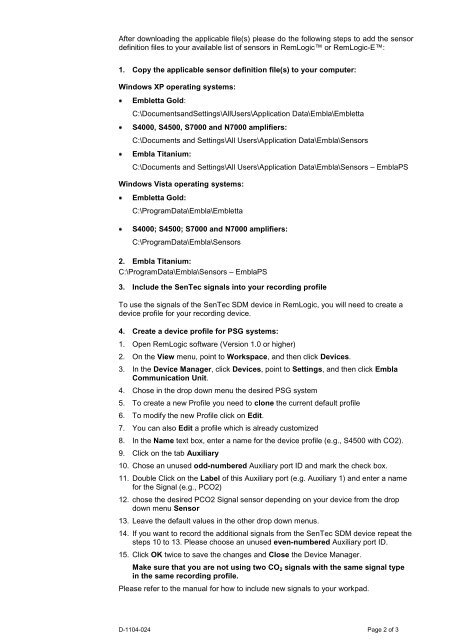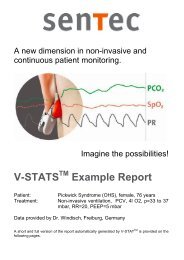Embla Interface SenTec
Embla Interface SenTec
Embla Interface SenTec
Create successful ePaper yourself
Turn your PDF publications into a flip-book with our unique Google optimized e-Paper software.
After downloading the applicable file(s) please do the following steps to add the sensor<br />
definition files to your available list of sensors in RemLogic or RemLogic-E:<br />
1. Copy the applicable sensor definition file(s) to your computer:<br />
Windows XP operating systems:<br />
Embletta Gold:<br />
C:\DocumentsandSettings\AllUsers\Application Data\<strong>Embla</strong>\Embletta<br />
S4000, S4500, S7000 and N7000 amplifiers:<br />
C:\Documents and Settings\All Users\Application Data\<strong>Embla</strong>\Sensors<br />
<strong>Embla</strong> Titanium:<br />
C:\Documents and Settings\All Users\Application Data\<strong>Embla</strong>\Sensors – <strong>Embla</strong>PS<br />
Windows Vista operating systems:<br />
Embletta Gold:<br />
C:\ProgramData\<strong>Embla</strong>\Embletta<br />
S4000; S4500; S7000 and N7000 amplifiers:<br />
C:\ProgramData\<strong>Embla</strong>\Sensors<br />
2. <strong>Embla</strong> Titanium:<br />
C:\ProgramData\<strong>Embla</strong>\Sensors – <strong>Embla</strong>PS<br />
3. Include the <strong>SenTec</strong> signals into your recording profile<br />
To use the signals of the <strong>SenTec</strong> SDM device in RemLogic, you will need to create a<br />
device profile for your recording device.<br />
4. Create a device profile for PSG systems:<br />
1. Open RemLogic software (Version 1.0 or higher)<br />
2. On the View menu, point to Workspace, and then click Devices.<br />
3. In the Device Manager, click Devices, point to Settings, and then click <strong>Embla</strong><br />
Communication Unit.<br />
4. Chose in the drop down menu the desired PSG system<br />
5. To create a new Profile you need to clone the current default profile<br />
6. To modify the new Profile click on Edit.<br />
7. You can also Edit a profile which is already customized<br />
8. In the Name text box, enter a name for the device profile (e.g., S4500 with CO2).<br />
9. Click on the tab Auxiliary<br />
10. Chose an unused odd-numbered Auxiliary port ID and mark the check box.<br />
11. Double Click on the Label of this Auxiliary port (e.g. Auxiliary 1) and enter a name<br />
for the Signal (e.g., PCO2)<br />
12. chose the desired PCO2 Signal sensor depending on your device from the drop<br />
down menu Sensor<br />
13. Leave the default values in the other drop down menus.<br />
14. If you want to record the additional signals from the <strong>SenTec</strong> SDM device repeat the<br />
steps 10 to 13. Please choose an unused even-numbered Auxiliary port ID.<br />
15. Click OK twice to save the changes and Close the Device Manager.<br />
Make sure that you are not using two CO2 signals with the same signal type<br />
in the same recording profile.<br />
Please refer to the manual for how to include new signals to your workpad.<br />
D-1104-024 Page 2 of 3