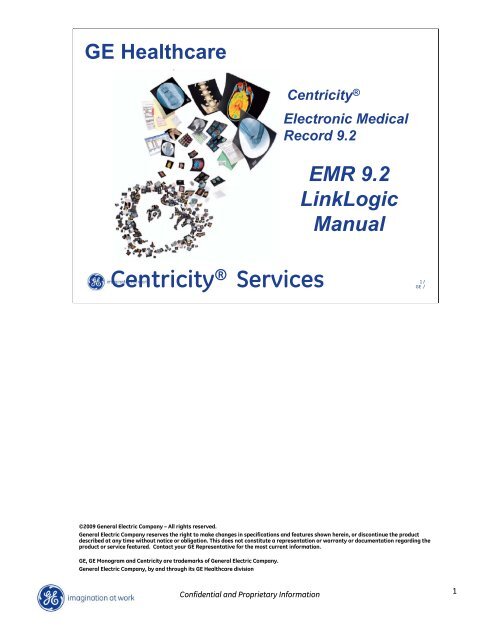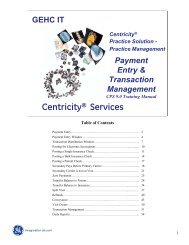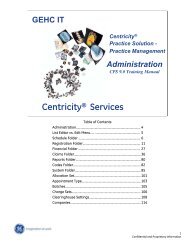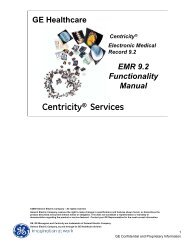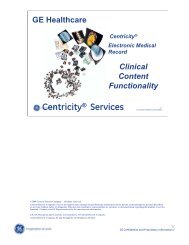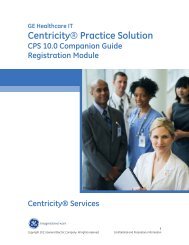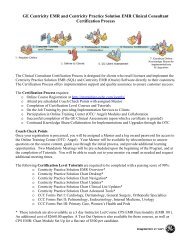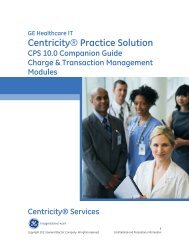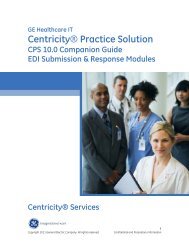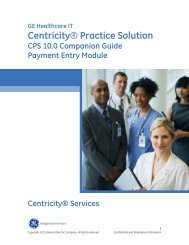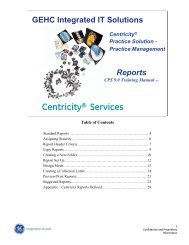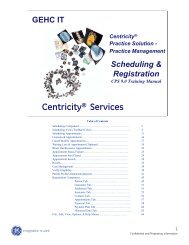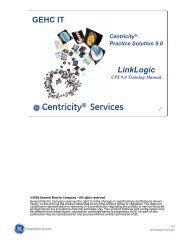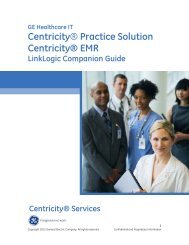Centricity EMR LinkLogic - GE Healthcare Centricity Customer and ...
Centricity EMR LinkLogic - GE Healthcare Centricity Customer and ...
Centricity EMR LinkLogic - GE Healthcare Centricity Customer and ...
You also want an ePaper? Increase the reach of your titles
YUMPU automatically turns print PDFs into web optimized ePapers that Google loves.
<strong>GE</strong> <strong>Healthcare</strong><br />
Confidential <strong>and</strong> Proprietary Information<br />
<strong>Centricity</strong> ®<br />
<strong>Centricity</strong> ® Services<br />
Electronic Medical<br />
Record 9.2<br />
<strong>EMR</strong> 9.2<br />
<strong>LinkLogic</strong><br />
Manual<br />
©2009 General Electric Company – All rights reserved.<br />
General Electric Company reserves the right to make changes in specifications <strong>and</strong> features shown herein, or discontinue the product<br />
described at any time without notice or obligation. This does not constitute a representation or warranty or documentation regarding the<br />
product or service featured. Contact your <strong>GE</strong> Representative for the most current information.<br />
<strong>GE</strong>, <strong>GE</strong> Monogram <strong>and</strong> <strong>Centricity</strong> are trademarks of General Electric Company.<br />
General Electric Company, by <strong>and</strong> through its <strong>GE</strong> <strong>Healthcare</strong> division<br />
1/<br />
<strong>GE</strong> /<br />
1
Confidentiality <strong>and</strong> Proprietary Rights <strong>and</strong> Limitations <strong>and</strong> Conditions of Use<br />
This document is the confidential property of <strong>GE</strong> <strong>Healthcare</strong>, a division of General<br />
Electric Company (“<strong>GE</strong> <strong>Healthcare</strong>”) <strong>and</strong> is furnished to you, a current <strong>GE</strong> <strong>Healthcare</strong><br />
customer, pursuant to an agreement between you <strong>and</strong> <strong>GE</strong> <strong>Healthcare</strong>. If you are<br />
not (i) a current <strong>GE</strong> <strong>Healthcare</strong> customer, <strong>and</strong> (ii) subject to a non disclosure<br />
obligations pursuant to an agreement with <strong>GE</strong> <strong>Healthcare</strong>, you are not authorized to<br />
access this document. No part of this document may be reproduced in any form, by<br />
photostat, microfilm, xerography, or any other means, or incorporated into any<br />
information retrieval system, electronic or mechanical, without the written<br />
permission of <strong>GE</strong> <strong>Healthcare</strong>. Contact your <strong>GE</strong> <strong>Healthcare</strong> representative with any<br />
inquiries regarding copying <strong>and</strong>/or using the materials contained in this document<br />
outside of the limited scope described herein.<br />
<strong>GE</strong> <strong>Healthcare</strong> reminds you that there may be legal, ethical, <strong>and</strong> moral obligations<br />
for medical care providers to protect sensitive patient information when dealing<br />
with vendors such as <strong>GE</strong> <strong>Healthcare</strong>. You should obtain explicit written consent from<br />
both the patient <strong>and</strong> <strong>GE</strong> <strong>Healthcare</strong> before you disclose sensitive patient information<br />
to <strong>GE</strong> <strong>Healthcare</strong>.<br />
Trademarks<br />
<strong>GE</strong>, the <strong>GE</strong> Monogram, <strong>and</strong> <strong>Centricity</strong> are trademarks of General Electric Company.<br />
All other product names <strong>and</strong> logos are trademarks or registered trademarks of their<br />
respective companies<br />
Copyright Notice<br />
Copyright 2009 General Electric Company. All rights reserved.<br />
Disclaimers<br />
Any information related to clinical functionality is intended for clinical professionals.<br />
Clinical professionals are expected to know the medical procedures, practices <strong>and</strong><br />
terminology required to monitor patients. Operation of the product should neither<br />
circumvent nor take precedence over required patient care, nor should it impede the<br />
human intervention of attending nurses, physicians or other medical personnel in a<br />
manner that would have a negative impact on patient health.<br />
General Electric Company reserves the right to make changes in specifications <strong>and</strong><br />
features shown herein, or discontinue the products described at any time without<br />
notice or obligation. This does not constitute a representation or warranty regarding<br />
the product or service featured. All illustrations or examples are provided for<br />
informational or reference purposes <strong>and</strong>/or as fictional examples only. Your product<br />
features <strong>and</strong> configuration may be different than those shown.<br />
<strong>GE</strong> <strong>Healthcare</strong><br />
540 West Northwest Highway<br />
Barrington, IL 60010 U.S.A.<br />
www.gehealthcare.com<br />
Confidential <strong>and</strong> Proprietary Information<br />
2
What is the Purpose of <strong>LinkLogic</strong>?<br />
<strong>LinkLogic</strong> enables the efficient <strong>and</strong> intelligent<br />
sharing of data between the <strong>EMR</strong> application<br />
<strong>and</strong> a variety of external systems, such as<br />
practice management, transcription,<br />
laboratory, hospital information, <strong>and</strong> clinical<br />
data repositories.<br />
<strong>LinkLogic</strong> uses interfaces to share data.<br />
©2008 General Electric Company – All rights reserved.<br />
General Electric Company reserves the right to make changes in specifications <strong>and</strong> features<br />
shown herein, or discontinue the product described at any time without notice or<br />
obligation. This does not constitute a representation or warranty or documentation<br />
regarding the product or service featured. All illustrations are provided as fictional<br />
examples only. Your product features <strong>and</strong> configuration may be different than those shown.<br />
Information contained herein is proprietary to <strong>GE</strong>. No part of this publication may be<br />
reproduced for any purpose without written permission of <strong>GE</strong>.<br />
Confidential <strong>and</strong> Proprietary Information<br />
3
How is <strong>LinkLogic</strong> Managed?<br />
<strong>LinkLogic</strong> is managed by the <strong>LinkLogic</strong> Manager.<br />
The <strong>LinkLogic</strong> Manager is responsible for:<br />
• day-to-day monitoring of <strong>LinkLogic</strong><br />
• resolving any mismatches or errors that occur<br />
This training is intended for your site’s <strong>LinkLogic</strong><br />
Manager(s), who will learn how to manage <strong>LinkLogic</strong>.<br />
Confidential <strong>and</strong> Proprietary Information<br />
4
Enable <strong>LinkLogic</strong> on a Workstation<br />
If the <strong>LinkLogic</strong> button is not present on your workstation:<br />
1. Exit & Completely Close <strong>Centricity</strong> <strong>EMR</strong><br />
2. Click the Windows start button<br />
3. Select Programs > <strong>Centricity</strong> Practice Solutions <strong>EMR</strong> 9.2> <strong>EMR</strong> Setup.<br />
4. On the next menu, select the “modify” option.<br />
5. Be sure that the checkbox next to <strong>LinkLogic</strong> has been checked<br />
6. Follow the prompts to complete the update.<br />
7. After this is done, the <strong>LinkLogic</strong> button will be available on the<br />
workstation for users with privileges to access <strong>LinkLogic</strong>.<br />
8. If you use shortcuts on your desktop to launch the <strong>EMR</strong>, be sure to<br />
discard any old shortcuts & create a new shortcut on your desktop.<br />
Note: The instructions above assume you are running <strong>EMR</strong> on a fat client.<br />
Confidential <strong>and</strong> Proprietary Information<br />
5
Jobs Tab<br />
“State” Column<br />
<strong>LinkLogic</strong> queues <strong>and</strong> processes jobs to import or export data.<br />
The Data Transfer Station h<strong>and</strong>les jobs automatically. Jobs can also be imported or<br />
exported manually from the jobs tab.<br />
Some jobs can appear in the jobs tab when errors are opened up in the errors tab,<br />
<strong>and</strong> then canceled out prior to resolving. These will need to be processed manually<br />
to place them back in the errors tab in order to resolve the corresponding errors.<br />
“Manual” will appear in the state column when this is necessary.<br />
You should organize the jobs tab to “All Stations” & save as your preference to<br />
ensure that you can see <strong>and</strong> process all jobs that appear in “Manual” state when<br />
this occurs.<br />
Confidential <strong>and</strong> Proprietary Information<br />
6
Process Jobs in “Manual” State<br />
“State” Column<br />
To process jobs in “manual” state:<br />
1. Highlight job(s).<br />
2. Click the Process button to send job(s) back to the errors tab.<br />
3. Also, click OK to any screens that pop up during this process.<br />
Confidential <strong>and</strong> Proprietary Information<br />
7
DTS Monitor Tab<br />
The DTS Monitor tab will show you whether or not the Data Transfer Station (DTS) is<br />
“active”. You should see a line item that states the DTS Status is “Active”.<br />
If there is not a line item in the DTS tab that states that the Data Transfer Station (DTS)<br />
is “Active”, or if the DTS Status is “Error”, the DTS needs to be restarted.<br />
VERY IMPORTANT FOR CENTRICITY PM / <strong>EMR</strong> CUSTOMERS:<br />
ANY TIME Oracle is shut down & restarted, the DTS needs to be restarted.<br />
MIK & Rosetta Stone also need to be restarted to re-establish the connection between<br />
PM & <strong>EMR</strong>.<br />
Order for restarting:<br />
1. Rosetta Stone<br />
2. MIK (Note: If set to automatic as shown on page 40, MIK will restart on its own after<br />
restarting Rosetta Stone.)<br />
3. DTS<br />
Note: If all of these reside on the same server, stop in this order: DTS, Rosetta Stone,<br />
Oracle, MIK, SQL; then restart in reverse order.<br />
See pages 40 <strong>and</strong> 49 of this manual for instructions on restarting MIK & Rosetta Stone.<br />
Confidential <strong>and</strong> Proprietary Information<br />
8
Activity Log Tab<br />
Message Type Seen in<br />
Severity Column<br />
The Activity Log lists notes, warnings, <strong>and</strong> error messages for every job manually<br />
imported or exported, <strong>and</strong> for every job the DTS processes.<br />
If you import <strong>and</strong> export many jobs, the log can get extremely large. If the activity log<br />
gets too many messages in it, the DTS can stop processing until the activity log is<br />
cleaned out.<br />
Under most circumstances, it is important that the activity log be organized so that<br />
messages are viewed for All Stations. This should be saved as your preference, which<br />
will ensure that you are viewing ALL messages when clearing the log.<br />
Confidential <strong>and</strong> Proprietary Information<br />
9
Activity Log Message Types<br />
Message Types Seen in<br />
Severity Column<br />
The message type is indicated in the “severity” column. The 3 different message<br />
types are:<br />
•Errors<br />
• Warnings<br />
•Notes<br />
Error messages indicate a possible problem in importing or exporting data.<br />
Warning messages inform you about <strong>LinkLogic</strong> actions, indicate missing data in<br />
optional fields, or data that is not used by the <strong>EMR</strong> application.<br />
Note messages primarily convey information. You typically do not need to take any<br />
action.<br />
Go to “<strong>LinkLogic</strong> Activity Log Message Codes” in HELP (F1) to underst<strong>and</strong> the notes,<br />
warnings, <strong>and</strong> errors you see in the Activity Log.<br />
Confidential <strong>and</strong> Proprietary Information<br />
10
Filter to Specific Message Codes<br />
Filtering to specific message codes is one way to organize the current view, making<br />
it easier to clear multiple items at one time.<br />
In the message code range area, enter the minimum & maximum code range, then<br />
click the OK button. Only messages in the specified range will be seen until the view<br />
is reorganized.<br />
To view every instance of a specific message code, enter the same number in the<br />
minimum code range field <strong>and</strong> the maximum code range field.<br />
Messages in the activity log can also be organized to specific dates <strong>and</strong>/or interface<br />
type.<br />
Confidential <strong>and</strong> Proprietary Information<br />
11
Removing Activity Log Messages<br />
To clear messages in the current view:<br />
1. Click the SELECT button, which will highlight every* message in the<br />
current view.<br />
2. Once all messages are highlighted, click the REMOVE button.<br />
3. After all messages in the current view are removed, click the ORGANIZE<br />
button again, then click OK to view all remaining messages in the activity<br />
log.<br />
*The maximum number of messages the select button will highlight is 14,000, so<br />
you may have to follow this process multiple times to remove all instances.<br />
NOTE: Activity log messages should not be cleared out prior to working the<br />
associated errors in the errors tab, as these messages can sometimes be<br />
helpful when resolving the errors.<br />
Confidential <strong>and</strong> Proprietary Information<br />
12
Automatically Manage Activity Log<br />
Go to Setup > Settings><strong>LinkLogic</strong>>Defaults.<br />
To automatically remove error* entries from the Activity Log:<br />
1. Check “Automatically remove error entries from the Activity Log”.<br />
2. Enter the number of days in the “Remove entries after” field.<br />
To automatically remove warning <strong>and</strong> note* entries:<br />
1. Check “Automatically remove warnings <strong>and</strong> note entries from the Activity Log”.<br />
2. Enter the number of days in the “Remove entries after” field.<br />
NOTE: Activity log messages should not be cleared out prior to working the<br />
associated errors in the errors tab, as these messages can sometimes be<br />
helpful when resolving the errors. Be sure you set the “number of days” fields<br />
far enough out so that the activity log messages are not removed sooner than<br />
you will be working the errors.<br />
*Message types appear in the severity column of the Activity Log.<br />
Confidential <strong>and</strong> Proprietary Information<br />
13
Exclude Messages From Activity Log<br />
Enter Message Codes Here Separated by Commas<br />
Every time a job is queued, <strong>LinkLogic</strong> adds message code 7 to the Activity<br />
Log. <strong>LinkLogic</strong> adds message code 1 every time a job completes. If you<br />
don’t want these messages to accumulate in the Activity Log, you can<br />
modify the cfw.ini file to filter or exclude these messages from the log.<br />
To exclude specific messages from the Activity Log:<br />
1. Navigate to C:\Program Files\<strong>Centricity</strong> <strong>EMR</strong> 9.2.<br />
2. Locate & open the cfw.ini file in Notepad.<br />
3. Find the L3IgnoreMessages entry.<br />
4. Type the message codes you don’t want to see, separated by commas.<br />
For example:<br />
L3IgnoreMessages=1,7<br />
5. Shut down & restart <strong>Centricity</strong> <strong>EMR</strong> on the workstation or the Data Transfer<br />
Station (as applicable).<br />
**This must be done all on workstations with access to Linklogic, including<br />
the Data Transfer Station.**<br />
Confidential <strong>and</strong> Proprietary Information<br />
14
Errors Tab<br />
Activity Log Messages<br />
Associated to Highlighted<br />
Error Above<br />
When you import <strong>and</strong> export data, errors can occasionally occur. Errors can occur for<br />
many reasons. The following list shows some of the reasons for errors:<br />
• <strong>LinkLogic</strong> can’t process the import file, possibly due to a patient mismatch or the<br />
wrong data format.<br />
• <strong>LinkLogic</strong> can’t find the responsible provider.<br />
• <strong>LinkLogic</strong> can’t find a relationship for the data, or the header record in the data file<br />
isn’t correct.<br />
• <strong>LinkLogic</strong> can’t process the job, due to a missing configuration file or a bad export<br />
segment.<br />
• <strong>LinkLogic</strong> can’t import the data because the patient’s chart is being updated by<br />
another user.<br />
• <strong>LinkLogic</strong> can’t find the appointment book or the appointment type.<br />
The Errors tab in <strong>LinkLogic</strong> contains the Pending Errors to be resolved as well as associated<br />
Activity Log messages for each error. The associated activity log messages can sometimes<br />
be used to help determine what you need to do to resolve the errors.<br />
Confidential <strong>and</strong> Proprietary Information<br />
15
File Extensions / Error Types<br />
.HR = Lab Results, PatientLink, Docutrak Observations<br />
.HD = Demographic Messages<br />
.HT = Docutrak <strong>and</strong> Noteslink Documents<br />
.SL = Scheduling Messages<br />
Confidential <strong>and</strong> Proprietary Information<br />
16
Viewing HL7 Files<br />
HL7 (Health Level 7) is a st<strong>and</strong>ard for electronic data exchange in healthcare<br />
environments. <strong>LinkLogic</strong>’s use of this format is defined in the Interface Specifications<br />
for each interface type. These specifications can be found in the Managing Interfaces<br />
manual for <strong>Centricity</strong> Practice Solutions 9.2 on the <strong>EMR</strong> Support web site:<br />
http://support.medicalogic.com/<br />
Many of the error files you will work with will be HL7 files. To avoid horizontal scrolling<br />
through the messages, set viewing options to “Wrap to Window”.<br />
If Using Word Pad to view the files:<br />
1. Click on the “View” menu.<br />
2. Click Options.<br />
3. Click Wrap to Window, then OK.<br />
If Using Note Pad to view the files:<br />
1. Click on the “Format” menu.<br />
2. Click “Word Wrap”.<br />
Confidential <strong>and</strong> Proprietary Information<br />
17
Typical Segments in HL7 Messages<br />
MSH = message segment header<br />
/-/ comment section describing the error /-/<br />
EVN = event segment – contains message date / time information<br />
PID = patient ID segment – contains demographic information<br />
PV1 = patient visit segment – contains provider <strong>and</strong> location of care info<br />
NK1 = next of kin segment – may also contain referring provider information<br />
GT1 = guarantor segment<br />
IN1 = insurance segment<br />
ORC, OBR = lab orders<br />
OBX = observation / result<br />
NTE = notes & comments<br />
SCH = schedule information<br />
RGS = resource group<br />
AIS, AIG, AIL, AIP = appointment information<br />
HL7 Specifications can be downloaded for more information if desired. Download the<br />
Managing Interfaces manual for <strong>Centricity</strong> Practice Solutions 9.2 from:<br />
http://support.medicalogic.com/<br />
You will need your site’s user ID & password to download this manual.<br />
Confidential <strong>and</strong> Proprietary Information<br />
18
Reading HL7 Files<br />
Field Numbers<br />
1 2 3<br />
Segment<br />
Name<br />
4 5 6 7 8 etc.<br />
PID|||MR-101-003|MR-101-003|Ellis^Virgil||19431208|M<br />
||B|2545 SW 78th^^Portl<strong>and</strong>^OR^97229^USA||503-292-<br />
3590|503-225-2147|English|D|||815-83-5639|<br />
In the example PID segment above, individual fields are separated by vertical bars or<br />
“pipes”.<br />
When counting fields, empty fields are also counted.<br />
Segment names <strong>and</strong> field numbers are referenced together for identification purposes.<br />
Example: PID-1, PID-2, PID-3, etc.<br />
Error messages frequently refer to specific segments <strong>and</strong> fields, where data is missing<br />
or formatted incorrectly.<br />
Confidential <strong>and</strong> Proprietary Information<br />
19
Typical Error:Demographic Interface<br />
Comment Section Appears in HL7 File When<br />
Message Errors Out.<br />
Errors referring to missing or bad demographic information should NOT be<br />
resolved in <strong>LinkLogic</strong>. These should be resolved in your Practice Management<br />
system.<br />
For this example, you should:<br />
1. Find the patient’s date of birth.<br />
2. Enter it into the patient’s record in the Practice Management system.<br />
(Doing this will generate a new HL7 message, which will be sent to the<br />
<strong>EMR</strong>.)<br />
3. Verify that the record was created / updated in <strong>EMR</strong>.<br />
4. Remove the error from the errors tab.<br />
Always follow the procedure above to ensure that data is kept in synch between<br />
systems.<br />
Always remember that your Practice Management system is the MASTER system<br />
<strong>and</strong> that the <strong>EMR</strong> is the RECEIVING system.<br />
Confidential <strong>and</strong> Proprietary Information<br />
20
Typical Error:Demographic Interface<br />
PID|||MR-101-003|MR-101-003|Ellis^Virgil||19431208|M||Black|2545<br />
SW 78th^^Portl<strong>and</strong>^OR^97229^USA||503-292-3590|503-225-<br />
2147|English|D|||815-83-5639|<br />
To resolve this error, do the following:<br />
1. Edit the open HL7 file to change “Black” to “B” in PID-10. Be VERY careful<br />
not to remove any other characters in the HL7 file. (For “field too long”<br />
error types, refer to HL7 specifications for <strong>EMR</strong> supported field values.)<br />
2. Save & close the edited file.<br />
3. With the file still highlighted in the errors tab, click resolve.<br />
To prevent this error in the future, correct MIK Mapping.<br />
Instructions for MIK Mapping begin on page 38 of this manual. See page 37 of this<br />
manual for supported <strong>EMR</strong> values for Race, Marital Status, Patient Relations, <strong>and</strong><br />
Patient Employment Status.<br />
Confidential <strong>and</strong> Proprietary Information<br />
21
Typical Error: Scheduling Interface<br />
Missing Appt Book Error:<br />
Activity Log Message<br />
Code 2081<br />
Errors like the one shown here occur when an appointment book<br />
related to the imported appointment message is not set up in the<br />
<strong>EMR</strong>. Example associated activity log message:<br />
• Appointment book ‘Star’ could not be found.<br />
To resolve:<br />
1. Set up appointment book in <strong>Centricity</strong> <strong>EMR</strong> as applicable.<br />
(Go>Setup>Settings>Appointments)<br />
2. Double-click the highlighted message in the errors tab.<br />
3. Select the appropriate appointment book as applicable & click OK.<br />
Tip: Highlight the associated activity log message for the error, as shown above.<br />
Activity log message code # 2081 will show what came across the interface for the<br />
appointment book. Checking here will reduce the amount of time spent going back<br />
<strong>and</strong> forth from PM Scheduling <strong>and</strong> <strong>LinkLogic</strong> <strong>and</strong> help you resolve these errors<br />
quickly.<br />
Confidential <strong>and</strong> Proprietary Information<br />
22
Typical Error: Scheduling Interface<br />
Errors like the one shown here occur when an appointment type<br />
related to the imported appointment message is not set up in the<br />
<strong>EMR</strong>. Example associated activity log message:<br />
• Appointment type ‘Asthma Checkup’ is not defined…..<br />
Confidential <strong>and</strong> Proprietary Information<br />
Missing Appt Type Error:<br />
Activity Log Message<br />
Code 2073<br />
To resolve:<br />
1. Set up appointment type in <strong>Centricity</strong> <strong>EMR</strong> as applicable.<br />
(Go>Setup>Settings>Appointments)<br />
2. Double-click the highlighted message in the errors tab.<br />
3. Select the appropriate appointment type as applicable & click OK.<br />
Tip: Highlight the associated activity log message for the error, as shown above.<br />
Activity log message code # 2073 will show what came across the interface for the<br />
appointment type. Checking here will reduce the amount of time spent going back<br />
<strong>and</strong> forth from PM Scheduling <strong>and</strong> <strong>LinkLogic</strong> <strong>and</strong> help you resolve these errors<br />
quickly.<br />
23
Typical Error: Scheduling Interface<br />
This error was generated because the appointment book was not mapped in MIK or<br />
the appointment cross-reference file, as applicable.<br />
• Appointment Book ’53’ could not be found. (Activity Log Message Code<br />
#2081)<br />
To resolve:<br />
1. Double-click the highlighted error in the errors tab.<br />
2. Select the appointment book as applicable from the drop-down list & click OK.<br />
To prevent this error in the future, correct MIK Mapping or your<br />
Appointment Cross-Reference file (as applicable).<br />
Refer to instructions for MIK Mapping beginning on page 38 of this Manual if needed<br />
or the Cross-Reference section of this Manual, beginning on page 57.<br />
Confidential <strong>and</strong> Proprietary Information<br />
24
Resolve Appt Book / Type Errors<br />
Missing Appointment Book <strong>and</strong>/or Type errors will be resolved using the screens<br />
above. There are no associated HL7 files for these. Select the book <strong>and</strong>/or type<br />
from the dropdown or binoculars.<br />
Confidential <strong>and</strong> Proprietary Information<br />
25
Typical Error: Lab Results Interface<br />
PV1|1|R|^^^128^East Surg||||hwinston^Winston^Harry^S.<br />
To resolve:<br />
1. Very carefully type the location of care abbreviation in place of the<br />
number in PV1-3, without removing any other characters in the message.<br />
2. Save & close the HL7 file.<br />
3. Click RESOLVE.<br />
To prevent this error in the future, correct MIK Mapping or your<br />
Location of Care Cross-Reference file (as applicable).<br />
Refer to instructions for MIK Mapping beginning on page 38 of this Manual if needed<br />
or the Cross-Reference section of this Manual, beginning on page 57.<br />
Confidential <strong>and</strong> Proprietary Information<br />
26
Typical Error: “No Existing Data…”<br />
This type of error is possible for all interface types.<br />
Follow the directions on pages 27-29 to resolve this type of error.<br />
NOTE: It is sometimes helpful to highlight the patient’s external ID in PID-2 or PID-3,<br />
right click & copy the patient ID, <strong>and</strong> then paste this ID into the <strong>EMR</strong> patient search<br />
dialog when working to resolve this type of error. (See step 1 on page 27 & step 5 on<br />
page 28.)<br />
Confidential <strong>and</strong> Proprietary Information<br />
27
Resolve “No Existing Data…” Errors<br />
Comments<br />
Section of<br />
HL7 File<br />
To resolve:<br />
1. Make note of the patient’s demographic information in the comments<br />
section of the HL7 file, then close the file. (You may opt to copy the<br />
external patient ID in PID-2 or PID-3 <strong>and</strong> use this in step 5 on the next<br />
page.)<br />
2. With the error still highlighted, click Resolve.<br />
Confidential <strong>and</strong> Proprietary Information<br />
continued on next page……<br />
28
Resolve “No Existing Data…” Errors<br />
…….continued from previous page<br />
3. Highlight the entry in the “Data to Patient Matching” window.<br />
4. Click “Set Patient” button.<br />
5. Click “Search” on the “Find Patient” window. (Note: If searching by external ID,<br />
paste the ID copied from PID-2 or PID-3 <strong>and</strong> verify that the “search by” field has<br />
been changed to “External ID” prior to clicking the “Search” button.) If you<br />
believe the patient could be inactive, uncheck the “Search active patients only”<br />
checkbox prior to clicking the “Search” button.<br />
6. Highlight the correct patient’s name, then click OK.<br />
Confidential <strong>and</strong> Proprietary Information<br />
continued on next page…….<br />
29
Resolve “No Existing Data…” Errors<br />
…….continued from previous page<br />
7. Highlight the “User-Specified Match” line item in the “Data to Patient Matching”<br />
window, then click OK.<br />
8. Click OK again when processing is complete.<br />
Confidential <strong>and</strong> Proprietary Information<br />
30
Merging Charts<br />
If you have duplicate charts, you should merge them prior to resolving related<br />
<strong>LinkLogic</strong> errors.<br />
Note: There can be no unsigned documents in either chart <strong>and</strong> no other user can be<br />
in either chart when you perform this function.<br />
If you have privileges to merge charts, follow these steps:<br />
1. Open the chart you want to merge (the “bad” chart)<br />
2. Make sure you are on the summary tab of the patient’s chart<br />
3. Go to “Actions” in the toolbar<br />
4. Choose Administration>Merge Chart…..<br />
Confidential <strong>and</strong> Proprietary Information<br />
continued on next page…….<br />
NOTE: If the source chart is completely blank with no documents (including filed in<br />
error) you may choose to Delete the chart instead, eliminating the need to merge.<br />
Proper privileges are also required to perform this function.<br />
31
Merging Charts<br />
……continued from previous page<br />
5. After clicking Actions>Administration>Merge, the Find Patient Dialog appears.<br />
6. Find the Destination Patient (the duplicate chart that you want to keep)<br />
7. Highlight the correct patient <strong>and</strong> click OK.<br />
Confidential <strong>and</strong> Proprietary Information<br />
32
Merging Charts<br />
……continued from previous page<br />
The left side of the screen shows the source chart (“bad” chart), <strong>and</strong> the right side<br />
shows the destination chart (the one you want to keep & will contain the merged<br />
data).<br />
8. Uncheck the checkboxes for “Merge Insurance Information” <strong>and</strong> “Merge Contact<br />
Information”<br />
9. Check the checkbox for “Delete Source after Merge”. This will delete the “bad”<br />
chart after the merge.<br />
10. Click Merge<br />
11. The charts are now merged. Click OK to the message that appears.<br />
Confidential <strong>and</strong> Proprietary Information<br />
33
MIK<br />
Mapping<br />
Confidential <strong>and</strong> Proprietary Information<br />
34
MIK Mapping: 4 Key Items<br />
1<br />
2<br />
3<br />
4<br />
PM<br />
Appointment Types<br />
Doctors<br />
Facilities<br />
Resources<br />
<strong>EMR</strong><br />
Appointment Types<br />
Responsible<br />
Providers<br />
Locations of Care<br />
Books<br />
Relationship<br />
1 to 1<br />
1 to 1<br />
1 to Many<br />
1 to 1<br />
Who from the customer site is the key person to learn how to maintain these items?<br />
These items will need to be maintained long term.<br />
Confidential <strong>and</strong> Proprietary Information<br />
Integration:<br />
Manual/Scripted<br />
Script can be run at first set up,<br />
then add manually through MIK,<br />
Linking the List Name to External<br />
ID* (*same naming convention)<br />
Manual through MIK,<br />
Linking the List Name to External<br />
ID*<br />
(*<strong>EMR</strong> Login Name for Doctor –<br />
hwinston)<br />
Manual through MIK<br />
Assistance through Rosetta Stone<br />
[RS]<br />
Manual through MIK<br />
ANY time you add appointment types, doctors, facilities, or resources to the<br />
Practice Management system, you will need to do the following:<br />
1. Set up corresponding items in <strong>Centricity</strong> <strong>EMR</strong>.*<br />
2. Map in MIK.<br />
This should be done as soon as possible to avoid generation of <strong>LinkLogic</strong> errors.<br />
*To set up corresponding items in <strong>Centricity</strong> <strong>EMR</strong>:<br />
Go>Setup>Settings>Appointments>Types<br />
Go>Setup>Settings>Users>Users<br />
Go>Setup>Settings>System>Locations of Care<br />
Go>Setup>Settings>Appointments>Books<br />
35
Mapping Examples . . .<br />
PM<br />
Appointment types<br />
New Patient 30<br />
Doctors<br />
Winston MD, Harry S<br />
Facility<br />
Millennium Health System<br />
Resources<br />
Winston MD, Harry S<br />
<strong>EMR</strong><br />
Appointment types*<br />
New Patient 30<br />
<strong>EMR</strong> login names<br />
hwinston<br />
Location of Care abbreviation<br />
MHS<br />
Appointment Books*<br />
Winston<br />
*Mappings are case sensitive. Also do not include any punctuation in Book<br />
Names in <strong>EMR</strong> Setup or MIK Mapping.<br />
Confidential <strong>and</strong> Proprietary Information<br />
36
MIK Mapping: Additional Items<br />
1<br />
2<br />
3<br />
PM<br />
Marital Status<br />
Patient Relationship<br />
Race<br />
<strong>EMR</strong><br />
Marital Status*<br />
Patient Relations*<br />
Race*<br />
*See page 37 for supported <strong>EMR</strong> values.<br />
Notes<br />
Types used in <strong>EMR</strong> must be in PM<br />
Confidential <strong>and</strong> Proprietary Information<br />
This item is in direct conflict between applications<br />
PM (pt’s relationship to guarantor/ins party)<br />
<strong>EMR</strong> (guarantor/insured party to pt)<br />
Types used in <strong>EMR</strong> must be in PM<br />
Should refrain from using this field for other uses.<br />
37
Supported <strong>EMR</strong> Values<br />
Marital Status<br />
Patient Relations<br />
Race<br />
Patient Employment Status<br />
Supported <strong>EMR</strong> values include the following initials:<br />
A (Separated), D (Divorced), M (Married), S (Single), W (Widowed),<br />
O (Other), U (Undetermined - default)<br />
Supported <strong>EMR</strong> values include the following initials:<br />
S (Self), M (Marriage), P (Parent), O (Other)<br />
Supported <strong>EMR</strong> values include the following initials:<br />
B (Black), C (Chinese), F (Filipino), H (Hispanic), J (Japanese), N<br />
(Native American), I (Native Hawaiian), M (Multiracial), O<br />
(Oriental/Asian), P (Pacific Isl<strong>and</strong>er), W (White), T (Other), U<br />
(Undetermined - default)<br />
Supported <strong>EMR</strong> values include the following initials:<br />
F (Full-time), P (Part-time), I (Self-employed), R (Retired), S<br />
(Student), C (Child), U (Unemployed)<br />
Refer to the HL7 Specifications in the Managing Interfaces manual for <strong>Centricity</strong> <strong>EMR</strong><br />
9.2 for complete information.<br />
This documentation can be downloaded from the <strong>EMR</strong> Support web site:<br />
http://support.centricityservices.com/<br />
You will need your site’s user ID & password to log in to the Support web site.<br />
Confidential <strong>and</strong> Proprietary Information<br />
38
MIK Mapping<br />
The MIK application is located on the PM server. You will need access to the PM<br />
server to set up <strong>and</strong> maintain MIK Mapping.<br />
To open the application & set up MIK Mapping:<br />
1. Double-click the “Shortcut to Server Setup” icon on the desktop or launch<br />
from Program Files menu.<br />
2. Click the “Advanced Setup Options” radio button.<br />
3. Click NEXT.<br />
Confidential <strong>and</strong> Proprietary Information<br />
continued on next page….<br />
39
Integration Kit Configuration<br />
…..continued from previous page<br />
4. Click the “Millbrook Integration Kit Configuration” radio button.<br />
5. Click NEXT.<br />
Confidential <strong>and</strong> Proprietary Information<br />
continued on next page….<br />
40
Integration Kit Configuration<br />
…….continued from previous page<br />
6. Click NEXT here & on the following screens until you arrive at the<br />
Destination <strong>LinkLogic</strong> window.<br />
Confidential <strong>and</strong> Proprietary Information<br />
continued on next page…….<br />
NOTE: Startup Type should be set to Automatic as shown above. MIK can also be<br />
stopped <strong>and</strong> started from this screen as needed.*<br />
1. Click the STOP button to stop the MIK Service.<br />
2. Click the START button to restart the MIK Service.<br />
*An alternate method of stopping / starting the MIK service, would be from Control<br />
Panel>Administrative Tools>Services on the server.<br />
41
Integration Kit Configuration<br />
….continued from previous page<br />
7. With Destination <strong>LinkLogic</strong> highlighted, click MODIFY.<br />
Confidential <strong>and</strong> Proprietary Information<br />
continued on next page….<br />
42
MIK Mapping<br />
….continued from previous page<br />
8. Click Modify Map.<br />
9. Click the Mapping tab to see mapped items.<br />
10. Highlight the item in the list (i.e. Appointment Types) that you wish to<br />
map <strong>and</strong> click Modify.<br />
Confidential <strong>and</strong> Proprietary Information<br />
continued on next page….<br />
43
MIK Mapping: Appointment Types<br />
“List names” in the left column are the items that are currently set up in PM. (List<br />
names appear automatically as items are set up in PM.) The external ID column is for<br />
<strong>EMR</strong> equivalents of those items.<br />
Map Appointment Types in PM to Appointment Types in <strong>EMR</strong>.<br />
1. Highlight “List Name” item to map<br />
2. Click MODIFY.<br />
3. Type <strong>EMR</strong> value for item in External ID field.*<br />
4. Click OK.<br />
*This value must exactly match what is set up in the <strong>EMR</strong>. Appointment types are case<br />
sensitive <strong>and</strong> should contain no punctuation in <strong>EMR</strong> setup or mapped external ID fields.<br />
(Go>Setup>Settings>Appointments>Types)<br />
Copy / paste can be used in this process as desired to ensure exact matching of values.<br />
TIP: To move between items in the list, use NEXT <strong>and</strong> PREV buttons.<br />
Confidential <strong>and</strong> Proprietary Information<br />
44
MIK Mapping: Doctors<br />
Map Doctors in PM to Providers’ User IDs in <strong>EMR</strong>.<br />
Confidential <strong>and</strong> Proprietary Information<br />
45
MIK Mapping: Facilities<br />
Map Facilities in PM to Location of Care Abbreviations in <strong>EMR</strong>.<br />
Confidential <strong>and</strong> Proprietary Information<br />
46
MIK Mapping: Resources<br />
Map Resources in PM to Books in <strong>EMR</strong>.<br />
Appointment books are case sensitive <strong>and</strong> should contain no punctuation in <strong>EMR</strong><br />
setup or mapped external ID fields.<br />
Confidential <strong>and</strong> Proprietary Information<br />
47
Save Mapping Changes<br />
IMPORTANT: To save any mapping you have done:<br />
1. Click NEXT until you get to the Installation window.<br />
2. Once you arrive at this window, click NEXT again to SAVE your mapping<br />
changes!<br />
3. You will see a “return” button on the next window & a message at the top of the<br />
screen that says “MIK configuration is complete!”<br />
4. At that point, it is o.k. to click EXIT.<br />
Confidential <strong>and</strong> Proprietary Information<br />
48
Rosetta<br />
Stone<br />
Confidential <strong>and</strong> Proprietary Information<br />
49
Stop / Start Rosetta Stone Service<br />
Rosetta Stone is an interface engine that works with the MIK to format messages<br />
sent to & from PM with the proper format.<br />
Anytime the connection with Oracle needs to be re-established, it will be necessary<br />
to restart Rosetta Stone*.<br />
To stop <strong>and</strong> restart Rosetta Stone:<br />
1. Double-click the Rosetta Stone icon to launch the console.<br />
2. Right click on local machine & click stop.<br />
3. Right click on local machine again & click start. (Will see green arrow.)<br />
4. Go to FILE, EXIT to close the Rosetta Stone console. (The Rosetta Stone<br />
service will still be running even after closing the console.)<br />
*You will need access to the PM Server to restart Rosetta Stone. An alternate<br />
method of stopping / starting Rosetta Stone, would be from Control<br />
Panel>Administrative Tools>Services on the server.<br />
Confidential <strong>and</strong> Proprietary Information<br />
50
Rosetta Stone Errors<br />
Rosetta Stone should be checked often for possible errors.<br />
To check for errors:<br />
1. Click the plus sign next to local machine.<br />
2. If there is a number next to the errors folder, exp<strong>and</strong> it to resolve the errors there.<br />
The number represents the number of errors in the folder.<br />
3. Items that have not crossed over to the <strong>EMR</strong> will be found in this errors folder. If<br />
the data shown on the right side of the screen contains an HL7 formatted<br />
message, you can click the resolve button to resolve the highlighted error, which<br />
will send the message through to the <strong>EMR</strong>.<br />
4. Call Support as needed regarding technical errors that appear here. You can<br />
click the delete button to delete the highlighted error if the technical error is<br />
routine in nature.<br />
5. Go to FILE, EXIT to close the Rosetta Stone console. (The Rosetta Stone service<br />
will still be running even after closing the console.)<br />
Confidential <strong>and</strong> Proprietary Information<br />
51
Resending Charges<br />
to<br />
<strong>Centricity</strong> PM<br />
Confidential <strong>and</strong> Proprietary Information<br />
52
MIK Rejection Report<br />
The MIK Rejection Report contains messages regarding charges that did not<br />
cross from <strong>EMR</strong> to PM. Billing message errors do not appear in the <strong>LinkLogic</strong><br />
module of the <strong>EMR</strong>, but will be addressed utilizing the MIK Rejection Report.<br />
To work the MIK Rejection Report:<br />
1. Double-click the MIK Rejection Report icon to begin addressing the<br />
errors.*<br />
2. Resolve applicable problems in PM Admin prior to resending charges.**<br />
3. Check the boxes next to the items on the MIK Rejection Report that have<br />
been addressed, <strong>and</strong> scroll to the bottom of the screen.<br />
4. Click the Delete button to delete checked items from the report.<br />
*The MIK Rejection Report can be accessed from any computer where the<br />
following URL has been set up:<br />
http://servername/pmdatabasename/mikrejectionreport.asp<br />
(Note: You will need to insert your site’s server name & PM database name in<br />
place of the generic items shown in the URL example above.)<br />
**The procedure for resending charges from <strong>EMR</strong> to PM is explained on pages<br />
53-54.<br />
Confidential <strong>and</strong> Proprietary Information<br />
53
Resending Charges to PM<br />
To resend procedures to PM:<br />
1. Work through the MIK Rejection Report (as described on page 52).<br />
2. Address any Admin setup issues in <strong>Centricity</strong> PM.<br />
3. On the <strong>LinkLogic</strong> Jobs tab in <strong>Centricity</strong> <strong>EMR</strong>, click the EXPORT button.<br />
Confidential <strong>and</strong> Proprietary Information<br />
continued on next page……<br />
54
Exporting Procedures<br />
……continued from previous page<br />
4. Click the plus sign next to the yellow Procedures folder to exp<strong>and</strong>.<br />
5. Highlight the name of the Procedures interface.<br />
6. Click the radio button next to “Specific procedures / specific patient”.<br />
7. Click the ellipsis button to search for & select the patient.<br />
8. Highlight procedures to resend in list below patient name. Tip: To select multiple<br />
procedures, press the CTRL key on your keyboard while selecting procedures<br />
with the mouse.<br />
9. Click OK to export selected procedures.<br />
Note: Codes being sent from <strong>Centricity</strong> <strong>EMR</strong> must be present in <strong>Centricity</strong> PM.<br />
Monthly updates for <strong>Centricity</strong> <strong>EMR</strong> do not update codes in <strong>Centricity</strong> PM.<br />
Updates for <strong>Centricity</strong> PM should be requested from Support or individual codes<br />
may be entered manually in <strong>Centricity</strong> PM as necessary.<br />
Confidential <strong>and</strong> Proprietary Information<br />
55
Importing External Charges - PM<br />
In PM, you can filter the billing criteria to only show visits that are waiting for<br />
external charges.<br />
Confidential <strong>and</strong> Proprietary Information<br />
56
Importing External Charges - PM<br />
In PM, external charges can be imported or retrieved from the Billing screen or Visit<br />
screen as shown above.<br />
Confidential <strong>and</strong> Proprietary Information<br />
57
Cross-Reference<br />
Files<br />
Confidential <strong>and</strong> Proprietary Information<br />
58
Cross-Reference Files<br />
Some interfaces require the creation & use of cross reference files.<br />
Creating cross-reference files is very similar to MIK Mapping.<br />
Cross reference files translate data field values to values that can be<br />
recognized by the <strong>EMR</strong> application on import or the external system<br />
on export.<br />
For example, if you import laboratory results, you will need a crossreference<br />
file to translate laboratory test result codes to the <strong>EMR</strong><br />
application observation terms.<br />
See Managing Interfaces manual for <strong>Centricity</strong> Practice Solutions <strong>EMR</strong><br />
9.2 for complete information about cross-reference files.<br />
Confidential <strong>and</strong> Proprietary Information<br />
59
Sample Cross-Reference File:<br />
Lab Results<br />
H,xrf,Lab Result Heading Conversion Cross<br />
Reference,1.0,19960926093832<br />
F,ResultID<br />
I,55001000,LOI-1714-5<br />
I,25001400,LOI-1751-7<br />
I,25002000,LOI-1783-0<br />
I,50029000,LOI-1798-8<br />
I,45060000,LOI-5047-6<br />
I,55057200,LOI-2170-9<br />
I = Import Relationship<br />
The first value after I = laboratory test result code<br />
The last value = matching code for <strong>EMR</strong> observation term<br />
Tip: Search for obs terms in the terms.fot file that is included in downloaded &<br />
extracted observations terms clinical kits. You can use notepad or wordpad to open<br />
& view this file.<br />
Confidential <strong>and</strong> Proprietary Information<br />
60
Using the Terms.Fot File to Find <strong>EMR</strong><br />
Observation Term Codes<br />
If using Notepad, select “Find” from the Edit menu. (If using Wordpad, click the<br />
binoculars icon.)<br />
The example above shows a search for the obs term “pap smear”. The FindNext<br />
button was repeatedly clicked until the exact obs term was found in the file.<br />
The code shown on the left side of the page is the code to add to the cross-reference<br />
file so that pap smear results will populate the Pap Smear observation term in the<br />
flowsheet when pap result documents are signed. (Do not include the quotes with<br />
the value.)<br />
Example:<br />
I,1234567,CPT-88150<br />
-------------------------------------------------------------------------------------<br />
I = Import Relationship<br />
The first value after I = laboratory test result code<br />
The last value = matching code for <strong>EMR</strong> observation term<br />
Confidential <strong>and</strong> Proprietary Information<br />
61
Sample Cross-Reference File:<br />
Document Types<br />
H,xrf,Note Type cross-reference file NotesLink <strong>and</strong><br />
LabLink,1.0,20020528164000<br />
F,noteType,RequestorField1<br />
I,CM,Clin Updt<br />
I,CS,Summary<br />
I,CN,Cons Rpt<br />
I,DR,Diag Rpt<br />
I,ER,ER Rpt<br />
I,EK,EKG Rpt<br />
I,GC,Ext Corr<br />
I,PRE,Preload<br />
I,ZZ,Ext Oth<br />
I = Import Relationship<br />
The first value after I = document type being imported from outside system<br />
The last value = corresponding document type abbreviation in <strong>EMR</strong><br />
This type of cross reference file is needed when importing scanned documents.<br />
See Managing Interfaces manual for <strong>Centricity</strong> <strong>EMR</strong> 9.2 for complete list of<br />
supported document types.<br />
Confidential <strong>and</strong> Proprietary Information<br />
62
Sample Cross-Reference File: Providers<br />
H,xrf,Care Provider ID Conversion Cross<br />
Reference,3.0,20070106191530<br />
F,provider,CareProvider,OrderingProvider,AttendingDoctor,Filler<br />
ContactPerson,PrimActivityProvider,Originator,AuthenticationP<br />
ersonTimeStamp,transcriptionist,ResponsibleObserver,DocAuth<br />
enticator,DistributedCopies,SendCopiesTo,OrderedByCode,Enter<br />
edByCode<br />
/-/ This XRF file was generated with <strong>LinkLogic</strong> Version <strong>LinkLogic</strong><br />
8.0.0_126 \-\<br />
I,C78945,hwinston<br />
I,D87546,smitchell<br />
I = Import Relationship<br />
The first value after I = Provider’s UPIN number (or other appropriate ID)<br />
The last value = corresponding Provider’s user ID in <strong>EMR</strong><br />
Using this type of cross reference file prevents related <strong>LinkLogic</strong> errors <strong>and</strong> ensures<br />
that lab results go to the corresponding provider’s desktop.<br />
Confidential <strong>and</strong> Proprietary Information<br />
63
Sample Cross-Reference File:<br />
Locations of Care<br />
H,xrf,Location of Care Conversion Cross<br />
Reference,3.0,20070106191530<br />
F,CareUnitID,AssignedPatientLocation,Location,SendingFacility,<br />
ReceivingFacil,PatAccount<br />
/-/ This XRF file was generated with <strong>LinkLogic</strong> Version <strong>LinkLogic</strong><br />
8.0.0_126 \-\<br />
I,128,EAST<br />
I,135,SOUTH<br />
I = Import Relationship<br />
The first value after I = Location or Facility Number from Outside System<br />
The last value = corresponding Location of Care abbreviation in <strong>EMR</strong><br />
(Note: This is h<strong>and</strong>led in the MIK for the PM to <strong>EMR</strong> / <strong>EMR</strong> to PM interfaces.)<br />
Confidential <strong>and</strong> Proprietary Information<br />
64
Maintaining Cross-Reference Files<br />
Cross-Reference files should be edited any time your site<br />
adds new providers, locations of care, or document<br />
types.<br />
The lab results cross-reference file should also be edited<br />
any time your site begins ordering new laboratory tests<br />
to ensure that the corresponding lab results will<br />
populate flowsheets.<br />
To edit cross reference files, navigate to the <strong>LinkLogic</strong><br />
folders located on the Data Transfer Station (DTS).<br />
You will need to locate the drive on the DTS where <strong>LinkLogic</strong> is loaded.*<br />
The files will be located in the config\local folder. Each file will have a .xrf extension.<br />
Example path: \Program Files\<strong>Centricity</strong> <strong>EMR</strong><br />
9.2\llogic\config\local<br />
To Edit:<br />
1. Open the file you want to edit, using Notepad.<br />
2. Go to the very end of the file contents, using CTRL-END.<br />
3. On a new line, add another I with a comma.<br />
4. Add the new information, making sure to follow the same formatting you<br />
see in the file.<br />
5. Add each new item as applicable, per instructions in steps 3 & 4 above.<br />
6. Save & close the file when finished.<br />
7. Simultaneously press the following keys on your keyboard & release:<br />
CTRL-SHIFT-D This will clear the <strong>LinkLogic</strong> cache. (Note: If you are<br />
navigating to the <strong>LinkLogic</strong> path on the network from your computer, it<br />
may be necessary to physically perform this procedure on the DTS<br />
computer / server.)<br />
8. Click OK to the pop-up stating that the <strong>LinkLogic</strong> cache will be destroyed<br />
the next time a job is run.<br />
*Check with your site’s network administrator if you cannot locate the crossreference<br />
files you need to edit.<br />
Confidential <strong>and</strong> Proprietary Information<br />
65
<strong>Centricity</strong><br />
Clinical<br />
Gateway<br />
(CCG)<br />
Confidential <strong>and</strong> Proprietary Information<br />
66
<strong>Centricity</strong> Clinical Gateway (CCG)<br />
The <strong>Centricity</strong> Clinical Gateway (CCG) provides seamless communications between<br />
<strong>Centricity</strong> products <strong>and</strong> external healthcare interfaces. The CCG is installed on the<br />
Interface Engine server. The primary component of the CCG is the Quovadx<br />
Cloverleaf interface engine.<br />
The interface engine receives messages from various internal <strong>and</strong> external sources<br />
in a variety of protocols. Messages are converted as necessary <strong>and</strong> routed to the<br />
appropriate destination. Sources <strong>and</strong> destinations include the <strong>Centricity</strong><br />
applications <strong>and</strong> the defined CCG sites (interfaces).<br />
The following features make use of this interface capability:<br />
• Immunization Registry<br />
• Lab Orders Export<br />
The interfaces are managed through the Cloverleaf Integration Services graphical<br />
user interface (GUI). Interfaces are installed <strong>and</strong> activated through the GUI. The GUI<br />
also includes tools to monitor the traffic through the interface engine.<br />
Confidential <strong>and</strong> Proprietary Information<br />
67
<strong>Centricity</strong> Clinical Gateway (CCG)<br />
Immunization Registry:<br />
Batch export of immunization information can be scheduled through the Data Transfer<br />
Station (DTS) <strong>and</strong> sent to an immunization registry through the <strong>Centricity</strong> Clinical<br />
Gateway (CCG) system. For patients who opt in, immunization information is exported<br />
as demographic information <strong>and</strong> observations data via <strong>LinkLogic</strong> to CCG, which<br />
transforms the data into messages before sending it on to the registry.<br />
When the immunization registry has updated information regarding a patient, the new<br />
immunization data is sent to CCG <strong>and</strong> then imported to <strong>Centricity</strong> <strong>EMR</strong> via <strong>LinkLogic</strong>.<br />
The immunization data is routed as a document to the patient's responsible provider.<br />
Note: With the initial release, only the following are supported: Scientific Technologies<br />
Corporation (STC) – Maryl<strong>and</strong> & Washington, Wisconsin Immunization Registry (WIR) –<br />
Massachusetts.<br />
Lab Orders Export:<br />
Lab orders can be exported in a st<strong>and</strong>ard HL7 electronic format to lab service<br />
providers. The appropriate messages can be generated <strong>and</strong> exported through the Data<br />
Transfer Station (DTS), <strong>and</strong> sent to the corresponding lab service organizations through<br />
the <strong>Centricity</strong> Clinical Gateway (CCG) system. Both new <strong>and</strong> canceled orders are<br />
supported. Note: With the initial release, the lab order export messages support<br />
LabCorp® specific protocols.<br />
Confidential <strong>and</strong> Proprietary Information<br />
68
Viewing the Processes<br />
Status Colors<br />
Green<br />
means<br />
active.<br />
Yellow<br />
means<br />
pending.<br />
Red<br />
means<br />
down.<br />
Both threads part of process1.<br />
Active but waiting<br />
for origin system<br />
to connect<br />
Confidential <strong>and</strong> Proprietary Information<br />
Active <strong>and</strong><br />
connected to<br />
destination system<br />
Shown above is an example of the Cloverleaf Integration Services graphical user<br />
interface (GUI). Process statuses are color-coded, as indicated. Examples of<br />
additional statuses are shown on the next page.<br />
69 /<br />
<strong>GE</strong> /<br />
69
Green - Up<br />
Yellow - Up<br />
Red - Up<br />
Green - Opening<br />
Yellow - Opening<br />
Red - Opening<br />
Red - Down<br />
Process Statuses / Color Schemes<br />
Confidential <strong>and</strong> Proprietary Information<br />
70
CCG Services<br />
The CCG Service Tools are web based. The following services must be running In<br />
order for the tools to be available:<br />
• <strong>Centricity</strong> Clinical Gateway Service Tools<br />
• <strong>Centricity</strong> Clinical Gateway Webmin Service<br />
(Start these services via Control Panel>Administrative Tools>Services)<br />
Confidential <strong>and</strong> Proprietary Information<br />
71
Accessing the Webmin Tool<br />
The Webmin tool in CCG allows errors to be viewed <strong>and</strong> re-sent through the<br />
Interface Engine.<br />
The tools may be accessed via the Microsoft Internet Explorer web browser. If you<br />
are working on the server where CCG is installed, the URL is:<br />
http://localhost:10000<br />
NOTE: If you are working remotely, type http://:10000/<br />
The default port for Webmin service is 10000. It is recommended that you don’t<br />
change this port.<br />
The default Username is: geservice<br />
The default Password is: geservice<br />
After logging on, the Service Tools page is displayed. Click the Interface Monitor link<br />
on the Service tab, as shown above.<br />
Confidential <strong>and</strong> Proprietary Information<br />
72 /<br />
<strong>GE</strong> /<br />
72
CCG Interface Monitor<br />
The CCG Interface monitor provides a snapshot of the current status of active<br />
interface sites (Cloverleaf sites) on the CCG.<br />
The CCG Interface monitor has an error message browser, which allows you to:<br />
• Browse the list of messages in the Cloverleaf error database for the<br />
selected site<br />
• Re-send one or more messages (Messages that are successfully re-sent<br />
are deleted from the error database.)<br />
• Delete one or more messages without re-sending (Messages that are<br />
deleted without being re-sent are also deleted from the error database.)<br />
When you click a link showing the number of errors for a particular site, the CCG<br />
Interface Monitor displays a list of all the messages in the Cloverleaf error database<br />
for that site.<br />
Click the “Monitor all sites” link to review statistics for all interfaces.<br />
Confidential <strong>and</strong> Proprietary Information<br />
73
Viewing & Working With Errors<br />
Clicking the message ID link, as shown above, will open the specific HL7 message<br />
that errored out in the CCG.<br />
The message can be resent by clicking the Send button at the bottom of the screen<br />
for the message shown.**<br />
To resend multiple messages, click the checkboxes next to the specific messages to<br />
be resent (or click the Select All button at the bottom of the window). Click the<br />
Resend button at the bottom of the window to resend the selected messages.<br />
Messages that are successfully resent are deleted from the error database.<br />
To delete multiple messages, click the checkboxes next to the specific messages to<br />
be deleted (or click the Select All button at the bottom of the window). Click the<br />
Delete button at the bottom of the window to delete the selected messages from<br />
the error database.<br />
**Note: If editing is required, this cannot be done within the CCG Interface<br />
Monitor at this time. You will need to contact a designated person on your IT<br />
staff or <strong>GE</strong> Support for help, so that the source of the error messages can be<br />
corrected.<br />
Confidential <strong>and</strong> Proprietary Information<br />
74
Appendix:<br />
Integration Between<br />
<strong>Centricity</strong> PM<br />
<strong>and</strong> <strong>Centricity</strong> <strong>EMR</strong><br />
Confidential <strong>and</strong> Proprietary Information<br />
75
Data Flow Between Systems<br />
<strong>LinkLogic</strong><br />
(<strong>Centricity</strong> <strong>EMR</strong>)<br />
Procedures<br />
Limited<br />
Demographics<br />
(1-time upload)<br />
Integration<br />
Kit<br />
(LMIK –<br />
Includes<br />
Rosetta<br />
Stone)<br />
Demographics<br />
Scheduling<br />
MIK<br />
QUEUE<br />
Confidential <strong>and</strong> Proprietary Information<br />
<strong>Centricity</strong><br />
PM<br />
76
Shared Demographics<br />
Name<br />
Address<br />
Phone Number<br />
Date of Birth<br />
SSN<br />
Sex<br />
Patient Relationship<br />
Insurance Carrier(s)<br />
Doctor<br />
Referring Physician<br />
Primary Care Physician (found in <strong>EMR</strong> under contacts)<br />
Contacts<br />
Confidential <strong>and</strong> Proprietary Information<br />
77
Demographic Field Comparison<br />
<strong>Centricity</strong> PM Fields:<br />
Practice Management ID - “Patient ID”<br />
Name (Prefix, First, Middle, Last, Suffix)<br />
Date of Birth<br />
Social Security Number<br />
Sex<br />
PM “Facility”<br />
<strong>Centricity</strong> <strong>EMR</strong> Fields:<br />
<strong>EMR</strong> “External ID”<br />
DOB - Required field<br />
Sex - Required field<br />
<strong>EMR</strong> “Location of Care”<br />
Confidential <strong>and</strong> Proprietary Information<br />
First <strong>and</strong> Last Names – Required fields<br />
Recommended but not required<br />
It is recommended that the following fields be set up as required fields in <strong>Centricity</strong> PM,<br />
as these are required fields in <strong>Centricity</strong> <strong>EMR</strong>:<br />
•First name<br />
•Last name<br />
•Date of Birth<br />
•Sex<br />
78
Other Related Fields<br />
1<br />
2<br />
.<br />
3<br />
4<br />
5<br />
6<br />
.<br />
PM<br />
Doctor or Other Provider<br />
Modifiers<br />
CPT<br />
ICD-9<br />
Referring Physician<br />
Primary Care Physician<br />
<strong>EMR</strong><br />
Person “ordering” in<br />
“Authorized by” field must<br />
be a billable provider in PM<br />
Modifiers<br />
CPT<br />
ICD-9<br />
Referring Physician<br />
Contacts<br />
Set Up Considerations: Administration<br />
Required to be a billable provider in PM<br />
Must match in both products to work<br />
Confidential <strong>and</strong> Proprietary Information<br />
Must match in both products to work<br />
Most CPT codes are in <strong>EMR</strong>. Therefore ALL codes must be loaded<br />
into PM.<br />
Must match in both products to work<br />
ALL ICD-9 codes are in <strong>EMR</strong> Therefore ALL codes must be loaded<br />
into PM.<br />
Also Shows in <strong>EMR</strong><br />
Registration, Contact Tab – as a “contact”<br />
Shows in <strong>EMR</strong> Registration, Contact Tab – as a contact type of<br />
Other on the 1 st Address Line<br />
79
Patient Appointments<br />
<strong>Centricity</strong> PM fields that flow to <strong>Centricity</strong> <strong>EMR</strong><br />
Patient Name<br />
Appointment Type<br />
Date <strong>and</strong> Time<br />
Duration<br />
Basic Information<br />
Scheduled with Resource in PM & appears in Book in <strong>EMR</strong><br />
Appointment Status (Arrived in PM puts black “dot” next to appointment in <strong>EMR</strong>)<br />
For Cancellations to transfer, the Appointment Type in PM should be set to Delete=N<br />
Appointments in a Set or Chain will transfer/update in the <strong>EMR</strong>. However, the linkage or<br />
association is maintained in PM.<br />
If only the Resource is modified via Modify Appointment, Appt Clipboard, or drag <strong>and</strong> drop,<br />
the Appointment information will not update from PM to <strong>EMR</strong>. Workaround: When<br />
modifying an appointment, add 1 min. to the start time, or Cancel <strong>and</strong> then Book as a new<br />
appointment.<br />
Confidential <strong>and</strong> Proprietary Information<br />
80
Non-Patient Appointments<br />
<strong>Centricity</strong> PM sends data to <strong>Centricity</strong> <strong>EMR</strong>:<br />
Appointment Type<br />
Date <strong>and</strong> Time<br />
Duration<br />
Resource (“Book” in <strong>EMR</strong>)<br />
Appointment Status<br />
Resource <strong>and</strong> Block Out Appointments are associated with a dummy patient in<br />
<strong>EMR</strong> named “Block Scheduling.”<br />
Confidential <strong>and</strong> Proprietary Information<br />
81