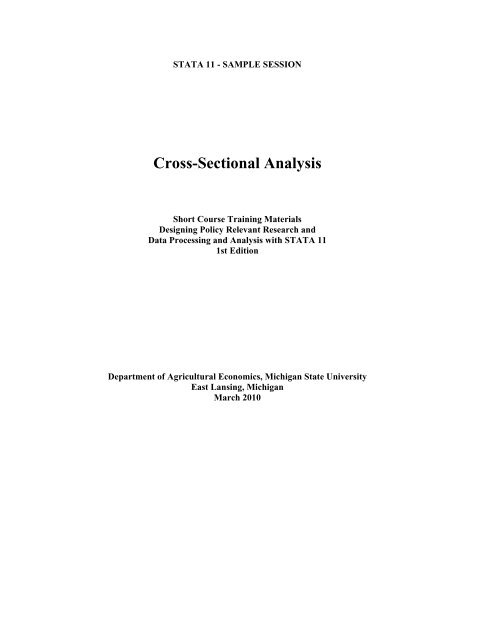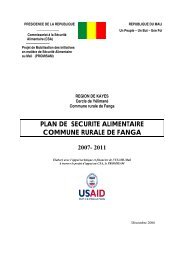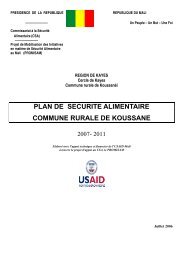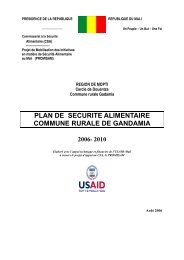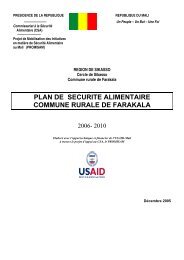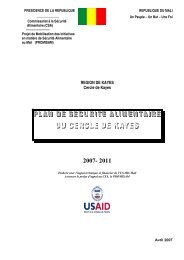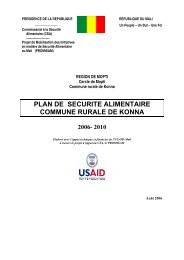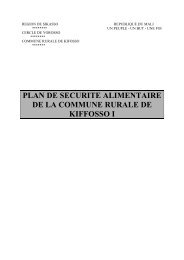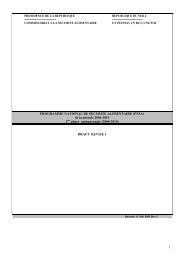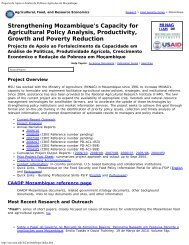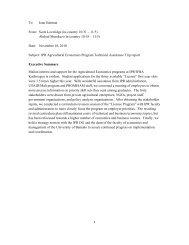STATA 11 for Windows SAMPLE SESSION - Food Security Group ...
STATA 11 for Windows SAMPLE SESSION - Food Security Group ...
STATA 11 for Windows SAMPLE SESSION - Food Security Group ...
Create successful ePaper yourself
Turn your PDF publications into a flip-book with our unique Google optimized e-Paper software.
<strong>STATA</strong> <strong>11</strong> - <strong>SAMPLE</strong> <strong>SESSION</strong><br />
Cross-Sectional Analysis<br />
Short Course Training Materials<br />
Designing Policy Relevant Research and<br />
Data Processing and Analysis with <strong>STATA</strong> <strong>11</strong><br />
1st Edition<br />
Department of Agricultural Economics, Michigan State University<br />
East Lansing, Michigan<br />
March 2010
Stata <strong>11</strong> Sample Session Section 0 – File structure and Basic Operations <strong>for</strong> Stata <strong>11</strong><br />
Components of the Cross-Sectional Training Materials<br />
Section 0 - Introduction to the Window structures <strong>for</strong> <strong>STATA</strong> <strong>11</strong> (Stata Results, Review, Variables and<br />
Stata Command <strong>Windows</strong> as well as the Do-File Editor). This section must be read be<strong>for</strong>e starting the<br />
sample session.<br />
Section 1 - Basic functions<br />
Section 2 - Table Lookup & Aggregation<br />
Section 3 - Tables & Multiple Response Questions and Other Useful Commands<br />
Section 4 - Graphs, tables, publications and presentations, how to bring them into word processor, and<br />
use of Survey commands.<br />
Annexes<br />
I - Frequently used Stata commands.<br />
II - Several pages from the socio-economic survey of the smallholder survey in the Province of Nampula,<br />
Mozambique (NDAE Working Paper 3, 1992).<br />
References to papers discussions levels of data<br />
On the <strong>Food</strong> <strong>Security</strong> <strong>Group</strong> web site at MSU there are several survey research training materials which<br />
you might find helpful. The website is http://www.aec.msu.edu/agecon/fs2/survey/index.htm.<br />
Two papers discuss levels of data:<br />
1) Computer analysis of survey data – File organization <strong>for</strong> multi-level data by Chris Wolf, MSU<br />
Department of Agricultural Economics. This document can be downloaded as a separate document in<br />
English or French<br />
2) Data Preparation and Analysis by Margaret Beaver and Rick Bernsten. June 2009. (CDIE reference<br />
number pending)<br />
Acknowledgments<br />
Funding <strong>for</strong> this research was provided by the <strong>Food</strong> <strong>Security</strong> III Cooperative Agreement between the<br />
Department of Agriculture Economics at Michigan State University and the United States Agency <strong>for</strong><br />
International Development, Global Bureau, Office of Agriculture and <strong>Food</strong> <strong>Security</strong>.<br />
2
Stata <strong>11</strong> Sample Session Section 0 – File structure and Basic Operations <strong>for</strong> Stata <strong>11</strong><br />
SECTION 0 - File structure and Basic Operations <strong>for</strong> Stata <strong>11</strong> .............................................................................................. 5<br />
How Stata uses memory.......................................................................................................................................................... 6<br />
The set memory command.................................................................................................................................................. 6<br />
Increasing the amount of memory in the middle of a Stata session ...................................................................... 7<br />
The drop _all command ................................................................................................................................................... 8<br />
Types of files used by Stata and their extension names ............................................................................................... 8<br />
Data files ................................................................................................................................................................................. 8<br />
Log files ................................................................................................................................................................................... 8<br />
The log using command ....................................................................................................................................................... 8<br />
The cmdlog using command................................................................................................................................................ 9<br />
The log close command ........................................................................................................................................................ 9<br />
Do files..................................................................................................................................................................................... 9<br />
The doedit command ...................................................................................................................................................... 10<br />
Discussion of the <strong>Windows</strong> used in <strong>STATA</strong>....................................................................................................................... 10<br />
The Do-file Editor ............................................................................................................................................................... <strong>11</strong><br />
The Data Editor Window ................................................................................................................................................... 12<br />
The edit command........................................................................................................................................................... 12<br />
Saving the Stata Data File ................................................................................................................................................ 15<br />
The save, replace command......................................................................................................................................... 15<br />
The Brower Window........................................................................................................................................................... 16<br />
The browse command..................................................................................................................................................... 16<br />
The Stata Results Window................................................................................................................................................ 16<br />
The Command Window...................................................................................................................................................... 16<br />
The Viewer ........................................................................................................................................................................... 16<br />
Stata Graph window........................................................................................................................................................... 17<br />
Summary of the Basic File Types ....................................................................................................................................... 17<br />
SECTION 1 - Basic functions: Stata files, Descriptives and Data Trans<strong>for</strong>mations ............................................................ 18<br />
Introduction.............................................................................................................................................................................. 18<br />
Data files and the working file.............................................................................................................................................. 19<br />
Working Directory ................................................................................................................................................................ 19<br />
The cd command.............................................................................................................................................................. 19<br />
Opening a data file .............................................................................................................................................................. 20<br />
The use command............................................................................................................................................................ 20<br />
Describing the contents of a data file ............................................................................................................................. 21<br />
The describe command .................................................................................................................................................. 21<br />
Data storage types.............................................................................................................................................................. 23<br />
Display <strong>for</strong>mat...................................................................................................................................................................... 24<br />
Labels ..................................................................................................................................................................................... 24<br />
Documenting variables and labels...................................................................................................................................... 24<br />
The labelbook command................................................................................................................................................ 24<br />
–more–.................................................................................................................................................................................... 24<br />
The label list command.................................................................................................................................................. 25<br />
The codebook command................................................................................................................................................ 25<br />
Generating descriptive statistics........................................................................................................................................ 26<br />
Descriptive statististics - using one variable...................................................................................................................... 27<br />
Descriptives.......................................................................................................................................................................... 27<br />
The summarize command ............................................................................................................................................. 27<br />
In<strong>for</strong>mation returned by Stata commands....................................................................................................................... 29<br />
TABULATE - Frequencies.................................................................................................................................................. 30<br />
The tab1 command.......................................................................................................................................................... 31<br />
The histogram command ............................................................................................................................................... 31<br />
Saving a graph to a file...................................................................................................................................................... 31<br />
The list command ............................................................................................................................................................ 32<br />
Descriptive Statistics - using two or more variables..................................................................................................... 36<br />
Two-way Tables with Categorical Variables (Cross-tabulation)............................................................................. 36<br />
The tabulate command .................................................................................................................................................. 37<br />
Summary statistics on a continuous variable <strong>for</strong> each value in a categorical variable .................................. 39<br />
The by ... sort: summarize command........................................................................................................................ 39<br />
Data Trans<strong>for</strong>mations ............................................................................................................................................................ 41<br />
Converting continuous variables to categorical variables........................................................................................... 41<br />
The generate command ................................................................................................................................................. 41<br />
The replace command.................................................................................................................................................... 42<br />
The label variable command ........................................................................................................................................ 43<br />
The label define command............................................................................................................................................ 44<br />
The label values command............................................................................................................................................ 45<br />
3
Stata <strong>11</strong> Sample Session Section 0 – File structure and Basic Operations <strong>for</strong> Stata <strong>11</strong><br />
The recode function ....................................................................................................................................................... 46<br />
SECTION 2 - Restructuring Data Files - Table Lookup & Aggregation............................................................................... 52<br />
Restructuring Data Files ......................................................................................................................................................... 52<br />
Step 1: Generate a household level file containing the number of calories produced per household. ........ 56<br />
Rename any key variables in both files to the same name ........................................................................................ 57<br />
The joinby command .......................................................................................................................................................... 58<br />
Compute total kilograms produced.................................................................................................................................... 60<br />
The generate command ..................................................................................................................................................... 60<br />
The drop command.............................................................................................................................................................. 61<br />
Calculate the total calories produced............................................................................................................................... 62<br />
Select only staple food products ........................................................................................................................................ 63<br />
The keep if command ......................................................................................................................................................... 63<br />
Create a new file which is a household level file rather than a household-product level file ........................ 64<br />
The collapse command....................................................................................................................................................... 64<br />
Step 2: Generate a household level file containing the number of adult equivalents per household. ......... 66<br />
Create a variable with the adult equivalent <strong>for</strong> each person.................................................................................... 67<br />
The generate.... if command ........................................................................................................................................... 67<br />
The replace.... if command .............................................................................................................................................. 67<br />
Replace “missing values” with a mean value................................................................................................................. 69<br />
Calculate the adult equivalents <strong>for</strong> the household....................................................................................................... 70<br />
The collapse command....................................................................................................................................................... 70<br />
Step 3: Merge the two files created in steps 1 & 2 to compute calories produced per adult equivalent... 72<br />
The merge command .......................................................................................................................................................... 72<br />
Calculate the total calories produced per adult equivalent per household <strong>for</strong> the year .................................. 74<br />
Computing quartiles............................................................................................................................................................... 75<br />
The xtile command using if ............................................................................................................................................... 75<br />
The <strong>for</strong> z in num 1/3 looping command......................................................................................................................... 76<br />
The <strong>for</strong>each looping command ......................................................................................................................................... 76<br />
The levelsof command........................................................................................................................................................ 76<br />
Examples of the <strong>for</strong>each looping command........................................................................................................................ 79<br />
SECTION 3 – Tables and Other Types of Analysis.................................................................................................................. 88<br />
Tables......................................................................................................................................................................................... 88<br />
The table command............................................................................................................................................................. 90<br />
Comparison of the commands summarize, tabulate and table .................................................................................... 90<br />
Print a table from the Viewer ............................................................................................................................................. 93<br />
Multiple Response Questions............................................................................................................................................... 94<br />
1) Multiple dichotomy (yes/no questions) .................................................................................................................. 94<br />
The count command ........................................................................................................................................................... 95<br />
The recode command ......................................................................................................................................................... 95<br />
The egen command ............................................................................................................................................................. 95<br />
The tabstat command......................................................................................................................................................... 96<br />
2) Multiple response ............................................................................................................................................................. 96<br />
Other Types of Analyses ....................................................................................................................................................... 98<br />
Weights .................................................................................................................................................................................. 98<br />
Indicator variables.................................................................................................................................................................. 99<br />
Converting continuous variables to indicator variables ........................................................................................ 100<br />
Converting categorical variables to indicator variables ........................................................................................ 101<br />
SECTION 4 - Table and Graphs - how to bring them into a word processor, and ............................................................ 102<br />
How to move Stata results into other applications..................................................................................................... 102<br />
Tables................................................................................................................................................................................... 102<br />
Copying tables from the Results window.................................................................................................................. 103<br />
Using Excel to create columns from the table ......................................................................................................... 104<br />
Graphs...................................................................................................................................................................................... 104<br />
Scatter plot using “by” subcommand ......................................................................................................................... 107<br />
Overlaid graphs ................................................................................................................................................................. 107<br />
Survey Estimation - Accounting <strong>for</strong> Design Effects ..................................................................................................... 108<br />
ANNEX I – Stata Commands ................................................................................................................................................ <strong>11</strong>3<br />
ANNEX II - Questionnaire..................................................................................................................................................... <strong>11</strong>7<br />
4
Stata <strong>11</strong> Sample Session Section 0 – File Structure and Basic Operations <strong>for</strong> Stata <strong>11</strong><br />
Stata <strong>11</strong> - <strong>SAMPLE</strong> <strong>SESSION</strong><br />
SECTION 0 - File structure and Basic Operations <strong>for</strong> Stata <strong>11</strong><br />
This section introduces the basic concepts of levels, the notion of cross-sectional analysis, and consequently, the<br />
methods of data organization. This section gives a brief description of the file structure of Stata , version 10. It is<br />
essential that you read through this section be<strong>for</strong>e starting the cross sectional session.<br />
Overview When you open Stata <strong>11</strong> <strong>for</strong> the first time, you will see four<br />
different windows within the program—<br />
• the Results window (results of a command are displayed<br />
in this window),<br />
• the Review window(commands submitted to the processor<br />
appear in this window),<br />
the Variables window (the list of variable names in the data set<br />
that has been opened) and<br />
the Command window (where commands can be typed,<br />
this is the “active” window at startup).<br />
Other windows are available, but are not opened at startup. These<br />
windows are:<br />
• Viewer (used to view help files and log files, SMCL -<br />
markup and control language- files, and print log and<br />
other files. This window is not contained in the <strong>STATA</strong><br />
<strong>11</strong> program window but stands alone and appears on the<br />
task bar as another icon.)
Stata <strong>11</strong> Sample Session Section 0 – File structure and Basic Operations <strong>for</strong> Stata <strong>11</strong><br />
How Stata uses memory:<br />
a) The set memory command<br />
• Data Editor (where you can view the data you have loaded<br />
into the program’s memory)<br />
• Do-file Editor (text editor where you can build a “do” file,<br />
a file that contains commands that Stata can execute.<br />
This window is not contained in the <strong>STATA</strong> <strong>11</strong> window<br />
but stands alone and appears on the task bar as another<br />
icon.)<br />
You can switch between the windows within Stata by using the<br />
Window choice from the Menu. Note that shortcuts are also<br />
listed, e.g. to switch to the Command window, you can press<br />
4, to switch to the Variables window, press 6.<br />
Version <strong>11</strong> of Stata provides menus to help the user. However, the<br />
user can also type all the commands in the Command window.<br />
Throughout this tutorial, if the action desired can be done using the<br />
menus, directions will be given on how to use the menus. The Stata<br />
command that will do the same action will also be given so that you<br />
become familiar with the commands. Stata provides a mechanism<br />
to paste commands into a do file that you can then execute. You<br />
can also copy the commands from the Results window and paste<br />
them into the Do-file editor. Another method is to copy<br />
commands from the Command window and paste them into the<br />
Do-file editor.<br />
A data file must be loaded into memory be<strong>for</strong>e any analysis can be<br />
done. Stata/SE uses 10 megabytes of memory <strong>for</strong> data, Intercooled<br />
Stata uses 1 megabyte of memory and Small Stata uses 300<br />
kilobytes of memory <strong>for</strong> data. You cannot change the amount of<br />
memory used <strong>for</strong> Small Stata. For the other versions the amount of<br />
memory can be temporarily changed or permanently changed. The<br />
command to change the memory is:<br />
example:<br />
set memory [amount of memory]<br />
set memory<br />
To check to see how much memory is being used and how much is<br />
remaining, use the following command:<br />
memory<br />
Be<strong>for</strong>e loading a file into memory, the result of this command in<br />
Intercooled Stata is:<br />
6
Stata <strong>11</strong> Sample Session Section 0 – File structure and Basic Operations <strong>for</strong> Stata <strong>11</strong><br />
--------------------------------------------------------------------<br />
Details of set memory usage<br />
overhead (pointers) 0 0.00%<br />
data 0 0.00%<br />
----------------------------<br />
data + overhead 0 0.00%<br />
free 1,048,568 100.00%<br />
----------------------------<br />
Total allocated 1,048,568 100.00%<br />
--------------------------------------------------------------------<br />
Other memory usage<br />
system overhead 745,090<br />
set matsize usage 16,320<br />
programs, saved results, etc. 105<br />
---------------<br />
Total 761,515<br />
-------------------------------------------------------<br />
Grand total 1,810,083<br />
After loading a small file, the results are:<br />
. use "c-q1a.dta", clear<br />
. memory<br />
bytes<br />
--------------------------------------------------------------------<br />
Details of set memory usage<br />
overhead (pointers) 6,096 0.58%<br />
data 67,056 6.40%<br />
---------------------------data<br />
+ overhead 73,152 6.98%<br />
free 975,416 93.02%<br />
----------------------------<br />
Total allocated 1,048,568 100.00%<br />
--------------------------------------------------------------------<br />
Other memory usage<br />
system overhead 745,090<br />
set matsize usage 16,320<br />
programs, saved results, etc. 1,029<br />
---------------<br />
Total 762,439<br />
-------------------------------------------------------<br />
b) Increasing the amount of memory<br />
in the middle of a Stata session:<br />
One megabyte can be used up fairly quickly, so it is recommended<br />
that you set the memory at the beginning of the session to a larger<br />
size, e.g.<br />
:<br />
If you wish to have the memory already set when you start the<br />
program, you can set the memory permanently.<br />
If you want to increase the amount of memory in the middle of your<br />
session, you will not be able to do so unless you close the data file<br />
using the command<br />
7<br />
set memory 30m<br />
set memory 30m, perm
Stata <strong>11</strong> Sample Session Section 0 – File structure and Basic Operations <strong>for</strong> Stata <strong>11</strong><br />
The drop _all command<br />
Types of files used by Stata and<br />
their extension names<br />
1. Data files<br />
drop _all<br />
Another option is to just close the Stata program and set the memory<br />
using the set memory command after you open the program and<br />
be<strong>for</strong>e you open a data file.<br />
- files containing data (Extension *.dta)<br />
Data files have an extension of .dta From the Stata <strong>11</strong> window, you<br />
can open a data file.<br />
From the Menu:<br />
Select File, then Open.<br />
If you are not in the directory where your files<br />
are, change to the appropriate directory. Only<br />
files with an extension name of “.dta” will be<br />
listed.<br />
From the Command window (if you are working in the correct<br />
directory), you can type:<br />
use "name of file", clear<br />
2. Log files - commands and output (Extension *.SMCL)<br />
Stata markup and control language<br />
- commands and output (Extension *.log)<br />
- ASCII text: commands only (Extension *.txt)<br />
Stata can record a copy of the commands and the output from the<br />
commands in a “log” file. If you wish to record this in<strong>for</strong>mation in a<br />
file, you must turn on the log. There are two types of logs:<br />
1. Log: One records everything that you submit <strong>for</strong> execution and<br />
all the output resulting from the commands. You can specify one of<br />
two <strong>for</strong>mats, either SMCL or ASCII text (log)<br />
From the Menu: Select File, then Log, then Begin. You are<br />
prompted <strong>for</strong> a file name. The default extension is SMCL. The file<br />
is <strong>for</strong>matted in the Stata markup and control language. Type a name<br />
<strong>for</strong> the file and click on OK. If you prefer to record the in<strong>for</strong>mation<br />
in ASCII text, then you would need to type the file extension of<br />
.log, e.g. session1.log.<br />
The log using command From the Command window, type:<br />
log using session1, append<br />
The above command opens a file to record the session and uses<br />
SMCL <strong>for</strong>mat. This file can only be opened in the Stata Viewer.<br />
8
Stata <strong>11</strong> Sample Session Section 0 – File structure and Basic Operations <strong>for</strong> Stata <strong>11</strong><br />
or type:<br />
log using session1, append text<br />
The above command opens a file to record the session and uses<br />
ASCII <strong>for</strong>mat. This file can be opened in any text editor or word<br />
processor.<br />
The cmdlog using command The other type of log file records only the commands and not the<br />
output from the commands. The command is<br />
cmdlog<br />
This command creates a file that records only the commands.<br />
cmdlog using session1, append<br />
In the Stata<br />
Command<br />
window, type:<br />
A file is opened which is named “session1.txt", and in<strong>for</strong>mation will<br />
be appended to anything that already exists in this file.<br />
The log close command To close the log, in the Command window, type<br />
log close<br />
Reminder: The log file that is written in SMCL <strong>for</strong>mat can only<br />
be opened in Stata. It is a specific <strong>for</strong>mat as mentioned earlier. If<br />
you want to share your commands and results from the log files with<br />
another person who might not have Stata, you should save your log<br />
files in the TEXT <strong>for</strong>mat with the extension of .log. Any editor or<br />
word processor can open this file. However, in the word processor,<br />
the font must be set to a fixed font, such as Courier New.<br />
Otherwise, the output will be difficult to read.<br />
3. Do files -Stata commands (Extension *.do)<br />
A “.do” file contains commands that Stata can execute. The “do” file<br />
is created in the Do-file Editor. The user can type commands or<br />
paste commands into the editor. Other ways to create a do file are:<br />
a) You can create a log file that contains only the commands,<br />
using the “cmdlog” command, see above.<br />
b) You can select the Review window, click the right mouse<br />
button and select “Save Review contents”. The extension .do<br />
will be automatically added to the file name you enter into the “File<br />
name” box.<br />
c) You can copy the command to the clipboard, using the option<br />
9
Stata <strong>11</strong> Sample Session Section 0 – File structure and Basic Operations <strong>for</strong> Stata <strong>11</strong><br />
Adding comments to document<br />
commands<br />
The doedit command<br />
Discussion of the <strong>Windows</strong><br />
used in <strong>STATA</strong><br />
provided in the dialog box where commands are built. and then<br />
switch to the Do-file Editor to paste the command.<br />
d) You can copy commands from the Results windows into the<br />
Do-file Editor using to copy what you have blocked in<br />
the Results window and then switching to the Do-file Editor and<br />
pressing to paste the command that was copied from the<br />
Results window.<br />
e) You can select the command from the Review window, which<br />
places it back into the Command window, where you can block<br />
the command, press (cuts the command from the<br />
Command window) , switch to the Do-file Editor and press<br />
to paste the command.<br />
Option c) may become your preferred method to build the do-file.<br />
Option e) is also useful.<br />
Comments can be placed in the do-file as you copy and paste<br />
commands. Comments in a do file can start with an asterisk if the<br />
comment is one line. If the comment covers several lines use /*<br />
be<strong>for</strong>e the comment and end with */ so that <strong>STATA</strong> will not think<br />
the comments are commands. You can also use a double slash - //.<br />
This option is useful if you want to add a comment after a command.<br />
Example of the various styles of comments are:<br />
* your name here and the date the file was created<br />
/* do file to examine variables using the methods of<br />
Tabulate and tab1 */<br />
describe // describing the variables in the file<br />
Within the Do-file Editor, you can submit several commands at<br />
once. (In the Command window, only one command at a time can<br />
be submitted <strong>for</strong> execution.) You cannot send commands directly<br />
from the Stata Command window to the Do-file Editor. The<br />
command must be copied.<br />
There are 2 ways to open the Do-File editor.<br />
1. From the Button Bar, you can click on the “Do-file<br />
Editor” button . Another window opens which is<br />
the Do-file editor.<br />
2. From the Command window you can type:<br />
doedit<br />
It is important to recognize the significance of the different types of<br />
files and to understand the various commands you use to create and<br />
access the files.<br />
10
Stata <strong>11</strong> Sample Session Section 0 – File structure and Basic Operations <strong>for</strong> Stata <strong>11</strong><br />
A) The Do-file Editor<br />
The Do-file Editor is the window where commands can be typed<br />
be<strong>for</strong>e they are submitted to the <strong>STATA</strong> processor. Commands can<br />
be typed directly into the Do-file Editor or you can copy the<br />
commands from the Results window and paste the commands into<br />
the Editor. There are four main uses of the Do-file Editor:<br />
● To type commands directly into the Do-file Editor to be<br />
processed later by <strong>STATA</strong>,<br />
● To send these commands to Stata <strong>11</strong> <strong>for</strong> processing,<br />
● To save these commands to a file to be run again in the<br />
future, and<br />
● To retrieve files of commands that you have saved<br />
previously so that you can run them again without the need to<br />
rebuild the commands.<br />
It is important to understand that the commands you put in the Dofile<br />
Editor will not be executed (no output will be produced) until<br />
you send the commands to the processor. The Do-file Editor is<br />
simply an area that helps you prepare the commands. To send the<br />
commands to the processor, you use the Execute (Do) icon in<br />
the Do-file Editor window toolbar. This command runs the<br />
commands in the current do-file.and shows the output in the<br />
Results window. Another icon to the left of this icon, called<br />
Execute quietly (Run), also executes the commands in the<br />
current do-file but does not show any output in the Results<br />
window. Choosing either one sends all the command(s) to the<br />
processor, which reads the commands written in the Do-file Editor<br />
and executes them. To send only specific commands, block the<br />
commands you want to send and select the Do icon .<br />
When you have successfully completed each step in your analysis<br />
(or when you are ready to end a <strong>STATA</strong> <strong>11</strong> session, even if it was<br />
not completely successful) you should save the commands to a file<br />
<strong>for</strong> future use. To save the commands, make the Do-file Editor<br />
active and select Save from the File menu or click on the diskette<br />
symbol on the Tool Bar. A file created from the Do-file Editor is<br />
called the command file. It is a file containing only commands; it<br />
never contains any of the data you may be analyzing with the<br />
commands. You must save your data separately, as described in the<br />
following section. We suggest that you use the default extension of<br />
.do when naming command files. Examples of file names are:<br />
Rep7.do, dem-all.do, and section1.do<br />
By storing your commands to a .do file, you can retrieve, look at, or<br />
modify sets of commands and rerun them. To retrieve a do-file into<br />
the editor, open the Do-File Editor pull down the File menu and<br />
select Open or you can click on the “yellow” file folder on the<br />
tool bar in the editor. Select the file you wish to open and click on<br />
Open. Once you have opened a specific file, you can use the<br />
<strong>11</strong>
Stata <strong>11</strong> Sample Session Section 0 – File structure and Basic Operations <strong>for</strong> Stata <strong>11</strong><br />
commands from the file, without having to recreate or type them<br />
again. If you make changes to the command file that you wish to<br />
keep, make sure you save them to disk again.<br />
Caution: From <strong>Windows</strong> Explorer, if you double-click on a<br />
“.do” file, the Stata program will open and run all the commands in<br />
the do-file immediately. The do-file will not be opened. To open a<br />
“do” file from <strong>Windows</strong> Explorer, right click on the file name and<br />
choose “edit”. The application “<strong>STATA</strong>” will open and the “do”<br />
file will be opened in the Do-File Editor. When you have opened<br />
a do-file in this manner, <strong>STATA</strong> automatically executes the<br />
command<br />
which you can see in the Results window.<br />
B) The Data Editor Window Stata stores your data in a data file. In addition to the values<br />
themselves, a data file contains such things as variable labels and<br />
value labels, <strong>for</strong>matting in<strong>for</strong>mation, missing-value specifications,<br />
notes, etc. Be<strong>for</strong>e you can do any data analysis in Stata <strong>11</strong>, you<br />
must first tell Stata to open a Data file. Select File from the menu,<br />
select Open, highlight a data file (example: c-hh.dta) and click<br />
on<br />
Open Data Editor window<br />
The edit command<br />
doedit ….\nameofdofile.do<br />
The command is immediately run. The data in the file are now<br />
available to be viewed in the Data Editor window. In the Review<br />
window you see the command that opened the data file. In the<br />
Variables window you see the list of variables that are available.<br />
There are 2 methods that you can use to look at the data. The first<br />
opens the file in the Data Editor window. In this window you can<br />
manually change the data, so be careful when you use this method.<br />
The other method opens the data in a browser window where you<br />
cannot change any of the values, but you can sort and look at the<br />
data.<br />
1. The first method to view the data is to open the Data Editor<br />
window. Click on the Data Editor button or in the<br />
Command window, you can type edit and press . If<br />
value labels have been assigned to the values in a variable, you<br />
will see the value label rather than the actual value. Below is<br />
an example of a data file with value labels displayed <strong>for</strong> some<br />
variables and values only <strong>for</strong> other variables.<br />
12<br />
Open
Stata <strong>11</strong> Sample Session Section 0 – File structure and Basic Operations <strong>for</strong> Stata <strong>11</strong><br />
Note that some of the data are words and others are numbers.<br />
Those variables with words are showing the value labels <strong>for</strong><br />
the values. If you want to see the values rather than the labels,<br />
place your cursor at the top of one of the columns and .<br />
Choose Value Labels, Hide all Value Labels. If you want<br />
to hide variables or see only certain variables, there are options<br />
to Hide Selected Variables. or Show Only Selected<br />
Variables.<br />
You can now look at the variable properties within the data<br />
13
Stata <strong>11</strong> Sample Session Section 0 – File structure and Basic Operations <strong>for</strong> Stata <strong>11</strong><br />
editor. Select a variable, and choose Variable<br />
Properties. A small dialog box opens to show you the name<br />
of the variable, the label <strong>for</strong> the variable, the type of variable,<br />
the <strong>for</strong>mat of the variable and the name of the label attached to<br />
the variable. We will discuss these items later. Click on the<br />
red X in the upper right hand corner to close the dialog<br />
box.<br />
Look at the icons available from the data editor. You can open<br />
a data file directly within the data editor rather than opening it<br />
first in Stata. If you open a file while in the data editor, the<br />
command will appear in the Results window as well as in the<br />
Review window.<br />
The data editor can remain open while you are working with<br />
the data – a change from the previous versions. Within the<br />
data editor you can change from being able to edit the data to<br />
only browsing the data.<br />
To switch to browse, click on the icon . You can also open<br />
the data file from the main Stata window in browse mode rather than<br />
edit mode.<br />
All of the data manipulations that are available from the main<br />
window are also available within the data editor. If you want to sort<br />
the file in a specific way, you can click on Data, Sort. A dialog<br />
box opens where you can specify the variables you want to use to<br />
sort the data.<br />
Below is a snapshot of the options available to manipulate the data<br />
within the data editor from the Data menu. These options will be<br />
discussed later in the tutorial.<br />
If you want to change a value directly within the data editor, a<br />
dialog box opens to warn you that you are changing a value<br />
and asks if you want to continue.<br />
14
Stata <strong>11</strong> Sample Session Section 0 – File structure and Basic Operations <strong>for</strong> Stata <strong>11</strong><br />
Exercise: Exercise: Change the value to 1 in the hh column where hh=2.<br />
Clicking on Yes, will change the value, No will cancel out. If<br />
you switch back to the Stata window, you will see a command<br />
that has been run that replaces the value. Now switch back to<br />
the data editor.<br />
By default the value labels are displayed. To look at the<br />
values, on the table and choose “Hide all Value<br />
Labels”.<br />
Another option available with the is to Manage<br />
Value Labels where a value label can be defined, dropped or<br />
added. We will discuss later value labels when we create new<br />
variables.<br />
A description of all the variables is also available within the<br />
Data editor. Click on Data, Variable Manager. Or click<br />
on the icon . You can see a list of all the variables with the<br />
details <strong>for</strong> each variable.<br />
Exiting the Data Editor To exit the Data Editor, click on the “x” in the upper right<br />
hand corner of the Data Editor. The window closes.<br />
Saving the Stata Data File<br />
The save, replace command<br />
You will often get a data file, compute new variables, make<br />
trans<strong>for</strong>mations, and finally save the modified set of data to a<br />
new name to be used at another time. For example: you might<br />
retrieve a data file with land area per crop, add to it production<br />
per crop from another file, and then calculate yield. If you<br />
want to use the new production and yield variables at a later<br />
time, you must make sure that the data file is saved with the<br />
new variables in it. Never save data that has been modified to<br />
the same file name unless these are permanent changes to be<br />
made to the original data set.<br />
We do not want to save any changes that were made to this<br />
data file. Below are instructions on how to save the file if you<br />
wanted save the data file. You can close the Data Editor or<br />
you can also save the file within the Data Editor.<br />
From the menus select<br />
File, Save As... and enter the name.<br />
From the Command window, you can also type<br />
save “newfilename”<br />
or, if you want to use the same name, type<br />
save, replace<br />
15
Stata <strong>11</strong> Sample Session Section 0 – File structure and Basic Operations <strong>for</strong> Stata <strong>11</strong><br />
C) The Brower Window<br />
The browse command<br />
The same name as the file you opened will be used. In the<br />
Results window you will see documentation of the Stata<br />
commands that were executed while you were in the Data<br />
Editor, e.g.<br />
. replace hh = 2 in 1<br />
(1 real change made)<br />
The second method to look at the data is to use the “Browse”<br />
mode. You cannot modify the dataset if you use this method.<br />
This method will prevent you from accidentally modifying the<br />
data. Click on the browse button. In this window you can<br />
sort the data and also hide columns if you wish. To exit the<br />
Browser, click on the “x” in the upper right hand corner of the<br />
Browser.<br />
D) The Stata Results Window Stata <strong>11</strong> automatically writes all messages and output to the<br />
Results Window from the execution of your commands. For<br />
example, if you run a tabulate command, then the frequency<br />
table will be written to the Results window. If you wish to<br />
save the in<strong>for</strong>mation in the Results window you must<br />
remember to turn on a log file. See the explanation above on<br />
“Log files”.<br />
E) The Command Window The Command window is used to type commands directly. If<br />
you use the menus, the command is run immediately. The<br />
command is placed in the Review window. If you want to<br />
rerun a command that is in the Review window, click on the<br />
command. The command is placed in the Command window.<br />
To execute the command, press .<br />
Useful keystrokes within this window.<br />
recalls the last command run and places it in<br />
the Command window. If you continue to<br />
press , the next command above<br />
will be placed in the window.<br />
moves back down through the commands<br />
that appear in the Review window.<br />
clears the contents of the Command window.<br />
F) The Viewer The Viewer in Stata is used to view help files and log files and<br />
to print these files. To enter the Viewer, click on File, View....<br />
The “Choose File to View” dialog window opens. You can<br />
type the name of the file or click on the<br />
Browse<br />
button. By default, the file type extension name is: SMCL<br />
Files (.smcl). Select the file you want and click on<br />
16
Stata <strong>11</strong> Sample Session Section 0 – File structure and Basic Operations <strong>for</strong> Stata <strong>11</strong><br />
The file name is pasted into the dialog box where you can then<br />
click on<br />
If you decide to use Help from the menus, the Help files are<br />
opened in the Viewer.<br />
G) Stata Graph window A graph is opened in its own window and is not stored in the<br />
Results window. If you wish to keep a graph, you can copy<br />
the graph to a word processing document or you can save the<br />
graph to a file. Right-click on the graph to see these options.<br />
A graph file has the extension .gph.<br />
Summary of the Basic File Types<br />
Do-file files<br />
Open<br />
Ok<br />
Do-file files (or command files) contain commands saved in<br />
the Do-file Editor. They do not contain output or data—only<br />
commands. Do files are made accessible to Stata if you open<br />
the Do-file editor. Within the Do-file editor you can open a<br />
do-file.<br />
Log files contain statistical output, data in<strong>for</strong>mation and<br />
presentation generated by the Stata processor. They do not<br />
contain data. Log files are made accessible to Stata with a<br />
File, View command. The extension is *.smcl.<br />
Data files contain data, including original survey variables<br />
plus any new variables created through various Stata<br />
commands such as the generate command. Data files are<br />
made accessible to Stata using a File, Open command from<br />
the menus or typing the command in the Command window.<br />
17
Stata <strong>11</strong> Sample Session Section 1 - Basic functions: Files, Descriptives, Data Trans<strong>for</strong>mations<br />
Stata <strong>11</strong> <strong>SAMPLE</strong> <strong>SESSION</strong><br />
SECTION 1 - Basic functions: Stata files, Descriptives and Data Trans<strong>for</strong>mations<br />
Introduction<br />
This is a self-paced training aid designed to introduce the<br />
commands needed <strong>for</strong> some typical statistical survey analyses<br />
using Stata <strong>11</strong>. This tutorial is intended to be a stand-alone<br />
training tool. To use it most effectively, you should ask a<br />
knowledgeable <strong>STATA</strong> user to help you get started and to<br />
answer questions as you work independently through the<br />
session. It can also be used as a guide <strong>for</strong> classroom training.<br />
A copy of the questionnaire on which the data is based can be<br />
found in the Mozambique project 1992 NDAE Working<br />
Paper 3: A Socio-economic survey of the smallholder<br />
survey in the province of Nampula: Research Methods,<br />
copies of the three tables which were made available and can<br />
be found at the end of the manual in the annex section (<strong>for</strong><br />
further in<strong>for</strong>mation please contact Dr. Michael Weber at<br />
webermi@msu.edu). Four portions of the questionnaire are<br />
referenced, each of which has a corresponding Stata data file.<br />
Two other Stata data files are required <strong>for</strong> conversion of units<br />
of measure.<br />
Questionnaire Section Stata Data File<br />
Main Household Section c-hh.dta<br />
Table IA: Household Member Characteristics c-q1a.dta<br />
Table IV: Characteristics of Production c-q4.dta<br />
Table V: Sales of Farm Products c-q5.dta<br />
Conversion factors <strong>for</strong> computing kilograms conver.dta<br />
Conversion factors <strong>for</strong> computing calories calories.dta<br />
This training consists of four sections, each of which should<br />
take approximately two hours. We recommend that you<br />
complete each section in a single sitting. These tutorial<br />
materials make the following assumptions:<br />
• You know how to use <strong>Windows</strong> with a mouse<br />
• The six data files listed above should be stored in a<br />
directory of your choosing on your hard disk.<br />
Important: Always remember to SAVE the changes to the data<br />
after each exercise and section, using a new file name. Also,<br />
you may want to save Review window contents to a .do file if<br />
you have not been copying commands to a do file already. You<br />
may also want to save your log file created during each session.<br />
18
Stata <strong>11</strong> Sample Session Section 1 - Basic functions: Files, Descriptives, Data Trans<strong>for</strong>mations<br />
Data files and the working<br />
file<br />
Working Directory<br />
The cd command<br />
Open your Stata software. If you have not read or<br />
completed Section 0, please do so now to clarify the<br />
concept of the Command Window, the Review Window<br />
the Results Window, the Do-file Editor and the Viewer.<br />
Data from questionnaires that has been entered into Stata<br />
are stored in what are called data files. If we want to work<br />
with a set of data, we must open the corresponding data<br />
file so that it is available to the program.<br />
The working directory is the directory where your data<br />
files are stored. You can use the cd command to change<br />
to the directory where you have placed the data files you<br />
want to use.<br />
In the Command Window type:<br />
cd "name of working directory"<br />
Changing to the directory where the files are located<br />
eliminates the need to include the directory name in the<br />
do-file that we will be creating. If the directory you are<br />
changing to has spaces, the directory must be enclosed in<br />
quotes. Example of a directory name with spaces:<br />
“C:\Documents and Settings\My Documents\data”<br />
You can also set the working directory through the menus.<br />
From the menus select File, Change Working<br />
Directory. A dialog box opens in Browse mode. Find<br />
the directory that you want to work in and then click on<br />
Ok.<br />
In the Results window the cd command has been executed.<br />
We can copy that command to place it in our do-file so<br />
that if we share our do-file with another person, the<br />
command can be modified to fit the directory structure that<br />
person is using. Example:<br />
cd “C:\Documents and Settings\My<br />
Documents\StataTraining\data”<br />
When a data file is opened, it is loaded from the disk into<br />
memory (the computer's "RAM"), making it the working<br />
file. This means that the data from this file is now<br />
available <strong>for</strong> you to use. Let's start with the data <strong>for</strong> Table<br />
IA: Household Member Characteristics. The data file that<br />
19
Stata <strong>11</strong> Sample Session Section 1 - Basic functions: Files, Descriptives, Data Trans<strong>for</strong>mations<br />
corresponds to this table is c-q1a.dta. To open this file,<br />
per<strong>for</strong>m the following steps:<br />
Opening a data file:<br />
The use command<br />
1. From the File menu, select Open...<br />
This will open the Open File dialog box.<br />
2. If you have run the “cd” command you should see a<br />
list of data files to be used with this tutorial. Select<br />
the file c-q1a.dta.<br />
3. Click on the<br />
Open<br />
button to open the file. The command appears in<br />
the Review window.<br />
In the Review Window you will see the text<br />
use "….\c-q1a.dta", clear<br />
“….” will be replaced with whatever the name of<br />
the directory is where you are working.<br />
4. We want to create a do-file to save our commands.<br />
The command that was just executed appears in the<br />
Results window and the Review window. Press<br />
. The command which was just run now<br />
appears in the Command window. Block the<br />
command and press ) to copy it. Click on<br />
the button in the Tool Bar to open the Do-File<br />
Editor and paste the command into this file<br />
().<br />
5. We want to copy the “cd” command as well. Use<br />
the key until the “cd” command is in the<br />
Command window. Copy and paste it just above<br />
the “use” command. We also want to add<br />
comments to define what the purpose of the do-file.<br />
Above the commands that you just pasted, insert<br />
some lines. You can type:<br />
/* session 1 - basic functions, descriptives */<br />
/* “your name here” - “the current date here” */<br />
(example: /* beaver – 5 Jan 2009 */)<br />
/* member level file */<br />
Other commands that are important and should be<br />
included are command to close any log file that may be<br />
open, clear the memory work space and drop all macro<br />
variables. An example of the commands that should be<br />
added to the do-file are:<br />
/* change to directory where files are stored*/<br />
cd "C:\Documents and Settings\aec_user\My<br />
Documents\StataTraining\data"<br />
20
Stata <strong>11</strong> Sample Session Section 1 - Basic functions: Files, Descriptives, Data Trans<strong>for</strong>mations<br />
Describing the contents of a<br />
data file:<br />
The describe command<br />
* define the log file to capture output<br />
* name of log file is “log_session1”<br />
capture log close<br />
log using log_session1, replace<br />
/* Purpose of do-file */<br />
/* Author and date */<br />
/* Tasks to be done in this do-file */<br />
/*program setup */<br />
version <strong>11</strong><br />
clear all<br />
macro drop _all<br />
6. Save the do-file. From the File menu in Do-File<br />
Editor select Save As...<br />
7. Enter the filename session1<br />
The .do extension will be added to the name<br />
automatically.<br />
8. Click on Save.<br />
The do-file is now saved to disk.<br />
We need to run all the commands from the do-file to start<br />
the log and record the commands in the log file. Block all<br />
the commands and click on the Do button<br />
We have opened the household-member data file which is<br />
now the current file in memory. Stata only allows one file<br />
to be open at a time.<br />
A key piece of in<strong>for</strong>mation we need to know about a data<br />
file is what variables it contains. We can find this out,<br />
along with other in<strong>for</strong>mation, by using the Describe data<br />
command on the Data menu:<br />
1. From the Data menu select Describe data...<br />
2. There are several choices under this option: Select<br />
Describe data in memory. A dialog box opens:<br />
There are several options in this dialog box.<br />
21
Stata <strong>11</strong> Sample Session Section 1 - Basic functions: Files, Descriptives, Data Trans<strong>for</strong>mations<br />
At the bottom of the dialog box, there are three icons<br />
on the left. The first (a question mark) opens the<br />
“Help” screen to explain the options in the dialog box.<br />
The second (an R) resets the in<strong>for</strong>mation in the<br />
dialog box so that nothing has been selected. The third<br />
icon will copy the command to the clipboard. You<br />
can then switch to the do-file and paste the command<br />
into the do-file.<br />
On the right hand side you have the choices to click on<br />
Ok, Cancel or Submit. If you choose Submit<br />
the dialog box remains open so that you can select<br />
another option within the dialog box without having to<br />
open the box again. If you choose<br />
Ok<br />
the dialog box closes. The command is automatically<br />
executed, whether you choose Submit or Ok.<br />
We want a description of all variables; there<strong>for</strong>e, we<br />
can leave the list of variables blank. Be<strong>for</strong>e you click<br />
on Ok, click on the Copy button . Switch to the<br />
do-file, and press or right-click and choose<br />
“Paste” to paste the command. Switch back to the<br />
dialog box and click on Ok.<br />
In the Results window, you will see the description of<br />
22
Stata <strong>11</strong> Sample Session Section 1 - Basic functions: Files, Descriptives, Data Trans<strong>for</strong>mations<br />
the variables. To obtain the same results from the<br />
Command window you can type<br />
Data storage types<br />
describe<br />
The output shows the file name, the number of<br />
observations, the number of variables, the size and then<br />
in<strong>for</strong>mation about each of the variables, the storage<br />
type, the display <strong>for</strong>mat the value label and variable<br />
label.<br />
Contains data from ……\c-q1a.dta<br />
obs: 1,524<br />
vars: <strong>11</strong><br />
size: 73,152 (93.0% of memory free)<br />
-----------------------------------------------------------------<br />
storage display value<br />
variable name type <strong>for</strong>mat label variable label<br />
-----------------------------------------------------------------<br />
district float %9.0g district district<br />
vil float %9.0g vil village<br />
hh float %9.0g household<br />
mem float %9.0g member number<br />
ca1 float %9.0g ca1 does this person work?<br />
ca2 float %9.0g ca2 relation to head<br />
ca3 float %9.0g age<br />
ca4 float %9.0g ca4 sex<br />
ca5 float %9.0g ca5 level of schooling<br />
ca6 float %9.0g ca6 marital status<br />
univ float %9.0g univ where entered<br />
-----------------------------------------------------------------<br />
Sorted by:<br />
An explanation of each of the columns follows:<br />
Storage type: Stata has 6 storage types:<br />
Float - real numbers, 8.5 digits of precision, width of<br />
8 with 5 decimals, default unless another type<br />
is specified<br />
Double - real numbers, 16.5 digits of precision, width<br />
of 16 with 5 decimals<br />
byte - integer between -127 and 100<br />
int - integer between -32,767 and 32,740<br />
long - integer between -2,147,483,647 and<br />
2,147,483,620<br />
strX - string. The X is replaced by the maximum<br />
number of characters allowed <strong>for</strong> the variable,<br />
For Intercooled Stata maximum size a string<br />
variable can be is 244, e.g. str244.<br />
Since Stata stores the data from the file in memory, when you<br />
define a variable, you want to define it with appropriate storage<br />
23
Stata <strong>11</strong> Sample Session Section 1 - Basic functions: Files, Descriptives, Data Trans<strong>for</strong>mations<br />
type to maximize the amount of data that be opened in the<br />
program<br />
Display <strong>for</strong>mat<br />
Labels<br />
Documenting variables<br />
and labels:<br />
The labelbook command<br />
–more–<br />
Display <strong>for</strong>mat: The display <strong>for</strong>mat is the third column which<br />
describes how the data are to be displayed. Stata will make an<br />
assumption with new variables so it is not always necessary to<br />
specify the <strong>for</strong>mat. Format in<strong>for</strong>mation always begins with a<br />
percent sign “%”, to indicate the start of the <strong>for</strong>mat in<strong>for</strong>mation.<br />
Refer to the PDF documentation, Section 12.5 <strong>for</strong> more details.<br />
In this example, the 9 describes the width of the variable. After<br />
the decimal the 0 indicates no fixed number of decimals will be<br />
displayed. If you wished to see only 2 decimals, the example<br />
would be %9.2g. The letter following indicates what type of<br />
<strong>for</strong>mat:<br />
e - scientific notation, e.g. 1.00e+03<br />
f - fixed <strong>for</strong>mat, e.g. 1000.03<br />
g - general <strong>for</strong>mat<br />
c - optional along with either e, f or g; will display a<br />
comma, e.g. 1,000.03<br />
Variable label: Label describing the variable.<br />
Value label: If the variable has value labels the name of the<br />
label appears in this column. Stata assigns a name to the label<br />
which contains the values and labels. The label is then applied<br />
to the variable. More will be said about value labels later.<br />
There are several ways to view the labels and values <strong>for</strong><br />
variables:<br />
If you wish to see what labels have been defined <strong>for</strong><br />
specific values <strong>for</strong> the variables that have value labels as<br />
indicated above, you can run the command to create a<br />
codebook of the labels. From the menus:<br />
1. From the Data menu select Data utilities / Label<br />
utilities<br />
2. Select Produce codebook of value labels<br />
3. Click on the icon to copy the command to the<br />
clipboard, and then click on Ok<br />
In the Command window you can also type<br />
labelbook<br />
to obtain the same results. This command describes only<br />
those variables with value labels. It is a good command to<br />
document these variables.<br />
This output is quite long. You will see –more– at the<br />
bottom of the Results screen. –more– indicates there is<br />
24
Stata <strong>11</strong> Sample Session Section 1 - Basic functions: Files, Descriptives, Data Trans<strong>for</strong>mations<br />
more in<strong>for</strong>mation to be displayed, but the display has<br />
paused so that you can view the first part of the output.<br />
You will need to click on –more– several times to see the<br />
complete output. To continue to the next screen, click the<br />
or you can click on the –more– or you could<br />
also click on the green button on the tool bar - . This<br />
button only shows on the icon bar if there is more output<br />
to be seen in the Results window.<br />
If you wish not have the output displayed one screen at a<br />
time, you can turn this feature off. The command is:<br />
You can include it at the beginning of the do-file so that<br />
when you want to run the do-file another time, –more–<br />
will be turned off.<br />
If you want to stop the listing from completing, you can<br />
click on the .<br />
The label list command You can select specific variables to only look at those<br />
labels. From the menus:<br />
1. From the Data menu select Data utilities / Label<br />
utilities<br />
2. Select List value labels<br />
3. Select district and vil, click on and switch to<br />
the do-file editor to paste the command. Switch<br />
back to the dialog box and click on Ok.<br />
The listing shows you what values are assigned to a label.<br />
Note: A label name can be assigned to multiple variables.<br />
You can create a label name <strong>for</strong> 1=yes 2=no and assign<br />
that label name to several different variables.<br />
In the Command window you can also type<br />
The codebook command To document all the variables including those that do not<br />
have value labels, another command is available:<br />
1. From the Data menu select Describe data...<br />
2. Select Describe data contents (codebook).<br />
Click on to copy the command and switch to<br />
the do-file to paste the command. Switch back to<br />
25<br />
set more off<br />
label list district vil
Stata <strong>11</strong> Sample Session Section 1 - Basic functions: Files, Descriptives, Data Trans<strong>for</strong>mations<br />
the dialog box and click on Ok .<br />
Generating descriptive<br />
statistics:<br />
The summarize and tabulate<br />
commands<br />
Continuous variable<br />
Categorical variable<br />
In the Command window you can also type<br />
codebook<br />
In this output every variable is listed. The type of variable<br />
is given, the range of values in the variable, number of<br />
unique values, how many cases have a missing value, and<br />
it also includes descriptive statistics <strong>for</strong> variables. The<br />
output <strong>for</strong> the descriptives is based on whether Stata thinks<br />
the variables are continuous or categorical. Stata cannot<br />
always tell if the variable is categorical, so it does not<br />
always display a frequency table <strong>for</strong> a categorical variable.<br />
After examining the variables we will begin to examine<br />
the data by running descriptive statistics (e.g. counts,<br />
averages, maximum, minimum, and standard deviations)<br />
<strong>for</strong> all variables. This type of analysis helps you to find<br />
data entry errors. It also gives you a "feel" <strong>for</strong> what kind<br />
of data are in the file, to see that missing values have been<br />
defined correctly, etc. It may be tempting to skip this step<br />
<strong>for</strong> some data sets or <strong>for</strong> some variables, but this is an<br />
important step that will almost always save time later and<br />
improve analysis. For example, finding out the average<br />
age of all respondents may not be something you are<br />
interested in knowing, but if the average age turns out to<br />
be 91.3 years, you would be alerted that that something is<br />
probably wrong with the data.<br />
Basic descriptive statistics can be obtained from two<br />
commands—Summarize and Tabulate. Summarize is<br />
used <strong>for</strong> continuous variables, while Tabulate is used <strong>for</strong><br />
categorical variables.<br />
There are three types of variables.<br />
1. A continuous variable is a variable that does not<br />
have a fixed number of values. It measures<br />
something, e.g. age, weight, population. The<br />
variable ca3 (age) is a continuous variable because<br />
age can take on many different values.<br />
2. A categorical variable is a variable that has a<br />
limited number of values that <strong>for</strong>m categories or<br />
groups, e.g. geographic location, relation to head.<br />
For example, look at the Annex Table IA: Household<br />
Member questionnaire. Variable ca2<br />
(relation to head) is a categorical variable because<br />
its values are limited to 6 categories.<br />
3. An indicator variable is a special type of<br />
26
Stata <strong>11</strong> Sample Session Section 1 - Basic functions: Files, Descriptives, Data Trans<strong>for</strong>mations<br />
categorical variable. This type of variable denotes<br />
Indicator variable<br />
whether something is true, e.g. yes/no questions, or<br />
whether a person is male or female. This type of<br />
variable contains only 2 categories, i.e., it divides<br />
the data into 2 groups.<br />
Descriptive statististics -<br />
using one variable<br />
Descriptives<br />
The summarize command<br />
Start by examining the data in the file. Use the Data<br />
Editor window to scroll through your data file. To do this,<br />
per<strong>for</strong>m the following steps:<br />
1. Click on the Data Editor button on the Tool Bar<br />
or in the Command Window, type edit and press<br />
. You could, instead, click on the Browse<br />
button since we only want to look at the data.<br />
2. Scroll through the data.<br />
A period in a field indicates a missing value or system<br />
missing value. In Stata you can specify up to 27 different<br />
missing values, e.g. .a or .b . These are called “extended”<br />
missing values. Extended missing values are used to identify<br />
specific reasons why there are no data, e.g. person refused to<br />
answer, or a question was not asked.<br />
Scrolling through the data will give you a "feel" <strong>for</strong> what<br />
is in file. It might also help point out obvious errors, e.g. a<br />
variable whose values are missing <strong>for</strong> all listed cases.<br />
Decide which of the variables in this file are continuous<br />
and which are categorical (normally you would refer to the<br />
questionnaire to make this decision). You need to know<br />
this in order to select the right procedure to use <strong>for</strong> each<br />
variable. If you mistakenly per<strong>for</strong>m a Tabulate on a<br />
continuous variable, you will probably get more output<br />
than you really want, with possibly hundreds of different<br />
"categories", one <strong>for</strong> each different value found. If you<br />
per<strong>for</strong>m a Summarize on a categorical variable, you will<br />
usually get meaningless results, since the average value of<br />
a variable that consists of categories has no real<br />
significance.<br />
By examining the data, you should have found that<br />
variable ca3 (age) is continuous and the remaining<br />
variables are categorical. To run descriptives on ca3, do<br />
the following:<br />
1. From the Statistics menu select Summaries,<br />
Tables & Tests then Summary and Descriptive<br />
Statistics then Summary Statistics<br />
This will open the Summarize - Summary Statistics dialog<br />
box. (This command is also available from “Data”,<br />
“Describe data” “Summary Statistics”.)<br />
27
Stata <strong>11</strong> Sample Session Section 1 - Basic functions: Files, Descriptives, Data Trans<strong>for</strong>mations<br />
2. The cursor should be in the variables box. There<br />
is a dropdown arrow at the end of the variables<br />
box. Click on the drop down arrow to select<br />
the variables you want. Highlight ca3 and click to<br />
select it. To close the drop down box, click in<br />
another area of the dialog box. In the options<br />
section below the variable box, note that “Standard<br />
Display” is the default selection <strong>for</strong> output.<br />
Don’t <strong>for</strong>get to click on the icon to copy the command to<br />
the clipboard, switch to the do-file editor, paste the command<br />
and switch back to the dialog box.<br />
3. Click on the<br />
Submit<br />
button to run the command. The dialog box will<br />
remain open.<br />
The output appears in the Stata Results window. You<br />
will see that the mean <strong>for</strong> age (ca3) is 21.33602 years.<br />
The Stata command is<br />
summarize ca3<br />
The Results window displays:<br />
Variable | Obs Mean Std. Dev. Min Max<br />
-------------+--------------------------------------------------------<br />
ca3 | 1524 21.33602 17.69252 .5 81<br />
Return to the dialog box. (On the task bar you can see<br />
“summarize-Summary…”, click on this task.) Click on<br />
the in the lower left corner to see more detail about<br />
the summarize command. In this help window, you<br />
can see that the first two letters of the command are<br />
underlined, e.g. summarize. In Stata, only the letters<br />
that are underlined are absolutely required <strong>for</strong> the<br />
command to be recognized. The following command<br />
also works.<br />
su ca3<br />
Scroll down through the Viewer to see the options<br />
available with this command and examples. To close<br />
the Viewer, click on the x in the upper right hand corner<br />
of the dialog box.<br />
If we wanted to see more summary statistics on this<br />
variable we can ask <strong>for</strong> detail. Switch back to the<br />
28
Stata <strong>11</strong> Sample Session Section 1 - Basic functions: Files, Descriptives, Data Trans<strong>for</strong>mations<br />
Summarize - Summary Statistics dialog box (you can<br />
see the icon on the task bar.)<br />
4. Click on the radio button next to “Display<br />
additional statistics”. Click on the<br />
command to the clipboard.<br />
to copy the<br />
5. Click on the<br />
Ok<br />
button to run the command. The dialog box will<br />
close.<br />
The results are:<br />
age<br />
-------------------------------------------------------------<br />
Percentiles Smallest<br />
1% 1 .5<br />
5% 1 .6<br />
10% 3 1 Obs 1524<br />
25% 7 1 Sum of Wgt. 1524<br />
50% 16 Mean 21.33602<br />
Largest Std. Dev. 17.69252<br />
75% 32 75<br />
90% 48 76 Variance 313.0252<br />
95% 57 78 Skewness .9152221<br />
99% 69 81 Kurtosis 3.00135<br />
In<strong>for</strong>mation returned by Stata<br />
commands<br />
The median age is 16 (50% - Percentile).<br />
The Stata command is<br />
summarize ca3, detail<br />
Switch to the Do-File Editor and paste the command.<br />
Insert comments to explain the commands you have<br />
pasted.<br />
When you run a command, Stata sends the in<strong>for</strong>mation to<br />
the Results window as well as saves the in<strong>for</strong>mation in<br />
memory. To see what has been saved, you can use the<br />
return list command,<br />
In the Command window, type<br />
return list<br />
The in<strong>for</strong>mation that is returned from the summarize<br />
command is displayed.<br />
29
Stata <strong>11</strong> Sample Session Section 1 - Basic functions: Files, Descriptives, Data Trans<strong>for</strong>mations<br />
r(N) = 1524<br />
r(sum_w) = 1524<br />
r(mean) = 21.33602362206289<br />
r(Var) = 313.0251689442948<br />
r(sd) = 17.69251731507687<br />
r(skewness) = .9152220664756392<br />
r(kurtosis) = 3.001349748747086<br />
r(sum) = 32516.10000002384<br />
r(min) = .5<br />
r(max) = 81<br />
r(p1) = 1<br />
r(p5) = 1<br />
r(p10) = 3<br />
r(p25) = 7<br />
r(p50) = 16<br />
r(p75) = 32<br />
r(p90) = 48<br />
r(p95) = 57<br />
r(p99) = 69<br />
You can use these values stored in memory to per<strong>for</strong>m<br />
calculations. For example, to subtract the mean of ca3<br />
from ca3 :<br />
generate ca3_mean = ca3-r(mean)<br />
Using the in<strong>for</strong>mation in memory eliminates the need to<br />
type specific numbers and will give you more accurate<br />
values.<br />
TABULATE - Frequencies Since the variables ca1 (work on a farm or not), ca2<br />
(relation to head), ca4 (sex), ca5 (level of schooling) and<br />
ca6 (marital status) are categorical, we will run a<br />
Tabulate on them. To run a tabulation, do the following:<br />
1. From the menus click on Statistics.. then<br />
Summaries, Tables & Tests then Tables then<br />
Multiple one-way tables<br />
The Tab1 - One-way Tables dialog box opens.<br />
2. Click on the drop down arrow to select the<br />
variables:<br />
ca1 ca2 ca4 ca5 ca6<br />
3. Click on the copy button, switch to the Do-File<br />
Editor and paste the command then switch back to<br />
the dialog box and click on the Submit button.<br />
4. The command will be executed.<br />
You will see in the Stata Results window that <strong>for</strong> ca1<br />
70.67% of the household members work on a farm. There<br />
are 1524 cases <strong>for</strong> this tabulation. The results <strong>for</strong> ca4<br />
show that 51.53% are males and 48.47% are females.<br />
How many cases have been included? Only 1508 cases<br />
30
Stata <strong>11</strong> Sample Session Section 1 - Basic functions: Files, Descriptives, Data Trans<strong>for</strong>mations<br />
were tabulated. Why?<br />
The tab1 command The Stata commands are:<br />
The histogram command The Stata command is:<br />
1. Go back to the dialog box, Tab1 - One-way Tables.<br />
2. There is an option “Treat missing values like<br />
other values”. Place a tick mark ✓ on this option.<br />
3. Copy the command, switch to the do-file, copy the<br />
command, return to the dialog box.<br />
4. Click on Ok<br />
Looking at the table <strong>for</strong> ca4 – there are 16 cases that are<br />
missing values. Stata’s default is to not show the missing<br />
values.<br />
tab1 ca1 ca2 ca4 ca5 ca6<br />
tab1 ca1 ca2 ca4 ca5 ca6, missing<br />
Note: to produce a tabulation (frequency) of just one<br />
variable, you can use the tabulate command. However, if<br />
you want to list several variables in the frequency<br />
command, you must use the tab1 command. Below, you<br />
will see that if you use the tabulate command and list 2<br />
variables, a cross-tabulation is produced.<br />
Another useful way to examine a continuous variable is<br />
to Graph the variable to view the distribution of the<br />
values.<br />
1. From the menus select Graphics, Histogram<br />
2. Click on the drop-down area <strong>for</strong> the Variables<br />
box and select ca3.<br />
3. Tick the box ✓ <strong>for</strong> Width of bins and type in 5<br />
in the box next to this option. The ages will be<br />
grouped into 5 year ranges.<br />
4. For the Y-axis click on the radio button next to<br />
“Frequency” so we will see the number of cases in<br />
the age groups.<br />
5. Click the copy icon and then click on Ok to run<br />
the command.<br />
histogram ca3, width(5) frequency<br />
See a copy of the graph below.<br />
Saving a graph to a file If you want to save this graph to a word processing<br />
document, you can on the graph, select<br />
“copy graph”, then switch to your word processor and<br />
31
Stata <strong>11</strong> Sample Session Section 1 - Basic functions: Files, Descriptives, Data Trans<strong>for</strong>mations<br />
paste it into the document. If you want to save the graph<br />
to disk, and choose “save graph”.<br />
Frequency<br />
0 100 200 300<br />
Note: Only one graph appears in the graph window at a<br />
time. If you run multiple graph commands at one time<br />
from a do-file, only the last graph will be visible. You<br />
must run one command, save or copy the graph, then run<br />
the next graph command, save or copy that graph.<br />
For a more detailed description of the sub-commands<br />
available <strong>for</strong> Summarize and Tabulate refer to the Guide<br />
<strong>for</strong> <strong>STATA</strong> References S-Z.<br />
0 20 40 60 80<br />
age<br />
The list command You may want to look at the data selecting only specific cases rather<br />
than scrolling down through the data set to find a specific case or<br />
cases. The list command gives you the option to select all or specific<br />
cases.<br />
1. From the Data then Describe Data menu select List Data<br />
32
Stata <strong>11</strong> Sample Session Section 1 - Basic functions: Files, Descriptives, Data Trans<strong>for</strong>mations<br />
The list dialog box list - List values of variables has 5 tabs where<br />
you can set specific parameters <strong>for</strong> the data that you want to list.<br />
On the Main tab you can specify the variables to be listed or leave it<br />
blank to list all variables. The default column width separates each<br />
variable by 5 spaces and shows the variables in “display” <strong>for</strong>mat.<br />
Below is an example:<br />
+---------------------------------------------------------------+<br />
1524. | district | vil | hh | mem | ca1 | ca2 | ca3 | ca4 |<br />
| angoche | monari | 24 | 6 | no | son/daugh | 5 | m |<br />
|---------------------------------------------------------------|<br />
| ca5 | ca6 | univ |<br />
| illiterat | single | arizona |<br />
+---------------------------------------------------------------+<br />
1. Select the variables using the drop-down arrow:<br />
district vil hh mem ca1 ca2 ca3 ca4 ca5 ca6<br />
Note: if you wished to include all variables, leave<br />
the box empty.<br />
2. Click on the tab labeled “by/if/in”<br />
In this tab we can limit the number of cases that are<br />
displayed.<br />
3. Check the box ✓ next to “Use a range of observations”.<br />
Specify the range to be from 1 to 10.<br />
4. Click on the “Options” tab. Under “Table options”<br />
check the box ✓ next to “Force a clean table”.<br />
Note: value labels will be displayed. To see the numeric<br />
33
Stata <strong>11</strong> Sample Session Section 1 - Basic functions: Files, Descriptives, Data Trans<strong>for</strong>mations<br />
values, place a ✓ next to the box “Display numeric<br />
codes rather than labels values”.<br />
5. Click on the “copy” button and then click on Ok to<br />
run the command.<br />
6. In the Results window you see a list of the<br />
observations.<br />
If the in<strong>for</strong>mation <strong>for</strong> each observation is wrapping to<br />
the next line, you can resize the Results windows so that<br />
it is wider. Place your mouse pointer on the right border<br />
of the window and when you see a double arrow, click<br />
the Left Mouse Button, hold it and drag the right side out<br />
to make the window wider.<br />
If you see the -More- at the bottom of the Results window,<br />
there are several methods you can use to continue:<br />
Press <br />
Press any key<br />
Click on the More button on the tool bar<br />
Click on the –more– at the bottom of the Results<br />
window<br />
If you wish to interrupt a Stata command, you can:<br />
click on the Break button on the Tool bar or<br />
press or type q (the letter q <strong>for</strong> quit) in<br />
the Command window.<br />
To rerun the command you just ran, click on the last<br />
command in the Review windows. You see the command<br />
is now in the Command window. Press to run the<br />
command.<br />
Copy the command to the Do-file editor and add comments<br />
to explain what you have done. The Stata command should<br />
look like<br />
list district vil hh mem ca1 ca2 ca3 ca4 ca5 ca6 in<br />
1/10, clean<br />
If you wish to, you can type the list command in the<br />
Command window. If you are typing in the command<br />
window, you can pick the variables from the Variable<br />
window and the names will be pasted into the Command<br />
window.<br />
Note that to list a subset of observations, Stata uses the key<br />
word “in”, e.g. in 1/10. The key word “IN” restricts the list<br />
to a range of observations. Examples are:<br />
34
Stata <strong>11</strong> Sample Session Section 1 - Basic functions: Files, Descriptives, Data Trans<strong>for</strong>mations<br />
list in 1 lists first observation<br />
list in -1 lists last observation<br />
list in 2/4 lists observations 2 through 4<br />
list in -3/-2 lists 2 observations starting with the 3 rd<br />
from the last observation.<br />
To limit the listing to a specific criterion use the “if” key<br />
word. Examples are:<br />
list district vil hh mem ca3 if ca3 > 70<br />
list district vil hh mem ca2 ca3 if ca3 < 15 & ca2 < 3<br />
If the variables you want to list are in the order in the file<br />
that you want to see, rather than list each of the names, you<br />
can type the first variable, then a dash (-), then the last<br />
variable in the list, e.g.<br />
list district-ca3 if ca3 < 15 & ca2 < 3<br />
If we want to see the observations with the five lowest<br />
values and five highest values, we would first sort by that<br />
variable and list the first five cases and the last five cases.<br />
For example, if the question is: What is the age of the 5<br />
youngest head of households and what is the age of the 5<br />
oldest head of households?<br />
Stata commands:<br />
sort ca2 ca3<br />
list district vil hh mem ca1 ca2 ca3 in 1/5<br />
gsort -ca2 +ca3<br />
list district vil hh mem ca1 ca2 ca3 in -5/-1<br />
Reminder: after any command built, we will copy the<br />
command into the Do-file Editor window and switch back<br />
to the menu box and run the command.<br />
Apply what you've just learned about descriptive statistics<br />
by doing the following exercise.<br />
Exercise 1.1 Run descriptive statistics on another sample file. Use the<br />
production questionnaire - Table IV, whose data are in file<br />
C-Q4.DTA.<br />
Hints:<br />
a. make C-Q4.DTA your working data file.<br />
b. Use the Summarize command <strong>for</strong> continuous<br />
variables, and tab1 <strong>for</strong> categorical variables.<br />
c. Prod is a categorical variable.<br />
d. Quantities (p1b, p2b, ...) are continuous variables.<br />
35
Stata <strong>11</strong> Sample Session Section 1 - Basic functions: Files, Descriptives, Data Trans<strong>for</strong>mations<br />
e. Units (p1a, p2a, ...) are categorical variables.<br />
f. p4 (month in which stocks ran out last year) & p6<br />
(month in which stocks will run out this year) are<br />
categorical variables.<br />
Descriptive Statistics –<br />
using two or more<br />
variables<br />
Two-way Tables with<br />
Categorical Variables (Crosstabulation)<br />
A small sampling of what you should find from running<br />
these frequencies and descriptive statistics follows:<br />
Tabulate:<br />
product | Freq. Percent Cum.<br />
-----------------------+----------------------------------cotton<br />
| 83 4.90 4.90<br />
peanuts | 144 8.51 13.41<br />
rough rice | 155 9.16 22.56<br />
bananas | 50 2.95 25.52<br />
sweet potato | 12 0.71 26.23<br />
cashew liquor | 24 1.42 27.64<br />
sugar cane liquor | <strong>11</strong> 0.65 28.29<br />
dried cashew | 2 0.12 28.41<br />
sugar cane | 13 0.77 29.18<br />
cashew nut | 130 7.68 36.86<br />
coconut | 45 2.66 39.52<br />
beans | 279 16.48 56.00<br />
manteiga beans | 7 0.41 56.41<br />
sunflower | 5 0.30 56.70<br />
oranges | 13 0.77 57.47<br />
cashew fruit | 44 2.60 60.07<br />
manioc | 338 19.96 80.04<br />
sorghum | 124 7.32 87.36<br />
maize | 192 <strong>11</strong>.34 98.70<br />
"ossura" | 5 0.30 99.00<br />
tobacco | 4 0.24 99.23<br />
tomato | 13 0.77 100.00<br />
-----------------------+-----------------------------------<br />
Total | 1,693 100.00<br />
Summarize:<br />
Variable | Obs Mean Std. Dev. Min Max<br />
-------------+--------------------------------------------------------<br />
p1b | 1670 26.35286 163.4359 0 5000<br />
p2b | 1598 22.81508 159.5101 .5 5000<br />
p3b | 173 2.523121 4.574581 0 30<br />
p5b | 1231 15.61243 86.10356 0 1460<br />
p7b | 869 4.938435 6.875536 0 100<br />
We wish to produce a table that shows the distribution of<br />
cases according to their values using two or more<br />
categorical variables.<br />
Look at the household member questionnaire in the annex<br />
section, Annex Table IA. One thing you might be<br />
interested to know is how the gender of the respondents<br />
varied by their relationship to the head of household.<br />
36
Stata <strong>11</strong> Sample Session Section 1 - Basic functions: Files, Descriptives, Data Trans<strong>for</strong>mations<br />
This would tell you, <strong>for</strong> example, how many females are<br />
The tabulate command<br />
heads of households. The Tabulate command will<br />
produce this type of summary. Make the household<br />
member file, c-q1a.dta, the working data file.<br />
1. Click on the yellow open folder tool at the top left<br />
of the Toolbar<br />
2. Select the file c-q1a.dta.<br />
3. Click on Open to open the file.<br />
4. Copy the command <strong>for</strong> opening the file which<br />
appears in the Results window, into the Do-file<br />
Editor window.<br />
Reminder: You should add comments to your do-file so<br />
that you can remember what and why you were doing<br />
specific commands when you developed the do-file.<br />
Several days or weeks from now you may not remember.<br />
Comments in a do-file start with slash and then an<br />
asterisk and end with an asterisk and a slash:<br />
/* this is a comment<br />
which runs to two lines */<br />
Stata will not run multiple lines as a command if it begins<br />
with these symbols.<br />
To create a two-way table do the following:<br />
1. From the menus click on<br />
Statistics..<br />
Summaries, Tables & Tests<br />
Tables<br />
Two-way tables with measures of association<br />
The Tabulate2 - two-way tables dialog box opens.<br />
2. In the Row Variable box choose ca2 from the dropdown<br />
choices.<br />
3. In the Column Variable box choose ca4 from the<br />
drop-down choices.<br />
We would like to see row percentages and column<br />
percentages.<br />
4. Under Cell Contents click in the box next to<br />
Within column relative frequencies to put a ✓.<br />
5. Click in the box ✓ next to Within row relative<br />
frequencies.<br />
6. Click on the copy button, switch to the Do-File<br />
Editor and paste the command. Write a comment<br />
and then switch back to the dialog box to click on<br />
the Submit button. The command will be<br />
37
Stata <strong>11</strong> Sample Session Section 1 - Basic functions: Files, Descriptives, Data Trans<strong>for</strong>mations<br />
executed.<br />
+-------------------+<br />
| Key |<br />
|-------------------|<br />
| frequency |<br />
| row percentage |<br />
| column percentage |<br />
+-------------------+<br />
The Stata command is:<br />
tabulate ca2 ca4, column row<br />
The Key box in the Review window specifies which<br />
statistics appears on each row in the cells.<br />
relation to | sex<br />
head | m f | Total<br />
---------------+----------------------+----------<br />
head | 321 21 | 342<br />
| 93.86 6.14 | 100.00<br />
| 41.42 2.88 | 22.74<br />
---------------+----------------------+----------<br />
wife/husband | 2 306 | 308<br />
| 0.65 99.35 | 100.00<br />
| 0.26 41.98 | 20.48<br />
---------------+----------------------+----------<br />
son/daughter | 374 336 | 710<br />
| 52.68 47.32 | 100.00<br />
| 48.26 46.09 | 47.21<br />
---------------+----------------------+----------<br />
mother/father | 1 5 | 6<br />
| 16.67 83.33 | 100.00<br />
| 0.13 0.69 | 0.40<br />
---------------+----------------------+----------<br />
other relative | 77 61 | 138<br />
| 55.80 44.20 | 100.00<br />
| 9.94 8.37 | 9.18<br />
---------------+----------------------+----------<br />
Total | 775 729 | 1,504<br />
| 51.53 48.47 | 100.00<br />
| 100.00 100.00 | 100.00<br />
How many cases are included? Only 1,504 cases are<br />
included in this table. What about cases with missing<br />
values?<br />
1. Return to the dialog box and place a ✓mark in<br />
the box next to “Treat missing values like other<br />
values”.<br />
2. Click on the copy button, switch to the Do-File<br />
Editor and paste the command. Write a comment<br />
38
Stata <strong>11</strong> Sample Session Section 1 - Basic functions: Files, Descriptives, Data Trans<strong>for</strong>mations<br />
and then switch back to the dialog box to click on<br />
the Ok button. The command will be executed.<br />
Summary statistics on a<br />
continuous variable <strong>for</strong> each<br />
value in a categorical variable<br />
The by ... sort: summarize<br />
command<br />
tabulate ca2 ca4, column miss row<br />
Now we see the missing data included. We wanted<br />
counts, row percentages, and column percentages. Row<br />
percentages sum to 100 across all the cells in a row, while<br />
column percentages sum to 100 down the cells in a<br />
column. The table produced by this command tells you<br />
that there are 21 female heads of household, and that<br />
6.12% of the total heads of households are female (row<br />
percent). Of those who are female, 2.87% are head of<br />
household (column percent).<br />
For this analysis the same command is used as <strong>for</strong> general<br />
summary statistics with a slight modification. This<br />
command will show how the mean and other statistics <strong>for</strong><br />
a continuous variable differ by the values of one or more<br />
categorical variables.<br />
Suppose we want to know how the age of the member<br />
varied by his/her relationship to the head of household. If<br />
we did this with Tabulate we would get a table with<br />
dozens of cells <strong>for</strong> the different ages represented. The<br />
table would not be usable. Instead we will use<br />
Summarize with the “by” key word.<br />
1. From the Statistics menu select<br />
Summaries, Tables & Tests<br />
Summary Statistics<br />
Summary Statistics<br />
The Summarize - Summary Statistics dialog box opens.<br />
2. Select ca3 from the drop-down box <strong>for</strong> Variables<br />
3. Under “Options” in this tab, select Standard<br />
Display .<br />
4. Click on the “by/if/in” tab.<br />
5. Click in the box “Repeat command <strong>for</strong><br />
groups defined by”<br />
6. In the box below this option, select ca2<br />
7. Click on the copy button, switch to the do-file<br />
editor and paste. Switch back to click the Ok<br />
button. The command will be executed.<br />
This command calculates the means of the variable ca3<br />
(age) separately <strong>for</strong> each different value of the variable<br />
ca2 (relation to head) including the system missing<br />
value.<br />
39
Stata <strong>11</strong> Sample Session Section 1 - Basic functions: Files, Descriptives, Data Trans<strong>for</strong>mations<br />
The Stata command is:<br />
. by ca2, sort : summarize ca3<br />
by ca2 sort: summarize ca3<br />
Note that the command begins with “by”. This<br />
command is first sorting the data by ca2 be<strong>for</strong>e it runs<br />
the summarize command. You could also sort the file by<br />
ca2 first and then just use the “by” key word, e.g.<br />
sort ca2<br />
by ca2: summarize ca3<br />
From this output you find that the average age of heads of<br />
households is 41.5277 years while the average age of<br />
their spouses is 33.1871 years. Four observations have<br />
no value <strong>for</strong> ca2.<br />
----------------------------------------------------------------------<br />
-> ca2 = head<br />
Variable | Obs Mean Std. Dev. Min Max<br />
-------------+--------------------------------------------------------<br />
ca3 | 343 41.5277 14.12719 18 81<br />
----------------------------------------------------------------------<br />
-> ca2 = wife/husb<br />
Variable | Obs Mean Std. Dev. Min Max<br />
-------------+--------------------------------------------------------<br />
ca3 | 310 33.1871 <strong>11</strong>.80466 13 76<br />
----------------------------------------------------------------------<br />
-> ca2 = son/daugh<br />
Variable | Obs Mean Std. Dev. Min Max<br />
-------------+--------------------------------------------------------<br />
ca3 | 718 8.133844 5.797507 .5 48<br />
----------------------------------------------------------------------<br />
-> ca2 = mother/fa<br />
Variable | Obs Mean Std. Dev. Min Max<br />
-------------+--------------------------------------------------------<br />
ca3 | 6 48.16667 22.09449 20 69<br />
----------------------------------------------------------------------<br />
-> ca2 = other rel<br />
Variable | Obs Mean Std. Dev. Min Max<br />
-------------+--------------------------------------------------------<br />
ca3 | 143 12.55245 10.06785 1 75<br />
----------------------------------------------------------------------<br />
-> ca2 = .<br />
Variable | Obs Mean Std. Dev. Min Max<br />
-------------+--------------------------------------------------------<br />
ca3 | 4 15 12.24745 6 33<br />
40
Stata <strong>11</strong> Sample Session Section 1 - Basic functions: Files, Descriptives, Data Trans<strong>for</strong>mations<br />
Data Trans<strong>for</strong>mations After examining the results of the descriptive statistics you<br />
will often want to do data trans<strong>for</strong>mations. A data<br />
trans<strong>for</strong>mation is an operation that takes an existing variable<br />
and either changes the values in a systematic way or uses<br />
the values to calculate a new variable. The following<br />
example shows a common data trans<strong>for</strong>mation: the<br />
conversion of a continuous variable to a categorical<br />
variable.<br />
Converting continuous<br />
variables to categorical<br />
variables<br />
The generate command<br />
The replace command<br />
The label variable command<br />
The label define command<br />
First method:<br />
The generate command<br />
The in<strong>for</strong>mation we received from the summarize<br />
command is interesting, but it might also be useful to see<br />
the actual distribution of the ages into groups or categories,<br />
so we can tell, <strong>for</strong> example, how many heads of household<br />
are older than 60. Since the age variable, ca3, is<br />
continuous, we cannot do this directly—first we have to<br />
trans<strong>for</strong>m it. Let's suppose we're interested in four<br />
categories: 0-10 years old, <strong>11</strong>-19 years, 20-60 years, and<br />
over 60 years of age.<br />
To categorize a variable, we can use the generate<br />
command. Categorizing a continuous variable makes<br />
detailed in<strong>for</strong>mation more general. To keep the detailed<br />
in<strong>for</strong>mation as well as the new general in<strong>for</strong>mation, you<br />
must recode the variable into a new variable. If you recode<br />
into the same variable the original values will be lost.<br />
There are several methods that can be used to recode a<br />
continuous variable.<br />
First method: If you wish to see the category values of 1,<br />
2, 3, and 4 where<br />
1 = 0-10,<br />
2 = <strong>11</strong>-19,<br />
3 = 20-60 and<br />
4 = over 60<br />
you can do the following:<br />
1. From the Data menu select Create or change<br />
variables / Create new variable<br />
The Generate - Create a new variable dialog box opens.<br />
2. Under the Main tab, type the name of the new<br />
variable in the Variable name box: age_gp<br />
3. For the Contents of new variable box, type in<br />
1<br />
This is the value that you want the new variable to have.<br />
4. In the drop down box <strong>for</strong> the Variable type select<br />
byte.<br />
5. Click on the If/In tab.<br />
41
Stata <strong>11</strong> Sample Session Section 1 - Basic functions: Files, Descriptives, Data Trans<strong>for</strong>mations<br />
6. In the If: (expression) box, type in<br />
ca3 >=0 & ca3 =0 & ca3 10 & ca3 19 & ca3
Stata <strong>11</strong> Sample Session Section 1 - Basic functions: Files, Descriptives, Data Trans<strong>for</strong>mations<br />
ca3 >60<br />
20. Click on the copy button, switch and paste in the dofile<br />
editor, switch back and click on Ok<br />
The label variable command<br />
The Stata commands created and run are:<br />
generate byte age_gp= 1 if ca3 >=0 & ca3 10 & ca3 19 & ca3 60<br />
(49 real changes made)<br />
Note that the Results window also shows how many<br />
observations were modified after each command was run.<br />
The next step is to verify that the changes were made<br />
correctly. Run the Tabulate command on the new variable.<br />
1. From the menus click on<br />
Statistics..<br />
Summaries, Tables & Tests<br />
Tables<br />
One-way tables<br />
The Tabulate1 - One-way Tables dialog box opens.<br />
2. For the Categorical Variables box, select the<br />
variable age_gp from the drop-down box.<br />
3. Click on the copy button, switch and paste in the dofile<br />
editor, switch back and click on the Ok button.<br />
The Stata command is:<br />
There should be 4 codes in the frequency table—1, 2, 3, and<br />
4. We can use the Data Browser to check to see what<br />
changes were made. Click on the Data Browser button.<br />
Close the window when you are finished.<br />
The values do not have any value labels to define what the<br />
values of 1, 2, 3, and 4 mean. We want to add both a<br />
variable label and give labels to the values in this variable.<br />
To assign a variable label:<br />
43<br />
tabulate age_gp
Stata <strong>11</strong> Sample Session Section 1 - Basic functions: Files, Descriptives, Data Trans<strong>for</strong>mations<br />
The label define command<br />
1. Click on Data, then Data utilities, then Label<br />
utilities, then Label variable.<br />
2. In the Variable: box, select the name of the variable:<br />
age_gp<br />
3. In the New variable label box, type<br />
Age <strong>Group</strong><br />
Note: Label may be up to 80 characters.<br />
4. Click on the copy button, switch and paste in the dofile<br />
editor, switch back and click on the Ok button.<br />
The Stata command is:<br />
label variable age_gp "Age group"<br />
To assign value labels to a variable we first have to define a<br />
label and assign value labels to the values in that label:<br />
1. Click on Data, then Data utilities, then Label<br />
utilities, then Manage value labels.<br />
Remember, Stata assigns a name to a group of value<br />
labels.<br />
2. Click on the first button the right “Create value<br />
label”. Another dialog box opens.<br />
3. In the Label name box where there is a prompt<br />
, type age_gp.<br />
4. In the Value box type 1. In the Label box type 0 to<br />
10. Click on the Add button below the Label box.<br />
The dialog box remains open.<br />
5. Continue defining the labels <strong>for</strong> the values:<br />
Type 2 in the Value box and in the Label box type<br />
<strong>11</strong> to 19, and click on the Add button.<br />
Type 3 in the Value box and in the Label box type<br />
20 to 60, and click on the Add button.<br />
Type 4 in the Value box and in the Label box type<br />
61 and older, and click on the Add button.<br />
6. All the values have been assigned a label. To close<br />
the dialog box, click on the Ok button to close the<br />
Create label dialog box.<br />
7. Click on the Close button to close the Manage<br />
value labels dialog box.<br />
As you can see in the Results window, the Stata command<br />
is:<br />
label define age_gp 1 "0 to 10" 2 "<strong>11</strong> to 19" 3 "20 to 60" 4 "61 and<br />
older"<br />
Copy this command to your do-file. The command creates<br />
a label name (age_gp) and defines the labels <strong>for</strong> the four<br />
values.<br />
44
Stata <strong>11</strong> Sample Session Section 1 - Basic functions: Files, Descriptives, Data Trans<strong>for</strong>mations<br />
The label values commands<br />
Now that the label has been defined, we can assign this<br />
label to the variable we created with the 4 categories.<br />
8. Click on Data, then<br />
Data utilities then<br />
Label utilities then<br />
Assign value label to variables.<br />
The Label values – Assign value label to a variable<br />
dialog box opens. The default choice is to attach<br />
a value label to variables.<br />
9. In the Variables: box select age_gp.<br />
This is the variable that we want to attach a<br />
label to.<br />
10. In the Value label box, select “age_gp”.<br />
<strong>11</strong>. Click on the copy button, switch to the do-file<br />
editor, paste the command, switch back and click<br />
on the Ok button.<br />
The Stata command is:<br />
label values age_gp age_gp<br />
The steps to label a variable and define value labels has<br />
been made much easier in this version of Stata.<br />
Second method: Another method we can use is to generate the new variable,<br />
assign the new values and assign the labels <strong>for</strong> the values in<br />
one step:<br />
1. Select Create or change variables from the<br />
Data menu<br />
2. Select Other variable trans<strong>for</strong>mation<br />
commands<br />
3. Select Recode categorical variable<br />
4. In the “Main” tab, select ca3 in the Variables box.<br />
5. In the Required box, specify the range you want<br />
and the new value to be assigned as well as the<br />
label <strong>for</strong> that new value, e.g.<br />
(0/10 = 1 “0 to 10")<br />
6. In the Optional boxes continue to specify the ranges<br />
and value to be assigned, e.g.<br />
(10.001/19 = 2 “<strong>11</strong> to 19")<br />
(19.001/60 = 3 “20 to 60")<br />
(60.001/max = 4 “61 and older”)<br />
Note: examples on how to specify the<br />
value can be see if you click on the<br />
“Examples” button.<br />
7. Click on the “Options” tab. Click on the radio<br />
button next to “Generate new variables”.<br />
8. In the box, type the name of the new variable:<br />
45
Stata <strong>11</strong> Sample Session Section 1 - Basic functions: Files, Descriptives, Data Trans<strong>for</strong>mations<br />
age_gp1<br />
9. We can also specify a name <strong>for</strong> the value labels.<br />
Click in the box next to “Specify a name <strong>for</strong> the<br />
value label defined by the trans<strong>for</strong>mation<br />
rules”.<br />
10. In the box, type “age_label”.<br />
<strong>11</strong>. Click on the copy button, switch to the do-file<br />
editor, paste the command, switch back and click<br />
on Ok.<br />
Variation on the second<br />
method<br />
The recode function<br />
The Stata command is:<br />
recode ca3 (0/10 = 1 "0 to 10") ///<br />
(10.001/19 = 2 "<strong>11</strong> to 19") ///<br />
(19.001/60 = 3 "20 to 60") ///<br />
(60.001/max = 4 "61 and older"), ///<br />
generate(age_gp1) label(age_label)<br />
Note, to continue a command on another line, the end of the<br />
line should have /// to tell Stata that the command continues<br />
to the next line. There is a limit to the line length that Stata<br />
will read, so if the command is long you will need to place<br />
the last part of the command on a new line and use the<br />
continuation symbols ///<br />
Let’s add a variable label to the new variable: The Stata<br />
command is:<br />
label variable age_gp1 "Age group - second method"<br />
Now, compare the age_gp variable with the age_gp1<br />
variable. Use a cross tabulation (tabulate2 command).<br />
The counts should be identical.<br />
The same results can be achieved by using one command<br />
the recode() function in conjunction with the Generate<br />
command. The recode() function takes three or more<br />
arguments. The first argument is the variable name that you<br />
want to categorize. The rest of the arguments are used to<br />
determine how to code the new variable.<br />
1. Select Create or change variables from the Data<br />
menu<br />
2. Select Create new variable<br />
3. Click on the reset button in the lower left hand<br />
corner of the dialog box - if you need to<br />
remove any in<strong>for</strong>mation that appears in the box.<br />
4. Under the Main tab, type the name of the new<br />
46
Stata <strong>11</strong> Sample Session Section 1 - Basic functions: Files, Descriptives, Data Trans<strong>for</strong>mations<br />
variable in the Generate Variable box:<br />
agecat<br />
5. Click on the Generate variable as type drop down<br />
box and change to byte.<br />
6. For the Contents box, click on the Create button.<br />
7. In the Expression builder box, under the<br />
Category section, select Programming<br />
8. A list of available functions is displayed. Scroll<br />
down to the recode() function and highlight that<br />
function. You will see a description of the function<br />
at the bottom of the dialog box.<br />
9. Double click on this function. The function will be<br />
pasted in the window at the top of the dialog box so<br />
that you see:<br />
recode(x,x1,x2,...,xn)<br />
The first “x” is highlighted. Replace the first “x”<br />
with the variable name, ca3, so that the expression<br />
now looks like:<br />
recode(ca3,x1,x2,...,xn)<br />
Replace the “x1" with the value of the highest age<br />
that you want to recoded <strong>for</strong> the first group, e.g.<br />
recode(ca3,10,x2,...,xn)<br />
Continue replacing the values with the next group<br />
to be coded until all groups are defined, e.g..<br />
recode(ca3,10,19,60,100)<br />
Stata will use the value as the code assigned to<br />
all cases that fall within that group. The value<br />
of 10 will be assigned to all observations with<br />
ages between 0 and 10, the value of 19 will be<br />
assigned to all observations that fall between ca3<br />
>10 and
Stata <strong>11</strong> Sample Session Section 1 - Basic functions: Files, Descriptives, Data Trans<strong>for</strong>mations<br />
These new variables are not yet part of the data file stored<br />
on disk. We must save the data file <strong>for</strong> these variables to be<br />
included permanently in the data file. It is a good practice to<br />
save the file under a different name in case we want to go<br />
back to a previous version of a file. For this reason we will<br />
use the Save As command from the File menu. The new<br />
file name will be Q1A-AGE.DTA.<br />
1. From the File menu select Save As...<br />
The cursor should be in the box under File name:<br />
above the Save as type: Stata data (*.DTA) drop-down<br />
box. Since *.dta in the File name: area is<br />
blocked, you can immediately start typing the new<br />
file name.<br />
2. Type q1a-age (The .DTA extension will be added<br />
automatically.)<br />
3. Click on Save to run the command.<br />
The Stata command is:<br />
save "q1a-age.dta"<br />
Copy this command from the Results window to the do-file<br />
editor. We do not want to include the specific directory so delete<br />
the part of the command that references the specific directory. If<br />
we want to share the do-file with another colleague that person<br />
will only have to change the initial “cd” (change directory)<br />
command at the beginning of the do-file to be able to run the dofile.<br />
To be able to rerun the do-file successfully, an error will be<br />
generated when the processor reaches this “Save” command.<br />
Stata will not save a file if the file already exists on disk. To<br />
make sure the command will run, you must add further<br />
instructions, i.e. “, replace”.<br />
save "q1a-age.dta", replace<br />
Now each time the data file Q1A-AGE.DTA is opened, the<br />
age_gp variable as well as the other two age_gp1 and<br />
agecat, will be included.<br />
You might want to analyze this new categorical variable<br />
using the tabulate command to determine how many<br />
people in each age group are heads of households, spouses,<br />
or children.<br />
1. From the menus click on<br />
Statistics..<br />
Summaries, Tables & Tests<br />
Tables<br />
Two-way tables with measures of association<br />
48
Stata <strong>11</strong> Sample Session Section 1 - Basic functions: Files, Descriptives, Data Trans<strong>for</strong>mations<br />
The Tabulate2 - two-way tables dialog box opens.<br />
2. Use age_gp <strong>for</strong> Row variable and ca2 (relation to<br />
head) <strong>for</strong> Column variable.<br />
3. Check the proper selections in the Cell content choices,<br />
<strong>for</strong> we want both Row and Column percentages.<br />
4. Click on the copy button, switch to the do-file<br />
editor, paste the command and switch back. Click<br />
on Ok to run the command.<br />
The Stata command is:<br />
tabulate age_gp ca2, column row<br />
From the table you can see that <strong>11</strong>.95% of heads of households<br />
are 61 years of age or older. Also, of the people 61 years or<br />
older, 83.67% are heads of households.<br />
Apply what you have learned about data trans<strong>for</strong>mations<br />
and descriptive statistics in the following exercise.<br />
Exercise 1.2 Using the Household Data and Questionnaire (available in<br />
the annex), find out the number of households in each<br />
district that have 1-4, 5-7, and more than 7 persons per<br />
household. One way to find out this in<strong>for</strong>mation is to create<br />
the following table.<br />
Hints:<br />
a. Use the file c-hh.dta.<br />
b. Recode h1 into hhsize using the following groups:<br />
(1 thru 4) (5 thru 7) (8 thru Highest).<br />
c. Add a variable label and value labels.<br />
d. Run a two-way table - Tabulate on this variable by<br />
district<br />
Looking at the results, you can see 34.76% of all 1 to 4<br />
member households are found within Monapo and that<br />
60.75% of all households in Monapo have 1 to 4 members<br />
in a household.<br />
49
Stata <strong>11</strong> Sample Session Section 1 - Basic functions: Files, Descriptives, Data Trans<strong>for</strong>mations<br />
+-------------------+<br />
| Key |<br />
|-------------------|<br />
| frequency |<br />
| row percentage |<br />
| column percentage |<br />
+-------------------+<br />
Household | district<br />
size | monapo ribaue angoche | Total<br />
-------------+---------------------------------+----------<br />
1-4 members | 65 48 74 | 187<br />
| 34.76 25.67 39.57 | 100.00<br />
| 60.75 40.34 64.35 | 54.84<br />
-------------+---------------------------------+----------<br />
5-7 members | 39 56 36 | 131<br />
| 29.77 42.75 27.48 | 100.00<br />
| 36.45 47.06 31.30 | 38.42<br />
-------------+---------------------------------+----------<br />
8-12 members | 3 15 5 | 23<br />
| 13.04 65.22 21.74 | 100.00<br />
| 2.80 12.61 4.35 | 6.74<br />
-------------+---------------------------------+----------<br />
Total | 107 <strong>11</strong>9 <strong>11</strong>5 | 341<br />
| 31.38 34.90 33.72 | 100.00<br />
| 100.00 100.00 100.00 | 100.00<br />
We have completed Section 1. Be<strong>for</strong>e we close down the<br />
session, we need to close the log file that has been<br />
recording the commands and output. The command to<br />
close the log file is<br />
log close<br />
We can type this command in the Command window<br />
and run it and then copy and paste the command in the<br />
do-file.<br />
Be<strong>for</strong>e exiting Stata save the do-file. The file contains all<br />
of the commands. It is useful to keep this file so you can<br />
rerun the commands if you want review the commands<br />
and the output that is produced. If you have not yet saved<br />
the file follow these instructions. Otherwise, click on the<br />
Save icon on the tool bar.<br />
1. If you have not saved the do-file, make the Dofile<br />
Editor the active window using its icon on<br />
the <strong>Windows</strong> taskbar.<br />
2. From the File menu select Save As...<br />
3. Enter the filename session1<br />
The .do extension will be added to the name<br />
automatically.<br />
4. Click on Save.<br />
50
Stata <strong>11</strong> Sample Session Section 1 - Basic functions: Files, Descriptives, Data Trans<strong>for</strong>mations<br />
To exit Stata, switch back to the Stata window:<br />
1. From the File menu select Exit<br />
A dialog box will open to say that “Data have<br />
been changed without being saved. Do you really<br />
want to exit?”<br />
2. Click on Yes<br />
We do not need to save the newly created<br />
categorical variable. We will not be using it<br />
again.<br />
If you want to look at the log file that we just created,<br />
open Stata.<br />
1. From the File menu select View<br />
A dialog box will open “Choose File to View”<br />
2. Click on the browse button. You will see listed a<br />
file called “session1.smcl”.<br />
3. Select that file, click on Open, then click on Ok<br />
The Viewer opens and displays the log file that has saved<br />
all the commands and output from Section 1 of the<br />
tutorial.<br />
To close the Viewer, click on the x in the upper right<br />
hand corner of the Viewer.<br />
51
Stata <strong>11</strong> Sample Session Section 2 – Restructuring Data Files – Table Lookup & Aggregation<br />
<strong>STATA</strong> <strong>11</strong> - <strong>SAMPLE</strong> <strong>SESSION</strong><br />
SECTION 2 - Restructuring Data Files - Table Lookup & Aggregation<br />
Restructuring Data Files For some types of analysis the data files may need to be<br />
restructured to a different level. The data from the four<br />
sections of the questionnaires—household, member,<br />
production and sales—are in four separate data files<br />
because the data are at different levels. The household<br />
data is at the most general, or highest, level - one case per<br />
household. The other three files contain more detailed<br />
data, which is usually thought of as being at a lower level<br />
- there are multiple cases per household. If you are not<br />
familiar with the concept of levels of data, read<br />
"Computer Analysis of Survey Data -- File Organization<br />
<strong>for</strong> Multi-Level Data" by Chris Wolf, be<strong>for</strong>e continuing<br />
on with this section. This paper is available at<br />
http://www.aec.msu.edu/fs2/survey/index.htm<br />
The analysis we did in Section 1 was done at each level<br />
separately, using just the variables in a single file at a<br />
time. However, other types of analysis require<br />
combining data from more than one file. Let's look at an<br />
example.<br />
Suppose we want to create a table of calories per adult<br />
equivalent produced per day from the principal food<br />
crops. Furthermore, we want to see how this varies by<br />
district and calorie-production quartile.<br />
TABLE:1 <strong>Food</strong> Production in calories per adult equivalent per day<br />
Calorie Production Quartile<br />
Districts 1 2 3 4<br />
Monapo<br />
Ribaue<br />
Angoche<br />
The data in their current <strong>for</strong>m cannot produce this table.<br />
Many trans<strong>for</strong>mations are required to restructure the data<br />
to be able to provide the results <strong>for</strong> this table. The above<br />
table is an example of the complications you will<br />
encounter in real-world data analysis. This entire section<br />
will be devoted toward the goal of creating this table.<br />
To begin, let's look at the files we have and at the<br />
variables we need to use from each of these:<br />
52
Stata <strong>11</strong> Sample Session Section 2 – Restructuring Data Files – Table Lookup & Aggregation<br />
• c-q1a.dta: This file contains data on household<br />
roster characteristics. It is at the householdmember<br />
level. We need to use the variables ca3<br />
(age) and ca4 (sex) in this exercise to compute<br />
the number of adult equivalents per household.<br />
• c-q4.dta: This file contains data on crops<br />
produced by the household. The variables we<br />
need to calculate the total production of the<br />
household are:<br />
a. prod - contains the codes <strong>for</strong> the<br />
agricultural crop produced.<br />
b. p1a - contains the codes <strong>for</strong> the unit in<br />
which the production was measured (100 kg<br />
sack, 50 kg sack, etc).<br />
c. p1b - contains the number of units produced<br />
<strong>for</strong> the year.<br />
Note that the unit of production is not a standard unit <strong>for</strong><br />
each crop. For example, a "100 kg sack", as the term is<br />
used in Mozambique, weighs 100 kg only when the sack<br />
is filled with maize. When it is filled with manioc root, it<br />
weighs much less than 100 kg. Thus, we need conversion<br />
factors to be able to convert each of the units in which<br />
production was actually measured to our standard unit,<br />
which is the kilogram.<br />
• conver.dta: This is a table-lookup file. This file<br />
was created specifically to handle the problem of<br />
converting non-standard units to a standard unit.<br />
For each product-unit combination there is a<br />
conversion factor to convert the measurement to<br />
equal the weight in kilograms. In other words,<br />
there is a different conversion factor <strong>for</strong> each<br />
product-unit combination. For example, the<br />
conversion factor <strong>for</strong> a 50 kg sack of rough rice is<br />
39.44; <strong>for</strong> a 50 kg sack of cotton it is 17.5, while a<br />
50 kg sack of peanuts is 41.67. The variables in<br />
this file are:<br />
a. prod - product (crop) code<br />
b. unit - unit of measure<br />
c. conver - conversion factor (equal to the<br />
number of actual kilograms <strong>for</strong> the<br />
combination of prod and unit)<br />
Below, a sample of data from CONVER.DTA shows that:<br />
rice (prod=7) measured in a 20 liter can (unit=8) weighs 19 kg;<br />
rice (prod=7) measured in a 50 kg bag (unit=24) weighs 53 kg;<br />
beans (prod=30) measured in a 20 liter can weighs 17 kg;<br />
beans (prod=30) measured in a 50 kg bag weighs 47 kg.<br />
53
Stata <strong>11</strong> Sample Session Section 2 – Restructuring Data Files – Table Lookup & Aggregation<br />
prod unit conver<br />
(Product) (unit) (conversion factor)<br />
... ... ...<br />
7 8 19<br />
7 24 53<br />
... ... ...<br />
30 8 17<br />
30 24 47<br />
... ... ...<br />
• calories.dta: This also is a table-lookup file, created<br />
<strong>for</strong> convert kilograms of food into calories of food. It<br />
contains two variables:<br />
a. prod - the product (crop)<br />
b. calories - number of calories per kilogram of<br />
each of the crops<br />
To create a data files that will produce the output table<br />
described above, we need to combine the data from different<br />
files. There are different methods that can be used to combine<br />
files, depending on what is desired. In Stata, we can<br />
1. Append datasets. Appending data sets means that<br />
the data in different files have the same variables<br />
and the desire is to add one data set of<br />
observations to the end of another data set (or<br />
append one file to the end of another file). An<br />
example would be that you entered data <strong>for</strong><br />
harvest in one file <strong>for</strong> one district and entered data<br />
<strong>for</strong> harvest <strong>for</strong> another district into another file.<br />
We want the data to be in the same file. To do<br />
that, we would use the append command.<br />
2. Merge datasets. Merge combines datasets<br />
horizontally matching corresponding observations.<br />
An example is a survey asking questions about the<br />
household in Part 1 and another set of questions<br />
about the household in Part 3. Each part of the<br />
survey is entered into a different data file. To<br />
combine Part 1 and Part 3 (where both sets of data<br />
are at the household level), we would use the<br />
merge command.<br />
3. Joinby datasets. This type of merge combines<br />
datasets horizontally matching all pairwise<br />
combinations possible. An example is a set of<br />
data on parents and a set of data on children.<br />
Joinby would match the parents to every<br />
observation of the children within that family.<br />
54
Stata <strong>11</strong> Sample Session Section 2 – Restructuring Data Files – Table Lookup & Aggregation<br />
The key word “unmatched” is used and within<br />
parentheses the type of join is specified). There<br />
are four types of joins:<br />
none - all unmatched observations are ignored<br />
(this is the default), i.e. if there is not a matching<br />
observation in both files, the observation is<br />
dropped from the final dataset.<br />
both - unmatched observations from the “master”<br />
(or file that is in memory) and “using” (file that is<br />
not in memory) data are included.<br />
master - unmatched observations from the<br />
“master” data are included but not unmatched<br />
observations from the “using” file.<br />
using - unmatched observations from the “using”<br />
data are included but not unmatched observations<br />
from the “master” file.<br />
4. Cross datasets. In this type of merge, the first<br />
observation in the first file is joined horizontally<br />
with every observation in the second data set. The<br />
second observation in the first file is then joined<br />
with every observation in the second data set and<br />
so on. This type of file combination is rarely<br />
used.<br />
In this tutorial we will use the “merge” and the “joinby”<br />
commands.<br />
With this in<strong>for</strong>mation in hand, we can now think about<br />
the specific steps we must take to create the file we need<br />
to produce the output we want. Logically, there are three<br />
steps:<br />
1. We need to know how many calories each<br />
household produced <strong>for</strong> the year. We can generate<br />
a file with this in<strong>for</strong>mation using data we have<br />
stored in three files—the production file, c-q4.dta,<br />
and two table-lookup files, conver.dta and<br />
calories.dta.<br />
2. We need to know how many adult equivalents are<br />
in each household. We can generate a file with<br />
this in<strong>for</strong>mation using data from the member file,<br />
c-q1a.dta.<br />
3. We need to combine the results from steps 1 and 2<br />
into one file so we can compute calories produced<br />
per adult equivalent per day.<br />
55
Stata <strong>11</strong> Sample Session Section 2 – Restructuring Data Files – Table Lookup & Aggregation<br />
Step 1: Generate a household<br />
level file containing the<br />
number of calories produced<br />
per household.<br />
In executing this step, we must keep three things firmly in<br />
mind.<br />
First, all production is currently measured in nonstandard<br />
units. Each unit can have a different weight <strong>for</strong><br />
each of the products. Thus, we must first convert all<br />
production into kilograms.<br />
Second, we want to know many calories are produced by<br />
each household, not kilograms. Thus, after converting all<br />
production to kilograms, we must convert kilograms to<br />
calories.<br />
Third, an examination of the file shows that we have data<br />
<strong>for</strong> each product produced by the household. But we<br />
want to know the total calories produced by the<br />
household <strong>for</strong> specific food products, not the total<br />
calories from each separate product. After we convert all<br />
production to calories, we must sum the calories within<br />
each household to arrive at the household total.<br />
Let's begin by creating a new do-file. Open the Do-File<br />
Editor. Start by including comments about the purpose<br />
of the do-file, your name as the creator of the do-file and<br />
the date. Other items to include are the Stata version, the<br />
set memory command if you have not changed the startup<br />
memory, the “cd” command to switch to the directory<br />
where you want to work, the log command to record the<br />
session. Example:<br />
version <strong>11</strong><br />
set memory 30m<br />
cd "C:\Documents and Settings\aec_user\My Documents\data"<br />
log using log_session2, append<br />
We are now ready to open c-q4.dta, the production file.<br />
1. Select File / Open...<br />
2. Select the file name c-q4.dta<br />
3. Click on Open to run the command.<br />
4. Copy the command to open this file from the<br />
Results window, switch to the Do-File Editor<br />
( or click on the button on the task bar)<br />
and paste the command into the do-file. Delete<br />
the reference to the directory.<br />
5. Save the do-file to the name session2.do<br />
We must convert all production of the crops into<br />
kilograms. To find the conversion factor appropriate <strong>for</strong><br />
56
Stata <strong>11</strong> Sample Session Section 2 – Restructuring Data Files – Table Lookup & Aggregation<br />
Rename any key variables in both<br />
files to the same name<br />
each case in the production file (c-q4.dta), we need to<br />
look up the product and unit in the conver.dta file. We<br />
will merge the in<strong>for</strong>mation from this file into the file in<br />
memory (the production file). The variable with the<br />
conversion factor will then be available to calculate the<br />
total kgs produced. In Stata we want to use the “joinby”<br />
command <strong>for</strong> this merge. It can be found through the<br />
menus with the following choice:<br />
Data<br />
Combine datasets<br />
Form all pairwise combinations within groups.<br />
The input files <strong>for</strong> a merge must be sorted by the key<br />
variable(s) (key variables are those variables you are<br />
using to match by between the two files). Since there is a<br />
unique conversion factor <strong>for</strong> each product-unit<br />
combination, both our product variable and our unit<br />
variable are the key variables. The CONVER.DTA file is<br />
already sorted by prod and unit. We must sort the<br />
current working file that is in memory the same way,<br />
while taking account of the fact that the unit variable is<br />
named p1a and not unit. To sort the cases:<br />
1. From the Data menu select<br />
Sort<br />
Ascending data<br />
The Sort - Sort data dialog box will open.<br />
2. In the Variables: box select prod and p1a<br />
3. Click on the “copy” icon and then click on Ok.<br />
4. Switch to the do-file editor and paste the command.<br />
The Stata command is:<br />
sort prod p1a<br />
Let’s look at the two variables using the tab1 command.<br />
We can type in the Command window<br />
tab1 prod p1a<br />
There are 1,693 cases. We have many products. For the<br />
tabulation of p1a we see 2 values that have no labels (0<br />
and 1) and note that there are only 1670 cases that contain<br />
a value <strong>for</strong> p1a. There are possible data problems. We<br />
would expect to see a value in p1a <strong>for</strong> every crop that was<br />
harvested. How would you determine if there are missing<br />
data in the p1a variable? If it were possible, corrections<br />
should be made be<strong>for</strong>e proceeding further.<br />
We cannot merge the two files unless the variables that<br />
57
Stata <strong>11</strong> Sample Session Section 2 – Restructuring Data Files – Table Lookup & Aggregation<br />
we want to merge by have the same names. We will<br />
rename p1a to unit.<br />
1. From the Data menu select Data utilities then<br />
Rename variable<br />
The rename - Rename variables dialog box will<br />
come up.<br />
2. In the Existing Variables box select p1a. In<br />
the New variable name box type unit.<br />
3. Click on the copy button, switch to the do-file<br />
editor, paste the command, switch back to the<br />
dialog box and click on Ok.<br />
The Stata command is:<br />
rename p1a unit<br />
The joinby command The files are now ready to be merged. We are doing a<br />
“File - Table” merge where the second file is our<br />
“Lookup Table”. We want to keep all records in the<br />
“master” file (or the file in memory) and keep only those<br />
records in the “using” file that match.<br />
1. From the Data menu select Combine datasets,<br />
then select Form all pairwise combinations<br />
within groups<br />
The joinby - <strong>for</strong>m all pairwise combinations within<br />
groups dialog box will open.<br />
2. To fill in the box labeled Filename of dataset<br />
on disk: click on the Browse button, Select the<br />
filename conver.dta and click on Open.<br />
3. In the box labeled Join observations by<br />
groups <strong>for</strong>med from specific variables, select<br />
prod unit<br />
4. Click on the “Options” tab.<br />
5. Under “Unmatched Observations”, select<br />
Include from data in memory<br />
This option will keep cases in the “master”<br />
data set (in memory) that do not have a match<br />
in the lookup data set.<br />
6. Click on the copy button, switch to the do-file<br />
editor, paste the command, delete the directory<br />
reference, switch back to the dialog box and<br />
click on Ok<br />
The Stata command is<br />
joinby prod unit using "conver.dta",<br />
unmatched(master) _merge(_merge)<br />
The above command tells Stata to merge the working<br />
data file or “master” (the file in memory) with the<br />
58
Stata <strong>11</strong> Sample Session Section 2 – Restructuring Data Files – Table Lookup & Aggregation<br />
conver.dta file or “using” data file, (using conver.dta as<br />
a table lookup) to add the conver variable to our<br />
working data file. We had renamed p1a to unit.<br />
Key variables are required in any procedure to merge two<br />
files when one of the files is being used as a keyed table.<br />
Our key variables specify how to merge the lookup file<br />
using product and unit (the grouping variables), because<br />
we have a different conversion factor <strong>for</strong> each productunit<br />
combination. If we had used only prod, Stata would<br />
expect each product to have only a single conversion<br />
factor, with the same value regardless of the unit of<br />
measurement used. For example, it would expect the<br />
same conversion factor <strong>for</strong> rice whether it was in a 100 kg<br />
bag or a 20 liter can. This would be incorrect.<br />
Check the resulting data file The new working file produced by the join contains the<br />
needed conversion factor variable, conver. For every<br />
product-unit combination, conver is equal to the number<br />
of kilograms in that unit. It is always important to verify<br />
if the join was successfully completed. Click on the Data<br />
Browser button to look at some cases to verify that the<br />
conversion factors match the products. We could also<br />
use the list command to see if a 20-liter can filled with<br />
maize grain has a conversion value of 18 kilograms (prod<br />
= 47 unit = 8).<br />
The Stata command is:<br />
list prod unit conver if prod==47 & unit ==8<br />
Note: Two equal signs (==) are required.<br />
The two equal signs distinguish relational equality from<br />
the =exp assignment phrase. For example, if you want to<br />
create a variable where you will be assigning values to<br />
that variable, you will use an expression (exp) and need<br />
only 1 equal sign (example: gen newvar = oldvar*2.5).<br />
In the above example, prod already has values and we<br />
want to see only records where prod has the value of 47.<br />
There<strong>for</strong>e, it is a relational equality and we must use 2<br />
equal signs (e.g. show me only records where prod ==47<br />
and unit == 8).<br />
We should also run a tabulate on the _merge variable as<br />
well to look at how the merge was done:<br />
59<br />
tab1 _merge
Stata <strong>11</strong> Sample Session Section 2 – Restructuring Data Files – Table Lookup & Aggregation<br />
Compute total kilograms<br />
produced<br />
The generate command<br />
From the output you should see there are the same<br />
number of records in the file as there was be<strong>for</strong>e the<br />
merge, i.e. 1,693. Note that there are 27 cases where<br />
there was not a match <strong>for</strong> the prod-unit combination in<br />
the look-up file. How would you specify the “list”<br />
command to look at these 27 cases?<br />
You would want to investigate further to see if the<br />
records without a look-up value are crops that you want<br />
to have included in the analysis you are doing, and, if<br />
they are, correct the lookup file and/or the production file<br />
and run your procedure again.<br />
We can now calculate total kilograms by multiplying the<br />
number of units (p1b) by the conversion factor.<br />
1. Select Create or change variables from the<br />
Data menu<br />
2. Select Create new variable<br />
The Generate - Create a new variable dialog box<br />
opens.<br />
3. Under the Main tab, change the Variable type to<br />
“double”.<br />
4. Type the name of the new variable in the<br />
Variable name box: qprod_tt<br />
5. For the Contents of new variable box, type in<br />
p1b * conver<br />
6. Click on the copy button, switch to the do-file<br />
editor, paste the command, switch back to the<br />
dialog box and click on Ok<br />
7. Add a comment in the do-file to explain what<br />
you have done.<br />
The Stata command is:<br />
generate double qprod_tt= p1b * conver<br />
Note that there were 49 cases where no value was<br />
generated. We had 27 cases with no conversion value.<br />
Why do the rest of the cases (22 cases) not have values?<br />
Now that the kilograms have been calculated we need to<br />
look up the value of a kilogram in calories <strong>for</strong> each<br />
product. This in<strong>for</strong>mation is in the table lookup file<br />
called calories.dta. This file has two variables —<br />
product and number of calories per kilogram. The key<br />
variable is product (prod). In order to add the calorieconversion<br />
variable to the working data file we need to<br />
do another merge with keyed table lookup (joinby). This<br />
time the key variable only needs to be the product<br />
variable. The data file has already been sorted by product<br />
60
Stata <strong>11</strong> Sample Session Section 2 – Restructuring Data Files – Table Lookup & Aggregation<br />
The drop command<br />
(see the previous merge), so we don't need to sort it again.<br />
Stata will reuse the _merge variable again with the next<br />
join we do, so we should drop this variable first since we<br />
no longer need it. The command to delete a variable is<br />
called drop<br />
The Stata command is:<br />
drop _merge<br />
Now we are ready <strong>for</strong> the next join:<br />
1. From the Data menu select Combine datasets,<br />
then select Form all pairwise combinations<br />
within groups<br />
The joinby - <strong>for</strong>m all pairwise combinations within<br />
groups dialog box opens.<br />
2. To fill in the box labeled Filename of dataset<br />
on disk: click on the Browse button, Select the<br />
filename calories.dta and click on Open.<br />
3. In the box labeled Join observations by<br />
groups <strong>for</strong>med from specific variables, select<br />
prod only<br />
4. Click on the “Options” tab.<br />
5. Under “Unmatched Observations”, select<br />
Include from data in memory<br />
This option will keep cases in the original<br />
data set that do not have a match in the<br />
lookup data set.<br />
6. Click on the copy button, switch to the do-file<br />
editor, paste the command, delete the directory<br />
reference, switch back to the dialog box and<br />
click on Ok<br />
7. Add comments to the do-file.<br />
The Stata command is:<br />
joinby prod using "calories.dta", unmatched ( master )<br />
_merge(_merge)<br />
The new working data file produced by the merge now<br />
contains the needed calorie variable, calories, but check<br />
to make sure. Maize grain (PROD=47) should have 3590<br />
calories per kilogram in the calories variable. We can<br />
browse the data and/or we can use the list command<br />
again.<br />
The Stata command is:<br />
list prod calories if prod==47<br />
Also check the _merge variable to see how the merge was<br />
61
Stata <strong>11</strong> Sample Session Section 2 – Restructuring Data Files – Table Lookup & Aggregation<br />
Calculate the total calories<br />
produced<br />
done:<br />
tab1 _merge<br />
Note that there are 87 cases with no value in the calorie<br />
variable. How would you check to see which products<br />
have no calorie value?<br />
We can now compute total calories produced.<br />
1. Select Create or change variables from the<br />
Data menu<br />
2. Select Create new variable<br />
The Generate – Create a new variable dialog box<br />
opens. We have used this dialog box earlier.<br />
To clear the contents, click on the “Reset”<br />
icon in the lower left corner of the dialog<br />
box.<br />
3. Under the Main tab, change the Variable type<br />
to “double”.<br />
4. Type the name of the new variable in the<br />
Variable name box: cprod_tt<br />
5. For the Contents of new variable box, type in<br />
qprod_tt * calories<br />
6. Click on the copy button, switch to the do-file<br />
editor, paste the command, switch back to the<br />
dialog box and click on Ok<br />
7. Add a comment in the do-file to explain what<br />
you have done.<br />
The Stata command is:<br />
generate double cprod_tt= qprod_tt * calories<br />
Note that missing values were generated <strong>for</strong> 131 cases.<br />
Assign variable labels The two new variables do not yet have variable labels.<br />
To assign a variable label:<br />
1. Click on Data, then Data utilities, then Label<br />
utilities, then Label variable.<br />
2. In the Variable: box, select the name of the first<br />
variable: qprod_tt<br />
3. In the New variable label (may be up to 80<br />
characters) box, type<br />
Total production in kgs<br />
4. Click on the copy button, switch to the do-file<br />
editor, paste the command, switch back to the<br />
dialog box and click on the Submit button.<br />
Clicking on the “submit” button leaves the<br />
dialog box open so we can then define the<br />
label <strong>for</strong> the cprod_tt variable without having<br />
62
Stata <strong>11</strong> Sample Session Section 2 – Restructuring Data Files – Table Lookup & Aggregation<br />
to select it again from the menus.<br />
5. In the Variable: box, select the name of the<br />
second variable: cprod_tt<br />
6. In the New variable label (map be up to 80<br />
characters) box, type<br />
Total calories produced<br />
7. Click on the copy button, switch to the do-file<br />
editor, paste the command, switch back to the<br />
dialog box and click on the Ok button.<br />
8. Add a comment to the do-file to explain what<br />
you have done.<br />
The Stata commands are:<br />
label variable qprod_tt "Total production in kgs"<br />
label variable cprod_tt "Total calories produced"<br />
This gives us a new working data file with total calories<br />
produced per product <strong>for</strong> each household.<br />
Select only staple food products The final output table asks only <strong>for</strong> in<strong>for</strong>mation about the<br />
staple food crops. These are defined as:<br />
peanuts (prod=5))<br />
rice (prod=6)<br />
nhemba bean (prod=30)<br />
manteiga bean (prod=31)<br />
manioc (prod=41)<br />
sorghum (prod=44)<br />
maize (prod=47)<br />
We can find the product code by looking at prod in the<br />
questionnaire. Since we are only interested in those<br />
products, we need to exclude the rest of the cases about<br />
other crops. Stata uses the “keep” command. Once you<br />
run this command you will no longer have the complete<br />
data set available. You must remember that you should<br />
never save a file to the same name after you have selected<br />
out a set of data. You will overwrite the original data and<br />
no longer have the complete set.<br />
The keep if command To select just a subset of cases:<br />
1. Click on Data, then Create or change<br />
variables, then Keep or drop observations.<br />
You should see the drop - keep or drop<br />
observations dialog box.<br />
2. Under the Main tab select the round button next<br />
to Keep Observations<br />
3. In the Observations to keep if: box type<br />
prod == 5 | prod == 6 | prod == 30 |<br />
prod == 31 | prod == 41 | prod ==44 |<br />
prod == 47<br />
63
Stata <strong>11</strong> Sample Session Section 2 – Restructuring Data Files – Table Lookup & Aggregation<br />
Create a new file which is a<br />
household level file rather than a<br />
household-product level file<br />
The collapse command<br />
The “|” is a symbol <strong>for</strong> the word OR. We are<br />
telling Stata to select all cases with prod<br />
equal to 47 or prod equal 30 or prod equal 31<br />
and so on ...<br />
4. Click on the copy button, switch to the do-file<br />
editor, paste the command, switch back to the<br />
dialog box and click on Ok<br />
5. Add a comment to explain what you have done.<br />
The Stata command is:<br />
keep if prod==5 | prod==6 | prod==30 |<br />
prod==31 | prod==41 | prod==44 | prod==47<br />
Only cases with these product codes will now be used <strong>for</strong><br />
analysis. Note that 464 observations were dropped. You<br />
can use the tabulate command to verify that you now<br />
have only 7 crops in the file. In the Command window<br />
you can easily type<br />
tab prod<br />
There should be 1,239 cases remaining <strong>for</strong> the 7 crops<br />
that are considered staple foods.<br />
Now, we need to know how many calories were produced<br />
per household <strong>for</strong> all these 7 staple food products<br />
combined. To do this, we need to sum, <strong>for</strong> each<br />
household, the values of cprod_tt <strong>for</strong> all of the food<br />
crops the household produced. In other words, we need<br />
to create a new household-level file from the current<br />
household-product level file where there is only one case<br />
per household. Stata uses the command “collapse” to<br />
aggregate the number of cases at one level to a new level.<br />
We will sum all the cases <strong>for</strong> each household to create<br />
just one case <strong>for</strong> household.<br />
To create the new household-level file, we use the<br />
command: collapse. Stata always uses the working data<br />
file as the file to be collapsed.<br />
1. From the Data menu select Create or change<br />
variables then select Other variable<br />
trans<strong>for</strong>mation commands then select Make<br />
dataset of means, medians, etc.<br />
The Collapse - Make dataset of summary statistics<br />
dialog box will appear.<br />
2. On the Main tab in the Statistics: box <strong>for</strong> 1:<br />
change “mean” to “sum” by clicking on the dropdown<br />
arrow. In the Variables: box select<br />
cprod_tt .<br />
64
Stata <strong>11</strong> Sample Session Section 2 – Restructuring Data Files – Table Lookup & Aggregation<br />
3. Click on the Options tab and in the <strong>Group</strong>ing<br />
variables box, select district vil hh in that order<br />
because those variables represent the identifycation<br />
of an individual household.<br />
The <strong>Group</strong>ing variable(s) is used to specify the<br />
variables to be used <strong>for</strong> combining cases in<br />
the collapsed file. Any cases from the<br />
original file that have identical values <strong>for</strong><br />
all 3 of the grouping variables will be<br />
combined into a single case in the collapsed<br />
file. We want the collapsed file to have one<br />
case per household, so we use the variables<br />
that identify a household in our survey—<br />
district, vil, and hh.<br />
4. Click on the copy button, switch to the do-file<br />
editor, paste the command, switch back to the<br />
dialog box and click on Ok.<br />
5. Add a comment to explain what you have done.<br />
The Stata command is<br />
collapse (sum) cprod_tt, by(district vil hh)<br />
In the Variables Window you should see only 4<br />
variables. Look at the resulting file (click on the Data<br />
Browser tool). You should see only one case per<br />
household. The collapse command created a new<br />
variable cprod_tt, which we calculated by summing<br />
cprod_tt, total calories produced, across all cases (all<br />
the different food crops) <strong>for</strong> each household. The only<br />
variables which are contained in a collapsed file are the<br />
grouping variables and any new collapsed computed<br />
variables created (e.g. cprod_tt). Remember to close<br />
the browser be<strong>for</strong>e you continue. Stata automatically<br />
added a variable label which is the function and variable<br />
used to create the resulting new variable.<br />
You can look at the variable definitions using the<br />
describe command. The computed variable cprod_tt<br />
does not have a very descriptive label any more so we<br />
need to change the label to reflect what the variable is.<br />
1. Click on Data, then Data utilities, then Label<br />
utilities, then Label variable.<br />
2. In the Variable: box cprod_tt should be<br />
selected<br />
3. In the New variable label (may be up to 80<br />
characters) box, type<br />
Calories Produced in Staple <strong>Food</strong>s<br />
4. Click on the copy button, switch to the do-file<br />
editor, paste the command, switch back to the<br />
dialog box and click on the Ok button.<br />
65
Stata <strong>11</strong> Sample Session Section 2 – Restructuring Data Files – Table Lookup & Aggregation<br />
Step 2: Generate a household<br />
level file containing the<br />
number of adult equivalents<br />
per household.<br />
5. Run the describe command again.<br />
The Stata commands are:<br />
describe<br />
label variable cprod_tt "Calories produced in staple<br />
foods"<br />
describe<br />
The new working data file now contains what we need,<br />
total number of calories from staple foods produced per<br />
household. We can also look at this variable by doing a<br />
descriptives. Use the “summarize” command to run a<br />
mean on the new variable cprod_tt. You should find<br />
that the average number of calories produced per<br />
household per year is 4,483,965.<br />
Save this data file using the Save As... command.<br />
1. Use Save As... from the File menu<br />
2. Name the file hh-file1<br />
3. Click on Save.<br />
4. Copy the command from the Results window<br />
and paste it into the do-file editor, delete the<br />
reference to the directory, and add a comment to<br />
explain what you have done.<br />
Remember to save your do-file regularly. You must be in<br />
the Do-file editor to save the do-file.<br />
The data needed to calculate adult equivalents per<br />
household is in the member file, C-Q1A.DTA.<br />
1. Click on the “Open Folder” button on the Stata<br />
Taskbar<br />
2. Select the file name c-q1a.dta and open the file.<br />
3. Copy the command and paste it into the do-file<br />
editor, delete the directory reference, and add a<br />
comment to explain what you have done.<br />
The adult equivalent value says that, on average, a female<br />
10 to 19 years old needs only 84% as many calories as a<br />
male 10 years or older, and that children under 10 need<br />
only 60% as many calories as the typical male 10 years<br />
and older. Thus, <strong>for</strong> example, a child (male or female)<br />
under age 10 is counted as .60 adult equivalents. For<br />
each person (observation) in the member file we need to<br />
look at the variables sex, ca4, and age, ca3, to calculate<br />
adult equivalents.<br />
The rules we will use <strong>for</strong> calculating adult equivalents <strong>for</strong><br />
66
Stata <strong>11</strong> Sample Session Section 2 – Restructuring Data Files – Table Lookup & Aggregation<br />
Create a variable with the adult<br />
equivalent <strong>for</strong> each person<br />
The generate.... if command<br />
The replace.... if command<br />
this survey are:<br />
Males, 10 years and older = 1.0<br />
Females, 10 to 19 years old = 0.84<br />
Females, 20 years and older = 0.72<br />
Children, under 10 years old = 0.60<br />
We will use the Generate.../If... command to compute<br />
the adult equivalents <strong>for</strong> each member. We will name the<br />
adult equivalent variable that we create as ae.<br />
1. Select Create or change variables from the<br />
Data menu<br />
2. Select Create new variable<br />
The generate - Generate a new variable dialog box<br />
opens.<br />
3. Under the Main tab, type the name of the new<br />
variable in the Generate Variable box:<br />
ae<br />
4. For the Contents box, type the value of 1<br />
5. Click on the if/in tab.<br />
6. Type the statement ca4 == 1 & ca3 >= 10<br />
7. Click on OK<br />
Now that the new variable has been created, another<br />
command is used to assign the codes <strong>for</strong> the other adult<br />
equivalent groups that have not yet received a value. We<br />
use the replace command.<br />
8. Select Create or change variables from Data<br />
9. Select Change contents of variable.<br />
The replace-Replace contents of variables dialog box<br />
opens.<br />
10. In the Variables box select the name of the<br />
variable that was just created: ae<br />
<strong>11</strong>. Type .84 in the New Contents box<br />
12. Click on the If/In tab.<br />
13. In the Restrict to observations if box, type in<br />
ca4==2 & (ca3 >=10 & ca3 =20<br />
16. Click on the Main tab.<br />
17. Type .72 in the Contents box .<br />
18. Click on Submit. The dialog box remains open<br />
and the command is run.<br />
19. Type .6 in the Contents box<br />
20. Click on the If/In tab.<br />
21. In the Restrict to observations if box, change<br />
the criteria to: ca3
Stata <strong>11</strong> Sample Session Section 2 – Restructuring Data Files – Table Lookup & Aggregation<br />
22. Click on Ok .<br />
The statements we need are detailed in the table below.<br />
Numeric value If statement<br />
1 ca4 == 1 & ca3 >=10<br />
.84 ca4 == 2 & (ca3 >=10 & ca3 =20<br />
.6 ca3 =10<br />
replace ae = .84 if ca4==2 & ca3 >=10 & ca3 =20<br />
replace ae = .6 if ca3 < 10<br />
label variable ae "Adult equivalents"<br />
To verify that the new adult equivalent variable, ae, has<br />
been calculated, display a frequency table <strong>for</strong> it.<br />
1. From the menus click on<br />
Statistics..then Summaries, tables & tests<br />
then Tables then One-way tables<br />
The tabulate1 - One-way Tables dialog box opens.<br />
2. Select the variable name ae in the Categorical<br />
Variables box which is found under the tab labeled<br />
Main.<br />
3. Check the box ✓ next to Treat missing values<br />
like other values<br />
68
Stata <strong>11</strong> Sample Session Section 2 – Restructuring Data Files – Table Lookup & Aggregation<br />
Replace “missing values” with a<br />
mean value<br />
4. Click on the copy button, switch to the do-file<br />
editor, paste the command, switch back to the<br />
dialog box and click on the Ok button.<br />
The Stata command is:<br />
tabulate ae, missing<br />
You should see there are 1524 total cases. Ideally there<br />
should be four values represented in the table —1, .72,<br />
.84, and .60— and no missing cases. You can see we<br />
have nine missing cases. This tells us that our data file is<br />
missing either the age or the sex <strong>for</strong> nine people. This<br />
problem should have been identified during the cleaning<br />
process. At this point it would be ideal <strong>for</strong> the researcher<br />
to go back to the original questionnaires to determine the<br />
reason why these data are missing. Since we can't do<br />
this, we will use an alternative method.<br />
If we leave these values missing, the total adult<br />
equivalents of those households will appear to be slightly<br />
smaller, which may distort the results. We could avoid<br />
this problem by eliminating the households with missing<br />
in<strong>for</strong>mation from our analysis, but then we can't use the<br />
in<strong>for</strong>mation about the food production from those<br />
households. Instead, we will try to make a reasonable<br />
assumption about those nine missing members. We know<br />
that the adult-equivalent values range from a low of .6 <strong>for</strong><br />
children to a high of 1.0 <strong>for</strong> adult males, which is not a<br />
very wide range. We can determine the mean adultequivalent<br />
value <strong>for</strong> the whole sample and use that value<br />
to fill in the missing data. To find out the average adultequivalent<br />
value <strong>for</strong> our sample...<br />
1. Statistics then Summaries, tables and tests<br />
then Summary and Descriptive Statistics then<br />
Summary Statistics<br />
2. Select the variable: ae<br />
3. Don’t <strong>for</strong>get to copy the command into the do-file<br />
editor, then click on the Ok button<br />
The Stata command is:<br />
summarize ae<br />
We can see that the mean value of ae <strong>for</strong> all individuals<br />
is .79, with a standard deviation of only .17. We will<br />
assume that the nine individuals with missing age or sex<br />
69
Stata <strong>11</strong> Sample Session Section 2 – Restructuring Data Files – Table Lookup & Aggregation<br />
Calculate the adult equivalents<br />
<strong>for</strong> the household<br />
The collapse command<br />
codes are all "average" individuals, and assign them the<br />
adult-equivalent value of .79. (Warning: be very cautious<br />
about "filling in" missing data this way. Careless use of<br />
this technique can give you misleading results. We are<br />
using this example to illustrate the use of Stata commands<br />
and not recommending that you do this routinely to<br />
compensate <strong>for</strong> missing data.)<br />
We will use the Replace command to change the system<br />
missing values (.) in the ae variable to .79.<br />
1. Data then Create or change variables then<br />
Change contents of variable<br />
The replace - Replace into same variable dialog box<br />
will appear.<br />
2. Under the Main tab, select ae in the Variable:<br />
box<br />
3. In the New Contents box type .79<br />
4. Under the if/in tab in the Restrict to<br />
observations if: box type<br />
ae==.<br />
The “period” represents system missing.<br />
5. Don’t <strong>for</strong>get to copy the command into the do-file<br />
editor, then click on the Ok button.<br />
6. Check the results of your replace command by<br />
rerunning the tabulate command.<br />
You should see 9 cases in the frequency with a value of<br />
.79.<br />
The Stata commands are:<br />
replace ae = .79 if ae==.<br />
tabulate ae, missing<br />
Now we need to calculate the number of adult equivalents<br />
<strong>for</strong> each household. The current file is at the member<br />
level, but we need values at the household level. Again<br />
we use Collapse to go from the member level to the<br />
household level. The new variable ae will be calculated<br />
by summing ae across all members of a household.<br />
Reminder: The <strong>Group</strong>ing variable(s) specify the<br />
variables to be used <strong>for</strong> combining cases in the collapsed<br />
file. Any cases from the original file that have identical<br />
values <strong>for</strong> all of the grouping variables will be combined<br />
into a single case in the collapsed file. We want the<br />
collapsed file to have one case per household, so we use<br />
the variables that identify a household in our survey—<br />
district, vil, and hh.<br />
70
Stata <strong>11</strong> Sample Session Section 2 – Restructuring Data Files – Table Lookup & Aggregation<br />
1. From the Data menu select Create or change<br />
variables then Other variable trans<strong>for</strong>mation<br />
commands then Make dataset of means,<br />
medians, etc.<br />
The collapse - Make dataset of means, medians, etc.<br />
dialog box will appear.<br />
2. On the Main tab in the Statistics: box <strong>for</strong> 1:<br />
change “mean” to “sum” by clicking on the dropdown<br />
arrow. In the Variables: box select ae .<br />
3. Click on the Options tab and in the <strong>Group</strong>ing<br />
variables box, select district vil hh in that order<br />
because those variables represent the identification<br />
of an individual household.<br />
The <strong>Group</strong>ing variable(s) is used to specify the variables to<br />
be used <strong>for</strong> combining cases in the collapsed file. Any cases<br />
from the original file that have identical values <strong>for</strong> all 3 of<br />
the grouping variables will be combined into a single case in<br />
the collapsed file. We want the collapsed file to have one<br />
case per household, so we use the variables that identify a<br />
household in our survey—district, vil, and hh.<br />
4. Click on the copy button, switch to the do-file<br />
editor, paste the command, switch back to the<br />
dialog box and click on Ok<br />
5. Add a comment in the do-file to explain what you<br />
have done.<br />
The Stata command is<br />
collapse (sum) ae, by(district vil hh)<br />
Collapse creates a new working file. The new working<br />
data file is at the household level, with one case per<br />
household. The variable ae is the total adult equivalents<br />
<strong>for</strong> that household. Look at the resulting file (click on the<br />
Data Browser tool). You should see four variables with<br />
only one case per household. You can also look at the<br />
variable definitions using the describe command. The<br />
computed variable ae does not have a very descriptive<br />
label any more so we need to change the label to reflect<br />
what the variable is.<br />
1. Click on Data, then Data utilities, then Label<br />
utilities, then Label variable.<br />
2. In the Variables: box, select the name of the first<br />
variable: ae<br />
3. In the Attach label to variable (up to 80 characters)<br />
box, type<br />
Adult equivalents per household<br />
4. Click on the copy button, switch to the do-file<br />
editor, paste the command, switch back to the<br />
dialog box and click on Ok<br />
71
Stata <strong>11</strong> Sample Session Section 2 – Restructuring Data Files – Table Lookup & Aggregation<br />
Step 3: Merge the two files<br />
created in steps 1 & 2 to<br />
compute calories produced<br />
per adult equivalent.<br />
The merge command<br />
5. Run the describe command again.<br />
To verify that this variable was created, summarize the<br />
variable ae.<br />
1. Statistics then Summaries, tables and tests<br />
then Summary and Descriptive Statistics then<br />
Summary Statistics<br />
2. Variable is ae<br />
3. Don’t <strong>for</strong>get to copy the command into the do-file<br />
editor, then click on the Ok button.<br />
You should find that the average adult equivalent over all<br />
households is 3.49.<br />
The Stata commands are:<br />
label variable ae "Adult equivalents per household"<br />
summarize ae<br />
This completes step 2. Save this file as HH-FILE2.DTA.<br />
1. Click on File/Save As...<br />
2. Filename is hh-file2<br />
3. Click on the Save button.<br />
4. Copy the command from the Results window and<br />
paste it into the do-file editor, delete the reference<br />
to the directory, and add a comment to explain<br />
what you have done.<br />
The Stata command is:<br />
save "hh-file2.dta"<br />
If you run the syntax again and try to save the<br />
“hh-file2.dta”, you will get an error message. To save to<br />
a file that already exists on the hard disk, an additional<br />
subcommand must be added, “, replace”<br />
save "hh-file2.dta", replace<br />
We have created two files: hh-file1.dta, which contains<br />
the calorie-production data <strong>for</strong> all households, and hhfile2.dta,<br />
which contains the adult-equivalent data <strong>for</strong> all<br />
households. We need to combine these files case-by-case<br />
matching by district, village and household, to get both<br />
sets of data into one file. To do this, we use Combine<br />
datasets / Merge two datasets under the Data menu<br />
choice.<br />
72
Stata <strong>11</strong> Sample Session Section 2 – Restructuring Data Files – Table Lookup & Aggregation<br />
We noted earlier that key variables are required <strong>for</strong> any<br />
merge. When you're joining two files which are at the<br />
same data level, as we're about to do, it may not seem<br />
important to include key variables, but it is. The key<br />
variables determine which observations are to be<br />
combined.<br />
Note: You should never use Combine datasets without<br />
Key Variables because without them you have no<br />
guarantee that the program will combine the cases in the<br />
manner that you wish.<br />
The command will execute without any warnings or error<br />
messages, but the results may be incorrect.<br />
At this point, if you have not closed Stata, hh-file2.dta is<br />
still the working file.<br />
A very important point: Stata cannot merge two<br />
datasets unless they are both sorted in the order of the key<br />
variables. One way to check to see if Stata knows the file<br />
is sorted is to use the Describe command. In the Results<br />
window you can see at the end of the list of variables, the<br />
words “sorted by” and the list of variables that the file is<br />
sorted by. Because we created hh-file1.dta by collapsing<br />
the file, it is already sorted by district, vil and hh. hhfile2.dta<br />
was also created by collapsing the file so it is<br />
also sorted by district, vil and hh. We are ready to merge<br />
the two files.<br />
1. Select Data then Combine datasets then Merge<br />
Two datasets<br />
The Merge - Merge dataset in memory with dataset on<br />
disk dialog box will appear. The default type of merge is<br />
one-to-one on key variables – this is the merge we want<br />
to do.<br />
2. We are doing a one to one on key variables – type<br />
of merge, the default selection. For the Filename of<br />
dataset on disk box, click on the Browse button.<br />
Select the file hh-file1.dta and click on Open<br />
3. In the Key variables (match variables) box,<br />
select<br />
district vil hh<br />
These are the Key Variables<br />
4. Click on the Options tab. Under this tab, you see<br />
the box labeled Specify new name of variable to<br />
mark result of merge The default name is<br />
_merge. This variable received a code of 1 or 2 or<br />
3 to describe what type of merge occurred. The<br />
code definition is:<br />
73
Stata <strong>11</strong> Sample Session Section 2 – Restructuring Data Files – Table Lookup & Aggregation<br />
Calculate the total calories<br />
produced per adult equivalent per<br />
household <strong>for</strong> the year<br />
1 = observation is from file in memory<br />
2 = observation is from file on disk<br />
3 = observations are from both files<br />
It is very important to look at the values in this<br />
variable after you have run the merge.<br />
5. Click on the copy button, switch to the do-file<br />
editor, paste the command, delete the directory<br />
reference, switch back to the dialog box and click<br />
on Ok.<br />
6. In the do-file insert comments to remind you what<br />
you’ve done.<br />
The Stata command is:<br />
Merge 1:1 district vil hh using "hh-file1.dta"<br />
In the results window, you see a summary of the number<br />
of observations not matched and matched.<br />
Now that you have run the merge, run a tabulate on the<br />
_merge variable. You can abbreviate the name to “_m”,<br />
e.g. tabulate _m. You should see only the value of “3"<br />
<strong>for</strong> 343 observations. That means that there was an<br />
observation <strong>for</strong> each “district - vil - hh” combination in<br />
each of the two files.<br />
Merge Files created a new working data file. The two<br />
variables you need to compute calories produced per<br />
adult equivalent are now in the working file. Total<br />
calories produced (cprod_tt) per household <strong>for</strong> the year<br />
divided by total adult equivalents per household (ae)<br />
divided by 365 days per year gives us calories produced<br />
per adult equivalent per day (cprod_ae).<br />
1. Select Data then Create or change variables then<br />
from Create new variable<br />
The generate - Create a new variable dialog box<br />
opens.<br />
2. If you see in<strong>for</strong>mation in the dialog box, click on<br />
the Reset icon to clear the contents.<br />
3. Under the Main tab, type the name of the new<br />
variable in the Generate Variable box:<br />
cprod_ae<br />
4. Change the Variable type to “double”.<br />
5. For the Contents of new variable box, type in<br />
cprod_tt/ae/365<br />
6. Click on the copy button, switch to the do-file<br />
editor, paste the command, switch back to the<br />
dialog box and click on Ok.<br />
7. Add a comment in the do-file to explain what you<br />
have done.<br />
74
Stata <strong>11</strong> Sample Session Section 2 – Restructuring Data Files – Table Lookup & Aggregation<br />
Computing quartiles<br />
The xtile command using if<br />
The new variable does not yet have a variable label. To<br />
assign a variable label:<br />
1. Click on Data, then Data utilities, then Label<br />
utilities, then Label variable.<br />
2. In the Variables: box, select cprod_ae<br />
3. In the Attach label to variable (up to 80<br />
characters) box, type<br />
Calories produced per adult equivalent per day<br />
4. Click on the copy button, switch to the do-file<br />
editor, paste the command, switch back to the<br />
dialog box and click on Ok.<br />
5. Add a comment to explain what you have done.<br />
The Stata commands are:<br />
generate double cprod_ae= cprod_tt/ae/365<br />
label variable cprod_ae "Calories produced per adult<br />
equivalent per day"<br />
Be<strong>for</strong>e we can produce the table we want, we have to<br />
create one more variable, denoting which calorieproduction<br />
quartile each household falls into within each<br />
district. The Stata command to use is called xtile. This<br />
command is not available through the menus. To look at<br />
the structure of the command, we can use the Help menu.<br />
1. Click on Help / Stata command.<br />
2. In the Command: box, type xtile and click on Ok.<br />
Under the Description heading, the definition of xtile is<br />
that it is a command that categorizes a variable into the<br />
specified quantiles and places the in<strong>for</strong>mation into a new<br />
variable. Examples can be found under the Examples:<br />
heading. Since we want to divide the data into quartiles<br />
within each district, we can use the “if” subcommand,<br />
e.g.,<br />
xtile quart = cprod_ae if district == 1, nq(4)<br />
where<br />
quart is the new variable that is created<br />
cprod_ae is the variable used to rank the data<br />
district is the controlling variable<br />
nq(4) is short <strong>for</strong> nquantiles(number) which<br />
specifies the number of quantiles to use.<br />
1. Click on Statistics then Summaries, tables and<br />
tests then Summary and Descriptive Statistics<br />
then Create variable of quantiles<br />
75
Stata <strong>11</strong> Sample Session Section 2 – Restructuring Data Files – Table Lookup & Aggregation<br />
The <strong>for</strong> z in num 1/3 looping<br />
command<br />
The <strong>for</strong>each looping command<br />
The levelsof command<br />
2. The dialog box opens. In the New Variable box: type<br />
quart.<br />
3. In the Expression: box type cprod_ae.<br />
4. In the “Options” section, select 4 quintiles.<br />
5. Click on the “If/In tab and in the if: expression type<br />
district == 1.<br />
This command would have to be repeated <strong>for</strong> the other<br />
two districts so that 3 variables are created where the<br />
observations <strong>for</strong> that district are divided equally into 4<br />
groups.<br />
Using the “if” expression works where you have only a<br />
few codes within the variable. We have 3 districts so it<br />
would not be a problem to use the if expression. What if<br />
we had 20 districts? This method would be a bit<br />
cumbersome.<br />
Another method is to use a counter. Add the command<br />
“<strong>for</strong> z in num 1/3” in front of the xtile command, where z<br />
is a temporary variable that loops through the values<br />
specified with the “num 1/3”. The value of 3 would be<br />
replaced with the number of values in the district<br />
variable. Note that the “z” is added to the “quart”<br />
variable and that “z” is used instead of the actual numeric<br />
value <strong>for</strong> the value to use <strong>for</strong> the value <strong>for</strong> district.<br />
<strong>for</strong> z in num 1/3: xtile quartz = cprod_ae if<br />
district==z, nq(4)<br />
Stata provides another looping command that we can use<br />
to compute the new ranking variable. It is not available<br />
through the menus. The looping command can be found<br />
in the Programming manual and is called <strong>for</strong>each. Stata<br />
added a new command called levelsof . The values are<br />
stored in temporary variables called r(levelsof). That<br />
in<strong>for</strong>mation can be stored in a local variable and the<br />
variable used to cycle through the values.<br />
1. Type the following command in the Command<br />
window:<br />
The results should display the values of the<br />
districts, e.g. 1 2 3<br />
2. Now let’s store that in<strong>for</strong>mation in a local<br />
variable. To make a temporary local level, we<br />
include the word “local” which means the variable<br />
only exists with the do-file. We need this<br />
76<br />
levelsof district
Stata <strong>11</strong> Sample Session Section 2 – Restructuring Data Files – Table Lookup & Aggregation<br />
command to be placed in the do-file. Switch to<br />
the do-file editor and type<br />
levelsof district, local(levels)<br />
3. We can now create variables containing the rank<br />
of the household within each district. We must<br />
type these commands into the do-file because the<br />
command is multiple lines. You are already in the<br />
do-file editor . Type:<br />
<strong>for</strong>each z of local levels {<br />
xtile quartile`z’ = cprod_ae if (district == `z’), nq(4)<br />
}<br />
‘z’ is a local macro name which is set to each value in the<br />
variable “levels”. The values we know are 1, 2, and 3. In<br />
the first loop of this programming command z is equal to<br />
1, in the second loop z is equal to 2, etc.<br />
quartile`z’ refers to a variable name where the contents of<br />
z is appended to the name quart, e.g. quart1, quart2,<br />
quart3, etc.<br />
district = `z’, means that <strong>for</strong> the first loop district is equal<br />
to 1, <strong>for</strong> the second loop district is equal to 2, etc.<br />
Very important note: The macro name `z’ must be<br />
surrounded by a “left” single quote (found in the upper<br />
left hand corner or the keyboard to the left of the key with<br />
the number 1) and a “right” single quote (found on the<br />
key to the left of the key). If you do not use the<br />
left single quote, you will see an error message that says<br />
in red:<br />
' invalid name<br />
Be sure that you end the first line with a left<br />
curly brace, e.g. { and that you place on a line<br />
by itself after all commands that you want to be<br />
included in the loop, a right curly brace, e.g. }<br />
Since we have 3 districts, 3 new variables will be created<br />
with names of quartile1, quartile2, quartile3.<br />
4. We want all the in<strong>for</strong>mation in just one variable<br />
so we will create another variable and fill it with<br />
the in<strong>for</strong>mation from the variables created above.<br />
If you created a variable called “quart” following<br />
the instructions above, you will need to drop it<br />
77
Stata <strong>11</strong> Sample Session Section 2 – Restructuring Data Files – Table Lookup & Aggregation<br />
be<strong>for</strong>e proceeding (the command is: drop quart).<br />
The next step you are familiar with. We create a<br />
new variable and fill it with system missing.<br />
5. We now replace the data in quart with the data in<br />
the temporary variables. Remember, we must<br />
rerun the levelsof command as well since the data<br />
are temporarily stored in memory. Type the<br />
following lines, block and run them.<br />
This commands cycle through the values <strong>for</strong> z and<br />
replaces the contents of quart with the contents of quart1<br />
if district is equal to 1 in the first loop, then replaces the<br />
contents of quart with the contents of quart2 if district is<br />
equal to 2 in the second loop, then replaces the contents<br />
of quart with the contents of quart3 if district is equal to 3<br />
<strong>for</strong> the final loop.<br />
4. The next step is to delete the temporary variables.<br />
Type the following, block and run the commands:<br />
Always check the new variables that are created to see if<br />
the values are what you expect to see. We can use the<br />
tabulate command with 2 variables - district and quart -<br />
to check the variables<br />
1. From the menus click on Statistics.. then<br />
Summaries, tables & tests then Tables then<br />
Two-way tables with measures of association<br />
The tabulate2 - Two-way tables dialog box opens.<br />
2. In the Row Variable box select quart<br />
3. In the Column Variable box select district<br />
4. Click on the copy button, switch to the do-file<br />
78<br />
generate quart = .<br />
/*replace values in quart with in<strong>for</strong>mation from the<br />
3 quartile variable created above */<br />
levelsof district, local(levels)<br />
<strong>for</strong>each z of local levels {<br />
replace quart=quartile`z' if district==`z'<br />
}<br />
/*delete temporary variables */<br />
levelsof district, local(levels)<br />
<strong>for</strong>each z of local levels {<br />
drop quartile`z'<br />
}
Stata <strong>11</strong> Sample Session Section 2 – Restructuring Data Files – Table Lookup & Aggregation<br />
editor, paste the command, switch back to the<br />
dialog box and click on Ok.<br />
5. Write a comment in the do-file to explain what the<br />
commands are doing.<br />
The number of cases in each cell should be almost the<br />
same counts plus or minus a case or two, e.g.<br />
| district<br />
quart | monapo ribaue angoche | Total<br />
-----------+---------------------------------+----------<br />
1 | 28 30 29 | 87<br />
2 | 27 30 29 | 86<br />
3 | 27 30 29 | 86<br />
4 | 27 29 28 | 84<br />
-----------+---------------------------------+----------<br />
Total | 109 <strong>11</strong>9 <strong>11</strong>5 | 343<br />
Examples of the <strong>for</strong>each looping<br />
command<br />
The new variable requires a label:<br />
1. Click on Data, then Data utilities, then Label<br />
utilities, then Label variable.<br />
2. In the Variables: box, select the name of the first<br />
variable: quart<br />
3. In the Attach label to variable (up to 80<br />
characters) box, type<br />
Calorie production quartile<br />
4. Click on the copy button, switch to the do-file<br />
editor, paste the command, switch back to the<br />
dialog box and click on Ok.<br />
The Stata command is:<br />
label variable quart "Calorie production quartile"<br />
Examples of the use of the <strong>for</strong>each command are:<br />
Computing new variables:<br />
<strong>for</strong>each var of varlist inc1-inc12 {<br />
generate tax`var' = `var' * .10<br />
}<br />
Collapsing across variables:<br />
79
Stata <strong>11</strong> Sample Session Section 2 – Restructuring Data Files – Table Lookup & Aggregation<br />
<strong>for</strong>each qtr of numlist 1/4 {<br />
local m3 = `qtr'*3<br />
local m2 = (`qtr'*3)-1<br />
local m1 = (`qtr'*3)-2<br />
generate incqtr`qtr' = inc`m1' + inc`m2' + inc`m3'<br />
}<br />
This command computes the quarterly income variables<br />
incqtr1-incqtr4 using the <strong>for</strong>each command.<br />
Display the final output table We can now display a table showing the average caloric<br />
production in quartiles <strong>for</strong> each of the districts.<br />
1. From the menus click on Statistics then<br />
Summaries, tables & tests then Summary and<br />
Descriptive Statistics then Summary statistics<br />
The summarize - Summary statistics dialog box<br />
opens.<br />
2. In the Variable(s): box select cprod_ae.<br />
3. Click on the “by/if/in” tab.<br />
4. Click in the box “Repeat command <strong>for</strong><br />
groups defined by”<br />
5. In the box below this option, select district<br />
quart<br />
6. Click on the copy button, switch to the do-file<br />
editor, paste the command, switch back to the<br />
dialog box and click on Ok.<br />
7. Add a comment to explain what you have done.<br />
The Stata command is:<br />
by district quart sort: summarize cprod_ae<br />
You should note that the mean <strong>for</strong> the 2nd quartile in<br />
Monapo is 2,539.364. The output from the summarize<br />
command gives you the numbers necessary <strong>for</strong> the table.<br />
However the output is difficult to read. There is another<br />
command, table, which can also be used to produce the<br />
final table. We will discuss this command in Section 3.<br />
Be<strong>for</strong>e you save the file, you should sort the file by the<br />
key variables and then save this file as hh-file3,dta.<br />
1. Sort the file by the key variables. Type in the<br />
Command window:<br />
Sort district vil hh<br />
2. We no longer need the variable _merge so it<br />
should be dropped. Type in the Command<br />
80
Stata <strong>11</strong> Sample Session Section 2 – Restructuring Data Files – Table Lookup & Aggregation<br />
Document the do-file with<br />
comments<br />
window:<br />
drop _merge<br />
3. Click on File/Save As...<br />
4. Filename is hh-file3<br />
5. Click on Save.<br />
6. Copy the three commands and paste them into the<br />
do-file.<br />
7. Close the log file. Type in the Command<br />
window<br />
8. Copy this command into the do-file.<br />
Remember to save the contents of the Do-file Editor to a<br />
permanent file so you can use it another time.<br />
1. The Do-File Editor should be the active window<br />
2. Click on File/Save As...<br />
3. Use the filename session2<br />
The .do extension will be added automatically.<br />
This file now contains all the commands that you pasted<br />
either from the Command window or from the Review<br />
window or from dialog boxes.<br />
Note: Whenever you do any substantial amount of work,<br />
you should always copy the commands to a do-file and<br />
save the file so that you have documentation on what<br />
analysis you have done and so you can repeat the<br />
analysis without building all the commands again.<br />
Documenting the do-file with comments can save you<br />
much time trying to remember what analysis you did and<br />
why.<br />
Let's see how you would retrieve the do-file you just<br />
created. To exit Stata<br />
1. Click on File then Exit<br />
Stata will prompt you if you have not saved the<br />
data file and will give you an opportunity to<br />
return to the program to save the data file.<br />
If you do not want to save your data file,<br />
click on “yes” to exit.<br />
Start Stata again. To open our do-file:<br />
1. Click on Window then Do-file editor then New<br />
Do-file or press or you can click on the<br />
Do-file editor icon on the tool bar.<br />
81<br />
log close
Stata <strong>11</strong> Sample Session Section 2 – Restructuring Data Files – Table Lookup & Aggregation<br />
*open log file<br />
capture log close<br />
log using log_session2, append<br />
The Do-file editor window will open.<br />
2. Click on the yellow file folder tool and select the<br />
file session2.do<br />
3. Click on Open<br />
You can then re-execute these same commands or edit<br />
them as you wish.<br />
There are 2 icons on the tool bar: and . You can<br />
block lines in the do-file and click on either of these<br />
icons. The first icon (“Run Selected LInes”<br />
the commands you’ve blocked but in the Results<br />
) runs<br />
window you do not see the commands or any output from<br />
analysis. The second icon (“Do Selected Lines”<br />
runs the commands you’ve blocked and in the Results<br />
)<br />
window you can see which commands were run as well<br />
as the output from any analysis.<br />
Your <strong>SESSION</strong>2.DO should look similar to lines below;<br />
your documentation comments may not match exactly<br />
what has been included in this listing. Comments start<br />
with “/*” at the beginning of each comment and ending<br />
each comment with a */. You can also just use an “*” if<br />
the command is one line.<br />
/*<strong>STATA</strong> do file – section 2 – Cross-sectional Stata Tutorial<br />
Purpose: Calculate food production in calories per adult equivalent per day<br />
M Beaver - January 2009 */<br />
/* Tasks: 1) Compute total kgs produced, compute value of production in calories <strong>for</strong> specific food crops and<br />
aggregate to the household level to obtain total food calories produced<br />
2) Compute adult equivalents and aggregate to the household level<br />
3) Merge the two files and calculate food production in calories per adult equivalent per day<br />
4) Produce a table showing average food production in calories per adult<br />
equivalent in quartiles <strong>for</strong> each district */<br />
/* Stata recommends you include the version that the do file was written in */<br />
version <strong>11</strong><br />
clear all<br />
macro drop _all<br />
*modify next command to match the directory you are using<br />
cd "C:\Documents and Settings\aec_user\My Documents\StataTraining\data"<br />
* turn off "more" so the whole file will run<br />
set more off<br />
************************************<br />
*Step 1<br />
************************************<br />
82
Stata <strong>11</strong> Sample Session Section 2 – Restructuring Data Files – Table Lookup & Aggregation<br />
/* open production data file */<br />
use "c-q4.dta", clear<br />
/* sort variables to match by<br />
to merge in the conversion value to convert to kgs */<br />
sort prod p1a<br />
tab1 prod p1a<br />
/* rename the p1a variable to unit to match the conver data file */<br />
rename p1a unit<br />
joinby prod unit using "conver.dta", unmatched( master ) _merge(_merge)<br />
*check to be sure merge done correctly<br />
tab1 _merge<br />
/* check to see if got what was expected using list command */<br />
list prod unit conver if prod==47 & unit ==8<br />
* calculate kgs produced<br />
generate double qprod_tt= p1b * conver<br />
/* merge in the lookup conversion value <strong>for</strong> calories and calculate total calories */<br />
drop _merge<br />
joinby prod using "calories.dta", unmatched( master ) _merge(_merge)<br />
*check to be sure merge done correctly<br />
tab1 _merge<br />
*compute total calories produced<br />
generate double cprod_tt= qprod_tt * calories<br />
/* add variable labels */<br />
label variable qprod_tt "Total production in kgs"<br />
label variable cprod_tt "Total calories produced"<br />
/* select only staple crops */<br />
keep if prod == 5 | prod == 6 | prod == 30 | prod == 31 | prod == 41 | prod ==44 | prod == 47<br />
/* check to see that there are only 7 crops listed */<br />
tabulate prod<br />
/* need to sum all calories produced by the household<br />
Using the collapse command*/<br />
collapse (sum) cprod_tt, by(district vil hh)<br />
label variable cprod_tt "Calories produced in staple foods"<br />
describe<br />
/* verify you have the right average calories produced over whole sample */<br />
summarize cprod_tt<br />
/* save the file */<br />
83
Stata <strong>11</strong> Sample Session Section 2 – Restructuring Data Files – Table Lookup & Aggregation<br />
save "hh-file1.dta", replace<br />
************************************<br />
*Step 2<br />
************************************<br />
/* calculating adult equivalents based on age and gender */<br />
use "c-q1a.dta", clear<br />
generate byte ae= 1 if ca4 == 1 & ca3 >=10<br />
replace ae = .84 if ca4==2 & ca3 >=10 & ca3 =20<br />
replace ae = .6 if ca3 < 10<br />
label variable ae "Adult equivalents"<br />
/* check the variable */<br />
tabulate ae, missing<br />
/* calculate mean to determine average ae across the whole population<br />
To fill in the missing values*/<br />
summarize ae<br />
/* replace all system missing with the value of .79 */<br />
replace ae = .79 if ae==.<br />
tabulate ae, missing<br />
/* need to sum the adult equivalents <strong>for</strong> each household */<br />
collapse (sum) ae, by(district vil hh)<br />
label variable ae "Adult equivalents per household"<br />
summarize ae<br />
* save file <strong>for</strong> later use */<br />
save "hh-file2.dta", replace<br />
************************************<br />
*Step 3<br />
************************************<br />
use "hh-file2.dta", clear<br />
/* now combine both the hh-file1 with hh-file2 , both files are already sorted by key variables<br />
match files by district vil hh */<br />
merge 1:1 district vil hh using "hh-file1.dta"<br />
*check to see which file the variables are coming from<br />
tab _merge<br />
*3 = variables came from both files<br />
drop _merge<br />
/* calculate the calories per adult equivalent per day */<br />
generate double cprod_ae= cprod_tt/ae/365<br />
label variable cprod_ae "Calories per adult equivalent per day"<br />
sum cprod_ae<br />
/* rank the new variable by district into quartiles<br />
84
Stata <strong>11</strong> Sample Session Section 2 – Restructuring Data Files – Table Lookup & Aggregation<br />
check <strong>for</strong> number of districts */<br />
tabulate district<br />
/* there are 3 districts so we want to loop 3 times */<br />
*first method.<br />
<strong>for</strong> z in num 1/3: xtile quartz=cprod_ae if district == z, nq(4)<br />
/*initialize variable */<br />
gen quart=.<br />
/*replace values with in<strong>for</strong>mation from temporary variable */<br />
<strong>for</strong> z in num 1/3: replace quart=quartz if district==z<br />
<strong>for</strong> z in num 1/3: drop quartz<br />
/* check results - should see equal number of cases in each category */<br />
tabulate quart district<br />
*second method.<br />
drop quart.<br />
*second method to create the quartile variables<br />
*the following stores those numbers into local variables<br />
levelsof district, local(levels)<br />
<strong>for</strong>each z of local levels {<br />
xtile quartile`z' = cprod_ae if (district==`z'), nquantiles(4)<br />
}<br />
*create a new variable<br />
generate quart = .<br />
*replace values from quartile1, quartile2, quartile3 into quart<br />
levelsof district, local(levels)<br />
<strong>for</strong>each z of local levels {<br />
replace quart= quartile`z' if district == `z'<br />
}<br />
/*delete the 3 extra variables */<br />
levelsof district, local(levels)<br />
<strong>for</strong>each z of local levels {<br />
drop quartile`z'<br />
}<br />
tabulate quart district<br />
label variable quart "Calorie production quartile"<br />
/* produce the table */<br />
by district quart sort: summarize cprod_ae<br />
/* sort file by key variables */<br />
sort district vil hh<br />
save "hh-file3.dta", replace<br />
*close log file<br />
log close<br />
85
Stata <strong>11</strong> Sample Session Section 2 – Restructuring Data Files – Table Lookup & Aggregation<br />
Exercise 2.1 Produce similar output using calories retained<br />
(production minus sales) instead of calories produced. It<br />
will show calories retained per adult equivalent per day<br />
from the total of the same six food crops. The output<br />
should be broken down by district and calories retained<br />
quartile.<br />
Hints:<br />
a. The procedure is very similar to the work that we<br />
just completed. Open a new do-file to save your<br />
commands <strong>for</strong> this exercise.<br />
b. Sales come from c-q5.dta.<br />
c. Check the file <strong>for</strong> the appropriate variable <strong>for</strong> the<br />
quantity of sold production. Note that the product<br />
codes are the same as <strong>for</strong> c-q4.dta. Also check <strong>for</strong><br />
the variables by which to sort.<br />
d. You can start from a blank file and build all the<br />
commands necessary to produce the calories<br />
retained, or you can copy the commands used to<br />
generate the table from section 2 and adjust the<br />
commands as necessary to calculate the calories<br />
retained. Changes must be made <strong>for</strong> file names and<br />
variables.<br />
e. Computing the calories sold involves the same<br />
basic steps as computing the calories produced.<br />
(Step 1). Average calories sold should be<br />
1,407,493<br />
f. Merge this newly created file, (the file containing<br />
calories sold), with the file containing calories<br />
produced, hh-file3.dta. Check the _merge variable<br />
(tab _merge) and explain why you see a value of<br />
(2) and a value of (3).<br />
g. Keep in mind that only 257 households sold<br />
products, but all 343 households produced and<br />
retained calories. If the “calories sold” variable is<br />
missing, it means the household did not sell food,<br />
so it should be recoded to zero.<br />
h. Compute calories retained = calories produced -<br />
calories sold. The average calories retained per<br />
adult equivalent <strong>for</strong> the whole population should be<br />
3044.261<br />
i. Rank into quartiles.<br />
j. Use the Tabulate command to show calories<br />
retained by district and quartile.<br />
k. Save the data file to the name, hh-file4.dta.<br />
l. Save the contents of the do-file editor to a new<br />
name reflecting the name of the exercise.<br />
Below is an example of the output you should produce:<br />
86
Stata <strong>11</strong> Sample Session Section 2 – Restructuring Data Files – Table Lookup & Aggregation<br />
______________________________________________________________________________<br />
-> district = monapo, quarts = 1<br />
Variable | Obs Mean Std. Dev. Min Max<br />
-------------+--------------------------------------------------------<br />
cret_ae | 28 <strong>11</strong>71.714 420.7546 224.4898 1806.867<br />
______________________________________________________________________________<br />
-> district = monapo, quarts = 2<br />
Variable | Obs Mean Std. Dev. Min Max<br />
-------------+--------------------------------------------------------<br />
cret_ae | 27 2239.088 199.4202 1888.33 2554.892<br />
______________________________________________________________________________<br />
-> district = monapo, quarts = 3<br />
Variable | Obs Mean Std. Dev. Min Max<br />
-------------+--------------------------------------------------------<br />
cret_ae | 27 3343.003 461.9159 2685.971 4303.122<br />
______________________________________________________________________________<br />
-> district = monapo, quarts = 4<br />
Variable | Obs Mean Std. Dev. Min Max<br />
-------------+--------------------------------------------------------<br />
cret_ae | 27 7619.101 3557.135 4359.737 20873.97<br />
______________________________________________________________________________<br />
-> district = ribaue, quarts = 1<br />
Variable | Obs Mean Std. Dev. Min Max<br />
-------------+--------------------------------------------------------<br />
cret_ae | 30 1251.391 358.8783 429.2929 1790.432<br />
______________________________________________________________________________<br />
-> district = ribaue, quarts = 2<br />
Variable | Obs Mean Std. Dev. Min Max<br />
-------------+--------------------------------------------------------<br />
cret_ae | 30 2171.697 205.3644 1835.298 2566.006<br />
______________________________________________________________________________<br />
-> district = ribaue, quarts = 3<br />
Variable | Obs Mean Std. Dev. Min Max<br />
-------------+--------------------------------------------------------<br />
cret_ae | 30 3165.192 330.2283 2578.604 3731.045<br />
______________________________________________________________________________<br />
-> district = ribaue, quarts = 4<br />
Variable | Obs Mean Std. Dev. Min Max<br />
-------------+--------------------------------------------------------<br />
cret_ae | 29 5828.97 1632.9 3825.879 9464.901<br />
______________________________________________________________________________<br />
-> district = angoche, quarts = 1<br />
Variable | Obs Mean Std. Dev. Min Max<br />
-------------+--------------------------------------------------------<br />
cret_ae | 29 929.4182 388.3228 207.9077 1395.962<br />
______________________________________________________________________________<br />
-> district = angoche, quarts = 2<br />
Variable | Obs Mean Std. Dev. Min Max<br />
-------------+--------------------------------------------------------<br />
cret_ae | 29 1718.789 166.1601 1447.059 1984.059<br />
______________________________________________________________________________<br />
-> district = angoche, quarts = 3<br />
Variable | Obs Mean Std. Dev. Min Max<br />
-------------+--------------------------------------------------------<br />
cret_ae | 29 2442.247 347.8035 1997.7<strong>11</strong> 3063.996<br />
______________________________________________________________________________<br />
-> district = angoche, quarts = 4<br />
Variable | Obs Mean Std. Dev. Min Max<br />
-------------+--------------------------------------------------------<br />
cret_ae | 28 5022.29 2443.454 3134.742 12674.86<br />
87
Stata <strong>11</strong> Sample Session Section 3 – Tables and other Types of Analysis<br />
Tables<br />
<strong>STATA</strong> <strong>11</strong> <strong>SAMPLE</strong> <strong>SESSION</strong><br />
SECTION 3 – Tables and Other Types of Analysis<br />
Using the Table command you can calculate various<br />
statistics and present them in a variety of ways that are<br />
completely under your control. Table allows you to<br />
choose how you want to assemble variables and statistics<br />
<strong>for</strong> display in rows, columns, and super-columns or<br />
super-rows. A super-column or super-row has a variable<br />
nested below it. Variables can be stacked or nested.<br />
Nested means that all of the values <strong>for</strong> one variable are<br />
displayed below the individual values of another variable.<br />
You can manipulate table structure, content, and<br />
presentation <strong>for</strong>mat.<br />
With this command there a few limitations:<br />
a) up to 4 variables can be specified in the by()<br />
b) up to 5 statistics can be displayed in each cell<br />
c) the sum of the number of rows, columns, supercolumns,<br />
and super-rows is called the number of margins.<br />
A table may contain up to 3000 margins, e.g. a one-way<br />
table may contain 3000 rows, a two-way table may<br />
contain 2998 rows and 2 columns, or 2997 rows and 3<br />
columns and so <strong>for</strong>th<br />
Commands that produce similar results are:<br />
tabstat - displays summary statistics <strong>for</strong> a series of<br />
numeric variables in a single table<br />
tabsum - produces one- and two-way tables of<br />
means and standard deviations - this<br />
command is faster, but the table command<br />
is more flexible<br />
tabulate - one- and two-way tables of frequencies<br />
tab1 produces one-way tabulation <strong>for</strong> each<br />
variable<br />
tab2 produces two-way tabulations of all<br />
combinations of the variables<br />
Let's compare the tabulate command with the table<br />
command to create two-way tables.<br />
Create a do-file with all the proper commands at the<br />
beginning of the do-file. Refer to the do files you have<br />
already created. You can copy several of the commands<br />
that you need and comments. Remember to start the log<br />
file <strong>for</strong> this session.<br />
Open the member file we created from Section 1 that<br />
contains the age variable, q1a-age.dta.<br />
88
Stata <strong>11</strong> Sample Session Section 3 – Tables and other Types of Analysis<br />
+-------------------+<br />
| Key |<br />
|-------------------|<br />
| frequency |<br />
| row percentage |<br />
| column percentage |<br />
+-------------------+<br />
1. File/Open...<br />
2. Select q1a-age.dta<br />
3. Click on Open<br />
4. Copy the command, paste it into the new do-file<br />
and add comments.<br />
First, do a simple two-way table using the tabulate.<br />
1. From the menus click on Statistics then<br />
Summaries, tables & tests then Tables then<br />
Two-way tables with measures of association<br />
The tabulate2 - Two-way tables dialog box opens.<br />
2. In the Row Variable box select ca2<br />
3. In the Column Variable box select age_gp<br />
4. Under Cell Contents click in the box next to Within<br />
column relative frequencies to put a ✓.<br />
5. Click in the box ✓ next to Within row relative<br />
frequencies.<br />
6. Click on the copy button, switch to the do-file<br />
editor, paste the command, switch back to the<br />
dialog box and click on Ok.<br />
The Stata command is:<br />
tabulate ca2 age_gp, column row<br />
Below is the output.<br />
relation to | Age group<br />
head | 0 to l0 <strong>11</strong> to 19 20 to 60 61 and ol| Total<br />
---------------+--------------------------------------------+----------<br />
head | 0 6 296 41 | 343<br />
| 0.00 1.75 86.30 <strong>11</strong>.95 | 100.00<br />
| 0.00 2.22 47.13 83.67 | 22.57<br />
---------------+--------------------------------------------+----------<br />
wife/husband | 0 25 280 5 | 310<br />
| 0.00 8.06 90.32 1.61 | 100.00<br />
| 0.00 9.26 44.59 10.20 | 20.39<br />
---------------+--------------------------------------------+----------<br />
son/daughter | 503 184 31 0 | 718<br />
| 70.06 25.63 4.32 0.00 | 100.00<br />
| 87.78 68.15 4.94 0.00 | 47.24<br />
---------------+--------------------------------------------+----------<br />
mother/father | 0 0 5 1 | 6<br />
| 0.00 0.00 83.33 16.67 | 100.00<br />
| 0.00 0.00 0.80 2.04 | 0.39<br />
---------------+--------------------------------------------+----------<br />
other relative | 70 55 16 2 | 143<br />
| 48.95 38.46 <strong>11</strong>.19 1.40 | 100.00<br />
| 12.22 20.37 2.55 4.08 | 9.41<br />
---------------+--------------------------------------------+----------<br />
Total | 573 270 628 49 | 1,520<br />
| 37.70 17.76 41.32 3.22 | 100.00<br />
| 100.00 100.00 100.00 100.00 | 100.00<br />
89
Stata <strong>11</strong> Sample Session Section 3 – Tables and other Types of Analysis<br />
The table command Let’s use table to produce a similar table. However with the<br />
table command we cannot ask <strong>for</strong> row or column percentages –<br />
the table command is generally used <strong>for</strong> summary statistics.<br />
Frequency and Totals are possible to select from this command.<br />
1. From the menus click on Statistics.. then<br />
Summaries, tables & tests then Tables then<br />
Table of summary statistics (table).<br />
2. Under the Main tab select ca2 in the Row variable: box<br />
3. Click in the box ✓ next to Column variable and select<br />
age_gp in the box below.<br />
4. In the Statistics section, #1, select Frequencies from<br />
the drop down box.<br />
5. Under the Options tab tick ✓ Add row totals and also<br />
tick ✓ Add column totals<br />
6. Click on the copy button, switch to the do-file editor,<br />
paste the command, switch back to the dialog box<br />
and click on Submit.<br />
7. Write a comment in the do-file to explain what the<br />
command does.<br />
The Stata command is:<br />
Note: the word “contents” can be abbreviated to “c”, e.g. c(freq).<br />
The results are:<br />
------------------------------------------------------------------------------------<br />
relation to | Age group<br />
head | 0 to 10 <strong>11</strong> to 19 20 to 60 61 and older Total<br />
---------------+--------------------------------------------------------------------<br />
head | 6 296 41 343<br />
wife/husband | 25 280 5 310<br />
son/daughter | 503 184 31 718<br />
mother/father | 5 1 6<br />
other relative | 70 55 16 2 143<br />
|<br />
Total | 573 270 628 49 1,520<br />
Comparison of the commands<br />
summarize, tabulate and table<br />
table ca2 age_gp, contents( freq ) row col<br />
We want to put something in place of the blanks <strong>for</strong> the<br />
cells with no data.<br />
1. Go back to the dialog box and under the<br />
Options tab, tick ✓ Show missing statistics<br />
with period.<br />
2. Click on the Main tab and tick ✓ Superrow<br />
variables: Using the drop-down arrow, select<br />
district<br />
The table now shows a period (full stop) where there are no<br />
data and there are subtables <strong>for</strong> each district.<br />
The following is a comparison of computing averages using<br />
summarize, tabulate and table, based on an example from<br />
section 2.<br />
90
Stata <strong>11</strong> Sample Session Section 3 – Tables and other Types of Analysis<br />
1. Click on File then Open<br />
2. Select hh-file3.dta, Click on Open<br />
3. Copy the command and paste it into the do-file<br />
editor<br />
First we will use the summarize command:<br />
1. From the Statistics menu select Summaries, tables<br />
& tests then Summary and descriptive statistics<br />
then Summary statistics<br />
The summarize - Summary statistics dialog box opens.<br />
2. Select cprod_ae in the “variables” box.<br />
3. Be sure that under “Options” in this tab, Standard<br />
Display has been selected.<br />
4. Click on the “by/if/in” tab.<br />
5. Click in the box “Repeat command <strong>for</strong> groups defined<br />
by”<br />
6. In the box below this option, select district quart<br />
7. Click on the copy button, switch to the do-file editor,<br />
paste the command, switch back to the dialog box<br />
and click on Ok.<br />
For each combination of district and quart, we see the summary<br />
statistics. This output is difficult to read.<br />
Next we will use the tabulate command:<br />
1. From the menus click on Statistics then Summaries,<br />
tables & tests then Tables then One/two-way table<br />
of summary statistics<br />
The tabsum - One/two-way table of summary statistics<br />
dialog box opens.<br />
2. In the Variable 1: box select district<br />
3. In the Variable 2 (optional): box select quart.<br />
4. In the Summarize Variable: box select cprod_ae.<br />
5. For output we are only interested in the mean, so tick the<br />
boxes next to<br />
✓ Suppress standard deviation<br />
✓ Suppress frequencies<br />
✓ Suppress number of observations<br />
5. Click on the copy button, switch to the do-file<br />
editor, paste the command, switch back to the<br />
dialog box and click on Ok.<br />
In the Results window we see:<br />
Means of Calories per adult equivalent per day<br />
| Calorie production quartile<br />
district | 1 2 3 4 | Total<br />
-----------+--------------------------------------------+----------<br />
monapo | 1248.7023 2539.3641 3997.4884 9150.0217 | 4206.5071<br />
ribaue | 1502.242 2554.488 4062.3014 7607.719 | 3900.7966<br />
angoche | 1297.9691 2465.509 3698.807 8495.49 | 3950.2608<br />
-----------+--------------------------------------------+----------<br />
Total | 1352.5022 2519.7353 3919.3795 8399.3828 | 4014.5181<br />
91
Stata <strong>11</strong> Sample Session Section 3 – Tables and other Types of Analysis<br />
Notice that the number of decimals is not uni<strong>for</strong>m. We can fix<br />
that with the tabstat command.<br />
1. From the menus click on Statistics then<br />
Summaries, tables & tests then Tables then<br />
Table of summary statistics<br />
The table - Tables of summary statistics dialog box opens.<br />
2. Press the Reset button to clear the boxes. Under<br />
the Main tab select district in the Row variable:<br />
box<br />
3. Click in the box ✓ next to Column variable and<br />
select quart in the box below.<br />
4. In the Statistics section, #1, select Mean from the<br />
drop down box.<br />
5. In the box to the right specify the variable to use <strong>for</strong><br />
the Mean statistic - cprod_ae<br />
We would also like to see the minimum and maximum<br />
values.<br />
7. Click on the drop down box next to #2 and scroll<br />
down to Maximum and select that statistic. For the<br />
variable select cprod_ae<br />
8. Click on the drop down box next to #3 and scroll<br />
down to Minimum and select that statistic. For the<br />
variable select cprod_ae<br />
9. Under the Options tab check ✓ Add row totals<br />
and also check ✓ Add column totals<br />
10. To <strong>for</strong>mat the numbers, check ✓ next Override<br />
display <strong>for</strong>mat <strong>for</strong> numbers in cells. Click on<br />
the Create button to the right of this box.<br />
<strong>11</strong>. In the “Create a display <strong>for</strong>mat” dialog box ,<br />
check ✓“Customize <strong>for</strong>mat” and change the<br />
contents to read: %<strong>11</strong>.2fc. The Help <strong>for</strong>mat...<br />
button shows different <strong>for</strong>mats that can be specified.<br />
This <strong>for</strong>mat says to use a width of <strong>11</strong> with 2<br />
decimals. (fc) means fixed <strong>for</strong>mat with a comma.<br />
Click on Ok.<br />
12. Click on the copy button, switch to the do-file<br />
editor, paste the command, switch back to the<br />
dialog box and click on Ok.<br />
For each district, the first row is the mean, the second row<br />
is the maximum and the third row is the minimum.<br />
The three Stata commands are:<br />
92
Stata <strong>11</strong> Sample Session Section 3 – Tables and other Types of Analysis<br />
TABLE:1 <strong>Food</strong> Production in calories per adult equivalent per day (Mean, Maximum and Minimum)<br />
---------------------------------------------------------------------------<br />
| Calorie production quartile<br />
district | 1 2 3 4 Total<br />
----------+---------------------------------------------------------------monapo<br />
| 1,248.70 2,539.36 3,997.49 9,150.02 4,206.51<br />
| 1,972.67 3,175.78 5,066.72 28,465.75 28,465.75<br />
| 294.10 1,984.<strong>11</strong> 3,225.95 5,107.12 294.10<br />
|<br />
ribaue | 1,502.24 2,554.49 4,062.53 7,607.72 3,900.85<br />
| 2,030.40 3,141.39 4,983.72 13,123.97 13,123.97<br />
| 429.29 2,082.42 3,190.41 5,151.59 429.29<br />
|<br />
angoche | 1,297.97 2,465.51 3,698.81 8,495.49 3,950.26<br />
| 2,023.65 2,996.37 4,691.52 20,485.10 20,485.10<br />
| 353.88 2,037.20 3,009.46 5,021.75 353.88<br />
|<br />
Total | 1,352.55 2,519.74 3,919.46 8,399.38 4,014.55<br />
| 2,030.40 3,175.78 5,066.72 28,465.75 28,465.75<br />
| 294.10 1,984.<strong>11</strong> 3,009.46 5,021.75 294.10<br />
---------------------------------------------------------------------------<br />
The table command permits you to specify more than one<br />
variable to summarize and also permits <strong>for</strong>matting of the<br />
contents of the table.<br />
Print a table from the Viewer<br />
by district quart sort: summarize cprod_ae<br />
tabulate district quart, summarize(cprod_ae)<br />
nostandard nofreq noobs<br />
table district quart, contents( mean cprod_ae max<br />
cprod_ae min cprod_ae ) row col <strong>for</strong>mat(%<strong>11</strong>.2fc)<br />
A simple way to print a table, you have just created, is to open<br />
the Viewer, select the table and print.<br />
1. Open the Viewer - Click on File then View. A dialog<br />
box opens, asking <strong>for</strong> the name of the file<br />
2. Click on the Browse button and select the file<br />
session3.smcl and click on Ok<br />
3. Scroll down to the table you want to print and block it.<br />
4. Click on File then Print then Viewer. The Print dialog<br />
box opens. Under Page Range click on the radio<br />
button next to Selection. Then click on Print .<br />
5. Another dialog box opens labeled Output Settings In<br />
this box you can specify a Header, a Name and a Project.<br />
If you do not want line numbers and the Stata logo to<br />
print, you should remove the ticks next to the boxes<br />
labeled Print Line #’s and Print Logo.<br />
6. Click on Ok to print the selection.<br />
Exercise 3.1 Produce a similarly <strong>for</strong>matted table using calories retained using<br />
the data file that was created in Exercise 2.1. Include totals by<br />
93
Stata <strong>11</strong> Sample Session Section 3 – Tables and other Types of Analysis<br />
retained quartile. Your table should look similar to the table<br />
below:<br />
---------------------------------------------------------------------------<br />
| Calories retained quartile<br />
district | 1 2 3 4 Total<br />
----------+----------------------------------------------------------------<br />
monapo | 1,171.71 2,239.09 3,343.00 7,619.10 3,571.01<br />
| 1,806.87 2,554.89 4,303.12 20,873.97 20,873.97<br />
| 224.49 1,888.33 2,685.97 4,359.74 224.49<br />
|<br />
ribaue | 1,251.39 2,171.70 3,165.37 5,828.97 3,081.46<br />
| 1,790.43 2,566.01 3,734.49 9,464.90 9,464.90<br />
| 429.29 1,835.30 2,578.60 3,825.88 429.29<br />
|<br />
angoche | 929.42 1,718.79 2,442.25 5,022.29 2,506.50<br />
| 1,395.96 1,984.06 3,064.00 12,674.86 12,674.86<br />
| 207.91 1,447.06 1,997.71 3,134.74 207.91<br />
|<br />
Total | 1,<strong>11</strong>8.42 2,040.13 2,977.30 6,135.48 3,044.26<br />
| 1,806.87 2,566.01 4,303.12 20,873.97 20,873.97<br />
| 207.91 1,447.06 1,997.71 3,134.74 207.91<br />
---------------------------------------------------------------------------<br />
Multiple Response<br />
Questions<br />
1) Multiple dichotomy (yes/no<br />
questions)<br />
One of the types of question used in survey research asks the<br />
respondent to select multiple answers. A single variable cannot<br />
record the answers to this type of question adequately, because a<br />
variable can have only one value. The solution is to record each<br />
possible response in a different variable. The responses can be<br />
analyzed separately using commands you have already seen<br />
(tabulate), but ideally we want to analyze these related<br />
variables jointly.<br />
Multiple dichotomy - yes/no questions: If a survey question asks<br />
the respondent to "check all that apply" from a set of ten choices,<br />
a separate variable is required <strong>for</strong> each of the ten responses.<br />
Each variable has a value to indicate whether the response was<br />
checked (1) or yes, or not checked (2) or no. An example of this<br />
type of question can be found in the household level survey<br />
questions (see appendix), Section V - Agricultural Sales,<br />
question 64 - have you increased the quantities sold over the last<br />
five years? All of the variable names associated with this<br />
question begin with H64.<br />
Open the file:<br />
1. Select File then Open<br />
2. Select c-hh.dta<br />
3. Click on Open.<br />
4. Copy the command and paste it in the do-file editor.<br />
Delete the directory reference.<br />
In this survey 1 = yes and 2 = no. Questions you might ask are:<br />
A. How many respondents increased sales quantities of<br />
maize?<br />
94
Stata <strong>11</strong> Sample Session Section 3 – Tables and other Types of Analysis<br />
The count command<br />
The recode command<br />
The egen command<br />
To answer this question you can count the number of times the<br />
value of 1 appears in the variable associated with maize. To<br />
count the number of times a value appears in the variable. The<br />
command is count<br />
count if h64a == 1<br />
In the Results window you see the value of 86. You could also<br />
run a frequencies:<br />
tabulate h64a<br />
The tabulate shows that 147 did not increase sales of maize as<br />
well as 86 households who did. Now we change the question.<br />
B. How many crops increased in sales within the household?<br />
For this question we can sum the number of 1's in the variables<br />
associated with this question using the egen command. We<br />
need to recode the value of 2 to 0.<br />
Recode:<br />
1. Select Create or change variables from the Data<br />
menu<br />
2. Select Other variable trans<strong>for</strong>mation commands<br />
then Recode categorical variable<br />
The recode - Recode categorical variable dialog<br />
box opens.<br />
3. Under the Main tab, click in the Variables box and<br />
select all the variables that start with h64, e.g. h64a<br />
h64b h64c h64d h64e h64f h64g h64h<br />
4. In the box <strong>for</strong> Required: type<br />
(2=0)<br />
3. Click on the copy button, switch to the do-file editor,<br />
paste the command, switch back to the dialog box and<br />
click on Ok.<br />
The Stata command is:<br />
recode h64a h64b h64c h64d h64e h64f h64g h64h (2=0)<br />
The values in the h64x variables are either 0=no or 1=yes. We<br />
are ready to count the number of crops that increased in sales:<br />
1. Select Create or change variables from the Data<br />
menu<br />
2. Select Create new variable (extended)<br />
The egen - Extensions to generate dialog box<br />
opens.<br />
3. Under the Main tab, type the name of the new variable in<br />
the Generate Variable box: ncrops<br />
95
Stata <strong>11</strong> Sample Session Section 3 – Tables and other Types of Analysis<br />
The tabstat command<br />
4. For the egen function box, scroll down and highlight<br />
Row total .<br />
5. In the box <strong>for</strong> Generate variable as type: select<br />
integer<br />
6. Click on the egen function argument - Variables<br />
box type h64*<br />
4. Click on the copy button, switch to the do-file editor,<br />
paste the command, switch back to the dialog box and<br />
click on Ok.<br />
The Stata command is:<br />
egen ncrops = rowtotal(h64*)<br />
Now you can do a frequencies on the new variable:<br />
tabulate ncrops<br />
Two households had increased sales on all crops (ncrop =<br />
8), 136 households had no increased sales on any of the<br />
crops (ncrop = 0).<br />
C. What is the distribution of the crops?<br />
For this question we can use the summarize command, but<br />
we could also use the tabstat command:<br />
1. From the menus click on Statistics.. then<br />
Summaries, tables & tests then Tables then<br />
Table of summary statistics (tabstat).<br />
2. Under the Main tab type h64* in the Variables: box<br />
3. Under “Statistics to display” place a tick in the<br />
first box and select Sum as the statistic.<br />
4. Under the Options tab in the Use as Columns<br />
change to Statistics.<br />
5. Click on the copy button, switch to the do-file editor,<br />
paste the command, switch back to the dialog box and<br />
click on Ok .<br />
The Stata command is:<br />
tabstat h64*, statistics( sum ) columns(statistics)<br />
You see all the h64* variables with a count of the number<br />
of cases where yes was specified. Manioc (h64b) was the<br />
most frequent crop <strong>for</strong> which households had increased<br />
sales (<strong>11</strong>5), sorghum (h64g) was the least (14).<br />
2) Multiple response Multiple Response: The other type of multiple response<br />
question is where the survey question asks the respondent<br />
to "list up to xx choices" from a set of ten choices. If four<br />
96
Stata <strong>11</strong> Sample Session Section 3 – Tables and other Types of Analysis<br />
responses are requested, four variables must be used to<br />
code the responses. The set of possible responses are<br />
assigned sequential values and the same set of values are<br />
used <strong>for</strong> each of the 4 variables. The respondent must<br />
record a different value in each of the 4 variables. These<br />
types of variables are called multiple response variables.<br />
Question 35 in the household questionnaire is an example<br />
of a multiple response question. It asks about crops grown<br />
principally to be sold. Each household is asked to specify<br />
up to three main crops which are coded into variables<br />
h35a, h35b, and h35c. Codes are provided <strong>for</strong> five of the<br />
most common crops. The question is left open-ended,<br />
however, since a code of 6 is allowed <strong>for</strong> a crop not on the<br />
list. The name of the crop is written down on the<br />
questionnaire and later assigned a code.<br />
Because the question was open ended, more categories<br />
were added to these variables than what appears in the<br />
annex. After the data are collected, the researcher assigns a<br />
code to each of the crops specified <strong>for</strong> "6-other" - this<br />
procedure is called “post-coding”. Codes and value labels<br />
are entered into the data file and the data changed from the<br />
value of 6 to the appropriate code. As you will see, using<br />
the tab1 command, eleven different crops were specified<br />
<strong>for</strong> question 35.<br />
Stata does not have an official command that will tabulate<br />
data collected in this <strong>for</strong>mat. We can do frequencies of<br />
each variable or develop commands to pull out specific<br />
in<strong>for</strong>mation. There is a user-written “ado” command called<br />
tabw (Peter Sasieni, STB-25; Stata 3.1). For each variable<br />
in a list of 2 variables, this command will tabulate the<br />
number of times it takes on the values 0, 1, ..., 9; the<br />
number of times it is missing; and the number of times it is<br />
equal to some other value. String variables are not tabulated<br />
but are identified at the end of the displayed table. To<br />
download this ado file, connect to the Stata website.<br />
1. Click on Help then SJ and User Written<br />
Programs.<br />
2. In the Viewer click on STB<br />
3. Scroll down to stb25. and click.<br />
4. Click on sg36 ‘Tabulating the counts of multiple<br />
categorical variables”. In this screen, click on (click<br />
here to install)<br />
5. The program will be installed in the directory:<br />
C:\ado\plus\t<br />
6. To use the program, in the Command window type<br />
97<br />
tabw h35a h35b h35c
Stata <strong>11</strong> Sample Session Section 3 – Tables and other Types of Analysis<br />
The output is:<br />
Variable| 0 1 2 3 4 5 6 7 8 9 **** .<br />
--------+----------------------------------------------------------------------<br />
h35a | 0 86 49 0 0 44 23 1 2 1 1 136<br />
h35b | 0 4 35 1 1 39 8 1 4 1 1 248<br />
h35c | 0 0 1 2 0 2 10 2 1 2 1 322<br />
Other Types of Analyses<br />
Weights<br />
Using this type of analysis you could state the following: Cotton<br />
was the most frequent primary cash crop. 90 households grew<br />
this crop, peanuts and rice were the next most often grown <strong>for</strong><br />
cash. You can also use the tab1 command.<br />
tab1 h35*<br />
Sub-Command type of weight Definition<br />
Stata provides <strong>for</strong> a method to analyze data using different types<br />
of weights. The type of weight that is to be used with a set of<br />
data will depend on the type of sampling that has been used.<br />
See the table below <strong>for</strong> an explanation of the available weight<br />
types.<br />
fweight or frequency frequency weights Number of replicated observations, this value is always<br />
an integer. If the fweight associated with an observation<br />
is 5, it means the observation represents 5 identical<br />
observations.<br />
pweight Sampling weights inverse of the probability that this observation is<br />
included in the sample due to the sampling design. A<br />
pweight of 100 indicates that this observation represents<br />
100 subjects in the population. There are qualifications<br />
to this weight when used with survey analysis<br />
commands<br />
aweight or cellsize analytic weights inversely proportional to the variance of an observation.<br />
The observations typically represent averages and the<br />
weights are the number of elements that produced the<br />
average<br />
iweight Importance weights relative “importance” of the observation. This<br />
weight is generally used by programmers who want<br />
to produce a specific computation.<br />
To read more about weights look at the User manual - weights.<br />
If you use the generic “weight” sub-command, Stata will tell you<br />
which weight it assumes you want to use. Not all commands will<br />
allow a weight to be included. The <strong>for</strong>mat is<br />
98
Stata <strong>11</strong> Sample Session Section 3 – Tables and other Types of Analysis<br />
Indicator variables<br />
[type_of_weight=variable_in_file].<br />
Let’s use one of the Stata’s sample data files to explore this subcommand.<br />
1. Click on File then Open A dialog box should open<br />
telling you that the data have changed and do you want<br />
to continue and lose unsaved data. We don’t want to<br />
save any changes to the data file, click on Yes<br />
2. Select census.dta.<br />
3. Click on Ok. - Remember to copy the command and<br />
paste it into the do-file editor.<br />
Use the Browse button to look at the data. There is one<br />
observation <strong>for</strong> each state. The variable called pop is the total<br />
population <strong>for</strong> the state. The variable called medage is the<br />
median age of the population. First let’s get the populationweighted<br />
mean.<br />
1. From the Statistics menu select Summaries, tables<br />
& tests then Summary and descriptive statistics<br />
then Summary statistics<br />
The Summarize - Summary Statistics dialog box opens.<br />
2. Select medage in the “variables” box.<br />
3. Click on the “weights” tab.<br />
Note that only 3 types of weights are available to<br />
choose from. There is also a help button on weights.<br />
4. Select Analytic weights<br />
5. Click on the copy button, switch to the do-file editor,<br />
paste the command, switch back to the dialog box and<br />
click on Submit.<br />
Look at the output. The sum of the weight is 225,907,472.<br />
This is the population of the U.S. in the 1980 census. The<br />
weighted mean is 30.<strong>11</strong>. Now, return to the dialog box.<br />
6. Click on None under the Weight tab.<br />
7. Click on the copy button, switch to the do-file editor,<br />
paste the command, switch back to the dialog box and<br />
click on Ok<br />
The unweighted mean is 29.54. The Stata commands are:<br />
use "census.dta", clear<br />
summarize medage [aweight=pop]<br />
summarize medage<br />
Survey weights are discussed in the next section.<br />
An indicator variable is a special case of a categorical variable.<br />
An indicator variable has two groups only, whereas other<br />
categorical variables can have more than two groups. Usually<br />
99
Stata <strong>11</strong> Sample Session Section 3 – Tables and other Types of Analysis<br />
Converting continuous variables to<br />
indicator variables<br />
the values in indicator variables are 0 and 1 or no/yes.<br />
Examples of indicator variables are:<br />
Is a person a citizen of the U.S.? (no/yes).<br />
Does a farmer use fertilizer? (no/yes).<br />
Stata can convert continuous variables to categorical and<br />
indicator variables and it can also convert categorical variables to<br />
indicator variables.<br />
Suppose we want to create a new variable that indicates whether<br />
a person is 18 years old or older. You could have generated a<br />
new variable and assigned it a value of 1 if ca3 > =18. Then you<br />
would need a second step to recode the system missing to 0.<br />
There is another way to create this variable.<br />
We will use the file c_q1a.dta. Open the file and then create a<br />
new variable using the generate command following the steps<br />
below:<br />
1. Click on File then Open .<br />
2. Select c_q1a.dta and click on Open. Copy the<br />
command to the do-file editor. Delete the reference to<br />
the directory.<br />
3. Check to see if there are any missing values in the age<br />
variable - ca3. Use the list command<br />
list if ca3 >=.<br />
We are checking to see if there are missing values<br />
because Stata considers missing values to be<br />
greater than any number.<br />
4. Select Create or change variables from the Data<br />
menu<br />
5. Select Create new variable<br />
The generate - Generate a new variable dialog box<br />
opens.<br />
6. Under the Main tab, type the name of the new<br />
variable in the Generate Variable box: age18p<br />
7. For the Contents box, type in<br />
ca3>=18<br />
8. Click on the Generate variable as type drop down<br />
box and change to byte.<br />
9. Click on the copy button, switch to the do-file editor,<br />
paste the command, switch back to the dialog box and<br />
click on Ok<br />
10. Run a tabulate to look at the results.<br />
Note: if there had been a missing value <strong>for</strong> an<br />
observation, that observation would have been<br />
assigned a value of 1.<br />
It would have been better to put a qualifier on the command<br />
to assign the values to cases where ca3 was not missing<br />
(e.g. ca3 < .).<br />
100
Stata <strong>11</strong> Sample Session Section 3 – Tables and other Types of Analysis<br />
Converting categorical variables to<br />
indicator variables<br />
generate byte age18p = ca3>=18 if ca3 < .<br />
tab1 age18p<br />
Then, any missing values in ca3 would also be missing in<br />
the new variable age18p.<br />
Suppose that you want to do regression analysis and control<br />
<strong>for</strong> effects of the different geographic regions. We have a<br />
variable called district which has 3 categories. We want to<br />
create indicator variables <strong>for</strong> the three districts. These<br />
types of variables are also called dummy variables. First<br />
let’s run the describe command to look at the contents of<br />
the file:<br />
describe<br />
Next let’s look at the values and labels <strong>for</strong> the variable<br />
district:<br />
label list district<br />
To make 3 indicator variables we can type:<br />
tabulate district, generate(district)<br />
Now, run the describe command again:<br />
describe<br />
Three new variables have been created, called district1,<br />
district2, and district3. We can examine the variables using<br />
the tab1 command.<br />
tab1 district*<br />
The variables district1, district2, and district3 can now be<br />
used <strong>for</strong> regression analysis as dummy variables. They<br />
contain either a 0 or a 1.<br />
101
Stata <strong>11</strong> Sample Session Section 4 – Tables and Graphs, Survey estimation<br />
Stata <strong>11</strong> <strong>SAMPLE</strong> <strong>SESSION</strong><br />
SECTION 4 - Table and Graphs - how to bring them into a word processor, and survey<br />
estimation, accounting <strong>for</strong> design effects<br />
How to move Stata results<br />
into other applications<br />
Tables<br />
-------------------------------------------------------------------------------------<br />
relation to | age_gp<br />
head | 0 to 10 <strong>11</strong> to 19 20 to 60 61 and older Total<br />
---------------+---------------------------------------------------------------------<br />
head | 6 296 41 343<br />
wife/husband | 25 280 5 310<br />
son/daugher | 503 184 31 718<br />
mother/father | 5 1 6<br />
other relative | 70 55 16 2 143<br />
|<br />
Total | 573 270 628 49 1,520<br />
-------------------------------------------------------------------------------------<br />
The objective of this section is to give you the tools necessary<br />
to prepare reports, i.e. to learn how to move Stata results into<br />
other applications. The method is simple: once a graph or a<br />
table has been produced, it can be printed or incorporated into<br />
reports prepared using word processors or publishing<br />
programs. Incorporating tables from Stata can be done using<br />
the copy and paste procedure. You should save the log file as<br />
well in case you need other tables that were created. Find the<br />
table in the session3.scml file that showed the count of the<br />
“relation of head” to “age group” cross-tabulation:<br />
1. Click on File then Log then View... In the Choose<br />
File to View dialog box, click on the Browse<br />
button.<br />
2. Select session3.smcl .<br />
3. Click on Open , Then click on Ok<br />
4. Locate a table that you want to copy to your word<br />
processor. Use your mouse to block the table.<br />
5. Press Ctrl-C (copy). This key sequence copies what<br />
you have blocked.<br />
6. Now open your word processor software if it is not<br />
already open.<br />
7. Place your cursor where you want the table to appear.<br />
Press Ctrl-V (paste) to paste the table.<br />
8. In your word processor, block the text that you just<br />
pasted. Now change the font to a fixed font, e.g.<br />
Courier New or Letter Gothic. Click on Format,<br />
Font, and select the font. The size of the font may<br />
need to be adjusted depending on the margins of your<br />
paper. The default will be 12 and you may want to<br />
select 10 or 9 or 8.<br />
Below is an example of a table copied into a word processor<br />
be<strong>for</strong>e the font is changed to a fixed pitch:<br />
102
Stata <strong>11</strong> Sample Session Section 4 – Tables and Graphs, Survey estimation<br />
Below is the same table after the font is changed to a “fixed<br />
pitch” and the font size is adjusted so that the table will fit on<br />
the page.<br />
-------------------------------------------------------------------------------------<br />
relation to | Age group<br />
head | 0 to 10 <strong>11</strong> to 19 20 to 60 61 and older Total<br />
---------------+---------------------------------------------------------------------<br />
head | 6 296 41 343<br />
wife/husband | 25 280 5 310<br />
son/daugher | 503 184 31 718<br />
mother/father | 5 1 6<br />
other relative | 70 55 16 2 143<br />
|<br />
Total | 573 270 628 49 1,520<br />
-------------------------------------------------------------------------------------<br />
Copying tables from the Results<br />
window<br />
relation to Age group<br />
head 0 to 10 <strong>11</strong> to 19 20 to 60 61 and ol Total<br />
head 0 6 296 41 343<br />
0.00 1.75 86.30 <strong>11</strong>.95 100.00<br />
0.00 2.22 47.13 83.67 22.57<br />
You can also copy the in<strong>for</strong>mation from the Results window<br />
into your word processor. Stata provides three choices from<br />
the Edit menu <strong>for</strong> copying tables. Click on Edit to look at the<br />
choices.<br />
1. Copy text - Ctrl-C - copies the table as straight text.<br />
2. Copy table - Shift-Ctrl-C - copies the table and<br />
includes tabs where it thinks there should be tabs<br />
3. Copy table as HTML - Shift-Ctrl-Alt-C - copies the<br />
table into HTML <strong>for</strong>mat.<br />
You may encounter problems with the second and third<br />
options if you use these. Stata determines if there should be<br />
tabs and may not make the correct decision. You might need<br />
to increase the width of the columns in the output to make sure<br />
that tabs are included. Below is an example of the same table<br />
using the Shift-Ctrl-C<br />
wife/husband 0 25 280 5 310<br />
0.00 8.06 90.32 1.61 100.00<br />
0.00 9.26 44.59 10.20 20.39<br />
son/daugher 503 184 31 0 718<br />
70.06 25.63 4.32 0.00 100.00<br />
87.78 68.15 4.94 0.00 47.24<br />
mother/father 0 0 5 1 6<br />
0.00 0.00 83.33 16.67 100.00<br />
0.00 0.00 0.80 2.04 0.39<br />
Quite a bit of editing is required to make the above table<br />
presentable.<br />
103
Stata <strong>11</strong> Sample Session Section 4 – Tables and Graphs, Survey estimation<br />
Using Excel to create columns<br />
from the table<br />
Another method is to copy the table from the Results window<br />
into Excel. Then use the method to convert text to columns<br />
that is provided in Excel. The left most cells in each column<br />
will contain the text <strong>for</strong> the entire row. Click on “Data”, then<br />
“Text to Columns”. The “Text to Columns Wizard will start.<br />
Follow the instructions in the wizard to divide the text into<br />
columns. Upon completion of the wizard, block the columns,<br />
copy and paste into your word processor. The table will be<br />
now in a Table in the word processor where you can easily<br />
manipulate the widths and other <strong>for</strong>matting as required. Below<br />
is an example of output from the Results window converted to<br />
columns in Excel and pasted into Word.<br />
Relation to head 0 to 10 <strong>11</strong> to 19 20 to 60 61 and older Total<br />
-------------- ---------- ----------- ----------- ----------- ---------head<br />
0 6 296 41 343<br />
0 1.75 86.3 <strong>11</strong>.95 100<br />
0 2.22 47.13 83.67 22.57<br />
-------------- ---------- ----------- ----------- ----------- ---------wife/husband<br />
0 25 280 5 310<br />
0 8.06 90.32 1.61 100<br />
0 9.26 44.59 10.2 20.39<br />
-------------- ---------- ----------- ----------- ----------- ---------son/daugher<br />
503 184 31 0 718<br />
70.06 25.63 4.32 0 100<br />
87.78 68.15 4.94 0 47.24<br />
-------------- ---------- ----------- ----------- ----------- ---------mother/father<br />
0 0 5 1 6<br />
0 0 83.33 16.67 100<br />
0 0 0.8 2.04 0.39<br />
-------------- ---------- ----------- ----------- ----------- ---------other<br />
relative 70 55 16 2 143<br />
48.95 38.46 <strong>11</strong>.19 1.4 100<br />
12.22 20.37 2.55 4.08 9.41<br />
-------------- ---------- ----------- ----------- ----------- ----------<br />
Total 573 270 628 49 1,520<br />
37.7 17.76 41.32 3.22 100<br />
100 100 100 100 100<br />
Exercise 4.1. Select another table from your Session3.SMCL file. Use all<br />
three methods to copy another table from your log file into a<br />
word processor.<br />
Graphs The process to copy output to a word processor is basically the<br />
same <strong>for</strong> Graphics, such as pie charts and histograms, but there<br />
is more flexibility in the ways to save the file, along with more<br />
difficulties in getting just the look you want. As an example,<br />
we will look at the distribution of cashew tree ownership<br />
across households in the Mozambique data, using a histogram.<br />
Open a new do file and place the requisite in<strong>for</strong>mation at the<br />
top, e.g.<br />
104
Stata <strong>11</strong> Sample Session Section 4 – Tables and Graphs, Survey estimation<br />
capture log close<br />
log using session4, append<br />
/* session 4 - copying Tables and Graphs to<br />
a word processor */<br />
/* tasks:<br />
/* Your name - date */<br />
version 10<br />
/* set memory if you need to */<br />
clear all<br />
macro drop _all<br />
/* set the directory where you will work */<br />
cd "C:\Documents and Settings\aec_user\My<br />
Documents\StataTraining"<br />
Save this do file under the name session4.do.<br />
We are now ready to open the household file that contains the<br />
tree ownership variable, c-hh.dta.<br />
1. Click on File/Open<br />
2. Select c-hh.dta and click on Open<br />
3. Paste the command from the Results window to the<br />
do file editor. Remove the directory reference.<br />
Create the Histogram chart using the variable H57 (number of<br />
trees owned):<br />
4. Select Graphics then Histogram.<br />
5. In the Variable box select H57 (Number of cashew<br />
trees) .<br />
Note: you can specify whether the variable is continuous<br />
or discrete.<br />
6. Under Bins, ✓ check the box next to width of bin<br />
and type 20<br />
7. Under Y-Axis, click on the radio button next to<br />
Frequency<br />
8. Click on the copy button, switch to the do-file<br />
editor, paste the command, switch back to the dialog<br />
box and click on Ok.<br />
The Stata command is:<br />
histogram h57, frequency width(20)<br />
Another window will open and you should see a histogram<br />
chart that looks like the one below:<br />
105
Stata <strong>11</strong> Sample Session Section 4 – Tables and Graphs, Survey estimation<br />
Frequency<br />
0 20 40 60<br />
0 100 200 300 400<br />
number of cashew trees<br />
To copy this graph to your word processor,<br />
1. Click on Edit / Copy graph.<br />
You could also right-click on the graph itself<br />
and select “Copy Graph”.<br />
2. Open your word processor and click on Edit / Paste<br />
You will not be able to edit this graph, other than the size,<br />
placement, wrapping of text and other basic aspects allowed by<br />
your word processor.<br />
You can also save a Stata chart to a file.<br />
1. Click on File then Save.<br />
2. A dialog box opens where you can type the name of<br />
the file. The default extension is .gph which is the<br />
<strong>for</strong>mat that Stata recognizes as a graph file. If you<br />
save the file with a .gph extension, you can then open<br />
the graph again within Stata. In the filename box, type<br />
Cashew_trees and click on Save.<br />
3. Copy the command from the results window, switch to<br />
the do-file editor and paste the command.<br />
You can also save the graph into several different <strong>for</strong>mats,<br />
such as “windows metafile (wmf)”. Click on the drop-down<br />
arrow next to the box labeled as “Save as Type”: to see the<br />
different <strong>for</strong>mats. Word processors can import a graph with<br />
the extension wmf or tif into a graphic box.<br />
Once the graph window has been closed, you cannot reopen it<br />
unless you have saved the graph to a file. You can rerun the<br />
106
Stata <strong>11</strong> Sample Session Section 4 – Tables and Graphs, Survey estimation<br />
Scatter plot using “by”<br />
subcommand<br />
command that created the graph to see the graph again. You<br />
cannot have more than one graph window open at a time.<br />
Let’s look at another graph. We will use the file created in the<br />
last session, hh-file4.dta. We can plot adult equivalents per<br />
household with total calories produced.<br />
1. Click on File then Open<br />
2. Select hh-file4.dta and click on Open. Copy the<br />
command to open the file to the do-file editor.<br />
3. Select Graphics / Two-way graphs (scatterplot,<br />
lines, etc.).<br />
4. The dialog box opens <strong>for</strong> the twoway graph. Click on<br />
the Create button to define the graph. The default<br />
type of plot is scatter. You could pick Line,<br />
Connected, Area, Bar, Spike, or Dropline.<br />
5. For the Y variable select ae from the dropdown<br />
arrow, <strong>for</strong> the X variable, select cprod_tt from the<br />
dropdown arrow.<br />
6. Click on the Accept button. You now see that Plot<br />
1 has been defined and is highlighted.<br />
7. Click on the copy button, switch to the do-file editor,<br />
paste the command, switch back to the dialog box and<br />
click on Submit.<br />
You can now view the graphic.<br />
Overlaid graphs Graphs can also be overlaid.<br />
8. Close the graph and return to the dialog box. We want<br />
to see the distribution by district. Click on the “By”<br />
tab. , ✓ check the box next to Draw subgraphs <strong>for</strong><br />
unique values of variables.<br />
9. In the Variables box select district<br />
10. Click on the copy button, switch to the do-file editor,<br />
paste the command, switch back to the dialog box and<br />
click on Ok button to view the graphic.<br />
What are these graphs telling you?<br />
Close the graph. Note you could have also added a title and<br />
other options as well.<br />
1. Select Graphics / Two-way graphs (scatterplot,<br />
lines, etc.).<br />
You will see Plot 1 already defined<br />
2. Click on the Create button to define a second plot.<br />
Click on the radio button next to Fit plots. Highlight<br />
Linear prediction in the box labeled Fit plots<br />
(select one).<br />
3. For the Y axis select the variable ae. For the X axis,<br />
select the variable cprod_tt.<br />
4. Click on the Accept button. You now see that Plot<br />
2 has been defined and is highlighted.<br />
5. Click on the copy button, switch to the do-file editor,<br />
107
Stata <strong>11</strong> Sample Session Section 4 – Tables and Graphs, Survey estimation<br />
Survey Estimation -<br />
Accounting <strong>for</strong> Design<br />
Effects<br />
paste the command, switch back to the dialog box and<br />
click on Submit. to view the graphic.<br />
What are these graphs telling you?<br />
6. Close the graph, Return to the dialog box, highlight<br />
Plot 2 and click on Edit .<br />
7. Change the type of plot to quadratic prediction<br />
plot w/CI. Click on the Accept button.<br />
8. Click on the Submit button to view the graphic.<br />
What are these graphs telling you?<br />
9. If we want to see the distribution by district, click on<br />
the “By” tab. In the Variables box select district<br />
10. Click on the Ok button to view the graphic.<br />
What are these graphs telling you?<br />
The Stata commands are:<br />
twoway (scatter ae cprod_tt)<br />
twoway (scatter ae cprod_tt), by(district)<br />
twoway (scatter ae cprod_tt) (lfit cprod_tt)<br />
twoway (scatter ae cprod_tt) (lfit ae cprod_tt),<br />
by(district)<br />
twoway (scatter ae cprod_tt) (qfitci ae cprod_tt)<br />
twoway (scatter ae cprod_tt) (qfitci ae cprod_tt),<br />
by(district)<br />
Stata provides statistical commands that have been developed<br />
specifically <strong>for</strong> survey analyses. The Stata User’s Guide<br />
discusses these commands as well as the manual called Survey<br />
Data. Most of these commands begin with the letters svy.<br />
There are a few of the survey commands that do not begin with<br />
these letters.<br />
Survey data generally have three importance characteristics:<br />
1. The weights applied to survey data are sampling<br />
weights - also called probability weights<br />
2. The sample is clustered<br />
3. Stratification is used in selecting the sample<br />
If data meets any one of the above characteristics, the survey<br />
commands can be used <strong>for</strong> analysis. Briefly, sampling weights<br />
are used in analysis to give estimators that are approximately<br />
unbiased <strong>for</strong> whatever is being estimated <strong>for</strong> the whole<br />
population, i.e. one observation represents many elements in<br />
the population from which the sample is drawn.<br />
Clustering by districts or villages is used in almost all survey<br />
sampling rather than selecting an independent sample. Further<br />
108
Stata <strong>11</strong> Sample Session Section 4 – Tables and Graphs, Survey estimation<br />
sub-sampling may occur within a district or a village as well.<br />
Units at the first level of sampling are called the “primary<br />
sampling unit” or “PSU” or cluster.<br />
To summarize, weights are used to obtain the correct point<br />
estimates. Clustering and stratification are used to get the<br />
correct standard errors.<br />
The svy commands also calculate the design effects of deff<br />
and deft. Deff is equal to the design-based variance estimate<br />
divided by an estimate of the variance that would have been<br />
obtained if the survey was carried out using simple random<br />
sampling. Deft is approximately equal to the square root of<br />
deff. Further explanation of these two terms can be found in<br />
the Survey Data manual under the command svymean.<br />
We will use a data set from Zambia from the Post harvest<br />
survey of the 2001/2002 agricultural season where the area<br />
planted <strong>for</strong> specific types of crops is tested.<br />
1. Click on File then Open<br />
2. Select Zambia_PHS0102_crop_area.dta and click<br />
on Open.<br />
3. Paste the command into the do-file editor and delete<br />
the reference to the directory.<br />
Use the browse command to look at the data or click on the<br />
browse icon.<br />
In Zambia <strong>for</strong> surveys conducted in the 1990s and early 2000,<br />
a stratified random sampling method was used. This method<br />
divided the districts into census supervisory areas (CSA).<br />
Within the CSA, Standard Enumerator Areas (SEA) were<br />
defined. The primary sampling unit (PSU) <strong>for</strong> this sample is<br />
the SEA. To identify each SEA as being unique the three<br />
variables - district, CSA and SEA, must be combined into one<br />
variable. District has 3 numbers, CSA has 3 numbers and SEA<br />
has 2 numbers. To create a new variable with these variables<br />
one must multiply the district variable by 100,000, add CSA<br />
multiplied by 100, and add SEA. The Stata command is:<br />
We want to change the <strong>for</strong>mat of this variable so that we<br />
can easily read it to verify the variable has been created<br />
correctly. Use the <strong>for</strong>mat command.<br />
Clusters may further be sampled in groups which are called<br />
strata. The Zambia example uses province - district as the<br />
109<br />
browse<br />
gen float cluster1 = dist*100000 + CSA*100 + SEA<br />
<strong>for</strong>mat cluster1 %9.0f
Stata <strong>11</strong> Sample Session Section 4 – Tables and Graphs, Survey estimation<br />
strata. Strata are considered to be statistically independent and<br />
can be analyzed as such.<br />
A weight has already been calculated <strong>for</strong> each household. The<br />
variable which contains this value is called hhwgt.<br />
We need to compute the cluster variable. We can use dist <strong>for</strong><br />
the strata variable since it already contains the province value<br />
as part of the district code.<br />
Close the browser and use the gen command to create the<br />
variable “cluster1”.<br />
To be able to use the survey commands, we must first<br />
define the stratified random sampling method that was used to<br />
account <strong>for</strong> weighting, clustering and stratification. We will<br />
use the svyset command to specify the method.<br />
1. Click on Statistics then Survey data analysis<br />
2. Then click on Setup & utilities then Declare<br />
survey design <strong>for</strong> dataset<br />
3. In the Primary sampling unit: box select cluster1<br />
4. In the Strata: box select dist<br />
5. Click on the Weights tab<br />
6. Click on the radio button next to Sampling Weight<br />
Variable.<br />
7. Click on the drop-down arrow <strong>for</strong> the Sampling<br />
weight variable: box and select hhwgt<br />
8. Click on the copy button, switch to the do-file<br />
editor, paste the command, switch back to the dialog<br />
box and click on Ok .<br />
The Stata command is:<br />
svyset cluster1 [pweight=hhwgt], strata(dist)<br />
vce(linearized) singleunit(missing)<br />
After running the command we see a summary of the<br />
command in the Results window:<br />
pweight: hhwgt<br />
VCE: linearized<br />
Single unit: missing<br />
Strata 1: dist<br />
SU 1: cluster1<br />
FPC 1: <br />
We can use the syvdesc command to look at the strata and<br />
PSU arrangement of the dataset.<br />
1. Click on Statistics then Survey data analysis<br />
2. Then click on Setup & utilities then Describe<br />
survey data<br />
<strong>11</strong>0
Stata <strong>11</strong> Sample Session Section 4 – Tables and Graphs, Survey estimation<br />
3. We can specific a variable or just run the command to<br />
look at the complete dataset. If we were interested to<br />
know which strata have only one sampling unit, we<br />
could put a tick next the box labeled “Display only<br />
the strata with a single sampling unit”<br />
4. Click on the copy button, switch to the do-file<br />
editor, paste the command, switch back to the dialog<br />
box and click on Ok .<br />
Once the survey design has been specified and the file saved, it<br />
is not longer necessary to specify it again. The specification is<br />
saved with the data file.<br />
We can use the svytotal command to look at the total<br />
estimates.<br />
. svy linearized : total maizea ricea milleta sunfa<br />
(running total on estimation sample)<br />
Survey: Total estimation<br />
1. Click on Statistics / Survey data analysis<br />
2. Then click on Means, proportions, ratios, totals<br />
then Totals<br />
3. In the Variables box select maisea ricea milleta<br />
sunfa<br />
4. Click on the copy button, switch to the do-file<br />
editor, paste the command, switch back to the dialog<br />
box and click on Submit<br />
Number of strata = 69 Number of obs = 6601<br />
Number of PSUs = 394 Population size = 807414<br />
Design df = 325<br />
--------------------------------------------------------------<br />
| Linearized<br />
| Total Std. Err. [95% Conf. Interval]<br />
-------------+------------------------------------------------<br />
maizea | 649230.9 25105.89 599840.3 698621.5<br />
ricea | 14472.95 2360.009 9830.125 19<strong>11</strong>5.77<br />
milleta | 61770.91 7346.125 47318.95 76222.87<br />
sunfa | 24319.15 3418.858 17593.26 31045.04<br />
--------------------------------------------------------------<br />
<strong>11</strong>1
Stata <strong>11</strong> Sample Session Section 4 – Tables and Graphs, Survey estimation<br />
Let’s run the same analysis with only the weight specified to<br />
see the difference.<br />
5. Click on the tab labeled SE/Cluster then click on the<br />
button labeled Survey settings .<br />
6. Click on the button labeled Clear settings<br />
7. Click on the Weights tab<br />
8. Click on the radio button next to Sampling Weight<br />
Variable.<br />
9. Click on the drop-down arrow <strong>for</strong> the Sampling<br />
weight variable: box and select hhwgt<br />
10. Click on the copy button, switch to the do-file<br />
editor, paste the command, switch back to the dialog<br />
box and click on Ok.<br />
<strong>11</strong>. Click on the task svy:total -… on the <strong>Windows</strong> task<br />
bar.<br />
12. Click on the copy button, switch to the do-file<br />
editor, paste the command, switch back to the dialog<br />
box and click on Ok<br />
Note, we have gotten the same point estimate as the designbased<br />
estimate, but the standard errors are much smaller. The<br />
second table does not account <strong>for</strong> the sampling design.<br />
. svyset _n [pweight=hhwgt], vce(linearized) singleunit(missing)<br />
pweight: hhwgt<br />
VCE: linearized<br />
Single unit: missing<br />
Strata 1: <br />
SU 1: <br />
FPC 1: <br />
. svy linearized : total maizea ricea milleta sunfa<br />
(running total on estimation sample)<br />
Survey: Total estimation<br />
Number of strata = 1 Number of obs = 6601<br />
Number of PSUs = 6601 Population size = 807414<br />
Design df = 6600<br />
--------------------------------------------------------------<br />
| Linearized<br />
| Total Std. Err. [95% Conf. Interval]<br />
-------------+------------------------------------------------<br />
maizea | 649230.9 14013.13 621760.6 676701.2<br />
ricea | 14472.95 1327.559 <strong>11</strong>870.5 17075.39<br />
milleta | 61770.91 3942.684 54041.97 69499.84<br />
sunfa | 24319.15 1907.919 20579.01 28059.29<br />
--------------------------------------------------------------<br />
<strong>11</strong>2
Stata <strong>11</strong> Sample Session Annex I I– Survey Instrument<br />
Annexes<br />
ANNEX I – Stata Commands<br />
This annex provides a brief reference guide and to explain the various functions of the Stata commands<br />
most commonly used. This annex was developed by Ellen Payongayong. The commands in the table<br />
below do not contain the full Stata syntax.<br />
Note that commands can be abbreviated. In the Help Syntax Viewer, the syntax explanation will show<br />
how much of the command must be typed, e.g. “Summarize” can be shortened to “su” or “sum”. In<br />
this Help viewer, the letters that are required <strong>for</strong> the command are underlined.<br />
Command Description<br />
pwd tells you which directory you’re in<br />
cd {c | d | e...): cd c: changes drives to c drive<br />
cd .. changes directory one level higher<br />
cd (path) changes current directory to that specified in path<br />
cd\ takes you to the root directory<br />
dir lists contents of current directory<br />
use filename1 loads file into memory<br />
save filename2 saves current file in memory into filename1. if filename already<br />
exists, stata will not let you overwrite it<br />
save filename2, replace saves current file in memory into filename2, overwriting any file<br />
in working directory that is currently named filename2<br />
save, replace saves current file in memory into filename of that which is<br />
currently in memory<br />
edit brings up the data editor<br />
browse brings up the same data “editor’’ as in edit, but will not allow<br />
you to change data<br />
describe gives a description of the data file: number of observations,<br />
number of variables, list of variables, variable type and width,<br />
variable labels (if any)<br />
summarize gives basic summary statistics: number of valid observations,<br />
mean, standard deviation, minimum value and maximum value<br />
list lists observations<br />
keep retains in memory only those variables or cases specified<br />
drop discards from memory all variables or cases specified<br />
tabulate generates one- and two-way frequency tables<br />
tab1 generates one-way table <strong>for</strong> each variable specified after the<br />
command.<br />
log using filename saves all commands and related output into specified file. the<br />
default <strong>for</strong>mat is SMCL <strong>for</strong> Stata Markup and Control Language.<br />
file is given extension .smcl<br />
log using filename, text saves all commands and related output into an ASCII file with<br />
extension .txt.<br />
log { off | on | close} off temporarily suspends the log file (switches it “off”); on<br />
switches the log “on” and close closes the log file<br />
log using filename, append adds subsequent commands to an existing log<br />
<strong>11</strong>3
Stata <strong>11</strong> Sample Session Annex I I– Survey Instrument<br />
Command Description<br />
log using filename, replace saves all commands and related output into the specified file,<br />
overwriting said file if it already exists<br />
By opening a log file with cmdlog instead of log, you record only what you<br />
type in the command window (results are suppressed). The same basic syntax<br />
applies <strong>for</strong> both cmdlog and log. You can open both an smcl file and a log<br />
file.<br />
clear all clears data set from memory<br />
help command accesses help feature of Stata<br />
exit exits stata<br />
sort varlist sorts observations in ascending order according to the specified<br />
variable.<br />
(1) note: “...”<br />
(1) allows you to enter notes about the dataset<br />
(2) note varname : “...”<br />
(2) allows you to enter notes about variable varname<br />
(3) notes<br />
(3) calls up all notes in memory.<br />
Notes are saved in the dataset.<br />
label variable varname “lblnamel” assigns a variable label to variable specified<br />
(1) label define lblname #<br />
(1) assigns labels to integers (#) and stores these in the value<br />
“label1" [# “label2"]...<br />
label lblname<br />
(2) label values varname1 lblname (2) associates the value label lblname to the variable varname1<br />
e.g. label define gender 1 “female” 2 “male”<br />
label values sexhead gender<br />
label list lists all value labels<br />
recode modifies the value of a variable using rules specified<br />
generate creates a new variable<br />
set memory changes the amount of memory allocated to the data area; Stata<br />
suggests setting the memory to at least one and half times the<br />
size of the file you want to load in the memory of the computer.<br />
replace changes the value of an existing variable<br />
count when used with if, it counts the number of observations that<br />
meet the specified condition; otherwise, it counts the number of<br />
observations in the dataset<br />
rename changes the name of an existing variable<br />
collapse converts the data file in memory into another data set of means,<br />
medians, etc.<br />
merge varlist using filename merge joins corresponding observations from the dataset<br />
currently in memory (called the master dataset) with those from<br />
the Stata-<strong>for</strong>mat dataset stored as filename (called the using<br />
dataset) into single observations; per<strong>for</strong>ms a match merge on<br />
varlist when these are specified.<br />
the variable _merge, which gives in<strong>for</strong>mation on the results of<br />
the merge command, is added to the file.<br />
_merge==1 obs. from master data<br />
_merge==2 obs. from using data<br />
_merge==3 obs. from both master and using data<br />
merge varlist using filename, “nokeep” causes merge to ignore observations in the using data<br />
nokeep<br />
that have no corresponding observation in the master.<br />
do executes a do-file<br />
<strong>11</strong>4
Stata <strong>11</strong> Sample Session Annex I I– Survey Instrument<br />
Command Description<br />
assert assert verifies that an expression is true. if it is, the command<br />
produces no output; if it is not, assert in<strong>for</strong>ms you that the<br />
"assertion is false".<br />
append using append appends a <strong>STATA</strong>-<strong>for</strong>mat dataset stored on disk to the<br />
mvencode varlist, mv (#),<br />
[override]<br />
end of the dataset in memory.<br />
changes all occurrences of missing to # in the variable listing<br />
specified.<br />
override specifies the protection provided by mvencode is to be<br />
overridden. without this option, mvencode refuses to make the<br />
requested change if # is already used in the data.<br />
mvdecode varlist, mv (#) changes all occurrences of # to missing in the variable list<br />
egen<br />
creates a new variable equal to the specified functions and its<br />
arguments<br />
regress depvar varlist regress estimates a model of the dependent variable on variables<br />
in varlist<br />
xi: regress ....i.variable constructs categorical dummy variables <strong>for</strong> variables omitting<br />
the first category.<br />
predict variable stores the predicted values from the regression in variable. what<br />
this command can do is determined by the previous command.<br />
probit probit estimates maximum-likelihood probit models.<br />
search searches the keyword database. Use search when you are not<br />
certain of the command, e.g., search string shows all commands<br />
associated with strings.<br />
tables calculates and displays tables of statistics.<br />
reshape converts data from wide to long <strong>for</strong>m and vice versa. ‘wide’ and<br />
‘long’ refer to how data are organized. See reshape notes<br />
below.<br />
fillin varlist adds observations with missing data so that all combinations of<br />
varlist exist, thus rectangularizing the file. the variable _fillin is<br />
added to the data. _fillin is 1 <strong>for</strong> created observations and<br />
0 <strong>for</strong> previously existing observations.<br />
(svy commands) these are commands prefixed with ‘svy’ and they pertain to<br />
commands used in analyzing survey data.<br />
tables calculates and displays tables of statistics.<br />
<strong>for</strong>mat varlist %fmt <strong>for</strong>mats numeric variables as follows--number be<strong>for</strong>e the<br />
decimal indicates the length of the variable, number after the<br />
decimal indicates number of decimal places:<br />
%#.#g - general numeric <strong>for</strong>mat (%5.0g)<br />
%#.#f - fixed numeric <strong>for</strong>mat (e.g., %5.2f)<br />
%#.#e -base 10 power<br />
strings are <strong>for</strong>matted as follows and can be 81 chars long:<br />
%#s (e.g., %10s)<br />
Reshape notes: The reshape command is particularly useful <strong>for</strong> files such as that shown in the following<br />
example:<br />
Households were asked about the number of livestock owned <strong>for</strong> three types of livestock coded 330, 331<br />
and 335. To save on data entry time, only those entries reporting any livestock were entered. Missing<br />
livestock codes in the file there<strong>for</strong>e means that the household did not own the livestock associated with<br />
the code. The file looks like this.<br />
<strong>11</strong>5
Stata <strong>11</strong> Sample Session Annex I I– Survey Instrument<br />
hh animcode num<br />
206 331 70<br />
217 331 65<br />
217 335 8<br />
221 330 1200<br />
221 331 200<br />
The above file could have been organized such that each household has only one line of in<strong>for</strong>mation, and<br />
the three animal types appear as three different variables. Such a file would be the wide <strong>for</strong>m of the data.<br />
The file as it is organized now is the long <strong>for</strong>m of the data.<br />
The following reshape command converts the file from long to wide <strong>for</strong>m such that each animal code is<br />
now a variable, and the file becomes a household-level file.<br />
. reshape wide num, i (hh) j (animcode)<br />
. list, nol nod noo<br />
hh num330 num331 num335<br />
206 . 70 .<br />
217 . 65 8<br />
221 1200 200 .<br />
When followed by this next command, the file is re-converted from wide to long. But note that the file<br />
has become rectangularized, that is, the three animal codes now appear <strong>for</strong> each household.<br />
. reshape long num, i (hh) j (animcode)<br />
. list, nol nod noo<br />
hh animcode num<br />
206 330 .<br />
206 331 70<br />
206 335 .<br />
217 330 .<br />
217 331 65<br />
217 335 8<br />
221 330 1200<br />
221 331 200<br />
221 335 .<br />
The command fillin would have also generated the same rectangularized file as in the preceding example.<br />
Do-file suggested commands to place at the beginning of a do-file to set the parameters be<strong>for</strong>e starting to work:<br />
1. Commands in a do-file may be delimited by a carriage return or a semi-colon. To set the semi-colon as<br />
the delimiter, the command is:<br />
#delimit ;<br />
This command will only work in a do-file. The delimiter cannot be changed<br />
from the console.<br />
If you wish to revert back to the carriage return as the delimiter, the command is:<br />
#delimit cr<br />
2. The next command will clear the memory:<br />
clear all;<br />
3. There are several “set” commands that are useful to put at the beginning of the do-file as well.<br />
set memory 70000; (sets the size of memory)<br />
set matsize 100 ; (limits number of variables that can be specified in an estimation command)<br />
<strong>11</strong>6
Stata <strong>11</strong> Sample Session Annex I I– Survey Instrument<br />
ANNEX II - Questionnaire<br />
Socio-Economic Survey of Family Sector Farms<br />
in the Province of Nampula<br />
(Angoche, Monapo e Ribaúe)<br />
July/August 1991<br />
Departamento de Preços e Mercados<br />
<strong>Food</strong> <strong>Security</strong> Project<br />
Name of Household Head ____________________________________________<br />
Household Number ______________________________________________ HH<br />
Aldeia __________________________________________________________ VIL<br />
Distrito ________________________________________________________ DIST<br />
(Subset of questions from original questionnaire) Filename: c-hh.dta<br />
I. HOUSEHOLD CHARACTERÍSTICS<br />
H1 1. How many persons are in this household?<br />
H4 4. Has your family always lived in this village?<br />
1=yes 2=no<br />
H8 8. Is your family registered as "deslocada"?<br />
1=yes 2=no<br />
H19 19. Do you presently have lands in fallow?<br />
1=yes 2=no<br />
H21 21. What is the total area of these fallowed parcels? (hectares)<br />
H24 24. Do you have lands that you have completely abandoned?<br />
1=yes --> question 25 2=no --> question 27<br />
H25 25. What is the total area of these abandoned lands? (hectares)<br />
H26 26. What was the principal motive <strong>for</strong> abandoning these lands?<br />
1=no security<br />
2=lands lost fertility<br />
3=lack of labor<br />
4=insect attacks<br />
5=other<br />
[We would like to ask you about the food crops you grow.]<br />
H29 29. Over the last five years, have you increased or decreased the amount of land in food crops?<br />
1=increased 2=decreased 3=no change<br />
H31 31. During a normal year, is your farm production sufficient to feed your entire family?<br />
1=yes 2=no<br />
<strong>11</strong>7
Stata <strong>11</strong> Sample Session<br />
[We would like to ask you about the cash crops you grow on your farm?]<br />
Annex I I– Survey Instrument<br />
H34 34. Do your grow any crops that are principally destined <strong>for</strong> the market?<br />
1=yes 2=no<br />
35. Which crops are grow principally to be sold? (List the three most important)<br />
H35A 1=cotton 4=sunflower<br />
H35B 2=peanuts 5=rice<br />
H35C 3=sesame 6=other<br />
H36 36. Over the last five years, have you changed the area grown in these cash crops?<br />
1=increased<br />
2=decreased<br />
3=no change<br />
H39 39. Do you normally grow cotton?<br />
1=yes 2=no<br />
H52 52. Since your involvement with the cotton companies, have you reduced your area dedicated to food<br />
crops, such as maize and manioc?<br />
1=yes 2=no<br />
IV. PRODUCTION<br />
H56 56. Do you have cashew trees?<br />
1=yes 2=no<br />
H57 57. How many trees do you presently have? (number)<br />
H57A 57A. Of these trees, from how many did you harvest during the last year? (number)<br />
V. AGRICULTURAL SALES<br />
We would like to ask about the marketing of your agricultural products since August of 1990.<br />
64. Over the last five years, have you increased the quantities marketed of the following crops:<br />
H64A a. maize 1=yes 2=no<br />
H64B b. manioc 1=yes 2=no<br />
H64C c. rice 1=yes 2=no<br />
H64D d. cotton 1=yes 2=no<br />
H64E e. peanuts 1=yes 2=no<br />
H64F f. beans 1=yes 2=no<br />
H64G g. sorghum 1=yes 2=no<br />
H64H h. cashew nuts 1=yes 2=no<br />
H65 65. Compared with five years ago, has the marketing of these products been more difficult or easier?<br />
1=more difficult --> question 66<br />
2=easier --> question 67<br />
H66 66. If more difficult, why?<br />
1=fewer buyers<br />
2=transportation problems<br />
3=security problems<br />
4=low prices<br />
5=lack of consumer goods<br />
6=other<br />
<strong>11</strong>8
Stata <strong>11</strong> Sample Session Annex I I– Survey Instrument<br />
H67 67. If easier, why?<br />
1=more buyers<br />
2=better transportation<br />
3=better security<br />
4=attractive prices<br />
5=more consumer goods<br />
6=other<br />
H83 83. Does your family usually receive traditional gifts or participate in exchange relations?<br />
1=yes 2=no<br />
H84 84. If yes, how often?<br />
1=only when there is a lack of food<br />
2=only during feasts and rituals<br />
3=frequently<br />
XI. TYPICAL CONSUMPTION PATTERNS.<br />
H86 86. How many meals did these people have yesterday? (Number of meals)<br />
H89 89. Do you consider these meals adequate to maintain the health of all the household members?<br />
1=yes 2=no<br />
We would also like to ask you about your diet during the hungry period (January to May).<br />
H91 91. How meals do you customarily prepare daily during hungry period?<br />
H92 92. In general, are these hungry period meals adequate to maintain the health of all household<br />
members?<br />
1=yes 2=no<br />
H96 96. During the hungry period, was there always food available to purchase from the market or from<br />
your neighbors?<br />
1=yes 2=no<br />
<strong>11</strong>9
Stata <strong>11</strong> Sample Session Annex I I– Survey Instrument<br />
I. HOUSEHOLD CHARACTERISTICS<br />
Name Family<br />
Member<br />
Number<br />
Table IA: Household Characteristics Filename: c-q1a.dta<br />
This person<br />
works onfarm<br />
or offfarm<br />
1=yes<br />
2=no<br />
Relation to Head<br />
1=head<br />
2=spouse<br />
3=child<br />
4=parent<br />
5=other kin<br />
6=other<br />
120<br />
Age Sex<br />
1=m<br />
2=f<br />
Level of Schooling<br />
(enter the last<br />
completed year)<br />
0=illiterate<br />
12=post-high school<br />
98=no <strong>for</strong>mal<br />
schooling but literate<br />
Marital Status<br />
1=monogamous<br />
2=polygamous<br />
3=single<br />
4=widowed<br />
5=divorced<br />
6=emigrant wife<br />
(husband out longer<br />
than six months<br />
MEM CA1 CA2 CA3 CA4 CA5 CA6<br />
1 Head 1<br />
2<br />
3<br />
4<br />
5<br />
6<br />
7<br />
8<br />
9<br />
10<br />
<strong>11</strong>
Stata <strong>11</strong> Sample Session Annex I I– Survey Instrument<br />
IV. PRODUCTION<br />
Table IV: Characteristics of Production Filename: c-q4.dta<br />
Product Quantity Quantity Existing stocks Month in Amount to be How long Quantity reserved<br />
harvested harvested in a at harvest time which last stored from this will this <strong>for</strong> seed<br />
normal year<br />
year's stock year's harvest <strong>for</strong> year's<br />
ran out consumption stocks last?<br />
3=cotton<br />
5=peanuts<br />
6=rice<br />
21=cashew nut<br />
30=beans<br />
31=manteiga bean<br />
41=dry manioc<br />
47=corn<br />
44=sorghum<br />
Unit<br />
1=sack 100<br />
2=sack 50<br />
3=kilo<br />
4=liter<br />
5=can 20<br />
Qty Unit<br />
1=sack 100<br />
2=sack 50<br />
3=kilo<br />
4=liter<br />
5=can 20<br />
Qty Unit<br />
1=sack 100<br />
2=sack 50<br />
3=kilo<br />
4=liter<br />
5=can 20<br />
Qty (enter the<br />
month)<br />
Unit<br />
1=sack 100<br />
2=sack 50<br />
3=kilo<br />
4=liter<br />
5=can 20<br />
Qty (enter the Unit<br />
month or "all 1=sack 100<br />
year", if 2=sack 50<br />
appropriate) 3=kilo<br />
4=liter<br />
5=can 20<br />
other<br />
Qty<br />
PROD P1A P1B P2A P2B P3A P3B P4 P5A P5B P6 P7A P7B<br />
121
Stata <strong>11</strong> Sample Session Annex I I– Survey Instrument<br />
V. AGRICULTURAL SALES<br />
Sale Crop Quantity sold Period of sale Motive <strong>for</strong> sale at<br />
this time<br />
3=cotton<br />
5=peanuts<br />
6=rice<br />
21=cashew nut<br />
30=beans<br />
31=manteiga bean<br />
41=dry manioc<br />
47=corn<br />
44=sorghum<br />
Units<br />
1=sack 100<br />
2=sack 50<br />
3=kilo<br />
4=liter<br />
5=can 20<br />
No. of<br />
Unit<br />
Table V: Sales of Farm Products Filename: c-q5.dta<br />
1= planting<br />
(Aug-Dec.)<br />
2= hungry period<br />
(Jan-April)<br />
3=this year's<br />
harvest<br />
4= various times<br />
1=needed money<br />
2=buyers<br />
available<br />
3=consumer<br />
goods available<br />
4=attractive<br />
price<br />
Buyer Locale of<br />
sale<br />
1=lojista<br />
2=wholesaler<br />
3=AGRICOM<br />
4=ambulante<br />
5=brigada<br />
6=company<br />
122<br />
1=farmgate/<br />
house<br />
2=village<br />
3=locality<br />
4=district<br />
5=province<br />
Distance<br />
from the<br />
farm<br />
(enter the<br />
kms between<br />
farmer and<br />
point of sale)<br />
Why sold to this<br />
buyer<br />
1=the only one<br />
available<br />
2=always sell<br />
to this one<br />
3=best price<br />
4=transportation<br />
provided<br />
5=carries<br />
consumer goods<br />
Value of Sales Who in the<br />
household is<br />
responsible <strong>for</strong><br />
the sale<br />
meticais Unit<br />
1=unit<br />
price<br />
VEN PROD V2A V2B V9A V9B<br />
1<br />
2<br />
3<br />
4<br />
5<br />
6<br />
7<br />
8<br />
9<br />
2=total<br />
value<br />
1=husband<br />
2=wife<br />
N.B. Not all of the variables that appear in the printed table are in file c-q5.dta. Only variables VEN, V2a, V2b, V9a and V9b were kept <strong>for</strong> this<br />
exercise. The PROD variable replaces the V1 variable.