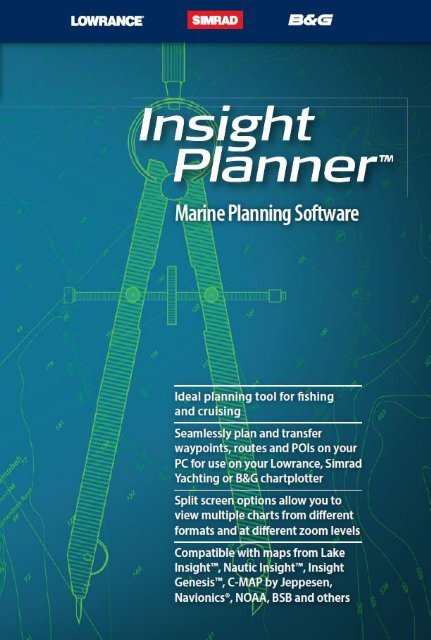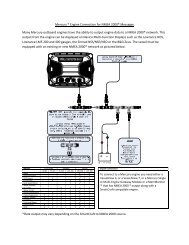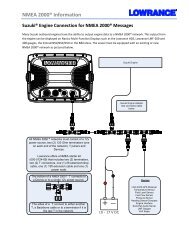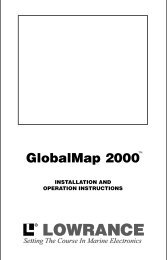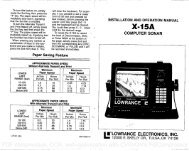You also want an ePaper? Increase the reach of your titles
YUMPU automatically turns print PDFs into web optimized ePapers that Google loves.
To be<br />
replaced by<br />
cover artwork<br />
provided
Table of Contents<br />
Software Installation 4<br />
Install Software via Web Download 4<br />
Installation Troubleshooting 4<br />
Software Activation and Registration 5<br />
Activating on a Replacement Computer 5<br />
Launching and Configuring Software 6<br />
Zooming and Panning 7<br />
Setting a Vessel and Viewing the Navigation Bar 8<br />
Creating a Route/Track 9<br />
The Menu Bar and Main Tool Bar 10<br />
Importing / Downloading Charts 11<br />
Simple Method of Importing Charts 11<br />
Manual Method of Importing Charts 11<br />
The Chart Library 12<br />
The Data Library 13<br />
Customizing a Route in the Data Library 14<br />
Exporting and Importing Waypoints, Routes, and Tracks 15<br />
Downloading NOAA Charts 16<br />
Download <strong>Insight</strong> Store Charts 17<br />
Quilting Charts with Fugawi Chart Quilter 18<br />
Contacting Technical Support 19<br />
License 20
Software Installation<br />
Insert the <strong>Insight</strong> <strong>Planner</strong> ® CD disc in the optical drive of your Microsoft®<br />
Windows® 7, Vista, or XP (Service Pack 3) computer.<br />
If the installation does not start automatically, use Windows Explorer to<br />
browse for setup.exe on the CD and double click it. If you have any problems<br />
with either step, ensure that you have inserted the disc correctly and<br />
that your optical drive can read other discs.<br />
Follow the on-screen instructions to complete the installation.<br />
Install Software via Web Download<br />
If you have a computer without a DVD drive, or wish to be sure you have<br />
the most current software version available for installation, download the<br />
software from the web site:<br />
https://insightstore.navico.com/software<br />
Click the download link and save the file to a known folder on your hard<br />
drive. After<br />
the download completes, click the .EXE file to run the installation program.<br />
Follow the on-screen instructions to complete the installation.<br />
Installation Troubleshooting<br />
Use Windows Update to install any updates that are required.<br />
If you are installing <strong>Insight</strong> <strong>Planner</strong> on a corporate computer, you<br />
may need assistance from your technical support staff to permit the<br />
software installation.<br />
Computer security utilities may impede software installations. If you<br />
experience installation issues, you may need to temporarily lower<br />
your security settings. Please consult the Help file of your security<br />
software for further information.<br />
If your CD is missing or damaged, an updated installer is available<br />
for download.<br />
4
Software Activation and Registration<br />
Before you can use <strong>Insight</strong> <strong>Planner</strong> and receive technical support, you<br />
must activate and register the software.<br />
1. Have your software Serial Number ready. It is printed on the back of<br />
the Quick Start <strong>Guide</strong> or located in the e-mail body of your electronic<br />
delivery. (If necessary, check your e-mail spam / junk folder).<br />
2. When the software launches for the first time, the activation window<br />
appears. Enter the serial number into the four text boxes.<br />
NOTE 1: The Serial Number is not case sensitive.<br />
NOTE 2: Avoid confusing numbers. E.g. "1" and "0" with upper-case<br />
"I" and "O".<br />
NOTE 3: You may copy the whole Serial Number from an e-mail<br />
and paste it into any box. The pasted text will automatically distribute<br />
itself over the text boxes.<br />
3. There are two options for activation:<br />
(I) Click Automatic Activation if your computer is connected to the<br />
internet. (Recommended mode for activation).<br />
(II) Click Manual Activation and follow the instructions on that window.<br />
4. A new window will report a successful action and display a product<br />
summary. You may also sign up for the newsletter. Click Next to<br />
finish.<br />
5. In the User Information window, enter all applicable information.<br />
Mandatory fields required to complete registration are: first and last<br />
name, city, phone number, and e-mail. Click the Send button to<br />
have the registration sent via internet connection or click Cancel to<br />
register later using the Help menu.<br />
Activating on a Replacement Computer<br />
If you install <strong>Insight</strong> <strong>Planner</strong> on a replacement computer, you may need to<br />
consult technical support to permit migration of your software license.<br />
5
Launching and Configuring<br />
<strong>Insight</strong> <strong>Planner</strong> may create a desktop icon depending on your installation<br />
choices. Click the <strong>Insight</strong> <strong>Planner</strong> icon to launch the software. Otherwise,<br />
click the Start | All Programs | <strong>Insight</strong> <strong>Planner</strong> folder, then click the <strong>Insight</strong><br />
<strong>Planner</strong> icon.<br />
In the software, click Files | Settings then the Units tab. Set as you prefer<br />
or click Restore Defaults to restore <strong>Insight</strong> <strong>Planner</strong>'s original preferences.<br />
You may also examine and adjust options in the other tabs:<br />
Connections — Enter your login ID for the <strong>Insight</strong> Store online<br />
service, and enable marine network services such as NMEA<br />
0183/2000 and more<br />
Navigation — Set custom arrival notifications, track logs, orientation<br />
and more.<br />
Charts—Set chart display preferences and see where charts are<br />
stored.<br />
S-63 Permits — Enter S-63 cell permits.<br />
AIS — Set custom display of AIS vessels and related information.<br />
Advanced — Set language preference and software interface<br />
display options.<br />
6
Zooming and Panning<br />
The default World Basemap will be displayed upon launching the software.<br />
Zoom In / Zoom Out in any of these ways:<br />
Using... Zoom IN with... Zoom OUT with...<br />
mouse scroll wheel wheel UP ▲ wheel DOWN ▼<br />
keyboard + (plus key) — (minus key)<br />
right-click mouse<br />
select Range In<br />
Pan (scroll) a map or chart in any of these ways:<br />
7<br />
select Range Out<br />
Using... How to pan...<br />
hand-grab cursor<br />
hold left mouse,<br />
push map at any angle<br />
keyboard cursor (arrow) keys left ◄ right ► up ▲ down ▼<br />
(right angle movements only)<br />
Panning to the edge or zooming out of a raster chart will display empty<br />
space.
Setting a Vessel and Viewing the Navigation Bar<br />
When planning, it may be useful to have a fixed point of reference for<br />
measurement purposes.<br />
Right click anywhere on a chart and select Set Vessel Location. A vessel<br />
icon appears. Drag and drop the icon to change its location.<br />
Coordinates, range, and bearing of the cursor with respect to the vessel will<br />
be updated continuously as you move the cursor.<br />
In the illustration above, a line and circle are superimposed to show the<br />
relation between the vessel icon and the mouse cursor position.<br />
You can right click and select Set Vessel Location to define a new fixed<br />
point of reference.<br />
You can also right click the chart and select Hide Navigation Bar to hide<br />
the data.<br />
8
Creating a Route/Track<br />
At a comfortable zoom level, right<br />
click on a chart where your wish<br />
to begin and<br />
select Routes | New Route. The<br />
first waypoint is set. To modify<br />
the position, click and drag the<br />
waypoint elsewhere, then click<br />
Yes to confirm the change.<br />
To finish, right click the route<br />
and select Route<br />
- In Edit | End<br />
Edit.<br />
Single click elsewhere to add the next<br />
waypoint of the route. Continue this<br />
process until the route is built.<br />
To add to an existing route, enter Route-Edit mode by right clicking on a<br />
route, select Route | | Edit / Add to Route. To insert a<br />
waypoint on a route leg, right click the route leg, select Route<br />
- In Edit | Insert Points.<br />
Clicking elsewhere in Route-Edit mode will add a waypoint to the end of the<br />
route. Right click the route and select Route - In Edit | End<br />
Edit to finish.<br />
For more information, please refer to the Help file.<br />
9
The Menu Bar and Main Toolbar<br />
The menu bar and main toolbar offer detailed options on how <strong>Insight</strong> <strong>Planner</strong><br />
looks and behaves.<br />
1<br />
File menu: Print a chart, Settings for configuring software, or Exit to<br />
close.<br />
View menu: View/hide Toolbars, Data Library, Charts, or change<br />
custom layouts.<br />
Charts menu: Open/close Map Library, Download NOAA/<strong>Insight</strong><br />
Store Charts, or Install Navionics/<strong>Insight</strong> Charts from Media Card.<br />
Help menu: Help file Contents, software Updates via Internet, About<br />
(software version), Activation completion / status, and Product Registration.<br />
2 Open Chart — Enter Map Library.<br />
3 Center Vessel — Reposition vessel icon to center of chart.<br />
4 Settings — Enter Settings menu.<br />
5 Tile or Tab Charts — Toggles Tabbed or Tile chart views.<br />
6 Default Layout — Return charts and all interface elements to its original<br />
form.<br />
7 Find Place/Address — Internet search for places or addresses.<br />
10
Importing / Downloading Charts<br />
You may import the following types of charts:<br />
Charts from the <strong>Insight</strong> Store<br />
BSB version 1 through 5 including NOAA RNC.<br />
Vector S-57 including NOAA ENC.<br />
Vector S-63 with valid cell permit.<br />
Navionics Gold, Platinum+, HotMaps Premium charts on media cards.<br />
Must be nTag enabled (Navionics cards manufactured after April 2010).<br />
nv-charts, CHS, Maptech, Swedish Marine Charts. and more!<br />
Charts are often encrypted and copy-protected. Follow any instructions your<br />
chart supplier provides for authorizing charts for use on the computer.<br />
Simple Method of Importing Charts<br />
Certain chart formats are directly supported in the software menus Two examples<br />
are:<br />
Charts | Download NOAA Charts<br />
Charts | Install <strong>Insight</strong> Charts from Media Card<br />
Manual Method of Importing Charts<br />
If you have BSB, S-57, S-63 charts, copy those chart files to the <strong>Insight</strong><br />
<strong>Planner</strong> chart folder. Please note: Software does not need to be closed during<br />
this procedure.<br />
1. Click File | Settings, select the Charts tab and examine the folder path<br />
given in the Chart Location box. Typically the path is:<br />
C:\Users\{Your_UserName}\Documents\<strong>Insight</strong> <strong>Planner</strong>\Charts\.<br />
2. Open Windows Explorer, then browse to the source chart folder.<br />
3. Select all the chart files you wish to import then copy (CTRL + C) them.<br />
4. Browse to the destination folder in Step 1.<br />
5. Create a new folder then paste (CTRL + P) the chart files to your new<br />
folder.<br />
6. In <strong>Insight</strong> <strong>Planner</strong>’s Chart Library, press the Refresh button to find and<br />
process your charts. This may take a few minutes depending on quantity,<br />
file size, and computer specifications. Individual charts will be available<br />
for viewing as soon as the software finishes processing a chart.<br />
7. For S-63 charts, click Charts | S-63 User Permits to unlock the charts.<br />
11
The Chart Library<br />
Click Charts | Open Chart to enter the Chart Library.<br />
The Search feature at the top can be used to find charts if you know part of<br />
the chart name.<br />
Listed charts can be sorted by Chart Name or Scale column headings.<br />
A preview image and chart details are displayed if you select it. If you wish<br />
to view the chart, click OK or double click the chart preview image.<br />
Click on folders to view their contents or click the blue arrow to return to the<br />
previous folder. Charts with no contents can be safely ignored.<br />
Click the Home button to get back to the top level folder.<br />
Charts are indexed automatically. You may click the Refresh button to<br />
process new charts if they have been added to your Chart Library folder.<br />
12
The Data Library<br />
The Data Library should be visible by default otherwise, click View | Data<br />
Library. Click the blue push pin in the upper right corner to hide the pane<br />
to the left hand edge. Highlight the Data Library tab to temporarily view it<br />
and press the blue push pin to return to its default view.<br />
Waypoints, routes, and tracks have their own sections in the Data Library.<br />
Right click any data item and select Details. All available options and preferences<br />
of the item are presented. When you edit a field, that change will<br />
be reflected on all charts containing that data item. Click Close when done.<br />
Within any Data Library sections, you may right click and create a New<br />
Folder (rename as applicable). Click the + (plus) sign to expand a folder or<br />
– (minus) to collapse it. Selecting multiple items via CTRL + click and/or<br />
Drag and Drop between folders is supported.<br />
13
Customizing a Route in the Data Library<br />
In the Route box of the Data Library, right click a route and select Details.<br />
If the Route tab is selected (midway down the Route Details window) you<br />
may change the route Name, Display Style or toggle the Visibility of the<br />
route.<br />
It is also possible to add waypoints to a route using the Data Library only.<br />
Use the mouse to select a waypoint from the Waypoint Library then hold it.<br />
Drag it over to the Route Details pane then release the cursor at the desired<br />
location in the route.<br />
If the Point tab is selected, you may edit the properties of each waypoint. It<br />
is also possible to reorder the route points by selecting a waypoint and<br />
dragging it up or down the list.<br />
NOTE 1: The numbers on the left-most column represent the order of waypoints<br />
on the route and are therefore, static.<br />
NOTE 2: It is also possible to edit a track in the same fashion.<br />
14
Exporting and Importing Waypoints, Routes, and Tracks<br />
On the Data Library title bar, click the Transfer | Export | File on Disk.<br />
Select a data format that is applicable for your needs. In the Export File As<br />
dialog select the destination folder you wish to save the data file and click<br />
Save. The Export to file pane opens. Drag and drop waypoints and routes<br />
into this pane. Click Save File to finish.<br />
The illustration below shows four waypoints that has been multi-selected<br />
then dragged into the export pane, ready to be saved as a file called<br />
“sample.gpx”.<br />
Importing follows a similar procedure: click Transfer | Import | File on<br />
Disk, select a format that is application to your needs. Browse to and select<br />
a file of that type to view its contents in the Import pane. Drag the data<br />
items you wish to import into the Waypoint or Route section of the Data<br />
Library.<br />
If you have data in other file formats, it will need to be converted to a format<br />
that <strong>Insight</strong> <strong>Planner</strong> can recognize. Support is not provided.<br />
You may also export or import files to the online service <strong>Insight</strong> Store:<br />
Transfer | Import or Export to <strong>Insight</strong> Store.<br />
Please see the Help file for further information on Exporting and Importing<br />
waypoints and routes.<br />
15
Downloading NOAA Charts<br />
<strong>Insight</strong> <strong>Planner</strong> has built-in support to download NOAA charts directly into<br />
the Map Library. There is no longer a need to download and install charts<br />
manually from NOAA’s website.<br />
To download charts from NOAA:<br />
Go to Charts | Download NOAA Charts.<br />
Select NOAA ENC or NOAA RNC button at the bottom.<br />
Select a region from the list.<br />
Press OK to download.<br />
Wait for the progress wheel to stop spinning then access the charts<br />
in the Map Library.<br />
16
Downloading <strong>Insight</strong> Store Charts<br />
<strong>Insight</strong> <strong>Planner</strong> has built-in support to download <strong>Insight</strong> Store charts directly<br />
into the Map Library. To download, users must subscribe and purchase<br />
charts from <strong>Insight</strong> Store.<br />
For more details about <strong>Insight</strong> Store’s services and digital offerings, please<br />
visit http://insightstore.lowrance.com/.<br />
To download charts from <strong>Insight</strong> Store:<br />
Go to Charts | Download <strong>Insight</strong> Store charts.<br />
Status messages will be indicated at the bottom.<br />
Select a chart set for download into <strong>Insight</strong> <strong>Planner</strong>.<br />
(Optional) Create a secondary set of charts for use in plotters. Select<br />
a plotter from the list (created when users add their plotters to<br />
the <strong>Insight</strong> Store), then select the destination of the charts by choosing<br />
an SD, microSD, or folder location.<br />
Press Download Chart to start the process.<br />
Common <strong>Insight</strong> Store Problems<br />
To mitigate these problems, please check the following:<br />
Check email receipts to confirm chart purchases.<br />
Ensure login credentials are entered correctly (press the Show Account<br />
Information in File | Settings | Connections).<br />
17
Quilting Charts with <strong>Insight</strong> Chart Quilter<br />
<strong>Insight</strong> <strong>Planner</strong> has the ability to create quilted raster charts. Quilted charts<br />
built by the Quilter are unique and differ from other software that quilt<br />
charts because the final chart is a separate file that co-exists with the original<br />
files.<br />
To create quilted charts, the user must run a different application called the<br />
Chart Quilter.<br />
Go to Start | All Programs | <strong>Insight</strong> <strong>Planner</strong> | Chart Quilter.<br />
Select a folder containing raster charts on the left hand pane.<br />
Click the Build button. The length of time will vary depending on the<br />
number of charts and the number of processors.<br />
A "Build Complete" popup message window will be displayed once<br />
the build process is completed.<br />
Once the build process is completed, open the Map Library and press the<br />
Refresh button to update the Map Library. The new quilted chart will appear<br />
in the original folder that was selected.<br />
For more information on this process, please see the Help file.<br />
18
Contacting Technical Support<br />
Click Help | Contents as your first resource. Most topics are discussed in<br />
further detail and include some helpful troubleshooting tips.<br />
Web support<br />
Please visit the customer support area of our website at: https://<br />
insightstore.lowrance.com/contact-us.<br />
Telephone and email support<br />
Toll Free: +1 (800) 628-4487 (8:30AM - 4:45PM CST, MON - FRI except<br />
holidays)<br />
Support Form: http://www.lowrance.com/en-US/Contact-Us/<br />
Product information:<br />
If you need to request service, please have the following information to<br />
hand:<br />
Product name.<br />
Serial number.<br />
Software application version.<br />
19
License<br />
NORTHPORT SYSTEMS INC.<br />
End User License Agreement<br />
Please read the terms and conditions carefully. By installing, copying, or otherwise<br />
using this software product, you agree to abide by these terms and conditions. If<br />
you do not agree to the terms of this license, promptly return the unused software<br />
product for a full refund of the license fee paid.<br />
1. License and Restrictions<br />
The software, together with any accompanying documentation (collectively, the Software<br />
Product), is the sole property of Northport Systems Inc. This license allows you<br />
to use the Software Product on two personal computers or workstations only for your<br />
own use. The accompanying data (if any) or other third party data is licensed for you<br />
to use on one personal computer or workstation only. You are permitted to make one<br />
copy solely for backup or archival purposes or you may transfer the Software Product<br />
to a single hard disk in which case the one copy may be kept solely for backup or<br />
archival purposes. The Software Product may not be decompiled, reverse engineered,<br />
or modified in any way. You may not electronically transfer or copy the Software<br />
Product from one computer to another or over a network. You may not separate<br />
the components of the Software Product for use on more than one computer.<br />
You may not rent or lease the Software Product. This license is not transferable.<br />
The Software Product is licensed to you for use as a general position locator, subject<br />
to the accuracy limitations of GPS signals, errors in digital maps, and errors in integrating<br />
the maps with the GPS. The Software Product is not intended and is not<br />
licensed to you for purposes of steering or guiding a moving vehicle, boat, or airplane,<br />
or any other navigational use requiring precise determination of position. The<br />
Software Product is not licensed for use as the sole source of position information.<br />
This product requires product activation procedures. YOU WILL NOT BE ABLE TO<br />
USE THE PRODUCT IF YOU DO NOT FULLY COMPLY WITH THE PRODUCT<br />
ACTIVATION PROCEDURES. The product activation procedures will be detailed<br />
during initial launch of the product or upon re-installation of the software or reconfiguration<br />
of your PC. These procedures may be completed by Internet or telephone (toll<br />
charges may apply).<br />
2. Limited Warranty<br />
Warranty:<br />
Northport Systems Inc. warrants that the Software Product will perform substantially<br />
in accordance with the accompanying documentation for a period of 90 days<br />
from receipt. In jurisdictions in which limitations on express or implied warranties<br />
are not allowed by law, any such warranties shall be limited to 90 days.<br />
Remedies:<br />
20
Should the Software Product fail to perform in accordance with the limited warranty,<br />
your exclusive remedy shall be either a refund of the price you paid, or repair<br />
or replacement of the Software Product, in the sole discretion of Northport Systems<br />
Inc. The limited warranty shall not be available if failure of the Software<br />
Product has resulted from accident, abuse or misapplication. Any replacement<br />
product will be warranted only for the remainder of the initial warranty period. This<br />
warranty does not apply unless the registration process has been properly completed.<br />
Physical Media:<br />
Disks which are damaged or defective in material or workmanship will be replaced if<br />
returned to the place of purchase within 30 days of the purchase date, along with a<br />
copy of the sales receipt.<br />
After 30-days, replacement for damaged media disks may be obtained for currently<br />
produced software only by mailing the original damaged media, plus a check for<br />
CDN $20.00 made out to Northport Systems Inc. to:<br />
Northport Systems Inc.<br />
60 St. Clair Ave. East, Suite 902<br />
Toronto, Ontario, M4T 1N5<br />
Canada.<br />
Damaged media disk replacement does not apply unless the registration process<br />
was properly completed within 30 days of purchase.<br />
3. No Other Warranties<br />
NORTHPORT SYSTEMS INC. DOES NOT WARRANT THAT THE CONTENTS<br />
OF THE SOFTWARE PRODUCT WILL BE ACCURATE OR MEET YOUR RE-<br />
QUIREMENTS, OR THAT OPERATIONS WILL BE ERROR-FREE. THE LIMITED<br />
WARRANTY SET FORTH ABOVE IS IN LIEU OF ALL OTHER WARRANTIES<br />
AND CONDITIONS, WHETHER EXPRESS OR IMPLIED, WITH RESPECT TO<br />
THE SOFTWARE FURNISHED TO LICENSEE HEREUNDER, INCLUDING ANY<br />
IMPLIED WARRANTIES OF MERCHANTABILITY OR OF FITNESS FOR A PAR-<br />
TICULAR PURPOSE IN ALL JURISDICTIONS WHERE THESE WARRANTIES<br />
MAY BE DISCLAIMED. THE EXTENT TO WHICH THIS LIMITATION APPLIES<br />
MAY VARY DEPENDING ON THE APPLICABLE LAWS IN DIFFERENT JURIS-<br />
DICTIONS.<br />
4. Limitation of Liability<br />
NORTHPORT SYSTEMS INC. WILL NOT BE LIABLE FOR ANY DAMAGES<br />
WHATSOEVER ARISING FROM THE USE OR INABILITY TO USE THE SOFT-<br />
WARE PRODUCT EXCEPT TO THE EXTENT OF THE AMOUNT PAID FOR<br />
THE PRODUCT. YOU EXPRESSLY ACKNOWLEDGE THAT THE USE OF THIS<br />
PRODUCT IS AT YOUR OWN RISK. IN NO EVENT SHALL NORTHPORT SYS-<br />
TEMS INC. BE LIABLE TO LICENSEE FOR ANY SPECIAL, INDIRECT, INCI-<br />
DENTAL OR CONSEQUENTIAL DAMAGES, INCLUDING, BUT NOT LIMITED<br />
TO, LOSS OF REVENUES, LOSS OF PROFITS, LOSS OF DATA OR INFOR-<br />
21
MATION, OR ANY OTHER MONETARY LOSS ARISING OUT OF THE USE OR<br />
INABILITY TO USE THE SOFTWARE PRODUCT, EVEN IF NORTHPORT SYS-<br />
TEMS INC. HAS BEEN ADVISED OF THE POSSIBILITY OF SUCH DAMAGES.<br />
5. Copyright<br />
The Software Product is protected by copyright laws both domestically and internationally.<br />
All right, title and interest in and to the Software Product is the exclusive<br />
property of Northport Systems Inc. All copying or reproduction of the Software<br />
Product, except as expressly permitted by this license, is strictly forbidden. You<br />
may not make copies of the accompanying materials.<br />
6. Governing Law<br />
This contract is governed by the laws of the Province of Ontario and the federal<br />
laws of Canada applicable therein.<br />
7. Taxes<br />
The Licensee is responsible for all taxes or duties which may arise as a result of<br />
this license, excluding income tax payable by Northport Systems Inc.<br />
8. Licenses and Trademarks<br />
Fugawi is a trademark of Northport Systems Inc.,<br />
Raymarine is a trademark of Raymarine Inc.<br />
This program uses ImageLib Corporate Suite by SkyLine Tools.<br />
Navionics® is a registered trademark of Navionics USA and Navionics Italy<br />
Windows® is a trademark of Microsoft Corporation.<br />
Garmin is a trademark of Garmin International.<br />
<strong>Lowrance</strong> and Eagle are trademarks of Navico Inc.<br />
Magellan is a trademark of Magellan Systems Corporation.<br />
Google is a trademark of Google, Inc.<br />
V 5.1 February 19, 2012<br />
© 2012 Northport Systems Inc.<br />
http://www.fugawi.com/<br />
NAVIONICS<br />
NAVIONICS END USER LICENSE AGREEMENT<br />
PLEASE READ THIS NAVIONICS END USER LICENSE AGREEMENT<br />
(“LICENSE”) CAREFULLY BEFORE USING THE NAVIONICS DIGITAL CHARTS<br />
AND OR DATA (“PRODUCTS”). BY ACCEPTING THIS AGREEMENT, YOU ARE<br />
BOUND BY THE TERMS OF THIS LICENSE. IF YOU DO NOT AGREE TO THE<br />
TERMS OF THIS LICENSE, DO NOT USE THE PRODUCTS AND CLICK<br />
“DISAGREE/DECLINE”.<br />
22
1. General. The data, documentation and any fonts accompanying this license<br />
whether on disk, in read only memory, on any other media or in any<br />
other form are licensed, not sold , to you by Navionics SpA (Navionics) for<br />
use only under the terms of this license, and Navionics reserves all rights<br />
not expressly granted to you. The rights granted herein are limited to<br />
Navionics and its licensors’ intellectual property rights in the Navionics<br />
Data and do not include any other patents or intellectual property rights.<br />
You own the media to which the Navionics Data is recorded but Navionics<br />
and/or Navionics’ licensor(s) retains ownership of the Navionics Data itself.<br />
The terms of this License will govern any Navionics Data upgrades provided<br />
by Navionics that replace and/or supplement the original Navionics<br />
Data product, unless such upgrade is accompanied by separate license in<br />
which case the terms of that License will govern. By using this data you<br />
agree to the latest Navionics Sales and Service Policy and the Navionics<br />
Privacy Policy which may be found on the Navionics website at<br />
www.navionics.com.<br />
2. Personal Use Only. You agree to use the Navionics Data solely for personal,<br />
non-commercial purposes only.<br />
3. Permitted License Uses and Restrictions. This License allows you to<br />
install and use the Navionics Products. You may not make the Navionics<br />
Data available over a network where it could be used by multiple computers<br />
at the same time. You may make one copy of the Navionics Data in<br />
machine-readable format for backup purposes only; provided that the<br />
backup copy must include all copyright or other proprietary notices contained<br />
on the original. Navionics Products are for personal use, on only<br />
one central processing unit or personal electronic device at any one time,<br />
and may not be shared in any networked Internet or Intranet environment.<br />
The term of license for Navionics Products is for the life of the mobile device.<br />
If the mobile device used as the viewing or storage medium is stolen,<br />
lost or otherwise transferred, sold or donated to a third party, Navionics<br />
has no obligation to supply a new Navionics Product to you.<br />
Except as and only to the extent expressly permitted in this License or by<br />
applicable law, you may not copy, decompile, reverse engineer, dissemble,<br />
modify, or create derivative works of the Navionics Data or any part<br />
thereof. THE NAVIONICS DATA IS NOT INTENDED FOR USE IN THE<br />
OPERATION OF NUCLEAR FACILITIES, AIRCRAFT NAVIGATION OR<br />
COMMUNICATION SYSTEMS, AIR TRAFFIC CONTROL SYSTEMS,<br />
LIFE SUPPORT MACHINE OR OTHER EQUIPMENT IN WHICH THE<br />
FAILURE OF THE DATA COULD LEAD TO DEATH, PERSONAL INJU-<br />
RY, OR SEVERE PHYSICAL OR ENVIRONMENTAL DAMAGE.<br />
4. Transfer. You may not rent lease, lend, redistribute or sublicense the<br />
Navionics Data. Data License is valid only for original download mobile<br />
device and may not be used in whole or part with additional mobile devices.<br />
23
5. Consent to Use of Personal Data. You agree that Navionics and its<br />
subsidiaries may collect and use technical and related information, including<br />
but not limited to technical information about your computer, system<br />
and application data, and peripherals, that is gathered periodically to facilitate<br />
the provision of Navionics Data updates, product support and other<br />
services to you (if any) related the Navionics Data and to verify compliance<br />
with terms of this License. Navionics may use this information, as long as<br />
it is in a form that does not personally identify you, to improve Navionics<br />
products or to provide services or technologies to you. Such information is<br />
subject to Navionics’ privacy policy located at http://www.navionic.com/<br />
legal/privacypolicy. Your use of the Navionics Service indicates that you<br />
accept the terms of Navionics’ privacy policy.<br />
6. User-Generated Content (UGC): The term User Generated Content refers<br />
to any chart data created by Non-Navionics employees derived with<br />
the aid of Navionics Products. It includes, but it is not limited to, (i)chart<br />
data as a result of Errors, Omissions, or Discrepancy reports from Customers,<br />
(ii) chart data generated by users encompassing trails, markers,<br />
points-of-interest or any kind of like situations. User Generated Content<br />
is used only to correct Navionics Charts and improve them: no personal<br />
data will be revealed to third parties.<br />
Navionics does not allow any customer or third party, to sell or market or<br />
permit to sell or market, UGC created in conjunction with Navionics Products.<br />
If you choose to share UGC for any purpose, you must send a copy<br />
of such data to Navionics to the following email address mobile@navionics.com<br />
Navionics reserves the exclusive right to use this<br />
data for commercial purposes and you explicitly waive any claim of property<br />
on the UGC and its derivations.<br />
7. Third-Party Materials Disclaimer. Certain Services may include hardware<br />
and/or data materials from third parties or links to certain third party<br />
web sites, applications and other (“Third-Party Materials”). You<br />
acknowledge and agree that Navionics is not responsible for examining or<br />
evaluating the content or accuracy of any such Third Party Materials.<br />
Navionics does not warrant or endorse and does not assume and will not<br />
have any liability or responsibility for any Third-Party Materials. You agree<br />
that you will not use any Third-Party Materials in a manner that would<br />
infringe or violate the rights of any other party, and that Navionics is not in<br />
any way responsible for any such use by you.<br />
8. Intellectual Property and Copyrights. You agree the Services, including<br />
but not limited to all digital content, graphics, audio clips, editorial content<br />
which contains proprietary information and materials that is own by Navionics<br />
and/or its licensors, and is protected by applicable intellectual property<br />
and other laws, including but not limited to copyright, and that you will<br />
not use such proprietary information or materials ina any way whatsoever<br />
except for permitted use of the Services. No portion of the Services may<br />
be reproduced in any form by any means. You agree not to modify, rent,<br />
lease, loan sell, distribute, or create derivative works based on the Services,<br />
in any manner, and you shall not exploit the Services in any unau-<br />
24
thorized way whatsoever, including but not limited to, by trespass or burdening<br />
network capacity.<br />
9. Access to Services. Navionics and its licensors reserve the right to<br />
change, suspend, remove, or disable access to any Services at any time<br />
without notice. In no event will Navionics be liable for the removal of or<br />
disabling of access to any such Services. Navionics may also impose<br />
limits on the use of or access to certain Services, in any case and without<br />
notice or liability.<br />
10. Termination. This License is effective until explicitly terminated. Some<br />
Products may be subject to certain term restrictions in which case it will be<br />
explicitly detailed in the associated End User License Agreement. Your<br />
rights under this or any other Navionics License will terminate automatically<br />
without motives from Navionics if you fail to comply with any term(s) of<br />
this License. Upon the termination of this License, you shall cease all use<br />
of the Navionics Data and destroy all copies, full or partial, of the Navionics<br />
Data.<br />
11. No Warranty. Navionics Data and Services are provided “as is,” and you<br />
agree to use it at your own risk. Navionics and its licensors (and their licensors<br />
and suppliers) make no guarantees, representations or warranties<br />
of any kind, express or implied, arising by law or otherwise, including but<br />
not limited to, content, quality, accuracy, completeness, effectiveness,<br />
reliability, fitness for a particular purpose, usefulness, use or results to be<br />
obtained from this Data, or that the Data or server will be uninterrupted or<br />
error-free. WARNING. DATA PURCHASED MAY CONTAIN INACCU-<br />
RATE OR INCOMPLETE INFORMATION DUE TO THE PASSAGE OF<br />
TIME, CHANGING CIRCUMSTANCES, SOURCES USED AND THE NA-<br />
TURE OF COLLECTING COMPREHENSIVE GEOGRAPHIC DATA, ANY<br />
OF WHICH MAY LEAD TO INCORRECT RESULTS.<br />
12. Disclaimer of Warranties. Navionics and its Licensors (including their<br />
Licensors and Suppliers) disclaim any warranties, express or implied, of<br />
quality, performance, merchantability, fitness for a particular purpose or<br />
non-infringement. Some States, Territories and Countries do not allow<br />
certain warranty exclusions, so to that extent the above exclusion may not<br />
apply to you.<br />
13. Limitation of Liability. TO THE EXTENT NOT PROHIBITED BY LAW,<br />
IN NO EVENT SHALL NAVIONICS BE LIABLE FOR PERSONAL INJU-<br />
RY, OR ANY INCIDENTAL, SPECIAL, INDIRECT OR CONSEQUENTIAL<br />
DAMAGES WHATSOEVER, INCLUDING, WITHOUT LIMITATION, DAM-<br />
AGES FOR LOSS OF PROFITS, LOSS OF DATA, BUSINESS INTER-<br />
RUPTION OR ANY OTHER PERSONAL AND/OR COMMERCIAL DAM-<br />
AGES OR LOSSES, ARISING OUT OF OR RELATED TO YOUR USE<br />
OR INABILITY TO USE THE NAVIONICS DATA, HOWEVER CAUSED,<br />
REGARDLESS OF THE THEORY OF LIABILITY (CONTRACT, TORT OR<br />
OTHERWISE) AND EVEN IF NAVIONICS HAS BEEN ADVISED OF THE<br />
POSSIBILITY OF SUCH DAMAGES, SOME JUSISDICTIONS DO NOT<br />
ALLOW THE LIMITATION OF LIABILITY FOR PERSONAL INJURY, OR<br />
25
OF INCIDENTAL OR CONSEQUENTIAL DAMAGES, SO THIS LIMINA-<br />
TION MAY NOT APPLY TO YOU<br />
14. Export Control. You may not use or otherwise export or re-export the<br />
Navionics Data except as authorized by United States law and the laws of<br />
the jurisdiction in which the Navionics Data was obtained. In particular,<br />
but without limitation, the Navionics Data may not be exported or reexported<br />
(a) into any U.S. embargoed countries or (b) to anyone on the<br />
U.S. Treasury Department’s list of Specially Designated Nationals or the<br />
U.S. Department of Commerce Denied Person’s List or Entity List. By<br />
using the Navionics Data, you represent and warrant that you are not<br />
located in any such country or on any such list. You also agree that you<br />
will not use these products for any purposes prohibited by United States<br />
law, including, without limitation, the development, design, manufacture of<br />
production of missiles, or nuclear, chemical or biological weapons.<br />
15. Controlling Law and Severability. The License will be governed by and<br />
construed in accordance with the laws of the State of Italy. The License<br />
shall not be governed by the United Nations Convention on Contracts for<br />
the International Sale of Goods, the application of which is expressly excluded.<br />
If for any reason a court of competent jurisdiction finds any provision,<br />
or portion thereof, to be unenforceable, the remainder of this License<br />
shall continue in full force and effect.<br />
16. Questions. Questions regarding the above document may be sent via<br />
email to dataEULA@navionics.com.<br />
26