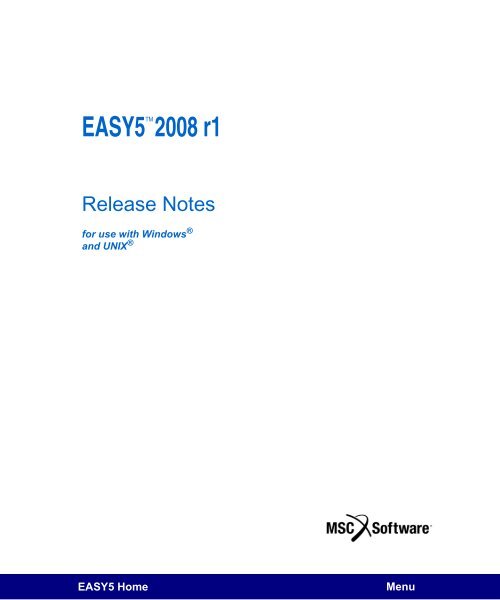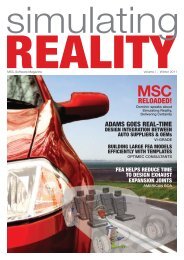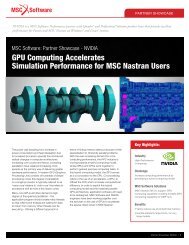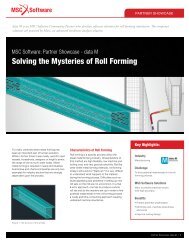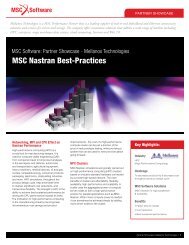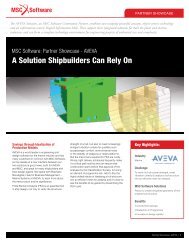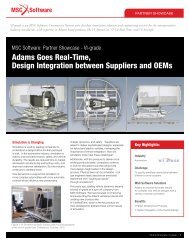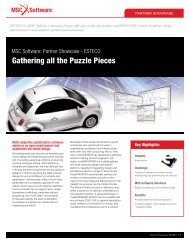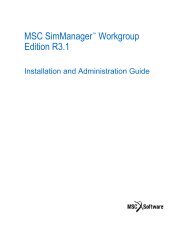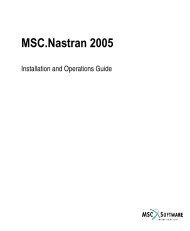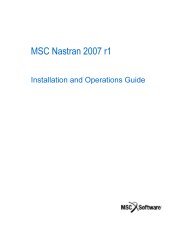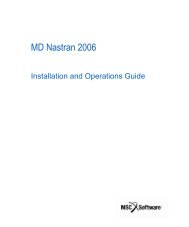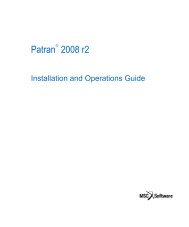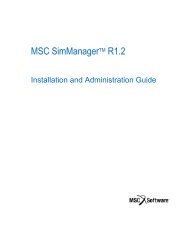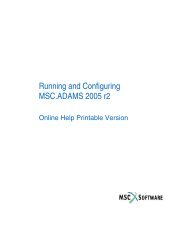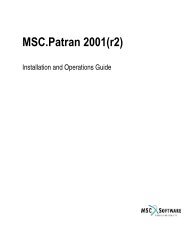Relase Notes for Windows and Unix - MSC Software
Relase Notes for Windows and Unix - MSC Software
Relase Notes for Windows and Unix - MSC Software
You also want an ePaper? Increase the reach of your titles
YUMPU automatically turns print PDFs into web optimized ePapers that Google loves.
TM<br />
EASY5 2008 r1<br />
Release <strong>Notes</strong><br />
<strong>for</strong> use with <strong>Windows</strong> ®<br />
<strong>and</strong> UNIX ®
Technical Sales & Support<br />
Technical analysts are available to answer your questions on installation, maintenance, <strong>and</strong> use of EASY5<br />
products. Please contact your local <strong>MSC</strong>.<strong>Software</strong> Technical Support center at http://www.mscsoftware.com <strong>and</strong><br />
select the “Technical Support” link, or send an email to: easy5.support@mscsoftware.com.<br />
Comments about EASY5 <strong>and</strong> this manual<br />
We welcome comments, corrections, <strong>and</strong> suggestions on any aspect of EASY5 <strong>and</strong> its documentation. You can<br />
use any of the communication methods available <strong>for</strong> technical support (see above).<br />
Edition Note<br />
This edition of the EASY5 Release <strong>Notes</strong> documents the 2008 r1 release of EASY5.<br />
Copyright<br />
Copyright © 2008 <strong>MSC</strong>.<strong>Software</strong> Corporation<br />
All Rights Reserved. Printed in U.S.A.<br />
Lot 3/31/2008<br />
Disclaimers<br />
THE DOCUMENTATION IS PROVIDED ON AN “AS-IS” BASIS AND ALL EXPRESS AND IMPLIED<br />
CONDITIONS, REPRESENTATIONS AND WARRANTIES, INCLUDING ANY IMPLIED WARRANTY OF<br />
MERCHANTABILITY OR FITNESS FOR A PARTICULAR PURPOSE, ARE DISCLAIMED, EXCEPT TO THE<br />
EXTENT THAT SUCH DISCLAIMERS ARE HELD TO BE LEGALLY INVALID. IN NO EVENT SHALL<br />
<strong>MSC</strong>.SOFTWARE CORPORATION BE LIABLE TO ANYONE FOR ANY SPECIAL, COLLATERAL,<br />
INCIDENTAL, INDIRECT OR CONSEQUENTIAL DAMAGES ARISING OUT OF, RESULTING FROM, OR IN<br />
CONNECTION WITH USE OF THE CONTENTS OR INFORMATION IN THE DOCUMENTATION.<br />
<strong>MSC</strong>.SOFTWARE CORPORATION RESERVES THE RIGHT TO MAKE CHANGES IN SPECIFICATIONS AND<br />
OTHER INFORMATION CONTAINED IN THE DOCUMENTATION WITHOUT PRIOR NOTICE.<br />
Third Party <strong>Software</strong> Program Credits<br />
Third-party software is copyrighted <strong>and</strong> licensed from <strong>MSC</strong>.<strong>Software</strong> suppliers. Copyright © 1997-2006 MKS<br />
<strong>Software</strong>, Inc. All rights reserved.<br />
Trademarks<br />
ADAMS, <strong>MSC</strong>.ADAMS, MD Adams, EASY5, <strong>MSC</strong>.EASY5, <strong>MSC</strong>, <strong>MSC</strong>., SimManager are trademarks or<br />
registered trademarks of <strong>MSC</strong>.<strong>Software</strong> Corporation <strong>and</strong> its subsidiaries in the United States <strong>and</strong>/or other<br />
countries.<br />
NASTRAN is a registered trademark of the National Aeronautics Space Administration (NASA). <strong>MSC</strong>.Nastran <strong>and</strong><br />
MD Nastran are enhanced proprietary version developed <strong>and</strong> maintained by <strong>MSC</strong>.<strong>Software</strong> Corporation.<br />
Microsoft is a registered trademark of Microsoft Corporation. All other trademarks are the property of their<br />
respective owners.<br />
Government Use<br />
Use, duplication, or disclosure by the U.S. Government is subject to restrictions as set <strong>for</strong>th in FAR 12.212<br />
(Commercial Computer <strong>Software</strong>) <strong>and</strong> DFARS 227.7202 (Commercial Computer <strong>Software</strong> <strong>and</strong> Commercial<br />
Computer <strong>Software</strong> Documentation), as applicable.
Welcome<br />
Release <strong>Notes</strong><br />
Welcome<br />
Introduction ii<br />
Conventions Used in This Guide iii
ii<br />
Release <strong>Notes</strong><br />
Introduction<br />
Introduction<br />
These notes provide important in<strong>for</strong>mation on EASY5 2008, including new features, license<br />
management <strong>and</strong> model <strong>and</strong> file conversion to the new version. You should review these notes be<strong>for</strong>e<br />
running EASY5 2008. We recommend that you keep these notes with the EASY5 User Guide <strong>for</strong> future<br />
reference.<br />
These notes are stored in folder . . .\Documents\release in Adobe Acrobat Portable Document Format<br />
(PDF).<br />
Note: Adobe Acrobat Reader version 7.0 or higher is required to read the EASY5 PDF<br />
documentation. We recommend downloading the latest version directly from the Adobe<br />
website at http://www.adobe.com.
Conventions Used in This Guide<br />
This guide uses the following text conventions to identify functions <strong>and</strong> procedures:<br />
• Courier font indicates a file name or text to be entered.<br />
Enter open_loop in the input field.<br />
• Text enclosed in angle brackets indicates that you are to press a key.<br />
Press .<br />
Welcome<br />
Conventions Used in This Guide<br />
• Most keyboard shortcuts require that you press the Control key together with another key<br />
simultaneously <strong>and</strong> are written as shown linked with a plus sign.<br />
Press Ctrl+S.<br />
• Text in all caps followed by a direction (right or left) indicates that you are to use the specified<br />
mouse button in the following ways.<br />
CLICK-L Click <strong>and</strong> release the left mouse button.<br />
CLICK-R Click <strong>and</strong> release the right mouse button.<br />
DOUBLE CLICK-L Click the left mouse button twice in rapid succession<br />
<strong>and</strong> release.<br />
• Text in a bold Arial font with right angle brackets between words indicates that you select a<br />
menu <strong>and</strong> subsequent submenus with your mouse.<br />
Go to File > Print Preview to view your document.<br />
• Arial font text in brackets indicates that you are to left click a push button in the window.<br />
Click [OK] to close the window.<br />
Note: <strong>Notes</strong> are used to highlight certain important in<strong>for</strong>mation.<br />
• Several icons are also used throughout this guide to bring your attention to certain items.<br />
Items preceded by the <strong>Windows</strong> logo apply only to the <strong>Windows</strong> operating system.<br />
iii
iv<br />
Release <strong>Notes</strong><br />
Conventions Used in This Guide
Contents<br />
Release <strong>Notes</strong><br />
Welcome<br />
Introduction ii<br />
Conventions Used in This Guide iii<br />
1 Guide to New Features<br />
Improved H<strong>and</strong>ling of Vectors <strong>and</strong> Arrays 2<br />
Updated Compiler Support (<strong>Windows</strong>) 3<br />
Updated Operating System Support 4<br />
<strong>Windows</strong> Vista 4<br />
EM64T Support 4<br />
Updated MKS Toolkit (OEM version) 5<br />
Updated Licensing Support 6<br />
Improved Support <strong>for</strong> MD Adams 7<br />
Update of Adams Extension Components 7<br />
Support <strong>for</strong> Linear Matrices in Adams Interface Component 7<br />
Issues Resolved 7<br />
Integration with SimManager (<strong>Windows</strong> Only) 8<br />
Miscellaneous Improvements 9<br />
Schematic Area 9<br />
Customer Entitlement ID (CEID) 9<br />
User-Defined Text Editor 9<br />
Temp Settings Files 9<br />
Auxiliary Input File Inline Comments 9<br />
Code Editor Font Support 9<br />
TIME Resolution 10<br />
Updated Application Libraries 11<br />
Release 2005 Features 12<br />
GUI Changes 12
vi<br />
Release <strong>Notes</strong><br />
Toolbars 13<br />
Manipulating the Schematic 14<br />
Automatic Build of Model Executable 15<br />
Updated Table/Matrix Editor 15<br />
Updated EASY5 Plotter 15<br />
Updated Interface to Matlab ® /Simulink ®<br />
15<br />
New Diagonal Connection Lines 15<br />
Connection Data Table 17<br />
Connection Line Attributes 20<br />
Analysis Forms <strong>and</strong> Analysis Execution 20<br />
Analysis Data Forms 20<br />
User Code Editors 21<br />
Model Explorer 22<br />
Library Development Tools 23<br />
Model Navigation Shortcuts 24<br />
Embedded Component Documentation 26<br />
Model Info Documentation 27<br />
Matrix Algebra Tool 27<br />
Run MAT Script 28<br />
Interface with Insight 30<br />
Miscellaneous Features 30<br />
Application Library Updates 33<br />
Obsolete Features 33<br />
2 Converting Older Models<br />
3 Demo Models<br />
4 Running EASY5<br />
Notable Differences Between <strong>Unix</strong> <strong>and</strong> <strong>Windows</strong> 41<br />
<strong>Unix</strong> Only - Plat<strong>for</strong>m <strong>Notes</strong> 42<br />
IBM RS6000 42<br />
Sun Solaris 42<br />
HP-UX 700 43<br />
Linux 43<br />
<strong>Windows</strong>-Specific <strong>Notes</strong> 44<br />
<strong>Windows</strong> Folders 44<br />
Per-User Setup 44<br />
Starting from an Icon 45
Starting from an EASY5 Comm<strong>and</strong> Shell 45<br />
Starting from an MS-DOS Comm<strong>and</strong> Shell 45<br />
Modifying Your EASY5 Comm<strong>and</strong> Shell <strong>Windows</strong> 46<br />
EASY5 Korn Shell 46<br />
Online Help 47<br />
<strong>Unix</strong>-Specific <strong>Notes</strong> 48<br />
<strong>Windows</strong> <strong>and</strong> Graphics Display Anomalies 48<br />
Case-Sensitive Character Contents 48<br />
Symbolic Debugger 48<br />
5 <strong>Windows</strong> Compiler Environment<br />
Minimum Recommended Compiler Settings 51<br />
Default EASY5 Executable Options 52<br />
Default Fortran Compiler <strong>and</strong> Linker Settings 53<br />
Default C Code Compiler Options 54<br />
Overriding Default EASY5 Compiler Options 55<br />
Example: Specifying Custom Compiler Options 56<br />
Accessing Dynamic Link Libraries 57<br />
Compiling External Routines 58<br />
Using the Compiler Debugger 59<br />
Enabling the Debugger Toolbar 60<br />
Creating a Breakpoint 60<br />
Activating Your Symbolic Debugging Session 60<br />
Stepping Through Your Code 60<br />
Starting, Restarting, Stopping 60<br />
Examining a Variable 61<br />
Determining Where the Model is Aborting 61<br />
Modifying a Variable 62<br />
Disassembly View 62<br />
Debugger Help 62<br />
6 Environment Variables <strong>for</strong> <strong>Windows</strong><br />
Global Variables 65<br />
<strong>Windows</strong> 2000/XP/Vista 65<br />
User <strong>and</strong> System Variables 65<br />
CONTENTS<br />
vii
viii<br />
Release <strong>Notes</strong><br />
Local Variables 66<br />
Setting a Variable 66<br />
Deleting a Variable 66<br />
EASY5 Environment Variables <strong>for</strong> <strong>Windows</strong> 67<br />
Searching <strong>for</strong> a Particular Variable 68<br />
Viewing Variables 68<br />
Referencing Variables 69<br />
Optional EASY5 Environment Variables 70<br />
Group Privileges 71<br />
Enabling the Legacy Korn Shell from an MS-DOS Comm<strong>and</strong> Prompt<br />
Window 72<br />
7 License Management<br />
License Management <strong>for</strong> <strong>Unix</strong> 74<br />
License Management <strong>for</strong> <strong>Windows</strong> 75<br />
Node-Locked License 75<br />
Concurrent/Campus License 75<br />
License File 76<br />
License Management <strong>and</strong> the System Date 77<br />
Uninstalling the Sentinel Driver in <strong>Windows</strong> 78<br />
License Server Tools 78<br />
Updating Your License 78<br />
8 Links to Other CAE Tools<br />
ADAMS ®<br />
DADS ® 84<br />
83<br />
Pro-Mechanica Motion ®<br />
MATLAB/Simulink 86<br />
9 Tips <strong>for</strong> <strong>Windows</strong> Users<br />
85<br />
Multiple EASY5 Executions 88<br />
Program <strong>and</strong> Library Versions 89<br />
Display Settings 90
Getting the Most out of Your Desktop Area 91<br />
Transferring ASCII (Text) Files Between <strong>Unix</strong> <strong>and</strong> <strong>Windows</strong> 92<br />
EASY5 Model Files 92<br />
Converting <strong>and</strong> Checking ASCII (Text) Files 93<br />
Converting an ASCII file to <strong>Windows</strong> <strong>for</strong>m 93<br />
Converting an ASCII file to <strong>Unix</strong> <strong>for</strong>m 93<br />
To Check an ASCII File 93<br />
10 Converting EASY5 V6 Models to V7.0+<br />
Library Conversion 97<br />
Existing V6 Macro Libraries 97<br />
Library Restrictions 97<br />
Library Conversion Methods 98<br />
Model Conversion 100<br />
Automatic Backup of Existing V6 Model Files 100<br />
Model Conversion via the Model Open Dialog 100<br />
Model Conversion via the Comm<strong>and</strong>-Line 103<br />
Model Conversion from the Model Management Menu 103<br />
11 Troubleshooting <strong>and</strong> Workarounds<br />
Troubleshooting 108<br />
CONTENTS<br />
ix
x<br />
Release <strong>Notes</strong>
Chapter 1: Guide to New Features<br />
Release <strong>Notes</strong><br />
1 Guide to New Features<br />
Improved H<strong>and</strong>ling of Vectors <strong>and</strong> Arrays 2<br />
Updated Compiler Support (<strong>Windows</strong>) 3<br />
Updated Operating System Support 4<br />
Updated MKS Toolkit (OEM version) 5<br />
Updated Licensing Support 6<br />
Improved Support <strong>for</strong> MD Adams 7<br />
Integration with SimManager (<strong>Windows</strong> Only) 8<br />
Miscellaneous Improvements 9<br />
Updated Application Libraries 11<br />
Release 2005 Features 12
2<br />
Release <strong>Notes</strong><br />
Improved H<strong>and</strong>ling of Vectors <strong>and</strong> Arrays<br />
Improved H<strong>and</strong>ling of Vectors <strong>and</strong> Arrays<br />
In prior versions of EASY5, dimension in<strong>for</strong>mation was embedded in the name of each I/O quantity<br />
using a scheme that was limited by the available bits of in<strong>for</strong>mation “packed” into the last 4 characters<br />
of the name (invisible to the user). The ability to deal with dimension sizes greater than 99 was there<strong>for</strong>e<br />
limited to a maximum of 22 unique “large dimensions”. As long as you had less than 22, you never would<br />
have noticed a limitation (<strong>and</strong> most users never did). However, even with relatively simple models, you<br />
could run into this limitation, <strong>for</strong> which you would get a “FATAL ERROR” regarding exceeding the<br />
maximum of the 22 “large dimensions” <strong>for</strong> a given model. Then, one had to adjust one of more dimension<br />
sizes to stay under the “22 unique large dimensions” limit.<br />
Another limitation was that dimension limits were fixed to a maximum of 9999 <strong>for</strong> a maximum array<br />
dimensioned (9999,9999). Often, users wanted to have arrays that were simply “longer” (say, 15000x4).<br />
Users could achieve this by mapping arrays EASY5 could size to their their own use, or simply<br />
dimension “local” arrays outside of defined EASY5 I/O variables. However, neither workaround was<br />
convenient.<br />
Both of these limitations have been eliminated with this release. Dimension in<strong>for</strong>mation is still included<br />
in each I/O name (of the model executable), but the length of the character name (containing the<br />
dimension in<strong>for</strong>mation) is much larger, allowing much larger dimensions to be allocated in a given<br />
model. In addition, because it really is the overall size of the vector/array that is most important, we use<br />
a more flexible “maximum size” limit, instead of the fixed limit per row <strong>and</strong> column.<br />
The maximum total size limit <strong>for</strong> any declared vector or array is now 9999999. The prior limit was a row<br />
or column length of 9999. This is a reasonably large integer number (but still well below 32-bit integer<br />
problematic). The dimension size is calculated as the length of a vector, <strong>and</strong> the row length x column<br />
length <strong>for</strong> an array. This is a very large number, so please use care when declaring dimensions<br />
approaching this size, as it can have a large impact on the per<strong>for</strong>mance of your model. States are limited<br />
to a maximum dimension size of 9999, because of the profound impact on per<strong>for</strong>mance with the number<br />
of states in a model (the per<strong>for</strong>mance impact goes up at least N-squared, where N=the number of states).<br />
Many General Purpose library components are “configurable” at least with respect to a Dimension<br />
Parameter. This allows models to be easily constructed with multiple parallel “channels”. Most of these<br />
components still retain a maximum of 999 as the upper bound <strong>for</strong> these dimension parameters, but some<br />
have been increased to 9999. If you feel this is inadequate, please let us know.
Updated Compiler Support (<strong>Windows</strong>)<br />
The following Fortran compiler support has been added with this release:<br />
Chapter 1: Guide to New Features<br />
Updated Compiler Support (<strong>Windows</strong>)<br />
• Intel Visual Fortran 9.x/10.x (<strong>for</strong> IA32) -- integrated with MS Visual Studio 2005<br />
• Intel Visual Fortran 9.1/10.x <strong>for</strong> EM64T) -- integrated with MS Visual Studio 2005<br />
The Intel Visual Fortran compilers require integration with a Microsoft C++ compiler. We leave this<br />
integration entirely up to the Intel Visual Fortran installers. EASY5 ensures that the Intel Visual Fortran<br />
compiler is initialized by calling the appropriate IVF startup file (IFORTVARS.BAT) as part of the<br />
EASY5 startup process. Recently, Microsoft released the Visual Studio 2005 suite of products, <strong>and</strong> there<br />
were several important changes with this release. There<strong>for</strong>e, EASY5 2008 offers two new compiler<br />
library variants:<br />
• lib_nt_IF91<br />
• lib_em64t_IF91<br />
Both library variants are designed to differentiate between installations of Intel Visual Fortran that rely<br />
upon versions of the C++ compiler suite earlier than MS Visual Studio 2005 (aka MSVC8). When using<br />
the MSVC8-based compiler <strong>and</strong> linker environment, EASY5 needs to include additional logic to h<strong>and</strong>le<br />
some of the new features (such as manifest files). For EM64T plat<strong>for</strong>ms, we only offer the one library<br />
variant <strong>for</strong> use with MS Visual Studio 2005. For any version of Intel Visual Fortran (except EM64T) that<br />
integrates with an earlier version of MS Visual Studio (i.e. MS VC++ .NET 2003), please use the “IF8”<br />
compiler variant (integrated with a pre-MSVC8 environment). This is done by selecting this option in<br />
EASY5 Setup (Control Panel > Add/Remove Programs > EASY5 2008 r1 > Maintenance):<br />
or by manually setting environment variable EZ5_2008_FORT_COMP=IF8.<br />
3
4<br />
Release <strong>Notes</strong><br />
Updated Operating System Support<br />
Updated Operating System Support<br />
EASY5 is now additionally supported on <strong>Windows</strong> Vista <strong>and</strong> on <strong>Windows</strong> Intel/AMD 64-bit operating<br />
systems, also referred to as EM64T-based architecture.<br />
<strong>Windows</strong> Vista<br />
EASY5 installs <strong>and</strong> runs on <strong>Windows</strong> Vista just like on <strong>Windows</strong> XP. Differences are with the look <strong>and</strong><br />
feel of some of the dialogs, such as the Model Open dialog which relies upon an operating system specific<br />
dialog. <strong>Windows</strong> Vista introduces additional security features, which may affect the initial launch of<br />
certain executables (such as the Per-User Setup application) by prompting you <strong>for</strong> a confirmation to<br />
proceed (please do so).<br />
EM64T Support<br />
Most EASY5 users have been waiting <strong>for</strong> a long time <strong>for</strong> support <strong>for</strong> EM64T-based machines. This<br />
release should help! EM64T machines are designed with an extended 64-bit architecture, allowing them<br />
to run both 32-bit <strong>and</strong> 64-bit applications in one environment. This includes most of the <strong>Windows</strong> 64 <strong>and</strong><br />
AMD64 machines, but does not include the so-called “Itanium” machines, which is a pure 64-bit<br />
architecture. Support <strong>for</strong> EM64T-based machines is done by providing these types of object libraries.<br />
This means that when the model executable is compiled <strong>and</strong> linked, all object code is 64-bit, as are the<br />
generated model executables.<br />
The main advantages in offering this support are:<br />
• You can utilize the increasingly popular EM64T machines <strong>for</strong> EASY5 purposes.<br />
• You can run combined model executables with 64-bit applications such as MD Adams R3.<br />
• You can run co-simulations with Simulink ® on 64-bit machines using EASY5’s Matlab<br />
Interface.<br />
We realize that most of our models don’t run into the 2-4 GB memory limit inherent in 32-bit architecture.<br />
The main motivation <strong>for</strong> running on these plat<strong>for</strong>ms has been -- this is the machine we have bought <strong>for</strong><br />
some other application (such as Adams, or Nastran), where such architecture is very advantageous<br />
(specially to very large models) -- <strong>and</strong> we want to run EASY5 here.<br />
The EASY5 frontend (GUI) applications, including the EASY5 Plotter, <strong>and</strong> MAT still run as 32-bit<br />
applications. A known limitation: exported EM64T EZEMX files won’t run in MAT (a 32-bit<br />
application, so this mode has been disabled). Please generate such model executables as 32-bit<br />
executables to execute them in MAT.<br />
One of the problems encountered with earlier versions of EASY5 was that when running on EM64T<br />
machines, the underlying version of MKS Toolkit -- a 3d party OEM product we include with EASY5 -<br />
- did not support the EM64T plat<strong>for</strong>m. This caused various strange runtime issues mostly affecting<br />
certain comm<strong>and</strong>-line options. This problem has also been resolved with the inclusion/installation of a<br />
new version of MKS Toolkit (version 9.0.5) which supports these kinds of computers.
Updated MKS Toolkit (OEM version)<br />
Chapter 1: Guide to New Features<br />
Updated MKS Toolkit (OEM version)<br />
Included in your installation of EASY5 on <strong>Windows</strong> plat<strong>for</strong>ms is an updated version of MKS Toolkit<br />
v9.0.5. This is an OEM version of this popular software, which supports both 32-bit <strong>and</strong> EM64T<br />
architectures. Although, we only use a limited set of features of MKS Toolkit (to provide a background<br />
Korn shell environment), you will find a host of other valuable features included in this software. The<br />
installation (<strong>and</strong> licensing) of the MKS Toolkit software is now dealt with separately from EASY5, <strong>and</strong><br />
the Win32 installer will automatically launch the MKS Toolkit installer when it detects that MKS Toolkit<br />
is not installed on your computer. Once installed, it is up to you to maintain this software (<strong>for</strong> example,<br />
EASY5 Setup will not automatically uninstall it).<br />
Features <strong>and</strong> benefits of MKS Toolkit include:<br />
• Multibyte character support<br />
• Over 450 <strong>Unix</strong> tools <strong>for</strong> <strong>Windows</strong><br />
• Over 70 <strong>Windows</strong>-specific utilities<br />
• 32 <strong>and</strong> 64-bit support<br />
• Powerful comm<strong>and</strong> shells (we use the Korn Shell primarily)<br />
• VI <strong>for</strong> <strong>Windows</strong> text editor (viw)<br />
Please visit the MKS <strong>Software</strong> website <strong>for</strong> more detailed in<strong>for</strong>mation on MKS Toolkit<br />
(http://www.mkssoftware.com/products).<br />
5
6<br />
Release <strong>Notes</strong><br />
Updated Licensing Support<br />
Updated Licensing Support<br />
EASY5 2008 includes the latest version of <strong>MSC</strong>’s licensing software, which enables many new licensing<br />
capabilities <strong>and</strong> bug-fixes, including the latest updates to support <strong>MSC</strong>’s current licensing policies <strong>and</strong><br />
support <strong>for</strong> <strong>MSC</strong>’s Masterkey licensing system. This version of the licensing software uses FLEXlm<br />
v10.8.6 (from Macrovision). The licensing software, installed <strong>and</strong> maintained separately from EASY5,<br />
is also supported on Intel/AMD 64-bit <strong>Windows</strong> machines.<br />
Licensing software is included directly with EASY5, <strong>and</strong> is also provided <strong>for</strong> installation of a <strong>MSC</strong><br />
License Server (<strong>MSC</strong>.Licensing).<br />
In addition to the usual security improvements <strong>and</strong> bug-fixes, this version of the <strong>MSC</strong> Licensing software<br />
offers the following features:<br />
• Licensing based on FLEXlm v10.8.6 from Macrovision.<br />
• Native support <strong>for</strong> 64-bit <strong>Windows</strong> <strong>for</strong> the <strong>MSC</strong>.Licensing software.<br />
• Capability to more easily identify the FLEXlm version string.<br />
• Corrected prior problems with checkout <strong>and</strong> release of so-called “royalty” features.<br />
• Added support <strong>for</strong> the LIMIT keyword.<br />
• Corrected the release of licenses using <strong>MSC</strong>_LICENSE_DISCRETE.<br />
• Added support <strong>for</strong> VLM (version license multipliers).<br />
• Added support of the <strong>MSC</strong> Customer Entitlement ID (CEID), which will help to streamline<br />
customer support access.<br />
Note: The CEID is now displayed in both the Help > About dialog, in EASY5 build <strong>and</strong> analysis<br />
logs, <strong>and</strong> per the new comm<strong>and</strong>-line option “easy5x -ceid”.
Improved Support <strong>for</strong> MD Adams<br />
Chapter 1: Guide to New Features<br />
Improved Support <strong>for</strong> MD Adams<br />
The existing Adams/EASY5 interface was improved significantly with this release of EASY5 (<strong>and</strong> MD<br />
Adams R3) to provide the following new features:<br />
Update of Adams Extension Components<br />
EASY5 now provides an update of all Extension components in the same way that it has updated Library<br />
components. This also includes the Adams/Controls Extension component (i.e., AD block) which has<br />
been modified to provide this automatic update. In the past, an update of the component only occurred<br />
when selecting <strong>and</strong> configuring the AD block within the EASY5 GUI.<br />
Although it is recommended that the AD block be updated <strong>for</strong> each model, to suppress the Extension<br />
Component Update, you can set the environment variable EZ5_SKIP_EXT_UPD_CHECK <strong>and</strong> it will<br />
not do any checking <strong>for</strong> Extensions. Please refer to KB Article 1-64861606 <strong>for</strong> more details about the<br />
update process: http://support.mscsoftware.com/kb/results_kb.cfm?S_ID=1-64861606.<br />
Support <strong>for</strong> Linear Matrices in Adams Interface Component<br />
In order to simplify the EASY5 model <strong>and</strong> prevent the need to swap linear blocks <strong>for</strong> a non-linear block,<br />
the Adams Interface component (AD) now supports linear matrices in addition to the Function<br />
Evaluation <strong>and</strong> Co-Simulation options. These linear models require the A, B, C (<strong>and</strong>, if available, D)<br />
matrices (typically exported from Adams) in the EASY5 working directory <strong>and</strong> are solved completely<br />
within EASY5 (i.e, not co-simulation with Adams).<br />
Issues Resolved<br />
1-FDB45634, 1-25364888, 1-25364931<br />
Fixed problems in direct feedthrough <strong>and</strong> no feedthrough cases of function evaluation where it was<br />
working improperly.<br />
1-56739561<br />
Updated with feedthrough settings to make it work with Adams External System Library models<br />
exported from Easy5.<br />
1-59249845<br />
Removed per<strong>for</strong>mance bottleneck affecting execution of Adams External System Libraries that contain<br />
design parameters.<br />
Tip: If you want to co-simulate with EASY5 <strong>and</strong> you are running Adams/Controls on one of the<br />
plat<strong>for</strong>ms that is not supported by EASY5, use TCP/IP communication. This allows Adams/Controls to<br />
communicate with EASY5 even though the executables are running on different plat<strong>for</strong>ms.<br />
7
8<br />
Release <strong>Notes</strong><br />
Integration with SimManager (<strong>Windows</strong> Only)<br />
Integration with SimManager (<strong>Windows</strong> Only)<br />
SimManagertm is an <strong>MSC</strong> enterprise data management system <strong>for</strong> managing simulation processes,<br />
resources, <strong>and</strong> in<strong>for</strong>mation within the enterprise. Storage, organization, <strong>and</strong> managed access to EASY5<br />
models <strong>and</strong> results promotes reuse <strong>and</strong> collaboration. EASY5 provides access to this powerful<br />
functionality via the SimManager menu <strong>and</strong> toolbar. Please contact your <strong>MSC</strong> sales representative <strong>for</strong><br />
more in<strong>for</strong>mation about SimManager.<br />
Note: This functionality is only enabled <strong>for</strong> <strong>Windows</strong> operating systems.<br />
Integration with SimManager offers EASY5 users the ability to:<br />
• Publish EASY5 models <strong>and</strong> results to the SimManager server<br />
• Retrieve EASY5 models <strong>and</strong> related files from the SimManager server<br />
• Browse <strong>and</strong> manage objects in the SimManager data repository.<br />
• Access the Web Client <strong>for</strong> SimManager directly.<br />
• Setup the connection attributes to the SimManager web-based server.<br />
The SimManager menu item (<strong>and</strong> toolbar) look like this (when activated, <strong>and</strong> a connection has been<br />
established):<br />
SimManager Menu <strong>and</strong> Toolbar<br />
The SimManager toolbar is only activated when SimManager setup has been requested during the<br />
installation using EASY5 Setup. Required <strong>for</strong> setup is essentially the URL to the existing SimManager<br />
server. Given the URL, the constituent part of the URL comprise the 4 basic pieces of in<strong>for</strong>mation needed<br />
to setup SimManager.<br />
Please see the EASY5 Reference Manual, SimManager Integration, 263 <strong>for</strong> more details.
Miscellaneous Improvements<br />
Schematic Area<br />
Chapter 1: Guide to New Features<br />
Miscellaneous Improvements<br />
The main schematic pad area has been increased in size by approximately a factor of 4. Some users were<br />
running into the “green border” (the boundary <strong>for</strong> a given “schematic page”). You should have a lot more<br />
room to work with now.<br />
Customer Entitlement ID (CEID)<br />
This value, a unique string which identifies the user(s) tied to a particular license, allows <strong>MSC</strong> to more<br />
quickly access customer records, improving our ability to provide prompt customer support. When you<br />
contact <strong>MSC</strong> Support, you will typically be asked <strong>for</strong> the CEID. The CEID is available from the Help ><br />
About dialog (<strong>and</strong> can be copied/pasted from the dialog), in Build <strong>and</strong> Analysis logs (as part of the<br />
licensing output header), <strong>and</strong> via the comm<strong>and</strong>-line option: easy5x -ceid.<br />
User-Defined Text Editor<br />
Users can specify a user-defined text editor using environment variables (EZ5_TEXT_EDITOR, <strong>and</strong><br />
EZ5_USE_TEXT_EDITOR_SIZE_MB). This overrides the default use of the EASY5 Text Editor, which<br />
admittedly is not a fully-featured text editor. The EZ5_TEXT_EDITOR environment variable is used to<br />
define the path to the user-defined text editor, the latter is used to make its use conditional on the size of<br />
the text file (the EASY5 Text Editor does not h<strong>and</strong>le very large files very well, as it loads them all into<br />
memory).<br />
Temp Settings Files<br />
Users can have additional details included in the EZANL file <strong>for</strong> a given temp settings file, by setting<br />
environment variable EZ5_USE_LONG_TEMP_SETTINGS_FORMAT. Normally, only the value <strong>for</strong> a<br />
given quantity is included; with this setting a “long” <strong>for</strong>m of each comm<strong>and</strong> is used -- comments are<br />
added including the description <strong>and</strong> units <strong>for</strong> each quantity set.<br />
Auxiliary Input File Inline Comments<br />
An exclamation point (“!”) can be used as an “inline comment” (which will be ignored) in auxiliary input<br />
file comm<strong>and</strong>s:<br />
PARAMETER VALUES, GAI_LA = 1.345 ! This is my comment<br />
Code Editor Font Support<br />
EASY5 Code Editors now provide support <strong>for</strong> making font settings via a new Font button. Settings are<br />
saved <strong>and</strong> restored as with other settings on a per-user basis.<br />
9
10<br />
Release <strong>Notes</strong><br />
Miscellaneous Improvements<br />
TIME Resolution<br />
Display of the value of TIME in the EZAPL output listing has been modified to increase the resolution<br />
of the value by several significant digits. The prior level of significance did not take into account the full<br />
range of TIME values investigated by our users.
Updated Application Libraries<br />
EASY5 2008 includes updates to the following application libraries:<br />
• General Purpose<br />
• Thermal Hydraulic<br />
• Gas Dynamics<br />
• Multi-Phase Fluid<br />
General Purpose<br />
• New components:<br />
• Inverter<br />
• Multi-vibrator<br />
• Peak detector<br />
Thermal Hydraulics<br />
• New components:<br />
• Method of characteristics momentum pipe<br />
• Units converter<br />
• 6-port valve<br />
• Belleville spring<br />
• Back-to-back check valve<br />
• Added new fluid: Skydrol V<br />
Chapter 1: Guide to New Features<br />
Updated Application Libraries<br />
• Improved spool valves, pipes, moving mass, linkage dynamics, <strong>and</strong> frequency-dependent<br />
friction modeling<br />
Gas Dynamics<br />
• Revised documentation<br />
• New components:<br />
• Merge<br />
• Resistive pipe/annulus<br />
• Tabulated flow resistance<br />
• Improved steady-state per<strong>for</strong>mance<br />
• Added new gases: xenon, krypton, neon, butane, pentane, <strong>and</strong> hexane<br />
Multi-Phase Fluid<br />
• Added new fluids: R410a, R404b, Nitrogen, Oxygen, CO2<br />
• Improved volume component (new ports added)<br />
11
12<br />
Release <strong>Notes</strong><br />
Release 2005 Features<br />
Release 2005 Features<br />
EASY5 2005 was a major new version release offering a new graphical user interface (GUI) that runs<br />
native on both MS <strong>Windows</strong> <strong>and</strong> <strong>Unix</strong> plat<strong>for</strong>ms. This section provides a brief description of features<br />
first introduced in EASY5 2005. These feature descriptions remain very useful to users migrating from<br />
earlier versions of EASY5, so we retained this section <strong>for</strong> reference purposes. It is recommended that you<br />
review the EASY5 User Guide <strong>and</strong> Reference Manual <strong>for</strong> further assistance.<br />
GUI Changes<br />
The EASY5 graphical user interface (GUI) has been redeveloped under Qt. This completely new GUI<br />
runs native on MS <strong>Windows</strong> without the need <strong>for</strong> Exceed (R) <strong>and</strong> <strong>Unix</strong>. The advantage to the user is that<br />
it provides a <strong>Windows</strong> environment, including<br />
• tool bars <strong>for</strong> quick <strong>and</strong> easy access to the most commonly used features<br />
• use of st<strong>and</strong>ard <strong>Windows</strong> methods, including file dialogs, editors, <strong>and</strong> the shortcut keys such as<br />
Ctrl-C/Ctrl-V to copy <strong>and</strong> paste<br />
• dockable or floating windows <strong>and</strong> tool bars<br />
• ability to easily cut copy paste data from <strong>Windows</strong> programs like Excel into EASY5
The figure shows the new GUI <strong>and</strong> the redesigned EASY5 window.<br />
The New EASY5 Window<br />
Toolbars<br />
Chapter 1: Guide to New Features<br />
Release 2005 Features<br />
A new toolbar provides a large number of tools used to access <strong>and</strong> apply the most common functions as<br />
shown below. This include file manipulation tools, such as open, save, print, model manipulation tools<br />
13
14<br />
Release <strong>Notes</strong><br />
Release 2005 Features<br />
such as view cut/copy/paste components, view entire model, zoom in <strong>and</strong> zoom out, <strong>and</strong> many more. The<br />
tool bars can be docked or floating.<br />
Manipulating the Schematic<br />
Several new useful tools are available to help you manipulate the schematic as follows.<br />
Panning the Schematic<br />
To “pan” or move the schematic, place the cursor in an open area (not on an object), enter +leftclick<br />
<strong>and</strong> hold the mouse button. The cursor will change to a cross hair<br />
Drag the mouse <strong>and</strong> the schematic diagram will move with the movement of the mouse.<br />
Zooming In <strong>and</strong> Out<br />
To zoom in on the schematic, select the icon from the toolbar.<br />
To zoom out on the schematic, select the icon from the toolbar.<br />
View Entire Schematic<br />
A useful feature is to have EASY5 zoom in <strong>and</strong> out to a zoom level that fits the entire schematic within<br />
the window. To do this, select the View Entire icon from the toolbar.
Chapter 1: Guide to New Features<br />
Release 2005 Features<br />
Zoom to Selection<br />
You can also zoom to an area that you have selected. Draw a selection box to define the area you wish to<br />
zoom to, <strong>and</strong> then select the Zoom to Selection icon.<br />
The schematic will zoom in to the area you define.<br />
Automatic Build of Model Executable<br />
With previous versions, the user was required to manage the creation of the model executable. This<br />
required building the model executable whenever the model topology was changed, <strong>and</strong> prior to running<br />
analyses. The 2005 version manages this process <strong>for</strong> you <strong>and</strong> automatically builds the executable when<br />
needed. This is a time saving improvement.<br />
Updated Table/Matrix Editor<br />
The Table <strong>and</strong> Matrix Editor has been redesigned. A major new improvement is the ability to easily<br />
cut/copy/paste data directly from Excel <strong>and</strong> the Matrix Algebra Tool into the editor, <strong>and</strong> vice-versa. For<br />
complete in<strong>for</strong>mation, refer to the User Guide, chapter 8.<br />
Updated EASY5 Plotter<br />
The plotter has been redeveloped under the new Qt- based GUI. The same features are available, but<br />
some of the functionality has been modified. Refer to the User Guide, Chapter 7 <strong>for</strong> complete<br />
in<strong>for</strong>mation.<br />
Updated Interface to Matlab ® /Simulink ®<br />
The interface to Matlab/Simulink has been updated to use a C code based S-Function in place of the<br />
previous version that used a Fortran-based S-Function. The advantage is a vastly improved execution<br />
time.<br />
New Diagonal Connection Lines<br />
By default, connection lines are rectilinear. However, you can grab a connection node, <strong>and</strong> drag it to<br />
create a diagonal connection line as shown.<br />
15
16<br />
Release <strong>Notes</strong><br />
Release 2005 Features<br />
To add new connections nodes, right click on the connection line, <strong>and</strong> select Insert Point. This inserts a<br />
point (also called a connection node) that enables you to make additional diagonal lines.<br />
Diagonal Connection Lines
An example of a model using multiple diagonal connections is shown below.<br />
Connection Data Table<br />
Chapter 1: Guide to New Features<br />
Release 2005 Features<br />
A new connection data table provides new <strong>and</strong> improved methods <strong>for</strong> connecting components. This<br />
includes new window tabs to manage connections as port connections, or as individual <strong>for</strong>ward <strong>and</strong><br />
17
18<br />
Release <strong>Notes</strong><br />
Release 2005 Features<br />
reverse connections. In<strong>for</strong>mation icon buttons <strong>for</strong> each component is a new feature that provides you<br />
direct access to the component documentation.<br />
in<strong>for</strong>mation icon<br />
Example of the New Connection Data Table Showing a Port Connection
Chapter 1: Guide to New Features<br />
Release 2005 Features<br />
Custom connections can be made with <strong>for</strong>ward <strong>and</strong> reverse connections as shown.<br />
Example of a Custom Connection<br />
19
20<br />
Release <strong>Notes</strong><br />
Release 2005 Features<br />
Connection Line Attributes<br />
You may also define connections line attributes such as line color, type, thickness <strong>and</strong> the<br />
location/orientation as shown. A new feature is the ability to enter connection line labels that over-ride<br />
the default connection name.<br />
Analysis Forms <strong>and</strong> Analysis Execution<br />
All analyses can be selected directly from the main toolbar, <strong>and</strong> can be run <strong>and</strong> managed from the main<br />
window without having to open the analysis data <strong>for</strong>m. This provides quick access to the analyses <strong>and</strong><br />
quick execution.<br />
Analysis Data Forms<br />
All analyses data <strong>for</strong>ms have been updated using simple data lists as shown.
Chapter 1: Guide to New Features<br />
Release 2005 Features<br />
The data <strong>for</strong>ms <strong>for</strong> all analyses are similar to this <strong>for</strong>m. An entry in the list can be exp<strong>and</strong>ed by selecting<br />
the [+] object, <strong>and</strong> then collapsed by selecting [-]. It provides a listing of the data used to setup the<br />
analysis parameters.<br />
The data <strong>for</strong>m has been divided into different tabs (General, Plotting, Printing, Modifiers) to make it<br />
easier to manage the data.<br />
The toolbar provides tools to copy <strong>and</strong> delete data <strong>for</strong>ms, <strong>and</strong> to run the analysis.<br />
User Code Editors<br />
The User Code component editors (both Fortran <strong>and</strong> C) have been improved to display all the data <strong>and</strong><br />
code in a single window. The new window makes it easier to enter <strong>and</strong> edit input parameters <strong>and</strong> tables,<br />
<strong>and</strong> output states <strong>and</strong> variables. The code editor displays special code in colors, such as comments in red,<br />
21
22<br />
Release <strong>Notes</strong><br />
Release 2005 Features<br />
logical statements in magenta. Refer to the User Guide, chapter 5 <strong>for</strong> complete in<strong>for</strong>mation on how to use<br />
the new User Code Components.<br />
Example of a User Code component<br />
Model Explorer<br />
A major new feature is the Model Explorer. The Model Explorer window offers various “filters” <strong>for</strong><br />
examining <strong>and</strong> navigating within the structure of your model as shown in the figure below. The filters<br />
allow you to view a list of the model by submodels, components, or input/output names, <strong>and</strong> then order<br />
the list by many different options as shown.<br />
The schematic <strong>and</strong> Model Explorer are maintained in-synch with one another. So, when you navigate in<br />
one window, the other will stay in-synch with the other. For example, if you select a component name<br />
from the Model Explorer window, the schematic block diagram will update <strong>and</strong> highlight the component.<br />
Selecting a component from the schematic diagram will highlight the component in the Model Explorer<br />
window.
Chapter 1: Guide to New Features<br />
Release 2005 Features<br />
The model Explorer window is also used to help you select inputs <strong>and</strong> outputs when filling out the<br />
analysis data <strong>for</strong>ms. For complete in<strong>for</strong>mation, refer to the User Guide, chapter 2.<br />
Model Explorer Window with Filters<br />
Library Development Tools<br />
Several new library features <strong>and</strong> improvements have been added to EASY5 2008. For complete<br />
in<strong>for</strong>mation on how to use the new Library features, refer to the User Guide, chapter 12.<br />
Library Component Editor<br />
The new Library Component Editor, shown below, is very similar to the User Code Editor. The new<br />
editor displays all the data <strong>and</strong> code in a single window. This makes it easier to enter <strong>and</strong> edit input<br />
23
24<br />
Release <strong>Notes</strong><br />
Release 2005 Features<br />
parameters <strong>and</strong> tables, <strong>and</strong> output states <strong>and</strong> variables, <strong>and</strong> to input code. The code editor displays special<br />
code in colors, such as comments in red, logical statements in magenta.<br />
Model Navigation Shortcuts<br />
Several useful shorts are provided to help you navigate throughout your model.
Chapter 1: Guide to New Features<br />
Release 2005 Features<br />
Note especially the shortcut using a mouse with a scroll-wheel - this can be used to zoom in <strong>and</strong> out, <strong>and</strong><br />
pan in all directions.<br />
25
26<br />
Release <strong>Notes</strong><br />
Release 2005 Features<br />
Embedded Component Documentation<br />
For many of the libraries, the documentation is now embedded directly in the component data table<br />
window as shown, in the new “Documentation/Configuration” window. This includes the ability to<br />
display graphics <strong>and</strong> mathematical equations, which provides complete online documentation.
Model Info Documentation<br />
Chapter 1: Guide to New Features<br />
Release 2005 Features<br />
You can document your model using ASCII, or input HTML text <strong>and</strong> include graphics. This provides a<br />
convenient method of documenting your model <strong>and</strong> linking to external files. Just select the Model Info<br />
tool to access this feature.<br />
Matrix Algebra Tool<br />
The Matrix Algebra Tool (MAT) has also been redeveloped using a new Qt-based GUI, as shown below.<br />
This window has several dockable windows that can be configured by the user as needed. Similar to the<br />
new EASY5 GUI, the new MAT GUI makes it easier to manage <strong>and</strong> edit data, <strong>and</strong> to interface with other<br />
programs including EASY5 <strong>and</strong> Excel.<br />
27
28<br />
Release <strong>Notes</strong><br />
Release 2005 Features<br />
Refer to the Matrix Algebra Tool User Guide <strong>for</strong> complete in<strong>for</strong>mation <strong>and</strong> instructions on how to use<br />
this new version.<br />
Run MAT Script<br />
A new analysis has been added to EASY5 2008 called “Run MAT Script”. This analysis is used to run<br />
MAT scripts <strong>and</strong> comm<strong>and</strong>s directly from within EASY5. The data <strong>for</strong>m is shown below. The Run Mode<br />
is used to run MAT either in the background, or, interactively.
Chapter 1: Guide to New Features<br />
Release 2005 Features<br />
MAT scripts can be developed to setup <strong>and</strong> run optimization, design of experiments, Monte Carlo runs,<br />
<strong>and</strong> other studies. Then, these scripts can be run from within EASY5 without every needing to open or<br />
access MAT.<br />
29
30<br />
Release <strong>Notes</strong><br />
Release 2005 Features<br />
Interface with Insight<br />
Insight is a web-based <strong>MSC</strong>.<strong>Software</strong> tool <strong>for</strong> setting up <strong>and</strong> running DOE (design of experiments). You<br />
can link EASY5 with Insight, to develop robust models, per<strong>for</strong>m DOE studies, run “what if” scenarios,<br />
optimize your model, <strong>and</strong> generally gain more insight into your model <strong>and</strong> system per<strong>for</strong>mance.<br />
Miscellaneous Features<br />
Analysis Data File<br />
In the previous version, every analysis data <strong>for</strong>m was saved in separate individual files. For example, the<br />
data from a simulation data <strong>for</strong>m named “test”, was saved to a file .test.si. As a result, a typical<br />
model could have dozens of such files. In EASY5 2005, the analysis files are consolidated into a single<br />
analysis data base file named ..ezadb, where:<br />
is the name of the model<br />
is the version number<br />
This file version number corresponds to the model version number, so that every model file contains an<br />
associated analysis file.
Chapter 1: Guide to New Features<br />
Release 2005 Features<br />
The benefits of this new method is that it is easier to manage <strong>and</strong> share data. The entire model is now<br />
defined by two files:<br />
..ezmf {model file}<br />
..ezadb {analysis data base file}<br />
Interface with the ADAMS/PPT Plotter<br />
You can output analysis data, such as simulation data, as an ADAMS/PPT XRF (.res) plot file, <strong>and</strong> then<br />
launch the ADAMS/PPT plotter, all from within EASY5. The advantage <strong>for</strong> the user is that you can<br />
choose to use the ADAMS’s plotter to view your results.<br />
Message Line <strong>and</strong> Log<br />
A new message icon has been added to the message line, in the bottom window.<br />
When special warnings or errors occur, the icon turns red. To “refresh” the red icon, you need to view the<br />
Message Log. Selecting the icon opens the Message Log window, which displays a timestamp of the<br />
messages, <strong>and</strong> uses color coded symbols to show if the message is benign (green), a background program<br />
warning (orange), a warning (yellow), or is an error (red).<br />
Insert Graphic Files Into Schematic Diagram<br />
You can import graphic images directly into your schematic diagram. This new feature has been added<br />
to the “outline” function. Just add an outline object - place the cursor in the schematic window <strong>and</strong> enter<br />
31
32<br />
Release <strong>Notes</strong><br />
Release 2005 Features<br />
“O”. Edit the outline object <strong>and</strong> set the Outline Type to image as shown. Only PNG <strong>and</strong> BMP type<br />
graphic files are currently supported.<br />
The graphic is placed in the background <strong>and</strong> components <strong>and</strong> connections can be placed over the graphic.<br />
This is useful <strong>for</strong> entering logos, or special data <strong>and</strong> drawings to complement your EASY5 schematic<br />
block diagram.<br />
Tighter Schematic Grid<br />
The placement of components on the schematic is controlled by a grid to ensure that components can not<br />
be placed on top of each other. The grid size has been reduced to allow a closer placement of components.<br />
As a result, components can now be placed partially on top of each other, but not entirely to ensure that<br />
components are not hidden. This allows you to build block diagrams with many more components in a<br />
smaller area.
Chapter 1: Guide to New Features<br />
Release 2005 Features<br />
Model Properties<br />
A new Model Properties feature (select File > Properties...) is used to display the model name, number,<br />
version, EASY5 version used, a time stamp <strong>and</strong> more.<br />
Application Library Updates<br />
The following EASY5 application libraries were updated:<br />
• Thermal Hydraulic Library v6.0<br />
• Gas Dynamics Library v3.3<br />
• Matlab Interface v5.0<br />
Obsolete Features<br />
Obsolete compilers no longer supported:<br />
• Dec Visual Fortran (DVF) 5.0<br />
• MS Fortran PowerStation<br />
• GNU EGCS version 1.1.2<br />
Obsolete plat<strong>for</strong>ms <strong>and</strong> operating systems no longer supported:<br />
• <strong>Windows</strong> 95 <strong>and</strong> 98, <strong>Windows</strong> NT 4.0, <strong>Windows</strong> ME<br />
• SGI/IRIX<br />
• HPUX-IA64<br />
• Harris PowerHawk<br />
33
34<br />
Release <strong>Notes</strong><br />
Release 2005 Features
Chapter 2: Converting Older Models<br />
Release <strong>Notes</strong><br />
2 Converting Older Models
36<br />
Release <strong>Notes</strong><br />
EASY5 2004 (version 7.0+) model files <strong>and</strong> library files are automatically converted to EASY5 2008 file<br />
<strong>for</strong>mat. You should have no problem opening EASY5 2004 models in EASY5 2008. Just run EASY5<br />
2008 <strong>and</strong> open the model <strong>and</strong> EASY5 will automatically update it, saving the older model (untouched)<br />
in a folder named “V7_Models”. Note, however, that models created in EASY5 2008 are not<br />
downwardly compatible.<br />
If you need to convert EASY5 Version 6.0 models to EASY5 2008, a conversion from v6 to v7 (v2004)<br />
will occur be<strong>for</strong>e the v2004 to v2008 conversion. Please read "Converting EASY5 V6 Models to V7.0+"<br />
<strong>for</strong> more in<strong>for</strong>mation.
Chapter 3: Demo Models<br />
Release <strong>Notes</strong><br />
3 Demo Models
38<br />
Release <strong>Notes</strong><br />
Many demo models are included <strong>and</strong> can be downloaded as follows.<br />
• Run EASY5 <strong>and</strong> select Help > Install Demo Models...<br />
• Select the application demos from the window shown below. Use the Ctrl or Shift key to<br />
make multiple selections. The demo models will be loaded into the local directory.<br />
These demo models are defined with data <strong>and</strong> contain many analysis files that are ready to run. Select<br />
the Info icon to open in<strong>for</strong>mation with instructions on how to evaluate the demo model.
Chapter 4: Running EASY5<br />
Release <strong>Notes</strong><br />
4 Running EASY5<br />
Notable Differences Between <strong>Unix</strong> <strong>and</strong> <strong>Windows</strong> 41<br />
<strong>Unix</strong> Only - Plat<strong>for</strong>m <strong>Notes</strong> 42<br />
<strong>Windows</strong>-Specific <strong>Notes</strong> 44<br />
<strong>Unix</strong>-Specific <strong>Notes</strong> 48
40<br />
Release <strong>Notes</strong><br />
EASY5 2008 offers a graphical environment which runs “natively” on both <strong>Windows</strong> <strong>and</strong> <strong>Unix</strong><br />
plat<strong>for</strong>ms.<br />
Sections of this document that apply to <strong>Windows</strong> systems only will be designated with the heading<br />
“<strong>Windows</strong> Only” <strong>and</strong> sections that apply only to <strong>Unix</strong> systems will be designated as “<strong>Unix</strong> Only”. In<br />
addition, see "Notable Differences Between <strong>Unix</strong> <strong>and</strong> <strong>Windows</strong>" <strong>for</strong> known differences between these<br />
types of systems.
Chapter 4: Running EASY5<br />
Notable Differences Between <strong>Unix</strong> <strong>and</strong> <strong>Windows</strong><br />
Notable Differences Between <strong>Unix</strong> <strong>and</strong> <strong>Windows</strong><br />
• The most obvious differences between the <strong>Unix</strong> <strong>and</strong> <strong>Windows</strong> operating systems is with respect<br />
to file naming because of st<strong>and</strong>ards that have evolved separately <strong>for</strong> many years. Differences<br />
arise in the following:<br />
• Case. <strong>Unix</strong> is case sensitive <strong>and</strong> UPPER versus lower case convention is followed; in<br />
<strong>Windows</strong> it is not. For the NT file system (NTFS) the proper case is shown, but it is not<br />
required <strong>for</strong> specifying a file.<br />
• Pathnames. <strong>Windows</strong> uses back slashes; <strong>Unix</strong> uses <strong>for</strong>ward slashes.<br />
• White space. <strong>Windows</strong> allows spaces in file <strong>and</strong> path names, such as C:\ Program Files<br />
in path <strong>and</strong> file names. This is allowed in <strong>Unix</strong> when the path is enclosed by quotation<br />
marks.<br />
• Concatenation. <strong>Windows</strong> uses the semicolon (;) as a string delimiter; <strong>Unix</strong> uses the colon<br />
(:).<br />
• File completion. In <strong>Windows</strong>, there is no equivalent <strong>for</strong> the <strong>Unix</strong> capability to enter <br />
to complete file names entered.<br />
• Limited shell comm<strong>and</strong>s are available on the <strong>Windows</strong> side.<br />
• Most <strong>Windows</strong> programs are started with graphical icons (or shortcuts), not with shell<br />
comm<strong>and</strong>s.<br />
• MS-DOS Comm<strong>and</strong> Prompt shells are not multitasking. For example, you cannot spawn a<br />
background job by appending an ampers<strong>and</strong> (&) to a comm<strong>and</strong>.<br />
41
42<br />
Release <strong>Notes</strong><br />
<strong>Unix</strong> Only - Plat<strong>for</strong>m <strong>Notes</strong><br />
<strong>Unix</strong> Only - Plat<strong>for</strong>m <strong>Notes</strong><br />
Note: Future support <strong>for</strong> specific <strong>Unix</strong> plat<strong>for</strong>ms <strong>and</strong> operating system versions cannot be<br />
guaranteed with future versions of EASY5.<br />
IBM RS6000<br />
• If you have external Fortran that needs to be linked with your EASY5 model, add the<br />
-qextname option when compiling. This <strong>for</strong>ces the compiler to con<strong>for</strong>m to the f77 compilers<br />
on other plat<strong>for</strong>ms.<br />
• Compatibility: EASY5 2008 minimum OS version supported is AIX 4.3<br />
Sun Solaris<br />
• Compatibility. EASY5 version 2008 requires compilers at level 5.3 or higher, <strong>and</strong> an OS of 2.8<br />
(Solaris 8) or higher.<br />
• Compilation Options. The f77 compiler delivered on Sun Solaris machines includes a Fortran<br />
compilation option called -fast. If your compiler has this feature, it is strongly advised that you<br />
use this option when running EASY5, to greatly increase the speed at which your simulations<br />
run. In the newer 64-bit operating systems, this option has been known to decrease runtimes by a<br />
factor of four. To set this option, enter the following comm<strong>and</strong> (to set an environment variable in<br />
a C shell) at a <strong>Unix</strong> prompt be<strong>for</strong>e running EASY5:<br />
setenv ftnopt “-c -fast“<br />
• You must be able to run the f77 comm<strong>and</strong>. To test this, enter:<br />
which f77<br />
If these comm<strong>and</strong>s do not return a pathname, then they are not in your search path <strong>and</strong> you must<br />
locate them <strong>and</strong> add the comm<strong>and</strong> paths to your path variable. St<strong>and</strong>ard locations are (yours may<br />
differ):<br />
For f77, add /usr/lang/bin<br />
If your Fortran compilation fails, you may also need to set the LD_LIBRARY_PATH environment<br />
variable. These directory pathnames depend on how your Fortran compiler was installed <strong>and</strong><br />
may be different from the listed names. To see what the variable is set to, enter:<br />
env | grep LD_LIBRARY_PATH<br />
If it is not set correctly, then add this as a colon extension to the end of the variable using the<br />
appropriate <strong>Unix</strong> comm<strong>and</strong>. For example, if you need to append /opt/SUNWspro/lib to the<br />
existing LD_LIBRARY_PATH variable, enter the following C Shell comm<strong>and</strong>:<br />
setenv LD_LIBRARY_PATH $LD_LIBRARY_PATH:/opt/SUNWspro/lib<br />
This should be added to your .profile, .login, or .cshrc file.
HP-UX 700<br />
• Compatibility: EASY5 2008 is compatible with HPUX 11.11+.<br />
Chapter 4: Running EASY5<br />
<strong>Unix</strong> Only - Plat<strong>for</strong>m <strong>Notes</strong><br />
• If you have external Fortran code that needs to be linked with your EASY5 model, add the +ppu<br />
option when compiling. This <strong>for</strong>ces the HP compiler to con<strong>for</strong>m to the f77 compilers on other<br />
plat<strong>for</strong>ms.<br />
Linux<br />
• “Rich-text” Info pages using greek fonts have difficuly displaying correctly from a CDT.<br />
43
44<br />
Release <strong>Notes</strong><br />
<strong>Windows</strong>-Specific <strong>Notes</strong><br />
<strong>Windows</strong>-Specific <strong>Notes</strong><br />
<strong>Windows</strong> Folders<br />
A folder is the terminology used throughout <strong>Windows</strong> to indicate a directory. During your software<br />
installation, EASY5 Setup automatically sets an environment variable WSLOGIN to your designated<br />
EASY5 working folder path. By default, EASY5 Setup suggests a working directory, depending on your<br />
operating system (or install type), as follows:<br />
<strong>Windows</strong> 2000/XP/Vista: x:\EASY5data\user_name<br />
where: user_name comes from your System<br />
Demonstration Disk: x:\EZ5demo<br />
The working folder path must be in a separate folder from the EASY5 program files, <strong>and</strong> can be modified<br />
by per<strong>for</strong>ming a Per-User Setup.<br />
The EASY5 Working Folder path is the top-level folder from which you run EASY5. Every time you<br />
launch EASY5 from an icon or an EASY5 Comm<strong>and</strong> Shell, you are automatically started in this folder.<br />
When you start EASY5 from an EASY5 Comm<strong>and</strong> Shell, however, the current folder path is locally<br />
assigned as the working folder.<br />
Per-User Setup<br />
where: x = target disk<br />
Ideally, each EASY5 user of your computer should assign <strong>and</strong> use a separate working folder.<br />
For a common group installation, a system default working folder is also assigned as path<br />
x:\EASY5data\default during program installation, <strong>and</strong> used only when no Per-User Setup has been<br />
per<strong>for</strong>med.<br />
Each EASY5 user other than the original installer should per<strong>for</strong>m a “Per-User Setup” from the Start<br />
Menu > Programs > <strong>MSC</strong>.<strong>Software</strong>>EASY5 2008 > Per-User Setup shortcut. When this is invoked<br />
EASY5 Setup prompts <strong>for</strong> <strong>and</strong> assigns a personal working folder, <strong>and</strong> properly configures other<br />
personalized EASY5 registry <strong>and</strong> environment variable settings.<br />
You can start EASY5 by using either of the following methods:<br />
• From any EASY5 icon or shortcut (in the Start Menu or your Desktop).<br />
• From any EASY5 Comm<strong>and</strong> Shell or EASY5 Korn Shell window.
Starting from an Icon<br />
Chapter 4: Running EASY5<br />
<strong>Windows</strong>-Specific <strong>Notes</strong><br />
To launch EASY5 from an icon, DOUBLE CLICK-L the icon. The icon executes a batch (script) file,<br />
which starts the EASY5 program files in your EASY5 working directory.<br />
A background window displays <strong>and</strong> remains throughout your EASY5 session. This window displays<br />
messages about your EASY5 graphical process, which runs in front of this window <strong>and</strong> is called<br />
EASY5x.<br />
When you quit EASY5, all associated windows, including the background comm<strong>and</strong> window, are closed.<br />
Starting from an EASY5 Comm<strong>and</strong> Shell<br />
An EASY5 Comm<strong>and</strong> Shell is simply a comm<strong>and</strong> shell environment where an EASY5 environment has<br />
been pre-initialized. To start an EASY5 Comm<strong>and</strong> Shell, go to Start > Programs ><br />
<strong>MSC</strong>.<strong>Software</strong>>EASY5 2008 > Shell > EASY5 Comm<strong>and</strong> Shell. The EASY5 Comm<strong>and</strong> Shell differs<br />
from an MS-DOS Comm<strong>and</strong> Prompt in that it automatically starts in your EASY5 working directory <strong>and</strong><br />
sets all EASY5-related environment variables. The only difference between starting EASY5 from a<br />
comm<strong>and</strong> shell or from an icon is that when the EASY5 is complete, the comm<strong>and</strong> prompt window<br />
remains displayed. This can be useful when examining comm<strong>and</strong> histories.<br />
From any EASY5 Comm<strong>and</strong> Shell, enter the following comm<strong>and</strong> to start EASY5:<br />
easy5x<br />
Note: A comm<strong>and</strong> shell is the st<strong>and</strong>ard mode <strong>for</strong> accessing EASY5 on <strong>Unix</strong> plat<strong>for</strong>ms.<br />
EASY5 provides a variety of comm<strong>and</strong>-line options, many of which can be very useful <strong>for</strong> per<strong>for</strong>ming<br />
simple operations. You can view them by entering easy5x -help or by going to Start > Programs ><br />
<strong>MSC</strong>.<strong>Software</strong>>EASY5 2008 > Help > Comm<strong>and</strong>-Line Options.<br />
So that EASY5 Comm<strong>and</strong> Shell windows are properly configured, each user (other than the original<br />
installer) must per<strong>for</strong>m a "Per-User Setup". See “Modifying Your EASY5 Comm<strong>and</strong> Shell <strong>Windows</strong>” <strong>for</strong><br />
more in<strong>for</strong>mation on how to properly set up your EASY5 Comm<strong>and</strong> Shell window(s).<br />
Starting from an MS-DOS Comm<strong>and</strong> Shell<br />
EASY5 requires prior setup of an EASY5 environment. Normally, this is done via an EASY5 Comm<strong>and</strong><br />
Shell window. However, you can also run EASY5 from any MS-DOS Comm<strong>and</strong> Shell as long as you<br />
first invoke EASY5’s environment initialization BAT file located in program path<br />
%EZHOME%\EZ5vars.bat.<br />
To initialize the EASY5 environment, <strong>and</strong> add it to the existing default PATH environment use the<br />
-QUIET comm<strong>and</strong>-line argument. However, this should only be used during the first invocation of this<br />
BAT file from a particular environment, or else your PATH variable will quickly grow too large. Without<br />
specification of the -QUIET argument, EASY5 will not include the existing PATH in its environment.<br />
45
46<br />
Release <strong>Notes</strong><br />
<strong>Windows</strong>-Specific <strong>Notes</strong><br />
Thus, to start EASY5 2008 from an MS-DOS Comm<strong>and</strong> Prompt window, enter the following comm<strong>and</strong>s:<br />
“C:\<strong>MSC</strong>.<strong>Software</strong>\EASY5\2008r1\EZ5vars.bat” -QUIET<br />
easy5x<br />
Note: when doing this from another BAT file, please note that you will need to use the CALL<br />
statement to invoke another BAT file.<br />
Modifying Your EASY5 Comm<strong>and</strong> Shell <strong>Windows</strong><br />
All EASY5 Comm<strong>and</strong> Shell <strong>and</strong> EASY5 Background Shell windows are derivations of a MS-DOS<br />
Comm<strong>and</strong> Prompt window. If you want to change properties <strong>for</strong> a specific window, CLICK-R the<br />
window title bar, select Properties, <strong>and</strong> make your changes.<br />
When installing EASY5, default settings provide scroll bars <strong>for</strong> any EASY5 Comm<strong>and</strong> Shell windows.<br />
For a common-group installation all additional users (other than the original installer) of EASY5 will<br />
need to per<strong>for</strong>m a “Per-User Setup”. This operation is accomplished using the shortcut from the Start<br />
Menu > Programs > <strong>MSC</strong>.<strong>Software</strong> > EASY5 2008 > Per-User Setup.<br />
EASY5 Korn Shell<br />
Those users migrating from <strong>Unix</strong> may have some trouble negotiating differences between <strong>Windows</strong> <strong>and</strong><br />
<strong>Unix</strong>, because the <strong>Windows</strong> comm<strong>and</strong> shells are much more limited. Because we support both <strong>Unix</strong> <strong>and</strong><br />
<strong>Windows</strong> plat<strong>for</strong>ms, we found that providing a <strong>Unix</strong> shell environment <strong>for</strong> the PC offers the most<br />
consistent background environment <strong>for</strong> our programs. As a by product of our own requirements, you can<br />
get a limited (<strong>Unix</strong>) Korn Shell environment.<br />
You can start a Korn Shell by going to Start > Programs ><strong>MSC</strong>.<strong>Software</strong> > EASY5 2008 > Shell ><br />
EASY5 Korn Shell or by entering sh -L from any EASY5 Comm<strong>and</strong> Shell.<br />
This is a stripped-down Korn Shell environment (provided through an OEM agreement with Mortice<br />
Kern Systems, Inc., <strong>for</strong> selected portions of its MKS Toolkit 6.2 software) containing only enough<br />
functionality to enable execution of our EASY5 Korn Shell scripts. If you feel more com<strong>for</strong>table in a<br />
<strong>Unix</strong>-like shell environment, you can use this shell. In addition to the Korn Shell interpreter (sh.exe),<br />
the following Korn Shell comm<strong>and</strong>s are also supported:<br />
cat date false ls od tr<br />
chmod echo flip man ps uname<br />
cp env grep more pwd vi<br />
cut expr kill nm rm which
Chapter 4: Running EASY5<br />
<strong>Windows</strong>-Specific <strong>Notes</strong><br />
You can access these comm<strong>and</strong>s from any EASY5 Comm<strong>and</strong> Shell or EASY5 Korn Shell window.<br />
Note: To enable Korn Shell comm<strong>and</strong>s from any MS-DOS Comm<strong>and</strong> Prompt, you need to set<br />
<strong>and</strong> modify several environment variables in your st<strong>and</strong>ard environment. See “EASY5<br />
Environment Variables <strong>for</strong> <strong>Windows</strong>” <strong>for</strong> more in<strong>for</strong>mation.<br />
Online Help<br />
To obtain online help <strong>for</strong> these Korn Shell comm<strong>and</strong>s, enter the appropriate man (manual) page using the<br />
comm<strong>and</strong>: man comm<strong>and</strong>_name, where comm<strong>and</strong>_name is a Korn Shell comm<strong>and</strong>, from any EASY5<br />
Comm<strong>and</strong> Shell.<br />
47
48<br />
Release <strong>Notes</strong><br />
<strong>Unix</strong>-Specific <strong>Notes</strong><br />
<strong>Unix</strong>-Specific <strong>Notes</strong><br />
<strong>Windows</strong> <strong>and</strong> Graphics Display Anomalies<br />
The following list includes some items that you should be aware of when running EASY5:<br />
• Accelerator keys do not work if the keyboard caps are locked (a Motif st<strong>and</strong>ard).<br />
• If your EASY5 windows pop to the <strong>for</strong>eground <strong>and</strong> background in a confusing manner, make<br />
sure that your window manager is not using the AutoRaise resource. AutoRaise causes windows<br />
to inappropriately move to the background. (Contact your system administrator to<br />
fix this.)<br />
• You should never close program windows using the Window Manager close function. If this<br />
method is used, unpredictable program operation may occur. Always use EASY5-provided<br />
functions to close windows.<br />
Case-Sensitive Character Contents<br />
EASY5 maintains case sensitivity of character constants in User Code blocks <strong>and</strong> library components. A<br />
character constant is any string contained between apostrophes (') that occur in OPEN statements, CLOSE<br />
statements, <strong>and</strong> INCLUDE statements (if supported by the compiler). Previously, all character constants<br />
were automatically changed to uppercase.<br />
Symbolic Debugger<br />
Some plat<strong>for</strong>ms have more than one debugger. To set the debugger you wish to use, enter:<br />
setenv WSDEBUGGERNAME name C Shell<br />
export WSDEBUGGERNAME=name Korn Shell
Chapter 5: <strong>Windows</strong> Compiler Environment<br />
Release <strong>Notes</strong><br />
5 <strong>Windows</strong> Compiler Environment<br />
Minimum Recommended Compiler Settings 51<br />
Default EASY5 Executable Options 52<br />
Default Fortran Compiler <strong>and</strong> Linker Settings 53<br />
Default C Code Compiler Options 54<br />
Overriding Default EASY5 Compiler Options 55<br />
Example: Specifying Custom Compiler Options 56<br />
Accessing Dynamic Link Libraries 57<br />
Compiling External Routines 58<br />
Using the Compiler Debugger 59
50<br />
Release <strong>Notes</strong><br />
EASY5 is automatically enabled <strong>for</strong> a specific Fortran <strong>and</strong> C compiler during program installation. Two<br />
steps are per<strong>for</strong>med during this installation:<br />
• Binary files compatible with your selected Fortran compiler are installed on your computer.<br />
• EASY5 settings are made in various script files <strong>and</strong> the Registry.<br />
Specifically, the environment variable WSLIBDIR that is set in script file:<br />
(%EZHOME%\easy5x\bin\easy5x.ksh) is used to link to the appropriate binary library folder. See the<br />
installation notes <strong>for</strong> more in<strong>for</strong>mation on installing EASY5 <strong>and</strong> updating Fortran compilers.
Chapter 5: <strong>Windows</strong> Compiler Environment<br />
Minimum Recommended Compiler Settings<br />
Minimum Recommended Compiler Settings<br />
Certain minimum Fortran compiler settings are highly recommended to maintain the st<strong>and</strong>ard<br />
functionality <strong>and</strong> behavior of EASY5. It is not recommended that you specify compiler settings that<br />
would conflict with these settings. The following minimum recommended Fortran compiler settings are<br />
recommended:<br />
:<br />
Intel Visual<br />
Fortran<br />
8.x/9.x/10.x<br />
Compaq<br />
Visual Fortran<br />
Versions 6.x<br />
GNU G77 3.2.3<br />
(Mingw) Description<br />
/c /c -c Compile only<br />
(See Note (2)<br />
/MD /MD Use multi-threaded DLL’s<br />
<strong>for</strong> linking<br />
(See Note (3)<br />
/fpe:0 /fpe:0 Enables EASY5 FP error<br />
trapping<br />
(See Note 4)<br />
/Qsave -fno-second-underscore See G77 help pages<br />
-fno-backslash See G77 help pages<br />
Important: 1. The /c option prevents an automatic link from occurring. Otherwise, the Create<br />
Executable comm<strong>and</strong> per<strong>for</strong>ms an unnecessary, duplicate link operation.<br />
2. The use of the /MD compile option is required because EASY5 libraries are linked<br />
with the multi-threaded system <strong>and</strong> compiler dynamic link libraries (DLL’s). This<br />
greatly improves the speed of creating an EASY5 executable <strong>and</strong> also assures you<br />
that the latest release of the system/compiler libraries are being used. You cannot<br />
link your model with EASY5 without this option.<br />
3. The /fpe:0 option is used to enable floating-point error trapping only <strong>for</strong> the<br />
Compaq/Intel Visual Fortran compilers. If it is not present, EASY5 cannot properly<br />
notify you if a floating-point error occurred during an EASY5 analysis execution.<br />
51
52<br />
Release <strong>Notes</strong><br />
Default EASY5 Executable Options<br />
Default EASY5 Executable Options<br />
EASY5 can use two compilers when building your model executable, depending on whether or not you<br />
include a C-code User component. Of course, you can call external Fortran or C functions/subroutines<br />
from such code. Fundamentally, external Fortran or C code should be compiled in such a manner as to<br />
not conflict with EASY5 compilation or linking options.<br />
EASY5 provides an automated way to compile external Fortran or C code <strong>for</strong> optimum compatibility<br />
with EASY5. For more in<strong>for</strong>mation, see "Default C Code Compiler Options".
Chapter 5: <strong>Windows</strong> Compiler Environment<br />
Default Fortran Compiler <strong>and</strong> Linker Settings<br />
Default Fortran Compiler <strong>and</strong> Linker Settings<br />
For reference purposes, the following table lists default comm<strong>and</strong>s <strong>and</strong> options used <strong>for</strong> EASY5 with<br />
your resident Fortran compiler:<br />
Compaq Visual Fortran<br />
Intel Visual<br />
Fortran<br />
Description<br />
6.x GNU G77 8.x/9.x/10.x<br />
Compiler comm<strong>and</strong> DF g77 IFORT<br />
Compiler options /c /MD /fpe:0 /Oxp /traceback -c -O<br />
/c /MD /fpe:0 /Oxp<br />
(st<strong>and</strong>ard)<br />
-fno-second-underscore<br />
-fno-backslash<br />
/traceback<br />
Compiler options /c /MD /fpe:0 /Oxp<br />
-c -g<br />
/c /MD /Qsave<br />
(debug)<br />
/traceback<br />
-fno-second-underscore /fpe:0 /Oxp<br />
-fno-backslash /traceback<br />
Linker comm<strong>and</strong> LINK g77 LINK<br />
Linker options<br />
(st<strong>and</strong>ard)<br />
/entry:mainCRTstartup<br />
Linker options /entry:mainCRTStartup -g<br />
(debug)<br />
/debug<br />
Debugger invocation dfdev gdb devenv<br />
Note: The “/Oxp” CVF compiler option is equivalent to the “/optimize:4<br />
/fltconsistency” options, <strong>and</strong> the “/MD” option is equivalent to the “/libs:dll<br />
/threads” options.<br />
53
54<br />
Release <strong>Notes</strong><br />
Default C Code Compiler Options<br />
Default C Code Compiler Options<br />
EASY5 also provides the capability of user-defined C-code components, in addition to utilizing a limited<br />
number of C code object code routines when creating model executables. For consistency with EASY5,<br />
the following compilation options are recommended withe the respective C compilers:<br />
Description Microsoft Visual C++ GNU GCC<br />
Compiler comm<strong>and</strong> CL gcc<br />
Compiler options (st<strong>and</strong>ard) /c /MD /Gz /Og -c -O<br />
-DEZLOWERUNDER<br />
Compiler options (debug) /c /MD /Gz /Z7 /Od -c -g<br />
-DEZLOWERUNDER<br />
This in<strong>for</strong>mation can be helpful if you are creating your own external C code <strong>and</strong> want to link it in with<br />
your EASY5 model.
Chapter 5: <strong>Windows</strong> Compiler Environment<br />
Overriding Default EASY5 Compiler Options<br />
Overriding Default EASY5 Compiler Options<br />
As part of the Create Executable process, the resident Fortran (<strong>and</strong> C) compiler compiles your model<br />
executable source. Typically, this is done using default EASY5 compiler options, with which all EASY5<br />
analysis <strong>and</strong> application libraries are also compiled. To ensure compatibility with EASY5, you should<br />
use the default compiler options unless <strong>for</strong> some reason you cannot. For this purpose, EASY5<br />
environment variables ftnopt <strong>and</strong> copt are provided. When these environment variables are detected,<br />
EASY5 uses their values to override default compiler settings. However, when using either ftnopt or<br />
copt, it is up to you to ensure that the options are compatible with EASY5, without which EASY5<br />
functionality could be compromised.<br />
Another important step is to first familiarize yourself with the available compiler options. Only a small<br />
fraction of what is available is specified in this document. The selected default option have been tested<br />
with a suite of internal test cases <strong>and</strong> demonstration models. This does not preclude that your model may<br />
require some tuning of these compiler options. Please refer to your resident compiler help <strong>for</strong> further<br />
in<strong>for</strong>mation on compiler options.<br />
55
56<br />
Release <strong>Notes</strong><br />
Example: Specifying Custom Compiler Options<br />
Example: Specifying Custom Compiler Options<br />
The default optimization level <strong>for</strong> Compaq Visual Fortran 6.x compilers is level 4 (corresponding to the<br />
/Oxp option). For certain models, this may not work to your satisfaction. In this case, set the default<br />
optimization level to a lower value, such as 1 (allowable values are 0, 1, 2, 3, <strong>and</strong> 4).<br />
Set the ftnopt environment variable either locally or globally. See “EASY5 Environment Variables <strong>for</strong><br />
<strong>Windows</strong>” <strong>for</strong> more in<strong>for</strong>mation.<br />
From an EASY5 Comm<strong>and</strong> Shell, enter the comm<strong>and</strong>:<br />
set ftnopt=/c /MD /fpe:0 /optimize:1 /traceback /fltconsistency<br />
Then, use the easy5x comm<strong>and</strong> to subsequently start EASY5 from the same EASY5 Comm<strong>and</strong> Shell<br />
window. Setting a local environment variable in this way only affects processes started after the variable<br />
has been set <strong>and</strong> from the same window. If you have EASY5 running on your Taskbar, this has no effect.<br />
Alternately, you can set ftnopt globally in your st<strong>and</strong>ard environment to affect all processes on your<br />
computer. Please see section "Global Variables" <strong>for</strong> details.
Accessing Dynamic Link Libraries<br />
Chapter 5: <strong>Windows</strong> Compiler Environment<br />
Accessing Dynamic Link Libraries<br />
Dynamic link libraries (DLL) are object-code libraries that are resolved at run-time to your model<br />
executable to resolve unsatisfied external references. If you want your EASY5 model to be able to use<br />
DLLs, you should not specify any special link options or link them in as external object code, because<br />
DLLs are not specified in the link step. EASY5 already uses many DLLs, located in the <strong>Windows</strong> system<br />
folder, <strong>for</strong> most of its Fortran <strong>and</strong> C libraries. Call the routines in your EASY5 model (with a user-defined<br />
component) <strong>and</strong> then ensure that the specific DLL is in your comm<strong>and</strong> search path. Most DLL’s are<br />
typically installed into a <strong>Windows</strong> system folder, which should already be in your current comm<strong>and</strong><br />
search path. If not, you must modify your comm<strong>and</strong> search path by either setting or modifying the<br />
environment variable PATH in your st<strong>and</strong>ard environment (see instructions <strong>for</strong> setting ftnopt in the<br />
previous paragraph).<br />
Note: The search order <strong>for</strong> using DLLs is always (1) the folder where the.exe file resides, (2)<br />
the <strong>Windows</strong> system folder, (3) the <strong>Windows</strong> (%WINDIR%) folder, <strong>and</strong> (4) your comm<strong>and</strong><br />
search path given by environment variable PATH.<br />
With the advent of manifest files in MS Visual Studio 2005, this search path logic is no<br />
longer used <strong>for</strong> dependencies referenced in the manifest files, which is typically the<br />
Microsoft C <strong>and</strong> C++ runtime libraries.<br />
57
58<br />
Release <strong>Notes</strong><br />
Compiling External Routines<br />
Compiling External Routines<br />
To compile external Fortran r C source code compatible with EASY5 -- specifically, ensuring their link<br />
compatibility with your EASY5 model, you can use a simplified method through an EASY5 comm<strong>and</strong>line<br />
option. This method is only applicable from EASY5 Comm<strong>and</strong> Shell windows.<br />
Then, to per<strong>for</strong>m a compilation of one or more source files using default EASY5 compile<br />
options, enter the following comm<strong>and</strong>, as appropriate:<br />
easy5x -fc [-d] External Fortran code compilation<br />
easy5x -cc [-d] External C-code compilation<br />
Wildcard notation (e.g., using asterisks) <strong>for</strong> can be used. Multiple files should be<br />
separated by a space. The optional “-d” argument is used to specify compilation <strong>for</strong> use with symbolic<br />
debugging (no optimization).
Using the Compiler Debugger<br />
Chapter 5: <strong>Windows</strong> Compiler Environment<br />
Using the Compiler Debugger<br />
Note: The debugging capability is designed <strong>for</strong> experienced Fortran programmers to help track<br />
down errors in your model executable or related user-defined code. This section describes<br />
use of symbolic debugging tools available with Microsoft Developer Studio based<br />
compiler products. While a rudimentary debugging environment is available with the GNU<br />
compiler suite, it does not function well enough where we can recommend its use. Thus, if<br />
you need a symbolic debugging environment, we recommend using Compaq’s Visual<br />
Fortran 6.x (<strong>and</strong> MS Visual C++ 6.0+ <strong>for</strong> C components).<br />
Included with your (non-GNU) Fortran (or C) compiler is a source debugger environment -- all of the<br />
EASY5 compatible compilers utilize different versions of Microsoft’s Developer Studio debugging<br />
environment. The appropriate debugging program is provided with your Fortran compiler <strong>and</strong> is in your<br />
EASY5 comm<strong>and</strong> search path (by the environment variable PATH).<br />
To debug your model, you first need to do the following:<br />
1. Select Build > Create Executable With Debug. This compiles <strong>and</strong> links your model with debug<br />
options.<br />
2. Click the [Execute/Debug] button from the respective EASY5 analysis data <strong>for</strong>m. Only<br />
Simulation <strong>and</strong> Single Call analyses have this debug option. Starting the debug option causes the<br />
debugger program to open your model executable in the debug environment.<br />
As the debug environment loads, you see a related debugger splash screen come up, followed by a<br />
window titled either “Microsoft Developer Studio” or “Digital Visual Fortran” (depending on the<br />
compiler installed), followed by your model executable name.<br />
The only source code files available <strong>for</strong> symbolic debugging are:<br />
• Your Fortran model executable. This is the subroutine created by EASY5 (during a Create<br />
Executable with Debug operation) which comprises all your components <strong>and</strong> submodels, stored<br />
as file modelname.f.<br />
• Any C-code components. All code from any C components in your model is stored in a single C<br />
source file named modelname_c.c.<br />
• Your external routines or libraries. These must be compiled with the debug option <strong>and</strong> linked<br />
in with the Link External Object item on the Build menu (or other means described in your<br />
EASY5 User Guide). Refer to the section "<strong>Windows</strong> Compiler Environment" <strong>for</strong> more<br />
in<strong>for</strong>mation.<br />
EASY5 analysis <strong>and</strong> component libraries are not available <strong>for</strong> debugging purposes, that is, there is no<br />
source code available <strong>for</strong> these routines <strong>for</strong> symbolic debugging.<br />
59
60<br />
Release <strong>Notes</strong><br />
Using the Compiler Debugger<br />
Enabling the Debugger Toolbar<br />
If you do not already have the Debugger Toolbar visible, go to View > Toolbars <strong>and</strong> make sure that<br />
Debug is selected. This makes debugging operations (e.g., Go, Step) available through toolbar buttons.<br />
Note that if you are using Microsoft Developer Studio or Digital Visual Fortran version 6.x, these<br />
debugging icons are enabled by default.<br />
Creating a Breakpoint<br />
To create a breakpoint, open the source file you want to debug by going to File > Open. Typically, this is<br />
your model executable source file mymodel.f. Once the file has been opened, scroll down in the file <strong>and</strong><br />
select an executable line of your model code where a breakpoint should be placed. Click [Insert<br />
Breakpoint] (debug) to set a breakpoint. You can also toggle breakpoints on <strong>and</strong> off by repeatedly<br />
clicking this button. A breakpoint is usually indicated by a filled (maroon) circle in the first column. You<br />
can place a breakpoint on any executable line of source code. Usually, only several are used to start you<br />
stepping through a portion of your model executable source code. You can go to Edit > Breakpoints to<br />
centrally manage (by selectively temporarily disabling) breakpoints.<br />
Caution: It is recommended that you do not enter the routine name using the Breakpoint menu item.<br />
Instead, open the file <strong>and</strong> select breakpoints with your mouse or pointing device. This<br />
method is more reliable, because there is less chance of specifying an incorrect breakpoint.<br />
Activating Your Symbolic Debugging Session<br />
To start your symbolic debugging session, you must first activate it, either from the [Go] button, or with<br />
the function key. Once your debugging session is activated, you see a new menu called Debug,<br />
which replaces the Build menu, displayed on your menu bar. A background shell is also temporarily<br />
displayed; this is your background job that starts your EASY5 model executable.<br />
Stepping Through Your Code<br />
To step through your code, use the provided buttons, the Debug menu items, or keyboard shortcuts. You<br />
can either Step into, Step over, Run to cursor, or Step out.<br />
Starting, Restarting, Stopping<br />
To initiate your model executable, you must click the [Go] button, or menu item. You can click<br />
[Restart] if you have passed your area of interest <strong>and</strong> want to start at the beginning. To stop, click<br />
[Stop Debugging] or use the appropriate Debug menu item.
Examining a Variable<br />
Chapter 5: <strong>Windows</strong> Compiler Environment<br />
Using the Compiler Debugger<br />
You can display values of variables in your code in different ways. The easiest is to “hover,” or hold your<br />
cursor, over a variable with your pointing device; the value is then displayed. Other display options are<br />
available; see the Microsoft Developer Studio help <strong>for</strong> more in<strong>for</strong>mation.<br />
Note: Many EASY5 variable names have embedded blanks. Un<strong>for</strong>tunately, many debugging<br />
programs do not know how to interpret such variable names, <strong>and</strong> the hover method does<br />
not work. In this case, enter the variable name with all blanks removed in the Watch<br />
window. You can enter new values by DOUBLE CLICK-L the Name column <strong>and</strong> entering<br />
the variable name without blanks. For example, <strong>for</strong> a variable S2 IN, enter the name as<br />
S2IN. Its value is immediately displayed in the Value column in the Watch window.<br />
Determining Where the Model is Aborting<br />
Other plat<strong>for</strong>ms (e.g., SGI) display termination in<strong>for</strong>mation, called a trace back, directly in the EASY5<br />
analysis program listing (APL) file. A trace back provides vital in<strong>for</strong>mation about which error occurred<br />
<strong>and</strong>, most importantly, at what line number in which routine. This in<strong>for</strong>mation cannot be provided during<br />
normal execution under <strong>Windows</strong>; you can, however, obtain similar in<strong>for</strong>mation by running the<br />
debugger. To do this, you must first make several changes to your debug environment.<br />
Go to Debug > Exceptions. A list of all possible exception conditions <strong>and</strong> what action can be taken if<br />
such a condition occurs displays. In most cases, you are looking <strong>for</strong> floating-point exceptions, which start<br />
with the word “Float.”<br />
By default, such exceptions are h<strong>and</strong>led by the EASY5 error h<strong>and</strong>ler. During a debug session, you do not<br />
want to use the error h<strong>and</strong>ler, so you can see at which point the error occurs.<br />
To do this, set all floating-point exceptions to an Action of Stop Always. Select each exception (hold<br />
to select more than one exception), click Stop Always, <strong>and</strong> click [Change] <strong>and</strong> [OK]. You are<br />
ready to let you model terminate.<br />
Once you have modified your exceptions, click [Go]. The debugger stops at any breakpoints you have<br />
set. Note that your model may be called many times until the termination error you are trying to find<br />
occurs. For this reason, you may want to temporarily disable all breakpoints <strong>and</strong> let the debugger run until<br />
any floating-point error occurs. When it does, the symbolic debugger stops at the line of code where the<br />
error occurred.<br />
If this line of code is in your model or an external source code routing you have provided <strong>and</strong> compiled<br />
in debug mode, you can see the line where the exception occurred. Otherwise, a Disassembly window is<br />
display. In this case, you can see the line number at which the debugger stopped in the Call Stack window.<br />
The Call Stack window is opened by default; if not, click the [Call Stack] debugger toggle button.<br />
61
62<br />
Release <strong>Notes</strong><br />
Using the Compiler Debugger<br />
Modifying a Variable<br />
Something that can be quite useful in debugging your code is changing the value of a variable from the<br />
debugger (e.g., to <strong>for</strong>ce an alternate logic path). You can also do this with your pointing device; click <strong>and</strong><br />
hold the variable name, <strong>and</strong> move it to the Watch window. You can change the value in this window.<br />
Disassembly View<br />
Often, when you inadvertently step into a routine <strong>for</strong> which no debugging in<strong>for</strong>mation exists, a<br />
Disassembly window is automatically displayed. This provides you a view of the assembly-level code.<br />
If you want to see step-by-step assembly code comm<strong>and</strong>s being processed, you can use this window,<br />
which can sometimes help. To return to the source window, select the Step Out function to leave the<br />
current routine. Click the [Disassembly] button to close the window <strong>and</strong> return to your source code<br />
window.<br />
Debugger Help<br />
To get the most use out of your debugger tool, you should familiarize yourself with the resident debugger<br />
environment with its online help.
Chapter 6: Environment Variables <strong>for</strong> <strong>Windows</strong><br />
Release <strong>Notes</strong><br />
6 Environment Variables <strong>for</strong><br />
<strong>Windows</strong><br />
Global Variables 65<br />
Local Variables 66<br />
EASY5 Environment Variables <strong>for</strong> <strong>Windows</strong> 67<br />
Optional EASY5 Environment Variables 70<br />
Group Privileges 71
64<br />
Release <strong>Notes</strong><br />
Environment variables are character strings used to associate a symbolic name with a particular value.<br />
EASY5 <strong>and</strong> other programs make extensive use of environment variables.<br />
Note: EASY5 <strong>and</strong> <strong>Windows</strong> environment variables are defined <strong>and</strong> used differently. EASY5<br />
environment variables are case sensitive, <strong>and</strong> <strong>Windows</strong> variables are not, even though they<br />
may appear to be. When setting an environmental variable, do not use quotes (“ ”) around<br />
the value unless it contains white space, or spaces around the equal (=) sign.<br />
There are two basic types of environment variables: global <strong>and</strong> local. Global variables are available to<br />
all processes; they are variables comprising your st<strong>and</strong>ard environment, <strong>and</strong> local variables are only<br />
available to the specific process <strong>and</strong> all subprocesses that defined them.
Global Variables<br />
<strong>Windows</strong> 2000/XP/Vista<br />
Chapter 6: Environment Variables <strong>for</strong> <strong>Windows</strong><br />
Global Variables<br />
Go to Start > Settings > Control Panel, double-click the System icon, <strong>and</strong> click the “Advanced” tab,<br />
followed by the “Environment Variables...” button. You can assign either User or System variables.<br />
Note: Changes made to environment variables globally only affect new MS-DOS Comm<strong>and</strong><br />
Prompt or EASY5 Comm<strong>and</strong> Shell windows. Existing ones will be unaffected.<br />
User <strong>and</strong> System Variables<br />
There are two kinds of environment variables: System <strong>and</strong> User. System variables affect all users of your<br />
computer, while User variables affect only you. To set System variables, you must have Administrator<br />
group privileges.<br />
65
66<br />
Release <strong>Notes</strong><br />
Local Variables<br />
Local Variables<br />
Local variables are maintained in any MS-DOS Comm<strong>and</strong> (or EASY5 Comm<strong>and</strong> Shell) window. They<br />
do not affect your st<strong>and</strong>ard (global) environment variables, only processes launched from that window.<br />
Setting a Variable<br />
To set an environment variable, enter the following comm<strong>and</strong>:<br />
SET var_name=value<br />
Caution: Do not enter a blank character (space) be<strong>for</strong>e or after the value.<br />
Deleting a Variable<br />
To delete an environment variable, enter the following comm<strong>and</strong>:<br />
SET var_name=
Chapter 6: Environment Variables <strong>for</strong> <strong>Windows</strong><br />
EASY5 Environment Variables <strong>for</strong> <strong>Windows</strong><br />
EASY5 Environment Variables <strong>for</strong> <strong>Windows</strong><br />
The EASY5 Setup program sets all required environment variables in two files during the installation of<br />
EASY5 program files.<br />
• EASY5 environment variables are set by the batch file EZ5VARS.BAT, which is located in the<br />
EASY5 destination folder (path %EZHOME%).<br />
• EASY5 license-related environment variables are set by batch file EZ5LMVARS.BAT, which is<br />
located in the EASY5 license manager folder (path %EZLMDIR%).<br />
These batch files are started whenever an EASY5 Comm<strong>and</strong> Shell is created, or when EASY5 is launched<br />
from a shortcut. This means that EASY5 cannot be started from any MS-DOS Comm<strong>and</strong> Prompt window<br />
without first starting the batch file EZ5VARS.BAT (the batch file EZ5LMVARS.BAT is automatically<br />
started).<br />
Several environment variables are used <strong>and</strong> set in your EASY5 Comm<strong>and</strong> Shell environment as shown in<br />
the following table. Other environment variables are also set in other EASY5 related background<br />
processes, but are not saved in the EASY5 Comm<strong>and</strong> Shell environment, so they are not listed.<br />
Of the variables listed in the table, PATH <strong>and</strong> LIB are the two most important, because they affect how a<br />
wide variety of programs run. During initialization of these environment variables, EASY5 appends the<br />
current st<strong>and</strong>ard environment values to its own required PATH <strong>and</strong> LIB settings. Please see "Local<br />
Variables" <strong>for</strong> more in<strong>for</strong>mation on viewing current environment variable settings from any EASY5<br />
Comm<strong>and</strong> Shell environment.<br />
If you are having problems running certain EASY5 programs, such as the error that they cannot be found,<br />
it is usually a problem of an incorrect PATH.<br />
For example, if you have modified the PATH or oPATH variable from an EASY5 Comm<strong>and</strong> Shell window,<br />
you may find that EASY5 will not work. If so, it is recommended that you close the window <strong>and</strong> open a<br />
new EASY5 Comm<strong>and</strong> Shell.<br />
Note: If you make any changes to the EASY5 batch initialization files (EZ5VARS.BAT or<br />
EZ5LMVARS.BAT), it is recommended that you first make a backup of the default versions<br />
of these files, because they control the majority of EASY5 environment settings.<br />
67
68<br />
Release <strong>Notes</strong><br />
EASY5 Environment Variables <strong>for</strong> <strong>Windows</strong><br />
Name Value<br />
ALT_EASY5_LICENSE Path to alternate EASY5 license file (optional)<br />
EZAPPENDLIC License file to append to EASY5 license, taken from<br />
<strong>MSC</strong>_LICENSE_FILE at initialization<br />
EZHOME EASY5 program file home path<br />
EZLICSERVER Indicates which computer is designated as an EASY5 license server<br />
<strong>and</strong> has a hardware key attached<br />
EZ5_2008_FORT_COMP Possible values: CVF, IF8, GNU, IF91, EM64T_IF91,or NONE<br />
EZLMDIR EASY5 license manager utility folder<br />
FOR_IGNORE_EXCEPTIONS true <strong>for</strong> Compaq Fortran compiler only; enables FP error trapping<br />
HOME Korn Shell path of EASY5 working folder<br />
LIB %EZHOME%\System; CompilerPaths; %LIB%<br />
<strong>MSC</strong>_LICENSE_FILE <strong>MSC</strong> license file specification<br />
oLIB Previous value of LIB<br />
oPATH Previous value of PATH<br />
PATH %EZHOME%\Shell; %EZHOME%\System; %EZHOME%\;<br />
;%oPATH%<br />
ROOTDIR Korn Shell path of EASY5 Shell folder<br />
SHELL Korn Shell path <strong>for</strong> shell executable<br />
TK_NTSECURITYINFO_SID true (used to abbreviate SID in<strong>for</strong>mation when entering a Korn<br />
_TERSE<br />
Shell ls -l comm<strong>and</strong>)<br />
TMPDIR Korn Shell path of temporary folder<br />
USE_ALT_EASY5_LICENSE If true, EASY5 uses license specified by ALT_EASY5_LICENSE<br />
(optional)<br />
EZ5_STARTUP_DIR EASY5 working folder (user variable)<br />
Searching <strong>for</strong> a Particular Variable<br />
To search <strong>for</strong> a particular variable named , enter the following comm<strong>and</strong>:<br />
SET | FINDSTR <br />
Viewing Variables<br />
To view the values of all environment variables (one page at a time), enter the comm<strong>and</strong>:<br />
SET | more
Referencing Variables<br />
Chapter 6: Environment Variables <strong>for</strong> <strong>Windows</strong><br />
EASY5 Environment Variables <strong>for</strong> <strong>Windows</strong><br />
Environment variables are referenced by enclosing them in percent characters (%). For example, to move<br />
to your working directory, given by %WSLOGIN%, <strong>and</strong> display the value of your EASY5 home directory,<br />
given by %EZHOME%, you can enter the following comm<strong>and</strong>s from an EASY5 Comm<strong>and</strong> Shell window:<br />
cd /d %WSLOGIN%<br />
echo %EZHOME%<br />
69
70<br />
Release <strong>Notes</strong><br />
Optional EASY5 Environment Variables<br />
Optional EASY5 Environment Variables<br />
Environment variables are also used to modify various EASY5 settings. A list of available environment<br />
variables displays when you enter the comm<strong>and</strong> easy5x -vars at an EASY5 Comm<strong>and</strong> Shell prompt.<br />
Caution: All EASY5 environment variables must use proper case (e.g., UPPER versus lower).<br />
To display the values of all currently set EASY5-related user environment variables, enter the comm<strong>and</strong>:<br />
easy5x -varset<br />
from an EASY5 Comm<strong>and</strong> Shell prompt.
Group Privileges<br />
Chapter 6: Environment Variables <strong>for</strong> <strong>Windows</strong><br />
Group Privileges<br />
<strong>Windows</strong> 2000/XP/Vista provides a multiuser environment with a high level of security. This means,<br />
however, that only certain users of your computer can per<strong>for</strong>m certain operations. Administrator group<br />
privileges are required to make settings that affect other users of your computer or make changes to your<br />
system (which could also affect other users).<br />
Identification of your group privileges is simple. Go to Start > Settings > Control Panel > Users <strong>and</strong><br />
Passwords, find your User Name in the list -- the Group column should list what group privileges your<br />
account has been setup <strong>for</strong>.<br />
Caution: Please note that under <strong>Windows</strong> 2000/XP a minimum of “Power Users” group privileges<br />
are required to install <strong>and</strong> update EASY5 on your computer.<br />
71
72<br />
Release <strong>Notes</strong><br />
Enabling the Legacy Korn Shell from an MS-DOS Comm<strong>and</strong> Prompt Window<br />
Enabling the Legacy Korn Shell from an MS-DOS<br />
Comm<strong>and</strong> Prompt Window<br />
If the OEM version of MKS Toolkit is not installed (which is not recommended), EASY5 is installed with<br />
legacy Korn Shell comm<strong>and</strong>s only enabled from EASY5 Comm<strong>and</strong> Shell windows. To enable legacy<br />
Korn Shell comm<strong>and</strong>s from any MS-DOS Comm<strong>and</strong> Prompt window, you must set the following<br />
environment variables globally in your st<strong>and</strong>ard environment.<br />
ROOTDIR Set to same value set in any EASY5 Comm<strong>and</strong> Shell<br />
SHELL Set to same value set in any EASY5 Comm<strong>and</strong> Shell<br />
TMPDIR Set to same value set in any EASY5 Comm<strong>and</strong> Shell<br />
PATH Include full path to the EASY5 Shell folder first
Chapter 7: License Management<br />
Release <strong>Notes</strong><br />
7 License Management<br />
License Management <strong>for</strong> <strong>Unix</strong> 74<br />
License Management <strong>for</strong> <strong>Windows</strong> 75
74<br />
Release <strong>Notes</strong><br />
License Management <strong>for</strong> <strong>Unix</strong><br />
License Management <strong>for</strong> <strong>Unix</strong><br />
Please refer to the “Flexible License Manager” section in your EASY5 <strong>Unix</strong> Install <strong>Notes</strong>.
License Management <strong>for</strong> <strong>Windows</strong><br />
Chapter 7: License Management<br />
License Management <strong>for</strong> <strong>Windows</strong><br />
EASY5 is license managed using FLEXlm software from Globetrotter. License management provides an<br />
adequate level of security with a maximum of flexibility. How <strong>and</strong> where the license management<br />
software is installed <strong>and</strong> administered depends on the type of license. Two types of EASY5 licenses are<br />
available <strong>for</strong> use with <strong>Windows</strong>:<br />
• Node-Locked: Limits use of EASY5 to the computer with the hardware key, or a specific MAC<br />
Address.<br />
• Concurrent/Campus: Limits the number of EASY5 users or tokens that can be running<br />
simultaneously across a network.<br />
See the appropriate section below <strong>for</strong> details of license management <strong>for</strong> these types of licenses.<br />
Node-Locked License<br />
With a node-locked license, each license of EASY5 is used to run EASY5 on a given computer. However,<br />
the number of EASY5 applications running at any given moment is not limited, as long as it runs on the<br />
computer with the correct hostid. Depending on the installation there are two possibilities <strong>for</strong> hostid:<br />
• MAC Address (network ethernet card) serial number.<br />
• Hardware key (dongle).<br />
Even though the MAC Address serial number eliminates the need <strong>for</strong> a hardware key <strong>and</strong> installation of<br />
associated Sentinel drivers, it allows you less flexibility because it ties EASY5 to a single computer.<br />
Please see your <strong>Windows</strong> Install <strong>Notes</strong>, "MAC Address (Ethernet Card) Serial Number" <strong>for</strong> more details.<br />
A hardware key provides additional flexibility because it locks a particular license to the hardware key,<br />
not to a particular computer. There<strong>for</strong>e, even though you can install EASY5 on multiple plat<strong>for</strong>ms with<br />
a single hardware key <strong>and</strong> license, you can only execute EASY5 on a given workstation when the<br />
appropriate hardware key is connected.<br />
You can share one hardware key among several computers, as long as no two users need to use EASY5<br />
at the same time. Sentinel driver software is installed in <strong>Windows</strong> system directories, allowing the<br />
hardware key to be properly read. Please see your <strong>Windows</strong> Install <strong>Notes</strong>, "Hardware Key" <strong>for</strong> more<br />
in<strong>for</strong>mation<br />
Once driver software is installed, an automatic service is started. Administrator privileges are required.<br />
Concurrent/Campus License<br />
A concurrent license limits the maximum number of simultaneous users (or tokens) of a given license<br />
feature within a given site. Typically, an <strong>MSC</strong> license server is installed on a network server to administer<br />
the licenses within a local area network. The EASY5 program files are then either loaded on individual<br />
computers or only on the network server (to be accessed by multiple EASY5 client installations). This<br />
greatly increases the flexibility of a given license but requires additional ef<strong>for</strong>t to install <strong>and</strong> maintain the<br />
75
76<br />
Release <strong>Notes</strong><br />
License Management <strong>for</strong> <strong>Windows</strong><br />
license server. However, it also provides the possibility <strong>for</strong> more simplified, centralized system<br />
administration.<br />
<strong>MSC</strong>.Licensing <strong>Software</strong><br />
When installed on a <strong>Windows</strong> NT/2K/XP–based PC, this software installs a service, which automatically<br />
launches two processes (lmgrd.exe <strong>and</strong> msc.exe) on the license server computer. These processes<br />
continuously administer the concurrent license using network TCP/IP-based communication. Once<br />
started, the <strong>MSC</strong> License Server service runs automatically <strong>and</strong> is restarted every time the computer<br />
is rebooted.<br />
When you install an license server service, another folder is created on your workstation. The folder is<br />
located in path C:\FLEXLM <strong>and</strong> contains certain FLEXlm license management–related log files. For the<br />
most part, you can ignore these files, but it is important that you do not delete this folder.<br />
<strong>Unix</strong>-Based Remote License Server<br />
You can also separately install <strong>and</strong> maintain a concurrent license on a <strong>Unix</strong> server. Note that installation<br />
of a <strong>Unix</strong>-based license server is typically per<strong>for</strong>med by a <strong>Unix</strong> system administrator <strong>and</strong> is not discussed<br />
here. Nevertheless, this option means that a <strong>Windows</strong> user can access an existing <strong>Unix</strong>-based EASY5<br />
license server by simply linking to the existing <strong>Unix</strong> license file with the environment variable<br />
<strong>MSC</strong>_LICENSE_FILE or ALT_EASY5_LICENSE. See your <strong>Windows</strong> Install <strong>Notes</strong> "Remote UNIX-Based<br />
License Server" <strong>for</strong> more in<strong>for</strong>mation.<br />
License File<br />
EASY5 uses license management software by Globetrotter called FLEXlm (version 9.2). Starting with<br />
EASY5 2004, an environmental variable <strong>MSC</strong>_LICENSE_FILE links to the full path of the license file<br />
to ensure that no conflicts exist when trying to run more than one FLEXlm-based application on your<br />
computer (previous versions of EASY5 or other FLEXlm-license managed applications can use another<br />
environment variable LM_LICENSE_FILE). EASY5 executes a batch file EZ5LMVARS.BAT to initialize<br />
its license-related environment variables whenever you open EASY5 from a shortcut or open an EASY5<br />
Comm<strong>and</strong> Shell window. When updating license files, you must also go to Start > EASY5 2008 ><br />
License > License Update to update the license-related EASY5 batch file (file<br />
%EZLMDIR%\EZ5LMVARS.BAT).<br />
Accessing an Alternate License File<br />
In some instances, it can be useful to switch between two license files. For example, if you have a laptop<br />
computer, you may want to alternate between use of a concurrent license <strong>and</strong> a node-locked license. In<br />
this way you can minimize the number of licenses required while connected to the network, yet use a<br />
single transferable, node-locked license when traveling. Recognizing this need, a method <strong>for</strong> easily<br />
switching between two license files is provided using the following two environment variables:<br />
When USE_ALT_EASY5_LICENSE=true, EASY5 uses the alternate license file specified by<br />
ALT_EASY5_LICENSE. Otherwise, it uses the default license file.
Chapter 7: License Management<br />
License Management <strong>for</strong> <strong>Windows</strong><br />
In this situation, first install EASY5 with the default, preferably node-locked, license. Then, specify the<br />
alternate license file by setting the variable ALT_EASY5_LICENSE to the alternate license file path, <strong>and</strong><br />
the variable USE_ALT_EASY5_LICENSE to false. Then, when using the alternate license file, set the<br />
latter to a value of true.<br />
Using Multiple or Concatenated License Files<br />
In rare cases, it may be necessary to concatenate the environment variable <strong>MSC</strong>_LICENSE_FILE with the<br />
value of more than one EASY5 license file. For example, this could occur if you wanted to access two<br />
EASY5 license files at the same time. The environment variable can be concatenated, that is, multiple<br />
paths can be specified using a semicolon (;) as a delimiter.<br />
However, because of the way EASY5 sets this environment variable in its own local environment, a<br />
provision must be made to allow <strong>for</strong> this concatenation. You can accomplish this by setting the global<br />
environment variable <strong>MSC</strong>_LICENSE_FILE.<br />
When EASY5 detects this variable when starting, it appends it to its default or alternate license file path<br />
<strong>and</strong> includes a delimiter. It uses the local environment variable EZAPPENDLIC to store the appended<br />
license file path.<br />
Alternately, you can also edit the batch file %EZLMDIR%\EZ5LMVARS.BAT <strong>and</strong> modify the value of<br />
EZDEFLIC to include more than one file path, each separated by a semicolon (“;”) delimiter Please see<br />
section "Global Variables" <strong>for</strong> details on assigning a global environment variable.<br />
Checking License File Data<br />
To display in<strong>for</strong>mation contained in your license file, enter the comm<strong>and</strong>: easy5x -lic from any<br />
EASY5 Comm<strong>and</strong> Shell, from the shortcut Start > EASY5 2008 > License > License Info, or by<br />
selecting the Licensed Features... Help menu item from the EASY5 user interface.<br />
Checking License Manager Status<br />
The most clear indication of a license problem is if you simply cannot execute EASY5, <strong>and</strong> an error<br />
dialog is given with a log file. In addition, an error message may be seen in your EASY5 Background<br />
Shell or EASY5 Comm<strong>and</strong> Shell window.<br />
To obtain more in<strong>for</strong>mation or to verify that your license manager is working properly, enter the<br />
comm<strong>and</strong> easy5x -lmstat from any EASY5 Comm<strong>and</strong> Shell, go to Start > Programs ><br />
<strong>MSC</strong>.<strong>Software</strong>>EASY5 2008 > License > License Manager Status, or by selecting the Help ><br />
Licensed Features... menu item a from the EASY5 user interface.<br />
If you have a server-based license, the LMUTIL program is started to check the status of the <strong>MSC</strong> license<br />
server.<br />
License Management <strong>and</strong> the System Date<br />
EASY5 uses FLEXlm license management software that, under <strong>Windows</strong>, is very sensitive to system<br />
date modifications. This helps prevent certain modes of software piracy. If FLEXlm detects any system<br />
77
78<br />
Release <strong>Notes</strong><br />
License Management <strong>for</strong> <strong>Windows</strong><br />
file with a date after the current system date, any EASY5 license is invalidated. It is strongly<br />
recommended that you do not change your system date after you have installed EASY5. If you<br />
inadvertently modify your system date <strong>and</strong> EASY5 no longer works, see the section "Troubleshooting<br />
<strong>and</strong> Workarounds" <strong>for</strong> more in<strong>for</strong>mation.<br />
Uninstalling the Sentinel Driver in <strong>Windows</strong><br />
Normally, this driver is uninstalled automatically when EASY5 in uninstalled. Please see your <strong>Windows</strong><br />
Install <strong>Notes</strong> section "Manually Uninstalling the Sentinel Driver" <strong>for</strong> in<strong>for</strong>mation on manually uninstalling<br />
the Sentinel drivers.<br />
License Server Tools<br />
License Server Tools, provided by Macrovision., are installed as part of the <strong>MSC</strong>.Licensing software <strong>and</strong><br />
are applicable only <strong>for</strong> concurrent licenses. Access these tools by selecting the appropriate<br />
<strong>MSC</strong>.Licensing shortcut.<br />
Updating Your License<br />
One of the most commonly per<strong>for</strong>med license management tasks is updating your EASY5 license.<br />
Typically, this is required at least once a year <strong>for</strong> security purposes. Each time you execute EASY5 you<br />
are in<strong>for</strong>med how many days are left in your license.<br />
This in<strong>for</strong>mation displays in your EASY5 Background Shell or EASY5 Comm<strong>and</strong> Shell. You should be<br />
contacted be<strong>for</strong>e your license expiration date <strong>for</strong> arrangements <strong>and</strong> instructions <strong>for</strong> updating your license.<br />
If not, please contact EASY5 Support.<br />
Note: If you want to use an existing <strong>Unix</strong>-based license, see the section "Remote UNIX-Based<br />
License Server" in the <strong>Windows</strong> Install <strong>Notes</strong> <strong>for</strong> more in<strong>for</strong>mation.<br />
You receive a new license file to update your EASY5 license. License file are sent by e-mail with<br />
instructions. Please follow the instructions in the email accompanying the license. Please note that<br />
typically, you first need to get your License Server updated with the (new) license be<strong>for</strong>e it can be used<br />
by EASY5. This is because most licenses are concurrent or so-called MasterKey licenses, requiring a<br />
License Server to host the license.<br />
Do not overwrite the existing license file, located in the EASY5 lmgr folder. If needed, the installation<br />
program does this <strong>for</strong> you. With this file in h<strong>and</strong>, per<strong>for</strong>m the following steps:<br />
1. Install the <strong>MSC</strong>.Licensing software, if you have not already, on the computer that will act as the<br />
License Server (assuming the license is a concurrent type license). If it is already installed, you<br />
need to update the existing license (<strong>and</strong> license server) by using the shortcut Programs ><br />
<strong>MSC</strong>.<strong>Software</strong> > <strong>MSC</strong>.Licensing 10.8.6> FLEXlm Configuration Utility. Otherwise, the<br />
<strong>MSC</strong>.Licensing software installer will prompt you <strong>for</strong> the license.
Chapter 7: License Management<br />
License Management <strong>for</strong> <strong>Windows</strong><br />
2. Please make sure that the license, if it is a concurrent type, has a valid path <strong>for</strong> the DAEMON line,<br />
<strong>and</strong> a valid SERVER host name in the license file. The DAEMON line should have a path to the<br />
installed <strong>MSC</strong>.exe vendor daemon, normally found in folder<br />
C:\<strong>MSC</strong>.<strong>Software</strong>\<strong>MSC</strong>.Licensing\10.8.6. Thus, the DAEMON line should look something like this:<br />
DAEMON <strong>MSC</strong> C:\<strong>MSC</strong>.<strong>Software</strong>\<strong>MSC</strong>.Licensing\10.8.6\msc.exe<br />
<strong>and</strong> the SERVER line like this:<br />
SERVER <br />
where: = the hostname of the computer acting as the license server<br />
3. Start the license update process. For node-locked or previously installed concurrent licenses<br />
go to Start > Programs > <strong>MSC</strong>.<strong>Software</strong>> EASY5 2008 > License > License Update.<br />
To install an updated concurrent license use the appropriate <strong>MSC</strong>.Licensing shortcut, <strong>and</strong><br />
follow the email instructions provided with your license file provided by <strong>MSC</strong>.<br />
4. Confirm your license update. Go to Start > Programs > <strong>MSC</strong>.<strong>Software</strong>>EASY5 2008 ><br />
License > License Manager Status. Updating the license server license only updates the license<br />
used with the License Server installation. If EASY5 is already using this same concurrent license,<br />
you have finished updating the license.<br />
79
80<br />
Release <strong>Notes</strong><br />
License Management <strong>for</strong> <strong>Windows</strong>
Chapter 8: Links to Other CAE Tools<br />
Release <strong>Notes</strong><br />
8 Links to Other CAE Tools<br />
ADAMS® 83<br />
DADS® 84<br />
Pro-Mechanica Motion® 85<br />
MATLAB/Simulink 86
82<br />
Release <strong>Notes</strong><br />
EASY5 has established links to other computer-aided engineering (CAE) software packages. This allows<br />
you to use the advantages of other tools by using them in t<strong>and</strong>em with EASY5. These links either allow<br />
you to embed the other package model within EASY5 or vice versa. Instructions <strong>for</strong> using these links or<br />
other tools vary depending on the package in question; see the appropriate following sections. At present,<br />
EASY5 provides links to the following software packages, <strong>and</strong> others are in progress:<br />
Product Vendor Typical application<br />
ADAMS <strong>MSC</strong>.<strong>Software</strong> Mechanism analysis<br />
DADS LM-CADSI Mechanism analysis<br />
Pro-Mechanica Motion Parametric Technologies Mechanism analysis<br />
MATLAB/Simulink MathWorks, Inc. Control systems
ADAMS ®<br />
Chapter 8: Links to Other CAE Tools<br />
ADAMS ®<br />
This link has been implemented as an Extension to EASY5. The extension behaves like any other EASY5<br />
component, yet provides a direct link to an ADAMS model. With this implementation, EASY5 actually<br />
links in all equations from the ADAMS/Controls model into your EASY5 model, where all numerical<br />
integration can be centrally solved. You must have a license <strong>for</strong> ADAMS/Controls to use this capability<br />
(contact <strong>MSC</strong>.<strong>Software</strong> Corporation directly to obtain a license). In addition, the documentation <strong>for</strong><br />
ADAMS/Controls contains important instructions <strong>for</strong> installing <strong>and</strong> using the link between EASY5 <strong>and</strong><br />
ADAMS. Contact your system administrator or <strong>MSC</strong>.<strong>Software</strong> <strong>for</strong> these instructions.<br />
83
84<br />
Release <strong>Notes</strong><br />
DADS ®<br />
DADS ®<br />
This link has been implemented as an extension to EASY5. The extension behaves like any other EASY5<br />
component, yet provides a direct link to a DADS model. With this implementation, EASY5 actually links<br />
in all equations from the DADS model into your EASY5 model, where all numerical integration is solved<br />
centrally. You must have a license <strong>for</strong> DADS <strong>and</strong> DADS/Plant to use this capability (contact CADSI<br />
directly to obtain a license).<br />
In addition, the documentation <strong>for</strong> DADS/Plant contains important instructions <strong>for</strong> installing <strong>and</strong> using<br />
the link between EASY5 <strong>and</strong> DADS. Contact your system administrator or CADSI <strong>for</strong> these instructions.<br />
See also section "Troubleshooting <strong>and</strong> Workarounds" <strong>for</strong> in<strong>for</strong>mation on circumventing a known<br />
installation problem between EASY5 <strong>and</strong> DADS.
Pro-Mechanica Motion ®<br />
Chapter 8: Links to Other CAE Tools<br />
Pro-Mechanica Motion ®<br />
This link requires a license <strong>for</strong> Pro-Mechanica Motion <strong>and</strong> is implemented with an EASY5 user-defined<br />
macro or Fortran component. This EASY5 component is used to make required calls to existing Pro-<br />
Mechanica/Motion code. Contract Parametric Technologies <strong>for</strong> documentation on creating this link.<br />
85
86<br />
Release <strong>Notes</strong><br />
MATLAB/Simulink<br />
MATLAB/Simulink<br />
These links require an EASY5 license <strong>for</strong> MATLAB interface, as appropriate, as well as the<br />
MATLAB/Simulink components. Installation of this interface software is done with the EASY5<br />
installation CD <strong>and</strong> enables you to embed EASY5 models within MATLAB. Please see your EASY5<br />
Guide <strong>for</strong> more in<strong>for</strong>mation (“MATLAB Interface User Guide”) or contact your EASY5 sales<br />
representative about obtaining a MATLAB interface license <strong>for</strong> EASY5.
Chapter 9: Tips <strong>for</strong> <strong>Windows</strong> Users<br />
Release <strong>Notes</strong><br />
9 Tips <strong>for</strong> <strong>Windows</strong> Users<br />
Multiple EASY5 Executions 88<br />
Program <strong>and</strong> Library Versions 89<br />
Display Settings 90<br />
Getting the Most out of Your Desktop Area 91<br />
Transferring ASCII (Text) Files Between <strong>Unix</strong> <strong>and</strong> <strong>Windows</strong> 92<br />
Converting <strong>and</strong> Checking ASCII (Text) Files 93
88<br />
Release <strong>Notes</strong><br />
Multiple EASY5 Executions<br />
Multiple EASY5 Executions<br />
It is not recommended that you run multiple copies of EASY5 on your computer at the same time unless<br />
you follow certain guidelines. Outside of concurrent license restrictions, no problem exists if you are<br />
careful about starting EASY5 from the correct folder <strong>and</strong> about navigating <strong>and</strong> opening model files from<br />
within EASY5.<br />
EASY5 uses many temporary files that may inadvertently get modified or overwritten by another parallel<br />
EASY5 background process. In addition, these files may potentially be locked by competing processes.<br />
Because the temporary files exist only in the local EASY5 working folder (from where you launch<br />
EASY5 or where your model file resides), you must avoid such collisions. This means that you must<br />
launch EASY5 from separate working folders <strong>and</strong> ensure that models being worked on or running are not<br />
in the same folder.<br />
To run multiple EASY5 processes at the same time, use the following steps:<br />
1. Start a new EASY5 Comm<strong>and</strong> Shell from the Start Menu.<br />
2. Move to a separate folder <strong>for</strong> each instance of EASY5 that you are running. Use the cd comm<strong>and</strong><br />
to move around.<br />
3. Launch EASY5 with the comm<strong>and</strong>: easy5x <br />
4. Avoid navigating between folders from within EASY5, so that you are less likely to find yourself<br />
in the same working folder as the other EASY5 processes that may be running.
Program <strong>and</strong> Library Versions<br />
Chapter 9: Tips <strong>for</strong> <strong>Windows</strong> Users<br />
Program <strong>and</strong> Library Versions<br />
You can determine EASY5 program <strong>and</strong> component library versions by going to Start > Programs ><br />
<strong>MSC</strong>.<strong>Software</strong> > EASY5 2008 > Help > Version Info. You can also access this in<strong>for</strong>mation from any<br />
EASY5 Comm<strong>and</strong> Shell window by entering the comm<strong>and</strong> easy5x -version.The current version of<br />
the EASY5 program <strong>and</strong> all installed component libraries displays.<br />
89
90<br />
Release <strong>Notes</strong><br />
Display Settings<br />
Display Settings<br />
To adequately display the EASY5 graphical interface, a minimum 1,024 by 768 pixels graphic resolution<br />
is recommended. Most monitors providing better than VGA resolution are capable of this; if not, you may<br />
need to find a higher resolution monitor. Depending on your monitor, video board, <strong>and</strong> video memory,<br />
you have different display options. Go to Start > Settings > Control Panel <strong>and</strong> double-click the Display<br />
icon to modify the display settings.<br />
EASY5 2008 has been designed to work with multiple monitors. Typically, users want to place one<br />
application on one display. Your placement should be saved <strong>and</strong> restored on a per-user basis.
Chapter 9: Tips <strong>for</strong> <strong>Windows</strong> Users<br />
Getting the Most out of Your Desktop Area<br />
Getting the Most out of Your Desktop Area<br />
The following tips can help you use your desktop area more efficiently:<br />
• Task Bar: If window space is a problem, you may consider setting the Task Bar to Auto Hide<br />
mode. To do this, right-click the Task Bar, select Properties, <strong>and</strong> choose Auto Hide.<br />
• Other task bars: If window space is still a problem, you may also consider disabling other task<br />
bars, such as the Microsoft Office task bar. You can still place frequently used programs on the<br />
Desktop or in the Start Menu.<br />
91
92<br />
Release <strong>Notes</strong><br />
Transferring ASCII (Text) Files Between <strong>Unix</strong> <strong>and</strong> <strong>Windows</strong><br />
Transferring ASCII (Text) Files Between <strong>Unix</strong> <strong>and</strong><br />
<strong>Windows</strong><br />
Note: American St<strong>and</strong>ard Code In<strong>for</strong>mation Interchange (ASCII) files are text files.<br />
EASY5-generated text files created on <strong>Unix</strong> systems are compatible with your <strong>Windows</strong>–based<br />
computer, <strong>and</strong> vice versa. However, an important difference between the way ASCII files are encoded on<br />
these two systems exists.<br />
A new line is coded differently on each of these systems. On <strong>Unix</strong>, a new line is represented by one ASCII<br />
character (a linefeed) <strong>and</strong> on <strong>Windows</strong> by two ASCII characters (carriage return <strong>and</strong> linefeed). When<br />
transferring files in ASCII mode between <strong>Unix</strong> <strong>and</strong> <strong>Windows</strong> (<strong>and</strong> vice versa), most FTP programs<br />
automatically convert the new line character as appropriate <strong>for</strong> the target system.<br />
However, if ASCII file-transfer mode is not used, ASCII files can be transferred without the conversion,<br />
causing problems when they are read <strong>and</strong> interpreted. Binary files are not compatible between <strong>Unix</strong> <strong>and</strong><br />
<strong>Windows</strong> systems. Always make sure that all EASY5 ASCII (text) files are transferred in ASCII mode<br />
between <strong>Unix</strong> <strong>and</strong> <strong>Windows</strong> systems.<br />
EASY5 Model Files<br />
EASY5 model files are actually a special class of ASCII files. As ASCII files, once transferred from<br />
<strong>Unix</strong>, they contain <strong>Windows</strong> carriage-control characters. EASY5 can automatically read a model file,<br />
regardless which carriage-control characters are used. However, when EASY5 creates a new model file<br />
or updates an existing one, it is written in binary mode, using only linefeed characters as carriage control<br />
delimiters. Because EASY5 can read the model file with either carriage control character set, you can<br />
safely transfer metafiles to other <strong>Windows</strong> or <strong>Unix</strong> systems without requiring any special conversions.<br />
Once saved by EASY5, EASY5 model files cannot be edited using any text editor that relies on<br />
<strong>Windows</strong>-specific carriage-control characters, such as Notepad. However, this should not pose problems<br />
because editing EASY5 model files, except as directed by EASY5 Support, is strongly discouraged.<br />
Nevertheless, by per<strong>for</strong>ming any edit operation <strong>and</strong> saving the file, the model file is automatically<br />
converted to <strong>Windows</strong> ASCII mode. You can also check <strong>and</strong> convert a metafile as shown in the following<br />
section.
Chapter 9: Tips <strong>for</strong> <strong>Windows</strong> Users<br />
Converting <strong>and</strong> Checking ASCII (Text) Files<br />
Converting <strong>and</strong> Checking ASCII (Text) Files<br />
If conversion of ASCII (text) files is required, several useful shell programs, flip <strong>and</strong> od, are provided<br />
<strong>and</strong> described in the following sections.<br />
Converting an ASCII file to <strong>Windows</strong> <strong>for</strong>m<br />
To convert a file named file_name from <strong>Unix</strong> to <strong>Windows</strong> ASCII <strong>for</strong>m, use the comm<strong>and</strong> syntax:<br />
flip -d file_name.<br />
Converting an ASCII file to <strong>Unix</strong> <strong>for</strong>m<br />
To convert a file named file_name from <strong>Windows</strong> to <strong>Unix</strong> ASCII <strong>for</strong>m, use the comm<strong>and</strong> syntax:<br />
flip -u file_name.<br />
To Check an ASCII File<br />
It is recommended that you use the od (octal dump) EASY5 shell program to check an ASCII file <strong>for</strong><br />
carriage-control character type. This quickly evaluates whether a given file has <strong>Windows</strong> or <strong>Unix</strong><br />
carriage-control characters in it. For example, you can use the comm<strong>and</strong> syntax combination<br />
od -c file_name | tail -2<br />
to examine the contents of the last two lines of a given file <strong>for</strong> \r\n combinations. If none exist, then<br />
the file is in <strong>Unix</strong> ASCII mode<br />
.<br />
Note: Only ASCII files that should ever be in <strong>Unix</strong> mode on your computer are EASY5 model<br />
files. Other files should be converted as previously shown.<br />
93
94<br />
Release <strong>Notes</strong><br />
Converting <strong>and</strong> Checking ASCII (Text) Files
Chapter 10: Converting EASY5 V6 Models to V7.0+<br />
Release <strong>Notes</strong><br />
10<br />
Converting EASY5 V6 Models to<br />
V7.0+<br />
Library Conversion 97<br />
Model Conversion 100
96<br />
Release <strong>Notes</strong><br />
Note: This section describes converting models from V6 to V7, <strong>and</strong> contains references to v2004<br />
in graphics images. This section has not been updated with graphics images from v2008.<br />
EASY5 7.0+ contains several new features affecting model <strong>and</strong> libraries. These enhancements required<br />
modifications to the internal <strong>for</strong>mat of model <strong>and</strong> library-specific files. In addition, all file tags were<br />
renamed to con<strong>for</strong>m to a more consistent, <strong>and</strong> unique file naming convention. In most cases, EASY5<br />
automates conversion tasks, allowing you to simply open an existing model file, <strong>and</strong> convert it, <strong>and</strong> all<br />
related model-specific files, <strong>and</strong> local libraries automatically.<br />
Nevertheless, the first task that existing EASY5 users will face is one of upgrading existing models <strong>and</strong><br />
libraries to EASY5 7.0+ <strong>for</strong>mat. We recommend first converting existing macro libraries, then existing<br />
models.
Library Conversion<br />
Chapter 10: Converting EASY5 V6 Models to V7.0+<br />
Library Conversion<br />
As an experienced EASY5 user, you are most likely familiar with the process of updating a given model<br />
with an updated library: First, the updated library is installed, <strong>and</strong> then the existing models are updated<br />
on a component by component basis as they are opened. This is an automated process that makes it very<br />
simple to automatically update existing models with updated application libraries.<br />
Fortunately, all EASY5 application libraries have already been converted to V7 <strong>for</strong>mat, <strong>and</strong> are provided<br />
to you with your installation media.<br />
Existing V6 Macro Libraries<br />
Note: Existing V6 Macro Libraries must be converted to V7 <strong>for</strong>mat be<strong>for</strong>e they can be used by<br />
EASY5 7.0+. This task should be per<strong>for</strong>med by the person responsible <strong>for</strong> the given macro<br />
library.<br />
If existing V6 macro libraries are being used they will need to be updated to V7 EASY5 <strong>for</strong>mat, be<strong>for</strong>e<br />
they can be made available to EASY5 7.0+. This is an operation that should be per<strong>for</strong>med by the person<br />
responsible <strong>for</strong> the specific macro library -- typically, the macro library designer or macro library<br />
administrator.<br />
V6 macro libraries are stored using the following file names: .dc.0, .df.0, <strong>and</strong><br />
.ascii, where is the two-character library tag. V7 macro libraries have a new internal<br />
<strong>for</strong>mat, allowing them to offer many new features, some of which you will see in EASY5 V7.0, <strong>and</strong> some<br />
<strong>for</strong> future use. They also follow the new file tag naming convention with file names: .ezdc,<br />
.ezdf, <strong>and</strong> .ezda.<br />
Macro libraries are typically stored in “local” directories, or in site-accessible directories using EASY5<br />
environment variables, such as EASY5_SITE_LIB, EASY5_GROUP_LIB, or EASY5_USER_LIB.<br />
Because they may continue to be used by V6 EASY5 users, conversion of an existing V6 macro library<br />
should have no impact on the V6 version of the macro library; it will simply be read <strong>and</strong> converted to<br />
new V7 filenames in the same directory.<br />
For detailed in<strong>for</strong>mation on EASY5 file naming conventions, refer to the EASY5 User Guide, Chapter 8<br />
- Model <strong>and</strong> Data Management.<br />
Library Restrictions<br />
To con<strong>for</strong>m to the new input/output naming convention, macro libraries now utilize “port names” instead<br />
of “port numbers”. Port names may be alphanumeric strings of up to 12 characters long -- no other<br />
special characters or blanks are permitted. A similar restriction -- only alphanumeric characters -- is<br />
now in place <strong>for</strong> the input/output name (physical quantity name). If any blanks or underscore characters<br />
are detected, they are automatically stripped by the library converter, prefaced by a warning message.<br />
97
98<br />
Release <strong>Notes</strong><br />
Library Conversion<br />
Underscore characters (“_”) in particular, have special meaning in EASY5, as they are used to delimit<br />
the input/output name between its various components. If your existing V6 macro library does not use<br />
port names, something first made available in version 6.1 of EASY5 <strong>for</strong> display purposes only, the library<br />
converter will automatically assign the port name equal to the port number.<br />
Library Conversion Methods<br />
Three methods are available <strong>for</strong> converting a macro library, <strong>and</strong> are discussed below:<br />
1. When converting a V6 model from the Model Open dialog. If local V6 macro libraries are<br />
detected, <strong>and</strong> no V7 version of them is detected, you will be prompted to convert all local V6<br />
libraries be<strong>for</strong>e proceeding with converting the model. Editable libraries are libraries that are in<br />
your local working directory, or defined by the EASY5_USER_LIB environment variable. The<br />
latter will require navigating to this directory path to per<strong>for</strong>m a library conversion in that<br />
directory.<br />
2. From the Macro > Convert Library > From V6 Library... menu item. You can select one or<br />
more local V6 libraries from this dialog.<br />
3. From an EASY5 comm<strong>and</strong>-line option. This can be used only <strong>for</strong> a single library at a time.<br />
From any EASY5 Comm<strong>and</strong> Shell environment, simply enter the following comm<strong>and</strong>:<br />
easy5x -LibConvert xx<br />
where: xx = library tag<br />
In all library conversion methods, the library is converted via a EASY5 background operation, with<br />
messages written to a log file. When invoked from within EASY5 this log file is automatically displayed<br />
<strong>for</strong> review. Pay particular attention to warning or error messages. An example library conversion log file<br />
is shown below
:<br />
Figure 1 Library Conversion Log File<br />
Chapter 10: Converting EASY5 V6 Models to V7.0+<br />
Library Conversion<br />
99
100<br />
Release <strong>Notes</strong><br />
Model Conversion<br />
Model Conversion<br />
Once all macro libraries have been successfully converted, you can begin conversion of model files. Preversion<br />
7.0 model files are identified by an internal version number, as well as by their external naming<br />
construct, .mf.. EASY5 allows you to read older models of this type, but will<br />
immediately save them using the current V7 <strong>for</strong>mat <strong>and</strong> file naming construct,<br />
..ezmf. Data files, specifically input data files used to store analysis settings,<br />
operating points, temporary settings, etc., are called model-specific data files, because they apply to a<br />
given model named , <strong>and</strong> follow a similar naming convention, ... When you copy or save a model to another directory, you would normally want to<br />
save such model-specific data files as well. During conversion, all model-specific data files are also<br />
converted to V7 <strong>for</strong>mat (internally, <strong>and</strong> externally -- using new file tags) <strong>and</strong> stored in the current<br />
directory.<br />
For detailed in<strong>for</strong>mation on EASY5 file naming conventions, refer to the EASY5 User Guide, Chapter 8<br />
- Model <strong>and</strong> Data Management.<br />
Automatic Backup of Existing V6 Model Files<br />
Existing V6 model (<strong>and</strong> related model-specific data files) are retained after the conversion. However, to<br />
prevent them from cluttering up your directory they are automatically moved to a new sub-directory<br />
named “V6_Models”. This means, that these files are still available to be run using a pre-V7 version of<br />
EASY5, if needed. When you find that you no longer need the older V6 files, you can seek out <strong>and</strong> delete<br />
such temporary “V6_Models” subdirectories.<br />
There are three methods <strong>for</strong> converting V6 models, discussed in the following sections:<br />
1. By opening a single model from the Open Model dialog. See "Model Conversion via the Model<br />
Open Dialog" <strong>for</strong> details.<br />
2. From an EASY5 comm<strong>and</strong> line option, on a per-model basis. See "Model Conversion via the<br />
Comm<strong>and</strong>-Line" <strong>for</strong> details.<br />
3. From the File > Model Management > Convert menu, to h<strong>and</strong>le multiple models. See "Model<br />
Conversion from the Model Management Menu" <strong>for</strong> details.<br />
Model Conversion via the Model Open Dialog<br />
This method works by converting one model at a time in a given directory, <strong>and</strong> is best when converting<br />
only a h<strong>and</strong>ful of models. To convert multiple models in a given directory, please refer to "Model<br />
Conversion via the Comm<strong>and</strong>-Line" or "Model Conversion from the Model Management Menu".<br />
Identification of a V6 Model in the Model Open Dialog<br />
To open a model use the File > Open... menu item. EASY5 detects existing V6 models in the Model<br />
Open dialog, <strong>and</strong> marks each one using an asterisk (“*”), as shown below:
Chapter 10: Converting EASY5 V6 Models to V7.0+<br />
Model Conversion<br />
If any V6 models are detected in a given directory, the phrase “(* = needs conversion)” appears after the<br />
“Model Names” dialog heading. To convert a V6 model simply select it, <strong>and</strong> select the [Open] button.<br />
Model Conversion of a Single Model<br />
Once a V6 model is opened, EASY5 provides the following dialog, allowing you the ability to proceed<br />
or cancel. If you proceed, EASY5 per<strong>for</strong>ms the following steps:<br />
1. EASY5 checks <strong>for</strong> any local libraries that have not yet been converted. If any local libraries exist,<br />
they should be converted be<strong>for</strong>e any models that use components from these libraries. See<br />
"Existing V6 Macro Libraries" <strong>for</strong> more in<strong>for</strong>mation.<br />
2. Model files will be opened, converted, <strong>and</strong> saved using V7 <strong>for</strong>mats.<br />
3. Related model-specific data files will be converted <strong>and</strong> saved.<br />
Figure 2 File Conversion Message Dialog<br />
EASY5 automatically renames input/output names referred in analysis settings files to con<strong>for</strong>m<br />
to the new EASY5 7.0 naming conventions. You can check the Message Log to verify this.<br />
4. All V6 versions of this model <strong>and</strong> related data files, such as .si, .tv, <strong>and</strong> so on, will be moved<br />
to subdirectory "V6_Models" to avoid clutter.<br />
5. Any V6 model-related output files, such as .rpd, .apl, <strong>and</strong> so on, will also be moved to the<br />
subdirectory "V6_Models".<br />
6. Any V6 MAT script files will be converted <strong>and</strong> saved, <strong>and</strong> V6 versions moved to sub-directory<br />
"V6_Models.<br />
101
102<br />
Release <strong>Notes</strong><br />
Model Conversion<br />
7. If necessary, all components will be synchronized with currently active libraries, per your<br />
approval. (This step is no different from any version of EASY5).<br />
Once you select OK, these conversion steps are per<strong>for</strong>med, <strong>and</strong> if successful, the model should appear in<br />
the schematic, but will require re synchronization with the currently active set of libraries.<br />
A Model/Library Configuration Notifications dialog, as shown below (excerpted) is typical (<strong>for</strong> any<br />
version of EASY5):<br />
Figure 3 Model Library Configuration Notifications Dialog<br />
Once you have successfully converted a V6 model <strong>and</strong> saved it, it will no longer be marked with an<br />
asterisk (“*”) in the Model Open dialog, <strong>and</strong> you will see a new subdirectory named V6_Models<br />
containing the V6 model <strong>and</strong> related files.<br />
The conversion operation is normally a one-time process, although it can be repeated, if necessary, by<br />
navigating to the V6_Models subdirectory <strong>and</strong> repeating the operation. Another V6_Models<br />
subdirectory is created in the process to store the original V6 files.
Figure 4 Open Model Dialog with New Subdirectory<br />
Model Conversion via the Comm<strong>and</strong>-Line<br />
Chapter 10: Converting EASY5 V6 Models to V7.0+<br />
Model Conversion<br />
Models can also be converted without any prompts from V6 to V7 <strong>for</strong>mat by entering the following<br />
comm<strong>and</strong> from any EASY5 Comm<strong>and</strong> Shell prompt:<br />
easy5x -AutoUpdate <br />
Please see "Model Conversion via the Model Open Dialog" <strong>for</strong> the steps per<strong>for</strong>med during a model<br />
conversion. The only step that is not per<strong>for</strong>med using this approach, is there is no local library conversion<br />
as described in the section "Library Conversion Methods". The prior V6 model <strong>and</strong> related files are all<br />
moved to a subdirectory named “V6_Models”.<br />
Model Conversion from the Model Management Menu<br />
The previous methods work by converting one model at a time. These methods are useful to convert<br />
models as you need them. However, if you have many models in a local working directory that need to<br />
be converted there is another method available.<br />
103
104<br />
Release <strong>Notes</strong><br />
Model Conversion<br />
To use this method, navigate to the appropriate working directory, using File -> Open... <strong>and</strong> open any<br />
model (Untitled, if necessary) in the directory containing multiple V6 model files. Select the File ><br />
Model Management > Convert menu item. A dialog similar to the one shown below appears.<br />
Figure 5 Open Model Dialog with New Subdirectory<br />
From this dialog, you can select multiple models to be converted. Once the models are selected, select<br />
the [OK] button to start the conversion process.
Chapter 10: Converting EASY5 V6 Models to V7.0+<br />
Model Conversion<br />
Be<strong>for</strong>e proceeding with the conversion, EASY5 displays the following confirmation dialog, describing<br />
each step of the conversion process. The only difference is that local macro libraries are not checked <strong>for</strong><br />
conversion, as they are per "Model Conversion via the Model Open Dialog". To proceed, select [OK].<br />
Figure 6 Confirmation Dialog<br />
The conversion occurs as a background operation, <strong>and</strong> the results are reported both in the status line <strong>and</strong><br />
by a log file displayed after the operation is complete, similar to that shown below.<br />
105
106<br />
Release <strong>Notes</strong><br />
Model Conversion<br />
Figure 7 Conversion Log
Chapter 11: Troubleshooting <strong>and</strong> Workarounds<br />
Release <strong>Notes</strong><br />
11<br />
Troubleshooting <strong>and</strong><br />
Workarounds<br />
Troubleshooting 108
108<br />
Release <strong>Notes</strong><br />
Troubleshooting<br />
Troubleshooting<br />
I can’t get the Search button to work with the EASY5 Guide -- nothing happens when I click on it.<br />
Make sure that you have installed version 4.05+ of Acrobat Reader. Earlier versions do not support the<br />
Acrobat Reader search capability. Version 4.05 of Acrobat Reader is available either from Adobe at<br />
www.adobe.com, or directly from the EASY5 Installation CD.<br />
I can’t seem to be able to utilize a concurrent license using the “port@host” method, even though<br />
I have a TCP/IP connection established -- a WinSock error is reported in the resulting error<br />
message.<br />
Even though you are able to communicate with a particular network host (say, via a “ping host”<br />
comm<strong>and</strong>), the host also needs to be found by your internet domain name server (DNS). In this case it is<br />
likely not registered as it may be outside your local domain.<br />
To add a particular host to your computer, you can edit your “hosts” file (<strong>Windows</strong> 2000/XP: see<br />
%WINDIR%\system32\drivers\etc. A hosts.sam file is provided as a sample.<br />
I reset the system date after installing EASY5, <strong>and</strong> now I get an error message that EASY5 has no<br />
valid license, because the system date was reset. What can I do?<br />
Our license management software is very sensitive to resetting your system clock to help prevent certain<br />
modes of software piracy. Normally, the system clock should be set once during operating system<br />
configuration <strong>and</strong> left alone. If the license management software detects certain inconsistencies in system<br />
dates, EASY5 is disabled until these inconsistencies are corrected. Specifically, if any files have file<br />
creation timestamps which are after the current system date in either <strong>Windows</strong> or <strong>Windows</strong> system<br />
folders. These file creation date-stamps must be corrected by deleting them from your hard disk. Contact<br />
EASY5 Support <strong>for</strong> more in<strong>for</strong>mation.<br />
I can’t start EASY5 from the Start Menu or from the Desktop icon. It briefly flashes on the screen<br />
<strong>and</strong> then goes away.<br />
This is indicative of an abortive error in EASY5. The EASY5 background window should still be<br />
displayed in Pause mode. Examine it to get some indication of what went wrong. If the background shell<br />
is not displayed, try launching EASY5 from an EASY5 Comm<strong>and</strong> Shell in the Start Menu <strong>and</strong> entering<br />
the comm<strong>and</strong>: easy5x at the prompt. In this mode, the initiating Comm<strong>and</strong> Shell remains so that any<br />
messages displayed do not get inadvertently lost.<br />
I’m setting some EASY5 environment variables, but they are not working correctly.<br />
Case must be observed <strong>for</strong> all EASY5 environment variables. Case is ignored under Window, but EASY5<br />
is launched with a <strong>Unix</strong> Korn Shell, where case matters. Note that if you have already set an environment<br />
variable using the wrong case, you must first delete it be<strong>for</strong>e trying to correct the case (because <strong>Windows</strong><br />
cannot detect the change). Also, make sure there are no spaces (blanks) be<strong>for</strong>e or after the variable value.<br />
Refer to your EASY5 User Guide or use the easy5x -vars comm<strong>and</strong>-line option <strong>for</strong> a list of available<br />
environment variables. See “EASY5 Environment Variables <strong>for</strong> <strong>Windows</strong>”.<br />
Why are pathnames represented using <strong>for</strong>ward slashes instead of backslashes?
Chapter 11: Troubleshooting <strong>and</strong> Workarounds<br />
Troubleshooting<br />
EASY5 is actually launched from a <strong>Unix</strong> Korn Shell on your computer. Thus, the pathnames con<strong>for</strong>m to<br />
Korn Shell syntax, which uses <strong>for</strong>ward slashes instead of backslashes in file pathnames. Translate<br />
<strong>for</strong>ward slashes to backslashes to determine the PC equivalent pathname.<br />
I noticed some environment variables which appear to have <strong>for</strong>ward slashes in the path instead of<br />
backslashes commonly used in <strong>Windows</strong>.<br />
During the installation, the Setup program sets four environment variables (HOME, ROOTDIR, TMPDIR,<br />
<strong>and</strong> SHELL) to certain <strong>Unix</strong>-style paths. Do not alter these environment variables used <strong>for</strong> the <strong>Unix</strong> Korn<br />
Shell, which requires the use of <strong>for</strong>ward slashes. EASY5 uses the Korn Shell to run some scripts. See the<br />
man (help) pages <strong>for</strong> the sh comm<strong>and</strong> <strong>for</strong> more in<strong>for</strong>mation by entering man sh from any EASY5<br />
Comm<strong>and</strong> Shell. Also, refer to “Online Help” <strong>for</strong> more in<strong>for</strong>mation.<br />
I get different results from my simulation when I build the executable in debug mode than when I<br />
build it normally.<br />
The Create Executable With Debug mode compiles your model using no optimization. This should<br />
always serve as the basis <strong>for</strong> what is correct. The optimization is usually per<strong>for</strong>med by the compiler to<br />
improve the run-time per<strong>for</strong>mance of the code. If you do not specify debug mode or do not specify<br />
compiler settings (see “Overriding Default EASY5 Compiler Options”), EASY5 uses the EASY5 compiler<br />
defaults (see “Default EASY5 Executable Options”). First, compare the two generated Fortran files,<br />
preferably using some sort of different tool.<br />
If they are the same (except <strong>for</strong> date/time stamps) this is usually an indication of a compiler bug. You can<br />
(1) change the compiler settings to use no or limited optimization (depending on the compiler), (2) try to<br />
find where in the generated (or user-defined) Fortran the compiler error occurred <strong>and</strong> try to modify the<br />
code (look <strong>for</strong> complicated looping, implied DO loops, or complicated logic statements), or (3) contact<br />
the compiler manufacturer directly to report a compiler bug.<br />
Note: A compiler bug does not mean a compiler error has occurred; you will see no compiler<br />
warnings or error messages. Rather, it means that the compiler has made a mistake in the<br />
way it has tried to optimize your generated (or user-defined) Fortran code.<br />
I can’t see subscripts <strong>for</strong> some fonts in the CDT-based Info Pages <strong>for</strong> certain components.<br />
If you view or print the pages using a browser (see the library-specific documentation pages), the<br />
subscripts will appear as they should. This is a known issue with our Qt-interaction.<br />
109
110<br />
Release <strong>Notes</strong><br />
Troubleshooting