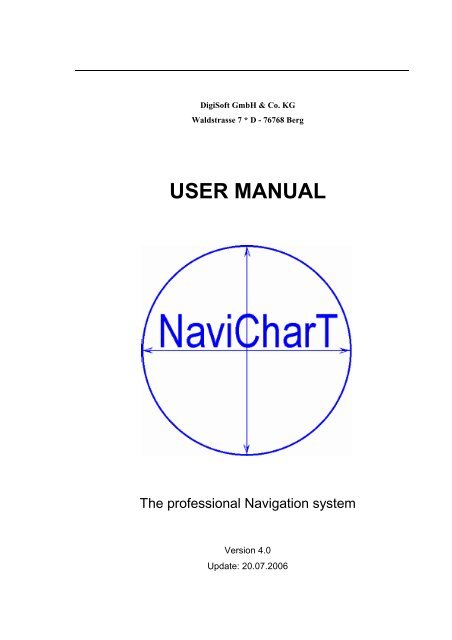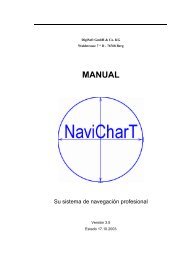Download - NaviCharT
Download - NaviCharT
Download - NaviCharT
You also want an ePaper? Increase the reach of your titles
YUMPU automatically turns print PDFs into web optimized ePapers that Google loves.
DigiSoft GmbH & Co. KG<br />
Waldstrasse 7 * D - 76768 Berg<br />
USER MANUAL<br />
The professional Navigation system<br />
Version 4.0<br />
Update: 20.07.2006
__ _____________________________________________________________________<br />
Manual „<strong>NaviCharT</strong>“ Version 4.0 Update 20.07.2006
__ _____________________________________________________________________<br />
TABLE OF CONTENTS<br />
1. GENERAL INFORMATION...........................................................................1<br />
1.1 Description of the Program ....................................................................................1<br />
1.2 Hardware Installation.............................................................................................2<br />
1.3 Software Installation ...............................................................................................3<br />
1.3.1 Choice of Directory ............................................................................................3<br />
1.3.2 Choice of Screen.................................................................................................3<br />
1.3.3 CD Drive or Hard Disc.......................................................................................3<br />
1.4 Update Navigation program “<strong>NaviCharT</strong>” and Manual ....................................4<br />
1.5 Trial Version ............................................................................................................6<br />
1.6 Special Feature Version ..........................................................................................6<br />
1.7 Disclaimer.................................................................................................................6<br />
2. APPLICATION OF PROGRAM.....................................................................7<br />
2.1 Main Menu...............................................................................................................7<br />
2.1.1 Planning Mode....................................................................................................7<br />
2.1.2 Navigation Mode................................................................................................7<br />
2.1.3 Mouse or Trackball.............................................................................................8<br />
2.1.4 Function keys......................................................................................................9<br />
2.2 Planning Mode.......................................................................................................10<br />
2.2.1 Menu - Scale.....................................................................................................10<br />
2.2.2 Menu - Chart.....................................................................................................11<br />
2.2.2.1 Beacon & Buoys........................................................................................11<br />
2.2.2.2 Lights.........................................................................................................12<br />
2.2.2.3 Navigational Aids......................................................................................12<br />
2.2.2.4 Restriction Areas .......................................................................................12<br />
2.2.2.5 Depth .........................................................................................................12<br />
2.2.2.6 Sea Objects ................................................................................................12<br />
2.2.2.7 Land Objects..............................................................................................12<br />
Manual „<strong>NaviCharT</strong>“ Version 4.0 Update 20.07.2006
__ _____________________________________________________________________<br />
2.2.2.8 Text & Information ................................................................................... 13<br />
2.2.2.9 Coverage.................................................................................................... 13<br />
2.2.2.10 User Marks .............................................................................................. 13<br />
2.2.3 Menu - Mark..................................................................................................... 14<br />
2.2.3.1 Add Mark .................................................................................................. 14<br />
2.2.3.2 View Mark................................................................................................. 15<br />
2.2.3.3 Delete Mark............................................................................................... 17<br />
2.2.4 Menu - Cursor .................................................................................................. 18<br />
2.2.4.1 Information................................................................................................ 18<br />
2.2.4.2 Waypoint ................................................................................................... 19<br />
2.2.4.3 Navigation Line......................................................................................... 20<br />
2.2.5 Menu - Route.................................................................................................... 21<br />
2.2.5.1 New ........................................................................................................... 21<br />
2.2.5.2 Open .......................................................................................................... 21<br />
2.2.5.3 Save ........................................................................................................... 22<br />
2.2.5.4 Close.......................................................................................................... 23<br />
2.2.5.5 Reverse ...................................................................................................... 23<br />
2.2.5.6 Info Route.................................................................................................. 23<br />
2.2.5.7 Comment ................................................................................................... 27<br />
2.2.5.8 Route from a Sailed Track......................................................................... 28<br />
2.2.5.9 Backup Route ............................................................................................ 29<br />
2.2.5.10 Restore Route .......................................................................................... 29<br />
2.2.5.11 Delete Route............................................................................................ 30<br />
2.2.5.12 Delete MOB ............................................................................................ 30<br />
2.2.6 Menu - Option .................................................................................................. 31<br />
2.2.6.1 Bright Day ................................................................................................. 31<br />
2.2.6.2 Normal Day ............................................................................................... 31<br />
2.2.6.3 Dusk .......................................................................................................... 31<br />
2.2.6.4 Night.......................................................................................................... 32<br />
2.2.6.5 Go to Position............................................................................................ 32<br />
2.2.6.6 Go to Ship Position ................................................................................... 32<br />
2.2.6.7 Search & Find............................................................................................ 32<br />
2.2.6.8 Automatic .................................................................................................. 33<br />
2.2.6.9 Degree ....................................................................................................... 34<br />
2.2.6.10 Hide ......................................................................................................... 34<br />
2.2.7 Menu - Setup .................................................................................................... 35<br />
2.2.7.1 General Settings ........................................................................................ 35<br />
Manual „<strong>NaviCharT</strong>“ Version 4.0 Update 20.07.2006
__ _____________________________________________________________________<br />
2.2.7.1.1 Time correction for UTC....................................................................35<br />
2.2.7.1.2 Depth Offset .......................................................................................36<br />
2.2.7.1.3 Compass Offset ..................................................................................36<br />
2.2.7.1.4 Display Settings..................................................................................37<br />
2.2.7.1.5 Weather Settings.................................................................................37<br />
2.2.7.1.6 Language ............................................................................................40<br />
2.2.7.2 NMEA Settings (NMEA Instructions) ......................................................40<br />
2.2.7.3 Autopilot Settings – automatic pilot setting..............................................46<br />
2.2.7.3.1. Autopilot Start – start automatic pilot ...............................................46<br />
2.2.7.3.2. Ship Position......................................................................................47<br />
2.2.7.3.3. Alarm Signal......................................................................................47<br />
2.2.7.3.4. Proceed Navigation Reckoning by Losing GPS................................47<br />
2.2.7.4 Track Settings............................................................................................48<br />
2.2.7.5 Vector Settings ..........................................................................................49<br />
2.2.7.5.1 Display ship symbol ...........................................................................49<br />
2.2.7.5.2 Course Vector.....................................................................................50<br />
2.2.7.5.3 Vector circle .......................................................................................50<br />
2.2.7.6 AIS.............................................................................................................50<br />
2.2.7.7 Chart management.....................................................................................51<br />
2.2.7.8 Licence Update..........................................................................................52<br />
2.2.7.9 Data Backup ..............................................................................................53<br />
2.2.7.10 Data Restore ............................................................................................54<br />
2.2.8 Menu - Function ...............................................................................................55<br />
2.2.8.1 Anchor Guard ............................................................................................55<br />
2.2.8.2 Track View ................................................................................................56<br />
2.2.8.3 Print Chart .................................................................................................56<br />
2.2.8.4 Weather Historic........................................................................................56<br />
2.2.9 Menu - Window................................................................................................59<br />
2.2.9.1 General ......................................................................................................59<br />
2.2.9.2 Data............................................................................................................60<br />
2.2.9.3 Cursor Geo-Position / Cursor Navigation Line / WP Geo-Position..........61<br />
2.2.9.4. Compass ...................................................................................................62<br />
2.2.9.5 Weather......................................................................................................62<br />
2.2.9.6 Help ...........................................................................................................63<br />
2.2.9.6.1 Contents..............................................................................................63<br />
2.2.9.6.2 Index ...................................................................................................63<br />
2.2.9.6.3 Using Help..........................................................................................63<br />
Manual „<strong>NaviCharT</strong>“ Version 4.0 Update 20.07.2006
__ _____________________________________________________________________<br />
2.2.9.7 Info ............................................................................................................ 63<br />
2.2.9.8 Exit ............................................................................................................ 64<br />
2.2.10 Menu - Navigation.......................................................................................... 64<br />
2.3 Navigation Mode ................................................................................................... 66<br />
2.3.1 Menu - Navigator ............................................................................................. 66<br />
2.3.1.1 Load Route ................................................................................................ 66<br />
2.3.1.2 Close Route ............................................................................................... 67<br />
2.3.1.3 Start automatic pilot .................................................................................. 67<br />
2.3.1.4 Stop automatic pilot .................................................................................. 68<br />
2.3.1.5 Go to Man Over Board.............................................................................. 68<br />
2.3.1.6 Position Tolerance..................................................................................... 68<br />
2.3.1.7 Course Tolerance....................................................................................... 69<br />
2.3.1.8 XTE Tolerance .......................................................................................... 69<br />
2.3.1.9 Warning Time............................................................................................ 70<br />
2.3.1.10 Course up................................................................................................. 70<br />
2.3.2 Menu Plan ........................................................................................................ 71<br />
2.5 Man Over Board Function ................................................................................... 73<br />
2.5.1 In case of emergency “MOB”........................................................................... 74<br />
2.5.2 “MOB Mouse” ................................................................................................. 79<br />
3. NMEA.......................................................................................................... 80<br />
3.1 NMEA Basics ......................................................................................................... 80<br />
3.1.1 NMEA Input Instructions................................................................................. 81<br />
3.1.2 NMEA Output Instructions .............................................................................. 82<br />
3.2 RS-232 Basics......................................................................................................... 83<br />
3.3 USB .........................................................................................................................84<br />
3.4 NMEA Settings on GPS ........................................................................................ 84<br />
3.4.1 Fixing NMEA Protocol .................................................................................... 84<br />
3.4.2 Selection of NMEA Instructions ...................................................................... 85<br />
3.4.3 NMEA transmission protocol / BaudRate........................................................ 86<br />
3.4.4 NMEA Output frequency ................................................................................. 86<br />
3.4.5 NMEA Checksum ............................................................................................ 86<br />
3.4.6 Chart Datum ..................................................................................................... 87<br />
Manual „<strong>NaviCharT</strong>“ Version 4.0 Update 20.07.2006
__ _____________________________________________________________________<br />
3.4.7 General Indication for NMEA 0183.................................................................87<br />
4. INSTRUCTION OF CONNECTION.............................................................88<br />
5. MULTIPLEXER...........................................................................................89<br />
6. OPERATING SYSTEM MICROSOFT WINDOWS......................................90<br />
6.1 Equipment Manager (Device Manager)............................................................90<br />
6.1.1 The COM-Port..................................................................................................94<br />
6.1.2 USB ..................................................................................................................96<br />
6.1.3 HyperTerminal..................................................................................................97<br />
6.2 Color and screen settings ....................................................................................100<br />
7. ERROR MESSAGES IN NAVIGATION SYSTEM “NAVICHART” ...........101<br />
7.1 “<strong>NaviCharT</strong>” Error Messages............................................................................101<br />
8. ERROR MESSAGES OF OPERATING SYSTEM ....................................104<br />
9. INDEX .......................................................................................................105<br />
Manual „<strong>NaviCharT</strong>“ Version 4.0 Update 20.07.2006
__ _____________________________________________________________________<br />
WARNING<br />
This program is an extensive and easy to use navigational aid which is<br />
professionally used in the merchant navy, among others. However, the data<br />
must never be considered as secure without cross-checking with other<br />
navigational aids and navigational equipments such as sea charts, optic<br />
sounding, radio sounding, GPS, radar, echo sounder etc.<br />
DigiSoft GmbH & Co. KG (hereinafter referred to as DigiSoft) does not<br />
accept responsibility and shall not be held liable for the results of<br />
navigational failure, which is due to program failure or faults, incorrect or<br />
inadmissible operation or incorrect chart illustrations.<br />
Manual „<strong>NaviCharT</strong>“ Version 4.0 Update 20.07.2006
__ _____________________________________________________________________<br />
Manual „<strong>NaviCharT</strong>“ Version 4.0 Update 20.07.2006
__ _____________________________________________________________________<br />
Manual „<strong>NaviCharT</strong>“ Version 4.0 Update 20.07.2006
1<br />
_______________________________________________________________________<br />
1. General Information<br />
1.1 Description of the Program<br />
“<strong>NaviCharT</strong>” is an electronic sea chart with an integrated information system.<br />
Furthermore it allows planning of routes as well as route navigation and track control<br />
through direct connection with NMEA-Devices such as Global Positioning System<br />
(GPS), Compass, Automatic pilot, Log, Wind Measuring Plants and Radar. It can be<br />
easily installed on every PC or Notebook. As computer, we recommend the use of at<br />
least: Pentium III with 800 MHz, 64 MB RAM, CD-ROM-Drive with a free hard disc<br />
capacity of at least 1.1 GB and a color screen.<br />
For optimum performance (including control of Automatic pilot) we recommend:<br />
Pentium IV Processor with 1,5 GHz or higher, 128 MB RAM, 24 or higher Speed CD-<br />
ROM-Drive. “<strong>NaviCharT</strong>” is compatible with the operating systems Windows 95,<br />
Windows 98, Windows ME, Windows NT, Windows 2000 and Windows XP.<br />
Windows Operating Systems: The operating systems of Microsoft Windows are highly<br />
developed multi tasking systems, which require a high amount of the processor's<br />
capacity for internal control and service processes. With slower computers this results in<br />
a noticeable negative impact on the processing speed of “<strong>NaviCharT</strong>”. For such<br />
computers we recommend the use of “<strong>NaviCharT</strong>” solely for navigation with a<br />
maximum of one (connected) GPS. Furthermore, all unnecessary background processes<br />
(which are executed by Windows) have to be deactivated. Screen savers and energy<br />
saving functions should also be deactivated (this to ensure better performance). Refer to<br />
Chap. 6 Operating System Microsoft Windows.<br />
Of all of the above-mentioned (connectable) navigational equipments, a GPS receiver<br />
that transfer data in the norm NMEA 0183 via an interface cable is required. Reffer to<br />
your GPS manual<br />
Manual „<strong>NaviCharT</strong>“ Version 4.0 Update 20.07.2006
2<br />
_______________________________________________________________________<br />
IMPORTANT: The chart data of your GPS receiver must be set in WGS 84.<br />
(refer to “Hardware Installation” in 1.2 and “NMEA Settings on GPS” in 3.4).<br />
If the function “Proceed Navigation Reckoning by Losing GPS” (read “Autopilot<br />
Settings” in 2.2.7.3.4) is to be activated, a ship’s compass (installed on the vessel and<br />
which can output data in the norm NMEA 0183) is required.<br />
User Prerequisites<br />
For the use of “<strong>NaviCharT</strong>” it is a prerequisite that the user has a working knowledge of<br />
the handling of graphic surfaces of the respective Windows operating systems as well as<br />
of terrestrial navigation.<br />
1.2 Hardware Installation<br />
For the installation of each “NMEA” device, it is especially important to consult the<br />
respective manual (of the manufacturer of navigation instruments) and determine how<br />
the cables (Transmit+ and Transmit-, as well as Receive+ and Receive-) look like.<br />
These have to be, (according to the description of 4 “Wiring Advice”) soldered on the<br />
respective Sub-D Bus, to enable connection to the PC. Some manufacturers offer<br />
prefabricated connecting cables for the PC connection (e.g. Garmin GPS). We assume<br />
that there will soon be other manufacturers to follow.<br />
Manual „<strong>NaviCharT</strong>“ Version 4.0 Update 20.07.2006
3<br />
_______________________________________________________________________<br />
1.3 Software Installation<br />
Place “<strong>NaviCharT</strong>” “Program-CD” in your CD-Drive, and start the Setup program from<br />
this drive by pressing “Start” and “Execute”.<br />
1.3.1 Choice of Directory<br />
There are no restrictions on choice of Hard Drive or directory. The program<br />
automatically names the directory “Navichart”. We recommend that this be retained.<br />
1.3.2 Choice of Screen<br />
Here the height of the screen can be set. For optimum display of the sea charts we<br />
recommend a 21" screen with a resolution of 1.600 X 1.200. This setting can be changed<br />
(even after complete installation) at any time (refer to 2.2.7.1.4 “Display Settings”). An<br />
incorrect choice of the screen settings results in failure of scale of the chart and in the<br />
incorrect centering of display screens. Try different resolutions if necessary, depending<br />
on the display capacity of your graphic card and monitor. (refer to 6.2)<br />
For an optimal color display of the sea charts, the graphic setting of Windows should be<br />
set of minimum “High Color 16 Bits” (65535 colors).<br />
1.3.3 CD Drive or Hard Disc<br />
“<strong>NaviCharT</strong>” can run from both the CD and the Hard Drive. We recommend installation<br />
of the CD on the Hard Drive. This gives better performance and eliminates the necessity<br />
of changing CDs.<br />
Manual „<strong>NaviCharT</strong>“ Version 4.0 Update 20.07.2006
4<br />
_______________________________________________________________________<br />
During installation you will be requested to insert “Chart-CD1” - shortly afterwards you<br />
will be requested to insert “Chart-CD2”. “Chart-CD2” will be copied onto the Hard<br />
Drive and then you will be requested to re-insert “Chart-CD1”. “Chart-CD1” will be<br />
also copied to the Hard Drive. This will complete installation and the CDs will no<br />
longer be required for the running of the program.<br />
1.4 Update Navigation program “<strong>NaviCharT</strong>” and Manual<br />
DigiSoft GmbH & Co. KG is continuously technically updating the navigation program<br />
“<strong>NaviCharT</strong>”. Also the manual is permanently improved and new program modules are<br />
integrated. DigiSoft GmbH & Co. KG offers to all clients with a valid licence the<br />
service to download from the Internet at<br />
www.navichart.com<br />
free of charge the latest update of the navigation program “<strong>NaviCharT</strong>”. Please copy<br />
then the “NAVICHART.EXE” to the respective directory “<strong>NaviCharT</strong>”. The latest<br />
version of the navigation program “<strong>NaviCharT</strong>” is available within the period of your<br />
valid licence. You can call off your current version-no from the menu “Windows” under<br />
“Info” (refer to 2.2.9.7).<br />
The same is true for the manual of the navigation program “<strong>NaviCharT</strong>”, which will<br />
continuously be updated and can be downloaded in various languages from our<br />
homepage.<br />
You have also the possibility to download free of charge the latest Online-Help of the<br />
function „F 1“. Unzip the file and copy it into the directory Navichart. You have now<br />
the Online-Help of the user manual in the latest version (refer to 2.2.9.6.1 „Contents“).<br />
WARNING: Never try to evade a necessary licence by manipulation or<br />
alteration of the system time. Firstly, this will not work out, secondly<br />
Manual „<strong>NaviCharT</strong>“ Version 4.0 Update 20.07.2006
5<br />
_______________________________________________________________________<br />
the system is controlled via the UTC time of the GPS. In case of wrong<br />
time data input of this kind it might be necessary that you format your<br />
Hard Disc completely.<br />
Manual „<strong>NaviCharT</strong>“ Version 4.0 Update 20.07.2006
6<br />
_______________________________________________________________________<br />
1.5 Trial Version<br />
Please access our homepage<br />
www.navichart.com<br />
to download the latest Trial Version of our navigation software “<strong>NaviCharT</strong>” free of<br />
charge. These version has no licence and can only be used as a Demo version. It can not<br />
be used to navigate but serves only to show the charts as well as the function and the<br />
running of the licenced program.<br />
1.6 Special Feature Version<br />
This “Special Feature Version” provides the same function as the full-version of<br />
“<strong>NaviCharT</strong> except that it does not display sea charts. The “Special Feature Version” is<br />
temporary not limited (a special number) nontheless it has to be submitted by our<br />
website or the support service. The special feature version of “<strong>NaviCharT</strong>” would allow<br />
you to experience the usefulness with whole function live (GPS and all other technical<br />
hardware can be connected and activated).<br />
1.7 Disclaimer<br />
This manual has been produced with great care. DigiSoft GmbH & Co. KG does<br />
not accept any responsibility or liability for damages resulting from errors of<br />
expressions (syntax) or faults in the technical descriptions.<br />
Manual „<strong>NaviCharT</strong>“ Version 4.0 Update 20.07.2006
7<br />
_______________________________________________________________________<br />
2. Application of Program<br />
2.1 Main Menu<br />
Under Main Menu there are two different modes as follows:<br />
2.1.1 Planning Mode<br />
In the “Planning Mode”, the menu scale is shown as follows<br />
Switch from “Planning Mode” to “Navigation Mode” by clicking function button<br />
“Navigation” (under Planning Mode) (refer to 2.2).<br />
2.1.2 Navigation Mode<br />
In the “Navigation Mode”, the menu scale is shown as follows<br />
Switch from “Navigation Mode” to “Planning Mode” by clicking function button<br />
“Plan” (under Navigation Mode) (refer to 2.3).<br />
NOTE:<br />
The planning mode and navigation mode work in the different level. In the planning<br />
mode you can move the chart with the cursor. You set your plans in this mode. In the<br />
navigation mode the actual position of ship would always be displayed in the center of<br />
screen by a circle or a ship symbol. Chart can not be moved in this mode. Only the zoom<br />
function is then available.<br />
In the navigation mode, activating the “course up” function is also available. (refer to<br />
2.3.1.10)<br />
Manual „<strong>NaviCharT</strong>“ Version 4.0 Update 20.07.2006
8<br />
_______________________________________________________________________<br />
2.1.3 Mouse or Trackball<br />
Function buttons allow access to different functions and settings:<br />
Left button: 1. Positioning (Scroll / Change) of the charts and control of<br />
the status bar by clicking one time.<br />
2. With shift-click on the left button and mouse dragging, you have<br />
the possibility to create a field in the charts which will be<br />
adjusted to the screen. (zoom)<br />
Right button: 1. Calling information for all sea and land marks<br />
2. Setting and deleting of all Waypoints (Waypoints)<br />
3. Setting and deleting of User Marks<br />
4. Control of the help lines for bearing (Navigation Line)<br />
Scroll: In or out zoom of the sea charts display on the definite scales<br />
Cursor: Positioning of the cursor cross on screen<br />
INDICATION: The mouse buttons are based on the right hand setting of the Windows<br />
Operating System. If the setting is set for left-handed, the mouse buttons are reversed.<br />
Manual „<strong>NaviCharT</strong>“ Version 4.0 Update 20.07.2006
9<br />
_______________________________________________________________________<br />
2.1.4 Function keys<br />
There are two active function keys in the program “<strong>NaviCharT</strong>”, which are the functions<br />
as below:<br />
a) F1 – Help (refer to 2.2.9.6)<br />
b) F12 – Activate MOB function (refer to 2.5)<br />
Manual „<strong>NaviCharT</strong>“ Version 4.0 Update 20.07.2006
10<br />
_______________________________________________________________________<br />
2.2 Planning Mode<br />
The program operation of planning mode allows to access and display worldwide<br />
sea charts (which are to purchase with “<strong>NaviCharT</strong>”) in the different scales and<br />
planning of intineraries.<br />
2.2.1 Menu - Scale<br />
Sea charts can be displayed in following scales:<br />
Overview (globe) : 1:30.000.000 to 1:7.500.000;<br />
World (world): 1:5.000.000 to 1:1.000.000;<br />
General Nautical (pilot charts of all oceans) : 1:1.500.000 to 1:300.000;<br />
Coastal (coast): 1:500.000 to 1:100.000;<br />
Coastal/Approach (coast navigation): 1:150.000 to 1:20.000;<br />
Approach (harbor approach): 1:50.000 to 1:10.000;<br />
Harbor (harbor plans): 1:20.000 to 1:5.000;<br />
Berthing (berths and harbor details): 1:7.500 to 1:1.000;<br />
Manual „<strong>NaviCharT</strong>“ Version 4.0 Update 20.07.2006
11<br />
_______________________________________________________________________<br />
NOTE: Not all parts of worldwide charts can be selected in every scale. When charts<br />
can be displayed in other scale, you can recognize it by the check-mark √ in front of the<br />
respective scale drawing. When using a chart scale which is not available, a brown<br />
screen pops up with longitudes and latitudes without information. In this case you<br />
should choose another level in the menu “Scale”. In some cases the positions “Harbor”<br />
and “Berthing” contain more information in or the other scale and vice versa.<br />
2.2.2 Menu - Chart<br />
“Chart” allows for the activation and deactivation of information displayed on the<br />
screen. This is especially useful when approaching coasts or harbours with high traffic<br />
density.<br />
CAUTION: Do not forget to reactivate important information when you approach<br />
other regions or commence new navigational tasks!<br />
2.2.2.1 Beacon & Buoys<br />
Activation and deactivation of nautical marks such as beacons, radio beacons, light<br />
beacons, signals and buoys.<br />
Manual „<strong>NaviCharT</strong>“ Version 4.0 Update 20.07.2006
12<br />
_______________________________________________________________________<br />
2.2.2.2 Lights<br />
Activation and deactivation of light beacons or light towers.<br />
2.2.2.3 Navigational Aids<br />
Activation and deactivation of navigational aids and navigational marks (such as traffic<br />
lanes, others).<br />
2.2.2.4 Restriction Areas<br />
Activation and deactivation of areas with special traffic restrictions such as wrecks,<br />
oilrigs, sea cable operations, permanent maneuvering areas, especially protected fish<br />
areas and fish breeding areas etc.<br />
2.2.2.5 Depth<br />
Activation and deactivation of depth data and depth lines.<br />
2.2.2.6 Sea Objects<br />
Activation and deactivation of “Sea Objects”, marks and information of all kinds.<br />
2.2.2.7 Land Objects<br />
Activation and deactivation of useful “Land Objects” (marks) of all kinds for<br />
navigational purposes.<br />
Manual „<strong>NaviCharT</strong>“ Version 4.0 Update 20.07.2006
13<br />
_______________________________________________________________________<br />
2.2.2.8 Text & Information<br />
Activation and deactivation of permanently displayed “Text & Information” for all chart<br />
objects and areas.<br />
2.2.2.9 Coverage<br />
Activating “Coverage” gives information as to the availability of detailed charts of the<br />
program “<strong>NaviCharT</strong>” for specific areas – this information is displayed graphically by<br />
means of a ‘light blue’ grid.<br />
NOTE: Only one level at a time can be set as “Coverage”.<br />
2.2.2.10 User Marks<br />
Activation and deactivation of “User Marks”.<br />
Manual „<strong>NaviCharT</strong>“ Version 4.0 Update 20.07.2006
14<br />
_______________________________________________________________________<br />
2.2.3 Menu - Mark<br />
Individual marks can be set (on the sea charts) for objects as follows<br />
2.2.3.1 Add Mark<br />
“Add Mark” allows different symbols:<br />
These symbols can be freely chosen (with the left mouse click) and set on the sea chart<br />
wherever you wish with the right click e.g. to update older sea charts or own entries.<br />
Manual „<strong>NaviCharT</strong>“ Version 4.0 Update 20.07.2006
15<br />
_______________________________________________________________________<br />
The subsequent window<br />
enables input of your own description to the respective marks. Adding Comment is not<br />
obligatory. Press “Cancel” or “Save” to close window. The mark is set on the sea chart.<br />
The personal comment can not be changed. If it is necessary, the mark can be deleted at<br />
any time and set with new comment again.<br />
2.2.3.2 View Mark<br />
“View Mark” gives positions and descriptions of the individual objects as above. By<br />
Manual „<strong>NaviCharT</strong>“ Version 4.0 Update 20.07.2006
16<br />
_______________________________________________________________________<br />
selecting a type of mark, the buttons “Change mark” and “Go to mark” will be activated.<br />
a) By clicking “Change mark”, you can change the position of the mark manually.<br />
In this window, the coordination of latitude and longitude can be modified. By<br />
clicking “Change”, the new position is saved and the window will close.<br />
When clicking on “Cancel”, the window “Change mark” will close and the old<br />
position will be kept.<br />
b) By clicking “Go to mark”, the chosen mark will be set and appears in center of the<br />
screen.<br />
INDICATION: Activate the option “User Mark” in the menu “Chart” to display<br />
marks on the chart.<br />
Manual „<strong>NaviCharT</strong>“ Version 4.0 Update 20.07.2006
17<br />
_______________________________________________________________________<br />
2.2.3.3 Delete Mark<br />
“Delete Mark” deletes mark with the right click on the mark and the confirmation<br />
window pops up.<br />
NOTE: After confirming every single action the cursor moves automatically to the<br />
information mode. If you want to delete more marks, the above described process has to<br />
be repeated.<br />
Manual „<strong>NaviCharT</strong>“ Version 4.0 Update 20.07.2006
18<br />
_______________________________________________________________________<br />
2.2.4 Menu - Cursor<br />
Under the menu “Cursor” the main function of right click will be switched in.<br />
- Information:<br />
Call Information on sea charts<br />
- Waypoint:<br />
Setting, deleting and shifting of waypoints<br />
- Navigation Line:<br />
Measuring distance and bearing between two points<br />
2.2.4.1 Information<br />
By clicking the right mouse button, information of each object can be called.<br />
Manual „<strong>NaviCharT</strong>“ Version 4.0 Update 20.07.2006
19<br />
_______________________________________________________________________<br />
2.2.4.2 Waypoint<br />
You can create a course with as many waypoints as you wish. Click right mouse button<br />
to mark waypoint 1 – drag cursor to second position and click right mouse button to<br />
mark waypoint 2 – and so on! If you wish to cancel a waypoint, click waypoint a second<br />
time (no double click). To complete a course – when you mark the last waypoint shift<br />
cursor slightly away and insert an extra waypoint, then click again (no double click) and<br />
the extra waypoint will be cancelled. This enables completion of your course.<br />
If you wish to scroll the chart or change the scale while setting waypoints, use left<br />
mouse button as usual.<br />
NOTE: The left mouse button shifts the chart and has no function for marking the<br />
waypoints or calling information.<br />
Manual „<strong>NaviCharT</strong>“ Version 4.0 Update 20.07.2006
20<br />
_______________________________________________________________________<br />
2.2.4.3 Navigation Line<br />
“Navigation Line” serves for measuring distance and bearing between two points. Place<br />
cursor on first point and click right mouse button to mark the point. Moving cursor now<br />
draws (shows) a variable line between first point and actual cursor position.<br />
In the window which opens in the menu “Window” under “Cursor Geo-Position” (refer<br />
to detailed description in 2.2.9.3), the information can be read. Click right mouse button<br />
again to delete “Navigation Line” and make a new one.<br />
Clicking the task bar will reset the cursor automatically to standard function<br />
“Information”.<br />
Manual „<strong>NaviCharT</strong>“ Version 4.0 Update 20.07.2006
21<br />
_______________________________________________________________________<br />
2.2.5 Menu - Route<br />
2.2.5.1 New<br />
Plan a new route – this menu switches the cursor automatically to waypoint function.<br />
“Waypoint” can now be set with the right mouse button (refer to 2.2.4.2). Clicking<br />
“New” disables other routes on the screen.<br />
2.2.5.2 Open<br />
“Open” allows you to open existing (saved) routes – the first waypoint is displayed on<br />
the center of the screen.<br />
Manual „<strong>NaviCharT</strong>“ Version 4.0 Update 20.07.2006
22<br />
_______________________________________________________________________<br />
NOTE: If an user annotation has been entered on a route, the text appears in the<br />
opening window when the related route is opened. By clicking “Continue”, the window<br />
will close and the route will appear on the screen.<br />
2.2.5.3 Save<br />
Save new or amended routes.<br />
Manual „<strong>NaviCharT</strong>“ Version 4.0 Update 20.07.2006
23<br />
_______________________________________________________________________<br />
2.2.5.4 Close<br />
Activate “Close” to remove route from the screen.<br />
2.2.5.5 Reverse<br />
Activate “Reverse” to display route in reverse. The last waypoint now becomes the first<br />
and vice versa. It is recommended to save the reversed route under a different file name.<br />
2.2.5.6 Info Route<br />
Manual „<strong>NaviCharT</strong>“ Version 4.0 Update 20.07.2006
24<br />
_______________________________________________________________________<br />
Activate “Info Route” to obtain all information on the route position, course and<br />
distance. Waypoints can also be changed, deleted or added manually<br />
By selecting a waypoint, the buttons “Change WP” and “Delete WP” will be activated.<br />
a) “Add WP” permit to manually add a new waypoint after the selected waypoint. A<br />
window “Add WP” opens<br />
in which you input the position of the new waypoint. With “Add” this new co-<br />
ordinate will be added. The following waypoints will then receive a new number.<br />
If no waypoint has been selected, the new waypoint will automatically be the last<br />
one.<br />
b) By clicking “Change WP”, you have the possibility to manually change the position<br />
of the waypoint. A window opens<br />
Manual „<strong>NaviCharT</strong>“ Version 4.0 Update 20.07.2006
25<br />
_______________________________________________________________________<br />
in which the latitude and longitude can be modified. By clicking “Change”, the new<br />
position is saved and the window will close.<br />
c) With “Delete WP”, the selected waypoint can be deleted. After confirmation,<br />
the waypoint will definitively be deleted. The following waypoints will then receive<br />
a new number.<br />
In the information field “Estimated time by” the running time to cover the concerned<br />
route can be determined. By inputting of the speed of the yacht, the estimated running<br />
time can be read.<br />
In the information field “necessary fuel by” , used fuel in the past voyages can be listed<br />
up with the sailed tracks before departure. To estimate the necessary fuel for the listed<br />
route, input average use of the fuel of the ship.<br />
Activating “Route transfer at the activation PC -- >GPS” , necessary information of the<br />
Manual „<strong>NaviCharT</strong>“ Version 4.0 Update 20.07.2006
26<br />
_______________________________________________________________________<br />
route will be transferred at the same time to the GPS as soon as the button “PC -- ><br />
GPS” will be clicked. The GPS has to support the NMEA 0183 Instruction and the<br />
incoming data to the GPS must be active.<br />
By clicking of “PC -- > GPS”, the route information are transmitted to the active GPS.<br />
For reading the data, the GPS must support the Instruction “WPL”. Please be aware that<br />
the Instruction “WPL” is activated on the GPS device as well as in our navigation<br />
program “<strong>NaviCharT</strong>” in the window “NMEA 0183 Output * COM x” (Refer to<br />
“NMEA Settings” under 2.2.7.2).<br />
after activating “PC -- > GPS”<br />
the window “Send WP to GPS” opens and you will be asked to set the position number<br />
of the first waypoint in the GPS. Fundamentally, all the waypoints listed in the window<br />
“Info Route” are transmitted to the GPS whereby the following waypoints are continuity<br />
numbered and placed. The already existing position in the GPS will be transcript. As far<br />
as the “Route transfer by activating PC -- > GPS” stays active, the route information<br />
will be transferred with the NMEA 0183 Instruction “RTE”.<br />
With the information report, you see the continuity transfer of the waypoints to the<br />
GPS. The window close as soon as the transfer is finished.<br />
By clicking “Cancel” the window “Info Route” is closed and you are now again in the<br />
normal activity of the navigation program “<strong>NaviCharT</strong>”.<br />
Manual „<strong>NaviCharT</strong>“ Version 4.0 Update 20.07.2006
27<br />
_______________________________________________________________________<br />
2.2.5.7 Comment<br />
With “Comment”, individual comment concerning already saved routes can be entered.<br />
By clicking “Comment”, the window “Open Route” opens to select the route for which<br />
you wish to enter a comment.<br />
After choosing the route click “Open” and a window opens in which you can enter your<br />
comment.<br />
By clicking “Save”, the entered text will be associated to the concerned route. The<br />
window will then close automatically.<br />
Manual „<strong>NaviCharT</strong>“ Version 4.0 Update 20.07.2006
28<br />
_______________________________________________________________________<br />
2.2.5.8 Route from a Sailed Track<br />
“Route from a Sailed Track” offers the possibility to integrate an existing course into a<br />
new route. At the first, according to 2.2.8.2 (Track View) open the sailed track which<br />
should be activated as the route. Once this track has been displayed on the screen, left<br />
click on the “Route from a Sailed Track” in the main menu “Route” to activate. The<br />
window “Route from Sailed Track” opens. Then you can choose between:<br />
a) convert each single position point of the sailed track into a route.<br />
b) The first stretch points (Maximum 1000) with the course change of more than X<br />
degrees.<br />
Clicking “degrees”, it opens a further window<br />
Manual „<strong>NaviCharT</strong>“ Version 4.0 Update 20.07.2006
29<br />
_______________________________________________________________________<br />
You can choose the point, from which you wish to modify the waypoint.<br />
2.2.5.9 Backup Route<br />
Activate “Backup” to save routes in a drive of your choice<br />
2.2.5.10 Restore Route<br />
Activate “Restore” to load routes from the drive (above) and save on hard disc in the<br />
directory Navichart/Route.<br />
Manual „<strong>NaviCharT</strong>“ Version 4.0 Update 20.07.2006
30<br />
_______________________________________________________________________<br />
2.2.5.11 Delete Route<br />
Activate “Delete” to delete saved routes.<br />
2.2.5.12 Delete MOB<br />
Activate “Delete MOB” to delete the MOB (Man Over Board) mark (detailed<br />
description of the MOB Function in 2.5).<br />
NOTE:<br />
The activation of the function “MOB” can only be deleted when first the function<br />
“Go to MOB” has been activated and interrupted by “Stop Autopilot” in the menu<br />
“Navigator”. Only after that, can the function “Delete MOB” be executed in the<br />
menu “Route”.<br />
Manual „<strong>NaviCharT</strong>“ Version 4.0 Update 20.07.2006
31<br />
_______________________________________________________________________<br />
2.2.6 Menu - Option<br />
In the menu “Option” you can choose from 4 different levels of color and brightness<br />
setting for the screen according to the daylight and light conditions. Menu “Option”<br />
offers divers search functions and settings for the charts.<br />
2.2.6.1 Bright Day<br />
Adjustment of the screen brightness to “Bright Day”.<br />
2.2.6.2 Normal Day<br />
Adjustment of the screen brightness to “Normal Day”.<br />
2.2.6.3 Dusk<br />
Adjustment of the screen brightness to “Dusk”.<br />
Manual „<strong>NaviCharT</strong>“ Version 4.0 Update 20.07.2006
32<br />
_______________________________________________________________________<br />
2.2.6.4 Night<br />
Adjustment of the screen brightness to “Night”.<br />
2.2.6.5 Go to Position<br />
Allows you to go to any chosen position which will be displayed centered on screen<br />
(only possible in the Planning Mode).<br />
2.2.6.6 Go to Ship Position<br />
By clicking “Go to Ship Position”, the current ship position is displayed centered on the<br />
screen. (Only possible in the Planning Mode).<br />
2.2.6.7 Search & Find<br />
With “Search & Find” you have the possibility to search with keywords and to call<br />
them up at the position which corresponds in the chart.<br />
Manual „<strong>NaviCharT</strong>“ Version 4.0 Update 20.07.2006
33<br />
_______________________________________________________________________<br />
When activate this function, the window “Search & Find” opens. In the field 1, you have<br />
the possibility to input a search notion. Immediately, the researched notion is displayed<br />
in the field 2. After choosing the concerned word, and by clicking “Go to”, the notion<br />
appears centered on screen. This function may be repeated as often as you want.<br />
By clicking “Cancel” the open window is closed and you are now again in the normal<br />
activity of the navigation program “<strong>NaviCharT</strong>”.<br />
2.2.6.8 Automatic<br />
With “Automatic” the grid of Longitude/Latitude is automatically adapted to the scale<br />
chosen.<br />
NOTE: The function “Search & Find” can only be called up in the “Planning<br />
Mode”.<br />
With the following functions, the grid of longitudes/latitudes can be activated or<br />
Manual „<strong>NaviCharT</strong>“ Version 4.0 Update 20.07.2006
34<br />
_______________________________________________________________________<br />
completely disabled. It is possible to activate ONLY ONE function.<br />
2.2.6.9 Degree<br />
With “Degree” the grid of Longitude/Latitude is always one degree (1°).<br />
2.2.6.10 Hide<br />
With “Hide” the grid of Longitude/Latitude disappear.<br />
Manual „<strong>NaviCharT</strong>“ Version 4.0 Update 20.07.2006
35<br />
_______________________________________________________________________<br />
2.2.7 Menu - Setup<br />
2.2.7.1 General Settings<br />
With “General Settings” individual offsets for the following data entries can be input.<br />
2.2.7.1.1 Time correction for UTC<br />
With “Correction for UTC” an individual time which is different to the UTC time<br />
(GMT) can be keyed in or changed. When connecting the navigation program<br />
Manual „<strong>NaviCharT</strong>“ Version 4.0 Update 20.07.2006
36<br />
_______________________________________________________________________<br />
“<strong>NaviCharT</strong>” to a GPS receiver and NMEA data output is activated, the date and the<br />
UTC time are displayed on the window “General” via instructions “ZDA” or “RMC”.<br />
The local time will be displayed in the head line of the navigations program<br />
“<strong>NaviCharT</strong>”. (refer to 2.2.9.1)<br />
2.2.7.1.2 Depth Offset<br />
By activating (click on) “Depth Offset”, actual depth data will be inserted into the<br />
system “<strong>NaviCharT</strong>” automatically. This coordinates the depth data sender with the<br />
depth display on screen. (refer to 2.2.9.2).<br />
2.2.7.1.3 Compass Offset<br />
Manual „<strong>NaviCharT</strong>“ Version 4.0 Update 20.07.2006
37<br />
_______________________________________________________________________<br />
1. With “Compass Offset” you can insert any difference in compass deviation so as to<br />
enable precise compass information on the data screen (refer to 2.2.9.2).<br />
2. “Compass Offset” includes alignment of the symbol SHIP in Navigation Mode<br />
when activating “Autopilot” function (when no compass is available or connected)<br />
(refer to 2.3.1.7 “Course Tolerance”). This applies only when activating “NMEA<br />
Compass Available” with no compass available or connected (refer to 2.2.7.2<br />
“NMEA Settings”).<br />
2.2.7.1.4 Display Settings<br />
With “Display Settings” you can adjust or change the screen size at any time.<br />
2.2.7.1.5 Weather Settings<br />
By clicking on “Weather Settings” under the menu “Setup”, the integrated weather<br />
module can be activated or deactivated and the settings of the weather receiver can also<br />
be executed. The weather receiver connected to the USB Port can then be read and the<br />
information viewed.<br />
Manual „<strong>NaviCharT</strong>“ Version 4.0 Update 20.07.2006
38<br />
_______________________________________________________________________<br />
Manual „<strong>NaviCharT</strong>“ Version 4.0 Update 20.07.2006
39<br />
_______________________________________________________________________<br />
In the window “Weather Settings”, the following settings must be made:<br />
a) The left click on the box “Activate weather” activates/disables weather module.<br />
When the check sign is visible and “Continue” is clicked, weather module is active.<br />
b) “Choice of weather receiver” offers you to select one weather receiving unit which<br />
the weather information should be sent to the navigations program “<strong>NaviCharT</strong>”.<br />
Clicking continue, new window of the selected weather-receiving unit opens. In this<br />
window, you can make further personal settings.<br />
c) In the window above, selected weather receiver of the selected area will be displayed.<br />
As your wish or your need, you can select the ones with left click to activate or<br />
disable. Then the weather information of the sea area, which you have selected, will<br />
be saved (as far as it catches) into the navigations program “<strong>NaviCharT</strong>” and it can<br />
be called at any time. (refer to 2.2.8.4 “weather historic” and 2.2.9.5 weather“ )<br />
Clicking “Cancel”, the window for the weather setting closes. The old setting stays<br />
active.<br />
Clicking “Save” the latest change will be then saved and the window for the weather<br />
setting closes.<br />
IMPORTANT: For that the navigations program “<strong>NaviCharT</strong>” recognizes a weather-<br />
receiving unit, extern hardware has to be installed properly. For the further information,<br />
please look up manuals of each hardware manufacturer.<br />
By clicking “Information”, you have the possibility to call information of the various<br />
weather receivers and their manufacturer. Currently “<strong>NaviCharT</strong>” supports following<br />
weather receiver:<br />
-NAVCODE USB Weather mouse for the North see / the Baltic see /the Ijssel sea<br />
-NAVCODE USB Weather mouse for Europe<br />
Trapp Navtronic * Mainstraße 8d * D - 45786 MARL (www.navcode.de)<br />
Manual „<strong>NaviCharT</strong>“ Version 4.0 Update 20.07.2006
40<br />
_______________________________________________________________________<br />
2.2.7.1.6 Language<br />
“Language” permits to select your own language. All messages and applications of the<br />
program will then be in the chosen language.<br />
2.2.7.2 NMEA Settings (NMEA Instructions)<br />
Activate “NMEA Settings” and input password: 1 3 5 (without space) for change of<br />
the hardware configurations.<br />
After inputting the password, press “Save” to open the configuration screen.<br />
Manual „<strong>NaviCharT</strong>“ Version 4.0 Update 20.07.2006
41<br />
_______________________________________________________________________<br />
This screen highlights your active COM ports (depending on the hardware configuration<br />
of your PC). The peripheral device, which connected to the bus (interface) of your<br />
choice can be activated. You can make a note in the space for the configuration as you<br />
wish.<br />
If there is a compass with active NMEA 0183 data output connected to the system<br />
“<strong>NaviCharT</strong>” this option must be activated. This helps to reconnect a course which has<br />
been interrupted by losing either contact with GPS or data receiving, when activating<br />
“Start Automatic pilot” function in navigation mode.<br />
Activation of compass changes the vessel symbol from circle to ship with<br />
course direction – and allows automatic course tracking by activating automatic<br />
pilot in the navigation mode (start Autopilot) even when GPS data is temporarily<br />
lost .<br />
Manual „<strong>NaviCharT</strong>“ Version 4.0 Update 20.07.2006
42<br />
_______________________________________________________________________<br />
If an active magnet compass NMEA-0183 is connected to the navigation program<br />
“<strong>NaviCharT</strong>”, by activating “NMEA-Magnet Compass is the main compass”, the<br />
magnet compass will be the main compass.<br />
All data that the navigation program “<strong>NaviCharT</strong>” requires for the functions such as<br />
calculating Automatic pilot or the rotation of the charts in the course-up function will be<br />
operational only with NMEA-Magnet compass. The NMEA 0183-Instruction HDG,<br />
HDM or VHW will be evaluated. When inactivating this function, course data will be<br />
called from the NMEA 0183-Instruction RMC, VTG or HDT.<br />
NOTE: When regulating the track per automatic pilot of ships by the navigation<br />
program “<strong>NaviCharT</strong>”, the compass for the “<strong>NaviCharT</strong>” and the automatic pilot of the<br />
ship should be the same. Therefore, we request you to use the NMEA0183 Magnet<br />
compass (Fluxgate compass) for automatic pilot as the NMEA compass for the<br />
navigation program “<strong>NaviCharT</strong>”.<br />
By clicking “Input” on COM interface, the window “NMEA 0183 input * COM x”<br />
opens.<br />
In which the required and available data packets (instruction) can be activated from your<br />
Manual „<strong>NaviCharT</strong>“ Version 4.0 Update 20.07.2006
43<br />
_______________________________________________________________________<br />
peripheral to “<strong>NaviCharT</strong>”. Refer to user manuals of the peripheral bus for details of the<br />
data packets available.<br />
Most peripherals require activation of data packets transfer on set-up of the respective<br />
peripheral. (read also description of the NMEA norm in 3.1). Click “Save” to save this<br />
configuration (Refer to “Choice of NMEA Instructions” in 3.4.2).<br />
Each peripheral should be connected to a separate COM port. Identical commands<br />
(such as “GLL” or others) which are output from different peripherals must only be<br />
activated on one COM port.<br />
By clicking “Output” on COM interface, the window “NMEA 0183 output * Com x”<br />
opens<br />
and relate available data packets (instructions) from “<strong>NaviCharT</strong>” to your peripheral.<br />
ADVICE: Activate only essential data packets - this part of the program requires very<br />
high system resources and can therefore have a negative impact on the running speed of<br />
“<strong>NaviCharT</strong>”. Consult peripheral user manuals to establish which commands the<br />
respective peripheral can read and process. The wiring advice between PC and NMEA<br />
instruction should be made correctly (Refer to “Wiring Advice” in 4).<br />
Manual „<strong>NaviCharT</strong>“ Version 4.0 Update 20.07.2006
44<br />
_______________________________________________________________________<br />
In the field „Buffer size”, you have the possibility to adapt the size in Bits of the<br />
input/output strings. Many NMEA instructions have fixed programmed instructions<br />
which could not been turned off. So in certain situations, the input/output Instructions<br />
could not been read and treat completely. In these special cases, it is necessary to adapt<br />
the “Buffer size”. With older PC, a too great “Buffer size” can influence the normal<br />
running off the navigation program “<strong>NaviCharT</strong>”. Again, with a too small “Buffer size”,<br />
not all Instructions could be evaluate. A standard value of size: 300 is definite.<br />
According experiences, the value is between size 200 and size 500. If necessary, more<br />
values must be tested.<br />
Click “Configuration” key (marked with hammer and spanner) to configure<br />
respective COM port.<br />
Standards of transmission for most peripheral devices are:<br />
Baud Rate: 4800 Parity: no parity Data Bits: databits8 Stop Bit: stop1<br />
(refer also to the description of the “RS-232” terms in 3.2)<br />
Consult respective user manuals to determine the speed and kind of communication of<br />
the respective peripheral. Click “Configure” to save settings (refer to “NMEA<br />
transmission protocol / Baud Rate” in 3.4.3).<br />
Manual „<strong>NaviCharT</strong>“ Version 4.0 Update 20.07.2006
45<br />
_______________________________________________________________________<br />
Activation of “Multiplexer” automatically disables the previous configuration of all<br />
NMEA interfaces. The Multiplexer takes over the exchange of data between<br />
“<strong>NaviCharT</strong>” and instruments (refer to 5 “Multiplexer”).<br />
Manual „<strong>NaviCharT</strong>“ Version 4.0 Update 20.07.2006
46<br />
_______________________________________________________________________<br />
2.2.7.3 Autopilot Settings – automatic pilot setting<br />
With “Autopilot Settings”, following main settings can be done:<br />
2.2.7.3.1. Autopilot Start – start automatic pilot<br />
a) Start Navigation from Route inside XTE-Tolerance: Automatic pilot can only be<br />
activated from waypoint 1 or within the route +/- XTE Tolerance.<br />
b) Start Navigation from Ship Position to Route: Automatic pilot can be activated from<br />
current ship position with automatic course to waypoint 1.<br />
WARNING: Automatic pilot route to waypoint 1 is an automatic straight line<br />
without considering obstacles on the route.<br />
RECOMMENDATION: Automatic pilot operation only at “Start Navigation from<br />
Route“.<br />
Manual „<strong>NaviCharT</strong>“ Version 4.0 Update 20.07.2006
47<br />
_______________________________________________________________________<br />
2.2.7.3.2. Ship Position<br />
a) Center the Ship on Screen<br />
b) Off center the Ship on Screen<br />
By activation of the one or the other point, you can choose if your ship position in the<br />
Navigation Mode is centered or off centered on screen.<br />
2.2.7.3.3. Alarm Signal<br />
a) Continuous signal<br />
b) 3 successive beeps<br />
This option allows you to set Alarm Signal to continuous (continuous signal until<br />
confirmation) or to 3 beeps.<br />
IMPORTANT: No signal sounds when return the XTE Tolerance. By a new<br />
deviation, the signals are again activated.<br />
2.2.7.3.4. Proceed Navigation Reckoning by Losing GPS<br />
This allows for further calculation of the course when Automatic pilot is activated and<br />
in case there is temporary/permanent failure of the GPS system (automatic coupling).<br />
This function is only available if a compass that outputs data in the norm NMEA 0183<br />
is connected to “<strong>NaviCharT</strong>”. If Automatic pilot is disabled, it cannot be reactivated<br />
without reception of GPS data.<br />
Click “Save” to save configuration.<br />
Manual „<strong>NaviCharT</strong>“ Version 4.0 Update 20.07.2006
48<br />
_______________________________________________________________________<br />
2.2.7.4 Track Settings<br />
This function allows you to see (on screen) the actual ship’s course (“Show Track”) or<br />
not (“Hide Track”) and to determine how often it is extended “Set Label Time”. We<br />
suggest a label time of 15 minutes, depending on driving areas and personal.<br />
By choosing “Dots” or “Lines”, you have the possibility to see the covered route. By<br />
activating “Dots”, a red dot will be set each minute at the corresponding ship position on<br />
the chart. By activating “Line”, the covered route will be shown by a continuous red<br />
line.<br />
Click “Save” to save configuration.<br />
Manual „<strong>NaviCharT</strong>“ Version 4.0 Update 20.07.2006
49<br />
_______________________________________________________________________<br />
2.2.7.5 Vector Settings<br />
2.2.7.5.1 Display ship symbol<br />
By activating the check-box “show ship symbol” in navigation mode, the ship position<br />
and the course will be displayed as a circle and the ship symbol in the middle on<br />
condition that the integrated compass transmits data input in the norm NMEA 0183.<br />
You can also regulate the size and the color of the ship (see the picture above). You save<br />
the setting by confirming with the botton “Save”. After confirming the setting, the<br />
window “Vector Settings” will close. If you do not wish to change the setting, click on<br />
the “Cancel” and the setting remains same as before opening the window.<br />
Manual „<strong>NaviCharT</strong>“ Version 4.0 Update 20.07.2006
50<br />
_______________________________________________________________________<br />
2.2.7.5.2 Course Vector<br />
By activating “Course Vector”, direction of the ship is represented by a line. Condition<br />
for the display is an integrated compass which transmits data input in the norm NMEA<br />
0183 exsists in the ship and the instructions “RMA”, “RMC” or “VTG” are activated in<br />
the program “<strong>NaviCharT</strong>” and the compass. (refer to “NMEA Settings” under 2.2.7.2).<br />
2.2.7.5.3 Vector circle<br />
By activating “vector circle”, thedivert range of the ship will be displayed as a circle. It<br />
is also possible to display different ranges at the same time.<br />
Display, contrast, and color of circle can be personalized.<br />
2.2.7.6 AIS<br />
Under the menu Setup, click “NMEA Settings”<br />
Manual „<strong>NaviCharT</strong>“ Version 4.0 Update 20.07.2006<br />
then the tool-symbol
51<br />
_______________________________________________________________________<br />
in order to configurate as shown below.<br />
2.2.7.7 Chart management<br />
confim by clicking Configure.<br />
In order to update the seacharts (provided by DigiSoft), please click “Chart<br />
management”. Then<br />
click “Update” to process.<br />
Manual „<strong>NaviCharT</strong>“ Version 4.0 Update 20.07.2006
52<br />
_______________________________________________________________________<br />
2.2.7.8 Licence Update<br />
The system of the licence update has changed since the new version of “<strong>NaviCharT</strong><br />
Professional” has been launched.<br />
Please make sure to downlopad the latest version of our program from our website<br />
www.navichart.com/downloads_de.htm before proceeding the update of your licence.<br />
Under the menu “Setup” select “licence update”.<br />
A window for the activation of your product opens.<br />
Please copy this registration code and visit www.navichart.com/activate.php and paste<br />
the code then submit with “OK”. You will receive an unlock key. If it doesn´t work<br />
please check if you haven´t made any mistake on typing.<br />
Now, copy this unlock key that you have obtained from our homepage and go back to<br />
the program and paste it to the blanc space on the right side and “OK”.<br />
We would like to mention that the old version of our program are not compatible with<br />
the actual version.<br />
Manual „<strong>NaviCharT</strong>“ Version 4.0 Update 20.07.2006
53<br />
_______________________________________________________________________<br />
2.2.7.9 Data Backup<br />
With this function, personal data such as track, marks, MOB-Data, and program settings<br />
are saved.<br />
a) By clicking this function, the window “Data Backup” opens and you may choose<br />
destination path on which the data should be saved. By clicking “Backup”, the data<br />
are copied and saved on the concerned driver. After this, the window closes and you<br />
are again in the normal activity of the navigation program “<strong>NaviCharT</strong>”.<br />
b) By clicking “Cancel” the open window is closed and you are now once again in the<br />
normal activity of the navigation program “<strong>NaviCharT</strong>”.<br />
Manual „<strong>NaviCharT</strong>“ Version 4.0 Update 20.07.2006
54<br />
_______________________________________________________________________<br />
2.2.7.10 Data Restore<br />
With this function, saved data will be restored on the Hard Disc.<br />
a) By clicking this function, the window “Data Restore” opens and you may choose the<br />
source path where the data are already saved. By clicking “Restore”, the data are<br />
restored in the directory of the navigation program “<strong>NaviCharT</strong>”. If there are no data<br />
saved in the source path, the button “Restore” can’t be activated. After this, the<br />
window close and you are again in the normal activity of the navigation program<br />
“<strong>NaviCharT</strong>”.<br />
CAUTION: The existing data in the “<strong>NaviCharT</strong>” directory will be transcript with<br />
restore.<br />
b) By clicking “Cancel” the open window is closed and you are now once again in the<br />
normal activity of the navigation program “<strong>NaviCharT</strong>”.<br />
Manual „<strong>NaviCharT</strong>“ Version 4.0 Update 20.07.2006
55<br />
_______________________________________________________________________<br />
2.2.8 Menu - Function<br />
2.2.8.1 Anchor Guard<br />
“Anchor Guard” is a security function and serves for the automatic supervision of<br />
the ship position by an eventual drift. When activating this function, you have to<br />
set your own maximal drift tolerance in NM. When crossing these maximal drift<br />
an alarm signal sounds, which must be confirmed. After confirmation, the<br />
“Anchor Guard” stops and must again be activated if necessary.<br />
Manual „<strong>NaviCharT</strong>“ Version 4.0 Update 20.07.2006
56<br />
_______________________________________________________________________<br />
Click “Exit” to close this window.<br />
NOTE: A maximum of 5 NM can be set as drift tolerance.<br />
2.2.8.2 Track View<br />
“Track View” allows showing already covered routes. By activating “Track View”, a<br />
window opens, in which can be chosen for which period the covered route has to be<br />
represented. By choosing the corresponding period and by clicking “Show”, the route<br />
appears on the screen.<br />
This function will be disabled by clicking “Hide” in the window “Track View”.<br />
NOTE: This function “Track View” can only be called up in the Planning Mode.<br />
2.2.8.3 Print Chart<br />
By clicking “Print Chart”, the visualized chart on the screen can be printed. This screen<br />
copy (snapshoot) is adapted to the paper format and print in lateral format.<br />
2.2.8.4 Weather Historic<br />
Manual „<strong>NaviCharT</strong>“ Version 4.0 Update 20.07.2006
57<br />
_______________________________________________________________________<br />
With this function, you have the possibility to show the received weather information<br />
from the past. By clicking on “Weather Historic” in the menu “Function”, the window<br />
opens in which can freely be chosen, from which day the received weather information<br />
should be called. By clicking on the concerned day and the concerned sea area, the<br />
received weather information appears in the window.<br />
By clicking “Print”, the showed weather information can be printed.<br />
By clicking “Clear Historic”, you have the possibility to delete the saved sea weather<br />
information from the past. By inputting the number of days in the window “Clear<br />
historic older than … days”, you set the period of time from which the weather historic<br />
should be delete. By clicking “Clear Historic” and after a last confirmation, all the<br />
information which are older than the set period of time are delete. This information is<br />
then definitively deleted.<br />
Manual „<strong>NaviCharT</strong>“ Version 4.0 Update 20.07.2006
58<br />
_______________________________________________________________________<br />
By clicking on “Close”, the window “Weather Historic” will close and you are now<br />
again in the normal activity of the navigation program “<strong>NaviCharT</strong>”.<br />
Manual „<strong>NaviCharT</strong>“ Version 4.0 Update 20.07.2006
59<br />
_______________________________________________________________________<br />
2.2.9 Menu - Window<br />
In the menu “Window”, permanent windows can be opened or closed. Information or<br />
help can be called off.<br />
2.2.9.1 General<br />
When activating “General”, a window opens in which UTC (GMT) date and time are<br />
displayed as well as the actual ship position in Longitude and Latitude and the actual<br />
course. In order to have the UTC displayed on the GPS the command “ZDA” or “RMC”<br />
has to be activated for data output. The window cannot be closed if the commands<br />
“RMC” or “ZDA” on the GPS are disabled (refer also to 2.2.7.1.1 “Time correction for<br />
UTC”).<br />
Manual „<strong>NaviCharT</strong>“ Version 4.0 Update 20.07.2006
60<br />
_______________________________________________________________________<br />
2.2.9.2 Data<br />
Activating “Data” made available information about course above ground, speed above<br />
ground, speed through water, true wind angle, true wind speed, depth (in meters),<br />
relative wind direction and relative wind speed, if the respective instruments are<br />
connected. Place cursor on abbreviation to see its meaning.<br />
Manual „<strong>NaviCharT</strong>“ Version 4.0 Update 20.07.2006
61<br />
_______________________________________________________________________<br />
2.2.9.3 Cursor Geo-Position / Cursor Navigation Line / WP Geo-Position<br />
Activate “Cursor Geo-Position/Cursor Navigation Line” opens another window which<br />
will switch on by selecting “Cursor Navigation Line” under main menu “Cursor”<br />
(Planning Mode). The activation of “Cursor Geo-position/Cursor Navigation Line” is<br />
not saved and needs to be activated when restarting “<strong>NaviCharT</strong>”.<br />
1. Activate “Cursor Geo-Position” to give you data as to position of cursor and distance<br />
in nautical miles (NM) and bearing from the ship’s position to the cursor.<br />
2. Activate “Cursor Navigation Line” to give you the same data but with a Navigation<br />
Line – this mode allows you (by clicking right mouse button) to set a temporary<br />
waypoint and obtain data as to position of cursor and distance in nautical miles and<br />
bearing from a chosen position to the cursor.<br />
3. By activation of the cursor for programming waypoints, the window “Cursor Geo-<br />
Position / Cursor Navigation Line” switches to “WP Geo-Position”. Here the co-<br />
ordinates of the cursor position are indicated by latitude and longitude. At the same<br />
time, the distance and bearing of the cursor to the preceding waypoint are indicated.<br />
By addition or shift from waypoints, the distance and bearing to the following<br />
waypoint are also determined and visualized.<br />
INDICATION: The function “Cursor Navigation Line” can be activated by clicking on<br />
“Navigation Line” in the menu “Cursor” (refer to 2.2.4.3 “Navigation Line”).<br />
Manual „<strong>NaviCharT</strong>“ Version 4.0 Update 20.07.2006
62<br />
_______________________________________________________________________<br />
2.2.9.4. Compass<br />
By activating “Compass” function, the window “Compass” opens. The size of the<br />
compass can be adjusted.<br />
2.2.9.5 Weather<br />
Clicking the function “Weather” opens a window on which it is possible to active the<br />
Manual „<strong>NaviCharT</strong>“ Version 4.0 Update 20.07.2006
63<br />
_______________________________________________________________________<br />
weather settings for the chosen sea areas for which the weather information should be<br />
asked for. By clicking on the concerned sea area, the latest saved weather information<br />
will be showed.<br />
By clicking “Print”, the showed weather information can be printed.<br />
By clicking “Weather Update”, the latest weather information can be read from the<br />
weather receiver. This information can then be saved and showed in the navigation<br />
program “<strong>NaviCharT</strong>”.<br />
In the menu “Window” under “Weather”, various information about the status readiness<br />
of the weather receiver device are at your disposition.<br />
2.2.9.6 Help<br />
This manual and other Notes as Online Help.<br />
2.2.9.6.1 Contents<br />
Online-Help from user manual of the navigation program “<strong>NaviCharT</strong>”. By clicking of<br />
the task “F1” the Online-Help of the activate window opens.<br />
2.2.9.6.2 Index<br />
Table of contents of the navigation program “<strong>NaviCharT</strong>”.<br />
2.2.9.6.3 Using Help<br />
Using Help from operating system windows.<br />
2.2.9.7 Info<br />
Manual „<strong>NaviCharT</strong>“ Version 4.0 Update 20.07.2006
64<br />
_______________________________________________________________________<br />
Information of the editor, licence information and program information (program<br />
version-no., version number, chart version etc…).<br />
2.2.9.8 Exit<br />
You quit the program “<strong>NaviCharT</strong>” With “Exit”.<br />
If data has not been saved yet, a safety confirmation pops up this has to be answered<br />
with “Yes” or “No”.<br />
With “Yes” the data is saved, with “No” the program will be shut down, and the data<br />
will be lost. A final confirmation window appears.<br />
2.2.10 Menu - Navigation<br />
Press “Navigation” to switch to “Navigation Mode” (refer to 2.3). In “Navigation<br />
Mode” the task bar remains the same except that the menu “Route” (refer to 2.2.5) is<br />
Manual „<strong>NaviCharT</strong>“ Version 4.0 Update 20.07.2006
65<br />
_______________________________________________________________________<br />
replaced by “Navigator” and other function are available.<br />
Manual „<strong>NaviCharT</strong>“ Version 4.0 Update 20.07.2006
66<br />
_______________________________________________________________________<br />
2.3 Navigation Mode<br />
“Navigation mode” allows you to navigate the ship (including operating the Automatic<br />
pilot) with planning functions being suppressed.<br />
2.3.1 Menu - Navigator<br />
2.3.1.1 Load Route<br />
This allows you to load (call up) saved routes.<br />
Manual „<strong>NaviCharT</strong>“ Version 4.0 Update 20.07.2006
67<br />
_______________________________________________________________________<br />
2.3.1.2 Close Route<br />
This allows you to close current route.<br />
2.3.1.3 Start automatic pilot<br />
“Start Autopilot” activates automatic pilot and tracking via “<strong>NaviCharT</strong>” and the data<br />
transfer for the automatic pilot of the vessel/the yacht starts. The window “Autopilot”<br />
opens and the following is shown:<br />
1. Total number of waypoints Waypoints<br />
2. Total distance of the route Distance<br />
3. Estimated date and time of arrival ETA<br />
4. Remaining time to destination TTG<br />
5. Remaining distance to destination DST<br />
6. Number of the next waypoint Next WP<br />
7. Distance to the next waypoint DTG<br />
8. Speed above ground SPD<br />
9. Course from previous to next waypoint BOD<br />
10. Deviation from course line XTE<br />
11. Course from ship position to next waypoint BPD<br />
Activating “Start Autopilot”, it is possible to see information such as detour from course<br />
Manual „<strong>NaviCharT</strong>“ Version 4.0 Update 20.07.2006
68<br />
_______________________________________________________________________<br />
line, waypoints, time and much more.<br />
2.3.1.4 Stop automatic pilot<br />
“Stop Autopilot” disables automatic pilot and tracking via “<strong>NaviCharT</strong>”. The window<br />
“Autopilot” will be closed.<br />
2.3.1.5 Go to Man Over Board<br />
“Go to Man Over Board” is a function such as e.g. “Start Autopilot”. By choosing this<br />
function, the automatic pilot of the navigation program “<strong>NaviCharT</strong>” is activated. The<br />
navigation program now navigates the automatic pilot via route navigation directly to<br />
the position where “MOB” was activated. In the window Autopilot all data can be read.<br />
Further information can be found in “Man Over Board” (refer also to 2.5).<br />
Activating “Go to Man Over Board”, it is possible to see information such as detour<br />
from course line, waypoints, time and much more.<br />
2.3.1.6 Position Tolerance<br />
Insert maximum “Position Tolerance” in nautical miles (NM) between current positions<br />
and waypoint 1 for activation of autopilot under “Start Navigation from Ship Position to<br />
Manual „<strong>NaviCharT</strong>“ Version 4.0 Update 20.07.2006
69<br />
_______________________________________________________________________<br />
Route” mode. This function is automatically limited to a maximum of 10 nautical miles.<br />
2.3.1.7 Course Tolerance<br />
Insert maximum “Course Tolerance” in degrees to allow for ship’s angle deviation from<br />
set course for activation of “automatic pilot”. This only relates, if an NMEA-Compass is<br />
activated (refer to 2.2.7.2 “NMEA Settings”).<br />
2.3.1.8 XTE Tolerance<br />
Insert maximum “XTE Tolerance” in nautical miles (NM) for parallel deviation to<br />
current planned course line. Outside this tolerance, the function “Automatic pilot”<br />
cannot be started.<br />
Manual „<strong>NaviCharT</strong>“ Version 4.0 Update 20.07.2006
70<br />
_______________________________________________________________________<br />
2.3.1.9 Warning Time<br />
Insert time for tone and screen signal before reaching the next waypoint. If “Continuous<br />
Signal” is activated, confirm by mouse click to stop the signal to repeat.<br />
2.3.1.10 Course up<br />
By activating course up option in the navigation program “<strong>NaviCharT</strong>”, the route will be<br />
always displayed toward up. The ship symbol goes toward upper edge of screen. The<br />
chart turns after the direction that ship takes. The compass points at the actual north.<br />
The number on the compass conveys the actual sailed course.<br />
The “course up” function is available only in the navigation mode.<br />
NOTE:<br />
The “Course Up” function will not be saved automatically. At the each start of the<br />
navigations program “<strong>NaviCharT</strong>” this has to be activated if required.<br />
Manual „<strong>NaviCharT</strong>“ Version 4.0 Update 20.07.2006
71<br />
_______________________________________________________________________<br />
2.3.2 Menu Plan<br />
By clicking on “Plan” the program is switched to the “Planning Mode” (refer to<br />
2.2). –The menu point “Navigator”, which is visible in the task bar of the<br />
Navigation Mode, changes. Furthermore, the following functions are available in<br />
the planning: Mark, Cursor and Route.<br />
Manual „<strong>NaviCharT</strong>“ Version 4.0 Update 20.07.2006
72<br />
_______________________________________________________________________<br />
2.4 Status Bar<br />
1 2 3 4 5 6 7 8 9 10 11 12<br />
The lower status bar shows the following functions and information:<br />
Field 1: MOB (Man Over Board)<br />
Field 2: Display of active chart level<br />
Field 3: Display of active chart Scale<br />
Field 4: Active button zoom function +<br />
Field 5: Active button zoom function –<br />
Field 6: Active button to return to the Worldwide View<br />
Field 7: Display of the current Latitude (Lat)<br />
Field 8: Display of the current Longitude (Lon)<br />
Field 9: Display of the active function of the cursor (INFO, WP, MARK, NAV-L)<br />
Field 10: Display of the active screen display (Planning mode or Navigation mode)<br />
Field 11: Display of the current Automatic pilot function (active or inactive)<br />
Field 12: Display of the active route in the Navigation Mode<br />
Manual „<strong>NaviCharT</strong>“ Version 4.0 Update 20.07.2006
73<br />
_______________________________________________________________________<br />
2.5 Man Over Board Function<br />
The function is a safety function, which helps to save lives in case of<br />
emergency. It is therefore important for the skipper to be adept in this function. The<br />
“MOB” function can be activated at any time, in any mode. Click “MOB” and the<br />
position of the “Man Over Board” is marked on the chart.<br />
At the same time, a window above opens and display all the relative details.<br />
Manual „<strong>NaviCharT</strong>“ Version 4.0 Update 20.07.2006
74<br />
_______________________________________________________________________<br />
It is vitally important to stay calm and to act in a disciplined manner!!<br />
2.5.1 In case of emergency “MOB”<br />
Example 1:<br />
You sail a route with “<strong>NaviCharT</strong>” in automatic pilot function and press “MOB”.<br />
Take the following steps:<br />
1. Stop “NaviChart” automatic pilot function with “Stop Autopilot” and close active<br />
route with “Close Route”. All “NaviChart” functions are now stopped, except the<br />
function “Go to MOB” in the menu “Navigator”.<br />
2. Start “<strong>NaviCharT</strong>” function “Go to MOB”. In doing so, a course line is drawn from<br />
the position of the vessel to the marked position “MOB”. This indicates the direction<br />
and the distance to the “MOB” Position. “<strong>NaviCharT</strong>” automatically reactivates its<br />
automatic pilot function.<br />
3. If you have an automatic pilot navigator on board, “<strong>NaviCharT</strong>” leads the ship<br />
directly to the “MOB” position. “<strong>NaviCharT</strong>” will show you XTE, the course to<br />
“MOB”, the distance to “MOB” and the estimated time of arrival to “MOB” (in the<br />
window “Autopilot”). Before drifting too far, click “Go to MOB” to update your<br />
Manual „<strong>NaviCharT</strong>“ Version 4.0 Update 20.07.2006
75<br />
_______________________________________________________________________<br />
route with an assistance of your automatic pilot navigator (do not forget to verify, if<br />
there are no obstacle on your way). When you arrive at the “MOB” position, the<br />
following message appears:<br />
4. The normal route navigation can only be continued when the position “MOB” is<br />
deleted.<br />
5. In order to proceed, switch to the Planning Mode and go to the menu “Route”.<br />
6. Clicking “Delete MOB”. “MOB” disappears from the chart.<br />
7. The normal route planning can be activated and started again.<br />
Manual „<strong>NaviCharT</strong>“ Version 4.0 Update 20.07.2006
76<br />
_______________________________________________________________________<br />
Example 2:<br />
You are not in automatic pilot function and without an active route.<br />
1. Start function “Go to MOB”. In doing so, a course line is drawn from the position of<br />
the vessel to the marked position “MOB”. This indicates the direction and the<br />
distance to the “MOB” position. “<strong>NaviCharT</strong>” automatically reactivates its automatic<br />
pilot function.<br />
2. If you have an automatic pilot navigator on board, “<strong>NaviCharT</strong>” leads the ship<br />
directly to the “MOB” position. “<strong>NaviCharT</strong>” will show you the course to “MOB”,<br />
the distance to “MOB” and the estimated time of arrival to “MOB” (in the window<br />
“Autopilot”). Before drifting too far, click “Go to MOB” to update your route with an<br />
assistance of your automatic pilot navigator (do not forget to verify, if there are no<br />
obstacle on your way). When you arrive at the “MOB” position, the following<br />
message appears:<br />
3. The normal route navigation can only be continued when the position “MOB” is<br />
deleted.<br />
4. In order to proceed, switch to the Planning Mode and go to the menu “Route”.<br />
Manual „<strong>NaviCharT</strong>“ Version 4.0 Update 20.07.2006
77<br />
_______________________________________________________________________<br />
5. Clicking “Delete MOB”. “MOB” disappears from the chart.<br />
6. The normal route planning can be activated and started again.<br />
Manual „<strong>NaviCharT</strong>“ Version 4.0 Update 20.07.2006
78<br />
_______________________________________________________________________<br />
IMPORTANT ADVICES:<br />
• Remain calm!!<br />
• Click “MOB” immediately - to mark the position. (Red Button “MOB” on left of<br />
lower task bar).<br />
• Take in sail calmly and slow down.<br />
• Stop automatic pilot function with “Stop Autopilot”.<br />
• Close the active route in the Navigation Mode with “Close Route”.<br />
• Start “MOB” with “Go to MOB”.<br />
• Arriving at the position “MOB” and the person is back on board, stop the automatic<br />
pilot function with “Stop Autopilot”.<br />
• Go to menu “Route” in the Planning Mode and delete the marked position “MOB”<br />
with “Delete MOB”.<br />
• All other functions (such like route planning and route navigation) can now be<br />
reactivated via track control.<br />
ADVICE:<br />
We recommend you to practice the function “MOB” repeatedly to get used to this<br />
process. It is a function for safety, which meant to save lives. This process must be<br />
perfect .<br />
CAUTION:<br />
The “MOB” function can only be activated when the data connection between GPS<br />
and “<strong>NaviCharT</strong>” is active.<br />
“MOB” function can be canceled only when “Go to MOB” was active and then<br />
interrepted by “Stop Autopilot” under the menu “Navigator”. Only after this<br />
process, the function “Delete MOB” can be executed in the menu “Route”.<br />
Manual „<strong>NaviCharT</strong>“ Version 4.0 Update 20.07.2006
79<br />
_______________________________________________________________________<br />
2.5.2 “MOB Mouse”<br />
The MOB mouse looks like a small life buoy with a button in the middle. It is very easy<br />
to mount at any place in ships. If a serious case occurs during MOB, press on this<br />
mouse right away. There are no need to look for a key or a button on the monitor. Easy<br />
touch on the MOB-mouse, “<strong>NaviCharT</strong>” recognize the position.<br />
Before the full function of MOB-mouse, it is necessary to install it and coordinate the<br />
key, which is “F12” in the program “<strong>NaviCharT</strong>”. Then the function of MOB could start<br />
with a simple touch.<br />
INFO:<br />
The key “F12” is the function key to start MOB even without MOB-mouse.<br />
For more information about MOB-mouse:<br />
Maritim-Consulting<br />
-Ing.- Büro für Yachtelektronik-<br />
Raschweg 4<br />
D-22147 Hamburg<br />
Telefon: 040 / 6476182<br />
Manual „<strong>NaviCharT</strong>“ Version 4.0 Update 20.07.2006
80<br />
_______________________________________________________________________<br />
3. NMEA<br />
3.1 NMEA Basics<br />
NMEA interfaces are to find on most of marine electronic devices. NMEA is known as<br />
a Differential Data Signal – derivered from the fact that two wires carry each data signal<br />
on NMEA interfaces (which are implemented as a “balanced pair”. The voltage<br />
difference in between these two wires determines the signal level.<br />
The +(positive) and the –(negative) wires are close to each other and therefore pick up<br />
the same noise, but the difference between them remains the same – the differential<br />
signal is preserved.<br />
Four wires are used on most NMEA interfaces (some however have only one single<br />
direction interface ´two wires` Transmit and Receive) as follows: Transmit<br />
+(positive) and Transmit –(negative), Receive +(positive) and Receive –(negative).<br />
Connect one NMEA to another by connecting the Transmit +(positive) of the sending<br />
device to the Receive +(positive) of the receiving device. It follows that the Transmit –<br />
(negative) of the sending device should be connected to the Receive –(negative) of the<br />
receiving device. Connections should always be made from one device to another and<br />
not by using DC ground of the vessel for Transmit –(negative). Where an NMEA<br />
instruction shares power ground with Transmit –(negative) (and therefore NMEA<br />
specifications are not properly implemented) a connection should still be made from the<br />
cable that is indicated as Transmit –(negative) to the Receive –(negative) of the<br />
receiving device.<br />
NOTE: NMEA data terms used by “<strong>NaviCharT</strong>” correspond to NMEA standards. In<br />
cases where manufacturers of navigational devices have implemented individual<br />
adjustments it is possible that “<strong>NaviCharT</strong>” cannot process the commands.<br />
Manual „<strong>NaviCharT</strong>“ Version 4.0 Update 20.07.2006
81<br />
_______________________________________________________________________<br />
3.1.1 NMEA Input Instructions<br />
DPT Water depth in Meters<br />
GGA GPS position (Longitude/Latitude), UTC time<br />
GLL GPS position (Longitude/Latitude), UTC time<br />
GNS GNSS position<br />
HDG Course<br />
HDT Actual course<br />
HDM Compass course magnetic<br />
MWD Wind direction, wind speed<br />
MWV Wind speed, wind angle<br />
RMA Loran-C-Position (Longitude/Latitude), speed above ground, course above ground<br />
RMC GNSS-Position (Longitude/Latitude), UTC time, speed above ground, course above<br />
ground<br />
TLL Radar, aim number, aim position (Longitude/Latitude)<br />
TTD Radar, aim number, aim distance, direction finding to aim, aim speed, aim course<br />
TTM Radar, aim number, aim distance, direction finding to aim, aim speed, aim course<br />
VHW Speed through water and compass course<br />
VTG Speed above ground, course above ground<br />
VWR Relative wind speed, relative wind direction<br />
GSV GNSS Satellites in View<br />
Manual „<strong>NaviCharT</strong>“ Version 4.0 Update 20.07.2006
82<br />
_______________________________________________________________________<br />
3.1.2 NMEA Output Instructions<br />
APA Autopilot setting “A”<br />
APB Autopilot setting “B”<br />
BOD Sounding from original point to aim point<br />
BWC Sounding and distance to waypoint, aim point position (Longitude/Latitude),<br />
sounding and distance from the current position to aim point<br />
GLL GPS position (Longitude/Latitude), UTC time<br />
RMB Starting waypoint data, arrival waypoint data, arrival waypoint position<br />
(Longitude/Latitude), BPD (sounding from the current position to aim point)<br />
XTE Lateral course deviation<br />
WPL Waypoint position<br />
RMC refer to 3.1.1 RML<br />
Manual „<strong>NaviCharT</strong>“ Version 4.0 Update 20.07.2006
83<br />
_______________________________________________________________________<br />
3.2 RS-232 Basics<br />
There are RS-232 ports on the most of PC’s (whether a tower or a laptop).<br />
Connecting RS-232 device to another RS-232 device:<br />
Transmit line of first device with Receive line of second device.<br />
Receive line of first device with Transmit line of second device.<br />
Signal ground of first device to Signal ground of second device.<br />
If you have a choice to choose either RS-232 port or NMEA interface,connect RS-232<br />
to RS-232 and NMEA to NMEA.<br />
In most cases, an RS-232 port can still be connected to an NMEA interface and vice<br />
versa (other way round).<br />
Connecting NMEA device to provide input to an RS-232 device: Connect<br />
Transmit +(positive) of NMEA to Receive +(positive) of RS-232 and<br />
Transmit –(negative) of NMEA to Signal ground of RS-232.<br />
Connecting NMEA device to take input from an RS-232 device: Connect<br />
Receive +(positive) of NMEA to Transmit +(positive) of RS-232 and<br />
Receive –(negative) of NMEA to Signal ground of RS-232.<br />
Connecting NMEA device to provide and to take input from an RS-232 device:<br />
Connect Transmit +(positive) of NMEA to Receive +(positive) of RS-232,<br />
connect Receive +(positive) of NMEA to Transmit +(positive) of RS-232, and the<br />
Transmit –(negative) of NMEA and the Receive –(negative) of NMEA to Signal<br />
ground of RS-232.<br />
If you encounter problems when tying the Transmit –(negative) and Receive –(negative)<br />
of the NMEA interface together you probably need to use an NMEA to RS-232<br />
converter.<br />
Manual „<strong>NaviCharT</strong>“ Version 4.0 Update 20.07.2006
84<br />
_______________________________________________________________________<br />
3.3 USB<br />
With special converter cables (SUB-D 9 Pol on USB), you have also the possibility to<br />
connect navigation equipment to a PC or Laptop via USB. Especially Laptops have only<br />
few or no space at all for more COM interfaces. Instead, these computers have various<br />
USB sockets, since these can be integrated without occupying too much space. These<br />
PCs can also be upgraded with special cards (PCMCIA). These USB sockets have to be<br />
configured in Windows as COM interfaces, so that the navigation program<br />
“<strong>NaviCharT</strong>” can recognize these USB interfaces as COM interfaces.<br />
3.4 NMEA Settings on GPS<br />
DigiSoft GmbH & Co. KG works continuously so that all the navigational devices with<br />
NMEA 0183 data output are supported by the navigation program “<strong>NaviCharT</strong>”. Since<br />
there are so many, it is not possible to set each one separately. We want however to give<br />
you some indications.<br />
3.4.1 Fixing NMEA Protocol<br />
It is necessary to verify on each device, if the data output protocol is set on NMEA<br />
0183. The navigation program “<strong>NaviCharT</strong>” is build up like the NMEA 0183 - version<br />
2.3, which should also be adapted at the GPS. If this version does not exist, a closer<br />
version has to be chosen.<br />
NOTE: Basically, the activation of NMEA 0183 is sufficient.<br />
Manual „<strong>NaviCharT</strong>“ Version 4.0 Update 20.07.2006
85<br />
_______________________________________________________________________<br />
3.4.2 Selection of NMEA Instructions<br />
On most devices, it is possible to activate individual NMEA 0183 Instructions. Only the<br />
most necessary instructions must be activated. For GPS devices, which serve only as<br />
data output device for the actual position, the Instruction “RMC” alone or the<br />
combination of “GLL” and “ZDA”, in case of need “VTG” for the course and speed<br />
above ground (refer to “NMEA Settings” under 2.2.7.2) are enough.<br />
If waypoints have to be send to the GPS, the Instruction “WPL” has to be activated in<br />
both cases as data input at the GPS and the corresponding cable has to be connected<br />
with the COM-Port (Refer to “Wiring advice“ under 4).<br />
NOTE: The number of the input Instruction has an influence on the processing<br />
speed of the navigation program “<strong>NaviCharT</strong>”. That’s why it is advisable to<br />
activate only the Instruction “RMC”, if it exist. If more Instructions are activated,<br />
it is necessary in certain circumstances, to adapt the “Buffer size” in the navigation<br />
program “<strong>NaviCharT</strong>” at the corresponding COM-Port (refer to “NMEA<br />
Settings” under 2.2.7.2).<br />
Therewith the data transfer between NMEA instruction and navigation program<br />
“<strong>NaviCharT</strong>” works, it must be synchronized at the navigational device (for<br />
example GPS) as well as at the navigation program “<strong>NaviCharT</strong>”. Therefore, it is<br />
necessary to activate the corresponding NMEA 0183 Instruction for data output in<br />
the sending device and for data input in the navigation program “<strong>NaviCharT</strong>”.<br />
Manual „<strong>NaviCharT</strong>“ Version 4.0 Update 20.07.2006
86<br />
_______________________________________________________________________<br />
3.4.3 NMEA transmission protocol / BaudRate<br />
The standard of transmission for NMEA 0183 is:<br />
BaudRate: 4800 Parity: no_parity Data Bits: Data bits 8 Stop Bit: Stop1<br />
In certain circumstances, the setup in the GPS has to be adapted to the above value.<br />
INDICATION: You have also the possibility to work with other values without<br />
problems. However, you have to make sure that the setup of the GPS as well as in<br />
the navigation program “<strong>NaviCharT</strong>” correspond to each other (refer to “NMEA<br />
Settings” under 2.2.7.2).<br />
3.4.4 NMEA Output frequency<br />
Some navigational devices allow setting up the output frequency. For the navigation<br />
program “<strong>NaviCharT</strong>”, the repeating frequency should be set to one second.<br />
3.4.5 NMEA Checksum<br />
Some navigational devices allow the activation / deactivation of the “Checksum” for<br />
individuals NMEA Instructions. Although the navigation program “<strong>NaviCharT</strong>” could<br />
work without “Checksum”, it is recommended to activate it. By data transfer, the<br />
security is higher and transmission errors are impossible.<br />
INDICATION: The standard of NMEA 0183 is with output of the “Checksum”.<br />
Manual „<strong>NaviCharT</strong>“ Version 4.0 Update 20.07.2006
87<br />
_______________________________________________________________________<br />
3.4.6 Chart Datum<br />
The navigation program “<strong>NaviCharT</strong>” is build up like the “Chart Datum” (coordination<br />
system) WGS 84. So that the GPS calculate and output correctly the position to the<br />
navigation program “<strong>NaviCharT</strong>”, the “Chart Datum” WGS 84 has also to be set in the<br />
GPS.<br />
3.4.7 General Indication for NMEA 0183<br />
The protocol NMEA 0183 normally defines the norm. Experience shows, that not all<br />
manufacturers of navigational devices observe this norm. If there are still problems to<br />
use existing navigation devices, the DigiSoft GmbH & Co. KG is willing to adapt the<br />
navigation program “<strong>NaviCharT</strong>”.<br />
Manual „<strong>NaviCharT</strong>“ Version 4.0 Update 20.07.2006
88<br />
_______________________________________________________________________<br />
4. Instruction of connection<br />
Connection of the GPS or other navigation devices to the PC:<br />
SUB – D 9-Pole busses (Pluggable to COM – Inlet to PC)<br />
Pol 2 = RX (PC-Inlet for GPS or other devices which transfer data)<br />
Pol 3 = TX (Outlet from PC to the Autopilot or other data receiving display<br />
devices)<br />
Pol 5 = Ground (Inlet to PC from GPS or other data transmitting devices<br />
(Ground))<br />
(Outlet from PC to the Autopilot or other data receiving display<br />
devices)<br />
SUB – D 25-Pole Socket (Pluggable to COM – Inlet to PC)<br />
Pol 3 = RX (Inlet to PC from GPS or other data transmitting devices)<br />
Pol 2 = TX (Outlet from PC to the Autopilot or other data receiving display<br />
devices)<br />
Pol 7 = Ground (Inlet to PC from GPS or other data transmitting devices<br />
(Ground))<br />
(Outlet from PC to the Autopilot or other data receiving display<br />
devices)<br />
Manual „<strong>NaviCharT</strong>“ Version 4.0 Update 20.07.2006
89<br />
_______________________________________________________________________<br />
5. MULTIPLEXER<br />
This additional function is suspended. As soon as it is completed you will find<br />
information on our website:<br />
http://www.navichart.com<br />
Manual „<strong>NaviCharT</strong>“ Version 4.0 Update 20.07.2006
90<br />
_______________________________________________________________________<br />
6. Operating System Microsoft Windows<br />
The navigation program “<strong>NaviCharT</strong>” is compatible to all the Windows´ OSs. Although<br />
the users should possess enough knowledge of divers settings for OSs.<br />
In this chapter, DigiSoft informs all users some useful advices and hints for using the<br />
navigation program “<strong>NaviCharT</strong>” properly. “<strong>NaviCharT</strong>” requires special settings in<br />
Microsoft’s OS in some cases, which are not known by all users. To be precised, in the<br />
absence of an ordinal COM-Ports (Sub-D9 Pol plug) in the hardware. Even though the<br />
navigation program “<strong>NaviCharT</strong>” should be operational.<br />
6.1 Equipment Manager (Device Manager)<br />
Equipment Manager displays all the installed hardware in graphic. With Equipment<br />
Manager, you can change configuration of hardware and influence the link between<br />
hardware and the processor. Equipment Manager offers you following operations:<br />
a) Secure a problem free operation of hardware<br />
b) Change settings of the hardware configuration<br />
c) Recognize drives for each device to load or call information<br />
d) Change advanced settings and property of devices<br />
e) Install updated device drive<br />
f) Disable, activate or uninstall devices<br />
g) Recognize device conflicts and configure a manuel resource settings<br />
h) Print out a list of all the installed devices<br />
Normally the Equipment Manager is used to check statutes of hardware and updates<br />
device drives in the computer. An Experienced users with solid understanding in<br />
hardware utilize the diagnose function of Equipment Manager to solve conflicts of<br />
hardware and change resource settings.<br />
Manual „<strong>NaviCharT</strong>“ Version 4.0 Update 20.07.2006
91<br />
_______________________________________________________________________<br />
How to find the Equipment Manager:<br />
Click START and go to SETTINGS then click on SYSTEM CONTROL. Double<br />
click on SYSTEM. Click HARDWARE in the Register card then Equipment<br />
Manager.<br />
Manual „<strong>NaviCharT</strong>“ Version 4.0 Update 20.07.2006
92<br />
_______________________________________________________________________<br />
The symbol of the system control:<br />
Manual „<strong>NaviCharT</strong>“ Version 4.0 Update 20.07.2006
93<br />
_______________________________________________________________________<br />
WARNING:<br />
Changing resource setting without having a sufficient knowledge, computer might<br />
will block or crash. Only users who possess solid knowledge of hardware and<br />
configuration of hardware should do the resource settings. Therefore, you should<br />
proceed the following points very carefully.<br />
Manual „<strong>NaviCharT</strong>“ Version 4.0 Update 20.07.2006
94<br />
_______________________________________________________________________<br />
6.1.1 The COM-Port<br />
The serial bus, called also “COM-Port” in the world of PCs, is for the connection of<br />
many extern switches and the most appropriate system for the PC. In addition, the<br />
communication between two PCs is available with the serial bus.<br />
In the function and the electric property of signals at the utilization of serial bus, a norm<br />
is set since long time. The norm has been created in the early 60s by EIA (Electronics<br />
Industries Association) and received the mark “RS-232” from the Gremium. The aim<br />
was to define a standard-Hardware-bus through which systems can exchange different<br />
information.<br />
The most known example would be the mouse, modem connected to the PC, however<br />
there are many professional machines such as measuring, and regulating technics are<br />
still using RS-232-bus.<br />
The system and the hardware are separated in two groups by RS-232-Standard:<br />
The difference is the Data Terminal Equipment (DTE) and Data Communication<br />
Equipment (DCE).<br />
If the modifications of the COM-Port settings are required, follow the indications as<br />
below:<br />
a) Open the Equipment Manager (refer to 6.1)<br />
b) Double click on Connections (COM and LPT)<br />
c) With right click on the one of the setting, which should be changed, then click on<br />
the properties.<br />
d) Modify the connection settings on the register card as you wish (in<br />
ADVANCED, you can switch COM-Port to other interfaces).<br />
Manual „<strong>NaviCharT</strong>“ Version 4.0 Update 20.07.2006
95<br />
_______________________________________________________________________<br />
Advanced settings of COM2<br />
Manual „<strong>NaviCharT</strong>“ Version 4.0 Update 20.07.2006<br />
Properties of COM-Port
96<br />
_______________________________________________________________________<br />
6.1.2 USB<br />
USB is abbreviation of Universal Serial Bus, which allows you to connect further extern<br />
hardware.<br />
USB has been made to connect extern hardware. The advantage of USB is first of all its<br />
high speed (over USB 2.0) and easy of handling such as “Plug & Play”. Hardwares just<br />
need to be connected to the computer. New start is normally not required and the gradeup<br />
cards are also not necessary.<br />
ADVICE:<br />
A USB-Drive is necessary to install USB. If this doesn’t exist (has not been built<br />
in), Equipment Manager will not recognize the USB.<br />
Connecting USB to COM-Port (<strong>NaviCharT</strong> requires temporary) it is necessary to<br />
install the software which has been included to your USB. With this software, you<br />
can switch the port to another COM-Port.<br />
Manual „<strong>NaviCharT</strong>“ Version 4.0 Update 20.07.2006
97<br />
_______________________________________________________________________<br />
6.1.3 HyperTerminal<br />
Terminal programs are for the optimum set up and development of the connections<br />
through MODEM. In the most simplest case, a PC transforms into a terminal with its<br />
assistance and communicates through its serial bus (COM-Ports). For example, it<br />
controls: data protocol that a GPS-receiver sends out or communication with a MODEM<br />
per AT-Instruction.<br />
The terminal program “HyperTerminal” belongs to Windows. It recognizes various<br />
operating or controlling duties. Before showing an example of set up, the program has to<br />
be found.<br />
Left click on the START and PROGRAM. Go to ACCESSORY the<br />
COMMUNICATION and then double click on HYPERTERMINAL.<br />
Manual „<strong>NaviCharT</strong>“ Version 4.0 Update 20.07.2006
98<br />
_______________________________________________________________________<br />
Example for the reception of GPS-Data:<br />
After the start, user has to give a name for the new connection. For example GPS-<br />
Device.<br />
It is free to choose an icon, so as the name, and these do not have any influence on the<br />
test.<br />
At the end a further window opens to choose a interface, from which you wish to read in<br />
data..<br />
Manual „<strong>NaviCharT</strong>“ Version 4.0 Update 20.07.2006
99<br />
_______________________________________________________________________<br />
Choose an appropriate interface and adjust the baud rate (mostly 4800), then<br />
HyperTerminal will start reading the data in.<br />
Manual „<strong>NaviCharT</strong>“ Version 4.0 Update 20.07.2006
100<br />
_______________________________________________________________________<br />
6.2 Color and screen settings<br />
For the correct display of “<strong>NaviCharT</strong>”, the screen solution and eventual color intensity<br />
should be adjusted. Right click on the desktop to open the context menu then the left<br />
click on the “Properties”.<br />
The window above opens. This allows you to make a necessary modification in<br />
settings. The most appropriate setting would be 1600X1200 Pixel (solution) for the 21<br />
inch screen and always high color (16 bit) or true color (32 bit).<br />
Manual „<strong>NaviCharT</strong>“ Version 4.0 Update 20.07.2006
101<br />
_______________________________________________________________________<br />
7. ERROR MESSAGES in navigation system “<strong>NaviCharT</strong>”<br />
Apart from the examples of typical error messages shown below, there are series of<br />
messages that can occur during the course of the program. In most cases, these<br />
messages explain the cause of the problem and help you in solving it.<br />
For further question, please do not hesitate to contact us at:<br />
7.1 “<strong>NaviCharT</strong>” Error Messages<br />
http://www.navichart.com<br />
Error Message when activating the <strong>NaviCharT</strong> “Autopilot”<br />
This message pops up when activating the “<strong>NaviCharT</strong>´s” automatic pilot function<br />
(“Start Autopilot”) and when the data transfer from the GPS is disturbed or interrupted<br />
(can be temporary or permanent) or the tolerances are too small.<br />
SOLUTION:<br />
See if error message repeats. Check the tolerances in the menu “Navigator” (refer to<br />
2.3.1).<br />
Manual „<strong>NaviCharT</strong>“ Version 4.0 Update 20.07.2006
102<br />
_______________________________________________________________________<br />
Error Message when connecting “Multiplexer”<br />
This message appears if a COM interface, which is set in the “Setup”, is invalid or has<br />
been used by another instrument.<br />
SOLUTION:<br />
First check the use of the COM interfaces of your PC in the hardware area, by removing<br />
those drivers that block the interfaces and then check the configurations in the Menu<br />
“Setup” of the program “<strong>NaviCharT</strong>” (refer to 2.2.7).<br />
Error Message at the start of the navigation program “<strong>NaviCharT</strong>”<br />
This error message appears when the connection between the COM interface and the<br />
GPS is disturbed or interrupted.<br />
Manual „<strong>NaviCharT</strong>“ Version 4.0 Update 20.07.2006
103<br />
_______________________________________________________________________<br />
SOLUTION:<br />
- Switch on GPS<br />
- Check the serial adapter of the COM interface<br />
- Check the NMEA 0183 configuration (Refer to “NMEA Settings” under 2.2.7.2)<br />
Error Message E30210<br />
SOLUTION:<br />
a) The system time has been put back:<br />
This error can only be removed if the system time is put again at the actual date. The<br />
navigation program “<strong>NaviCharT</strong>” can then be started again.<br />
b) The system time has been put on:<br />
The navigation program “<strong>NaviCharT</strong>” has been started with an advance system time and<br />
the error message “E30210” appears, the system time must be corrected so that this one<br />
is ahead of the advanced time. However, it is important not to pass beyond the expiry<br />
date of the licence. The navigation program “<strong>NaviCharT</strong>” will then start again. It is very<br />
important that a GPS is connected to the COM port of your PC, that the “<strong>NaviCharT</strong>”<br />
program can input data and that the Instructions “RMC” or “ZDA” are well activated on<br />
the GPS and the navigation program “<strong>NaviCharT</strong>” (Refer to “NMEA Settings” under<br />
2.2.7.2). The system time will automatically be corrected after nearly 30 minutes. After<br />
then the navigation program “<strong>NaviCharT</strong>” can be exited.<br />
Manual „<strong>NaviCharT</strong>“ Version 4.0 Update 20.07.2006
104<br />
_______________________________________________________________________<br />
8. Error Messages of Operating System<br />
Various error messages of the respective operating system can occur. As a rule, these are<br />
triggered by hardware conflicts in connection with COM ports and peripheral devices or<br />
by memory conflicts with applications.<br />
If such or similar error messages appear, we request the user to specify the error<br />
message and transmit all relevant data to DigiSoft GmbH & Co. KG, preferably via our<br />
Internet Online Support at<br />
http://www.navichart.com<br />
Manual „<strong>NaviCharT</strong>“ Version 4.0 Update 20.07.2006
105<br />
_______________________________________________________________________<br />
9. INDEX<br />
Add Mark........................................................................................................ 2.2.3.1<br />
AIS.................................................................................................................. 2.2.7.6<br />
Alarm Signal................................................................................................ 2.2.7.3.3<br />
Anchor Guard ................................................................................................. 2.2.8.1<br />
Application of program ........................................................................................... 2<br />
Approach ........................................................................................................... 2.2.1<br />
Automatic ....................................................................................................... 2.2.6.8<br />
Autopilot Settings........................................................................................... 2.2.7.3<br />
Autopilot Start ...............................................................................2.2.7.3.1 - 2.3.1.3<br />
Autopilot.............................................................................2.2.7.3 - 2.3.1.3 - 2.3.1.4<br />
Backup Route ................................................................................................. 2.2.5.9<br />
Baud Rate .......................................................................................................... 3.4.3<br />
Beacon & Buoys............................................................................................. 2.2.2.1<br />
Berthing ............................................................................................................. 2.2.1<br />
BOD........................................................................................................2.3.1.3 - 3.1<br />
BPD ................................................................................................................ 2.3.1.3<br />
Bright Day ...................................................................................................... 2.2.6.1<br />
Brightness............................................................ 2.2.6.1 - 2.2.6.2 - 2.2.6.3 - 2.2.6.4<br />
Buffer size ...................................................................................................... 2.2.7.2<br />
Call of Information .................................................................................2.1 - 2.2.4.1<br />
Calling of a saved route.................................................................................. 2.2.5.2<br />
CD-Drive ........................................................................................................... 1.3.3<br />
Center the Ship on Screen ......................................................................2.2.7.3.2.(a)<br />
Change the vessel symbol from circle to ship ................................................ 2.2.7.2<br />
Chart (Menu) ..................................................................................................... 2.2.2<br />
Chart CD............................................................................................................ 1.3.3<br />
Chart Date..................................................................................................1.1 - 3.4.6<br />
Chart Datum ...................................................................................................... 3.4.6<br />
Chart Level ........................................................................................................ 2.2.1<br />
Chart management.......................................................................................... 2.2.7.7<br />
Checksum .......................................................................................................... 3.4.5<br />
Choice of Directory ........................................................................................... 1.3.1<br />
Manual „<strong>NaviCharT</strong>“ Version 4.0 Update 20.07.2006
106<br />
_______________________________________________________________________<br />
Choice of Screen ............................................................................................... 1.3.2<br />
Circle to Ship.................................................................................................. 2.2.7.2<br />
Close (Route).................................................................................................. 2.2.5.4<br />
Close Route .................................................................................................... 2.3.1.2<br />
Coastal............................................................................................................... 2.2.1<br />
Coastal/Approach .............................................................................................. 2.2.1<br />
Color and screen settings………………………………………………………. ..6.2<br />
Color display ......................................................................................... .1.3.2 - 2.2.6<br />
Comment ........................................................................................................ 2.2.5.7<br />
Communication Interface ............................................................................... 2.2.7.2<br />
Compass……………………………………………………………………...2.2.9.4<br />
Compass Offset ........................................................................................... 2.2.7.1.3<br />
COM-Port………………………………………………………………………6.1.1<br />
Configuration.................................................................................................. 2.2.7.2<br />
Contents....................................................................................................... 2.2.9.6.1<br />
Continuous signal................................................................................... 2.2.7.3.3.(a)<br />
Course above ground........................................................................... 2.2.9.2 - 3.1.1<br />
Course Tolerance............................................................................................ 2.3.1.7<br />
Course Up…………………………………………………………………..2.3.1.10<br />
Course Vector.............................................................................................. 2.2.7.5.2<br />
Coverage......................................................................................................... 2.2.2.9<br />
Cursor (Menu) ................................................................................................... 2.2.4<br />
Cursor Geo-Position....................................................................................... 2.2.9.3<br />
Cursor Navigation Line .................................................................................. 2.2.9.3<br />
Data Backup ................................................................................................... 2.2.7.9<br />
Data Restore ................................................................................................. 2.2.7.10<br />
Data ................................................................................................................ 2.2.9.2<br />
Date UTC ....................................................................................................... 2.2.9.1<br />
Degree ............................................................................................................ 2.2.6.9<br />
Delete Mark.................................................................................................... 2.2.3.3<br />
Delete MOB ................................................................................................. 2.2.5.12<br />
Delete Route................................................................................................. 2.2.5.11<br />
Depth Data........................................................................................ 2.2.2.5 - 2.2.9.2<br />
Depth Lines .................................................................................................... 2.2.2.5<br />
Depth Offset ................................................................................................ 2.2.7.1.2<br />
Depth .............................................................................................................. 2.2.2.5<br />
Manual „<strong>NaviCharT</strong>“ Version 4.0 Update 20.07.2006
107<br />
_______________________________________________________________________<br />
Description of the program................................................................................... 1.1<br />
Deviation between the first waypoint and the current position ...................... 2.3.1.6<br />
Deviation from compass course to course line............................................... 2.3.1.7<br />
Deviation from course line ............................................................................. 2.3.1.3<br />
Deviation .......................................................................................2.2.7.3.3 - 2.3.1.8<br />
Disclaimer............................................................................................................. 1.7<br />
Display of the active function of the cursor.......................................................... 2.4<br />
Display of the active route in the Navigation Mode............................................. 2.4<br />
Display of the active screen setting ...................................................................... 2.4<br />
Display of the active zoom function + / - ............................................................. 2.4<br />
Display of the chosen and active chart scale ........................................................ 2.4<br />
Display of the chosen sea chart level.................................................................... 2.4<br />
Display of the current Autopilot function............................................................. 2.4<br />
Display of the current geographic Latitude .......................................................... 2.4<br />
Display of the current geographic Longitude ....................................................... 2.4<br />
Display Settings........................................................................................... 2.2.7.1.4<br />
Display ship symbol .................................................................................... 2.2.7.5.1<br />
Distance to next Waypoint ............................................................................. 2.3.1.3<br />
Distance .......................................................................................................... 2.3.1.3<br />
DST ................................................................................................................ 2.3.1.3<br />
DTG................................................................................................................ 2.3.1.3<br />
Dusk................................................................................................................ 2.2.6.3<br />
Electronic Sea chart.............................................................................................. 1.1<br />
Equipment manager……………………………………………………………...6.1<br />
Error messages of the Operating System.............................................................. 6.2<br />
Error messages......................................................................................................... 6<br />
ETA ................................................................................................................ 2.3.1.3<br />
Exit ................................................................................................................. 2.2.9.8<br />
Fixing NMEA Protocol ..................................................................................... 3.4.1<br />
Function (Menu)................................................................................................ 2.2.8<br />
Function key (F1, F12)…………………………………………………………….2.1.4<br />
General Indication for NMEA 0183.................................................................. 3.4.7<br />
Manual „<strong>NaviCharT</strong>“ Version 4.0 Update 20.07.2006
108<br />
_______________________________________________________________________<br />
General Information ................................................................................................ 1<br />
General Nautical................................................................................................ 2.2.1<br />
General Settings ............................................................................................. 2.2.7.1<br />
General ........................................................................................................... 2.2.9.1<br />
Global Positioning System (GPS) ................................................................... 1.1 - 4<br />
Go to MOB..................................................................................................... 2.3.1.5<br />
Go to Position................................................................................................. 2.2.6.5<br />
Go to Ship Position ........................................................................................ 2.2.6.6<br />
Graphic Settings of Windows............................................................................ 1.3.2<br />
Guidelines.........................................................................2.2.6.8 - 2.2.6.9 - 2.2.6.10<br />
Harbor................................................................................................................ 2.2.1<br />
Hard Disc........................................................................................................... 1.3.3<br />
Hardware Installation ........................................................................................... 1.2<br />
Help ................................................................................................................ 2.2.9.6<br />
Hide………………………………………………………………………….2.2.6.10<br />
HyperTerminal………………………………………………………………….6.1.3<br />
In case of emergency ......................................................................................... 2.5.1<br />
Index............................................................................................................ 2.2.9.6.2<br />
Info ................................................................................................................. 2.2.9.7<br />
Info Route....................................................................................................... 2.2.5.6<br />
Information System ................................................................................................. 1<br />
Information..................................................................................................... 2.2.4.1<br />
Installation CD .......................................................................................... 1.3 - 1.3.3<br />
Invalid Licence ............................................................................................... 2.2.7.7<br />
Land Marks..................................................................................................... 2.2.2.7<br />
Land Objects................................................................................................... 2.2.2.7<br />
Language ..................................................................................................... 2.2.7.1.6<br />
Licence Update............................................................................................... 2.2.7.8<br />
Lights.............................................................................................................. 2.2.2.2<br />
Load Route ..................................................................................................... 2.3.1.1<br />
Log........................................................................................................................ 1.1<br />
Manual „<strong>NaviCharT</strong>“ Version 4.0 Update 20.07.2006
109<br />
_______________________________________________________________________<br />
Main menu............................................................................................................ 2.1<br />
Man Over Board ................................................................................................... 2.5<br />
Manual.................................................................................................................. 1.4<br />
Mark (Menu) ..................................................................................................... 2.2.3<br />
MOB – In a serious case………………………………………………………. 2.5.1<br />
MOB Function...................................................................................................... 2.5<br />
MOB Mouse……………………………………………………………………2.5.2<br />
Mode..................................................................................................................... 2.1<br />
Mouse Buttons................................................................................................... 2.1.3<br />
Multiplexer .............................................................................................................. 5<br />
Navcode Weather Mouse ............................................................................ 2.2.7.1.5<br />
<strong>NaviCharT</strong> Error Messages .................................................................................. 6.1<br />
Navigation (Menu) .......................................................................................... 2.2.10<br />
Navigation instruments....................................................................................1.1 - 4<br />
Navigation Line ................................................................................2.2.4.3 - 2.2.9.3<br />
Navigation Mode.......................................................................................2.1.2 - 2.3<br />
Navigational Aids........................................................................................... 2.2.2.3<br />
Navigator (Menu) .............................................................................................. 2.3.1<br />
New (Route) ................................................................................................... 2.2.5.1<br />
Next WP ......................................................................................................... 2.3.1.3<br />
Night............................................................................................................... 2.2.6.4<br />
NMEA 0183 ..............................................................................................1.1 - 3.4.7<br />
NMEA Basics....................................................................................................... 3.1<br />
NMEA Checksum ............................................................................................. 3.4.5<br />
NMEA Input Instruction.................................................................................... 3.1.1<br />
NMEA Output frequency .................................................................................. 3.4.4<br />
NMEA Output Instruction................................................................................. 3.1.2<br />
NMEA Settings on GPS ....................................................................................... 3.4<br />
NMEA Settings .............................................................................................. 2.2.7.2<br />
NMEA transmission protocol / Baud Rate........................................................ 3.4.3<br />
NMEA ..................................................................................................................... 3<br />
Normal Day .................................................................................................... 2.2.6.2<br />
Off center the Ship on Screen.................................................................2.2.7.3.2.(b)<br />
Open (Route) .................................................................................................. 2.2.5.2<br />
Operating Systems................................................................................................ 1.1<br />
Manual „<strong>NaviCharT</strong>“ Version 4.0 Update 20.07.2006
110<br />
_______________________________________________________________________<br />
Operating system Microsoft Windows……………………………………………..6<br />
Option (Menu)................................................................................................... 2.2.6<br />
Overview ........................................................................................................... 2.2.1<br />
Password......................................................................................................... 2.2.7.2<br />
PCMCIA............................................................................................................... 3.3<br />
Periphery instruments................................................................................ 2.2.7.2 - 3<br />
Plan (Menu)....................................................................................................... 2.3.2<br />
Planning Mode .......................................................................................... 2.1.1 - 2.2<br />
Position Tolerance.......................................................................................... 2.3.1.6<br />
Print Chart ...................................................................................................... 2.2.8.3<br />
Proceed Navigation Reckoning by Losing GPS.................................. 1.1 - 2.2.7.3.4<br />
Radar ............................................................................................................ 1.1 - 3.1<br />
Remaining distance to destination.................................................................. 2.3.1.3<br />
Restore Route ............................................................................................... 2.2.5.10<br />
Restriction Areas ............................................................................................ 2.2.2.4<br />
Reverse (Route).............................................................................................. 2.2.5.5<br />
Route (Menu) .................................................................................................... 2.2.5<br />
Route planning .................................................................................................. 2.2.5<br />
RS-232 Basics ...................................................................................................... 3.2<br />
Save (Route)................................................................................................... 2.2.5.3<br />
Saved planned Routes .................................................................... 2.2.5.8 - 2.2.5.10<br />
Scale (Menu) ..................................................................................................... 2.2.1<br />
Screen Settings ................................................................................. 1.3.2 - 2.2.7.1.4<br />
Scroll ................................................................................................................. 2.1.3<br />
Sea Marks.......................................................................................................... 2.2.2<br />
Sea Objects..................................................................................................... 2.2.2.6<br />
Search & Find................................................................................................. 2.2.6.7<br />
Selection of NMEA Instruction......................................................................... 3.4.2<br />
Send WP to GPS ............................................................................................ 2.2.5.6<br />
Set Label Time ............................................................................................... 2.2.7.4<br />
Setting of the zone time............................................................................... 2.2.7.1.1<br />
Setup (Menu)..................................................................................................... 2.2.7<br />
Manual „<strong>NaviCharT</strong>“ Version 4.0 Update 20.07.2006
111<br />
_______________________________________________________________________<br />
Ship Position ............................................................................................... 2.2.7.3.2<br />
Ship to Circle.................................................................................................. 2.2.7.2<br />
Software Installation............................................................................................. 1.3<br />
SPD................................................................................................................. 2.3.1.3<br />
Special Feature Version........................................................................................ 1.6<br />
Special Marks .................................................................................................... 2.2.3<br />
Start Autopilot ................................................................................................ 2.3.1.3<br />
Start Navigation from Route inside XTE-Tolerance..............................2.2.7.3.1.(a)<br />
Start Navigation from Ship Position to Route........................................2.2.7.3.1.(b)<br />
Status Bar.............................................................................................................. 2.4<br />
Stop Autopilot ................................................................................................ 2.3.1.4<br />
Successive beeps ....................................................................................2.2.7.3.3.(b)<br />
Text & Information......................................................................................... 2.2.2.8<br />
Time for driving ............................................................................................. 2.2.5.6<br />
Time correction for UTC............................................................................. 2.2.7.1.1<br />
Total distance....................................................................................2.2.5.6 - 2.3.1.3<br />
Track control ................................................................................................. 2.3.1.3<br />
Track Settings................................................................................................. 2.2.7.4<br />
Track View ..................................................................................................... 2.2.8.2<br />
Trackball............................................................................................................ 2.1.3<br />
Trial-Version ........................................................................................................ 1.5<br />
TTG ................................................................................................................ 2.3.1.3<br />
Types of Modes .................................................................................................... 2.1<br />
Update Navigation program “<strong>NaviCharT</strong>” and Manual....................................... 1.4<br />
USB ...........................................................................................................3.3 - 6.1.2<br />
User Manual ......................................................................................................... 1.4<br />
User Marks ................................................................................................... 2.2.2.10<br />
Using Help................................................................................................... 2.2.9.6.3<br />
UTC Date........................................................................................................ 2.2.9.1<br />
UTC Time....................................................................................................... 2.2.9.1<br />
Vector circle ................................................................................................ 2.2.7.5.3<br />
Vector Settings ............................................................................................... 2.2.7.5<br />
Manual „<strong>NaviCharT</strong>“ Version 4.0 Update 20.07.2006
112<br />
_______________________________________________________________________<br />
View Mark...................................................................................................... 2.2.3.2<br />
Warning Time................................................................................................. 2.3.1.9<br />
Waypoint ........................................................................................................ 2.2.4.2<br />
Weather .......................................................................................................... 2.2.9.5<br />
Weather historic ............................................................................................. 2.2.8.4<br />
Weather Settings.......................................................................................... 2.2.7.1.5<br />
Weather Update.............................................................................................. 2.2.9.4<br />
WGS 84..................................................................................................... 1.1 - 3.4.6<br />
Wind measuring instruments................................................................................ 1.1<br />
Window (Menu) ................................................................................................ 2.2.9<br />
Wiring Advice ......................................................................................................... 4<br />
World................................................................................................................. 2.2.1<br />
WP add / change / delete ................................................................................ 2.2.5.6<br />
WP Geo-Position............................................................................................ 2.2.9.3<br />
WP.................................................................................................................. 2.3.1.3<br />
WPL................................................................................................................... 3.1.2<br />
XTE Tolerance ................................................................................. 2.2.7.3 - 2.3.1.8<br />
XTE ................................................................................................................ 2.3.1.3<br />
ZDA............................................................................................... 2.2.7.1.1 - 2.2.9.1<br />
Manual „<strong>NaviCharT</strong>“ Version 4.0 Update 20.07.2006