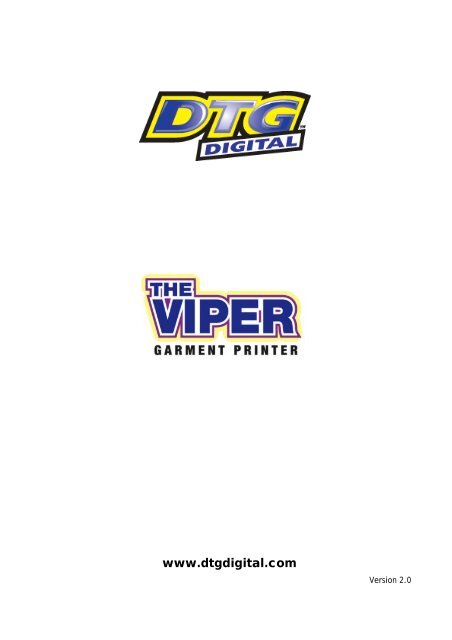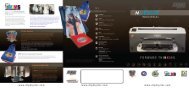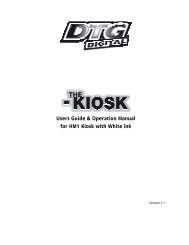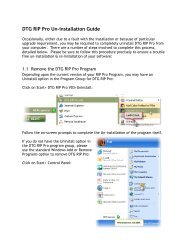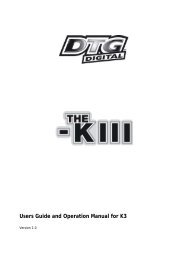DTG Viper User Guide V2 - Impression Technology
DTG Viper User Guide V2 - Impression Technology
DTG Viper User Guide V2 - Impression Technology
You also want an ePaper? Increase the reach of your titles
YUMPU automatically turns print PDFs into web optimized ePapers that Google loves.
www.dtgdigital.com<br />
Version 2.0
i<br />
<strong>DTG</strong> <strong>Viper</strong> TM <strong>User</strong> <strong>Guide</strong><br />
Contents<br />
Important Safety Instructions ............................................................................ 4<br />
1. Introducing <strong>DTG</strong> Digital Printers ............................................................................. 6<br />
1.1 The <strong>DTG</strong> <strong>Viper</strong> ...................................................................................... 6<br />
1.2 <strong>DTG</strong> TEX Textile Inks ................................................................................ 7<br />
White Ink Properties and Maintenance ................................................................. 7<br />
White Ink Management System (W.I.M.S) .............................................................. 7<br />
Using Other Ink Brands .................................................................................... 8<br />
2 Before you Get Started ...................................................................................... 9<br />
2.1 Commit to Maintenance ............................................................................. 9<br />
2.2 Get to Know your <strong>Viper</strong> ............................................................................. 9<br />
3 Printer Components ........................................................................................ 10<br />
3.1 General External ................................................................................... 10<br />
3.2 Emergency Stop Switch ........................................................................... 11<br />
3.3 Control Panel ....................................................................................... 12<br />
Basic Menu Setting Procedure ......................................................................... 16<br />
3.4 Printer Head & Carriage .......................................................................... 18<br />
3.5 Power & Communications Ports .................................................................. 21<br />
3.6 WIMS (White Ink Management System) ......................................................... 22<br />
3.7 WIMS Control Panel ................................................................................ 23<br />
REST Dial .................................................................................................. 23<br />
STIR Dial ................................................................................................... 23<br />
Mode Indicator LED ...................................................................................... 23<br />
Mode Button .............................................................................................. 23<br />
3.8 AOD system. ......................................................................................... 24<br />
4 Getting Started .............................................................................................. 25<br />
5 Printer Set Up ............................................................................................... 26<br />
5.1 Unpacking and Positioning the <strong>DTG</strong> <strong>Viper</strong> .................................................... 26<br />
5.2 Filling Ink Bottles ................................................................................... 28<br />
Pour Inks into the Ink Bottles: ......................................................................... 28<br />
5.3 Installing “dummy” Cartridges ................................................................... 30<br />
5.4 Load White Ink via WIMS .......................................................................... 31<br />
5.5 Installing & Using Printer Drivers ................................................................ 33<br />
To Install Printer Driver for Windows ................................................................ 33<br />
To Install Printer Driver for MacIntosh ............................................................... 34<br />
5.6 Drawing Ink from the Ink Bottles to the Print Head .......................................... 36<br />
5.7 Monitor and Empty the Waste Ink Container as Needed ..................................... 38
ii<br />
<strong>DTG</strong> <strong>Viper</strong> TM <strong>User</strong> <strong>Guide</strong> <strong>V2</strong>.0<br />
6 Basic Printer Operations .................................................................................. 39<br />
6.1 Loading Media ...................................................................................... 39<br />
6.2 Configure Basic Printer Driver Settings ......................................................... 40<br />
6.3 Printing a Nozzle Check Pattern ................................................................. 43<br />
6.4 Print Head Cleaning ................................................................................ 45<br />
6.5 Power Clean ......................................................................................... 46<br />
6.6 Clean using Cleaning Pump Assembly ........................................................... 46<br />
6.7 Bi-D Head Alignment ............................................................................... 47<br />
6.8 Resetting Cartridges ............................................................................... 49<br />
Using the Chip Resetter ................................................................................ 49<br />
6.9 Resetting the Maintenance Tank ................................................................ 52<br />
7 Printing on Textiles with the <strong>DTG</strong> <strong>Viper</strong> ............................................................. 54<br />
7.1 Garment Preparation .............................................................................. 54<br />
7.2 Load Garment to Platen / Platen to Printer ................................................... 57<br />
7.3 Prepare Your Image ................................................................................ 57<br />
Vectors .................................................................................................... 58<br />
Bitmaps .................................................................................................... 58<br />
Resolution ................................................................................................. 59<br />
Image Sharpness & Saturation ......................................................................... 59<br />
Transparent Backgrounds............................................................................... 59<br />
7.4 Print Your Image. .................................................................................. 61<br />
7.5 Post-Printing ........................................................................................ 61<br />
7.6 Canceling a Print Job .............................................................................. 62<br />
8 General Care & Maintenance of your <strong>DTG</strong> <strong>Viper</strong> ..................................................... 63<br />
8.1 Execute a Print Head Clean at the end of production ....................................... 63<br />
8.2 Run the Epson Nozzle Check utility each day before starting production ................ 63<br />
8.3 Manually wipe the Edges of the Print Head Face ............................................. 63<br />
8.4 Clean the Wiper Blade ............................................................................ 64<br />
8.5 Clean the Capping Station ........................................................................ 66<br />
8.6 Keep the Spit Box free of ink build up .......................................................... 68<br />
8.7 Clean the Encoder Strip ........................................................................... 68<br />
8.8 Clean & Lubricate the Print Head Carriage Bearings & Rails ................................ 69<br />
8.9 Clean the Print Head Carriage Drive Roller and Belt ......................................... 70<br />
8.10 Environmental Conditions ...................................................................... 70<br />
8.11 Clean your <strong>DTG</strong> <strong>Viper</strong> ......................................................................... 71<br />
8.12 Avoid White Ink Separation .................................................................... 71<br />
8.13 Flush the White Ink Manifold & Dampers every 7 – 10 days .............................. 71
iii<br />
<strong>DTG</strong> <strong>Viper</strong> TM <strong>User</strong> <strong>Guide</strong> <strong>V2</strong>.0<br />
8.14 Empty & Wash White Ink Canister ............................................................ 73<br />
8.15 Ink Levels ......................................................................................... 73<br />
8.16 Pre-Treat garments away from the printer ................................................. 74<br />
8.17 Decline in Print Quality ......................................................................... 74<br />
8.18 Aligning the Print Head ......................................................................... 74<br />
8.19 Waste Ink Bottle Maintenance ................................................................. 75<br />
8.20 If Printer is Not Used for Some Time ......................................................... 75<br />
9 Trouble-shooting ............................................................................................ 76<br />
9.1 Control Panel Light Indicators ................................................................... 76<br />
9.2 Control Panel Messages ........................................................................... 80<br />
9.3 Problems during Printing .......................................................................... 85<br />
9.4 Problems with Curing / Washing ................................................................. 92<br />
10 Transporting or Storing Your Printer ................................................................ 94<br />
10.1 Preparing the printer for transportation / storage ........................................ 94<br />
11 Product Support .......................................................................................... 95<br />
12 Requirements for PC .................................................................................... 96<br />
Limited Warranty Registration Card .......................................................................... 97
Important Safety Instructions<br />
Please read these safety instructions before unpacking and setting up your unit.<br />
It is important you follow all the warnings on the printer.<br />
Use only the type of power source that is indicated on the printer's label.<br />
4<br />
<strong>DTG</strong> <strong>Viper</strong> TM <strong>User</strong> <strong>Guide</strong> <strong>V2</strong>.0<br />
All equipment must be connected to grounded outlets. Do not use the same outlet for any<br />
other system such as a copy machine or an air control unit that turns on and off.<br />
Connect the printer to a power outlet that can easily be seen.<br />
Make sure you do not let the power cord get damaged and don’t connect the unit with a<br />
damaged cord.<br />
If you are using an extension cord make sure the power ampere rate does not exceed the<br />
cord ampere rate of the printer.<br />
Keep any items containing magnetic fields, such as electromagnetic devices, away from<br />
your printer.<br />
Keep the printer away from locations with high humidity, vibrations, debris or dust.<br />
Leave enough space around the printer for proper ventilation.<br />
Prevent any sudden shocks to your printer, such as dropping the unit.<br />
Do not leave the printer near heat sources such as radiators, heat vents, or direct<br />
sunlight.<br />
Place the printer on a flat table or on a stable surface that extends around the printer.<br />
The printer will not work properly if it is on an uneven surface or tilted or leaning in any<br />
way.<br />
Be careful when transporting the printer – keep it upright (not on its side or upside down)<br />
so you do not spill the ink.<br />
Always turn the printer off before cleaning and clean with a damp cloth only. Do not spill<br />
any liquid on the printer.<br />
Caution: Do not unplug the printer to shut it off. Use the power button instead. Do not<br />
unplug the printer until the green power light and the control panel are off.<br />
Do not block any of the printer's vents or insert anything foreign in its slots.<br />
Do not try to service the printer yourself, except where described in this manual. If you<br />
need service, turn the printer off, unplug it and take it to your <strong>DTG</strong> Dealer or authorized<br />
Agent<br />
Safety Instructions for Using the Printer and Handling Ink<br />
Always keep ink and other consumables out of the reach of children.<br />
Be careful not to spill ink on your skin or in your eyes. If any ink does get on your skin<br />
wash it thoroughly with soap and water. If ink gets in your eyes flush them out<br />
immediately with water.<br />
Do not put your hand in the printer or touch the dampers once printing.<br />
Do not move the printer head by hand unless undertaking prescribed maintenance, and<br />
only with the power turned off.<br />
Store the ink in a cool dark place.
5<br />
<strong>DTG</strong> <strong>Viper</strong> TM <strong>User</strong> <strong>Guide</strong> <strong>V2</strong>.0<br />
If you store the inks in a cold environment and are ready to use them, bring them to room<br />
temperature before you use them.
6<br />
<strong>DTG</strong> <strong>Viper</strong> TM <strong>User</strong> <strong>Guide</strong> <strong>V2</strong>.0<br />
1. Introducing <strong>DTG</strong> Digital Printers<br />
<strong>DTG</strong> Digital printers are one of the most distinct ranges of inkjet flat bed printers available<br />
today. These direct inkjet printers are capable of printing on many different materials, even<br />
materials with light and / or uneven surfaces.<br />
Using our specialised textile pigment inks, you can print directly to cotton or cotton blend<br />
fabrics, such as those used in T-Shirts. There is a short pre-treatment process required for<br />
printing with white ink (such as to dark fabrics), and the only post-treatment is that of heat<br />
drying to cure the inks.<br />
There are a number of Digital printers in the <strong>DTG</strong> range including: the <strong>Viper</strong>, the Kiosk, the<br />
HM1, the Eclipse, the Bullet and the Xpress. The <strong>DTG</strong> <strong>Viper</strong> is a purpose, ground up built<br />
revolutionary printer which incorporates a new White Ink management system on board for<br />
reliable white ink prints, a pressurized CMYK ink system for consistent ink delivery, and a<br />
conveyor platen drive system for super accurate prints. It also delivers a extra large print<br />
area of 17 inches wide by up to 45 inches long (432mm x 1143mm).<br />
.<br />
1.1 The <strong>DTG</strong> <strong>Viper</strong><br />
The <strong>DTG</strong> <strong>Viper</strong> is a textile printing unit based on an Epson Stylus Pro 4880 inkjet printer. It<br />
uses standard inkjet technology with <strong>DTG</strong> TEX Textile Ink to print on any type of cotton /<br />
cotton blend garment or fabric material.<br />
Prior to the development of <strong>DTG</strong> Tex textile inks for inkjet printers, printing on fabric with an<br />
inkjet printer used to be quite difficult – standard inkjet inks that are used to print on paper<br />
do not stand up to regular washing when printed onto most fabrics. <strong>DTG</strong> TEX Textile inks<br />
have been specifically designed to print on fabrics and garments with only a post treatment of<br />
heat needed to set the ink. <strong>DTG</strong> Tex White Ink has been specifically designed for printing to<br />
dark fabrics & garments, and additionally requires a pre-treatment be sprayed to the fabric /<br />
garments.<br />
By using <strong>DTG</strong> TEX Inks, the <strong>DTG</strong> <strong>Viper</strong> will successfully print on light coloured 100% cotton,<br />
50% cotton/50% polyester blends, 100% polyester and many other natural and synthetic<br />
materials. Depending on the image you are printing, 100% cotton will produce the brightest<br />
prints, as the colours on 100% polyester and polyester and cotton blends may appear slightly<br />
dull.<br />
For darker coloured garments requiring a white ink underbase, your <strong>DTG</strong> <strong>Viper</strong> will produce<br />
excellent results on 100% and low polyester content cotton blends.<br />
There are many applications for <strong>DTG</strong> <strong>Viper</strong> printing. Besides T-Shirts, it can print on ladies<br />
tops, men’s polo shirts, tote bags, aprons, towels, caps, mouse pads and bibs. Some products<br />
will require pre-treatment with undercoats as well as the application of top coats to protect<br />
the print.
7<br />
<strong>DTG</strong> <strong>Viper</strong> TM <strong>User</strong> <strong>Guide</strong> <strong>V2</strong>.0<br />
The <strong>DTG</strong> <strong>Viper</strong> with White Ink will require not only the standard Windows printer driver for<br />
you computer, but also our specially developed RIP program which “interprets” the image<br />
data and converts it to instructions relating to the printing of white ink for the printer.<br />
Printer Drivers for Windows and the RIP software have been included in your <strong>DTG</strong> <strong>Viper</strong><br />
package. You can create your artwork from many graphic applications such as Adobe<br />
Photoshop, Adobe Illustrator, Adobe InDesign, CorelDRAW, QuarkXPress, Macromedia<br />
Freehand, convert it (where necessary) to a format which can be read by our RIP, and then<br />
open that image from within the RIP for printing to your garment or fabric.<br />
1.2 <strong>DTG</strong> TEX Textile Inks<br />
The Epson Stylus Pro 4880 printer, and therefore the <strong>DTG</strong> <strong>Viper</strong>, is based on a CMYK colour<br />
process. This process uses blends of 4 colours to make every colour in the spectrum. The<br />
colours are Cyan, Magenta, Yellow and Black. Specifically, the Epson Stylus Pro 4880 uses a<br />
eight colour process using two shades of Cyan and Magenta, and three shades of Black. There<br />
is a primary and a light shade of each of these colours, and the light shades provide an accent<br />
to the primary colours giving them a richer blend. The additional light shade of black provides<br />
greater definition.<br />
In the <strong>DTG</strong> <strong>Viper</strong> with White Ink, the light colours are replaced with White Ink. White Ink is<br />
a water based titanium dioxide solution. The titanium dioxide is ground into a fine powder<br />
and mixed with other binders to allow it to dry and adhere to the pre-treated fabric.<br />
Titanium dioxide is what gives the ink its bright white properties, and this brightness gives the<br />
coloured ink layer a vibrant and rich colour.<br />
White Ink Properties and Maintenance<br />
Direct to Garment printers have been plagued with ink clogging issues and general instability<br />
since white ink was released in late 2005 to the market. There have been significant<br />
improvements in the general stability of white ink in that time, however due to the chemical<br />
properties of white ink it still requires more maintenance than the colour inks. Titanium<br />
dioxide is a mineral and does not dissolve in liquids. This means that the titanium dioxide<br />
will, over a period of time, settle to the bottom of the container (being the ink bottles, ink<br />
tubes and / or dampers). Once complete, separation of the titanium dioxide from the binders<br />
and other components in the ink cannot be reversed! It is therefore critical that the white<br />
ink be gently agitated or swirled daily, or at minimum every 2-3 days. This includes any<br />
unused white ink that you may have in stock.<br />
White Ink Management System (W.I.M.S)<br />
A patented new process called White Ink Management System (W.I.M.S) is available from <strong>DTG</strong><br />
Digital which aims to reduce White ink clogging and starvation on machine models using Piezo<br />
head technology. It does so primarily by providing a continuous, pulsating circulation of<br />
white ink through the ink tubes and ink bottle, and by maintaining a positive pressure of the<br />
ink through the entire white ink supply system. The pulsating pressure is designed to prevent<br />
settling in the dampers due to stagnation. The WIMS is on board your <strong>DTG</strong> <strong>Viper</strong>.
8<br />
<strong>DTG</strong> <strong>Viper</strong> TM <strong>User</strong> <strong>Guide</strong> <strong>V2</strong>.0<br />
Using Other Ink Brands<br />
Your <strong>DTG</strong> <strong>Viper</strong> package included bottles of <strong>DTG</strong> TEX Textile Inks. This is a specially<br />
formulated, water based pigment ink. DO NOT mix other ink brands with your <strong>DTG</strong> TEX<br />
Textile inks. This can create major problems. While we strongly recommend you use only<br />
<strong>DTG</strong> TEX Textile inks, if you do decide to try another brand of textile ink you must flush out<br />
the complete ink system using a specially formulated flushing solution available from your<br />
<strong>DTG</strong> Dealer before putting another brand of ink into your system. Mixing inks, even a very<br />
small residual amount, may cause severe and permanent clogging of the printing head.<br />
Never attempt to use a non-water based ink in your <strong>DTG</strong> <strong>Viper</strong> – even<br />
mild solvent based inks may cause irreparable damage to the ink tubes,<br />
dampers or even the print head.<br />
Your <strong>DTG</strong> Dealer or Distributor cannot guarantee the performance of your <strong>DTG</strong> <strong>Viper</strong> if<br />
you choose to run any ink other than those supported by <strong>DTG</strong> Digital in your <strong>DTG</strong> <strong>Viper</strong>.
2 Before you Get Started<br />
2.1 Commit to Maintenance<br />
9<br />
<strong>DTG</strong> <strong>Viper</strong> TM <strong>User</strong> <strong>Guide</strong> <strong>V2</strong>.0<br />
Your <strong>DTG</strong> <strong>Viper</strong> represents a significant investment, not only of your money but also of your<br />
commitment to your new business opportunity with the <strong>DTG</strong> <strong>Viper</strong>.<br />
Whilst the mechanics of the printing unit of the <strong>Viper</strong> are essentially the same as that of a<br />
normal inkjet printer, printing on fabric is not the same as printing on paper. Fabric<br />
generates much more dust, printing on fabrics requires a much greater volume of ink, and the<br />
white ink pre-treatment can become airborne during spraying and can ingress into the <strong>Viper</strong>.<br />
Each of these factors individually can cause problems with your <strong>DTG</strong> <strong>Viper</strong>, and in<br />
combination can be critical to the ongoing operation of the <strong>Viper</strong>. All is not lost, however! A<br />
few minutes of your time each day spent undertaking some basic maintenance tasks on the<br />
<strong>Viper</strong> will ensure it’s continued optimal performance. Please refer to the sections within this<br />
<strong>User</strong>’s <strong>Guide</strong> on Preventative Maintenance for further information.<br />
2.2 Get to Know your <strong>Viper</strong><br />
Starting a new business or adding to your existing product line with the <strong>DTG</strong> <strong>Viper</strong> is a very<br />
exciting, and potentially very profitable time. Don’t get too carried away though and start<br />
accepting orders before you even have your printer. Allow plenty of time to become familiar<br />
with your <strong>Viper</strong> and to learn not only the basics, but also the variables that can impact on<br />
your finished product. These variables include image types, fabric types, your operating<br />
environment, garment preparation, and curing of the garment. Thoroughly read this manual,<br />
ask questions of your <strong>DTG</strong> Technician or Distributor, talk to other users (see various internet<br />
forums). Be prepared to ruin a few shirts. Be realistic about deadlines when accepting<br />
orders and allow yourself sufficient time (and perhaps a couple of extra garments) to<br />
complete the order.
3 Printer Components<br />
*Names below are used in this <strong>User</strong>’s <strong>Guide</strong><br />
3.1 General External<br />
E. WIMS & White Ink<br />
Supply bottle<br />
F. CMYK Ink Supply<br />
bottles<br />
G. Waste Ink<br />
Compartment<br />
H. Media Sensor<br />
10<br />
<strong>DTG</strong> <strong>Viper</strong> TM <strong>User</strong> <strong>Guide</strong> <strong>V2</strong>.0<br />
A. Head Unit<br />
B. Control Panel<br />
C. Moving Printing Bed<br />
(Conveyor)<br />
D. Emergency Stop Switch<br />
(E-Stop)
3.2 Emergency Stop Switch<br />
The Emergency Stop button should<br />
only be used in an Emergency, for<br />
example where there is immediate<br />
threat of injury to person or persons<br />
by the movement / operation of the<br />
<strong>DTG</strong> <strong>Viper</strong>.<br />
Engage the Emergency Stop by<br />
pushing the red knob forcibly. This<br />
will interrupt A/C power supply to<br />
the <strong>DTG</strong> <strong>Viper</strong> and all current<br />
printer operations will cease.<br />
11<br />
<strong>DTG</strong> <strong>Viper</strong> TM <strong>User</strong> <strong>Guide</strong> <strong>V2</strong>.0<br />
When the Emergency Stop Switch has been engaged, it is important to<br />
press the Power Button on the Control Panel (see below) if the Printing<br />
Head Unit was on prior to activating the Emergency Stop Switch. This<br />
will ensure that the Printing Head Unit is properly powered down upon<br />
restart of the printer.<br />
To release the Emergency Stop Switch, twist the red knob in the direction indicated by the<br />
arrows.
3.3 Control Panel<br />
12<br />
<strong>DTG</strong> <strong>Viper</strong> TM <strong>User</strong> <strong>Guide</strong> <strong>V2</strong>.0<br />
Before you attempt to print anything with your <strong>DTG</strong> <strong>Viper</strong>, you need to understand the<br />
Control Panel, and what it’s buttons and lights mean:<br />
The Control Panel is located on the front left hand side of the printing head unit, and allows<br />
control of the movement of the Moving Printing Bed (forward / reverse & up / down). It also<br />
has an LCD display and allows access to various menu options for the printing Head Unit. In<br />
addition, there are LED indicators for the status of the Printing Head Unit and Moving Printing<br />
Bed.<br />
Buttons<br />
The Power button turns the Printing Head Unit on or off. Note that the main<br />
A/c power to the base unit must be connected to the A/C Power Port and<br />
switched on at the A/C Power Switch in order for this button, and in fact<br />
most functions of the Control Panel to be operable.
13<br />
<strong>DTG</strong> <strong>Viper</strong> TM <strong>User</strong> <strong>Guide</strong> <strong>V2</strong>.0<br />
The Pause Button has a number of functions:<br />
Stops printing temporarily. Use the pause button if a print job<br />
needs to be stopped (where it is not an emergency)<br />
Restarts printing if pressed when the printer is paused.<br />
Clears a print job in the printer’s memory if pressed and held for 3<br />
seconds (Reset)<br />
Returns the printer to the READY state when the printer is in Menu<br />
mode.<br />
The Select button is used to select a “paper source” ( Roll Auto Cut<br />
On / Roll Auto Cut Off/ Sheet). Note that this selection should<br />
always be Roll Auto Cut Off for normal operation of the <strong>DTG</strong><br />
<strong>Viper</strong> TM . It also returns to the previous level menu when pressed in<br />
Menu mode.<br />
The FWD (Forward) button feeds the Moving Printing Bed in the forward<br />
direction (towards the rear of the printer) only as much as the Moving<br />
Printing Bed has been fed by using the reverse button. This button also<br />
changes a setting in reverse order when selecting settings in Menu<br />
mode.<br />
The REV (Reverse) button feeds the Moving Printing Bed in the paper in<br />
the reverse direction (towards the front of the printer). It also is used<br />
to change settings when selecting settings in Menu mode.<br />
The Gap On/Off button, when pressed, will turn on or off the Gap<br />
Sensor in the Printing Head Unit. The Gap Sensor uses optical sensor to<br />
sense objects (such as a wrinkle in a garment) that are in the path of<br />
the Print Head. The sensor, when on, will operate during the FWD,<br />
REV, LOAD and printing processes to detect any part of the garment or<br />
garment platen (or other foreign object) that may intrude upon the<br />
pre-defined gap between the print media and the Print Head. This is to<br />
ensure that the Print Head will not strike anything during the printing<br />
process. Please refer to Control Panel Lights section below for further<br />
information regarding the various states of the Gap Button / Light<br />
Indicator.<br />
The Printing Head must not hit the garment or the Platen (or any<br />
other foreign object). If it lightly brushes the garment you will have<br />
to do a head cleaning before the next print. If it even lightly brushes<br />
against pre-treated fabric, the pre treat may seal the ink in the<br />
head, and you will need to immediately perform several head cleans –<br />
and potentially have to replace the Print Head with a new one. If the<br />
Print Head hits the garment itself or other object with some force,<br />
you may have to replace the Print Head with a new one.<br />
It is therefore strongly recommended that you do not turn off the Gap Sensor at any time.
Lights<br />
14<br />
<strong>DTG</strong> <strong>Viper</strong> TM <strong>User</strong> <strong>Guide</strong> <strong>V2</strong>.0<br />
The UP button, when pressed, will raise the Moving Printing Bed (and<br />
therefore any media that is positioned on it) until the button is released,<br />
the upper limit is reached OR until the Gap Sensor Beam is triggered<br />
(which will automatically stop the upward movement of the Moving<br />
Printing Bed.<br />
The DOWN button, when pressed, will lower the Moving Printing Bed (and<br />
therefore any media that is positioned on it), until the button is released<br />
or the lower limit is reached.<br />
The Load button, when pressed, will move the Moving Printing Bed<br />
towards the rear of the printer (Forward) until the Media Sensor is<br />
triggered (usually by a platen). Once triggered, the bed will roll towards<br />
the front of the printer (Reverse) for a small movement, then forward<br />
again until the platen edge is resting against the Media Sensor. These<br />
movements are very precise, and if the platen is loaded correctly, provide<br />
an accurate and repeatable starting position for your prints.<br />
Light Description<br />
solid green<br />
flashing green<br />
light off<br />
solid red<br />
Pause Light<br />
Ink Light<br />
The printer is in pause mode.<br />
The printer is printing.<br />
The printer is cleaning the print head.<br />
The printer is ready to print data.<br />
The ink chip count has reached it’s limit & requires resetting.<br />
There is an error with the ink chip that requires resetting.<br />
The maintenance tank chip count has reached it’s limit &<br />
requires resetting.
flashing red<br />
Paper Light<br />
Pause, Ink & Paper lights all<br />
flashing<br />
Gap Light (Green)<br />
Gap Light (Amber)<br />
Gap Light (Red)<br />
15<br />
<strong>DTG</strong> <strong>Viper</strong> TM <strong>User</strong> <strong>Guide</strong> <strong>V2</strong>.0<br />
The ink chip count is approaching it’s limit & requires<br />
resetting.<br />
The maintenance tank chip count is approaching it’s limit &<br />
requires resetting.<br />
This light will not be active during normal operation of the <strong>DTG</strong><br />
<strong>Viper</strong> TM<br />
Printer needs service - contact your authorized <strong>DTG</strong> Distributor<br />
A Green Gap Light indicates that the Gap Sensor is on in “auto”<br />
mode. In this mode, the Printing Bed (and therefore printing<br />
media on the Printing Bed) will be lowered automatically if the<br />
Gap Sensor is “triggered” by something on the Printing Bed –<br />
this may be a wrinkle in the fabric or a foreign object that has<br />
been left on the Printing Bed by mistake. This automatic<br />
lowering of the Printing Bed minimizes the risk of the Print<br />
Head striking any object during the print process. There is<br />
considerable risk of permanent damage to the Print Head if it<br />
should strike anything during the printing process.<br />
An Amber Gap Light indicates that the auto-lowering of the<br />
Print Bed in response to the Gap Sensor has been disabled. In<br />
this mode, the Printing Bed will not lower automatically as it<br />
does in “auto” mode. The Printing Bed can be lowered<br />
manually by the Down button, however the Up button is<br />
disabled in this mode to lessen the risk of the Print Head<br />
striking any object during the print process.<br />
A Red Gap Light indicates that the Gap Sensor is “triggered”
Panel Messages<br />
16<br />
<strong>DTG</strong> <strong>Viper</strong> TM <strong>User</strong> <strong>Guide</strong> <strong>V2</strong>.0<br />
The messages on the printer’s LCD show the printer’s current status or notify you of errors.<br />
The following table lists the status messages. For error messages, see "Error messages" on<br />
page .<br />
Message Description<br />
READY<br />
The printer is ready to print.<br />
PRINTING The printer is processing data.<br />
PLEASE WAIT Wait until READY appears.<br />
PAUSE<br />
PRESS PAUSE BUTTON<br />
CHARGING INK<br />
RESET<br />
POWER OFF<br />
The printer is paused.<br />
Press the Pause button.<br />
The printer is charging the ink delivery system.<br />
The printer is being reset.<br />
The printer is being turned off.<br />
CLEANING The printer is cleaning the print head.<br />
Menu Settings<br />
There will be, on occasion, a need to use various of the available menu options. Note that<br />
many of the menu options available are preset for the <strong>DTG</strong> <strong>Viper</strong> and should not be changed.<br />
This section gives an overview of the menu setting procedure. Further sections will describe<br />
specific menu functions in detail.<br />
Basic Menu Setting Procedure<br />
This section describes how to enter Menu mode and select settings with the buttons on the<br />
control panel.<br />
Note:<br />
Press the pause button whenever you want to exit the printer menu and return<br />
to the READY state.<br />
Press to return to the previous menu.<br />
1. Enter Menu mode<br />
Make sure that READY appears on the printer’s LCD, and then press the Menu button to<br />
enter the printer’s menu system.
2. Select a menu<br />
Press or to select a sub menu.<br />
3. Enter the sub menu<br />
17<br />
<strong>DTG</strong> <strong>Viper</strong> TM <strong>User</strong> <strong>Guide</strong> <strong>V2</strong>.0<br />
Press to enter the selected sub menu. The first menu item appears on the printer’s LCD.<br />
4. Select a setting<br />
Press or to select a setting.<br />
5. Set the setting<br />
Press to set the selected setting. The first item appears on the printer’s LCD.<br />
6. Select an option<br />
Press or to select an option for the setting.<br />
7. Set the option<br />
Press to set the selected option. If the parameter is for execution only, press to<br />
execute the function for the setting.<br />
After execution, the printer exits the printer menu and returns to the READY state.<br />
8. Exit the Printer Menu<br />
Press the pause button. The printer returns to the READY state.
3.4 Printer Head &<br />
Carriage<br />
The Head Unit contains the<br />
components described below:<br />
The Print Head itself is seated<br />
within the Print Head Carriage,<br />
which during normal operations<br />
travels right & left allowing the<br />
print head to deposit ink across<br />
the printing media.<br />
18<br />
<strong>DTG</strong> <strong>Viper</strong> TM <strong>User</strong> <strong>Guide</strong> <strong>V2</strong>.0<br />
The printing face of the Print<br />
Head protudes from an opening<br />
in the base of the Print Head<br />
Carriage.
19<br />
<strong>DTG</strong> <strong>Viper</strong> TM <strong>User</strong> <strong>Guide</strong> <strong>V2</strong>.0<br />
The Carriage itself has a grey translucent cover which secures the ink tube assembly and<br />
dampers. In the centre of this cover is the <strong>Viper</strong> Status Indicator LED
20<br />
<strong>DTG</strong> <strong>Viper</strong> TM <strong>User</strong> <strong>Guide</strong> <strong>V2</strong>.0<br />
This image shows inside the Print<br />
Head Carriage with the Carriage<br />
Cover removed. The ink tubes<br />
from the printer CMYK ink bottles<br />
each connect to L shaped tubes<br />
which in turn each connect to a<br />
damper contained within the Print<br />
Head Carriage. Each Damper sits<br />
on one of 8 nipples or spikes<br />
which feed ink into the Print<br />
Head. Dampers are a consumable<br />
item which normalize the flow of<br />
ink to the print head and also act<br />
as a primary ink filter.<br />
The ink tubes (feed & return)from the printer white ink bottle each connect to one end of the<br />
WIMS manifold, which in turn connects to 4 dampers also contained within the Print Head<br />
Carriage. As with the CMYK dampers, each of the four White Ink Dampers sits on one of 8<br />
nipples or spikes which feed ink into the Print Head.<br />
This image shows a Damper and<br />
describes the flow of the ink from the<br />
ink tubes through the damper and to<br />
the Print Head.
3.5 Power & Communications Ports<br />
21<br />
<strong>DTG</strong> <strong>Viper</strong> TM <strong>User</strong> <strong>Guide</strong> <strong>V2</strong>.0<br />
The Power and Communications Ports are located at the rear of the main <strong>Viper</strong> base unit.
3.6 WIMS (White Ink Management System)<br />
22<br />
<strong>DTG</strong> <strong>Viper</strong> TM <strong>User</strong> <strong>Guide</strong> <strong>V2</strong>.0<br />
Direct to Garment printers have been plagued with ink clogging issues and general instability<br />
since white ink was released in late 2005 to the market.<br />
A patented new process called White Ink<br />
Management System (W.I.M.S) is built into<br />
your <strong>DTG</strong> <strong>Viper</strong> TM and aims to reduce<br />
White ink clogging and starvation on<br />
machine models using Piezo head<br />
technology (such as the <strong>Viper</strong>). It does so<br />
primarily by providing a continuous,<br />
pulsating circulation of white ink through<br />
the ink tubes and ink bottle, and by<br />
maintaining a positive pressure of the ink<br />
through the entire white ink supply<br />
system. The pulsating pressure is<br />
designed to prevent settling the dampers<br />
due to stagnation.<br />
These photographs show a WIMS model with<br />
arrows to indicate the ink flow when the<br />
WIMS unit is cycling.
23<br />
<strong>DTG</strong> <strong>Viper</strong> TM <strong>User</strong> <strong>Guide</strong> <strong>V2</strong>.0<br />
In earlier models of the <strong>DTG</strong> <strong>Viper</strong>, the WIMS circulation pump runs continuously whilst the<br />
printer is supplied with mains power. The operation of the stirring motor is regulated by the<br />
setting of the dials on the front of the WIMS Control Panel.<br />
In newer models of the <strong>DTG</strong> <strong>Viper</strong>, the Agitation on Demand system has been implemented in<br />
order to maximise the pump life (see below).<br />
3.7 WIMS Control Panel<br />
REST Dial<br />
The REST Dial allows<br />
setting of the period of<br />
time (increment in hours)<br />
that the stirring motor &<br />
paddle will “rest”, or not<br />
stir the ink. Settings are<br />
in effect when the unit is<br />
powered on, to change<br />
the settings you will need<br />
to turn the power to the<br />
unit off first, change the<br />
dial setting and then repower<br />
the unit.<br />
STIR Dial<br />
This dial allows setting of the period of time (increment in minutes) that the stirring motor &<br />
paddle will stir the ink, in between rest periods. Settings are in effect when the unit is<br />
powered on, to change the settings you will need to turn the power to the unit off first,<br />
change the dial setting and then re-power the unit.<br />
Mode Indicator LED<br />
During normal operation of the WIMS, this indicator will not be lit. It may flash or glow solid<br />
during other various modes of operation as described below.<br />
Mode Button<br />
The WIMS will always start in STIR mode, for the duration of time (minutes) as indicated by<br />
the STIR dial when power is provided to the WIMS unit. Once the STIR time duration has been<br />
reached, the WIMS unit will go into REST mode for the period of time as indicated by the REST<br />
dial (hours).
24<br />
<strong>DTG</strong> <strong>Viper</strong> TM <strong>User</strong> <strong>Guide</strong> <strong>V2</strong>.0<br />
Diagnostic Mode: By pressing & holding the Mode button as the WIMS unit is powered up, the<br />
WIMS unit is set to diagnostic mode. As the motor / paddle stirs, the Mode indicator LED will<br />
flash for the number of minute increments as shown on the STIR dial indicator. When the<br />
motor / paddle rests, the Mode Indicator LED will flash for the number of hour increments as<br />
shown on the REST dial indicator. This mode is useful to confirm the calibration of the dial<br />
indicators. For example – referring to the photograph above of the control panel, the REST<br />
dial is set between 2-3 hours (2 time increments), and the STIR dial is set to approximately 15<br />
minutes (3 time increments). In Diagnostic Mode, the motor will stir for approximately 3<br />
seconds, and the Mode Indicator LED will flash 3 times (representing the 3 time increments<br />
for stirring) . The motor will then stop stirring for approximately 2 seconds, and the Mode<br />
Indicator LED will flash 2 times (representing 2 full rest time increments).<br />
Manual Override: Whilst the WIMS unit is in normal operating mode, if you press & hold the<br />
Mode Button for 2-3 seconds, it will go into manual override – ON mode, and the motor will<br />
continuously stir. Whilst in this mode, if the mode button is pressed & held for 2-3 seconds,<br />
the unit will go into manual override – OFF mode, and the unit will stop stirring. To reset to<br />
normal operating mode, power must be disconnected & reconnected to the WIMS unit.<br />
3.8 AOD system.<br />
The AOD (Agitation On Demand) system is designed to maximize pump and stirrer life whilst<br />
ensuring that the ink delivery is in optimum condition at all times. The AOD sender board<br />
monitors the active state of the printer. When the printer has been inactive for<br />
approximately 7 minutes it enters a stand-by mode and the AOD allows the timer setting in<br />
the WIMS to manage not only the ink stirring, but also the ink circulation. If a print job or any<br />
other action requiring the printer engine to function is started the AOD will sense this and<br />
over-ride the WIMS timer causing the WIMS circulation to activate.
4 Getting Started<br />
25<br />
<strong>DTG</strong> <strong>Viper</strong> TM <strong>User</strong> <strong>Guide</strong> <strong>V2</strong>.0<br />
Read all instructions through thoroughly, (including the safety instructions), before<br />
unpacking your <strong>DTG</strong> <strong>Viper</strong> unit, and then follow the relevant directions as you prepare<br />
your unit for printing.<br />
Prepare an area to set up your <strong>DTG</strong> <strong>Viper</strong> unit.<br />
Unpack and set up the unit as per the instructions in Section 5.1 of this manual.<br />
Fill the ink bottles as per the instructions in Section 5.2 of this manual.<br />
Install the Printer Drivers and the RIP software. Go to www.Epson.com for more<br />
information on the Epson Stylus Pro 4880, and to download complete printer manuals, the<br />
latest drivers and driver fixes for use with your <strong>DTG</strong> <strong>Viper</strong>.<br />
Read Section 6.4 on printing t-shirts. This section explains what the control panel buttons<br />
and lights are for, the basic steps to printing on a t-shirt and how to cancel a print job.<br />
Section 8 covers general maintenance and problems you may encounter with the printing<br />
process.<br />
Section 9 is a troubleshooting guide
5 Printer Set Up<br />
26<br />
<strong>DTG</strong> <strong>Viper</strong> TM <strong>User</strong> <strong>Guide</strong> <strong>V2</strong>.0<br />
Please Note: Keep all packaging, holding fixtures and instructions for the <strong>DTG</strong> <strong>Viper</strong> as<br />
you will need them if you have to transport your system anywhere or to return it for repair.<br />
There is a section in the back of this manual on transporting your printer. Please ensure<br />
you read and follow these instructions.<br />
5.1 Unpacking and Positioning the <strong>DTG</strong> <strong>Viper</strong><br />
Please read the following directions through before unpacking your <strong>DTG</strong> <strong>Viper</strong>:<br />
Prepare a work area suitable for using the <strong>DTG</strong> <strong>Viper</strong>. Allow extra room for your<br />
computer, replacement inks and space to work. See diagram below for approximate<br />
dimensions of the unit and minimum workspace area required. Dimensions are in<br />
millimeters.<br />
Prepare a work area with a solid work table that will not vibrate when using the<br />
<strong>DTG</strong> <strong>Viper</strong>. Allow extra room for your computer, replacement inks and space to<br />
work. Note that you will require access to the rear of the printer in order to<br />
perform maintenance functions.<br />
Carefully uncrate the printer and gather all spares and additional components. DO<br />
NOT lift the printer by the conveyor, but rather from beneath the main body of the<br />
printer.<br />
Place the printer on the work table which should be leveled first.<br />
The unit must be kept away from direct sunlight, dusty areas, excessively high<br />
humidity, strong magnetic forces and direct airflow which can dry out and clog the<br />
printing heads. It is highly recommended that the unit be kept in a dust free, airconditioned<br />
environment, with temperatures no less than 5° Celcius (41°F) and no<br />
more than 30° Celcius (86°F) with humidity levels between 40 and 70% at all times.
27<br />
<strong>DTG</strong> <strong>Viper</strong> TM <strong>User</strong> <strong>Guide</strong> <strong>V2</strong>.0<br />
Provide a separate room for the spraying of pre-treatment to the garments prior to<br />
printing. If a separate room is not possible, you must allow a minimum of 5m<br />
between the spray station and the <strong>DTG</strong> <strong>Viper</strong>, and ensure that forced extraction of<br />
the pre-treat vapour is carried out. Failure to adhere to these recommendations<br />
will result in erratic print quality and the need for numerous head cleans both<br />
before & during printing. This erratic behaviour is likely to worsen until the print<br />
head fails and has to be replaced.<br />
Protect any carpet or floor covering with mats or old carpet as there is a risk of<br />
spilling ink when you refill the printer ink bottles.<br />
Place the <strong>DTG</strong> <strong>Viper</strong> close to the heat source that you are using to cure the ink so<br />
that you have a smooth workflow, but ensure that heat does not radiate directly on<br />
to the <strong>DTG</strong> <strong>Viper</strong>. If you have more than one <strong>DTG</strong> <strong>Viper</strong>, place them around the<br />
heat source or close to it for operational efficiency.<br />
Remove any packaging covering the unit. Check the unit carefully for shipping<br />
damage. If you find any obvious damage please contact the freight carrier<br />
immediately to arrange a freight inspection.<br />
Remove any tape holding the Clear Perspex Printing Head Unit Cover closed.<br />
Open the clear perspex Head<br />
Unit cover and unlock the<br />
print head carriage by pulling<br />
the green tab to the right.<br />
Do not remove the tab.<br />
Do not push the<br />
green tab down<br />
or you may break<br />
it.<br />
Remove any tape holding the waste ink bottle in place (in the waste ink<br />
compartment).<br />
Fit the Front & Rear Extension Conveyors<br />
Connect the power supply cable and note (but do not connect) the printer USB<br />
interface cables with your PC. Do not use an interface cable that is longer than 2<br />
metres. Do not use a USB Hub or USB extension cable as erratic prints may result.<br />
DO NOT turn the printer on just yet.
5.2 Filling Ink Bottles<br />
Pour Inks into the Ink Bottles:<br />
28<br />
<strong>DTG</strong> <strong>Viper</strong> TM <strong>User</strong> <strong>Guide</strong> <strong>V2</strong>.0<br />
Gently turn the White Ink bulk supply bottle up, then down several times to re-mix<br />
any pigment that may have settled out.<br />
Release any ink tube<br />
clamps that are closed.<br />
Remove the lids of the bulk ink supply bottles.<br />
Remove the lids from the ink bottles and canisters at the rear of the Head Unit, and<br />
slowly pour the ink from the bulk supply ink bottles into the corresponding printer<br />
ink bottles and canister.<br />
Be sure to match the markings on<br />
the printer ink tubes to the ink:<br />
C= Cyan (blue) = Cyan Ink<br />
M= Magenta (pink) = Magenta Ink<br />
Y= Yellow = Yellow Ink<br />
BK= Black = Black Ink<br />
Large Canister = White Ink<br />
Pour the ink gently so as to avoid creating air bubbles when pouring the<br />
ink. If bubbles are formed then do not run the printer until the majority<br />
of bubbles have settled (leave to settle for an hour or so).
29<br />
<strong>DTG</strong> <strong>Viper</strong> TM <strong>User</strong> <strong>Guide</strong> <strong>V2</strong>.0<br />
Ink levels in the printer ink bottles should be maintained at ½ to ¾ full at all times. In<br />
particular, the White Ink level must never be let go below 40%, doing so could cause the ink<br />
tubes to draw air into the system, requiring a re-charge of inks to re-fill the ink tubes. It is<br />
recommended that the inks be topped up each night as part of the shut down maintenance<br />
routine, however levels should also be monitored & corrected during periods of high<br />
productivity on the printer.
5.3 Installing “dummy” Cartridges<br />
30<br />
<strong>DTG</strong> <strong>Viper</strong> TM <strong>User</strong> <strong>Guide</strong> <strong>V2</strong>.0<br />
As discussed previously, your <strong>DTG</strong> <strong>Viper</strong> is based upon the Epson Stylus Pro 4880 printer.<br />
This standard printer uses 110 or 220 ml ink cartridges instead of the dampers and bulk ink<br />
system used in the <strong>DTG</strong> <strong>Viper</strong>. The standard printer uses micro-chips on the ink cartridges<br />
to “count” ink drops that pass through the print head to determine when a particular<br />
cartridge is getting low on ink. The printer will then flash the corresponding cartridge<br />
indicator on the Control Panel as a visual warning to the user. This function is embedded in<br />
the firmware of the printer and as such is a function which carries over to the <strong>DTG</strong> <strong>Viper</strong>.<br />
Neither the Epson 4880 printer nor the <strong>DTG</strong> <strong>Viper</strong> can tell how much ink is actually in the<br />
bulk ink bottles of the <strong>DTG</strong> <strong>Viper</strong> TM . “Dummy” cartridges are provided with your <strong>DTG</strong> <strong>Viper</strong> TM<br />
purely to satisfy the firmware requirement that cartridges are installed.<br />
To install cartridges, raise both the<br />
left & right ink levers to unlock the<br />
cartridge bays, and insert the<br />
cartridges into the correct slots. Refer<br />
to the picture here for the correct<br />
direction for insertion. Once cartridges<br />
have been installed, lower the ink<br />
levers to lock the cartridges in place.<br />
If you can’t insert the cartridge<br />
smoothly, you may have the wrong<br />
cartridge. Check the cartridge colour<br />
against the order listed below. If the<br />
ink light remains on after installing<br />
the cartridge, it may not be inserted<br />
fully.<br />
These cartridges should be installed<br />
into the correct slots in the left &<br />
right cartridge bays which are<br />
located behind the ink bottle & WIMS<br />
holders at the rear of the printer (the<br />
ink bottle & WIMS holders are hinged<br />
and swing outward to reveal the<br />
cartridge bays). Please note that<br />
your dummy cartridges may be black<br />
as pictured here, or a translucent<br />
white colour.<br />
The proper cartridge order, when facing the rear of the printer is as follows:<br />
Left Hand Cartridge Bay: Photo Black, Cyan, Vivid Magenta,Yellow<br />
Right Hand Cartridge Bay: Light Black, Light Cyan, Vivid Light Magenta, Light Light Black<br />
Note that ink consumed during printing, head cleans and ink charges all contribute to the ink<br />
drop count, once the count reaches the limit for the installed cartridge(s) it will signal<br />
warnings & will require cartridge reset. These issues are discussed in detail in Section 0.
5.4 Load White Ink via WIMS<br />
31<br />
<strong>DTG</strong> <strong>Viper</strong> TM <strong>User</strong> <strong>Guide</strong> <strong>V2</strong>.0<br />
When filling the White Ink for the first time or after cleaning the ink supply system (described<br />
below, Section 8.13), certain procedures must be followed to ensure adequate “priming” of<br />
the white ink delivery system:<br />
Ensure that the white ink canister is filled with white ink.<br />
Your <strong>DTG</strong> <strong>Viper</strong> is shipped with a<br />
small amount of shipping fluid in the<br />
ink supply system. It is important to<br />
purge this fluid from the WIMS upon<br />
initial fill of white ink to the WIMS<br />
system:<br />
Disconnect the fittings on<br />
the white ink return tubes of<br />
the WIMS as shown and place<br />
the end of the return tube<br />
into a waste receptacle.<br />
Ensure that the clamps on<br />
the ink tubes are open.
32<br />
<strong>DTG</strong> <strong>Viper</strong> TM <strong>User</strong> <strong>Guide</strong> <strong>V2</strong>.0<br />
Switch on the mains power to<br />
the printer (do not press the<br />
Power button on the Control<br />
Panel), and connect the power<br />
socket for the WIMS unit to<br />
start the pump that circulates<br />
the White Ink through the<br />
WIMS.<br />
Keep the power socket for the<br />
WIMS unit connected until<br />
white ink has circulated<br />
through the WIMS, pushing the<br />
shipping fluid through to the<br />
waste receptacle. Once a small<br />
amount of White Ink has also<br />
been purged to the waste receptacle, disconnect the power socket for the WIMS<br />
Unit to stop the circulation.<br />
Clamp the White Ink Tubes closed (to prevent ink drippage) and reconnect the<br />
fittings on the WIMS return tube.<br />
Unclamp the White Ink tubes and reconnect the power socket for the WIMS to<br />
continue White Ink Circulation. The White Ink should be allowed to circulate for 15-<br />
20 minutes prior to powering on the printer Head Unit.
5.5 Installing & Using Printer Drivers<br />
33<br />
<strong>DTG</strong> <strong>Viper</strong> TM <strong>User</strong> <strong>Guide</strong> <strong>V2</strong>.0<br />
Before starting this part of the set up process, we recommend you turn OFF all Screen<br />
Savers when installing your software and printing to your <strong>DTG</strong> <strong>Viper</strong>. If you have any<br />
problems installing the Printer Drivers or the RIP software, please call the Support<br />
Department at your <strong>DTG</strong> Agent / Dealer for help.<br />
A printer driver is a piece of software that converts the data to be printed to the form<br />
specific to a printer, and it is usually supplied with a new printing device.<br />
In your <strong>DTG</strong> <strong>Viper</strong> TM package you received the Epson Stylus Pro 4880 Printer Driver CD. You<br />
need to install the driver CD to operate the printer.<br />
At some time in the future you may need to update your printer driver and you can do this by<br />
logging on to the Epson website: http://tech.epson.com.au or www.epson.com. Follow the<br />
links to the Downloads / Printer Drivers section where you can download the latest drivers.<br />
The Epson Stylus Pro 4880 Printer Driver includes standard maintenance routines for nozzle<br />
checks, head cleaning, and head alignment, incorporated into the software. These<br />
maintenance routines are essential to the optimal performance of your printer.<br />
This part of the set-up of your <strong>DTG</strong> <strong>Viper</strong> TM requires that the Head Unit be powered on. Do so<br />
by pressing the Power Button of the front control panel (assuming that the main power<br />
supply to the Printer is still switched on).<br />
To Install Printer Driver for Windows<br />
Make sure your computer and printer are turned on but the printer is NOT CONNECTED to<br />
your computer.<br />
Note: If you see a Found New Hardware Wizard screen, click Cancel and disconnect the USB cable.<br />
Insert the Epson Stylus Pro 4880 printer CD.<br />
Note: With Windows Vista, if you see the AutoPlay window, click Run Epsetup.exe. When<br />
you see the <strong>User</strong> Account Control screen, click Continue.<br />
Click on Stylus Pro 4880
Choose “Set up the printer via a local connection”<br />
34<br />
<strong>DTG</strong> <strong>Viper</strong> TM <strong>User</strong> <strong>Guide</strong> <strong>V2</strong>.0<br />
Read & Accept the license agreement – the installation program will copy necessary files<br />
to your computer<br />
Note: If you see message asking if you want to install or run various installation programs,<br />
select Continue, Continue Anyway, or Install this driver software anyway.<br />
When you see a window asking you to connect the printer, connect the USB cable.<br />
With Windows XP, if you see a Found New Hardware Wizard screen after you connect the<br />
printer, select No, not this time and click Next. Then click Next again.<br />
If installation doesn’t continue after a moment, make sure you are securely connected<br />
and have turned on the printer.<br />
Click OK to the message that drivers have been installed successfully<br />
When you’re done, click Exit and remove the CD.<br />
To Install Printer Driver for MacIntosh<br />
Note: the RIP software provided with your <strong>DTG</strong> <strong>Viper</strong>TM may not support the MacIntosh<br />
platform – refer to your RIP software guide for further information.<br />
Make sure your Macintosh and printer are turned on.<br />
Connect the USB cable.<br />
Insert the Epson Stylus Pro 4880 printer CD.<br />
If necessary, double-click the Epson CD-ROM desktop icon.<br />
Double-click the Epson icon.
Click Custom, and<br />
select only the Printer<br />
Driver & Utilities and<br />
the <strong>User</strong>’s <strong>Guide</strong> and<br />
Network <strong>Guide</strong> Options<br />
Click Install.<br />
Follow the on-screen<br />
instructions to install<br />
all the necessary<br />
software and manuals.<br />
Open the Applications<br />
folder, then open the<br />
Utilities folder. Open<br />
the Printer Setup<br />
Utility and click the<br />
Add icon at the top of<br />
the printer list window.<br />
(If you see a message<br />
that you have no<br />
printers available, click Cancel).<br />
Select the Stylus Pro 4880 and click Add.<br />
Close the printer list and any open windows, then eject the CD.<br />
35<br />
<strong>DTG</strong> <strong>Viper</strong> TM <strong>User</strong> <strong>Guide</strong> <strong>V2</strong>.0
5.6 Drawing Ink from the Ink Bottles to the Print Head<br />
36<br />
<strong>DTG</strong> <strong>Viper</strong> TM <strong>User</strong> <strong>Guide</strong> <strong>V2</strong>.0<br />
In order to print from the <strong>DTG</strong> <strong>Viper</strong>, you will first need to draw ink from the Ink Bottles<br />
through to the print head. This process is also referred to as Charging the Print Head (with<br />
Ink). The WIMS circulation pump will have delivered White Ink through to the manifold which<br />
sits above the dampers, and the pressure pump for CMYK will have partially pushed the CMYK<br />
inks up the ink tubes towards the Print Head. However, the ink must be drawn into & through<br />
the print head.<br />
You can do so by using the manual Cleaning Pump Assembly supplied with your <strong>DTG</strong> <strong>Viper</strong> TM.<br />
The basic concept of this process is that the ink is “pulled” into the dampers & print head by<br />
way of suction that is applied via the capping / pump assembly to draw the inks through the<br />
dampers & print head (and capping /pump assembly) and (any excess) into a waste collection<br />
bottle<br />
The most efficient method for doing this is as follows:<br />
Clamp closed the White Ink tubes (the White Ink is already in the Manifold, close to the<br />
Print Head courtesy of the WIMS pump – it will require less draw to charge the print head<br />
and so the tubes can be clamped off for part of this procedure). This will minimize ink<br />
wastage.<br />
Ensure that the clamps on the<br />
CMYK ink tubes are in the open<br />
position.<br />
Disconnect the Capping Station<br />
Waste Ink Tube from the Waste Ink<br />
Bottle & connect it to the manual<br />
Cleaning Pump Assembly.
37<br />
<strong>DTG</strong> <strong>Viper</strong> TM <strong>User</strong> <strong>Guide</strong> <strong>V2</strong>.0<br />
Draw on the syringe plunger<br />
slowly to start drawing ink<br />
through the ink system into the<br />
syringe. If the syringe fills with<br />
air before ink is drawn into it,<br />
then depress the plunger, the air<br />
will be pushed through to the<br />
waste collection bottle, courtesy<br />
of the one-way valves in the<br />
Cleaning Pump Assembly<br />
When you observe the CMYK inks<br />
all flowing through the ink tubes<br />
and into the Print Head Carriage<br />
area, open the clamps on the<br />
White Ink Tubes to allow the<br />
White Ink to be drawn through<br />
also.<br />
Collect approximately 30-40mm<br />
of ink in the waste bottle<br />
Disconnect the Waste Ink Tube<br />
from the Cleaning Pump<br />
Assembly and re-connect it to<br />
the Waste Ink Bottle.<br />
Clean the Cleaning Pump<br />
Assembly<br />
Execute a Head Clean from the<br />
Control Panel (Press & hold the<br />
Menu button for 3 seconds<br />
until CLEANING appears on the Control Panel display.<br />
It is recommended that you allow the printer to “rest” now for 15 minutes or so prior to<br />
running test prints - this will allow any air bubbles in the inks to settle somewhat prior to<br />
printing.<br />
From this point on, you will simply need to add ink to the bulk ink bottles as you use the<br />
system. Take care to avoid creating bubbles when doing so. Or alternatively, add ink after<br />
production has finished for the day, allowing bubbles to settle overnight before again using<br />
the printer. Remember to keep ink bottles between 50% and 75% full at all times.
5.7 Monitor and Empty the Waste Ink Container as Needed<br />
38<br />
<strong>DTG</strong> <strong>Viper</strong> TM <strong>User</strong> <strong>Guide</strong> <strong>V2</strong>.0<br />
Your <strong>DTG</strong> <strong>Viper</strong> comes with a Waste Ink Container which captures waste ink generated<br />
during charging, head cleaning & normal printing (all as described previously & further in this<br />
document). You will need to monitor the level of waste ink on a regular basis to ensure that<br />
the Waste Ink Container does not overflow.<br />
Pay close attention to the waste ink bottle. Always empty the bottle<br />
before filling the ink bottles, and monitor the waste ink level regularly<br />
during the operation of your <strong>DTG</strong> <strong>Viper</strong>.
6 Basic Printer Operations<br />
6.1 Loading Media<br />
39<br />
<strong>DTG</strong> <strong>Viper</strong> TM <strong>User</strong> <strong>Guide</strong> <strong>V2</strong>.0<br />
In order to start printing, you will first have to ensure that the media to which you wish to<br />
print is properly loaded to the “top of page” or “origin” position in the printer.<br />
Remember that the <strong>DTG</strong> <strong>Viper</strong> TM is set to simulate Roll Feed paper via the conveyor, so in<br />
general, the printer will be set to print at any time – however you must ensure that the<br />
media is loaded to the correct position to ensure that the output prints to where you<br />
expect.<br />
In addition, you need to ensure that your media is close enough to the print head during<br />
printing that you achieve good quality prints. If the media is set too low, the spray of ink<br />
from the print head can be diffused and create an unclear print. At the same time, it is<br />
important to not set the media too high so that it may cause the Print Head to brush or even<br />
strike it during printing. The Gap Sensor should be utilized to set the optimum media height:<br />
Ensure that the media (paper, garment etc.) is as smooth and flat as possible.<br />
The media should be positioned on the right hand side of the Printing Bed, such that the<br />
media will trigger the Media Sensor (by mechanical contact) when the Load button is<br />
pressed. Remember though that the Origin point of the print space is the left corner<br />
opposing the Media Sensor. Take this into account when preparing artwork for printing.<br />
Place the media (on a<br />
Platen, if necessary) onto<br />
the Printing Bed (on the<br />
white conveyor belt). The<br />
leading edge of the media /<br />
platen should be placed such<br />
that it is no more than ¼”<br />
(5mm) past (toward the rear<br />
of the printer) the line of<br />
the Gap Sensor Beam.<br />
Ensure that the Gap Sensor<br />
is set to “auto” mode<br />
(indicated by the Green Gap<br />
Light)<br />
Press and hold the Up<br />
button to raise the Printing<br />
Bed (and the media placed upon it) to the point where the Gap Sensor is triggered<br />
(indicated by the Red Gap Light). Once the Gap Sensor is triggered, the Printing Bed will<br />
lower slightly to set the correct “gap” between the media & the Print Head during<br />
printing.<br />
Press the Load button. This will start the forward movement of the conveyor in order to<br />
“load” the media to the top of page position (determined by the mechanical action of the<br />
Media Sensor). Any high points on the media behind the leading edge of the media may<br />
trigger the Gap Sensor, causing the Printing Bed to further lower. Ensure that the media is<br />
as flat as possible in order to minimize the gap between the media & the Print Head. If<br />
necessary, retrieve the media from the top of page position, smooth & flatten it, and<br />
repeat the steps above in order to optimize the printing gap.
6.2 Configure Basic Printer Driver Settings<br />
40<br />
<strong>DTG</strong> <strong>Viper</strong> TM <strong>User</strong> <strong>Guide</strong> <strong>V2</strong>.0<br />
A printer driver is a piece of software that converts the data to be printed to the form<br />
specific to a printer. When you installed the Epson Stylus Pro 4880 driver (Section 5.5 above),<br />
a <strong>User</strong> Interface for the driver was also installed to your computer, we also refer to this<br />
interface as the Printer Driver.<br />
There are some basic settings which should be configured in this Printer Driver interface<br />
which will aid in the functionality of the <strong>DTG</strong> <strong>Viper</strong> TM (note that some of the dialog boxes may<br />
appear differently depending on the Windows operating system that you are using):<br />
Using your mouse, Right Click over<br />
the Epson Stylus Pro 4880 icon, and<br />
select Printing Preferences from<br />
the displayed menu.<br />
From the Start Menu in Windows, select Printers.<br />
If Printers is not listed in your Start Menu, choose<br />
Control Panel, then Printers. (If Printers is not on<br />
your Start Menu in Windows, you might consider<br />
adding it by changing your Properties for the<br />
Windows Start Menu, or adding a shortcut to<br />
Printers on your Desktop – refer to your Windows<br />
documentation for further information).<br />
Under Paper Settings > Source,<br />
select Roll Paper.
Under Paper Settings > Size,<br />
select <strong>User</strong> Defined.<br />
Click the <strong>User</strong> Defined button.<br />
In the <strong>User</strong> Defined Paper Size dialog<br />
box, Enter a name for the size you are<br />
creating, and set the Paper Width to 17<br />
inches, and the Paper Height to the<br />
same length as the standard or default<br />
Platen that you will using. In this<br />
example, we have set this to 30 inches.<br />
Click the Save button. The name will be<br />
saved in the Paper Size list and will be<br />
41<br />
<strong>DTG</strong> <strong>Viper</strong> TM <strong>User</strong> <strong>Guide</strong> <strong>V2</strong>.0<br />
Click on the Roll Paper Option button, and select Off<br />
from the Auto Cut option list. Click OK.
available for selection as the Paper Size. Click OK.<br />
Give the Settings a Name, then click<br />
Save to Register the Custom Setting<br />
Name.<br />
42<br />
<strong>DTG</strong> <strong>Viper</strong> TM <strong>User</strong> <strong>Guide</strong> <strong>V2</strong>.0<br />
Click the Save/Del button (from Select Setting)<br />
to save these changed settings for easy retrieval<br />
in the future.<br />
Click the Apply button on the Main tab of the Printing Preferences window to store all of<br />
these settings as the default settings for the printer. Click OK to close the Printer Driver.
6.3 Printing a Nozzle Check Pattern<br />
43<br />
<strong>DTG</strong> <strong>Viper</strong> TM <strong>User</strong> <strong>Guide</strong> <strong>V2</strong>.0<br />
To check that the Print head is fully charged with Ink and ready to print, you will need to<br />
print a Nozzle Check Pattern.<br />
You should also print these Nozzle Check Patterns each day before production and often<br />
during production if lines or gaps start to appear in your printed output. This will identify<br />
very quickly whether there are blocked nozzles in your Print head or the Print head is not<br />
fully charged with ink – which in most cases will be cleared very quickly by following through<br />
with the Head Clean / Nozzle Check cycle as described below.<br />
Perform a Nozzle Check when the printer is in a Ready state (the Control Panel LCD Display<br />
should show READY). Use a clear thin sheet of transparent plastic or a thin sheet of stainless<br />
steel to print the nozzle check on – place it on top of and to the front and left edges of your<br />
Platen . Place the Platen so that it’s leading edge is just inside the Printing Head Unit and<br />
ensure that the gap between the top of the Platen and the Print Head is at minimum: use the<br />
Up and Down buttons to adjust the height of the Printing Bed (with printing sheet on the<br />
Platen) as described above in Section 6.1 above. Press the Load button to move the Platen to<br />
the top of page position (also described above in Section 6.1).<br />
Click on the Nozzle Check icon.<br />
In the Nozzle Check window, click on<br />
Print to start printing the Nozzle Check<br />
pattern.<br />
DO NOT click the Auto button, the<br />
functionality for this is not supported by<br />
the <strong>DTG</strong> <strong>Viper</strong> TM by virtue of the use of<br />
the White Ink.<br />
Once the pattern has printed, the Printing Bed will<br />
move the Platen to the “Epson” eject position, you will<br />
need to manually pull the platen forward to retrieve<br />
the printed pattern.<br />
The Nozzle Check Pattern can be printed from the<br />
Utility tab of the Printing Preferences dialog for<br />
your Windows Epson Stylus Pro 4880 printer driver.
44<br />
<strong>DTG</strong> <strong>Viper</strong> TM <strong>User</strong> <strong>Guide</strong> <strong>V2</strong>.0<br />
The Nozzle Check pattern that has printed will<br />
look something like the pattern displayed on<br />
your computer screen and in the screen shot<br />
shown here. The major difference will be that<br />
instead of the 4 light colours shown on screen<br />
and to the left here, your printed output will be<br />
white ink for these 4 blocks. This is because the<br />
<strong>DTG</strong> <strong>Viper</strong> uses these 4 Epson Stylus Pro 4880<br />
ink channels for it’s white ink supply.<br />
As suggested in the dialog box above, compare your printed pattern with the sample on<br />
screen. If any segments are missing in the printed pattern, click the Clean button. If each of<br />
the eight blocks within your printed pattern are complete, your <strong>DTG</strong> <strong>Viper</strong> is fully charged<br />
with ink, and has no blocked ink nozzles. In this case, click the Finish button to quit. Often,<br />
if your printed pattern has a few small segments missing, it can be more efficient & effective<br />
to send a complete print job through the printer to clear these missing nozzles rather than<br />
executing endless cycles of head cleans.
6.4 Print Head Cleaning<br />
45<br />
<strong>DTG</strong> <strong>Viper</strong> TM <strong>User</strong> <strong>Guide</strong> <strong>V2</strong>.0<br />
Should your printed Nozzle Check pattern (see previous section) have missing segments, you<br />
can execute a Print Head Cleaning in an attempt to clear those missing segments. If you<br />
clicked Clean from the Nozzle Check dialog, or if you clicked on Head Cleaning from the<br />
Utility tab of the Printing Preferences dialog of the printer driver you will be presented with<br />
the following Head Cleaning dialog.<br />
Click on the Start button to execute the<br />
Head Cleaning function on the printer.<br />
This will execute a Print Head Clean<br />
which involves the printer both pumping a<br />
little ink through the Print Head and<br />
moving the Print Head across a Wiper<br />
Blade which wipes excess ink from the<br />
face of the Print Head. Both of these<br />
actions can assist in clearing blockages in<br />
print head nozzles and / or further charge<br />
the Print Head with ink.<br />
Once the printer has finished the Head Cleaning you can execute the print of a Nozzle Check<br />
pattern (see section 6.1 Printing a Nozzle Check Pattern above).<br />
You can cycle between the Head Cleaning and Nozzle Check Pattern print until your printed<br />
Nozzle Check Pattern is complete. It is not recommended to run this cycle more than 3-4<br />
times. If there are still missing segments in your Nozzle Check Pattern print after 3-4 cleans,<br />
turn the printer off and let it sit overnight. Then try Head Cleaning again.
6.5 Power Clean<br />
46<br />
<strong>DTG</strong> <strong>Viper</strong> TM <strong>User</strong> <strong>Guide</strong> <strong>V2</strong>.0<br />
In some instances, the Head Cleaning mentioned above in Section 6.4 is not strong enough to<br />
clear stubbornly blocked nozzles. In these cases, it may be necessary to run a Power Cleaning<br />
on the printer via the Control Panel menu.<br />
It must be noted that this process consumes a considerable amount of ink and should only be<br />
used in extreme situations:<br />
Ensure that the Waste Ink Canister / Bottle is empty<br />
The printer must be in a READY state.<br />
Press Menu from the Control Panel – PRINTER SETUP will be displayed.<br />
Press or until MAINTENANCE is displayed, press<br />
Press or until PWR CLEANING is displayed, press<br />
The Control Panel display will ask you to confirm the Power Cleaning and acknowledge<br />
that you will be required to move the Ink Levers during the Cleaning process.<br />
Press to start the Power Cleaning process.<br />
Do not leave the printer unattended during this process, there will be messages on the<br />
Control Panel display asking you to raise and lower the Ink Levers at various times<br />
throughout the Power Cleaning, which you must do.<br />
After you have raised or lowered the Ink Levers the display may ask<br />
you to Raise or Lower a particular lever even though you have already<br />
done so. These messages should clear after a minute or so and the<br />
printer will continue the Power Cleaning function. DO NOT try to<br />
raise/lower the Ink Lever in question again as this will cause the Power<br />
Cleaning function to restart from the beginning.<br />
6.6 Clean using Cleaning Pump Assembly<br />
As an alternative to using the Power Clean method described above in Section 6.5 , you can<br />
re-connect the manual Cleaning Pump Assembly as described in Section 5.6 “Drawing Ink from<br />
the Ink Bottles to the Print Head” above and use the syringe to draw 20-30ml of ink through<br />
the capping station from the Print Head. The suction used in this method is quite strong &<br />
often sufficient to clear stubborn nozzles. Ensure that this procedure is followed with a Head<br />
Clean – either from the Control Panel or from the Printer Driver.
6.7 Bi-D Head Alignment<br />
47<br />
<strong>DTG</strong> <strong>Viper</strong> TM <strong>User</strong> <strong>Guide</strong> <strong>V2</strong>.0<br />
If you see misaligned lines or black or white vertical banding in your printed image, you may<br />
be able to solve the problem by performing a Bi-D Alignment via the Control Panel of the <strong>DTG</strong><br />
<strong>Viper</strong> TM .<br />
DO NOT attempt a Print Head Alignment from the Utility Tab of the<br />
Preferences dialog of the Printer Driver. This process utilizes an<br />
automatic alignment, and the functionality for this is not supported by<br />
the <strong>DTG</strong> <strong>Viper</strong> TM by virtue of the use of White Ink in the printer.<br />
Attempting a Print Head Alignment by this method will result in a<br />
complete reset (not correction) of the alignment of the Print Head and<br />
will require correction via the Bi-D Alignment described below.<br />
The printer must be in a READY state.<br />
Use a clear thin sheet of transparent plastic or a thin sheet of stainless steel to print the<br />
Alignment patterns on – it should be a minimum of 450mm x 600mm.<br />
Place the printing sheet on top of and to the front and left edges of your Platen . Place<br />
the Platen so that it’s leading edge is just inside the Printing Head Unit and ensure that<br />
the gap between the top of the Platen and the Print Head is at minimum: use the Up and<br />
Down buttons to adjust the height of the Printing Bed (with printing sheet on the Platen)<br />
as described above in Section 6.1 above. Press the Load button to move the Platen to the<br />
top of page position (also described above in Section 6.1).<br />
Press Menu from the Control Panel – PRINTER SETUP will be displayed.<br />
Press or until HEAD ALIGNMENT is displayed, press<br />
Press or until ALIGNMENT is displayed, press<br />
Press or until MANUAL is displayed, press<br />
Press or until BI-D 2-COLOR is displayed, press to print the Head<br />
Alignment pattern.<br />
The printed pattern will be made up of 3 rows<br />
each containing 4 sets of printed lines. The 4<br />
sets are in the order Lc, VLm, Lc, VLm<br />
After printing is finished, the pattern number<br />
and the current line number are displayed on<br />
the printer’s LCD. The first display will be:<br />
BI-D 2-COLOUR<br />
< #1 LC *5<br />
In this case it is asking for entry of the<br />
desired line number for Lc in Set #1
48<br />
<strong>DTG</strong> <strong>Viper</strong> TM <strong>User</strong> <strong>Guide</strong> <strong>V2</strong>.0<br />
Examine the lines in the printed pattern and select the line with the smallest gaps in each<br />
of the 2 sets for Lc in Row 1, then take the average of the two numbers for Lc. For<br />
example, if the best (straightest) line in the first set of Lc in Row 1 is 8, and the best line<br />
in the second set of Lc in Row 1 is 10, then the average would be (10+8)/2 = 9.<br />
Press or to display the selected number for that line.<br />
Press to store the selected number. The next pattern number appears. Repeat the<br />
above step for each pattern on the printout.<br />
Press as necessary to return the printer to a READY state.<br />
If you are satisfied that the lines you have selected are the best possible in all cases, then<br />
you can store the results you have just entered by turning the printer off at the Control<br />
Panel. Wait 1 minute before turning the printer back in.<br />
In most cases, you will need to repeat the above procedure several times in order to<br />
achieve optimum alignment.
6.8 Resetting Cartridges<br />
49<br />
<strong>DTG</strong> <strong>Viper</strong> TM <strong>User</strong> <strong>Guide</strong> <strong>V2</strong>.0<br />
As discussed previously, your <strong>DTG</strong> <strong>Viper</strong> is based upon the Epson Stylus Pro 4880 printer.<br />
This standard printer uses 110 or 220 ml ink cartridges instead of the dampers and bulk ink<br />
system used in the <strong>DTG</strong> <strong>Viper</strong>. The standard printer uses micro-chips on the ink cartridges<br />
to “count” ink drops that pass through the print head to determine when a particular<br />
cartridge is getting low on ink. The printer will then flash the corresponding cartridge<br />
indicator on the Control Panel as a visual warning to the user.<br />
This function is embedded in the firmware of the printer and as such is a function which<br />
carries over to the <strong>DTG</strong> <strong>Viper</strong>. Neither the Epson 4880 printer nor the <strong>DTG</strong> <strong>Viper</strong> can tell<br />
how much ink is actually in the bulk ink bottles of the <strong>DTG</strong> <strong>Viper</strong> TM . “Dummy” cartridges are<br />
provided with your <strong>DTG</strong> <strong>Viper</strong> TM purely to satisfy the firmware requirement that cartridges<br />
are installed.<br />
Ink consumed during printing, head cleans and ink charges all contribute to the ink drop<br />
count, once the count reaches the limit for the installed cartridge(s) the Control Panel lights<br />
and LCD display will signal warnings & the cartridges will require resetting.<br />
Occasionally, the cartridges may error, and the LCD display will show various messages such<br />
as SET INK CARTRIDGE or WRONG INK CARTRIDGE. The cartridges will also<br />
require resetting when this occurs.<br />
To identify which cartridge requires resetting, refer to the Control Panel display. Generally,<br />
the “offending” cartridge will be indicated by a flashing box or a box with a line through it<br />
(depending on the error) on the Control Panel LCD Display. The boxes on the LCD display<br />
represent each of the 8 cartridges housed in the Cartridge Bays at the rear of the printer, in<br />
the same order as you view them when standing at the rear of the printer. For example, if<br />
the following is displayed on the Control Panel LCD Display, you would remove & reset the<br />
very left hand cartridge (Photo Black) of the LHS Cartridge Bay (when you are facing the rear<br />
of the printer)<br />
Using the Chip Resetter<br />
Most cases will require the use of the<br />
Chip Resetter which is supplied with<br />
your <strong>DTG</strong> <strong>Viper</strong> TM .<br />
Remove the cartridge(s) to be reset<br />
from the Cartridge Bay(s) by firs<br />
raising the Ink Lever for that bay,<br />
then sliding the cartridge out of<br />
the bay.<br />
The method of resetting the<br />
cartridge will depend on the Error<br />
Message displayed in the Control<br />
Panel LCD display. Please refer to<br />
the table below for the required<br />
Reset method in each case.
Apply the chip resetter to the Ink Chip as shown<br />
50<br />
<strong>DTG</strong> <strong>Viper</strong> TM <strong>User</strong> <strong>Guide</strong> <strong>V2</strong>.0<br />
Press the Start Button on the Chip<br />
Resetter.<br />
The small LED at the back of the<br />
Chip Resetter should flash Red<br />
slowly 6 times to indicate that the<br />
reset has been successful.<br />
If the LED flashes quickly /<br />
erratically, the reset has failed.<br />
Reposition the Chip Resetter on<br />
the cartridge & attempt the reset<br />
again.<br />
For users whose <strong>Viper</strong> is supplied<br />
with the white translucent<br />
cartridges, your chip resetter will<br />
be a slightly different shape, and<br />
will not have a Start button. The<br />
principle for resetting is very<br />
similar, simply place the pins of<br />
the resetter against the chip on<br />
the cartridge, the small LED at<br />
the top of the resetter should<br />
start to flash red. When the<br />
chip has been successfully reset,<br />
the LED will be solid green.<br />
Once the cartridge ink chip has<br />
successfully been reset, slide the cartridge back into the Cartridge Bay.<br />
Once all cartridges that require resetting have been reset and returned to the appropriate<br />
Cartridge Bay, lower the Ink Lever(s).<br />
Message / Indicator Reset Procedure<br />
INK LOW / Ink Light Slow Blink<br />
REPLACE INK CRTG / Ink Light<br />
Solid<br />
INK OUT / Ink Light Solid<br />
INVALID INK CRTG / Ink Light<br />
Solid<br />
WRONG INK CRTG / Ink Light<br />
Solid<br />
Black Cartridges can be reset by raising, then<br />
lowering the Ink Levers, White Cartridges will<br />
need to be reset using the Chip Resetter.<br />
Reset the Cartridge(s) as indicated by the<br />
cartridge indicator on the Control Panel LCD.<br />
Reset the Cartridge(s) as indicated by the<br />
cartridge indicator on the Control Panel LCD.<br />
Reset the Cartridge(s) as indicated by the<br />
cartridge indicator on the Control Panel LCD.<br />
Reset the Cartridge(s) as indicated by the<br />
cartridge indicator on the Control Panel LCD.<br />
NO INK CRTG / Ink Light Solid Reset the Cartridge(s) as indicated by the
51<br />
<strong>DTG</strong> <strong>Viper</strong> TM <strong>User</strong> <strong>Guide</strong> <strong>V2</strong>.0<br />
You may receive a Control Panel display message to the effect of<br />
“insufficient ink to complete this operation” when you execute a<br />
Power Clean. This means that the ink chip count on one or more<br />
cartridges is high, and as there are no indicators as to which<br />
cartridge(s) this message applies, all 8 Cartridges will need to be<br />
reset.<br />
Resetting the cartridges “refreshes” them to a state where the printer will think they are<br />
new, but non-genuine Epson cartridges. The Control Panel LCD will display messages asking<br />
you to acknowledge the use of non-genuine Epson cartridges.:<br />
Panel will display NON-GENUINE<br />
Press the FWD button to scroll through the message lines, until<br />
YES NO is displayed, then press the Select button<br />
The panel will display THIS MAY VOID<br />
cartridge indicator on the Control Panel LCD.<br />
Press the FWD button to scroll through the message lines, until<br />
ACPT. DECLINE is displayed, then press the Select button<br />
The panel will display PLEASE WAIT and then PAUSE and then READY.<br />
The printer is now in a READY state.
6.9 Resetting the Maintenance Tank<br />
52<br />
<strong>DTG</strong> <strong>Viper</strong> TM <strong>User</strong> <strong>Guide</strong> <strong>V2</strong>.0<br />
During the Head Cleaning process your <strong>DTG</strong> <strong>Viper</strong> forces ink through the print head. This<br />
excess ink goes into a holding bottle called the Waste Ink Canister /Bottle, accessible<br />
through the door on the right front side of the Panel. In the standard Epson Stylus Pro 4880,<br />
this excess ink is passed into a holding tank called the Maintenance Tank. This tank has an<br />
ink counting chip, similar to that found on the ink cartridges. In this case, however, the<br />
Maintenance Tank chip will create an error when it is full, or near full.<br />
This function is embedded in the<br />
firmware of the printer and as such<br />
is a function which carries over to<br />
the <strong>DTG</strong> <strong>Viper</strong>. The front end of<br />
the Epson Maintenance Tank,<br />
complete with the ink count chip, is<br />
located at the rear of the <strong>DTG</strong><br />
<strong>Viper</strong> TM , beneath the RHS Cartridge<br />
Bay.<br />
If the following messages / indicators<br />
appear on the Control Panel, open the<br />
Maintenance Tank Compartment, slide<br />
out the Maintenance Tank and apply<br />
the Chip Resetter to the ink count chip<br />
on the side of the Maintenance Tank as<br />
described in Section 0 above. Once the<br />
chip has been reset successfully, slide<br />
the Maintenance Tank back into the<br />
compartment, and close the door:<br />
MNT TK NEAR FULL<br />
MNT TK FULL<br />
As with the ink count chip on the<br />
Cartridges, the Chip Resetter can be<br />
used to reset the Maintenance Tank<br />
ink count chip.
53<br />
<strong>DTG</strong> <strong>Viper</strong> TM <strong>User</strong> <strong>Guide</strong> <strong>V2</strong>.0<br />
The display panel may occasionally display NO MNT TK. This error may be caused by a<br />
slight shifting of the maintenance tank due to vibrations during printing. If this error is<br />
displayed, simply slide out the Maintenance Tank slightly and push it back in to re-seat the<br />
Maintenance Tank.
54<br />
<strong>DTG</strong> <strong>Viper</strong> TM <strong>User</strong> <strong>Guide</strong> <strong>V2</strong>.0<br />
7 Printing on Textiles with the <strong>DTG</strong> <strong>Viper</strong><br />
Printing on textile items with the <strong>DTG</strong> <strong>Viper</strong> is a very simple process involving four easy<br />
steps:<br />
1. Create an image in any of your graphics programs<br />
2. Prepare a T-shirt or other textile item for printing<br />
3. Load a T-shirt or other textile item onto the printer<br />
4. Set-up your image for printing with the RIP program<br />
5. Press the Print button.<br />
Once you are comfortable with the basic operations of your <strong>DTG</strong> <strong>Viper</strong>, you are ready to<br />
proceed!<br />
7.1 Garment Preparation<br />
Lint is one of the biggest enemies of the <strong>DTG</strong> <strong>Viper</strong>. By shaking your garment (away from<br />
the printer) prior to use, you can remove some of the excess lint from the garment. Pressing<br />
the garment can also help to contain excess lint. White or light coloured garments which do<br />
not need white ink require no further preparation.<br />
Dark fabric, and some colours require a pre treatment process. The pre treat / underbase<br />
forms a special receptive surface for the white ink to adhere to. POOR PRE TREAT = POOR<br />
PRINT QUALITY. Application of the pretreatment solution is key to obtaining white opacity<br />
and ink adhesion to the fabric.<br />
Safety<br />
Please refer to the supplied MSDS sheet prior to use of this product.<br />
This product can be used safely when used as directed and when applicable safety<br />
precautions are followed.<br />
Equipment needed for proper pretreatment solution application:<br />
Respirator (disposable face mask which removes 95+% of airborne particulates (3M Model<br />
# 8210 or similar)<br />
Foam Roller (the type used for painting) – optional<br />
Wide Bristle paint brush - optional<br />
Liquid Mistifier (airbrush, air pump sprayer, fine mist power sprayer, such as Wagner®<br />
Power Sprayer Model HVLP)<br />
T-shirt Press<br />
Parchment Paper (also named Quillon paper)<br />
Recommended procedure:<br />
The following procedure will help ensure consistent quality and performance of the White Ink:<br />
Agitate or shake the pretreatment solution prior to filling your sprayer. Locate the sprayer<br />
area in a different room than your printer(s). Overspray can find its way into the printer<br />
and potentially damage the device.<br />
Locate the sprayer area in a well ventilated area. Set the heat press for 170ºC (~340ºF)<br />
In humid environments, it is often beneficial to pre-press the shirt (using the parchment<br />
paper as a barrier from the press) for 10 to 15 seconds prior to applying the pretreatment.<br />
This removes some of the water naturally trapped in the fibers.
55<br />
<strong>DTG</strong> <strong>Viper</strong> TM <strong>User</strong> <strong>Guide</strong> <strong>V2</strong>.0<br />
Using the spraying system, spray the underbase / pre-treatment evenly on the area that is<br />
to be printed. The recommended coverage is about 20g to 25g (0.7 oz to 0.9 oz) for a 14”<br />
x 17” printing area.<br />
Set your sprayer for medium coverage. This is normally the setting between no liquid being<br />
sprayed and the maximum available.<br />
Prime the sprayer for a few seconds by spraying into a large cup, but not on to the shirt<br />
area. This helps prevent larger drops that occur when the sprayer is starting up.<br />
Keep the sprayer about 12 inches (0.3 meters) from the shirt and begin spraying from the<br />
top to the bottom in a left to right (and then reverse, right to left) motion without ever<br />
turning off the sprayer<br />
It is good practice to allow the sprayer to go beyond the edges of the shirt before<br />
beginning or reversing direction. This prevents more pretreatment from being deposited<br />
on the shirt during the direction change.<br />
If all settings correct, you should dispense the proper amount of pretreatment solution in<br />
about 15 seconds.<br />
If you are printing only a small image on the garment, you can make a mask or stencil to<br />
place over the garment before spraying, so that only the required print area of the<br />
garment receives the pre-treatment. This will save on pre-treatment.<br />
Following the application of the pretreatment solution, and prior to heat pressing, close<br />
examination of the garment’s surface should show the appearance of fine droplets not<br />
unlike dew on grass. A representation is shown below:<br />
After spraying the garment, you can wipe with the foam roller, uniformly and in one<br />
direction, to get even coverage.<br />
For best image quality, drying the pretreated garment in a t-shirt press (using the<br />
parchment paper as a barrier from the press) is preferred. A minimum of 15 seconds, up to<br />
a maximum of 60 seconds at the 170ºC (~340ºF) setting. This causes the pre-treat to bond<br />
the flattened fabric fibers down and produces an optimised surface for ink jet printing.<br />
When the white ink comes into contact with the pre treat it causes a chemical reaction<br />
resulting in a rapid fixing of the ink. Ensure sufficient pressure on the heat press to<br />
properly flatten the fibres of the fabric and provide a smooth even surface for printing.<br />
Examples:<br />
Correct Application of Underbase:<br />
A garment that has been properly pretreated, printed, and heat-pressed will<br />
demonstrate strong white layer and color retention, even after several washes.
Insufficient Pretreatment:<br />
If too little pretreatment solution<br />
is applied, the white ink will have<br />
a mottled appearance after<br />
printing. This is due to an<br />
insufficient amount of<br />
pretreatment to keep the white<br />
ink layer on the surface (the ink<br />
soaks into the fibers of the shirt).<br />
An example of insufficient<br />
pretreatment:<br />
Excessive Pretreatment:<br />
The same shirt, with excessive<br />
pretreatment solution applied, is shown<br />
here after washing. This shirt exhibits<br />
the cracking and loss of color associated<br />
with too much pretreatment being<br />
applied.<br />
56<br />
<strong>DTG</strong> <strong>Viper</strong> TM <strong>User</strong> <strong>Guide</strong> <strong>V2</strong>.0<br />
Applying too much pretreatment<br />
solution will provide you with a very<br />
good looking print prior to washing.<br />
However, excessive application of<br />
pretreatment will cause poor wash<br />
fastness and durability. The white<br />
layer becomes much more susceptible<br />
to flaking off of the shirt in a wash if<br />
too much pretreatment is applied.<br />
Here, the shirt with an excessive<br />
amount of pretreatment looks very<br />
good after printing and pressing.
57<br />
<strong>DTG</strong> <strong>Viper</strong> TM <strong>User</strong> <strong>Guide</strong> <strong>V2</strong>.0<br />
The conditions listed above are general guidelines for the application of the Underbase<br />
(pre-treatment) for White Ink. Due to potential differences in the fabric or garment as<br />
well as potential differences in fusing equipment, these general guidelines may not be<br />
sufficient or applicable in all cases. Each customer should carry out on-site tests to<br />
identify the optimal fusing conditions for their preferred fabrics and equipment set-up.<br />
Light coloured garments where you are not planning to print any white ink generally do not<br />
require any pre-treatment process.<br />
7.2 Load Garment to Platen / Platen to Printer<br />
Put the garment onto the Platen<br />
Your authorized <strong>DTG</strong> Distributor will have supplied at least one platen on which to place<br />
garments / other media for printing. Please follow the directions provided by the supplier of<br />
your <strong>DTG</strong> <strong>Viper</strong> TM for the proper securing of the garment to the platen.<br />
Flatten / smooth out the printing surface. Ensure that any excess garment is tucked out of<br />
the way.<br />
Adjust Printing Bed Height / Move Platen to the Top of Page position<br />
Refer to Section 6.1 for detailed information.<br />
7.3 Prepare Your Image<br />
The Printing Head must not hit the garment or the Platen or any other<br />
foreign object during printing. If it lightly brushes the garment you will<br />
have to do a head cleaning before the next print. If it even lightly<br />
brushes against pre-treated fabric, the pre treat may seal the ink in<br />
the head, and you will need to immediately perform several head<br />
cleans – and potentially have to replace the Print Head with a new one.<br />
If it touches the Platen you will have to do a head alignment. If the<br />
Print Head hits the Platen or even the garment itself with some force,<br />
you may have to replace the Print Head with a new one.<br />
Your printed garment will only ever be as good as the artwork from which it is printed,<br />
regardless of the RIP that is used to send the printing information to the printer. It is<br />
essential that you have a basic understanding of image or graphic types in order to<br />
understand your artwork:
Vectors<br />
Bitmaps<br />
Bitmaps are images made up of pixels. This is a grid of<br />
small squares of appropriate colours that when viewed at<br />
a distance make a graphic image such as a digital<br />
photograph or digital art. Bitmaps are technically known<br />
as Raster Images. Since these images are made up of a<br />
finite number of bits generated at the time of the<br />
creation of the image, there are limits as to how much<br />
you can enlarge the image. Imagine a small solid red<br />
square, say 1 inch x 1 inch.<br />
This square was digitally<br />
created at 300dpi, meaning (in<br />
the simplest terms) there are<br />
actually 300 red dots making<br />
up the red square. If you now<br />
want to enlarge that red<br />
square to 2 inches x 2 inches,<br />
it is possible, however you still<br />
only have 300 red dots to fill<br />
that square.<br />
58<br />
<strong>DTG</strong> <strong>Viper</strong> TM <strong>User</strong> <strong>Guide</strong> <strong>V2</strong>.0<br />
Vector graphics are made up of<br />
mathematical outlines and curves that<br />
make the shapes in the image. They are<br />
commonly referred to as Vectors. Adobe<br />
Illustrator and Corel Draw are two<br />
programs that create Vector images.<br />
These programs have tools that allow the<br />
artist to create outlines of any shape they<br />
wish. Once an outline is connected or<br />
closed the shape can be filled with any<br />
color or texture generated by the software.<br />
Since these shapes are created by<br />
computer generated outlines the resolution<br />
is infinite. That is, you can enlarge the<br />
image as much as you want and because<br />
the image is made up of mathematical<br />
shapes & curves, these shapes and curves<br />
will enlarge infinitely without losing<br />
resolution, as will any “fill” to those shapes<br />
or curves.<br />
The file format for Adobe Illustrator is (.ai)<br />
and for Corel Draw is (.cdr).<br />
The most common file formats for Raster Images are Bitmaps (.bmp), Jpegs (.jpg), Tiffs (.tif),<br />
and Gifs (.gif).
59<br />
<strong>DTG</strong> <strong>Viper</strong> TM <strong>User</strong> <strong>Guide</strong> <strong>V2</strong>.0<br />
Resolution<br />
Because a Raster or bitmap is made up of little square dots of colour, the images can often<br />
have a jagged look. The greater the number of pixel dots per inch the less jagged the image<br />
will look. It will also increase the data size of the file considerably. Dots per inch or DPI is<br />
the measurement of the pixel density. One example of low DPI images are web graphics.<br />
Web graphics are low to minimize the amount of data bites it takes to load a web page. Web<br />
graphics are usually 72dpi or 96dpi. In printing on fabric, it is best to use a DPI of at least<br />
200dpi, preferably 300dpi or greater – at the printing size.<br />
Programs such as Photoshop can be used to “upsample” a small, low resolution image to an<br />
image of suitable size & resolution, however you must be aware that these programs will<br />
make assumptions & calculations as to where to place the extra pixels & what colour to make<br />
them. Images that have been upsampled in this way will often have softer edges, but will be<br />
less pixilated. Unless you are proficient in graphics programs, it is always best to ask your<br />
client for a higher resolution file in the first place.<br />
Image Sharpness & Saturation<br />
Images printed to fabric often tend to be softer & darker than what the image appears on<br />
screen. You may need to adjust images to give them a colour boost using a saturation<br />
adjustment in the graphics program, and/or sharpen the image using suitable sharpening tools<br />
within the graphics program.<br />
Transparent Backgrounds<br />
As we have already discussed, regular bitmap images are made up of coloured pixels; this<br />
includes the background (even a plain white background!). In a digital photograph, the<br />
rectangle is filled entirely with colour. Graphic images are not usually just a rectangle. They<br />
are shapes and text. The background area is usually filled with white pixels. To print on a<br />
media other than white, it is almost impossible to match the digital colour with the colour of<br />
the media.
60<br />
<strong>DTG</strong> <strong>Viper</strong> TM <strong>User</strong> <strong>Guide</strong> <strong>V2</strong>.0<br />
In programs such as Photoshop, the file data includes transparent pixels as a background<br />
colour of choice. If the file is set to have a transparent background, then a removed or<br />
erased pixel will be virtually removed. Transparent backgrounds are often represented by a<br />
grey and white checker board pattern.<br />
White pixels in background Transparent pixels in background<br />
The Epson driver was designed to print on a white surface using colour ink. Inherently, it<br />
ignores white pixels in an image when printing, and only prints the colour pixels.<br />
The RIP supplied by your<br />
authorized <strong>DTG</strong> Distributor,<br />
however, is designed to print<br />
all non-transparent pixels,<br />
and particularly, to print<br />
white pixels with white ink.<br />
It will separate the image<br />
into a white ink “underbase”<br />
layer (made up of all pixels<br />
in the image) and a colour<br />
layer with very little<br />
additional effort on your<br />
part.
7.4 Print Your Image.<br />
61<br />
<strong>DTG</strong> <strong>Viper</strong> TM <strong>User</strong> <strong>Guide</strong> <strong>V2</strong>.0<br />
Refer to the manual for your RIP for detailed information on sending print information to the<br />
<strong>DTG</strong> <strong>Viper</strong> TM .<br />
Checking PRINT QUALITY<br />
Print quality is an extremely important component of the printing process. You can check the<br />
print quality by doing a Nozzle Check from the Utility tab of the Printing Preferences dialog of<br />
the printer driver (more information in section 6.4 (Print Head Cleaning) of this manual). Be<br />
aware that you will need to do a Head Cleaning:<br />
if any streaking appears in the print<br />
if small drops of ink get on the garment during a printing cycle<br />
if the unit has been sitting for a few days<br />
if the printing head brushes the garment<br />
To have <strong>DTG</strong> <strong>Viper</strong> go through a head cleaning process without going through the<br />
printer driver, press and hold the Menu button at the Control Panel for four<br />
seconds. Severe head clogging may require you to do several head cleanings one after<br />
the other. This can be done during printing, the printer will resume printing once it has<br />
finished cleaning.<br />
7.5 Post-Printing<br />
After <strong>DTG</strong> <strong>Viper</strong> has finished printing, the Printing Bed will automatically eject the platen<br />
to the front of the printer (or to the rear of the printer if your RIP allows this feature).<br />
Remove the GARMENT<br />
Carefully remove the garment from the Platen, so as not to smudge the wet ink.<br />
HEAT CURE Your Finished Print<br />
The final step is to heat cure your finished prints to completely set the ink. All prints (on<br />
knitted cotton) should be cured (fixed) at 335° F (170° C) for 120 seconds at 10psi.<br />
Equipment temperature settings should be calibrated using a thermocouple or infra-red<br />
thermometer.<br />
The conditions listed above are general guidelines for fusing of the<br />
<strong>DTG</strong>Tex range of inks . Due to potential differences in the fabric or<br />
garment as well as potential differences in fusing equipment, these<br />
general guidelines may not be sufficient or applicable in all cases. Each<br />
customer should carry out on-site tests to identify the optimal fusing<br />
conditions for their preferred fabrics and equipment set-up.<br />
WASHING Garments<br />
Garments printed with the <strong>DTG</strong> <strong>Viper</strong> can be laundered as normal, with a few restrictions. It<br />
is a good idea to give your customer the following washing instructions:
Turn the garment inside out before washing and drying,<br />
use cold water only and a medium dryer temperature.<br />
7.6 Canceling a Print Job<br />
62<br />
<strong>DTG</strong> <strong>Viper</strong> TM <strong>User</strong> <strong>Guide</strong> <strong>V2</strong>.0<br />
On rare occasions you may find you cannot get your printer to print. Check the following to<br />
rectify the problem:<br />
Is the printer in the READY state when you send the print command?<br />
Is there a message on the Control Panel LCD Display or an indicator light on the Control<br />
Panel<br />
Is there a problem with the file you are printing from?<br />
It may be best to cancel the print job and start again. As with any inkjet printer, it is<br />
sometimes difficult to stop a print job with the <strong>DTG</strong> <strong>Viper</strong> once you have set it in motion.<br />
Firstly, press the PAUSE button on the Control Panel to halt the printing.<br />
Cancel / clear the print job from the RIP and / or the Windows Print Queue.<br />
Press and hold the PAUSE button on the Control Panel to reset the printer. RESET<br />
should be displayed on the Control Panel LCD display, followed by READY once the reset<br />
is complete.<br />
In rare instances, you may need to disconnect the power to the printer to fully clear the<br />
print job.
63<br />
<strong>DTG</strong> <strong>Viper</strong> TM <strong>User</strong> <strong>Guide</strong> <strong>V2</strong>.0<br />
8 General Care & Maintenance of your <strong>DTG</strong> <strong>Viper</strong><br />
Whilst your <strong>DTG</strong> <strong>Viper</strong> is built with many standard components from the Epson Stylus Pro<br />
4880 printer, uses the standard Epson Stylus Pro 4880 Windows printer driver, and shares the<br />
ease of use of a standard desktop printer, that’s where the similarities end. Your <strong>Viper</strong> will<br />
be operating under what could be considered extreme conditions for a desktop printer –<br />
exposure to pretreatment sprays and lint from garments, and pushing out increased volumes<br />
of ink (when compared to standard “paper” printing). As such, it is important that you take a<br />
few minutes each day to properly maintain your <strong>DTG</strong> <strong>Viper</strong> – this will ensure that it runs in<br />
optimal condition.<br />
Do not leave the Print Head unlocked from it’s home position on the<br />
Capping Station for any longer than 5 minutes. This will help prevent<br />
ink drying in the exposed Print Head. Execute a Head Clean after any<br />
maintenance procedure that involves moving the Print Head from the<br />
Capping Station.<br />
8.1 Execute a Print Head Clean at the end of production<br />
Execute a Print Head Clean at the end of your daily production. This can be done by either<br />
pressing & holding the Menu button for 4 seconds or by accessing the Print Head Cleaning<br />
from the Utilities tab under Printing Preferences from your printer driver.<br />
8.2 Run the Epson Nozzle Check utility each day before starting<br />
production<br />
You’ll discover any missing nozzles BEFORE they show up on your printed garment! Refer<br />
Section 6.1 Printing a Nozzle Check Pattern for further information.<br />
8.3 Manually wipe the Edges of the Print Head Face<br />
Use some clean soft lint free cloth or fine foam moistened with cleaning solution to gently<br />
wipe the areas around the Print Head Face to remove any lint / ink build up not cleared by<br />
the printer’s own head cleaning process. Keeping your Print Head clear of ink & lint build up<br />
will assist in preventing ink dripping on your garment during printing.<br />
Turn the Printing Head Unit off.<br />
Remove any platens from the<br />
Printing Bed. Release the Print Head<br />
Carriage from it’s home position on<br />
the left hand side of the Head Unit<br />
by pressing down on the black knob<br />
and gently sliding the Print Head<br />
Carriage to the right. This will give<br />
you easier access to the face of the<br />
Print Head.<br />
Be sure to slide the Print Head back<br />
to it’s home position on the Capping<br />
Station and turn the printer back on<br />
when you are done.<br />
Do NOT re-use the foam pads / cloth<br />
– you don’t want to be wiping old ink<br />
back over the Print Head surface.
8.4 Clean the Wiper Blade<br />
64<br />
<strong>DTG</strong> <strong>Viper</strong> TM <strong>User</strong> <strong>Guide</strong> <strong>V2</strong>.0<br />
The Wiper Blade plays a critical role in cleaning the Print Head and preventing ink clogging in<br />
the Print Head. It is therefore very important that it be kept in good working order. The<br />
biggest challenge to keeping the Wiper Blade performing at it’s best is the ink itself. Over<br />
time, excess ink can build up and harden on and around the Wiper Blade.<br />
The Wiper Blade acts like a car windscreen wiper in wiping ink off the print head. If the<br />
Wiper Blade itself has hardened ink on it, then it is unlikely to work very well in cleaning the<br />
Print Head.<br />
Turn the Printing Head Unit off. Remove any platens from the Printing Bed. Release the<br />
Print Head Carriage from it’s home position on the left hand side of the Head Unit by<br />
pressing down on the black knob and gently sliding the Print Head Carriage to the right.<br />
This will give you easier access to the Capping Station and Wiper Blade which are<br />
positioned beneath the Print Head Carriage’s normal home position at the left of the Head<br />
Unit.<br />
The Wiper Blade is normally pushed back to it’s rest position during normal operation of<br />
the printer (this picture has been taken from the rear of the printer, after the Print Head<br />
has been moved away from it’s homed position on the capping station):
65<br />
<strong>DTG</strong> <strong>Viper</strong> TM <strong>User</strong> <strong>Guide</strong> <strong>V2</strong>.0<br />
To access the Wiper Blade to clean it, you will need to manually rotate the Wiper Blade<br />
into it’s “wiping” position. The process to do this will require two hands:<br />
With the other hand,<br />
rotate the gear behind<br />
the Spit Box several<br />
times in the direction<br />
as shown by the<br />
dashed arrow in this<br />
photograph. The<br />
wiper blade will start<br />
to travel away from<br />
it’s rest position<br />
towards the capping<br />
station. Once the<br />
Wiper Blade is in it’s<br />
“wiping” position, you<br />
can release the DE<br />
Lock Lever & the<br />
Capping Station Lifting<br />
Lever.<br />
Using two fingers of the<br />
one hand, gently pull back<br />
and hold both the DE Lock<br />
Lever and the Capping<br />
Station Lift Lever towards<br />
the side wall of the <strong>Viper</strong><br />
– as indicated by the<br />
direction of the dashed<br />
arrows here. This will<br />
allow the Capping Station<br />
to lift & pull back slightly<br />
to allow a clear travel<br />
path for the Wiper Blade<br />
when it is wound from it’s<br />
rest position into the<br />
active position.
Using a foam tip applicator<br />
dipped in cleaning / flushing<br />
solution (available from your<br />
<strong>DTG</strong> dealer), wipe the excess<br />
ink away from the Wiper Blade.<br />
A pair of long nose tweezers is<br />
useful for pulling dried ink /<br />
fibres away from the wiper<br />
blade.<br />
Ensure that you return the<br />
Print Head to it’s home<br />
position when you are finished.<br />
8.5 Clean the Capping<br />
Station<br />
66<br />
<strong>DTG</strong> <strong>Viper</strong> TM <strong>User</strong> <strong>Guide</strong> <strong>V2</strong>.0<br />
The Capping Station also plays a critical role in cleaning the Print Head and preventing ink<br />
clogging in the Print Head. It is therefore very important that it be kept in good working<br />
order. The biggest challenge to keeping the Capping Station performing at it’s best is the ink<br />
itself. Over time, excess ink can build up and harden on, in and around the Capping Station.<br />
If the outer edges of the Capping Station have dried ink build up on them, this can prevent a<br />
good seal around the Print Head when it is in it’s “home” position (at the left of the Head<br />
Unit), thus allowing air to get in and potentially dry any ink in the Print Head Nozzles.<br />
Turn the Printing Head Unit off. Remove any platens from the Printing Bed. Release the<br />
Print Head Carriage from it’s home position on the left hand side of the Head Unit by<br />
pressing down on the black knob and gently sliding the Print Head Carriage to the right.<br />
This will give you easier access to the Capping Station and Wiper Blade which are<br />
positioned beneath the Print Head Carriage’s normal home position at the left of the Head<br />
Unit.<br />
Using a foam tip applicator<br />
moistened with cleaning<br />
solution, firmly clean around the<br />
rubber lip of the cap in the<br />
capping station. Do not apply<br />
excess force as you may knock<br />
the capping station from the<br />
springs which support it.<br />
Ensure that there are no hairs or<br />
fibres lying over the cap as these<br />
will also prevent the capping<br />
station from functioning<br />
correctly.<br />
A pair of long nose tweezers is<br />
also useful for pulling dried ink /<br />
fibres away from the capping<br />
station seal / perimeter.<br />
Whilst it is not necessary as such<br />
to “clean” the pad in the capping station, it is important to prevent ink from building up &<br />
drying underneath the pad and in the tubes that drain the ink from the capping station to<br />
the waste ink container. To do this, you will need a syringe & pippet, and also the
67<br />
<strong>DTG</strong> <strong>Viper</strong> TM <strong>User</strong> <strong>Guide</strong> <strong>V2</strong>.0<br />
Cleaning Pump Assembly (as used in Section 5.6 Drawing Ink from the Ink Bottles to the<br />
Print Head).<br />
Fill the Syringe with 40-50ml of Cleaning Solution.<br />
Connect the Cleaning Pump Assembly to the waste ink tube (see Section 5.6).<br />
Use the Syringe to “flood” the Capping Station with Cleaning Solution (take care not to<br />
squirt Cleaning Solution anywhere else in the printer, don’t overfill the Capping Station)<br />
Draw on the Cleaning Pump Assembly to “suck” the Cleaning Solution through the Capping<br />
Station and into the<br />
Cleaning Pump<br />
Assembly.<br />
Repeat the above 2<br />
steps several times to<br />
clear the base of the<br />
capping station & the<br />
drainage tubes of ink.<br />
This image shows a<br />
“cleaned” capping station<br />
pad.<br />
Ensure that you return the<br />
Print Head to it’s home<br />
position when you are<br />
finished.
8.6 Keep the Spit Box free of ink build up<br />
68<br />
<strong>DTG</strong> <strong>Viper</strong> TM <strong>User</strong> <strong>Guide</strong> <strong>V2</strong>.0<br />
The Flushing Box (familiarly called the “Spit” Box) captures ink that is sprayed out from the<br />
Print Head during the head cleaning process and occasionally during printing. Ink runs down<br />
the sides of the spit box and is captured by a waste ink tube which transports the waste ink to<br />
the waste ink canister.<br />
To clean the Spit Box and it’s drainage tubes, simply dribble some cleaning solution (using<br />
the syringe & pippet) around the side walls of the box. Use some scrap fabric dampened<br />
with cleaning solution to wipe the side walls clean, take care to also clean around the hole<br />
at the base of the Spit Box. Dispense more cleaning solution into the Spit Box so that it<br />
can drain through & help clean the drainage tube from the Spit Box.<br />
8.7 Clean the Encoder Strip<br />
The Encoder Strip is the thin plastic strip that runs in front of the Print Head for the length of<br />
the carriage area. It looks to be clear or at least slightly grey in colour, but is in fact clear<br />
with hundreds of fine vertical marks on it. There is a sensor that sits in front of the Print<br />
Head carriage which “reads” these vertical marks so that the Print Head knows exactly where<br />
to spray the ink. You can understand that if this strip gets dirty, the sensor will be unable to<br />
read these marks properly and your printer is likely to get “confused”. Lint from your<br />
garments, ink overspray, and even airborne pre-treatment spray can all contribute to a grime<br />
build-up on the Encoder Strip, and it is important that you clean this strip at least weekly,<br />
even daily if you have a high daily production volume:<br />
Turn the Printing Head<br />
Unit off. Remove any<br />
platens from the<br />
Printing Bed.<br />
Using a soft clean (lint<br />
free) cloth, or a sponge<br />
tip applicator,<br />
moistened with<br />
distilled or purified<br />
water, or Isopropyl<br />
Alcohol (NOT rubbing<br />
alcohol), GENTLY rub<br />
both faces of the<br />
encoder strip. If the cloth or applicator gets dirty, discard it and use a clean one.<br />
Release the Print Head Carriage from it’s home position on the left hand side of the Head<br />
Unit by pressing down on the black knob and gently sliding the Print Head Carriage to the<br />
right. This will give you easier access to the left hand end of the encoder strip.<br />
Allow the encoder strip to dry thoroughly before using the printer again.<br />
Ensure that you return the Print Head to it’s home position when you are finished.
69<br />
<strong>DTG</strong> <strong>Viper</strong> TM <strong>User</strong> <strong>Guide</strong> <strong>V2</strong>.0<br />
8.8 Clean & Lubricate the Print Head Carriage Bearings & Rails<br />
Inspect the Print Head Carriage Rails regularly & remove any dust & grime build up with a soft<br />
dry cloth. The rails themselves are each partially covered by an upper & lower SUS Plate<br />
In most instances, it will not be necessary to re-grease the CR SUS Plates or the Rails, as the<br />
Carriage moves along the Carriage Rails supported by roller bearings. A very small amount of<br />
White Lithium based grease can be applied to the CR SUS Plates every 6 months or so if<br />
necessary.
8.9 Clean the Print Head Carriage Drive Roller and Belt<br />
70<br />
<strong>DTG</strong> <strong>Viper</strong> TM <strong>User</strong> <strong>Guide</strong> <strong>V2</strong>.0<br />
The Carriage Drive Belt, Gear & Roller can collect a build up of pre-treatment, dust & lint in<br />
their “teeth”. An excessive build up can cause the Print Head to “skip” during printing.<br />
The Drive Belt & Gear are driven by the Carriage Motor, and in turn drive the Print Head itself<br />
left & right during the printing process. These components are located along the very front<br />
of the printer, the Drive Gear is directly in-front of the Print Head Carriage, the Drive Belt<br />
runs the length of the Carriage area, and the Roller is located on the far right side of the<br />
printer.<br />
These pictures are taken from the rear of the printer:<br />
cleaned. This should be<br />
done monthly, or more<br />
frequently if your <strong>DTG</strong><br />
<strong>Viper</strong> produces high<br />
volumes of output.<br />
Take care not to touch the<br />
encoder strip during the<br />
cleaning process as it can be<br />
easily damaged, and attempt<br />
to “capture” any debris<br />
removed from the Drive Belt<br />
so that it does not<br />
contaminate other working<br />
components of the printer.<br />
8.10 Environmental Conditions<br />
Use a small brush or minivacuum<br />
cleaner to clean the<br />
teeth of the Drive Belt and<br />
the Drive Gear. You may<br />
also need to use a small<br />
sharp object and/or a small<br />
pair of tweezers to remove<br />
stubborn build up (take care<br />
not to scratch or damage<br />
the Drive Belt or Gear in<br />
doing this).<br />
The Roller should also be<br />
It is important to maintain consistent environmental conditions so that your <strong>DTG</strong> <strong>Viper</strong> can<br />
run at it’s best. Inkjet printers like humidity levels of 40 – 70%. They do not like extremes in<br />
temperature, so it is best to operate your <strong>DTG</strong> <strong>Viper</strong> in an air conditioned environment – but<br />
not such that fans are blowing directly across the printer (and therefore the print head which<br />
may dry the ink in the print head itself). As the ink needs to be stored no less than 5° Celcius<br />
(41°F) and no more than 30° Celcius (86°F), this is also the recommended operating &<br />
storage temperature range for your <strong>DTG</strong> <strong>Viper</strong>.<br />
Dust is also an enemy of the <strong>DTG</strong> <strong>Viper</strong> (and in fact any ink-jet printer). The working<br />
environment should be relatively dust free.
8.11 Clean your <strong>DTG</strong> <strong>Viper</strong><br />
71<br />
<strong>DTG</strong> <strong>Viper</strong> TM <strong>User</strong> <strong>Guide</strong> <strong>V2</strong>.0<br />
Lint, dust and pre-treatment overspray can build up and interfere with not only the<br />
“internal” workings of the printer, but also the operation of the printer bed. Turn the printer<br />
off and clean all accessible surfaces of the printer with mild cleaner and a soft cloth (do not<br />
spray the cleaner directly onto the printer, rather onto the cloth) to remove dust & grime<br />
build up.<br />
Ensure that any ink spills on or around the ink bottles in particular are cleaned immediately.<br />
If spilled ink dries on the ink bottles, specifically near the threads of the bottles or the lids,<br />
then that dried ink can potentially flake & transfer into the ink within the ink bottles. Those<br />
flakes of ink can make their way through the ink tubing and block the dampers and/or the<br />
print head.<br />
Cover your <strong>DTG</strong> <strong>Viper</strong><br />
We recommend that you cover your <strong>DTG</strong> <strong>Viper</strong> when it is not in use – use a small (clean)<br />
tarpaulin or similar to help prevent dust from entering the carriage area of the printer and to<br />
help prevent the print head from drying out.<br />
8.12 Avoid White Ink Separation<br />
As explained earlier in this <strong>User</strong> <strong>Guide</strong>, by it’s very nature, white ink (of any brand) is prone<br />
to “separation”, i.e. the separation of the pigment (the bits that give the white ink it’s<br />
opacity) from the binder (the bits that bind the pigment to your garments).<br />
Gently shake any white ink bottles that you have in stock every 2-3 days in order to maximize<br />
the shelf life of the white ink.<br />
8.13 Flush the White Ink Manifold & Dampers every 7 – 10 days<br />
It is necessary to regularly flush the White Ink Manifold, Dampers & print head channels in<br />
order to minimize any white ink sedimentation in these areas.<br />
Included with your <strong>DTG</strong> <strong>Viper</strong> TM are the manual Cleaning Pump Assembly (described in Section<br />
5.6) and the Cleaning Solution Supply Assembly.<br />
The basic concept of the manual cleaning kit is that cleaning solution is supplied directly to<br />
the white ink manifold, dampers & print head (Cleaning Solution Supply Assembly), and<br />
suction is applied via the capping / pump assembly to draw the cleaning solution through the<br />
dampers & print head (and capping /pump assembly) and into a waste collection bottle<br />
(Manual Cleaning Pump Assembly).
72<br />
<strong>DTG</strong> <strong>Viper</strong> TM <strong>User</strong> <strong>Guide</strong> <strong>V2</strong>.0<br />
Clamp closed the CMYK Ink tubes. This<br />
will minimize ink wastage.<br />
Ensure that the clamps on the White ink tubes are in the open position.<br />
Disconnect the Capping Station Waste Ink Tube from the Waste Ink Bottle & connect it to<br />
the manual Cleaning Pump Assembly (refer Section 5.6).<br />
Ensure that the Cleaning Solution Supply Assly is clean.<br />
Fill the Cleaning Solution Supply Bottle with Cleaning Solution<br />
Disconnect power to the WIMS and ensure that the WIMS system is not cycling, and that<br />
the print head is located on the capping station (normal home position). Disconnect the<br />
ink supply tubes near the damper manifold and connect to each other to create a loop so<br />
that the ink can continue to be cycled, even while the cleaning kit is being used.<br />
Reconnect power to the WIMS to allow the WIMS to resume the ink cycling.
73<br />
<strong>DTG</strong> <strong>Viper</strong> TM <strong>User</strong> <strong>Guide</strong> <strong>V2</strong>.0<br />
Connect the<br />
connectors on the<br />
Cleaning Solution<br />
Supply assembly to<br />
the connectors on<br />
the two shorter<br />
tubes coming from<br />
the manifold.<br />
Use the syringe on<br />
the Cleaning Pump<br />
Assembly as<br />
described in Section<br />
5.6, in this case,<br />
instead of drawing<br />
ink through the ink<br />
lines, you will be<br />
drawing the<br />
cleaning solution<br />
from the Cleaning<br />
Solution Supply<br />
Assembly through the Manifold, Dampers & White Ink Channels in the Print Head.<br />
Continue this process until the fluid being collected in the bottle of the Cleaning Pump<br />
Assembly runs clear. This indicates that all white ink in the Manifold, Dampers and the<br />
White Ink Channels of the Print Head has been flushed through. Be sure to empty the<br />
bottle of the Cleaning Pump Assembly as necessary.<br />
Disconnect power from the WIMS unit.<br />
Disconnect the Cleaning Solution Supply Assembly from the Manifold connectors,<br />
disconnect the Ink supply & return tubes from each other & connect the Manifold<br />
connectors to the Ink supply & return tubes so that the WIMS flow is complete across the<br />
Manifold.<br />
Use the syringe on the Cleaning Pump Assembly to draw any remaining cleaning solution<br />
from the Manifold, Dampers & White Ink Channels of the Print Head, and to re-prime these<br />
components with White Ink.<br />
Disconnect the Cleaning Pump Assembly from the Capping Station Waste Ink Tube,<br />
reconnect the Capping Station Waste Ink Tube to the Waste Ink Container.<br />
Un-clamp the CMYK ink tubes<br />
Reconnect power to the WIMS unit<br />
Execute a Head Clean (Section 6.4)<br />
8.14 Empty & Wash White Ink Canister<br />
White Ink, as described previously, is prone to “settling”. The stirrer on the WIMS & the<br />
circulation pump do much to minimize this sedimentation of the white ink, however there is<br />
still likely to be a sedimentation build up in the base of the white ink canister over time.<br />
At least monthly, disconnect the power to the WIMS system, clamp the white ink tubes<br />
closed, and empty the white ink canister (empty contents back into clean ink supply bottle<br />
temporarily). Thoroughly clean & dry the white ink canister & the underside & thread of the<br />
lid to the white ink canister. Re-fill the canister, unclamp the white ink tubes & re-connect<br />
power to the WIMS unit. Allow the ink to circulate again for ½ hour or so before printing.<br />
8.15 Ink Levels<br />
It is recommended that you keep your ink bottles (particularly the white ink) ½ to ¾ full at<br />
all times. It is important that the white ink system in particular does not suck dry.
8.16 Pre-Treat garments away from the printer<br />
74<br />
<strong>DTG</strong> <strong>Viper</strong> TM <strong>User</strong> <strong>Guide</strong> <strong>V2</strong>.0<br />
The pre-treatment for printing of white ink is very sticky, and airborne particles of the spray<br />
can very easily find their way into, and clog up the moving parts of your <strong>DTG</strong> <strong>Viper</strong>.<br />
For this reason, we recommend that you spray the white ink pre-treatment to your garments<br />
in a separate room, or at the very least, make up a “spray booth” to contain the spray so that<br />
it does not contaminate the printer. The spray station should be at least 5 metres (15 feet)<br />
away from the <strong>DTG</strong> <strong>Viper</strong>, with forced extraction of the pre treat vapours.<br />
8.17 Decline in Print Quality<br />
If the quality of your printed images declines, either with dots or lines missing, or you have an<br />
unexpectedly light print, you may need to clean the print head to unclog the ink nozzles.<br />
Letting any of the ink bottles run dry or leaving the printer sitting without use for a few days<br />
may also dry out the ink nozzles.<br />
Cleaning the Print Head is an easy process. All you need to do is hold down the Menu button<br />
on the Control Panel of the Printer for FOUR SECONDS or go to the Epson Stylus Pro 4880<br />
printer driver on your computer and select the Utilities tab from Printing Preferences. This<br />
will give you slightly more control over the cleaning process.<br />
Refer to Section 6.4 above for further details.<br />
Please Note: Never turn off the printer while the power light is flashing (unless<br />
otherwise instructed in this manual or by an authorized <strong>DTG</strong> representative) as this may<br />
damage the printer.<br />
Please Note: It is possible to do a head cleaning at any time even when the printer is<br />
printing. Printing will stop while it cleans the heads and resume where it stopped when<br />
cleaning is finished.<br />
Please Note: It is recommended that you do a head cleaning if you see any drops of ink<br />
on the garments you are printing or if the Print Head comes in contact with the garment<br />
– the cleaning process will also clean the bottom of the Print Head.<br />
8.18 Aligning the Print Head<br />
If you notice any vertical or misaligned lines on your prints, or banding of any kind, you will<br />
need to do a Print Head Alignment. There are several ways in which the Print Head may<br />
become mis-aligned – it could simply be through normal use, or if the Print Head hits a<br />
garment or the Platen during printing, or during transportation of the unit. If the Print Head<br />
has hit hard on a garment, on the Platen or any other hard surface it may be permanently<br />
damaged or misaligned and will need to be replaced.<br />
In order to best align the print head, you must firstly make sure that you have a “clean” Print<br />
Head – a good Nozzle Check Pattern is a good indication of this (see Section 6.4 above).<br />
Refer to Section 6.7 above for detailed instructions.
8.19 Waste Ink Bottle Maintenance<br />
75<br />
<strong>DTG</strong> <strong>Viper</strong> TM <strong>User</strong> <strong>Guide</strong> <strong>V2</strong>.0<br />
During the Head Cleaning process your <strong>DTG</strong> <strong>Viper</strong> forces ink through the print head. This<br />
excess ink goes into a holding bottle called the Waste Ink Bottle, accessible through the door<br />
on the left side of the printer below the control panel. Check this bottle regularly, and empty<br />
it when it is getting full or before an ink flush or power clean procedure. Remember you must<br />
comply with local regulations in disposing of its contents.<br />
8.20 If Printer is Not Used for Some Time<br />
If the printer is to be left idle for a long period of time (1 – 2 weeks), then you should flush<br />
the system with flushing solution – in particular, the WIMS system. Please see section 8.13 and<br />
below for instructions on flushing the Manifold, Dampers & Print Head of White ink.<br />
Clamp closed the CMYK Ink tubes. This will minimize ink wastage.<br />
Ensure that the clamps on the White ink tubes are in the open position.<br />
Disconnect the Capping Station Waste Ink Tube from the Waste Ink Bottle & connect it to<br />
the manual Cleaning Pump Assembly (refer Section 5.6).<br />
Ensure that the Cleaning Solution Supply Assly is clean.<br />
Fill the Cleaning Solution Supply Bottle with Cleaning Solution<br />
Disconnect power to the WIMS and ensure that the WIMS system is not cycling, and that<br />
the print head is located on the capping station (normal home position). Disconnect the<br />
ink supply tubes near the damper manifold and connect to each other to create a loop so<br />
that the ink can continue to be cycled, even while the cleaning kit is being used.<br />
Reconnect power to the WIMS to allow the WIMS to resume the ink cycling.<br />
Connect the connectors on the Cleaning Solution Supply assembly to the connectors on the<br />
two shorter tubes coming from the manifold.<br />
Use the syringe on the Cleaning Pump Assembly as described in Section 5.6, in this case,<br />
instead of drawing ink through the ink lines, you will be drawing the cleaning solution from<br />
the Cleaning Solution Supply Assembly through the Manifold, Dampers & White Ink<br />
Channels in the Print Head. Continue this process until the fluid being collected in the<br />
bottle of the Cleaning Pump Assembly runs clear. This indicates that all white ink in the<br />
Manifold, Dampers and the White Ink Channels of the Print Head has been flushed through.<br />
Be sure to empty the bottle of the Cleaning Pump Assembly as necessary.<br />
Un-clamp the CMYK ink tubes<br />
Execute a Head Clean (Section 6.4)<br />
Disconnect the Cleaning Solution Supply Assembly from the Manifold connectors, reconnect<br />
the Manifold connectors to each other to create a closed loop across the manifold,<br />
still containing the Cleaning Solution.<br />
Disconnect the Cleaning Pump Assembly from the Capping Station Waste Ink Tube,<br />
reconnect the Capping Station Waste Ink Tube to the Waste Ink Container.<br />
Clean all components of the Cleaning Pump Assembly.<br />
Where the printer is not going to be used for very extended periods of time, it will be<br />
important to flush the printer completely of all inks. Please contact your authorized<br />
<strong>DTG</strong> representative for detailed instructions on this process
9 Trouble-shooting<br />
9.1 Control Panel Light Indicators<br />
76<br />
<strong>DTG</strong> <strong>Viper</strong> TM <strong>User</strong> <strong>Guide</strong> <strong>V2</strong>.0<br />
Symptom Possible Causes Remedies Prevention<br />
Pause Light<br />
solid green The printer is in pause mode. Press the Pause Button n/a<br />
flashing green<br />
The printer is printing<br />
The printer is cleaning the print<br />
head<br />
n/a<br />
wait for the cleaning process to finish<br />
light off the printer is ready to print data n/a n/a<br />
solid red<br />
Ink Light<br />
The ink chip count has reached<br />
it’s limit & requires resetting<br />
There is an error with the ink<br />
chip that requires resetting<br />
The maintenance tank chip count<br />
has reached it’s limit & requires<br />
Check the LCD display to identify the<br />
cartridge and/or maintenance (waste)<br />
tank with the error, use the chip resetter<br />
to reset the chip<br />
If the reset process does not clear the<br />
error, replace the cartridge<br />
n/a<br />
n/a<br />
n/a
77<br />
<strong>DTG</strong> <strong>Viper</strong> TM <strong>User</strong> <strong>Guide</strong> <strong>V2</strong>.0<br />
Symptom Possible Causes Remedies Prevention<br />
flashing red<br />
Paper<br />
Light<br />
Pause, Ink & Paper lights all<br />
flashing<br />
resetting<br />
The ink chip count is approaching<br />
it’s limit & requires resetting.<br />
The maintenance tank chip count<br />
is approaching it’s limit &<br />
requires resetting<br />
This light will not be active<br />
during normal operation of the<br />
<strong>DTG</strong> <strong>Viper</strong>TM<br />
Printer needs service - contact<br />
your authorized <strong>DTG</strong> Distributor<br />
Check the LCD display to identify the<br />
cartridge and/or maintenance (waste)<br />
tank with the error, use the chip resetter<br />
to reset the chip<br />
Turn printer off, both from the control<br />
panel & at the mains power switch at the<br />
rear of the printer. Leave for 30<br />
seconds, then turn power back on.<br />
n/a<br />
n/a
78<br />
<strong>DTG</strong> <strong>Viper</strong> TM <strong>User</strong> <strong>Guide</strong> <strong>V2</strong>.0<br />
Symptom Possible Causes Remedies Prevention<br />
Gap Light (Green)<br />
A Green Gap Light indicates that<br />
the Gap Sensor is on in “auto”<br />
mode. In this mode, the Printing<br />
Bed (and therefore printing media<br />
on the Printing Bed) will be<br />
lowered automatically if the Gap<br />
Sensor is “triggered” by something<br />
on the Printing Bed – this may be<br />
a wrinkle in the fabric or a foreign<br />
object that has been left on the<br />
Printing Bed by mistake. This<br />
automatic lowering of the Printing<br />
Bed minimizes the risk of the Print<br />
Head striking any object during<br />
the print process. There is<br />
considerable risk of permanent<br />
damage to the Print Head if it<br />
should strike anything during the<br />
printing process.<br />
n/a n/a
79<br />
<strong>DTG</strong> <strong>Viper</strong> TM <strong>User</strong> <strong>Guide</strong> <strong>V2</strong>.0<br />
Symptom Possible Causes Remedies Prevention<br />
Gap Light<br />
(Amber)<br />
An Amber Gap Light indicates that<br />
the auto-lowering of the Print<br />
Bed in response to the Gap Sensor<br />
has been disabled. In this mode,<br />
the Printing Bed will not lower<br />
automatically as it does in “auto”<br />
mode. The Printing Bed can be<br />
lowered manually by the Down<br />
button, however the Up button is<br />
disabled in this mode to lessen<br />
the risk of the Print Head striking<br />
any object during the print<br />
process.<br />
Gap Light (Red) A Red Gap Light indicates that the<br />
Gap Sensor is “triggered”<br />
Press the Gap button to turn the Gap<br />
Sensor back on<br />
Check the media, ensure that it is flat &<br />
smooth (no wrinkles)<br />
n/a<br />
Ensure that the media is<br />
flat & smooth, with no<br />
wrinkles or foreign object<br />
on the media
9.2 Control Panel Messages<br />
80<br />
<strong>DTG</strong> <strong>Viper</strong> TM <strong>User</strong> <strong>Guide</strong> <strong>V2</strong>.0<br />
Message Possible Causes Remedies Prevention<br />
INK LOW Ink count on one or more<br />
cartridges is approaching the<br />
limit<br />
INVALID INK CRTG Incorrect cartridge in slot<br />
Faulty / expired chip on cartridge<br />
LOWER INK LEVERS One or both ink levers are raised<br />
Black Cartridges can be reset by raising,<br />
then lowering the Ink Levers, White<br />
Cartridges will need to be reset using the<br />
Chip Resetter. Identify the cartridge(s)<br />
to be reset by referring to the control<br />
panel LCD. See page 49 for further<br />
detail<br />
Ensure the correct cartridges are in the<br />
correct slots<br />
Black Cartridges can be reset by raising,<br />
then lowering the Ink Levers, White<br />
Cartridges will need to be reset using the<br />
Chip Resetter. Identify the cartridge(s)<br />
to be reset by referring to the control<br />
panel LCD. See page 49 for further<br />
detail<br />
Replace ink chip / cartridge<br />
Lower the ink lever(s). If both levers are<br />
already lowered, wait a few minutes as<br />
the printer may need to “catch up” with<br />
the levers’ setting<br />
n/a<br />
Ensure the correct<br />
cartridges are in the<br />
correct slots<br />
n/a
81<br />
<strong>DTG</strong> <strong>Viper</strong> TM <strong>User</strong> <strong>Guide</strong> <strong>V2</strong>.0<br />
Message Possible Causes Remedies Prevention<br />
MNT REQ. nnnn various<br />
MNT TK FULL the waste ink count has reached<br />
the limit for the maintenance<br />
tank<br />
MNT TK NEAR FULL the waste ink count is<br />
approaching the limit for the<br />
maintenance tank<br />
NO INK CRTG the printer is unable to detect<br />
one or more cartridges<br />
Power down the printer, both from the<br />
control panel, and at the mains power<br />
switch at the rear of the printer. Restart<br />
the printer.<br />
If the error persists, contact your<br />
authorized <strong>DTG</strong> Distributor or Technician<br />
for further information.<br />
Reset the chip on the maintenance tank<br />
(refer Section 6.9)<br />
Reset the chip on the maintenance tank<br />
(refer Section 6.9)<br />
Black Cartridges can be reset by raising,<br />
then lowering the Ink Levers, White<br />
Cartridges will need to be reset using the<br />
Chip Resetter. Identify the cartridge(s)<br />
to be reset by referring to the control<br />
panel LCD. See page 49 for further<br />
detail<br />
Turn printer off, then on again after<br />
resetting the cartridge<br />
Replace ink chip / cartridge<br />
n/a<br />
n/a<br />
n/a<br />
n/a
82<br />
<strong>DTG</strong> <strong>Viper</strong> TM <strong>User</strong> <strong>Guide</strong> <strong>V2</strong>.0<br />
Message Possible Causes Remedies Prevention<br />
NO MNT TANK the printer is unable to detect<br />
the maintenance tank<br />
NON-GENUINE one or more cartridges has been<br />
reset, printer now requesting<br />
“permission” to proceed with<br />
non-genuine cartridges<br />
REPLACE INK CRTG Ink count on one or more<br />
cartridges has reached it’s limit<br />
Faulty / expired chip on cartridge<br />
remove & replace the maintenance tank<br />
(in order to make good contact between<br />
the chip on the maintenance tank and<br />
the chip reader)<br />
Reset the chip on the maintenance tank<br />
(refer Section 6.9)<br />
Replace maintenance tank<br />
follow Control Panel procedure described<br />
on page 51 to clear this message<br />
Black Cartridges can be reset by raising,<br />
then lowering the Ink Levers, White<br />
Cartridges will need to be reset using the<br />
Chip Resetter. Identify the cartridge(s)<br />
to be reset by referring to the control<br />
panel LCD. See page 49 for further<br />
detail<br />
Turn printer off, then on again after<br />
resetting the cartridge<br />
Replace ink chip / cartridge<br />
n/a<br />
n/a<br />
n/a
83<br />
<strong>DTG</strong> <strong>Viper</strong> TM <strong>User</strong> <strong>Guide</strong> <strong>V2</strong>.0<br />
Message Possible Causes Remedies Prevention<br />
REPLACE INK CRTG Ink count on one or more<br />
cartridges has reached it’s limit<br />
Faulty / expired chip on cartridge<br />
SERVICE REQ. The print head is locked<br />
An error has occurred<br />
Black Cartridges can be reset by raising,<br />
then lowering the Ink Levers, White<br />
Cartridges will need to be reset using the<br />
Chip Resetter. Identify the cartridge(s)<br />
to be reset by referring to the control<br />
panel LCD. See page 49 for further<br />
detail<br />
Turn printer off, then on again after<br />
resetting the cartridge<br />
Replace ink chip / cartridge<br />
Remove any protective materials & pull<br />
the green tab on the right hand side of<br />
the print head to release the print head<br />
Turn the printer off and unplug the<br />
power cable. Let the printer sit for a<br />
while, then try reconnecting the power<br />
cable and turning the printer back on. If<br />
this message appears on the LCD again,<br />
note the error number & contact your<br />
authorized <strong>DTG</strong> Distributor / technician.<br />
n/a<br />
n/a
84<br />
<strong>DTG</strong> <strong>Viper</strong> TM <strong>User</strong> <strong>Guide</strong> <strong>V2</strong>.0<br />
Message Possible Causes Remedies Prevention<br />
SET INK CRTG Chip on cartridge requires<br />
resetting<br />
Faulty / expired chip on cartridge<br />
WRONG INK CRTG Incorrect cartridge in slot<br />
Faulty / expired chip on cartridge<br />
Black Cartridges can be reset by raising,<br />
then lowering the Ink Levers, White<br />
Cartridges will need to be reset using the<br />
Chip Resetter. Identify the cartridge(s)<br />
to be reset by referring to the control<br />
panel LCD. See page 49 for further<br />
detail<br />
Turn printer off, then on again after<br />
resetting the cartridge<br />
Replace ink chip / cartridge<br />
Ensure the correct cartridges are in the<br />
correct slots<br />
Black Cartridges can be reset by raising,<br />
then lowering the Ink Levers, White<br />
Cartridges will need to be reset using the<br />
Chip Resetter. Identify the cartridge(s)<br />
to be reset by referring to the control<br />
panel LCD. See page 49 for further<br />
detail<br />
Replace ink chip / cartridge<br />
n/a<br />
Ensure the correct<br />
cartridges are in the<br />
correct slots
9.3 Problems during Printing<br />
85<br />
<strong>DTG</strong> <strong>Viper</strong> TM <strong>User</strong> <strong>Guide</strong> <strong>V2</strong>.0<br />
Symptom Possible Causes Remedies Prevention<br />
Nothing happens when<br />
you send a print job from<br />
the computer<br />
Printer stops in the<br />
middle of a print<br />
Printer not powered on<br />
Printer not connected to the<br />
computer via USB cable<br />
Printer not ready<br />
Error with RIP program<br />
Communication issues between<br />
computer / printer<br />
Corrupt print data<br />
Ink error (see above)<br />
Ensure the printer is turned on, and that<br />
the Power and White Ready / Color<br />
Readylights are both solid<br />
Ensure that the USB cable is connected<br />
securely<br />
Ensure that none of the Ink Lights is<br />
flashing or solid (refer to symptoms<br />
above)<br />
Check error messages in RIP, resolve<br />
according to the RIP Easy Start <strong>Guide</strong> /<br />
<strong>User</strong> Manual<br />
Restart printer and computer<br />
Remove other USB devices from<br />
computer USB ports<br />
Replace USB cable<br />
Try another image file<br />
Uninstall & re-install printer driver<br />
See Remedies<br />
Do not overload USB ports<br />
on your computer<br />
Good quality, short (no<br />
more than 2mtr) USB<br />
cable
86<br />
<strong>DTG</strong> <strong>Viper</strong> TM <strong>User</strong> <strong>Guide</strong> <strong>V2</strong>.0<br />
Symptom Possible Causes Remedies Prevention<br />
Print jobs take a long<br />
time to print<br />
Images print “out of<br />
registration” between<br />
white & colour layers<br />
Excessively large image file<br />
Large spool file created by Corel<br />
Incorrect setting in RIP<br />
Dirty Encoder Strip<br />
Dirty Encoder Sensor (behind the<br />
Print Head Carriage)<br />
Drive Belt and/or Roller have a<br />
build up of lint / dirt causing the<br />
Drive Belt to slip<br />
Platen has moved between layers<br />
Flatten layers in your image file<br />
Reduce the resolution in your image file<br />
(200-300dpi is adequate for printing to tshirts)<br />
Try to print from another application<br />
(Adobe Illustrator or Photoshop, Acrobat<br />
Reader etc.)<br />
Correct registration offset in RIP<br />
Clean the Encoder strip (Section 0)<br />
Clean the Drive Belt & Driver roller<br />
(Section 8.9)<br />
Check the connections & positioning of<br />
the Encoder Wheel / Sensor – contact<br />
your <strong>DTG</strong> Dealer / Distributor for<br />
direction<br />
Keep the image file sizes<br />
and resolutions small<br />
where possible.<br />
Undertake regular Printer<br />
Care & Maintenance as<br />
per Section 8<br />
Take care not to forcibly<br />
“bump” the machine<br />
during operation or<br />
transportation<br />
Centre the platen on the<br />
conveyor belt<br />
Take care that the platen<br />
is not bumped or moved<br />
during printing
87<br />
<strong>DTG</strong> <strong>Viper</strong> TM <strong>User</strong> <strong>Guide</strong> <strong>V2</strong>.0<br />
Symptom Possible Causes Remedies Prevention<br />
Cannot achieve a “good”<br />
Nozzle Check test,<br />
despite several Head<br />
Cleanings<br />
Images print with large<br />
bands in the print, or only<br />
partial images<br />
Nozzles in the Print Head are<br />
blocked with dried ink<br />
Air in the Print Head / Dampers /<br />
Ink lines<br />
Ink levels in Ink Bottles too low<br />
Damaged or poorly seated<br />
damper(s) / cartridges<br />
Ink tube clamps closed<br />
CMYK air pump not functioning<br />
WIMS pump not functioning<br />
Dirty Encoder Strip<br />
Dirty Encoder Sensor (behind the<br />
Print Head Carriage)<br />
Drive Belt and/or Roller have a<br />
build up of lint / dirt causing the<br />
Drive Belt to slip<br />
Encoder Wheel / Sensor<br />
(Gearbox) have been knocked out<br />
of position / dirty<br />
Fill Ink Bottles to between 50% and 75%<br />
Clean Wiper Blade & Capping Assembly<br />
(Section 8.4)<br />
Open closed ink tube clamps<br />
Test CMYK air pump, replace if necessary<br />
Test WIMS pump, replace if necessary<br />
Inspect Dampers / Cartridges for<br />
damage / blockages, replace where<br />
necessary (see your <strong>DTG</strong> Technician /<br />
Distributor for direction)<br />
Leave a few drops of flushing / cleaning<br />
solution in the capping station for a few<br />
hours or overnight to soften any dried ink<br />
on the face of print head<br />
Clean the Encoder strip (Section 0)<br />
Clean the Drive Belt & Driver roller<br />
(Section 8.9)<br />
Check the connections & positioning of<br />
the Encoder Wheel / Sensor – contact<br />
your <strong>DTG</strong> Dealer / Agent for direction<br />
Undertake regular Printer<br />
Care & Maintenance as<br />
per Section 8<br />
Take extra care when<br />
working with the<br />
Dampers/ Cartridges and<br />
/ or Print Head area.<br />
Dampers are quite fragile<br />
and can be easily<br />
damaged, as can the<br />
“nipples” or “spikes” that<br />
the Dampers sit on, on top<br />
of the Print Head<br />
Undertake regular Printer<br />
Care & Maintenance as<br />
per Section 8<br />
Take care not to forcibly<br />
“bump” the machine<br />
during operation or<br />
transportation
88<br />
<strong>DTG</strong> <strong>Viper</strong> TM <strong>User</strong> <strong>Guide</strong> <strong>V2</strong>.0<br />
Symptom Possible Causes Remedies Prevention<br />
Inconsistent print quality<br />
in the one print job<br />
Air in the Print Head / Dampers /<br />
Ink lines<br />
Ink levels in Ink Bottles too low<br />
Damaged or poorly seated<br />
damper(s) / cartridges<br />
Ink tube clamps closed<br />
CMYK air pump not functioning<br />
WIMS pump not functioning<br />
Insufficient siphon established<br />
after filling / re-filling inks, or<br />
after longer periods of printer<br />
inactivity<br />
Ink “starvation”<br />
Fill Ink Bottles to between 50% and 75%<br />
Open closed ink tube clamps<br />
Test CMYK air pump, replace if necessary<br />
Test WIMS pump, replace if necessary<br />
Inspect Dampers / Cartridges for<br />
damage / blockages, replace where<br />
necessary (see your <strong>DTG</strong> Technician /<br />
Distributor for direction)<br />
Establish a good “siphon” after initial or<br />
subsequent INK FILLs, or after longer<br />
periods of printer inactivity by running a<br />
few Head Cleans.<br />
Clean Capping Station to ensure good<br />
suction when the Print Head is capped.<br />
Undertake regular Printer<br />
Care & Maintenance as<br />
per Section 8<br />
Establish a good “siphon”<br />
after initial or subsequent<br />
INK FILLs, or after longer<br />
periods of printer<br />
inactivity by running a<br />
few Head Cleans.
89<br />
<strong>DTG</strong> <strong>Viper</strong> TM <strong>User</strong> <strong>Guide</strong> <strong>V2</strong>.0<br />
Symptom Possible Causes Remedies Prevention<br />
White Underbase is not<br />
“thick” enough<br />
Improper pre-treatment<br />
(insufficient pre treat, uneven<br />
spray, garment not pressed<br />
heavily enough, etc.)<br />
Not all white ink channels /<br />
nozzles printing<br />
White ink has “separated” in ink<br />
lines & dampers<br />
Underbase settings in RIP not set<br />
up correctly<br />
Ink tube clamps closed<br />
WIMS filter blocked<br />
Prints are blurry or fuzzy Image resolution is too low<br />
Media to be printed on is set too<br />
low below the Print Head<br />
Print Head may be out of<br />
alignment<br />
Pre-treatment method is an individual<br />
thing. Use the guidelines in Section<br />
Error! Reference source not found. to<br />
develop your own comfortable &<br />
successful method for pre-treatment of<br />
garments for white ink printing<br />
Print a Nozzle Check pattern to<br />
determine if all Channels / Nozzles are<br />
firing (Section 8.2)<br />
Ensure White ink is circulating properly<br />
in the WIMS<br />
Check & correct White Ink Underbase<br />
settings in your RIP software. White Ink<br />
Underbase resolution should be at<br />
minimum 1440 x 720 (1 pass)<br />
Replace WIMS filter<br />
Re-sample the image in the graphics<br />
software to a higher resolution<br />
Raise the Printer Bed so that the Media<br />
(T-shirt, etc.) sits just below the gap<br />
sensor trigger point<br />
Undertake a Print Head Alignment (see<br />
Section 8.18)<br />
Undertake regular Printer<br />
Care & Maintenance as<br />
per Section 8<br />
Double check print<br />
settings before sending a<br />
print job through to the<br />
printer.<br />
Use good quality graphics<br />
– image at the final print<br />
size should be between<br />
200 and 300dpi<br />
Prepare media correctly<br />
so that it is smooth & flat<br />
on platen so as not to<br />
trigger the gap sensor<br />
unnecessarily
90<br />
<strong>DTG</strong> <strong>Viper</strong> TM <strong>User</strong> <strong>Guide</strong> <strong>V2</strong>.0<br />
Symptom Possible Causes Remedies Prevention<br />
Prints have incorrect<br />
colours (eg. Greens are<br />
yellow or blue, Purples<br />
are blue or pink etc.)<br />
White Ink is printing<br />
“muddy” white colour<br />
Not all channels / nozzles are<br />
printing properly<br />
Waste Ink from capping station<br />
has “back-flushed” into Print<br />
Head or Dampers<br />
Banding in Print Blocked Print Head Nozzles<br />
Ink drops / splatters on<br />
printed garments<br />
Printing at too low a resolution<br />
Print Head out of Horizontal<br />
alignment<br />
Damaged Print Head (Print Head<br />
may have struck Shirt Holder or<br />
Print Bed<br />
Dirty capping station and / or<br />
Wiper Blade<br />
Fibres or other matter collected<br />
around Print Head causing ink to<br />
“wick” on to garments<br />
Ink bottles over-filled causing<br />
excess siphon<br />
See above for good Nozzle Check See above for good Nozzle<br />
Check<br />
Purge dirty ink from Print Head &<br />
Dampers by a series of Print Head Cleans<br />
Clean Capping Station<br />
See good Nozzle Check above<br />
Increase Print resolution to >720dpi,<br />
switch to Uni-directional printing<br />
Align the Print Head (see Section 8.18)<br />
Replace Print Head<br />
Clean Capping Station and Wiper Blade<br />
(see Section 8.4)<br />
Carefully clean the Print Head Face (see<br />
Section 8.3)<br />
Bring ink levels in Ink Bottles to between<br />
50 and 75% full<br />
Check that Waste Ink<br />
(during Print Head Clean<br />
etc.) is draining from the<br />
Capping Station correctly<br />
See Good Nozzle Check<br />
above<br />
Undertake regular Printer<br />
Care & Maintenance as<br />
per Section 8
91<br />
<strong>DTG</strong> <strong>Viper</strong> TM <strong>User</strong> <strong>Guide</strong> <strong>V2</strong>.0
9.4 Problems with Curing / Washing<br />
92<br />
<strong>DTG</strong> <strong>Viper</strong> TM <strong>User</strong> <strong>Guide</strong> <strong>V2</strong>.0<br />
Symptom Possible Causes Remedies Prevention<br />
Prints loose too much<br />
vibrancy after Curing<br />
Too high a polyester content in<br />
fabric, particularly with white ink<br />
prints<br />
Too much pressure on heat press<br />
Temperature on heat press is too<br />
high<br />
Dirty Teflon / Silicon protective<br />
sheet used during curing process<br />
n/a Best results are achieved<br />
with 100% cotton.<br />
Garments requiring white<br />
ink should have only a low<br />
(
93<br />
<strong>DTG</strong> <strong>Viper</strong> TM <strong>User</strong> <strong>Guide</strong> <strong>V2</strong>.0<br />
Symptom Possible Causes Remedies Prevention<br />
Prints peel or rub off,<br />
wash out, or fade after<br />
only a few washes<br />
Too high a polyester content in<br />
fabric, particularly with white ink<br />
prints<br />
Too much pre-treatment<br />
Too much or too little pressure on<br />
heat press during curing<br />
Temperature on heat press is too<br />
high or too low<br />
Improper pre-treatment of<br />
garment<br />
Improper wash settings<br />
n/a Best results are achieved<br />
with 100% cotton.<br />
Garments requiring white<br />
ink should have only a low<br />
(
94<br />
<strong>DTG</strong> <strong>Viper</strong> TM <strong>User</strong> <strong>Guide</strong> <strong>V2</strong>.0<br />
10 Transporting or Storing Your Printer<br />
It is extremely important you observe the following before transporting or an extended shut<br />
down of your <strong>DTG</strong> <strong>Viper</strong>:<br />
10.1 Preparing the printer for transportation / storage<br />
If the printer is to be transported over a long distance, and/or by a common carrier (where<br />
you cannot control the “care” with which the printer is transported) it is best to flush the<br />
printer of ink to avoid the possibility of ink spills and the ink drying in the print head.<br />
Similarly, if the printer is not to be used for long periods of time, particulary where sample<br />
printing cannot be undertaken on a regular basis, it is best to flush the printer of ink to help<br />
diminish the risk of ink drying in the ink tubes / dampers / cartridges / Print Head.<br />
Please contact your <strong>DTG</strong> Distributor / technician for full instructions on completely flushing<br />
your printer.
11 Product Support<br />
Our Support Policy<br />
95<br />
<strong>DTG</strong> <strong>Viper</strong> TM <strong>User</strong> <strong>Guide</strong> <strong>V2</strong>.0<br />
We offer FREE support for the <strong>DTG</strong> <strong>Viper</strong>. Operating the unit is relatively easy, particularly<br />
if you follow the guidelines covered in this <strong>User</strong> <strong>Guide</strong>.<br />
Support can be obtained by contacting the <strong>DTG</strong> Dealer or Distributor from whom you<br />
purchased your <strong>DTG</strong> <strong>Viper</strong>. Support will generally be available during the Dealer or<br />
Distributor’s normal business hours.<br />
Before calling, please ensure that you have checked this <strong>User</strong> <strong>Guide</strong> for possible resolutions to<br />
your issue. Please have your serial number at hand with specific details of the problem. If<br />
you have received an error message, please include the error number, and details of what<br />
seemed to cause the problem. You may find it easier to fax your questions before calling our<br />
support line.<br />
Epson Support<br />
The <strong>DTG</strong> <strong>Viper</strong> is NOT supported by Epson as it is a highly modified version of an Epson<br />
Stylus Pro 4880 with hundreds of additional parts that are not provided by Epson. Epson will<br />
not provide support for the driver. You must obtain any support for the Epson Driver and any<br />
internal Epson components you require from your <strong>DTG</strong> Dealer / Distributor.<br />
Third Party Software Support<br />
We will make every attempt to help with printing from programs like Corel Draw, Photoshop,<br />
Illustrator, etc., but we do not offer free support or training on these programs.
12 Requirements for PC<br />
Minimum System Requirements for Windows<br />
96<br />
<strong>DTG</strong> <strong>Viper</strong> TM <strong>User</strong> <strong>Guide</strong> <strong>V2</strong>.0<br />
• Microsoft Windows compatible PC with a Pentium 4 processor<br />
Running Windows XP or higher.<br />
• A minimum of 1Gb of RAM is recommended.<br />
• A minimum of 20Gb on your hard disk.<br />
• A display monitor with high resolution.<br />
• CD-ROM or DVD drives for installing the Printer Drivers.<br />
• USB connections: you will require a USB port for the printer itself (must be direct to the<br />
computer, not via a USB hub. You will possibly need a 2 nd USB port for the security device<br />
associated with the RIP software<br />
Please Note: your RIP and graphics software will have additional system requirements.<br />
Please refer to your <strong>DTG</strong> Distributor / Dealer for full specifications.
Limited Warranty Registration Card<br />
97<br />
<strong>DTG</strong> <strong>Viper</strong> TM <strong>User</strong> <strong>Guide</strong> <strong>V2</strong>.0<br />
Remove this page and copy and mail or fax within 10 days of receipt of machine to:<br />
<strong>Impression</strong> <strong>Technology</strong> Pty Ltd<br />
Unit 23/9 Powells Rd<br />
Brookvale NSW 2100<br />
Australia<br />
Phone: +61 2 9905 0420<br />
Fax: +61 2 9907 4744<br />
Email: support@dtgdigital.com<br />
Company Name:_____________________________________________________<br />
Contact Name:_______________________________________________________<br />
Address:____________________________________________________________<br />
City:__________________________________ State/Province:_______________<br />
Zip/Postal Code:____________________ Country:_________________________<br />
Phone:__________________________ Fax:_____________________________<br />
Email:______________________________________________________________<br />
Product: <strong>DTG</strong> <strong>Viper</strong> Serial Number:__________________________<br />
Date Purchased:__________________ Date Received:_____________________<br />
Purchased From:_____________________________________________________
Thank you for purchasing a <strong>DTG</strong> <strong>Viper</strong>!<br />
98<br />
<strong>DTG</strong> <strong>Viper</strong> TM <strong>User</strong> <strong>Guide</strong> <strong>V2</strong>.0
Document Revisions:<br />
<strong>V2</strong><br />
Removed reference to Auto Cleaning Pump<br />
Updated Bi-D adjustment procedure<br />
Included reference to AOD<br />
Included reference to white cartridges<br />
Updated /completed maintenance procedures<br />
Updated / completed troubleshooting guide<br />
99<br />
<strong>DTG</strong> <strong>Viper</strong> TM <strong>User</strong> <strong>Guide</strong> <strong>V2</strong>.0