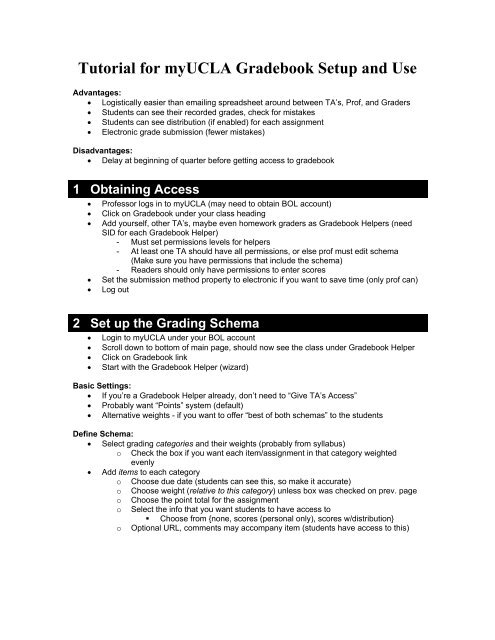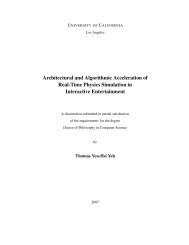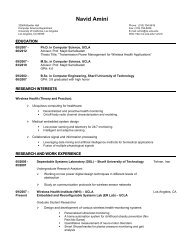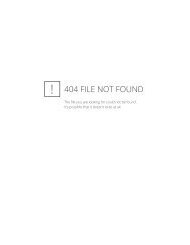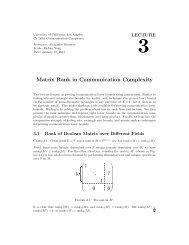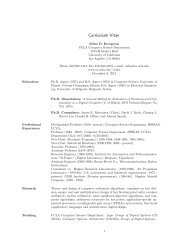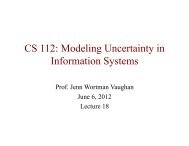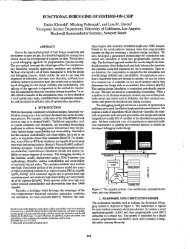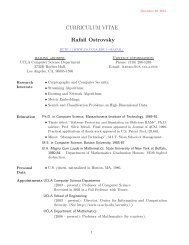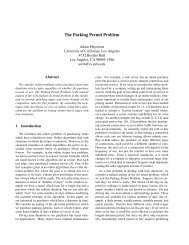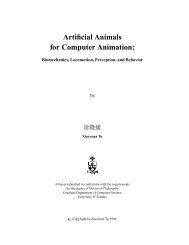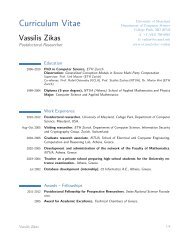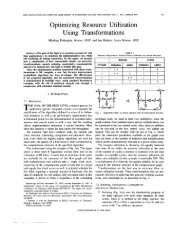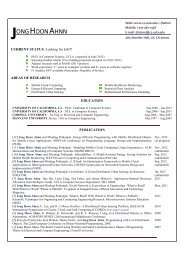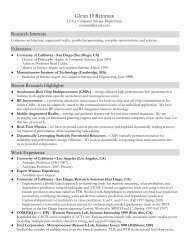Tutorial for myUCLA Gradebook Setup and Use - UCLA Computer ...
Tutorial for myUCLA Gradebook Setup and Use - UCLA Computer ...
Tutorial for myUCLA Gradebook Setup and Use - UCLA Computer ...
You also want an ePaper? Increase the reach of your titles
YUMPU automatically turns print PDFs into web optimized ePapers that Google loves.
<strong>Tutorial</strong> <strong>for</strong> <strong>my<strong>UCLA</strong></strong> <strong>Gradebook</strong> <strong>Setup</strong> <strong>and</strong> <strong>Use</strong><br />
Advantages:<br />
• Logistically easier than emailing spreadsheet around between TA’s, Prof, <strong>and</strong> Graders<br />
• Students can see their recorded grades, check <strong>for</strong> mistakes<br />
• Students can see distribution (if enabled) <strong>for</strong> each assignment<br />
• Electronic grade submission (fewer mistakes)<br />
Disadvantages:<br />
• Delay at beginning of quarter be<strong>for</strong>e getting access to gradebook<br />
1 Obtaining Access<br />
• Professor logs in to <strong>my<strong>UCLA</strong></strong> (may need to obtain BOL account)<br />
• Click on <strong>Gradebook</strong> under your class heading<br />
• Add yourself, other TA’s, maybe even homework graders as <strong>Gradebook</strong> Helpers (need<br />
SID <strong>for</strong> each <strong>Gradebook</strong> Helper)<br />
- Must set permissions levels <strong>for</strong> helpers<br />
- At least one TA should have all permissions, or else prof must edit schema<br />
(Make sure you have permissions that include the schema)<br />
- Readers should only have permissions to enter scores<br />
• Set the submission method property to electronic if you want to save time (only prof can)<br />
• Log out<br />
2 Set up the Grading Schema<br />
• Login to <strong>my<strong>UCLA</strong></strong> under your BOL account<br />
• Scroll down to bottom of main page, should now see the class under <strong>Gradebook</strong> Helper<br />
• Click on <strong>Gradebook</strong> link<br />
• Start with the <strong>Gradebook</strong> Helper (wizard)<br />
Basic Settings:<br />
• If you’re a <strong>Gradebook</strong> Helper already, don’t need to “Give TA’s Access”<br />
• Probably want “Points” system (default)<br />
• Alternative weights - if you want to offer “best of both schemas” to the students<br />
Define Schema:<br />
• Select grading categories <strong>and</strong> their weights (probably from syllabus)<br />
o Check the box if you want each item/assignment in that category weighted<br />
evenly<br />
• Add items to each category<br />
o Choose due date (students can see this, so make it accurate)<br />
o Choose weight (relative to this category) unless box was checked on prev. page<br />
o Choose the point total <strong>for</strong> the assignment<br />
o Select the info that you want students to have access to<br />
Choose from {none, scores (personal only), scores w/distribution}<br />
o Optional URL, comments may accompany item (students have access to this)
3 Using/Modifying the <strong>Gradebook</strong><br />
At the end, look at the “<strong>Gradebook</strong> Main Page” (this is where you will return in future).<br />
You can now:<br />
• Click on Category name link to modify settings <strong>for</strong> that Category<br />
o Here you can set it to drop X lowest scores <strong>for</strong> each student in that category<br />
• Click on Item name to modify or delete items (change due date, etc.)<br />
• Click on “points distribution” if you want to see avg, stdev, max, min, etc.<br />
• Click on Update Grades to enter/modify grades <strong>for</strong> each item<br />
o Can enter by h<strong>and</strong>, or upload a tab delimited file (see example file)<br />
(Particularly useful if you have to use a spreadsheet <strong>for</strong> the first few<br />
weeks, but want to switch over to the <strong>Gradebook</strong> later)<br />
o Can also download grades as a spreadsheet (if you want to make custom<br />
graphs, etc.)<br />
o Click on the Star graphic next to a student name to view/modify grades <strong>for</strong> any<br />
assignment <strong>for</strong> that student<br />
o Click on sunglasses to view a summary of grades <strong>for</strong> that student<br />
o Click on notepad to view a history of changes to this student's grades<br />
o Click on the name to send an email to that student's registered address<br />
o Can excuse students from individual assignments (won't be counted towards<br />
their grade)<br />
4 Links/Tips<br />
From your <strong>my<strong>UCLA</strong></strong> page, can also:<br />
• View the class Roster, or download it as an excel spreadsheet<br />
• Email everyone in the class (as long as everyone has an email address registered with<br />
URSA that they actually check)<br />
<strong>Gradebook</strong> Quick Start Guide: http://my.ucla.edu/gradebook/quickstart.pdf<br />
<strong>Gradebook</strong> <strong>Use</strong>r’s Manual: http://my.ucla.edu/gradebook/print.pdf<br />
<strong>Gradebook</strong> FAQ/Listserv: https://be.my.ucla.edu/gradebook/gradebookhelp.asp<br />
BOL Account Creation: http://www.bol.ucla.edu/services/accounts/<br />
BOL Office: 4302 Math Sciences<br />
BOL Webpage: http://www.bol.ucla.edu/<br />
Listserv <strong>Setup</strong>: http://www.bol.ucla.edu/services/lists/<br />
Email tac@cs.ucla.edu with any other questions