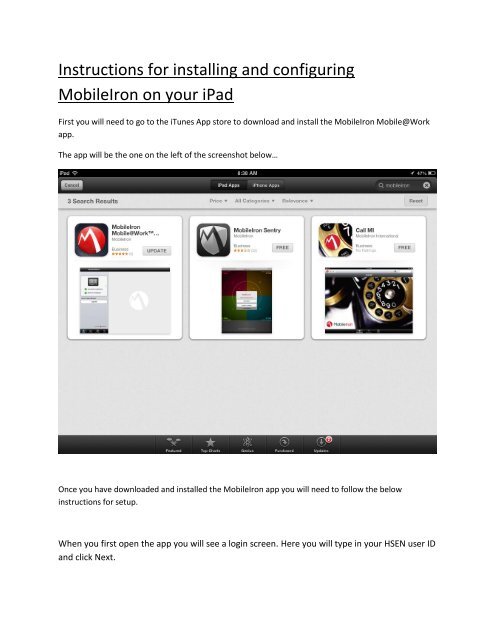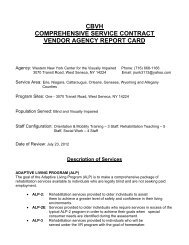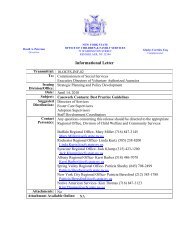Instructions for installing and configuring MobileIron on your iPad
Instructions for installing and configuring MobileIron on your iPad
Instructions for installing and configuring MobileIron on your iPad
You also want an ePaper? Increase the reach of your titles
YUMPU automatically turns print PDFs into web optimized ePapers that Google loves.
<str<strong>on</strong>g>Instructi<strong>on</strong>s</str<strong>on</strong>g> <str<strong>on</strong>g>for</str<strong>on</strong>g> <str<strong>on</strong>g>installing</str<strong>on</strong>g> <str<strong>on</strong>g>and</str<strong>on</strong>g> <str<strong>on</strong>g>c<strong>on</strong>figuring</str<strong>on</strong>g><br />
<str<strong>on</strong>g>MobileIr<strong>on</strong></str<strong>on</strong>g> <strong>on</strong> <strong>your</strong> <strong>iPad</strong><br />
First you will need to go to the iTunes App store to download <str<strong>on</strong>g>and</str<strong>on</strong>g> install the <str<strong>on</strong>g>MobileIr<strong>on</strong></str<strong>on</strong>g> Mobile@Work<br />
app.<br />
The app will be the <strong>on</strong>e <strong>on</strong> the left of the screenshot below…<br />
Once you have downloaded <str<strong>on</strong>g>and</str<strong>on</strong>g> installed the <str<strong>on</strong>g>MobileIr<strong>on</strong></str<strong>on</strong>g> app you will need to follow the below<br />
instructi<strong>on</strong>s <str<strong>on</strong>g>for</str<strong>on</strong>g> setup.<br />
When you first open the app you will see a login screen. Here you will type in <strong>your</strong> HSEN user ID<br />
<str<strong>on</strong>g>and</str<strong>on</strong>g> click Next.
The next field will be the <str<strong>on</strong>g>MobileIr<strong>on</strong></str<strong>on</strong>g> Server Name. Here you will type in mda.omh.ny.gov <str<strong>on</strong>g>and</str<strong>on</strong>g> click Next.
Next you will get a pop-up requesting you to Accept Certificate, please choose Accept.<br />
You will be prompted to type in <strong>your</strong> <str<strong>on</strong>g>MobileIr<strong>on</strong></str<strong>on</strong>g> password which will be <str<strong>on</strong>g>MobileIr<strong>on</strong></str<strong>on</strong>g>$123 <str<strong>on</strong>g>and</str<strong>on</strong>g> click Go.
Next you will see a pop-up requesting <str<strong>on</strong>g>MobileIr<strong>on</strong></str<strong>on</strong>g> to “Use Your Current Locati<strong>on</strong>” please choose OK.<br />
Once you click OK you will get a pop-up requesting you to allow <str<strong>on</strong>g>MobileIr<strong>on</strong></str<strong>on</strong>g> to update <strong>your</strong><br />
c<strong>on</strong>figurati<strong>on</strong>. Please choose OK.
Next you will be prompted to install the Profile Service. Click Install at this pop-up.<br />
Clicking Install you will get a pop-up stating you have an Unverified Profile, please choose Install Now.
Now you will be prompted to choose a passcode <str<strong>on</strong>g>for</str<strong>on</strong>g> unlocking <strong>your</strong> <strong>iPad</strong>. You will need to follow the<br />
<str<strong>on</strong>g>MobileIr<strong>on</strong></str<strong>on</strong>g> security guidelines <str<strong>on</strong>g>and</str<strong>on</strong>g> passcode requirements.<br />
Passcode MUST c<strong>on</strong>tain a minimum passcode length of 8 alphanumeric characters with a minimum of 2<br />
complex characters.
Next you will receive a Warning pop-up c<strong>on</strong>cerning Unverified Profile. Choose Install.<br />
Once the Profile is installed you should see a pop-up saying Profile Installed <str<strong>on</strong>g>and</str<strong>on</strong>g> Verified. Choose D<strong>on</strong>e.
You should now be ready to use <strong>your</strong> <strong>iPad</strong>.<br />
To check <strong>on</strong> the status of <strong>your</strong> <strong>iPad</strong> <str<strong>on</strong>g>and</str<strong>on</strong>g> any software installed or Locate <strong>your</strong> <strong>iPad</strong> you can use the link<br />
below <str<strong>on</strong>g>and</str<strong>on</strong>g> enter <strong>your</strong> HSEN ID as <strong>your</strong> username <str<strong>on</strong>g>and</str<strong>on</strong>g> use <str<strong>on</strong>g>MobileIr<strong>on</strong></str<strong>on</strong>g>$123 as the password.<br />
https://mda.omh.ny.gov/employee<br />
If you have any questi<strong>on</strong>s regarding these instructi<strong>on</strong>s please c<strong>on</strong>tact the EUM52 distributi<strong>on</strong> list.<br />
ocfs.dl.it.eum52 ocfs.dl.it.eum52@ocfs.ny.gov