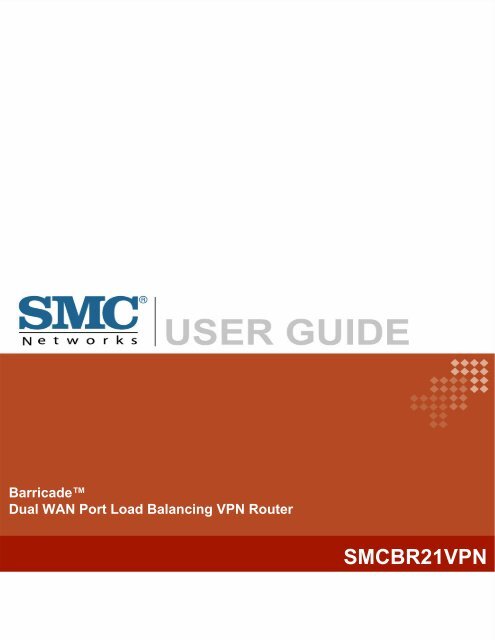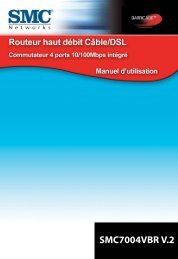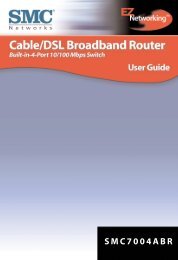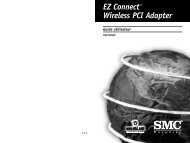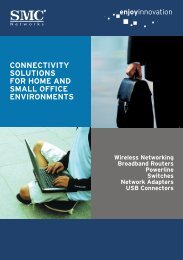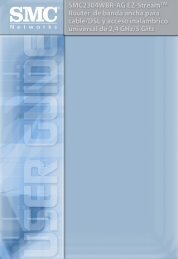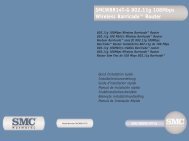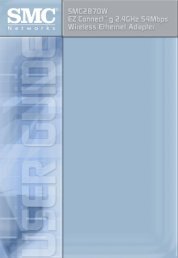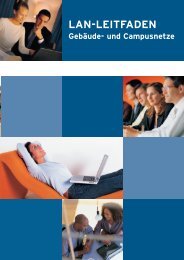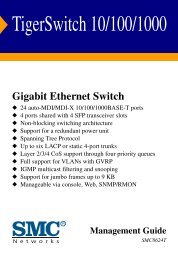SMCBR21VPN
SMCBR21VPN
SMCBR21VPN
Create successful ePaper yourself
Turn your PDF publications into a flip-book with our unique Google optimized e-Paper software.
Barricade<br />
Dual WAN Port Load Balancing VPN Router<br />
<strong>SMCBR21VPN</strong>
Copyright<br />
Information furnished by SMC Networks, Inc. (SMC) is believed to be accurate<br />
and reliable. However, no responsibility is assumed by SMC for its use, nor for<br />
any infringements of patents or other rights of third parties which may result from<br />
its use. No license is granted by implication or otherwise under any patent or<br />
patent rights of SMC. SMC reserves the right to change specifications at any<br />
time without notice.<br />
Copyright © 2008 by<br />
SMC Networks, Inc.<br />
20 Mason<br />
Irvine, CA 92618<br />
All rights reserved. Printed in Taiwan<br />
Trademarks:<br />
SMC is a registered trademark; and EZ Connect is a trademark of SMC Networks,<br />
Inc. Other product and company names are trademarks or registered trademarks of<br />
their respective holders.
LIMITED WARRANTY<br />
Limited Warranty Statement: SMC Networks, Inc. (“SMC”) warrants its products to be free<br />
from defects in workmanship and materials, under normal use and service, for the<br />
applicable warranty term. All SMC products carry a standard 90-day limited warranty from<br />
the date of purchase from SMC or its Authorized Reseller. SMC may, at its own discretion,<br />
repair or replace any product not operating as warranted with a similar or functionally<br />
equivalent product, during the applicable warranty term. SMC will endeavor to repair or<br />
replace any product returned under warranty within 30 days of receipt of the product. The<br />
standard limited warranty can be upgraded to a Limited Lifetime* warranty by registering<br />
new products within 30 days of purchase from SMC or its Authorized Reseller. Registration<br />
can be accomplished via the enclosed product registration card or online via the SMC<br />
website. Failure to register will not affect the standard limited warranty. The Limited<br />
Lifetime warranty covers a product during the Life of that Product, which is defined as the<br />
period of time during which the product is an “Active” SMC product. A product is<br />
considered to be “Active” while it is listed on the current SMC price list. As new<br />
technologies emerge, older technologies become obsolete and SMC will, at its discretion,<br />
replace an older product in its product line with one that incorporates these newer<br />
technologies. At that point, the obsolete product is discontinued and is no longer an<br />
“Active” SMC product. A list of discontinued products with their respective dates of<br />
discontinuance can be found at:<br />
http://www.smc.com/index.cfm?action=customer_service_warranty.<br />
All products that are replaced become the property of SMC. Replacement products may<br />
be either new or reconditioned. Any replaced or repaired product carries either a 30-day<br />
limited warranty or the remainder of the initial warranty, whichever is longer. SMC is not<br />
responsible for any custom software or firmware, configuration information, or memory<br />
data of Customer contained in, stored on, or integrated with any products returned to SMC<br />
pursuant to any warranty. Products returned to SMC should have any customer-installed<br />
accessory or add-on components, such as expansion modules, removed prior to returning<br />
the product for replacement. SMC is not responsible for these items if they are returned<br />
with the product. Customers must contact SMC for a Return Material Authorization number<br />
prior to returning any product to SMC. Proof of purchase may be required. Any product<br />
returned to SMC without a valid Return Material Authorization (RMA) number clearly<br />
2
marked on the outside of the package will be returned to customer at customer’s expense.<br />
For warranty claims within North America, please call our toll-free customer support<br />
number at (800) 762-4968. Customers are responsible for all shipping charges from their<br />
facility to SMC. SMC is responsible for return shipping charges from SMC to customer.<br />
WARRANTIES EXCLUSIVE: IF AN SMC PRODUCT DOES NOT OPERATE AS<br />
WARRANTED ABOVE, CUSTOMER’S SOLE REMEDY SHALL BE REPAIR OR<br />
REPLACEMENT OF THE PRODUCT IN QUESTION, AT SMC’S OPTION. THE<br />
FOREGOING WARRANTIES AND REMEDIES ARE EXCLUSIVE AND ARE IN LIEU OF<br />
ALL OTHER WARRANTIES OR CONDITIONS, EXPRESS OR IMPLIED, EITHER IN<br />
FACT OR BY OPERATION OF LAW, STATUTORY OR OTHERWISE, INCLUDING<br />
WARRANTIES OR CONDITIONS OF MERCHANTABILITY AND FITNESS FOR A<br />
PARTICULAR PURPOSE. SMC NEITHER ASSUMES NOR AUTHORIZES ANY OTHER<br />
PERSON TO ASSUME FOR IT ANY OTHER LIABILITY IN CONNECTION WITH THE<br />
SALE, INSTALLATION, MAINTENANCE OR USE OF ITS PRODUCTS. SMC SHALL<br />
NOT BE LIABLE UNDER THIS WARRANTY IF ITS TESTING AND EXAMINATION<br />
DISCLOSE THE ALLEGED DEFECT IN THE PRODUCT DOES NOT EXIST OR WAS<br />
CAUSED BY<br />
CUSTOMER’S OR ANY THIRD PERSON’S MISUSE, NEGLECT, IMPROPER<br />
INSTALLATION OR TESTING, UNAUTHORIZED ATTEMPTS TO REPAIR, OR ANY<br />
OTHER CAUSE BEYOND THE RANGE OF THE INTENDED USE, OR BY ACCIDENT,<br />
FIRE, LIGHTNING, OR OTHER HAZARD.<br />
LIMITATION OF LIABILITY: IN NO EVENT, WHETHER BASED IN CONTRACT OR TORT<br />
(INCLUDING NEGLIGENCE), SHALL SMC BE LIABLE FOR INCIDENTAL,<br />
CONSEQUENTIAL, INDIRECT, SPECIAL, OR PUNITIVE DAMAGES OF ANY KIND, OR<br />
FOR LOSS OF REVENUE, LOSS OF BUSINESS, OR OTHER FINANCIAL LOSS<br />
ARISING OUT OF OR IN CONNECTION WITH THE SALE, INSTALLATION,<br />
MAINTENANCE, USE, PERFORMANCE, FAILURE, OR INTERRUPTION OF ITS<br />
PRODUCTS, EVEN IF SMC OR ITS AUTHORIZED RESELLER HAS BEEN ADVISED<br />
OF THE POSSIBILITY OF SUCH DAMAGES. SOME STATES DO NOT ALLOW THE<br />
EXCLUSION OF IMPLIED WARRANTIES OR THE LIMITATION OF INCIDENTAL OR<br />
3
CONSEQUENTIAL DAMAGES FOR CONSUMER PRODUCTS, SO THE ABOVE<br />
LIMITATIONS AND EXCLUSIONS MAY NOT APPLY TO YOU. THIS WARRANTY GIVES<br />
YOU SPECIFIC LEGAL<br />
RIGHTS, WHICH MAY VARY FROM STATE TO STATE. NOTHING IN THIS WARRANTY<br />
SHALL BE TAKEN TO AFFECT YOUR STATUTORY RIGHTS.<br />
* SMC will provide warranty service for one year following discontinuance from the active<br />
SMC price list. Under the limited lifetime warranty, internal and external power supplies,<br />
fans, and cables are covered by a standard one-year warranty from date of purchase.<br />
SMC Networks, Inc.<br />
20 Mason<br />
Irvine, CA 92618<br />
4
COMPLIANCES<br />
FCC - Class A<br />
This equipment has been tested and found to comply with the limits for a Class A digital<br />
device, pursuant to Part 15 of the FCC Rules. These limits are designed to provide<br />
reasonable protection against harmful interference in a residential installation. This<br />
equipment generates, uses and can radiate radio frequency energy and, if not installed<br />
and used in accordance with instructions, may cause harmful interference to radio<br />
communications. However, there is no guarantee that the interference will not occur in a<br />
particular installation. If this equipment does cause harmful interference to radio or<br />
television reception, which can be determined by turning the equipment off and on, the<br />
user is encouraged to try to correct the interference by one or more of the following<br />
measures:<br />
• Reorient the receiving antenna<br />
• Increase the separation between the equipment and receiver<br />
• Connect the equipment into an outlet on a circuit different from that to which the<br />
receiver is connected<br />
• Consult the dealer or an experienced radio/TV technician for help<br />
EC Conformance Declaration - Class A<br />
SMC contact for these products in Europe is:<br />
SMC Networks Europe,<br />
Edificio Conata II,<br />
Calle Fructuós Gelabert 6-8, 2o, 4a,<br />
08970 - Sant Joan Despí,<br />
Barcelona, Spain.<br />
This information technology equipment complies with the requirements of the Council<br />
Directive 89/336/EEC on the Approximation of the laws of the Member States relating to<br />
Electromagnetic Compatibility and 73/23/EEC for electrical equipment used within<br />
certain<br />
voltage limits and the Amendment Directive 93/68/EEC. For the evaluation of the<br />
compliance with these Directives, the following standards were applied:<br />
5
RFI Emission:<br />
• Limit class A according to EN 55022:1998, IEC 60601-1-2 (EMC,medical)<br />
• Limit class A for harmonic current emission according toEN 61000-3-2/1995<br />
• Limitation of voltage fluctuation and flicker in low-voltage supply system<br />
according to EN 61000-3-3/1995<br />
Immunity:<br />
• Product family standard according to EN 55024:1998<br />
• Electrostatic Discharge according to EN 61000-4-2:1995<br />
(Contact Discharge: ±4 kV, Air Discharge: ±8 kV)<br />
• Radio-frequency electromagnetic field according to EN 61000-4-3:1996<br />
(80 - 1000 MHz with 1 kHz AM 80% Modulation: 3 V/m)<br />
• Electrical fast transient/burst according to EN 61000-4-4:1995 (AC/DC<br />
power supply: ±1 kV, Data/Signal lines: ±0.5 kV)<br />
• Surge immunity test according to EN 61000-4-5:1995<br />
(AC/DC Line to Line: ±1 kV, AC/DC Line to Earth: ±2 kV)<br />
• Immunity to conducted disturbances, Induced by radio-frequency fields:<br />
EN 61000-4-6:1996 (0.15 - 80 MHz with<br />
1 kHz AM 80% Modulation: 3 V/m)<br />
• Power frequency magnetic field immunity test according to<br />
EN 61000-4-8:1993 (1 A/m at frequency 50 Hz)<br />
• Voltage dips, short interruptions and voltage variations immunity test<br />
according to EN 61000-4-11:1994 (>95% Reduction @10 ms, 30%<br />
Reduction @500 ms, >95% Reduction @5000 ms)<br />
LVD:<br />
• EN 60950-1:2001<br />
6
Please read the following safety information carefully<br />
before installing the device:<br />
WARNING: Installation and removal of the unit must be carried out by<br />
qualified personnel only.<br />
• This guide is intended for use by network administrators who are<br />
responsible for setting up and installing network equipment;<br />
consequently it assumes a basic working knowledge of LANs (Local Area<br />
Networks).<br />
• The unit must be connected to an earthed (grounded) outlet to comply with<br />
international safety standards.<br />
• Do not connect the unit to an A.C. outlet (power supply) without an<br />
earth (ground) connection.<br />
• The appliance coupler (the connector to the unit and not the wall plug)<br />
must have a configuration for mating with an EN 60320/IEC 320<br />
appliance inlet.<br />
• The socket outlet must be near to the unit and easily accessible. You can only<br />
remove power from the unit by disconnecting the power cord from the outlet.<br />
• This unit operates under SELV (Safety Extra Low Voltage) conditions<br />
according to IEC 60950. The conditions are only maintained if the<br />
equipment to which it is connected also operates under SELV<br />
conditions.<br />
7
Veuillez lire à fond l’information de la sécurité suivante avant d’installer le Device:<br />
AVERTISSEMENT: L.installation et la dépose de ce groupe doivent être<br />
confiés à un personnel qualifié.<br />
• Ne branchez pas votre appareil sur une prise secteur (alimentation<br />
électrique) lorsqu’il n’y a pas de connexion de mise à la terre (mise à la<br />
masse).<br />
• Vous devez raccorder ce groupe à une sortie mise à la terre (mise à la masse)<br />
afin de respecter les normes internationales de sécurité.<br />
• Le coupleur d.appareil (le connecteur du groupe et non pas la prise<br />
murale) doit respecter une configuration qui permet un branchement sur une<br />
entrée d.appareil EN 60320/IEC 320.<br />
• La prise secteur doit se trouver à proximité de l.appareil et son accès doit être<br />
facile. Vous ne pouvez mettre l.appareil hors circuit qu.en<br />
débranchant son cordon électrique au niveau de cette prise.<br />
• L.appareil fonctionne à une tension extrêmement basse de sécurité qui<br />
est conforme à la norme IEC 60950. Ces conditions ne sont maintenues que si<br />
l.équipement auquel il est raccordé fonctionne dans les mêmes conditions.<br />
Bitte unbedingt vor dem Einbauen des RPU die<br />
folgenden Sicherheitsanweisungen durchlesen:<br />
WARNUNG: Die Installation und der Ausbau des Geräts darf nur durch<br />
Fachpersonal erfolgen.<br />
• Diese Anleitung ist fr die Benutzung durch Netzwerkadministratoren<br />
vorgesehen, die fr die Installation und das einstellen von<br />
Netzwerkkomponenten verantwortlich sind; sie setzt Erfahrung bei der Arbeit mit<br />
LANs (Local Area Networks) voraus.<br />
• Das Gerät sollte nicht an eine ungeerdete Wechselstromsteckdose<br />
angeschlossen werden.<br />
8
• Das Gerät muß an eine geerdete Steckdose angeschlossen werden,<br />
welche die internationalen Sicherheitsnormen erfüllt.<br />
• Der Gerätestecker (der Anschluß an das Gerät, nicht der<br />
Wandsteckdosenstecker) muß einen gemäß EN 60320/IEC 320<br />
konfigurierten Geräteeingang haben.<br />
• Die Netzsteckdose muß in der Nähe des Geräts und leicht zugänglich<br />
sein. Die Stromversorgung des Geräts kann nur durch Herausziehen des<br />
Gerätenetzkabels aus der Netzsteckdose unterbrochen werden.<br />
• Der Betrieb dieses Geräts erfolgt unter den SELV-Bedingungen<br />
(Sicherheitskleinstspannung) gemäß IEC 60950. Diese Bedingungen sind<br />
nur gegeben, wenn auch die an das Gerät angeschlossenen Geräte unter<br />
SELV-Bedingungen betrieben werden<br />
Stromkabel. Dies muss von dem Land, in dem es<br />
benutzt wird geprüft werden:<br />
Schweiz<br />
Europe<br />
Dieser Stromstecker muß die SEV/ASE<br />
1011Bestimmungen ein- halten.<br />
Das Netzkabel muß vom Typ<br />
HO3VVF3GO.75 (Mindestanforderung)<br />
sein und die Aufschrift <br />
oder tragen<br />
Der Netzstecker muß die Norm CEE 7/7<br />
erfüllen (.SCHUKO.).<br />
9
Warnings and Cautionary Messages<br />
Warning: This product does not contain any serviceable user parts.<br />
Warning: Installation and removal of the unit must be carried out by qualified personnel<br />
only.<br />
Warning: When connecting this device to a power outlet, connect the field ground lead<br />
on the tri-pole power plug to a valid earth ground line to prevent electrical<br />
hazards.<br />
Caution: Wear an anti-static wrist strap or take other suitable measures to prevent<br />
electrostatic discharge when handling this equipment.<br />
Caution: Do not plug a phone jack connector in the RJ-45 port. This may damage this<br />
device. Les raccordeurs ne sont pas utilisé pour le système téléphonique!<br />
Caution: Use only twisted-pair cables with RJ-45 connectors that conform to FCC<br />
standards.<br />
Warnings (in German)<br />
Achtung: Dieses Produkt enthält keine Teile, die eine Wartung vom Benutzer<br />
benötigen.<br />
Achtung: Installation und Deinstallation des Gerätes müssen von qualifiziertem<br />
Servicepersonal durchgeführt werden.<br />
Achtung: Wenn das Gerät an eine Steckdose angeschlossen wird, muß der<br />
Masseanschluß<br />
n Netzstecker mit Schutzerde verbunden werden, um elektrische<br />
Gefahren zu vermeiden.<br />
10
Environmental Statement<br />
The manufacturer of this product endeavours to sustain an environmentally-friendly<br />
policy throughout the entire production process. This is achieved though the following<br />
means:<br />
• Adherence to national legislation and regulations on environmental production<br />
standards.<br />
• Conservation of operational resources.<br />
• Waste reduction and safe disposal of all harmful un-recyclable by-products.<br />
• Recycling of all reusable waste content.<br />
• Design of products to maximize recyclables at the end of the product.s life span.<br />
• Continual monitoring of safety standards.<br />
End of Product Life Span<br />
This product is manufactured in such a way as to allow for the recovery and disposal of<br />
all included electrical components once the product has reached the end of its life.<br />
Manufacturing Materials<br />
There are no hazardous nor ozone-depleting materials in this product.<br />
Documentation<br />
All printed documentation for this product uses biodegradable paper that originates from<br />
sustained and managed forests. The inks used in the printing process are non-toxic.<br />
Purpose<br />
This guide details the hardware features of the product, including Its physical and<br />
performance-related characteristics, and how to install the product.<br />
11
Audience<br />
The guide is intended for use by network administrators who are responsible for<br />
installing and setting up network equipment; consequently, it assumes a basic working<br />
knowledge of LANs (Local Area Networks).<br />
Diese Anleitung ist für die Benutzung durch Netzwerkadministratoren vorgesehen, die<br />
für die Installation und das einstellen von Netzwerkkomponenten verantwortlich sind;<br />
sie setzt Erfahrung bei der Arbeit mit LANs (Local Area Networks) voraus.<br />
12
Contents<br />
CHAPTER 1 ADMINISTRATOR...........................................................................................................16<br />
ADMIN....................................................................................................................................................18<br />
LOGOUT..................................................................................................................................................21<br />
SOFTWARE UPDATE.................................................................................................................................22<br />
CHAPTER 2 CONFIGURE ....................................................................................................................23<br />
SETTING..................................................................................................................................................28<br />
DATE / TIME............................................................................................................................................34<br />
MULTIPLE SUBNET..................................................................................................................................35<br />
ROUTE TABLE .........................................................................................................................................38<br />
DDNS ....................................................................................................................................................44<br />
HOST TABLE ...........................................................................................................................................46<br />
LANGUAGE .............................................................................................................................................47<br />
CHAPTER 3 INTERFACE......................................................................................................................48<br />
LAN .......................................................................................................................................................53<br />
WAN ......................................................................................................................................................54<br />
DMZ ......................................................................................................................................................62<br />
CHAPTER 4 ADDRESS ..........................................................................................................................64<br />
EXAMPLE................................................................................................................................................67<br />
CHAPTER 5 SERVICE ...........................................................................................................................74<br />
CUSTOM..................................................................................................................................................78<br />
GROUP....................................................................................................................................................82<br />
CHAPTER 6 SCHEDULE.......................................................................................................................85<br />
EXAMPLE................................................................................................................................................86<br />
CHAPTER 7 QOS ....................................................................................................................................88<br />
EXAMPLE................................................................................................................................................92<br />
13
CHAPTER 8 AUTHENTICATION ........................................................................................................94<br />
EXAMPLE..............................................................................................................................................100<br />
CHAPTER 9 CONTENT BLOCKING ................................................................................................104<br />
URL .....................................................................................................................................................108<br />
SCRIPT................................................................................................................................................111<br />
DOWNLOAD ..........................................................................................................................................113<br />
P2P / IM ...............................................................................................................................................115<br />
CHAPTER 10 VIRTUAL SERVER......................................................................................................118<br />
EXAMPLE..............................................................................................................................................122<br />
CHAPTER 11 VPN.................................................................................................................................137<br />
EXAMPLE..............................................................................................................................................145<br />
CHAPTER 12 POLICY .........................................................................................................................169<br />
EXAMPLE..............................................................................................................................................175<br />
CHAPTER 13 ALERT SETTING......................................................................................................193<br />
INTERNET ALERT ..................................................................................................................................198<br />
CHAPTER 14 ATTACK ALARM......................................................................................................202<br />
INTERNAL ALARM.................................................................................................................................204<br />
EXTERNAL ALARM ...............................................................................................................................205<br />
CHAPTER 15 LOG.............................................................................................................................207<br />
TRAFFIC LOG........................................................................................................................................209<br />
EVENT LOG...........................................................................................................................................214<br />
CONNECTION LOG ................................................................................................................................217<br />
LOG BACKUP ........................................................................................................................................220<br />
CHAPTER 16 ACCOUNTING REPORT.........................................................................................222<br />
OUTBOUND...........................................................................................................................................225<br />
INBOUND ..............................................................................................................................................232<br />
14
CHAPTER 17 STATISTICS...............................................................................................................238<br />
WAN STATISTICS ..................................................................................................................................240<br />
POLICY STATISTICS ...............................................................................................................................242<br />
CHAPTER 18 STATUS.......................................................................................................................244<br />
INTERFACE............................................................................................................................................245<br />
AUTHENTICATION .................................................................................................................................247<br />
ARP TABLE...........................................................................................................................................248<br />
DHCP CLIENTS ....................................................................................................................................249<br />
15
Chapter 1 Administrator<br />
Administration<br />
“System” is the managing of settings such as the privileges of packets that pass<br />
through the SMC BR21VPN and monitoring controls. The System Administrators<br />
can manage, monitor, and configure SMC BR21VPN settings. But all<br />
configurations are “read-only” for all users other than the System Administrator;<br />
those users are not able to change any setting of the SMC BR21VPN.<br />
16
Define the required fields of Administrator<br />
Administrator Name:<br />
The username of Administrators and Sub Administrator for the SMC<br />
BR21VPN. The admin user name cannot be removed; and the sub-admin<br />
user can be removed or configure.<br />
The default Account: admin; Password: smcadmin<br />
Privilege:<br />
The privileges of Administrators (Admin or Sub Admin). The username of<br />
the main Administrator is Administrator with reading / writing privilege.<br />
Administrator also can change the system setting, log system status, and to<br />
increase or delete sub-administrator. Sub-Admin may be created by the<br />
Admin by clicking New Sub Admin. Sub Admin have only read and<br />
monitor privilege and cannot change any system setting value.<br />
Configure:<br />
Click Modify to change the “Sub-Administrator’s” password or click<br />
Remove to delete a “Sub Administrator.”<br />
17
Admin<br />
Adding a new Sub Administrator<br />
STEP 1.In the Admin WebUI, click the New Sub Admin button to create a<br />
new Sub Administrator.<br />
STEP 2.In the Add New Sub Administrator WebUI (Figure 1-1) and enter the<br />
following setting:<br />
Sub Admin Name: sub_admin<br />
Password: 12345<br />
Confirm Password: 12345<br />
STEP 3.Click OK to add the user or click Cancel to cancel it.<br />
Figure1-1 Add New Sub Admin<br />
18
Modify the Administrator’s Password<br />
STEP 1.In the Admin WebUI, locate the Administrator name you want to edit,<br />
and click on Modify in the Configure field.<br />
STEP 2.The Modify Administrator Password WebUI will appear. Enter the<br />
following information:<br />
Password: admin<br />
New Password: 52364<br />
Confirm Password: 52364 (Figure1-2)<br />
STEP 3.Click OK to confirm password change.<br />
Figure1-2 Modify Admin Password<br />
19
Add Remote Management IPs<br />
STEP 1.Add the following setting in Permitted IPs of Administration:<br />
(Figure1-3)<br />
Name: Enter master<br />
IP Address: Enter 163.173.56.11<br />
Netmask: Enter 255.255.255.255<br />
Service: Select Ping and HTTP<br />
Click OK<br />
Complete add new permitted IPs (Figure1-4)<br />
Figure1-3 Setting Permitted IPs WebUI<br />
Figure1-4 Complete Add New Permitted IPs<br />
To make Permitted IPs be effective, it must cancel the Ping and WebUI selection<br />
in the WebUI of SMC BR21VPN that Administrator enter. (LAN, WAN, or DMZ Interface)<br />
Before canceling the WebUI selection of Interface, must set up the Permitted IPs first,<br />
otherwise, it would cause the situation of cannot enter WebUI by appointed Interface.<br />
20
Logout<br />
STEP 1.Click Logout in System to protect the system while Administrator are<br />
away. (Figure1-5)<br />
Figure1-5 Confirm Logout WebUI<br />
STEP 2.Click OK and the logout message will appear in WebUI. (Figure1-6)<br />
Figure1-6 Logout WebUI Message<br />
21
Software Update<br />
STEP 1.Select Software Update in System, and follow the steps below:<br />
To obtain the version number from Version Number and obtain the<br />
latest version from Internet. And save the latest version in the<br />
hardware of the PC, which manage the SMC BR21VPN<br />
Click Browse and choose the latest software version file.<br />
Click OK and the system will update automatically. (Figure1-7)<br />
Figure1-7 Software Update<br />
It takes 3 minutes to update software. The system will reboot after update. During<br />
the updating time, please don’t turn off the PC or leave the WebUI. It may cause some<br />
unexpected mistakes. (Strong suggests updating the software from LAN to avoid<br />
unexpected mistakes.)<br />
22
Chapter 2 Configure<br />
Configure<br />
The Configure is according to the basic setting of the SMC BR21VPN. In this<br />
chapter the definition is Setting, Date/Time, Multiple Subnet, Route Table, DHCP,<br />
Dynamic DNS, Hosts Table, and Language settings.<br />
23
Define the required fields of Settings<br />
SMC BR21VPN Configuration:<br />
The Administrator can import or export the system settings. Click OK to<br />
import the file into the SMC BR21VPN or click Cancel to cancel importing.<br />
You also can revive to default value here.<br />
Email Settings:<br />
Select Enable E-mail Alert Notification under E-mail Settings. This<br />
function will enable the SMC BR21VPN to send e-mail alerts to the System<br />
Administrator when the network is being attacked by hackers or when<br />
emergency conditions occur. (It can be set from Settings-Hacker Alert in<br />
System to detect Hacker Attacks)<br />
Web Management (WAN Interface):<br />
The System Manager can change the port number used by HTTP port<br />
anytime. (Remote WebUI management)<br />
After HTTP port has changed, if the administrator want to enter WebUI from WAN,<br />
will have to change the port number of browser. (For example:<br />
http://61.62.108.172:8080)<br />
MTU Setting:<br />
It provides the Administrator to modify the networking package length<br />
anytime. Its default value is 1500 Bytes.<br />
Link Speed / Duplex Mode:<br />
By this function can set the transmission speed and mode of WAN Port<br />
when connecting other device.<br />
24
Administration Packet Logging:<br />
After enable this function; the SMC BR21VPN will record packet which<br />
source IP or destination address is SMC BR21VPN. And record in Traffic<br />
Log for System Manager to inquire about.<br />
Define the required fields of Time Settings<br />
Synchronize Time/Date:<br />
Synchronizing the SMC BR21VPN with the System Clock. The<br />
administrator can configure the SMC BR21VPN’s date and time by either<br />
syncing to an Internet Network Time Server (NTP) or by syncing to your<br />
computer’s clock.<br />
GMT:<br />
International Standard Time (Greenwich Mean Time)<br />
Define the required fields of Multiple Subnet<br />
Forwarding Mode:<br />
To display the mode that Multiple Subnet use. (NAT mode or Routing Mode)<br />
WAN Interface Address:<br />
The IP address that Multiple Subnet corresponds to WAN.<br />
LAN Interface Address/Subnet Netmask:<br />
The Multiple Subnet range<br />
25
NAT Mode:<br />
It allows Internal Network to set multiple subnet address and connect with<br />
the Internet through different WAN IP Addresses. For example:The lease<br />
line of a company applies several real IP Addresses 168.85.88.0/24, and the<br />
company is divided into R&D department, service, sales department,<br />
procurement department, accounting department, the company can<br />
distinguish each department by different subnet for the purpose of<br />
managing conveniently. The settings are as the following:<br />
1. R&D department subnet:192.168.1.1/24(LAN) 168.85.88.253(WAN)<br />
2. Service department subnet: 192.168.2.1/24(LAN) <br />
168.85.88.252(WAN)<br />
3. Sales department subnet: 192.168.3.1/24(LAN) <br />
168.85.88.251(WAN)<br />
4. Procurement department subnet<br />
192.168.4.1/24(LAN) 168.85.88.250(WAN)<br />
5. Accounting department subnet<br />
192.168.5.1/24(LAN) 168.85.88.249(WAN)<br />
The first department (R&D department) had set while setting interface IP; the<br />
other four ones have to be added in Multiple Subnet. After completing the<br />
settings, each department uses the different WAN IP Address to connect to the<br />
Internet. The settings of each department are as following:<br />
IP<br />
Address<br />
Subnet<br />
Netmask<br />
Service Sales Procurement Accounting<br />
192.168.2.2~254 192.168.3.2~254 192.168.4.2~254 192.168.5.2~254<br />
255.255.255.0 255.255.255.0 255.255.255.0 255.255.255.0<br />
Gateway 192.168.2.1 192.168.3.1 192.168.4.1 192.168.5.1<br />
Routing Mode:<br />
It is the same as NAT mode approximately but does not have to correspond<br />
to the real WAN IP address, which let internal PC to access to Internet by its<br />
own IP. (External user also can use the IP to connect with the Internet)<br />
26
Define the required fields of DHCP<br />
Subnet:<br />
The domain name of LAN<br />
NetMask:<br />
The LAN Netmask<br />
Gateway:<br />
The default Gateway IP address of LAN<br />
Broadcast IP:<br />
The Broadcast IP of LAN<br />
Define the required fields of DDNS<br />
Domain Name:<br />
The domain name that provided by DDNS<br />
WAN IP Address:<br />
The WAN IP Address, which the domain name corresponds to.<br />
Define the required fields of Host Table<br />
Domain Name:<br />
It can be set by System Manager. To let the internal user to access to the<br />
information that provided by the host by this domain name<br />
Virtual IP Address:<br />
The virtual IP address respective to Host Table. It must be LAN or DMZ IP<br />
address.<br />
27
Setting<br />
System Settings- Exporting<br />
STEP 1.In System Setting WebUI, click on button next to<br />
Export System Settings to Client.<br />
STEP 2.When the File Download pop-up window appears, choose the<br />
destination place where to save the exported file and click on Save.<br />
The setting value of SMC BR21VPN will copy to the appointed site<br />
instantly. (Figure2-1)<br />
Figure2-1 Select the Destination Place to Save the Exported File<br />
28
System Settings- Importing<br />
STEP 1.In System Setting WebUI, click on the Browse button next to Import<br />
System Settings from Client. When the Choose File pop-up window<br />
appears, select the file to which contains the saved SMC BR21VPN<br />
Settings, then click OK. (Figure2-2)<br />
STEP 2.Click OK to import the file into the SMC BR21VPN (Figure2-3)<br />
Figure 2-2 Enter the File Name and Destination of the Imported File<br />
Figure 2-3 Upload the Setting File WebUI<br />
29
Restoring Factory Default Settings<br />
STEP 1.Select Reset Factory Settings in SMC BR21VPN Configuration<br />
WebUI<br />
STEP 2.Click OK at the bottom-right of the page to restore the factory settings.<br />
(Figure2-4)<br />
30
Figure2-4 Reset Factory Settings<br />
31
Enabling E-mail Alert Notification<br />
STEP 1.Select Enable E-mail Alert Notification under E-Mail Settings.<br />
STEP 2.Device Name: Enter the Device Name or use the default value.<br />
STEP 3.Sender Address: Enter the Sender Address. (Required by some<br />
ISPs.)<br />
STEP 4.SMTP Server IP: Enter SMTP server’s IP address.<br />
STEP 5.E-Mail Address 1: Enter the e-mail address of the first user to be<br />
notified.<br />
STEP 6.E-Mail Address 2: Enter the e-mail address of the second user to be<br />
notified. (Optional)<br />
STEP 7.Click OK on the bottom-right of the screen to enable E-mail Alert<br />
Notification. (Figure2-5)<br />
Figure2-5 Enable E-mail Alert Notification<br />
Click on Mail Test to test if E-mail Address 1 and E-mail Address 2 can receive the<br />
Alert Notification correctly.<br />
32
Reboot SMC BR21VPN<br />
STEP 1.Reboot SMC BR21VPN:Click Reboot button next to Reboot SMC<br />
BR21VPN Appliance.<br />
STEP 2.A confirmation pop-up page will appear.<br />
STEP 3.Follow the confirmation pop-up page; click OK to restart SMC<br />
BR21VPN. (Figure2-6)<br />
Figure2-6 Reboot SMC BR21VPN<br />
33
Date / Time<br />
Date/Time Settings<br />
STEP 1.Select Enable synchronize with an Internet time Server (Figure2-7)<br />
STEP 2.Click the down arrow to select the offset time from GMT.<br />
STEP 3.Enter the Server IP / Name with which you want to synchronize.<br />
STEP 4.Set the interval time to synchronize with outside servers.<br />
Figure2-7 System Time Setting<br />
Click on the Sync button and then the SMC BR21VPN’s date and time will be<br />
synchronized to the Administrator’s PC<br />
Assist.<br />
The value of Set Offset From GMT and Server IP / Name can be looking for from<br />
34
Multiple Subnet<br />
Connect to the Internet through Multiple Subnet NAT or Routing Mode by the IP<br />
address that set by the LAN user’s network card<br />
Preparation<br />
SMC BR21VPN WAN1 (10.10.10.1) connect to the ISP Router (10.10.10.2) and<br />
the subnet that provided by ISP is 162.172.50.0/24<br />
To connect to Internet, WAN2 IP (211.22.22.22) connects with ATUR.<br />
35
Adding Multiple Subnet<br />
Add the following settings in Multiple Subnet of System function:<br />
Click on New Entry<br />
Alias IP of LAN Interface: Enter 162.172.50.1<br />
Netmask:Enter 255.255.255.0<br />
WAN1: Enter Interface IP 10.10.10.1, and choose Routing in<br />
Forwarding Mode<br />
WAN2:Enter Interface IP 211.22.22.22, and choose NAT in<br />
Forwarding Mode<br />
Click OK<br />
Complete Adding Multiple Subnet (Figure2-8)<br />
Figure 2-8 Add Multiple Subnet WebUI<br />
36
WAN1 and WAN2 Interface can use Assist to enter the data.<br />
After setting, there will be two subnet in LAN: 192.168.1.0/24 (default LAN subnet)<br />
and 162.172.50.0/24. So if LAN IP is:<br />
˙192.168.1.xx, it must use NAT Mode to access to the Internet. (In Policy it only can<br />
setup to access to Internet by WAN2. If by WAN1 Routing mode, then it cannot access<br />
to Internet by its virtual IP)<br />
˙162.172.50.xx, it uses Routing mode through WAN1 (The Internet Server can see your<br />
IP 162.172.50.xx directly). And uses NAT mode through WAN2 (The Internet Server<br />
can see your IP as WAN2 IP)(Figure2-9)<br />
Figure 2-9 Multiple Subnet Network<br />
The SMC BR21VPN’s Interface Status:<br />
WAN1 IP: 10.10.10.1<br />
WAN2 IP:211.22.22.22<br />
LAN Port IP:192.168.1.1<br />
LAN Port Multiple Subnet:162.172.50.1<br />
37
Route Table<br />
To connect two different subnet router with the SMC BR21VPN and<br />
makes them to connect to Internet through SMC BR21VPN<br />
Preparation<br />
Company A: WAN1 (61.11.11.11) connects with ATUR to Internet<br />
WAN2 (211.22.22.22) connects with ATUR to Internet<br />
LAN subnet: 192.168.1.1/24<br />
The Router1 which connect with LAN (10.10.10.1, support RIPv2)<br />
its LAN subnet is 192.168.10.1/24<br />
Company B: Router2 (10.10.10.2, support RIPv2), its LAN subnet is<br />
192.168.20.1/24<br />
Company A ‘s Router1 (10.10.10.1) connect directly with Company B ‘s Router2<br />
(10.10.10.2).<br />
38
Route Table<br />
STEP 1.Enter the following settings in Route Table in System function:<br />
【Destination IP】: Enter 192.168.10.1<br />
【Netmask】: Enter 255.255.255.0。<br />
【Gateway】: Enter 192.168.1.252<br />
【Interface】: Select LAN<br />
Click OK (Figure 2-10)<br />
Figure2-10 Add New Static Route1<br />
STEP 2.Enter the following settings in Route Table in System function:<br />
【Destination IP】: Enter 192.168.20.1<br />
【Netmask】: Enter 255.255.255.0<br />
【Gateway】: Enter 192.168.1.252<br />
【Interface】: Select LAN<br />
Click OK (Figure 2-11)<br />
Figure2-11 Add New Static Route2<br />
39
STEP 3.Enter the following setting in Route Table in System function:<br />
【Destination IP】: Enter 10.10.10.0<br />
【Netmask】: Enter 255.255.255.0<br />
【Gateway】: Enter 192.168.1.252<br />
【Interface】: Select LAN<br />
Click OK (Figure 2-12)<br />
Figure2-12 Add New Static Route3<br />
40
STEP 4.Adding successful. At this time the computer of 192.168.10.1/24,<br />
192.168.20.1/24 and 192.168.1.1/24 can connect with each other and<br />
connect to Internet by NAT (Figure 2-13)<br />
Figure 2-13 Route Table Setting<br />
41
DHCP<br />
STEP 1.Select DHCP in System and enter the following settings:<br />
Domain Name:Enter the Domain Name<br />
DNS Server 1: Enter the distributed IP address of DNS Server1.<br />
DNS Server 2: Enter the distributed IP address of DNS Server2.<br />
WINS Server 1: Enter the distributed IP address of WINS Server1.<br />
WINS Server 2: Enter the distributed IP address of WINS Server2.<br />
LAN Interface:<br />
Client IP Address Range 1: Enter the starting and the ending<br />
IP address dynamically assigning to DHCP clients. The default<br />
value is 192.168.1.2 to 192.168.1.254 (it must be in the same<br />
subnet)<br />
Client IP Address Range 2: Enter the starting and the ending<br />
IP address dynamically assigning to DHCP clients. But it must<br />
in the same subnet as Client IP Address Range 1 and the<br />
range cannot be repeated.<br />
DMZ Interface: the same as LAN Interface. (DMZ works only if to<br />
enable DMZ Interface)<br />
Leased Time: Enter the leased time for Dynamic IP. The default time is<br />
24 hours.<br />
Click OK and DHCP setting is completed. (Figure2-14)<br />
42
Figure 2-14 DHCP WebUI<br />
When selecting Automatically Get DNS, the DNS Server will lock it as LAN<br />
Interface IP. (Using Occasion: When the system Administrator starts Authentication, the<br />
users’ first DNS Server must be the same as LAN Interface IP in order to enter<br />
Authentication WebUI)<br />
43
DDNS<br />
Dynamic DNS Settings<br />
STEP 1.Select Dynamic DNS in System function (Figure2-15). Click New<br />
Entry button<br />
Service providers:Select service providers.<br />
Automatically fill in the WAN 1/2 IP:Check to automatically fill<br />
in the WAN 1/2 IP.。<br />
User Name:Enter the registered user name.<br />
Password:Enter the password<br />
Domain name:Enter Your host domain name<br />
Click OK to add Dynamic DNS. (Figure2-16)<br />
Figure2-15 DDNS WebUI<br />
Figure 2-16 Complete DDNS Setting<br />
44
Chart<br />
Meaning Update<br />
successfully<br />
Incorrect Connecting<br />
username or<br />
password<br />
to server<br />
45<br />
Unknown error<br />
If System Administrator had not registered a DDNS account, click on Sign up then<br />
can enter the website of the provider.<br />
If you do not select Automatically fill in the WAN IP and then you can enter a<br />
specific IP in WAN IP. Let DDNS to correspond to that specific IP address.
Host Table<br />
STEP 1.Select Host Table in Settings function and click on New Entry<br />
Domain Name: The domain name of the server<br />
Virtual IP Address: The virtual IP address respective to Host<br />
Table<br />
Click OK to add Host Table. (Figure2-17)<br />
Figure2-17 Add New Host Table<br />
To use Host Table, the user PC’s first DNS Server must be the same as the LAN<br />
Port or DMZ Port IP of SMC BR21VPN. That is, the default gateway.<br />
46
Language<br />
Select the Language version (English Version/ Traditional Chinese Version or<br />
Simplified Chinese Version) and click OK. (Figure2-18)<br />
Figure2-18 Language Setting WebUI<br />
47
Chapter 3 Interface<br />
Interface<br />
In this section, the Administrator can set up the IP addresses for the office<br />
network. The Administrator may configure the IP addresses of the LAN<br />
network, the WAN 1/2 network, and the DMZ network. The Netmask and<br />
gateway IP addresses are also configured in this section.<br />
48
Define the required fields of Interface<br />
LAN:<br />
Using the LAN Interface, the Administrator can set up the LAN network of<br />
SMC BR21VPN.<br />
Ping:<br />
Select this function to allow the LAN users to ping the Interface IP Address.<br />
HTTP:<br />
Select to enable the user to enter the WebUI of SMC BR21VPN from<br />
Interface IP.<br />
WAN:<br />
The System Administrator can set up the WAN network of SMC BR21VPN.<br />
Balance Mode:<br />
Auto: The SMC BR21VPN will adjust the WAN 1/2 utility rate automatically<br />
according to the downstream/upstream of WAN. (For users who are using<br />
various download bandwidth)<br />
Round-Robin: The SMC BR21VPN distributes the WAN 1/2 download<br />
bandwidth 1:1, in other words, it selects the agent by order. (For users who<br />
are using same download bandwidths)<br />
By Traffic: The SMC BR21VPN distributes the WAN 1/2 download<br />
bandwidth by accumulative traffic.<br />
By Session: The SMC BR21VPN distributes the WAN 1/2 download<br />
bandwidth by saturated connections.<br />
By Packet: The SMC BR21VPN distributes the WAN 1/2 download<br />
bandwidth by accumulated packets and saturated connection.<br />
49
Connect Mode:<br />
Display the current connection mode:<br />
PPPoE (ADSL user)<br />
Dynamic IP Address (Cable Modem User)<br />
Static IP Address<br />
Saturated Connections:<br />
Set the number for saturation whenever session numbers reach it, the SMC<br />
BR21VPN switches to the next agent on the list.<br />
Priority:<br />
Set priority of WAN for Internet Access.<br />
Connection Test:<br />
To test if the WAN network can connect to Internet or not. The testing ways<br />
are as following:<br />
ICMP:To test if the connection is successful or not by the Ping IP you<br />
set.<br />
DNS:To test if the connection is successful or not by checking Domain<br />
Name.<br />
Upstream/Downstream Bandwidth:<br />
The System Administrator can set up the correct Bandwidth of WAN<br />
network Interface here.<br />
Auto Disconnect:<br />
The PPPoE connection will automatically disconnect after a length of idle<br />
time (no activities). Enter the amount of idle time before disconnection in the<br />
field. Enter “0” if you do not want the PPPoE connection to disconnect at all.<br />
50
DMZ:<br />
The Administrator uses the DMZ Interface to set up the DMZ network.<br />
The DMZ includes:<br />
NAT Mode:In this mode, the DMZ is an independent virtual subnet.<br />
This virtual subnet can be set by the Administrator but cannot be the<br />
same as LAN Interface.<br />
Transparent Mode: In this mode, the DMZ and WAN Interface are in<br />
the same subnet.<br />
51
We set up four Interface Address examples in this chapter:<br />
No. Suitable<br />
Situation<br />
Example Page<br />
Ex1 LAN Modify LAN Interface Settings 41<br />
Ex2 WAN Setting WAN Interface Address 42<br />
Ex3 DMZ Setting DMZ Interface Address (NAT Mode) 50<br />
Ex4 DMZ Setting DMZ Interface Address (Transparent<br />
Mode)<br />
52<br />
51
LAN<br />
Modify LAN Interface Settings<br />
STEP 1.Select LAN in Interface and enter the following setting:<br />
Enter the new IP Address and Netmask<br />
Select Ping and HTTP<br />
Click OK (Figure3-1)<br />
Figure3-1 Setting LAN Interface WebUI<br />
The default LAN IP Address is 192.168.1.1. After the Administrator setting the<br />
new LAN IP Address on the computer , he/she have to restart the System to make the<br />
new IP address effective. (when the computer obtain IP by DHCP)<br />
Do not cancel WebUI selection before not setting Permitted IPs yet. It will cause<br />
the Administrator cannot be allowed to enter the SMC BR21VPN’s WebUI from LAN.<br />
53
WAN<br />
Setting WAN Interface Address<br />
STEP 1.Select WAN in Interface and click Modify in WAN1 Interface.<br />
The setting of WAN2 Interface is almost the same as WAN1. The difference is that<br />
WAN2 has a selection of Disable. The System Administrator can close WAN2 Interface<br />
by this selection. (Figure3-2)<br />
Figure3-2 Disable WAN2 Interface<br />
54
STEP 2.Setting the Connection Service (ICMP or DNS way):<br />
ICMP:Enter an Alive Indicator Site IP (can select from Assist)<br />
(Figure3-3)<br />
DNS:Enter DNS Server IP Address and Domain Name (can<br />
select from Assist) (Figure3-4)<br />
Setting time of seconds between sending alive packet.<br />
Figure3-3 ICMP Connection<br />
Figure 3-4 DNS Service<br />
Connection test is used for SMC BR21VPN to detect if the WAN can connect or<br />
not. So the Alive Indicator Site IP, DNS Server IP Address, or Domain Name must<br />
be able to use permanently. Or it will cause judgmental mistakes of the device.<br />
55
STEP 3.Select the Connecting way:<br />
PPPoE (ADSL User) (Figure3-5):<br />
1. Select PPPoE<br />
2. Enter User Name as an account<br />
3. Enter Password as the password<br />
4. Select Dynamic or Fixed in IP Address provided by ISP. If you<br />
select Fixed, please enter IP Address, Netmask, and Default<br />
Gateway.<br />
5. Enter Max. Downstream Bandwidth and Max. Upstream<br />
Bandwidth. (According to the flow that user apply)<br />
6. Select Ping and HTTP<br />
7. Click OK (Figure3-6)<br />
56
Figure3-5 PPPoE Connection<br />
Figure3-6 Complete PPPoE Connection Setting<br />
If the connection is PPPoE, you can choose Service-On-Demand for WAN<br />
Interface to connect automatically when disconnect; or to set up Auto Disconnect if<br />
idle (not recommend)<br />
57
Dynamic IP Address (Cable Modem User) (Figure3-7):<br />
1. Select Dynamic IP Address (Cable Modem User)<br />
2. Click Renew in the right side of IP Address and then can obtain<br />
IP automatically.<br />
3. If the MAC Address is required for ISP then click on Clone MAC<br />
Address to obtain MAC IP automatically.<br />
4. Hostname: Enter the hostname provided by ISP.<br />
5. Domain Name: Enter the domain name provided by ISP.<br />
6. User Name and Password are the IP distribution method<br />
according to Authentication way of DHCP+ protocol (like ISP in<br />
China)<br />
7. Enter Max. Downstream Bandwidth and Max. Upstream<br />
Bandwidth (According to the flow that user apply)<br />
8. Select Ping and HTTP<br />
9. Click OK (Figure3-8)<br />
58
Figure3-7 Dynamic IP Address Connection<br />
Figure3-8 Complete Dynamic IP Connection Setting<br />
59
Static IP Address (Figure3-9)<br />
1. Select Static IP Address<br />
2. Enter IP Address, Netmask, and Default Gateway that<br />
provided by ISP<br />
3. Enter DNS Server1 and DNS Server2<br />
In WAN2, the connecting of Static IP Address does not need to set DNS Server<br />
4. Enter Max. Downstream Bandwidth and Max. Upstream<br />
Bandwidth (According to the flow that user apply)<br />
5. Select Ping and HTTP<br />
6. Click OK (Figure3-10)<br />
Figure3-9 Static IP Address Connection<br />
60
Figure3-10 Complete Static IP Address Connection Setting<br />
When selecting Ping and WebUI on WAN network Interface, users will be able to<br />
ping the SMC BR21VPN and enter the WebUI WAN network. It may influence network<br />
security. The suggestion is to Cancel Ping and WebUI after all the settings have<br />
finished. And if the System Administrator needs to enter UI from WAN, he/she can use<br />
Permitted IPs to enter.<br />
61
DMZ<br />
Setting DMZ Interface Address (NAT Mode)<br />
STEP 1.Click DMZ Interface<br />
STEP 2.Select NAT Mode in DMZ Interface<br />
Select NAT in DMZ Interface<br />
Enter IP Address and Netmask<br />
STEP 3.Select Ping and HTTP<br />
STEP 4.Click OK (Figure3-11)<br />
Figure3-11 Setting DMZ Interface Address (NAT Mode) WebUI<br />
62
Setting DMZ Interface Address (Transparent Mode)<br />
STEP 1.Select DMZ Interface<br />
STEP 2.Select Transparent Mode in DMZ Interface<br />
Select DMZ_Transparent in DMZ Interface<br />
STEP 1.Select Ping and HTTP<br />
STEP 2.Click OK (Figure3-12)<br />
Figure 3-12 Setting DMZ Interface Address (Transparent Mode) WebUI<br />
In WAN, the connecting way must be Static IP Address and can choose<br />
Transparent Mode in DMZ.<br />
63
Chapter 4 Address<br />
Address<br />
The SMC BR21VPN allows the Administrator to set Interface addresses of the<br />
LAN network, LAN network group, WAN network, WAN network group, DMZ and<br />
DMZ group.<br />
An IP address in the Address Table can be an address of a computer or a sub<br />
network. The Administrator can assign an easily recognized name to an IP<br />
address. Based on the network it belongs to, an IP address can be an LAN IP<br />
address, WAN IP address or DMZ IP address. If the Administrator needs to<br />
create a control policy for packets of different IP addresses, he can first add a<br />
new group in the LAN Group or the WAN Group and assign those IP addresses<br />
into the newly created group. Using group addresses can greatly simplify the<br />
process of building control policies.<br />
With easily recognized names of IP addresses and names of address groups<br />
shown in the address table, the Administrator can use these names as the source<br />
address or destination address of control policies. The address table should be setup<br />
before creating control policies, so that the Administrator can pick the names of correct<br />
IP addresses from the address table when setting up control policies.<br />
64
Define the required fields of Address<br />
Name:<br />
The System Administrator set up a name as IP Address that is easily<br />
recognized.<br />
IP Address:<br />
It can be a PC’s IP Address or several IP Address of Subnet. Different<br />
network area can be: Internal IP Address, External IP Address, and DMZ IP<br />
Address.<br />
Netmask:<br />
When correspond to a specific IP, it should be set as: 255.255.255.255.<br />
When correspond to several IP of a specific Domain. Take 192.168.100.1 (C<br />
Class subnet) as an example, it should be set as: 255.255.255.0.<br />
MAC Address:<br />
Correspond a specific PC’s MAC Address to its IP; it can prevent users<br />
changing IP and accessing to the net service through policy without<br />
authorizing.<br />
Get Static IP address from DHCP Server:<br />
When enable this function and then the IP obtain from DHCP Server<br />
automatically under LAN or DMZ will be distributed to the IP that correspond<br />
to the MAC Address.<br />
65
We set up two Address examples in this chapter:<br />
No Suitable<br />
Situation<br />
Example Page<br />
Ex1 LAN Under DHCP circumstances, assign the specific IP<br />
to static users and restrict them to access FTP net<br />
service only through policy.<br />
Ex2 LAN Group<br />
WAN<br />
Set up a policy that only allows partial users to<br />
connect with specific IP (External Specific IP)<br />
66<br />
55<br />
58
Example<br />
Under DHCP situation, assign the specific IP to static users and<br />
restrict them to access FTP net service only through policy<br />
STEP 1.Select LAN in Address and enter the following settings:<br />
Click New Entry button (Figure4-1)<br />
Name: Enter Rayearth<br />
IP Address: Enter 192.168.3.2<br />
Netmask: Enter 255.255.255.255<br />
MAC Address : Enter the user’s MAC Address<br />
(00:B0:18:25:F5:89)<br />
Select Get static IP address from DHCP Server<br />
Click OK (Figure4-2)<br />
Figure 4-1 Setting LAN Address Book WebUI<br />
Figure4-2 Complete the Setting of LAN<br />
67
STEP 2.Adding the following setting in Outgoing Policy: (Figure4-3)<br />
Figure 4-3 Add a Policy of Restricting the Specific IP to Access to Internet<br />
STEP 3.Complete assigning the specific IP to static users in Outgoing Policy<br />
and restrict them to access FTP net service only through policy:<br />
(Figure4-4)<br />
Figure 4-4 Complete the Policy of Restricting the Specific IP to Access to Internet<br />
68
When the System Administrator setting the Address Book, he/she can choose<br />
the way of clicking on to make the SMC BR21VPN to fill out the<br />
user’s MAC Address automatically.<br />
In LAN of Address function, the SMC BR21VPN will default an Inside Any<br />
address represents the whole LAN network automatically. Others like WAN, DMZ also<br />
have the Outside Any and DMZ Any default address setting to represent the whole<br />
subnet.<br />
The setting mode of WAN and DMZ of Address are the same as LAN; the only<br />
difference is WAN cannot set up MAC Address.<br />
69
Setup a policy that only allows partial users to connect with specific<br />
IP (External Specific IP)<br />
STEP 1.Setting several LAN network Address. (Figure4-5)<br />
Figure4-5 Setting Several LAN Network Address<br />
70
STEP 2.Enter the following settings in LAN Group of Address:<br />
Click New Entry (Figure 4-6)<br />
Enter the Name of the group<br />
Select the users in the Available Address column and click Add<br />
Click OK (Figure 4-7)<br />
Figure4-6 Add New LAN Address Group<br />
Figure4-7 Complete Adding LAN Address Group<br />
The setting mode of WAN Group and DMZ Group of Address are the same as<br />
LAN Group.<br />
71
STEP 3.Enter the following settings in WAN of Address function:<br />
Click New Entry (Figure4-8)<br />
Enter the following data (Name, IP Address, Netmask)<br />
Click OK (Figure4-9)<br />
Figure4-8 Add New WAN Address<br />
Figure4-9 Complete the Setting of WAN Address<br />
72
STEP 4.To exercise STEP1~3 in Policy (Figre4-10, 4-11)<br />
Figure4-10 To Exercise Address Setting in Policy<br />
Figure4-11 Complete the Policy Setting<br />
The Address function really take effect only if use with Policy.<br />
73
Chapter 5 Service<br />
Service<br />
TCP and UDP protocols support varieties of services, and each service consists<br />
of a TCP Port or UDP port number, such as TELNET (23), SMTP (21), SMTP<br />
(25), POP3 (110), etc. The SMC BR21VPN includes two services: Pre-defined<br />
Service and Custom Service.<br />
The common-use services like TCP and UDP are defined in the Pre-defined<br />
Service and cannot be modified or removed. In the custom menu, users can<br />
define other TCP port and UDP port numbers that are not in the pre-defined<br />
menu according to their needs. When defining custom services, the client port<br />
ranges from 1024 to 65535 and the server port ranges from 0 to 65535<br />
In this chapter, network services are defined and new network services can be<br />
added. There are three sub menus under Service which are: Pre-defined,<br />
Custom, and Group. The Administrator can simply follow the instructions below<br />
to define the protocols and port numbers for network communication<br />
applications. Users then can connect to servers and other computers through<br />
these available network services.<br />
How to use Service?<br />
The Administrator can add new service group names in the Group option under<br />
Service menu, and assign desired services into that new group. Using service<br />
group the Administrator can simplify the processes of setting up control policies.<br />
For example, there are 10 different computers that want to access 5 different<br />
services on a server, such as HTTP, FTP, SMTP, POP3, and TELNET. Without<br />
the help of service groups, the Administrator needs to set up 50 (10x5) control<br />
policies, but by applying all 5 services to a single group name in the Service field,<br />
74
it takes only one control policy to achieve the same effect as the 50 control<br />
policies.<br />
75
Define the required fields of Service<br />
Pre-defined WebUI’s Chart and Illustration:<br />
Chart Illustration<br />
Any Service<br />
TCP Service, For example:FTP, FINGER, HTTP, HTTPS ,<br />
IMAP, SMTP, POP3, ANY, AOL, BGP, GOPHER, Inter<br />
Locator, IRC, L2TP, LDAP, NetMeeting, NNTP, PPTP, Real<br />
Media, RLOGIN, SSH, TCP ANY, TELNET, VDO Live, WAIS,<br />
WINFRAME, X-WINDOWS, …etc.<br />
UDP Service, For example:IKE, DNS, NTP, IRC, RIP, SNMP,<br />
SYSLOG, TALK, TFTP, UDP-ANY, UUCP,…etc.<br />
ICMP Service, Foe example:PING, TRACEROUTE…etc.<br />
New Service Name:<br />
The System Manager can name the custom service.<br />
Protocol:<br />
The protocol type to be used in connection for device, such as TCP and<br />
UDP mode<br />
Client Port:<br />
The port number of network card of clients. (The range is 1024~65535,<br />
suggest to use the default range)<br />
Server Port:<br />
The port number of custom service<br />
76
We set up two Service examples in this chapter:<br />
No Suitable<br />
Situation<br />
Example Page<br />
Ex1 Custom Allow external user to communicate with internal<br />
user by VoIP through policy. (VoIP Port: TCP<br />
1720, TCP 15325-15333, UDP 15325-15333)<br />
Ex2 Group Setting service group and restrict the specific<br />
users only can access to service resource that<br />
provided by this group through policy. (Group:<br />
HTTP, POP3, SMTP, DNS)<br />
77<br />
65<br />
69
Custom<br />
Allow external user to communicate with internal user by VoIP<br />
through policy. (VoIP Port: TCP 1720, TCP 15328-15333, UDP<br />
15328-15333)<br />
STEP 1.Set LAN and LAN Group in Address function as follows: (Figure5-1,<br />
5-2)<br />
Figure5-1 Setting LAN Address Book WebUI<br />
Figure5-2 Setting LAN Group Address Book WebUI<br />
78
STEP 2.Enter the following setting in Custom of Service function:<br />
Click New Entry (Figure5-3)<br />
Service Name: Enter the preset name VoIP<br />
Protocol#1 select TCP, need not to change the Client Port, and<br />
set the Server Port as: 1720:1720<br />
Protocol#2 select TCP, need not to change the Client Port, and<br />
set the Server Port as: 15328:15333<br />
Protocol#3 select UDP, need not to change the Client Port, and<br />
set the Server Port as: 15328:15333<br />
Click OK (Figure5-4)<br />
Figure5-3 Add User Define Service<br />
Figure5-4 Complete the Setting of User Define Service of VoIP<br />
79
Under general circumstances, the range of port number of client is 1024-65535.<br />
Change the client range in Custom of is not suggested.<br />
If the port numbers that enter in the two spaces are different port number, then<br />
enable the port number under the range between the two different port numbers (for<br />
example: 15328:15333). And if the port number that enter in the two space are the same<br />
port number, then enable the port number as one (for example: 1720:1720).<br />
80
STEP 3.Compare Service to Virtual Server. (Figure5-5)<br />
Figure5-5 Compare Service to Virtual Server<br />
STEP 4.Compare Virtual Server to Incoming Policy. (Figure5-6)<br />
Figure5-6 Complete the Policy for External VoIP to Connect with Internal VoIP<br />
STEP 5.In Outgoing Policy, complete the setting of internal users using VoIP<br />
to connect with external network VoIP: (Figure5-7)<br />
Figure5-7 Complete the Policy for Internal VoIP to Connect with External VoIP<br />
Service must cooperate with Policy and Virtual Server that the function can take<br />
effect<br />
81
Group<br />
Setting service group and restrict the specific users only can access<br />
to service resource that provided by this group through policy (Group:<br />
HTTP, POP3, SMTP, DNS)<br />
STEP 1.Enter the following setting in Group of Service:<br />
Click New Entry (Figure 5-8)<br />
Name: Enter Main_Service<br />
Select HTTP, POP3, SMTP, DNS in Available Service and click<br />
Add<br />
Click OK (Figure 5-9)<br />
Figure5-8 Add Service Group<br />
82
Figure5-9 Complete the setting of Adding Service Group<br />
If you want to remove the service you choose from Selected Service, choose the<br />
service you want to delete and click Remove.<br />
83
STEP 2.In LAN Group of Address function, Setting an Address Group that<br />
can include the service of access to Internet. (Figure5-10)<br />
Figure5-10 Setting Address Book Group<br />
STEP 3.Compare Service Group to Outgoing Policy. (Figure5-11)<br />
Figure5-11 Setting Policy<br />
84
Chapter 6 Schedule<br />
Schedule<br />
In this chapter, the SMC BR21VPN provides the Administrator to configure a<br />
schedule for policy to take effect and allow the policies to be used at those<br />
designated times. And then the Administrator can set the start time and stop time<br />
or VPN connection in Policy or VPN. By using the Schedule function, the<br />
Administrator can save a lot of management time and make the network system<br />
most effective.<br />
How to use the Schedule?<br />
The system Administrator can use schedule to set up the device to carry out the<br />
connection of Policy or VPN during several different time division automatically.<br />
85
Example<br />
To configure the valid time periods for LAN users to access to<br />
Internet in a day<br />
STEP 1.Enter the following in Schedule:<br />
Click New Entry (Figure6-1)<br />
Enter Schedule Name<br />
Set up the working time of Schedule for each day<br />
Click OK (Figure6-2)<br />
Figure6-1 Setting Schedule WebUI<br />
Figure6-2 Complete the Setting of Schedule<br />
86
STEP 2.Compare Schedule with Outgoing Policy (Figure6-3)<br />
Figure6-3 Complete the Setting of Comparing Schedule with Policy<br />
The Schedule must compare with Policy .<br />
87
Chapter 7 QOS<br />
QoS<br />
By configuring the QoS, you can control the OutBound and InBound<br />
Upstream/Downstream Bandwidth. The administrator can configure the<br />
bandwidth according to the WAN bandwidth.<br />
Downstream Bandwidth : To configure the Guaranteed Bandwidth and<br />
Maximum Bandwidth.<br />
Upstream Bandwidth:To configure the Guaranteed Bandwidth and Maximum<br />
Bandwidth.<br />
QoS Priority:To configure the priority of distributing Upstream/Downstream and<br />
unused bandwidth.<br />
The SMC BR21VPN configures the bandwidth by different QoS, and selects the<br />
suitable QoS through Policy to control and efficiently distribute bandwidth. The<br />
SMC BR21VPN also makes it convenient for the administrator to make the<br />
Bandwidth to reach the best utility. (Figure7-1, 7-2)<br />
Figure7-1 the Flow Before Using QoS<br />
88
Figure7-2 the Flow After Using QoS (Max. Bandwidth: 400Kbps, Guaranteed Bandwidth: 200Kbps)<br />
89
Define the required fields of QoS<br />
WAN:<br />
Display WAN1 and WAN2<br />
Downstream Bandwidth:<br />
To configure the Guaranteed Bandwidth and Maximum Bandwidth<br />
according to the bandwidth range you apply from ISP<br />
Upstream Bandwidth:<br />
To configure the Guaranteed Bandwidth and Maximum Bandwidth<br />
according to the bandwidth range you apply from ISP<br />
Priority:<br />
To configure the priority of distributing Upstream/Downstream and unused<br />
bandwidth.<br />
Guaranteed Bandwidth:<br />
The basic bandwidth of QoS. The connection that uses the IPSec Autokey<br />
of VPN or Policy will preserve the basic bandwidth.<br />
Maximum Bandwidth:<br />
The maximum bandwidth of QoS. The connection that uses the IPSec<br />
Autokey of VPN or Policy, which bandwidth will not exceed the amount you<br />
set.<br />
90
We set up two QoS examples in this chapter:<br />
No Suitable<br />
Situation<br />
Example Page<br />
Ex1 QoS Setting a policy that can restrict the user’s<br />
downstream and upstream bandwidth.<br />
91<br />
79
Example<br />
Setting a policy that can restrict the user’s downstream and upstream<br />
bandwidth<br />
STEP 1.Enter the following settings in QoS:<br />
Click New Entry (Figure7-3)<br />
Name: The name of the QoS you want to configure.<br />
Enter the bandwidth in WAN1, WAN2<br />
Select QoS Priority<br />
Click OK (Figure7-4)<br />
Figure7-3 QoS WebUI Setting<br />
Figure7-4 Complete the QoS Setting<br />
92
STEP 2.Use the QoS that set by STEP1 in Outgoing Policy. (Figure7-5, 7-6)<br />
Figure7-5 Setting the QoS in Policy<br />
Figure7-6 Complete Policy Setting<br />
When the administrator are setting QoS, the bandwidth range that can be set is the<br />
value that system administrator set in the WAN of Interface. So when the System<br />
Administrator sets the downstream and upstream bandwidth in WAN of Interface,<br />
he/she must set up precisely.<br />
93
Chapter 8 Authentication<br />
Authentication<br />
By configuring the Authentication, you can control the user’s connection<br />
authority. The user has to pass the authentication to access to Internet.<br />
The SMC BR21VPN configures the authentication of LAN’s user by setting<br />
account and password to identify the privilege.<br />
94
Define the required fields of Authentication<br />
Authentication Management<br />
Provide the Administrator the port number and valid time to setup SMC<br />
BR21VPN authentication. (Have to setup the Authentication first)<br />
Authentication Port: The internal user have to pass the authentication<br />
to access to the Internet when enable SMC BR21VPN.<br />
Re-Login if Idle: When the internal user access to Internet, can setup<br />
the idle time after passing authentication. If idle time exceeds the time<br />
you setup, the authentication will be invalid. The default value is 30<br />
minutes.<br />
URL to redirect when authentication succeed: The user who had<br />
passes Authentication have to connect to the specific website. (It will<br />
connect to the website directly which the user want to login) The default<br />
value is blank.<br />
Messages to display when user login: It will display the login<br />
message in the authentication WebUI. (Support HTML) The default<br />
value is blank (display no message in authentication WebUI)<br />
Add the following setting in this function: (Figure8-1)<br />
Figure8-1 Authentication Setting WebUI<br />
95
When the user connect to external network by Authentication, the<br />
following page will be displayed: (Figure8-2)<br />
Figure8-2 Authentication Login WebUI<br />
96
It will connect to the appointed website after passing Authentication:<br />
(Figure8-3)<br />
Figure8-3 Connecting to the Appointed Website After Authentication<br />
If the user ask for authentication positively, can enter the LAN IP by the<br />
Authentication port number. And then the Authentication WebUI will be displayed.<br />
97
Auth-User Name:<br />
The user account for Authentication you want to set.<br />
Password:<br />
The password when setting up Authentication.<br />
Confirm Password:<br />
Enter the password that correspond to Password<br />
98
We set up four Authentication examples in this chapter:<br />
No Suitable<br />
Situation<br />
Ex1 Auth User<br />
Auth Group<br />
Example Page<br />
Setting specific users to connect with external<br />
network only before passing the authentication<br />
of policy.<br />
(Adopt the built-in Auth User and Auth Group<br />
Function)<br />
99<br />
87
Example<br />
Setting specific users to connect with external network only before<br />
passing the authentication of policy.<br />
(Adopt the built-in Auth User and Auth Group Function)<br />
STEP 1.Setup several Auth User in Authentication. (Figire8-4)<br />
Figure8-4 Setting Several Auth Users WebUI<br />
To use Authentication, the DNS Server of the user’s network card must be the<br />
same as the LAN Interface Address of SMC BR21VPN.<br />
100
STEP 2.Add Auth User Group Setting in Authentication function and enter<br />
the following settings:<br />
Click New Entry<br />
Name: Enter laboratory<br />
Select the Auth User you want and Add to Selected Auth User<br />
Click OK<br />
Complete the setting of Auth User Group (Figure8-5)<br />
Figure8-5 Setting Auth Group WebUI<br />
101
STEP 3.Add a policy in Outgoing Policy and input the Address and<br />
Authentication of STEP 2 (Figure8-6, 8-7)<br />
Figure8-6 Auth-User Policy Setting<br />
Figure8-7 Complete the Policy Setting of Auth-User<br />
102
STEP 4.When user is going to access to Internet through browser, the<br />
authentication UI will appear in Browser. After entering the correct<br />
user name and password, click OK to access to Internet. (Figure8-8)<br />
STEP 5.If the user does not need to access to Internet anymore and is going to<br />
logout, he/she can click LOGOUT Auth-User to logout the system. Or<br />
enter the Logout Authentication WebUI (http:// LAN Interface:<br />
Authentication port number/ logout.html) to logout (Figure8-9)<br />
Figure8-8 Access to Internet through Authentication WebUI<br />
Figure8-9 Logout Auth-User WebUI<br />
103
Chapter 9 Content Blocking<br />
Content Filtering<br />
Content Filtering includes「URL」,「Script」,「P2P」,「IM」,「Download」.<br />
【URL Blocking】: The administrator can set up to “Allow” or “Restrict” entering<br />
the specific website by complete domain name, key words, and met character<br />
(~and*).<br />
【Script Blocking】: The access authority of Popup, ActiveX, Java, Cookies<br />
【P2P Blocking】: The authority of sending files by eDonkey, eMule, Bit Torrent<br />
【IM Blocking】: To restrict the authority of receiving video, file and message<br />
from MSN Messenger, Yahoo Messenger, ICQ, QQ.<br />
【 Download Blocking 】: To restrict the authority of download specific<br />
sub-name file, audio, and some common video by http protocol directly.<br />
104
Define the required fields of Content Blocking<br />
URL String:<br />
The domain name that restricts to enter or only allow entering.<br />
Popup Blocking:<br />
Prevent the pop-up WebUI appearing<br />
ActiveX Blocking:<br />
Prevent ActiveX packets<br />
Java Blocking:<br />
Prevent Java packets<br />
Cookies Blocking:<br />
Prevent Cookies packets<br />
eDonkey Blocking:<br />
Prevent users to deliver files by eDonkey and eMule<br />
BitTorrent Blocking:<br />
Prevent users to deliver files by BitTorrent<br />
WinMX:<br />
Prevent users to deliver files by WinMX<br />
IM Blocking:<br />
Prevent users to login MSN Messenger, Yahoo Messenger, ICQ, QQ, and<br />
Skype<br />
Audio and Video Types:<br />
Prevent users to transfer sounds and video file by http<br />
105
Sub-name file Blocking:<br />
Prevent users to deliver specific sub-name file by http<br />
All Type:<br />
Prevent users to send the Audio, Video types, and sub-name file…etc. by<br />
http protocol.<br />
106
We set up five Content Blocking examples in this chapter:<br />
No Suitable<br />
Situation<br />
Example Page<br />
Ex1 URL Blocking Restrict the Internal Users only can access to<br />
some specific Website<br />
Ex2 Script<br />
Blocking<br />
Restrict the Internal Users to access to Script<br />
file of Website.<br />
Ex3 P2P Blocking Restrict the Internal Users to access to the<br />
file on Internet by P2P.<br />
Ex4 IM Blocking Restrict the Internal Users to send message,<br />
files, video and audio by Instant Messaging.<br />
Ex5 Download<br />
Blocking<br />
Restrict the Internal Users to access to video,<br />
audio, and some specific sub-name file from<br />
http or ftp protocol directly.<br />
107<br />
95<br />
98<br />
100<br />
102<br />
104
URL<br />
Restrict the Internal Users only can access to some specific Website<br />
URL Blocking:<br />
Symbol: ~ means open up; * means metacharacter<br />
Restrict not to enter specific website: Enter the 「complete domain<br />
name」 or 「key word」of the website you want to restrict in URL String.<br />
For example: www.kcg.gov.tw or gov.<br />
Only open specific website to enter:<br />
1. Add the website you want to open up in URL String. While<br />
adding, you must enter the symbol “~” in front of the 「complete<br />
domain name」or「key word」that represents to open these<br />
website to enter”. For example: ~www.kcg.gov.tw or ~gov.<br />
2. After setting up the website you want to open up, enter an order<br />
to “forbid all” in the last URL String; means only enter * in<br />
URL String.<br />
Warning! The order to forbid all must be placed at last forever. If you want to open<br />
a new website, you must delete the order of forbidding all and then enter the new<br />
domain name. At last, re-enter the “forbid all” order again.<br />
108
STEP 1.Enter the following in URL of Content Filtering function:<br />
Click New Entry<br />
URL String: Enter ~yahoo, and click OK<br />
Click New Entry<br />
URL String: Enter ~google, and click OK<br />
Click New Entry<br />
URL String: Enter *, and click OK<br />
Complete setting a URL Blocking policy (Figure9-1)<br />
Figure9-1 Content Filtering Table<br />
109
STEP 2.Add a Outgoing Policy and use in Content Blocking function:<br />
(Figure9-2)<br />
Figure9-2 URL Blocking Policy Setting<br />
STEP 3.Complete the policy of permitting the internal users only can access to<br />
some specific website in Outgoing Policy function: (Figure9-3)<br />
Figure9-3 Complete Policy Settings<br />
Afterwards the users only can browse the website that include “yahoo” and<br />
“google” in domain name by the above policy.<br />
110
SCRIPT<br />
Restrict the Internal Users to access to Script file of Website<br />
STEP 1.Select the following data in Script of Content Blocking function:<br />
Select Popup Blocking<br />
Select ActiveX Blocking<br />
Select Java Blocking<br />
Select Cookies Blocking<br />
Click OK<br />
Complete the setting of Script Blocking (Figure9-4)<br />
Figure9-4 Script Blocking WebUI<br />
111
STEP 2.Add a new Outgoing Policy and use in Content Blocking function:<br />
(Figure9-5)<br />
Figure9-5 New Policy of Script Blocking Setting<br />
STEP 3.Complete the policy of restricting the internal users to access to Script<br />
file of Website in Outgoing Policy: (Figure9-6)<br />
Figure9-6 Complete Script Blocking Policy Setting<br />
The users may not use the specific function (like JAVA, cookie…etc.) to browse the<br />
website through this policy. It can forbid the user browsing stock exchange<br />
website…etc.<br />
112
Download<br />
Restrict the Internal Users to access to video, audio, and some<br />
specific sub-name file from http or ftp protocol directly<br />
STEP 1.Enter the following settings in Download of Content Blocking<br />
function:<br />
Select All Types Blocking<br />
Click OK<br />
Complete the setting of Download Blocking. (Figure9-13)<br />
Figure9-13 Download Blocking WebUI<br />
113
STEP 2.Add a new Outgoing Policy and use in Content Blocking function:<br />
(Figure9-14)<br />
Figure9-14 Add New Download Blocking Policy Setting<br />
STEP 3.Complete the Outgoing Policy of restricting the internal users to<br />
access to video, audio, and some specific sub-name file by http<br />
protocol directly: (Figure9-15)<br />
Figure9-15 Complete Download Blocking Policy Setting<br />
114
P2P / IM<br />
Limit internal user access internet resources by P2P software.<br />
Step1. In IM / P2P Blocking Setting, add the following settings:<br />
Click New Entry.(Fig. 10-5)<br />
Enter the Name of P2P_Blocking.<br />
Select eDonkey, Bit Torrent, WinMX, Foxy, KuGoo,<br />
AppleJuice, AudioGalaxy, DirectConnect, iMesh and<br />
MUTE.<br />
Click OK.<br />
Complete the settings(Fig. 10-6)<br />
Fig. 10-5 P2P blocking setting<br />
Fig. 10-6 Complete the P2P blocking setting<br />
115
Step2. In Policy Outgoing, add one policy applied to P2P blocking<br />
setting.(Fig. 10-7)<br />
Fig. 10-7 Set the policy applied to P2P blocking<br />
Step3. In Policy Outgoing , complete the policy setting of limit internal<br />
user to access internet resources by P2P software:(Fig. 10-8)<br />
Fig. 10-8 Complete the Policy setting of P2P blocking<br />
116
Use P2P will seriously occupy network bandwidth and it can change its service port. So the MIS engineer<br />
not only set the service port in Service, but also need to set IM / P2P Blocking P2P Blocking.<br />
117
Chapter 10 Virtual Server<br />
Virtual Server<br />
The real IP address provided from ISP is always not enough for all the users<br />
when the system manager applies the network connection from ISP. Generally<br />
speaking, in order to allocate enough IP addresses for all computers, an<br />
enterprise assigns each computer a private IP address, and converts it into a<br />
real IP address through SMC BR21VPN’s NAT (Network Address Translation)<br />
function. If a server that provides service to WAN network is located in LAN<br />
networks, external users cannot directly connect to the server by using the<br />
server’s private IP address.<br />
The SMC BR21VPN’s Virtual Server function can solve this problem. A Virtual<br />
Server has set the real IP address of the SMC BR21VPN’s WAN network<br />
interface to be the Virtual Server IP. Through the Virtual Server function, the<br />
SMC BR21VPN translates the Virtual Server’s IP address into the private IP<br />
address in the LAN network.<br />
Virtual Server owns another feature know as one-to-many mapping. This is<br />
when one real server IP address on the WAN interface can be mapped into four<br />
LAN network servers provide the same service private IP addresses. This option<br />
is useful for Load Balancing, which causes the Virtual Server to distribute data<br />
packets to each private IP addresses (which are the real servers) by session.<br />
Therefore, it can reduce the loading of a single server and lower the crash risk.<br />
And can improve the work efficiency.<br />
118
In this chapter, we will have detailed introduction and instruction of Mapped IP<br />
and Server 1/2/3/4:<br />
Mapped IP: Because the Intranet is transferring the private IP by NAT Mode<br />
(Network Address Translation). And if the server is in LAN, its IP Address is<br />
belonging to Private IP Address. Then the external users cannot connect to its<br />
private IP Address directly. The user must connect to the SMC BR21VPN’s WAN<br />
subnet’s Real IP and then map Real IP to Private IP of LAN by the SMC<br />
BR21VPN. It is a one-to-one mapping. That is, to map all the service of one<br />
WAN Real IP Address to one LAN Private IP Address.<br />
Server 1/2/3/4: Its function resembles Mapped IP’s. But the Virtual Server maps<br />
one to many. That is, to map a Real IP Address to 1~4 LAN Private IP Address<br />
and provide the service item in Service.<br />
119
Define the required fields of Virtual Server<br />
WAN IP:<br />
WAN IP Address (Real IP Address)<br />
Map to Virtual IP:<br />
Map the WAN Real IP Address into the LAN Private IP Address<br />
Virtual Server Real IP:<br />
The WAN IP address which mapped by the Virtual Server.<br />
Service name (Port Number):<br />
The service name that provided by the Virtual Server.<br />
External Service Port:<br />
The WAN Service Port that provided by the virtual server. If the service you<br />
choose only have one port and then you can change the port number here.<br />
(If change the port number to 8080 and then when the external users going<br />
to browse the Website; he/she must change the port number first to enter<br />
the Website.)<br />
Server Virtual IP:<br />
The virtual IP which mapped by the Virtual Server.<br />
120
We set up four Virtual Server examples in this chapter:<br />
No. Suitable<br />
Situation<br />
Example Page<br />
Ex1 Mapped IP Make a single server that provides several<br />
services such as FTP, Web, and Mail, to<br />
provide service by policy.<br />
Ex2 Virtual Server Make several servers that provide a single<br />
service, to provide service through policy by<br />
Virtual Server. (Take Web service for example)<br />
Ex3 Virtual Server The external user use VoIP to connect with<br />
VoIP of LAN. (VoIP Port: TCP 1720, TCP<br />
15328-15333, UDP 15328-15333)<br />
Ex4 Virtual Server Make several servers that provide several<br />
same services, to provide service through<br />
policy by Virtual Server. (Take HTTP, POP3,<br />
SMTP, and DNS Group for example)<br />
Preparation<br />
Apply for two ADSL that have static IP<br />
(WAN1 static IP is 61.11.11.10~ 61.11.11.14)<br />
(WAN2 static IP is 211.22.22.18~ 211.22.22.30)<br />
121<br />
110<br />
113<br />
116<br />
120
Example<br />
Make a single server that provides several services such as FTP,<br />
Web, and Mail, to provide service by policy<br />
STEP 1.Setting a server that provide several services in LAN, and set up the<br />
network card’s IP as 192.168.1.100. DNS is External DNS Server.<br />
STEP 2.Enter the following setting in LAN of Address function: (Figure10-1)<br />
Figure10-1 Mapped IP Settings of Server in Address<br />
STEP 3.Enter the following data in Mapped IP of Virtual Server function:<br />
Click New Entry<br />
WAN IP: Enter 61.11.11.12 (click Assist for assistance)<br />
Map to Virtual IP: Enter 192.168.1.100<br />
Click OK<br />
Complete the setting of adding new mapped IP (Figure10-2)<br />
Figure10-2 Mapped IP Setting WebUI<br />
122
STEP 4.Group the services (DNS, FTP, HTTP, POP3, SMTP…) that provided<br />
and used by server in Service function. And add a new service group<br />
for server to send mails at the same time. (Figure10-3)<br />
Figure10-3 Service Setting<br />
STEP 5.Add a policy that includes settings of STEP3, 4 in Incoming Policy.<br />
(Figure10-4)<br />
Figure10-4 Complete the Incoming Policy<br />
STEP 6.Add a policy that includes STEP2, 4 in Outgoing Policy. It makes the<br />
server to send e-mail to external mail server by mail service.<br />
(Figure10-5)<br />
Figure10-5 Complete the Outgoing Policy<br />
123
STEP 7.Complete the setting of providing several services by mapped IP.<br />
(Figure10-6)<br />
Figure10-6 A Single Server that Provides Several Services by Mapped IP<br />
Strong suggests not to choose ANY when setting Mapped IP and choosing<br />
service. Otherwise the Mapped IP will be exposed to Internet easily and may be<br />
attacked by Hacker.<br />
124
Make several servers that provide a single service, to provide service<br />
through policy by Virtual Server (Take Web service for example)<br />
STEP 1.Setting several servers that provide Web service in LAN network,<br />
which IP Address is 192.168.1.101, 192.168.1.102, 192.168.1.103,<br />
and 192.168.1.104<br />
125
STEP 2.Enter the following data in Server 1 of Virtual Server function:<br />
Click the button next to Virtual Server Real IP (“click here to<br />
configure”) in Server 1<br />
Virtual Server Real IP: Enter 211.22.22.23 (click Assist for<br />
assistance)<br />
Click OK (Figure10-7)<br />
Figure10-7 Virtual Server Real IP Setting<br />
Click New Entry<br />
Service: Select HTTP (80)<br />
External Service Port: Change to 8080<br />
Load Balance Server1: Enter 192.168.1.101<br />
Load Balance Server2: Enter 192.168.1.102<br />
Load Balance Server3: Enter 192.168.1.103<br />
Load Balance Server4: Enter 192.168.1.104<br />
Click OK<br />
Complete the setting of Virtual Server (Figure10-8)<br />
Figure10-8 Virtual Server Configuration WebUI<br />
126
STEP 3.Add a new policy in Incoming Policy, which includes the virtual server,<br />
set by STEP2. (Figure10-9)<br />
Figure10-9 Complete Virtual Server Policy Setting<br />
In this example, the external users must change its port number to 8080 before<br />
entering the Website that set by the Web server.<br />
STEP 4.Complete the setting of providing a single service by virtual server.<br />
(Figure10-10)<br />
Figure10-10 Several Servers Provide a Single Service by Virtual Server<br />
127
The external user use VoIP to connect with VoIP of LAN (VoIP Port:<br />
TCP 1720, TCP 15328-15333, UDP 15328-15333)<br />
STEP 1.Set up VoIP in LAN network, and its IP is 192.168.1.100<br />
STEP 2.Enter the following setting in LAN of Address function: (Figure10-11)<br />
Figure10-11 Setting LAN Address WebUI<br />
STEP 3.Add new VoIP service group in Custom of Service function.<br />
(Figure10-12)<br />
Figure10-12 Add Custom Service<br />
128
STEP 4.Enter the following setting in Server1 of Virtual Server function:<br />
Click the button next to Virtual Server Real IP (“click here to<br />
configure”) in Server1<br />
Virtual Server Real IP: Enter 61.11.11.12 (click Assist for<br />
assistance) (Use WAN)<br />
Click OK (Figure10-13)<br />
Figure10-13 Virtual Server Real IP Setting WebUI<br />
Click New Entry<br />
Service: Select (Custom Service) VoIP_Service<br />
External Service Port: From-Service (Custom)<br />
Load Balance Server1: Enter 192.168.1.100<br />
Click OK<br />
Complete the setting of Virtual Server (Figure10-14)<br />
Figure10-14 Virtual Server Configuration WebUI<br />
When the custom service only has one port number, then the external network port<br />
of Virtual Server is changeable; On the contrary, if the custom service has more than<br />
one port network number, then the external network port of Virtual Server cannot be<br />
changed.<br />
129
STEP 5.Add a new Incoming Policy, which includes the virtual server that set<br />
by STEP4: (Figure10-15)<br />
Figure10-15 Complete the Policy includes Virtual Server Setting<br />
STEP 6.Enter the following setting of the internal users using VoIP to connect<br />
with external network VoIP in Outgoing Policy: (Figure10-16)<br />
Figure10-16 Complete the Policy Setting of VoIP Connection<br />
130
STEP 7.Complete the setting of the external/internal user using specific<br />
service to communicate with each other by Virtual Server.<br />
(Figure10-17)<br />
Figure10-17 Complete the Setting of the External/Internal User using specific service to<br />
communicate with each other by Virtual Server<br />
131
Make several servers that provide several same services, to<br />
provide service through policy by Virtual Server. (Take HTTP,<br />
POP3, SMTP, and DNS Group for example)<br />
STEP 1.Setting several servers that provide several services in LAN network.<br />
Its network card’s IP is 192.168.1.101, 192.168.1.102, 192.168.1.103,<br />
192.168.1.104 and the DNS setting is External DNS server.<br />
STEP 2.Enter the following in LAN and LAN Group of Address function:<br />
(Figure10-18, 10-19)<br />
Figure10-18 Mapped IP Setting of Virtual Server in Address<br />
Figure10-19 Group Setting of Virtual Server in Address<br />
132
STEP 3.Group the service of server in Custom of Service. Add a Service<br />
Group for server to send e-mail at the same time. (Figure10-20)<br />
Figure10-20 Add New Service Group<br />
133
STEP 4.Enter the following data in Server1 of Virtual Server:<br />
Click the button next to Virtual Server Real IP (“click here to<br />
configure”) in Server1<br />
Virtual Server Real IP: Enter 211.22.22.23 (click Assist for<br />
assistance)<br />
Click OK (Figure10-21)<br />
Figure10-21 Virtual Server Real IP Setting<br />
Click New Entry<br />
Service: Select (Group Service) Main_Service<br />
External Service Port: From-Service (Group)<br />
Enter the server IP in Load Balance Server<br />
Click OK<br />
Complete the setting of Virtual Server (Figure10-22)<br />
Figure10-22 Virtual Server Configuration WebUI<br />
134
STEP 5.Add a new Incoming Policy, which includes the virtual server that set<br />
by STEP 3: (Figure10-23)<br />
Figure10-23 Complete Incoming Policy Setting<br />
STEP 6.Add a new policy that includes the settings of STEP2, 3 in Outgoing<br />
Policy. It makes server can send e-mail to external mail server by mail<br />
service. (Figure10-24)<br />
Figure10-24 Complete Outgoing Policy Setting<br />
135
STEP 7.Complete the setting of providing several services by Virtual Server.<br />
(Figure10-25)<br />
Figure10-25 Complete the Setting of Providing Several Services by Several Virtual Server<br />
136
Chapter 11 VPN<br />
VPN<br />
The SMC BR21VPN adopts VPN to set up safe and private network service. And<br />
combine the remote Authentication system in order to integrate the remote<br />
network and PC of the enterprise. Also provide the enterprise and remote users<br />
a safe encryption way to have best efficiency and encryption when delivering<br />
data. Therefore, it can save lots of problem for manager.<br />
【IPSec Autokey】:The system manager can create a VPN connection using<br />
Autokey IKE. Autokey IKE (Internet Key Exchange) provides a standard method<br />
to negotiate keys between two security gateways. Also set up IPSec Lifetime<br />
and Preshared Key of the SMC BR21VPN.<br />
【PPTP Server】: The System Manager can set up VPN-PPTP Server<br />
functions in this chapter.<br />
【PPTP Client】: The System Manager can set up VPN-PPTP Client functions<br />
in this chapter<br />
How to use VPN?<br />
To set up a Virtual Private Network (VPN), you need to configure an Access<br />
Policy include IPSec Autokey, PPTP Server, or PPTP Client settings of Tunnel to<br />
make a VPN connection.<br />
137
Define the required fields of VPN:<br />
RSA:<br />
A public-key cryptosystem for encryption and authentication.<br />
Preshared Key:<br />
The IKE VPN must be defined with a Preshared Key. The Key may be up to<br />
128 bytes long.<br />
ISAKMP (Internet Security Association Key Management Protocol):<br />
An extensible protocol-encoding scheme that complies to the Internet Key<br />
Exchange (IKE) framework for establishment of Security Associations<br />
(SAs).<br />
Main Mode:<br />
This is another first phase of the Oakley protocol in establishing a security<br />
association, but instead of using three packets like in aggressive mode, it<br />
uses six packets.<br />
Aggressive mode:<br />
This is the first phase of the Oakley protocol in establishing a security<br />
association using three data packets.<br />
AH (Authentication Header):<br />
One of the IPSec standards that allows for data integrity of data packets.<br />
ESP (Encapsulating Security Payload):<br />
One of the IPSec standards that provides for the confidentiality of data<br />
packets.<br />
138
DES (Data Encryption Standard):<br />
The Data Encryption Standard developed by IBM in 1977 is a 64-bit block<br />
encryption block cipher using a 56-bit key.<br />
Triple-DES (3DES):<br />
The DES function performed three times with either two or three<br />
cryptographic keys.<br />
AES (Advanced Encryption Standard):<br />
An encryption algorithm yet to be decided that will be used to replace the<br />
aging DES encryption algorithm and that the NIST hopes will last for the<br />
next 20 to 30 years.<br />
NULL Algorithm:<br />
It is a fast and convenient connecting mode to make sure its privacy and<br />
authentication without encryption. NULL Algorithm doesn’t provide any other<br />
safety services but a way to substitute ESP Encryption<br />
SHA-1 (Secure Hash Algorithm-1):<br />
A message-digest hash algorithm that takes a message less than 264 bits<br />
and produces a 160-bit digest.<br />
MD5:<br />
MD5 is a common message digests algorithm that produces a 128-bit<br />
message digest from an arbitrary length input, developed by Ron Rivest.<br />
GRE/IPSec:<br />
The device Select GRE/IPSec (Generic Routing Encapsulation) packet seal<br />
technology.<br />
139
Define the required fields of IPSec Function<br />
To display the VPN connection status via icon。<br />
Chart --<br />
Meaning Not be applied Disconnect Connecting<br />
Name:<br />
The VPN name to identify the IPSec Autokey definition. The name must be<br />
the only one and cannot be repeated.<br />
Gateway IP:<br />
The WAN interface IP address of the remote Gateway.<br />
IPSec Algorithm:<br />
To display the Algorithm way.<br />
Configure:<br />
Click Modify to change the argument of IPSec; click Remove to remote the<br />
setting. (Figure11-1)<br />
Figure11-1 IPSec Autokey WebUI<br />
140
Define the required fields of PPTP Server Function<br />
PPTP Server:<br />
To select Enable or Disable<br />
Client IP Range:<br />
Setting the IP addresses range for PPTP Client connection<br />
i:<br />
To display the VPN connection status via icon。<br />
Chart --<br />
Meaning Not be applied Disconnect Connecting<br />
User Name:<br />
Display the PPTP Client user’s name when connecting to PPTP Server.<br />
Client IP:<br />
Display the PPTP Client’s IP address when connecting to PPTP Server.<br />
Uptime:<br />
Display the connection time between PPTP Server and Client.<br />
Configure:<br />
Click Modify to modify the PPTP Server Settings or click Remove to<br />
remove the setting (Figure11-2)<br />
Figure11-2 PPTP Server WebUI<br />
141
Define the required fields of PPTP Client Function<br />
To display the VPN connection status via icon。<br />
Chart --<br />
Meaning Not be applied Disconnect Connecting<br />
User Name:<br />
Displays the PPTP Client user’s name when connecting to PPTP Server.<br />
Server IP or Domain Name:<br />
Display the PPTP Server IP addresses or Domain Name when connecting<br />
to PPTP Server.<br />
Encryption:<br />
Display PPTP Client and PPTP Server transmission, whether opens the<br />
encryption authentication mechanism.<br />
Uptime:<br />
Displays the connection time between PPTP Server and Client.<br />
Configure:<br />
Click Modify to change the argument of PPTP Client; click Remove to<br />
remote the setting. (Figure11-3)<br />
Figure11-3 PPTP Client WebUI<br />
142
Define the required fields of Tunnel Function<br />
To display the VPN connection status via icon。<br />
Chart --<br />
Meaning Not be applied Disconnect Connecting<br />
Name:<br />
The VPN name to identify the VPN tunnel definition. The name must be the<br />
only one and cannot be repeated.<br />
Source Subnet:<br />
Displays the Source Subnet.<br />
Destination Subnet:<br />
Displays the Destination Subnet.<br />
IPSec / PPTP:<br />
Displays the Virtual Private Network’s(IPSec Autokey, PPTP Server, PPTP<br />
Client) settings of Tunnel function.<br />
Configure:<br />
Click Modify to change the argument of VPN Tunnel; click Remove to<br />
remote the setting.(Figure11-4)<br />
Figure11-4 VPN Tunnel Web UI<br />
143
We set up two VPN examples in this chapter:<br />
No. Suitable<br />
Situation<br />
Example Page<br />
Ex1 IPSec Autokey Setting IPSec VPN connection between two SMC<br />
BR21VPN<br />
Ex2 PPTP Setting PPTP VPN connection between two SMC<br />
BR21VPN<br />
144<br />
133<br />
146
Example<br />
Setting IPSec VPN connection between two SMC BR21VPN<br />
Preparation<br />
Company A WAN IP: 61.11.11.11<br />
LAN IP: 192.168.10.X<br />
Company B WAN IP: 211.22.22.22<br />
LAN IP: 192.168.20.X<br />
This example takes two SMC BR21VPN as work platform. Suppose Company A<br />
192.168.10.100 create a VPN connection with Company B 192.168.20.100 for<br />
downloading the sharing file.<br />
The Default Gateway of Company A is the LAN IP of the SMC BR21VPN<br />
192.168.10.1. Follow the steps below:<br />
STEP 1.Enter the default IP of Gateway of Company A’s SMC BR21VPN,<br />
192.168.10.1 and select IPSec Autokey in VPN. Click New Entry.<br />
(Figure11-5)<br />
Figure11-5 IPSec Autokey WebUI<br />
STEP 2.In the list of IPSec Autokey, fill in Name with VPN_A. (Figure11-6)<br />
STEP 3.Select Remote Gateway-Fixed IP or Domain Name In To<br />
Destination list and enter the IP Address.<br />
145
STEP 4.Select Preshare in Authentication Method and enter the Preshared<br />
Key (max: 100 bits)<br />
STEP 5.Select ISAKMP Algorithm in Encapsulation list. Choose the<br />
Algorithm when setup connection. Please select ENC Algorithm<br />
(3DES/DES/AES), AUTH Algorithm (MD5/SHA1), and Group (GROUP1,<br />
2,5). Both sides have to choose the same group. Here we select 3DES for<br />
ENC Algorithm, MD5 for AUTH Algorithm, and GROUP1 for group.<br />
(Figure11-9)<br />
Figure11-9 IPSec Encapsulation Setting<br />
146
STEP 6.You can choose Data Encryption + Authentication or Authentication<br />
Only to communicate in IPSec Algorithm list:<br />
ENC Algorithm: 3DES/DES/AES/NULL<br />
AUTH Algorithm: MD5/SHA1<br />
Here we select 3DES for ENC Algorithm and MD5 for AUTH Algorithm to<br />
make sure the encapsulation way for data transmission (Figure11-10)<br />
Figure11-10 IPSec Algorithm Setting<br />
STEP 7.After selecting GROUP1 in Perfect Forward Secrecy, enter 3600<br />
seconds in ISAKMP Lifetime, enter 28800 seconds in IPSec Lifetime, and<br />
selecting Main mode in Mode. (Figure11-11)<br />
Figure11-11 IPSec Perfect Forward Secrecy Setting<br />
STEP 8.Complete the IPSec Autokey setting. (Figure11-12)<br />
Figure11-12 Complete Company A IPSec Autokey Setting<br />
147
STEP 9.Enter the following setting in Tunnel of VPN function: (Figure11-13)<br />
Enter a specific Tunnel Name.<br />
From Source: Select LAN<br />
From Source Subnet / Mask: Enter 192.168.10.0 / 255.255.255.0.<br />
To Destination: Select To Destination Subnet / Mask.<br />
To Destination Subnet / Mask: Enter 192.168.85.0 /<br />
255.255.255.0.<br />
IPSec / PPTP Setting: Select VPN_A.<br />
Select Show remote Network Neighborhood.<br />
Click OK. (Figure11-14)<br />
Figure11-13 New Entry Tunnel Setting<br />
Figure11-14 Complete New Entry Tunnel Setting<br />
148
STEP 10.Enter the following setting in Outgoing Policy:(Figure11-15)<br />
Authentication User: Select All_NET.<br />
Schedule: Select Schedule_1.<br />
QoS: Select QoS_1.<br />
Tunnel: Select IPSec_VPN_Tunnel.<br />
Click OK.(Figure11-16)<br />
Figure11-15 Setting the VPN Tunnel Outgoing Policy<br />
Figure11-16 Complete the VPN Tunnel Outgoing Policy Setting<br />
149
STEP 11.Enter the following setting in Incoming Policy: (Figure11-17)<br />
Schedule: Select Schedule_1.<br />
QoS: Select QoS_1.<br />
Tunnel: Select IPSec_VPN_Tunnel.<br />
Click OK.(Figure11-18)<br />
Figure11-17 Setting the VPN Tunnel Incoming Policy<br />
Figure11-18 Complete the VPN Tunnel Incoming Policy Setting<br />
150
The Default Gateway of Company B is the LAN IP of the SMC BR21VPN<br />
192.168.20.1. Follow the steps below:<br />
STEP 1.Enter the following setting in Multiple Subnet of System Configure<br />
function: (Figure11-19)<br />
Figure11-19 Multiple Subnet Setting<br />
STEP 2.Enter the default IP of Gateway of Company B’s SMC BR21VPN,<br />
192.168.20.1 and select IPSec Autokey in VPN. Click New Entry.<br />
(Figure11-20)<br />
Figure11-20 IPSec Autokey Web UI<br />
STEP 3.In the list of IPSec Autokey, fill in Name with VPN_B.<br />
151
STEP 4.Select Remote Gateway-Fixed IP or Domain Name In To Destination<br />
list and enter the IP Address<br />
STEP 5.Select Preshare in Authentication Method and enter the Preshared<br />
Key (max: 100 bits) (Figure11-23)<br />
STEP 6.Select ISAKMP Algorithm in Encapsulation list. Choose the Algorithm<br />
when setup connection. Please select ENC Algorithm (3DES/DES/AES),<br />
AUTH Algorithm (MD5/SHA1), and Group (GROUP1, 2,5). Both sides have<br />
to choose the same group. Here we select 3DES for ENC Algorithm, MD5<br />
for AUTH Algorithm, and GROUP1 for group. (Figure11-24)<br />
Figure11-24 IPSec Encapsulation Setting<br />
152
STEP 7.You can choose Data Encryption + Authentication or Authentication<br />
Only to communicate in IPSec Algorithm list:<br />
ENC Algorithm: 3DES/DES/AES/NULL<br />
AUTH Algorithm: MD5/SHA1<br />
Here we select 3DES for ENC Algorithm and MD5 for AUTH Algorithm to<br />
make sure the encapsulation way for data transmission. (Figure11-25)<br />
Figure11-25 IPSec Algorithm Setting<br />
STEP 8.After selecting GROUP1 in Perfect Forward Secrecy, enter 3600<br />
seconds in ISAKMP Lifetime, enter 28800 seconds in IPSec Lifetime, and<br />
selecting Main mode in Mode. (Figure11-26)<br />
Figure11-26 IPSec Perfect Forward Secrecy Setting<br />
STEP 9.Complete the IPSec Autokey setting. (Figure11-27)<br />
Figure11-27 Complete Company B IPSec Autokey Setting<br />
153
STEP 10.Enter the following setting in Tunnel of VPN function: (Figure11-28)<br />
Enter a specific Tunnel Name.<br />
From Source: Select LAN<br />
From Source Subnet / Mask: Enter 192.168.20.0 / 255.255.255.0.<br />
To Destination: Select To Destination Subnet / Mask.<br />
To Destination Subnet / Mask: Enter 192.168.10.0 /<br />
255.255.255.0.<br />
IPSec / PPTP Setting: Select VPN_B.<br />
Select Show remote Network Neighborhood.<br />
Click OK. (Figure11-29)<br />
Figure11-28 New Entry Tunnel Setting<br />
Figure11-29 Complete New Entry Tunnel Setting<br />
154
STEP 11.Enter the following setting in Outgoing Policy: (Figure11-30)<br />
Authentication User: Select All_NET.<br />
Schedule: Select Schedule_1.<br />
QoS: Select QoS_1.<br />
Tunnel: Select VPN_Tunnel.<br />
Click OK.(Figure11-31)<br />
Figure11-30 Setting the VPN Tunnel Outgoing Policy<br />
Figure11-31 Complete the VPN Tunnel Outgoing Policy Setting<br />
155
STEP 12.Enter the following setting in Incoming Policy: (Figure11-32)<br />
Schedule: Select Schedule_1.<br />
QoS: Select QoS_1.<br />
Tunnel: Select IPSec_VPN_Tunnel.<br />
Click OK.(Figure11-33)<br />
Figure11-32 Setting the VPN Tunnel Incoming Policy<br />
Figure11-33 Complete the VPN Tunnel Incoming Policy Setting<br />
156
STEP 13.Complete IPSec VPN Connection. (Figure11-34)<br />
Figure 11-34 IPSec VPN Connection Deployment<br />
157
Setting PPTP VPN connection between two SMC BR21VPN<br />
Preparation<br />
Company A WAN IP: 61.11.11.11<br />
LAN IP: 192.168.10.X<br />
Company B WAN IP: 211.22.22.22<br />
LAN IP: 192.168.20.X<br />
This example takes two SMC BR21VPN as flattop. Suppose Company B<br />
192.168.20.100 is going to have VPN connection with Company A<br />
192.168.10.100 and download the resource.<br />
158
The Default Gateway of Company A is the LAN IP of the SMC BR21VPN<br />
192.168.10.1. Follow the steps below:<br />
STEP 1.Enter PPTP Server of VPN function in the SMC BR21VPN of Company<br />
A. Select Modify and enable PPTP Server:<br />
Select Encryption.<br />
Client IP Range: Enter 192.44.75.1-254.<br />
Idle Time: Enter 0. (Figure11-35)<br />
Figure11-35 Enable PPTP VPN Server Settings<br />
Idle Time: the setting time that the VPN Connection will auto-disconnect under<br />
unused situation. (Unit: minute)<br />
159
STEP 2.Add the following settings in PPTP Server of VPN function in the SMC<br />
BR21VPN of Company A:<br />
Select New Entry. (Figure11-36)<br />
User Name: Enter PPTP_Connection.<br />
Password: Enter 123456789.<br />
Client IP assigned by: Select IP Range.<br />
Click OK. (Figure11-37)<br />
Figure 11-36 PPTP VPN Server Setting<br />
Figure 11-37 Complete PPTP VPN Server Setting<br />
160
STEP 3.Enter the following setting in Tunnel of VPN function: (Figure11-38)<br />
Enter a specific Tunnel Name.<br />
From Source: Select LAN<br />
From Source Subnet / Mask: Enter 192.168.10.0 / 255.255.255.0.<br />
To Destination: Select To Destination Subnet / Mask.<br />
To Destination Subnet / Mask: Enter 192.168.20.0 /<br />
255.255.255.0.<br />
IPSec / PPTP Setting: Select PPTP_Server_PPTP_Connection.<br />
Select Show remote Network Neighborhood.<br />
Click OK. (Figure11-39)<br />
Figure11-38 New Entry Tunnel Setting<br />
Figure11-39 Complete New Entry Tunnel Setting<br />
161
STEP 4.Enter the following setting in Outgoing Policy: (Figure11-40)<br />
Authentication User: Select All_NET.<br />
Schedule: Select Schedule_1.<br />
QoS: Select QoS_1.<br />
Tunnel: Select PPTP_VPN_Tunnel.<br />
Click OK.(Figure11-41)<br />
Figure11-40 Setting the VPN Tunnel Outgoing Policy<br />
Figure11-41 Complete the VPN Tunnel Outgoing Policy Setting<br />
162
STEP 5.Enter the following setting in Incoming Policy: (Figure11-42)<br />
Schedule: Select Schedule_1.<br />
QoS: Select QoS_1.<br />
Tunnel: Select PPTP_VPN_Tunnel.<br />
Click OK.(Figure11-43)<br />
Figure11-42 Setting the VPN Tunnel Incoming Policy<br />
Figure11-43 Complete the VPN Tunnel Incoming Policy Setting<br />
163
The Default Gateway of Company B is the LAN IP of the SMC BR21VPN<br />
192.168.20.1. Follow the steps below:<br />
STEP 1.Add the following settings in PPTP Client of VPN function in the SMC<br />
BR21VPN of Company B:<br />
Click New Entry Button. (Figure11-44)<br />
User Name: Enter PPTP_Connection.<br />
Password: Enter123456789.<br />
Server IP or Domain Name: Enter 61.11.11.11.<br />
Select Encryption.<br />
Click OK. (Figure11-45)<br />
Figure 11-44 PPTP VPN Client Setting<br />
Figure 11-45 Complete PPTP VPN Client Setting<br />
164
STEP 2.Enter the following setting in Tunnel of VPN function: (Figure11-46)<br />
Enter a specific Tunnel Name.<br />
From Source: Select LAN<br />
From Source Subnet / Mask: Enter 192.168.20.0 / 255.255.255.0.<br />
To Destination: Select To Destination Subnet / Mask.<br />
To Destination Subnet / Mask: Enter 192.168.10.0 /<br />
255.255.255.0.<br />
IPSec / PPTP Setting: Select PPTP_Client_PPTP_Connection.<br />
Select Show remote Network Neighborhood.<br />
Click OK. (Figure11-47)<br />
Figure11-46 New Entry Tunnel Setting<br />
Figure11-47 Complete New Entry Tunnel Setting<br />
165
STEP 3.Enter the following setting in Outgoing Policy: (Figure11-48)<br />
Authentication User: Select All_NET.<br />
Schedule: Select Schedule_1.<br />
QoS: Select QoS_1.<br />
Tunnel: Select PPTP_VPN_Tunnel.<br />
Click OK.(Figure11-49)<br />
Figure11-48 Setting the VPN Tunnel Outgoing Policy<br />
Figure11-49 Complete the VPN Tunnel Outgoing Policy Setting<br />
166
STEP 4.Enter the following setting in Incoming Policy: (Figure11-50)<br />
Schedule: Select Schedule_1.<br />
QoS: Select QoS_1.<br />
Tunnel: Select PPTP_Client_PPTP.<br />
Click OK.(Figure11-51)<br />
Figure11-50 Setting the VPN Tunnel Incoming Policy<br />
Figure11-51 Complete the VPN Tunnel Incoming Policy Setting<br />
167
STEP 5.Complete PPTP VPN Connection. (Figure11-52)<br />
Figure 11-52 PPTP VPN Connection Deployment<br />
168
Chapter 12 Policy<br />
Policy<br />
Every packet has to be detected if it corresponds with Policy or not when it<br />
passes the SMC BR21VPN. When the conditions correspond with certain policy,<br />
it will pass the SMC BR21VPN by the setting of Policy without being detected by<br />
other policy. But if the packet cannot correspond with any Policy, the packet will<br />
be intercepted.<br />
The parameter of the policy includes Source Address, Destination Address,<br />
Service, Action, WAN Port, Traffic Log, Statistics, Content Blocking, Anti-Virus,<br />
Authentication User, Schedule, Alarm Threshold, Trunk, Max. Concurrent<br />
Sessions, and QoS. Control policies decide whether packets from different<br />
network objects, network services, and applications are able to pass through the<br />
SMC BR21VPN.<br />
How to use Policy?<br />
The device uses policies to filter packets. The policy settings are: source<br />
address, destination address, services, permission, packet log, packet statistics,<br />
and flow alarm. Based on its source addresses, a packet can be categorized<br />
into:<br />
(1) Outgoing: The source IP is in LAN network; the destination is in WAN<br />
network. The system manager can set all the policy rules of Outgoing<br />
packets in this function<br />
(2) Incoming: The source IP is in WAN network; the destination is in LAN<br />
network. (For example: Mapped IP, Virtual Server) The system manager<br />
can set all the policy rules of Incoming packets in this function<br />
(3) WAN to DMZ: The source IP is in WAN network; the destination is in<br />
DMZ network. (For example: Mapped IP, Virtual Server) The system<br />
manager can set all the policy rules of WAN to DMZ packets in this<br />
function<br />
169
(4) LAN to DMZ: The source IP is in LAN network; the destination is in DMZ<br />
network. The system manager can set all the policy rules of LAN to DMZ<br />
packets in this function<br />
(5) DMZ to LAN: The source IP is in DMZ network; the destination is in LAN<br />
network. The system manager can set all the policy rules of DMZ to LAN<br />
packets in this function<br />
(6) DMZ to WAN: The source IP is in DMZ network; the destination is in<br />
WAN network. The system manager can set all the policy rules of DMZ<br />
to WAN packets in this function<br />
All the packets that go through SMC BR21VPN must pass the policy permission<br />
(except VPN). Therefore, the LAN, WAN, and DMZ network have to set the applicable<br />
policy when establish network connection.<br />
170
Define the required fields of Policy<br />
Source and Destination:<br />
Source IP and Destination IP is according to the SMC BR21VPN’s point of<br />
view. The active side is the source; passive side is destination.<br />
Service:<br />
It is the service item that controlled by Policy. The user can choose default<br />
value or the custom services that the system manager set in Service<br />
function.<br />
Action, WAN Port:<br />
Control actions to permit or reject packets that delivered between LAN<br />
network and WAN network when pass through SMC BR21VPN (See the<br />
chart and illustration below)<br />
Chart Name Illustration<br />
Permit all WAN network Allow the packets that correspond with<br />
Interface policy to be transferred by WAN1/2 Port<br />
Permit WAN1<br />
Allow the packets that correspond with<br />
policy to be transferred by WAN1 Port<br />
Permit WAN2<br />
DENY<br />
Allow the packets that correspond with<br />
policy to be transferred by WAN2 Port<br />
Reject the packets that correspond with<br />
policy to be transferred by WAN Port<br />
171
Option:<br />
To display if every function of Policy is enabled or not. If the function is<br />
enabled and then the chart of the function will appear (See the chart and<br />
illustration below)<br />
Chart Name Illustration<br />
Traffic Log Enable traffic log<br />
Statistics Enable traffic statistics<br />
Authentication User Enable Authentication User<br />
Schedule<br />
Enable the policy to automatically execute the<br />
function in a certain time<br />
Content Blocking Enable Content Blocking<br />
QoS Enable QoS<br />
Traffic Log:<br />
Record all the packets that go through policy.<br />
Statistics:<br />
Chart of the traffic that go through policy<br />
Content Blocking:<br />
To restrict the packets that passes through the policy<br />
Authentication-User:<br />
The user have to pass the authentication to connect by Policy<br />
Schedule:<br />
Setting the policy to automatically execute the function in a certain time<br />
172
MAX. Concurrent Sessions:<br />
Set the concurrent sessions that permitted by policy. And if the sessions<br />
exceed the setting value, the surplus connection cannot be set successfully.<br />
QoS:<br />
Setting the Guarantee Bandwidth and Maximum Bandwidth of the Policy<br />
(the bandwidth is shared by the users who correspond to the Policy)<br />
Move:<br />
Every packet that passes the SMC BR21VPN is detected from the front<br />
policy to the last one. So it can modify the priority of the policy from the<br />
selection.<br />
173
We set up six Policy examples in this chapter:<br />
No. Suitable<br />
Situation<br />
Example Page<br />
Ex1 Outgoing Set up the policy that can monitor the internal<br />
users. (Take Logging, Statistics, Alarm Threshold<br />
for example)<br />
Ex2 Outgoing Forbid the users to access to specific network.<br />
(Take specific WAN IP and Content Blocking for<br />
example)<br />
Ex3 Outgoing Only allow the users who pass Authentication to<br />
access to Internet in particular time.<br />
Ex4 Incoming The external user control the internal PC through<br />
remote control software (Take pcAnywhere for<br />
example)<br />
Ex5 WAN to DMZ Under DMZ NAT Mode, set a FTP Server and<br />
restrict the download bandwidth from external<br />
and MAX. Concurrent Sessions.<br />
Ex6 WAN to DMZ<br />
DMZ to WAN<br />
LAN to DMZ<br />
Set a Mail Server to allow the internal and<br />
external users to receive and send e-mail under<br />
DMZ Transparent Mode<br />
174<br />
163<br />
166<br />
171<br />
173<br />
175<br />
177
Example<br />
Set up the policy that can monitor the internal users. (Take Logging,<br />
Statistics, and Alarm Threshold for example)<br />
STEP 1.Enter the following setting in Outgoing Policy:<br />
Click New Entry<br />
Select Logging<br />
Select Statistics<br />
Click OK (Figure12-1)<br />
Figure12-1 Setting the different Policies<br />
175
STEP 2.Complete the setting of Logging, Statistics, and Alarm Threshold in<br />
Outgoing Policy: (Figure12-2)<br />
Figure12-2 Complete Policy Setting<br />
STEP 3.Obtain the information in Traffic of Log function if you want to monitor<br />
all the packets of the SMC BR21VPN. (Figure12-3)<br />
Figure12-3 Traffic Log Monitor WebUI<br />
176
STEP 4.To display the traffic record that through Policy to access to Internet in<br />
Policy Statistics of Statistics function. (Figure12-4)<br />
Figure12-4 Statistics WebUI<br />
177
Forbid the users to access to specific network. (Take specific WAN IP<br />
and Content Blocking for example)<br />
STEP 1.Enter the following setting in URL Blocking, Script Blocking, P2P<br />
Blocking, IM Blocking, and Download Blocking in Content<br />
Blocking function: (Figure12-5, 12-6, 12-7, 12-8, 12-9)<br />
Figure12-5 URL Blocking Setting<br />
Figure12-6 Script Blocking Setting<br />
Figure12-7 P2P / IM Blocking Setting<br />
178
Figure12-8 IM Blocking Setting<br />
Figure12-9 Download Blocking Setting<br />
1. URL Blocking can restrict the Internal Users only can access to some specific<br />
Website.<br />
2. Script Blocking can restrict the Internal Users to access to Script file of Website.<br />
(Java, Cookies…etc.)<br />
3. P2P Blocking can restrict the Internal Users to access to the file on Internet by<br />
P2P. (eDonkey, BT)<br />
4. IM Blocking can restrict the Internal Users to send message, files, audio, and<br />
video by instant messaging. (Ex: MSN Messenger, Yahoo Messenger, QQ, ICQ<br />
and Skype)<br />
5. Download Blocking can restrict the Internal Users to access to video, audio, and<br />
some specific sub-name file by http protocol directly.<br />
179
STEP 2.Enter as following in WAN and WAN Group of Address function:<br />
(Figure12-10, 12-11)<br />
Figure12-10 Setting the WAN IP that going to block<br />
Figure12-11 WAN Address Group<br />
The Administrator can group the custom address in Address. It is more convenient<br />
when setting policy rule.<br />
180
STEP 3.Enter the following setting in Outgoing Policy:<br />
Click New Entry<br />
Destination Address: Select Romote_Group that set by<br />
STEP 2. (Blocking by IP)<br />
Action, WAN Port: Select Deny<br />
Click OK (Figure12-12)<br />
Figure12-12 Setting Blocking Policy<br />
181
STEP 4.Enter the following setting in Outgoing Policy:<br />
Click New Entry<br />
Select Content Blocking & IM / P2P Blocking<br />
Click OK (Figure12-13)<br />
Figure12-13 Setting Content Blocking Policy<br />
STEP 5.Complete the setting of forbidding the users to access to specific<br />
network. (Figure12-14)<br />
Figure12-14 Complete Policy Setting<br />
Deny in Policy can block the packets that correspond to the policy rule. The<br />
System Administrator can put the policy rule in the front to prevent the user connecting<br />
with specific IP.<br />
182
Only allow the users who pass Authentication to access to Internet in<br />
particular time<br />
STEP 1.Enter the following in Schedule function: (Figure12-15)<br />
Figure12-15 Add New Schedule<br />
STEP 2.Enter the following in Auth User and Auth User Group in<br />
Authentication function: (Figure12-16)<br />
Figure12-16 Setting Auth User Group<br />
The Administrator can use group function the Authentication and Service. It is<br />
more convenient when setting policy.<br />
183
STEP 3.Enter the following setting in Outgoing Policy:<br />
Click New Entry<br />
Authentication User: Select laboratory<br />
Schedule: Select WorkingTime<br />
Click OK (Figure12-17)<br />
Figure12-17 Setting a Policy of Authentication and Schedule<br />
STEP 4.Complete the policy rule of only allows the users who pass<br />
authentication to access to Internet in particular time. (Figure12-18)<br />
Figure12-18 Complete Policy Setting<br />
184
The external user control the internal PC through remote control<br />
software (Take pcAnywhere for example)<br />
STEP 1.Set up a Internal PC controlled by external user, and Internal PC’s IP<br />
Address is 192.168.1.2<br />
STEP 2.Enter the following setting in Virtual Server1 of Virtual Server<br />
function: (Figure12-19)<br />
Figure12-19 Setting Virtual Server<br />
185
STEP 3.Enter the following in Incoming Policy:<br />
Click New Entry<br />
Destination Address: Select Virtual Server1 (61.11.11.12)<br />
Service: Select PC-Anywhere (5631-5632)<br />
Click OK (Figure12-20)<br />
Figure12-20 Setting the External User Control the Internal PC Policy<br />
STEP 4.Complete the policy for the external user to control the internal PC<br />
through remote control software. (Figure12-21)<br />
Figure12-21 Complete Policy Setting<br />
186
Set a FTP Server under DMZ NAT Mode and restrict the download<br />
bandwidth from external and MAX. Concurrent Sessions.<br />
STEP 1.Set a FTP Server under DMZ, which IP is 192.168.3.2 (The DMZ<br />
Interface Address is192.168.3.1/24)<br />
STEP 2.Enter the following setting in Virtual Server1 of Virtual Server<br />
function: (Figure12-22)<br />
Figure12-22 Setting up Virtual Server Corresponds to FTP Server<br />
When using the function of Incoming or WAN to DMZ in Policy, strong suggests<br />
that cannot select ANY in Service. It may being attacked by Hacker easily.<br />
STEP 3.Enter the following in QoS: (Figure12-23)<br />
Figure12-23 QoS Setting<br />
187
STEP 4.Enter the following in WAN to DMZ Policy:<br />
Click New Entry<br />
Destination Address: Select Virtual Server1 (61.11.11.12)<br />
Service: Select FTP (21)<br />
QoS: Select FTP_QoS<br />
MAX. Concurrent Sessions: Enter 100<br />
Click OK (Figure12-24)<br />
Figure12-24 Add New Policy<br />
STEP 5.Complete the policy of restricting the external users to access to<br />
internal network server (which may occupy the resource of network)<br />
(Figure12-25)<br />
Figure12-25 Complete the Policy Setting<br />
188
Set a Mail Server to allow the internal and external users to receive<br />
and send e-mail under DMZ Transparent Mode<br />
STEP 1.Set a Mail Server in DMZ and set its network card’s IP Address as<br />
61.11.11.12. The DNS setting is external DNS Server.<br />
STEP 2.Add the following setting in DMZ of Address function: (Figure12-26)<br />
Figure12-26 the Mail Server’s IP Address Corresponds to Name Setting in Address Book of Mail<br />
Server<br />
STEP 3.Add the following setting in Group of Service function: (Figure12-27)<br />
Figure12-27 Setting up a Service Group that has POP3, SMTP, and DNS<br />
189
STEP 4.Enter the following setting in WAN to DMZ Policy:<br />
Click New Entry<br />
Destination Address: Select Mail_Server<br />
Service: Select E-mail<br />
Click OK (Figure12-28)<br />
Figure12-28 Setting a Policy to access Mail Service by WAN to DMZ<br />
STEP 5.Complete the policy to access mail service by WAN to DMZ.<br />
(Figure12-29)<br />
Figure12-29 Complete the Policy to access Mail Service by WAN to DMZ<br />
190
STEP 6.Add the following setting in LAN to DMZ Policy:<br />
Click New Entry<br />
Destination Address: Select Mail_Server<br />
Service: Select E-mail<br />
Click OK (Figure12-30)<br />
Figure12-30 Setting a Policy to access Mail Service by LAN to DMZ<br />
STEP 7.Complete the policy to access mail service by LAN to DMZ<br />
(Figure12-31)<br />
Figure12-31 Complete the Policy to access Mail Service by LAN to DMZ<br />
191
STEP 8.Add the following setting in DMZ to WAN Policy:<br />
Click New Entry<br />
Source Address: Select Mail_Server<br />
Service: Select E-mail<br />
Click OK (Figure12-32)<br />
Figure12-32 Setting the Policy of Mail Service by DMZ to WAN<br />
STEP 9.Complete the policy access to mail service by DMZ to WAN.<br />
(Figure12-33)<br />
Figure12-33 Complete the Policy access to Mail Service by DMZ to WAN<br />
192
Chapter 13 Alert Setting<br />
Alert Setting<br />
When the SMC BR21VPN had detected attacks from hackers and the internal<br />
PC sending large DDoS attacks. The Internal Alert and External Alert will start<br />
on blocking these packets to maintain the whole network.<br />
In this chapter, we will have the detailed illustration about Internal Alert and<br />
External Alert:<br />
193
Define the required fields of Hacker Alert<br />
Detect SYN Attack:<br />
Select this option to detect TCP SYN attacks that hackers send to server<br />
computers continuously to block or cut down all the connections of the<br />
servers. These attacks will cause valid users cannot connect to the servers.<br />
【SYN Flood Threshold(Total) Pkts/Sec】: The system Administrator<br />
can enter the maximum number of SYN packets per second that is<br />
allowed to enter the network/SMC BR21VPN. If the value exceeds the<br />
setting one, and then the device will determine it as an attack.<br />
【SYN Flood Threshold(Per Source IP) Pkts/Sec】: The system<br />
Administrator can enter the maximum number of SYN packets per<br />
second from attacking source IP Address that is allowed to enter the<br />
network/SMC BR21VPN. And if value exceeds the setting one, and<br />
then the device will determine it as an attack.<br />
【SYN Flood Threshold Blocking Time(Per Source IP) Seconds】:<br />
When the SMC BR21VPN determines as being attacked, it will block<br />
the attacking source IP address in the blocking time you set. After<br />
blocking for certain seconds, the device will start to calculate the max<br />
number of SYN packets from attacking source IP Address. And if the<br />
max number still exceed the define value, it will block the attacking IP<br />
Address continuously.<br />
Detect ICMP Attack:<br />
When Hackers continuously send PING packets to all the machines of the<br />
LAN networks or to the SMC BR21VPN via broadcasting, your network is<br />
experiencing an ICMP flood attack.<br />
【ICMP Flood Threshold( Total) Pkts/Sec】: The System<br />
Administrator can enter the maximum number of ICMP packets per<br />
second that is allow to enter the network/SMC BR21VPN. If the value<br />
exceeds the setting one, and then the device will determine it as an<br />
attack.<br />
194
【ICMP Flood Threshold(Per Source IP)Pkts/Sec】: The System<br />
Administrator can enter the maximum number of ICMP packets per<br />
second from attacking source IP Address that is allow to enter the<br />
network / SMC BR21VPN. If the value exceeds the setting one, and<br />
then the device will determine it as an attack.<br />
【ICMP Flood Threshold Blocking Time(Per Source<br />
IP)Seconds】:When the SMC BR21VPN determines as being attacked,<br />
it will block the attacking source IP address in the blocking time you set.<br />
After blocking for certain seconds, the device will start to calculate the<br />
max number of ICMP packets from attacking source IP Address. And if<br />
the max number still exceed the define value, it will block the attacking<br />
IP Address continuously.<br />
Detect UDP Attack:<br />
When Hackers continuously send PING packets to all the machines of the<br />
LAN networks or to the SMC BR21VPN via broadcasting, your network is<br />
experiencing an UDP attack.<br />
【UDP Flood Threshold(Total)Pkts/Sec】: The System Administrator<br />
can enter the maximum number of UDP packets per second that is<br />
allow to enter the network/SMC BR21VPN. If the value exceeds the<br />
setting one, and then the device will determine it as an attack.<br />
【UDP Flood Threshold(Per Source IP)Pkts/Sec】: The System<br />
Administrator can enter the maximum number of UDP packets per<br />
second from attacking source IP Address that is allow to enter the<br />
network/SMC BR21VPN. If the value exceeds the setting one, and then<br />
the device will determine it as an attack.<br />
【UDP Flood Threshold Blocking Time ( Per Source IP) Seconds】:<br />
When SMC BR21VPN determines as being attacked, it will block the<br />
attacking source IP in the blocking time you set. After blocking for<br />
certain seconds, the device will start to calculate the max number of<br />
UPD packets from attacking source IP. If the max number still exceed<br />
the define value, it will block the attacking IP Address continuously.<br />
195
Detect Ping of Death Attack:<br />
Select this option to detect the attacks of tremendous trash data in PING<br />
packets that hackers send to cause System malfunction. This attack can<br />
cause network speed to slow down, or even make it necessary to restart the<br />
computer to get a normal operation.<br />
Detect IP Spoofing Attack:<br />
Select this option to detect spoof attacks. Hackers disguise themselves as<br />
trusted users of the network in Spoof attacks. They use a fake identity to<br />
try to pass through the SMC BR21VPN System and invade the network.<br />
Detect Port Scan Attack:<br />
Select this option to detect the port scans hackers use to continuously scan<br />
networks on the Internet to detect computers and vulnerable ports that are<br />
opened by those computers.<br />
Detect Tear Drop Attack:<br />
Select this option to detect tear drop attacks. These are packets that are<br />
segmented to small packets with negative length. Some Systems treat the<br />
negative value as a very large number, and copy enormous data into the<br />
System to cause System damage, such as a shut down or a restart.<br />
Filter IP Route Option:<br />
Each IP packet can carry an optional field that specifies the replying address<br />
that can be different from the source address specified in packet’s header.<br />
Hackers can use this address field on disguised packets to invade LAN<br />
networks and send LAN networks’ data back to them.<br />
196
Detect Land Attack:<br />
Some Systems may shut down when receiving packets with the same<br />
source and destination addresses, the same source port and destination<br />
port, and when SYN on the TCP header is marked. Enable this function to<br />
detect such abnormal packets.<br />
After System Manager enable External Alert, if the SMC BR21VPN has detected<br />
any abnormal situation, the alarm message will appear in External Alarm in Attack<br />
Alarm. And if the system manager starts the E-mail Alert Notification in Settings, the<br />
device will send e-mail to alarm the system manager automatically.<br />
197
Internet Alert<br />
SMC BR21VPN Alarm and to prevent the computer which being<br />
attacked to send DDoS packets to LAN network<br />
STEP 1.Select Anomaly Flow IP in Setting and enter the following settings:<br />
Enter The threshold sessions of infected Blaster (per Source<br />
IP) (the default value is 30 Sessions/Sec)<br />
Select Enable Blaster Blocking and enter the Blocking Time<br />
(the default time is 60 seconds)<br />
Select Enable E-Mail Alert Notification<br />
Select Enable NetBIOS Alert Notification<br />
IP Address of Administrator: Enter 192.168.1.10<br />
Click OK<br />
Internal Alert Setting is completed. (Figure16-1)<br />
Figure16-1 Internal Alert Settings<br />
198
After complete the Internal Alert Settings, if the device had detected the internal<br />
computer sending large DDoS attack packets and then the alarm message will appear<br />
in the Internal Alarm in Attack Alarm or send NetBIOS Alert notification to the infected<br />
PC Administrator’s PC (Figure16-2, 16-3, 16-4)<br />
If the Administrator starts the E-Mail Alert Notification in Setting, the SMC<br />
BR21VPN will send e-mail to Administrator automatically. (Figure16-5)<br />
Figure16-2 Internal Alert Record<br />
Figure16-3 NetBIOS Alert Notification to the Infected PC<br />
199
Figure16-4 NetBIOS Alert Notification to Administrator’s PC<br />
200
Figure16-5 E-mail Virus Alert<br />
201
Chapter 14 Attack Alarm<br />
Attack Alarm<br />
SMC BR21VPN has two alarm forms: Internal Alarm, and External Alarm.<br />
Internal Alarm: When the SMC BR21VPN had detected the internal PC sending<br />
large DDoS attacks and then the Internal Alarm will start on blocking these<br />
packets to maintain the whole network.<br />
External Alarm: When SMC BR21VPN detects attacks from hackers, it writes<br />
attacking data in the External Alarm file and sends an e-mail alert to the<br />
Administrator to take emergency steps.<br />
How to use Attack Alarm<br />
The Administrator can be notified the unusal affair in Intranet from Attack Alarms.<br />
And the Administrator can backup the Internal Alarm, and External Alarm and<br />
then delete the records to maintain the network status.<br />
202
We set up two Alarm examples in the chapter:<br />
No. Suitable<br />
Situation<br />
Ex 1 Internal<br />
Alarm<br />
Ex 2 External<br />
Alarm<br />
Example Page<br />
To record the DDoS attack alarm from internal<br />
PC<br />
To record the attack alarm about Hacker<br />
attacks the SMC BR21VPN and Intranet<br />
203<br />
192<br />
193
Internal Alarm<br />
To record the DDoS attack alarm from internal PC<br />
STEP 1.Select Internal Alarm in Attack Alarm when the device detects DDoS<br />
attacks, and then can know which computer is being affected.<br />
(Figure17-1)<br />
Figure17-1 Internal Alarm WebUI<br />
204
External Alarm<br />
To record the attack alarm about Hacker attacks the SMC BR21VPN<br />
and Intranet<br />
STEP 1.Select the following settings in External Alert in Alert Setting function:<br />
(Figure17-2)<br />
Figure17-2 External Alert Setting WebUI<br />
205
STEP 2.When Hacker attacks the SMC BR21VPN and Intranet, select<br />
External Alarm in Attack Alarm function to have detailed records<br />
about the hacker attacks. (Figure17-3)<br />
Figure17-3 External Alarm WebUI<br />
206
Chapter 15 LOG<br />
LOG<br />
Log records all connections that pass through the SMC BR21VPN’s control<br />
policies. The information is classified as Traffic Log, Event Log, and Connection<br />
Log.<br />
Traffic Log’s parameters are setup when setting up policies. Traffic logs record<br />
the details of packets such as the start and stop time of connection, the duration<br />
of connection, the source address, the destination address and services<br />
requested, for each control policy.<br />
Event Log record the contents of System Configurations changes made by the<br />
Administrator such as the time of change, settings that change, the IP address<br />
used to log in…etc.<br />
Connection Log records all of the connections of SMC BR21VPN. When the<br />
connection occurs some problem, the Administrator can trace back the problem<br />
from the information.<br />
How to use the Log<br />
The Administrator can use the log data to monitor and manage the device<br />
and the networks. The Administrator can view the logged data to evaluate<br />
and troubleshoot the network, such as pinpointing the source of traffic<br />
congestions.<br />
207
We set up four LOG examples in the chapter:<br />
No. Suitable<br />
Situation<br />
Example Page<br />
Ex 1 Traffic Log To detect the information and Protocol port that<br />
users use to access to Internet or Intranet by<br />
SMC BR21VPN.<br />
Ex 2 Event Log To record the detailed management events (such<br />
as Interface and event description of SMC<br />
BR21VPN) of the Administrator<br />
Ex 3 Connection<br />
Log<br />
208<br />
197<br />
202<br />
To detect event description of WAN Connection 205<br />
Ex 4 Log Backup To save or receive the records that sent by the<br />
SMC BR21VPN<br />
208
Traffic Log<br />
To detect the information and Protocol port that users use to access<br />
to Internet or Intranet by SMC BR21VPN<br />
STEP 1.Add new policy in DMZ to WAN of Policy and select Enable Logging:<br />
(Figure18-1)<br />
Figure18-1 Logging Policy Setting<br />
STEP 2.Complete the Logging Setting in DMZ to WAN Policy: (Figrue18-2)<br />
Figure18-2 Complete the Logging Setting of DMZ to WAN<br />
209
STEP 3.Click Traffic Log. It will show up the packets records that pass this<br />
policy. (Figure18-3)<br />
Figure18-3 Traffic Log WebUI<br />
210
STEP 4.Click on a specific IP of Source IP or Destination IP in Figure18-3, it<br />
will prompt out a WebUI about Protocol and Port of the IP.<br />
(Figure18-4)<br />
Figure18-4 The WebUI of detecting the Traffic Log by IP Address<br />
211
STEP 5.Click on Download Logs and select Save in File Download WebUI.<br />
And then choose the place to save in PC and click OK; the records will<br />
be saved instantly. (Figure18-5)<br />
Figure18-5 Download Traffic Log Records WebUI<br />
212
STEP 6.Click Clear Logs and click OK on the confirm WebUI; the records will<br />
be deleted from the SMC BR21VPN instantly. (Figure18-6)<br />
Figure18-6 Clearing Traffic Log Records WebUI<br />
213
Event Log<br />
To record the detailed management events (such as Interface and<br />
event description of SMC BR21VPN) of the Administrator<br />
STEP 1.Click Event log of LOG. The management event records of the<br />
administrator will show up (Figure18-7)<br />
Figure18-7 Event Log WebUI<br />
214
STEP 2.Click on Download Logs and select Save in File Download WebUI.<br />
And then choose the place to save in PC and click OK; the records will<br />
be saved instantly. (Figure18-8)<br />
Figure18-8 Download Event Log Records WebUI<br />
215
STEP 3.Click Clear Logs and click OK on the confirm WebUI; the records will<br />
be deleted from the SMC BR21VPN. (Figure18-9)<br />
Figure18-9 Clearing Event Log Records WebUI<br />
216
Connection Log<br />
To Detect Event Description of WAN Connection<br />
STEP 1.Click Connection in LOG. It can show up WAN Connection records of<br />
the SMC BR21VPN. (Figure18-10)<br />
Figure18-10 Connection records WebUI<br />
217
STEP 2.Click on Download Logs and select Save in File Download WebUI.<br />
And then choose the place to save in PC and click OK; the records will<br />
be saved instantly. (Figure18-11)<br />
Figure18-11 Download Connection Log Records WebUI<br />
218
STEP 3.Click Clear Logs and click OK on the confirm WebUI, the records will<br />
be deleted from the SMC BR21VPN instantly. (Figure18-12)<br />
Figure18-12 Clearing Connection Log Records WebUI<br />
219
Log Backup<br />
To save or receive the records that sent by the SMC BR21VPN<br />
STEP 1.Enter Setting in System, select Enable E-mail Alert Notification<br />
function and set up the settings. (Figrue18-13)<br />
Figure18-13 E-mail Setting WebUI<br />
STEP 2.Enter Log Backup in Log, select Enable Log Mail Support and click<br />
OK (Figure18-14)<br />
Figure18-14 Log Mail Configuration WebUI<br />
After Enable Log Mail Support, every time when LOG is up to 300Kbytes and it<br />
will accumulate the log records instantly. And the device will e-mail to the Administrator<br />
and clear logs automatically.<br />
220
STEP 3.Enter Log Backup in Log, enter the following settings in Syslog<br />
Settings:<br />
Select Enable Syslog Messages<br />
Enter the IP in Syslog Host IP Address that can receive Syslog<br />
Enter the receive port in Syslog Host Port<br />
Click OK<br />
Complete the setting (Figure18-15)<br />
Figure18-15 Syslog Messages Setting WebUI<br />
221
Chapter 16 Accounting Report<br />
Accounting Report<br />
Administrator can use this Accounting Report to inquire the LAN IP users and<br />
WAN IP users, and to gather the statistics of Downstream/Upstream, First<br />
packet/Last packet/Duration and the Service of all the user’s IP that passes<br />
the SMC BR21VPN.<br />
222
Define the required fields of Accounting Report<br />
Accounting Report Setting:<br />
By accounting report function can record the sending information about<br />
Intranet and the external PC via SMC BR21VPN.<br />
Accounting Report can be divided into two parts: Outbound Accounting<br />
Report and Inbound Accounting Report<br />
Outbound Accounting Report<br />
It is the statistics of the downstream and upstream of the LAN, WAN and all<br />
kinds of communication network services<br />
Source IP:<br />
The IP address used by LAN users who use SMC BR21VPN<br />
Destination IP:<br />
The IP address used by WAN service server which uses SMC BR21VPN.<br />
Service:<br />
The communication service which listed in the menu when LAN users use<br />
SMC BR21VPN to connect to WAN service server.<br />
223
Inbound Accounting Report<br />
It is the statistics of downstream / upstream for all kinds of communication<br />
services; the Inbound Accounting report will be shown when WAN user uses<br />
SMC BR21VPN to connect to LAN Service Server.<br />
Source IP:<br />
The IP address used by WAN users who use SMC BR21VPN<br />
Destination IP:<br />
The IP address used by LAN service server who use SMC BR21VPN<br />
Service:<br />
The communication service which listed in the menu when WAN users use<br />
SMC BR21VPN to connect to LAN Service server.<br />
224
Outbound<br />
STEP 1.Enter Outbound in Accounting Report and select Top Users to<br />
inquire the statistics of Send / Receive packets, Downstream /<br />
Upstream, First packet/Last packet/Duration and the service from<br />
the LAN or DMZ user’s IP that pass the SMC BR21VPN. (Figure19-1)<br />
TOP: Select the data you want to view, it presents 10 results in<br />
one page.<br />
Pull-down menu selection<br />
Source IP:The IP address used by LAN users who use SMC<br />
BR21VPN to connect to WAN service server.<br />
Downstream:The percentage of downstream and the value of<br />
each WAN service server which uses SMC BR21VPN to LAN<br />
user.<br />
Upstream:The percentage of upstream and the value of each<br />
LAN user who uses SMC BR21VPN to WAN service server.<br />
First Packet:When the first packet is sent to WAN service server<br />
from LAN user, the sent time will be recorded by the SMC<br />
BR21VPN.<br />
Last Packet:When the last packet sent from WAN service server<br />
is received by the LAN user, the sent time will be recorded by the<br />
SMC BR21VPN.<br />
Duration:The period of time which starts from the first packet to<br />
the last packet to be recorded.<br />
Total Traffic:The SMC BR21VPN will record the sum of packet<br />
sent/receive time and show the percentage of each LAN user’s<br />
upstream/downstream to WAN service server.<br />
Reset Counter:Click Reset Counter button to refresh Accounting<br />
Report.<br />
225
Figure19-1 Outbound Source IP Statistics Report<br />
226
STEP 2.Enter Outbound in Accounting Report and select Top Sites to<br />
inquire the statistics website of Send/Receive packets,<br />
Downstream/Upstream, First packet/Last packet/Duration and the<br />
service from the WAN Server to pass the SMC BR21VPN.<br />
(Figure19-2)<br />
TOP:Select the data you want to view, it presents 10 results in<br />
one page.<br />
Pull-down menu selection<br />
Destination IP:The IP address used by WAN service server<br />
which uses SMC BR21VPN.<br />
Downstream:The percentage of downstream and the value of<br />
each WAN service server which uses SMC BR21VPN to LAN<br />
user.<br />
Upstream:The percentage of upstream and the value of each<br />
LAN user who uses SMC BR21VPN to WAN service server.<br />
First Packet:When the first packet is sent from WAN service<br />
server to LAN users, the sent time will be recorded by the SMC<br />
BR21VPN.<br />
Last Packet:When the last packet from LAN user is sent to WAN<br />
service server, the sent time will be recorded by the SMC<br />
BR21VPN.<br />
Duration:The period of time which starts from the first packet to<br />
the last packet to be recorded.<br />
Total Traffic:The SMC BR21VPN will record the sum of time and<br />
show the percentage of each WAN service server’s<br />
upstream/downstream to LAN user.<br />
Reset Counter:Click Reset Counter button to refresh Accounting<br />
Report.<br />
227
Figure19-2 Outbound Destination IP Statistics Report<br />
228
STEP 3.Enter Outbound in Accounting Report and select Top Services to<br />
inquire the statistics website of Send / Receive packets,<br />
Downstream/Upstream, First packet/Last packet/Duration and the<br />
service from the WAN Server to pass the SMC BR21VPN.<br />
(Figure19-3)<br />
TOP:Select the data you want to view. It presents 10 results in<br />
one page.<br />
:According to the downstream / upstream report of the<br />
selected TOP numbering to draw the Protocol Distribution chart.<br />
(Figure19-4)<br />
Pull-down menu selection<br />
Service:The report of Communication Service when LAN users<br />
use the SMC BR21VPN to connect to WAN service server.<br />
Downstream:The percentage of downstream and the value of<br />
each WAN service server who uses SMC BR21VPN to connect to<br />
LAN user.<br />
Upstream:The percentage of upstream and the value of each<br />
LAN user who uses SMC BR21VPN to WAN service server.<br />
First Packet:When the first packet is sent to the WAN Service<br />
Server, the sent time will be recorded by the SMC BR21VPN.<br />
Last Packet:When the last packet is sent from the WAN Service<br />
Server, the sent time will be recorded by the SMC BR21VPN.<br />
Duration:The period of time starts from the first packet to the last<br />
packet to be recorded.<br />
Total Traffic:The SMC BR21VPN will record the sum of time and<br />
show the percentage of each Communication Service’s<br />
upstream/downstream to WAN service server.<br />
Reset Counter:Click the Reset Counter button to refresh the<br />
229
Accounting Report.<br />
230
Figure19-3 Outbound Services Statistics Report<br />
Figure19-4 According to the downstream / upstream report of the selected TOP numbering to draw<br />
the Protocol Distribution chart<br />
Press to return to Accounting Report window.<br />
231
Inbound<br />
STEP 1.Enter Inbound in Accounting Report and select Top Users to inquire<br />
the statistics website of Send / Receive packets, Downstream /<br />
Upstream, First packet/Last packet / Duration and the service from<br />
the WAN user to pass the SMC BR21VPN. (Figure19-5)<br />
TOP:Select the data you want to view. It presents 10 pages in<br />
one page.<br />
Select from the Pull-down menu<br />
Source IP:The IP address used by WAN users who use SMC<br />
BR21VPN.<br />
Downstream:The percentage of Downstream and the value of<br />
each WAN user who uses SMC BR21VPN to LAN service server.<br />
Upstream:The percentage of Upstream and the value of each<br />
LAN service server who uses SMC BR21VPN to WAN users.<br />
First Packet:When the first packet is sent from WAN users to<br />
LAN service server, the sent time will be recorded by the SMC<br />
BR21VPN.<br />
Last Packet:When the last packet is sent from LAN service<br />
server to WAN users, the sent time will be recorded by the SMC<br />
BR21VPN.<br />
Duration:The period of time starts from the first packet to the last<br />
packet to be recorded.<br />
Total Traffic:The SMC BR21VPN will record the sum of time and<br />
show the percentage of each WAN user’s upstream / downstream<br />
to LAN service server.<br />
Reset Counter:Click the Reset Counter button to refresh the<br />
Accounting Report.<br />
232
Figure19-5 Inbound Top Users Statistics Report<br />
233
Enter Inbound in Accounting Report and select Top Sites to inquire the<br />
statistics website of Send / Receive packets, Downstream / Upstream, First<br />
packet/Last packet / Duration and the service from the WAN user to pass the<br />
SMC BR21VPN. (Figure19-6)<br />
TOP:Select the data you want to view. It presents 10 pages in<br />
one page.<br />
Pull-down menu selection<br />
Destination IP:The IP address used by WAN users who uses<br />
SMC BR21VPN.<br />
Downstream:The percentage of Downstream and the value of<br />
each WAN user who uses SMC BR21VPN to LAN service server.<br />
Upstream:The percentage of Upstream and the value of each<br />
LAN service server who uses SMC BR21VPN to WAN users.<br />
First Packet:When the first packet is sent from WAN users to<br />
LAN service server, the sent time will be recorded by the SMC<br />
BR21VPN.<br />
Last Packet:When the last packet is sent from LAN service<br />
server to WAN users, the sent time will be recorded by the SMC<br />
BR21VPN.<br />
Duration:The period of time starts from the first packet to the last<br />
packet to be recorded.<br />
Total Traffic:The SMC BR21VPN will record the sum of time and<br />
show the percentage of each WAN user’s upstream / downstream<br />
to LAN service server.<br />
Reset Counter:Click the Reset Counter button to refresh the<br />
Accounting Report.<br />
234
Figure19-6 Inbound Destination IP Statistics Report<br />
235
STEP 2.Enter Inbound in Accounting Report and select Top Services to<br />
inquire the statistics website of Send/Receive packets,<br />
Downstream/Upstream, First packet/Last packet/Duration and the<br />
service from the WAN Server to pass the SMC BR21VPN.<br />
(Figure19-7)<br />
TOP:Select the data you want to view. It presents 10 results in<br />
one page.<br />
:According to the downstream / upstream report of the<br />
selected TOP numbering to draw the Protocol Distribution chart.<br />
(Figure19-8)<br />
Pull-down menu selection<br />
Service:The report of Communication Service when WAN users<br />
use the SMC BR21VPN to connect to LAN service server.<br />
Downstream:The percentage of downstream and the value of<br />
each WAN user who uses SMC BR21VPN to LAN service server.<br />
Upstream:The percentage of upstream and the value of each<br />
LAN service server who uses SMC BR21VPN to WAN user.<br />
First Packet:When the first packet is sent to the LAN Service<br />
Server, the sent time will be recorded by the SMC BR21VPN.<br />
Last Packet:When the last packet is sent from the LAN Service<br />
Server, the sent time will be recorded by the SMC BR21VPN.<br />
Duration:The period of time starts from the first packet to the last<br />
packet to be recorded.<br />
Total Traffic:The SMC BR21VPN will record the sum of time and<br />
show the percentage of each Communication Service’s upstream<br />
/ downstream to LAN service server.<br />
Reset Counter:Click the Reset Counter button to refresh the<br />
Accounting Report.<br />
236
Figure19-7 Inbound Services Statistics Report<br />
Figure19-8 According to the downstream / upstream report of the selected TOP numbering to draw<br />
the Protocol Distribution chart<br />
237
Chapter 17 Statistics<br />
Statistics<br />
WAN Statistics: The statistics of Downstream / Upstream packets and<br />
Downstream/Upstream traffic record that pass WAN Interface<br />
Policy Statistics: The statistics of Downstream / Upstream packets and<br />
Downstream/Upstream traffic record that pass Policy<br />
In this chapter, the Administrator can inquire the SMC BR21VPN for statistics of<br />
packets and data that passes across the SMC BR21VPN. The statistics provides<br />
the Administrator with information about network traffics and network loads.<br />
238
Define the required fields of Statistics:<br />
Statistics Chart:<br />
Y-Coordinate:Network Traffic(Kbytes/Sec)<br />
X-Coordinate:Time(Hour/Minute)<br />
Source IP, Destination IP, Service, and Action:<br />
These fields record the original data of Policy. From the information above,<br />
the Administrator can know which Policy is the Policy Statistics belonged to.<br />
Time:<br />
To detect the statistics by minutes, hours, days, months, or years.<br />
Bits/sec, Bytes/sec, Utilization, Total:<br />
The unit that used by Y-Coordinate, which the Administrator can change the<br />
unit of the Statistics Chart here.<br />
Utilization:The percentage of the traffic of the Max. Bandwidth that<br />
System Manager set in Interface function.<br />
Total: To consider the accumulative total traffic during a unit time as<br />
Y-Coordinate<br />
239
WAN Statistics<br />
STEP 1.Enter WAN in Statistics function, it will display all the statistics of<br />
Downstream/Upstream packets and Downstream/Upstream record<br />
that pass WAN Interface. (Figure20-1)<br />
Figure20-1 WAN Statistics function<br />
Time: To detect the statistics by minutes, hours, days, months, or<br />
years.<br />
WAN Statistics is the additional function of WAN Interface. When enable WAN<br />
Interface, it will enable WAN Statistics too.<br />
STEP 2.In the Statistics window, find the network you want to check and click<br />
Minute on the right side, and then you will be able to check the<br />
Statistics figure every minute; click Hour to check the Statistics figure<br />
every hour; click Day to check the Statistics figure every day; click<br />
Week to check the Statistics figure every week; click Month to check<br />
the Statistics figure every month; click Year to check the Statistics<br />
figure every year.<br />
240
STEP 3.Statistics Chart (Figure20-2)<br />
Y-Coordinate:Network Traffic(Kbytes/Sec)<br />
X-Coordinate:Time(Hour/Minute)<br />
Figure20-2 To Detect WAN Statistics<br />
241
Policy Statistics<br />
STEP 1.If you had select Statistics in Policy, it will start to record the chart of<br />
that policy in Policy Statistics. (Figure20-3)<br />
Figure20-3 Policy Statistics Function<br />
If you are going to use Policy Statistics function, the System Manager has to<br />
enable the Statistics in Policy first.<br />
STEP 2.In the Statistics WebUI, find the network you want to check and click<br />
Minute on the right side, and then you will be able to check the<br />
Statistics chart every minute; click Hour to check the Statistics chart<br />
every hour; click Day to check the Statistics chart every day; click<br />
Week to check the Statistics figure every week; click Month to check<br />
the Statistics figure every month; click Year to check the Statistics<br />
figure every year.<br />
242
STEP 3.Statistics Chart (Figure20-4)<br />
Y-Coordinate:Network Traffic(Kbytes/Sec)<br />
X-Coordinate:Time(Hour/Minute/Day)<br />
Figure20-4 To Detect Policy Statistics<br />
243
Chapter 18 Status<br />
Status<br />
The users can know the connection status in Status. For example: LAN IP, WAN<br />
IP, Subnet Netmask, Default Gateway, DNS Server Connection, and its IP…etc.<br />
Interface: Display all of the current Interface status of the SMC BR21VPN<br />
Authentication: The Authentication information of SMC BR21VPN<br />
ARP Table: Record all the ARP that connect to the SMC BR21VPN<br />
DHCP Clients: Display the table of DHCP clients that are connected to the<br />
SMC BR21VPN.<br />
244
Interface<br />
STEP 1.Enter Interface in Status function; it will list the setting for each<br />
Interface: (Figure21-1)<br />
PPPoE Con. Time: The last time of the SMC BR21VPN to be<br />
enabled<br />
MAC Address: The MAC Address of the Interface<br />
IP Address/ Netmask: The IP Address and its Netmask of the<br />
Interface<br />
Rx Pkts, Err. Pkts: To display the received packets and error<br />
packets of the Interface<br />
Tx Pkts, Err. Pkts: To display the sending packets and error<br />
packets of the Interface<br />
Ping, WebUI: To display whether the users can Ping to the SMC<br />
BR21VPN from the Interface or not; or enter its WebUI<br />
Forwarding Mode: The connection mode of the Interface<br />
Connection Status: To display the connection status of WAN<br />
DnS/ UpS Kbps: To display the Maximum<br />
DownStream/UpStream Bandwidth of that WAN (set from<br />
Interface)<br />
DnStream Alloca.: The distribution percentage of DownStream<br />
according to WAN traffic<br />
UpStream Alloca.: The distribution percentage of UpStream<br />
according to WAN traffic<br />
Default Gateway: To display the Gateway of WAN<br />
DNS1: The DNS1 Server Address provided by ISP<br />
DNS2: The DNS2 Server Address provided by ISP<br />
245
Figure21-1 Interface Status<br />
246
Authentication<br />
STEP 1.Enter Authentication in Status function, it will display the record of<br />
login status: (Figure21-2)<br />
IP Address: The authentication user IP<br />
Auth-User Name: The account of the auth-user to login<br />
Login Time: The login time of the user (Year/Month/Day<br />
Hour/Minute/Second)<br />
Figrue21-2 Authentication Status WebUI<br />
247
ARP Table<br />
STEP 1.Enter ARP Table in Status function; it will display a table about IP<br />
Address, MAC Address, and the Interface information which is<br />
connecting to the SMC BR21VPN: (Figure21-3)<br />
NetBIOS Name: The identified name of the network<br />
IP Address: The IP Address of the network<br />
MAC Address: The identified number of the network card<br />
Interface: The Interface of the computer<br />
Figure21-3 ARP Table WebUI<br />
248
DHCP Clients<br />
STEP 1.In DHCP Clients of Status function, it will display the table of DHCP<br />
Clients that are connected to the SMC BR21VPN: (Figure21-4)<br />
IP Address: The dynamic IP that provided by DHCP Server<br />
MAC Address: The IP that corresponds to the dynamic IP<br />
Leased Time: The valid time of the dynamic IP (Start/End)<br />
(Year/Month/Day/Hour/Minute/Second)<br />
Figure21-4 DHCP Clients WebUI<br />
249
20 Mason • Irvine, CA 92618 • Phn: (949) 679-8000 • www.smc.com<br />
<strong>SMCBR21VPN</strong>