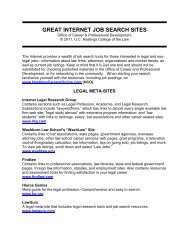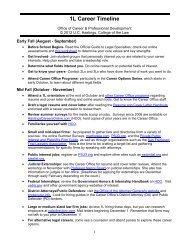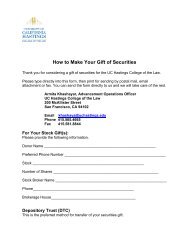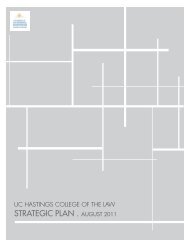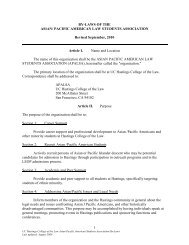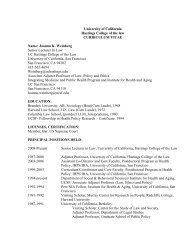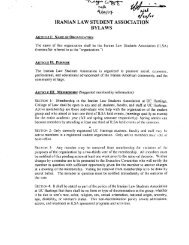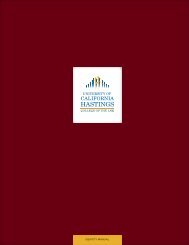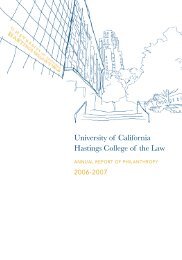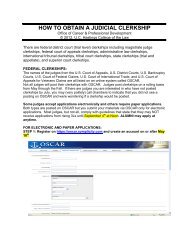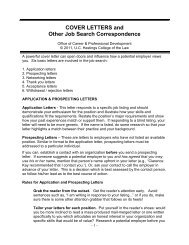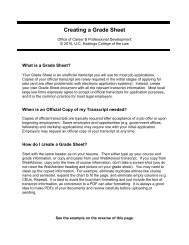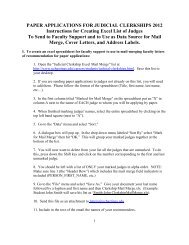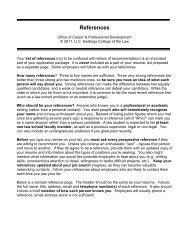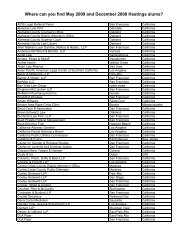How to use WebReg - Hastings College of the Law
How to use WebReg - Hastings College of the Law
How to use WebReg - Hastings College of the Law
You also want an ePaper? Increase the reach of your titles
YUMPU automatically turns print PDFs into web optimized ePapers that Google loves.
USING WEB REGISTRATION STEP-BY-STEP<br />
1. Log on <strong>to</strong> WebAdvisor<br />
Go <strong>to</strong> https://webadvisor.uchastings.edu or click on <strong>the</strong> link “WebAdvisor” on <strong>the</strong> www.uchastings.edu<br />
homepage. Your "<strong>use</strong>r name" is your <strong>Hastings</strong> email account name (without <strong>the</strong> "@uchastings.edu"<br />
part). For example, if your email address is: "records@uchastings.edu" <strong>the</strong>n your "User Name" is just:<br />
records. Your WebAdvisor password is <strong>the</strong> same as <strong>use</strong>d with email. If you are a new <strong>use</strong>r, your<br />
initial email password will not work with WebAdvisor. You must change your initial password via<br />
Outlook Web Access before you can <strong>use</strong> WebAdvisor. For password maintenance, <strong>use</strong> <strong>the</strong> Outlook<br />
Web Access (OWA) page at http://www.uchastings.edu/check-email.html<br />
2. Plan your Schedule<br />
After logging in <strong>to</strong> WebAdvisor, click on <strong>the</strong> “Current Students” link in <strong>the</strong> middle <strong>of</strong> <strong>the</strong> screen. Then<br />
click on “Search/Register for Sections” under <strong>the</strong> Registration heading.<br />
Use "Search/Register for Sections"<br />
<strong>to</strong> plan your schedule.
This page allows you <strong>to</strong> search by course level, day, instruc<strong>to</strong>r, etc., but <strong>the</strong> only information required<br />
is “Term”. If you only choose <strong>the</strong> term, WebAdvisor will return all courses for that semester.<br />
The only required<br />
field is <strong>the</strong> term.<br />
Optionally, you can narrow <strong>the</strong><br />
results by course level <strong>to</strong> only select<br />
lecture courses, seminars, etc.<br />
Optionally, you can<br />
enter <strong>the</strong> 3 digit<br />
course number <strong>to</strong><br />
search for all sections<br />
<strong>of</strong> that course.
Click <strong>the</strong> “Submit” but<strong>to</strong>n – you will <strong>the</strong>n see a listing <strong>of</strong> classes based upon your search parameters.<br />
- An asterisk (*) after a course title indicates that <strong>the</strong>re is special information about this class such<br />
as a pre-requisite or enrollment restriction that should be reviewed prior <strong>to</strong> attempting registration.<br />
- Whenever you see “(more)…” listed under <strong>the</strong> meeting information column, make sure <strong>to</strong> click on<br />
<strong>the</strong> course title <strong>to</strong> see all <strong>of</strong> <strong>the</strong> meeting times for that section.<br />
- The numbers under "Available/Capacity/Waitlist" refer <strong>to</strong> <strong>the</strong> number <strong>of</strong> seats left open in a<br />
class/<strong>the</strong> maximum capacity <strong>of</strong> a class/and <strong>the</strong> number <strong>of</strong> students on <strong>the</strong> waitlist. For<br />
Administrative <strong>Law</strong> above, <strong>the</strong>re are 59 seats available, with a capacity <strong>of</strong> 100, and 0 students on<br />
<strong>the</strong> waitlist. That means that <strong>the</strong>re are 41 students currently enrolled in Administrative <strong>Law</strong>.
Click on any course title <strong>to</strong> see more detailed information about a section, including <strong>the</strong> course<br />
description, pre-requisites, writing requirement information, and any course-specific registration<br />
instructions. This will bring up a window that looks like this:<br />
Find writing requirement<br />
or pr<strong>of</strong>essional skills<br />
information here.<br />
Find pre-requisite<br />
information here.<br />
Special scheduling and<br />
registration instructions<br />
are found here.<br />
Always <strong>use</strong> <strong>the</strong><br />
"CLOSE WINDOW"<br />
but<strong>to</strong>n <strong>to</strong> exit this screen.<br />
The Records Office has a course planning grid available on <strong>the</strong> Records website and in <strong>the</strong> <strong>of</strong>fice.<br />
We highly recommend that you view <strong>the</strong> course schedule and plan potential courses prior <strong>to</strong> your<br />
registration appointment.
When you have a list <strong>of</strong> courses that interest you, go back <strong>to</strong> <strong>the</strong> results page from <strong>the</strong><br />
"Search/Register for Sections" link. Check <strong>the</strong> box next <strong>to</strong> <strong>the</strong> course(s) that you are interested in<br />
and hit submit. This can be done at any time before your registration appointment.<br />
Choose classes by<br />
clicking <strong>the</strong> boxes<br />
in this column.
Those courses will be moved <strong>to</strong> your "Preferred Sections" list, which can be thought <strong>of</strong> as a shopping<br />
cart for course registration. This list can be accessed from <strong>the</strong> "Register and Drop Sections" link from<br />
<strong>the</strong> Student Menu.<br />
Preferred Sections list<br />
Please note that <strong>the</strong> preferred list <strong>of</strong> sections is ONLY a wishlist. It does not guarantee you<br />
spaces in any <strong>of</strong> <strong>the</strong>se classes. You must take fur<strong>the</strong>r action in order <strong>to</strong> be registered for <strong>the</strong><br />
courses you place on this list. Although you may place any number <strong>of</strong> classes on your "preferred<br />
sections" list at any time, you will not be able <strong>to</strong> register for classes until your registration priority<br />
appointment (or during Add/Drop).
3. Register for Classes<br />
During your registration priority appointment (or during open Add/Drop), select "Register and Drop<br />
Sections" <strong>to</strong> access your previously selected list <strong>of</strong> preferred sections.<br />
You may place any class that you’d like on your "preferred sections" list regardless <strong>of</strong> your eligibility<br />
<strong>to</strong> enroll in <strong>the</strong> class, however, once you attempt <strong>to</strong> register for <strong>the</strong> class, your eligibility will be<br />
checked. If you do not meet <strong>the</strong> course criteria (i.e. prerequisite, faculty permission, seat availability,<br />
unit limit, etc.), you will not be permitted <strong>to</strong> enroll in <strong>the</strong> class. In o<strong>the</strong>r words, <strong>the</strong> presence <strong>of</strong> a<br />
course on your "Preferred Sections" list does not indicate in any way that you will be able <strong>to</strong><br />
register for that class.<br />
On <strong>the</strong> "Register and Drop Sections" screen, you can perform <strong>the</strong> following functions:<br />
1) To register, remove, or waitlist for courses on your "Preferred Sections" list all at once choose <strong>the</strong><br />
following:<br />
Select an action (register, remove,<br />
or waitlist) from <strong>the</strong> drop-down<br />
menu and click “Submit” at <strong>the</strong><br />
bot<strong>to</strong>m <strong>of</strong> <strong>the</strong> screen.
2) To register, remove, or waitlist for courses on your "Preferred Sections" list individually, choose<br />
<strong>the</strong> following:<br />
Choose individual actions<br />
from <strong>the</strong> drop-down menu<br />
boxes next <strong>to</strong> each class and<br />
click “Submit” at <strong>the</strong> bot<strong>to</strong>m<br />
<strong>of</strong> <strong>the</strong> screen.<br />
After making your choices, click “Submit” at <strong>the</strong> bot<strong>to</strong>m <strong>of</strong> <strong>the</strong> page. If your registration was<br />
successful, you will be taken <strong>to</strong> a results screen that confirms your actions. You may want <strong>to</strong> print<br />
this screen for your records. You will also receive a confirmation email.
Check your<br />
status here.<br />
IMPORTANT NOTE!!!! If you have made any errors, NONE <strong>of</strong> your requests will be<br />
processed. You’ll have <strong>to</strong> start again.<br />
Example <strong>of</strong> error message:<br />
Error messages appear at <strong>the</strong><br />
<strong>to</strong>p <strong>of</strong> <strong>the</strong> screen like this.<br />
Common registration errors:<br />
Trying <strong>to</strong> register for <strong>to</strong>o many credits<br />
Choosing classes for which you do not have <strong>the</strong> necessary pre-requisites<br />
Choosing classes that have overlapping meeting times<br />
Make any necessary corrections and re-submit your request.<br />
If your request is being rejected and you don’t know why, contact <strong>the</strong> Records Office immediately at<br />
records@uchastings.edu or by calling 415-565-4613. The sooner you contact our <strong>of</strong>fice, <strong>the</strong> better<br />
chance we have at fixing <strong>the</strong> problem in time <strong>to</strong> get you in<strong>to</strong> <strong>the</strong> class before it closes.
4. Save your results<br />
Once you’ve completed registration, <strong>the</strong> Records Office advises that you print a copy <strong>of</strong> your<br />
confirmation page, your confirmation email, or your new schedule from <strong>the</strong> “My class schedule” page.<br />
This will serve as your receipt <strong>of</strong> registration.<br />
CONGRATULATIONS! YOU ARE NOW REGISTERED!<br />
5. Making changes <strong>to</strong> your schedule<br />
Now that you’ve completed registration, you may have re-considered some <strong>of</strong> your choices. To<br />
remove classes from your schedule, choose “Register and Drop Sections” from <strong>the</strong> student menu.<br />
You will be taken once again <strong>to</strong> <strong>the</strong> screen that contains your "Preferred Sections" list at <strong>the</strong> <strong>to</strong>p;<br />
scroll down <strong>to</strong> <strong>the</strong> bot<strong>to</strong>m <strong>of</strong> <strong>the</strong> page and you will see all <strong>of</strong> your currently enrolled classes (present<br />
and future semesters). Drop classes by placing a check in a box in <strong>the</strong> “Drop” column next <strong>to</strong> <strong>the</strong><br />
course you wish <strong>to</strong> remove from your schedule. After checking <strong>the</strong> appropriate classes, click <strong>the</strong><br />
“Submit” but<strong>to</strong>n.<br />
Choose classes <strong>to</strong> drop<br />
by clicking boxes in this<br />
column.<br />
After submitting your choices, you will be taken <strong>to</strong> a Registration Results screen. Check <strong>the</strong><br />
messages on this screen <strong>to</strong> be sure you’ve dropped <strong>the</strong> correct classes. As with registration, it is also<br />
advisable <strong>to</strong> print this screen or a copy <strong>of</strong> your updated class schedule.
Check status here.<br />
NOTE: WebAdvisor will allow you <strong>to</strong> drop classes during registration even if it is not during<br />
your appointment time. <strong>How</strong>ever, you will not be able <strong>to</strong> “replace” dropped classes until your<br />
next appointment or Add/Drop (whichever comes first), even if you mistakenly drop <strong>the</strong> wrong<br />
class. Therefore, it is advisable that you DO NOT <strong>use</strong> <strong>the</strong> drop feature unless it is during<br />
ei<strong>the</strong>r your registration appointment time or Add/Drop.<br />
IMPORTANT TIP !!<br />
You can add & drop in one transaction by first placing <strong>the</strong> courses you wish <strong>to</strong> add on your "Preferred<br />
Sections" list, <strong>the</strong>n by doing both <strong>of</strong> <strong>the</strong> following: select <strong>the</strong> registration actions you wish <strong>to</strong> perform,<br />
and check <strong>the</strong> courses you wish <strong>to</strong> drop (in <strong>the</strong> “current registration” section) before clicking submit.<br />
WebAdvisor will attempt <strong>to</strong> perform both <strong>of</strong> <strong>the</strong>se requests at once. That way, if you are unable <strong>to</strong><br />
enroll in <strong>the</strong> class you were attempting <strong>to</strong> add (for any reason), you will not be dropped from <strong>the</strong> class<br />
you were attempting <strong>to</strong> drop ei<strong>the</strong>r. (Of course, if you wished <strong>to</strong> drop <strong>the</strong> class regardless <strong>of</strong> whe<strong>the</strong>r<br />
or not you got in<strong>to</strong> <strong>the</strong> o<strong>the</strong>r class, you will need <strong>to</strong> go back and do so.)
6. Managing Waitlists<br />
To view all <strong>of</strong> your waitlisted classes and find out your position on a waitlist, choose “Manage my<br />
waitlist” from <strong>the</strong> students menu page. On <strong>the</strong> resulting screen, you can choose <strong>to</strong> drop yourself from<br />
individual waitlists, or register yourself for waitlisted classes once you have received permission (see<br />
“Waitlist Procedures” on <strong>the</strong> Records Office website for more information about waitlist<br />
permissions).<br />
To remove waitlisted classes from your schedule:<br />
Choose “remove” from <strong>the</strong> drop-down<br />
menu here and click “Submit” at <strong>the</strong><br />
bot<strong>to</strong>m <strong>of</strong> <strong>the</strong> page<br />
To add a waitlisted class for which you are being <strong>of</strong>fered a seat:<br />
Choose “register” from<br />
<strong>the</strong> drop-down box and<br />
click “Submit” at <strong>the</strong><br />
bot<strong>to</strong>m <strong>of</strong> <strong>the</strong> page.<br />
View “permission”<br />
status here.<br />
View your<br />
position on <strong>the</strong><br />
waitlist here.
If your transaction is successful, you will be taken <strong>to</strong> a “Registration Results” page that confirms your<br />
actions. (See examples in “Registration” and “Making Changes <strong>to</strong> Your Schedule” sections above.)<br />
If you are unsuccessful (ex. you haven’t completed <strong>the</strong> pre-requisite for <strong>the</strong> class you’re attempting <strong>to</strong><br />
add), you will NOT be registered. You will receive an error message that explains why you weren’t<br />
registered (see examples in “Registration” above).<br />
7. Troubleshooting Web Registration<br />
There are some common technical problems that students may experience when using Web<br />
Registration:<br />
1) Log in times out. For security reasons, WebAdvisor will “time out” your session if your screen<br />
remains idle for 30 minutes. Therefore, it is advisable that you plan your schedule prior <strong>to</strong> your<br />
registration appointment. <strong>How</strong>ever, if you are timed out during your appointment, simply log back in<br />
and start again. Also, be sure <strong>to</strong> log out when you are finished.<br />
2) “Request timed out” or “subroutine failed <strong>to</strong> complete successfully” message appears after you<br />
click <strong>the</strong> submit but<strong>to</strong>n. This is a blip in <strong>the</strong> system that happens rarely. The best solution is <strong>to</strong> close<br />
your browser, re-open it, and start again.<br />
3) "java.net.Socket Exception = connect (code=10061)" message appears on screen. The server is<br />
down for maintenance; try again later. (Unless <strong>the</strong>re is an emergency, this will not occur during<br />
registration appointments.)<br />
PROBLEMS? QUESTIONS? CONCERNS?<br />
The answer <strong>to</strong> most registration questions can be found in <strong>the</strong>se instructions or on <strong>the</strong> Registration<br />
Information page on <strong>the</strong> Records Office website. You should also consult <strong>the</strong> Course Catalog and<br />
Academic Regulations. Many WebAdvisor questions can be answered by selecting “FAQ” from <strong>the</strong><br />
menu in <strong>the</strong> upper-right hand corner <strong>of</strong> <strong>the</strong> main menu screen. If you are experiencing technical<br />
problems that you cannot find <strong>the</strong> answer for, contact <strong>the</strong> Records Office immediately during <strong>of</strong>fice<br />
hours by calling 415-565-4613 or emailing records@uchastings.edu. The sooner you make us aware<br />
<strong>of</strong> <strong>the</strong> problem, <strong>the</strong> better chance we have at fixing <strong>the</strong> problem in time <strong>to</strong> get you in<strong>to</strong> <strong>the</strong> class<br />
before it closes. You also have <strong>the</strong> option <strong>of</strong> registering in paper format. See <strong>the</strong> Registration<br />
Information page on <strong>the</strong> Records Office website for more information.<br />
Contact Information:<br />
WebAdvisor Online Help<br />
Username/Password, Technical Issues<br />
helpdesk@uchastings.edu<br />
Records Office<br />
Course schedule, Waitlist Issues<br />
http://www.uchastings.edu/records<br />
records@uchastings.edu<br />
(415) 565-4613