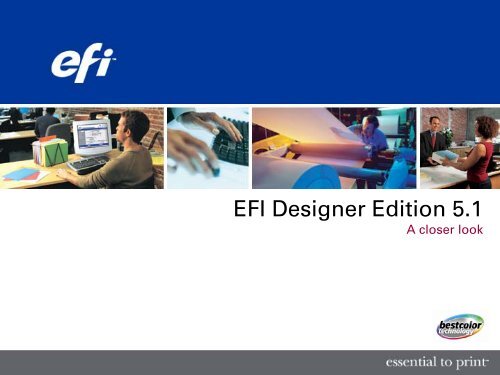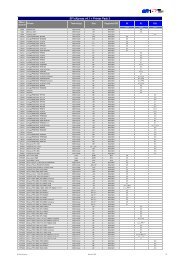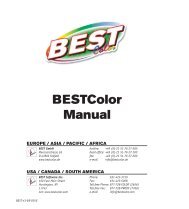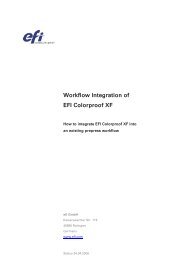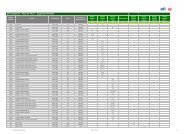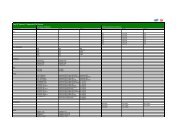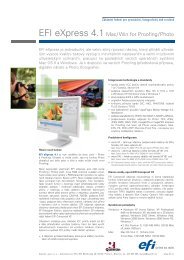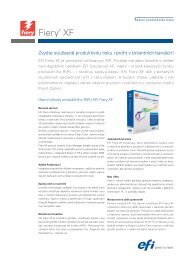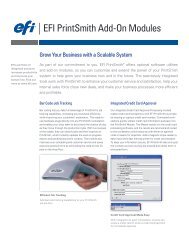EFI Designer Edition 5.1 - Quentin
EFI Designer Edition 5.1 - Quentin
EFI Designer Edition 5.1 - Quentin
You also want an ePaper? Increase the reach of your titles
YUMPU automatically turns print PDFs into web optimized ePapers that Google loves.
<strong>EFI</strong> <strong>Designer</strong> <strong>Edition</strong> <strong>5.1</strong><br />
A closer look
1 Overview 1/3<br />
<strong>EFI</strong> <strong>Designer</strong> <strong>Edition</strong> <strong>5.1</strong><br />
New features and changes in the <strong>EFI</strong> <strong>Designer</strong> <strong>Edition</strong><br />
New license management<br />
New Color Management features<br />
Multi color profile support<br />
Gray variation prints<br />
Support of L*a*b* correction profiles<br />
Signal color can indicate RGB images in mixed documents<br />
Improved “Pure Black” Feature<br />
Color presets<br />
Support of EPL for Canon imagePROGRAF series<br />
Online Profile Updater<br />
Setup assistant<br />
Application of general job settings to individual job<br />
UGRA/FOGRA media wedges version 2.1<br />
New RIP technology<br />
New CPSI version<br />
General changes<br />
No different RIP resolution
1 Overview 2/3<br />
New devices<br />
Canon iPF series<br />
Canon iPF 5000/9000<br />
<strong>EFI</strong> <strong>Designer</strong> <strong>Edition</strong> <strong>5.1</strong><br />
DOD Inkjet, 17’’/60’’, CMYKRGBcm-MediumK-LightK, Pigment<br />
Canon iPF 500/600/700<br />
DOD Inkjet, 17’’/24’’/36’’, CMYK, Pigment<br />
Canon iPF 8000<br />
DOD Inkjet, 44’’, CMYKRGBcm-MediumK-LightK, Pigment<br />
Hewlett Packard Photosmart Pro B9180<br />
DOD Inkjet, A3+, CMYcmg-PhotoK-MatteK, Vivera Pigment<br />
Hewlett Packard Designjet Z2100 Photo<br />
DOD Inkjet, 24’’/44’’, CMYcmg(ray)-PhotoK-MatteK, Vivera Pigment<br />
Hewlett Packard Designjet Z3100 Photo<br />
DOD Inkjet, 24’’/44’’, CYRGBcmg(ray)-DarkGray-PhotoK-MatteK, Vivera Pigment
1 Overview 3/3<br />
New devices<br />
With Service Pack 1:<br />
Epson Stylus Pro 3800<br />
<strong>EFI</strong> <strong>Designer</strong> <strong>Edition</strong> <strong>5.1</strong><br />
DOD Inkjet, 17’’, CMYcmLIghtK-LightLightK-PhotoK-MatteK, Pigment
2 License management 1/2<br />
What is the functionality?<br />
<strong>EFI</strong> <strong>Designer</strong> <strong>Edition</strong> <strong>5.1</strong><br />
Software will be delivered without an USB dongle.<br />
Full version: License will be linked to various hardware components.<br />
Upgrade version: License will be linked to the existing USB dongle. Please insert the dongle before<br />
you start the installation process.<br />
Product activation needs an EAC like in <strong>EFI</strong> Colorproof XF.<br />
License procedure can be done automatically or manually.<br />
Note:<br />
<strong>EFI</strong> <strong>Designer</strong> <strong>Edition</strong> v<strong>5.1</strong> requires a new installation.<br />
If the <strong>EFI</strong> <strong>Designer</strong> <strong>Edition</strong> v<strong>5.1</strong> needs to be installed on a different machine or one hardware component<br />
needs to get replaced…<br />
…the software will not work anymore…<br />
…and needs to be re-hosted.<br />
Where can I find it?<br />
Launch <strong>EFI</strong> <strong>Designer</strong> <strong>Edition</strong><br />
If you start the application the first time a message will pop up.
2 License management 2/2<br />
How does the Re-host process works?<br />
Contact information of <strong>EFI</strong> support:<br />
USA: +1 877 728 2378 or us.activation@efi.com<br />
<strong>EFI</strong> <strong>Designer</strong> <strong>Edition</strong> <strong>5.1</strong><br />
EU: +49 2 10 27 45 45 99 or eu.activation@efi.com<br />
The following information are important: EAC and ID.<br />
Please use the EAC code which was provided with the software.<br />
Hardware ID: If you are using a full version, the <strong>EFI</strong> support needs the hardware ID. Please go to to “Help”, select<br />
“License”, select “Offline” and click on “Next”.<br />
Dongle ID: If you are using an upgrade version, the <strong>EFI</strong> support needs the internal dongle ID from your existing <strong>EFI</strong><br />
<strong>Designer</strong> <strong>Edition</strong> dongle. Please go to “Help”, select “License”, select “Offline” and click on “Next”.<br />
Make sure that you insert the USB dongle first!!<br />
<strong>EFI</strong> will check the validation of the provided information and will generate a new license file which<br />
can be downloaded by the user using the activation website or the automatic licensing function in<br />
<strong>EFI</strong> <strong>Designer</strong> <strong>Edition</strong>.<br />
What is the benefit?<br />
Automated registration ensures easy and secure product activation.
<strong>EFI</strong> <strong>Designer</strong> <strong>Edition</strong> <strong>5.1</strong><br />
3 Color Management – Multi color profiles 1/6<br />
What is the functionality?<br />
ICC profiles up to 7 channels are supported as a reference profile and paper profile.<br />
Where can I find it?<br />
Go to: Preferences\Color<br />
The multi color profiles can be selected in a special drop down menu<br />
Multi color paper profiles will be selected as standard paper profiles.<br />
What is the benefit?<br />
Simulation of presses with more than 4 color.<br />
Use of bigger gamut of multi color inkjet printer.
<strong>EFI</strong> <strong>Designer</strong> <strong>Edition</strong> <strong>5.1</strong><br />
3 Color Management – Gray variation prints 2/6<br />
What is the functionality?<br />
User definable levels of printed gray. The software offers 5 options:<br />
Neutral<br />
Medium warm and warm (reddish cast)<br />
Medium cold and cold (bluish cast).<br />
Where can I find it?<br />
Go to: Preferences\Color<br />
Select in “Color Output Preset” the entry “Photo”<br />
Click on “Advanced” -> “Convert whole image to grayscale”<br />
What is the benefit?<br />
Production feature for fast and easy image conversion.<br />
Gray and colored images can be printed in different gray shades<br />
without the need of additional software.
<strong>EFI</strong> <strong>Designer</strong> <strong>Edition</strong> <strong>5.1</strong><br />
3 Color Management – L*a*b* correction profiles 3/6<br />
What is the functionality?<br />
L*a*b* correction profiles contains a correction table in order to get as close as<br />
possible to a reference.<br />
Table gets created in a iterative optimization process using <strong>EFI</strong> Colorproof XF 3.x.<br />
Ensures high level of accuracy regarding a specific reference file.<br />
Where can I find it?<br />
Go to: Preferences\Color.<br />
Select in “Color Output Preset” the entry “Proofing”.<br />
Click on “Advanced”.<br />
What is the benefit?<br />
Maximum color accuracy; lowest Delta E.<br />
Perfect alignment<br />
of printer to a specific reference.<br />
of different printers in a multi printer environment (local or remote).<br />
Key feature for setup a remote workflow.
<strong>EFI</strong> <strong>Designer</strong> <strong>Edition</strong> <strong>5.1</strong><br />
3 Color Management – Signal color orange 4/6<br />
What is the functionality?<br />
Detection of RGB objects within a mixed document of RGB and CMYK files.<br />
Within a CMYK workflow, RGB images must be converted into CMYK. This features<br />
makes sure that accidentally placed RGB images gets detected immediately.<br />
Where can I find it?<br />
Go to: Preferences\Color.<br />
Select in “Color Output Preset” the entry “Proofing”.<br />
Click on “Advanced” -> “Print RGB objects”.<br />
What is the benefit?<br />
Production security within a CMYK workflow.
<strong>EFI</strong> <strong>Designer</strong> <strong>Edition</strong> <strong>5.1</strong><br />
3 Color Management – Pure black 5/6<br />
What is the functionality?<br />
The “Pure black” feature is definable for “Text only” or for “Text and images”.<br />
If one of the feature gets activated, the text or images gets printed only with the black<br />
ink of the inkjet device.<br />
Color Management will get by passed.<br />
Where can I find it?<br />
Go to: Preferences\Color.<br />
Select in “Color Output Preset” the entry “Photo”.<br />
Click on “Advanced” -> “Use black inks only”.<br />
What is the benefit?<br />
Fonts will be printed clear and sharp.<br />
Neutral print out of gray scale images.
<strong>EFI</strong> <strong>Designer</strong> <strong>Edition</strong> <strong>5.1</strong><br />
3 Color Management – Color presets 6/6<br />
What is the functionality?<br />
Color change can get saved in a preset including the advanced features.<br />
Where can I find it?<br />
Go to: Preferences\Color.<br />
Select “Color Output Preset”<br />
What is the benefit?<br />
Color changes can get saved and used for later jobs.<br />
Simple selection of appropriate color setting.
4 Online Profile Updater 1/1<br />
What is the functionality?<br />
<strong>EFI</strong> <strong>Designer</strong> <strong>Edition</strong> <strong>5.1</strong><br />
The Online Profile Updater connects automatically to a server which hosts all available ICC profiles<br />
the <strong>EFI</strong> <strong>Designer</strong> <strong>Edition</strong> supports.<br />
The user can browse thru a numerous amount of ICC paper profiles and<br />
select the ICC paper profiles he needs.<br />
Where can I find it?<br />
Make a right mouse click onto the <strong>EFI</strong> XF Control.<br />
Select “<strong>EFI</strong> <strong>Designer</strong> <strong>Edition</strong> Profiles Online Update.<br />
What is the benefit?<br />
Simple and secure update onto the latest available ICC paper profiles.
5 Setup assistant 1/1<br />
What is the functionality?<br />
<strong>EFI</strong> <strong>Designer</strong> <strong>Edition</strong> <strong>5.1</strong><br />
If the software gets launched the first time, the user gets asked to select one of the standard settings<br />
for photo or for proofing.<br />
Settings Photo: No CMYK reference profile.<br />
Settings Proofing: CMYK reference profile (<br />
All selected settings get loaded for all following startup.<br />
After the user selected a option, the standard<br />
preferences screens appears.<br />
Where can I find it?<br />
Start <strong>EFI</strong> <strong>Designer</strong> <strong>Edition</strong>.<br />
Wizard appears only at the first startup.<br />
What is the benefit?<br />
Easy and fast setup of the RIP according to the<br />
area of application (Photo – Proofing).
6 Application of job settings 1/1<br />
What is the functionality?<br />
<strong>EFI</strong> <strong>Designer</strong> <strong>Edition</strong> <strong>5.1</strong><br />
If the user change the general software settings in the “Preferences”, these changes will not get<br />
applied to the existing jobs.<br />
All jobs which are currently in the workflow will not change.<br />
A new button “Apply preferences” can apply the general software settings to all jobs.<br />
Where can I find it?<br />
Click on View\Job Info and display the “Individual Job Settings”.<br />
Click on the Info tab.<br />
Down at the window is the new button “Apply Preferences”.<br />
What is the benefit?<br />
Easy and fast application of changes.
7 UGRA/FOGRA media wedges 1/1<br />
What is the functionality?<br />
<strong>EFI</strong> <strong>Designer</strong> <strong>Edition</strong> <strong>5.1</strong><br />
Ugra/Fogra media wedge v2.1 is a media wedge with 46 patches for measurement based verification of a proof compared<br />
to a specific reference (for instance ISOCoated)<br />
The media wedge v2.1 is an updated version of the already existing v2.0. The following media wedges are supported:<br />
v2.1 -> Gretag Macbeth Spectroscan, Techkon manual measurement<br />
v2.1a -> Gretag Macbeth Eye One<br />
v2.1x -> X-Rite DTP41<br />
v2.1e -> X-Rite DTP41: automated measurement<br />
-> Gretag Macbeth Eye One: manual measurement<br />
v2.1g -> Gretag Macbeth iCColor: automated measurement<br />
-> Eye One: manual measurement<br />
v2.1xp -> X-Rite DTP20/Pulse: automated measurement<br />
v2.1xa -> X-Rite DTP41<br />
v2.1gi -> Gretag Macbeth Eye One iSis<br />
v2.1xd -> X-Rite DTP70<br />
Where can I find it?<br />
Go to Preferences\Layout<br />
Click on “Print control strip”<br />
What is the benefit?<br />
Support of Ugra/Fogra media wedges for additional measuring devices.<br />
Print of media wedge on each proof for measurement-based verification against matched reference.
8 General changes 1/1<br />
Improved RIP Technology<br />
Support of CPSI 3017<br />
Full support of PDF up to v1.7.<br />
Speed optimized.<br />
No different RIP resolution<br />
<strong>EFI</strong> <strong>Designer</strong> <strong>Edition</strong> <strong>5.1</strong><br />
The slider “RIP resolution” was removed. The RIP works now on highest quality by default.
<strong>EFI</strong> <strong>Designer</strong> <strong>Edition</strong> <strong>5.1</strong>