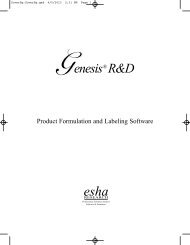Installation Instructions - ESHA Research
Installation Instructions - ESHA Research
Installation Instructions - ESHA Research
You also want an ePaper? Increase the reach of your titles
YUMPU automatically turns print PDFs into web optimized ePapers that Google loves.
<strong>Installation</strong> and Setup<br />
This document assumes you have a basic knowledge of Windows and how to navigate in the Windows environment.<br />
For Windows assistance, please refer to your Windows documentation.<br />
System Requirements<br />
● P4 processor (2GHz or faster recommended)<br />
● Minimum of 512 MB RAM (1 GB recommended)<br />
● Windows XP (SP3), Windows Server 2003 (SP1), Windows Vista, Windows 7, Windows 2008 Server<br />
● Both 32-bit and 64-bit operating systems are supported<br />
● .NET Framework 2.0<br />
● Not Supported: Windows 95, 98, ME, 2000, or NT<br />
● 350 MB Hard Disk space<br />
IMPORTANT: You must be logged in as an administrator in order to install the software. You may be prompted<br />
to reboot at the end of installation - if so, you must still log in as an administrator to complete installation. If you are<br />
upgrading from a previous version of Food Processor SQL, then go to the UPDATE INSTALLATION instructions<br />
below. If this is the first time you've installed the program then start from the beginning.<br />
Note: If you are installing to a Network, you have to be physically at the computer and cannot install to a mapped<br />
network location or use Terminal Services.<br />
First Time <strong>Installation</strong> (for update installation see below)<br />
Determine type of installation for your environment<br />
● Single stand-alone computer installation (where program & database will reside locally on the machine)<br />
● Network or shared installation – where database will be in a network location. This includes a scenario<br />
where only one user will use the program but the database is not local to that computer.<br />
Single Stand-Alone install<br />
1. Place the disc in your drive. If the installation does not automatically start:<br />
a. Click your Start button and select Run;<br />
b. Type in x:\setup.exe, where x is the drive letter of your disc drive.<br />
2. On the opening screen, select next.<br />
3. On the next screen, select Full <strong>Installation</strong>.<br />
4. Enter a password for the SQL server database engine.<br />
(REQUIRED) This password can be any combination of letters and numbers. You must enter a password<br />
before continuing.<br />
Make note of your password, you may need it in the future.<br />
Password:__________________________<br />
5. Click Finish.<br />
6. From this point, follow the onscreen prompts. When given a choice of Complete or Custom, choose<br />
Complete.<br />
7. Click Install.<br />
8. When the installation is complete, click Finish.<br />
9. The program is now available for any user with administrator credentials. To add any non-administrator<br />
users to the database for Genesis, refer to the following online knowledgebase article:<br />
http://www.esha.com/kb/questions/16/
Network or Shared Database installation<br />
The <strong>ESHA</strong> Database can be either attached to your own existing instance of SQL Server, or you may use the <strong>ESHA</strong><br />
disc to install an ‘<strong>ESHA</strong>’ instance of SQL Server.<br />
Your instance of SQL Server:<br />
1. Copy the eshadata.mdf file from "[disc]:\win32\program files\<strong>ESHA</strong> <strong>Research</strong>\data" into a drive that is local<br />
to the server (recommended is "c:\program files\<strong>ESHA</strong> <strong>Research</strong>\data").<br />
2. Check/change attributes on that file so it is not Read-Only.<br />
3. Open Microsoft SQL Server Management Studio.<br />
4. Connect to your server instance, and browse to Databases.<br />
5. Right-click in the white area on the right under Databases.<br />
6. Choose Attach…<br />
a. Click Add…<br />
b. Browse to the location to which you copied the eshadata.mdf in step 1 above.<br />
c. Select the eshadata.mdf and click OK.<br />
d. Highlight ‘eshadata_log.ldf' from the list in the lower right.<br />
e. Click Remove to remove the log file from the list.<br />
f. In the upper portion, note the Attach As setting. This should be 'eshadata'. If it is anything other<br />
than that, click in that box and edit it to ‘eshadata’.<br />
g. Owner should be 'sa'.<br />
h. Click OK.<br />
PERMISSIONS NOTE: After it has been attached you will need to assign permissions for any user that will access<br />
the data. Use SQL Server Management Studio to add the user's Windows Authentication to the role 'FPRole' that<br />
exists in the database. If you are not using Windows Authentication (Active Directory), refer to the Using SQL<br />
Authentication http://www.esha.com/kb/questions/17 document for information.<br />
<strong>ESHA</strong> installed instance of SQL Server (client-server):<br />
Server installation<br />
1. Follow the steps above for Single Stand-Alone install near the beginning of this chapter. This will install<br />
SQL Server, the <strong>ESHA</strong> Database, and the application on that server machine.<br />
2. After installation, run the program<br />
a. Click Help / Information.<br />
b. Note the Server Name listed in this dialog. You will need this for the client installation (step 11 of<br />
the Client <strong>Installation</strong> below).<br />
c. Close the program.<br />
3. If Windows Firewall is enabled on this machine, refer to the online knowledgebase article for allowing<br />
exceptions for SQL Server. http://www.esha.com/kb/questions/132/<br />
4. Grant access to any non-administrator users who will need access to the program. Refer to the<br />
knowledgebase article for steps on adding users. http://www.esha.com/kb/questions/16/<br />
5. Ensure the SQL Server Browser service is Started on the server.<br />
Client <strong>Installation</strong>. The client may be installed locally on each workstation, in an application server, or under<br />
terminal services. The concepts for each are the same.<br />
1. Insert the disc.<br />
2. Click Next to the Welcome Screen.<br />
3. Choose Client Only install, then Next to continue.<br />
4. Click Finish. (Note: the initial installation will give way to the Client installation at this point.)<br />
5. Click Next to the Welcome screen.<br />
6. Accept the License Agreement.<br />
7. Enter your user information.<br />
8. Select your Destination Folder.<br />
9. Choose Custom installation, then Next to continue.<br />
10. Configure to install Food Processor SQL only, then Next to continue.<br />
11. Enter the SQL Server instance name to which your <strong>ESHA</strong> Database has been (or will be) attached, then<br />
Next to continue.<br />
12. Click Install.
Update <strong>Installation</strong><br />
Each <strong>ESHA</strong> update is an update to both the client and the database. Both must be updated before the update will<br />
work. The order does not matter – client then database or vice versa.<br />
Determine the existing installation in your environment<br />
● Single stand-alone computer installation (where program & database will reside locally on the machine)<br />
● Network or shared installation – where database will be in a network location. This includes a scenario<br />
where only one user will use the program but the database is not local to that computer.<br />
Single Stand-Alone install<br />
1. Place the disc in your drive. If the installation does not automatically start:<br />
a. Click your Start button and select Run;<br />
b. Type in x:\setup.exe, where x is the drive letter of your disc drive.<br />
2. On the opening screen, select next.<br />
3. On the next screen, select Full <strong>Installation</strong>.<br />
4. Click Finish.<br />
5. From this point, follow the onscreen prompts. When given a choice of Complete or Custom, choose<br />
Complete.<br />
6. Click Install.<br />
7. When the installation is complete, click Finish.<br />
Network or Shared Database installation<br />
The <strong>ESHA</strong> Database can be either attached to your own existing instance of SQL Server, or you may use the <strong>ESHA</strong><br />
disc to install an instance of SQL Server. If in doubt, open an existing installed instance of Food Processor and click<br />
Help / Information. Note the Server Name line. This is the Server location of the database. If the Server Name line<br />
includes \<strong>ESHA</strong> your environment is using an <strong>ESHA</strong> instance of SQL Server (see <strong>ESHA</strong> installed instance of SQL<br />
Server below.<br />
Updating the Food Processor Client<br />
1. Insert the disc.<br />
2. Click Next to the Welcome Screen.<br />
3. Choose Client Only install, then Next to continue.<br />
4. Click Finish.<br />
(Note: the initial installation will give way to the Client installation at this point.)<br />
5. Click Next to the Welcome screen.<br />
6. Accept the License Agreement.<br />
7. Enter your user information.<br />
8. Select your Destination Folder.<br />
9. Choose Custom installation, then Next to continue.<br />
10. Configure to install Food Processor SQL only, then Next to continue.<br />
11. Enter the SQL Server instance name to which your <strong>ESHA</strong> Database has been (or will be) attached, then<br />
Next to continue.<br />
12. Click Install.<br />
Updating the Database<br />
Your instance of SQL Server:<br />
Refer to the document for manually updating the <strong>ESHA</strong> Database under full SQL Server on <strong>ESHA</strong>’s website.<br />
http://www.esha.com/kb/questions/107/<br />
<strong>ESHA</strong> installed instance of SQL Server:<br />
Follow the steps above for Single Stand-Alone install near the beginning of this section. This will update SQL<br />
Server, the <strong>ESHA</strong> Database, and the application on that server machine.