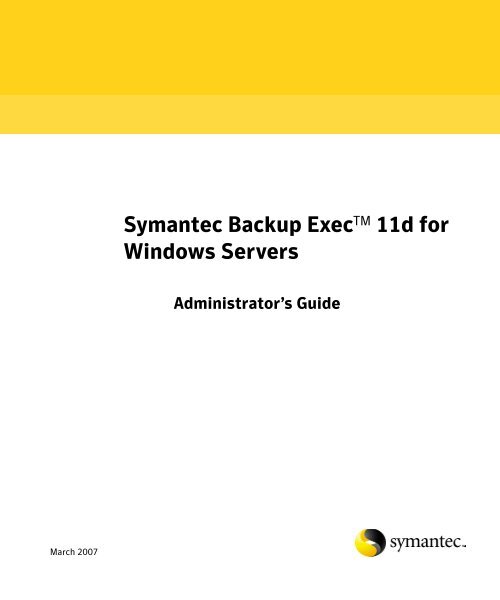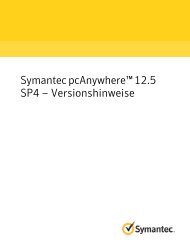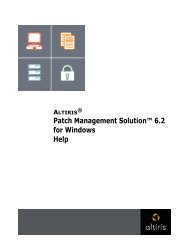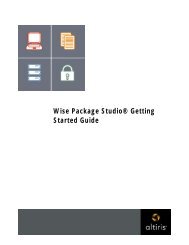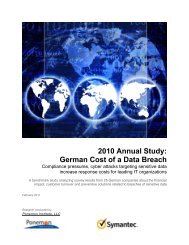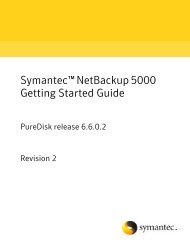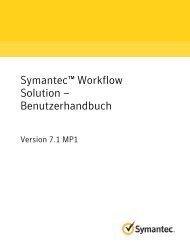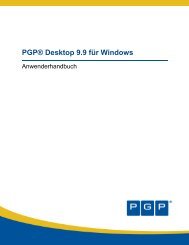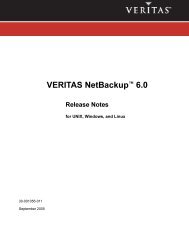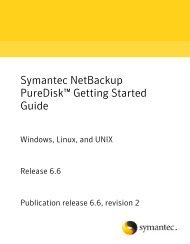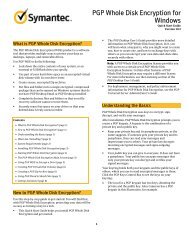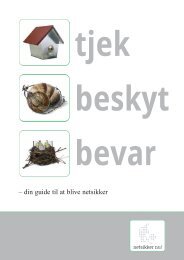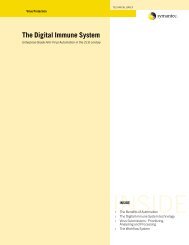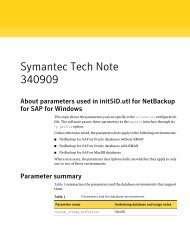BE 11d (rev. 7170) Admin Guide (English).pdf - Symantec
BE 11d (rev. 7170) Admin Guide (English).pdf - Symantec
BE 11d (rev. 7170) Admin Guide (English).pdf - Symantec
Create successful ePaper yourself
Turn your PDF publications into a flip-book with our unique Google optimized e-Paper software.
March 2007<br />
<strong>Symantec</strong> Backup Exec TM <strong>11d</strong> for<br />
Windows Servers<br />
<strong>Admin</strong>istrator’s <strong>Guide</strong>
<strong>Symantec</strong> Legal Notice<br />
Copyright © 2007 <strong>Symantec</strong> Corporation. All rights reserved. <strong>Symantec</strong>, Backup Exec, and the<br />
<strong>Symantec</strong> logo are trademarks or registered trademarks of <strong>Symantec</strong> Corporation or its affiliates in<br />
the U.S. and other countries. Other names may be trademarks of their respective owners.<br />
The product described in this document is distributed under licenses restricting its use, copying,<br />
distribution, and decompilation/<strong>rev</strong>erse engineering. No part of this document may be reproduced in<br />
any form by any means without prior written authorization of <strong>Symantec</strong> Corporation and its<br />
licensors, if any.<br />
THE DOCUMENTATION IS PROVIDED “AS IS” AND ALL EXPRESS OR IMPLIED CONDITIONS,<br />
REPRESENTATIONS AND WARRANTIES, INCLUDING ANY IMPLIED WARRANTY OF<br />
MERCHANTABILITY, FITNESS FOR A PARTICULAR PURPOSE OR NON-INFRINGEMENT, ARE<br />
DISCLAIMED, EXCEPT TO THE EXTENT THAT SUCH DISCLAIMERS ARE HELD TO <strong>BE</strong> LEGALLY<br />
INVALID. SYMANTEC CORPORATION SHALL NOT <strong>BE</strong> LIABLE FOR INCIDENTAL OR<br />
CONSEQUENTIAL DAMAGES IN CONNECTION WITH THE FURNISHING PERFORMANCE, OR USE<br />
OF THIS DOCUMENTATION. THE INFORMATION CONTAINED IN THIS DOCUMENTATION IS<br />
SUBJECT TO CHANGE WITHOUT NOTICE.<br />
The Licensed Software and Documentation are deemed to be “commercial computer software” and<br />
“commercial computer software documentation” as defined in FAR Sections 12.212 and DFARS<br />
Section 227.7202.<br />
<strong>Symantec</strong> Corporation<br />
20330 Stevens Creek Boulevard<br />
Cupertino, CA 95014<br />
http://www.symantec.com<br />
2 <strong>Admin</strong>istrator’s <strong>Guide</strong>
<strong>Admin</strong>istrator’s <strong>Guide</strong> - Table of Contents<br />
Chapter 1. Introducing Backup Exec . . . . . . . . . . . . . . . . . . . . . . . . . . . . . . . . . . . . . . . . . . . . 47<br />
What’s new in Backup Exec . . . . . . . . . . . . . . . . . . . . . . . . . . . . . . . . . . . . . . . . . . . . . . . . . . 49<br />
What’s new in Backup Exec agents and options . . . . . . . . . . . . . . . . . . . . . . . . . . . . . 53<br />
Backup Exec agents and options . . . . . . . . . . . . . . . . . . . . . . . . . . . . . . . . . . . . . . . . . . . . . 62<br />
Media server options . . . . . . . . . . . . . . . . . . . . . . . . . . . . . . . . . . . . . . . . . . . . . . . . . . . . . 62<br />
Client protection options . . . . . . . . . . . . . . . . . . . . . . . . . . . . . . . . . . . . . . . . . . . . . . . . . 63<br />
Groupware agents . . . . . . . . . . . . . . . . . . . . . . . . . . . . . . . . . . . . . . . . . . . . . . . . . . . . . . . 64<br />
Online database agents . . . . . . . . . . . . . . . . . . . . . . . . . . . . . . . . . . . . . . . . . . . . . . . . . . . 65<br />
Disaster recovery option . . . . . . . . . . . . . . . . . . . . . . . . . . . . . . . . . . . . . . . . . . . . . . . . . 67<br />
Storage options . . . . . . . . . . . . . . . . . . . . . . . . . . . . . . . . . . . . . . . . . . . . . . . . . . . . . . . . . 67<br />
How Backup Exec works . . . . . . . . . . . . . . . . . . . . . . . . . . . . . . . . . . . . . . . . . . . . . . . . . . . . . 69<br />
Chapter 2. Installing Backup Exec . . . . . . . . . . . . . . . . . . . . . . . . . . . . . . . . . . . . . . . . . . . . . 71<br />
Before you install . . . . . . . . . . . . . . . . . . . . . . . . . . . . . . . . . . . . . . . . . . . . . . . . . . . . . . . . . . . 71<br />
Checking your environment before installing . . . . . . . . . . . . . . . . . . . . . . . . . . . . . . 72<br />
About the Backup Exec services account . . . . . . . . . . . . . . . . . . . . . . . . . . . . . . . . . . . 74<br />
Changing Windows security . . . . . . . . . . . . . . . . . . . . . . . . . . . . . . . . . . . . . . . . . . . . . . 75<br />
About Microsoft SQL Server 2005 Express Edition components<br />
installed with Backup Exec . . . . . . . . . . . . . . . . . . . . . . . . . . . . . . . . . . . . . . . . . . . . . . . 76<br />
About Backup Exec’s standard features . . . . . . . . . . . . . . . . . . . . . . . . . . . . . . . . . . . . 78<br />
System requirements . . . . . . . . . . . . . . . . . . . . . . . . . . . . . . . . . . . . . . . . . . . . . . . . . . . . . . . 79<br />
Installing Backup Exec to a local computer . . . . . . . . . . . . . . . . . . . . . . . . . . . . . . . . . . . . 81<br />
Installing Backup Exec options to the local computer . . . . . . . . . . . . . . . . . . . . . . . . . . 85<br />
Installing Backup Exec to remote computers . . . . . . . . . . . . . . . . . . . . . . . . . . . . . . . . . . 87<br />
Installing Backup Exec options to remote computers . . . . . . . . . . . . . . . . . . . . . . . . . . . 92<br />
Installing the Remote Agent for Windows Systems . . . . . . . . . . . . . . . . . . . . . . . . . . . . 97<br />
Installing the Remote Agent and the Advanced Open File Option to a<br />
remote computer in the backup selections list . . . . . . . . . . . . . . . . . . . . . . . . . . . . . . . . . 99<br />
3
Installing the Remote Agent and Advanced Open File Option in an<br />
Active Directory network . . . . . . . . . . . . . . . . . . . . . . . . . . . . . . . . . . . . . . . . . . . . . . . . 99<br />
Push-installing the Remote Agent and the AOFO using the command line . . . 103<br />
Installing the Remote Agent to an Itanium-based or x64-based<br />
operating system . . . . . . . . . . . . . . . . . . . . . . . . . . . . . . . . . . . . . . . . . . . . . . . . . . . . . . . 104<br />
Using a command prompt to install the Remote Agent on a remote<br />
32-bit computer . . . . . . . . . . . . . . . . . . . . . . . . . . . . . . . . . . . . . . . . . . . . . . . . . . . . . . . . 105<br />
Using a command prompt to uninstall the Remote Agent from a<br />
remote 32-bit computer . . . . . . . . . . . . . . . . . . . . . . . . . . . . . . . . . . . . . . . . . . . . . . . . . 106<br />
Using a command script to install the Remote Agent and AOFO on an<br />
Itanium-based or x64-based operating system . . . . . . . . . . . . . . . . . . . . . . . . . . . . 107<br />
Using a command script to uninstall the Remote Agent and AOFO on an<br />
Itanium-based or x64-based operating system . . . . . . . . . . . . . . . . . . . . . . . . . . . . 108<br />
Installing the Backup Exec Remote <strong>Admin</strong>istrator . . . . . . . . . . . . . . . . . . . . . . . . . . . . 108<br />
Installing Backup Exec using the command line (silent mode) . . . . . . . . . . . . . . . . . 111<br />
Command line switches for Backup Exec silent mode installation . . . . . . . . . . . 112<br />
Installing the Remote <strong>Admin</strong>istrator using the command line . . . . . . . . . . . . . . 116<br />
Uninstalling Backup Exec using the command line . . . . . . . . . . . . . . . . . . . . . . . . 117<br />
Creating and using installation parameter files . . . . . . . . . . . . . . . . . . . . . . . . . . . . 118<br />
Using a clone CD image . . . . . . . . . . . . . . . . . . . . . . . . . . . . . . . . . . . . . . . . . . . . . . . . . . . . 119<br />
Creating a clone CD image . . . . . . . . . . . . . . . . . . . . . . . . . . . . . . . . . . . . . . . . . . . . . . 120<br />
Installing locally using a clone CD image . . . . . . . . . . . . . . . . . . . . . . . . . . . . . . . . . 120<br />
Installing to a remote system using a clone CD image . . . . . . . . . . . . . . . . . . . . . . 121<br />
About the installation log . . . . . . . . . . . . . . . . . . . . . . . . . . . . . . . . . . . . . . . . . . . . . . . . . . 122<br />
Repairing Backup Exec . . . . . . . . . . . . . . . . . . . . . . . . . . . . . . . . . . . . . . . . . . . . . . . . . . . . 122<br />
Starting and stopping Backup Exec services . . . . . . . . . . . . . . . . . . . . . . . . . . . . . . . . . 123<br />
Uninstalling Backup Exec . . . . . . . . . . . . . . . . . . . . . . . . . . . . . . . . . . . . . . . . . . . . . . . . . . 124<br />
Uninstalling Backup Exec options from the local media server . . . . . . . . . . . . . . . . . 125<br />
About updating Backup Exec with LiveUpdate . . . . . . . . . . . . . . . . . . . . . . . . . . . . . . . 125<br />
Scheduling automatic updates using LiveUpdate . . . . . . . . . . . . . . . . . . . . . . . . . . 126<br />
Running LiveUpdate manually . . . . . . . . . . . . . . . . . . . . . . . . . . . . . . . . . . . . . . . . . . 128<br />
Viewing installed updates . . . . . . . . . . . . . . . . . . . . . . . . . . . . . . . . . . . . . . . . . . . . . . . 128<br />
4 <strong>Admin</strong>istrator’s <strong>Guide</strong>
Viewing license information . . . . . . . . . . . . . . . . . . . . . . . . . . . . . . . . . . . . . . . . . . . . . . . . 129<br />
Upgrading from p<strong>rev</strong>ious versions of Backup Exec . . . . . . . . . . . . . . . . . . . . . . . . . . . . 129<br />
Upgrading Backup Exec options on remote computers . . . . . . . . . . . . . . . . . . . . . 130<br />
Chapter 3. Getting Started . . . . . . . . . . . . . . . . . . . . . . . . . . . . . . . . . . . . . . . . . . . . . . . . . . . 131<br />
Before starting Backup Exec . . . . . . . . . . . . . . . . . . . . . . . . . . . . . . . . . . . . . . . . . . . . . . . . 131<br />
Starting Backup Exec . . . . . . . . . . . . . . . . . . . . . . . . . . . . . . . . . . . . . . . . . . . . . . . . . . . . . .132<br />
Using the Getting Started with Backup Exec page . . . . . . . . . . . . . . . . . . . . . . . . . . . . . 132<br />
Using the <strong>Admin</strong>istration Console . . . . . . . . . . . . . . . . . . . . . . . . . . . . . . . . . . . . . . . . . . . 133<br />
Using Backup Exec dialog boxes . . . . . . . . . . . . . . . . . . . . . . . . . . . . . . . . . . . . . . . . . . 136<br />
Frequently asked questions . . . . . . . . . . . . . . . . . . . . . . . . . . . . . . . . . . . . . . . . . . . . . . . . . 136<br />
Backup Exec defaults . . . . . . . . . . . . . . . . . . . . . . . . . . . . . . . . . . . . . . . . . . . . . . . . . . . . . .138<br />
Changing default preferences . . . . . . . . . . . . . . . . . . . . . . . . . . . . . . . . . . . . . . . . . . . . 139<br />
Changing device and media job defaults . . . . . . . . . . . . . . . . . . . . . . . . . . . . . . . . . . 144<br />
Chapter 4. Configuring Backup Exec settings and options . . . . . . . . . . . . . . . . . . . . . . . 145<br />
Configuring logon accounts . . . . . . . . . . . . . . . . . . . . . . . . . . . . . . . . . . . . . . . . . . . . . . . . 146<br />
Default backup exec logon account . . . . . . . . . . . . . . . . . . . . . . . . . . . . . . . . . . . . . . . 147<br />
Backup Exec System Logon Account . . . . . . . . . . . . . . . . . . . . . . . . . . . . . . . . . . . . . . 148<br />
Creating a Backup Exec logon account . . . . . . . . . . . . . . . . . . . . . . . . . . . . . . . . . . . . 149<br />
Editing a Backup Exec logon account . . . . . . . . . . . . . . . . . . . . . . . . . . . . . . . . . . . . . 150<br />
Changing a Backup Exec logon account password . . . . . . . . . . . . . . . . . . . . . . . . . . 151<br />
Replacing a Backup Exec logon account . . . . . . . . . . . . . . . . . . . . . . . . . . . . . . . . . . . 152<br />
Deleting a Backup Exec logon account . . . . . . . . . . . . . . . . . . . . . . . . . . . . . . . . . . . . 153<br />
Changing your default Backup Exec logon account . . . . . . . . . . . . . . . . . . . . . . . . . 154<br />
Creating a new Backup Exec System Logon Account . . . . . . . . . . . . . . . . . . . . . . . . 154<br />
Copying configuration settings . . . . . . . . . . . . . . . . . . . . . . . . . . . . . . . . . . . . . . . . . . . . . 156<br />
Copying logon account information . . . . . . . . . . . . . . . . . . . . . . . . . . . . . . . . . . . . . . . . . 159<br />
Audit logs . . . . . . . . . . . . . . . . . . . . . . . . . . . . . . . . . . . . . . . . . . . . . . . . . . . . . . . . . . . . . . . . . 160<br />
Configuring the audit log . . . . . . . . . . . . . . . . . . . . . . . . . . . . . . . . . . . . . . . . . . . . . . . . 160<br />
Viewing the audit log . . . . . . . . . . . . . . . . . . . . . . . . . . . . . . . . . . . . . . . . . . . . . . . . . . . 161<br />
<strong>Admin</strong>istrator’s <strong>Guide</strong> - Table of Contents 5
Configuring database maintenance . . . . . . . . . . . . . . . . . . . . . . . . . . . . . . . . . . . . . . . . . 162<br />
Configuring columns . . . . . . . . . . . . . . . . . . . . . . . . . . . . . . . . . . . . . . . . . . . . . . . . . . . . . . 164<br />
Hiding a column . . . . . . . . . . . . . . . . . . . . . . . . . . . . . . . . . . . . . . . . . . . . . . . . . . . . . . . 165<br />
Displaying a column . . . . . . . . . . . . . . . . . . . . . . . . . . . . . . . . . . . . . . . . . . . . . . . . . . . . 165<br />
Rearranging columns . . . . . . . . . . . . . . . . . . . . . . . . . . . . . . . . . . . . . . . . . . . . . . . . . . . 165<br />
Sorting columns . . . . . . . . . . . . . . . . . . . . . . . . . . . . . . . . . . . . . . . . . . . . . . . . . . . . . . . 166<br />
Chapter 5. Managing devices . . . . . . . . . . . . . . . . . . . . . . . . . . . . . . . . . . . . . . . . . . . . . . . . . .167<br />
Viewing storage devices . . . . . . . . . . . . . . . . . . . . . . . . . . . . . . . . . . . . . . . . . . . . . . . . . . . 168<br />
Viewing media in storage devices . . . . . . . . . . . . . . . . . . . . . . . . . . . . . . . . . . . . . . . . . . . 170<br />
Configuring storage devices by using the Device Configuration Wizard . . . . . . . . . 171<br />
Adding devices by using the Hot-swappable Device Wizard . . . . . . . . . . . . . . . . . . . . 173<br />
Installing <strong>Symantec</strong> device drivers by using the <strong>Symantec</strong> Device Driver<br />
Installation Wizard . . . . . . . . . . . . . . . . . . . . . . . . . . . . . . . . . . . . . . . . . . . . . . . . . . . . . . . . 174<br />
Pausing and resuming devices . . . . . . . . . . . . . . . . . . . . . . . . . . . . . . . . . . . . . . . . . . . . . . 175<br />
Renaming a robotic library or device . . . . . . . . . . . . . . . . . . . . . . . . . . . . . . . . . . . . . . . . 176<br />
About device pools . . . . . . . . . . . . . . . . . . . . . . . . . . . . . . . . . . . . . . . . . . . . . . . . . . . . . . . . 176<br />
Creating device pools . . . . . . . . . . . . . . . . . . . . . . . . . . . . . . . . . . . . . . . . . . . . . . . . . . . 177<br />
Adding devices to a device pool . . . . . . . . . . . . . . . . . . . . . . . . . . . . . . . . . . . . . . . . . . . . . 178<br />
Setting priorities for devices in a device pool . . . . . . . . . . . . . . . . . . . . . . . . . . . . . 179<br />
Deleting devices from a device pool . . . . . . . . . . . . . . . . . . . . . . . . . . . . . . . . . . . . . . 180<br />
Deleting device pools . . . . . . . . . . . . . . . . . . . . . . . . . . . . . . . . . . . . . . . . . . . . . . . . . . . 180<br />
Retargeting a scheduled job from a deleted device pool or media set . . . . . . . . . 181<br />
Renaming a device pool . . . . . . . . . . . . . . . . . . . . . . . . . . . . . . . . . . . . . . . . . . . . . . . . . 182<br />
Viewing device pool properties . . . . . . . . . . . . . . . . . . . . . . . . . . . . . . . . . . . . . . . . . . 182<br />
About cascaded drive pools . . . . . . . . . . . . . . . . . . . . . . . . . . . . . . . . . . . . . . . . . . . . . . . . . 183<br />
Requirements for using cascaded drive pools . . . . . . . . . . . . . . . . . . . . . . . . . . . . . 183<br />
Creating a cascaded drive pool . . . . . . . . . . . . . . . . . . . . . . . . . . . . . . . . . . . . . . . . . . . 183<br />
Adding drives to a cascaded drive pool . . . . . . . . . . . . . . . . . . . . . . . . . . . . . . . . . . . 184<br />
Deleting drives from a cascaded drive pool . . . . . . . . . . . . . . . . . . . . . . . . . . . . . . . . 185<br />
Deleting a cascaded drive pool . . . . . . . . . . . . . . . . . . . . . . . . . . . . . . . . . . . . . . . . . . . 186<br />
6 <strong>Admin</strong>istrator’s <strong>Guide</strong>
Renaming a cascaded drive pool . . . . . . . . . . . . . . . . . . . . . . . . . . . . . . . . . . . . . . . . . 187<br />
Viewing properties of a cascaded drive pool . . . . . . . . . . . . . . . . . . . . . . . . . . . . . . . 187<br />
Running diagnostics on a media server . . . . . . . . . . . . . . . . . . . . . . . . . . . . . . . . . . . . . . 188<br />
Viewing media server properties . . . . . . . . . . . . . . . . . . . . . . . . . . . . . . . . . . . . . . . . . . . . 188<br />
Viewing a media server’s general properties . . . . . . . . . . . . . . . . . . . . . . . . . . . . . . 189<br />
Viewing a media server’s system properties . . . . . . . . . . . . . . . . . . . . . . . . . . . . . . . 191<br />
Viewing a media server’s active job and alert statistics . . . . . . . . . . . . . . . . . . . . . 192<br />
Viewing a media server’s installed licenses . . . . . . . . . . . . . . . . . . . . . . . . . . . . . . . 193<br />
Viewing the location of Backup Exec databases . . . . . . . . . . . . . . . . . . . . . . . . . . . . 193<br />
Viewing storage device properties . . . . . . . . . . . . . . . . . . . . . . . . . . . . . . . . . . . . . . . . . . . 195<br />
Viewing a device’s general properties . . . . . . . . . . . . . . . . . . . . . . . . . . . . . . . . . . . . . 196<br />
Viewing a device’s configuration properties . . . . . . . . . . . . . . . . . . . . . . . . . . . . . . . 198<br />
Viewing a device’s SCSI information . . . . . . . . . . . . . . . . . . . . . . . . . . . . . . . . . . . . . . 201<br />
Viewing a device’s statistics . . . . . . . . . . . . . . . . . . . . . . . . . . . . . . . . . . . . . . . . . . . . . 202<br />
Viewing a device’s cleaning properties . . . . . . . . . . . . . . . . . . . . . . . . . . . . . . . . . . . . 203<br />
Viewing and specifying types of media for a device . . . . . . . . . . . . . . . . . . . . . . . . 205<br />
About robotic libraries in Backup Exec . . . . . . . . . . . . . . . . . . . . . . . . . . . . . . . . . . . . . . . 206<br />
Enabling robotic library support . . . . . . . . . . . . . . . . . . . . . . . . . . . . . . . . . . . . . . . . . . . . 208<br />
Configuring a robotic library . . . . . . . . . . . . . . . . . . . . . . . . . . . . . . . . . . . . . . . . . . . . . . . 208<br />
Viewing robotic library properties . . . . . . . . . . . . . . . . . . . . . . . . . . . . . . . . . . . . . . . 210<br />
Creating robotic library partitions . . . . . . . . . . . . . . . . . . . . . . . . . . . . . . . . . . . . . . . . 214<br />
Redefining robotic library partitions . . . . . . . . . . . . . . . . . . . . . . . . . . . . . . . . . . . . . 217<br />
About backup-to-disk folders and files . . . . . . . . . . . . . . . . . . . . . . . . . . . . . . . . . . . . . . . 218<br />
Requirements for creating a backup-to-disk folder . . . . . . . . . . . . . . . . . . . . . . . . . 219<br />
Requirements for creating a removable backup-to-disk folder . . . . . . . . . . . . . . . 220<br />
Creating a backup-to-disk folder by using the Backup-to-disk Wizard . . . . . . . . . . . 221<br />
Creating a backup-to-disk folder . . . . . . . . . . . . . . . . . . . . . . . . . . . . . . . . . . . . . . . . . . . . 222<br />
Configuring advanced options for a backup-to-disk folder . . . . . . . . . . . . . . . . . . . . . 225<br />
Setting defaults for new backup-to-disk folders . . . . . . . . . . . . . . . . . . . . . . . . . . . . 226<br />
Sharing an existing backup-to-disk folder . . . . . . . . . . . . . . . . . . . . . . . . . . . . . . . . . 228<br />
<strong>Admin</strong>istrator’s <strong>Guide</strong> - Table of Contents 7
Renaming a backup-to-disk folder . . . . . . . . . . . . . . . . . . . . . . . . . . . . . . . . . . . . . . . . . . 229<br />
Changing the path of a backup-to-disk folder . . . . . . . . . . . . . . . . . . . . . . . . . . . . . . . . 229<br />
Deleting a backup-to-disk folder . . . . . . . . . . . . . . . . . . . . . . . . . . . . . . . . . . . . . . . . . . . . 230<br />
Recreating a backup-to-disk folder and its contents . . . . . . . . . . . . . . . . . . . . . . . . 231<br />
Pausing and resuming a backup-to-disk folder . . . . . . . . . . . . . . . . . . . . . . . . . . . . . . . 232<br />
Renaming a backup-to-disk file . . . . . . . . . . . . . . . . . . . . . . . . . . . . . . . . . . . . . . . . . . 232<br />
Deleting a backup-to-disk file . . . . . . . . . . . . . . . . . . . . . . . . . . . . . . . . . . . . . . . . . . . . 233<br />
Recreating a deleted backup-to-disk file . . . . . . . . . . . . . . . . . . . . . . . . . . . . . . . . . . . . . 234<br />
Using Microsoft’s Removable Storage feature with Backup Exec . . . . . . . . . . . . 234<br />
Using media in drives managed by Removable Storage . . . . . . . . . . . . . . . . . . . . . 235<br />
Monitoring Backup Exec and Removable Storage . . . . . . . . . . . . . . . . . . . . . . . . . . 236<br />
Removing the Backup Exec pool from Removable Storage . . . . . . . . . . . . . . . . . . 237<br />
Creating utility jobs to help manage devices and media . . . . . . . . . . . . . . . . . . . . . . . 237<br />
Inventorying media . . . . . . . . . . . . . . . . . . . . . . . . . . . . . . . . . . . . . . . . . . . . . . . . . . . . 238<br />
Inventorying all drives when Backup Exec services start . . . . . . . . . . . . . . . . . . . 240<br />
Erasing media . . . . . . . . . . . . . . . . . . . . . . . . . . . . . . . . . . . . . . . . . . . . . . . . . . . . . . . . . 240<br />
Erasing backup-to-disk files . . . . . . . . . . . . . . . . . . . . . . . . . . . . . . . . . . . . . . . . . . . . . 242<br />
Retensioning a tape . . . . . . . . . . . . . . . . . . . . . . . . . . . . . . . . . . . . . . . . . . . . . . . . . . . . 243<br />
Formatting media in a drive . . . . . . . . . . . . . . . . . . . . . . . . . . . . . . . . . . . . . . . . . . . . . 244<br />
Labeling media . . . . . . . . . . . . . . . . . . . . . . . . . . . . . . . . . . . . . . . . . . . . . . . . . . . . . . . . . 246<br />
Ejecting media from a drive . . . . . . . . . . . . . . . . . . . . . . . . . . . . . . . . . . . . . . . . . . . . . 247<br />
Setting up cleaning jobs . . . . . . . . . . . . . . . . . . . . . . . . . . . . . . . . . . . . . . . . . . . . . . . . 248<br />
Importing media to a robotic library . . . . . . . . . . . . . . . . . . . . . . . . . . . . . . . . . . . . . 249<br />
Exporting media from a robotic library . . . . . . . . . . . . . . . . . . . . . . . . . . . . . . . . . . . 251<br />
Locking the robotic library’s front panel . . . . . . . . . . . . . . . . . . . . . . . . . . . . . . . . . . 252<br />
Initializing the robotic library . . . . . . . . . . . . . . . . . . . . . . . . . . . . . . . . . . . . . . . . . . . 253<br />
Unlocking the robotic library’s front panel . . . . . . . . . . . . . . . . . . . . . . . . . . . . . . . 254<br />
Exporting expired media from a robotic library . . . . . . . . . . . . . . . . . . . . . . . . . . . 255<br />
8 <strong>Admin</strong>istrator’s <strong>Guide</strong>
Chapter 6. Managing media . . . . . . . . . . . . . . . . . . . . . . . . . . . . . . . . . . . . . . . . . . . . . . . . . . 257<br />
About media in Backup Exec . . . . . . . . . . . . . . . . . . . . . . . . . . . . . . . . . . . . . . . . . . . . . . . . 257<br />
Media overwrite protection . . . . . . . . . . . . . . . . . . . . . . . . . . . . . . . . . . . . . . . . . . . . . . . . . 260<br />
Default media set . . . . . . . . . . . . . . . . . . . . . . . . . . . . . . . . . . . . . . . . . . . . . . . . . . . . . . . 263<br />
Creating media sets . . . . . . . . . . . . . . . . . . . . . . . . . . . . . . . . . . . . . . . . . . . . . . . . . . . . . 264<br />
Running the Media Set Wizard . . . . . . . . . . . . . . . . . . . . . . . . . . . . . . . . . . . . . . . . . . . 266<br />
Deleting a media set . . . . . . . . . . . . . . . . . . . . . . . . . . . . . . . . . . . . . . . . . . . . . . . . . . . . 267<br />
Renaming a media set . . . . . . . . . . . . . . . . . . . . . . . . . . . . . . . . . . . . . . . . . . . . . . . . . . . 268<br />
Changing general media set properties . . . . . . . . . . . . . . . . . . . . . . . . . . . . . . . . . . . 268<br />
Media overwrite protection levels . . . . . . . . . . . . . . . . . . . . . . . . . . . . . . . . . . . . . . . . 270<br />
Setting the search order for overwritable media . . . . . . . . . . . . . . . . . . . . . . . . . . . 270<br />
About overwriting allocated or imported media . . . . . . . . . . . . . . . . . . . . . . . . . . . . 274<br />
Setting defaults for media management . . . . . . . . . . . . . . . . . . . . . . . . . . . . . . . . . . . . . 274<br />
Auditing media operations . . . . . . . . . . . . . . . . . . . . . . . . . . . . . . . . . . . . . . . . . . . . . . . . . 278<br />
Media labeling . . . . . . . . . . . . . . . . . . . . . . . . . . . . . . . . . . . . . . . . . . . . . . . . . . . . . . . . . . . . 278<br />
Imported media labeling . . . . . . . . . . . . . . . . . . . . . . . . . . . . . . . . . . . . . . . . . . . . . . . . 280<br />
Bar code labeling . . . . . . . . . . . . . . . . . . . . . . . . . . . . . . . . . . . . . . . . . . . . . . . . . . . . . . .280<br />
Bar code rules in mixed media libraries . . . . . . . . . . . . . . . . . . . . . . . . . . . . . . . . . . . 281<br />
Renaming media . . . . . . . . . . . . . . . . . . . . . . . . . . . . . . . . . . . . . . . . . . . . . . . . . . . . . . . 282<br />
About WORM media . . . . . . . . . . . . . . . . . . . . . . . . . . . . . . . . . . . . . . . . . . . . . . . . . . . . . . . 283<br />
Cataloging media while <strong>rev</strong>iewing devices or media . . . . . . . . . . . . . . . . . . . . . . . . . . . 284<br />
Creating a restore job while <strong>rev</strong>iewing media or devices . . . . . . . . . . . . . . . . . . . . . . . 286<br />
Media locations and vaults . . . . . . . . . . . . . . . . . . . . . . . . . . . . . . . . . . . . . . . . . . . . . . . . . 286<br />
Creating media vaults . . . . . . . . . . . . . . . . . . . . . . . . . . . . . . . . . . . . . . . . . . . . . . . . . . . 287<br />
Configuring vault rules for media sets . . . . . . . . . . . . . . . . . . . . . . . . . . . . . . . . . . . . 288<br />
Finding media in a location or vault . . . . . . . . . . . . . . . . . . . . . . . . . . . . . . . . . . . . . . 289<br />
Renaming a media vault . . . . . . . . . . . . . . . . . . . . . . . . . . . . . . . . . . . . . . . . . . . . . . . . . 289<br />
Deleting a media vault . . . . . . . . . . . . . . . . . . . . . . . . . . . . . . . . . . . . . . . . . . . . . . . . . . 290<br />
Moving media to a vault or to the offline media location . . . . . . . . . . . . . . . . . . . . . . . 290<br />
Scanning bar code labels to move media . . . . . . . . . . . . . . . . . . . . . . . . . . . . . . . . . . 291<br />
<strong>Admin</strong>istrator’s <strong>Guide</strong> - Table of Contents 9
Scheduling a job to move media . . . . . . . . . . . . . . . . . . . . . . . . . . . . . . . . . . . . . . . . . . 292<br />
Using the Vault Wizard to move media . . . . . . . . . . . . . . . . . . . . . . . . . . . . . . . . . . . 293<br />
Using the drag and drop method to move media . . . . . . . . . . . . . . . . . . . . . . . . . . . 294<br />
Using the Move to vault task to move media . . . . . . . . . . . . . . . . . . . . . . . . . . . . . . 295<br />
Removing damaged media . . . . . . . . . . . . . . . . . . . . . . . . . . . . . . . . . . . . . . . . . . . . . . . . . 296<br />
Deleting media . . . . . . . . . . . . . . . . . . . . . . . . . . . . . . . . . . . . . . . . . . . . . . . . . . . . . . . . . . . . 296<br />
Associating media with a media set . . . . . . . . . . . . . . . . . . . . . . . . . . . . . . . . . . . . . . . . . 297<br />
Viewing general media properties . . . . . . . . . . . . . . . . . . . . . . . . . . . . . . . . . . . . . . . . . . 298<br />
Viewing media statistics . . . . . . . . . . . . . . . . . . . . . . . . . . . . . . . . . . . . . . . . . . . . . . . . 299<br />
Media rotation strategies . . . . . . . . . . . . . . . . . . . . . . . . . . . . . . . . . . . . . . . . . . . . . . . . . . 301<br />
Son media rotation strategy . . . . . . . . . . . . . . . . . . . . . . . . . . . . . . . . . . . . . . . . . . . . . 302<br />
Father/son media rotation strategy . . . . . . . . . . . . . . . . . . . . . . . . . . . . . . . . . . . . . . 302<br />
Grandfather media rotation strategy . . . . . . . . . . . . . . . . . . . . . . . . . . . . . . . . . . . . . 303<br />
Chapter 7. Preparing for backup . . . . . . . . . . . . . . . . . . . . . . . . . . . . . . . . . . . . . . . . . . . . . . .305<br />
About backup strategies . . . . . . . . . . . . . . . . . . . . . . . . . . . . . . . . . . . . . . . . . . . . . . . . . . . 305<br />
Choosing a backup strategy . . . . . . . . . . . . . . . . . . . . . . . . . . . . . . . . . . . . . . . . . . . . . 306<br />
Understanding backup methods and their advantages . . . . . . . . . . . . . . . . . . . . . 308<br />
Understanding the archive bit and backup methods . . . . . . . . . . . . . . . . . . . . . . . 312<br />
Understanding modified time and backup methods . . . . . . . . . . . . . . . . . . . . . . . . 313<br />
Selecting data to back up . . . . . . . . . . . . . . . . . . . . . . . . . . . . . . . . . . . . . . . . . . . . . . . . . . 315<br />
About using fully qualified computer names in backup selections . . . . . . . . . . . . . . 316<br />
About the Computer Name node . . . . . . . . . . . . . . . . . . . . . . . . . . . . . . . . . . . . . . . . . . . . 317<br />
About the Favorite Resources node . . . . . . . . . . . . . . . . . . . . . . . . . . . . . . . . . . . . . . . . . 318<br />
Adding a Windows system to the Favorite Resources node . . . . . . . . . . . . . . . . . 319<br />
Deleting a Windows system from the Favorite Resources node . . . . . . . . . . . . . . 320<br />
About the Domains node . . . . . . . . . . . . . . . . . . . . . . . . . . . . . . . . . . . . . . . . . . . . . . . . . . . 321<br />
Adding an Active Directory domain to the Active Directory Domains node . . . 321<br />
About the Oracle Real Application Clusters node . . . . . . . . . . . . . . . . . . . . . . . . . . . . . 322<br />
About the NDMP Devices node . . . . . . . . . . . . . . . . . . . . . . . . . . . . . . . . . . . . . . . . . . . . . 322<br />
10 <strong>Admin</strong>istrator’s <strong>Guide</strong>
About the Microsoft SharePoint Server Farms node . . . . . . . . . . . . . . . . . . . . . . . . . . . 322<br />
About the User-defined Selections node . . . . . . . . . . . . . . . . . . . . . . . . . . . . . . . . . . . . . 322<br />
Adding a user-defined selection to the User-defined Selections node . . . . . . . . 323<br />
About the Workstation Agents node . . . . . . . . . . . . . . . . . . . . . . . . . . . . . . . . . . . . . . . . . 324<br />
Selecting Distributed File System (Dfs) links for backup . . . . . . . . . . . . . . . . . . . . . . . 324<br />
Including or excluding files for backup . . . . . . . . . . . . . . . . . . . . . . . . . . . . . . . . . . . . . . 325<br />
About selection lists . . . . . . . . . . . . . . . . . . . . . . . . . . . . . . . . . . . . . . . . . . . . . . . . . . . . . . . 327<br />
Creating selection lists . . . . . . . . . . . . . . . . . . . . . . . . . . . . . . . . . . . . . . . . . . . . . . . . . . 328<br />
Holding jobs that back up a selection list . . . . . . . . . . . . . . . . . . . . . . . . . . . . . . . . . . 330<br />
Merging and replacing selection lists . . . . . . . . . . . . . . . . . . . . . . . . . . . . . . . . . . . . . 330<br />
Deleting selection lists . . . . . . . . . . . . . . . . . . . . . . . . . . . . . . . . . . . . . . . . . . . . . . . . . . 331<br />
Editing selection lists . . . . . . . . . . . . . . . . . . . . . . . . . . . . . . . . . . . . . . . . . . . . . . . . . . . 332<br />
Editing the Excludes selection list . . . . . . . . . . . . . . . . . . . . . . . . . . . . . . . . . . . . . . . . 333<br />
Setting priority and availability windows for selection lists . . . . . . . . . . . . . . . . . 334<br />
Creating separate selection lists for each computer or resource . . . . . . . . . . . . . 335<br />
Creating a custom filter for Backup Selection Lists . . . . . . . . . . . . . . . . . . . . . . . . . 336<br />
Filtering backup selection lists . . . . . . . . . . . . . . . . . . . . . . . . . . . . . . . . . . . . . . . . . . . 337<br />
Searching selection lists . . . . . . . . . . . . . . . . . . . . . . . . . . . . . . . . . . . . . . . . . . . . . . . . . 337<br />
Viewing the history for backup selection lists . . . . . . . . . . . . . . . . . . . . . . . . . . . . . 338<br />
Viewing a summary for a selection list . . . . . . . . . . . . . . . . . . . . . . . . . . . . . . . . . . . . 338<br />
Using resource discovery to search for new resources . . . . . . . . . . . . . . . . . . . . . . . . . 339<br />
About the Backup Exec Shadow Copy Components file system . . . . . . . . . . . . . . . . . 341<br />
How the Shadow Copy Components file system is affected by upgrades . . . . . . 343<br />
Chapter 8. Backing up data . . . . . . . . . . . . . . . . . . . . . . . . . . . . . . . . . . . . . . . . . . . . . . . . . . . 345<br />
Creating a backup job by using the Backup Wizard . . . . . . . . . . . . . . . . . . . . . . . . . . . . 347<br />
P<strong>rev</strong>enting the Backup Wizard from launching from the Backup button . . . . . 348<br />
Creating a backup job by setting job properties . . . . . . . . . . . . . . . . . . . . . . . . . . . . . . . 349<br />
Selections options for backup jobs . . . . . . . . . . . . . . . . . . . . . . . . . . . . . . . . . . . . . . . . 350<br />
Changing the order for processing backup selections . . . . . . . . . . . . . . . . . . . . . . . 351<br />
<strong>Admin</strong>istrator’s <strong>Guide</strong> - Table of Contents 11
Changing and testing logon accounts for resources . . . . . . . . . . . . . . . . . . . . . . . . 352<br />
Device and media options for backup jobs and templates . . . . . . . . . . . . . . . . . . . 354<br />
General options for backup jobs and templates . . . . . . . . . . . . . . . . . . . . . . . . . . . . 357<br />
Advanced options for backup jobs . . . . . . . . . . . . . . . . . . . . . . . . . . . . . . . . . . . . . . . . 362<br />
Pre/post commands for backup or restore jobs . . . . . . . . . . . . . . . . . . . . . . . . . . . . 365<br />
Scheduling jobs . . . . . . . . . . . . . . . . . . . . . . . . . . . . . . . . . . . . . . . . . . . . . . . . . . . . . . . . . . . 368<br />
About the scheduling calendar . . . . . . . . . . . . . . . . . . . . . . . . . . . . . . . . . . . . . . . . . . 370<br />
Scheduling a job to run on specific days . . . . . . . . . . . . . . . . . . . . . . . . . . . . . . . . . . 370<br />
Scheduling a job to run on recurring week days . . . . . . . . . . . . . . . . . . . . . . . . . . . 371<br />
Scheduling a job to run on recurring days of the month . . . . . . . . . . . . . . . . . . . . 372<br />
Scheduling a job to run on a day interval . . . . . . . . . . . . . . . . . . . . . . . . . . . . . . . . . 373<br />
Setting the effective date for a job schedule . . . . . . . . . . . . . . . . . . . . . . . . . . . . . . . 374<br />
Setting the time window for a scheduled job . . . . . . . . . . . . . . . . . . . . . . . . . . . . . . 374<br />
Restarting a job during a time interval . . . . . . . . . . . . . . . . . . . . . . . . . . . . . . . . . . . 375<br />
Excluding dates from a schedule . . . . . . . . . . . . . . . . . . . . . . . . . . . . . . . . . . . . . . . . . 376<br />
Configuring default schedule options . . . . . . . . . . . . . . . . . . . . . . . . . . . . . . . . . . . . 377<br />
Using Backup Exec’s Windows Explorer interface to back up data . . . . . . . . . . . . . . 377<br />
Setting up Backup Exec to create backups from Windows Explorer . . . . . . . . . . 378<br />
Submitting a backup job from Windows Explorer . . . . . . . . . . . . . . . . . . . . . . . . . . 378<br />
Archiving data . . . . . . . . . . . . . . . . . . . . . . . . . . . . . . . . . . . . . . . . . . . . . . . . . . . . . . . . . . . . 380<br />
Duplicating backed up data . . . . . . . . . . . . . . . . . . . . . . . . . . . . . . . . . . . . . . . . . . . . . . . . 381<br />
Verifying a backup . . . . . . . . . . . . . . . . . . . . . . . . . . . . . . . . . . . . . . . . . . . . . . . . . . . . . . . . 384<br />
Creating a test run job . . . . . . . . . . . . . . . . . . . . . . . . . . . . . . . . . . . . . . . . . . . . . . . . . . . . . 385<br />
Setting test run default options . . . . . . . . . . . . . . . . . . . . . . . . . . . . . . . . . . . . . . . . . . 387<br />
Chapter 9. Customizing backup options . . . . . . . . . . . . . . . . . . . . . . . . . . . . . . . . . . . . . . . .389<br />
Setting default backup options . . . . . . . . . . . . . . . . . . . . . . . . . . . . . . . . . . . . . . . . . . . . . 389<br />
Setting default pre/post commands . . . . . . . . . . . . . . . . . . . . . . . . . . . . . . . . . . . . . . . . . 396<br />
Specifying backup networks . . . . . . . . . . . . . . . . . . . . . . . . . . . . . . . . . . . . . . . . . . . . . . . . 398<br />
About using IPv4 and IPv6 in Backup Exec . . . . . . . . . . . . . . . . . . . . . . . . . . . . . . . . 400<br />
12 <strong>Admin</strong>istrator’s <strong>Guide</strong>
Setting default backup network and security options . . . . . . . . . . . . . . . . . . . . . . . 400<br />
Changing the backup network for a job . . . . . . . . . . . . . . . . . . . . . . . . . . . . . . . . . . . 403<br />
Using Backup Exec with firewalls . . . . . . . . . . . . . . . . . . . . . . . . . . . . . . . . . . . . . . . . . . . 405<br />
Browsing systems through a firewall . . . . . . . . . . . . . . . . . . . . . . . . . . . . . . . . . . . . . 406<br />
Encryption keys . . . . . . . . . . . . . . . . . . . . . . . . . . . . . . . . . . . . . . . . . . . . . . . . . . . . . . . . . . . 407<br />
Encryption types . . . . . . . . . . . . . . . . . . . . . . . . . . . . . . . . . . . . . . . . . . . . . . . . . . . . . . . 408<br />
Restricted keys and common keys . . . . . . . . . . . . . . . . . . . . . . . . . . . . . . . . . . . . . . . . 408<br />
Pass phrases . . . . . . . . . . . . . . . . . . . . . . . . . . . . . . . . . . . . . . . . . . . . . . . . . . . . . . . . . . . 408<br />
About using encryption with compression . . . . . . . . . . . . . . . . . . . . . . . . . . . . . . . . 409<br />
About encryption key management . . . . . . . . . . . . . . . . . . . . . . . . . . . . . . . . . . . . . . 409<br />
Creating an encryption key . . . . . . . . . . . . . . . . . . . . . . . . . . . . . . . . . . . . . . . . . . . . . . 410<br />
Selecting an encryption key for a backup job . . . . . . . . . . . . . . . . . . . . . . . . . . . . . . 411<br />
Setting a default encryption key . . . . . . . . . . . . . . . . . . . . . . . . . . . . . . . . . . . . . . . . . 411<br />
Removing the default status from an encryption key . . . . . . . . . . . . . . . . . . . . . . . 412<br />
Replacing an encryption key . . . . . . . . . . . . . . . . . . . . . . . . . . . . . . . . . . . . . . . . . . . . . 412<br />
Deleting an encryption key . . . . . . . . . . . . . . . . . . . . . . . . . . . . . . . . . . . . . . . . . . . . . . 413<br />
About restoring encrypted data . . . . . . . . . . . . . . . . . . . . . . . . . . . . . . . . . . . . . . . . . . 414<br />
About cataloging media that contains encrypted backup sets . . . . . . . . . . . . . . . 414<br />
Chapter 10. Policies and templates . . . . . . . . . . . . . . . . . . . . . . . . . . . . . . . . . . . . . . . . . . . 415<br />
Creating a new policy . . . . . . . . . . . . . . . . . . . . . . . . . . . . . . . . . . . . . . . . . . . . . . . . . . . . . . 416<br />
Editing a policy . . . . . . . . . . . . . . . . . . . . . . . . . . . . . . . . . . . . . . . . . . . . . . . . . . . . . . . . . 418<br />
Deleting a policy . . . . . . . . . . . . . . . . . . . . . . . . . . . . . . . . . . . . . . . . . . . . . . . . . . . . . . . .418<br />
Using an example policy . . . . . . . . . . . . . . . . . . . . . . . . . . . . . . . . . . . . . . . . . . . . . . . . 419<br />
Using templates in policies . . . . . . . . . . . . . . . . . . . . . . . . . . . . . . . . . . . . . . . . . . . . . . . . . 420<br />
Migrating templates from p<strong>rev</strong>ious versions of Backup Exec . . . . . . . . . . . . . . . . 421<br />
Adding a backup template to a policy . . . . . . . . . . . . . . . . . . . . . . . . . . . . . . . . . . . . . 421<br />
Setting the schedule for a template . . . . . . . . . . . . . . . . . . . . . . . . . . . . . . . . . . . . . . . 423<br />
Adding an export media template to a policy . . . . . . . . . . . . . . . . . . . . . . . . . . . . . . 424<br />
Importing a template into a policy . . . . . . . . . . . . . . . . . . . . . . . . . . . . . . . . . . . . . . . 426<br />
<strong>Admin</strong>istrator’s <strong>Guide</strong> - Table of Contents 13
Editing a template in a policy . . . . . . . . . . . . . . . . . . . . . . . . . . . . . . . . . . . . . . . . . . . . 427<br />
Deleting a template from a policy . . . . . . . . . . . . . . . . . . . . . . . . . . . . . . . . . . . . . . . . 427<br />
Setting template rules . . . . . . . . . . . . . . . . . . . . . . . . . . . . . . . . . . . . . . . . . . . . . . . . . . . . . 428<br />
Changing template rules . . . . . . . . . . . . . . . . . . . . . . . . . . . . . . . . . . . . . . . . . . . . . . . . 431<br />
Deleting template rules . . . . . . . . . . . . . . . . . . . . . . . . . . . . . . . . . . . . . . . . . . . . . . . . . 431<br />
Creating jobs using policies . . . . . . . . . . . . . . . . . . . . . . . . . . . . . . . . . . . . . . . . . . . . . . . . 432<br />
Viewing the policies that protect selection lists . . . . . . . . . . . . . . . . . . . . . . . . . . . 433<br />
Editing the next occurrence of a policy-based job . . . . . . . . . . . . . . . . . . . . . . . . . . 433<br />
Deleting a job created from a policy . . . . . . . . . . . . . . . . . . . . . . . . . . . . . . . . . . . . . . 434<br />
Renaming a job created from a policy . . . . . . . . . . . . . . . . . . . . . . . . . . . . . . . . . . . . 434<br />
About duplicate backup set templates . . . . . . . . . . . . . . . . . . . . . . . . . . . . . . . . . . . . . . . 435<br />
Adding a duplicate backup template to a policy . . . . . . . . . . . . . . . . . . . . . . . . . . . 436<br />
Chapter 11. <strong>Admin</strong>istrating Backup Exec . . . . . . . . . . . . . . . . . . . . . . . . . . . . . . . . . . . . . . .439<br />
Copying jobs, selection lists, and policies . . . . . . . . . . . . . . . . . . . . . . . . . . . . . . . . . . . . 440<br />
Monitoring jobs . . . . . . . . . . . . . . . . . . . . . . . . . . . . . . . . . . . . . . . . . . . . . . . . . . . . . . . . . . . 442<br />
Viewing and changing active jobs . . . . . . . . . . . . . . . . . . . . . . . . . . . . . . . . . . . . . . . . 442<br />
Cancelling an active job . . . . . . . . . . . . . . . . . . . . . . . . . . . . . . . . . . . . . . . . . . . . . . . . . 446<br />
Placing an active job on hold . . . . . . . . . . . . . . . . . . . . . . . . . . . . . . . . . . . . . . . . . . . . 446<br />
Viewing and changing scheduled jobs . . . . . . . . . . . . . . . . . . . . . . . . . . . . . . . . . . . . 448<br />
Viewing and changing completed jobs . . . . . . . . . . . . . . . . . . . . . . . . . . . . . . . . . . . . 455<br />
Viewing the Backup Exec System Summary . . . . . . . . . . . . . . . . . . . . . . . . . . . . . . . . . . 465<br />
Filtering jobs . . . . . . . . . . . . . . . . . . . . . . . . . . . . . . . . . . . . . . . . . . . . . . . . . . . . . . . . . . . . . 465<br />
About managing custom filters . . . . . . . . . . . . . . . . . . . . . . . . . . . . . . . . . . . . . . . . . . . . . 466<br />
Creating a custom filter for jobs . . . . . . . . . . . . . . . . . . . . . . . . . . . . . . . . . . . . . . . . . 466<br />
Creating a custom filter for current jobs . . . . . . . . . . . . . . . . . . . . . . . . . . . . . . . . . . 468<br />
Creating a custom filter for jobs in the job history . . . . . . . . . . . . . . . . . . . . . . . . . 470<br />
Creating a custom filter for the calendar . . . . . . . . . . . . . . . . . . . . . . . . . . . . . . . . . . 472<br />
Deleting Custom Filters . . . . . . . . . . . . . . . . . . . . . . . . . . . . . . . . . . . . . . . . . . . . . . . . . 473<br />
Editing Custom Filters . . . . . . . . . . . . . . . . . . . . . . . . . . . . . . . . . . . . . . . . . . . . . . . . . . 474<br />
14 <strong>Admin</strong>istrator’s <strong>Guide</strong>
Error-handling rules . . . . . . . . . . . . . . . . . . . . . . . . . . . . . . . . . . . . . . . . . . . . . . . . . . . . . . . 474<br />
Creating a custom error-handling rule . . . . . . . . . . . . . . . . . . . . . . . . . . . . . . . . . . . . 475<br />
Custom error-handling rule for recovered jobs . . . . . . . . . . . . . . . . . . . . . . . . . . . . 478<br />
Cluster failover error-handling rule . . . . . . . . . . . . . . . . . . . . . . . . . . . . . . . . . . . . . . 479<br />
Setting thresholds to recover jobs . . . . . . . . . . . . . . . . . . . . . . . . . . . . . . . . . . . . . . . . . . . 480<br />
Chapter 12. Restoring data . . . . . . . . . . . . . . . . . . . . . . . . . . . . . . . . . . . . . . . . . . . . . . . . . . . 483<br />
Restore jobs and the catalog . . . . . . . . . . . . . . . . . . . . . . . . . . . . . . . . . . . . . . . . . . . . . . . . 484<br />
Setting catalog defaults . . . . . . . . . . . . . . . . . . . . . . . . . . . . . . . . . . . . . . . . . . . . . . . . . 485<br />
Catalog levels . . . . . . . . . . . . . . . . . . . . . . . . . . . . . . . . . . . . . . . . . . . . . . . . . . . . . . . . . . 486<br />
Restoring data by using the Restore Wizard . . . . . . . . . . . . . . . . . . . . . . . . . . . . . . . . . . 487<br />
P<strong>rev</strong>enting the Restore Wizard from launching from the Restore button . . . . . 487<br />
Restoring data by setting job properties . . . . . . . . . . . . . . . . . . . . . . . . . . . . . . . . . . . . . 488<br />
Device options for restore jobs . . . . . . . . . . . . . . . . . . . . . . . . . . . . . . . . . . . . . . . . . . . 492<br />
About restoring file permissions . . . . . . . . . . . . . . . . . . . . . . . . . . . . . . . . . . . . . . . . . 500<br />
Restoring System State . . . . . . . . . . . . . . . . . . . . . . . . . . . . . . . . . . . . . . . . . . . . . . . . . 501<br />
About restoring Shadow Copy Components . . . . . . . . . . . . . . . . . . . . . . . . . . . . . . . 503<br />
About restoring utility partitions . . . . . . . . . . . . . . . . . . . . . . . . . . . . . . . . . . . . . . . . 504<br />
About restoring EFI system partition data . . . . . . . . . . . . . . . . . . . . . . . . . . . . . . . . 505<br />
Restoring Distributed File System (Dfs) links . . . . . . . . . . . . . . . . . . . . . . . . . . . . . . 505<br />
About restoring media created with other backup software . . . . . . . . . . . . . . . . . 506<br />
Selecting data to restore . . . . . . . . . . . . . . . . . . . . . . . . . . . . . . . . . . . . . . . . . . . . . . . . . . .508<br />
Creating a restore selection list . . . . . . . . . . . . . . . . . . . . . . . . . . . . . . . . . . . . . . . . . . . . . 510<br />
Including or excluding files for restore . . . . . . . . . . . . . . . . . . . . . . . . . . . . . . . . . . . . . . 511<br />
Searching for files to restore . . . . . . . . . . . . . . . . . . . . . . . . . . . . . . . . . . . . . . . . . . . . . . . . 513<br />
Name and resource options for catalog search . . . . . . . . . . . . . . . . . . . . . . . . . . . . . 514<br />
Date modified options for catalog search . . . . . . . . . . . . . . . . . . . . . . . . . . . . . . . . . . 515<br />
Restore jobs and media libraries . . . . . . . . . . . . . . . . . . . . . . . . . . . . . . . . . . . . . . . . . 515<br />
Changing and testing resource credentials for restore jobs . . . . . . . . . . . . . . . . . . . . 516<br />
Redirecting a restore job . . . . . . . . . . . . . . . . . . . . . . . . . . . . . . . . . . . . . . . . . . . . . . . . . . .517<br />
<strong>Admin</strong>istrator’s <strong>Guide</strong> - Table of Contents 15
Using redirected restore for Active Directory,<br />
Active Directory Application Mode . . . . . . . . . . . . . . . . . . . . . . . . . . . . . . . . . . . . . . . 518<br />
Setting defaults for restore jobs . . . . . . . . . . . . . . . . . . . . . . . . . . . . . . . . . . . . . . . . . . . . 520<br />
Specifying the restore network . . . . . . . . . . . . . . . . . . . . . . . . . . . . . . . . . . . . . . . . . . . . . 523<br />
Canceling a restore job . . . . . . . . . . . . . . . . . . . . . . . . . . . . . . . . . . . . . . . . . . . . . . . . . . . . . 524<br />
Chapter 13. Alerts and notifications . . . . . . . . . . . . . . . . . . . . . . . . . . . . . . . . . . . . . . . . . . .527<br />
Viewing alerts . . . . . . . . . . . . . . . . . . . . . . . . . . . . . . . . . . . . . . . . . . . . . . . . . . . . . . . . . . . . 528<br />
Filtering alerts . . . . . . . . . . . . . . . . . . . . . . . . . . . . . . . . . . . . . . . . . . . . . . . . . . . . . . . . . 529<br />
Creating custom filters for alerts . . . . . . . . . . . . . . . . . . . . . . . . . . . . . . . . . . . . . . . . 530<br />
Viewing alert properties . . . . . . . . . . . . . . . . . . . . . . . . . . . . . . . . . . . . . . . . . . . . . . . . 532<br />
Viewing the job log from an alert . . . . . . . . . . . . . . . . . . . . . . . . . . . . . . . . . . . . . . . . 534<br />
Responding to active alerts . . . . . . . . . . . . . . . . . . . . . . . . . . . . . . . . . . . . . . . . . . . . . . . . . 535<br />
Configuring automatic responses for alert categories . . . . . . . . . . . . . . . . . . . . . . 536<br />
Clearing informational alerts from the Active Alerts pane . . . . . . . . . . . . . . . . . . 539<br />
Configuring alert category properties . . . . . . . . . . . . . . . . . . . . . . . . . . . . . . . . . . . . . . . 540<br />
Enabling or disabling alerts from the Active Alerts pane . . . . . . . . . . . . . . . . . . . 542<br />
Deleting alerts from the alert history . . . . . . . . . . . . . . . . . . . . . . . . . . . . . . . . . . . . . . . . 542<br />
Setting up notification for alerts . . . . . . . . . . . . . . . . . . . . . . . . . . . . . . . . . . . . . . . . . . . . 543<br />
Configuring SMTP for email or mobile phone text message notification . . . . . 543<br />
Configuring MAPI email for notification . . . . . . . . . . . . . . . . . . . . . . . . . . . . . . . . . . 545<br />
Configuring VIM email for notification . . . . . . . . . . . . . . . . . . . . . . . . . . . . . . . . . . . 546<br />
Configuring a pager for alert notification . . . . . . . . . . . . . . . . . . . . . . . . . . . . . . . . . 546<br />
Configuring recipients . . . . . . . . . . . . . . . . . . . . . . . . . . . . . . . . . . . . . . . . . . . . . . . . . . . . . 547<br />
Configuring SMTP email or mobile phone text messaging for a<br />
person recipient . . . . . . . . . . . . . . . . . . . . . . . . . . . . . . . . . . . . . . . . . . . . . . . . . . . . . . . . 548<br />
Configuring MAPI mail for a person recipient . . . . . . . . . . . . . . . . . . . . . . . . . . . . . 550<br />
Configuring VIM mail for a person recipient . . . . . . . . . . . . . . . . . . . . . . . . . . . . . . 552<br />
Configuring a pager for a person recipient . . . . . . . . . . . . . . . . . . . . . . . . . . . . . . . . 553<br />
Configuring a net send recipient . . . . . . . . . . . . . . . . . . . . . . . . . . . . . . . . . . . . . . . . . 556<br />
Configuring a printer recipient . . . . . . . . . . . . . . . . . . . . . . . . . . . . . . . . . . . . . . . . . . 558<br />
16 <strong>Admin</strong>istrator’s <strong>Guide</strong>
Configuring a group recipient . . . . . . . . . . . . . . . . . . . . . . . . . . . . . . . . . . . . . . . . . . . . 560<br />
Scheduling notification for recipients . . . . . . . . . . . . . . . . . . . . . . . . . . . . . . . . . . . . 561<br />
Editing recipient notification properties . . . . . . . . . . . . . . . . . . . . . . . . . . . . . . . . . . 562<br />
Editing recipient notification methods . . . . . . . . . . . . . . . . . . . . . . . . . . . . . . . . . . . . 562<br />
Removing recipients . . . . . . . . . . . . . . . . . . . . . . . . . . . . . . . . . . . . . . . . . . . . . . . . . . . . 563<br />
Assigning recipients to alert categories for notification . . . . . . . . . . . . . . . . . . . . . . . 564<br />
Assigning notification recipients for completed jobs . . . . . . . . . . . . . . . . . . . . . . . . . . 565<br />
About SNMP notification . . . . . . . . . . . . . . . . . . . . . . . . . . . . . . . . . . . . . . . . . . . . . . . . . . . 567<br />
Installing and configuring the SNMP system service . . . . . . . . . . . . . . . . . . . . . . . 571<br />
Adding Windows Management Instrumentation capability . . . . . . . . . . . . . . . . . . . . 572<br />
Uninstalling WMI providers . . . . . . . . . . . . . . . . . . . . . . . . . . . . . . . . . . . . . . . . . . . . . 572<br />
Chapter 14. Reports in Backup Exec . . . . . . . . . . . . . . . . . . . . . . . . . . . . . . . . . . . . . . . . . . . 573<br />
Viewing reports . . . . . . . . . . . . . . . . . . . . . . . . . . . . . . . . . . . . . . . . . . . . . . . . . . . . . . . . . . . 574<br />
Running a report . . . . . . . . . . . . . . . . . . . . . . . . . . . . . . . . . . . . . . . . . . . . . . . . . . . . . . . . . . 574<br />
Running and viewing a new report job . . . . . . . . . . . . . . . . . . . . . . . . . . . . . . . . . . . . . . . 578<br />
Scheduling report jobs and setting notification recipients . . . . . . . . . . . . . . . . . . 582<br />
About custom reports in Backup Exec . . . . . . . . . . . . . . . . . . . . . . . . . . . . . . . . . . . . . . . 583<br />
Filter criteria and filter expressions . . . . . . . . . . . . . . . . . . . . . . . . . . . . . . . . . . . . . . 583<br />
Creating a custom report . . . . . . . . . . . . . . . . . . . . . . . . . . . . . . . . . . . . . . . . . . . . . . . . . . . 584<br />
Setting filters for custom reports . . . . . . . . . . . . . . . . . . . . . . . . . . . . . . . . . . . . . . . . 586<br />
Grouping fields in custom reports . . . . . . . . . . . . . . . . . . . . . . . . . . . . . . . . . . . . . . . . 591<br />
Sorting fields in custom reports . . . . . . . . . . . . . . . . . . . . . . . . . . . . . . . . . . . . . . . . . . 592<br />
Setting graph options in custom reports . . . . . . . . . . . . . . . . . . . . . . . . . . . . . . . . . . 593<br />
Example graphs . . . . . . . . . . . . . . . . . . . . . . . . . . . . . . . . . . . . . . . . . . . . . . . . . . . . . . . . 595<br />
P<strong>rev</strong>iewing custom reports . . . . . . . . . . . . . . . . . . . . . . . . . . . . . . . . . . . . . . . . . . . . . . 599<br />
Copying custom reports . . . . . . . . . . . . . . . . . . . . . . . . . . . . . . . . . . . . . . . . . . . . . . . . . . . . 599<br />
Editing custom reports . . . . . . . . . . . . . . . . . . . . . . . . . . . . . . . . . . . . . . . . . . . . . . . . . . . . .600<br />
Deleting custom reports . . . . . . . . . . . . . . . . . . . . . . . . . . . . . . . . . . . . . . . . . . . . . . . . . . . . 600<br />
Setting default options for reports . . . . . . . . . . . . . . . . . . . . . . . . . . . . . . . . . . . . . . . . . . 601<br />
<strong>Admin</strong>istrator’s <strong>Guide</strong> - Table of Contents 17
Viewing report properties . . . . . . . . . . . . . . . . . . . . . . . . . . . . . . . . . . . . . . . . . . . . . . . . . . 602<br />
Available reports . . . . . . . . . . . . . . . . . . . . . . . . . . . . . . . . . . . . . . . . . . . . . . . . . . . . . . . . . . 604<br />
Active Alerts Report . . . . . . . . . . . . . . . . . . . . . . . . . . . . . . . . . . . . . . . . . . . . . . . . . . . . 608<br />
Active Alerts by Media Server Report . . . . . . . . . . . . . . . . . . . . . . . . . . . . . . . . . . . . 609<br />
Alert History Report . . . . . . . . . . . . . . . . . . . . . . . . . . . . . . . . . . . . . . . . . . . . . . . . . . . . 610<br />
Alert History by Media Server Report . . . . . . . . . . . . . . . . . . . . . . . . . . . . . . . . . . . . 611<br />
Audit Log Report . . . . . . . . . . . . . . . . . . . . . . . . . . . . . . . . . . . . . . . . . . . . . . . . . . . . . . . 612<br />
Backup Job Success Rate Report . . . . . . . . . . . . . . . . . . . . . . . . . . . . . . . . . . . . . . . . . 613<br />
Backup Resource Success Rate Report . . . . . . . . . . . . . . . . . . . . . . . . . . . . . . . . . . . . 614<br />
Backup Set Details by Resource Report . . . . . . . . . . . . . . . . . . . . . . . . . . . . . . . . . . . 615<br />
Backup Sets by Media Set Report . . . . . . . . . . . . . . . . . . . . . . . . . . . . . . . . . . . . . . . . 616<br />
Backup Size By Resource Report . . . . . . . . . . . . . . . . . . . . . . . . . . . . . . . . . . . . . . . . . 617<br />
Configuration Settings Report . . . . . . . . . . . . . . . . . . . . . . . . . . . . . . . . . . . . . . . . . . . 618<br />
Current Job Status Report . . . . . . . . . . . . . . . . . . . . . . . . . . . . . . . . . . . . . . . . . . . . . . . 619<br />
Daily Network Device Utilization Report . . . . . . . . . . . . . . . . . . . . . . . . . . . . . . . . . 620<br />
Device Summary Report . . . . . . . . . . . . . . . . . . . . . . . . . . . . . . . . . . . . . . . . . . . . . . . . 620<br />
Device Usage by Policy . . . . . . . . . . . . . . . . . . . . . . . . . . . . . . . . . . . . . . . . . . . . . . . . . . 622<br />
Error-Handling Rules Report . . . . . . . . . . . . . . . . . . . . . . . . . . . . . . . . . . . . . . . . . . . . 622<br />
Event Logs Report . . . . . . . . . . . . . . . . . . . . . . . . . . . . . . . . . . . . . . . . . . . . . . . . . . . . . . 624<br />
Event Recipients Report . . . . . . . . . . . . . . . . . . . . . . . . . . . . . . . . . . . . . . . . . . . . . . . . 625<br />
Failed Backup Jobs Report . . . . . . . . . . . . . . . . . . . . . . . . . . . . . . . . . . . . . . . . . . . . . . . 625<br />
Job Distribution by Device Report . . . . . . . . . . . . . . . . . . . . . . . . . . . . . . . . . . . . . . . . 626<br />
Jobs Summary Report . . . . . . . . . . . . . . . . . . . . . . . . . . . . . . . . . . . . . . . . . . . . . . . . . . 627<br />
Machines Backed Up Report . . . . . . . . . . . . . . . . . . . . . . . . . . . . . . . . . . . . . . . . . . . . . 628<br />
Managed Media Servers Report . . . . . . . . . . . . . . . . . . . . . . . . . . . . . . . . . . . . . . . . . . 628<br />
Media Required for Recovery Report . . . . . . . . . . . . . . . . . . . . . . . . . . . . . . . . . . . . . 630<br />
Media Set Report . . . . . . . . . . . . . . . . . . . . . . . . . . . . . . . . . . . . . . . . . . . . . . . . . . . . . . . 631<br />
Media Vault Contents Report . . . . . . . . . . . . . . . . . . . . . . . . . . . . . . . . . . . . . . . . . . . . 632<br />
Missed Availability Report . . . . . . . . . . . . . . . . . . . . . . . . . . . . . . . . . . . . . . . . . . . . . . 633<br />
Move Media to Vault Report . . . . . . . . . . . . . . . . . . . . . . . . . . . . . . . . . . . . . . . . . . . . . 634<br />
18 <strong>Admin</strong>istrator’s <strong>Guide</strong>
Operations Overview Report . . . . . . . . . . . . . . . . . . . . . . . . . . . . . . . . . . . . . . . . . . . . . 635<br />
Overnight Summary Report . . . . . . . . . . . . . . . . . . . . . . . . . . . . . . . . . . . . . . . . . . . . . 637<br />
Policy Jobs by Resource Summary Report . . . . . . . . . . . . . . . . . . . . . . . . . . . . . . . . . 638<br />
Policy Jobs Summary Report . . . . . . . . . . . . . . . . . . . . . . . . . . . . . . . . . . . . . . . . . . . . . 639<br />
Policy Properties Report . . . . . . . . . . . . . . . . . . . . . . . . . . . . . . . . . . . . . . . . . . . . . . . . 640<br />
Policy Protected Resources . . . . . . . . . . . . . . . . . . . . . . . . . . . . . . . . . . . . . . . . . . . . . . 641<br />
Problem Files Report . . . . . . . . . . . . . . . . . . . . . . . . . . . . . . . . . . . . . . . . . . . . . . . . . . . . 642<br />
Recently Written Media Report . . . . . . . . . . . . . . . . . . . . . . . . . . . . . . . . . . . . . . . . . . 643<br />
Resource Backup Policy Performance Report . . . . . . . . . . . . . . . . . . . . . . . . . . . . . . 644<br />
Resource Risk Assessment Report . . . . . . . . . . . . . . . . . . . . . . . . . . . . . . . . . . . . . . . . 645<br />
Resources Protected by Policy report . . . . . . . . . . . . . . . . . . . . . . . . . . . . . . . . . . . . . 646<br />
Restore Set Details by Resource Report . . . . . . . . . . . . . . . . . . . . . . . . . . . . . . . . . . . 647<br />
Retrieve Media from Vault Report . . . . . . . . . . . . . . . . . . . . . . . . . . . . . . . . . . . . . . . . 648<br />
Robotic Library Inventory Report . . . . . . . . . . . . . . . . . . . . . . . . . . . . . . . . . . . . . . . . 649<br />
Scheduled Server Workload . . . . . . . . . . . . . . . . . . . . . . . . . . . . . . . . . . . . . . . . . . . . . 650<br />
Scratch Media Availability Report . . . . . . . . . . . . . . . . . . . . . . . . . . . . . . . . . . . . . . . . 651<br />
Test Run Results Report . . . . . . . . . . . . . . . . . . . . . . . . . . . . . . . . . . . . . . . . . . . . . . . . . 652<br />
Chapter 15. Disaster preparation and recovery . . . . . . . . . . . . . . . . . . . . . . . . . . . . . . . . . 653<br />
Key elements of a disaster preparation plan (DPP) . . . . . . . . . . . . . . . . . . . . . . . . . . . . 654<br />
Returning to the last known good configuration . . . . . . . . . . . . . . . . . . . . . . . . . . . . . . 655<br />
Creating a hardware profile copy . . . . . . . . . . . . . . . . . . . . . . . . . . . . . . . . . . . . . . . . . 656<br />
Creating an emergency repair disk . . . . . . . . . . . . . . . . . . . . . . . . . . . . . . . . . . . . . . . . . . 657<br />
Using Windows’ Automated System Recovery and System Restore to<br />
recover a Windows XP or Windows Server 2003 system . . . . . . . . . . . . . . . . . . . . 658<br />
Manual disaster recovery of Windows computers . . . . . . . . . . . . . . . . . . . . . . . . . . . . . 658<br />
Manual disaster recovery of a local Windows 2000/XP/Server 2003<br />
computer (includes non-authoritative and authoritative restore of<br />
Active Directory for a domain controller) . . . . . . . . . . . . . . . . . . . . . . . . . . . . . . . . . 659<br />
Disaster recovery of a remote Windows 2000/XP/Server 2003 computer<br />
(includes non-authoritative and authoritative restore of Active Directory<br />
for a domain controller) . . . . . . . . . . . . . . . . . . . . . . . . . . . . . . . . . . . . . . . . . . . . . . . . . 663<br />
<strong>Admin</strong>istrator’s <strong>Guide</strong> - Table of Contents 19
Chapter 16. Troubleshooting . . . . . . . . . . . . . . . . . . . . . . . . . . . . . . . . . . . . . . . . . . . . . . . . . .667<br />
Hardware-related questions . . . . . . . . . . . . . . . . . . . . . . . . . . . . . . . . . . . . . . . . . . . . . . . . 668<br />
Error messages . . . . . . . . . . . . . . . . . . . . . . . . . . . . . . . . . . . . . . . . . . . . . . . . . . . . . . . . . . . 671<br />
Backup questions . . . . . . . . . . . . . . . . . . . . . . . . . . . . . . . . . . . . . . . . . . . . . . . . . . . . . . . . . 672<br />
Restore questions . . . . . . . . . . . . . . . . . . . . . . . . . . . . . . . . . . . . . . . . . . . . . . . . . . . . . . . . . 675<br />
Improving Backup Exec performance . . . . . . . . . . . . . . . . . . . . . . . . . . . . . . . . . . . . . . . 675<br />
Contacting Technical Support . . . . . . . . . . . . . . . . . . . . . . . . . . . . . . . . . . . . . . . . . . . . . . 678<br />
Before calling Technical Support . . . . . . . . . . . . . . . . . . . . . . . . . . . . . . . . . . . . . . . . 678<br />
Finding version and <strong>rev</strong>ision information for your<br />
Backup Exec installation . . . . . . . . . . . . . . . . . . . . . . . . . . . . . . . . . . . . . . . . . . . . . . . . 678<br />
Backup Exec diagnostic utilities . . . . . . . . . . . . . . . . . . . . . . . . . . . . . . . . . . . . . . . . . 678<br />
Using <strong>Symantec</strong> DirectAssist for troubleshooting . . . . . . . . . . . . . . . . . . . . . . . . . 683<br />
Chapter 17. <strong>Symantec</strong> Backup Exec Workstation Agents . . . . . . . . . . . . . . . . . . . . . . . . .685<br />
About the Backup Exec Windows 98/Me Agent . . . . . . . . . . . . . . . . . . . . . . . . . . . . . . . 686<br />
Installing the Backup Exec Windows 98/Me Agent on the workstation . . . . . . . 686<br />
Configuring the Backup Exec Windows 98/Me Agent . . . . . . . . . . . . . . . . . . . . . . 687<br />
Publishing drives and directories that use the Backup Exec<br />
Windows 98/Me Agent . . . . . . . . . . . . . . . . . . . . . . . . . . . . . . . . . . . . . . . . . . . . . . . . . . 689<br />
Configuring the network protocol for the Backup Exec<br />
Windows 98/Me Agent . . . . . . . . . . . . . . . . . . . . . . . . . . . . . . . . . . . . . . . . . . . . . . . . . . 690<br />
About the Backup Exec 8.x and 9.x Agent for Unix . . . . . . . . . . . . . . . . . . . . . . . . . . . . 692<br />
Requirements for running the Backup Exec 8.x and 9.x Agent for Unix . . . . . . 692<br />
Modifying the /etc/services files . . . . . . . . . . . . . . . . . . . . . . . . . . . . . . . . . . . . . . . . . 693<br />
Installing the Backup Exec 8.x and 9.x Agent for Unix on the workstation . . . . 693<br />
About the agent configuration file . . . . . . . . . . . . . . . . . . . . . . . . . . . . . . . . . . . . . . . 695<br />
Loading the Backup Exec 8.x and 9.x Agent for Unix . . . . . . . . . . . . . . . . . . . . . . . 698<br />
About troubleshooting workstation agents . . . . . . . . . . . . . . . . . . . . . . . . . . . . . . . . . . 699<br />
Chapter 18. Using <strong>Symantec</strong> Backup Exec with Server Clusters . . . . . . . . . . . . . . . . . . .701<br />
How Backup Exec works in a Microsoft Cluster Server . . . . . . . . . . . . . . . . . . . . . . . . 702<br />
Requirements for installing Backup Exec on a Microsoft Cluster Server . . . . . . . . 703<br />
20 <strong>Admin</strong>istrator’s <strong>Guide</strong>
Installing Backup Exec on a Microsoft Cluster Server . . . . . . . . . . . . . . . . . . . . . . . . . 704<br />
Upgrading Backup Exec on a Microsoft cluster . . . . . . . . . . . . . . . . . . . . . . . . . . . . 705<br />
Installing additional Backup Exec options on a Microsoft cluster . . . . . . . . . . . . 706<br />
Uninstalling Backup Exec from a Microsoft cluster . . . . . . . . . . . . . . . . . . . . . . . . 707<br />
Creating device pools for Microsoft Cluster Servers . . . . . . . . . . . . . . . . . . . . . . . . . . . 708<br />
Using checkpoint restart on Microsoft Cluster Server failover . . . . . . . . . . . . . . . . . 709<br />
Enabling or disabling checkpoint restart . . . . . . . . . . . . . . . . . . . . . . . . . . . . . . . . . . . . 711<br />
Specifying a different failover node . . . . . . . . . . . . . . . . . . . . . . . . . . . . . . . . . . . . . . . . . 712<br />
Designating a new SAN SSO primary server and<br />
central administration server in a Microsoft Cluster Server . . . . . . . . . . . . . . . . . . . . 714<br />
Configurations for Backup Exec and Microsoft Cluster Servers . . . . . . . . . . . . . . . . . 715<br />
Two-node cluster with locally attached storage devices . . . . . . . . . . . . . . . . . . . . . 716<br />
Two-node cluster with tape devices on a shared SCSI bus . . . . . . . . . . . . . . . . . . . 717<br />
Multi-node clusters on a fibre channel SAN with the SAN SSO . . . . . . . . . . . . . . 720<br />
Using the Central <strong>Admin</strong> Server Option with Microsoft clusters and SAN SSO . . . 723<br />
Backing up Microsoft Cluster Servers . . . . . . . . . . . . . . . . . . . . . . . . . . . . . . . . . . . . . . . . 725<br />
About Backing up Windows 2000 and Windows Server 2003<br />
features in a Microsoft Cluster . . . . . . . . . . . . . . . . . . . . . . . . . . . . . . . . . . . . . . . . . . . 726<br />
Backing up local disks in a Microsoft cluster . . . . . . . . . . . . . . . . . . . . . . . . . . . . . . 727<br />
Backing up shared disks in a Microsoft cluster . . . . . . . . . . . . . . . . . . . . . . . . . . . . . 727<br />
Backing up database files in a Microsoft cluster . . . . . . . . . . . . . . . . . . . . . . . . . . . 728<br />
About Restoring data to a Microsoft cluster . . . . . . . . . . . . . . . . . . . . . . . . . . . . . . . . . . 729<br />
About Restoring Windows 2000 and Windows Server 2003<br />
features to a Microsoft cluster . . . . . . . . . . . . . . . . . . . . . . . . . . . . . . . . . . . . . . . . . . . 729<br />
Restoring the cluster quorum for Windows 2000 and<br />
Windows Server 2003 computers to a Microsoft cluster . . . . . . . . . . . . . . . . . . . . 730<br />
Restoring the cluster quorum to a Windows 2000 or<br />
Windows Server 2003 node running Active Directory to a Microsoft cluster . . 732<br />
Specifying a new drive letter for the cluster quorum disk . . . . . . . . . . . . . . . . . . . 734<br />
Using Backup Exec with Veritas Cluster Server . . . . . . . . . . . . . . . . . . . . . . . . . . . . . . 735<br />
Requirements for installing Backup Exec with the CASO option<br />
on a Veritas Cluster Server . . . . . . . . . . . . . . . . . . . . . . . . . . . . . . . . . . . . . . . . . . . . . . . . . 736<br />
<strong>Admin</strong>istrator’s <strong>Guide</strong> - Table of Contents 21
Installing Backup Exec with the CASO option on a Veritas Cluster Server . . . . . . . 737<br />
Requirements for clustering Backup Exec using Veritas Cluster Server . . . . . . . . . 738<br />
Clustering Backup Exec using Veritas Cluster Server . . . . . . . . . . . . . . . . . . . . . . . . . 739<br />
About Backing up Veritas Cluster Servers . . . . . . . . . . . . . . . . . . . . . . . . . . . . . . . . . . . 741<br />
About Backing Up Windows 2000 and Windows Server 2003<br />
features in a Veritas cluster . . . . . . . . . . . . . . . . . . . . . . . . . . . . . . . . . . . . . . . . . . . . . 742<br />
Backing up local disks in a Veritas cluster . . . . . . . . . . . . . . . . . . . . . . . . . . . . . . . . 743<br />
Backing up shared disks in a Veritas cluster . . . . . . . . . . . . . . . . . . . . . . . . . . . . . . . 743<br />
Backing up database files in a Veritas cluster . . . . . . . . . . . . . . . . . . . . . . . . . . . . . 744<br />
About Restoring data to Veritas Cluster Servers . . . . . . . . . . . . . . . . . . . . . . . . . . . . . . 745<br />
About Restoring Windows 2000 and Windows Server 2003<br />
features to a Veritas cluster . . . . . . . . . . . . . . . . . . . . . . . . . . . . . . . . . . . . . . . . . . . . . 745<br />
About backup job failover with Veritas Cluster Servers . . . . . . . . . . . . . . . . . . . . . . . 745<br />
Disaster recovery of a cluster . . . . . . . . . . . . . . . . . . . . . . . . . . . . . . . . . . . . . . . . . . . . . . . 746<br />
Using IDR to prepare for disaster recovery of a cluster . . . . . . . . . . . . . . . . . . . . . 747<br />
Recovering nodes on the cluster using IDR . . . . . . . . . . . . . . . . . . . . . . . . . . . . . . . . 747<br />
Recovering Backup Exec on a Microsoft Cluster using IDR . . . . . . . . . . . . . . . . . . 749<br />
Recovering the entire cluster using a manual disaster recovery procedure . . . 749<br />
Restoring the Microsoft Cluster data files . . . . . . . . . . . . . . . . . . . . . . . . . . . . . . . . . 752<br />
Recovering all shared disks in a Microsoft Cluster . . . . . . . . . . . . . . . . . . . . . . . . . 753<br />
Recovering all shared disks in a Veritas cluster . . . . . . . . . . . . . . . . . . . . . . . . . . . . 754<br />
Recovering Backup Exec in a Microsoft cluster . . . . . . . . . . . . . . . . . . . . . . . . . . . . 755<br />
Troubleshooting clusters . . . . . . . . . . . . . . . . . . . . . . . . . . . . . . . . . . . . . . . . . . . . . . . . . . 755<br />
Chapter 19. <strong>Symantec</strong> Backup Exec Tivoli Storage Manager . . . . . . . . . . . . . . . . . . . . . .759<br />
Requirements for the TSM feature . . . . . . . . . . . . . . . . . . . . . . . . . . . . . . . . . . . . . . . 759<br />
Backup Exec as a TSM client . . . . . . . . . . . . . . . . . . . . . . . . . . . . . . . . . . . . . . . . . . . . . 760<br />
TSM Backup Exec components . . . . . . . . . . . . . . . . . . . . . . . . . . . . . . . . . . . . . . . . . . 762<br />
Preparing the TSM server . . . . . . . . . . . . . . . . . . . . . . . . . . . . . . . . . . . . . . . . . . . . . . . . . . 764<br />
Allocating storage space . . . . . . . . . . . . . . . . . . . . . . . . . . . . . . . . . . . . . . . . . . . . . . . . 764<br />
Creating the bexpi.dsm storage volume . . . . . . . . . . . . . . . . . . . . . . . . . . . . . . . . . . . 765<br />
22 <strong>Admin</strong>istrator’s <strong>Guide</strong>
Running the <strong>BE</strong>X.MAC macro . . . . . . . . . . . . . . . . . . . . . . . . . . . . . . . . . . . . . . . . . . . . 766<br />
Enabling TSM support . . . . . . . . . . . . . . . . . . . . . . . . . . . . . . . . . . . . . . . . . . . . . . . . . . . . . 768<br />
Changing the defaults for Backup Exec for Windows Servers . . . . . . . . . . . . . . . . . . 768<br />
Changing passwords . . . . . . . . . . . . . . . . . . . . . . . . . . . . . . . . . . . . . . . . . . . . . . . . . . . . 771<br />
<strong>BE</strong>X.MAC macro command details . . . . . . . . . . . . . . . . . . . . . . . . . . . . . . . . . . . . . . . . . . . 772<br />
Troubleshooting TSM . . . . . . . . . . . . . . . . . . . . . . . . . . . . . . . . . . . . . . . . . . . . . . . . . . . . . . 775<br />
Viewing TSM-related errors . . . . . . . . . . . . . . . . . . . . . . . . . . . . . . . . . . . . . . . . . . . . . . . . 775<br />
TSM problem resolutions for Backup Exec for Windows Servers . . . . . . . . . . . . 775<br />
Appendix A. <strong>Symantec</strong> Backup Exec Central <strong>Admin</strong> Server Option . . . . . . . . . . . . . . . . 779<br />
How CASO works . . . . . . . . . . . . . . . . . . . . . . . . . . . . . . . . . . . . . . . . . . . . . . . . . . . . . . . . . . 779<br />
Requirements for installing CASO . . . . . . . . . . . . . . . . . . . . . . . . . . . . . . . . . . . . . . . . . . . 783<br />
Choosing the location for device and media data . . . . . . . . . . . . . . . . . . . . . . . . . . . . . . 784<br />
Installing the central administration server . . . . . . . . . . . . . . . . . . . . . . . . . . . . . . . . . . 785<br />
Installing a managed media server from the central administration server . . . . . . 786<br />
Installing a managed media server across a firewall . . . . . . . . . . . . . . . . . . . . . . . . 792<br />
Upgrading an existing CASO installation . . . . . . . . . . . . . . . . . . . . . . . . . . . . . . . . . . . . 795<br />
Upgrading an existing central administration server . . . . . . . . . . . . . . . . . . . . . . . 796<br />
Upgrading an existing managed media server . . . . . . . . . . . . . . . . . . . . . . . . . . . . . 798<br />
Changing a Backup Exec media server to a central administration server . . . . . . . 799<br />
Changing a media server to a managed media server . . . . . . . . . . . . . . . . . . . . . . . 801<br />
Changing a managed media server to a stand-alone media server . . . . . . . . . . . . . . 802<br />
Running the Backup Exec Utility . . . . . . . . . . . . . . . . . . . . . . . . . . . . . . . . . . . . . . . . . . . . 802<br />
Uninstalling Backup Exec from the central administration server . . . . . . . . . . . 803<br />
Uninstalling Backup Exec from a managed media server . . . . . . . . . . . . . . . . . . . . . . 803<br />
Configuring CASO . . . . . . . . . . . . . . . . . . . . . . . . . . . . . . . . . . . . . . . . . . . . . . . . . . . . . . . . . 804<br />
Reducing network traffic in CASO . . . . . . . . . . . . . . . . . . . . . . . . . . . . . . . . . . . . . . . . 805<br />
Setting defaults for managed media servers . . . . . . . . . . . . . . . . . . . . . . . . . . . . . . . 805<br />
Setting communication thresholds and active job status updates . . . . . . . . . . . . 808<br />
Copying logs and histories to the central administration server . . . . . . . . . . . . . 810<br />
<strong>Admin</strong>istrator’s <strong>Guide</strong> - Table of Contents 23
Configuring alerts in CASO . . . . . . . . . . . . . . . . . . . . . . . . . . . . . . . . . . . . . . . . . . . . . . 812<br />
Configuring notification in CASO . . . . . . . . . . . . . . . . . . . . . . . . . . . . . . . . . . . . . . . . 813<br />
Enabling managed media servers to use any available<br />
network interface card . . . . . . . . . . . . . . . . . . . . . . . . . . . . . . . . . . . . . . . . . . . . . . . . . . 814<br />
About catalog locations . . . . . . . . . . . . . . . . . . . . . . . . . . . . . . . . . . . . . . . . . . . . . . . . . 814<br />
Changing the catalog location . . . . . . . . . . . . . . . . . . . . . . . . . . . . . . . . . . . . . . . . . . . 816<br />
About job delegation in CASO . . . . . . . . . . . . . . . . . . . . . . . . . . . . . . . . . . . . . . . . . . . 818<br />
Grouping managed media servers in pools . . . . . . . . . . . . . . . . . . . . . . . . . . . . . . . . . . . 818<br />
Restricting the backup of a selection list to specific devices . . . . . . . . . . . . . . . . 820<br />
Creating a media server pool . . . . . . . . . . . . . . . . . . . . . . . . . . . . . . . . . . . . . . . . . . . . 820<br />
Adding managed media servers to a media server pool . . . . . . . . . . . . . . . . . . . . . 821<br />
Renaming a media server pool . . . . . . . . . . . . . . . . . . . . . . . . . . . . . . . . . . . . . . . . . . . 822<br />
Deleting a media server pool . . . . . . . . . . . . . . . . . . . . . . . . . . . . . . . . . . . . . . . . . . . . 822<br />
Removing a managed media server from a media server pool . . . . . . . . . . . . . . . 823<br />
Viewing general properties for a media server pool . . . . . . . . . . . . . . . . . . . . . . . . 823<br />
Viewing active job and alert statistics for a media server pool . . . . . . . . . . . . . . . 824<br />
Applying settings to all managed media servers in a pool . . . . . . . . . . . . . . . . . . . 825<br />
Copying jobs instead of delegating jobs . . . . . . . . . . . . . . . . . . . . . . . . . . . . . . . . . . . . . . 826<br />
Requirements for duplicate backup data and synthetic backup jobs in CASO . . . . 826<br />
How centralized restore works . . . . . . . . . . . . . . . . . . . . . . . . . . . . . . . . . . . . . . . . . . . . . 827<br />
How CASO restores data that resides on multiple devices . . . . . . . . . . . . . . . . . . 828<br />
Best practices for centralized restore . . . . . . . . . . . . . . . . . . . . . . . . . . . . . . . . . . . . . 830<br />
Restoring from the central administration server . . . . . . . . . . . . . . . . . . . . . . . . . 831<br />
<strong>Admin</strong>istering managed media servers . . . . . . . . . . . . . . . . . . . . . . . . . . . . . . . . . . . . . . 832<br />
Managing jobs in CASO . . . . . . . . . . . . . . . . . . . . . . . . . . . . . . . . . . . . . . . . . . . . . . . . . 834<br />
Recovering failed jobs in CASO . . . . . . . . . . . . . . . . . . . . . . . . . . . . . . . . . . . . . . . . . . 835<br />
Pausing and resuming a managed media server . . . . . . . . . . . . . . . . . . . . . . . . . . . 836<br />
Displaying the actual state of a paused storage device . . . . . . . . . . . . . . . . . . . . . 837<br />
Disabling and enabling communications . . . . . . . . . . . . . . . . . . . . . . . . . . . . . . . . . . 837<br />
Stopping and starting Backup Exec services for CASO . . . . . . . . . . . . . . . . . . . . . 838<br />
24 <strong>Admin</strong>istrator’s <strong>Guide</strong>
Connecting to a remote managed media server . . . . . . . . . . . . . . . . . . . . . . . . . . . . 839<br />
Viewing managed media server properties . . . . . . . . . . . . . . . . . . . . . . . . . . . . . . . . 840<br />
Disaster Recovery in CASO . . . . . . . . . . . . . . . . . . . . . . . . . . . . . . . . . . . . . . . . . . . . . . . . . 840<br />
Appendix B. <strong>Symantec</strong> Backup Exec Advanced Open File Option . . . . . . . . . . . . . . . . . . 843<br />
About the Advanced Open File Option . . . . . . . . . . . . . . . . . . . . . . . . . . . . . . . . . . . . . . . 843<br />
Supported snapshot technologies . . . . . . . . . . . . . . . . . . . . . . . . . . . . . . . . . . . . . . . . 846<br />
Requirements for using the Advanced Open File Option . . . . . . . . . . . . . . . . . . . . 847<br />
Installing the Advanced Open File Option . . . . . . . . . . . . . . . . . . . . . . . . . . . . . . . . . . . . 848<br />
Installing and uninstalling the Advanced Open File Option to<br />
remote windows computers using the command line . . . . . . . . . . . . . . . . . . . . . . . 849<br />
Setting defaults for the Advanced Open File Option for backup jobs . . . . . . . . . . . . 850<br />
Using Snap Start on a Veritas Storage Foundation volume . . . . . . . . . . . . . . . . . . 855<br />
Best practices for using the <strong>Symantec</strong> Volume Snapshot Provider . . . . . . . . . . 856<br />
<strong>Symantec</strong> Volume Snapshot Provider cache file location . . . . . . . . . . . . . . . . . . . 856<br />
Adjusting the <strong>Symantec</strong> Volume Snapshot Provider cache file size . . . . . . . . . . 857<br />
Changing the default settings for the <strong>Symantec</strong> Volume Snapshot Provider . . . . . 858<br />
Checking the job log when using the AOFO . . . . . . . . . . . . . . . . . . . . . . . . . . . . . . . . . . . 862<br />
Appendix C. <strong>Symantec</strong> Backup Exec Advanced Disk-based Backup Option . . . . . . . . . 865<br />
Installing the Advanced Disk-based Backup Option . . . . . . . . . . . . . . . . . . . . . . . . . . . 866<br />
About the synthetic backup feature . . . . . . . . . . . . . . . . . . . . . . . . . . . . . . . . . . . . . . . . . 866<br />
What you can back up with synthetic backup . . . . . . . . . . . . . . . . . . . . . . . . . . . . . . . . . 868<br />
Requirements for synthetic backup . . . . . . . . . . . . . . . . . . . . . . . . . . . . . . . . . . . . . . . . . 869<br />
Best practices for synthetic backup . . . . . . . . . . . . . . . . . . . . . . . . . . . . . . . . . . . . . . . 870<br />
Collecting additional information for synthetic backup and<br />
true image restore . . . . . . . . . . . . . . . . . . . . . . . . . . . . . . . . . . . . . . . . . . . . . . . . . . . . . . 871<br />
Creating a synthetic backup . . . . . . . . . . . . . . . . . . . . . . . . . . . . . . . . . . . . . . . . . . . . . . . . 872<br />
Creating a synthetic backup by using the Policy Wizard . . . . . . . . . . . . . . . . . . . . 872<br />
Creating a synthetic backup by copying the example policy . . . . . . . . . . . . . . . . . 873<br />
Creating a synthetic backup by adding templates to a policy . . . . . . . . . . . . . . . . 874<br />
<strong>Admin</strong>istrator’s <strong>Guide</strong> - Table of Contents 25
About true image restore . . . . . . . . . . . . . . . . . . . . . . . . . . . . . . . . . . . . . . . . . . . . . . . . . . 880<br />
Requirements for running true image restore . . . . . . . . . . . . . . . . . . . . . . . . . . . . . 882<br />
Best practices for true image restore . . . . . . . . . . . . . . . . . . . . . . . . . . . . . . . . . . . . . 883<br />
Creating a policy for true image restore . . . . . . . . . . . . . . . . . . . . . . . . . . . . . . . . . . . . . 883<br />
Creating a policy for true image restore by using the Policy Wizard . . . . . . . . . . . . 884<br />
True image catalogs . . . . . . . . . . . . . . . . . . . . . . . . . . . . . . . . . . . . . . . . . . . . . . . . . . . . . . . 885<br />
Restoring a backup set enabled for true image restore . . . . . . . . . . . . . . . . . . . . . . . . 885<br />
Troubleshooting tips for true image restore . . . . . . . . . . . . . . . . . . . . . . . . . . . . . . . 887<br />
About offhost backup . . . . . . . . . . . . . . . . . . . . . . . . . . . . . . . . . . . . . . . . . . . . . . . . . . . . . . 887<br />
Requirements for offhost backup . . . . . . . . . . . . . . . . . . . . . . . . . . . . . . . . . . . . . . . . 889<br />
Requirements for offhost backup when using the<br />
Veritas Storage Foundation for Windows Provider . . . . . . . . . . . . . . . . . . . . . . . . 890<br />
Best practices for using offhost backup . . . . . . . . . . . . . . . . . . . . . . . . . . . . . . . . . . . 891<br />
Setting offhost backup options for backup jobs . . . . . . . . . . . . . . . . . . . . . . . . . . . . 892<br />
Browsing remote computers for installed snapshot providers . . . . . . . . . . . . . . . 894<br />
Restoring offhost backup data . . . . . . . . . . . . . . . . . . . . . . . . . . . . . . . . . . . . . . . . . . . 895<br />
Troubleshooting the offhost backup . . . . . . . . . . . . . . . . . . . . . . . . . . . . . . . . . . . . . . . . 895<br />
Appendix D. <strong>Symantec</strong> Backup Exec Active Directory Recovery Agent . . . . . . . . . . . . .901<br />
Requirements for the Active Directory Recovery Agent . . . . . . . . . . . . . . . . . . . . . . . 901<br />
Installing the Active Directory Recovery Agent . . . . . . . . . . . . . . . . . . . . . . . . . . . . . . 903<br />
About the Active Directory Recovery Agent . . . . . . . . . . . . . . . . . . . . . . . . . . . . . . . . . . 903<br />
About restoring individual Active Directory and ADAM objects . . . . . . . . . . . . . . . . 905<br />
Restoring individual objects from an Active Directory backup . . . . . . . . . . . . . . 906<br />
Restoring individual objects from an ADAM backup . . . . . . . . . . . . . . . . . . . . . . . 908<br />
About recreating purged Active Directory and ADAM objects . . . . . . . . . . . . . . . . . . 908<br />
Recreating purged Active Directory objects . . . . . . . . . . . . . . . . . . . . . . . . . . . . . . . 909<br />
Recreating purged ADAM objects . . . . . . . . . . . . . . . . . . . . . . . . . . . . . . . . . . . . . . . . 910<br />
Resetting the Active Directory computer object account . . . . . . . . . . . . . . . . . . . 911<br />
26 <strong>Admin</strong>istrator’s <strong>Guide</strong>
Appendix E. <strong>Symantec</strong> Backup Exec Remote Agent for Windows Systems . . . . . . . . . 913<br />
Requirements for the Remote Agent for Windows Systems . . . . . . . . . . . . . . . . . . . . 914<br />
Installing the Remote Agent for Windows Systems . . . . . . . . . . . . . . . . . . . . . . . . . . . 915<br />
Backing up data using the Remote Agent for Windows Systems . . . . . . . . . . . . . . . . 915<br />
Stopping and starting the Remote Agent for Windows Systems . . . . . . . . . . . . . . . . 916<br />
The Remote Agent Utility for Windows Systems . . . . . . . . . . . . . . . . . . . . . . . . . . . . . . 917<br />
Starting the Remote Agent Utility . . . . . . . . . . . . . . . . . . . . . . . . . . . . . . . . . . . . . . . . 917<br />
Viewing activity on the remote computer . . . . . . . . . . . . . . . . . . . . . . . . . . . . . . . . . 918<br />
Publishing the remote Windows computer to media servers . . . . . . . . . . . . . . . . 919<br />
Appendix F. <strong>Symantec</strong> Backup Exec Remote Agent for NetWare Systems . . . . . . . . . 923<br />
Requirements for installing the Remote Agent for NetWare Systems<br />
on a NetWare server . . . . . . . . . . . . . . . . . . . . . . . . . . . . . . . . . . . . . . . . . . . . . . . . . . . . . . . 924<br />
About installing the Remote Agent for NetWare Systems on a NetWare server . . 924<br />
Publishing NetWare servers to the NetWare agents list . . . . . . . . . . . . . . . . . . . . 925<br />
Adding <strong>BE</strong>START to the Autoexec.ncf file on the NetWare server . . . . . . . . . . . 926<br />
Unloading the Remote Agent for NetWare Systems . . . . . . . . . . . . . . . . . . . . . . . . 926<br />
About backing up NetWare servers . . . . . . . . . . . . . . . . . . . . . . . . . . . . . . . . . . . . . . . . . . 927<br />
About backing up the NetWare Directory Services (NDS) . . . . . . . . . . . . . . . . . . . 928<br />
Backing up NetWare servers . . . . . . . . . . . . . . . . . . . . . . . . . . . . . . . . . . . . . . . . . . . . . 930<br />
About restoring NetWare servers . . . . . . . . . . . . . . . . . . . . . . . . . . . . . . . . . . . . . . . . . . . 932<br />
Restoring NetWare servers . . . . . . . . . . . . . . . . . . . . . . . . . . . . . . . . . . . . . . . . . . . . . . 932<br />
Setting default options for the Remote Agent for NetWare Systems . . . . . . . . . . . . 933<br />
Saving configuration information for the NetWare server . . . . . . . . . . . . . . . . . . . . . 935<br />
Disaster recovery of NetWare servers . . . . . . . . . . . . . . . . . . . . . . . . . . . . . . . . . . . . . . . 936<br />
Appendix G. <strong>Symantec</strong> Backup Exec Remote Agent for Linux or Unix Servers . . . . . . 937<br />
Requirements for the Remote Agent for Linux or UNIX Servers . . . . . . . . . . . . . . . . 938<br />
Installing the Remote Agent for Linux or UNIX Servers . . . . . . . . . . . . . . . . . . . . . . . 939<br />
About creating the beoper group . . . . . . . . . . . . . . . . . . . . . . . . . . . . . . . . . . . . . . . . . . . . 940<br />
<strong>Admin</strong>istrator’s <strong>Guide</strong> - Table of Contents 27
Installing Remote Agent for Linux or Unix Servers by using the<br />
installation script . . . . . . . . . . . . . . . . . . . . . . . . . . . . . . . . . . . . . . . . . . . . . . . . . . . . . . . . . 940<br />
Installing Remote Agent for Linux or Unix Servers using<br />
the SSH (Secure Shell) protocol . . . . . . . . . . . . . . . . . . . . . . . . . . . . . . . . . . . . . . . . . . 943<br />
Publishing Linux and UNIX hosts to a media server . . . . . . . . . . . . . . . . . . . . . . . . . . . 944<br />
About editing the ralus.cfg file . . . . . . . . . . . . . . . . . . . . . . . . . . . . . . . . . . . . . . . . . . . 945<br />
About ralus.cfg format components . . . . . . . . . . . . . . . . . . . . . . . . . . . . . . . . . . . . . . 945<br />
About file and directory exclusions in ralus.cfg . . . . . . . . . . . . . . . . . . . . . . . . . . . . 946<br />
Creating a Linux or UNIX logon account . . . . . . . . . . . . . . . . . . . . . . . . . . . . . . . . . . . . . 946<br />
Backing up Linux and UNIX servers . . . . . . . . . . . . . . . . . . . . . . . . . . . . . . . . . . . . . . . . . 947<br />
About protecting Novell Open Enterprise Server components on<br />
SUSE Linux Enterprise Server . . . . . . . . . . . . . . . . . . . . . . . . . . . . . . . . . . . . . . . . . . . . . . 949<br />
Requirements for Novell Open Enterprise Server . . . . . . . . . . . . . . . . . . . . . . . . . . 949<br />
Backing up OES components . . . . . . . . . . . . . . . . . . . . . . . . . . . . . . . . . . . . . . . . . . . . 950<br />
Restoring Novell OES components . . . . . . . . . . . . . . . . . . . . . . . . . . . . . . . . . . . . . . . . . . 951<br />
Setting Linux/Unix properties for Remote Agent restore jobs . . . . . . . . . . . . . . . 951<br />
Uninstalling the Remote Agent for Linux or Unix Servers . . . . . . . . . . . . . . . . . . . . . 952<br />
Manually uninstalling the Remote Agent for Linux or Unix Servers . . . . . . . . . . . . 953<br />
Manually starting the Remote Agent for Linux or Unix Servers . . . . . . . . . . . . . . . . 954<br />
Manually stopping the Remote Agent for Linux or Unix Server daemon . . . . . . . . 954<br />
The Remote Agent for Linux and Unix Servers and the<br />
Backup Exec 8.x and 9.x Agent for UNIX . . . . . . . . . . . . . . . . . . . . . . . . . . . . . . . . . . . . . 955<br />
Troubleshooting the Remote Agent for Linux or Unix Servers . . . . . . . . . . . . . . . . . 956<br />
Appendix H. <strong>Symantec</strong> Backup Exec Remote Agent for Macintosh Systems . . . . . . . .959<br />
Requirements for the Remote Agent for Macintosh Systems . . . . . . . . . . . . . . . . . . . 960<br />
Installing the Remote Agent for Macintosh Systems . . . . . . . . . . . . . . . . . . . . . . . . . . 961<br />
Installing the Remote Agent for Macintosh Systems using<br />
the installation script . . . . . . . . . . . . . . . . . . . . . . . . . . . . . . . . . . . . . . . . . . . . . . . . . . . 961<br />
Installing the Remote Agent for Macintosh Systems by<br />
using the SSH (Secure Shell) protocol . . . . . . . . . . . . . . . . . . . . . . . . . . . . . . . . . . . . 963<br />
Publishing Macintosh computers to a media server . . . . . . . . . . . . . . . . . . . . . . . . 965<br />
28 <strong>Admin</strong>istrator’s <strong>Guide</strong>
About editing the ralus.cfg file . . . . . . . . . . . . . . . . . . . . . . . . . . . . . . . . . . . . . . . . . . . 965<br />
About ralus.cfg format components . . . . . . . . . . . . . . . . . . . . . . . . . . . . . . . . . . . . . . 966<br />
About file and directory exclusions in ralus.cfg . . . . . . . . . . . . . . . . . . . . . . . . . . . . 966<br />
Creating a Macintosh logon account . . . . . . . . . . . . . . . . . . . . . . . . . . . . . . . . . . . . . . . . . 967<br />
Backing up Macintosh computers . . . . . . . . . . . . . . . . . . . . . . . . . . . . . . . . . . . . . . . . . . . 969<br />
Uninstalling the Remote Agent for Macintosh Systems . . . . . . . . . . . . . . . . . . . . . . . . 971<br />
Manually starting the Remote Agent for Macintosh Systems daemon . . . . . . . . 972<br />
Manually stopping the Remote Agent for Macintosh Systems daemon . . . . . . . 972<br />
The Remote Agent for Macintosh Systems and the<br />
Backup Exec 8.x and 9.x Agent for Macintosh . . . . . . . . . . . . . . . . . . . . . . . . . . . . . . . . 973<br />
Troubleshooting the Remote Agent for Macintosh Systems . . . . . . . . . . . . . . . . . . . . 974<br />
Appendix I. Backup Exec Desktop and Laptop Option . . . . . . . . . . . . . . . . . . . . . . . . . . . . 977<br />
How the Desktop and Laptop Option Works . . . . . . . . . . . . . . . . . . . . . . . . . . . . . . . . . . 977<br />
What’s New in DLO . . . . . . . . . . . . . . . . . . . . . . . . . . . . . . . . . . . . . . . . . . . . . . . . . . . . . . . .980<br />
Before you install . . . . . . . . . . . . . . . . . . . . . . . . . . . . . . . . . . . . . . . . . . . . . . . . . . . . . . . . . . 983<br />
System Requirements for the <strong>Admin</strong>istration Console . . . . . . . . . . . . . . . . . . . . . . . . 986<br />
Installing the Backup Exec Desktop and Laptop Option . . . . . . . . . . . . . . . . . . . . . . . . 987<br />
Deploying the Desktop Agent . . . . . . . . . . . . . . . . . . . . . . . . . . . . . . . . . . . . . . . . . . . . 988<br />
Desktop Agent Installation Options . . . . . . . . . . . . . . . . . . . . . . . . . . . . . . . . . . . . . . 989<br />
Preparing for a Manual Push Deployment of the Desktop Agent . . . . . . . . . . . . . 991<br />
Post Installation Tasks . . . . . . . . . . . . . . . . . . . . . . . . . . . . . . . . . . . . . . . . . . . . . . . . . . . . .993<br />
Setting a Recovery Password . . . . . . . . . . . . . . . . . . . . . . . . . . . . . . . . . . . . . . . . . . . . 993<br />
Checking Data Integrity . . . . . . . . . . . . . . . . . . . . . . . . . . . . . . . . . . . . . . . . . . . . . . . . . 993<br />
Changing DLO Service Credentials . . . . . . . . . . . . . . . . . . . . . . . . . . . . . . . . . . . . . . . 995<br />
About <strong>Admin</strong>istrator Accounts . . . . . . . . . . . . . . . . . . . . . . . . . . . . . . . . . . . . . . . . . . 996<br />
DLO Default Settings . . . . . . . . . . . . . . . . . . . . . . . . . . . . . . . . . . . . . . . . . . . . . . . . . . 1000<br />
Configuring DLO to Use a Specific Port for Database Access . . . . . . . . . . . . . . . 1006<br />
Using Backup Exec Retrieve With DLO . . . . . . . . . . . . . . . . . . . . . . . . . . . . . . . . . . . 1006<br />
Updating DLO . . . . . . . . . . . . . . . . . . . . . . . . . . . . . . . . . . . . . . . . . . . . . . . . . . . . . . . . . . . . 1007<br />
Updating the DLO <strong>Admin</strong>istration Console . . . . . . . . . . . . . . . . . . . . . . . . . . . . . . . 1007<br />
<strong>Admin</strong>istrator’s <strong>Guide</strong> - Table of Contents 29
Updating the Desktop Agent . . . . . . . . . . . . . . . . . . . . . . . . . . . . . . . . . . . . . . . . . . . 1008<br />
Upgrading From NetBackup Professional to DLO . . . . . . . . . . . . . . . . . . . . . . . . . 1010<br />
Using the DLO <strong>Admin</strong>istration Console . . . . . . . . . . . . . . . . . . . . . . . . . . . . . . . . . . . . . 1012<br />
Showing the Task Pane . . . . . . . . . . . . . . . . . . . . . . . . . . . . . . . . . . . . . . . . . . . . . . . . 1014<br />
Using the DLO Overview View . . . . . . . . . . . . . . . . . . . . . . . . . . . . . . . . . . . . . . . . . . 1014<br />
Connecting to DLO on a different Backup Exec Media Server . . . . . . . . . . . . . . . . . 1018<br />
Configuring DLO . . . . . . . . . . . . . . . . . . . . . . . . . . . . . . . . . . . . . . . . . . . . . . . . . . . . . . . . . 1019<br />
About DLO Profiles . . . . . . . . . . . . . . . . . . . . . . . . . . . . . . . . . . . . . . . . . . . . . . . . . . . . . . . 1020<br />
Creating a New Profile . . . . . . . . . . . . . . . . . . . . . . . . . . . . . . . . . . . . . . . . . . . . . . . . . 1020<br />
Copying a Profile . . . . . . . . . . . . . . . . . . . . . . . . . . . . . . . . . . . . . . . . . . . . . . . . . . . . . . 1032<br />
Modifying a Profile . . . . . . . . . . . . . . . . . . . . . . . . . . . . . . . . . . . . . . . . . . . . . . . . . . . . 1033<br />
About Backup Selections . . . . . . . . . . . . . . . . . . . . . . . . . . . . . . . . . . . . . . . . . . . . . . . . . . 1033<br />
Default Backup Selections . . . . . . . . . . . . . . . . . . . . . . . . . . . . . . . . . . . . . . . . . . . . . . 1034<br />
Adding a Backup Selection . . . . . . . . . . . . . . . . . . . . . . . . . . . . . . . . . . . . . . . . . . . . . 1035<br />
Defining General Backup Selection Properties . . . . . . . . . . . . . . . . . . . . . . . . . . . 1037<br />
Including and Excluding Files or Folders from a Backup Selection . . . . . . . . . . 1038<br />
Revision Control . . . . . . . . . . . . . . . . . . . . . . . . . . . . . . . . . . . . . . . . . . . . . . . . . . . . . . 1039<br />
Setting Options for a Backup Selection . . . . . . . . . . . . . . . . . . . . . . . . . . . . . . . . . . 1042<br />
Using DLO Macros in Backup Selections . . . . . . . . . . . . . . . . . . . . . . . . . . . . . . . . . 1044<br />
Modifying a Backup Selection . . . . . . . . . . . . . . . . . . . . . . . . . . . . . . . . . . . . . . . . . . 1046<br />
Deleting Backup Selections . . . . . . . . . . . . . . . . . . . . . . . . . . . . . . . . . . . . . . . . . . . . . 1046<br />
Using Delta File Transfer . . . . . . . . . . . . . . . . . . . . . . . . . . . . . . . . . . . . . . . . . . . . . . . . . 1048<br />
Enabling Delta File Transfer for a Backup Selection . . . . . . . . . . . . . . . . . . . . . . 1049<br />
Adding a new Maintenance Server . . . . . . . . . . . . . . . . . . . . . . . . . . . . . . . . . . . . . . 1049<br />
Configuring a Maintenance Server for Delegation . . . . . . . . . . . . . . . . . . . . . . . . 1050<br />
Changing the Default Maintenance Server . . . . . . . . . . . . . . . . . . . . . . . . . . . . . . . 1052<br />
Reassigning a File Server . . . . . . . . . . . . . . . . . . . . . . . . . . . . . . . . . . . . . . . . . . . . . . 1052<br />
About DLO Storage Locations . . . . . . . . . . . . . . . . . . . . . . . . . . . . . . . . . . . . . . . . . . . . . 1053<br />
Supported Storage Location Configurations . . . . . . . . . . . . . . . . . . . . . . . . . . . . . . 1053<br />
Using Hidden Shares as Storage Locations . . . . . . . . . . . . . . . . . . . . . . . . . . . . . . . 1054<br />
30 <strong>Admin</strong>istrator’s <strong>Guide</strong>
Creating DLO Storage Locations . . . . . . . . . . . . . . . . . . . . . . . . . . . . . . . . . . . . . . . . 1055<br />
Configuring a Remote Windows Share or NAS Device for<br />
DLO Storage Locations . . . . . . . . . . . . . . . . . . . . . . . . . . . . . . . . . . . . . . . . . . . . . . . . . 1057<br />
Deleting DLO Storage Locations . . . . . . . . . . . . . . . . . . . . . . . . . . . . . . . . . . . . . . . . . 1059<br />
About Automated User Assignments . . . . . . . . . . . . . . . . . . . . . . . . . . . . . . . . . . . . . . . 1060<br />
Creating Automated User Assignments . . . . . . . . . . . . . . . . . . . . . . . . . . . . . . . . . . 1061<br />
Modifying Automated User Assignments . . . . . . . . . . . . . . . . . . . . . . . . . . . . . . . . 1063<br />
Changing the Priority of Automated User Assignments . . . . . . . . . . . . . . . . . . . 1064<br />
Viewing Automated User Assignment Properties . . . . . . . . . . . . . . . . . . . . . . . . . 1064<br />
Deleting Automated User Assignments . . . . . . . . . . . . . . . . . . . . . . . . . . . . . . . . . . 1065<br />
Configuring Global Exclude Filters . . . . . . . . . . . . . . . . . . . . . . . . . . . . . . . . . . . . . . . . . 1065<br />
Specifying Files and Folders to Exclude from all Backups . . . . . . . . . . . . . . . . . . 1066<br />
Specifying Email to Exclude from All Backups . . . . . . . . . . . . . . . . . . . . . . . . . . . . 1067<br />
Specifying Files and Folders to Exclude from Compression . . . . . . . . . . . . . . . . 1069<br />
Specifying Files and Folders to Exclude from Encryption: . . . . . . . . . . . . . . . . . . 1070<br />
Specifying Files and Folders to Exclude from Delta File Transfer . . . . . . . . . . . 1071<br />
Excluding Files that are Always Open . . . . . . . . . . . . . . . . . . . . . . . . . . . . . . . . . . . . 1072<br />
Using DLO Macros to Define Global Excludes . . . . . . . . . . . . . . . . . . . . . . . . . . . . . 1073<br />
Managing Desktop Agent Users . . . . . . . . . . . . . . . . . . . . . . . . . . . . . . . . . . . . . . . . . . . . 1074<br />
Manually Creating New Network User Data Folders . . . . . . . . . . . . . . . . . . . . . . . 1074<br />
Adding a Single Desktop User to DLO . . . . . . . . . . . . . . . . . . . . . . . . . . . . . . . . . . . . 1075<br />
Importing Multiple Desktop Users Who Have Existing Network Storage . . . . 1076<br />
Modifying Desktop Agent User Properties . . . . . . . . . . . . . . . . . . . . . . . . . . . . . . . 1077<br />
Enabling or Disabling DLO Access For a Desktop User . . . . . . . . . . . . . . . . . . . . . 1077<br />
Deleting a User from DLO . . . . . . . . . . . . . . . . . . . . . . . . . . . . . . . . . . . . . . . . . . . . . . 1078<br />
Moving Desktop Agent Users to a new Network User Data Folder . . . . . . . . . . 1079<br />
Migrating A Desktop User to a New Computer . . . . . . . . . . . . . . . . . . . . . . . . . . . . 1080<br />
Viewing a List of Desktop Agent Users . . . . . . . . . . . . . . . . . . . . . . . . . . . . . . . . . . . 1081<br />
Managing Desktop Computers . . . . . . . . . . . . . . . . . . . . . . . . . . . . . . . . . . . . . . . . . . . . . 1081<br />
Modifying Computer Properties . . . . . . . . . . . . . . . . . . . . . . . . . . . . . . . . . . . . . . . . . 1081<br />
<strong>Admin</strong>istrator’s <strong>Guide</strong> - Table of Contents 31
Enabling or Disabling a Desktop Computer . . . . . . . . . . . . . . . . . . . . . . . . . . . . . . 1085<br />
Deleting a Desktop Computer from DLO . . . . . . . . . . . . . . . . . . . . . . . . . . . . . . . . . 1085<br />
Backing up a Desktop from the <strong>Admin</strong>istration Console . . . . . . . . . . . . . . . . . . . . . . 1086<br />
Setting Blackout Windows . . . . . . . . . . . . . . . . . . . . . . . . . . . . . . . . . . . . . . . . . . . . . 1086<br />
Restoring Files and Folders from the DLO <strong>Admin</strong>istration Console . . . . . . . . . . . . 1088<br />
Searching for Files and Folders to Restore . . . . . . . . . . . . . . . . . . . . . . . . . . . . . . . 1091<br />
How to Recover DLO Servers and User Data . . . . . . . . . . . . . . . . . . . . . . . . . . . . . . . . 1093<br />
Recovering Data for a Single User Using DLO Emergency Restore . . . . . . . . . . 1094<br />
Recovering Data for a Single User without Using DLO Emergency Restore . . 1095<br />
Recovering a Damaged or Corrupt media server . . . . . . . . . . . . . . . . . . . . . . . . . . 1096<br />
Recovering a damaged or corrupt File Server . . . . . . . . . . . . . . . . . . . . . . . . . . . . 1096<br />
Monitoring DLO Job Histories . . . . . . . . . . . . . . . . . . . . . . . . . . . . . . . . . . . . . . . . . . . . . 1098<br />
Viewing the DLO Job History . . . . . . . . . . . . . . . . . . . . . . . . . . . . . . . . . . . . . . . . . . . 1098<br />
Setting Job History View Filters . . . . . . . . . . . . . . . . . . . . . . . . . . . . . . . . . . . . . . . . . 1100<br />
Viewing History Logs . . . . . . . . . . . . . . . . . . . . . . . . . . . . . . . . . . . . . . . . . . . . . . . . . . 1101<br />
Searching History Logs . . . . . . . . . . . . . . . . . . . . . . . . . . . . . . . . . . . . . . . . . . . . . . . . 1103<br />
Monitoring Alerts on the DLO <strong>Admin</strong>istration Console . . . . . . . . . . . . . . . . . . . . . . . 1105<br />
Configuring Alerts . . . . . . . . . . . . . . . . . . . . . . . . . . . . . . . . . . . . . . . . . . . . . . . . . . . . 1109<br />
Managing DLO Alerts . . . . . . . . . . . . . . . . . . . . . . . . . . . . . . . . . . . . . . . . . . . . . . . . . . 1110<br />
Configuring Alerts for Notification . . . . . . . . . . . . . . . . . . . . . . . . . . . . . . . . . . . . . . . . . 1112<br />
Configuring Alert Notification Methods . . . . . . . . . . . . . . . . . . . . . . . . . . . . . . . . . 1112<br />
Configuring Recipients for Notification . . . . . . . . . . . . . . . . . . . . . . . . . . . . . . . . . . . . 1116<br />
Configuring SMTP Mail for a Person Recipient . . . . . . . . . . . . . . . . . . . . . . . . . . . 1116<br />
Configuring MAPI Mail for a Person Recipient . . . . . . . . . . . . . . . . . . . . . . . . . . . 1118<br />
Configuring VIM Mail for a Person Recipient . . . . . . . . . . . . . . . . . . . . . . . . . . . . . 1119<br />
Configuring a Pager for a Person Recipient . . . . . . . . . . . . . . . . . . . . . . . . . . . . . . 1121<br />
Configuring a SNMP Trap Recipient . . . . . . . . . . . . . . . . . . . . . . . . . . . . . . . . . . . . . 1124<br />
Configuring a Net Send Recipient . . . . . . . . . . . . . . . . . . . . . . . . . . . . . . . . . . . . . . . 1125<br />
Configuring a Printer Recipient . . . . . . . . . . . . . . . . . . . . . . . . . . . . . . . . . . . . . . . . . 1127<br />
Configuring a Group Recipient . . . . . . . . . . . . . . . . . . . . . . . . . . . . . . . . . . . . . . . . . 1128<br />
32 <strong>Admin</strong>istrator’s <strong>Guide</strong>
Scheduling Notification for Recipients . . . . . . . . . . . . . . . . . . . . . . . . . . . . . . . . . . . 1129<br />
Editing Recipient Notification Properties . . . . . . . . . . . . . . . . . . . . . . . . . . . . . . . . 1130<br />
Editing Recipient Notification Methods . . . . . . . . . . . . . . . . . . . . . . . . . . . . . . . . . . 1131<br />
Removing Recipients . . . . . . . . . . . . . . . . . . . . . . . . . . . . . . . . . . . . . . . . . . . . . . . . . . 1131<br />
DLO Reports . . . . . . . . . . . . . . . . . . . . . . . . . . . . . . . . . . . . . . . . . . . . . . . . . . . . . . . . . . . . . 1132<br />
Running a Report . . . . . . . . . . . . . . . . . . . . . . . . . . . . . . . . . . . . . . . . . . . . . . . . . . . . . . 1133<br />
Viewing Report Properties . . . . . . . . . . . . . . . . . . . . . . . . . . . . . . . . . . . . . . . . . . . . . . 1134<br />
Maintaining the DLO Database . . . . . . . . . . . . . . . . . . . . . . . . . . . . . . . . . . . . . . . . . . . . . 1136<br />
Clustering the Desktop and Laptop Option . . . . . . . . . . . . . . . . . . . . . . . . . . . . . . . . . . 1136<br />
DLO Command Line Interface Management Tools . . . . . . . . . . . . . . . . . . . . . . . . . . . 1139<br />
DLO Command Syntax . . . . . . . . . . . . . . . . . . . . . . . . . . . . . . . . . . . . . . . . . . . . . . . . . 1139<br />
Commands in Detail . . . . . . . . . . . . . . . . . . . . . . . . . . . . . . . . . . . . . . . . . . . . . . . . . . . 1140<br />
About the Desktop Agent . . . . . . . . . . . . . . . . . . . . . . . . . . . . . . . . . . . . . . . . . . . . . . . . . . 1157<br />
Features and Benefits of the Desktop Agent . . . . . . . . . . . . . . . . . . . . . . . . . . . . . . 1157<br />
System Requirements for the Desktop Agent . . . . . . . . . . . . . . . . . . . . . . . . . . . . . . . . 1158<br />
Installing the Desktop Agent . . . . . . . . . . . . . . . . . . . . . . . . . . . . . . . . . . . . . . . . . . . . . . 1158<br />
Configuring the Desktop Agent . . . . . . . . . . . . . . . . . . . . . . . . . . . . . . . . . . . . . . . . . . . . 1160<br />
Connecting to the media server . . . . . . . . . . . . . . . . . . . . . . . . . . . . . . . . . . . . . . . . . 1160<br />
Using local accounts on desktop computers . . . . . . . . . . . . . . . . . . . . . . . . . . . . . . 1160<br />
Using Alternate Credentials for the Desktop Agent . . . . . . . . . . . . . . . . . . . . . . . 1161<br />
Resetting Dialog Boxes and Account Information . . . . . . . . . . . . . . . . . . . . . . . . . 1163<br />
Changing Your Connection Status . . . . . . . . . . . . . . . . . . . . . . . . . . . . . . . . . . . . . . . 1163<br />
Disabling the Desktop Agent . . . . . . . . . . . . . . . . . . . . . . . . . . . . . . . . . . . . . . . . . . . . 1164<br />
Enabling the Desktop Agent . . . . . . . . . . . . . . . . . . . . . . . . . . . . . . . . . . . . . . . . . . . . 1164<br />
About the Desktop Agent Console . . . . . . . . . . . . . . . . . . . . . . . . . . . . . . . . . . . . . . . . . . 1165<br />
Using the Desktop Agent to Back Up Your Data . . . . . . . . . . . . . . . . . . . . . . . . . . . . . . 1168<br />
Managing Revisions . . . . . . . . . . . . . . . . . . . . . . . . . . . . . . . . . . . . . . . . . . . . . . . . . . . 1169<br />
File Grooming . . . . . . . . . . . . . . . . . . . . . . . . . . . . . . . . . . . . . . . . . . . . . . . . . . . . . . . . . 1170<br />
Modifying Backup Selections in the Standard View . . . . . . . . . . . . . . . . . . . . . . . 1170<br />
Adding Backup Selections in the Advanced View . . . . . . . . . . . . . . . . . . . . . . . . . . 1172<br />
<strong>Admin</strong>istrator’s <strong>Guide</strong> - Table of Contents 33
Modifying Backup Selections in the Advanced View . . . . . . . . . . . . . . . . . . . . . . 1177<br />
Deleting Backup Selections in the Advanced View . . . . . . . . . . . . . . . . . . . . . . . . 1178<br />
Backing up Outlook PST files Incrementally . . . . . . . . . . . . . . . . . . . . . . . . . . . . . 1179<br />
Backing Up Lotus Notes NSF Files Incrementally . . . . . . . . . . . . . . . . . . . . . . . . . 1180<br />
Using the Desktop Agent when Lotus Notes is not<br />
Configured for the Current User . . . . . . . . . . . . . . . . . . . . . . . . . . . . . . . . . . . . . . . . 1182<br />
Deleting Lotus Notes E-mail Files . . . . . . . . . . . . . . . . . . . . . . . . . . . . . . . . . . . . . . . 1182<br />
Modifying Desktop Agent Settings . . . . . . . . . . . . . . . . . . . . . . . . . . . . . . . . . . . . . . . . . 1182<br />
Changing Backup Job Schedule Options . . . . . . . . . . . . . . . . . . . . . . . . . . . . . . . . . 1183<br />
Setting Customized Options . . . . . . . . . . . . . . . . . . . . . . . . . . . . . . . . . . . . . . . . . . . . 1185<br />
Moving the Desktop User Data Folder . . . . . . . . . . . . . . . . . . . . . . . . . . . . . . . . . . . 1187<br />
Customizing Connection Policies . . . . . . . . . . . . . . . . . . . . . . . . . . . . . . . . . . . . . . . 1188<br />
Synchronizing Desktop User Data . . . . . . . . . . . . . . . . . . . . . . . . . . . . . . . . . . . . . . . . . 1190<br />
How Synchronization Works . . . . . . . . . . . . . . . . . . . . . . . . . . . . . . . . . . . . . . . . . . . 1192<br />
Resolving Conflicts with Synchronized Files . . . . . . . . . . . . . . . . . . . . . . . . . . . . . 1194<br />
Viewing the Desktop Agent Status . . . . . . . . . . . . . . . . . . . . . . . . . . . . . . . . . . . . . . 1195<br />
Starting a Pending Job in the Status View . . . . . . . . . . . . . . . . . . . . . . . . . . . . . . . . 1196<br />
Suspending or Cancelling a Job . . . . . . . . . . . . . . . . . . . . . . . . . . . . . . . . . . . . . . . . . 1196<br />
Viewing Usage Details . . . . . . . . . . . . . . . . . . . . . . . . . . . . . . . . . . . . . . . . . . . . . . . . . 1197<br />
Restoring Files Using the Desktop Agent . . . . . . . . . . . . . . . . . . . . . . . . . . . . . . . . . . . 1199<br />
Searching for Desktop Files to Restore . . . . . . . . . . . . . . . . . . . . . . . . . . . . . . . . . . 1202<br />
Restoring Microsoft Outlook Personal Folder Files . . . . . . . . . . . . . . . . . . . . . . . . 1203<br />
Restoring Deleted Email Messages . . . . . . . . . . . . . . . . . . . . . . . . . . . . . . . . . . . . . . 1204<br />
Restoring Files with Alternate Stream Data . . . . . . . . . . . . . . . . . . . . . . . . . . . . . . 1204<br />
Restoring files using Backup Exec Retrieve . . . . . . . . . . . . . . . . . . . . . . . . . . . . . . 1204<br />
Monitoring Job History in the Desktop Agent . . . . . . . . . . . . . . . . . . . . . . . . . . . . . . . 1205<br />
Viewing Log Files . . . . . . . . . . . . . . . . . . . . . . . . . . . . . . . . . . . . . . . . . . . . . . . . . . . . . 1206<br />
Searching for Log Files . . . . . . . . . . . . . . . . . . . . . . . . . . . . . . . . . . . . . . . . . . . . . . . . 1207<br />
Log file grooming . . . . . . . . . . . . . . . . . . . . . . . . . . . . . . . . . . . . . . . . . . . . . . . . . . . . . 1209<br />
Troubleshooting . . . . . . . . . . . . . . . . . . . . . . . . . . . . . . . . . . . . . . . . . . . . . . . . . . . . . . . . . 1209<br />
34 <strong>Admin</strong>istrator’s <strong>Guide</strong>
Using DLO with Other Products . . . . . . . . . . . . . . . . . . . . . . . . . . . . . . . . . . . . . . . . . 1209<br />
Troubleshooting the DLO <strong>Admin</strong>istration Console . . . . . . . . . . . . . . . . . . . . . . . . 1210<br />
Troubleshooting the Desktop Agent . . . . . . . . . . . . . . . . . . . . . . . . . . . . . . . . . . . . . 1214<br />
Glossary of Terms . . . . . . . . . . . . . . . . . . . . . . . . . . . . . . . . . . . . . . . . . . . . . . . . . . . . . . . . 1216<br />
Appendix J. <strong>Symantec</strong> Backup Exec Agent for Microsoft Exchange Server . . . . . . . . 1219<br />
About the Backup Exec Exchange Agent . . . . . . . . . . . . . . . . . . . . . . . . . . . . . . . . . . . . 1219<br />
Requirements for using the Exchange Agent . . . . . . . . . . . . . . . . . . . . . . . . . . . . . . . . 1220<br />
Installing the Exchange Agent . . . . . . . . . . . . . . . . . . . . . . . . . . . . . . . . . . . . . . . . . . . . . 1223<br />
Recommended configurations for Exchange . . . . . . . . . . . . . . . . . . . . . . . . . . . . . . . . . 1223<br />
Exchange mailbox access requirements . . . . . . . . . . . . . . . . . . . . . . . . . . . . . . . . . . . . . 1224<br />
Backup strategies for Exchange . . . . . . . . . . . . . . . . . . . . . . . . . . . . . . . . . . . . . . . . . . . . 1225<br />
Automatic exclusion of Exchange data during volume-level backups . . . . . . . . 1228<br />
Reviewing the circular logging setting for Exchange . . . . . . . . . . . . . . . . . . . . . . 1229<br />
About restoring individual mailboxes and folders from the Information Store . . 1230<br />
Snapshot and offhost backups with the Exchange Agent . . . . . . . . . . . . . . . . . . . . . 1231<br />
Troubleshooting Exchange Agent snapshot and offhost jobs . . . . . . . . . . . . . . . 1233<br />
Configuring a snapshot backup with the Exchange Agent . . . . . . . . . . . . . . . . . . 1233<br />
Configuring an offhost backup with the Exchange Agent . . . . . . . . . . . . . . . . . . 1234<br />
Continuous protection for Exchange data . . . . . . . . . . . . . . . . . . . . . . . . . . . . . . . . . . . 1235<br />
Viewing the CPS console from Backup Exec . . . . . . . . . . . . . . . . . . . . . . . . . . . . . . 1238<br />
About using recovery points to restore individual items to a point in time . . . 1238<br />
Best practices for continuous protection of Exchange . . . . . . . . . . . . . . . . . . . . . 1239<br />
Setting default backup and restore options for Exchange data . . . . . . . . . . . . . . . . 1240<br />
Backing up Exchange . . . . . . . . . . . . . . . . . . . . . . . . . . . . . . . . . . . . . . . . . . . . . . . . . . . . . 1245<br />
About selecting individual mailboxes for backup . . . . . . . . . . . . . . . . . . . . . . . . . . 1252<br />
Backing up individual Exchange mailboxes . . . . . . . . . . . . . . . . . . . . . . . . . . . . . . . 1255<br />
About restoring Exchange data . . . . . . . . . . . . . . . . . . . . . . . . . . . . . . . . . . . . . . . . . . . . 1258<br />
Requirements for restoring Exchange 2000, 2003, and 2007 . . . . . . . . . . . . . . . 1259<br />
Requirements for restoring Exchange Server 5.5 . . . . . . . . . . . . . . . . . . . . . . . . . 1259<br />
<strong>Admin</strong>istrator’s <strong>Guide</strong> - Table of Contents 35
About restoring Exchange 2003 and Exchange 2007 data using<br />
the recovery storage group . . . . . . . . . . . . . . . . . . . . . . . . . . . . . . . . . . . . . . . . . . . . . 1260<br />
About restoring Exchange data from snapshot backups . . . . . . . . . . . . . . . . . . . 1262<br />
Restoring Exchange data from continuous protection backups . . . . . . . . . . . . . 1263<br />
About restoring individual Exchange mail messages and folders<br />
from Information Store backups . . . . . . . . . . . . . . . . . . . . . . . . . . . . . . . . . . . . . . . . 1264<br />
About restoring Exchange mailboxes and public folders from<br />
mailbox backups . . . . . . . . . . . . . . . . . . . . . . . . . . . . . . . . . . . . . . . . . . . . . . . . . . . . . . 1265<br />
Restoring Exchange data . . . . . . . . . . . . . . . . . . . . . . . . . . . . . . . . . . . . . . . . . . . . . . . 1267<br />
About redirecting Exchange restore data . . . . . . . . . . . . . . . . . . . . . . . . . . . . . . . . . . . 1273<br />
About redirecting Exchange storage group and database restores . . . . . . . . . . 1273<br />
About redirecting Exchange Server 5.5 database restores . . . . . . . . . . . . . . . . . 1274<br />
About redirecting restores of mailboxes or public folders that<br />
were backed up separately from the Information Store . . . . . . . . . . . . . . . . . . . . 1275<br />
Redirecting Exchange restore data . . . . . . . . . . . . . . . . . . . . . . . . . . . . . . . . . . . . . . 1277<br />
Preparing for disaster recovery of Exchange Server . . . . . . . . . . . . . . . . . . . . . . . . . 1280<br />
Disaster recovery for Exchange . . . . . . . . . . . . . . . . . . . . . . . . . . . . . . . . . . . . . . . . . . . . 1281<br />
Disaster recovery for Exchange Server 5.5 . . . . . . . . . . . . . . . . . . . . . . . . . . . . . . . . . . 1283<br />
Appendix K. <strong>Symantec</strong> Backup Exec Agent for Microsoft SharePoint Portal Server 1287<br />
Requirements for the SharePoint Agent . . . . . . . . . . . . . . . . . . . . . . . . . . . . . . . . . . . . 1288<br />
Installing the SharePoint Agent . . . . . . . . . . . . . . . . . . . . . . . . . . . . . . . . . . . . . . . . . . . 1288<br />
Using the SharePoint Agent with SharePoint Portal Server 2001 . . . . . . . . . . . . . . 1289<br />
Backing up SharePoint Portal Server 2001 . . . . . . . . . . . . . . . . . . . . . . . . . . . . . . . 1290<br />
Backing up the SharePoint Portal Server database . . . . . . . . . . . . . . . . . . . . . . . . 1290<br />
Backing up folders and documents from a SharePoint Portal workspace . . . . 1291<br />
About restoring SharePoint Portal Servers and<br />
SharePoint Portal workspaces . . . . . . . . . . . . . . . . . . . . . . . . . . . . . . . . . . . . . . . . . . 1291<br />
Restoring a SharePoint Portal Server . . . . . . . . . . . . . . . . . . . . . . . . . . . . . . . . . . . . 1292<br />
Restoring a SharePoint Portal workspace . . . . . . . . . . . . . . . . . . . . . . . . . . . . . . . . 1292<br />
Restoring p<strong>rev</strong>ious versions of documents from workspace backups . . . . . . . 1293<br />
Redirecting SharePoint Portal Server restore jobs . . . . . . . . . . . . . . . . . . . . . . . . 1294<br />
36 <strong>Admin</strong>istrator’s <strong>Guide</strong>
Redirecting restored workspace data to another workspace . . . . . . . . . . . . . . . . 1295<br />
Redirecting restored workspace data to a file path . . . . . . . . . . . . . . . . . . . . . . . . 1296<br />
Disaster recovery of a SharePoint Portal Server . . . . . . . . . . . . . . . . . . . . . . . . . . 1297<br />
Uninstalling and reinstalling the SharePoint Portal Server software . . . . . . . . 1298<br />
Best practices for SharePoint Portal Server 2001 . . . . . . . . . . . . . . . . . . . . . . . . . 1298<br />
Using the SharePoint Agent with SharePoint Portal Server 2003<br />
and Windows SharePoint Services . . . . . . . . . . . . . . . . . . . . . . . . . . . . . . . . . . . . . . . . . 1299<br />
Selecting SharePoint resources for backup . . . . . . . . . . . . . . . . . . . . . . . . . . . . . . . 1299<br />
Adding a server farm to the backup selections list . . . . . . . . . . . . . . . . . . . . . . . . 1300<br />
Disabling or enabling communication between a Web server<br />
and Backup Exec . . . . . . . . . . . . . . . . . . . . . . . . . . . . . . . . . . . . . . . . . . . . . . . . . . . . . . 1301<br />
Changing the name of a farm . . . . . . . . . . . . . . . . . . . . . . . . . . . . . . . . . . . . . . . . . . . 1302<br />
Deleting a farm from the Microsoft SharePoint Server Farms node . . . . . . . . . 1302<br />
Backing up SharePoint resources . . . . . . . . . . . . . . . . . . . . . . . . . . . . . . . . . . . . . . . . 1303<br />
About selecting SharePoint resources for restore . . . . . . . . . . . . . . . . . . . . . . . . . 1304<br />
Restoring SharePoint resources . . . . . . . . . . . . . . . . . . . . . . . . . . . . . . . . . . . . . . . . . 1304<br />
Restoring SharePoint document libraries (Web storage system-based) . . . . . . 1306<br />
Restoring p<strong>rev</strong>ious versions of documents from document library<br />
(Web storage system-based) backups . . . . . . . . . . . . . . . . . . . . . . . . . . . . . . . . . . . . 1306<br />
Restoring individual documents (Microsoft SQL Server-based)<br />
from full database backups . . . . . . . . . . . . . . . . . . . . . . . . . . . . . . . . . . . . . . . . . . . . . 1307<br />
Redirecting a restore job for SharePoint . . . . . . . . . . . . . . . . . . . . . . . . . . . . . . . . . 1308<br />
Redirecting the restore of document library (Web storage system-based)<br />
data to another document library . . . . . . . . . . . . . . . . . . . . . . . . . . . . . . . . . . . . . . . 1309<br />
Redirecting the restore of individual documents to a file path . . . . . . . . . . . . . . 1310<br />
Setting default options for SharePoint Portal Server 2003 . . . . . . . . . . . . . . . . . 1311<br />
Appendix L. <strong>Symantec</strong> Backup Exec Agent for Lotus Domino Server . . . . . . . . . . . . . 1313<br />
Lotus Domino Agent requirements . . . . . . . . . . . . . . . . . . . . . . . . . . . . . . . . . . . . . . . . . 1314<br />
Installing the Lotus Domino Agent on the media server . . . . . . . . . . . . . . . . . . . . . . 1315<br />
Viewing and selecting Lotus Domino databases . . . . . . . . . . . . . . . . . . . . . . . . . . . . . . 1316<br />
Configuring default Lotus Domino options . . . . . . . . . . . . . . . . . . . . . . . . . . . . . . . . . . 1318<br />
<strong>Admin</strong>istrator’s <strong>Guide</strong> - Table of Contents 37
Backing up Lotus Domino databases . . . . . . . . . . . . . . . . . . . . . . . . . . . . . . . . . . . . . . . 1318<br />
Automatic exclusion of files during volume-level backups . . . . . . . . . . . . . . . . . 1319<br />
Supported Lotus Domino database configurations . . . . . . . . . . . . . . . . . . . . . . . . 1319<br />
About Lotus Domino transaction logs . . . . . . . . . . . . . . . . . . . . . . . . . . . . . . . . . . . 1320<br />
Selecting backup options for Lotus Domino databases . . . . . . . . . . . . . . . . . . . . . . . 1321<br />
Restoring Lotus Domino databases . . . . . . . . . . . . . . . . . . . . . . . . . . . . . . . . . . . . . . . . . 1323<br />
Selecting Lotus Domino databases for restore . . . . . . . . . . . . . . . . . . . . . . . . . . . . 1324<br />
Selecting restore options for Lotus Domino databases . . . . . . . . . . . . . . . . . . . . . . . 1326<br />
Redirecting restore jobs for Lotus Domino databases . . . . . . . . . . . . . . . . . . . . . 1327<br />
Preparing for disaster recovery on a Lotus Domino server . . . . . . . . . . . . . . . . . . . . 1328<br />
Disaster recovery of a Lotus Domino server . . . . . . . . . . . . . . . . . . . . . . . . . . . . . . 1329<br />
Disaster recovery of a Lotus Domino server using archive logging . . . . . . . . . 1330<br />
Disaster recovery of a Lotus Domino server using circular logging . . . . . . . . . 1332<br />
Frequently asked questions . . . . . . . . . . . . . . . . . . . . . . . . . . . . . . . . . . . . . . . . . . . . . . . 1333<br />
Appendix M. <strong>Symantec</strong> Backup Exec Agent for Microsoft SQL Server . . . . . . . . . . . . 1335<br />
Requirements for using the SQL Agent . . . . . . . . . . . . . . . . . . . . . . . . . . . . . . . . . . . . . 1337<br />
Installing the SQL Agent . . . . . . . . . . . . . . . . . . . . . . . . . . . . . . . . . . . . . . . . . . . . . . . . . . 1337<br />
Using Backup Exec logon accounts for SQL resources . . . . . . . . . . . . . . . . . . . . . . . . 1337<br />
Backup strategies for SQL . . . . . . . . . . . . . . . . . . . . . . . . . . . . . . . . . . . . . . . . . . . . . . . . . 1339<br />
Consistency checks for SQL . . . . . . . . . . . . . . . . . . . . . . . . . . . . . . . . . . . . . . . . . . . . . . . 1343<br />
Using snapshot technology with the SQL Agent . . . . . . . . . . . . . . . . . . . . . . . . . . . . . 1344<br />
Using AOFO with the SQL Agent . . . . . . . . . . . . . . . . . . . . . . . . . . . . . . . . . . . . . . . . 1345<br />
Using the ADBO with the SQL Agent . . . . . . . . . . . . . . . . . . . . . . . . . . . . . . . . . . . . 1346<br />
Setting backup options for SQL . . . . . . . . . . . . . . . . . . . . . . . . . . . . . . . . . . . . . . . . . . . . 1347<br />
Automatic exclusion of files during volume level backups . . . . . . . . . . . . . . . . . 1352<br />
Backing up SQL databases . . . . . . . . . . . . . . . . . . . . . . . . . . . . . . . . . . . . . . . . . . . . . . 1352<br />
About backing up SQL filegroups . . . . . . . . . . . . . . . . . . . . . . . . . . . . . . . . . . . . . . . 1354<br />
Displaying filegroups on the backup selections pane . . . . . . . . . . . . . . . . . . . . . . 1355<br />
Backing up SQL filegroups . . . . . . . . . . . . . . . . . . . . . . . . . . . . . . . . . . . . . . . . . . . . . 1355<br />
38 <strong>Admin</strong>istrator’s <strong>Guide</strong>
Backing up SQL transaction logs . . . . . . . . . . . . . . . . . . . . . . . . . . . . . . . . . . . . . . . . 1357<br />
About SQL 2005 database snapshots . . . . . . . . . . . . . . . . . . . . . . . . . . . . . . . . . . . . . 1358<br />
Creating database snapshots . . . . . . . . . . . . . . . . . . . . . . . . . . . . . . . . . . . . . . . . . . . . 1360<br />
Setting restore options for SQL . . . . . . . . . . . . . . . . . . . . . . . . . . . . . . . . . . . . . . . . . . . . 1362<br />
About restoring SQL databases and filegroups . . . . . . . . . . . . . . . . . . . . . . . . . . . . . . . 1366<br />
Restoring from SQL database backups . . . . . . . . . . . . . . . . . . . . . . . . . . . . . . . . . . . 1367<br />
Restoring from SQL transaction logs up to a point in time . . . . . . . . . . . . . . . . . 1368<br />
Restoring from SQL 2000 or SQL 2005 transaction logs up to<br />
a named transaction . . . . . . . . . . . . . . . . . . . . . . . . . . . . . . . . . . . . . . . . . . . . . . . . . . . 1369<br />
Restoring from SQL filegroup backups . . . . . . . . . . . . . . . . . . . . . . . . . . . . . . . . . . . 1370<br />
Restoring the entire database, a missing primary filegroup,<br />
or a filegroup containing a deleted or changed table . . . . . . . . . . . . . . . . . . . . . . 1371<br />
Restoring a missing or corrupted nonprimary filegroup . . . . . . . . . . . . . . . . . . . 1372<br />
Restoring the SQL master database . . . . . . . . . . . . . . . . . . . . . . . . . . . . . . . . . . . . . . 1374<br />
Redirecting restores for SQL . . . . . . . . . . . . . . . . . . . . . . . . . . . . . . . . . . . . . . . . . . . . 1376<br />
Reverting SQL 2005 databases using database snapshots . . . . . . . . . . . . . . . . . . 1381<br />
Setting default backup and restore options for SQL . . . . . . . . . . . . . . . . . . . . . . . . . . 1383<br />
Preparing for disaster recovery of SQL Server . . . . . . . . . . . . . . . . . . . . . . . . . . . . . . . 1388<br />
Disaster recovery of SQL . . . . . . . . . . . . . . . . . . . . . . . . . . . . . . . . . . . . . . . . . . . . . . . . . . 1390<br />
Recovering SQL manually . . . . . . . . . . . . . . . . . . . . . . . . . . . . . . . . . . . . . . . . . . . . . . 1392<br />
Appendix N. <strong>Symantec</strong> Backup Exec Agent for<br />
Oracle on Windows or Linux Servers . . . . . . . . . . . . . . . . . . . . . . . . . . . . . . . . . . . . . . . . . 1397<br />
About the Backup Exec Oracle Agent . . . . . . . . . . . . . . . . . . . . . . . . . . . . . . . . . . . . . . . 1397<br />
Installation and configuration requirements for the Oracle Agent . . . . . . . . . . . . . 1398<br />
Configuring the Oracle Agent on Windows computers . . . . . . . . . . . . . . . . . . . . . . . . 1399<br />
Configuring the Oracle Agent on Linux computers . . . . . . . . . . . . . . . . . . . . . . . . . . . 1404<br />
Configuring database access on the media server for Oracle operations . . . . . . . . 1408<br />
Editing an Oracle server name or logon account on the media server’s<br />
list of authentication credentials . . . . . . . . . . . . . . . . . . . . . . . . . . . . . . . . . . . . . . . . 1409<br />
Deleting an Oracle server name or logon account from the media server’s<br />
list of authentication credentials . . . . . . . . . . . . . . . . . . . . . . . . . . . . . . . . . . . . . . . . 1411<br />
<strong>Admin</strong>istrator’s <strong>Guide</strong> - Table of Contents 39
About upgrading the Backup Exec Oracle Agent . . . . . . . . . . . . . . . . . . . . . . . . . . . . . 1411<br />
About using the legacy Backup Exec Oracle Agent . . . . . . . . . . . . . . . . . . . . . . . . . . . 1412<br />
What to do when Oracle instance information changes . . . . . . . . . . . . . . . . . . . . . . 1413<br />
About backing up Oracle resources . . . . . . . . . . . . . . . . . . . . . . . . . . . . . . . . . . . . . . . . . 1413<br />
About backing up Oracle RAC resources . . . . . . . . . . . . . . . . . . . . . . . . . . . . . . . . . 1414<br />
Backing up Oracle resources . . . . . . . . . . . . . . . . . . . . . . . . . . . . . . . . . . . . . . . . . . . . 1415<br />
About performing a DBA-initiated backup job for Oracle . . . . . . . . . . . . . . . . . . 1417<br />
Configuring DBA-initiated job settings for Oracle . . . . . . . . . . . . . . . . . . . . . . . . 1419<br />
Deleting a job template for DBA-initiated jobs for Oracle . . . . . . . . . . . . . . . . . . 1420<br />
Setting application defaults for Oracle . . . . . . . . . . . . . . . . . . . . . . . . . . . . . . . . . . . . . 1421<br />
About restoring and recovering Oracle resources . . . . . . . . . . . . . . . . . . . . . . . . . . . . 1422<br />
About DBA-initiated restore and recovery for Oracle . . . . . . . . . . . . . . . . . . . . . . . . 1424<br />
Restoring Oracle data . . . . . . . . . . . . . . . . . . . . . . . . . . . . . . . . . . . . . . . . . . . . . . . . . . 1424<br />
Redirecting a restore of Oracle data . . . . . . . . . . . . . . . . . . . . . . . . . . . . . . . . . . . . . . . . 1427<br />
Troubleshooting the Oracle Agent . . . . . . . . . . . . . . . . . . . . . . . . . . . . . . . . . . . . . . . . . 1429<br />
Disaster recovery of the Oracle instance or database . . . . . . . . . . . . . . . . . . . . . . . . . 1432<br />
Disaster recovery scenario 1 . . . . . . . . . . . . . . . . . . . . . . . . . . . . . . . . . . . . . . . . . . . . 1432<br />
Disaster recovery scenario 2 . . . . . . . . . . . . . . . . . . . . . . . . . . . . . . . . . . . . . . . . . . . . 1434<br />
Appendix O. <strong>Symantec</strong> Backup Exec Agent for SAP Applications . . . . . . . . . . . . . . . . 1439<br />
About the SAP Agent . . . . . . . . . . . . . . . . . . . . . . . . . . . . . . . . . . . . . . . . . . . . . . . . . . . . . 1440<br />
How the SAP Agent works . . . . . . . . . . . . . . . . . . . . . . . . . . . . . . . . . . . . . . . . . . . . . . 1440<br />
About using the SAP Agent with RMAN . . . . . . . . . . . . . . . . . . . . . . . . . . . . . . . . . 1441<br />
Requirements for using the SAP Agent . . . . . . . . . . . . . . . . . . . . . . . . . . . . . . . . . . . . . 1442<br />
About installing the SAP Agent . . . . . . . . . . . . . . . . . . . . . . . . . . . . . . . . . . . . . . . . . . . . 1443<br />
About SAP Agent security and privileges . . . . . . . . . . . . . . . . . . . . . . . . . . . . . . . . . . . 1444<br />
About encrypting SAP data . . . . . . . . . . . . . . . . . . . . . . . . . . . . . . . . . . . . . . . . . . . . . 1444<br />
Generating alerts . . . . . . . . . . . . . . . . . . . . . . . . . . . . . . . . . . . . . . . . . . . . . . . . . . . . . 1445<br />
About preserving the integrity of the SAP Agent catalog . . . . . . . . . . . . . . . . . . 1445<br />
Before backing up SAP data . . . . . . . . . . . . . . . . . . . . . . . . . . . . . . . . . . . . . . . . . . . . . . . 1446<br />
40 <strong>Admin</strong>istrator’s <strong>Guide</strong>
Configuring biparam.ini . . . . . . . . . . . . . . . . . . . . . . . . . . . . . . . . . . . . . . . . . . . . . . . . 1447<br />
Configuring DBA-initiated job settings for SAP . . . . . . . . . . . . . . . . . . . . . . . . . . . 1448<br />
About system level backup jobs . . . . . . . . . . . . . . . . . . . . . . . . . . . . . . . . . . . . . . . . . . . . 1450<br />
About backing up and restoring with the SAP Agent . . . . . . . . . . . . . . . . . . . . . . . . . 1450<br />
Requirements for submitting jobs from remote computers . . . . . . . . . . . . . . . . 1451<br />
Restoring data with BRRESTORE . . . . . . . . . . . . . . . . . . . . . . . . . . . . . . . . . . . . . . . . 1451<br />
About redirecting SAP restore jobs . . . . . . . . . . . . . . . . . . . . . . . . . . . . . . . . . . . . . . 1451<br />
Backing up with RMAN . . . . . . . . . . . . . . . . . . . . . . . . . . . . . . . . . . . . . . . . . . . . . . . . . . . 1452<br />
Restoring with RMAN . . . . . . . . . . . . . . . . . . . . . . . . . . . . . . . . . . . . . . . . . . . . . . . . . . . . . 1454<br />
Migrating the SAP Agent catalog from _backint.mdb to _backint.xml . . . . . . . . . . 1455<br />
Backing up a clustered SAP database on Microsoft Cluster Server . . . . . . . . . . . . . 1456<br />
Backing up MaxDB databases . . . . . . . . . . . . . . . . . . . . . . . . . . . . . . . . . . . . . . . . . . . . . . 1457<br />
Restoring MaxDB databases . . . . . . . . . . . . . . . . . . . . . . . . . . . . . . . . . . . . . . . . . . . . . . . 1458<br />
About performing disaster recovery using the SAP Agent . . . . . . . . . . . . . . . . . . . . 1459<br />
SAP disaster recovery prerequisites . . . . . . . . . . . . . . . . . . . . . . . . . . . . . . . . . . . . . 1459<br />
Recovering a remote SAP database server from a disaster . . . . . . . . . . . . . . . . . 1460<br />
Recovering a combination SAP database server and media server . . . . . . . . . . 1461<br />
Appendix P. <strong>Symantec</strong> Backup Exec Agent for DB2 on Windows Servers . . . . . . . . . . 1463<br />
About the Backup Exec DB2 Agent . . . . . . . . . . . . . . . . . . . . . . . . . . . . . . . . . . . . . . . . . 1463<br />
Installation and configuration requirements for the DB2 Agent . . . . . . . . . . . . . . . 1464<br />
Configuring the DB2 Agent on Windows computers . . . . . . . . . . . . . . . . . . . . . . . 1465<br />
Configuring database access on the media server for DB2 operations . . . . . . . 1469<br />
Editing a DB2 server name or logon account on the<br />
media server’s list of authentication credentials . . . . . . . . . . . . . . . . . . . . . . . . . . 1471<br />
Deleting a DB2 server name or logon account from the<br />
media server’s list of authentication credentials . . . . . . . . . . . . . . . . . . . . . . . . . . 1472<br />
Backing up DB2 resources . . . . . . . . . . . . . . . . . . . . . . . . . . . . . . . . . . . . . . . . . . . . . . . . 1472<br />
About DBA-initiated jobs for DB2 operations . . . . . . . . . . . . . . . . . . . . . . . . . . . . . . . . 1475<br />
Using the DB2 database archive logging methods . . . . . . . . . . . . . . . . . . . . . . . . . 1476<br />
About the db2.conf file . . . . . . . . . . . . . . . . . . . . . . . . . . . . . . . . . . . . . . . . . . . . . . . . . 1477<br />
<strong>Admin</strong>istrator’s <strong>Guide</strong> - Table of Contents 41
Editing a db2.conf file . . . . . . . . . . . . . . . . . . . . . . . . . . . . . . . . . . . . . . . . . . . . . . . . . 1478<br />
Example db2.conf file . . . . . . . . . . . . . . . . . . . . . . . . . . . . . . . . . . . . . . . . . . . . . . . . . . 1479<br />
Configuring DBA-initiated job settings for DB2 . . . . . . . . . . . . . . . . . . . . . . . . . . . 1480<br />
Deleting a job template for DBA-initiated jobs for DB2 . . . . . . . . . . . . . . . . . . . . 1482<br />
Setting application defaults for DB2 . . . . . . . . . . . . . . . . . . . . . . . . . . . . . . . . . . . . . . . 1482<br />
Restoring DB2 data . . . . . . . . . . . . . . . . . . . . . . . . . . . . . . . . . . . . . . . . . . . . . . . . . . . . . . . 1484<br />
Redirecting a restore of DB2 data . . . . . . . . . . . . . . . . . . . . . . . . . . . . . . . . . . . . . . . . . . 1486<br />
About troubleshooting DB2 . . . . . . . . . . . . . . . . . . . . . . . . . . . . . . . . . . . . . . . . . . . . . . . 1488<br />
Appendix Q. <strong>Symantec</strong> Backup Exec Agent for Microsoft Data Protection Manager 1489<br />
How to install the DPM Agent . . . . . . . . . . . . . . . . . . . . . . . . . . . . . . . . . . . . . . . . . . . . . 1489<br />
About the DPM backup selections tree . . . . . . . . . . . . . . . . . . . . . . . . . . . . . . . . . . . . . . 1490<br />
About Backing Up DPM Databases . . . . . . . . . . . . . . . . . . . . . . . . . . . . . . . . . . . . . . 1491<br />
About Backing up DPM protected servers . . . . . . . . . . . . . . . . . . . . . . . . . . . . . . . . 1491<br />
About Backing up DPM replicas . . . . . . . . . . . . . . . . . . . . . . . . . . . . . . . . . . . . . . . . . 1492<br />
About Backing up DPM shadow copies . . . . . . . . . . . . . . . . . . . . . . . . . . . . . . . . . . . 1492<br />
About Backing up a DPM server . . . . . . . . . . . . . . . . . . . . . . . . . . . . . . . . . . . . . . . . . . . 1493<br />
About the DPM restore selection tree . . . . . . . . . . . . . . . . . . . . . . . . . . . . . . . . . . . . . . 1494<br />
About Restoring DPM databases . . . . . . . . . . . . . . . . . . . . . . . . . . . . . . . . . . . . . . . . 1495<br />
About Restoring DPM protected server data . . . . . . . . . . . . . . . . . . . . . . . . . . . . . 1495<br />
About Restoring DPM shadow copy data . . . . . . . . . . . . . . . . . . . . . . . . . . . . . . . . . 1496<br />
Recovering a DPM server . . . . . . . . . . . . . . . . . . . . . . . . . . . . . . . . . . . . . . . . . . . . . . . . . 1497<br />
Appendix R. <strong>Symantec</strong> Backup Exec Intelligent Disaster Recovery Option . . . . . . . . 1501<br />
Requirements for using IDR . . . . . . . . . . . . . . . . . . . . . . . . . . . . . . . . . . . . . . . . . . . . . . . 1502<br />
Installing the IDR option . . . . . . . . . . . . . . . . . . . . . . . . . . . . . . . . . . . . . . . . . . . . . . . . . . 1503<br />
Using an evaluation version of the IDR option . . . . . . . . . . . . . . . . . . . . . . . . . . . 1503<br />
Preparing computers for IDR . . . . . . . . . . . . . . . . . . . . . . . . . . . . . . . . . . . . . . . . . . . . . . 1504<br />
Getting started with IDR . . . . . . . . . . . . . . . . . . . . . . . . . . . . . . . . . . . . . . . . . . . . . . . . . . 1505<br />
Manually setting data paths for the *.dr files . . . . . . . . . . . . . . . . . . . . . . . . . . . . . 1507<br />
About creating and updating recovery media . . . . . . . . . . . . . . . . . . . . . . . . . . . . . . . 1509<br />
42 <strong>Admin</strong>istrator’s <strong>Guide</strong>
Requirements for running the IDR Preparation Wizard . . . . . . . . . . . . . . . . . . . 1510<br />
About running the IDR Preparation Wizard . . . . . . . . . . . . . . . . . . . . . . . . . . . . . . 1511<br />
About creating recovery media after a disaster . . . . . . . . . . . . . . . . . . . . . . . . . . . 1511<br />
Creating the Intelligent Disaster Recovery nonbootable CD image only . . . . . 1516<br />
Updating bootable media . . . . . . . . . . . . . . . . . . . . . . . . . . . . . . . . . . . . . . . . . . . . . . . 1517<br />
Copying the disaster recovery files to a diskette . . . . . . . . . . . . . . . . . . . . . . . . . . . . . 1519<br />
Preparing IDR media by using other media servers . . . . . . . . . . . . . . . . . . . . . . . 1520<br />
About preparing to recover from a disaster by using IDR . . . . . . . . . . . . . . . . . . . . . 1521<br />
About changing hardware in the computer to be recovered . . . . . . . . . . . . . . . . 1523<br />
About using IDR to recover IBM computers . . . . . . . . . . . . . . . . . . . . . . . . . . . . . . 1524<br />
About recovering a computer and using the Disaster Recovery Wizard . . . . . . . . 1525<br />
About encrypted backup sets and the Disaster Recovery Wizard . . . . . . . . . . . 1525<br />
Performing an automated restore by using the Disaster Recovery wizard . . . 1526<br />
Installing network drivers . . . . . . . . . . . . . . . . . . . . . . . . . . . . . . . . . . . . . . . . . . . . . . 1533<br />
About altering hard drive partition sizes . . . . . . . . . . . . . . . . . . . . . . . . . . . . . . . . . 1533<br />
Performing a manual restore by using the Disaster Recovery Wizard . . . . . . . 1534<br />
About Microsoft SQL Server recovery notes . . . . . . . . . . . . . . . . . . . . . . . . . . . . . . 1536<br />
About Microsoft Exchange recovery notes . . . . . . . . . . . . . . . . . . . . . . . . . . . . . . . 1536<br />
About SharePoint Portal Server recovery notes . . . . . . . . . . . . . . . . . . . . . . . . . . . 1537<br />
About Citrix Metaframe recovery notes . . . . . . . . . . . . . . . . . . . . . . . . . . . . . . . . . . 1537<br />
About using IDR with the Central <strong>Admin</strong> Server Option . . . . . . . . . . . . . . . . . . . 1537<br />
About using IDR with Veritas Storage Foundation for Windows . . . . . . . . . . . . 1537<br />
Best Practices for IDR . . . . . . . . . . . . . . . . . . . . . . . . . . . . . . . . . . . . . . . . . . . . . . . . . . . . .1538<br />
Appendix S. <strong>Symantec</strong> Backup Exec Library Expansion Option . . . . . . . . . . . . . . . . . . 1539<br />
Setting up robotic library hardware . . . . . . . . . . . . . . . . . . . . . . . . . . . . . . . . . . . . . 1540<br />
Configuring multi-drive robotic libraries . . . . . . . . . . . . . . . . . . . . . . . . . . . . . . . . . 1540<br />
Installing the Library Expansion Option . . . . . . . . . . . . . . . . . . . . . . . . . . . . . . . . . . . . 1542<br />
Starting Backup Exec after installing the Library Expansion Option . . . . . . . . . . . 1542<br />
Viewing robotic libraries . . . . . . . . . . . . . . . . . . . . . . . . . . . . . . . . . . . . . . . . . . . . . . . 1544<br />
<strong>Admin</strong>istrator’s <strong>Guide</strong> - Table of Contents 43
Appendix T. <strong>Symantec</strong> Backup Exec SAN Shared Storage Option . . . . . . . . . . . . . . . . 1547<br />
Requirements for the SAN Shared Storage Option . . . . . . . . . . . . . . . . . . . . . . . . . . . 1548<br />
Installing the SAN Shared Storage Option . . . . . . . . . . . . . . . . . . . . . . . . . . . . . . . . . . 1549<br />
About devices in the shared storage environment . . . . . . . . . . . . . . . . . . . . . . . . . . . 1551<br />
Monitoring drives in the shared storage environment . . . . . . . . . . . . . . . . . . . . . 1552<br />
Viewing media in the shared storage environment . . . . . . . . . . . . . . . . . . . . . . . . 1552<br />
Using drive pools with the SAN Shared Storage Option . . . . . . . . . . . . . . . . . . . 1553<br />
Using device operations with the SAN Shared Storage Option . . . . . . . . . . . . . 1554<br />
Sharing robotic libraries between Backup Exec for NetWare Servers<br />
and Backup Exec for Windows Servers . . . . . . . . . . . . . . . . . . . . . . . . . . . . . . . . . . 1555<br />
Scheduling and viewing jobs in a SAN SSO environment . . . . . . . . . . . . . . . . . . 1560<br />
Sharing media . . . . . . . . . . . . . . . . . . . . . . . . . . . . . . . . . . . . . . . . . . . . . . . . . . . . . . . . 1561<br />
Cataloging media in SAN SSO environments . . . . . . . . . . . . . . . . . . . . . . . . . . . . . 1561<br />
Media rotation in SAN SSO environments . . . . . . . . . . . . . . . . . . . . . . . . . . . . . . . 1562<br />
Designating a new database server and setting up servers . . . . . . . . . . . . . . . . . . . . 1563<br />
Tips for maintaining the database server and the ADAMM database . . . . . . . . 1563<br />
Creating a standby primary database server . . . . . . . . . . . . . . . . . . . . . . . . . . . . . 1564<br />
Starting and stopping Backup Exec Services on multiple servers . . . . . . . . . . . 1565<br />
Troubleshooting and recovering failed components . . . . . . . . . . . . . . . . . . . . . . . . . 1566<br />
Checklist for troubleshooting devices that have gone offline . . . . . . . . . . . . . . . 1566<br />
Resetting the SAN . . . . . . . . . . . . . . . . . . . . . . . . . . . . . . . . . . . . . . . . . . . . . . . . . . . . . 1568<br />
Bringing devices online after an unsafe device removal event . . . . . . . . . . . . . . 1568<br />
Best practices for SAN SSO . . . . . . . . . . . . . . . . . . . . . . . . . . . . . . . . . . . . . . . . . . . . . . . . 1569<br />
Appendix U. <strong>Symantec</strong> Backup Exec NDMP Option . . . . . . . . . . . . . . . . . . . . . . . . . . . . . 1571<br />
Requirements for using the NDMP Option . . . . . . . . . . . . . . . . . . . . . . . . . . . . . . . . . . 1571<br />
About installing the NDMP Option . . . . . . . . . . . . . . . . . . . . . . . . . . . . . . . . . . . . . . . . . 1572<br />
Configuring the NDMP server . . . . . . . . . . . . . . . . . . . . . . . . . . . . . . . . . . . . . . . . . . . . . 1572<br />
Configuring Backup Exec to use the NDMP Option . . . . . . . . . . . . . . . . . . . . . . . . . . . 1572<br />
Backing up NDMP resources . . . . . . . . . . . . . . . . . . . . . . . . . . . . . . . . . . . . . . . . . . . . . . 1574<br />
Restoring NDMP data . . . . . . . . . . . . . . . . . . . . . . . . . . . . . . . . . . . . . . . . . . . . . . . . . . . . . 1576<br />
44 <strong>Admin</strong>istrator’s <strong>Guide</strong>
Setting default backup and restore options for NDMP . . . . . . . . . . . . . . . . . . . . . . . . 1577<br />
Appendix V. Accessibility and Backup Exec . . . . . . . . . . . . . . . . . . . . . . . . . . . . . . . . . . . 1579<br />
Keyboard navigation and shortcuts in Backup Exec . . . . . . . . . . . . . . . . . . . . . . . . . . 1580<br />
General keyboard navigation within the GUI . . . . . . . . . . . . . . . . . . . . . . . . . . . . . 1580<br />
Keyboard navigation within dialog boxes . . . . . . . . . . . . . . . . . . . . . . . . . . . . . . . . 1581<br />
Keyboard shortcuts . . . . . . . . . . . . . . . . . . . . . . . . . . . . . . . . . . . . . . . . . . . . . . . . . . . . 1582<br />
Support for accessibility settings . . . . . . . . . . . . . . . . . . . . . . . . . . . . . . . . . . . . . . . . . . . 1586<br />
Glossary . . . . . . . . . . . . . . . . . . . . . . . . . . . . . . . . . . . . . . . . . . . . . . . . . . . . . . . . . . . . . . . . . . 1587<br />
Index . . . . . . . . . . . . . . . . . . . . . . . . . . . . . . . . . . . . . . . . . . . . . . . . . . . . . . . . . . . . . . . . . . . . . 1599<br />
<strong>Admin</strong>istrator’s <strong>Guide</strong> - Table of Contents 45
46 <strong>Admin</strong>istrator’s <strong>Guide</strong>
Chapter<br />
Introducing Backup Exec<br />
1<br />
<strong>Symantec</strong> Backup Exec for Windows Servers is a high-performance data management<br />
solution for Windows® servers networks. With its client/server design, Backup Exec<br />
provides fast, reliable backup and restore capabilities for servers and workstations<br />
across the network.<br />
Backup Exec is available in configurations that can accommodate multi-platform<br />
networks of all sizes.<br />
Backup Exec configurations for multiple platforms<br />
Backup Exec Edition Description<br />
<strong>Symantec</strong> Backup Exec TM<br />
for Windows® Servers<br />
Installs on and protects many Microsoft operating systems.<br />
For a complete list, see “System requirements” on page 79.<br />
The Backup Exec suite includes agents and options for backing up<br />
and restoring data on heterogeneous networks of all sizes.<br />
For more information, see “Backup Exec agents and options” on<br />
page 62.<br />
Backup Exec workstation agent software protects unlimited remote<br />
workstations running on Windows XP Professional, Windows 2000<br />
Professional, Windows Me, and Windows 98.<br />
Stand-alone tape drives are supported. Backup Exec also includes<br />
support for a single drive robotic library. To enable support for<br />
additional robotic library drives, you must purchase the Library<br />
Expansion Option.<br />
47
Backup Exec configurations for multiple platforms<br />
Backup Exec Edition Description<br />
Small Business Server<br />
Edition (SBSE)<br />
QuickStart Edition (QSE)<br />
(OEM release only)<br />
Related Topics:<br />
“Backup Exec agents and options” on page 62<br />
Supports Microsoft Small Business Server for Windows (Server<br />
2005, 2003 or Windows 2000) and Standard Edition operating<br />
systems. SBSE also includes Backup Exec agent software for<br />
workstations running on Windows XP Professional, Windows 2000<br />
Professional, Windows Me, and Windows 98.<br />
The following Backup Exec agents and options are included:<br />
◆ Exchange Agent<br />
◆ SQL Agent<br />
◆ Intelligent Disaster Recovery Option<br />
◆ Advanced Open File Option<br />
◆ Desktop and Laptop Option<br />
You can purchase SBSE versions of the following options:<br />
◆ Library Expansion Option<br />
◆ Remote Agent for Windows and NetWare Systems<br />
Note With SBSE, the Remote Agent for Windows and NetWare<br />
Systems only supports Windows servers. For NetWare<br />
servers or other databases, you must upgrade to the Backup<br />
Exec for Windows Servers Edition.<br />
Stand-alone tape drives are supported. Backup Exec also includes<br />
support for a single drive robotic library. To enable support for<br />
additional robotic library drives, you must purchase the Library<br />
Expansion Option.<br />
Installs on and protects any supported version of Microsoft<br />
Windows Server 2003 or Windows 2000. Also includes Backup Exec<br />
agent software for workstations running on Windows XP<br />
Professional, Windows 2000 Professional, Windows Me, and<br />
Windows 98.<br />
Stand-alone tape drives are supported. Backup Exec also includes<br />
support for a single drive robotic library. To enable support for<br />
additional robotic library drives, you must purchase the Library<br />
Expansion Option.<br />
48 <strong>Admin</strong>istrator’s <strong>Guide</strong>
What’s new in Backup Exec<br />
Chapter 1, Introducing Backup Exec<br />
What’s new in Backup Exec<br />
This release of Backup Exec includes the following new features and capabilities.<br />
For information about new features in the Backup Exec agents and options, see “What’s<br />
new in Backup Exec agents and options” on page 53.<br />
New and updated features in Backup Exec<br />
Use this new feature: To:<br />
Additional operating system<br />
and processor support<br />
Install Backup Exec on computers that use the following<br />
operating systems and processors:<br />
◆ Microsoft Windows Storage Server 2005<br />
◆ Microsoft Windows Small Business Server 2005<br />
◆ Microsoft Windows Server 2003 R2<br />
◆ Microsoft Windows XP Professional x64 Edition<br />
◆ Microsoft Windows Server 2003 x64 Edition<br />
◆ Intel Xeon EMT64<br />
◆ Intel Pentium EMT64<br />
◆ AMD Athlon<br />
◆ AMD Opteron servers<br />
Additional hardware support Use Backup Exec with the following hardware:<br />
◆ Write once, read many (WORM) tape devices, which are used<br />
to archive data that requires a long retention period<br />
See “About WORM media” on page 283<br />
◆ Iomega REV 1000 as a backup-to-disk automation device<br />
◆ Microsoft's software-based iSCSI initiator<br />
◆ SAS & SATA tape drives<br />
Data encryption Encrypt the data that you back up with Backup Exec using<br />
encryption keys.<br />
See “Encryption keys” on page 407.<br />
Automatic Environment<br />
Check<br />
Determine whether the computer meets the minimum<br />
requirements for installation before you install Backup Exec.<br />
The Backup Exec Environment Check runs automatically during<br />
installation.<br />
See “Checking your environment before installing” on page 72.<br />
Push install Push-install Backup Exec and its options to up to five servers<br />
concurrently.<br />
49
What’s new in Backup Exec<br />
New and updated features in Backup Exec<br />
Use this new feature: To:<br />
<strong>Symantec</strong> LiveUpdate Use <strong>Symantec</strong> LiveUpdate to receive updates, upgrades, and new<br />
versions of Backup Exec. LiveUpdate installs automatically with<br />
Backup Exec.<br />
See “About updating Backup Exec with LiveUpdate” on page 125.<br />
Job hold for all jobs Place all the jobs in the queue on hold so that you can make<br />
changes to your environment. See “Placing a scheduled job or the<br />
job queue on hold” on page 452.<br />
Job view filters Use filters to limit the jobs that appear in Job Setup, Job Monitor,<br />
and Alerts. In addition, new settings enable you to specify more<br />
criteria for custom filters.<br />
List of media associated with<br />
a job<br />
View a list of all the media that was used in a job. The list appears<br />
in the job log, Job History, restore view and summary panes. This<br />
feature simplifies the process of determining the media that is<br />
required for a restore operation.<br />
System Summary View the System Summary in the Job Monitor for more<br />
convenient access.<br />
Security information restore Restore only security information for files. Use this feature if<br />
security information for files or directories is lost or damaged,<br />
but the files remain intact.<br />
View by Media restore view Select data from spanned media sets. If a backup set spans<br />
multiple media, the view shows all of the media that is required<br />
to restore the backup set.<br />
Date range for restore<br />
selections<br />
Narrow restore view results by specifying backup date ranges.<br />
See “Selections options for restore jobs” on page 490.<br />
Updated job scheduler The job scheduler provides a graphical representation of run<br />
days and excluded days. See “Scheduling jobs” on page 368.<br />
Fully qualified domain name<br />
support<br />
Set up direct access to a share by entering its fully qualified<br />
computer name. See “Selecting Distributed File System (Dfs)<br />
links for backup” on page 324.<br />
IPv6 support Use the IPv6 protocol for backup and restore networks. IPv4<br />
support is still available.<br />
50 <strong>Admin</strong>istrator’s <strong>Guide</strong>
New and updated features in Backup Exec<br />
Use this new feature: To:<br />
Chapter 1, Introducing Backup Exec<br />
What’s new in Backup Exec<br />
Active Directory browse Browse to the Active Directory domains in the backup selection<br />
tree. See “About the Domains node” on page 321.<br />
Custom reports Create custom reports that contain information to meet the<br />
specific requirements of your organization. You can design the<br />
graphical layout of the report or use a standard report format.<br />
See “About custom reports in Backup Exec” on page 583.<br />
Media operations audit Keep track of when media is overwritten, appended, erased,<br />
formatted, or labeled. Backup Exec records the operations in the<br />
Backup Exec database.<br />
See “Auditing media operations” on page 278.<br />
Media vaulting Move media to a vault in the Export Media Template. You can<br />
choose a vault to which you want to move the media after it is<br />
removed from robotic library slots.<br />
You are also prompted to export media from a device when you<br />
move media from a device to a vault using drag-and-drop.<br />
New media vault job Automate moving media to a vault with a job.<br />
See “Moving media to a vault or to the offline media location” on<br />
page 290.<br />
Backup-to-disk<br />
enhancements<br />
Backup-to-disk folder<br />
sharing<br />
Reserve disk space for backup-to-disk folders to p<strong>rev</strong>ent disk-full<br />
errors and to provide early warning when the media reaches a<br />
specific capacity threshold.<br />
See “Configuring advanced options for a backup-to-disk folder”<br />
on page 225.<br />
Backup Exec features enhanced support for sharing existing<br />
backup-to-disk folders between computers in CASO or SAN<br />
environments.<br />
See “Sharing an existing backup-to-disk folder” on page 228.<br />
Selection list management Edit multiple selection lists simultaneously. Either change the<br />
properties of each list separately, or apply the same properties to<br />
all of the lists.<br />
See “Editing selection lists” on page 332.<br />
51
What’s new in Backup Exec<br />
New and updated features in Backup Exec<br />
Use this new feature: To:<br />
Selection list filters Filter backup selection lists on any of the following criteria:<br />
VCS media server failover<br />
support<br />
◆ Selection list name<br />
◆ Selection list description<br />
◆ Resource type<br />
◆ Policy<br />
◆ Selection lists that are not protected<br />
See “Filtering backup selection lists” on page 337.<br />
Use failover clustering of media servers using Veritas Cluster<br />
Server. VCS is available with Storage Foundation for Windows.<br />
See “Using Backup Exec with Veritas Cluster Server” on<br />
page 735.<br />
Automatic alert responses Set up automatic responses for specific types of alerts. See<br />
“Configuring automatic responses for alert categories” on<br />
page 536.<br />
HTML installation log View the Backup Exec installation log, bkupinst, in HTML<br />
format. With this new format, the log can provide links to tech<br />
notes for the most common error conditions. Error messages are<br />
displayed in red and warning messages in orange to facilitate<br />
troubleshooting.<br />
HTML job log View the job log using Internet Explorer.<br />
Job log location Specify a destination other than the Backup Exec data folder for<br />
the job log. For example, you may want to have Backup Exec post<br />
the job log to a network share so it can be viewed remotely.<br />
Job history View additional details, such as the job rate and error codes, in<br />
the Job History pane.<br />
52 <strong>Admin</strong>istrator’s <strong>Guide</strong>
What’s new in Backup Exec agents and options<br />
This release of Backup Exec includes these new options:<br />
■ “<strong>Symantec</strong> Backup Exec NDMP Option” on page 68<br />
■ “Remote Agent for Macintosh Systems” on page 64<br />
■ “<strong>Symantec</strong> Backup Exec Agent for DB2 on Windows Servers” on page 66<br />
Chapter 1, Introducing Backup Exec<br />
What’s new in Backup Exec<br />
■ “<strong>Symantec</strong> Backup Exec Active Directory Recovery Agent (ADRA)” on page 63<br />
The following Backup Exec options have been updated with new features and<br />
capabilities:<br />
Updated Backup Exec options<br />
For more information on this<br />
option:<br />
Agent for Microsoft SQL<br />
Server<br />
See:<br />
“Agent for Microsoft SQL Server enhancements:” on page 54<br />
Agent for Lotus Domino Server “Agent for Lotus Domino Server enhancements” on page 55<br />
Central <strong>Admin</strong> Server Option “Central <strong>Admin</strong> Server Option enhancements” on page 55<br />
Agent for Microsoft Exchange<br />
Server<br />
Advanced Disk-based Backup<br />
Option<br />
Agent for Oracle on Windows<br />
or Linux Servers<br />
Remote Agent for Linux or<br />
Unix Servers<br />
“Agent for Microsoft Exchange Server enhancements” on<br />
page 56<br />
“Advanced Disk-based Backup Option enhancements” on<br />
page 57<br />
“Agent for Oracle on Windows or Linux Servers enhancements”<br />
on page 58<br />
“Remote Agent for Linux or Unix Servers (RALUS)<br />
enhancements” on page 58<br />
Agent for SAP Applications “Agent for SAP Applications enhancements” on page 59<br />
Agent for Microsoft<br />
SharePoint Portal Server<br />
Intelligent Disaster Recovery<br />
Option<br />
“Agent for Microsoft SharePoint Portal Server enhancements”<br />
on page 60<br />
“Intelligent Disaster Recovery Option enhancements” on<br />
page 60<br />
Desktop and Laptop Option “Desktop and Laptop Option enhancements” on page 60<br />
53
What’s new in Backup Exec<br />
Agent for Microsoft SQL Server enhancements:<br />
Updated SQL Server Agent options<br />
Use this new feature: To:<br />
Updated SQL Server support Back up and restore Microsoft SQL Server 7.0, Microsoft SQL<br />
2000, and Microsoft SQL Server 2005.<br />
SQL Express Use SQL Express instead of MSDE 2000.<br />
SQL database redirected<br />
restores<br />
Restore SQL databases to destinations other than where they<br />
originated. See “Redirecting restores for SQL” on page 1376.<br />
Data stream copy Direct a copy of the actual data streams being sent to media by a<br />
SQL database to a local directory for later use.<br />
SQL 2005 database<br />
snapshots<br />
Use SQL 2005 database snapshots to quickly <strong>rev</strong>ert a SQL 2005<br />
database back to the state it was in when the database snapshot<br />
was created, without performing a full restore of the host<br />
database.<br />
Full Copy-only backups Back up the entire SQL 2005 database or filegroup without<br />
affecting the original baseline backup set that is required to run<br />
future differential or log backups.<br />
See “Backing up SQL databases” on page 1352.<br />
Retain replication settings Keep replication settings during a redirected restore of the SQL<br />
2005 database.<br />
SQL backup verification Perform a redundancy check to verify the integrity of the SQL<br />
backup. This option works with the Verify Only Restore Job<br />
option. See “Setting restore options for SQL” on page 1362.<br />
Restore pre-check You can verify the integrity of the SQL data on the media and<br />
make sure that the destination SQL database can accept the data<br />
before the database is deleted or overwritten during a restore job.<br />
See “Setting restore options for SQL” on page 1362.<br />
Corrupt database restore Restore as much data as possible from a corrupt database backup.<br />
See “Restoring a missing or corrupted nonprimary filegroup” on<br />
page 1372.<br />
Related Topics:<br />
“<strong>Symantec</strong> Backup Exec Agent for Microsoft SQL Server” on page 1335<br />
54 <strong>Admin</strong>istrator’s <strong>Guide</strong>
Agent for Lotus Domino Server enhancements<br />
Chapter 1, Introducing Backup Exec<br />
What’s new in Backup Exec<br />
Updated R7 support. Back up Lotus Domino/Notes R7 databases in a Microsoft Cluster Server<br />
cluster in both Active-Active and Active-Passive configurations.<br />
Related Topics:<br />
“<strong>Symantec</strong> Backup Exec Agent for Lotus Domino Server” on page 65<br />
Central <strong>Admin</strong> Server Option enhancements<br />
Updated Central <strong>Admin</strong> Server options<br />
Use this new feature: To:<br />
CASO catalog enhancements Choose to distribute, centralize, or replicate catalogs in the<br />
CASO environment. A distributed catalog provides increased<br />
performance, default centralized restore capability, and<br />
decreased network traffic. You can browse the catalog and<br />
perform restore operations for the managed media server from<br />
both the managed media server and the central administration<br />
server.<br />
See “About catalog locations” on page 814.<br />
Support for intermittent<br />
network connections<br />
Network traffic and low<br />
bandwidth allowances<br />
Keep device and media data in a database on managed media<br />
servers that do not have a persistent network connection to the<br />
central administration server. Operations can continue<br />
uninterrupted on the managed media server even when there is<br />
not a network connection to the central administration server.<br />
Although the central administration server cannot delegate jobs<br />
to the managed media server in this configuration, you can<br />
create policies and selection lists, make the appropriate<br />
associations, and then copy all of them from the central<br />
administration server to the managed media server.<br />
Configure defaults on the managed media server to<br />
accommodate a low bandwidth network connection or to reduce<br />
network traffic.<br />
See “Reducing network traffic in CASO” on page 805.<br />
CASO job monitoring Monitor jobs that are created on the local managed media server,<br />
as well as jobs that have been delegated to the managed media<br />
server from the central administration server. You can also hold,<br />
delete, run, cancel, and change the priority order of the jobs that<br />
are created on the local managed media server.<br />
55
What’s new in Backup Exec<br />
Updated Central <strong>Admin</strong> Server options<br />
Use this new feature: To:<br />
MMS job status configuration Adjust the number of seconds that a managed media server waits<br />
between sending job status updates to the central administration<br />
server. With many backup jobs running, you can preserve<br />
network bandwidth by adjusting the amount of time between job<br />
update statuses. The default is 10 seconds, which is close to<br />
real-time monitoring.<br />
See “Reducing network traffic in CASO” on page 805.<br />
Related Topics:<br />
“<strong>Symantec</strong> Backup Exec Central <strong>Admin</strong> Server Option” on page 62<br />
Agent for Microsoft Exchange Server enhancements<br />
Agent for Microsoft Exchange Server enhancements<br />
Use this new feature: To:<br />
Public folders restore redirection Redirect the restore of public folder sets to a server and<br />
public folder other than the original source.<br />
See “About redirecting restores of mailboxes or public<br />
folders that were backed up separately from the<br />
Information Store” on page 1275.<br />
Granular restores of messages and<br />
folders<br />
Restore individual mail messages and folders from<br />
Information Store full, copy, and incremental backups.<br />
Granular restore from incremental backups is<br />
performed from jobs that are associated with policies.<br />
See “About using recovery points to restore individual<br />
items to a point in time” on page 1238.<br />
56 <strong>Admin</strong>istrator’s <strong>Guide</strong>
Agent for Microsoft Exchange Server enhancements<br />
Use this new feature: To:<br />
Continuous backup of Exchange<br />
Server<br />
Related Topics:<br />
“<strong>Symantec</strong> Backup Exec Agent for Microsoft Exchange Server” on page 64<br />
Advanced Disk-based Backup Option enhancements<br />
Advanced Disk-based Backup Option enhancements<br />
Use this new feature: To:<br />
Chapter 1, Introducing Backup Exec<br />
What’s new in Backup Exec<br />
Use Backup Exec Continuous Protection Server (CPS) to<br />
provide continuous backup of Exchange Server. The CPS<br />
backup job provides complete recovery to any point in<br />
time of the Information Store, including the latest<br />
complete transaction log.<br />
See “Continuous protection for Exchange data” on<br />
page 1235.<br />
Enable recovery points for granular restore of<br />
individual messages or folders.<br />
See “About using recovery points to restore individual<br />
items to a point in time” on page 1238.<br />
True image restore Restore volumes and directories and include data that is<br />
contained in them at the point of any incremental or full<br />
backup. Files that were deleted before the time of the selected<br />
backup are not restored. With True Image Restore, Backup Exec<br />
automatically restores data sets sequentially, beginning with<br />
the most recent set and going backward until the last full data<br />
set is restored.<br />
See “About true image restore” on page 880.<br />
Microsoft Change Journal and<br />
synthetic backups<br />
Use the Microsoft Change Journal, if it is available, when you<br />
add job templates to a policy for synthetic backup jobs.<br />
See “Best practices for synthetic backup” on page 870.<br />
Related Topics:<br />
“<strong>Symantec</strong> Backup Exec Advanced Disk-based Backup Option (ADBO)” on page 63<br />
57
What’s new in Backup Exec<br />
Agent for Oracle on Windows or Linux Servers enhancements<br />
Agent for Oracle on Windows or Linux Servers enhancements<br />
Use this new feature: To:<br />
Updated Oracle Agent Use the new Oracle Agent in place of all p<strong>rev</strong>ious versions of the<br />
Oracle Agent.<br />
RMAN support Back up databases with Oracle's Recovery Manager (RMAN).<br />
The RMAN recovery catalog is used to manage the backup,<br />
restore, and recovery of Oracle databases.<br />
Backup Exec or RMAN console<br />
job configuration<br />
Oracle Real Application<br />
Cluster support<br />
Related Topics:<br />
“<strong>Symantec</strong> Backup Exec Agent for Oracle® on Windows and Linux Servers” on page 66<br />
Remote Agent for Linux or Unix Servers (RALUS) enhancements<br />
The RALUS Agent now supports:<br />
■ HP-UX<br />
■ Novell Open Enterprise Server 1.0 on SUSE Linux<br />
■ Macintosh OS X<br />
Initiate backups and restores from the Backup Exec media<br />
server or from the Oracle RMAN console.<br />
◆ For information about backing up Oracle data, see “About<br />
backing up Oracle resources” on page 1413.<br />
◆ For information about restoring Oracle data, see “About<br />
restoring and recovering Oracle resources” on page 1422.<br />
Back up and restore standard Oracle databases, as well as<br />
Oracle Real Application Cluster (RAC) installations. Multiple<br />
data stream support is also available for increased performance<br />
during backups and restores. See “About backing up Oracle RAC<br />
resources” on page 1414.<br />
Related Topics:<br />
“Requirements for the Remote Agent for Linux or UNIX Servers” on page 938<br />
58 <strong>Admin</strong>istrator’s <strong>Guide</strong>
Agent for SAP Applications enhancements<br />
Agent for SAP Applications enhancements<br />
Use this new feature: To:<br />
Related Topics:<br />
“<strong>Symantec</strong> Backup Exec Agent for SAP Applications” on page 66<br />
Chapter 1, Introducing Backup Exec<br />
What’s new in Backup Exec<br />
Updated SAP Agent Use the new SAP Agent in place of all p<strong>rev</strong>ious versions of the<br />
SAP Agent.<br />
Updated SAP support Use the latest version of SAP, including NetWeaver and<br />
BRTools 6.40.<br />
RMAN support Back up and restore Oracle databases by generating RMAN<br />
scripts and invoking RMAN with them. BRTOOLS is required to<br />
protect log files and configuration files.<br />
59
What’s new in Backup Exec<br />
Agent for Microsoft SharePoint Portal Server enhancements<br />
Individual document restore. Restore individual documents from full SharePoint backups.<br />
See “Restoring individual documents (Microsoft SQL Server-based) from full database backups” on<br />
page 1307.<br />
Related Topics:<br />
“<strong>Symantec</strong> Backup Exec Agent for Microsoft SharePoint Portal Server” on page 1287<br />
Intelligent Disaster Recovery Option enhancements<br />
Intelligent Disaster Recovery Option enhancements<br />
Use this new feature: To:<br />
Dissimilar hardware support Recover systems to newer, more powerful hardware platforms.<br />
New recovery wizard Use the new disaster recovery wizard to restore the computer<br />
with its most recent backups. See “About recovering a computer<br />
and using the Disaster Recovery Wizard” on page 1525.<br />
Related Topics:<br />
“Disaster recovery option” on page 67<br />
Desktop and Laptop Option enhancements<br />
Desktop and Laptop Option enhancements<br />
Use this new feature: To:<br />
Updated operating system<br />
support<br />
DLO now supports Microsoft Windows XP Professional x64<br />
Edition. You can install and run the Desktop Agent on these<br />
platforms in 32-bit compatibility mode. All features and<br />
functions of the Desktop Agent are available on these<br />
platforms.<br />
Delta file transfer Configure DLO for delta file transfer. After the initial backup of<br />
a file, subsequent backups transmit only those parts of the file<br />
that have changed.<br />
See “Using Delta File Transfer” on page 1048.<br />
60 <strong>Admin</strong>istrator’s <strong>Guide</strong>
Desktop and Laptop Option enhancements<br />
Use this new feature: To:<br />
Related Topics:<br />
“<strong>Symantec</strong> Backup Exec Desktop and Laptop Option” on page 64<br />
Chapter 1, Introducing Backup Exec<br />
What’s new in Backup Exec<br />
Lotus Notes support Back up Lotus Notes NSF email files at the message level.<br />
See “Backing Up Lotus Notes NSF Files Incrementally” on<br />
page 1180.<br />
Updated database Configure the media server to use Microsoft SQL Server 2005 or<br />
Microsoft SQL Server 2005 Express Edition for the<br />
administration database.<br />
Global exclude Use expanded Global Exclude options to specify the attributes<br />
of files that you want to exclude from backups, or that you do<br />
not want to compress, encrypt, or back up with Delta File<br />
Transfer. You can also exclude attachments to emails or<br />
specific email folders from backup jobs.<br />
See “Configuring Global Exclude Filters” on page 1065.<br />
Easier configuration Configure default settings from one integrated dialog box.<br />
See “DLO Default Settings” on page 1000.<br />
Alert functionality<br />
enhancements<br />
Use any of the following methods to receive alerts:<br />
- SMTP<br />
- MAPI<br />
- Lotus Notes email<br />
- Paging<br />
- Printing<br />
- Active Directory<br />
Active Directory support Use Active Directory settings to configure Connection Policies<br />
and Automated User Assignments.<br />
61
Backup Exec agents and options<br />
Backup Exec agents and options<br />
Several Backup Exec options are available to provide protection for your network.<br />
Options are categorized as follows:<br />
■ Media server options on page 62<br />
■ Groupware agents on page 64<br />
■ Online database agents on page 65<br />
■ Disaster recovery option on page 67<br />
■ Storage options on page 67<br />
Media server options<br />
These options allow greater control of storage resources and alternate backup<br />
techniques on Backup Exec media servers.<br />
Backup Exec media server options<br />
Option Description<br />
<strong>Symantec</strong> Backup Exec Central<br />
<strong>Admin</strong> Server Option<br />
<strong>Symantec</strong> Backup Exec Advanced<br />
Open File Option<br />
Maximizes your Backup Exec for Windows Servers<br />
investment by providing centralized administration and<br />
load balanced job processing functionality for existing or<br />
newly configured Backup Exec for Windows Servers media<br />
servers.<br />
See “<strong>Symantec</strong> Backup Exec Central <strong>Admin</strong> Server Option”<br />
on page 779.<br />
Ensures that all files on your network are protected even if<br />
they are being used. Whether used alone or in combination<br />
with specific database agents, this option handles open files<br />
at the volume level and is seamlessly integrated with Backup<br />
Exec. You do not need to know which files are open ahead of<br />
time; just set a scheduled backup to use this option.<br />
See “<strong>Symantec</strong> Backup Exec Advanced Open File Option” on<br />
page 843.<br />
62 <strong>Admin</strong>istrator’s <strong>Guide</strong>
Backup Exec media server options<br />
Option Description<br />
<strong>Symantec</strong> Backup Exec Advanced<br />
Disk-based Backup Option<br />
(ADBO)<br />
<strong>Symantec</strong> Backup Exec Active<br />
Directory Recovery Agent (ADRA)<br />
Client protection options<br />
Chapter 1, Introducing Backup Exec<br />
Perform the following types of backup:<br />
Backup Exec agents and options<br />
◆ Synthetic backup - Assembles, or synthesizes, from one<br />
p<strong>rev</strong>ious full or incremental backup and subsequent<br />
incremental backups. This feature eliminates the need to<br />
run full backups, and because the synthesis is performed<br />
on the Backup Exec media server without accessing the<br />
remote computer, the overall backup window and the<br />
network bandwidth requirements are reduced.<br />
◆ Offhost backup - Lets you move the backup operation<br />
away from the remote computer to a Backup Exec media<br />
server in a fiber connected SAN environment. Moving<br />
the backup from the remote computer to a media server<br />
performs better backups and frees the remote computer<br />
as well.<br />
See “<strong>Symantec</strong> Backup Exec Advanced Disk-based Backup<br />
Option” on page 865.<br />
Restores Active Directory or Active Directory Application<br />
Mode (ADAM) objects and attributes without having to<br />
perform an authoritative or non-authoritative full restore.<br />
See “<strong>Symantec</strong> Backup Exec Active Directory Recovery<br />
Agent” on page 901<br />
These options provide protection for remote Microsoft Windows servers, Novell<br />
NetWare servers, Linux and UNIX servers, and Macintosh systems on the network, as<br />
well as automated protection of desktop and laptop systems.<br />
Backup Exec client protection options<br />
Option Description<br />
<strong>Symantec</strong> Backup Exec Remote<br />
Agent for Windows and NetWare<br />
Systems<br />
The <strong>Symantec</strong> Backup Exec Remote Agent for Windows and<br />
NetWare Systems (Remote Agent) is installed as a separate,<br />
add-on component that must be used for the backup and<br />
restore of remote Windows or NetWare resources.<br />
See “<strong>Symantec</strong> Backup Exec Remote Agent for Windows<br />
Systems” on page 913 or See “<strong>Symantec</strong> Backup Exec<br />
Remote Agent for NetWare Systems” on page 923.<br />
63
Backup Exec agents and options<br />
Backup Exec client protection options<br />
Option Description<br />
<strong>Symantec</strong> Backup Exec Remote<br />
Agent for Linux or Unix Servers<br />
(RALUS)<br />
Remote Agent for Macintosh<br />
Systems<br />
<strong>Symantec</strong> Backup Exec Desktop<br />
and Laptop Option<br />
Groupware agents<br />
Lets Windows Server network administrators perform<br />
backup and restore operations on Linux, Unix and Solaris<br />
workstations and servers that are connected to the network.<br />
This agent must be running on these computers before<br />
backup or restore operations can be performed.<br />
See “<strong>Symantec</strong> Backup Exec Remote Agent for Linux or Unix<br />
Servers” on page 937.<br />
Enables Windows Server network administrators to perform<br />
backup and restore operations on Macintosh computers that<br />
are connected to the network.<br />
See “<strong>Symantec</strong> Backup Exec Remote Agent for Macintosh<br />
Systems” on page 959<br />
Lets you protect all business data. It provides continuous<br />
backup protection whether users are in the office or on the<br />
road. Users can synchronize files between their desktop and<br />
laptop.<br />
See “Backup Exec Desktop and Laptop Option” on page 977.<br />
Groupware agents provide non-disruptive protection for corporate email messaging and<br />
knowledge base applications.<br />
Backup Exec groupware agents<br />
Agent Description<br />
<strong>Symantec</strong> Backup Exec Agent for<br />
Microsoft Exchange Server<br />
Provides a fast and flexible way of protecting your Exchange<br />
2000 and 2003 Server data. Restore individual mail<br />
messages and folders from Information Store full, copy, and<br />
incremental backups. Granular restore from incremental<br />
backups is performed from jobs that are associated with<br />
policies.<br />
See “<strong>Symantec</strong> Backup Exec Agent for Microsoft Exchange<br />
Server” on page 1219.<br />
64 <strong>Admin</strong>istrator’s <strong>Guide</strong>
Backup Exec groupware agents<br />
Agent Description<br />
<strong>Symantec</strong> Backup Exec Microsoft<br />
Agent for SharePoint Portal<br />
Server<br />
<strong>Symantec</strong> Backup Exec Agent for<br />
Lotus Domino Server<br />
Online database agents<br />
Chapter 1, Introducing Backup Exec<br />
Backup Exec agents and options<br />
Protects all of the files and attributes associated with an<br />
installation of SharePoint Portal Server 2001 or 2003.<br />
Backup Exec, which offered the first complete backup and<br />
recovery solution for SharePoint Portal Server, lets you back<br />
up and restore individual workspaces and documents.<br />
Restores can be made to the original SPS information store<br />
or redirected to another SPS information store without<br />
affecting other workspaces.<br />
See “<strong>Symantec</strong> Backup Exec Agent for Microsoft SharePoint<br />
Portal Server” on page 1287.<br />
Provides seamless online backup protection for versions 5, 6<br />
and 7. Using Lotus Domino APIs, the Agent for Lotus<br />
Domino now fully supports transactional logging, providing<br />
users with uncompromising data protection of the entire<br />
Lotus Domino server.<br />
See “<strong>Symantec</strong> Backup Exec Agent for Lotus Domino Server”<br />
on page 1313.<br />
These options allow for protection and recovery of mission-critical database<br />
applications.<br />
Backup Exec online database agents<br />
Agent Description<br />
<strong>Symantec</strong> Backup Exec Agent for<br />
Microsoft SQL Server<br />
Protects active databases and verifies all of your SQL v7.0<br />
and SQL 2000 data automatically. SQL 7.0, SQL 2000 and<br />
SQL 2005 users can customize their data protection needs<br />
down to the filegroup level. For fast point-in-time backups,<br />
you can use this option to run transaction log backups with<br />
truncation. Redirected restores allow you to easily restore<br />
SQL data to other SQL servers on the network.<br />
See “<strong>Symantec</strong> Backup Exec Agent for Microsoft SQL<br />
Server” on page 1335.<br />
65
Backup Exec agents and options<br />
Backup Exec online database agents<br />
Agent Description<br />
<strong>Symantec</strong> Backup Exec Agent for<br />
Oracle® on Windows and Linux<br />
Servers<br />
<strong>Symantec</strong> Backup Exec Agent for<br />
SAP Applications<br />
<strong>Symantec</strong> Backup Exec Agent for<br />
DB2 on Windows Servers<br />
<strong>Symantec</strong> Backup Exec Agent for<br />
Microsoft Data Protection<br />
Manager<br />
Provides seamless online backup protection for Oracle<br />
database versions 9i (9.2 and later) and 10g and Oracle RAC.<br />
Integrating Oracle backup with the advanced features of<br />
Backup Exec provides data protection of both individual<br />
table spaces as well as complete Oracle databases. You can<br />
also include archived redo files and control files without<br />
taking them offline.<br />
See “<strong>Symantec</strong> Backup Exec Agent for Oracle on Windows or<br />
Linux Servers” on page 1397.<br />
Provides superior data protection by allowing backups of<br />
critical data while the application is still online and in use.<br />
The SAP Agent, certified by SAP, is a reliable solution that<br />
provides both local and remote protection of the latest<br />
versions of SAP databases using the SAP (BC-BRI<br />
BACKINT) interface while enabling you to efficiently<br />
manage your data.<br />
See “<strong>Symantec</strong> Backup Exec Agent for SAP Applications” on<br />
page 1439.<br />
Allows backup and restore on Microsoft Windows servers.<br />
Backup and restore jobs can be started from the Backup<br />
Exec <strong>Admin</strong>istration Console or from a DB2 command line<br />
processor.<br />
See “<strong>Symantec</strong> Backup Exec Agent for DB2 on Windows<br />
Servers” on page 1463.<br />
Lets network administrators perform backup and restore<br />
operations between Microsoft Data Protection Manager<br />
(DPM) and Backup Exec.<br />
See “<strong>Symantec</strong> Backup Exec Agent for Microsoft Data<br />
Protection Manager” on page 1489.<br />
66 <strong>Admin</strong>istrator’s <strong>Guide</strong>
Disaster recovery option<br />
Chapter 1, Introducing Backup Exec<br />
Backup Exec agents and options<br />
Backup Exec’s Intelligent Disaster Recovery Option (IDR) Provides a recovery solution<br />
for both local and remote Windows systems. This option eliminates the need to<br />
manually re-install the entire operating system after a system crash. Using diskettes,<br />
CD-R/CD-RW, or bootable tape, IDR gets you back online fast by allowing you to restore<br />
from your last complete backup set - including full, incremental, differential and<br />
working set backups.<br />
See “<strong>Symantec</strong> Backup Exec Intelligent Disaster Recovery Option” on page 1501.<br />
Storage options<br />
These options allow you to extend Backup Exec’s capabilities to use larger media storage<br />
devices or share storage resources over a SAN.<br />
Backup Exec storage agents<br />
Option Description<br />
<strong>Symantec</strong> Backup Exec Library<br />
Expansion Option (LEO)<br />
<strong>Symantec</strong> Backup Exec SAN<br />
Shared Storage Option (SAN SSO)<br />
Supports multi-drive tape or optical robotic libraries and<br />
library storage systems. When utilizing the Advanced<br />
Device And Media Management (ADAMM) features, the<br />
Library Expansion Option provides extensive configuration<br />
and management capabilities which include unattended<br />
backup and restore operations, and bar code reader and<br />
portal support. Device partitioning lets you assign specific<br />
robotic library slots for backup targets.<br />
See “<strong>Symantec</strong> Backup Exec Library Expansion Option” on<br />
page 1539.<br />
Lets Backup Exec operate in a Storage Area Network (SAN),<br />
providing a high performance LAN-free backup solution.<br />
SAN SSO lets multiple distributed media servers share<br />
common, centralized storage devices connected over a SAN.<br />
This configuration provides greater efficiency and fault<br />
tolerance. In addition to increasing performance and backup<br />
speeds in the SAN environment, the Shared Storage Option<br />
load balances backup activity across multiple Backup Exec<br />
media servers and centralizes management tasks while<br />
lowering the total cost of hardware ownership.<br />
See “<strong>Symantec</strong> Backup Exec SAN Shared Storage Option” on<br />
page 1547.<br />
67
Backup Exec agents and options<br />
Backup Exec storage agents<br />
Option Description<br />
<strong>Symantec</strong> Backup Exec NDMP<br />
Option<br />
Enables Backup Exec to use the Network Data Management<br />
Protocol (NDMP) to initialize and control backups and<br />
restores on supported NetApp Network Attached Storage<br />
(NAS) devices.<br />
See “<strong>Symantec</strong> Backup Exec NDMP Option” on page 1571<br />
68 <strong>Admin</strong>istrator’s <strong>Guide</strong>
How Backup Exec works<br />
Chapter 1, Introducing Backup Exec<br />
How Backup Exec works<br />
In Backup Exec, backup, restore, and utility operations, called jobs, are submitted using<br />
the <strong>Admin</strong>istration Console. <strong>Admin</strong>istrators can run the <strong>Admin</strong>istration Console from<br />
the media server (a Windows server with storage hardware attached) or from a remote<br />
system. After jobs are created, they are processed by the Backup Exec server<br />
components running on the media server. All interaction to the Backup Exec system,<br />
such as submitting jobs, viewing results, and performing device and media operations,<br />
can be done through the <strong>Admin</strong>istration Console.<br />
Backup and restore functionality for the entire network<br />
Disk or NAS<br />
Back up to disk,<br />
storage arrays or<br />
network attached<br />
storage provides faster<br />
backups and<br />
recoveries.<br />
Application servers (local or<br />
remote)<br />
Protect business-critical<br />
application and database<br />
servers like Exchange, SQL,<br />
Oracle, SAP, or Lotus Domino.<br />
File servers (local or remote)<br />
Protect business-critical data<br />
(including open files) on file<br />
servers, web servers, or<br />
network shares.<br />
Tape storage<br />
Tape drives or<br />
libraries provide long<br />
term storage, disaster<br />
recovery, and a<br />
method for archiving<br />
data.<br />
Backup Exec media server<br />
Desktops & laptops (local or<br />
remote)<br />
Protect the business critical<br />
information that is not<br />
contained on corporate<br />
servers.<br />
69
How Backup Exec works<br />
Through the <strong>Admin</strong>istration Console, you configure settings, called default options, that<br />
you want Backup Exec to use for most jobs. However, you can override these default<br />
options while setting up a specific job such as a weekly backup of selected workstations.<br />
You can create a once-only job, such as a restore of a particular file to a server, or you can<br />
schedule recurring jobs, such as daily backup jobs.<br />
Wizards guide you through most Backup Exec operations, including the creation of a<br />
backup or restore job, setting up media rotation jobs, and setting media overwrite<br />
protection.<br />
You can monitor a job’s progress through the Job Monitor, or use Backup Exec’s<br />
Calendar to quickly view all jobs scheduled to run for the day, week, or month.<br />
The media server contains media and device databases designed to simplify the process<br />
of organizing and allocating storage devices attached to your media server and to aid in<br />
p<strong>rev</strong>enting media from being accidentally overwritten. Through Backup Exec’s device<br />
management functions, you can logically group storage devices together in device pools.<br />
Through the media management function, you can organize, track, and troubleshoot all<br />
of the media in your library. You can define the following:<br />
■ Overwrite protection periods to ensure that media is not accidentally overwritten.<br />
■ Set up automatic media labeling.<br />
■ View media statistics such as the media’s age, hours of use, number of mounts, bytes<br />
written and read, and errors encountered, which are automatically tracked by<br />
Backup Exec.<br />
After a job has been processed, the job’s results are stored in a job history database. A<br />
record of the data that was backed up is kept in Backup Exec’s catalog. The job history is<br />
a report of what happened during the processing of the job (statistics, errors, and so on),<br />
and the catalog file is the record from which restore selections are made.<br />
70 <strong>Admin</strong>istrator’s <strong>Guide</strong>
Installing Backup Exec<br />
Chapter<br />
Several methods are available for installing Backup Exec. You can:<br />
■ Use the installation wizard, which guides you through the installation process.<br />
■ Use the command line, which is called silent mode installation. The silent mode<br />
installation uses the Setup.exe program on the Backup Exec CD.<br />
2<br />
■ Use a clone CD image, which enables you to copy your installation settings from one<br />
computer onto a CD. You can then use that CD to install Backup Exec on additional<br />
servers using the same settings.<br />
You can install Backup Exec and its options on a local computer, a remote computer, or<br />
both. Additionally, you can install the Backup Exec Remote <strong>Admin</strong>istrator Console,<br />
which allows you to administrate the media server from a remote Windows server or<br />
workstation.<br />
Before you install<br />
Before you install Backup Exec, you should:<br />
■ Run the Backup Exec Environment Check on the computer on which you want to<br />
install Backup Exec. The Environment Check analyzes the computer to make sure<br />
that the installation process can complete. If Backup Exec finds configuration issues<br />
that can be fixed during the installation, or that may p<strong>rev</strong>ent the installation,<br />
warnings appear. Although the Environment Check runs automatically during<br />
installation, you may want to run it manually before you install Backup Exec or<br />
before you back up data with Backup Exec.<br />
71
Before you install<br />
■ Install the storage device hardware (controller, drives, robotic libraries) on the<br />
media server. Refer to the documentation that is included with your storage device<br />
hardware for installation instructions. Use the appropriate Windows hardware<br />
setup functions to configure your controller and storage devices. Refer to your<br />
Microsoft Windows documentation for more information.<br />
■ Check your Windows security settings to make sure they work properly with the<br />
Backup Exec service account.<br />
■ If the drive on which you want to install Backup Exec is encrypted or compressed,<br />
and you would like to use a default SQL Express database, verify that an<br />
unencrypted and uncompressed drive is available for SQL Express installation.<br />
■ Exit all other programs.<br />
Checking your environment before installing<br />
The <strong>Symantec</strong> Backup Exec for Windows Servers Environment Check is a utility that<br />
runs on a computer automatically during installation and that reports the following:<br />
■ If the computer meets the minimum requirements for installation, such as the<br />
operating system, disk and memory space, sufficient logon account privileges.<br />
For more information, see “System requirements” on page 79.<br />
■ If third-party software that uses Backup Exec ports is configured correctly.<br />
■ If required components are installed, and if they are versions that are compatible<br />
with Backup Exec.<br />
■ If p<strong>rev</strong>ious versions of Backup Exec and Backup Exec options are installed.<br />
■ If storage device hardware and associated drivers are properly installed and<br />
recognized by the Windows operating system.<br />
■ If the computer meets the minimum requirements for installation of the Desktop<br />
and Laptop Option.<br />
One of the following results are reported for each item:<br />
Environment Check results<br />
Result Description<br />
Passed There are no incompatibilities to p<strong>rev</strong>ent the Backup Exec installation. For<br />
hardware, this result indicates that the hardware configuration is<br />
recognized by Backup Exec.<br />
72 <strong>Admin</strong>istrator’s <strong>Guide</strong>
Environment Check results<br />
Result Description<br />
Chapter 2, Installing Backup Exec<br />
Before you install<br />
Warning An incompatibility with Backup Exec exists, but can be resolved during the<br />
Backup Exec installation.<br />
Failed An incompatibility with Backup Exec exists, and it will cause the<br />
installation to fail. Action is required before you can successfully install<br />
Backup Exec.<br />
Although the Environment Check runs automatically during installation, you may want<br />
to run it manually before installing Backup Exec or before backing up data with Backup<br />
Exec.<br />
To check your environment before installing<br />
1. From the CD browser, click Installation, and then click Start the Backup Exec for<br />
Windows Servers Environment Check.<br />
2. Click Next.<br />
3. Do any of the following:<br />
To check the<br />
configuration of the local<br />
computer<br />
To check the<br />
configuration of a remote<br />
computer<br />
4. Click Next.<br />
Check Local Environment Check.<br />
5. If you checked Remote Environment Check in step 3, do one of the following:<br />
To select the name of a<br />
computer from a list<br />
Check Remote Environment Check.<br />
◆ Click Add Server From List.<br />
◆ Select the computer from the list, and then click Next.<br />
73
Before you install<br />
To add the name of a<br />
computer manually<br />
To remove the name of a<br />
computer from the list of<br />
computers on which the<br />
Environment Check runs<br />
6. To save the results of the Environment Check, check Save Results To.<br />
7. To change the location where the Environment Check results are saved, click<br />
Change Path to browse to a new location.<br />
8. Click Finish.<br />
About the Backup Exec services account<br />
All Backup Exec services on the media server run in the context of a user account<br />
configured for the Backup Exec system services. You can create this account during the<br />
Backup Exec installation, or you can use an existing user account. To create a service<br />
account for Backup Exec during installation, enter the name and password of an<br />
<strong>Admin</strong>istrator account for the Backup Exec services to use.<br />
If this computer is in a domain, enter a Domain <strong>Admin</strong>istrators account, or an<br />
equivalent account that is part of the Domain <strong>Admin</strong>s group. In the Domain list, select<br />
or enter the Domain name.<br />
If this computer is in a workgroup, enter an <strong>Admin</strong>istrators account, or an equivalent<br />
account that is part of the <strong>Admin</strong>istrators group on the computer. In the Domain list,<br />
select or enter the computer name.<br />
The account that you designate for Backup Exec services, whether it is a new account or<br />
an existing user account, is assigned the following rights:<br />
■ Authenticate as any user and gain access to resources under any user identity.<br />
■ Create a token object, which can then be used to access any local resources.<br />
■ Log on as a service.<br />
◆ Click Add Server Manually.<br />
◆ In the Domain field, type the name of the domain.<br />
◆ In the Computer Name field, type the name of the computer.<br />
◆ Click OK.<br />
◆ Type the user name and password for this computer.<br />
◆ Click OK.<br />
◆ Select the computer from the list.<br />
◆ Click Remove.<br />
■ <strong>Admin</strong>istrative rights (provides complete and unrestricted rights to the computer).<br />
■ Backup operator rights (provides rights to restore files and directories).<br />
74 <strong>Admin</strong>istrator’s <strong>Guide</strong>
Chapter 2, Installing Backup Exec<br />
Before you install<br />
■ Manage auditing and security log.<br />
Due to security implementations in Microsoft Small Business Server, the service<br />
account must be <strong>Admin</strong>istrator.<br />
On a computer that runs Windows Server 2003 or Windows XP, you cannot install<br />
Backup Exec with a service account that has a blank password. If you attempt to do so,<br />
the following error message appears when Backup Exec services are created:<br />
The given password is not correct for account [server]\[username].<br />
You can configure Windows to allow for blank passwords. For more information, see<br />
your Windows documentation.<br />
Changing Windows security<br />
You can set up Windows security with the Backup Exec service account to protect your<br />
data. Depending on how the Windows network is configured, change security properties<br />
for the following scenarios:<br />
■ Servers in one domain.<br />
■ Servers and selected workstations in one domain.<br />
■ Servers in more than one domain.<br />
■ Servers and workstations in more than one domain.<br />
The following procedures give the Backup Exec service account administrative rights in<br />
the appropriate domains and workstations. You must grant the Backup Exec service<br />
account administrative rights to give Backup Exec access to the administrative shares<br />
(for example, C$) and the ability to protect the Windows registry.<br />
■ For Windows 2000, use the Active Directory Users and Computers tool and<br />
Domain and Trusts tool in the Active Directory administrative tools group.<br />
To back up servers (only) in one domain<br />
❖ When prompted for a user name in the Service Account window, add the name of an<br />
existing or new Service Account (for example, <strong>Admin</strong>istrator) as a member of the<br />
local <strong>Admin</strong>istrators group for the Domain. It is highly recommended that you also<br />
enter a password.<br />
75
Before you install<br />
To back up servers and selected workstations in one domain<br />
1. Add the name of an existing or new Service Account (for example, <strong>Admin</strong>istrator) as<br />
a member of the Global Domain <strong>Admin</strong>s group.<br />
2. Ensure that on each workstation in the domain you want to back up, the Global<br />
Domain <strong>Admin</strong>s group is a member of the workstation’s local <strong>Admin</strong>istrators group.<br />
To back up servers in more than one domain<br />
1. Establish a One Way Trust Relationship between the Host Domain (the domain in<br />
which the media server resides) and the Target Domains (the domains that are to be<br />
backed up):<br />
■ In the Host Domain, permit the Target Domains to trust the Host Domain.<br />
■ In each Target Domain, trust the Host Domain.<br />
2. In each Target Domain, add the Host Domain’s name of an existing or new Service<br />
Account (for example, <strong>Admin</strong>istrator) in the local <strong>Admin</strong>istrators group.<br />
To back up servers and workstations in more than one domain<br />
1. Establish a One Way Trust Relationship between the Host and Target Domains:<br />
■ In the Host Domain, permit the Target Domains to trust the Host Domain.<br />
■ In each Target Domain, trust the Host Domain.<br />
2. In each Target Domain, add the Host Domain’s name of an existing or new Service<br />
Account (for example, <strong>Admin</strong>istrator) in the Local <strong>Admin</strong>istrators group.<br />
3. On each workstation to back up, add the Host Domain’s name of an existing or new<br />
Service Account (for example, <strong>Admin</strong>istrator) in the Local <strong>Admin</strong>istrators group.<br />
About Microsoft SQL Server 2005 Express Edition components<br />
installed with Backup Exec<br />
The Backup Exec installation program installs Microsoft SQL Server 2005 Express<br />
Edition components that are required to run Backup Exec. These components include<br />
SQL Server 2005 core components and Microsoft Data Access Components (MDAC)<br />
version 2.8.<br />
76 <strong>Admin</strong>istrator’s <strong>Guide</strong>
Chapter 2, Installing Backup Exec<br />
Before you install<br />
Note The installation of SQL Server 2005 Express Edition components may take up to<br />
30 minutes to complete. During that time, the installation progress bar is not<br />
updated.<br />
If you are running applications that use earlier versions of these components, problems<br />
may occur due to the upgraded drivers. If problems occur, contact the vendor of the<br />
incompatible software to obtain a version that is compatible with the MDAC.<br />
Caution The MDAC version that Backup Exec installs as part of the installation is<br />
incompatible with a clustered version of Microsoft SQL Server 7.0. Do not<br />
install Backup Exec on a clustered version of SQL 7.0 server.<br />
Backup Exec prompts you to do one of the following:<br />
■ Install the required SQL Server 2005 Express Edition components with Backup Exec<br />
and create a default Backup Exec instance.<br />
■ Select a Microsoft SQL Server 2000 (with service pack 3a or later) or SQL Server<br />
2005 instance that already exists on the network on which you want to run Backup<br />
Exec.<br />
If you choose to install Backup Exec into an existing SQL 2000 instance, make sure that<br />
SQL 2000 Service Pack 3a or later is installed before you continue with the installation.<br />
When Backup Exec is installed into an existing instance, the automated master database<br />
restore feature is not available. To recover the Master database, you must replace it with<br />
the Master database copy that Backup Exec automatically creates and updates when the<br />
Master database is backed up.<br />
When Backup Exec is installed into an existing instance, the Cluster Configuration<br />
Wizard is not available.<br />
Note If you are installing a managed media server, it is recommended that you select a<br />
local Microsoft SQL Server 2000 (SP3a) instance on which to install the Backup<br />
Exec database for this managed media server. Do not select the same SQL Server<br />
instance that is used by the central administration server.<br />
77
Before you install<br />
About Backup Exec’s standard features<br />
When you enter a Backup Exec license key, you can select additional features that are<br />
available for install. The following additional features are included with the Backup Exec<br />
license key:<br />
Backup Exec’s standard features<br />
Feature Description<br />
Tape Device Drivers Installs the <strong>Symantec</strong> tape device drivers for all supported tape devices<br />
that are attached to the server.<br />
Online<br />
Documentation<br />
Enable Robotic<br />
Library Support<br />
Tivoli Storage<br />
Manager Option<br />
Installs the Backup Exec <strong>Admin</strong>istrator’s <strong>Guide</strong> in a <strong>pdf</strong> file format.<br />
Enables support for multi-drive tape or optical robotic libraries and library<br />
storage systems.<br />
Enables the TSM server’s storage resources to appear as a tape robotic<br />
library in a list of target devices on the Backup Exec server. Backup Exec<br />
administrators can then direct the output of any Backup Exec job to the<br />
TSM server by selecting the name of the TSM robotic library as the<br />
destination when submitting the job. For more information, see “<strong>Symantec</strong><br />
Backup Exec Tivoli Storage Manager” on page 759.<br />
Create Clone CD Captures the Backup Exec installation program and your installation<br />
settings, such as account information, additional options, and destination<br />
directory. After the CD image has been created, it can be copied to a CD.<br />
You can then use that CD to install Backup Exec on additional servers<br />
using the same settings. For more information, see “Using a clone CD<br />
image” on page 119.<br />
Copy Server<br />
Configurations<br />
DLO (support for 5<br />
users included with<br />
Backup Exec)<br />
Managed Media<br />
Server<br />
Enables you to copy server configurations, logon account information,<br />
jobs, policies, and selection lists to remote media servers. This feature is<br />
selected automatically if you enter a CASO license key.<br />
Enables up to five desktop users to install the Desktop Agent for free<br />
automated file protection.<br />
Makes a stand-alone media server into a managed media server that is<br />
controlled by the central administration server. You cannot select this<br />
feature if you entered a CASO license key.<br />
78 <strong>Admin</strong>istrator’s <strong>Guide</strong>
Chapter 2, Installing Backup Exec<br />
System requirements<br />
All other options and agents require the purchase of additional licenses. Installing an<br />
Evaluation version enables many options that must be purchased separately and are not<br />
included as part of Backup Exec.<br />
System requirements<br />
The following are the minimum system requirements for running this version of Backup<br />
Exec:<br />
Minimum System Requirements<br />
Item Requirements<br />
Operating system You can install and run Backup Exec on the following operating systems:<br />
Additional<br />
application support<br />
◆ Microsoft Windows 2000 Server (with Service Pack 4 and Update<br />
Rollup 1 for Service Pack 4)<br />
◆ Microsoft Windows Server 2003<br />
◆ Microsoft Windows Server 2003 x64 Editions<br />
◆ Microsoft Windows Server 2003 R2 Editions<br />
◆ Microsoft Windows Storage Server 2003 (with Service Pack 1)<br />
◆ Microsoft Windows Storage Server 2005<br />
◆ Microsoft Windows XP (with Service Pack 2)<br />
◆ Microsoft Windows XP Professional x64 Edition<br />
◆ Microsoft Windows Small Business Server 2000 (with Service Pack 4)<br />
◆ Microsoft Windows Small Business Server 2003 (with Service Pack 1)<br />
◆ Microsoft Windows Small Business Server 2005<br />
You can use Backup Exec with the following applications:<br />
◆ Microsoft Windows Microsoft Management (MOM) 2005<br />
◆ Microsoft Windows Data Protection Manager<br />
Internet browser Internet Explorer 6.0 or later. Service Pack 1 is required for SQL Server<br />
2005 Express.<br />
Processor Intel Pentium, Xeon, AMD, or compatible.<br />
79
System requirements<br />
Minimum System Requirements<br />
Item Requirements<br />
Memory Required: 256 MB RAM<br />
Recommended: 512 MB RAM (or more for better performance)<br />
Note RAM requirements may vary depending on the operations<br />
performed, the options installed, and the specific computer<br />
configuration.<br />
For the Central <strong>Admin</strong> Server Option: 512 MB RAM required, 1 GB<br />
recommended.<br />
Virtual Memory Recommendations: 20 MB above the Windows<br />
recommended size for total paging file size (total for all disk volumes).<br />
Installation disk<br />
space<br />
696 MB (Typical installation)<br />
805 MB (Includes all options)<br />
Note Disk space requirements may vary depending on the operations<br />
performed, the options installed, and the specific system<br />
configuration. Backup Exec database and catalogs require additional<br />
space.<br />
Other Hardware ◆ Network interface card or a virtual network adapter card.<br />
◆ CD-ROM drive.<br />
◆ (Recommended) A mouse.<br />
◆ (Optional for pager notification) Modem supported by Microsoft<br />
Windows.<br />
◆ (Optional for printer notification) Printer supported by Microsoft<br />
Windows.<br />
Storage Hardware Backup Exec requires at least one storage media drive or single-drive<br />
robotic library and the appropriate controller card. You can also use<br />
removable storage devices and non-removable hard drives. For a complete<br />
list of supported devices, refer to the Backup Exec hardware compatibility<br />
list:<br />
http://support.veritas.com/menu_ddproduct_bewnt_view_cl<br />
.htm<br />
Support for a single robotic library drive is available when you purchase<br />
Backup Exec. To enable support for additional robotic library drives, you<br />
must purchase the Backup Exec Library Expansion Option.<br />
80 <strong>Admin</strong>istrator’s <strong>Guide</strong>
Installing Backup Exec to a local computer<br />
Chapter 2, Installing Backup Exec<br />
Installing Backup Exec to a local computer<br />
The Backup Exec CD includes an installation program that guides you through the<br />
installation process.<br />
If you are upgrading from a p<strong>rev</strong>ious version of Backup Exec, see “Upgrading from<br />
p<strong>rev</strong>ious versions of Backup Exec” on page 129.<br />
If you want to install Backup Exec to a non-<strong>English</strong> version of Windows, you must<br />
download the SQL Express SP1 setup file from the Microsoft Web site before you install<br />
Backup Exec if all of the following are true:<br />
■ You want to use a local Backup Exec SQL Express instance.<br />
■ You have non-<strong>English</strong> SQL Server instances on the computer on which you want to<br />
install Backup Exec.<br />
In addition, if you upgrade from a p<strong>rev</strong>ious version of Backup Exec that uses a<br />
non-<strong>English</strong> version of Windows, you must download the SQL Express SP1 setup file<br />
from the Microsoft Web site.<br />
Note If you install Backup Exec through Terminal Services and the installation media is<br />
on a shared drive (CD-ROM or network share), you must install it using a UNC<br />
path. Installation via mapped drives is not supported in this situation.<br />
To install Backup Exec to a local computer<br />
1. From the installation CD browser, click Installation, and then click Start the<br />
Backup Exec Installation.<br />
2. On the Welcome panel, click Next.<br />
3. Click I accept the terms of the license agreement, and then click Next.<br />
4. Check Local Install, and then click Install Backup Exec software and options.<br />
5. Click Next<br />
For first-time installations and upgrade installations, the Backup Exec Environment<br />
Check runs automatically after you click Next.<br />
6. Review the results of the Environment Check.<br />
7. Do one of the following:<br />
■ If the Environment Check does not <strong>rev</strong>eal any issues that may p<strong>rev</strong>ent a<br />
successful installation of Backup Exec, click Next.<br />
81
Installing Backup Exec to a local computer<br />
■ If the Environment Check <strong>rev</strong>eals issues that may p<strong>rev</strong>ent a successful<br />
installation of Backup Exec, click Cancel to exit the wizard. Correct the issues<br />
before you attempt to install Backup Exec again.<br />
8. Do one of the following:<br />
If you have serial<br />
numbers for Backup Exec<br />
and its options<br />
If you have license keys<br />
for Backup Exec and its<br />
options<br />
◆ Go to https://licensing.symantec.com to activate the product.<br />
After you activate the product, <strong>Symantec</strong> sends license keys to<br />
you. License keys are required to install Backup Exec and its<br />
options. You can access the Web site from any computer that<br />
has Internet access.<br />
◆ When you receive your license keys, go to step 9<br />
9. Select one of the following methods to enter license keys:.<br />
To enter license keys<br />
manually<br />
To import license<br />
keys from a file<br />
To install an<br />
evaluation version<br />
Go to step 9.<br />
◆ Type a license key into the license key field.<br />
◆ Click Add.<br />
◆ Repeat for each license key for each option or agent that you want<br />
to install.<br />
◆ Click Import.<br />
◆ Select the besernum.xml file.<br />
◆ Leave the license key field blank.<br />
◆ Proceed to step 9.<br />
10. Click Next.<br />
The license keys that you entered are saved to the besernum.xml file, which is<br />
located in the Windows or WINNT directory.<br />
11. Select any additional features to install.<br />
For a description of the standard features that are available for installation with<br />
Backup Exec, see “About Backup Exec’s standard features” on page 78.<br />
All features that you do not select have a red X in the feature icon. To enable any of<br />
these options, click the X, and then click This feature will be installed on<br />
hard drive. If the feature icon is shaded, the option is not<br />
available for change.<br />
82 <strong>Admin</strong>istrator’s <strong>Guide</strong>
12. Do one of the following:<br />
To change the directory<br />
where the Backup Exec<br />
files are installed<br />
To accept the default<br />
directory (recommended)<br />
Chapter 2, Installing Backup Exec<br />
Installing Backup Exec to a local computer<br />
<strong>Symantec</strong> recommends that you do not select a mount point as the destination<br />
directory because if you delete the mount point, Backup Exec is uninstalled.<br />
13. Click Next.<br />
14. Provide a user name, password, and domain for an <strong>Admin</strong>istrator account that the<br />
Backup Exec system services can use, and then click Next.<br />
See “About the Backup Exec services account” on page 74 for more information.<br />
15. On the <strong>Symantec</strong> Backup Exec Database panel, do one of the following to select a<br />
location to store the Backup Exec database:<br />
To create a local Backup<br />
Exec SQL Express<br />
instance<br />
To use an existing SQL<br />
Server 2000 or SQL<br />
Server 2005 instance<br />
During the installation process, Backup Exec stops and starts the SQL Server<br />
instance that you select several times. This might affect other applications that use<br />
the SQL Server instance.<br />
16. Click Next.<br />
Click Change to select a new directory.<br />
Proceed to step 12.<br />
◆ Click Create a local Backup Exec SQL Express instance to<br />
store the database on.<br />
◆ To change the location of the Backup Exec SQL Express<br />
instance, click Browse.<br />
◆ Select the location, and then click OK.<br />
◆ Click Use an existing SQL Server 2000 (SP3a or later) or SQL<br />
Server 2005 instance on the network to store the database<br />
on.<br />
◆ Select the instance.<br />
Note When Backup Exec is installed into an existing instance, the<br />
automated master database restore feature is not available.<br />
To recover the Master database, you must replace it with<br />
the Master database copy that Backup Exec automatically<br />
creates and updates when the Master database is backed up.<br />
83
Installing Backup Exec to a local computer<br />
Backup Exec attempts to connect to the instance.<br />
17. If the Select path to SQL Express setup file panel appears, perform the following<br />
steps to identify the location of the SQL Express SP1 setup file:<br />
■ Click Browse.<br />
■ Navigate to the location where you downloaded the SQL Express SP1 setup file.<br />
■ Click OK.<br />
■ Click Next.<br />
18. If prompted, select how the <strong>Symantec</strong> Device Driver Installer should install device<br />
drivers for the tape storage devices that are connected to the server, and then click<br />
Next.<br />
It is recommended that you select Use <strong>Symantec</strong> device drivers for all tape devices.<br />
19. If you are prompted, enter information or choose settings for additional options that<br />
you want to install. Click Next after each selection.<br />
20. Read the Backup Exec installation <strong>rev</strong>iew, and then click Install.<br />
The installation process takes several minutes to complete. During the process, the<br />
progress bar may not move for several minutes.<br />
21. When the installation is complete, you can view the readme, create a shortcut to<br />
Backup Exec on the desktop, and restart the computer.<br />
22. Click Finish to close the installation wizard.<br />
23. If Restart System appears, restart the computer in order for the configuration to<br />
take effect.<br />
An installation job log named bkupinst.htm is created in the Application Data<br />
folder on the computer where Backup Exec is installed. This file lists any errors that<br />
may have occurred during installation. The last line of the log indicates if the<br />
installation was successful and if you must restart the computer.<br />
After installing Backup Exec on the media server, Backup Exec Workstation Agent<br />
software can be installed and configured on remote workstations on the network.<br />
Related Topics:<br />
“Getting Started” on page 131<br />
84 <strong>Admin</strong>istrator’s <strong>Guide</strong>
Chapter 2, Installing Backup Exec<br />
Installing Backup Exec options to the local computer<br />
Installing Backup Exec options to the local computer<br />
You can install additional options, such as the Library Expansion Option, when you<br />
install Backup Exec by following the procedures described in “Installing Backup Exec to a<br />
local computer” on page 81. However, if you have already installed Backup Exec and want<br />
to install additional options, you should first <strong>rev</strong>iew the documentation for that option to<br />
ensure that you have met all minimum requirements.<br />
If you have installed the Evaluation version of Backup Exec or have installed the Not For<br />
Resale (NFR) edition, you can install evaluation versions of the additional options.<br />
Note If you install Backup Exec through Terminal Services and the installation media is<br />
on a shared drive (CD-ROM or network share) you must install using a UNC path.<br />
Installation via mapped drives is not supported.<br />
The Backup Exec services are stopped while the additional options are installed. If any<br />
active jobs are running, you are prompted to stop them, or to wait for the jobs to finish.<br />
Note If the Central <strong>Admin</strong> Server Option is installed, and you want to install additional<br />
options on a managed media server, you can pause the managed media server to<br />
p<strong>rev</strong>ent the central administration server from delegating jobs to it. When the<br />
installation is complete, un-pause, or resume, the managed media server.<br />
For more information see “Pausing and resuming a managed media server” on<br />
page 836.<br />
To install Backup Exec options to the local computer<br />
1. Start Backup Exec for Windows Servers or verify that it is running.<br />
2. On the Tools menu, click License Keys and Installation.<br />
3. On the Welcome panel, click Next.<br />
4. Verify that Local Install and Additional Options are selected, and then click Next.<br />
5. Select one of the following methods to enter license keys:<br />
To manually enter<br />
license keys<br />
◆ Type a license key into the license key field.<br />
◆ Click Add.<br />
◆ Repeat for each license key for each option or agent that you want<br />
to install.<br />
85
Installing Backup Exec options to the local computer<br />
To import license<br />
keys from a file<br />
To install an<br />
evaluation version<br />
6. Click Next.<br />
7. Verify that the additional options are selected for installation, and then click Next.<br />
8. If you are prompted, enter information or choose settings for additional options that<br />
you want to install. Click Next after each selection.<br />
9. Read the Backup Exec installation <strong>rev</strong>iew, and then click Install.<br />
The Backup Exec services are stopped while the additional options are installed. If<br />
any active jobs are running, you are prompted to stop them, or to wait for the jobs to<br />
finish.<br />
When the installation is complete, the services are restarted.<br />
10. Click Finish.<br />
◆ Click Import.<br />
◆ Select the besernum.xml file.<br />
◆ Leave the license key field blank.<br />
◆ Proceed to step 6.<br />
Related Topics:<br />
“Installing Backup Exec to remote computers” on page 87<br />
“Installing Backup Exec options to remote computers” on page 92<br />
86 <strong>Admin</strong>istrator’s <strong>Guide</strong>
Installing Backup Exec to remote computers<br />
Chapter 2, Installing Backup Exec<br />
Installing Backup Exec to remote computers<br />
If you are installing Backup Exec through Terminal Services and the installation media<br />
is on a shared drive (CD-ROM or network share) you must install using a UNC path.<br />
Installation via mapped drives is not supported.<br />
You can install Backup Exec to as many as five remote computers concurrently.<br />
Note You can also use Microsoft’s Add or Remove Programs utility to install Backup<br />
Exec to a remote computer. See your Microsoft documentation for more<br />
information.<br />
If the remote computer uses Windows XP SP2 or Windows Server 2003 SP1, you should<br />
enable the following ports to enable file and print sharing across the firewall:<br />
■ 135 (RPC)<br />
■ 445 (TCP)<br />
■ 103X (mostly 1037)<br />
■ 441 (RPC)<br />
To install Backup Exec to a remote computer<br />
1. Do one of the following:<br />
To install Backup<br />
Exec for the first<br />
time<br />
To install Backup<br />
Exec to a remote<br />
computer after you<br />
have already<br />
installed it on the<br />
local computer<br />
2. Check Remote Install. If you do not need to install Backup Exec to the local<br />
computer, uncheck Local Install.<br />
3. Click Next.<br />
◆ From the installation CD browser, select the option to install<br />
<strong>Symantec</strong> Backup Exec.<br />
◆ Click Next.<br />
◆ Click I accept the terms of the license agreement.<br />
◆ Click Next.<br />
◆ On the Tools menu, click License Keys and Installation.<br />
◆ Click Next.<br />
87
Installing Backup Exec to remote computers<br />
4. Right-click Backup Exec Servers, and then do one of the following:<br />
To browse to the remote<br />
computer on which you<br />
want to install Backup<br />
Exec<br />
To add a remote<br />
computer manually<br />
5. On the Remote Computer Logon Credentials panel, complete the fields as follows:<br />
6. Click OK.<br />
◆ Click Add Remote Computer.<br />
◆ Browse the list to select all of the remote computers that you<br />
want to install an option to.<br />
◆ Click Next.<br />
◆ Click Add Remote Computer Manually.<br />
◆ Type the domain and computer name or IP address.<br />
◆ Click OK.<br />
User Name Type the user name for an account that has administrative rights<br />
on the remote computer.<br />
Password Type the password for an account that has administrative rights<br />
on the remote computer.<br />
Domain Select the domain in which the remote computer is located.<br />
Use this user name and<br />
password when<br />
attempting to connect to<br />
additional computers<br />
during the installation<br />
Check Use this user name and password when attempting to<br />
connect to additional computers during the installation to avoid<br />
entering credentials separately for each remote computer that<br />
you have selected.<br />
7. On the Remote Installation Types panel, select one of the following options, and<br />
then click Next:<br />
Remote install with<br />
licensed options<br />
Select this option to enter license keys for the remote computers.<br />
During the installation process, you are prompted for the license<br />
keys for the remote computers.<br />
If you select this option to install Backup Exec for Windows Servers<br />
to a remote computer, then you are prompted to select a<br />
destination folder.<br />
You can accept the default destination folder on the remote<br />
computer, or make changes.<br />
After selecting this option, continue with step 8 on page 89.<br />
88 <strong>Admin</strong>istrator’s <strong>Guide</strong>
Remote install using the<br />
same install settings as<br />
the local computer<br />
Remote install from<br />
clone file settings<br />
8. Select one of the following methods to enter license keys:.<br />
To manually enter<br />
license keys<br />
To import license<br />
keys from a file<br />
To install an<br />
evaluation version<br />
9. Verify that the additional options are selected for installation.<br />
Chapter 2, Installing Backup Exec<br />
Installing Backup Exec to remote computers<br />
10. In the Destination Folder field, type the path to the folder on the remote computer to<br />
which the Backup Exec media server files will be installed.<br />
The default location is C:\Program Files\<strong>Symantec</strong>\Backup Exec<br />
11. Click Next.<br />
Select this option to install remotely using all of the installation<br />
options that are installed on the local computer. When you use this<br />
option, you cannot change any settings on the remote computer.<br />
For example, if you have installed the Intelligent Disaster Recovery<br />
option locally, this option is also installed remotely.<br />
This option is available only when you select both local and remote<br />
install options.<br />
After selecting this option, continue with step 9 on page 89.<br />
Select this option to install remotely using the clone file settings<br />
that may be contained on a clone CD image or that could also be<br />
contained in a p<strong>rev</strong>iously created parameter file (see “Creating and<br />
using installation parameter files” on page 118). When this option<br />
is selected, you can browse to a parameter file.<br />
After selecting this option, continue with step 9 on page 89.<br />
◆ Type a license key into the license key field.<br />
◆ Click Add.<br />
◆ Repeat for each license key for each option or agent that you want<br />
to install.<br />
◆ Click Import.<br />
◆ Select the besernum.xml file.<br />
◆ Leave the license key field blank.<br />
◆ Proceed to step 9.<br />
89
Installing Backup Exec to remote computers<br />
12. On the Remote Service Account Information panel, complete the options as follows:<br />
User Name Type the user name for an <strong>Admin</strong>istrator account that the Backup<br />
Exec services can use.<br />
If the remote computer is in a domain, use a Domain<br />
<strong>Admin</strong>istrators account or an equivalent account that is part of<br />
the Domain <strong>Admin</strong>istrators group.<br />
If the remote computer is in a workgroup, use an <strong>Admin</strong>istrators<br />
account or an equivalent account that is part of the<br />
<strong>Admin</strong>istrators group on the computer.<br />
Password Type the password for an <strong>Admin</strong>istrator account that the Backup<br />
Exec services can use.<br />
Domain If the computer is in a domain, select the domain in which the<br />
remote computer is located.<br />
If the computer is in a workgroup, select the computer name.<br />
13. Click Next.<br />
14. On the <strong>Symantec</strong> Backup Exec Database panel, do one of the following to select a<br />
location on which to store the Backup Exec database:<br />
To create a local Backup<br />
Exec SQL Express<br />
instance<br />
To use an existing SQL<br />
Server 2000 or SQL<br />
Server 2005 instance<br />
◆ Click Create a local Backup Exec SQL Express instance to<br />
store the database on.<br />
◆ To change the location of the database, click Browse.<br />
◆ Select the location, and then click OK.<br />
Note When Backup Exec is installed into an existing instance, the<br />
automated master database restore feature is not available.<br />
To recover the Master database, you must replace it with<br />
the Master database copy that Backup Exec automatically<br />
creates and updates when the Master database is backed up.<br />
When Backup Exec is installed into an existing instance, the<br />
Cluster Configuration Wizard is not available.<br />
◆ Click Use an existing SQL Server 2000 (SP3a or later) or SQL<br />
Server 2005 instance on the network to store the database<br />
on.<br />
◆ Select the instance.<br />
Backup Exec attempts to connect to the instance.<br />
90 <strong>Admin</strong>istrator’s <strong>Guide</strong>
Chapter 2, Installing Backup Exec<br />
Installing Backup Exec to remote computers<br />
15. On the <strong>Symantec</strong> Tape Device Drivers panel, read the message, and then click Next<br />
to continue with the installation. After Backup Exec is installed, you can install<br />
device drivers for the tape storage devices. See step 24.<br />
16. If you are prompted, enter information or choose settings for additional options<br />
being installed. Click Next or OK after each selection.<br />
17. Review the features to be installed, and then click Next.<br />
All options that are not to be installed have an X in the feature icon. To enable any of<br />
these options, click the icon to clear the X, and then follow the prompts to install it.<br />
If the feature icon is shaded, the option is not available for change.<br />
18. Read the Backup Exec installation <strong>rev</strong>iew, and then click Install.<br />
When Backup Exec is being installed to a remote computer, if the Microsoft Data<br />
Access Components (MDAC) version on the remote computer needs to be updated to<br />
the version that ships with Backup Exec (MDAC v2.8), you are prompted to restart<br />
the remote computer. Go to step 19.<br />
If the MDAC version does not need to be updated, continue with step 23.<br />
For more information on the MDAC version that is installed with Backup Exec, see<br />
“About Microsoft SQL Server 2005 Express Edition components installed with<br />
Backup Exec” on page 76.<br />
19. If the MDAC version on the remote computer must be updated, restart the remote<br />
computer. Right-click the computer name, and then click Reboot Computer.<br />
20. After the computer has restarted, right-click the computer name and select the<br />
Retry Install option. Verify the credentials when prompted.<br />
21. To restart the remote computer now, on the Remote Installation Status dialog box,<br />
right-click the server name, and then click Reboot Computer. You can also wait, and<br />
restart the remote computer after you exit the installation wizard.<br />
The installation status column displays the message that the computer is rebooting.<br />
22. When the installation status indicates that the reboot is 100% complete, right-click<br />
the server name again, and click View Install Log or View Push Log.<br />
An installation job log named bkupinst.htm is created in the Application Data<br />
folder on the computer where Backup Exec is installed. This file lists any errors that<br />
may have occurred during installation. The last line of the log indicates if the<br />
installation was successful and if restarting the computer is required.<br />
23. Click Next, and then click Finish to exit the wizard.<br />
91
Installing Backup Exec options to remote computers<br />
If you did not restart the remote computer, you may need to do it now in order for<br />
the configuration to take effect.<br />
24. (Optional) To install device drivers for the tape storage devices that are connected to<br />
the server, see “Configuring storage devices by using the Device Configuration<br />
Wizard” on page 171<br />
Related Topics:<br />
“About the Backup Exec services account” on page 74<br />
Installing Backup Exec options to remote computers<br />
You can install the following options to remote computers:<br />
■ Remote Agent for Windows or NetWare Systems<br />
■ Advanced Open File Option (AOFO)<br />
■ Desktop and Laptop Option (DLO) Desktop Agent<br />
These features are push-installed to remote computers from a media server. Push<br />
installations save time by eliminating the need for local access at the target computer<br />
for the installation to be successful. You can install Backup Exec to as many as five<br />
remote computers concurrently.<br />
There are special considerations that you should be familiar with before you install<br />
Backup Exec options on remote computers. Review the following table:<br />
Special considerations for installing Backup Exec options to remote computers<br />
Item Consideration<br />
AOFO Before you install the Advanced Open File Option to a remote computer,<br />
enable the remote registry. Make sure that the logon account that is used<br />
has permissions to modify remote server registries.<br />
92 <strong>Admin</strong>istrator’s <strong>Guide</strong>
Remote Agent for<br />
Windows Systems<br />
Chapter 2, Installing Backup Exec<br />
Installing Backup Exec options to remote computers<br />
Special considerations for installing Backup Exec options to remote computers<br />
Item Consideration<br />
You cannot push-install the Backup Exec Remote Agent for Windows<br />
Systems to a remote Windows XP Professional computer when the<br />
operating system on the remote computer is in the ForceGuest<br />
configuration and the remote computer is not in a domain. ForceGuest is<br />
a configuration that limits incoming users to Guest-level access. Instead,<br />
you must locally install the Remote Agent on the Windows XP computer<br />
by using the installation CD, or over the network by following the<br />
procedure in “Installing Backup Exec using the command line (silent<br />
mode)” on page 111.<br />
You can also turn off ForceGuest. At the remote computer, do the<br />
following:<br />
◆ Click Start > Settings > Control Panel > Tools > Folder Options.<br />
◆ Click the View tab.<br />
◆ Uncheck Use simple file sharing.<br />
Terminal Services If you install Backup Exec agents and options through Terminal Services<br />
and the installation media is on a shared drive (CD-ROM or network<br />
share) you must install using a UNC path. Installation via mapped drives<br />
is not supported.<br />
Windows XP SP2 To push-install a Backup Exec option to a computer that runs Windows<br />
XP SP2, you must enable the following ports to enable File and Printer<br />
Sharing under the Windows Firewall exceptions list:<br />
◆ 135 (RPC)<br />
◆ 445 (TCP)<br />
◆ 103X (mostly 1037)<br />
◆ 441 (RPC)<br />
For instructions on how to enable File and Printer Sharing, see the<br />
Windows XP documentation.<br />
During the installation process, Backup Exec sets the Remote Launch and<br />
Remote Access security permissions for the <strong>Admin</strong>istrator’s group.<br />
93
Installing Backup Exec options to remote computers<br />
To install a Backup Exec option to a remote computer<br />
1. Do one of the following:<br />
To install Backup<br />
Exec for the first<br />
time<br />
To install Backup<br />
Exec to a remote<br />
computer after you<br />
have already<br />
installed it on the<br />
local computer<br />
2. Do one of the following:<br />
To install:<br />
◆ Backup Exec Remote<br />
Agent for Windows<br />
Systems<br />
◆ Advanced Open File<br />
Option<br />
◆ Desktop and Laptop<br />
Options’s Desktop<br />
Agent<br />
To install the Backup<br />
Exec Remote Agent for<br />
NetWare Servers<br />
◆ From the installation CD browser, select the option to install<br />
<strong>Symantec</strong> Backup Exec.<br />
◆ Click Next.<br />
◆ Select I accept the terms of the license agreement.<br />
◆ Click Next.<br />
◆ Check Remote Install. Uncheck Local Install if you do not need to<br />
install any Backup Exec options to the local computer.<br />
◆ Click Next.<br />
◆ On the Tools menu, click Install Remote Agents.<br />
◆ Click Next.<br />
Right-click Windows Remote Agents.<br />
Right-click NetWare Remote Agents.<br />
94 <strong>Admin</strong>istrator’s <strong>Guide</strong>
3. Do one of the following:<br />
To browse to the remote<br />
computer on which you<br />
want to install Backup<br />
Exec options<br />
To add a remote<br />
computer manually<br />
Chapter 2, Installing Backup Exec<br />
Installing Backup Exec options to remote computers<br />
4. On the Remote Computer Logon Credentials panel, complete the options as follows:<br />
5. Click OK.<br />
◆ Click Add Remote Computer.<br />
◆ Browse the list to select all of the remote computers that you<br />
want to install an option to.<br />
◆ Click Next.<br />
◆ Click Add Remote Computer Manually.<br />
◆ Type the name or IP address of the computer, and the domain.<br />
The domain is not necessary for NetWare systems.<br />
◆ Click OK.<br />
User Name Type the user name for an account that has administrative rights<br />
on the remote computer.<br />
Password Type the password for an account that has administrative rights<br />
on the remote computer.<br />
Domain Select the domain in which the remote computer is located. This<br />
option is not available for NetWare systems.<br />
Use this user name and<br />
password when<br />
attempting to connect to<br />
additional computers<br />
during the installation<br />
Check Use this user name and password when attempting to<br />
connect to additional computers during the installation to avoid<br />
entering credentials separately for each remote computer that<br />
you have selected.<br />
6. In the Features pane, click the selection box next to the option that you want to<br />
install, and then select This feature will be installed on hard<br />
drive.<br />
All features that are not to be installed have an "X" displayed in the feature icon. To<br />
enable any of these options, click the icon to clear the X, and then follow the<br />
prompts to install it. If the feature icon is gray, the option is not available for<br />
change.<br />
95
Installing Backup Exec options to remote computers<br />
7. Do one of the following:<br />
If you are installing the<br />
Remote Agent for<br />
Windows or NetWare<br />
Systems, or AOFO<br />
8. When the Publish Remote Agent Information dialog box appears, select the<br />
appropriate options as follows:<br />
9. Click OK.<br />
10. Click Next.<br />
Go to step 8.<br />
If you are installing DLO Go to step 11.<br />
Enable the Remote<br />
Agent to publish<br />
information to the<br />
media servers in the list<br />
If you want this remote computer to display in the media server’s<br />
backup selection list, verify that Enable the Remote Agent to<br />
publish information to the media servers in the list is checked.<br />
Names or IP addresses Type the name or IP address of a media server that will use an<br />
alternate network to back up the computer on which the Remote<br />
Agent is installed.<br />
Add Click Add to add the media server on the displayed list.<br />
Edit To change a media server name or IP address, select the media<br />
server in the displayed list, and then click Edit.<br />
Remove To delete a media server name or IP address from the list of media<br />
servers to publish to, select the media server in the displayed list,<br />
and then click Remove.<br />
11. Read the installation <strong>rev</strong>iew, and then click Install.<br />
The Remote Installation Status dialog box appears, and selected options are<br />
installed on the remote computer.<br />
12. When the installation status indicates that the reboot is complete, right-click the<br />
server name again, and click View Install Log or View Push Log.<br />
13. When the installation is complete, click Next, and then click Finish. You may need<br />
to restart the computer in order for the configuration to take effect.<br />
96 <strong>Admin</strong>istrator’s <strong>Guide</strong>
Chapter 2, Installing Backup Exec<br />
Installing the Remote Agent for Windows Systems<br />
An installation job log named bkupinst.htm is created in the Application Data<br />
folder on the computer where Backup Exec is installed. This file lists any errors that<br />
may have occurred during installation. The last line of the log indicates if the<br />
installation was successful and if restarting the computer is required.<br />
Note If there are problems installing the Backup Exec Remote Agent using this method,<br />
you can try to manually install the Remote Agent (see “Using a command prompt<br />
to install the Remote Agent on a remote 32-bit computer” on page 105.)<br />
Related Topics:<br />
“Push-installing the Remote Agent and the AOFO using the command line” on page 103<br />
Installing the Remote Agent for Windows Systems<br />
You can install the Remote Agent for Windows Systems by using many methods,<br />
depending on your environment.<br />
Note You cannot push install the Remote Agent to Itanium-based computers. The<br />
Remote Agent can only be installed locally on an Itanium-based computer or by<br />
using a mapped drive.<br />
Before you install the Remote Agent, you should <strong>rev</strong>iew the special considerations in the<br />
following topic:<br />
“Special considerations for installing Backup Exec options to remote computers” on<br />
page 92.<br />
The methods for installing the Remote Agent and the Advanced Open File Option<br />
(AOFO) are listed in the following table:<br />
Methods for installing the Remote Agent<br />
To use this method: Go to:<br />
Install the Remote Agent from the<br />
Backup Exec installation CD by taking<br />
the CD to the remote computer and<br />
running the Backup Exec installation<br />
browser.<br />
Push-install the Remote Agent and<br />
the AOFO to one or more remote<br />
computers from the media server.<br />
“Installing Backup Exec options to the local computer” on<br />
page 85<br />
“Installing Backup Exec options to the local computer” on<br />
page 85<br />
97
Installing the Remote Agent for Windows Systems<br />
Methods for installing the Remote Agent<br />
To use this method: Go to:<br />
Push-install the Remote Agent and<br />
the AOFO to a remote computer that<br />
is displayed in Backup Exec<br />
Resources.<br />
Use a Microsoft Active Directory<br />
network to centrally manage the<br />
installation of the Remote Agent and<br />
the AOFO to computers in the<br />
network.<br />
Push-install the Remote Agent and<br />
the AOFO to a remote computer by<br />
using a command line install, also<br />
known as silent install.<br />
Install the Remote Agent and the<br />
AOFO by typing a UNC path or<br />
mapping a drive letter to the Backup<br />
Exec media server.<br />
Install the Remote Agent to a 32-bit<br />
operating system through a<br />
command prompt.<br />
Install the Remote Agent and the<br />
Advanced Open File Option (AOFO) to<br />
an Itanium-based or x64-based<br />
operating system by using command<br />
script files.<br />
“Installing the Remote Agent and the Advanced Open File<br />
Option to a remote computer in the backup selections list”<br />
on page 99<br />
“Installing the Remote Agent and Advanced Open File<br />
Option in an Active Directory network” on page 99<br />
“Push-installing the Remote Agent and the AOFO using<br />
the command line” on page 103<br />
“Installing the Remote Agent to an Itanium-based or<br />
x64-based operating system” on page 104<br />
“Using a command prompt to install the Remote Agent on<br />
a remote 32-bit computer” on page 105<br />
“Using a command script to install the Remote Agent and<br />
AOFO on an Itanium-based or x64-based operating<br />
system” on page 107<br />
98 <strong>Admin</strong>istrator’s <strong>Guide</strong>
Installing the Remote Agent and the Advanced Open File Option to a remote computer in the backup selections<br />
Installing the Remote Agent and the Advanced Open File Option<br />
to a remote computer in the backup selections list<br />
As you are making backup selections, you can install the Remote Agent and the<br />
Advanced Open File Option (AOFO) on computers that you want to back up.<br />
To install the Backup Exec Remote Agent and the Advanced Open File Option to a remote<br />
computer in the backup selections list<br />
1. On the navigation bar, click the arrow next to Backup.<br />
2. Click New Backup Job.<br />
3. On the View by Resource tab, do one of the following:<br />
If the remote computer<br />
has been added to<br />
Favorite Resources<br />
If the remote computer<br />
has not been added to<br />
Favorite Resources<br />
4. Right-click the computer that you want to install the Remote Agent and the AOFO<br />
to, and then click Install Remote Agent/Advanced Open File Option.<br />
5. On the Installation wizard, click Next.<br />
6. Continue with step 4 on page 95.<br />
Installing the Remote Agent and Advanced Open File Option in an<br />
Active Directory network<br />
You can centrally manage the installation of the Backup Exec Remote Agent for<br />
Windows Systems and the Advanced Open File Option (AOFO) to computers in an Active<br />
Directory network. You configure the installation once, and then use a Group Policy<br />
Object to assign that installation to computers in an Organizational Unit. The options<br />
are installed automatically whenever a computer in the Organizational Unit is started.<br />
Note Review your organization’s deployment plans before you implement a rollout of<br />
the Backup Exec Remote Agent and Advanced Open File Option to client<br />
computers.<br />
Chapter 2, Installing Backup Exec<br />
◆ Expand Favorite Resources.<br />
◆ Expand Windows Systems.<br />
◆ Expand Domains.<br />
◆ Expand Microsoft Windows Network.<br />
◆ Expand the appropriate domain.<br />
99
Installing the Remote Agent and the Advanced Open File Option to a remote computer in the backup selections<br />
You should also <strong>rev</strong>iew your Group Policy Desktop Management and Active<br />
Directory documentation.<br />
First, create a transform for the Remote Agent and/or AOFO. A transform contains<br />
changes that you want to make to the Remote Agent’s Windows Installer package when<br />
a computer starts, such as installation path, which computers to publish to, and whether<br />
to install AOFO. You must create separate transforms for 32-bit computers and 64-bit<br />
computers.<br />
Then, create a distribution point (share) that contains the source file of the Remote<br />
Agent that you want to install. You must copy the transform that you create, and the<br />
Backup Exec RAWS32 or RAWS64 directory, to the distribution point.<br />
Finally, configure a Group Policy Object to assign the transform and the RAWS32 or<br />
RAWS64 directory in the distribution point to computers in an Active Directory<br />
Organizational Unit. The software is installed automatically when the computers in the<br />
Organizational Unit are started.<br />
Requirements to create a transform are:<br />
■ The computer on which you want to create the transform must have Microsoft<br />
Windows 2000 or Windows Server 2003.<br />
■ The computers on which you want to install the Remote Agent must be running MSI<br />
3.1.<br />
■ Only assignment to computers is supported. Assignment to users is not supported.<br />
■ Create separate transforms for 32-bit and 64-bit computers, which should not be in<br />
the same Organizational Unit. Information in the MSI file and in the transform are<br />
specific to each platform.<br />
To create the transform<br />
1. Do one of the following:<br />
■ From the Backup Exec CD browser, click Installation, and then click Start the<br />
Backup Exec Remote Agent Installation.<br />
■ From a media server on which Backup Exec is installed, go to \Program<br />
Files\<strong>Symantec</strong>\Backup Exec\Agents\RAWS32, and double-click<br />
Setup.exe.<br />
2. On the Welcome panel, click Next.<br />
3. On the Install Type panel, click Create a Transform to use Active Directory to<br />
install the Remote Agent, and then click Next.<br />
100 <strong>Admin</strong>istrator’s <strong>Guide</strong>
Installing the Remote Agent and the Advanced Open File Option to a remote computer in the backup selections<br />
4. Select the options that you want to include in the transform, and then click Next.<br />
The configuration that you specify in the transform becomes the default setting for<br />
a client computer in the Active Directory network when it performs Setup.<br />
5. Enter the path where the Remote Agent will be installed on client computers, and<br />
then click Next.<br />
To change the default path, click Change.<br />
The path should not be a removable drive or a network drive.<br />
6. Enter the media server name or IP address of all of the media servers that you want<br />
the Remote Agent to publish to after the transform has been applied, and then click<br />
Next.<br />
The computer that the Remote Agent is installed on is displayed in the media<br />
server’s backup selection tree under the Favorite Resources node.<br />
7. Enter a file name and a path where the transform will be created, and then click<br />
Next.<br />
Use a meaningful file name for the transform. For example, the name could include<br />
the names of the options in the transform and the platform you plan to apply the<br />
transform to, such as RemoteAgentDefaultPathNoPublishing.<br />
8. To create the transform, click Create.<br />
9. After the transform is created, continue with the next procedure to set up a<br />
distribution point for the source files.<br />
To create a software distribution point (share)<br />
1. Create a shared folder, and then set permissions so that client computers that will<br />
run the installation have access to the shared folder.<br />
2. Copy the RAWS32 or RAWS64 directory from \Program<br />
Files\<strong>Symantec</strong>\Backup Exec\Agents\RAWS32 or \RAWS64 on the Backup<br />
Exec installation CD to the shared folder.<br />
3. Copy the transform from the path where it was created to the RAWS32 or RAWS64<br />
directory on the shared folder.<br />
4. Continue with the next procedure to configure a Group Policy Object to deploy the<br />
source files.<br />
Chapter 2, Installing Backup Exec<br />
101
Installing the Remote Agent and the Advanced Open File Option to a remote computer in the backup selections<br />
To configure a Group Policy Object to deploy the software<br />
1. From the Active Directory snap-in that manages users and groups, click Properties,<br />
and create a new Group Policy Object or edit an existing one.<br />
Refer to your Microsoft Windows documentation for information on creating a<br />
Group Policy Object.<br />
2. Under Computer Configuration, expand Software Settings.<br />
3. Right-click Software Installation, click New, and then click Package.<br />
4. On the File Open dialog box, browse to the software distribution point by using the<br />
Universal Naming Convention (UNC) name, for example, \\server name\share name,<br />
select the package file, and then click Open.<br />
5. Select the package file <strong>Symantec</strong> Backup Exec Remote Agent for Windows<br />
Systems.msi, and then click Open.<br />
6. When prompted, apply the Advanced Option.<br />
7. After Active Directory checks the msi package, click the General Properties tab, and<br />
make sure the correct versions of the options are being installed.<br />
8. Click the Deployment tab, and set up the configuration for your environment.<br />
Make sure the option Make this 32-bit x86 application available to WIN64 machines<br />
is not selected.<br />
If you want the Remote Agent to be uninstalled if the computer is removed from the<br />
Organization Unit, select the option Uninstall this application when it falls out of<br />
the scope of management.<br />
9. Click the Modifications tab, click Add, browse to the share, and select the transform<br />
that you created.<br />
10. Select Open, and make any other changes necessary, and then click OK.<br />
11. Close all of the dialog boxes.<br />
When a computer in the Organizational Unit that you specified is started, the<br />
transform is processed and the options that you specified are installed.<br />
View the installation log that is created on the destination computers to verify the<br />
installation of the Remote Agent and/or the AOFO.<br />
102 <strong>Admin</strong>istrator’s <strong>Guide</strong>
Installing the Remote Agent and the Advanced Open File Option to a remote computer in the backup selections<br />
Push-installing the Remote Agent and the AOFO using the<br />
command line<br />
You can use silent mode installation, also known as command line installation, to<br />
push-install the Backup Exec Remote Agent for Windows Systems and the Advanced<br />
Open File Option (AOFO) to one or more remote computers. You can also push-install<br />
the Remote Agent and the AOFO to more than one remote computer at a time by<br />
creating a command file that reads the remote computer names from a .txt file.<br />
To push-install the Remote Agent and the AOFO using the command line<br />
1. Open a Windows command prompt.<br />
2. Change to the drive containing the Backup Exec CD.<br />
3. Change directories to \WINNT\INSTALL\<strong>BE</strong>.<br />
4. To use a command file to read a list of remote computers to install to, go to step 6;<br />
otherwise, continue with step 5.<br />
5. Type one of the following:<br />
Chapter 2, Installing Backup Exec<br />
■ To install the Remote Agent, type:<br />
SETUP /PUSHRAWS: /USER: /DOM:domain /PASS:password<br />
/SVR: -S<br />
■ To install the Advanced Open File Option, type:<br />
SETUP /PUSHRAWS: /USER: /DOM:domain /PASS:password<br />
/SVR: /AOFO: -boot -S<br />
For the switch /SVR:, type the name of the remote computer that you want to<br />
install to.<br />
If you use the command line switches without the -S switch, the Backup Exec<br />
installation program launches with the command line parameters as defaults for the<br />
installation options. For example, if -S had been left in the above example, the<br />
Backup Exec installation program launches with the user name, domain, and<br />
password appearing on the installation dialog boxes.<br />
6. (Optional) To install the Remote Agent or the AOFO using a command file that reads<br />
server names from a .txt file, use the following sample script, substituting the<br />
correct values for the variables:<br />
for /f %%I in do call :sub1 %%I<br />
goto :eof<br />
103
Installing the Remote Agent and the Advanced Open File Option to a remote computer in the backup selections<br />
:sub1<br />
Echo Pushing to %1<br />
call ..\<strong>BE</strong>\setup.exe /PUSHRAWS: /DOM:DOMAIN<br />
/USER:administrator /PASS:password /SVR:%1 -S<br />
if "%errorlevel%" == "0" goto :good<br />
echo %1 failed with error %errorlevel%<br />
goto :eof<br />
:good<br />
echo %1 completed successful<br />
goto :eof<br />
7. Press Enter.<br />
Backup Exec creates an installation log in C:\Documents and Settings\All<br />
Users\Application Data\<strong>Symantec</strong>\Backup Exec\Logs\bkupinst.htm.<br />
This file lists any errors that may have occurred during installation, and is the only<br />
source of feedback when you run setup.exe. The last line of the log indicates if the<br />
installation was successful and if you must restart the computer.<br />
Installing the Remote Agent to an Itanium-based or x64-based<br />
operating system<br />
The installation program for the Remote Agent is separate from the Backup Exec<br />
installation program. In addition, the installation procedure for a Remote Agent to an<br />
Itanium-based or x64-based operating system differs from the installation procedure for<br />
the Remote Agent to a 32-bit computer. The installation of the Remote Agent to a 32-bit<br />
computer Remote Agent can be a local- or push-install to a remote computer. You can<br />
install the Remote Agent locally on an Itanium-based computer or by using a mapped<br />
drive.<br />
A Remote Agent license key is not required during the installation. However, you must<br />
enter a Remote Agent license key on the media server.<br />
After you install the Remote Agent, use the Windows Add/Remove Programs feature to<br />
uninstall the option.<br />
104 <strong>Admin</strong>istrator’s <strong>Guide</strong>
Installing the Remote Agent and the Advanced Open File Option to a remote computer in the backup selections<br />
To install the Remote Agent to an Itanium-based or x64-based operating system<br />
1. On the remote computer, type a UNC path, or map a drive letter to the Backup Exec<br />
media server using one of the following paths:.<br />
To an x64-based<br />
operating system<br />
To an Itanium-based<br />
operating system<br />
2. Double-click setup.exe, and then click Next.<br />
3. Do one of the following:<br />
To install the Remote<br />
Agent and the Advanced<br />
Open File Option<br />
To install only the<br />
Remote Agent<br />
4. Click Install.<br />
Backup Exec creates an installation log in C:\Documents and Settings\All<br />
Users\Application Data\<strong>Symantec</strong>\Backup Exec\Logs\bkupinst.htm.<br />
Using a command prompt to install the Remote Agent on a<br />
remote 32-bit computer<br />
To use a command prompt to install the Remote Agent on a remote computer<br />
1. At a remote computer, map a drive letter to the Backup Exec media server RAWS32<br />
directory using the following path:<br />
\Program Files\<strong>Symantec</strong>\Backup Exec\Agents\RAWS32<br />
2. Open a command prompt and type the drive letter that you mapped in step 1.<br />
Chapter 2, Installing Backup Exec<br />
\Program Files\<strong>Symantec</strong>\Backup<br />
Exec\Agents\RAWSX64<br />
\Program Files\<strong>Symantec</strong>\Backup<br />
Exec\Agents\RAWSIA64<br />
Click Complete.<br />
◆ Click Custom.<br />
◆ Select the Remote Agent.<br />
◆ Click Next.<br />
105
Installing the Remote Agent and the Advanced Open File Option to a remote computer in the backup selections<br />
3. Do one of the following:<br />
To install the Remote<br />
Agent without publishing<br />
enabled<br />
To install the Remote<br />
Agent with publishing<br />
enabled<br />
Run the following command:<br />
setup.exe /RAWS32: -s -boot<br />
Run the following command:<br />
setup.exe /RAWS32: -s /ADVRT: <br />
The Remote Agent is installed on the remote computer in the following directory:<br />
\Program Files\<strong>Symantec</strong>\Backup Exec\RAWS32<br />
The Remote Agent installation log file is installed by default in C:\Documents and<br />
Settings\All Users\Application Data\<strong>Symantec</strong>\Backup<br />
Exec\Logs\bkupinst.htm.<br />
Using a command prompt to uninstall the Remote Agent from a<br />
remote 32-bit computer<br />
To use a command prompt to uninstall the Remote Agent from a remote 32-bit computer<br />
1. At the remote computer, map a drive letter to the Backup Exec media server<br />
RAWS32 directory using the following path:<br />
\Program Files\<strong>Symantec</strong>\Backup Exec\Agents\RAWS32<br />
2. Open a command prompt, and then type the drive letter that you mapped in step 1.<br />
3. Run the following command: setup.exe /RAWS32: -s -u<br />
The -s parameter is used to run the operation in silent mode, without the benefit of<br />
a user interface. The -u parameter specifies an uninstall operation.<br />
The Remote Agent is uninstalled from the remote computer.<br />
Related Topics:<br />
“Publishing the remote Windows computer to media servers” on page 919<br />
106 <strong>Admin</strong>istrator’s <strong>Guide</strong>
Installing the Remote Agent and the Advanced Open File Option to a remote computer in the backup selections<br />
Using a command script to install the Remote Agent and AOFO on<br />
an Itanium-based or x64-based operating system<br />
You can use command script files to install the Remote Agent and the Advanced Open<br />
File Option (AOFO) on a Itanium-based or x64-based operating system. The command<br />
script files are included in the Remote Agent installation directory.<br />
The command script file setupaa64 installs the Remote Agent. The command script file<br />
setupaofo64 installs the Remote Agent and the AOFO.<br />
To use a command script to install the Remote Agent and AOFO to an Itanium-based or<br />
x64-based operating system<br />
1. Map a drive letter to the Backup Exec media server using one of the following paths:<br />
To an x64-based<br />
operating system<br />
To an Itanium-based<br />
operating system<br />
Chapter 2, Installing Backup Exec<br />
Scripts do not support UNC paths.<br />
2. Do one of the following:<br />
■ To install the Remote Agent, double-click setupaa64.<br />
■ To install the Advanced Open File Option, double-click setupaofo64.<br />
The command script installs the option automatically on the remote server in one of<br />
the following directories:<br />
On an x64-based<br />
operating system<br />
On an Itanium-based<br />
operating system<br />
\Program Files\<strong>Symantec</strong>\Backup<br />
Exec\Agents\RAWSX64<br />
\Program Files\<strong>Symantec</strong>\Backup<br />
Exec\Agents\RAWSIA64<br />
\Program Files\<strong>Symantec</strong>\Backup<br />
Exec\Agents\RAWSX64<br />
\Program Files\<strong>Symantec</strong>\Backup<br />
Exec\Agents\RAWSIA64<br />
3. If you installed the Advanced Open File Option, you must restart the remote<br />
computer.<br />
Backup Exec creates an installation log in C:\Documents and Settings\All<br />
Users\Application Data\<strong>Symantec</strong>\Backup Exec\Logs\bkupinst.htm.<br />
107
Installing the Backup Exec Remote <strong>Admin</strong>istrator<br />
Using a command script to uninstall the Remote Agent and AOFO<br />
on an Itanium-based or x64-based operating system<br />
One command script file, Uninstallaaofo64, is available to uninstall both the Remote<br />
Agent and the AOFO. The uninstall command script removes both options together. You<br />
cannot remove the options separately using the command script.<br />
To use a command script to uninstall the Remote Agent and Advanced Open File Option to<br />
an Itanium-based or x64-based operating system<br />
1. Map a drive letter to the Backup Exec media server using one of the following paths:<br />
To an x64-based<br />
operating system<br />
To an Itanium-based<br />
operating system<br />
2. Double-click Uninstallaaofo64.<br />
Both the Remote Agent and the Advanced Open File Option are removed from the<br />
computer.<br />
3. Restart the remote computer.<br />
\Program Files\<strong>Symantec</strong>\Backup<br />
Exec\Agents\RAWSX64<br />
\Program Files\<strong>Symantec</strong>\Backup<br />
Exec\Agents\RAWSIA64<br />
Installing the Backup Exec Remote <strong>Admin</strong>istrator<br />
The Backup Exec Remote <strong>Admin</strong>istrator allows you to administer the media server from<br />
a remote Windows server or workstation.<br />
You cannot manage a Backup Exec 10.x server using an <strong>11d</strong> version of the Remote<br />
<strong>Admin</strong>istrator. To remotely administrate both Backup Exec 10.x and <strong>11d</strong> media servers,<br />
install the Remote <strong>Admin</strong>istrator for both versions on the same computer but in<br />
different directories.<br />
To support the Remote <strong>Admin</strong>istrator, the media server requires that the Backup Exec<br />
system services must be running.<br />
Note The Remote <strong>Admin</strong>istrator and the media server to which it is connecting must be<br />
the same version.<br />
108 <strong>Admin</strong>istrator’s <strong>Guide</strong>
To install the Backup Exec Remote <strong>Admin</strong>istrator<br />
Chapter 2, Installing Backup Exec<br />
Installing the Backup Exec Remote <strong>Admin</strong>istrator<br />
1. From the installation CD browser, select the option to install <strong>Symantec</strong> Backup Exec.<br />
2. Click Next to continue with the installation.<br />
3. Select I accept the terms of the license agreement, and then click Next.<br />
4. To install the <strong>Admin</strong>istration Console as a Remote <strong>Admin</strong>istrator, select Install<br />
Remote <strong>Admin</strong>istration Console only, and then click Next.<br />
5. Click Next to install the Backup Exec program files in the default directory, or click<br />
Change to select another directory for the installation, and then click Next.<br />
6. Click Install.<br />
7. Click Finish.<br />
The Remote <strong>Admin</strong>istrator is installed. You can begin using Backup Exec. For more<br />
information, see “Getting Started” on page 131.<br />
To run the Remote <strong>Admin</strong>istrator<br />
1. Click Start.<br />
2. Point to Programs, and then click <strong>Symantec</strong> Backup Exec for Windows Servers.<br />
If you are connecting to a remote administration console from a media server, from<br />
the Network menu, click Connect to Local Media Server to break the connection.<br />
Click Connect to Media Server to connect to another media server.<br />
3. Select the appropriate options as follows:<br />
Server Select the name of the media server or type the name of the<br />
server if you are running the Remote <strong>Admin</strong>istrator from a<br />
media server. The media server should appear in the list if the<br />
Backup Exec naming services are running on both machines.<br />
Each Windows 2000 server in the domain that has Backup Exec<br />
installed will automatically appear in the list box.<br />
109
Installing the Backup Exec Remote <strong>Admin</strong>istrator<br />
Low speed connection<br />
(RAS)<br />
Select this option to minimize the amount of information<br />
initially retrieved from the media server to which you are<br />
connecting. When this option is selected, views such as the<br />
device and media views will not automatically be expanded when<br />
the <strong>Admin</strong>istration Console is loaded. This reduces the time<br />
required to connect to the remote media server. Information for<br />
each view is updated when the view is selected.<br />
This option is useful if you are connecting to the media server<br />
over a modem line.<br />
User name Type an administrator user name for the server to which you are<br />
connecting.<br />
On Windows Server 2003 and Windows XP, you cannot log on to<br />
the remote administration console with a user name that has a<br />
blank password, unless you set Windows to allow blank<br />
passwords. The error message "Logon failure: user account<br />
restriction" displays. For more information, see your Windows<br />
documentation.<br />
Password Type the password.<br />
Domain From the drop-down list, select the domain to which the user<br />
belongs, or type the appropriate domain name if it does not<br />
appear in the list.<br />
Services Click this to access the Backup Exec Services Manager to stop<br />
and start services or to set the logon credentials used to run the<br />
services.<br />
The status of the local services appear at the bottom of this dialog box. If you try to<br />
connect to a server and the connection fails, this dialog box displays the services<br />
status for the server you attempted to connect to.<br />
4. Click OK.<br />
The <strong>Admin</strong>istration Console connects to the services running on the media server.<br />
You should now be able to operate the media server as though you were running the<br />
<strong>Admin</strong>istration Console from there.<br />
You may be prompted for a user name and password to browse some network shares<br />
even if you are logged into the Remote <strong>Admin</strong>istrator computer under an account<br />
that is valid for those shares. Provide a domain-qualified user name and password<br />
when prompted (for example, domain1\howard).<br />
For workgroup accounts, when logging in between different workgroups, you can<br />
provide only a user ID when prompted, and leave the workgroup line blank.<br />
110 <strong>Admin</strong>istrator’s <strong>Guide</strong>
Chapter 2, Installing Backup Exec<br />
Installing Backup Exec using the command line (silent mode)<br />
Installing Backup Exec using the command line (silent mode)<br />
Installing Backup Exec using the command line is referred to as Silent Mode Installation.<br />
This method of installation uses the setup.exe program on the Backup Exec CD, a series<br />
of command switches, and the -S switch.<br />
Requirements for Command Line Installation include:<br />
■ Backup Exec installation CD.<br />
■ <strong>Admin</strong>istrator privileges on the computer where you want to install, configure, or<br />
uninstall Backup Exec.<br />
To install Backup Exec using the command line (silent mode)<br />
1. Open a Windows command prompt.<br />
2. Change to the drive containing the Backup Exec CD.<br />
3. Change directories to \WINNT\INSTALL\<strong>BE</strong>.<br />
4. Type setup /TS: and the appropriate switches. For example:<br />
setup /TS: /USER: /DOM:domain /PASS:password /SNO:license<br />
key -S<br />
For descriptions of the switches, see “Command line switches for Backup Exec silent<br />
mode installation” on page 112.<br />
If you use the command line switches without the -S switch, the Backup Exec<br />
installation program launches with the command line parameters as defaults for the<br />
installation options. For example, if -S had been left in the above example, the<br />
Backup Exec installation program launches with the user name, domain, password,<br />
and license key appearing on the installation dialog boxes.<br />
5. Press ENTER.<br />
An installation job log named bkupinst.htm is created in the Application Data<br />
folder on the computer where Backup Exec is installed. This file lists any errors that<br />
may have occurred during installation, and is the only source of feedback when<br />
running setup.exe. The last line of the log indicates if the installation was successful<br />
and if restarting the computer is required.<br />
111
Installing Backup Exec using the command line (silent mode)<br />
Command line switches for Backup Exec silent mode installation<br />
The command line switches used for silent mode installation of Backup Exec are<br />
described in the following table. Note the following general rules for using these<br />
switches:<br />
■ Substitute values appropriate for your environment for values shown in italics; for<br />
example substitute your password for password.<br />
■ Enclose the value in quotation marks if it contains spaces, such as “Operations<br />
Weekly Backup”.<br />
Note Additional switches appearing in BOLD are required.<br />
Command Line Switches for Silent Mode Installation of Backup Exec<br />
Switch Additional Switches Description<br />
/TS: Installs Backup Exec using the options<br />
specified with the additional switches.<br />
The /USER:"user" /DOM:"dm"<br />
/PASS:"pw" is required.<br />
/USER:"user"<br />
/DOM:"dm"<br />
/PASS:"pw"<br />
Required. Specifies an existing user,<br />
domain, and password for the Backup<br />
Exec system service account. Silent<br />
mode installation will not create a user.<br />
Note When using /PASS:, if a quote is<br />
needed as part of the password,<br />
specify it as \". For example, if the<br />
password is pass"word, type it as<br />
/PASS:pass\"word. If the<br />
characters \" are used as part of<br />
the password, you must precede<br />
each character with a \. For<br />
example, if the password is<br />
pass\"word, type it as<br />
/PASS:pass\\\"word.<br />
/DEST:"path" Specifies the path where Backup Exec<br />
will be installed. Otherwise, the default<br />
path Program<br />
Files\<strong>Symantec</strong>\Backup Exec is<br />
used.<br />
/DOCS: Installs online documentation.<br />
112 <strong>Admin</strong>istrator’s <strong>Guide</strong>
Chapter 2, Installing Backup Exec<br />
Installing Backup Exec using the command line (silent mode)<br />
Command Line Switches for Silent Mode Installation of Backup Exec (continued)<br />
Switch Additional Switches Description<br />
/NOINSTALL: Allows you to select all install options<br />
without actually installing the Backup<br />
Exec software. This option can be used in<br />
conjunction with the /CPF: or /XML:<br />
switches.<br />
/SNO:license key Specifies one or more license keys to use<br />
for installing Backup Exec and additional<br />
options. License keys are not required to<br />
install the Remote <strong>Admin</strong>istrator. You<br />
may specify up to 99 license keys. If none<br />
are specified, then an Evaluation copy of<br />
Backup Exec is installed.<br />
The following examples show how the<br />
/SNO switch can be used:<br />
/SNO:s1<br />
/SNO:s1 s2 s3 s4<br />
/SNO:s1 /SNO:s2 /SNO:s3 /SNO:s4<br />
/TD:NEW or ALL /TD:NEW installs tape drivers only for<br />
drives that do not have drivers loaded.<br />
/TD:ALL installs tape drivers for all<br />
drives.<br />
Note To install the <strong>Symantec</strong> tape<br />
drivers, the Windows driver<br />
signing policy must be set to<br />
Ignore. See your Microsoft<br />
Windows documentation for<br />
instructions on changing the<br />
driver signing policy.<br />
/CPF:"file name" Creates a file containing all of the<br />
installation parameters provided. This<br />
file is encrypted.<br />
/XML:"file name" Creates an XML file containing all of the<br />
installation parameters provided.<br />
Note The XML file is not encrypted,<br />
which exposes parameters such as<br />
the password.<br />
113
Installing Backup Exec using the command line (silent mode)<br />
Command Line Switches for Silent Mode Installation of Backup Exec (continued)<br />
Switch Additional Switches Description<br />
/DBSERVER:<br />
/DBINSTPATH: <br />
Installs the Backup Exec database to the<br />
specified SQL server.<br />
Installs the default instance of SQL<br />
Express in the specified folder.<br />
/NOUPDATE: Skips the installation of <strong>Symantec</strong><br />
LiveUpdate.<br />
/DISADVRT Installs the Remote Agent without<br />
publishing it.<br />
Note The following switches are designed for use with Not For Resale, Open Option, and<br />
Evaluation versions of Backup Exec only.<br />
/LOADER: Installs the Library Expansion Option.<br />
/IDR: Installs the Intelligent Disaster Recovery<br />
Option.<br />
/R3: Installs the Backup Exec Agent for SAP<br />
Applications (SAP Agent).<br />
/AOFO: Installs the Advanced Open File Option.<br />
/TSM:IP address:port Installs the IBM ADSM/TSM Option.<br />
/SSO: Installs the SAN Shared Storage Option<br />
with this server as the primary server.<br />
/SSO:server name Installs the SAN Shared Storage Option<br />
with this server as the secondary and the<br />
as the primary.<br />
/SHAREPT: Installs the Agent for Microsoft<br />
SharePoint Portal Server.<br />
/EXCH: Installs the Agent for Microsoft<br />
Exchange Server.<br />
/LOTUS: Installs the Agent for Lotus Domino.<br />
/ORACLE: Installs the Agent for Oracle on Windows<br />
Servers and/or the Linux/Unix Agent for<br />
Oracle Server.<br />
114 <strong>Admin</strong>istrator’s <strong>Guide</strong>
Chapter 2, Installing Backup Exec<br />
Installing Backup Exec using the command line (silent mode)<br />
Command Line Switches for Silent Mode Installation of Backup Exec (continued)<br />
Switch Additional Switches Description<br />
/SQL: Installs the Agent for Microsoft SQL<br />
Server.<br />
/NTA: Installs the Remote Agent for Windows<br />
Systems.<br />
/NWA: Installs the Remote Agent for NetWare<br />
Servers.<br />
/DLO: Installs the Backup Exec Desktop and<br />
Laptop Option.<br />
/DLO5: Installs the five-user version of the<br />
Backup Exec Desktop and Laptop Option.<br />
/ADBO: Installs the Advanced Disk-based Backup<br />
Option.<br />
/CASO: Installs the Central <strong>Admin</strong> Server<br />
Option.<br />
/MMS: Creates a managed media server for use<br />
with the Central <strong>Admin</strong> Server Option.<br />
/CASOPVLLOCAL: /CASOPVLLOCAL: indicates that<br />
device and media data will be stored<br />
locally on the managed media server.<br />
Use this switch with /MMS:.<br />
/CASOPVLLOCAL: indicates that<br />
device and media data will be stored on<br />
the central administration server. Use<br />
this switch with /MMS:.<br />
/RALUS: Installs the Remote Agent for Linux and<br />
Unix Servers.<br />
/ADR: Installs the Active Directory Recovery<br />
Agent.<br />
/DPM: Installs the Microsoft Data Protection<br />
Manager Agent.<br />
/NDMP: Installs the NDMP Option.<br />
/DB2: Installs the Agent for DB2.<br />
115
Installing Backup Exec using the command line (silent mode)<br />
Command Line Switches for Silent Mode Installation of Backup Exec (continued)<br />
Switch Additional Switches Description<br />
Related Topics:<br />
“Push-installing the Remote Agent and the AOFO using the command line” on page 103<br />
Installing the Remote <strong>Admin</strong>istrator using the command line<br />
You can also use Silent Mode Installation to install the Remote <strong>Admin</strong>istrator. Options<br />
for the Remote <strong>Admin</strong>istrator are specified with the use of additional command<br />
switches.<br />
To install the Remote <strong>Admin</strong>istrator using the command line<br />
1. Open a Windows command prompt.<br />
/MAC: Installs the Remote Agent for Macintosh<br />
Servers.<br />
/CLONE: Installs the Clone CD option to the<br />
default location, which is \clonecd.<br />
/CLONE: Installs the Clone CD option to the<br />
location that you specify.<br />
/COPYCONFIG: Installs the Copy Server Configuration<br />
option.<br />
2. Change to the drive containing the Backup Exec CD.<br />
3. Change directories to \WINNT\INSTALL\<strong>BE</strong><br />
4. Type setup /RA: and the appropriate switches. For example:<br />
setup /RA: -s<br />
The command line switches used for silent mode installation of the Remote<br />
<strong>Admin</strong>istrator are described in the following table. Remember the following general<br />
rules for using these switches:<br />
■ Substitute values appropriate for your environment for values in italics; for<br />
example, substitute your password for password.<br />
116 <strong>Admin</strong>istrator’s <strong>Guide</strong>
Chapter 2, Installing Backup Exec<br />
Installing Backup Exec using the command line (silent mode)<br />
■ Enclose the value in quotation marks if it contains spaces, such as “Program<br />
Files\<strong>Symantec</strong>\Backup Exec”.<br />
Command Line Switches for Remote <strong>Admin</strong>istrator Silent Mode Installation<br />
Switch Additional Switches Description<br />
/RA: Installs Remote <strong>Admin</strong>istrator using the<br />
options specified with the additional<br />
switches.<br />
Uninstalling Backup Exec using the command line<br />
If Backup Exec is already installed, you can use the setup.exe program to uninstall<br />
Backup Exec program files and Backup Exec data.<br />
To uninstall Backup Exec using the command line<br />
1. Open a Windows command prompt.<br />
/DEST:"path" Specifies the path where Remote<br />
<strong>Admin</strong>istrator will be installed.<br />
Otherwise, the default path Program<br />
Files\<strong>Symantec</strong>\Backup Exec is<br />
used.<br />
/DOCS: Installs online documentation.<br />
/NOINSTALL: Allows you to select all install options<br />
without actually installing the Backup<br />
Exec software. This option can be used<br />
with the /CPF: or /XML: switches.<br />
/CPF:"file name" Creates a file containing all of the<br />
installation parameters provided. This<br />
file is encrypted.<br />
/XML:"file name" Creates an XML file containing all of the<br />
installation parameters provided.<br />
Note The XML file is not encrypted,<br />
which exposes parameters such as<br />
the password.<br />
2. Change to the drive containing the Backup Exec CD.<br />
3. Change directories to \WINNT\INSTALL\<strong>BE</strong>.<br />
117
Installing Backup Exec using the command line (silent mode)<br />
4. To remove the Backup Exec program files but keep all of the Backup Exec data, type:<br />
SETUP /UNINSTALL:<br />
To remove the Backup Exec program files and the Backup Exec data, type:<br />
SETUP /REMOVEALL:<br />
Creating and using installation parameter files<br />
If you use the command line switches without the -S switch, the Backup Exec<br />
installation program launches with the command line parameters as defaults for the<br />
installation options. For example, suppose you type:<br />
SETUP /TS: /USER:user /DOM:domain /PASS:password /SNO:license<br />
key<br />
The Backup Exec installation program is launched. The screens that allow you to enter<br />
the logon credentials and the license key will appear with the information you provided<br />
on the command line.<br />
You can also use the /CPF: and /XML: commands to create a parameter file that contains<br />
all of the command line options you provided. This parameter file can then be used to<br />
provide the options for installing either Backup Exec or the Remote <strong>Admin</strong>istrator.<br />
To create installation parameter files<br />
1. Open a Windows command prompt.<br />
2. Change to the drive containing the Backup Exec CD.<br />
3. Change directories to \WINNT\INSTALL\<strong>BE</strong>.<br />
4. Type setup /TS: and the appropriate switches, including /CPF: and the full path<br />
name of the parameter file. For example, type:<br />
setup /TS: /USER:user /DOM:domain /PASS:password /SNO:license<br />
key /CPF:"A:\file name" -S<br />
Backup Exec will be installed on your server and a parameter file containing the user<br />
name, domain, password, and license key will be saved to a floppy diskette. You can<br />
use this parameter file to install to another computer.<br />
To use installation parameter files<br />
1. Open a Windows command prompt.<br />
2. Change to the drive containing the Backup Exec CD.<br />
118 <strong>Admin</strong>istrator’s <strong>Guide</strong>
3. Change directories to \WINNT\INSTALL\<strong>BE</strong>.<br />
4. Type:<br />
SETUP /PARAMS:"A:\file name" -S<br />
Chapter 2, Installing Backup Exec<br />
Using a clone CD image<br />
5. If you want to overwrite a parameter, specify the new parameter. For example, to<br />
change the password, type:<br />
SETUP /PARAMS:"A:\file name" /PASS:new password -S<br />
To create an XML file containing all parameters, use the /XML: switch. The XML file<br />
is not encrypted, which exposes parameters such as the password.<br />
Related Topics:<br />
“Installing Backup Exec using the command line (silent mode)” on page 111<br />
“Command line switches for Backup Exec silent mode installation” on page 112<br />
Using a clone CD image<br />
A clone CD image captures the Backup Exec installation program and your installation<br />
settings, such as account information, additional options, and destination directory.<br />
After the CD image has been created, it can be copied to a CD. You can then use that CD<br />
to install Backup Exec on additional servers using the same settings.<br />
The clone CD image is not removed from your system when Backup Exec is uninstalled.<br />
Related Topics:<br />
“Creating a clone CD image” on page 120<br />
“Installing locally using a clone CD image” on page 120<br />
“Installing to a remote system using a clone CD image” on page 121<br />
119
Using a clone CD image<br />
Creating a clone CD image<br />
To create a clone CD image<br />
1. Begin installing Backup Exec following the procedures described in “Installing<br />
Backup Exec to a local computer” on page 81. You must use the Backup Exec<br />
installation CD or a copy of the CD when creating the clone CD image for the first<br />
time. A downloaded version of Backup Exec does not have the same directory layout<br />
as the installation CD, and, therefore, cannot be used to create a clone CD image.<br />
2. When the list of features being installed appears, select Create Clone CD.<br />
3. Click Next and continue with the installation procedures.<br />
4. When the Create Clone CD Image dialog box appears, ensure the directory listed is<br />
the directory where you want the clone CD image file copied. If the location is not<br />
correct, click Change and browse to select the correct location. The directory to<br />
which the clone CD image file will be copied should be an empty directory.<br />
5. Click Next and continue with the installation procedures.<br />
If the Backup Exec installation CD is not in your CD drive, Backup Exec will prompt<br />
you to specify the path where the CD image is located. If you have not yet created a<br />
clone CD image, you must insert the Backup Exec installation CD or be able to access<br />
this installation CD from the network.<br />
Installing locally using a clone CD image<br />
After a clone CD image has been created, it can be used to install the identical Backup<br />
Exec installation parameters to another system.<br />
To install locally using a clone CD image<br />
❖ Insert the CD containing your clone CD image into the CD drive.<br />
If autorun is not enabled on your system, run SETUP.CMD, which is in the root of<br />
the installation CD directory.<br />
Because the installation parameters, or options, have already been captured in the clone<br />
CD image, you will not be prompted for these options.<br />
120 <strong>Admin</strong>istrator’s <strong>Guide</strong>
Installing to a remote system using a clone CD image<br />
To install to a remote system using a clone CD image<br />
Chapter 2, Installing Backup Exec<br />
Using a clone CD image<br />
1. Begin the Backup Exec installation procedures as described in “Installing Backup<br />
Exec to remote computers” on page 87.<br />
2. Add the remote systems to which you are installing.<br />
3. When the Remote Installation Types dialog box appears, select from one of the<br />
following options:<br />
Remote install with<br />
licensed options<br />
Remote install using the<br />
same install settings as<br />
the local computer<br />
Remote install from<br />
clone file settings<br />
4. Follow the on-screen prompts.<br />
Select this option if you want to enter license keys for the remote<br />
systems. During the install, a dialog asking for the license keys for<br />
the remote system appears.<br />
Select this option if you want to install remotely using all of the<br />
installation options installed on the local system. When this option<br />
is used, you cannot change any settings on the remote system. For<br />
example, if you have installed the Intelligent Disaster Recovery<br />
option locally, this option will also be installed remotely.<br />
Select this option if you want to install remotely using the clone<br />
file settings that may be contained on a clone CD image or could<br />
also be contained in a p<strong>rev</strong>iously created parameter file (see<br />
“Creating and using installation parameter files” on page 118).<br />
When this option is selected, you will be able to browse to a<br />
parameter file.<br />
121
About the installation log<br />
About the installation log<br />
Backup Exec creates an installation log file, named Bkupinst.htm, when you install<br />
Backup Exec and when you install patches. This log file can help you troubleshoot<br />
installation problems. The log file provides links to TechNotes for the most common<br />
errors. In addition, the text in the log file uses the following colors so you can identify<br />
warnings and errors:<br />
Installation log colors<br />
This color Indicates<br />
Black Normal operations<br />
Orange Warning messages<br />
Red Error messages<br />
Bkupinst.htm is saved in:<br />
\\Documents and Settings\All Users\Application<br />
Data\<strong>Symantec</strong>\Backup Exec\Logs.<br />
The Application Data folder is a hidden folder. If you do not see the Application Data<br />
folder, refer to the Microsoft Windows documentation for instructions on how to display<br />
hidden folders. Note that in some versions of Microsoft Windows, the All Users folder<br />
has a different name. For example, All Users is named All Users.winnt in Microsoft<br />
Windows 2000 Server.<br />
Repairing Backup Exec<br />
If you have missing or corrupted Backup Exec files or registry keys on the local media<br />
server, run the Repair option. The program stops all Backup Exec services, reinstalls<br />
corrupted files and registry keys, reinstalls tape devices (stand-alone drives and<br />
libraries), and restarts the services. The database is not reinstalled.<br />
Any changes made to Backup Exec program files and registry keys will be reset to the<br />
original settings.<br />
To repair Backup Exec<br />
1. Close the Backup Exec application.<br />
2. From the Windows Control Panel, double-click Add or Remove Programs.<br />
122 <strong>Admin</strong>istrator’s <strong>Guide</strong>
Chapter 2, Installing Backup Exec<br />
Starting and stopping Backup Exec services<br />
3. At the Add or Remove Programs dialog box, select <strong>Symantec</strong> Backup Exec for<br />
Windows Servers, and then click Change.<br />
4. On the Welcome panel, click Next.<br />
5. Select Local Install and Repair, and then click Next.<br />
Make sure the option Remote Install is not selected.<br />
6. Select Install.<br />
7. Click Finish.<br />
Starting and stopping Backup Exec services<br />
To start or stop Backup Exec services<br />
1. On the Tools menu, click Backup Exec Services.<br />
2. Select the appropriate options as follows:<br />
Server Type the name of a server you want to add to the list, and then click<br />
Add. To import a list of servers, click Import List and select the file<br />
containing the server list.<br />
Start all services Click this to start all Backup Exec services for the selected server.<br />
Stop all services Click this to stop all Backup Exec services for the selected server.<br />
Restart all services Click this to stop all Backup Exec services and then restart the<br />
services for the selected server.<br />
Services credentials Click this to change service account information or to change<br />
startup options.<br />
Refresh Click this to refresh this dialog box.<br />
Remove Servers Click this to remove a selected server or servers from the server<br />
list.<br />
123
Uninstalling Backup Exec<br />
Uninstalling Backup Exec<br />
Use Microsoft’s Add or Remove Programs option to remove Backup Exec from a<br />
computer. For additional information on Add or Remove Programs, refer to your<br />
Microsoft documentation.<br />
Note When using the Shared Storage Option, you must uninstall Backup Exec from the<br />
secondary servers before uninstalling from the primary server.<br />
To uninstall Backup Exec<br />
1. Close Backup Exec.<br />
2. From the Windows Control Panel, double-click Add or Remove Programs.<br />
3. At the Add or Remove Programs dialog box, select <strong>Symantec</strong> Backup Exec for<br />
Windows Servers, and then click Remove.<br />
4. When prompted to confirm the deletion of Backup Exec from your computer, click<br />
Yes.<br />
5. When prompted to remove all of the files associated with Backup Exec, click Yes;<br />
click No to retain user-created data such as catalogs and job information.<br />
If the uninstall program fails, click the View Installation Log File button for<br />
additional information.<br />
6. If prompted, reboot the computer after uninstalling Backup Exec.<br />
Uninstalling Backup Exec also removes <strong>Symantec</strong> tape class drivers. If you reinstall<br />
Backup Exec and want to use <strong>Symantec</strong> tape class drivers, you must reinstall them.<br />
Related Topics:<br />
“Push-installing the Remote Agent and the AOFO using the command line” on page 103<br />
124 <strong>Admin</strong>istrator’s <strong>Guide</strong>
Chapter 2, Installing Backup Exec<br />
Uninstalling Backup Exec options from the local media server<br />
Uninstalling Backup Exec options from the local media server<br />
The install wizard is used to uninstall Backup Exec options from the local media server.<br />
To uninstall Backup Exec options from the local media server<br />
1. From the Tools menu, click License Keys and Installation.<br />
2. At the Welcome screen, click Next.<br />
3. On the Backup Exec license keys dialog box, select the license key of the option that<br />
you want to uninstall, and then click Remove.<br />
4. On the Backup Exec Local Features dialog box, click the icon next to the option, and<br />
select This feature will not be available, and then click Next.<br />
An "X" will be displayed in the feature icon.<br />
5. On the Installation Review dialog box, click Next, and then click Install to start the<br />
process.<br />
6. When the install wizard has completed, click Finish.<br />
Corresponding files, registry keys, and configuration will be uninstalled.<br />
About updating Backup Exec with LiveUpdate<br />
<strong>Symantec</strong> LiveUpdate, which provides updates, upgrades, and new versions of Backup<br />
Exec, is installed automatically with Backup Exec. If you enable the automatic update<br />
option, you can configure LiveUpdate to poll the main <strong>Symantec</strong> Web server on a<br />
scheduled interval.<br />
In addition to scheduling LiveUpdate, you can also run it manually at any time. You can<br />
access LiveUpdate from several locations in Backup Exec. However, you cannot access it<br />
from the Windows Start menu.<br />
Backup Exec installs version 3.0 of LiveUpdate. If a p<strong>rev</strong>ious version of LiveUpdate is<br />
detected on the computer, Backup Exec upgrades it to version 3.0.<br />
Note To quickly view any hot fixes or service packs that are installed on the media<br />
server, see “Viewing installed updates” on page 128.<br />
LiveUpdate installs updates on the Backup Exec media server. You can then push-install<br />
or manually copy those updates to Backup Exec Remote Agents.<br />
125
About updating Backup Exec with LiveUpdate<br />
If LiveUpdate installs any files, the Bkupinst.htm installation log file is updated with<br />
information about those files.<br />
You can use the LiveUpdate <strong>Admin</strong>istrator Utility with LiveUpdate. The LiveUpdate<br />
<strong>Admin</strong>istrator Utility allows an administrator to modify LiveUpdate so that network<br />
users can download program and virus definition updates from an internal server rather<br />
than going to the <strong>Symantec</strong> LiveUpdate server over the Internet. For more information,<br />
see:<br />
ftp://ftp.symantec.com/public/english_us_canada/liveupdate/luadmin<br />
.<strong>pdf</strong><br />
Related Topics:<br />
“Scheduling automatic updates using LiveUpdate” on page 126<br />
“Running LiveUpdate manually” on page 128<br />
Scheduling automatic updates using LiveUpdate<br />
You can schedule LiveUpdate to check for updates:<br />
■ Once on a specific date at a specific time<br />
■ Every day at a specific time<br />
■ Every week on a specific day of the week and at a specific time<br />
■ Every month on a specific day of the month and at a specific time<br />
When you schedule automatic updates through Backup Exec, the settings apply only to<br />
updates for Backup Exec. Changes that you make to the LiveUpdate schedule for Backup<br />
Exec do not affect the schedule for any other software applications that use LiveUpdate.<br />
At the scheduled time, LiveUpdate automatically connects to the appropriate Web site,<br />
and then determines if your files need to be updated. Depending on the options that you<br />
select, Backup Exec either downloads and installs the files in the proper location or<br />
sends an alert to notify you that updates are available.<br />
Backup Exec sends the following LiveUpdate alerts:<br />
LiveUpdate alerts<br />
Backup Exec sends this alert When<br />
LiveUpdate Informational<br />
Alert<br />
An update is installed successfully.<br />
126 <strong>Admin</strong>istrator’s <strong>Guide</strong>
LiveUpdate alerts<br />
Backup Exec sends this alert When<br />
To schedule automatic updates using LiveUpdate<br />
1. On the Tools menu, click Options.<br />
2. On the properties pane, under Settings, click LiveUpdate.<br />
3. Complete the options as follows:<br />
Chapter 2, Installing Backup Exec<br />
About updating Backup Exec with LiveUpdate<br />
LiveUpdate Warning Alert An update is installed successfully. However, you must restart the<br />
computer.<br />
LiveUpdate Error Alert An update fails to install.<br />
Enable scheduled<br />
automatic updates<br />
Automatically download<br />
and install all available<br />
updates<br />
Only notify me of<br />
available updates<br />
Check Enable scheduled automatic updates to schedule<br />
automatic updates, and then choose the frequency of the updates.<br />
Select this option if you want Backup Exec to download and install<br />
all updates that are available without prompting you first.<br />
Select this option if you want Backup Exec to alert you when<br />
updates are available. Updates are not downloaded or installed.<br />
This is the default option.<br />
If you select this option, you need to run LiveUpdate manually to<br />
download and install the available updates.<br />
Once Select this option to enable Backup Exec to check for new updates<br />
only on the date and time that you specify in the On and At fields.<br />
Daily Select this option to enable Backup Exec to check for new updates<br />
every day. In the At field, enter the time to check for new updates.<br />
Weekly Select this option to enable Backup Exec to check for new updates<br />
once a week. In the Every field, select the day of the week on<br />
which to check for updates. In the At field, enter the time to check<br />
for new updates.<br />
Monthly Select this option to enable Backup Exec to check for new updates<br />
once a month. In the Every field, select the day of the month on<br />
which to check for updates. In the At field, enter the time to check<br />
for new updates.<br />
127
About updating Backup Exec with LiveUpdate<br />
4. Click OK.<br />
Running LiveUpdate manually<br />
You can either set a schedule for LiveUpdate or run LiveUpdate manually at any time to<br />
check for updates. You can configure LiveUpdate to run in either Interactive mode or<br />
Express mode. Interactive mode gives you the flexibility to choose which <strong>Symantec</strong><br />
product updates you want to install. Express mode automatically installs all of the<br />
updates for your <strong>Symantec</strong> products. For information about how to change the<br />
LiveUpdate mode, see the LiveUpdate documentation.<br />
To run LiveUpdate manually<br />
1. On the Tools menu, click LiveUpdate.<br />
2. Do one of the following:<br />
If LiveUpdate is set for<br />
Express mode<br />
If LiveUpdate is set for<br />
Interactive mode<br />
Viewing installed updates<br />
You can view hot fixes and service packs that are installed on a media server. You must<br />
be logged on with administrator privileges.<br />
If a hot fix is installed prior to a service pack, that hot fix no longer displays as installed<br />
since the service pack contains the hot fix.<br />
A hot fix that is offered after the service pack is released is displayed with the prior<br />
service pack.<br />
Service packs and hot fixes cannot be uninstalled.<br />
To view installed updates<br />
1. On the Help menu, click About <strong>Symantec</strong> Backup Exec for Windows Servers.<br />
2. Click Installed Updates.<br />
Click Start.<br />
Click Next.<br />
3. To install hot fixes and service packs, select Click here to run LiveUpdate.<br />
128 <strong>Admin</strong>istrator’s <strong>Guide</strong>
Viewing license information<br />
To view license information<br />
Chapter 2, Installing Backup Exec<br />
Viewing license information<br />
1. On the Help menu, click About <strong>Symantec</strong> Backup Exec for Windows Servers.<br />
2. Click License Information.<br />
The License Information dialog box provides the following information:<br />
Option Name of the available Backup Exec options.<br />
Licensed Displays Yes if the option is licensed on the media server. Displays<br />
No if the option is not licensed.<br />
Installed Displays Yes if the option is installed on the media server. Displays<br />
No if the option is not installed.<br />
If the option is installed, it may still require some additional<br />
configuration.<br />
Upgrading from p<strong>rev</strong>ious versions of Backup Exec<br />
This version of Backup Exec for Windows Servers replaces any p<strong>rev</strong>ious versions. No<br />
separate migration or upgrade utility is necessary. Most settings and all catalogs and<br />
data directories from p<strong>rev</strong>ious versions of Backup Exec are kept (for example, when the<br />
TSM option adds registry settings). At the end of the installation, the upgrade process is<br />
summarized. Only Backup Exec version 9.x and later can be migrated to this release.<br />
The new version of Backup Exec for Windows Servers (including the Evaluation version)<br />
replaces any current installation. Separate installations of different versions cannot<br />
exist on the same computer.<br />
For information on how to migrate templates from Backup Exec version 9.0 and 9.1, see<br />
“Migrating templates from p<strong>rev</strong>ious versions of Backup Exec” on page 421.<br />
Before you upgrade Backup Exec, do the following:<br />
■ Delete job histories and catalogs that you no longer need to shorten the upgrade<br />
window.<br />
■ Run a database maintenance job.<br />
129
Upgrading from p<strong>rev</strong>ious versions of Backup Exec<br />
To upgrade from p<strong>rev</strong>ious versions of Backup Exec<br />
1. Perform steps 1 through 5 in the topic “Installing Backup Exec to a local computer”<br />
on page 81.<br />
2. Enter license keys for Backup Exec, and for each Backup Exec option that you want to<br />
install, and then click Next.<br />
Read the Installation Review. To add additional license keys, click Back until the<br />
<strong>Symantec</strong> Backup Exec license keys page appears. Enter the license keys, and then<br />
click Next to continue.<br />
The default location is C:\Program Files\<strong>Symantec</strong>\Backup Exec.<br />
3. On the Back Up Existing Catalog and Data page, enter or browse to a directory to<br />
which you want to back up all existing catalogs and data. The default location is:<br />
C:\Program Files\<strong>Symantec</strong>\Backup Exec\Data<br />
If you do not want to keep p<strong>rev</strong>ious catalogs and data, click Do not back up p<strong>rev</strong>ious<br />
data and catalogs.<br />
4. Click Next to continue.<br />
An upgrade summary is displayed.<br />
Upgrading Backup Exec options on remote computers<br />
In order to upgrade options installed on remote computers, you must reinstall them. The<br />
following options are push-installed, and will not be upgraded until they are reinstalled:<br />
■ Backup Exec Remote Agent for Windows Systems. For more information, see<br />
“Installing the Remote Agent for Windows Systems” on page 97.<br />
■ Backup Exec NetWare Agent. For more information, see “About installing the Remote<br />
Agent for NetWare Systems on a NetWare server” on page 924 and “Installing<br />
Backup Exec options to remote computers” on page 92.<br />
■ Backup Exec Advanced Open File Option. For more information, see “Installing the<br />
Advanced Open File Option” on page 848.<br />
To reinstall these options, repeat the installation steps for each option.<br />
130 <strong>Admin</strong>istrator’s <strong>Guide</strong>
Getting Started<br />
In Getting Started, you’ll find:<br />
Chapter<br />
■ A checklist to help you prepare your Backup Exec environment. Details on the<br />
Getting Started page, Backup Exec Assistant, and other parts of the Backup Exec<br />
<strong>Admin</strong>istration Console.<br />
■ Details of default options set when Backup Exec is installed.<br />
■ Descriptions of Backup Exec menus.<br />
Before starting Backup Exec<br />
For best results before starting Backup Exec, do the following:<br />
❏ Make sure your storage devices are connected and configured properly.<br />
❏ Decide if your backup will be to a tape device or a disk device. You can configure<br />
both devices when you prepare your Backup Exec environment.<br />
3<br />
■ If you’re backing up to a tape device, verify that the device is supported. You can<br />
install drivers for the devices when you configure your Backup Exec<br />
environment.<br />
■ If you’re backing up to a disk device using the Backup-to-Disk feature, decide<br />
where you can create a backup folder. You should create it on a disk that won’t<br />
be included in the backup jobs and that has enough free space to contain the<br />
backup job. For more information, see “About backup-to-disk folders and files”<br />
on page 218.<br />
❏ Understand how Backup Exec provides overwrite protection for your media. For<br />
more information, see “Media overwrite protection” on page 260.<br />
131
Starting Backup Exec<br />
❏ Understand the default media set and its infinite overwrite protection period. For<br />
more information, see “About media in Backup Exec” on page 257.<br />
❏ Learn about creating new media sets with weekly, monthly, or quarterly retention<br />
periods. For more information, see “Default media set” on page 263.<br />
❏ Decide the Windows credential you want your Backup Exec logon account to use<br />
when browsing and making backup selections. You can use an existing account, or<br />
create a new one. For more information, see “Creating a Backup Exec logon account”<br />
on page 149.<br />
❏ Decide the format that you want to display all reports, either HTML or Adobe<br />
Portable Document Format (PDF). The default setting is HTML. For more<br />
information, see “Setting default options for reports” on page 601.<br />
Starting Backup Exec<br />
❖ To start the Backup Exec <strong>Admin</strong>istration Console, click Start > All Programs ><br />
<strong>Symantec</strong> Backup Exec for Windows Servers.<br />
If you selected the option to add an icon to your desktop when you installed Backup<br />
Exec, you can also double-click the icon to start Backup Exec.<br />
Related Topics:<br />
“Using the <strong>Admin</strong>istration Console” on page 133<br />
“Using Backup Exec dialog boxes” on page 136<br />
Using the Getting Started with Backup Exec page<br />
The first time you run Backup Exec, the Getting Started with Backup Exec page appears.<br />
The Getting Started with Backup Exec page provides a series of steps that you can follow<br />
to configure environment settings in Backup Exec, including logon accounts, devices,<br />
and media sets. If you have purchased and installed the <strong>Symantec</strong> Intelligent Disaster<br />
Recovery Option you can configure it. Also, you can access the Backup Exec Assistant,<br />
which has links to additional wizards, documentation, and technical support assistance<br />
or you can create a backup job by using the Backup Wizard.<br />
If you do not use the Getting Started with Backup Exec page, you can use the default<br />
logon account and media set. The Backup Exec defaults are created during the<br />
installation of Backup Exec. The default logon account credentials match the credentials<br />
provided during the installation of Backup Exec. The default media set is Keep Data<br />
Infinitely - Do Not Allow Overwrite and has an append and overwrite protection periods<br />
set to Infinite. However, you cannot create a backup job until you configure a device.<br />
132 <strong>Admin</strong>istrator’s <strong>Guide</strong>
To access the Getting Started with Backup Exec page<br />
Chapter 3, Getting Started<br />
❖ Click Help > Getting Started.<br />
Using the <strong>Admin</strong>istration Console<br />
Using the <strong>Admin</strong>istration Console<br />
After you close the Getting Started with Backup Exec page, the <strong>Admin</strong>istration Console<br />
appears. From the <strong>Admin</strong>istration Console, you can access all Backup Exec features.<br />
<strong>Admin</strong>istration Console<br />
Menu bar<br />
Navigation bar<br />
Task pane<br />
Status bar<br />
Columns<br />
Selection pane P<strong>rev</strong>iew pane Results pane<br />
133
Using the <strong>Admin</strong>istration Console<br />
The main <strong>Admin</strong>istration Console screen includes the following components:<br />
Getting Started page options<br />
Item Description<br />
Menu bar Backup Exec’s menu bar appears across the top of your screen. To<br />
display a menu, click the menu name or use the keyboard shortcut.<br />
You can launch Backup Exec operations by clicking options from a<br />
menu. Some options may be unavailable until you select an item from<br />
the console screen. For example, you cannot select Rename from the<br />
Edit menu unless you have first selected an item to rename from either<br />
the Devices view or the Media view.<br />
Navigation bar The navigation bar appears under the menu bar and enables you to<br />
navigate to Backup Exec’s views. Views that can be accessed through<br />
the navigation bar include:<br />
◆ Backup. Use this view to create a backup job.<br />
◆ Restore. Use this view to create a restore job.<br />
◆ Media Server. This view displays only if you have installed the<br />
Central <strong>Admin</strong> Server Option (CASO). Use this view to monitor and<br />
manage media servers in a CASO-enabled Backup Exec<br />
environment.<br />
◆ Job Setup. Use this view to perform tasks for new backup, restore,<br />
and media rotation jobs, as well as to launch some utility jobs.<br />
◆ Job Monitor. Use this view to monitor jobs and job history.<br />
Through this view, you can also access the Outlook-like job<br />
calendar and the System Summary.<br />
◆ Alerts. Use this to view and respond to alerts, view alert history,<br />
apply alert filters, and set up notification recipients to receive<br />
e-mail or pager communications when alerts occur.<br />
◆ Reports. Use this to view, print, save, and schedule reports about<br />
your media server, its operations, and its device and media usage.<br />
Also, you can use this to create a custom report. You can view a<br />
report in Backup Exec in a PDF or HTML format. You can also save<br />
and print reports in PDF, XML, HTML, Microsoft Excel (XLS), and<br />
Comma Separated Value (CSV) formats.<br />
◆ Devices. Use this view to create drive pools, cascaded drive pools,<br />
and backup-to-disk folders, and to perform device operations and<br />
access device properties pages.<br />
◆ Media. Use this view to manage your media, create media sets, and<br />
create media locations.<br />
134 <strong>Admin</strong>istrator’s <strong>Guide</strong>
Chapter 3, Getting Started<br />
Getting Started page options (continued)<br />
Item Description<br />
Using the <strong>Admin</strong>istration Console<br />
Task pane The task pane displays on the left side of the <strong>Admin</strong>istration Console<br />
by default, but can be hidden by selecting View, and then selecting<br />
Task Pane. Through the task pane, you can initiate actions such as<br />
creating a new backup job or responding to an alert. The contents of<br />
the task pane are dynamic, changing according to the view selected<br />
from the navigation bar. Some options may be unavailable until an<br />
item is selected from the console screen or a prerequisite task is<br />
performed. For example, you cannot select Rename from the Devices<br />
task pane unless you have first selected an item that can be renamed,<br />
such as a user-created drive pool.<br />
Selection pane The Selection pane is where you select items to work with, such as<br />
files to back up or restore.<br />
Results pane The Results pane is the large pane on the right side of the screen that<br />
usually contains a list or tree view of items that correspond to items<br />
that are selected in the Selection pane. For example, if you select a<br />
Backup-to-Disk folder in the Selection pane, the Backup-to-Disk files<br />
that are contained in the folder display in the Results pane. This pane<br />
can be divided to display a p<strong>rev</strong>iew pane.<br />
P<strong>rev</strong>iew pane The p<strong>rev</strong>iew pane displays on the bottom right of the <strong>Admin</strong>istration<br />
Console. It displays information about the item selected in the list or<br />
tree view. This pane can be hidden by selecting View, and then<br />
selecting P<strong>rev</strong>iew Pane.<br />
Status bar The status bar appears on the bottom of the <strong>Admin</strong>istration Console<br />
and provides information about the media server, jobs running or<br />
scheduled to run on the server, alerts, and services running.<br />
Columns You can change the location of columns by dragging and dropping<br />
them. In addition, you can right-click a column to select the columns<br />
you would like to make visible, configure column settings, or sort the<br />
columns. You can also change the order of the entries in a column by<br />
clicking the column heading. For example, names of reports display in<br />
alphabetical order by default. To display report names in <strong>rev</strong>erse<br />
alphabetical order, click the Name column heading on the Reports<br />
view.<br />
135
Frequently asked questions<br />
Using Backup Exec dialog boxes<br />
Most of Backup Exec’s dialog boxes contain a Properties pane on the left side. Options<br />
that correspond to the selected subnode display on the right side of the dialog box.<br />
Frequently asked questions<br />
How do I run a backup job?<br />
There are several ways to run a backup, depending on your backup needs and level of<br />
experience with Backup Exec. Use one of the following to run a backup job:<br />
Ways to run a backup job<br />
If you are a Do this<br />
New user Use the Backup Wizard, which guides you through the setup of a<br />
backup job.<br />
Experienced user Do one of the following:<br />
◆ On the navigation bar, click the arrow next to Backup, and then<br />
click New Backup Job to configure the options for a backup job.<br />
For more information about the various ways to create a backup job, see “Backing up<br />
data” on page 345.<br />
Where can I find the wizards?<br />
You can find wizards in the following locations:<br />
Location of wizards<br />
To access wizards Do this<br />
On the Backup Exec<br />
Assistant<br />
◆ On the navigation bar, click Job Setup to create a policy to use for<br />
multiple backup jobs.<br />
◆ Use Windows Explorer to create a backup job.<br />
On the Help menu, click Backup Exec Assistant.<br />
On the Tools menu On the Tools menu, click Wizards.<br />
136 <strong>Admin</strong>istrator’s <strong>Guide</strong>
Where can I find the Readme file?<br />
You can find the readme in the following locations:<br />
Location of readme<br />
Where can I find the online documentation for Backup Exec?<br />
You can find the online documentation in the following locations:<br />
How do I get in touch with Technical Support?<br />
You can contact Technical Support the following ways:<br />
Chapter 3, Getting Started<br />
To access the readme Do this<br />
In the Backup Exec<br />
directory<br />
Frequently asked questions<br />
In the directory where Backup Exec was installed. The default<br />
directory is C:\Program Files\<strong>Symantec</strong>\Backup Exec.<br />
On the Help menu On the Help menu, click ReadMe File.<br />
Location of documentation<br />
To access the<br />
documentation<br />
On the Backup Exec<br />
Assistant<br />
Do this<br />
◆ On the Help menu, click Backup Exec Assistant.<br />
◆ Under Documentation, click View <strong>Symantec</strong> Backup Exec<br />
<strong>Admin</strong>istrator’s <strong>Guide</strong>.<br />
On the Help menu On the Help menu, click <strong>Admin</strong>istrator’s <strong>Guide</strong>.<br />
Ways to contact Technical Support<br />
To contact technical<br />
support<br />
On the Backup Exec<br />
Assistant<br />
Do this<br />
◆ On the Help menu, click Backup Exec Assistant.<br />
◆ Under Technical Support, click Backup Exec Technical Support.<br />
On the Help menu On the Help menu, click <strong>Symantec</strong> on the Web > Online Support.<br />
137
Backup Exec defaults<br />
Backup Exec defaults<br />
When you start Backup Exec for the first time, defaults are already configured. You can<br />
adjust the defaults to meet the needs of your environment. Default settings are available<br />
for various types of jobs, such as backup, restore, and test run. You also can set defaults<br />
for catalogs, media management, bar code rules, and database maintenance.<br />
The defaults that will probably affect you the most are the backup job defaults. You can<br />
change many of these defaults after devising a media rotation strategy and creating<br />
additional media sets and drive pools. In the short term though, you can run Backup<br />
Exec and backup and restore jobs safely by using only the defaults set during<br />
installation.<br />
See the following sections for more information about default options:<br />
Backup Exec default options<br />
Item Description<br />
Jobs “Setting default backup options” on page 389<br />
“Setting defaults for restore jobs” on page 520<br />
“Setting test run default options” on page 387<br />
“Setting catalog defaults” on page 485<br />
“Creating separate selection lists for each computer or resource” on<br />
page 335<br />
“Setting priority and availability windows for selection lists” on<br />
page 334<br />
Customizing Backup<br />
Exec<br />
“Setting default pre/post commands” on page 396<br />
“Setting default backup network and security options” on page 400<br />
Configuring Backup Exec “Configuring database maintenance” on page 162<br />
Reports “Setting default options for reports” on page 601<br />
<strong>Admin</strong>istrating Backup<br />
Exec<br />
“Configuring default schedule options” on page 377<br />
“Using checkpoint restart on Microsoft Cluster Server failover” on<br />
page 709<br />
“Setting thresholds to recover jobs” on page 480<br />
“Scheduling automatic updates using LiveUpdate” on page 126<br />
Device and Media “Changing default preferences” on page 139<br />
“Media locations and vaults” on page 286<br />
“Bar code rules in mixed media libraries” on page 281<br />
138 <strong>Admin</strong>istrator’s <strong>Guide</strong>
Changing default preferences<br />
Chapter 3, Getting Started<br />
Backup Exec default options (continued)<br />
Item Description<br />
Backup Exec defaults<br />
Options “Setting offhost backup options for backup jobs” on page 892<br />
“Setting defaults for the Advanced Open File Option for backup jobs”<br />
on page 850<br />
“Setting default backup and restore options for SQL” on page 1383<br />
“Preparing for disaster recovery of Exchange Server” on page 1280<br />
“Configuring default Lotus Domino options” on page 1318<br />
“Setting default options for the Remote Agent for NetWare Systems”<br />
on page 933<br />
“Setting default options for SharePoint Portal Server 2003” on<br />
page 1311<br />
You can set defaults for the way you prefer Backup Exec to display various screens,<br />
indicators, and alerts.<br />
To set default preferences<br />
1. On the Tools menu, click Options.<br />
2. On the Properties pane, under Settings, click Preferences.<br />
3. Select the appropriate options as follows:.<br />
Show splash screen at<br />
startup<br />
Include robotic libraries<br />
in inventory job when<br />
Backup Exec services<br />
start up<br />
Select this option to display the splash screen when you start<br />
Backup Exec. If this option is cleared, the Backup Exec<br />
<strong>Admin</strong>istration Console is the first thing to display on<br />
startup.<br />
Select this option to have Backup Exec inventory all of the<br />
slots in a robotic library when Backup Exec’s services are<br />
starting. Depending on the number of storage devices<br />
attached to your system, this process may take a few minutes.<br />
139
Backup Exec defaults<br />
Enable backup from<br />
Windows Explorer<br />
Display the job summary<br />
before creating a job<br />
Create jobs after a new<br />
policy is created<br />
Display progress<br />
indicators for backup<br />
jobs (requires additional<br />
time to pre-scan devices)<br />
Enable percentage bars<br />
when available<br />
Alerts<br />
Automatically display<br />
new alerts<br />
Play sound after<br />
receiving alert<br />
ScreenTips<br />
Select this option to create and submit backup jobs from<br />
Windows Explorer. For more information, see “Using Backup<br />
Exec’s Windows Explorer interface to back up data” on<br />
page 377. If this option is cleared, you will not be able to<br />
submit backups using the Backup Exec Windows Explorer<br />
interface.<br />
Select this option to have Backup Exec display a summary of<br />
the job options you selected before submitting the job to the<br />
job queue.<br />
Select this option to have Backup Exec automatically display<br />
the Create or Delete Policy Jobs dialog box after you create a<br />
policy. You can use the Create or Delete Policy Jobs dialog box<br />
to create jobs by associating selection lists with policies.<br />
Select this option to display the percentage complete number<br />
while a backup job is processing. These indicators appear in<br />
the Job Activity tab, and they allow you to monitor the<br />
progress of the job. Backups might take a little longer to<br />
complete when this option is selected because the target<br />
resources must be scanned to determine the amount of data<br />
to be backed up.<br />
Note Due to the time required to scan the target resources,<br />
selecting this option when backing up remote<br />
resources is not recommended.<br />
Select this option to display a shaded percentage complete<br />
bar in the Percent Complete column for active jobs. The<br />
percentage complete bar displays in addition to the<br />
percentage complete number.<br />
Note If the color depth on your computer is set to 256 or<br />
less, this option may appear as unavailable.<br />
Select this option to have alerts automatically appear on the<br />
desktop when they are sent. If you do not choose this option,<br />
you are required to view and respond to alerts through the<br />
Alerts view.<br />
Select this option to have Backup Exec send an audible tone<br />
when an alert is generated. Information about alerts can be<br />
found in the Alerts view.<br />
140 <strong>Admin</strong>istrator’s <strong>Guide</strong>
Chapter 3, Getting Started<br />
Enable backup from<br />
Windows Explorer<br />
Display the job summary<br />
before creating a job<br />
Create jobs after a new<br />
policy is created<br />
Display progress<br />
indicators for backup<br />
jobs (requires additional<br />
time to pre-scan devices)<br />
Enable percentage bars<br />
when available<br />
Alerts<br />
Automatically display<br />
new alerts<br />
Play sound after<br />
receiving alert<br />
ScreenTips<br />
Backup Exec defaults<br />
Select this option to create and submit backup jobs from<br />
Windows Explorer. For more information, see “Using Backup<br />
Exec’s Windows Explorer interface to back up data” on<br />
page 377. If this option is cleared, you will not be able to<br />
submit backups using the Backup Exec Windows Explorer<br />
interface.<br />
Select this option to have Backup Exec display a summary of<br />
the job options you selected before submitting the job to the<br />
job queue.<br />
Select this option to have Backup Exec automatically display<br />
the Create or Delete Policy Jobs dialog box after you create a<br />
policy. You can use the Create or Delete Policy Jobs dialog box<br />
to create jobs by associating selection lists with policies.<br />
Select this option to display the percentage complete number<br />
while a backup job is processing. These indicators appear in<br />
the Job Activity tab, and they allow you to monitor the<br />
progress of the job. Backups might take a little longer to<br />
complete when this option is selected because the target<br />
resources must be scanned to determine the amount of data<br />
to be backed up.<br />
Note Due to the time required to scan the target resources,<br />
selecting this option when backing up remote<br />
resources is not recommended.<br />
Select this option to display a shaded percentage complete<br />
bar in the Percent Complete column for active jobs. The<br />
percentage complete bar displays in addition to the<br />
percentage complete number.<br />
Note If the color depth on your computer is set to 256 or<br />
less, this option may appear as unavailable.<br />
Select this option to have alerts automatically appear on the<br />
desktop when they are sent. If you do not choose this option,<br />
you are required to view and respond to alerts through the<br />
Alerts view.<br />
Select this option to have Backup Exec send an audible tone<br />
when an alert is generated. Information about alerts can be<br />
found in the Alerts view.<br />
141
Backup Exec defaults<br />
Enable backup from<br />
Windows Explorer<br />
Display the job summary<br />
before creating a job<br />
Create jobs after a new<br />
policy is created<br />
Display progress<br />
indicators for backup<br />
jobs (requires additional<br />
time to pre-scan devices)<br />
Enable percentage bars<br />
when available<br />
Alerts<br />
Automatically display<br />
new alerts<br />
Play sound after<br />
receiving alert<br />
ScreenTips<br />
Select this option to create and submit backup jobs from<br />
Windows Explorer. For more information, see “Using Backup<br />
Exec’s Windows Explorer interface to back up data” on<br />
page 377. If this option is cleared, you will not be able to<br />
submit backups using the Backup Exec Windows Explorer<br />
interface.<br />
Select this option to have Backup Exec display a summary of<br />
the job options you selected before submitting the job to the<br />
job queue.<br />
Select this option to have Backup Exec automatically display<br />
the Create or Delete Policy Jobs dialog box after you create a<br />
policy. You can use the Create or Delete Policy Jobs dialog box<br />
to create jobs by associating selection lists with policies.<br />
Select this option to display the percentage complete number<br />
while a backup job is processing. These indicators appear in<br />
the Job Activity tab, and they allow you to monitor the<br />
progress of the job. Backups might take a little longer to<br />
complete when this option is selected because the target<br />
resources must be scanned to determine the amount of data<br />
to be backed up.<br />
Note Due to the time required to scan the target resources,<br />
selecting this option when backing up remote<br />
resources is not recommended.<br />
Select this option to display a shaded percentage complete<br />
bar in the Percent Complete column for active jobs. The<br />
percentage complete bar displays in addition to the<br />
percentage complete number.<br />
Note If the color depth on your computer is set to 256 or<br />
less, this option may appear as unavailable.<br />
Select this option to have alerts automatically appear on the<br />
desktop when they are sent. If you do not choose this option,<br />
you are required to view and respond to alerts through the<br />
Alerts view.<br />
Select this option to have Backup Exec send an audible tone<br />
when an alert is generated. Information about alerts can be<br />
found in the Alerts view.<br />
142 <strong>Admin</strong>istrator’s <strong>Guide</strong>
Chapter 3, Getting Started<br />
Backup Exec defaults<br />
Enable ScreenTips Select this option to enable or disable ScreenTips, which<br />
provide brief explanations of selected items on the<br />
<strong>Admin</strong>istration Console. When ScreenTips are enabled, you<br />
can view them by holding the mouse pointer on an item. Only<br />
selected items have ScreenTips.<br />
Seconds to delay display<br />
of ScreenTips<br />
Shade rows<br />
Shade alternate rows in<br />
Backup Exec views<br />
If you selected the Enable ScreenTips option, type the<br />
number of seconds you want Backup Exec to wait before<br />
displaying ScreenTips. For example, if you type 10, the<br />
mouse must be held over the item for 10 seconds before<br />
Backup Exec displays the ScreenTip for the item.<br />
Select this option to enable or disable highlighting on every<br />
other row in various lists, such as the current jobs and job<br />
history lists on the Job Monitor. Highlighting facilitates<br />
viewing of long lists. This option is selected by default.<br />
Note If the color depth on your computer is set to 256 or<br />
less, this option may appear as unavailable.<br />
Set contrast of shading If you selected the Shade alternate rows in Backup Exec<br />
views option, use the slider to set the darkness of the shading<br />
in the rows.<br />
143
Backup Exec defaults<br />
Changing device and media job defaults<br />
You can set the default device and media set to use for each job that you create.<br />
To change device and media job defaults<br />
1. On the Tools menu, click Options.<br />
2. On the Options - Set Application Defaults dialog box, under Job Defaults, click<br />
Device and Media.<br />
3. Select the appropriate options as follows:<br />
Device Select the device that you want to use as the default device for jobs.<br />
You can change this default for each job individually.<br />
Media set Select the media set that you want to be used as the default media<br />
set for jobs. You can change this default for each job individually.<br />
144 <strong>Admin</strong>istrator’s <strong>Guide</strong>
Chapter<br />
Configuring Backup Exec<br />
settings and options<br />
4<br />
During installation and prior to first use, you configure several Backup Exec features,<br />
such as a default logon account, database information, and audit log settings.<br />
Configuring Backup Exec lets you standardize Backup Exec before jobs are created and<br />
run. You can perform the following initial operations:<br />
■ Configure logon accounts<br />
■ Set the default Backup Exec logon account<br />
■ Create new Backup Exec system logon accounts<br />
■ Copy configuration settings and logon information to another media server<br />
■ Configure audit logs<br />
■ Configure database maintenance<br />
■ Configuring and organizing columns in Backup Exec<br />
Related Topics:<br />
“Default backup exec logon account” on page 147<br />
“Backup Exec System Logon Account” on page 148<br />
“Copying configuration settings” on page 156<br />
“Audit logs” on page 160<br />
“Configuring database maintenance” on page 162<br />
“Configuring columns” on page 164<br />
“Sorting columns” on page 166<br />
145
Configuring logon accounts<br />
Configuring logon accounts<br />
A Backup Exec logon account stores the credentials of a Windows user account. Backup<br />
Exec logon accounts enable Backup Exec to manage user names and passwords and can<br />
be used to browse resources or process jobs. Using Backup Exec logon accounts enables<br />
you to apply Windows credential changes to the jobs that use them.<br />
Backup Exec logon accounts are used to browse local and remote resources. Backup Exec<br />
logon accounts can also be associated with selection list entries at the device level such<br />
as shares, databases, etc. If you need to edit the credentials, you can edit the Backup Exec<br />
logon account and the changes will be applied to the selected resources that use the<br />
Backup Exec logon account.<br />
Backup Exec logon accounts are not Windows user accounts. When you create a Backup<br />
Exec logon account, an entry for the account is entered into the Backup Exec database;<br />
no operating system accounts are created. If your Windows user account credentials<br />
change, you must update the Backup Exec logon account with the new information.<br />
Backup Exec does not maintain a connection with the Windows user account.<br />
You can view, create, delete, edit, and replace Backup Exec logon accounts using the<br />
Logon Account Management dialog box.<br />
The dialog box displays property information for each Backup Exec logon account you<br />
create. It also displays your default Backup Exec logon account and the Windows user<br />
name that is currently logged on to the media server. To view this information, select the<br />
Network menu, and then click Logon Accounts.<br />
The are three types of logon accounts in Backup Exec. They include:<br />
Default Backup Exec<br />
logon account<br />
Backup Exec system<br />
logon account<br />
Backup Exec logon<br />
account<br />
Used to browse local and remote resources, make backup job<br />
selections, and restore data.<br />
Used to access most or all of your resources. It contains the<br />
Backup Exec Services credentials.<br />
Used to manage Backup Exec user names and passwords,<br />
browse local and remote resources, process jobs, and apply<br />
Microsoft Windows credential changes to the jobs that use<br />
them.<br />
Related Topics:<br />
“Creating a Backup Exec logon account” on page 149<br />
146 <strong>Admin</strong>istrator’s <strong>Guide</strong>
Default backup exec logon account<br />
Chapter 4, Configuring Backup Exec settings and options<br />
Configuring logon accounts<br />
The default Backup Exec logon account enables you to browse, make selections, or<br />
restore data. The first time you start Backup Exec, you must specify a default Backup<br />
Exec logon account using the Logon Account Wizard. You can select an existing Backup<br />
Exec logon account or create a new one.<br />
You can create multiple Backup Exec logon accounts; however, each Backup Exec user can<br />
only have one default Backup Exec logon account. Your default Backup Exec logon<br />
account enables you to perform the following:<br />
■ Browse resources. Your default Backup Exec logon account enables you to browse<br />
local and remote resources when you create backup jobs. To browse resources, each<br />
user must have a default Backup Exec logon account that is associated with their<br />
Windows user account. The Backup Exec logon account does not have to be the same<br />
user name as the Windows user that is used to log on to Backup Exec.<br />
For example, you are logged on to a media server named MEDIASERVER as the local<br />
Windows administrator. When you start Backup Exec, you are prompted to create a<br />
default Backup Exec logon account for the local administrator because one does not<br />
exist. You can create a Backup Exec logon account for the local administrator that<br />
has the credentials for a domain administrator. The Backup Exec logon account will<br />
have the following properties:<br />
User name: DOMAIN\<strong>Admin</strong>istrator<br />
Description: MEDIASERVER\<strong>Admin</strong>istrator Default Account<br />
Owner: MEDIASERVER\<strong>Admin</strong>istrator<br />
When you change your default Backup Exec logon account, you can use your new<br />
default Backup Exec logon account to browse resources immediately; you do not have<br />
to restart your system in order for the changes take effect.<br />
■ Make backup selections. You can select a different Backup Exec logon account when<br />
you make selections for backup. If your default does not have rights, the Logon<br />
Account Selection dialog box appears and enables you to create or select a different<br />
Backup Exec logon account. You can also change the Backup Exec logon account<br />
when making backup selections using the Connect As command in the context<br />
menu.<br />
Note For more information on using Backup Exec logon accounts with Exchange<br />
mailbox and SQL backups, see “Using Backup Exec logon accounts for SQL<br />
resources” on page 1337 and “Exchange mailbox access requirements” on<br />
page 1224.<br />
147
Configuring logon accounts<br />
■ Restore. You can assign Backup Exec logon accounts to resources when you create<br />
restore jobs. The default Backup Exec logon account is used unless you choose a<br />
different Backup Exec logon account when you create the restore job, in Resource<br />
Credentials in the Restore Job Properties.<br />
Related Topics:<br />
“Changing your default Backup Exec logon account” on page 154<br />
Backup Exec System Logon Account<br />
The Backup Exec System Logon Account (SLA) is created when you install Backup Exec.<br />
When the SLA is created, the username and password match the credentials provided<br />
during install for the Backup Exec Services credentials. The owner of the SLA is the<br />
Windows user that installed Backup Exec and is a common account by default. Common<br />
accounts are shared accounts that can be accessed by all users.<br />
The Backup Exec System Logon Account may have access to most or all of your<br />
resources since it contains the Backup Exec Services credentials. If you want to make<br />
Backup Exec more secure, you can change the SLA to be a restricted account. You can<br />
also delete it after making another logon account the default. However, if you delete the<br />
SLA, the jobs in which it is used may fail. If the SLA is deleted, you can re-create it using<br />
the Logon Account Management dialog box.<br />
The SLA is used for the following tasks and jobs:<br />
■ Jobs migrated from a p<strong>rev</strong>ious version of Backup Exec<br />
■ Windows Explorer interface jobs<br />
■ Duplicate backup data jobs<br />
■ Command Line Applet (bemcmd.exe)<br />
■ Backup Exec Agent for SAP Applications<br />
Related Topics:<br />
“Creating a new Backup Exec System Logon Account” on page 154<br />
“Creating a Backup Exec logon account” on page 149<br />
“Editing a Backup Exec logon account” on page 150<br />
“Replacing a Backup Exec logon account” on page 152<br />
“Deleting a Backup Exec logon account” on page 153<br />
“Changing your default Backup Exec logon account” on page 154<br />
“Copying configuration settings” on page 156<br />
148 <strong>Admin</strong>istrator’s <strong>Guide</strong>
Creating a Backup Exec logon account<br />
Chapter 4, Configuring Backup Exec settings and options<br />
Configuring logon accounts<br />
You can create Backup Exec logon accounts using the Logon Account Wizard, which<br />
guides you through the creation of a Backup Exec logon account, or by using the Logon<br />
Account Management dialog. You can enter Backup Exec logon account property<br />
information when you create the Backup Exec logon account; however, Backup Exec<br />
assigns the Backup Exec logon account owner to the Windows user name you used to log<br />
on to Backup Exec. The owner of the Backup Exec logon account cannot be modified.<br />
To create a new Backup Exec logon account using the Logon Account Wizard<br />
❖ On the Tools menu, click Wizards > Logon Account Wizard.<br />
The wizard guides you through the process of creating a Backup Exec logon account.<br />
To create a new Backup Exec logon account manually<br />
1. On the Network menu, click Logon Accounts.<br />
2. Click New.<br />
3. Enter the appropriate optionss:<br />
User name Type the fully qualified user name for the Backup Exec logon<br />
account. For example, DOMAIN\<strong>Admin</strong>istrator. The user name is<br />
provided when you attempt to connect to a resource. The user<br />
name you enter is not case-sensitive for the resources that are<br />
accessed.<br />
Password Type the password for the account. The password you enter is<br />
encrypted for security. You can leave this field blank if this Backup<br />
Exec logon account does not need a password.<br />
Confirm password Re-type the password for confirmation. The password must match<br />
the password you typed in the Password field.<br />
Account name Type the unique name for the Backup Exec logon account. The user<br />
name is automatically added if you do not enter information into<br />
the field.<br />
Notes Type any comments to describe how the Backup Exec logon<br />
account will be used.<br />
149
Configuring logon accounts<br />
This is a restricted<br />
logon account<br />
This is my default logon<br />
account<br />
4. Click OK to create the Backup Exec logon account.<br />
Related Topics:<br />
“Creating a new Backup Exec System Logon Account” on page 154<br />
“Editing a Backup Exec logon account” on page 150<br />
“Replacing a Backup Exec logon account” on page 152<br />
“Deleting a Backup Exec logon account” on page 153<br />
“Changing your default Backup Exec logon account” on page 154<br />
“Copying configuration settings” on page 156<br />
“Copying logon account information” on page 159<br />
Editing a Backup Exec logon account<br />
When you edit a Backup Exec logon account, the changes are automatically applied to all<br />
the resources that use the Backup Exec logon account. Changes made to a Backup Exec<br />
logon account are applied immediately. You do not have to restart your system for the<br />
changes to take effect. You can edit the following properties for a Backup Exec logon<br />
account:<br />
■ Type (restricted or common)<br />
■ Account name<br />
■ Password<br />
■ User name<br />
■ Notes<br />
Select this check box to enable the Backup Exec logon account to be<br />
used only by the owner of the logon account and those who know<br />
the password. If this is not selected, the Backup Exec logon account<br />
will be a common account. Common accounts are shared accounts<br />
that can be accessed by all users.<br />
Select this check box to make this your default Backup Exec logon<br />
account used to browse, make selections, or restore data on your<br />
local and remote resources.<br />
150 <strong>Admin</strong>istrator’s <strong>Guide</strong>
To edit a Backup Exec logon account<br />
1. On the Network menu, click Logon Accounts.<br />
Chapter 4, Configuring Backup Exec settings and options<br />
Configuring logon accounts<br />
2. Select the Backup Exec logon account you want to change, and then click Edit.<br />
If you are not logged on to Backup Exec with the same user name as the Backup Exec<br />
logon account owner, you must provide the password before you can edit the account.<br />
3. Modify the Backup Exec logon account properties as needed.<br />
4. On the Edit Logon Credentials dialog box, click OK.<br />
Related Topics:<br />
“Changing a Backup Exec logon account password” on page 151<br />
“Creating a Backup Exec logon account” on page 149<br />
“Replacing a Backup Exec logon account” on page 152<br />
“Deleting a Backup Exec logon account” on page 153<br />
“Creating a new Backup Exec System Logon Account” on page 154<br />
“Changing your default Backup Exec logon account” on page 154<br />
“Copying configuration settings” on page 156<br />
“Copying logon account information” on page 159<br />
Changing a Backup Exec logon account password<br />
You can change a Backup Exec logon account password using the following steps.<br />
Changes made to a Backup Exec logon account password are applied immediately.<br />
To change a Backup Exec logon account password<br />
1. On the Network menu, click Logon Accounts.<br />
2. Select the Backup Exec logon account to change, and then click Edit.<br />
If you are not logged on to Backup Exec with the same user name as the Backup Exec<br />
logon account owner, you must provide the password before you can edit the<br />
account.<br />
3. Click Change password.<br />
4. In the Password field, type a new password.<br />
151
Configuring logon accounts<br />
5. In the Confirm field, re-type the password, and then click OK.<br />
6. On the Edit Logon Credentials dialog box, click OK.<br />
7. On the Logon Account Management dialog box, click OK.<br />
Related Topics:<br />
“Creating a Backup Exec logon account” on page 149<br />
“Replacing a Backup Exec logon account” on page 152<br />
“Deleting a Backup Exec logon account” on page 153<br />
“Creating a new Backup Exec System Logon Account” on page 154<br />
“Changing your default Backup Exec logon account” on page 154<br />
“Copying configuration settings” on page 156<br />
“Copying logon account information” on page 159<br />
Replacing a Backup Exec logon account<br />
You can replace a Backup Exec logon account within all existing jobs and selections lists.<br />
The resources and selections lists in existing jobs that use the Backup Exec logon<br />
account will be updated to use the new Backup Exec logon account. If the new Backup<br />
Exec logon account is restricted, you must provide the password.<br />
To replace a Backup Exec logon account<br />
1. On the Network menu, click Logon Accounts.<br />
2. Select the Backup Exec logon account you want to replace, and then click Replace.<br />
3. Select the Backup Exec logon account with which you want to replace the selected<br />
Backup Exec logon account.<br />
If the Backup Exec logon account is restricted and you are not logged on to Backup<br />
Exec with the same user name as the Backup Exec logon account owner, you must<br />
provide the password before you can edit the account.<br />
4. Click OK.<br />
Related Topics:<br />
“Creating a new Backup Exec System Logon Account” on page 154<br />
“Creating a Backup Exec logon account” on page 149<br />
152 <strong>Admin</strong>istrator’s <strong>Guide</strong>
“Editing a Backup Exec logon account” on page 150<br />
“Deleting a Backup Exec logon account” on page 153<br />
“Creating a new Backup Exec System Logon Account” on page 154<br />
“Changing your default Backup Exec logon account” on page 154<br />
“Copying configuration settings” on page 156<br />
Deleting a Backup Exec logon account<br />
You cannot delete a Backup Exec logon account when it is:<br />
■ Being referenced by a job.<br />
■ Owned by a user who is logged on to the media server.<br />
Chapter 4, Configuring Backup Exec settings and options<br />
Configuring logon accounts<br />
■ Set as the default Backup Exec logon account of a user who is logged on to the media<br />
server.<br />
You can delete a Backup Exec logon account when the owner is logged off and all users<br />
who have it set as their default logon account are logged off.<br />
To delete a Backup Exec logon account<br />
1. On the Network menu, click Logon Accounts.<br />
2. Select the Backup Exec logon account you want to delete, and then click Delete.<br />
3. Click Yes to confirm the deletion.<br />
Related Topics:<br />
“Creating a Backup Exec logon account” on page 149<br />
“Editing a Backup Exec logon account” on page 150<br />
“Creating a new Backup Exec System Logon Account” on page 154<br />
“Changing your default Backup Exec logon account” on page 154<br />
“Creating a new Backup Exec System Logon Account” on page 154<br />
“Copying configuration settings” on page 156<br />
“Copying logon account information” on page 159<br />
153
Configuring logon accounts<br />
Changing your default Backup Exec logon account<br />
You can change your default Backup Exec logon account that enables you to browse,<br />
make selections, or restore data.<br />
To change your default Backup Exec logon account<br />
1. On the Network menu, click Logon Accounts.<br />
2. Select the Backup Exec logon account you want to use as your default Backup Exec<br />
logon account, and then do one of the following:<br />
■ Click Set as Default.<br />
■ Click Edit, select the check box This is my default logon account, and then click<br />
OK.<br />
Related Topics:<br />
“Creating a Backup Exec logon account” on page 149<br />
“Editing a Backup Exec logon account” on page 150<br />
“Creating a new Backup Exec System Logon Account” on page 154<br />
“Changing your default Backup Exec logon account” on page 154<br />
“Creating a new Backup Exec System Logon Account” on page 154<br />
“Copying configuration settings” on page 156<br />
“Copying logon account information” on page 159<br />
Creating a new Backup Exec System Logon Account<br />
The Backup Exec System Logon Account enables you to perform several operations,<br />
such as copy jobs and Windows Explorer interface jobs. It is also used with Backup Exec<br />
Agent for SAP Applications and Command Line Applet. If you delete the Backup Exec<br />
System Logon Account, you should create a new one that enables you to perform the<br />
specified operations and use the agent and applet.<br />
To create a new Backup Exec System Logon Account<br />
1. On the Network menu, click Logon Accounts.<br />
2. Click System Account.<br />
154 <strong>Admin</strong>istrator’s <strong>Guide</strong>
Chapter 4, Configuring Backup Exec settings and options<br />
Configuring logon accounts<br />
3. Select the appropriate options as follows, and then click OK to create the system<br />
logon account:<br />
User name Type the fully qualified user name for the Backup Exec logon<br />
account. For example, DOMAIN\<strong>Admin</strong>istrator. The user name is<br />
provided when you attempt to connect to a resource. The user<br />
name you enter is not case-sensitive for the resources that are<br />
accessed.<br />
Change password Enables you to type and confirm a new password for the account.<br />
The password you enter is encrypted for security. You can leave<br />
this field blank if this Backup Exec logon account does not need a<br />
password.<br />
Notes Type any comments to describe how the Backup Exec logon<br />
account will be used.<br />
This is a restricted<br />
logon account<br />
This is my default logon<br />
account<br />
Select this check box to enable the Backup Exec logon account to be<br />
used only by the owner of the Backup Exec logon account and those<br />
who know the password. If this is not selected, the Backup Exec<br />
logon account will be a common account. Common accounts are<br />
shared accounts that can be accessed by all users.<br />
Select this check box to make this your default account used to<br />
browse, make selections, or restore data on your local and remote<br />
resources.<br />
Related Topics:<br />
“Creating a Backup Exec logon account” on page 149<br />
“Editing a Backup Exec logon account” on page 150<br />
“Deleting a Backup Exec logon account” on page 153<br />
“Changing your default Backup Exec logon account” on page 154<br />
“Creating a new Backup Exec System Logon Account” on page 154<br />
“Copying configuration settings” on page 156<br />
“Copying logon account information” on page 159<br />
155
Copying configuration settings<br />
Copying configuration settings<br />
You can copy configuration settings and logon information from one media server to<br />
another. This copy ability allows you to quickly set up a group of media servers with the<br />
same configuration or logon settings.<br />
Note To copy configuration settings and logon information to other media servers, the<br />
Copy Server Configurations feature must be installed. For more information, see<br />
step 7 in “Installing Backup Exec options to remote computers” on page 92.<br />
To copy configuration settings<br />
1. From the Tools menu, click Copy Settings to Media Servers.<br />
2. Select the appropriate settings to copy.<br />
Default job options Select this option to copy the default job options from this media<br />
server to selected servers. For information about default job<br />
options, see “Backup Exec defaults” on page 138.<br />
Default schedule Select this option to copy the default schedule from this media<br />
server to selected servers. For more information about default<br />
schedule option, see “Configuring default schedule options” on<br />
page 377.<br />
Error-handling rules Select this option to copy error-handling rules from this media<br />
server to selected servers. For more information about<br />
error-handling rules, see “Error-handling rules” on page 474.<br />
Alert configuration Select this option to copy alert configurations to selected servers.<br />
For more information about alert configuration, see “Configuring<br />
alert category properties” on page 540.<br />
3. If the destination media servers appear on the list, select all of the media servers<br />
that you want to copy to.<br />
4. Click OK.<br />
To add a destination media server in a non-CASO environment<br />
1. If a destination media server name does not appear, click Add.<br />
2. Enter the name of the media server.<br />
156 <strong>Admin</strong>istrator’s <strong>Guide</strong>
Chapter 4, Configuring Backup Exec settings and options<br />
Copying configuration settings<br />
3. If necessary, click Change Logon Account and select or enter the correct logon<br />
account information (see “Configuring logon accounts” on page 146).<br />
Note Changing a logon account does not permanently change the logon account for<br />
each selected media server.<br />
4. Click OK.<br />
5. Repeat the p<strong>rev</strong>ious steps, if necessary, to add another media server that you want<br />
to copy the configurations to.<br />
6. After all media servers have been selected, click OK.<br />
To add a destination media server in a CASO environment<br />
1. If a destination media server name does not appear, click Add.<br />
2. Select one of the following:<br />
Add an individual media<br />
server<br />
Add the managed media<br />
servers in a media<br />
server pool<br />
Add all managed media<br />
servers<br />
This option lets you add an individual media server. Select this<br />
option and then enter a media server in the Media server name box.<br />
You can also click the ellipsis button and then browse to the media<br />
server you want to add.<br />
This option lets you add all the managed media servers in a media<br />
server pool. Select this option, and then select a media server pool<br />
in the Media server pool name box to which you want to copy<br />
configuration settings and logon information. For more<br />
information, see “Creating a media server pool” on page 820<br />
This option appears only if CASO is installed. Select this option to<br />
copy configuration settings and logon information to all of the<br />
managed media servers in the CASO environment.<br />
3. If necessary, click Change Logon Account and select or enter the correct logon<br />
account information to be used to complete the copy operation (see “Configuring<br />
logon accounts” on page 146). Changing a logon account credentials for a copy<br />
operation does not permanently change the logon account.<br />
4. If you want to import a list of media servers, click Import List, browse to select the<br />
list, and then click Open.<br />
5. After all media servers have been selected, click OK.<br />
157
Copying configuration settings<br />
To edit existing media server information<br />
1. On the Copy Settings dialog box, in the Destination media servers box, select a<br />
media server.<br />
2. Click Edit.<br />
3. Make the appropriate changes and then click OK.<br />
To remove an existing media server from the Destination media servers box<br />
1. On the Copy Settings dialog box, in the Destination media servers box, select a<br />
media server.<br />
2. Click Remove.<br />
3. Click OK.<br />
To import a list of media servers<br />
1. On the Copy Settings dialog box, click Import List.<br />
2. Browse to select the list, and then click Open.<br />
3. Click OK.<br />
Related Topics:<br />
“Creating a Backup Exec logon account” on page 149<br />
“Editing a Backup Exec logon account” on page 150<br />
“Deleting a Backup Exec logon account” on page 153<br />
“Changing your default Backup Exec logon account” on page 154<br />
“Creating a new Backup Exec System Logon Account” on page 154<br />
“Copying logon account information” on page 159<br />
158 <strong>Admin</strong>istrator’s <strong>Guide</strong>
Copying logon account information<br />
To copy logon accounts information<br />
1. From the Network menu, click Logon Accounts.<br />
Chapter 4, Configuring Backup Exec settings and options<br />
Copying logon account information<br />
2. Select the logon account information you want to copy, and then click Copy to<br />
Servers.<br />
3. On the Copy Logon Account dialog box, select the appropriate options as follows:<br />
Server Name Enter the name of the media server you want to copy the logon<br />
account information to, and then click Add.<br />
Add Click this button after entering the name of a media server that you<br />
want to copy the logon account to.<br />
Remove Select a media server in the list, and then click this button if you<br />
want to remove a media server from the list.<br />
Import List Click this button if you want to import a list of media servers to be<br />
added to the media servers in the list. The list should include only<br />
the media server name, with one per line.<br />
Logon Account Click this to select the logon account to use when connecting to the<br />
media servers in the list.<br />
If an account with this<br />
description already<br />
exists on the destination<br />
server, overwrite it<br />
4. Click OK.<br />
Select this option if you want to overwrite logon accounts for an<br />
existing job having the same name. This option only appears if you<br />
are copying a job to another media server.<br />
Related Topics:<br />
“Configuring logon accounts” on page 146<br />
“Configuring database maintenance” on page 162<br />
“Configuring Backup Exec settings and options” on page 145<br />
“Copying configuration settings” on page 156<br />
159
Audit logs<br />
Audit logs<br />
Use audit logs to examine and <strong>rev</strong>iew information about operations that have been<br />
performed in Backup Exec. The audit log displays the date and time of the activity, who<br />
performed it, what the activity was, and a description of the activity.<br />
You can view information about activities that occur for all or any of the following:<br />
■ Alerts<br />
■ Audit logs<br />
■ Devices and media<br />
■ Encryption keys<br />
■ Error-handling rules<br />
■ Jobs<br />
■ Logon accounts<br />
■ Policies and job templates<br />
■ Selection lists<br />
■ Server configuration<br />
You can delete the audit logs as part of the Backup Exec database maintenance, and you<br />
can save the audit log to a file. Changes made to the audit log, such as when database<br />
maintenance occurs, can also be displayed in the audit log.<br />
Related Topics:<br />
“Configuring the audit log” on page 160<br />
“Viewing the audit log” on page 161<br />
Configuring the audit log<br />
Configure the audit log to display information about specific operations that are<br />
performed on items in Backup Exec.<br />
To configure the audit log<br />
1. On the Tools menu, click Audit Log.<br />
2. Click Configure Logging.<br />
3. On the Audit Log Configuration dialog box, select the check box of the category that<br />
you want to display in the audit log.<br />
160 <strong>Admin</strong>istrator’s <strong>Guide</strong>
Chapter 4, Configuring Backup Exec settings and options<br />
Audit logs<br />
Expand the category by clicking the plus sign to the left of the category. Select the<br />
operations that you want to display for the category.<br />
Clear the check box of any item or operation that you do not want to display.<br />
4. Click OK.<br />
Related Topics:<br />
“Audit logs” on page 160<br />
“Viewing the audit log” on page 161<br />
Viewing the audit log<br />
To view the audit log<br />
1. On the Tools menu, click Audit Log.<br />
The Audit Log dialog box provides the following information:<br />
Select category to view Click the drop-down arrow to view all of the items for which you<br />
can view and configure audit logging. Select All to display changes<br />
for all Backup Exec items, or select another category for which to<br />
display changes.<br />
Date/Time The date and time that this change was made in Backup Exec. Click<br />
the column head to sort the information by date.<br />
User Name The domain and user name of the user that made the change. Click<br />
the column head to sort the information alphabetically.<br />
Category The item or items that you have selected for audit logging. Click<br />
the column head to sort the information alphabetically.<br />
Message The action that was recorded by Backup Exec for the operation that<br />
was performed. Click the column head to sort the information<br />
alphabetically.<br />
2. Use the scroll bar at the bottom of the Audit log window to view the whole entry, or<br />
double-click the entry to display the same information in an easy-to-read Audit Log<br />
Record.<br />
3. Do any of the following:<br />
■ Click Refresh to update the audit log with new entries.<br />
161
Configuring database maintenance<br />
■ Click Clear Category Log to remove all entries from an audit log category.<br />
If you select specific categories to view, only the logs generated for the selected<br />
categories are cleared when you click Clear Category Log.<br />
■ Click Save Log to File to specify a file name and location to save the audit log<br />
entries.<br />
■ Click Properties to display information about the entry.<br />
■ Click Configure Logging to select the types of items and the types of changes<br />
made to the items that you want to display in the audit log. See “Configuring the<br />
audit log” on page 160.<br />
Related Topics:<br />
“Configuring database maintenance” on page 162.<br />
“Configuring the audit log” on page 160<br />
Configuring database maintenance<br />
The Database Maintenance option enables you to manage the Backup Exec database and<br />
the Desktop and Laptop Option (DLO) database. Each database maintenance operation is<br />
performed independently on each database. The Backup Exec database maintains a<br />
record of files and data you have configured such as templates and catalogs. Database<br />
maintenance enables you to perform the following:<br />
■ Optimize database size<br />
■ Delete expired data<br />
■ Save the contents of the database files<br />
■ Perform a database consistency check<br />
You do not have to select all the options; however, each one performs a different process<br />
that enables you to protect and maintain your database. Selecting all the options enables<br />
you to recover the database quickly and maintain optimal performance.<br />
Informational alerts are generated at the beginning and the end of the database<br />
maintenance process each time database maintenance is performed. The alerts provide<br />
details about the type of maintenance that was performed on each database and the<br />
amount of time the maintenance took to complete. If the database maintenance process<br />
fails, the alert indicates where the failure occurred and the reason for the failure.<br />
162 <strong>Admin</strong>istrator’s <strong>Guide</strong>
To configure database maintenance<br />
1. On the Tools menu, click Options.<br />
2. Under Settings, click Database Maintenance.<br />
3. Select the appropriate options as follows, and then click OK:<br />
Enable Backup Exec<br />
database maintenance<br />
Last time maintenance<br />
was performed<br />
Perform database<br />
maintenance at<br />
Chapter 4, Configuring Backup Exec settings and options<br />
Configuring database maintenance<br />
Select this check box to activate the database maintenance process.<br />
The date and time the last database maintenance was performed.<br />
Enter the time you want to perform database maintenance. All the<br />
maintenance will occur once a day at the time you specify.<br />
Delete aged data Select this check box to activate the deletion of expired job history,<br />
job logs, alert history, and reports from the Backup Exec database<br />
after the specified number of days have passed.<br />
Note For the Desktop and Laptop Option (DLO) database, only the<br />
Alert History setting applies. DLO does not have job history,<br />
job logs, or reports.<br />
Keep job history for data<br />
on media that have<br />
current overwrite<br />
protection periods<br />
Keep job history for<br />
specified number of<br />
days<br />
Select this option to keep all job history data for any media that<br />
currently has an overwrite protection policy assigned to it. After a<br />
media’s overwrite protection policy expires, the media’s job history<br />
data can be deleted.<br />
Enter the number of days to keep job history data in the database<br />
before it is deleted. Job history data includes summary statistics for<br />
a job and details about media, devices and backup sets used to<br />
process the job.<br />
Job logs Enter the number of days to keep job logs in the database before<br />
they are deleted. Job logs includes detailed information about the<br />
job.<br />
Alert history Enter the number of days to keep alert history data in the database<br />
before it is deleted. Alert history data includes property and<br />
response information for the alert.<br />
Reports Enter the number of days to keep report data in the database before<br />
it is deleted. Report data includes property information about<br />
report jobs that were generated. The report itself is not deleted.<br />
163
Configuring columns<br />
Audit logs Enter the number of days to keep audit log data in the database<br />
before it is deleted. Audit logs include information that you have<br />
selected about operations that are performed in Backup Exec. See<br />
“Audit logs” on page 160.<br />
Perform database<br />
consistency check<br />
Save contents of<br />
database to the Backup<br />
Exec data directory<br />
Related Topics:<br />
“Configuring the audit log” on page 160<br />
Configuring columns<br />
Backup Exec uses panes to present information to you in a structured and organized<br />
manner. Within each pane are columns that specify the type of information that is<br />
displayed. You can remove columns that may not interest you. You can also rearrange<br />
the order in which the columns appear.<br />
The position of the column names in the Column Settings dialog box dictates the<br />
column’s positioning within the pane. For example, column names appearing at the top<br />
of the list are positioned on the left side of the pane.<br />
Related Topics:<br />
“Hiding a column” on page 165<br />
“Displaying a column” on page 165<br />
“Rearranging columns” on page 165<br />
“Sorting columns” on page 166<br />
Select this check box to check the logical and physical consistency<br />
of the data in the database.<br />
Note The option is not checked by default, but it is recommended<br />
that you run a consistency check periodically at a time when<br />
there is minimal activity from Backup Exec.<br />
Select this check box to dump the data contained in the database<br />
into the Backup Exec data directory so that the database backup<br />
file (<strong>BE</strong>DB.bak) can be backed up. The dump file will be maintained<br />
in the data directory until the next database maintenance process<br />
is performed and then this file will be overwritten. Selecting this<br />
option enables you to recover the database in the event of failure.<br />
Optimize database size Select this check box to reorganize fragmented pages and decrease<br />
the size of the physical database to 10 percent above what is<br />
actually used.<br />
164 <strong>Admin</strong>istrator’s <strong>Guide</strong>
Hiding a column<br />
To hide a column<br />
Chapter 4, Configuring Backup Exec settings and options<br />
Configuring columns<br />
1. Right-click any column title on title bar in the pane where you want column<br />
information hidden.<br />
2. Click the column title you want to hide.<br />
Related Topics:<br />
“Displaying a column” on page 165<br />
“Rearranging columns” on page 165<br />
“Sorting columns” on page 166<br />
Displaying a column<br />
To display a column<br />
1. Right-click any column title on title bar in the pane where you a column to appear.<br />
2. Select a column that you want to appear.<br />
Related Topics:<br />
“Hiding a column” on page 165<br />
“Rearranging columns” on page 165<br />
“Sorting columns” on page 166<br />
Rearranging columns<br />
To rearrange columns<br />
1. Right-click any column title.<br />
2. Click Configure Columns.<br />
3. Select a column title, and then click Move Up or Move down.<br />
Each click of the Move Up button moves the column name one column to the left in<br />
the pane, while each click of the Move Down button moves the selected column<br />
name one column to the right.<br />
165
Configuring columns<br />
4. If you want to change the width of a column:<br />
■ Select the column.<br />
■ In the Width of selected column (in pixels) field, enter the column width.<br />
5. Click OK.<br />
Related Topics:<br />
“Hiding a column” on page 165<br />
“Displaying a column” on page 165<br />
“Sorting columns” on page 166<br />
Sorting columns<br />
You can sort information by the column titles that appear in a pane. When you sort on<br />
column titles, Backup Exec arranges all of the data that matches the sort criteria<br />
together and displays it in the pane below the column titles. Ascending order lists<br />
numbers from smallest to largest and lists letters in alphabetical order. Descending<br />
order lists numbers from largest to smallest and lists letters in <strong>rev</strong>erse alphabetical<br />
order.<br />
To sort column information<br />
1. Right-click any column title on the pane where you want to sort job information.<br />
2. Click Multi-Column Sort.<br />
3. In the Sort by list, select the column titles on which you want to sort information.<br />
4. Click Ascending to sort the information in ascending order or click Descending to<br />
sort the information in descending order.<br />
5. Repeat step 3 and step 4 in the Then by lists.<br />
6. Click OK.<br />
Related Topics:<br />
“Hiding a column” on page 165<br />
“Displaying a column” on page 165<br />
“Rearranging columns” on page 165<br />
166 <strong>Admin</strong>istrator’s <strong>Guide</strong>
Managing devices<br />
Chapter<br />
Device management in Backup Exec simplifies how you organize and allocate the<br />
storage devices recognized by Backup Exec, including:<br />
■ Tape drives or robotic libraries physically attached to a media server.<br />
■ Virtual devices, called backup-to-disk folders, that you create.<br />
■ Shared devices used in a SAN or CASO environment.<br />
■ Removable storage devices shared by applications through the use of Microsoft’s<br />
Removable Storage Feature.<br />
For a list of supported devices, see:<br />
http://support.veritas.com/menu_ddProduct_<strong>BE</strong>WNT_view_CL.htm<br />
With Backup Exec, you can maximize your hardware investment by organizing your<br />
devices in one or both of the following methods:<br />
5<br />
■ Device pools. Devices are grouped so that jobs assigned to the device pool are run on<br />
the first available device. Setting up device pools offers the following benefits:<br />
■ Automatic job rescheduling. If a device fails while a job is running on it, that job<br />
is rescheduled and placed on hold. Other scheduled jobs are rerouted to working<br />
devices in the device pool.<br />
■ Concurrent processing. Devices in the device pool run different jobs at the same<br />
time, allowing maximum hardware efficiency.<br />
■ Dynamic load balancing. Jobs are more evenly distributed between all of the<br />
devices included in the device pool when running simultaneous jobs.<br />
■ Cascaded drive pools. Drives of the same type are linked together so that large<br />
backup jobs that exceed the capacity of the media in one drive automatically<br />
continue on the media in the next drive that is defined in the pool. The cascaded<br />
drives appear logically as one device.<br />
167
Viewing storage devices<br />
Or, you can use the storage devices as they are configured by Backup Exec at<br />
installation, without making any changes. The default device pool, All Devices<br />
(Computer Name) is the default destination device when you create a backup job. By<br />
default, the All Devices device pool contains all locally attached devices. If you have<br />
installed the SAN Shared Storage Option, both locally attached and shared storage<br />
devices appear in All Devices (Computer Name). If you have installed the Backup Exec<br />
NDMP Option, you can add an NDMP server as a storage device.<br />
In addition to device pools and cascaded drive pools, Backup Exec provides other device<br />
management capabilities. You can:<br />
■ Identify and monitor the current status of all storage devices.<br />
■ Change physical tape devices without rebooting the Backup Exec server.<br />
■ Monitor device usage statistics and track hardware errors. Backup Exec keeps track<br />
of the device’s age, hours of use, mounts, number of bytes processed (written and<br />
read), errors, when the device was last cleaned, and so on.<br />
■ Manage the physical devices attached to the media server and perform operations<br />
on these devices and the media contained in them.<br />
Note Most of the benefits derived from Backup Exec’s device management functionality<br />
are realized when using more than one storage device. However, users with only<br />
one device can still take full advantage of Backup Exec’s device monitoring to help<br />
make sure their devices are working properly.<br />
Related Topics:<br />
“<strong>Symantec</strong> Backup Exec SAN Shared Storage Option” on page 1547<br />
“<strong>Symantec</strong> Backup Exec NDMP Option” on page 1571<br />
“Creating utility jobs to help manage devices and media” on page 237<br />
Viewing storage devices<br />
When Backup Exec is installed, all storage devices connected to the media server are<br />
automatically recognized as either robotic libraries or stand-alone drives. A stand-alone<br />
drive is a single, locally attached tape drive.<br />
Note Support for a single robotic library device is included with Backup Exec for<br />
Windows Servers. Licenses for additional robotic library devices are available for<br />
purchase.<br />
168 <strong>Admin</strong>istrator’s <strong>Guide</strong>
Chapter 5, Managing devices<br />
Viewing storage devices<br />
If you group one or more robotic library slots into partitions, the partition drive pools<br />
appear in the Devices view under the Device Pools icon. For information about<br />
partitioning robotic library slots, see “Creating robotic library partitions” on page 214.<br />
Click Devices on the navigation bar to see how devices are organized logically in device<br />
pools, and how devices are arranged physically on servers. All devices that are displayed<br />
under Storage Devices are available, including device pools, stand-alone drives, robotic<br />
libraries, backup-to-disk folders, removable backup-to-disk folders, and cascaded drive<br />
pools. If the SAN Shared Storage Option is installed, you can also view available<br />
secondary storage devices on the storage area network. Media in the devices are also<br />
displayed in the Devices view. You can run operations on the media such as running a<br />
catalog job, restoring data, and more.<br />
All logical groupings of the physical devices are displayed under Device Pools and<br />
Cascaded Drive Pools. Cascaded drive pools are displayed under servers because they<br />
only consist of drives from that server; they effectively act as a single device under that<br />
server.<br />
The default device pool All Devices (Computer Name) contains the media server’s locally<br />
attached devices as well as any backup-to-disk folders created. Backup-to-disk folders<br />
are destination devices for backups that are directed to your hard disk. The data from<br />
these backups is saved on disk as backup-to-disk files.<br />
If you are using the SAN Shared Storage Option, each server on the SAN will have an All<br />
Devices (Computer Name) node that contains both local and shared devices available to<br />
the server. At installation, all storage devices are automatically assigned to All Devices<br />
(Computer Name).<br />
If you have installed the NDMP Option, you can add an NDMP Server as a storage device.<br />
Adding an NDMP Server as a storage device will also add it to the backup selection list.<br />
Separate wizards are available for creating backup-to-disk folders and installing tape<br />
device drivers. If you are new to Backup Exec, it may be easier to use the Device<br />
Configuration Wizard to create and configure backup-to-disk folders, to install<br />
<strong>Symantec</strong> device drivers, and to correct the display of robotic library drives that are<br />
inadvertently displayed as an unknown device in the Devices view.<br />
Related Topics:<br />
“Configuring storage devices by using the Device Configuration Wizard” on page 171<br />
“Viewing media in storage devices” on page 170<br />
“Viewing device pool properties” on page 182<br />
“Viewing properties of a cascaded drive pool” on page 187<br />
“Viewing storage device properties” on page 195<br />
“About devices in the shared storage environment” on page 1551<br />
169
Viewing media in storage devices<br />
Viewing media in storage devices<br />
If you select a device or select Slots in the Devices view, information for the media<br />
contained in the device or slot appears in the results pane. This information is also<br />
displayed when you click Media on the navigation bar, and then click All Media.<br />
You can run operations on the media by selecting a media, and then selecting a task in<br />
the task pane, such as Catalog Media or Restore Data.<br />
Media information in the Devices view<br />
Item Description<br />
Slot Number Number of the slot. This field only appears if Slots has been selected.<br />
Bar Code Label obtained from a bar code reader. This field only appears if Slots<br />
has been selected. Bar code information only appears if the robotic<br />
library has a bar code reader and a bar code label is on the media.<br />
Media Label Media label that was assigned automatically by Backup Exec, or that<br />
was assigned or changed by the administrator, or that was a<br />
pre-assigned bar code label.<br />
You can edit the media label, which is limited to 32 characters. Editing<br />
the label changes the name of the media in the display, but does not<br />
write the new label to the media until an overwrite operation occurs.<br />
When you edit a media label, try to make it a concise identifier that<br />
will remain constant even when the media is reused. You should write<br />
this media label on a label fixed to the outside of the physical media.<br />
Duplicate labels can be automatically generated. For example,<br />
reinstalling Backup Exec or bringing media from another Backup Exec<br />
installation could cause duplication in labels. Duplicate labels are<br />
allowed, but not recommended.<br />
Note If a bar code is available, and a bar code-equipped device is used,<br />
then the media label automatically defaults to that bar code.<br />
Media Description By default, displays the original media label if the media is imported<br />
media. If the media description has been edited, the new description<br />
appears. Otherwise, this field is blank.<br />
Allocated Date Date and time when the media was added to a media set as a result of<br />
an overwrite operation.<br />
Media Set Name of the media set this media belongs to.<br />
Media Location Name of the device or vault where this media is located.<br />
170 <strong>Admin</strong>istrator’s <strong>Guide</strong>
Media information in the Devices view<br />
Item Description<br />
Overwrite Protected<br />
Until<br />
Chapter 5, Managing devices<br />
Configuring storage devices by using the Device Configuration Wizard<br />
Date and time after which the media can be overwritten.<br />
Appendable Until Date and time after which the media can no longer be appended to.<br />
Used Capacity The amount of raw capacity on the media that has been used. Used<br />
Capacity is calculated by subtracting Available Capacity from Total<br />
Capacity.<br />
Used Capacity may or may not equal Bytes Written.<br />
Compression Ratio The ratio of Bytes Written to Used Capacity. Compression ratio will<br />
show the overall effect that data compression and media flaws are<br />
having on the amount of data that is being stored on the media.<br />
Related Topics:<br />
“<strong>Symantec</strong> Backup Exec Library Expansion Option” on page 1539<br />
“About devices in the shared storage environment” on page 1551<br />
Configuring storage devices by using the Device Configuration<br />
Wizard<br />
You can use the Device Configuration Wizard to configure all of your storage devices,<br />
including creating backup-to-disk folders, installing <strong>Symantec</strong> tape device drivers, and<br />
correcting the display of robotic library drives.<br />
Separate wizards are available for creating backup-to-disk folders and installing tape<br />
device drivers, but when you first install Backup Exec, it may be easier to use the Device<br />
Configuration Wizard to configure these storage devices.<br />
171
Configuring storage devices by using the Device Configuration Wizard<br />
Use the Device Configuration Wizard for the following tasks:<br />
Device Configuration Wizard tasks<br />
You can More information<br />
Create a backup-to-disk folder If you are new to Backup Exec, <strong>rev</strong>iew the following topics for<br />
information about backup-to-disk folders. While the wizard<br />
prompts you to select some options, most of the<br />
backup-to-disk folder settings are based on default settings.<br />
For more information, see:<br />
“About backup-to-disk folders and files” on page 218<br />
“Creating a backup-to-disk folder by using the Backup-to-disk<br />
Wizard” on page 221<br />
“Requirements for creating a removable backup-to-disk<br />
folder” on page 220<br />
“Configuring advanced options for a backup-to-disk folder”<br />
on page 225<br />
“Setting defaults for new backup-to-disk folders” on page 226<br />
Install <strong>Symantec</strong> device drivers Install <strong>Symantec</strong> tape device drivers by using the <strong>Symantec</strong><br />
Device Driver Installation Wizard.<br />
For more information, see:<br />
“Installing <strong>Symantec</strong> device drivers by using the <strong>Symantec</strong><br />
Device Driver Installation Wizard” on page 174<br />
Configure robotic library drives Use this option to correct the display of robotic library drives.<br />
For example, after installing Backup Exec, a stand-alone drive<br />
may be inadvertently displayed as an unknown device in the<br />
Devices view. If this happens, you can click the stand-alone<br />
drive and drag it to the correct location.<br />
If the storage devices are not displayed in the correct order,<br />
ensure that the drive element addresses for robotic libraries<br />
are in the right order, and that the right device drivers have<br />
been installed.<br />
For more information, see:<br />
“About robotic libraries in Backup Exec” on page 206<br />
“Enabling robotic library support” on page 208<br />
“Configuring a robotic library” on page 208<br />
172 <strong>Admin</strong>istrator’s <strong>Guide</strong>
To start the Device Configuration Wizard<br />
1. On the navigation bar, click Devices.<br />
Chapter 5, Managing devices<br />
Adding devices by using the Hot-swappable Device Wizard<br />
2. In the task pane, under Device Wizards, click Device configuration wizard.<br />
3. Follow the on-screen prompts.<br />
Related Topics:<br />
“Viewing storage devices” on page 168<br />
“Adding devices by using the Hot-swappable Device Wizard” on page 173<br />
Adding devices by using the Hot-swappable Device Wizard<br />
Use the Hot-swappable Device Wizard to replace or add a hot-swappable storage device<br />
on a Backup Exec media server without having to reboot the server.<br />
If you remove and then reconnect Universal Serial Bus (USB) tape devices to the USB<br />
port, you must run the Hot-swappable Device Wizard to allow Backup Exec to rediscover<br />
the devices.<br />
For iSCSI-attached devices, including iSCSI-attached disks, tape devices, or libraries, in<br />
the iSCSI control panel applet, add the device to the Persistent Targets list in the applet,<br />
and then run the Hot-swappable Device Wizard. Listing the device as a Persistent Target<br />
lets Backup Exec rediscover the device whenever the media server is restarted.<br />
Start the Hot-swappable Wizard before you add or replace storage devices. After you<br />
start the Hot-swappable Device Wizard, you are prompted to close the Backup Exec<br />
<strong>Admin</strong>istration Console. The Hot-swappable Device Wizard waits until any jobs that<br />
were processing are completed. The wizard pauses the media server and stops the<br />
Backup Exec services. You can then add or replace any storage devices. The wizard<br />
detects the new or replaced device, and adds information about the device to the Backup<br />
Exec database. The wizard is then completed, and you can reopen the Backup Exec<br />
<strong>Admin</strong>istration Console.<br />
Any new storage device is displayed in the Devices view, and usage statistics for the<br />
device begin accumulating. You can add the new device to a device pool or to a cascaded<br />
drive pool.<br />
Any replaced storage device is displayed in the Devices view with a status of Offline.<br />
To remove a storage device from Backup Exec, disable it and then delete it from the<br />
Devices view.<br />
173
Installing <strong>Symantec</strong> device drivers by using the <strong>Symantec</strong> Device Driver Installation Wizard<br />
To start the Hot-swappable Device Wizard<br />
1. On the navigation bar, click Devices.<br />
2. In the task pane, under Device Wizards, click Hot-swappable device wizard.<br />
3. Follow the on-screen prompts.<br />
Installing <strong>Symantec</strong> device drivers by using the <strong>Symantec</strong><br />
Device Driver Installation Wizard<br />
Use the <strong>Symantec</strong> Device Driver Installation Wizard to install <strong>Symantec</strong> device drivers.<br />
The <strong>Symantec</strong> Device Driver Installation Wizard can be run from the Backup Exec<br />
Device Configuration Wizard, or from tapeinst.exe, which is located in the Backup Exec<br />
for Windows Servers installation directory. Tapeinst.exe is updated by the Device Driver<br />
Installer package that is available as a download from the <strong>Symantec</strong> support Web site at:<br />
http://support.veritas.com/menu_ddProduct_<strong>BE</strong>WNT_view_DOWNLOAD.htm<br />
To run the <strong>Symantec</strong> Device Driver Installation Wizard from tapeinst.exe<br />
1. From the Backup Exec for Windows Servers installation directory, double-click<br />
tapeinst.exe.<br />
The default location is C:\Program Files\<strong>Symantec</strong>\Backup Exec.<br />
2. Follow the on-screen prompts.<br />
On the Choosing tape drivers screen, click More Information to read current details<br />
about each choice.<br />
On the Scanning hardware screen, click Details to view changes that will be made<br />
based on your selections on the Choosing tape drivers screen.<br />
Related Topics:<br />
“Configuring storage devices by using the Device Configuration Wizard” on page 171<br />
174 <strong>Admin</strong>istrator’s <strong>Guide</strong>
Pausing and resuming devices<br />
Chapter 5, Managing devices<br />
Pausing and resuming devices<br />
You can pause and resume the media server and all of its storage devices, including<br />
robotic library drives, stand-alone drives, and backup-to-disk folders.<br />
You can pause a media server to p<strong>rev</strong>ent scheduled and new jobs from running on that<br />
server while maintenance activities, such as replacing a tape device, are being<br />
performed. Active jobs will not be affected if they started before the server was paused.<br />
To pause or resume the media server<br />
1. On the navigation bar, click Devices.<br />
2. Click the server icon.<br />
3. Under Device Tasks in the task pane, select Paused.<br />
A check mark appears next to the Paused option if the media server is currently<br />
paused.<br />
If the media server was not already paused, it is now paused. If the media server was<br />
already paused, it is now resumed.<br />
To pause or resume a robotic library or device<br />
1. On the navigation bar, click Devices.<br />
2. Click the robotic library device or stand-alone drive.<br />
3. Under Device Tasks in the task pane, select Paused.<br />
A check mark appears next to the Paused option if the device is currently paused.<br />
If the device was not already paused, it is now paused. If the device was already<br />
paused, it is now resumed.<br />
Related Topics:<br />
“Pausing and resuming a backup-to-disk folder” on page 232<br />
175
Renaming a robotic library or device<br />
Renaming a robotic library or device<br />
You can rename the media server’s storage devices as well as any attached robotic<br />
libraries.<br />
To rename a robotic library or device<br />
1. On the navigation bar, click Devices.<br />
2. Click the robotic library or device that you want to rename.<br />
3. Under General Tasks in the task pane, click Rename.<br />
4. On the Rename dialog box, type the new name, and then click OK.<br />
Related Topics:<br />
“Renaming a backup-to-disk folder” on page 229<br />
“Renaming a device pool” on page 182<br />
“Renaming a cascaded drive pool” on page 187<br />
About device pools<br />
A device pool is a group of devices that enables load-balancing of Backup Exec jobs sent<br />
to the same device pool for processing. The jobs are spread among the devices in a pool<br />
so that the workload is shared among the devices.<br />
When you submit a backup job to a device pool, the job is automatically sent to the first<br />
available device in that device pool. As other jobs are created and started, they can run<br />
concurrently on other devices in the device pool. By dynamically allocating devices as<br />
jobs are submitted, Backup Exec processes jobs quickly and efficiently.<br />
Devices can belong to more than one device pool, unless a device is in a cascaded drive<br />
pool. Device pools can contain different types of devices, including specific devices in<br />
multi-device robotic libraries.<br />
You can assign priorities to devices in a device pool so that a specific device is used<br />
before other devices in the device pool. The priority assigned to a device in one device<br />
pool is unrelated to that device’s priority in any other device pool. For example, if Device<br />
1 is placed in both Device Pool A and Device Pool B, you can assign different priorities to<br />
it in each device pool. Device 1 can have a high priority in Device Pool A and a low<br />
priority in Device Pool B.<br />
176 <strong>Admin</strong>istrator’s <strong>Guide</strong>
Chapter 5, Managing devices<br />
About device pools<br />
You can send backup jobs to specific devices in a device pool. However, if that device is<br />
busy, the job must wait until the device becomes available. When a specific device is<br />
assigned, the job cannot be automatically routed to the next available device.<br />
Device pools also provide automatic job rescheduling. For example, if a device pool<br />
contains four stand-alone drives and the first device fails because of a hardware error,<br />
the job that was running on the failed device is resubmitted and placed on hold, and the<br />
other jobs are automatically routed to the working devices in the device pool.<br />
In a device pool, Backup Exec selects the oldest recyclable media in all of the devices in<br />
the device pool to use first. If more than one media that meets the requirements is<br />
found, Backup Exec then searches the devices in a device pool according to device<br />
priority and uses the oldest recyclable media in the device that has the highest priority.<br />
All Devices (Server Name) is the default device pool, created when Backup Exec is<br />
installed. All devices recognized by Backup Exec at startup are automatically assigned to<br />
All Devices (Server Name). You can create other device pools to meet your particular<br />
requirements, and assign and reassign devices to these pools. For example, you may<br />
want to separate high-performance devices from lower performance devices in a<br />
separate device pool in order to send high-priority jobs to the fast device pool for<br />
quicker completion.<br />
Related Topics:<br />
“About cascaded drive pools” on page 183<br />
Creating device pools<br />
Device pools can consist of stand-alone drives, drives in single or multiple drive robotic<br />
libraries, backup-to-disk folders, and removable backup-to-disk folders.<br />
Tape drives that are in a cascaded drive pool are not available to be placed in another<br />
device pool unless they are deleted from the cascaded drive pool first.<br />
To create a device pool<br />
1. On the navigation bar, click Devices.<br />
2. Click Device Pools.<br />
3. Under Device Pool Tasks in the task pane, select New device pool.<br />
4. Select the appropriate options as follows, and then click OK:<br />
Device pool name Type the name of the new device pool that you want to create.<br />
177
Adding devices to a device pool<br />
Description Type a description of the new device pool.<br />
Device type Select a device type from the drop-down list to filter the list of<br />
devices available for the new device pool. Only devices of this type<br />
are displayed for selection.<br />
Device sub-type: If device sub-types are available, you can select a subtype to<br />
increase the filter on the list of devices available for the new device<br />
pool. Only devices of this type and sub-type are displayed for<br />
selection.<br />
Select the devices to be<br />
included in this device<br />
pool<br />
Related Topics:<br />
“About cascaded drive pools” on page 183<br />
“Creating a cascaded drive pool” on page 183<br />
Adding devices to a device pool<br />
You can add a device to an existing device pool, unless it is a tape drive in a cascaded<br />
drive pool. Tape drives that are in a cascaded drive pool will be automatically deleted<br />
from the cascaded drive pool if they are placed in another device pool.<br />
To add a device to a device pool<br />
1. On the navigation bar, click Devices.<br />
2. Select the device pool.<br />
Select the devices that you want to include in the new device pool.<br />
3. Under Device Pool Tasks in the task pane, select Add device.<br />
4. Select the appropriate options as follows, and then click OK:<br />
Device pool name Name of the device pool to which you want to add devices.<br />
Description Description of the device pool.<br />
178 <strong>Admin</strong>istrator’s <strong>Guide</strong>
Chapter 5, Managing devices<br />
Adding devices to a device pool<br />
Device type Select a device type from the drop-down list to filter the list of<br />
devices available for the device pool. Only devices of this type are<br />
displayed for selection.<br />
Device sub-type: If device sub-types are available, you can select a subtype to<br />
increase the filter on the list of devices available for the device<br />
pool. Only devices of this type and sub-type are displayed for<br />
selection.<br />
Select the devices to be<br />
included in this device<br />
pool<br />
Setting priorities for devices in a device pool<br />
You can set a priority that determines the order in which the devices in a device pool are<br />
used. The default priority is 10 so all devices have the same priority initially. The device<br />
to which you assign the lowest number is the first device to be used in the device pool;<br />
for example, a device with a priority of 1 is used before a device with a priority of 5. You<br />
can set a priority of 1 to 99.<br />
Note Overwrite and append periods for media take precedence over device priority.<br />
The Priority option is only displayed when you are viewing device properties under a<br />
device pool icon. Drives that are displayed under the Stand-alone Drives icon or the<br />
Robotic Libraries icon do not display a Priority option because the drive may belong to<br />
multiple device pools and have a different priority in each device pool.<br />
To set device priority in a device pool<br />
1. On the navigation bar, click Devices.<br />
2. Under Device Pools, select the device pool containing the device for which you want<br />
to set a priority.<br />
3. Select the device.<br />
4. Under General Tasks in the task pane, select Properties.<br />
5. Click General.<br />
Select the devices you want to include in the device pool.<br />
179
Adding devices to a device pool<br />
6. In Priority, type a number from 1 to 99, with 1 designating this device as the first<br />
device to be used in the device pool, and then click OK.<br />
Related Topics:<br />
“Viewing a device’s configuration properties” on page 198<br />
Deleting devices from a device pool<br />
You can delete a device from a device pool. The device will still be in the Backup Exec<br />
device database and will still be available for use in other device pools. It is not necessary<br />
to delete devices from a device pool before you delete that pool; the devices are<br />
automatically removed when the pool is deleted.<br />
To delete a device from a device pool<br />
1. On the navigation bar, click Devices.<br />
2. Under Device Pools, select the device pool from which you want to delete a device.<br />
3. Select the device that you want to remove from the device pool. You can select<br />
multiple devices to remove.<br />
Make sure you select a device under Device Pools and not under the server icon; if<br />
you delete a device under the server icon, the device is deleted from the database,<br />
not just from the device pool.<br />
4. Under Device Pool Tasks in the task pane, select Remove device.<br />
5. When prompted to remove the displayed device from the device pool, click Yes.<br />
Deleting device pools<br />
It is not necessary to delete devices from a device pool before you delete that pool; the<br />
devices are automatically removed when the pool is deleted.<br />
You cannot delete the All Devices device pool, but you can delete all of the devices in it.<br />
If scheduled jobs are assigned to the deleted device pool, you are prompted to redirect<br />
them to another device pool.<br />
180 <strong>Admin</strong>istrator’s <strong>Guide</strong>
To delete a device pool<br />
1. On the navigation bar, click Devices.<br />
Chapter 5, Managing devices<br />
Adding devices to a device pool<br />
2. Under Device Pools, select the device pool or pools that you want to delete.<br />
3. Under General Tasks on the task pane, select Delete.<br />
4. When prompted, click Yes or Yes to All to delete the device pool or pools that are<br />
displayed.<br />
5. If scheduled jobs are assigned to the deleted device pool, you are prompted to<br />
redirect the jobs to another device pool or stand-alone drive.<br />
Related Topics:<br />
“Deleting devices from a device pool” on page 180<br />
“Retargeting a scheduled job from a deleted device pool or media set” on page 181<br />
Retargeting a scheduled job from a deleted device pool or media<br />
set<br />
If a device pool or media set is deleted, and scheduled jobs are assigned to that device<br />
pool or media set, you are prompted to redirect the jobs to another device pool or<br />
stand-alone drive, or to another media set.<br />
To retarget a scheduled job from a deleted device pool or media set<br />
1. When prompted to retarget the jobs, click Yes.<br />
The job to be retargeted is displayed in the Retarget Job dialog box. If there are<br />
scheduled jobs assigned to the deleted device pool or media set, you are prompted to<br />
redirect the jobs to another device or device pool, or media set.<br />
2. In the Destination field, click the to see available choices, and then<br />
select the new device pool, stand-alone drive, or media set to which you want to<br />
retarget the scheduled jobs.<br />
3. Click Yes or Yes to All to retarget the job or jobs that are displayed to the new<br />
destination.<br />
Note If you choose not to retarget a job, the job will fail. To target the job to another<br />
destination later, you must manually edit the job.<br />
181
Adding devices to a device pool<br />
Renaming a device pool<br />
The default All Devices device pool cannot be renamed, but you can rename any<br />
user-created device pool using either the Rename option or the device pool’s Properties<br />
dialog box.<br />
To rename a device pool<br />
1. On the navigation bar, click Devices.<br />
2. Under Device Pools, select the device pool you want to rename.<br />
3. Under General Tasks, select Rename.<br />
4. On the Rename dialog box, type the new name of this device pool, and then click OK.<br />
The device pool is listed with the new name.<br />
Related Topics:<br />
“Viewing device pool properties” on page 182<br />
Viewing device pool properties<br />
Use Properties to view properties for a device pool, or to rename the device pool.<br />
To view properties for a device pool<br />
1. On the navigation bar, click Devices.<br />
2. Under Device Pools in the tree view, select the device pool.<br />
3. Under General Tasks in the task pane, select Properties.<br />
The Device Pool Properties dialog box provides the following information:<br />
Name Name of the device pool. Rename the device pool by typing a new<br />
name in this field.<br />
Description Description of the device pool. You can enter a description or<br />
modify the description.<br />
Creation date Date and time that this device pool was created.<br />
182 <strong>Admin</strong>istrator’s <strong>Guide</strong>
About cascaded drive pools<br />
Chapter 5, Managing devices<br />
About cascaded drive pools<br />
You can cascade (link) multiple stand-alone tape drives together to create one logical<br />
drive. By cascading the tape drives, backup jobs can automatically “roll” to the media in<br />
the next tape drive when the media is filled. Although multiple tape drives are linked to<br />
form the cascaded drive pool, only the name of the cascaded drive pool is listed as the<br />
destination device when a backup job is created.<br />
Tape drives in a cascaded drive pool are not available for concurrent operations. Only<br />
one tape drive is used at a time. The next tape drive in the cascaded drive pool is used<br />
only when a backup job fills the current media, or when the next job requires a different<br />
media (such as an overwrite job).<br />
Use cascaded drive pools to run unattended backup jobs, or to make sure a large backup<br />
job will complete without operator intervention. You may also want to use cascaded<br />
drive pools if you want data from a job or group of jobs to reside on the same tape family.<br />
Related Topics:<br />
“About device pools” on page 176<br />
Requirements for using cascaded drive pools<br />
In order to cascade tape drives, the tape drives must be the same drive type, such as DLT<br />
32K. To determine the drive type, look in the tape drive’s property page. For more<br />
information, see “Viewing storage device properties” on page 195.<br />
Caution If a tape drive that does not support hardware compression is added to a<br />
cascaded drive pool, the hardware compression option on all other tape drives<br />
in that pool is automatically disabled. You can enable the hardware<br />
compression option on the other tape drives again, but the pool will then have<br />
mixed compression, which could make restore operations difficult.<br />
Backup-to-disk folders cannot be placed in cascaded drive pools.<br />
Creating a cascaded drive pool<br />
When you select drives for a cascaded drive pool, only drives of the same drive type are<br />
displayed for selection. Any drives that you move to a cascaded drive pool are removed<br />
from device pools that they are currently in.<br />
Note Overwrite and append periods for media take precedence over tape drive priority.<br />
183
About cascaded drive pools<br />
To create a cascaded drive pool<br />
1. On the navigation bar, click Devices.<br />
2. Select Cascaded Drive Pools.<br />
3. Under Device Pool Tasks in the task pane, select New device pool.<br />
4. Select the appropriate options as follows, and then click OK:<br />
Drive pool name Type the name of the new cascaded drive pool that you want to<br />
create.<br />
Description Description of the cascaded drive pool.<br />
Device type Select a device type from the drop-down list to filter the list of<br />
drives available for the cascaded drive pool. Only drives of this type<br />
are displayed for selection.<br />
Device sub-type: If device sub-types are available, you can select a subtype to<br />
increase the filter on the list of drives available for the cascaded<br />
drive pool. Only drives of this type and sub-type are displayed for<br />
selection.<br />
Select the drives to be<br />
included in this device<br />
pool.<br />
Related Topics:<br />
“Deleting drives from a cascaded drive pool” on page 185<br />
“Deleting a cascaded drive pool” on page 186<br />
Adding drives to a cascaded drive pool<br />
Select the drives that you want to include in the new cascaded<br />
drive pool. Any drives moved to a cascaded drive pool will be<br />
removed from any device pools they are currently in.<br />
You can add a drive to an existing cascaded drive pool provided the drive is of the same<br />
type as the drives already in the pool and provided that the drive is not in another<br />
cascaded drive pool. Drives that are part of a non-cascaded drive pool will be removed<br />
from the other pool when added to a cascaded drive pool.<br />
184 <strong>Admin</strong>istrator’s <strong>Guide</strong>
To add a drive to a cascaded drive pool<br />
1. On the navigation bar, click Devices.<br />
2. Select the cascaded drive pool to which you want to add a drive.<br />
3. Under Device Pool Tasks in the task pane, select Add device.<br />
4. Select the appropriate options as follows, and then click OK:<br />
Deleting drives from a cascaded drive pool<br />
Chapter 5, Managing devices<br />
About cascaded drive pools<br />
Device pool name Name of the cascaded drive pool to which you want to add drives.<br />
Description Description of the cascaded drive pool.<br />
Device type Only stand-alone drives are displayed for selection for a cascaded<br />
drive pool.<br />
Device sub-type: Select a sub-type, or media type, to increase the filter on the list of<br />
drives available for the cascaded drive pool. Only drives that use<br />
this media type are displayed for selection.<br />
Select the devices to be<br />
included in this device<br />
pool<br />
Use Delete to remove a drive from a cascaded drive pool, or drag the drive you want to<br />
delete from the cascaded drive pool to the Stand-alone Drives icon. If the move is<br />
allowed, the mouse arrow icon displays a plus sign (+) in a box. The drive will still be in<br />
the Backup Exec device database and will still be available for use in other device pools.<br />
It is not necessary to delete drives from a cascaded drive pool before you delete that<br />
pool; the drives are automatically removed when the cascaded drive pool is deleted.<br />
The following instructions describe the menu-driven method.<br />
To delete a drive from a cascaded drive pool<br />
1. On the navigation bar, click Devices.<br />
Select the drives you want to include in the drive pool.<br />
2. Select the cascaded drive pool from which you want to delete a drive.<br />
3. Select the drive you want to delete from the cascaded drive pool.<br />
185
About cascaded drive pools<br />
4. Under Device Pool Tasks in the task pane, select Remove device.<br />
5. When prompted, click Yes to delete the drive that is displayed.<br />
Related Topics:<br />
“Deleting a cascaded drive pool” on page 186<br />
“Erasing media” on page 240<br />
Deleting a cascaded drive pool<br />
It is not necessary to delete drives from a cascaded drive pool before you delete that<br />
pool; the drives are automatically removed from the pool when the pool is deleted.<br />
If scheduled jobs are assigned to the deleted cascaded drive pool, you are prompted to<br />
redirect them to another device or drive pool.<br />
To delete a cascaded drive pool<br />
1. On the navigation bar, click Devices.<br />
2. Under Cascaded Drive Pools, select the drive pool or pools that you want to delete.<br />
3. Under General Tasks, click Delete.<br />
4. When prompted, click Yes or Yes to All to delete the cascaded drive pool or pools<br />
that are displayed.<br />
5. If scheduled jobs are assigned to the deleted cascaded drive pool, you are prompted<br />
to redirect the jobs to another device pool or stand-alone drive.<br />
6. If scheduled jobs are assigned to the deleted cascaded drive pool, you are prompted<br />
to redirect the jobs to another destination.<br />
Related Topics:<br />
“Retargeting a scheduled job from a deleted device pool or media set” on page 181<br />
186 <strong>Admin</strong>istrator’s <strong>Guide</strong>
Renaming a cascaded drive pool<br />
Chapter 5, Managing devices<br />
About cascaded drive pools<br />
You can rename a cascaded drive pool using either the Rename option or by typing a<br />
new name on the cascaded drive pool’s Properties dialog box.<br />
To rename a cascaded drive pool<br />
1. On the navigation bar, click Devices.<br />
2. Under Cascaded Drive Pools, select the drive pool you want to rename.<br />
3. Under General Tasks in the task pane, select Rename.<br />
4. On the Rename dialog box, type the new name for the cascaded drive pool, and then<br />
click OK.<br />
Viewing properties of a cascaded drive pool<br />
Use Properties to view properties for a cascaded drive pool, or to rename the cascaded<br />
drive pool.<br />
To view properties of a cascaded drive pool<br />
1. On the navigation bar, click Devices.<br />
2. Under Cascaded Drive Pools, select the cascaded drive pool for which you want to<br />
view properties.<br />
3. Under General Tasks in the task pane, select Properties.<br />
The Cascaded Drive Pool Properties dialog box provides the following information:<br />
Name Name of the cascaded drive pool. Rename the drive pool by<br />
typing a new name in this field.<br />
Description Description of the cascaded drive pool. You can enter a<br />
description or modify the current description.<br />
Creation date Date and time that this cascaded drive pool was created.<br />
187
Running diagnostics on a media server<br />
Running diagnostics on a media server<br />
You can run a Backup Exec diagnostic utility on the media server. This utility creates a<br />
file (bediag_(machine_name).txt) that includes useful configuration information for the<br />
server. For more information, see “Generating a diagnostic file for troubleshooting” on<br />
page 679. Technical support can use the results of the diagnostics to troubleshoot<br />
problems.<br />
You can also run diagnostics for a remote server (see “Running Bediag on a remote<br />
computer” on page 681).<br />
To run server diagnostics<br />
1. On the navigation bar, click Devices.<br />
2. Select the media server from the tree view.<br />
3. Under General Tasks in the task pane, select Properties, and then click the General<br />
tab.<br />
4. Click Run Diagnostics.<br />
5. On the Backup Exec Diagnostics dialog box, make sure the correct server name is<br />
entered, and then click Run Diagnostics.<br />
A file (bediag(machine_name).txt) is created that includes useful configuration<br />
information for the server such as:<br />
■ Account groups, account privileges, and environment settings.<br />
■ Backup Exec Software version and registry information, Backup Exec Agent<br />
listing, Windows version information, SCSI hardware configuration, SQL Server<br />
information, Driver services information, and Windows Services information.<br />
■ File Server information, supported shared directories, and Windows sockets<br />
information.<br />
6. After viewing the file, click Close.<br />
Viewing media server properties<br />
View media server properties for information about your media server, including<br />
Backup Exec version information, operating system information, installed licenses<br />
information, etc. Most of the details presented in the properties tabbed pages are for<br />
information only. However, from the General tab, you can run Diagnostics, a Backup<br />
Exec diagnostic utility, and from the Statistics tab, you can view jobs and alerts.<br />
188 <strong>Admin</strong>istrator’s <strong>Guide</strong>
Chapter 5, Managing devices<br />
Viewing media server properties<br />
If the Central <strong>Admin</strong> Server Option is installed, two additional tabs can be viewed. For<br />
information on the Settings tab, see “Setting defaults for managed media servers” on<br />
page 805. For information on the Advanced tab, see “Changing the catalog location” on<br />
page 816.<br />
To view media server properties<br />
1. On the navigation bar, click Devices.<br />
2. Select the media server from the tree view.<br />
3. Under General Tasks in the task pane, select Properties, and then click a tab.<br />
Related Topics:<br />
“Viewing a media server’s general properties” on page 189<br />
“Viewing a media server’s system properties” on page 191<br />
“Viewing a media server’s active job and alert statistics” on page 192<br />
“Viewing a media server’s installed licenses” on page 193<br />
“Viewing the location of Backup Exec databases” on page 193<br />
Viewing a media server’s general properties<br />
On the media server’s general properties, you can view information about what type of<br />
media server this is, the server status, the version of Backup Exec that is running, and<br />
time and date information.<br />
To view a media server’s general properties<br />
1. On the navigation bar, click Devices.<br />
2. Select the media server from the tree view.<br />
3. Under General Tasks in the task pane, select Properties, and then click the General<br />
tab.<br />
The Media Server Properties General tab provides the following information:<br />
Name The name of the media server.<br />
189
Viewing media server properties<br />
Communication status If the Central <strong>Admin</strong> Server Option is installed, displays the status<br />
of communications between the managed media server and the<br />
central administration server.<br />
See “<strong>Admin</strong>istering managed media servers” on page 832.<br />
Media server status The status of the media server:<br />
◆ Online - All services are running.<br />
◆ Pause - The server has been paused. You can pause a media<br />
server to p<strong>rev</strong>ent scheduled and new jobs from running on that<br />
server while maintenance activities, such as replacing a tape<br />
device, are being performed. Active jobs will not be affected if<br />
they started before the server was paused.<br />
◆ Unavailable - The Backup Exec services are not responding.<br />
Depending on the thresholds that were set, active jobs will<br />
become stalled, then failed, and then will be recovered.<br />
See “Setting thresholds to recover jobs” on page 480.<br />
◆ Offline - The media server is not online. Services have been<br />
stopped.<br />
Note If the Central <strong>Admin</strong> Server Option is installed, additional<br />
statuses are displayed.<br />
See “<strong>Admin</strong>istering managed media servers” on page 832<br />
Media server type If this is a single installation of Backup Exec, the media server type<br />
displayed is a stand-alone media server.<br />
If the Central <strong>Admin</strong> Server Option is installed, the media server<br />
type displayed is either a managed media server or a central<br />
administration server.<br />
See “<strong>Admin</strong>istering managed media servers” on page 832.<br />
Description Enter a description of the server.<br />
Version Backup Exec version and <strong>rev</strong>ision information.<br />
License key The license key under which Backup Exec is installed. “Evaluation<br />
Edition” is displayed if a license key was not provided during<br />
Backup Exec’s installation.<br />
Time zone Displays the time zone set for this media server.<br />
Start date and time Date and time Backup Exec was initially installed and launched on<br />
this media server.<br />
Current date and time Current date and time.<br />
190 <strong>Admin</strong>istrator’s <strong>Guide</strong>
Viewing a media server’s system properties<br />
Chapter 5, Managing devices<br />
Viewing media server properties<br />
Run Diagnostics Click to run the Diagnostics utility to a file.<br />
See “Running diagnostics on a media server” on page 188.<br />
On the media server’s system properties, you can view information about the operating<br />
system, the processor, and memory statistics.<br />
To view a media server’s system properties<br />
1. On the navigation bar, click Devices.<br />
2. Select the media server from the tree view.<br />
3. Under General Tasks in the task pane, select Properties, and then click the System<br />
tab.<br />
The Media Server Properties System tab provides the following information:<br />
Type Operating system currently running on this media server.<br />
Version Version of the operating system.<br />
Build Build number of the operating system.<br />
Type Processor installed in this media server.<br />
Total processors Number of processors on this media server.<br />
Physical Amount of hardware RAM installed in the media server.<br />
Virtual remaining Amount of virtual memory remaining on the media server.<br />
Page size Size of a single virtual memory page.<br />
Page file Size of the virtual memory paging file.<br />
191
Viewing media server properties<br />
Viewing a media server’s active job and alert statistics<br />
On the media server’s statistics properties, you can view the number of devices, jobs,<br />
and alerts for this media server. You can also click links to immediately view active jobs<br />
and alerts.<br />
To view a media server’s active job and alert statistics<br />
1. On the navigation bar, click Devices.<br />
2. Select the media server from the tree view.<br />
3. Under General Tasks in the task pane, select Properties, and then click the<br />
Statistics tab.<br />
The Media Server Properties Statistics tab provides the following information:<br />
Number of devices Number of storage devices connected to this media server. In<br />
systems with multi-drive robotic libraries attached, each drive in<br />
the robotic library represents a separate device.<br />
Number of active jobs Number of jobs currently in progress on this media server.<br />
View jobs... Click this to view all current jobs and job histories for this media<br />
server. The Job Monitor view on the navigation bar is displayed,<br />
and the filters for current jobs and job histories are reset to display<br />
jobs for this media server.<br />
Number of error alerts Number of active error alerts for this media server.<br />
Number of warning<br />
alerts<br />
Number of<br />
informational alerts<br />
Number of active warning alerts for this media server.<br />
Number of active information alerts for this media server.<br />
View alerts... Click this to view all active alerts for this media server. The Alerts<br />
view on the navigation bar is displayed, and the filter is reset to<br />
display active alerts for this media server.<br />
192 <strong>Admin</strong>istrator’s <strong>Guide</strong>
Viewing a media server’s installed licenses<br />
Chapter 5, Managing devices<br />
Viewing media server properties<br />
On the media server’s license information properties, you can view information about<br />
additional options that are licensed and installed on the media server.<br />
To view a media server’s installed licenses<br />
1. On the navigation bar, click Devices.<br />
2. Select the media server from the tree view.<br />
3. Under General Tasks in the task pane, select Properties, and then click the License<br />
Information tab.<br />
The Media Server Properties License Information tab provides the following<br />
information:<br />
Option Name of the Backup Exec options.<br />
Licensed Displays Yes if the option is licensed on the media server, and No if<br />
the option is not licensed.<br />
Installed Displays Yes if the option is installed on the media server, and No if<br />
the option is not installed.<br />
If the option is installed, it may still require some additional<br />
configuration. Refer to the <strong>Symantec</strong> Backup Exec for Windows<br />
Servers <strong>Admin</strong>istrator’s <strong>Guide</strong>, or click Help.<br />
Viewing the location of Backup Exec databases<br />
On the media server’s advanced properties, you can view information about the location<br />
of the databases for Backup Exec, which include the Backup Exec database, the device<br />
and media database (ADAMM), and the catalog database.<br />
During Backup Exec installation, if you chose the default option to create a local Backup<br />
Exec SQL Express instance on which to store the Backup Exec database, the databases<br />
are all located on the local media server. If you chose another instance on the network<br />
on which to store the Backup Exec database, then the databases are all located on the<br />
Microsoft SQL Server that contains that instance.<br />
In a SAN SSO configuration, on the secondary servers, the database locations are the<br />
same as the database locations displayed on the primary server.<br />
193
Viewing media server properties<br />
In a Central <strong>Admin</strong> Server Option configuration, if the device and media database<br />
location is on the central administration server, that information is displayed (see<br />
“Setting defaults for managed media servers” on page 805).<br />
Note Advanced properties are displayed only for the media server that the Backup Exec<br />
<strong>Admin</strong>istration Console is connected to.<br />
To view the location of Backup Exec databases<br />
1. On the navigation bar, click Devices.<br />
2. Select the media server from the tree view.<br />
3. Under General Tasks in the task pane, select Properties, and then click the<br />
Advanced tab.<br />
The Media Server Properties Advanced tab provides the following information:<br />
Server Name of the Microsoft SQL Server that contains the Backup Exec<br />
database.<br />
Instance Name of the instance that the Backup Exec database is installed on.<br />
Name MS SQL database name of the Backup Exec database.<br />
Path The path of the Backup Exec database.<br />
Server Name of the Microsoft SQL Server that contains the Advanced<br />
Device and Media Management (ADAMM) database.<br />
Instance Name of the instance that the Advanced Device and Media<br />
Management (ADAMM) database is installed on.<br />
Name MS SQL database name for the Advanced Device and Media<br />
Management (ADAMM) database.<br />
Path The path of the Advanced Device and Media Management<br />
(ADAMM) database.<br />
Server Name of the Microsoft SQL Server that contains the Backup Exec<br />
catalog database.<br />
194 <strong>Admin</strong>istrator’s <strong>Guide</strong>
Chapter 5, Managing devices<br />
Viewing storage device properties<br />
Instance Database instance that contains the catalog database.<br />
Name MS SQL database name for the Backup Exec catalog database.<br />
Path The path of the Backup Exec catalog database.<br />
Viewing storage device properties<br />
Backup Exec provides details on each storage device connected to a media server and the<br />
first robotic library drive.<br />
Note Support for a single robotic library drive for use with Backup Exec is provided<br />
when you purchase Backup Exec. To enable support for additional robotic library<br />
drives, you must purchase the Library Expansion Option.<br />
Most of the details presented in the device properties tabbed pages are for information<br />
only.<br />
To view a storage device’s properties<br />
1. On the navigation bar, click Devices.<br />
2. Expand the server icon, click Stand-alone Drives, or if the drive is attached to a<br />
robotic library, click Robotic Libraries.<br />
3. Select the device for which you want to view properties.<br />
4. Under General Tasks in the task pane, select Properties.<br />
5. Click any of the tabs, and <strong>rev</strong>iew the information.<br />
■ “Viewing a device’s general properties” on page 196<br />
■ “Viewing a device’s configuration properties” on page 198<br />
■ “Viewing a device’s SCSI information” on page 201<br />
■ “Viewing a device’s statistics” on page 202<br />
■ “Viewing a device’s cleaning properties” on page 203<br />
■ “Viewing and specifying types of media for a device” on page 205<br />
195
Viewing storage device properties<br />
Viewing a device’s general properties<br />
The Device Properties General tab provides information about a device. Most of this<br />
information is for viewing only; however, you can rename your device from this tabbed<br />
page by typing the new name in the Name field.<br />
To view a device’s general properties<br />
1. On the navigation bar, click Devices.<br />
2. Expand the server icon, click Stand-alone Drives, or if the drive is attached to a<br />
robotic library, click Robotic Libraries.<br />
3. Select the device for which you want to view properties.<br />
4. Under General Tasks in the task pane, select Properties, and then on the Drive<br />
Properties dialog box, click General.<br />
The General tab for device properties provides the following information:<br />
Name Name of the device. You can also rename the device by typing a<br />
new name in this field.<br />
196 <strong>Admin</strong>istrator’s <strong>Guide</strong>
Chapter 5, Managing devices<br />
Viewing storage device properties<br />
Status ◆ Pause. Select this check box to pause the device, and then<br />
click OK.<br />
◆ Enable. Select this check box in order for Backup Exec to use<br />
this device. Clear this check box to disable the device, and<br />
allow it to be available for other applications. If the box is<br />
clear, the device is disabled, and cannot be used by Backup<br />
Exec. After changing the option, click OK.<br />
◆ Online. If the device is online, the check box appears<br />
dimmed, with a check mark. If the device is offline, the check<br />
box is available, with no check mark. To bring the device<br />
online, check Online. No operations are allowed on the<br />
device until it is online again.<br />
The device is displayed as offline if:<br />
◆ The device was turned off after Backup Exec was started.<br />
◆ The device was being used by another application (such as a<br />
Windows backup utility) when Backup Exec was started.<br />
◆ The device is removed from the computer.<br />
◆ A tape drive failure occurred.<br />
◆ A tape is stuck in the drive.<br />
◆ The firmware of the device was updated; Backup Exec will<br />
behave as if the device with its old name or identity no longer<br />
exists.<br />
To bring the device online, try the following:<br />
◆ Check to make sure the device has power and that cables are<br />
properly attached. Turn the device on and reboot the server,<br />
or stop and restart the Backup Exec services.<br />
◆ Stop the utility that is using the device, and then reboot the<br />
server, or stop and restart the Backup Exec services.<br />
To restart the Backup Exec services:<br />
For Windows 2000, Windows XP, and Windows Server 2003,<br />
go to Computer Management> System<br />
Tools>Services>Applications.<br />
◆ If the device firmware has changed, delete the device and<br />
restart Backup Exec services. After the device appears with<br />
its new firmware identity, retarget all jobs that were using<br />
the old device name to the new device name.<br />
Vendor Name of the vendor of the drive.<br />
Product ID Product ID from the SCSI Inquiry string.<br />
Firmware Version of the firmware used in the device.<br />
197
Viewing storage device properties<br />
Drive type Media and memory specifications of the device.<br />
Media type If the device is a stand-alone drive, the media type used in this<br />
drive type is displayed.<br />
Date in service Date this device was first detected by this installation of Backup<br />
Exec.<br />
Serial number Serial number of the drive.<br />
Related Topics:<br />
“Viewing storage device properties” on page 195<br />
“Renaming a backup-to-disk file” on page 232<br />
Viewing a device’s configuration properties<br />
The Drive Properties Configuration tab lets you:<br />
■ Enable or disable hardware compression (if compression is supported by the drive).<br />
■ Change the preferred block size, buffer size, buffer count, and high water count.<br />
Caution Preferred Configuration settings are used to tune the performance of backup<br />
and restore operations.<br />
Changing Preferred Configuration settings is not generally recommended and<br />
may have a negative effect on your backup and system performance. Any<br />
changes should be thoroughly tested to make sure system performance does<br />
not deteriorate before being put into general use.<br />
To view a device’s configuration properties<br />
1. On the navigation bar, click Devices.<br />
2. Expand the server icon, click Stand-alone Drives, or if the drive is attached to a<br />
robotic library, click Robotic Libraries.<br />
3. Select the device for which you want to view properties.<br />
4. Under General Tasks in the task pane, select Properties, and then on the Drive<br />
Properties dialog box, click Configuration.<br />
198 <strong>Admin</strong>istrator’s <strong>Guide</strong>
Chapter 5, Managing devices<br />
Viewing storage device properties<br />
The Configuration tab for drive properties provides the following information:<br />
Enable compression If this option is available, this device is capable of supporting<br />
hardware compression.<br />
Select this check box to enable hardware compression.<br />
If a job is configured to use hardware compression, but is run on<br />
a device on which hardware compression is disabled (even<br />
though it is supported), hardware compression is considered<br />
unavailable and is not used.<br />
If a device that does not support hardware compression is added<br />
to a cascaded drive pool, the hardware compression option on all<br />
other drives in that pool is automatically disabled. You can<br />
enable the hardware compression option on the other drives<br />
again, but the pool will then have mixed compression, and could<br />
make restore operations difficult.<br />
Block size (per device) The default is the preferred size of the blocks of data written to<br />
new media in this device.<br />
You can change the block size by selecting another size from the<br />
scroll list, and then clicking OK.<br />
Some devices (for example, DLT devices) provide better<br />
performance when larger block sizes are used. The preferred<br />
block size can range from 512 bytes to 64 kilobytes.<br />
Backup Exec does not ensure that the requested block size is in<br />
fact supported by that device. You should check the device<br />
specifications to make sure that the block size is supported. If<br />
the device does not support a block size, it will default to its<br />
standard block size.<br />
If the device does not support block size configuration, this<br />
option is unavailable.<br />
Buffer size (per device) The default is the preferred amount of data sent to the device on<br />
each read or write request. The buffer size must be an even<br />
multiple of the block size.<br />
You can change the buffer size by selecting another size from<br />
the scroll list, and then clicking OK. Depending on the amount<br />
of memory in your system, increasing this value may improve<br />
device performance. Each type of device requires a different<br />
buffer size to achieve maximum throughput.<br />
199
Viewing storage device properties<br />
Buffer count The default is the preferred number of buffers allocated for this<br />
device.<br />
You can change the buffer count by selecting another count<br />
from the scroll list, and then clicking OK.<br />
Depending on the amount of memory in your system, increasing<br />
this value may improve device performance. Each type of device<br />
requires a different number of buffers to achieve maximum<br />
throughput.<br />
If you change the buffer count, you may need to adjust the high<br />
water count accordingly.<br />
High water count The default is the preferred number of buffers to be filled before<br />
data is first sent to the device, and any time after that if the<br />
device underruns.<br />
You can change the high water count by selecting another count<br />
from the scroll list, and then clicking OK.<br />
The high water count cannot exceed the buffer count. A value of<br />
0 disables the use of high water logic; that is, each buffer is sent<br />
to the device as it is filled.<br />
The default setting provides satisfactory performance in most<br />
instances; in some configurations, throughput performance may<br />
be increased when other values are specified in this field. If you<br />
increase or decrease the buffer count, the high water count<br />
should be adjusted accordingly. If a device has a high water<br />
count default of 0, it should be left at 0.<br />
Default Settings Click this button to return all the Preferred Configuration<br />
settings to their defaults, and then click OK.<br />
Read single block mode Select this check box to have this device read only one block of<br />
data at a time. If this check box is selected, the device will read a<br />
single block of data at a time, regardless of the size of the buffer<br />
block.<br />
<strong>Symantec</strong> recommends selecting this option if the device is a<br />
shared storage device.<br />
Write single block mode Select this check box to have this device write only one block of<br />
data at a time. Selecting this check box provides greater control<br />
over the handling of data write errors.<br />
<strong>Symantec</strong> recommends selecting this option if the device is a<br />
shared storage device.<br />
200 <strong>Admin</strong>istrator’s <strong>Guide</strong>
Related Topics:<br />
“Viewing storage device properties” on page 195<br />
Viewing a device’s SCSI information<br />
Chapter 5, Managing devices<br />
Read SCSI pass-through<br />
mode<br />
Write SCSI pass-through<br />
mode<br />
Viewing storage device properties<br />
The SCSI Information tab provides information about the Small Computer System<br />
Interface (SCSI).<br />
To view a device’s SCSI information<br />
1. On the navigation bar, click Devices.<br />
Select this check box to have this device read data without going<br />
through a Microsoft tape device API. Selecting this check box<br />
allows the data to pass directly through the device and allows<br />
more detailed information if device errors occur.<br />
<strong>Symantec</strong> recommends selecting this option if the device is a<br />
shared storage device.<br />
Select this check box to have this device write data without<br />
going through the Microsoft tape device API. Selecting this<br />
check box allows data to pass directly through the device driver<br />
and allows more detailed information if device errors occur.<br />
<strong>Symantec</strong> recommends selecting this option if the device is a<br />
shared storage device.<br />
2. Expand the server icon, click Stand-alone Drives, or if the drive is attached to a<br />
robotic library, click Robotic Libraries.<br />
3. Select the device for which you want to view properties.<br />
4. Under General Tasks in the task pane, select Properties, and then on the Drive<br />
Properties dialog box, click SCSI Information.<br />
The Device Properties SCSI Information tab provides the following information:<br />
Inquiry Device information read from the device firmware.<br />
Port Identifying number of the port on the server to which the device<br />
is attached.<br />
Bus Identifying number of the bus to which the device is attached.<br />
201
Viewing storage device properties<br />
Target ID Unique SCSI ID number (physical unit number).<br />
LUN Logical Unit Number of the device.<br />
Related Topics:<br />
“Viewing storage device properties” on page 195<br />
Viewing a device’s statistics<br />
The Device Properties Statistics tab provides the date the device was last mounted,<br />
device totals such as the total number of bytes written and read, and device errors. Error<br />
rates are affected by media, head cleaning, and head wear.<br />
The documentation included with your device should list the acceptable limits for hard<br />
and soft errors; if not, check with the hardware manufacturer.<br />
To view a device’s statistics properties<br />
1. On the navigation bar, click Devices.<br />
2. Expand the server icon, click Stand-alone Drives, or if the drive is attached to a<br />
robotic library, click Robotic Libraries.<br />
3. Select the device for which you want to view properties.<br />
4. Under General Tasks in the task pane, select Properties, and then on the Drive<br />
Properties dialog box, click Statistics.<br />
The Statistics tab provides the following information:<br />
Last mount date Last date that media was mounted by this device.<br />
Total bytes written Number of bytes that have been written by this device.<br />
Total bytes read Number of bytes that have been read by this device.<br />
Total mounts Number of times media has been mounted by this device.<br />
Total seeks Total number of seek operations (performed when a specific<br />
piece of information is being located) that have been performed<br />
by this device.<br />
202 <strong>Admin</strong>istrator’s <strong>Guide</strong>
Related Topics:<br />
“Viewing storage device properties” on page 195<br />
Viewing a device’s cleaning properties<br />
Chapter 5, Managing devices<br />
Viewing storage device properties<br />
Total hours in use Total number of hours that this device has been in use<br />
(performing read, write, mount, and seek operations).<br />
Seek errors Number of errors encountered while trying to locate data.<br />
Soft read errors Number of recoverable read errors encountered. If you receive<br />
soft errors, it may indicate the beginning of a problem. If you<br />
receive excessive errors for your environment, check the device<br />
and perform maintenance on it, and check the media for<br />
damage.<br />
Hard read errors Number of unrecoverable read errors encountered. If you<br />
receive hard errors, check the device and perform maintenance<br />
on it, and check the media for damage.<br />
Soft write errors Number of recoverable write errors encountered. If you receive<br />
soft errors, it may indicate the beginning of a problem. If you<br />
receive excessive errors for your environment, check the device<br />
and perform maintenance on it, and check the media for<br />
damage.<br />
Hard write errors Number of unrecoverable write errors encountered. If you<br />
receive hard errors, check the device and perform maintenance<br />
on it, and check the media for damage.<br />
The Cleaning tab on the device properties provides statistics on totals and errors since<br />
the last cleaning. The documentation included with your device should list the<br />
acceptable limits for hard and soft errors; if not, check with the hardware manufacturer.<br />
For robotic library drives, the statistics on the Cleaning tab are automatically updated<br />
when a cleaning job successfully completes. (Cleaning jobs can only be created for a<br />
robotic library drive.) If you want to maintain accurate cleaning statistics for your<br />
stand-alone drives, click Reset Cleaning Statistics after the drive has been manually<br />
cleaned.<br />
203
Viewing storage device properties<br />
To view a device’s cleaning properties<br />
1. On the navigation bar, click Devices.<br />
2. Expand the server icon, click Stand-alone Drives, or if the drive is attached to a<br />
robotic library, click Robotic Libraries.<br />
3. Select the device for which you want to view properties.<br />
4. Under General Tasks in the task pane, select Properties, and then on the Drive<br />
Properties dialog box, click Cleaning.<br />
The Cleaning tab provides the following information:<br />
Last cleaning date Last date a cleaning operation was performed on the device.<br />
Hours since last cleaning Number of hours that the device has been in use since the last<br />
cleaning.<br />
Reset Cleaning Statistics Click this to reset all cleaning statistics to zero (stand-alone<br />
drives only).<br />
Bytes written Number of bytes that have been written by this device since the<br />
last cleaning.<br />
Bytes read Number of bytes that have been read by this device since the last<br />
cleaning.<br />
Total mounts Number of times media has been mounted by this device since<br />
the last cleaning.<br />
Total seeks Total number of seek operations (performed when a specific<br />
piece of information is being located) that have been performed<br />
by this device since the last cleaning.<br />
Hours in use Total number of hours that this device has been in use<br />
(performing read, write, mount, and seek operations) since the<br />
last cleaning.<br />
Seek errors Number of errors encountered since the last cleaning while<br />
trying to locate data.<br />
204 <strong>Admin</strong>istrator’s <strong>Guide</strong>
Related Topics:<br />
“Viewing storage device properties” on page 195<br />
Viewing and specifying types of media for a device<br />
Chapter 5, Managing devices<br />
Viewing storage device properties<br />
Soft read errors Number of recoverable read errors encountered since the last<br />
cleaning. Soft errors may indicate the beginning of a problem. If<br />
excessive errors are reported for your environment, check the<br />
device and perform maintenance on it, and check the media for<br />
damage.<br />
Hard read errors Number of unrecoverable read errors encountered since the last<br />
cleaning. If you receive hard errors, check the device and<br />
perform maintenance on it, and check the media for damage.<br />
Soft write errors Number of recoverable write errors encountered since the last<br />
cleaning. Soft errors may indicate the beginning of a problem. If<br />
excessive errors are reported for your environment, check the<br />
device and perform maintenance on it, and check the media for<br />
damage.<br />
Hard write errors Number of unrecoverable write errors encountered since the last<br />
cleaning. If you receive hard errors, check the device and<br />
perform maintenance on it, and check the media for damage.<br />
The Media Types tab on the device properties displays types of media that can be placed<br />
in the device, and lets you specify whether these media types can be used for read or<br />
write operations.<br />
Backup Exec’s device and media database maintains a list of media types, such as 4MM,<br />
and then further defines the subcategories of a media type. For example, a 4MM media<br />
type can include 4MM DDS-1 with a length of 60m and the storage capacity of 1.3 GB.<br />
Another 4MM tape might also be a 4MM DDS-1 but have a length of 90m and a storage<br />
capacity of 2.0 GB.<br />
By default on the Media Types tab, all media type categories are listed, and are allowed<br />
for use by both read and write operations. If a number appears in brackets beside the<br />
media type, that media entry is available for use when creating a bar code rule.<br />
You can specify that the device be limited to performing read and write operations on<br />
specific media types. For example, if your device’s documentation states that the device<br />
cannot perform write operations to a 4MM DDS-4 tape, you can select that media type<br />
on this dialog box, clear the Write check box, and then click OK. This information is<br />
205
About robotic libraries in Backup Exec<br />
then incorporated into the device and media database, allowing Backup Exec to exclude<br />
this media type when searching for media to be used for a job that requires writing to<br />
the media.<br />
To view a device’s media type properties<br />
1. On the navigation bar, click Devices.<br />
2. Expand the server icon, click Stand-alone Drives, or if the drive is attached to a<br />
robotic library, click Robotic Libraries.<br />
3. Select the device for which you want to view properties.<br />
4. Under General Tasks in the task pane, select Properties, and then on the Drive<br />
Properties dialog box, click Media Type.<br />
The Media Types tab provides the following information:<br />
Media type Type of media, such as 4mm, and any defined category of this<br />
media type, such as CLN for cleaning tape. Media types that have<br />
numbers appearing in brackets (for example, 4mm [6]) can be used<br />
to define specific bar code rules.<br />
Read Displays Yes if this media type can be read by the device;<br />
otherwise, displays No.<br />
Write Displays Yes if this media type can be written to by the device;<br />
otherwise, displays No.<br />
Related Topics:<br />
“Viewing storage device properties” on page 195<br />
“Bar code rules in mixed media libraries” on page 281<br />
About robotic libraries in Backup Exec<br />
Backup Exec’s Advanced Device and Media Management (ADAMM) feature provides<br />
powerful functionality for robotic libraries. With typical robotic library modules, you<br />
divide slots in the robotic library into defined groups, and then target backups to those<br />
groups. This arrangement works as long as there is enough media in the group to<br />
process the jobs targeted there. Problems occur when the data exceeds the available<br />
media in the group, because operations cannot continue until overwritable media is<br />
206 <strong>Admin</strong>istrator’s <strong>Guide</strong>
Chapter 5, Managing devices<br />
About robotic libraries in Backup Exec<br />
physically added, and you create an import media job to insert media into your robotic<br />
library. This situation can take place even though slots in the robotic library assigned to<br />
other groups contain usable media.<br />
Backup Exec’s Device and Media Management feature solves the problems associated<br />
with typical robotic library modules. Rather than targeting a backup job to a specific<br />
group of slots with a finite number of media, Backup Exec accesses all of the media in<br />
the robotic library and uses media that belongs to the job’s targeted media set. If the<br />
backup job exceeds the capacity of one piece of media, Backup Exec searches all media<br />
contained in the robotic library, finds a suitable media, and uses it for the job.<br />
For example:<br />
An operator has a robotic library with six slots. The operator inserts six blank tapes<br />
and targets backup jobs to various media sets within the robotic library. Depending<br />
on whether the backups are overwrite or append jobs, Backup Exec automatically<br />
allocates available tapes in the robotic library. If a job exceeds the capacity of one<br />
tape and another overwritable tape is available in the robotic library, the job will<br />
automatically continue on that tape. When Backup Exec runs out of tapes, it<br />
prompts the operator to add overwritable media.<br />
In a robotic library, Backup Exec selects the oldest recyclable media in the library to use<br />
first. If more than one media meeting the requirements is found, Backup Exec then<br />
selects the media in the lowest-numbered slot; for example, media in slot 2 would be<br />
selected before equivalent media in slot 4.<br />
If a job requiring overwritable media is targeted to a robotic library and no overwritable<br />
media is available, the job is skipped and the next job targeted to the robotic library is<br />
queued. When overwritable media becomes available either by the addition of media to<br />
the robotic library or by the overwrite protection period expiring for a media currently<br />
in the robotic library, the skipped job will run.<br />
Related Topics:<br />
“Enabling robotic library support” on page 208<br />
“Importing media to a robotic library” on page 249<br />
“Configuring a robotic library” on page 208<br />
“<strong>Symantec</strong> Backup Exec Library Expansion Option” on page 1539<br />
207
Enabling robotic library support<br />
Enabling robotic library support<br />
Support for a single robotic library drive for use with Backup Exec is provided when you<br />
purchase Backup Exec. To enable support for additional robotic library drives, you must<br />
purchase the Library Expansion Option.<br />
To enable robotic library support<br />
1. On the Tools menu, click License Keys and Installation.<br />
2. On the Welcome screen, click Next.<br />
3. On the Program Maintenance screen, check Local Install, and then click Next.<br />
4. In the list of install components, select Enable Robotic Library Support.<br />
Enable Robotic Library Support provides support for a single-drive robotic library<br />
or for the first drive in a multi-drive robotic library.<br />
For support for each additional single-drive robotic library, or for each additional<br />
drive in a multi-drive robotic library, you must purchase and install the Library<br />
Expansion Option.<br />
5. Click Next.<br />
6. Review the installation <strong>rev</strong>iew, and then click Install.<br />
7. When the installation is complete, click Finish.<br />
Configuring a robotic library<br />
Before installing Backup Exec, make sure the SCSI addresses of the robotic library and<br />
the storage device are configured properly.<br />
After completing the configuration of your robotic library, you should perform an<br />
Inventory operation to update Backup Exec’s media database.<br />
During startup, if there is media in the storage devices in the robotic library, Backup<br />
Exec attempts to return the media to its original magazine slot. If the media cannot be<br />
returned to the slot, an error message appears requesting that the media be ejected from<br />
the storage device.<br />
208 <strong>Admin</strong>istrator’s <strong>Guide</strong>
To configure a robotic library<br />
Chapter 5, Managing devices<br />
Configuring a robotic library<br />
1. Start the Device Configuration Wizard by clicking Tools>Wizards>Device<br />
Configuration Wizard.<br />
2. On the Welcome screen, click Next.<br />
3. Review the device summary, and then click Next.<br />
4. On the Create and Configure Backup Devices screen, click Configure robotic library<br />
drives, and then click Next.<br />
5. On the Configure Library Drives screen, make sure that each device in the robotic<br />
library is properly associated with the robotic library.<br />
If the devices are not correctly associated, try the following:<br />
■ If a robotic library appears in the backup devices list as a stand-alone drive,<br />
correct the association by clicking and dragging the drive over the robotic<br />
library entry.<br />
■ If the robotic arm is not shown, follow the procedure in “Enabling robotic library<br />
support” on page 208.<br />
■ If your robotic library uses a zero-based slot configuration, be sure the Slot Base<br />
field on the Configuration tab of the robot’s Properties dialog box displays 0.<br />
6. After completing the configuration of your robotic library, click Next, and then click<br />
Finish to exit the wizard.<br />
7. Run an Inventory operation to update Backup Exec’s media database. See<br />
“Inventorying media” on page 238.<br />
Related Topics:<br />
“Setting up robotic library hardware” on page 1540<br />
“Installing Backup Exec” on page 71<br />
“Setting up cleaning jobs” on page 248<br />
209
Configuring a robotic library<br />
Viewing robotic library properties<br />
Through the robotic library’s Properties dialog box, you can rename a robotic library,<br />
enable or disable the device for Backup Exec, specify the slot base numbering, and view<br />
information about the library.<br />
To view robotic library properties<br />
1. On the navigation bar, click Devices.<br />
2. Expand the server icon in the tree view, and then click Robotic Libraries.<br />
3. Select the robotic library.<br />
4. Under General Tasks in the task pane, select Properties.<br />
5. Click a tab to view information about any of the following:<br />
■ “Viewing robotic library general properties” on page 210<br />
■ “Viewing robotic library configuration properties” on page 212<br />
■ “Viewing SCSI information for a robotic library” on page 213<br />
■ “Viewing statistics for a robotic library” on page 214<br />
6. Click OK.<br />
Viewing robotic library general properties<br />
While most of the information appearing on the General tab for a robotic library’s<br />
properties dialog box is for viewing only, you can use this dialog to rename your robotic<br />
library, and to change its status.<br />
To view general properties of a robotic library<br />
1. On the navigation bar, click Devices.<br />
2. Expand the server icon in the tree view, and then click Robotic Libraries.<br />
3. Select the robotic library.<br />
4. Under General Tasks in the task pane, select Properties, and then on the Library<br />
Properties dialog box, click General.<br />
210 <strong>Admin</strong>istrator’s <strong>Guide</strong>
Chapter 5, Managing devices<br />
The General tab provides the following information:<br />
Configuring a robotic library<br />
Name Name of the robotic library. You can rename the device by typing a<br />
new name in this field.<br />
Status ◆ Pause. Select this check box to pause the device, and then click<br />
OK.<br />
◆ Enable. Select this check box in order for Backup Exec to use<br />
this device. Clear this check box to disable the device, and allow<br />
it to be available for other applications. If the box is clear, the<br />
device is disabled, and cannot be used by Backup Exec. After<br />
changing the option, click OK.<br />
◆ Online. If the device is online, the check box appears dimmed,<br />
with a check mark. If the device is offline, the check box is<br />
available, with no check mark. To bring the device online,<br />
check Online. No operations are allowed on the device until it is<br />
online again.<br />
The device is displayed as offline if:<br />
◆ The device was turned off after Backup Exec was started.<br />
◆ The device was being used by another application (such as a<br />
Windows backup utility) when Backup Exec was started.<br />
◆ The device is removed from the computer.<br />
◆ A tape drive failure occurred.<br />
◆ A tape is stuck in the drive.<br />
◆ The firmware of the device was updated; Backup Exec will<br />
behave as if the device with its old name or identity no longer<br />
exists.<br />
To put the device online, try the following:<br />
◆ Check to make sure the device has power and that cables are<br />
properly attached. Turn the device on and reboot the server, or<br />
stop and restart the Backup Exec services.<br />
◆ Stop the utility that is using the device, and then reboot the<br />
server, or stop and restart the Backup Exec services.<br />
To restart the Backup Exec services:<br />
For Windows 2000, Windows XP, and Windows Server 2003, go<br />
to Computer Management, select System Tools, select<br />
Services, and then select Applications.<br />
◆ If the device firmware has changed, delete the device and<br />
restart Backup Exec services. After the device appears with its<br />
new firmware identity, retarget all jobs that were using the old<br />
device name to the new device name.<br />
Vendor Name of the vendor of the robotic library.<br />
211
Configuring a robotic library<br />
Product ID Product ID from the SCSI Inquiry string.<br />
Firmware Version of the firmware used in the device.<br />
Library type Manufacturer and model number of the robotic library.<br />
Date in service Date this device was first detected by Backup Exec.<br />
Serial number Serial number of the robotic library.<br />
Related Topics:<br />
“Viewing robotic library properties” on page 210<br />
Viewing robotic library configuration properties<br />
Through the Configuration tab of a robotic library’s properties dialog box, you can<br />
enable start-up initialization for the robotic library, enable bar code rules, enable<br />
Removable Storage, and specify slot base numbering.<br />
To view configuration properties of a robotic library<br />
1. On the navigation bar, click Devices.<br />
2. Expand the server icon in the tree view, and then click Robotic Libraries.<br />
3. Select the robotic library.<br />
4. Under General Tasks in the task pane, select Properties, and then on the Library<br />
Properties dialog box, click Configuration.<br />
The Configuration tab provides the following information:<br />
Enable startup<br />
initialization<br />
Select this option to have Backup Exec initialize the robotic library<br />
when Backup Exec is started. Depending upon the robotic library,<br />
initialization can include reading all bar code labels on media.<br />
Enable bar code rules Select this check box to enable bar code rules.<br />
See “Bar code rules in mixed media libraries” on page 281.<br />
212 <strong>Admin</strong>istrator’s <strong>Guide</strong>
Enable Removable<br />
Storage (RSM)<br />
Related Topics:<br />
“Viewing robotic library properties” on page 210<br />
Viewing SCSI information for a robotic library<br />
To view SCSI information properties of a robotic library<br />
1. On the navigation bar, click Devices.<br />
Chapter 5, Managing devices<br />
Configuring a robotic library<br />
2. Expand the server icon in the tree view, and then click Robotic Libraries.<br />
3. Select the robotic library.<br />
Select this option to allow Removable Storage to share the devices<br />
in robotic libraries between two or more applications. If the device<br />
is enabled in Removable Storage, Backup Exec uses Removable<br />
Storage for device and media operations; if the device is disabled in<br />
Removable Storage, Backup Exec controls the device directly.<br />
See “Using Microsoft’s Removable Storage feature with Backup<br />
Exec” on page 234.<br />
Slot base Depicts the starting slot. Some robotic libraries have slots starting<br />
at "0"; others start at "1". If your robotic library uses a zero-based<br />
slot configuration you can reassign how the slots are displayed by<br />
typing the appropriate number in the Slot Base field.<br />
4. Under General Tasks in the task pane, select Properties, and then on the Library<br />
Properties dialog box, click SCSI Information.<br />
The SCSI Information tab of a robotic library’s properties dialog box displays the<br />
following information:<br />
Inquiry Device information that is read from the device firmware.<br />
Port Identifying number of the port on the server to which the device is<br />
attached.<br />
Bus Identifying number of the bus to which the device is attached.<br />
Target ID Unique SCSI ID number (physical unit number).<br />
LUN Logical Unit Number of the device.<br />
213
Configuring a robotic library<br />
Related Topics:<br />
“Viewing robotic library properties” on page 210<br />
Viewing statistics for a robotic library<br />
To view statistics properties of a robotic library<br />
1. On the navigation bar, click Devices.<br />
2. Expand the server icon in the tree view, and then click Robotic Libraries.<br />
3. Select the robotic library.<br />
4. Under General Tasks in the task pane, select Properties, and then on the Library<br />
Properties dialog box, click Statistics.<br />
The Statistics tab of a robotic library’s properties dialog box provides the following<br />
information:<br />
Slot count Number of slots in the robotic library.<br />
Drive element count Number of drive elements contained in the robotic library.<br />
Total mounts Number of times media has been mounted by this device.<br />
Mount errors Number of errors encountered while mounting media in a drive.<br />
Related Topics:<br />
“Viewing robotic library properties” on page 210<br />
Creating robotic library partitions<br />
You can group one or more robotic library slots into partitions. Partitioning robotic<br />
library slots provides more control over which media is used for backup jobs. When you<br />
set up robotic library partitions, Backup Exec creates a device pool for each partition.<br />
Jobs targeted to a partition device pool run on the media located in the partition’s slots.<br />
For example, if you set up a partition that contains slots 1 and 2 and you want to run a<br />
weekly backup only on the media in these slots, you would submit the job to the partition<br />
device pool containing slots 1 and 2.<br />
214 <strong>Admin</strong>istrator’s <strong>Guide</strong>
Chapter 5, Managing devices<br />
Configuring a robotic library<br />
The partition device pools appear in the Devices view under the Device Pools icon. If<br />
the robotic library is partitioned, Backup Exec searches for the oldest recyclable media<br />
in the targeted partition only. If more than one media meeting the requirements is<br />
found, Backup Exec then selects the media in the lowest-numbered slot; for example,<br />
media in slot 2 would be selected before equivalent media in slot 4.<br />
In order to fully benefit from Backup Exec’s partition management feature, <strong>Symantec</strong><br />
recommends that you create a partitioning scheme that best matches the manner in<br />
which you want to control your backups. For example, some administrators may feel<br />
that network backups are best managed by allowing access to partitions based on users<br />
and groups, while others may want to base their partitions on operation types (Backup,<br />
Tape Rotation, Archive, etc.).<br />
To create partitions<br />
1. On the navigation bar, click Devices.<br />
2. Expand the server icon, and then click Robotic Libraries.<br />
3. Select the robotic library containing the slots that you want to partition.<br />
4. Under Robotic Library Tasks in the task pane, select Configure partitions.<br />
5. Select the robotic library slots to include in each partition by clicking the slots on<br />
which each new partition should begin.<br />
A partition divider that lists the range of slots included in the partition is inserted<br />
whe<strong>rev</strong>er you click.<br />
For example, if you want to create two 5-slot partitions on a robotic library with 10<br />
slots, click Slot 1 and Slot 6. In this example, Slots 1-5 will be included in the first<br />
partition and Slots 6-10 will be included in the second.<br />
Partitions can include any number of robotic library slots; however, the first<br />
partition cannot be moved or deleted when other partitions exist.<br />
Note Depending upon the robotic library configuration, the first slot could be numbered<br />
1 or 0. If the robotic library uses a zero-based slot configuration and you assign<br />
the first partition to begin with slot 1, the Partition Utility will actually use slot 0<br />
as the first slot for partition 1 and adjust the starting slot accordingly for all other<br />
partitions.<br />
215
Configuring a robotic library<br />
Configure Partitions dialog box<br />
Partition<br />
Divider<br />
6. While defining the partitions, use the following buttons to help make selections:<br />
Remove Partition Remove the selected partition. The slots contained in the<br />
partition you are removing are added to the partition preceding<br />
it.<br />
Move Up Move the selected partition divider up to increase the number of<br />
slots in the partition. (The number of slots in the preceding<br />
partition is decreased.)<br />
Move Down Move the selected partition divider down to decrease the<br />
number of slots in the partition. (The number of slots in the<br />
preceding partition is increased.)<br />
Remove All Remove all partition settings.<br />
7. Click OK after configuring the partitions.<br />
8. Click Yes to accept the partitions.<br />
The partition drive pools appear under Robotic Libraries for the robotic library on<br />
which they were created. All partition drive pools for a robotic library have the same<br />
name and display the slot ranges for the partition in parentheses within the name.<br />
9. After defining the partitions, you can submit jobs to those partitions’ drive pools.<br />
The partition drive pools appear in the list of devices along with other devices<br />
available to the media server.<br />
216 <strong>Admin</strong>istrator’s <strong>Guide</strong>
Chapter 5, Managing devices<br />
Configuring a robotic library<br />
10. Click the target partition drive pool and run the job as you would any other Backup<br />
Exec job.<br />
Redefining robotic library partitions<br />
You can reassign slots to different partitions or even create or delete partitions from a<br />
partition drive pool by repeating the steps for creating partitions and providing different<br />
beginning slot parameters. For example, if your current set-up is a 6-slot robotic library<br />
with two partitions (partition 1 = slots 1-3 and partition 2 = slots 4-6), but you want to<br />
have three partitions with slots 1-2 in partition 1, slots 3-5 in partition 2, and slot 6 in<br />
partition 3, you would select slots 1, 3, and 6.<br />
Because the first two partition drive pools maintain the same identity, even though the<br />
slots have been reassigned, jobs submitted to those partition drive pools will not have to<br />
be retargeted.<br />
However, if you change from three partitions to two partitions, any jobs submitted to the<br />
third partition must be retargeted since that third partition no longer exists. Also, if you<br />
create a new partition that completely contains two or more of the old partitions, jobs<br />
submitted to the old partition must be retargeted.<br />
For example, if a robotic library that had been partitioned with:<br />
Partition 1 Slots 1 - 2<br />
Partition 2 Slots 3 - 4<br />
Partition 3 Slots 5 - 10<br />
is repartitioned so that:<br />
Partition 1 Slots 1 - 4<br />
Partition 2 Slots 5 - 6<br />
Partition 3 Slots 7 - 10<br />
Then any jobs targeted to the old partition 2 (slots 3-4) must be retargeted.<br />
Note If a job is targeted to a particular robotic library drive (or a device pool that is not a<br />
partition drive pool), the job defaults to the first partition in the robotic library.<br />
217
About backup-to-disk folders and files<br />
Related Topics:<br />
“Creating robotic library partitions” on page 214<br />
“Retargeting a scheduled job from a deleted device pool or media set” on page 181<br />
About backup-to-disk folders and files<br />
The backup-to-disk feature enables you to back up data to a folder on a hard disk. You can<br />
also use it as part of a backup process where you back up data to disk first and then<br />
transfer the data to a tape when more time is available. A backup-to-disk folder is a<br />
virtual device that Backup Exec treats the same as any real device.<br />
On devices that have non-removable media, create a backup-to-disk folder. On devices<br />
that have removable media, such as a zip drive, create a removable backup-to-disk folder.<br />
Backup-to-disk folders that are created on devices that have non-removable media<br />
support concurrent operations from one or more media servers.<br />
When you create a new backup-to-disk folder, Backup Exec automatically assigns the<br />
name Backup-to-Disk Folder x, where x is a number that is incremented by one each time<br />
a new backup-to-disk folder is created. You can rename the backup-to-disk folder at any<br />
time. You can also set defaults for backup-to-disk folders that will apply to every new<br />
backup-to-disk folder that is created. If you have the Central <strong>Admin</strong> Server Option<br />
(CASO) or the SAN Shared Storage Option installed, you can share backup-to-disk folders<br />
between computers.<br />
When you back up to disk, Backup Exec places the data in a backup-to-disk file in the<br />
backup-to-disk folder you specify. Backup-to-disk files are virtual media where backed up<br />
data is stored. Backup-to-disk files are like any other type of media, so you can inventory,<br />
catalog, erase, and restore them.<br />
Since Backup Exec recognizes the backup-to-disk folders as devices, you can view them<br />
by selecting Devices on the navigation bar. You can view the backup-to-disk files from<br />
both the Devices view and the Media view.<br />
In Windows Explorer, the backup-to-disk folders display in the path you specified when<br />
you added the folders. The backup-to-disk files display with a .bkf file extension. Each<br />
backup-to-disk folder also contains a file named changer.cfg and a file named folder.cfg,<br />
which store information about the backup-to-disk files.<br />
Note Do not delete or edit the changer.cfg or folder.cfg files.<br />
218 <strong>Admin</strong>istrator’s <strong>Guide</strong>
Chapter 5, Managing devices<br />
About backup-to-disk folders and files<br />
A subfolder with a prefix of IMG in the name may display under a backup-to-disk folder.<br />
Backup Exec creates this subfolder when the following conditions are met in a backup<br />
job:<br />
■ The option to enable the restore of individual items is selected.<br />
■ A backup-to-disk folder is selected as the backup device.<br />
Backup Exec handles these subfolders in the same manner as .bkf files.<br />
Disaster recovery from virtual devices, such as backup-to-disk folders, must be done via<br />
remote Intelligent Disaster Recovery using a media server with access to the virtual<br />
device.<br />
Related Topics:<br />
“Creating a backup-to-disk folder by using the Backup-to-disk Wizard” on page 221<br />
“Requirements for creating a backup-to-disk folder” on page 219<br />
“Requirements for creating a removable backup-to-disk folder” on page 220<br />
“Creating a backup-to-disk folder” on page 222<br />
“Sharing an existing backup-to-disk folder” on page 228<br />
“Duplicating backed up data” on page 381<br />
“Renaming a backup-to-disk folder” on page 229<br />
“Setting defaults for new backup-to-disk folders” on page 226<br />
Requirements for creating a backup-to-disk folder<br />
You can create a backup-to-disk folder in any location to which you can write a file:<br />
■ NTFS partitions (local or remote)<br />
The backup-to-disk folder must exist on an NTFS partition for backup jobs in which<br />
the option to enable the restore of individual items is selected. This option is<br />
available for Microsoft Exchange databases and storage groups, Microsoft Active<br />
Directory, and Microsoft SharePoint content database and Team database.<br />
■ DFS shares<br />
■ FAT/FAT32 partitions (local or remote)<br />
■ Veritas Volume Manager partitions<br />
■ RAID drives with any configuration<br />
■ NFS volumes<br />
■ Network Attached Storage (NAS) devices<br />
219
About backup-to-disk folders and files<br />
If a NAS device is emulating a Windows operating system, contact the NAS<br />
manufacturer for assistance before creating backup-to-disk folders on the NAS<br />
device. <strong>Symantec</strong> does not certify NAS devices. If the operating system is a<br />
proprietary operating system and not a true Windows operating system, <strong>Symantec</strong><br />
cannot properly troubleshoot the device.<br />
You should create a backup-to-disk folder on a different physical disk than the disk you<br />
want to back up. For example, if the Backup Exec Advanced Open File Option (AOFO) is<br />
used to snap volumes during a backup, and if the destination device is a backup-to-disk<br />
folder, the backup-to-disk folder should be on a separate volume that is not being<br />
snapped.<br />
Similarly, when making selections for backups that you are targeting to a<br />
backup-to-disk folder, avoid including that folder in the selections for the job. For<br />
example, if you create a new backup-to-disk folder in C:\Backup Folders and then select<br />
the entire C:\ volume for backup, make sure that you exclude C:\Backup Folders from the<br />
selection list.<br />
Related Topics:<br />
“Creating a backup-to-disk folder by using the Backup-to-disk Wizard” on page 221<br />
“Creating a backup-to-disk folder” on page 222<br />
“Configuring advanced options for a backup-to-disk folder” on page 225<br />
“Setting defaults for new backup-to-disk folders” on page 226<br />
Requirements for creating a removable backup-to-disk folder<br />
A removable backup-to-disk folder:<br />
■ Supports spanning of backup sets from one piece of media to another.<br />
■ Does not support concurrent operations.<br />
You should not share removable backup-to-disk folders between media servers.<br />
You can create removable backup-to-disk folders on any device that has removable<br />
media, provided the device appears as a drive letter and is formatted with a file system.<br />
Devices with removable media can include:<br />
■ CDR-RW<br />
■ DVD-RW<br />
■ ZIP<br />
■ REV<br />
■ Removable hard disk<br />
220 <strong>Admin</strong>istrator’s <strong>Guide</strong>
Chapter 5, Managing devices<br />
Creating a backup-to-disk folder by using the Backup-to-disk Wizard<br />
Note For CDR-RW and DVD-RW, third-party software must be used to format the media<br />
before it can be used with Backup Exec.<br />
Related Topics:<br />
“Creating a backup-to-disk folder by using the Backup-to-disk Wizard” on page 221<br />
“Creating a backup-to-disk folder” on page 222<br />
“Configuring advanced options for a backup-to-disk folder” on page 225<br />
“Setting defaults for new backup-to-disk folders” on page 226<br />
Creating a backup-to-disk folder by using the Backup-to-disk<br />
Wizard<br />
If you are new to Backup Exec or are uncertain about how to set up a backup-to-disk<br />
folder, you can use the Backup-to-disk Wizard. The wizard will guide you through the<br />
process of creating a backup-to-disk folder or editing an existing one. While the wizard<br />
will prompt you to select some options, most of the settings are based on the default<br />
settings.<br />
To create a backup-to-disk folder by using the Backup-to-disk Wizard<br />
1. On the navigation bar, click Devices.<br />
2. In the task pane, under Device Wizards, click Backup-to-disk Wizard.<br />
3. Follow the on-screen prompts.<br />
Related Topics:<br />
“About backup-to-disk folders and files” on page 218<br />
“Requirements for creating a backup-to-disk folder” on page 219<br />
“Requirements for creating a removable backup-to-disk folder” on page 220<br />
“Creating a backup-to-disk folder” on page 222<br />
“Configuring advanced options for a backup-to-disk folder” on page 225<br />
“Setting defaults for new backup-to-disk folders” on page 226<br />
221
Creating a backup-to-disk folder<br />
Creating a backup-to-disk folder<br />
Before you can start using the backup-to-disk feature, you must create at least one<br />
backup-to-disk folder. To <strong>rev</strong>iew the requirements for creating backup-to-disk folders,<br />
see “Requirements for creating a backup-to-disk folder” on page 219 or “Requirements<br />
for creating a removable backup-to-disk folder” on page 220.<br />
To create a backup-to-disk folder<br />
1. On the navigation bar, click Devices.<br />
2. Under Backup-to-Disk Tasks in the task pane, click New folder or New removable<br />
folder.<br />
3. Enter or change information as appropriate:<br />
Name Name of the backup-to-disk folder. You can type a new folder name<br />
here.<br />
Backup-to-disk folder names must not exceed 128 characters.<br />
Path Enter the path where the folder is to reside. If this is a removable<br />
backup-to-disk folder, enter a drive.<br />
The backup-to-disk path name, which includes the backup-to-disk<br />
folder name, must not exceed 512 characters.<br />
Note If you do not know the exact path, click the button next to<br />
the Path field to browse to the correct path.<br />
Pause Check Pause to pause the device, and then click OK.<br />
Enable Check Enable in order for Backup Exec to use this device. Clear this<br />
check box to disable the device, and allow it to be available for<br />
other applications. If the box is clear, the device is disabled, and<br />
cannot be used by Backup Exec. After changing the option, click<br />
OK.<br />
Online If the device is online, the check box appears dimmed, with a check<br />
mark. If the device is offline, the check box is available, with no<br />
check mark. To bring the device online, check Online. No<br />
operations are allowed on the device until it is online again.<br />
222 <strong>Admin</strong>istrator’s <strong>Guide</strong>
Chapter 5, Managing devices<br />
Creating a backup-to-disk folder<br />
Priority The Priority field is only available when the backup-to-disk folder<br />
belongs to a device pool and is selected for viewing under the<br />
device pool icon. Backup-to-disk folder properties displayed under<br />
the Backup-to-Disk Folders and Removable Backup-to-Disk icons<br />
do not display the Priority field. For more information, see “Setting<br />
priorities for devices in a device pool” on page 179.<br />
Set a priority for a backup-to-disk folder that determines the order<br />
in which the devices in a device pool are used. In the Priority box,<br />
type a number from 1 to 99, with 1 designating this device as the<br />
first device to be used in the device pool, or click the arrows to<br />
select a value.<br />
The default priority is 10, so all devices have the same priority<br />
initially. The device to which you assign the lowest number is the<br />
first device to be used in the device pool; for example, a device with<br />
a priority of 1 is used before a device with a priority of 5.<br />
Note Overwrite and append periods for media take precedence<br />
over device priority.<br />
Maximum number of<br />
backup sets per<br />
backup-to-disk file<br />
Maximum size for<br />
backup-to-disk files<br />
Type the maximum number of backup sets to be written to each<br />
backup-to-disk file in this folder. The maximum number can range<br />
from 1 to 8192. The default is 100.<br />
Fewer backup sets in a backup-to-disk file may allow the overwrite<br />
protection period to expire sooner, and disk space to be reclaimed<br />
faster.<br />
Type the maximum size for each backup-to-disk file contained in<br />
this folder, and then select either MB or GB as the unit of size. The<br />
file size can be from 1 MB to 4096 GB. The default is 1 GB.<br />
If you create smaller but more numerous backup-to-disk files,<br />
performance may be slower. If large backup-to-disk files are<br />
created, file system limitations could cause memory allocation<br />
problems or network issues, especially if the backup-to-disk files<br />
are stored across a network.<br />
223
Creating a backup-to-disk folder<br />
Allocate the maximum<br />
size for backup-to-disk<br />
files<br />
Allow x concurrent jobs<br />
for this backup-to-disk<br />
folder<br />
This option is not available for a removable backup-to-disk folder.<br />
Check Allocate the maximum size for backup-to-disk files to<br />
create the backup-to-disk file at the maximum size to reduce disk<br />
fragmentation.<br />
You should consider increasing the append period and the<br />
maximum number of backup sets per backup-to-disk file. These<br />
increased settings allow the file to be overwritable longer and<br />
p<strong>rev</strong>ent leaving unused space in the file.<br />
However, increased append periods can cause an increase in the<br />
overall overwrite protection period since the overwrite protection<br />
period starts at the end of the last append job. This could result in<br />
fewer backup jobs being targeted to this backup-to-disk folder. To<br />
avoid this, set the maximum size for backup-to-disk files to an<br />
appropriate size.<br />
When the backup-to-disk file is initially created at the maximum<br />
size, the backup job may be delayed while Backup Exec creates the<br />
file. The backup job remains in a running state until the<br />
backup-to-disk file is created and data can be written to it.<br />
This option is not available for a removable backup-to-disk folder.<br />
Type the number of concurrent operations that you want to allow<br />
to this folder. This number can range from 1 to 16.<br />
4. Click the Advanced tab to configure settings for the amount of disk space to reserve<br />
for the backup-to-disk folder, and to configure device settings; otherwise, click OK.<br />
The folder appears in the Devices view under the Backup-to-Disk Folders or<br />
Removable Backup-to-Disk Folders icon, depending on which type you created. It<br />
also appears in Windows Explorer as a folder. You can back up data to this folder<br />
now.<br />
Related Topics:<br />
“About backup-to-disk folders and files” on page 218<br />
“Configuring advanced options for a backup-to-disk folder” on page 225<br />
“Setting defaults for new backup-to-disk folders” on page 226<br />
“Changing the path of a backup-to-disk folder” on page 229<br />
224 <strong>Admin</strong>istrator’s <strong>Guide</strong>
Chapter 5, Managing devices<br />
Configuring advanced options for a backup-to-disk folder<br />
Configuring advanced options for a backup-to-disk folder<br />
You can set a disk space reserve for a backup-to-disk folder so that job submission and<br />
job processing to the folder are suspended when that threshold is reached. The reserved<br />
disk space p<strong>rev</strong>ents disk-full errors and provides early warning when the media reaches<br />
a specific capacity threshold. Setting this reserve p<strong>rev</strong>ents jobs from being submitted to<br />
a backup-to-disk folder that does not have enough disk space to allow the job to<br />
complete. Backup Exec can instead submit the jobs to backup-to-disk folders that do<br />
have enough disk space.<br />
Set options for a disk space reserve for backup-to-disk folders, preferred settings for this<br />
device, and set a priority for this folder that determines the order in which the devices in<br />
a device pool are used.<br />
To configure advanced options for a backup-to-disk folder<br />
1. On the navigation bar, click Devices.<br />
2. Expand the icon for the computer where the backup-to-disk folder is located.<br />
3. Select the folder that you want to view.<br />
4. Under General Tasks in the task pane, click Properties, and then click the<br />
Advanced tab.<br />
5. Enter or change information as appropriate:<br />
Disk space reserve Check Disk space reserve to p<strong>rev</strong>ent a job from being written to<br />
the backup-to-disk folder when the threshold that you specify is<br />
reached.<br />
Enter an amount of disk space to reserve on the disk. When this<br />
threshold is reached, Backup Exec cannot submit jobs for<br />
processing that are targeted to this backup-to-disk folder, but jobs<br />
that are running will finish. The backup-to-disk status displays<br />
Low Disk Space.<br />
You must free some disk space to allow job submission to resume.<br />
Auto detect settings Check Auto detect settings to let Backup Exec automatically detect<br />
the preferred settings for this device.<br />
Uncheck Auto detect settings if this is a device for which you want<br />
to set buffered reads or writes.<br />
225
Configuring advanced options for a backup-to-disk folder<br />
Buffered reads Check Buffered reads if:<br />
Related Topics:<br />
“About backup-to-disk folders and files” on page 218<br />
“Setting defaults for new backup-to-disk folders” on page 226<br />
Setting defaults for new backup-to-disk folders<br />
You can set defaults to apply to any new backup-to-disk folders that are created.<br />
To set defaults for a backup-to-disk folder<br />
1. On the Tools menu, click Options.<br />
2. On the Properties pane, under Settings, click Backup-to-Disk.<br />
3. Set the following defaults as appropriate:<br />
◆ You do not want Backup Exec to automatically detect settings<br />
for this device<br />
◆ You want this device to allow buffered reads, which is the<br />
reading of large blocks of data.<br />
Enabling buffered reads may provide increased performance.<br />
Buffered writes Check Buffered writes if:<br />
Maximum number of<br />
backup sets per<br />
backup-to-disk file<br />
◆ You do not want Backup Exec to automatically detect settings<br />
for this device<br />
◆ You want this device to allow buffered writes, which is the<br />
writing of large blocks of data.<br />
Type the maximum number of backup sets to be written to each<br />
backup-to-disk file in this folder. The maximum number can range<br />
from 1 to 8192. The default is 100.<br />
Fewer backup sets in a backup-to-disk file may allow the overwrite<br />
protection period to expire sooner, and disk space to be reclaimed<br />
faster.<br />
226 <strong>Admin</strong>istrator’s <strong>Guide</strong>
Maximum size for<br />
backup-to-disk files<br />
Chapter 5, Managing devices<br />
Allocate the maximum<br />
size for backup-to-disk<br />
files<br />
Allow x concurrent jobs<br />
for this backup-to-disk<br />
folder<br />
Configuring advanced options for a backup-to-disk folder<br />
Type the maximum size for each backup-to-disk file contained in<br />
this folder, and then select either MB or GB as the unit of size. The<br />
file size can be from 1 MB to 4096 GB. The default is 1 GB.<br />
If you create smaller but more numerous backup-to-disk files,<br />
performance may be slower. If large backup-to-disk files are<br />
created, file system limitations could cause memory allocation<br />
problems or network issues, especially if the backup-to-disk files<br />
are stored across a network.<br />
This default will not apply to removable backup-to-disk folders.<br />
Check Allocate the maximum size for backup-to-disk files to<br />
create the backup-to-disk file at the maximum size to reduce disk<br />
fragmentation.<br />
You should consider increasing the append period and the<br />
maximum number of backup sets per backup-to-disk file. These<br />
increased settings allow the file to be overwritable longer and<br />
p<strong>rev</strong>ent leaving unused space in the file.<br />
However, increased append periods can cause an increase in the<br />
overall overwrite protection period since the overwrite protection<br />
period starts at the end of the last append job. This could result in<br />
fewer backup jobs being targeted to this backup-to-disk folder. To<br />
avoid this, set the maximum size for backup-to-disk files to an<br />
appropriate size.<br />
When the backup-to-disk file is initially created at the maximum<br />
size, the backup job may be delayed while Backup Exec creates the<br />
file. The backup job remains in a running state until the<br />
backup-to-disk file is created and data can be written to it.<br />
This default will not apply to removable backup-to-disk folders.<br />
Type the number of concurrent operations that you want to allow<br />
to this folder. This number can range from 1 to 16.<br />
Disk space reserve Check Disk space reserve to p<strong>rev</strong>ent a job from being written to<br />
the backup-to-disk folder when the threshold that you specify is<br />
reached.<br />
Enter an amount of disk space to reserve on the disk. When this<br />
threshold is reached, Backup Exec cannot submit jobs for<br />
processing that are targeted to this backup-to-disk folder, but jobs<br />
that are running will finish. The backup-to-disk status displays<br />
Low Disk Space.<br />
You must free some disk space to allow job submission to resume.<br />
Backup-to-disk default<br />
folder location<br />
Type the default path for new backup-to-disk folders.<br />
227
Configuring advanced options for a backup-to-disk folder<br />
4. Click OK.<br />
Related Topics:<br />
“About backup-to-disk folders and files” on page 218<br />
“Requirements for creating a backup-to-disk folder” on page 219<br />
“Configuring advanced options for a backup-to-disk folder” on page 225<br />
Sharing an existing backup-to-disk folder<br />
If you have the Central <strong>Admin</strong> Server Option (CASO) or the SAN Shared Storage Option<br />
installed, you can share backup-to-disk folders between computers. A removable<br />
backup-to-disk folder cannot be shared.<br />
In the Devices view, shared backup-to-disk folders are listed under each computer that<br />
has access to that backup-to-disk folder. All of the logical groupings of the<br />
backup-to-disk folders are displayed in the Devices view, under Device Pools.<br />
To stop sharing a backup-to-disk folder, delete it from the computer that you don’t want<br />
to share it with.<br />
A backup-to-disk folder that was created by a p<strong>rev</strong>ious installation of Backup Exec<br />
cannot be shared, and is considered unknown by Backup Exec. If Backup Exec finds an<br />
unknown backup-to-disk folder at the specified path, you are prompted to create a new<br />
backup-to-disk folder at that path.<br />
To share an existing backup-to-disk folder<br />
1. On the computer on which you want to add the folder for sharing, on the navigation<br />
bar, click Devices.<br />
2. In the task pane, under Backup-to-Disk Tasks, click Add Shared Folder.<br />
3. Type or browse to the path of the shared backup-to-disk folder that you want to add<br />
to this computer.<br />
4. Click OK.<br />
The shared backup-to-disk folder is displayed in the Devices view under the<br />
Backup-to-Disk Folders node.<br />
228 <strong>Admin</strong>istrator’s <strong>Guide</strong>
Renaming a backup-to-disk folder<br />
Chapter 5, Managing devices<br />
Renaming a backup-to-disk folder<br />
When you use the Backup Exec Rename option to rename a backup-to-disk folder, the<br />
name changes in Backup Exec, but not on the disk.<br />
If you also want to change the name of the Windows folder in Windows Explorer, follow<br />
the instructions in “Changing the path of a backup-to-disk folder” on page 229.<br />
Backup-to-disk folder names must not exceed 128 characters. The backup-to-disk path<br />
name, which includes the backup-to-disk folder name, must not exceed 512 characters.<br />
To change the name of a backup-to-disk folder<br />
1. On the navigation bar, click Devices.<br />
2. Expand the icon for the computer where the backup-to-disk folder is located.<br />
3. Select the backup-to-disk folder you want to rename.<br />
4. Under General Tasks in the task pane, select Rename.<br />
5. On the Rename dialog box, type the new backup-to-disk folder name, and then click<br />
OK.<br />
6. If you want to rename the Windows folder in Windows Explorer, use the Windows<br />
Rename option.<br />
Changing the path of a backup-to-disk folder<br />
To change the path of a backup-to-disk folder, you must first create a new<br />
backup-to-disk folder, and then move the backup-to-disk files from the original<br />
backup-to-disk folder to the new backup-to-disk folder.<br />
To change the path of a backup-to-disk folder<br />
1. Add a new backup-to-disk folder with a name and path that is different than the<br />
original backup-to-disk folder.<br />
2. In Windows Explorer, copy and paste the backup-to-disk files from the original<br />
backup-to-disk folder to the new folder.<br />
3. On the Backup Exec navigation bar, click Devices.<br />
229
Deleting a backup-to-disk folder<br />
4. Right-click the new backup-to-disk folder, and then click Scan on the shortcut<br />
menu, or select the new folder and press .<br />
5. Click the new backup-to-disk folder and verify that the backup-to-disk files appear<br />
in the results pane.<br />
6. To rename the new backup-to-disk folder to match the name of the original folder,<br />
delete the original backup-to-disk folder and then rename the new folder.<br />
Related Topics:<br />
“Requirements for creating a backup-to-disk folder” on page 219<br />
“Renaming a backup-to-disk folder” on page 229<br />
“Deleting a backup-to-disk file” on page 233<br />
Deleting a backup-to-disk folder<br />
When you use the Backup Exec Delete option to delete a backup-to-disk folder, the<br />
folder is removed from Backup Exec, but the backup-to-disk folder and the files in it<br />
remain on the disk so you can recreate them later. If you also want to delete the folder<br />
from the disk, use the Windows Delete option. However, you cannot recreate the<br />
backup-to-disk folder or files after you delete them from the disk.<br />
To delete a backup-to-disk folder<br />
1. On the navigation bar, click Devices.<br />
2. Expand the icon for the computer where the backup-to-disk folder is located.<br />
3. Select the backup-to-disk folder that you want to remove.<br />
4. Under General Tasks in the task pane, select Delete.<br />
5. Click Yes.<br />
The backup-to-disk folder is removed from Backup Exec, but the files and the folder<br />
still exist on the disk. You can still recreate the backup-to-disk folder at a later date<br />
if necessary. If you do not want to delete the folder from the disk, you have<br />
completed this procedure.<br />
6. If you want to delete the folder from the disk, use Windows Explorer to navigate to<br />
the folder.<br />
230 <strong>Admin</strong>istrator’s <strong>Guide</strong>
Chapter 5, Managing devices<br />
Deleting a backup-to-disk folder<br />
Caution If you delete the folder from the disk you cannot recreate it later. You lose all<br />
the files from the folder.<br />
7. Right-click the folder that you want to delete, and then on the shortcut menu, click<br />
Delete.<br />
8. When prompted to delete the folder, click Yes.<br />
The folder is removed from the disk. You cannot recreate the folder or the files.<br />
Recreating a backup-to-disk folder and its contents<br />
If you have deleted a backup-to-disk folder from Backup Exec, but have not deleted it<br />
from the disk, you can recreate the backup-to-disk folder and the files in it. You must<br />
know the name and path of the original backup-to-disk folder in order to recreate it. If<br />
you deleted a backup-to-disk folder from the disk, you cannot recreate it.<br />
To recreate a backup-to-disk folder and the files in it<br />
1. Add a new folder to Backup Exec using the same name and path as the deleted<br />
folder.<br />
2. On the navigation bar, click Devices.<br />
3. Expand the icon for the computer where the backup-to-disk folder is located.<br />
4. Select the new folder.<br />
5. Under Media Tasks in the task pane, select Inventory and create and run an<br />
inventory job.<br />
When the inventory is complete, the files display on the results pane.<br />
Related Topics:<br />
“Requirements for creating a backup-to-disk folder” on page 219<br />
“Inventorying media” on page 238<br />
231
Pausing and resuming a backup-to-disk folder<br />
Pausing and resuming a backup-to-disk folder<br />
When you pause a backup-to-disk folder, backup jobs do not run on it. If a backup job is<br />
already running on a backup-to-disk folder when you pause it, the job will complete, but<br />
any subsequent backup jobs will not run until the folder is resumed.<br />
If a backup job fails and the backup-to-disk folder goes offline, after you correct the<br />
problem, you can select the folder and then under Devices task in the task pane, select<br />
Online.<br />
To pause or resume a backup-to-disk folder<br />
1. On the navigation bar, click Devices.<br />
2. Expand the icon for the computer where the backup-to-disk folder is located.<br />
3. Select the backup-to-disk folder you want to pause or resume.<br />
If the backup-to-disk folder is currently paused, this status is displayed next to the<br />
backup-to-disk folder name in the Devices tree view.<br />
4. Under Device Tasks in the task pane, select Pause.<br />
If the folder was not already paused, it is now paused. If the folder was already<br />
paused, it is now resumed.<br />
Renaming a backup-to-disk file<br />
When you rename a backup-to-disk file, the name changes in Backup Exec, on the disk,<br />
and on the media label.<br />
To rename a backup-to-disk file<br />
1. On the navigation bar, click Devices.<br />
2. Expand the icon for the computer where the backup-to-disk folder is located.<br />
3. Select the folder that contains the file you want to rename.<br />
4. On the results pane, select the file you want to rename.<br />
5. Under General Tasks in the task pane, select Rename.<br />
6. Type a new name for the file, and then click OK.<br />
232 <strong>Admin</strong>istrator’s <strong>Guide</strong>
Deleting a backup-to-disk file<br />
Chapter 5, Managing devices<br />
Pausing and resuming a backup-to-disk folder<br />
You must move backup-to-disk files to the Retired Media set before you can delete<br />
them. When you delete a backup-to-disk file from the Media tab in Backup Exec, it is<br />
deleted from Backup Exec but the Windows folder and files still exist in Windows<br />
Explorer. You can recreate the deleted backup-to-disk files if you have not used<br />
Windows Explorer to delete them from the disk.<br />
To delete a backup-to-disk file<br />
1. On the navigation bar, click Media.<br />
2. Click the media set that contains the backup-to-disk file.<br />
3. Use the Windows drag-and-drop feature to move the backup-to-disk file into the<br />
Retired Media set.<br />
4. On the results pane, select the backup-to-disk file you want to delete.<br />
5. Under General Tasks in the task pane, select Delete.<br />
6. When prompted to delete the backup-to-disk file, click Yes, or if you selected<br />
multiple backup-to-disk files, click Yes to All.<br />
The backup-to-disk file is deleted from Backup Exec, but not from the disk. To delete<br />
the backup-to-disk file from the disk, continue to step 7. If you do not want to delete<br />
the backup-to-disk file from the disk, you have completed this procedure.<br />
Caution If you perform step 7 to delete the backup-to-disk file from the disk, you can<br />
no longer restore the deleted file.<br />
7. Using Windows Explorer, navigate to the location where the backup-to-disk file is<br />
stored.<br />
8. Right-click the backup-to-disk file.<br />
9. Click Delete, and then click Yes.<br />
233
Recreating a deleted backup-to-disk file<br />
Recreating a deleted backup-to-disk file<br />
If you deleted a backup-to-disk file from Backup Exec, but did not use Windows Explorer<br />
to delete the file from the disk, you can recreate it by running Inventory.<br />
To recreate a backup-to-disk file<br />
1. On the navigation bar, click Devices.<br />
2. Expand the icon for the computer where the backup-to-disk folder is located.<br />
3. Select the folder where the backup-to-disk file was located before you deleted it.<br />
4. Under Media Tasks in the task pane, select Inventory and create and run an<br />
inventory job.<br />
The backup-to-disk file appears on the results pane when the inventory job<br />
completes.<br />
Related Topics:<br />
“Inventorying media” on page 238<br />
Using Microsoft’s Removable Storage feature with Backup Exec<br />
Removable Storage is a feature of Windows 2000, Windows XP, and Windows Server<br />
2003 computers that allows applications to share removable storage devices. Removable<br />
Storage performs requests for device access from different applications on a first in,<br />
first out basis. It also tracks media usage for online media (media currently mounted in a<br />
robotic library) and for offline media that has been installed p<strong>rev</strong>iously in a robotic<br />
library. Removable Storage does not manage single-slot tape drives.<br />
On the media server, you can allow Removable Storage to share the devices in robotic<br />
libraries between two or more applications, or you can allow some or all devices in<br />
robotic libraries to be controlled and used exclusively by Backup Exec’s Advanced Device<br />
and Media Management (ADAMM). If the device is enabled for Removable Storage<br />
through the robotic library’s Properties (see “Viewing robotic library configuration<br />
properties” on page 212), Backup Exec uses Removable Storage for device and media<br />
operations; if the Enable Removable Storage option is cleared, Backup Exec controls the<br />
device directly.<br />
In some situations, Removable Storage does not support a robotic library, but may still<br />
support some drives in the robotic library. When this happens, Removable Storage<br />
disables the robotic libraries but enables the supported drives in the robotic libraries.<br />
234 <strong>Admin</strong>istrator’s <strong>Guide</strong>
Chapter 5, Managing devices<br />
Recreating a deleted backup-to-disk file<br />
You should use the Removable Storage snap-in in an MMC (Microsoft Management<br />
Console) to disable all of the drives in the robotic library. This allows Backup Exec to<br />
control the robotic library and all of the drives.<br />
If you do not need to share the devices, exclusive use by Backup Exec will allow faster<br />
tape backups and restores. If you allow exclusive use by Backup Exec, you can still<br />
enable or disable devices in Removable Storage while Backup Exec is running; Backup<br />
Exec will respond by switching to other devices in the robotic libraries as appropriate.<br />
You should not enable Removable Storage for devices used with the SAN Shared Storage<br />
Option (SAN SSO). RSM does not appropriately manage devices and media used by<br />
multiple servers.<br />
The Removable Storage database is automatically backed up by Backup Exec, and can be<br />
restored if necessary. For more information, see “Advanced options for restore” on<br />
page 494.<br />
The Backup Exec services account must have <strong>Admin</strong>istrator rights to protect the<br />
Removable Storage database. If the account does not have <strong>Admin</strong>istrator rights, the<br />
following error message is recorded in the job log: "An error occurred while exporting<br />
the RSM Database files. The RSM Database could not be backed up."<br />
Only Microsoft tape class drivers can be used if you plan to use Backup Exec and the<br />
Removable Storage feature. If you want to use a third party tape class driver or a<br />
<strong>Symantec</strong> tape class driver, you must disable the device through Removable Storage<br />
before installing the driver.<br />
Using media in drives managed by Removable Storage<br />
Use the Removable Storage snap-in to manually control the movement of media into<br />
and out of the robotic libraries managed by Removable Storage, to allocate media to one<br />
application process or another, and to prepare new, imported, or unrecognized media<br />
for use within the Removable Storage domain. You must use appropriate processes to<br />
move media between applications. Media that is assigned by Removable Storage to an<br />
application other than Backup Exec cannot be accessed by ADAMM.<br />
Media in the Removable Storage Import and Free media pools are available for use in<br />
Backup Exec, and can be assigned to Backup Exec using one of the following methods:<br />
■ In Computer Management on the local computer, under the Storage node, open<br />
Removable Storage, and then open Media Pools. Move media from the Import or<br />
Free media pools into a Backup Exec media pool (see your Microsoft Windows 2000<br />
documentation or online help for details). The next time that Removable Storage is<br />
scanned, any media that is in the Backup Exec pool is allocated to Backup Exec and<br />
marked as "in use" by Backup Exec.<br />
235
Recreating a deleted backup-to-disk file<br />
■ Acquire available media through normal Backup Exec operations. This media is then<br />
placed in the Removable Storage Import pool and can be accessed by Backup Exec<br />
using the policies you established for Imported media.<br />
Media that is in the Removable Storage Free media pool or that is unrecognizable by<br />
Removable Storage is marked as unknown media within Backup Exec. You must run an<br />
Inventory job to mount and read the media header. The media is imported into Backup<br />
Exec and marked as in use by Backup Exec. If you do not want that media used by Backup<br />
Exec, delete it from the ADAMM database. For more information, see “Deleting media”<br />
on page 296.<br />
Backup Exec cannot append to media prepared initially by Removable Storage. To be<br />
able to use this media, you must run an overwrite operation. If media is introduced for<br />
the first time into Removable Storage, but it was p<strong>rev</strong>iously possessed by Backup Exec or<br />
written to by Backup Exec during a mount operation, even on another server, then that<br />
media is allocated to Backup Exec for exclusive use.<br />
Using Backup Exec exclusively with some devices<br />
If you want to use Backup Exec exclusively on some devices, ensure the Enable Remote<br />
Storage (RSM) option is cleared on the robotic library’s Configuration tab; to allow<br />
other applications on the server to access Removable Storage to share other devices,<br />
select the Enable Remote Storage (RSM) option (see “Viewing robotic library<br />
configuration properties” on page 212).<br />
<strong>Symantec</strong> recommends enabling or disabling devices using Removable Storage only<br />
when the device is not in use and the internal drives are empty.<br />
Monitoring Backup Exec and Removable Storage<br />
To view the Removable Storage work queue<br />
1. Click Start, and then point to Programs.<br />
2. Point to <strong>Admin</strong>istrative Tools, and then click Computer Management.<br />
3. Expand the tree view of Storage.<br />
4. Expand Removable Storage, and then click Work Queue.<br />
You can also track the location and status of media by viewing the media and drive<br />
objects associated with the robotic library being shared with Backup Exec. The status of<br />
the media is updated as the media is moved.<br />
236 <strong>Admin</strong>istrator’s <strong>Guide</strong>
Chapter 5, Managing devices<br />
Creating utility jobs to help manage devices and media<br />
Removing the Backup Exec pool from Removable Storage<br />
If you must uninstall Backup Exec at some time, you may want to delete the Removable<br />
Storage Backup Exec pool. Refer to your Microsoft documentation for details on how to<br />
use the Removable Storage snap-in to delete an application media pool.<br />
Creating utility jobs to help manage devices and media<br />
Backup Exec includes utility jobs that aid in managing devices and media. You can<br />
specify a job priority and a recipient for notification when these jobs run. Utility jobs,<br />
which are similar to backup and restore jobs, generate job history records and an XML<br />
job log when they run.<br />
Jobs that can be scheduled as recurring jobs are listed in the following table:<br />
Utility jobs that can be scheduled<br />
Utility job that can be scheduled For more information, see<br />
Catalog media “Cataloging media while <strong>rev</strong>iewing devices or media” on<br />
page 284<br />
Restore data “Creating a restore job while <strong>rev</strong>iewing media or devices” on<br />
page 286<br />
Inventory robotic library or<br />
device<br />
Erase media in a robotic library<br />
or device<br />
“Inventorying media” on page 238<br />
“Erasing media” on page 240<br />
Import media “Importing media to a robotic library” on page 249<br />
Export media “Exporting media from a robotic library” on page 251<br />
Export expired media (robotic<br />
libraries only)<br />
“Exporting expired media from a robotic library” on page 255<br />
Lock robotic library “Locking the robotic library’s front panel” on page 252<br />
Unlock robotic library “Unlocking the robotic library’s front panel” on page 254<br />
Clean drive “Setting up cleaning jobs” on page 248<br />
237
Creating utility jobs to help manage devices and media<br />
Utility jobs that can be created only as run-once jobs, which are jobs that are scheduled<br />
to run now or to run once at a specified date and time, are listed in the following table:<br />
Utility jobs that can run once<br />
Utility jobs that can run once: For more information, see:<br />
Label media “Labeling media” on page 246<br />
Format media, including WORM<br />
media<br />
If you have a robotic library, you can perform utility operations on the robotic library,<br />
the robotic library drive, all slots, and individual slots.<br />
You can perform operations on devices in Backup Exec by doing one of the following:<br />
■ Right-click an object to display options on the shortcut menu.<br />
■ Select an object, and then click an available task on the task pane.<br />
Inventorying media<br />
“Formatting media in a drive” on page 244<br />
Retension media “Retensioning a tape” on page 243<br />
Eject media “Ejecting media from a drive” on page 247<br />
Initialize robotic library “Initializing the robotic library” on page 253<br />
Run Inventory to mount the media in the device and read the media label, which is then<br />
displayed in the Devices view. If this is the first time that Backup Exec has encountered<br />
this media, the media label is also added to the Media view.<br />
If you change the media in the robotic library or device, run Inventory so that the<br />
current media in the device is displayed in the views; otherwise, the p<strong>rev</strong>ious media is<br />
still displayed as being in the device.<br />
You should run an inventory operation when Backup Exec is started for the first time<br />
following a new installation or a product upgrade. When Backup Exec is exited and<br />
restarted, it saves information pertaining to the location and contents of all of the media<br />
from the last Backup Exec session (provided the media in the devices hasn’t changed).<br />
With this information, Backup Exec can immediately begin processing operations when<br />
it is restarted.<br />
When media is changed in a robotic library, you can inventory all of the slots in the<br />
robotic library or select the slots to be inventoried. You are not required to re-inventory<br />
slots when adding media requested by Backup Exec. For example:<br />
238 <strong>Admin</strong>istrator’s <strong>Guide</strong>
Chapter 5, Managing devices<br />
Creating utility jobs to help manage devices and media<br />
If you are performing a restore operation, and the data is contained on media that is<br />
not currently in the robotic library, you are prompted to insert the media for the<br />
restore operation. In this case, you are not required to re-inventory the slot where<br />
the restore source media is placed.<br />
When media that is not requested by Backup Exec is added or removed from the<br />
magazine, you should perform an inventory operation on the changed slots. This<br />
updates the media database so Backup Exec doesn’t load and unload each media in the<br />
magazine searching for the correct media on which to process jobs. You can select<br />
specific slots to inventory. If you swap media often you may want Backup Exec to<br />
perform an inventory on the robotic library magazine each time Backup Exec services<br />
are started.<br />
To inventory media in a device<br />
1. On the navigation bar, click Devices.<br />
2. Expand the server icon, click Stand-alone Drives, or if the device resides in a robotic<br />
library, click Robotic Libraries.<br />
3. If you want to inventory a drive or slot, select the drive or slot containing the media<br />
you want to inventory, or select Slots.<br />
4. If you want to inventory a backup-to-disk file:<br />
■ Double-click the icon for the computer where the backup-to-disk folder is<br />
located.<br />
■ Click the backup-to-disk folder that contains the file you want to inventory.<br />
■ On the Results pane, select the file you want to inventory.<br />
5. Under Media Tasks in the task pane, select Inventory.<br />
6. Select the appropriate options as follows:<br />
Job name Type a name for the job or accept the default name.<br />
Job priority Select the priority for the job. Available options are:<br />
◆ Lowest<br />
◆ Low<br />
◆ Medium<br />
◆ High<br />
◆ Highest<br />
239
Creating utility jobs to help manage devices and media<br />
7. If you want a person or group to be notified when the job completes, on the<br />
Properties pane, under Settings, click Notification and select the options you want<br />
(see “Assigning notification recipients for completed jobs” on page 565).<br />
8. If you want to run the job now, click Run Now. Otherwise, on the Properties pane,<br />
under Frequency, click Schedule to set the scheduling options you want to use (see<br />
“Scheduling jobs” on page 368).<br />
There may be a delay (up to several minutes for some drives) as the media is mounted<br />
and inventoried.<br />
The inventory operation can be monitored or canceled through the Job Monitor.<br />
Related Topics:<br />
“Media labeling” on page 278<br />
“Include robotic libraries in inventory job when Backup Exec services start up” on<br />
page 139<br />
Inventorying all drives when Backup Exec services start<br />
You can set a default so that all drives are inventoried whenever Backup Exec services<br />
are started. An inventory of all drives on start-up is recommended if media is often<br />
moved between robotic libraries, but Backup Exec may take longer to start.<br />
To inventory all drives when Backup Exec services starts<br />
1. On the Tools menu, click Options.<br />
2. In the Properties pane, under Settings, click Preferences.<br />
3. Click Inventory all drives on Backup Exec services startup.<br />
4. Click OK.<br />
Erasing media<br />
You can erase media using either Quick erase or Long erase. Not all devices support a<br />
long erase; those that do not can only perform a quick erase.<br />
Quick erase writes an indicator at the beginning of the media that makes the data<br />
contained on the media inaccessible. For most uses, a Quick erase is sufficient.<br />
240 <strong>Admin</strong>istrator’s <strong>Guide</strong>
Chapter 5, Managing devices<br />
Creating utility jobs to help manage devices and media<br />
Long erase instructs the drive to physically erase the entire media. If you have sensitive<br />
information on the media and you want to dispose of it, use Long erase. Running Long<br />
erase on media can take several minutes to several hours to complete (depending on the<br />
drive and the media capacity).<br />
Quick and Long erase do not change the media label. To change a media label, use Label<br />
Media or Rename prior to the Erase operation.<br />
To erase media<br />
1. On the navigation bar, click Devices.<br />
2. Expand the server icon, click Stand-alone Drives, or if the device resides in a robotic<br />
library, click Robotic Libraries.<br />
3. Select the drive or slot containing the media you want to erase.<br />
4. Under Media Tasks in the task pane, select either Erase media, quick or Erase<br />
media, long.<br />
Note If the drive does not support a long erase, Erase media, long will not be available.<br />
The following warning is displayed:<br />
"This operation will be performed on the current media in the drive or slot. If the<br />
media has been changed since the last inventory operation was performed, the<br />
media label in the next dialog may not match the media in the drive or slot selected."<br />
5. Click OK to continue.<br />
The media displayed was read during the last inventory operation; the display does<br />
not change until another inventory operation occurs. Therefore, if you change<br />
media in the slot or drive but did not run Inventory, the media label displayed may<br />
not match the actual media in the slot or drive.<br />
6. When prompted, click Yes to erase the media.<br />
7. Select the appropriate options as follows:<br />
Job name Type a name for the job or accept the default name.<br />
241
Creating utility jobs to help manage devices and media<br />
Job priority Select the priority for the job. Available options are:<br />
◆ Lowest<br />
◆ Low<br />
◆ Medium<br />
◆ High<br />
◆ Highest<br />
8. If you want a person or group to be notified when the job completes, on the<br />
Properties pane, under Settings, click Notification and select the options you want<br />
(see “Setting up notification for alerts” on page 543).<br />
9. If you want to run the job now, click Run Now. Otherwise, on the Properties pane,<br />
under Frequency, click Schedule to set the scheduling options you want to use (see<br />
“Scheduling jobs” on page 368).<br />
You can monitor the Erase operation through the Job Monitor.<br />
You cannot cancel an Erase operation after it has started; however, you can use Cancel<br />
to stop a queued erase operation.<br />
Erasing backup-to-disk files<br />
Erasing backup-to-disk files removes the data from both the backup-to-disk folder and<br />
the disk, and removes the file references from the catalog. However, the backup-to-disk<br />
file remains for use with future backup jobs. You cannot restore the data after you erase<br />
it. If you want to remove data from Backup Exec and restore it later, delete the file from<br />
the Media view (For more information, see “Deleting a backup-to-disk file” on page 233.)<br />
Unlike other types of devices, when you erase a file from a backup-to-disk folder you<br />
cannot choose whether to perform a quick erase or a long erase. Backup Exec performs<br />
only a quick erase on backup-to-disk files in backup-to-disk folders.<br />
Caution You cannot restore the data that you erase. Before you erase files, be sure that<br />
you no longer need them.<br />
To erase a backup-to-disk file<br />
1. On the navigation bar, click Devices.<br />
2. Expand the icon for the computer where the backup-to-disk folder is located.<br />
3. Under Backup-to-Disk Folders, click the backup-to-disk folder that contains the file<br />
you want to erase.<br />
242 <strong>Admin</strong>istrator’s <strong>Guide</strong>
4. On the Results pane, select the file you want to erase.<br />
Chapter 5, Managing devices<br />
Creating utility jobs to help manage devices and media<br />
5. Under Media Tasks in the task pane, select Erase media, quick.<br />
6. Click OK to continue.<br />
7. Click Yes, or if more than one file was selected, click Yes to All.<br />
8. Select the appropriate options as follows:<br />
Job name Type a name for the job or accept the default name.<br />
Job priority Select the priority for the job. Available options are:<br />
◆ Lowest<br />
◆ Low<br />
◆ Medium<br />
◆ High<br />
◆ Highest<br />
9. If you want a person or group to be notified when the job completes, on the<br />
Properties pane, under Settings, click Notification and select the options you want<br />
(see “Setting up notification for alerts” on page 543).<br />
10. If you want to run the job now, click Run Now. Otherwise, on the Properties pane,<br />
under Frequency, click Schedule to set the scheduling options you want to use (see<br />
“Scheduling jobs” on page 368).<br />
Retensioning a tape<br />
Use Retension media to run the tape in the tape drive from beginning to end at a fast<br />
speed so that the tape winds evenly and runs more smoothly past the tape drive heads.<br />
Refer to the documentation that came with your tape drive to see how often this utility<br />
should be performed.<br />
Retensioning is primarily for Mini Cartridge and quarter-inch cartridges and is not<br />
supported on most other types of tape drives.<br />
243
Creating utility jobs to help manage devices and media<br />
To retension a tape<br />
1. On the navigation bar, click Devices.<br />
2. Expand the server icon, click Stand-alone Drives, or if the drive is attached to a<br />
robotic library, click Robotic Libraries.<br />
3. Select the drive or slot containing the media you want to retension.<br />
4. Under Media Tasks in the task pane, select Retension media.<br />
5. Select the appropriate options as follows:<br />
Job name Type a name for the job or accept the default name.<br />
Job priority Select the priority for the job. Available options are:<br />
◆ Lowest<br />
◆ Low<br />
◆ Medium<br />
◆ High<br />
◆ Highest<br />
6. If you want a person or group to be notified when the job completes, on the<br />
Properties pane, under Settings, click Notification, and select the options you want<br />
(see “Assigning notification recipients for completed jobs” on page 565).<br />
7. Click Run now.<br />
The job will be submitted as a Run now job, unless you submitted the job on hold. You<br />
can monitor the Retension operation from the Job Monitor.<br />
You cannot cancel a Retension operation after it has started; however, you can use<br />
Cancel to stop a queued retension operation.<br />
Formatting media in a drive<br />
Use Format media to format the media currently in the drive. Most devices do not<br />
support formatting. If formatting is not supported, the option is not available.<br />
If you use Format on a DC2000 tape, the formatting may take two or more hours to<br />
complete.<br />
Caution Formatting erases the media. All data on the media is lost.<br />
244 <strong>Admin</strong>istrator’s <strong>Guide</strong>
To format media in a drive<br />
1. On the navigation bar, click Devices.<br />
Chapter 5, Managing devices<br />
Creating utility jobs to help manage devices and media<br />
2. Expand the server icon, click Stand-alone Drives, or if the drive is attached to a<br />
robotic library, click Robotic Libraries.<br />
3. Select the drive or slot containing the media you want to format.<br />
4. Under Media Tasks in the task pane, select Format media.<br />
The media label that is displayed was read during the last inventory operation. The<br />
media label displayed does not change until another inventory operation occurs.<br />
Therefore, if you changed media in the slot or drive but did not run Inventory, the<br />
media label displayed may not match the actual media in the slot or drive.<br />
5. To format the media that is displayed, click Yes.<br />
6. Select the appropriate options as follows:<br />
Job name Type a name for the job or accept the default name.<br />
Job priority Select the priority for the job. Available options are:<br />
◆ Lowest<br />
◆ Low<br />
◆ Medium<br />
◆ High<br />
◆ Highest<br />
7. If you want a person or group to be notified when the job completes, on the<br />
Properties pane, under Settings, click Notification, and select the options you want<br />
(see “Assigning notification recipients for completed jobs” on page 565).<br />
8. Click Run now.<br />
The job will be submitted as a Run now job, unless you submitted the job on hold. You<br />
can monitor the Format operation from the Job Monitor.<br />
You cannot cancel a Format operation after it has started; however, you can use Cancel<br />
to stop a queued Format operation.<br />
245
Creating utility jobs to help manage devices and media<br />
Labeling media<br />
Use Label media to immediately write a new media label on the media in the selected<br />
drive. This operation destroys any data on the media. To change the media label without<br />
destroying the data on the media (until an overwrite operation occurs), use Rename.<br />
To label media<br />
1. On the navigation bar, click Devices.<br />
2. Expand the server icon, click Stand-alone Drives, or if the drive is attached to a<br />
robotic library, click Robotic Libraries.<br />
3. Select the drive or slot containing the media you want to label.<br />
4. Under Media Tasks on the task pane, select Label media.<br />
The following warning is displayed:<br />
"This operation will be performed on the current media in the drive or slot. If the<br />
media has been changed since the last inventory operation was performed, the<br />
media label in the next dialog may not match the media in the drive or slot selected."<br />
5. Click OK.<br />
6. Type the name you want to use as the recorded media label for this media.<br />
7. Click OK to erase all data on the media and re-label the media.<br />
8. Select the appropriate options as follows:<br />
Job name Type a name for the job or accept the default name.<br />
Job priority Select the priority for the job. Available options are:<br />
◆ Lowest<br />
◆ Low<br />
◆ Medium<br />
◆ High<br />
◆ Highest<br />
9. If you want a person or group to be notified when the job completes, on the<br />
Properties pane, under Settings, click Notification and select the options you want<br />
(see “Assigning notification recipients for completed jobs” on page 565).<br />
246 <strong>Admin</strong>istrator’s <strong>Guide</strong>
Chapter 5, Managing devices<br />
Creating utility jobs to help manage devices and media<br />
10. Click Run now.<br />
The job will be submitted as a Run now job, unless you submitted the job on hold.<br />
You can monitor the Label media operation from the Job Monitor.<br />
You cannot cancel a Label media operation after it has started; however, you can use<br />
Cancel to stop a queued Label media operation.<br />
11. Write this same media label on an external label fixed to the outside of the physical<br />
media.<br />
Related Topics:<br />
“Renaming media” on page 282<br />
Ejecting media from a drive<br />
Use Eject media to eject the media currently in the drive. If the media is a tape, Eject<br />
rewinds the tape before ejecting it.<br />
Some drives do not support a software-driven media eject. If the media is a tape, the tape<br />
is rewound and you may be instructed to manually remove it.<br />
To eject media from a drive<br />
1. On the navigation bar, click Devices.<br />
2. Expand the server icon, click Stand-alone Drives, and then select the drive.<br />
3. Under Media Tasks in the task pane, select Eject media.<br />
4. Select the appropriate options as follows:<br />
Job name Type a name for the job or accept the default name.<br />
Job priority Select the priority for the job. Available options are:<br />
◆ Lowest<br />
◆ Low<br />
◆ Medium<br />
◆ High<br />
◆ Highest<br />
247
Creating utility jobs to help manage devices and media<br />
5. If you want a person or group to be notified when the job completes, on the<br />
Properties pane, under Settings, click Notification, and select the options you want<br />
(see “Assigning notification recipients for completed jobs” on page 565).<br />
6. Click Run Now.<br />
The job will be submitted as a Run now job, unless you submitted the job on hold.<br />
Setting up cleaning jobs<br />
You can submit once-only cleaning jobs, or set up scheduled cleaning jobs.<br />
Before submitting a cleaning job, you must define a cleaning slot that contains the<br />
cleaning tape.<br />
To define a cleaning slot<br />
1. On the navigation bar, click Devices.<br />
2. Click Robotic Libraries, and then click the drive or robotic library for which you are<br />
setting up the cleaning.<br />
3. Click Slots to display the library’s slots in the results pane.<br />
4. Select the slot that contains the cleaning tape.<br />
5. Under General Tasks in the task bar, select Properties.<br />
6. Check Cleaning slot and click OK.<br />
Make sure that the cleaning tape is located in the slot that you defined as the<br />
cleaning slot. After defining the cleaning slot, you can set up a cleaning job for the<br />
robotic library drive.<br />
To run a cleaning job<br />
1. On the navigation bar, click Devices.<br />
2. Click Robotic Libraries, and then click the drive or robotic library containing the<br />
drive, and then select the drive.<br />
3. Under Drive Tasks in the task pane, select Clean.<br />
248 <strong>Admin</strong>istrator’s <strong>Guide</strong>
4. Select the appropriate options as follows:<br />
Chapter 5, Managing devices<br />
Creating utility jobs to help manage devices and media<br />
Job name Type a name for the job or accept the default name.<br />
Job priority Select the priority for the job. Available options are:<br />
◆ Lowest<br />
◆ Low<br />
◆ Medium<br />
◆ High<br />
◆ Highest<br />
5. If you want a person or group to be notified when the job completes, on the<br />
Properties pane, under Settings, click Notification and select the options you want<br />
(see “Assigning notification recipients for completed jobs” on page 565).<br />
6. If you want to run the job now, click Run Now. Otherwise, on the Properties pane,<br />
under Frequency, click Schedule to set the scheduling options you want to use (see<br />
“Scheduling jobs” on page 368).<br />
You can monitor the cleaning job through the Job Monitor. You can view cleaning<br />
statistics for the drive by right-clicking the drive and selecting Properties. For more<br />
information, see “Viewing storage device properties” on page 195.<br />
Importing media to a robotic library<br />
You must create an import media job to insert media into your robotic library so that the<br />
Backup Exec database is updated. Before you create an import media job, note the<br />
following:<br />
■ If the media does not have a bar code, when you create the import job, you must<br />
select the option Auto-inventory after import is completed.<br />
■ If your robotic library uses a media magazine, make sure no jobs are currently<br />
running and that all media are ejected from the drive and are back in the magazine<br />
slots before swapping the magazine.<br />
You can select any number of slots to import.<br />
The Backup Exec import media job fully supports robotic libraries with portals. When<br />
this job is run, the slots you selected are checked for media. If media is found, it is<br />
exported to the portals. After all the media has been exported, you are prompted to<br />
insert new media into the portal so it can be imported. This process continues until all of<br />
the requested media has been imported into the robotic library.<br />
You can monitor this job on the Job Monitor.<br />
249
Creating utility jobs to help manage devices and media<br />
To import media to a robotic library<br />
1. On the navigation bar, click Devices.<br />
2. Select the robotic library.<br />
3. Click Slots.<br />
4. On the Results pane, select the slots you want to import media to.<br />
5. Under Media Tasks in the task pane, select Import media.<br />
6. Complete the appropriate options as follows:<br />
Job name Type a name for the job or accept the default name.<br />
Job priority Select the priority for the job. Available options are:<br />
◆ Lowest<br />
◆ Low<br />
◆ Medium<br />
◆ High<br />
◆ Highest<br />
7. If the media does not have a bar code, or if you want Backup Exec to automatically<br />
create an inventory job to run after the import job completes, under Settings, click<br />
Options, and then select Auto-inventory after import is completed.<br />
8. If you want Backup Exec to notify someone when the job completes, on the<br />
Properties pane, under Settings, click Notification.<br />
See “Setting up notification for alerts” on page 543.<br />
9. Do one of the following:<br />
■ To run the job now, click Run Now.<br />
■ To set scheduling options, on the Properties pane, under Frequency, click<br />
Schedule.<br />
See “Scheduling jobs” on page 368.<br />
Related Topics:<br />
“About robotic libraries in Backup Exec” on page 206<br />
250 <strong>Admin</strong>istrator’s <strong>Guide</strong>
Exporting media from a robotic library<br />
Chapter 5, Managing devices<br />
Creating utility jobs to help manage devices and media<br />
You must create a job to export media so that the Backup Exec database is updated.<br />
The Backup Exec export media job fully supports robotic libraries with portals. When<br />
this job is run on one or more robotic library slots, the exported media is placed in the<br />
portals. If you select more media than there are portals, the robotic library will fill as<br />
many slots as possible, and then you are prompted to remove the media from the portal.<br />
This process continues until all of the selected media has been removed from the robotic<br />
library.<br />
You can also select a media vault that you want the exported media moved to after the<br />
export job has successfully completed.<br />
You can monitor this job on the Job Monitor.<br />
To export media from a robotic library<br />
1. On the navigation bar, click Devices.<br />
2. Select the robotic library.<br />
3. Click Slots.<br />
4. On the Results pane, select the slots you want to export media from.<br />
5. Under Media Tasks in the task pane, select Export media.<br />
6. Complete the appropriate options as follows:<br />
Job name Type a name for the job or accept the default name.<br />
Job priority Select the priority for the job. Available options are:<br />
◆ Lowest<br />
◆ Low<br />
◆ Medium<br />
◆ High<br />
◆ Highest<br />
7. If you want to move the media to a media vault after the export job is complete, on<br />
the Properties pane, under Settings, click Options, and select a media vault.<br />
8. If you want Backup Exec to notify someone when the job completes, on the<br />
Properties pane, under Settings, click Notification.<br />
251
Creating utility jobs to help manage devices and media<br />
See “Assigning notification recipients for completed jobs” on page 565.<br />
9. Do one of the following:<br />
■ To run the job now, click Run Now.<br />
■ To set scheduling options, on the Properties pane, under Frequency, click<br />
Schedule.<br />
See “Scheduling jobs” on page 368.<br />
Locking the robotic library’s front panel<br />
You must create a job to lock the robotic library’s front panel. You can monitor this job<br />
on the Job Monitor.<br />
To lock the robotic library’s front panel<br />
1. On the navigation bar, click Devices.<br />
2. Select the robotic library.<br />
3. Under Robotic Library Tasks in the task pane, select Lock.<br />
4. Complete the appropriate options as follows:<br />
Job name Type a name for the job or accept the default name.<br />
Job priority Select the priority for the job. Available options are:<br />
◆ Lowest<br />
◆ Low<br />
◆ Medium<br />
◆ High<br />
◆ Highest<br />
5. If you want Backup Exec to notify someone when the job completes, on the<br />
Properties pane, under Settings, click Notification.<br />
See “Assigning notification recipients for completed jobs” on page 565.<br />
252 <strong>Admin</strong>istrator’s <strong>Guide</strong>
6. Do one of the following:<br />
Chapter 5, Managing devices<br />
■ To run the job now, click Run Now.<br />
Creating utility jobs to help manage devices and media<br />
■ To set scheduling options, on the Properties pane, under Frequency, click<br />
Schedule.<br />
See “Scheduling jobs” on page 368.<br />
Initializing the robotic library<br />
You must create a job to initialize the robotic library. You can monitor this job on the Job<br />
Monitor.<br />
To initialize the robotic library<br />
1. On the navigation bar, click Devices.<br />
2. Select the robotic library.<br />
3. Under Robotic Library Tasks in the task pane, select Initialize.<br />
4. Complete the appropriate options as follows:<br />
Job name Type a name for the job or accept the default name.<br />
Job priority Select the priority for the job. Available options are:<br />
◆ Lowest<br />
◆ Low<br />
◆ Medium<br />
◆ High<br />
◆ Highest<br />
5. If you want Backup Exec to notify someone when the job completes, on the<br />
Properties pane, under Settings, click Notification.<br />
See “Assigning notification recipients for completed jobs” on page 565.<br />
6. Do one of the following:<br />
■ To run the job now, click Run Now.<br />
■ To set scheduling options, on the Properties pane, under Frequency, click<br />
Schedule.<br />
253
Creating utility jobs to help manage devices and media<br />
See “Scheduling jobs” on page 368.<br />
Unlocking the robotic library’s front panel<br />
You must create a job to unlock the robotic library’s front panel. You can monitor this<br />
job on the Job Monitor.<br />
To unlock the robotic library’s front panel<br />
1. On the navigation bar, click Devices.<br />
2. Select the robotic library.<br />
3. Under Robotic Library Tasks in the task pane, click Unlock.<br />
4. Complete the appropriate options as follows:<br />
Job name Type a name for the job or accept the default name.<br />
Job priority Select the priority for the job. Available options are:<br />
◆ Lowest<br />
◆ Low<br />
◆ Medium<br />
◆ High<br />
◆ Highest<br />
5. If you want Backup Exec to notify someone when the job completes, on the<br />
Properties pane, under Settings, click Notification.<br />
See “Assigning notification recipients for completed jobs” on page 565.<br />
6. Do one of the following:<br />
■ To run the job now, click Run Now.<br />
■ To set scheduling options, on the Properties pane, under Frequency, click<br />
Schedule.<br />
See “Scheduling jobs” on page 368.<br />
254 <strong>Admin</strong>istrator’s <strong>Guide</strong>
Exporting expired media from a robotic library<br />
Chapter 5, Managing devices<br />
Creating utility jobs to help manage devices and media<br />
The export expired media job allows you to automate media handling in robotic libraries<br />
by removing media that cannot be written to so that scratch media can easily be added<br />
to the library in preparation for the next backup window. Expired media is any media<br />
that cannot be written to.<br />
When you export expired media from the robotic library, the media status is displayed<br />
as offline. If the media is in a media set that has a vault media rule, then the media is<br />
moved to the vault location.<br />
Cleaning media can be exported with the export expired media job. You can include all<br />
cleaning media, or all cleaning media that has been used more than a specified number<br />
of times.<br />
You can choose to be prompted as a reminder to import new media after an export<br />
expired media job completes successfully. You can monitor the export expired media job<br />
through the Job Monitor.<br />
To export expired media from a robotic library<br />
1. On the navigation bar, click Devices.<br />
2. Select the robotic library.<br />
3. Under Robotic Library Tasks in the task pane, click Export expired media.<br />
4. On the Export Job Properties pane, under Settings, click General.<br />
5. Complete the appropriate options as follows:<br />
Job name Type a name for the job or accept the default name.<br />
Job priority Select the priority for the job. Available options are:<br />
◆ Lowest<br />
◆ Low<br />
◆ Medium<br />
◆ High<br />
◆ Highest<br />
6. To set options for the export expired media job, on the Properties pane, under<br />
Settings, click Options.<br />
255
Creating utility jobs to help manage devices and media<br />
7. Complete the appropriate options as follows:<br />
Include cleaning media<br />
in export<br />
Export cleaning media<br />
used more than x times<br />
After export,<br />
automatically prompt<br />
for new media to be<br />
imported<br />
Upon successful export,<br />
move the media to<br />
media vault<br />
8. If you want Backup Exec to notify someone when the job completes, on the<br />
Properties pane, under Settings, click Notification.<br />
See “Assigning notification recipients for completed jobs” on page 565.<br />
9. Do one of the following:<br />
■ To run the job now, click Run Now.<br />
Select this check box to include cleaning media in the export of<br />
expired media.<br />
Select the number of times that the cleaning media can be used<br />
before it is exported by this job.<br />
Select this check box to be prompted to import new media to the<br />
slot after the export expired media operation has completed.<br />
Select a vault to logically move the media to after the export job<br />
successfully completes.<br />
To create a media vault, see “Creating media vaults” on page 287.<br />
■ To set scheduling options, on the Properties pane, under Frequency, click<br />
Schedule.<br />
See “Scheduling jobs” on page 368.<br />
256 <strong>Admin</strong>istrator’s <strong>Guide</strong>
Managing media<br />
With Backup Exec’s media management tools you can:<br />
■ Protect data from being overwritten.<br />
■ Set up media rotation strategies.<br />
■ Track the location of media.<br />
■ Label media automatically.<br />
■ Read and track media labels with bar codes.<br />
■ Collect and report media statistics.<br />
About media in Backup Exec<br />
Chapter<br />
6<br />
With Backup Exec, you are not required to select media for jobs; it is done for you by the<br />
Advanced Device and Media Management (ADAMM) component. Backup Exec tracks all<br />
media that is loaded into attached storage devices, media that is offline, and media that<br />
has been placed in media vaults.<br />
On the navigation bar, click Media to view all the media used in Backup Exec:<br />
■ All Media. All media that has been introduced into Backup Exec. Any media that is<br />
available for overwriting in backup operations, such as scratch or recyclable media,<br />
displays in blue. When you click the All Media icon, the Results pane displays<br />
properties for the media in Backup Exec. For more information, see “Viewing media<br />
in storage devices” on page 170.<br />
■ Media Sets. A media set is a set of rules that manage media. These rules include the<br />
append and the overwrite protection periods, and vault rules, which allow you to set<br />
dates for when media should be moved to or returned from a media vault.<br />
257
About media in Backup Exec<br />
The overwrite protection period is the length of time that data is retained on a<br />
specific media before becoming available for overwriting. The append period is the<br />
length of time that data can be added to a media. You can create different media<br />
sets, each with different data overwrite protection and append periods. When a<br />
backup job is created, you associate it with a specific media set that defines the data<br />
overwrite protection and append periods that you want applied to the backup job.<br />
You can use media sets to set up media rotation strategies.<br />
Media that are already associated with a media set are allocated media. Allocated<br />
media have current append and overwrite protection periods. Media that are<br />
associated with a media set, but have expired overwrite protection periods are<br />
recyclable media.<br />
You can move recyclable media to Scratch Media, or you can let it remain associated<br />
with the media set. Backup Exec automatically finds and overwrites media that have<br />
expired overwrite protection periods. When a backup job runs, by default Backup<br />
Exec uses scratch media first, and then if no scratch media are available, selects<br />
recyclable media that is in the targeted media set for overwriting. To change this<br />
default, on the Tools menu, click Options, and then under Settings, click Media<br />
Management. Recyclable media, along with scratch media, display in blue in the<br />
Media and Devices views.<br />
Media Sets include:<br />
■ Cleaning Media - All cleaning media.<br />
■ Imported Media - Media created by a product other than this installation of<br />
Backup Exec. By default, Imported media have an overwrite protection period of<br />
Infinite, but can still be overwritten if the media overwrite protection level is set<br />
to Partial or None. You can overwrite imported media using several methods.<br />
Data can be restored from imported media until that media is overwritten.<br />
Other media pools that are contained in Imported Media are:<br />
■ Backup Exec and Windows NT Backup Media - Media from another<br />
installation of Backup Exec.<br />
■ Backup Exec Archive Media - Media that was used for archive jobs.<br />
■ Foreign Media - Media from a product other than Backup Exec.<br />
■ Retired Media - A system media set that protects it from being used<br />
(overwritten). It is used for media that you have taken out of service, usually<br />
because of an excessive number of errors. After a media has been associated<br />
with the retired media set, it is not selected for backup jobs by Backup Exec. It is<br />
still available for restore operations, if it has not been damaged.<br />
258 <strong>Admin</strong>istrator’s <strong>Guide</strong>
Chapter 6, Managing media<br />
About media in Backup Exec<br />
You can delete media that is in Retired Media to remove it from Backup Exec.<br />
You may want to delete media, for example, when you have a lot of offsite media<br />
that you do not want to recycle or if you throw away the media. If you decide to<br />
use deleted media in Backup Exec, it is recognized as Imported Media and must<br />
be cataloged before you can restore from it.<br />
■ Scratch Media - A system media set that allows media to be overwritten. New,<br />
blank, and erased media are automatically associated with the scratch media<br />
set.<br />
■ Keep Data Infinitely - Do Not Allow Overwrite - A default media set that is<br />
created when Backup Exec is first installed. Until you create another media set,<br />
the default rules in the media set Keep Data Infinitely - Do Not Allow Overwrite<br />
apply to all backup jobs that you create. By using these default rules for<br />
overwrite protection, you can keep your backup data safe from overwriting,<br />
unless you erase, label, or format the media, or associate it with Scratch Media.<br />
You can rename this media set at any time after installation, so it may not<br />
continue to be displayed as Keep Data Infinitely - Do Not Allow Overwrite. For<br />
more information about this default media set, see “Default media set” on<br />
page 263.<br />
Note If you are upgrading from a version of Backup Exec prior to <strong>11d</strong>, the<br />
default media set name remains Media Set 1.<br />
■ Media Location - Backup Exec helps you track the location of your media. There are<br />
three categories available for tracking media:<br />
■ Online media - Media that reside in a storage device, robotic library slot, or<br />
backup-to-disk folder.<br />
■ Offline media - Media that are onsite but are not in devices or slots, or media<br />
vaults.<br />
■ User-defined media vault - A logical representation of the actual physical<br />
location of media, such as a special media room, a scratch bin, or an offsite<br />
location.<br />
Related Topics:<br />
“Creating media sets” on page 264<br />
“Running the Media Set Wizard” on page 266<br />
“Media locations and vaults” on page 286<br />
“Associating media with a media set” on page 297<br />
259
Media overwrite protection<br />
Media overwrite protection<br />
Each media is associated with a media set, which is a set of rules that manage media.<br />
These rules include:<br />
Rules specified in the media set<br />
Rule Description<br />
Append period The amount of time that data can be appended (added) to<br />
media. It is measured from the time the media was first<br />
allocated. It can be specified in hours, days, weeks, or years.<br />
Overwrite protection period The amount of time that media is protected from being<br />
overwritten. It is measured from the time of the last write to<br />
the media, that is, at the end of the last append or overwrite<br />
job. It can be specified in hours, days, weeks, or years. When<br />
the overwrite protection period is over, the media becomes<br />
recyclable and can be overwritten.<br />
Your media rotation strategy must balance between your need to save useful data as long<br />
as possible, and the fact that media are not in infinite supply. The compromise between<br />
the longevity of stored backup data and the cost of more media is controlled in Backup<br />
Exec by the rules specified in the media set, which allows Backup Exec to identify which<br />
media can be written to and which media is overwrite-protected.<br />
260 <strong>Admin</strong>istrator’s <strong>Guide</strong>
Append periods and overwrite protection periods<br />
TIME TIME<br />
TIME<br />
A P P E N D P E R I O D<br />
Chapter 6, Managing media<br />
O V E R W R I T E P R O T E C T I O N P E R I O D<br />
The append period begins when the media is allocated to a<br />
media set.<br />
The overwrite protection period is<br />
measured from the time of the last<br />
write to the media.<br />
During the append period, data can<br />
be added to the media. Any data<br />
already on the media is protected<br />
against loss.<br />
The append period ends.<br />
After the append<br />
period expires, and<br />
while the overwrite<br />
protection period is<br />
still active, data<br />
cannot be added to the<br />
media. Any data<br />
already on the media<br />
is protected against<br />
loss.<br />
The overwrite protection period<br />
expires.<br />
New<br />
data<br />
Old<br />
data<br />
After the overwrite protection<br />
period expires, the media becomes<br />
recyclable. This means that new<br />
data can be written to the<br />
beginning of the media by a new<br />
backup job (causing loss of the<br />
original data).<br />
Media overwrite protection<br />
The media<br />
cannot be<br />
overwritten<br />
by another<br />
job during<br />
this interval.<br />
(However,<br />
you could<br />
erase the<br />
media or<br />
associate it<br />
with scratch<br />
media.)<br />
The append and overwrite protection periods that you specify apply to all the data on<br />
the media. Therefore, each time data is written to a media, the time remaining in the<br />
overwrite protection period is reset and the countdown restarted.<br />
261
Media overwrite protection<br />
How overwrite protection periods are reset<br />
Time in<br />
days<br />
1<br />
2<br />
3<br />
4<br />
5<br />
6<br />
7<br />
8<br />
9<br />
10<br />
11<br />
12<br />
13<br />
14<br />
15<br />
16<br />
17<br />
18<br />
19<br />
20<br />
Append period = 5 days<br />
Normal Bkup<br />
Protection<br />
period<br />
14 Days<br />
The media can be overwritten at<br />
this time<br />
First Day<br />
Time in<br />
days<br />
1<br />
2<br />
3<br />
4<br />
5<br />
6<br />
7<br />
8<br />
9<br />
10<br />
11<br />
12<br />
13<br />
14<br />
15<br />
16<br />
17<br />
18<br />
19<br />
20<br />
Append period = 5 days<br />
Normal Bkup<br />
Normal Bkup<br />
Protection<br />
period<br />
14 Days<br />
1<br />
1 2<br />
1 2 3<br />
1 2 34<br />
Because the overwrite protection period does not begin until the job completes, the<br />
amount of time that the job takes to complete affects the amount of time until the media<br />
can be overwritten.<br />
For example, suppose that you create a media set named Weekly with an overwrite<br />
protection period of seven days, and an append period of 0 days, and you schedule a full<br />
backup job to run each Friday at 20:00. When it is time for the full backup to run at 20:00<br />
the following Friday, the job cannot run because the first backup job that ran the<br />
p<strong>rev</strong>ious Friday did not complete until 21:10 p.m. The overwrite protection period for<br />
the Weekly media set still has 70 minutes remaining.<br />
Typically, to p<strong>rev</strong>ent this situation, you would shorten the overwrite protection period<br />
to account for the amount of time a job may run. For this example, the scheduled job<br />
recurring at 20:00 can run if the overwrite protection period is set to 6 days instead of 7<br />
days.<br />
262 <strong>Admin</strong>istrator’s <strong>Guide</strong><br />
1<br />
The media can be overwritten at<br />
this time<br />
Second Day<br />
Time in<br />
days<br />
1<br />
2<br />
3<br />
4<br />
5<br />
6<br />
7<br />
8<br />
9<br />
10<br />
11<br />
12<br />
13<br />
14<br />
15<br />
16<br />
17<br />
18<br />
19<br />
20<br />
Append period = 5 days<br />
Normal Bkup<br />
Normal Bkup<br />
Normal Bkup<br />
Normal Bkup<br />
Normal Bkup<br />
Protection<br />
period<br />
14 Days<br />
Fifth Day<br />
The media can be overwritten at<br />
this time
Default media set<br />
Chapter 6, Managing media<br />
Media overwrite protection<br />
When Backup Exec is installed, important defaults are set to protect media from being<br />
overwritten:<br />
■ A media set named Keep Data Infinitely - Do Not Allow Overwrite is created.<br />
■ The append and overwrite protection periods are set to Infinite for the media set<br />
Keep Data Infinitely - Do Not Allow Overwrite.<br />
■ All backup jobs you create are associated with the media set Keep Data Infinitely -<br />
Do Not Allow Overwrite.<br />
Note If you are upgrading from a version of Backup Exec prior to <strong>11d</strong>, the default<br />
media set name remains Media Set 1.<br />
By using these defaults, you can keep all of your backup data safe from overwriting<br />
(unless you erase, label, or format the media, or associate it with scratch media). You will<br />
eventually run out of overwritable media unless you continually introduce scratch<br />
media into Backup Exec.<br />
To ensure that Backup Exec has media available, you can:<br />
■ Create new media sets with append and overwrite protection periods set to intervals<br />
of time that accommodate your needs (such as weekly, monthly, etc.) and then<br />
specify these media sets when you create a backup job. When the overwrite<br />
protection period expires, the media are still displayed as being associated with that<br />
media set, but with a status of recyclable. Whenever more media are needed for<br />
other jobs, Backup Exec automatically finds and overwrites recyclable media.<br />
■ Change the append and overwrite protection periods of the media set Keep Data<br />
Infinitely - Do Not Allow Overwrite to finite periods. The risk with changing the<br />
overwrite protection period in the media set Keep Data Infinitely - Do Not Allow<br />
Overwrite is that if you continue to use this media set as the default media set for all<br />
backup jobs, your data may not be protected as long as you need it to be.<br />
Related Topics:<br />
“Creating media sets” on page 264<br />
“Deleting a media set” on page 267<br />
“Renaming a media set” on page 268<br />
“Associating media with a media set” on page 297<br />
“Changing general media set properties” on page 268<br />
263
Media overwrite protection<br />
Creating media sets<br />
A media set consists of rules that specify append periods, overwrite protection periods,<br />
and vaulting periods.<br />
When you create a new media set, you specify an append period and an overwrite<br />
protection period for the set. When media is associated with the media set, the append<br />
and overwrite protection periods apply to that media.<br />
You can also specify vault rules, which allow you to set dates for when media should be<br />
reported as ready to be moved to or returned from a media vault. The Vault Wizard<br />
logically moves the media, and then exports the media, but you must physically move<br />
the media to and from the vault. You can use the Vault Wizard to print or view reports<br />
that contain details on which media are ready to be moved, and to update the media<br />
location. See “Using the Vault Wizard to move media” on page 293.<br />
If your environment includes remote sites, you should create separate media sets for<br />
each remote site, so that if vault rules are enabled, the reports contain details on which<br />
media are ready to be moved for just that site.<br />
Note Even if the overwrite protection period is current, media can still be overwritten if<br />
the overwrite protection level is set to None.<br />
See “Media overwrite protection levels” on page 270.<br />
To create a media set<br />
1. On the navigation bar, click Media.<br />
2. Under Media Set Tasks in the task pane, click New Media Set.<br />
3. On the General tab, select the appropriate options as follows, and then click OK:<br />
Name Type a name for the new media set.<br />
Creation date Date and time when the media set was created. Backup Exec sets<br />
the date and time automatically. You cannot change them.<br />
264 <strong>Admin</strong>istrator’s <strong>Guide</strong>
Overwrite protection<br />
period<br />
Chapter 6, Managing media<br />
Media overwrite protection<br />
Enter the length of time in hours, days, weeks, or years to retain<br />
the data on the media before the media can be overwritten<br />
(unless the media is erased, formatted, labeled, associated with<br />
Scratch Media, or if the Media Overwrite Protection Level is set<br />
to None).<br />
The overwrite protection period begins when the backup job is<br />
completed. If there is an append period, the overwrite protection<br />
period begins again each time an append job completes. Because<br />
the overwrite protection period does not begin until the job<br />
completes, the amount of time that the job takes to complete<br />
affects the amount of time until the media can be overwritten.<br />
You may shorten the overwrite protection period to take into<br />
account the amount of time a job may run.<br />
For example, setting the overwrite protection period for seven<br />
days and the append period for four days ensures that data will<br />
not be overwritten for at least seven days, and that data can be<br />
appended to the media for the next four days. The last data<br />
appended to this media is retained for at least seven days.<br />
Because of the method Backup Exec uses to compute time, the<br />
unit of time that you enter may be converted. For example, if you<br />
enter 14 days, the next time you view this property, it may be<br />
displayed as two weeks.<br />
The default is Infinite - Don’t Allow Overwrite, which protects<br />
the media from being overwritten for 1,000 years, unless the<br />
media is erased, formatted, labeled, moved to Scratch Media, or<br />
if the media overwrite protection level is set to None.<br />
Append period Enter the length of time in hours, days, or weeks, that data can<br />
be added to media. Because of the method Backup Exec uses to<br />
compute time, the unit of time that you enter may be converted.<br />
For example, if you enter 14 days, the next time you view this<br />
property, it may be displayed as two weeks.<br />
The append period starts when the first backup job is written to<br />
this media.<br />
The default is Infinite - Allow Append, which allows data to be<br />
appended until the media capacity is reached.<br />
Note <strong>Symantec</strong> Backup Exec for Windows Servers <strong>11d</strong> does not<br />
support appending to tapes or backup-to-disk folders that<br />
contain backup sets created by a p<strong>rev</strong>ious version Backup<br />
Exec.<br />
4. To specify vault rules to set dates for when media should be moved to or returned<br />
from a media vault, click the Vault Rules tab.<br />
265
Media overwrite protection<br />
5. Select the appropriate options as follows, and then click OK.<br />
Select the media vault to use with<br />
this media set:<br />
Move media to this vault x after it<br />
is allocated (first written to or<br />
overwritten)<br />
Return media from this vault x<br />
after it is last written to<br />
Related Topics:<br />
“Media overwrite protection” on page 260<br />
“Deleting a media set” on page 267<br />
“Renaming a media set” on page 268<br />
“Changing general media set properties” on page 268<br />
“Configuring vault rules for media sets” on page 288<br />
“Using the Vault Wizard to move media” on page 293<br />
Running the Media Set Wizard<br />
Click the drop-down arrow to select a media vault. This<br />
media vault will be used to store the media associated<br />
with this media set that meet the move and return time<br />
periods.<br />
Before the media location can be updated, even if the<br />
move and return dates are overdue, you must run the<br />
task Update vault using wizard (see “Using the Vault<br />
Wizard to move media” on page 293). This wizard can<br />
print reports that detail which media are ready to move to<br />
and return from the vault, and can update the location of<br />
the media if you choose to move them. However, you must<br />
physically collect the media, and move the media to and<br />
from the vault.<br />
Specify a time period after which this media will be<br />
reported as ready to be moved to this vault.<br />
Specify a time period after which this media will be<br />
reported as ready to be returned from this vault.<br />
The Media Set Wizard guides you through the process of creating a new media set, and<br />
may be helpful if you are new to Backup Exec or are unfamiliar with the concepts and<br />
terminology of media sets. Before you run this wizard, you should understand media<br />
overwrite protection and append periods. For an overview of these terms, see “Media<br />
overwrite protection” on page 260. If you do not need a wizard to set up a new media set,<br />
see “Creating media sets” on page 264.<br />
266 <strong>Admin</strong>istrator’s <strong>Guide</strong>
To run the Media Set Wizard<br />
1. On the Tools menu, point to Wizards.<br />
Chapter 6, Managing media<br />
Media overwrite protection<br />
2. Click Media Set Wizard, and then follow the instructions.<br />
If you set the media overwrite protection level to Full, you must have blank media<br />
ready and online before the first backup job runs. If you plan to use imported media,<br />
you must inventory it first.<br />
Deleting a media set<br />
Use Delete to remove a media set from the Media Sets category. If you delete a media set<br />
to which scheduled jobs are targeted, you are prompted to retarget the jobs to another<br />
media set.<br />
You cannot delete a media set that has associated media. You must associate the media<br />
with another media set first.<br />
Caution Make sure that the media set to which you associate the media has the<br />
appropriate overwrite protection and append periods.<br />
To delete a media set<br />
1. On the navigation bar, click Media.<br />
2. In the Media selection pane, under Media Sets, select the media set that you want to<br />
delete.<br />
3. Under General Tasks on the task pane, click Delete.<br />
4. Click Yes to delete the media set, or if you selected multiple media sets to delete,<br />
click Yes to All to delete all the selected media sets without further prompting.<br />
5. If there are scheduled jobs allocated to the deleted media set, you are prompted to<br />
redirect the jobs to another media set.<br />
6. In the Media Set selection box, click the Down arrow to see more options, and then<br />
select the new media set to which you want to redirect the scheduled jobs.<br />
7. Click Yes to redirect the displayed job to the selected media set, or if there are<br />
multiple scheduled jobs, click Yes to All to redirect all scheduled jobs to this media<br />
set without further prompting.<br />
The scheduled jobs are redirected.<br />
267
Media overwrite protection<br />
Renaming a media set<br />
When you rename a media set, any jobs that use that media set will display the new<br />
media set name.<br />
To rename a media set<br />
1. On the navigation bar, click Media.<br />
2. In the Media selection pane, under Media Sets, select the media set you want to<br />
rename.<br />
3. Under General Tasks on the task pane, click Rename.<br />
4. In the Name field, type the new name you want to assign to this media set, and then<br />
click OK.<br />
Changing general media set properties<br />
On general media set properties, you can change the:<br />
■ Name of a media set<br />
■ Overwrite protection and append periods for a media set<br />
■ Media vault and the vaulting periods associated with a media set.<br />
To change general media set properties<br />
1. On the navigation bar, click Media.<br />
2. In the Media selection pane, under Media Sets, select a media set.<br />
3. Under General Tasks on the task pane, click Properties.<br />
4. To change the media set name or overwrite or append periods, click the General tab.<br />
5. Select the appropriate options as follows, and then click OK:<br />
Name View or change the media set name.<br />
When you rename a media set, any jobs that use that media<br />
set will display the new media set name.<br />
See “Renaming a media set” on page 268.<br />
268 <strong>Admin</strong>istrator’s <strong>Guide</strong>
Chapter 6, Managing media<br />
Creation date Date when the media set was created.<br />
Overwrite protection<br />
period<br />
Media overwrite protection<br />
Enter the length of time, in hours, days, weeks, or years to<br />
retain the data on the media before the media can be<br />
overwritten (unless the media is erased, formatted, labeled,<br />
associated with Scratch Media, or if the media overwrite<br />
protection level is set to None).<br />
The overwrite protection period is measured from the time of<br />
the last write to the media, that is, at the end of the last<br />
append or overwrite job.<br />
For example, setting the overwrite protection period for<br />
seven days and the append period for four days ensures that<br />
data will not be overwritten for at least seven days, and that<br />
data can be appended to the media for the next four days. The<br />
last data appended to this media is retained for seven days.<br />
Because of the method Backup Exec uses to compute time, the<br />
unit of time that you enter may be converted. For example, if<br />
you enter 14 days, the next time you view this property, it<br />
may be displayed as two weeks.<br />
The default is Infinite - Don’t Allow Overwrite, which<br />
protects the media from being overwritten for 1,000 years,<br />
unless the media is erased, formatted, labeled, associated<br />
with Scratch Media, or if the media overwrite protection level<br />
is set to None.<br />
Append period Enter the length of time, in hours, days, or weeks, that data<br />
may be added to the media. Because of the method Backup<br />
Exec uses to compute time, the unit of time that you enter<br />
may be converted. For example, if you enter 14 days, the next<br />
time you view this property, it may be displayed as two<br />
weeks.<br />
The append period starts when the first backup job is written<br />
to this media.<br />
The default is Infinite - Allow Append which allows data to<br />
be appended until the media capacity is reached.<br />
Note <strong>Symantec</strong> Backup Exec for Windows Servers <strong>11d</strong> does<br />
not support appending to tapes or backup-to-disk<br />
folders that contain backup sets created by a p<strong>rev</strong>ious<br />
version Backup Exec.<br />
269
Media overwrite protection<br />
Media overwrite protection levels<br />
The media overwrite protection level is a global setting that supersedes the media set’s<br />
overwrite protection period. Although the terms are similar, the media overwrite<br />
protection level and the media overwrite protection period are different. The media<br />
overwrite protection period is a time interval that changes from one media set to<br />
another. The media overwrite protection level specifies whether to overwrite scratch,<br />
imported, or allocated media, regardless of the media’s overwrite protection period.<br />
Use the media overwrite protection level to specify the type of media, such as scratch or<br />
imported media, that you want to be available for overwrite backup jobs.<br />
The options for the media overwrite protection level are:<br />
■ Full - Overwrites scratch media, which are media that contain data you are willing to<br />
discard, and recyclable media, which are media that are associated with media sets<br />
and have expired overwrite protection periods.<br />
■ Partial - Overwrites imported media, which are media that was created by another<br />
installation of Backup Exec or some other backup product, and overwrite scratch<br />
media.<br />
■ None - Overwrites all media, including those that have current overwrite protection<br />
periods (allocated media).<br />
Caution The None option is not recommended. It does not protect data from being<br />
overwritten.<br />
Section 1 in the figure “Media overwrite protection” on page 273 illustrates the media<br />
overwrite protection level.<br />
Related Topics:<br />
“Media locations and vaults” on page 286<br />
Media overwrite protection on page 260<br />
Setting the search order for overwritable media<br />
Media overwrite options set the order in which Backup Exec searches for overwritable<br />
media. When Backup Exec searches for overwritable media for a backup job, it searches<br />
for either scratch media or media that has an expired overwrite protection period. You<br />
are prompted to select the type of media that you want Backup Exec to use first:<br />
■ Overwrite scratch media before overwriting recyclable media contained in the<br />
targeted media set.<br />
270 <strong>Admin</strong>istrator’s <strong>Guide</strong>
Chapter 6, Managing media<br />
Media overwrite protection<br />
If you choose to overwrite scratch media before recyclable media, more media may be<br />
required for the same number of jobs, but the recyclable media may be preserved<br />
longer for possible recovery.<br />
■ Overwrite recyclable media contained in the targeted media set before overwriting<br />
scratch media.<br />
If you choose to overwrite recyclable media before scratch media, you will re-use the<br />
same media more frequently than if you choose to overwrite scratch media before<br />
recyclable media.<br />
In a device pool, Backup Exec selects the oldest recyclable media in all of the devices in<br />
the device pool to use first.<br />
In a robotic library, Backup Exec selects the oldest recyclable media in the library to use<br />
first. If the robotic library is partitioned, Backup Exec searches for the oldest recyclable<br />
media in the targeted partition only.<br />
Caution It is recommended that you physically write-protect media containing critical<br />
data by using the write-protect tab on the media cartridge to protect against<br />
unintentional move or erase operations, or expired overwrite protection<br />
periods.<br />
The following table describes the order in which Backup Exec searches for media to use<br />
for an overwrite job, depending on the combination of the overwrite protection level and<br />
the media overwrite option you select.<br />
How Backup Exec searches for overwritable media<br />
Overwrite protection level and overwrite<br />
option:<br />
Full + Overwrite scratch media first<br />
Note This combination provides the most<br />
protection against overwriting media.<br />
Media is overwritten in this order:<br />
1. Scratch media<br />
2. Recyclable media in the targeted media set<br />
3. Recyclable media in any media set<br />
Full + Overwrite recyclable media first 1. Recyclable media in the targeted media set<br />
2. Scratch media<br />
3. Recyclable media in any media set<br />
Partial + Overwrite scratch media first 1. Scratch media<br />
2. Recyclable media in the targeted media set<br />
3. Recyclable media in any media set<br />
4. Imported media<br />
271
Media overwrite protection<br />
How Backup Exec searches for overwritable media (continued)<br />
Overwrite protection level and overwrite<br />
option:<br />
Partial + Overwrite recyclable media first 1. Recyclable media in the targeted media set<br />
2. Scratch media<br />
3. Recyclable media in any media set<br />
4. Imported media<br />
None - No overwrite protection + overwrite<br />
scratch media first<br />
Caution This option is not recommended<br />
because it does not protect data from being<br />
overwritten.<br />
None - No overwrite protection + overwrite<br />
recyclable media first<br />
Caution This option is not recommended<br />
because it does not protect data from being<br />
overwritten.<br />
Media is overwritten in this order:<br />
1. Scratch media<br />
2. Recyclable media in the targeted media set<br />
3. Recyclable media in any media set<br />
4. Imported media<br />
5. Allocated media in any media set<br />
1. Recyclable media in the targeted media set<br />
2. Scratch media<br />
3. Recyclable media in any media set<br />
4. Imported media<br />
5. Allocated media in any media set<br />
272 <strong>Admin</strong>istrator’s <strong>Guide</strong>
Media overwrite protection<br />
Recyclable Media<br />
(current user media sets)<br />
Scratch Media<br />
Recyclable Media<br />
(other media sets))<br />
Imported Media<br />
Allocated Media<br />
Chapter 6, Managing media<br />
Media Overwrite Options<br />
Media Overwrite Option can<br />
<strong>rev</strong>erse these, causing the<br />
Scratch media set to be examined<br />
second rather than first.<br />
Media overwrite protection<br />
The most obvious candidates for backup jobs requiring overwritable media are scratch<br />
media and recyclable media (media with expired overwrite protection periods). These are<br />
the first types of media for which Backup Exec searches when a backup requires media to<br />
overwrite. The search pattern is different according to whether you have chosen Full,<br />
Partial, or None. The media indicate that a type of media set is examined for availability.<br />
In addition to setting overwrite protection levels, you must set overwrite options, which<br />
set the order in which Backup Exec searches for overwritable media.<br />
Related Topics:<br />
“Media locations and vaults” on page 286<br />
2<br />
With the Media Overwrite Options,<br />
you can make Backup Exec favor<br />
scratch media over the expired<br />
(recyclable) media in the Media Set of<br />
the current job (on the right side of<br />
this page), or favor the latter over the<br />
former (on the left of this page).<br />
1<br />
1<br />
2<br />
Scratch Media<br />
Recyclable Media<br />
(current user media<br />
Recyclable Media<br />
(other media sets)<br />
Imported Media<br />
Allocated Media<br />
Media Overwrite<br />
Protection Level<br />
Media Overwrite Protection<br />
None Partial Full<br />
When Backup Exec is unable to locate usable media,<br />
it prompts you to provide one.<br />
1<br />
273
Setting defaults for media management<br />
About overwriting allocated or imported media<br />
Backup Exec protects allocated and imported media from being overwritten when full or<br />
partial overwrite protection is used. However, if necessary, you can allow allocated and<br />
imported media to be overwritten by Backup Exec before the data overwrite protection<br />
period expires, and without setting the media overwrite protection level to None. Several<br />
methods are available:<br />
■ Move the media to Scratch Media. The media is overwritten when it is selected for an<br />
overwrite job.<br />
■ Erase the media. Erased media is automatically recognized as scratch media and will<br />
be overwritten immediately.<br />
■ Label the media. The Label Media operation immediately writes a new media label on<br />
the media, which destroys any data contained on the media.<br />
■ Format the media. Formatting destroys any data contained on the media.<br />
■ Change the overwrite protection period for the media set so that it is expired. Select<br />
the media set, and then under General Tasks, click Properties.<br />
Related Topics:<br />
“Deleting media” on page 296<br />
“Changing general media set properties” on page 268<br />
“Setting the search order for overwritable media” on page 270<br />
Setting defaults for media management<br />
Use this procedure to set defaults for the media overwrite protection level, the media<br />
overwrite options, and media labeling.<br />
To set defaults for media management<br />
1. On the Tools menu, click Options.<br />
2. On the Properties pane, under Settings, click Media Management.<br />
274 <strong>Admin</strong>istrator’s <strong>Guide</strong>
3. Select the appropriate options as follows:<br />
Chapter 6, Managing media<br />
Full - protect allocated and<br />
imported media<br />
Partial - protect only<br />
allocated media<br />
Prompt before overwriting<br />
imported media<br />
None<br />
Caution This option is<br />
not recommended<br />
because it does not<br />
protect data from<br />
being overwritten.<br />
Prompt before overwriting<br />
allocated or imported<br />
media<br />
Setting defaults for media management<br />
Select this option to protect media in media sets and imported<br />
media from being overwritten. See “Media overwrite protection<br />
levels” on page 270.<br />
This is the safest option to choose because the media being<br />
protected cannot be overwritten until:<br />
◆ The overwrite protection period for the media expires.<br />
◆ You move media that belongs to an active media set to<br />
Scratch Media.<br />
◆ You erase, format, or label the media.<br />
◆ You move media from Imported Media to Scratch Media.<br />
Select this option to allow imported and scratch media to be<br />
overwritten. Media in a media set that has an overwrite<br />
protection period that has not expired (allocated media), cannot<br />
be overwritten.<br />
This option is recommended if you have media from an earlier<br />
version of Backup Exec or another product (imported media)<br />
that you want to reuse.<br />
Select this option to be prompted before Backup Exec overwrites<br />
imported media when Partial has been selected.<br />
Note The job will not run until you respond to this prompt.<br />
Select this option to disable the media overwrite protection<br />
feature. With this option, you are responsible for making sure<br />
that the media in your storage devices are not accidentally<br />
overwritten.<br />
For example, when an overwrite job is submitted to a device, and<br />
the media overwrite protection level is set to None, the media in<br />
that device is overwritten.<br />
If you selected None (no overwrite protection), it is highly<br />
recommended that you select this option to be prompted before<br />
overwriting allocated or imported media.<br />
Note The job will not run until you respond to this prompt.<br />
275
Setting defaults for media management<br />
Overwrite scratch media<br />
before overwriting<br />
recyclable media<br />
contained in the targeted<br />
media set<br />
Overwrite recyclable<br />
media contained in the<br />
targeted media set before<br />
overwriting scratch media<br />
Select this option to have Backup Exec overwrite scratch media<br />
first when an overwrite job occurs. See “Setting the search order<br />
for overwritable media” on page 270.<br />
If no scratch media are found in any of the storage devices,<br />
Backup Exec overwrites recyclable media in the targeted media<br />
set.<br />
If no recyclable media are found, Backup Exec automatically<br />
searches for other media to overwrite. The media that is<br />
overwritten depends on the level of overwrite protection that<br />
you set (Full, Partial, or None). If you select this option, more<br />
media may be required for the same number of jobs than if you<br />
choose to overwrite recyclable media first.<br />
Because this option affects the order in which Backup Exec<br />
overwrites media, choosing to overwrite scratch media first may<br />
allow the recyclable media to be preserved longer for possible<br />
recovery.<br />
Select this option to have Backup Exec overwrite recyclable<br />
media in the targeted media set when an overwrite job occurs.<br />
If no recyclable media are found in any of the storage devices,<br />
Backup Exec overwrites scratch media.<br />
If no recyclable or scratch media are found, Backup Exec<br />
automatically searches for media to overwrite. The media that is<br />
overwritten depends on the level of overwrite protection that<br />
you set (Full, Partial, or None). See “How Backup Exec searches<br />
for overwritable media” on page 271.<br />
If you choose to overwrite recyclable media in the targeted<br />
media set first, you will re-use the same media more frequently<br />
than if you choose to overwrite scratch media first.<br />
Media type Select the type of media for which you want to create default<br />
labels. See “Imported media labeling” on page 280.<br />
For example, if you select 4mm, then all 4mm-type media that<br />
are entered for the first time into this installation of Backup<br />
Exec are assigned a label according to what you specify in the<br />
following fields.<br />
Prefix Displays the current default prefix for the selected cartridge<br />
type. To specify a new prefix on the label, type from one to eight<br />
alphanumeric characters.<br />
276 <strong>Admin</strong>istrator’s <strong>Guide</strong>
Related Topics:<br />
“Setting the search order for overwritable media” on page 270<br />
“Media labeling” on page 278<br />
Chapter 6, Managing media<br />
Setting defaults for media management<br />
Next value Displays the next number that will be included in the label of the<br />
next media that matches the selected cartridge type when that<br />
media is entered for the first time into this installation of<br />
Backup Exec. This number is incremented by one each time a<br />
media that matches the selected cartridge type is entered into<br />
this installation of Backup Exec.<br />
For example, if Cartridge type is set to 4mm, and Next value is<br />
set to 1, the first time a 4mm media is entered into this<br />
installation of Backup Exec, its label will include the number 1.<br />
The label on the next 4mm media entered will include the<br />
number 2.<br />
To enter a new value, type from one to eight numeric characters.<br />
This number must not exceed the number specified in the Digits<br />
field.<br />
Digits Displays the length of Next value, including placeholder zeroes.<br />
This field defines the minimum size of the numeric portion of<br />
the label.<br />
For example, if Next value is set to 1, and Digits is set to 6, then<br />
the Next value for the media label is 000001, 000002, 000003,<br />
and so on.<br />
If the Next value exceeds the entry in the Digits field, the extra<br />
digit is added. Using the p<strong>rev</strong>ious example, if label numbering<br />
continued until 999,999, the next label would be 1,000,000 even<br />
though the value specified in Digits is 6.<br />
Rolling over the label numbering to 1,000,000 and 1,000,001<br />
rather than 000,000 and 000,001 p<strong>rev</strong>ents the duplication of<br />
labels.<br />
The number entered in the Digits field must be in the range of<br />
three to eight.<br />
Default media vault Select the default vault that you want media moved to when a<br />
job is run to move media to a vault or to export media. The<br />
default media vault that you select here is displayed on the job<br />
properties dialog box, in Options.<br />
See “Scheduling a job to move media” on page 292 or “Exporting<br />
expired media from a robotic library” on page 255.<br />
277
Auditing media operations<br />
Auditing media operations<br />
Whenever media is overwritten, appended, erased, formatted, or labeled, the operation is<br />
recorded in the Backup Exec database. You can <strong>rev</strong>iew these entries in the audit log,<br />
under the category Devices and Media. You can also run the Audit Log report to see what<br />
operations were performed on media.<br />
In the audit log, all operations for the Devices and Media category are enabled for logging<br />
by default.<br />
To view the audit log entries for media operations<br />
1. On the Tools menu, click Audit Log.<br />
2. In the Select category to view field, click Devices and Media .<br />
3. View the entries in the Audit Log window.<br />
To configure specific media operations for logging<br />
1. On the Tools menu, click Audit Log.<br />
2. On the Audit Logs dialog box, click Configure Logging.<br />
3. Expand the Devices and Media category.<br />
4. Select the operations that you want to log, or clear the check box of any item or<br />
operation that you do not want to log.<br />
5. Click OK.<br />
Media labeling<br />
Related Topics:<br />
“Audit logs” on page 160<br />
Media used in Backup Exec is identified by its media label. When new, blank, or<br />
unlabeled media is used during a backup operation, Backup Exec automatically labels the<br />
media. This label consists of a prefix that identifies the cartridge type, and an<br />
incrementing number. For example, if the media is a 4mm tape, then the prefix would be<br />
4M, followed by 000001. The next media label generated for an unlabeled 4mm tape<br />
would be 4M000002, and so on.<br />
278 <strong>Admin</strong>istrator’s <strong>Guide</strong>
Chapter 6, Managing media<br />
Media labeling<br />
You can allow the media label to be assigned automatically by Backup Exec, or you can<br />
specify a label prefix and number to be assigned for a type of media. For example, you<br />
can specify that all 4mm media that are entered for the first time into this installation of<br />
Backup Exec are labeled with a prefix of ACCT, and with numbering starting from 1000.<br />
You can specify another media type to be labeled with a prefix of FIN, and with<br />
numbering starting at 10,000. Customizing labels in this manner can help you recognize<br />
and organize media.<br />
Another type of media label used by Backup Exec is the media ID, which is a unique label<br />
assigned by Backup Exec to individual media used in Backup Exec. The media ID is used<br />
internally by Backup Exec in order to keep statistics on each media. Because the media<br />
label or bar code label for media can be changed, Backup Exec must use the media ID,<br />
which cannot be changed or erased, to preserve continuity in record keeping for each<br />
individual media. The media ID has no effect on the media label, or on your ability to<br />
rename, label, or erase media.<br />
At times, you may need to use the media ID to distinguish media that have duplicate<br />
media labels. Duplicate labels can be automatically generated in instances when Backup<br />
Exec is reinstalled or media from another Backup Exec installation is used. Use the<br />
media ID to distinguish between duplicate labels. You can view the media ID in a media’s<br />
property page.<br />
Write the media label on an external label fixed to the outside of the physical media.<br />
Whenever you change the media label, you should also change the external label to<br />
match.<br />
Three methods are available in Backup Exec to change a media label:<br />
■ Label Media operation. Writes a new media label on the media. This write operation<br />
destroys any data on the media. This option is available on the Devices view.<br />
■ Rename operation. Changes the name of the media in the display, but does not write<br />
the new label to the media until an overwrite operation occurs. The data on the<br />
media is viable until the media is overwritten.<br />
■ Edit the label in the media’s property page. Editing the label changes the name of the<br />
media in the display, but does not write the new label to the media until an overwrite<br />
operation occurs. The data on the media is viable until the media is overwritten.<br />
Related Topics:<br />
“Media locations and vaults” on page 286<br />
“Labeling media” on page 246<br />
“Bar code labeling” on page 280<br />
“Renaming media” on page 282<br />
“Viewing general media properties” on page 298<br />
279
Media labeling<br />
Imported media labeling<br />
Backup Exec does not automatically relabel imported media. The imported media’s<br />
existing label is read and displayed in the Media view, in one of the Imported Media sets.<br />
Additionally, the imported media’s original media label is displayed under the heading<br />
Media Description in the Results pane of the Media view. You can edit the media<br />
description in the media’s property page to make it a more descriptive label.<br />
If the media overwrite protection level is set to Partial or None, the imported media may<br />
be selected for a job and be overwritten. The imported media is automatically labeled<br />
when it is overwritten during a job.<br />
If you want to label a specific imported media while maintaining full media overwrite<br />
protection for other imported media, erase the specific media and then label it.<br />
Related Topics:<br />
“Viewing general media properties” on page 298<br />
Bar code labeling<br />
If there is a bar code label on the physical cartridge, and the cartridge is in a robotic<br />
library that has a bar code reader, the bar code label automatically becomes the media<br />
label.<br />
You can change the media label in Backup Exec, but as long as the media has a bar code<br />
label that can be read, the bar code label takes precedence over the media label. To use<br />
the media label you entered using Backup Exec, you must remove the physical bar code<br />
label from the media cartridge, or use the media in a device without a bar code reader.<br />
Example<br />
Robotic Library 1 has bar code support. During a backup operation, Backup Exec<br />
requests a new or overwritable media for the operation. A new media with the bar<br />
code label 'ABCD' is inserted in the robotic library magazine and the bar code reader<br />
scans the bar code ID on the media label. Backup Exec selects this media for the<br />
operation and detects that a bar code label has been assigned to the media. Backup<br />
Exec automatically uses the bar code label and continues the operation.<br />
When you change magazines or insert new media in a magazine, bar code readers allow<br />
you to quickly update slot information by right-clicking the slot (or slots) and selecting<br />
Scan.<br />
Related Topics:<br />
“Media labeling” on page 278<br />
280 <strong>Admin</strong>istrator’s <strong>Guide</strong>
Bar code rules in mixed media libraries<br />
Chapter 6, Managing media<br />
Media labeling<br />
If you have bar code support for a robotic library that uses different types of drives, you<br />
can create a bar code rule so that Backup Exec can identify which media type to use in a<br />
drive. When Backup Exec reads the bar code rule, it locates the type of media that<br />
corresponds to the prefix or suffix and then mounts the media into a drive that accepts<br />
that type of media.<br />
After setting up bar code rules, you must set up two more items in order for the bar code<br />
rules to work:<br />
■ Enable the bar code rules for the robotic library by selecting the bar code rules<br />
option on the Configuration tab in the robotic library’s properties.<br />
■ For each drive in the mixed media library, indicate what type of media can be used<br />
and whether that media can be used for read or write operations. To set this up, see<br />
“Viewing and specifying types of media for a device” on page 205.<br />
To create bar code rules in a mixed media library<br />
1. On the Tools menu, click Options.<br />
2. In the Properties pane, under Settings, click Bar Code Rules.<br />
3. Click New.<br />
4. Select the appropriate options as follows:<br />
Select a media type Select the media for which you want to add a bar code rule.<br />
Vendor (Optional) Type the name of this library’s manufacturer. You can find<br />
the name of the library manufacturer on the library’s property page.<br />
This field is not case-sensitive.<br />
By typing a vendor name here, you restrict the bar code rule to that<br />
vendor’s libraries. If you are creating a general bar code rule that<br />
applies to libraries from different vendors, leave this field blank.<br />
Bar code prefix Type a code to be placed before the bar code that represents a media<br />
type. The code can be up to 16 characters, and any combination of<br />
letters and numbers. This field is not case-sensitive.<br />
Bar code suffix Type a code to be placed after the bar code that represents a media type.<br />
The code can be up to 16 characters, and any combination of letters and<br />
numbers. This field is not case-sensitive.<br />
5. Click OK to save the bar code rule for the media.<br />
281
Media labeling<br />
6. Verify that bar code rules are enabled for the robotic library. The bar code rules do<br />
not go into effect until you enable them for the robotic library. For more information,<br />
see “Viewing robotic library configuration properties” on page 212.<br />
To change a bar code rule<br />
1. On the Tools menu, click Options.<br />
2. In the Properties pane, under Settings, click Bar Code Rules.<br />
3. Click Edit, and then change the options as needed.<br />
4. Click OK to save the changes, and then click OK to exit.<br />
To delete a bar code rule<br />
1. On the Tools menu, click Options.<br />
2. In the Properties Pane, under Settings, click Bar Code Rules.<br />
3. Select a bar code rule to delete, and then click Delete.<br />
4. Click Yes to verify that you want to delete the rule, and then click OK.<br />
Renaming media<br />
Use Rename to assign a new label to media. The new label is not actually written to the<br />
media until an overwrite operation occurs. All data on the media is preserved until the<br />
next overwrite job. However, the new media label is stored in the database and is<br />
displayed for that media. To write a new media label to the media immediately, use Label<br />
Media on the device’s property page. The media’s contents will be erased.<br />
If you rename a media, and then use it in another installation of Backup Exec, that media<br />
is treated as imported media, and the media’s original media label is displayed; the<br />
renamed label is not transferred to other installations of Backup Exec.<br />
To rename media<br />
1. Do one of the following:<br />
■ If the media is in a device, then from the navigation bar, click Devices, and then<br />
click that device to display the media.<br />
■ If you don’t know where the media is, from the navigation bar, click Media, and<br />
then click All Media to display all media.<br />
282 <strong>Admin</strong>istrator’s <strong>Guide</strong>
2. Select the media you want to rename.<br />
3. Under General Tasks in the task pane, click Rename.<br />
4. In Name, type a new media label, and then click OK.<br />
Chapter 6, Managing media<br />
About WORM media<br />
5. Write this media label on an external label fixed to the outside of the physical media.<br />
Related Topics:<br />
“Viewing general media properties” on page 298<br />
About WORM media<br />
Write once, read many (WORM) data storage is used for archiving data that requires a<br />
long retention period. Data can be written to WORM media one time only. After that, the<br />
media can be appended to, but it cannot be overwritten, erased, or reformatted.<br />
When WORM media is used in a media set, the overwrite protection period is not applied<br />
to it, but the append period is applied.<br />
New WORM media is WORM media that has not been written to. When new WORM<br />
media is introduced into Backup Exec, it is placed in the Scratch Media set.<br />
After the WORM media has been written to one time, you cannot move it to the Scratch<br />
media set. You can move WORM media to the Retired Media set to delete it from Backup<br />
Exec, but you cannot erase it or reformat it.<br />
You can use WORM media for ad hoc backup jobs and for backup jobs created from<br />
policies. When you select the option Use Write once, read many (WORM) media, Backup<br />
Exec confirms that the destination device is or contains a WORM-compatible drive, and<br />
that the WORM media is available in the drive. If WORM media or a WORM-compatible<br />
drive is not found, an alert is sent.<br />
Related Topics:<br />
“Device and media options for backup jobs and templates” on page 354<br />
283
Cataloging media while <strong>rev</strong>iewing devices or media<br />
Cataloging media while <strong>rev</strong>iewing devices or media<br />
Catalog media in order to:<br />
■ Log the contents of a media created by a product other than this installation of<br />
Backup Exec (imported media)<br />
■ Create a new catalog on the local hard drive if the catalog for the media no longer<br />
exists.<br />
Before you can restore data from media or verify it, the media, including backup-to-disk<br />
files, must have a catalog. If the media is being used by this computer for the first time,<br />
you may need to inventory the media first (see “Inventorying media” on page 238).<br />
To catalog media while <strong>rev</strong>iewing devices or media<br />
1. On the navigation bar, click Media or Devices.<br />
2. Select the media set or location that is associated with the media to be cataloged, or<br />
select the device containing the media to be cataloged, and then select the media<br />
that you want to catalog.<br />
3. On the task pane, under Media Tasks, click Catalog media.<br />
4. Select the appropriate options as follows:<br />
Device Select the device on which this job will run.<br />
Password If this media is password protected and is being cataloged<br />
by this system for the first time, enter the password.<br />
Confirm Password If this media is password protected and being cataloged by<br />
this system for the first time, type the password again.<br />
5. On the Properties pane, under Settings, click General.<br />
6. Select the appropriate options as follows:<br />
Job name Type a name for the job or accept the default name.<br />
284 <strong>Admin</strong>istrator’s <strong>Guide</strong>
Chapter 6, Managing media<br />
Cataloging media while <strong>rev</strong>iewing devices or media<br />
Job priority Select the priority level for this job. If another job is scheduled to<br />
run at the same time as this job, the priority you set determines<br />
which job runs first. Your choices are:<br />
◆ Highest<br />
◆ High<br />
◆ Medium<br />
◆ Low<br />
◆ Lowest<br />
7. If you want a person or group to be notified when the job completes, on the<br />
Properties pane, under Settings, click Notification, and then select the options you<br />
want (see “Assigning notification recipients for completed jobs” on page 565).<br />
8. Do one of the following:<br />
To run the job now Click Run Now.<br />
To set the scheduling<br />
options you want to use<br />
You can monitor or cancel the catalog job on the Job Monitor.<br />
9. If the job requires that media be inserted into a robotic library, you are prompted to<br />
create an Import Library job (see “Importing media to a robotic library” on page 249).<br />
When you create the Import Library job, under Import Job Properties, click Options,<br />
and then select Auto-inventory after import is completed.<br />
Related Topics:<br />
“Restore jobs and the catalog” on page 484<br />
“Setting catalog defaults” on page 485<br />
“Selecting data to restore” on page 508<br />
“Canceling a restore job” on page 524<br />
On the Properties pane, under Frequency, click Schedule.<br />
(see “Scheduling jobs” on page 368).<br />
285
Creating a restore job while <strong>rev</strong>iewing media or devices<br />
Creating a restore job while <strong>rev</strong>iewing media or devices<br />
You can create a restore job while <strong>rev</strong>iewing media or devices in Backup Exec. You must<br />
catalog the media before you can select the files that you want to restore.<br />
The catalog for media that was backed up at other Backup Exec installations does not<br />
exist on the media server. You must catalog media that was backed up at other Backup<br />
Exec installations on the local media server before you can view data in the Restore Job<br />
Properties dialog box.<br />
Creating a restore job while <strong>rev</strong>iewing media or devices<br />
1. On the navigation bar, click Media or Devices.<br />
2. Double-click the media set or location that is associated with the data to be restored.<br />
3. Select the media that you want to restore.<br />
4. On the task pane, under Media Tasks, click Restore data.<br />
5. Go to “Restoring data by setting job properties” on page 488 for details on selecting<br />
restore job properties.<br />
6. If the job requires that media be inserted into a robotic library, you are prompted to<br />
create an Import Library job (see “Importing media to a robotic library” on page 249).<br />
When you create the Import Library job, under Import Job Properties, click Options,<br />
and then select Auto-inventory after import is completed.<br />
Related Topics:<br />
“Cataloging media while <strong>rev</strong>iewing devices or media” on page 284<br />
Media locations and vaults<br />
Media in Backup Exec can be located in any of the following:<br />
■ Online media. This location lists media that reside in a storage device, robotic library<br />
slot, or backup-to-disk folder. Online media is defined by Backup Exec, so you cannot<br />
delete or rename it, and you cannot add or move media to it.<br />
Note If you move media from the online media location, its overwrite protection period<br />
and append period remain in effect.<br />
286 <strong>Admin</strong>istrator’s <strong>Guide</strong>
Chapter 6, Managing media<br />
Media locations and vaults<br />
■ Offline media. This location displays all media that are onsite but are not in devices<br />
or slots, or media vaults. Media are automatically moved to this location if you use<br />
Backup Exec to remove media from a device or slot. You can add media to the offline<br />
location from another media location. To move offline media back to online, run an<br />
inventory of the devices or slot, or catalog the media. You cannot delete or rename<br />
the offline location.<br />
■ User-defined media vault. A media vault is a logical representation of the actual<br />
physical location of media. You can create media vaults to keep track of where media<br />
is physically stored, such as a special media room, a scratch bin, or an offsite<br />
location. For example, you could create a media vault where media to be sent offsite<br />
are moved. Then, print the Media Vault Contents report, which lists the media<br />
contained in that vault, to accompany the physical media to their offsite storage. You<br />
can also create vault rules to help you track when media should be moved to or<br />
returned from a vault.<br />
Related Topics:<br />
“Finding media in a location or vault” on page 289<br />
“Configuring vault rules for media sets” on page 288<br />
“Using the Vault Wizard to move media” on page 293<br />
“Renaming a media vault” on page 289<br />
“Moving media to a vault or to the offline media location” on page 290<br />
“Deleting a media vault” on page 290<br />
“Media Vault Contents Report” on page 632<br />
Creating media vaults<br />
Create a media vault so that you can track media that are stored in specific sites.<br />
To create a media vault<br />
1. On the navigation bar, click Media.<br />
2. Under Media Location Tasks on the task pane, click New media vault.<br />
3. Type the name and a description of the new vault.<br />
4. Click OK.<br />
The new vault is displayed under Media Location in the Media view.<br />
287
Media locations and vaults<br />
Configuring vault rules for media sets<br />
On the vault rule properties for media sets, you can add or change:<br />
■ The media vault to which you want to send media that are associated with this<br />
media set.<br />
■ The amount of time to wait between when the media is allocated and when it is sent<br />
to the vault.<br />
■ The amount of time to wait between returning the media from the vault and when it<br />
was last written to.<br />
Backup Exec does not update the vault automatically. You must use the Update vault<br />
using wizard task to print or view reports that contain details on which media are ready<br />
to be moved to and from the vault, and to update the media location. You can also<br />
schedule a job called Move Media to a Vault to export media from a device, and update<br />
the media location for any media that are moved to a vault.<br />
To configure vault rules for media sets<br />
1. On the navigation bar, click Media.<br />
2. In the Media selection pane, under Media Sets, select a media set.<br />
3. Under General Tasks on the task pane, click Properties.<br />
4. Click the Vault Rules tab.<br />
5. Select the appropriate options as follows, and then click OK:<br />
Select the media vault to use with<br />
this media set:<br />
Select a media vault. This media vault will be used to<br />
store the media that are associated with this media set<br />
and that meet the move and return time periods.<br />
Before Backup Exec can update the media location, even<br />
if the dates to move to or return from the vault are<br />
overdue, you must run the task Update vault using<br />
wizard.<br />
See “Using the Vault Wizard to move media” on page 293.<br />
This wizard can print reports that detail which media are<br />
ready to move to and return from the vault, and can<br />
update the location of the media if you choose to move<br />
them. However, you must physically collect the media,<br />
and move the media to and from the vault.<br />
288 <strong>Admin</strong>istrator’s <strong>Guide</strong>
Related Topics:<br />
“Using the Vault Wizard to move media” on page 293<br />
“Moving media to a vault or to the offline media location” on page 290<br />
“Creating media sets” on page 264<br />
Chapter 6, Managing media<br />
Move media to this vault x after it<br />
is allocated (first written to or<br />
overwritten).<br />
Return media from this vault x<br />
after it is last written to.<br />
Finding media in a location or vault<br />
Media locations and vaults<br />
You can find where media is located by searching for the name on the media label.<br />
To find media in a location or vault<br />
1. On the navigation bar, click Media.<br />
2. On the Media selections pane, click Media Location.<br />
3. Under Media Location Tasks on the task pane, click Find media.<br />
4. Type the name from the media label of the media you want to find, and then click<br />
OK.<br />
The location of the media is highlighted and its properties are displayed in the<br />
p<strong>rev</strong>iew pane.<br />
Renaming a media vault<br />
You can rename a media vault. You cannot rename the Backup Exec Media Location<br />
defaults Online Media and Offline Media.<br />
To rename a media vault<br />
1. On the navigation bar, click Media.<br />
Specify a time period after this media is first written to or<br />
used in an overwrite job when it will be reported as ready<br />
to be moved to this vault.<br />
Specify a time period after this media is last written to<br />
when it will be reported as ready to be returned from this<br />
vault.<br />
2. On the Media selections pane, click the media vault that you want to rename.<br />
289
Moving media to a vault or to the offline media location<br />
3. Under General Tasks in the task pane, click Rename.<br />
4. Type the new name, and then click OK.<br />
Deleting a media vault<br />
You can delete an empty media vault. If there is any media in the vault, you must move it<br />
before you can delete the vault. You cannot delete the online or offline locations.<br />
To delete a media vault<br />
1. On the navigation bar, click Media.<br />
2. Select the media vault that you want to delete.<br />
3. Under General Tasks in the task pane, click Delete.<br />
4. Click Yes to delete, or if you are deleting multiple vaults, click Yes to All to delete<br />
without prompting for each vault.<br />
Moving media to a vault or to the offline media location<br />
Several operations are available for you to logically move media to a vault or to the<br />
offline media location. Some move operations also prompt you to export the media as<br />
part of the operation. While these operations logically move the media, you must<br />
physically move the media to an actual location that is represented by the vault name.<br />
Move media to a vault or to the offline media location using any of the following<br />
methods:<br />
Moving media<br />
How to move media to a vault or<br />
the offline media location<br />
Scan the bar code label or type<br />
the media label to logically move<br />
media to a vault or to the offline<br />
media location.<br />
For more information<br />
“Scanning bar code labels to move media” on page 291<br />
290 <strong>Admin</strong>istrator’s <strong>Guide</strong>
Moving media<br />
How to move media to a vault or<br />
the offline media location<br />
Schedule a job to logically move<br />
media to a vault after it is<br />
successfully exported from a<br />
device.<br />
In a policy, create a job template<br />
to export media.<br />
Run the Vault Wizard to export<br />
media from a device and to<br />
logically move media to a vault.<br />
Drag and drop media to a vault or<br />
to the offline media location, and<br />
then export the media from the<br />
device.<br />
Click the Move to vault task to<br />
logically move media to a vault or<br />
to the offline media location.<br />
Scanning bar code labels to move media<br />
Chapter 6, Managing media<br />
Moving media to a vault or to the offline media location<br />
If you have a bar code scanner, this is an efficient method for moving media to a vault or<br />
to the offline media location. You can also type a media label into the dialog box.<br />
To scan bar code labels to move media<br />
1. On the navigation bar, click Media.<br />
2. In the Media selections pane, select the media location or vault to which you want to<br />
move media.<br />
3. In the task pane, under Media Location Tasks in the task pane, click Add media to<br />
selected vault.<br />
4. Scan the bar code label, or type the media label, for the media you want to move to<br />
this vault.<br />
5. Click OK.<br />
For more information<br />
“Scheduling a job to move media” on page 292<br />
“Adding an export media template to a policy” on page 424<br />
“Using the Vault Wizard to move media” on page 293<br />
“Using the drag and drop method to move media” on page 294<br />
“Using the Move to vault task to move media” on page 295<br />
291
Moving media to a vault or to the offline media location<br />
6. Repeat steps 4 and 5 for all the media you want to add.<br />
7. Click OK.<br />
Related Topics:<br />
Moving media to a vault or to the offline media location on page 290<br />
Scheduling a job to move media<br />
If you set up vault rules for a media set, you can schedule a job called Move Media to<br />
Vault. This job exports the media from the device, and then logically moves the media to<br />
the specified vault.<br />
You can specify a vault for a media set in the media set vault rules, or you can specify a<br />
default vault.<br />
There must be an existing user-defined media vault under the Media Location node in<br />
the Media view. To create a media vault, see “Creating media vaults” on page 287.<br />
To schedule a job to move media<br />
1. On the navigation bar, click Job Setup.<br />
2. On the task pane, under Backup Strategy Tasks, click New job to move media to a<br />
vault.<br />
3. Select the appropriate options as follows:<br />
Job name Type a name for the job or accept the default name.<br />
Job priority Select the priority level for this job. If another job is scheduled to<br />
run at the same time as this job, the priority you set determines<br />
which job runs first. Your choices are:<br />
◆ Highest<br />
◆ High<br />
◆ Medium<br />
◆ Low<br />
◆ Lowest<br />
4. To move the media to a media vault after a successful export, on the Properties pane,<br />
under Settings, click Options, and select a media vault.<br />
292 <strong>Admin</strong>istrator’s <strong>Guide</strong>
Chapter 6, Managing media<br />
Moving media to a vault or to the offline media location<br />
5. If you want a person or group to be notified when the job completes, on the<br />
Properties pane, under Settings, click Notification, and then select the options you<br />
want (see “Assigning recipients to alert categories for notification” on page 564).<br />
6. If you want to run the job now, click Run Now. Otherwise, on the Properties pane,<br />
under Frequency, click Schedule to set the scheduling options you want to use (see<br />
“Scheduling jobs” on page 368).<br />
You can monitor or cancel the job on the Job Monitor.<br />
Related Topics:<br />
Moving media to a vault or to the offline media location on page 290<br />
Using the Vault Wizard to move media<br />
Use the Vault Wizard to print or view reports that contain details on which media are<br />
ready to be moved to and from a vault, and to update vaults.<br />
After a vault is updated, if Backup Exec detects a robotic library, you are prompted to<br />
export media. If you choose to export the media, an Export Media job runs (see<br />
“Exporting expired media from a robotic library” on page 255).<br />
Note If your environment includes remote sites, you should create separate media sets<br />
for each remote site, so that if vault rules are enabled, the reports contain details<br />
on which media are ready to be moved for just that site.<br />
To specify vault media rules when creating a new media set, see “Creating media sets” on<br />
page 264. To change vault media rules for an existing media set, see “Configuring vault<br />
rules for media sets” on page 288.<br />
To use the Vault Wizard to move media to a vault<br />
1. On the navigation bar, click Media.<br />
2. Select the vault that you want to update.<br />
3. Under Media Location Tasks on the task pane, click task Update vault using wizard.<br />
The Vault Wizard appears.<br />
4. Follow the instructions on the wizard.<br />
Related Topics:<br />
“Creating media sets” on page 264<br />
293
Moving media to a vault or to the offline media location<br />
“Configuring vault rules for media sets” on page 288<br />
Moving media to a vault or to the offline media location on page 290<br />
Using the drag and drop method to move media<br />
To move media to a vault or to the offline media location, drag and drop it from one<br />
location to another location. The drag and drop method also prompts you to export the<br />
media from a device.<br />
The following table lists the drag-and-drop rules for media:<br />
Note If you move media from an online location, its overwrite protection period and append<br />
period remain in effect.<br />
Media Drag-and-Drop Rules<br />
From/To Online<br />
Location<br />
Online<br />
location<br />
Offline<br />
location<br />
User-defined<br />
vault<br />
Media<br />
Pools/Sets<br />
Offline<br />
Location<br />
No Yes, with a<br />
warning that<br />
the media is<br />
not<br />
physically<br />
moved from<br />
the online<br />
location.<br />
Media Vaults Media<br />
Pools/Sets<br />
Yes, with a<br />
warning that<br />
the media is<br />
not<br />
physically<br />
moved from<br />
the online<br />
location.<br />
No No<br />
No No Yes No No<br />
No Yes Yes No No<br />
No Yes, with a<br />
warning<br />
All Media No Yes, with a<br />
warning that<br />
the media is<br />
not<br />
physically<br />
moved from<br />
the online<br />
location.<br />
Yes, with a<br />
warning<br />
Yes, with a<br />
warning that<br />
the media is<br />
not<br />
physically<br />
moved from<br />
the online<br />
location.<br />
Yes No<br />
Yes No<br />
All Media<br />
294 <strong>Admin</strong>istrator’s <strong>Guide</strong>
To use the drag and drop method to move media<br />
1. On the navigation bar, click Media.<br />
Chapter 6, Managing media<br />
Moving media to a vault or to the offline media location<br />
2. On the Media selections pane, click the vault containing the media.<br />
3. Select the media from the Results pane, and drag it to the new location.<br />
4. When you are prompted to export the media, click Yes or Yes to All.<br />
An Export Media job runs, and then you are prompted to remove the media from the<br />
device.<br />
Related Topics:<br />
Moving media to a vault or to the offline media location on page 290<br />
Using the Move to vault task to move media<br />
You can select media in the Media view, and then open a dialog box and choose a vault or<br />
the offline media location to move the media to. The media location is updated, but the<br />
media is not ejected or exported.<br />
To use the Move to vault task to move media<br />
1. On the navigation bar, click Media.<br />
2. Expand All Media to display a list of media, and then select the media that you want<br />
to move to a media vault.<br />
3. Under Media Tasks on the task pane, click Move to vault.<br />
4. Select a media vault to which you want to move this media, and then click Yes or Yes<br />
to All.<br />
The media location is updated.<br />
Related Topics:<br />
“Exporting expired media from a robotic library” on page 255<br />
Moving media to a vault or to the offline media location on page 290<br />
295
Removing damaged media<br />
Removing damaged media<br />
Media that meets or exceeds the discard thresholds determined by the media<br />
manufacturer should be associated with the Retired Media media set. Based on a<br />
measurement of soft errors generated by the storage device firmware, media that<br />
exceeds acceptable levels of these errors are reported to Backup Exec as potential<br />
candidates to be discarded.<br />
To decide which media to retire, run a Media Sets report to see the total number of errors<br />
for media, or view the properties for a specific media.<br />
Associate any media with an unacceptable level of errors to Retired Media so that you are<br />
protected against using defective media before critical backup operations begin. After<br />
you mark media as retired, it will not be used by Backup Exec for future backup jobs. The<br />
media is still available to be restored from if it is not damaged.<br />
Related Topics:<br />
“Deleting media” on page 296<br />
“Viewing media statistics” on page 299<br />
“Failed Backup Jobs Report” on page 625<br />
Deleting media<br />
Media can only be deleted from Backup Exec when it is part of the Retired Media set.<br />
You may want to delete media when:<br />
■ You have a lot of offsite media that you do not want to recycle.<br />
■ You throw away damaged or old media.<br />
Media can only be deleted from Backup Exec after it has been associated with the<br />
Retired Media set.<br />
When deleted media is reused in Backup Exec, it is recognized as imported media. Before<br />
you can restore from the media, you must catalog it.<br />
Note Deleting media from Backup Exec is not the same operation as erasing media.<br />
To delete media<br />
1. On the navigation bar, click Media.<br />
2. Associate the media that you want to delete with the Retired Media set by doing one<br />
of the following:<br />
296 <strong>Admin</strong>istrator’s <strong>Guide</strong>
Chapter 6, Managing media<br />
■ Drag the media to the Retired Media icon.<br />
Associating media with a media set<br />
■ Under Media Tasks on the task pane, click Associate with media set, select the<br />
Retired Media set to associate the media with, and then click Yes or Yes to all.<br />
3. Double-click the Retired Media icon, and then select the media that you want to<br />
delete.<br />
4. Under General Tasks in the task pane, click Delete.<br />
If Delete is unavailable, the media is not associated with the Retired Media set. You<br />
must associate the media with Retired Media before Delete is available.<br />
5. Click Yes or Yes to All to delete the media that are displayed.<br />
Related Topics:<br />
“Viewing media statistics” on page 299<br />
“Failed Backup Jobs Report” on page 625<br />
Associating media with a media set<br />
When you associate media with a media set, the media uses the append and overwrite<br />
protection period properties of that media set.<br />
Note Associating scratch or imported media with a media set is not recommended.<br />
Backup Exec automatically associates scratch or imported media with a media set<br />
when a backup job requires it.<br />
To associate media with a media set<br />
1. On the navigation bar, click Media.<br />
2. Expand All Media to display a list of media.<br />
3. Select the media that you want to associate with a media set.<br />
4. Do one of the following:<br />
■ Drag the media to the media set.<br />
■ Under Media Tasks on the task pane, click Associate with media set, select a<br />
media set to associate the media with, and then click Yes or Yes to all.<br />
The media is associated with the selected media set.<br />
297
Viewing general media properties<br />
Viewing general media properties<br />
To view media properties<br />
1. On the navigation bar, click Media.<br />
2. Expand the All Media icon, and then select the media that you want to view.<br />
3. Under General Tasks on the task pane, click Properties.<br />
The General Media Properties tab provides the following information:<br />
Media label Media label that was assigned automatically by Backup Exec, or<br />
that was assigned or changed by the administrator, or that was a<br />
pre-assigned bar code label.<br />
You can edit the media label, which is limited to 32 characters.<br />
Editing the label changes the name of the media in the display,<br />
but does not write the new label to the media until an overwrite<br />
operation occurs. When you edit a media label, try to make it a<br />
concise identifier that will remain constant even when the<br />
media is reused. You should write this media label on a label<br />
fixed to the outside of the physical media.<br />
Duplicate labels can be automatically generated. For example,<br />
reinstalling Backup Exec or bringing media from another<br />
Backup Exec installation could cause duplication in labels.<br />
Duplicate labels are allowed, but not recommended.<br />
Note If a bar code is available, and a bar code-equipped device is<br />
used, then the media label automatically defaults to that<br />
bar code.<br />
Description By default, displays the original media label if the media is<br />
imported media.<br />
You can edit the media description, which is limited to 128<br />
characters, to make it a more descriptive label.<br />
Media type Media type and subtype (if available). Click the button next to<br />
the field to change the media type or subtype.<br />
Export pending When a template runs that has an associated export template to<br />
export this media, Yes is displayed; otherwise, No is displayed.<br />
See “Adding an export media template to a policy” on page 424.<br />
Media set Name of the media set this media belongs to.<br />
298 <strong>Admin</strong>istrator’s <strong>Guide</strong>
Related Topics:<br />
“Media labeling” on page 278<br />
“Creating a test run job” on page 385<br />
“Viewing media in storage devices” on page 170<br />
“Viewing media statistics” on page 299<br />
Viewing media statistics<br />
To view media statistics<br />
1. On the navigation bar, click Media.<br />
Chapter 6, Managing media<br />
Viewing general media properties<br />
Media location Name of the device or vault where this media is located.<br />
Creation date Date and time when the media was first entered into Backup<br />
Exec.<br />
Allocated date Date and time when the media was added to a media set as a<br />
result of an overwrite operation.<br />
Modified date Date and time when data was last written to the media.<br />
Overwrite protection until Date and time after which the media can be overwritten.<br />
Appendable until Date and time after which the media can no longer be appended<br />
to.<br />
2. Expand the All Media icon, and then select the media that you want to view.<br />
3. Under General Tasks in the task pane, click Properties.<br />
4. Select the Statistics tab.<br />
The Statistics tab provides the following information:<br />
Hours in use The total number of hours that this media has been in use.<br />
Used capacity The amount of raw capacity on the media that has been used. Used<br />
Capacity is calculated by subtracting Available Capacity from<br />
Total Capacity.<br />
Used Capacity may or may not equal Bytes Written.<br />
299
Viewing general media properties<br />
Available capacity The amount of expected raw capacity on the media that remains<br />
unused. Some tape devices support the ability to read the amount<br />
of remaining capacity of the media that is currently loaded in the<br />
device. If a tape device supports reading of the remaining capacity<br />
amount, then Available Capacity is derived from the remaining<br />
capacity amount. Otherwise, Available Capacity is calculated by<br />
subtracting Bytes Written from Total Capacity.<br />
Because Free Space is reported in terms of unused raw capacity,<br />
<strong>rev</strong>iew Bytes Written and Compression Ratio to better estimate if<br />
there is enough free space to accommodate a specific job.<br />
Total capacity The amount of expected total raw capacity of the media. Some tape<br />
devices support the ability to read the amount of total capacity of<br />
the media that is currently loaded in the device. If a tape device<br />
supports reading of the total capacity amount, then Total Capacity<br />
is derived from the total capacity amount. Otherwise, Total<br />
Capacity is estimated based on past usage of the media.<br />
Compression ratio The ratio of Bytes Written to Used Capacity. Compression ratio<br />
will show the overall effect that data compression and media flaws<br />
are having on the amount of data that is being stored on the media.<br />
Bytes written The amount of data that has been written into blocks on the media.<br />
Bytes Written may differ from Used Capacity due to the effects of<br />
data compression and media flaws. Data compression will tend to<br />
increase Bytes Written when compared to Used Capacity. Media<br />
flaws will decrease Bytes Written when compared to Used<br />
Capacity.<br />
Bytes read Number of bytes that have been read from this media.<br />
Mounts Number of times this media has been mounted.<br />
Seeks The total number of seek operations (performed when a specific<br />
piece of information is being located) that have been performed on<br />
this media.<br />
Seek errors The number of errors encountered while trying to locate data.<br />
Soft write errors The number of recoverable write errors encountered. If you receive<br />
soft errors, it may indicate the beginning of a problem. If you<br />
receive excessive errors for your environment, check the media for<br />
damage.<br />
Hard write errors The number of unrecoverable write errors encountered. If you<br />
receive hard errors, check the media for damage.<br />
300 <strong>Admin</strong>istrator’s <strong>Guide</strong>
Related Topics:<br />
“Changing general media set properties” on page 268<br />
“Creating media sets” on page 264<br />
Media rotation strategies<br />
Chapter 6, Managing media<br />
Media rotation strategies<br />
Soft read errors The number of recoverable read errors encountered. If you receive<br />
soft errors, it may indicate the beginning of a problem. If you<br />
receive excessive errors for your environment, check the media for<br />
damage.<br />
Hard read errors The number of unrecoverable read errors encountered. If you<br />
receive hard errors, check the media for damage.<br />
There are many media rotation strategies you can use to protect your data. They differ<br />
mostly by the number of media required and by the amount of time the media is kept<br />
before it is rotated back into the schedule. Three of the most commonly used media<br />
rotation strategies are:<br />
■ Son. Uses the same media each day to run a full backup. See “Son media rotation<br />
strategy” on page 302.<br />
■ Father/Son. Uses multiple media, includes a combination of weekly full and daily<br />
differential or incremental backups for a two-week schedule, and provides backups<br />
for offsite storage. See “Father/son media rotation strategy” on page 302.<br />
■ Grandfather. Uses multiple media, includes a combination of weekly and monthly<br />
full and daily differential or incremental backups, and provides backups for offsite<br />
storage. See “Grandfather media rotation strategy” on page 303.<br />
For information on how to create these strategies, see “Creating a new policy” on<br />
page 416.<br />
301
Media rotation strategies<br />
Son media rotation strategy<br />
Number of media required: 1 (minimum)<br />
Overwrite protection period: last backup<br />
The Son strategy involves performing a full backup every day. Although the Son strategy<br />
is simple to administer, backing up with a single media is not an effective method of<br />
backup. This is because magnetic media eventually wears out after many uses and the<br />
data you can restore only spans back to your last backup.<br />
Son Backup Strategy<br />
Week 1<br />
Father/son media rotation strategy<br />
Mon Tue Wed Thu Fri<br />
Media 1 Media 1 Media 1 Media 1 Media 1<br />
Full Backup<br />
Number of media required: 6 (minimum)<br />
Overwrite protection period: Two weeks<br />
The Father/Son media rotation strategy uses a combination of full and differential or<br />
incremental backups for a two-week schedule.<br />
In the Father/Son scenario, four media are used Monday through Thursday for<br />
differential or incremental backups. The other two media containing full backups are<br />
rotated out and stored offsite every Friday.<br />
302 <strong>Admin</strong>istrator’s <strong>Guide</strong>
Father/Son Backup Strategy<br />
Week 1<br />
Week 2<br />
Chapter 6, Managing media<br />
Mon Tue Wed Thu Fri<br />
Media 1<br />
Media 1<br />
Full Backup<br />
Media 2<br />
Media 2<br />
Media 3<br />
Media 3<br />
Media rotation strategies<br />
Note When this backup strategy is first implemented, you must start with a full backup.<br />
The Father/Son strategy is easy to administer and allows you to keep data longer than<br />
the Son strategy, but it is not suitable for the stringent data protection needs of most<br />
network environments.<br />
Grandfather media rotation strategy<br />
Media 4<br />
Media 4<br />
Media 5<br />
Media 6<br />
Incremental or Differential<br />
Backup<br />
Number of media required: 19 (minimum)<br />
Overwrite protection period: One year<br />
The Grandfather method is one of the most common media rotation strategies. It is<br />
simple to administer and comprehensive enough to allow easy location of files when they<br />
need to be restored.<br />
In the Grandfather scenario, four media are used Monday through Thursday for<br />
incremental or differential backups; another three media are used every Friday for full<br />
backups. The remaining 12 media are used for monthly full backups and are kept offsite.<br />
303
Media rotation strategies<br />
Grandfather Backup Strategy<br />
Mon Tue Wed Thu Fri<br />
Mon 1<br />
Week 1<br />
Tue 2 Wed 3 Thu 4 Fri 5<br />
Week 2<br />
Week 3<br />
Week 4<br />
Mon 1<br />
Mon 1<br />
Mon 1<br />
Tue 2<br />
Full Backup<br />
Tue 2 Wed 3 Thu 4 Fri 6<br />
Wed 3<br />
Thu 4<br />
The Grandfather strategy is recommended because it offers a good media number to<br />
storage life ratio (19 media/1 year). It is also easy to modify if you want to incorporate<br />
more media. For example, you could perform a full backup on the last Saturday of the<br />
month to archive permanently.<br />
304 <strong>Admin</strong>istrator’s <strong>Guide</strong><br />
Fri 7<br />
Tue 2 Wed 3 Thu 4 Monthly<br />
Incremental or<br />
Differential<br />
Backup
Preparing for backup<br />
Chapter<br />
Before you back up your data, you should become familiar with how to:<br />
■ Use backup strategies<br />
■ Select data to back up<br />
■ Create user-defined selection lists<br />
■ Protect specific types of data, such as Windows Server 2003 systems, utility<br />
partitions, and EFI system partitions<br />
About backup strategies<br />
7<br />
A backup strategy is the collection of procedures you implement for backing up your<br />
network, including what methods of backups are performed, when backups are<br />
performed, and how media is rotated back into use for your regular backups. A good<br />
backup strategy allows minimal time to get a system up and running in the event of a<br />
disaster.<br />
Backup Exec offers flexible solutions for protecting the data on your network. Use the<br />
media rotation feature and let Backup Exec do all the administrative work for you, or<br />
design and manage your own media rotation strategy, the procedures for reusing media,<br />
that meets your exact specifications.<br />
You can create backup job templates that define your backup strategy, and then reuse the<br />
templates to implement your strategy for all resources being protected by your media<br />
server.<br />
Related Topics:<br />
“Media rotation strategies” on page 301<br />
305
About backup strategies<br />
Choosing a backup strategy<br />
In order to develop a secure and effective plan for managing your data, you should<br />
consider the following:<br />
■ The importance of the data you are backing up.<br />
■ How often your system needs to be backed up.<br />
■ How much storage media you will use.<br />
■ When you will use certain storage media.<br />
■ How you will keep track of your backup information.<br />
Before choosing a strategy to use with the Backup Exec system, you should answer the<br />
following questions:<br />
How often should I back up?<br />
While there is no requirement on how often to back up your data, there is one<br />
consideration that can help you decide: The cost of re-creating data that was added or<br />
modified since the last backup.<br />
Calculate the manpower, lost time and/or sales, and other costs that would be incurred if<br />
the file server or workstation crashed right before the next backup was scheduled to take<br />
place (always assume the worst scenario). If the cost is excessive, the strategy should be<br />
adjusted accordingly.<br />
For example, the cost to re-create an extensive database system that is continually<br />
updated by several database operators would be quite substantial. On the other hand, the<br />
cost to re-create the data for a user creating one or two inter-office memos would be<br />
considerably less. In this scenario, the network administrator would probably opt to back<br />
up the database several times daily, and set up daily jobs for the user’s workstation.<br />
In an ideal environment, one full backup should be performed on workstations every day<br />
and servers should be fully backed up more often. Important data files and directories<br />
that constantly change may need to be backed up several times a day. Because of time<br />
and media constraints, this is not feasible for many environments, so a schedule<br />
including incremental or differential backups must be implemented. For safety reasons,<br />
a full backup should always be performed before adding new applications or changing<br />
the server configuration.<br />
How much data must be backed up?<br />
The amount of data to be backed up is a key determinant of the media rotation strategy<br />
you choose. If you are backing up large amounts of data that needs to be retained on<br />
media for long periods of time, you will need to select a strategy that is suitable for these<br />
requirements.<br />
306 <strong>Admin</strong>istrator’s <strong>Guide</strong>
Chapter 7, Preparing for backup<br />
About backup strategies<br />
How long does the data need to be stored?<br />
The amount of time the data needs to be stored is directly related to the media rotation<br />
scheme you use. For example, if you use one media and back up every day, your backups<br />
will never be more than a day old.<br />
Since storage media is relatively inexpensive when compared to the value of your data, it<br />
is a good idea to periodically back up your system on media not used in the media<br />
rotation scheme and store it permanently. Some administrators may choose to do this<br />
every week, while others may choose to store only one permanent backup per month.<br />
The threat of viruses is an issue also. Some viruses take effect immediately, while others<br />
may take days or weeks to cause noticeable damage. Because of this, you should have at<br />
least the following backups available to restore at any time:<br />
■ 3 daily backups (for example, Monday, Tuesday, Wednesday).<br />
■ A one-week-old full backup.<br />
■ A one-month-old full backup.<br />
Having these backups available should allow you to restore your system prior to when it<br />
became infected.<br />
Which devices am I backing up?<br />
Since Backup Exec can back up servers, workstations, and agents, you should consider<br />
which resources you want to protect. You will need to coordinate times that are suitable<br />
to back up different resources. For example, you may want to back up file servers during<br />
the evening and back up workstations at lunchtime.<br />
Should I include more than one system in each job?<br />
When you are setting up jobs for the network, you must decide if you want to create one<br />
job that includes many resources or a job for each resource. Here are some of the<br />
advantages and disadvantages of each method.<br />
Advantages and disadvantages of including more than one system in a job<br />
Method Advantages Disadvantages<br />
One job per device ◆ If a job fails, you know<br />
immediately which resource was<br />
not backed up.<br />
◆ If a resource is turned off or<br />
moved, backups of other resources<br />
are not affected.<br />
◆ When resources are added to the<br />
network you can simply set up<br />
new jobs for each resource.<br />
◆ You have more jobs<br />
to keep track of (for<br />
example, <strong>rev</strong>iewing<br />
job histories, and so<br />
forth).<br />
307
About backup strategies<br />
Advantages and disadvantages of including more than one system in a job<br />
Method (continued) Advantages Disadvantages<br />
Multiple resources<br />
per job<br />
Understanding backup methods and their advantages<br />
Before you can develop your media rotation strategy, you will need to decide whether you<br />
want to perform only full backups or use a strategy that includes Full backups and one of<br />
the modified backup methods (differential, incremental or working set backups).<br />
The backup methods used by Backup Exec are:<br />
■ Full. Includes all of the data that was selected for backup and uses the full backup<br />
method. Backup Exec detects the device as having been backed up. You can use either<br />
archive bit or modified time to determine if a file has been backed up.<br />
Note You will need to perform a full backup of your server to establish a baseline for<br />
disaster recovery.<br />
Full backups also include Copy backups, which include all selected data and do not<br />
affect any media rotation scheme because the archive bit is not reset. Copy backups<br />
are useful when you need to:<br />
■ Back up data for a special purpose (for example, to send to another site).<br />
■ Back up specific data.<br />
◆ There are fewer jobs to keep track<br />
of and create.<br />
◆ You know the order in which the<br />
data is backed up.<br />
◆ You could make it an overwrite job<br />
and thus be able to use the same<br />
name for the media and the job.<br />
■ Perform an additional backup to take off-site.<br />
◆ If any of the<br />
resources in the job<br />
are not available<br />
during the backup,<br />
the job results in an<br />
abnormal<br />
completion status.<br />
■ Back up data that belongs to a media rotation job without affecting the rotation<br />
cycle.<br />
Another Full backup option is the archive backup option, which automatically<br />
deletes files from the volume after they have been successfully backed up. This<br />
backup method is designed for migrating data from disk to storage media and should<br />
not be incorporated in a regular backup schedule.<br />
308 <strong>Admin</strong>istrator’s <strong>Guide</strong>
Chapter 7, Preparing for backup<br />
About backup strategies<br />
Using the archive backup method allows you to free valuable disk space and reduce<br />
clutter on your server volume by migrating stagnant directories and files from the<br />
server to media. An archive backup job backs up the selected data, verifies the<br />
media, and then deletes the data from the volume.<br />
Note For data to be deleted, rights to delete a file must be granted; otherwise data will<br />
be backed up but not deleted.<br />
Backup Exec will not delete data from Backup Exec Agent workstations when<br />
using the archive feature.<br />
■ Differential. Includes all files that have changed since the last full or incremental<br />
backup. The difference between differential and incremental backups is that<br />
incremental backups include only the files that have changed since the last full or<br />
incremental backup.<br />
Backup Exec provides two differential backup methods, one that uses archive bit and<br />
one that uses modified time to determine if the file was backed up. If you select to use<br />
the Full - Back up files - Using archive bit (reset archive bit) and want to run<br />
differential backups, you must use the Differential - Back up changed files since last<br />
full - Using archive bit (does not reset archive bit) method. If you select to use the<br />
Full - Back up files - Using modified time, you must use the Differential - Back up<br />
changed files since last full - Using modified time method.<br />
In most schemes, differential backups are recommended over incremental backups.<br />
Differential backups allow much easier restoration of an entire device than<br />
incremental backups since only two backups are required. Fewer required media also<br />
decreases the risk of not being able to restore important data because of media<br />
errors.<br />
You should not mix differential and incremental backups together.<br />
■ Incremental. Incremental backups include only the files that have changed since the<br />
last full or incremental backup.<br />
Backup Exec provides two incremental backup methods, one that uses archive bit<br />
and one that uses modified time to determine if the file was backed up. If you select<br />
to use the Full - Back up files - Using archive bit (reset archive bit) and want to run<br />
incremental backups, you must use the Incremental - Back up changed files since<br />
last full or incremental- Using archive bit (reset archive bit) method. If you select to<br />
use the Full - Back up files - Using modified time, you must use the Incremental -<br />
Back up changed files since last full or incremental - Using modified time method.<br />
The advantages and disadvantages described in this section pertain to either type of<br />
differential backup.<br />
■ Working set. The working set backup option includes two options; Changed today<br />
and Last accessed in x days. The Changed today option was called Daily backup in<br />
p<strong>rev</strong>ious versions of Backup Exec. You can perform backups using the Changed today<br />
309
About backup strategies<br />
method in addition to the media rotation scheme selected. The Changed today<br />
method backs up all files with today’s date (created or changed today). The Changed<br />
today method does not affect the files’ backup status because the archive bit is not<br />
reset.<br />
If you select the Last accessed in x days method, you can then indicate in the Files<br />
accessed in x days field that you want to include data that has been accessed in a<br />
specific number of days.<br />
This option is similar to a differential backup, in which files that have been created<br />
or changed since the last full backup are included; however, the difference lies in that<br />
you can also specify to include all files accessed within the last x number of days.<br />
This option can speed the recovery of a crashed server because you only need to<br />
restore the working set backup to get up and running again, and then restore the<br />
latest full backup at a later time (if necessary).<br />
To effectively include the data needed to make your system operational after<br />
restoring a working set backup, specifying at least 30 days in the Files accessed in x<br />
days field is recommended. With a full/working set backup scheme, the non-full<br />
backups will require more media space than full/differential or full/incremental<br />
schemes. However, in environments where active data is migrated frequently<br />
between machines, or when restore times are especially critical, working set backups<br />
can make up the cost of extra media in time savings for restoring data.<br />
There are advantages and disadvantages to each backup method.<br />
Backup Method Advantages and Disadvantages<br />
Method Advantages Disadvantages<br />
Full ◆ Files are easy to find - Since full<br />
backups include all data<br />
contained on a device, you don’t<br />
have to search through several<br />
media to find a file that you need<br />
to restore.<br />
◆ There is always a current backup<br />
of your entire system on one<br />
media or<br />
media set - If you should need to<br />
restore your entire system, all of<br />
the most current information is<br />
located on the last full backup.<br />
◆ Redundant backups - since most of<br />
the files on your file server rarely<br />
change, each full backup following<br />
the first is merely a copy of what has<br />
already been backed up. This<br />
requires more media.<br />
◆ Full backups take longer to perform -<br />
Full backups can be time consuming,<br />
especially when you have other<br />
devices on the network that need to<br />
be backed up (e.g., agent<br />
workstations, remote servers).<br />
310 <strong>Admin</strong>istrator’s <strong>Guide</strong>
Backup Method Advantages and Disadvantages<br />
Method Advantages Disadvantages<br />
Differential ◆ Files are easy to find - Restoring a<br />
system backed up with a<br />
differential strategy requires a<br />
maximum of two backups - the<br />
latest full backup and the latest<br />
differential backup. This is less<br />
time consuming than backup<br />
strategies that require the latest<br />
full backup and all incremental<br />
backups created since the full<br />
backup.<br />
◆ Less time required for backup and<br />
restore - Differential backups take<br />
less time to restore than full<br />
backups. Faster recovery is<br />
possible in disaster situations<br />
because you only need the latest<br />
full and differential backup media<br />
to fully restore a device.<br />
Incremental ◆ Better use of media - Only files<br />
that have changed since the last<br />
backup are included, so there is<br />
much less data storage space<br />
required.<br />
◆ Less time required for backup -<br />
Incremental backups take much<br />
less time than full and differential<br />
backups to complete.<br />
Chapter 7, Preparing for backup<br />
About backup strategies<br />
◆ Redundant backups - All of the files<br />
created or modified since the last<br />
incremental backup are included;<br />
thus creating redundant backups.<br />
◆ Backups are spread across multiple<br />
media - Since multiple media is<br />
required in a disaster situation, this<br />
can cause recovery of a device to take<br />
longer. In addition, the media must<br />
be restored in the correct order to<br />
effectively bring the system up to<br />
date.<br />
311
About backup strategies<br />
Backup Method Advantages and Disadvantages<br />
Method Advantages Disadvantages<br />
Working Set ◆ Restoring a system backed up<br />
with a working set strategy<br />
requires only the media<br />
containing the latest working set<br />
backup media and the media<br />
containing the most recent full<br />
backup.<br />
◆ You can perform a working set<br />
backup, restore the data to a new<br />
system, and be up and running<br />
faster than if you had to restore a<br />
full backup followed by all of the<br />
incremental or differential<br />
backups.<br />
◆ Working set backups take less<br />
time to run than full backups.<br />
Understanding the archive bit and backup methods<br />
◆ The Last accessed in (x) days method<br />
is available only on platforms that<br />
support the last accessed date<br />
(Windows, NetWare, and UNIX).<br />
Working set backups will work as<br />
differential backups when selected<br />
for other platforms.<br />
Whenever a file is created or changed, the operating system activates the Archive Bit or<br />
modified bit. Unless you select to use backup methods that depend on a date and time<br />
stamp, Backup Exec uses the archive bit to determine whether a file has been backed up,<br />
which is an important element of your backup strategy.<br />
Selecting the following backup methods can affect the archive bit:<br />
■ Full - Back up files - Using archive bit (reset archive bit)<br />
■ Differential - Back up changed files since last full - Using archive bit (does not reset<br />
archive bit)<br />
■ Incremental - Back up changed files since last full or incremental - Using archive bit<br />
(reset archive bit)<br />
Whenever a file has been backed up using either the Full - Back up files - Using archive<br />
bit (reset archive bit) or Incremental - Changed Files - Reset Archive Bit backup<br />
method, Backup Exec turns the archive bit off, indicating to the system that the file has<br />
been backed up. If the file is changed again prior to the next full or incremental backup,<br />
the bit is turned on again, and Backup Exec will back up the file in the next full or<br />
incremental backup. Backups using the Differential - Changed Files backup method<br />
include only files that were created or modified since the last full backup. When this type<br />
of differential backup is performed, the archive bit is left intact.<br />
Consider the following backup strategy scenario:<br />
312 <strong>Admin</strong>istrator’s <strong>Guide</strong>
Chapter 7, Preparing for backup<br />
About backup strategies<br />
Fred wants to implement a backup strategy for the office fileserver. Fred knows that<br />
all backup strategies begin with a full backup (backup of an entire device using the<br />
full backup method), so he creates a Selection List (see “Creating selection lists” on<br />
page 328) for his server and submits the job to run at the end of the day on Friday.<br />
Since most files on the server, such as operating system files and application files,<br />
seldom change, Fred decides that he can save time and media by incorporating<br />
incremental or differential backups in his media rotation scheme. Fred opts to use<br />
incremental backups, so he schedules the script to run at the end of the day, Monday<br />
through Thursday, with the incremental backup method.<br />
Here’s what happens: Fred’s Friday tape contains all of the data on the fileserver and<br />
Backup Exec changes all of the files’ statuses to backed up. At the end of the day on<br />
Monday, the incremental job runs and only the files that were created or changed<br />
(had the archive bit re-set by the operating system) are backed up. When the<br />
incremental job completes, Backup Exec will turn the archive bit off, showing that<br />
the files have been backed up. On Tuesday through Thursday, the same events<br />
happen.<br />
If Fred’s fileserver crashed on Thursday morning, after he got it running, he would<br />
restore each backup in the order in which it was created (for example, Friday,<br />
Monday, Tuesday, and so forth).<br />
If Fred had decided to perform differential backups on Monday through Thursday, he<br />
would have only needed Friday’s and Wednesday’s tapes: Friday’s tape because it<br />
included all of the data, and Wednesday’s tape because it included every file that had<br />
been created or changed since Friday’s backup.<br />
Understanding modified time and backup methods<br />
If you select to use Full - Back Up Files - Using modified time, Differential - Using<br />
modified time, or Incremental - Using modified time, Backup Exec uses a file’s modified<br />
time rather than the archive bit to determine if it needs to be backed up.<br />
When Backup Exec runs a full or incremental backup, the time the backup launches is<br />
recorded in the Backup Exec database. The next time an incremental or differential<br />
backup launches, Backup Exec compares the file system time to the backup time recorded<br />
in the Backup Exec database. If the file system time is later than the database time, the<br />
file is backed up.<br />
Note The Full - Using modified time backup method adds the time of the backup to the<br />
Backup Exec database only if the full backup job completes successfully. If the full<br />
backup job does not complete successfully, any subsequent backup jobs that use<br />
the differential or incremental modified time backup methods back up all of the<br />
data instead of just the data that changed since the last full backup.<br />
313
About backup strategies<br />
When an incremental backup is run, a new time is recorded in the Backup Exec database.<br />
The database time is not updated with differential backups.<br />
Using the modified time allows Backup Exec to run differential backups on file system,<br />
such as Unix, which do not have an archive bit.<br />
If you want Backup Exec to use modified time to determine if a file has been backed up,<br />
the full and incremental (or full and differential) backups must use the same backup<br />
selection list.<br />
Related Topics:<br />
“About selection lists” on page 327<br />
Using the Windows NTFS Change Journal to determine changed files<br />
For Windows 2000 or later systems, you can enhance incremental and differential<br />
backup performance by selecting to have Backup Exec use the information recorded in<br />
the NTFS Change Journal. NTFS logs all file system changes in the Change Journal. If you<br />
select to use the Change Journal and select Differential - Using modified time or<br />
Incremental - Using modified time as the backup method, Backup Exec will scan the<br />
journal to get a list of changed files rather than scan all files, reducing the amount of<br />
time required to perform the incremental or differential backup.<br />
314 <strong>Admin</strong>istrator’s <strong>Guide</strong>
Selecting data to back up<br />
Chapter 7, Preparing for backup<br />
Selecting data to back up<br />
When you are setting up a backup job, the first thing you do is select the data you want<br />
to back up. You make your selections from the backup selections pane on the Backup Job<br />
Properties dialog box.<br />
Backup Data Selection<br />
Server name<br />
Local drives<br />
System State<br />
Backup Exec database<br />
There are several ways you can select data to back up. You can select an entire drive, a<br />
folder, files, System State, network share, Backup Exec Agent volume, or user-defined<br />
selection. You also can use the Advanced File Selection feature to include or exclude<br />
specific files or specific types of files. Or you can set up a selection list that you can reuse<br />
for several backups.<br />
Note If the account to which you are logged on does not have sufficient rights, you are<br />
required to supply another logon account that can be used to view files for backup.<br />
To expand the view for an item, click the plus sign (+) next to it or double-click the item<br />
name. To collapse the view, click the minus sign (-) next to an item or double-click the<br />
item name.<br />
To view the contents of an item, double-click the item’s icon. The item’s contents appear<br />
in the right frame of the backup selections view. For all items (except System State), you<br />
can traverse file levels from either side of the window by clicking folders and subfolders<br />
as they appear.<br />
When you are browsing remote selections, Backup Exec requires a valid logon account to<br />
expand the resources and devices. If the default logon account does not enable access to<br />
a remote selection, Backup Exec prompts you to select another existing logon account or<br />
create a new logon account that can access the selection.<br />
315
About using fully qualified computer names in backup selections<br />
To select data, select the check box next to the drive or directory you want to back up.<br />
.Data selection<br />
A slash in a shaded check box means some items below<br />
the check box are selected, but the item itself cannot be<br />
selected.<br />
A slash in a check box means some items below the<br />
directory or drive level are selected.<br />
A check mark in a check box means all items at or below<br />
the directory or drive level are selected.<br />
A clear check box means the item can be<br />
selected.<br />
About using fully qualified computer names in backup<br />
selections<br />
You can enter fully qualified computer names in Backup Exec anywhere that you can<br />
enter a computer name. In addition, Backup Exec can show fully qualified computer<br />
names where computer names are listed.<br />
For fully qualified computer names, the following rules apply:<br />
■ The maximum number of characters for each label (the text between the dots) is 63<br />
■ The maximum total number of characters in the fully qualified name is 254,<br />
including the dots, but excluding the \\<br />
■ The name cannot include the following characters: * | < > ?<br />
To find a fully qualified computer name, from the Control Panel, select System ><br />
Computer Name. The fully qualified name appears in the Full computer name field.<br />
If you upgraded from Backup Exec version 10d or earlier, the backup selection list may<br />
include some selections that use fully qualified computer names and some selections<br />
that do not use fully qualified computer names. <strong>Symantec</strong> does not recommend using<br />
both fully qualified computer names and non-qualified computer names in selection<br />
lists. <strong>Symantec</strong> recommends using fully qualified computer names.<br />
For example, if you have a computer named Test_Computer, you can have two selections<br />
for it. One selection is called Test_Computer. The fully qualified selection is called<br />
Test_Computer.domain.company.com. In this case, Backup Exec treats each selection as<br />
a separate computer, even though both selections are for the same computer. For<br />
316 <strong>Admin</strong>istrator’s <strong>Guide</strong>
Chapter 7, Preparing for backup<br />
About the Computer Name node<br />
backup jobs that use the short computer name, the catalog contains the short computer<br />
name. For backup jobs that use the fully qualified name, the catalog contains the fully<br />
qualified name.<br />
About the Computer Name node<br />
The first node under All Resources shows the name of the computer on which Backup<br />
Exec is installed. It includes the following sub-nodes:<br />
Sub-nodes of the Computer Name node<br />
Sub-node name Description<br />
Local Drives Includes hard drives as well as CD-ROM drives that physically reside on the<br />
media server.<br />
Shadow Copy<br />
Components<br />
(Windows Server<br />
2003)<br />
Uses Microsoft’s Volume Shadow Copy Service to protect critical operating<br />
system and application service data, and third party application and user<br />
data on Windows Server 2003 resources.<br />
System State Lists a collection of system-specific data that is backed up whenever the<br />
computer name node is selected. <strong>Symantec</strong> recommends that you back up<br />
System State. However, you can clear the check box next to System State if<br />
you do not want to back it up with the resources on the server. You cannot<br />
select or expand the System State resources individually. They are backed<br />
up only as a collection, never individually.<br />
You can only perform a full backup on System State. However, if you select<br />
other items at the same time, you can perform other backup methods on<br />
those items. You can back up System State remotely on other computers if<br />
Backup Exec Remote Agent is installed on the remote computer. For more<br />
information about System State, refer to your Microsoft Windows 2000 or<br />
Windows Server 2003 documentation.<br />
Active Directory<br />
Application Mode<br />
Backup Exec<br />
database<br />
Appears only when Active Directory Application Mode (ADAM) resources<br />
are available for backup. Even though ADAM is a Shadow Copy component,<br />
the ADAM node is not selected automatically when you select the Shadow<br />
Copy Components node. You must select the ADAM node if you want to<br />
back up the ADAM resources.<br />
Includes job, schedule, job history, notification, alerts, device, media, and<br />
catalog indexes data for Backup Exec<br />
317
About the Favorite Resources node<br />
Sub-nodes of the Computer Name node<br />
Sub-node name Description<br />
Utility Partition Includes the utility partitions that are installed on the system and available<br />
for backup. Individual utility partition objects are named Utility Partition<br />
on Disk disk_number (for example, Utility Partition on Disk 0), and cannot<br />
be expanded. Backing up utility partitions is recommended when a full<br />
system backup is done, such as for disaster recovery preparation. Utility<br />
partitions can be backed up individually. If there are not utility partitions<br />
on the system, this resource is not available. <strong>Admin</strong>istrative rights are<br />
required to browse and back up utility partitions.<br />
EFI System Partition Appears if an Extensible Firmware Interface (EFI) system partition is on<br />
the computer. In most cases, each computer will have only one EFI system<br />
partition. However, if more than one exists on a computer, Backup Exec<br />
displays only the active partition.<br />
EFI is required to boot Windows on all Intel Itanium 64-bit computers. You<br />
can back up and restore EFI system partition data using Backup Exec on<br />
Intel Itanium 64-bit computers. EFI system partition data can be backed up<br />
only on remote computers using the Backup Exec Remote Agent for<br />
Windows Systems.<br />
The Advanced Open File Option is not available for use with EFI system<br />
partition backups. In addition, the Use the Microsoft Change Journal if<br />
available option on the General backup options dialog box is not available<br />
for EFI system partition backups.<br />
EFI system partitions can be recovered after a disaster using the Backup<br />
Exec Intelligent Disaster Recovery option.<br />
Related Topics:<br />
“About the Active Directory Recovery Agent” on page 903<br />
About the Favorite Resources node<br />
The Favorite Resources node lists the remote computers that are set up to publish<br />
information to the media server. Several nodes may appear under the Favorite<br />
Resources node, depending on the type of remote computers that you use. The nodes<br />
that may appear include:<br />
■ Linux/Unix Servers<br />
■ Macintosh Servers<br />
■ NetWare Agents<br />
■ Windows Systems<br />
318 <strong>Admin</strong>istrator’s <strong>Guide</strong>
Chapter 7, Preparing for backup<br />
About the Favorite Resources node<br />
From the Windows Systems node, you can add or delete remote Windows computers.<br />
When you add or delete a remote computer, it may take a few minutes for the computer<br />
name to appear or to be removed from the Windows Systems node.<br />
Backup Exec automatically deletes a remote computer from the Windows Systems node<br />
in the following situations:<br />
■ The remote computer becomes disconnected from the network.<br />
■ The Remote Agent is uninstalled from the remote computer.<br />
If the media server receives published information from the remote computer again,<br />
Backup Exec adds the computer name to the Windows Systems node again.<br />
If the media server does not receive published information within a 24-hour period, a<br />
user attention icon appears next to the remote computer’s name. This icon is displayed<br />
for 13 days. Some of the reasons why the media server may not receive published<br />
information include:<br />
■ The publishing option is disabled on the Remote Agent.<br />
■ A media server is removed from the list to publish to.<br />
For more information about publishing, see “Publishing the remote Windows computer<br />
to media servers” on page 919.<br />
Adding a Windows system to the Favorite Resources node<br />
To add a Windows system to the Favorite Resources node<br />
1. On the navigation bar, click the arrow next to Backup.<br />
2. Click New backup job.<br />
3. On the backup selection tree, expand the Favorite Resources node.<br />
4. Right-click Windows Systems.<br />
5. Click Add Windows Systems.<br />
6. In the System Name box, type the name or IP address of the remote computer that<br />
you want to add.<br />
319
About the Favorite Resources node<br />
7. Select one of the following:<br />
Install the Remote Agent,<br />
and then add to Favorite<br />
Resources<br />
Add a system that already<br />
has the Remote Agent<br />
installed<br />
8. In the Logon Account box, select the logon account to use for the remote computer.<br />
This box is not available if you selected Install the Remote Agent, and then add to<br />
Favorite Resources in step 7.<br />
9. Click OK.<br />
If you selected Install the Remote Agent, and then add to Favorite Resources in<br />
step 7, the installation wizard appears. For instructions on how to install the Remote<br />
Agent by using the wizard, see step 4 on page 95.<br />
It may be several minutes before the computer name appears under the node.<br />
Deleting a Windows system from the Favorite Resources node<br />
To delete a Windows system from the Favorite Resources node<br />
1. On the navigation bar, click the arrow next to Backup.<br />
2. Click New backup job.<br />
Click this option if the Remote Agent for Windows Systems is not<br />
installed on the remote computer. Backup Exec installs the<br />
Remote Agent on the remote computer, and then adds the remote<br />
computer to the Favorite Resources node.<br />
Click this option if the Remote Agent for Windows Systems is<br />
already installed on the remote computer. Backup Exec adds the<br />
remote computer to the Favorite Resources node.<br />
3. On the backup selection tree, expand the Favorite Resources node, and then expand<br />
the Windows Systems node.<br />
4. Right-click the Windows system that you want to delete.<br />
5. Click Delete from Favorite Resources.<br />
It may be several minutes before the computer name is removed from the node.<br />
320 <strong>Admin</strong>istrator’s <strong>Guide</strong>
About the Domains node<br />
Chapter 7, Preparing for backup<br />
About the Domains node<br />
The Domains node contains two sub-nodes: Active Directory Domains and Microsoft<br />
Windows Network. The Microsoft Windows Network node enables you to browse to<br />
resources in a Microsoft Windows network.<br />
The Active Directory Domains node enables you to browse Active Directory domains.<br />
Backup Exec automatically discovers the Active Directory domain to which the media<br />
server belongs and displays it in the backup selection list. Also, you can manually add<br />
Active Directory domains to the backup selections list.<br />
You cannot select the Active Directory Domains node itself for backup. You must expand<br />
the node to browse Active Directory domains.<br />
When you add an Active Directory domain, you must use a fully qualified domain name.<br />
An example of a fully qualified domain name is domain.companyname.com. For fully<br />
qualified domain names, the following rules apply:<br />
■ The maximum number of characters for each label (the text between the dots) is 63<br />
■ The maximum total number of characters in the fully qualified domain name is 254,<br />
including the dots, but excluding the \\<br />
■ The name cannot include the following characters: * | < > ?<br />
Adding an Active Directory domain to the Active Directory<br />
Domains node<br />
To add an Active Directory domain<br />
1. On the navigation bar, click the arrow next to Backup.<br />
2. Click New Backup Job.<br />
3. On the backup selections tree, expand the Domains node.<br />
4. Right-click Active Directory Domains.<br />
5. Click Manage Active Directory Domains.<br />
6. In the Name box, type the fully qualified domain name.<br />
7. Click Add.<br />
8. Click Close.<br />
321
About the Oracle Real Application Clusters node<br />
About the Oracle Real Application Clusters node<br />
The Oracle Real Application Clusters node appears only if you install a licensed version<br />
of the Oracle Agent. You cannot select this node for backup. However, you can expand<br />
the node to view and select Real Application Cluster nodes.<br />
For more information about protecting Oracle Real Application Clusters, see “About<br />
backing up Oracle RAC resources” on page 1414.<br />
About the NDMP Devices node<br />
The NDMP Devices node appears only if you install a licensed version of the NDMP<br />
Agent. You cannot select this node for backup. However, you can expand the node to<br />
view and select NDMP devices for backup. For more information about protecting NDMP<br />
devices, see “Backing up NDMP resources” on page 1574.<br />
About the Microsoft SharePoint Server Farms node<br />
The Microsoft SharePoint Server Farms node appears only if you install a licensed<br />
version of the SharePoint Agent. It shows a logical view of the topology of each<br />
SharePoint server farm on your network. Backup Exec automatically discovers<br />
SharePoint farms when you browse to a SharePoint front-end Web server and adds the<br />
farms to this node. Additionally, you can add farms manually by using the Add Server<br />
Farm menu option. For more information, see “Selecting SharePoint resources for<br />
backup” on page 1299.<br />
About the User-defined Selections node<br />
You can create shortcuts to shares and save them as user-defined selections. Use this<br />
feature to quickly access shares that have a very long path or that are unavailable when<br />
you set up a backup job. A share may be unavailable because the network resources that<br />
are used to locate the computer are offline, even though the computer may still be<br />
running and available. In some cases this happens because the computer is on the<br />
Internet and accessible from within the company’s private network, but cannot be<br />
located by using just its name or normal browsing methods.<br />
322 <strong>Admin</strong>istrator’s <strong>Guide</strong>
Chapter 7, Preparing for backup<br />
About the User-defined Selections node<br />
Adding a user-defined selection to the User-defined Selections<br />
node<br />
You can set up direct access to a share by entering its Universal Naming Convention<br />
(UNC) path name or computer name, or a fully qualified computer name.<br />
User-defined selection formats<br />
Format type Example<br />
UNC name \\mycomputer\shared\temp<br />
Fully qualified<br />
computer name<br />
For more information about fully qualified computer names, see<br />
“About using fully qualified computer names in backup selections” on page 316<br />
To add a user-defined selection to the User-defined Selections node<br />
1. On the navigation bar, click the arrow next to Backup.<br />
2. Click New Backup Job.<br />
3. Right-click User-defined Selections, and then click Manage User-defined<br />
Selections.<br />
4. In the Name box, type the server name and volume name, the computer name, or<br />
fully qualified computer name.<br />
You can provide TCP/IP addresses for user-defined selections, but <strong>Symantec</strong> does<br />
not recommended it. Backup Exec does not support user-defined selections for IP<br />
addresses in a Dynamic Host Configuration Protocol (DHCP) environment.<br />
5. Click Add.<br />
6. When you are finished adding selections, click Close.<br />
The selections that you specify can be selected for backup operations from the<br />
User-defined Selections node.<br />
Related Topics:<br />
“About selection lists” on page 327<br />
“Creating selection lists” on page 328<br />
\\mycomputer.domain.companyname.com\temp<br />
323
About the Workstation Agents node<br />
“Deleting selection lists” on page 331<br />
“Editing selection lists” on page 332<br />
About the Workstation Agents node<br />
The Workstation Agents node appears only if you have agents and options from Backup<br />
Exec version 10d or earlier that are set up to publish to the media server.<br />
For more information about Workstation Agents, see “<strong>Symantec</strong> Backup Exec<br />
Workstation Agents” on page 685.<br />
Selecting Distributed File System (Dfs) links for backup<br />
Only the Dfs links themselves are backed up; the data that the links lead to is not<br />
included.<br />
To back up the data in the Dfs links, back up the data on the server where the data<br />
resides.<br />
If you are backing up any volumes along with the Dfs root, it is recommended that you<br />
exclude any Dfs links that reside on those volumes from the backup.<br />
To back up Microsoft’s Distributed File System (Dfs)<br />
1. On the Tools menu, click Options.<br />
2. On the Properties pane, under Job Defaults, select Network and Security.<br />
3. Check Enable selection of user shares, and then click OK.<br />
4. On the navigation bar, click the arrow next to Backup.<br />
5. Click New Backup Job.<br />
6. Create a user-defined selection for the computer that hosts the Dfs root (even if the<br />
computer that hosts the Dfs root is the local selection).<br />
Backup Exec does not support the use of Dfs domain root paths (\\domain\dfsroot).<br />
Add only the computer that hosts the Dfs root to protect the Dfs links.<br />
7. In the backup selection tree, expand User-defined Selections, and then expand the<br />
node for the computer you added.<br />
8. Select the Dfs root.<br />
324 <strong>Admin</strong>istrator’s <strong>Guide</strong>
9. Run the backup job.<br />
Chapter 7, Preparing for backup<br />
Including or excluding files for backup<br />
Related Topics:<br />
“Adding a user-defined selection to the User-defined Selections node” on page 323<br />
“Restoring Distributed File System (Dfs) links” on page 505<br />
Including or excluding files for backup<br />
Advanced file selection allows you to quickly select or de-select files for backup and<br />
archive operations by specifying file attributes. With this feature you can:<br />
■ Include or exclude files by filename attributes. For example, you can select only files<br />
with .txt extensions, or exclude files with .exe extensions from a backup.<br />
■ Select only files that fall within a specified date range. For example, you can select<br />
files that were created or modified during the month of December.<br />
■ Specify files that have not been accessed in a specified number of days. For example,<br />
you can select files that have not been accessed in 30 days from your “My<br />
Documents” folder for an archive operation.<br />
To include or exclude files for backup<br />
1. On the navigation bar, click the arrow next to Backup.<br />
2. Click New Backup Job.<br />
3. Select the resource that contains the files you want to include or exclude from the<br />
backup.<br />
4. Click Include/Exclude.<br />
5. Select the appropriate options as follows:<br />
Drives If you want to include or exclude files from a backup of a<br />
different drive than the one you selected p<strong>rev</strong>iously on the<br />
Backup Job Properties dialog box, select the new drive that<br />
contains the files you want to include or exclude.<br />
325
Including or excluding files for backup<br />
File Selection<br />
Path If you want to include or exclude a specific file, type the name of<br />
the folder and/or subfolder on the selected drive that contains<br />
the file.<br />
You can use wildcard characters. Use a question mark (?) to<br />
represent any single character. Use two asterisks (**) to represent<br />
any number of characters.<br />
For example, on your C: drive you have a My Documents folder<br />
that contains a subfolder called Work Files. There are three Work<br />
Files subfolders called 1999, 2000, and 2001. Each one of those<br />
subfolders has a subfolder called Personnel. If you type the path<br />
as \My Documents\**\Personnel, the backup will include or<br />
exclude:<br />
◆ C:\My Documents\Work Files\2001\Personnel<br />
◆ C:\My Documents\Work Files\2000\Personnel<br />
◆ C:\My Documents\Work Files\1999\Personnel<br />
In addition, every subfolder below the ** wildcard is included or<br />
excluded. However, the only files from the subfolders that are<br />
included or excluded are those that match the file name you type<br />
in the File field. So in the example above, every subfolder of<br />
C:\My Documents is included in or excluded from the backup,<br />
and only the files that match the file name you type in the File<br />
field are included or excluded.<br />
After you type the path, type the file name in the File field.<br />
File Type the name of the file you want to include in or exclude from<br />
the backup.<br />
You can use wildcard characters. Use a question mark (?) to<br />
represent any single character. Use two asterisks (**) to represent<br />
any number of characters.<br />
For example, to include all files with the .exe extension, type<br />
**.exe.<br />
After you type the file name, indicate whether you want to<br />
include or exclude it.<br />
Include (Default) Select this option to include the files in the job.<br />
Exclude Select this option to exclude the files from the job.<br />
Include subdirectories Select this option if you want to select the contents of all the<br />
subfolders when a directory is selected.<br />
326 <strong>Admin</strong>istrator’s <strong>Guide</strong>
Chapter 7, Preparing for backup<br />
About selection lists<br />
Only modified Files Select this to include or exclude modified files in the path you<br />
specify.<br />
Only read-only Files Select this to include or exclude files that cannot be modified.<br />
Files dated Select this to include or exclude the files created or modified<br />
during a specific time period. Then select the beginning and<br />
ending dates.<br />
Files not accessed in x days Select this to include or exclude files that have not been accessed<br />
in a specified number of days. This is useful when you need to<br />
migrate older files from your system.<br />
If the data does not match all of the criteria specified in the Advanced Backup File<br />
Selection dialog box, Backup Exec does not include or exclude it in the backup.<br />
6. After completing your selections, click OK.<br />
7. Submit the operation using the same procedures as required for other backups. For<br />
more information, see “Creating a backup job by setting job properties” on page 349.<br />
About selection lists<br />
Selection lists provide a quick and easy way of selecting files that you back up often.<br />
After you choose devices, directories and files, you can save the selections as a selection<br />
list that you can use in regularly scheduled operations or once-only operations.<br />
Selection lists, which define what is to be backed up, are also automatically created<br />
when you create a backup. You can combine a selection list with a policy and quickly<br />
create a backup job.<br />
Backup Exec detects and notifies you about items in a selection list that are no longer on<br />
the resource. Notification occurs as a selection list is loaded for local selections, and as<br />
any remote server is expanded in the tree.<br />
You can also choose to notify recipients when a job completes that contains a particular<br />
selection list. This feature allows you to notify users who may be interested that a<br />
particular set of selections was backed up. The completion status of the job is included in<br />
the notification.<br />
To view the job history of the jobs that are associated with a selection list, from Job<br />
Setup, right-click the selection list, and then from the shortcut menu, click View<br />
History.<br />
327
About selection lists<br />
Related Topics:<br />
“Creating selection lists” on page 328<br />
“Deleting selection lists” on page 331<br />
“Editing selection lists” on page 332<br />
“Editing selection lists” on page 332<br />
Creating selection lists<br />
A backup selection list is a list of the resources you want to back up. After you create a<br />
selection list you can use it with any backup job or policy. Depending on how you set the<br />
Backup Exec default options for selection lists, Backup Exec will do one of the following<br />
when you create a new selection list:<br />
■ Create a separate selection list for each computer you choose.<br />
■ Create a separate selection list for each resource you choose.<br />
■ Create one selection list, regardless of the number of computers or resources you<br />
choose.<br />
To create a selection list<br />
1. On the navigation bar, click Job Setup.<br />
2. In the task pane, under Selection Lists Tasks, select New backup selection list.<br />
3. Select the resources that you want to back up from the backup selections pane. For<br />
more information about selecting data, see “Selecting data to back up” on page 315.<br />
4. Select the appropriate options as follows:<br />
Selection list name Enter the name of this selection list.<br />
Selection list<br />
description<br />
Load Selections from<br />
existing list<br />
Enter a description for this selection list.<br />
Click this button if you want to load an existing selection list or<br />
merge multiple selection lists (see “Merging and replacing selection<br />
lists” on page 330).<br />
Include/Exclude Click this button if you want to use the Advanced File Selection for<br />
selecting files for backing up (see “Including or excluding files for<br />
backup” on page 325).<br />
328 <strong>Admin</strong>istrator’s <strong>Guide</strong>
Chapter 7, Preparing for backup<br />
About selection lists<br />
Include subdirectories Select this option if you want to select the contents of all the<br />
subfolders when a directory is selected.<br />
Show file details Select this option to display details about the files available for<br />
selecting.<br />
5. (Optional) To change the order in which the resources in the selection list are backed<br />
up, on the Properties pane, under Source, click Resource Order.<br />
6. (Optional) To change or test a logon account for the resources, on the Properties<br />
pane, under Source, click Resource Credentials. For more information, see “About<br />
selection lists” on page 327.<br />
7. (Optional) To set the priority for processing the jobs associated with the selection<br />
list, or to can set a time range when the resources in the list will be available for<br />
backup, on the Properties pane, under Source, click Priority and Availability. For<br />
more information, see “Setting priority and availability windows for selection lists”<br />
on page 334.<br />
8. (Optional) To notify users that a job containing this selection list was completed, on<br />
the Properties pane, under Source, click Selection List Notification. For details on<br />
adding notification recipients, see “Assigning notification recipients for completed<br />
jobs” on page 565.<br />
9. If you are creating a selection list for a CASO environment, do the following in the<br />
order listed:<br />
■ On the Properties pane, under Destination, click Device.<br />
■ Check Restrict backup of the selection list to devices on the following media<br />
server or media servers in a pool.<br />
■ Select the media server from the drop-down list.<br />
10. Click OK.<br />
Related Topics:<br />
“About selection lists” on page 327<br />
“Deleting selection lists” on page 331<br />
“Editing selection lists” on page 332<br />
“To edit the Excludes selection list” on page 333<br />
“Creating separate selection lists for each computer or resource” on page 335<br />
329
About selection lists<br />
Holding jobs that back up a selection list<br />
You can place all jobs that back up a selection list on hold to p<strong>rev</strong>ent the jobs from<br />
running. The jobs do not run until you change the job’s hold status.<br />
To hold jobs that back up a selection list<br />
1. On the navigation bar, click Job Setup.<br />
2. On the Backup Selection Lists pane, right-click the selection list whose jobs you<br />
want to place on hold, and then click Hold Jobs.<br />
The jobs that back up this selection list are placed on hold. To remove the hold and<br />
run the jobs according to the schedule, click Remove Hold.<br />
You can select multiple selection lists by selecting a selection list, and then pressing<br />
the or keys while you click other selection lists.<br />
Merging and replacing selection lists<br />
You can create a new selection list by merging two or more existing lists with new<br />
selections. You can also replace selections in the tree with other selection lists.<br />
To merge and replace selection lists<br />
1. On the navigation bar, click Job Setup.<br />
2. Under Selection Lists Tasks in the task pane, select New backup selection list.<br />
3. On the New Backup Selection List dialog box, select resources to include in the<br />
selection list.<br />
4. Click Load selections from existing list.<br />
5. On the Use Selections dialog box, select the selection lists that you want to merge<br />
with or replace the p<strong>rev</strong>iously selected backup selections.<br />
6. Do one of the following:<br />
To merge the selection<br />
lists<br />
To replace the existing<br />
selection list<br />
Click Merge.<br />
Click Replace.<br />
330 <strong>Admin</strong>istrator’s <strong>Guide</strong>
Chapter 7, Preparing for backup<br />
About selection lists<br />
7. Complete the other options on the New Backup Selection List dialog box as described<br />
in “Creating selection lists” on page 328.<br />
8. Click OK.<br />
Deleting selection lists<br />
You can delete a selection list. However, if a selection list is associated with a policy, you<br />
must remove the selection list’s association from the policy before you can delete the<br />
selection list.<br />
You cannot delete the Excludes selection list.<br />
To delete selection lists<br />
1. On the Edit menu, click Manage Selection Lists.<br />
2. Click the selection list that you want to delete.<br />
3. Click Delete.<br />
4. Click Yes to delete the Selection List or click No to cancel the delete operation.<br />
If the selection list is being used by a job, you will not be able to delete it.<br />
5. Click Close.<br />
Related Topics:<br />
“About selection lists” on page 327<br />
“Creating selection lists” on page 328<br />
“Editing selection lists” on page 332<br />
“To edit the Excludes selection list” on page 333<br />
“Deleting a job created from a policy” on page 434<br />
331
About selection lists<br />
Editing selection lists<br />
Editing a selection list affects all jobs that use the selection list. However, if you edit a<br />
selection list that is being used by an active job, the changes do not affect that job. If you<br />
want to only edit selections for a specific job, edit the job rather than the selection list.<br />
To edit one selection list<br />
1. On the Edit menu, click Manage Selection Lists.<br />
2. Select the selection list that you want to edit.<br />
3. Click Edit.<br />
4. Edit the selection list properties.<br />
5. Click OK.<br />
To edit multiple selection lists<br />
1. On the navigation bar, click Job Setup.<br />
2. On the Backup Selection Lists pane, select the selection list you want to edit.<br />
Select multiple selection lists to edit by holding down the CTRL key while clicking<br />
the selection lists.<br />
3. Under General Tasks in the task pane, click Properties.<br />
4. If you selected multiple selection lists to edit, do one of the following:<br />
To change all of the<br />
properties for each<br />
selection list, one at a<br />
time<br />
To change the priority<br />
and availability,<br />
notification, and device<br />
(for a CAS only)<br />
properties for all of the<br />
selected selection lists<br />
Click Edit each selection list.<br />
Click Apply settings to all of the selected selection lists.<br />
If the selection list is being used by jobs, any change you make to this selection list<br />
will affect all jobs associated with it.<br />
332 <strong>Admin</strong>istrator’s <strong>Guide</strong>
5. Click Yes to continue.<br />
6. Edit the selection list properties.<br />
7. Click OK.<br />
8. Click Close.<br />
Editing the Excludes selection list<br />
To edit the Excludes selection list<br />
1. On the Edit menu, click Manage Selection Lists.<br />
2. On the Manage Selection Lists dialog box, select Excludes.<br />
3. Click Edit.<br />
4. Do one of the following:<br />
If the Excludes list was<br />
edited p<strong>rev</strong>iously<br />
If this is the first time the<br />
Excludes list is being<br />
edited<br />
5. Edit the selection list properties.<br />
6. If you want to delete one of the selection rules:<br />
Chapter 7, Preparing for backup<br />
■ Select the selection rule that you want to delete.<br />
■ Click Delete.<br />
7. Click OK.<br />
8. Click Close.<br />
◆ Select the selection rule that you want to edit.<br />
◆ Click Edit.<br />
Click Insert.<br />
Related Topics:<br />
“Including or excluding files for backup” on page 325<br />
“About selection lists” on page 327<br />
About selection lists<br />
333
About selection lists<br />
“Creating selection lists” on page 328<br />
“Assigning notification recipients for completed jobs” on page 565<br />
“Deleting selection lists” on page 331<br />
Setting priority and availability windows for selection lists<br />
When you create a backup selection list, you can specify the priority for processing the<br />
jobs associated with the selection list. In addition, you can set a time range when the<br />
resources in the list will be available for backup. The time range is called the availability<br />
window. You can set a default availability window for selection lists. When you create a<br />
new selection list, the default availability window displays, but you must select the Limit<br />
availability of this selection list for backup to the following daily time window option<br />
in order for the selection list to use the default window.<br />
You can set one availability window per selection list, and the window is the same for<br />
each day of the week. If you merge two or more selection lists or replace a selection list,<br />
Backup Exec uses the availability window of the original list.<br />
If you schedule a job to run outside of the availability window, the job does not run and<br />
Backup Exec displays an Invalid Schedule status for the job on the Job Monitor. For<br />
example, you set the availability window to allow resources to be available for backup<br />
between the hours of 11:00 p.m. and 6:00 a.m. If you schedule a backup job to run at 7:00<br />
a.m, the job will not run because the resources are not available at that time. When<br />
scheduling a job, be sure that the schedule overlaps the availability window for the<br />
resources.<br />
To set a default availability window for selection lists<br />
1. On the Tools menu, select Options.<br />
2. On the Properties pane, under Job Defaults, click Priority and Availability.<br />
3. Proceed to step 5 of “To set priority and availability for selection lists” on page 334.<br />
To set priority and availability for selection lists<br />
1. On the navigation bar, click Job Setup.<br />
2. In the task pane, under Selection Lists Tasks, select New backup selection list.<br />
3. Select the data you want to back up.<br />
4. On the Properties pane, under Source, click Priority and Availability.<br />
334 <strong>Admin</strong>istrator’s <strong>Guide</strong>
5. Complete the appropriate options as follows:<br />
Chapter 7, Preparing for backup<br />
About selection lists<br />
Job priority Select the default priority you want to assign to the all jobs<br />
associated with this selection list. The choices are Highest, High,<br />
Medium, Low, and Lowest.<br />
Limit availability of this<br />
selection list for backup<br />
to the following daily<br />
time window<br />
This option displays as Limit availability to this daily time<br />
window when you are setting default options. Select this check<br />
box to enable the availability window, which specifies when the<br />
selection list will be available for backup each day. Then specify<br />
the window settings or use the default settings.<br />
If you do not select this option, the resources in the selection list<br />
are always available for backup.<br />
First available date Select the first date when the selection list should be available to<br />
be backed up. The list will be available every day from this date<br />
onward.<br />
Begin time Select the earliest time when this selection list will be available for<br />
backup.<br />
End time Select the latest time when this selection list will be available for<br />
backup.<br />
Enable automatic<br />
cancellation for this<br />
selection list<br />
Cancel backup job if not<br />
completed within x<br />
Select this option if you want Backup Exec to cancel the job<br />
associated with this selection list if the job does not complete<br />
within the selected number of hours or minutes. Backup Exec<br />
starts timing the length of time the job takes to run when the job is<br />
queued, not when the job begins.<br />
Type the number of hours or minutes you want to allow jobs to<br />
complete before they are automatically canceled. The default<br />
amount of time is three hours.<br />
Creating separate selection lists for each computer or resource<br />
Backup Exec includes default settings that enable separate selection lists to be created<br />
for each resource or computer you select when you create a new backup selection list<br />
outside of a backup job. This feature does not apply when you create a selection list<br />
while creating a backup job.<br />
If you set up Backup Exec to create a separate selection list for each resource or<br />
computer, the selection list name will contain either the default name or a user-defined<br />
name followed by the name of the computer or resource that you selected for backup.<br />
335
About selection lists<br />
To create separate selection lists for each computer or resource<br />
1. On the Tools menu, select Options.<br />
2. On the Properties pane, under Settings, select Selection List.<br />
3. Select one of the following options:<br />
Separate backup<br />
selection list for each<br />
computer<br />
Separate backup<br />
selection list for each<br />
resource<br />
Single backup selection<br />
list for all selections<br />
Creating a custom filter for Backup Selection Lists<br />
To create a custom filter for Backup Selection Lists<br />
1. On the navigation bar, click Job Setup.<br />
2. On the Backup Selection Lists pane, in the Filter list, click .<br />
3. Type a unique name and a description for this filter.<br />
4. Do any of the following:<br />
To filter by selection list<br />
name<br />
To filter by selection list<br />
description<br />
To filter by computers<br />
backed up by the<br />
selection list<br />
Select this option to have Backup Exec create a different backup<br />
selection list for each computer that you select when you create a<br />
selection list outside of a backup job.<br />
Select this option to have Backup Exec create a different backup<br />
selection list for each resource that you select when you create a<br />
selection list outside of a backup job.<br />
Select this option to have Backup Exec create one selection list,<br />
regardless of the number of resources or computers selected for<br />
backup. This is the default option.<br />
◆ Under Criteria, click Selection List Name.<br />
◆ Type the name of the selection list on which you want to filter.<br />
◆ Under Criteria, click Description.<br />
◆ Type all or part of the description of the selection list on which<br />
you want to filter.<br />
◆ Under Criteria, click Protected Server.<br />
◆ Type the name of the server on which you want to filter.<br />
336 <strong>Admin</strong>istrator’s <strong>Guide</strong>
To filter by resource type<br />
5. Click OK.<br />
Filtering backup selection lists<br />
To filter backup selection lists<br />
1. On the navigation bar, click Job Setup.<br />
Chapter 7, Preparing for backup<br />
About selection lists<br />
2. On the Backup Selection Lists pane, in the Filter list, click the filter that you want to<br />
use.<br />
Searching selection lists<br />
Backup Exec includes a search feature for selection lists, which enables you to search for<br />
selection lists that back up a particular computer. This feature is helpful when you have<br />
a large number of selection lists.<br />
To search a selection list<br />
1. On the navigation bar, click Job Setup.<br />
2. On the task pane, under Selection List Tasks, click Search backup selection lists.<br />
3. Type the name of the computer for which you want to locate selection lists. You can<br />
type the complete name or part of the name.<br />
4. Click Find Now.<br />
◆ Under Criteria, click Resource Type.<br />
◆ Check Enable this filter.<br />
◆ Select the check boxes for the types of resources on which you<br />
want to filter. Clear the check boxes for the types of resources<br />
on which you do not want to filter.<br />
To filter by policy ◆ Under Criteria, click Policy.<br />
To filter by selection lists<br />
that are not protected<br />
◆ Check Enable this filter.<br />
◆ Select the policy on which you want to filter.<br />
◆ Under Criteria, click Not Protected.<br />
◆ Check Filter for backup selection lists that are not protected.<br />
337
About selection lists<br />
The Search Selection Lists dialog box expands to display the results of the search.<br />
You can right-click a selection list to create a new job using policies, copy or delete<br />
the selection list, or view the selection list properties.<br />
Viewing the history for backup selection lists<br />
You can view the history of the jobs that use a specific backup selection list. Backup Exec<br />
shows the following history information:<br />
■ Job name<br />
■ Device name<br />
■ Job type<br />
■ Job status<br />
■ Start time<br />
■ End time<br />
■ Elapsed time<br />
■ Byte count<br />
■ Job rate<br />
To view the history for backup selection lists<br />
1. On the navigation bar, click Job Setup.<br />
2. Right-click the backup selection list for which you want to view history.<br />
3. Click View History.<br />
4. Click OK.<br />
Viewing a summary for a selection list<br />
To view a summary for backup selection lists<br />
1. On the navigation bar, click Job Setup.<br />
2. Right-click the backup selection list for which you want to view a summary.<br />
3. Click View Summary.<br />
338 <strong>Admin</strong>istrator’s <strong>Guide</strong>
4. Click OK.<br />
Chapter 7, Preparing for backup<br />
Using resource discovery to search for new resources<br />
Using resource discovery to search for new resources<br />
Backup Exec’s Resource Discovery feature allows detection of new backup resources<br />
within a Windows or Active Directory domain. Using this feature, you can create and<br />
schedule a job that searches for new server volumes or databases. You can specify which<br />
types of resources to include in the search, and can have Backup Exec send a notification<br />
when a new resource is discovered.<br />
Using the discovered resources identified in the job log, you can then create a backup job<br />
to ensure that the new resource is protected.<br />
When you set up a resource discovery job, Backup Exec lists all of the Windows domains<br />
it has discovered. If you have Active Directory domains, you must add them to the list<br />
manually. When the list of domains is in place, you select which domains you want to<br />
search for new resources.<br />
The Remote Agent is required to discover resources on remote computers. However,<br />
installing a MAPI client on the media server enables Exchange resources to be<br />
discovered on remote resources on which the Remote Agent is not installed.<br />
On Windows Server 2003 resources, Backup Exec’s Resource Discovery feature will<br />
detect the Shadow Copy Components; it will not detect System State.<br />
To use resource discovery to search for new resources<br />
1. On the navigation bar, click Job Setup.<br />
2. Under Backup Strategy Tasks in the task pane, select New job to automatically<br />
discover resources.<br />
3. To add an Active Directory domain to the list of domains to search for new<br />
resources, do the following in the order listed:<br />
■ Click Add Active Directory Domain.<br />
■ In the Name field, type the fully qualified name for the domain.<br />
■ Click Add.<br />
■ Click Close<br />
4. Select the domain you want Backup Exec to search for new resources.<br />
5. If you need to change the logon account for the domain, click Change Logon<br />
Account and enter or select the logon credentials to access this domain.<br />
339
Using resource discovery to search for new resources<br />
6. If you want to exclude computers from the search, do one of the following:<br />
To browse for the<br />
computer name<br />
To type the computer<br />
name<br />
◆ In the Domain field, select the domain that contains the<br />
computers you want to exclude.<br />
◆ From the list of computers, select the computer that you want<br />
to exclude.<br />
◆ Click Exclude.<br />
◆ In the Servers excluded field, type the name of the computer.<br />
◆ Click Add.<br />
7. On the Properties pane, under Settings, click General and then complete the<br />
appropriate options as follows: :<br />
Job name Enter the name for this job.<br />
Job priority Select the priority level for this job. If another job is scheduled to<br />
run at the same time as this job, the priority you set determines<br />
which job runs first. Your choices are:<br />
◆ Highest<br />
◆ High<br />
◆ Medium<br />
◆ Low<br />
◆ Lowest<br />
8. On the Properties pane, under Settings, click Resources and then complete the<br />
appropriate options as follows:<br />
Network administrative<br />
shares<br />
Select this option if you want Backup Exec to search for new<br />
administrative network shares or volumes.<br />
Network user shares Select this option if you want Backup Exec to search for new<br />
user-defined shares.<br />
Microsoft SQL databases Select this option if you want Backup Exec to search for new<br />
Microsoft SQL databases.<br />
Microsoft Exchange<br />
servers<br />
Select this option if you want Backup Exec to search for new<br />
Microsoft Exchange servers. Backup Exec searches for Information<br />
Store, Exchange Directory, or Storage Groups; it does not discover<br />
individual databases under storage groups.<br />
340 <strong>Admin</strong>istrator’s <strong>Guide</strong>
Chapter 7, Preparing for backup<br />
About the Backup Exec Shadow Copy Components file system<br />
Lotus Domino databases Select this option if you want Backup Exec to search for new Lotus<br />
Domino databases.<br />
System State and/or<br />
Shadow Copy<br />
Components<br />
Select this option if you want Backup Exec to search for new System<br />
State resources or shadow copy components.<br />
Oracle databases Select this option if you want to search for new Oracle databases.<br />
DB2 databases Select this option if you want to search for new DB2 databases.<br />
Send separate<br />
notification for each<br />
new resource found<br />
Send one notification<br />
for all new resources<br />
found<br />
Include p<strong>rev</strong>iously<br />
discovered resources<br />
when sending<br />
notification<br />
Select this option if you want Backup Exec to send separate<br />
notifications when each new resource is found.<br />
Select this option if you want Backup Exec to send out a single<br />
notification for all new resources found.<br />
Select this option if you want Backup Exec to send a notification<br />
that includes all resources p<strong>rev</strong>iously found during resource<br />
discovery jobs.<br />
9. If you want Backup Exec to notify someone when this job completes, on the<br />
Properties pane, under Settings, click Notification (see “Assigning notification<br />
recipients for completed jobs” on page 565).<br />
10. If you want to run the job now, click Run Now. Otherwise, on the Properties pane,<br />
under Frequency, click Schedule to set the scheduling options you want to use (see<br />
“Scheduling jobs” on page 368).<br />
About the Backup Exec Shadow Copy Components file system<br />
The Backup Exec Shadow Copy Components file system uses Microsoft’s Volume<br />
Shadow Copy Service to protect critical operating system and application service data,<br />
and third party application and user data on Windows Server 2003 resources.<br />
Volume Shadow Copy Service allows a computer to be backed up while applications and<br />
services are running by providing a copy of a volume when a backup is initiated.<br />
Applications do not need to be shut down to ensure a successful volume backup. Volume<br />
Shadow Copy Service enables third party vendors to create snapshot plug-ins, or<br />
Writers, for use with this shadow copy technology.<br />
341
About the Backup Exec Shadow Copy Components file system<br />
A Writer is specific code within an application that participates in the Volume Shadow<br />
Copy Service framework to provide point-in-time, recovery-consistent operating system<br />
and application data. Writers appear as Shadow Copy Components, which are listed as<br />
resources in backup and restore selections. When expanded, the Backup Exec Shadow<br />
Copy Components file system includes the following types of Writers:<br />
■ Service State - Critical operating system and application service data, such as Event<br />
Logs, Windows Management Instrumentation (WMI), Removable Storage Manager<br />
(RSM), and others.<br />
■ User Data - Third party application and user data, and others.<br />
Even though ADAM and System State are Shadow Copy component, the ADAM node and<br />
the System State node are not selected automatically when you select the Shadow Copy<br />
Components node. You must select those node if you want to back up those resources.<br />
Only Writers that have been tested for use with Backup Exec are available for selection<br />
in the backup selection list. Other Writers may be displayed in the selection list, but<br />
cannot be selected for backup.<br />
Automatic exclusion of files during volume-level backups<br />
If you select a volume that contains Shadow Copy data for backup, Backup Exec<br />
determines which Shadow Copy files should not be included in a volume level backup.<br />
These files will be automatically excluded for backup by a feature called Active File<br />
Exclusion. If this exclusion did not happen during a non-snapshot backup, these files<br />
would appear as in use - skipped. If this exclusion did not happen during a snapshot<br />
backup, the files would be backed up in a possible inconsistent state, which could create<br />
restore issues.<br />
Windows SharePoint Services support<br />
The Windows SharePoint Services feature pack utilizes a SQL (MSDE) instance called<br />
SHAREPOINT as a repository for shared information and collaboration data. On<br />
Windows Server 2003, in the absence of a <strong>Symantec</strong> SQL Agent installation, the SQL<br />
SHAREPOINT instance can be protected by the Shadow Copy Components file system. If<br />
the SQL Agent is installed, then the SQL SHAREPOINT instance can be protected by the<br />
SQL Agent.<br />
Note If Windows SharePoint Services is installed using an instance name other than the<br />
default SHAREPOINT instance name, then it cannot be protected by the Shadow<br />
Copy Components file system. In that case, the <strong>Symantec</strong> SQL Agent must be used<br />
to protect the SQL SHAREPOINT instance.<br />
342 <strong>Admin</strong>istrator’s <strong>Guide</strong>
Small Business Server 2003 support<br />
Chapter 7, Preparing for backup<br />
About the Backup Exec Shadow Copy Components file system<br />
Windows Small Business Server 2003 Standard and Premium contain a SQL (MSDE)<br />
instance called SBSMONITORING as a repository for server-related activity data. In the<br />
absence of a <strong>Symantec</strong> SQL Agent installation, the SQL SBSMONITORING instance can<br />
be protected by the Shadow Copy Components file system. If the SQL Agent is installed,<br />
then the SQL SBSMONITORING instance can be protected by the SQL Agent.<br />
How the Shadow Copy Components file system is affected by<br />
upgrades<br />
When you upgrade from Backup Exec 10d to <strong>11d</strong>, Backup Exec automatically updates the<br />
backup selection lists that include Shadow Copy Components. The following table shows<br />
what is updated:<br />
Automatic selection list updates for Backup Exec <strong>11d</strong><br />
If this was selected in 10d Backup Exec does this automatically in <strong>11d</strong><br />
Shadow Copy Components Adds System State to the selection list.<br />
System State (under the Shadow Copy<br />
Components node)<br />
Active Directory Application Mode (under the<br />
Shadow Copy Components, User Data nodes<br />
Any specific Active Directory Application<br />
Mode instance<br />
Changes the selection to System state only.<br />
Changes the selection to Active Directory<br />
Application Mode only.<br />
Changes the selection to Active Directory<br />
Application Mode only, with the specific instance<br />
selected.<br />
343
About the Backup Exec Shadow Copy Components file system<br />
344 <strong>Admin</strong>istrator’s <strong>Guide</strong>
Backing up data<br />
Chapter<br />
Backups are crucial for data protection, and Backup Exec offers you many choices for<br />
creating backup jobs to protect your data, including:<br />
8<br />
■ Using the Backup Wizard. Use this wizard to submit a backup job if you are a new or<br />
inexperienced Backup Exec user. The wizard guides you through the process of<br />
creating a backup job using most of the default options. After you become more<br />
experienced with Backup Exec, you will probably create backups by configuring<br />
backup job properties.<br />
■ Configuring backup job properties. Experienced Backup Exec users can create<br />
customized backup jobs by selecting resources to protect and setting backup options.<br />
Using the backup job properties pages allows you to set some options, such as job<br />
priority and database options, that cannot be set per job using the Backup Wizard.<br />
■ Creating a selection list. Select the data you want to back up and save the selections<br />
as a selection list. You can then choose the selection list when creating a backup job.<br />
You can use selection lists for multiple jobs. You can also choose a selection list and<br />
combine it with a policy to create a job.<br />
■ Using Backup Exec’s Windows Explorer interface. Select and back up files and folders<br />
from Windows Explorer without having to launch the Backup Exec <strong>Admin</strong>istration<br />
Console.<br />
Backup Exec allows you to set default options for backup jobs, but also gives you the<br />
flexibility to override these options for specific jobs. You can direct all backup jobs to a<br />
specified network segment, isolating the backup data so that other connected networks<br />
are not affected when backup operations are performed, or you can specify a LAN for a<br />
single job.<br />
Backup Exec also provides the option of setting up backup jobs that take place on a<br />
routine basis (scheduled jobs), or set up one-time backup jobs.<br />
In addition to creating backup jobs to protect data, you can create:<br />
345
■ A test run of a scheduled backup job to determine whether or not it is likely to<br />
complete successfully.<br />
■ A job that duplicates backup sets either from p<strong>rev</strong>iously backed up data or data<br />
scheduled to be backed up. If the backup sets are to be duplicated from a scheduled<br />
job, the duplicate backup data job runs automatically after the backup job completes.<br />
■ Verify jobs to test the integrity of the media.<br />
■ Archive jobs to preserve storage space.<br />
■ Resource discovery jobs to find new resources that may need to be backed up on a<br />
regular basis.<br />
Before you begin backing up data, you should develop a backup strategy that includes the<br />
method, frequency, and media rotation methods that are appropriate for your<br />
organization. You may have different strategies for different areas of the organization.<br />
You may also want to configure device and media management before creating backup<br />
jobs. You can set up Backup Exec to use physical devices, such as stand-alone drives, or<br />
virtual devices, such as backup-to-disk folders. Or, you can have Backup Exec use logical<br />
groupings of devices, such as drive pools. Specifically, you might want to perform the<br />
following tasks to help you manage storage hardware and media most effectively:<br />
■ Set up drive pools for systems with more than one storage device. For more<br />
information, see “Creating device pools” on page 177.<br />
■ Create media sets. For more information, see “Creating media sets” on page 264.<br />
Caution To protect remote resources, you must install the Backup Exec Remote Agent<br />
for Windows Servers on the remote computer. The Remote Agent is a system<br />
service that runs on Windows servers and workstations and provides efficient<br />
backup processing by locally performing tasks that, in typical backup<br />
technologies, require extensive network interaction.<br />
Related Topics:<br />
“Creating a backup job by using the Backup Wizard” on page 347<br />
“About backup strategies” on page 305<br />
“<strong>Symantec</strong> Backup Exec Remote Agent for Windows Systems” on page 913<br />
346 <strong>Admin</strong>istrator’s <strong>Guide</strong>
Chapter 8, Backing up data<br />
Creating a backup job by using the Backup Wizard<br />
Creating a backup job by using the Backup Wizard<br />
If you are new to Backup Exec or are uncertain about how to set up a backup job, you can<br />
use the Backup Wizard. You can use the wizard in the following ways:<br />
How to use the Backup Wizard<br />
Option Description<br />
Back up the media<br />
server now using<br />
default settings<br />
Create a backup job<br />
with custom settings<br />
This method backs up the local media server by using the default settings.<br />
You cannot select data or set options for the backup. The backup job is<br />
submitted immediately using your default logon account and the default<br />
backup selections and settings.<br />
Backup Exec can back up the following types of data with this method:<br />
◆ Local drives that do not use removable media<br />
◆ Lotus Domino resources<br />
◆ Microsoft SQL Server databases<br />
◆ Microsoft Sharepoint Portal Server<br />
◆ Microsoft Exchange 2000 Information Store<br />
◆ Microsoft Exchange 2000 Key Management Service (KMS) and Site<br />
Replication Service (SRS)<br />
You cannot back up the following types of data with this method:<br />
◆ Microsoft SQL Server filegroup resources<br />
◆ Microsoft Sharepoint Portal Server workspaces<br />
◆ Microsoft Exchange individual mailboxes and public folders<br />
◆ Microsoft Exchange 2000 installable filesystem (IFS) drive (usually M:)<br />
In addition, you cannot run this type of backup job in a cluster<br />
environment or in a Central <strong>Admin</strong> Server Option environment.<br />
If you want to perform this type of backup job on a system where<br />
backup-to-disk folders are located, <strong>Symantec</strong> recommends that you add<br />
the backup-to-disk folders to the Excludes Selection List. If you do not<br />
exclude backup-to-disk folders, data is continuously added to the folders<br />
during the backup job, which uses all the free drive space.<br />
This method guides you through the process of creating a backup job.The<br />
wizard prompts you to select options. However, many of the backup job<br />
settings are based on the default settings.<br />
To back up the media server now by using default settings<br />
1. On the navigation bar, click the arrow next to Backup.<br />
2. Click New Backup Job using Wizard.<br />
347
Creating a backup job by using the Backup Wizard<br />
3. Click Back up this media server now using default settings.<br />
4. Click Next.<br />
5. Click Finish.<br />
To create a backup job that uses custom setting<br />
1. On the navigation bar, click the arrow next to Backup.<br />
2. Click New Backup Job using Wizard.<br />
3. Click Create a backup job with custom settings.<br />
4. Click Next.<br />
5. Follow the on-screen prompts.<br />
Related Topics:<br />
“Creating a backup job by setting job properties” on page 349<br />
“Monitoring jobs” on page 442<br />
P<strong>rev</strong>enting the Backup Wizard from launching from the Backup<br />
button<br />
By default, the Backup Wizard displays when you select Backup on the navigation bar. If<br />
you prefer to set up backup jobs manually, you can p<strong>rev</strong>ent the Backup Wizard from<br />
displaying. If you disable the Backup Wizard, you can re-enable it at any time.<br />
To p<strong>rev</strong>ent the Backup Wizard from launching from the Backup button<br />
1. On the navigation bar, click Backup.<br />
2. Uncheck Always launch the Backup Wizard from the Backup button.<br />
3. Click Next.<br />
To set the Backup Wizard to launch from the Backup button<br />
1. On the Tools menu, click Wizards>Backup Wizard.<br />
2. Check Always launch the Backup Wizard from the Backup button.<br />
348 <strong>Admin</strong>istrator’s <strong>Guide</strong>
3. Click Next.<br />
Creating a backup job by setting job properties<br />
To create a backup job by setting job properties<br />
1. On the navigation bar, click the arrow next to Backup.<br />
2. Click New Backup Job.<br />
Chapter 8, Backing up data<br />
Creating a backup job by setting job properties<br />
3. From the backup selections pane, select the data you want to back up.<br />
See “Selecting data to back up” on page 315.<br />
4. On the Properties pane, under Destination, click Device and Media, and complete<br />
the options as described in “Device and media options for backup jobs and<br />
templates” on page 354.<br />
5. On the Properties pane, under Settings, click General and complete the options as<br />
described in “General options for backup jobs and templates” on page 357.<br />
You can select additional configuration options for your backup job if, before<br />
selecting to run or submit the job, you select additional options on the Backup Job<br />
Properties dialog box’s Properties pane:<br />
■ If you want to set advanced options for the backup job, on the Properties pane,<br />
under Settings, click Advanced. Then, complete the options as described in<br />
“Advanced options for backup jobs” on page 362.<br />
■ If you want to change the backup network for this job, on the Properties pane,<br />
under Settings, click Network and Security, and then set up the backup network<br />
for this job (see “Changing the backup network for a job” on page 403).<br />
■ If you want to set commands to run before or after a job, on the Properties pane,<br />
under Settings, click Pre/Post Commands and complete the options as described<br />
in “Pre/post commands for backup or restore jobs” on page 365.<br />
■ If you are using the Advanced Open File Option, on the Properties pane, under<br />
Settings, select Advanced Open File and complete the options as described in<br />
“Setting defaults for the Advanced Open File Option for backup jobs” on<br />
page 850.<br />
■ If you are backing up other platform types or database agents, such as NetWare,<br />
Exchange, or SQL, select the platform type or database agent from the<br />
Properties pane. Refer to the chapter or appendix for that item for instructions<br />
on completing the options.<br />
349
Creating a backup job by setting job properties<br />
■ If you want Backup Exec to notify someone when the backup job completes, on<br />
the Properties pane, under Settings, click Notification (see “Assigning<br />
notification recipients for completed jobs” on page 565).<br />
■ If you want Backup Exec to notify someone when a backup job containing a<br />
specific selection list completes, on the Properties pane, under Source, click<br />
Selection List Notification (see “Assigning notification recipients for completed<br />
jobs” on page 565).<br />
6. If you want to run the job now, click Run Now. Otherwise, on the Properties pane,<br />
under Frequency, click Schedule to set the scheduling options you want to use (see<br />
“Scheduling jobs” on page 368), and then click Submit.<br />
7. If the backup job summary appears, <strong>rev</strong>iew it, and then click OK to run the job. If you<br />
want to turn off the job summary for future backup jobs, from the Tools menu, click<br />
Options, and then clear Display the job summary before creating a job (see “Backup<br />
Exec defaults” on page 138).<br />
Note If a drive loses power during a backup operation, you should restart the backup job<br />
using a different tape. You can restore the data written to the tape up to the point<br />
of the power loss, but you should not reuse the tape for subsequent backup<br />
operations.<br />
Related Topics:<br />
“Creating a backup job by using the Backup Wizard” on page 347<br />
“Selecting data to back up” on page 315<br />
Selections options for backup jobs<br />
When the Backup Job Properties dialog box appears, Selections is chosen by default on<br />
the Properties pane. Through the Selections options, you choose the data you want to<br />
include in the backup job. Options on this dialog box include:<br />
Selections options for backup job<br />
Item Description<br />
Selection list name If you are creating a job using an existing selection list, select the<br />
selection list you want to use (see “About selection lists” on page 327).<br />
Otherwise, use the default Selection list name, which creates a new<br />
selection list using this name.<br />
Selection list description Enter a description for the selection list.<br />
350 <strong>Admin</strong>istrator’s <strong>Guide</strong>
Selections options for backup job (continued)<br />
Item Description<br />
Load Selections from<br />
Existing List<br />
Chapter 8, Backing up data<br />
Creating a backup job by setting job properties<br />
Click this button if you want to use a p<strong>rev</strong>iously created selection list<br />
or merge existing selection lists (see “About selection lists” on<br />
page 327).<br />
Text Select this option to view selections as a list of files and directories.<br />
Include/Exclude Click this button if you want to use the Advanced File Selection for<br />
selecting files for backing up (see “Including or excluding files for<br />
backup” on page 325).<br />
Include subdirectories Select this option if you want to select the contents of all the<br />
subfolders when a directory is selected.<br />
Show file details Select this option to display details about the files available for<br />
selecting.<br />
Related Topics:<br />
“Selecting data to back up” on page 315<br />
“About selection lists” on page 327<br />
“Including or excluding files for backup” on page 325<br />
“Creating selection lists” on page 328<br />
“Adding a user-defined selection to the User-defined Selections node” on page 323<br />
Changing the order for processing backup selections<br />
After you make selections for a backup job, you can set up Backup Exec to process those<br />
selections in a certain order. Please note the following about the order in which<br />
selections can be backed up:<br />
■ You can order resources within a server, but you cannot alternate selections across<br />
servers. For example, you can select C: and D: from Server A followed by selections<br />
from Server B. However, you cannot order selections as C: from Server A and then C:<br />
from Server B and then D: from both servers.<br />
■ For any given server, system state must be ordered last.<br />
351
Creating a backup job by setting job properties<br />
To change the order for processing backup selections<br />
1. On the navigation bar, click the arrow next to Backup.<br />
2. Click New Backup Job.<br />
3. Select the data you want to back up.<br />
4. On the Properties pane, under Source, click Resource Order.<br />
5. Select an item you want to move.<br />
6. Click Move Up or Move Down until the item is in the correct order.<br />
Click Make First to move an item to the top of the list or click Make Last to move an<br />
item to the bottom of the list.<br />
7. Process the backup job (see “Creating a backup job by setting job properties” on<br />
page 349).<br />
Changing and testing logon accounts for resources<br />
A logon account enables Backup Exec to access resources for backup. You can verify that<br />
the logon accounts you select can access the resources you want to back up.<br />
To change and test a logon account for a resource<br />
Note For remote selections, do not change the logon account information. They rely on<br />
the logon account used to connect to the server they reside on, and will ignore the<br />
additional logon account you can specify. This applies to drives, Lotus, System<br />
State, and Exchange selections (except mailboxes, which can and do use logon<br />
accounts).<br />
1. On the navigation bar, click the arrow next to Backup.<br />
2. Click New Backup Job.<br />
3. Select the data you want to back up.<br />
4. On the Properties pane, under Source, click Resource Credentials.<br />
5. Select the resource whose logon account you want to edit.<br />
6. Click Change.<br />
352 <strong>Admin</strong>istrator’s <strong>Guide</strong>
Chapter 8, Backing up data<br />
Creating a backup job by setting job properties<br />
7. Select the Backup Exec logon account you want to use for this backup selection, or<br />
click New and create a new Backup Exec logon account (see “Creating a Backup Exec<br />
logon account” on page 149).<br />
8. To verify that the logon account you are using can access the resources selected for<br />
backup, click Test All.<br />
While Backup Exec attempts to connect to the resources, "Testing" displays in the<br />
Test Results column. After a test has completed, the Test Results column will display<br />
one of the following results: Successful, Not tested, or an error message. The Not<br />
Tested result indicates that either the logon accounts have not been tested or that<br />
the tests have been performed but the server that contains the selection could not be<br />
accessed.<br />
Some tests may take a long time to complete. To cancel a logon account test, click<br />
Cancel Test.<br />
9. Click OK.<br />
353
Creating a backup job by setting job properties<br />
Device and media options for backup jobs and templates<br />
You select the storage device and media set on which the backup job will run by clicking<br />
Device and Media on the Backup Job Properties box and completing the options you<br />
want.<br />
Options on this dialog box include:<br />
Device and Media options for backup job<br />
Item Description<br />
Device Select a drive pool, stand-alone drive, robotic library drive, or<br />
backup folder to be used for processing the backup.<br />
If you select a backup folder, be sure it is not on the disk you are<br />
backing up. For example, if you are backing up your local C:\ drive,<br />
select a backup folder that is not on your local C:\ drive. Backup<br />
jobs submitted to a backup folder cannot span disks unless the<br />
folder is a removable backup-to-disk folder (see “About<br />
backup-to-disk folders and files” on page 218). If the size of a<br />
backup job exceeds the amount of free space on the disk where the<br />
backup folder is located, the job fails. Before you back up data to a<br />
disk, verify that there is sufficient free space on the destination<br />
disk. To maximize the amount of data that you can store on a disk,<br />
use the software compression option.<br />
If a backup job fails due to insufficient disk space, the backup folder<br />
goes offline. To complete the backup job, you must create more free<br />
space on the disk, and then pause and resume the folder. You can<br />
create more disk space by:<br />
◆ Moving the backup files to another disk or backing up the files<br />
to a tape.<br />
◆ Changing the location of the backup folder.<br />
◆ Erasing the backup files.<br />
◆ Overwriting the existing backup files.<br />
If you are unable to create more free space and cannot continue the<br />
backup job, you can restore the data that was backed up prior to the<br />
failure.<br />
Backup files are subject to the same overwrite and append options<br />
as other media.<br />
Make sure that appropriate media (overwritable or appendable) is<br />
in the stand-alone drive or drive pool you select.<br />
If the media in the drive is not overwritable or appendable, a<br />
message is displayed requesting that you insert overwritable<br />
media.<br />
354 <strong>Admin</strong>istrator’s <strong>Guide</strong>
Device and Media options for backup job (continued)<br />
Item Description<br />
Restrict backup of the<br />
selection list to devices on<br />
the following media server<br />
or media servers in a pool<br />
Chapter 8, Backing up data<br />
Creating a backup job by setting job properties<br />
This check box displays only if you have the Central <strong>Admin</strong> Server<br />
Option installed. You can specify if you want a job to run on devices<br />
on a specific managed media server or on devices that are on a<br />
group of managed media servers. This is an additional filter that<br />
lets you control where certain jobs are delegated. For example, to<br />
always run backups of Exchange databases only on the devices that<br />
are attached to managed media servers in a pool named Exchange<br />
Backups, select this option, and then select the Exchange Backups<br />
media server pool.<br />
Media set Select the media set for the backup (see “Changing general media<br />
set properties” on page 268). If you select Overwrite, the media in<br />
the drive is overwritten if the media is scratch, or if its overwrite<br />
protection period has expired. If allocated or imported media are in<br />
the drive, they may also be overwritten depending on the Media<br />
Overwrite Protection Level that is set.<br />
If you selected one of the append options, the backup will be added<br />
to an appendable media (if one exists).<br />
Overwrite media Select this option to place this backup on an overwritable media.<br />
Make sure that appropriate media is in the stand-alone drive or<br />
drive pool you select in the Device field in this dialog box.<br />
The media in the drive is overwritten if the media is scratch or<br />
recyclable (its overwrite protection period has expired). If allocated<br />
or imported media are in the drive, they may also be overwritten<br />
depending on the Media Overwrite Protection Level that is set.<br />
Depending on your configuration, overwritable media is selected<br />
from scratch media or recyclable media. For more information, see<br />
“Setting the search order for overwritable media” on page 270.<br />
If the media in the drive is not overwritable, an alert appears<br />
requesting that you insert overwritable media.<br />
Append to media, overwrite<br />
if no appendable media is<br />
available<br />
Select this option to append this backup to the media set listed in<br />
the Media Set field in this dialog box. The backup set is appended if<br />
an appendable media is available in the selected media set; if not,<br />
an overwritable media is used and added to the media set.<br />
Note If an append job fills a media, the job continues on another<br />
piece of overwritable media.<br />
If the media in the drive is not overwritable, an alert appears<br />
requesting that you insert overwritable media.<br />
355
Creating a backup job by setting job properties<br />
Device and Media options for backup job (continued)<br />
Item Description<br />
Append to media, terminate<br />
job if no appendable media<br />
is available<br />
Eject media after job<br />
completes<br />
Retension media before<br />
backup<br />
Use Write once, read many<br />
(WORM) media<br />
Maximum number of<br />
devices to use for resources<br />
that support multiple data<br />
streams<br />
Minimum number of<br />
devices, terminate job if<br />
fewer devices are available<br />
Select this option to append this backup to the media set listed in<br />
the Media Set field in this dialog box. The backup set is appended if<br />
an appendable media is available in the selected media set; if not,<br />
the job is terminated.<br />
Select this option to have Backup Exec automatically eject the<br />
media in the drive when the operation completes.<br />
Select this option to have Backup Exec run the tape in the drive<br />
from beginning to end at a fast speed, which helps the tape wind<br />
evenly and run more smoothly past the tape drive heads.<br />
Retensioning is primarily for Mini Cartridge and quarter-inch<br />
cartridges and is not supported on most other types of tape drives.<br />
Check Use Write once, read many (WORM) media to use WORM<br />
media for this backup job. Backup Exec confirms that the<br />
destination device is or contains a WORM-compatible drive, and<br />
that the WORM media is available in the drive. If WORM media or a<br />
WORM-compatible drive is not found, an alert is sent.<br />
For more information, see “About WORM media” on page 283.<br />
Select the number of devices that this backup job can use. Only one<br />
device per stream can be used.<br />
Select the minimum number of devices that can be used for this<br />
backup job. If the minimum number of devices is not available, the<br />
job ends without completing.<br />
356 <strong>Admin</strong>istrator’s <strong>Guide</strong>
General options for backup jobs and templates<br />
Chapter 8, Backing up data<br />
Creating a backup job by setting job properties<br />
General options for backup jobs, including the name of the job and the backup method to<br />
be used, can be set through the Backup Job Properties dialog box. To set these options, on<br />
the Properties pane, under Settings, click General.<br />
Options on this dialog box include:<br />
General settings options<br />
Item Description<br />
Job name/Template name Enter the name for this backup job or template, or accept the<br />
default name that appears. The name must be unique.<br />
Backup set description Type a description of the information you are backing up.<br />
357
Creating a backup job by setting job properties<br />
General settings options (continued)<br />
Item Description<br />
Backup method for files Select a backup method. Your choices are:<br />
◆ Full - Back up files<br />
- Using archive bit (reset archive bit). Includes all of the files<br />
selected for backup and resets the archive bit to indicate that<br />
the files have been backed up.<br />
- Using modified time. Includes all of the files selected for<br />
backup and allows the use of incrementals and differentials<br />
using the modified date and time stamp.<br />
- Copy the files. Includes all selected data, and does not affect<br />
any media rotation scheme because the archive bit is not reset.<br />
- Archive the files (delete files after successful copy). Backs up<br />
the selected data, verifies the media, and then deletes the data<br />
from the volume. For data to be deleted, rights to delete a file<br />
must be granted; otherwise data will be backed up, but not<br />
deleted.<br />
Note Backup Exec does not delete data from Backup Exec Agent<br />
workstations when using the archive feature.<br />
◆ Differential - Back up changed files since last full<br />
- Using archive bit (does not reset archive bit). Includes all files<br />
that have changed (based on the archive bit) since the last full<br />
backup, and does not affect any media rotation scheme because<br />
the archive bit is not reset.<br />
- Using modified time. Includes all files changed since the last<br />
full backup, using the files’ last modified date and time stamp.<br />
Make sure that the same script or selection list is used for the<br />
differential backup that was used for the full backup.<br />
◆ Incremental - Back up changed files since last full or<br />
incremental<br />
- Using archive bit (reset archive bit). Includes only the files<br />
that have changed (based on the archive bit) since the last full or<br />
incremental backup and resets the archive bit to indicate that<br />
the files have been backed up.<br />
- Using modified time. Includes all files that have changed since<br />
the last full or incremental backup, using the files’ last modified<br />
date and time stamp. Make sure that the same script or selection<br />
list is used for the incremental backup that was used for the full<br />
backup.<br />
◆ Working Set - Back up files<br />
- Changed today. Backs up all files that were created or modified<br />
today.<br />
358 <strong>Admin</strong>istrator’s <strong>Guide</strong>
General settings options (continued)<br />
Item Description<br />
Backup method for files<br />
(continued)<br />
Chapter 8, Backing up data<br />
Creating a backup job by setting job properties<br />
- Last accessed in (x) days. If you select this backup method, you<br />
can then indicate in the Files accessed in x days field that you<br />
want to include data that has been accessed in a specific number<br />
of days.<br />
For more information, see “Understanding backup methods and<br />
their advantages” on page 308.<br />
Files accessed in x days If you selected Last accessed in (x) days in the Backup method for<br />
files field, use this field to specify the number of days for which to<br />
include accessed files.<br />
Note <strong>Symantec</strong> recommends that you specify at least 30 days in<br />
order to include the data needed to make your system<br />
operational if you have to restore a working set backup.<br />
Use the Microsoft Change<br />
Journal if available<br />
Select this option if you want to use the Microsoft Change Journal to<br />
determine which files have been modified since the last full backup.<br />
This option can only be used with NTFS volumes. This option is<br />
available when you select one of the following backup methods:<br />
◆ Full - Back Up Files - Using modified time. This method is not<br />
available when performing offhost backup.<br />
◆ Differential - Back up changed files since last full - Using<br />
modified time<br />
◆ Incremental - Back up changed files since last full or<br />
incremental - Using modified time.<br />
In addition, this option becomes available if you select the Collect<br />
additional information for synthetic backup and for true image<br />
restore check box.<br />
Note If you use the Change Journal with the option to collect<br />
additional information for synthetic backup and for true<br />
image restores, the archive bit is not reset, even if you<br />
selected a backup method that has “reset archive bit” in the<br />
name.<br />
If you are backing up volumes with junction points that were<br />
created by linkd.exe, you should not use the Microsoft Change<br />
Journal. Junction points are not followed properly in this situation.<br />
Preserve tree on archive Select this option to retain the directory structure on the hard drive<br />
of the files backed up in an archive job. This option is only available<br />
when Archive is selected as the backup method.<br />
359
Creating a backup job by setting job properties<br />
General settings options (continued)<br />
Item Description<br />
Collect additional<br />
information for synthetic<br />
backup and for true image<br />
restore<br />
Verify after backup<br />
completes<br />
This option displays only for templates. It is used with synthetic<br />
backup jobs and true image restore jobs. It specifies that Backup<br />
Exec collects the information required to detect files and directories<br />
that have been moved, renamed, or newly installed since the last<br />
backup, and then includes those files and directories in the backup<br />
jobs. If this option is not selected, Backup Exec skips these files and<br />
directories if their archive bits are unchanged. With this option<br />
selected, Backup Exec compares path names, file names, modified<br />
times, and other attributes with those from the p<strong>rev</strong>ious full and<br />
incremental backups. If any of these attributes are new or changed,<br />
then the file or directory is backed up.<br />
Backups that have this option selected require more disk space, and<br />
take more time to run, than backups that do not.<br />
You must select this option for the baseline and incremental backup<br />
template in a synthetic backup policy. For more information about<br />
synthetic backups, see “<strong>Symantec</strong> Backup Exec Advanced<br />
Disk-based Backup Option” on page 865.<br />
Select this option to have Backup Exec automatically perform a<br />
verify operation to make sure the media can be read once the<br />
backup has been completed. Verifying all backups is recommended.<br />
360 <strong>Admin</strong>istrator’s <strong>Guide</strong>
General settings options (continued)<br />
Item Description<br />
Related Topics:<br />
“Creating a backup job by setting job properties” on page 349<br />
Chapter 8, Backing up data<br />
Compression type Select one of the following:<br />
Creating a backup job by setting job properties<br />
◆ None. Select this option to copy the data to the media in its<br />
original form (uncompressed). Using some form of data<br />
compression can help expedite backups and preserve storage<br />
media space.<br />
Hardware data compression should not be used in environments<br />
where devices that support hardware compression are used<br />
interchangeably with devices that do not have that<br />
functionality.<br />
For example, if a drive that does not support hardware<br />
compression is added to a cascaded drive pool that includes<br />
drives supporting the feature, hardware compression is<br />
automatically disabled. You can manually re-enable hardware<br />
compression on the drives that support it, but this results in<br />
media inconsistency. If the drive that supports hardware<br />
compression fails, the compressed media cannot be restored<br />
with the non-compression drive.<br />
◆ Software. Select this option to use STAC software data<br />
compression, which compresses the data before it is sent to the<br />
storage device.<br />
◆ Hardware [if available, otherwise none]. Select this option to<br />
use hardware data compression (if the storage device supports<br />
it). If the drive does not feature data compression the data is<br />
backed up uncompressed.<br />
◆ Hardware [if available, otherwise software]. Select this option<br />
to use hardware data compression (if the storage device<br />
supports it). If the drive does not feature hardware data<br />
compression, STAC software compression is used.<br />
361
Creating a backup job by setting job properties<br />
Advanced options for backup jobs<br />
To set Advanced options, such as open file options, for backup jobs or backup job<br />
templates, on the Properties pane, under Settings, click Advanced.<br />
Advanced options for backup jobs include:<br />
Advanced options for backup job<br />
Item Description<br />
Enable single instance<br />
backup for NTFS volumes<br />
Back up files and directories<br />
by following junction points<br />
This option is only available if single instance store is being used.<br />
This option ensures that only one instance of a file for NTFS<br />
volumes will be backed up regardless of the number of single<br />
instance store (SIS) links that point to it.<br />
Caution If the backup job does not run to completion, the file data<br />
may not be included in the backup set. Rerun the backup<br />
until it is successfully completed.<br />
If the incremental backup method was used, running the<br />
job again will not back up the same files. You must run a<br />
full or copy backup to ensure that all files are backed up<br />
completely. If the 'incremental - using modified time'<br />
backup method was used, running the same backup job to<br />
completion will back up the files correctly.<br />
Select this check box to back up the information for the junction<br />
points and the files and directories to which they are linked. If this<br />
check box is not selected, then only the information for the junction<br />
points is backed up; the files and directories to which they are<br />
linked are not backed up.<br />
Note Since Mounted Drives that do not have a drive letter assigned<br />
to them cannot be selected, the files and directories to which<br />
they are linked are backed up regardless of whether this<br />
option is selected.<br />
If this option is selected and the actual files and directories to<br />
which the junction points are linked are also included in the<br />
backup selections, then the files and directories are backed up<br />
twice; once during the full file and directory backup, and<br />
again via the junction point.<br />
WARNING: If a junction point is linked to a location that<br />
encompasses it, then recursion (a situation where data is backed up<br />
repeatedly) will occur, resulting in an error and job failure. For<br />
example, if c:\ junctionpoint is linked to c:\, recursion will occur<br />
when attempting to back up c:\ junctionpoint, and the backup job<br />
will fail.<br />
362 <strong>Admin</strong>istrator’s <strong>Guide</strong>
Advanced options for backup job (continued)<br />
Item Description<br />
Back up data in Remote<br />
Storage<br />
Chapter 8, Backing up data<br />
Creating a backup job by setting job properties<br />
Select this check box to back up data that has been migrated from<br />
primary storage to secondary storage. The data is not recalled to its<br />
original location; it is backed up directly to the backup media.<br />
If this option is selected, you should not run a backup of your entire<br />
system because Backup Exec has to load the data that has been<br />
migrated to secondary storage and additional time is required for<br />
any set that includes migrated data.<br />
If this check box is cleared, only the placeholder that stores the<br />
location of the data on secondary storage will be backed up, not the<br />
data itself.<br />
Note This option should not be selected if the device used for<br />
secondary storage and backups contains only one drive<br />
because Remote Storage and Backup Exec will compete for<br />
use of the drive.<br />
Set Remote Agent priority This option allows you to select the number of CPU cycles the media<br />
server will use to maintain optimal server performance while<br />
Remote Agent backups are running. The higher the priority, the<br />
more the protected server’s CPU processing power is used during<br />
backup operations.<br />
Note Allocating fewer CPU cycles to a backup job may result in<br />
slower backup performance.<br />
This field contains the following options:<br />
◆ Normal Priority. Select this option to allocate the default<br />
number of CPU cycles the protected server will use during a<br />
Remote Agent backup.<br />
◆ Below Normal Priority. Select this option to allocate fewer<br />
server CPU cycles to the backup job.<br />
◆ Lowest Priority. Select this option to allocate the fewest number<br />
of CPU cycles to the backup job.<br />
Never Select this option to have Backup Exec skip open files if they are<br />
encountered during the backup operation. A listing of skipped files<br />
appears in the job log for the backup.<br />
363
Creating a backup job by setting job properties<br />
Advanced options for backup job (continued)<br />
Item Description<br />
If closed within x seconds Select this option to have Backup Exec wait the specified time<br />
interval for files to close before skipping the open file and<br />
continuing the backup operation.<br />
If the file does not close during the specified interval, it is skipped.<br />
A listing of skipped files appears in the job log for the backup.<br />
Note If multiple files are open, Backup Exec waits the specified<br />
time interval for each file; depending on the number of open<br />
files, this may significantly increase the backup time.<br />
With a lock Select this option to have Backup Exec attempt to open files that are<br />
in use. If Backup Exec is able to open a file, the file is locked while it<br />
is being backed up to p<strong>rev</strong>ent other processes from writing to it.<br />
Backing up open files is not as effective as closing applications and<br />
allowing the files to be backed up in a consistent state.<br />
Without a lock Select this option to have Backup Exec attempt to open files that are<br />
in use. If Backup Exec is able to open the file, the file is NOT locked<br />
while it is being backed up. This allows other applications to write<br />
data to the file during the backup operation.<br />
WARNING: This option allows files that contain inconsistent data<br />
and possibly corrupt data to be backed up.<br />
Allow managed media<br />
server to use any network<br />
interface to access remote<br />
agents<br />
This option displays only if you have the Central <strong>Admin</strong> Server<br />
Option installed. Select this option to enable a job that is delegated<br />
or copied to a managed media server to use any network interface to<br />
access remote agents. Be default, jobs that are delegated or copied<br />
to a managed media server from the central administration server<br />
use the network and security settings that are set on the managed<br />
media server. If the network specified on the managed media server<br />
is unavailable, selecting this check box enables the managed media<br />
server to use an alternate network to run important jobs.<br />
Note To back up the Removable Storage database in the \Ntmsdata subdirectory, the<br />
WMI repository in the wbem\Repository subdirectory, and the Terminal Services<br />
database in the default \LServer subdirectory, select the \System32<br />
directory. Files that you place in the Systemroot\System32\Ntmsdata<br />
subdirectory, the \wbem\Repository subdirectory, or the default \LServer<br />
subdirectory may not be backed up; only system files are included in the backup. It<br />
is recommended that you do not place user files in the Systemroot\System32<br />
directory or subdirectories.<br />
364 <strong>Admin</strong>istrator’s <strong>Guide</strong>
Chapter 8, Backing up data<br />
Creating a backup job by setting job properties<br />
Related Topics:<br />
“Creating a backup job by setting job properties” on page 349<br />
“Setting defaults for the Advanced Open File Option for backup jobs” on page 850<br />
Pre/post commands for backup or restore jobs<br />
To set commands to run before or after a job, on the Properties pane of the Backup Job<br />
Properties dialog box, the Restore Job Properties dialog box, or the New Backup Job<br />
Template dialog box, under Settings, click Pre/Post Commands.<br />
You can run commands before or after a backup or restore job, and set conditions for<br />
these commands:<br />
■ Run the backup or restore job only if the pre-command is successful<br />
■ Run the post-command only if the pre-command is successful<br />
■ Run the post-command even if the backup or restore job fails<br />
■ Allow Backup Exec to check the return codes (or exit codes) of the pre- and<br />
post-commands to determine if the commands completed successfully. An exit code<br />
of zero returned to the operating system by the pre- or post-command is interpreted<br />
by Backup Exec to mean the command completed successfully. A non-zero exit code<br />
is interpreted by Backup Exec to mean the command ended with an error.<br />
If it is critical that the job does not run if the pre-command fails, then configure Backup<br />
Exec to check the return codes of the pre- and post-commands to determine if the<br />
pre-command failed or completed successfully.<br />
For example, if a pre-command that shuts down a database before a backup is run fails,<br />
the database could be corrupted when the backup is run. In this situation, it is critical<br />
that the backup job does not run if the pre-command fails.<br />
Additionally, if Backup Exec is configured to check the return codes of the pre- and<br />
post-commands, and the post-command returns a non-zero code, the job log reports that<br />
the post-command failed. If you also selected to run the job only if the pre-command is<br />
successful, and both the pre-command and the job ran successfully, Backup Exec will<br />
mark the job as failed if the post-command fails.<br />
For example, if the pre-command runs successfully and shuts down the database and the<br />
backup job also runs successfully, but the post-command cannot restart the database,<br />
Backup Exec marks the job and the post-command as failed.<br />
If you select the option On each server backed up, the pre- and post-commands are run<br />
and completed for each server before processing begins on the next selected server.<br />
365
Creating a backup job by setting job properties<br />
Options for this dialog box include:<br />
Pre- and post-command options<br />
Item Description<br />
Pre-command Specify a command to be run on the specified server before the<br />
backup or restore job is run. Use local paths, and make sure the<br />
paths exist on each server and are correct.<br />
Note Commands that require user interaction, such as prompts,<br />
are not supported.<br />
Post-command Specify a command to be run on the specified server after the<br />
backup or restore job has run. Use local paths, and make sure the<br />
paths exist on each server and are correct.<br />
Note Commands that require user interaction, such as prompts,<br />
are not supported.<br />
Allow pre- and<br />
post-commands to be<br />
successful only if completed<br />
with a return code of zero<br />
Run job only if<br />
pre-command is successful<br />
Select this option to allow Backup Exec to check the return codes of<br />
the pre- and post-commands to determine if they completed<br />
successfully.<br />
An exit code of zero returned to the operating system by the pre- or<br />
post-command is interpreted by Backup Exec to mean that the<br />
command completed successfully. A non-zero exit code is<br />
interpreted by Backup Exec to mean the command ended with an<br />
error.<br />
After checking the return codes, Backup Exec continues processing<br />
according to selections you made for running the pre- and<br />
post-commands.<br />
If this option is not selected, the success of the pre- and<br />
post-commands is not determined based on the return code.<br />
Select this option to run the backup or restore job only if the<br />
pre-command is successful. If the pre-command fails, the job does<br />
not run, and is marked as failed.<br />
If it is critical that the job does not run if the pre-command fails,<br />
then select Allow pre- and post-commands to be successful only if<br />
completed with a return code of zero. If a non-zero code is<br />
returned, it is interpreted by Backup Exec to mean that the<br />
pre-command did not run successfully. The job is not run and the<br />
job status is marked as Failed.<br />
366 <strong>Admin</strong>istrator’s <strong>Guide</strong>
Pre- and post-command options (continued)<br />
Item Description<br />
Run post-command only if<br />
pre-command is successful<br />
Run post-command even if<br />
job fails<br />
Run post-command after<br />
job verification completes<br />
Cancel command if not<br />
completed within x minutes<br />
Related Topics:<br />
“Creating a backup job by setting job properties” on page 349<br />
“Setting default backup options” on page 389<br />
Chapter 8, Backing up data<br />
Creating a backup job by setting job properties<br />
Select this option to run the post-command only if the<br />
pre-command is successful.<br />
If it is critical that the post-command does not run if the<br />
pre-command fails, then select Allow pre- and post-commands to<br />
be successful only if completed with a return code of zero. If a<br />
non-zero code is returned for the pre-command, it is interpreted by<br />
Backup Exec to mean that the pre-command did not run<br />
successfully. The post-command does not run.<br />
If you also select Run job only if pre-command is successful, and<br />
both the pre-command and the job are successful, but the<br />
post-command returns a non-zero code, the job log reports both the<br />
job and the post-command as failed.<br />
Select this option if it is critical to run the post-command regardless<br />
of whether the job is successful or not.<br />
If you also select Allow pre- and post-commands to be successful<br />
only if completed with a return code of zero and the post-command<br />
returns a non-zero code, the job log reports the post-command as<br />
failed.<br />
If you selected the Verify after backup completes option on the<br />
General backup properties dialog box, select this option to run the<br />
post-command after the verification completes.<br />
Select the number of minutes Backup Exec should wait before<br />
canceling a pre- or post-command that did not complete. The<br />
default time-out is 30 minutes.<br />
On this media server Select this option to run the pre- and post-commands on this media<br />
server only.<br />
On each server backed up Select this option to run the pre- and post-commands one time on<br />
each server backed up.<br />
The pre- and post-command selections apply to each server<br />
independently. If you select this option, the pre- and<br />
post-commands are run and completed for each server before<br />
processing begins on the next selected server.<br />
367
Scheduling jobs<br />
“Setting default pre/post commands” on page 396<br />
Scheduling jobs<br />
The schedule option enables you to configure the time and the frequency that you want<br />
to run jobs. You can configure a schedule for jobs such as backup, restore, inventory, and<br />
new catalog. During the job setup, you can choose to run jobs immediately, run once on a<br />
specific day and time, or run according to a schedule.<br />
To configure a schedule for a template in a policy, see “Setting the schedule for a<br />
template” on page 423.<br />
Note When you create a backup selection list, you can set a time range when the<br />
resources in the list will be available for backup. The time range is called the<br />
availability window. If you schedule a job to run outside of the availability window,<br />
the job does not run and Backup Exec displays an Invalid Schedule status for the<br />
job on the Job Monitor. When scheduling a job, be sure that the schedule is within<br />
the availability window for the resources. For more information, see “Setting<br />
priority and availability windows for selection lists” on page 334.<br />
To schedule a job<br />
1. Determine the type of job you want to schedule, and then on the navigation bar, click<br />
the appropriate button. For example, to schedule a backup job, click the arrow next to<br />
Backup.<br />
2. On the Properties pane, under Frequency, click Schedule.<br />
3. Select the appropriate options as follows:.<br />
Current date and time Displays the current date and time set on this computer.<br />
Run now Select Run now to run the job immediately.<br />
Run on Date at Time Select Run on Date at Time to schedule the job to run one time on<br />
the selected date at the selected time, and then type the date and<br />
time.<br />
Run according to<br />
schedule<br />
Select Run according to schedule to configure a schedule for a<br />
recurring job, and then click Edit Schedule Details to configure the<br />
schedule.<br />
368 <strong>Admin</strong>istrator’s <strong>Guide</strong>
4. Click Run Now.<br />
Related Topics:<br />
“Backing up data” on page 345<br />
“Configuring default schedule options” on page 377<br />
“Excluding dates from a schedule” on page 376<br />
Chapter 8, Backing up data<br />
Scheduling jobs<br />
Effective date If Run according to schedule is selected, the effective date displays<br />
the day that the schedule begins.<br />
Time window If Run according to schedule is selected, the time window displays<br />
the specified period of time during which a job can begin on any<br />
scheduled day.<br />
When setting up the time during which a task runs, you can enter a<br />
time window that extends past midnight and into the next day. Bear<br />
in mind, however, that this may change the days on which the task<br />
runs. For example, if you schedule a task to run every Friday<br />
between 8:00 PM and 4:00 AM, it’s possible for the task to run on<br />
Saturday morning sometime before or at 4:00 AM. If you don’t want<br />
the task to run on Saturday, you must alter the time window, for<br />
example, by changing the ending value from 04:00:00 AM to<br />
11:59:59 PM. Then, the task is confined to one day.<br />
Note When a time window crosses midnight, the start time is later<br />
in the day than the end time.<br />
Submit job on hold Select Submit job on hold if you want to submit the job with an<br />
on-hold status.<br />
You should select this option if you want to submit the job, but do<br />
not want the job to run until you change the job’s hold status.<br />
Delete the job if the job<br />
successfully completes<br />
Delete the job after the<br />
job completes<br />
Select this to delete jobs that complete successfully, have been<br />
created to run once, either now or at a scheduled time, and have not<br />
been created from a template. This option is selected by default.<br />
Select this to delete jobs that complete, but with exceptions, have<br />
been created to run once, either now or at a scheduled time, and<br />
have not been created from a template. This option is selected by<br />
default.<br />
Do not delete the job Select this to keep the jobs that were created to run once, and were<br />
not created from a template, in the Job Setup view.<br />
369
Scheduling jobs<br />
About the scheduling calendar<br />
Both the Calendar Schedule tab and the Exclude Dates tab display a three-month<br />
calendar. The calendar provides a way to select days on which you want jobs to run and a<br />
way to view a summary of your schedule.<br />
When you select a day to run a job, a green check mark displays on the calendar. In<br />
addition, when you are viewing a calendar for one type of schedule option, gray check<br />
marks indicate that other types of schedule options are set for those days.<br />
Scheduling a job to run on specific days<br />
To schedule a job to run on specific days<br />
1. Determine the type of job that you want to schedule, and then on the navigation bar,<br />
click the appropriate button.<br />
For example, to schedule a backup job, click the arrow next to Backup.<br />
2. On the Properties pane, under Frequency, click Schedule.<br />
3. Click Run according to schedule.<br />
4. Click Edit Schedule Details.<br />
5. On the Calendar Schedule tab, under Edit Calendar schedule by, click Specific Dates.<br />
6. Do one of the following:<br />
To select a single date ◆ Click New.<br />
7. Click OK.<br />
◆ Enter the date.<br />
◆ Click OK.<br />
To select multiple dates Click the dates on the calendar.<br />
370 <strong>Admin</strong>istrator’s <strong>Guide</strong>
Scheduling a job to run on recurring week days<br />
Chapter 8, Backing up data<br />
Scheduling jobs<br />
Use the recurring week days option to run jobs on the following types of schedules:<br />
Recurring schedule examples<br />
Recurring job option Example<br />
The same day of the<br />
week, every week of<br />
the month<br />
Every day of the<br />
same week of every<br />
month<br />
On selected days<br />
during selected<br />
weeks of the month<br />
To schedule a job to run on recurring week days<br />
1. Determine the type of job that you want to schedule, and then on the navigation bar,<br />
click the appropriate button.<br />
For example, to schedule a backup job, click the arrow next to Backup.<br />
2. On the Properties pane, under Frequency, click Schedule.<br />
3. Click Run according to schedule.<br />
4. Click Edit Schedule Details.<br />
5. On the Calendar Schedule tab, under Edit Calendar schedule by, click Recurring<br />
Week Days.<br />
6. Do one of the following:<br />
To run a job on a single<br />
day<br />
To run a job on the same<br />
day every week<br />
For example, every Wednesday.<br />
For example, every day during the second week of the month.<br />
For example, the last Friday of every month.<br />
Check the check box for that specific day.<br />
Select the name of the day in the matrix. For example, to run a job<br />
every Monday, click Mon<br />
371
Scheduling jobs<br />
To run a job every day of<br />
an entire week<br />
To run a job the last week<br />
of the month, regardless<br />
of the number of weeks in<br />
a month<br />
To run a job on all days of<br />
the month<br />
To clear all existing<br />
selections<br />
7. Click OK.<br />
Scheduling a job to run on recurring days of the month<br />
To schedule a job to run on recurring days of the month<br />
1. Determine the type of job that you want to schedule, and then on the navigation bar,<br />
click the appropriate button.<br />
For example, to schedule a backup job, click the arrow next to Backup.<br />
2. On the Properties pane, under Frequency, click Schedule.<br />
3. Click Run according to schedule.<br />
4. Click Edit Schedule Details.<br />
5. On the Calendar Schedule tab, under Edit Calendar schedule by, click Recurring<br />
Days of the Month.<br />
6. Do one of the following:<br />
To run jobs on specific<br />
days of the month<br />
To run jobs on the last<br />
day of the month,<br />
regardless of the actual<br />
date<br />
Select the row number for that week. For example, to select the<br />
first week of each month, click 1st.<br />
Click Last.<br />
Click Select All.<br />
Click Deselect All.<br />
Click the button for each day.<br />
Check Last Day.<br />
372 <strong>Admin</strong>istrator’s <strong>Guide</strong>
7. Click OK.<br />
Scheduling a job to run on a day interval<br />
Chapter 8, Backing up data<br />
To run a job on all days of<br />
the month<br />
To clear all existing<br />
selections<br />
Scheduling jobs<br />
You can schedule a job to run every certain number of days calculated from a particular<br />
date. For example, you can set up a job to run every three days, starting on January 1,<br />
2006. By default, the date from which the interval is calculated is the current date.<br />
However, you can set a date on which you want the schedule to go into effect. If the<br />
selection list that you are backing up has an availability window, Backup Exec uses the<br />
availability window instead of the date that you select here to calculate the starting date.<br />
For example, you schedule a backup job to run every 7 days beginning on the 11th day of<br />
June. The associated selection list has an availability window that begins on the 12th day<br />
of June. The job is scheduled to run for the first time on June 12th. However, the calendar<br />
indicates that the starting date is June 11th.<br />
Note Recurring tasks run during the specified time window.<br />
To schedule a job to run on a day interval<br />
1. Determine the type of job that you want to schedule, and then on the navigation bar,<br />
click the appropriate button.<br />
For example, to schedule a backup job, click the arrow next to Backup.<br />
2. On the Properties pane, under Frequency, click Schedule.<br />
3. Click Run according to schedule.<br />
4. Click Edit Schedule Details.<br />
5. On the Calendar Schedule tab, under Edit Calendar schedule by, click Day Interval<br />
6. Check Every.<br />
Click Select All.<br />
Click Deselect All.<br />
7. Enter the number of days on which you want the job to recur.<br />
373
Scheduling jobs<br />
8. In the days calculated from box, select the date on which you want the schedule to go<br />
into effect.<br />
The date you enter here does not override the effective date that you set up using the<br />
Effective Date option on the Calendar Schedule tab.<br />
9. Click OK.<br />
Setting the effective date for a job schedule<br />
The effective date determines when your schedule goes into effect. A job cannot run<br />
prior to its effective date. By default, the effective date is the current date.<br />
To set the effective date for a job schedule<br />
1. Determine the type of job that you want to schedule, and then on the navigation bar,<br />
click the appropriate button.<br />
For example, to schedule a backup job, click the arrow next to Backup.<br />
2. On the Properties pane, under Frequency, click Schedule.<br />
3. Click Run according to schedule.<br />
4. Click Edit Schedule Details.<br />
5. On the Calendar Schedule tab, under Edit Calendar schedule by, click Effective Date.<br />
6. Verify that the Make the schedule go into effect check box is checked.<br />
7. Select the date on which you want the schedule to go into effect.<br />
8. Click OK.<br />
Setting the time window for a scheduled job<br />
The time window is the period of time during which a job can begin. The time window<br />
uses a 24-hour clock. The time window does not extend beyond 23 hours, 59 minutes,<br />
and 59 seconds. For example, you cannot set a time window to start at 03:00 and end at<br />
05:00 the next day.<br />
The default time window is from midnight to 23:59:59. If you use the default setting, a<br />
job that is scheduled to run on Monday can begin at or anytime after midnight on<br />
Monday. It cannot start after 23:59:59 on Monday night.<br />
374 <strong>Admin</strong>istrator’s <strong>Guide</strong>
Chapter 8, Backing up data<br />
Scheduling jobs<br />
You can set a time window that extends past midnight and into the next day, which may<br />
change the day on which the job runs. For example, if you schedule a job to run every<br />
Friday between 22:00 and 04:00, the job may run on Saturday morning before or at 04:00.<br />
If you do not want the job to run on Saturday, you must alter the time window to start the<br />
job no later than 23:59:59.<br />
To set the time window for a scheduled job<br />
1. Determine the type of job that you want to schedule, and then on the navigation bar,<br />
click the appropriate button.<br />
For example, to schedule a backup job, click the arrow next to Backup.<br />
2. On the Properties pane, under Frequency, click Schedule.<br />
3. Click Run according to schedule.<br />
4. Click Edit Schedule Details.<br />
5. On the Calendar Schedule tab, under Edit Calendar schedule by, click Time Window.<br />
6. In the Start no earlier than box, select the time after which the job can start.<br />
7. In the and no later than box, select the time by which the job must start.<br />
8. Click OK.<br />
Restarting a job during a time interval<br />
You can set up a job to run multiple times on the scheduled run day during the specified<br />
time interval. You specify the interval at which the job repeats during the time window.<br />
For example, if there is a 12-hour time window for a job, you can set the job to run every<br />
two hours during that time window. The job runs at the interval you specify, respective to<br />
the start time of your time window. The interval must be greater than zero, and less than<br />
23:59:59. In addition, the restart interval must be less than the amount of time set for<br />
the time window. For example, if you have a two-hour time window, you cannot specify a<br />
restart interval greater than 01:59:59.<br />
To restart a job during a time interval<br />
1. Determine the type of job that you want to schedule, and then on the navigation bar,<br />
click the appropriate button.<br />
For example, to schedule a backup job, click the arrow next to Backup.<br />
375
Scheduling jobs<br />
2. On the Properties pane, under Frequency, click Schedule.<br />
3. Click Run according to schedule.<br />
4. Click Edit Schedule Details.<br />
5. On the Calendar Schedule tab, under Edit Calendar schedule by, click Restart Time<br />
Interval.<br />
6. Check Restart task every.<br />
7. Select the time interval in hours, minutes, and seconds.<br />
8. Click OK.<br />
Excluding dates from a schedule<br />
You can exclude specific dates, such as holidays, from a schedule. When you select a date,<br />
the symbol on that date on the calendar changes to a red circle with a line through it.<br />
To exclude dates from a schedule<br />
1. Determine the type of job that you want to schedule, and then on the navigation bar,<br />
click the appropriate button.<br />
For example, to schedule a backup job, click the arrow next to Backup.<br />
2. On the Properties pane, under Frequency, click Schedule.<br />
3. Click Run according to schedule.<br />
4. Click Edit Schedule Details.<br />
5. Click the Exclude Dates tab.<br />
6. Do one of the following:<br />
To exclude a single date ◆ Click New.<br />
◆ Enter the date.<br />
◆ Click OK.<br />
To exclude multiple dates Click the dates on the calendar.<br />
376 <strong>Admin</strong>istrator’s <strong>Guide</strong>
7. Click OK.<br />
Configuring default schedule options<br />
Chapter 8, Backing up data<br />
To add an excluded date<br />
back into the schedule<br />
Using Backup Exec’s Windows Explorer interface to back up data<br />
You can configure default scheduling parameters for all new jobs that you create. If you<br />
want to keep a static schedule for all new jobs that you run according to a schedule, you<br />
can set a default schedule for all jobs, and then use the Run according to schedule<br />
option during job setup to make changes, if necessary.<br />
To configure default schedule options:<br />
1. On the Tools menu, click Options.<br />
2. On the Properties pane, under Job Defaults, click Schedule.<br />
3. Click Edit Schedule Details and then select the appropriate options.<br />
4. Click OK.<br />
Related Topics:<br />
“Backup Exec defaults” on page 138<br />
◆ In the Exclude Dates box, click the date.<br />
◆ Click Delete.<br />
Using Backup Exec’s Windows Explorer interface to back up<br />
data<br />
Backup Exec’s Windows Explorer interface allows you to select and back up files from<br />
Windows Explorer. Backup Exec’s administration console does not have to be running to<br />
create and submit backup jobs from Windows Explorer; however, Backup Exec services<br />
must be running on the server.<br />
The Windows Explorer interface can be used on the Backup Exec server and any<br />
computer running the Backup Exec Remote <strong>Admin</strong>istrator (see “To run the Remote<br />
<strong>Admin</strong>istrator” on page 109). From the Remote <strong>Admin</strong>istrator, you can back up user<br />
shares, but not administrative shares on remote resources.<br />
Backup Exec’s Windows Explorer interface cannot be used to back up databases, such as<br />
Microsoft SQL or Exchange server. To back up a database, use the appropriate Backup<br />
Exec agent. For more information, see “Backup Exec agents and options” on page 62.<br />
377
Using Backup Exec’s Windows Explorer interface to back up data<br />
Note NetBIOS must be enabled to submit a backup job from Windows Explorer.<br />
Setting up Backup Exec to create backups from Windows<br />
Explorer<br />
Note NetBIOS must be enabled to submit a backup job from Windows Explorer.<br />
To set up Backup Exec to create backups from Windows Explorer<br />
1. On the Tools menu, click Options.<br />
2. On the Properties pane, under Settings, click Preferences.<br />
3. Select Enable backup from Windows Explorer.<br />
4. Click OK.<br />
The Back up with Backup Exec option now appears on the Windows Explorer<br />
shortcut menu.<br />
Related Topics:<br />
“Backup Exec defaults” on page 138<br />
“Submitting a backup job from Windows Explorer” on page 378<br />
“Archiving data” on page 380<br />
Submitting a backup job from Windows Explorer<br />
After you have set up Backup Exec to create backups from Windows Explorer, you can<br />
submit a backup job. The first time you submit a backup job using the Backup Exec<br />
Windows Explorer interface, you can specify logon information for a remote media<br />
server and enter a backup device name. The Backup Settings dialog box allows you to<br />
save the settings, which are used for subsequent backup jobs submitted from Windows<br />
Explorer. If you do not save the settings, you need to enter the logon information and the<br />
backup device name each time you submit a backup job from Windows Explorer.<br />
The first time you run a backup on a resource, you must use the Backup Exec graphical<br />
user interface. If the first backup on a resource is from the Windows Explorer interface,<br />
the job will fail and will continue to fail until you run a job from Backup Exec.<br />
Note NetBIOS must be enabled to submit a backup job from Windows Explorer.<br />
378 <strong>Admin</strong>istrator’s <strong>Guide</strong>
To submit a backup job from Windows Explorer<br />
Chapter 8, Backing up data<br />
Using Backup Exec’s Windows Explorer interface to back up data<br />
1. From Windows Explorer, select the files or folders you want to back up.<br />
2. Right-click the selected files or folders and select Back up with Backup Exec from<br />
the shortcut menu.<br />
3. On the Backup Settings dialog box, select the appropriate options as follows:<br />
Server Name Type the name of the media server on which Backup Exec is<br />
installed.<br />
User Name View or change the user name. The default is the name of the<br />
user currently logged on to the machine. You can enter a<br />
different user or administrator.<br />
Note If you are logged on as part of a workgroup, the user<br />
domain is your local machine name.<br />
Password Type the password for the user.<br />
Job Name View or change the job name. Backup Exec generates a unique<br />
name for the backup job in the format: Backup . If the job name exceeds 25 characters, the<br />
utility truncates the local machine name. For example:<br />
For a backup run on a machine named ADMN-30PAYROLL,<br />
Backup Exec could generate the job name Backup ADMN-30P<br />
960576233.<br />
If you change the default job name, you must ensure it is a<br />
unique job name.<br />
Device Name Type the name of the backup device.<br />
Include subdirectories in<br />
backup<br />
Select this option to include all subfolders within the selected<br />
folders in the backup job.<br />
Save Settings Select this option to save the backup settings as defaults for<br />
subsequent backup jobs.<br />
Note You must submit a backup job to save the settings in the<br />
Registry.<br />
Clear this option if you want to change the settings for a single<br />
backup job but keep the defaults saved in the Registry.<br />
Job Status View the status of a job, confirmation and error messages, and<br />
the job ID.<br />
379
Archiving data<br />
The backup job defaults to the options set in the Backup tab. For more information,<br />
see “Setting default backup options” on page 389.<br />
4. Click Submit Job.<br />
Archiving data<br />
5. Click Close Dialog after the backup job has been submitted and confirmed. You must<br />
close the Backup Settings dialog box to submit another backup job from Windows<br />
Explorer.<br />
Related Topics:<br />
“Archiving data” on page 380<br />
With Backup Exec’s archive feature, you can free valuable disk space and reduce clutter<br />
on your server volume by migrating stagnant directories and files from the server to<br />
media.<br />
If you select archive as your backup method when creating a job, Backup Exec backs up<br />
the selected data, verifies the media, and then deletes the data from the volume.<br />
Note For data to be deleted, rights to delete a file must be granted; otherwise data will be<br />
backed up, but not deleted.<br />
Backup Exec does not delete data from Backup Exec Agent workstations when<br />
using the archive feature.<br />
During an archive job, Backup Exec automatically performs a verify operation after the<br />
data is backed up. If the verify operation fails, the archive job stops and you are notified.<br />
If you get a verification failure, investigate the problem by viewing the job log, try to<br />
correct the problem, and then retry the archive operation. After the data is backed up<br />
and verified, Backup Exec automatically deletes the data included in the archive job. The<br />
job log contains a list of the data that was deleted.<br />
Note If the checkpoint restart setting is enabled for an archive backup job that is<br />
resumed when a cluster failover occurs, the files selected for archive are not<br />
automatically deleted from the source volume after the backup completes.<br />
The archive operation can be used to perform disk grooming, which uses Windows’ last<br />
access date to move obsolete files from the server to media.<br />
Note The NTFS file system supports the last access date capability.<br />
380 <strong>Admin</strong>istrator’s <strong>Guide</strong>
To archive data<br />
1. On the navigation bar, click the arrow next to Backup.<br />
2. Click New Backup Job.<br />
3. Select the data that you want to archive.<br />
4. Click General.<br />
Chapter 8, Backing up data<br />
Duplicating backed up data<br />
5. In the Backup method for files field, select Working Set - Back up files - Last<br />
accessed in (x) days.<br />
6. In the Files accessed in x days field, enter the number of days to use as the criteria<br />
for selecting the files.<br />
7. Complete the backup job options following the procedures described in “Creating a<br />
backup job by setting job properties” on page 349.<br />
Related Topics:<br />
“Including or excluding files for backup” on page 325<br />
“Archiving data” on page 380<br />
Duplicating backed up data<br />
You can create a job to duplicate backup data, selecting either to duplicate existing<br />
backup sets or to duplicate backup sets immediately following a scheduled job.<br />
If you select to duplicate existing backup sets, the backup sets you select from catalogs<br />
are read from the source media and written to the selected destination, such as a drive,<br />
drive pool, or backup folder. You can schedule when this type of job runs.<br />
If you duplicate Oracle or DB2 backup sets that were created with multiple data streams,<br />
note the following<br />
■ Backup Exec converts the multiple data streams to a sequential data stream during<br />
the duplication job.<br />
■ A restore job from the duplicated copy may be slower than a restore job from the<br />
original media.<br />
If you select to duplicate backup sets following a job, you select a scheduled backup job as<br />
the source. That backup job runs first, and then the backup sets it created are copied to<br />
the destination you selected for the duplicate job. To duplicate backup sets following a<br />
381
Duplicating backed up data<br />
job, the backup job must be scheduled to run and must not be associated with any other<br />
duplicate jobs. You cannot schedule this job; instead, the duplicate job runs only after the<br />
related, or linked, backup job completes.<br />
To duplicate backup data<br />
1. From the navigation bar, click Job Setup.<br />
2. Under Backup Tasks, select New job to duplicate backup sets.<br />
3. If you want to copy existing backup sets to another destination:<br />
■ Select Duplicate existing backup sets, and then click OK.<br />
■ Select the backup sets you want to copy. For Oracle or DB2 jobs that were created<br />
with multiple data streams, under the instance name, select the date on which<br />
the backup set was created.<br />
4. If you want to duplicate backup sets created when a scheduled backup job runs:<br />
■ Select Duplicate backup sets following a job, and then click OK.<br />
■ Select the scheduled backup job to be used as the source.<br />
5. On the Properties pane, under Destination, select Device and Media, and complete<br />
the options as described in “Device and media options for backup jobs and<br />
templates” on page 354.<br />
6. On the Properties pane, under Settings, click General, and complete the appropriate<br />
options as follows:<br />
Job name Type the name for this backup job.<br />
Job priority Select the priority level for this job. If another job is scheduled to<br />
run at the same time as this job, the priority you set determines<br />
which job runs first. Your choices are:<br />
◆ Highest<br />
◆ High<br />
◆ Medium<br />
◆ Low<br />
◆ Lowest<br />
Backup set description Type a description of the information you are backing up.<br />
382 <strong>Admin</strong>istrator’s <strong>Guide</strong>
Chapter 8, Backing up data<br />
Duplicating backed up data<br />
Preferred source device Select the device used as the destination device for the original<br />
backup job.<br />
7. On the Properties pane, under Settings, click Advanced, and complete the<br />
appropriate options as follows:<br />
Verify after backup<br />
completes<br />
Select this option to have Backup Exec automatically perform a<br />
verify operation to make sure the media can be read after the<br />
backup has been completed. Verifying all backups is<br />
recommended.<br />
Compression type Select one of the following:<br />
◆ None. Select this option to copy the data to the media in its<br />
original form (uncompressed). Using some form of data<br />
compression can help expedite backups and preserve storage<br />
media space.<br />
Hardware data compression should not be used in<br />
environments where devices that support hardware<br />
compression are used interchangeably with devices that do<br />
not have that functionality.<br />
For example, if a drive that does not support hardware<br />
compression is added to a cascaded drive pool that includes<br />
drives supporting the feature, hardware compression is<br />
automatically disabled. You can manually re-enable hardware<br />
compression on the drives that support it, but this results in<br />
media inconsistency. If the drive that supports hardware<br />
compression fails, the compressed media cannot be restored<br />
with the non-compression drive.<br />
◆ Hardware [if available, otherwise none]. Select this option to<br />
use hardware data compression (if the storage device supports<br />
it). If the drive does not feature data compression the data is<br />
backed up uncompressed.<br />
8. To encrypt the duplicated data, do the following in the order listed:<br />
■ On the Properties pane, under Settings, click Network and Security.<br />
■ Select an encryption key from the list or click Manage keys to create a new key.<br />
9. If you want Backup Exec to notify someone when the backup job completes, on the<br />
Properties pane, under Settings, click Notification (see “Assigning notification<br />
recipients for completed jobs” on page 565).<br />
10. If you are duplicating data from a scheduled backup job, click Run Now.<br />
383
Verifying a backup<br />
The duplicate job will launch immediately following the completion of the scheduled<br />
backup job.<br />
11. If you are duplicating data from an existing backup set, either click Run Now or<br />
under Frequency, click Schedule to set the scheduling options you want to use (see<br />
“Scheduling jobs” on page 368).<br />
Verifying a backup<br />
In addition to the verification of files that is done when a backup or archive job runs, you<br />
can submit verify jobs to test the integrity of the media.<br />
If you perform a verify operation and files fail to verify, the media may be bad. Details<br />
about files that failed to verify are provided in the job log, which can be viewed from the<br />
Job Monitor.<br />
To verify a backup<br />
1. On the navigation bar, click Job Setup.<br />
2. In the task pane, under Backup Tasks, click New job to verify backup data.<br />
3. Select the media you want to verify.<br />
4. On the Properties pane, under Destination, click Device.<br />
5. Select the device that contains the media you want to verify.<br />
6. On the Properties pane, under Settings, click General.<br />
7. Select the appropriate options as follows:<br />
Job name Type a name that describes the data you are verifying.<br />
Job priority Select the priority level for this job. If another job is scheduled to<br />
run at the same time as this job, the priority you set determines<br />
which job runs first. Your choices are:<br />
◆ Highest<br />
◆ High<br />
◆ Medium<br />
◆ Low<br />
◆ Lowest<br />
384 <strong>Admin</strong>istrator’s <strong>Guide</strong>
Chapter 8, Backing up data<br />
Creating a test run job<br />
8. If you want Backup Exec to notify someone when the backup job completes, on the<br />
Properties pane, under Settings, click Notification (see “Assigning notification<br />
recipients for completed jobs” on page 565).<br />
9. If you want to run the job now, click Run Now. Otherwise, on the Properties pane,<br />
under Frequency, click Schedule to set the scheduling options you want to use (see<br />
“Scheduling jobs” on page 368).<br />
After verification has completed, you can check the results in the job log.<br />
Related Topics:<br />
“Setting default backup options” on page 389<br />
“Verify after backup completes” on page 383<br />
Creating a test run job<br />
The Backup Exec test run option determines if a scheduled backup will complete<br />
successfully. When you run a test job, you can monitor the job just as you would a normal<br />
backup job, but no data is backed up. During the test run, the tape capacity, credentials,<br />
and media are checked. If there is an error, the job will continue to run and the error will<br />
appear in the job log. Notification can also be sent to a designated recipient.<br />
During a test run job, the following may cause a job to fail:<br />
■ The logon credentials are incorrect.<br />
■ Insufficient media is available.<br />
■ Media is not in the drive.<br />
■ There is no overwritable media for an overwrite job.<br />
■ There is no appendable media for an append job.<br />
Test run jobs that are targeted to All Drives will fail the test if any of the devices in the<br />
All Drives drive pool cannot handle the job. For example, if one of the devices does not<br />
have any media.<br />
A test run job checks media capacity available for the selected job. However, you can<br />
check if there is enough available media for multiple test run jobs in the Test Run Results<br />
report.<br />
Note Before you create a test run job, <strong>Symantec</strong> recommends that you run backup jobs<br />
to your devices first. Backup Exec does not recognize the capacity of a backup<br />
device until an actual backup job is targeted to the device. If you create a test run<br />
385
Creating a test run job<br />
job before any other jobs, Backup Exec cannot check that the device has sufficient<br />
capacity to perform the backup job. After at least one backup job has been targeted<br />
to a device, Backup Exec can determine the capacity.<br />
To create a test run job<br />
1. On the navigation bar, click Job Setup.<br />
2. In the Jobs pane, select the job for which you want to create a test run.<br />
3. Under General Tasks, click Test Run.<br />
4. Select the appropriate General options as follows:<br />
Job name Type a name for the test run job.<br />
Credentials check Select this check box to verify that the Backup Exec logon account<br />
is correct for the resources being backed up.<br />
Media capacity check to<br />
complete individual job<br />
Select this check box to test if there is enough available capacity<br />
on the media to complete the job.<br />
Note During the test run job, the number of scheduled jobs in the<br />
queue is not checked; therefore, jobs that are scheduled<br />
before the test run job may use the media that was available<br />
when the test run job was performed.<br />
Media check Select this check box to test whether the media is online and<br />
overwritable.<br />
Use p<strong>rev</strong>ious job history,<br />
if available<br />
Select this option to use past job histories to determine whether<br />
there is enough media available to run the scheduled backup job.<br />
Checking the p<strong>rev</strong>ious job history is faster than performing a<br />
pre-scan.<br />
Perform Pre-scan Select this option to enable Backup Exec to scan the scheduled<br />
backup job to determine whether there is enough media available<br />
to run the job. This is the most accurate method of determining<br />
media capacity and should be selected if there is not an existing<br />
job history.<br />
Upon any failure, place<br />
the scheduled job on hold<br />
Select this option to have the scheduled job placed on hold if any<br />
failures are detected during the test run.<br />
386 <strong>Admin</strong>istrator’s <strong>Guide</strong>
Chapter 8, Backing up data<br />
Creating a test run job<br />
Run at priority Select the priority level for the test job. If another job is scheduled<br />
to run at the same time as this job, the priority you set determines<br />
which job runs first. Your choices are:<br />
◆ Highest<br />
◆ High<br />
◆ Medium<br />
◆ Low<br />
◆ Lowest<br />
5. If you want Backup Exec to notify a recipient when the backup job completes, on the<br />
Properties pane, under Settings, click Notification (see “Assigning notification<br />
recipients for completed jobs” on page 565).<br />
6. If you want to run the job now, click Run Now. Otherwise, on the Properties pane,<br />
under Frequency, click Schedule to set the scheduling options you want to use (see<br />
“Scheduling jobs” on page 368).<br />
Related Topics:<br />
“Viewing general media properties” on page 298<br />
“Creating a backup job by setting job properties” on page 349<br />
“Test Run Results Report” on page 652<br />
Setting test run default options<br />
To set test run default options<br />
1. On the Tools menu, click Options.<br />
2. On the Properties pane, under Job Defaults, click Test Run.<br />
3. Select the appropriate options as follows:<br />
Check credentials Select this check box to verify that the Backup Exec logon account<br />
is correct for the resources being backed up.<br />
387
Creating a test run job<br />
Check media capacity to<br />
complete job<br />
4. Click OK.<br />
Select this check box to test if there is enough available capacity on<br />
the media to complete the job.<br />
Note During the test run job, the number of scheduled jobs in the<br />
queue is not checked; therefore, jobs that are scheduled<br />
before the test run job may use the media that was available<br />
when the test run job was performed.<br />
Check media availability Select this check box to test whether the media is online and<br />
overwritable.<br />
Use p<strong>rev</strong>ious job history,<br />
if available<br />
Select this option to use past job histories to determine whether<br />
there is enough media available to run the scheduled backup job.<br />
Checking the p<strong>rev</strong>ious job history is faster than performing a<br />
pre-scan.<br />
Perform Pre-scan Select this option to enable Backup Exec to scan the scheduled<br />
backup job to determine whether there is enough media available to<br />
run the job. This is the most accurate method of determining media<br />
capacity and should be selected if there is not an existing job<br />
history.<br />
Place the scheduled job<br />
on hold if any failure<br />
occurs during the Test<br />
Run job<br />
Select this option to have the scheduled job placed on hold if any<br />
failures are detected during the test run.<br />
388 <strong>Admin</strong>istrator’s <strong>Guide</strong>
Customizing backup<br />
options<br />
Customizing backup options consist of the following:<br />
■ Setting default backup options<br />
■ Setting default pre/post commands<br />
■ Specifying a backup network<br />
■ Setting up encryption keys<br />
Setting default backup options<br />
Chapter<br />
9<br />
You can set up Backup Exec with the settings that you want to use for most backup<br />
operations, such as the backup method and compression type. If the default options are<br />
not appropriate for a particular backup job, you can override the default options when<br />
you set up a backup job.<br />
To set default backup options<br />
1. On the Tools menu, click Options.<br />
2. On the Properties pane, under Job Defaults, click Backup.<br />
3. Select the appropriate options as follows:<br />
Backup method for files Select the default Backup method. Full - Back up files - Using<br />
archive bit (reset archive bit) is the typical selection for this<br />
field. For more information about backup methods, see<br />
“Understanding backup methods and their advantages” on<br />
page 308.<br />
389
Setting default backup options<br />
Files accessed in x days When the Working Set backup method is selected, use this field<br />
to specify the number of days for which to include accessed files.<br />
Use the Microsoft Change<br />
Journal if available<br />
Collect additional<br />
information for synthetic<br />
backup and for true image<br />
restore<br />
Select this option if you want to use Windows’ NTFS Change<br />
Journal to determine which files have been modified since the<br />
last full backup. This option can only be used with NTFS volumes<br />
and only when the backup method selected is Full - Back up files<br />
- Using modified time, Differential - Using modified time or<br />
Incremental - Using modified time.<br />
This option displays only for templates. It is used with synthetic<br />
backup jobs and true image restore jobs. Select this option is you<br />
want Backup Exec to:<br />
◆ Collect the information that is required to detect files and<br />
directories that have been moved, renamed, or newly<br />
installed since the last backup<br />
◆ Include those files and directories in the backup jobs.<br />
If you do not select this option, Backup Exec skips the files and<br />
directories that have unchanged archive bits. When you select<br />
this option, Backup Exec compares path names, file names,<br />
modified times, and other attributes with those from the<br />
p<strong>rev</strong>ious full and incremental backups. If any of these attributes<br />
are new or changed, then the file or directory is backed up.<br />
Backup jobs that have this option selected require more disk<br />
space, and take more time to run, than backups that do not.<br />
You must select this option for the baseline and incremental<br />
backup template in a synthetic backup policy. For more<br />
information about synthetic backups, see “<strong>Symantec</strong> Backup<br />
Exec Advanced Disk-based Backup Option” on page 865.<br />
390 <strong>Admin</strong>istrator’s <strong>Guide</strong>
Chapter 9, Customizing backup options<br />
Setting default backup options<br />
Media overwrite protection Select one of the following media overwrite options:<br />
◆ Overwrite media. Select this option to place this backup on<br />
an overwritable media. Make sure that appropriate media is<br />
in the stand-alone drive or drive pool you select in the Device<br />
field in this dialog box.<br />
The media in the drive is overwritten if the media is scratch<br />
or recyclable (its overwrite protection period has expired). If<br />
allocated or imported media are in the drive, they may also be<br />
overwritten depending on the Media Overwrite Protection<br />
Level that is set. For more information, see “Media overwrite<br />
protection levels” on page 270.<br />
If the media in the drive is not overwritable, a message is<br />
displayed requesting that you insert overwritable media.<br />
◆ Append to media, overwrite if no appendable media is<br />
available. Select this option to add this backup to the media<br />
set listed in the Media Set field in the General applications<br />
dialog box (see “Changing default preferences” on page 139).<br />
The backup set is appended if an appendable media is<br />
available in the selected media set; if not, an overwritable<br />
media is used and added to the media set.<br />
If an append job fills a media, the job continues on another<br />
piece of overwritable media.<br />
Depending on your configuration, overwritable media is<br />
selected from Scratch media or Recyclable media. For more<br />
information, see “Media overwrite protection” on page 260.<br />
If the media in the drive is not overwritable, a message is<br />
displayed requesting that you insert overwritable media.<br />
◆ Append to media, terminate job if no appendable media is<br />
available. Select this option to add this backup to the media<br />
set listed in the Media Set field in the General applications<br />
dialog box (see “Changing default preferences” on page 139).<br />
The backup set is appended if an appendable media is<br />
available in the selected media set; if not, the job is<br />
terminated.<br />
391
Setting default backup options<br />
Compression type Select one of the following compression types:<br />
◆ None. Select this option to copy the data to the media in its<br />
original form (uncompressed).<br />
Note Using some form of data compression can help expedite<br />
backups and preserve storage media space.<br />
◆ Software. Select this option to use STAC software data<br />
compression, which compresses the data before it is sent to<br />
the storage device.<br />
◆ Hardware [if available, otherwise none]. Select this option<br />
to use hardware data compression (if the storage device<br />
supports it). If the drive does not feature data compression,<br />
the data is backed up uncompressed.<br />
◆ Hardware [if available, otherwise software]. Select this<br />
option to use hardware data compression (if the storage<br />
device supports it). If the drive does not feature hardware<br />
data compression, STAC software compression is used.<br />
Verify after backup Select this option if you want backups to be verified after they<br />
are completed. Verify operations make sure the media can be<br />
read once the backup has been completed. Verifying all backups<br />
is recommended.<br />
392 <strong>Admin</strong>istrator’s <strong>Guide</strong>
Back up files and<br />
directories by following<br />
junction points<br />
Back up data in Remote<br />
Storage<br />
Chapter 9, Customizing backup options<br />
Setting default backup options<br />
Select this check box to back up the information for the junction<br />
points and the files and directories to which they are linked. If<br />
this check box is not selected, then only the information for the<br />
junction points is backed up; the files and directories to which<br />
they are linked are not backed up.<br />
If you use junction points created by linkd.exe (or a similar tool)<br />
to span volumes, then Advanced Open File Option (AOFO)<br />
backups and Change Journal incremental backups will not follow<br />
the junction points properly. To perform AOFO and Change<br />
Journal incremental backups of volumes with junction points,<br />
clear this option. Junction points created by Disk Manager or<br />
mountvol.exe are supported.<br />
Note Since Mounted Drives that do not have a drive letter<br />
assigned to them cannot be selected, the files and<br />
directories to which they are linked are backed up<br />
regardless of whether this option is selected.<br />
If this option is selected and the actual files and directories<br />
to which the junction points are linked are also included in<br />
the backup selections, then the files and directories are<br />
backed up twice; once during the full file and directory<br />
backup, and again via the junction point.<br />
WARNING: If a junction point is linked to a location that<br />
encompasses it, then recursion (a situation where data is backed<br />
up repeatedly) will occur, resulting in an error and job failure. For<br />
example, if c:\ junctionpoint is linked to c:\, recursion will occur<br />
when attempting to back up c:\ junctionpoint, and the backup job<br />
will fail.<br />
Select this check box to back up data that has been migrated<br />
from primary storage to secondary storage. The data will not be<br />
recalled to its original location; it will be backed up directly to the<br />
backup media.<br />
If this option is selected, you should not run a backup of your<br />
entire system because Backup Exec will have to load the data that<br />
has been migrated to secondary storage and additional time will<br />
be required for any set that includes migrated data.<br />
If this check box is cleared, only the placeholder that stores the<br />
location of the data on secondary storage will be backed up, not<br />
the data itself.<br />
Note This option should not be selected if the device used for<br />
secondary storage and backups contains only one drive<br />
because Remote Storage and Backup Exec will compete for<br />
use of the drive.<br />
393
Setting default backup options<br />
Enable single instance<br />
backup for NTFS<br />
Select this option if you want Backup Exec to protect Single<br />
Instance Store (SIS) volumes. SIS, which is used by Remote<br />
Installation Services to save disk space, maintains a single<br />
physical copy of all identical files on a specified volume. If SIS<br />
finds an identical file on the volume, a copy of the original file is<br />
placed in the SIS and a link is made to the actual physical<br />
location. By selecting this option, Backup Exec will back up the<br />
physical file one time, no matter how many links have been<br />
created.<br />
Caution If the backup job does not run to completion, the file<br />
data may not be included in the backup set. Rerun the<br />
backup until it is successfully completed.<br />
If the incremental backup method was used, running<br />
the job again will not back up the same files. You must<br />
run a full or copy backup to ensure that all files are<br />
backed up completely. If the incremental - using<br />
modified time backup method was used, running the<br />
same backup job to completion will back up the files<br />
correctly.<br />
Never Select this option to have Backup Exec skip open files if they are<br />
encountered during the backup operation. A listing of skipped<br />
files appears in the job log for the backup.<br />
If closed within x seconds Select this option to have Backup Exec wait the specified time<br />
interval for files to close before skipping the open file and<br />
continuing the backup operation.<br />
If the file does not close during the specified interval, it is<br />
skipped. A listing of skipped files appears in the job log for the<br />
backup.<br />
Note If multiple files are open, Backup Exec waits the specified<br />
time interval for each file; depending on the number of<br />
open files, this may significantly increase the backup time.<br />
With a lock Select this option to have Backup Exec attempt to open files that<br />
are in use. If Backup Exec is able to open a file, the file is locked<br />
while it is being backed up to p<strong>rev</strong>ent other processes from<br />
writing to it. Backing up open files is not as effective as closing<br />
applications and allowing the files to be backed up in a<br />
consistent state.<br />
394 <strong>Admin</strong>istrator’s <strong>Guide</strong>
Chapter 9, Customizing backup options<br />
Setting default backup options<br />
Without a lock Select this option to have Backup Exec attempt to open files that<br />
are in use. If Backup Exec is able to open the file, the file is NOT<br />
locked while it is being backed up. This allows other applications<br />
to write data to the file during the backup operation.<br />
WARNING: This option allows files to be backed up that contain<br />
inconsistent data and possibly corrupt data.<br />
For information about the Advanced Open File Option, see<br />
“<strong>Symantec</strong> Backup Exec Advanced Open File Option” on<br />
page 843.<br />
395
Setting default pre/post commands<br />
Setting default pre/post commands<br />
You can set defaults for the commands you want to run before or after all backup and<br />
restore jobs. If the default options are not appropriate for a particular job, you can<br />
override the default options when you create the job.<br />
Conditions that you can set for these commands include:<br />
■ Run the backup or restore job only if the pre-command is successful<br />
■ Run the post-command only if the pre-command is successful<br />
■ Run the post-command even if the backup or restore job fails<br />
■ Allow Backup Exec to check the return codes (or exit codes) of the pre- and<br />
post-commands to determine if the commands completed successfully. An exit code<br />
of zero returned to the operating system by the pre- or post-command is interpreted<br />
by Backup Exec to mean the job completed successfully. A non-zero exit code is<br />
interpreted by Backup Exec to mean the job ended with an error.<br />
If it is critical that the job not run if the pre-command fails, then configure Backup Exec<br />
to check the return codes of the pre- and post-commands to determine if the<br />
pre-command failed or completed successfully.<br />
For example, if a pre-command that shuts down a database before a backup is run fails,<br />
the database could be corrupted when the backup is run. In this situation, it is critical<br />
that the backup job not run if the pre-command fails.<br />
Additionally, if Backup Exec is configured to check the return codes of the pre- and<br />
post-commands, and the post-command returns a non-zero code, the job log reports that<br />
the post-command failed. If you also selected to run the job only if the pre-command is<br />
successful, and both the pre-command and the job ran successfully, Backup Exec will<br />
mark the job as failed if the post-command fails.<br />
For example, if the pre-command runs successfully and shuts down the database and the<br />
backup job also runs successfully, but the post-command cannot restart the database,<br />
Backup Exec marks the job and the post-command as failed.<br />
If you select the option On each server backed up, the pre- and post-commands are run<br />
and completed for each server before processing begins on the next selected server.<br />
To set default pre/post commands<br />
1. On the Tools menu, click Options.<br />
2. On the Properties pane, under Job Defaults, click Pre/Post Commands.<br />
396 <strong>Admin</strong>istrator’s <strong>Guide</strong>
3. Select the appropriate options as follows:<br />
Allow pre- and<br />
post-commands to be<br />
successful only if<br />
completed with a return<br />
code of zero<br />
Run job only if<br />
pre-command is successful<br />
Run post-command only if<br />
pre-command is successful<br />
Run post-command even if<br />
job fails<br />
Chapter 9, Customizing backup options<br />
Setting default pre/post commands<br />
Select this option to allow Backup Exec to check the return codes<br />
of the pre- and post-commands to determine if they completed<br />
successfully.<br />
An exit code of zero returned to the operating system by the preor<br />
post-command is interpreted by Backup Exec to mean the job<br />
completed successfully. A non-zero exit code is interpreted by<br />
Backup Exec to mean the job ended with an error.<br />
After checking the return codes, Backup Exec continues<br />
processing according to selections you made for running the preand<br />
post-commands.<br />
If this option is not selected, the success of the pre- and<br />
post-commands is not determined based on the return code.<br />
Select this option to run the backup or restore job only if the<br />
pre-command is successful. If the pre-command fails, the job<br />
does not run, and is marked as failed.<br />
If it is critical that the job not run if the pre-command fails, then<br />
select Allow pre- and post-commands to be successful only if<br />
completed with a return code of zero. If a non-zero code is<br />
returned, it is interpreted by Backup Exec to mean that the<br />
pre-command did not run successfully. The job is not run and the<br />
job status is marked as Failed.<br />
Select this option to run the post-command only if the<br />
pre-command is successful.<br />
If it is critical that the post-command fail if the pre-command<br />
fails, then select Allow pre- and post job commands to be<br />
successful only if completed with a return code of zero. If a<br />
non-zero code is returned for the pre-command, it is interpreted<br />
by Backup Exec to mean that the pre-command did not run<br />
successfully. The post-command is not run.<br />
If you also select Run job only if pre-command is successful,<br />
and both the pre-command and the job are successful, but the<br />
post-command returns a non-zero code, the job log reports both<br />
the job and the post-command as failed.<br />
Select this option if it is critical to run the post-command<br />
regardless if the job is successful or not.<br />
If you also select Allow pre- and post job commands to be<br />
successful only if completed with a return code of zero and the<br />
post-command returns a non-zero code, the job log reports the<br />
post-command as failed.<br />
397
Specifying backup networks<br />
Run post-command after<br />
job verification completes<br />
Cancel command if not<br />
completed within x<br />
minutes<br />
4. Click OK.<br />
Related Topics:<br />
“Pre/post commands for backup or restore jobs” on page 365<br />
Specifying backup networks<br />
If you selected the Verify after backup completes option on the<br />
General backup properties dialog box, select this option to run<br />
the post-command after the verification completes.<br />
Select the number of minutes Backup Exec should wait before<br />
canceling a pre-job or post-command that did not complete. The<br />
default time-out is 30 minutes.<br />
On this media server Select this option to run the pre- and post-commands on this<br />
media server only.<br />
On each server backed up<br />
or restored to<br />
Select this option to run the pre- and post-commands one time<br />
on each server backed up or restored to.<br />
The pre- and post-command selections apply to each server<br />
independently. If you select this option, the pre- and<br />
post-commands are run and completed for each server before<br />
processing begins on the next selected server.<br />
The Backup Network feature allows you to direct primary backup traffic generated by<br />
Backup Exec to a specific local network. Directing backup jobs to a specified local<br />
network isolates the backup data so that other connected networks are not affected<br />
when backup operations are performed. You also can use a backup network when<br />
restoring data. The feature is enabled on the media server and allows you to protect all<br />
the remote computers that reside on the specified local network.<br />
When the feature is enabled and a backup job is submitted, Backup Exec verifies that the<br />
remote computer is on the same subnet as the selected interface on the media server. If<br />
the remote computer is on the selected subnet, then the backup operation is performed.<br />
If the remote computer is not on the selected subnet, then the job fails. However, you<br />
can set up Backup Exec to use any available network to back up remote computers. The<br />
following diagram shows an example of a basic backup network configuration.<br />
398 <strong>Admin</strong>istrator’s <strong>Guide</strong>
Example of backup network<br />
Backup Exec media server<br />
Chapter 9, Customizing backup options<br />
IP address:<br />
128.10.0.1<br />
IP address:<br />
10.67.0.1<br />
IP address:<br />
128.10.0.2<br />
IP address:<br />
10.67.0.2<br />
database server running Remote Agent<br />
corporate network<br />
network ID: 128.20.0.0<br />
subnet mask: 255.255.0.0<br />
Specifying backup networks<br />
backup network<br />
network ID: 128.10.0.0<br />
subnet mask: 255.255.0.0<br />
IP address:<br />
128.10.0.3<br />
IP address:<br />
10.67.0.3<br />
router A<br />
router B<br />
mail server running Remote Agent<br />
database user mail user<br />
database and mail user<br />
In the example, the database server and mail server are connected to both the backup<br />
network and the corporate network.<br />
When backup operations are performed by the Backup Exec media server, the backup<br />
data will use either the backup network or the corporate network to back up the database<br />
server. If the backup data goes through the corporate network, the amount of time it<br />
takes to back up the database server will increase because the network route between the<br />
two computers is longer. This may cause users to experience network latencies when<br />
accessing the mail server since there is an increase in network traffic.<br />
In contrast, if the Specified Backup Network feature is enabled and you back up the<br />
database server, the backup data traffic is isolated to the backup network and users<br />
accessing the mail server are not affected. The backup network will be used to perform<br />
all backup operations, unless the remote computer is not connected to the backup<br />
network.<br />
If you want to back up remote computers that are not connected to the backup network,<br />
such as the database user’s computer, then choose to use any available network route.<br />
This allows you to back up the remote computer even though it does not reside on the<br />
backup network.<br />
399
Specifying backup networks<br />
Related Topics:<br />
“Using Backup Exec with firewalls” on page 405<br />
“Browsing systems through a firewall” on page 406<br />
About using IPv4 and IPv6 in Backup Exec<br />
Backup Exec supports versions 4 and 6 of the Internet Protocol (IP), which are commonly<br />
referred to as IPv4 and IPv6. You can use IPv4 and IPv6 in backup and restore networks.<br />
Support for IPv6 is dependent upon operating system support for the protocol, as well as<br />
proper network configuration.<br />
You can use Backup Exec in a mixed IPv4/IPv6 environment or an IPv4-only<br />
environment.<br />
Enter an IPv4 or IPv6 address for a computer anywhere that you can enter a computer<br />
name in Backup Exec, except in the following locations:<br />
■ User-defined selections.<br />
■ Clusters. Microsoft Windows does not support an IPv6 address as a clustered<br />
resource.<br />
■ The Connect to Media Server dialog box<br />
A Remote Agent that supports IPv6 can be backed up or restored using IPv6 only from a<br />
media server that is IPv6-compliant.<br />
Setting default backup network and security options<br />
You can specify a network to be used as the default for every Backup Exec job. Before<br />
configuring the feature, test for network connectivity between the media server and the<br />
remote computers.<br />
Note The remote computers that you want to back up must have the most current<br />
version of Backup Exec Remote Agent installed.<br />
To set the default backup network and security options<br />
1. On the Tools menu, click Options.<br />
2. On the Properties pane, under Job Defaults, click Network and Security.<br />
400 <strong>Admin</strong>istrator’s <strong>Guide</strong>
3. Select the appropriate options as follows:<br />
Enable selection of user<br />
shares<br />
Chapter 9, Customizing backup options<br />
Specifying backup networks<br />
Select this option to enable selection of Windows user shares.<br />
401
Specifying backup networks<br />
Enable remote agent TCP<br />
dynamic port range<br />
Select this option if you want to allow remote agents to use a<br />
range of ports for communications, and then enter the port<br />
range. If the first port that Backup Exec attempts to use is not<br />
available, communications will be attempted through one of the<br />
other ports in the range. If none of the ports in the range are<br />
available, Backup Exec will use any available dynamic port.<br />
Default port ranges are 1025 to 65535. <strong>Symantec</strong> recommends<br />
using a range of 25 allocated ports for the remote systems if<br />
using Backup Exec with a firewall (see “Using Backup Exec with<br />
firewalls” on page 405).<br />
Interface Select the name of the network interface card that connects the<br />
media server to the network you want to use for the backup<br />
network. The list includes all available network interface cards<br />
on the media server.<br />
Interface details Displays the Media Access Control (MAC) address, Adapter type,<br />
Description, IP addresses, and subnet prefixes of the network<br />
interface you selected for the backup network.<br />
Protocol Select the protocol you want to use. The options are:<br />
◆ Use any available protocol<br />
◆ Use IPv4<br />
◆ Use IPv6<br />
Subnet Displays the 32-bit number that determines the subnet to which<br />
the network interface card belongs.<br />
Allow use of any available<br />
network interface, subnet,<br />
or protocol for remote<br />
agents not bound to the<br />
above network interface,<br />
subnet, or protocol<br />
If a remote system that you selected for backup or restore is not<br />
part of the specified backup network, select this check box to<br />
ensure that the data from the remote system is backed up or<br />
restored over any available network.<br />
If you do not select this check box and you selected data from a<br />
remote system that is not part of the specified backup network,<br />
the job fails because Backup Exec cannot back up or restore the<br />
data from the remote system<br />
402 <strong>Admin</strong>istrator’s <strong>Guide</strong>
Use a custom port to<br />
receive operation requests<br />
from the remote system<br />
Related Topics:<br />
“Changing the backup network for a job” on page 403<br />
“Specifying the restore network” on page 523<br />
Changing the backup network for a job<br />
Chapter 9, Customizing backup options<br />
Specifying backup networks<br />
When you set up a default network, Backup Exec uses it automatically for every backup<br />
and restore job. However, when you are setting up a new backup job, you can change the<br />
backup network for that job. When you change the backup network for a job, you also can<br />
set that backup network as the new default backup network for all future backup jobs.<br />
To change the backup network for a job<br />
1. On the navigation bar, click the arrow next to Backup.<br />
2. Click New Backup Job.<br />
Check Use a custom port to receive operation requests from the<br />
remote system to change the port used for communications<br />
between this computer and the remote computer for both DBAand<br />
media server-initiated operations. By default, port 5633 is<br />
used.<br />
If you change the port number on the remote Windows or Linux<br />
computer, you must also change it on the media server, and then<br />
restart the Backup Exec Job Engine service on the media server.<br />
For information on how to change the port number on the<br />
remote Linux computer, see “What to do when Oracle instance<br />
information changes” on page 1413.<br />
Encryption key Select the default encryption key you want to use.<br />
Manage keys Click Manage keys to create a new encryption key, delete an<br />
encryption key, or set an encryption key as the default.<br />
3. Set up the backup job as usual by selecting data and setting General and Advanced<br />
options (see “Creating a backup job by setting job properties” on page 349).<br />
4. On the Properties pane, under Settings, click Network and Security.<br />
403
Specifying backup networks<br />
5. Select the appropriate options as follows:<br />
Network Interface Select the name of the network interface card that connects the<br />
media server to the network you want to use for the backup<br />
network for this backup job. The list includes all available network<br />
interfaces on the media server.<br />
If you are using the Central <strong>Admin</strong> Server Option (CASO), select the<br />
Use the default network interface for the managed media server<br />
option if you want CASO delegated backup jobs to be processed<br />
using the network interface card configured as the default in the<br />
managed media server.<br />
Subnet Displays the 32-bit number that determines the subnet to which<br />
the network interface card belongs.<br />
Protocol Select the protocol you want to use. The options are:<br />
◆ Use any available protocol<br />
◆ Use IPv4<br />
◆ Use IPv6<br />
Allow use of any<br />
available network<br />
interface, subnet, or<br />
protocol for remote<br />
agents not bound to the<br />
above network interface,<br />
subnet, or protocol<br />
6. Complete the backup job as normal.<br />
If a remote system that you selected for backup is not part of the<br />
specified backup network, select this check box to ensure that the<br />
data from the remote system is backed up over any available<br />
network.<br />
If you do not select this check box and you selected data from a<br />
remote system that is not part of the specified backup network, the<br />
job fails because Backup Exec cannot back up the data from the<br />
remote system.<br />
Interface details Displays the Media Access Control (MAC) address, Adapter type,<br />
Description, IP addresses, and subnet prefixes of the network<br />
interface you selected for the backup network.<br />
Encryption key Select the encryption key you want to use.<br />
Manage keys Click Manage keys to create a new encryption key, delete an<br />
encryption key, or set an encryption key as the default.<br />
Related Topics:<br />
“Specifying backup networks” on page 398<br />
“Setting default backup network and security options” on page 400<br />
404 <strong>Admin</strong>istrator’s <strong>Guide</strong>
“Creating a backup job by setting job properties” on page 349<br />
Using Backup Exec with firewalls<br />
Chapter 9, Customizing backup options<br />
Using Backup Exec with firewalls<br />
In firewall environments, Backup Exec provides the following advantages:<br />
■ The number of ports used for backup network connections is kept to a minimum.<br />
■ Ports opened on the Backup Exec Server and systems using the Remote Agent for<br />
Windows Servers are dynamic and offer high levels of flexibility during browsing,<br />
backup, and restore operations.<br />
■ You can set specific firewall port ranges and specify backup and restore networks<br />
within these ranges to isolate data traffic and provide high levels of reliability.<br />
Note The Remote Agent for Windows Servers is required to perform remote backups and<br />
restores.<br />
Because firewalls affect system communications between a media server and remote<br />
systems that reside outside the firewall environment, special port requirements must be<br />
considered when configuring Backup Exec for use with firewalls.<br />
<strong>Symantec</strong> recommends having port 10000 open and available on the Backup Exec media<br />
server as well as on the remote systems. In addition, you must open the dynamic port<br />
ranges specified for communications between the media server and remote agents.<br />
When a media server makes a connection with a remote system, the initial connection<br />
will be initiated to the well known port 10000. The Remote Agent will be listening for<br />
connections on this predefined port. The media server side of this connection will be<br />
bound to an available port. Additional connections from the media server to the Remote<br />
Agent will be initiated on any available port.<br />
Communication between the media server and the Remote Agent will usually require up<br />
to 2 ports on the remote agent side per backup operation. If you plan on supporting<br />
multiple backups and restores occurring simultaneously, you must configure your<br />
firewall to allow a range of ports large enough to support the maximum number of<br />
simultaneous operations desired.<br />
Should a conflict arise, the default port of 10000 can be changed to another port number<br />
by modifying the %systemroot%\System32\drivers\etc\services file, and changing the<br />
NDMP port to an alternate port number. For example, if you installed Windows 2000 to<br />
its default location, from your Windows Explorer, select<br />
C:\WINNT\System32\drivers\etc\services. Using a text editor, such as Notepad, modify<br />
your NDMP entry, or if necessary, add an NDMP entry with the new port number. This<br />
entry should be formatted as follows:<br />
ndmp 10000/tcp #Network Data Management Protocol<br />
405
Using Backup Exec with firewalls<br />
Note If the default port is changed, it must be changed on the media server and all<br />
remote systems being backed up through the firewall on this port.<br />
When setting up TCP dynamic port ranges, <strong>Symantec</strong> recommends using a range of 25<br />
allocated ports for the remote computers. The number of dynamic ports used by remote<br />
systems can change based on the number of devices being protected and the number of<br />
tape devices in use. You may need to increase these port ranges to maintain the highest<br />
level of performance. Backup Exec and the firewall need to have the ranges defined (and<br />
port 10000).<br />
Unless you specify a range, Backup Exec uses the full range of dynamic ports available.<br />
When performing remote backups through a firewall, you should select a specific range<br />
on the Network and Firewall defaults dialog box.<br />
Browsing systems through a firewall<br />
Because most firewalls do not allow a remote system to be displayed in the Microsoft<br />
Windows Network tree, you may need to take additional steps to select these remote<br />
systems in the Backup Exec administration console.<br />
To browse systems through a firewall<br />
1. On the Tools menu, click Options.<br />
2. On the Properties pane, under Job Defaults, click Network and Security.<br />
3. Verify that a dynamic range of ports has been set for the media server and remote<br />
agent and that the firewall is configured to pass these port ranges and the 10,000<br />
port (which is used for the initial connection from the media server to the Remote<br />
Agent).<br />
Port 6101 must be open to browse Windows systems in the backup selections tree.<br />
4. Click OK.<br />
406 <strong>Admin</strong>istrator’s <strong>Guide</strong>
Encryption keys<br />
Chapter 9, Customizing backup options<br />
Encryption keys<br />
Backup Exec provides you with the ability to encrypt data with encryption keys. When<br />
you encrypt the data on a tape, you protect it from unauthorized access. Backup Exec can<br />
encrypt data at a computer that uses the Remote Agent, and then transfer the encrypted<br />
data to the media server. Backup Exec then writes the encrypted data on a set-by-set<br />
basis to tape or to a backup-to-disk folder. When you install Backup Exec, the installation<br />
program installs the necessary encryption software on the media server and on remote<br />
computers that use the Remote Agent.<br />
Backup Exec encrypts the following types of data:<br />
■ User data, such as files and Microsoft Exchange databases.<br />
■ Metadata, such as file names, attributes, and operating system information.<br />
■ On-tape catalog file and directory information,<br />
Backup Exec does not encrypt Backup Exec metadata or on-disk catalog file and directory<br />
information.<br />
You can set a default encryption key to use for all backup jobs, templates, and duplicate<br />
backup set jobs. However, you can override the default key for a specific job. You can also<br />
use encryption in policies when you create Backup templates or Duplicate Backup Set<br />
templates. When you create a Duplicate Backup Set template or a duplicate backup sets<br />
job, backup sets that are already encrypted are not re-encrypted. However, you can<br />
encrypt any unencrypted backup sets.<br />
If you use encryption in a synthetic backup policy, all the templates in the policy must<br />
use the same encryption key. You should not change the key after you create the policy.<br />
For the synthetic backup template, Backup Exec automatically uses the encryption key<br />
that you select for the other templates in the policy.<br />
When you select encrypted data for restore, Backup Exec verifies that encryption keys<br />
for the data are available in the database. If any of the keys are not available, Backup<br />
Exec prompts you to recreate the missing keys. If you delete the key after you schedule<br />
the job to run, the job fails.<br />
If Backup Exec cannot locate an encryption key while a catalog job is processing, Backup<br />
Exec sends an alert. You can then recreate the missing encryption key if you know the<br />
pass phrase.<br />
If you use encryption keys with the Intelligent Disaster Recovery option, special<br />
considerations apply.<br />
See “About encrypted backup sets and the Disaster Recovery Wizard” on page 1525.<br />
407
Encryption keys<br />
Encryption types<br />
Backup Exec supports two types of encryption: 128-bit Advanced Encryption Standard<br />
(AES) and 256-bit AES. The 256-bit AES encryption provides a stronger level of security<br />
because the key is longer for 256-bit AES than for 128-bit AES. However, 128-bit AES<br />
encryption enables backup jobs to process more quickly.<br />
Restricted keys and common keys<br />
Backup Exec has two types of encryption keys:<br />
Types of encryption keys<br />
Key type Description<br />
Common Anyone can use the key to encrypt data during a backup job and to restore<br />
encrypted data.<br />
Restricted Anyone can use the key to encrypt data during a backup job. If a user other<br />
than the key owner tries to restore data that was encrypted with a<br />
restricted key, Backup Exec prompts the user for the key’s pass phrase. If<br />
the user cannot supply the correct pass phrase for the key, the user cannot<br />
restore the data.<br />
Pass phrases<br />
Encryption keys require a pass phrase, which is similar to a password. Pass phrases are<br />
usually longer than passwords and are comprised of several words or groups of text. A<br />
good pass phrase is between eight and 128 characters. The minimum number of<br />
characters for 128-bit AES encryption is eight. The minimum number of characters for<br />
256-bit AES encryption is 16. <strong>Symantec</strong> recommends that you use more than the<br />
minimum number of characters.<br />
Also, a good pass phrase contains a combination of upper and lower case numbers,<br />
letters, and special characters. You should avoid using literary quotations in pass<br />
phrases.<br />
A pass phrase can include only printable ASCII characters, which are characters 32<br />
through 126. ASCII character 32 is the space character, which is entered using the space<br />
bar on the keyboard. ASCII characters 33 through 126 include the following:<br />
!"#$%&'()*+,-./0123456789:;?@ABCDEFGHIJKLMNOPQRSTUVWXYZ[\]^_`abcde<br />
fghijklmnopqrstuvwxyz{|}~<br />
408 <strong>Admin</strong>istrator’s <strong>Guide</strong>
Related Topics:<br />
“Creating an encryption key” on page 410<br />
“Selecting an encryption key for a backup job” on page 411<br />
“Setting a default encryption key” on page 411<br />
“Removing the default status from an encryption key” on page 412<br />
“Deleting an encryption key” on page 413<br />
About using encryption with compression<br />
Chapter 9, Customizing backup options<br />
Encryption keys<br />
You can use software compression with encryption for a backup job. First, Backup Exec<br />
compresses the files, and then encrypts them. However, backup jobs take longer to<br />
complete when you use both encryption and software compression.<br />
<strong>Symantec</strong> recommends that you avoid using hardware compression with encryption.<br />
Hardware compression is performed after encryption. Data becomes randomized during<br />
the encryption process. Compression does not work properly on data that is randomized.<br />
About encryption key management<br />
When a user creates an encryption key, Backup Exec marks that key with an identifier<br />
based on the logged-on user’s security identifier. The person who creates the key<br />
becomes the owner of the key.<br />
Backup Exec stores the keys in the Backup Exec database. However, Backup Exec does not<br />
store the pass phrases for the keys. The owner of each key is responsible for<br />
remembering the pass phrase for the key. To protect your keys, <strong>Symantec</strong> recommends<br />
the following:<br />
■ Maintain a written log of the pass phrases. Keep the log in a safe place in a separate<br />
physical location from the encrypted backup sets.<br />
■ Back up the Backup Exec database. The database keeps a record of the keys.<br />
Caution If you do not have a backup of the Backup Exec database and do not remember<br />
your pass phrases, you cannot restore data from the encrypted media. In<br />
addition, <strong>Symantec</strong> cannot restore encrypted data in this situation.<br />
A key that is created on a media server is specific to that media server. You cannot move<br />
keys between media servers. However, you can create new keys on a different media<br />
server by using existing pass phrases. A pass phrase always generates the same key. In<br />
addition, if you delete a key accidentally, you can recreate it by using the pass phrase.<br />
409
Encryption keys<br />
If a Backup Exec database becomes corrupted on a media server and is replaced by a new<br />
database, you must manually recreate all of the encryption keys that were stored on the<br />
original database. If you move a database from one media server to another media server,<br />
the encryption keys remain intact as long as the new media server:<br />
■ Has the same user accounts as the original media server.<br />
■ Is in the same domain as the original media server.<br />
Creating an encryption key<br />
To create an encryption key<br />
1. On the Tools menu, click Encryption Keys.<br />
2. Click New.<br />
3. Complete the appropriate options as follows:<br />
Key name Type a unique name for this key. The name can include up to 256<br />
characters.<br />
Encryption type Select the encryption type to use for this key. Your choices are<br />
128-bit AES or 256-bit AES. The default type is 256-bit AES.<br />
The 256-bit AES encryption provides a stronger level of security<br />
than 128-bit AES encryption. However, backup jobs may process<br />
more slowly with 256-bit AES encryption than with 128-bit AES<br />
encryption.<br />
Pass phrase Type a pass phrase for this key. For 128-bit AES encryption, the<br />
pass phrase must be at least eight characters. For 256-bit AES<br />
encryption, the pass phrase must be at least 16 characters.<br />
<strong>Symantec</strong> recommends that you use more than the minimum<br />
number of characters.<br />
You can use only printable ASCII characters. For more<br />
information, see “Pass phrases” on page 408.<br />
Confirm pass phrase Retype the pass phrase.<br />
Common Select this option to make this a common key. If a key is common,<br />
anyone can use the key to back up and restore data.<br />
410 <strong>Admin</strong>istrator’s <strong>Guide</strong>
4. Click OK.<br />
Selecting an encryption key for a backup job<br />
To select an encryption key for a backup job<br />
1. On the navigation bar, click the arrow next to Backup.<br />
2. Click New Backup Job.<br />
3. Select the data that you want to back up.<br />
4. On the Properties pane, under Settings, click Network and Security.<br />
5. In the Encryption key field, do one of the following:<br />
6. Process the backup job as normal.<br />
Related Topics:<br />
“Duplicating backed up data” on page 381<br />
“Adding a duplicate backup template to a policy” on page 436<br />
“Creating a synthetic backup by adding templates to a policy” on page 874<br />
Chapter 9, Customizing backup options<br />
Encryption keys<br />
Restricted Select this option to make this a restricted key. If a key is<br />
restricted, anyone can use the key to back up data, but only the<br />
key owner or a user who knows the pass phrase can use the key to<br />
restore the encrypted data.<br />
To use an existing key Select the key from the list.<br />
To create a new key Click the arrow, and then click .<br />
Setting a default encryption key<br />
You can set a default encryption key to use for backup jobs, templates, and duplicate<br />
backup set jobs. You can override the default key for an individual job.<br />
411
Encryption keys<br />
To set a default encryption key<br />
1. On the Tools menu, click Encryption Keys.<br />
2. Select a key from the list.<br />
3. Click Set As Default.<br />
4. Click OK.<br />
Removing the default status from an encryption key<br />
When you remove the default status from an encryption key, you must manually select<br />
an encryption key for new backup jobs, templates, and duplicate backup set jobs.<br />
However, default encryption keys remain in place for existing jobs that you configured to<br />
use encryption.<br />
To remove the default status from an encryption key<br />
1. On the Tools menu, click Encryption Keys.<br />
2. Select the default key from the list.<br />
3. Click Clear Default.<br />
4. Click OK.<br />
Replacing an encryption key<br />
You can replace one encryption key with another for all backup jobs, templates, and<br />
duplicate backup set jobs.<br />
To replace an encryption key<br />
1. On the Tools menu, click Encryption Keys.<br />
2. Select the key that you want to replace.<br />
3. Click Replace.<br />
412 <strong>Admin</strong>istrator’s <strong>Guide</strong>
Chapter 9, Customizing backup options<br />
Encryption keys<br />
4. In the Select an encryption key to replace “key name” box, do one of the following:<br />
To use an existing key Select the key from the list.<br />
To create a new key Click the arrow, and then click .<br />
5. Click OK.<br />
Deleting an encryption key<br />
You should be cautious when you delete encryption keys. When you delete an encryption<br />
key, you cannot restore the backup sets that you encrypted with that key unless you<br />
create a new key that uses the same encryption key and pass phrase as the original key.<br />
You can delete encryption keys if:<br />
■ The encrypted data on the tape has expired or if the tape is retired.<br />
■ The encryption key is not the default key.<br />
■ The encryption key is not being used in a job or a template. If the key is being used,<br />
you must select a new key for the job or template.<br />
■ The encryption key is not being used in a selection list for restore jobs and for verify<br />
duplicate backup set jobs. If you delete a key that is being used in one of the listed job<br />
types, the selection list can no longer be used.<br />
If you delete an encryption key that is being used in a scheduled restore job, you cannot<br />
replace the key. Therefore, any scheduled restore job in which you delete an encryption<br />
key fails.<br />
To delete an encryption key<br />
1. On the Tools menu, click Encryption Keys.<br />
2. Select the key that you want to delete.<br />
3. Click Delete.<br />
4. Click Yes.<br />
5. If the key is used in a job or template, do the following:<br />
■ In the Select an encryption key to replace “key name” box, select the new key for<br />
the jobs or templates listed.<br />
■ Click OK.<br />
413
Encryption keys<br />
Related Topics:<br />
“Replacing an encryption key” on page 412<br />
About restoring encrypted data<br />
Encrypted backup sets are identified in the restore selection list by an icon with a lock on<br />
it. When you select encrypted data to restore, Backup Exec automatically validates the<br />
encryption key for the data. If the encryption key that was used to back up the data is<br />
still in the Backup Exec database, then Backup Exec selects that encryption key<br />
automatically. However, if the encryption key cannot be located, Backup Exec prompts<br />
you to provide the pass phrase for the encryption key that was used to back up the data.<br />
If you enter the correct pass phrase, Backup Exec recreates the key.<br />
When restricted encryption keys are used to back up data, any users other than the key<br />
owner must enter the pass phrase to restore the data and to edit a restore job.<br />
About cataloging media that contains encrypted backup sets<br />
When you catalog media that contains encrypted backup sets, Backup Exec attempts to<br />
find valid encryption keys for the sets in the Backup Exec database. If Backup Exec does<br />
not find a valid key, it issues an alert that instructs you to create one. After you create a<br />
valid key, you can respond to the alert to retry cataloging the encrypted set.<br />
Alternatively, you can skip the encrypted set and continue to catalog the rest of the<br />
media, or cancel the catalog job.<br />
414 <strong>Admin</strong>istrator’s <strong>Guide</strong>
Policies and templates<br />
Chapter<br />
10<br />
Policies provide a method for managing backup jobs and strategies. Policies contain job<br />
templates, which are job attributes that define how and when Backup Exec processes a<br />
job. Templates specify the devices, settings, and schedule for a job, but do not include<br />
the selections to be backed up. To create jobs, combine a policy with a selection list.<br />
Policies are useful in a number of situations. For example, you can set up policies for:<br />
■ Rotating media. If you use the policy wizard to create a policy, you can use the<br />
Monthly full backup with weekly and daily backups option to create a<br />
Grandfather, Father, Son media rotation scheme.<br />
■ Setting relationships between jobs. When a policy contains more than one template,<br />
you can use template rules to establish relationships between the templates. For<br />
example, you can set a template rule so that when one backup job completes, Backup<br />
Exec automatically starts another backup job.<br />
■ Creating duplicate copies of backup sets. Set up a policy that contains a backup<br />
template and a duplicate backup set template. The duplicate backup set template<br />
initiates a job that copies the backup set created by the backup job.<br />
■ Exporting media. Set up a policy that contains an export media template and at least<br />
one backup template. Then, set up a template rule that schedules a media export job<br />
after the backup completes. You can also select a vault to move the media to after it<br />
is exported from the robotic library slots.<br />
■ Creating a synthetic backup. If you have purchased and installed the Advanced<br />
Disk-based Backup Option (ADBO), then you can set up a policy that contains the<br />
necessary job templates for creating a synthetic backup.<br />
■ Enabling true image restore of backup sets. If you have purchased and installed the<br />
Advanced Disk-based Backup Option (ADBO), then you can set up a policy that<br />
contains the necessary job templates for enabling true image restore of backup sets.<br />
415
Creating a new policy<br />
After you combine a selection list with a policy, Backup Exec automatically creates a job<br />
for each template in the policy. For example, if a policy contains three templates, Backup<br />
Exec will create one job for each template, for a total of three jobs. Polices are reusable,<br />
so you can create a single policy and combine it with several different selection lists.<br />
Related Topics:<br />
“Policy Jobs Summary Report” on page 639<br />
“Backup Set Details by Resource Report” on page 615<br />
“Policy Protected Resources” on page 641<br />
“About the synthetic backup feature” on page 866<br />
“About true image restore” on page 880<br />
“Resource Backup Policy Performance Report” on page 644<br />
Creating a new policy<br />
Creating a new policy involves choosing a name and description for the policy, adding<br />
templates to the policy, and setting up relationships between templates (if necessary).<br />
After you set up all of the templates for a policy, you should combine the policy with a<br />
selection list to create jobs.<br />
You can set up the policy manually or use the policy wizard. The policy wizard guides<br />
you through the creation of a policy using one of the following backup strategies:<br />
■ Daily full backups<br />
■ Weekly full backup with daily backups<br />
■ Monthly full backup with weekly and daily backups (this creates the Grandfather,<br />
Father, Son media rotation scheme)<br />
If you have installed the Advanced Disk-based Option, the wizard can also help you<br />
create synthetic backups and enable true image restore of backups by collecting<br />
additional catalog information. For more information, see “<strong>Symantec</strong> Backup Exec<br />
Advanced Disk-based Backup Option” on page 865.<br />
To create a new policy manually<br />
1. On the navigation bar, click Job Setup.<br />
2. In the task pane, under Policy Tasks, click New policy.<br />
416 <strong>Admin</strong>istrator’s <strong>Guide</strong>
3. In the New Policy dialog box, enter the following information:<br />
4. Do one of the following:<br />
5. Click OK to start editing the template that you selected.<br />
To create a policy using the Policy Wizard<br />
1. On the navigation bar, click Job Setup.<br />
2. In the task pane, under Policy Tasks, click New policy using wizard.<br />
3. Follow the instructions in the wizard to create a policy.<br />
Related Topics:<br />
“Adding a backup template to a policy” on page 421.<br />
“Adding an export media template to a policy” on page 424.<br />
“Adding a duplicate backup template to a policy” on page 436.<br />
“Importing a template into a policy” on page 426<br />
“About the synthetic backup feature” on page 866<br />
“About true image restore” on page 880<br />
Chapter 10, Policies and templates<br />
Creating a new policy<br />
Policy name Type a unique name for this policy. You can use a name that<br />
describes the type of backup or the resources that this policy will<br />
protect, such as "Monthly full backup policy" or "My documents<br />
daily backup". The policy name that you enter here displays in the<br />
Policies list on the Job Setup view.<br />
Policy description Type a description of this policy.<br />
To create a new template:<br />
To import an existing<br />
template:<br />
◆ Click New Template.<br />
◆ Select the type of template that you want to add.<br />
◆ Click Import Template.<br />
◆ Select the templates that you want to import.<br />
417
Creating a new policy<br />
Editing a policy<br />
To edit a policy<br />
❖ Do one of the following:<br />
To edit a policy that is<br />
not associated with a job:<br />
To edit a policy that is<br />
associated with a<br />
scheduled job:<br />
Related Topics:<br />
“Editing a template in a policy” on page 427<br />
Deleting a policy<br />
If you no longer need a policy, you can delete it. Before you delete a policy, be certain<br />
that you no longer need the jobs that are associated with the policy. Before you can<br />
delete a policy, you must remove the association between the selection lists and the<br />
policy. When you remove the association between selection lists and policies, any active<br />
jobs that were associated with the policy will complete and then will be deleted.<br />
To delete a policy<br />
1. On the navigation bar, click Job Setup.<br />
2. Select the policy that you want to delete.<br />
3. Do one of the following:<br />
If selection lists are<br />
associated with the<br />
policy:<br />
◆ On the navigation bar, click Job Setup.<br />
◆ Double-click the policy.<br />
◆ On the navigation bar, click Job Setup or Job Monitor.<br />
◆ Right-click the job.<br />
◆ Click Edit Policy.<br />
◆ In the task pane, under Policy Tasks, click Delete jobs created<br />
by policy.<br />
◆ Check the check boxes next to the selection list names to<br />
delete all of the jobs created by this policy. Click Yes when<br />
prompted to continue.<br />
◆ Select the policy again that you want to delete, and then in the<br />
task pane, under General Tasks, click Delete.<br />
◆ When prompted to continue, click Yes.<br />
418 <strong>Admin</strong>istrator’s <strong>Guide</strong>
If no selection lists are<br />
associated with the<br />
policy:<br />
4. Click Yes to confirm that you want to delete this policy.<br />
Using an example policy<br />
Chapter 10, Policies and templates<br />
Creating a new policy<br />
Backup Exec provides example policies that contain standard settings for the following<br />
policy types: media rotation, duplicate backup, and synthetic backup. You can copy the<br />
example policies and then customize them to meet your needs.<br />
To use an example policy<br />
1. On the navigation bar, click Job Setup.<br />
2. In the Policies pane, right-click the example policy you want to use, and then click<br />
Copy.<br />
Note The Synthetic Backup example policy displays only if you have purchased and<br />
installed the Advanced Disk-based Backup Option. For more information about<br />
the Synthetic Backup example policy, see “Creating a synthetic backup by copying<br />
the example policy” on page 873.<br />
3. Do one of the following:<br />
To copy the example<br />
policy to this media<br />
server:<br />
To copy the example<br />
policy to other media<br />
servers:<br />
Under General Tasks on the task pane, click Delete.<br />
Click Copy to this media server.<br />
◆ Click Copy to other media servers.<br />
◆ Select the media server you want to copy to.<br />
◆ If the media server doesn’t appear on the list, click Add, and<br />
then enter the media server name.<br />
4. To overwrite an existing policy with the same name, check the Overwrite policies<br />
with identical names that already exist on the destination media server check box.<br />
See “Copying jobs, selection lists, and policies” on page 440.<br />
Backup Exec creates a new policy named "Copy of " and places it in<br />
the list of policies on the Job Setup view of the media servers that you copied it to.<br />
419
Using templates in policies<br />
5. Customize the policy and templates as necessary.<br />
For example, you may want to give the policy a new name and description, and<br />
change when the templates are scheduled to run. For details on setting options in<br />
templates, see “Adding a backup template to a policy” on page 421.<br />
6. When finished, click OK.<br />
7. Create jobs using this policy and a selection list. For more information, see “Creating<br />
jobs using policies” on page 432.<br />
Re-creating example policies<br />
You can re-create example policies. If an example policy with the default example policy<br />
name already exists when you select the Re-create Example Policies option, Backup<br />
Exec creates another example policy and adds an incremented number to the example<br />
policy name. For example, if the Example: Media Rotation 0002 policy exists, Backup<br />
Exec creates another example policy called Example: Media Rotation 0003.<br />
To re-create example policies<br />
❖ On the Tools menu, select Re-create Example Policies.<br />
Using templates in policies<br />
Templates are the building blocks of policies. They contain all the settings for a job,<br />
except the resources to be backed up. Each policy must contain at least one template.<br />
Backup Exec includes four types of templates:<br />
■ Backup. Use this template to create backup jobs, such as full, incremental, and<br />
differential. For more information, see “Adding a backup template to a policy” on<br />
page 421.<br />
■ Duplicate backup set. With this type of template, you can use a staging strategy to<br />
create duplicate copies of backup sets. It allows multiple levels of data duplication,<br />
either within the backup window or outside of the backup window. For more<br />
information, see “About duplicate backup set templates” on page 435.<br />
■ Export media. Use this template to set up an export media utility job that runs<br />
automatically after a backup or duplicate backup set job completes. The export<br />
media job either moves media from robotic library slots into a portal or displays an<br />
alert reminding you to remove the media from a slot. You can also select a vault to<br />
move the media to after it is exported from the robotic library slots. For more<br />
information, see “Adding an export media template to a policy” on page 424.<br />
420 <strong>Admin</strong>istrator’s <strong>Guide</strong>
Chapter 10, Policies and templates<br />
Using templates in policies<br />
■ Synthetic backup. This template is available only with the Backup Exec Advanced<br />
Disk-based Backup Option. For more information, see “<strong>Symantec</strong> Backup Exec<br />
Advanced Disk-based Backup Option” on page 865.<br />
Note For information about creating a policy for true image restore, see “Creating a<br />
policy for true image restore” on page 883.<br />
You can copy backup templates from one policy to another using the Import Template<br />
option. You can save time by importing templates that contain all or most of the settings<br />
you want to use. After you import templates, you can give the template a unique name<br />
and change any of the settings.<br />
Related Topics:<br />
“Exporting expired media from a robotic library” on page 255<br />
“Importing a template into a policy” on page 426<br />
Migrating templates from p<strong>rev</strong>ious versions of Backup Exec<br />
If you set up templates in p<strong>rev</strong>ious Backup Exec versions, you are already familiar with<br />
the concept of templates. When you upgrade to Backup Exec <strong>11d</strong>, each template that<br />
existed in your p<strong>rev</strong>ious version of Backup Exec is automatically migrated into a<br />
separate policy that contains a single template. For example, if you had 10 templates in<br />
Backup Exec 9.1, you will have 10 policies in Backup Exec <strong>11d</strong>. Each policy will have one<br />
template.<br />
Adding a backup template to a policy<br />
Each policy you create must include at least one template. The templates include the<br />
information that Backup Exec needs to run jobs. Creating a backup template is similar to<br />
creating a backup job. You select the device and media that you want to use, the settings<br />
for the job, and the schedule for the job. However, in templates you do not select<br />
resources to back up. After a policy is complete, create a job by combining the policy<br />
with the selection list that includes the resources you want to back up.<br />
To add a backup template to a policy<br />
1. Set up a new policy using the steps in “Creating a new policy” on page 416.<br />
2. On the New Policy dialog box, click New Template.<br />
3. On the Template Selection dialog box, select Backup Template, and then click OK.<br />
421
Using templates in policies<br />
4. On the Properties pane, under Destination, click Device and Media. Complete the<br />
Device and Media options. For more information about completing device and media<br />
options, see “Device and media options for backup jobs and templates” on page 354.<br />
5. On the Properties pane, under Settings, click General. Complete the General<br />
options for this template. For more information about General options, see “General<br />
options for backup jobs and templates” on page 357.<br />
If the Advanced Disk-based Backup Option (ADBO) is installed, and you want to<br />
create a policy for synthetic backup or true image restore, you must select the<br />
option Collect additional information for synthetic backup and for true image<br />
restore. See “Creating a synthetic backup by adding templates to a policy” on<br />
page 874 or “Creating a policy for true image restore” on page 883.<br />
6. On the Properties pane, under Settings, click Advanced. Complete the Advanced<br />
options for this template. For more information about Advanced options, see<br />
“Advanced options for backup jobs” on page 362.<br />
7. On the Properties pane, under Settings, click Pre/Post Commands. Complete the<br />
Pre/Post Command options. For more information about pre/post commands, see<br />
“Pre/post commands for backup or restore jobs” on page 365.<br />
8. On the Properties pane, under Settings, click Network and Security. For more<br />
information about setting and managing encryption keys, see “Encryption keys” on<br />
page 407.<br />
If the Central <strong>Admin</strong> Server Option (CASO) is installed, an option displays to allow<br />
managed media servers to use any network interface to access remote agents. For<br />
more information, see “Enabling managed media servers to use any available<br />
network interface card” on page 814.<br />
9. On the Properties pane, under Settings, select additional options for this job as<br />
needed:<br />
■ If you are using the Advanced Open File Option, select Advanced Open File and<br />
complete the options as described in “Setting defaults for the Advanced Open<br />
File Option for backup jobs” on page 850.<br />
■ If you want to use offhost backup, select Advanced Disk-based Backup and<br />
complete the options as described in “About offhost backup” on page 887.<br />
■ If you are backing up other platform types or database agents, such as NetWare,<br />
Exchange, SQL, or SharePoint, select the platform type or database agent. Refer<br />
to the chapter for that item for instructions on completing the options.<br />
■ If you want Backup Exec to notify someone when the backup job completes,<br />
select Notification. For more information, see “Assigning notification recipients<br />
for completed jobs” on page 565.<br />
422 <strong>Admin</strong>istrator’s <strong>Guide</strong>
Chapter 10, Policies and templates<br />
Using templates in policies<br />
■ If you want to p<strong>rev</strong>ent certain files or file types from being included in the<br />
backup, select Exclusions. For more information about file exclusion, see<br />
“Including or excluding files for backup” on page 325.<br />
10. Set the schedule for the template. See “Setting the schedule for a template” on<br />
page 423.<br />
11. Click OK.<br />
The template is complete. You can add another template or combine the policy with<br />
a selection list. For more information, see “Creating jobs using policies” on page 432.<br />
Setting the schedule for a template<br />
Types of schedules for a template include:<br />
■ Run now and run according to rules for this template. If you select this option, the<br />
job will run as soon as a selection list is combined with the policy in which the<br />
template is contained. If the template is also linked to another template via a<br />
template rule, the job will also run according to the rule selected for the template.<br />
■ Run according to schedule and run according to rules for this template. If you<br />
select this option, you can set a date when the template will go into effect, a time<br />
window, and the days on which the job will run. If the template is also linked to<br />
another template via a template rule, the job will also run according to the rule<br />
selected for the template. This is the default setting for templates.<br />
■ Run only according to rules for this template. If you select this option, the template<br />
must be part of a template rule. The job created from the template will run based on<br />
the rule set for the template.<br />
You can set an availability window and a priority on selection lists. If you set a schedule<br />
for a template that is not within the availability window for the selection list, Backup<br />
Exec displays the job status as Invalid Time Window.<br />
423
Using templates in policies<br />
To set the schedule for a template<br />
1. On the Properties pane, under Frequency, select Schedule.<br />
2. Select one of the following options:<br />
Run now and run<br />
according to rules for this<br />
template<br />
Run according to<br />
schedule and run<br />
according to rules for this<br />
template<br />
Run only according to<br />
rules for this template<br />
Select this option to run the job immediately after a selection list<br />
is combined with the policy in which this template is contained. If<br />
the template is part of a template rule, the job will also run<br />
according to the template rule.<br />
Note If you select this option to change the schedule for an<br />
existing template in a policy, the existing associated jobs<br />
are not run immediately. This p<strong>rev</strong>ents you from<br />
inadvertently performing a run now operation on all jobs<br />
that were created when the policy was combined with<br />
selection lists. The jobs run only according to the rules for<br />
the template.<br />
Select this option to configure a schedule for a recurring job, and<br />
then click Edit Schedule Details to set the schedule. For more<br />
information, see “Scheduling jobs” on page 368.<br />
If the template is part of a template rule, the job will also run<br />
according to the template rule.<br />
Select this option to set the job to run based on a template rule.<br />
For example, with the After completes, start<br />
template rule, will run whenever<br />
completes.<br />
Submit job on hold Select this option to submit the jobs that are created using this<br />
template with an on-hold status. You should select this option if<br />
you want to submit the job, but do not want it to run until you<br />
change the job’s hold status.<br />
Adding an export media template to a policy<br />
You can use the export media template to set up an export media utility job that runs<br />
automatically after a backup or duplicate backup set job completes. If the targeted<br />
device is a library with a portal, the export media job moves the media from its slot in<br />
the portal and generates an alert reminding you to remove the media from the portal.<br />
You can select a vault to move the media to after it is exported from the robotic library<br />
slots. If the device is a library that does not have a portal, the export media job will<br />
generate an alert reminding you to remove the media from the indicated slot.<br />
424 <strong>Admin</strong>istrator’s <strong>Guide</strong>
Chapter 10, Policies and templates<br />
Using templates in policies<br />
The export media template must be part of a multi-template policy. There must be a<br />
source template that produces media and initiates the export job. For example, if you<br />
want to export media after your monthly full backup completes, set up a policy with a<br />
backup template for the monthly full backup job and set up an export template to run<br />
after the monthly full job completes. If a job requires multiple pieces of media, the<br />
export media job starts after the source backup job completes, not after each piece of<br />
media is filled.<br />
When you create an export media template, Backup Exec automatically adds the After<br />
completes, start to export media template rule to the<br />
policy. Backup Exec replaces with the name of the template that you<br />
select as the source for the export media template, such as a backup template. Backup<br />
Exec replaces with the export media template.<br />
To add an export media template to a policy<br />
1. Set up a new policy using the steps in “Creating a new policy” on page 416.<br />
2. Set up a backup template, which will be the media-producing template that is the<br />
source for the export job.<br />
3. On the New Policy dialog box, click New Template.<br />
4. On the Template Selection dialog box, select Export Media Template, and then click<br />
OK.<br />
Note The Export Media template displays only if the policy contains a backup template.<br />
5. Select the media-producing template to use as the source for the export job.<br />
For example, if you want to export media after the monthly full backup completes,<br />
select the template for monthly full backups as the source media set template.<br />
6. On the Properties pane, under Settings, click General. Type a name for this export<br />
media template.<br />
7. To move the media to a media vault after a successful export, on the Properties<br />
pane, under Settings, click Options, and select a media vault. For more information,<br />
see “Scanning bar code labels to move media” on page 291.<br />
8. If you want to set up notification for this job, on the Properties pane, under<br />
Settings, click Notification. For more information, see “Assigning notification<br />
recipients for completed jobs” on page 565.<br />
425
Using templates in policies<br />
Note The export media job must run according to the template rule, so you do not need<br />
to set any schedule options for this job.<br />
9. Click OK.<br />
Backup Exec adds the template rule called After completes, start<br />
to export media.<br />
The template is complete. You can add another template or combine the policy with<br />
a selection list. For more information, see “Creating jobs using policies” on page 432.<br />
Importing a template into a policy<br />
Importing templates makes template creation easier. If an existing template contains<br />
many of the settings that you want to use again, you can import the existing template<br />
into a policy instead of manually creating a new template and duplicating the settings.<br />
Backup Exec does not import any template rules that are associated with the imported<br />
template.<br />
After you import a template into a policy, you can change the template settings as<br />
needed.<br />
To import a template into a policy<br />
1. On the navigation bar, click Job Setup.<br />
2. If you want to import a policy into an existing policy, in the Policies section,<br />
double-click the policy.<br />
If you want to create a new policy and then import an existing template into it, in the<br />
task pane, under Policy Tasks, click New policy. Enter a policy name and<br />
description.<br />
3. Click Import Template.<br />
4. Select the templates you want to import.<br />
5. Click OK.<br />
Backup Exec copies the templates into the policy and provides the default name of<br />
, where indicates that this is the second copy<br />
of this template, or the third copy, etc. To change the template name or other<br />
properties, select it from the list and click Edit Template.<br />
426 <strong>Admin</strong>istrator’s <strong>Guide</strong>
Editing a template in a policy<br />
To edit a template in a policy<br />
1. On the navigation bar, click Job Setup.<br />
Chapter 10, Policies and templates<br />
Using templates in policies<br />
2. In the Policies section, double-click the policy that contains the template you want<br />
to edit.<br />
3. Select the template from the list that displays in the Job Templates area.<br />
4. Click Edit Template.<br />
5. Change the template properties as needed.<br />
Deleting a template from a policy<br />
When you delete a template from a policy, it is permanently removed from Backup Exec.<br />
In addition, Backup Exec deletes any scheduled jobs that were created from the policy<br />
that contained the deleted template. Any active jobs that were created from the policy<br />
will complete and then will be deleted.<br />
Do not delete a template from a policy unless you are certain that you no longer need the<br />
jobs associated with the template. If a policy contains only one template, delete the<br />
policy instead of the template.<br />
To delete a template from a policy<br />
1. On the navigation bar, click Job Setup.<br />
2. In the Policies section, double-click the policy.<br />
3. Select the template from the list that displays in the Job templates area.<br />
4. Click Delete Template.<br />
5. Click Yes to confirm that you want to delete this template. If you selected multiple<br />
templates, click Yes to All.<br />
The template is removed from the policy.<br />
Related Topics:<br />
“Deleting a policy” on page 418<br />
427
Setting template rules<br />
Setting template rules<br />
Template rules enable you to set up relationships between templates in a policy. For<br />
example, you can use template rules to determine which job should be processed first if<br />
a start time conflict exists, or to determine which job should start when another job<br />
starts, ends, or fails.<br />
When you set a template rule, you must select the rule you want to use and the<br />
templates to which the rule will be applied. Backup Exec displays different rules<br />
depending on the types of templates that exist in the policy. For example, if a policy<br />
contains a duplicate backup template, Backup Exec displays rules for duplicating backup<br />
sets. If Backup Exec automatically adds a template rule to a template, you should not<br />
delete that rule.<br />
The following template rules are available:<br />
Template Rules<br />
Rule Description<br />
Rules to handle conflicting job start times<br />
If start times conflict,<br />
<br />
supersedes .<br />
If start times conflict,<br />
will start<br />
and upon completion,<br />
starts .<br />
Rules to link jobs together<br />
After <br />
starts, also start<br />
.<br />
If two templates in the same policy have the same start time,<br />
will run first, and will run according to<br />
the schedule set for it, after the job completes. For<br />
example, you set a weekly backup to run every Saturday at 5:00 p.m.<br />
and a daily backup to run every day at 5:00 p.m. On Saturday, both the<br />
weekly backup and the daily backup are scheduled to run at 5:00 p.m.<br />
If you set the weekly backup as and the daily backup as<br />
, the weekly backup will run at 5:00 p.m. on Saturday.<br />
The daily backup will not run on Saturday, but it will run on Sunday at<br />
5:00 p.m., according to its schedule.<br />
If two templates in the same policy have the same start time,<br />
will start first. After completes,<br />
will start automatically.<br />
With this rule, you can run two jobs simultaneously.<br />
428 <strong>Admin</strong>istrator’s <strong>Guide</strong>
Template Rules<br />
Rule Description<br />
After <br />
completes, start<br />
.<br />
If <br />
successfully completes,<br />
start .<br />
If fails,<br />
start .<br />
Rules to limit when jobs run<br />
must<br />
complete at least once<br />
before any other<br />
templates will be<br />
allowed to start.<br />
Run only<br />
once.<br />
Rules to duplicate backup sets<br />
Duplicate all backup sets<br />
that were created by<br />
using<br />
as<br />
scheduled.<br />
Chapter 10, Policies and templates<br />
Setting template rules<br />
Use this rule if you want Backup Exec to start a job automatically after<br />
a selected job completes. The second job will start regardless of<br />
whether the first job completes successfully. For example, if the first<br />
job fails, the second job will run.<br />
Use this rule if you want Backup Exec to automatically start a job after<br />
a selected job successfully completes. The second job will not start if<br />
the first job fails.<br />
Use this rule if you want Backup Exec to automatically start a new job<br />
if a selected job fails.<br />
This rule is used when baseline backups are needed, such as with<br />
synthetic backup templates. If you set up a baseline backup job, it<br />
must complete before any other synthetic backups can begin. If you<br />
set the baseline backup template as the in this rule, you<br />
can ensure that no other synthetic backup jobs will run until the<br />
baseline backup completes.<br />
This rule applies to synthetic backups. If you set up a baseline backup,<br />
it needs to run only once.<br />
This rule applies to a duplicate backup template. It displays only if the<br />
policy contains a duplicate backup template and the template has a<br />
schedule associated with it. Backup Exec automatically adds this rule<br />
to the policy if you set the schedule for the template to Run now and<br />
run according to rules for this template or Run according to<br />
schedule and run according to rules for this template. With this rule,<br />
you can set up the data duplication job to run outside of the backup<br />
window.<br />
429
Setting template rules<br />
Template Rules<br />
Rule Description<br />
After <br />
completes, start<br />
to<br />
duplicate the backup set.<br />
Rules to export media<br />
After <br />
completes, start<br />
to export<br />
media.<br />
To set a template rule<br />
1. On the navigation bar, click Job Setup.<br />
2. If you want to set template rules for existing templates in an existing policy, in the<br />
Policies section, double-click the policy.<br />
If you want to create a new policy, in the task pane, under Policy Tasks, click New<br />
policy. Enter a policy name and description. Then create a new template.<br />
3. On the Policy Properties screen, click New Rule.<br />
4. Complete the fields that display as follows:<br />
This rule applies to a duplicate backup template and displays only if<br />
the policy contains a duplicate backup template. After you create a<br />
duplicate backup template, Backup Exec automatically adds this rule<br />
to the policy if you set the schedule for the template to Run only<br />
according to rules for this template. Backup Exec replaces with the template that you selected as the source for the duplicate<br />
backup template, and replaces with the duplicate<br />
template you created. With this rule, it is likely that the duplication<br />
job will run during the backup window. If you do not want to run the<br />
duplication during the backup window, use the Duplicate all backup<br />
sets that were created by using as<br />
scheduled rule.<br />
This rule applies to export media templates and displays only if the<br />
policy contains an export media template. After you create an export<br />
media template, Backup Exec automatically adds this rule to the<br />
policy. Backup Exec replaces with the template that you<br />
selected as the source for the export media template, and replaces<br />
with the export media template you created.<br />
Template rule Select the template rule that you want to apply.<br />
430 <strong>Admin</strong>istrator’s <strong>Guide</strong>
Chapter 10, Policies and templates<br />
Setting template rules<br />
Template A Select the template that you want to insert into the <br />
slot in the template rule you selected. Template A is usually the<br />
trigger for template B. For example, in the template rule After<br />
completes, start , template A must<br />
complete before Backup Exec will start template B.<br />
Template B Select the template that you want to insert into the <br />
slot in the template rule you selected. Some rules do not require<br />
more than one template. If another template is not required for a<br />
template rule, you cannot select a template from this option.<br />
5. Click OK.<br />
Changing template rules<br />
To change a template rule<br />
1. On the navigation bar, click Job Setup.<br />
2. In the Policies section, double-click the policy.<br />
3. On the Policy Properties screen, select the rule you want to change and click Edit<br />
Rule.<br />
4. Change the template rule as needed.<br />
5. Click OK.<br />
Deleting template rules<br />
You can delete template rules that you added to templates. You should not delete<br />
template rules that Backup Exec added to a template automatically. For multi-stage<br />
backup templates, at least one template rule must exist. You should not delete template<br />
rules for export media templates.<br />
To delete a template rule<br />
1. On the navigation bar, click Job Setup.<br />
2. In the Policies section, double-click the policy.<br />
431
Creating jobs using policies<br />
3. On the Policy Properties screen, select the rule you want to delete and then click<br />
Delete Rule.<br />
The rule is removed from the policy.<br />
Creating jobs using policies<br />
After you create a policy and set up templates in it, you should combine the policy with a<br />
selection list to create jobs. When a policy is combined with a selection list, Backup Exec<br />
creates jobs based on the settings in the templates. You can combine a policy with<br />
several selection lists, and combine a selection list with several policies. You can create<br />
new jobs by selecting a policy and then selecting the selection lists to combine with it, or<br />
by selecting a selection list and then selecting the policies to combine with it. Backup<br />
Exec creates a job for each template and each selection list. For example, if you combine<br />
a policy that contains three templates with two selection lists, Backup Exec creates six<br />
jobs; three jobs for one selection list and three jobs for the other selection list.<br />
When you create a backup selection list, you can set a time range when the resources in<br />
the list will be available for backup. The time range is called the availability window.<br />
When you combine a selection list with a policy, Backup Exec compares the schedule of<br />
each template in the policy with the availability window for the selection list. If the<br />
template schedules do not fall within the availability window, Backup Exec will not<br />
create jobs for the policy. When setting the schedule for templates, be sure that the<br />
schedule overlaps the availability window for the resources you want to back up with the<br />
templates.<br />
To create new jobs for a policy<br />
1. On the navigation bar, click Job Setup.<br />
2. Select the policy for which you want to create jobs.<br />
3. Under Policy Tasks in the task pane, click New jobs using policy.<br />
4. Select the selection lists for which you want to create jobs, and then click OK.<br />
Backup Exec creates a job for each template in the policy.<br />
To create new jobs for a selection list<br />
1. On the navigation bar, click Job Setup.<br />
2. Select the selection list for which you want to create jobs.<br />
3. Under Selection List Tasks, click New jobs using policy.<br />
432 <strong>Admin</strong>istrator’s <strong>Guide</strong>
4. Select the policies for which you want to create jobs, and then click OK.<br />
Backup Exec creates a job for each template in the policy.<br />
Viewing the policies that protect selection lists<br />
Chapter 10, Policies and templates<br />
Creating jobs using policies<br />
You can view a list of the selection lists that are designated for backup by a selected<br />
policy, or view a list of policies that are designated to back up a selected selection list.<br />
To view a list of selection lists that are designated for backup by a selected policy<br />
1. On the navigation bar, click Job Setup.<br />
2. Under Policies, right-click the policy for which you want to view selection lists<br />
designated for backup.<br />
3. Click View Selection Lists Backed Up By Policy.<br />
To view a list of policies that are designated to back up a selected selection list<br />
1. On the navigation bar, click Job Setup.<br />
2. Under Backup Selection Lists, right-click the selection list for which you want to<br />
view policies.<br />
3. Click View Policies That Back Up Selection List.<br />
Editing the next occurrence of a policy-based job<br />
You can edit the next occurrence of a scheduled policy-based job. Only the next<br />
occurrence of a scheduled job can be edited. After the next occurrence of the job<br />
completes, the job will resume its original settings as created in the policy. Edits made to<br />
the associated policy will overwrite any edits made to the job’s next occurrence.<br />
To edit the next occurrence of a scheduled policy-based job<br />
1. On the navigation bar, click Job Monitor.<br />
2. Click the Job List tab.<br />
3. Right-click the job you want to edit, and then click Edit Next Run.<br />
433
Creating jobs using policies<br />
Deleting a job created from a policy<br />
In order to delete a job that was created from a policy, you must remove the association<br />
between the selection list and the policy. Backup Exec deletes any scheduled jobs that<br />
were created from the policy. Any active jobs that were created from the policy will<br />
complete and then will be deleted<br />
To delete a job created from a policy<br />
1. On the navigation bar, click Job Setup.<br />
2. Select the policy or the selection list from which the job was created.<br />
3. If you selected the policy, under Policy Tasks, click Delete jobs created by policy.<br />
If you selected the selection list, under Selection List Tasks, click Delete jobs<br />
created by policy.<br />
4. Check the check box next to the selection list name, and then click OK.<br />
5. When prompted to continue with the deletion, click Yes.<br />
Backup Exec deletes the jobs that were created from the policy.<br />
Renaming a job created from a policy<br />
When you create a job from a policy, Backup Exec automatically names the job. The job<br />
name is a combination of the selection list name, policy name, and template name. For<br />
example, a job created from a policy might be named Backup Selection List 0001-Policy<br />
001-Backup Template 0001. You can rename jobs that were created from policies to<br />
make them more meaningful to you.<br />
To rename a job that was created from a policy<br />
1. On the navigation bar, click Job Setup.<br />
2. Under Jobs, right-click the policy-created job that you want to rename.<br />
3. Click Rename.<br />
4. Type the new name in the Name field, and then click OK.<br />
434 <strong>Admin</strong>istrator’s <strong>Guide</strong>
About duplicate backup set templates<br />
Chapter 10, Policies and templates<br />
About duplicate backup set templates<br />
The Duplicate Backup Set template enables you to use a multi-stage backup strategy for<br />
backing up data to disk and then copying it to tape. The duplicate backup template does<br />
not replace the existing Duplicate Backup Sets option. Instead, it provides an automated,<br />
alternate method of duplicating backup sets. It allows for multiple levels of data<br />
duplication either within the backup window or outside of the backup window.<br />
Duplicate backups are useful in the following situations:<br />
■ You want to stage your data. For example, you may want to back up data to disk with<br />
a 28 day retention (stage 1), then copy the data to another disk for three months for<br />
longer term storage (stage 2), and then move the data to tape for offsite storage<br />
(stage 3). A policy for this example staging would include a backup template to back<br />
up the data to disk for the 28 days, a duplicate backup set template to copy the data<br />
from the original disk to the second disk, and another duplicate backup set template<br />
to copy the data from the second disk to the tape. Each of these stages may have a<br />
different media set to define the data retention period differently for each stage.<br />
■ You want to reduce your backup window. For example, create a policy that contains<br />
a backup job template that uses the Backup-to-Disk option to back up data to disk<br />
during the backup window. Then create a duplicate template to copy the backed up<br />
data from disk to tape and schedule the duplication job to occur outside the backup<br />
window.<br />
■ You want to create a duplicate set of backup tapes to store offsite. For example,<br />
create a backup template to back up data to either disk or tape. Then create a<br />
duplicate template and either set the duplication job to run immediately after the<br />
first backup job completes or schedule it to run at a specific time.<br />
If you need to restore data from duplicate backups, you can restore from the source<br />
backup or from any of the duplicate backups.<br />
There are two methods to configure duplicate backups:<br />
■ The direct link method. This method requires a policy with one backup template and<br />
one duplicate backup template. The direct link is established by the After<br />
completes, start to duplicate the backup set template<br />
rule, where is the backup template and is the duplicate<br />
template. The template rule provides a direct link between the backup job and the<br />
duplication job. To set up duplicate backups using this method, you must set up a<br />
policy and then:<br />
■ Add a backup template with a recurring schedule.<br />
■ Add a duplicate template and set the Run only according to rules for this<br />
template schedule option.<br />
Backup Exec automatically adds the After completes, start<br />
to duplicate the backup set template rule to the policy.<br />
435
About duplicate backup set templates<br />
■ The incremental duplication method. This method requires at least one backup<br />
template and at least one duplicate template. If a policy contains several templates,<br />
you can use this method to associate one duplicate backup template to several<br />
backup and/or duplicate backup templates. With this method, use the Duplicate all<br />
backup sets that were created by using as scheduled<br />
template rule. To set up duplicate backups using this method, you must set up a<br />
policy and then:<br />
■ Add a backup template with a recurring schedule.<br />
■ Add a duplicate backup template with a recurring schedule.<br />
■ Set up a template rule using the Duplicate all backup sets that were created by<br />
using as scheduled template rule.<br />
Adding a duplicate backup template to a policy<br />
To add a duplicate backup template<br />
1. Set up a new policy using the steps in “Creating a new policy” on page 416.<br />
2. Set up a backup template.<br />
3. On the New Policy dialog box, click New Template.<br />
4. On the Template Selection dialog box, select Duplicate Backup Sets Template, and<br />
then click OK.<br />
5. Select the source template, which is the template that will provide the backup data<br />
to be copied.<br />
6. In the Properties pane, under Destination, select Device and Media. For more<br />
information about the device and media options, see “Device and media options for<br />
backup jobs and templates” on page 354.<br />
Note A duplicate backup set template must use a destination device that can be<br />
accessed by the same media server as the device specified for the original backup<br />
set.<br />
436 <strong>Admin</strong>istrator’s <strong>Guide</strong>
Chapter 10, Policies and templates<br />
About duplicate backup set templates<br />
7. In the Properties pane, under Settings, select General. Complete the appropriate<br />
options as follows:<br />
Template name Type the name for this template.<br />
Backup set description Type a description of the information you are backing up.<br />
Preferred source device Select the device that was used as the destination device for the<br />
original backup job.<br />
8. In the Properties pane, under Settings, select Advanced. Complete the appropriate<br />
options as follows:<br />
Verify after job<br />
completes<br />
This option enables Backup Exec to automatically verify that the<br />
media can be read after the backup completes. This option is<br />
selected by default. <strong>Symantec</strong> recommends that you verify all<br />
backups.<br />
Compression type Select one of the following:<br />
◆ None. Select this option to copy the data to the media in its<br />
original form. If the data was backed up using software<br />
compression, then it is copied in its software compression<br />
form. Using some form of data compression can help expedite<br />
backups and preserve storage media space.<br />
Hardware data compression should not be used in<br />
environments where devices that support hardware<br />
compression are used interchangeably with devices that do<br />
not have that functionality.<br />
For example, if a drive that does not support hardware<br />
compression is added to a cascaded drive pool that includes<br />
drives supporting the feature, hardware compression is<br />
automatically disabled. You can manually re-enable hardware<br />
compression on the drives that support it, but this results in<br />
media inconsistency. If the drive that supports hardware<br />
compression fails, the compressed media cannot be restored<br />
with the non-compression drive<br />
◆ Hardware [if available, otherwise none]. Select this option to<br />
use hardware data compression (if the storage device supports<br />
it). If the drive does not feature data compression the data is<br />
backed up uncompressed.<br />
9. On the Properties pane, under Settings, click Network and Security.<br />
437
About duplicate backup set templates<br />
For more information about setting and managing encryption keys, see “Encryption<br />
keys” on page 407.<br />
10. If you want to set up notification for this job, on the Properties pane, under Settings,<br />
click Notification. For more information about notifications, see “Assigning<br />
notification recipients for completed jobs” on page 565.<br />
11. Set the schedule for the backup job. See “Setting the schedule for a template” on<br />
page 423.<br />
Note You must set a schedule for the template if you want to use the Use scheduled<br />
to duplicate all backup sets that were created by <br />
template rule.<br />
12. Click OK.<br />
You can add another template to the policy or combine the policy with a selection<br />
list to create jobs.<br />
438 <strong>Admin</strong>istrator’s <strong>Guide</strong>
<strong>Admin</strong>istrating Backup<br />
Exec<br />
Chapter<br />
11<br />
Backup Exec includes features that enable you to manage Backup Exec and jobs created<br />
in Backup Exec. You can perform the following operations:<br />
■ Copy jobs, selection lists, and policies to local or remote servers (“Copying jobs,<br />
selection lists, and policies” on page 440)<br />
■ Monitor jobs (“Monitoring jobs” on page 442)<br />
■ Filter jobs (“Filtering jobs” on page 465)<br />
■ View the Backup Exec System Summary (“Viewing the Backup Exec System<br />
Summary” on page 465)<br />
■ Configure error-handling rules (“Error-handling rules” on page 474)<br />
■ Configure thresholds to recover jobs (“Setting thresholds to recover jobs” on<br />
page 480)<br />
439
Copying jobs, selection lists, and policies<br />
Copying jobs, selection lists, and policies<br />
Backup Exec enables you to copy all jobs (including backup, report, utility, and archive<br />
jobs), selection lists, and policies that were created on your media server to the same<br />
media server, or to another media server.<br />
Note To copy jobs, selection lists, or polices to other media servers, the Copy Server<br />
Configurations feature must be installed. For more information, see “About Backup<br />
Exec’s standard features” on page 78.<br />
To copy jobs, selection lists, or policies<br />
1. On the media server’s navigation bar, click Job Setup.<br />
2. Select the job, backup selection list, or policy you want to copy.<br />
3. Under General Tasks in the task list, select Copy.<br />
4. Select the appropriate options as follows:<br />
Copy to this media<br />
server<br />
Copy to other media<br />
servers<br />
Destination media<br />
servers<br />
Overwrite jobs with<br />
identical names that<br />
already exist on the<br />
destination media<br />
server<br />
Overwrite logon<br />
accounts used by this<br />
job that already exist on<br />
the destination server<br />
Select this option if you want to copy to this media server.<br />
Select this option if you want to copy to other media servers.<br />
If you are copying to other servers, select the media server you<br />
want to copy to. If the media server doesn’t appear on the list, click<br />
Add, and then enter the media server name.<br />
Select this option if you want to overwrite an existing job, selection<br />
list, or policy having the same name.<br />
Select this option if you want to overwrite logon accounts for an<br />
existing job having the same name. This option only appears if you<br />
are copying a job to another media server.<br />
Add Click this button if you want to add a media server to the<br />
Destination media servers list.<br />
440 <strong>Admin</strong>istrator’s <strong>Guide</strong>
Chapter 11, <strong>Admin</strong>istrating Backup Exec<br />
Copying jobs, selection lists, and policies<br />
Edit Select a media server, and then click this button if you want to edit<br />
information stored for a media server, such as logon account<br />
information.<br />
Remove Select a media server, and then click this button if you want to<br />
remove a media server from the Destination media servers list.<br />
Import List Click this button if you want to import a list of media servers to the<br />
Destination media servers list. The list should include only the<br />
media server name, with one per line.<br />
5. Click OK.<br />
The operation is queued. The default time-out is five minutes; if the transfer cannot be<br />
completed within five minutes, the transfer is terminated and an alert is issued. The<br />
queue checks for copy jobs every 60 seconds, and then sends all the copy jobs that are<br />
queued.<br />
Backup Exec sends an alert with the job success or failure status along with a log file that<br />
allows you to view results. The job log for Copy to Media Server jobs does not display<br />
with the other job logs in the Job History.<br />
To view the job log for a copy to media server job<br />
1. On the navigation bar, click Alerts.<br />
2. Click the Active Alerts or Alert History tab.<br />
3. Click the Source column heading.<br />
4. Locate an alert with “Job” as a Source and “Copy to Media Server job” as a Job Name.<br />
5. Right-click the alert, and then select View Job Log.<br />
6. If a Copy to Media Server alert does not exist, do one of the following:<br />
To enable the alert from<br />
the task pane<br />
To enable the alert from<br />
the Tools menu<br />
◆ In the task pane, under Alert Tasks, click Configure alert<br />
categories.<br />
◆ Enable the Job Failed and Job Success alert categories.<br />
◆ On the Tools menu, click Options.<br />
◆ On the Properties pane, under Settings, click Preferences.<br />
◆ Check Automatically display new alerts.<br />
441
Monitoring jobs<br />
Monitoring jobs<br />
Backup Exec’s Job Monitor enables you to monitor and perform tasks on active,<br />
scheduled, or completed jobs that have been submitted for processing. The Job Monitor<br />
has three views: Job List, Calendar, and System Summary.<br />
The Job List view displays active and scheduled jobs in the Current Jobs pane and<br />
successful, completed with exceptions, failed, and canceled jobs in the Job History pane.<br />
The Calendar view displays scheduled, active, and completed jobs in either a daily,<br />
weekly, or monthly view. The System Summary view provides details of job, alert,<br />
device, and media activity.<br />
Related Topics:<br />
“About managing custom filters” on page 466<br />
“Viewing and changing active jobs” on page 442<br />
“Viewing and changing scheduled jobs” on page 448<br />
“Viewing and changing completed jobs” on page 455<br />
Viewing and changing active jobs<br />
You can view properties and change the status of active and scheduled jobs that are<br />
submitted for processing in the Job List or Calendar view in the Job Monitor. If you select<br />
the Calendar view and the job is not displayed, click the arrow that appears above the<br />
listed jobs to display all the jobs for the selected day.<br />
To view active job properties<br />
1. On the navigation bar, click Job Monitor.<br />
2. Click the Job List or Calendar tab.<br />
3. Select the active job you want to view from the Current Jobs pane or the Job<br />
Calendar, and then under General Tasks in the task pane, click Properties.<br />
Note To view the history of an active job from Job Monitor or Job Setup, right-click the<br />
active job, and then from the shortcut menu, click View History.<br />
The Job Activity dialog box appears. The Job Activity dialog contains two tabs: Job<br />
Activity and Job History. The Job Activity tab only appears for active jobs and<br />
provides detailed information about the job’s current status. The Job History tab<br />
provides a summary of the job as it is being processed. For more information on the<br />
job history, see “Viewing and changing completed jobs” on page 455.<br />
442 <strong>Admin</strong>istrator’s <strong>Guide</strong>
The Job Activity tab provides the following information:<br />
Job name The job name entered during job configuration.<br />
Job type The type of job submitted for processing.<br />
Chapter 11, <strong>Admin</strong>istrating Backup Exec<br />
Monitoring jobs<br />
Job log The filename of the job log. The job log cannot be viewed until the<br />
job has completed. The job log is located in Program<br />
Files\<strong>Symantec</strong>\Backup Exec\Data.<br />
Status The status of the operation. For details, see “Active job statuses” on<br />
page 447.<br />
Current Operation The type of operation currently in progress (Backup, Catalog,<br />
Restore, Verify, etc.).<br />
Created On The type of server on which the job was created, either a central<br />
administration server or a managed media server.<br />
The media server on which this job is running.<br />
This only displays if you have a central administration server or<br />
managed media server.<br />
Server name The media server processing the job.<br />
Device name The name of the storage device processing the job.<br />
Note Only data from the first stream displays for multi-stream<br />
jobs.<br />
Source The media or share being processed. The icon field to the left of the<br />
field name displays either:<br />
◆ A disk drive icon when a backup or archive operation is<br />
running, or<br />
◆ A tape drive icon when a restore or verify operation is running.<br />
Note Only data from the first stream displays for multi-stream<br />
jobs.<br />
Destination Where the data is being written. The icon field to the left of the<br />
field name displays either:<br />
◆ A tape device icon when a backup operation is running, or<br />
◆ A disk drive icon when a restore operation is running.<br />
Note Only data from the first stream displays for multi-stream<br />
jobs.<br />
443
Monitoring jobs<br />
Current directory Name of the current directory being processed. The icon field to<br />
the left of the field displays either:<br />
◆ A folder if the active job is a backup or restore operation, or<br />
◆ No icon, if the active job is not a backup or restore operation,<br />
but a job such as an Erase or Format operation.<br />
Note Only data from the first stream displays for multi-stream<br />
jobs.<br />
Current file Name of the current file being processed. The icon field to the left<br />
of the field name displays either:<br />
◆ A page, if the active job is a backup or restore operation, or<br />
◆ No icon, if the active job is not a backup or restore operation,<br />
but a job such as an Erase or Format operation.<br />
Note Only data from the first stream displays for multi-stream<br />
jobs.<br />
Media server The media server on which this job is running.<br />
If the Central <strong>Admin</strong> Server Option is installed, this is the managed<br />
media server that the central administration server has delegated<br />
this job to. For more information, see “Managing jobs in CASO” on<br />
page 834.<br />
Delegation status If the Central <strong>Admin</strong> Server Option is installed, indicates the<br />
current status of a job that is being delegated from the central<br />
administration server to the managed media server. These statuses<br />
include the following, where is replaced with the name of the<br />
managed media server:<br />
◆ Preparing to delegate job to <br />
Statistics<br />
◆ Delegating job to <br />
◆ Job has been delegated to <br />
◆ Job has been received by <br />
◆ Job is actively running on <br />
◆ Job has completed on <br />
◆ Error in delegating job ... re-submitting job to <br />
For more information, see “Managing jobs in CASO” on page 834.<br />
Directories Number of directories processed.<br />
Files Number of files processed.<br />
Skipped files Number of files skipped during the operation.<br />
444 <strong>Admin</strong>istrator’s <strong>Guide</strong>
Corrupt files Number of corrupt files encountered during the operation.<br />
Files in use Number of files in use encountered during the operation.<br />
Job rate Number of megabytes processed per minute.<br />
Bytes Number of bytes processed.<br />
Start time Time the operation started.<br />
Elapsed time Length of time that has elapsed since the operation started.<br />
Chapter 11, <strong>Admin</strong>istrating Backup Exec<br />
Monitoring jobs<br />
Percent complete Select percentage of the job that has completed. To display this<br />
option, on the Tools menu, select Options, and then in<br />
Preferences, select Display progress indicators for backup jobs.<br />
Estimated total bytes The total number of bytes for the backup job estimated during a<br />
prescan. To display this option, on the Tools menu, select Options,<br />
and then in Preferences, select Display progress indicators for<br />
backup jobs.<br />
Estimated time<br />
remaining<br />
The estimated time it will take for the job to complete. To display<br />
this option, on the Tools menu, select Options, and then in<br />
Preferences, select Display progress indicators for backup jobs.<br />
Note Indicates that the option to show job estimates is not selected. To<br />
show this option, do the following:<br />
◆ On the Tools menu, click Options.<br />
◆ On the Properties pane, under Settings, click Preferences.<br />
◆ Check Display progress indicators for backup jobs.<br />
4. Click Cancel Job to cancel the processing of the job. If the job is scheduled, it will run<br />
again at the next scheduled time. Canceling a job may take a considerable amount of<br />
time depending on the tape drive selected for the job.<br />
5. Click Print to print the job activity information. You must have a printer attached to<br />
the computer and configured in order to print the report.<br />
6. Click Find to search for a word in the Job Activity log.<br />
445
Monitoring jobs<br />
Cancelling an active job<br />
To cancel an active job<br />
1. On the navigation bar, click Job Monitor.<br />
2. Click the Job List or Calendar tab.<br />
3. Select the active job from the Current Jobs pane or the Job Calendar, and then<br />
under Active Job Tasks in the task pane, click Cancel.<br />
Confirm the cancellation of the job. If the job is scheduled, it will run again at the<br />
next scheduled time.<br />
You can select multiple jobs in the Job List view in the Job Monitor by selecting a<br />
job, and then pressing the or keys while you click other jobs that you<br />
want to select. This allows you to perform tasks such as Cancel on more than one job<br />
at a time, as long as the jobs are of similar type.<br />
If may take several minutes for a job to cancel. While Backup Exec processes the<br />
cancellation of a job, The Cancel Pending status appears in the status column.<br />
Placing an active job on hold<br />
To place all scheduled occurrences of an active job on hold<br />
1. On the navigation bar, click Job Monitor.<br />
2. Click the Job List or Calendar tab.<br />
3. Select the active job from the Current Jobs pane or the Job Calendar, and then<br />
under General Tasks in the task pane, click Hold Schedule.<br />
The active job continues and all scheduled occurrences of the job are placed on hold.<br />
To remove the hold on future jobs, click Hold Schedule again.<br />
You can select multiple jobs in the Job List view in the Job Monitor by selecting a<br />
job, and then pressing the or keys while you click other jobs that you<br />
want to select. This allows you to perform Hold Schedule on more than one job at a<br />
time, as long as the state of the jobs are the same.<br />
Related Topics:<br />
“Viewing and changing completed jobs” on page 455<br />
“Scheduled job statuses” on page 449<br />
446 <strong>Admin</strong>istrator’s <strong>Guide</strong>
Active job statuses<br />
Possible statuses for an active job include:<br />
Active job statuses<br />
Item Description<br />
Running The operation is underway.<br />
Chapter 11, <strong>Admin</strong>istrating Backup Exec<br />
Monitoring jobs<br />
Queued The job has been initiated, but Backup Exec is actively looking for a<br />
suitable drive or media.<br />
Cancel Pending Backup Exec cannot process the Cancel request immediately. This<br />
status is displayed until the job is actually canceled. The job is then<br />
displayed in Job History with a status of Canceled.<br />
Loading Media The media is being loaded and positioned on the target device.<br />
Pre-processing This status can indicate any or all of the following:<br />
◆ Backup Exec is calculating the amount of data that will be backed<br />
up, if the Display progress indicators for backup jobs option is<br />
enabled. To view this option, from the Tools menu, click Options,<br />
and then under Settings in the task pane, click Preferences.<br />
◆ Backup Exec is waiting for a pre- or post-command to complete.<br />
◆ Backup Exec is retrieving the set maps and is positioning the tape<br />
to the append point location for an append job.<br />
Snapshot processing Backup Exec is processing a snapshot operation.<br />
Device Paused The device that the job was sent to is paused. For more information,<br />
see “Pausing and resuming devices” on page 175.<br />
Server Paused The media server is paused. For more information, see “Pausing and<br />
resuming devices” on page 175.<br />
Stalled The Backup Exec services have become unresponsive. For more<br />
information, see “Setting thresholds to recover jobs” on page 480.<br />
Media Request You must insert media for the job to continue.<br />
Communication Stalled Communications between the managed media server and the central<br />
administration server have not occurred within the configured time<br />
threshold.<br />
For more information, see “Setting communication thresholds and<br />
active job status updates” on page 808.<br />
447
Monitoring jobs<br />
Active job statuses<br />
Item Description<br />
No Communication No communication about jobs is being received at the central<br />
administration server from the managed media server. The<br />
configured time threshold has been reached.<br />
For more information, see “Setting communication thresholds and<br />
active job status updates” on page 808.<br />
Consistency Check Backup Exec is running a consistency check of the databases before<br />
backup.<br />
Updating Catalogs Backup Exec is updating the catalog information.<br />
Schedule, CPS backup job<br />
running<br />
Related Topics:<br />
“Scheduled job statuses” on page 449<br />
“Completed job statuses” on page 461<br />
Viewing and changing scheduled jobs<br />
The Exchange logs are being continuously protected with Continuous<br />
Protection Server (CPS). The status appears if you check the option<br />
Continuously back up transaction logs with Backup Exec Continuous<br />
Protection Server on the backup job properties for Exchange<br />
backups. For more information, see “Continuous protection for<br />
Exchange data” on page 1235.<br />
You can view and modify scheduled jobs submitted for processing using the Job List or<br />
Calendar view in the Job Monitor. The Calendar view also enables you to schedule a new<br />
job.<br />
To view the history of a scheduled job from Job Monitor or Job Setup, right-click the<br />
scheduled job, and then from the shortcut menu, click View History.<br />
The Jobs List view displays a single occurrence of a scheduled job in the Current Jobs<br />
pane. The Calendar view can display a single occurrence or all occurrences of a<br />
scheduled job depending on the View Filters selected. If you select the Calendar view and<br />
the job is not displayed, click the arrow that appears above the listed jobs to display all<br />
the jobs for the selected day.<br />
You can select multiple jobs in the Job List view in the Job Monitor by selecting a job, and<br />
then pressing the or keys while you click other jobs that you want to<br />
select. This allows you to perform tasks such as Test Run or Delete on more than one job<br />
at a time, as long as the jobs are of similar type.<br />
448 <strong>Admin</strong>istrator’s <strong>Guide</strong>
Related Topics:<br />
“Running a scheduled job immediately” on page 451<br />
“Placing a scheduled job or the job queue on hold” on page 452<br />
“Changing the priority for a scheduled job” on page 453<br />
“Running a test job for a scheduled job” on page 454<br />
“Deleting scheduled jobs” on page 454<br />
Scheduled job statuses<br />
Possible statuses for scheduled jobs are listed in the following table:<br />
Scheduled job statuses<br />
Scheduled Job Status Description<br />
Chapter 11, <strong>Admin</strong>istrating Backup Exec<br />
Monitoring jobs<br />
Blocked by template rule The scheduled job cannot run because it was created by a policy that<br />
contains a job template with the template rule < Template A> must<br />
complete at least once before any other templates will be allowed to<br />
start. The job designated as in the policy must run<br />
before this scheduled job can run. For more information, see “Setting<br />
template rules” on page 428.<br />
Invalid Schedule The scheduled job will not run because:<br />
◆ An associated record in the database is missing, or<br />
◆ The availability window and the schedule for the selection list<br />
being backed up by this job do not have a time in common. For<br />
more information, see “Setting priority and availability windows<br />
for selection lists” on page 334.<br />
Not in Time Window The job was ready to be sent for processing, but the time window for<br />
the job closed. This probably occurred because appropriate<br />
destination devices were not available during the common time<br />
between the job’s time window and the selection list’s availability<br />
window.<br />
For more information, see “Setting priority and availability windows<br />
for selection lists” on page 334.<br />
On Hold The job has been placed on hold.<br />
Queued A temporary state that displays when Backup Exec is applying an<br />
error-handling rule that is enabled to retry the job. For more<br />
information, see “Custom error-handling rule for recovered jobs” on<br />
page 478.<br />
449
Monitoring jobs<br />
Scheduled job statuses (continued)<br />
Scheduled Job Status Description<br />
Ready The job is ready to run, but cannot for the reason displayed:<br />
◆ Internal error. No devices are available, but the cause is unknown.<br />
◆ Invalid job. The job type in unknown; there may be an internal<br />
error or the database is corrupted.<br />
◆ Invalid target. This is a device type that no longer exists.<br />
◆ Media server not available.<br />
◆ No license for option name. A license must be purchased and<br />
installed on the targeted media server.<br />
◆ No media servers are available.<br />
◆ No media servers available in media server pool.<br />
◆ Specified destination cascaded drive pool is empty.<br />
◆ Specified destination device pool is empty.<br />
◆ Specified destination device is not in media server pool.<br />
◆ Specified destination device not on local media server.<br />
◆ Specified destination device pool on local media server is empty.<br />
◆ The destination device cannot be a cascaded drive pool.<br />
◆ The destination device cannot be a device pool.<br />
◆ The destination device cannot be a media server.<br />
◆ There is another job running in the system that is blocking.<br />
execution of this job. This job will run after the other job<br />
completes.<br />
◆ Invalid input.<br />
◆ Incompatible Resumes.<br />
◆ No server license available.<br />
◆ No multi-server license available.<br />
◆ No Windows 2000 License.<br />
◆ No Windows NT 4.0 server.<br />
◆ No Windows 2000 server.<br />
◆ No NetWare server.<br />
◆ Need local media server.<br />
◆ Local server is not a media server.<br />
◆ No idle devices are available.<br />
◆ No eligible devices within the device pool are available.<br />
◆ Blocked by an active, linked Duplicate Backup Sets job.<br />
◆ No devices within the cascaded drive pool are available.<br />
450 <strong>Admin</strong>istrator’s <strong>Guide</strong>
Scheduled job statuses (continued)<br />
Scheduled Job Status Description<br />
Related Topics:<br />
“Active job statuses” on page 447<br />
“Completed job statuses” on page 461<br />
Running a scheduled job immediately<br />
Chapter 11, <strong>Admin</strong>istrating Backup Exec<br />
Monitoring jobs<br />
Scheduled The job is scheduled to run in the future. Scheduled jobs that are<br />
linked to another job, such as a job to duplicate backup sets, will not<br />
display a scheduled job status.<br />
Server Paused The job is ready, but the Backup Exec media server has been paused.<br />
No jobs are dispatched while the media server is paused. See “Pausing<br />
and resuming devices” on page 175.<br />
Superseded by job x The scheduled job cannot run because it was created by a policy that<br />
contains a job template with the template rule If start times conflict,<br />
supersedes . The job will<br />
run according to the schedule set for it, after the job<br />
completes. For more information, see “Setting template rules” on<br />
page 428.<br />
To Be Scheduled A state the scheduled job transitions through as it is being sent for<br />
processing.<br />
You can run a scheduled job immediately and the job will also run on the next scheduled<br />
occurrence.<br />
To run a scheduled job immediately<br />
1. On the navigation bar, click Job Monitor.<br />
2. Click the Job List or Calendar tab.<br />
3. Select the scheduled job from the Current Jobs pane or the Job Calendar, and then<br />
under Scheduled Job Tasks in the task pane, click Run now.<br />
The scheduled job is submitted to the job queue for processing.<br />
Related Topics:<br />
“Changing the priority for a scheduled job” on page 453<br />
451
Monitoring jobs<br />
“Running a test job for a scheduled job” on page 454<br />
“Deleting scheduled jobs” on page 454<br />
Placing a scheduled job or the job queue on hold<br />
You can place a scheduled job on hold to p<strong>rev</strong>ent the job from running. You can also<br />
place the entire job queue on hold to make changes to your environment. Jobs do not<br />
run until you change the hold status.<br />
To place a scheduled job on hold<br />
1. On the navigation bar, click Job Monitor.<br />
2. Click the Job List or Calendar tab.<br />
3. From the Current Jobs pane or the Job Calendar, select the scheduled job.<br />
4. In the task pane, under General Tasks, check Hold Schedule.<br />
The scheduled job is placed on hold. To remove the hold and run the job according to<br />
the schedule, uncheck Hold Schedule.<br />
To select multiple jobs, select a job, and then press the Ctrl or Shift keys while you<br />
click other jobs that you want to select. This allows you to apply Hold Schedule to<br />
more than one job at a time, as long as the state of the jobs are the same.<br />
To place the job queue on hold<br />
1. On the navigation bar, click Job Monitor.<br />
2. Click Job List.<br />
3. In the task pane under General Tasks in the task pane, check Hold job queue.<br />
4. Click Yes.<br />
All the jobs in the queue are placed on hold. To remove the hold and run the jobs<br />
according to the schedule, uncheck Hold job queue.<br />
Related Topics:<br />
“Running a scheduled job immediately” on page 451<br />
“Running a test job for a scheduled job” on page 454<br />
“Deleting scheduled jobs” on page 454<br />
452 <strong>Admin</strong>istrator’s <strong>Guide</strong>
Changing the priority for a scheduled job<br />
Chapter 11, <strong>Admin</strong>istrating Backup Exec<br />
Monitoring jobs<br />
The priority determines the order that jobs run. If another job is scheduled to run at the<br />
same time as this job, the priority you set determines which job runs first. The priority is<br />
changed for all occurrences of the scheduled job.<br />
If there are multiple backup jobs using the same selection list, then updating the priority<br />
of one backup job will cause the priority for the other backup jobs to be changed as well.<br />
If this occurs, you are prompted before the priority is changed for all backup jobs that<br />
use the same selection list.<br />
You can select multiple jobs by selecting a job, and then pressing the or <br />
keys while you click other jobs that you want to select. This allows you to perform tasks<br />
such as setting priorities on more than one job at a time, as long as the jobs are of similar<br />
type.<br />
To change the priority for a scheduled job from the Job Monitor view<br />
1. On the navigation bar, click Job Monitor.<br />
2. Click the Job List or Calendar tab.<br />
The priority of the job is displayed in the Priority column and include the following<br />
settings:<br />
■ Highest<br />
■ High<br />
■ Medium<br />
■ Low<br />
■ Lowest<br />
3. Select the scheduled job from the Current Jobs pane or the Job Calendar, and then<br />
under Scheduled Job Tasks in the task pane, click Increase priority or Decrease<br />
priority.<br />
The priority is increased or decreased.<br />
To change the priority for a scheduled job from the Job Setup view<br />
1. On the navigation bar, click Job Setup.<br />
2. Select the job from the Jobs pane, and then under General Tasks in the task pane,<br />
click Increase Priority or Decrease Priority.<br />
The priority is increased or decreased.<br />
453
Monitoring jobs<br />
Running a test job for a scheduled job<br />
The test run option determines if a scheduled backup will complete successfully. During<br />
the test run, the tape capacity, credentials, and media are checked. If the test job<br />
determines there is a problem, the job will continue to run and the problem will appear<br />
in the job log.<br />
To run a test job for a scheduled job<br />
1. On the navigation bar, click Job Monitor.<br />
2. Click the Job List or Calendar tab.<br />
3. Select the active job from the Current Jobs pane or the Job Calendar, and then under<br />
Scheduled Job Tasks in the task pane, click Test run.<br />
You can select multiple jobs in the Job List view in the Job Monitor by selecting a job,<br />
and then pressing the or keys while you click other jobs that you<br />
want to select. This allows you to perform tasks such as Test Run on more than one<br />
job at a time, as long as the jobs are of similar type.<br />
4. Enter test run properties for the job. For more information, see “Setting test run<br />
default options” on page 387.<br />
5. On the Properties pane, under Settings, click Notification and enter notification<br />
information for the items. For more information, see “Assigning notification<br />
recipients for completed jobs” on page 565.<br />
6. On the Properties pane, under Frequency, click Schedule and then click Submit job<br />
on hold if you want to submit the job with an on-hold status.<br />
Select this option if you want to submit the job, but do not want the job to run until<br />
you change the job’s hold status.<br />
7. Click Run Now to submit the test run job.<br />
Deleting scheduled jobs<br />
Deleting a scheduled job from the Job Monitor removes a single job occurrence or all<br />
occurrences of the scheduled job.<br />
If the job was created by a policy, you must first click Delete jobs created by policy in<br />
the Job Setup task pane, and remove the association between the policy and the selection<br />
list. Then, you are prompted to delete the jobs that were created when the policy and<br />
selection list were combined.<br />
454 <strong>Admin</strong>istrator’s <strong>Guide</strong>
To delete a scheduled job<br />
1. On the navigation bar, click Job Monitor.<br />
2. Click the Job List or Calendar tab.<br />
Chapter 11, <strong>Admin</strong>istrating Backup Exec<br />
Monitoring jobs<br />
3. Right-click the scheduled job in the Current Jobs pane or the Job Calendar, and then<br />
click Delete.<br />
4. Confirm the deletion of the scheduled job. Deleting this job deletes this occurrence<br />
and all other occurrences of this job.<br />
To delete only the occurrences for a specific date, click Cancel on the warning<br />
message. On the navigation bar, click Job Setup and then right-click the job. Click<br />
Properties, and then under Frequency on the Properties pane, click Schedule. Click<br />
Run according to schedule, click Edit Schedule Details, and then exclude that date.<br />
5. After clicking Delete, you are prompted to delete backup selection lists that are no<br />
longer in use by any other jobs. Click Yes to delete all of the unused backup selection<br />
lists, or click No to leave the backup selection lists intact.<br />
To delete selection lists later, on the Edit menu, click Delete Selection Lists.<br />
Related Topics:<br />
“Renaming a job created from a policy” on page 434<br />
Viewing and changing completed jobs<br />
You can view detailed job-related properties for each job that has been processed. For<br />
some jobs, you can right-click the job and choose to retry the job, or choose to configure<br />
a custom error-handling rule for the error that the job failed with.<br />
Errors that are reported in the job log contain hyperlinks that you can click to go to the<br />
<strong>Symantec</strong> Software Support Services web site and access technical notes and<br />
trouble-shooting steps that are related to a specific error.<br />
The Job History dialog box contains two tabs: Job History and Job Log. The Job History<br />
tab provides summary information for the job. The Job Log tab provides job and file<br />
statistics. Most job logs display in HTML format. However, some logs may display in<br />
text.<br />
455
Monitoring jobs<br />
To view completed job properties<br />
1. On the navigation bar, click Job Monitor.<br />
2. Click the Job list or Calendar tab.<br />
3. Select the completed job you want to view from the Job History pane or the Job<br />
Calendar, and then under General Tasks in the task pane, click Properties.<br />
The Job History dialog box appears. Click Expand All to view all the information<br />
contained in the topics. Click Collapse All to hide the information in the topics.<br />
The Job History tab provides the following job summary and set detail information:<br />
P<strong>rev</strong>ious Click this to display the job history of the p<strong>rev</strong>ious job that was run<br />
as part of this recurring job.<br />
Next Click this to display the job history of the next job that was run as<br />
part of this recurring job.<br />
Job name Job name entered during job configuration.<br />
Job type Type of operation that was performed (Archive, Backup, Catalog,<br />
Restore, Verify).<br />
Job status Status of the operation.<br />
Job log File name and location of the job log.<br />
Server name Media server that processed the job.<br />
Selection list name Selection list processed in the job.<br />
Device Name Name of the device that processed the job.<br />
Target name Name of the device selected during job configuration.<br />
Media set name Name of the media set that processed the job.<br />
All Media Used Lists all the media that was used to process the job.<br />
Job Summary Information<br />
Byte count Number of bytes processed.<br />
Job rate Amount of data backed up per minute for the entire job.<br />
456 <strong>Admin</strong>istrator’s <strong>Guide</strong>
Files Total number of files processed.<br />
Directories Total number of directories processed.<br />
Skipped files Number of files skipped during the operation.<br />
Corrupt files Number of corrupt files encountered during the operation.<br />
Files in use Number of open files encountered during the operation.<br />
Original start time Time the job was submitted for processing.<br />
Job started Time the operation started.<br />
Job ended The time the operation ended.<br />
Elapsed time Length of time the operation took.<br />
Set Detail Information<br />
Chapter 11, <strong>Admin</strong>istrating Backup Exec<br />
Monitoring jobs<br />
Set type Type of operation that was performed on the media set (Archive,<br />
Backup, Catalog, Restore, Verify).<br />
Set status Status of the operation.<br />
Set description Job name entered during job configuration.<br />
Resource name Name of the resource for the job.<br />
Logon account Name of the logon account that was used for the job.<br />
Encryption key Indicates if an encryption key was used for the job.<br />
457
Monitoring jobs<br />
Error If an error occurred, the error code is displayed.<br />
Click the Job Log. To locate where the error occurred in the Backup<br />
Set Detail Information, click the error text. Then, if additional<br />
information on an error is available, click the Unique Message<br />
Identifier in the blue hyperlink to go to the <strong>Symantec</strong> Software<br />
Support Services web site. See “Viewing Unique Message Identifier<br />
error codes in job logs” on page 459 for more information.<br />
After you click OK and exit the log, right-click the job in the Job<br />
History pane, and then click Error-Handling. The Error-Handling<br />
Rule Settings dialog box is displayed. Using this dialog box, you can<br />
enable retry options and final job disposition for jobs when this<br />
error occurs. See “Error-handling rules” on page 474 for more<br />
information.<br />
Agent used Indicates if the Backup Exec agent was used during the operation.<br />
Advanced Open File<br />
Option used<br />
Indicates if the Advanced Open File Option was used during the<br />
operation.<br />
Image used Indicates if the Backup Exec ServerFree Option was used during<br />
the operation.<br />
Start time Time the operation started.<br />
End time Length of time the operation took.<br />
4. Click Job Log to view detailed information about the job.<br />
The job log is in an HTML format. Click Expand All to view all the information in the<br />
topics or Collapse All to hide the information in the topics.<br />
The Job Log tab provides the following information, depending on the type of<br />
operation:<br />
Job Information Displays the job server, job name, the date and time the job started,<br />
the type of job, and the job log name.<br />
Device and Media<br />
Information<br />
Displays the drive name, media label, the overwrite protection and<br />
append periods, and the media set that this job was targeted to.<br />
Utility Job Information Displays information about the slot, bar code, media label, status,<br />
and device that the utility job was processed on. For more<br />
information, see “Creating utility jobs to help manage devices and<br />
media” on page 237.<br />
458 <strong>Admin</strong>istrator’s <strong>Guide</strong>
5. Click Save As to save the job history or job log under a different name or in a<br />
different location.<br />
Chapter 11, <strong>Admin</strong>istrating Backup Exec<br />
Monitoring jobs<br />
Job Completion Status Displays the job end time, completion status, error codes, error<br />
description, and error category. The job completion section is<br />
green, orange, or red, depending on the job status (for more detail,<br />
see “Completed job statuses” on page 461).<br />
Errors Displays a detailed description of the errors encountered during<br />
job processing. The errors are grouped by set and labeled. The label<br />
includes the operation and destination resource name for that set.<br />
The error section is red in the job log.<br />
To locate where the error occurred in the Backup Set Detail<br />
Information, click the error text. Then, if additional information on<br />
an error is available, click the underlined error code number to go<br />
to the <strong>Symantec</strong> Software Support Services web site.<br />
Exceptions Displays a detailed description of the minor errors encountered<br />
during job processing. The exceptions section is orange in the job<br />
log.<br />
6. Click Print if you want to print the job history or job log; however, you must have a<br />
printer attached to your system and configured in order to print the report.<br />
7. Click Find to search for a word in the job history.<br />
8. Click Close to close the log.<br />
Related Topics:<br />
“Completed job statuses” on page 461<br />
“Configuring default job log options” on page 462<br />
Viewing Unique Message Identifier error codes in job logs<br />
Errors that are reported in the job log each have a unique code, called a Unique Message<br />
Identifier (UMI). These codes contain hyperlinks that you can click to go to the<br />
<strong>Symantec</strong> Software Support Services web site and access technical notes and<br />
trouble-shooting steps that are related to a specific error. Unique Message Identifier<br />
(UMI) error code establishes unique error and message codes across all <strong>Symantec</strong><br />
products.<br />
459
Monitoring jobs<br />
To link from an error code in the job log to the <strong>Symantec</strong> Software Support Services web site<br />
1. On the navigation bar, click Job Monitor.<br />
2. Click the Job List or Calendar tab.<br />
3. Select the completed job you want to view from the Job History pane or the Job<br />
Calendar, and then under General Tasks in the task pane, click Properties.<br />
The Job History dialog box appears.<br />
Click Expand All to view all the information contained in the topics. Click Collapse<br />
All to hide the information in the topics.<br />
4. Scroll to the Job Completion Status section.<br />
5. Click the Unique Message Identifier, displayed as a blue hyperlink, to launch a new<br />
browser window, and go to the <strong>Symantec</strong> Software Support Services web site.<br />
You can create or enable an error-handling rule for this error, which allows you to set<br />
retry options and final job disposition for jobs when this error occurs.<br />
Related Topics:<br />
“Error-handling rules” on page 474<br />
Deleting completed jobs<br />
You can delete a job from the Job Monitor, or have Backup Exec automatically delete the<br />
job history using database maintenance, or you can set a default when you schedule jobs<br />
to automatically delete jobs that are set to run once, and that are not created from<br />
templates.<br />
If you delete a job, it is removed from the computer and cannot be recovered.<br />
To delete a completed job<br />
1. On the navigation bar, click Job Monitor.<br />
2. Click the Job List or Calendar tab.<br />
3. Select the job you want to delete from the Job History pane or the Job Calendar, and<br />
then under General Tasks in the task pane, click Delete.<br />
460 <strong>Admin</strong>istrator’s <strong>Guide</strong>
Chapter 11, <strong>Admin</strong>istrating Backup Exec<br />
Monitoring jobs<br />
You can select multiple jobs in the Job list view in the Job Monitor by selecting a job,<br />
and then pressing the or keys while you click other jobs that you<br />
want to select. This allows you to perform tasks such as Delete on more than one job<br />
at a time, as long as the jobs are of similar type.<br />
After clicking Delete, you are prompted to make sure that you want to delete the job<br />
history and its associated job log.<br />
You can delete up to 2500 jobs from the Job History. If you attempt to delete more<br />
than 2500 jobs, you are prompted to continue with the deletion.<br />
4. Confirm the deletion of the job history and associated job log.<br />
Related Topics:<br />
“Configuring database maintenance” on page 162<br />
“Scheduling jobs” on page 368<br />
Completed job statuses<br />
Possible job completion statuses for jobs that were processed include the following:<br />
Job completion status<br />
Status Description<br />
Successful The job completed without errors.<br />
Completed with<br />
exceptions<br />
The job completed, but a file in use, skipped, or corrupted was<br />
encountered during the operation.<br />
Failed over The job ran in a cluster environment and was active on one computer,<br />
and then the cluster performed a failover and the job was restarted on<br />
another computer in the cluster. There are two separate sets of job<br />
history when a job is failed over. The first job history will have the<br />
Failed over status and the second job history will have the status that<br />
is appropriate for the completed job.<br />
Resumed The status is the same as the failed over status, however the Apply<br />
CheckPoint Restart option was selected.<br />
Canceled The administrator terminated the operation as it was running.<br />
Canceled, timed out The Enable automatic cancellation feature in the Frequency -<br />
Schedule property was enabled and the job was not completed within<br />
the specified timeframe. See “Scheduling jobs” on page 368.<br />
461
Monitoring jobs<br />
Job completion status<br />
Status Description<br />
Failed The operation took place, but one or more significant errors occurred.<br />
The job log should indicate what caused the errors so that you can<br />
decide if you want to run the job again. For example, if a job failure<br />
occurred due to a lost connection during job processing, you could<br />
choose to resubmit the job when the connection is restored.<br />
If a drive loses power during a backup operation, you should restart<br />
the backup job using a different tape. You can restore the data written<br />
to the tape up to the point of the power loss, but you should not reuse<br />
the tape for subsequent backup operations.<br />
A failed job will have an error message in the Errors section of the job<br />
log with a navigable link to the <strong>Symantec</strong> Software Support Services<br />
web site. See “Viewing Unique Message Identifier error codes in job<br />
logs” on page 459.<br />
Some reasons a job may fail are:<br />
◆ Devices specified by the job were not available when the job was<br />
run.<br />
◆ The logon account information used in the backup job is incorrect.<br />
Verify the logon account information is valid for the resource<br />
being backed up.<br />
◆ There was a problem with the storage device when the job was run.<br />
◆ The computer being backed up was shut down before or during the<br />
backup job.<br />
Recovered The job was active when the status of the managed media server<br />
changed from Communication Stalled to No Communication. The<br />
custom error-handling rule for Recovered Jobs was applied to the job.<br />
For more information, see “Setting communication thresholds and<br />
active job status updates” on page 808.<br />
Missed The job did not run during the scheduled time window. The job is<br />
rescheduled to run based on the time window that you configured. For<br />
more information, see “Setting the time window for a scheduled job”<br />
on page 374.<br />
Configuring default job log options<br />
You can configure default options for job logs that specify the amount of detail you want<br />
to include in the completed job log. For jobs that produce large job logs, for example, a<br />
backup of a considerable number of separate files, you may want to reduce the amount<br />
of detail in the job log. The size of the job log increases proportionally to the level of<br />
detail configured for the job log.<br />
462 <strong>Admin</strong>istrator’s <strong>Guide</strong>
To configure default job log options<br />
1. On the Tools menu, click Options.<br />
2. On the Properties pane, under Job Defaults, click Job Logs.<br />
3. Select the appropriate options as follows:<br />
Information to include in log<br />
Summary information<br />
only<br />
Summary information<br />
and directories<br />
processed<br />
Summary information,<br />
directories, and files<br />
processed<br />
Summary information,<br />
directories, files and file<br />
details<br />
Prefix for the job log file<br />
name<br />
Chapter 11, <strong>Admin</strong>istrating Backup Exec<br />
Select this option to include the:<br />
◆ Job name<br />
◆ Job type<br />
◆ Job log name<br />
◆ Media server name<br />
◆ Storage device<br />
◆ Starting date and time<br />
◆ Errors encountered<br />
◆ Ending date and time<br />
Monitoring jobs<br />
◆ Completion statistics<br />
This option also includes the name of files that were skipped, the<br />
media set name, the backup type and results of the verify operation<br />
if one was performed.<br />
Select this option to include summary information and a list of all<br />
processed subdirectories.<br />
Select this option to include Summary information, processed<br />
subdirectories, and a list of all the filenames that were processed.<br />
Select this option to include Summary information, processed<br />
subdirectories, a list of all the filenames and their attributes.<br />
Selecting this option increases the job log sizes significantly.<br />
Enter a prefix to prepend to the job logs that are processed. The<br />
default prefix is <strong>BE</strong>X.<br />
The job log file name consists of Prefix_ServerName_Count, where<br />
Prefix is the label that you enter in this field, ServerName is the<br />
name of the media server that ran the job, and Count is the number<br />
of job logs that this job has produced.<br />
463
Monitoring jobs<br />
E-mail job log attachments<br />
Attach job logs as html Click this to attach the job logs in an html format when an email<br />
notification is sent.<br />
Attach job logs as text Click this to attach the job logs in a text format when an email<br />
notification is sent.<br />
Job log path You can view the current location of the job log. To change the path<br />
you can use <strong>BE</strong> Utility.<br />
Related Topics:<br />
“Backup Exec defaults” on page 138<br />
“Viewing and changing completed jobs” on page 455<br />
Using job logs with vertical applications<br />
The Backup Exec <strong>Admin</strong>istration Console provides a view of the job logs in HTML<br />
format. If necessary, you can convert the job logs to a text format for use with vertical<br />
applications.<br />
To convert a job log file to a text format, type the following at a command prompt from<br />
the default directory C:\Program Files\<strong>Symantec</strong>\Backup Exec\Data, or whe<strong>rev</strong>er<br />
Backup Exec was installed to:<br />
bemcmd -o31 -f""<br />
For example, to display the job log C:\program files\<strong>Symantec</strong>\Backup<br />
Exec\Data\bex00001.xml in text format to the command prompt, you would type:<br />
bemcmd -o31 -f"C:\program files\<strong>Symantec</strong>\Backup<br />
Exec\Data\bex00001.xml"<br />
To redirect the job log to a file, you would type one of the following:<br />
bemcmd -o31 -f"C:\program files\<strong>Symantec</strong>\Backup<br />
Exec\Data\bex00001.xml" > bex00001.txt<br />
or<br />
bemcmd -o31 -l"bex00001.txt" -f"C:\program<br />
files\<strong>Symantec</strong>\Backup Exec\Data\bex00001.xml"<br />
464 <strong>Admin</strong>istrator’s <strong>Guide</strong>
Viewing the Backup Exec System Summary<br />
Chapter 11, <strong>Admin</strong>istrating Backup Exec<br />
Viewing the Backup Exec System Summary<br />
The Backup Exec System Summary provides detailed summary information about your<br />
media server, jobs, alerts, devices, and media.<br />
To view the Backup Exec System Summary<br />
Filtering jobs<br />
1. On the navigation bar, click Job Monitor.<br />
2. Click the System Summary tab.<br />
You can select predefined filters to limit the jobs that appear in the Jobs pane in the Job<br />
Setup view and the Jobs List pane and the Calendar pane in the Job Monitor view.<br />
To filter jobs<br />
1. Do one of the following:<br />
To filter jobs on the Job<br />
Setup View<br />
To filter jobs on the Job<br />
Monitor view<br />
Click Job Setup.<br />
Click Job Monitor.<br />
2. In the Filter list, click the filter that you want to use.<br />
Related Topics:<br />
“About managing custom filters” on page 466<br />
“Viewing and changing active jobs” on page 442<br />
“Viewing and changing scheduled jobs” on page 448<br />
“Viewing and changing completed jobs” on page 455<br />
465
About managing custom filters<br />
About managing custom filters<br />
You can create and edit custom filters for jobs in the Job Setup view and on the Job List<br />
and Calendar tabs on the Job Monitor view. Backup Exec has an XML file for each pane in<br />
which you can create custom filters. Backup Exec stores the custom filters that you create<br />
in the following location:<br />
\Program Files\<strong>Symantec</strong>\Backup Exec\Data<br />
The logon account name that you use to log on to the computer is appended to each<br />
custom filters file. Each Backup Exec user has custom filter files. You can only view the<br />
custom filters that you create.<br />
For example, you log on to the computer by using an account named <strong>Admin</strong> and create<br />
custom filters in Backup Exec for the Current Jobs pane. When you close Backup Exec,<br />
the custom filters are saved in:<br />
\Program Files\<strong>Symantec</strong>\Backup<br />
Exec\Data\CurrentJobsFilters_<strong>Admin</strong>.xml<br />
Related Topics:<br />
“Creating a custom filter for jobs” on page 466<br />
“Creating a custom filter for current jobs” on page 468<br />
“Creating a custom filter for jobs in the job history” on page 470<br />
“Creating a custom filter for the calendar” on page 472<br />
“Deleting Custom Filters” on page 473<br />
“Editing Custom Filters” on page 474<br />
Creating a custom filter for jobs<br />
To create a custom filter for Jobs<br />
1. On the navigation bar, click Job Setup.<br />
2. On the Jobs pane, in the Filter list, click .<br />
3. Type a unique name and a description for this filter.<br />
466 <strong>Admin</strong>istrator’s <strong>Guide</strong>
4. Do any of the following:<br />
To filter by job type ◆ Under Criteria, click Job Type.<br />
To filter by backup<br />
method<br />
Chapter 11, <strong>Admin</strong>istrating Backup Exec<br />
◆ Check Enable this filter.<br />
About managing custom filters<br />
◆ Check the check boxes for the types of jobs on which you want<br />
to filter. Uncheck the check boxes for the types of jobs on<br />
which you do not want to filter.<br />
◆ Under Criteria, click Backup Method.<br />
◆ Check Enable this filter.<br />
◆ Check the check boxes for the types of backup methods on<br />
which you want to filter. Uncheck the check boxes for the<br />
types of backup methods on which you do not want to filter.<br />
To filter by recurrence ◆ Under Criteria, click Recurrence.<br />
◆ Check Enable this filter.<br />
◆ Check the check boxes for the types of jobs on which you want<br />
to filter. Uncheck the check boxes for the types of jobs on<br />
which you do not want to filter.<br />
To filter by priority ◆ Under Criteria, click Priority.<br />
◆ Check Enable this filter.<br />
◆ Check the check boxes for the types of priority on which you<br />
want to filter. Uncheck the check boxes for the types of<br />
priority on which you do not want to filter.<br />
To filter by policy ◆ Under Criteria, click Policy.<br />
◆ Check Enable this filter.<br />
◆ Check the check boxes for the types of policy on which you<br />
want to filter. Uncheck the check boxes for the types of policy<br />
on which you do not want to filter.<br />
To filter by selection list ◆ Under Criteria, click Selection List.<br />
◆ Check Enable this filter.<br />
◆ Check the check boxes for the types of selection lists on which<br />
you want to filter. Uncheck the check boxes for the selection<br />
lists on which you do not want to filter.<br />
To filter by device name ◆ Under Criteria, click Device Name.<br />
◆ Check Enable this filter.<br />
◆ Check the check boxes for the types of devices on which you<br />
want to filter. Uncheck the check boxes for the types of device<br />
on which you do not want to filter.<br />
467
About managing custom filters<br />
To filter by the server a<br />
job was created on<br />
5. Click OK.<br />
Creating a custom filter for current jobs<br />
To create a custom filter for Current Jobs<br />
1. On the navigation bar, click Job Monitor.<br />
2. On the Current Jobs pane, in the Filter list, click .<br />
3. Type a unique name and a description for this filter.<br />
4. Do any of the following:<br />
◆ Under Criteria, click Created On.<br />
◆ Check Enable this filter.<br />
◆ Check the check boxes for the types of servers on which you<br />
want to filter. Uncheck the check boxes for the types of<br />
servers on which you do not want to filter.<br />
This option appears only if you have the Central <strong>Admin</strong> Server<br />
Option installed.<br />
To filter by state ◆ Under Criteria, click State.<br />
◆ Check Enable this filter.<br />
◆ Check the check boxes for the types of state on which you<br />
want to filter. Uncheck the check boxes for the types of state<br />
on which you do not want to filter.<br />
To filter by the job type ◆ Under Criteria, click Job Type.<br />
To filter by the server a<br />
job was created on<br />
◆ Check Enable this filter.<br />
◆ Check the check boxes for the types of job on which you want<br />
to filter. Uncheck the check boxes for the types of job on<br />
which you do not want to filter.<br />
◆ Under Criteria, click Created On.<br />
◆ Check Enable this filter.<br />
◆ Check the check boxes for the types of server on which you<br />
want to filter. Uncheck the check boxes for the types of server<br />
on which you do not want to filter.<br />
This option displays only if you have the Central <strong>Admin</strong> Server<br />
Option installed.<br />
468 <strong>Admin</strong>istrator’s <strong>Guide</strong>
To filter by date range ◆ Under Criteria, click Date Range.<br />
To filter by active job<br />
status<br />
5. Click OK.<br />
Chapter 11, <strong>Admin</strong>istrating Backup Exec<br />
About managing custom filters<br />
◆ Do one of the following:<br />
Click Do not use a date range.<br />
Click Show next and then enter the amount of hours or days<br />
on which you want to filter.<br />
◆ Under Active Job Criteria, click Job Status.<br />
◆ Check Enable this filter.<br />
◆ Check the check boxes for the types of job status on which you<br />
want to filter. Uncheck the check boxes for the types of job<br />
status on which you do not want to filter.<br />
To filter by media server ◆ Under Active Job Criteria, click Media Server.<br />
To filter by media server<br />
pool<br />
To filter by scheduled job<br />
status<br />
To filter by backup<br />
method<br />
◆ Check Enable this filter.<br />
◆ Check the check boxes for the media servers on which you<br />
want to filter. Uncheck the check boxes for the media servers<br />
on which you do not want to filter.<br />
This option displays only if you have the Central <strong>Admin</strong> Server<br />
Option installed.<br />
◆ Under Active Job Criteria, click Media Server Pool.<br />
◆ Check Enable this filter.<br />
◆ Check the check boxes for the media server pools on which<br />
you want to filter. Uncheck the check boxes for the media<br />
server pools on which you do not want to filter.<br />
This option displays only if you have the Central <strong>Admin</strong> Server<br />
Option installed.<br />
◆ Under Scheduled Job Criteria, click Backup Method.<br />
◆ Check Enable this filter.<br />
◆ Check the check boxes for the types of job status on which you<br />
want to filter. Uncheck the check boxes for the types of job<br />
status on which you do not want to filter.<br />
◆ Under Scheduled Job Criteria, click Backup Method.<br />
◆ Check Enable this filter.<br />
◆ Check the check boxes for the types of backup methods on<br />
which you want to filter. Uncheck the check boxes for the<br />
types of backup methods you do not want to filter.<br />
469
About managing custom filters<br />
Creating a custom filter for jobs in the job history<br />
To create a custom filter for jobs in the Job History<br />
1. On the navigation bar, click Job Monitor.<br />
2. On the Job History pane, in the Filter list, click .<br />
3. Type a unique name and a description for this filter.<br />
4. Do any of the following:<br />
To filter by job type ◆ Under Criteria, click Job Type.<br />
To filter by the job status<br />
To filter by the server a<br />
job was created on<br />
◆ Check Enable this filter.<br />
◆ Check the check boxes for the types of job on which you want<br />
to filter. Uncheck the check boxes for the types of job on<br />
which you do not want to filter.<br />
◆ Under Criteria, click Job Status.<br />
◆ Check Enable this filter.<br />
◆ Check the check boxes for the types of job status on which you<br />
want to filter. Uncheck the check boxes for the types of job<br />
status on which you do not want to filter.<br />
◆ Under Criteria, click Created On.<br />
◆ Check Enable this filter.<br />
◆ Check the check boxes for the types of server on which you<br />
want to filter. Uncheck the check boxes for the types of server<br />
on which you do not want to filter.<br />
This option displays only if you have the Central <strong>Admin</strong> Server<br />
Option installed.<br />
To filter by media server ◆ Under Active Job Criteria, click Media Server.<br />
◆ Check Enable this filter.<br />
◆ Check the check boxes for the media servers on which you<br />
want to filter. Uncheck the check boxes for the media servers<br />
on which you do not want to filter.<br />
This option displays only if you have the Central <strong>Admin</strong> Server<br />
Option installed.<br />
470 <strong>Admin</strong>istrator’s <strong>Guide</strong>
To filter by media server<br />
pool<br />
To filter by protected<br />
server<br />
5. Click OK.<br />
Chapter 11, <strong>Admin</strong>istrating Backup Exec<br />
About managing custom filters<br />
◆ Under Active Job Criteria, click Media Server Pool.<br />
◆ Check Enable this filter.<br />
◆ Check the check boxes for the media server pools on which<br />
you want to filter. Uncheck the check boxes for the media<br />
server pools on which you do not want to filter.<br />
This option displays only if you have the Central <strong>Admin</strong> Server<br />
Option installed.<br />
◆ Under Criteria, click Protected Server.<br />
◆ Type the name of the server on which you want to filter.<br />
To filter by job name ◆ Under Criteria, click Job Name.<br />
◆ Type the name of the job on which you want to filter.<br />
To filter by date range ◆ Under Criteria, click Date Range.<br />
◆ Do one of the following:<br />
Click Do not use a date range if you do not want to filter by<br />
specified dates.<br />
Click Show last, and then enter the amount of hours or days<br />
on which you want to filter.<br />
Click Show using the following date range. Check From, and<br />
then enter the date and time on which you want to begin to<br />
filter jobs. Check To, and then enter the date and time on<br />
which you want to end the filter.<br />
◆ Click Show only the last occurrence of a job.<br />
To filter by byte count ◆ Under Criteria, click Byte Count.<br />
◆ Check Enable this filter.<br />
◆ Do one of the following:<br />
Check Greater than, and then enter the amount of the byte<br />
count and the type of bytes on which you want to filter.<br />
Check Less than, and then enter the amount of the byte count<br />
and the type of bytes on which you want to filter.<br />
To filter by elapsed time ◆ Under Criteria, click Byte Count.<br />
◆ Check Enable this filter.<br />
◆ Do one of the following:<br />
Check Greater than, and then enter the amount of time on<br />
which you want to filter.<br />
Check Less than, and then enter the amount of time on which<br />
you want to filter.<br />
471
About managing custom filters<br />
Creating a custom filter for the calendar<br />
To create a custom filter for the Calendar<br />
1. On the navigation bar, click Job Monitor.<br />
2. On the Job Calendar pane, in the Filter list, click .<br />
3. Type a unique name and a description for this filter.<br />
4. Do any of the following:<br />
To filter by state ◆ Under Criteria, click Job State.<br />
◆ Check Enable this filter.<br />
◆ Check the check boxes for the types of state on which you<br />
want to filter. Uncheck the check boxes for the types of state<br />
on which you do not want to filter.<br />
To filter by the job type ◆ Under Criteria, click Job Type.<br />
To filter by job status (job<br />
history)<br />
To filter by the server a<br />
job was created on<br />
◆ Check Enable this filter.<br />
◆ Check the check boxes for the types of job on which you want<br />
to filter. Uncheck the check boxes for the types of job on<br />
which you do not want to filter.<br />
◆ Under Criteria, click Job Status ( Job History).<br />
◆ Check Enable this filter.<br />
◆ Check the check boxes for the types of job status on which you<br />
want to filter. Uncheck the check boxes for the types of job<br />
status on which you do not want to filter.<br />
◆ Under Criteria, click Created On.<br />
◆ Check Enable this filter.<br />
◆ Check the check boxes for the types of server on which you<br />
want to filter. Uncheck the check boxes for the types of server<br />
on which you do not want to filter.<br />
This option displays only if you have the Central <strong>Admin</strong> Server<br />
Option installed.<br />
472 <strong>Admin</strong>istrator’s <strong>Guide</strong>
To filter by media server ◆ Under Active Job Criteria, click Media Server.<br />
To filter by media server<br />
pool<br />
5. Click OK.<br />
Deleting Custom Filters<br />
To delete a custom filter:<br />
1. Do one of the following:<br />
To delete a custom filter<br />
from the Job Setup view<br />
To delete a custom filter<br />
from the Job Monitor<br />
view<br />
2. In the Filter list, highlight the filter that you want to delete.<br />
3. Click Delete.<br />
Chapter 11, <strong>Admin</strong>istrating Backup Exec<br />
◆ Check Enable this filter.<br />
About managing custom filters<br />
◆ Check the check boxes for the media servers on which you<br />
want to filter. Uncheck the check boxes for the media servers<br />
on which you do not want to filter.<br />
This option displays only if you have the Central <strong>Admin</strong> Server<br />
Option installed.<br />
◆ Under Active Job Criteria, click Media Server Pool.<br />
◆ Check Enable this filter.<br />
◆ Check the check boxes for the media server pools on which<br />
you want to filter. Uncheck the check boxes for the media<br />
server pools on which you do not want to filter.<br />
This option displays only if you have the Central <strong>Admin</strong> Server<br />
Option installed.<br />
Click Job Setup.<br />
Click Job Monitor.<br />
473
Error-handling rules<br />
Editing Custom Filters<br />
To edit a custom filter:<br />
1. Do one of the following:<br />
To edit a custom filter<br />
from the Job Setup view<br />
To edit a custom filter<br />
from the Job Monitor<br />
view<br />
2. In the Filter list, highlight the filter that you want to edit.<br />
3. Click Edit.<br />
4. Edit the custom filter options.<br />
5. Click OK.<br />
Error-handling rules<br />
Click Job Setup.<br />
Click Job Monitor.<br />
You can enable default rules or create custom rules to set retry options and final job<br />
disposition for failed or canceled jobs. Retry options let you specify how often to retry a<br />
job if it fails and the time to wait between retry attempts. The final job disposition lets<br />
you either place the job on hold until you can fix the error, or reschedule the job for its<br />
next scheduled service.<br />
To apply an error-handling rule for a group of similar errors, or error categories, you<br />
can enable a default error-handling rule. Each default error-handling rule applies to one<br />
category of errors, such as Network Errors or Security Errors. Default error-handling<br />
rules are disabled by default, so you must edit a rule and enable it before the retry<br />
options and job disposition settings will apply to jobs that fail with errors in the selected<br />
category. You cannot delete default error-handling rules, or add specific error codes to a<br />
category, or add new error categories. Before the error-handling rules will apply, the<br />
final error code must be in an error category that is associated with a rule, and the rule<br />
must be enabled.<br />
To apply an error-handling rule for a specific error code that is in an error category, you<br />
can create a custom error-handling rule. You can select up to 28 error codes in an error<br />
category that a custom error-handling rule can apply to. You can also add an error code<br />
to an existing custom rule.<br />
474 <strong>Admin</strong>istrator’s <strong>Guide</strong>
Chapter 11, <strong>Admin</strong>istrating Backup Exec<br />
Error-handling rules<br />
One custom error-handling rule, named Recovered Jobs, is created when Backup Exec is<br />
installed and is enabled by default. This rule applies retry options and a final job<br />
disposition to jobs that fail and that are not scheduled to run again. See “Custom<br />
error-handling rule for recovered jobs” on page 478.<br />
If both a custom error-handling rule and a default error-handling rule apply to a failed<br />
job, the settings in the custom rule are applied to the job.<br />
Note If the server on which Backup Exec is installed is in a cluster environment, the<br />
Cluster Failover error-handling rule is displayed on the list of error-handling<br />
rules. This rule is enabled by default. See “Cluster failover error-handling rule” on<br />
page 479.<br />
Creating a custom error-handling rule<br />
To create a custom error-handling rule or to edit error-handling rules<br />
1. Do one of the following:<br />
■ On the Tools menu, click Error-Handling Rules.<br />
■ Right-click a failed or canceled job in the Job History pane in the Job Monitor<br />
view. Click Properties, and then click Error-Handling. Go to step 4 on page 476.<br />
The Error-Handling Rules dialog box appears.<br />
2. Select the appropriate options as described in the following:<br />
Name The name of the error-handling rule.<br />
Type ◆ Default: Predefined default error-handling rules for a category<br />
of errors. You cannot delete default rules and you cannot<br />
modify default rules to include specific error codes in a<br />
category.<br />
◆ Custom: Error-handling rules that you can create for a specific<br />
error code or codes in an error category.<br />
If both a custom error-handling rule and a default error-handling<br />
rule apply to a failed job, the settings in the custom rule are applied<br />
to the job.<br />
Job Status The status of the job that will activate this rule. Statuses are:<br />
◆ Error<br />
◆ Canceled<br />
◆ Failed<br />
475
Error-handling rules<br />
Error Category The category of error codes that this rule applies to.<br />
Enabled ◆ Yes: This rule is enabled. Retry options and final job disposition<br />
will be applied to jobs that failed with the error codes selected<br />
for this rule.<br />
◆ No: This rule is disabled.<br />
3. Do one of the following:<br />
■ To create a new, custom error-handling rule for a specific job error, click New.<br />
Continue with step 4.<br />
■ To delete a custom error-handling rule, select the rule, and then click Delete.<br />
■ To update a default or custom error-handling rule, select a rule, and then click<br />
Edit. Continue with step 4.<br />
4. Complete the items in the Error-Handling Rule Settings dialog box as follows, and<br />
then click OK:<br />
Name Enter a new name or change the name for the error-handling rule.<br />
To add or update a custom error-handling rule, you must enter a<br />
rule name.<br />
Final Job Status The status for the job that will activate the rule. The job status can<br />
be viewed, but not modified. Statuses are:<br />
◆ Error<br />
◆ Canceled<br />
◆ Failed<br />
476 <strong>Admin</strong>istrator’s <strong>Guide</strong>
Chapter 11, <strong>Admin</strong>istrating Backup Exec<br />
Error-handling rules<br />
Error Category The category of error for which the rule will be applied.<br />
If you are editing a default or custom error-handling rule, the error<br />
category can be viewed, but not modified.<br />
If you are creating a custom error-handling rule, you must select<br />
an error category that contains the errors to apply this rule to.<br />
Available error categories include:<br />
◆ Other<br />
◆ Network<br />
◆ Server<br />
◆ Resource<br />
◆ Security<br />
◆ Backup Device<br />
◆ Backup Media<br />
◆ Job<br />
◆ System<br />
◆ Dispatch<br />
Enabled Select this check box to enable the error-handling rule, or clear the<br />
check box to disable the rule. This check box must be selected<br />
before you can set the retry options and the final job disposition<br />
options.<br />
Available errors Error codes that are not associated with a custom error-handling<br />
rule. This field will not be displayed if you are editing a default<br />
error-handling rule.<br />
If you are creating or editing a custom error-handling rule, you<br />
must select the check box of the error code that you want this rule<br />
to apply to. You can select up to 28 error codes.<br />
To change the list of available errors, select a different error<br />
category.<br />
Retry Options<br />
Retry job Select this check box to allow Backup Exec to retry the job.<br />
Maximum retries Enter the number of times you want the job retried. The maximum<br />
number of times the job can be retried is 99.<br />
Retry interval Enter the number of minutes to wait before the job is retried. The<br />
maximum number of minutes is 1440.<br />
Final job disposition<br />
477
Error-handling rules<br />
Place job on hold until<br />
error condition has been<br />
manually cleared<br />
Reschedule for its next<br />
scheduled service<br />
Select this option to place the job on hold until you can manually<br />
clear the error. After you clear the error, you must remove the hold<br />
for the job.<br />
Select this option to run the job at the next scheduled occurrence.<br />
Notes Enter any miscellaneous information for the error-handling rule.<br />
Related Topics:<br />
“Error-handling rules” on page 474<br />
“Custom error-handling rule for recovered jobs” on page 478<br />
“Cluster failover error-handling rule” on page 479<br />
Custom error-handling rule for recovered jobs<br />
Recovered Jobs is a custom error-handling rule that is used by Backup Exec to recover<br />
jobs that were failed with specific errors. This rule is created when Backup Exec is<br />
installed, and is enabled by default.<br />
The retry options for this rule are to retry the job twice, with an interval of five minutes<br />
between the retry attempts. The final job disposition is to place the job on hold until you<br />
have manually cleared the error condition.<br />
The following table describes the error codes that are selected by default for the<br />
Recovered Jobs custom error-handling rule.<br />
Error codes for recovered jobs custom error-handling rule<br />
Error code Description<br />
0xE00081D9<br />
E_JOB_ENGINE_DEAD<br />
0xE0008820<br />
E_JOB_LOCAL<br />
RECOVERNORMAL<br />
0xE000881F<br />
E_JOB_REMOTE<br />
RECOVERNORMAL<br />
The displayed error message is:<br />
The Backup Exec job engine system service is not<br />
responding.<br />
See “Setting thresholds to recover jobs” on page 480.<br />
The displayed error message is:<br />
The local job has been recovered. No user action<br />
is required.<br />
The displayed error message is:<br />
The remote job has been recovered. No user action<br />
is required.<br />
478 <strong>Admin</strong>istrator’s <strong>Guide</strong>
Error codes for recovered jobs custom error-handling rule (continued)<br />
Error code Description<br />
0xE0008821<br />
E_JOB_STARTUP<br />
RECOVERY<br />
Chapter 11, <strong>Admin</strong>istrating Backup Exec<br />
The displayed error message is:<br />
Error-handling rules<br />
Note If the Central <strong>Admin</strong> Server Option is installed, additional error codes are<br />
selected.<br />
Related Topics:<br />
“Error-handling rules” on page 474<br />
“Cluster failover error-handling rule” on page 479<br />
Cluster failover error-handling rule<br />
Job was recovered as a result of Backup Exec RPC<br />
service starting. No user action is required.<br />
If the server on which Backup Exec is installed is in a cluster environment, the Cluster<br />
Failover error-handling rule is displayed on the list of error-handling rules. This rule is<br />
enabled by default.<br />
You cannot configure any options for this rule. You can only enable or disable the<br />
Cluster Failover error-handling rule.<br />
The cluster failover error-handling rule and the Apply CheckPoint Restart option in<br />
Cluster Backup Job Properties work together to enable you to resume jobs from the point<br />
of failover. The Apply CheckPoint Restart option is dependent on the cluster failover<br />
error-handling rule; if you disable the rule, the option will automatically be disabled to<br />
match the rule’s setting.<br />
Related Topics:<br />
“Enabling or disabling checkpoint restart” on page 711<br />
479
Setting thresholds to recover jobs<br />
Setting thresholds to recover jobs<br />
If the Backup Exec services become unresponsive, that is, when there are problems with<br />
jobs being sent to the Backup Exec engine or if it seems that jobs are not running, you<br />
can set the threshold at which Backup Exec changes the status of active jobs to stalled.<br />
You can also set the threshold at which Backup Exec fails the jobs that were stalled, and<br />
then recovers them.<br />
By setting a fewer number of seconds before Backup Exec reaches the threshold for<br />
changing a job’s status to stalled, you can receive an earlier notification that jobs have<br />
stalled. A shorter time between the stalled and recovered thresholds also allows Backup<br />
Exec to fail and then recover the stalled jobs earlier. However, setting the thresholds too<br />
low may force a job to be recovered when it is not necessary.<br />
Backup Exec recovers the jobs by using the custom error-handling rule named<br />
Recovered Jobs. This custom error-handling rule is created and enabled when Backup<br />
Exec is installed, and specifies that stalled/failed/recovered jobs are retried two times,<br />
with an interval of five minutes between the retries. For more information, see “Custom<br />
error-handling rule for recovered jobs” on page 478.<br />
Jobs that are stalled and then failed and recovered by Backup Exec because of<br />
unresponsive Backup Exec services are displayed differently in Backup Exec than jobs<br />
that fail because of errors in normal daily activities. The stalled/failed/recovered jobs<br />
are not indicated in red text in the job history as other failed jobs are. Instead, these jobs<br />
are displayed in gray text with a job status of Recovered.<br />
In the job history, the error category is listed as Job Errors. The job history indicates the<br />
type of internal communication error that occurred and that the job was recovered.<br />
Based on the type of error that occurred, there may or may not be a log file associated<br />
with the recovered job.<br />
To set thresholds to recover jobs<br />
1. On the Tools menu, click Options.<br />
2. On the Properties pane, under Settings, click Job Status and Recovery.<br />
3. Change the appropriate fields described in the following table, and then click OK:<br />
Stalled When the Backup Exec job engine service is not responding, enter<br />
the number of seconds before the statuses for active jobs are<br />
changed to Stalled.<br />
480 <strong>Admin</strong>istrator’s <strong>Guide</strong>
Related Topics:<br />
“Error-handling rules” on page 474<br />
“Creating a backup job by using the Backup Wizard” on page 347<br />
“Creating a backup job by setting job properties” on page 349<br />
“About selection lists” on page 327<br />
“Duplicating backed up data” on page 381<br />
“Restoring data by setting job properties” on page 488<br />
“Using resource discovery to search for new resources” on page 339<br />
Chapter 11, <strong>Admin</strong>istrating Backup Exec<br />
Setting thresholds to recover jobs<br />
Recovered Enter the number of seconds before jobs are failed and then<br />
recovered by Backup Exec. A custom error-handling rule named<br />
Recovered Jobs is applied to recovered jobs. If this rule is disabled,<br />
then any other error-handling rules that have been enabled will<br />
apply to the recovered jobs. If there are no error-handling rules<br />
that apply to the job, then the job fails.<br />
481
Setting thresholds to recover jobs<br />
482 <strong>Admin</strong>istrator’s <strong>Guide</strong>
Restoring data<br />
Chapter<br />
12<br />
With Backup Exec, you can retrieve information from storage media, including media<br />
created with backup software other than Backup Exec, and restore it to any server or<br />
remote workstation.<br />
In most cases, you will need to restore only one file, but there may be times when<br />
directories, groups of files, or an entire system will need to be restored. Backup Exec<br />
offers several methods for finding the files you need to restore:<br />
Methods for finding files to restore<br />
Method Description<br />
Resource view Lists backed up data by the resource from which it was backed up. This<br />
feature is useful for finding files that were located on a certain server or<br />
workstation.<br />
Media view Lists the data that is contained on a piece of media. This feature is useful<br />
for viewing the contents of a tape that was backed up from another media<br />
server.<br />
Include/Exclude files<br />
feature<br />
Enables you to specify file and date attributes for the data you want to<br />
restore.<br />
Search catalogs Enables you to find files or other items that you want to restore, or to make<br />
sure that you have backups of certain files. This feature also enables you to<br />
see all cataloged, backed up versions of a file, so you can restore earlier<br />
versions if needed.<br />
You can select options that you want to use for most restore jobs. Backup Exec will use<br />
the default options unless you override them when setting up a specific restore job.<br />
483
Restore jobs and the catalog<br />
When creating your restore jobs, you can:<br />
■ Restore data to the system from which it was originally backed up or redirect the<br />
restore to another system.<br />
■ Specify if the restore job should begin processing immediately or schedule it to run<br />
at a future time.<br />
■ Specify which local network is to be used for restoring data, ensuring that other<br />
connected critical networks are not affected by this Backup Exec job.<br />
Related Topics:<br />
“The View by Media tab displays nodes that represent the media that contain backup<br />
sets. Each node displays the media label for the media on which the backup set is<br />
contained.” on page 508<br />
“Selecting data to restore” on page 508<br />
“Including or excluding files for restore” on page 511<br />
Restore jobs and the catalog<br />
While backing up data from a resource, Backup Exec creates a set of catalog files that<br />
reside on the media server and on the media. These catalog files contain information<br />
about the contents of all media and are used when selections are made for restore jobs.<br />
Media backed up at other Backup Exec installations must be cataloged by the local media<br />
server before data can be viewed in the Restore Job Properties dialog box because the<br />
catalog for the media does not exist on the media server. The media must have a Catalog<br />
job performed on it before files can be selected to restore.<br />
Related Topics:<br />
“Cataloging media while <strong>rev</strong>iewing devices or media” on page 284<br />
“Cataloging media while <strong>rev</strong>iewing devices or media” on page 284<br />
“Setting catalog defaults” on page 485<br />
“Catalog levels” on page 486<br />
484 <strong>Admin</strong>istrator’s <strong>Guide</strong>
Setting catalog defaults<br />
To set catalog defaults<br />
Chapter 12, Restoring data<br />
1. On the Tools menu, click Options.<br />
2. On the Properties pane, under Settings, click Catalog.<br />
3. Select the appropriate options as follows:<br />
Request all media in the<br />
sequence for catalog<br />
operations<br />
Use storage media-based<br />
catalogs<br />
Restore jobs and the catalog<br />
Select this option to catalog media starting with the lowest<br />
known tape number in the tape family. For example, if you don’t<br />
have tape one, the catalog job will begin with tape two. If you<br />
uncheck this option, the catalog job begins on the tape that you<br />
specify.<br />
If you uncheck Request all media in the sequence for catalog<br />
operations, then you cannot select the Use storage media-based<br />
catalogs check box.<br />
Select this option to allow Backup Exec to read the catalog<br />
information from the media.<br />
Media-based catalogs allow quick cataloging of media that are<br />
not included in the disk-based catalog (for example, media that<br />
was written by another installation of Backup Exec). This feature<br />
enables media to be cataloged in minutes, rather than the hours<br />
required with traditional file-by-file cataloging methods.<br />
If you want to create a new catalog by having Backup Exec read<br />
each file block, clear this option. Clearing this option is only<br />
recommended if normal catalog methods are unsuccessful.<br />
If you uncheck Request all media in the sequence for catalog<br />
operations, then the Use storage media-based catalogs check box<br />
cannot be selected.<br />
Truncate catalogs after Select this option to retain only the header information and to<br />
remove all file and directory details after the specified amount of<br />
time. This option reduces the size of the catalogs considerably.<br />
After the catalogs have been truncated, the files and directories<br />
cannot be restored unless the media is recataloged.<br />
The last access date is not reset when catalogs are truncated.<br />
You can perform a full restore of backup sets from truncated<br />
catalogs.<br />
This option does not apply to synthetic backup jobs or true<br />
image restore jobs.<br />
485
Restore jobs and the catalog<br />
Current path Type the path where you want catalogs to be located. This path<br />
defaults to \Backup Exec\NT\Catalogs.<br />
Catalog drive Select a volume where you want the catalog files to be located.<br />
This is useful if you have limited disk space on your media<br />
server.<br />
Catalog path Specify a path on the volume for the catalog files. If the path you<br />
provide does not exist, you will be prompted to create the path.<br />
4. Click OK.<br />
Related Topics:<br />
“Restore jobs and the catalog” on page 484<br />
“Catalog levels” on page 486<br />
Catalog levels<br />
The amount of information that can be viewed through the catalog for media is<br />
determined by the media’s catalog level. Backup Exec fully catalogs each backup;<br />
however, there may be instances where media does not appear as fully cataloged in the<br />
Restore Job Properties dialog box. The following are possible catalog levels:<br />
Media catalog levels<br />
Item Description<br />
Fully cataloged media With fully-cataloged media, you can:<br />
◆ View information on all the directories and files contained in<br />
each backup set.<br />
◆ Search for files to restore.<br />
◆ Use the file versioning feature.<br />
Truncated cataloged media Truncated cataloged media lists only backup set information. No<br />
files or file attributes can be viewed. This version of Backup Exec<br />
writes only full catalogs. However, truncated cataloged media that<br />
was migrated from earlier versions of Backup Exec, but not<br />
cataloged by this version, will appear as truncated cataloged media.<br />
Truncated cataloged media will not allow you to make restore<br />
selections. You must catalog the media to view and select files to<br />
restore.<br />
486 <strong>Admin</strong>istrator’s <strong>Guide</strong>
Related Topics:<br />
“Setting catalog defaults” on page 485<br />
“Restore jobs and the catalog” on page 484<br />
Chapter 12, Restoring data<br />
Media catalog levels (continued)<br />
Item Description<br />
Restoring data by using the Restore Wizard<br />
Restoring data by using the Restore Wizard<br />
Uncataloged media There is no catalog information for the media. You must catalog the<br />
media to view and select files to restore.<br />
The Restore Wizard guides you through the creation of a restore job. The Restore Wizard<br />
is helpful for users who are new to Backup Exec.<br />
To restore data using the Restore Wizard<br />
1. From the navigation bar, click the arrow next to Restore.<br />
2. Click New Restore Job using Wizard.<br />
3. Follow the on-screen prompts.<br />
P<strong>rev</strong>enting the Restore Wizard from launching from the Restore<br />
button<br />
By default, the Restore Wizard displays when you select Restore on the navigation bar. If<br />
you prefer to set up restore jobs manually, you can p<strong>rev</strong>ent the Restore Wizard from<br />
displaying. If you disable the Restore Wizard, you can re-enable it at any time.<br />
To p<strong>rev</strong>ent the Restore Wizard from launching from the Restore button<br />
1. On the navigation bar, click the arrow next to Restore.<br />
2. Click New Restore Job using Wizard.<br />
3. Uncheck Always launch the Restore Wizard from the Restore button.<br />
4. Click Next.<br />
487
Restoring data by setting job properties<br />
To set the Restore Wizard to launch from the Restore button<br />
1. On the Tools menu, click Wizards > Restore Wizard.<br />
2. Check Always launch the Restore Wizard from the Restore button.<br />
3. Click Next.<br />
Restoring data by setting job properties<br />
To restore data by setting job properties<br />
1. On the navigation bar, click the arrow next to Restore.<br />
2. Click New Restore Job.<br />
3. Select the data that you want to restore.<br />
To protect remote resources, you must install the Backup Exec Remote Agent for<br />
Windows Systems on the remote computer.<br />
4. To change or test the logon credentials for the selected resources, on the Properties<br />
pane, under Source, click Resource Credentials. Complete the options as described<br />
in “Changing and testing resource credentials for restore jobs” on page 516.<br />
5. On the Properties pane, under Source, click Device, and then select the options as<br />
described in “Device options for restore jobs” on page 492.<br />
6. On the Properties pane, under Settings, click General, and then select the options as<br />
described in “General options for restore jobs” on page 492.<br />
You can select additional configuration options for the restore job before selecting to<br />
run or schedule the job. Select additional options on the Restore Job Properties<br />
dialog box Properties pane:<br />
■ If you want to redirect this job to another system other than the one from which<br />
the data was backed up, on the Properties pane, under Destination, click one of<br />
the following (see “Redirecting a restore job” on page 517):<br />
■ File Redirection. Select this option to redirect file sets.<br />
■ Microsoft SQL Redirection. Select this option to redirect SQL Server sets to<br />
another SQL server.<br />
■ Microsoft Exchange Redirection. Select this option to redirect Exchange<br />
sets to another Exchange server.<br />
488 <strong>Admin</strong>istrator’s <strong>Guide</strong>
Chapter 12, Restoring data<br />
Restoring data by setting job properties<br />
■ Microsoft Sharepoint Redirection. Select this option to redirect Sharepoint<br />
Portal Server sets to another Sharepoint server.<br />
■ Oracle Redirection. Select this option to redirect an Oracle instance to<br />
another Oracle server or to an alternate path on an alternate server or the<br />
original server.<br />
■ DB2 Redirection. Select this option to redirect DB2 instances or containers.<br />
■ If you want to set advanced options for the restore job, on the Properties pane,<br />
under Settings, click Advanced. Complete the options as described in “Advanced<br />
options for restore jobs” on page 494.<br />
■ If you want to set commands to run before or after the job, on the Properties<br />
pane, under Settings, click Pre/Post Commands and complete the options as<br />
described in “Running pre and post commands for restore jobs” on page 498.<br />
■ If you are restoring other platform types or database agents, such as SQL,<br />
Exchange, or NetWare, select the platform type from the Properties pane, under<br />
Settings, and then refer to the chapter or appendix for that item for instructions<br />
on completing the options.<br />
■ If you want to specify a local network to be used for this restore job, on the<br />
Properties pane, click Network and Security, and then enter the network<br />
information (see “Specifying the restore network” on page 523).<br />
■ If you want Backup Exec to notify recipients when this job completes, on the<br />
Properties pane, under Settings, click Notification, and then select each<br />
recipient to be notified when the job completes (see “Assigning notification<br />
recipients for completed jobs” on page 565).<br />
Depending on how the default settings for your software are configured, some of the<br />
options may or may not already be selected. You can override the default options by<br />
selecting or clearing items in these dialog boxes.<br />
7. If you want to run the job now, click Run Now. Otherwise, on the Properties pane,<br />
under Frequency, click Schedule to set the scheduling options you want to use (see<br />
“Scheduling jobs” on page 368).<br />
To monitor the job while it is processing, click Job Monitor, and ensure Show active jobs<br />
is selected under Current Job View Filters. You can <strong>rev</strong>iew results of the restore job in the<br />
job’s log.<br />
Caution When restoring System State, you must reboot your system before performing<br />
subsequent restore jobs.<br />
489
Restoring data by setting job properties<br />
Note Depending on your file system environment, byte counts for restored data may not<br />
match the byte count recorded when the data was backed up. This is normal and<br />
does not mean that files were excluded in the restore job. For more information,<br />
see “Restore questions” on page 675.<br />
Related Topics:<br />
“Selecting data to restore” on page 508<br />
“<strong>Symantec</strong> Backup Exec Remote Agent for Windows Systems” on page 913<br />
“Redirecting a restore job” on page 517<br />
“Redirecting restores for SQL” on page 1376<br />
“Requirements for restoring Exchange 2000, 2003, and 2007” on page 1259<br />
“Requirements for restoring Exchange 2000, 2003, and 2007” on page 1259<br />
“Restoring NetWare servers” on page 932<br />
“Selecting restore options for Lotus Domino databases” on page 1326<br />
“Filtering jobs” on page 465<br />
“About restoring file permissions” on page 500<br />
Selections options for restore jobs<br />
When the Restore Job Properties dialog box appears, Selections is chosen by default on<br />
the Properties pane. Through the Selections options, you choose the data you want to<br />
include in the restore job. You can also choose how the data will appear in this dialog box.<br />
Options on this dialog box include:<br />
Selections options for restore jobs<br />
Item Description<br />
Selection list If you are creating a job using an existing selection list, select the<br />
selection list or lists you want to use. Otherwise, use the default<br />
Selection list, which creates a new selection list using this name.<br />
Load Selections from<br />
Existing List<br />
Click this button if you want to use a p<strong>rev</strong>iously created selection list<br />
or merge existing selection lists.<br />
Search Catalogs Click this button to search for files or other items that you want to<br />
restore.<br />
490 <strong>Admin</strong>istrator’s <strong>Guide</strong>
Chapter 12, Restoring data<br />
Selections options for restore jobs (continued)<br />
Item Description<br />
Restoring data by setting job properties<br />
Include/Exclude Click this button if you want to select files to include in or exclude<br />
from the restore job. (see “Including or excluding files for restore” on<br />
page 511).<br />
Include subdirectories Select this option if you want to select the contents of all the<br />
subfolders when a directory is selected.<br />
Show file details Select this option to display details, such as the media label, the last<br />
backup date, and the backup set count, about the files available for<br />
selection.<br />
P<strong>rev</strong>iew pane Select this check box to display the p<strong>rev</strong>iew pane at the bottom of the<br />
dialog box, or clear this check box to remove the p<strong>rev</strong>iew pane.<br />
Beginning backup date Appears only when the View by Media and View by Resource tabs are<br />
selected. To enable date ranges, check the check box next to the date.<br />
To display only the catalogs for data that was backed up during a<br />
specific date range, enter the beginning date in this field and enter the<br />
ending date in the Ending backup date field.<br />
Ending backup date Appears only when the View by Media and View by Resource tabs are<br />
selected. To enable date ranges, check the check box next to the date.<br />
To display only the catalogs for data that was backed up during a<br />
specific date range, enter the ending date in this field and enter the<br />
beginning date in the Beginning backup date field.<br />
View by Resource Select this tab to display backed up data by the resource from which it<br />
was backed up. This feature is useful for finding files that were located<br />
on a certain server or workstation.<br />
View by Media Select this tab to display the data that is contained on a piece of media.<br />
This feature is useful for viewing the contents of a tape that was<br />
backed up from another media server.<br />
View Selection Details Select this tab to display details about the media selected on either the<br />
View by Resource tab or the View by Media tab. The details that<br />
display include the date and time when the media was created, the<br />
media label, and the backup set to which the media belongs.<br />
491
Restoring data by setting job properties<br />
Device options for restore jobs<br />
To set device options for restore jobs, on the Properties pane, under Source, click Device.<br />
Device options for restore jobs<br />
Item Description<br />
Device Enter the name of the device that contains the media for the data you want<br />
to restore.<br />
Maximum number<br />
of devices to use for<br />
resources that<br />
support multiple<br />
data streams<br />
General options for restore jobs<br />
Select the maximum number of devices that this restore job can use. Only<br />
one device per stream can be used. This option is applicable only for<br />
restores of Oracle and DB2 data.<br />
General options for restore jobs, including the name of the job, can be set through the<br />
Restore Job Properties dialog box. To set these options, on the Properties pane, under<br />
Settings, click General. Options for this dialog box include:<br />
General settings options for restore job<br />
Item Description<br />
Job name Enter a name that describes the data that you are restoring. This is<br />
the name that is used to identify this job in the job schedule.<br />
Job priority Select the priority level for this job. If another job is scheduled to<br />
run at the same time as this job, the priority you set determines<br />
which job runs first. Your choices are:<br />
◆ Highest<br />
◆ High<br />
◆ Medium<br />
◆ Low<br />
◆ Lowest<br />
Restore over existing files Select this option to have Backup Exec overwrite files on the target<br />
resource that have the same name as files that are being restored.<br />
Use this option only when you are sure that you want to restore an<br />
older version of a file.<br />
492 <strong>Admin</strong>istrator’s <strong>Guide</strong>
Chapter 12, Restoring data<br />
General settings options for restore job (continued)<br />
Item Description<br />
Restoring data by setting job properties<br />
Skip if file exists Select this option to p<strong>rev</strong>ent Backup Exec from overwriting files on<br />
the target disk with files that have the same names that are<br />
included in the restore job.<br />
Overwrite the file on disk<br />
only if it is older<br />
Restore all information for<br />
files and directories<br />
Restore only security<br />
information for files and<br />
directories<br />
Restore all information<br />
except security for files and<br />
directories<br />
Select this option to p<strong>rev</strong>ent Backup Exec from restoring over files<br />
that exist on the disk if they are more recent than the files included<br />
in the restore job.<br />
This option is useful if you are rebuilding a system. For example,<br />
after installing the operating system on a crashed computer, you<br />
could restore a p<strong>rev</strong>ious full backup of the system without worrying<br />
about overwriting later versions of operating system files.<br />
Select this option to restore all information, including security<br />
information, for files and directories.<br />
Select this option to restore only security information for files and<br />
directories. No other information is restored. This option is valid<br />
only for NTFS volumes. If you select this option along with the Skip<br />
if file exists option, no information will be restored. You can use this<br />
option with the Restore over existing files option and the Skip if<br />
existing file is more recent option.<br />
Select this option to restore all information except security<br />
information for files and directories. This option is valid only for<br />
NTFS volumes.<br />
Restore corrupt files Select this option only if you do not want to have Backup Exec<br />
automatically exclude corrupt files from the restore process.<br />
This option is only recommended if a job has failed because a<br />
catalog query could not determine the corrupt files on the tape.<br />
Normally, when a restore job is run, Backup Exec queries the catalog<br />
to determine if any corrupt files are on the tape and excludes them<br />
from the restore job. If, during the query process, Backup Exec<br />
cannot determine if a file is corrupt, the Restore job will not<br />
continue and will be marked as Failed. If a corrupt file cannot be<br />
excluded automatically, you can manually exclude corrupt files in<br />
the Restore selections window and run the job with the Restore<br />
Corrupt File option enabled.<br />
493
Restoring data by setting job properties<br />
General settings options for restore job (continued)<br />
Item Description<br />
Preserve tree Select this check box to restore the data with its original directory<br />
structure intact. This option is enabled by default. If you clear this<br />
option, all data (including the data in subdirectories) is restored to<br />
the path you specify in the Redirection dialog box.<br />
Clearing the Preserve Tree option is useful when restoring several<br />
subdirectories or individual files from media, but it should not be<br />
cleared when restoring an entire drive.<br />
Related Topics:<br />
“Restoring data by setting job properties” on page 488<br />
Advanced options for restore jobs<br />
To set Advanced options for restore jobs, on the Properties pane, under Settings, click<br />
Advanced. Options for this dialog box include:<br />
Advanced options for restore<br />
Item Description<br />
Restore Removable Storage<br />
data<br />
Select this check box to restore the Removable Storage data. The<br />
Removable Storage database is stored in the<br />
Systemroot\System32\Ntsmsdata directory and is automatically<br />
backed up when the system directory is selected for backup.<br />
Removable Storage is a service used to manage removable media<br />
and storage devices; it enables applications to access and share the<br />
same media resources.<br />
Restore disk quota data Select this check box to restore disk quota data. Disk quota data is<br />
automatically backed up when the root directory of a volume is<br />
selected for backup.<br />
Disk quotas track and control disk usage on a per user, per volume<br />
basis; the values can be restored to the limits that were set before<br />
the backup.<br />
494 <strong>Admin</strong>istrator’s <strong>Guide</strong>
Restore Terminal Services<br />
database<br />
Restore Windows<br />
Management<br />
Instrumentation repository<br />
Chapter 12, Restoring data<br />
Advanced options for restore (continued)<br />
Item Description<br />
Restoring data by setting job properties<br />
Select this check box to restore the Terminal Services database. The<br />
default location for the Terminal Services database, which contains<br />
licensing data for client licenses, is the<br />
Systemroot\System32\LServer directory and is automatically<br />
backed up when the system directory is selected for backup.<br />
Terminal Services allow client applications to be run on a server so<br />
that client computers can function as terminals rather than<br />
independent systems.<br />
Select this check box to restore the Windows Management<br />
Instrumentation (WMI) repository. The WMI repository is stored in<br />
the Systemroot\System32\wbem\Repository directory and is<br />
automatically backed up when the system directory is selected for<br />
backup.<br />
The Windows Management Instrumentation repository provides<br />
support for monitoring and controlling system resources and<br />
provides a consistent view of your managed environment.<br />
Restore Cluster Quorum Select this check box to restore the cluster configuration. For more<br />
information about restoring clusters, see “About Restoring data to a<br />
Microsoft cluster” on page 729.<br />
Force the recovery of the<br />
cluster quorum even if<br />
other nodes are online<br />
and/or disk signatures do<br />
not match.<br />
Select this check box to restore the cluster configuration if you are<br />
not able to take the other nodes in the cluster offline or if the disk<br />
that the cluster quorum p<strong>rev</strong>iously resided on has been changed.<br />
This option is only available if Restore Cluster Quorum is also<br />
selected.<br />
If this option is selected, the cluster service for any nodes that are<br />
online is stopped. This option also enables the drive letter of the<br />
disk that the cluster quorum was on to remain the same, even if the<br />
configuration has changed and the disk signatures contained in the<br />
restore media do not match the disk signatures contained in the<br />
cluster quorum.<br />
Any changes made to the cluster quorum after the last backup will<br />
be lost.<br />
495
Restoring data by setting job properties<br />
Advanced options for restore (continued)<br />
Item Description<br />
Mark this server as the<br />
primary arbitrator for<br />
replication when restoring<br />
folders managed by the File<br />
Replication Service, or<br />
when restoring SYSVOL in<br />
System State.<br />
Restore Windows NT 4.0<br />
registry<br />
Merge the existing<br />
hardware configuration and<br />
registry services with the<br />
data to be restored<br />
Overwrite the existing<br />
hardware configuration and<br />
registry services with the<br />
data to be restored<br />
Restore junction points,<br />
directories, and files from<br />
backup media<br />
Select this check box to designate this server as the primary<br />
replicator for all members in the set when restoring FRS-managed<br />
folders or SYSVOL as part of System State.<br />
If all members of a replication set are to be restored, then stop<br />
replication, restore all the member servers, and then when<br />
restoring the last member server, select this option to designate the<br />
server as the primary replicator. If this option is not selected,<br />
replication may not function.<br />
Note In this version of Backup Exec, all restores of SYSVOL and<br />
FRS-managed folders are non-authoritative. An authoritative<br />
restore can only be performed by redirecting the restore and<br />
then copying the files to the server. Refer to your Microsoft<br />
documentation for details on performing an authoritative<br />
restore.<br />
Select this check box to restore registry information if it exists in<br />
the data you selected.<br />
Select this option if you want to merge the existing hardware and<br />
registry services with the data you selected to be restored. This<br />
option should only be used for restoring System State.<br />
Select this option if you want to overwrite hardware configuration<br />
and registry services with the data you selected to be restored. This<br />
option should only be used for restoring System State and there<br />
have been no hardware changes.<br />
Select this option to restore the information for the junction points<br />
and the files and directories to which they are linked. Selecting this<br />
option overwrites existing junction points on your system.<br />
Note If a junction point was originally backed up without the Back<br />
up files and directories by following junction points check<br />
box selected (see “Back up files and directories by following<br />
junction points” on page 362), then the files and directories<br />
to which the junction point is linked will not be restored,<br />
unless the junction point was linked to a mounted drive that<br />
did not have an assigned drive letter.<br />
496 <strong>Admin</strong>istrator’s <strong>Guide</strong>
Preserve existing junction<br />
points and restore files and<br />
directories from backup<br />
media<br />
Related Topics:<br />
“Restoring data by setting job properties” on page 488<br />
Chapter 12, Restoring data<br />
Advanced options for restore (continued)<br />
Item Description<br />
Allow managed media<br />
server to use any network<br />
interface to access remote<br />
agents<br />
Path on media server for<br />
staging temporary restore<br />
data when restoring<br />
individual items from tape<br />
Restoring data by setting job properties<br />
Select this option to restore files and directories backed up from<br />
junction point links while retaining the system's current junction<br />
points. This option keeps current junction points from being<br />
overwritten with the junction point information restored from the<br />
backup media.<br />
When this option is selected and identical junction points or<br />
directory names exist on both the target system and the media, the<br />
files and directories are restored to the target system's junction<br />
point or directory.<br />
If a junction point or directory does not already exist in the same<br />
location and with the same name as the junction point to be<br />
restored, then the information for the junction point and the files<br />
and directories to which they point will be restored.<br />
Note If a junction point was originally backed up without the Back<br />
up files and directories by following junction points check<br />
box selected (see “Back up files and directories by following<br />
junction points” on page 362), then the files and directories<br />
to which the junction point is linked will not be restored,<br />
unless the junction point was linked to a mounted drive that<br />
did not have an assigned drive letter.<br />
This option is applicable only for the Central <strong>Admin</strong> Server Option.<br />
Select this option to enable a job that is delegated or copied to a<br />
managed media server to use any network interface to access<br />
remote agents. Be default, jobs that are delegated or copied to a<br />
managed media server from the central administration server use<br />
the network and security settings that are set on the managed<br />
media server. If the network specified on the managed media server<br />
is unavailable, selecting this check box enables the managed media<br />
server to use an alternate network to run important jobs.<br />
This option is applicable only when you restore individual items<br />
from tape-based backups of Microsoft Exchange, SharePoint, and<br />
Active Directory. Type the path to a location on this media server<br />
where restore data and metadata can be stored temporarily before<br />
the individual items are restored. The staged data is automatically<br />
deleted when the restore is complete.<br />
<strong>Symantec</strong> recommends that you avoid using system volumes for<br />
temporary staging locations.<br />
497
Restoring data by setting job properties<br />
Running pre and post commands for restore jobs<br />
You can run commands before or after a restore job, and set the following conditions for<br />
these commands:<br />
■ Run the job only if the pre-job command is successful<br />
■ Run the post-job command only if the pre-job command is successful<br />
■ Run the post-job command even if the job fails<br />
■ Allow Backup Exec to check the return codes (or exit codes) of the pre- and post-job<br />
commands to determine if the commands completed successfully. An exit code of<br />
zero returned to the operating system by the pre- or post-job command is interpreted<br />
by Backup Exec to mean the command completed successfully. A non-zero exit code<br />
is interpreted by Backup Exec to mean the command ended with an error.<br />
If it is critical that the job not run if the pre-job command fails, then configure Backup<br />
Exec to check the return codes of the pre- and post-job commands to determine if the<br />
pre-job command failed or completed successfully.<br />
For example, if a pre-job command that shuts down a database before a restore is run<br />
fails, the database could be corrupted when the restore is run. In this situation, it is<br />
critical that the restore job fail if the pre-job command fails.<br />
Additionally, if Backup Exec is configured to check the return codes of the pre- and<br />
post-job commands, and the post-job command returns a non-zero code, the job log<br />
reports that the post-job command failed. If you also selected to run the job only if the<br />
pre-job command is successful, and both the pre-job command and the job ran<br />
successfully, Backup Exec will mark the job as failed if the post-job command fails.<br />
For example, if the pre-job command runs successfully and shuts down the database and<br />
the restore job also runs successfully, but the post-job command cannot restart the<br />
database, Backup Exec marks the job and the post-job command as failed.<br />
If you select the option On each server restored to, the pre- and post-commands are run<br />
and completed for each server before processing begins on the next selected server.<br />
498 <strong>Admin</strong>istrator’s <strong>Guide</strong>
To set up commands to run before or after a restore job<br />
Chapter 12, Restoring data<br />
Restoring data by setting job properties<br />
1. On the Properties pane, under Settings, click Pre/Post Commands.<br />
2. Select the following options as needed:<br />
Pre-command Specify a command to be run on the specified server before the<br />
restore job is run. Use local paths, and make sure the paths exist<br />
on each server and are correct.<br />
Note Commands that require user interaction, such as<br />
prompts, are not supported.<br />
Post-command Specify a command to be run on the specified server after the<br />
restore job has run. Use local paths, and make sure the paths<br />
exist on each server and are correct.<br />
Note Commands that require user interaction, such as<br />
prompts, are not supported.<br />
Allow pre- and post-<br />
commands to be successful<br />
only if completed with a<br />
return code of zero<br />
Run job only if<br />
pre-command is successful<br />
Select this option to allow Backup Exec to check the return<br />
codes of the pre- and post-commands to determine if they<br />
completed successfully.<br />
An exit code of zero returned to the operating system by the<br />
pre- or post-command is interpreted by Backup Exec to mean<br />
the command completed successfully. A non-zero exit code is<br />
interpreted by Backup Exec as the command ended with an<br />
error.<br />
After checking the return codes, Backup Exec continues<br />
processing according to selections you made for running the<br />
pre- and post- commands.<br />
If this option is not selected, the success of the pre- and postcommands<br />
is not determined based on the return code.<br />
Select this option to run the restore job only if the<br />
pre-command is successful. If the pre-command fails, the job<br />
does not run, and is marked as failed.<br />
If it is critical that the job not run if the pre-command fails,<br />
then select Allow pre- and post-job commands to be successful<br />
only if completed with a return code of zero. If a non-zero exit<br />
code is returned, it is interpreted by Backup Exec to mean that<br />
the pre-command did not run successfully. The job is not run<br />
and the job status is marked as Failed.<br />
499
Restoring data by setting job properties<br />
Run post-command only if<br />
pre-command is successful<br />
Run post-command even if<br />
job fails<br />
Cancel command if not<br />
completed within x minutes<br />
Related Topics:<br />
“Restoring data by setting job properties” on page 488<br />
“Setting default pre/post commands” on page 396<br />
About restoring file permissions<br />
Select this option to run the post-command only if the<br />
pre-command is successful.<br />
If it is critical that the post-command fail if the pre-command<br />
fails, then select Allow pre- and post-commands to be<br />
successful only if completed with a return code of zero. If a<br />
non-zero exit code is returned for the pre-command, it is<br />
interpreted by Backup Exec to mean that the pre-command did<br />
not run successfully. The post-command is not run.<br />
If you also select Run job only if pre-job command is<br />
successful, and both the pre-command and the job are<br />
successful, but the post-command returns a non-zero code, the<br />
job log reports both the job and the post-command as failed.<br />
Select this option if it is critical to run the post-command<br />
regardless if the job is successful or not.<br />
If you also select Allow pre- and post-commands to be<br />
successful only if completed with a return code of zero and the<br />
post-command returns a non-zero code, the job log reports the<br />
post-command as failed.<br />
Select the number of minutes Backup Exec should wait before<br />
canceling a pre- or post-command that did not complete. The<br />
default time-out is 30 minutes.<br />
On this media server Select this option to run the pre- and post-commands on this<br />
media server only.<br />
On each server restored to Select this option to run the pre- and post-commands one time<br />
on each server to which data is restored during this job.<br />
The pre- and post-command selections apply to each server<br />
independently. If you select this option, the pre- and<br />
post-commands are run and completed for each server before<br />
processing begins on the next selected server.<br />
This section contains details on restoring data using the Restore Security option, which<br />
affects file security. This security feature applies only to NTFS partitions. To enable the<br />
Restore Security option, on the Properties pane, under Settings, you select General.<br />
500 <strong>Admin</strong>istrator’s <strong>Guide</strong>
Chapter 12, Restoring data<br />
Restoring data by setting job properties<br />
When restoring data with the Restore Security option, Backup Exec overwrites all<br />
directory security information presently on the disk with the security levels associated<br />
with the data being restored. This overwrite begins at the root of the restored directory<br />
structure and updates each directory in the tree until it reaches the data contained in the<br />
last directory.<br />
For example:<br />
With the following data on the storage media (a backup made prior to making<br />
security changes on disk):<br />
\(root)Security applied: Users - Full<br />
\UsersSecurity applied: Users - Full<br />
\User1Security applied: User1 - Full<br />
DATA.TXT Security applied: User1 - Full<br />
With the following data on the disk (recently changed directory and file security):<br />
\(root)Security applied: Users - Read<br />
\UsersSecurity applied: Users - Change<br />
\User1Security applied: User1 - Full<br />
DATA.TXT Security applied: User1 - Full<br />
After a restore with the Restore Security option selected, the security level of<br />
the data on the disk looks like this:<br />
\(root)Security applied: Users - Full<br />
\UsersSecurity applied: Users - Full<br />
\User1Security applied: User1 - Full<br />
DATA.TXT Security applied: User1 - Full<br />
If the data is restored without the Restore Security option selected, data.txt<br />
would inherit the permissions of the directory in which it was restored. In this<br />
case, it would inherit User1 directory’s security level of Full.<br />
Related Topics:<br />
“General settings options for restore job” on page 492<br />
Restoring System State<br />
The system-specific data that comprises System State includes the registry, the COM+<br />
Class Registration database, and boot and system files. The Certificate Services database<br />
will also be included if the server is operating as a certificate server. If the server is a<br />
domain controller, the data also includes Active Directory services database and SYSVOL<br />
directory. The System State data is backed up only as a collection. However, you can use<br />
the Active Directory Recovery Agent to restore individual objects.<br />
501
Restoring data by setting job properties<br />
If you are restoring Active Directory to a computer that is a domain controller, you must<br />
start the computer in safe mode and use the Directory Services Restore Mode to perform<br />
the restore. System State cannot be restored unless the target computer is in Directory<br />
Services Restore Mode. To restore System State data to a server that is not a domain<br />
controller, you can perform a basic restore.<br />
Note A System State backup is always a full backup. Therefore, when restoring, only the<br />
most recent backup of the System State must be restored.<br />
You should not cancel a System State restore job. Canceling this job could leave the<br />
system unusable.<br />
To start the Backup Exec services and perform a local restore of System State data on a<br />
domain controller<br />
1. Start the target server, press when prompted for Startup Options, and then<br />
select the Directory Services Restore Mode option.<br />
2. To open Services, right-click My Computer, and then click Manage.<br />
3. Expand Services and Applications.<br />
4. Click Services.<br />
5. For each Backup Exec service listed:<br />
■ Click Properties on the shortcut menu.<br />
■ Click the Log On tab, click This account, enter a user account with local<br />
administrator’s rights, and then click OK.<br />
■ Right-click the service, and then click Start.<br />
6. After the Backup Exec services have started, run Backup Exec and perform a restore<br />
of the System State. Set the following option on the Advanced screen: Mark this<br />
server as the primary arbitrator for replication when restoring folders managed<br />
by the File Replication Service, or when restoring SYSVOL in System State. For<br />
more information, see “Advanced options for restore jobs” on page 494.<br />
Caution When restoring System State, you must reboot your system before performing<br />
subsequent restore jobs.<br />
If you have more than one domain controller in the network and you want Active<br />
Directory replicated to the other domain controllers, you must perform an authoritative<br />
restore of the Active Directory.<br />
502 <strong>Admin</strong>istrator’s <strong>Guide</strong>
Chapter 12, Restoring data<br />
Restoring data by setting job properties<br />
To perform an authoritative restore of the Active Directory, you must run Microsoft’s<br />
Ntdsutil utility after the Backup Exec restore job completes and you have restored the<br />
System State data, but before you restart the server. An authoritative restore ensures<br />
that the restored data is replicated to all of the servers. For more information about<br />
authoritative restore and the Ntdsutil utility, see your Microsoft documentation.<br />
Related Topics:<br />
“Restoring data by setting job properties” on page 488<br />
“Advanced options for restore” on page 494<br />
“About restoring individual Active Directory and ADAM objects” on page 905<br />
About restoring Shadow Copy Components<br />
The Backup Exec Shadow Copy Components file system uses Microsoft’s Volume Shadow<br />
Copy Service to protect critical operating system and application service data, and third<br />
party application and user data on Windows Server 2003 resources.<br />
A Writer is specific code within an application that participates in the Volume Shadow<br />
Copy Service framework to provide point-in-time, recovery-consistent operating system<br />
and application data. Writers appear as Shadow Copy Components, which are listed as<br />
resources in backup and restore selections. When expanded, the Backup Exec Shadow<br />
Copy Components file system includes System State Writers, Service State Writers, and<br />
User Data Writers.<br />
■ System State Writers. To restore System State Writers, see “Restoring System State”<br />
on page 501.<br />
■ Service State Writers. To restore Service State Writers, follow normal restore<br />
procedures. See “Restoring data by setting job properties” on page 488.<br />
The User Data Writer in Backup Exec is the Active Directory Application Mode Writer<br />
(ADAM Writer). When restoring data with the ADAM Writer, Backup Exec stops the<br />
service for the ADAM instance you want to restore before the restore job starts. However,<br />
Backup Exec does not restart the ADAM service when the restore job completes because<br />
post-processing jobs, such as authoritative restores using Adamutil.exe, may be needed.<br />
You must restart the ADAM service. If Backup Exec cannot stop the ADAM service or if<br />
Backup Exec cannot restore all of the ADAM files, the ADAM restore will fail.<br />
Related Topics:<br />
“About restoring individual Active Directory and ADAM objects” on page 905<br />
“Using redirected restore for Active Directory, Active Directory Application Mode” on<br />
page 518<br />
503
Restoring data by setting job properties<br />
About restoring utility partitions<br />
Utility partitions, which are usually small partitions installed on the disk by OEM<br />
vendors like Dell, Compaq, Hewlett-Packard, and IBM, can be selected for restore. These<br />
utility partitions contain system diagnostic and configuration utilities and are usually<br />
restored during disaster recovery. However, utility partitions can be selected during a<br />
normal restore job provided the following requirements are met:<br />
■ Utility partitions, but not the data belonging to the partitions, must be present on<br />
the system.<br />
■ You must have <strong>Admin</strong>istrator rights to restore utility partitions.<br />
■ The system on which the utility partition data is being restored should be the same<br />
system from which the data was originally backed up, unless you are required to do a<br />
redirected restore (see “Performing redirected restores of utility partitions” on<br />
page 504).<br />
■ Utility partitions being restored must belong to the same vendor. For example, Dell<br />
utility partitions cannot be restored to a Compaq system.<br />
■ The size of the utility partition on which the data is being restored must be equal or<br />
greater in size than the utility partition that was backed up.<br />
Related Topics:<br />
“Restoring data by using the Restore Wizard” on page 487<br />
“Selecting data to restore” on page 508<br />
Performing redirected restores of utility partitions<br />
You may need to perform a redirected restore of a utility partition if, during a disaster<br />
recovery, the system being recovered has been renamed. A redirected restore could also<br />
be required if a new system is replacing a crashed system. In the latter case, the system<br />
being restored must be the same model as the system originally backed up.<br />
When doing a redirected restore of utility partitions, the following conditions must be<br />
met:<br />
■ Utility partitions, but not the data belonging to the partitions, must be present on<br />
the system.<br />
■ You must have <strong>Admin</strong>istrator rights to restore utility partitions.<br />
■ Utility partitions being restored must belong to the same vendor. For example, Dell<br />
utility partitions cannot be restored to a Compaq system.<br />
■ The size of the utility partition on which the data is being restored must be equal or<br />
greater in size than the utility partition that was backed up.<br />
504 <strong>Admin</strong>istrator’s <strong>Guide</strong>
Chapter 12, Restoring data<br />
Restoring data by setting job properties<br />
■ The system on which the redirected restore is targeted must be the same make and<br />
model and have the same size utility partitions as the system from which the utility<br />
partition was backed up.<br />
Related Topics:<br />
“Redirecting a restore job” on page 517<br />
“Manual disaster recovery of Windows computers” on page 658<br />
About restoring EFI system partition data<br />
The Extensible Firmware Interface (EFI) is required to boot Windows on all Intel Itanium<br />
64-bit computers. You can restore EFI system partition data using Backup Exec on Intel<br />
Itanium 64-bit computers. EFI system partition data can be restored only on remote<br />
computers using the Backup Exec Remote Agent. You can redirect EFI partition data to<br />
any NTFS or FAT drive. However, you cannot redirect a restore job to an EFI partition.<br />
If the 64-bit Intel Itanium computer cannot be started because the EFI system partition<br />
data is corrupted, you must use the Backup Exec Intelligent Disaster Recovery (IDR)<br />
option to restore the EFI data.<br />
Related Topics:<br />
“About the Backup Exec Shadow Copy Components file system” on page 341<br />
“Redirecting a restore job” on page 517<br />
“<strong>Symantec</strong> Backup Exec Intelligent Disaster Recovery Option” on page 1501<br />
Restoring Distributed File System (Dfs) links<br />
To restore Distributed file system (Dfs) links<br />
1. On the navigation bar, click the arrow next to Restore.<br />
2. Click New Restore Job.<br />
3. In the selection list, navigate to the computer that hosts the Dfs root.<br />
4. Expand the Dfs root selection and then select the backup set to restore.<br />
If you backed up any Dfs links, de-select them before you restore the volume.<br />
The links within the Dfs root are not cataloged, therefore Backup Exec displays "No<br />
selections exist". All Dfs link data is associated with the Dfs root name, so the links<br />
will be restored with the Dfs root.<br />
505
Restoring data by setting job properties<br />
5. Run the restore job.<br />
Related Topics:<br />
“Selecting Distributed File System (Dfs) links for backup” on page 324<br />
About restoring media created with other backup software<br />
Media backed up with the following software products can be read with this version of<br />
Backup Exec and restored to the system from which it was backed up or redirected to a<br />
compatible system or resource. In addition, Backup Exec can read media backed up with<br />
products that record media in the following tape formats:<br />
■ Microsoft Tape Format (MTF)<br />
■ SIDF<br />
■ BrightStor® ARCserve® Backup Formats<br />
■ Stac Image Option<br />
Backup Exec also supports restoring NetWare SMS volume backups to non-SMS volumes.<br />
For example, data backed up with Backup Exec for NetWare Servers or Novell’s SBackup<br />
can be restored to the Windows media server or another network share. Media from the<br />
following products can be restored with Backup Exec:<br />
■ Backup Exec for Windows NT 7.3 and later (MTF)<br />
■ Backup Exec for NetWare Servers 7.x, 8.x, and 9.x (MTF)<br />
■ Software-compressed media created with p<strong>rev</strong>ious versions of Backup Exec, such as<br />
Backup Exec for Windows NT (5.x, 6.x and 7.x)<br />
■ Seagate Backup Director (SIDF)<br />
■ Seagate Storage Exec (SIDF)<br />
■ BrightStor® ARCserve® Backup 9, 10, 11, and 11.5 for Windows<br />
■ Novell SBackup (SIDF)<br />
■ Palindrome Backup Director for Windows NT and NetWare (SIDF)<br />
■ Palindrome Storage Manager for Windows NT and NetWare (SIDF)<br />
Note Software-compressed data backed up with products other than Backup Exec for<br />
Windows Servers cannot be restored.<br />
For more information about supported software, go to<br />
http://support.veritas.com/menu_ddProduct_<strong>BE</strong>WNT_view_CL.htm<br />
506 <strong>Admin</strong>istrator’s <strong>Guide</strong>
Chapter 12, Restoring data<br />
Restoring data from ARCserve media<br />
Restoring data by setting job properties<br />
Backup Exec enables you to restore data from tapes backed up with ARCserve for<br />
Windows 9 or later.<br />
The following types of data cannot be restored from ARCserve tapes:<br />
■ System State (from tapes created by ARCserve 6.x for NetWare and ARCserve 6.x for<br />
Microsoft Windows<br />
■ Databases, such as Microsoft SQL and Exchange Server and NetWare Directory<br />
Services<br />
■ Windows registry<br />
■ Interleaved files<br />
■ Compressed files<br />
■ Encrypted files<br />
■ Long filenames and Extended Attributes for OS/2 files<br />
■ Long filenames and resource forks for Macintosh files<br />
Media containing ARCserve backups can be overwritten; however, backup append jobs<br />
are not supported. All Backup Exec media utility functions can be performed on<br />
ARCserve media.<br />
Note If the ARCserve backup spans multiple tapes, you must have all the tapes that were<br />
included in the ARCserve backup available. Make sure you start both the catalog<br />
and restore jobs with the first tape used in the ARCserve backup.<br />
To restore data from ARCserve media<br />
1. Inventory all the tapes included in the ARCserve backup.<br />
2. Catalog all the tapes included in the ARCserve backup.<br />
During cataloging, Backup Exec reports file formats that it can read. Files that<br />
cannot be read do not appear in the catalogs. The media description that appears in<br />
the Backup Exec catalog comes from the session description used by ARCserve.<br />
Media-based catalogs are not supported on tapes created by other vendors’ backup<br />
products. Because of this, cataloging ARCserve tapes takes considerably longer than<br />
cataloging a tape made with Backup Exec.<br />
3. Restore selected data to a server or workstation.<br />
507
Selecting data to restore<br />
Due to the naming conventions ARCserve uses for some systems, it may be necessary<br />
to select a different location for the data using Backup Exec’s File Redirection. For<br />
more information, see “Redirecting a restore job” on page 517.<br />
Related Topics:<br />
“Inventorying media” on page 238<br />
“Cataloging media while <strong>rev</strong>iewing devices or media” on page 284<br />
“Restoring data by setting job properties” on page 488<br />
“Redirecting a restore job” on page 517<br />
“About restoring media created with other backup software” on page 506<br />
Selecting data to restore<br />
When you are setting up a restore job, the first thing you do is select the data you want to<br />
restore. You can select data from the View by Resource tab or the View by Media tab.<br />
On the View by Resource tab, restore selections are listed by the resource from which<br />
they were backed up.<br />
View by Resource<br />
The View by Media tab displays nodes that represent the media that contain backup sets.<br />
Each node displays the media label for the media on which the backup set is contained.<br />
If a backup set spans multiple pieces of media, the node for that backup set displays the<br />
media labels for all of those pieces of media. Beneath that node, the backup sets displays.<br />
Note True image restore selections do not appear on the View by Media tab. You can<br />
view true image restore selections on the View by Resource tab.<br />
508 <strong>Admin</strong>istrator’s <strong>Guide</strong>
View by Media<br />
Media label<br />
Backup sets<br />
Chapter 12, Restoring data<br />
Selecting data to restore<br />
To expand the view for a resource or piece of media, click the adjacent box that contains<br />
the plus sign (+). To collapse the view, click the minus sign (-).<br />
When the view is expanded, backup sets contained on the resource or media are<br />
displayed. You can expand the backup set to view the data included in the backup. The<br />
data that has been backed up from the resource appears in the right pane of the Restore<br />
Job Properties - Selections dialog box. Remember that only media cataloged or backed up<br />
at this server are displayed in the views. If you want to restore data backed up at another<br />
installation of Backup Exec, you must catalog the media first.<br />
You can traverse file levels from either side of the window by clicking folders and<br />
subfolders as they appear.<br />
To select data, select the check box next to the drives, directory, or file you want to<br />
restore. If the Include Subdirectories option is selected on the Restore Job Properties<br />
dialog box, all files and directories at or below the selected directory level are included in<br />
the restore job. The check box and check mark displayed vary depending on the item’s<br />
status.<br />
Data Selections<br />
A slash in a shaded check box means that some<br />
items below the check box are selected, but the<br />
item itself cannot be selected.<br />
A check mark in a check box means all items at<br />
or below the directory or drive level are<br />
selected.<br />
A slash in a check box means some items below<br />
the directory or drive level are selected.<br />
A clear check box means the item can be<br />
selected.<br />
Related Topics:<br />
“Restore jobs and the catalog” on page 484<br />
“Cataloging media while <strong>rev</strong>iewing devices or media” on page 284<br />
“Restoring data by setting job properties” on page 488<br />
509
Creating a restore selection list<br />
Creating a restore selection list<br />
To create a restore selection list<br />
1. On the navigation bar, click Job Setup.<br />
2. On the Task pane, under Selection List Tasks, click New restore selection list.<br />
3. Select the resources that you want to include in the selection list.<br />
4. Select the appropriate options as follows:<br />
Selection list Type the name of this selection list or use the name that Backup<br />
Exec provides.<br />
Load Selections from<br />
Existing List<br />
Click Load Selections from Existing List if you want to load an<br />
existing selection list or merge multiple selection lists (see<br />
“Merging and replacing selection lists” on page 330).<br />
Search Catalogs Click Search Catalogs to search the catalog to find files or other<br />
items that you want to restore, or to make sure that you have<br />
backups of certain files. This feature also enables you to see all<br />
cataloged, backed up versions of a file, so you can restore earlier<br />
versions if you need to. You can also use this feature to make sure<br />
that you have multiple copies of a file before removing it with an<br />
archive job.<br />
Include/Exclude Click Include/Exclude to select files that you want to include in or<br />
exclude from this selection list.<br />
Include subdirectories Select this option if you want to select the contents of all the<br />
subfolders when a directory is selected.<br />
Show file details Select this option to display details about the files available for<br />
selecting.<br />
P<strong>rev</strong>iew pane Select this check box to display the p<strong>rev</strong>iew pane at the bottom of<br />
the dialog box, or clear this check box to remove the p<strong>rev</strong>iew pane.<br />
Beginning backup date Displays only when the View by Media and View by Resource tabs<br />
are selected. To enable date ranges, check the check box next to the<br />
date. To display only the catalogs for data that was backed up<br />
during a specific date range, enter the beginning date in this field<br />
and enter the ending date in the Ending backup date field.<br />
510 <strong>Admin</strong>istrator’s <strong>Guide</strong>
Chapter 12, Restoring data<br />
Including or excluding files for restore<br />
Ending backup date Displays only when the View by Media and View by Resource tabs<br />
are selected. To enable date ranges, check the check box next to the<br />
date. To display only the catalogs for data that was backed up<br />
during a specific date range, enter the ending date in this field and<br />
enter the beginning date in the Beginning backup date field.<br />
View by Resource Select this tab to display backed up data by the resource from which<br />
it was backed up. This feature is useful for finding files that were<br />
located on a certain server or workstation.<br />
View by Media Select this tab to display the data that is contained on a piece of<br />
media. This feature is useful for viewing the contents of a tape that<br />
was backed up from another media server.<br />
View Selection Details Select this tab to display details about the media selected on either<br />
the View by Resource tab or the View by Media tab. The details that<br />
display include the date and time when the media was created, the<br />
media label, and the backup set to which the media belongs.<br />
5. (Optional) To change or test a logon account for the resources, on the Properties<br />
pane, under Source, click Resource Credentials. For more information, see “To<br />
change and test resource credentials for restore jobs” on page 516.<br />
6. Click OK.<br />
Including or excluding files for restore<br />
Use the Include/Exclude feature to include files in or exclude files from a restore job. This<br />
feature is useful when you want to restore only a specific file, a specific type of file, or<br />
files that were created or modified on a certain date. With this feature you can:<br />
■ Include or exclude files by filename extensions. For example, you can include only<br />
files with *.txt extensions, or exclude files with *.exe extensions.<br />
■ Select only files that fall within a specified date range. For example, you can select<br />
files that were created or modified during the month of December.<br />
To include or exclude files for restore<br />
1. On the navigation bar, click the arrow next to Restore.<br />
2. Click New Restore Job.<br />
3. On the Properties pane, under Source, click Selections.<br />
511
Including or excluding files for restore<br />
4. Click Include/Exclude.<br />
Select the appropriate options as follows:<br />
Media Select the media that contains the files you want to restore.<br />
Backup Set Select the backup set for which you want to specify attributes.<br />
Path Enter any available directory or subdirectory. Enter the full<br />
path to the subdirectory.<br />
File Specify a filename to be included or excluded. The default for<br />
this field is *.*, which means every file name with every<br />
extension is selected. Wildcard characters are permitted. The<br />
asterisk (*) in a file name or extension is a wildcard character<br />
that represents all characters occupying any remaining<br />
position in the file name or extension. For example, to specify<br />
all files with the .exe extension, type *.exe<br />
The question mark symbol (?) wildcard for a single character is<br />
also supported, as well as a double asterisk (**) to represent any<br />
number of characters, irrespective of any backslashes.<br />
Include Subdirectories When this option is selected, all subdirectories and their<br />
contents in the path you have entered are included in (or<br />
excluded from) the job. If you want to process only the directory<br />
listed in the Path field, leave this option cleared.<br />
Include Select this option to include the files in the operation. This is<br />
the default option.<br />
Exclude Select this option to exclude files from the job.<br />
Files Dated Select this check box to include or exclude files created or<br />
modified during the specified time period.<br />
5. Submit the job using the same procedures required for other restore jobs.<br />
Related Topics:<br />
“Restoring data by using the Restore Wizard” on page 487<br />
“Redirecting a restore job” on page 517<br />
512 <strong>Admin</strong>istrator’s <strong>Guide</strong>
Searching for files to restore<br />
Chapter 12, Restoring data<br />
Searching for files to restore<br />
You can search the catalog to easily find files that you want to restore, or to make sure<br />
that you have backups of certain files. This feature also enables you to see all cataloged,<br />
backed up versions of a file, so you can restore earlier versions if you need to. You can<br />
also use this feature to make sure that you have multiple copies of a file before removing<br />
it with an archive job.<br />
To search for files to restore<br />
1. On the Edit menu, click Search Catalogs.<br />
2. Select which method you want to use for searching catalogs:<br />
■ To search for a file by name and resource, select the Name and Resource tab and<br />
complete the options described in“Name and resource options for catalog<br />
search” on page 514.<br />
■ To search for files by date modified, select the Date Modified tab and complete<br />
the options described in “Date modified options for catalog search” on page 515.<br />
3. Click Find Now.<br />
Click Stop to halt the search, or New Search to search for another file.<br />
The Catalog Search results window appears. All of the backed up versions of the file<br />
appear in the Catalog Search window. Double-click the file to view the file’s<br />
properties.<br />
To sort the listings by filename, size, type or date modified, click the appropriate<br />
column heading.<br />
4. Check the version of the file you want to restore and click Apply.<br />
5. Submit the job using the same procedures required for other restore jobs.<br />
Backup Exec will prompt you to insert the correct media if it is not already located in a<br />
drive.<br />
Related Topics:<br />
“Restoring data by using the Restore Wizard” on page 487<br />
513
Searching for files to restore<br />
Name and resource options for catalog search<br />
To display the Name & Resource dialog box, on the Edit menu, click Search Catalogs.<br />
Options on this dialog box include:<br />
Name and resource options<br />
Item Description<br />
File/item name The name of the file or item that you want to find. If you do not<br />
want to limit the search to a particular file, leave this field blank to<br />
search all files.<br />
You can use wildcard characters. Use a question mark (?) to<br />
represent any single character. Use an asterisk (*) to represent any<br />
number of characters.<br />
For example, to include all files with the .exe extension, type *.exe.<br />
Path The directory in which to search. If you do not want to limit the<br />
search to a particular directory, leave this field blank to search all<br />
directories.<br />
To search NetWare catalogs, use a forward slash (/).<br />
Resource The server and share in which to search. If you do not want to limit<br />
the search to a particular resource, leave this field blank to search<br />
all resources.<br />
Media The cataloged media to search. You can select All Cataloged Storage<br />
Media to search the entire catalog, or you can select individual<br />
media to narrow the search.<br />
Find directories Select this option to search for directories listed in the Path or File<br />
name fields.<br />
Include subdirectories Select this option to search all subdirectories below the directory<br />
listed under the Location field.<br />
514 <strong>Admin</strong>istrator’s <strong>Guide</strong>
Date modified options for catalog search<br />
Chapter 12, Restoring data<br />
Searching for files to restore<br />
To search for files by date modified, on the Search Catalogs dialog box, select the Date<br />
Modified tab.<br />
Options on this dialog box include:<br />
Date Modified options<br />
Item Description<br />
All Files This option enables you to search for all files.<br />
Find all files created or<br />
modified<br />
Restore jobs and media libraries<br />
Select this option to search only for files that have been created or<br />
modified in a specified time period.<br />
Between x/x/x and x/x/x Click this option and enter specific dates by month, day, and year.<br />
During the p<strong>rev</strong>ious x<br />
month(s)<br />
Click this option if you want to restrict the search to the p<strong>rev</strong>ious<br />
month or months, and then specify the number of months.<br />
During the p<strong>rev</strong>ious x day(s) Click this option if you want to restrict the search to the p<strong>rev</strong>ious<br />
day or days, and then specify the number of days.<br />
For restore jobs, Backup Exec accesses the source media (if it is contained in the<br />
magazine) regardless of its sequential placement in the magazine. For example, if the<br />
data specified for a restore job resides on two media in the magazine, the media do not<br />
have to be placed in adjacent slots for Backup Exec to restore the data. Backup Exec’s<br />
ability to randomly access media in this manner minimizes the amount of administrator<br />
attention required at the media server.<br />
If Backup Exec does not find the media required for the restore job in the robotic library<br />
or other accessible storage devices, an alert is issued requesting the media necessary to<br />
complete the job.<br />
515
Changing and testing resource credentials for restore jobs<br />
Changing and testing resource credentials for restore jobs<br />
If the logon account needed to restore data is different from the default logon account,<br />
you can change the account through the Resource Credentials dialog box. You can also<br />
use this dialog box to overwrite logon accounts for redirected restores. You can also<br />
verify that a logon account can access a resource.<br />
To change and test resource credentials for restore jobs<br />
1. On the navigation bar, click the arrow next to Restore.<br />
2. Click New Restore Job.<br />
3. Select the data you want to restore.<br />
4. On the Properties pane, under Source, click Resource Credentials.<br />
5. Select the resource whose logon account you want to edit.<br />
6. Click Change.<br />
7. Select the logon account you want to use for this selection, or click New and create a<br />
new logon account (see “Creating a Backup Exec logon account” on page 149).<br />
8. To verify that the logon account you are using can access the resources selected for<br />
restore, click Test All.<br />
While Backup Exec attempts to connect to the resources, "Testing" displays in the<br />
Test Results column. After a test has completed, the Test Results column will display<br />
one of the following results: Successful, Not tested, or an error message. The Not<br />
Tested result indicates that either the logon accounts have not been tested or that<br />
the tests have been performed but the server that contains the selection could not be<br />
accessed<br />
Some tests may take a long time to complete. To cancel a logon account test, click<br />
Cancel Test.<br />
9. Click OK.<br />
Related Topics:<br />
“Restoring data by setting job properties” on page 488<br />
“Redirecting a restore job” on page 517<br />
516 <strong>Admin</strong>istrator’s <strong>Guide</strong>
Redirecting a restore job<br />
Chapter 12, Restoring data<br />
Redirecting a restore job<br />
Backup Exec defaults to restoring data to the resource from which the data originated. By<br />
using the Restore Job Properties - Redirection dialog boxes, you can restore data to any<br />
protected server, share, or Backup Exec agent workstation.<br />
To redirect database files that are protected by licensed Backup Exec agents such as SQL<br />
or Exchange, on the Task pane, under Destination, select the redirection option for the<br />
agent.<br />
To redirect a restore job<br />
1. On the navigation bar, click the arrow next to Restore.<br />
2. Click New Restore Job.<br />
3. Select the data to be restored.<br />
4. On the Properties pane, under Destination, click File Redirection.<br />
5. Select the appropriate options as follows:<br />
Redirect file sets Click this option to specify target paths or resources other than<br />
where the data was originally backed up.<br />
Restore to drive Select the destination for the restored data. Click the Browse<br />
button (...) to view local and network drives.<br />
Server logon account The current logon account being used by the server appears. If<br />
you need to use another logon account, click Change, and then<br />
select or create another account (see “Creating a new Backup<br />
Exec System Logon Account” on page 154). Click Clear to clear<br />
this field.<br />
Restore to path Specify the target path on the device listed in the Restore to<br />
Drive field. If you want to retain the original directory structure,<br />
make sure that the Preserve Tree option is selected in the<br />
Restore Job Properties - Settings - General dialog box. If the<br />
Preserve tree option is not selected, all of the data will be<br />
restored to the path designated in this field.<br />
Path logon account Enter the logon account required for the target path. If you need<br />
to use another logon account, click Change, and then select or<br />
create another account. Click Clear to clear this field.<br />
517
Redirecting a restore job<br />
Entering a name of an agent drive (Win98, Mac, UNIX) that does not appear in the<br />
Restore to drive list box causes the agent restore job to fail. To resolve this, click<br />
Browse, and open the Remote Selections window. After Backup Exec detects the<br />
agent, the agent shares will appear in the Restore to drive list and the restore job can<br />
be attempted again.<br />
6. If you want to run the job now, click Run Now. Otherwise, in the Properties pane,<br />
under Frequency, click Schedule to set the scheduling options you want to use.<br />
Related Topics:<br />
“Preserve tree” on page 494<br />
“Using redirected restore for Active Directory, Active Directory Application Mode” on<br />
page 518<br />
“Redirecting restores for SQL” on page 1376<br />
“Redirecting SharePoint Portal Server restore jobs” on page 1294<br />
“Scheduling jobs” on page 368<br />
Using redirected restore for Active Directory, Active Directory<br />
Application Mode<br />
When you want to install a new Windows Server 2003 Server Domain Controller into an<br />
existing domain, the Active Directory and SYSVOL data are replicated from the existing<br />
Domain Controller that is in the domain to the new Domain Controller. If there is a large<br />
amount of data to be replicated or if the connection between the Domain Controllers is<br />
slow or intermittent, the replication time can be lengthy. The Active Directory<br />
Application Mode replication time is also affected by the amount of data to be replicated<br />
and the connection speed. To decrease the replication time for Active Directory and<br />
Active Directory Application Mode, you can use the Install from Media feature.<br />
For Active Directory, you can use the Install from Media feature to perform a System<br />
State backup of an existing Domain Controller in the domain in which you want to add a<br />
new Domain Controller. Then, you can perform a redirected restore of the data from the<br />
System State backup to the target Domain Controller.<br />
For Active Directory Application Mode, you can back up data using the ADAM Writer.<br />
Then, you can perform a redirected restore of the data from the ADAM backup to the<br />
target system.<br />
518 <strong>Admin</strong>istrator’s <strong>Guide</strong>
To install Active Directory using the Install from Media feature<br />
Chapter 12, Restoring data<br />
Redirecting a restore job<br />
1. Perform a standard System State backup of an active Windows Server 2003 Server<br />
Domain Controller that is in the target domain.<br />
2. Transport the tape to the location of the system that will be installed into the target<br />
Domain.<br />
Caution The tape is not encrypted or protected. <strong>Symantec</strong> recommends that you<br />
encrypt the tape. Use caution when transporting it to the location of the target<br />
domain.<br />
3. Inventory the drive where the tape is loaded.<br />
4. Catalog the tape.<br />
5. Perform a redirected restore of the System State backup to a temporary location on a<br />
volume or directory on the target system. On the Properties pane, under<br />
Destination, click File Redirection. And then select redirection options.<br />
When you redirect restored data, Backup Exec creates a sub-directory for each type<br />
of System State data being restored. Backup Exec creates the following<br />
sub-directories: Active Directory, SYSVOL, Registry, Boot Files, COM+ Class<br />
Registration Database, Certificate Server (if installed), and Cluster Quorum (if<br />
installed).<br />
6. To begin the Domain Controller installation, click Start on the target system, and<br />
then click Run.<br />
7. Type dcpromo /adv<br />
8. Click OK.<br />
9. Click Next when the Active Directory Installation Wizard appears.<br />
10. Select Additional domain controller for an existing domain.<br />
11. Click Next.<br />
12. Select From these restored backup files, and then enter the temporary location to<br />
which you redirected the System State data in step 5.<br />
13. Click Next.<br />
519
Setting defaults for restore jobs<br />
14. Complete the Active Directory Installation Wizard by following the prompts on the<br />
screen.<br />
15. Complete the Domain Controller installation.<br />
16. Reboot the system that has the new Domain Controller.<br />
17. Delete any remaining temporary redirected System State files.<br />
For more information, refer to your Microsoft documentation.<br />
Related Topics:<br />
“Creating a backup job by setting job properties” on page 349<br />
“Inventorying media” on page 238<br />
“Cataloging media while <strong>rev</strong>iewing devices or media” on page 284<br />
“Redirecting a restore job” on page 517<br />
Setting defaults for restore jobs<br />
The default options for all restore jobs are set through the Options - Set Application<br />
Defaults dialog box. Configure these items to match the settings that you want to use for<br />
most restore jobs. You can override these defaults while setting up a restore job, if<br />
necessary.<br />
To set defaults for restore jobs<br />
1. On the Tools menu, select Options.<br />
2. On the Properties pane, under Job Defaults, click Restore.<br />
3. Select the appropriate options as follows:<br />
Restore over existing files Select this option to have Backup Exec overwrite files on the<br />
target resource that have the same name as files that are being<br />
restored. Use this option only when you are sure that you want to<br />
restore an older version of a file.<br />
Skip if file exists Select this option to p<strong>rev</strong>ent Backup Exec from overwriting files<br />
on the target disk with files that have the same names that are<br />
included in the restore job.<br />
520 <strong>Admin</strong>istrator’s <strong>Guide</strong>
Chapter 12, Restoring data<br />
Overwrite the file on disk<br />
only if it is older<br />
Setting defaults for restore jobs<br />
Select this option to p<strong>rev</strong>ent Backup Exec from restoring over<br />
files that exist on the disk if they are more recent than the files<br />
included in the restore job.<br />
This option is useful if you are rebuilding a system. For example,<br />
after installing the operating system on a crashed computer, you<br />
could restore a p<strong>rev</strong>ious full backup of the system without<br />
worrying about overwriting later versions of operating system<br />
files.<br />
Restore corrupt files Backup Exec will automatically exclude corrupt files from the<br />
restore process unless you select this option.<br />
Caution Corrupt files, which appear in the restore selections<br />
window with a red X, could be incomplete files.<br />
Restoring corrupt files could result in corrupt data.<br />
<strong>Symantec</strong> recommends performing redirected restore<br />
of corrupt files rather than restoring to the original<br />
location.<br />
Restore junction points,<br />
files and directories from<br />
backup media<br />
When this option is selected, the information for the junction<br />
points and the files and directories to which they are linked is<br />
restored. Selecting this option overwrites existing junction<br />
points on your system.<br />
If a junction point was originally backed up without the Back up<br />
files and directories by following junction points check box<br />
selected (see “Back up files and directories by following junction<br />
points” on page 362), then the files and directories to which the<br />
junction point is linked will not be restored, unless the junction<br />
point was linked to a mounted drive that did not have an<br />
assigned drive letter.<br />
521
Setting defaults for restore jobs<br />
Preserve existing junction<br />
points and restore files and<br />
directories from backup<br />
media<br />
Path on media server for<br />
staging temporary restore<br />
data when restoring<br />
individual items from tape<br />
Related Topics:<br />
“Restoring data by setting job properties” on page 488<br />
Select this option to restore files and directories backed up from<br />
junction point links while retaining the system's current<br />
junction points. This option keeps current junction points from<br />
being overwritten with the junction point information restored<br />
from the backup media.<br />
When this option is selected and identical junction points or<br />
directory names exist on both the target system and the media,<br />
the files and directories are restored to the target system's<br />
junction point or directory.<br />
Note If a junction point or directory does not already exist in the<br />
same location and with the same name as the junction<br />
point to be restored, then the information for the junction<br />
point and the files and directories to which they point will<br />
be restored.<br />
If a junction point was originally backed up without the<br />
Back up files and directories by following junction points<br />
check box selected (see “Back up files and directories by<br />
following junction points” on page 362), then the files and<br />
directories to which the junction point is linked will not be<br />
restored, unless the junction point was linked to a<br />
mounted drive that did not have an assigned drive letter.<br />
This option is applicable only when you are restoring individual<br />
items from tape-based backups of Microsoft Exchange,<br />
SharePoint, and Active Directory. Type the path to a location on<br />
this media server where restore data and metadata can be stored<br />
temporarily before the individual items are restored.<br />
<strong>Symantec</strong> recommends that you avoid using system volumes for<br />
temporary staging locations.<br />
522 <strong>Admin</strong>istrator’s <strong>Guide</strong>
Specifying the restore network<br />
Chapter 12, Restoring data<br />
Specifying the restore network<br />
Backup Exec restores data using the default network information (see “Setting default<br />
backup network and security options” on page 400). However, you can override the<br />
default settings for a restore job. Isolating the restore job to a specific network ensures<br />
other connected critical networks are not affected when the restore job is being<br />
processed.<br />
To specify the restore network<br />
1. On the navigation bar, click the arrow next to Restore.<br />
2. Click New Restore Job.<br />
3. Select the data to be restored.<br />
4. On the Properties pane, under Settings, click Network and Security.<br />
5. Select the appropriate options as follows:<br />
Network Interface Select the name of the network interface card that connects the<br />
media server to the network you want to use for the restore<br />
network. The list includes all available network interface cards on<br />
the media server.<br />
If you are using the Central <strong>Admin</strong> Server Option (CASO), select the<br />
Use the default network interface for the managed media server<br />
option if you want CASO delegated restore jobs to be processed<br />
using the network interface card configured as the default in the<br />
managed media server.<br />
Subnet Displays the 32-bit number that determines the subnet to which<br />
the network interface card belongs.<br />
Protocol The options are:<br />
◆ Use any available protocol<br />
◆ Use IPv4<br />
◆ Use IPv6<br />
523
Canceling a restore job<br />
Allow use of any<br />
available network<br />
interface, subnet, or<br />
protocol for remote<br />
agents not bound to the<br />
above network interface,<br />
subnet, or protocol<br />
6. Continue selecting options for the restore job.<br />
7. If you want to run the job now, click Run Now. Otherwise, on the Properties pane,<br />
under Frequency, click Schedule to set the scheduling options you want to use.<br />
Related Topics:<br />
“Restoring data by using the Restore Wizard” on page 487<br />
“Specifying backup networks” on page 398<br />
“Scheduling jobs” on page 368<br />
Canceling a restore job<br />
Canceling a restore job while it is in progress will result in unusable data, and may leave<br />
the drive in an unusable state. You may want to redirect the restore to a noncritical<br />
target, and then copy the data to a final destination when the job completes successfully.<br />
You should not cancel a System State restore job. Canceling this job could leave the<br />
system unusable.<br />
To cancel a restore job<br />
1. On the navigation bar, click Job Monitor.<br />
2. Click the Job List tab.<br />
3. In the Current Jobs Filter box, click Active jobs.<br />
4. Select the restore job you want to cancel.<br />
If a remote system that you selected for backup or restore is not<br />
part of the specified restore network, select this check box to<br />
ensure that the data from the remote system is backed up or<br />
restored over any available network.<br />
If you do not select this check box and you selected data from a<br />
remote system that is not part of the specified restore network, the<br />
job fails because Backup Exec cannot back up or restore the data<br />
from the remote system.<br />
Interface details Displays the Media Access Control (MAC) address, Adapter type,<br />
Description, IP addresses, and subnet prefixes of the network<br />
interface you selected for the restore network.<br />
524 <strong>Admin</strong>istrator’s <strong>Guide</strong>
Chapter 12, Restoring data<br />
5. In the task pane, under Active Job Tasks, click Cancel.<br />
6. Click Yes.<br />
Related Topics:<br />
“Deleting scheduled jobs” on page 454<br />
Canceling a restore job<br />
525
Canceling a restore job<br />
526 <strong>Admin</strong>istrator’s <strong>Guide</strong>
Alerts and notifications<br />
Chapter<br />
13<br />
An alert is any event in Backup Exec that is important enough to display a message or<br />
require a response from you.<br />
Alert categories are conditions that cause alerts. Alert categories encompass many<br />
circumstances or problems that affect the system, jobs, media, or device sources. Each<br />
alert category can include one or more events that generate an alert. For example, a Job<br />
Failed error can be caused for many reasons.<br />
Each alert category has an alert type, which helps you distinguish the severity of the<br />
alert or whether Backup Exec needs a response from you.<br />
Alert Types<br />
Attention required Indicates issues that require a response before the job<br />
or operation can continue.<br />
Error Indicates issues that affect job processing or the<br />
integrity of your backup.<br />
Warning Indicates conditions that may or may not cause jobs to<br />
fail. You should monitor the conditions and take<br />
actions to resolve them.<br />
Information Provides status messages for the conditions that you<br />
might want to know about.<br />
Most alerts are enabled. However, you choose which alerts to display by editing alert<br />
category properties.<br />
See “Configuring alert category properties” on page 540.<br />
527
Viewing alerts<br />
Alerts remain in the Active Alerts pane until they receive a response. You can respond to<br />
an alert manually or you can configure Backup Exec to respond to them automatically<br />
after a specified length of time. Depending on the alert type, a response might not be<br />
required, such as with informational alerts. After you respond to an alert, Backup Exec<br />
moves it to alert history, where it remains for the length of time you specify or until you<br />
delete it.<br />
See “Responding to active alerts” on page 535.<br />
You can configure Notifications to inform recipients when alerts occur. For example, you<br />
can notify a backup administrator via email or cell phone text message when a critical<br />
alert occurs.<br />
See Setting up notification for alerts on page 543.<br />
To assist with hardware troubleshooting, Backup Exec displays alerts for SCSI event ids 9<br />
(device timeout), 11 (controller error), and 15 (device not ready).<br />
Viewing alerts<br />
Backup Exec has two views for alerts: Active Alerts and Alert History.<br />
Active alerts display the alerts that are active in the system. Alert history displays alerts<br />
that have been responded to, or the alerts that have been automatically cleared from the<br />
system.<br />
By default, Backup Exec displays all enabled alerts. However, when you select an alert<br />
view, you can choose filters to limit the type of alerts that appear in the pane (see<br />
“Filtering alerts” on page 529). You can double-click alerts in either view to see more<br />
detailed information (see “Viewing alert properties” on page 532).<br />
It may be necessary to view the job log to troubleshoot an alert. You can view the job log<br />
from an active or p<strong>rev</strong>ious alert. See Viewing the job log from an alert on page 534.<br />
The status bar at the bottom of the screen displays an alert icon. The icon that displays in<br />
the status bar is for the most severe type of active alert, which may not be the most<br />
recent alert.<br />
To view alerts<br />
1. On the navigation bar, click Alerts.<br />
2. Click the Active Alerts tab or the Alert History tab.<br />
Related Topics:<br />
“Responding to active alerts” on page 535<br />
528 <strong>Admin</strong>istrator’s <strong>Guide</strong>
Filtering alerts<br />
Chapter 13, Alerts and notifications<br />
Viewing alerts<br />
You can filter the alerts that appear in the Active Alerts or Alert History views. This is<br />
useful when you have many alerts and you want to only view specific alert types. You can<br />
also filter the Alert History by alert types to expedite finding alerts that were generated<br />
in the past.<br />
To filter alerts<br />
1. On the navigation bar, click Alerts.<br />
2. Click the Active Alerts tab or the Alert History tab.<br />
3. In the Active Alerts or Alert History Filter box, click the option for the alerts that you<br />
want to view.<br />
Attention required<br />
alerts<br />
Lists alerts that require a response.<br />
Error alerts Lists system, job, media, and device error alerts.<br />
Warning alerts Lists system, job, media, and device warning alerts.<br />
Information alerts Lists system, job, media, and device information alerts.<br />
System alerts Lists the alerts that originated from the system.<br />
Media alerts Lists the alerts that originated from media.<br />
Device alerts Lists the alerts that originated from devices.<br />
Job alerts Lists the alerts that originated from a job.<br />
Media server alerts Displays only if you have the Central <strong>Admin</strong> Server Option<br />
installed. After you select this option, select the media server for<br />
which you want to view alerts. Select All media servers to view<br />
alerts for all media servers.<br />
Custom Filter Lists custom alerts filters.<br />
Related Topics:<br />
“Responding to active alerts” on page 535<br />
“Creating custom filters for alerts” on page 530<br />
529
Viewing alerts<br />
Creating custom filters for alerts<br />
You can view various types of alerts and the sources that cause them by creating custom<br />
filters. For example, you can create a custom filter that displays only Attention Required<br />
and Error Alerts that are generated from Devices and Media sources.<br />
To create custom filters for alerts<br />
1. On the navigation bar, click Alerts.<br />
2. On the Active Alerts tab or the Alert History tab, in the Filter list, click .<br />
3. Type a unique name and a description for the filter.<br />
4. On the Properties pane, under Criteria, click Alert Type.<br />
5. Check Enable this filter.<br />
6. Uncheck the checkboxes for the alert types that you do not want to display.<br />
7. On the Properties pane, under Criteria, click Source.<br />
8. Check Enable this filter.<br />
9. Uncheck the checkboxes for the sources that you do not want to filter on.<br />
10. Click OK.<br />
Related Topics:<br />
“Editing custom filters for alerts” on page 531<br />
“Deleting custom filters for alerts” on page 531<br />
“Filtering alerts” on page 529<br />
530 <strong>Admin</strong>istrator’s <strong>Guide</strong>
Editing custom filters for alerts<br />
To edit a custom filter for alerts<br />
1. On the navigation bar, click Alerts.<br />
Chapter 13, Alerts and notifications<br />
Viewing alerts<br />
2. On the Active Alerts tab or the Alert History tab, in the Filter list, highlight the<br />
custom filter that you want to edit or delete.<br />
Edit and Delete buttons appear at the far right of the highlighted selection.<br />
3. Click the Edit button and configure properties in the Edit Alert Custom Filter dialog<br />
box.<br />
4. Click OK.<br />
Related Topics:<br />
“Creating custom filters for alerts” on page 530<br />
“Filtering alerts” on page 529<br />
Deleting custom filters for alerts<br />
To delete a custom filter for alerts<br />
1. On the navigation bar, click Alerts.<br />
2. On the Active Alerts tab or the Alert History tab, in the Filter list, highlight the<br />
custom filter that you want to edit or delete.<br />
Edit and Delete buttons appear at the far right of the highlighted selection.<br />
3. Click the Delete button.<br />
4. Click Yes when you are prompted to confirm that you want to delete the filter.<br />
Related Topics:<br />
“Creating custom filters for alerts” on page 530<br />
531
Viewing alerts<br />
Viewing alert properties<br />
Alert properties provide detailed information about each alert. In addition to the alert<br />
properties information, you can view category properties. If the alert is in the alert<br />
history, you can view response information.<br />
To view alert properties<br />
1. On the navigation bar, click Alerts.<br />
2. Click the Active Alerts or Alert History tab.<br />
3. Select the alert from either the Active Alerts or Alert History pane.<br />
4. Under General Tasks in the task pane, click Properties.<br />
The Alert Properties dialog box provides the following items:<br />
Alert Properties<br />
Category The title of the alert.<br />
Type The severity of the alert. The type helps you determine how quickly<br />
you want to respond. Following are the alert types:<br />
◆ Errors<br />
◆ Warnings<br />
◆ Information<br />
◆ Attention Required<br />
Server The name of the media server on which the alert occurred.<br />
Device The name of the device on which the alert occurred.<br />
Job Name The name of the job associated with the alert.<br />
Time alert received The date and time the alert occurred.<br />
Source The cause of the alert. Alerts can originate from one of the<br />
following sources:<br />
◆ System<br />
◆ Job<br />
◆ Media<br />
◆ Device<br />
532 <strong>Admin</strong>istrator’s <strong>Guide</strong>
SNMP trap<br />
Identification<br />
Properties of Category<br />
5. After you view the alert properties, click OK.<br />
Chapter 13, Alerts and notifications<br />
Viewing alerts<br />
The SNMP message from Backup Exec regarding status and error<br />
conditions. SNMP must be installed to view this message.<br />
Enabled The alert is activated or disabled.<br />
Send notifications Notifications are enabled or cleared for the alert. Recipients must<br />
be configured in order to use this option.<br />
Send SNMP<br />
notifications<br />
SNMP notifications are enabled or cleared for the alert. SNMP must<br />
be installed to use this option.<br />
Record in event log The alert is entered into the Windows Event Viewer. The Windows<br />
Event log displays all the property information for the alert.<br />
If a link appears in the Windows Event log you can search the<br />
<strong>Symantec</strong> Technical Support web site for information about the<br />
Event ID.<br />
Event ID The alert’s ID in the Windows Event Viewer.<br />
Automatically clear<br />
after x<br />
days/hours/minutes<br />
The length of time the alert remains active before it is moved to the<br />
Alert history.<br />
For attention required alerts, you can set a default response. For<br />
more information, see the documentation for Backup Exec Utility.<br />
Respond with This option is available only for the Media Overwrite, Media<br />
Remove, Media Insert, Library Insert alert categories. The response<br />
Backup Exec automatically sends.<br />
Include job log Sends the job log to the recipient configured for notification. This<br />
option can only be used for recipients that are configured for email<br />
or printer notification.<br />
Response (Alert History Properties)<br />
User who responded The user ID that responded to the alert.<br />
Response machine The name of the computer from which the user responded.<br />
Time user responded The date and time the user responded to the alert.<br />
User response The response the user entered for the alert.<br />
533
Viewing alerts<br />
Related Topics:<br />
“Configuring alert category properties” on page 540<br />
“Configuring recipients” on page 547<br />
“About SNMP notification” on page 567<br />
Viewing the job log from an alert<br />
The job log provides detailed job information, device and media information, job options,<br />
file statistics, and job completion status for completed jobs. You can view the job log for<br />
jobs that have generated alerts from either Active alerts or Alert history, depending on<br />
where the alert is located.<br />
To view the job log<br />
1. On the navigation bar, click Alerts.<br />
2. Click the Active Alerts or Alert History tab.<br />
3. Select the alert for which you want to view the job log from either the Active Alerts<br />
or Alert History pane.<br />
4. Perform one of the following:<br />
■ If the alert is in Active alerts, under Alert Tasks in the task pane, click View job<br />
log.<br />
■ If the alert is in the Alert history, under Alert History Tasks, click View job log.<br />
5. To search for a specific word or phrase, click Find. Type the text you want to find,<br />
and then click Find Next.<br />
Be sure to expand all sections of the job log. The Find feature searches only the<br />
expanded sections of the job log.<br />
6. To print the job log, click Print. You must have a printer attached to your system and<br />
configured in order to print the log.<br />
To save the job log as an .html or .txt file, click Save As and then select the file name,<br />
file location, and file type.<br />
7. After you have finished viewing the job log, click OK.<br />
Related Topics:<br />
“Viewing and changing completed jobs” on page 455<br />
534 <strong>Admin</strong>istrator’s <strong>Guide</strong>
Responding to active alerts<br />
Chapter 13, Alerts and notifications<br />
Responding to active alerts<br />
You can respond to active alerts and depending on the alert condition, continue or cancel<br />
the operation. By default, Backup Exec displays all enabled alerts. If you have set View<br />
Filters (see “Viewing alerts” on page 528), only those alerts that are selected appear.<br />
You can configure automatic responses for alert categories. For more information, see<br />
“Configuring automatic responses for alert categories” on page 536.<br />
To respond to an active alert<br />
1. On the navigation bar, click Alerts.<br />
2. Click the Active Alerts tab.<br />
3. Select the alert to which you want to respond, and then under Alert Tasks in the task<br />
pane, click Respond.<br />
Note If you have more than one alert selected, click Respond OK to all to clear the<br />
selected alerts to the alert history. The alerts must have an OK response available<br />
to be automatically cleared.<br />
The alert dialog box appears.<br />
If you click Close, you will close the dialog box, but the alert remains active. To clear<br />
the alert and move it to the alert history, you must select a response such as OK, Yes,<br />
No, or Cancel from the alert dialog box.<br />
The alert dialog box provides the following information:<br />
Category Name The title of the alert.<br />
Message Describes the event that caused the alert and provides<br />
suggestions for responding to the alert.<br />
Server name The name of the computer on which the alert occurred.<br />
Device name The name of the device on which the alert occurred.<br />
Job name The job associated with the alert.<br />
Time The date and time the alert occurred.<br />
535
Responding to active alerts<br />
Automatically display new<br />
alerts<br />
Automatically respond to<br />
and clear all alerts in the<br />
category<br />
4. Click a response for the alert.<br />
After the alert condition is resolved, the alert is moved to the Alert history.<br />
Related Topics:<br />
“Clearing informational alerts from the Active Alerts pane” on page 539<br />
“Enabling or disabling alerts from the Active Alerts pane” on page 542<br />
Configuring automatic responses for alert categories<br />
Using the Alert Autoresponse Wizard, you can:<br />
■ Configure the length of time to keep alerts active<br />
Select this check box to have alerts automatically appear in the<br />
Backup Exec console when they are sent. If you do not select this<br />
option, you must respond to alerts through the Active Alerts<br />
pane. For more information, see “Changing default preferences”<br />
on page 139.<br />
■ Specify the response that you want to send for alerts<br />
You can use the Alert Autoresponse Wizard for the following alert categories:<br />
Alert categories for the Alerts Autoresponse Wizard<br />
Alert category Description<br />
To provide automatic responses for this alert select the amount<br />
of time to wait before a response is provided and select the<br />
response. For more information, see “Configuring automatic<br />
responses for alert categories” on page 536.<br />
Library Insert The Library Insert alert is a request to insert overwritable media into the<br />
robotic library by using the import command.<br />
Media Insert The Media Insert alert is a request to insert overwritable media into a tape<br />
drive. Most tape drives provide status to Backup Exec when media is<br />
inserted, which clears the alert. Other tape drives do not generate this<br />
status and the alert must be cleared with a response.<br />
Media Overwrite The Media Overwrite alert is displayed when Media Overwrite Protection is<br />
configured to prompt before overwriting media.<br />
536 <strong>Admin</strong>istrator’s <strong>Guide</strong>
Alert categories for the Alerts Autoresponse Wizard<br />
Alert category Description<br />
Chapter 13, Alerts and notifications<br />
Responding to active alerts<br />
Media Remove The Media remove alert is a request to acknowledge that media has been<br />
removed from a tape drive. Most tape drives provide status to Backup Exec<br />
when media is removed, which clears the alert. Other tape drives do not<br />
generate this status and the alert must be cleared with a response.<br />
Automatic responses are useful if you routinely get these alerts and your responses to<br />
the alerts are always the same.<br />
To configure automatic responses for alert categories<br />
1. On the Tools menu, click Wizards>Alert Autoresponse Wizard.<br />
2. On the Welcome to the Alert Autoresponse Wizard panel, click Next.<br />
3. On the Configure Library Insert Category panel, select the appropriate options as<br />
follows:<br />
Automatically clear after Select the amount of time to display the alert before Backup Exec<br />
clears it and moves it to the alert history. When this job queues<br />
again, the alert reappears on the Active Alerts tab and clears<br />
automatically after the time interval elapses.<br />
Respond with This option is not available for the Library Insert alert category.<br />
Do not autorespond Select this to keep this alert on the Active Alerts tab until media is<br />
added to the library.<br />
4. Click Next.<br />
5. On the Configure Media Insert Category panel, select the appropriate options as<br />
follows:<br />
Automatically clear after Select the amount of time to display the alert before Backup<br />
Exec clears it.<br />
537
Responding to active alerts<br />
Respond with Do one of the following:<br />
6. Click Next.<br />
7. On the Configure Media Overwrite Category panel, select the appropriate options as<br />
follows:<br />
8. Click Next.<br />
9. On the Configure Media Remove Category panel, select the appropriate options as<br />
follows:<br />
10. Click Next.<br />
◆ Select Yes to acknowledge that the media was inserted.<br />
◆ Select No to retry the media insert operation on another tape<br />
drive (if multiple tape drives were selected for the job).<br />
◆ Select Cancel to cancel this occurrence of the job.<br />
Do not autorespond Select this to keep this alert on the Active Alerts tab until media is<br />
added to the tape drive.<br />
Automatically clear after Select the amount of time to display the alert.<br />
Respond with Do one of the following:<br />
◆ Select Yes to overwrite the media automatically.<br />
◆ Select No to try other media.<br />
◆ Select Cancel to cancel the occurrence of this job.<br />
Do not autorespond Select this to keep this alert on the Active Alerts tab until you<br />
acknowledge the alert by clicking OK.<br />
Automatically clear after Select the amount of time to display the alert on the Active Alerts<br />
tab before Backup Exec clears it and moves it to Alert History.<br />
Respond with This option is not available for the Media Remove alert category.<br />
Do not autorespond Select this to keep this alert on the Active Alerts tab until you<br />
acknowledge the alert by clicking OK.<br />
11. Read the Alert Autoresponse Summary panel, and then click Next.<br />
538 <strong>Admin</strong>istrator’s <strong>Guide</strong>
Chapter 13, Alerts and notifications<br />
Responding to active alerts<br />
12. On the Completing the Alert Autoresponse Wizard panel, click Finish.<br />
Settings that you configure by using this wizard are overridden if the alert category<br />
properties are reconfigured. See “Configuring alert category properties” on page 540.<br />
Clearing informational alerts from the Active Alerts pane<br />
Informational alerts can originate from the system, jobs, media, or devices. The alerts<br />
are set by default to move to the alert history after 24 hours; however, some<br />
informational alerts appear frequently and fill the Active alerts pane. You may want to<br />
clear these informational alerts to the Alert history pane before they are automatically<br />
moved by the system.<br />
To clear informational alerts from the active alerts pane<br />
1. On the navigation bar, click Alerts.<br />
2. Click the Active Alerts tab.<br />
3. Under Alert Tasks in the task pane, click Clear all informational alerts.<br />
All the informational alerts in the Active alerts pane are cleared to the Alert<br />
history.<br />
539
Configuring alert category properties<br />
Configuring alert category properties<br />
You can set up alert categories to enable or disable alerts and determine actions such as<br />
notification and responses that will take place when an alert occurs.<br />
For a quick way of enabling and disabling alerts without configuring other options, see<br />
Enabling or disabling alerts from the Active Alerts pane on page 542<br />
Most alerts are enabled by default, however the following alert categories are initially<br />
disabled:<br />
■ Backup job contains no data<br />
■ Job Start<br />
■ Job Success<br />
Each time you change the alert configuration, it is recorded in the audit log. You can view<br />
the audit log at any time to view the changes made to the alert category.<br />
To view or change alert category properties<br />
1. On the navigation bar, click Alerts.<br />
2. Click the Active Alerts tab.<br />
3. Under Alert Tasks in the task pane, click Configure alert categories.<br />
4. Under Alert Categories, click the alert for which you want to view or change<br />
properties.<br />
Tip You can change the options for more than one alert category simultaneously. To<br />
select consecutive alert categories, click the first alert, press and hold down<br />
, and then click the last item. To select alert categories that are not<br />
consecutive, press and hold down , and then click each item.<br />
5. Under Category Properties, select the appropriate options as follows:<br />
Category name The title of the alert. This property can be viewed, but not edited.<br />
Enable alerts for this<br />
category<br />
Select this check box to activate or disable the alert. You cannot<br />
disable alert types such as error and attention required.<br />
You can also enable an alert category from the task pane. For<br />
more information, see “Enabling or disabling alerts from the<br />
Active Alerts pane” on page 542.<br />
540 <strong>Admin</strong>istrator’s <strong>Guide</strong>
Send notifications to<br />
selected recipients<br />
Include job log with a<br />
notification to an email or<br />
printer recipient<br />
Chapter 13, Alerts and notifications<br />
Configuring alert category properties<br />
Select this check box to send notifications when an alert occurs.<br />
You must have recipients configured to use this option.<br />
To configure recipients to receive the notification, click<br />
Recipients. For more information, see “Configuring recipients”<br />
on page 547.<br />
Select this check box to send the job log to the recipient<br />
configured for notification. The recipient must be configured to<br />
receive email or printer notifications.<br />
Send SNMP Notifications Select this check box to enable SNMP notifications. SNMP must<br />
be installed to use this option. For more information, see “About<br />
SNMP notification” on page 567.<br />
Record event in the<br />
Windows Event Log<br />
Automatically clear after x<br />
days/hours/minutes<br />
Select this check box to enter the alert into the Windows Event<br />
Viewer. The Windows Event log displays all the property<br />
information for the alert.<br />
If a link appears in the Windows Event log you can search the<br />
<strong>Symantec</strong> Technical Support web site for information about the<br />
Event ID.<br />
Select this check box to enter the number of minutes, hours, or<br />
days you want the alert to remain active before it is moved to the<br />
Alert history.<br />
For attention required alerts, you can set up automatic<br />
responses. For more information, see “Configuring automatic<br />
responses for alert categories” on page 536.<br />
Respond with This option is available only for the Media Overwrite, Media<br />
Remove, Media Insert, Library Insert alert categories. Select the<br />
response that you want Backup Exec to send automatically. The<br />
choices are Cancel, No, Yes or OK.<br />
6. Click Apply to apply the properties to the alert and continue configuring additional<br />
alerts.<br />
7. Click OK to exit the Configure Alert Categories dialog box.<br />
Related Topics:<br />
“Assigning recipients to alert categories for notification” on page 564<br />
541
Deleting alerts from the alert history<br />
Enabling or disabling alerts from the Active Alerts pane<br />
You can quickly enable or disable alerts from the task pane instead of configuring them<br />
in the Configure Alert Categories dialog box (see “Configuring alert category properties”<br />
on page 540).<br />
To enable or disable an alert from the active alerts pane<br />
1. On the navigation bar, click Alerts.<br />
2. Click the Active Alerts tab.<br />
3. On the Active Alerts pane, select the alert that you want to enable or disable.<br />
4. Under Alert Tasks in the task pane, click Alert category enabled.<br />
The alert will be enabled or disabled, depending on the current setting. The error and<br />
attention required alert types cannot be disabled.<br />
Deleting alerts from the alert history<br />
Alerts that have been responded to or automatically cleared from the system are kept in<br />
the Alert history. All alerts are displayed, except for entries that have been filtered and<br />
selected for exclusion. The alerts remain in the Alert history for the length of time you<br />
set in the database maintenance option or until you delete the alert.<br />
To delete an alert from the alert history<br />
1. On the navigation bar, click Alerts.<br />
2. Click the Alert History tab.<br />
3. Select the alert you want to delete, and then under Alert History Tasks in the task<br />
pane, click Delete.<br />
4. Click Yes to confirm that you want to delete the alert.<br />
The alert is removed from the Backup Exec database.<br />
542 <strong>Admin</strong>istrator’s <strong>Guide</strong>
Setting up notification for alerts<br />
Chapter 13, Alerts and notifications<br />
Setting up notification for alerts<br />
You can configure Backup Exec to notify recipients when alerts occur. The following<br />
notification methods are available:<br />
SMTP email or phone<br />
text messaging<br />
MAPI email<br />
VIM email<br />
Pager<br />
You can use printer and Net Send notification methods, but they do not require<br />
configuration before creating and assigning recipients. You can use one or more methods<br />
for each recipient.<br />
To set up notification<br />
1. Configure the method you want to use to notify the recipient.<br />
2. Configure recipients. Recipients are individuals, computer consoles, printers, or<br />
groups.<br />
3. Assign the recipients to alerts or jobs for notification.<br />
Configuring SMTP for email or mobile phone text message<br />
notification<br />
You must have an SMTP-compliant email system such as a POP3 mail server to receive<br />
alert notification messages using the SMTP notification method.<br />
To configure the SMTP email or mobile phone notification method<br />
1. On the navigation bar, click Alerts.<br />
2. Click the Active Alerts tab.<br />
See “Configuring SMTP for email or mobile phone text message<br />
notification” on page 543.<br />
See “Configuring MAPI email for notification” on page 545.<br />
See “Configuring VIM email for notification” on page 546.<br />
See “Configuring a pager for alert notification” on page 546.<br />
3. Under Notification Tasks in the task pane, click Configure email and pagers.<br />
543
Setting up notification for alerts<br />
4. Click the SMTP Configuration tab and select the appropriate options as follows:<br />
Enable Select this check box to activate the notification method.<br />
SMTP mail server Type the name of an SMTP mail server on which you have a valid<br />
user account. Backup Exec will not check the server name or the<br />
email address for validity.<br />
SMTP port Defaults to a standard SMTP port. In most cases, the default<br />
should not have to be changed.<br />
Sender name The sender’s name. Spaces and special characters are allowed<br />
here.<br />
Sender email address Type the email address of the user from whom the notification<br />
message will be sent. The email address should contain a name<br />
that identifies the user to the mail server, followed by an at sign<br />
(@) and the host name and domain name of the mail server. For<br />
example, john.smith@company.com.<br />
For a mobile phone: type the number of the mobile phone in<br />
email address format. For example:<br />
1231231234@mymobile.com. Check with the mobile service<br />
provider for the correct email address for text messages.<br />
Enable SMTP<br />
Authentication<br />
5. Click OK.<br />
Related Topics:<br />
“Configuring recipients” on page 547<br />
Select this check box to enable SMTP authentication, which logs<br />
the sender in to the mail server prior to sending the SMTP<br />
notification.<br />
For SMTP authentication to work properly, anonymous access<br />
and TLS encryption must be disabled on the Exchange server.<br />
SMTP server login The login name of the sender on the SMTP mail server.<br />
Sender password The sender’s password on the SMTP mail server. Make sure you<br />
provide a confirmation password. Backup Exec will not check the<br />
server name or the email address for validity.<br />
544 <strong>Admin</strong>istrator’s <strong>Guide</strong>
Configuring MAPI email for notification<br />
Chapter 13, Alerts and notifications<br />
Setting up notification for alerts<br />
You must have a MAPI-compliant email system such as Microsoft Exchange to receive<br />
alert notification messages using the MAPI notification method.<br />
Note If you install Outlook after installing Backup Exec, you must stop and restart the<br />
Backup Exec services for MAPI email notification to work and in order to save the<br />
MAPI configuration settings.<br />
To configure MAPI alert notification<br />
1. On the navigation bar, click Alerts.<br />
2. Click the Active Alerts tab.<br />
3. Under Notification Tasks in the task pane, click Configure email and pagers.<br />
4. Click the MAPI Configuration tab and select the appropriate options as follows:<br />
Enable Select this check box to activate the notification method.<br />
Mail server name Type the name of the Exchange server. You must use an<br />
Exchange server to which the Backup Exec service account has<br />
access. For more information, see “Changing Windows security”<br />
on page 75.<br />
Mailbox name to send<br />
email from<br />
5. Click OK.<br />
Related Topics:<br />
“Configuring recipients” on page 547<br />
Type the mailbox from whom the notification message will be<br />
sent, for example, John Smith. The name appears in the From<br />
field in the message and does not require a full address.<br />
Note The Backup Exec services must be running under a<br />
domain account that has rights to the Exchange mailbox<br />
used for MAPI notification in order to save the MAPI<br />
configuration settings.<br />
545
Setting up notification for alerts<br />
Configuring VIM email for notification<br />
You must have a VIM (Lotus Notes) compliant email system to receive alert notification<br />
messages using the VIM notification method.<br />
To configure VIM alert notification<br />
1. On the navigation bar, click Alerts.<br />
2. Click the Active Alerts tab.<br />
3. Under Notification Tasks in the task pane, click Configure email and pagers.<br />
4. Click the VIM Configuration tab and select the appropriate options as follows:<br />
Enable Select this check box to activate the notification method.<br />
Notes client directory Type the path of the directory in which the Notes client is<br />
located.<br />
Mail password Type the password that enables you to connect to the Notes<br />
client.<br />
Confirm mail password Re-type the password that enables you to connect to the Notes<br />
client.<br />
5. Click OK.<br />
Related Topics:<br />
“Configuring recipients” on page 547<br />
Configuring a pager for alert notification<br />
You can configure Backup Exec to page you with alert notification messages. A modem is<br />
required for pager notification. Make sure that the modem can communicate properly<br />
with your paging service. Before setting up pager notification, contact your paging<br />
service for information about modems compatible with the service.<br />
To configure a pager for alert notification<br />
1. On the navigation bar, click Alerts.<br />
2. Click the Active Alerts tab.<br />
546 <strong>Admin</strong>istrator’s <strong>Guide</strong>
Chapter 13, Alerts and notifications<br />
Configuring recipients<br />
3. Under Notification Tasks in the task pane, click Configure email and pagers.<br />
The Notification Configuration Properties dialog box appears.<br />
4. Click the Pager Configuration tab and select Enable to activate this alert notification<br />
method.<br />
5. Select a modem from the Select a modem for sending pages option.<br />
Only modems recognized in Windows appear in the list box.<br />
6. Click OK.<br />
Related Topics:<br />
“Configuring recipients” on page 547<br />
Configuring recipients<br />
Recipients are individuals with a predefined notification method, computer consoles,<br />
printers, or groups. Recipient configuration consists of selecting a notification method<br />
and defining notification limits. After you create entries for the recipients, you can<br />
assign them to alerts, jobs, or selection lists. The following types of recipients can be<br />
configured for notifications:<br />
Person<br />
Net Send<br />
Printer<br />
Group<br />
An individual that has a predefined method of notification such as SMTP,<br />
MAPI, or VIM email, or a pager. You must configure the notification<br />
method before you can enable it for the recipient.<br />
A computer that serves as a notification recipient.<br />
A specific printer to which notifications can be sent.<br />
A group of one or more recipients, including person recipients, Net Send<br />
recipients, and other groups.<br />
Related Topics:<br />
“Configuring SMTP for email or mobile phone text message notification” on page 543<br />
“Assigning recipients to alert categories for notification” on page 564<br />
“Assigning notification recipients for completed jobs” on page 565<br />
“About selection lists” on page 327<br />
547
Configuring recipients<br />
Configuring SMTP email or mobile phone text messaging for a<br />
person recipient<br />
You can configure a person recipient to receive SMTP email or mobile phone text<br />
message notification messages if you have configured the SMTP notification method.<br />
To configure SMTP email or mobile phone text messaging for a person recipient<br />
1. On the navigation bar, click Alerts.<br />
2. Click the Active Alerts tab.<br />
3. Under Notification Tasks in the task pane, click Configure recipients.<br />
The Configure Recipients dialog box appears.<br />
4. Click New, click Person in the Recipient Type dialog box, and then click OK.<br />
5. In the Name field, type the name of the recipient that you want to configure.<br />
6. Click the SMTP Mail tab and select the appropriate options as follows:<br />
Enable Select this check box to activate this notification method for the<br />
recipient.<br />
Address For email: type the email address of the recipient to whom the<br />
notification message will be sent. For example,<br />
john.smith@company.com.<br />
For a mobile phone: type the number of the mobile phone in<br />
email address format. For example:<br />
1231231234@mymobile.com. Check with the mobile service<br />
provider for the correct email address for text messages.<br />
Test Enables you to test the notification configuration for the<br />
recipient.<br />
Limit the number of notifications sent<br />
Enable Select this check box to activate the option.<br />
548 <strong>Admin</strong>istrator’s <strong>Guide</strong>
Notify me a maximum of x<br />
times within x minutes<br />
Reset the notification<br />
limits after x minutes<br />
Limit when notifications can be sent<br />
7. Click OK.<br />
Related Topics:<br />
“Editing recipient notification methods” on page 562<br />
“Editing recipient notification properties” on page 562<br />
“Assigning recipients to alert categories for notification” on page 564<br />
Chapter 13, Alerts and notifications<br />
Configuring recipients<br />
Type the total number of notifications you want sent to the<br />
recipient for all alerts generated within the specified number of<br />
minutes. After the specified number of notifications have been<br />
sent, additional notifications are not sent until the specified<br />
minutes have been reached. The maximum number of minutes<br />
that can be set is 1440, which is the number of minutes in a day.<br />
Select this check box to enter the number of minutes that must<br />
be reached before the notification limits are reset. When the time<br />
limit has been reached, the number of notifications sent is reset<br />
to zero.<br />
Enable Select this check box to activate the option and configure the<br />
length of time the recipient is available for notification.<br />
Schedule Enables you to select the days and times when notifications can<br />
be sent to the recipient. For more information, see “Scheduling<br />
notification for recipients” on page 561.<br />
549
Configuring recipients<br />
Configuring MAPI mail for a person recipient<br />
You can configure a person recipient to receive MAPI email notification messages if you<br />
have configured the MAPI notification method.<br />
To configure MAPI mail for a person recipient<br />
1. On the navigation bar, click Alerts.<br />
2. Click the Active Alerts tab.<br />
3. Under Notification Tasks in the task pane, click Configure recipients.<br />
The Configure Recipients dialog box appears.<br />
4. Click New, click Person in the Recipient Type dialog box, and then click OK.<br />
5. In the Name field, type the name of the recipient that you want to configure.<br />
6. Click the MAPI Mail tab and select the appropriate options as follows:<br />
Enable Select this check box to activate this notification method for the<br />
recipient.<br />
Mailbox Type the email address or mailbox name of the recipient to<br />
whom the notification message will be sent. For example,<br />
john.smith@company.com or John Smith.<br />
Test Enables you to test the notification configuration for the<br />
recipient.<br />
Limit the number of notifications sent<br />
Enable Select this check box to activate the option.<br />
Notify me a maximum of x<br />
times within x minutes<br />
Type the total number of notifications you want sent to the<br />
recipient for all alerts generated within the specified number of<br />
minutes. After the specified number of notifications have been<br />
sent, additional notifications are not sent until the specified<br />
minutes have been reached. The maximum number of minutes<br />
that can be set is 1440, which is the number of minutes in a day.<br />
550 <strong>Admin</strong>istrator’s <strong>Guide</strong>
Reset the notification<br />
limits after x minutes<br />
Limit when notifications can be sent<br />
7. Click OK.<br />
Related Topics:<br />
“Editing recipient notification methods” on page 562<br />
“Editing recipient notification properties” on page 562<br />
“Assigning recipients to alert categories for notification” on page 564<br />
Chapter 13, Alerts and notifications<br />
Configuring recipients<br />
Select this check box to enter the number of minutes that must<br />
be reached before the notification limits are reset. When the time<br />
limit has been reached, the number of notifications sent is reset<br />
to zero.<br />
Enable Select this check box to activate the option and configure the<br />
length of time the recipient is available for notification.<br />
Schedule Enables you to select the days and times when notifications can<br />
be sent to the recipient. For more information, see “Scheduling<br />
notification for recipients” on page 561.<br />
551
Configuring recipients<br />
Configuring VIM mail for a person recipient<br />
You can configure a person recipient to receive VIM email notification messages if you<br />
have configured the VIM notification method.<br />
To configure VIM mail for a person recipient<br />
1. On the navigation bar, click Alerts.<br />
2. Click the Active Alerts tab.<br />
3. Under Notification Tasks in the task pane, click Configure recipients.<br />
The Configure Recipients dialog box appears.<br />
4. Click New, click Person in the Recipient Type dialog box, and then click OK.<br />
5. In the Name field, type the name of the recipient that you want to configure.<br />
6. Click the VIM Mail tab and select the appropriate options as follows:<br />
Enable Select this check box to activate this notification method for the<br />
recipient.<br />
Address Type the email address of the recipient to whom the notification<br />
message will be sent. For example, JohnSmith@company.com.<br />
Test Enables you to test the notification configuration for the<br />
recipient.<br />
Limit the number of notifications sent<br />
Enable Select this check box to activate the option.<br />
Notify me a maximum of x<br />
times within x minutes<br />
Reset the notification<br />
limits after x minutes<br />
Type the total number of notifications you want sent to the<br />
recipient for all alerts generated within the specified number of<br />
minutes. After the specified number of notifications have been<br />
sent, additional notifications are not sent until the specified<br />
minutes have been reached. The maximum number of minutes<br />
that can be set is 1440, which is the number of minutes in a day.<br />
Select this check box to enter the number of minutes that must<br />
be reached before the notification limits are reset. When the time<br />
limit has been reached, the number of notifications sent is reset<br />
to zero.<br />
552 <strong>Admin</strong>istrator’s <strong>Guide</strong>
Limit when notifications can be sent<br />
Related Topics:<br />
“Editing recipient notification methods” on page 562<br />
“Editing recipient notification properties” on page 562<br />
“Assigning recipients to alert categories for notification” on page 564<br />
Configuring a pager for a person recipient<br />
Chapter 13, Alerts and notifications<br />
Configuring recipients<br />
Enable Select this check box to activate the option and configure the<br />
length of time the recipient is available for notification.<br />
Schedule Enables you to select the days and times when notifications can<br />
be sent to the recipient. For more information, see “Scheduling<br />
notification for recipients” on page 561.<br />
You can configure a person recipient to receive notification messages by pager if you<br />
have configured the pager notification method.<br />
To configure a pager for a person recipient<br />
1. On the navigation bar, click Alerts.<br />
2. Click the Active Alerts tab.<br />
3. Under Notification Tasks in the task pane, click Configure recipients.<br />
The Configure Recipients dialog box appears.<br />
4. Click New, click Person in the Recipient Type dialog box, and then click OK.<br />
5. In the Name field, type the name of the recipient that you want to configure.<br />
6. Click the Pager tab and select the appropriate options as follows:<br />
Enable Select this check box to activate this notification method for the<br />
recipient.<br />
Carrier Phone Type the area code and phone number to access the paging<br />
service provider’s modem. The paging service number may be<br />
different from the number you enter to manually enter a page.<br />
553
Configuring recipients<br />
Country/region name and<br />
code<br />
Enter the country or region name and country code in which the<br />
pager is located.<br />
Pager Pin Type the pager identification number provided by the paging<br />
service provider. You will have a pin if you use TAP services and<br />
in most cases, the number is the last seven digits of the pager’s<br />
phone number.<br />
Advanced Pager setup options<br />
Advanced Enables you to configure additional settings for the pager. For<br />
more information about the options, see “Click Advanced to<br />
configure advanced pager setup options in the Advanced Pager<br />
Information dialog box:” on page 555.<br />
Test Enables you to test the notification configuration for the<br />
recipient.<br />
Limit the number of notifications sent<br />
Enable Select this check box to activate the option.<br />
Notify me a maximum of x<br />
times within x minutes<br />
Reset the notification<br />
limits after x minutes<br />
Limit when notifications can be sent<br />
Type the total number of notifications you want sent to the<br />
recipient for all alerts generated within the specified number of<br />
minutes. After the specified number of notifications have been<br />
sent, additional notifications are not sent until the specified<br />
minutes have been reached. The maximum number of minutes<br />
that can be set is 1440, which is the number of minutes in a day.<br />
Select this check box to enter the number of minutes that must<br />
be reached before the notification limits are reset. When the time<br />
limit has been reached, the number of notifications sent is reset<br />
to zero.<br />
Enable Select this check box to activate the option and configure the<br />
length of time the recipient is available for notification.<br />
Schedule Enables you to select the days and times when notifications can<br />
be sent to the recipient. For more information, see “Scheduling<br />
notification for recipients” on page 561.<br />
554 <strong>Admin</strong>istrator’s <strong>Guide</strong>
Chapter 13, Alerts and notifications<br />
Configuring recipients<br />
7. Click Advanced to configure advanced pager setup options in the Advanced Pager<br />
Information dialog box:<br />
Pager Configuration<br />
Password Type the password for the pager, if one is required.<br />
Message Length Type the maximum number of characters you want to use for<br />
messages. The number is determined by the paging service<br />
provider.<br />
Retrys Type the number of times you want the paging service provider to<br />
retry the page. The number is determined by the paging service<br />
provider.<br />
Pager type<br />
Numeric Select this option if you are configuring a pager that accepts only<br />
numbers.<br />
Alpha-numeric Select this option if you are configuring a pager that accepts letters<br />
and numbers.<br />
Modem Configuration<br />
Modem Baud Rate Select the speed of the modem. The speeds that appear are limits<br />
set by the paging service; select the appropriate speed regardless of<br />
the modem speed rating.<br />
Data bits, Parity, Stop<br />
bit<br />
Select the communication protocol. In most cases, you should use<br />
the Windows default.<br />
8. Click OK to save the settings in the Advanced Pager Information dialog box, and then<br />
click OK to save the pager configuration settings.<br />
Related Topics:<br />
“Editing recipient notification methods” on page 562<br />
“Editing recipient notification properties” on page 562<br />
“Assigning recipients to alert categories for notification” on page 564<br />
555
Configuring recipients<br />
Configuring a net send recipient<br />
You can configure Net Send to send notification messages to a target computer or user.<br />
Note If the target computer has Internet pop-up advertisement blocking software<br />
installed, the Net Send notification message will not display.<br />
To configure a net send recipient<br />
1. On the navigation bar, click Alerts.<br />
2. Click the Active Alerts tab.<br />
3. Under Notification Tasks in the task pane, click Configure recipients.<br />
The Configure Recipients dialog box appears.<br />
4. Click New, click Net Send in the Recipient Type dialog box, and then click OK.<br />
5. Select the appropriate options from the Net Send Recipient Properties dialog box:<br />
Name Type the recipient for whom you are configuring the notification.<br />
Target Computer or User<br />
Name<br />
Type the name of the computer or user to whom you are sending<br />
the notification. You should enter a computer rather than a user<br />
because the Net Send message will fail if the user is logged off<br />
the network.<br />
Note If the target computer has Internet pop-up advertisement<br />
blocking software installed, the Net Send notification<br />
message will not display.<br />
All Computers Select the check box to send the notification to all the computers<br />
in the network.<br />
Test Enables you to test the notification configuration for the<br />
recipient.<br />
556 <strong>Admin</strong>istrator’s <strong>Guide</strong>
Limit the number of notifications sent<br />
Enable Select this check box to activate the option.<br />
Notify me a maximum of x<br />
times within x minutes<br />
Reset the notification<br />
limits after x minutes<br />
Limit when notifications can be sent<br />
6. Click OK.<br />
Related Topics:<br />
“Editing recipient notification methods” on page 562<br />
“Editing recipient notification properties” on page 562<br />
“Assigning recipients to alert categories for notification” on page 564<br />
Chapter 13, Alerts and notifications<br />
Configuring recipients<br />
Type the total number of notifications you want sent to the<br />
recipient for all alerts generated within the specified number of<br />
minutes. After the specified number of notifications have been<br />
sent, additional notifications are not sent until the specified<br />
minutes have been reached. The maximum number of minutes<br />
that can be set is 1440, which is the number of minutes in a day.<br />
Select this check box to enter the number of minutes that must<br />
be reached before the notification limits are reset. When the time<br />
limit has been reached, the number of notifications sent is reset<br />
to zero.<br />
Enable Select this check box to activate the option and configure the<br />
length of time the recipient is available for notification.<br />
Schedule Enables you to select the days and times when notifications can<br />
be sent to the recipient. For more information, see “Scheduling<br />
notification for recipients” on page 561.<br />
557
Configuring recipients<br />
Configuring a printer recipient<br />
You can select installed printers as a notification method for recipients; however, fax<br />
printer devices are not supported by Backup Exec. Only printers that were configured<br />
using the same username and password as the Backup Exec service account can be<br />
selected.<br />
To configure a printer recipient<br />
1. On the navigation bar, click Alerts.<br />
2. Click the Active Alerts tab.<br />
3. Under Notification Tasks in the task pane, click Configure recipients.<br />
The Configure Recipients dialog box appears.<br />
4. Click New, click Printer in the Recipient Type dialog box, and then click OK.<br />
5. Click Printer, and then click OK.<br />
6. Select the appropriate options in the Printer Recipient Properties dialog box:<br />
Name Type the recipient for whom you are configuring the notification.<br />
You cannot use a fax printer device to receive the notification.<br />
Target Printer Select the name of the printer to which the notification message<br />
will be sent.<br />
Test Enables you to test the notification configuration for the<br />
recipient.<br />
Limit the number of notifications sent<br />
Enable Select this check box to activate the option.<br />
Notify me a maximum of x<br />
times within x minutes<br />
Type the total number of notifications you want sent to the<br />
recipient for all alerts generated within the specified number of<br />
minutes. After the specified number of notifications have been<br />
sent, additional notifications are not sent until the specified<br />
minutes have been reached. The maximum number of minutes<br />
that can be set is 1440, which is the number of minutes in a day.<br />
558 <strong>Admin</strong>istrator’s <strong>Guide</strong>
Reset the notification<br />
limits after x minutes<br />
Limit when notifications can be sent<br />
Related Topics:<br />
“Editing recipient notification methods” on page 562<br />
“Editing recipient notification properties” on page 562<br />
“Assigning recipients to alert categories for notification” on page 564<br />
Chapter 13, Alerts and notifications<br />
Configuring recipients<br />
Select this check box to enter the number of minutes that must<br />
be reached before the notification limits are reset. When the time<br />
limit has been reached, the number of notifications sent is reset<br />
to zero.<br />
Enable Select this check box to activate the option and configure the<br />
length of time the recipient is available for notification.<br />
Schedule Enables you to select the days and times when notifications can<br />
be sent to the recipient. For more information, see “Scheduling<br />
notification for recipients” on page 561.<br />
559
Configuring recipients<br />
Configuring a group recipient<br />
Groups are configured by adding recipients as group members. A group contains one or<br />
more recipients and each recipient receives the notification message. Members of the<br />
group can be a combination of individual persons, computers, printers, or other groups.<br />
To configure a group recipient<br />
1. On the navigation bar, click Alerts.<br />
2. Click the Active Alerts tab.<br />
3. Under Notification Tasks in the task pane, click Configure recipients.<br />
The Configure Recipients dialog box appears.<br />
4. Click New, click Group in the Recipient Type dialog box, and then click OK.<br />
5. In the Group Name field, type the group for whom you are configuring the<br />
notification.<br />
6. To add members to the group, select recipients from the All Recipients list, and then<br />
click Add to move them to the Group Members list.<br />
7. To remove members from the group, select recipients from the Group Members list,<br />
and then click Remove to move them to the All Recipients list.<br />
8. When you have completed the group, click OK.<br />
The new group can be added to other groups.<br />
Related Topics:<br />
“Editing recipient notification methods” on page 562<br />
“Editing recipient notification properties” on page 562<br />
“Assigning recipients to alert categories for notification” on page 564<br />
560 <strong>Admin</strong>istrator’s <strong>Guide</strong>
Scheduling notification for recipients<br />
Chapter 13, Alerts and notifications<br />
Configuring recipients<br />
During the recipient configuration process, you can enable the Limit when notifications<br />
can be sent option to select the times of the day and the days of the week the recipient is<br />
available to receive the notification messages. You can modify the schedule after the<br />
recipient is configured by editing recipient notification properties.<br />
To configure the notification schedule for recipients during recipient configuration<br />
1. On the Recipient Properties dialog box, under the Limit when notifications can be<br />
sent group box, click Enable to activate the option.<br />
Note To access the Recipient Properties dialog box, on the navigation bar, click Alerts.<br />
On the task pane, under Notification Tasks, click Configure recipients. Click New<br />
to create a new recipient or select an existing recipient and then click Properties.<br />
2. Click Schedule.<br />
3. Clear the Include work days check box to exclude Monday through Friday from 8<br />
A.M. to 6 P.M.<br />
4. Clear the Include weeknights check box to exclude Monday through Friday from 6<br />
P.M. to 8 A.M.<br />
5. Clear the Include weekends check box to exclude Saturday and Sunday, 24 hours a<br />
day.<br />
6. You can select any combination of Include work days, Include weeknights, or<br />
Include weekends, or click any single hour of the chart to select or clear that hour.<br />
7. After selecting the days and times you want, click OK.<br />
561
Configuring recipients<br />
Editing recipient notification properties<br />
You can edit the recipient notification properties at any time and change the recipient<br />
information, such as an email address, telephone number or schedule.<br />
To edit the recipient notification properties<br />
1. On the navigation bar, click Alerts.<br />
2. Click the Active Alerts tab.<br />
3. Under Notification Tasks in the task pane, click Configure recipients.<br />
The Configure Recipients dialog box appears.<br />
4. Select the recipient you want to edit, and then click Properties.<br />
The Recipient Properties dialog box for the type of recipient you selected appears.<br />
5. Edit the properties for the selected recipient.<br />
You can edit any of the properties except for the recipient name in the Name field. To<br />
modify the recipient name, you must create a new recipient, and then delete the old<br />
one.<br />
6. Click OK.<br />
Editing recipient notification methods<br />
You can configure new notification methods or edit existing notification methods after<br />
you configure recipients.<br />
To edit notification methods<br />
1. On the navigation bar, click Alerts.<br />
2. Click the Active Alerts tab.<br />
3. Under Notification Tasks in the task pane, click Assign recipients to alert<br />
categories.<br />
The Alert Notification Setup dialog box appears.<br />
4. Under Recipients, click Settings.<br />
The Notification Configuration Properties dialog box appears.<br />
562 <strong>Admin</strong>istrator’s <strong>Guide</strong>
Chapter 13, Alerts and notifications<br />
Configuring recipients<br />
5. Edit notification properties for the following types of notification methods:<br />
■ SMTP Configuration. See “Configuring SMTP for email or mobile phone text<br />
message notification” on page 543.<br />
■ MAPI Configuration. See “Configuring MAPI email for notification” on page 545.<br />
■ VIM Configuration. See “Configuring VIM email for notification” on page 546.<br />
■ Pager Configuration. Click Enable to activate or clear the notification method,<br />
and then select a modem from the Configured Modems list.<br />
6. Click OK.<br />
Removing recipients<br />
You can delete recipients that do not want to receive notification messages; however, the<br />
recipient is permanently removed upon deletion. If you want to keep the recipient, but do<br />
not want the recipient to receive notifications, clear the Enable check box in the<br />
recipient properties.<br />
To remove a recipient<br />
1. On the navigation bar, click Alerts.<br />
2. Click the Active Alerts tab.<br />
3. Under Notification Tasks in the task pane, click Configure recipients.<br />
4. Select the recipient you want to delete, and then click Remove.<br />
563
Assigning recipients to alert categories for notification<br />
Assigning recipients to alert categories for notification<br />
You can assign recipients to alert categories to receive notification messages. When an<br />
alert occurs, all the recipients assigned to the alert category receive the notification<br />
message. You can also clear a recipient from an alert category and edit properties for the<br />
alert categories during the alert notification setup.<br />
To assign a recipient to an alert category<br />
1. On the navigation bar, click Alerts.<br />
2. Click the Active Alerts tab.<br />
3. Under Notification Tasks in the task pane, click Assign recipients to alert<br />
categories.<br />
4. Under Alert Categories, select the alert category to which you want to assign<br />
recipients.<br />
5. Under Recipients, select the recipients you want to receive notification messages for<br />
the alert category, or click Check All to select all the recipients in the list.<br />
6. Click OK.<br />
To clear a recipient assigned to an alert category<br />
❖ Under Alert Categories, select the alert category from which you want to clear the<br />
recipient and then under Recipients, click the check box for the recipient you want<br />
to clear.<br />
Related Topics:<br />
“Configuring alert category properties” on page 540<br />
“Configuring SMTP for email or mobile phone text message notification” on page 543<br />
“Configuring recipients” on page 547<br />
564 <strong>Admin</strong>istrator’s <strong>Guide</strong>
Chapter 13, Alerts and notifications<br />
Assigning notification recipients for completed jobs<br />
Assigning notification recipients for completed jobs<br />
You can assign recipients to be notified when a job completes or when a job containing a<br />
specific selection list completes.<br />
You can configure new recipients or edit existing recipients and add a job log to the<br />
notification message; however, the job log can only be added for recipients configured for<br />
email or printer notification.<br />
To assign notification recipients for completed jobs<br />
1. Do one of the following:<br />
■ To select recipients to be notified when a job completes, edit the job’s properties.<br />
In the job properties dialog box, on the Properties pane, under Settings, click<br />
Notification.<br />
■ To select recipients to be notified when a job containing a specific selection list<br />
completes, on the navigation bar, click Job Setup. Then, on the Backup Selection<br />
Lists pane, select the selection list that you want to add notification to.<br />
Under General Tasks in the task pane, click Properties, and then under Source,<br />
click Selection List Notification.<br />
2. Select the recipients you want to assign to the job or selection list.<br />
3. If the recipient is using an email or printer notification method, click Include job log<br />
with a notification to an email or printer recipient.<br />
4. You can continue selecting other options from the Properties pane.<br />
To configure new recipients or edit recipient properties<br />
1. Repeat step 1 on page 565.<br />
2. Perform one of the following:<br />
■ To configure a new recipient, click New, select the recipient type you want to<br />
configure, and then click OK.<br />
■ To edit recipient properties, select the recipient for which you want to edit<br />
properties, and then click Properties.<br />
3. Enter or edit recipient properties for the following types of recipients:<br />
■ Person<br />
■ SMTP Mail. See “Configuring SMTP email or mobile phone text messaging<br />
for a person recipient” on page 548<br />
565
Assigning notification recipients for completed jobs<br />
■ MAPI Mail. See “Configuring MAPI mail for a person recipient” on page 550<br />
■ VIM Mail. See “Configuring VIM mail for a person recipient” on page 552<br />
■ Pager. See “Configuring a pager for a person recipient” on page 553<br />
■ Net Send. See “Select the appropriate options from the Net Send Recipient<br />
Properties dialog box:” on page 556<br />
■ Printer. See “Select the appropriate options in the Printer Recipient Properties<br />
dialog box:” on page 558<br />
■ Group. Perform the following:<br />
4. Click OK.<br />
■ In the Group Name field, type the group for whom you are configuring the<br />
notification.<br />
■ To add members to the group, select recipients from the All Recipients list,<br />
and then click Add to move them to the Group Members list.<br />
■ To remove members from the group, select recipients from the Group<br />
Members list, and then click Remove to move them to the All Recipients<br />
list.<br />
5. You can edit recipient properties or select other options from the Properties pane.<br />
Related Topics:<br />
“Backing up data” on page 345<br />
566 <strong>Admin</strong>istrator’s <strong>Guide</strong>
About SNMP notification<br />
Chapter 13, Alerts and notifications<br />
About SNMP notification<br />
SNMP (Simple Network Management Protocol) is a method by which a network can be<br />
monitored from a central location. SNMP-enabled network applications (like Backup<br />
Exec) report to an SNMP Console (a management workstation). The console receives<br />
messages (traps) from Backup Exec regarding status and error conditions. A MIB is<br />
available in the WINNT\SNMP\language directory on the Backup Exec CD that you can<br />
load into your SNMP console.<br />
The Object Identifier prefix for <strong>Symantec</strong> is:<br />
1.3.6.1.4.1.1302<br />
Backup Exec SNMP Traps (messages) have unique object IDs and may include up to four<br />
strings. The following SNMP Trap types are supported:<br />
SNMP Traps<br />
Trap Type Object ID String 1 String 2 String 3 String 4<br />
Product Start 1302.3.1.1.9.1 Backup Exec:<br />
Application<br />
initializing<br />
Product Stop 1302.3.1.1.9.2 Backup Exec:<br />
Application<br />
terminating<br />
Job Canceled 1302.3.1.2.8.2 Backup Exec:<br />
Job canceled<br />
by Operator<br />
Job Failed 1302.3.1.2.8.1 Backup Exec:<br />
Job failed<br />
Storage device<br />
requires<br />
human<br />
intervention<br />
Robotic library<br />
requires<br />
human<br />
intervention<br />
1302.3.2.5.3.3 Backup Exec:<br />
Storage device<br />
requires<br />
attention<br />
1302.3.2.4.3.3 Backup Exec:<br />
robotic library<br />
device requires<br />
attention<br />
machine name product,<br />
version,<br />
<strong>rev</strong>ision<br />
machine name product,<br />
version,<br />
<strong>rev</strong>ision<br />
machine name job name local or remote<br />
Operator name<br />
machine name job name detail message<br />
machine name job name detail message<br />
machine name job name detail message<br />
567
About SNMP notification<br />
SNMP Traps<br />
Trap Type Object ID String 1 String 2 String 3 String 4<br />
Intelligent<br />
Disaster<br />
Recovery<br />
Message<br />
Intelligent<br />
Disaster<br />
Recovery<br />
Message<br />
Backup Exec<br />
system error<br />
Backup Exec<br />
general<br />
information<br />
1302.3.1.4.2.1.<br />
1<br />
1302.3.1.4.2.1.<br />
2<br />
Copy to<br />
alternate path<br />
failed<br />
Backup<br />
complete,<br />
update DR<br />
disks<br />
1302.3.1.1.9.3 The<br />
application<br />
has<br />
encountered<br />
an error<br />
1302.3.1.1.9.4 Information<br />
on normal<br />
events<br />
Job Success 1302.3.1.2.8.3 The job<br />
succeeded<br />
Job Success<br />
with<br />
exceptions<br />
1302.3.1.2.8.4 The job<br />
succeeded, but<br />
there was a<br />
problem<br />
Job Started 1302.3.1.2.8.5 The job has<br />
started<br />
Job Completed<br />
with no data<br />
1302.3.1.2.8.6 The job<br />
succeeded, but<br />
there was no<br />
data<br />
Job Warning 1302.3.1.2.8.7 The job has a<br />
warning<br />
PVL Device<br />
Error<br />
1302.3.1.5.1.1.<br />
1<br />
The device has<br />
encountered<br />
an error<br />
machine name job name detail message<br />
machine name job name detail message<br />
machine name job name detail message<br />
machine name job name detail message<br />
machine name job name detail message<br />
machine name job name detail message<br />
machine name job name detail message<br />
machine name job name detail message<br />
machine name job name detail message<br />
machine name job name detail message<br />
568 <strong>Admin</strong>istrator’s <strong>Guide</strong>
SNMP Traps<br />
PVL Device<br />
Warning<br />
Chapter 13, Alerts and notifications<br />
1302.3.1.5.1.1.<br />
2<br />
The device has<br />
encountered a<br />
warning<br />
About SNMP notification<br />
Trap Type Object ID String 1 String 2 String 3 String 4<br />
PVL Device<br />
Information<br />
PVL Device<br />
Intervention<br />
PVL Media<br />
Error<br />
PVL Media<br />
Warning<br />
PVL Media<br />
Information<br />
PVL Media<br />
Intervention<br />
1302.3.1.5.1.1.<br />
3<br />
1302.3.1.5.1.1.<br />
4<br />
1302.3.1.5.2.1.<br />
1<br />
1302.3.1.5.2.1.<br />
2<br />
1302.3.1.5.2.1.<br />
3<br />
1302.3.1.5.2.1.<br />
4<br />
Catalog Error 1302.3.1.5.3.1.<br />
1<br />
Tape Alert<br />
Error<br />
Tape Alert<br />
Warning<br />
Tape Alert<br />
Information<br />
1302.3.1.5.4.1.<br />
1<br />
1302.3.1.5.4.1.<br />
2<br />
1302.3.1.5.4.1.<br />
3<br />
Normal device<br />
information<br />
Device<br />
requires<br />
attention<br />
There is an<br />
error with the<br />
media<br />
There may be<br />
a problem with<br />
the media<br />
Normal media<br />
information<br />
Media requires<br />
attention<br />
There is an<br />
error with the<br />
catalog<br />
There is a<br />
TapeAlert<br />
error<br />
There is a<br />
TapeAlert<br />
warning<br />
Normal<br />
TapeAlert<br />
information<br />
machine name job name detail message<br />
machine name job name detail message<br />
machine name job name detail message<br />
machine name job name detail message<br />
machine name job name detail message<br />
machine name job name detail message<br />
machine name job name detail message<br />
machine name job name detail message<br />
machine name job name detail message<br />
machine name job name detail message<br />
machine name job name detail message<br />
569
About SNMP notification<br />
SNMP Traps<br />
Trap Type Object ID String 1 String 2 String 3 String 4<br />
Database<br />
Maintenance<br />
Error<br />
Database<br />
Maintenance<br />
Information<br />
Software<br />
Update Error<br />
Software<br />
Update<br />
Warning<br />
Software<br />
Update<br />
Information<br />
Install Update<br />
Warning<br />
Install Update<br />
Information<br />
1302.3.2.5.5.1.<br />
1<br />
1302.3.2.5.5.1.<br />
2<br />
1302.3.2.5.6.1.<br />
1<br />
1302.3.2.5.6.1.<br />
2<br />
1302.3.2.5.6.1.<br />
3<br />
1302.3.2.5.7.1.<br />
1<br />
1302.3.2.5.7.1.<br />
2<br />
There is a<br />
database<br />
maintenance<br />
error<br />
Normal<br />
database<br />
maintenance<br />
information<br />
There is a<br />
software<br />
update error<br />
There is a<br />
software<br />
update<br />
warning<br />
Normal<br />
software<br />
update<br />
information<br />
There is an<br />
install<br />
warning<br />
Normal Install<br />
information<br />
machine name job name detail message<br />
machine name job name detail message<br />
machine name job name detail message<br />
machine name job name detail message<br />
machine name job name detail message<br />
machine name job name detail message<br />
machine name job name detail message<br />
Related Topics:<br />
“Installing and configuring the SNMP system service” on page 571<br />
570 <strong>Admin</strong>istrator’s <strong>Guide</strong>
Installing and configuring the SNMP system service<br />
Chapter 13, Alerts and notifications<br />
About SNMP notification<br />
In order to receive Backup Exec traps at the SNMP console, you must configure the SNMP<br />
system service with the SNMP console's IP address.<br />
To install the SNMP system service and configure it to send traps to the SNMP console for<br />
Windows 2000 and Windows server 2003<br />
1. Click Start, point to Settings, point to Control Panel, and then double-click<br />
Add/Remove Programs.<br />
2. Click Add/Remove Windows Components.<br />
3. In Add/Remove Windows Components, select Management and Monitoring Tools,<br />
and then click Details.<br />
When selecting the component, do not select or clear its check box.<br />
4. Select Simple Network Management Protocol, and then click OK.<br />
5. Click Next.<br />
SNMP starts automatically after installation. You must be logged on as an<br />
administrator or a member of the <strong>Admin</strong>istrators group in order to complete this<br />
procedure. If your computer is connected to a network, network policy settings might<br />
also p<strong>rev</strong>ent you from completing this procedure.<br />
Related Topics:<br />
“Configuring alert category properties” on page 540<br />
571
Adding Windows Management Instrumentation capability<br />
Adding Windows Management Instrumentation capability<br />
Windows Management Instrumentation (WMI) is an infrastructure through which you<br />
can monitor and control system resources. Backup Exec includes performance counter<br />
and SNMP providers that can be manually installed and used with WMI.<br />
To install the WMI performance counter provider<br />
1. Insert the Backup Exec Installation CD.<br />
2. At the command prompt, type the following:<br />
mofcomp :\winnt\wmi\backupexecperfmon.mof<br />
To install the WMI SNMP provider<br />
Note Before you install the SNMP provider included with Backup Exec, you must have<br />
the Microsoft SNMP provider installed on your system. For more information, refer<br />
to your Microsoft documentation.<br />
1. Insert the Backup Exec Installation CD.<br />
2. At the command prompt, type the following:<br />
mofcomp :\winnt\wmi\snmp\eng\bkupexecmib.mof<br />
Note To use the WMI SNMP provider you must set up SNMP notification.<br />
Uninstalling WMI providers<br />
To uninstall the WMI performance counter provider<br />
❖ At the command line, type:<br />
mofcomp :\winnt\wmi\deletebackupexecperfmon.mof<br />
To uninstall the WMI SNMP provider<br />
❖ At the command line, type:<br />
Smi2smir /d Backup_Exec_MIB<br />
572 <strong>Admin</strong>istrator’s <strong>Guide</strong>
Reports in Backup Exec<br />
Chapter<br />
14<br />
Backup Exec includes 45 standard reports that show detailed information about your<br />
system. When generating most of the reports, you can specify settings that serve as filter<br />
parameters or a time range for the data that you want to include in the report. You can<br />
then run and view the report immediately, or you can create a new job that saves the<br />
report data in the Job History. You can also view general properties for each report.<br />
Backup Exec also provides:<br />
■ The ability to schedule a report to run at a specified time or to specify a recurring<br />
schedule for the report to run.<br />
■ The ability to have Backup Exec distribute reports through notification.<br />
To run reports across multiple media servers, you must install the Backup Exec SAN<br />
Shared Storage Option, even if you are not operating in a shared storage environment.<br />
Related Topics:<br />
“Running a report” on page 574<br />
“Running and viewing a new report job” on page 578<br />
“Scheduling report jobs and setting notification recipients” on page 582<br />
“Available reports” on page 604<br />
573
Viewing reports<br />
Viewing reports<br />
Reports can be viewed and printed in the following formats:<br />
■ PDF<br />
■ HTML<br />
■ XML<br />
■ Microsoft Excel (XLS)<br />
■ Comma Separated Value (CSV)<br />
To properly format integrated Backup Exec reports, you must configure a default printer<br />
using the Windows Control Panel Printers applet. This is required even if you do not have<br />
a printer attached to your system.<br />
To view the list of available reports<br />
1. On the navigation bar, click Reports.<br />
2. In the Reports pane, click All Reports.<br />
3. To sort the list of available reports, click the column heading on which you want to<br />
sort.<br />
Related Topics:<br />
“Running and viewing a new report job” on page 578<br />
“Scheduling report jobs and setting notification recipients” on page 582<br />
“Available reports” on page 604<br />
Running a report<br />
When you run a report, you can specify the criteria that is used to determine the items<br />
that will be included in the report. The settings, or parameters, available for you to select<br />
depend on the type of data that can be included in the report. After the report is<br />
generated, only the items that match the criteria appear in the report.<br />
To run a report<br />
1. On the navigation bar, click Reports.<br />
2. On the Reports pane, select the report you want to run.<br />
574 <strong>Admin</strong>istrator’s <strong>Guide</strong>
3. In the task pane, under Report Tasks, click Run report now.<br />
Chapter 14, Reports in Backup Exec<br />
Running a report<br />
4. If the Run Report Now Properties dialog box appears, then select the appropriate<br />
settings, or filter parameters, for the data you want to include in the report.<br />
Only filter parameters that are available for a report appear. Select the appropriate<br />
options as follows:<br />
Media set Filters the report based on media set names. Media sets include all<br />
the media that is inserted into the storage device.<br />
Media server Filters the report based on media server names. The media server is<br />
the server on which Backup Exec is installed. This setting is only<br />
available if the SAN Shared Storage Option is available.<br />
Job status Filters the report based on job status.<br />
Protected server Filters the report based on specific protected server names. The<br />
protected server is the server that is being backed up.<br />
Vault Filters the report based on specific vault names. A media vault is a<br />
virtual representation of the actual physical location of media. For<br />
more information on media vaults, see “Media locations and<br />
vaults” on page 286.<br />
575
Running a report<br />
Ranges Filters the report based on the time range for the data that you<br />
want to include in the report. If range parameters are not available<br />
for a report, you will not be able to select the parameter. Range<br />
parameters or options available include:<br />
◆ Days. Select this check box to enable the date filter.<br />
- Number of days before day report runs. Type the number of<br />
days prior to the current day to begin the filter process on the<br />
data to be included in the report. You can enter a minimum of 0<br />
and a maximum of 32,000 days.<br />
- Number of days after day report runs. Type the number of<br />
days after the current day to begin the filter process on the data<br />
to be included in the report. You can enter a minimum of 0 and a<br />
maximum of 32,000 days.<br />
◆ Hours. Select this check box to enable the hours filter.<br />
- Number of hours within time report. Type the number of<br />
hours either before or after the present hour to filter the data to<br />
be included in the report. The time frame depends on the type<br />
of report. You can enter a minimum of 0 and a maximum of<br />
32,000 hours.<br />
◆ Event count. Select this check box to enable the event count<br />
filter.<br />
- Maximum number of events to include. Enter the number of<br />
events to include in the report. Events generate alerts and<br />
originate from one of the following sources: system, job, media,<br />
or device. You can enter a minimum of 0 and a maximum of<br />
32,000 events.<br />
Note Entering a value of zero for the range parameter does not<br />
limit the amount of data included in the report; this can<br />
result in an extensive report.<br />
5. Click Run Now.<br />
The report appears and displays data based on the criteria you set when you ran the<br />
report.<br />
6. To save the report, click Save As; for a report in PDF, click the Save a Copy icon.<br />
When prompted, enter the file name and location where you want to save the report<br />
and then click Save.<br />
The report is saved in the location you specify. Backup Exec also creates a folder, with<br />
the same name as the report, in the same location in which the report is saved. The<br />
folder contains images and report pages that enable you to view the saved report.<br />
7. To print the report, click Print; for a report in PDF, click the Print icon. You must<br />
have a printer attached to the computer, and configured in order to print the report.<br />
576 <strong>Admin</strong>istrator’s <strong>Guide</strong>
Chapter 14, Reports in Backup Exec<br />
For reports in an HTML format, do the following:<br />
Running a report<br />
■ To ensure the reports print correctly, in the Layout tab of the Print dialog box,<br />
under Orientation, select Landscape.<br />
■ To print all the pages in a multiple page report, in the Options tab of the Print<br />
dialog box, select Print all linked documents.<br />
Note If all the data does not print in an HTML-formatted report, you may need to edit<br />
the page setup for the report. To edit the page setup, open Microsoft Internet<br />
Explorer, and then on the File menu, click Page Setup. Under Header and Footers,<br />
delete the Header and Footer and then under Margins, set the Left and Right<br />
margins to the minimum setting that your printer will accept.<br />
8. After you have finished viewing the report, click OK.<br />
The report will automatically be deleted.<br />
Related Topics:<br />
“Scheduling report jobs and setting notification recipients” on page 582<br />
“Available reports” on page 604<br />
577
Running and viewing a new report job<br />
Running and viewing a new report job<br />
You can create a report job that saves the report data in the Job History. You can specify<br />
filters and ranges and select recipients for notification; however, the report is not<br />
included in the notification. Report jobs run immediately and you cannot specify a<br />
schedule. After the report is generated, you can view the completed report and job<br />
history in the Job Monitor. The report data will also be saved in the Backup Exec<br />
database.<br />
The <strong>Admin</strong> Plus Pack Option enables you to perform advanced report tasks such as<br />
scheduling a report job and including the report in a notification.<br />
To run a new report job<br />
1. On the navigation bar, click Reports.<br />
2. On the Reports pane, select the report for which you want to run a job.<br />
3. Under Report Tasks in the task pane, click New report job.<br />
4. On the Properties pane, under Settings, click General and then type the name for<br />
the job in Job name and select the Job priority.<br />
If another job is scheduled to run at the same time as this job, the priority you set<br />
determines which job runs first.<br />
5. On the Properties pane, under Settings, select the appropriate filter parameters for<br />
the data you want to include in the report.<br />
If filter parameters or settings are not available for a report, you will not be able to<br />
view the parameters. Select the appropriate options as follows.<br />
Media set Filters the report based on media set names. Media sets include all<br />
the media that is inserted into the storage device.<br />
Media server Filters the report based on media server names. The media server is<br />
the server on which Backup Exec is installed. This option is only<br />
available if the SAN Shared Storage Option is installed.<br />
Job status Filters the report based on job status.<br />
Protected server Filters the report based on specific protected server names. The<br />
protected server is the server that is being backed up.<br />
578 <strong>Admin</strong>istrator’s <strong>Guide</strong>
Chapter 14, Reports in Backup Exec<br />
Running and viewing a new report job<br />
Vault Filters the report based on specific vault names. A media vault is a<br />
virtual representation of the actual physical location of media. For<br />
more information on media vaults, see “Media locations and<br />
vaults” on page 286.<br />
6. On the Properties pane, under Settings, click Ranges and select the appropriate<br />
range parameters for the data you want to include in the report.<br />
If range parameters are not available for a report, you will not be able to select the<br />
parameter. Select the appropriate options as follows<br />
Days Select this check box to enable the date filter.<br />
Number of days before<br />
day report runs<br />
Number of days after<br />
day report runs<br />
Type the number of days prior to the current day to begin the filter<br />
process on the data to be included in the report. You can enter a<br />
minimum of 0 and a maximum of 32,000 days.<br />
Type the number of days after the current day to begin the filter<br />
process on the data to be included in the report. You can enter a<br />
minimum of 0 and a maximum of 32,000 days.<br />
Hours Select this check box to enable the hours filter.<br />
Number of hours within<br />
time report<br />
Type the number of hours either before or after the present hour to<br />
filter the data to be included in the report. The time frame depends<br />
on the type of report. You can enter a minimum of 0 and a<br />
maximum of 32,000 hours.<br />
Event count Select this check box to enable the event count filter.<br />
Maximum number of<br />
events to include<br />
Enter the number of events to include in the report. Events<br />
generate alerts and originate from one of the following sources:<br />
system, job, media, or device. You can enter a minimum of 0 and a<br />
maximum of 32,000 events.<br />
Entering a value of zero for the range parameter does not limit the amount of data<br />
included in the report; this can result in an extensive report.<br />
7. To notify recipients when the report job completes and to send the completed report<br />
to the recipients, do the following in the order listed.<br />
■ On the Properties pane, under Settings, click Notification.<br />
■ Select the recipients who will receive notification when the report job completes.<br />
579
Running and viewing a new report job<br />
■ To include a copy of the completed report along with the notification, check<br />
Include job log with a notification to an e-mail or printer recipient.<br />
8. On the Properties pane, under Frequency, click Schedule and then click Submit job<br />
on hold if you want to submit the job with an on-hold status.<br />
Select this option if you want to submit the job, but do not want the job to run until<br />
you change the job’s hold status.<br />
9. Click Enable automatic cancellation, and then type the number of hours or minutes<br />
in the Cancel job if not completed within option.<br />
Select this option if you want to cancel the job if is not completed within the selected<br />
number of hours or minutes. Backup Exec starts timing the length of time the job<br />
takes to run when the job actually begins, not the scheduled time.<br />
10. After you have completed all the items you want to set for the new report job, click<br />
Run Now.<br />
The report is submitted according to the options you selected.<br />
To view the report in the Job History<br />
1. On the navigation bar, click Job Monitor.<br />
2. Click the Job List tab.<br />
3. On the Job History pane, select the report you want to view.<br />
4. Under General Tasks in the task pane, click Properties.<br />
The report and job history appear and display data based on the criteria you selected<br />
when you set up the job.<br />
5. Click Job History to view detailed information about the job or Report to view the<br />
contents of the report.<br />
6. To print the report, click Print; for a report in PDF, click the Print icon. You must<br />
have a printer attached to the computer, and configured in order to print the report.<br />
For reports in an HTML format, do the following:<br />
■ To ensure the reports print correctly, in the Layout tab of the Print dialog box,<br />
under Orientation, select Landscape.<br />
■ To print all the pages in a multiple page report, in the Options tab of the Print<br />
dialog box, select Print all linked documents.<br />
580 <strong>Admin</strong>istrator’s <strong>Guide</strong>
Chapter 14, Reports in Backup Exec<br />
Running and viewing a new report job<br />
If all the data does not print in an HTML-formatted report, you may need to edit the<br />
page setup for the report. To edit the page setup, open Microsoft Internet Explorer,<br />
and then on the File menu, click Page Setup. Under Header and Footers, delete the<br />
Header and Footer and then under Margins, set the Left and Right margins to the<br />
minimum setting that your printer will accept.<br />
7. After you have finished viewing the report, click OK.<br />
The report is saved for the length of time you set in the database maintenance<br />
option.<br />
To save the report to a new location<br />
1. On the navigation bar, click Job Monitor.<br />
2. Click the Job List tab.<br />
3. On the Job History pane, right-click the report you want to save.<br />
4. Click Properties.<br />
5. Click Save As.<br />
The Save As dialog box appears.<br />
6. Enter the file name and location where you want to save the report and then click<br />
Save.<br />
The report is saved in the location you specify. Backup Exec also creates a folder, with<br />
the same name as the report, in the same location in which the report is saved. The<br />
folder contains images and report pages that enable you to view the saved report.<br />
To delete the report from Job History<br />
1. On the navigation bar, click Job Monitor.<br />
2. Click the Job List tab.<br />
3. On the Job History pane, select the report you want to delete.<br />
4. Under General Tasks in the task pane, click Delete.<br />
5. Confirm the job deletion.<br />
The report and associated job history are deleted.<br />
581
Running and viewing a new report job<br />
Related Topics:<br />
“Configuring database maintenance” on page 162<br />
“Viewing and changing completed jobs” on page 455<br />
“Available reports” on page 604<br />
Scheduling report jobs and setting notification recipients<br />
You can create a report job and schedule it to run at a specific time or specify a recurring<br />
schedule for a report to run. For information about creating a report job, see “Running<br />
and viewing a new report job” on page 578. For information about scheduling the job, see<br />
“Scheduling jobs” on page 368.<br />
You can also assign notification recipients to the report job just as you would for other<br />
Backup Exec jobs, such as backups and restores. If you select Include job log with a<br />
notification to an e-mail or printer recipient, the report is included with the<br />
notification. If this option is not selected, the recipient only gets a message that the<br />
report has run.<br />
582 <strong>Admin</strong>istrator’s <strong>Guide</strong>
About custom reports in Backup Exec<br />
Chapter 14, Reports in Backup Exec<br />
About custom reports in Backup Exec<br />
You can create reports that contain information to meet the specific requirements of<br />
your organization. You choose the data to include in the report, and then determine how<br />
the data is filtered, sorted, and grouped. In addition, you can set up pie graphs and bar<br />
graphs to graphically represent the report data.<br />
You can customize the look of the reports by:<br />
■ Adding your company logo to the report<br />
■ Changing the color of the banner<br />
■ Adding text to the footer<br />
Filter criteria and filter expressions<br />
Filters let you customize reports to include only the information that meets specific<br />
criteria. For example, you can use filters to find:<br />
■ Jobs that contain a specific word<br />
■ Alerts that occurred on a specific day<br />
■ Media that are in a specific location<br />
You use filter criteria to create filter expressions. You can use one or multiple filter<br />
expressions. A filter expression consists of a field name, an operator, and a value. The<br />
following filter expression finds all alerts for errors:<br />
Filter expression for finding alerts for errors<br />
Filter type Data<br />
Field name Alert type<br />
Operator = (Equal)<br />
Value Error<br />
583
Creating a custom report<br />
If you want the report to include only alerts for errors that occurred on a specific day, add<br />
another filter expression for the date:<br />
Filter expression for finding alerts on a specific day<br />
Filter type Data<br />
Field name Date entered<br />
Operator =(Equal)<br />
Value 02/03/06<br />
Related Topics:<br />
Setting filters for custom reports on page 586<br />
Grouping fields in custom reports on page 591<br />
Sorting fields in custom reports on page 592<br />
Setting graph options in custom reports on page 593<br />
Creating a custom report<br />
To create a custom report<br />
1. On the navigation bar, click Reports.<br />
2. On the task pane, click New custom report.<br />
3. On the Custom Report dialog box, type a name and description for the report.<br />
4. If you do not want this report to include the default header and footer settings,<br />
uncheck Use header and footer settings specified in Tools/Options.<br />
5. On the properties pane, under Report Definition, click Field Selection.<br />
6. In the Category box, select one of the following groups for which you want to create a<br />
report:<br />
Alerts Includes fields for information such as the alert message<br />
text, the alert title, when the alert was created, and the<br />
name of the responder.<br />
584 <strong>Admin</strong>istrator’s <strong>Guide</strong>
Chapter 14, Reports in Backup Exec<br />
Creating a custom report<br />
Device Includes fields for information such as the number of bytes<br />
that were read or written, number of hours the device was<br />
in use, and the number of errors on the device.<br />
Job Includes fields for information such as the job priority, the<br />
job name, the due date, and the policy name.<br />
Job History Includes fields for information such as the backup rate, the<br />
device used, errors, and media.<br />
Media Includes fields for information such as the backup set date<br />
and time, the backup type, the date allocated and modified,<br />
and the media set name.<br />
Policy Includes fields for information such as the job priority, the<br />
policy name and description, the selection list name, and<br />
the due date.<br />
7. In the Available fields box, select the fields that you want to include on the report,<br />
and then click the right-arrow button.<br />
By default, Backup Exec displays only the basic fields for each category. The basic<br />
fields are the fields that are most likely to be used in a report. To show all available<br />
fields, check Show advanced fields.<br />
To select consecutive fields, click the first item, press and hold SHIFT, and then click<br />
the last item. To select fields that are not consecutive, press and hold CTRL, and then<br />
click each item.<br />
8. To adjust the order of the fields on the report, select a field, and then click Move Up<br />
and Move Down until the field is in the correct order.<br />
Fields are displayed on the report based on the order in which they display in the box<br />
titled Fields selected for the report. The first field in the list displays on the left side<br />
of the report.<br />
9. To adjust the width of the column for a field:<br />
■ Click the field name in the Fields selected for the report list.<br />
■ In the Column width box, type the new width.<br />
■ Click Set.<br />
585
Creating a custom report<br />
10. Do any of the following:<br />
To set filter criteria for<br />
the report<br />
To group fields for the<br />
report<br />
To sort fields for the<br />
report<br />
To set graph options<br />
for the report<br />
To p<strong>rev</strong>iew and test the<br />
report<br />
To finish and close the<br />
report<br />
Setting filters for custom reports<br />
◆ On the properties pane, under Report Definition, click Filters.<br />
◆ Proceed to step 6 in “Setting filters for custom reports” on<br />
page 586.<br />
◆ On the properties pane, under Report Definition, click<br />
Grouping.<br />
◆ Proceed to step 6 in “Grouping fields in custom reports” on<br />
page 591.<br />
◆ On the properties pane, under Report Definition, click Sorting.<br />
◆ Proceed to step 6 in “Sorting fields in custom reports” on<br />
page 592.<br />
◆ On the properties pane, under Report Definition, click Graph<br />
Options.<br />
◆ Proceed to step 6 in “Setting graph options in custom reports”<br />
on page 593.<br />
◆ On the properties pane, under P<strong>rev</strong>iew, click P<strong>rev</strong>iew.<br />
◆ To test the report, on the P<strong>rev</strong>iew dialog box, click Test Report<br />
Click OK.<br />
Filters let you customize reports to include only the information that meets specific<br />
criteria. You can filter on any field that is available for the report category, including<br />
fields that you do not want to include on the report. For example, if you want to create a<br />
report that lists jobs that ran on the media server named Test Server, you can set up the<br />
following filter:<br />
Field name Media Server<br />
Operator = (Equal)<br />
Value Test Server<br />
586 <strong>Admin</strong>istrator’s <strong>Guide</strong>
Chapter 14, Reports in Backup Exec<br />
Creating a custom report<br />
Since the report lists all jobs that ran on Test Server, the Media Server field does not<br />
need to display on the report. However, you might consider adding the media server<br />
name to the report name.<br />
To set filters for custom reports<br />
1. On the navigation bar, click Reports.<br />
2. In the tree view, click Custom Reports.<br />
3. In the reports list, click the report that you want to filter.<br />
4. On the task pane, click Edit.<br />
5. On the properties pane, under Report Definition, click Filters.<br />
6. Complete the options as follows:<br />
Show advanced fields Check Show advanced fields to see all of the fields that are<br />
available for filtering. By default, only the most common fields<br />
display.<br />
Field name Select the field on which you want to filter.<br />
587
Creating a custom report<br />
Operator Select the appropriate operator for this filter. Operators determine<br />
how the field name and the value are linked. The following<br />
operators are available in Backup Exec, but the list that displays<br />
varies depending on the type of field you selected in Field name:<br />
◆ = (Equal). The field name must equal the value.<br />
◆ (Not Equal). The field name must not equal the value.<br />
7. Click Add.<br />
◆ > (Greater Than). The field name must be larger than the<br />
value.<br />
◆ >= (Greater Than or Equal). The field name must be larger<br />
than or equal to the value.<br />
◆ < (Less Than). The field name must be smaller than the value.<br />
◆
8. Repeat step 6 and step 7 to add more filters.<br />
9. To combine sets of filter expressions, do any of the following:<br />
To combine two filter<br />
expressions so that<br />
both expressions must<br />
be true for the result to<br />
be true<br />
To combine two filter<br />
expressions so that<br />
one of the expressions<br />
must be true for the<br />
result to be true<br />
To combine two filter<br />
expressions into a<br />
single expression<br />
Chapter 14, Reports in Backup Exec<br />
Click AND.<br />
Creating a custom report<br />
For example, to find all backup jobs that failed, add the following<br />
expressions:<br />
◆ Status = Failed<br />
◆ Type = Backup<br />
After you set up the expressions, do the following:<br />
◆ Click AND to combine the two expressions.<br />
The combined expression is:<br />
Status = Failed AND Type = Backup<br />
Click OR.<br />
For example, to find jobs that either failed or were canceled, add<br />
the following expressions:<br />
◆ Status = Failed<br />
◆ Status = Canceled<br />
After you set up the expressions, do the following:<br />
◆ Click OR to combine Status = Failed with Status = Canceled.<br />
The combined expression is:<br />
Status = Failed OR Status = Canceled<br />
Click ( ) +<br />
For example, to find backup jobs and restore jobs that failed, add<br />
the following expressions:<br />
◆ Status = Failed<br />
◆ Type = Backup<br />
◆ Type = Restore<br />
After you set up the expressions, do the following:<br />
◆ Use OR to combine Type = Backup with Type = Restore.<br />
◆ Press and hold Ctrl while you click Type = Backup and Type =<br />
Restore.<br />
◆ Click ( ) + to combine Type = Backup with Type = Restore.<br />
◆ Use AND to combine Status = Failed with (Type = Backup OR<br />
Type = Restore).<br />
The combined expression is:<br />
Status = Failed AND (Type = Backup OR Type = Restore)<br />
589
Creating a custom report<br />
To separate two filter<br />
expressions that were<br />
combined into a single<br />
expression<br />
10. To change any of the expressions, do the following in the order listed:<br />
■ In the Filter criteria box, select the expression that you want to change.<br />
■ Click Edit.<br />
■ In the Filter expression area, edit the expression’s values.<br />
■ Click Update.<br />
11. To remove an expression, select the expression, and then click Remove.<br />
12. Do any of the following:<br />
To group fields for the<br />
report<br />
To sort fields for the<br />
report<br />
To set graph options<br />
for the report<br />
To p<strong>rev</strong>iew and test the<br />
report<br />
To finish and close the<br />
report<br />
Click ( ) -<br />
For example, if you used ( ) + to combine Type = Backup with Type<br />
= Restore, it is displayed on the Filters dialog box like this:<br />
(Type = Backup OR Type = Restore)<br />
To make the combined expression into two individual expressions,<br />
do the following:<br />
◆ Press and hold Ctrl while you click both Type = Backup and<br />
Type = Restore.<br />
◆ Click ( ) -<br />
After you separate the exrpressions, they are displayed without<br />
the parentheses.<br />
◆ On the properties pane, under Report Definition, click<br />
Grouping.<br />
◆ Proceed to step 6 in “Grouping fields in custom reports” on<br />
page 591.<br />
◆ On the properties pane, under Report Definition, click Sorting.<br />
◆ Proceed to step 6 in “Sorting fields in custom reports” on<br />
page 592.<br />
◆ On the properties pane, under Report Definition, click Graph<br />
Options.<br />
◆ Proceed to step 6 in “Setting graph options in custom reports”<br />
on page 593.<br />
◆ On the properties pane, under P<strong>rev</strong>iew, click P<strong>rev</strong>iew.<br />
◆ To test the report, on the P<strong>rev</strong>iew dialog box, click Test Report.<br />
Click OK.<br />
590 <strong>Admin</strong>istrator’s <strong>Guide</strong>
Grouping fields in custom reports<br />
Chapter 14, Reports in Backup Exec<br />
Creating a custom report<br />
You can group a custom report by up to three of the fields that you have chosen for the<br />
report. Grouping fields creates sections on the report. For example, if you group by media<br />
server, Backup Exec creates a section for each media server that matches the filter<br />
criteria. Under each media server’s section, the report displays the data that corresponds<br />
to the remaining fields that you selected for the report.<br />
A report must have at least one field that is not grouped. For example, if you select three<br />
fields in the report, you can group only two of the fields. If you group all of the fields, no<br />
data appears on the report because all of the data is listed in the group section titles. In<br />
addition, you must have at least four fields on the report to use all three grouping fields.<br />
After you select a field on which to group the report, you can group the data for that field<br />
in ascending or descending order. Ascending order lists numbers from smallest to largest<br />
and lists letters in alphabetical order. Descending order lists numbers from largest to<br />
smallest and lists letters in <strong>rev</strong>erse alphabetical order. For example, if you group by a<br />
date field in ascending order, the report data is grouped by date, starting with the earliest<br />
date.<br />
To group fields in custom reports<br />
1. On the navigation bar, click Reports.<br />
2. In the tree view, click Custom Reports.<br />
3. In the reports list, click the report that contains the fields you want to group.<br />
4. In the task pane, click Edit.<br />
5. On the properties pane, under Report Definition, click Grouping.<br />
6. In the Group by box, select the name of the field on which you want to group data.<br />
7. Click Ascending to group the information in ascending order or click Descending to<br />
group the information in descending order.<br />
8. If you want to group on additional fields, in the Then group by box, repeat step 6 and<br />
step 7.<br />
9. Do any of the following:<br />
To sort fields for the<br />
report<br />
◆ On the properties pane, under Report Definition, click Sorting.<br />
◆ Proceed to step 6 in “Sorting fields in custom reports” on<br />
page 592.<br />
591
Creating a custom report<br />
To set graph options<br />
for the report<br />
To p<strong>rev</strong>iew and test the<br />
report<br />
To finish and close the<br />
report<br />
Sorting fields in custom reports<br />
You can sort a custom report by up to three of the fields that you have chosen for the<br />
report. When you sort on fields, Backup Exec arranges all of the data that matches the<br />
sort criteria together in the report. For example, if you sort on the Media Server field in<br />
ascending order, all data for Media Server A displays first, followed by all data for Media<br />
Server B, and so on. Ascending order lists numbers from smallest to largest and lists<br />
letters in alphabetical order. Descending order lists numbers from largest to smallest and<br />
lists letters in <strong>rev</strong>erse alphabetical order.<br />
To sort fields in custom reports<br />
1. On the navigation bar, click Reports.<br />
2. In the tree view, click Custom Reports.<br />
3. In the reports list, click the report that contains the fields you want to sort.<br />
4. In the task pane, click Edit.<br />
◆ On the properties pane, under Report Definition, click Graph<br />
Options.<br />
◆ Proceed to step 6 in “Setting graph options in custom reports”<br />
on page 593.<br />
◆ On the properties pane, under P<strong>rev</strong>iew, click P<strong>rev</strong>iew.<br />
◆ To test the report, on the P<strong>rev</strong>iew dialog box, click Test Report.<br />
Click OK.<br />
5. On the properties pane, under Report Definition, click Sorting.<br />
6. In the Sort on list, select the name of the field on which you want to sort<br />
information.<br />
7. Click Ascending to sort the information in ascending order or click Descending to<br />
sort the information in descending order.<br />
8. If you want to sort on additional fields, in the Then sort on box repeat step 6 and<br />
step 7.<br />
592 <strong>Admin</strong>istrator’s <strong>Guide</strong>
9. Do any of the following:<br />
To set graph options<br />
for the report<br />
To p<strong>rev</strong>iew and test the<br />
report<br />
To finish and close the<br />
report<br />
Setting graph options in custom reports<br />
Chapter 14, Reports in Backup Exec<br />
Creating a custom report<br />
You can include a pie graph or a bar graph in custom reports.<br />
You must select at least two fields on the Field Selection dialog box to create a pie graph,<br />
and at least three fields to create a bar graph.<br />
To set graph options in custom reports<br />
1. On the navigation bar, click Reports.<br />
2. In the tree view, click Custom Reports.<br />
3. In the reports list, click the report for which you want to set graph options.<br />
4. In the task pane, click Edit.<br />
5. On the properties pane, under Report Definition, click Graph Options.<br />
6. In the Graph type box, select the type of graph that you want to create, either Pie or<br />
Bar.<br />
7. In the Graph title box, type the title that you want to display above the graph in the<br />
report.<br />
8. Complete the following options for a pie graph:<br />
Category field (pie section<br />
per value)<br />
◆ On the properties pane, under Report Definition, click Graph<br />
Options.<br />
◆ Proceed to step 6 in “Setting graph options in custom reports”<br />
on page 593.<br />
◆ On the properties pane, under P<strong>rev</strong>iew, click P<strong>rev</strong>iew.<br />
◆ To test the report, on the P<strong>rev</strong>iew dialog box, click Test Report.<br />
Click OK.<br />
Select the field for which you want to display sections in the pie<br />
chart.<br />
593
Creating a custom report<br />
Data field Select the field for which you want to calculate values.<br />
Aggregation function Select the way that you want Backup Exec to calculate the values<br />
generated for the Data field. Your choices are:<br />
◆ Minimum. Calculates the lowest value. This is available for<br />
numeric fields only.<br />
◆ Maximum. Calculates the highest value. This is available for<br />
numeric fields only.<br />
◆ Average. Calculates the average value. This is available for<br />
numeric fields only.<br />
◆ Count. Calculates the number of values. This option is the only<br />
available option for non-numeric fields, such as text fields or<br />
date fields, but it is also available for numeric fields.<br />
◆ Sum. Calculates the sum of the values. This is available for<br />
numeric fields only.<br />
9. Complete the following options for a bar graph:<br />
Vertical axis title Type the title that you want to display to the left of the graph. The<br />
title will display vertically in the report. There is a 50-character<br />
limit.<br />
Series field (bar per<br />
value)<br />
Category field (set of<br />
series bars per value)<br />
Select the field that contains the values that you want to display<br />
on the horizontal bars of the graph. Backup Exec creates a legend<br />
for the values.<br />
Select the field that contains the information for which you want<br />
to group information along the left side of the graph.<br />
Data field Select the field for which you want to calculate values.<br />
Horizontal axis title Type the title that you want to display below the graph.<br />
Aggregation function Select one of the following functions to calculate the values<br />
generated for the Data field. Your choices are:<br />
◆ Minimum. Calculates the lowest value.<br />
◆ Maximum. Calculates the highest value.<br />
◆ Average. Calculates the average value.<br />
◆ Count. Calculates the number of values. This option is<br />
available only for non-numeric fields, such as text fields or<br />
date fields.<br />
◆ Sum. Calculates the sum of the values.<br />
594 <strong>Admin</strong>istrator’s <strong>Guide</strong>
10. Do any of the following:<br />
To p<strong>rev</strong>iew and test the<br />
report<br />
To finish and close the<br />
report<br />
Example graphs<br />
Chapter 14, Reports in Backup Exec<br />
Creating a custom report<br />
This section includes three examples of graphs that you can create in custom reports. In<br />
addition, the fields that were used to create the graphs are included. Review the<br />
examples to learn how the fields on the Graph Options dialog box correspond to<br />
completed graphs.<br />
Example pie graph<br />
◆ On the properties pane, under P<strong>rev</strong>iew, click P<strong>rev</strong>iew.<br />
◆ To test the report, on the P<strong>rev</strong>iew dialog box, click Test Report.<br />
Click OK.<br />
595
Creating a custom report<br />
The example pie graph, titled Frequency of Alert Types, was created using the following:<br />
Example pie graph options<br />
Graph option name Fields selected<br />
Graph Type Pie<br />
Graph title Frequency of Alert Types<br />
Category field Event name<br />
Data field Event name<br />
Aggregation<br />
function<br />
Example bar graph 1<br />
Count<br />
596 <strong>Admin</strong>istrator’s <strong>Guide</strong>
Chapter 14, Reports in Backup Exec<br />
Creating a custom report<br />
The example bar graph, titled Average Duration of Job per Device per Selection List, was<br />
created using the following:<br />
Example bar graph 1 options<br />
Graph option name Fields selected<br />
Graph Type Bar<br />
Graph title Average duration of job per device per selection list<br />
Vertical axis title Selection list<br />
Series field Device name<br />
Category field Selection list name<br />
Data field Job duration<br />
Aggregation<br />
function<br />
Average<br />
Horizontal axis title Average duration of a job (seconds)<br />
597
Creating a custom report<br />
Example bar graph 2<br />
The example bar graph, titled Total Storage Per Device, was created using the following:<br />
Example bar graph 2 options<br />
Graph option name Fields selected<br />
Graph Type Bar<br />
Graph title Total Storage Per Device<br />
Vertical axis title Resource<br />
Series field Device name<br />
Category field Resource name<br />
Data field Total data size<br />
Aggregation<br />
function<br />
Sum<br />
598 <strong>Admin</strong>istrator’s <strong>Guide</strong>
Example bar graph 2 options<br />
Graph option name Fields selected<br />
Horizontal axis title Total Data Stored (MB)<br />
P<strong>rev</strong>iewing custom reports<br />
To p<strong>rev</strong>iew custom reports<br />
1. On the navigation bar, click Reports.<br />
2. In the tree view, click Custom Reports.<br />
3. In the reports list, click the report that you want to p<strong>rev</strong>iew and test.<br />
4. In the task pane, click Edit.<br />
5. On the properties pane, under P<strong>rev</strong>iew, click P<strong>rev</strong>iew.<br />
6. Click OK.<br />
Copying custom reports<br />
To copy custom reports<br />
1. On the navigation bar, click Reports.<br />
2. In the tree view, click Custom Reports.<br />
3. In the reports list, click the report that you want to copy.<br />
4. In the task pane, click Copy.<br />
5. In the Name of copy box, type a unique name for the copied report.<br />
6. Click OK.<br />
Chapter 14, Reports in Backup Exec<br />
Copying custom reports<br />
599
Editing custom reports<br />
Editing custom reports<br />
If the report that you want to edit has been run in a p<strong>rev</strong>ious report job, the changes you<br />
make now may affect the appearance of the reports in job history. <strong>Symantec</strong><br />
recommends that you copy the report and then edit the copy.<br />
To edit custom reports<br />
1. On the navigation bar, click Reports.<br />
2. In the tree view, click Custom Reports.<br />
3. In the reports list, click the report that you want to filter.<br />
4. In the task pane, click Edit.<br />
5. Change the report settings as needed.<br />
6. Click OK.<br />
Deleting custom reports<br />
Before you can delete a custom report, you must delete all of the associated job history<br />
records.<br />
To delete job history records that are associated with custom reports<br />
1. On the navigation bar, click Job Monitor.<br />
2. In the Job History pane, select the job history for the custom report that you want to<br />
delete.<br />
The report name is listed in the Device Name column.<br />
3. On the task pane, under General Tasks, click Delete.<br />
To delete custom reports<br />
1. On the navigation bar, click Reports.<br />
2. In the tree view, click Custom Reports.<br />
3. In the reports list, click the report that you want to filter.<br />
600 <strong>Admin</strong>istrator’s <strong>Guide</strong>
4. In the task pane, click Delete.<br />
5. Click Yes.<br />
Setting default options for reports<br />
Chapter 14, Reports in Backup Exec<br />
Setting default options for reports<br />
You can set Backup Exec to display all reports in either HTML or Adobe Portable<br />
Document Format (PDF). The default setting is HTML. The format that you select does<br />
not affect the format of the reports sent to users with the notification feature.<br />
In addition, you can set default options for the header and footer for all custom reports.<br />
You can:<br />
■ Include a logo in the header.<br />
■ Choose a color for the banner in the header.<br />
■ Include text in the footer.<br />
■ Include the time in the footer.<br />
When you choose a color for the banner, you can type the numbers that correspond to<br />
the colors (RGB values), or you can select the color from a chart.<br />
To set default options for reports<br />
1. On the Tools menu, click Options.<br />
2. On the Properties pane, under Settings, click Reports.<br />
3. Complete the following options:<br />
HTML Select this option if you want all reports to display in HTML<br />
format. This is the default setting.<br />
PDF Select this option if you want all reports to display in Adobe<br />
Portable Document Format (PDF).<br />
Use company logo image<br />
file<br />
Check Use company logo image file if you want to use your<br />
company’s logo in the header of all custom reports.<br />
Image file path If you checked Use company logo image file, type the path to the<br />
logo that you want to use in all custom reports.<br />
Red Type the number that corresponds to the value for red.<br />
601
Viewing report properties<br />
Green Type the number that corresponds to the value for green.<br />
Blue Type the number that corresponds to the value for blue.<br />
Colors Click Colors to select a basic color or to create a custom color for<br />
the banner on custom reports.<br />
Text Type the text that you want to display in the footer of custom<br />
reports.<br />
Include time Check Include time if you want the footer of custom reports to<br />
include the time when the report runs.<br />
4. Click OK.<br />
Viewing report properties<br />
Report properties provide detailed information about each report. The properties can be<br />
viewed, but not edited.<br />
To view report properties<br />
1. On the navigation bar, click Reports.<br />
2. On the Reports pane, select the report for which you want to view properties.<br />
3. In the task pane, under Report tasks, click Properties.<br />
The Report dialog box provides the following information:<br />
Title The name of the report.<br />
Description Describes the type of data that is included in the report.<br />
602 <strong>Admin</strong>istrator’s <strong>Guide</strong>
4. Click OK after you have finished viewing the properties.<br />
Related Topics:<br />
“Running a report” on page 574<br />
Chapter 14, Reports in Backup Exec<br />
Viewing report properties<br />
Category Classification for the report. Available report categories include:<br />
◆ Media<br />
◆ Media Vault<br />
◆ Jobs<br />
◆ Devices<br />
◆ Configuration<br />
◆ Alerts<br />
◆ Template<br />
Author The creator of the report.<br />
Subject The version of the product for which the report was created.<br />
File name The location of the report.<br />
File size The size of the report.<br />
Creation Date The date the report was installed on the system.<br />
603
Available reports<br />
Available reports<br />
This section provides detailed information about each report available in Backup Exec.<br />
The file name of the report, a description, and the information included in the report are<br />
listed for each report. The data included in each report will vary depending on the<br />
criteria you selected to include in the report.<br />
The following reports are included in Backup Exec:<br />
Backup Exec Reports<br />
Report Name Description<br />
Active Alerts Lists all active alerts chronologically, displaying the most recent<br />
alerts first (see “Active Alerts Report” on page 608).<br />
Active Alerts by Media<br />
Server<br />
Lists all active alerts grouped and filtered by media server,<br />
displaying the most recent alerts first (see “Active Alerts by Media<br />
Server Report” on page 609).<br />
Alert History Lists all alerts in the alert history chronologically, displaying the<br />
most recent alerts first (see “Alert History Report” on page 610).<br />
Alert History by Media<br />
Server<br />
Lists all alerts in the alert history grouped and filtered by media<br />
server, displaying the most recent alerts first (see “Alert History by<br />
Media Server Report” on page 611).<br />
Audit Log Lists the contents of the audit logs for selected servers for the<br />
specified time period (see “Audit Log Report” on page 612).<br />
Backup Job Success Rate Lists the success rate for backup jobs run to protect selected servers<br />
(see “Backup Job Success Rate Report” on page 613).<br />
Backup Resource Success<br />
Rate<br />
Backup Set Details by<br />
Resource<br />
Lists the success rate for backup jobs for specified past number of<br />
days for resources on selected servers (see “Backup Resource<br />
Success Rate Report” on page 614).<br />
Lists all backup sets that ran within the last 72 hours. The sets are<br />
grouped by the server and resource (see “Backup Set Details by<br />
Resource Report” on page 615).<br />
Backup Sets by Media Set Lists all backup sets by media set (see “Backup Sets by Media Set<br />
Report” on page 616).<br />
604 <strong>Admin</strong>istrator’s <strong>Guide</strong>
Backup Exec Reports (continued)<br />
Report Name Description<br />
Chapter 14, Reports in Backup Exec<br />
Available reports<br />
Backup Size by Resource Lists the backup size for each resource job for up to seven p<strong>rev</strong>ious<br />
runs and then computes the trailing average for up to seven<br />
p<strong>rev</strong>ious runs for each job run (see “Backup Size By Resource<br />
Report” on page 617).<br />
Configuration Settings Lists the contents of the Backup Exec system configuration<br />
parameters table (see “Configuration Settings Report” on page 618).<br />
Current Job Status Details the job queue sorted by status (see “Current Job Status<br />
Report” on page 619).<br />
Daily Device Utilization Lists the percentage of the storage devices’ capacity that the media<br />
server uses. (see “Daily Network Device Utilization Report” on<br />
page 620).<br />
Device Summary Lists device usage and error summary for each selected media<br />
server (see “Device Summary Report” on page 620).<br />
Device Usage by Policy Lists all the policies that are targeted to specific drive selections<br />
(see “Device Usage by Policy” on page 622).<br />
Error-Handling Rules Lists all the defined error-handling rules (see “Error-Handling<br />
Rules Report” on page 622).<br />
Event Logs Lists all Backup Exec and other system and application event logs<br />
(see “Event Logs Report” on page 624).<br />
Event Recipients Lists all events registered by each notification recipient (see “Event<br />
Recipients Report” on page 625).<br />
Failed Backup Jobs Lists all the failed backup jobs sorted by the resource server and<br />
time frame (see “Failed Backup Jobs Report” on page 625).<br />
Job Distribution by Device Lists all the jobs that have been run on each system device during<br />
the specified period (see “Job Distribution by Device Report” on<br />
page 626).<br />
Jobs Summary Lists all the jobs that ran within the last 72 hours in chronological<br />
order (see “Jobs Summary Report” on page 627).<br />
Machines Backed Up Lists all the servers that have been protected by Backup Exec (see<br />
“Machines Backed Up Report” on page 628).<br />
605
Available reports<br />
Backup Exec Reports (continued)<br />
Report Name Description<br />
Managed Media Servers Lists the status and configuration for all media servers managed by<br />
Backup Exec (see “Managed Media Servers Report” on page 628).<br />
Media Required for<br />
Recovery<br />
Lists the media that contain the backup sets for each system backed<br />
up on selected servers for the specified time period. This report can<br />
be inaccurate if media overwrite settings allow the media to be<br />
overwritten (see “Media Required for Recovery Report” on<br />
page 630).<br />
Media Set Lists all the media sets and media used by Backup Exec servers. The<br />
current location is given for each media (see “Media Set Report” on<br />
page 631).<br />
Media Vault Contents Lists the media located in each media vault (see “Media Vault<br />
Contents Report” on page 632).<br />
Missed Availability Window Lists all jobs that have missed scheduled availability windows<br />
within the specified time range. The jobs are listed in chronological<br />
order (see “Missed Availability Report” on page 633).<br />
Move Media to Vault Lists all media that can be moved to a media vault. The media listed<br />
are not currently in a media vault and the media’s append period<br />
has expired (see “Move Media to Vault Report” on page 634).<br />
Operations Overview Lists past and future operations data for user-set period (see<br />
“Operations Overview Report” on page 635).<br />
Overnight Summary Lists the results of backup jobs for each resource during the last 24<br />
hours. This report includes backup jobs that were scheduled to run<br />
but did not run. Jobs are given a grace period of 24 hours before<br />
being marked as past due (see “Overnight Summary Report” on<br />
page 637).<br />
Policy Jobs by Resource Lists all backup sets that were created in the selected period. The<br />
sets are grouped by target server and resource (see “Policy Jobs by<br />
Resource Summary Report” on page 638).<br />
Policy Jobs Summary Lists in chronological order all jobs derived from selected policies<br />
that have run within the specified time range (see “Policy Jobs<br />
Summary Report” on page 639).<br />
Policy Properties Lists all policies and policy job templates that are defined for the<br />
server (see “Policy Properties Report” on page 640).<br />
606 <strong>Admin</strong>istrator’s <strong>Guide</strong>
Backup Exec Reports (continued)<br />
Report Name Description<br />
Chapter 14, Reports in Backup Exec<br />
Available reports<br />
Policy Protected Resources Lists job information for each job that is derived from a policy and<br />
assigned to protect any part of the named resource (see “Policy<br />
Protected Resources” on page 641).<br />
Problem Files Lists all the problem files reported for jobs. The files are grouped by<br />
day and resource (see “Problem Files Report” on page 642).<br />
Recently Written Media Lists all media that have been modified in the last 24 hours (see<br />
“Recently Written Media Report” on page 643).<br />
Resource Backup Policy<br />
Performance<br />
Lists the success rate for policy derived backup jobs (see “Resource<br />
Backup Policy Performance Report” on page 644).<br />
Resource Risk Assessment Lists job information for resources on which the last backup job run<br />
on the resource failed. The data is filtered by resource server (see<br />
“Resource Risk Assessment Report” on page 645).<br />
Resources Protected by<br />
Policy<br />
Restore Set Details by<br />
Resource<br />
Lists the policies, templates, and selection lists being used to<br />
protect a resource (see “Resources Protected by Policy report” on<br />
page 646).<br />
Lists all restore sets that ran within the last 72 hours. The sets are<br />
grouped by the server and resource (see “Restore Set Details by<br />
Resource Report” on page 647).<br />
Retrieve Media from Vault Lists all reusable media currently in the specified vault (see<br />
“Retrieve Media from Vault Report” on page 648).<br />
Robotic Library Inventory Lists the contents of slots in robotic libraries attached to media<br />
servers. Usage statistics are provided for each piece of media (see<br />
“Robotic Library Inventory Report” on page 649).<br />
Scheduled Server Workload Lists the estimated scheduled workload for the next 24-hour period<br />
by server (see “Scheduled Server Workload” on page 650).<br />
Scratch Media Availability Lists the aging distribution of media. Shows how many media are<br />
available for overwrite and when other media will become available<br />
for overwrite (see “Scratch Media Availability Report” on page 651).<br />
Test Run Results Lists the results for the test run jobs set for the selected time period<br />
and media servers (see “Test Run Results Report” on page 652).<br />
607
Available reports<br />
Related Topics:<br />
“Running a report” on page 574<br />
“Running and viewing a new report job” on page 578<br />
Active Alerts Report<br />
The Active Alerts report lists all active alerts chronologically, displaying the most recent<br />
alerts first. You can limit the number of alerts that appear in the report by entering<br />
range parameters for the Event count.<br />
Information displayed in the Active Alerts report is described in the following table.<br />
Active Alerts Report<br />
Item Description<br />
Time Date and time the alert occurred.<br />
Media Server Name of the media server on which the alert occurred.<br />
Job Name Name of the job associated with the alert.<br />
Device Name Name of the device on which the job ran.<br />
Category Title of the alert, such as Service Start or Job Failed.<br />
Message Describes the event that caused the alert.<br />
Related Topics:<br />
“Running a report” on page 574<br />
“Running and viewing a new report job” on page 578<br />
608 <strong>Admin</strong>istrator’s <strong>Guide</strong>
Active Alerts by Media Server Report<br />
Chapter 14, Reports in Backup Exec<br />
Available reports<br />
The Active Alerts by Media Server report lists all active alerts grouped and filtered by<br />
media server, displaying the most recent alerts first. You can limit the amount of data<br />
that appears in the report by selecting filter parameters for the Event count or for the<br />
Media server option.<br />
Information displayed in the Active Alerts by Media Server report is described in the<br />
following table.<br />
Active Alerts by Media Server Report<br />
Item Description<br />
Time Date and time the alert occurred.<br />
Job Name Name of the job associated with the alert.<br />
Device Name Name of the device on which the job ran.<br />
Category Title of the alert, such as Service Start or Job Failed.<br />
Message Describes the event that caused the alert.<br />
Related Topics:<br />
“Running a report” on page 574<br />
“Running and viewing a new report job” on page 578<br />
609
Available reports<br />
Alert History Report<br />
The Alert History report lists all the alerts in the Alert History chronologically,<br />
displaying the most recent alerts first. You can limit the number of alerts that appear in<br />
the report by entering range parameters for the Days or Event count options<br />
Information displayed in the Active History report is described in the following table.<br />
Alert History Report<br />
Item Description<br />
Received Date and time the alert occurred.<br />
Responded Date and time the user responded to the alert.<br />
Responding User User that responded to the alert.<br />
Job Name The name of the job associated with the alert.<br />
Media Server Name of the media server on which the alert occurred.<br />
Category Title of the alert, such as Service Start or Job Failed.<br />
Message Describes the event that caused the alert.<br />
Related Topics:<br />
“Running a report” on page 574<br />
“Running and viewing a new report job” on page 578<br />
610 <strong>Admin</strong>istrator’s <strong>Guide</strong>
Alert History by Media Server Report<br />
Chapter 14, Reports in Backup Exec<br />
Available reports<br />
The Alert History by Media Server report lists all alerts in the alert history grouped and<br />
filtered by media server, displaying the most recent alerts first. You can limit the amount<br />
of data that appears in the report by selecting filter parameters for the Days, Event<br />
Count or Media server options.<br />
Information displayed in the Alert History by Media Server report is described in the<br />
following table.<br />
Alert History by Media Server Report<br />
Item Description<br />
Media Server Name of the media server on which the alert occurred.<br />
Time Date and time the alert occurred.<br />
Received Time the alert occurred.<br />
Responded Time the user responded to the alert.<br />
Responding User User that responded to the alert.<br />
Job Name Name of the job associated with the alert.<br />
Category Title of the alert, such as Service Start or Job Failed.<br />
Message Describes the event that caused the alert.<br />
Related Topics:<br />
“Running a report” on page 574<br />
“Running and viewing a new report job” on page 578<br />
611
Available reports<br />
Audit Log Report<br />
The Audit Log report lists the contents of the audit logs for the selected servers for the<br />
selected time period. You can limit the amount of data that appears in the report by<br />
entering filter parameters for the Media server or Audit Category options and range<br />
parameters for the Days and Event count options.<br />
Information displayed in the Audit Log report is described in the following table.<br />
Audit Log Report<br />
Item Description<br />
Media Server Name of the media server on which the audit logs are located.<br />
Category Category in which the change occurred, such as Logon Account, Alerts,<br />
or Job.<br />
Date Entered Time and date the change occurred.<br />
Message Description of the change made in Backup Exec.<br />
User Name User that made the change.<br />
Related Topics:<br />
“Running a report” on page 574<br />
“Running and viewing a new report job” on page 578<br />
612 <strong>Admin</strong>istrator’s <strong>Guide</strong>
Backup Job Success Rate Report<br />
Chapter 14, Reports in Backup Exec<br />
Available reports<br />
The Backup Job Success Rate report lists the success rate for backup jobs run to protect<br />
selected servers. You can limit the amount of data that appears in the report by entering<br />
filter parameters for the Protected server option and range parameters for the Days<br />
option.<br />
Information displayed in the Backup Success Rate report is described in the following<br />
table.<br />
Backup Success Rate Report<br />
Item Description<br />
Server Name of the server being protected.<br />
Date Date the backup job was processed.<br />
Total Jobs Total number of jobs processed by the media server.<br />
Successful Total number of jobs successfully performed by the media server.<br />
Success Rate Percentage of successful jobs processed by the media server.<br />
Related Topics:<br />
“Running a report” on page 574<br />
“Running and viewing a new report job” on page 578<br />
613
Available reports<br />
Backup Resource Success Rate Report<br />
The Backup Resource Success Rate report lists the success rate for backup jobs for a<br />
specific number of days for resources on selected servers. You can limit the amount of<br />
data that appears in the report by entering range parameters for the Days option.<br />
Information displayed in the Backup Success Rate by Resource report is described in the<br />
following table.<br />
Backup Resource Success Rate Report<br />
Item Description<br />
Resource Name of the system being protected.<br />
Date Date the backup job was processed.<br />
Backup Sets Total number of backup sets processed by the media server.<br />
Successful Total number of jobs successfully performed by the media server.<br />
Success Rate Percentage of successful jobs processed by the media server.<br />
Related Topics:<br />
“Running a report” on page 574<br />
“Running and viewing a new report job” on page 578<br />
614 <strong>Admin</strong>istrator’s <strong>Guide</strong>
Backup Set Details by Resource Report<br />
Chapter 14, Reports in Backup Exec<br />
Available reports<br />
The Backup Set Details by Resource report lists all jobs that ran within the specified time<br />
range on a selected server. The jobs are grouped by the server and resource. You can limit<br />
the amount of data that appears in the report by entering filter parameters for the<br />
Protected server option and range parameters for the Hours option.<br />
Information displayed in the Daily Jobs by Resource report is described in the following<br />
table.<br />
Backup Set Details by Resource Report<br />
Item Description<br />
Resource Name of the system being protected.<br />
Start Time Date and time the operation started.<br />
Duration Length of time the operation took to process.<br />
Size (MB) Number of megabytes processed.<br />
Files Number of files processed.<br />
Directories Number of directories processed.<br />
MB/Minute Number of megabytes processed per minute.<br />
Skipped Number of files skipped during the operation.<br />
Corrupt FIles Number of corrupt files encountered during the operation.<br />
Files in Use Number of files in use during the operation.<br />
Status Status of the operation, such as Completed.<br />
Related Topics:<br />
“Running a report” on page 574<br />
“Running and viewing a new report job” on page 578<br />
615
Available reports<br />
Backup Sets by Media Set Report<br />
The Backup Sets by Media Set report lists all the backup sets by media set. You can limit<br />
the amount of data that appears in the report by selecting filter parameters for the<br />
Media Set option.<br />
Information displayed in the Backup Sets by Media Sets report is described in the<br />
following table.<br />
Backup Sets by Media Sets Report<br />
Item Description<br />
Media Set Name of the media set on which the job ran.<br />
Media Label Media label assigned by Backup Exec, assigned by the administrator,<br />
or contained on a pre-assigned bar code label.<br />
Set Sequential number for backup sets on the media.<br />
Method Specific type of backup. For more information on backup methods, see<br />
“Choosing a backup strategy” on page 306.<br />
Date / Time Date and time the data was backed up.<br />
Backup Set Description /<br />
Source<br />
Describes the data that was backed up and the location of the data.<br />
Directories Number of directories backed up.<br />
Files Number of files backed up.<br />
MB Amount of data backed up in megabytes.<br />
Related Topics:<br />
“Running a report” on page 574<br />
“Running and viewing a new report job” on page 578<br />
616 <strong>Admin</strong>istrator’s <strong>Guide</strong>
Backup Size By Resource Report<br />
Chapter 14, Reports in Backup Exec<br />
Available reports<br />
The Backup Size By Resource report lists the backup size for each resource job for up to<br />
seven p<strong>rev</strong>ious policy-based jobs run. It also computes the trailing average, which is the<br />
average of the amount of data backed up in the seven p<strong>rev</strong>ious jobs.<br />
This report only shows jobs created by applying a policy to a resource. For information<br />
about creating policies, see “Creating a new policy” on page 416. For information on<br />
creating jobs with policies, see “Creating jobs using policies” on page 432.<br />
You can limit the amount of data that appears in the report by entering filter parameters<br />
for the Protected server option.<br />
Information displayed in the Backup Size by Resource report is described in the<br />
following table.<br />
Backup Size by Resource Job Report<br />
Item Description<br />
Server Name of the media server where the data for the backup job was<br />
located.<br />
Resource Name of the resource backed up.<br />
Job Name of the backup job.<br />
Job Date and Time Run Date and time the backup job was processed.<br />
Backup Size, MB Amount of data backed up in megabytes.<br />
Trailing Avg, MB Average amount of data backed up during the seven p<strong>rev</strong>ious runs.<br />
Difference % Amount by which the data backed up in the current job differs from<br />
the p<strong>rev</strong>ious backup jobs.<br />
Related Topics:<br />
“Running a report” on page 574<br />
“Running and viewing a new report job” on page 578<br />
617
Available reports<br />
Configuration Settings Report<br />
The Configuration Settings report lists the contents of the Backup Exec system<br />
configuration parameters table.<br />
Information displayed in the Configuration Settings report is described in the following<br />
table.<br />
Configuration Settings Report<br />
Item Description<br />
Parameter Name Name of the Backup Exec configuration parameter.<br />
Class Parameters that are associated with the Backup Exec system.<br />
Value Value of the configuration parameter.<br />
Note The StoreMaintenanceLastrun and StoreMaintenanceRuntime<br />
parameters display the date and time in Greenwich Mean Time<br />
(GMT).<br />
Related Topics:<br />
“Running a report” on page 574<br />
“Running and viewing a new report job” on page 578<br />
618 <strong>Admin</strong>istrator’s <strong>Guide</strong>
Current Job Status Report<br />
Chapter 14, Reports in Backup Exec<br />
Available reports<br />
The Current Job Status report provides details about the job queue sorted by status. You<br />
can limit the amount of data that appears in the report by selecting filter parameters for<br />
the Job status.<br />
Information displayed in the Job Queue Status report is described in the following table.<br />
Job Queue Status Report<br />
Item Description<br />
Job Status Displays the job status.<br />
Job Name of the job.<br />
Next Due Date Next date and time the job is scheduled to run.<br />
Original Due Date Original date and time the job was scheduled to run.<br />
Priority Job priority that determines which job runs first. If another job is<br />
scheduled to run at the same time as this job, the priority you set<br />
determines which job runs first. Available priorities include:<br />
◆ Highest<br />
◆ High<br />
◆ Medium<br />
◆ Lowest<br />
◆ Low<br />
On Hold Displays an X if the job is on hold; otherwise, displays a dash (-).<br />
Type Type of job that was run, such as Backup or Restore.<br />
Related Topics:<br />
“Running a report” on page 574<br />
“Running and viewing a new report job” on page 578<br />
619
Available reports<br />
Daily Network Device Utilization Report<br />
The Daily Network Device Utilization report lists the percentage of the storage devices’<br />
capacity that the media server uses.<br />
Information displayed in the Daily Network Device Utilization report is described in the<br />
following table.<br />
Daily Network Device Utilization Report<br />
Item Description<br />
Drive Name Name of the storage device and the media server where the device is<br />
located.<br />
Date Date the storage device was used.<br />
Jobs Number of jobs processed by the media server’s storage device.<br />
Size (MB) Number of megabytes processed by the media server’s storage device.<br />
Utilization (%) Percentage of device utilization.<br />
Related Topics:<br />
“Running a report” on page 574<br />
“Running and viewing a new report job” on page 578<br />
Device Summary Report<br />
The Device Summary report lists all the devices for each selected media server. You can<br />
limit the amount of data that appears in the report by selecting filter parameters for the<br />
Media server option.<br />
Information displayed in the Device Summary report is described in the following table.<br />
Device Summary Report<br />
Item Description<br />
Server Name of the server where the device is located.<br />
Device Name Name of the device, such as the name of the robotic library. This field<br />
is left blank for stand-alone drives.<br />
620 <strong>Admin</strong>istrator’s <strong>Guide</strong>
Device Summary Report (continued)<br />
Item Description<br />
Drive Name Name of the drive in the robotic library.<br />
Related Topics:<br />
“Running a report” on page 574<br />
“Running and viewing a new report job” on page 578<br />
Chapter 14, Reports in Backup Exec<br />
Available reports<br />
Vendor/Product ID Name of the vendor of the drive, the product ID, and firmware from<br />
the SCSI Inquiry string.<br />
SCSI Target Address of the SCSI Card, SCSI Bus, Target Device ID, and LUN.<br />
State Device state, such as online.<br />
Created Date media was created.<br />
Cleaned Date last cleaning job was run on the drive.<br />
Hours Hours the device has been in use since the last cleaning job.<br />
Errors Number of errors occurring since the last cleaning job.<br />
MB Megabytes read and written since the last cleaning job.<br />
Mounts Number of mounts occurring since the last cleaning job.<br />
Hours Total number of hours the device has been in use.<br />
Errors Total number of errors occurring on the device.<br />
MB Total number of megabytes read and written to the device.<br />
Mounts Total number of mounts occurring to the device.<br />
621
Available reports<br />
Device Usage by Policy<br />
The Device Usage by Policy report lists all the policies that are targeted to specific drive<br />
selections. You can limit the amount of data that appears in the report by selecting filter<br />
parameters for the Policy Name.<br />
Information displayed in the Device Usage by Policy report is described in the following<br />
table.<br />
Device Usage by Policy Report<br />
Item Description<br />
Drive Name Name of the storage device and the media server where the device is<br />
located.<br />
Method Specific type of backup. For more information on backup methods, see<br />
“Understanding backup methods and their advantages” on page 308.<br />
Policy Name Name of the policy.<br />
Template Name Name of the job template.<br />
Related Topics:<br />
“Running a report” on page 574<br />
“Running and viewing a new report job” on page 578<br />
Error-Handling Rules Report<br />
The Error-Handling Rules report lists all error-handling rules and provides details about<br />
each rule. You can limit the amount of data that appears in the report by selecting filter<br />
parameters for the Media Server.<br />
Information displayed in the Error-Handling Rules report is described in the following<br />
table.<br />
Error Handling Rules Report<br />
Item Description<br />
Rule Name Name of the Error-Handling rule.<br />
Notes Information entered in the Notes section when the error-handling rule<br />
was created.<br />
622 <strong>Admin</strong>istrator’s <strong>Guide</strong>
Error Handling Rules Report (continued)<br />
Item Description<br />
Job Status Final job status that activates the rule. Possible statuses are:<br />
Related Topics:<br />
“Running a report” on page 574<br />
“Running and viewing a new report job” on page 578<br />
Chapter 14, Reports in Backup Exec<br />
◆ Error<br />
◆ Canceled<br />
Available reports<br />
Error Category Category of error for which the rule will be applied. Available error<br />
categories include:<br />
◆ Device<br />
◆ Job<br />
◆ Media<br />
◆ Network<br />
◆ Other<br />
◆ Resource<br />
◆ Security<br />
◆ Server<br />
◆ System<br />
Enabled Displays if the rule is enabled or disabled.<br />
Cancel Job Displays an X if this option is selected for the error-handling rule. The<br />
option cancels all jobs after the maximum number of retries have been<br />
attempted.<br />
Pause Job Displays an X if this option is selected for the error-handling rule. The<br />
option enables Backup Exec to pause the job until you can manually<br />
clear the error.<br />
Retry Job Displays an X if this option is selected for the error-handling rule. The<br />
option enables Backup Exec to retry the job.<br />
Maximum Retries Number of times the job is to be retried.<br />
Retry Interval (minutes) Number of minutes the job is to wait before being retried.<br />
623
Available reports<br />
Event Logs Report<br />
The Event Logs report lists all Backup Exec and other system and application event logs.<br />
Information displayed in the Event Logs report is described in the following table.<br />
Event Logs Report<br />
Item Description<br />
Server Name of the server on which the event occurred.<br />
Number Number assigned to the event in the Windows Event log.<br />
Event Type of event that occurred.<br />
Date Date the event occurred.<br />
Time Time the event occurred.<br />
Source Source from which the event originated.<br />
Description Message displayed for the event.<br />
Related Topics:<br />
“Running a report” on page 574<br />
“Running and viewing a new report job” on page 578<br />
624 <strong>Admin</strong>istrator’s <strong>Guide</strong>
Event Recipients Report<br />
Chapter 14, Reports in Backup Exec<br />
Available reports<br />
The Event Recipient report lists events registered by each notification recipient.<br />
Information displayed in the Event Recipient report is described in the following table.<br />
Event Recipient Report<br />
Item Description<br />
Recipient Type Type of recipient, such as Person, Net Send, Printer, or Group.<br />
Recipient Name Name of the recipient.<br />
Event Type Alert category or ad hoc job.<br />
Event Name Detail for the alert category or ad hoc job.<br />
Related Topics:<br />
“Running a report” on page 574<br />
“Running and viewing a new report job” on page 578<br />
Failed Backup Jobs Report<br />
The Failed Backup Jobs report lists all the failed backup jobs associated with a policy. The<br />
jobs are sorted by the server and specified time frame. You can limit the amount of data<br />
that appears in the report by entering filter parameters for the Protected server option<br />
and range parameters for the Days option.<br />
Information displayed in the Failed Backup Jobs report is described in the following<br />
table:<br />
Failed Jobs Report<br />
Item Description<br />
Resource Name of the system being protected.<br />
Start Time Date and time the backup job started.<br />
Duration Length of time the operation took to process.<br />
Job Name Name of job that failed.<br />
625
Available reports<br />
Failed Jobs Report (continued)<br />
Item Description<br />
Category Category for the failed job that may be generated by a system, job,<br />
media, or device error.<br />
Error Code Displays the error code that corresponds to the failure.<br />
Description Describes the event that caused the error.<br />
Status Status of the operation, such as Completed.<br />
Device Name Name of the device on which the job ran.<br />
Related Topics:<br />
“Running a report” on page 574<br />
“Running and viewing a new report job” on page 578<br />
Job Distribution by Device Report<br />
The Job Distribution by Device report lists the jobs that have been run on each system<br />
device during the specified period. It helps determine the device’s job workload. You can<br />
limit the amount of data that appears in the report by selecting range parameters for the<br />
Days option.<br />
Information displayed in the Job Distribution by Device report is described in the<br />
following table.<br />
Job Distribution by Device Report<br />
Item Description<br />
Device Name of the device on which the job ran.<br />
Job Date and Time Run Date and time the job was processed.<br />
Job Name of the job that ran on the device.<br />
Related Topics:<br />
“Running a report” on page 574<br />
“Running and viewing a new report job” on page 578<br />
626 <strong>Admin</strong>istrator’s <strong>Guide</strong>
Jobs Summary Report<br />
Chapter 14, Reports in Backup Exec<br />
Available reports<br />
The Jobs Summary report lists all jobs that have run within the specified time range. The<br />
jobs are listed in chronological order. You can limit the amount of data that appears in<br />
the report by selecting range parameters for the Hours option.<br />
Information displayed in the Jobs Summary report is described in the following table.<br />
Jobs Summary Report<br />
Item Description<br />
Start Time Date and time the operation started.<br />
Job Name Name of the completed job.<br />
Duration Length of time the operation took to process.<br />
Size (MB) Number of megabytes processed.<br />
Files Number of files processed.<br />
Directories Number of directories processed.<br />
MB/Minute Number of megabytes processed per minute.<br />
Skipped Number of files skipped during the operation.<br />
Corrupt FIles Number of corrupt files encountered during the operation.<br />
Files in Use Number of files in use during the operation.<br />
Status Status of the operation, such as Completed.<br />
Type Specific type of backup. For more information on backup methods, see<br />
“Understanding backup methods and their advantages” on page 308.<br />
Related Topics:<br />
“Running a report” on page 574<br />
“Running and viewing a new report job” on page 578<br />
627
Available reports<br />
Machines Backed Up Report<br />
The Machines Backed Up report lists all the protected servers and the times they were<br />
backed up. You can limit the amount of data that appears in the report by selecting range<br />
parameters for the Days option.<br />
Information displayed in the Machines Backed Up report is described in the following<br />
table.<br />
Machines Backed Up Report<br />
Item Description<br />
Server Name of the server that was backed up.<br />
Total Backup Count Total number of backups performed.<br />
Last Backup Date of the last backup job for this server.<br />
Related Topics:<br />
“Running a report” on page 574<br />
“Running and viewing a new report job” on page 578<br />
Managed Media Servers Report<br />
The Managed Media Servers report lists status and configuration information for all<br />
media servers managed by Backup Exec. You can limit the amount of data that appears in<br />
the report by selecting filter parameters for the Media Server option.<br />
Information displayed in the Managed Media Servers report is described in the following<br />
table.<br />
Managed Media Server Report<br />
Item Description<br />
Managed Media Server Name of the managed media server.<br />
Status Status of the server. Possible status includes:<br />
◆ Online - available for use.<br />
◆ Stalled - not responding immediately to messages<br />
◆ No Comm - communications to the server have been lost for some<br />
period of time.<br />
628 <strong>Admin</strong>istrator’s <strong>Guide</strong>
Managed Media Server Report (continued)<br />
Item Description<br />
Related Topics:<br />
“Running a report” on page 574<br />
Chapter 14, Reports in Backup Exec<br />
Available reports<br />
Stalled Time limit used for determining Stalled communications status.<br />
No Comm Time limit used for determining No Comm communications status.<br />
Catalog Location Location where server keeps catalog information. Possible locations<br />
are:<br />
◆ Local - the catalog information is kept on the media server itself.<br />
◆ CASO - the catalog information is kept on the Central <strong>Admin</strong><br />
Server.<br />
Logs When job logs are uploaded from the managed server to the CASO<br />
database. Possible upload times are:<br />
◆ timed basis in seconds<br />
◆ schedule time<br />
◆ completion of job<br />
◆ never<br />
History When job history is uploaded from the managed server to the CASO<br />
database. Possible upload times are:<br />
◆ timed basis in seconds<br />
◆ schedule time<br />
◆ completion of job<br />
◆ never<br />
Status When status is uploaded from the managed server to the CASO<br />
database. Possible upload times are:<br />
◆ timed basis in seconds<br />
◆ schedule time<br />
◆ completion of job<br />
◆ never<br />
Display Alert Displays Yes if you have configured an alert to be set if time between<br />
server clocks exceed a preset value (maximum time difference<br />
tolerance).<br />
Sec Maximum time difference tolerance in seconds set for server.<br />
629
Available reports<br />
“Running and viewing a new report job” on page 578<br />
Media Required for Recovery Report<br />
The Media Required for Recovery report lists the media that contain the backup sets for<br />
each system backed up on the selected media server for the specified time period.<br />
However, this report may be inaccurate if media overwrite settings allow the media to be<br />
overwritten. You can limit the amount of data that appears in the report by selecting<br />
filter parameters for the Protected server option and range parameters for the Days<br />
option.<br />
Information displayed in the Media Required for Recovery report is described in the<br />
following table.<br />
Media Required for Recovery Report<br />
Item Description<br />
Resource Name of the system that was backed up.<br />
Type Specific type of backup. For more information on backup methods, see<br />
“Understanding backup methods and their advantages” on page 308.<br />
Date Date and time the backup job set was created.<br />
Media Label Media label assigned by Backup Exec, assigned by the administrator,<br />
or contained on a pre-assigned bar code label.<br />
Related Topics:<br />
“Running a report” on page 574<br />
“Running and viewing a new report job” on page 578<br />
630 <strong>Admin</strong>istrator’s <strong>Guide</strong>
Media Set Report<br />
Chapter 14, Reports in Backup Exec<br />
Available reports<br />
The Media Set report lists all media sets and media used by Backup Exec servers. Usage<br />
statistics are given for each piece of media. You can limit the amount of data that appears<br />
in the report by selecting filter parameters for the Media set option.<br />
Information displayed in the Media Set report is described in the following table.<br />
Media Set Report<br />
Item Description<br />
Media Set Name of the media set.<br />
Media Label Media label assigned by Backup Exec, assigned by the administrator,<br />
or contained on a pre-assigned bar code label.<br />
Media Type Type of media cartridge, such as 4mm.<br />
Allocated Date media was allocated to a media set as a result of an overwrite<br />
operation.<br />
Modified Date data was last written to the media.<br />
Location Location of the media.<br />
Hours Total number of hours that this media has been in use.<br />
Mounts Total number of times this media has been mounted.<br />
Soft Errors Number of recoverable read errors encountered.<br />
Hard Errors Number of unrecoverable read errors encountered.<br />
Write MB Number of bytes that have been written to this media.<br />
Current MB Estimate of the number of megabytes currently on this media.<br />
Related Topics:<br />
“Running a report” on page 574<br />
“Running and viewing a new report job” on page 578<br />
631
Available reports<br />
Media Vault Contents Report<br />
The Media Vault Contents report lists all the media in a specified media vault. You can<br />
limit the amount of data that appears in the report by selecting filter parameters for the<br />
Vault option.<br />
Information displayed in the Media Vault Contents report is described in the following<br />
table.<br />
Media Vault Contents Report<br />
Item Description<br />
Vault Name Location of the media.<br />
Media Label Media label assigned by Backup Exec, assigned by the administrator,<br />
or contained on a pre-assigned bar code label.<br />
Overwrite Protection End<br />
Date<br />
Vault Media Rule Move<br />
Date<br />
Date that data on the media may be overwritten.<br />
Date media can be moved to vault.<br />
Media Set Name of media set to which the media belongs.<br />
Vault Media Rule Name Name of vault media rule.<br />
Related Topics:<br />
“Running a report” on page 574<br />
“Running and viewing a new report job” on page 578<br />
632 <strong>Admin</strong>istrator’s <strong>Guide</strong>
Missed Availability Report<br />
Chapter 14, Reports in Backup Exec<br />
Available reports<br />
The Missed Availability report lists all jobs that have missed scheduled availability<br />
windows within the specified time range. The jobs are listed in chronological order. You<br />
can limit the amount of data that appears in the report by selecting range parameters for<br />
the Hours option.<br />
Information displayed in the Missed Availability report is described in the following<br />
table.<br />
Missed Availability Report<br />
Item Description<br />
Date Date and time the job was created.<br />
Attempted Start Time Time Backup Exec attempted to start the job.<br />
Job Name Name of the job.<br />
Selection List Name of the selection list for the job.<br />
Begin Time Date and time for beginning of availability window.<br />
End Time Date and time for end of availability window.<br />
Related Topics:<br />
“Running a report” on page 574<br />
“Running and viewing a new report job” on page 578<br />
633
Available reports<br />
Move Media to Vault Report<br />
Lists all media that you can move to a media vault. The media listed are not currently in<br />
a media vault and meets one of the following criteria:<br />
■ The media has met or exceeded the vault move date specified for the media<br />
containing the media.<br />
■ The append period has expired, but the overwrite protection period is still current<br />
(allocated).<br />
You can limit the amount of data that appears in the report by entering filter parameters<br />
for Media Server and range parameters for the Days option.<br />
Information displayed in the Move Media to Vault report is described in the following<br />
table.<br />
Move Media to Vault Report<br />
Item Description<br />
Media Server Name of the media server where the data for the backup job was<br />
located.<br />
Media Set Name of the media set.<br />
Media Label Media label assigned by Backup Exec, assigned by the administrator,<br />
or contained on a pre-assigned bar code label.<br />
Location Location of the media.<br />
Append Period End Date Last date that data may be added to the media.<br />
Overwrite Protection End<br />
Date<br />
Vault Media Rule Move<br />
Date<br />
Date that data on the media may be overwritten.<br />
Date media can be moved to vault.<br />
Vault Name Name of vault to which media is to be moved.<br />
Vault Media Rule Name Name of vault media rule.<br />
Related Topics:<br />
“Running a report” on page 574<br />
“Running and viewing a new report job” on page 578<br />
634 <strong>Admin</strong>istrator’s <strong>Guide</strong>
Operations Overview Report<br />
Chapter 14, Reports in Backup Exec<br />
Available reports<br />
The Operations Overview report lists details for past and future Backup Exec operations.<br />
You can limit the amount of data that appears in the report by entering range parameters<br />
for the Days or Event Count options.<br />
Information displayed in the Operations Overview report is described in the following<br />
table.<br />
Operations Overview<br />
Item Description<br />
Job summary for jobs<br />
completed in the past x<br />
Hours<br />
Details Backup Exec job activity for the specified time period.<br />
Completed (Canceled) Total number of canceled jobs.<br />
Completed (Failed) Total number of jobs that failed.<br />
Completed (Success) Total number of jobs that completed successfully.<br />
Exceptions Total number of jobs that completed successfully, but may contain one<br />
or more skipped files, corrupt files, virus infected files or files in use.<br />
Media Total Total number of media used to back up the completed jobs.<br />
Total Size (MB) Total amount of data backed up.<br />
Errors Total number of system, job, media, and device error alerts.<br />
Warnings Total number of job, media, and device warning alerts.<br />
Information Total number of system, job, media, and device information alerts.<br />
Attention Required Total number of alerts that require a response from the user.<br />
Scratch Media Total number of scratch media available.<br />
Recyclable Total number of recyclable media available.<br />
Allocated Number of allocated media (media belonging to a user media set).<br />
Imported Number of imported media (media created by a product other than<br />
this installation of Backup Exec).<br />
635
Available reports<br />
Operations Overview (continued)<br />
Item Description<br />
Appendable Media Total number of appendable media available.<br />
Overwrite Protection<br />
Level<br />
Displays level of overwrite protection (Full, Partial, None) assigned to<br />
the media.<br />
Active Jobs Total number of active jobs.<br />
Scheduled Total number of scheduled jobs.<br />
Scheduled (On hold) Total number of scheduled jobs on hold.<br />
Job Status Displays the job status.<br />
Related Topics:<br />
“Running a report” on page 574<br />
“Running and viewing a new report job” on page 578<br />
636 <strong>Admin</strong>istrator’s <strong>Guide</strong>
Overnight Summary Report<br />
Chapter 14, Reports in Backup Exec<br />
Available reports<br />
The Overnight Summary report lists the results of backup jobs for each resource during<br />
the last 24 hours. This report includes backup jobs that were due to run but did not run.<br />
Jobs are given a grace period of 24 hours before being marked as past due. You can limit<br />
the amount of data that appears in the report by entering filter parameters for the<br />
Protected server option.<br />
Information displayed in the Overnight Summary report is described in the following<br />
table.<br />
Overnight Summary Report<br />
Item Description<br />
Resource System being protected.<br />
Type Specific type of backup. For more information on backup methods, see<br />
“Understanding backup methods and their advantages” on page 308.<br />
Start time Date and time the operation started.<br />
Status Status of the operation.<br />
Error Category Category for the job that may be generated by a system, job, media, or<br />
device error.<br />
Media Server Name of the media server on which the job ran.<br />
Device Name Name of the device on which the job ran.<br />
Total Tasks Total number of jobs run within the last 24 hours.<br />
Uncorrected Exceptions Number of jobs that failed and were not run again with successful<br />
completion.<br />
Service Level Percentage of jobs that ran successfully.<br />
Related Topics:<br />
“Running a report” on page 574<br />
“Running and viewing a new report job” on page 578<br />
637
Available reports<br />
Policy Jobs by Resource Summary Report<br />
The Policy Jobs by Resource Summary report lists all of the backup sets that were created<br />
within a selected period. The jobs are grouped by target server and resource. You can<br />
limit the amount of data that appears in the report by selecting filter parameters for the<br />
Protected Server and range parameters for the Hours option.<br />
Information displayed in the Policy Jobs by Resource Summary report is described in the<br />
following table.<br />
Policy Jobs by Resource Summary Report<br />
Item Description<br />
Policy Name of the policy.<br />
Start Time Date and time the operation started.<br />
Duration Length of time the operation took to process.<br />
Size (MB) Number of megabytes processed.<br />
Files Number of files processed.<br />
Directories Number of directories processed.<br />
MB/Minute Number of megabytes processed per minute.<br />
Skipped Number of files skipped during the operation.<br />
Corrupt FIles Number of corrupt files encountered during the operation.<br />
Files in Use Number of files in use during the operation.<br />
Status Status of the operation, such as Completed.<br />
Related Topics:<br />
“Running a report” on page 574<br />
“Running and viewing a new report job” on page 578<br />
638 <strong>Admin</strong>istrator’s <strong>Guide</strong>
Policy Jobs Summary Report<br />
Chapter 14, Reports in Backup Exec<br />
Available reports<br />
The Policy Jobs Summary report lists all jobs created from selected policies that have run<br />
within a specified time range. The jobs are listed in chronological order. You can limit the<br />
amount of data that appears in the report by selecting filter parameters for the Policy<br />
Name and range parameters for the Hours option.<br />
Information displayed in the Policy Jobs Summary report is described in the following<br />
table.<br />
Policy Jobs Summary Report<br />
Item Description<br />
Policy Name of the policy.<br />
Start Time Date and time the operation started.<br />
Job Name Name of the completed job.<br />
Duration Length of time the operation took to process.<br />
Size (MB) Number of megabytes processed.<br />
Files Number of files processed.<br />
Directories Number of directories processed.<br />
MB/Minute Number of megabytes processed per minute.<br />
Skipped Number of files skipped during the operation.<br />
Corrupt FIles Number of corrupt files encountered during the operation.<br />
Files in Use Number of files in use during the operation.<br />
Status Status of the operation, such as Completed.<br />
Type Specific type of backup. For more information on backup methods, see<br />
“Understanding backup methods and their advantages” on page 308.<br />
Related Topics:<br />
“Running a report” on page 574<br />
“Running and viewing a new report job” on page 578<br />
639
Available reports<br />
Policy Properties Report<br />
The Policy Properties report lists all policies and policy job templates that are defined for<br />
the media server.<br />
Information displayed in the Policy Definitions report is described in the following table.<br />
Policy Definitions Report<br />
Item Description<br />
Template Name Name of the job template.<br />
Set Description Describes the data that was backed up and the location of the data.<br />
Method Specific type of backup. For more information on backup methods, see<br />
“Understanding backup methods and their advantages” on page 308.<br />
Type Type of job that will run, such as Backup.<br />
Device Name of the device on which the job will run.<br />
Media Set Name of the media set on which the job will run.<br />
Overwrite/Append The media overwrite protection option configured for the backup job<br />
template properties.<br />
Related Topics:<br />
“Running a report” on page 574<br />
“Running and viewing a new report job” on page 578<br />
640 <strong>Admin</strong>istrator’s <strong>Guide</strong>
Policy Protected Resources<br />
Chapter 14, Reports in Backup Exec<br />
Available reports<br />
The Policy Protected Resources report lists job information for each job derived from a<br />
policy and assigned to protect any part of a named resource. You can limit the amount of<br />
data that appears in the report by selecting filter parameters for the Protected server<br />
option.<br />
Information displayed in the Policy Protected Resources report is described in the<br />
following table.<br />
Policy Protected Resources Report<br />
Item Description<br />
Resource System being protected.<br />
Policy Name of policy.<br />
Job Name Name of the job.<br />
Next Due Date Next date and time the job is scheduled to run.<br />
Related Topics:<br />
“Running a report” on page 574<br />
“Running and viewing a new report job” on page 578<br />
641
Available reports<br />
Problem Files Report<br />
The Problem Files report lists all the problem files reported for jobs. The files are<br />
grouped by day and resource. You can limit the amount of data that appears in the report<br />
by selecting filter parameters for the Protected server option and range parameters for<br />
the Days option.<br />
Information displayed in the Problem Files report is described in the following table.<br />
Problem Files Report<br />
Item Description<br />
Date Date the problem file was encountered.<br />
Resource System on which the problem file is located.<br />
Time Time the problem file was encountered.<br />
Reason Error code listed in the job log summary.<br />
File Name Name of the problem file.<br />
Type Specific type of file that caused the problem.<br />
Media Server Name of the server on which the file is located.<br />
Related Topics:<br />
“Running a report” on page 574<br />
“Running and viewing a new report job” on page 578<br />
642 <strong>Admin</strong>istrator’s <strong>Guide</strong>
Recently Written Media Report<br />
Chapter 14, Reports in Backup Exec<br />
Available reports<br />
The Recently Written Media report lists all the media that has been modified within the<br />
specified period. You can limit the amount of data that appears in the report by selecting<br />
range parameters for the Hours option.<br />
Information displayed in the Recently Written Media report is described in the following<br />
table.<br />
Recently Written Media<br />
Item Description<br />
Media Label Media label assigned by Backup Exec, assigned by the administrator,<br />
or contained on a pre-assigned bar code label.<br />
Location Location of the media, such as the storage vault name or drive name.<br />
Set Name of backup set.<br />
Date and Time Modified Date and time media was last modified.<br />
Related Topics:<br />
“Running a report” on page 574<br />
“Running and viewing a new report job” on page 578<br />
643
Available reports<br />
Resource Backup Policy Performance Report<br />
The Resource Backup Policy Performance report lists the success rate for policy backup<br />
jobs. You can limit the amount of data that appears in the report by selecting filter<br />
parameters for the Protected Server option and range parameters for the Days option.<br />
Information displayed in the Resource Backup Policy Performance report is described in<br />
the following table.<br />
Resource Backup Policy Performance<br />
Item Description<br />
Policy Name of policy.<br />
Resource Name of system being protected.<br />
Date Date job completed.<br />
Backup Sets Total number of backup sets processed by the media server.<br />
Successful Total number of jobs successfully performed by the media server.<br />
Success Rate Percentage of successful jobs processed by the media server.<br />
Related Topics:<br />
“Running a report” on page 574<br />
“Running and viewing a new report job” on page 578<br />
644 <strong>Admin</strong>istrator’s <strong>Guide</strong>
Resource Risk Assessment Report<br />
Chapter 14, Reports in Backup Exec<br />
Available reports<br />
The Resource Risk Assessment report shows job information for resources on which the<br />
last backup job that was run on the resource failed. You can limit the amount of data that<br />
appears in the report by selecting filter parameters for the Protected server option.<br />
Information displayed in the Resource Risk Assessment report is described in the<br />
following table.<br />
Resource Risk Assessment Report<br />
Item Description<br />
Resource System on which the job ran.<br />
Error Text Describes the event that caused the job to fail.<br />
Start Time Time the operation started.<br />
Job Name of the job that failed.<br />
Error Category The category for the failed job that may be generated by a system, job,<br />
media, or device error.<br />
Media Server Name of the media server on which the job ran.<br />
Device Name Name of the device on which the job ran.<br />
Related Topics:<br />
“Running a report” on page 574<br />
“Running and viewing a new report job” on page 578<br />
645
Available reports<br />
Resources Protected by Policy report<br />
The Resources Protected by Policy report lists the policies, templates, and selection lists<br />
being used to protect a resource.<br />
Information displayed in the Resources Protected by Policy report is described in the<br />
following table:<br />
Resources Protected by Policy Report<br />
Item Description<br />
Policy Name of the policy.<br />
Resource The resource that is being protected.<br />
Template Name The name of the job template contained in the policy that is applied to the<br />
resource being protected.<br />
Selection List The list of resources selected for protection<br />
Job Name of the job.<br />
Next Due Date Next date and time that the job is scheduled to run.<br />
646 <strong>Admin</strong>istrator’s <strong>Guide</strong>
Restore Set Details by Resource Report<br />
Chapter 14, Reports in Backup Exec<br />
Available reports<br />
The Restore Set Details by Resource report lists all restore jobs that ran within the<br />
specified time range on a selected server. The jobs are grouped by the server and<br />
resource. You can limit the amount of data that appears in the report by entering filter<br />
parameters for the Protected server option and range parameters for the Hours option.<br />
Information displayed in the Daily Jobs by Resource report is described in the following<br />
table.<br />
Backup Set Details by Resource Report<br />
Item Description<br />
Resource Name of the system being protected.<br />
Start Time Date and time the operation started.<br />
Duration Length of time the operation took to process.<br />
Size (MB) Number of megabytes processed.<br />
Files Number of files processed.<br />
Directories Number of directories processed.<br />
MB/Minute Number of megabytes processed per minute.<br />
Skipped Number of files skipped during the operation.<br />
Corrupt FIles Number of corrupt files encountered during the operation.<br />
Files in Use Number of files in use during the operation.<br />
Status Status of the operation, such as Completed.<br />
Related Topics:<br />
“Running a report” on page 574<br />
“Running and viewing a new report job” on page 578<br />
647
Available reports<br />
Retrieve Media from Vault Report<br />
The Retrieve Media from Vault report lists all reusable media currently in a specified<br />
media vault. You can limit the amount of data that appears in the report by selecting<br />
filter parameters for the Vault option.<br />
Information displayed in the Retrieve Media from Vault report is described in the<br />
following table.<br />
Retrieve Media from Vault Report<br />
Item Description<br />
Vault Name Name of the vault where the media is located.<br />
Media Label Media label assigned by Backup Exec, assigned by the administrator,<br />
or contained on a pre-assigned bar code label.<br />
Overwrite Protection End<br />
Date<br />
Date that data on the media may be overwritten.<br />
Move Date Date media can be moved to vault.<br />
Media Set Name of the media set.<br />
Vault Media Rule Name Name of vault media rule.<br />
Related Topics:<br />
“Running a report” on page 574<br />
“Running and viewing a new report job” on page 578<br />
648 <strong>Admin</strong>istrator’s <strong>Guide</strong>
Robotic Library Inventory Report<br />
Chapter 14, Reports in Backup Exec<br />
Available reports<br />
The Robotic Library Inventory report lists the contents of slots in robotic libraries<br />
attached to media servers. Usage statistics are provided for each piece of media. You can<br />
limit the amount of data that appears in the report by selecting filter parameters for the<br />
Media server option.<br />
Information displayed in the Robotic Library Inventory report is described in the<br />
following table.<br />
Robotic Library Inventory Report<br />
Item Description<br />
Server Name of the server where the robotic library is located.<br />
Device Name Name of the robotic library.<br />
Slot Sequential number of the slot in the robotic library.<br />
Media Label Media label assigned by Backup Exec, assigned by the administrator,<br />
or contained on a pre-assigned bar code label.<br />
State State of operation of the slot: paused, disabled, enabled, offline, or<br />
online.<br />
Modified Date the media in the slot was last accessed.<br />
Write MB Number of bytes that have been written to this media.<br />
Full Space available on a media; “1” indicates that media is full and “0”<br />
indicates that there is space available on the media.<br />
Hours Total number of hours this media has been in use.<br />
Mounts Total number of times this media has been mounted.<br />
Append The time remaining in the media’s append period.<br />
Related Topics:<br />
“Running a report” on page 574<br />
“Running and viewing a new report job” on page 578<br />
649
Available reports<br />
Scheduled Server Workload<br />
The Scheduled Server Workload report displays the estimated scheduled workload for a<br />
server during the next 24-hour period or a user-defined time period. The report only<br />
displays recurring jobs that have already run at least one time, not jobs scheduled to run<br />
once. You can limit the amount of data that appears in the report by selecting filter<br />
parameters for the Media server option and range parameters for the Hours option.<br />
Information displayed in the Scheduled Server Workload report is described in the<br />
following table.<br />
Scheduled Server Workload Report<br />
Item Description<br />
Media Server Name of the media server that will process the scheduled jobs.<br />
Job Name of the job scheduled to run.<br />
Next Due Date Time and day the next job is scheduled to run.<br />
Backup Size, MB Estimated amount of data in megabytes to be processed during the<br />
next 24 hours.<br />
Total Size (MB) Total amount of data to be processed on the server during the next 24<br />
hours.<br />
Total Size (MB) Total amount of data to be processed on all media servers.<br />
Related Topics:<br />
“Running a report” on page 574<br />
“Running and viewing a new report job” on page 578<br />
650 <strong>Admin</strong>istrator’s <strong>Guide</strong>
Scratch Media Availability Report<br />
Chapter 14, Reports in Backup Exec<br />
Available reports<br />
The Scratch Media Availability report shows the aging distribution of media, how many<br />
media are available for overwrite, and when other media will become available for<br />
overwrite. You can limit the amount of data that appears in the report by selecting range<br />
parameters for the Days option.<br />
Information displayed in the Scratch Media Availability report is described in the<br />
following table.<br />
Scratch Media Availability Report<br />
Item Description<br />
Category The media set period configured in media set properties.<br />
Media Label Media label assigned by Backup Exec, assigned by the administrator,<br />
or contained on a pre-assigned bar code label.<br />
Size (GB) Capacity of the scratch media available to which data can be written.<br />
Available to Append (GB) Capacity of scratch media available for append.<br />
Group Total Total number and capacity of scratch media available to the system.<br />
Media Total Total number of scratch media available.<br />
Related Topics:<br />
“Running a report” on page 574<br />
“Running and viewing a new report job” on page 578<br />
651
Available reports<br />
Test Run Results Report<br />
The Test Run Results report displays the results for the test run jobs set for the selected<br />
period and the selected media servers. You can limit the amount of data that appears in<br />
the report by selecting filter parameters for the Media server option and range<br />
parameters for the Hours option.<br />
Information displayed in the Test Run Results report is described in the following table.<br />
Test Run Results<br />
Item Description<br />
Media Server Name of the media server on which the job ran.<br />
Job Date and Time Run Date and time the backup job was processed.<br />
Job Name Name of the test run job.<br />
Media Type Type of media used, such as 4mm.<br />
Device Name Name of the device, such as the name of the robotic library.<br />
Max Needed Amount of space needed on the media to run the job.<br />
Online Capacity of media available in the device to which data can be<br />
appended.<br />
Media Total Total amount of appendable media available to the system.<br />
Online Capacity of media available in the device to which data can be written.<br />
Media Total Total amount of overwritable media available to the system.<br />
Credential Check Indicates if the Backup Exec logon account was verified as correct for<br />
the resources being backed up.<br />
Backup Size, MB Size in megabytes of the backup.<br />
Related Topics:<br />
“Running a report” on page 574<br />
“Running and viewing a new report job” on page 578<br />
652 <strong>Admin</strong>istrator’s <strong>Guide</strong>
Chapter<br />
Disaster preparation and<br />
recovery<br />
15<br />
Disaster preparation planning is the implementation of strategies and procedures that<br />
will minimize damage in the event a catastrophe destroys your data. While precautions<br />
can be taken to minimize the effects of this type of occurrence (UPS devices, password<br />
protection, and so forth), unfortunately there is nothing that can safeguard your data<br />
100 percent.<br />
The purpose of a Disaster Preparation Plan (DPP) is to return to an operational status as<br />
quickly as possible. Backup Exec is a crucial component of the DPP and this section<br />
discusses how to apply this powerful data management tool to your DPP.<br />
There are two basic methods available for disaster recovery:<br />
■ Manual recovery. This section provides procedures for manually recovering both<br />
local and remote Windows 2003/XP/2000 computers.<br />
■ Automated recovery. Backup Exec’s Intelligent Disaster Recovery (IDR) option<br />
automates the disaster recovery process for Windows Server 2003/XP/2000<br />
computers. IDR is an option you must purchase separately.<br />
Related Topics:<br />
“<strong>Symantec</strong> Backup Exec Intelligent Disaster Recovery Option” on page 1501<br />
“Returning to the last known good configuration” on page 655<br />
“Manual disaster recovery of Windows computers” on page 658<br />
653
Key elements of a disaster preparation plan (DPP)<br />
Key elements of a disaster preparation plan (DPP)<br />
The DPP you put in place with your Backup Exec system should be tailored to your<br />
network environment. While environments vary in different organizations, there are<br />
five elements to consider when creating a comprehensive DPP.<br />
Disaster preparation plan elements<br />
Element Description<br />
Hardware protection The hardware devices on your network (CPUs, drives, video) are susceptible<br />
to damage from many disaster situations. Uninterruptible power supplies<br />
(UPS), surge protectors, and security monitoring devices are the equipment<br />
most often used today to protect hardware. If you do not already have these<br />
items in place, you should consider installing them. The initial investment<br />
could be justified many times over in the event of a disaster.<br />
The ability to<br />
maintain business<br />
operations during a<br />
disaster period<br />
A sound backup<br />
strategy.<br />
Off-site storage of<br />
backups.<br />
Effective DPP<br />
management<br />
Make sure that proper precautions are taken by everyone to implement<br />
plans for network interruptions. For example, the phones in the sales<br />
department won’t stop ringing because the server is down, so orders may<br />
have to be handwritten until the server is up again. Each department<br />
should work out strategies for such occurrences. If the proper precautions<br />
are taken, the server can be rebuilt quickly and operations can still<br />
continue.<br />
A well-designed backup strategy that includes a strong media rotation<br />
scheme plays a key role in quickly restoring your file server.<br />
It is imperative that backed up data be moved off-site regularly. This<br />
ensures that if something happens to your facility, all of your backups will<br />
not be destroyed. Depending on the importance of your data, you may<br />
choose to use several off-site storage facilities. There are companies that<br />
provide off-site storage services that pick up and deliver tapes when they<br />
are to be rotated.<br />
The last element - and possibly the most important - is proper<br />
management of your DPP strategy. A person or group of people should be<br />
charged with constantly supervising your organization’s disaster<br />
preparation efforts. Someone should install and maintain hardware<br />
protection devices, make sure all departments have a plan if the server goes<br />
down temporarily, and make sure that backups are made and rotated<br />
off-site regularly. Also, it is a good idea to document your Disaster<br />
Preparation Plan for reference purposes.<br />
654 <strong>Admin</strong>istrator’s <strong>Guide</strong>
Chapter 15, Disaster preparation and recovery<br />
Returning to the last known good configuration<br />
Backup Exec plays a major role in your DPP by offering an easy, reliable way of<br />
backing up and restoring your files. The rest of this chapter describes how to take<br />
some precautionary measures to make restoration as straightforward as possible in<br />
the event of a disaster.<br />
Related Topics:<br />
“Selecting data to back up” on page 315<br />
Returning to the last known good configuration<br />
Changes to the system configuration may keep the system from booting. If you suspect<br />
that boot problems are the result of a configuration change, you may be able to correct<br />
the problem by returning to a p<strong>rev</strong>ious configuration. This method is simple and fast,<br />
and in some cases will correct boot problems in a Windows computer. There are slightly<br />
different procedures for Windows 2000/XP/Windows Server 2003 computers. This<br />
section includes procedures for each type of computers.<br />
Any changes made to the system since the last time the configuration was saved are lost.<br />
To return to a p<strong>rev</strong>ious configuration<br />
1. Restart the system.<br />
2. Press during startup.<br />
3. Select one of the following options:<br />
Safe Mode This option allows you to diagnose and fix system startup<br />
problems. For more information, see your Microsoft<br />
documentation.<br />
Last Known Good<br />
Configuration<br />
Related Topics:<br />
“Creating a hardware profile copy” on page 656<br />
“Creating an emergency repair disk” on page 657<br />
This option allows you to return to a p<strong>rev</strong>ious saved configuration.<br />
655
Returning to the last known good configuration<br />
Creating a hardware profile copy<br />
Before making a major hardware change, copy the current hardware profile to a new<br />
hardware profile and boot into the new profile before adding or changing the hardware.<br />
This way, you can return to the p<strong>rev</strong>ious configuration if something does not work<br />
properly.<br />
To create a copy of the current hardware profile and make that the preferred boot option<br />
1. Right-click the My Computer icon.<br />
2. Click Properties to display the System Properties dialog box.<br />
3. Click Hardware.<br />
4. Click Hardware Profiles.<br />
5. Select the current hardware profile, and then click Copy.<br />
6. Type the name for the new configuration in the To field, and then click OK.<br />
7. To make the new profile the preferred boot option, select it, and then click the up<br />
arrow next to the list box to move the new hardware profile to the top of the box.<br />
8. Choose whether Windows is to use the new hardware profile automatically (after a<br />
delay) during startup, or if the system should wait indefinitely until the hardware<br />
profile is chosen by selecting the appropriate option.<br />
9. Click OK.<br />
The new configuration is saved, and the startup options are set.<br />
Related Topics:<br />
“Returning to the last known good configuration” on page 655<br />
“Creating an emergency repair disk” on page 657<br />
656 <strong>Admin</strong>istrator’s <strong>Guide</strong>
Creating an emergency repair disk<br />
Chapter 15, Disaster preparation and recovery<br />
Creating an emergency repair disk<br />
When Windows 2000 Server is installed, the installation program prompts you to create<br />
an Emergency Repair Disk (ERD). This disk contains system information that can help<br />
get the system running in the event of a disaster. It is important to keep the ERD updated<br />
whenever system changes are made. The ERD is only useful if it is kept current.<br />
For Windows XP or Windows Server 2003, Emergency Repair Disk has been replaced<br />
with Automated System Recovery (ASR).<br />
Whenever a major change is made to the system, make a fresh copy of the ERD before<br />
and after the change is made. Major changes include adding, removing, or otherwise<br />
modifying hard drives or partitions, file systems, configurations, and so forth. As a<br />
general rule, update the ERD before and after the hard drive configuration is changed.<br />
The addition of a new component to the server, such as Microsoft Exchange Server or<br />
Microsoft SQL Server, and changes from Control Panel, are also situations in which the<br />
ERD should be refreshed both before and after the change.<br />
Also remember to make a backup of the ERD; always keep an ERD from at least one<br />
generation back. When creating a fresh ERD, use a floppy disk that can be reformatted,<br />
because RDISK.EXE, the program that creates the ERD, always formats the floppy disk.<br />
Note The Emergency Repair Disk is a useful and necessary tool; it is NOT a bootable<br />
disk. There is not enough space on the disk for the boot files and the repair<br />
information files.<br />
To create the ERD for Windows 2000<br />
You must not change or delete the systemroot\repair folder because the repair process<br />
relies on information saved in this folder.<br />
1. Click Start> Programs> Accessories> System Tools> Backup.<br />
2. Click Tools> Create an Emergency Repair Disk.<br />
3. Insert a disk into the A: drive and follow the instructions.<br />
The Also back up the registry to the repair directory option saves your current<br />
registry files in a folder within the systemroot/repair folder. This option is beneficial<br />
in the event your hard disk fails and you need to recover your system.<br />
Related Topics:<br />
“Returning to the last known good configuration” on page 655<br />
“Creating a hardware profile copy” on page 656<br />
“Creating an emergency repair disk” on page 657<br />
657
Manual disaster recovery of Windows computers<br />
Using Windows’ Automated System Recovery and System<br />
Restore to recover a Windows XP or Windows Server 2003<br />
system<br />
The ASR feature, which replaces the Emergency Repair Disk for Windows XP and<br />
Windows Server 2003, allows you to restore the operating system to a p<strong>rev</strong>ious state so<br />
that you can start Windows XP Professional or Windows Server 2003 when other<br />
recovery methods do not work.<br />
Microsoft recommends using System Restore, which saves only incremental changes and<br />
lets you start Windows XP Professional in normal or safe mode, before resorting to ASR.<br />
For more information about ASR or System Restore, refer to your Microsoft<br />
documentation.<br />
Related Topics:<br />
“Manual disaster recovery of Windows computers” on page 658<br />
Manual disaster recovery of Windows computers<br />
Note If your system is protected by Backup Exec for Windows Servers Intelligent<br />
Disaster Recovery (IDR), see “<strong>Symantec</strong> Backup Exec Intelligent Disaster Recovery<br />
Option” on page 1501 for information on automated disaster recovery. The<br />
procedures described in the following sections allow you to manually recover a<br />
computer not protected by IDR.<br />
Different types of computers require different disaster recovery procedures. This section<br />
includes separate procedures for recovering the following types of computers:<br />
■ Local Windows computer (see “Manual disaster recovery of a local Windows<br />
2000/XP/Server 2003 computer (includes non-authoritative and authoritative<br />
restore of Active Directory for a domain controller)” on page 659).<br />
■ Remote Windows computer (see “Disaster recovery of a remote Windows<br />
2000/XP/Server 2003 computer (includes non-authoritative and authoritative<br />
restore of Active Directory for a domain controller)” on page 663).<br />
These procedures will restore your computer’s operating system to its pre-disaster state<br />
and will restore your data files, except those protected by one of the Backup Exec agents.<br />
Use these disaster recovery procedures in the following situations:<br />
■ The Windows operating system has become corrupted and cannot be restored using<br />
the Emergency Repair Disks.<br />
658 <strong>Admin</strong>istrator’s <strong>Guide</strong>
Chapter 15, Disaster preparation and recovery<br />
Manual disaster recovery of Windows computers<br />
■ The hard drive containing the Windows operating system has encountered an<br />
unrecoverable error that requires reformatting the disk.<br />
■ The hard drive containing the Windows operating system needs to be replaced.<br />
Related Topics:<br />
“Disaster recovery of a remote Windows 2000/XP/Server 2003 computer (includes<br />
non-authoritative and authoritative restore of Active Directory for a domain controller)”<br />
on page 663<br />
Manual disaster recovery of a local Windows 2000/XP/Server<br />
2003 computer (includes non-authoritative and authoritative<br />
restore of Active Directory for a domain controller)<br />
This procedure will restore your computer’s operating system to a pre-disaster state and<br />
will restore your data files, except those protected by one of the Backup Exec database<br />
agents, such as the Exchange Agent or SQL Agent. If any of your data is protected by<br />
Backup Exec agents, refer to the section on restoring the data protected by the agent<br />
before beginning disaster recovery.<br />
If your system is protected by Backup Exec for Windows Servers Intelligent Disaster<br />
Recovery (IDR), see “<strong>Symantec</strong> Backup Exec Intelligent Disaster Recovery Option” on<br />
page 1501 for information on automated disaster recovery. The procedure described in<br />
the following section allows you to manually recover a computer not protected by IDR.<br />
A media drive must be attached to the computer that is being recovered. You will also<br />
need:<br />
■ A current full backup of the computer to be recovered and any subsequent<br />
incremental/differential backups.<br />
■ The Windows 2000/XP/Server 2003 installation media.<br />
■ The Backup Exec for Windows Servers installation media.<br />
To manually recover a local Windows 2000/XP/Server 2003 computer<br />
1. Install Windows 2000/XP/Server 2003.<br />
This basic Windows installation is necessary to provide Backup Exec with a target to<br />
which it can restore the system. The computer name, Windows directory, and the<br />
file system (such as NTFS) must be the same as the p<strong>rev</strong>ious Windows installation.<br />
This installation will be overwritten by the backed up version, which will restore<br />
your original system configuration, application settings, and security settings.<br />
659
Manual disaster recovery of Windows computers<br />
If you are recovering from an entire hard disk failure, use Windows setup to<br />
partition and format the new disk during installation. Format the partitions with the<br />
same file system as before the failure.<br />
■ If the system was in a specific domain or workgroup, do not join the domain or<br />
workgroup at this time.<br />
■ If you are recovering a domain controller, do not perform the domain controller<br />
installation process at this time.<br />
2. Install Backup Exec for Windows Servers to a directory other than where it was<br />
originally installed (this is a temporary installation).<br />
Always log on to Windows using the <strong>Admin</strong>istrator account or its equivalent during<br />
this procedure.<br />
3. Using the Device Configuration Wizard, install the appropriate device driver for the<br />
attached media drive. For more information, see “Using the Getting Started with<br />
Backup Exec page” on page 132.<br />
4. Start Backup Exec for Windows Servers.<br />
5. From the navigation bar, click Devices.<br />
6. Inventory the media containing the latest full backup of the computer to be<br />
recovered (see “Inventorying media” on page 238).<br />
7. Catalog the media containing the latest full backup of the computer to be recovered<br />
(see “Cataloging media while <strong>rev</strong>iewing devices or media” on page 284). If the<br />
subsequent differential/incremental backups are on separate media, catalog those<br />
also.<br />
8. From the navigation bar, click Restore.<br />
9. Select all sets from the full and incremental backups that contain logical drives on<br />
the hard disk. If differential backup sets are to be restored, select only the last<br />
differential set. Make sure you include System State or Shadow Copy components as<br />
part of the restore selections.<br />
10. On the Properties pane, under Settings, click General, and then select the following<br />
options:<br />
■ Restore over existing files<br />
■ Restore security<br />
■ Preserve tree<br />
660 <strong>Admin</strong>istrator’s <strong>Guide</strong>
Chapter 15, Disaster preparation and recovery<br />
Manual disaster recovery of Windows computers<br />
11. On the Properties pane, under Settings, click Advanced, and then select the<br />
appropriate options (see “Advanced options for restore” on page 494).<br />
If you are restoring a computer that is the only domain controller in the domain or<br />
the entire domain is being rebuilt and this is the first domain controller, select the<br />
option Mark this server as the primary arbitrator for replication when restoring<br />
folders managed by the File Replication Service, or when restoring SYSVOL in<br />
System State.<br />
12. Click Run Now.<br />
13. If you are restoring a computer that is the only domain controller in the domain or<br />
the entire domain is being rebuilt and this is the first domain controller, reboot the<br />
computer after the restore job successfully completes.<br />
Your computer’s operating system is now restored to a pre-disaster state. Your data files<br />
have been restored, except those protected by Backup Exec database agents.<br />
14. Continue with one of the following:<br />
If you are performing an<br />
authoritative restore<br />
If you are not performing<br />
an authoritative restore<br />
15. Change the Backup Exec services to the local system account.<br />
■ Right-click My Computer and then select Manage.<br />
■ From the left pane of the Computer Management utility, double-click Services<br />
and Applications.<br />
■ Click Services.<br />
■ In the right pane, double-click each Backup Exec service, and from the Log On<br />
tab, change Log on as to use Local System account.<br />
■ Close the Computer Management utility.<br />
16. Restart the computer.<br />
go to step 15.<br />
the recovery is complete.<br />
17. Press during startup.<br />
A menu appears that allows you to diagnose and fix system startup problems.<br />
18. Select Directory Services Restore Mode.<br />
661
Manual disaster recovery of Windows computers<br />
19. Launch Backup Exec.<br />
20. From the navigation bar, click Restore.<br />
21. Select System State (Windows 2000 or Windows XP) or Shadow Copy (Windows 2003)<br />
components as the restore selections. Run the Restore job.<br />
22. At this point, you can either choose to restore the entire Active Directory, or specific<br />
objects from the Active Directory:<br />
Restore the entire Active Directory by performing the following:<br />
■ Open a command prompt.<br />
■ Type NTDSUTIL and press Enter.<br />
■ Type Authoritative Restore and press Enter.<br />
■ Type Restore Database, press Enter, click OK and then click Yes.<br />
Restore specific objects from the Active Directory by performing the following:<br />
■ Open a command prompt.<br />
■ Type NTDSUTIL and press Enter.<br />
■ Type Authoritative Restore and press Enter.<br />
■ Type Restore Subtree "ou=.dc=,dc= (without<br />
the quotation marks), and then press Enter, where is the name of<br />
the organizational unit you want to restore, is the domain name<br />
the OU resides in, and is the top level domain name of the domain<br />
controller, such as com, org, or net. You can do this as many times for as many<br />
objects you need to restore.<br />
23. Once you have finished restoring Active Directory information, exit NTDSUTIL.<br />
24. Restart the computer.<br />
Related Topics:<br />
“Restoring data by setting job properties” on page 488<br />
“Disaster recovery of a remote Windows 2000/XP/Server 2003 computer (includes<br />
non-authoritative and authoritative restore of Active Directory for a domain controller)”<br />
on page 663<br />
“Manual disaster recovery of Windows computers” on page 658<br />
662 <strong>Admin</strong>istrator’s <strong>Guide</strong>
Chapter 15, Disaster preparation and recovery<br />
Manual disaster recovery of Windows computers<br />
Disaster recovery of a remote Windows 2000/XP/Server 2003<br />
computer (includes non-authoritative and authoritative restore<br />
of Active Directory for a domain controller)<br />
You can perform disaster recovery on a remote computer attached to the media server.<br />
This procedure will restore your computer’s operating system to its pre-disaster state<br />
and will restore your data files, except those protected by one of the Backup Exec agents.<br />
If any of your data is protected by Backup Exec agents, see “Backup Exec agents and<br />
options” on page 62 before beginning disaster recovery.<br />
If your system is protected by Backup Exec for Windows Servers Intelligent Disaster<br />
Recovery (IDR), see “<strong>Symantec</strong> Backup Exec Intelligent Disaster Recovery Option” on<br />
page 1501 for information on automated disaster recovery. The procedure described in<br />
the following section allows you to manually recover a computer not protected by IDR.<br />
You will need:<br />
■ A current full backup of the computer to be recovered and any subsequent<br />
incremental/differential backups.<br />
■ The Windows 2000/XP/Server 2003 installation media.<br />
Always log on to Windows using the <strong>Admin</strong>istrator account or its equivalent during this<br />
procedure.<br />
To manually recover a remote Windows 2000/XP/Server 2003 computer<br />
At the remote computer:<br />
1. Install Windows 2000/XP/Server 2003.<br />
This basic Windows installation is necessary to provide Backup Exec with a target to<br />
which it can restore the system. The computer name, Windows directory and the file<br />
system (such as NTFS) must be the same as the p<strong>rev</strong>ious Windows installation. This<br />
basic installation will later be overwritten by the backed up version, which will<br />
restore your system configuration, application settings, and security settings.<br />
If you are recovering from an entire hard disk failure, use Windows setup to<br />
partition and format the new disk during installation. Format the partitions with the<br />
same file system as before the failure.<br />
■ If the system was in a specific domain or workgroup, do not join the domain or<br />
workgroup at this time.<br />
■ If you are recovering a domain controller, do not perform the domain controller<br />
installation process at this time.<br />
At the media server:<br />
663
Manual disaster recovery of Windows computers<br />
2. Install the Backup Exec Remote Agent to the remote computer. For more<br />
information, see “Installing the Remote Agent for Windows Systems” on page 97.<br />
3. Start Backup Exec for Windows Servers.<br />
4. From the navigation bar, click Devices, and then inventory the media containing the<br />
latest full backup of the computer to be recovered (see “Inventorying media” on<br />
page 238).<br />
5. Catalog the media containing the latest full backup of the computer to be recovered.<br />
If the subsequent differential/incremental backups are on separate media, catalog<br />
those also (see “Cataloging media while <strong>rev</strong>iewing devices or media” on page 284).<br />
6. From the navigation bar, click Restore, and then select all sets from the full and<br />
incremental backups that contain logical drives on the hard disk. If differential<br />
backup sets are to be restored, select only the last differential set. Make sure you<br />
include System State or Shadow Copy components as part of the restore selections.<br />
7. On the Properties pane, under Settings, click General, and then select the following<br />
options:<br />
■ Restore over existing files<br />
■ Restore security<br />
■ Preserve tree<br />
8. On the Properties pane, under Settings, click Advanced, and then select the<br />
appropriate options (see “Advanced options for restore” on page 494).<br />
If you are restoring a computer that is the only domain controller in the domain or<br />
the entire domain is being rebuilt and this is the first domain controller, select the<br />
option Mark this server as the primary arbitrator for replication when restoring<br />
folders managed by the File Replication Service, or when restoring SYSVOL in<br />
System State.<br />
9. Click Run Now.<br />
10. After the job completes, restart the remote computer.<br />
Your computer’s operating system is now restored to its pre-disaster state. Your data files<br />
have been restored, except those protected by Backup Exec database agents.<br />
664 <strong>Admin</strong>istrator’s <strong>Guide</strong>
11. Continue with one of the following:<br />
If you are performing an<br />
authoritative restore<br />
If you are not performing<br />
an authoritative restore<br />
Chapter 15, Disaster preparation and recovery<br />
Manual disaster recovery of Windows computers<br />
12. At the remote server, press during startup.<br />
A menu appears that allows you to diagnose and fix system startup problems.<br />
13. Select Directory Services Restore Mode.<br />
14. At the media server, start Backup Exec.<br />
15. From the navigation bar, click Restore.<br />
16. Select System State (Windows 2000 or Windows XP) or Shadow Copy (Windows 2003)<br />
components as the restore selections.<br />
17. From the Properties pane, under Source, select Resource Credentials.<br />
18. Highlight the restore selection for the remote server and click New.<br />
19. Create a new logon account for this restore job. The account should have<br />
administrator privileges on the remote server.<br />
20. Select the new logon account and click OK.<br />
21. Run the Restore job.<br />
At the remote server:<br />
go to step 12.<br />
the recovery is complete.<br />
22. At this point, you can either choose to restore the entire Active Directory, or specific<br />
objects from the Active Directory:<br />
Restore the entire Active Directory by performing the following:<br />
■ Open a command prompt.<br />
■ Type NTDSUTIL and press Enter.<br />
■ Type Authoritative Restore and press Enter.<br />
■ Type Restore Database, press Enter, click OK and then click Yes.<br />
Restore specific objects from the Active Directory by performing the following:<br />
665
Manual disaster recovery of Windows computers<br />
■ Open a command prompt.<br />
■ Type NTDSUTIL and press Enter.<br />
■ Type Authoritative Restore and press Enter.<br />
■ Type Restore Subtree "ou=.dc=,dc= (without<br />
the quotation marks), and then press Enter, where is the name of<br />
the organizational unit you want to restore, is the domain name<br />
the OU resides in, and is the top level domain name of the domain<br />
controller, such as com, org, or net. You can do this as many times for as many<br />
objects you need to restore.<br />
23. Once you have finished restoring Active Directory information, exit NTDSUTIL.<br />
24. Restart the computer.<br />
Related Topics:<br />
“Restoring data by setting job properties” on page 488<br />
“Manual disaster recovery of Windows computers” on page 658<br />
666 <strong>Admin</strong>istrator’s <strong>Guide</strong>
Troubleshooting<br />
Chapter<br />
This section provides information on troubleshooting Backup Exec.<br />
Note For more information, the <strong>Symantec</strong> Technical Support web site<br />
(support.veritas.com) provides information on error messages, how<br />
to/troubleshooting information and software downloads.<br />
16<br />
Problems can be caused by a number of conditions, so when you experience a problem<br />
you will need to narrow the possibilities to solve it quickly. Use the following table to help<br />
isolate the problem:<br />
For storage hardware<br />
problems:<br />
If you receive an error<br />
message in Backup Exec:<br />
See “Hardware-related questions” on page 668.<br />
See “Error messages” on page 671<br />
For performance issues: See “Improving Backup Exec performance” on page 675.<br />
For issues relating to<br />
backing up data:<br />
For issues relating to<br />
restoring data:<br />
To contact Technical<br />
Support:<br />
See “Backup questions” on page 672.<br />
See “Restore questions” on page 675.<br />
See “Contacting Technical Support” on page 678.<br />
667
Hardware-related questions<br />
Hardware-related questions<br />
My drive is not listed in Backup Exec’s Devices list. The drive is connected, powered on and<br />
recognized in the Windows Device Manager. What should I do?<br />
First, make sure that your devices are supported by Backup Exec for Windows Servers.<br />
Refer to the Hardware Compatibility List available on the <strong>Symantec</strong> support web site, at<br />
http://support.veritas.com/menu_ddProduct_<strong>BE</strong>WNT_view_CL.htm .<br />
If your device is listed on the Hardware Compatibility List, try running Backup Exec’s<br />
Device Configuration wizard and installing <strong>Symantec</strong> device drivers (see “Configuring<br />
storage devices by using the Device Configuration Wizard” on page 171). The <strong>Symantec</strong><br />
Device Driver Installation wizard will find and install the most suitable driver for your<br />
storage device.<br />
Note The Hardware Compatibility List is frequently updated with newly-supported<br />
devices.<br />
My drive appears as offline. Why?<br />
If the device is offline, this message is displayed. No operations are allowed on the device<br />
until it is online again. When the device is online, no message is displayed.<br />
Backup-to-Disk folders may go offline if:<br />
■ The drive containing the Backup-to-disk folder is full.<br />
■ The drive containing the backup-to-disk folder is offline.<br />
■ The remote server containing the Backup-to-disk folder is offline.<br />
Other storage devices may go offline if:<br />
■ The device was turned off after Backup Exec was started.<br />
■ The device was being used by another application (such as a Windows<br />
2000/XP/Server 2003 backup utility) when Backup Exec was started.<br />
■ The device is removed from the computer.<br />
■ A tape drive failure occurred (check the Event Log to troubleshoot the problem).<br />
■ A tape is stuck in the drive.<br />
■ The firmware of the drive was updated; Backup Exec will behave as if the drive with<br />
its old name or identity no longer exists.<br />
To place the device online, try the following:<br />
■ Check to make sure the device has power and that cables are properly attached. Turn<br />
the device on and reboot the server, or stop and restart the Backup Exec services.<br />
668 <strong>Admin</strong>istrator’s <strong>Guide</strong>
Chapter 16, Troubleshooting<br />
Hardware-related questions<br />
■ Stop the utility that is using the device, and then reboot the server, or stop and<br />
restart the Backup Exec services.<br />
To restart the Backup Exec services:<br />
From the Tools menu, select Backup Exec Services and then click the Restart all<br />
services button.<br />
If the drive’s firmware is updated or changed:<br />
If the drive’s firmware has changed, delete the drive and restart Backup Exec services.<br />
After the drive appears with its new firmware identity, retarget all jobs that were using<br />
the old drive name to the new drive name.<br />
I set up bar code rules through the Tools menu by selecting Options, and then selecting Bar<br />
Code Rules. However, my bar code rules don’t seem to be working. Why?<br />
After setting up bar code rules, you must perform two more steps in order for the bar<br />
code rules to work.<br />
1. You must enable the bar code rules for the robotic library by selecting the bar code<br />
rules option on the Configuration tab in the robotic library’s properties.<br />
2. In addition to setting the bar code rules for each type of media you use, for each drive<br />
in your mixed media library you should indicate what type of media can be used and<br />
whether that media can be used for read or write operations.<br />
For more information, see “Bar code rules in mixed media libraries” on page 281.<br />
How do I get the latest device drivers for my hardware?<br />
The latest device drivers for Backup Exec can be found at<br />
http://support.veritas.com/rd/bews-drivers.htm.<br />
Backup Exec doesn’t detect my robotic library. What could be wrong?<br />
Be sure that Windows 2000/XP/Server 2003 properly recognizes the device. This can be<br />
verified by checking the Windows Device Manager. For configuration and setup<br />
instructions, see “<strong>Symantec</strong> Backup Exec Library Expansion Option” on page 1539. You<br />
may also want to read “Using Microsoft’s Removable Storage feature with Backup Exec”<br />
on page 234.<br />
I’m getting an error "Storage device [device] reported an error on a request to read/write<br />
data to/from media. Error reported: Data error (cyclic redundancy check)." What should I<br />
do?<br />
The cyclic redundancy check (CRC) error can be caused by many factors. The following<br />
list contains the most common reasons for this error and potential ways to resolve the<br />
problem:<br />
669
Hardware-related questions<br />
1. Contaminated read/write heads of the tape device. Check with the hardware<br />
manufacturer for proper cleaning techniques.<br />
2. Bad media. Replace the media. Try a new tape that is certified by the hardware<br />
manufacturer.<br />
3. Tape driver. Load the appropriate Backup Exec tape driver. The latest Backup Exec<br />
tape drivers can be downloaded from the <strong>Symantec</strong> Technical Support web site at<br />
http://support.veritas.com/rd/bews-drivers.htm.<br />
4. SCSI controller wide negotiation not configured properly. If the device is a wide (68<br />
pin) SCSI device, then wide negotiation may and should be used. If the device is a<br />
narrow (50 pin) SCSI device, disable wide negotiation. Use the manufacturer's SCSI<br />
setup program to disable wide negotiation on the SCSI controller card.<br />
5. SCSI controller transfer rate is too fast. Use the manufacturer's SCSI setup program<br />
to lower the SCSI transfer rate. Check with the controller and backup device<br />
manufacturer for the proper configuration for the SCSI transfer rate.<br />
6. SCSI controller synchronous negotiation enabled. Use the manufacturer's SCSI setup<br />
program to disable synchronous negotiation on the SCSI controller card. Check with<br />
the controller and backup device manufacturer for the proper configuration for SCSI<br />
synchronous negotiation.<br />
7. Incorrect termination or bad cables. Verify that the SCSI cable is good and that it is<br />
configured to provide proper SCSI termination. Do not mix passive and active<br />
termination.<br />
8. Confirm that the tape drive is functioning properly. Check with the tape drive<br />
manufacturer for diagnostic software to test the condition of the tape drive<br />
hardware.<br />
9. General SCSI problems. Isolate the tape drive on its own controller card.<br />
Why does my DLT tape drive hang when cataloging some tapes?<br />
The DLT tape drive maintains internal information about the tape on a tape directory<br />
track. The directory track is updated before the tape is ejected from the drive. If the drive<br />
is powered off without ejecting the tape first, this information is lost.<br />
Re-generating the tape directory information takes several hours to complete, which<br />
makes it seem like the drive is hung. Allow sufficient time for the operation to complete<br />
and then eject the tape. Normal operation will resume after the directory track has been<br />
updated.<br />
670 <strong>Admin</strong>istrator’s <strong>Guide</strong>
Chapter 16, Troubleshooting<br />
Error messages<br />
A backup to my DLT tape drive is stuck at 99% complete. What should I do?<br />
The backup most likely fails to complete because the Eject media after job completes<br />
option is selected on tape drives that require you to manually remove the tape (such as<br />
Digital Linear Tape (DLT), Linear Tape-Open (LTO), Travan, and Onstream drives).<br />
To remedy this situation, either deselect the Eject media... option or using <strong>BE</strong>UTILITY,<br />
you can configure Backup Exec to set automatic responses to the media alert.<br />
Related Topics:<br />
“Configuring storage devices by using the Device Configuration Wizard” on page 171<br />
“Error messages” on page 671<br />
“Improving Backup Exec performance” on page 675<br />
Error messages<br />
Backup Exec generates an error message when a condition occurs that is important<br />
enough to warrant your attention, or requires that you submit a response. Most alerts<br />
and error messages are self explanatory, but there may be times when you need to get<br />
more information to resolve an error condition. There are two ways to get more<br />
information on Backup Exec error messages.<br />
■ Look in the job log and follow the link for the Unique Message Identifier (UMI) error<br />
message “Viewing Unique Message Identifier error codes in job logs” on page 459.<br />
■ Search the <strong>Symantec</strong> technical support knowledge base for the error. From the Help<br />
menu, click <strong>Symantec</strong> on the Web, and then select Search Knowledge Base.<br />
Related Topics:<br />
“Error-handling rules” on page 474<br />
“Hardware-related questions” on page 668.<br />
671
Backup questions<br />
Backup questions<br />
I am unable to back up certain files on my system that are being used by other processes.<br />
Why is that?<br />
When Backup Exec encounters a file that is in use by another process, it either skips the<br />
file or waits for the file to become available, depending on the Backup open files setting.<br />
When Backup Exec is configured to back up open files, it attempts to open the files in a<br />
different mode. It locks these files while they are being backed up to p<strong>rev</strong>ent other<br />
processes from writing to them. This mode should be a last resort to obtaining a backup<br />
of open files; in most circumstances, it is more desirable to close applications that leave<br />
files open so their files may be backed up in a consistent state.<br />
If you want to back up open files on Windows computers, Backup Exec’s Advanced Open<br />
File Option (sold separately) provides uninterrupted data protection for network<br />
environments.<br />
Why do Backup Exec’s consoles continue to own a storage device even when it's not<br />
running?<br />
Backup Exec is a true client/server application that must always be available to process<br />
jobs submitted from both local and remote administrative consoles.<br />
Because of the Advanced Device and Media Management functionality, all storage<br />
devices attached to the media server are claimed by Backup Exec whenever the server is<br />
running. The Advanced Device and Media Management feature in Backup Exec requires<br />
constant control of the storage devices in order to perform two important and useful<br />
operations: collection of statistics on media and device usage, and media overwrite<br />
protection.<br />
When performing a local backup, the total number of bytes backed up by Backup Exec does<br />
not match the number of bytes displayed by Windows. Why?<br />
This problem may be caused by the type of partition for which the system is formatted.<br />
If you have a Windows NTFS compressed partition, Backup Exec displays the<br />
uncompressed byte count of the files being backed up while Windows Explorer displays<br />
the compressed byte count of the files on the hard drive. For example, a NTFS partition<br />
that contains 1 GB of data is compressed by Windows to 500 MB. Backup Exec reports<br />
that 1 GB of data was backed up, even though Windows Explorer displays that only 500<br />
MB of compressed data exists on the hard drive.<br />
If you have a FAT partition, Backup Exec reports the actual number of bytes of the files<br />
being backed up while File Manager reports an inflated amount of disk space. For<br />
example, a 2 GB FAT partition has a 32 K cluster size and File Manager displays 1.9 GB of<br />
used space. Backup Exec reports that 1.4 GB of data was backed up. Assuming that a 50<br />
MB pagefile.sys is excluded from the backup, there is a 450 MB difference in the number<br />
of bytes.<br />
672 <strong>Admin</strong>istrator’s <strong>Guide</strong>
Chapter 16, Troubleshooting<br />
Backup questions<br />
Converting to NTFS will regain disk space since it is more efficient and the default<br />
cluster size (automatically set by Windows) in NTFS is less than FAT. Windows allows<br />
you to specify a cluster size other than the default; however system performance may<br />
decrease. For more information, see the Windows documentation.<br />
The following tables display the cluster sizes for NTFS partitions.<br />
NTFS Partition Cluster Sizes<br />
Partition Size (MB) Cluster Size<br />
Backup questions<br />
What TCP/UDP ports does Backup Exec use?<br />
TCP/UDP ports used by Backup Exec<br />
Service or Process TCP/UDP Port<br />
Backup Exec Agent Browser<br />
(process=benetns.exe)<br />
Backup Exec Remote Agent for Windows<br />
Servers (process=beremote.exe)<br />
Backup Exec Server<br />
(process=beserver.exe)<br />
MSSQL$BKUPEXEC<br />
(process=sqlservr.exe)<br />
TCP 6101<br />
TCP 10000<br />
TCP 3527<br />
TCP 6106<br />
TCP 1125<br />
UDP 1434 (ms-sql-m)<br />
Backup Exec Remote Agent for NetWare TCP 10000 (Backup Exec 10.x)<br />
TCP 6102 (Backup Exec 9.x)<br />
Oracle Agent for Windows and Linux<br />
Servers<br />
DB2 Agent for Windows and Linux<br />
Servers<br />
Remote Agent for Linux or Unix Servers<br />
(RALUS)<br />
Windows 98 & ME Agent, Version 10d or<br />
earlier of the Oracle Agent, Macintosh<br />
Agent, and Unix Agent.<br />
Random port unless<br />
configured otherwise<br />
Random port unless<br />
configured otherwise<br />
Related Topics:<br />
“Backing up data” on page 345<br />
“Hardware-related questions” on page 668.<br />
“Improving Backup Exec performance” on page 675.<br />
Default NDMP port, typically<br />
TCP 10000<br />
TCP 6101<br />
674 <strong>Admin</strong>istrator’s <strong>Guide</strong>
Restore questions<br />
Chapter 16, Troubleshooting<br />
Restore questions<br />
Sometimes the byte counts for data that I restore don’t match the byte counts indicated<br />
when the data was initially backed up. Why?<br />
When data backed up from an NTFS volume is restored to an NTFS volume, the byte<br />
count will match between the backup and restore operations. However, when data backed<br />
up from a NTFS or FAT volume is restored to a FAT volume, the byte count restored is<br />
expected to be less than that backed up. The reason for the discrepancy is that the<br />
Windows returns a default ACL (access control list) for FAT data; the stream of data is<br />
backed up (and the bytes are counted) but is discarded during a restore (and the bytes are<br />
not counted).<br />
Related Topics:<br />
“Restoring data” on page 483<br />
“Hardware-related questions” on page 668.<br />
Improving Backup Exec performance<br />
Many variables can affect throughput performance. These include:<br />
Hardware The speed of the disk controller and hardware errors caused by the<br />
disk drive, the tape drive, the disk controller, the SCSI bus, or the<br />
improper cabling/termination can slow performance.<br />
Confirm that the controller is rated for the tape backup hardware and<br />
that the SCSI Bios Settings are set properly. Newer models of SCSI<br />
Controllers are set to communicate with SCSI Hard Drives by default.<br />
Most tape drives can only handle a maximum sync transfer rate (bus<br />
speed) of between 3 to 22 MB/sec when utilizing hardware<br />
compression. Speed in excess of this will not only affect the ability for<br />
data to write to the tape in a continuous stream, but can also<br />
potentially damage the tape hardware.<br />
In addition, you should also make sure that:<br />
◆ Enable disconnect and enable Sync Negotiation is set to NO (in<br />
most cases).<br />
◆ Initiate Wide Negotiation is set to Yes when the tape device is<br />
connected to a 68 pin wide SCSI Cable Connector.<br />
◆ Tape drives are not connected to a SCSI Raid Controller.<br />
675
Improving Backup Exec performance<br />
System The capacity and speed of the media server performing the backup, or<br />
the remote system being backed up significantly impacts performance.<br />
System activity during backup also impacts performance.<br />
Fragmented disks take a longer time to back up. Heavily fragmented<br />
hard disks not only affect the rate at which data is written to tape, but<br />
also affect the overall system performance. Fragmented files take<br />
longer to back up because each segment of data is located at a different<br />
location on the disk, which causes the disk to take longer to access the<br />
data. Make sure you defragment disks on a regular basis.<br />
Memory The amount of available memory will impact backup speed.<br />
Insufficient memory, improper page file settings, and a lack of<br />
available free hard disk space will cause excessive paging and slow<br />
performance.<br />
For more information, see “System requirements” on page 79.<br />
File Types The average file can potentially compress at a 2:1 ratio when hardware<br />
compression is used. Higher and lower compression occur depending<br />
on the type of files being backed up. Average compression can double<br />
the backup speed, while no compression runs the tape device at its<br />
rated speed.<br />
Image and picture files are fully compressed on disks. Therefore, no<br />
hardware compression takes place during the backup causing the tape<br />
drive to operate at its native (non-compression) rate of speed.<br />
Hardware compression is performed by the tape device and not the<br />
backup software.<br />
Compression Successful compression can increase the tape drive's data transfer rate<br />
up to twice the native rate. Some tape drives use the Lempel-Ziv (LZ1)<br />
compression algorithm for its superior versatility and efficiency.<br />
Compression can be highly variable depending on your input data.<br />
Compression algorithms look for repeatable data patterns that can be<br />
compacted.<br />
Image files from a graphical program like Microsoft Paint, may<br />
compress at 4.5:1 or more, while binary files may compress at just<br />
1.5:1. Data that has already been compressed or random data (such as<br />
encrypted data or MPEG files) may actually expand by about five<br />
percent if you attempt to compress it further. This can reduce drive<br />
throughput.<br />
Files The total number of files on a disk and the relative size of each file<br />
impacts backup performance. Fastest backups occur when the disk<br />
contains fewer large size files. Slowest backups occur when the disk<br />
contains thousands of small files. A large number of files located in the<br />
same directory path back up more efficiently than backing them up<br />
from multiple directory locations.<br />
676 <strong>Admin</strong>istrator’s <strong>Guide</strong>
Related Topics:<br />
“Backing up data” on page 345<br />
Chapter 16, Troubleshooting<br />
Improving Backup Exec performance<br />
Block Size Larger block sizes improve the compression ratio, which helps the<br />
drive to achieve better throughput and more tape capacity. Make sure<br />
that the block and buffer size are set properly. The throughput will<br />
increase in proportion to the compression achieved, until the drive's<br />
maximum throughput is reached. <strong>Symantec</strong> does not recommend<br />
increasing the Block Size above the default settings.<br />
Network The backup speed for a remote disk is limited by the speed of the<br />
physical connection. The rate at which a remote server's hard disks are<br />
able to be backed up depends on:<br />
◆ The make/model of network cards.<br />
◆ The mode/frame type configuration for the adapter.<br />
◆ The connectivity equipment (hubs, switches, routers, and so on).<br />
◆ Windows Settings.<br />
Local disk drives on the media server can usually be backed up at a<br />
higher rate of speed than backing up remote servers across a network.<br />
677
Contacting Technical Support<br />
Contacting Technical Support<br />
If you have tried everything you can to solve a problem, but still need a resolution, you<br />
can contact Technical Support by phone (see “Before calling Technical Support” on<br />
page 678) or via the internet with <strong>Symantec</strong> DirectAssist (see “Using <strong>Symantec</strong><br />
DirectAssist for troubleshooting” on page 683).<br />
Before calling Technical Support<br />
To expedite the Technical Support process:<br />
■ Know your Backup Exec version and <strong>rev</strong>ision number (see “Finding version and<br />
<strong>rev</strong>ision information for your Backup Exec installation” on page 678)<br />
■ Use one of the diagnostic utilities (see “Backup Exec diagnostic utilities” on<br />
page 678) included with Backup Exec to collect information that technical support<br />
can use to diagnose your issue.<br />
Finding version and <strong>rev</strong>ision information for your Backup Exec<br />
installation<br />
Locally, the version and build information can be located by selecting the About Backup<br />
Exec option from the Help menu.<br />
Backup Exec diagnostic utilities<br />
Backup Exec includes two utilities for compiling and gathering diagnostic information<br />
that can help you, and if necessary technical support, troubleshoot issues with your<br />
Backup Exec installation.<br />
■ Bediag.exe generates a comprehensive diagnostic file that contains specific<br />
environmental information such as service information, registry settings, user<br />
privileges, and file versions. This diagnostic file can be used in conjunction with<br />
many <strong>Symantec</strong> Backup Exec knowledge base articles to resolve your issue more<br />
quickly. “Generating a diagnostic file for troubleshooting” on page 679<br />
■ The <strong>Symantec</strong> Gather Utility (VxGather.exe) captures the most common diagnostic<br />
and historical files necessary for troubleshooting purposes. By default the <strong>Symantec</strong><br />
Gather Utility will find Windows Event Logs, Backup Exec Installation logs, Backup<br />
Exec internal application logs, and when present, the <strong>Symantec</strong> Gather Utility also<br />
executes Bediag.exe. These files can then be used either by you or <strong>Symantec</strong><br />
Technical support to resolve your issue more quickly. See “Collecting log file<br />
information for troubleshooting” on page 681.<br />
678 <strong>Admin</strong>istrator’s <strong>Guide</strong>
Generating a diagnostic file for troubleshooting<br />
Chapter 16, Troubleshooting<br />
Contacting Technical Support<br />
Backup Exec includes a diagnostic application (Bediag.exe) that gathers information<br />
about a Windows XP, Windows 2000, or Windows Server 2003 computer for<br />
troubleshooting purposes. You can run it from the media server, or from a remote<br />
computer (see “Running Bediag on a remote computer” on page 681). This application<br />
can be run from within Backup Exec, or it can be run from a command line. The Bediag<br />
command line utility is located in the Backup Exec for Windows Servers directory on<br />
your hard drive (by default, \Program Files\<strong>Symantec</strong>\Backup Exec).<br />
The type of information collected in the bediag.txt file includes:<br />
■ Account groups, account privileges and environment settings.<br />
■ Backup Exec software version and registry information, Backup Exec Agent listing,<br />
Windows version information, SCSI hardware configuration, SQL Server<br />
information, Driver services information and Windows Services information.<br />
■ Server information, supported shared directories and Windows sockets information.<br />
Note You can also run <strong>BE</strong> Diagnostics for a remote server (see “Running Bediag on a<br />
remote computer” on page 681)<br />
To create a bediag.txt from within Backup Exec<br />
1. Start Backup Exec.<br />
2. On the Tools menu, select Backup Exec Diagnostics.<br />
Note You can also create a bediag.txt file from the Device view. On the navigation bar,<br />
click Devices. Select the media server. On the Task pane, under General Tasks,<br />
click Properties. Then select the General tab.<br />
3. Click Run Diagnostics. The bediag.txt file will appear.<br />
From a command line prompt on the media server<br />
1. Launch the command prompt.<br />
2. From the directory Program Files\<strong>Symantec</strong>\Backup Exec\, type bediag<br />
servername (the server can be the local media server or a remote server. If you are<br />
running this from a workstation, type bediag workstationname).<br />
3. The file “Bediag.txt” will be created in the directory containing Bediag.exe (by<br />
default Program Files\Backup Exec\<strong>Symantec</strong>\).<br />
679
Contacting Technical Support<br />
4. The following switches can be used with the command line option (bediag<br />
[switches] servername):<br />
/a Dump Agent List<br />
/b:[server] Specify a Backup Exec server to poll for service account information<br />
/c Dump Backup Exec software configuration from the registry<br />
/app Dump Application Event log<br />
/sys Dump System Event log<br />
/bex Dump only Backup Exec entries in the Application Event log<br />
/err Dump only error events from any event log<br />
/recs:n Dumps only newest n records from given event logs<br />
***The bex, err and recs switches must be used in conjunction with the app<br />
and/or sys switches<br />
/o:[file] Specifies output job log for append<br />
***Omitting [file] will send output to the screen<br />
/h Dump SCSI hardware subkey from registry<br />
/l Dump Lotus Notes information<br />
/n Dump Windows Socket Network Protocols<br />
/p Dump user privileges<br />
/q Dump Microsoft SQL Server information<br />
/s Dump information on Services<br />
/u Dump Microsoft update information.<br />
/v Dump Server Information<br />
/w Dump Windows version information<br />
/x Dump Microsoft Exchange Server Information<br />
680 <strong>Admin</strong>istrator’s <strong>Guide</strong>
Running Bediag on a remote computer<br />
You can run diagnostics on a remote media server provided:<br />
■ Backup Exec is installed on the remote server.<br />
Chapter 16, Troubleshooting<br />
/? Display usage information<br />
■ Backup Exec services are running.<br />
To run <strong>BE</strong> diagnostics on a remote media server<br />
1. On the Tools menu, click Backup Exec Diagnostics.<br />
Contacting Technical Support<br />
2. Click Select Server and select the remote media server on which you want to run the<br />
diagnostic utility.<br />
3. Enter the logon credentials for this remote system.<br />
4. Click Run Diagnostics.<br />
Diagnostic information appears in a .txt file.<br />
Collecting log file information for troubleshooting<br />
When troubleshooting an issue with Backup Exec, it may be necessary to <strong>rev</strong>iew<br />
diagnostic logs from the media server. The <strong>Symantec</strong> Gather Utility simplifies this<br />
process by creating and compiling a compressed file that includes various system log<br />
files that can be sent to technical support. You can run the <strong>Symantec</strong> Gather Utility<br />
locally, or you can copy it to another computer.<br />
Note To generate specific log file information or to get log file information for remote<br />
computers, use Bediag.exe see “Generating a diagnostic file for troubleshooting”.<br />
To collect log file information for troubleshooting<br />
1. From the Backup Exec installation directory \Program Files\<strong>Symantec</strong>\Backup<br />
Exec, double-click VxGather.exe.<br />
2. Check all of the boxes in the Data to gather (if available) field.<br />
681
Contacting Technical Support<br />
3. Use the default Output root directory (required) or specify an alternate one.<br />
If you want to use the<br />
default directory.<br />
If you know the<br />
name of the<br />
directory.<br />
If you do not know<br />
the name of the<br />
directory.<br />
Go to step 4.<br />
4. Enter your case number with the dashes (example 123-456-789).<br />
5. If there are additional files you want added to the compressed file enter them now.<br />
If you know the<br />
name of the file.<br />
If you do not know<br />
the file name.<br />
Type the name of the directory.<br />
Click Browse to browse to the correct<br />
directory.<br />
Type the file name in the Files text box,<br />
and then click Add.<br />
■ Click Browse to browse to the<br />
correct file.<br />
■ Select the file and then click<br />
Open.<br />
■ Click Add.<br />
6. Click Gather.<br />
After the <strong>Symantec</strong> Gather Utility collects all of the log file information, you will<br />
have the option of viewing all of the data collected by the utility and sending the<br />
results via email or FTP. The files gathered contain detailed information regarding<br />
installation, diagnostics, and error reporting. Reviewing these logs prior to<br />
contacting technical support can <strong>rev</strong>eal the source of the issue. If the solution is not<br />
evident based on the gathered logs, please have these logs available when contacting<br />
support. The support technician may request an email containing the log files.<br />
682 <strong>Admin</strong>istrator’s <strong>Guide</strong>
Using <strong>Symantec</strong> DirectAssist for troubleshooting<br />
Chapter 16, Troubleshooting<br />
Contacting Technical Support<br />
<strong>Symantec</strong> DirectAssist is a support tool that you can install on your media server. It<br />
securely gathers and analyzes data about your computer, which you can use to diagnose<br />
and resolve issues. If the issue requires that you involve technical support, you can open<br />
and track a case online through <strong>Symantec</strong> DirectAssist.<br />
The self service features of <strong>Symantec</strong> DirectAssist are free. However, in order to submit a<br />
case to <strong>Symantec</strong> Technical Services you must have either a support contract or an<br />
incident number, which you can purchase from <strong>Symantec</strong> Technical Services.<br />
To install <strong>Symantec</strong> DirectAssist:<br />
❖ On the Help menu, click <strong>Symantec</strong> on the Web and then select Open DirectAssist<br />
e-Support Case.<br />
You will automatically be connected to the <strong>Symantec</strong> Technical Support site, where you<br />
can learn more about <strong>Symantec</strong> DirectAssist and download the application.<br />
Related Topics:<br />
“Contacting Technical Support” on page 678<br />
683
Contacting Technical Support<br />
684 <strong>Admin</strong>istrator’s <strong>Guide</strong>
<strong>Symantec</strong> Backup Exec<br />
Workstation Agents<br />
Chapter<br />
17<br />
<strong>Symantec</strong> Backup Exec workstation agents let you protect drives and directories on the<br />
workstation with Backup Exec. The <strong>Symantec</strong> Backup Exec workstation agents include<br />
the following:<br />
■ Backup Exec Windows 98/Me Agent<br />
■ Backup Exec 8.x and 9.x Agent for Unix<br />
The Backup Exec workstation agents are installed with Backup Exec. The files are copied<br />
to the following directory on the media server:<br />
Program Files\<strong>Symantec</strong>\Backup Exec\Agents<br />
After installing Backup Exec, you can install the agent files from the media server to the<br />
appropriate workstations, and then you can configure the following:<br />
■ Locations on the workstation that you want the media server to access for<br />
operations (published directories or drives).<br />
■ <strong>Admin</strong>istrator level access to published directories and drives.<br />
For example, you can assign a password to any directory or drive. Then, before the<br />
directory or drive is backed up, the administrator provides the password. You can<br />
also designate directories or drives as read-only, which p<strong>rev</strong>ents data from being<br />
restored to those locations.<br />
Related Topics:<br />
“About the Backup Exec Windows 98/Me Agent” on page 686<br />
“About the Backup Exec 8.x and 9.x Agent for Unix” on page 692<br />
“About troubleshooting workstation agents” on page 699<br />
685
About the Backup Exec Windows 98/Me Agent<br />
About the Backup Exec Windows 98/Me Agent<br />
The Backup Exec Windows 98/Me Agent supplied with Backup Exec provides several<br />
features that are not included with the Microsoft Windows 98/Me agent, such as an<br />
agent status window.<br />
If an earlier version of the Backup Exec Windows 98/Me Agent is already installed on the<br />
workstation, you must shut down the agent before upgrading it.<br />
When the agent is installed, all local fixed disk drives on the workstation are published<br />
at their root level without password protection. You can change the configuration to<br />
publish other directories or to add password protection.<br />
When configuring the Backup Exec Windows 98/Me Agent, you can set a password that<br />
is required to back up from or restore to the published directories and drives on the<br />
workstation. Your password can be up to 32 characters and can include upper- or<br />
lower-case characters.<br />
For Backup Exec 9.x and later, you must create a Backup Exec logon account that uses<br />
the same password as the one you set when configuring the Backup Exec Windows<br />
98/Me Agent. You must add the logon account for each workstation to gain access.<br />
Related Topics:<br />
“About the Backup Exec 8.x and 9.x Agent for Unix” on page 692<br />
“About troubleshooting workstation agents” on page 699<br />
Installing the Backup Exec Windows 98/Me Agent on the<br />
workstation<br />
Before installing the agent, the following requirements must be met:<br />
■ You must have access to the Network option on the workstation’s Control Panel.<br />
■ The server must run the TCP/IP network protocols.<br />
To install the Backup Exec Windows 98/Me Agent on the workstation<br />
1. Log on to the media server from the workstation.<br />
2. Double-click Setup.exe.<br />
The Setup.exe file is located in the following directory on the Backup Exec media<br />
server:<br />
Program Files\<strong>Symantec</strong>\Backup Exec\Agents\win9x\[language]<br />
686 <strong>Admin</strong>istrator’s <strong>Guide</strong>
Chapter 17, <strong>Symantec</strong> Backup Exec Workstation Agents<br />
About the Backup Exec Windows 98/Me Agent<br />
Follow the instructions to complete the installation. After installation, you must<br />
reboot the Windows 98/Me workstation for the agent to run properly.<br />
Configuring the Backup Exec Windows 98/Me Agent<br />
When the agent is installed, all local fixed disk drives on the workstation are published<br />
at their root level without password protection. You can change the configuration to<br />
publish other directories or to add password protection.<br />
To configure the Backup Exec Windows 98/Me Agent<br />
1. On the Windows Taskbar, click Start > Settings > Control Panel.<br />
2. Double-click Network.<br />
3. Click the Configuration tab.<br />
4. In the list of installed network components, double-click Backup Exec Agent.<br />
5. Select the appropriate options as follows:<br />
Disable network backup Keeps the workstation from being backed up by the media<br />
server. When Disable Network Backup is enabled, the agent<br />
is not loaded when the workstation is started and the media<br />
server does not recognize the computer as a published agent.<br />
If you enable this option while the agent is running, the agent is<br />
stopped.<br />
Enable network backup Enables the media server to back up from or restore to the<br />
workstation.<br />
Computer name Identifies the workstation with an alphanumeric label (up to 36<br />
characters). The default setting is the name used in the Windows<br />
98/Me network.<br />
687
About the Backup Exec Windows 98/Me Agent<br />
Password Stores a password (up to 32 characters, upper- or lower-case)<br />
required to back up from or restore to the workstation’s<br />
published directories or drives.<br />
To change a password, select this option, then type the new<br />
password in the password field.<br />
For Backup Exec 9.x and later, to access the workstation, you<br />
must create a Backup Exec logon account that uses the same<br />
password as the one typed here. The logon account user name is<br />
ignored. Add this logon account for the workstation.<br />
Current Status Displays the current status of the agent. Status messages<br />
include:<br />
◆ Not Running<br />
◆ Idle<br />
◆ Connected<br />
Not Running indicates that the agent is either disabled or shut<br />
down. Idle indicates the agent has loaded and is waiting for a<br />
connection by a user or the media server. Connected indicates<br />
that a user or the media server has connected to the agent and is<br />
accessing it.<br />
Allow Registry to be<br />
restored<br />
Name, Path, Access<br />
Control<br />
Allows the workstation’s Windows 98/Me registry to be<br />
restored, if necessary.<br />
Lists published directories and drives, or their aliases, and the<br />
level of access assigned. The default setting is all local drives are<br />
published.<br />
Add Used to add directories and drives to the list of published<br />
folders.<br />
Remove Used to remove the selected directory or drive from the list of<br />
published folders.<br />
Details Used to change the access control for published folders.<br />
Related Topics:<br />
“Publishing drives and directories that use the Backup Exec Windows 98/Me Agent” on<br />
page 689<br />
“Configuring the network protocol for the Backup Exec Windows 98/Me Agent” on<br />
page 690<br />
“Editing a Backup Exec logon account” on page 150<br />
“About troubleshooting workstation agents” on page 699<br />
688 <strong>Admin</strong>istrator’s <strong>Guide</strong>
Chapter 17, <strong>Symantec</strong> Backup Exec Workstation Agents<br />
About the Backup Exec Windows 98/Me Agent<br />
Publishing drives and directories that use the Backup Exec<br />
Windows 98/Me Agent<br />
Before backing up information from drives and directories using the Backup Exec<br />
Windows 98/Me Agent, you must publish drives and directories. When you publish the<br />
drives and directories, you can protect them with a password or designate them as read<br />
only. However, you cannot restore data to drives designated as read only. For each<br />
workstation, you can list up to eight published folders.<br />
To publish drives and directories that use the Backup Exec Windows 98/Me Agent<br />
1. On the Windows Taskbar, click Start > Settings > Control Panel.<br />
2. Double-click Network.<br />
3. Click the Configuration tab.<br />
4. In the list of installed network components, double-click Backup Exec Agent.<br />
5. On the General tab, click Details.<br />
6. Complete the appropriate options as follows:<br />
Path Type the path to the folder you want to protect, or click Browse to<br />
help locate a folder.<br />
Folder Name (Optional) In Folder Name, type an alias that you want to use for<br />
this folder.<br />
Access Control (Optional) Sets or changes access control for a published folder, do<br />
one of the following<br />
Requires Password (PW) Password-protects a published folder. Using a password protects<br />
the published folder from unauthorized backup.<br />
Read Only (RO) Designates the folder as read-only. Clicking Read Only enables<br />
only backup operations to be performed on the path; restore<br />
operations are not allowed.<br />
7. Click OK.<br />
The drives and folders you selected display in the Published Folders window on the<br />
Backup Exec Agent Properties dialog box.<br />
689
About the Backup Exec Windows 98/Me Agent<br />
Configuring the network protocol for the Backup Exec Windows<br />
98/Me Agent<br />
To use the Backup Exec Windows 98/Me agent, the computer on which Backup Exec is<br />
installed must be running the TCP/IP communications protocol. You can use one<br />
protocol or run them both simultaneously.<br />
If you use TCP/IP, configure all computers using the Backup Exec Windows 98/Me Agent<br />
to use their IP addresses.<br />
To set up and run TCP/IP protocols on the media server, see your Microsoft Windows<br />
documentation.<br />
If you use Dynamic Host Configuration Protocol (DHCP) on a media server or a server<br />
that is used for remote administration, and you use the Windows 98/Me Agent on<br />
TCP/IP, you must be aware of the following:<br />
■ When you use DHCP to dynamically configure the IP address of a host computer<br />
that is running Backup Exec for Windows Servers, it is possible that a different IP<br />
address will be assigned to the host computer each time it is restarted.<br />
■ When you install the agent from the server to the workstation, the IP address<br />
assigned to the Backup Exec Windows 98/Me Agent should match the IP address of<br />
the computer running Backup Exec. If the host’s IP address changes each time it is<br />
restarted, agent-to-host communication problems can occur.<br />
■ You can use a DNS host name instead of an IP address to eliminate the need for a<br />
static IP address.<br />
■ To ensure that the Backup Exec Windows 98/Me agent consistently communicates<br />
with the Backup Exec host computer, you should reserve an IP address for the host<br />
running Backup Exec using the Windows DHCP <strong>Admin</strong>istrator program. See your<br />
Microsoft Windows documentation for instructions.<br />
To configure the network protocol for the Backup Exec Windows 98/Me Agent<br />
1. On the Windows Taskbar, click Start > Settings > Control Panel.<br />
2. Double-click Network.<br />
3. Click the Configuration tab.<br />
4. In the list of installed network components, double-click Backup Exec Agent.<br />
5. Click the Protocol tab.<br />
690 <strong>Admin</strong>istrator’s <strong>Guide</strong>
6. Select the appropriate options as follows:<br />
Chapter 17, <strong>Symantec</strong> Backup Exec Workstation Agents<br />
About the Backup Exec Windows 98/Me Agent<br />
TCP/IP Configures the Backup Exec Agent for use with TCP/IP-based<br />
networks. TCP/IP is the communications protocol typically used in<br />
heterogeneous networks.<br />
Configured Media<br />
Servers<br />
7. If you are using TCP/IP, click Add.<br />
8. In the Adding Media Server box, type the host name or IP address of the media<br />
server that is used to back up this computer.<br />
9. Click OK.<br />
Shows all p<strong>rev</strong>iously configured media servers.<br />
691
About the Backup Exec 8.x and 9.x Agent for Unix<br />
About the Backup Exec 8.x and 9.x Agent for Unix<br />
The Backup Exec 8.x and 9.x Agent for Unix lets Windows Server network<br />
administrators perform backup and restore operations on UNIX workstations and<br />
servers that are connected to the network. This agent must be running on the UNIX<br />
device before backup or restore operations can be performed.<br />
After the agent is configured and the UNIX device is restarted, the workstation is ready<br />
for backup.<br />
When backing up data using the Backup Exec 8.x and 9.x Agent for Unix, Backup Exec<br />
lets you protect data using multiple backup types, that include the following:<br />
■ Full - Back up files - Allow incrementals and differentials using modified time<br />
■ Differential - Using modified time<br />
■ Incremental - Using modified time<br />
■ Working set - Back up files - Changed today<br />
Related Topics:<br />
“Understanding backup methods and their advantages” on page 308<br />
“Requirements for running the Backup Exec 8.x and 9.x Agent for Unix” on page 692<br />
“Installing the Backup Exec 8.x and 9.x Agent for Unix on the workstation” on page 693<br />
“About the agent configuration file” on page 695<br />
“About the Backup Exec Windows 98/Me Agent” on page 686<br />
Requirements for running the Backup Exec 8.x and 9.x Agent for<br />
Unix<br />
Following are requirements for the Backup Exec 8.x and 9.x Agent for Unix:<br />
■ You must have root privileges on the UNIX computer to install the UNIX agent.<br />
■ TCP/IP is required on the media server.<br />
■ The names and IP addresses of each media server used to access UNIX workstations<br />
must be in the /etc/hosts file on the UNIX workstations.<br />
692 <strong>Admin</strong>istrator’s <strong>Guide</strong>
Modifying the /etc/services files<br />
To modify the /etc/services files<br />
Chapter 17, <strong>Symantec</strong> Backup Exec Workstation Agents<br />
About the Backup Exec 8.x and 9.x Agent for Unix<br />
1. Edit the input file (/etc/services) for the map you want to change.<br />
2. Add the following line, then save and exit the file:<br />
grfs 6101/tcp # Backup Exec Agent<br />
3. Type the following:<br />
cd /var/yp<br />
make services.byname<br />
The make command updates the NIS map according to the changes made to the input<br />
file, then propagates the changes to all other NIS servers on the network.<br />
The Backup Exec 8.x and 9.x Agent for Unix is then installed by using ftp to push the<br />
agent files from the server to the workstation.<br />
Installing the Backup Exec 8.x and 9.x Agent for Unix on the<br />
workstation<br />
When you install the Backup Exec 8.x and 9.x Agent for Unix, you are prompted to<br />
configure it as well. The agent configuration information is saved to a text file called<br />
Agent.cfg that you can edit to change any configuration options.<br />
Before installing the Backup Exec 8.x and 9.x Agent for Unix on a system using a<br />
network name service (for example NIS), you must modify the network’s master<br />
database /etc/services file. Make sure you have root privileges at the master server.<br />
During the initial installation of Backup Exec, the Backup Exec 8.x and 9.x Agent for<br />
Unix files are copied automatically from the Backup Exec installation CD to the<br />
Program Files\<strong>Symantec</strong>\Backup Exec\Agents\UNIX directory on the media<br />
server.<br />
To install the Backup Exec 8.x and 9.x Agent for Unix on the workstation<br />
1. Log on as root on the media server, and insert the Backup Exec installation CD into<br />
the server’s CD-ROM drive.<br />
2. Transfer the Be_agent.tar file to the Linux or UNIX workstation. Transfer methods<br />
include FTP, NFS, SAMBA, and SCP.<br />
693
About the Backup Exec 8.x and 9.x Agent for Unix<br />
3. Push the Backup Exec 8.x and 9.x Agent from the media server to the workstation in<br />
binary mode.<br />
4. Change directory to the temporary directory on the workstation, and then type the<br />
following:<br />
put be_agnt.tar<br />
5. At the workstation temporary directory prompt, type the following:<br />
tar -xvf be_agnt.tar<br />
6. Run the installation script by typing the following:<br />
./INSTALL<br />
7. If prompted, select a language, and then press Enter.<br />
8. Accept or overwrite the agent installation location. The default location is the<br />
following:<br />
/etc/bkupexec.<br />
9. Type a unique name not used by other Backup Exec 8.x and 9.x Agents for Unix for<br />
the workstation on which you are installing the agent.<br />
Unless you specify otherwise, the network node name is used.<br />
10. Do one of the following:<br />
■ Require a password for this workstation. If you do, you are prompted to type a<br />
password.<br />
■ Do not require a password.<br />
11. Do one of the following:<br />
■ If more than one network interface is available, specify the IP address of a local<br />
network interface for the agent to use.<br />
■ Do not specify the IP address. The agent uses an appropriate interface to<br />
communicate with the media server.<br />
12. Type the path to the directory to include in backup jobs.<br />
13. Type a unique resource name for each published path.<br />
14. Do one of the following:<br />
■ To allow files to be restored to a published path, type y.<br />
694 <strong>Admin</strong>istrator’s <strong>Guide</strong>
Chapter 17, <strong>Symantec</strong> Backup Exec Workstation Agents<br />
About the Backup Exec 8.x and 9.x Agent for Unix<br />
■ To p<strong>rev</strong>ent files from being restored to the published path, type n.<br />
15. Do one of the following:<br />
■ Require a password for each published path.<br />
If you choose to password-protect the path, the password is required before<br />
Backup Exec can perform operations on this path.<br />
■ Do not require a password for each published path.<br />
16. Repeat steps 9-15 to publish directory paths.<br />
17. Type the names of the media servers that will back up your workstation.<br />
18. Accept the default setting of 30 seconds, or type the frequency (in seconds) with<br />
which the agent sends advertisement messages to the media server indicating that<br />
the workstation is accessible.<br />
19. Choose one of the following methods to back up symbolic links:<br />
Method 1 The symbolically linked directory is handled as a special file and<br />
only the information required to create the symbolic link is<br />
backed up.<br />
Method 2 The symbolically linked directory is backed up as a normal<br />
directory. All files and subdirectories within the symbolically<br />
linked directory are also backed up.<br />
About the agent configuration file<br />
The first portion of the Agent.cfg file contains instructions that define and explain each<br />
of the configuration lines. The actual agent configuration commands are found at the<br />
end of the file.<br />
You can edit the agent configuration file, agent.cfg using any text editor.<br />
By default, the Agent.cfg file is installed on each UNIX agent workstation in the<br />
/etc/bkupexec subdirectory.<br />
For Backup Exec 9.x and later, to access the workstation, you must create a Backup Exec<br />
logon account that uses the same password as the one typed here. The logon account<br />
user name is ignored. Add this logon account as the resource credential for the<br />
workstation.<br />
See “Configuring logon accounts” on page 146 and “About selection lists” on page 327.<br />
695
About the Backup Exec 8.x and 9.x Agent for Unix<br />
For problems encountered when passwords are changed, see “About troubleshooting<br />
workstation agents” on page 699.<br />
The following table lists the commands and parameters used with the Backup Exec UNIX<br />
Agent.cfg file. Parameters within brackets [ ] are optional.<br />
Agent.cfg commands and parameters<br />
Command Description<br />
name Use this command to change the name of this workstation. This<br />
name appears in the Backup Exec selection screens. This item is<br />
optional.<br />
If a workstation name is not provided, the workstation’s network<br />
node name (for example, uname -n) is used.<br />
password Use this command to assign a password to this workstation. If you<br />
assign a password, the Backup Exec administrator must type the<br />
password to access this workstation. If a password is not provided<br />
during installation, the Backup Exec administrator must press<br />
Enter when prompted for a password. This item is optional.<br />
696 <strong>Admin</strong>istrator’s <strong>Guide</strong>
Agent.cfg commands and parameters<br />
Command Description<br />
Chapter 17, <strong>Symantec</strong> Backup Exec Workstation Agents<br />
About the Backup Exec 8.x and 9.x Agent for Unix<br />
export Use this command to specify the directory tree to publish so that<br />
it is accessed by Backup Exec. The following commands are used<br />
with export:<br />
◆ - Use this command to identify the exported<br />
paths of the agent workstation. This name appears in the<br />
Backup Exec Networks window under Backup Exec Agents.<br />
◆ [write_protected] - Use this command if you want the<br />
published path to be accessed for backup operations but not<br />
for restore operations.<br />
◆ - Use this command to assign a password to a<br />
specific published path. The Backup Exec administrator is<br />
required to type the password before the published path can be<br />
accessed by backup operations.<br />
◆ [include_remote]- Use this command to access remotely<br />
mounted (NFS) file systems through their normal mount<br />
points.<br />
export / as ROOT include_remote<br />
◆ - Use this command to p<strong>rev</strong>ent locking of<br />
files during backup operations if they are located in remotely<br />
mounted file systems with mount points within a directory<br />
tree.<br />
Example:<br />
export as <br />
[write_protected] [password ]<br />
[include_remote][no_nfs_locking]<br />
tell Use this command to specify a media server name as an argument.<br />
This server name is added to the list of computers to which<br />
advertisements will be sent. This machine name must be found in<br />
the /etc/hosts file.<br />
tell_interval<br />
<br />
Use this command to specify the number of seconds the agent<br />
waits before re-advertising itself to the media server. If you type a<br />
number other than the default setting (30 seconds), the number<br />
should not be more than a few minutes or less than 60 seconds.<br />
Longer numbers cause a delay in the workstation’s network<br />
broadcast verification and shorter numbers cause excessive<br />
network traffic. Each advertisement transaction requires eight (8)<br />
network packets.<br />
697
About the Backup Exec 8.x and 9.x Agent for Unix<br />
Agent.cfg commands and parameters<br />
Command Description<br />
follow_symdirs Use this command to specify that the contents of the linked<br />
directories be backed up but not the symbolic links themselves. By<br />
default, the contents of symbolically linked directories are not<br />
backed up, but the symbolic links themselves are.<br />
exclude_file Use this command to specify individual files that are never backed<br />
up. The must include a fully specified path, and<br />
wildcards are not permitted.<br />
exclude_dir Use this command to exclude individual directories or directory<br />
trees from being backed up. The must be fully<br />
specified.<br />
preserve_ctime Use this command to force the agent to ignore the message which<br />
sets object’s (files and directories) attributes when a backup<br />
occurs. Normally, during a backup, the backup engine preserves<br />
an object’s last access timestamp by resetting the last access<br />
timestamp to the value before the backup occurred. When the<br />
agent modifies the objects’ last access timestamp, the OS<br />
internally updates the object’s “ctime.” An object’s ctime is the<br />
time when an object’s attributes (permissions, timestamps, etc.)<br />
were modified. By not resetting the attributes after a backup, the<br />
object’s ctime is not updated. This option does not affect object<br />
attributes set during restore jobs.<br />
Loading the Backup Exec 8.x and 9.x Agent for Unix<br />
If the Agent.cfg file is not located in the Backup Exec 8.x And 9.x Agent for Unix<br />
installation directory, use the -c parameter in conjunction with a path to the location of<br />
the Agent.cfg file when loading the agent. For example,<br />
/etc/bkupexec/./agent.be -c &<br />
To load the Backup Exec 8.x and 9.x Agent for Unix<br />
❖ Use the following command to load the agent:<br />
/etc/bkupexec/./agent.be &<br />
698 <strong>Admin</strong>istrator’s <strong>Guide</strong>
About troubleshooting workstation agents<br />
Chapter 17, <strong>Symantec</strong> Backup Exec Workstation Agents<br />
About troubleshooting workstation agents<br />
If you change the password for a published directory on a workstation, the directory<br />
cannot be accessed for Backup Exec jobs. Additionally, the Change option on the<br />
Resource Credentials dialog box becomes unavailable. If you encounter this problem, do<br />
any of the following:<br />
■ Modify the job by clearing the selection of the specified published directory, and<br />
then reselecting it. You are prompted for new credentials.<br />
■ Update the corresponding logon account credentials stored in Backup Exec with the<br />
new password for the published directory.<br />
■ At the workstation, disable access to published directories that use passwords and<br />
configure the workstation itself to require password authentication.<br />
Related Topics:<br />
“About the Backup Exec Windows 98/Me Agent” on page 686<br />
699
About troubleshooting workstation agents<br />
700 <strong>Admin</strong>istrator’s <strong>Guide</strong>
Chapter<br />
Using <strong>Symantec</strong> Backup<br />
Exec with Server Clusters<br />
18<br />
In a server cluster, Backup Exec can protect data on local disks and shared disks, as well<br />
as protect Microsoft SQL and Exchange databases that are configured as virtual server<br />
applications; that is, they contain an IP address resource, a Network Name resource, and<br />
are displayed on the network with a unique server name (the virtual server name).<br />
Clustered servers provide high availability of applications and data to users. In a<br />
clustered server, several servers (called nodes) are linked in a network, and run cluster<br />
software that allows each node access to the shared disks. If a node becomes<br />
unavailable, cluster resources migrate to an available node (called failover). The shared<br />
disks and the virtual server are kept available. During failover, users experience only a<br />
short interruption in service.<br />
Note For offhost backups that use the hardware provider in a Microsoft Cluster Server<br />
(MSCS) or Veritas Cluster Services environment, the media server and the remote<br />
computer must be in different cluster groups. The cluster applications cannot<br />
support devices’ logical unit numbers (LUNs) that have duplicate signatures and<br />
partition layouts, therefore, the snapshots containing the LUNs must be<br />
transported to a host, or remote computer, that is outside the cluster.<br />
Related Topics:<br />
“Installing Backup Exec on a Microsoft Cluster Server” on page 704<br />
“Configurations for Backup Exec and Microsoft Cluster Servers” on page 715<br />
“Backing up Microsoft Cluster Servers” on page 725<br />
“About Restoring data to a Microsoft cluster” on page 729<br />
“Requirements for installing Backup Exec on a Microsoft Cluster Server” on page 703<br />
“Disaster recovery of a cluster” on page 746<br />
“Installing Backup Exec with the CASO option on a Veritas Cluster Server” on page 737<br />
701
How Backup Exec works in a Microsoft Cluster Server<br />
“About Backing up Veritas Cluster Servers” on page 741<br />
“About Restoring data to Veritas Cluster Servers” on page 745<br />
How Backup Exec works in a Microsoft Cluster Server<br />
When you install Backup Exec into a Microsoft Cluster Server (MSCS) environment, you<br />
install it as a virtual server application. You assign an IP address resource, a Network<br />
Name resource (the virtual server name), and a disk resource to Backup Exec.<br />
When a failover occurs, backup jobs that were running are rescheduled. The Backup<br />
Exec services are restarted on a designated failover node, and the backup jobs are<br />
restarted by default. Backup Exec provides an additional rule for cluster failover restart<br />
called Checkpoint Restart. A checkpoint restart option allows backup jobs to continue<br />
from the point at which the jobs were interrupted rather than starting the backup over<br />
again, making the backups faster and requiring fewer media. If the rule to retry jobs on a<br />
cluster failover is enabled, then an additional option can be specified to do a checkpoint<br />
restart when retrying the job. Checkpoint Restart is the only property available for the<br />
Cluster Failover Rule. You can change the default so that jobs are not restarted.<br />
When the failed server comes back online, MSCS can automatically rebalance the<br />
workload in a cluster, called failback, by moving cluster groups back to the server that<br />
has rejoined the cluster. However, by design, Backup Exec does not failback. The backup<br />
jobs will continue to run on the designated failover node. By continuing to run backup<br />
jobs on the designated failover node, any further risk of having to restart the jobs again<br />
when the failed server rejoins the cluster is avoided. Then, when it is convenient, you<br />
can move the Backup Exec cluster group back to the controlling node.<br />
Specific details of how Backup Exec runs in a cluster vary depending on the<br />
configuration you use in the cluster.<br />
Related Topics:<br />
“Configurations for Backup Exec and Microsoft Cluster Servers” on page 715<br />
“Installing Backup Exec on a Microsoft Cluster Server” on page 704<br />
702 <strong>Admin</strong>istrator’s <strong>Guide</strong>
Chapter 18, Using <strong>Symantec</strong> Backup Exec with Server Clusters<br />
Requirements for installing Backup Exec on a Microsoft Cluster Server<br />
Requirements for installing Backup Exec on a Microsoft Cluster<br />
Server<br />
■ Two-node clusters are supported with Backup Exec for Windows Servers on<br />
Microsoft Windows 2000 Advanced Server, Windows Server 2003 Enterprise,<br />
Microsoft Windows 2000 DataCenter, and Windows Server 2003 DataCenter.<br />
■ Four-node clusters are supported with Backup Exec for Windows Servers on<br />
Microsoft Windows 2000 DataCenter, Windows Server 2003 Enterprise, and<br />
Windows 2003 DataCenter.<br />
■ Up to eight-node clusters are supported with Backup Exec for Windows Servers on<br />
Microsoft Windows Server 2003 DataCenter.<br />
■ Backup Exec clusters can be installed on a Windows Server 2003 majority node<br />
configuration. However, there must be a shared disk in the configuration in order<br />
for Backup Exec to share its database files between nodes. In this type of<br />
configuration, if the majority of the cluster nodes fail, then the entire cluster will<br />
fail. This configuration normally uses more than two nodes in the cluster<br />
configuration.<br />
■ The controlling node and designated failover nodes must be online during<br />
installation of Backup Exec into the cluster.<br />
■ A unique IP address and a unique network name for the Backup Exec virtual server<br />
is required during installation.<br />
■ During installation of a Backup Exec cluster, the node that runs the installation<br />
should own the shared disk. If you use a physical disk resource that belongs to<br />
another application, the Backup Exec Cluster Wizard will move all the resources<br />
that belong to the other application into the Backup Exec group. It is recommended<br />
that Backup Exec not be installed on the cluster quorum.<br />
■ An individually licensed copy of Backup Exec for Windows Servers, as well as any<br />
applicable agents and options, is required for each active node in the cluster as<br />
defined in the End User License Agreement. When installing an evaluation version<br />
of Backup Exec, a cluster environment is automatically detected and license keys are<br />
not required.<br />
■ When you install Backup Exec clusters in a SAN SSO configuration, all Backup Exec<br />
installations must have the same server configuration. Either all nodes should be<br />
database servers or all nodes should be secondary member servers connecting to the<br />
same primary.<br />
■ All Backup Exec installations into a cluster must either be part of a single cluster<br />
group, or be locally installed on each node. If cluster-aware Backup Exec is installed<br />
in a cluster as well as a locally installed version of Backup Exec (not cluster-aware),<br />
then you cannot log on to the locally installed Backup Exec media server. You can<br />
703
Installing Backup Exec on a Microsoft Cluster Server<br />
only log on using the Backup Exec virtual server name. To be able to log on to the<br />
locally installed Backup Exec media server, you must first use the Cluster<br />
Configuration Wizard to uninstall cluster-aware Backup Exec from all the nodes in<br />
the cluster.<br />
■ Use the same account for Backup Exec services on all nodes in the cluster. If nodes<br />
in a cluster use Backup Exec and have different accounts, change the services to use<br />
the same account.<br />
Related Topics:<br />
“Installing Backup Exec on a Microsoft Cluster Server” on page 704<br />
“Configurations for Backup Exec and Microsoft Cluster Servers” on page 715<br />
Installing Backup Exec on a Microsoft Cluster Server<br />
Note We do not recommend installing Backup Exec on the same disk that the cluster<br />
quorum is installed on. If you have to specify a new drive letter for the quorum<br />
disk during a recovery process, Backup Exec will not recognize the new drive and<br />
will not run. For more information, see “Specifying a new drive letter for the<br />
cluster quorum disk” on page 734.<br />
Note By default, failover from the controlling node to a designated node occurs in<br />
alphabetical order according to the machine name of each node. To change the<br />
order in which failover will occur on the designated nodes, rename the machines.<br />
The Remote Agent is automatically installed on all the nodes in the cluster. If this<br />
installation of Backup Exec will be used to back up remote servers outside the cluster,<br />
install the Remote Agent on those remote servers as well.<br />
To install Backup Exec on a cluster<br />
1. Install Backup Exec on all the nodes that you want in the cluster. Use the same<br />
installation path for each node.<br />
2. From the node that you want to be the active node, start Backup Exec.<br />
3. From the Tools menu, point to Wizards, and then click Cluster Configuration<br />
Wizard.<br />
4. Follow the instructions on the screen.<br />
704 <strong>Admin</strong>istrator’s <strong>Guide</strong>
Chapter 18, Using <strong>Symantec</strong> Backup Exec with Server Clusters<br />
Installing Backup Exec on a Microsoft Cluster Server<br />
Note On the Virtual Server Information screen, Backup Exec automatically displays a<br />
default name called BKUPEXECVRS for the virtual server. Type a new default<br />
name if you do not want to use the default.<br />
5. When the Cluster Configuration Wizard completes, create a device pool that<br />
contains all the locally attached storage devices on each node to be used when<br />
failover occurs. This ensures that jobs can be run on the storage devices that are<br />
attached to the failover nodes. For more information, see “Creating device pools for<br />
Microsoft Cluster Servers” on page 708.<br />
Related Topics:<br />
“Creating device pools for Microsoft Cluster Servers” on page 708<br />
“Enabling or disabling checkpoint restart” on page 711<br />
“Configurations for Backup Exec and Microsoft Cluster Servers” on page 715<br />
“Specifying a different failover node” on page 712<br />
Upgrading Backup Exec on a Microsoft cluster<br />
You can upgrade Backup Exec 9.0.4454 and above on the nodes in a cluster without<br />
taking the nodes out of the cluster.<br />
To upgrade Backup Exec 9.0 on a cluster<br />
1. From the Tools menu, point to Wizards, and then click Cluster Configuration<br />
Wizard to uncluster the Backup Exec.<br />
2. Upgrade all the nodes with the options.<br />
3. From the Tools menu, point to Wizards, and then click Cluster Configuration<br />
Wizard to recluster the Backup Exec nodes.<br />
Run the option from the same node that was used to uncluster Backup Exec.<br />
4. Repeat step 3 for each node in the cluster.<br />
To upgrade Backup Exec 9.0.4454 and above on a cluster<br />
1. Select a node to upgrade and make that node the active Backup Exec cluster node.<br />
2. Run the Backup Exec installation program on the active node.<br />
705
Installing Backup Exec on a Microsoft Cluster Server<br />
3. Move the cluster group to the next node you want to upgrade, and then run the<br />
Backup Exec installation program on that node. All of the resources except for the<br />
disk should be offline when moved over to each node for upgrade.<br />
4. Repeat step 3 for each node in the cluster.<br />
Related Topics:<br />
“Installing Backup Exec” on page 71<br />
Installing additional Backup Exec options on a Microsoft cluster<br />
Install additional Backup Exec options on each node of the cluster. For details on<br />
installing each option, see the appropriate section in this guide, or in online Help.<br />
Note If you are using the Advanced Open File Option, set those defaults on each<br />
physical node the option is installed on, not on the virtual server. Because the<br />
default settings for the static volume can be different on each node, Advanced<br />
Open File Option defaults do not fail over.<br />
To install additional Backup Exec options<br />
1. On the controlling node, make sure the Backup Exec group is online before you start<br />
installing additional options.<br />
2. Follow the instructions in “Installing Backup Exec options to the local computer” on<br />
page 85.<br />
3. After the installation is complete on the controlling node, use the cluster<br />
administrator to move the Backup Exec group to the next appropriate node, and<br />
repeat step 2. Be sure to install the same options with the same settings for each<br />
node in the cluster.<br />
To install the Backup Exec Agent for Oracle Server and the Backup Exec Agent for<br />
SAP Applications on other nodes, map a drive to the shared disks where Backup Exec<br />
is installed on the cluster, and run SETUP. For more information, see “Installation<br />
and configuration requirements for the Oracle Agent” on page 1398 and “<strong>Symantec</strong><br />
Backup Exec Agent for SAP Applications” on page 1439.<br />
706 <strong>Admin</strong>istrator’s <strong>Guide</strong>
Chapter 18, Using <strong>Symantec</strong> Backup Exec with Server Clusters<br />
Installing Backup Exec on a Microsoft Cluster Server<br />
Uninstalling Backup Exec from a Microsoft cluster<br />
To uninstall Backup Exec from a cluster<br />
1. From the Tools menu, point to Wizards, and then click Cluster Configuration<br />
Wizard.<br />
2. Use the wizard to remove cluster-aware Backup Exec from all selected servers.<br />
When unclustering the active node, you can either leave the Backup Exec data on the<br />
shared drive or delete it. If you delete the data, you can make the data available on<br />
the active node.<br />
3. Uninstall Backup Exec from all the nodes.<br />
4. After Backup Exec has been uninstalled, move any resource disks from the Backup<br />
Exec cluster group to another group, and then delete the Backup Exec cluster group.<br />
5. On any node, click Start, point to Settings, and then click Control Panel to uninstall<br />
Backup Exec.<br />
6. Double-click Add/Remove Programs, and then in the list of currently installed<br />
programs, select <strong>Symantec</strong> Backup Exec for Windows Servers and click<br />
Change/Remove.<br />
Repeat step 5 for all nodes. In the following example, you would move Disk Q to<br />
Cluster Group, and then delete the group Backup Exec, highlighted under Groups in<br />
POWERCLUSTER.<br />
Example of Backup Exec cluster group<br />
707
Creating device pools for Microsoft Cluster Servers<br />
Creating device pools for Microsoft Cluster Servers<br />
When Backup Exec is installed on a cluster, it creates default device pools named All<br />
Devices () for each node in the cluster. If a node has storage devices, those<br />
storage devices are automatically assigned to All Devices (), which is also<br />
the default destination device on that node when you create backup or restore jobs.<br />
However, to allow jobs to run on the storage devices attached to a failover node after a<br />
failover occurs, you must create a device pool that includes the storage devices from all<br />
of the nodes. If the cluster is also configured with tape devices on a shared SCSI bus, then<br />
add the tape device name used by each node to the device pool. You must also select this<br />
device pool as the destination device for all jobs that you want to be restarted.<br />
You can create either a single device pool, or you can create device pools for device or<br />
media types so that when jobs fail over they can be restarted on “like” devices and media.<br />
To create a device pool for a cluster<br />
1. From the controlling node, open Backup Exec.<br />
2. Create a new device pool.<br />
For information on creating device pools, see “Creating device pools” on page 177.<br />
3. Add storage devices and then exit Backup Exec. If there are tape devices on a shared<br />
SCSI bus, then add the tape device name used by each node.<br />
For information on adding devices to a device pool, see “Adding devices to a device<br />
pool” on page 178.<br />
4. Using the cluster administrator, move the Backup Exec resource group to the next<br />
appropriate node.<br />
5. Open Backup Exec, add storage devices for this node to the p<strong>rev</strong>ious device pool and<br />
then exit Backup Exec. If there are tape devices on a shared SCSI bus, then add the<br />
tape device name used by each node.<br />
6. Repeat step 4 and step 5 for each node in the cluster.<br />
708 <strong>Admin</strong>istrator’s <strong>Guide</strong>
Chapter 18, Using <strong>Symantec</strong> Backup Exec with Server Clusters<br />
Using checkpoint restart on Microsoft Cluster Server failover<br />
Using checkpoint restart on Microsoft Cluster Server failover<br />
You can enable or disable checkpoint restart for each backup job run on the cluster (by<br />
default, checkpoint restart is enabled). When checkpoint restart is enabled, jobs that<br />
were interrupted because of a failover continue from the point of interruption rather<br />
than starting over. Files that were already backed up are skipped, and only the<br />
remaining files in the job are backed up when the job is restarted. If this option is not<br />
selected, jobs are restarted from the beginning.<br />
Checkpoint restart works best for the following file types:<br />
■ NTFS<br />
■ GRFS<br />
■ Exchange mailboxes and public folders<br />
■ Exchange 2000 and 2003 IS with multiple storage groups<br />
■ SQL database non-snapshot backups<br />
The following types of files cannot use checkpoint restart:<br />
■ System State<br />
■ Lotus Domino<br />
■ Exchange 5.5 IS and DS<br />
■ Exchange 2000 and 2003 IS with one storage group<br />
■ GRFS Oracle<br />
■ NTFS Image sets<br />
■ NTFS Snapped volumes<br />
■ SQL database snapshot backups<br />
■ SQL transaction log backups<br />
■ NetWare SMS (the checkpoint restart option should be disabled for NetWare<br />
backups using the Remote Agent)<br />
Checkpoint restart is not supported by the following:<br />
■ The Advanced Open File Option.<br />
■ The offhost backup feature in the Advanced Disk-based Backup Option.<br />
■ When the option Collect additional information for synthetic backups is selected<br />
for the synthetic backup feature in the Advanced Disk-based Backup Option.<br />
■ Incremental backups based on the archive bit.<br />
709
Using checkpoint restart on Microsoft Cluster Server failover<br />
Jobs that are restarted from the point of failover display a status of ’Resumed’ in the Job<br />
Monitor.<br />
Before using checkpoint restart, <strong>rev</strong>iew the following:<br />
■ If a resource was completely backed up prior to a cluster failover, that resource is<br />
skipped upon checkpoint restart, regardless of whether the backup type or file type<br />
of that resource is supported by checkpoint restart. This saves media space and<br />
backup time.<br />
■ If failover occurs in the middle of backing up a resource, the media that was being<br />
used at the time of the failover is left unappendable and new media will be requested<br />
upon restart. It is recommended that you select an appropriate media overwrite<br />
protection level to ensure that media that was used prior to the failover is not<br />
overwritten upon restart.<br />
■ The data that is backed up upon restart is part of a different backup set than the<br />
data that was backed up prior to the failover. Separate catalog backup set entries are<br />
created for the data backed up prior to the failover and after the failover.<br />
In addition, if multiple cluster failovers occur during the backup of a given resource,<br />
a different backup set is created each time the job restarts. These multiple backup<br />
sets allow potential for duplication of backed up data.<br />
It is important to restore the backup sets in the order in which they were backed up.<br />
In addition, you should enable the Restore over existing files option when<br />
performing a restore operation on these backup sets to ensure that all the data<br />
included in the backup set is completely restored.<br />
■ If failover occurs during a post-backup verify job, or a pre-backup or post-backup<br />
database consistency check job, that job starts at the beginning after failover.<br />
■ Entries for full-volume backups that were interrupted by a cluster failover and<br />
resumed from the point of failover do not display in the IDR Restore Wizard.<br />
However, you can restore these backup sets manually after you make the initial<br />
recovery using the IDR Restore Wizard.<br />
■ If the checkpoint restart setting is enabled for an archive backup job that is resumed<br />
when a cluster failover occurs, the files selected for archive are not automatically<br />
deleted from the source volume after the backup completes.<br />
■ If a failover occurs on a clustered managed media server, the job that is recovered<br />
resumes on the active cluster node. The job will not be recovered to any other<br />
managed media servers outside of the Backup Exec cluster.<br />
710 <strong>Admin</strong>istrator’s <strong>Guide</strong>
Enabling or disabling checkpoint restart<br />
Chapter 18, Using <strong>Symantec</strong> Backup Exec with Server Clusters<br />
Enabling or disabling checkpoint restart<br />
To apply checkpoint restart to backup jobs, make sure that the Error-Handling Rule for<br />
Cluster Failover is enabled. See “Error-handling rules” on page 474.<br />
To enable or disable checkpoint restart<br />
1. On the navigation bar, click the arrow next to Backup.<br />
2. Click New Backup Job.<br />
3. On the Properties pane, under Settings, click Clusters.<br />
4. Select or clear Apply CheckPoint Restart (resume jobs from point of failover).<br />
Defaults set in Backup Exec remain the same on the failover nodes as they were on<br />
the controlling node when failover occurs.<br />
5. Enable the Cluster Failover error-handling rule. On the Tools menu, select<br />
Error-Handling rdules.<br />
6. Select the Cluster Failover rule, and then click Edit.<br />
7. Verify that the Enabled field is selected.<br />
711
Specifying a different failover node<br />
Specifying a different failover node<br />
You can:<br />
■ Change the order in which the nodes fail over.<br />
■ Add a failover node to the cluster.<br />
■ Remove a failover node from the cluster.<br />
To change the order in which nodes fail over<br />
■ By default, in a MSCS cluster, failover from the controlling node to a designated<br />
node occurs in alphabetical order according to the machine name of each node. To<br />
change the order in which failover will occur on the designated nodes, rename the<br />
machines in the order in which they should fail over.<br />
■ VCS uses a priority list as the primary method for determining the failover target.<br />
To set the priority in VCS, highlight the Backup Exec group in the VCS Cluster<br />
Explorer and select Tools>System Manager. Modify the priority field to reflect the<br />
desired order.<br />
To add or remove a failover node<br />
Before you add a node to the Backup Exec cluster configuration, you must install Backup<br />
Exec on it. Cluster services for a node should be online before you add or remove it from<br />
the cluster.<br />
If you are removing a node, do not run the cluster configuration wizard from the node<br />
you want to remove.<br />
1. On the controlling node, on the Tools menu, point to Wizards.<br />
2. Click Cluster Configuration Wizard.<br />
3. Follow the instructions on the screen to add or remove a node.<br />
4. If you have added a failover node, also add any locally attached storage devices that<br />
are to be used when failover occurs to the cluster device pool. This ensures that jobs<br />
can be run on the storage devices that are attached to the failover nodes.<br />
If you remove some, but not all, nodes in a cluster, an uninstall of Backup Exec results in<br />
a password being requested for the virtual server and the services continuing to run.<br />
You must remove Backup Exec from all nodes on the cluster, following the procedures<br />
detailed in “Uninstalling Backup Exec from a Microsoft cluster” on page 707.<br />
Related Topics:<br />
“Creating device pools for Microsoft Cluster Servers” on page 708<br />
712 <strong>Admin</strong>istrator’s <strong>Guide</strong>
Chapter 18, Using <strong>Symantec</strong> Backup Exec with Server Clusters<br />
Specifying a different failover node<br />
“Specifying a different failover node” on page 712<br />
“Configurations for Backup Exec and Microsoft Cluster Servers” on page 715<br />
713
Designating a new SAN SSO primary server and central administration server in a Microsoft Cluster Server<br />
Designating a new SAN SSO primary server and central<br />
administration server in a Microsoft Cluster Server<br />
To designate a new primary SAN Shared Storage Option server or central<br />
administration server for a cluster environment, use <strong>BE</strong>Utility.exe. <strong>BE</strong>Utility enables<br />
you to do various types of configuration and maintenance operations on your Backup<br />
Exec for Windows Servers media servers.<br />
Note In a cluster environment, do not use Change Service Account in <strong>BE</strong>Utility.exe.<br />
To change a Backup Exec Cluster server from a Database Server to a Member Server<br />
1. Install the new server as a secondary server with the Library Expansion Option and<br />
SAN Shared Storage Option installed.<br />
Make sure connections to the Backup Exec cluster and other member servers are<br />
working properly.<br />
2. Using the cluster administrator, shut down the Backup Exec cluster services.<br />
Be sure to keep the Disk resource online.<br />
3. Move the catalog files from the Backup Exec cluster installation path to the<br />
respective installation paths on the new database server.<br />
4. Use <strong>BE</strong>Utility.exe to connect all Backup Exec servers to the new database server and<br />
to start all Backup Exec services.<br />
5. Stop and restart the Backup Exec Services on the new database server.<br />
6. Using the Cluster <strong>Admin</strong>istrator, move the Backup Exec resource group to the<br />
failover node and make sure services start on that node.<br />
7. Use <strong>BE</strong>Utility.exe to stop and restart the Backup Exec Services on all the member<br />
servers of the SAN in order for them to connect to the new database server.<br />
To change a Backup Exec Cluster server from a central administration server to a managed<br />
media server<br />
1. Install the new server as a managed media server.<br />
Make sure connections to the Backup Exec cluster and other managed media servers<br />
are working properly.<br />
2. Using the cluster administrator, shut down the Backup Exec cluster services.<br />
714 <strong>Admin</strong>istrator’s <strong>Guide</strong>
Be sure to keep the Disk resource online.<br />
Chapter 18, Using <strong>Symantec</strong> Backup Exec with Server Clusters<br />
Configurations for Backup Exec and Microsoft Cluster Servers<br />
3. Move the catalog files from the Backup Exec cluster installation path to the<br />
respective installation paths on the new central administration server.<br />
4. Use <strong>BE</strong>Utility.exe to connect all Backup Exec servers to the new central<br />
administration server and to start all Backup Exec services.<br />
5. Stop and restart the Backup Exec Services on the central administration server.<br />
6. Using the Cluster <strong>Admin</strong>istrator, move the Backup Exec resource group to the<br />
failover node and make sure services start on that node.<br />
7. Use <strong>BE</strong>Utility.exe to stop and restart the Backup Exec Services on all the managed<br />
media servers in order for them to connect to the new central administration server.<br />
Related Topics:<br />
“Multi-node clusters on a fibre channel SAN with the SAN SSO” on page 720<br />
Configurations for Backup Exec and Microsoft Cluster Servers<br />
Backup Exec supports various cluster configurations of between two and eight nodes on<br />
a fibre channel SAN, with locally attached storage devices, or with storage devices on a<br />
shared SCSI bus. You can use any combination of these configurations.<br />
Note If you install the cluster on a private network, use the Cluster <strong>Admin</strong>istrator to<br />
enable public communication if necessary.<br />
If you are using a cluster on a fibre channel SAN or with storage devices on a shared<br />
SCSI bus and failover occurs, depending on the capability of your various SAN<br />
components, media might be orphaned in the tape drive until the failed node becomes<br />
active again.<br />
If end-of-job markers were not written to the media before the failover occurred, the<br />
media may be marked as unappendable by the Backup Exec engine when the next<br />
append backup job is run. The media remains unappendable until it is overwritten (or<br />
erased, or the retention period expires, etc.).<br />
If the storage device is a robotic library, you can <strong>rev</strong>iew the Robotic Library Inventory<br />
report to discover if the media was marked unappendable by the Backup Exec engine. If<br />
the Full column reports a 3, the Backup Exec engine has marked the media as<br />
unappendable.<br />
715
Configurations for Backup Exec and Microsoft Cluster Servers<br />
To add or remove hot-swappable devices in a cluster, run the Hot-swap Device Wizard<br />
on all Backup Exec Cluster nodes. If a server is not updated to recognize a new device,<br />
any job that is targeted to that device may fail. For more information about<br />
hot-swapping devices, see “Adding devices by using the Hot-swappable Device Wizard”<br />
on page 173.<br />
See the following for examples of various cluster configurations:<br />
“Two-node cluster with locally attached storage devices” on page 716<br />
“Two-node cluster with tape devices on a shared SCSI bus” on page 717<br />
“Multi-node clusters on a fibre channel SAN with the SAN SSO” on page 720<br />
Two-node cluster with locally attached storage devices<br />
In this configuration, cluster-aware Backup Exec is installed on the controlling node,<br />
failover occurs to designated nodes in the cluster, and storage devices are locally<br />
attached to each node.<br />
Each node’s locally attached storage devices are automatically assigned to the All<br />
Devices () device pool, which is also the default destination device on that<br />
node when you create backup or restore jobs. You must create a device pool that<br />
includes storage devices on the controlling node and on each failover node in order for<br />
jobs to run when failover occurs. For more information, see “Creating device pools for<br />
Microsoft Cluster Servers” on page 708.<br />
To restore data in this configuration, move media to the failover node’s locally attached<br />
storage device and reinventory before starting a restore operation.<br />
Two-node Cluster with Locally Attached Storage Devices<br />
Backup Exec Virtual Server<br />
Controlling<br />
node<br />
Shared SCSI Bus<br />
for disks<br />
Failover node<br />
Locally attached<br />
Locally attached<br />
storage devices<br />
Heartbeat<br />
storage devices<br />
Related Topics:<br />
“Multi-node clusters on a fibre channel SAN with the SAN SSO” on page 720<br />
716 <strong>Admin</strong>istrator’s <strong>Guide</strong><br />
LAN
Chapter 18, Using <strong>Symantec</strong> Backup Exec with Server Clusters<br />
Configurations for Backup Exec and Microsoft Cluster Servers<br />
Two-node cluster with tape devices on a shared SCSI bus<br />
In this configuration, cluster-aware Backup Exec is installed on the controlling node,<br />
failover occurs to designated nodes in the cluster, and tape devices are attached to a<br />
shared SCSI bus that is separate from any shared SCSI bus for disks.<br />
Because each node creates a unique tape device name for the same device, if the drive is<br />
not serialized, this configuration requires you to create a device pool that includes the<br />
tape device name used by each node in order for jobs to run when failover occurs. For<br />
more information, see “Creating device pools for Microsoft Cluster Servers” on page 708.<br />
When failover occurs, a SCSI bus reset is issued. Therefore, tape devices and shared<br />
drives should not be connected to the same SCSI bus; each should be connected to<br />
separate SCSI buses. For more information, see “Configuring a shared SCSI bus for tape<br />
devices” on page 718.<br />
Two-node Cluster with Tape Devices on a Shared SCSI Bus<br />
Controlling<br />
node<br />
Backup Exec Virtual Server<br />
Shared SCSI<br />
Bus for Disks<br />
Shared SCSI<br />
Bus for Tape<br />
Devices<br />
Heartbeat<br />
Related Topics:<br />
“Multi-node clusters on a fibre channel SAN with the SAN SSO” on page 720<br />
Failover node<br />
LAN<br />
717
Configurations for Backup Exec and Microsoft Cluster Servers<br />
Configuring a shared SCSI bus for tape devices<br />
Before configuring a shared SCSI bus for tape devices, please read the following<br />
carefully.<br />
To configure tape devices on a shared SCSI bus, you must have SCSI cables, SCSI<br />
terminators, a SCSI adapter in each cluster server to provide a shared external bus<br />
between the nodes, and at least one tape device on the shared bus.<br />
The tape devices must be connected to a bus that uses the same method of transmission<br />
that the device does (single-ended or differential). Only one transmission method can be<br />
used on a single SCSI bus, however, if the devices use different transmission methods,<br />
you can install a signal converter between the devices. A signal converter converts<br />
single-ended SCSI signals to differential SCSI signals.<br />
Note You must use a signal converter to connect single-ended and differential devices<br />
in order to avoid hardware damage.<br />
You must terminate the SCSI bus at both ends so that commands and data can be<br />
transmitted to and from all devices on the bus. Each SCSI bus must have two<br />
terminators and they must be at each end of the segment.<br />
If a tape device is in the middle of the bus, as shown in “Two-node Cluster with Tape<br />
Devices on a Shared SCSI Bus” on page 717, remove any internal termination in that<br />
device.<br />
If the tape device is at the end of the bus, as shown in “Example of a shared bus with tape<br />
devices at the end of the bus” on page 718, and the tape device has internal termination,<br />
you can use the device’s internal termination to terminate the bus.<br />
Example of a shared bus with tape devices at the end of the bus<br />
Controlling<br />
node<br />
Backup Exec Virtual Server<br />
Shared SCSI<br />
bus for disks<br />
Heartbeat<br />
Shared SCSI<br />
bus for tape devices<br />
Following are methods you can use to terminate a bus:<br />
Failover node<br />
■ SCSI adapters. This method is not recommended because if the server is<br />
disconnected from the shared bus, or if there is a power supply failure, the bus may<br />
not be properly terminated and may be inoperable.<br />
718 <strong>Admin</strong>istrator’s <strong>Guide</strong><br />
LAN
Chapter 18, Using <strong>Symantec</strong> Backup Exec with Server Clusters<br />
Configurations for Backup Exec and Microsoft Cluster Servers<br />
■ Pass-through (or feed-through) SCSI terminators. These can be used with SCSI<br />
adapters and with some tape devices. If the tape device is at the end of the bus, you<br />
can attach a pass-through SCSI terminator to terminate the bus. The internal<br />
terminators in the tape device must be disabled. This is a recommended method.<br />
Tip To ensure termination if a power supply failure occurs, turn off the on-board<br />
terminators on the SCSI controller (using the host adapter manufacturer’s<br />
recommended method) and physically terminate the controller with a terminator.<br />
■ Y cables. These can be used with some tape devices. If the tape device is at the end of<br />
the bus, you can attach a terminator to one branch of a Y cable to terminate the bus.<br />
The internal terminators in the tape device must be disabled. This is a recommended<br />
method.<br />
■ Trilink connectors. These can be used with some tape devices. If the tape device is at<br />
the end of the bus, you can attach a terminator to one of the trilink connectors to<br />
terminate the bus. The internal terminators in the tape device must be disabled.<br />
This is a recommended method.<br />
Besides terminating the bus, Y-cables and trilink connectors also allow you to isolate the<br />
devices from the shared bus without affecting the bus termination. You can maintain or<br />
remove that device without affecting the other devices on the shared SCSI bus.<br />
To configure a shared SCSI bus for tape devices<br />
1. Install the SCSI controllers for the shared SCSI bus.<br />
Make sure that the SCSI controllers for the shared SCSI bus are using different SCSI<br />
IDs. For example, on the controlling node, set the SCSI controller ID to 6 and on the<br />
failover node, set the SCSI controller ID to 7.<br />
2. Prepare the SCSI controllers for the shared SCSI bus. Refer to your SCSI host<br />
adapter manufacturer’s documentation for details.<br />
Note Do not have power on to both nodes while configuring the computers, or if both<br />
nodes have power on, do not connect the shared SCSI buses to both nodes.<br />
3. Connect the shared SCSI tape devices to the cable, connect the cable to both nodes,<br />
and then terminate the bus segment using one of the methods discussed in the<br />
p<strong>rev</strong>ious section.<br />
Related Topics:<br />
“Two-node cluster with tape devices on a shared SCSI bus” on page 717<br />
719
Configurations for Backup Exec and Microsoft Cluster Servers<br />
Multi-node clusters on a fibre channel SAN with the SAN SSO<br />
In this configuration, one or more clusters are attached to a fibre channel storage area<br />
network (SAN), with cluster-aware Backup Exec and the SAN Shared Storage Option<br />
(SAN SSO) installed on the controlling node in each cluster. Shared secondary storage<br />
devices are attached to the fibre channel, although a single storage device can be shared<br />
between one or more clusters. Failover occurs (in alphabetical order of the machine<br />
name) to other designated nodes in the cluster.<br />
Note When using multiple clusters in a SAN SSO environment, it is strongly<br />
recommended that the cluster nodes be connected to the storage devices using a<br />
fibre switch. If you use a hub rather than a fibre switch, the hub will receive a reset<br />
command during a failover event that causes all other components attached to the<br />
hub to be disconnected.<br />
You can designate any server on the fibre channel SAN as the Shared Storage<br />
Option Database server.<br />
You should create a failover device pool for the cluster. For details about creating a<br />
failover device pool, see “Creating device pools for Microsoft Cluster Servers” on<br />
page 708.<br />
This configuration offers increased performance since backups are performed locally<br />
instead of over a network. Additionally, centralized media catalogs are available. Because<br />
the SAN SSO uses a shared catalog database, a tape that has already been cataloged can<br />
be physically moved from one device to another and not have to be recataloged.<br />
Tip The SAN SSO option must be installed on each failover node, with the same<br />
settings that were used on the primary node. Either all nodes should be database<br />
servers or all nodes should be secondary member servers.<br />
Following are examples of multi-node clusters:<br />
720 <strong>Admin</strong>istrator’s <strong>Guide</strong>
Two 2-node Clusters on a Fibre Channel SAN with the SAN SSO<br />
Secondary<br />
Storage<br />
Devices<br />
Controlling<br />
node<br />
Backup Exec<br />
Virtual Server A<br />
Chapter 18, Using <strong>Symantec</strong> Backup Exec with Server Clusters<br />
Configurations for Backup Exec and Microsoft Cluster Servers<br />
Fibre Channel<br />
SAN<br />
Shared<br />
SCSI Bus for disks<br />
Failover<br />
Heartbeat node<br />
Secondary<br />
server<br />
Backup Exec<br />
Virtual Server B<br />
Shared<br />
SCSI Bus for disks<br />
Controlling<br />
node<br />
Heartbeat<br />
Failover<br />
node<br />
LAN<br />
721
Configurations for Backup Exec and Microsoft Cluster Servers<br />
Four-node Cluster on Fibre Channel SAN with the SAN SSO<br />
Secondary<br />
server<br />
Secondary<br />
Storage<br />
Devices<br />
Controlling<br />
node<br />
Fibre Channel<br />
SAN<br />
Backup Exec<br />
Virtual Server<br />
Heartbeat<br />
Shared Drives<br />
Failover<br />
nodes<br />
For details on installing the SAN SSO, see “Installing the SAN Shared Storage Option” on<br />
page 1549.<br />
Related Topics:<br />
“Designating a new SAN SSO primary server and central administration server in a<br />
Microsoft Cluster Server” on page 714<br />
722 <strong>Admin</strong>istrator’s <strong>Guide</strong><br />
LAN
Chapter 18, Using <strong>Symantec</strong> Backup Exec with Server Clusters<br />
Using the Central <strong>Admin</strong> Server Option with Microsoft clusters and SAN SSO<br />
Using the Central <strong>Admin</strong> Server Option with Microsoft clusters<br />
and SAN SSO<br />
Managed media servers can be clustered, however, it is not recommended because the<br />
central administration server recovers all failed jobs in a distributed job environment.<br />
The following configurations can be used when installing Backup Exec clusters with the<br />
Central <strong>Admin</strong> Server Option (CASO) and SAN SSO.<br />
■ Backup Exec cluster with CASO<br />
■ Backup Exec cluster with CASO and SAN Shared Storage Option<br />
■ Backup Exec cluster with the managed media server configuration<br />
■ Backup Exec cluster with the managed media server configuration and SAN Shared<br />
Storage Option<br />
Installing Backup Exec cluster with CASO<br />
1. Install Backup Exec with CASO and any additional options onto your Microsoft<br />
cluster nodes.<br />
2. From the node that you want to designate as the active node, start Backup Exec.<br />
3. From the Tools menu, point to Wizards, and then click Cluster Configuration<br />
Wizard.<br />
4. Follow the instructions on the screen.<br />
5. When the Cluster Configuration Wizard completes, install the managed media<br />
server. Use the virtual Backup Exec cluster name when prompted for the central<br />
administration server.<br />
Installing Backup Exec cluster with CASO and SAN Shared Storage Option<br />
1. Install Backup Exec with CASO, the SAN Shared Storage Option, and any additional<br />
options onto your Microsoft cluster nodes.<br />
2. From the node that you want to designate as the active node, start Backup Exec.<br />
3. From the Tools menu, point to Wizards, and then click Cluster Configuration<br />
Wizard.<br />
4. Follow the instructions on the screen.<br />
723
Using the Central <strong>Admin</strong> Server Option with Microsoft clusters and SAN SSO<br />
5. When the Cluster Configuration Wizard completes, install the managed media<br />
server. Use the virtual Backup Exec cluster name when prompted for the central<br />
administration server and the primary SAN server.<br />
Installing Backup Exec cluster with the managed media server configuration<br />
1. Install Backup Exec with the managed media server option and any additional<br />
options onto your Microsoft cluster nodes.<br />
All nodes that run Backup Exec in the managed media server cluster configuration<br />
must access the same central administration server. If the nodes do not access the<br />
same central administration server, failovers do not occur properly.<br />
2. From the node that you want to designate as the active node, start Backup Exec.<br />
3. From the Tools menu, point to Wizards, and then click Cluster Configuration<br />
Wizard.<br />
4. Follow the instructions on the screen.<br />
Installing Backup Exec cluster with the managed media server configuration and SAN Shared<br />
Storage Option<br />
1. Install Backup Exec with the managed media server option, SAN Shared Storage<br />
Option, and any additional options onto your Microsoft cluster nodes.<br />
All nodes that run Backup Exec in the managed media server cluster configuration<br />
must access the same central administration server. If the nodes do not access the<br />
same central administration server, failovers do not occur properly.<br />
2. From the node that you want to designate as the active node, start Backup Exec.<br />
3. From the Tools menu, point to Wizards, and then click Cluster Configuration<br />
Wizard.<br />
4. Follow the instructions on the screen.<br />
724 <strong>Admin</strong>istrator’s <strong>Guide</strong>
Backing up Microsoft Cluster Servers<br />
Chapter 18, Using <strong>Symantec</strong> Backup Exec with Server Clusters<br />
Backing up Microsoft Cluster Servers<br />
To protect all data in the cluster, including file shares, databases, and the cluster<br />
quorum, back up the following:<br />
■ Local disks and System State on each node. The cluster quorum, which contains<br />
recovery information for the cluster and information about changes to the cluster<br />
configuration, is included in the System State backup. For more information, see<br />
“Backing up local disks in a Microsoft cluster” on page 727.<br />
■ All shared disks, including the data in the Microsoft Cluster Server folder on the<br />
Quorum disk. For more information, see “Backing up shared disks in a Microsoft<br />
cluster” on page 727.<br />
■ Virtual servers, which may contain data or contain applications such as Microsoft<br />
SQL Server or Exchange Server. Use Backup Exec database agents to back up<br />
databases. For more information, see “Backing up database files in a Microsoft<br />
cluster” on page 728.<br />
For details on setting up and running backup operations, see “Creating a backup job by<br />
using the Backup Wizard” on page 347.<br />
Note For offhost backup jobs that use the hardware provider, the media server and the<br />
remote computer must be in different cluster groups. The cluster applications<br />
cannot support devices’ logical unit numbers (LUNs) that have duplicate<br />
signatures and partition layouts, therefore, the snapshots containing the LUNs<br />
must be transported to a host, or remote computer, that is outside the cluster.<br />
The Command Line Applet can be used with Backup Exec when Backup Exec is installed<br />
in a cluster. The only limitation is that you cannot use the Command Line Applet to<br />
specify a device for backup. You can use the Command Line Applet to target a device<br />
pool, but not a specific device in that pool.<br />
Related Topics:<br />
“Backing up local disks in a Microsoft cluster” on page 727<br />
“Backing up shared disks in a Microsoft cluster” on page 727<br />
“Backing up database files in a Microsoft cluster” on page 728<br />
“About Backing up Windows 2000 and Windows Server 2003 features in a Microsoft<br />
Cluster” on page 726<br />
725
Backing up Microsoft Cluster Servers<br />
About Backing up Windows 2000 and Windows Server 2003<br />
features in a Microsoft Cluster<br />
You must purchase and install the Backup Exec Remote Agent for Windows Systems on<br />
all remote Windows 2000 and Windows Server 2003 computers that you want backed up.<br />
Without the Remote Agent, the following Windows 2000 and 2003 features cannot be<br />
correctly backed up:<br />
■ Encrypted files<br />
■ SIS files<br />
■ Disk quota data<br />
■ Removable Storage data<br />
■ Remote Storage data<br />
■ Mount points<br />
■ Sparse files<br />
■ Windows Management Instrumentation<br />
■ Terminal Services<br />
■ System State data, including:<br />
■ COM+ Class Registration database<br />
■ Boot and system files<br />
■ Registry<br />
■ Certificate Services database (if the server is operating as a certificate server)<br />
■ Active Directory (if the server is a domain controller)<br />
■ SYSVOL (if the server is a domain controller)<br />
■ Cluster quorum (if the server is part of a cluster)<br />
Note You can select System State or Shadow Copy Components for backup on a remote<br />
computer only when the Remote Agent is installed on the remote computer.<br />
Related Topics:<br />
“About Restoring Windows 2000 and Windows Server 2003 features to a Microsoft<br />
cluster” on page 729<br />
726 <strong>Admin</strong>istrator’s <strong>Guide</strong>
Backing up local disks in a Microsoft cluster<br />
Chapter 18, Using <strong>Symantec</strong> Backup Exec with Server Clusters<br />
Backing up Microsoft Cluster Servers<br />
Select local disks for backup from the physical node to which they are attached.<br />
To back up local disks in a Microsoft cluster<br />
1. On the navigation bar, click the arrow next to Backup.<br />
2. Click New Backup Job.<br />
3. From the backup selections pane, expand the domain that contains the nodes, and<br />
then select the local disks on each node.<br />
When making backup selections for nodes running Windows 2000, be sure to select<br />
System State. For more information, see “Selecting data to back up” on page 315.<br />
4. If you created a device pool for the cluster, select it as the default destination device<br />
so that jobs can restart on the failover node if failover occurs.<br />
5. Configure the remainder of the settings for the backup job.<br />
6. Run the backup job now or schedule it to run later.<br />
Backing up shared disks in a Microsoft cluster<br />
Select shared disks for backup by selecting them from the Microsoft Cluster Server<br />
virtual server or from the Backup Exec virtual server.<br />
To back up shared disks<br />
1. On the navigation bar, click the arrow next to Backup.<br />
2. Click New Backup Job.<br />
3. On the backup selections pane, expand the domain that contains the nodes, and then<br />
select either the Microsoft Cluster Server virtual server or the Backup Exec virtual<br />
server. The virtual servers allow your backup jobs to access shared data via any node<br />
that controls the disk.<br />
4. Select the drive letters that represent the shared disks.<br />
5. If you created a device pool for the cluster, select it as the default destination device<br />
so that jobs can restart on the failover node if failover occurs.<br />
727
Backing up Microsoft Cluster Servers<br />
6. Configure the remainder of the settings for the backup job.<br />
7. Run the backup job now or schedule it to run later.<br />
Note To browse clustered servers in Active Directory Domains, you must enable<br />
Kerberos authentication on each virtual cluster server. You can enable Kerberos<br />
authentication from Microsoft's Cluster <strong>Admin</strong>istrator.<br />
Backing up database files in a Microsoft cluster<br />
Select database files for back up from a database icon on a virtual server. If a virtual<br />
server contains a database application such as Microsoft SQL Server or Exchange<br />
Server, use the appropriate Backup Exec database agent to perform the backup<br />
operations; otherwise, only the file system is backed up, not the database files.<br />
To back up database files in a cluster<br />
1. On the navigation bar, click the arrow next to Backup.<br />
2. Click New Backup Job.<br />
3. In the backup selections pane, expand the domain that contains the cluster, then<br />
expand the virtual server that contains the database files.<br />
4. Check the database files.<br />
5. Set database-specific defaults. Refer to the specific Backup Exec database agent<br />
documentation for details on how to set backup defaults for the database.<br />
6. If you created a device pool for the cluster, select it as the default destination device<br />
so that jobs can restart on the failover node if failover occurs.<br />
7. Configure the remainder of the settings for the backup job.<br />
8. Run the backup job now or schedule it to run later.<br />
728 <strong>Admin</strong>istrator’s <strong>Guide</strong>
About Restoring data to a Microsoft cluster<br />
Chapter 18, Using <strong>Symantec</strong> Backup Exec with Server Clusters<br />
About Restoring data to a Microsoft cluster<br />
For all file restore operations, including redirecting restores, use the normal procedures<br />
as described in “Restoring data by setting job properties” on page 488.<br />
When restoring files to shared drives, direct those files to the virtual server or the<br />
controlling node of the resource. When restoring individual database files, such as<br />
Microsoft SQL Server or Exchange Server, direct those files to the virtual server name of<br />
a specific installation of the SQL or Exchange database.<br />
Related Topics:<br />
“Restoring the cluster quorum for Windows 2000 and Windows Server 2003 computers<br />
to a Microsoft cluster” on page 730<br />
“Restoring the cluster quorum to a Windows 2000 or Windows Server 2003 node running<br />
Active Directory to a Microsoft cluster” on page 732<br />
“Specifying a new drive letter for the cluster quorum disk” on page 734<br />
About Restoring Windows 2000 and Windows Server 2003<br />
features to a Microsoft cluster<br />
To fully restore Windows 2000 features to a remote Windows 2000 system, the restore<br />
operation MUST be performed by a Windows 2000 media server, and the Remote Agent<br />
must be installed on the remote system.<br />
You can restore Windows Server 2003 features from either a Windows 2000 media<br />
server or a Windows Server 2003 media server.<br />
729
About Restoring data to a Microsoft cluster<br />
Restoring the cluster quorum for Windows 2000 and Windows<br />
Server 2003 computers to a Microsoft cluster<br />
The cluster quorum is backed up as part of System State.<br />
If Active Directory is running on the target server in the cluster, do not select Restore<br />
cluster quorum. For more information, see “Restoring the cluster quorum to a Windows<br />
2000 or Windows Server 2003 node running Active Directory to a Microsoft cluster” on<br />
page 732.<br />
If you need to specify a new disk to which the cluster quorum will be restored, see<br />
“Specifying a new drive letter for the cluster quorum disk” on page 734.<br />
To restore the cluster quorum<br />
Note If possible, take the other nodes in the cluster offline before restoring the cluster<br />
quorum. If the nodes cannot be taken offline, you should select the Force the<br />
recovery... option on the Advanced Restore Job Properties dialog box (explained<br />
in step 5).<br />
1. On the navigation bar, click the arrow next to Restore.<br />
2. Click New Restore Job.<br />
3. On the Properties pane, under Settings, click Advanced.<br />
4. Select Restore Cluster Quorum.<br />
5. Select Force the recovery of the cluster quorum even if other nodes are online<br />
and/or disk signatures do not match in the following circumstances:<br />
■ If you are not able to take the other nodes in the cluster offline. When this<br />
option is selected, the cluster service for any nodes that are online is stopped.<br />
■ If the disk that the cluster quorum p<strong>rev</strong>iously resided on has been changed. The<br />
disk may have been replaced with a new one, or the disk configuration may have<br />
been changed so that the cluster quorum now resides on a different disk. This<br />
option allows the drive letter of the disk that the cluster quorum was on to<br />
remain the same, even if the configuration has changed and the disk signatures<br />
contained in the restore media do not match the disk signatures contained in the<br />
cluster quorum.<br />
6. Continue the restore operation by following the steps in “Restoring data by setting<br />
job properties” on page 488.<br />
730 <strong>Admin</strong>istrator’s <strong>Guide</strong>
Chapter 18, Using <strong>Symantec</strong> Backup Exec with Server Clusters<br />
About Restoring data to a Microsoft cluster<br />
7. When the restore operation is complete, use the cluster administrator software to<br />
restart the cluster service on nodes on which it was stopped.<br />
731
About Restoring data to a Microsoft cluster<br />
Restoring the cluster quorum to a Windows 2000 or Windows<br />
Server 2003 node running Active Directory to a Microsoft cluster<br />
To restore the quorum to a node that is a domain controller running Active Directory,<br />
the node must be in Directory Services Restore Mode. The cluster services cannot run in<br />
this mode, so the cluster quorum must be restored separately, after System State is<br />
restored and the node has been rebooted.<br />
To exclude the cluster quorum from being restored with System State, clear the Restore<br />
Cluster Quorum option on the Advanced Restore Job Properties dialog box. When<br />
System State is restored, the cluster quorum is copied to a default location. For Windows<br />
2000 the default location is:<br />
%SystemRoot%\cluster\BackupExec<br />
For Windows Server 2003, the default location is:<br />
%SystemRoot%\windows\repair\backup\bootablesystemstate\clusterdatabase<br />
Then, use the command-line utility clrest.exe to restore the cluster quorum from the<br />
default location to the quorum drive.<br />
To restore the cluster quorum to a node running Active Directory without using Backup Exec<br />
Cluster<br />
Note If possible, take the other nodes in the cluster offline before restoring the cluster<br />
quorum. If the nodes cannot be taken offline, you should use the -f option with<br />
the clrest.exe command, explained in step 9.<br />
1. To restore System State, start the computer in safe (repair) mode (restart the<br />
computer and then press when prompted to select an operating system) and<br />
then select Directory Services Restore Mode.<br />
If this is a local restore, you must also start the Backup Exec services before you<br />
restore the System State data. For instructions on starting the Backup Exec services,<br />
see “Starting and stopping Backup Exec services” on page 123.<br />
2. On the navigation bar, click the arrow next to Restore.<br />
3. Click New Restore Job.<br />
4. In the Restore Selections pane, click System State.<br />
5. On the Properties pane, under Settings, click Advanced.<br />
6. Clear the Restore cluster quorum option. This option must not be selected.<br />
732 <strong>Admin</strong>istrator’s <strong>Guide</strong>
Chapter 18, Using <strong>Symantec</strong> Backup Exec with Server Clusters<br />
About Restoring data to a Microsoft cluster<br />
7. Start the restore operation.<br />
During the restore, the cluster quorum files are copied to the default location. For<br />
Windows 2000 the default location is:<br />
%SystemRoot%\cluster\BackupExec<br />
For Windows Server 2003, the default location is:<br />
%SystemRoot%\windows\repair\backup\bootablesystemstate\clusterdatabase<br />
8. When the restore has completed, reboot the target node.<br />
9. After reboot is complete, run clrest.exe from the command line to restore the cluster<br />
quorum from the default location to the quorum disk:<br />
clrest path<br />
where path is the complete path to the cluster quorum; typically, the path is<br />
%SystemRoot%\cluster\BackupExec for Windows 2000 and<br />
%SystemRoot%\windows\repair\backup\bootablesystemstate\clusterdatabase for<br />
Windows Server 2003. A path is required.<br />
You can include other options on the command line to force the restore to proceed<br />
even if other cluster nodes are online, and/or if the disk signatures do not match,<br />
and to specify another disk as the quorum disk:<br />
clrest [-f] path [drive letter]<br />
where<br />
[-f] forces the restore to proceed even if other cluster nodes are online and/or the<br />
disk signatures do not match. When this option is selected, the cluster service for<br />
any nodes that are online is stopped. This option also allows the drive letter of the<br />
disk that the cluster quorum was on to remain the same, even if the configuration<br />
has changed and the disk signatures contained in the restore media do not match<br />
the disk signatures contained in the cluster quorum.<br />
[drive letter] specifies another drive letter for the quorum disk. If you use this option,<br />
the drive letter that the cluster quorum resides on will be changed to the drive letter<br />
specified. Otherwise, the drive letter that the cluster quorum resides on will stay the<br />
same as it was p<strong>rev</strong>iously.<br />
10. After the cluster quorum is restored, use the cluster administrator to bring the other<br />
cluster nodes online.<br />
733
About Restoring data to a Microsoft cluster<br />
Specifying a new drive letter for the cluster quorum disk<br />
To use the clrest.exe command-line utility to specify a new drive letter for the cluster<br />
quorum disk, restore System State, but not the cluster quorum. When System State is<br />
restored, the cluster quorum is copied to a default location,<br />
%SystemRoot%\cluster\BackupExec.<br />
Then, use clrest.exe with the [drive letter] option to restore the cluster quorum to the<br />
quorum drive, which will be assigned the drive letter you specified.<br />
To specify a new drive letter for the cluster quorum disk on Windows 2000<br />
1. On the navigation bar, click the arrow next to Restore.<br />
2. Click New Restore Job.<br />
3. In the Restore Selections pane, click System State.<br />
4. On the Properties pane, under Settings, click Advanced.<br />
5. Clear the Restore cluster quorum option. This option must not be selected.<br />
6. Start the restore operation.<br />
During the restore, the cluster quorum files are copied to the default location<br />
%SystemRoot%\cluster\BackupExec.<br />
7. When the restore has completed, reboot the target node.<br />
8. After reboot is complete, run clrest.exe from the command line to restore the<br />
cluster quorum from the default location to the quorum disk.<br />
clrest path [-f] [drive letter]<br />
where<br />
path is the complete path to the cluster quorum; typically, the pathname is<br />
%SystemRoot%\cluster\BackupExec. A pathname is required.<br />
[-f] forces the restore to proceed even if other cluster nodes are online and/or the<br />
disk signatures do not match. When this option is selected, the cluster service for<br />
any nodes that are online is stopped. This option also allows the drive letter of the<br />
disk that the cluster quorum was on to remain the same, even if the configuration<br />
has changed and the disk signatures contained in the restore media do not match<br />
the disk signatures contained in the cluster quorum.<br />
[drive letter] specifies another drive letter for the quorum disk. If you use this option,<br />
the drive letter that the cluster quorum resides on will be changed to the drive letter<br />
specified. Otherwise, the drive letter that the cluster quorum resides on will stay the<br />
same as it was p<strong>rev</strong>iously.<br />
734 <strong>Admin</strong>istrator’s <strong>Guide</strong>
Chapter 18, Using <strong>Symantec</strong> Backup Exec with Server Clusters<br />
Using Backup Exec with Veritas Cluster Server<br />
9. After the cluster quorum is restored, use the cluster administrator to bring the other<br />
cluster nodes online.<br />
Using Backup Exec with Veritas Cluster Server<br />
If you use Veritas Cluster Server (VCS), there are three possible options for integrating<br />
with Backup Exec. The first option consists of managed media servers installed on each<br />
of the VCS nodes and a central administration server. You can install the central<br />
administration server on any of the nodes or on a system that is not a VCS node.<br />
However, the central administration server must be in the same domain as the VCS<br />
nodes.<br />
Selections for backup are made on the central administration server, and then based on<br />
the backup selections of clustered resources, the central administration server sends the<br />
job to the managed media server on which the clustered resource is currently active. The<br />
central administration server attempts to balance backup jobs of clustered resources so<br />
that the job is run as a local job. If a failover occurs, backup jobs that were running are<br />
rescheduled and then the central administration server restarts the job on the new<br />
active node for the failed resource.<br />
The second option is to cluster the Backup Exec application using Veritas Cluster Server,<br />
thereby making it highly available. A wizard is provided to guide you through the<br />
configuration process.<br />
The third option involves installing the Backup Exec Remote Agent on each of the VCS<br />
nodes. The standalone media server can then be installed on any of the nodes or outside<br />
of the cluster. In this environment, backup jobs for clustered resources are completed<br />
remotely.<br />
Specific details of how Backup Exec runs in a cluster vary depending on the<br />
configuration you use in the cluster.<br />
Related Topics:<br />
““Clustering Backup Exec using Veritas Cluster Server” on page 739” on page 735<br />
“Installing Backup Exec with the CASO option on a Veritas Cluster Server” on page 737<br />
““Installing Backup Exec on a Microsoft Cluster Server” on page 704” on page 736<br />
“Clustering Backup Exec using Veritas Cluster Server” on page 739<br />
735
Requirements for installing Backup Exec with the CASO option on a Veritas Cluster Server<br />
Requirements for installing Backup Exec with the CASO option<br />
on a Veritas Cluster Server<br />
Following are requirements for installing Backup Exec and CASO on a Veritas Cluster<br />
Server:<br />
■ 32-node clusters are supported with Backup Exec for Windows 2000, and Windows<br />
Server 2003 and Microsoft Windows 2000 Advanced Server and Windows Server<br />
2003 Enterprise and DataCenter and Windows Server 2003 DataCenter.<br />
■ An individually licensed copy of Backup Exec for Windows Servers, as well as any<br />
applicable agents and options, is required for each active node in the cluster as<br />
defined in the End User License Agreement. You must enter a license key for each<br />
node in the cluster (the cluster must have at least two nodes).<br />
■ Storage Foundation for Windows Servers High Availability server components must<br />
be installed on the cluster nodes.<br />
■ Storage Foundation for Windows Servers High Availability <strong>Admin</strong>istrative Console<br />
components must be installed on the central administration server.<br />
Related Topics:<br />
“Installing Backup Exec on a Microsoft Cluster Server” on page 704<br />
736 <strong>Admin</strong>istrator’s <strong>Guide</strong>
Chapter 18, Using <strong>Symantec</strong> Backup Exec with Server Clusters<br />
Installing Backup Exec with the CASO option on a Veritas Cluster Server<br />
Installing Backup Exec with the CASO option on a Veritas<br />
Cluster Server<br />
The Remote Agent is automatically installed on all the nodes in the cluster. If this<br />
installation of Backup Exec will be used to back up remote servers outside the cluster,<br />
install the Remote Agent on those remote servers as well.<br />
To install Backup Exec with the CASO option on a Veritas Cluster Server<br />
1. Install Backup Exec as an managed media server on all the nodes that you want to<br />
include in the cluster. All installations must target local drives. Use the same<br />
installation path for each node.<br />
2. Install the Backup Exec Central <strong>Admin</strong> Server Option (CASO) on a machine that is<br />
included in the same domain as the cluster nodes.<br />
The Central <strong>Admin</strong> Server Option can be installed on any of the cluster nodes or<br />
outside of the cluster.<br />
3. If the managed media server contains locally attached drives, create a drive pool<br />
that contains all the locally attached storage devices on each node to use when<br />
failover occurs. This ensures that jobs can run on the storage devices attached to the<br />
failover nodes.<br />
4. If the Backup Exec Central <strong>Admin</strong> Server Option is not installed, then install the<br />
Backup Exec Remote Agent for Windows Systems on the local drives of all the nodes<br />
in the cluster.<br />
Related Topics:<br />
“<strong>Symantec</strong> Backup Exec Remote Agent for Windows Systems” on page 913<br />
737
Requirements for clustering Backup Exec using Veritas Cluster Server<br />
Requirements for clustering Backup Exec using Veritas Cluster<br />
Server<br />
■ 32-node clusters are supported with Backup Exec for Windows 2000, and Windows<br />
Server 2003 and Microsoft Windows 2000 Advanced Server and Windows Server<br />
2003 Enterprise and DataCenter and Windows Server 2003 DataCenter.<br />
■ An individually licensed copy of Backup Exec for Windows Servers, as well as any<br />
applicable agents and options, is required for each active node in the cluster as<br />
defined in the End User License Agreement. You must enter a license key for each<br />
node in the cluster (the cluster must have at least two nodes).<br />
■ Storage Foundation for Windows Servers High Availability server components must<br />
be installed on the cluster nodes.<br />
■ A shared volume accessible by all nodes in the cluster.<br />
■ The shared volume must be part of a dynamic cluster disk group.<br />
■ During installation of a Backup Exec cluster, the node that runs the cluster wizard<br />
should have exclusive control over the shared volume.<br />
■ The shared volume cannot reside on a disk with compression enabled.<br />
738 <strong>Admin</strong>istrator’s <strong>Guide</strong>
Chapter 18, Using <strong>Symantec</strong> Backup Exec with Server Clusters<br />
Clustering Backup Exec using Veritas Cluster Server<br />
Clustering Backup Exec using Veritas Cluster Server<br />
Clustering Backup Exec makes the application highly available in an active passive<br />
configuration. The Backup Exec services can only run on one cluster node at a time.<br />
Should the active node go offline, the services and any active jobs will be restarted on<br />
another node in the cluster.<br />
To cluster Backup Exec using Veritas Cluster Server<br />
1. Install and configure Veritas Cluster Server on each machine that will be a part of<br />
the cluster. For more information on installing and configuring Veritas Cluster<br />
Server, refer the the Storage Foundation for Windows Servers High Availability<br />
Edition <strong>Admin</strong>istrator’s <strong>Guide</strong>.<br />
2. Install Backup Exec to the local drive on each machine that will be part of the<br />
Backup Exec service group.<br />
3. Create a dynamic disk group and assign a drive letter to the volume that will be used<br />
as the shared disk resource. For more information on creating dynamic disk groups,<br />
refer the the Storage Foundation for Windows Servers High Availability Edition<br />
<strong>Admin</strong>istrator’s <strong>Guide</strong>.<br />
4. Verify that the volume is online and a drive letter is assigned to it only on the node<br />
where the Backup Exec Cluster Configuration Wizard will be run.<br />
5. On the Tools menu, click Wizards>Cluster Configuration Wizard.<br />
6. At the Cluster Configuration Wizard welcome screen click Next.<br />
7. Enter a name for the Backup Exec cluster group or use the default name.<br />
The cluster group name must not contain spaces.<br />
8. The wizard lists the shared location where the Backup Exec application files will be<br />
copied. To specify a different location click Change.<br />
9. Click Next.<br />
10. Enter a name for the Backup Exec virtual server or use the default name.<br />
11. Enter the IP address and subnet mask of the virtual server.<br />
12. Click Next.<br />
13. The wizard will validate the entries.<br />
739
Clustering Backup Exec using Veritas Cluster Server<br />
14. Select the nodes that will participate in the cluster. By default, the node on which<br />
the cluster configuration wizard was run is included as part of the cluster group.<br />
15. Click Next.<br />
16. Click Configure to have the wizard create the service group and move the files to the<br />
shared disk.<br />
740 <strong>Admin</strong>istrator’s <strong>Guide</strong>
About Backing up Veritas Cluster Servers<br />
Chapter 18, Using <strong>Symantec</strong> Backup Exec with Server Clusters<br />
About Backing up Veritas Cluster Servers<br />
To protect all data in the cluster, including file shares and databases, back up the<br />
following:<br />
■ Local disks and System State on each node<br />
■ All shared disks<br />
■ Virtual servers, which may contain data or contain applications such as Microsoft<br />
SQL Server or Exchange Server. Use Backup Exec database agents to back up<br />
databases.<br />
For details on setting up and running backup operations, see “Creating a backup job by<br />
using the Backup Wizard” on page 347.<br />
Note For offhost backup jobs that use the hardware provider, the media server and the<br />
remote computer must be in different cluster groups. The cluster applications<br />
cannot support devices’ logical unit numbers (LUNs) that have duplicate<br />
signatures and partition layouts, therefore, the snapshots containing the LUNs<br />
must be transported to a host, or remote computer, that is outside the cluster.<br />
The Command Line Applet can be used with Backup Exec when Backup Exec is installed<br />
in a cluster. The only limitation is that you cannot use the Command Line Applet to<br />
specify a device for backup. You can use the Command Line Applet to target a device<br />
pool, but not a specific device in that pool.<br />
Related Topics:<br />
“Backing up local disks in a Veritas cluster” on page 743<br />
“Backing up shared disks in a Veritas cluster” on page 743<br />
“Backing up database files in a Veritas cluster” on page 744<br />
“About Backing Up Windows 2000 and Windows Server 2003 features in a Veritas<br />
cluster” on page 742<br />
741
About Backing up Veritas Cluster Servers<br />
About Backing Up Windows 2000 and Windows Server 2003<br />
features in a Veritas cluster<br />
You must purchase and install the Backup Exec Remote Agent for Windows Systems on<br />
all remote Windows 2000 and Windows Server 2003 computers that you want backed up.<br />
Without the Remote Agent, the following Windows 2000 features cannot be correctly<br />
backed up:<br />
■ Encrypted files<br />
■ SIS files<br />
■ Disk quota data<br />
■ Removable Storage data<br />
■ Remote Storage data<br />
■ Mount points<br />
■ Sparse files<br />
■ Windows Management Instrumentation<br />
■ Terminal Services<br />
■ System State data, including:<br />
■ COM+ Class Registration database<br />
■ Boot and system files<br />
■ Registry<br />
■ Certificate Services database (if the server is operating as a certificate server)<br />
■ Active Directory (if the server is a domain controller)<br />
■ SYSVOL (if the server is a domain controller)<br />
Note You can select System State for backup on a remote computer only when the<br />
Remote Agent is installed on the remote computer.<br />
Related Topics:<br />
“About Restoring Windows 2000 and Windows Server 2003 features to a Veritas cluster”<br />
on page 745<br />
742 <strong>Admin</strong>istrator’s <strong>Guide</strong>
Backing up local disks in a Veritas cluster<br />
Chapter 18, Using <strong>Symantec</strong> Backup Exec with Server Clusters<br />
About Backing up Veritas Cluster Servers<br />
Select local disks for backup from the physical node to which they are attached.<br />
To back up local disks in a Veritas cluster<br />
1. On the navigation bar, click the arrow next to Backup.<br />
2. Click New Backup Job.<br />
3. On the backup selection pane, expand the domain that contains the nodes, and then<br />
select the local disks on each node.<br />
4. When making backup selections for nodes running Windows 2000, be sure to select<br />
System State. For more information, see “Selecting data to back up” on page 315.<br />
5. If you created a device pool for the cluster, select it as the default destination device<br />
so that jobs can restart on the failover node if failover occurs.<br />
6. Configure the remainder of the settings for the backup job.<br />
7. Run the backup job now or schedule it to run later.<br />
Note If the computer on which you are running a backup using the Advanced Open File<br />
Option is in an environment with the Central <strong>Admin</strong> Server Option and the Veritas<br />
Cluster Server installed, and if failover occurs to a VCS node, you must manually<br />
clean up the snapshots before restarting the backup on the failover node. Refer to<br />
the VSFW documentation for details.<br />
Backing up shared disks in a Veritas cluster<br />
Select shared disks for backup by selecting them from the Veritas Cluster Server virtual<br />
server.<br />
To back up shared disks<br />
1. On the navigation bar, click the arrow next to Backup.<br />
2. Click New Backup Job.<br />
3. On the Backup selection pane, expand the domain that contains the nodes, and then<br />
select either the Veritas Cluster Server virtual server. The virtual servers allow your<br />
backup jobs to access shared data via any node that controls the disk.<br />
743
About Backing up Veritas Cluster Servers<br />
4. Select the drive letters that represent the shared disks.<br />
5. If you created a device pool for the cluster, select it as the default destination device<br />
so that jobs can restart on the failover node if failover occurs.<br />
6. Configure the remainder of the settings for the backup job.<br />
7. Run the backup job now or schedule it to run later.<br />
Backing up database files in a Veritas cluster<br />
Select database files for back up from a database icon on a virtual server. If a virtual<br />
server contains a database application such as Microsoft SQL Server or Exchange<br />
Server, use the appropriate Backup Exec database agent to perform the backup<br />
operations; otherwise, only the file system is backed up, not the database files.<br />
To back up database files in a Veritas cluster<br />
1. On the navigation bar, click the arrow next to Backup.<br />
2. Click New Backup Job.<br />
3. In the backup selections pane, expand the domain that contains the cluster, then<br />
expand the virtual server that contains the database files, and then select the<br />
databases.<br />
4. Set database-specific defaults. Refer to the specific Backup Exec database agent<br />
documentation for details on how to set backup defaults for the database.<br />
5. If you created a device pool for the cluster, select it as the default destination device<br />
so that jobs can restart on the failover node if failover occurs.<br />
6. Configure the remainder of the settings for the backup job.<br />
7. Run the backup job now or schedule it to run later.<br />
744 <strong>Admin</strong>istrator’s <strong>Guide</strong>
About Restoring data to Veritas Cluster Servers<br />
Chapter 18, Using <strong>Symantec</strong> Backup Exec with Server Clusters<br />
About Restoring data to Veritas Cluster Servers<br />
For all file restore operations, including redirecting restores, use the normal procedures<br />
as described in “Restoring data by using the Restore Wizard” on page 487.<br />
When restoring files to shared drives, direct those files to the virtual server or the<br />
controlling node of the resource. When restoring individual database files, such as<br />
Microsoft SQL Server or Exchange Server, direct those files to the virtual server name of<br />
a specific installation of the SQL or Exchange database.<br />
About Restoring Windows 2000 and Windows Server 2003<br />
features to a Veritas cluster<br />
To fully restore Windows 2000 features to a remote Windows 2000 system, the restore<br />
operation MUST be performed by a Windows 2000 media server, and the Remote Agent<br />
must be installed on the remote system.<br />
You can restore Windows Server 2003 features from either a Windows 2000 media<br />
server or a Windows Server 2003 media server.<br />
About backup job failover with Veritas Cluster Servers<br />
A central administration server configuration installed in a Veritas Cluster Server<br />
environment is automatically enabled to failover a job. When you select cluster<br />
resources for backup, only a single clustered resource can be included in the backup job.<br />
This is necessary to ensure that the central administration server re-delegates the<br />
backup job to the designated failover node on the cluster.<br />
If a failover of a clustered resource occurs during backup, the job on the managed media<br />
server stops and notification is sent to the central administration server. The central<br />
administration server then re-delegates the job to the managed media server that has<br />
become the new active node of the failed clustered resource.<br />
745
Disaster recovery of a cluster<br />
Disaster recovery of a cluster<br />
Prepare for recovery by creating a disaster preparation plan, as described in “Key<br />
elements of a disaster preparation plan (DPP)” on page 654.<br />
Prepare to restore SQL, Exchange, Oracle, and Lotus Domino databases in a cluster after<br />
a disaster by reading the sections on preparing for disaster recovery in the appropriate<br />
chapters.<br />
In addition to the initial preparation instructions, further action is required to<br />
completely protect the Microsoft cluster servers. If a disaster occurs, the following<br />
information is required to successfully recover the cluster:<br />
■ General Cluster Information<br />
■ Cluster name<br />
■ Cluster IP address and subnet mask<br />
■ Cluster node names<br />
■ Node IP addresses<br />
■ Local and shared drive letters and partition scheme<br />
■ Disk signatures<br />
■ Cluster Groups<br />
■ Group name<br />
■ Preferred nodes<br />
■ Failover/failback policies<br />
■ Cluster Resources<br />
■ Resource name<br />
■ Resource type<br />
■ Group membership<br />
■ Possible owners<br />
■ Resource dependencies<br />
■ Restart and Looks Alive/Is Alive properties<br />
■ Resource-related parameters<br />
■ Application-specific configuration (SQL Database Character Set)<br />
746 <strong>Admin</strong>istrator’s <strong>Guide</strong>
Chapter 18, Using <strong>Symantec</strong> Backup Exec with Server Clusters<br />
Disaster recovery of a cluster<br />
■ If you are recovering a Microsoft Cluster Server, run Dumpcfg.exe from the<br />
Microsoft 2000 Resource Kit or and the Clusterrecovery.exe from the Microsoft 2003<br />
Resource Kit to retrieve the disk signatures from the shared disk. The Microsoft<br />
2000 Resource Kit allows you to replace disk signatures.<br />
■ If you are recovering a Veritas Cluster Server, run Vmgetdrive.exe to retrieve the<br />
disk signatures, disk group, and volume information from the shared disk.<br />
Using IDR to prepare for disaster recovery of a cluster<br />
Backup Exec provides a fully-automated disaster recovery solution that you can<br />
purchase called the Intelligent Disaster Recovery (IDR) Option, which allows you to<br />
quickly and efficiently recover the nodes that comprise the server cluster after a<br />
disaster. Oracle servers and SAP databases cannot be restored using IDR. For more<br />
information about disaster recovery for these options, see the appropriate chapters.<br />
For details on using IDR to prepare for disaster recovery, see “<strong>Symantec</strong> Backup Exec<br />
Intelligent Disaster Recovery Option” on page 1501.<br />
Note To change the setup, use hardware, or a hardware configuration that is different<br />
from the original configuration, you must perform a manual recovery.<br />
Recovering nodes on the cluster using IDR<br />
If you used Backup Exec’s Intelligent Disaster Recovery to prepare for a disaster, you<br />
can use IDR to recover the nodes to their pre-disaster state.<br />
Note You must create disaster recovery media for each Windows 2000 and Windows<br />
2003 cluster node. Disaster recovery media is customized for a single computer.<br />
You will not be able to use the media interchangeably between the nodes in a<br />
cluster.<br />
When recovering both nodes in a cluster, make sure that the drive letters match the<br />
original cluster configuration. The scaled-back version of Windows that runs the<br />
recovery wizard may detect the hard drives in a different order than what was originally<br />
configured under the original version of Windows.<br />
If the original configuration does not match, then to a certain extent, you can control<br />
the hard drive numbering scheme that Windows devises.<br />
If you cannot get the IDR Disaster Recovery Wizard to properly detect the hard drive<br />
order, you can still manually set up hard drive partitions using the Disk <strong>Admin</strong>istrator<br />
option within the Disaster Recovery Wizard. After this is done, you can continue with<br />
automated restore of your backup media afterward.<br />
747
Disaster recovery of a cluster<br />
Note After Windows has been installed, you cannot change the system drive’s letter.<br />
You must restore the system to the same drive letter from which it was backed up.<br />
Use the following sequence to recover the nodes. For detailed instructions, see<br />
“<strong>Symantec</strong> Backup Exec Intelligent Disaster Recovery Option” on page 1501.<br />
To recover nodes on the cluster using IDR<br />
1. If you are recovering more than one node, disconnect the shared disks. If you are<br />
recovering only one node, the shared disks do not need to be disconnected.<br />
If all nodes in the cluster are unavailable and must be recovered, the cluster cannot<br />
fail over. Disconnect the shared disks before recovery begins.<br />
2. To restore the nodes, follow the steps in “About recovering a computer and using the<br />
Disaster Recovery Wizard” on page 1525.<br />
3. Reconnect the shared drives and bring the nodes online.<br />
4. To restore a database to the shared drives, use the appropriate Backup Exec agent.<br />
For procedures, read the following sections:<br />
■ “Disaster recovery of SQL” on page 1390<br />
■ “Disaster recovery for Exchange Server 5.5” on page 1283<br />
■ “Disaster recovery of a Lotus Domino server” on page 1329<br />
■ “About restoring and recovering Oracle resources” on page 1422<br />
748 <strong>Admin</strong>istrator’s <strong>Guide</strong>
Chapter 18, Using <strong>Symantec</strong> Backup Exec with Server Clusters<br />
Disaster recovery of a cluster<br />
Recovering Backup Exec on a Microsoft Cluster using IDR<br />
To fully restore a cluster on which Backup Exec is installed, you can use IDR to restore<br />
the cluster node and all shared disks or you can rebuild the cluster. To remotely restore<br />
the cluster catalog the media that contains the backup sets of the cluster nodes and the<br />
shared disk.<br />
To recover Backup Exec on a Microsoft Cluster with IDR:<br />
1. Replace all shared disks, if necessary.<br />
2. Run the IDR Recovery Wizard on one of the nodes. During this process, use the disk<br />
manager to repartition all shared disks to their original configuration. Restore the<br />
local disk, system state, and the data files to the shared disk.<br />
3. Reboot the server.<br />
The cluster service and all other cluster applications should come online.<br />
4. Run the IDR Recovery Wizard on all other nodes. Restore only the local disk and<br />
system state.<br />
Recovering the entire cluster using a manual disaster recovery<br />
procedure<br />
To recover the entire cluster manually<br />
1. On the first node you want to recover, reinstall Windows, including the last service<br />
pack applied before the failure. For details on how to do this, see “Manual disaster<br />
recovery of Windows computers” on page 658.<br />
2. On the other nodes you want to recover, reinstall Windows, including the last<br />
service pack applied before the failure. Refer to the p<strong>rev</strong>ious Caution as well.<br />
3. Reinstall the cluster services and bring the cluster online.<br />
■ If you are recovering a Veritas Cluster Server, install the Storage Foundation for<br />
Windows High Availability server components which include Volume Manager<br />
and then use Volume Manager to create disk groups and volumes that match the<br />
original cluster configuration.<br />
749
Disaster recovery of a cluster<br />
■ If you are recovering a Microsoft Cluster Server, after booting the nodes in a<br />
cluster, make sure that the drive letters match the original cluster<br />
configuration. If the original configuration does not match, then to a certain<br />
extent, you can control the hard drive numbering scheme that Windows devises<br />
by using the Disk <strong>Admin</strong>istrator.<br />
4. Do one of the following:<br />
■ If you are recovering a Veritas Cluster Server, re-install Backup Exec. For more<br />
information, see“Installing Backup Exec with the CASO option on a Veritas<br />
Cluster Server” on page 737.<br />
■ If you are recovering a Microsoft Cluster Server, use the Cluster Wizard to<br />
reinstall Backup Exec for Windows Servers on the cluster. You must use the same<br />
settings used during the initial installation. For more information, see<br />
“Installing Backup Exec on a Microsoft Cluster Server” on page 704.<br />
5. Catalog the media in the cluster.<br />
6. On the Backup Exec navigation bar on the active node, click Restore.<br />
7. In the Restore selections pane, select the last full backup sets made of the active<br />
node, and then select System State.<br />
8. Do one of the following:<br />
■ If you are recovering a Veritas Cluster Server, proceed to step 9.<br />
■ If you are recovering a Microsoft Cluster Server, on the Properties pane, under<br />
Settings, click Advanced and then select the Restore cluster quorum option<br />
(this option must be selected).<br />
9. Start the restore operation.<br />
10. When the restore has completed, reboot the active node.<br />
11. For each node that you need to recover, repeat step 6 through step 10.<br />
12. After all nodes are recovered, restore the Backup Exec data files, and all other data<br />
files, to the shared disks.<br />
13. To restore a database to the shared disks, use the appropriate Backup Exec agent.<br />
For procedures, read the following sections:<br />
■ “Disaster recovery of SQL” on page 1390<br />
■ “Disaster recovery for Exchange Server 5.5” on page 1283<br />
750 <strong>Admin</strong>istrator’s <strong>Guide</strong>
■ “Disaster recovery of a Lotus Domino server” on page 1329<br />
■ “About restoring and recovering Oracle resources” on page 1422<br />
Chapter 18, Using <strong>Symantec</strong> Backup Exec with Server Clusters<br />
Disaster recovery of a cluster<br />
751
Disaster recovery of a cluster<br />
Restoring the Microsoft Cluster data files<br />
To fully recover the cluster, the cluster files in the MSCS folder may need to be restored.<br />
If the Quorum disk is still available and has not changed, then you do not have to restore<br />
the data files. If the Quorum disk is new, you need to restore the data files to the new<br />
Quorum disk. You should disable the cluster disk driver before restoring the data files.<br />
To restore the cluster data files<br />
1. Shut down the secondary nodes.<br />
2. Start the primary node.<br />
3. On the Computer Management menu, select System Tools. Then select Device<br />
Manager.<br />
4. Right-click the cluster disk driver, and then select Disable.<br />
5. Click OK.<br />
6. Reboot the primary node.<br />
7. On the Backup Exec navigation bar, click the arrow next to Restore.<br />
8. Click New Restore Job.<br />
9. In the Restore selections pane, select the most recent backup set of the MSCS folder.<br />
The cluster service should not be running.<br />
10. Redirect the restore of the MSCS folder to the designated Quorum disk.<br />
11. After the cluster data files have been restored to the Quorum disk, you can enable<br />
the cluster disk driver and start the cluster service.<br />
12. After the cluster quorum is restored, use the cluster administrator to bring the other<br />
cluster nodes online.<br />
752 <strong>Admin</strong>istrator’s <strong>Guide</strong>
Recovering all shared disks in a Microsoft Cluster<br />
Chapter 18, Using <strong>Symantec</strong> Backup Exec with Server Clusters<br />
Disaster recovery of a cluster<br />
Recover shared disks using either the Dumpcfg option from the Microsoft 2000<br />
Resource Kit or Clusterrecovery from the Microsoft 2003 Resource Kit, which helps<br />
automate the recovery process or by performing a manual recovery.<br />
To recover all shared disks using Dumpcfg<br />
1. Disable the cluster disk driver on all nodes in order to gain access to the new disk.<br />
2. On the Computer Management menu, select System Tools. Then select Device<br />
Manager.<br />
3. Right-click the cluster disk driver, and then select Disable.<br />
4. Replace and then repartition the shared disk. Use Disk Manager to verify that all<br />
nodes have access to the same shared disk.<br />
5. Run Dumpcfg or Clusterrecovery to replace the disk signature for the Quorum disk.<br />
6. Using a remote Backup Exec server, restore the cluster files to the Quorum disk via<br />
the node that has access to the disk.<br />
7. Enable the cluster disk driver on all nodes.<br />
8. On the Computer Management menu, select System Tools. Then select Device<br />
Manager.<br />
9. Right-click the cluster disk driver, and then select Enable.<br />
10. Reboot all cluster nodes.<br />
To recover all shared disks without using Dumpcfg<br />
1. Uninstall all cluster applications and the cluster software from both nodes.<br />
2. Replace and then use Disk Manager to repartition the shared disk to the p<strong>rev</strong>iously<br />
saved configuration.<br />
3. Reinstall the cluster software.<br />
4. Reinstall the cluster-aware version of Backup Exec for Windows Servers on the<br />
cluster. For more information, see “Installing Backup Exec” on page 71.<br />
5. Reinstall additional cluster-aware software applications on the shared disk.<br />
6. Use Backup Exec to restore any data from the catalogs.<br />
753
Disaster recovery of a cluster<br />
Recovering all shared disks in a Veritas cluster<br />
You can recover shared disks in a Veritas cluster using the Veritas Volume Manager.<br />
To recover all shared disks using Volume Manager<br />
1. Use Volume Manger to recreate all shared volumes and disk groups.<br />
2. At a command prompt, type: Vmgetdisk and press ENTER or RETURN.<br />
The command creates a file named VmDriveInfo.txt which contains information<br />
about the disk groups and volumes.<br />
3. Use a text editor, such as Notepad to open the VmDriveInfo.txt file.<br />
4. From the directory in which Veritas Cluster Server was installed, use a text editor<br />
such as Notepad to open the Main.cf.<br />
5. Find and replace the GUIDs in Main.cf with the GUIDs in the VmDiskInfo.txt file for<br />
the all the disk groups you want to recover.<br />
Ensure that Lanman and MountV resources start. If you recover SQL or Exchange<br />
you cannot start the SQL or Exchange resource, but you can start the Lanman and<br />
MountV resources to restore data.<br />
6. Restore the shared information using the virtual server backup.<br />
754 <strong>Admin</strong>istrator’s <strong>Guide</strong>
Recovering Backup Exec in a Microsoft cluster<br />
Chapter 18, Using <strong>Symantec</strong> Backup Exec with Server Clusters<br />
Troubleshooting clusters<br />
If you used the IDR option to prepare disaster recovery media for the shared disks, you<br />
must use a manual process to recover Backup Exec on a shared disk.<br />
To use a manual process to recover Backup Exec on a shared disk<br />
1. Replace the shared disk if necessary, and add that disk to the cluster as a disk<br />
resource.<br />
2. Reinstall the cluster-aware version of Backup Exec for Windows Servers on the<br />
cluster using the same information used in the original installation. For more<br />
information, see “Installing Backup Exec” on page 71.<br />
3. Use Backup Exec to restore any data from the catalogs.<br />
Troubleshooting clusters<br />
After I recovered my cluster and all shared disks, the cluster service will not start. Why<br />
won’t it start and how can I get it started?<br />
The cluster service may not start because the disk signature on the Quorum disk is<br />
different from the original signature. If you have the Microsoft 2000 Resource Kit use<br />
Dumpcfg.exe or Clusterrecovery from the Microsoft 2003 Resource Kit to replace the<br />
disk. For example, type:<br />
dumpcfg.exe /s 12345678 0<br />
Replace 12345678 with the disk signature and replace 0 with the disk number. You can<br />
find the disk signature and the disk number in the event log.<br />
If you do not have the Microsoft 2000 Resource Kit, you can use -Fixquorum to change<br />
the Quorum disk signature.<br />
1. Start the cluster service on one node with the -Fixquorum option in the startup<br />
parameters.<br />
2. Open the Cluster <strong>Admin</strong>istrator and right-click the cluster, and then select<br />
Properties.<br />
3. Select the Quorum tab.<br />
4. In the Quorum resource field, select a different disk.<br />
5. Click OK.<br />
755
Troubleshooting clusters<br />
6. Stop the cluster services and then restart them without the -Fixquorum option.<br />
You may run the -Fixquorum option as many times as needed to redesignate a<br />
Quorum disk signature.<br />
7. Bring all other nodes online.<br />
I used the Checkpoint Restart option for my backups. During one of my backups, a<br />
Microsoft cluster failover occurred. Multiple backup sets were created. When I try to verify<br />
or restore using these backup sets, an "Unexpected End of Data" error occurs on the set<br />
that contains the data that was backed up prior to the failover. Why does this occur? Is my<br />
data safe?<br />
You received this error because failover occurred in the middle of backing up the<br />
resource, therefore the backup set was not closed on the media. However, the objects<br />
that were partially backed up in the first backup set were completely backed up again<br />
during restart, ensuring data integrity. Therefore, all of the objects on the media for the<br />
given backup set should still be restored and verified.<br />
I clustered a primary SAN server with a secondary SAN server. Now the device and media<br />
service on the secondary server fails. Why?<br />
This occurs when the secondary server becomes the active node and attempts to connect<br />
to the Backup Exec database on the primary server, which is no longer available. To<br />
correct this, you must use the Backup Exec Utility (<strong>BE</strong>UTILITY.EXE) or reinstall the<br />
secondary server to be a primary server.<br />
An Advanced Disk Based backup failed due to the application virtual server failover. How do<br />
I clean up Veritas Storage Foundation for Windows cluster disk groups and their associated<br />
volumes?<br />
If the application virtual server fails when you use Veritas Storage Foundation for<br />
Windows (SFW) snapshot provider to perform an advanced disk-based backup, the<br />
backup job will fail. The original cluster disk group that the snapped volumes belong to<br />
has moved from the primary node to a secondary node and the snapped volumes will not<br />
be able to resynchronize with the original volumes.<br />
The following is a description of the steps that occur for an advanced disk-based backup:<br />
1. The snapped volumes are split from the original volumes.<br />
2. The p<strong>rev</strong>iously split snapped volumes are placed into a new cluster disk group.<br />
3. The new cluster disk group is removed from the physical node where the production<br />
virtual server is currently online and then added to the <strong>Symantec</strong> Backup Exec<br />
media server.<br />
756 <strong>Admin</strong>istrator’s <strong>Guide</strong>
Chapter 18, Using <strong>Symantec</strong> Backup Exec with Server Clusters<br />
Troubleshooting clusters<br />
4. The new cluster disk group will eventually be removed from the media server and<br />
then added back into the physical node where it p<strong>rev</strong>iously resided, regardless of<br />
where the production virtual server is currently located.<br />
5. The new cluster disk group joins the original cluster disk group if it is located in the<br />
same node.<br />
6. The snapped volumes resynchronize with the original volumes.<br />
During this process if the production virtual fails over from the currently active node to<br />
a secondary node, the new cluster disk group cannot rejoin the original cluster disk<br />
group.<br />
To manually re-join the two cluster disk groups and resynchronize the volumes:<br />
1. Import the cluster disk group into the node, if the original cluster disk group is not<br />
already imported into the node where the production virtual server is currently<br />
online.<br />
2. Rejoin the new cluster disk group with the original cluster disk group.<br />
3. Snap back the snapped volumes with their original volumes. Ensure that the option<br />
to synchronize using the original volume is selected.<br />
If you are not able to import the new cluster disk group into the node where the<br />
original cluster disk group is currently located, failover the application virtual<br />
server back to its original node before rejoining the two cluster disk groups. For<br />
detailed instruction on how to perform SFW operations, consult the Veritas Storage<br />
Foundation for Windows user guide.<br />
After I performed a manual failover of a Veritas cluster resource, my backup jobs hang. Why<br />
won’t the backup jobs terminate?<br />
If a manual failover of a Veritas cluster resource occurs, Veritas Cluster Server does not<br />
dismount MountV resources if there are open handles. It is recommended that all<br />
backup jobs complete before performing a manual failover. If a backup job does hang,<br />
you must manually cancel the job before you can complete a manual cleanup process.<br />
757
Troubleshooting clusters<br />
758 <strong>Admin</strong>istrator’s <strong>Guide</strong>
<strong>Symantec</strong> Backup Exec<br />
Tivoli Storage Manager<br />
Chapter<br />
19<br />
The Backup Exec for Windows Servers Tivoli Storage Manager (TSM) lets you to<br />
combine the speed and localized control of Backup Exec with the TSM policy-based<br />
system of centralized storage management.<br />
The TSM feature lets the TSM server’s storage resources to appear as a tape robotic<br />
library in a list of target devices on the Backup Exec server. Backup Exec administrators<br />
can then direct the output of any Backup Exec job to the TSM server by selecting the<br />
name of the TSM robotic library as the destination when submitting the job.<br />
Related Topics:<br />
“Requirements for the TSM feature” on page 759<br />
“Backup Exec as a TSM client” on page 760<br />
“TSM Backup Exec components” on page 762<br />
Requirements for the TSM feature<br />
You must meet the following requirements before using TSM:<br />
■ Familiarity with TSM terminology and operation, and the operating system on<br />
which the server resides.<br />
■ TSM versions 4.2, 4.2.1, 5.1, 5.1.5 and 5.2<br />
■ Backup Exec for Windows Servers 9.x or later installed on the media server.<br />
■ TCP/IP installed on the media server.<br />
Note The Backup Exec TSM feature does not support the following communication<br />
protocols: SPX, Net<strong>BE</strong>UI, NetBIOS or any mainframe protocols such as SNA<br />
759
■ The Tivoli Storage Manager <strong>Admin</strong>istrator’s <strong>Guide</strong> and <strong>Admin</strong>istrator’s Reference<br />
<strong>Guide</strong> may also be helpful.<br />
Related Topics:<br />
“TSM Backup Exec components” on page 762<br />
Backup Exec as a TSM client<br />
Backup Exec’s TSM feature lets computers running Backup Exec for Windows Servers to<br />
become clients of a Tivoli Storage Manager server. As a TSM client, Backup Exec can use<br />
the TSM server as storage volumes for its backup jobs.<br />
To become a TSM client, each computer runs Backup Exec for Windows Servers, along<br />
with the appropriate TSM option.<br />
Note The TSM server must be prepared using the <strong>BE</strong>X.MAC macro before becoming a<br />
TSM client.<br />
760 <strong>Admin</strong>istrator’s <strong>Guide</strong>
TSM example<br />
- AIX, AS/400, HP-UX,<br />
MVS, OS/390, z/OS,<br />
Sun Solaris, VM, and<br />
Windows<br />
- Tivoli Storage Manager<br />
Tivoli Storage Manager<br />
Corporate Network<br />
TSM client TSM client<br />
Windows 2000, Windows XP,<br />
Windows Server 2003<br />
Exchange Server (optional)<br />
SQL Server (optional)<br />
Backup Exec for Windows Server v9.x or later<br />
Backup Exec for Tivoli Storage Manager option<br />
After establishing communication with the TSM Server, Backup Exec recognizes the<br />
TSM server as a virtual single tape drive robotic library and stores the contents of its<br />
backup jobs on it.<br />
Chapter 19, <strong>Symantec</strong> Backup Exec Tivoli Storage Manager 761
Because the TSM option is implemented within Backup Exec as an add-on logical device<br />
driver, all standard robotic library features are available except LABM. You can also<br />
configure a variable number of logical media slots within the virtual tape robotic<br />
library.Backup Exec architecture and the TSM server<br />
Backup Exec<br />
Scheduler<br />
and<br />
Job Engine<br />
Backup<br />
Exec<br />
Device<br />
Handling<br />
Device<br />
Driver<br />
Device<br />
Driver<br />
Device<br />
Driver<br />
Device<br />
Driver<br />
TCP/IP Protocol<br />
Related Topics:<br />
“TSM Backup Exec components” on page 762<br />
“Requirements for the TSM feature” on page 759<br />
TSM Backup Exec components<br />
TSM Server<br />
Tape Device<br />
Tape Device<br />
Tape Loader<br />
Virtual Tape Loader<br />
To prepare the TSM server to receive and store Backup Exec jobs, a new policy domain<br />
and policy set are created for Backup Exec on the TSM server. A separate policy domain<br />
for Backup Exec is used to distinguish Backup Exec administration console data from<br />
other policy domains used by client data.<br />
Then, a storage pool and two management classes are created in the new policy domain<br />
to help manage the data sent by Backup Exec. Data sent to the TSM server by Backup<br />
Exec is contained in two data streams:<br />
■ The position information (PI) data stream is bound to the new management class<br />
named MC_PI. The PI data stream is directed to the newly-created, disk-based<br />
storage pool, named backupexec_pi.<br />
762 <strong>Admin</strong>istrator’s <strong>Guide</strong>
■ Backup Exec uses the backupexec_pi storage pool to retain position information<br />
about each backup set that it sends to the TSM server’s BACKUPPOOL storage pool.<br />
Migration is turned off, and should remain off, for the backupexec_pi storage pool so<br />
that the position information for each stored file is not migrated off the disk to tape,<br />
but is always immediately available to Backup Exec. If the position information data<br />
were migrated to tape, performance in Backup Exec would be severely impaired.<br />
■ The virtual tape (VT) data stream is bound to the new management class MC_VT.<br />
The VT data stream contains the actual client backup data packaged as objects. This<br />
backup data can be stored on disk or migrated to tape, disk, or RCD and is managed<br />
automatically by the TSM database.<br />
Note The VT data stream must first be written to a disk-based storage pool, then<br />
optionally migrated to tape. Configurations in which the VT data stream is sent<br />
directly to tape are not supported.<br />
Finally, a node named Backupexec is registered on the TSM server. All of the Backup Exec<br />
media servers can share this node, with backup sessions from the servers differentiated<br />
on the TSM server by the media server’s file space name.<br />
<strong>Symantec</strong> includes a TSM server preparation macro named <strong>BE</strong>X.MAC that automatically<br />
performs all steps necessary to prepare the TSM server. Regardless of your experience<br />
with TSM, it is extremely important that you use the instructions under Preparing the<br />
TSM Server and Running the <strong>BE</strong>X Macro to properly configure the TSM server.<br />
From the Backup Exec interface, you can direct output from Backup Exec jobs to the TSM<br />
server by selecting the name of the TSM robotic library as the destination.<br />
Related Topics:<br />
“Preparing the TSM server” on page 764<br />
“<strong>BE</strong>X.MAC macro command details” on page 772<br />
Chapter 19, <strong>Symantec</strong> Backup Exec Tivoli Storage Manager 763
Preparing the TSM server<br />
Preparing the TSM server<br />
This section explains the details necessary for preparing your TSM Server to accept the<br />
Backup Exec server as a TSM client. These details include:<br />
■ Allocating storage space using the Volume Formatting Wizard.<br />
■ Creating a storage volume for the backupexec_pi storage pool.<br />
■ Running the <strong>BE</strong>X.MAC preparation macro.<br />
Note Regardless of your experience with TSM, it is extremely important to install this<br />
TSM option using both the following instructions and the included macro,<br />
<strong>BE</strong>X.MAC.<br />
The TSM command conventions used within the <strong>BE</strong>X.MAC macro file may need to<br />
be adjusted to reflect the operating system conventions your TSM server is using.<br />
Related Topics:<br />
“Allocating storage space” on page 764<br />
“Creating the bexpi.dsm storage volume” on page 765<br />
“Running the <strong>BE</strong>X.MAC macro” on page 766<br />
Allocating storage space<br />
The high-level macro named <strong>BE</strong>X.MAC contains commands that automate the process of<br />
preparing the TSM server.<br />
Note You must install the Backup Exec for Windows Servers TSM feature to obtain a<br />
copy of the <strong>BE</strong>X.MAC macro. During the install, the <strong>BE</strong>X.MAC macro is placed in<br />
the same directory where Backup Exec was installed.<br />
However, for the <strong>BE</strong>X.MAC macro to run correctly, you must first use the TSM DSMFMT<br />
utility to allocate space for the storage pool, backupexec_pi, used by the position<br />
information (PI) data stream.<br />
The TSM DSMFMT utility is delivered as part of the TSM server, and is used to<br />
pre-allocate the space needed when disk-based storage pools are created. For<br />
information on the DSMFMT utility parameters, see your TSM <strong>Admin</strong>istrator’s<br />
Reference <strong>Guide</strong>.<br />
Related Topics:<br />
“<strong>BE</strong>X.MAC macro command details” on page 772<br />
764 <strong>Admin</strong>istrator’s <strong>Guide</strong>
Creating the bexpi.dsm storage volume<br />
Chapter 19, <strong>Symantec</strong> Backup Exec Tivoli Storage Manager<br />
Preparing the TSM server<br />
To format a file as a storage volume for the backupexec_pi storage pool using the Volume<br />
Formatting Wizard<br />
1. Using the Volume Formatting Wizard, in the Storage Management interface, create a<br />
30MB database file named bexpi.dsm, which will act as the storage volume name for<br />
the storage pool backupexec_pi.<br />
For example, if you are using TSM on the Windows 2000 or Windows Server 2003<br />
platforms, and you want to format a 30MB file to be located in the root directory,<br />
select this location when using the wizard. Other paths can be used, but the other<br />
paths must be reflected in the <strong>BE</strong>X.MAC.<br />
2. After formatting the bexpi.dsm file, edit the <strong>BE</strong>X.MAC macro to associate the<br />
backupexec_pi storage pool with the bexpi.dsm file. The macro also executes<br />
commands that complete the preparation of the TSM server.<br />
For the <strong>BE</strong>X.MAC macro to run correctly, the BACKUPPOOL storage pool must exist<br />
on the TSM server.<br />
To manually format a file as a storage volume for the backupexec_pi storage pool<br />
1. From the command prompt on the TSM server, format a 30-MB file named bexpi.dsm<br />
as the storage volume for the storage pool backupexec_pi, by typing:<br />
[drive:][path]dsmfmt [drive:][path]bexpi.dsm 30<br />
For TSM version 4.x, you must access the server command window under the<br />
Reports option.<br />
[drive:][path] dsmfmt The drive and directory location of the DSMFMT utility. The<br />
location of the DSMFMT utility may vary according to the<br />
operating system your TSM server is using.<br />
765
Preparing the TSM server<br />
[drive:][path]<br />
bexpi.dsm<br />
For example, if you are using TSM on Windows 2000, Windows XP, or Windows<br />
Server 2003 platforms and you want to format a 30MB file to be located in the root<br />
directory, type:<br />
dsmfmt bexpi.dsm 30<br />
where is the directory to create the file in.<br />
2. After formatting the bexpi.dsm file, run the <strong>BE</strong>X.MAC macro to associate the<br />
backupexec_pi storage pool with the bexpi.dsm file. The macro also executes<br />
commands that complete the preparation of the TSM server.<br />
For the <strong>BE</strong>X.MAC macro to run correctly, the BACKUPPOOL storage pool must exist<br />
on the TSM server.<br />
Related Topics:<br />
“<strong>BE</strong>X.MAC macro command details” on page 772<br />
Running the <strong>BE</strong>X.MAC macro<br />
The drive and directory location where you want to create the<br />
bexpi.dsm file. The DSMFMT utility specifies the bexpi.dsm file as<br />
a storage volume for the storage pool backupexec_pi.<br />
Important:<br />
The <strong>BE</strong>X.MAC macro looks for the bexpi.dsm file in the root or<br />
top-level directory, then associates it with the backupexec_pi<br />
storage pool. If you locate the bexpi.dsm file in a directory other<br />
than the root or top-level, you must edit the <strong>BE</strong>X.MAC macro and<br />
change the location of the bexpi.dsm file so it can be associated<br />
with the backupexec_pi storage pool.<br />
30 Specifies that the size of the bexpi.dsm file is 30MB. (When using<br />
the Volume Formatting Wizard, this value is expressed in<br />
megabytes by default.)<br />
If you require the file to be a size other than 30MB, use the<br />
following formula to find the maximum filespace needed:<br />
(number of slots +1) x 64K = maximum space required per robotic<br />
library.<br />
Add the maximum space required for each robotic library to find<br />
the total space required by the bexpi.dsm file.<br />
The TSM command conventions used within the <strong>BE</strong>X.MAC macro file may need to be<br />
adjusted to reflect the operating system conventions your TSM server is using.<br />
766 <strong>Admin</strong>istrator’s <strong>Guide</strong>
To run the <strong>BE</strong>X.MAC macro<br />
Chapter 19, <strong>Symantec</strong> Backup Exec Tivoli Storage Manager<br />
Preparing the TSM server<br />
1. Using the Tivoli Server <strong>Admin</strong>istration tools, expand the OBJECT VIEW and then<br />
select AUTOMATION and SERVER COMMAND SCRIPTS. See your TSM<br />
administrator’s manual for details on creating Server Command Scripts.<br />
If any errors occur while the macro is executing, no changes or additions are made to<br />
the TSM server, and an error notification number appears on the final line of the<br />
server console. For information on the error code, see your TSM administrator’s<br />
reference guide.<br />
2. If you want each Backup Exec server to have an individual node, you must register<br />
each media server, using a new node name and a new password. Included in the<br />
advantages of sharing a node between all the media servers are:<br />
■ Easy access of backup data between Backup Exec servers since each server is<br />
identified by the file space name of the server submitting the job.<br />
■ Only one administration console and one password are required for any number<br />
of Backup Exec servers.<br />
■ A macro, <strong>BE</strong>X.MAC, included on the TSM feature CD, that automates the<br />
association of the new storage pool, and the creation of the necessary policy<br />
domain, policy set, management classes, and node registration. With shared<br />
nodes, this macro is run once to complete preparation of the TSM server.<br />
Disadvantages of using individual nodes for each Backup Exec server include:<br />
■ Difficult access of backup data written by other Backup Exec servers since file<br />
space names are not easily shared across nodes.<br />
■ A unique node name and a unique password are required for each Backup Exec<br />
server.<br />
3. After the <strong>BE</strong>X.MAC macro completes with no errors, enable Backup Exec to run with<br />
TSM. Refer to “Enabling TSM support” on page 768.<br />
767
Enabling TSM support<br />
Enabling TSM support<br />
To install and configure the TSM feature on a Windows computer, see “Installing Backup<br />
Exec options to the local computer” on page 85.<br />
Note During the installation, you must know both the TSM server’s IP and port address<br />
settings.<br />
Related Topics:<br />
“Changing the defaults for Backup Exec for Windows Servers” on page 768<br />
“Preparing the TSM server” on page 764<br />
Changing the defaults for Backup Exec for Windows Servers<br />
When the Backup Exec media server sends backup data to the TSM server, the<br />
management class names, node names and passwords used on the two servers must<br />
match. If the values on the TSM server do not match the values in the Backup Exec<br />
registry key, the TSM feature will not work.<br />
When the TSM feature is installed, the <strong>BE</strong>X.MAC macro contains the same default names<br />
that are in the Backup Exec server registry key:<br />
HKEY_LOCAL_MACHINE/SOFTWARE/SYMANTEC/BACKUP EXEC FOR<br />
WINDOWS/BACKUP EXEC/ADSM<br />
If you change default names in the <strong>BE</strong>X.MAC macro, you must make the same changes on<br />
the Backup Exec server by editing fields in the registry key.<br />
If you do not use the <strong>BE</strong>X.MAC macro to prepare the TSM server, or if you register a node<br />
manually, either use the same values that are in the registry key, or change the registry<br />
key values to match the values you enter on the TSM server.<br />
After you make changes in the registry key, stop and restart the Backup Exec services.<br />
The following screen shows the registry key. Key values appear in hexadecimal format.<br />
768 <strong>Admin</strong>istrator’s <strong>Guide</strong>
Registry Key Values For The TSM Option<br />
Chapter 19, <strong>Symantec</strong> Backup Exec Tivoli Storage Manager<br />
Changing the defaults for Backup Exec for Windows Servers<br />
Following is a description of the values in the registry key that can be changed. The<br />
values are given as decimal values:<br />
Registry key values<br />
Item Description<br />
CommTimeout: This value must match the Communications Timeout entry in the<br />
DSMSERV.OPT file on the TSM server. Minimum: 1 second<br />
Maximum: 65535 seconds, Default: 60 seconds<br />
If the If closed with X seconds setting is selected in Backup Exec,<br />
(under Advanced node in the Backup Job Properties pane) its value<br />
should not exceed the Communications Timeout setting on the IBM<br />
TSM server.<br />
If the time-out value does exceed the TSM CommTimeout value,<br />
backups may fail with an I/O device error indicated for the TSM<br />
drive. The TSM CommTimeout value must be coordinated with the<br />
CommTimeout value on the TSM server, as described in the TSM<br />
installation documentation.<br />
769
Changing the defaults for Backup Exec for Windows Servers<br />
Registry key values (continued)<br />
Item Description<br />
Enabled: Enables or disables TSM support. When this field is set to 0, TSM is<br />
disabled. Default: 1 (on)<br />
FileSpaceName: Changes the file space name of a media server for which you want<br />
to view or restore data. By default, the machine name is used as the<br />
file space name.<br />
Multiple Backup Exec servers can send backup data to the TSM<br />
server. If the media servers are sharing a node, which is the default,<br />
the TSM server uses the server’s file space name to distinguish<br />
backup sessions.<br />
To be able to view or access backup data, you must use the same file<br />
space name that was used when the data was sent to the TSM<br />
server.<br />
For example, if you backed up data to the TSM server using the<br />
media server with the file space name of ACCT, but you are now on<br />
a media server with the file space name of PUBS, you can view or<br />
restore the backup data from ACCT by changing the file space name<br />
on PUBS to ACCT and cataloging the tapes/slots you want to view.<br />
Maximum length: 1023 characters<br />
Default: MachineName<br />
LoaderSlots: Sets the number of slots you can define in any given magazine<br />
Minimum: 1 slot, Maximum: 255 slots<br />
Default: 10 slots<br />
NodeName: Sets the name of the node used to communicate with the TSM<br />
server. This name must match the node name registered for Backup<br />
Exec on the TSM server.<br />
Maximum length: 63 characters, Default: BackupExec<br />
770 <strong>Admin</strong>istrator’s <strong>Guide</strong>
Registry key values (continued)<br />
Item Description<br />
Related Topics:<br />
“Changing passwords” on page 771<br />
Changing passwords<br />
Chapter 19, <strong>Symantec</strong> Backup Exec Tivoli Storage Manager<br />
Changing the defaults for Backup Exec for Windows Servers<br />
ObjectMegSize: When Backup Exec sends data to the TSM server, it sends the data<br />
in blocks. For example, 50MB of data is sent to the TSM server in<br />
five 10MB blocks. This key is used to change the default block size.<br />
You may want to change the block size from the 10MB default<br />
according to your system performance. A recommendation is to set<br />
the object size to 1/100 of the available space in the BACKUPPOOL<br />
storage pool, if more than 100 MB are available in that pool.<br />
An indication that the object size is too large, or that the TSM<br />
server is running out of storage space, is if the following errors<br />
appear in the Event Log:<br />
7106: Storage device “TSM Storage” reports an error on a request<br />
to write a file mark to media. The error reported is “Hardware<br />
failure.”<br />
14000: An error occurs while processing an TSM command,<br />
“ANS1311E (RC11) Server out of data storage space,” and<br />
“ANSO2661 (RC2302) The dsmEndTxn vote is ABORT.” Check the<br />
reason field.<br />
Minimum: 0MB, Maximum: 3096MB, Default: 10MB<br />
PI_MgmtClass: Sets the name of the position information management class. This<br />
name must match the PI management class name on the TSM<br />
server.<br />
Maximum length: 29 characters, Default: MC_PI.<br />
Platform: Used to further identify a session on the TSM Client Console<br />
Monitor.<br />
Maximum length: 15 characters, Default: MachineName_01<br />
VT_MgmtClass: Sets the name of the virtual tape management class. This name<br />
must match the VT management class name on the TSM server.<br />
Maximum length: 29 characters, Default: MC_VT.<br />
To change the password for TSM on a Backup Exec server, run ADSMCFG.EXE, found in<br />
the Backup Exec program directory. For example: C:\PROGRAM<br />
FILES\SYMANTEC\BACKUP EXEC\NT.<br />
771
<strong>BE</strong>X.MAC macro command details<br />
You are prompted to enter a new password, and then to re-enter it to confirm it. You must<br />
make the same password change on the TSM server or you will receive an authentication<br />
failure error when the next Backup Exec session starts.<br />
On a shared node, if the password is changed for one Backup Exec server, it must be<br />
changed for all servers sharing that node.<br />
The TSM server automatically expires node passwords after a specified amount of time.<br />
When the password expires, Backup Exec instructs the TSM server to reuse the p<strong>rev</strong>ious<br />
password.<br />
Related Topics:<br />
“<strong>BE</strong>X.MAC macro command details” on page 772<br />
“Viewing TSM-related errors” on page 775<br />
<strong>BE</strong>X.MAC macro command details<br />
The high-level macro <strong>BE</strong>X.MAC automates the process of preparing the TSM server to<br />
run with Backup Exec. By using the <strong>BE</strong>X.MAC macro, you can save time and p<strong>rev</strong>ent<br />
errors. In brief, the macro:<br />
■ Associates the storage pool backupexec_pi with the storage volume file bexpi.dsm.<br />
■ Creates a new policy domain named VERITAS.<br />
■ Creates a new policy set in the VERITAS domain named bex_backup.<br />
■ Creates a management class named MC_PI.<br />
■ Creates a management class named MC_VT, and modifies it to be the default<br />
management class for the policy set bex_backup.<br />
■ Creates a backup copy group (inside the MC_PI management class) with a destination<br />
pointing to the backupexec_pi storage pool.<br />
■ Creates a backup copy group (inside the MC_VT management class) with a<br />
destination pointing to the TSM server’s BACKUPPOOL storage pool.<br />
■ Activates all the changes and additions.<br />
■ Registers a node on the TSM server named backupexec with a password of bex.<br />
Note If you change any of the default names used in the <strong>BE</strong>X.MAC macro, you must<br />
make the same changes on the Backup Exec server.<br />
772 <strong>Admin</strong>istrator’s <strong>Guide</strong>
The following table describes the <strong>BE</strong>X.MAC macro commands:<br />
<strong>BE</strong>X.MAC macro commands<br />
Item Description<br />
define stgpool backupexec_pi<br />
disk<br />
define volume backupexec_pi<br />
c:\bexpi.dsm access =<br />
READWrite<br />
Chapter 19, <strong>Symantec</strong> Backup Exec Tivoli Storage Manager<br />
<strong>BE</strong>X.MAC macro command details<br />
Creates a storage pool named<br />
backupexec_pi using the disk device class without migration<br />
capabilities.<br />
Backup Exec uses the backupexec_pi storage pool to store<br />
information about each file that it backs up and stores in the TSM<br />
server’s BACKUPPOOL storage pool. Migration is turned off for the<br />
backupexec_pi storage pool so that the information in<br />
backupexec_pi will always be immediately available to Backup<br />
Exec. If the position information data in backupexec_pi were<br />
migrated to tape, performance in Backup Exec would be adversely<br />
affected.<br />
Associates the file c:\bexpi.dsm with the storage pool named<br />
backupexec_pi.<br />
define domain VERITAS Creates a policy domain named VERITAS.<br />
define policyset VERITAS<br />
bex_backup<br />
define mgmtclass VERITAS<br />
bex_backup MC_PI<br />
SPACEMGTECHnique =<br />
NONE<br />
define mgmtclass VERITAS<br />
bex_backup MC_VT<br />
SPACEMGTECHnique =<br />
NONE<br />
assign defmgmtclass<br />
VERITAS bex_backup MC_VT<br />
Creates a policy set in the domain VERITAS named bex_backup.<br />
Creates a management class named MC_PI for the policy set<br />
bex_backup in the domain VERITAS with space management<br />
disabled. The MC_PI management class acts like a map for all the<br />
backup data files that are stored on the TSM server. It is written to<br />
and read from by Backup Exec during almost every operation.<br />
Creates a management class called MC_VT for the policy set<br />
bex_backup in the domain VERITAS. This class is where the bulk of<br />
the data being backed up resides.<br />
Backup Exec stores its data on the TSM server in chunks called<br />
objects. By default, the object size is 10MB, but the size can be<br />
changed. For details on how to change the object size, and when it<br />
might be necessary, see “Changing the defaults for Backup Exec for<br />
Windows Servers” on page 768.<br />
Modifies the management class MC_VT to be the default<br />
management class.<br />
773
<strong>BE</strong>X.MAC macro command details<br />
<strong>BE</strong>X.MAC macro commands (continued)<br />
Item Description<br />
define copygroup VERITAS<br />
bex_backup mc_pi<br />
DESTination = backupexec_pi<br />
VERExists = 1 VERDeleted =<br />
0 RETExtra = 0 RETOnly =<br />
NOLimit<br />
define copygroup VERITAS<br />
bex_backup mc_vt<br />
DESTination = BACKUPPOOL<br />
VERExists = 1 VERDeleted =<br />
0 RETExtra = 0 RETOnly =<br />
NOLimit<br />
activate policyset VERITAS<br />
bex_backup<br />
REGister Node backupexec<br />
bex DOMain = VERITAS<br />
BACKDELETE = YES<br />
Creates a backup copy group with a destination pointing to the<br />
backupexec_pi storage pool.<br />
The number of backup versions to keep is set to one because<br />
Backup Exec only recognizes one copy of backup data.<br />
Because Backup Exec does not use the Length of Time To Retain<br />
Only Backup Version feature, it is set to No Limit.<br />
Creates a backup copy group for the VT data stream with a<br />
destination pointing to the TSM server’s BACKUPPOOL storage<br />
pool.<br />
Note The VT data stream must first be written to a disk-based<br />
storage pool, then optionally migrated to tape.<br />
Configurations in which the VT data stream is sent directly<br />
to tape are not supported.<br />
Activates all the p<strong>rev</strong>iously listed additions/modifications.<br />
Registers a node on the TSM server called backupexec with a<br />
password of bex, using the policy domain called VERITAS, and<br />
allowing the deletion of file spaces.<br />
If you are using individual nodes for each Backup Exec server, you<br />
can use this node registration for one server. You must manually<br />
register all other servers using a unique node name and password,<br />
and using the policy domain VERITAS. You must also change the<br />
default names on the Backup Exec server to match the new node<br />
registration. See “Changing the defaults for Backup Exec for<br />
Windows Servers” on page 768.<br />
774 <strong>Admin</strong>istrator’s <strong>Guide</strong>
Troubleshooting TSM<br />
Chapter 19, <strong>Symantec</strong> Backup Exec Tivoli Storage Manager<br />
Troubleshooting TSM<br />
If the TSM server and the Backup Exec server cannot communicate after the TSM feature<br />
has been installed, check the following:<br />
■ Are all the necessary API and OPT files copied to the correct locations?<br />
■ Does the DSM.OPT file have the correct TCP/IP address and port number entered?<br />
■ Can you ping the TSM server’s TCP/IP address? If you cannot ping the server, the<br />
support will not work.<br />
Related Topics:<br />
“TSM problem resolutions for Backup Exec for Windows Servers” on page 775<br />
Viewing TSM-related errors<br />
To view TSM-related errors in Backup Exec for Windows Servers, look in the application<br />
log in the Windows event viewer. The DSIERROR.LOG file is located in the directory from<br />
which Backup Exec runs.<br />
If the IBM client is loaded, you can also view error codes listed in a file named DSMRC.H,<br />
located in the TSM API client directory, \ADSM32\API\INCLUDE.<br />
The TSM API code also creates an error log file called DSIERROR.LOG. This file can also<br />
contain information useful for isolating any TSM-related problems when using Backup<br />
Exec.<br />
Related Topics:<br />
“TSM problem resolutions for Backup Exec for Windows Servers” on page 775<br />
TSM problem resolutions for Backup Exec for Windows Servers<br />
Item: TSM Tape and Robotic Library Devices do not appear in the Devices view.<br />
1. Verify the Registry entries for TSM Tape and Robotic Library Devices:<br />
HKEY_LOCAL_MACHINE\SOFTWARE\SYMANTEC\ADAMM\Scsi\Scsi Port<br />
xx\Scsi Bus x\Target Id x\...<br />
Logical Unit Id 0<br />
DeviceName: REG_SZ: MediumChanger40<br />
Identifier: REG_SZ: ADSM Changer Device<br />
Type: REG_SZ: MediumChangerPeripheral<br />
775
Viewing TSM-related errors<br />
Logical Unit Id 1<br />
DeviceName: REG_SZ: Tape41<br />
Identifier: REG_SZ: ADSM Tape Device<br />
Type: REG_SZ: TapePeripheral<br />
2. Verify that TSM is enabled in the Registry:<br />
HKEY_LOCAL_MACHINE\SOFTWARE\SYMANTEC\Backup Exec\ADSM<br />
Enabled: REG_DWORD: 0x1<br />
You may need to restart the Backup Exec services for the changes to take effect.<br />
3. To restart the services, go to Control Panel - Settings. Select the Backup Exec<br />
services, and then click Stop.<br />
4. Click Start.<br />
Item: Hardware Error Detected message box says, “No storage device has been<br />
detected…”.<br />
The Windows Event Viewer will contain an entry under Application Log.<br />
Possible error messages and corrective actions for this problem are listed in the following<br />
table:<br />
TSM troubleshooting guide<br />
Error Message Corrective Action<br />
An error occurred while attempting to load the IBM ADSM32.DLL.<br />
The files ADSM32.DLL, BLKHOOK.DLL, DSCAMENG.TXT and<br />
DSM.OPT must reside in the same directory as Backup Exec.<br />
Verify that these files are<br />
present.<br />
An error occurred while processing a TSM command. (610) The file DSCAMENG.TXT is<br />
missing.<br />
An error occurred while processing a TSM command. Options file<br />
not found.<br />
An error occurred while processing a TSM command. Session<br />
rejected: TCP/IP connection failure.<br />
The file DSM.OPT is<br />
missing.<br />
Verify that TCP/IP is<br />
installed properly.<br />
Ensure the DSM.OPT entry<br />
for TCPServeraddress<br />
points to a valid TSM<br />
server.<br />
776 <strong>Admin</strong>istrator’s <strong>Guide</strong>
TSM troubleshooting guide (continued)<br />
Chapter 19, <strong>Symantec</strong> Backup Exec Tivoli Storage Manager<br />
Viewing TSM-related errors<br />
Error Message Corrective Action<br />
An error occurred while processing a TSM command. Session<br />
rejected: Unknown or incorrect ID entered.<br />
Ensure that the Backup<br />
Exec node exists on the<br />
TSM server.<br />
Item: If the object size is set too large, or the TSM server is running out of storage space,<br />
the following errors appear in the Event Log:<br />
■ 7106: Storage device “TSM Storage” reports an error on a request to write a file mark<br />
to media. The error reported is “Hardware failure.”<br />
■ 14000: An error occurs while processing a TSM command, “ANS4311E (RC11) Server<br />
out of data storage space,” and “ANSO2661 (RC2302) The dsmEndTxn vote is<br />
ABORT.” Check the reason field.<br />
777
Viewing TSM-related errors<br />
778 <strong>Admin</strong>istrator’s <strong>Guide</strong>
Appendix<br />
<strong>Symantec</strong> Backup Exec<br />
Central <strong>Admin</strong> Server Option<br />
A<br />
The <strong>Symantec</strong> Backup Exec for Windows Servers - Central <strong>Admin</strong> Server Option (CASO)<br />
is installed as a separate, add-on component of Backup Exec for Windows Servers. If your<br />
organization includes more than one Backup Exec media server, you can benefit from<br />
using CASO.<br />
How CASO works<br />
When CASO is installed in a Backup Exec environment, one media server, known as the<br />
central administration server, delegates jobs to managed media servers across the<br />
network. Job delegation is the automatic load balancing of jobs across available managed<br />
media servers in the CASO environment.<br />
The following graphic shows a local area network (LAN) environment with a central<br />
administration server and several managed media servers.<br />
779
How CASO works<br />
CASO-configured Backup Exec environment - LAN<br />
The next graphic shows a wide area network (WAN) implementation of Backup Exec<br />
with CASO installed. The same communications that occur over a LAN between the<br />
central administration server and the managed media servers take place over a WAN.<br />
780 <strong>Admin</strong>istrator’s <strong>Guide</strong><br />
LAN
CASO-configured Backup Exec environment - WAN<br />
WAN<br />
Remote<br />
office<br />
Managed media<br />
servers<br />
Jobs<br />
Data<br />
center<br />
Managed media<br />
servers<br />
Jobs<br />
Remote<br />
office<br />
Appendix A, <strong>Symantec</strong> Backup Exec Central <strong>Admin</strong> Server Option<br />
Jobs<br />
Remote<br />
office<br />
Managed media<br />
servers<br />
Protected<br />
servers<br />
How CASO works<br />
Managed media<br />
servers<br />
Protected<br />
servers<br />
The following graphic shows CASO installed in a Backup Exec SAN Shared Storage<br />
Network environment.<br />
Jobs<br />
Jobs<br />
Central administration<br />
server<br />
781
How CASO works<br />
CASO-configured Backup Exec environment - SAN Shared Storage Network<br />
Primary<br />
database<br />
server/central<br />
administration<br />
server<br />
Managed media<br />
servers attached<br />
to the SAN<br />
Fibre-to-SCSI<br />
bridges<br />
SCSI tape<br />
libraries<br />
Managed media servers<br />
not attached to the SAN<br />
All backup information in the CASO environment can be centralized on the central<br />
administration server. You can filter this information to display it for each managed<br />
media server, or to display it by media server pools (groups of managed media servers).<br />
The managed media servers are managed by the central administration server. They<br />
perform the actual processing of backup and restore jobs. You create jobs on the central<br />
administration server by associating policies and selection lists. Then, you target the<br />
jobs to run on a managed media server or in a media server pool. The jobs are delegated,<br />
or load-balanced, across the available storage devices on the managed media server or<br />
media server pool. Centralized restore jobs can also be delegated to managed media<br />
servers.<br />
Additionally, the central administration server can function as a managed media server<br />
and process delegated jobs. A managed media server can also run jobs that are created<br />
locally at its local <strong>Admin</strong>istration Console.<br />
Other functionality in CASO includes:<br />
■ Centralized operations, such as backup and restore jobs, job monitoring, and<br />
reporting.<br />
■ Centralized information, such as device and media data, job logs, job histories, and<br />
alerts.<br />
■ Centralized creation of policies and selection lists, and the associations between<br />
them. Also, the ability to copy settings to a managed media server for local job<br />
operations. A persistent network connection between the central administration<br />
server and the managed media server is not necessary.<br />
782 <strong>Admin</strong>istrator’s <strong>Guide</strong><br />
LAN
Appendix A, <strong>Symantec</strong> Backup Exec Central <strong>Admin</strong> Server Option<br />
Requirements for installing CASO<br />
■ Media server pools, so that operations can be performed on specific groups of<br />
managed media servers and their attached storage devices.<br />
■ A configurable catalog location to enable centralized, distributed, or replicated<br />
catalogs.<br />
“Choosing the location for device and media data” on page 784<br />
“Installing the central administration server” on page 785<br />
“Upgrading an existing CASO installation” on page 795<br />
Requirements for installing CASO<br />
The system requirements (except RAM) for running CASO follow the minimum<br />
requirements for running Backup Exec for Windows Servers. However, processor speed,<br />
memory, and disk space requirements may increase based on the number of managed<br />
media servers being managed, the number of protected servers being backed up, and the<br />
amount of catalog storage space required.<br />
On the computer on which you install the central administration server, 512 MB RAM is<br />
required. 1 GB RAM is recommended.<br />
Ensure the following:<br />
■ You must have administrative rights on computers on which you want to install the<br />
Central <strong>Admin</strong> Server Option (CASO).<br />
■ When installing CASO on media servers in multiple domains, the Backup Exec<br />
service account should be in the trusted domain and have administrative rights on<br />
all media servers that are to be managed by the central administration server.<br />
If the Backup Exec database for the central administration server is installed on a<br />
SQL Server instance on a different computer, the account must be a domain account<br />
with local administrative privileges on that computer as well.<br />
■ The central administration server and the managed media servers must be part of a<br />
domain or domains. The Central <strong>Admin</strong> Server Option is not supported in a<br />
workgroup.<br />
Related Topics:<br />
“System requirements” on page 79<br />
“Installing the central administration server” on page 785<br />
783
Choosing the location for device and media data<br />
Choosing the location for device and media data<br />
During the installation of the Managed Media Server feature, you are prompted to keep<br />
the managed media server’s device and media data either on the central administration<br />
server or in a database on the managed media server.<br />
The following table compares how CASO tasks are performed depending on the location<br />
of the managed media server’s device and media data:<br />
Comparison of CASO tasks<br />
Task Device and media data<br />
on the central<br />
administration server<br />
Delegate jobs from the central administration<br />
server to the managed media server<br />
See “About job delegation in CASO” on<br />
page 818.<br />
Manage storage devices and media on the<br />
managed media server from the central<br />
administration server<br />
Hold, delete, run, cancel, and change the<br />
priority of copied jobs from the central<br />
administration server if the option to monitor<br />
jobs is enabled on the managed media server<br />
See “Configuring CASO” on page 804.<br />
Monitor jobs that are created on the local<br />
managed media server if the option to monitor<br />
jobs is enabled on the managed media server<br />
See “Configuring CASO” on page 804.<br />
Send job status updates, job logs, and job<br />
histories to the central administration server if<br />
the option to monitor jobs is enabled on the<br />
managed media server<br />
See “Configuring CASO” on page 804.<br />
Device and media data<br />
on the managed media<br />
server<br />
Yes No<br />
Instead, you can create<br />
jobs on the central<br />
administration server,<br />
and then copy them to<br />
the managed media<br />
server.<br />
See “Copying jobs<br />
instead of delegating<br />
jobs” on page 826.<br />
Yes No<br />
Yes Yes<br />
Yes Yes<br />
Yes Yes<br />
784 <strong>Admin</strong>istrator’s <strong>Guide</strong>
Comparison of CASO tasks<br />
Task Device and media data<br />
on the central<br />
administration server<br />
Centralize, distribute, or replicate the catalog<br />
See “Changing the catalog location” on<br />
page 816.<br />
Run centralized restore<br />
See “How centralized restore works” on<br />
page 827.<br />
Appendix A, <strong>Symantec</strong> Backup Exec Central <strong>Admin</strong> Server Option<br />
Installing the central administration server<br />
Note In a CASO environment, you can add an NDMP Server only to a central<br />
administration server or a managed media server on which the device and media<br />
database is located.<br />
Related Topics:<br />
“Upgrading an existing CASO installation” on page 795<br />
“Setting defaults for managed media servers” on page 805<br />
“Running the Backup Exec Utility” on page 802<br />
Installing the central administration server<br />
Device and media data<br />
on the managed media<br />
server<br />
Yes No<br />
Only a distributed<br />
catalog location can be<br />
selected.<br />
Yes No<br />
You can browse the<br />
backup sets and run<br />
restore operations for<br />
the managed media<br />
server from the central<br />
administration server.<br />
Before you start the installation, <strong>rev</strong>iew “Choosing the location for device and media<br />
data” on page 784. During the installation of the Managed Media Server feature, you are<br />
prompted to keep the managed media server’s device and media data either on the<br />
central administration server or in a database on the managed media server. Your<br />
choice affects how you can manage jobs in the CASO environment.<br />
To install the Central <strong>Admin</strong> Server Option (CASO), install the central administration<br />
server first, and then install the managed media servers.<br />
785
Installing a managed media server from the central administration server<br />
To install the central administration server<br />
1. Install Backup Exec and CASO on the server that you want to be the central<br />
administration server by following the instructions in “Installing Backup Exec” on<br />
page 71.<br />
When you are prompted for license keys for Backup Exec and any additional add-on<br />
options to be installed, enter the CASO license key and continue with the<br />
installation.<br />
2. After Backup Exec and CASO are installed on the central administration server, start<br />
Backup Exec and verify that the Media Servers view displays on the navigation bar.<br />
3. From the Media Servers view, verify that Central <strong>Admin</strong>istration Server displays in<br />
the Media Server Type column for the media server on which you installed CASO.<br />
4. On the task pane, under Media Server Installation Tasks, click Configure managed<br />
media server defaults.<br />
5. On the Managed Media Servers Defaults dialog box, choose the settings that you<br />
want applied to each new managed media server that you install. For details on these<br />
settings, see “Setting defaults for managed media servers” on page 805.<br />
6. Install a managed media server by following the instructions in “Installing a<br />
managed media server from the central administration server” on page 786.<br />
Installing a managed media server from the central<br />
administration server<br />
After installing the central administration server, you can push-install a managed<br />
media server feature to a stand-alone server.<br />
Before you install a managed media server, decide where to locate the device and media<br />
database for the managed media server. During the installation of the managed media<br />
server, you are prompted to keep the managed media server’s device and media data on<br />
the central administration server or in a database on the managed media server. Your<br />
choice affects how you can manage jobs in the CASO environment. See “Choosing the<br />
location for device and media data” on page 784.<br />
786 <strong>Admin</strong>istrator’s <strong>Guide</strong>
Appendix A, <strong>Symantec</strong> Backup Exec Central <strong>Admin</strong> Server Option<br />
Installing a managed media server from the central administration server<br />
To push-install a managed media server from the central administration server<br />
1. On the central administration server’s navigation bar, click Media Servers.<br />
2. In the task pane, under Media Server Tasks, click Install additional managed media<br />
servers.<br />
3. When the Welcome screen displays, click Next to begin the installation wizard.<br />
4. Right-click Backup Exec Servers, and then do one of the following:<br />
To browse to the remote<br />
computer on which you<br />
want to install Backup<br />
Exec<br />
To add a remote<br />
computer manually<br />
◆ Click Add Remote Computer.<br />
◆ Browse the list to select all of the remote computers that you<br />
want to install an option to.<br />
◆ Click Next.<br />
◆ Click Add Remote Computer Manually.<br />
◆ Type the Domain and Computer Name.<br />
◆ Click OK.<br />
5. On the Remote Computer Logon Credentials panel, complete the fields as follows:<br />
User Name Type the user name for an account that has administrative rights<br />
on the remote computer.<br />
Password Type the password for an account that has administrative rights<br />
on the remote computer.<br />
Domain Select the domain in which the remote computer is located.<br />
Use this user name and<br />
password when<br />
attempting to connect to<br />
additional computers<br />
during the installation<br />
Check Use this user name and password when attempting to<br />
connect to additional computers during the installation to avoid<br />
entering credentials separately for each remote computer that<br />
you have selected.<br />
6. On the Remote Installation Types dialog box, select Remote install with licensed<br />
options, and then click Next.<br />
787
Installing a managed media server from the central administration server<br />
7. Do one of the following:<br />
If you have serial<br />
numbers for Backup Exec<br />
and its options<br />
If you have license keys<br />
for Backup Exec and its<br />
options<br />
◆ Go to https://licensing.symantec.com to activate the product.<br />
After you activate the product, <strong>Symantec</strong> sends license keys to<br />
you. License keys are required to install Backup Exec and its<br />
options. You can access the Web site from any computer that<br />
has Internet access.<br />
◆ When you receive your license keys, go to step 8.<br />
8. Select one of the following methods to enter license keys:.<br />
To enter license keys<br />
manually<br />
To import license<br />
keys from a file<br />
To install an<br />
evaluation version<br />
Go to step 8.<br />
◆ Type a license key into the license key field.<br />
◆ Click Add.<br />
◆ Repeat for each license key for each option or agent that you want<br />
to add.<br />
◆ Click Import.<br />
◆ Select the besernum.xml file.<br />
◆ Leave the license key field blank.<br />
◆ Proceed to step 9.<br />
9. Click Next.<br />
The license keys you entered are saved to the besernum.xml file, located in the<br />
Windows or WINNT directory.<br />
10. On the Backup Exec Features list, select Managed Media Server, and any additional<br />
features to install.<br />
For a description of the standard features that are available for installation with<br />
Backup Exec, see “About Backup Exec’s standard features” on page 78.<br />
All features that are not to be installed have a red X displayed in the feature icon. To<br />
enable any of these options, click the X, and then click This feature will be installed<br />
on hard drive. If the feature icon is shaded, the option is not<br />
available for change.<br />
788 <strong>Admin</strong>istrator’s <strong>Guide</strong>
11. Do one of the following:<br />
To change the directory<br />
where the Backup Exec<br />
files are installed<br />
To accept the default<br />
directory (recommended)<br />
Appendix A, <strong>Symantec</strong> Backup Exec Central <strong>Admin</strong> Server Option<br />
Installing a managed media server from the central administration server<br />
<strong>Symantec</strong> recommends that you do not select a mount point as the destination<br />
directory because if you delete the mount point, Backup Exec is uninstalled.<br />
12. Click Next.<br />
Click Change to select a new directory.<br />
Proceed to step 12.<br />
13. Provide a user name, password, and domain for an <strong>Admin</strong>istrator account that the<br />
Backup Exec system services can use, and then click Next.<br />
See “About the Backup Exec services account” on page 74 for more information.<br />
14. Review the text about <strong>Symantec</strong> tape device drivers, and then click Next.<br />
The <strong>Symantec</strong> tape device drivers will not be installed during the remote<br />
installation. To install them on the managed media server later, you can run the<br />
Backup Exec Device Configuration Wizard.<br />
15. Type the name of the central administration server with which this managed media<br />
server will communicate.<br />
If you are installing a managed media server that is also configured as a secondary<br />
server in the SAN Shared Storage Option, you must select the primary server as the<br />
central administration server when prompted. The primary server must be the same<br />
server as the central administration server.<br />
If you select another central administration server, or change the central<br />
administration server for this managed media server, then the SAN Shared Storage<br />
Option will not work. The primary server and the secondary server must be the<br />
same, respectively, as the central administration server and the managed media<br />
server.<br />
789
Installing a managed media server from the central administration server<br />
16. Select where to keep the device and media data for this managed media server:<br />
On the central<br />
administration server<br />
On the managed media<br />
server<br />
17. Click Next.<br />
Click this if you want to:<br />
◆ Delegate jobs to this managed media server.<br />
◆ Manage all of the storage devices and media from the central<br />
administration server.<br />
Click this if:<br />
◆ There will not be a persistent network connection between the<br />
central administration server and the managed media server.<br />
◆ You want to reduce network traffic slightly because of a low<br />
bandwidth network connection.<br />
You cannot delegate jobs from the central administration server<br />
to this managed media server, but you can copy jobs to this<br />
managed media server. The copied jobs can then run without a<br />
network connection to the central administration server.<br />
See “Choosing the location for device and media data” on<br />
page 784.<br />
18. Review the features to be installed, verify that Managed Media Server and any<br />
other options that you entered are selected, and then click Next.<br />
All options that are not to be installed have an X displayed in the feature icon. To<br />
enable any of these options, click the icon to clear the X, and then follow the<br />
prompts to install it. If the feature icon is gray, the option is not available for<br />
change.<br />
19. Read the Backup Exec installation <strong>rev</strong>iew, and then click Install.<br />
The installation process takes several minutes to complete.<br />
When Backup Exec is being installed to a remote computer, if the Microsoft Data<br />
Access Components (MDAC) version on the remote computer needs to be updated to<br />
the version that ships with Backup Exec (MDAC v2.8), you are prompted to restart<br />
the remote computer. Go to step 20.<br />
If the MDAC version does not need to be updated, continue with step 24.<br />
For more information on the MDAC version that is installed with Backup Exec, see<br />
“About Microsoft SQL Server 2005 Express Edition components installed with<br />
Backup Exec” on page 76.<br />
20. If the MDAC version on the remote computer must be updated, restart the remote<br />
computer. Right-click the computer name, and then click Reboot Computer.<br />
790 <strong>Admin</strong>istrator’s <strong>Guide</strong>
Appendix A, <strong>Symantec</strong> Backup Exec Central <strong>Admin</strong> Server Option<br />
Installing a managed media server from the central administration server<br />
21. After the computer has restarted, right-click the computer name and select the<br />
Retry Install option. Verify the credentials when prompted.<br />
22. To restart the remote computer now, on the Remote Installation Status dialog box,<br />
right-click the server name, and then click Reboot Computer. You can also wait, and<br />
restart the remote computer after you exit the installation wizard.<br />
The installation status column displays the message that the computer is rebooting.<br />
23. When the installation status indicates that the reboot is 100% complete, right-click<br />
the server name again, and click View Install Log or View Push Log.<br />
An installation job log named bkupinst.htm is created in the Application Data<br />
folder on the computer where Backup Exec is installed. This file lists any errors that<br />
may have occurred during installation. The last line of the log indicates if the<br />
installation was successful and if restarting the computer is required.<br />
24. Click Next, and then click Finish to exit the wizard.<br />
If you did not restart the remote computer, you may need to do it now in order for<br />
the configuration to take effect.<br />
25. (Optional) To install device drivers for the tape storage devices that are connected to<br />
the server, see “Configuring storage devices by using the Device Configuration<br />
Wizard” on page 171.<br />
After restarting the managed media server, the Backup Exec central administration<br />
server and the managed media server begin communicating with one another. The<br />
managed media server defaults that you set from the central administration server<br />
are applied.<br />
26. On the central administration server’s navigation bar, click Media Servers.<br />
27. Make sure that the managed media server name is displayed on the right pane.<br />
If the managed media server is not displayed on the Media Server view, and if your<br />
network contains firewalls, you may need to open some ports between the central<br />
administration server and the managed media server.<br />
See “Installing a managed media server across a firewall” on page 792.<br />
Related Topics:<br />
“Installing Backup Exec to remote computers” on page 87<br />
791
Installing a managed media server from the central administration server<br />
Installing a managed media server across a firewall<br />
If a managed media server is installed outside the firewall that the central<br />
administration server is installed in, or if it is installed in a different firewall, the<br />
following is required:<br />
■ Port 3527 must be open in both directions to enable communication for the Backup<br />
Exec Server service.<br />
■ Port 10000 must be open for the Remote Agent for Windows Systems, which will<br />
allow browsing for remote selections.<br />
■ A SQL port must be open in both directions to the central administration server’s<br />
database to enable database connections.<br />
The Backup Exec SQL instance is configured by default to use a dynamic port. Each<br />
time SQL Server is started, the port number can change. You must change the<br />
dynamic port to a static port. Do one of the following:<br />
■ For a SQL Express instance, see “Changing the dynamic port on a SQL Express<br />
instance to a static port” on page 792<br />
■ For a SQL 2000 or 2005 instance, see “Opening a SQL port for a SQL 2000 or 2005<br />
instance” on page 794<br />
Changing the dynamic port on a SQL Express instance to a static port<br />
You must change the port on which the Backup Exec SQL Express instance for the<br />
central administration server is running from a dynamic port to a static port. Then,<br />
create an alias for the managed media server to allow it to connect to the SQL port on<br />
the central administration server. After changing the port, you must restart the<br />
Backup Exec and Microsoft SQL services on the central administration server.<br />
To change the dynamic port for a SQL Express instance to a static port<br />
1. On the central administration server, click Start > All Programs > Microsoft SQL<br />
Server 2005 > Configuration Tools > SQL Server Configuration Manager.<br />
2. Expand SQL Server 2005 Network Configuration.<br />
3. Click Protocols for BKUPEXEC, and then in the right pane, double-click TPC/IP.<br />
4. On the TCP/IP Properties dialog box, click the IP Addresses tab.<br />
5. Under IPAll, in TCP Dynamic Ports, remove the value and leave the field blank.<br />
6. Under IPAll, type in a port number for TCP Port.<br />
792 <strong>Admin</strong>istrator’s <strong>Guide</strong>
Appendix A, <strong>Symantec</strong> Backup Exec Central <strong>Admin</strong> Server Option<br />
Installing a managed media server from the central administration server<br />
The port number can be between 1025 and 65535 and must not be in use by another<br />
application. Refer to “What TCP/UDP ports does Backup Exec use?” on page 674 to<br />
see a list of ports in use by Backup Exec.<br />
7. Under the heading for the specific network interface card that is being used, such as<br />
IP1 or IP2, change Enabled from No to Yes.<br />
8. Under that same heading, in TCP Dynamic Ports, remove the value of 0, and type the<br />
same port number you entered for TCP Port.<br />
9. Click Apply.<br />
10. You must restart the Backup Exec and SQL services.<br />
11. Create an alias for the managed media server to allow it to connect to the SQL port<br />
on the central administration server.<br />
There are many methods available for creating an alias for a computer that allows it<br />
to connect to the SQL port on the central administration server. See “To create an<br />
alias when a SQL Express instance is used” on page 793 as an example of one<br />
method.<br />
To create an alias when a SQL Express instance is used<br />
1. On the managed media server, click Start > SQL Server Configuration Manager.<br />
2. Expand SQL Native Client Configuration.<br />
3. Click Aliases, and then double-click the alias name that contains the central<br />
administration server name and the Backup Exec SQL instance name.<br />
4. On the alias properties dialog box, enter the appropriate information as described in<br />
the following table:<br />
Alias Name Type the name of the central administration server and the<br />
Backup Exec SQL instance name using the format server<br />
name\instance name.<br />
Port No Type the port number of the remote Backup Exec SQL Server<br />
instance that you noted in the p<strong>rev</strong>ious procedure.<br />
Protocol Select TCP/IP.<br />
793
Installing a managed media server from the central administration server<br />
Server Type the name of the central administration server and the<br />
Backup Exec SQL instance name using the format server<br />
name\instance name.<br />
5. Click Apply, and then click OK.<br />
6. Close the SQL Server Configuration Manager utility.<br />
Opening a SQL port for a SQL 2000 or 2005 instance<br />
You must find the port number on which the Backup Exec SQL 2000 or 2005<br />
instance for the central administration server is running, and then create an alias<br />
for the managed media server.<br />
To open a SQL port for a SQL 2000 or 2005 instance<br />
1. On the central administration server, go to \Program Files\Microsoft SQL<br />
Server\80\Tools\Binn and double-click svrnetcn.exe.<br />
2. On the General tab, select the Backup Exec SQL instance.<br />
3. Under Enabled Protocols, select TCP/IP, and then click Properties.<br />
4. Note the port number that is displayed.<br />
5. Create an alias for the managed media server to allow it to connect to the SQL port<br />
on the central administration server.<br />
There are many methods available for creating an alias for a computer that allows it<br />
to connect to the SQL port on the central administration server. See “To create an<br />
alias when a SQL 2000 or 2005 instance is used” on page 794 as an example of one<br />
method.<br />
To create an alias when a SQL 2000 or 2005 instance is used<br />
1. On the managed media server, to create an alias for the managed media server, go to<br />
\Windows\System32 and double-click cliconfg.exe.<br />
2. On the Alias tab, click Add.<br />
3. In the Server alias field, type:<br />
server name\instance name<br />
794 <strong>Admin</strong>istrator’s <strong>Guide</strong>
4. Under Network libraries, select TCP/IP.<br />
5. In the Server name field, type:<br />
server name\instance name<br />
6. Uncheck Dynamically determine port.<br />
Appendix A, <strong>Symantec</strong> Backup Exec Central <strong>Admin</strong> Server Option<br />
Upgrading an existing CASO installation<br />
7. In the Port number field, type the port number of the remote Backup Exec SQL<br />
Server instance.<br />
Related Topics:<br />
“Using Backup Exec with firewalls” on page 405<br />
Upgrading an existing CASO installation<br />
In an existing CASO environment, upgrade the central administration server, and then<br />
upgrade the managed media servers.<br />
If necessary, you can perform rolling upgrades in the CASO environment. That is, you<br />
can upgrade the central administration server first, and then upgrade the managed<br />
media servers over a period of time. <strong>Symantec</strong> recommends that you do not keep a mix<br />
of versions in the CASO installation for an extended time. Key functionality for<br />
administering managed media servers is missing in a mixed-version environment, and<br />
decreases your ability to properly administer the CASO environment.<br />
After you upgrade the central administration server to Backup Exec <strong>11d</strong>, the following<br />
operations are supported on the Backup Exec 10d managed media servers:<br />
■ Backup<br />
■ Restore<br />
■ Inventory<br />
■ Catalog<br />
If the catalogs were located on the central administration server, they remain there<br />
after the upgrade. If the catalogs were located on the managed media servers, then after<br />
the upgrade, they are distributed between the managed media servers and the central<br />
administration server.<br />
Note The migration of Network Storage Executive 8.6 is only supported to Backup Exec<br />
10d. After an upgrade to Backup Exec 10d, then an upgrade to Backup Exec <strong>11d</strong><br />
can be performed.<br />
795
Upgrading an existing CASO installation<br />
Related Topics:<br />
“About catalog locations” on page 814<br />
“Changing the catalog location” on page 816<br />
“Upgrading an existing central administration server” on page 796<br />
“Upgrading an existing managed media server” on page 798<br />
Upgrading an existing central administration server<br />
The central administration server must be upgraded before any managed media servers<br />
are upgraded. For information about performing rolling upgrades, see “Upgrading an<br />
existing CASO installation” on page 795.<br />
Before upgrading Backup Exec, run a database maintenance job to delete job histories<br />
and catalogs that you no longer need in order to shorten the upgrade window.<br />
For details, see “Configuring database maintenance” on page 162.<br />
To upgrade an existing central administration server<br />
1. Verify that the latest service pack for Backup Exec 10d is installed.<br />
2. Place all scheduled jobs on hold on the central administration server and the<br />
managed media servers.<br />
See “Placing an active job on hold” on page 446.<br />
3. Allow all active jobs to complete.<br />
4. From the installation CD browser, select the option to install <strong>Symantec</strong> Backup Exec.<br />
5. On the Welcome panel, click Next.<br />
6. Select I accept the terms of the license agreement, and then click Next.<br />
7. Check Local Install, and then click Install Backup Exec software and options.<br />
8. Click Next.<br />
796 <strong>Admin</strong>istrator’s <strong>Guide</strong>
9. Do one of the following:<br />
If you have serial<br />
numbers for Backup Exec<br />
and its options<br />
If you have license keys<br />
for Backup Exec and its<br />
options<br />
Appendix A, <strong>Symantec</strong> Backup Exec Central <strong>Admin</strong> Server Option<br />
Upgrading an existing CASO installation<br />
10. Enter the license key for the Central <strong>Admin</strong>istration Server Option, and for each<br />
Backup Exec option that you want to install, and then click Next.<br />
Read the Installation Review. To add additional license keys, click Back until the<br />
<strong>Symantec</strong> Backup Exec License Keys page is displayed. Enter the license keys, and<br />
then click Next to continue.<br />
The default location is C:\Program Files\<strong>Symantec</strong>\Backup Exec.<br />
11. On the Back Up Existing Catalog and Data page, enter or browse to a directory to<br />
which all existing catalogs and data will be backed up. The default location is:<br />
C:\Program Files\<strong>Symantec</strong>\Backup Exec\Data<br />
If you do not want to keep p<strong>rev</strong>ious catalogs and data, click Do not back up p<strong>rev</strong>ious<br />
data and catalogs.<br />
12. Click Next to continue.<br />
An upgrade summary is displayed. When the upgrade is complete, communication<br />
with the managed media servers is automatically enabled.<br />
13. Release all jobs from hold.<br />
See “Placing an active job on hold” on page 446.<br />
14. Upgrade some or all of the managed media servers.<br />
◆ Go to https://licensing.symantec.com to activate the product.<br />
After you activate the product, <strong>Symantec</strong> sends license keys to<br />
you. License keys are required to install Backup Exec and its<br />
options. You can access the Web site from any computer that<br />
has Internet access.<br />
◆ When you receive your license keys, go to step 10.<br />
Go to step 10.<br />
797
Upgrading an existing CASO installation<br />
Upgrading an existing managed media server<br />
The central administration server must be upgraded before any managed media servers<br />
are upgraded. For information about performing rolling upgrades, see “Upgrading an<br />
existing CASO installation” on page 795.<br />
Before upgrading Backup Exec, run a database maintenance job to delete job histories<br />
and catalogs that you no longer need in order to shorten the upgrade window.<br />
For details, see “Configuring database maintenance” on page 162.<br />
To upgrade an existing managed media server<br />
1. Verify that the latest service pack for Backup Exec 10d is installed.<br />
2. Pause the managed media server to p<strong>rev</strong>ent the central administration server from<br />
delegating jobs to it. If jobs are running, let them finish or cancel them before<br />
beginning the upgrade.<br />
See “Pausing and resuming a managed media server” on page 836.<br />
3. On the managed media server that you want to upgrade, do one of the following:<br />
To choose where to keep<br />
the device and media<br />
data<br />
To keep the managed<br />
media server’s device and<br />
media data centralized<br />
on the central<br />
administration server<br />
4. Resume the managed media server.<br />
See “Pausing and resuming a managed media server” on page 836.<br />
Related Topics:<br />
“Running the Backup Exec Utility” on page 802<br />
Follow the instructions in “Installing a managed media server<br />
from the central administration server” on page 786.<br />
Follow the instructions in “Changing a media server to a managed<br />
media server” on page 801.<br />
To move the device and media data to a database on the managed<br />
media server at a later time, you must run a separate application<br />
called Backup Exec Utility. Backup Exec Utility will prompt you to<br />
retarget jobs and media server pools to use the new device and<br />
media data location on the local managed media server.<br />
798 <strong>Admin</strong>istrator’s <strong>Guide</strong>
Appendix A, <strong>Symantec</strong> Backup Exec Central <strong>Admin</strong> Server Option<br />
Changing a Backup Exec media server to a central administration server<br />
Changing a Backup Exec media server to a central<br />
administration server<br />
You can change a stand-alone Backup Exec media server to a central administration<br />
server.<br />
To change a Backup Exec media server to a central administration server<br />
1. On the media server that you want to be the central administration server, start<br />
Backup Exec.<br />
2. On the Tools menu, click License Keys and Installation.<br />
3. On the Welcome screen, click Next.<br />
4. Check Local Install, and then click Next.<br />
5. Do one of the following:<br />
If you have serial<br />
numbers for Backup Exec<br />
and its options<br />
If you have license keys<br />
for Backup Exec and its<br />
options<br />
◆ Go to https://licensing.symantec.com to activate the product.<br />
After you activate the product, <strong>Symantec</strong> sends license keys to<br />
you. License keys are required to install Backup Exec and its<br />
options. You can access the Web site from any computer that<br />
has Internet access.<br />
◆ When you receive your license keys, go to step 6.<br />
Go to step 6.<br />
6. Select one of the following methods to enter license keys:.<br />
To enter license keys<br />
manually<br />
To import license<br />
keys from a file<br />
To install an<br />
evaluation version<br />
◆ Type a license key into the License Key field.<br />
◆ Click Add.<br />
◆ Repeat for each license key for each option or agent that you want<br />
to add.<br />
◆ Click Import.<br />
◆ Select the besernum.xml file.<br />
◆ Leave the license key field blank.<br />
◆ Proceed to step 9.<br />
799
Changing a Backup Exec media server to a central administration server<br />
A license key is not required for a fully functional Evaluation version.<br />
7. Click Next.<br />
The license keys you entered are saved to the besernum.xml file, located in the<br />
Windows or WINNT directory.<br />
8. On the Backup Exec Features list, select Central <strong>Admin</strong>istration Server, and any<br />
additional features to install.<br />
For a description of the standard features that are available for installation with<br />
Backup Exec, see “About Backup Exec’s standard features” on page 78<br />
All features that are not to be installed have a red X displayed in the feature icon. To<br />
enable any of these options, click the X, and then click This feature will be installed<br />
on hard drive. If the feature icon is gray, the option is not<br />
available for change.<br />
9. Do one of the following:<br />
To change the directory<br />
where the Backup Exec<br />
files are installed<br />
To accept the default<br />
directory (recommended)<br />
<strong>Symantec</strong> recommends that you do not select a mount point as the destination<br />
directory because if you delete the mount point, Backup Exec is uninstalled.<br />
10. Click Next.<br />
Click Change to select a new directory.<br />
Proceed to step 10.<br />
11. Read the Backup Exec installation <strong>rev</strong>iew, and then click Install.<br />
The Backup Exec files are installed to the directory.<br />
12. Click Finish when the <strong>Symantec</strong> Install Wizard Completed panel displays.<br />
800 <strong>Admin</strong>istrator’s <strong>Guide</strong>
Appendix A, <strong>Symantec</strong> Backup Exec Central <strong>Admin</strong> Server Option<br />
Changing a Backup Exec media server to a central administration server<br />
Changing a media server to a managed media server<br />
You can change a stand-alone Backup Exec media server to a managed media server.<br />
Note the following exceptions:<br />
■ If a central administration server is already set for a managed media server, you<br />
must use the Backup Exec Utility to change to another central administration<br />
server.<br />
■ If the Backup Exec SAN Shared Storage Option is installed, the Set Central<br />
<strong>Admin</strong>istration Server option is not available on the secondary server.<br />
To change a media server to a managed media server<br />
1. Verify that the central administration server is running.<br />
2. Start Backup Exec at the stand-alone media server.<br />
3. From the Tools menu, click Set Central <strong>Admin</strong>istration Server.<br />
4. Enter the name of the central administration server.<br />
An informational alert appears stating that the media server will be managed by the<br />
specified central administration server.<br />
5. Click OK.<br />
6. Click Close.<br />
7. Restart the Backup Exec media server.<br />
8. On the central administration server’s navigation bar, click Media Servers.<br />
The new managed media server displays in the All Media Servers node.<br />
If the managed media server is not displayed on the Media Server view, and if your<br />
network contains firewalls, you may need to open some ports between the central<br />
administration server and the managed media server. See “Installing a managed<br />
media server across a firewall” on page 792.<br />
Related Topics:<br />
“Installing a managed media server from the central administration server” on page 786<br />
“Running the Backup Exec Utility” on page 802<br />
801
Changing a managed media server to a stand-alone media server<br />
Changing a managed media server to a stand-alone media<br />
server<br />
You can change a managed media server to a stand-alone media server by deleting it<br />
from the Media Servers view.<br />
To change a stand-alone media server back to a managed media server again, see<br />
“Changing a media server to a managed media server” on page 801.<br />
To change a managed media server to a stand-alone media server<br />
1. On the central administration server, from the navigation bar, click Media Servers.<br />
2. Select the managed media server that you want to delete.<br />
3. On the task pane, under General Tasks, click Delete.<br />
Running the Backup Exec Utility<br />
To move the location of the device and media data, or to set a different central<br />
administration server for managed media servers, you must run a separate application<br />
called Backup Exec Utility.<br />
Use the Backup Exec Utility only with the guidance of <strong>Symantec</strong> Technical Support.<br />
Improper use of this utility can result in configuration changes that may p<strong>rev</strong>ent<br />
Backup Exec from running.<br />
To run the Backup Exec Utility<br />
1. From the Backup Exec installation directory, in \Program<br />
Files\<strong>Symantec</strong>\Backup Exec, double-click <strong>BE</strong>Utility.<br />
2. Refer to the help for information about performing tasks. On the Backup Exec<br />
Utility menu bar, click Help.<br />
802 <strong>Admin</strong>istrator’s <strong>Guide</strong>
Appendix A, <strong>Symantec</strong> Backup Exec Central <strong>Admin</strong> Server Option<br />
Uninstalling Backup Exec from a managed media server<br />
Uninstalling Backup Exec from the central administration server<br />
Before you uninstall Backup Exec from the central administration server, you must<br />
delete all managed media servers from the Media Servers view on the central<br />
administration server.<br />
Caution Failure to uninstall in the following sequence may result in long delays when<br />
shutting down Backup Exec services during the uninstall of Backup Exec on<br />
the managed media servers.<br />
To uninstall Backup Exec from the central administration server<br />
1. On the central administration server’s navigation bar, click Media Servers.<br />
2. Select a managed media server.<br />
3. On the task pane, under General Tasks, click Delete.<br />
4. Repeat these steps for each managed media server that is displayed in the Media<br />
Servers view.<br />
5. After deleting all managed media servers, uninstall Backup Exec on the central<br />
administration server. See “Uninstalling Backup Exec” on page 124.<br />
Uninstalling Backup Exec from a managed media server<br />
You must delete the managed media server from the Media Servers view on the central<br />
administration server before you uninstall Backup Exec.<br />
To uninstall Backup Exec from a managed media server<br />
1. On the central administration server, from the navigation bar, click Media Servers.<br />
2. Select the managed media server that you want to delete.<br />
3. On the task pane, under General Tasks, click Delete.<br />
4. After deleting the managed media server from the Media Servers view on the central<br />
administration server, uninstall Backup Exec from the managed media server. See<br />
“Uninstalling Backup Exec” on page 124.<br />
803
Configuring CASO<br />
Configuring CASO<br />
After installing CASO, you can do the following to configure your CASO environment.<br />
Configuring the CASO environment<br />
If you want to... Go to...<br />
Set defaults for a managed media server “Setting defaults for managed media servers”<br />
on page 805<br />
Accommodate a low bandwidth network<br />
connection or reduce network traffic<br />
Customize thresholds for unresponsive<br />
managed media servers to enable job<br />
recovery, and customize how often managed<br />
media servers send active job status updates<br />
Customize settings for job log and job history<br />
information to remain on managed media<br />
servers, or to be copied and moved<br />
automatically to the central administration<br />
server.<br />
Change the location of the device and media<br />
data<br />
Delegate jobs from the central<br />
administration server to any available<br />
devices<br />
Perform operations on a group of managed<br />
media servers<br />
View alerts that are generated on a managed<br />
media server<br />
“Reducing network traffic in CASO” on<br />
page 805<br />
“Setting communication thresholds and<br />
active job status updates” on page 808<br />
“Copying logs and histories to the central<br />
administration server” on page 810<br />
“Running the Backup Exec Utility” on<br />
page 802<br />
“Creating device pools” on page 177<br />
“Grouping managed media servers in pools”<br />
on page 818<br />
“Configuring alerts in CASO” on page 812<br />
Configure notification when alerts occur “Configuring notification in CASO” on<br />
page 813<br />
View default error-handling rules for<br />
recovering failed jobs<br />
Let a delegated backup job use any network<br />
interface to access remote agents if the<br />
selected network interface is unavailable<br />
“Recovering failed jobs in CASO” on page 835<br />
“Enabling managed media servers to use any<br />
available network interface card” on page 814<br />
804 <strong>Admin</strong>istrator’s <strong>Guide</strong>
Reducing network traffic in CASO<br />
Appendix A, <strong>Symantec</strong> Backup Exec Central <strong>Admin</strong> Server Option<br />
Configuring CASO<br />
To accommodate a low bandwidth network connection or to reduce network traffic, you<br />
can:<br />
■ Reduce the frequency of job status updates that are sent from the managed media<br />
servers to the central administration server.<br />
■ P<strong>rev</strong>ent jobs that are created on the local managed media servers from being<br />
monitored by the central administration server.<br />
■ Reduce the frequency that job logs and job histories are sent from the managed<br />
media servers to the central administration server.<br />
■ Increase the amount of time that Backup Exec waits before changing the media<br />
server’s status if the media server becomes unresponsive.<br />
■ Keep the catalogs on the managed media server (distributed). If there is a persistent<br />
network connection between the central administration server and the managed<br />
media server, then you can browse the catalog and perform restore operations from<br />
both servers, regardless of the catalog location.<br />
Related Topics:<br />
“Setting defaults for managed media servers” on page 805<br />
“Copying logs and histories to the central administration server” on page 810<br />
“Setting communication thresholds and active job status updates” on page 808<br />
“Changing the catalog location” on page 816<br />
Setting defaults for managed media servers<br />
Backup Exec sets communication defaults automatically. However, you can change the<br />
default settings. Review “Reducing network traffic in CASO” on page 805 for information<br />
on setting defaults to accommodate a low-bandwidth network.<br />
To set defaults for managed media servers<br />
1. On the central administration server’s navigation bar, click Media Servers.<br />
2. Do one of the following:<br />
To set defaults to apply to<br />
a managed media server<br />
when it is installed<br />
◆ On the task pane, under Media Server Installation Tasks, click<br />
Configure managed media server defaults.<br />
◆ Proceed with step 3.<br />
805
Configuring CASO<br />
To set defaults for an<br />
existing managed media<br />
server<br />
To set defaults for a<br />
group of managed media<br />
servers in a pool<br />
◆ Right-click the managed media server for which you want to<br />
configure settings, and then click Properties.<br />
◆ Click the Settings tab.<br />
◆ Proceed with step 3.<br />
◆ Select or create the media server pool that contains the<br />
managed media servers to which you want to apply new<br />
settings.<br />
◆ Right-click the media server pool, and then click Properties.<br />
◆ Click the Settings tab.<br />
◆ Check Apply these settings to all of the managed media<br />
servers in the pool.<br />
◆ Proceed with step 3.<br />
3. On the Settings tab, select the appropriate options as follows.<br />
Fast connection<br />
with the central<br />
administration<br />
server<br />
Slow connection<br />
with the central<br />
administration<br />
server<br />
Click this option to configure frequent communication between the<br />
central administration server and the managed media server. By<br />
default, when you choose this setting, job status updates are sent<br />
every 10 seconds to the central administration server. Job logs and<br />
job histories are sent whenever a job on the managed media server<br />
completes.<br />
Click this option to configure less frequent communication<br />
between the central administration server and the managed media<br />
server. By default, when you choose this setting, job status updates<br />
are sent every 120 seconds to the central administration server.<br />
Job logs and job histories are sent only when a job on the managed<br />
media server fails.<br />
Custom settings Click this option to enable the Edit Custom Settings button.<br />
Click Edit Custom Settings to set specific defaults for job recovery<br />
thresholds, for sending job status updates, and for sending job logs<br />
and histories.<br />
See “Setting communication thresholds and active job status<br />
updates” on page 808 and “Copying logs and histories to the central<br />
administration server” on page 810.<br />
806 <strong>Admin</strong>istrator’s <strong>Guide</strong>
Edit Custom<br />
Settings<br />
Monitor jobs that<br />
are created on the<br />
local managed<br />
media server in<br />
addition to the jobs<br />
that are delegated<br />
from the central<br />
administration<br />
server<br />
Display alert when<br />
the difference in<br />
seconds between<br />
the clocks on the<br />
managed media<br />
server and the<br />
central<br />
administration<br />
server is more than<br />
4. Click OK.<br />
Related Topics:<br />
“Setting communication thresholds and active job status updates” on page 808<br />
“Managing jobs in CASO” on page 834<br />
Appendix A, <strong>Symantec</strong> Backup Exec Central <strong>Admin</strong> Server Option<br />
Configuring CASO<br />
Click Edit Custom Settings to set specific defaults for job recovery<br />
thresholds, for sending job status updates, and for sending job logs<br />
and histories.<br />
See “Setting communication thresholds and active job status<br />
updates” on page 808 and “Copying logs and histories to the central<br />
administration server” on page 810.<br />
Check Monitor jobs that are created on the local managed media<br />
server in addition to the jobs that are delegated from the central<br />
administration server to view jobs that are created on the local<br />
managed media server as well as delegated jobs.<br />
You can also hold, delete, run, cancel, and change the priority order<br />
of the jobs that are created on or copied to the local managed media<br />
server.<br />
Note Jobs that are created by policies on the managed media<br />
server cannot be deleted from the central administration<br />
server.<br />
Check Display alert when the difference in seconds between the<br />
clocks on the managed media server and the central<br />
administration server is more than to enable Backup Exec to<br />
create an alert if the clock on the managed media server differs<br />
from the clock on the central administration server. Set the<br />
number of seconds that, if exceeded, generates the alert.<br />
CASO monitors the internal computer clocks on both the managed<br />
media servers and the central administration server. If time<br />
differences develop between the central administration server and<br />
the managed media servers, jobs could run at unexpected times. To<br />
p<strong>rev</strong>ent problems, the time reported on managed media server<br />
clocks should match the time reported on the central<br />
administration server clock. If you receive time difference alerts,<br />
reset the managed media server system clock to match the system<br />
clock on the central administration server.<br />
Note If you change the system time on either the managed media<br />
server or the central administration server, you must restart<br />
the Backup Exec services on the system.<br />
807
Configuring CASO<br />
Setting communication thresholds and active job status updates<br />
The communication statuses determine how the central administration server<br />
processes current and future jobs that are delegated to an unresponsive managed media<br />
server. For more information, see “What happens when communication thresholds are<br />
reached” on page 810.<br />
You can change the thresholds that trigger the communication statuses when managed<br />
media servers become unresponsive. You can also set how often the managed media<br />
server sends active job status updates to the central administration server. The<br />
frequency affects the network traffic.<br />
To set communication thresholds and the frequency of active job status updates<br />
1. On the central administration server’s navigation bar, click Media Servers.<br />
2. Do one of the following:<br />
To set defaults to apply to<br />
a managed media server<br />
when it is installed<br />
To set defaults for an<br />
existing managed media<br />
server<br />
To set defaults for a<br />
group of managed media<br />
servers in a pool<br />
◆ On the task pane, under Media Server Installation Tasks, click<br />
Configure managed media server defaults.<br />
◆ Proceed with step 3.<br />
◆ Right-click the managed media server for which you want to<br />
configure settings, and then click Properties.<br />
◆ Click the Settings tab.<br />
◆ Proceed with step 3.<br />
◆ Select or create the media server pool that contains the<br />
managed media servers to which you want to apply new<br />
settings.<br />
◆ Right-click the media server pool, and then click Properties.<br />
◆ Click the Settings tab.<br />
◆ Check Apply these settings to all of the managed media<br />
servers in the pool.<br />
◆ Proceed with step 3.<br />
3. On the Settings tab, click Custom settings, and then click Edit Custom Settings.<br />
808 <strong>Admin</strong>istrator’s <strong>Guide</strong>
4. On the Configuration tab, change the defaults as appropriate:<br />
Communication<br />
Stalled (no more<br />
jobs are queued to<br />
the managed media<br />
server)<br />
No Communication<br />
(jobs are recovered<br />
from the managed<br />
media server)<br />
Send active job<br />
status updates in<br />
seconds to the<br />
central<br />
administration<br />
server<br />
5. Click OK.<br />
Appendix A, <strong>Symantec</strong> Backup Exec Central <strong>Admin</strong> Server Option<br />
Configuring CASO<br />
Type the amount of time before the managed media server’s status<br />
changes to Communication Stalled if the managed media server is<br />
unresponsive.<br />
The central administration server does not delegate jobs to the<br />
managed media server when it has a status of Communication<br />
Stalled. Job delegation resumes if the managed media server<br />
returns to an Enabled status before the threshold is exceeded.<br />
The default threshold is five minutes.<br />
Type the amount of time before the managed media server’s status<br />
changes from Communication Stalled to No Communication.<br />
When the status of the managed media server changes from<br />
Communication Stalled to No Communication, the central<br />
administration server marks the active jobs on the managed media<br />
server as Failed. The custom error-handling rule Recovered Jobs is<br />
applied to any job that is active when the No Communication status<br />
appears.<br />
The default threshold is 15 minutes.<br />
Check Send active job status updates in seconds to the central<br />
administration server to send a job status update to the central<br />
administration server. You can adjust the number of seconds that a<br />
managed media server waits between sending job status updates to<br />
the central administration server. To preserve network bandwidth<br />
when many jobs are running, increase the amount of time between<br />
job update statuses. Decrease the amount of time if you want to<br />
send more updates.<br />
The default is 10 seconds, which provides near real-time<br />
monitoring. This setting is recommended only for fast network<br />
connections.<br />
For low bandwidth network connections, consider a setting of 120<br />
seconds. This frequency allows updates to be displayed for a<br />
medium-sized job while still significantly decreasing the network<br />
traffic caused by job status updates.<br />
If you uncheck the check box, job status updates are not sent. Job<br />
progress is not displayed on the central administration server.<br />
When the job is complete, the Job History view on the central<br />
administration server is updated.<br />
809
Configuring CASO<br />
What happens when communication thresholds are reached<br />
In a CASO environment, communications that occur between managed media servers<br />
and the central administration server can sometimes be disrupted even if network<br />
communications are normal. If job-related communication disruptions occur between a<br />
managed media server and the central administration server, the managed media<br />
server’s communication status changes from Enabled to Stalled. The jobs waiting to be<br />
processed by the managed media server are held in the managed media server’s job<br />
queue until the communications are restored.<br />
You can set the amount of time that Backup Exec waits before changing the managed<br />
media server’s status if it becomes unresponsive. The configuration settings use time<br />
thresholds that when exceeded, change the managed media server statuses that are<br />
reported to the central administration server. These statuses include Stalled and No<br />
Communication. When a managed media server’s status changes to Stalled or No<br />
Communication, the central administration server changes how it handles current and<br />
future jobs delegated to the stalled managed media server.<br />
For example, if communications from a managed media server are not received at the<br />
central administration server after the set amount of time, the central administration<br />
server changes the media server’s communication status to Stalled. Job delegation to the<br />
managed media server is suspended as it continues to wait for the managed media<br />
server to return to an Enabled status. Jobs are delegated to other managed media servers<br />
that are represented in the destination device or media server pool.<br />
CASO continues to monitor the amount of time during which no communications are<br />
received from the managed media server. After a set amount of time passes after a<br />
Stalled status appears, CASO changes the status of the managed media server to No<br />
Communication. CASO marks the jobs as Failed, and then begins job recovery by<br />
invoking the custom error handling rule Recovered Jobs for any job that is active at the<br />
time the No Communication status appears.<br />
To change the thresholds set for the communication statuses, go to “Setting<br />
communication thresholds and active job status updates” on page 808.<br />
Copying logs and histories to the central administration server<br />
During and after job processing, job log and job history information is generated for<br />
each job that is processed at each managed media server. By default, this information is<br />
stored locally at the managed media server where the jobs are processed. However, both<br />
job log and job history information can be copied and sent automatically to the central<br />
administration server, depending on the options you select in the Job Logs and<br />
Histories tab.<br />
810 <strong>Admin</strong>istrator’s <strong>Guide</strong>
To copy logs and histories to the central administration server<br />
1. On the central administration server’s navigation bar, click Media Servers.<br />
2. Do one of the following:<br />
To set defaults to apply to<br />
a managed media server<br />
when it is installed<br />
To set defaults for an<br />
existing managed media<br />
server<br />
To set defaults for a<br />
group of managed media<br />
servers in a pool<br />
Appendix A, <strong>Symantec</strong> Backup Exec Central <strong>Admin</strong> Server Option<br />
Configuring CASO<br />
◆ On the task pane, under Media Server Installation Tasks, click<br />
Configure managed media server defaults.<br />
◆ Right-click the managed media server for which you want to<br />
configure settings, and then click Properties.<br />
◆ Click the Settings tab.<br />
◆ Select or create the media server pool that contains the<br />
managed media servers to which you want to apply new<br />
settings.<br />
◆ Right-click the media server pool, and then click Properties.<br />
◆ Click the Settings tab.<br />
◆ Check Apply these settings to all of the managed media<br />
servers in the pool.<br />
3. On the Settings tab, click Custom settings, and then click Edit Custom Settings.<br />
4. On the Job Logs and Histories tab, select the appropriate options as follows.<br />
Never Click this option to keep the job log on the managed media server<br />
where the job ran.<br />
Every day at Click this option to send a copy of the job log to the central<br />
administration server every day at the time you specify.<br />
On job completion Click this option to send a copy of the job log to the central<br />
administration server when the job completes.<br />
Only if the job fails Check Only if the job fails to send a copy of the job log to the<br />
central administration server only if the job fails.<br />
811
Configuring CASO<br />
Only when<br />
required by job<br />
type<br />
5. Click OK.<br />
Configuring alerts in CASO<br />
Click this option to send a copy of the job history to the central<br />
administration server whenever the managed media server<br />
processes a job type that requires the central administration server<br />
to store the job history.<br />
The job types Set Copy and Synthetic Backup require job histories<br />
to be stored on the central administration server.<br />
Every day at Click this option to send a copy of the job history to the central<br />
administration server every day at a specified time.<br />
On job completion Click this option to send a copy of the job history to the central<br />
administration server when the jobs complete.<br />
Only if the job fails Check Only if the job fails to send a copy of the job history to the<br />
central administration server only if the job fails.<br />
In a Central <strong>Admin</strong> Server Option environment (CASO), alerts generated on a managed<br />
media server are automatically rolled up to the central administration server. To see<br />
those alerts on the central administration server, you must configure alert categories to<br />
enable or disable alerts on each managed media server in the CASO environment, and on<br />
the central administration server itself.<br />
After you respond to and clear the active alert on the central administration server, the<br />
alert is cleared on the managed media server as well.<br />
If you enable Backup Exec alerts on a managed media server without enabling alerts on<br />
the central administration server, alerts appear only on the managed media server<br />
where they are generated; they will not appear on the central administration server.<br />
Enable and configure alerts at the central administration server, and then copy the alert<br />
configurations to a managed media server. When the alert is generated on a managed<br />
media server, it appears on both the managed media server and the central<br />
administration server.<br />
On the central administration server, you can view alerts for all managed media servers,<br />
or you can filter the alerts to view only those for a specific managed media server or<br />
media server pool.<br />
812 <strong>Admin</strong>istrator’s <strong>Guide</strong>
To configure specific alerts on the central administration server<br />
1. Start Backup Exec on the central administration server.<br />
2. From the Tools menu, click Alert Categories.<br />
Appendix A, <strong>Symantec</strong> Backup Exec Central <strong>Admin</strong> Server Option<br />
Configuring CASO<br />
3. Scroll through the list of alert categories until you find the category you want to<br />
configure.<br />
4. From Category Properties, select the check box Enable alerts for this category.<br />
5. Click OK.<br />
To copy specific alerts to managed media servers.<br />
1. From the Tools menu, select Copy Settings to Media Servers.<br />
2. Under Select Settings to Copy, select the check box for Alert Configuration.<br />
3. Click Add.<br />
4. Enter the name of a managed media server to which the configuration will be copied.<br />
5. Click OK.<br />
6. On the Copy Settings dialog box, click OK.<br />
An alert on the central administration server will confirm that the copy succeeded.<br />
7. Click OK to clear the active alert.<br />
Related Topics:<br />
“Alerts and notifications” on page 527<br />
“Copying configuration settings” on page 156<br />
Configuring notification in CASO<br />
In a Central <strong>Admin</strong> Server Option (CASO) environment, you can configure a notification<br />
on either the central administration server or the managed media server. Regardless of<br />
where you configure the notification, if it is for a delegated job, it is sent by the central<br />
administration server.<br />
You can choose to notify the local administrator of the managed media server, or the<br />
administrator of the central administration server, or both.<br />
813
Configuring CASO<br />
Related Topics:<br />
“Alerts and notifications” on page 527<br />
Enabling managed media servers to use any available network<br />
interface card<br />
By default, jobs that are delegated or copied to a managed media server from the central<br />
administration server use the network and security settings that are set on the managed<br />
media server.<br />
However, you can select an option on the central administration server to let a job use<br />
any network interface to access remote agents if the selected network interface is<br />
unavailable. Enabling this option for a backup job lets the managed media server use an<br />
alternative network interface to run important backup jobs that would otherwise fail to<br />
run.<br />
To enable managed media servers to use any available network interface card<br />
1. On the central administration server’s navigation bar, click the arrow next to<br />
Backup.<br />
2. Click New Backup Job.<br />
3. In the task pane, under Settings, click Network and Security.<br />
4. Check Allow managed media server to use any network interface to access remote<br />
agents.<br />
5. Click OK.<br />
Related Topics:<br />
“Specifying backup networks” on page 398<br />
About catalog locations<br />
In the CASO environment, you can choose the catalog location. Regardless of the catalog<br />
location, if a persistent network connection is available between the central<br />
administration server and the managed media server, then you can browse the backup<br />
sets in the catalog and perform restore operations from both servers.<br />
Before you change the catalog location, <strong>rev</strong>iew “Changing the catalog location” on<br />
page 816.<br />
814 <strong>Admin</strong>istrator’s <strong>Guide</strong>
Appendix A, <strong>Symantec</strong> Backup Exec Central <strong>Admin</strong> Server Option<br />
Configuring CASO<br />
Distributed catalog<br />
Image files, which are small files that contain information about the backup set, are<br />
distributed to the central administration server from every managed media server.<br />
History files, which contain detailed information about the backup set, remain on the<br />
managed media server.<br />
Note It is important that you back up the catalog files on the managed media server<br />
since most catalog information is kept here when the distributed catalog location<br />
is used.<br />
When the catalog is distributed, the view of the restore selections on the central<br />
administration server displays only the backup set at the volume level. Backup set<br />
details are not displayed if the managed media server that created this backup set is not<br />
available, but the whole volume can be restored from the central administration server.<br />
A distributed catalog provides increased performance, default centralized restore<br />
capability, and decreased network traffic. If a managed media server does not have a<br />
persistent connection to the central administration server, then whenever the managed<br />
media server does connect, the image files in the catalog are automatically distributed to<br />
the central administration server. The temporary increase in network traffic caused by<br />
the catalog distribution is not significant.<br />
Centralized catalog<br />
All catalog files and information for the managed media server are kept on the central<br />
administration server.<br />
Replicated catalog<br />
All catalog files are replicated from the managed media server to the central<br />
administration server. Both the managed media server and the central administration<br />
server store the catalog produced by the managed media server.<br />
Deletions of catalog files are replicated between the managed media server and the<br />
central administration server only when the catalog files are deleted by Backup Exec<br />
according to the catalog settings. If catalog files on the managed media server are<br />
deleted as a result of an archive operation or a manual deletion, the deletions are<br />
replicated the next time that the catalogs are synchronized.<br />
815
Configuring CASO<br />
Changing the catalog location<br />
You can change the catalog location to distributed, centralized, or replicated in the<br />
CASO environment.<br />
Changing the catalog location can cause catalog files to be copied or moved between the<br />
managed media server and the central administration server, which can increase<br />
network traffic. Additionally, you must restart the Backup Exec services on the managed<br />
media server on which the catalog location is changed.<br />
When choosing the catalog location, consider the following:<br />
■ If there is enough available disk space on the managed media server to keep a<br />
distributed or replicated catalog.<br />
■ If there is enough network bandwidth to handle the traffic generated by a<br />
centralized or replicated catalog. Centralized and replicated catalogs require a high<br />
bandwidth network connection.<br />
■ If it is important for your data recovery needs to keep catalog information in one<br />
location. For example, when the catalog location is centralized or replicated, all<br />
catalog information is kept in one location, which makes it easier to back up. When<br />
the catalog location is distributed, most catalog information is kept on the managed<br />
media server.<br />
For details on catalog locations, see “About catalog locations” on page 814.<br />
To change the catalog location<br />
1. On the central administration server, click the Media Servers tab.<br />
2. Right-click the managed media server for which you want to change the catalogs,<br />
and then click Properties.<br />
3. On the media server properties dialog box, click the Advanced tab.<br />
816 <strong>Admin</strong>istrator’s <strong>Guide</strong>
4. Choose one of the following options<br />
Managed media server<br />
(distributed)<br />
Central administration<br />
server (centralized)<br />
Related Topics:<br />
“Restoring data” on page 483<br />
“Setting catalog defaults” on page 485.<br />
“How centralized restore works” on page 827<br />
“How CASO restores data that resides on multiple devices” on page 828<br />
Appendix A, <strong>Symantec</strong> Backup Exec Central <strong>Admin</strong> Server Option<br />
Configuring CASO<br />
Click this option to distribute catalog files between the central<br />
administration server and the managed media server.<br />
From the central administration server, you cannot browse<br />
backup sets on a managed media server in a catalog that was<br />
created from Backup Exec version 9x or earlier.<br />
If the device and media data are kept in a local database on the<br />
managed media server, then the distributed location is the only<br />
catalog location that is available.<br />
Select this option if you have a low-bandwidth network<br />
connection.<br />
Click this option to keep all catalog files on the central<br />
administration server.<br />
A high-bandwidth network connection should be available if this<br />
location is selected.<br />
Both servers (replicated) Click this option to replicate all catalog files from the managed<br />
media server to the central administration server.<br />
If a managed media server is unavailable and the device is not<br />
shared (that is, if SAN Shared Storage Option is not installed on<br />
it), you can still browse the catalog from the central<br />
administration server. However, you cannot run a restore job<br />
since the managed media server is unavailable.<br />
A high-bandwidth network connection should be available if this<br />
location is selected.<br />
817
Grouping managed media servers in pools<br />
About job delegation in CASO<br />
Job delegation is the automatic load balancing of jobs among the various storage devices<br />
that are attached to the Backup Exec managed media servers. The job is created on the<br />
central administration server, but can be run on any managed media server.<br />
When the storage devices are logically grouped in device pools, and as the storage<br />
devices become available, they process jobs that are delegated from the central<br />
administration server. For example, if a device pool contains two storage devices and<br />
one is busy processing a job, the central administration server automatically delegates<br />
another job to the idle storage device.<br />
Jobs are automatically created and submitted to the central administration server’s job<br />
queue after a policy is applied to a selection list. Queued jobs are processed in priority<br />
order. Depending on job parameters and system configuration, the central<br />
administration server then delegates jobs to available storage devices in a selected<br />
device pool.<br />
Templates within a policy can be sent to either a device pool, a specific device, or to<br />
devices in a media server pool. Device pools can consist of devices that are attached to a<br />
single managed media server, or they can consist of devices from different managed<br />
media servers. The advantage of job delegation is realized when a template is sent to a<br />
drive pool that spans managed media servers. When multiple managed media servers<br />
and their devices are available to the central administration server for job delegation,<br />
the efficiency of Backup Exec is greatly improved because job processing does not have<br />
to wait for a specific device or managed media server to become available.<br />
Related Topics:<br />
“Configuring CASO” on page 804<br />
“Grouping managed media servers in pools” on page 818<br />
Grouping managed media servers in pools<br />
In a CASO environment, you can group multiple managed media servers together into<br />
media server pools. If you create a pool of managed media servers, all of the device pools<br />
on those managed media servers are available for job delegation. If there are multiple<br />
devices attached to each of the managed media servers in the media server pool, you can<br />
create multiple, smaller device pools that are made up of fewer storage devices. Use this<br />
method to send some jobs to a specific device pool in the media server pool, and send<br />
other jobs to a different device pool in the same media server pool.<br />
Media server pools can contain multiple managed media servers or just one managed<br />
media server. A managed media server can belong to more than one media server pool.<br />
The central administration server can be used as a managed media server and can be<br />
included in the media server pool.<br />
818 <strong>Admin</strong>istrator’s <strong>Guide</strong>
Appendix A, <strong>Symantec</strong> Backup Exec Central <strong>Admin</strong> Server Option<br />
Grouping managed media servers in pools<br />
Any managed media server or media server in a pool must be able to access the<br />
destination device for the backup. If there is no intersection between the device and the<br />
managed media server or media server pools, the job does not run. The Job Monitor<br />
displays the following status: Ready; No media server available in media server pool.<br />
An example of a CASO-configured media server pool inside a corporate network<br />
Use a media server pool to do any of the following:<br />
Advantages of a media server pool<br />
Central<br />
administration<br />
server<br />
To See<br />
Apply settings to all of the managed<br />
media servers in the pool<br />
Restrict the backup jobs to a specific<br />
set of managed media servers and<br />
their attached storage devices<br />
View or filter data to be displayed for<br />
media servers in a pool, such as<br />
alerts, statistics, or active jobs<br />
Copy configuration settings and<br />
logon information from a media<br />
server to all media servers in a pool<br />
Media server pool<br />
“Applying settings to all managed media servers in a pool”<br />
on page 825<br />
“Restricting the backup of a selection list to specific<br />
devices” on page 820<br />
“Viewing active job and alert statistics for a media server<br />
pool” on page 824<br />
“Copying configuration settings” on page 156<br />
819
Grouping managed media servers in pools<br />
Restricting the backup of a selection list to specific devices<br />
You can run a job on devices that are on a specific managed media server or on devices<br />
that are in a group of managed media servers. This filter lets you control where certain<br />
jobs are delegated. For example, to always run backups of Exchange databases only on<br />
the devices that are attached to managed media servers in a pool named Exchange<br />
Backups, you could select this option, and then select the Exchange Backups media<br />
server pool.<br />
To restrict the backup of a selection list to specific devices<br />
1. Do either of the following:<br />
■ Create a backup job by setting job properties by following the instructions in<br />
“Creating a backup job by setting job properties” on page 349.<br />
■ Create a backup selection list by following the instructions in “Creating selection<br />
lists” on page 328.<br />
2. On the Properties pane, under Destination, click Device and Media.<br />
3. Check Restrict backup of the selection list to devices on the following media server<br />
or media servers in a pool.<br />
4. Select a media server or media server pool.<br />
5. Continue setting job properties for the job.<br />
Related Topics:<br />
“Creating a media server pool” on page 820<br />
“About job delegation in CASO” on page 818<br />
“Grouping managed media servers in pools” on page 818<br />
Creating a media server pool<br />
To create a media server pool<br />
1. On the central administration server’s navigation bar, click Media Servers.<br />
2. On the task pane, under Media Server Pool Tasks, click New media server pool.<br />
3. Enter a media server pool name and description.<br />
820 <strong>Admin</strong>istrator’s <strong>Guide</strong>
4. Select the media servers you want to add to the pool.<br />
5. Click OK.<br />
Appendix A, <strong>Symantec</strong> Backup Exec Central <strong>Admin</strong> Server Option<br />
Grouping managed media servers in pools<br />
Related Topics:<br />
“Grouping managed media servers in pools” on page 818<br />
“Adding managed media servers to a media server pool” on page 821<br />
“Removing a managed media server from a media server pool” on page 823<br />
“Renaming a media server pool” on page 822<br />
“Deleting a media server pool” on page 822<br />
Adding managed media servers to a media server pool<br />
To add managed media servers to a media server pool<br />
1. On the central administration server’s navigation bar, click Media Servers.<br />
2. Select a media server pool to which you want to add managed media servers.<br />
3. On the task pane, under Media Server Pool Tasks, click Add Media Server.<br />
4. Select the media servers you want to add to the pool.<br />
5. Click OK.<br />
The managed media server appears in the media server pool.<br />
Related Topics:<br />
“Renaming a media server pool” on page 822<br />
“Creating a media server pool” on page 820<br />
“Deleting a media server pool” on page 822<br />
“Removing a managed media server from a media server pool” on page 823<br />
821
Grouping managed media servers in pools<br />
Renaming a media server pool<br />
To rename a media server pool<br />
1. On the central administration server’s navigation bar, click Media Servers.<br />
2. Right-click the media server pool that you want to rename, and then click Rename.<br />
3. When prompted, enter a new name for the media server pool.<br />
4. Click OK.<br />
The media server pool is renamed.<br />
Related Topics:<br />
“Adding managed media servers to a media server pool” on page 821<br />
“Creating a media server pool” on page 820<br />
“Removing a managed media server from a media server pool” on page 823<br />
Deleting a media server pool<br />
To delete a media server pool<br />
1. On the central administration server’s navigation bar, click Media Servers.<br />
2. Right-click the media server pool that you want to delete, and then click Delete.<br />
3. When prompted to confirm the delete operation, click Yes.<br />
The media server pool is deleted.<br />
Related Topics:<br />
“Adding managed media servers to a media server pool” on page 821<br />
“Creating a media server pool” on page 820<br />
“Removing a managed media server from a media server pool” on page 823<br />
822 <strong>Admin</strong>istrator’s <strong>Guide</strong>
Appendix A, <strong>Symantec</strong> Backup Exec Central <strong>Admin</strong> Server Option<br />
Grouping managed media servers in pools<br />
Removing a managed media server from a media server pool<br />
Removing a managed media server deletes it from a media server pool, but does not<br />
remove it from the All Managed Media Servers node.<br />
To remove a managed media server from a media server pool<br />
1. On the central administration server’s navigation bar, click Media Servers.<br />
2. Select a media server pool from which you want to remove a managed media server.<br />
3. On the right pane, select the managed media server that you want to remove.<br />
4. On the task pane, under Media Server Pool Tasks, click Remove Media Server.<br />
5. Click OK.<br />
The managed media server no longer appears in the media server pool.<br />
Related Topics:<br />
“Adding managed media servers to a media server pool” on page 821<br />
“Creating a media server pool” on page 820<br />
“Deleting a media server pool” on page 822<br />
Viewing general properties for a media server pool<br />
On the General tab of the media server pool properties, you can view the name,<br />
description, and creation date of this media server pool.<br />
To view general properties for a media server pool<br />
1. On the central administration server’s navigation bar, click Media Servers.<br />
2. Right-click the media server pool, and then click Properties.<br />
3. Click the General tab.<br />
The Media Server Pool Properties General tab provides the following information:<br />
Name The name of the media server pool.<br />
Description The description of the media server pool.<br />
823
Grouping managed media servers in pools<br />
Creation date The date and time that this media server pool was created.<br />
4. Click OK.<br />
Related Topics:<br />
“Adding managed media servers to a media server pool” on page 821<br />
“Creating a media server pool” on page 820<br />
“Deleting a media server pool” on page 822<br />
Viewing active job and alert statistics for a media server pool<br />
On the Statistics tab of the media server pool properties, you can view the number of<br />
devices, jobs, and alerts for this media server pool. You can also click links to<br />
immediately view active jobs and alerts.<br />
To view active job and alert statistics for a media server pool<br />
1. On the central administration server’s navigation bar, click Media Servers.<br />
2. Right-click the media server pool, and then click Properties.<br />
3. Click the Statistics tab.<br />
The Media Server Pool Properties Statistics tab provides the following information:<br />
Number of devices Number of storage devices in this media server pool. When<br />
multi-drive robotic libraries attached, each drive in the robotic<br />
library represents a separate device.<br />
Number of active jobs Number of jobs currently in progress in this media server pool.<br />
View jobs... Click this to view all current jobs and job histories for this media<br />
server pool.<br />
The Job Monitor view on the navigation bar is displayed, and the<br />
filters for current jobs and job histories are reset to display jobs for<br />
this media server.<br />
Number of error alerts Number of active error alerts for this media server.<br />
Number of warning<br />
alerts<br />
Number of active warning alerts for this media server.<br />
824 <strong>Admin</strong>istrator’s <strong>Guide</strong>
Number of<br />
informational alerts<br />
4. Click OK.<br />
Appendix A, <strong>Symantec</strong> Backup Exec Central <strong>Admin</strong> Server Option<br />
Grouping managed media servers in pools<br />
Applying settings to all managed media servers in a pool<br />
To apply settings to all managed media servers in a pool<br />
Number of active information alerts for this media server.<br />
View alerts... Click this to view all active alerts for this media server. The Alerts<br />
view on the navigation bar is displayed, and the filter is reset to<br />
display active alerts for this media server.<br />
1. On the central administration server’s navigation bar, click Media Servers.<br />
2. Select or create a media server pool that contains the managed media servers to<br />
which you want to apply the settings.<br />
3. Right-click the media server pool, and then click Properties.<br />
4. Click the Settings tab, and then check Apply these settings to all of the managed<br />
media servers in the pool.<br />
5. Make any changes to the defaults.<br />
For details about these settings, see the following:<br />
For communication<br />
settings, the job monitor<br />
setting, or the time<br />
difference setting<br />
For thresholds for<br />
unresponsive managed<br />
media servers, or for how<br />
often active job status<br />
updates are sent by the<br />
managed media server<br />
For setting when job log<br />
and job history details<br />
are sent to the central<br />
administration server<br />
“Setting defaults for managed media servers” on page 805<br />
“Setting communication thresholds and active job status updates”<br />
on page 808<br />
“Copying logs and histories to the central administration server”<br />
on page 810<br />
825
Copying jobs instead of delegating jobs<br />
6. Choose any setting that you want to apply to all of the managed media servers in the<br />
selected media server pool, and then click OK.<br />
Copying jobs instead of delegating jobs<br />
If the managed media server’s device and media data are kept on a local database on the<br />
managed media server, the central administration server cannot delegate jobs to it.<br />
Instead, you can copy policies, selection lists, and configuration settings from the<br />
central administration server to the managed media server. A persistent network<br />
connection to the central administration server is not needed when the jobs are run<br />
locally on the managed media server.<br />
If you associate the policies and selection lists on the central administration server, jobs<br />
are created there. You can then copy the jobs to the managed media server. You can also<br />
copy the policies and selections lists to the managed media server, and then associate<br />
them. The jobs are created on the managed media server.<br />
Use the same names for objects on the central administration server and all of the<br />
managed media servers that you want to copy jobs to. For example, use the same name<br />
for a device pool on the central administration server and on the managed media server.<br />
Then, it is not necessary to customize settings or names for each managed media server<br />
that you copy jobs to.<br />
Related Topics:<br />
“Copying configuration settings” on page 156.<br />
“Copying jobs, selection lists, and policies” on page 440<br />
“Setting defaults for managed media servers” on page 805<br />
Requirements for duplicate backup data and synthetic backup<br />
jobs in CASO<br />
A recurring job from a policy that contains a Duplicate Backup Sets template or a<br />
Synthetic Backup template must be run on the same managed media server where the<br />
job was initially run. The jobs produced from these templates require access to the<br />
media that contains the backup sets that were produced from the preceding jobs.<br />
If you change the target device of the templates within a policy, the jobs resulting from<br />
that template can then be delegated to a different managed media server. However, if<br />
the destination managed media server is still a valid candidate for delegation, it will be<br />
used.<br />
826 <strong>Admin</strong>istrator’s <strong>Guide</strong>
Appendix A, <strong>Symantec</strong> Backup Exec Central <strong>Admin</strong> Server Option<br />
How centralized restore works<br />
If you do not change the destination devices in the templates, and if the targeted<br />
managed media server is unavailable, the jobs remain queued, waiting for the targeted<br />
managed media server to become available. If the targeted managed media server is no<br />
longer configured as a managed media server, then you can re-delegate the jobs.<br />
Related Topics:<br />
“Policies and templates” on page 415<br />
“Adding a duplicate backup template to a policy” on page 436<br />
“Creating a synthetic backup by copying the example policy” on page 873<br />
How centralized restore works<br />
Depending on whether the required storage media resides in storage devices or is stored<br />
offsite, initiating restore operations from the central administration server can be an<br />
automated process with little user intervention necessary.<br />
How centralized restore works with online media<br />
You make restore selections and set job properties at the central administration server.<br />
During the data selection process, CASO determines the media required to complete the<br />
restore operation, and then queries the Backup Exec device and media database to<br />
determine the identity of the storage device where the primary media required for the<br />
job currently resides. After you make your selections, set restore job properties, and<br />
launch the restore job, CASO begins the restore operation by delegating the jobs to the<br />
central administration server or managed media servers that control the selected<br />
storage devices. If the data being restored spans multiple storage media, you are<br />
prompted to load additional media as needed to successfully complete the restore<br />
operation.<br />
How centralized restore works with offline media<br />
You make restore selections and set job properties at the central administration server.<br />
During the data selection process, CASO determines the media required to complete the<br />
restore operation, and then queries the Backup Exec device and media database to<br />
determine the identity of the storage device where the primary media required for the<br />
job currently resides. If the media is not found in a storage device, the media is<br />
considered offline. CASO then presents you with a selection of drive pools and storage<br />
devices that are compatible with the type of media being used during the restore<br />
operation, thus giving you the flexibility of choosing a storage device in which to load<br />
your media. After noting the identity and location of the storage device you have<br />
selected to run the job, you:<br />
■ Submit the restore job on hold as a scheduled job<br />
827
How centralized restore works<br />
■ Retrieve the media, place it in the storage device<br />
■ Remove the job from hold at the central administration server, at which time the<br />
restore job begins.<br />
CASO then delegates the job to the managed media server that controls the selected<br />
storage device. If the data being restored spans multiple storage media, you are<br />
prompted to load additional media as needed to successfully complete the restore<br />
operation.<br />
Before restore operations from the central administration server can be initiated, the<br />
following requirements must be met:<br />
■ Managed media server communication status must be Enabled.<br />
■ Managed media servers must be online with all media server statuses showing<br />
Online.<br />
Related Topics:<br />
“Managing media” on page 257<br />
How CASO restores data that resides on multiple devices<br />
If the data selected for restore is located on a single device attached to a managed media<br />
server, then a single restore job is created at, and then delegated from, the central<br />
administration server. However, if the data being selected for restore is located on<br />
multiple devices in the CASO environment, then the single restore job is split into<br />
separate restore jobs, depending on the number of devices involved.<br />
All split restore jobs have the same name as the original job, but are differentiated and<br />
linked with a subscript numeral that is appended to the job name.<br />
For example, if you create a restore job and the data you select for restore resides in one<br />
device on a managed media server, CASO creates one restore job. However, if you create<br />
one restore job and the data you select resides on two or more devices that are attached<br />
to a managed media server, CASO creates two or more restore jobs.<br />
Example of subscript numerals linking split restore jobs<br />
Single restore job<br />
split into multiple<br />
jobs, are visually<br />
linked using a<br />
subscript numeral<br />
appended to the<br />
original job name.<br />
828 <strong>Admin</strong>istrator’s <strong>Guide</strong>
For data stored on a single storage device<br />
1. Data selections<br />
for restore are made<br />
at the central<br />
administration<br />
server.<br />
3. CASO creates one restore job,<br />
which is delegated for processing at<br />
the managed media server where the<br />
data resides.<br />
Appendix A, <strong>Symantec</strong> Backup Exec Central <strong>Admin</strong> Server Option<br />
How centralized restore works<br />
2. For data that<br />
resides on one<br />
storage device....<br />
4. The job is<br />
delegated and<br />
processing begins.<br />
829
How centralized restore works<br />
For data stored on multiple storage devices<br />
1. Data selections<br />
for restore are made<br />
at the central administration<br />
server.<br />
2. For data that resides on<br />
multiple storage devices...<br />
3. .CASO creates multiple restore<br />
jobs, which are delegated for<br />
processing to the managed media<br />
servers where the data resides.<br />
Best practices for centralized restore<br />
<strong>Symantec</strong> recommends the following for best practices when using centralized restore:<br />
■ Select only one resource to restore for each job.<br />
■ Select the same restore device or media server for all of the selections that are in the<br />
same restore job.<br />
■ Select a media server that has compatible devices for all media that is required for<br />
the restore job.<br />
Related Topics:<br />
“Restoring from the central administration server” on page 831<br />
4.Jobs are<br />
delegated<br />
and processing<br />
begins.<br />
830 <strong>Admin</strong>istrator’s <strong>Guide</strong>
Restoring from the central administration server<br />
Appendix A, <strong>Symantec</strong> Backup Exec Central <strong>Admin</strong> Server Option<br />
How centralized restore works<br />
Before you create a restore job, <strong>rev</strong>iew “Best practices for centralized restore” on<br />
page 830.<br />
To restore from the central administration server<br />
1. Follow the instructions for making restore selections in “Creating a restore selection<br />
list” on page 510.<br />
2. On the Restore Job Properties dialog box, in the task pane, under Source, click<br />
Device and Media.<br />
3. Enter or change information as appropriate:<br />
Media or Resource Displays a list of media that is required for the restore, or the<br />
name of the resource that you selected for restore.<br />
Media Location Displays the location of the media. If the media is listed as offline<br />
or unknown, you must retrieve the media, select a device in the<br />
Restore Device or Media Server column, and then place the media<br />
in a device that the managed media server can access.<br />
If the data that is selected for restore resides in a media vault,<br />
then Offline is displayed.<br />
If the data that is selected for restore resides in an unknown<br />
media location, then Unknown is displayed because the media<br />
cannot be found in any of the compatible storage devices that are<br />
candidates to run the job.<br />
Restore Device or Media<br />
Server<br />
4. Set other restore job properties from the Properties pane. See “Restoring data by<br />
setting job properties” on page 488.<br />
5. Click Run Now to start the restore operation.<br />
Related Topics:<br />
“How centralized restore works” on page 827<br />
Displays devices or media servers that are compatible with the<br />
media being restored, and that are possible candidates to process<br />
the restore job.<br />
To support restoring from the central administration server when<br />
the device and media database is on the managed media server, all<br />
media servers, including the central administration server, are<br />
listed in this column.<br />
831
<strong>Admin</strong>istering managed media servers<br />
<strong>Admin</strong>istering managed media servers<br />
After CASO is installed, you can perform tasks on the managed media servers from the<br />
Media Servers view on the central administration server. Managed media servers are<br />
also displayed in the Job Monitor view, in Current Jobs and in Job History.<br />
Information displayed in the Media Servers view is described in the following table.<br />
Media Servers view<br />
Item Description<br />
Name Displays the name of the managed media server or central<br />
administration server. Along with the name, an icon representing a<br />
managed media server or central administration server is used to help<br />
you quickly differentiate between the two.<br />
See “<strong>Admin</strong>istering managed media servers” on page 832.<br />
Description Displays a user-defined description of the managed media server or<br />
the central administration server.<br />
Communication Status Displays the status of communications between the managed media<br />
server and the central administration server. Statuses include:<br />
◆ Enabled - Communications about jobs between the managed media<br />
server and the central administration server are working properly.<br />
◆ Disabled - Communications between the managed media server<br />
and the central administration server have been disabled by the<br />
user.<br />
◆ Stalled - Communications between the managed media server and<br />
the central administration server have not occurred within the<br />
configured time threshold.<br />
See “What happens when communication thresholds are reached”<br />
on page 810.<br />
◆ No communication - No communication about jobs is being<br />
received at the central administration server from the managed<br />
media server. The configured time threshold has been reached.<br />
Jobs sent to the managed media server are recovered. Possible<br />
causes could range from a network failure to hardware failure in<br />
either the managed media server or the central administration<br />
server.<br />
See “Recovering failed jobs in CASO” on page 835.<br />
◆ N/A - This status appears when the computer displayed in the<br />
Name column is a central administration server.<br />
832 <strong>Admin</strong>istrator’s <strong>Guide</strong>
Media Servers view<br />
Item Description<br />
Appendix A, <strong>Symantec</strong> Backup Exec Central <strong>Admin</strong> Server Option<br />
<strong>Admin</strong>istering managed media servers<br />
Media Server Status Displays the present status of a managed media server. Valid statuses<br />
include:<br />
◆ Online - All managed media server services are running and<br />
communication with the central administration server is<br />
functioning as expected.<br />
◆ Paused - The managed media server has been placed in a Paused<br />
state by the user. Jobs are not delegated to the managed media<br />
server when it is in a Paused state.<br />
◆ Unavailable - A state where no communications have been<br />
received by the central administration server from the managed<br />
media server.<br />
◆ Offline - All managed media server services have been stopped; the<br />
media server cannot run jobs in an offline state.<br />
Media Server Type Displays Backup Exec’s description of the media server. It can be<br />
either a managed media server or a central administration server.<br />
Monitor Jobs Created<br />
Locally<br />
Displays Yes if the option Monitor jobs that are created on the local<br />
managed media server in addition to the jobs that are delegated<br />
from the central administration server is enabled; otherwise, No is<br />
displayed.<br />
If this option is enabled, you can hold, delete, run, cancel, and change<br />
the priority of jobs that were copied from the central administration<br />
server.<br />
See “Setting defaults for managed media servers” on page 805.<br />
Catalog Location Displays the location of the catalog.<br />
See “Changing the catalog location” on page 816.<br />
Version Displays the version of Backup Exec for Windows Servers that is<br />
installed and running on the media server.<br />
Operating System Displays the type of operating system that is installed and running on<br />
the media server.<br />
Operating System Build Displays the build number of the operating system that is installed on<br />
the media server.<br />
833
<strong>Admin</strong>istering managed media servers<br />
Icons are used in the Media Server view to help you quickly identify the operational<br />
status of Backup Exec managed media servers that appear in the Results pane. These<br />
icons include the following:<br />
CASO icons<br />
Icon Description<br />
Managing jobs in CASO<br />
Central administration server - This icon represents a Backup Exec<br />
central administration server.<br />
Paused central administration server - This icon represents a Backup<br />
Exec central administration server that has been placed in a Paused<br />
state.<br />
Managed media server - This icon represents a Backup Exec media<br />
server that has been converted to a Backup Exec CASO-configured<br />
managed media server.<br />
Paused managed media server - This icon represents a managed<br />
media server that has been placed in a Paused state.<br />
Disabled managed media server - This icon represents a disabled<br />
managed media server.<br />
No icon appears- A computer name that displays without an<br />
associated icon is marked as Unknown.<br />
To locate the server on which jobs were created, click the Job Setup or Job Monitor view<br />
and scroll to the column labeled Created On. For each job, either Central<br />
administration server or Managed media server is displayed.<br />
If the option to monitor jobs that are created on the local managed media server is<br />
enabled, you can hold, delete, run, cancel, and change the priority of jobs that were<br />
copied from the central administration server. However, if you create jobs on the<br />
managed media server by associating selection lists and policies, then you can only<br />
delete those jobs from the managed media server on which the policy originated.<br />
Related Topics:<br />
“Deleting a job created from a policy” on page 434<br />
834 <strong>Admin</strong>istrator’s <strong>Guide</strong>
“Copying jobs instead of delegating jobs” on page 826<br />
“Setting defaults for managed media servers” on page 805<br />
Recovering failed jobs in CASO<br />
Appendix A, <strong>Symantec</strong> Backup Exec Central <strong>Admin</strong> Server Option<br />
<strong>Admin</strong>istering managed media servers<br />
The Backup Exec error-handling rule named Recovered Jobs is a custom error-handling<br />
rule that is used by CASO to recover jobs that failed because of issues with internal job<br />
communications. This rule is created when Backup Exec is installed and is enabled by<br />
default.<br />
The retry options for this rule are to retry the job twice, with an interval of five minutes<br />
between the retry attempts. During the first retry attempt, CASO attempts to<br />
re-delegate the jobs to another available managed media server.<br />
If this attempt fails, CASO makes a second attempt at finding another available managed<br />
media server to process the jobs. If no managed media servers are available, the final job<br />
disposition is to place the job on hold until you have fixed the error condition.<br />
Note If you target a job to a media server pool that contains multiple managed media<br />
servers and a job failure occurs, the recovery process uses only the managed<br />
media servers in the media server pool. Managed media servers that are not in the<br />
media server pool are not used for job recovery.<br />
A CASO job with a status of No Communication that is failed and then recovered by<br />
Backup Exec is displayed in the Backup Exec job history view in gray, with a job status of<br />
Recovered. A CASO job that failed due to errors in normal daily activities is displayed in<br />
red text, the same as other failed jobs.<br />
When you open the job history entry for a Recovered job, the reason for the failure is<br />
listed as Job Errors, with an explanation of the type of internal communication error<br />
that occurred. The job history entry also indicates that the job was recovered.<br />
Note Job logs are not created for jobs that are recovered.<br />
The following table describes the CASO error codes that are selected by default for the<br />
Recovered Jobs custom error-handling rule:<br />
Error codes for Recovered Jobs custom error-handling rule<br />
Error code Description<br />
0xE000881B<br />
JOBDISPATCH<br />
The displayed message is: Job failed while being<br />
dispatched. The job will be recovered.<br />
835
<strong>Admin</strong>istering managed media servers<br />
Error codes for Recovered Jobs custom error-handling rule<br />
Error code Description<br />
0xE000881D<br />
JOB_CASO_QUEUE<br />
FAILURE<br />
0xE000881E<br />
JOB_CASO_REMOTEMM<br />
S_STARTFAILURE<br />
Related Topics:<br />
“Error-handling rules” on page 474<br />
“Custom error-handling rule for recovered jobs” on page 478<br />
“Setting communication thresholds and active job status updates” on page 808<br />
Pausing and resuming a managed media server<br />
You can pause and resume a managed media server from the central administration<br />
server.<br />
Pausing a managed media server p<strong>rev</strong>ents the central administration server from<br />
delegating jobs to it. When paused, the managed media server’s status changes from<br />
Online to Paused, and is reflected as such in the Media Server Status column of the<br />
Results pane.<br />
Caution When installing Backup Exec options at a managed media server, the managed<br />
media server must be paused, so that no further jobs are delegated to it from<br />
the central administration server while the installation process occurs. If jobs<br />
are running, let them finish or cancel them before beginning the installation.<br />
To pause and resume a managed media server<br />
The displayed message is: The job could not be delegated to<br />
the destination managed media server. The managed<br />
media server may not be online, or there may be a<br />
communications failure. The job will be recovered.<br />
The displayed message is: The job failed to start on the<br />
destination managed media server, possibly because a<br />
database error occurred. The job will be recovered.<br />
1. On the central administration server, from the navigation bar, click Media Servers.<br />
2. Select the managed media server you want to pause or resume.<br />
3. From the task pane, under Media Server Tasks, click Paused.<br />
The managed media server status changes from Online to Paused in the Media<br />
Servers Status column, and an icon representing a managed media server in a<br />
paused state appears.<br />
836 <strong>Admin</strong>istrator’s <strong>Guide</strong>
Appendix A, <strong>Symantec</strong> Backup Exec Central <strong>Admin</strong> Server Option<br />
<strong>Admin</strong>istering managed media servers<br />
4. To resume job delegation to a managed media server, from the task pane, under<br />
Media Server Tasks, click Paused.<br />
The check mark appearing before the Pause selection is removed, and the managed<br />
media server status changes from Paused to Online in the Media Servers Status<br />
column. An icon representing a managed media server in an online state appears.<br />
Related Topics:<br />
“Setting communication thresholds and active job status updates” on page 808<br />
“<strong>Admin</strong>istering managed media servers” on page 832<br />
Displaying the actual state of a paused storage device<br />
After pausing managed media server storage devices from the central administration<br />
server, the storage devices appear in the Devices view with both a Paused Managed<br />
Media Server status icon, and the word Paused.<br />
However, when viewing the list of storage devices under the Devices view at the<br />
managed media server, the storage devices that were paused at the central<br />
administration server do not appear as Paused.<br />
You must refresh the Devices view on the managed media server to view the actual state.<br />
Press F5 at the managed media server to display the actual state of the storage devices.<br />
Related Topics:<br />
“<strong>Admin</strong>istering managed media servers” on page 832<br />
“Managing devices” on page 167<br />
Disabling and enabling communications<br />
You can disable and enable managed media server communications from the central<br />
administration server.<br />
To disable and enable communications<br />
1. On the central administration server, from the navigation bar, click Media Servers.<br />
2. Select the managed media server that you want to disable or enable.<br />
3. Do one of the following:<br />
■ To disable communications, from the task pane, under Media Server Tasks,<br />
click Communication Enabled.<br />
837
<strong>Admin</strong>istering managed media servers<br />
Communications are disabled between the managed media server and the<br />
central administration server. The managed media server’s communications<br />
status changes from Enabled to Disabled in the Communications Status column.<br />
Its status change is also reflected in the Media Server Status column, which<br />
changes from Online to Unavailable. An icon representing a disabled managed<br />
media server appears.<br />
■ To re-enable communications, from the task pane, under Media Server Tasks,<br />
click Communication Enabled.<br />
The managed media server’s communications status changes from Disabled to<br />
Enabled in the Communications Status column. Its status change is also<br />
reflected in the Media Server Status column, which changes from Unavailable to<br />
Online. Finally, an icon representing a fully functioning managed media server<br />
appears.<br />
Related Topics:<br />
“<strong>Admin</strong>istering managed media servers” on page 832<br />
“Setting communication thresholds and active job status updates” on page 808<br />
Stopping and starting Backup Exec services for CASO<br />
You can stop and start the Backup Exec services on a managed media server from the<br />
central administration server.<br />
To stop or start Backup Exec services from the central administration server<br />
1. On the central administration server, from the navigation bar, click Media Servers.<br />
2. Select the managed media server on which you want to start or stop services.<br />
3. From the task pane, under Media Server Tasks, click Backup Exec Services.<br />
4. Select the appropriate options.<br />
Server Type the name of a server you want to add to the list, and then click<br />
Add. To import a list of servers, click Import List and select the file<br />
containing the server list.<br />
Start all services Click this to start all Backup Exec services for the selected server.<br />
Stop all services Click this to stop all Backup Exec services for the selected server.<br />
838 <strong>Admin</strong>istrator’s <strong>Guide</strong>
Connecting to a remote managed media server<br />
Appendix A, <strong>Symantec</strong> Backup Exec Central <strong>Admin</strong> Server Option<br />
<strong>Admin</strong>istering managed media servers<br />
Restart all services Click this to stop all Backup Exec services and then restart the<br />
services for the selected server.<br />
Services credentials Click this to change service account information or to change<br />
startup options.<br />
Refresh Click this to refresh this dialog box.<br />
Remove Server(s) Click this to remove a selected server or servers from the server<br />
list.<br />
To run administrative tasks on a managed media server from the central administration<br />
server, connect to the managed media server using the Backup Exec feature, Connect to<br />
Media Server.<br />
To connect to a remote managed media server<br />
1. Start Backup Exec on the central administration server.<br />
2. From the navigation bar, click Media Servers.<br />
3. Select the managed media server to which you want to connect.<br />
4. From the task pane, under Media Server Tasks, click Connect to media server.<br />
5. If the managed media server name does not appear, enter the computer name in the<br />
Server field.<br />
6. Enter administrator or administrator equivalent logon information for the managed<br />
media server.<br />
7. In the Domain field, enter the computer name of the managed media server.<br />
8. Click OK.<br />
Connection to the managed media server occurs.<br />
After making a remote connection to a managed media server, the central<br />
administration server console is closed and the managed media server console<br />
becomes the active interface.<br />
839
Disaster Recovery in CASO<br />
9. To return to the central administration server console, close the managed media<br />
server console and restart Backup Exec on the central administration server.<br />
Viewing managed media server properties<br />
You can view properties for managed media servers in the Media Servers view on the<br />
central administration server.<br />
To view managed media server properties<br />
1. Start Backup Exec on the central administration server.<br />
2. From the navigation bar, click Media Servers.<br />
3. Select the managed media server for which you want to view properties.<br />
4. On the task pane, under General Tasks, click Properties.<br />
For information on data displayed on the property tabs, see the following table:<br />
General “Viewing a media server’s general properties” on<br />
page 189<br />
System “Viewing a media server’s system properties” on<br />
page 191<br />
Statistics “Viewing a media server’s active job and alert<br />
statistics” on page 192<br />
License Information “Viewing a media server’s installed licenses” on<br />
page 193<br />
Settings “Setting defaults for managed media servers” on<br />
page 805<br />
Advanced “Changing the catalog location” on page 816<br />
Disaster Recovery in CASO<br />
Use the <strong>Symantec</strong> Backup Exec for Windows Servers - Intelligent Disaster Recovery (IDR)<br />
option to protect both managed media servers and the central administration server in a<br />
CASO environment.<br />
840 <strong>Admin</strong>istrator’s <strong>Guide</strong>
Appendix A, <strong>Symantec</strong> Backup Exec Central <strong>Admin</strong> Server Option<br />
Disaster Recovery in CASO<br />
To protect the computers in your CASO environment, see “<strong>Symantec</strong> Backup Exec<br />
Intelligent Disaster Recovery Option” on page 1501.<br />
Before implementing the IDR option in a CASO environment, <strong>rev</strong>iew the following:<br />
■ In a CASO environment, all disaster preparation files (*.dr files) created for each<br />
managed media server are centrally located on the central administration server.<br />
■ To create recovery media for any managed media server or central administration<br />
server, the IDR Preparation Wizard must be run at the central administration server.<br />
Or if running on remote administration environment, connect to the central<br />
administration server.<br />
■ If you want managed media servers to be protected using a bootable tape image, you<br />
must run the IDR Preparation Wizard at each of the managed media servers where a<br />
bootable tape device is installed.<br />
■ For CASO, two options appear on the Welcome screen when the IDR Preparation<br />
Wizard is run on a managed media server. These options include:<br />
■ Yes, create the bootable tape image now - For details on creating bootable tape<br />
images, see “Creating a bootable tape image” on page 1514.<br />
■ No, connect to a central administration server - If a bootable tape drive is not<br />
detected on a managed media server, only this option appears.<br />
■ A central administration server must be backed up and restored locally.<br />
841
Disaster Recovery in CASO<br />
842 <strong>Admin</strong>istrator’s <strong>Guide</strong>
Appendix<br />
<strong>Symantec</strong> Backup Exec<br />
Advanced Open File Option<br />
B<br />
The <strong>Symantec</strong> Backup Exec for Windows Servers Advanced Open File Option (AOFO) is<br />
installed as a separate, add-on component of Backup Exec for Windows Servers.<br />
The Advanced Open File Option uses advanced open file and image technologies<br />
designed to alleviate issues that are sometimes encountered during backup operations,<br />
such as protecting open files and managing shortened backup windows.<br />
Related Topics:<br />
“About the Advanced Open File Option” on page 843<br />
“Supported snapshot technologies” on page 846<br />
“Best practices for using the <strong>Symantec</strong> Volume Snapshot Provider” on page 856<br />
About the Advanced Open File Option<br />
When a job is submitted for backup with Advanced Open File selected, a snapshot of<br />
each volume is created, providing a point-in-time record of the data. When creating a<br />
snapshot, Backup Exec uses advanced snapshot technologies to momentarily suspend<br />
write activity to a volume so that a snapshot of the volume can be created.<br />
If the files selected for backup reside on more than one volume, by default Backup Exec<br />
creates a snapshot for each volume that contains data to be backed up. For example, if<br />
the data to be backed up resides on a single volume, a single snapshot is created. If data<br />
resides on four volumes, four snapshots are created. After creating a snapshot, the data<br />
is backed up from the snapshots, and then the snapshots are deleted.<br />
843
About the Advanced Open File Option<br />
During the backup, files can be open and data can be changed. Depending on the<br />
snapshot provider that you are using, open files are handled using different methods.<br />
For details on how the <strong>Symantec</strong> Volume Snapshot Provider handles open files during a<br />
backup, see “Best practices for using the <strong>Symantec</strong> Volume Snapshot Provider” on<br />
page 856.<br />
Advanced Open File Option with <strong>Symantec</strong> Snapshot Provider<br />
1<br />
Start of backup job<br />
During the backup,<br />
data is changed<br />
End of backup job<br />
Backup Exec media<br />
server<br />
Volume C:<br />
A B C<br />
1 2 3<br />
B B<br />
i<br />
Data A D C<br />
Block 1 2 3<br />
Snapshot<br />
C:<br />
Cache file for original data<br />
The illustration represents the following:<br />
1 - A backup begins for volume C on a Windows server using the Advanced Open File<br />
Option.<br />
844 <strong>Admin</strong>istrator’s <strong>Guide</strong><br />
2<br />
Original Word file (open)<br />
Data<br />
Block<br />
D<br />
3<br />
ii<br />
iii<br />
Changed file
Appendix B, <strong>Symantec</strong> Backup Exec Advanced Open File Option<br />
About the Advanced Open File Option<br />
2 - A snapshot is taken of volume C, that provides a point-in-time record of the data.<br />
3 - After the snapshot is taken, the backup job starts and the data from volume C is<br />
written to tape.<br />
During the backup job, files can be opened, and data can change. The Advanced<br />
Open File Option allows data to change by making a copy of the original data, named<br />
a cache file. The snapshot tracks the data changes, as illustrated in the cache file<br />
diagram.<br />
For example, an open file such as a Microsoft Word document contains the data<br />
A, B, and C in blocks 1, 2, and 3.<br />
i - During the backup job, "B" changes to "D" in block 2.<br />
ii - The original data in block 2 is copied to a cache file. In this case, "B" is the<br />
original data.<br />
iii - The changed file is now the most current file.<br />
5 - When the snapshot comes to a changed block, it replaces these changed blocks<br />
with the original data from the cache file before being sent to tape. The snapshot<br />
then sends the point-in-time data to Backup Exec. The data is then written to tape.<br />
When the backup is complete, the snapshot is deleted.<br />
<strong>Symantec</strong> strongly recommends that Backup Exec database agents be used to back up<br />
databases. Backup Exec database agents provide selective restores of data and more<br />
integration with the database application while p<strong>rev</strong>enting backups of partial<br />
transactions. Agents also enable backups on a database that is spread across multiple<br />
disk volumes.<br />
If the Advanced Open File Option is selected for a backup job on Microsoft SQL or<br />
Microsoft Exchange Servers, all database files on these servers will automatically be<br />
excluded from the backup. For Oracle Server, to avoid backing up the database files<br />
twice, you should manually exclude any Oracle database files from backup jobs run with<br />
AOFO selected.<br />
You can use the Advanced Open File Option on the same volume as a database to provide<br />
open file support for other applications. The Advanced Open File Option provides<br />
generic protection for flat files when Backup Exec agents are not used, and provides<br />
protection for Microsoft Outlook PST files.<br />
The Advanced Open File Option is not available for use with Extensible Firmware<br />
Interface (EFI) system partition backups.<br />
Related Topics:<br />
“<strong>Symantec</strong> Backup Exec Agent for Microsoft Exchange Server” on page 1219<br />
“<strong>Symantec</strong> Backup Exec Agent for Microsoft SQL Server” on page 1335<br />
845
About the Advanced Open File Option<br />
“<strong>Symantec</strong> Backup Exec Agent for Oracle on Windows or Linux Servers” on page 1397<br />
“Setting defaults for the Advanced Open File Option for backup jobs” on page 850<br />
“Best practices for using the <strong>Symantec</strong> Volume Snapshot Provider” on page 856<br />
Supported snapshot technologies<br />
To use snapshot technologies with Backup Exec, you must install the Advanced Open<br />
File Option. After making backup selections and choosing the Advanced Open File<br />
Option, you can configure Backup Exec to use the snapshot technologies installed on<br />
your computers.<br />
Backup Exec supports the following snapshot technologies:<br />
■ <strong>Symantec</strong> Volume Snapshot Provider (VSP).<br />
Installing AOFO will install the <strong>Symantec</strong> Volume Snapshot Provider (VSP) only.<br />
■ Veritas Storage Foundation by <strong>Symantec</strong>, formerly known as Veritas Volume<br />
Manager (VM), FlashSnap Option.<br />
■ Microsoft Volume Shadow Copy Service (VSS).<br />
For Microsoft Volume Shadow Copy Service (VSS), you must be using the Windows<br />
Server 2003 platforms.<br />
Third party software vendors also provide additional components that work in<br />
conjunction with the Microsoft Volume Shadow Copy Service. These components,<br />
called Writers, are used to flush application data or file data (if a file is open)<br />
residing in the computer’s memory before the Microsoft Volume Shadow Copy<br />
Service makes a snapshot of the volume to be backed up. See your software<br />
documentation for information about VSS Writers that may be provided by the<br />
application software vendor.<br />
Related Topics:<br />
“Setting defaults for the Advanced Open File Option for backup jobs” on page 850<br />
“Changing the default settings for the <strong>Symantec</strong> Volume Snapshot Provider” on<br />
page 858<br />
“Using Snap Start on a Veritas Storage Foundation volume” on page 855<br />
“Best practices for using the <strong>Symantec</strong> Volume Snapshot Provider” on page 856<br />
“<strong>Symantec</strong> Volume Snapshot Provider cache file location” on page 856<br />
846 <strong>Admin</strong>istrator’s <strong>Guide</strong>
Appendix B, <strong>Symantec</strong> Backup Exec Advanced Open File Option<br />
About the Advanced Open File Option<br />
Requirements for using the Advanced Open File Option<br />
The following requirements must be met to use the Advanced Open File Option with<br />
snapshot technology. You must purchase the Advanced Open File Option for each<br />
remote Windows computer that you want to back up.<br />
The media server must have<br />
■ Backup Exec for Windows Servers<br />
■ If the Advanced Open File Option is to be used locally, then the media server must<br />
also have:<br />
■ Advanced Open File Option<br />
The remote computer you want to back up with the Advanced Open File Option must<br />
have<br />
■ Windows 2000 or Windows Server 2003<br />
■ Advanced Open File Option<br />
■ Backup Exec Remote Agent for Window Servers (AOFO automatically installs the<br />
Remote Agent)<br />
The server you want to back up with the Advanced Open File Option must have<br />
■ Enough free disk space on at least one volume to cache the data that changes during<br />
the backup job. For more information, see “Adjusting the <strong>Symantec</strong> Volume Snapshot<br />
Provider cache file size” on page 857.<br />
■ An NTFS, FAT32, or FAT file system. At least one NTFS partition is required to use<br />
Microsoft Volume Shadow Copy Service (VSS).<br />
Note The Advanced Open File Option cannot be used on CD-ROM, floppy diskettes, or<br />
removable media. Additionally, the Checkpoint Restart option is not supported by<br />
the AOFO. For more information about Checkpoint Restart, see “Enabling or<br />
disabling checkpoint restart” on page 711.<br />
When backing up encrypted files with the Advanced Open File Option on Windows 2000<br />
computers, a drive letter for the snapshot will display in Windows Explorer and on the<br />
Backup Exec <strong>Admin</strong>istration Console. Do not attempt to access or back up this drive<br />
letter. If no drive letters are available, encrypted files are backed up from the original<br />
volume, and the job is logged as Complete with Exceptions.<br />
To protect remote and local computers, the Backup Exec Remote Agent for Windows<br />
Servers must be installed. The Remote Agent is installed by default on the media server.<br />
847
Installing the Advanced Open File Option<br />
For instructions on installing the Remote Agent to another Windows computer, see<br />
“Installing the Remote Agent to an Itanium-based or x64-based operating system” on<br />
page 104.<br />
Related Topics:<br />
“About the Advanced Open File Option” on page 843<br />
“Setting defaults for the Advanced Open File Option for backup jobs” on page 850<br />
“Changing the default settings for the <strong>Symantec</strong> Volume Snapshot Provider” on<br />
page 858<br />
“Using Snap Start on a Veritas Storage Foundation volume” on page 855<br />
“Best practices for using the <strong>Symantec</strong> Volume Snapshot Provider” on page 856<br />
“<strong>Symantec</strong> Volume Snapshot Provider cache file location” on page 856<br />
Installing the Advanced Open File Option<br />
The Advanced Open File Option is enabled from the media server by entering the AOFO<br />
license key or keys. You must reboot the computer on which you are installing AOFO<br />
after completing the installation.<br />
Before installing AOFO to a remote computer, enable the remote registry service on the<br />
remote computer. Make sure that the logon account used has permissions to modify<br />
remote servers registries.<br />
A 64-bit version of the Advanced Open File Option is also available, and can be installed<br />
with the 64-bit Remote Agent for Windows Servers.<br />
Caution Backup Exec for Windows Servers cannot use versions of the Advanced Open<br />
File Option that are p<strong>rev</strong>ious to version 9.0. It is recommended that you<br />
uninstall versions p<strong>rev</strong>ious to version 9.0. You must upgrade the Advanced<br />
Open File Option by purchasing and re-installing it on the local media server<br />
and on all remote computers on which it currently resides.<br />
To install the Advanced Open File Option on a local media server, see “Installing Backup<br />
Exec options to the local computer” on page 85.<br />
To install the Advanced Open File Option on a remote media server, see “Installing<br />
Backup Exec options to remote computers” on page 92.<br />
To install the 64-bit Advanced Open File Option using the 64-bit installation program,<br />
see “Installing the Remote Agent to an Itanium-based or x64-based operating system” on<br />
page 104.<br />
848 <strong>Admin</strong>istrator’s <strong>Guide</strong>
Appendix B, <strong>Symantec</strong> Backup Exec Advanced Open File Option<br />
Installing the Advanced Open File Option<br />
To install the 64-bit Advanced Open File Option using a command script, see “Using a<br />
command script to install the Remote Agent and AOFO on an Itanium-based or<br />
x64-based operating system” on page 107.<br />
You can also install and uninstall the Advanced Open File Option on remote servers<br />
using the Windows command line. See “Installing and uninstalling the Advanced Open<br />
File Option to remote windows computers using the command line” on page 849.<br />
Related Topics:<br />
“Upgrading Backup Exec options on remote computers” on page 130<br />
Installing and uninstalling the Advanced Open File Option to<br />
remote windows computers using the command line<br />
You can install the Advanced Open File Option (AOFO) using silent mode on a remote<br />
computer using the Windows command line.<br />
Silent mode runs the installation operation without the benefit of a user interface.<br />
To use the command line to install the AOFO on a remote computer<br />
1. Move to a remote server.<br />
2. Map a drive letter to the Backup Exec for Windows Servers media server and change<br />
directories to the Advanced Open file Option install directory using the following<br />
path:<br />
\Program Files\<strong>Symantec</strong>\Backup Exec\Agents\RAWS32<br />
or copy the RAWS32 directory locally.<br />
3. Open a command prompt and enter the drive letter you mapped in step 2.<br />
4. To install AOFO without advertising enabled, run the following command:<br />
setup.exe /AOFO: -s -boot<br />
To install AOFO with advertising enabled, run the following command:<br />
setup.exe /AOFO: -s /ADVRT: <br />
The -s parameter is used to run the install operation in silent mode, without the<br />
benefit of a user interface.<br />
The parameter -boot is used to automatically reboot your computer. If you want<br />
to do this, add the parameter -boot; if not, you must reboot the computer manually<br />
at your convenience in order to activate the Advanced Open File Option.<br />
849
Setting defaults for the Advanced Open File Option for backup jobs<br />
5. The AOFO files are installed on the remote computer in the following directory:<br />
\Program Files\<strong>Symantec</strong>\Backup Exec\RAWS<br />
6. The AOFO installation log file is created in \Documents and Settings\All<br />
Users\Application Data\<strong>Symantec</strong>\Backup Exec\Logs\bkupinst.log.<br />
After the installation finishes, reboot the computer at your convenience in order to<br />
activate the Advanced Open File Option.<br />
Related Topics:<br />
“Selecting data to back up” on page 315<br />
Setting defaults for the Advanced Open File Option for backup<br />
jobs<br />
You can set the Advanced Open File Option defaults for each backup job, or you can set<br />
defaults that are used for every backup job. Jobs saved before you installed the Advanced<br />
Open File Option will continue to use the p<strong>rev</strong>ious settings for backing up open files. In<br />
order to use the Advanced Open File Option with these jobs, you must edit the job and<br />
on the Advanced Open File dialog box in the backup job properties, select Use Advanced<br />
Open File Option.<br />
After a job is completed, check the section Backup Set Detail Information in the job log<br />
to make sure that Advanced Open File was used during the backup.<br />
850 <strong>Admin</strong>istrator’s <strong>Guide</strong>
To set the Advanced Open File defaults for backup jobs<br />
1. Do one of the following:<br />
To set Advanced Open<br />
File backup options for a<br />
single backup job<br />
To set Advanced Open<br />
File backup options for<br />
all backup jobs<br />
2. Select the appropriate options from the following:<br />
Use Advanced Open File<br />
Option<br />
Automatically select<br />
open file technology<br />
Appendix B, <strong>Symantec</strong> Backup Exec Advanced Open File Option<br />
Setting defaults for the Advanced Open File Option for backup jobs<br />
On the navigation bar click the arrow next to Backup, and then click<br />
New Backup Job. On the Properties pane, under Settings, click<br />
Advanced Open File<br />
On the Tools menu, click Options. On the Properties pane, under<br />
Job Defaults, click Advanced Open File.<br />
Select this check box to enable Advanced Open File for backup jobs.<br />
If you are enabling this for a single job, or as a default for all<br />
backup jobs, then Advanced Open File backup will be performed if<br />
all requirements are met.<br />
Enables Backup Exec to select the best snapshot method to use for<br />
the type of data being backed up.<br />
However, even if selected, a snapshot method may not be used if<br />
the resources do not meet the requirements for using snapshot<br />
methods. If the volume you select for backup does not meet the<br />
requirements for using the Advanced Open File Option, then the<br />
open file backup options (Never; If closed within 30 seconds; With a<br />
lock; Without a lock) will apply. For more information on the open<br />
file backup options, see Creating a Backup Job.<br />
When the option Automatically select open file technology is<br />
selected and Microsoft Volume Shadow Copy Service (VSS)<br />
provider is selected, then the first available hardware, software, or<br />
system provider is used to perform the snapshot for Microsoft<br />
Volume Shadow Copy Service (VSS).<br />
If you select this option for a Windows Server 2003 computer,<br />
Microsoft Volume Shadow Copy Service (VSS) is used when<br />
Shadow Copy Components and/or Microsoft SQL or Exchange<br />
databases are selected for backup, but <strong>Symantec</strong> Volume Snapshot<br />
Provider (VSP) is used in all other cases. If the Windows Server<br />
2003 computer does not have VSP installed, Backup Exec uses VSS<br />
as the default.<br />
851
Setting defaults for the Advanced Open File Option for backup jobs<br />
<strong>Symantec</strong> Volume<br />
Snapshot Provider<br />
Veritas Storage<br />
Foundation for<br />
Windows FlashSnap<br />
Option<br />
<strong>Symantec</strong> Volume Snapshot Provider (VSP) is the default snapshot<br />
technology for Backup Exec. You can use the AOFO Wizard to help<br />
you configure VSP for use with AOFO. For details on configuring<br />
VSP and using the AOFO Wizard, see “Best practices for using the<br />
<strong>Symantec</strong> Volume Snapshot Provider” on page 856.<br />
Veritas Storage Foundation for Windows FlashSnap Option was<br />
formerly known as Volume Manager (VM).<br />
The volumes you want to back up with the Veritas Storage<br />
Foundation for Windows FlashSnap Option must first be<br />
snap-started using the Veritas Enterprise <strong>Admin</strong>istrator (VEA),<br />
which must be purchased separately. For more information, see<br />
“Using Snap Start on a Veritas Storage Foundation volume” on<br />
page 855.<br />
If the computer on which you are running a backup using the<br />
Advanced Open File Option is in an environment with the Central<br />
<strong>Admin</strong> Server Option and the Veritas Cluster Server installed, and<br />
if failover occurs to a Veritas Cluster Service node, you must<br />
manually clean up the snapshots before restarting the backup on<br />
the failover node. Refer to the VSFW documentation for details.<br />
When the Veritas Storage Foundation for Windows FlashSnap<br />
Option is used for AOFO backups, the SnapBack of the volume is<br />
done asynchronously since SnapBack can take a long time<br />
(depending on the size of the volume snapped and the changes that<br />
may have occurred during the backup). Rather than hold the job<br />
completion for the length of the time this operation may take, the<br />
job will instead Complete with Success (if no other error occurs).<br />
Use the VERITAS Enterprise <strong>Admin</strong>istrator to verify that the<br />
re-synchronization completed.<br />
In rare cases, it is possible that the SnapBack fails and a broken<br />
mirror results. If this occurs, the next FlashSnap job submitted for<br />
the same volume may also fail, with the error Volume cannot be<br />
snapped or Volume has not been Snap-started or is not a dynamic<br />
volume. The job is logged as Completed with Exceptions. Use the<br />
VERITAS Enterprise <strong>Admin</strong>istrator to verify why the SnapBack did<br />
not complete and then correct the error.<br />
852 <strong>Admin</strong>istrator’s <strong>Guide</strong>
Microsoft Volume<br />
Shadow Copy Service<br />
Appendix B, <strong>Symantec</strong> Backup Exec Advanced Open File Option<br />
Setting defaults for the Advanced Open File Option for backup jobs<br />
For use with vendor-specific, third party software, with Windows<br />
Server 2003.<br />
Microsoft Volume Shadow Copy Service (VSS) technology enables<br />
third party hardware and software vendors to create snapshot<br />
plugins for use with Microsoft’s technology.<br />
Microsoft, as well as other third party software vendors, often<br />
provide additional components that work in conjunction with VSS.<br />
These components, called Writers, are used to flush application<br />
data or file data (if a file is open) residing in the computer’s<br />
memory before the Microsoft Volume Shadow Copy Service makes<br />
a snapshot of the volume to be backed up.<br />
See your software documentation for information about VSS<br />
Writers that may be provided by the application software vendor.<br />
Snapshot provider Automatic - Allow VSS to select the snapshot provider<br />
Select this option to enable VSS to select the best provider for<br />
the selected volume. The order in which a snapshot provider is<br />
selected is hardware provider, software provider, and then the<br />
system provider.<br />
System - Use Microsoft Software Shadow Copy Provider<br />
Software - Use Veritas Storage Foundation for Windows<br />
Hardware - Use technology provided by hardware manufacturer<br />
If you select Software or Hardware as the snapshot provider, then:<br />
◆ If multiple volumes are selected, then all volumes must be<br />
snappable by the same type of provider.<br />
◆ Software and hardware providers cannot both be used to snap<br />
different volumes in the same job. You must either create<br />
another job, or select the option Process logical volumes for<br />
backup one at a time.<br />
853
Setting defaults for the Advanced Open File Option for backup jobs<br />
Process logical volumes Enables the backup of multiple volumes in one job, while creating a<br />
for backup one at a time snapshot of only one logical volume at a time. To ensure database<br />
integrity, or if a volume contains mount points, multiple volumes<br />
may need to be snapped at one time. A volume with mount points<br />
to other volumes is considered a logical volume for snapshot<br />
purposes. Therefore, that volume and the mount point volumes<br />
will be snapped together simultaneously.<br />
After the logical volume is snapped and backed up, the snapshot is<br />
deleted before the next logical volume is snapped. This option<br />
increases the ability to meet the minimum quiet time needed to<br />
complete a snapshot.<br />
A logical volume can comprise multiple physical volumes. A single<br />
logical volume can encompass all of the volumes on which<br />
databases reside.<br />
If this option is not selected, then a snapshot for all volumes in the<br />
backup job is created simultaneously. All volumes must meet the<br />
minimum quiet time.<br />
This option is only available for <strong>Symantec</strong> Volume Snapshot<br />
Provider (VSP) and Microsoft Volume Shadow Copy Service (VSS)<br />
jobs for logical volumes.<br />
Note On computers running Windows Server 2003, if the selection<br />
list for a backup job contains volumes as well as Shadow<br />
Copy Components (SCC), and the options Automatically<br />
select open file technology and Process logical volumes for<br />
backup one at a time are selected, the snapshots for volumes<br />
are created using VSP, and the Shadow Copy Components<br />
snapshots are created using VSS. This is reported in the job<br />
log and job history.<br />
3. If you are configuring the Advanced Open File Option for a specific backup job, you<br />
can start the backup job or select other backup options from the Properties pane.<br />
To monitor the operation while it is processing, click Job Monitor on the navigation<br />
bar, and then double-click the job to view the job activity.<br />
4. If you are configuring the Advanced Open File Option as the default for all backup<br />
jobs, click OK.<br />
5. After the jobs have completed, check the job log to make sure the Advanced Open<br />
File Option is being used during the backup.<br />
Related Topics:<br />
“Selecting data to back up” on page 315<br />
“About selection lists” on page 327<br />
854 <strong>Admin</strong>istrator’s <strong>Guide</strong>
Appendix B, <strong>Symantec</strong> Backup Exec Advanced Open File Option<br />
Setting defaults for the Advanced Open File Option for backup jobs<br />
“Creating a backup job by setting job properties” on page 349<br />
“About the Advanced Open File Option” on page 843<br />
“Best practices for using the <strong>Symantec</strong> Volume Snapshot Provider” on page 856<br />
“Changing the default settings for the <strong>Symantec</strong> Volume Snapshot Provider” on<br />
page 858<br />
“Checking the job log when using the AOFO” on page 862<br />
Using Snap Start on a Veritas Storage Foundation volume<br />
To Snap Start a volume<br />
1. Start <strong>Symantec</strong> Enterprise <strong>Admin</strong>istrator.<br />
2. In the left pane, expand the Localhost object.<br />
3. Under the Localhost object, expand the Volumes object, and then right-click the<br />
volume to Snap Start.<br />
4. On the short cut menu, select Snap, and then select Snap Start.<br />
5. On the Snap Start Volume screen, select either Auto select disks or Manually select<br />
disks.<br />
Auto select disks enables Veritas Storage Foundation to make the disk selection for<br />
you, while Manually select disks enables you to make the selection.<br />
6. Click OK to begin the snap start of the volume.<br />
Snap Starting a volume only needs to be done once. The Snap Start procedure can<br />
take a considerable amount of time because it creates a mirror.<br />
If you are backing up SQL or Exchange databases on the Snap started volume, you<br />
must make your selections using the Backup Exec SQL or Exchange database agents.<br />
Do not select a database or log at the volume level.<br />
Related Topics:<br />
“Selecting data to back up” on page 315<br />
“<strong>Symantec</strong> Backup Exec Agent for Microsoft SQL Server” on page 1335<br />
“<strong>Symantec</strong> Backup Exec Agent for Microsoft Exchange Server” on page 1219<br />
855
Setting defaults for the Advanced Open File Option for backup jobs<br />
Best practices for using the <strong>Symantec</strong> Volume Snapshot Provider<br />
Following are recommended best practices for using AOFO and the <strong>Symantec</strong> Volume<br />
Snapshot Provider (VSP):<br />
■ Ideally, allow AOFO exclusive use of a disk. This disk should not have any user data,<br />
should never be backed up, and should have the AOFO cache file location directed to<br />
it.<br />
■ Make sure there is sufficient space on the disk to encompass all of the changed data.<br />
Changed data can include user files, system files, and the NTFS Master File Table<br />
(MFT).<br />
■ Exclude the cache file from real-time virus scanning software. Do not run regular<br />
scans or disk utilities such as scan disk or defragmenters during backups with AOFO.<br />
■ Avoid running any processes or programs that would write excessive data to the<br />
drive being protected. Avoid copying large amounts of data to the drive being<br />
protected.<br />
■ Create backup-to-disk folders on a different physical disk than the disk you want to<br />
back up. For example, if AOFO is used to snap volumes during a backup, and if the<br />
destination device is a backup-to-disk folder, the backup-to-disk folder should be on<br />
a separate volume that is not being snapped.<br />
Related Topics:<br />
“About the Advanced Open File Option” on page 843<br />
“Requirements for using the Advanced Open File Option” on page 847<br />
“Setting defaults for the Advanced Open File Option for backup jobs” on page 850<br />
“Changing the default settings for the <strong>Symantec</strong> Volume Snapshot Provider” on<br />
page 858<br />
“Adjusting the <strong>Symantec</strong> Volume Snapshot Provider cache file size” on page 857<br />
“Checking the job log when using the AOFO” on page 862.<br />
<strong>Symantec</strong> Volume Snapshot Provider cache file location<br />
When the <strong>Symantec</strong> Volume Snapshot Provider (VSP) and the Advanced Open File<br />
Option (AOFO) are used, Backup Exec creates a cache file on the disk to save any changes<br />
that are made to the files on the volume while it is being snapped. Backup Exec<br />
automatically calculates the sizes of the cache files needed for the backup, as well as the<br />
location of the cache files. The cache file is created in a hidden folder named Backup<br />
Exec AOFO Store in the root of the selected volume. The cache file extension is .vsp.<br />
856 <strong>Admin</strong>istrator’s <strong>Guide</strong>
Appendix B, <strong>Symantec</strong> Backup Exec Advanced Open File Option<br />
Setting defaults for the Advanced Open File Option for backup jobs<br />
Backup Exec locates the <strong>Symantec</strong> Volume Snapshot Provider (VSP) cache files based on<br />
the following:<br />
■ If you used the AOFO wizard to specify a location for the cache files, this location is<br />
used if it is not write-protected, and if it is not part of the resources that are being<br />
snapped.<br />
If multiple source volumes (the volumes to be snapped) are being snapped, then<br />
multiple cache files (one for each source volume) are located on the volume you<br />
specified (if that volume is not being snapped).<br />
■ If you have not specified a location for the cache file, Backup Exec will attempt to<br />
locate the cache file on volumes other than the source volumes. These volumes<br />
must meet the following requirements. If any of these criteria are not met, the cache<br />
file is created on the source volume.<br />
■ The volumes must be fixed drives.<br />
■ The volumes must use a recognized file system (FAT, FAT32, or NTFS).<br />
■ The volumes must be mounted locally.<br />
■ The volumes must be valid cache file locations. A valid cache file location:<br />
■ Cannot be a location for a snapshot by another job that is currently running.<br />
■ Cannot contain another active cache file.<br />
■ Cannot be write-protected or disabled.<br />
Related Topics:<br />
“About the Advanced Open File Option” on page 843<br />
“Supported snapshot technologies” on page 846<br />
“Setting defaults for the Advanced Open File Option for backup jobs” on page 850<br />
“Checking the job log when using the AOFO” on page 862<br />
Adjusting the <strong>Symantec</strong> Volume Snapshot Provider cache file<br />
size<br />
When using the Advanced Open File Option with the option, Automatically select open<br />
file technology, Backup Exec chooses the <strong>Symantec</strong> Volume Snapshot Provider or the<br />
Microsoft Volume Shadow Copy Service as the technology to use when open files are<br />
encountered. Both of these providers use “Copy-on-Write” technology to create<br />
snapshots. The snapshot itself consists of a virtual volume and a cache file. The cache<br />
file keeps track of the changes to the volume being snapped after the snapshot is taken.<br />
Using this technology, Backup Exec can back up data at a point-in-time, while also<br />
ensuring data consistency.<br />
857
Changing the default settings for the <strong>Symantec</strong> Volume Snapshot Provider<br />
By default, Backup Exec determines the cache file location based on the amount of used<br />
disk space on the volume to be snapped and the availability of free disk space on other<br />
volumes.<br />
The size of the cache file grows based on the amount of time the snapshot is active and<br />
by the rate of data change occurring on the volume during the time the snapshot is<br />
active. By default, Backup Exec sets a predetermined maximum cache file size, which in<br />
cases of heavy disk write activity during a backup job, can be exceeded. In such cases,<br />
the backup job will fail. If this occurs, you can increase the maximum size of the<br />
Advanced Open File Option cache file using the Advanced Open File Option wizard, or by<br />
running backup jobs during periods of low computer usage. In extreme cases, you may<br />
have to allocate a maximum cache file size equal to the used space on the volume being<br />
snapped.<br />
Although rare, running out of disk space due to an insufficient cache size also can occur<br />
when running a backup operation while simultaneously running virus scan or disk<br />
defragmentation operations.<br />
To change the cache file size, use the Advanced Open File Option wizard. For more<br />
information, see “Changing the default settings for the <strong>Symantec</strong> Volume Snapshot<br />
Provider” on page 858<br />
Related Topics:<br />
“Setting defaults for the Advanced Open File Option for backup jobs” on page 850<br />
“<strong>Symantec</strong> Volume Snapshot Provider cache file location” on page 856<br />
Changing the default settings for the <strong>Symantec</strong> Volume<br />
Snapshot Provider<br />
To change the default settings for the configuration options for the <strong>Symantec</strong> Volume<br />
Snapshot Provider (VSP), use the Advanced Open File Option wizard on the Backup Exec<br />
<strong>Admin</strong>istration Console or the AOFO Wizard button on the Advanced Open File dialog<br />
box on the Backup Job Properties page.<br />
Caution Use caution when you manually enter a specific size for the cache file since<br />
that size is used regardless of the size of the volume being backed up, and the<br />
job could fail if there is not enough space.<br />
It is recommended that in most situations, you allow Backup Exec to automatically<br />
calculate the size and location of the cache file for each backup.<br />
858 <strong>Admin</strong>istrator’s <strong>Guide</strong>
Appendix B, <strong>Symantec</strong> Backup Exec Advanced Open File Option<br />
Changing the default settings for the <strong>Symantec</strong> Volume Snapshot Provider<br />
To change the <strong>Symantec</strong> VSP default settings using the AOFO wizard<br />
1. On the Tools menu, select Wizards, and then click Advanced Open File Option<br />
Wizard.<br />
You can also use the AOFO Wizard button on the Advanced Open File Option dialog<br />
box on the Backup Job Properties page.<br />
2. Click Next to continue past the Welcome page.<br />
3. Select a server that the Advanced Open File Option has been installed on, and enter a<br />
user name and password.<br />
Make sure the domain is correct. You can type another domain name, or click the<br />
drop-down arrow to select another domain, and then click Next.<br />
4. Do one of the following:<br />
To use the default cache<br />
file location<br />
To specify alternate<br />
locations for the cache<br />
files<br />
To change or delete<br />
existing cache file<br />
locations<br />
Select Use default, and then click Next.<br />
The default location for the cache file is on the volume that has<br />
the most free space, and that is not selected to be snapped in this<br />
Advanced Open File Option backup. However, if the volume that is<br />
being snapped is the only volume with enough available space,<br />
then the cache file is placed on it.<br />
<strong>Symantec</strong> strongly recommends that you do not change the<br />
defaults.<br />
Clear the Use default check box. Type a drive and a path that are<br />
located on the computer that is being backed up, or click the<br />
browse button to browse to a local drive and path, click Insert,<br />
and then click Next.<br />
Select the location and then click Edit or Delete. After making<br />
changes, click Next.<br />
859
Changing the default settings for the <strong>Symantec</strong> Volume Snapshot Provider<br />
5. On the Advanced Open File Option Configuration screen, enter new defaults using<br />
the following table, and then click Next.<br />
Have Backup Exec<br />
calculates the initial and<br />
maximum size of the cache<br />
file<br />
Initial size of the cache file<br />
(1 - 100 percent):<br />
Enables Backup Exec to automatically calculate the initial and<br />
maximum size of the cache file for each backup.<br />
If the cache file is located on the volume that is being snapped,<br />
Backup Exec uses the following calculation:<br />
For both the initial and maximum size, Backup Exec calculates<br />
30 percent of the used space and 90 percent of the free space,<br />
and then uses the smaller number.<br />
If the cache file is located on a different volume than the volume<br />
that is being snapped, Backup Exec uses the following<br />
calculations:<br />
The initial size is zero. For the maximum size, Backup Exec<br />
calculates 30 percent of the free space on the target volume and<br />
uses that figure.<br />
The maximum size cannot be smaller than the initial size. If the<br />
maximum size is calculated to be smaller than the initial size,<br />
Backup Exec sets the maximum size to match the initial size.<br />
Both the initial size and the maximum size must be at least 50<br />
MB.<br />
For information on where the cache file will be located, see<br />
“<strong>Symantec</strong> Volume Snapshot Provider cache file location” on<br />
page 856.<br />
Sets the initial size of the cache file.<br />
If you choose not to use the default, then type the percentage of<br />
free space that you want the Advanced Open File Option (AOFO)<br />
to use to create the cache file.<br />
Increase this percentage if you receive an error message stating<br />
that the AOFO is out of disk space. This increase enables<br />
additional free space to be allocated on the volume, which can<br />
then be used during the backup.<br />
<strong>Symantec</strong> recommends that you set the maximum size before<br />
setting the initial size.<br />
860 <strong>Admin</strong>istrator’s <strong>Guide</strong>
Maximum size that the<br />
cache file can grow to:<br />
Number of seconds during<br />
which there can be no disk<br />
activity before the snapshot<br />
is created<br />
Appendix B, <strong>Symantec</strong> Backup Exec Advanced Open File Option<br />
Changing the default settings for the <strong>Symantec</strong> Volume Snapshot Provider<br />
Sets the maximum size of the cache file.<br />
If you do not use the default, then type the maximum percentage<br />
to allow for the cache file. If the snapshot exceeds the maximum<br />
percentage, the job will fail and the error will be listed in the job<br />
log.<br />
If the cache file is located on the volume that is being snapped,<br />
Backup Exec uses the number that you type in this field to<br />
calculate the percentage of used space on the volume. Backup<br />
Exec also calculates 90 percent of the free space on the volume<br />
and uses the smaller number.<br />
If the cache file is located on a different volume than the volume<br />
that is being snapped, Backup Exec uses the number that you<br />
type in this field to calculate the percentage of free space on the<br />
volume and uses that number.<br />
The maximum size cannot be smaller than the initial size. If the<br />
maximum size is calculated to be smaller than the initial size,<br />
Backup Exec sets the maximum size to match the initial size.<br />
The maximum size must be at least 50 MB.<br />
Sets the minimum length of quiet time in seconds, in which the<br />
application waits for disk inactivity before the snapshot is<br />
created.<br />
During this time, AOFO is waiting for there to be no drive<br />
activity to ensure that all buffers have been flushed, and<br />
therefore all the data on the drive should be consistent. The<br />
default quiet time is five seconds. In some cases it is necessary to<br />
lower this setting, but this increases the risk of the data on the<br />
drive becoming inconsistent. Decrease this setting if you have<br />
an active disk so that the snapshot can be created before<br />
reaching the maximum length of quiet time.<br />
The recommended minimum length is five seconds, but you can<br />
choose between two and four seconds. This setting should never<br />
be lowered below two. Instead, investigate what applications or<br />
services may be causing excessive disk writes.<br />
You may also want to select the option Process logical volumes<br />
for backup one at a time. This option enables the backup of<br />
multiple volumes in one job, while creating a snapshot of only<br />
one logical volume at a time and increases the ability to meet the<br />
minimum quiet time needed to complete a snapshot. See<br />
“Process logical volumes for backup one at a time” on page 854.<br />
861
Checking the job log when using the AOFO<br />
Number of seconds that the<br />
application tries to obtain<br />
the minimum quiet time,<br />
after which the job fails<br />
6. Review the summary screen. If the configuration is satisfactory, click Finish. To<br />
make more changes, click Back.<br />
7. To configure another server, click Set up another server to run the AOFO Wizard<br />
again.<br />
After you click Finish, the Advanced Open File Option settings for the <strong>Symantec</strong><br />
Volume Snapshot Provider are saved.<br />
Related Topics:<br />
“About the Advanced Open File Option” on page 843<br />
“Setting defaults for the Advanced Open File Option for backup jobs” on page 850<br />
“Best practices for using the <strong>Symantec</strong> Volume Snapshot Provider” on page 856<br />
“<strong>Symantec</strong> Volume Snapshot Provider cache file location” on page 856<br />
Checking the job log when using the AOFO<br />
Sets the maximum length of time that AOFO waits for disk<br />
inactivity before terminating the creation of the snapshot.<br />
Increase this setting if a backup fails repeatedly with the<br />
message that it could not obtain the minimum quiet time.<br />
Increasing this setting maximizes the length of time used to<br />
create the snapshot. The default is 2,000 seconds.<br />
When a backup completes successfully while using the Advanced Open File Option<br />
(AOFO), information is displayed in the job log. Check the section Backup Set Detail<br />
Information in the job log to make sure that AOFO was used during the backup. If the<br />
backup included more than one volume, this information is repeated for each volume.<br />
If the AOFO fails on initialization, the backup still runs but the job is logged as<br />
Completed with Exceptions in the job log.<br />
If the AOFO fails during the backup of a device, that backup set is terminated and is<br />
reported as an error.<br />
Note Failed AOFO jobs using the <strong>Symantec</strong> Snapshot Provider (VSP) may leave an<br />
active image on the computer, causing subsequent jobs to fail with an unknown<br />
error. If this occurs, reboot the computer to clear the active image.<br />
Related Topics:<br />
“Setting defaults for the Advanced Open File Option for backup jobs” on page 850<br />
862 <strong>Admin</strong>istrator’s <strong>Guide</strong>
Appendix B, <strong>Symantec</strong> Backup Exec Advanced Open File Option<br />
Checking the job log when using the AOFO<br />
“Best practices for using the <strong>Symantec</strong> Volume Snapshot Provider” on page 856<br />
“<strong>Symantec</strong> Volume Snapshot Provider cache file location” on page 856<br />
863
Checking the job log when using the AOFO<br />
864 <strong>Admin</strong>istrator’s <strong>Guide</strong>
Appendix<br />
<strong>Symantec</strong> Backup Exec<br />
Advanced Disk-based Backup<br />
Option<br />
C<br />
The <strong>Symantec</strong> Backup Exec for Windows Servers Advanced Disk-based Backup Option<br />
(ADBO) is installed as a separate, add-on component of Backup Exec for Windows<br />
Servers.<br />
The Advanced Disk-based Backup Option provides the following features:<br />
■ Synthetic backup. This feature uses a policy to enable a full backup to be assembled,<br />
or synthesized, from a baseline and subsequent incremental backups that are also<br />
contained in a policy. The benefits of using a synthetic backup include:<br />
■ A reduced backup window since the synthetic backup can be scheduled outside<br />
of the time-critical backup window.<br />
■ Reduced network traffic since the synthetic backup does not need to access the<br />
network.<br />
■ True image restore. This feature enables Backup Exec to restore the contents of<br />
directories to what they were at the time of any full or incremental backup.<br />
Restore selections are made from a view of the directories as they existed at the time<br />
of the particular backup. Files that were deleted before the time of the backup are<br />
not restored. In true image restore, only the correct versions of files are restored<br />
from the appropriate full or incremental backups that contain them. P<strong>rev</strong>ious<br />
versions are not unnecessarily restored and then overwritten.<br />
■ Offhost backup. This feature enables the backup operation to be processed on a<br />
Backup Exec media server instead of on the remote computer, or host computer.<br />
Moving the backup from the remote computer to a media server enables better<br />
backup performance and frees the remote computer as well.<br />
Related Topics:<br />
About the synthetic backup feature on page 866<br />
865
Installing the Advanced Disk-based Backup Option<br />
About true image restore on page 880<br />
About offhost backup on page 887<br />
Installing the Advanced Disk-based Backup Option<br />
ADBO is enabled on the media server when you enter the ADBO license key.<br />
To install the ADBO on a local media server, see “Installing Backup Exec options to the<br />
local computer” on page 85.<br />
About the synthetic backup feature<br />
The synthetic backup feature eliminates the need to perform recurring full backups for<br />
supported remote resources. A policy created for the synthetic backup feature enables<br />
the synthetic backup to be assembled from a full backup (called a baseline) and<br />
subsequent incremental backups that are also contained in the policy.<br />
The resulting synthetic backup then becomes the new baseline, so only incremental<br />
backups are required until the next synthetic backup is created. The synthetic backup is<br />
as current as the last incremental backup that it contains.<br />
The components of the policy for synthetic backup are:<br />
■ Baseline backup. The first backup to run that is associated with the synthetic<br />
backup. The baseline backup runs one time only, and backs up all of the files on the<br />
selected resources when it runs.<br />
■ Recurring incremental backups. Subsequent backups that back up files that are<br />
changed after the baseline backup.<br />
■ Recurring synthetic backups. The process that combines the data from the baseline<br />
backup and the incremental backups to form a synthesized full backup of the<br />
selected resources. This synthesized full backup becomes a new baseline backup,<br />
which can then be combined with subsequent incremental backup sets to form the<br />
next synthesized full backup.<br />
866 <strong>Admin</strong>istrator’s <strong>Guide</strong>
Baseline backup is run from the synthetic backup policy<br />
Backup Exec<br />
media server<br />
Tape library<br />
Incremental backups are run from the synthetic backup policy<br />
Backup Exec<br />
media server<br />
Tape library<br />
Network<br />
Storage device<br />
Network<br />
Incremental<br />
backups<br />
Storage device<br />
Appendix C, <strong>Symantec</strong> Backup Exec Advanced Disk-based Backup Option<br />
About the synthetic backup feature<br />
Resource selected for<br />
backup from the media<br />
server<br />
Baseline backup<br />
(can be backed up<br />
to disk or tape)<br />
Resource selected for<br />
backup from the media<br />
server<br />
Baseline backup<br />
(can be backed up<br />
to disk or tape)<br />
867
What you can back up with synthetic backup<br />
Synthetic backup is run from the policy and assembled from the baseline and incremental backups<br />
Network<br />
Backup Exec<br />
media server<br />
Tape library<br />
Synthetic<br />
backup<br />
Incremental<br />
backups<br />
Storage device<br />
Synthetic backup can only be created within a policy. You can use the Policy Wizard to<br />
create a policy that will contain the necessary job templates for the synthetic backup<br />
feature, or you can copy the example policy for synthetic backup and then modify it to<br />
suit your specific needs, or you can manually create a policy, and then add the necessary<br />
job templates.<br />
For all of the associated backup templates in a policy, you can also use a Duplicate<br />
Backup Set template to create a multi-stage backup strategy for backing up data to disk<br />
and then copying it to tape. For details, see“About duplicate backup set templates” on<br />
page 435.<br />
Related Topics:<br />
Best practices for synthetic backup on page 870<br />
Creating a synthetic backup on page 872<br />
Collecting additional information for synthetic backup and true image restore on<br />
page 871<br />
What you can back up with synthetic backup<br />
Resource selected for<br />
backup from the media<br />
server<br />
Baseline backup<br />
(can be backed up<br />
to disk or tape)<br />
Only file system resources are supported for synthetic backup.<br />
Supported resources include common file system objects, such as volumes, drives,<br />
folders, and System State. Do not include database resources or other unique resources<br />
in the selection list.<br />
Backup Exec will not create synthetic backup jobs when the selection list that is<br />
associated with the synthetic backup policy contains unsupported resources.<br />
868 <strong>Admin</strong>istrator’s <strong>Guide</strong>
Related Topics:<br />
Requirements for synthetic backup on page 869<br />
Creating a synthetic backup on page 872<br />
Requirements for synthetic backup<br />
Appendix C, <strong>Symantec</strong> Backup Exec Advanced Disk-based Backup Option<br />
Requirements for synthetic backup<br />
■ Synthetic backup and the associated templates can only be created in policies.<br />
■ In a policy that contains a synthetic backup, if an encryption key is used, all of the<br />
associated templates must use the same encryption key. The encryption key should<br />
not be changed after the policy has been created. The encryption key that is selected<br />
in the associated templates is automatically applied to the synthetic backup<br />
template.<br />
■ In a policy that contains a synthetic backup, backup templates that create<br />
incremental backup jobs must have backup-to-disk folders as destination devices.<br />
Before you can save a policy that contains the synthetic backup templates, you must<br />
have a backup-to-disk folder that you can select as the destination device for the<br />
required incremental backup jobs.<br />
■ To display the example policy for synthetic backup, a backup-to-disk folder must<br />
already exist or must be created, and the Advanced Disk-based Backup option must<br />
be licensed. Click Tools>Re-create Example Policies to create an example policy for<br />
synthetic backup.<br />
See “Creating a synthetic backup by copying the example policy” on page 873.<br />
■ The option Collect additional information for synthetic backup and for true image<br />
restore must be selected for backup templates for incremental and full backup jobs<br />
created for synthetic backup. This option is on the General page of the Backup Job<br />
Template properties (for details, see “Creating a synthetic backup by adding<br />
templates to a policy” on page 874). This option also enables true image restore for<br />
backup sets (for details, see “About true image restore” on page 880).<br />
■ If the baseline backup job was written to tape, and if you also want to write the<br />
synthetic backup job to tape, two tape drives are required: one to mount the source<br />
job on (the baseline backup) and one to mount the destination job on (the synthetic<br />
backup job).<br />
Following are limitations when running synthetic backup:<br />
■ Only file system resources are supported for synthetic backup. See “What you can<br />
back up with synthetic backup” on page 868.<br />
869
Requirements for synthetic backup<br />
■ If the Central <strong>Admin</strong> Server Option is installed, the synthetic backup job template<br />
and any associated full and incremental job templates must be run on destination<br />
devices that can all be accessed by the media server that runs the synthetic backup<br />
job. For more information, see “Requirements for duplicate backup data and<br />
synthetic backup jobs in CASO” on page 826.<br />
■ The option Checkpoint Restart is not supported when the option Collect additional<br />
information for synthetic backup and for true image restore is selected. For more<br />
information on Checkpoint Restart, see “Using checkpoint restart on Microsoft<br />
Cluster Server failover” on page 709.<br />
Related Topics:<br />
Collecting additional information for synthetic backup and true image restore on<br />
page 871<br />
Creating a synthetic backup by copying the example policy on page 873<br />
“Creating a synthetic backup by adding templates to a policy”<br />
Best practices for synthetic backup<br />
■ A separate backup template for the baseline backup is optional. If you want the<br />
destination device for the baseline backup to be different from that of the recurring<br />
incremental backups, or if you want the baseline job to run at a different time than<br />
the recurring incremental backups, you must create a separate backup template for<br />
a full backup job to be the baseline backup.<br />
■ Make sure that none of the synthetic backup-related job templates, that is, the<br />
baseline backup template, the recurring incremental backup template, and the<br />
synthetic backup template, are run at the same time. You can use template rules to<br />
enforce when these templates are allowed to run. For more information, see “Setting<br />
template rules” on page 428.<br />
■ If a volume contains a lot of hard links or has SIS (Single Instance Storage) enabled,<br />
you should not select the Use the Microsoft Change Journal if available option.<br />
When the modification of these files is detected, Backup Exec <strong>rev</strong>erts to performing<br />
backups without using the Change Journal, and backups could require more time.<br />
Related Topics:<br />
“About the synthetic backup feature” on page 866<br />
“Creating a synthetic backup by copying the example policy” on page 873<br />
“Policies and templates” on page 415<br />
870 <strong>Admin</strong>istrator’s <strong>Guide</strong>
Appendix C, <strong>Symantec</strong> Backup Exec Advanced Disk-based Backup Option<br />
Requirements for synthetic backup<br />
Collecting additional information for synthetic backup and true<br />
image restore<br />
All of the backup job templates that are created for synthetic backup and true image<br />
restore must have the option Collect additional information for synthetic backup and<br />
for true image restore selected. This option can be selected on the General page on the<br />
backup job template properties when a policy is being created.<br />
This option specifies that Backup Exec collects the information required to detect files<br />
and directories that have been moved, renamed, or newly installed since the last backup,<br />
and then includes those files and directories in the backup jobs. This option also lets<br />
Backup Exec keep track of deleted files so that they are not included in true image<br />
restore of the corresponding backup sets, and are not included in the backup sets<br />
created by synthetic backup.<br />
If this option is not selected, Backup Exec skips these files and directories if their<br />
archive bits are unchanged. If this option is selected, Backup Exec compares path names,<br />
file names, modified times, and other attributes with those from the p<strong>rev</strong>ious full and<br />
incremental backups. If any of these attributes are new or changed, then the file or<br />
directory is backed up.<br />
For synthetic backup, the first backup that is associated with the synthetic backup<br />
always backs up all of the files, even if it is an incremental backup. Backup Exec starts<br />
collecting the additional information with this first backup, but does not compare it to<br />
any p<strong>rev</strong>ious backup.<br />
Note For synthetic backup, any job templates using the incremental backup method<br />
and the Collect additional information for synthetic backup and for true image<br />
restore option must use a backup-to-disk folder as the destination device.<br />
This is not a requirement for backup job templates for true image restore.<br />
Related Topics:<br />
About the synthetic backup feature on page 866<br />
Creating a synthetic backup on page 872<br />
Adding a backup template to a policy on page 421<br />
About true image restore on page 880<br />
871
Creating a synthetic backup<br />
Creating a synthetic backup<br />
A synthetic backup can only be created in a policy. There are different methods you can<br />
use to create a policy that contains the necessary job templates for a synthetic backup:<br />
■ Use the Policy Wizard. See “Creating a synthetic backup by using the Policy Wizard”<br />
on page 872.<br />
■ Make a copy of the synthetic backup policy example and then modify the job<br />
templates to suit your specific needs. See “Creating a synthetic backup by copying<br />
the example policy” on page 873.<br />
■ Manually create a policy, and then add the necessary job templates for the synthetic<br />
backup feature. See “Creating a synthetic backup by adding templates to a policy” on<br />
page 874.<br />
Before creating a synthetic backup, <strong>rev</strong>iew the requirements in “Requirements for<br />
synthetic backup” on page 869.<br />
Related Topics:<br />
About the synthetic backup feature on page 866<br />
Best practices for synthetic backup on page 870<br />
Creating a synthetic backup by using the Policy Wizard<br />
You can use the policy wizard to help you create all of the templates necessary for a<br />
synthetic backup. You can set up the policy to use:<br />
■ A weekly synthetic backup with daily incremental backups.<br />
■ A monthly synthetic backup with a weekly synthetic or incremental backup and<br />
daily incremental backups.<br />
To create a synthetic backup by using the Policy Wizard<br />
1. On the navigation bar, click Job Setup.<br />
2. In the task pane, under Policy Tasks, click New policy using wizard.<br />
3. On the Welcome page, click Next to continue, and follow the instructions in the<br />
wizard to complete the policy.<br />
All of the necessary job templates for synthetic backup will be created in the new<br />
policy.<br />
872 <strong>Admin</strong>istrator’s <strong>Guide</strong>
Related Topics:<br />
About the synthetic backup feature on page 866<br />
What you can back up with synthetic backup on page 868<br />
Requirements for synthetic backup on page 869<br />
Best practices for synthetic backup on page 870<br />
Creating a synthetic backup by copying the example policy on page 873<br />
Creating a synthetic backup by adding templates to a policy on page 874<br />
Appendix C, <strong>Symantec</strong> Backup Exec Advanced Disk-based Backup Option<br />
Creating a synthetic backup<br />
Creating a synthetic backup by copying the example policy<br />
Backup Exec provides example policies that contain standard settings for different<br />
tasks. The example policy for synthetic backup contains the standard settings and job<br />
templates that are required to run a synthetic backup. You can copy this example policy,<br />
rename it, and change the times when the templates are scheduled to run. For<br />
instructions on how to copy an example policy, follow the steps in “Using an example<br />
policy” on page 419.<br />
Note In order for the example policy for a synthetic backup to be displayed, you must<br />
configure a backup-to-disk folder, and then on the Tools menu, click Re-create<br />
Example Policies. The example policy for synthetic backup will be displayed in<br />
the Policies pane in the Job Setup view. The backup template that creates the<br />
incremental backup must have a backup-to-disk folder as the destination device.<br />
To view the synthetic backup policy example, on the navigation bar, click Job Setup. In<br />
the Policies pane, double-click Example: Synthetic Backup.<br />
The example policy for synthetic backup contains the following templates:<br />
■ Baseline Backup - the backup template that creates the baseline backup job. This job<br />
only needs to run once. You can run additional baseline backups whenever you<br />
prefer, although the backup window is reduced by running a synthetic backup<br />
instead of a full backup.<br />
■ Incremental Backup - the backup template that creates the subsequent incremental<br />
backup jobs and runs after the baseline backup job runs.<br />
■ Synthetic Backup - the backup template that creates the synthetic backup job.<br />
The example policy displays the template rules that you can use to set the order in which<br />
the templates should run. All template rules are optional, but they can help you make<br />
sure that the templates run in the proper sequence.<br />
873
Creating a synthetic backup<br />
In the example policy, because a full backup template is included to act as the baseline, it<br />
should be the first template to run, and it only needs to run once. Therefore, the<br />
following rules were added:<br />
■ must complete at least once before any other templates will be<br />
allowed to start. Baseline Backup is selected as the .<br />
■ If start times conflict, will start and upon completion, starts<br />
. Incremental Backup is selected as the and<br />
Synthetic Backup is selected as the .<br />
■ Run only once. Baseline Backup is selected as the .<br />
Related Topics:<br />
What you can back up with synthetic backup on page 868<br />
Requirements for synthetic backup on page 869<br />
Setting template rules on page 428<br />
About the synthetic backup feature on page 866<br />
Best practices for synthetic backup on page 870<br />
Creating a synthetic backup by adding templates to a policy<br />
Creating a new policy for a synthetic backup involves choosing a name and description<br />
for the policy, adding the necessary job templates for synthetic backup to the policy, and<br />
setting up relationships between the templates. After you set up all of the templates for<br />
a synthetic backup in a policy, you can combine the policy with a selection list to create<br />
jobs.<br />
Before creating a synthetic backup, <strong>rev</strong>iew “Requirements for synthetic backup” on<br />
page 869 and “What you can back up with synthetic backup” on page 868.<br />
To create a synthetic backup by adding templates to a policy<br />
1. On the navigation bar, click Job Setup.<br />
2. On the task pane, under Policy Tasks, click New policy.<br />
3. Type a policy name and description for this synthetic backup policy, and then click<br />
New template.<br />
The Template Selection dialog box appears.<br />
4. Select Backup Template, and then click OK.<br />
874 <strong>Admin</strong>istrator’s <strong>Guide</strong>
Appendix C, <strong>Symantec</strong> Backup Exec Advanced Disk-based Backup Option<br />
Creating a synthetic backup<br />
5. On the Properties pane, under Settings, click General, and specify either of the<br />
following backup methods for the baseline.<br />
■ Select Full - Back up files - Using archive bit (reset archive bit) to add an<br />
optional baseline full backup template.<br />
■ Select Incremental - Back up changed files since last full or incremental -<br />
Using archive bit (reset archive bit) to add a recurring, incremental backup<br />
template.<br />
6. Select the Collect additional information for synthetic backup and for true image<br />
restore option.<br />
7. (Optional) Select the Use the Microsoft Change Journal if available option. For<br />
details see “Using the Windows NTFS Change Journal to determine changed files” on<br />
page 314.<br />
Note If you selected an incremental backup method, then under Destination, click<br />
Device and Media and select a backup-to-disk folder as the destination device.<br />
8. On the Properties pane, under Settings, click Network and Security. For more<br />
information about setting and managing encryption keys, see “Encryption keys” on<br />
page 407.<br />
In a policy that contains a synthetic backup, if an encryption key is used, all of the<br />
associated templates must use the same encryption key. The encryption key should<br />
not be changed after the policy has been created. The encryption key that is selected<br />
in the associated templates is automatically applied to the synthetic backup<br />
template.<br />
If the Central <strong>Admin</strong> Server Option (CASO) is installed, an option displays to allow<br />
managed media servers to use any network interface to access remote agents. For<br />
more information, see “Enabling managed media servers to use any available<br />
network interface card” on page 814.<br />
9. Under Frequency, click Schedule and set the scheduling options you want to use<br />
(for details, see “Setting the schedule for a template” on page 423).<br />
If you added the optional full backup template for the baseline backup in step 5, you<br />
must configure it to be the first backup template to run. The baseline backup only<br />
needs to run once. You can run additional baseline backups whenever you prefer,<br />
although the backup window is reduced by running a synthetic backup instead of a<br />
full backup.<br />
If you added an incremental backup template, you must configure it to be a<br />
recurring job so that the first instance can become the baseline backup.<br />
875
Creating a synthetic backup<br />
10. Select other options as appropriate, and then click OK.<br />
For details on these options, see “Adding a backup template to a policy” on page 421.<br />
Note In a policy that contains a synthetic backup, backup templates that create<br />
incremental backup jobs must have backup-to-disk folders as destination devices.<br />
11. Do one of the following:<br />
■ If you added the optional full backup template for the baseline backup in step 5,<br />
then continue with the next step to create a backup template for an incremental<br />
backup job.<br />
■ If you added a recurring incremental backup template, go to step 18 on page 876<br />
to add the synthetic backup template<br />
12. On the New Policy dialog box, click New template, and then on the Template<br />
Selection dialog box, select Backup Template again, and then click OK.<br />
13. On the Properties pane, under Settings, click General, and select the backup<br />
method Incremental - Back up changed files since last full or incremental - Using<br />
archive bit (reset archive bit).<br />
14. Select the Collect additional information for synthetic backup and for true image<br />
restore option.<br />
15. (Optional) Select the option Use the Microsoft Change Journal if available. For<br />
details see “Using the Windows NTFS Change Journal to determine changed files” on<br />
page 314.<br />
16. Under Frequency, click Schedule and set the scheduling options you want to use<br />
(for details, see “Setting the schedule for a template” on page 423).<br />
17. Select other options as appropriate, and then click OK.<br />
For details on these options, see “Adding a backup template to a policy” on page 421.<br />
Note In a policy that contains a synthetic backup, backup templates that create<br />
incremental backup jobs must have backup-to-disk folders as destination devices.<br />
18. On the New Policy dialog box, click New template, select Synthetic Backup<br />
Template, and then click OK.<br />
19. On the Properties pane, under Destination, select Device and Media, and complete<br />
the options as described in “Device and media options for backup jobs and<br />
templates” on page 354.<br />
876 <strong>Admin</strong>istrator’s <strong>Guide</strong>
Appendix C, <strong>Symantec</strong> Backup Exec Advanced Disk-based Backup Option<br />
Creating a synthetic backup<br />
20. On the Properties pane, under Settings, click General, and complete the<br />
appropriate options as follows:<br />
Template name Type the name for this job template.<br />
Backup set description Type a description of the information you are backing up.<br />
Preferred source device Select the device used as the destination device for the original<br />
backup job.<br />
21. On the Properties pane, under Settings, click Advanced, and complete the<br />
appropriate options as follows:<br />
Verify after job<br />
completes<br />
Select this option to have Backup Exec automatically perform a<br />
verify operation to make sure the media can be read after the<br />
backup has been completed. Verifying all backups is<br />
recommended.<br />
Compression type Select one of the following:<br />
◆ None. Select this option to copy the data to the media in its<br />
original form. If the data was backed up using software<br />
compression, then it is copied in its software compression<br />
form. Using some form of data compression can help expedite<br />
backups and preserve storage media space.<br />
Hardware data compression should not be used in<br />
environments where devices that support hardware<br />
compression are used interchangeably with devices that do<br />
not have that functionality.<br />
For example, if a drive that does not support hardware<br />
compression is added to a cascaded drive pool that includes<br />
drives supporting the feature, hardware compression is<br />
automatically disabled. You can manually re-enable hardware<br />
compression on the drives that support it, but this results in<br />
media inconsistency. If the drive that supports hardware<br />
compression fails, the compressed media cannot be restored<br />
with the non-compression drive<br />
◆ Hardware [if available, otherwise none]. Select this option to<br />
use hardware data compression (if the storage device supports<br />
it). If the drive does not feature data compression, the data is<br />
backed up uncompressed.<br />
877
Creating a synthetic backup<br />
22. If you want Backup Exec to notify someone when the backup job completes, on the<br />
Properties pane, under Settings, click Notification (see “Assigning notification<br />
recipients for completed jobs” on page 565).<br />
23. Do one or both of the following<br />
■ Under Frequency, click Schedule to set the scheduling options you want to use<br />
(for details, see “Setting the schedule for a template” on page 423).<br />
■ Create template rules, explained in step 1 in the following procedure<br />
“(Recommended) Create template rules to run job templates for synthetic<br />
backup” on page 878.<br />
(Recommended) Create template rules to run job templates for synthetic backup<br />
Note You may want to <strong>rev</strong>iew the topic “Setting template rules” on page 428 before<br />
creating template rules.<br />
1. On the New Policy dialog box, under Template rules, click New Rule.<br />
2. On the Template Rule Properties dialog box, click the template rules drop down list,<br />
and then do one of the following:<br />
■ If you created a backup template for a full backup job to run as the baseline<br />
backup, select Run only once. Click the First template drop<br />
down list and select the name of the template that you want to run as the<br />
baseline backup, and then click OK.<br />
■ If you created a backup template for a recurring incremental backup job to run<br />
as the baseline backup, go to step 4.<br />
3. Click New Rule again to add another rule.<br />
4. On the Template Rule Properties dialog box, click the template rules drop down list,<br />
and then select must complete at least once before any other<br />
templates will be allowed to start.<br />
5. Click the First template drop down list, select the template name of the baseline<br />
backup, and then click OK.<br />
6. Click New Rule again to add another rule.<br />
7. On the Template Rule Properties dialog box, click the template rules drop down list,<br />
and then select If start times conflict, will start and upon<br />
completion, starts .<br />
878 <strong>Admin</strong>istrator’s <strong>Guide</strong>
Appendix C, <strong>Symantec</strong> Backup Exec Advanced Disk-based Backup Option<br />
Creating a synthetic backup<br />
8. Click the First template drop down list, and select the template name of the<br />
incremental backup.<br />
9. Click the Second template drop down list, select the template name of the synthetic<br />
backup, and then click OK.<br />
10. On the New Policy dialog box, click OK.<br />
The policy is displayed on the Job Setup view, in the Policies pane.<br />
After you create a policy and set up templates in it, you should combine the policy<br />
with a selection list to create jobs. When a policy is combined with a selection list,<br />
Backup Exec creates jobs based on the settings in the templates.<br />
For details on how to create jobs using this policy, see “Creating jobs using policies”<br />
on page 432.<br />
Related Topics:<br />
About the synthetic backup feature on page 866<br />
What you can back up with synthetic backup on page 868<br />
Requirements for synthetic backup on page 869<br />
Best practices for synthetic backup on page 870<br />
879
About true image restore<br />
About true image restore<br />
True image restore enables Backup Exec to restore the contents of directories to what<br />
they were at the time of any full or incremental backup. Restore selections are made<br />
from a view of the directories as they existed at the time of the particular backup. Files<br />
that were deleted before the time of the backup are not restored. In true image restore,<br />
only the correct versions of files are restored from the appropriate full or incremental<br />
backups that contain them. P<strong>rev</strong>ious versions are not unnecessarily restored and then<br />
overwritten.<br />
When restoring from backup sets that were created by jobs in a true image restore<br />
policy, you do not have to manually select from the p<strong>rev</strong>ious full backup, and then select<br />
the incremental backups one after another. The files that you need are automatically<br />
selected from the appropriate backups.<br />
Backup Exec starts collecting the true image restore information beginning with the<br />
next full or incremental backup run by the policy after the option is enabled. The true<br />
image restore information is collected regardless of whether any files were actually<br />
changed.<br />
For true image restore, Backup Exec also collects the information required to detect files<br />
and directories that have been moved, renamed, or newly installed from a tar or zip<br />
archive. Those files and directories are included in true image restore incremental<br />
backups for this policy. Depending on how the files were packaged and how they were<br />
installed, some newly installed files are not backed up by normal incremental backups.<br />
With true image restore enabled, Backup Exec compares path names with path names<br />
from the p<strong>rev</strong>ious full or incremental backup. If a name is new or changed, the file or<br />
directory is backed up. The following are examples where using true image restore backs<br />
up files that would not otherwise be backed up:<br />
■ A file named C:\pub\doc is moved to or installed in C:\spec\doc. Here, the archive bit<br />
of files and subdirectories inside that directory is unchanged but C:\pub\doc is new<br />
in the C:\spec\ directory and is backed up.<br />
■ A directory named C:\security\dev\ is renamed as C:\security\devices\. Here, the<br />
archive bit of files and subdirectories inside that directory is unchanged but<br />
C:\security\devices\ is a new directory and is backed up.<br />
880 <strong>Admin</strong>istrator’s <strong>Guide</strong>
Appendix C, <strong>Symantec</strong> Backup Exec Advanced Disk-based Backup Option<br />
About true image restore<br />
The following table lists the files backed up in the C:\user\doc directory during a series<br />
of backups between December 1, 2006 and December 4, 2006. The Collect additional<br />
information for synthetic backup and for true image restore option was selected for<br />
the templates in the policy that created the backup jobs.<br />
Example table of files backed up because true image restore is enabled<br />
Day Type of<br />
Backup<br />
December 1,<br />
2006<br />
December 2,<br />
2006<br />
December 3,<br />
2006<br />
December 4,<br />
2006<br />
Files Backed Up in C:\user\doc<br />
Full file1 file2 dirA\fileA dirB\fileB file3<br />
Incremental file1 file2 dirA\fileA ---------------- ----------------<br />
Incremental file1 file2 dirA\fileA ---------------- ----------------<br />
Incremental file1 file2 ----------------<br />
-<br />
----------------<br />
-<br />
----------------<br />
-<br />
Note: Dashes (-----------------) indicate that the file was deleted prior to this backup.<br />
Assume that you are going to restore the December 4, 2006 version of the C:\user\doc<br />
directory.<br />
■ If you perform a regular restore of the full backup set followed by a regular restore<br />
of subsequent incremental backup sets, the restored directory contains all files and<br />
directories that ever existed in C:\user\doc from December 1, 2006 (last full backup)<br />
through December 4, 2006:<br />
file1<br />
file2<br />
dirA\fileA<br />
dirB\fileB<br />
file3<br />
file4<br />
■ If you perform a true image restore of the December 4, 2006 backup, the restored<br />
directory has only the files and directories that existed at the time of the<br />
incremental backup on December 4, 2006:<br />
file4<br />
881
About true image restore<br />
file1<br />
file2<br />
file4<br />
Backup Exec does not restore any of the files that were deleted prior to the<br />
December 4, 2006 incremental backup.<br />
The restored directory does not include the dirA subdirectories, even though they<br />
were backed up on December 4, 2006. Backup Exec does not restore these directories<br />
because they did not exist at the time of the incremental backup, which was the<br />
reference for the true image restore.<br />
A true image restore preserves files that are currently in the directory but were not<br />
present when the backup was completed. Assume you created a file named file5<br />
after the incremental backup occurred on December 4, 2006, but before doing the<br />
restore. In this case, the directory contains the following files after the restore:<br />
file1<br />
file2<br />
file4<br />
file5<br />
Related Topics:<br />
Collecting additional information for synthetic backup and true image restore on<br />
page 871<br />
Best practices for true image restore on page 883<br />
True image catalogs on page 885<br />
Creating a policy for true image restore on page 883<br />
Restoring a backup set enabled for true image restore on page 885<br />
Troubleshooting tips for true image restore on page 887<br />
Requirements for running true image restore<br />
■ Backup Exec version <strong>11d</strong> must be installed on the media server.<br />
■ The Backup Exec Remote Agent version <strong>11d</strong> for Windows Systems must be installed<br />
on any remote computers that you want to back up.<br />
■ The Advanced Disk-based Backup Option (ADBO) must be installed on the media<br />
server.<br />
882 <strong>Admin</strong>istrator’s <strong>Guide</strong>
Appendix C, <strong>Symantec</strong> Backup Exec Advanced Disk-based Backup Option<br />
Creating a policy for true image restore<br />
■ The backup sets must be created by a policy that contains full and incremental job<br />
templates in which the option Collect additional information for synthetic backup<br />
and for true image restore is enabled.<br />
True image restore supports the following resource types:<br />
■ Windows and Unix file system backups.<br />
■ Windows system state and EFI partition backups.<br />
Related Topics:<br />
Collecting additional information for synthetic backup and true image restore on<br />
page 871<br />
True image catalogs on page 885<br />
Restoring a backup set enabled for true image restore on page 885<br />
Troubleshooting tips for true image restore on page 887<br />
Best practices for true image restore<br />
■ If a volume contains many hard links or has SIS (Single Instance Storage) enabled,<br />
you should not select the Use the Microsoft Change Journal if available option.<br />
When the modification of these files is detected, Backup Exec <strong>rev</strong>erts to performing<br />
backups without using the Change Journal, and backups could require more time.<br />
■ You should avoid creating many incremental backups between full backups.<br />
<strong>Symantec</strong> recommends that you run weekly full backups.<br />
Related Topics:<br />
About true image restore on page 880<br />
Troubleshooting tips for true image restore on page 887<br />
Creating a policy for true image restore<br />
Before you can perform a true image restore, you must:<br />
■ Set up a policy that includes templates for weekly or monthly full and daily<br />
incremental backups.<br />
■ Select the Collect additional information for synthetic backup and for true image<br />
restore option in each template.<br />
883
Creating a policy for true image restore by using the Policy Wizard<br />
<strong>Symantec</strong> recommends that you set up a policy with a minimum of a weekly full backup<br />
and a daily incremental backup. You can add other templates as needed. Review “Best<br />
practices for true image restore” on page 883.<br />
For instructions on how to create a policy and templates, see “Creating a new policy” on<br />
page 416. You can also use the Policy Wizard to create a policy for true image restore. See<br />
“Creating a policy for true image restore by using the Policy Wizard” on page 884.<br />
When the Central <strong>Admin</strong> Server Option (CASO) is installed, Backup Exec ensures that<br />
full and incremental backups that have the Collect additional information for<br />
synthetic backup and for true image restore option enabled are sent to a device that is<br />
accessible by the same media server. If it is not possible to send the full and incremental<br />
backups to devices that are accessible by the same media server, the policy cannot be<br />
created. You are prompted to change the policy and resubmit it. Additionally, a true<br />
image restore operation is delegated to the media server that has access to the device<br />
that contains the selected backup set.<br />
Related Topics:<br />
Collecting additional information for synthetic backup and true image restore on<br />
page 871<br />
About true image restore on page 880<br />
Requirements for running true image restore on page 882<br />
Restoring a backup set enabled for true image restore on page 885<br />
Troubleshooting tips for true image restore on page 887<br />
Creating a policy for true image restore by using the Policy<br />
Wizard<br />
You can use the Policy Wizard to help you create all of the templates necessary to enable<br />
backup sets for true image restore. Before you create templates, <strong>rev</strong>iew “Best practices<br />
for true image restore” on page 883.<br />
To create a policy for true image restore by using the Policy Wizard, see “To create a<br />
policy using the Policy Wizard” on page 417.<br />
Related Topics:<br />
About true image restore on page 880<br />
Requirements for running true image restore on page 882<br />
Restoring a backup set enabled for true image restore on page 885<br />
Troubleshooting tips for true image restore on page 887<br />
884 <strong>Admin</strong>istrator’s <strong>Guide</strong>
True image catalogs<br />
Appendix C, <strong>Symantec</strong> Backup Exec Advanced Disk-based Backup Option<br />
True image catalogs<br />
Catalogs contain information about objects that were backed up during a backup job and<br />
that are contained in the backup set created from that job. True image catalogs for<br />
incremental backups contain additional information about all selected files and<br />
directories that were on the volume at the time of the backup job and about the latest<br />
backed-up versions of those objects. This additional information creates a true image of<br />
the entire volume as of the time of the backup job, even though the incremental backup<br />
job backed up only the changed files. In addition, true image catalogs track deleted files,<br />
so files that were deleted before the time of the incremental backup are not restored.<br />
Caution If you delete a true image catalog, you can no longer perform true image<br />
restore for the backup sets contained in that catalog.<br />
Related Topics:<br />
Collecting additional information for synthetic backup and true image restore on<br />
page 871<br />
About true image restore on page 880<br />
Troubleshooting tips for true image restore on page 887<br />
Restoring a backup set enabled for true image restore<br />
When backups are enabled for true image restore, you can choose restore selections<br />
from a view of the volume as it existed at the time of the selected backup.<br />
You can view or choose true image backup sets by clicking Restore on the navigation<br />
tab. True image restore selections are only displayed on the View by Resource tab. True<br />
image restore selections cannot display on the View by Media tab.<br />
If you select true image backup sets in View by Resource, and then click the View by<br />
Media tab, you are prompted to cancel all of the selections first. If you then select one of<br />
the same backup sets on the View by Media tab, the set is restored without true image<br />
functionality even though it is a true image backup set.<br />
You can also enable true image restore on a duplicate copy of a backup set, which<br />
provides support for multi-stage backup, or backup staging. For example, the first stage<br />
of a backup that is enabled for true image restore is written to disk, and is then later<br />
copied to tape. If the backup set on the disk becomes unavailable, you can use the true<br />
image restore selections on the tape. Backup Exec automatically selects the most<br />
suitable duplicate backup sets that are available. The most suitable backup sets of the<br />
duplicate backup sets that are available, using the following order of preference:<br />
■ A backup set in a backup-to-disk folder.<br />
885
Restoring a backup set enabled for true image restore<br />
■ A backup set that is on a tape already in a drive, or in a slot of a robotic library.<br />
■ Any other known duplicate copy.<br />
Note Only backup sets created by Backup Exec version <strong>11d</strong> installations are supported<br />
for true image restore. When a p<strong>rev</strong>ious version of the Remote Agent is used, you<br />
can still select backup sets to be restored from a true image view, but the restore<br />
operation performs traditional restores of backup sets. The restore operation<br />
starts from the prior full backup and processes incremental backups forward to<br />
the selected backup set. Deleted and renamed files are also restored. A message in<br />
the job log informs you that true image restore was not performed, but that all<br />
appropriate backup sets were automatically selected.<br />
A unique icon represents the true image backup sets. Each true image backup set shows<br />
the entire selection list as it appeared on disk when the backup ran. Different icons<br />
distinguish between the objects backed up in the viewed backup job and objects backed<br />
up in p<strong>rev</strong>ious backups.<br />
True image restore icons<br />
True image<br />
icon for<br />
backup sets<br />
Related Topics:<br />
About true image restore on page 880<br />
Requirements for running true image restore on page 882<br />
Creating a policy for true image restore on page 883<br />
True image catalogs on page 885<br />
About duplicate backup set templates on page 435<br />
Icon indicates<br />
that the file<br />
is in a prior<br />
image<br />
886 <strong>Admin</strong>istrator’s <strong>Guide</strong>
Troubleshooting tips for true image restore<br />
Appendix C, <strong>Symantec</strong> Backup Exec Advanced Disk-based Backup Option<br />
About offhost backup<br />
Errors that can occur in regular restore jobs can also occur in true image restore jobs. If<br />
you cannot restore using true image backup sets, try restoring from individual backup<br />
sets in the View by Media tab.<br />
Troubleshooting tips for true image restore operations<br />
Problem Explanation<br />
The job fails with the error “Error<br />
retrieving catalog information.”<br />
You cannot expand the View by<br />
Resource restore selections to display<br />
the true image restore selections.<br />
Related Topics:<br />
About true image restore on page 880<br />
Requirements for running true image restore on page 882<br />
True image catalogs on page 885<br />
About offhost backup<br />
Most likely, one or more prior catalogs are not present.<br />
If the catalog of the selected set is present but some prior<br />
catalogs are not present, check the job log to find this<br />
specific catalog error.<br />
If any prior catalogs are missing, the restore view cannot<br />
be expanded.<br />
Offhost backup enables Backup Exec to move backup processing from the host<br />
computer, which is the remote computer that contains the volumes selected for backup,<br />
to the Backup Exec media server. The offhost backup creates a snapshot of the volume<br />
or volumes that are selected for backup on the remote computer. The snapshots are then<br />
imported to the media server, where they are backed up.<br />
The following illustrates the basic method for performing an offhost backup.<br />
887
About offhost backup<br />
Offhost Backup<br />
Attached SAN<br />
device<br />
Remote computer<br />
After the backup, the snapshots are deported from the media server and mounted back<br />
on the remote computer and resynchronized with the source volume. This process<br />
requires solutions from hardware or software providers that can support transportable<br />
snapshots, that is, snapshots that can be imported to and deported from the media<br />
server. The Microsoft Volume Shadow Copy Services (VSS) provider that you select is<br />
used for each volume in the offhost backup. An offhost backup job is performed on one<br />
remote computer at a time.<br />
Offhost backup supports the following:<br />
■ Microsoft Volume Shadow Copy Service (VSS).<br />
■ Veritas Storage Foundation for Windows (VSFW).<br />
■ Backups for NTFS volumes that use the full, incremental, and differential backup<br />
methods.<br />
888 <strong>Admin</strong>istrator’s <strong>Guide</strong><br />
1<br />
1. A snapshot of the selected volume on<br />
the remote computer is mirrored to the<br />
attached SAN device.<br />
2. The mirror is split and the snapshot is<br />
imported to the media server.<br />
3. The media server backs up the<br />
snapshot.<br />
3<br />
2<br />
Backup Exec<br />
media server<br />
Tape<br />
library
Appendix C, <strong>Symantec</strong> Backup Exec Advanced Disk-based Backup Option<br />
About offhost backup<br />
■ Microsoft SQL Server 2000 database backups by the Backup Exec Agent for<br />
Microsoft SQL Server. For more information, see “Using the ADBO with the SQL<br />
Agent” on page 1346.<br />
■ Microsoft Exchange Server 2003 (Service Pack 1) database backups by the Backup<br />
Exec Agent for Microsoft Exchange Server. For more information, see ““Setting<br />
defaults for the Advanced Open File Option for backup jobs” on page 850.” on<br />
page 1224.<br />
Related Topics:<br />
Requirements for offhost backup when using the Veritas Storage Foundation for<br />
Windows Provider on page 890<br />
Setting offhost backup options for backup jobs on page 892<br />
Troubleshooting the offhost backup on page 895<br />
Browsing remote computers for installed snapshot providers on page 894<br />
Restoring offhost backup data on page 895<br />
Requirements for offhost backup<br />
The following requirements must be met to use offhost backup.<br />
Offhost backup requirements<br />
Computer: Requirement:<br />
Media server ◆ Backup Exec for Windows Servers version 10.0 or<br />
later.<br />
◆ Backup Exec Advanced Disk-based Backup Option.<br />
Remote computer ◆ Backup Exec Remote Agent for Windows Servers<br />
version 10.0 or later.<br />
Media server and the remote<br />
computer<br />
◆ Microsoft Windows Server 2003, Standard,<br />
Datacenter, or Enterprise Edition with Service Pack 1<br />
and the most recent Volume Shadow Copy Services<br />
(VSS) patches.<br />
◆ Selected Microsoft VSS hardware or software<br />
provider. Otherwise, the snapshots of the volumes<br />
cannot be deported to the media server.<br />
◆ Ability to access disks that are shared between the<br />
media server and the remote computer.<br />
889
About offhost backup<br />
Note The option Checkpoint Restart is not supported for offhost backup. For more<br />
information on Checkpoint Restart, see “Using checkpoint restart on Microsoft<br />
Cluster Server failover” on page 709.<br />
When performing offhost backup, the option Use the Microsoft Change Journal if<br />
available can only be selected for differential and incremental backups when the<br />
modified time method is also selected.<br />
Related Topics:<br />
About offhost backup on page 887<br />
Best practices for using offhost backup on page 891<br />
Troubleshooting the offhost backup on page 895<br />
Browsing remote computers for installed snapshot providers on page 894<br />
Requirements for offhost backup when using the Veritas Storage<br />
Foundation for Windows Provider<br />
If you are using the Veritas Storage Foundation for Windows (VSFW) FlashSnap option<br />
provider, read the following before running an offhost backup:<br />
■ VSFW version 4.2 or later must be installed on the media server and on the<br />
computer that contains the volumes that you want to back up.<br />
■ The VSFW FlashSnap option must be installed on the computer that contains the<br />
volumes that you want to back up.<br />
■ Use the VSFW FlashSnap Snap Start command to mirror the volumes on the remote<br />
computer. The offhost backup option does not create mirrored volumes or<br />
resynchronize volumes that are already created and split. For details on using Snap<br />
Start, see “Using Snap Start on a Veritas Storage Foundation volume” on page 855.<br />
■ Confirm that the mirrored volumes that you create with the VSFW FlashSnap option<br />
reside on disks that are shared between the remote computer (the computer<br />
containing the volumes to be backed up) and the media server.<br />
■ All volumes selected for offhost backup using the VSFW FlashSnap provider must<br />
belong to the same disk group. A maximum of seven volumes can be snapped at one<br />
time.<br />
■ Do not select dynamic volumes and basic volumes for the same offhost backup job<br />
because the VSFW FlashSnap option cannot perform snapshots of basic volumes.<br />
<strong>Symantec</strong> recommends that you use other backup methods for backing up basic<br />
volumes if the VSFW FlashSnap provider is selected.<br />
890 <strong>Admin</strong>istrator’s <strong>Guide</strong>
Appendix C, <strong>Symantec</strong> Backup Exec Advanced Disk-based Backup Option<br />
About offhost backup<br />
■ If the computer on which you want to perform an offhost backup is in an<br />
environment with the Central <strong>Admin</strong> Server Option and the Veritas Cluster Server<br />
installed, and if failover occurs to a Veritas Cluster Server node, you may need to<br />
manually clean up the snapshots before restarting the offhost backup on the<br />
failover node. Refer to the VSFW documentation for details.<br />
Related Topics:<br />
Troubleshooting the offhost backup on page 895<br />
Browsing remote computers for installed snapshot providers on page 894<br />
Best practices for using offhost backup<br />
■ Keep source volumes and snapped volumes from sharing the same physical disks. If<br />
this is not maintained, then any attempt to split the snapshot volume from the<br />
original volume fails.<br />
■ Most hardware and software providers have some limitation about the types of<br />
volumes that are transportable. Therefore, <strong>Symantec</strong> recommends that you use<br />
offhost backup jobs only for backing up data for which all dependent volumes, or<br />
mounted volumes, can be imported and deported.<br />
■ Using offhost backup to back up Veritas Storage Foundation for Windows (VSFW)<br />
volumes requires that snapshot volumes in shared storage be transferred from host<br />
to host. Make sure that VSFW volumes that are backed up with offhost backup<br />
reside in VSFW disk groups that have either the “private protection” or “cluster disk<br />
group” disk group property. Private dynamic disk group protection and cluster disk<br />
group property settings use hardware locking techniques to protect a dynamic disk<br />
group that is located on shared storage from being accessed by other hosts that are<br />
connected to the shared storage pool.<br />
■ The offhost backup will fail if any one volume that you select for backup is only<br />
supported by a Microsoft Volume Shadow Copy Services (VSS) provider and cannot<br />
be imported or deported, or if the required VSS hardware provider is not on a<br />
<strong>Symantec</strong>-approved compatibility list. You can choose to continue the backup if the<br />
offhost backup fails. For a list of supported devices, see:<br />
http://support.veritas.com/rd/bews-compatibility.htm<br />
■ The Hitachi Raid Manager log cannot be on a volume being snapped. Hitachi<br />
executes I/O to its Raid Manager log file during the snapshot commit process, and<br />
the VSS coordinator blocks I/O to any drive being snapped. Therefore, if the log<br />
directory for Raid Manager is on the volume that is being snapped, then log I/O is<br />
blocked and the snap process is deadlocked.<br />
891
About offhost backup<br />
■ If the Central <strong>Admin</strong> Server Option (CASO) is installed, for jobs that use offhost<br />
backup, you must manually select the destination device that will run the job rather<br />
than allowing the job to be delegated by the central administration server.<br />
Otherwise, the job could be delegated to a media server that does not have offhost<br />
capability. See “Grouping managed media servers in pools” on page 818.<br />
■ When performing an offhost backup using a VSS hardware provider in a Microsoft<br />
Cluster Server (MSCS) or Veritas Cluster Server environment, the media server and<br />
the remote computer must not be in the same cluster group. The cluster applications<br />
cannot support devices’ logical unit numbers (LUNs) that have duplicate signatures<br />
and partition layouts, therefore, the snapshots containing the LUNs must be<br />
transported to a host, or remote computer, that is outside the cluster. See “Using<br />
<strong>Symantec</strong> Backup Exec with Server Clusters” on page 701.<br />
Related Topics:<br />
About offhost backup on page 887<br />
Requirements for offhost backup on page 889<br />
Requirements for offhost backup when using the Veritas Storage Foundation for<br />
Windows Provider on page 890<br />
Setting offhost backup options for backup jobs on page 892<br />
Browsing remote computers for installed snapshot providers on page 894<br />
Troubleshooting the offhost backup on page 895<br />
Setting offhost backup options for backup jobs<br />
You can set the offhost backup options for each backup job, or you can set defaults that<br />
are used for every backup job.<br />
For details on how to create a backup job, and for definitions of all other backup options,<br />
see “Creating a backup job by using the Backup Wizard” on page 347. For offhost<br />
backups, the option Use the Microsoft Change Journal if available can only be selected<br />
for differential and incremental backups when the modified time method is also<br />
selected.<br />
Note If the Central <strong>Admin</strong> Server Option (CASO) is installed, for jobs that use offhost<br />
backup, you must manually select the destination device that will run the job<br />
rather than allowing the job to be delegated by the central administration server.<br />
Otherwise, the job could be delegated to a media server that does not have offhost<br />
capability. See “Grouping managed media servers in pools” on page 818.<br />
892 <strong>Admin</strong>istrator’s <strong>Guide</strong>
To set offhost backup options for backup jobs<br />
1. Do one of the following:<br />
To set offhost backup<br />
options for a single<br />
backup job<br />
To set offhost backup<br />
options for all backup<br />
jobs<br />
2. Select the appropriate options, and then click OK.<br />
Use offhost backup to<br />
move backup processing<br />
from remote computer<br />
to media server<br />
Appendix C, <strong>Symantec</strong> Backup Exec Advanced Disk-based Backup Option<br />
About offhost backup<br />
◆ On the navigation bar, click the arrow next to Backup.<br />
◆ Click New Backup Job.<br />
◆ On the Properties pane, under Settings, click Advanced<br />
Disk-based Option.<br />
◆ On the Tools menu, click Options.<br />
◆ On the Properties pane, under Job Defaults, click Advanced<br />
Disk-based Backup Option.<br />
Select this check box to enable offhost backup. If you are enabling<br />
this for a single job, or as a default for all backup jobs, then an<br />
offhost backup of all volumes will be performed if all requirements<br />
are met. For more information about offhost backup, see “About<br />
offhost backup” on page 887.<br />
Snapshot provider Automatic - Use hardware if available; otherwise use software.<br />
Select this option to enable VSS to select the best provider for the<br />
selected volume.<br />
Software - Use Veritas Storage Foundation for Windows.<br />
Hardware - Use technology provided by hardware manufacturer:<br />
If you select Software or Hardware as the snapshot provider, then:<br />
◆ The provider must support transportable snaps.<br />
◆ If multiple volumes are selected, then all volumes must be<br />
snappable by the same type of provider.<br />
◆ Software and hardware providers cannot both be used to snap<br />
different volumes in the same job. You must either create<br />
another job, or make sure that the option Process logical<br />
volumes for offhost backup one at a time is selected.<br />
893
About offhost backup<br />
If any of the selected<br />
resources do not<br />
support offhost backup<br />
Process logical volumes<br />
for offhost backup one<br />
at a time<br />
◆ Continue the backup job (offhost backup is not used): Select<br />
this to allow the backup job to complete even if any of the<br />
volumes selected do not support offhost backup, or if an error<br />
that is related to the snapshot or volume import occurs. The<br />
backup will run according to all the other options that have<br />
been set for this job.<br />
◆ Fail the backup job (further selections are not backed up after<br />
failure occurs): Select this to terminate the offhost backup job<br />
if any of the selected volumes do not support offhost backup, or<br />
if an error that is related to the snapshot or volume import<br />
occurs.<br />
Enables the backup of multiple volumes in one job, while creating a<br />
snapshot of only one logical volume at a time. To ensure database<br />
integrity, or if a volume contains mount points, multiple volumes<br />
may need to be snapped at one time.<br />
After the logical volume is snapped and backed up, the snapshot is<br />
deleted before the next logical volume is snapped. This option<br />
increases the ability to meet the minimum quiet time needed to<br />
complete a snapshot.<br />
A logical volume can comprise multiple physical volumes. A single<br />
logical volume can encompass all of the volumes on which<br />
databases reside.<br />
Related Topics:<br />
About offhost backup on page 887<br />
Requirements for offhost backup on page 889<br />
Requirements for offhost backup when using the Veritas Storage Foundation for<br />
Windows Provider on page 890<br />
Best practices for using offhost backup on page 891<br />
Troubleshooting the offhost backup on page 895<br />
Browsing remote computers for installed snapshot providers<br />
You can view which snapshot providers are installed on a remote computer before<br />
running an offhost backup for selected resources on that computer.<br />
The Microsoft Volume Shadow Copy Services (VSS) hardware or software provider that<br />
you select when creating an offhost backup must also be installed on the remote<br />
computer that you want to back up. If the snapshot provider is not installed on the<br />
remote computer, the snapshots of the volumes cannot be imported to the media server.<br />
894 <strong>Admin</strong>istrator’s <strong>Guide</strong>
To browse remote computers for installed snapshot providers<br />
1. On the navigation bar, click the arrow next to Backup.<br />
2. Click New Backup Job.<br />
3. On the Properties pane, under Source, click Selections.<br />
Appendix C, <strong>Symantec</strong> Backup Exec Advanced Disk-based Backup Option<br />
Troubleshooting the offhost backup<br />
4. On the backup selections tree, right-click the remote computer that contains the<br />
volumes you want to back up, and then click List Snapshot Providers.<br />
5. View the list of the available snapshot providers on the remote computer.<br />
Related Topics:<br />
Requirements for offhost backup when using the Veritas Storage Foundation for<br />
Windows Provider on page 890<br />
Requirements for offhost backup on page 889<br />
Best practices for using offhost backup on page 891<br />
Setting offhost backup options for backup jobs on page 892<br />
Restoring offhost backup data<br />
Restoring data backed up with the offhost backup method is a standard restore<br />
operation. Data is restored directly from the backup media to the original volumes on<br />
the remote computer.<br />
Related Topics:<br />
“Restoring data” on page 483<br />
Troubleshooting the offhost backup<br />
Offhost backup requires that the VSS providers and the volumes that are to be<br />
transported are set up correctly. Not all arrays are supported with the Advanced<br />
Disk-based Option. For a list of supported devices, see:<br />
http://support.veritas.com/rd/bews-compatibility.htm<br />
In order to troubleshoot offhost backup issues, <strong>Symantec</strong> recommends that you use the<br />
tools that are available from the VSS provider to verify the setup that is required for<br />
offhost backup. The minimum setup requirements are:<br />
895
Troubleshooting the offhost backup<br />
■ All volumes to be backed up are snappable.<br />
■ Volumes are shared between the remote computer and the media server.<br />
For example, when using Veritas Storage Foundation for Windows (VSFW) as the<br />
provider, you can use the Veritas Enterprise <strong>Admin</strong>istrator (VEA) to verify<br />
snapshots of the volumes, split the snapped volumes into a different Disk Group<br />
(DG), deport the DG from the remote computer and import it to the media server. All<br />
providers will have similar administration console or command-line tools that will<br />
allow you to take a snapshot of volumes, and deport and import volumes.<br />
It is also required that an offhost backup job contain only volumes that can be<br />
transported to the media server for backup. Please read the requirements section<br />
carefully. For more information, see “Requirements for offhost backup” on page 889<br />
and “Requirements for offhost backup when using the Veritas Storage Foundation<br />
for Windows Provider” on page 890.<br />
Other factors to consider are:<br />
■ Microsoft Windows Server 2003 Enterprise or Data Center edition must be installed<br />
on both the media server and the remote computer.<br />
■ Microsoft XML Core Services (MSXML4) must be installed and running on both the<br />
media server and the remote computer.<br />
Troubleshooting offhost backup issues depends to an extent on the VSS provider used<br />
for the snapshots, but there are setup issues that are common to all providers that may<br />
cause offhost backup to fail:<br />
■ Volumes are not shared<br />
For offhost backup to work, all volumes must reside on disks that are shared<br />
between the remote computer and the Backup Exec media server. It is the backup<br />
administrator's responsibility to confirm this. If the volumes are not shared, the<br />
import operation will fail, and you may need to clean up the snapshots and<br />
resynchronize the volumes manually.<br />
■ VSS Provider installation<br />
The provider used for snapshot must be installed on both the media server as well as<br />
on the remote computer. If the provider is not installed on the media server, the<br />
import operation will fail, and you may need to clean up the snapshots and<br />
resynchronize the volumes manually.<br />
■ All volumes are not transportable<br />
All volumes selected for backup must be transportable to the media server. If<br />
Microsoft SQL or Exchange, or other database applications are selected for backup,<br />
make sure that the databases and log files reside on transportable volumes.<br />
■ VSS Provider selection<br />
896 <strong>Admin</strong>istrator’s <strong>Guide</strong>
Appendix C, <strong>Symantec</strong> Backup Exec Advanced Disk-based Backup Option<br />
Troubleshooting the offhost backup<br />
In addition to being transportable, all volumes selected for backup must be<br />
snappable by the same provider. It is the backup administrator's responsibility to<br />
ensure that all volumes in a backup job are supported by the same VSS provider.<br />
■ Log path location<br />
Log files created by the provider or by its supporting application during normal<br />
snapshot operation should not reside on any of the volumes being snapped. This<br />
p<strong>rev</strong>ents VSS from flushing the write buffers, and the snapshot will time-out.<br />
Change the log path to another volume.<br />
■ Provider or VSS services not started<br />
Make sure that the provider service is running and make sure that the Microsoft<br />
Windows "Volume Shadow Copy" service has not been disabled.<br />
■ Credentials<br />
Make sure that the machine-level credentials used for the job are the same on both<br />
the media server and the remote computer. Incorrect credentials will cause<br />
snapshots or the backup to fail.<br />
■ Central <strong>Admin</strong> Server Option (CASO) environment<br />
If a backup job is configured in a CASO environment, you must target the job to<br />
media servers on which the selected VSS provider is installed rather than allowing<br />
the job to be delegated by the central administration server. Otherwise, the job<br />
could be delegated to a media server that does not have offhost capability. See<br />
“Grouping managed media servers in pools” on page 818.<br />
■ Clusters<br />
When performing an offhost backup in a Microsoft Cluster Server (MSCS) or Veritas<br />
Cluster Server environment, the media server and the remote computer must not be<br />
in the same cluster group. The cluster applications cannot support devices' logical<br />
unit numbers (LUNs) that have duplicate signatures and partition layouts;<br />
therefore, the snapshots containing the LUNs must be transported to a media server<br />
that is outside the cluster in which the host cluster resides. See “Using <strong>Symantec</strong><br />
Backup Exec with Server Clusters” on page 701.<br />
If you are using an Hitachi 9970 and attempt to protect a Microsoft Cluster Server<br />
(MSCS) resource using the Advanced Disk-based Backup Option (ADBO), you may<br />
receive the following error message:<br />
The job failed with the following error: A failure occurred<br />
querying the Writer status.<br />
To correct this problem, do the following:<br />
Make sure the RM Shadow Copy Provider for Volume Snapshot Service is present<br />
and running.<br />
897
Troubleshooting the offhost backup<br />
If the service is not running, run RMVSSPRV.exe from c:\horcm\tool.<br />
If the service is still not running, contact Hitachi for support.<br />
Offhost backup failures when using VSFW as a provider<br />
Following are the most common causes of snapshot failure and offhost backup failure<br />
when using the Veritas Storage Foundation for Windows (VSFW) software provider:<br />
■ Volume has not been snap started. Backup Exec requires that you first snap start all<br />
volumes using the Veritas Enterprise <strong>Admin</strong>istrator administration console or<br />
command-line interface before attempting an offhost job (see “Using Snap Start on a<br />
Veritas Storage Foundation volume” on page 855). If you already performed the snap<br />
start for a p<strong>rev</strong>ious snapshot operation, you must either snap start the volume again<br />
(to another physical disk) or snap back the p<strong>rev</strong>ious snapshot volume. For details on<br />
how to snap back, refer to the documentation for the Veritas Storage Foundation for<br />
Windows software provider.<br />
■ Volumes to be backed up are basic volumes. VSFW allows only dynamic volumes to<br />
be snapped.<br />
■ You are trying to back up a volume that resides on a disk with other volumes and so<br />
the disk group cannot be deported.<br />
■ Any attempt to split the snapshot volumes from the source volumes will fail if the<br />
snapshot volumes and the source volumes share the same physical disks. The<br />
administrator must keep the source volumes and the snap volumes from sharing the<br />
same physical disks.<br />
■ Offhost backup requires that VSFW version 4.1 or later be installed on both the<br />
remote computer and on the media server. P<strong>rev</strong>ious releases are not supported.<br />
Compatible VSFW software versions must reside on both the media server and the<br />
remote computer. It is recommended that the same version of VSFW be installed on<br />
both computers.<br />
■ All dynamic volumes designated for backup must be in the same Disk Group (DG).<br />
Multiple disk groups in the same offhost job are not supported.<br />
■ Ensure that there are no more than seven volumes in a single snapshot operation.<br />
When more volumes are installed, they cannot all be snapped within the ten-second<br />
time-out that VSS imposes for snapshots to complete, and the snapshot will fail.<br />
■ Basic volumes and dynamic volumes cannot be mixed in a backup job that uses the<br />
offhost feature. A workaround is to make sure that the option Process logical<br />
volumes for offhost backup one at a time is selected. This restriction also applies to<br />
dynamic volumes that are mounted by mount points on basic volumes.<br />
■ Dynamic boot and system volumes are restricted from VSFW FlashSnap<br />
functionality for compatibility reasons. Therefore, dynamic boot and system<br />
volumes are not supported for an offhost backup.<br />
898 <strong>Admin</strong>istrator’s <strong>Guide</strong>
Appendix C, <strong>Symantec</strong> Backup Exec Advanced Disk-based Backup Option<br />
Troubleshooting the offhost backup<br />
Note Most VSS providers have some limitation about the types of volumes that are<br />
transportable. Therefore, it is recommended that you do not use offhost backup<br />
jobs for complete system protection. A best practice is to use offhost backup jobs<br />
to back up databases and logs when all of the dependent volumes on which data<br />
resides are transportable. Any volumes that are used to host mount points for<br />
data volumes must also be transportable because the offhost backup must snap<br />
both the data volumes and the volume with the mount point for backup.<br />
Offhost backup issues when using a hardware provider<br />
Hardware disk array vendors may support VSS snapshots and the transporting of<br />
volumes to the media server for backup in a SAN environment. Using hardware<br />
providers requires a sound understanding of how disk arrays are configured for shared<br />
access between the remote computer and the media server in a SAN.<br />
Consult the documentation for your hardware disk array on how to set up such disk<br />
arrays for offhost backup. Specifically, note any limitations on using the disk arrays in<br />
context with VSS snapshots, and note how to verify if the volumes are transportable. It<br />
is highly recommended that you make use of any tools provided by the vendor to help<br />
verify the setup and for troubleshooting issues.<br />
Offhost backup issues when using Hitachi hardware<br />
■ Hitachi supports only basic disks for offhost backup. If a computer uses a<br />
combination of dynamic and basic disks, a complete system backup using the<br />
offhost backup feature is not possible when the Hitachi provider is used.<br />
■ Veritas Cluster Server (VCS) is not supported with the Hitachi provider. The Hitachi<br />
provider does not support dynamic disks for offhost backup.<br />
Related Topics:<br />
Requirements for offhost backup on page 889<br />
Requirements for offhost backup when using the Veritas Storage Foundation for<br />
Windows Provider on page 890<br />
Best practices for synthetic backup on page 870<br />
899
Troubleshooting the offhost backup<br />
900 <strong>Admin</strong>istrator’s <strong>Guide</strong>
Appendix<br />
<strong>Symantec</strong> Backup Exec<br />
Active Directory Recovery<br />
Agent<br />
901<br />
D<br />
The <strong>Symantec</strong> Backup Exec for Windows Servers Active Directory Recovery Agent<br />
(ADRA) is installed as a separate, add-on component of Backup Exec for Windows<br />
Servers.<br />
Using the ADRA, you can restore Active Directory or Active Directory Application Mode<br />
(ADAM) objects and attributes without having to perform an authoritative or<br />
non-authoritative full restore.<br />
Related Topics:<br />
“Requirements for the Active Directory Recovery Agent” on page 901<br />
“Installing the Active Directory Recovery Agent” on page 903<br />
“About the Active Directory Recovery Agent” on page 903<br />
“About restoring individual Active Directory and ADAM objects” on page 905<br />
Requirements for the Active Directory Recovery Agent<br />
You must meet the following requirements before you can restore individual objects and<br />
attributes using the ADRA:<br />
■ Although it is enabled by default, you must verify that the option Enable the restore<br />
of individual objects from Active Directory backups is selected when you create the<br />
backup. This check box is located on the Microsoft Active Directory node of the<br />
Backup Job Properties dialog box.<br />
Individual attributes and properties can be restored from full Active Directory and<br />
ADAM backups only if this option is selected during backup. If this option is not<br />
enabled, you cannot restore individual Active Directory objects and attributes. If the<br />
backup is disk based, the restore will take significantly less time than if the backup
Requirements for the Active Directory Recovery Agent<br />
was to tape. Restoring from tape requires the creation of a temporary hard disk<br />
staging location where the data from tape is first copied. As such, a restore from<br />
tape will take more time since the entire backup set must be read in order to extract<br />
the selected attributes and properties.<br />
Note If you want to restore individual Active Directory or ADAM objects and<br />
attributes from tape to a 64-bit computer, you must move the tape to a media<br />
server that is running a 64-bit operating system. See “About restoring<br />
individual Active Directory and ADAM objects” on page 905.<br />
Note If you want to use a backup-to-disk folder as the destination device for the full<br />
mode backup, the backup-to-disk folder must reside on a local NTFS volume.<br />
■ You must have a full mode backup of the ADAM or the Windows System State<br />
(where Active Directory is installed).<br />
■ You must use one of the following Windows operating systems on the computer<br />
where Active Directory is in use:<br />
■ Windows XP Professional x64 Edition<br />
■ Windows 2000 Server with Service Pack 4.<br />
ADRA does not support re-animation of objects from the Active Directory<br />
Deleted Objects container on a Windows 2000 domain controller. It is<br />
recommended that individual restores of deleted objects be done by a<br />
Backup Exec Remote Agent on a Windows 2003 domain controller, if one<br />
exists in the same domain. Deleted objects can only be restored using an<br />
agent on a Windows 2000 domain controller if the Recreate deleted object<br />
check box is checked.<br />
■ Windows Server 2003 with Service Pack 1 or later<br />
■ Windows Server 2003 R2<br />
■ You must use a version of the Windows operating system that supports minifilter<br />
drivers on the media server that runs the restore job. Minifilter drivers are<br />
supported in the following Windows operating systems:<br />
■ Windows 2000 with both Service Pack 4 and the Windows 2000 Rollup Patch<br />
1 installed<br />
■ Windows Server 2003 with Service Pack 1 or later installed.<br />
■ You must be running Backup Exec Remote Agent for Windows Servers version 11 on<br />
the computer where Active Directory is installed.<br />
■ You must designate a location on the media server disk where Backup Exec can<br />
temporarily place the objects and attributes that are being restored when you<br />
restore from tape.<br />
902 <strong>Admin</strong>istrator’s <strong>Guide</strong>
Appendix D, <strong>Symantec</strong> Backup Exec Active Directory Recovery Agent<br />
Installing the Active Directory Recovery Agent<br />
Related Topics:<br />
“Installing the Active Directory Recovery Agent” on page 903<br />
“About the Active Directory Recovery Agent” on page 903<br />
“About restoring individual Active Directory and ADAM objects” on page 905<br />
Installing the Active Directory Recovery Agent<br />
ADRA is installed locally as a separate, add-on component of Backup Exec for Windows<br />
Servers.<br />
For instructions on installing ADRA on the local media server, see “Installing Backup<br />
Exec options to the local computer” on page 85.<br />
Related Topics:<br />
“About the Active Directory Recovery Agent” on page 903<br />
“About restoring individual Active Directory and ADAM objects” on page 905<br />
About the Active Directory Recovery Agent<br />
ADRA works with backups of the Windows System State (where Active Directory is<br />
installed) and ADAM.<br />
When you back up the Windows System State, the Active Directory is included in the<br />
backup job, because Active Directory is a component of Windows System State. To<br />
restore individual Active Directory objects and attributes, select them from the View by<br />
Resource tab on the Restore Job Properties view.<br />
You can also use ADRA to restore individual ADAM objects and attributes. You can<br />
select individual ADAM objects and attributes for restore from the View by Resource tab<br />
on the Restore Job Properties view. If multiple ADAM instances are backed up, each<br />
instance appears under the Active Directory Application Mode node.<br />
903
About the Active Directory Recovery Agent<br />
View by Resource view - ADAM and Active Directory nodes<br />
ADAM node<br />
Individual Active Directory objects<br />
You do not have to restart your computer when the restore job completes.<br />
ADRA also lets you restore tombstoned objects from the Active Directory Deleted<br />
Objects container if:<br />
■ their tombstone lifetimes have not passed.<br />
■ they have not been purged from the Deleted Objects container.<br />
Active Directory node<br />
■ you are restoring to a Windows 2003 or Windows XP X64 system.<br />
It is recommended that Active directory and ADAM backups be backed up to a<br />
backup-to-disk folder before you back them up to tape. This provides you with shorter<br />
backup windows, while also allowing you to administer Active Directory or ADAM<br />
without requiring the individual cataloging of the backed up objects and properties.<br />
When backing up any Windows Active Directory or ADAM application database directly<br />
to tape, it is possible that the objects and properties added or deleted during the backup<br />
will not match the individual objects and properties that are available for restore from<br />
the backup set. The back up of the database is a snapshot backup of the live Active<br />
Directory or ADAM database and the cataloging of the individual Active Directory or<br />
ADAM objects occurs after the snapshot is performed. Since the catalog operation<br />
catalogs objects and properties from the live Active Directory or ADAM database, object<br />
and property changes can occur after the snapshot was taken.<br />
Related Topics:<br />
“About restoring individual Active Directory and ADAM objects” on page 905<br />
“About recreating purged Active Directory and ADAM objects” on page 908<br />
904 <strong>Admin</strong>istrator’s <strong>Guide</strong>
Appendix D, <strong>Symantec</strong> Backup Exec Active Directory Recovery Agent<br />
About restoring individual Active Directory and ADAM objects<br />
About restoring individual Active Directory and ADAM objects<br />
Before starting the restore job, <strong>rev</strong>iew “Restoring data” on page 483 for information on<br />
finding and viewing specific data to restore, as well as for details on restore options and<br />
restore jobs.<br />
When you restore Active Directory and ADAM objects from tape, you must specify an<br />
on-disk staging location where the objects will be placed prior to being restored. The<br />
staging location must be a path on a local NTFS volume on the media server running the<br />
restore job and the Backup Exec service account must also have access to it.<br />
Note If you p<strong>rev</strong>iously defined a default staging location in the option, Path on media<br />
server for staging temporary restore data when restoring individual items from<br />
tape under Tools>Options>Restore, you can override the default by specifying an<br />
alternate staging location for each Active Directory and ADAM restore job by<br />
entering a path in the Advanced node found under Settings on the Restore Job<br />
Properties pane.<br />
Backup Exec only supports full restores of the Active Directory database to a 64-bit<br />
computer from a 32-bit media server. You can use the 32-bit media server to create a tape<br />
backup of a 64-bit computer. After creating the tape backup, you can restore individual<br />
Active Directory or ADAM objects and attributes from the tape to a 64-bit computer only<br />
by moving the tape to a media server running on a 64-bit operating system.<br />
Because of the potentially large file sizes that are created on the disk specified in the<br />
staging location path, system volumes should not be used as a staging location.<br />
Note Because restoring objects from tape requires the creation of a staging location,<br />
restoring from tape requires more time than if you are restoring from disk.<br />
By default, ADRA restores Active Directory or ADAM objects from the Active Directory<br />
Deleted Objects container if their tombstone lifetimes have not passed.<br />
When objects in Active Directory are deleted, they are removed from their current Active<br />
Directory or ADAM container, converted into tombstones, and then placed in the Active<br />
Directory Deleted Objects container where their tombstone lifetime is monitored. After<br />
their tombstone lifetime passes, the tombstones are purged from the Active Directory<br />
Deleted Objects container, which permanently deletes the objects from the Active<br />
Directory and ADAM databases.<br />
905
About restoring individual Active Directory and ADAM objects<br />
Note When restoring Active Directory user objects, you must reset the object’s user<br />
password and then re-enable the object’s user account. For ADAM user objects,<br />
you must reset the object’s user password and then re-enable the object’s user<br />
account. For Active Directory user objects, use the Microsoft Active Directory<br />
Users and Computers application. For ADAM user objects, use ADSI Edit.<br />
For Active Directory computer objects, you must reset the object’s account. For<br />
more information, see “Resetting the Active Directory computer object account”<br />
on page 911.<br />
Note ADRA does not support re-animation of objects from the Active Directory Deleted<br />
Objects container on a Windows 2000 domain controller. It is recommended that<br />
individual restores of deleted objects be done by a Backup Exec Remote Agent on a<br />
Windows 2003 domain controller, if one exists in the same domain. If a Windows<br />
2003 domain controller is not available in the domain, deleted objects can only be<br />
restored using an agent on a Windows 2000 domain controller if the Recreate<br />
deleted object check box is checked.<br />
For more information, see your Microsoft Active Directory documentation.<br />
Related Topics:<br />
“Inventorying media” on page 238<br />
“Cataloging media while <strong>rev</strong>iewing devices or media” on page 284<br />
“Restoring individual objects from an Active Directory backup” on page 906<br />
“Path on media server for staging temporary restore data when restoring individual<br />
items from tape” on page 497<br />
“Restoring individual objects from an ADAM backup” on page 908<br />
“About recreating purged Active Directory and ADAM objects” on page 908<br />
“Resetting the Active Directory computer object account” on page 911<br />
Restoring individual objects from an Active Directory backup<br />
To restore individual objects from an Active Directory backup<br />
1. On the navigation bar, click the down arrow next to Restore.<br />
2. Click New Restore Job.<br />
906 <strong>Admin</strong>istrator’s <strong>Guide</strong>
Appendix D, <strong>Symantec</strong> Backup Exec Active Directory Recovery Agent<br />
About restoring individual Active Directory and ADAM objects<br />
3. In the View by Resource pane, double-click a backup set that contains the most<br />
recent System State backup.<br />
If you want to restore Active Directory objects from a p<strong>rev</strong>ious backup, select the<br />
appropriate backup set.<br />
4. Double-click System State.<br />
5. Double-click the most recent System State snapshot.<br />
6. Double-click Active Directory.<br />
7. In the Results pane, select the appropriate object or objects.<br />
8. If you are restoring from tape:<br />
■ On the properties pane, under Settings, click Advanced.<br />
■ If you have not set a default temporary staging location, type a path in the box<br />
titled Path on media server for staging temporary restore data when restoring<br />
individual from backup media.<br />
9. Click Run Now to start the restore job or select other restore options from the<br />
Properties pane.<br />
Any Active Directory or ADAM object or property that is selected for restore will<br />
overwrite existing objects and properties, even if you selected Skip if file exists or<br />
Skip if existing file is more recent on the General Restore Job Properties dialog box.<br />
10. If you restored a a deleted user object, use the Microsoft Active Directory Users and<br />
Computers application to reset the object’s user password and re-enable the object’s<br />
user account. If you restored a computer object, see “Resetting the Active Directory<br />
computer object account” on page 911.<br />
Related Topics:<br />
“Restoring individual objects from an ADAM backup” on page 908<br />
“About recreating purged Active Directory and ADAM objects” on page 908<br />
907
About recreating purged Active Directory and ADAM objects<br />
Restoring individual objects from an ADAM backup<br />
To restore individual objects from an ADAM backup<br />
1. On the navigation bar, click the down arrow next to Restore.<br />
2. Click New Restore Job.<br />
3. In the View by Resource pane, double-click Active Directory Application Mode.<br />
4. Double-click the appropriate ADAM instance.<br />
5. Double-click the appropriate backup set.<br />
6. In the Results pane, select the appropriate object or objects.<br />
7. If you are restoring from tape:<br />
■ On the properties pane, under Settings, click Advanced.<br />
■ If you have not set a default temporary staging location, type a path in the box<br />
titled Path on media server for staging temporary restore data when restoring<br />
individual from backup media.<br />
8. Click Run Now to start the restore job or select other restore options from the<br />
Properties pane.<br />
Any Active Directory or ADAM object or property that is selected for restore will<br />
overwrite existing objects and properties, even if you selected Skip if file exists or<br />
Skip if existing file is more recent on the General Restore Job Properties dialog box.<br />
9. If you restored a deleted user object, use the ADSI Edit application to reset the<br />
object’s user password and re-enable the object’s user account.<br />
Related Topics:<br />
“Restoring individual objects from an Active Directory backup” on page 906<br />
“About recreating purged Active Directory and ADAM objects” on page 908<br />
About recreating purged Active Directory and ADAM objects<br />
You can attempt to recreate deleted objects if their tombstone lifetimes have passed and<br />
the objects have been purged from the Active Directory Deleted Objects container.<br />
However:<br />
908 <strong>Admin</strong>istrator’s <strong>Guide</strong>
Appendix D, <strong>Symantec</strong> Backup Exec Active Directory Recovery Agent<br />
About recreating purged Active Directory and ADAM objects<br />
■ Most applications will not recognize a recreated object since recreated objects are<br />
not identical to the original deleted object. Recreated objects are assigned new<br />
global unique identifiers (GUIDs) and security identifiers (SIDs) that cannot be<br />
identified by the applications that created the original object.<br />
■ Attributes created by the Windows operating system cannot be recreated when a<br />
purged object is recreated. Hence, objects that rely on attributes set by the operating<br />
system will not be recognized by Windows when the objects are recreated.<br />
Related Topics:<br />
“Recreating purged Active Directory objects” on page 909<br />
“Recreating purged ADAM objects” on page 910<br />
“About restoring individual Active Directory and ADAM objects” on page 905<br />
Recreating purged Active Directory objects<br />
You can attempt to recreate deleted Active Directory objects after they have been<br />
purged from the Active Directory Deleted Objects container by restoring the object from<br />
a prior Active Directory backup.<br />
To recreate purged Active Directory objects<br />
1. On the navigation bar, click the down arrow next to Restore.<br />
2. Click New Restore Job.<br />
3. In the View by Resource pane, double-click a backup set that contains the most<br />
recent System State backup.<br />
If you want to restore Active Directory objects from a p<strong>rev</strong>ious backup, select the<br />
appropriate backup set.<br />
4. Double-click System State.<br />
5. Double-click the most recent System State snapshot.<br />
6. Double-click Active Directory.<br />
7. In the Results pane, select the appropriate objects.<br />
8. On the Properties pane, under Settings, click Microsoft Active Directory.<br />
9. Check Recreate deleted objects that cannot be restored from the Active Directory<br />
Deleted Objects container.<br />
909
About recreating purged Active Directory and ADAM objects<br />
10. If you are restoring from tape:<br />
■ On the properties pane, under Settings, click Advanced.<br />
■ If you have not set a default temporary staging location, type a path in the box<br />
titled Path on media server for staging temporary restore data when restoring<br />
individual from backup media.<br />
11. Click Run Now to start the restore job or select other restore options from the<br />
Properties pane.<br />
Any Active Directory or ADAM object or property that is selected for restore will<br />
overwrite existing objects and properties, even if you selected Skip if file exists or<br />
Skip if existing file is more recent on the General Restore Job Properties dialog box.<br />
12. Use the Microsoft Active Directory Users and Computers application to reset the<br />
object’s user password and re-enable the object’s user account.<br />
Related Topics:<br />
“Recreating purged ADAM objects” on page 910<br />
“About restoring individual Active Directory and ADAM objects” on page 905<br />
“Resetting the Active Directory computer object account” on page 911<br />
Recreating purged ADAM objects<br />
You can attempt to recreate deleted ADAM objects after they have been purged from the<br />
Active Directory Deleted Objects container by restoring the object from a prior ADAM<br />
backup.<br />
To recreate purged ADAM objects<br />
1. On the navigation bar, click the down arrow next to Restore.<br />
2. Click New Restore Job.<br />
3. In the View by Resource pane, double-click Active Directory Application Mode.<br />
4. Double-click the appropriate ADAM instance.<br />
5. Double-click the appropriate backup set.<br />
6. In the Results pane, select the appropriate objects.<br />
7. On the Properties pane, under Settings, click Microsoft Active Directory.<br />
910 <strong>Admin</strong>istrator’s <strong>Guide</strong>
Appendix D, <strong>Symantec</strong> Backup Exec Active Directory Recovery Agent<br />
About recreating purged Active Directory and ADAM objects<br />
8. Check Recreate deleted objects that are no longer in the Active Directory Deleted<br />
Objects container.<br />
9. If you are restoring from tape:<br />
■ On the properties pane, under Settings, click Advanced.<br />
■ If you have not set a default temporary staging location, type a path in the box<br />
titled Path on media server for staging temporary restore data when restoring<br />
individual from backup media.<br />
10. Click Run Now to start the restore job or select other restore options from the<br />
Properties pane.<br />
Any Active Directory or ADAM object or property that is selected for restore will<br />
overwrite existing objects and properties, even if you selected Skip if file exists or<br />
Skip if existing file is more recent on the General Restore Job Properties dialog box.<br />
11. Use the ADSI Edit application to reset the object’s user password and re-enable the<br />
object’s user account.<br />
Related Topics:<br />
“Recreating purged Active Directory objects” on page 909<br />
“Resetting the Active Directory computer object account” on page 911<br />
Resetting the Active Directory computer object account<br />
In Active Directory, computer objects are derived from user objects. Some attributes<br />
associated with a computer object cannot be restored when you restore a deleted<br />
computer object unless the attributes were saved through schema changes when the<br />
computer object was originally deleted. Because computer object credentials change<br />
every 30 days, the credentials from the backup may not match the credentials stored on<br />
the actual computer.<br />
When a computer object is restored it is disabled if the userAccountControl property was<br />
not preserved in the deleted object.<br />
You must use the Microsoft Active Directory Users and Computers application to reset a<br />
computer object.<br />
911
About recreating purged Active Directory and ADAM objects<br />
To reset a computer object’s account<br />
1. Remove the computer from the domain.<br />
2. Re-join the computer to the domain. The SID for the computer remains the same<br />
since it is preserved when a computer object is deleted. However, if the tombstone<br />
expired and a new computer object was recreated, the SID will be different.<br />
Related Topics:<br />
“Recreating purged ADAM objects” on page 910<br />
912 <strong>Admin</strong>istrator’s <strong>Guide</strong>
Appendix<br />
<strong>Symantec</strong> Backup Exec<br />
Remote Agent for Windows<br />
Systems<br />
E<br />
The <strong>Symantec</strong> Backup Exec Remote Agent for Windows and NetWare Systems (Remote<br />
Agent) is installed as a separate, add-on component that must be used for the backup<br />
and restore of remote Windows or NetWare resources. This section details how to<br />
protect remote Windows resources.<br />
For specific information on protecting remote NetWare resources, see “<strong>Symantec</strong> Backup<br />
Exec Remote Agent for NetWare Systems” on page 923.<br />
The Remote Agent is a system service that runs on remote Windows servers and<br />
workstations. The Remote Agent provides faster backup processing by locally<br />
performing tasks that in typical backup technologies, require extensive network<br />
interaction. The Remote Agent processes backup data into a continuous stream that the<br />
media server then processes as a single task. This method provides better data transfer<br />
rates over traditional technologies, which require multiple requests and<br />
acknowledgments between the media server and the remote server.<br />
The Remote Agent enables you to:<br />
■ Back up and restore in firewall environments.<br />
■ Back up and restore using a specified local network if the media server and the<br />
remote computer are on the same subnet.<br />
■ Display the remote computer in the media server's Favorite Resources node.<br />
■ Back up and restore the Extensible Firmware Interface (EFI) on Intel Itanium-based<br />
operating systems when the Remote Agent is installed.<br />
■ Attain significant performance increases when running modified backups (for<br />
example, differential and incremental). This occurs because file selection is<br />
performed locally by the Remote Agent instead of across the network as performed<br />
by traditional network backup applications.<br />
913
Requirements for the Remote Agent for Windows Systems<br />
Note Network hardware has a major impact on performance. Performance is directly<br />
related to the capabilities of the networking hardware in the media server and the<br />
remote device. Higher network bandwidth ratings also contribute to faster<br />
operation processing.<br />
Related Topics:<br />
“Requirements for the Remote Agent for Windows Systems” on page 914<br />
“Installing the Remote Agent for Windows Systems” on page 97<br />
“Setting default backup network and security options” on page 400<br />
“Using Backup Exec with firewalls” on page 405<br />
“About the Backup Exec Shadow Copy Components file system” on page 341<br />
“The Remote Agent Utility for Windows Systems” on page 917<br />
Requirements for the Remote Agent for Windows Systems<br />
Because a Remote Agent is also a Client Access License (CAL), you must install the<br />
Remote Agent on any remote Windows computer that you want to back up. You cannot<br />
fully protect resources on a remote server until a Remote Agent has been installed.<br />
At the media server (Backup Exec server), you must enter Remote Agent license keys for<br />
each remote Windows computer that you want to protect. To back up a remote Windows<br />
computer from more than one media server, you must enter the same Remote Agent<br />
license key on each media server.<br />
Backup Exec database agents and the Advanced Open File Option (AOFO) also include a<br />
Remote Agent that allows you to protect one remote Windows computer. The Remote<br />
Agent license is enabled when you enter the license keys for the database agents and<br />
AOFO in the media server.<br />
You must install the Remote Agent on Windows XP Professional and Windows 2000<br />
Professional computers in order to protect them; however, a Remote Agent license key is<br />
not required for these installations.<br />
Note If a p<strong>rev</strong>ious version of the Remote Agent is installed, it is automatically upgraded<br />
when you initiate a new Remote Agent installation. P<strong>rev</strong>ious versions of the<br />
Remote Agent are automatically detected on the remote computers and replaced<br />
with the new version during installation of the new Remote Agent. The name of<br />
the system service may have changed when the upgrade is complete.<br />
The Remote Agent is available for 32-based, Itanium-based, and x64-based operating<br />
systems.<br />
914 <strong>Admin</strong>istrator’s <strong>Guide</strong>
Appendix E, <strong>Symantec</strong> Backup Exec Remote Agent for Windows Systems<br />
Installing the Remote Agent for Windows Systems<br />
You must purchase the Remote Agent and install it to back up and restore data that<br />
resides on the following operating systems:<br />
■ Microsoft Windows XP Professional<br />
■ Microsoft Windows XP Professional x64 Edition<br />
■ Microsoft Windows 2000 Server Product Family (with Service Pack 4)<br />
■ Microsoft Windows Server 2003 x64 Editions<br />
■ Microsoft Windows Server 2003 R2<br />
■ Microsoft Windows XP 64-bit Edition<br />
■ Microsoft Windows Server 2003 for Itanium-based Systems (with Service Pack 1)<br />
To protect the Workstation versions of these platforms, you must install the Remote<br />
Agent on each platform; however a license is not required for computers running<br />
Windows workstation operating systems.<br />
Related Topics:<br />
“Installing the Remote Agent for Windows Systems” on page 97<br />
Installing the Remote Agent for Windows Systems<br />
You can install the Remote Agent for Windows Systems using many methods, depending<br />
on your environment. For instructions on installing the Remote Agent, see “Installing<br />
the Remote Agent for Windows Systems” on page 97.<br />
Backing up data using the Remote Agent for Windows<br />
Systems<br />
You must install the Remote Agent on all remote Windows computers that you want to<br />
be backed up. For application-specific data, such as SQL databases or Exchange<br />
databases, the appropriate Backup Exec Agent should be installed to provide full backup<br />
and restore capability for that data.<br />
Without the Remote Agent, the following Windows features cannot be backed up<br />
correctly:<br />
■ Encrypted files<br />
■ SIS files<br />
■ Disk quota data<br />
915
Stopping and starting the Remote Agent for Windows Systems<br />
■ Removable Storage data<br />
■ Remote Storage data<br />
■ Mount points<br />
■ Sparse files<br />
■ Shadow Copy Components on Windows Server 2003<br />
■ System State on Windows 2000, Windows XP, or Windows Server 2003<br />
■ System State data, including:<br />
■ COM+ Class Registration database<br />
■ Boot and system files<br />
■ Registry<br />
■ Certificate Services database (if the server operates as a certificate server)<br />
■ Active Directory (if the server is a domain controller)<br />
■ SYSVOL (if the server is a domain controller)<br />
■ Cluster quorum<br />
Stopping and starting the Remote Agent for Windows<br />
Systems<br />
The Remote Agent is automatically started as a service when Windows is started on the<br />
remote computer.<br />
To stop or start the Remote Agent for Windows Systems<br />
1. On a Windows computer, right-click My Computer, and then click Manage.<br />
2. On the Computer Management dialog box, double-click Services and Applications<br />
and then click Services.<br />
3. In the Results pane, right-click the Backup Exec Remote Agent for Windows<br />
Systems service. Click Stop to stop the Remote Agent or click Start to start the<br />
Remote Agent.<br />
916 <strong>Admin</strong>istrator’s <strong>Guide</strong>
The Remote Agent Utility for Windows Systems<br />
Appendix E, <strong>Symantec</strong> Backup Exec Remote Agent for Windows Systems<br />
The Remote Agent Utility for Windows Systems<br />
The Remote Agent Utility is installed when the Remote Agent is installed on a remote<br />
Windows computer.<br />
Features in the Remote Agent Utility<br />
To: Go to:<br />
Start the Remote Agent Utility, or<br />
open the Registry Editor, the Services<br />
window, or the Event Viewer on the<br />
remote Windows computer<br />
View current activity on the remote<br />
Windows computer<br />
Configure the Remote Agent to send<br />
information about itself, such as its<br />
version and IP address, to a media<br />
server<br />
Configure the Remote Agent Utility<br />
for backup and restore operations of<br />
Oracle instances<br />
Configure the Remote Agent Utility<br />
for backup and restore operations of<br />
DB2 instances<br />
Starting the Remote Agent Utility<br />
To start the Remote Agent Utility<br />
“Starting the Remote Agent Utility” on page 917<br />
“Viewing activity on the remote computer” on page 918<br />
“Publishing the remote Windows computer to media<br />
servers” on page 919<br />
“Configuring the Oracle Agent on Windows computers”<br />
on page 1399<br />
“Configuring the DB2 Agent on Windows computers” on<br />
page 1465<br />
1. On the computer on which the Remote Agent is installed, on the taskbar, click Start<br />
> All Programs > <strong>Symantec</strong> Backup Exec for Windows Servers > Backup Exec<br />
Remote Agent Utility.<br />
When the Remote Agent Utility is running, an icon appears in the system tray. You<br />
can double-click this icon to view the utility.<br />
2. To open the Registry Editor, the Services window, and the Event Viewer on the<br />
remote Windows computer, right-click the Remote Agent Utility icon in the system<br />
tray, and then click Tools.<br />
917
The Remote Agent Utility for Windows Systems<br />
Related Topics:<br />
“Viewing activity on the remote computer” on page 918<br />
“Publishing the remote Windows computer to media servers” on page 919<br />
Viewing activity on the remote computer<br />
To view activity on the remote computer<br />
1. On the computer on which the Remote Agent is installed, on the taskbar, click Start<br />
> All Programs > <strong>Symantec</strong> Backup Exec for Windows Servers > Backup Exec<br />
Remote Agent Utility.<br />
If the Remote Agent Utility is already running, you can double-click its icon in the<br />
system tray.<br />
2. Click the Status tab.<br />
3. Complete the appropriate options as follows:<br />
Start the Remote Agent<br />
Utility every time you<br />
log on<br />
4. Click OK.<br />
Check Start the Remote Agent Utility every time you log on to<br />
display the Remote Agent Utility when you log on to this computer.<br />
Refresh interval Type the number of seconds for the Remote Agent Utility to wait<br />
before refreshing the status of the computer. The default setting is<br />
to refresh every 5 seconds.<br />
Media server Name of the media server that is processing the current operation.<br />
Source Media or share that is being processed.<br />
Current folder Name of the current directory, folder, or database (depending on<br />
the specific agent) that is being processed.<br />
Current file Name of the current file that is being processed.<br />
5. To display an activity status on the remote computer, position the cursor over the<br />
Remote Agent icon in the system tray.<br />
918 <strong>Admin</strong>istrator’s <strong>Guide</strong>
Possible statuses are:<br />
■ Idle<br />
■ Backup is running<br />
■ Restore is running<br />
■ Backup and Restore are running<br />
Appendix E, <strong>Symantec</strong> Backup Exec Remote Agent for Windows Systems<br />
The Remote Agent Utility for Windows Systems<br />
■ The Backup Exec client service, <strong>BE</strong>REMOTE.EXE, is not running on the<br />
computer<br />
■ Snapshot in progress<br />
Related Topics:<br />
“Viewing activity on the remote computer” on page 918<br />
“Publishing the remote Windows computer to media servers” on page 919<br />
Publishing the remote Windows computer to media servers<br />
Use the Remote Agent Utility to add, change, or delete the media server names or IP<br />
addresses that this remote computer publishes to. Each media server that you add to the<br />
list on the Publishing tab displays this remote computer in its backup selection tree,<br />
under Favorite Resources.<br />
This information that the Remote Agent publishes includes the version of the Remote<br />
Agent and the remote computer’s IP addresses. Because the remote computer’s IP<br />
address is published to the media server, the media server can connect to and display<br />
the remote computer even if it is in an unknown domain.<br />
For each media server that is published to, you can specify a local backup network for<br />
operations between the media server and the remote computer. Directing jobs to a<br />
specified local network rather than to a corporate network isolates the backup data<br />
traffic so that other connected networks are not affected when operations are<br />
performed between the media server and the remote computer. For more information,<br />
see “Specifying backup networks” on page 398.<br />
To publish the remote Windows computer to media servers<br />
1. On the computer on which the Remote Agent is installed, on the taskbar, click Start<br />
>All Programs ><strong>Symantec</strong> Backup Exec for Windows Servers > Backup Exec<br />
Remote Agent Utility.<br />
When the Remote Agent Utility is running, an icon appears in the system tray. You<br />
can double-click this icon to view the utility.<br />
919
The Remote Agent Utility for Windows Systems<br />
2. Click the Publishing tab.<br />
3. Complete the appropriate options as follows :<br />
Enable the Remote<br />
Agent to publish<br />
information to the<br />
media servers in the list<br />
Check Enable the Remote Agent to publish information to the<br />
media servers in the list to allow the remote agent to send<br />
information about itself, such as its version and IP address, to all of<br />
the media servers in the list. The media servers display the remote<br />
agent in the backup selections tree, under Favorite Resources and<br />
under Domains.<br />
By default, the name of the media server that push-installed this<br />
remote agent is displayed in this list. If the remote agent is also a<br />
media server, the name is displayed as 127.0.0.1.<br />
To stop the information from being sent to all of the media servers,<br />
uncheck Enable the Remote Agent to publish information to the<br />
media servers in the list. The list of media servers is preserved, but<br />
the Remote Agent does not send any information about itself to the<br />
media servers.<br />
Publishing interval Specify an interval, in minutes, for the Remote Agent to send<br />
information about its status to the media servers in the list. The<br />
default interval is 240 minutes. This is the recommended setting to<br />
appropriately balance system responsiveness with network traffic.<br />
The maximum interval allowed is 720 minutes.<br />
Add Click Add to add the media server name or IP address to the Media<br />
server list.<br />
Edit Select a name or address in the list, and then click Edit to make<br />
changes.<br />
Remove Select a name or address in the list, and then click Remove to<br />
delete a media server name or IP address from the list. The Remote<br />
Agent no longer publishes information to the media server. You<br />
cannot select the remote computer for backup from the media<br />
server’s Favorite Resources node.<br />
920 <strong>Admin</strong>istrator’s <strong>Guide</strong>
Published names for<br />
this agent<br />
4. Click OK.<br />
Appendix E, <strong>Symantec</strong> Backup Exec Remote Agent for Windows Systems<br />
The Remote Agent Utility for Windows Systems<br />
Displays the names that this remote computer is published as<br />
under a media server’s Favorite Resources node. These names can<br />
include:<br />
◆ The fully qualified domain name.<br />
◆ The computer name.<br />
◆ The NetBIOS computer name.<br />
◆ Virtual Service names, which are the names given to clustered<br />
resources that are hosted by the remote computer.<br />
◆ Oracle RMAN Real Application Cluster (RAC) name, which is<br />
the virtual name used by computers in a RAC for the computer<br />
that hosts the Oracle application. This name is displayed in a<br />
media server’s backup selection list under the Oracle RAC node.<br />
Related Topics:<br />
“Installing the Remote Agent and the Advanced Open File Option to a remote computer<br />
in the backup selections list” on page 99<br />
“Viewing activity on the remote computer” on page 918<br />
“About the Favorite Resources node” on page 318<br />
“Adding a Windows system to the Favorite Resources node” on page 319<br />
“Deleting a Windows system from the Favorite Resources node” on page 320<br />
921
The Remote Agent Utility for Windows Systems<br />
922 <strong>Admin</strong>istrator’s <strong>Guide</strong>
Appendix<br />
<strong>Symantec</strong> Backup Exec<br />
Remote Agent for NetWare<br />
Systems<br />
F<br />
The <strong>Symantec</strong> Backup Exec Remote Agent for NetWare Systems (Remote Agent) is<br />
installed as a separate, add-on component that must be used for the backup and restore<br />
of remote NetWare resources. For information on protecting remote Windows<br />
resources, see “<strong>Symantec</strong> Backup Exec Remote Agent for Windows Systems” on<br />
page 913.<br />
The Remote Agent allows network administrators for Windows servers to perform<br />
backup and restore operations on NetWare servers that are connected to their network.<br />
The Remote Agent supports NetWare 5.1, NetWare 6.0, and NetWare 6.5. Because the<br />
Remote Agent is also a Client Access License (CAL), it enables you to fully protect your<br />
NetWare data and to perform accelerated backups of NetWare data. You cannot select<br />
data and special files on resources for a remote NetWare server for backup until a<br />
Remote Agent has been installed.<br />
The Remote Agent is a NetWare Loadable Module (NLM) installed on the NetWare<br />
server. The Remote Agent provides faster backups by locally performing tasks that in<br />
typical backup technologies require extensive network interaction. For example, instead<br />
of waiting for requests and data packets to be sent between the NetWare server and the<br />
media server each time a file is selected for backup, the Remote Agent processes backup<br />
data into continuous streams that use Novell’s Storage Management Services (SMS) and<br />
that the media server then processes as a single task. The Remote Agent is fully Novell<br />
SMS-compliant.<br />
Related Topics:<br />
“Requirements for installing the Remote Agent for NetWare Systems on a NetWare<br />
server” on page 924<br />
“About installing the Remote Agent for NetWare Systems on a NetWare server” on<br />
page 924<br />
923
Requirements for installing the Remote Agent for NetWare Systems on a NetWare server<br />
“About backing up NetWare servers” on page 927<br />
“About backing up NetWare servers” on page 927<br />
“Setting default options for the Remote Agent for NetWare Systems” on page 933<br />
“About backing up the NetWare Directory Services (NDS)” on page 928<br />
Requirements for installing the Remote Agent for NetWare<br />
Systems on a NetWare server<br />
The following are required to install the Remote Agent on a NetWare server:<br />
■ The Backup Exec for Windows Servers media server must have network access via<br />
the TCP/IP protocol to the remote NetWare server.<br />
■ The computer from which the installation program is running must be able to access<br />
the NetWare server.<br />
■ You must have administrative privileges on the NetWare server on which the agent<br />
is being installed.<br />
Related Topics:<br />
“About backing up NetWare servers” on page 927<br />
“About installing the Remote Agent for NetWare Systems on a NetWare server” on<br />
page 924<br />
“About backing up NetWare servers” on page 927<br />
“Setting default options for the Remote Agent for NetWare Systems” on page 933<br />
“About backing up the NetWare Directory Services (NDS)” on page 928<br />
About installing the Remote Agent for NetWare Systems on a<br />
NetWare server<br />
When you install the Remote Agent on the NetWare server, the following occurs:<br />
■ A directory called BKUPEXEC is created in the SYS: volume, and the latest tested<br />
versions of the NLMs needed by Backup Exec to process NetWare-specific requests<br />
are copied to the BKUPEXEC/NLMS directory.<br />
■ The <strong>BE</strong>START.NCF and <strong>BE</strong>STOP.NCF files are created and placed in the<br />
SYS:SYSTEM directory. These files contain commands to load the appropriate NLMs<br />
that allow the NetWare server to be backed up.<br />
924 <strong>Admin</strong>istrator’s <strong>Guide</strong>
About installing the Remote Agent for NetWare Systems on a NetWare server<br />
Note The Remote Agent is installed remotely from the Windows media server.<br />
If you have p<strong>rev</strong>iously installed the Remote Agent on NetWare servers, run<br />
<strong>BE</strong>STOP from each NetWare console before installing the Remote Agent on those<br />
servers again.<br />
For instructions on installing the Remote Agent on NetWare servers, see “Installing<br />
Backup Exec options to remote computers” on page 92.<br />
When Backup Exec is installed, the TCP/IP protocol is selected for use by default.<br />
However, you can change the default settings through the Options-Network and<br />
Security dialog box. For more information, see “Setting default options for the Remote<br />
Agent for NetWare Systems” on page 933.<br />
Related Topics:<br />
“Installing Backup Exec options to remote computers” on page 92<br />
“Adding <strong>BE</strong>START to the Autoexec.ncf file on the NetWare server” on page 926<br />
Publishing NetWare servers to the NetWare agents list<br />
In order for Backup Exec to display a NetWare server in the NetWare Agents list, the<br />
agent must either publish its existence or you must manually add the servers running<br />
the Remote Agent.<br />
Running <strong>BE</strong>START at the NetWare server automatically loads Novell’s SMDR.NLM<br />
component, which publishes the availability of the server for backups using the TCP/IP<br />
protocol. This protocol must be enabled on the network and in Backup Exec’s Network<br />
and Security dialog box in order for the servers to be automatically added to the<br />
NetWare Agents list. To access the Network and Security dialog box, click Tools, then<br />
click Options, and then click Network and Security.<br />
If your network cannot run this protocol, you must manually add the NetWare server<br />
names to Backup Exec’s server list. For information about manually adding NetWare<br />
servers, see “Setting default options for the Remote Agent for NetWare Systems” on<br />
page 933.<br />
If you are manually adding a NetWare server to the Backup Exec User-defined Selections<br />
node, you must do one of the following:<br />
■ Configure name resolution for your network.<br />
■ Publish the NetWare servers on which the Remote Agent is installed on the media<br />
server. To configure publishing, you must edit the ADVRTMS.DAT file on each<br />
NetWare server you want to protect.<br />
Appendix F, <strong>Symantec</strong> Backup Exec Remote Agent for NetWare Systems<br />
925
About installing the Remote Agent for NetWare Systems on a NetWare server<br />
To edit the Advrtms.dat file<br />
1. On the NetWare server that you want to back up, navigate to the Remote Agent for<br />
NetWare Systems installation directory.<br />
2. With a text editor, open the Advrtms.dat file.<br />
3. Add the NetWare server’s IP address.<br />
4. Save the Advrtms.dat file.<br />
Related Topics:<br />
“Adding <strong>BE</strong>START to the Autoexec.ncf file on the NetWare server” on page 926<br />
Adding <strong>BE</strong>START to the Autoexec.ncf file on the NetWare server<br />
After installing the Remote Agent on the NetWare server, you should load the latest<br />
Novell patches. You can also add the <strong>BE</strong>START command, which loads the Remote Agent<br />
whenever the server is booted, to the Autoexec.ncf file.<br />
To edit the NetWare server’s Autoexec.ncf file<br />
1. Add the command <strong>BE</strong>START as the last line in the Autoexec.ncf file so that the<br />
Remote Agent is automatically started each time the NetWare server is booted.<br />
2. After saving the Autoexec.ncf file, reboot the NetWare server in order for the<br />
changes to take effect.<br />
Related Topics:<br />
“Unloading the Remote Agent for NetWare Systems” on page 926<br />
Unloading the Remote Agent for NetWare Systems<br />
If you added <strong>BE</strong>START as the last line in the Autoexec.ncf file on the NetWare server,<br />
the Remote Agent is automatically loaded whenever the Autoexec.ncf file is executed on<br />
the NetWare server. You can unload it by typing a command.<br />
To unload the Remote Agent<br />
1. At the NetWare server’s console prompt, type:<br />
bestop<br />
926 <strong>Admin</strong>istrator’s <strong>Guide</strong>
2. Press ENTER.<br />
All NLMs associated with the Agent will be unloaded.<br />
Related Topics:<br />
“About backing up NetWare servers” on page 927<br />
About backing up NetWare servers<br />
Appendix F, <strong>Symantec</strong> Backup Exec Remote Agent for NetWare Systems<br />
About backing up NetWare servers<br />
The first time you access the NetWare servers for backup, you may be prompted for a<br />
username and password. The usernames and passwords you enter to gain initial access<br />
to remote servers and workstations are kept in a password database. This database<br />
p<strong>rev</strong>ents you from having to type usernames and passwords each time you need to<br />
access remote devices and also allows Backup Exec to log on to servers and attach to<br />
agent workstations for unattended jobs.<br />
To back up the NetWare file system, you must have an account on the NetWare server<br />
with the following rights:<br />
Necessary rights for NFS backup<br />
To do this: You need these rights:<br />
Backup Read files<br />
File scan<br />
Modify file attributes<br />
Access control<br />
Restore Write files<br />
Create files<br />
File scan<br />
Modify file attributes<br />
Access control<br />
Archive Read files<br />
File scan<br />
Modify file attributes<br />
Erase files<br />
927
About backing up NetWare servers<br />
To back up, and restore when necessary, the NDS Tree, you must have a user account on<br />
the NetWare server that has the following rights to the [Root] object of the NDS Tree:<br />
Necessary rights for NDS backup<br />
To do this: You need these rights:<br />
Backup/<br />
Restore<br />
Object rights<br />
Supervisor<br />
Browse<br />
Create<br />
Delete<br />
Rename<br />
Inheritable<br />
Property rights, All properties<br />
Supervisor<br />
Compare<br />
Read<br />
Write<br />
Add Self<br />
Inheritable<br />
Note White check boxes for these rights will display with black check marks in the<br />
Trustees of [Root] dialog box. With default rights only, these check boxes will be<br />
gray with gray check marks.<br />
Related Topics:<br />
“Backing up NetWare servers” on page 930<br />
“Setting default options for the Remote Agent for NetWare Systems” on page 933<br />
About backing up the NetWare Directory Services (NDS)<br />
Novell strongly recommends using replication to provide the first line of protection for<br />
NDS in a multi-server installation. Additionally, the NDS database should still be backed<br />
up on a regular basis in case it is needed to replace objects that have been accidentally<br />
deleted.<br />
Note that if you have multiple servers in the NDS tree, the entire NDS can be backed up<br />
from any of those servers. There is no need to back up all of NDS from all of the NDS<br />
TSAs in the tree unless you are doing it for redundancy purposes.<br />
Depending on your environment (single-server, multi-server, single administrator, or<br />
multi-administrator), you must perform replication of partitions and backups to provide<br />
protection for NDS. Following are some backup strategies that can be applied:<br />
■ Single-server strategy. NDS installations that consist of a single network server<br />
must rely completely on Backup Exec for Windows Servers to provide protection for<br />
the directory database, since the built-in replication feature cannot be used.<br />
928 <strong>Admin</strong>istrator’s <strong>Guide</strong>
Appendix F, <strong>Symantec</strong> Backup Exec Remote Agent for NetWare Systems<br />
About backing up NetWare servers<br />
You should back up the entire NDS database whenever any type of backup (either<br />
full or modified) is performed. If the NDS database rarely changes, that is, if the<br />
objects stored within and/or their properties and values are seldom modified, then<br />
less frequent backups may be performed.<br />
As with file system backups, the administrator must consider what might be lost if a<br />
disaster occurs on the day the next full backup is to be performed. Be sure to figure<br />
in the time it will take to rebuild the changes to the directory manually, if just such a<br />
disaster were to occur.<br />
■ Single administrator - multiple servers strategy. NDS installations that have a single<br />
network administrator (a single object with supervisor rights to the entire directory<br />
database), and multiple servers should rely almost entirely on the built-in<br />
replication features of NDS for fault tolerance. If a disaster occurs on a specific<br />
server, NDS remains intact and available from replicas stored on other servers.<br />
When the failed server is repaired, NDS is reinstalled using Novell’s INSTALL NLM<br />
on NetWare 4.1 and NWCONFIG.NLM on NetWare 5.x and later. Replicas are then<br />
placed back onto the server, if required.<br />
The NDS database should still be backed up regularly in case it is needed to replace<br />
objects that have been accidentally deleted.<br />
■ Multiple administrator strategy. NDS installations that have multiple network<br />
administrators, each with access to only a portion of the directory tree, are faced<br />
with additional challenges when designing a backup strategy. Within this type of<br />
installation, it is rare that an object has full rights to the entire directory tree, as is<br />
the case with many smaller- to medium-sized networks.<br />
Instead, the tree is logically broken into smaller components. For example,<br />
partitions with specific administrators assigned the responsibility to manage each<br />
component. While this type of installation offers the highest level of network<br />
security, it brings with it the most complicated level of disaster recovery.<br />
The best method for implementing fault tolerance should remain partition<br />
replication. Because it is likely that Inherited Rights Filters (IRFs) will be applied at<br />
the container level, a properly replicated directory offers a much quicker<br />
restoration in the event of a disaster. If possible, you should create an object that has<br />
full rights as a trustee of the root of the NDS tree, and perform full backups on the<br />
NDS tree, instead of partial backups. Doing so reduces the complexity of rebuilding<br />
NDS in the event of a disaster.<br />
You should refer to your Novell documentation for more information on configuring<br />
and managing NDS replicas and partitions.<br />
Related Topics:<br />
“About backing up NetWare servers” on page 927<br />
“Backing up NetWare servers” on page 930<br />
929
About backing up NetWare servers<br />
“Setting default options for the Remote Agent for NetWare Systems” on page 933<br />
Backing up NetWare servers<br />
Backup Exec does not support backing up double-byte character sets for NetWare<br />
servers that have a double-byte code page loaded.<br />
Full, differential, and incremental jobs that specify using the modified time <strong>rev</strong>erts to<br />
using the archive bit for NetWare servers included in the job.<br />
To back up a NetWare server<br />
1. On the navigation bar, click the arrow next to Backup.<br />
2. Click New Backup Job.<br />
Backup selections<br />
3. Double-click Favorite Resources.<br />
4. Double–click NetWare Agents.<br />
5. Double-click the NetWare computer icon for the NetWare server you want to back<br />
up.<br />
930 <strong>Admin</strong>istrator’s <strong>Guide</strong>
Appendix F, <strong>Symantec</strong> Backup Exec Remote Agent for NetWare Systems<br />
About backing up NetWare servers<br />
When logging on to the NetWare server, you may need to provide a fully<br />
distinguished and typeless name, such as .admin.novell.<br />
A fully distinguished, or complete, name consists of different object types, such as<br />
common name (CN), Organizational Unit (OU) objects, and Organization (O) objects.<br />
When the abb<strong>rev</strong>iations for these objects are not included as part of the object’s<br />
complete name, the naming is referred to as a typeless name. For more information<br />
about complete, partial, typeful, or typeless names, refer to your Novell NetWare<br />
documentation.<br />
6. Check the check box preceding the volume icon to select the directories that you<br />
want to back up, or double-click the volume to select directories.<br />
NetWare File System and NetWare Directory Services (Novell Directory) are listed<br />
separately. Each directory that you want to back up must be selected.<br />
The following screen shows a NetWare server (BOBG_NW5) that has both the file<br />
system and the NetWare Directory Services selected for backup:<br />
Backup selections for NetWare server<br />
7. If you want to change the backup default, on the Properties pane, under Settings,<br />
click NetWare SMS.<br />
8. Select or clear the Back up compressed files in decompressed form option. If you<br />
select this option, Backup Exec decompresses, or expands, compressed files as they<br />
are backed up. If you select this option, the server may run out of memory or disk<br />
space. Also, the backup job will take longer due to the extra time involved in file<br />
decompression.<br />
9. Continue creating the job by following the procedures in “Creating a backup job by<br />
setting job properties” on page 349.<br />
Related Topics:<br />
“About restoring NetWare servers” on page 932<br />
“Restoring NetWare servers” on page 932<br />
931
About restoring NetWare servers<br />
About restoring NetWare servers<br />
Before restoring your NetWare server, you may want to read about restore operations in<br />
general in “Restoring data” on page 483.<br />
If you have more than one server in the NDS tree, it is not necessary to restore NDS since<br />
a replica should be available from another server. The only time an NDS restore<br />
operation needs to be done is to replace objects that have been deleted accidentally.<br />
Because information about partitions and replicas would probably change between a<br />
backup of NDS and any subsequent restores, this information is not saved by SMS when<br />
a backup of NDS is performed. Thus, when NDS is backed up, it appears as though all<br />
objects are stored in a single partition.<br />
However, if information about partitions is available when the restore operation is<br />
performed, objects are restored to the proper partition.<br />
Related Topics:<br />
“Restoring NetWare servers” on page 932<br />
Restoring NetWare servers<br />
To restore NetWare servers<br />
1. On the navigation bar, click the arrow next to Restore.<br />
1. Click New Restore Job.<br />
2. Select the data you want to restore. For details on how to select data, see “Selecting<br />
data to restore” on page 508.<br />
3. If you want to change the Restore option default, on the Properties pane, under<br />
Settings, click NetWare SMS.<br />
4. Select or clear the Restore volume restriction option. If you select this option,<br />
Backup Exec restores NetWare volume restrictions. Restoring volume restrictions is<br />
not recommended unless you are performing disaster recovery.<br />
5. (Optional) If you want to redirect the restore to another server, under Destination,<br />
click File Redirection and complete the options.<br />
If you restore NetWare data to a Windows volume, trustee data associated with the<br />
files is not restored. If the file was compressed by NetWare and was backed up in a<br />
compressed format, you cannot restore it to a Windows volume.<br />
932 <strong>Admin</strong>istrator’s <strong>Guide</strong>
Appendix F, <strong>Symantec</strong> Backup Exec Remote Agent for NetWare Systems<br />
Setting default options for the Remote Agent for NetWare Systems<br />
If you are redirecting a restore operation, note the following:<br />
■ Only data can be included in a redirected restore operation; NDS objects cannot<br />
be redirected.<br />
■ Data backed up from a Novell server can be restored to a Windows volume; again,<br />
NDS objects cannot be redirected.<br />
6. Complete the restore job by following the procedures described in “Restoring data by<br />
setting job properties” on page 488.<br />
If you clear the Preserve tree option on the General Restore Job Properties and the<br />
target directory is the volume root, Backup Exec will still use the Preserve tree option<br />
and data will still be restored with its original directory intact.<br />
Related Topics:<br />
“Setting default options for the Remote Agent for NetWare Systems” on page 933<br />
“Saving configuration information for the NetWare server” on page 935<br />
Setting default options for the Remote Agent for NetWare<br />
Systems<br />
By default, Backup Exec detects NetWare servers that are publishing using the TCP/IP<br />
protocol. If these protocols are made unavailable, the NetWare remote agents are not<br />
detected and the NetWare Agents node does not appear under Favorite Resources in the<br />
backup selections tree.<br />
Note If a protocol is not installed on the system, it will not be available in this dialog.<br />
For example, if the TCP/IP protocol is not installed on the media server, the TCP/IP<br />
protocol check box is grayed out and made unavailable.<br />
You can also set network defaults for all backup and restore operations performed on the<br />
NetWare servers by Backup Exec, including specifying a dynamic port range to be used<br />
by the remote agent. You can override some of these defaults each time you create a<br />
backup or restore job.<br />
To specify TCP dynamic port ranges on the media server<br />
1. On the Tools menu, click Options.<br />
2. On the Properties pane, under Job Defaults, click Network and Security.<br />
933
Setting default options for the Remote Agent for NetWare Systems<br />
3. Specify a TCP dynamic port range by clicking Enable remote agent TCP dynamic<br />
port range and enter the port ranges.<br />
4. Click OK.<br />
5. Restart Backup Exec.<br />
To change backup and restore defaults for the NetWare server<br />
1. On the Tools menu, click Options.<br />
2. On the Properties pane, under Job Defaults, click NetWare SMS.<br />
3. Select the appropriate options as follows:<br />
4.<br />
Display the following<br />
servers<br />
Back up compressed files<br />
in decompressed form<br />
Restore volume<br />
restrictions<br />
Backup Exec checks the registry for a list of NetWare servers. If<br />
the list does not exist, Backup Exec creates it using the wildcard<br />
(*) default so that all servers that are published using the Service<br />
Location Protocol (TCP/IP protocol) can be seen. Backup Exec<br />
displays these servers in this field.<br />
If you add a server name to this list, Backup Exec must be able to<br />
resolve the name to a TCP/IP address. If Backup Exec cannot<br />
resolve the name to a TCP/IP address, the server name appears in<br />
the server list, but Backup Exec is unable to connect to it. Backup<br />
Exec will be able to resolve the name if the NetWare server names<br />
and IP addresses are in your network’s Domain Naming Services<br />
(DNS) database. If these names and IP addresses are not in DNS,<br />
you must manually add the names and IP addresses to the media<br />
server’s HOSTS file, which usually is found in the<br />
\WINDOWS\SYSTEM 32\Drivers\ETC directory.<br />
For these changes to take effect, you must restart the Backup<br />
Exec administration console.<br />
Click this to decompress, or expand, compressed files as they are<br />
backed up. If you select this option, the server may run out of<br />
memory or disk space. Also, the backup job will take longer due to<br />
the extra time involved in file decompression.<br />
In most cases, this option should not be selected.<br />
Click this to restore NetWare volume restrictions. Restoring<br />
volume restrictions is not recommended unless you are<br />
performing a disaster recovery job.<br />
934 <strong>Admin</strong>istrator’s <strong>Guide</strong>
To manually add a server to the server list:<br />
■ Click Add.<br />
Appendix F, <strong>Symantec</strong> Backup Exec Remote Agent for NetWare Systems<br />
Saving configuration information for the NetWare server<br />
■ Type the name of the server you want to add, and then click OK.<br />
To delete a server from the server list:<br />
■ Select the server you want to delete.<br />
■ Click Delete.<br />
5. After all servers have been added or deleted, and the NetWare SMS default options<br />
have been selected, click OK.<br />
Related Topics:<br />
“Saving configuration information for the NetWare server” on page 935<br />
“Disaster recovery of NetWare servers” on page 936<br />
Saving configuration information for the NetWare server<br />
Use the Bediag.nlm utility to create an ascii file called Bediag.fax that includes useful<br />
configuration information for your server.<br />
Keep a copy of the Bediag.fax available so that if you have to contact Technical Support,<br />
you can quickly provide system configuration information.<br />
To create the Bediag.fax file<br />
1. At the NetWare system console prompt, type:<br />
load SYS:BKUPEXEC/NLMS/<strong>BE</strong>DIAG<br />
The Bediag.fax file is created.<br />
You can use the following options when loading Bediag.nlm: (for example, load<br />
bediag /c)<br />
/c - outputs the file to the screen<br />
/s - gathers information for SCSI devices only<br />
/n - exclude information for SCSI devices<br />
2. View the Bediag.fax file with a text editor or word processor.<br />
The information in this file includes:<br />
■ The contents of your Config.sys and Autoexec.bat files.<br />
■ Contents of the Startup.ncf file.<br />
935
Disaster recovery of NetWare servers<br />
■ The amount of memory available.<br />
■ The contents of your Autoexec.ncf file.<br />
■ A listing of the NLMs that are currently loaded on your server, including the<br />
version numbers and the date stamp.<br />
■ Configuration settings for your server, including volumes and individual<br />
namespace support.<br />
3. On the print-out of the Bediag.fax, write the Supervisor user and password.<br />
Keep this print-out locked in a safe place.<br />
Related Topics:<br />
“Disaster recovery of NetWare servers” on page 936<br />
Disaster recovery of NetWare servers<br />
To manually recover NetWare servers if a disaster occurs, you must:<br />
■ Reinstall NetWare.<br />
■ Reinstall the Remote Agent.<br />
■ Use the information from <strong>BE</strong>DIAG.FAX to restore your server configuration.<br />
■ Restore your latest backups.<br />
Intelligent Disaster Recovery for NetWare is available as a separate add-on option to<br />
Backup Exec for NetWare Servers. For more information, see the <strong>Symantec</strong> Backup<br />
Exec for NetWare Servers <strong>Admin</strong>istrator’s <strong>Guide</strong>.<br />
Related Topics:<br />
“About backing up NetWare servers” on page 927<br />
“About restoring NetWare servers” on page 932<br />
936 <strong>Admin</strong>istrator’s <strong>Guide</strong>
Appendix<br />
<strong>Symantec</strong> Backup Exec<br />
Remote Agent for Linux or<br />
Unix Servers<br />
G<br />
The <strong>Symantec</strong> Backup Exec for Windows Servers Remote Agent for Linux or Unix<br />
Servers (Remote Agent) is installed as a separate, add-on component that enables<br />
Windows Server network administrators to perform backup and restore operations on<br />
Linux and UNIX hosts that are connected to the network. This agent must be running on<br />
these computers before backup or restore operations can be performed.<br />
After the agent is configured, the Linux and UNIX host computers are ready for backup.<br />
When backing up data using the Remote Agent, Backup Exec enables you to protect data<br />
using multiple backup types. These include:<br />
■ Full<br />
■ Differential - Using modified time<br />
■ Incremental - Using modified time<br />
■ Working set<br />
Only full backups are supported with the Remote Agent when using the Backup Wizard.<br />
Selecting any other method of backup through the Backup Wizard will still result in a<br />
full backup being performed. To specify differential or incremental backups using<br />
modified time, make the selection from the backup properties window.<br />
Related Topics:<br />
“Requirements for the Remote Agent for Linux or UNIX Servers” on page 938<br />
“Installing Remote Agent for Linux or Unix Servers using the SSH (Secure Shell)<br />
protocol” on page 943<br />
“About protecting Novell Open Enterprise Server components on SUSE Linux Enterprise<br />
Server” on page 949<br />
937
Requirements for the Remote Agent for Linux or UNIX Servers<br />
“Creating a Linux or UNIX logon account” on page 946<br />
Requirements for the Remote Agent for Linux or UNIX Servers<br />
The following platforms and file systems are supported:<br />
Supported platforms and file systems<br />
Platform File system Architecture<br />
HP-UX 11.11i,<br />
HP-UX 11.11.i v 2<br />
Red Hat Enterprise<br />
Linux (RHEL) 3, 4<br />
SuSE Linux Enterprise<br />
Server (SLES) 9, 10<br />
Novell Open<br />
Enterprise Server 1.0<br />
with SP1<br />
SuSE Linux<br />
Professional 9<br />
Note For the latest supported platforms, see the <strong>Symantec</strong> Software Compatibility List<br />
on the <strong>Symantec</strong> Support web site.<br />
The following should be in place before you install the Remote Agent:<br />
■ Root privileges are required on Linux and UNIX hosts in order to install the Remote<br />
Agent for Linux or Unix Servers.<br />
■ Access to a mounted CD-ROM drive.<br />
HFS, VxFS PA-RISC<br />
ext2, ext3, VxFS i386, x86_64<br />
ext2, ext3, VxFS, Reiser i386, x86_64<br />
ext2, ext3, VxFS, Reiser, NSS i386<br />
ext2, ext3, VxFS, Reiser i386<br />
Solaris 8, 9, 10 VxFS, UFS SPARC<br />
Miracle Linux 3, 4 ext2, ext3, VxFS, Reiser i386<br />
Red Flag Linux 4.1, 5 ext2, ext3, VxFS, Reiser i386<br />
■ TCP/IP, which is used for communication with the UNIX host computers, is required<br />
on the media server.<br />
938 <strong>Admin</strong>istrator’s <strong>Guide</strong>
Appendix G, <strong>Symantec</strong> Backup Exec Remote Agent for Linux or Unix Servers<br />
Installing the Remote Agent for Linux or UNIX Servers<br />
Caution If the Backup Exec 8.x and 9.x Agent for UNIX is installed on a UNIX host, and<br />
you are installing the Remote Agent on the same host, you must disable the<br />
existing Backup Exec 8.x and 9.x Agent for UNIX before installing the Remote<br />
Agent. Otherwise, the Remote Agent will not run properly after it is installed.<br />
For information on disabling or enabling either of the agents, see “The Remote<br />
Agent for Linux and Unix Servers and the Backup Exec 8.x and 9.x Agent for<br />
UNIX” on page 955.<br />
Related Topics:<br />
“Installing the Remote Agent for Linux or UNIX Servers” on page 939<br />
“Installing Remote Agent for Linux or Unix Servers using the SSH (Secure Shell)<br />
protocol” on page 943<br />
“Creating a Linux or UNIX logon account” on page 946<br />
“Backing up Linux and UNIX servers” on page 947<br />
“Requirements for Novell Open Enterprise Server” on page 949<br />
“Backing up OES components” on page 950<br />
“Restoring Novell OES components” on page 951<br />
“Restoring Novell OES components” on page 951<br />
“Manually uninstalling the Remote Agent for Linux or Unix Servers” on page 953<br />
Installing the Remote Agent for Linux or UNIX Servers<br />
See the following topics when installing the Remote Agent for Linux or UNIX Servers on<br />
Linux and UNIX hosts.<br />
■ To install the Remote Agent from the Backup Exec for Windows Servers CD, see<br />
“Installing Remote Agent for Linux or Unix Servers by using the installation script”<br />
on page 940.<br />
■ To install the Remote Agent using the SSH protocol, see “Installing Remote Agent for<br />
Linux or Unix Servers using the SSH (Secure Shell) protocol” on page 943.<br />
■ To manually uninstall the Remote Agent, see “Manually uninstalling the Remote<br />
Agent for Linux or Unix Servers” on page 953.<br />
■ To manually start the Remote Agent daemon, see “Manually starting the Remote<br />
Agent for Linux or Unix Servers” on page 954.<br />
939
About creating the beoper group<br />
Related Topics:<br />
“Installing Remote Agent for Linux or Unix Servers using the SSH (Secure Shell)<br />
protocol” on page 943<br />
“Manually uninstalling the Remote Agent for Linux or Unix Servers” on page 953<br />
About creating the beoper group<br />
To back up and restore Linux and UNIX hosts, the beoper group must exist on each host<br />
or in the NIS domain’s group file. The Remote Agent installer by default will create the<br />
beoper group and add root as a member if a NIS server is not detected. The group must<br />
be created manually if the host machine is a member of a NIS domain.<br />
Caution If the beoper group is not created by the Remote Agent installer or is not<br />
created manually, connections to the hosts from the Backup Exec media<br />
server will fail.<br />
When creating the group manually, do the following at each Linux and UNIX host where<br />
the Remote Agent will be installed. For hosts that are members of a NIS domain, refer to<br />
the NIS documentation for information on adding groups to a NIS domain.<br />
■ Create the group beoper. When creating the group, use lowercase letters.<br />
■ After creating the beoper group, add all users to the group that should be granted<br />
rights to protect the Linux and UNIX hosts with Backup Exec.<br />
For more information on creating groups, see your Linux and UNIX system<br />
documentation.<br />
Related Topics:<br />
“Publishing Linux and UNIX hosts to a media server” on page 944<br />
“About editing the ralus.cfg file” on page 945<br />
“About ralus.cfg format components” on page 945<br />
“Creating a Linux or UNIX logon account” on page 946<br />
Installing Remote Agent for Linux or Unix Servers by using the<br />
installation script<br />
The Remote Agent for Linux or UNIX Servers installation script is capable of installing<br />
the agent to both local and remote Linux and UNIX based computers (hosts).<br />
940 <strong>Admin</strong>istrator’s <strong>Guide</strong>
Installing Remote Agent for Linux or Unix Servers by using the installation script<br />
It is recommended that you install the software from a Linux or UNIX host using the<br />
Backup Exec for Windows Servers CD and the push installation technology built into the<br />
installation script. Installing the agent in this manner enables you to install it on<br />
multiple remote Linux and UNIX hosts in the least amount of time possible. You can also<br />
take the Backup Exec for Windows Servers CD to the target hosts and locally install the<br />
software. In either case, you need to know the computer names of the Linux and UNIX<br />
hosts where the software will be installed.<br />
Caution If the Backup Exec 8.x and 9.x Agent for UNIX is installed on a UNIX host, and<br />
you are installing the Remote Agent on the same host, you must change the<br />
existing agent name in the Backup Exec 8.x and 9.x Agent for UNIX<br />
configuration file, agent.cfg, before installing the Remote Agent. Otherwise,<br />
the Remote Agent will not run properly after it is installed.<br />
Modify the agent name in the configuration parameter, Name in<br />
/etc/bkupexec/agent.cfg to any name besides the name you are using.<br />
After modifying the name, save the agent.cfg file and then run the Remote<br />
Agent installer.<br />
To install the Remote Agent on Linux and UNIX hosts<br />
1. At a Linux or UNIX host, place the Backup Exec for Windows Servers CD in the<br />
CD-ROM drive.<br />
2. Logon to the target computer with root privileges.<br />
3. Navigate to Remote Agent for Linux or UNIX Servers installer on the Backup Exec<br />
CD using the following path: /<br />
4. At the command prompt, type the following command:<br />
./installralus.<br />
5. Type the name of a Linux or UNIX host on which to install the Remote Agent and<br />
press Enter. When typing multiple host names, use spaces between each name.<br />
6. After the installer successfully checks for a valid Linux or UNIX host operating<br />
system during the initial system check, press Enter.<br />
7. After <strong>rev</strong>iewing the package installation summary, press Enter.<br />
8. Press Enter to start the Remote Agent installation requirements precheck.<br />
Appendix G, <strong>Symantec</strong> Backup Exec Remote Agent for Linux or Unix Servers<br />
941
Installing Remote Agent for Linux or Unix Servers by using the installation script<br />
If you are running the Backup Exec 8.x and 9.x Agent for UNIX, a message appears<br />
informing you that the Backup Exec 8.x and 9.x Agent for UNIX will be disabled, but<br />
not uninstalled. Press ENTER to disable the Backup Exec 8.x and 9.x Agent for UNIX<br />
and continue with the install process. If you do not want to disable the Backup Exec<br />
8.x and 9.x Agent for UNIX, the Remote Agent installer will terminate and exit and<br />
the Remote Agent will not be installed.<br />
9. Press Enter after the Remote Agent installer installation requirements check<br />
completes.<br />
10. Type the host name or IP address of the Backup Exec media server that you want the<br />
Remote Agent to publish to and press Enter. If you need to specify additional media<br />
servers, type Y and then press Enter; otherwise press Enter.<br />
11. Verify that the IP address and/or hostname information is correct and press Enter.<br />
If changes need to be made, type N then press Enter to modify the information.<br />
12. Read the beoper group requirement and then press Enter.<br />
13. To start the NIS server scan, press Enter.<br />
14. Examine the results of the NIS server scan. If a NIS server is detected the Remote<br />
Agent installer is unable to create the beoper group and it must be done manually. If<br />
no NIS server is detected press Enter to have the installer scan for the beoper group<br />
and root membership.<br />
15. If no beoper group is found, press Enter to have the installer create the group or<br />
type N and then press Enter to create the group manually after the installation.<br />
16. Press Enter to have the installer select the next available Group ID (GID) or type Y<br />
and then press Enter to specify a GID.<br />
17. Press Enter to have the root user added as a member to the beoper group. To<br />
manually add the account, type N and then press Enter.<br />
18. Press Enter to begin the installation.<br />
A message appears stating the installation has completed successfully after the<br />
installation finishes.<br />
19. Press Enter.<br />
20. The installralus log file is saved to the following location on the host:<br />
/var/tmp/vxif/installralus/installralus.log<br />
942 <strong>Admin</strong>istrator’s <strong>Guide</strong>
Installing Remote Agent for Linux or Unix Servers by using the installation script<br />
Related Topics:<br />
“Publishing Linux and UNIX hosts to a media server” on page 944<br />
“About editing the ralus.cfg file” on page 945<br />
“About ralus.cfg format components” on page 945<br />
“Creating a Linux or UNIX logon account” on page 946<br />
Installing Remote Agent for Linux or Unix Servers using the SSH<br />
(Secure Shell) protocol<br />
By default, the Remote Agent installer uses RSH (Remote Shell) when remotely<br />
installing the Remote Agent. <strong>Symantec</strong> recommends that you use SSH (Secure Shell)<br />
instead. To remotely install the Remote Agent using the SSH protocol, the following<br />
steps must be performed to enable temporary SSH trust relationships between the<br />
computers involved.<br />
To install the Remote Agent using the SSH protocol<br />
1. On the SSH client computer from where the Remote Agent agent is being installed,<br />
run the following command:<br />
ssh-keygen -b 1042 -t dsa<br />
2. Accept the defaults, including no passphrase.<br />
An ssh key for the computer is created in the file /.ssh/id_dsa.pub<br />
3. On each remote computer where you want to install the Remote Agent agent, check<br />
to see if a /.ssh/authorized_keys2 file exists.<br />
4. Do one of the following:<br />
■ If the file does not exist, copy the /.ssh/id_dsa.pub file on the ssh client to<br />
/.ssh/authorized_keys2 on each ssh server system.<br />
■ If the file does exist, create a backup of the /.ssh/authorized_keys2 file and<br />
append the contents of the /.ssh/id_dsa.pub file to the original.<br />
5. On each remote computer where you want to install the Remote Agent agent, verify<br />
that the sshd_config file on each ssh server contains the uncommented keyword:<br />
PubkeyAuthentication yes<br />
The sshd_config file is usually located in /etc/ssh or /etc/opt/openssh.<br />
Appendix G, <strong>Symantec</strong> Backup Exec Remote Agent for Linux or Unix Servers<br />
943
Publishing Linux and UNIX hosts to a media server<br />
6. If the keyword is not found or is set to no, add the keyword and restart sshd. An ssh<br />
start/stop script should be located within /etc/init.d.<br />
The client computer must issue one ssh command to each ssh server so that its key<br />
fingerprint is received, and it becomes a known host. Successive ssh-issued<br />
commands are answered without prompting for a password, passphrase, or<br />
confirmation. You can now successfully run the Remote Agent install script using<br />
the -usessh option. After the installation finishes, you can restore the backup copies<br />
of /.ssh/authorized_keys2 on each server.<br />
Related Topics:<br />
“About creating the beoper group” on page 940<br />
“Publishing Linux and UNIX hosts to a media server” on page 944<br />
Publishing Linux and UNIX hosts to a media server<br />
Linux and UNIX hosts must publish themselves to a Backup Exec media server before<br />
you can back them up. To establish communications, the Remote Agent installation<br />
program creates a configuration file named ralus.cfg on each Linux and UNIX host<br />
where the Remote Agent is installed. This file contains IP information that Linux and<br />
UNIX hosts use to publish themselves to a media server, where they appear in the<br />
Linux/Unix Servers node in the backup selections tree.<br />
A ralus.cfg configuration file also contains a list of Backup Exec media servers that you<br />
want to use to back up a particular Linux and UNIX host. Since multiple media servers<br />
can back up the same Linux and UNIX host, there is no limit to the number of media<br />
servers that can be listed in the ralus.cfg file.<br />
Backup Exec media server entries in the ralus.cfg file are entered using either the media<br />
server name from a naming service provider such as DNS or NIS, or by using an IP<br />
address.<br />
Related Topics:<br />
“About editing the ralus.cfg file” on page 945<br />
“About ralus.cfg format components” on page 945<br />
“About file and directory exclusions in ralus.cfg” on page 946<br />
944 <strong>Admin</strong>istrator’s <strong>Guide</strong>
About editing the ralus.cfg file<br />
Appendix G, <strong>Symantec</strong> Backup Exec Remote Agent for Linux or Unix Servers<br />
Publishing Linux and UNIX hosts to a media server<br />
You can add or delete media servers from the list of media servers found in a Linux or<br />
UNIX host ralus.cfg file. Adding a media server to the list expands the number of media<br />
servers that can back up the host, while deleting a media server removes it from the list<br />
of media servers from which it can be backed up. You can also modify naming<br />
information for a media server such as its DNS name or IP address.<br />
A media server entry in a ralus.cfg file conforms to a specific format, which you must<br />
follow to ensure a successful publish from the host to the media server.<br />
Related Topics:<br />
“About ralus.cfg format components” on page 945<br />
“About file and directory exclusions in ralus.cfg” on page 946<br />
About ralus.cfg format components<br />
The ralus.cfg format contains three components. The first component (A) is a required<br />
string.<br />
The second component is a unique identifier followed by an equal sign (=). A unique<br />
identifier can consist of sequential numbers, letters or alpha-numeric characters. For<br />
example: 1, 2, 3 or A, B, C. You can also use AA, BB, CC, or A1, A2, B1, B2. Whatever<br />
unique identifier you decide to use must be unique if you list multiple media servers in<br />
the ralus.cfg file.<br />
The third component of the ralus.cfg format is the actual media server IP address or its<br />
naming-service accessible name. For example, a DNS name, hosts file name, or NIS<br />
name. When entering this information, do not use spaces.<br />
Ralus.cfg formatting example<br />
A = Required string<br />
B = Required and unique identifier (the order or appearance is irrelevant)<br />
C = File or directory to be excluded<br />
Editing a ralus.cfg file can be done using any Linux or UNIX text editor.<br />
Related Topics:<br />
“About editing the ralus.cfg file” on page 945<br />
945
Creating a Linux or UNIX logon account<br />
“About file and directory exclusions in ralus.cfg” on page 946<br />
About file and directory exclusions in ralus.cfg<br />
You may have files and directories on the Linux and UNIX hosts that you do not want to<br />
back up. Rather than manually deselecting them when making backup selections, you<br />
can enter file and directory exclusion information in the ralus.cfg file. After the<br />
information is added, the file and directories are ignored and will not be backed up.<br />
File and directory exclusions in the ralus.cfg file<br />
A = Required string<br />
B = Required and unique identifier (the order or appearance is irrelevant)<br />
C = File or directory to be excluded<br />
Related Topics:<br />
“Creating a Linux or UNIX logon account” on page 946<br />
“Backing up Linux and UNIX servers” on page 947<br />
Creating a Linux or UNIX logon account<br />
On initial access of the Linux and UNIX host, a Logon Account Selection screen appears<br />
stating that the system logon account used by Backup Exec to access to the Linux and<br />
UNIX host has failed, and that access to the UNIX or Linux host is denied. To proceed, a<br />
new logon account must be created for the host using credentials that allow access to<br />
the host.<br />
Note The logon account credentials you provide during the creation of logon account<br />
used during the initial access of the host are stored by Backup Exec. These<br />
credentials will be used again when making future backup selections from the<br />
Linux and UNIX host. However, if the access credentials for the host change, a new<br />
Backup Exec Linux and UNIX host logon account will need to be created in order to<br />
access the host.<br />
Use the following steps to add logon credentials for the Linux and UNIX host.<br />
946 <strong>Admin</strong>istrator’s <strong>Guide</strong>
To add logon credentials<br />
Appendix G, <strong>Symantec</strong> Backup Exec Remote Agent for Linux or Unix Servers<br />
Backing up Linux and UNIX servers<br />
1. In Backup Job Properties pane under Favorite Resources, expand Linux/Unix<br />
Servers.<br />
2. Double-click the desired Linux or UNIX host.<br />
A Logon Account Selection screen appears stating that the Backup Exec System<br />
Logon Account failed to access the host.<br />
3. On the Logon Account Selection screen, click New.<br />
4. Add account credentials for the host and then click OK.<br />
Credentials supplied for the Linux or UNIX host must have root privileges that can<br />
be authenticated by the host.<br />
User name The user name required to access the Linux or UNIX host. This<br />
name must have root privileges, which can be authenticated by the<br />
host.<br />
Password The password used to access the host.<br />
Confirm password The same password entered in the Password field, which is used to<br />
confirm the password was entered correctly in the Password field.<br />
Account name A label you enter to name the logon account.<br />
Notes Pertinent notes about the account.<br />
5. After authenticating the credentials entered, access to the host is granted and<br />
backup selections can be made.<br />
Related Topics:<br />
“Backing up Linux and UNIX servers” on page 947<br />
Backing up Linux and UNIX servers<br />
After making backup selections, job properties for the Linux and UNIX host backup jobs<br />
should be set. Job properties specifically targeted to Linux and UNIX backup jobs are<br />
found in the Backup Job Properties pane under Linux, Unix, and Macintosh.<br />
Use the following steps to set the backup job properties.<br />
947
Backing up Linux and UNIX servers<br />
To back up Linux and UNIX servers<br />
1. After making backup selections from the UNIX or Linux host, from the Backup Job<br />
Properties dialog box, under Settings, click Linux, Unix, and Macintosh. The<br />
following options appear:<br />
Preserve change time Use this option to p<strong>rev</strong>ent the Remote Agent from changing an<br />
object’s (files and directories) attributes when a backup occurs.<br />
Normally, during a backup, Backup Exec preserves an object’s last<br />
access timestamp by resetting the last access timestamp to the<br />
value before the backup occurred. When Backup Exec modifies the<br />
objects’ last access timestamp, the Linux or UNIX operating system<br />
internally updates the object’s “ctime.” An object’s ctime is the time<br />
when an object’s attributes (permissions, timestamps, etc.) have<br />
been modified. If the attributes are not changed by the Remote<br />
Agent after a backup, the object’s ctime will not change. This option<br />
does not affect object attributes set during restore operations.<br />
Follow local mount<br />
points<br />
Follow remote mount<br />
points<br />
Back up contents of<br />
soft-linked directories<br />
Use this option to have Backup Exec follow local mount points<br />
when backing up data. For more information on local mount points,<br />
see your Linux or UNIX documentation.<br />
Use this option to have Backup Exec follow remote mount points<br />
when backing up data. For more information on remote mount<br />
points, see your Linux or UNIX documentation.<br />
Use this option to back up the contents of directories that are linked<br />
using soft links.<br />
Linux and UNIX computers use many soft-links, some of which may<br />
point to parent directories. Selecting this option can result in<br />
duplicate data being backed up to tape, and it can also cause backup<br />
jobs to continue indefinitely.<br />
This option can be useful in certain situations. For example, you<br />
can use this option to back up a single directory that contains<br />
soft-links to data you want backed up.<br />
When this option is selected, the soft-links themselves are not<br />
backed up but the data they point to is.<br />
When this option is not selected, the soft-links are backed up, but<br />
the data is not.<br />
For more information on soft-linked directories, see your Linux or<br />
UNIX documentation.<br />
Lock remote files Use this option if the Remote Agent requires exclusive access to the<br />
files on remote systems connected through Network File System<br />
(NFS).<br />
948 <strong>Admin</strong>istrator’s <strong>Guide</strong>
About protecting Novell Open Enterprise Server components on SUSE Linux Enterprise Server<br />
Backup method for<br />
eDirectory (Linux only)<br />
2. Make the appropriate selections or use the default selections provided.<br />
3. Click General in the Properties pane of the Backup Job Properties screen.<br />
4. In the list box for Backup method for files, select Full - Back up files - Using modified<br />
time rather than Full - Back up files - Using archive bit (reset archive bit), as the<br />
concept of an archive bit is not valid in UNIX environments.<br />
Related Topics:<br />
“About protecting Novell Open Enterprise Server components on SUSE Linux Enterprise<br />
Server” on page 949<br />
“Restoring Novell OES components” on page 951<br />
About protecting Novell Open Enterprise Server components<br />
on SUSE Linux Enterprise Server<br />
<strong>Symantec</strong> Backup Exec for Windows Servers supports backup and restore of the<br />
following Novell Open Enterprise Server (OES) components:<br />
■ Novell iFolder<br />
■ Novell eDirectory<br />
■ Novell Groupwise<br />
■ Novell Storage Services (NSS)<br />
Select a backup method for backing up eDirectory data. Selections<br />
include Full Backup and Incremental - since last full or incremental.<br />
Related Topics:<br />
“Requirements for Novell Open Enterprise Server” on page 949<br />
“Backing up OES components” on page 950<br />
“Backing up Linux and UNIX servers” on page 947<br />
Requirements for Novell Open Enterprise Server<br />
Backup Exec requires the following to back up and restore the Novell Open Enterprise<br />
Server:<br />
■ Novell Open Enterprise Server with Service Pack 1<br />
Appendix G, <strong>Symantec</strong> Backup Exec Remote Agent for Linux or Unix Servers<br />
949
About protecting Novell Open Enterprise Server components on SUSE Linux Enterprise Server<br />
■ The iFolder TSA must be enabled<br />
■ The GroupWise TSA must be enabled<br />
■ A local user that is part of the beoper group (eDirectory users are not supported)<br />
Related Topics:<br />
“Backing up OES components” on page 950<br />
“Backing up Linux and UNIX servers” on page 947<br />
Backing up OES components<br />
To back up OES components<br />
1. On the navigation bar, click the arrow next to Backup.<br />
2. Click New Backup Job.<br />
3. On the backup selections list, under Favorite resources, expand Linux/Unix Servers.<br />
4. Double-click the Linux or UNIX host you want to back up.<br />
A Logon Account Selection screen appears stating that the Backup Exec System<br />
Logon Account failed to access the host.<br />
5. Select a logon account to access the host, and then click OK.<br />
6. Select the appropriate data to back up.<br />
7. On the Properties pane, under Settings, click Linux, Unix, and Macintosh.<br />
8. Select the appropriate backup options.<br />
For information on Linux and UNIX backup options, see “Backing up Linux and<br />
UNIX servers” on page 947.<br />
9. If you are backing up eDirectory data, select a backup method under the heading<br />
Novell OES.<br />
10. Click Run Now.<br />
Related Topics:<br />
“Backing up Linux and UNIX servers” on page 947<br />
“Setting Linux/Unix properties for Remote Agent restore jobs” on page 951<br />
950 <strong>Admin</strong>istrator’s <strong>Guide</strong>
Restoring Novell OES components<br />
To restore Novell OES components<br />
1. On the navigation bar, click the arrow next to Restore.<br />
2. Click New Restore Job.<br />
3. On the Properties pane, under Source, click Selections.<br />
4. In the restore selections list, select the appropriate data to restore.<br />
Appendix G, <strong>Symantec</strong> Backup Exec Remote Agent for Linux or Unix Servers<br />
Restoring Novell OES components<br />
5. On the Properties pane, under Settings, click Linux, Unix, and Macintosh.<br />
6. Select the appropriate Linux/UNIX restore options.<br />
For information on Linux/UNIX restore options, see “Setting Linux/Unix properties<br />
for Remote Agent restore jobs” on page 951.<br />
7. Click Run Now.<br />
Related Topics:<br />
“Restoring Novell OES components” on page 951<br />
Setting Linux/Unix properties for Remote Agent restore jobs<br />
This procedure details how to select restore job properties for Linux and UNIX servers,<br />
and provides definitions for Linux and UNIX-specific restore options. For details on how<br />
to create a restore job, and for definitions of all other restore options see “Restoring data”<br />
on page 483.<br />
When restoring Novell OES components, the entire Novell NDS database is first restored<br />
to a set of on-disk DIB files. After the NDS database is restored to the DIB file set, the<br />
NDS database is taken offline. The DIB files are then renamed to NDS, which overwrites<br />
the offline NDS database with the contents of the DIB file set.<br />
951
Uninstalling the Remote Agent for Linux or Unix Servers<br />
To set restore properties for Linux and UNIX servers and Novell OES components<br />
❖ After making backup selections from the UNIX or Linux host, from the Restore Job<br />
Properties dialog box, under Settings, click Linux, Unix, and Macintosh. The<br />
following options appear:<br />
Lock remote files Use this option if the Remote Agent requires exclusive access to<br />
the files on remote systems connected through Network File<br />
System (NFS).<br />
Restore DIB set Check the check box to activate the restore of the Novell Directory<br />
Services database.<br />
Activate DIB after verify Select this option to have Backup Exec rename the database to<br />
NDS after the verification process completes successfully.<br />
Open database when<br />
finished<br />
Verify database after<br />
restore<br />
Roll forward log<br />
directory<br />
Related Topics:<br />
“Restoring Novell OES components” on page 951<br />
Uninstalling the Remote Agent for Linux or Unix Servers<br />
The Remote Agent for Linux or UNIX Servers installer is capable of uninstalling the<br />
agent from both local and remote UNIX hosts.<br />
To uninstall the Remote Agent for Linux or UNIX Servers<br />
1. At a UNIX host, place the Backup Exec for Windows Servers CD in a CD-ROM drive.<br />
2. Logon to the target computer with root privileges.<br />
Select this option to have Backup Exec open the database after the<br />
restore completes.<br />
Select this option to verify the database after the restore<br />
completes<br />
Specify the location of the roll forward log directory<br />
Leave backup file on disk Select this option to keep the Novell DIB file set on the hard drive.<br />
952 <strong>Admin</strong>istrator’s <strong>Guide</strong>
Appendix G, <strong>Symantec</strong> Backup Exec Remote Agent for Linux or Unix Servers<br />
Manually uninstalling the Remote Agent for Linux or Unix Servers<br />
3. Navigate to Remote Agent for Linux or Unix Servers uninstaller on the Backup Exec<br />
CD using the following path:<br />
/uninstallralus<br />
4. At the command prompt, type the following command:<br />
uninstallralus<br />
5. Enter the name of a UNIX host or hosts on which to uninstall the Remote Agent and<br />
press Enter. When entering multiple host names, use spaces between each name.<br />
6. Press Enter after the Remote Agent package check completes successfully.<br />
7. Press Enter when prompted, Are you sure you want to uninstall RALUS<br />
packages? [y,n,q] .<br />
The removal of the Remote Agent for Linux or UNIX Servers begins. A message<br />
appears stating the removal process has completed successfully, after the uninstaller<br />
finishes.<br />
8. Press Enter.<br />
The uninstallation summary, and uninstallralus log files are saved to the following<br />
locations on the UNIX host:<br />
Uninstallation summary:<br />
/opt/VRTS/install/logs/uninstallralus.summary<br />
Uninstallralus log:<br />
/opt/VRTS/install/logs/uninstallralus.log<br />
After the log files are saved, the Remote Agent for Linux or UNIX Servers uninstall is<br />
complete.<br />
Related Topics:<br />
“Manually uninstalling the Remote Agent for Linux or Unix Servers” on page 953<br />
Manually uninstalling the Remote Agent for Linux or Unix<br />
Servers<br />
In some cases, you may want to manually uninstall the Remote Agent. Or you may want<br />
to manually start and stop the Remote Agent daemon. This section guides you through<br />
the steps required to run these manual processes.<br />
953
Manually starting the Remote Agent for Linux or Unix Servers<br />
To manually uninstall the Remote Agent for Linux or Unix Servers<br />
1. Connect to the target UNIX host as the root user using a terminal session.<br />
2. Stop the Remote Agent daemon.<br />
3. Change to the /opt/VRTSralus/bin directory.<br />
4. Execute the VRTSralus.service-uninstall script to remove the Remote Agent<br />
daemon initialization files.<br />
■ On HP-UX systems, the following line must be manually removed from the<br />
/etc/inittab file:<br />
/opt/VRTSralus/bin/VRTSralus.init.<br />
5. Remove all the Remote Agent files from the UNIX host using the following<br />
command:<br />
rm -r /etc/VRTSralus /opt/VRTSralus /var/VRTSralus<br />
Related Topics:<br />
“Manually stopping the Remote Agent for Linux or Unix Server daemon” on page 954<br />
Manually starting the Remote Agent for Linux or Unix Servers<br />
To manually start the Remote Agent for Linux or Unix Servers daemon<br />
1. Connect to the target UNIX host as the root user using a terminal session.<br />
2. Issue the following startup command:<br />
/etc/init.d/VRTSralus.init start<br />
Related Topics:<br />
“Manually stopping the Remote Agent for Linux or Unix Server daemon” on page 954<br />
Manually stopping the Remote Agent for Linux or Unix Server<br />
daemon<br />
Use the following steps to manually stop the Remote Agent daemon.<br />
954 <strong>Admin</strong>istrator’s <strong>Guide</strong>
The Remote Agent for Linux and Unix Servers and the Backup Exec 8.x and 9.x Agent for UNIX<br />
To manually stop the Remote Agent for Linux or Unix Servers daemon<br />
1. Connect to the target UNIX host as the root user using a terminal session.<br />
2. Type the following stop command:<br />
/etc/init.d/VRTSralus.init stop<br />
Related Topics:<br />
“The Remote Agent for Linux and Unix Servers and the Backup Exec 8.x and 9.x Agent<br />
for UNIX” on page 955<br />
“Troubleshooting the Remote Agent for Linux or Unix Servers” on page 956<br />
The Remote Agent for Linux and Unix Servers and the Backup<br />
Exec 8.x and 9.x Agent for UNIX<br />
Both the Backup Exec 8.x and 9.x Agent for UNIX and the Remote Agent can be installed<br />
together on the same host, but only one can be running at one time. If you are manually<br />
installing the Remote Agent and the Backup Exec 8.x and 9.x Agent for UNIX is already<br />
installed, the Backup Exec 8.x and 9.x Agent for UNIX must be disabled. After disabling<br />
the Backup Exec 8.x and 9.x Agent for UNIX, proceed with the manual Remote Agent<br />
installation.<br />
Use the following steps to disable/enable the Backup Exec 8.x and 9.x Agent for UNIX.<br />
To disable the Backup Exec 8.x and 9.x Agent for UNIX<br />
1. On the UNIX host, kill all processes named agent.be.<br />
2. Rename the Backup Exec 8.x and 9.x Agent for UNIX binary<br />
/etc/bkupexec/agent.be to<br />
etc/bkupexec/agent.be.disabled.<br />
To enable the Backup Exec 8.x and 9.x Agent for UNIX<br />
1. On the UNIX host where the Backup Exec 8.x and 9.x Agent for UNIX was disabled,<br />
kill all processes named beremote, which are the processes used by the Remote<br />
Agent.<br />
2. Rename the Backup Exec 8.x and 9.x Agent for UNIX binary<br />
/etc/bkupexec/agent.be.disabled to etc/bkupexec/agent.be<br />
3. Start the Backup Exec 8.x and 9.x Agent for UNIX as usual or restart the host.<br />
Appendix G, <strong>Symantec</strong> Backup Exec Remote Agent for Linux or Unix Servers<br />
955
Troubleshooting the Remote Agent for Linux or Unix Servers<br />
To disable the Remote Agent for Linux or Unix Servers Agent<br />
1. On the UNIX host, kill all processes named beremote.<br />
2. Rename the RALUS binary /opt/VRTSralus/bin/beremote to<br />
/opt/VRTSralus/bin/beremote.disabled.<br />
To enable the Remote Agent for Linux or Unix Servers Agent<br />
1. On the UNIX host where the Remote Agent was disabled, kill all processes named<br />
agent.be, which are the processes used by the Backup Exec 8.x and 9.x Agent for<br />
UNIX.<br />
2. Rename the RALUS binary /opt/VRTSralus/bin/beremote.disabled to<br />
/opt/VRTSralus/bin/beremote.<br />
3. Start the Remote Agent as usual or restart the host.<br />
Related Topics:<br />
“Troubleshooting the Remote Agent for Linux or Unix Servers” on page 956<br />
Troubleshooting the Remote Agent for Linux or Unix Servers<br />
RALUS is installed on a UNIX or Linux server in a NIS domain, but Backup Exec is unable to<br />
browse resources on the server. What should I do?<br />
Verify the nsswitch.conf file configuration as follows:<br />
If the group and passwd lines in the nsswitch.conf file are set to compat mode, additional<br />
configuration of the /etc/passwd and /etc/group files is necessary. Refer to the<br />
nsswitch.conf man pages for additional information on configuring nsswitch.conf to use<br />
compat mode.<br />
Alternatively, change the passwd and group lines to "nis files" so that the UNIX or Linux<br />
system validates the user through NIS. If the NIS server is unavailable or the user is not<br />
found, the local files are used for validation.<br />
I’m unable to load beremote agent. When attempting to load beremote in console mode,<br />
"./beremote --log-console" shows the following message. “ACE_SV_Semaphore_Complex:<br />
no space left on device.” Now what?<br />
This issue occurs when the computer reaches its maximum limit on allowable<br />
semaphores. It can occur when there an unexpected termination of the beremote agent.<br />
When the beremote agent unexpectedly terminates, beremote is unable to clean up some<br />
956 <strong>Admin</strong>istrator’s <strong>Guide</strong>
Appendix G, <strong>Symantec</strong> Backup Exec Remote Agent for Linux or Unix Servers<br />
Troubleshooting the Remote Agent for Linux or Unix Servers<br />
of the semaphore resources it used. There may be other processes that may also have<br />
caused the use of semaphores to have reached the limit. There is no safe way to recover<br />
the computer from this condition unless you restart the computer.<br />
If you have other processes running it may not be feasible to restart the computer. In this<br />
case, you can run a series of commands that let you list and then clean up all semaphores<br />
in use by the operating system. Unfortunately, there is no way to correlate which<br />
semaphores are being used by the beremote agent, so be careful when selecting<br />
semaphores for cleanup. Cleaning up semaphores of other programs in use can cause<br />
those applications to become unstable.<br />
To list semaphores, use the following command:<br />
ipcs –a<br />
To remove semaphores for each identifier listed by the ipcs -a command, use the<br />
following command:<br />
ipcrm –s <br />
A ‘user attention’ icon appears<br />
Related Topics:<br />
“<strong>Symantec</strong> Backup Exec Remote Agent for Linux or Unix Servers” on page 937<br />
957
Troubleshooting the Remote Agent for Linux or Unix Servers<br />
958 <strong>Admin</strong>istrator’s <strong>Guide</strong>
Appendix<br />
<strong>Symantec</strong> Backup Exec<br />
Remote Agent for Macintosh<br />
Systems<br />
H<br />
The Remote Agent for Macintosh Systems (Remote Agent) is installed as a separate,<br />
add-on component that enables Windows Server network administrators to perform<br />
backup and restore operations on Macintosh computers that are connected to the<br />
network. This agent must be running on these computers before backup or restore<br />
operations can be performed.<br />
After the agent is configured, the Macintosh computers are ready for backup.<br />
When backing up data using the Remote Agent for Macintosh, Backup Exec enables you<br />
to protect data using multiple backup types. These include:<br />
■ Full<br />
■ Differential - Using modified time<br />
■ Incremental - Using modified time<br />
■ Working set<br />
Only full backups are supported with the Remote Agent when using the Backup Wizard.<br />
Selecting any other method of backup through the Backup Wizard will still result in a full<br />
backup being performed. To specify differential or incremental backups using modified<br />
time, make the selection from the backup properties window.<br />
Related Topics:<br />
“Requirements for the Remote Agent for Macintosh Systems” on page 960<br />
“Installing the Remote Agent for Macintosh Systems by using the SSH (Secure Shell)<br />
protocol” on page 963<br />
“Backing up Macintosh computers” on page 969<br />
959
Requirements for the Remote Agent for Macintosh Systems<br />
Requirements for the Remote Agent for Macintosh Systems<br />
The following platforms and file systems are supported:.<br />
Supported Macintosh platforms and file systems<br />
Platform Version File System<br />
Macintosh OS X 10.3, 10.4 (PowerPC) Native<br />
Macintosh OS X Server 10.3, 10.4 (PowerPC) Native<br />
Note For the latest supported platforms, see the <strong>Symantec</strong> Software Compatibility List<br />
on the <strong>Symantec</strong> Support web site.<br />
The following should be in place before you install the Remote Agent:<br />
■ You must be a member of a group that has <strong>Admin</strong> privileges on the Macintosh<br />
computer at which you are installing the Remote Agent for Macintosh Systems.<br />
■ Access to a mounted CD-ROM drive.<br />
■ TCP/IP, which is used to communicate with the Macintosh computer computers, is<br />
required on the media server.<br />
Caution If the Backup Exec 8.x and 9.x Agent for Macintosh is installed on a Macintosh<br />
computer, and you are installing the Remote Agent on the same computer, you<br />
must disable the existing Backup Exec 8.x and 9.x Agent for Macintosh before<br />
installing the Remote Agent. Otherwise, the Remote Agent will not run<br />
properly after it is installed. For information on disabling or enabling either of<br />
the agents, see “The Remote Agent for Macintosh Systems and the Backup<br />
Exec 8.x and 9.x Agent for Macintosh” on page 973.<br />
Related Topics:<br />
“Installing the Remote Agent for Macintosh Systems” on page 961<br />
“Installing the Remote Agent for Macintosh Systems by using the SSH (Secure Shell)<br />
protocol” on page 963<br />
“Backing up Macintosh computers” on page 969<br />
960 <strong>Admin</strong>istrator’s <strong>Guide</strong>
Appendix H, <strong>Symantec</strong> Backup Exec Remote Agent for Macintosh Systems<br />
Installing the Remote Agent for Macintosh Systems<br />
Installing the Remote Agent for Macintosh Systems<br />
See the following topics when installing the Remote Agent for Macintosh Systems on a<br />
Macintosh computer.<br />
■ To install the Remote Agent from the Backup Exec for Windows Servers CD, see<br />
“Installing the Remote Agent for Macintosh Systems using the installation script”<br />
on page 961.<br />
■ To install the Remote Agent using the SSH protocol, see “Installing the Remote<br />
Agent for Macintosh Systems by using the SSH (Secure Shell) protocol” on page 963.<br />
■ To manually start the Remote Agent daemon, see “Manually starting the Remote<br />
Agent for Macintosh Systems daemon” on page 972.<br />
■ To manually stop the Remote Agent daemon, see “Manually stopping the Remote<br />
Agent for Macintosh Systems daemon” on page 972<br />
Installing the Remote Agent for Macintosh Systems using the<br />
installation script<br />
The Remote Agent for Macintosh Systems installation script is capable of installing the<br />
agent to both local and remote Macintosh based computers.<br />
It is recommended that you install the software from a Macintosh computer using the<br />
Backup Exec for Windows Servers CD and the push installation technology built into the<br />
installation script. Installing the agent in this manner enables you to install it on<br />
multiple remote Macintosh computers in the least amount of time possible. You can also<br />
take the Backup Exec for Windows Servers CD to the target computers and locally install<br />
the software. In either case, you need to know the computer names of the Macintosh<br />
computers where the software will be installed.<br />
Caution If the Backup Exec 8.x and 9.x Agent for Macintosh is installed on a Macintosh<br />
computer, and you are installing the Remote Agent on the same computer, you<br />
must change the existing agent name in the Backup Exec 8.x and 9.x Agent for<br />
Macintosh configuration file, agent.cfg, before installing the Remote Agent.<br />
Otherwise, the Remote Agent will not run properly after it is installed.<br />
Modify the agent name in the configuration parameter, Name in<br />
/etc/bkupexec/agent.cfg to any name besides the name you are using.<br />
After modifying the name, save the agent.cfg file and then run the Remote<br />
Agent installer.<br />
961
Installing the Remote Agent for Macintosh Systems<br />
To install the Remote Agent for Macintosh Systems using the installation script<br />
1. At a Macintosh computer, place the Backup Exec for Windows Servers CD in the<br />
CD-ROM drive.<br />
The Backup Exec for Windows Servers CD will mount in /Volumes/<strong>Symantec</strong>.<br />
2. Open a Finder window and then browse to Applications>Utilities.<br />
3. Open Terminal.<br />
4. In Terminal, type sudo ./installrams.<br />
5. Enter a password, which should be the password of the currently logged in user.<br />
6. Enter the name of a Macintosh computer or computers on which to install the<br />
Remote Agent and press Enter. When entering multiple computer names, use spaces<br />
between each name.<br />
7. After the installer successfully checks for a valid Macintosh computer operating<br />
system during the initial system check, press Enter.<br />
8. After <strong>rev</strong>iewing the package installation summary, press Enter.<br />
9. Press Enter to start the Remote Agent installation requirements precheck.<br />
If you are running the Backup Exec 8.x and 9.x Agent for Macintosh, a message<br />
appears informing you that the Backup Exec 8.x and 9.x Agent for Macintosh will be<br />
disabled, but not uninstalled. Press Enter to disable the Backup Exec 8.x and 9.x<br />
Agent for Macintosh and continue with the install process. If you do not want to<br />
disable the Backup Exec 8.x and 9.x Agent for Macintosh, the Remote Agent installer<br />
will terminate and exit and the Remote Agent will not be installed.<br />
10. Press Enter after the Remote Agent installer installation requirements check<br />
completes.<br />
11. Enter the computer name or IP address of the Backup Exec media server that you<br />
want the Remote Agent to publish to and press Enter. If you need to specify<br />
additional media servers, type Y then Enter; otherwise, press Enter.<br />
12. Verify that the IP address and/or computer name information is correct and press<br />
Enter. If changes need to be made, type N, and then press Enter to modify the<br />
information.<br />
13. Press Enter to begin the installation.<br />
962 <strong>Admin</strong>istrator’s <strong>Guide</strong>
Appendix H, <strong>Symantec</strong> Backup Exec Remote Agent for Macintosh Systems<br />
Installing the Remote Agent for Macintosh Systems<br />
A message appears stating the installation has completed successfully after the<br />
installation finishes.<br />
14. Press Enter.<br />
The installrams log file is saved to the following location on the Macintosh<br />
computer:<br />
/var/tmp/vxif/installrams/installrams.log<br />
Related Topics:<br />
“Publishing Macintosh computers to a media server” on page 965<br />
“About editing the ralus.cfg file” on page 965<br />
“About ralus.cfg format components” on page 966<br />
“Backing up Macintosh computers” on page 969<br />
Installing the Remote Agent for Macintosh Systems by using the<br />
SSH (Secure Shell) protocol<br />
By default, the Remote Agent installation program uses RSH (Remote Shell) when<br />
remotely installing the Remote Agent. <strong>Symantec</strong> recommends that you use SSH (Secure<br />
Shell) instead. To remotely install the Remote Agent using the SSH protocol, you must<br />
establish and then test a trust relationship between the client computer and each<br />
computer where you want to install the Remote Agent.<br />
To establish a trust relationship, SSH must be enabled on each computer where you<br />
want to install the Remote Agent. If SSH is not enabled, use the following steps to enable<br />
it:<br />
To establish a trust relationship and enable SSH<br />
1. To enable SSH, open System Preferences.<br />
2. Click Sharing.<br />
3. Check the name of the check box for Remote Login.<br />
4. On the SSH client computer from where you are installing the Remote Agent, log in<br />
as root.<br />
5. Run the following command:<br />
ssh-keygen -b 1042 -t dsa<br />
963
Installing the Remote Agent for Macintosh Systems<br />
6. Accept the defaults, including no passphrase.<br />
The command creates an SSH key for the computer, along with a directory in root's<br />
home directory called .ssh. The SSH key resides in a file called id_dsa.pub.<br />
7. On each remote computer where the Remote Agent is installed, verify that<br />
/var/root/.ssh/authorized_keys2 file exists.<br />
If the file does not exist Copy the file, id_dsa.pub, from the SSH client to<br />
/var/root/.ssh/authorized_keys2 to each computer. You may have<br />
to create the directory /var/root/.ssh.<br />
If the file does exist Create a backup of the file, authorized_keys2, and then append<br />
the contents of the id_dsa.pub file to the original<br />
authorized_keys2 file.<br />
To test the trust relationship<br />
1. On the SSH client computer from where the Remote Agent is being installed, log in<br />
as root.<br />
2. Run the following command:<br />
ssh root@<br />
The following prompt may appear:<br />
Are you sure you want to continue connecting (yes/no)?<br />
3. Type yes.<br />
If the trust is properly configured, a shell prompt appears for the remote computer.<br />
If a password prompt appears, the trust is not properly configured. Verify that you<br />
have performed each of the steps listed above.<br />
After testing the trust relationship, close the shell.<br />
4. Run the following command to install the Remote Agent to the client computer:<br />
./installralus -usessh.<br />
Related Topics:<br />
“Publishing Macintosh computers to a media server” on page 965<br />
“About editing the ralus.cfg file” on page 965<br />
“About ralus.cfg format components” on page 966<br />
“Backing up Macintosh computers” on page 969<br />
964 <strong>Admin</strong>istrator’s <strong>Guide</strong>
Appendix H, <strong>Symantec</strong> Backup Exec Remote Agent for Macintosh Systems<br />
Installing the Remote Agent for Macintosh Systems<br />
Publishing Macintosh computers to a media server<br />
Macintosh computers must publish themselves to a Backup Exec media server before<br />
you can back them up.To establish communications, the Remote Agent installation<br />
program creates a configuration file named ralus.cfg on each Macintosh computer<br />
where the Remote Agent is installed. This file contains IP information that the<br />
Macintosh computers use to publish themselves to a media server, where they appear in<br />
the Macintosh Systems node in the backup selections tree.<br />
A ralus.cfg configuration file also contains a list of Backup Exec media servers that you<br />
want to use to back up a particular Macintosh computer. Since the same Macintosh<br />
computer can be backed up by multiple Backup Exec media servers, there is no limit to<br />
the number of Backup Exec media servers that can be listed in the ralus.cfg file.<br />
Backup Exec media server entries in the ralus.cfg file are entered using either the media<br />
server name from a naming service provider such as DNS, NIS, or an IP address.<br />
Related Topics:<br />
“About editing the ralus.cfg file” on page 965<br />
“About ralus.cfg format components” on page 966<br />
“Backing up Macintosh computers” on page 969<br />
About editing the ralus.cfg file<br />
You can add or delete Backup Exec media servers from the list of media servers found in<br />
a Macintosh computer ralus.cfg file. Adding a media server to the list expands the<br />
number of media servers that can back up the Macintosh computer, while deleting a<br />
media server removes it from the list of media servers to which it advertises itself. You<br />
can also modify naming information for a media server such as its DNS name or IP<br />
address.<br />
A Backup Exec media server entry in a ralus.cfg file conforms to a specific format, which<br />
must be followed to ensure communication between the media server and the Macintosh<br />
computer.<br />
Related Topics:<br />
“Publishing Macintosh computers to a media server” on page 965<br />
“About ralus.cfg format components” on page 966<br />
“Backing up Macintosh computers” on page 969<br />
965
Installing the Remote Agent for Macintosh Systems<br />
About ralus.cfg format components<br />
The ralus.cfg format contains three components. The first component (A) is a required<br />
string.<br />
The second component is a unique identifier followed by an equal sign (=). A unique<br />
identifier can consist of sequential numbers, letters or alpha-numeric characters. For<br />
example: 1, 2, 3 or A, B, C. You can also use AA, BB, CC, or A1, A2, B1, B2. Whatever<br />
unique identifier you decide to use must be unique if you list multiple Backup Exec media<br />
servers in the ralus.cfg file.<br />
The third component of the ralus.cfg format is the actual Backup Exec media server IP<br />
address or its naming-service accessible name. For example, a DNS name, computers file<br />
name, or NIS name). When entering this information, do not use spaces.<br />
Ralus.cfg formatting example<br />
A = Required string<br />
B = Required and unique identifier (the order or appearance is irrelevant)<br />
C = File or directory to be excluded<br />
Editing a ralus.cfg file can be done using any UNIX text editor.<br />
Related Topics:<br />
“About editing the ralus.cfg file” on page 965<br />
“About file and directory exclusions in ralus.cfg” on page 966<br />
About file and directory exclusions in ralus.cfg<br />
You may have files and directories on the Macintosh computers that you do not want to<br />
backed up. Rather than manually deselecting them when making backup selections, you<br />
can enter file and directory exclusion information in the ralus.cfg file. After the<br />
information is added, the file and directories are ignored and will not be backed up.<br />
966 <strong>Admin</strong>istrator’s <strong>Guide</strong>
File and Directory Exclusions in the ralus.cfg File<br />
A = Required string<br />
B = Required and unique identifier (the order or appearance is irrelevant)<br />
C = File or directory to be excluded<br />
Related Topics:<br />
“Backing up Macintosh computers” on page 969<br />
“Backing up Macintosh computers” on page 969<br />
Creating a Macintosh logon account<br />
Appendix H, <strong>Symantec</strong> Backup Exec Remote Agent for Macintosh Systems<br />
Creating a Macintosh logon account<br />
On initial access of the Macintosh computer, a Logon Account Selection screen appears<br />
stating that the system logon account used by Backup Exec to access to the Macintosh<br />
computer has failed, and that access to the Macintosh computer is denied. To proceed, a<br />
new logon account must be created for the Macintosh computer using credentials that<br />
allow access to the Macintosh computer.<br />
Note The logon account credentials you provide during the creation of logon account<br />
used during the initial access of the Macintosh computer are stored by Backup<br />
Exec. These credentials will be used again when making future backup selections<br />
from the Macintosh computer. However, if the access credentials for the Macintosh<br />
computer change, a new Backup Exec Macintosh computer logon account will need<br />
to be created in order to access the computer.<br />
To create a Macintosh logon account<br />
1. In Backup Job Properties pane under Favorite Resources, expand Macintosh<br />
Systems.<br />
2. Double-click the desired Macintosh computer.<br />
A Logon Account Selection screen appears stating that the Backup Exec System<br />
Logon Account failed to access the Macintosh computer.<br />
3. On the Logon Account Selection screen, click New.<br />
4. Add account credentials for the Macintosh computer and then click OK.<br />
967
Creating a Macintosh logon account<br />
Credentials supplied for the Macintosh computer must have <strong>Admin</strong> privileges that<br />
can be authenticated by the Macintosh computer.<br />
User name The user name required to access the Macintosh computer. This<br />
name must have <strong>Admin</strong> privileges, which can be authenticated by<br />
the Macintosh computer.<br />
Password The password used to access the Macintosh computer.<br />
Confirm password The same password entered in the Password field, which is used<br />
to confirm the password was entered correctly in the Password<br />
field.<br />
Account name A label you enter to name the logon account.<br />
Notes Pertinent notes about the account.<br />
5. After authenticating the credentials entered, access to the Macintosh computer is<br />
granted and backup selections can be made.<br />
Related Topics:<br />
“Backing up Macintosh computers” on page 969<br />
968 <strong>Admin</strong>istrator’s <strong>Guide</strong>
Backing up Macintosh computers<br />
Appendix H, <strong>Symantec</strong> Backup Exec Remote Agent for Macintosh Systems<br />
Backing up Macintosh computers<br />
After making backup selections, job properties for the Macintosh computer backup jobs<br />
should be set. Job properties specifically targeted to Macintosh backup jobs are found in<br />
the Job Properties pane under Linux, Unix, and Macintosh.<br />
Use the following steps to set the backup job properties.<br />
To back up a Macintosh computer<br />
1. After making backup selections from the Macintosh computer, from Properties,<br />
under Settings, click Linux, Unix, and Macintosh. The following options appear:<br />
Preserve change<br />
time<br />
Follow local mount<br />
points<br />
Follow remote<br />
mount points<br />
Use this option to p<strong>rev</strong>ent the Remote Agent from changing an object’s<br />
(files and directories) attributes when a backup occurs. Normally,<br />
during a backup, Backup Exec preserves an object’s last access<br />
timestamp by resetting the last access timestamp to the value before<br />
the backup occurred. When Backup Exec modifies the objects’ last<br />
access timestamp, the Macintosh operating system internally updates<br />
the object’s “ctime.” An object’s ctime is the time when an object’s<br />
attributes (permissions, timestamps, etc.) have been modified. If the<br />
attributes are not changed by the Remote Agent after a backup, the<br />
object’s ctime will not change. This option does not affect object<br />
attributes set during restore operations.<br />
Use this option to have Backup Exec follow local mount points when<br />
backing up data. For more information on local mount points, see your<br />
Macintosh documentation.<br />
Use this option to have Backup Exec follow remote mount points when<br />
backing up data. For more information on remote mount points, see<br />
your Macintosh documentation.<br />
969
Backing up Macintosh computers<br />
Back up contents of<br />
soft-linked<br />
directories<br />
Use this option to back up the contents of directories that are linked<br />
using soft links.<br />
Macintosh computers use many soft-links, some of which may point to<br />
parent directories. Selecting this option can result in duplicate data<br />
being backed up to tape, and it can also cause backup jobs to continue<br />
indefinitely.<br />
This option can be useful in certain situations. For example, you can<br />
use this option to back up a single directory that contains soft-links to<br />
data you want backed up.<br />
When this option is selected, the soft-links themselves are not backed<br />
up but the data they point to is.<br />
When this option is not selected, the soft-links are backed up, but the<br />
data is not.<br />
For more information on soft-linked directories, see your Apple<br />
Macintosh documentation.<br />
Lock remote files Use this option if the Remote Agent requires exclusive access to the<br />
files on remote systems connected through Network File System (NFS).<br />
2. Make the appropriate selections or use the default selections provided.<br />
3. Click General in the Properties pane of the Backup Job Properties screen.<br />
4. In the list box for Backup method for files, select Full - Back up files - Using modified<br />
time rather than Full - Back up files - Using archive bit (reset archive bit), as the<br />
concept of an archive bit is not valid in Macintosh environments.<br />
Related Topics:<br />
“Backing up Macintosh computers” on page 969<br />
“Requirements for the Remote Agent for Macintosh Systems” on page 960<br />
“Troubleshooting the Remote Agent for Macintosh Systems” on page 974<br />
970 <strong>Admin</strong>istrator’s <strong>Guide</strong>
Appendix H, <strong>Symantec</strong> Backup Exec Remote Agent for Macintosh Systems<br />
Uninstalling the Remote Agent for Macintosh Systems<br />
Uninstalling the Remote Agent for Macintosh Systems<br />
The Remote Agent for Macintosh Systems installer is capable of uninstalling the agent<br />
from both local and remote Macintosh computers.<br />
To uninstall the Remote Agent for Macintosh Systems on the Macintosh computer<br />
1. At a Macintosh computer, place the Backup Exec for Windows Servers CD in a<br />
CD-ROM drive.<br />
2. Logon to the target computer with <strong>Admin</strong> privileges.<br />
3. Navigate to Remote Agent for Macintosh Systems uninstaller on the Backup Exec<br />
CD using the following path:<br />
/RAMS//uninstallrams<br />
4. At the command prompt, type the following command:<br />
./uninstallrams<br />
5. Enter the name of a Macintosh computer or computers from which to uninstall the<br />
Remote Agent and press Enter. When entering multiple computer names, use<br />
spaces between each name.<br />
6. Press Enter after the Remote Agent package check completes successfully.<br />
7. Press Enter when prompted, Are you sure that you want to uninstall<br />
RALUS packages from ? [y,n,q] .<br />
The uninstall begins. A message appears stating the removal process has completed<br />
successfully, after the uninstaller finishes.<br />
8. Press Enter.<br />
The uninstallation summary, and uninstallrams log files are saved to the following<br />
locations on the Macintosh computer:<br />
Uninstallation summary:<br />
/opt/VRTS/install/logs/uninstallrams.summary<br />
Uninstallrams log:<br />
/opt/VRTS/install/logs/uninstallrams.log<br />
After the log files are saved, the Remote Agent uninstall is complete.<br />
971
Uninstalling the Remote Agent for Macintosh Systems<br />
Related Topics:<br />
“Manually starting the Remote Agent for Macintosh Systems daemon” on page 972<br />
“Manually stopping the Remote Agent for Macintosh Systems daemon” on page 972<br />
Manually starting the Remote Agent for Macintosh Systems<br />
daemon<br />
To manually start the Remote Agent for Macintosh Systems daemon<br />
1. Connect to the target Macintosh computer as the root user using a terminal session.<br />
2. Issue the following startup command:<br />
/etc/init.d/SystemStarter start VRTSrams<br />
Related Topics:<br />
“Manually stopping the Remote Agent for Macintosh Systems daemon” on page 972<br />
“Uninstalling the Remote Agent for Macintosh Systems” on page 971<br />
Manually stopping the Remote Agent for Macintosh Systems<br />
daemon<br />
Use the following steps to manually stop the Remote Agent for Macintosh Systems<br />
daemon.<br />
To manually stop the Remote Agent for Macintosh Systems daemon<br />
1. Connect to the target Macintosh computer as the root user using a terminal session.<br />
2. Issue the following stop command:<br />
/etc/init.d/SystemStarter stop VRTSrams<br />
Related Topics:<br />
“Manually starting the Remote Agent for Macintosh Systems daemon” on page 972<br />
“Uninstalling the Remote Agent for Macintosh Systems” on page 971<br />
972 <strong>Admin</strong>istrator’s <strong>Guide</strong>
The Remote Agent for Macintosh Systems and the Backup Exec 8.x and 9.x Agent for Macintosh<br />
The Remote Agent for Macintosh Systems and the Backup<br />
Exec 8.x and 9.x Agent for Macintosh<br />
Both the Backup Exec 8.x and 9.x Agent for Macintosh and the Remote Agent can be<br />
installed together on the same computer, but only one can be running at one time. If you<br />
are manually installing the Remote Agent and the Backup Exec 8.x and 9.x Agent for<br />
Macintosh is already installed, the Backup Exec 8.x and 9.x Agent for Macintosh must be<br />
disabled. After disabling the Backup Exec 8.x and 9.x Agent for Macintosh, proceed with<br />
the manual Remote Agent installation.<br />
Use the following steps to disable or enable the Backup Exec 8.x and 9.x Agent for<br />
Macintosh.<br />
To disable the Backup Exec 8.x and 9.x Agent for Macintosh<br />
1. On the Macintosh computer, kill all processes named agent.be.<br />
2. Rename the Backup Exec 8.x and 9.x Agent for Macintosh binary as follows:<br />
/etc/bkupexec/agent.be to etc/bkupexec/agent.be.disabled.<br />
To enable the Backup Exec 8.x and 9.x Agent for Macintosh<br />
1. On the Macintosh computer where the Backup Exec 8.x and 9.x Agent for Macintosh<br />
was disabled, kill all processes named beremote, which are the processes used by<br />
the Remote Agent.<br />
2. Rename the Backup Exec 8.x and 9.x Agent for Macintosh binary as follows:<br />
/etc/bkupexec/agent.be.disabled to etc/bkupexec/agent.be<br />
3. Start the Backup Exec 8.x and 9.x Agent for Macintosh as usual or reboot the<br />
computer.<br />
To disable the Remote Agent for Macintosh Systems<br />
1. On the Macintosh computer, kill all processes named beremote.<br />
2. Rename the Remote Agent binary /opt/VRTSrams/bin/beremote to<br />
/opt/VRTSrams/bin/beremote.disabled.<br />
To enable the Remote Agent<br />
Appendix H, <strong>Symantec</strong> Backup Exec Remote Agent for Macintosh Systems<br />
973
Troubleshooting the Remote Agent for Macintosh Systems<br />
1. On the Macintosh computer where the Remote Agent was disabled, kill all processes<br />
named agent.be, which are the processes used by the Backup Exec 8.x and 9.x<br />
Agent for Macintosh.<br />
2. Rename the Remote Agent binary /opt/VRTSrams/bin/beremote.disabled to<br />
/opt/VRTSrams/bin/beremote.<br />
3. Start the Remote Agent as usual or restart the computer.<br />
Related Topics:<br />
“Troubleshooting the Remote Agent for Macintosh Systems” on page 974<br />
Troubleshooting the Remote Agent for Macintosh Systems<br />
The Remote Agent is installed on a Macintosh server in a NIS domain, but Backup Exec is<br />
unable to browse resources on the server. What do I do?<br />
Verify the nsswitch.conf file configuration as follows:<br />
If the group and passwd lines in the nsswitch.conf file are set to compat mode,<br />
additional configuration of the /etc/passwd and /etc/group files is necessary. Refer to<br />
the nsswitch.conf man pages for additional information on configuring nsswitch.conf to<br />
use compat mode.<br />
Alternately, change the passwd and group lines to "nis files" so that the Macintosh<br />
system validates the user through NIS. If the NIS server is unavailable or the user is not<br />
found, the local files are used for validation.<br />
I’m unable to load beremote agent. When attempting to load beremote in console mode,<br />
"./beremote --log-console" shows the following message. “ACE_SV_Semaphore_Complex:<br />
no space left on device.” Now what?<br />
This issue occurs when the computer reaches its maximum limit on allowable<br />
semaphores. It can occur when there an unexpected termination of the beremote agent.<br />
When the beremote agent unexpectedly terminates, beremote is unable to clean up some<br />
of the semaphore resources it used. There may be other processes that may also have<br />
caused the use of semaphores to have reached the limit. There is no safe way to recover<br />
the computer from this condition unless you restart the computer.<br />
If you have other processes running it may not be feasible to restart the computer. In<br />
this case, you can run a series of commands that let you list and then clean up all<br />
semaphores in use by the operating system. Unfortunately, there is no way to correlate<br />
which semaphores are being used by the beremote agent, so be careful when selecting<br />
semaphores for cleanup. Cleaning up semaphores of other programs in use can cause<br />
those applications to become unstable.<br />
974 <strong>Admin</strong>istrator’s <strong>Guide</strong>
Appendix H, <strong>Symantec</strong> Backup Exec Remote Agent for Macintosh Systems<br />
Troubleshooting the Remote Agent for Macintosh Systems<br />
To list semaphores, use the following command:<br />
ipcs –a<br />
To remove semaphores for each identifier listed by the ipcs -a command, use the<br />
following command:<br />
ipcrm –s <br />
Related Topics:<br />
“<strong>Symantec</strong> Backup Exec Remote Agent for Macintosh Systems” on page 959<br />
975
Troubleshooting the Remote Agent for Macintosh Systems<br />
976 <strong>Admin</strong>istrator’s <strong>Guide</strong>
Appendix<br />
Backup Exec Desktop and<br />
Laptop Option<br />
The Backup ExecDesktop and Laptop Option (DLO) provides automated file protection<br />
for desktops and laptops (collectively referred to as desktops). Protection is provided<br />
whether the computer is connected to the network or offline. When the desktop is not<br />
connected to the network, the files are backed up to a user data folder on the desktop.<br />
When the computer reconnects to the network, the files are backed up from the local<br />
desktop user data folder to the designated network user data folder.<br />
Users who have multiple computers can synchronize the data between their computers<br />
so the most up-to-date file versions are available on all of their computers.<br />
Note This product is intended to provide file-level protection for desktop user data and<br />
is not intended to provide a full system backup.<br />
How the Desktop and Laptop Option Works<br />
DLO is comprised of the<br />
■ DLO <strong>Admin</strong>istration Console<br />
■ DLO database<br />
■ DLO Maintenance Service<br />
■ Desktop and Laptop Agent (Desktop Agent)<br />
The Desktop Agent is installed and run on desktop computers.<br />
Note The DLO <strong>Admin</strong>istration Console and database are part of Backup Exec and run on<br />
the Backup Exec media server. The DLO <strong>Admin</strong>istration Console runs in a separate<br />
window that you access from Backup Exec.<br />
977<br />
I
How the Desktop and Laptop Option Works<br />
From the DLO <strong>Admin</strong>istration Console, the <strong>Admin</strong>istrator can:<br />
■ Create profiles for groups of users or computers. Profiles enable you to control the<br />
desktop user’s level of interaction with the Desktop Agent, define the types of files<br />
that can be backed up, set the schedule for backups, and configure additional<br />
settings for the Desktop Agent.<br />
■ Create network user data folders. Network user data folders are locations on the<br />
network where data from protected desktops is stored.<br />
■ Create Automated User Assignments. Automated User Assignments determine the<br />
Storage Location and profile to which users are assigned when they install the<br />
Desktop Agent.<br />
Note Automated User Assignments are not used if users are manually added to<br />
DLO.<br />
■ Add users manually to DLO. Instead of using Automated User Assignments, you can<br />
manually add users to DLO and assign a profile and Storage Location to them. This is<br />
particularly useful when network shares already exist for user data storage. Users<br />
can be added individually or multiple users can be added at the same time by<br />
importing them from a list.<br />
■ View history log files, receive alerts, and restore files to a desktop from the<br />
<strong>Admin</strong>istration Console.<br />
The Desktop Agent resides on the desktops and laptops that you want to protect. The<br />
desktop user’s level of interaction with the Desktop Agent can vary depending on how<br />
the <strong>Admin</strong>istrator has configured the profile assigned to the user. The Desktop Agent<br />
may run in the background, automatically protecting files. Alternatively, desktop users<br />
with full access to the Desktop Agent interface can schedule backups, select which types<br />
of files to back up, restore files, synchronize file versions between different computers,<br />
and view the status of their backups.<br />
Related Topics:<br />
“Configuring DLO” on page 1019<br />
“About DLO Profiles” on page 1020<br />
“About Backup Selections” on page 1033<br />
“About DLO Storage Locations” on page 1053<br />
“About Automated User Assignments” on page 1060<br />
978 <strong>Admin</strong>istrator’s <strong>Guide</strong>
How the Desktop and Laptop Option Works<br />
Relationship Between Backup Exec and the Desktop and Laptop Option Components<br />
- Desktop Agent<br />
- Desktop User Data<br />
Folder<br />
<strong>Admin</strong>istration Console on the media server or a remote server<br />
Storage Locations<br />
Desktops and Laptops<br />
- Backup Exec <strong>Admin</strong>istration Console<br />
- Backup Exec media server<br />
- Desktop Agent install share<br />
-DLO Maintenance Server<br />
The <strong>BE</strong> and DLO <strong>Admin</strong>istration<br />
Consoles, the DLO<br />
Maintenance Server and the<br />
DLO file servers can reside on<br />
the media server or remote<br />
servers.<br />
If you use Backup Exec to<br />
protect the file servers that<br />
host the Network User Data<br />
DLO File Server Folders remotely, the Remote<br />
Agent for Windows Servers is<br />
required.<br />
DLO File Server<br />
- Desktop Agent<br />
- Desktop User Data<br />
Folder<br />
979
What’s New in DLO<br />
What’s New in DLO<br />
Many new features have been added to Backup Exec DLO version <strong>11d</strong>:<br />
Expanded Operating System Support<br />
DLO now supports Microsoft Windows XP 64-bit operating systems for the DLO<br />
<strong>Admin</strong>istration Console and the Desktop Agent. The Desktop Agent will install and run<br />
on these platforms in 32-bit compatibility mode with all features and functions available.<br />
For additional information, see “System Requirements for the <strong>Admin</strong>istration Console”<br />
on page 986 and “System Requirements for the Desktop Agent” on page 1158.<br />
Backup Exec DLO Default License Limit<br />
The default Backup Exec DLO license now allows up to five desktop users to back up their<br />
data. The license limit is based on the number of users. Each user can back up their data<br />
from one or more computers. Users installed after the 5th Desktop Agent user are<br />
disabled until the license is upgraded.<br />
Delta File Transfer<br />
DLO can now be configured so that after the initial backup of a file, subsequent backups<br />
transmit only those parts of the file that have changed. See “Using Delta File Transfer”<br />
on page 1048 for more information.<br />
Backup of Lotus Notes NSF Files at the Message Level<br />
DLO now supports the backup of Lotus Notes NSF email files at the message level. See<br />
“Backing Up Lotus Notes NSF Files Incrementally” on page 1180 for additional<br />
information.<br />
Microsoft SQL 2005 and Microsoft SQL Express Support<br />
DLO now supports Microsoft SQL 2005 and Microsoft SQL Express for the<br />
administration database. The media server can be configured to use Microsoft's SQL<br />
2005 Server or SQL Express database. See “Installing the Backup Exec Desktop and<br />
Laptop Option” on page 987 for additional information.<br />
Alternate Stream Backup<br />
DLO now protects all of the alternate streams for a file, including security streams.<br />
980 <strong>Admin</strong>istrator’s <strong>Guide</strong>
What’s New in DLO<br />
Expanded Global Exclude Options<br />
DLO now provides expanded Global Exclude options that enable you to specify the<br />
attributes of files that you want to exclude from backups, or that you do not want to<br />
compress, encrypt, or back up with Delta File Transfer. You can also exclude attachments<br />
to emails or specific email folders from backup. See “Configuring Global Exclude Filters”<br />
on page 1065 for additional information.<br />
Improved filtering of Email files<br />
DLO now provides the capability to filter email files during backup using the expanded<br />
Global Excludes options. Folders can be excluded using name filters. Attachments can be<br />
excluded by type or size. In addition, DLO can be configured to exclude messages<br />
received on or before a specific date. See “Configuring Global Exclude Filters” on<br />
page 1065 for additional information.<br />
Expanded Configuration of Default Settings<br />
Default settings can now be easily configured from one integrated dialog box. See “DLO<br />
Default Settings” on page 1000 for additional information.<br />
Connection-Based Policies<br />
Backups can now be easily disabled or limited for certain connection types. See<br />
“Add/Edit Connection Policy” on page 1031<br />
Notification Alerts<br />
DLO includes the following methods to notify you or others of alerts:<br />
■ SMTP<br />
■ MAPI<br />
■ Lotus Notes email<br />
■ Paging<br />
■ Printing<br />
■ Net Send<br />
See “Configuring Alerts for Notification” on page 1112 for additional information.<br />
981
What’s New in DLO<br />
Active Directory<br />
DLO can now use Active Directory settings to configure Connection Policies and<br />
Automated User Assignments. See “Add/Edit Connection Policy” on page 1031 and “New<br />
Automated User Assignment Dialog Box Options” on page 1062 for additional<br />
information.<br />
<strong>Symantec</strong> LiveUpdate<br />
DLO will now use <strong>Symantec</strong> LiveUpdate to deliver selected security patches to the<br />
Desktop Agents. Backup Exec will use LiveUpdate to deliver selected patches to the DLO<br />
<strong>Admin</strong>istration Console. Significant upgrades will still be delivered using website<br />
downloads or CDs.<br />
982 <strong>Admin</strong>istrator’s <strong>Guide</strong>
Before you install<br />
Before you install DLO, you should consider the following:<br />
Pre-installation considerations<br />
Item Description<br />
Domains and Active<br />
Directory<br />
Before you install<br />
The media server and DLO Storage Locations must be in a Windows<br />
Domain or Active Directory. Computers running the Desktop Agent can be<br />
outside of a Windows Domain or Active Directory, but they must<br />
authenticate with the domain or directory to access the media server or<br />
Storage Locations.<br />
Server loading DLO can be treated as a network file server. The ideal server for DLO has a<br />
fast network connection and a fast set of disks. The CPU is not as critical<br />
as these other factors for the DLO file server.<br />
The number of Desktop Agents that can successfully back up to one DLO<br />
installation depends on many factors. Multi-client testing of DLO has<br />
found that when there are more than 400 clients concurrently attached to<br />
a DLO server running Windows 2000 Advanced Server, file operations may<br />
begin to fail when Paged Pool memory runs out. For this reason, it is not<br />
recommended to configure DLO to run more than 400 concurrent backups<br />
of this size when using DLO with Windows 2000. This limitation was not<br />
observed when running DLO with Windows 2003.<br />
Authentication DLO <strong>Admin</strong>istration Console<br />
The DLO <strong>Admin</strong>istration Console can be managed by any user who has full<br />
admin rights on the media server where DLO is installed. The user’s<br />
account must be a domain account and must have rights to create network<br />
shares and manage permissions of network shares and directories on any<br />
remote server used for Storage Locations or network user data folders.<br />
This is commonly accomplished by using a domain administrator account,<br />
or can be accomplished by granting a standard domain account local<br />
administrative rights to the servers hosting the DLO resources. See “About<br />
<strong>Admin</strong>istrator Accounts” on page 996 for additional information.<br />
Desktop Agent<br />
DLO requires domain accounts. Every Desktop Agent user must log in to<br />
DLO using a domain account. If you have users who log in using local<br />
accounts, they can still use DLO, but they must have domain credentials to<br />
authenticate with DLO.<br />
983
Before you install<br />
Pre-installation considerations<br />
Item Description<br />
Database Selection By default DLO installs its own instance of SQL Express 2005. DLO can<br />
also be manually configured to use an existing SQL Express 2005, SQL<br />
Server 2000, SQL Server 2005, or MSDE 2000 instance. You must use a<br />
local database instance. Remote instances are not supported.<br />
Note If you use an existing database instance, named pipes must be<br />
enabled. If DLO installs its own SQL Express 2005 instance, named<br />
pipes will be enabled automatically.<br />
The following are pros and cons for these server options:<br />
SQL Express 2005<br />
Pros<br />
◆ Free<br />
◆ Unless you back up more than 1000 Desktop Agents per media server,<br />
SQL Express should be sufficient for most needs.<br />
Cons<br />
◆ The database is limited to a single processor, resulting in slower I/O to<br />
the database under load.<br />
◆ 4 GB table size maximum for SQL Express, although DLO is unlikely to<br />
reach this limit.<br />
SQL Server<br />
Pros<br />
◆ Allows reasonable scalability beyond 1000 Desktop Agents.<br />
◆ Database tools are included with SQL Server.<br />
Cons<br />
◆ Cost, however you do not need to purchase a SQL Server client license<br />
for each Desktop Agent.<br />
MSDE<br />
◆ Free<br />
◆ Unless you back up more than 1000 Desktop Agents per media server,<br />
MSDE should be sufficient for most needs.<br />
Cons<br />
◆ The number of concurrent connections to the database is limited,<br />
resulting in slower I/O to the database under load.<br />
◆ 2 GB table size maximum for MSDE, although DLO is unlikely to reach<br />
this limit.<br />
984 <strong>Admin</strong>istrator’s <strong>Guide</strong>
Pre-installation considerations<br />
Item Description<br />
Before you install<br />
Time Synchronization All computers running the DLO <strong>Admin</strong>istration Console or the Desktop<br />
Agent should be set to a common time. This can be accomplished by<br />
configuring the Windows Time Synchronization service on the network.<br />
See www.microsoft.com for additional information.<br />
Firewalls DLO is designed to work in firewall environments. In order for DLO to<br />
function properly in a firewall environment, network file shares must be<br />
visible after establishing a remote connection such as VPN. If file sharing<br />
is not allowed, DLO will not be able to transfer files to or from the network<br />
user data folder. Desktop computer files will still be protected to the<br />
desktop user data folder, and will be transferred when the network user<br />
data folder is accessible.<br />
MDAC Support for the<br />
DLO <strong>Admin</strong>istration<br />
Console<br />
MDAC Support for the<br />
Desktop Agent<br />
DLO supports versions 2.7 and 2.8 of MDAC, however MDAC 2.8 is<br />
the default and is installed during the installation if it is not<br />
already installed. When MDAC 2.8 is installed, a restart may be<br />
required, and a computer administrator must complete the<br />
installation process. If a non-administrator logs on first after the<br />
MDAC 2.8 installation, the process generates a number of errors.<br />
To avoid these errors when MDAC 2.7 is already installed, or if you<br />
do not want to install MDAC 2.8, you can force the use of MDAC 2.7<br />
by modifying the CmdLine value in the setup.ini file in the DLO<br />
installation set by adding REQUIREDMDACVERSION=”2.7”.<br />
Example:<br />
CmdLine=REQUIREDMDACVERSION=”2.7” /l*v<br />
%TEMP%\DLOConsoleInstall.log<br />
The Desktop Agent supports versions 2.7 and 2.8 of MDAC, however<br />
MDAC 2.8 is the default and is installed during the Desktop Agent<br />
installation if it is not already installed. When MDAC 2.8 is installed, a<br />
restart may be required, and a computer administrator must complete the<br />
installation process. If a non-administrator logs on first after the MDAC<br />
2.8 installation, the process generates a number of errors. To avoid these<br />
errors when MDAC 2.7 is already installed, you can force the use of MDAC<br />
2.7 by modifying the CmdLine value in the setup.ini file in the Desktop<br />
Agent installation set by adding REQUIREDMDACVERSION=”2.7”.<br />
Example:<br />
CmdLine=/qf DEFAULTMEDIASERVER=”SERVERNAME”<br />
DLODBINSTANCENAME=”BKUPEXEC” LAUNCHCLIENT=”1”<br />
REQUIREDMDACVERSION=”2.7” /l*v “%TEMP%\DLOAgentInstall.log”<br />
985
System Requirements for the <strong>Admin</strong>istration Console<br />
System Requirements for the <strong>Admin</strong>istration Console<br />
The following are the minimum system requirements for running this version of the DLO<br />
<strong>Admin</strong>istration Console.<br />
Minimum System Requirements<br />
Item Description<br />
Operating System ◆ Microsoft Windows 2000 family<br />
◆ Microsoft Windows Server 2003 server family<br />
◆ Microsoft Windows Server 2003 x64 Editions<br />
◆ Microsoft Windows Server 2003 R2<br />
◆ Microsoft Windows XP Service Pack 1 or later<br />
◆ Microsoft Windows XP Professional x64 Edition<br />
Internet Browser Internet Explorer 5.01 or later; however, version 5.5 is recommended<br />
Processor Pentium system<br />
Memory Required: 256 MB RAM<br />
Recommended: 512 MB or more for better performance<br />
Disk Space 150 MB hard disk space required after Microsoft Windows is installed<br />
(typical installation)<br />
Other Hardware ◆ Network interface card<br />
◆ CD-ROM drive<br />
◆ Printer supported by Windows (optional)<br />
◆ Mouse (recommended)<br />
Note Windows Domains and Active Directory are supported. Other authentication<br />
schemes, such as Novell E-Directory and NIS+, are not supported.<br />
986 <strong>Admin</strong>istrator’s <strong>Guide</strong>
Installing the Backup Exec Desktop and Laptop Option<br />
Installing the Backup Exec Desktop and Laptop Option<br />
The <strong>Symantec</strong> Backup Exec Desktop and Laptop Option is installed as a separate add-on<br />
component of Backup Exec for Windows Servers to protect data on desktops.<br />
To install DLO, see “Installing Backup Exec to a local computer” on page 81.<br />
If you prefer to install DLO from the Command Line (Silent Mode), see “Installing Backup<br />
Exec using the command line (silent mode)” on page 111 and “Command line switches<br />
for Backup Exec silent mode installation” on page 112.<br />
After you install and configure the settings for the desktop users, you can install the<br />
Desktop Agent or direct the desktop users on how to install it. The Desktop Agent is<br />
installed from the Desktop Agent install share, which is created when DLO is installed on<br />
the Backup Exec media server.<br />
Note The Backup Exec media server and any Storage Locations must be in a Windows<br />
Domain or Active Directory. Computers running the Desktop Agent can be outside<br />
of a Windows Domain or Active Directory, but they must authenticate with the<br />
domain or directory to access the media server or Storage Locations. You will be<br />
prompted to provide domain credentials.<br />
Related Topics:<br />
“Configuring DLO” on page 1019<br />
“Deploying the Desktop Agent” on page 988<br />
“Installing the Desktop Agent” on page 1158<br />
Note Novell E-Directory, NIS+ and other non-Windows Domain or Active Directory<br />
authentication schemes are not supported.<br />
Before installing DLO, <strong>rev</strong>iew “Before you install” on page 983. This section discusses a<br />
number of topics that should be considered before installing DLO.<br />
987
Installing the Backup Exec Desktop and Laptop Option<br />
Deploying the Desktop Agent<br />
When you install DLO from the Backup Exec installation CD, the Desktop Agent install<br />
set is created on the Backup Exec media server in a directory that is shared and available<br />
via a UNC path. There are several ways to deploy the Desktop Agent from the Desktop<br />
Agent install share to the desktop computer.<br />
Desktop Agent Deployment Methods<br />
Deployment Methods Description<br />
Push Install The Desktop Agent can be push installed using the Backup Exec<br />
installer (see “Installing Backup Exec options to remote computers” on<br />
page 92).<br />
After a push install of the Desktop Agent, it may take up to two<br />
minutes for the Desktop Agent to start up on the desktop computer.<br />
To push install DLO to a computer running Windows XP with the<br />
Windows Firewall enabled, File and Print Sharing must be enabled on<br />
the desktop computer before performing the push install. File and<br />
Print Sharing is configured in the Windows Firewall Exceptions tab.<br />
email Send a hypertext link to the install files or include the install files as an<br />
attachment.<br />
Web page Place the install files on your company’s intranet.<br />
Logon scripts Create a file that includes commands for installing the Desktop Agent.<br />
Then assign the script to the User Properties for the employees who<br />
need to use DLO. The commands are executed automatically when the<br />
user logs on to the network. For more information about logon scripts,<br />
refer to your Microsoft Windows documentation.<br />
Microsoft Systems<br />
Management Server<br />
(SMS)<br />
Related Topics:<br />
“Installing the Desktop Agent” on page 1158<br />
Use this automated system to distribute the Desktop Agent install set<br />
to the desktop computers, which then initiate the installation. For<br />
more information about SMS, refer to your Microsoft documentation.<br />
CD-ROM To distribute the Desktop Agent installation files on a CD-ROM, place<br />
the contents of the \\media server\DLO Agent share on the CD-ROM.<br />
Users can then run setup.exe from the CD-ROM. The installed Desktop<br />
Agent will be correctly associated with the media server.<br />
988 <strong>Admin</strong>istrator’s <strong>Guide</strong>
Desktop Agent Installation Options<br />
Installing the Backup Exec Desktop and Laptop Option<br />
The Desktop Agent installation can be customized to meet specific needs. For example, it<br />
can run silently with no user interface displayed, or it can display either a basic or<br />
complete user interface. This and other customizations are accomplished by modifying<br />
the SETUP.INI file in the DLO Agent setup directory.<br />
▼ To customize the Desktop Agent installation:<br />
1. In the Desktop Agent setup directory, open the SETUP.INI file for editing.<br />
2. Modify the value that begins CmdLine= /qf as shown below:<br />
Desktop Agent CmdLine Installation Options<br />
Original command Options<br />
Desktop Agent<br />
installation interface<br />
Set the Default Media<br />
Server<br />
Launch the Desktop<br />
Agent<br />
Specify the Required<br />
MDAC Version<br />
Modify the /qf term to change the interface that the Desktop<br />
Agent user sees during installation of the Desktop Agent.<br />
/qf<br />
The full user interface is displaced, and a cancel button is<br />
provided.<br />
/qb<br />
A basic progress dialog is displayed and the cancel button is<br />
enabled.<br />
/qb!<br />
A basic user interface displayed. There is no cancel button.<br />
/qn<br />
The installation will be silent installation.<br />
Note For a completely silent install, you will need to run<br />
“setup.exe /s” after modifying the SETUP.INI file.<br />
DEFAULTMEDIASERVER specifies the media server to which the<br />
Desktop Agent will attach after installation.<br />
The LAUNCHCLIENT option specifies whether or not the Desktop<br />
Agent should be launched immediately following installation.<br />
To launch immediately, set LAUNCHCLIENT=”1”<br />
To p<strong>rev</strong>ent immediate launch, set LAUNCHCLIENT=”0”<br />
DLO uses MDAC 2.8 by default. Force the use of MDAC 2.7 by<br />
adding the following:<br />
REQUIREDMDACVERSION=2.7<br />
989
Installing the Backup Exec Desktop and Laptop Option<br />
Desktop Agent CmdLine Installation Options<br />
Original command Options<br />
Suppress Reboot To suppress a reboot, even if one is required, add the following:<br />
REBOOT=ReallySuppress<br />
Logging Options Logging options can be modified by changing the l*v variable.<br />
l*v “%TEMP%\DLOAgentInstall.log”<br />
Turns on verbose logging and create a log file at the specified<br />
location.<br />
Note For additional Windows Installer logging options, see<br />
http://support.microsoft.com/kb/314852/EN-US/.<br />
3. Save and close the SETUP.INI file.<br />
Examples:<br />
For a silent installation, edit CmdLine in the SETUP.INI file as follows:<br />
Original:<br />
CmdLine=/qf DEFAULTMEDIASERVER=”Desktop3” LAUNCHCLIENT=”1” /l*v<br />
“%TEMP%\DLOAgentInstall.log”<br />
Modified:<br />
CmdLine=/qn DEFAULTMEDIASERVER=”Desktop3” LAUNCHCLIENT=”1” /l*v<br />
“%TEMP%\DLOAgentInstall.log”<br />
For an installation with a basic interface but no option to cancel the installation, edit<br />
CmdLine in the SETUP.INI file as follows:<br />
Original:<br />
CmdLine=/qf DEFAULTMEDIASERVER=”Desktop3” LAUNCHCLIENT=”1” /l*v<br />
“%TEMP%\DLOAgentInstall.log”<br />
Modified:<br />
CmdLine=/qb! DEFAULTMEDIASERVER=”Desktop3” LAUNCHCLIENT=”1” /l*v<br />
“%TEMP%\DLOAgentInstall.log”<br />
990 <strong>Admin</strong>istrator’s <strong>Guide</strong>
Installing the Backup Exec Desktop and Laptop Option<br />
Preparing for a Manual Push Deployment of the Desktop Agent<br />
The following should be done before attempting a manual push deployment of the<br />
Desktop Agent. These steps are not necessary when using the Backup Exec push<br />
installer.<br />
1. From the \\\DLOAgent directory the following files are required:<br />
■ *.mst<br />
■ *.cab<br />
■ DLOBuildInfo.ini<br />
■ *.msi<br />
2. Run the msiexec command using, as a base, the value in setup.ini from the cmdline<br />
key:<br />
/qf DEFAULTMEDIASERVER=""<br />
DLODBINSTANCENAME="" LAUNCHCLIENT="1"<br />
REQUIREDMDACVERSION="2.8" TRANSFORMS="1033.mst" /l*v<br />
"%TEMP%\DLOAgentInstall.log"<br />
The default values are as follows:<br />
Default Values<br />
Item Default<br />
DEFAULTMEDIASERVER Media server name. This value is<br />
assigned when DLO is installed and is<br />
the name of the computer on which the<br />
media server is installed.<br />
DLODBINSTANCENAME Specifies the SQL instance name. It is<br />
recommended that you do not modify<br />
this value.<br />
LAUNCHCLIENT “1”<br />
REQUIREDMDACVERSION "2.8"<br />
TRANSFORMS "1033.mst"<br />
3. For a silent installation, replace /qf with /qn. To install without user interaction, but<br />
with a display of the installation progress, replace /qf with /qb.<br />
991
Installing the Backup Exec Desktop and Laptop Option<br />
4. If MDAC 2.7 is being used, you must replace REQUIREDMDACVERSION="2.8" with<br />
REQUIREDMDACVERSION="2.7". No other values are valid. The installation will<br />
fail if the MDAC version on target system is less than the REQUIREDMDACVERSION<br />
value.<br />
5. TRANSFORMS should be set to one of the mst files, according to the language used<br />
by the desktop user:<br />
1031.mst = German<br />
1033.mst = <strong>English</strong><br />
1034.mst = Spanish<br />
1036.mst = French<br />
1040.mst = Italian<br />
1041.mst = Japanese<br />
1042.mst = Korean<br />
2052.mst = Chinese (PRC) (Simplified)<br />
6. The specification of the TRANSFORMS property is required, and will affect the<br />
installer user interface and the start menu shortcuts. The DLO Agent is installed<br />
with support for all eight languages, regardless of the transform chosen.<br />
7. MSI 3 . 1 is required on the target systems. The MSI 3.1 installer is included in:<br />
\\\DLOAgent\WindowsInstaller-KB893803-v2-x86.exe<br />
992 <strong>Admin</strong>istrator’s <strong>Guide</strong>
Post Installation Tasks<br />
Setting a Recovery Password<br />
Post Installation Tasks<br />
When the DLO <strong>Admin</strong>istration Console opens for the first time, the Recovery Password<br />
Wizard opens. You must set a recovery password using this wizard or DLO will not run. If<br />
you upgraded from a p<strong>rev</strong>ious <strong>rev</strong>ision and p<strong>rev</strong>iously set a recovery password, you will<br />
not be prompted to set a recovery password. DLO will use the existing password.<br />
The recovery password enables you to retrieve encrypted data that would otherwise be<br />
lost if the DLO database is damaged or corrupted.<br />
Once set, this recovery password can only be changed using the DLO command line<br />
interface tools.<br />
Related Topics:<br />
“Checking Data Integrity” on page 993<br />
“-SetRecoveryPwd Command” on page 1152<br />
“-EmergencyRestore Command” on page 1152<br />
Checking Data Integrity<br />
The Data Integrity Scanner simplifies the process of scanning network user data from<br />
p<strong>rev</strong>ious DLO backups to detect unrestorable backup data. It verifies that all data is<br />
encrypted using the most recent user key, and ensures that all data has the correct<br />
recovery key for emergency restoration.<br />
When Desktop Agents are upgraded, they will automatically perform a data integrity<br />
check. When the <strong>Admin</strong>istration Console is opened, it identifies Desktop Agents that<br />
have not been checked for integrity. If any are found, a dialog will open stating that one<br />
or more computers have not yet been validated by the Data Integrity scanner and ask if<br />
they should be scanned.<br />
▼ To Check Data Integrity:<br />
1. From the Tools menu, select Wizards and then Data Integrity Scanner.<br />
2. Click Next.<br />
993
Post Installation Tasks<br />
3. If you would like to set advanced options, click Advanced Options. Select the<br />
appropriate options and then click OK.<br />
4. Click Start.<br />
5. Review the scan results.<br />
If the scan identified data encrypted with outdated keys but you did not choose to<br />
quarantine the data, you can run the scan again after setting advanced options to<br />
quarantine this data.<br />
6. Click Next.<br />
Data Integrity Scanner Advanced Options<br />
Item Description<br />
Permanently remove<br />
p<strong>rev</strong>iously quarantined<br />
data<br />
Quarantine data<br />
encrypted with outdated<br />
keys<br />
Include computers that<br />
have already been<br />
validated<br />
7. Click Finish.<br />
Related Topics:<br />
“Setting a Recovery Password” on page 993<br />
“-SetRecoveryPwd Command” on page 1152<br />
“-EmergencyRestore Command” on page 1152<br />
Select this check box to cause all p<strong>rev</strong>iously quarantined data<br />
to be deleted.<br />
Select this check box to quarantine all files with outdated<br />
keys. If this option is not checked, data is scanned without<br />
being quarantined. After data is quarantined, the Desktop<br />
Agent backs up a new version of the file with the correct<br />
encryption key.<br />
Select this check box to force all data to be rescanned, even if<br />
it has p<strong>rev</strong>iously been validated.<br />
Verbose output Select this check box to receive detailed information from the<br />
scan.<br />
994 <strong>Admin</strong>istrator’s <strong>Guide</strong>
Changing DLO Service Credentials<br />
Post Installation Tasks<br />
When DLO is installed, you must specify account credentials to be used to run the DLO<br />
<strong>Admin</strong>istration Service. This account is used to create Storage Locations and network<br />
user data folders, and must have rights to create shares on any computers where backup<br />
data is to be stored. Using a Domain <strong>Admin</strong>istrator account is recommended. To create<br />
Storage Locations in another Domain, there must be appropriate trust relationships in<br />
effect.<br />
▼ To change DLO Service Credentials:<br />
1. On the Tools menu, select Manage Service Credentials.<br />
2. Select Change DLO Service Account Information.<br />
3. Enter account credentials as follows:<br />
Service Account Information<br />
Item Description<br />
Change DLO service<br />
account information<br />
Select this check box to change the DLO service account<br />
information.<br />
User name Type the user name for the account to be used.<br />
Domain name Enter the domain for this account.<br />
Password Type the password for this account.<br />
Confirm password Type the password again to confirm.<br />
995
Post Installation Tasks<br />
About <strong>Admin</strong>istrator Accounts<br />
The DLO <strong>Admin</strong>istration Console can be managed by any user who has full administrator<br />
rights on the media server. The user’s account must be a domain account and must have<br />
rights to create network shares and manage permissions of network shares and<br />
directories on any remote server used for Storage Locations or network user data folders.<br />
This is commonly accomplished by using a domain administrator account.<br />
When searching for files to restore, or when viewing history logs, the DLO<br />
<strong>Admin</strong>istration Console accesses the network user data folders using the credentials of<br />
the currently logged in user. If this user does not have the correct permissions to access a<br />
resource, a dialog is displayed explaining this. If a DLO administrator attempts to access<br />
a network user data folder, but is not logged in with an account with rights to access to<br />
this folder, DLO will prompt for credentials. If credentials are input, they will be used to<br />
access the folder, but will not be saved.<br />
Automated Permissions Management<br />
To configure DLO to automatically manage permissions for accessing network user data<br />
folders, an administrator on the media server can create and configure DLO<br />
administrator accounts for users using the DLO <strong>Admin</strong>istrator Account Management<br />
dialog. Adding DLO <strong>Admin</strong>istrator accounts allows additional users to use the DLO<br />
console without adding them to the administrators group on the media server.<br />
DLO administrator accounts can be managed in one of two ways:<br />
■ Granting individual users administrative access to DLO<br />
This is the default configuration for DLO account management. You can grant a list<br />
of individuals rights to manage DLO. If you use a list of individuals, you can specify<br />
which individuals will have full restore rights, and which will have limited restore<br />
rights.<br />
See “Using A List of Individual Accounts to Manage DLO Permissions” on page 997<br />
for instructions on configuring DLO to use a list of individual DLO administrators.<br />
■ Using domain groups to manage DLO administrators<br />
You can choose to specify domain groups to specify DLO administrators. If you<br />
specify domain groups, one group can granted full restore privileges, and a second<br />
group can be granted limited restore privileges. The domain groups must already<br />
exist or be created by a domain administrator. For DLO, we recommend using the<br />
groups DLOFull<strong>Admin</strong> and DLOLimited<strong>Admin</strong>. The full administrator group is used<br />
to grant administrators read access to user’s data, whereas the limited administrator<br />
group only supplies list access, thus protecting the user’s data from unauthorized<br />
access.<br />
996 <strong>Admin</strong>istrator’s <strong>Guide</strong>
Post Installation Tasks<br />
When accessing a network user data folder, the DLO console automatically checks<br />
the folder to ensure it can read the files and data within. If the Console is unable to<br />
access the folder, DLO uses the specified domain administrator group to set<br />
permissions on the files and folders it needs to access. By making these files and<br />
folders a member of the specified DLO administrator group, all DLO administrators<br />
are thus automatically granted permissions to access the necessary resources.<br />
See “Using Domain Groups to Manage DLO Permissions” on page 998 for<br />
instructions on configuring DLO to use domain groups to manage DLO permissions.<br />
Limited Restore<br />
The purpose of the limited restore feature is to p<strong>rev</strong>ent restoration of data to an alternate<br />
location by unauthorized users. By default, DLO administrators cannot restore a desktop<br />
user’s files to an alternate location, providing an additional level of data security. A DLO<br />
administrator can be granted full restore privileges, which allows the administrator to<br />
restore data to an alternate location. When a DLO administrator has limited restoration<br />
rights, there may be other administrative functions that they are not able to perform.<br />
Using A List of Individual Accounts to Manage DLO Permissions<br />
An administrator on the media server can create and configure DLO administrator<br />
accounts for individual users. Accounts can be individually configured to specify full or<br />
limited restore rights as discussed in “About <strong>Admin</strong>istrator Accounts” on page 996.<br />
Alternatively, DLO can be configured to use domain groups for permissions<br />
management. See “Using Domain Groups to Manage DLO Permissions” on page 998 for<br />
additional information.<br />
▼ To configure DLO to use a list of individual accounts for permissions management:<br />
1. On the DLO <strong>Admin</strong>istration Console Network menu, select <strong>Admin</strong>istrator<br />
Accounts.<br />
2. Click Permissions.<br />
3. Uncheck or verify unchecked the Use domain groups to manage access to network<br />
user data folders checkbox.<br />
Note When the Use domain groups to manage access to network user data folders<br />
checkbox is checked, domain groups are listed on the <strong>Admin</strong>istrator Account<br />
Management dialog. When this box is unchecked, individual user accounts are<br />
once again listed. If you change from one type of account management to<br />
another, the p<strong>rev</strong>ious settings are retained for future use. For example, if you<br />
have a list of individual DLO administrators and then change your<br />
997
Post Installation Tasks<br />
4. Click OK.<br />
configuration to use domain groups instead, the list of individual accounts is<br />
saved and will once again be used if the Use domain groups to manage access<br />
to network user data folders checkbox is unchecked.<br />
5. Do one of the following:<br />
■ Click Add to add a new DLO administrator account. Continue with step 6.<br />
■ Click Edit to modify an existing DLO administrator account. Continue with<br />
step 6.<br />
■ Click Remove to delete an existing DLO administrator account. Continue with<br />
step 7.<br />
6. Define the administrator account as follows:<br />
Add <strong>Admin</strong>istrator Account Options<br />
Item Description<br />
User Name Type the name of the user you want to give administrative rights<br />
to. Use the format DomainName\UserName<br />
Description Type a description for this administrator account.<br />
Notes Type any relevant notes regarding the administrator account.<br />
Grant administrator full<br />
restore privileges<br />
7. Click OK twice.<br />
Select this check box to allow this DLO administrator full restore<br />
privileges, including the ability to restore desktop user data to an<br />
alternate location.<br />
Note Allowing someone other than the desktop user who owns<br />
the data to restore files to an alternate location can<br />
compromise data security.<br />
Using Domain Groups to Manage DLO Permissions<br />
An administrator on the media server can create and configure DLO administrator<br />
accounts for users using the DLO <strong>Admin</strong>istrator Account Management dialog. One<br />
method of managing DLO administrative access is to use domain groups to specify who<br />
998 <strong>Admin</strong>istrator’s <strong>Guide</strong>
Post Installation Tasks<br />
has rights to administer DLO. Two groups can be specified. The first group is granted full<br />
restore privileges. The second group has limited restore privileges as discussed in “About<br />
<strong>Admin</strong>istrator Accounts” on page 996.<br />
Alternatively, DLO can be configured to use a list of accounts for permissions<br />
management. See “Using A List of Individual Accounts to Manage DLO Permissions” on<br />
page 997 for additional information.<br />
▼ To configure DLO to use domain groups for permissions management:<br />
1. On the DLO <strong>Admin</strong>istration Console Network menu, select <strong>Admin</strong>istrator Accounts<br />
to open the <strong>Admin</strong>istrator Account Management dialog.<br />
2. Click Permissions.<br />
3. Check or verify checked the Use domain groups to manage access to network user<br />
data folders checkbox.<br />
Note When the Use domain groups to manage access to network user data folders<br />
checkbox is checked, domain groups are listed on the <strong>Admin</strong>istrator Account<br />
Management dialog. When this box is unchecked, individual user accounts are<br />
once again listed. If you change from one type of account management to<br />
another, the p<strong>rev</strong>ious settings are retained for future use. For example, if you<br />
have a list of individual DLO administrators and then you change your<br />
configuration to use domain groups instead, the list of individual accounts is<br />
saved and will once again be used if the Use domain groups to manage access<br />
to network user data folders checkbox is unchecked.<br />
4. Select the appropriate options as follows:<br />
Select Restore Type<br />
Restore Type Description<br />
For DLO administrators with<br />
full restore privileges, use the<br />
domain group<br />
For DLO administrators with<br />
limited restore privileges, use<br />
the domain group<br />
To grant DLO administrators in a specified domain group<br />
full restore privileges including the ability to restore a<br />
desktop user’s files to an alternate location, enter or browse<br />
to a fully qualified domain group.<br />
Example: Enterprise\DLOFull<strong>Admin</strong>s<br />
o grant DLO administrators in a specified domain group<br />
limited restore privileges that do not include the ability to<br />
restore a desktop user’s files to an alternate location, enter<br />
or browse to a fully qualified domain group.<br />
Example: Enterprise\DLOLimited<strong>Admin</strong>s<br />
999
Post Installation Tasks<br />
5. Click OK twice.<br />
DLO Default Settings<br />
When you start DLO for the first time, defaults are already configured. You can adjust the<br />
defaults to meet the needs of your environment. Default settings are available for<br />
profiles, backup selections and Global Settings. In the short term, you can run DLO to<br />
back up and restore desktop and laptop computers safely by using only the defaults set<br />
during installation.<br />
You can change default settings for profiles, backup selections and Global Settings.<br />
Note Changes to Global Settings take place immediately and apply globally to all<br />
Desktop Agents. Changes to the default profile and backup selection settings apply<br />
only to new profiles and backup selections and do not affect those that already<br />
exist.<br />
Changing Default Profile Settings<br />
The default DLO profile settings can be modified as described below.<br />
▼ To change default profile settings<br />
1. On the DLO navigation bar, click Setup.<br />
2. On the task pane, under Tool Tasks, click Options.<br />
3. In the properties pane, under New Profile Defaults , click General.<br />
4. Set the options as explained in “General Profile Properties” on page 1020.<br />
5. In the properties pane, under New Profile Defaults, click User Settings.<br />
6. Set the profile user settings options as explained in “Profile User Settings Dialog<br />
Box” on page 1023.<br />
7. In the properties pane, under New Profile Defaults, click Schedule.<br />
8. Set the profile schedule options as explained in “Profile Schedule Dialog Box” on<br />
page 1027.<br />
9. In the properties pane, under New Profile Defaults, click Options.<br />
1000 <strong>Admin</strong>istrator’s <strong>Guide</strong>
Post Installation Tasks<br />
10. Set the profile options as explained in “Additional Profile Options” on page 1029.<br />
Changing Default Backup Selection Settings<br />
The default DLO backup selection settings can be modified as described below.<br />
▼ To change default backup selection settings<br />
1. On the DLO navigation bar, click Setup.<br />
2. On the task pane, under Tool Tasks, select Options.<br />
3. Under New Backup Selection Defaults in the Properties pane, click Revisions and<br />
set backup selection <strong>rev</strong>ision options as described in “Backup Selection Revision<br />
Control” on page 1041.<br />
4. In the Properties pane under New Backup Selection Defaults, click Options.<br />
5. Set the backup selection options as explained in “Backup Selection Options” on<br />
page 1042.<br />
Changing Default Global Settings<br />
The default DLO global settings can be modified as described below.<br />
▼ To change default Global Settings<br />
Note These settings apply immediately to all Desktop Agents.<br />
1. On the DLO navigation bar, click Setup.<br />
2. On the task pane underTool Tasks, select Options.<br />
3. In the Properties pane under Global Settings, click Options.<br />
4. Set global options as follows:<br />
Global Settings Options<br />
Item Description<br />
Disable<br />
1001
Post Installation Tasks<br />
Global Settings Options<br />
Item Description<br />
All Desktop Agents Checking this box will p<strong>rev</strong>ent all Desktop Agents from backing<br />
up.<br />
Incremental backups of<br />
Outlook PST files<br />
Incremental backups of<br />
Lotus Notes email files<br />
Reports<br />
Generate reports in PDF<br />
format<br />
Generate reports in<br />
HTML format<br />
Other<br />
Time to delay Desktop<br />
Agent startup after user<br />
logs in<br />
Desktop Agent low disk<br />
error threshold<br />
Desktop Agent low disk<br />
warning threshold<br />
Desktop Agent low quota<br />
warning threshold<br />
Check this box to p<strong>rev</strong>ent the incremental backup of Microsoft<br />
Outlook PST files for all users.<br />
See “Backing up Outlook PST files Incrementally” on page 1179<br />
for additional information.<br />
Check this box to p<strong>rev</strong>ent the incremental backup of Lotus Notes<br />
files for all users.<br />
See “Backing Up Lotus Notes NSF Files Incrementally” on<br />
page 1180 for additional information.<br />
Select Generate reports in PDF format to have reports run in <strong>pdf</strong><br />
format if the Adobe Acrobat Reader is installed. If the reader is not<br />
installed, the reports will run in HTML format.<br />
Select Generate reports in HTML format to have reports run in<br />
html format.<br />
Check this option and enter the number of seconds to delay the<br />
start of the Desktop Agent after the user logs in. The Desktop<br />
Agent start is only delayed if this option is checked and the<br />
Desktop Agent is started from the startup menu.<br />
Enter a percentage of available disk space. When there is less than<br />
this percentage of disk space available, the Desktop Agent stops<br />
writing to the desktop user data folder.<br />
Enter a percentage of available disk space. When there is less than<br />
this percentage of disk space available, a warning is issued.<br />
Enter a percentage of the desktop user data folder storage limit. If<br />
the available percentage of allocated disk space drops below this<br />
level, a warning is generated.<br />
For example, if the desktop user data folder is limited to 30 MB and<br />
the low quota warning threshold is set at 10%, a warning is<br />
generated when less than 3MB are available.<br />
1002 <strong>Admin</strong>istrator’s <strong>Guide</strong>
Post Installation Tasks<br />
5. In the Properties pane under Global Settings, click Desktop Agent Intervals.<br />
6. Set the Desktop Agent Interval defaults as follows:<br />
Desktop Agent Interval Options<br />
Item Description<br />
How long to wait before<br />
retrying the backup of a<br />
p<strong>rev</strong>iously busy file<br />
How long to wait before<br />
retrying the backup of a<br />
p<strong>rev</strong>iously failed file<br />
How long to retain<br />
backups of files that<br />
have been removed from<br />
backup selections<br />
Minimum time between<br />
history updates<br />
Minimum time between<br />
postings of the same<br />
alert<br />
Enter the number of minutes DLO waits before it retries the<br />
backup of p<strong>rev</strong>iously busy file.<br />
If the wait time is reduced, Desktop Agent computers spend more<br />
CPU time and disk I/O trying to backup files if they are busy. If the<br />
time is set higher, files are backed up less frequently. The<br />
recommended default is 5 minutes.<br />
Enter the number of minutes to wait before retrying the backup of<br />
a file that p<strong>rev</strong>iously failed to back up.<br />
If the wait time is reduced, Desktop Agent computers spend more<br />
CPU time and disk I/O trying to backup files that p<strong>rev</strong>iously failed<br />
to back up. If the time is set higher, files are backed up less<br />
frequently. The recommended default is 60 minutes.<br />
Enter the number of days to retain backups of files that have been<br />
removed from backup selections.<br />
Increasing the retention time causes the files to be left on the<br />
server for a longer time after they have been removed from the<br />
backup selection. Setting a shorter retention time provides more<br />
space in the backup folders, but reduces the time during which<br />
users can restore files that have been removed from the backup<br />
selections. The recommended default is 30 days.<br />
Enter the number of minutes to wait between history updates.<br />
If there is a lot of activity, a reduced time between updates causes<br />
the computers to spend more CPU time and disk I/O to update<br />
history. A higher wait time reduces the frequency of history<br />
updates. The recommended default is 15 minutes.<br />
Enter the number of hours to wait between postings of the same<br />
alert.<br />
When there is a recurring alert, it shows up only once during the<br />
specified time interval. If the time is set too low, the alert log can<br />
fill up with multiple postings of the same alert. The recommended<br />
default is 24 hours.<br />
1003
Post Installation Tasks<br />
Desktop Agent Interval Options<br />
Item Description<br />
Minimum time between<br />
closing a job log and<br />
starting a new one<br />
Minimum time between<br />
maintenance cycles<br />
Minimum time between<br />
checking for changes to<br />
Lotus Notes email files<br />
Time during which<br />
Desktop Agents<br />
randomly respond to<br />
restart requests<br />
7. In the Properties pane under Global Settings, click User Activity Settings.<br />
8. Set the User Activity Settings defaults as follows:<br />
User Activity Settings<br />
Item Description<br />
Enable user activity<br />
restrictions<br />
Limit network bandwidth<br />
usage to<br />
Enter the number of minutes to wait between closing a job log and<br />
starting a new one.<br />
When the time between job logs is reduced, more job logs appear.<br />
The recommended default is 30 minutes.<br />
Enter the number of minutes to wait between maintenance cycles.<br />
A lower time between maintenance cycles means more CPU time<br />
and disk I/O is spent conducting maintenance. Maintenance cycles<br />
remove obsolete files and folders. The recommended default is<br />
1440 minutes, which is 24 hours.<br />
Enter the number of minutes between checks for changes to Lotus<br />
Notes files.<br />
A lower time results in more CPU time and disk I/O is used to<br />
determine if Lotus notes files have changed. The recommended<br />
default is 30 seconds.<br />
Enter the number of minutes during which the Desktop Agents<br />
will randomly respond to restart requests.<br />
When a large number of Desktop Agents are restarted, for example<br />
when network user data folders are moved, the Desktop Agents are<br />
restarted randomly over a specified period of time. This p<strong>rev</strong>ents<br />
the potential for overloading DLO by starting a large number of<br />
Desktop Agents at the same time.<br />
The recommended default is 30 minutes.<br />
Check Enable user activity restrictions to determine how DLO<br />
will perform tasks when users are interacting with their desktop<br />
computers. User activity is based on typing and mouse movement.<br />
Enter the maximum network bandwidth that DLO will use when<br />
the user is interacting with the desktop computer.<br />
1004 <strong>Admin</strong>istrator’s <strong>Guide</strong>
User Activity Settings<br />
Item Description<br />
Restrictions will be<br />
removed when there has<br />
been no user activity for<br />
x seconds<br />
Maximum scanner items<br />
per second<br />
9. In the Properties pane under Global Settings, click LiveUpdate.<br />
10. Set the LiveUpdate defaults as follows:<br />
LiveUpdate Options<br />
Item Description<br />
Enable Desktop Agent<br />
scheduled automatic<br />
updates<br />
When checking for<br />
updates<br />
Post Installation Tasks<br />
Enter the number of seconds of user inactivity after which DLO<br />
will no longer restrict jobs.<br />
Scanner items per second limits the number of items processed<br />
per second during a file system scan. File system scans occur<br />
during the first backup of a desktop computer, after an abnormal<br />
system shutdown, or if the change journal is truncated. This<br />
setting reduces the impact of the scan on the desktop computer<br />
while the user is active.<br />
Check Enable Desktop Agent scheduled automatic updates to<br />
turn on scheduled automatic updates.<br />
Select one of the following:<br />
◆ Automatically download and install all available Desktop<br />
Agent updates<br />
◆ Only notify Desktop Agents of available updates (updates will<br />
not be installed or downloaded)<br />
Frequency Select one of the following as the frequency to use to check for<br />
updates:<br />
◆ Once<br />
◆ Daily<br />
◆ Weekly<br />
◆ Monthly<br />
Interval Select the time to check for updates. The specific options available<br />
will vary with the frequency selected.<br />
1005
Post Installation Tasks<br />
Configuring DLO to Use a Specific Port for Database Access<br />
You might want to configure DLO to use a specific port for database access. This may be<br />
necessary, for example, if a fixed port is already being used for the SQL Server, you may<br />
need to configure DLO to use the same port to access the DLO database.<br />
▼ To configure DLO for alternate database access through a specific port:<br />
1. Select a unique port number for the DLO database and then use svrnetcn.exe to set<br />
the new port number.<br />
2. On computers that run the DLO <strong>Admin</strong>istration Console from outside the firewall,<br />
create the following registry key as a DWORD value if it does not exist and set the<br />
DBUseTCP flag to 1:<br />
HKLM\SOFTWARE\<strong>Symantec</strong>\DLO\3.0\<strong>Admin</strong>Console\DBUseTCP<br />
3. On computers that run the Desktop Agent from outside the firewall, create the<br />
following registry key as a DWORD value if it does not exist and set the DBUseTCP<br />
flag to 1:<br />
HKCU\Software\<strong>Symantec</strong>\DLO\3.0\Client\DBUseTCP or<br />
HKLM\SOFTWARE\<strong>Symantec</strong>\DLO\3.0\Client\DBUseTCP<br />
4. Set the DBTcpPort on the computers modified in steps 2 and 3 to the port number<br />
you set in step 1.<br />
5. Restart the modified computers.<br />
Using Backup Exec Retrieve With DLO<br />
DLO can be configured to integrate with Backup Exec Retrieve, a feature of the <strong>Symantec</strong><br />
Continuous Protection Server (CPS). Backup Exec Retrieve allows desktop users to view,<br />
search and restore files directly to their workstation using a web browser.<br />
Backup Exec Retrieve is optimized for Microsoft Internet Explorer (6.0 or later). Backup<br />
Exec Retrieve also works with other web browsers, although screen layouts may vary.<br />
Backup Exec Retrieve is protected by Windows-level security. Desktop users are<br />
prompted for Windows domain logon information. This information is used to restrict<br />
the files that you can view and retrieve.<br />
If you protect a server, users of Backup Exec Retrieve can only access files and folders<br />
originally written to a share. That is, unless a folder is shared from a file server, you<br />
cannot see or retrieve the files.<br />
1006 <strong>Admin</strong>istrator’s <strong>Guide</strong>
Updating DLO<br />
Updating DLO<br />
To enable DLO integration with CPS, the CPS Continuous Management Service (CMS)<br />
must be installed on the same computer as the Backup Exec Media Server. Additionally,<br />
the administrator must install a Continuous Protection Agent (CPA) on each DLO file<br />
server. The CPA installation can be performed by manually running setup on each<br />
machine, or using the push-install mechanism in the CPS <strong>Admin</strong>istration Console. See<br />
the <strong>Symantec</strong> Backup Exec Continuous Protection Server <strong>Admin</strong>istrator’s <strong>Guide</strong> for more<br />
information.<br />
Desktop users can search and restore files backed up with DLO as explained in “Restoring<br />
files using Backup Exec Retrieve” on page 1204.<br />
Updatesto Backup Exec are periodically provided by “<strong>Symantec</strong> LiveUpdate” or released<br />
on CD. Updates to the Desktop Agent install set are included, although the Desktop<br />
Agent updates are not automatically installed. DLO will now use <strong>Symantec</strong> LiveUpdate to<br />
deliver selected security patches to the Desktop Agents. Backup Exec will use<br />
LiveUpdate to deliver selected patches to the DLO <strong>Admin</strong>istration Console. Significant<br />
upgrades will still be delivered using website downloads or CDs.<br />
Updating the DLO <strong>Admin</strong>istration Console<br />
The default installation directory for Backup Exec DLO version <strong>11d</strong> and later is:<br />
C:\Program Files\<strong>Symantec</strong>\Backup Exec\DLO<br />
If Backup Exec DLO is upgraded from a p<strong>rev</strong>ious version that was installed in a different<br />
location, the installation will be moved to this new location.<br />
▼ To update the DLO <strong>Admin</strong>istration Console:<br />
1. Install the DLO <strong>Admin</strong>istration Console as directed in “Installing the Backup Exec<br />
Desktop and Laptop Option” on page 987.<br />
2. Start the DLO <strong>Admin</strong>istration Console and set a recovery password using the<br />
Recovery Password Wizard, which automatically starts the first time DLO version<br />
10.0 or later is opened after installation. For more information on the Recovery<br />
Password Wizard, see “Setting a Recovery Password” on page 993.<br />
3. If you are updating from DLO version 9.1, run the Data Integrity Scanner to detect<br />
DLO backup files that are no longer being used, verify that all data is encrypted with<br />
the most recent user key, and ensure that all data has the correct recovery key for<br />
emergency restoration. See “Checking Data Integrity” on page 993 for additional<br />
information.<br />
1007
Updating DLO<br />
Updating the Desktop Agent<br />
As soon as the media server is updated, either through a full install, hotfix or Service<br />
Pack release, the Desktop Agents will need to be updated in one of the following ways:<br />
From the Desktop Agent Computer:<br />
To manually update the Desktop Agents, from the Desktop Agent computer, run the<br />
following:<br />
\\\DLOAgent\update_10.0\Setup.exe.<br />
From the Backup Exec <strong>Admin</strong>istration Console:<br />
The Desktop Agent updates can also be remotely installed using the Backup Exec push<br />
install feature.<br />
From the DLO <strong>Admin</strong>istration Console using the Command Line Interface Tool:<br />
The DLO Command Line Interface Tool can automatically offer updates to the Desktop<br />
Agents using the publish command.<br />
▼ To upgrade Desktop Agents from the DLO <strong>Admin</strong>istration Console using the Command<br />
Line Interface:<br />
1. Update the media server as directed in the update documentation.<br />
2. From the command line on the media server, change to the DLO installation<br />
directory.<br />
Default installation directory:<br />
Example C:\Program Files\symantec\Backup Exec\DLO<br />
3. Run DLOCommandu.exe with the update option to add the configuration file and<br />
make note of the ID number returned when this command is run:<br />
DLOCommandu -update -add -f “dloagent\update_10.0\DLOAgentUpdate_<strong>BE</strong>.ini<br />
Note If the configuration file has been moved or renamed, you will need to specify<br />
the full path and file name in the command above.<br />
Sample output:<br />
ID=3<br />
Name= 10.0 Update<br />
1008 <strong>Admin</strong>istrator’s <strong>Guide</strong>
Updating DLO<br />
Description=Updates Backup Exec DLO Desktop Agent from 9.1 to 10.0<br />
Version=3.0 Build=3.XX.XX<br />
srcPath=\\MediaServerName\DLOAgent\update_10.0<br />
cmdPath=%DOWNLOADDIR%<br />
cmdName=setup.exe<br />
cmdArgs=-s<br />
4. Run DLOCommandu.exe with the publish command to make the update available to<br />
Desktop Agent users.<br />
DLOCommandu -update -publish -UI y -U UserName<br />
DLOCommandu -update -publish -UI y -P ProfileName<br />
Where y is the ID number returned when the 'add' command was run in step 3.<br />
Using an asterisk in place of UserName or ProfileName will publish the update<br />
to all users.<br />
When this command is executed, it will return a list of all users targeted for<br />
update. Users will be updated the next time the Desktop Agent application is<br />
started.<br />
Note For more information on the -update command and additional command<br />
options, see “-Update Command” on page 1149.<br />
Related Topics:<br />
“DLO Command Line Interface Management Tools” on page 1139<br />
Running the Desktop Agent Upgrade Silently<br />
Desktop Agents can be upgraded silently. During a silent upgrade, the user will not be<br />
prompted to download and start the upgrade, but they will still be prompted to confirm<br />
that they want to actually perform the upgrade.<br />
▼ To run the Desktop Agent upgrade silently:<br />
1. From the Desktop Agent upgrade folder, open the DLOAgnetUpdate_<strong>BE</strong>.ini file for<br />
editing.<br />
2. Set PromptUser=0.<br />
3. Save and Close the file.<br />
1009
Updating DLO<br />
4. Run the upgrade using one of the methods described in “Updating the Desktop<br />
Agent” on page 1008.<br />
Upgrading From NetBackup Professional to DLO<br />
The NetBackup Professional (NBUP) to Desktop Agent upgrade is only available for<br />
NBUP customers running version 3.51.20 or later. If you are not running 3.51.20,<br />
consider upgrading your NBUP server and clients before upgrading to the Desktop<br />
Agent.<br />
This mechanism installs the Desktop Agent onto desktop computers that are currently<br />
running the NBUP client. You can remove the NBUP client when installing the Desktop<br />
Agent or leave the NBUP client installed and run both applications concurrently. These<br />
two options will appear as separate upgrades in the NBUP Console, so you can remove<br />
NBUP from some profiles and continue to run NBUP for other profiles.<br />
The upgrade from NBUP to DLO requires two additional components that are distributed<br />
with the Desktop Agent install set:<br />
■ A DLO Client (Remove NBUP).VPK file that contains instructions and an executable<br />
to upgrade the system to DLO and remove NBUP at the same time.<br />
■ A DLO Client (Leave NBUP).VPK file that contains instructions and an executable to<br />
upgrade the system to DLO and leave NBUP installed but increment the version<br />
number so that it appears NBUP was upgraded.<br />
MDAC Version Support for the Desktop Agent<br />
DLO supports versions 2.7 and 2.8 of Microsoft Data Access Components (MDAC),<br />
however MDAC 2.8 is the default and is installed during the Desktop Agent installation if<br />
it is not already installed. When MDAC 2.8 is installed, a restart may be required, and a<br />
computer administrator must complete the installation process. If a non-administrator<br />
logs on first after the MDAC 2.8 installation, the process generates a number of errors.<br />
To avoid these errors when MDAC 2.7 is already installed, you can force the use of MDAC<br />
2.7 by modifying the package.ini file in the Upgrades folder created in step 3 below. In<br />
the package.ini file, add REQUIREDMDACVERSION=”2.7” to the DefaultRuleXML line.<br />
Example:<br />
DefaultRuleXML=TRANSFORMS=”%%%%LANG_FILE%%%%<br />
” REBOOT=ReallySuppress LAUNCHCLIENT=”0” REQUIREDMDACVERSION=”2.7”<br />
setup.ini<br />
1010 <strong>Admin</strong>istrator’s <strong>Guide</strong>
▼ To upgrade from NetBackup Professional to DLO:<br />
Updating DLO<br />
1. Contact Technical Support to receive the NBUP to Desktop Agent upgrade. The two<br />
files you will need are DLOAgent_LeaveNBP.vpk and DLOAgent_RemoveNBP.vpk.<br />
2. From the NBUP server, or any computer with the NBUP console installed, launch the<br />
appropriate file; DLO Client (leave NBUP).vpk or DLO Client (remove NBUP).vpk.<br />
This will upload the upgrade package to the NBUP server. Repeat this process for the<br />
other vpk file to make make both the leave and remove NBUP options available for<br />
selection in various profiles.<br />
3. Create a folder entitled DLOAgent in C:\Program Files\Veritas NetBackup<br />
Professional\Upgrades, or in the appropriate location if you installed NBUP in a<br />
location other than the default.<br />
4. Copy the entire contents of the DLOAgent share on the media server into the<br />
DLOAgent folder on the NBUP server.<br />
5. Launch the NBUP Console.<br />
6. Open the profile properties and select the Upgrades tab. Select the appropriate<br />
upgrade (leave NetBackup Professional or remove NetBackup Professional) and<br />
enable it by checking the Enable this upgrade check box. Select the other options<br />
you want for this upgrade.<br />
7. through step 6 for each NBUP Profile you want to upgrade to DLO.<br />
8. Follow the standard procedure for upgrading NBUP (“Check for upgrade now” in the<br />
console or refresh the client). See the NetBackup Professional <strong>Admin</strong>istrator’s <strong>Guide</strong><br />
for additional information.<br />
If the Desktop Agent installation is successful, the NBUP version number in the<br />
NBUP administration console will change to 9.1.0.0 for computers that still have<br />
NetBackup Professional installed or 0.0.0.1 for computers on which NetBackup<br />
Professional was removed.<br />
1011
Using the DLO <strong>Admin</strong>istration Console<br />
Using the DLO <strong>Admin</strong>istration Console<br />
Backup Exec DLO <strong>Admin</strong>istration Console<br />
Main menu bar Navigation bar Results pane<br />
Task pane Selection pane P<strong>rev</strong>iew pane Status bar<br />
The DLO <strong>Admin</strong>istration Console is launched from the Job Setup view in Backup Exec.<br />
From the DLO <strong>Admin</strong>istration Console you can configure DLO and manage desktop<br />
backup and restore operations.<br />
1012 <strong>Admin</strong>istrator’s <strong>Guide</strong>
Using the DLO <strong>Admin</strong>istration Console<br />
▼ To access the DLO <strong>Admin</strong>istration Console from Backup Exec or the Backup Exec Web<br />
<strong>Admin</strong>istration Console (<strong>BE</strong>WAC):<br />
1. On the navigation bar, click Job Setup.<br />
2. In the task pane under Backup Strategy Tasks, click Configure desktop and laptop<br />
backups.<br />
Accessing DLO from the Backup Exec <strong>Admin</strong>istration Console<br />
Related Topics:<br />
“Configuring DLO” on page 1019<br />
“About DLO Storage Locations” on page 1053<br />
“About DLO Profiles” on page 1020<br />
“About Automated User Assignments” on page 1060<br />
“Managing Desktop Agent Users” on page 1074<br />
1013
Using the DLO <strong>Admin</strong>istration Console<br />
Showing the Task Pane<br />
When it is turned on, the Task Pane appears on the left side of the DLO <strong>Admin</strong>istration<br />
Console. Actions can be initiated from the Task Pane, and these actions vary with the<br />
selected view.<br />
▼ To show the Task Pane:<br />
❖ From the View menu, verify that Task Pane is checked, or select it.<br />
Using the DLO Overview View<br />
The DLO Overview view provides two options, the Getting Started view and a System<br />
Summary.<br />
The Getting Started View<br />
The Getting Started view provides convenient links to help you set up and manage DLO.<br />
From this page, you can easily perform the following tasks or access the help associated<br />
with them:<br />
■ Create a profile<br />
■ Create a Storage Location<br />
■ Create an Automated User Assignment<br />
■ Add users<br />
■ Deploy the Desktop Agent<br />
■ Set preferences and default settings<br />
■ Manage alerts and notifications<br />
■ Run reports<br />
1014 <strong>Admin</strong>istrator’s <strong>Guide</strong>
Backup Exec Getting Started View<br />
▼ To access the Getting Started view:<br />
1. On the DLO navigation bar, click Overview.<br />
2. Click the Getting Started tab.<br />
System Summary<br />
Using the DLO <strong>Admin</strong>istration Console<br />
The System Summary overview provides the DLO administrator with a brief summary of<br />
the current state of desktop backups, server status, and alerts.<br />
1015
Using the DLO <strong>Admin</strong>istration Console<br />
Backup Exec DLO System Summary<br />
▼ To access the DLO System Summary<br />
1. On the DLO navigation bar, click Overview.<br />
2. Click the System Summary tab.<br />
1016 <strong>Admin</strong>istrator’s <strong>Guide</strong>
Using the DLO <strong>Admin</strong>istration Console<br />
The following information is available in the System Summary overview:<br />
System Summary<br />
Item Description<br />
Desktop Computer Status Summary<br />
Last Backup Result Summarizes the completion status of the last operation performed<br />
on each computer protected by DLO. Totals are provided for the<br />
number of computers that completed the last job successfully, with<br />
errors, with warnings, or for which the last job was cancelled.<br />
◆ With Errors - The last operation was completed, but errors were<br />
generated.<br />
◆ With Warnings - The last operation was completed, but<br />
warnings were generated.<br />
◆ Cancelled - The job was cancelled or refreshed by the user<br />
during the job.<br />
◆ Successful - The job was successfully completed without<br />
warnings or errors, and it was not cancelled or refreshed by the<br />
user during the job.<br />
Note Errors take precedent over warnings, so if there are both<br />
errors and warnings, the last backup result will say With<br />
Errors.<br />
Pending Jobs Lists restore jobs requested by the DLO administrator that have not<br />
yet been run.<br />
Alert Summary<br />
Active Alerts Lists alerts that have not been cleared by the DLO administrators<br />
and have not yet been removed by the alert grooming process. Alert<br />
grooming is managed from the Backup Exec <strong>Admin</strong>istration<br />
Console. See “Configuring alert category properties” on page 540<br />
for additional information.<br />
Server Summary<br />
Server Status Lists the status of each DLO server.<br />
Server status can be Running or Stopped.<br />
Server Load Lists the number of desktops being protected by DLO and the total<br />
number of installed Desktop Agent users. These numbers may not<br />
be the same if some users are protecting multiple computers with<br />
DLO. Both online and offline users are counted.<br />
1017
Connecting to DLO on a different Backup Exec Media Server<br />
Connecting to DLO on a different Backup Exec Media Server<br />
To connect to DLO on a different Backup Exec media server, the user account needs to<br />
have full administrator rights to the media server and it must also be a domain account.<br />
▼ To connect to DLO on a Backup Exec media server:<br />
1. On the DLO <strong>Admin</strong>istration Console Network menu, click Connect to Media Server.<br />
2. Select the appropriate options as follows:<br />
Connect to media server dialog box options<br />
Item Description<br />
Server Enter the name of the media server you want to connect to, or<br />
select a media server from the drop-down menu.<br />
Login information<br />
User name Type the user name for an account with administrator access to the<br />
media server.<br />
Password Type the password for this account.<br />
Domain Enter the domain for this account.<br />
3. Click OK.<br />
Related Topics<br />
“About <strong>Admin</strong>istrator Accounts” on page 996<br />
1018 <strong>Admin</strong>istrator’s <strong>Guide</strong>
Configuring DLO<br />
Configuring DLO<br />
In order for DLO to back up user data, you must set up the following options in the<br />
following order:<br />
1. Create a profile, which determines what files are backed up, when the files are backed<br />
up, and the level of interaction the desktop user has with the Desktop Agent.<br />
For additional information, see “About DLO Profiles” on page 1020.<br />
2. Determine where user data will be stored on the network. DLO requires an individual<br />
user data folder on the network for each desktop user. If Storage Locations are used,<br />
they will automatically create network user data folders for each new Desktop Agent<br />
user. If network data storage folders already exist for each user, they can be added to<br />
DLO individually or many users can be imported at one time using a list.<br />
For additional information, see “About DLO Storage Locations” on page 1053 and<br />
“Managing Desktop Agent Users” on page 1074.<br />
3. Create an Automated User Assignment to automatically assign a Storage Location<br />
and profile to new users, or configure new users manually.<br />
For additional information, see “About Automated User Assignments” on page 1060.<br />
You can set up DLO by using the Desktop and Laptop Configuration Wizard, or by setting<br />
options manually. The DLO configuration wizard provides a series of wizards that help<br />
you set up DLO in the correct order.<br />
The configuration wizard appears when the DLO <strong>Admin</strong>istration Console is opened<br />
unless the Always show this wizard at startup box is unchecked. The configuration<br />
wizard can also be accessed as described below.<br />
▼ To access the Configuration Wizard:<br />
1. On the DLO navigation bar, click Setup.<br />
2. On the task pane under Getting Started, select DLO Configuration using wizard.<br />
3. If you want the Configuration Wizard to display each time the DLO <strong>Admin</strong>istration<br />
Console is started, select Always show this wizard at startup.<br />
Related Topics:<br />
“About DLO Profiles” on page 1020<br />
“About DLO Storage Locations” on page 1053<br />
“About Automated User Assignments” on page 1060<br />
“Managing Desktop Agent Users” on page 1074<br />
1019
About DLO Profiles<br />
About DLO Profiles<br />
Profiles are used to customize settings for specific groups of similar users. For example, a<br />
group of highly technical users may require the ability to modify the backup selections<br />
and schedules while less experienced users may require a fully automated backup<br />
service. In a profile, you can set the following:<br />
■ Backup file and folder selections<br />
■ Desktop and network user data folder storage limits<br />
■ Backup schedules<br />
■ The desktop user’s level of interaction with the Desktop Agent<br />
■ Logging options<br />
■ Network bandwidth usage<br />
You cannot modify settings for individual Desktop Agent users from the DLO<br />
<strong>Admin</strong>istration Console unless an individual user is the only user assigned to a profile.<br />
However, you can grant permission to Desktop Agent users to modify their own settings.<br />
Creating a New Profile<br />
New profiles can be created to meet the specific needs of desktop users, and to support<br />
the existing IT environment.<br />
▼ To create a new profile:<br />
1. On the DLO navigation bar, click Setup.<br />
2. In the Settings pane, click Profiles.<br />
3. In the task pane under Settings Tasks, click New Profile.<br />
4. Click the General tab in the New Profile dialog box.<br />
5. Select the appropriate options as follows.<br />
General Profile Properties<br />
Item Description<br />
Profile Name Type the name of the new profile that you want to create. The profile<br />
name cannot contain any of the following characters:<br />
\”@#$%^&*()=+|/{}[]’<br />
1020 <strong>Admin</strong>istrator’s <strong>Guide</strong>
General Profile Properties (continued)<br />
Item Description<br />
Description Type a description for the profile.<br />
About DLO Profiles<br />
Enable Profile Clear this check box to disable the profile. Profiles are enabled by default.<br />
User Bandwidth Settings<br />
Limit bandwidth<br />
(KB/sec)<br />
Yield bandwidth to<br />
other programs<br />
Storage Limits<br />
Limiting the bandwidth for DLO data transfer is a means to manage the<br />
trade-off between backup speed vs. the impact of backups on the local<br />
computer, network, and server. The default limit is meant to be a<br />
conservative setting to minimize the impact of backups, but many factors<br />
come into play, such as network speed, connection type, the amount of<br />
data backed up and the total number of computers backing up to DLO.<br />
If computer performance is not impacted, but DLO data transfer is slow, a<br />
higher bandwidth setting may be more suitable. If computer<br />
performance is noticeably impacted during backups, a lower value will<br />
reduce the impact of backups on computer performance, but backups will<br />
take longer to complete.<br />
Select Limit bandwidth (KB/sec) and enter a specific maximum<br />
bandwidth setting to control the rate at which data is sent to the network<br />
user data folder.<br />
Data transfer is only limited when data is written to the network user<br />
data folder, not when it is written to the desktop user data folder. Data<br />
transfer is not limited during the incremental backup of Outlook PST<br />
files or Lotus Notes NSF files.<br />
Enables DLO to reduce data transfer over the network when other<br />
applications on the desktop computer are transferring data. DLO<br />
automatically resumes normal data transfer rates when other<br />
applications are not using this resource.<br />
The yield bandwidth option monitors network traffic on the desktop<br />
computer. If DLO is using more than 90% of the total current traffic, DLO<br />
is not throttled. When DLO traffic drops below 90% of the total network<br />
traffic on the desktop, and total traffic is over 60% of the maximum<br />
traffic seen on the connection, then DLO throttles itself to use only the<br />
otherwise unused portion of the connection. For example, if there was<br />
70% total usage, DLO will throttle itself to 30% of maximum.<br />
Note Selecting this option can improve system performance when other<br />
network-intensive applications are running at the same time. Data<br />
transfer is only limited when data is written to the network user<br />
data folder, not when it is written to the desktop user data folder.<br />
1021
About DLO Profiles<br />
General Profile Properties (continued)<br />
Item Description<br />
Limit network user<br />
data folder to (MB)<br />
Enable desktop<br />
user data folder<br />
Limit desktop user<br />
data folder to<br />
Limits the disk space available on the network to store DLO backup files<br />
and type the amount of space you want to use for storage.<br />
Enables the use of the desktop user data folder.<br />
When Enable desktop user data folder is checked, files are copied to the<br />
desktop user data folder first, and then they are copied to the network<br />
user data folder from the desktop user data folder. This is true even when<br />
DLO is configured to keep zero <strong>rev</strong>isions in the desktop user data folder.<br />
When Enable desktop user data folder is unchecked, files are copied<br />
straight to the network user data folder from the original location.<br />
Advantages to enabling the desktop user data folder:<br />
◆ Offline protection is provided because <strong>rev</strong>isions can be stored locally<br />
as well as on the network.<br />
◆ Because files are more quickly saved to the local computer than to the<br />
network, the time a file is held open for backup is reduced.<br />
Advantages to disabling the desktop user data folder:<br />
◆ If local <strong>rev</strong>isions are not required, this option will p<strong>rev</strong>ent backup<br />
files from being stored in the desktop user data folder. No <strong>rev</strong>isions<br />
are saved in the desktop user data folder even if backup selections<br />
specify that a certain number of <strong>rev</strong>isions should be stored locally.<br />
◆ Works well for desktop users with very limited disk space.<br />
◆ When the DLO administrator disables the desktop user data folder or<br />
the number of <strong>rev</strong>isions retained in this folder is set to zero, DLO will<br />
still create empty place holders in the desktop user data folder. The<br />
place holders can be seen in the Desktop User data folder, but contain<br />
no data. They indicate which files and folders have been backed up<br />
and saved to the network user data folder.<br />
Limits the disk space available to store DLO backup files.<br />
A percentage of the total disk space (%)<br />
Select this option and enter a percentage to limit the amount of disk<br />
space used for storing backup files in the desktop user data folder to a<br />
percentage of the local drive.<br />
A size (MB)<br />
Select this option and enter a size in MB to limit the desktop user data<br />
folder to a specific maximum size.<br />
Note While limiting available disk space for the desktop user data folder<br />
can p<strong>rev</strong>ent overloading of the desktop hard drive, backups can fail<br />
to run if the desktop user data folder space limit is reached.<br />
1022 <strong>Admin</strong>istrator’s <strong>Guide</strong>
About DLO Profiles<br />
6. From the backup selections tab, click the backup selections that you want to apply to<br />
users of this profile.<br />
You can add, modify, and delete backup selections for a profile from this dialog box.<br />
When a new backup selection is created, it is available for selection in all profiles.<br />
Changes made to a backup selection in one profile will impact all other profiles that<br />
use the backup selection. Similarly, when a backup selection is deleted, the change<br />
impacts all profiles that use the backup selection. For more information, see “About<br />
Backup Selections” on page 1033.<br />
7. From the User Settings tab, select the appropriate options as follows:<br />
Note When a user is given the ability to change any of the following settings, the new<br />
settings will apply only to that user and not to other users assigned to the same<br />
profile.<br />
Profile User Settings Dialog Box<br />
Item Description<br />
Desktop Agent display<br />
settings<br />
Select one of the following options to determine the desktop user’s<br />
level of interaction with the Desktop Agent:<br />
◆ Display the complete interface. Select this option to enable<br />
desktop users to access all Desktop Agent options.<br />
◆ Display only the status. Select this option to enable desktop<br />
users to view the status of backup jobs. With this option,<br />
desktop users cannot change settings for the Desktop Agent or<br />
access any options other than the status.<br />
Desktop users can right-click the system tray icon to open the<br />
status view or exit the program.<br />
◆ Display only the system tray icon. Select this option to display<br />
the Desktop Agent icon in the system tray in the lower right<br />
corner of the screen.<br />
Desktop users can right-click the system tray icon to exit the<br />
program.<br />
◆ Do not display anything. Select this option to run the Desktop<br />
Agent in the background. The desktop user cannot view the<br />
Desktop Agent.<br />
1023
About DLO Profiles<br />
Profile User Settings Dialog Box (continued)<br />
Item Description<br />
Allow Users to Select the options below to enable desktop users to configure the<br />
following features of the Desktop Agent. These options are only<br />
available if Display the complete interface was selected above.<br />
Restore data When selected, users in this profile can restore their backed up<br />
files.<br />
For more information, see “Restoring Files Using the Desktop<br />
Agent” on page 1199.<br />
Add user-defined backup<br />
selections<br />
Modify profile backup<br />
selections<br />
Customize backup<br />
selection <strong>rev</strong>ision policy<br />
settings<br />
Change backup selection<br />
encryption settings<br />
Change backup selection<br />
compression settings<br />
Customize profile logging<br />
settings<br />
Enables users in this profile to create and modify backup<br />
selections. This option does not allow users to modify backup<br />
selections made by the DLO administrator in the profile.<br />
Note With this option selected, users can add a backup selection<br />
that will back up a folder that is excluded from the profile<br />
backup selections. The only way to p<strong>rev</strong>ent users in a profile<br />
from backing up a specific folder is to uncheck this option.<br />
For more information, see “About Backup Selections” on<br />
page 1033, “Modifying Backup Selections in the Standard View”<br />
on page 1170 or “Modifying Backup Selections in the Advanced<br />
View” on page 1177.<br />
Enables users in this profile to modify backup selections created<br />
by the DLO administrator for the profile. For more information,<br />
see “About Backup Selections” on page 1033 or “Modifying Backup<br />
Selections in the Advanced View” on page 1177.<br />
Enables users in this profile to modify the <strong>rev</strong>ision policy settings.<br />
Users cannot change these settings if this option is not checked.<br />
For more information, see “Backup Selection Revision Control<br />
Dialog Box” on page 1175.<br />
Enables users in this profile to turn encryption of backup files on<br />
or off. For more information, see “Backup Selection Options” on<br />
page 1176.<br />
Enables users in this profile to turn compression of backup files<br />
on or off. For more information, see “Backup Selection Options”<br />
on page 1176.<br />
Enables users in this profile to customize profile logging settings.<br />
For more information, see “Setting Customized Options” on<br />
page 1185.<br />
1024 <strong>Admin</strong>istrator’s <strong>Guide</strong>
Profile User Settings Dialog Box (continued)<br />
Item Description<br />
Customize profile email<br />
settings<br />
Move local user data<br />
folder<br />
Change groom policy<br />
settings<br />
About DLO Profiles<br />
Enables users in this profile to customize mail settings in the<br />
profile. For more information, see “Setting Customized Options”<br />
on page 1185.<br />
Enables users in this profile to move the local user data folder to a<br />
new location. For more information, see “Moving the Desktop<br />
User Data Folder” on page 1187.<br />
Enables users in this profile to customize grooming settings.<br />
For more information, see “Setting Customized Options” on<br />
page 1185.<br />
Synchronize files Enables users in this profile to synchronize data across all of their<br />
computers that run the Desktop Agent.<br />
For more information, see “Synchronizing Desktop User Data” on<br />
page 1190.<br />
Customize local disk<br />
quota<br />
Enables users in this profile to limit the amount of disk space that<br />
can be used to store backup files in the desktop user data folder.<br />
For more information, see “Setting Customized Options” on<br />
page 1185.<br />
Modify backup schedule Enables users in this profile to modify the schedule on which their<br />
files are backed up.<br />
For more information, see “Changing Backup Job Schedule<br />
Options” on page 1183.<br />
Customize connection<br />
policies<br />
Cancel scheduled or<br />
manual jobs<br />
Enables users in this profile to customize connected based<br />
policies.<br />
For more information, see“Customizing Connection Policies” on<br />
page 1188.<br />
Enables users in this profile to cancel both scheduled and<br />
manually initiated jobs. Scheduled jobs will run again at the next<br />
scheduled time. Manual jobs must be restarted manually.<br />
For more information, see “Suspending or Cancelling a Job” on<br />
page 1196.<br />
Suspend jobs Enables users in this profile to suspend jobs for a specified<br />
amount of time. For more information, see “Suspending or<br />
Cancelling a Job” on page 1196.<br />
1025
About DLO Profiles<br />
Profile User Settings Dialog Box (continued)<br />
Item Description<br />
Disable Desktop Agent Enables users in this profile to disable the Desktop Agent from the<br />
tray icon. They will also have the ability to re-enable the Desktop<br />
Agent once it has been disabled.<br />
Work Offline Enables users in this profile to set the Desktop Agent to work<br />
offline. See “Changing Your Connection Status” on page 1163 for<br />
additional information.<br />
Save encrypted<br />
passwords used by DLO<br />
Suppress errors and<br />
warnings<br />
When user goes offline,<br />
automatically go back<br />
online after<br />
When user suspends a<br />
job or disables the<br />
Desktop Agent,<br />
automatically resume or<br />
enable after<br />
8. Click the Schedule tab.<br />
Check Save encrypted passwords used by DLO to allow users to<br />
automatically authenticate to the media server or storage location<br />
in the event of an authentication failure. This could happen, for<br />
example, when the desktop user logs in using a local or<br />
cross-domain account. Keeping this option unchecked will cause<br />
DLO to prompt the user to enter a password each time DLO<br />
authenticates to a DLO resource while using an account which<br />
requires domain credentials in order to authenticate to a DLO<br />
resource.<br />
Check this option to p<strong>rev</strong>ent error and warning message boxes<br />
from being displayed when a user is not interacting with the<br />
Desktop Agent.<br />
Enter the time after which a user will automatically go back online<br />
after they have manually placed the Desktop Agent in an offline<br />
state.<br />
Enter the time after which a job will be resumed or the Desktop<br />
Agent enabled after the user suspends a job or disables the<br />
Desktop Agent.<br />
1026 <strong>Admin</strong>istrator’s <strong>Guide</strong>
9. Select the appropriate options as follows:<br />
Profile Schedule Dialog Box<br />
Item Description<br />
Run backups<br />
About DLO Profiles<br />
Whenever a file changes Select this option to back up files whenever they change.<br />
On NTFS drives, backups will occur automatically whenever a file<br />
changes. For FAT drives, you must enter a backup interval in the<br />
Back up changed files every field.<br />
According to a schedule Select this option to back up files according to a customized<br />
schedule.<br />
Click Edit schedule to configure the backup schedule. The backup<br />
schedule is configured in step 10.<br />
When initiated by the<br />
user<br />
Logout/Restart/Shutdown options<br />
Select this option to enable desktop users to determine when to<br />
back up their files.<br />
Do nothing Select Do nothing from the drop-down menu to proceed with a<br />
logout, restart or shutdown even when there are files that require<br />
backup.<br />
Note If a job is already running, a prompt asks if the user would<br />
like to logout, restart or shutdown when the job is complete.<br />
Prompt user to run job Select Prompt user to run job from the drop-down menu to have<br />
DLO ask if a backup should be run before proceeding with the<br />
logout, restart or shutdown.<br />
Note If a job is already running, a prompt asks if the job should be<br />
cancelled in order to continue with the logout, restart or<br />
shutdown.<br />
Run job immediately Select Run job immediately from the drop-down menu to back up<br />
waiting files without prompting before proceeding with a logout,<br />
restart or shutdown.<br />
Note If a job is already running, a prompt asks if the job should be<br />
cancelled in order to continue with the logout, restart or<br />
shutdown.<br />
1027
About DLO Profiles<br />
Profile Schedule Dialog Box (continued)<br />
Item Description<br />
Run job as scheduled Select Run job as scheduled from the drop-down menu to proceed<br />
with a logout, restart or shutdown and back up files according to<br />
the schedule.<br />
Note If a job is already running, a prompt asks if the job should be<br />
cancelled in order to continue with the logout, restart or<br />
shutdown.<br />
Run job at next login Select Run job at next login from the drop-down menu to proceed<br />
with a logout, restart or shutdown without prompting, and run a<br />
job the at the next login.<br />
Note If a job is already running, a prompt asks if the job should be<br />
cancelled in order to continue with the logout, restart or<br />
shutdown.<br />
10. If you selected Edit schedule in the p<strong>rev</strong>ious step, select the appropriate options as<br />
follows, and then click OK:<br />
Backup Schedule Dialog Box<br />
Items Description<br />
Run on these days Select the days on which you want to back up files.<br />
Frequency<br />
Run once at Select this option to run a single backup on the days you selected at<br />
the time specified.<br />
Run every Select this option to run backups at the specified time interval on<br />
the days you selected.<br />
From If you selected Run every, select the beginning of the time interval<br />
over which you want backups to begin.<br />
1028 <strong>Admin</strong>istrator’s <strong>Guide</strong>
Backup Schedule Dialog Box (continued)<br />
Items Description<br />
11. Click the Options tab.<br />
12. Select the appropriate options as follows:<br />
About DLO Profiles<br />
Until If you selected Run every, select the end of the time interval over<br />
which you want backups to begin.<br />
Note This field specifies the end of the time period within which<br />
backups will begin. If a backup is in progress at this time, it<br />
will continue to run to completion.<br />
Start backup jobs over a<br />
period of<br />
Select this option to stagger start times for backup jobs. Rather than<br />
starting all backup jobs at exactly the time indicated, DLO will<br />
distribute the start times over the specified interval to better<br />
distribute the demands on the server and network.<br />
Note Events such as file copies, file grooms, errors and warnings are logged by DLO<br />
and can be viewed as discussed in “Monitoring Alerts on the DLO<br />
<strong>Admin</strong>istration Console” on page 1105.<br />
Additional Profile Options<br />
Item Description<br />
Log file maintenance<br />
Keep log files for a<br />
minimum of (days)<br />
After minimum number<br />
of days, delete oldest log<br />
files when combined size<br />
exceeds (MB)<br />
Logging options<br />
Specify the minimum number of days to keep log files. Log files<br />
will not be deleted until they are at least as old as specified.<br />
Note Log files will not be deleted until their combined size<br />
exceeds the setting for the combined size of all log files,<br />
which is discussed below.<br />
Enter the maximum combined size of all log files to be retained<br />
before the oldest log files are deleted.<br />
Note You may have more than the specified number of MB of log<br />
files stored if none of the log files is as old as specified in the<br />
Keep log files for a minimum of (days) setting.<br />
Log groom messages Select this check box to create logs for grooming operations.<br />
1029
About DLO Profiles<br />
Additional Profile Options (continued)<br />
Item Description<br />
Log information<br />
messages for backup<br />
13. Click the Connection Policies tab to disable or limit backups for specific connection<br />
types.<br />
14. Click Add.<br />
Select this check box to create logs for all backup operations.<br />
Log warning messages Select this check box to create logs for all operations that generate<br />
warnings.<br />
Mail options<br />
Enable incremental<br />
backups of Outlook PST<br />
files<br />
Enable incremental<br />
backups of Lotus Notes<br />
email files<br />
Select this check box to enable incremental backups of Microsoft<br />
Outlook Personal Folder (PST) files. Incremental backups must be<br />
enabled to allow PST files to be backed up while they are open.<br />
If this option is not checked, PST files that are configured in<br />
Outlook will be fully backed up each time the PST file is saved,<br />
which generally occurs when Outlook is closed.<br />
When Outlook PST files are backed up incrementally, only one<br />
<strong>rev</strong>ision is maintained regardless of the number of <strong>rev</strong>isions set in<br />
the backup selection.<br />
Note Microsoft Outlook must be your default mail application for<br />
DLO to perform incremental backups of PST files.<br />
Note Synchronized files cannot be backed up incrementally.<br />
For additional information, see “Backing up Outlook PST files<br />
Incrementally” on page 1179.<br />
Select this check box to enable incremental backups of Lotus<br />
Notes email files. Additional configuration may be necessary. See<br />
“Backing Up Lotus Notes NSF Files Incrementally” on page 1180.<br />
When Lotus Notes NSF files are backed up incrementally, only one<br />
<strong>rev</strong>ision is maintained regardless of the number of <strong>rev</strong>isions set in<br />
the backup selection.<br />
1030 <strong>Admin</strong>istrator’s <strong>Guide</strong>
15. Create a new connection policy and configure it as follows:<br />
Add/Edit Connection Policy<br />
Item Description<br />
Connection Type<br />
About DLO Profiles<br />
Dialup Select Dialup from the drop-down menu to limit or disable<br />
backups when using a dialup connection.<br />
IP address range Select IP address range from the drop-down menu to limit or<br />
disable backups for a specific IP address range.<br />
Specify whether you want the connection policy to apply to<br />
computers that are or are not in the IP address range you specify.<br />
Select IPv6 or IPv4 and enter the IP address range for the<br />
connection policy.<br />
Note IPv6 addresses are only supported on Windows XP and later<br />
operating systems and will not be enforced for Desktop<br />
Agents running on Windows 2000. An additional connection<br />
policy using IPv4 addresses may be desired for Desktop<br />
Agents on Windows 2000 computers.<br />
Active Directory Select Active Directory from the drop-down menu to limit or<br />
disable backups using Active Directory. Select Configure to<br />
configure the Active Directory settings. See “Customizing<br />
Connection Policies” on page 1188 for details on configuring<br />
connection policy settings for Active Directory.<br />
Desktop Agent Behavior<br />
Disable network backup Select Disable network backup to p<strong>rev</strong>ent users from backing up<br />
to the network user data folder. Backups will continue to the<br />
desktop user data folder.<br />
Disable network backup<br />
for files greater than<br />
Limit network bandwidth<br />
usage to<br />
Select Disable network backup for files greater than to p<strong>rev</strong>ents<br />
users from backing up files larger than a specified size based on<br />
the connection type. Enter a files size in KB.<br />
Select Limit network bandwidth usage to and enter a value in<br />
KB/sec to restrict the usage of network bandwidth to the specified<br />
value.<br />
1031
About DLO Profiles<br />
Add/Edit Connection Policy<br />
Item Description<br />
Enforce policy according<br />
to scheduled window<br />
16. Click OK.<br />
Related Topics:<br />
“About Backup Selections” on page 1033<br />
“Monitoring Alerts on the DLO <strong>Admin</strong>istration Console” on page 1105<br />
“Modifying Desktop Agent Settings” on page 1182<br />
Copying a Profile<br />
When you create a new profile, it may be desirable to begin with a copy of an existing<br />
profile with a configuration similar to that required for the new profile. The copy can<br />
then be modified as required to meet the needs of a new group of desktop users.<br />
▼ To copy a profile:<br />
1. On the DLO navigation bar, click Setup.<br />
2. In the Settings pane, click Profiles.<br />
3. Right click on the profile you want to copy.<br />
4. Click Copy.<br />
5. Type a name for the new profile.<br />
6. Type a description of the new profile.<br />
7. Click OK.<br />
Check the Enforce policy according to scheduled window to cause<br />
the connection policy to apply only during the specified period of<br />
time.<br />
Click Schedule to set the time during which the policy will be in<br />
affect. Schedules can be set to run weekly or for a specific date<br />
range.<br />
1032 <strong>Admin</strong>istrator’s <strong>Guide</strong>
Modifying a Profile<br />
About Backup Selections<br />
Profiles can be modified as required to meet the changing needs of user groups.<br />
Note Modifications to a profile will cause users of that profile to cancel jobs, load<br />
settings, restart backup engines and scan their backup selection tree.<br />
▼ To modify a profile:<br />
1. On the DLO navigation bar, click Setup.<br />
2. In the Settings pane, click Profiles.<br />
3. In the Results pane, select the profile you want to modify.<br />
4. In the task pane, under General Tasks, click Properties.<br />
5. Modify the profile properties as needed.<br />
6. Click OK.<br />
Related Topics<br />
“Creating a New Profile” on page 1020<br />
About Backup Selections<br />
Backup selections specify which files and folders you want to back up on desktops.<br />
Backup selections created by DLO administrators within profiles are called profile<br />
backup selections. Desktop users can also create backup selections or modify profile<br />
backup selections if the DLO administrator has provided them with sufficient rights.<br />
Backup selections are easily customized to meet a wide variety of needs. With in each<br />
backup selection you can:<br />
■ Specify the path to be backed up.<br />
■ Choose to include or exclude subfolders, file types, or specific folders.<br />
■ Set the number of <strong>rev</strong>isions retained for each file in the backup selection, the<br />
frequency with which they are saved, and instructions on how long to retain backup<br />
files.<br />
■ Configure the backup selection to transfer only the changed portions of files.<br />
■ Compress or encrypt the files for transmission and storage.<br />
1033
About Backup Selections<br />
■ Specify how long to retain backup files after the source files are deleted.<br />
Caution <strong>Symantec</strong> strongly recommends that you consider disk space when choosing<br />
backup selections for desktops and laptops. A large number of local copies may<br />
cause the Desktop Agent user's computer to run out of disk space. For example,<br />
you may want to avoid selecting entire drives for backup or synchronization.<br />
Related Topics:<br />
“Default Backup Selections” on page 1034<br />
“Removing Default Backup Selections From a Profile” on page 1035<br />
“Adding a Backup Selection” on page 1035<br />
“Defining General Backup Selection Properties” on page 1037<br />
“Including and Excluding Files or Folders from a Backup Selection” on page 1038<br />
“Revision Control” on page 1039<br />
“Setting Options for a Backup Selection” on page 1042<br />
“Using DLO Macros in Backup Selections” on page 1044<br />
“Modifying a Backup Selection” on page 1046<br />
“Deleting Backup Selections” on page 1046<br />
Default Backup Selections<br />
DLO is configured to back up commonly used files and folders by default. You can add<br />
additional backup selections or cancel the use of default backup selections. The<br />
following are backed up by default:<br />
Default Backup Selections<br />
Backup Selection Description<br />
My Documents All files in My Documents<br />
My Favorites Internet Explorer Favorites<br />
Outlook PST Files PST files in the default location<br />
My Desktop All files on the Desktop<br />
Notes Files (Multi-user) Lotus Notes data for multiple user install<br />
1034 <strong>Admin</strong>istrator’s <strong>Guide</strong>
Default Backup Selections<br />
Backup Selection Description<br />
Notes Archive (Multi-user) Lotus Notes archive for multiple user install<br />
Notes Files (Single-user) Lotus Notes data for single user install<br />
Notes Archive (Single-user) Lotus Notes archive for single user install<br />
About Backup Selections<br />
Note The default backup selections assume applications are using default paths. If<br />
custom paths were used during installation or modified thereafter, you will need to<br />
customize the backup selections to insure they work properly. See “Modifying a<br />
Backup Selection” on page 1046 for additional information.<br />
Removing Default Backup Selections From a Profile<br />
Default profile backup selections are appropriate for most DLO installations. In some<br />
cases, it may be desirable to remove or replace default backup selections.<br />
▼ To remove default backup selections from a profile:<br />
1. On the DLO navigation bar, click Setup.<br />
2. In the Settings pane, click Profiles.<br />
3. In the Results pane, select the profile you want to modify.<br />
4. In the task pane, under General Tasks, click Properties.<br />
5. Click the Backup Selections tab.<br />
6. Uncheck those backup selections you do not want to use.<br />
7. Click OK.<br />
Adding a Backup Selection<br />
When a new backup selection is created for a profile, that profile backup selection is<br />
available for selection in all other profiles.<br />
1035
About Backup Selections<br />
▼ To add a backup selection:<br />
1. On the DLO navigation bar, click Setup.<br />
2. In the Settings pane, click Profiles.<br />
3. In the Results pane, select the profile for which you want to add a backup selection.<br />
4. In the task pane, under General Tasks, click Properties.<br />
5. Click the Backup Selections tab in the Profile Properties dialog box.<br />
6. Click Add.<br />
A dialog box explains that if you customize NTFS permissions or directory attributes<br />
such as compression or encryption for backed up files or folders, these settings will<br />
not be backed up. You must reapply these settings after restoring the files. If you use<br />
a password for a Microsoft Outlook PST file, you must reset the password after<br />
restoring a PST file.<br />
7. Read the message that displays, and then click OK.<br />
8. Do any of the following to customize the backup selection properties:<br />
■ To set general backup selection properties including the name, description and<br />
folder to be backed up, see “Defining General Backup Selection Properties” on<br />
page 1037.<br />
■ To include or exclude specific files from this backup selection, see “Including and<br />
Excluding Files or Folders from a Backup Selection” on page 1038.<br />
■ To set <strong>rev</strong>ision control for this backup selection, see “Setting Revision Control for<br />
a Backup Selection” on page 1040.<br />
■ To set Delta File Transfer, encryption and compression options for this backup<br />
selection, see “Setting Options for a Backup Selection” on page 1042.<br />
9. Click OK twice.<br />
1036 <strong>Admin</strong>istrator’s <strong>Guide</strong>
Defining General Backup Selection Properties<br />
About Backup Selections<br />
When a backup selection is created, the name, description and path to be backed up are<br />
specified in the backup selection general dialog box. Once the backup selection is<br />
created, the name, description and backup path can be modified as needed.<br />
1. Open the Backup Selection dialog box as described in one of the following<br />
procedures:<br />
■ “Adding a Backup Selection” on page 1035<br />
■ “Modifying a Backup Selection” on page 1046<br />
2. From the General tab in the Backup Selection dialog box, select the appropriate<br />
options as follows:<br />
Backup Selection General Dialog Box<br />
Item Description<br />
Name Type a descriptive name for the backup selection.<br />
Description Type a clear description of the backup selection. This description<br />
may include, for example, the folder selected, the group of users it<br />
was created for, or the purpose for creating the backup selection.<br />
Folder to back up<br />
Type a folder name Select this option to add a specific folder to the backup selection.<br />
Type the path to the folder, including the folder name. For<br />
example, to add a folder named MyData on drive C, type<br />
C:\MyData.<br />
Note See “Using DLO Macros in Backup Selections” on page 1044<br />
for information on using macros to define the folders<br />
backed up by a backup selection.<br />
Select a pre-defined<br />
folder<br />
3. Click OK.<br />
Select this option to choose a pre-defined folder from the list<br />
provided.<br />
Note See “Using DLO Macros in Backup Selections” on page 1044<br />
for information on the macros used to define the<br />
pre-defined folders.<br />
Include subfolders Check this option to also back up all subfolders in the specified<br />
directory. This option is selected by default.<br />
1037
About Backup Selections<br />
Including and Excluding Files or Folders from a Backup Selection<br />
Each backup selection can be configured to either include all files and folders, or to<br />
include or exclude specific files and folders. In addition, specific file types or folders can<br />
be specified for inclusion or exclusion using wildcards.<br />
Files and folders can also be excluded from all backups for all users using global exclude<br />
filters. Several file types are excluded by default. These global excludes can be viewed or<br />
modified in the Global Excludes dialog box.<br />
Related Topics:<br />
“DLO Default Settings” on page 1000<br />
“Configuring Global Exclude Filters” on page 1065<br />
▼ To include or exclude files or folders from a backup selection:<br />
1. Open the Backup Selection dialog box as described in one of the following<br />
procedures:<br />
■ “Adding a Backup Selection” on page 1035<br />
■ “Modifying a Backup Selection” on page 1046<br />
2. From the Include/Exclude tab in the Backup Selection dialog box, select the<br />
appropriate options as follows:<br />
Backup Selection Include/Exclude Dialog Box<br />
Item Description<br />
Include all file types Select this option to include all file types in this backup selection.<br />
Include and exclude only<br />
the items listed below<br />
Select this option to include or exclude only specific files or file<br />
types. When this option is selected, a wildcard include is added to<br />
back up all files not specifically excluded.<br />
3. To add a filter to the Include/Exclude list, verify that you selected Include and<br />
exclude only the items listed below in step 2, and click Add Include or Add Exclude.<br />
4. If you selected Add Exclude, you will be notified that all p<strong>rev</strong>iously backed up files<br />
matching this exclude will be deleted from this backup selection. Click Yes to<br />
continue or No to cancel.<br />
1038 <strong>Admin</strong>istrator’s <strong>Guide</strong>
5. Select the appropriate options as follows:<br />
Add Include Filter or Add Exclude Filter Dialog Box Options<br />
Item Description<br />
6. Click OK.<br />
Revision Control<br />
About Backup Selections<br />
Filter Type the name of the file or the folder that you want to include or<br />
exclude. You can use wildcards.<br />
For example, type *.mp3 to either include or exclude all files with<br />
the file extension .mp3, or type unimportant.txt to include or<br />
exclude all files in the backup selection with this specific file name.<br />
Click Extensions to select a predefined filter to either include or<br />
exclude all files with a given file extension.<br />
Description Type a description of this include or exclude filter.<br />
Apply to Select one of the following:<br />
◆ Files to apply this filter to files.<br />
◆ Folders to apply this filter to folders.<br />
◆ Files and Folders to apply this filter to both files and folders.<br />
Revisions are versions of a file at a specific point in time. You configure <strong>rev</strong>ision settings<br />
when you create a backup selection. When a file is changed and backed up, DLO stores a<br />
new <strong>rev</strong>ision. DLO will store and maintain a specific number of <strong>rev</strong>isions for all files in a<br />
backup selection. Because backup selections are configured separately, the number of<br />
<strong>rev</strong>isions retained in each backup selection can vary.<br />
When the number of <strong>rev</strong>isions is exceeded, DLO removes the oldest <strong>rev</strong>ision,<br />
maintaining only the specified number of <strong>rev</strong>isions in the Desktop and network user<br />
data folders.<br />
You can limit the number of <strong>rev</strong>isions retained in a given period of time. If you are<br />
working on a document and backing it up frequently, all of your <strong>rev</strong>isions could<br />
potentially be just a few minutes apart. By specifying that you want to retain only two<br />
<strong>rev</strong>isions every 24 hours, at least 120 minutes apart, you can retain older <strong>rev</strong>isions for a<br />
longer period of time. While some intermediate versions will not be retained, it does<br />
support situations in which returning to an older <strong>rev</strong>ision is needed.<br />
1039
About Backup Selections<br />
Another consideration in determining the number of <strong>rev</strong>isions to retain is the amount of<br />
storage space required to store the data. The amount of space required for backups can<br />
be estimated by multiplying the number of <strong>rev</strong>isions retained by the amount of data<br />
protected.<br />
Example If you are retaining three <strong>rev</strong>isions of each file and<br />
have 10 MB of data to back up, approximately 30 MB of<br />
disk space are required if file sizes remain<br />
consistent between <strong>rev</strong>isions.<br />
Although compression can improve the space utilization, it varies significantly with file<br />
type and other factors. Typical compression ratios are approximately 2:1, so in the<br />
p<strong>rev</strong>ious example, the maximum disk space usage might be reduced to approximately 15<br />
MB.<br />
File Grooming<br />
The Desktop Agent grooms <strong>rev</strong>isions based on backup selection settings and does this as<br />
new <strong>rev</strong>isions are created. The oldest <strong>rev</strong>ision is deleted when a new <strong>rev</strong>ision is created<br />
that exceeds the limit. See step 2 on page 1041 for <strong>rev</strong>ision control settings.<br />
Maintenance grooming is the process of removing backups of deleted files. It occurs at<br />
most once every 24 hours. Maintenance grooming occurs during the first backup that<br />
runs after 24 hours have passed since the last maintenance grooming.<br />
Setting Revision Control for a Backup Selection<br />
The number of <strong>rev</strong>isions retained in the desktop user data folder and network user data<br />
folder are specified for each backup selection and can be customized to meet specific<br />
user requirements. In addition, the time between <strong>rev</strong>isions can be specified.<br />
▼ To set <strong>rev</strong>ision control for a backup selection:<br />
1. Open the Backup Selection dialog box as described in one of the following<br />
procedures:<br />
■ “Adding a Backup Selection” on page 1035<br />
■ “Modifying a Backup Selection” on page 1046<br />
1040 <strong>Admin</strong>istrator’s <strong>Guide</strong>
About Backup Selections<br />
2. From the Revision Control tab in the Backup Selection dialog box, select the<br />
appropriate options for both the Desktop and network user data folders:<br />
Backup Selection Revision Control<br />
Item Description<br />
Number of <strong>rev</strong>isions<br />
desktop user data folder Type the number of <strong>rev</strong>isions to keep in the desktop user data<br />
folder for each file in the backup selection.<br />
Note When Outlook PST files or Lotus Notes NSF files are backed<br />
up incrementally, only one <strong>rev</strong>ision is maintained<br />
regardless of the number of <strong>rev</strong>isions set in the backup<br />
selection.<br />
Limit to Check this option to limit the number of <strong>rev</strong>isions retained in a<br />
given amount of time, and specify the following:<br />
◆ Revisions. Select the number of versions to retain.<br />
◆ Within the last x hours. Select the time period during which<br />
you want to retain the versions.<br />
◆ At least x minutes apart. Select the minimum amount of time<br />
that must elapse between backups in this backup selection.<br />
Note The oldest <strong>rev</strong>ision is deleted when a new <strong>rev</strong>ision is created<br />
that exceeds one of these limits.<br />
network user data folder Select the number of <strong>rev</strong>isions to keep in the network user data<br />
folder for each file in the backup selection.<br />
Limit to Check this option to limit the number of <strong>rev</strong>isions retained in a<br />
given amount of time, and specify the following:<br />
◆ Revisions. Select the number of versions to retain.<br />
Revision Age<br />
◆ Within the last x hours. Select the time period during which<br />
you want to retain the versions.<br />
◆ At least x minutes apart. Select the minimum amount of time<br />
that must elapse between backups in this backup selection.<br />
Note The oldest <strong>rev</strong>ision is deleted when a new <strong>rev</strong>ision is created<br />
that exceeds one of these limits.<br />
1041
About Backup Selections<br />
Backup Selection Revision Control (continued)<br />
Item Description<br />
Discard all <strong>rev</strong>isions in<br />
the desktop user data<br />
folder older than<br />
Discard all <strong>rev</strong>isions in<br />
the network user data<br />
folder older than<br />
Setting Options for a Backup Selection<br />
DLO backup selections can be further customized by settings options for Delta File<br />
Transfer, compression and encryption. In addition, you can specify how long to keep<br />
backup files after the original source files are deleted.<br />
1. Open the Backup Selection dialog box as described in one of the following<br />
procedures:<br />
■ “Adding a Backup Selection” on page 1035<br />
Enter the number of days after which all <strong>rev</strong>isions in the desktop<br />
user data folder will be deleted.<br />
Note The most recent <strong>rev</strong>ision will not be discarded.<br />
Enter the number of days after which all <strong>rev</strong>isions in the network<br />
user data folder will be deleted.<br />
Note The most recent <strong>rev</strong>ision will not be discarded.<br />
■ “Modifying a Backup Selection” on page 1046<br />
2. From the Options tab in the Backup Selection dialog box, select the appropriate<br />
options as follows:<br />
Backup Selection Options<br />
Item Description<br />
Delta File Transfer Each time a file is backed up, only the part of the file that has<br />
changed is transferred and stored in the network user data folder.<br />
In addition, Delta file transfer uses compression. Enabling this<br />
option requires that you have installed and configured a<br />
maintenance server. See“Adding a new Maintenance Server” on<br />
page 1049 for additional information.<br />
Compression Each time a file is backed up, files in this backup selection will be<br />
compressed for data transfer over the network and for storage in<br />
the Desktop and network user data folders.<br />
This affects files created after this feature is activated. P<strong>rev</strong>iously<br />
stored files will not be compressed.<br />
Delta File Transfer also uses compression.<br />
1042 <strong>Admin</strong>istrator’s <strong>Guide</strong>
Backup Selection Options (continued)<br />
Item Description<br />
3. Click OK to save the backup selection.<br />
About Backup Selections<br />
Encryption Select this option to encrypt files for transfer and to store files<br />
from this backup selection in an encrypted format in the network<br />
user data folder.<br />
This affects files transmitted and stored after this feature is<br />
activated. P<strong>rev</strong>iously stored files will not be encrypted.<br />
The AES (Advanced Encryption Standard) and a 128 bit key length<br />
are used. If enabled, versions are stored unencrypted in the<br />
desktop user data folder, and encrypted in the network user data<br />
folder. Transfer over the network is encrypted.<br />
When source files are deleted, delete the backed up files from the:<br />
desktop user data folder<br />
after<br />
network user data folder<br />
after<br />
Indicate the number of days after which DLO will delete all file<br />
versions from the desktop user data folder after the source file has<br />
been deleted from the desktop.<br />
Indicate the number of days after which DLO will delete all file<br />
versions from the network user data folder after the source file<br />
has been deleted from the desktop.<br />
1043
About Backup Selections<br />
Using DLO Macros in Backup Selections<br />
You can type macros into the Type a folder name field of the backup selection dialog box<br />
to automatically back up specific folders. For more information on configuring the Type<br />
a folder name field, see “Backup Selection General Dialog Box” on page 1037. The<br />
following macros are supported:<br />
Folder Macros for use with Backup Selections<br />
Backup Selection Macro Folders backed up<br />
%LOCALFIXEDDRIVES% All local fixed drives.<br />
Note DLO is not designed to back up removable media.<br />
Attempting to back up a floppy disk or CDROM may<br />
result in errors.<br />
%MACHINENAME% Represents the desktop user's computer name.<br />
Example: C:\documents\%machinename% represents<br />
C:\documents\UsersMachineName.<br />
%CURRENTUSERNAME% Represents the username of the currently logged-on user.<br />
Example: If the local administrator is logged on to the<br />
computer, C:\documents\%currentusername%<br />
represents 'C:\documents\<strong>Admin</strong>istrator'<br />
%CURRENTUSERPROFILE% All files and folders in the C:\Documents and<br />
Settings\current user profile directory.<br />
%CURRENTUSERMYDOCS% The My Documents directory for the user who is logged<br />
on.<br />
%CURRENTUSERFAVORITES% The Favorites directory for the user who is logged on.<br />
%CURRENTUSERPRINTHOOD% The Printers directory for the user who is logged on.<br />
%CURRENTUSERNETHOOD% The Network Locations directory for the user who is<br />
logged on.<br />
%CURRENTUSERDESKTOP% The Desktop directory for the user who is logged on.<br />
%CURRENTUSERRECENT% The Recent Files directory for the user who is logged on.<br />
1044 <strong>Admin</strong>istrator’s <strong>Guide</strong>
Folder Macros for use with Backup Selections (continued)<br />
Backup Selection Macro Folders backed up<br />
About Backup Selections<br />
%PROGRAMFILES% The Windows Program Files directory. Example:<br />
%PROGRAMFILES%\lotus\notes\data\archives<br />
%LOCALAPPDATA% The Windows local application data directory:<br />
Documents and Settings\\Local<br />
Settings\Application Data”<br />
The following additional pre-defined folder macros are available for selection in the<br />
backup selection dialog box:<br />
Macros for Pre-defined Folders in the Backup Selection dialog<br />
Folder Name Pre-Defined Folder Macro Folders Backed Up<br />
My Documents %CURRENTUSERMYDOCS% The My Documents directory for the<br />
user who is logged on.<br />
Desktop %CURRENTUSERDESKTOP% The Desktop directory for the user<br />
who is logged on.<br />
Favorites %CURRENTUSERFAVORITES% The Favorites directory for the user<br />
who is logged on.<br />
PrintHood %CURRENTUSERPRINTHOOD% The Printers directory for the user<br />
who is logged on.<br />
NetHood %CURRENTUSERNETHOOD% The Network Locations directory for<br />
the user who is logged on.<br />
Recent %CURRENTUSERRECENT% The Recent Files directory for the<br />
user who is logged on.<br />
All local fixed drives %LOCALFIXEDDRIVES% All local fixed drives.<br />
Note When you enter a path that uses a macro, a backslash is automatically added<br />
immediately following the macro. For example, if you type<br />
%LOCALFIXEDDRIVES%\Documents, an extra backslash is added and it appears<br />
as “x:\\Documents” in the Desktop Agent backup selection advanced view. It does<br />
not show at all in the Desktop Agent backup selection Standard view. The correct<br />
way to type this macro is %LOCALFIXEDDRIVES%Documents. This properly<br />
resolves to x:\Documents.<br />
1045
About Backup Selections<br />
Modifying a Backup Selection<br />
Profile backup selections can be modified from the DLO <strong>Admin</strong>istration Console.<br />
▼ To modify a backup selection:<br />
1. On the DLO navigation bar, click Setup.<br />
2. In the Settings pane, click Profiles.<br />
3. In the results pane, click the profile you want to modify.<br />
4. In the task pane, under General Tasks, click Properties.<br />
5. Click the Backup Selections tab.<br />
6. Select the backup selection you want to modify, and click Modify.<br />
Note The Type a folder name field in the General tab is grayed out in this view. If<br />
the path in this field is longer than the display, hold the curser over the path<br />
for a moment to display the entire path.<br />
7. Click OK to indicate that you read the message stating that modifying this backup<br />
selection will change all profiles that are using this selection.<br />
8. Change the backup selection as described in the following topics:<br />
“Defining General Backup Selection Properties” on page 1037<br />
“Including and Excluding Files or Folders from a Backup Selection” on page 1038<br />
“Setting Revision Control for a Backup Selection” on page 1040<br />
“Setting Options for a Backup Selection” on page 1042<br />
9. Click OK twice.<br />
Deleting Backup Selections<br />
Before you can delete a backup selection, you must be sure that it is not in use by any<br />
profiles. When you delete a backup selection from one profile, DLO deletes it from every<br />
profile.<br />
When you delete a backup selection, the backup versions are deleted in the same manner<br />
as when source files are deleted. They will be groomed after the number of days specified<br />
in the backup selection.<br />
1046 <strong>Admin</strong>istrator’s <strong>Guide</strong>
▼ To delete a backup selection:<br />
1. On the DLO navigation bar, click Setup.<br />
2. In the Settings pane, Click Profiles.<br />
About Backup Selections<br />
3. In the results pane, click the profile that contains the backup selection you want to<br />
delete.<br />
4. In the task pane, under General Tasks, click Properties.<br />
5. From the Backup Selections tab, select the backup selection you want to delete.<br />
6. Click Delete.<br />
7. Click Yes.<br />
Related Topics:<br />
“Backup Selection Options” on page 1042<br />
1047
Using Delta File Transfer<br />
Using Delta File Transfer<br />
The Delta File Transfer feature enables incremental transfer and storage of backup data.<br />
When this option is enabled, the initial backup requires transfer of the entire file.<br />
Subsequent backups require only the transfer of the parts of the file that have changed,<br />
reducing the bandwidth required and improving backup speed.<br />
Excluding files from Delta File Transfer<br />
Delta File Transfer is not limited to certain programs or file types, but does offer the<br />
ability to exclude certain file types. Default excludes are configured for Delta File<br />
Transfer because these file types do not benefit from this technology. This is usually<br />
because the file types are already highly compressed. For more information on excluding<br />
files from Delta File Transfer, see “Configuring Global Exclude Filters” on page 1065.<br />
Working Offline<br />
Delta File Transfer is only used to transfer and store backup files on in the network user<br />
data folder. Backup files stored in the Desktop User Data Folder are not stored using<br />
deltas. If a Desktop Agent user is working offline, the local <strong>rev</strong>isions are stored in their<br />
entirety in the desktop user data folder. When the user is once again working online,<br />
Delta File Transfer is used to transfer data to the network user data folder.<br />
Requirements for Delta File Transfer<br />
Delta File Transfer requires the use of the DLO maintenance server. The maintenance<br />
server manages the deletion of p<strong>rev</strong>ious delta <strong>rev</strong>isions from storage locations. The<br />
maintenance server is only required when the Delta File Transfer option is enabled, but it<br />
is installed by default when DLO is installed. Only one maintenance server is required,<br />
but in large installations it may be more efficient to have one maintenance server for<br />
each Storage Location host (i.e. File Server).<br />
The maintenance server is installed on the media server by default when DLO is<br />
installed. If the media server is also the Storage Location host, then no additional steps<br />
are required to configure the maintenance server.<br />
Maintenance Server Technical Information and Tips<br />
The Desktop Agent uses Windows RPC over named pipes to communicate with the<br />
maintenance server. For the maintenance server to function, named pipe traffic must not<br />
be blocked at any point between the DLO Client and the maintenance server.<br />
The rolloff operation for delta <strong>rev</strong>isions can require significant bandwidth. For this<br />
reason, the maintenance server should be installed on the computer that is hosting the<br />
Storage Location.<br />
1048 <strong>Admin</strong>istrator’s <strong>Guide</strong>
Using Delta File Transfer<br />
However, there are situations where the maintenance server cannot be installed on the<br />
same computer as the Storage Location server. For example, the maintenance server<br />
cannot be installed on a NAS device. In this case, the maintenance server should be<br />
installed on a computer with a high bandwidth connection to the Storage Location.<br />
A maintenance server can manage one or more Storage Locations. A maintenance server<br />
will always manage the Storage Locations located on same computer as the maintenance<br />
server. The maintenance server can be configured to manage additional Storage<br />
Locations hosts, ie. File Servers, from the DLO Console. The maintenance server uses<br />
delegation to access remote Storage Locations. See “Configuring a Maintenance Server<br />
for Delegation” on page 1050 for additional information.<br />
Enabling Delta File Transfer for a Backup Selection<br />
Delta File Transfer is off by default. It can be enabled for a given backup selection by<br />
selecting Delta in the Backup Selection Options tab as explained in “Delta File Transfer”<br />
on page 1042.<br />
In addition, if a maintenance server manages file servers that are on a target other than<br />
itself, the maintenance server must be configured for delegation as explained in<br />
“Configuring a Maintenance Server for Delegation” on page 1050.<br />
Delta File Transfer can also be selected as the default compression type by changing the<br />
application default settings for compression. If the default compression setting is<br />
changed to Delta, all new backup selections will use Delta compression by default. See<br />
“DLO Default Settings” on page 1000 for additional information.<br />
Adding a new Maintenance Server<br />
After you install a new maintenance server, you must add the maintenance server to<br />
DLO. After adding the maintenance server to DLO, you can then specify which file<br />
servers it is to manage as explained in “Reassigning a File Server” on page 1052.<br />
▼ To add a new Maintenance Server:<br />
1. Verify that the new maintenance server has been installed.<br />
Note A default maintenance server is installed with DLO. A stand-alone<br />
maintenance server can also be installed by running the installer and selecting<br />
Maintenance Server as the installation type. See “Installing Backup Exec<br />
options to the local computer” on page 85 for additional information.<br />
2. From the DLO Console, on the DLO navigation bar, click Setup.<br />
1049
Using Delta File Transfer<br />
3. In the task pane, under Manage Tasks, click Maintenance servers.<br />
4. Click Add.<br />
5. Navigate to the computer where the maintenance server is installed.<br />
6. Select this computer.<br />
7. Click OK.<br />
Configuring a Maintenance Server for Delegation<br />
When a maintenance server is configured to manage Storage Locations hosted by a<br />
different computer, they must be configured to access these locations on behalf of<br />
desktop users running the Desktop Agent. This configuration is managed using Active<br />
Directory.<br />
Note For detailed information on delegating Active Directory administration, see the<br />
Microsoft website:<br />
http://www.microsoft.com/technet/prodtechnol/windowsserver2003/technologie<br />
s/directory/activedirectory/actdid1.mspx<br />
▼ To configure a maintenance server for delegation:<br />
1. Verify that the following conditions are met:<br />
■ Domains are Windows 2000 or later. NT 4 domains are not supported.<br />
■ Both the Desktop Agent user’s account and the maintenance service's account<br />
must be in the same forest.<br />
■ Desktop Agent user and computer accounts must be in mutually trusted<br />
domains.<br />
■ Desktop and server operating systems must be Windows 2000 or later<br />
2. Confirm that the desktop user account is configured for delegation. See “Confirm<br />
that the Desktop User’s Account is Configured for Delegation” on page 1050.<br />
3. Confirm that the server process account is trusted for delegation.“Confirm that the<br />
Server Process Account is Trusted for Delegation” on page 1051.<br />
Confirm that the Desktop User’s Account is Configured for Delegation<br />
This process verifies that the desktop agent user’s account can be delegated.<br />
1050 <strong>Admin</strong>istrator’s <strong>Guide</strong>
▼ To confirm that the desktop user’s account is configured for delegation<br />
1. Log on to the domain controller using a domain administrator account.<br />
Using Delta File Transfer<br />
2. On the taskbar, click the Start button, point to Programs and then <strong>Admin</strong>istrative<br />
Tools and click Active Directory Users and Computers.<br />
3. Under the domain, click the Users folder.<br />
4. Right-click the user account to be delegated and click Properties.<br />
5. Click the Account tab.<br />
6. In the Account options list, verify that the Account is sensitive and cannot be<br />
delegated is not selected.<br />
7. Click OK.<br />
Confirm that the Server Process Account is Trusted for Delegation<br />
This process verifies that the account used to run the maintenance server process is<br />
allowed to delegate client accounts.<br />
▼ To confirm that the server process account is trusted for delegation<br />
1. Log on to the domain controller using a domain administrator account.<br />
2. On the taskbar, click the Start button, point to Programs and then <strong>Admin</strong>istrative<br />
Tools and click Active Directory Users and Computers.<br />
3. Right-click the Computers folder and click Properties.<br />
4. Right-click the computer on which the maintenance server runs and then click<br />
Properties.<br />
5. On the General page, click Trust computer for delegation.<br />
6. Click OK.<br />
1051
Using Delta File Transfer<br />
Changing the Default Maintenance Server<br />
When DLO is installed, a maintenance server is installed and set as the default<br />
maintenance server. New storage locations are automatically assigned to the default<br />
maintenance server when they are created. If you want new storage locations to be<br />
assigned to a different maintenance server by default, you must change this setting.<br />
▼ To change the default maintenance server:<br />
1. From the DLO Console, on the DLO navigation bar, click Setup.<br />
2. In the task pane, under Manage Tasks, click Maintenance servers.<br />
3. In the Maintenance Servers list, check the box for the maintenance server you want<br />
to set as the default.<br />
4. Click OK.<br />
Reassigning a File Server<br />
You can reassign a file server to another maintenance server that is recognized by DLO.<br />
For example, when you create a new storage location, it is automatically assigned to the<br />
default maintenance server. You may want to reassign it to a different maintenance<br />
server.<br />
▼ To Reassign a File Server<br />
1. Verify that the new maintenance server has been installed and configured.<br />
2. On the DLO navigation bar, click Setup.<br />
3. In the task pane under Manage Tasks, click Maintenance servers.<br />
4. Select the maintenance server currently manages the file server.<br />
5. Click Edit.<br />
6. Select the file server you want to reassign.<br />
7. Click Reassign.<br />
8. Select the new maintenance server from the drop-down menu.<br />
9. Click OK three times.<br />
1052 <strong>Admin</strong>istrator’s <strong>Guide</strong>
About DLO Storage Locations<br />
About DLO Storage Locations<br />
Storage Locations are locations on network computers where network user data folders<br />
are automatically created. The Desktop and Laptop Option stores each user’s data in two<br />
places. First, it is stored in the desktop user data folder on the user's computer to provide<br />
protection and restore capabilities even when the computer is disconnected from the<br />
network. The data is then additionally stored in a network user data folder, which is<br />
located on the network. This provides an additional level of protection, and enables the<br />
files to be backed up to secondary media when the server is backed up.<br />
When a user is automatically added to DLO using an Automated User Assignment, a<br />
network user data folder is created in a Storage Location as specified in the Automated<br />
User Assignment. If network shares already exist for desktop users, they can be specified<br />
as network user data folders when users are manually added to DLO. If existing network<br />
shares are used as network user data folders, Storage Locations are not used.<br />
DLO supports the use of hidden shares (for example; “Share$”) as Storage Locations on<br />
NTFS volumes or as network user data folders for FAT32 volumes, but they cannot be<br />
created with the DLO <strong>Admin</strong>istration Console. They must be created and configured<br />
manually. See “Using Hidden Shares as Storage Locations” on page 1054 for additional<br />
information.<br />
Supported Storage Location Configurations<br />
The following table summarizes supported configurations for DLO Storage Locations:<br />
Storage Location Configuration Support<br />
Description Supported Not Supported<br />
All media server platforms X<br />
Windows 2000 NAS/SAK NAS devices X<br />
Local media server direct-attached storage X<br />
SAN X<br />
Windows-networking accessible NAS Devices (Quantum,<br />
Network Appliance, etc.)<br />
FAT, FAT32 and NTFS partitions are supported as Storage<br />
locations, although FAT and FAT32 are not recommended.<br />
NTFS is the preferred file system for Storage Locations<br />
X<br />
X<br />
1053
About DLO Storage Locations<br />
Storage Location Configuration Support (continued)<br />
Description Supported Not Supported<br />
NetWare 3.1x, 4.x, or E-Directory Storage Locations X<br />
UNIX file systems or SAMBA shares on UNIX systems X<br />
Using Hidden Shares as Storage Locations<br />
DLO supports the use of hidden shares (for example; “Share$”) as Storage Locations on<br />
NTFS volumes or as network user data folders for FAT32 volumes, but these shares must<br />
be manually created and configured. They cannot be created with the DLO<br />
<strong>Admin</strong>istration Console. Hidden shares cannot be used for FAT based Storage Locations.<br />
The following permissions should be used:<br />
Permission Settings for Hidden Shares<br />
Drive Type User or Group Permissions<br />
Share Permissions on NTFS Volumes<br />
<strong>Admin</strong>istrator Allow Full Control, Change, Read<br />
Everyone Allow Full Control, Change, Read<br />
Security Permissions on NTFS Volumes<br />
<strong>Admin</strong>istrator Full control<br />
Everyone Allow Read & Execute<br />
Allow List Folder Contents<br />
Allow Read<br />
Special security<br />
permissions or<br />
advanced settings<br />
Advanced Security Permissions on NTFS Volumes<br />
Allow Traverse Folder/Execute File<br />
Allow List Folder/Read Data<br />
Allow Read Attributes<br />
Allow Read Extended Attributes<br />
Allow Read Permissions<br />
<strong>Admin</strong>istrator Allow Full Control<br />
1054 <strong>Admin</strong>istrator’s <strong>Guide</strong>
Permission Settings for Hidden Shares (continued)<br />
Drive Type User or Group Permissions<br />
Everyone Allow Traverse Folder / Execute File<br />
Allow List Folder / Read Data<br />
Allow Read Attributes<br />
Allow Read Extended Attributes<br />
Allow Read Permissions<br />
Share Permissions on FAT Volumes<br />
<strong>Admin</strong>istrator Allow Full Control, Change, Read<br />
Owner Allow Full Control, Change, Read<br />
Full <strong>Admin</strong> Group Allow Full Control, Change, Read<br />
Limited <strong>Admin</strong> Group Allow Read<br />
Creating DLO Storage Locations<br />
About DLO Storage Locations<br />
A Storage Location should be used by only one media server. If you set up multiple media<br />
servers to use the same Storage Location and the Storage Location is deleted from one<br />
media server, the other media server no longer be able to access it.<br />
Storage Locations must be in a Windows Domain or Active Directory. Computers running<br />
the Desktop Agent can be outside of a Windows Domain or Active Directory, but they<br />
must authenticate with the domain or directory to access the media server or Storage<br />
Locations. User’s are be prompted to provide domain credentials when the Desktop<br />
Agent is launched.<br />
If your original files reside on an NTFS volume, then the desktop user data folder and the<br />
network user data folder should also be NTFS. If your original files are on NTFS and<br />
either the desktop user data folder or network user data folder are on a FAT or FAT32<br />
volume, you may see duplicate entries in the Restore and Restore Search screens. If<br />
duplicates do appear, you can select either file to restore.<br />
Once created, Storage Locations cannot be modified, but they can be deleted if there are<br />
no users or Automated User Assignments assigned to them. You can move users to new<br />
Storage Locations. For more information, see “Moving Desktop Agent Users to a new<br />
Network User Data Folder” on page 1079.<br />
1055
About DLO Storage Locations<br />
Note If you receive errors when creating Storage Locations, verify that the login account<br />
for the service named MSSQL$BKUPEXECDLO has sufficient rights to create<br />
directories and change permissions for the Storage Locations. Use the Windows<br />
Service Control Panel to change the login account for the MSSQL$BKUPEXECDLO<br />
instance. You can avoid these problems if you specify a domain account when you<br />
install Backup Exec.<br />
▼ To create DLO Storage Locations:<br />
Note After you create Storage Locations, you cannot modify them.<br />
1. On the DLO navigation bar, click Setup.<br />
2. In the selection pane, click File Servers.<br />
3. In the task pane, under Settings Tasks, click New Storage Location.<br />
4. Select the appropriate options as follows.<br />
New Storage Location Dialog Box<br />
Item Description<br />
Computer name Type a computer name or browse to a computer on which to create<br />
the Storage Location.<br />
Path Type or browse to a location on the computer where the Storage<br />
Location will be created.<br />
Note Storage Locations should be in the same domain as the<br />
media server or in a domain that trusts the media server’s<br />
domain.<br />
1056 <strong>Admin</strong>istrator’s <strong>Guide</strong>
5. Click OK.<br />
About DLO Storage Locations<br />
Configuring a Remote Windows Share or NAS Device for DLO<br />
Storage Locations<br />
DLO Storage Locations can be created on remote Windows shares or network attached<br />
storage devices.<br />
Case 1<br />
New Storage Location Dialog Box (continued)<br />
Item Description<br />
Storage Location name Type a name for the new Storage Location. The name cannot<br />
contain any of the following characters: \”@#$%^&*()=+|/{}[]’<br />
Summary The Summary field automatically displays the location and<br />
format of network user data folders that will be created for new<br />
users assigned to this Storage Location. Network user data folders<br />
are automatically created in the Storage Location.<br />
DLO uses the %USERDOMAIN% and %USERNAME% variables to<br />
determine the actual folder path for each user who is assigned to a<br />
Storage Location. DLO uses the user’s domain and user name to<br />
create a unique network user data folder name for that user. If the<br />
user is logged on with credentials that do not allow access to the<br />
Storage Location, the user will be prompted to enter alternate<br />
domain credentials.<br />
The network administrator can access this folder, but cannot<br />
configure the variables.<br />
▼ To create Storage Locations when the DLO administration service is a full administrator<br />
on the remote system<br />
1. Validate that DLO 5.1 MP1 or later is installed.<br />
2. Ensure that the account credentials used for DLO services have full administrator<br />
rights to the remote storage location or NAS device.<br />
3. Make sure that the volume desired to be used for DLO has been assigned a drive<br />
letter on the remote storage location or NAS device.<br />
Note See hardware vendor documentation on share creation and naming.<br />
1057
About DLO Storage Locations<br />
4. Create a new Storage Location as directed in the DLO <strong>Admin</strong>istrator's <strong>Guide</strong>. Use the<br />
browse feature to indicate the location on the computer where the Storage Location<br />
will be created. This will insure that the path and the DLO service account are valid.<br />
Case 2<br />
The DLO administration service does not run as an administrator level user, but the DLO<br />
administration groups have been assigned the appropriate permission levels on a<br />
pre-existing share.<br />
▼ How to configure Storage Locations using non-administrator case:<br />
1. Configure DLO to use existing domain groups to automatically manage access to<br />
network user data folders as explained in “About <strong>Admin</strong>istrator Accounts” on<br />
page 996. Check the Automatically grant DLO <strong>Admin</strong>istrators access to network user<br />
data folders checkbox and provide the required domain groups. Provide two groups: a<br />
group for full-DLO administrators and a group for limited-DLO administrators.<br />
2. From the <strong>Admin</strong>istrator Account Management dialog, add the appropriate domain<br />
user accounts to the account manager. If the user will have full administrator rights,<br />
check the "Grant administrator full restore privileges" checkbox in the Add<br />
<strong>Admin</strong>istrator Account dialog. In addition to other users, be sure to grant the DLO<br />
<strong>Admin</strong>istration Service full restore privileges.<br />
3. Create a folder on the remote storage location using an administrator, or<br />
administrator equivalent user.<br />
4. Share the new folder. Ensure that 'Everyone' has full-access to the share.<br />
5. Modify the folder's security permissions such that the full-DLO administrator group<br />
has full-control of the folder and that the limited-DLO administrator group has<br />
modify-control of the folder.<br />
6. Using the DLO console, create a new Storage Location. Specify the machine name,<br />
drive and path, and share name for the folder just created.<br />
Note Do not use the browse buttons at any point during the storage location<br />
creation as they will cause the process to fail.<br />
7. Once the required fields are completed, click OK<br />
1058 <strong>Admin</strong>istrator’s <strong>Guide</strong>
About DLO Storage Locations<br />
8. Storage Locations manually created when the DLO <strong>Admin</strong> Service does not have full<br />
administrator rights to the server hosting the DLO Storage Location cannot be<br />
deleted from the DLO <strong>Admin</strong> Console. Attempting to do so will result in an error. To<br />
manually remove the Storage Location:<br />
a. Move or delete all users in the Storage Location.<br />
b. Manually remove the Storage Location share and folder from the server.<br />
c. Delete the Storage Location from the DLO <strong>Admin</strong> Console.<br />
Deleting DLO Storage Locations<br />
Before you can delete DLO Storage Locations, you must delete or reassign users and<br />
Automated User Assignments that use the Storage Location. The Storage Location<br />
associated with a user or Automated User Assignment is listed when you select Users or<br />
Automated User Assignments from the Setup view.<br />
Note When a Storage Location is created using an existing share on a remote computer<br />
and DLO does not have full computer rights, the Storage Location cannot be<br />
deleted from the <strong>Admin</strong>istration Console. To remove the Storage Location, first<br />
delete the Storage Location share and then delete the Storage Location from the<br />
<strong>Admin</strong>istration Console.<br />
▼ To delete Storage Locations:<br />
1. On the DLO navigation bar, click Setup.<br />
2. In the selection pane, expand the file servers list by clicking the ‘+’ next to File<br />
Servers.<br />
3. In the selection pane, Click the File Server on which the Storage Location resides.<br />
4. In the results pane, click the storage location you want to delete.<br />
5. In the task pane, under General Tasks, click Delete.<br />
6. Click Yes.<br />
Related Topics:<br />
“Managing Desktop Agent Users” on page 1074<br />
“Modifying Automated User Assignments” on page 1063<br />
1059
About Automated User Assignments<br />
“Deleting Automated User Assignments” on page 1065<br />
About Automated User Assignments<br />
Automated User Assignments are instructions that are applied when the Desktop Agent<br />
is first run on a desktop. The Automated User Assignment assigns a profile and network<br />
user data folder to each user who is automatically configured by DLO. These settings can<br />
be changed from the DLO <strong>Admin</strong>istration Console at a later time if necessary.<br />
Note If a user is added manually to DLO, a Storage Location and profile are selected by<br />
the DLO administrator. The Automated User Assignment will not be used. For<br />
more information, see “Managing Desktop Agent Users” on page 1074.<br />
Automated User Assignments are assigned to desktop users based either on their<br />
domain and group, or using Active Directory settings. Because users may match the<br />
criteria for more than one Automated User Assignment, the Automated User<br />
Assignments are prioritized. When the Desktop Agent is run for the first time, the<br />
Desktop Agent user’s domain and group credentials are checked against those of the<br />
Automated User Assignment starting with the highest priority assignment. When a<br />
match is made, the share and profile specified in that Automated User Assignment are<br />
assigned to the new user.<br />
Modifying Automated User Assignments does not affect users who have already been<br />
configured. Only new users configured with the Automated User Assignment will use the<br />
new settings.<br />
1060 <strong>Admin</strong>istrator’s <strong>Guide</strong>
Viewing Automated User Assignments<br />
About Automated User Assignments<br />
For information on modifying Automated User Assignment priorities, see “Changing the<br />
Priority of Automated User Assignments” on page 1064.<br />
Creating Automated User Assignments<br />
Automated User Assignments are assigned to Desktop Agent users based either on<br />
domain and group settings or Active Directory settings. The Automated User<br />
Assignment determines which Storage Location and Profile are assigned to the user.<br />
▼ To create a new Automated User Assignment:<br />
1. On the DLO navigation bar, click Setup.<br />
2. In the selection pane, click Automated User Assignments.<br />
Automated User Assignments<br />
listed in order of priority<br />
3. In the task pane under Settings Tasks, click New user assignment.<br />
1061
About Automated User Assignments<br />
4. Select the appropriate options as follows:<br />
New Automated User Assignment Dialog Box Options<br />
Item Description<br />
User Assignment<br />
User assignment<br />
name<br />
Assign using Domain<br />
and Group<br />
Type a name for the Automated User Assignment. The Automated<br />
User Assignment name cannot contain the following characters:<br />
\”@#$%^&*()=+|/{}[]’<br />
Select this option to match Desktop Agent users to Automated User<br />
Assignments based on their domain and group.<br />
Domain Select the domain to which this Automated User Assignment will<br />
apply.<br />
Group Select the group to which this Automated User Assignment will apply.<br />
Assign Using Active<br />
Directory<br />
Select this option to match Desktop Agent users to Automated User<br />
Assignments based on Active Directory settings.<br />
Configure Click the Configure button to configure the User Assignment using<br />
Active Directory. See step 5 below for information on configuring the<br />
Active Directory settings.<br />
Storage Location/Profile<br />
Storage Location Select a Storage Location to be assigned to the users in the selected<br />
domain and group.<br />
Profile Select a profile to be assigned to the users in the selected domain and<br />
group.<br />
1062 <strong>Admin</strong>istrator’s <strong>Guide</strong>
About Automated User Assignments<br />
5. If you chose to use Active Directory to configure the User Assignment in step 4,<br />
configure the Active Directory settings as follows and click OK:<br />
Active Directory Object Dialog<br />
Item Description<br />
Object For Automated User Assignments, the only option is<br />
User.<br />
In LDAP Directory Type or browse to the LDAP directory.<br />
Note When selecting Active Directory user accounts, you<br />
must select the specific directory that holds the<br />
user accounts. Be sure not to select the user groups<br />
directory. Browse to or type the exact path of the<br />
specific user accounts directory for which you are<br />
creating this rule.<br />
All objects in this directory Select this option to apply the connection policy to all<br />
objects in the specified directory.<br />
Only the objects in this directory<br />
that match the criteria below<br />
6. Click OK.<br />
Modifying Automated User Assignments<br />
Select this option to apply the connection policy only to<br />
those objects in the specified directory that match the<br />
criteria entered.<br />
Attributes Select an attribute from the drop-down menu or type a<br />
custom attribute.<br />
Condition Select the appropriate condition. Available options<br />
include =, .<br />
Value Type a value to complete the criteria that will be used to<br />
determine matches. Wildcards can be used to specify the<br />
value.<br />
Modifying an Automated User Assignment affects only users added to the assignment<br />
after it has been modified. Existing Desktop Agent users are unaffected.<br />
Settings for existing Desktop Agent users can be modified from the Setup view of the<br />
DLO <strong>Admin</strong>istration Console. For more information see “Modifying Desktop Agent User<br />
Properties” on page 1077.<br />
1063
About Automated User Assignments<br />
▼ To modify an Automated User Assignment:<br />
1. On the DLO navigation bar, click Setup.<br />
2. In the selection pane, click Automated User Assignments.<br />
3. In the results pane, select the Automated User Assignment you want to modify.<br />
4. In the task pane, under General Tasks, select Properties.<br />
5. Modify the Automated User Assignment properties.<br />
Changing the Priority of Automated User Assignments<br />
When you create an Automated User Assignment, DLO assigns a priority to it so that<br />
when a user is a member of more than one domain and group, it is clear which<br />
Automated User Assignment will be used. The most recently created Automated User<br />
Assignments have the lowest priority. You can change the priority of Automated User<br />
Assignments.<br />
▼ To change the priority of Automated User Assignments:<br />
1. On the DLO navigation bar, click Setup.<br />
2. In the selection pane, click Automated User Assignments.<br />
3. In the results pane, select the Automated User Assignment for which you want to<br />
change the priority.<br />
4. In the task pane, under Settings Tasks, select Move priority up or Move priority<br />
down.<br />
Viewing Automated User Assignment Properties<br />
▼ To view Automated User Assignments:<br />
1. On the DLO navigation bar, click Setup.<br />
2. In the selection pane, click Automated User Assignments.<br />
3. In the results pane, select an Automated User Assignment.<br />
1064 <strong>Admin</strong>istrator’s <strong>Guide</strong>
4. In the task pane, under General Tasks, select Properties.<br />
Deleting Automated User Assignments<br />
Configuring Global Exclude Filters<br />
You can delete Automated User Assignments when you no longer need them.<br />
▼ To delete an Automated User Assignment:<br />
1. On the DLO navigation bar, click Setup.<br />
2. In the selection pane, click Automated User Assignments.<br />
3. Click the Automated User Assignment to be deleted.<br />
4. In the task pane, under General Tasks, click Delete.<br />
5. Click Yes.<br />
Related Topics:<br />
“About Automated User Assignments” on page 1060<br />
“New Automated User Assignment Dialog Box Options” on page 1062<br />
“Modifying Automated User Assignments” on page 1063<br />
“Changing the Priority of Automated User Assignments” on page 1064<br />
“Moving Desktop Agent Users to a new Network User Data Folder” on page 1079<br />
“Modifying Desktop Agent User Properties” on page 1077<br />
Configuring Global Exclude Filters<br />
DLO global exclude options enable you to specify the attributes of files that you want to<br />
exclude from all backups, or that you do not want to compress, encrypt, or back up with<br />
Delta File Transfer. You can also exclude attachments to emails or specific email folders<br />
from backup. Global excludes apply to both Profile backup selections and user created<br />
backup selections for all Desktop Agent users who back up to the media server on which<br />
the excludes are configured.<br />
The files you exclude are listed on the Include/Exclude tab in the advanced view on the<br />
Desktop Agent and on the Include/Exclude tab for a profile's backup selection on the<br />
DLO <strong>Admin</strong>istration Console. Items configured for the global exclude list are not<br />
available for selection on the selection list.<br />
1065
Configuring Global Exclude Filters<br />
Caution Adding a global exclude will cause all p<strong>rev</strong>ious backups matching the global<br />
exclude to be deleted.<br />
To configure global excludes, see the following procedures:<br />
“Specifying Files and Folders to Exclude from all Backups” on page 1066<br />
“Specifying Email to Exclude from All Backups” on page 1067<br />
“Specifying Files and Folders to Exclude from Compression” on page 1069<br />
“Specifying Files and Folders to Exclude from Encryption:” on page 1070<br />
“Specifying Files and Folders to Exclude from Delta File Transfer” on page 1071<br />
“Using DLO Macros to Define Global Excludes” on page 1073<br />
Specifying Files and Folders to Exclude from all Backups<br />
File and Folder global excludes are used to specify which files and folders, or file and<br />
folder types, are to be excluded from all backups for all users.<br />
▼ To specify files and folders to exclude from all backups:<br />
1. From the Tools menu in the DLO <strong>Admin</strong>istration Console, select Global Excludes.<br />
2. Select the Files/Folders tab. Default Files/Folders global excludes are listed.<br />
3. To exclude all files greater than a specific size, check the Exlude all files greater<br />
than check box and enter a size in KB.<br />
4. To Exclude all files modified before a specified date, check the Exclude all files<br />
modified before check box and enter a date.<br />
1066 <strong>Admin</strong>istrator’s <strong>Guide</strong>
Configuring Global Exclude Filters<br />
5. To add a new Files/Folders global exclude, click Add and configure as follows:<br />
Add Global Exclude Filter Dialog<br />
Item Description<br />
Filter The filter determines which files or folders will be excluded<br />
from backup by the global exclude. Type a file name, wildcard,<br />
or macro for the files you want to exclude.<br />
Examples:<br />
Wildcard: *.tmp<br />
File name: pagefile.sys<br />
Macro: %WINDIR%<br />
Note When using wildcards, you must use the asterisk (*)<br />
wildcard. For example, *.tmp will return all results with<br />
the .tmp extension while .tmp will return only files<br />
explicitly named .tmp.<br />
Description Type a description of the global exclude.<br />
Apply to Indicate whether this global exclude should apply to files,<br />
folders, or both files and folders.<br />
6. Click OK.<br />
7. To edit a global exclude filter, click Edit and configure as described in the step 5<br />
above.<br />
8. To delete a global exclude filter, click the filter to be deleted and click Delete. Click<br />
Yes to delete the filter or No to cancel.<br />
9. Click OK.<br />
Specifying Email to Exclude from All Backups<br />
Email global excludes are used to specify the type of emails to be excluded from all<br />
backups for all users.<br />
Note Lotus Notes emails cannot be filtered by attachment size or type.<br />
1067
Configuring Global Exclude Filters<br />
▼ To specify email attachments to exclude from all backups:<br />
1. From the Tools menu in the DLO <strong>Admin</strong>istration Console, select Global Excludes.<br />
2. Select the Email tab.<br />
3. To exclude from all backup attachments greater than a specific size, check the<br />
Exlude all attachments greater than check box and enter a size in KB. This feature<br />
does not apply to Lotus Notes emails.<br />
4. To Exclude from all backup messages received before a specified date, check the<br />
Exclude all messages received before check box and enter a date.<br />
5. To Add a new email global exclude, click Add and configure as follows:<br />
Add Global Email Exclude Filter Dialog<br />
Item Description<br />
Attachment file type The filter determines which attachment file types will be<br />
excluded from backup by the global exclude.<br />
Note Lotus Notes emails cannot be filtered by attachment<br />
type.<br />
Filters can be file names or wildcards.<br />
Examples:<br />
Wildcard: *.tmp<br />
File name: pagefile.sys<br />
Note When using wildcards, you must use the asterisk (*)<br />
wildcard. For example, *.tmp will return all results with<br />
the .tmp extension while .tmp will return only files<br />
explicitly named .tmp.<br />
Mail folder name Type the name of the mail folder you would like to exclude<br />
from backup.<br />
Description Type a description of the global exclude.<br />
6. Click OK.<br />
7. To edit a global email filter, click the filter you want to change. Click Edit and<br />
configure as described in the “Add Global Email Exclude Filter Dialog” table above.<br />
8. To delete a global email filter, click the filter to be deleted and click Delete. Click Yes<br />
to delete the filter or No to cancel.<br />
1068 <strong>Admin</strong>istrator’s <strong>Guide</strong>
9. Click OK.<br />
Configuring Global Exclude Filters<br />
Specifying Files and Folders to Exclude from Compression<br />
Compressed file global excludes are used to specify the type of files or folders to be<br />
excluded from compression for all users.<br />
▼ To specify files and folders to exclude from compression:<br />
1. From the Tools menu in the DLO <strong>Admin</strong>istration Console, select Global Excludes.<br />
2. To exclude files or folders from compression, select the Compressed Files tab.<br />
Default compressed files global excludes are listed.<br />
3. To exclude all files greater than a specific size from compression, check the Exlude<br />
all files greater than check box and enter a size in KB.<br />
4. To Add a new compressed file global exclude, click Add and configure as follows:<br />
Add Global Compression Exclude Filter Dialog<br />
Item Description<br />
Filter The filter determines which files or folders will be excluded<br />
from compression by the global exclude. Filters can be file<br />
names, wildcards or macros.<br />
Examples:<br />
Wildcard: *.tmp<br />
File name: pagefile.sys<br />
Macro: %WINDIR%<br />
Note When using wildcards, you must use the asterisk (*)<br />
wildcard. For example, *.tmp will return all results with<br />
the .tmp extension while .tmp will return only files<br />
explicitly named .tmp.<br />
Description Type a description of the global exclude.<br />
Apply to Indicate whether this global exclude should apply to files,<br />
folders, or both files and folders.<br />
5. Click OK.<br />
1069
Configuring Global Exclude Filters<br />
6. To edit a global exclude filter, click the filter you want to change. Click Edit and<br />
configure as described in the “Add Global Compression Exclude Filter Dialog” table<br />
above.<br />
7. To delete a global exclude filter, click the filter to be deleted and click Delete. Click<br />
Yes to delete the filter or No to cancel.<br />
8. Click OK.<br />
Specifying Files and Folders to Exclude from Encryption:<br />
Encrypted file global excludes are used to specify which files or folders, or file and folder<br />
types, are to be excluded from encryption for all users.<br />
▼ To configure encrypted file global excludes<br />
1. From the Tools menu in the DLO <strong>Admin</strong>istration Console, select Global Excludes.<br />
2. To exclude files or folders from encryption, select the Encrypted Files tab. Default<br />
encrypted files global excludes are listed.<br />
3. To exclude files greater than a specific size from encryption, check the Exlude all<br />
files greater than check box and enter a size in KB.<br />
4. To Add a new encrypted file global exclude, click Add and configure as follows:<br />
Add Global Encryption Exclude Filter Dialog<br />
Item Description<br />
Filter The filter determines which files or folders will be excluded<br />
from encryption by the global exclude. Filters can be file<br />
names, wildcards or macros.<br />
Examples:<br />
Wildcard: *.tmp<br />
File name: pagefile.sys<br />
Macro: %WINDIR%<br />
Note When using wildcards, you must use the asterisk (*)<br />
wildcard. For example, *.tmp will return all results with<br />
the .tmp extension while .tmp will return only files<br />
explicitly named .tmp.<br />
Description Type a description of the global exclude.<br />
1070 <strong>Admin</strong>istrator’s <strong>Guide</strong>
Add Global Encryption Exclude Filter Dialog (continued)<br />
Item Description<br />
5. Click OK.<br />
Configuring Global Exclude Filters<br />
Apply to Indicate whether this global exclude should apply to files,<br />
folders, or both files and folders.<br />
6. To edit a global encryption exclude filter, click the filter you want to change. Click<br />
Edit and configure as described in the “Add Global Encryption Exclude Filter Dialog”<br />
table above.<br />
7. To delete a global encryption exclude filter, click the filter to be deleted and click<br />
Delete. Click Yes to delete the filter or No to cancel.<br />
8. Click OK.<br />
Specifying Files and Folders to Exclude from Delta File Transfer<br />
Delta File Transfer global excludes are used to specify which files or folders, or file and<br />
folder types, are to be excluded from Delta File Transfer for all users.<br />
▼ To specify files and folders to exclude from Delta File Transfer:<br />
1. From the Tools menu in the DLO <strong>Admin</strong>istration Console, select Global Excludes.<br />
2. To exclude files or folders from Delta File Transfer, select the Delta File Transfer tab.<br />
Default Delta File Transfer global excludes are listed. File types excluded by default<br />
from Delta File Transfer are generally file types that do not benefit from this<br />
technology.<br />
Note Files and Folders backed up using Delta File Transfer are also compressed with<br />
standard compression. If a file is in a backup selection that uses Delta File<br />
Transfer, but is excluded from Delta File Transfer via a global excludes filter, it<br />
is still compressed with standard compression unless it is also excluded from<br />
standard compression via another global excludes filter.<br />
3. To exclude files greater than a specific size from Delta File Transfer, check the<br />
Exlude all files greater than check box and enter a size in KB.<br />
4. To exclude files smaller than a specific size from Delta File Transfer, check the<br />
Exlude all files less than check box and enter a size in KB.<br />
1071
Configuring Global Exclude Filters<br />
5. To Add a new Delta File Transfer global exclude, click Add and configure as follows:<br />
Add Global Delta File Transfer Exclude Filter Dialog<br />
Item Description<br />
Filter The filter determines which files or folders will be excluded<br />
from Delta File Transfer by the global exclude. Filters can be<br />
file names, wildcards or macros.<br />
Examples:<br />
Wildcard: *.tmp<br />
File name: pagefile.sys<br />
Macro: %WINDIR%<br />
Note When using wildcards, you must use the asterisk (*)<br />
wildcard. For example, *.tmp will return all results with<br />
the .tmp extension while .tmp will return only files<br />
explicitly named .tmp.<br />
Description Type a description of the global exclude.<br />
Apply to Indicate whether this global exclude should apply to files,<br />
folders, or both files and folders.<br />
6. Click OK.<br />
7. To edit a global Delta File Transfer exclude filter, click the filter you want to change.<br />
Click Edit and configure as described in the “Add Global Delta File Transfer Exclude<br />
Filter Dialog” table above.<br />
8. To delete a global Delta File Transfer exclude filter, click the filter to be deleted and<br />
click Delete. Click Yes to delete the filter or No to cancel.<br />
9. Click OK.<br />
Related Topics:<br />
“Using Delta File Transfer” on page 1048<br />
Excluding Files that are Always Open<br />
On desktop computers running Windows XP and Windows 2000, the following folders<br />
and file types are generally always open and DLO is unable to back them up. Adding<br />
these files to the Global Excludes list, or backup selection exclude list will p<strong>rev</strong>ent them<br />
from always being listed in the pending files list on the Desktop Agent.<br />
1072 <strong>Admin</strong>istrator’s <strong>Guide</strong>
■ C:\Windows\System32\Config<br />
Configuring Global Exclude Filters<br />
■ registry hives and logs, including *.DAT.LOG, *.LOG and the files system, SECURITY,<br />
default, SAM, and software<br />
■ C:\Windows\System32\wbem<br />
■ *.EVT<br />
■ *.LOG (in particular, STI_Trace.log, WIADEBUG.LOG, WIASERVC.LOG)<br />
■ *.DAT (in particular, NTUSER.DAT, USRCLASS.DAT)<br />
Related Topics:<br />
“About Backup Selections” on page 1033<br />
“Configuring Global Exclude Filters” on page 1065<br />
Using DLO Macros to Define Global Excludes<br />
The following macros are typically used for excluding files using the global exclude<br />
option, but can also be used in backup selections.<br />
Global Exclude Macros<br />
Macro Folder<br />
%TEMP% The temp directory for the user who is logged on.<br />
%WINDIR% The Windows directory.<br />
Example: C:\Windows or C:\Winnt<br />
%WEBTEMP% The web cache for the user who is logged on.<br />
%RECYCLED% Recycle bins<br />
%SYSTEM% The Windows system directory.<br />
Example: C:\Windows\system or C:\Winnt\system<br />
1073
Managing Desktop Agent Users<br />
Managing Desktop Agent Users<br />
The DLO <strong>Admin</strong>istrator manages Desktop Agent users from the DLO <strong>Admin</strong>istration<br />
Console. From this interface, users or groups of users can be manually added to DLO,<br />
enabled or disabled, moved to a new network share, or assigned a different profile.<br />
Desktop Agent users are added to DLO either automatically using Automated User<br />
Assignments, or manually from the DLO <strong>Admin</strong>istration Console.<br />
Related Topics:<br />
“About Automated User Assignments” on page 1060<br />
“Adding a Single Desktop User to DLO” on page 1075<br />
“Importing Multiple Desktop Users Who Have Existing Network Storage” on page 1076<br />
“Viewing a List of Desktop Agent Users” on page 1081<br />
“Modifying Desktop Agent User Properties” on page 1077<br />
“Enabling or Disabling DLO Access For a Desktop User” on page 1077<br />
“Deleting a User from DLO” on page 1078<br />
“Moving Desktop Agent Users to a new Network User Data Folder” on page 1079<br />
Manually Creating New Network User Data Folders<br />
If network shares already exist for desktop user backups, they can be added to DLO as<br />
network user data folders, or new shares can be created and added to DLO for this<br />
purpose. To create or use an existing network share as a network user data folder, the<br />
folder must have the appropriate security attributes.<br />
▼ To manually create network user data folders and set security attributes:<br />
1. Create or locate a network share on the computer where backup files will be stored.<br />
2. Right-click the share you created in step 1, and then select Properties.<br />
3. Click the Sharing tab.<br />
4. Verify that Share this folder is selected.<br />
5. Click Permissions.<br />
6. Select the following permissions for user Everyone: Full Control, Change, Read<br />
7. Click OK.<br />
1074 <strong>Admin</strong>istrator’s <strong>Guide</strong>
8. Click the Security tab.<br />
9. Click Advanced.<br />
Managing Desktop Agent Users<br />
10. Verify that the Inherit from parent the permission entries that apply to child<br />
objects check box is not checked.<br />
11. Add <strong>Admin</strong>istrator and Everyone and give them full control permissions.<br />
12. In this share, create a data folder for each user who will use this Storage Location, or<br />
verify that a data folder already exists.<br />
13. Right-click the data folder for a user.<br />
14. Select Properties.<br />
15. Select Security.<br />
16. Verify that the Inherit from parent the permission entries that apply to child<br />
objects check box is not checked.<br />
17. Add <strong>Admin</strong>istrator and the user who will be assigned to the user data folder to the<br />
share permission list.<br />
18. Set full permission for <strong>Admin</strong>istrator and the user.<br />
Adding a Single Desktop User to DLO<br />
Desktop users can be configured manually rather than with Automated User<br />
Assignments (see “About Automated User Assignments” on page 1060). This allows the<br />
use of existing network folders that are dedicated to storing backup data for specific<br />
users. These network folders become the DLO network user data folders.<br />
When a single desktop user is added to DLO, the user data folders are added manually so<br />
Storage Locations are not required, but they can be used if it is desirable to place the<br />
network user data folder in this location.<br />
After adding a desktop user manually, the settings that you assign (the user data folder<br />
and the profile) are applied the first time the desktop user runs the Desktop Agent.<br />
▼ To add a single desktop user:<br />
1. On the DLO navigation bar, click Setup.<br />
2. In the selection pane, Click Users.<br />
1075
Managing Desktop Agent Users<br />
3. In the task pane, under User Tasks, click New user.<br />
4. Complete the appropriate options as follows:<br />
New User Properties<br />
Item Description<br />
Enable User Select this option to enable this user to use the Desktop Agent, or<br />
clear it to p<strong>rev</strong>ent the user from using the Desktop Agent.<br />
User Browse to the username or type it in the form<br />
DomainName\UserName.<br />
Profile Select the profile that you want to assign to this user.<br />
User data folder Do one of the following:<br />
network user data folder Select this option and type the path or browse to an existing<br />
network user data folder where this desktop user’s backup files<br />
will be stored. This must be an existing folder, and the security<br />
attributes must be set for the folder according to your<br />
organization’s needs. For example, determine which users can<br />
access the folder.<br />
Note A Storage Location is not required when an existing<br />
network share is used as the network user data folder.<br />
Storage Location Select this option to choose an existing Storage Location. The<br />
network user data folder for the new user will be placed in this<br />
Storage Location.<br />
Importing Multiple Desktop Users Who Have Existing Network<br />
Storage<br />
If you want to configure multiple new desktop users who already have an existing<br />
location on the network to store data, you can import a list of the users using a comma<br />
separated values (CSV) file. This feature cannot be used to import network user data<br />
folders for existing Desktop Agent users.<br />
The file must be in the following format and have the following information for each<br />
user:<br />
user name, domain, profile, user data folder<br />
Example JSmith,enterprise,Default,\\Server1\Userdata\jsmith<br />
1076 <strong>Admin</strong>istrator’s <strong>Guide</strong>
▼ To import multiple desktop users from a file:<br />
1. On the DLO navigation bar, click Setup.<br />
2. In the selection pane, click Users.<br />
3. In the task pane, under User Tasks, click Import users using wizard.<br />
4. Follow the wizard prompts.<br />
Modifying Desktop Agent User Properties<br />
1. On the DLO navigation bar, click Setup.<br />
2. In the selection pane, click Users.<br />
Users are listed in the results pane.<br />
3. Select the user you want to modify.<br />
4. In the task pane, under General Tasks, select Properties.<br />
5. Select the appropriate options as follows:<br />
User Properties<br />
Item Description<br />
Enabling or Disabling DLO Access For a Desktop User<br />
Managing Desktop Agent Users<br />
Enable User Select this option to enable this user to use the Desktop Agent, or<br />
clear it to p<strong>rev</strong>ent the user from using the Desktop Agent.<br />
User The name of the user. This field cannot be edited.<br />
Profile Select a profile to apply to this user.<br />
network user data folder This is the location where the user’s backup files are to be stored.<br />
It cannot be modified. To move a user to a new location, see<br />
“Moving Desktop Agent Users to a new Network User Data Folder”<br />
on page 1079.<br />
This option allows to you either allow or p<strong>rev</strong>ent a user from using the Desktop Agent.<br />
1077
Managing Desktop Agent Users<br />
▼ To enable or disable DLO access for a desktop user:<br />
1. On the DLO navigation bar, click Setup.<br />
2. In the selection pane, click Users. Users are listed in the results pane.<br />
3. Select the user you want to modify.<br />
4. In the task pane, under General Tasks, select Properties.<br />
5. Do one of the following:<br />
■ Clear the Enable user check box to p<strong>rev</strong>ent the desktop user from backing up<br />
data with the Desktop Agent.<br />
■ Check the Enable user check box to allow the desktop user to back up data with<br />
the Desktop Agent.<br />
Deleting a User from DLO<br />
If you want to permanently remove a user from the DLO database, you can delete the<br />
user’s entry from DLO. Before deleting the user from the DLO <strong>Admin</strong>istration Console<br />
database, you should uninstall the Desktop Agent from the user’s desktop. Otherwise,<br />
the user will automatically be re-added if the Desktop Agent is run by the user and a<br />
matching user assignment exists in DLO. If you cannot uninstall the Desktop Agent from<br />
the user’s computer, disable the user (see “Enabling or Disabling DLO Access For a<br />
Desktop User” on page 1077).<br />
▼ To delete a user from the DLO database:<br />
1. Uninstall the Desktop Agent from the user’s computer.<br />
2. On the DLO navigation bar, click Setup.<br />
3. In the selection pane, click Users.<br />
4. Click the user or users you want to delete.<br />
5. In the task pane, under General Tasks, click Delete.<br />
6. To delete the data stored in the user data folder, check Delete data stored in the user<br />
data folder.<br />
1078 <strong>Admin</strong>istrator’s <strong>Guide</strong>
Managing Desktop Agent Users<br />
When the Delete data stored... option is selected, backup data is deleted from the<br />
network user data folder, but not from the desktop user data folder. When the<br />
Desktop Agent is uninstalled from the desktop computer, an option is provided to<br />
delete the desktop user data folder.<br />
7. Click Yes or Yes to All to delete the user.<br />
Note If you delete a user from the DLO <strong>Admin</strong>istration Console without first<br />
uninstalling the Desktop Agent from the user’s desktop, the Desktop Agent on<br />
that user's computers will close automatically.<br />
Moving Desktop Agent Users to a new Network User Data Folder<br />
When Desktop Agent users are moved to new network user data folders, the contents of<br />
each network user data folder is moved to a new directory. The new directories can be<br />
existing Storage Locations or other directories on the network.<br />
When the network user data folder is moved to a UNC location (for example,<br />
\\myserver\userdata\username) rather than an existing Storage Location, the<br />
permissions on the new location may need to be modified. The local administrator group<br />
and the owner of the files must have read and change permissions for the network user<br />
data folder, and the Everyone group should be removed.<br />
For additional information on using existing directories on the network as network user<br />
data folders, see “Manually Creating New Network User Data Folders” on page 1074.<br />
After the data is successfully moved, the data in the old network user data folders is<br />
deleted. Subsequent backups will be stored in the new location for each user.<br />
▼ To move one or more Desktop Agent users to a new network user data folder:<br />
Note When the transfer is complete, each affected Desktop Agent will shut down and<br />
then automatically restart within a 30 minute window.<br />
1. On the DLO navigation bar, click Setup.<br />
2. In the selection pane, click Users.<br />
3. Select one or more user to be moved.<br />
4. In the task pane, under User Tasks, click Move network user data folder.<br />
1079
Managing Desktop Agent Users<br />
5. Select the appropriate options as follows:<br />
Move User<br />
Item Description<br />
User Lists the domain and user name of the selected user or users.<br />
From Lists the current network user data folder location.<br />
Destination<br />
Move the user data<br />
folder to an existing<br />
Storage Location<br />
Move the contents of the<br />
user data folder to an<br />
alternative location<br />
6. Click Start to begin the data transfer.<br />
Migrating A Desktop User to a New Computer<br />
When a desktop user receives a new computer, DLO can be used to migrate user data to<br />
the new computer. DLO accomplishes this task by staging a user’s backed up data on the<br />
new computer using a restore process. When the user logs in, the data is restored to the<br />
same location it occupied on the original computer. The final restoration of data occurs<br />
automatically when the user logs in and does not require a connection to the media<br />
server.<br />
▼ To Migrate a Desktop User to a New Computer<br />
Select this option to choose an existing Storage Location from<br />
the drop-down list. A new network user data folder will be<br />
created in the new Storage Location for each user who is moved.<br />
Select this option to specify a new Storage Location. Type the<br />
path in the box provided, or click Browse and navigate to the new<br />
location. A new network user data folder will be created in the<br />
new Storage Location for each user who is moved.<br />
1. Restore the user data as described in “Restoring Files and Folders from the DLO<br />
<strong>Admin</strong>istration Console” on page 1088<br />
2. In step 8, select “Stage this user data on an alternate computer for a new DLO<br />
installation.” The data is staged on the new computer.<br />
When the owner of the staged data logs in to the new computer, DLO moves the<br />
staged data to the same location it occupied on the original computer, completing the<br />
data migration process.<br />
1080 <strong>Admin</strong>istrator’s <strong>Guide</strong>
Viewing a List of Desktop Agent Users<br />
1. On the DLO navigation bar, click Setup.<br />
2. In the selection pane, click Users to list users in the results pane.<br />
Managing Desktop Computers<br />
Managing Desktop Computers<br />
Desktop computers can be easily managed from the DLO <strong>Admin</strong>istration Console. You<br />
can view and modify computer properties as well as enable, disable or delete computers<br />
from the console. In addition, an immediate backup can be run on one or more selected<br />
computers.<br />
Modifying Computer Properties<br />
Computer properties can be viewed and modified from the DLO <strong>Admin</strong>istration Console.<br />
Computer properties are based on the profile to which the desktop computer owner is<br />
assigned. Computer properties can also be changed by the desktop user if that user has<br />
sufficient rights assigned in the profile.<br />
▼ To view and modify computer properties:<br />
1. On the DLO navigation bar, click Setup.<br />
2. In the selection pane, click Computers.<br />
3. Right-click the computer for which you want to modify properties, and click<br />
Properties.<br />
4. To modify the backup schedule for the computer, click the Schedule tab.<br />
1081
Managing Desktop Computers<br />
5. Configure the schedule as follows:<br />
Profile Schedule Dialog Box<br />
Item Description<br />
Use Profile schedule Select this option in the drop-down menu to use the scheduling<br />
options specified in the profile.<br />
Note If this option is selected, additional settings on the<br />
Schedule tab cannot be modified.<br />
Use customized schedule Select this option in the drop-down menu to specify a customized<br />
schedule that differs from the profile schedule.<br />
Run jobs<br />
Whenever a file changes Select this option to back up files whenever they change.<br />
On NTFS drives, backups will occur automatically whenever a file<br />
changes. For FAT drives, you must enter a backup interval in the<br />
Back up changed files every field.<br />
According to a schedule Select this option to back up files according to a customized<br />
schedule.<br />
Click Edit schedule to configure the backup schedule. The backup<br />
schedule is configured in step 10 of “Creating a New Profile.” .<br />
Manually Select this option to require that the DLO <strong>Admin</strong>istrator or<br />
desktop user initiate backups manually.<br />
Log on/off options<br />
Automatically run jobs<br />
when logging on<br />
Automatically run jobs<br />
when logging off<br />
Select this to begin a backup after the desktop user logs on to the<br />
computer.<br />
Select this to begin a backup when the desktop user logs off the<br />
computer.<br />
1082 <strong>Admin</strong>istrator’s <strong>Guide</strong>
Managing Desktop Computers<br />
6. To modify computer options, click the Options tab and configure the computer<br />
options as follows:<br />
Additional Profile Options<br />
Item Description<br />
Use Profile options Select this option from the drop-down menu to use settings<br />
specified in the profile.<br />
Note If this option is selected, additional settings on the Options<br />
tab cannot be modified.<br />
Use customized options Select this option from the drop-down menu to specify settings<br />
that differ from the profile options.<br />
Note This option must be selected to enable access to additional<br />
settings on the Options tab.<br />
Limit disk space usage on<br />
my computer to<br />
Log file maintenance<br />
Keep log files for a<br />
minimum of (days)<br />
After minimum number<br />
of days, delete oldest log<br />
files when combined size<br />
exceeds (MB)<br />
Logging options<br />
Select this check box to limit disk space usage on the desktop<br />
computer.<br />
To limit the usage to a percent of drive space, select % and type<br />
the maximum percentage of drive space to use.<br />
To limit the usage to a specific size, select MB and type the<br />
maximum number of MB to use on the local drive.<br />
Type the minimum number of days to keep log files. Log files will<br />
not be deleted until they are at least as old as specified.<br />
Note Log files will not be deleted until their combined size<br />
exceeds the setting for the combined size of all log files,<br />
which is discussed below.<br />
Type the maximum combined size of all log files to be retained<br />
before the oldest log files are deleted.<br />
Note You may have more than the specified number of MB of log<br />
files stored if none of the log files are as old as specified in<br />
the keep log files for a minimum of (days) setting.<br />
Log groom messages Select this check box to create logs for grooming operations.<br />
Log information<br />
messages for backup<br />
Select this check box to create logs for all backup operations.<br />
1083
Managing Desktop Computers<br />
Additional Profile Options (continued)<br />
Item Description<br />
Log warning messages Select this check box to create logs for all operations that generate<br />
warnings.<br />
Mail options<br />
Enable incremental<br />
backups of Outlook PST<br />
files<br />
Enable incremental<br />
backups of Lotus Notes<br />
email files<br />
Select this check box to enable incremental backups of Microsoft<br />
Outlook Personal Folder (PST) files. Incremental backups must be<br />
enabled to allow PST files to be backed up while they are open.<br />
If this option is not checked, PST files that are configured in<br />
Outlook will be fully backed up each time the PST file is saved,<br />
which generally occurs when Outlook is closed.<br />
When Outlook PST files are backed up incrementally, only one<br />
<strong>rev</strong>ision is maintained regardless of the number of <strong>rev</strong>isions set in<br />
the backup selection.<br />
Note DLO is unable to perform incremental backups of Outlook<br />
PST files unless Outlook is your default mail application.<br />
When you restore Microsoft Outlook PST files, the restored PST<br />
file will differ from the original PST file as explained in “Restoring<br />
Microsoft Outlook Personal Folder Files” on page 1203.<br />
Note Synchronized files cannot be backed up incrementally.<br />
For additional information, see “Backing up Outlook PST files<br />
Incrementally” on page 1179.<br />
Select this check box to enable incremental backups of Lotus<br />
Notes email files. Additional configuration may be necessary. See<br />
“Backing Up Lotus Notes NSF Files Incrementally” on page 1180.<br />
When Lotus Notes NSF files are backed up incrementally, only one<br />
<strong>rev</strong>ision is maintained regardless of the number of <strong>rev</strong>isions set in<br />
the backup selection.<br />
7. To view the computer backup folders, click the Backup Folders tab.<br />
8. To modify the computer backup selections, click the Backup Selections tab.<br />
See “Adding a Backup Selection” on page 1035. Profile backup selections are not<br />
listed, and can only be modified directly in the profile as described in “Modifying a<br />
Backup Selection” on page 1046.<br />
9. To view synchronized selections for a computer schedule, click the Synchronized<br />
Selections tab.<br />
1084 <strong>Admin</strong>istrator’s <strong>Guide</strong>
Managing Desktop Computers<br />
Synchronized selections can only be viewed from the <strong>Admin</strong>istration Console. They<br />
are configured on the Desktop Agent as described in “Synchronizing Desktop User<br />
Data” on page 1190.<br />
10. To view and modify connection policies, click the Connection Policies tab.<br />
Profile defined connection policies can only be modified in the profile. See<br />
“Customizing Connection Policies” on page 1188.<br />
Enabling or Disabling a Desktop Computer<br />
When a computer is disabled, the Desktop Agent remains on the desktop computer. The<br />
Desktop Agent can be used to restore files and view history, but backups are disabled and<br />
the user cannot modify Desktop Agent settings.<br />
▼ To enable or disable a desktop computer:<br />
1. On the DLO navigation bar, click Setup.<br />
2. In the selection pane, click Computers.<br />
3. In the results pane, select one or more computers to be enabled or disabled.<br />
4. Right-click the selected computers and click Enable to enable the Desktop Agent to<br />
run on the selected computers, or click Disable to p<strong>rev</strong>ent the Desktop Agent from<br />
running on the selected computers.<br />
Deleting a Desktop Computer from DLO<br />
Deleting a desktop computer from DLO removes the computer from the DLO database<br />
and deletes the backed up files. This feature is most commonly used for a desktop<br />
computer that is no longer in use. Deleting a computer does not disable the Desktop<br />
Agent software. If subsequent backups are performed by the Desktop Agent, the<br />
computer entry will be added back to DLO. To p<strong>rev</strong>ent further backups from the<br />
computer, disable the computer rather than deleting it.<br />
▼ To delete a desktop computer from DLO:<br />
1. On the DLO navigation bar, click Setup.<br />
2. In the selection pane, click Computers.<br />
3. In the results pane, select one or more computers to be deleted.<br />
1085
Backing up a Desktop from the <strong>Admin</strong>istration Console<br />
4. In the task pane, under General Tasks, click Delete.<br />
5. When asked if you want to delete each selected computer and all backup files, click<br />
Yes.<br />
Backing up a Desktop from the <strong>Admin</strong>istration Console<br />
The DLO <strong>Admin</strong>istration Console can be used to run an immediate backup on one or<br />
more desktop computers. This allows the administrator to force a backup of a computer<br />
running in manual or scheduled mode.<br />
▼ To run an immediate backup on a desktop computer:<br />
1. On the DLO navigation bar, click Setup.<br />
2. In the selection pane, click Computers.<br />
3. In the results pane, select one or more computers on which to run an immediate<br />
backup.<br />
4. In the task pane, under Computer Tasks, click Run backup now.<br />
Setting Blackout Windows<br />
DLO can be configured to stop backups at specific times to selected file servers, or to file<br />
servers managed by a specific maintenance server. This is done by configuring blackout<br />
windows. When a blackout window is configured for a selected resource, backups to<br />
network user data folders are suspended during the specified period.<br />
Blackout windows are specific to the resource for which they are created. To use the same<br />
schedule for two different resources, you must configure them separately.<br />
▼ To configure a blackout window for a network resource:<br />
1. On the DLO navigation bar, click Setup.<br />
2. In the task pane, under Tool Tasks, click Blackout windows.<br />
3. From the File Server list, select a network resource for which you want to configure a<br />
blackout window.<br />
4. Do one of the following:<br />
1086 <strong>Admin</strong>istrator’s <strong>Guide</strong>
Backing up a Desktop from the <strong>Admin</strong>istration Console<br />
■ To edit an existing schedule, select it from the drop-down menu.<br />
■ To create a new schedule click New.<br />
5. Configure the schedule as follows:<br />
Blackout Window Schedule<br />
Item Description<br />
Enable Schedule Select this check box to activate this schedule.<br />
Occurs Select the frequency of occurrence. Selections include on a specific<br />
date and weekly.<br />
Starts at Enter the start time for the blackout window.<br />
For a blackout window on a specific date, enter the date on which the<br />
blackout window is to start.<br />
For a weekly blackout window, select the day of the week on which the<br />
blackout window is to start.<br />
Ends at Enter the end time for the blackout window.<br />
For a blackout window on a specific date, enter the date on which the<br />
blackout window is to end.<br />
For a weekly blackout window, select the day of the week on which the<br />
blackout window is to end.<br />
6. Click OK.<br />
Deleting a Blackout Window Schedule<br />
▼ To delete a blackout window schedule:<br />
1. On the DLO navigation bar, click Setup.<br />
2. In the task pane, under Tool Tasks, click Blackout windows.<br />
3. Under Schedules, select the schedule to be deleted.<br />
4. Click Delete.<br />
5. Click OK><br />
1087
Restoring Files and Folders from the DLO <strong>Admin</strong>istration Console<br />
Restoring Files and Folders from the DLO <strong>Admin</strong>istration<br />
Console<br />
The administrator can restore files and folders to a desktop computer from the DLO<br />
<strong>Admin</strong>istration Console.<br />
Note DLO can overwrite a file which is in use by staging the file to be restored when<br />
the desktop computer restarts. Using this feature requires that the currently<br />
logged on user of the desktop computer has administrative rights on the<br />
desktop computer. Alternatively, the file can be restored by first closing the<br />
application which is using the file, or by restoring the file to an alternate<br />
location.<br />
▼ To restore files and folders from the DLO <strong>Admin</strong>istration Console:<br />
1. On the DLO navigation bar, click Restore.<br />
2. In the Computer pane, click the desktop from which the data to be restored<br />
originated.<br />
3. In the Backup Folder pane tree view, select the folder containing the files you want<br />
to restore.<br />
4. To restore the entire folder, check the folder in the Backup Folder pane.<br />
5. To restore specific files, check the files in the File Version pane.<br />
6. If multiple versions exist for a file, select the radio button for the file version you<br />
want to restore.<br />
Note When a desktop user deletes an original file, the backup files are retained until<br />
they are deleted by the file grooming process. If an original file has been<br />
deleted, but backup files are still available, the icon for the file in the restore<br />
view will have a small red ‘x’ to indicate the deletion of the original file. See<br />
“File Grooming” on page 1040 for additional information.<br />
7. In the task pane, under Restore Tasks, click Restore files to open the Restore dialog.<br />
1088 <strong>Admin</strong>istrator’s <strong>Guide</strong>
Restoring Files and Folders from the DLO <strong>Admin</strong>istration Console<br />
8. Select the appropriate options as follows, and then click OK:<br />
Restore Dialog Box<br />
Item Description<br />
Restore destination<br />
Restore to original computer Select this option to restore the selected files or folders to<br />
the computer from which they were originally backed up.<br />
Note When files or folders are restored to the original<br />
desktop computer, the job is submitted to the<br />
Desktop Agent and is run when the Desktop Agent<br />
connects to the media server. The job may run<br />
immediately if the desktop computer is currently on<br />
the network, or the job may be pending for some time<br />
if the desktop computer is not connected to the<br />
network.<br />
Restore to original folder Select this option to restore the file or folder to its original<br />
location.<br />
Redirect the restore to an<br />
alternate folder<br />
Restore to an alternate<br />
computer<br />
Redirect the restore to a<br />
folder on an alternate<br />
computer<br />
Stage this user data on an<br />
alternate computer for a<br />
new DLO installation<br />
Select this option to restore the file or folder to a different<br />
location on the original desktop.<br />
Click Browse to browse to the folder where you would like<br />
to restore the file.<br />
Select this option to restore the selected items to a network<br />
or local drive on a computer other than the one from which<br />
they were originally backed up.<br />
Note When files or folders are restored to a folder on an<br />
alternate computer, the restore job is processed<br />
immediately from the network user data folder by<br />
DLO. The job is not queued to the Desktop Agent.<br />
Select this option to restore the data to a selected folder on<br />
an alternate computer.<br />
Select this option to migrate user data to a new computer.<br />
See “Migrating A Desktop User to a New Computer” on<br />
page 1080 for additional information.<br />
1089
Restoring Files and Folders from the DLO <strong>Admin</strong>istration Console<br />
Restore Dialog Box (continued)<br />
Item Description<br />
Preserve folder structure Check this box to restore the data with its original directory<br />
structure intact. If you clear this option, all data (including<br />
the data in subdirectories) is restored to a single folder in<br />
the path you specify.<br />
Restore Options<br />
If file already exists: Select Do not overwrite to cancel the restoration of files<br />
that already exist in the destination folder.<br />
Select Prompt to be prompted before overwriting the file if<br />
it already exists in the destination folder.<br />
Select Overwrite to overwrite the file without prompting if<br />
it already exists in the destination folder.<br />
Restore deleted files Select this option if you would like to restore files even<br />
though the original has been deleted.<br />
Preserve security attributes on<br />
restored files<br />
9. Click OK.<br />
Note If you customize NTFS permissions or directory attributes, such as compression or<br />
encryption for files or folders, you must reapply these settings after restoration. If<br />
you use a password for your PST file, you must reset the password after restoring<br />
your PST file.<br />
10. In the Restore Summary dialog box, <strong>rev</strong>iew the selected restore settings, and do one<br />
of the following:<br />
■ Click Print to print a copy of the restore summary.<br />
■ Click Restore to continue with the restore.<br />
11. Click OK when the restore job completes.<br />
Select Preserve security attributes on restored files to<br />
preserve security information in restored files.<br />
You may need to uncheck this box to successfully restore a<br />
file if the source file security conflicts with the destination<br />
security. Unchecking this option causes the security<br />
information to be removed from the restored file.<br />
1090 <strong>Admin</strong>istrator’s <strong>Guide</strong>
Searching for Files and Folders to Restore<br />
▼ To search for desktop files and folders to restore:<br />
1. On the DLO navigation bar, click Restore.<br />
Restoring Files and Folders from the DLO <strong>Admin</strong>istration Console<br />
2. In the Computer pane, click the desktop on which you would like to search for files to<br />
restore.<br />
3. In the task pane, under Restore Tasks, click Search for files to restore.<br />
4. Select the appropriate options as follows:<br />
Search Dialog Box Options<br />
Item Description<br />
Search for file names with this<br />
text in the file name<br />
5. Click Search.<br />
Type all or part of the name of the file or folder you want<br />
to find. Wildcard entries are accepted, for example<br />
*proj.doc.<br />
Modified Select this option to search for files that were modified<br />
during a specific time frame, and then select the time<br />
frame.<br />
Today Select this option to search for files modified on the<br />
current calendar day.<br />
Within the past week Select this option to search for files modified in the last<br />
calendar week.<br />
Between Select this option to search for files modified during a<br />
range of days.<br />
Of the following type Select this check box to select a file type from the list<br />
provided.<br />
Of the following size Select this check box and then enter information as<br />
follows:<br />
◆ Select from equal to, at least, or at most in the first<br />
drop-down menu.<br />
◆ Type a file size.<br />
◆ Select KB, MB, or GB.<br />
1091
Restoring Files and Folders from the DLO <strong>Admin</strong>istration Console<br />
6. In the results pane, check the items to be restored.<br />
In some cases the Restore Search view may contain duplicate entries for the same<br />
file. If this occurs, you can select either file to restore and receive the same outcome.<br />
7. Click Restore.<br />
8. Select the appropriate options as outlined in “Restoring Files and Folders from the<br />
DLO <strong>Admin</strong>istration Console” on page 1088.<br />
9. Click OK.<br />
1092 <strong>Admin</strong>istrator’s <strong>Guide</strong>
How to Recover DLO Servers and User Data<br />
How to Recover DLO Servers and User Data<br />
DLO stores information in two major locations: the media server and the File Server. The<br />
media server stores the configuration database and the File Server stores the user data.<br />
The following recovery scenarios are discussed:<br />
■ “Recovering Data for a Single User Using DLO Emergency Restore” on page 1094<br />
■ “Recovering Data for a Single User without Using DLO Emergency Restore” on<br />
page 1095<br />
■ “Recovering a Damaged or Corrupt media server” on page 1096<br />
■ “Recovering a damaged or corrupt File Server” on page 1096<br />
This article assumes that both the media server and File Server are periodically backed<br />
up to another disk, tape, or other media. Also note that for many DLO installations the<br />
media server and File Server are on the same computer.<br />
About Encrypted User Data<br />
DLO encrypts user data using a user-specific, randomly generated encryption-key. The<br />
encryption-keys are stored in DLO's configuration database on the media server. The<br />
encryption-keys are also stored, in encrypted form, on the File Server, as detailed in the<br />
next section.<br />
About DLO Emergency Restore and Recovery Passwords<br />
DLO's Emergency Restore feature is used to recover Desktop Agent user data from the<br />
File Server in the event that the configuration database is lost. Emergency Restore can<br />
also simplify the task of restoring user data for users that have been deleted via the DLO<br />
Console. To use the Emergency Restore feature, a Recovery Password must have been<br />
established before the database was lost or the user was deleted. If user data is restored<br />
from another media then the Recovery Password that was in effect when the user data<br />
was backed up must be used to recover the data.<br />
A Recovery Password is established when the DLO Console is first launched. For older<br />
versions of DLO, a recovery password had to be manually established using the DLO<br />
command line interface. The recovery password is used to encrypt each user's<br />
encryption-key so the key can safely be stored on the File Server. The Emergency Restore<br />
feature prompts the administrator for the Recovery Password, which is used to decrypt<br />
the user's encryption-key. The encryption-key is then used to decrypt the user's data. If a<br />
recovery password has not been established the Emergency Restore feature cannot be<br />
used to restore encrypted user data.<br />
1093
How to Recover DLO Servers and User Data<br />
Changing Recovery Passwords<br />
If the Recovery Password must be changed the administrator must be aware that the<br />
former Recovery Password will still be in affect for former backups of the File Server.<br />
The Recovery Password should only be changed if mandated for security reasons, such as<br />
a compromised password. If possible the Recovery Password should never be changed.<br />
Changing or establishing a Recovery Password will never aide in restoring existing user<br />
data. In fact, it can make it more difficult: changing the Recovery Password can result in<br />
multiple Recovery Passwords being in use at the same time.<br />
For example, consider the case where a recovery password “pwd1” is established when<br />
DLO is installed. Each user's encryption-key is encrypted with the Recovery Password<br />
stored on the File Server. When the File Server is backed up, the backup copies all use the<br />
Recovery Password “pwd1”. If the recovery password is subsequently changed to “pwd2”,<br />
the user encryption-keys on the File Server will be changed to be encrypted with the new<br />
Recovery Password. Subsequent backups of the File Server will use the Recovery<br />
Password “pwd2”. Now there are backups of the File Server using both “pwd1” and<br />
“pwd2” as the Recovery Password. When the Emergency Restore feature is used, the<br />
administrator will have to use the Recovery Password that was in affect at the time the<br />
File Server was backed up.<br />
What Happens When a User is Deleted via the DLO Console<br />
When a user is deleted using the DLO Console all data associated with the user is deleted.<br />
This includes the configuration data, stored on the media server, and the user data,<br />
stored on the File Server. The method for restoring data for a deleted user depends upon<br />
whether a Recovery Password has been established or not.<br />
Recovering Data for a Single User Using DLO Emergency Restore<br />
The Emergency Restore feature can be used to restore data for a deleted user if the user<br />
data can be restored from a backup of the File Server and a Recovery Password was<br />
established prior making the backup. See the section “About DLO Emergency Restore and<br />
Recovery Passwords” on page 1093 for more information on Recovery Passwords.<br />
▼ To recover data for a single user using DLO Emergency Restore:<br />
1. Restore the user-data to its original location on the File Server or to any other<br />
temporary location.<br />
2. Use the DLO Command Line Interface to restore the data to DLO.<br />
dlocommandu -emergencyrestore -w -ap<br />
<br />
1094 <strong>Admin</strong>istrator’s <strong>Guide</strong>
How to Recover DLO Servers and User Data<br />
Recovering Data for a Single User without Using DLO Emergency<br />
Restore<br />
If the Recovery Password was not established or has been lost, restoring data for a<br />
deleted user requires that both the media server and the File Server be restored to a<br />
single point in time before the user was deleted.<br />
1. Take both the File Server and media server offline<br />
2. Backup both the File Server and media server. Ensure that the backup includes the<br />
DLO configuration database and the all user data. This backup will be used to restore<br />
DLO back to its current state once the data is recovered. If any DLO data is not backed<br />
up it may be impossible to return to the current state.<br />
3. Restore the user data to the File Server. If possible, restore just the data for the user<br />
being restored. If unsure, the entire volume on the File Server can be restored,<br />
provided that precaution was taken in step 2 to ensure the entire volume was backed<br />
up.<br />
4. Restore the configuration database to the media server. The default database path is<br />
C:\Program Files\<strong>Symantec</strong>\Backup Exec\Data.<br />
5. Restart the media server.<br />
6. Use the DLO Console to restore the user's data. Select “Restore to an alternate<br />
computer” and restore the data to a temporary location.<br />
7. Restore both the File Server and media server back to the most recent state.<br />
1095
How to Recover DLO Servers and User Data<br />
Recovering a Damaged or Corrupt media server<br />
There are two cases for recovering a damaged or corrupt media server.<br />
Case 1<br />
A non-system disk on the media server fails or is otherwise corrupted.<br />
The recovery procedure for Case 1 is as follows:<br />
1. Fix or replace the failed disk<br />
2. Restore the entire disk from the backup copy<br />
3. Restart the computer<br />
Case 2<br />
The media server's system hard drive fails, or the media server computer needs to be<br />
replaced with a new computer then the recovery procedure is as follows:<br />
The recovery procedure for Case 2 is as follows:<br />
1. Setup the computer with the operating system software. Be sure to use the same<br />
computer name as the failed media server.<br />
2. Install DLO on the new media server. Be sure to use the same version of DLO as was<br />
installed on the failed media server.<br />
3. Restore the DLO database files, overwriting the database files created when DLO was<br />
installed. The default database path is C:\Program Files\<strong>Symantec</strong>\Backup<br />
Exec\Data.<br />
4. Restart the computer<br />
Recovering a damaged or corrupt File Server<br />
If a non-system disk on the File Server fails or is otherwise corrupted the recovery<br />
procedure is as follows:<br />
1. Fix or replace the failed disk<br />
2. Restore the entire disk from the backup copy<br />
3. Restart the computer<br />
1096 <strong>Admin</strong>istrator’s <strong>Guide</strong>
How to Recover DLO Servers and User Data<br />
If the File Server's system hard drive fails, or the file server computer needs to be<br />
replaced with a new computer then the recovery procedure is as follows:<br />
1. Setup the computer with the operating system software. Be sure to use the same<br />
computer name as the failed File Server.<br />
2. If the File Server had the DLO Maintenance Server installed, then install the DLO<br />
Maintenance Server on the computer. Be sure to use the same version of DLO as was<br />
installed on the failed File Server.<br />
3. Restore the DLO file data.<br />
1097
Monitoring DLO Job Histories<br />
Monitoring DLO Job Histories<br />
Use the History view on the DLO <strong>Admin</strong>istration Console to view information about the<br />
status of Desktop Agent jobs. These jobs include backup, restore, synchronization, and<br />
move user jobs. History logs are generated by each desktop running the Desktop Agent<br />
and are viewed in either the DLO <strong>Admin</strong>istration Console or the Desktop Agent Console.<br />
You can filter history logs so that old or less important logs are not displayed, or so that<br />
only backup or restore job logs display.<br />
Viewing the DLO Job History<br />
By default, the history logs are updated when a job runs and an hour has passed since the<br />
last update. However, if the job's status changes, the history log is updated immediately<br />
to reflect the new status.<br />
▼ To display the History view in the DLO <strong>Admin</strong>istration Console:<br />
❖ On the DLO navigation bar, click History.<br />
The History view includes a computer history and a job history for each desktop that<br />
is displayed. The History pane displays all desktops that are backed up with the<br />
Desktop Agent and provides the following summary information:<br />
Computer History pane<br />
Item Description<br />
User The user name of the user who is logged on to the desktop that generated<br />
the message.<br />
Computer The name of the desktop that generated this message.<br />
Last Backup Result The outcome of a completed backup, for example, Success, Warnings,<br />
Failed, Canceled.<br />
For descriptions of possible backup outcomes, see “Desktop Computer<br />
Status Summary” on page 1017.<br />
Profile The name of the Profile to which the desktop user who is logged on to the<br />
desktop belongs.<br />
For more information on profiles, see “About DLO Profiles” on page 1020<br />
1098 <strong>Admin</strong>istrator’s <strong>Guide</strong>
Computer History pane (continued)<br />
Item Description<br />
The Job History pane displays the following information:<br />
Monitoring DLO Job Histories<br />
Backup Mode The backup mode specified in the profile. Backup modes include:<br />
Desktop Data Folder<br />
Size<br />
Network Data Folder<br />
Size<br />
Network Data Folder<br />
Path<br />
Job History pane<br />
Item Description<br />
◆ Continuous. The backup occurs whenever a file changes.<br />
◆ Scheduled. The backup occurs according to a schedule.<br />
◆ Manual. The backup occurs when initiated by the desktop user.<br />
The current size of the desktop user data folder.<br />
The current size of the network user data folder.<br />
The location of the network user data folder.<br />
Start Time The time the job was started.<br />
End Time The time the job ended.<br />
Operation The operation performed in this job, such as backup or restore.<br />
Status The current status of the job, such as active, completed, completed<br />
with errors, completed with warnings, canceled, or failed.<br />
Files Protected (Desktop) The number of files copied to the desktop user data folder during<br />
the job.<br />
Size Protected (Desktop) The total bytes of data copied to the desktop user data folder during<br />
the job.<br />
Files Protected (Network) The number of files copied to the network user data folder during<br />
the job.<br />
Size Protected (Network) The total bytes of data copied to the network user data folder during<br />
the job.<br />
Errors The number of errors, if any, that were generated during the job.<br />
1099
Monitoring DLO Job Histories<br />
Setting Job History View Filters<br />
The job history view can be filtered to show only the type of jobs you wish to view. You<br />
can filter jobs by type, alerts received during the job, or by the time period in which the<br />
job was run.<br />
▼ To set job history view filters:<br />
1. On the DLO navigation bar, click History.<br />
2. Click the desktop for which you want to view the history.<br />
3. On the task pane, under Job History View Filters, click one of the following:<br />
Type of Jobs Viewed in the History View<br />
Item Description<br />
List all jobs Lists history logs for all jobs that have run on the selected desktop.<br />
These may include backup, synchronization, restore, or move user<br />
jobs.<br />
List backup jobs only Lists history logs only for backup jobs that have run on the<br />
selected desktop.<br />
List restore jobs only Lists history logs only for restore jobs that have run on the<br />
selected desktop.<br />
4. Filter job history logs based on alerts received by selecting one or more of the<br />
following:<br />
Selections to Filter Job Histories Based on Alerts Received<br />
Item Description<br />
Show successful jobs Lists history logs for all successful jobs on the selected desktop.<br />
Show jobs with warnings Lists history logs for all jobs that generated warnings on the<br />
selected desktop.<br />
Show jobs with errors Lists history logs for all jobs that generated errors on the selected<br />
desktop.<br />
Show canceled jobs Lists history logs for all jobs that were cancelled on the selected<br />
desktop.<br />
1100 <strong>Admin</strong>istrator’s <strong>Guide</strong>
Monitoring DLO Job Histories<br />
5. Select a time frame for filters to be displayed by selecting one of the following:<br />
Time Frame for Job Histories viewed<br />
Item Description<br />
Show last 24 hours Lists history logs that have been generated in the last 24 hours,<br />
and that meet all other filtering criteria.<br />
Show last 7 days Lists history logs that have been generated in the last 7 days, and<br />
that meet all other filtering criteria.<br />
Show all Lists all history logs that also meet all other filtering criteria.<br />
Viewing History Logs<br />
History logs are listed for each job on a desktop computer. They are viewed in the DLO<br />
ADministration Console History view.<br />
▼ To view a history log in the DLO <strong>Admin</strong>istration Console:<br />
1. On the DLO navigation bar, click History.<br />
2. In the History pane, select the computer for which you want to view a history log.<br />
3. In the Job History pane, click the log you want to view.<br />
4. In the task pane, under General Tasks, click View history log file to display the log<br />
file viewer with all log messages for this job.<br />
1101
Monitoring DLO Job Histories<br />
Log File Viewer<br />
5. To filter the results, select the appropriate options as follows:<br />
Log File Viewer Filtering Options<br />
Item Description<br />
Search for log entries in<br />
All log files Select this option to show all log entries in the log file viewer.<br />
Current log file Select this option to search only those log entries in the current<br />
log file.<br />
With timestamp Select this check box to search only those log entries within a<br />
specified time period. The options include:<br />
Today - Show only log files that were created today.<br />
Within the last week - Show all log files created in the last week.<br />
Between dates - Show all log files created between the dates<br />
entered.<br />
1102 <strong>Admin</strong>istrator’s <strong>Guide</strong>
Log File Viewer Filtering Options (continued)<br />
Item Description<br />
6. Click Search.<br />
7. Double click on a log entry to view additional details.<br />
8. Click Close.<br />
Searching History Logs<br />
Monitoring DLO Job Histories<br />
Of the following type Select this check box to show only logs of the indicated type. The<br />
available selections will vary depending on the log file, but may<br />
include the following:<br />
◆ Backup<br />
◆ Restore<br />
◆ Move User<br />
◆ Maintenance<br />
With File names<br />
containing<br />
Select this check box to enter a filename, or filename type.<br />
Wildcard entries are supported.<br />
Example: *gold.doc<br />
Note When using wildcards you must use the ‘*’ wildcard. For<br />
example, *.tmp will return all results with the .tmp<br />
extension while .tmp will return only files explicitly named<br />
.tmp.<br />
Limit search to Check this option to limit the log files displayed to one of the<br />
following types of log entries:<br />
◆ Informational entries only<br />
◆ Error and warning entries only<br />
◆ Error entries only<br />
◆ Warning entries only<br />
◆ Local data folder entries only<br />
◆ Local data folder error entries only<br />
◆ Network data folder entries only<br />
◆ Network data folder error entries only<br />
History log files are easily searched using the Log File Viewer. This enables you to refine<br />
the list of jobs to only those of interest.<br />
1103
Monitoring DLO Job Histories<br />
▼ To search for log files using the DLO <strong>Admin</strong>istration Console:<br />
1. On the DLO navigation bar, click History.<br />
2. In the task pane, under General Tasks, click Search log files to display the log file<br />
viewer.<br />
3. Set filtering options as discussed in step 5 on page 1102.<br />
4. Click Search.<br />
5. Double click on a log entry to view additional details.<br />
6. Click Close.<br />
1104 <strong>Admin</strong>istrator’s <strong>Guide</strong>
Monitoring Alerts on the DLO <strong>Admin</strong>istration Console<br />
Monitoring Alerts on the DLO <strong>Admin</strong>istration Console<br />
Alerts appear in DLO when the system needs administrator attention. Alerts help the<br />
DLO administrator understand the current condition of DLO jobs by displaying<br />
information on jobs.<br />
Alerts can be generated to provide general information, or they can be in response to a<br />
problem. When an alert is generated due to a problem, the alert contains information<br />
about the problem, and in some cases, recommendations on how to fix it.<br />
The DLO <strong>Admin</strong>istrator can choose to display all alerts, or to limit the type of alerts that<br />
appear.<br />
Active alerts display the alerts that are active in the system and need a response from the<br />
operator. Alert history displays alerts that have been responded to or alerts that have<br />
been automatically cleared from the system.<br />
In addition, the status bar at the bottom of the screen displays an alert icon. The icon<br />
that displays in the status bar is for the most severe type of alert in the Active alerts list.<br />
Therefore, if the current or most recent alert is not the most severe, the icon in the status<br />
bar will not match the icon for the most recent alert in the alert list.<br />
Alerts are filtered by the Desktop Agent to minimize the load on DLO. By default, alerts<br />
are limited to one of each type in 24 hours. For example, you will see only one “Local Out<br />
of Disk Condition” alert in a 24-hour period from a desktop running the Desktop Agent.<br />
Note “Backup/Restore complete” alerts cannot be filtered. If you enable these alerts,<br />
they are generated each time a backup or restore job completes.<br />
Active alerts that are older than a specified number of days are cleared and moved into<br />
the alert history. The alerts in the history will be deleted if they have been cleared for<br />
more than a specified number of days. When alerts in the history have been cleared for a<br />
given number of days, which by default is seven days, they are deleted by a Backup Exec<br />
archive operation.<br />
If an alert is manually cleared, it is moved into the alert history. Deleting an alert<br />
manually removes it permanently.<br />
You can set up DLO to notify recipients when alerts occur. See “Configuring Alerts for<br />
Notification” on page 1112 for additional information.<br />
1105
Monitoring Alerts on the DLO <strong>Admin</strong>istration Console<br />
DLO <strong>Admin</strong>istration Console Alerts View<br />
Following are descriptions of the types of alerts:<br />
Alert Categories<br />
Alert Type Description<br />
Informational Notifies you that an expected action has occurred, such as the<br />
successful completion of a backup or restore job.<br />
Warning Notifies you of a potential issue. For example, an alert is generated<br />
when a backup has not been completed on a desktop within a given<br />
time frame, or if the disk quota limitations are being approached.<br />
Error Notifies you of an active or pending danger to the application or its<br />
data. An error would be generated, for example, if a backup failed to<br />
complete, or if a desktop has exceeded its disk quota limitations.<br />
1106 <strong>Admin</strong>istrator’s <strong>Guide</strong>
Possible alerts are listed in the following table:<br />
DLO Alerts<br />
Type Name Description<br />
Errors<br />
Warnings<br />
A backup job has<br />
completed with errors<br />
A restore job has<br />
completed with errors<br />
An error has occurred on<br />
the fileserver<br />
Desktop user data folder<br />
disk space full<br />
Desktop user data folder<br />
storage limit has been<br />
reached<br />
Filename, directory name,<br />
or volume label syntax is<br />
incorrect.<br />
Network user data folder<br />
disk space full<br />
Network user data folder<br />
storage limit has been<br />
reached<br />
Unable to configure the<br />
Desktop Agent<br />
A backup job has<br />
completed with warnings<br />
Monitoring Alerts on the DLO <strong>Admin</strong>istration Console<br />
A backup job has completed, but errors were generated.<br />
A restore job has completed, but errors were generated.<br />
The volume containing the desktop user data folder is full.<br />
There is insufficient free disk space to back up the current<br />
file. The file will be copied directly to the network user data<br />
folder.<br />
The specified disk storage limit was reached when<br />
attempting to add a new <strong>rev</strong>ision to the desktop user data<br />
folder.<br />
Indicates either a storage system problem that requires<br />
attention, or a file name denied by SRM software. If the<br />
latter, these files should be added to DLO’s global exclude<br />
list. See “Configuring Global Exclude Filters” on page 1065<br />
for additional information.<br />
The volume containing the network user data folder is full.<br />
There is insufficient free disk space to back up the current<br />
file.<br />
The specified disk storage limit was reached when<br />
attempting to add a new <strong>rev</strong>ision to the network user data<br />
folder.<br />
A new user has connected, but for an unknown reason,<br />
cannot be configured properly.<br />
A backup job has completed, but warnings were generated.<br />
1107
Monitoring Alerts on the DLO <strong>Admin</strong>istration Console<br />
DLO Alerts (continued)<br />
Type Name Description<br />
A restore job has<br />
completed with warnings<br />
A restore job has not<br />
completed in 1 hour<br />
A restore job has not<br />
completed in 12 hours<br />
A restore job has not<br />
completed in 24 hours<br />
Desktop user data folder<br />
approaching storage limit<br />
Desktop user data folder<br />
disk space low<br />
Evaluation period daily<br />
reminder<br />
Evaluation period has<br />
expired<br />
Network user data folder<br />
approaching storage limit<br />
Network user data folder<br />
disk space low<br />
A restore job has completed, but warnings were generated.<br />
A restore job was submitted, but an hour has passed and<br />
the restore job is not complete.<br />
A restore job was submitted, but 12 hours have passed and<br />
the restore job is not complete.<br />
A restore job was submitted, but 24 hours have passed and<br />
the restore job is not complete.<br />
The amount of stored backup data in a user’s desktop user<br />
data folder is approaching the specified size limit.<br />
The volume containing the desktop user data folder is<br />
running low.<br />
This reminder specifies the number of days remaining in<br />
the evaluation period for the <strong>Symantec</strong> Desktop and<br />
Laptop Option<br />
The DLO evaluation period has expired. A license is<br />
required to continue to use DLO.<br />
The amount of stored backup data in a user’s network user<br />
data folder is approaching the specified size limit.<br />
The volume containing the network user data folder is<br />
running low.<br />
No backups in 14 days A desktop computer has not performed a backup for 14<br />
days.<br />
No backups in 28 days A desktop computer has not performed a backup for 28<br />
days.<br />
No backups in 7 days A desktop computer has not performed a backup for 7<br />
days.<br />
No matching automated<br />
user assignment<br />
A new user connected, but no matching Automated User<br />
Assignment was found.<br />
1108 <strong>Admin</strong>istrator’s <strong>Guide</strong>
DLO Alerts (continued)<br />
Type Name Description<br />
Informational<br />
A backup job has<br />
completed<br />
A restore job has been<br />
queued<br />
A restore job has<br />
completed<br />
PST file was skipped<br />
because it is not<br />
configured in Outlook<br />
Configuring Alerts<br />
▼ To configure alerts:<br />
1. On the DLO navigation bar, click Alerts.<br />
2. In the task pane, under Alert Tasks, click Configure alerts.<br />
Monitoring Alerts on the DLO <strong>Admin</strong>istration Console<br />
A backup job has completed successfully.<br />
A restore job was initiated from the media server.<br />
A restore job has completed successfully.<br />
A PST file on the desktop computer was not backed up<br />
because it was not configured in Microsoft Outlook.<br />
User was configured A new user connected and was successfully configured.<br />
3. Check the alerts you want to receive, and clear the check boxes for the alerts you do<br />
not want to receive.<br />
1109
Monitoring Alerts on the DLO <strong>Admin</strong>istration Console<br />
Configure Alerts Dialog Box<br />
4. To send notification to recipients when the selected alerts are generated, do the<br />
following:<br />
Note Alerts must be configured for notification before selecting recipients. See<br />
“Configuring Alerts for Notification” on page 1112 and “Configuring Recipients for<br />
Notification” on page 1116 for additional information.<br />
■ Select one or more alerts from the list. To select multiple alerts, click one item and<br />
press or while clicking the other items.<br />
■ Check the Send notification of selected alert to recipients check box.<br />
■ Click Recipients.<br />
■ Select the recipients to receive notification of the alerts.<br />
■ Click OK.<br />
5. Click OK.<br />
Managing DLO Alerts<br />
From the Alerts view in the DLO <strong>Admin</strong>istration Console, you can view a subset of alerts,<br />
clear alerts, and move alerts to a history log.<br />
1110 <strong>Admin</strong>istrator’s <strong>Guide</strong>
▼ To view DLO alerts:<br />
1. On the DLO navigation bar, click Alerts.<br />
Monitoring Alerts on the DLO <strong>Admin</strong>istration Console<br />
2. Select Active alerts to view active alerts, or Alert history to view alerts that have<br />
been cleared.<br />
Note Alerts that are older than a specified number of days are cleared and moved<br />
into alert history. The number of days is specified in the Backup Exec<br />
<strong>Admin</strong>istration Console.<br />
3. To filter alerts by type, select one or more options from Active Alerts View Filters or<br />
Alert History View Filters in the task pane as described below:<br />
Active Alerts View Filters<br />
Item Description<br />
Show errors Lists error alerts for the selected view.<br />
Show warnings Lists warning alerts for the selected view.<br />
Show information Lists informational alerts for the selected view.<br />
4. To view the properties of an alert, right-click the alert in the Active Alerts or Alert<br />
History list and select properties.<br />
5. If a log file is associated with the alert, a link is provided to the log file. Click this link<br />
to view the log file.<br />
6. Click Close to close the Alert Information dialog.<br />
Clearing DLO Alerts<br />
Alerts are set by default to move to the alert history after a specified; however, some<br />
alerts may appear frequently and fill the Active alerts pane. You may want to clear these<br />
alerts to the Alert history pane before they are automatically moved by the system.<br />
▼ To clear DLO alerts:<br />
1. On the DLO navigation bar, click Alerts.<br />
2. If needed, filter the Alerts view as described in “To view DLO alerts:” on page 1111.<br />
1111
Configuring Alerts for Notification<br />
3. From the alert list, select one or more alerts that you want to clear.<br />
4. In the task pane, under Alert Tasks, do one of the following:<br />
■ Select Respond to clear only the selected alerts.<br />
■ Select Respond OK to all to change the status of all alerts to cleared.<br />
Configuring Alerts for Notification<br />
DLO has several methods to notify you of alerts:<br />
■ SMTP<br />
■ MAPI<br />
■ Lotus Notes email<br />
■ Pagers<br />
■ Printers<br />
■ Net Send<br />
To use notifications you must perform the following:<br />
■ Configure the methods you want to use to notify the recipient. Printer and Net Send<br />
notification methods do not require pre-configuration.<br />
■ Configure recipients. Recipients are individuals, computer consoles, printers, or<br />
groups. They can be configured to use one or more of the notification methods.<br />
■ Assign the recipients to alerts or jobs for notification.<br />
Configuring Alert Notification Methods<br />
DLO can be configured to notify individuals of specified alerts using the following<br />
methods:<br />
■ SMTP email Notification. See “Configuring SMTP Email for Notification” on<br />
page 1113.<br />
■ MAPI email Notification. See “Configuring MAPI email for Notification” on<br />
page 1114.<br />
■ VIM (Lotus Notes) email Notification. See “Configuring VIM email for Notification”<br />
on page 1115.<br />
■ Pager Notification. See “Configuring a Pager for Alert Notification” on page 1115.<br />
1112 <strong>Admin</strong>istrator’s <strong>Guide</strong>
Configuring SMTP Email for Notification<br />
Configuring Alerts for Notification<br />
You must have an SMTP-compliant email system, such as a POP3 mail server to receive<br />
alert notification messages using the SMTP notification method.<br />
▼ To configure the SMTP email notification method:<br />
1. From the Tools menu, click Email and Pager Notification.<br />
2. Click the SMTP Configuration tab.<br />
3. Select the appropriate options as follows:<br />
SMTP Configuration dialog box<br />
Item Description<br />
Enable Select this check box to activate the notification method.<br />
SMTP mail server Type the name of an SMTP mail server on which you have a valid<br />
user account. DLO will not check the server name or the email<br />
address for validity.<br />
SMTP port Defaults to a standard SMTP port. In most cases, the default<br />
should not have to be changed.<br />
Sender Name Type the name of the user from whom the notification message<br />
will be sent.<br />
Sender email address Type the email address of the user from whom the notification<br />
message will be sent.<br />
The email address should contain a name that identifies the user<br />
to the mail server, followed by an at sign (@) and the host name<br />
and domain name of the mail server. For example,<br />
john.smith@company.com.<br />
Enable SMTP<br />
Authentication<br />
Select this check box to enable SMTP authentication<br />
SMTP server login Type the SMTP server login credentials<br />
sender password Type the password for this login.<br />
confirm password Re-type the password again to confirm.<br />
1113
Configuring Alerts for Notification<br />
4. Click OK.<br />
Related Topics:<br />
“Configuring Recipients for Notification” on page 1116<br />
Configuring MAPI email for Notification<br />
You must have a MAPI-compliant email system, such as Microsoft Exchange to receive<br />
alert notification messages using the MAPI notification method.<br />
Note If you install Outlook after installing DLO, you must stop and restart the DLO<br />
<strong>Admin</strong>istration Service for MAPI email notification to work and to save the MAPI<br />
configuration settings.<br />
▼ To configure MAPI alert notification:<br />
1. From the Tools menu, click Email and Pager Notification.<br />
2. Click the MAPI Configuration tab.<br />
3. Select the appropriate options as follows:<br />
MAPI Configuration dialog box<br />
Item Description<br />
Enable Select this check box to activate the notification method.<br />
Mail server name Type the name of the Exchange server. You must use an<br />
Exchange server to which the DLO service account has access.<br />
Mailbox name of sender Type the mailbox from whom the notification message will be<br />
sent, for example, John Smith. The name appears in the From<br />
field in the message and does not require a full address.<br />
Note The DLO services must be running under a domain<br />
account that has rights to the Exchange mailbox used for<br />
MAPI notification to save the MAPI configuration settings.<br />
4. Click OK.<br />
Related Topics:<br />
“Configuring Recipients for Notification” on page 1116<br />
1114 <strong>Admin</strong>istrator’s <strong>Guide</strong>
Configuring VIM email for Notification<br />
Configuring Alerts for Notification<br />
You must have a VIM (Lotus Notes) compliant email system to receive alert notification<br />
messages using the VIM notification method.<br />
▼ To configure VIM alert notification:<br />
1. From the Tools menu, click Email and Pager Notification.<br />
2. Click the VIM Configuration tab.<br />
3. Select the appropriate options as follows:<br />
VIM Configuration dialog box<br />
Item Description<br />
Enable Select this check box to activate the notification method.<br />
Notes client directory Type the path of the directory in which the Notes client is<br />
located.<br />
Mail password Type the password that enables you to connect to the Notes<br />
client.<br />
Confirm mail password Re-type the password that enables you to connect to the Notes<br />
client.<br />
4. Click OK.<br />
Related Topics:<br />
“Configuring Recipients for Notification” on page 1116<br />
Configuring a Pager for Alert Notification<br />
You can configure DLO to page you with alert notification messages. You must have a<br />
modem set up on your system to use the pager notification method. You must be sure<br />
that the modem you are using can communicate properly with your paging service in<br />
order for pager notification to work properly. Before you set up pager notification,<br />
contact your paging service for information about the recommended brand of modem to<br />
use with your paging service.<br />
1. From the Tools menu, click Email and Pager Notification.<br />
2. Click the Pager Configuration tab.<br />
1115
Configuring Recipients for Notification<br />
3. Select the appropriate options as follows:<br />
Item Description<br />
Enable Check Enable to activate this alert<br />
notification method.<br />
Select a modem for<br />
sending pages<br />
4. Click OK.<br />
Select a modem from the list. Only<br />
modems that are recognized in<br />
Windows appear in the list.<br />
Configuring Recipients for Notification<br />
Recipients are individuals with a predefined notification method, computer consoles,<br />
printers, or groups. Recipient configuration consists of selecting a notification method<br />
and defining notification limits. After you create entries for the recipients, you can<br />
assign them to alerts or jobs. The following types of recipients can be configured for<br />
notifications:<br />
■ Person. An individual that has a predefined method of notification such as SMTP,<br />
MAPI, or VIM email, or a pager. You must configure the notification method before<br />
you can enable it for the recipient.<br />
■ SNMP Trap. SNMP Traps are sent to a computer that is configured to receive them.<br />
■ Net Send. A computer that serves as a notification recipient.<br />
■ Printer. A specific printer to which notifications can be sent.<br />
■ Group. A group of one or more recipients, including person recipients, Net Send<br />
recipients, and other groups.<br />
Related Topics:<br />
“Configuring Alerts for Notification” on page 1112<br />
Configuring SMTP Mail for a Person Recipient<br />
You can configure a person recipient to receive SMTP email notification messages if you<br />
have configured the SMTP notification method.<br />
1116 <strong>Admin</strong>istrator’s <strong>Guide</strong>
▼ To configure SMTP mail for a person recipient:<br />
1. From the Tools menu, click Recipients.<br />
2. Click New.<br />
3. Click Person .<br />
4. Click OK.<br />
Configuring Recipients for Notification<br />
5. In the Name field, type the name of the recipient that you want to configure.<br />
6. Click the SMTP Mail tab.<br />
7. Select the appropriate options as follows:<br />
SMTP Mail dialog box<br />
Item Description<br />
Enable Select this check box to activate this notification method for the<br />
recipient.<br />
Address Type the email address of the person to whom the notification<br />
message will be sent. For example, john.smith@company.com.<br />
Test Enables you to test the notification configuration for the<br />
recipient.<br />
Limit the number of notifications sent<br />
Enable Select this check box to activate the option.<br />
Notify me a maximum of x<br />
times within x minutes<br />
Reset the notification<br />
limits after x minutes<br />
Type the total number of notifications that can be sent to the<br />
recipient for all alerts that are generated within a specified<br />
number of minutes. After the specified number of notifications<br />
have been sent, additional notifications are not sent until the<br />
specified minutes have been reached. The maximum number of<br />
minutes you can set is 1440, which is the number of minutes in a<br />
day.<br />
Select this check box to enter the number of minutes that must<br />
be reached before the notification limits are reset. When the time<br />
limit has been reached, the number of notifications that are sent<br />
is reset to zero.<br />
1117
Configuring Recipients for Notification<br />
SMTP Mail dialog box (continued)<br />
Item Description<br />
Limit when notifications can be sent<br />
Enable Select this check box to activate the option and configure the<br />
length of time the recipient is available for notification.<br />
Schedule Enables you to select the days and times when notifications can<br />
be sent to the recipient. For more information, see “Scheduling<br />
Notification for Recipients” on page 1129.<br />
8. Click OK.<br />
Configuring MAPI Mail for a Person Recipient<br />
You can configure a person recipient to receive MAPI email notification messages if you<br />
have configured the MAPI notification method.<br />
▼ To configure MAPI mail for a person recipient:<br />
1. From the Tools menu, click Recipients.<br />
2. Click New.<br />
3. Click Person .<br />
4. Click OK.<br />
5. In the Name field, type the name of the recipient that you want to configure.<br />
6. Click the MAPI Mail tab.<br />
7. Select the appropriate options as follows:<br />
MAPI Mail dialog box<br />
Item Description<br />
Enable Select this check box to activate this notification method for the<br />
recipient.<br />
1118 <strong>Admin</strong>istrator’s <strong>Guide</strong>
MAPI Mail dialog box (continued)<br />
Item Description<br />
8. Click OK.<br />
Configuring VIM Mail for a Person Recipient<br />
Configuring Recipients for Notification<br />
Mailbox Type the email address or mailbox name of the recipient to<br />
whom the notification message will be sent. For example,<br />
john.smith@company.com or John Smith.<br />
Test Enables you to test the notification configuration for the<br />
recipient.<br />
Limit the number of notifications sent<br />
Enable Select this check box to activate the option.<br />
Notify me a maximum of x<br />
times within x minutes<br />
Reset the notification<br />
limits after x minutes<br />
Limit when notifications can be sent<br />
Type the maximum number of notifications sent to the recipient<br />
for all alerts generated within the specified number of minutes.<br />
After the specified number of notifications have been sent,<br />
additional notifications are not sent until the specified minutes<br />
have been reached. The maximum number of minutes that can<br />
be set is 1440, which is the number of minutes in a day.<br />
Select this check box to enter the number of minutes that must<br />
be reached before the notification limits are reset. When the time<br />
limit has been reached, the number of notifications sent is reset<br />
to zero.<br />
Enable Select this check box to activate the option and configure the<br />
length of time the recipient is available for notification.<br />
Schedule Enables you to select the days and times when notifications can<br />
be sent to the recipient. For more information, see “Scheduling<br />
Notification for Recipients” on page 1129.<br />
You can configure a person recipient to receive VIM email notification messages if you<br />
have configured the VIM notification method.<br />
1119
Configuring Recipients for Notification<br />
▼ To configure VIM mail for a person recipient:<br />
1. From the Tools menu, click Recipients.<br />
2. Click New.<br />
3. Click Person .<br />
4. Click OK.<br />
5. In the Name field, type the name of the recipient that you want to configure.<br />
6. Click the VIM Mail tab.<br />
7. Select the appropriate options as follows:<br />
VIM Mail dialog box<br />
Item Description<br />
Enable Select this check box to activate this notification method for the<br />
recipient.<br />
Address Type the email address of the recipient to whom the notification<br />
message will be sent. For example, JohnSmith@company.com.<br />
Test Enables you to test the notification configuration for the<br />
recipient.<br />
Limit the number of notifications sent<br />
Enable Select this check box to activate the option.<br />
Notify me a maximum of x<br />
times within x minutes<br />
Reset the notification<br />
limits after x minutes<br />
Limit when notifications can be sent<br />
Type the total number of notifications sent to the recipient for all<br />
alerts generated within the specified number of minutes. After<br />
the specified number of notifications have been sent, additional<br />
notifications are not sent until the specified minutes have been<br />
reached. The maximum number of minutes that can be set is<br />
1440, which is the number of minutes in a day.<br />
Select this check box to enter the number of minutes that must<br />
be reached before the notification limits are reset. When the time<br />
limit has been reached, the number of notifications sent is reset<br />
to zero.<br />
1120 <strong>Admin</strong>istrator’s <strong>Guide</strong>
VIM Mail dialog box (continued)<br />
Item Description<br />
Configuring a Pager for a Person Recipient<br />
Configuring Recipients for Notification<br />
Enable Select this check box to activate the option and configure the<br />
length of time the recipient is available for notification.<br />
Schedule Enables you to select the days and times when notifications can<br />
be sent to the recipient. For more information, see “Scheduling<br />
Notification for Recipients” on page 1129.<br />
You can configure a person recipient to receive notification messages by pager if you<br />
have configured the pager notification method.<br />
▼ To configure a pager for a person recipient:<br />
1. From the Tools menu, click Recipients.<br />
2. Click New, and then click Person .<br />
3. Click OK.<br />
4. In the Name field, type the name of the recipient that you want to configure.<br />
5. Click the Pager tab.<br />
6. Select the appropriate options as follows:<br />
Pager dialog box<br />
Item Description<br />
Enable Select this check box to activate this notification method for the<br />
recipient.<br />
Carrier Phone Type the area code and phone number to access the paging<br />
service provider’s modem. The paging service number may be<br />
different from the number you enter to manually send a page.<br />
Country/region name and<br />
code<br />
Enter the country or region name and country code in which the<br />
pager is located.<br />
1121
Configuring Recipients for Notification<br />
Pager dialog box (continued)<br />
Item Description<br />
Pager Pin Type the pager identification number provided by the paging<br />
service provider. You will have a pin if you use TAP services and<br />
in most cases, the number is the last seven digits of the pager’s<br />
phone number.<br />
Advanced Pager setup options<br />
Advanced Enables you to configure additional settings for the pager. For<br />
more information about the options, see “Advanced Pager<br />
Information dialog box” on page 1123.<br />
Test Enables you to test the notification configuration for the<br />
recipient.<br />
Limit the number of notifications sent<br />
Enable Select this check box to activate the option.<br />
Notify me a maximum of x<br />
times within x minutes<br />
Reset the notification<br />
limits after x minutes<br />
Limit when notifications can be sent<br />
Type the total number of notifications sent to the recipient for all<br />
alerts generated within the specified number of minutes. After<br />
the specified number of notifications have been sent, additional<br />
notifications are not sent until the specified minutes have been<br />
reached. The maximum number of minutes that can be set is<br />
1440, which is the number of minutes in a day.<br />
Select this check box to enter the number of minutes that must<br />
be reached before the notification limits are reset. When the time<br />
limit has been reached, the number of notifications sent is reset<br />
to zero.<br />
Enable Select this check box to activate the option and configure the<br />
length of time the recipient is available for notification.<br />
Schedule Enables you to select the days and times when notifications can<br />
be sent to the recipient. For more information, see “Scheduling<br />
Notification for Recipients” on page 1129.<br />
1122 <strong>Admin</strong>istrator’s <strong>Guide</strong>
Configuring Recipients for Notification<br />
7. Click Advanced to configure advanced pager setup options and select the<br />
appropriate options as follows:<br />
Advanced Pager Information dialog box<br />
Item Description<br />
Pager Configuration<br />
Password Type the password for the pager, if one is required.<br />
Message Length Type the maximum number of characters you want to use for<br />
messages. The number is determined by the paging service<br />
provider.<br />
Retrys Type the number of times you want the paging service provider to<br />
retry the page. The number is determined by the paging service<br />
provider.<br />
Pager type<br />
Numeric Select this option if you are configuring a pager that accepts only<br />
numbers.<br />
Alpha-numeric Select this option if you are configuring a pager that accepts letters<br />
and numbers.<br />
Modem Configuration<br />
Modem Baud Rate Select the speed of the modem. The speeds that appear are limits<br />
set by the paging service; select the appropriate speed regardless of<br />
the modem speed rating.<br />
Data bits, Parity, Stop<br />
bit<br />
Select the communication protocol. In most cases, you should use<br />
the Windows default.<br />
8. Click OK to save the settings in the Advanced Pager Information dialog box, and then<br />
click OK to save the pager configuration settings.<br />
1123
Configuring Recipients for Notification<br />
Configuring a SNMP Trap Recipient<br />
▼ To configure a SNMP Trap as a recipient:<br />
1. From the Tools menu, click Recipients.<br />
2. Click New.<br />
3. Click SNMP Trap.<br />
4. Click OK.<br />
5. Select the appropriate options as follows:<br />
SMTP Mail dialog box<br />
Item Description<br />
Name Type a name for the SNMP Trap recipient.<br />
Host Type the name of the SNMP host computer.<br />
Port Enter the SNMP port number. The default SNMP port is 162.<br />
Limit the number of notifications sent<br />
Enable Select this check box to activate the option.<br />
Notify me a maximum of x<br />
times within x minutes<br />
Reset the notification<br />
limits after x minutes<br />
Limit when notifications can be sent<br />
Type the total number of notifications sent to the recipient for all<br />
alerts generated within the specified number of minutes. After<br />
the specified number of notifications have been sent, additional<br />
notifications are not sent until the specified minutes have been<br />
reached. The maximum number of minutes that can be set is<br />
1440, which is the number of minutes in a day.<br />
Select this check box to enter the number of minutes that must<br />
be reached before the notification limits are reset. When the time<br />
limit has been reached, the number of notifications sent is reset<br />
to zero.<br />
Enable Select this check box to activate the option and configure the<br />
length of time the recipient is available for notification.<br />
1124 <strong>Admin</strong>istrator’s <strong>Guide</strong>
SMTP Mail dialog box (continued)<br />
Item Description<br />
6. Click OK.<br />
7. Click Close.<br />
Configuring a Net Send Recipient<br />
Configuring Recipients for Notification<br />
Schedule Enables you to select the days and times when notifications can<br />
be sent to the recipient. For more information, see “Scheduling<br />
Notification for Recipients” on page 1129.<br />
You can configure Net Send to send notification messages to a target computer or user.<br />
Note If the target computer has Internet pop-up advertisement blocking software<br />
installed, the Net Send notification message will not display.<br />
▼ To configure a Net Send recipient:<br />
1. From the Tools menu, click Recipients.<br />
2. Click New and then click Net Send.<br />
3. Click OK.<br />
4. Select the appropriate options as follows:<br />
Net Send Recipient Properties dialog box<br />
Item Description<br />
Name Type the name of the recipient for whom you are configuring the<br />
notification.<br />
Target Computer or User<br />
Name<br />
Type the name of the computer or user to whom you are sending<br />
the notification. You should enter a computer rather than a user<br />
because the Net Send message will fail if the user is logged off<br />
the network.<br />
Note If the target computer has Internet pop-up advertisement<br />
blocking software installed, the Net Send notification<br />
message will not display.<br />
1125
Configuring Recipients for Notification<br />
Net Send Recipient Properties dialog box (continued)<br />
Item Description<br />
All Computers Select All Computers to send the notification to all the<br />
computers in the network.<br />
Test Enables you to test the notification configuration for the<br />
recipient.<br />
Limit the number of notifications sent<br />
Enable Select this check box to activate the option.<br />
Notify me a maximum of x<br />
times within x minutes<br />
Reset the notification<br />
limits after x minutes<br />
Limit when notifications can be sent<br />
5. Click OK.<br />
Type the total number of notifications sent to the recipient for all<br />
alerts generated within the specified number of minutes. After<br />
the specified number of notifications have been sent, additional<br />
notifications are not sent until the specified minutes have been<br />
reached. The maximum number of minutes that can be set is<br />
1440, which is the number of minutes in a day.<br />
Select this check box to enter the number of minutes that must<br />
be reached before the notification limits are reset. When the time<br />
limit has been reached, the number of notifications sent is reset<br />
to zero.<br />
Enable Select this check box to activate the option and configure the<br />
length of time the recipient is available for notification.<br />
Schedule Enables you to select the days and times when notifications can<br />
be sent to the recipient. For more information, see “Scheduling<br />
Notification for Recipients” on page 1129.<br />
1126 <strong>Admin</strong>istrator’s <strong>Guide</strong>
Configuring a Printer Recipient<br />
Configuring Recipients for Notification<br />
You can select installed printers as a notification method for recipients; however, fax<br />
printer devices are not supported by DLO. Only printers that were configured using the<br />
same username and password as the DLO service account can be selected.<br />
▼ To configure a printer recipient:<br />
1. From the Tools menu, click Recipients.<br />
2. Click New and then click Printer.<br />
3. Click OK.<br />
4. Select the appropriate options as follows:<br />
Printer Recipient Properties dialog box<br />
Item Description<br />
Name Type the recipient for whom you are configuring the notification.<br />
You cannot use a fax printer device to receive the notification.<br />
Target Printer Select the name of the printer to which the notification message<br />
will be sent.<br />
Test Enables you to test the notification configuration for the<br />
recipient.<br />
Limit the number of notifications sent<br />
Enable Select this check box to activate the option.<br />
Notify me a maximum of x<br />
times within x minutes<br />
Reset the notification<br />
limits after x minutes<br />
Limit when notifications can be sent<br />
Type the total number of notifications sent to the recipient for all<br />
alerts generated within the specified number of minutes. After<br />
the specified number of notifications have been sent, additional<br />
notifications are not sent until the specified minutes have been<br />
reached. The maximum number of minutes that can be set is<br />
1440, which is the number of minutes in a day.<br />
Select this check box to enter the number of minutes that must<br />
be reached before the notification limits are reset. When the time<br />
limit has been reached, the number of notifications sent is reset<br />
to zero.<br />
1127
Configuring Recipients for Notification<br />
Printer Recipient Properties dialog box (continued)<br />
Item Description<br />
Enable Select this check box to activate the option and configure the<br />
length of time the recipient is available for notification.<br />
Schedule Enables you to select the days and times when notifications can<br />
be sent to the recipient. For more information, see “Scheduling<br />
Notification for Recipients” on page 1129.<br />
Configuring a Group Recipient<br />
Groups are configured by adding recipients as group members. A group contains one or<br />
more recipients and each recipient receives the notification message. Members of the<br />
group can be a combination of individual persons, computers, printers, or other groups.<br />
▼ To configure a group recipient:<br />
1. From the Tools menu, click Recipients.<br />
2. Click New and then click Group.<br />
3. Click OK.<br />
4. In the Group Name field, type the name of the group for whom you are configuring<br />
the notification.<br />
5. Do one of the following:<br />
Item Description<br />
To add members to the<br />
group<br />
To remove members from<br />
the group<br />
6. Click OK.<br />
The new group can be added to other groups.<br />
Select recipients from the All Recipients list, and then<br />
click Add to move them to the Group Members list.<br />
Select recipients from the Group Members list, and then<br />
click Remove to move them to the All Recipients list.<br />
1128 <strong>Admin</strong>istrator’s <strong>Guide</strong>
Scheduling Notification for Recipients<br />
Configuring Recipients for Notification<br />
During the recipient configuration process, you can enable the Limit when notifications<br />
can be sent option to select the times of the day and the days of the week the recipient is<br />
available to receive the notification messages. You can modify the schedule after the<br />
recipient is configured by editing recipient notification properties.<br />
See “Configuring Recipients for Notification” on page 1116 for more information on the<br />
recipient configuration process.<br />
▼ To configure the notification schedule for recipients:<br />
1. On the Recipient Properties dialog box, under the Limit when notifications can be<br />
sent group box, click Enable to activate the option.<br />
Note To access the Recipient Properties dialog box, click Recipients from the Tools<br />
menu. Click New to create a new recipient or select an existing recipient and then<br />
click Properties.<br />
2. Click Schedule.<br />
3. Do any of the following:<br />
Scheduling Notification<br />
Item Description<br />
Include work days Clear the Include work days check box to exclude Monday through<br />
Friday from 8 A.M. to 6 P.M.<br />
Include<br />
weeknights<br />
Note You can select any combination of Include work days, Include weeknights, or<br />
Include weekends, or click any single hour of the chart to select or clear that<br />
hour.<br />
4. Click OK.<br />
Clear the Include weeknights check box to exclude Monday through<br />
Friday from 6 P.M. to 8 A.M.<br />
Include weekends Clear the Include weekends check box to exclude Saturday and Sunday,<br />
24 hours a day.<br />
1129
Configuring Recipients for Notification<br />
Editing Recipient Notification Properties<br />
You can edit the recipient notification properties at any time and change the recipient<br />
information, such as an email address, telephone number, or schedule.<br />
▼ To edit the recipient notification properties:<br />
1. From the Tools menu, click Recipients.<br />
2. Select the recipient you want to edit.<br />
3. Click Properties.<br />
4. Edit the properties for the selected recipient.<br />
You can edit any of the properties except for the recipient name in the Name field. To<br />
modify the recipient name, you must create a new recipient, and then delete the old<br />
one.<br />
5. Click OK.<br />
1130 <strong>Admin</strong>istrator’s <strong>Guide</strong>
Editing Recipient Notification Methods<br />
Configuring Recipients for Notification<br />
You can configure new notification methods or edit existing notification methods after<br />
you configure recipients.<br />
▼ To edit notification methods:<br />
1. From the Tools menu, click Recipients.<br />
2. Select the recipient to be edited and click Properties.<br />
3. Edit notification properties for the following types of notification methods:<br />
■ SMTP Configuration. See “SMTP Configuration dialog box” on page 1113.<br />
■ MAPI Configuration. See “MAPI Configuration dialog box” on page 1114.<br />
■ VIM Configuration. See “VIM Configuration dialog box” on page 1115.<br />
■ Pager Configuration. Click Enable to activate or clear the notification method,<br />
and then select a modem from the Configured Modems list.<br />
4. Click OK.<br />
Removing Recipients<br />
You can delete recipients that do not want to receive notification messages; however, the<br />
recipient is permanently removed upon deletion. If you want to keep the recipient, but do<br />
not want the recipient to receive notifications, clear the Enable check box in the<br />
recipient properties.<br />
▼ To remove a recipient:<br />
1. From the Tools menu, click Recipients.<br />
2. Select the recipient you want to delete, and then click Remove.<br />
1131
DLO Reports<br />
3. Click OK.<br />
DLO Reports<br />
4. You can start the job after configuring the new recipients or edit recipient properties<br />
or select other options from the Properties pane.<br />
DLO provides a variety of reports that show detailed information about your DLO<br />
operations. When you generate a report, you can specify filter parameters or a time<br />
range for the data that you want to include in the report. If Adobe Acrobat is detected,<br />
reports are displayed in Adobe Portable Document Format (PDF). If Adobe Acrobat is not<br />
detected, the reports are displayed using HTML. Both PDF and HTML reports can be<br />
saved and printed.<br />
▼ To view the list of available reports:<br />
❖ The following reports are available on the Reports view:<br />
DLO Reports<br />
Report Name Description<br />
Active Alerts A list of all currently active alerts arranged chronologically.<br />
Active Alerts by Computer A list of all currently active alerts sorted by computer name.<br />
Active Alerts by User A list of all currently active alerts from all computers sorted<br />
alphabetically by Desktop Agent user name.<br />
Alert History A chronological list of alerts that have been sent by all<br />
computers in the past.<br />
Alert History by Computer A list of alerts that have been sent by all computers in the past,<br />
sorted by computer name.<br />
Alert History by User A list of alerts that have been sent by all computers in the past,<br />
sorted by Desktop Agent user name.<br />
Failed Backups A chronological list of computers that have a failed status for<br />
the last backup.<br />
1132 <strong>Admin</strong>istrator’s <strong>Guide</strong>
DLO Reports (continued)<br />
Report Name Description<br />
Related Topics:<br />
“Viewing Report Properties” on page 1134<br />
“Running a Report” on page 1133<br />
Running a Report<br />
DLO Reports<br />
Failed Backup by Computer A list of computers that have a failed status for the last backup,<br />
sorted by computer name.<br />
Note Only the last backup result is stored in the DLO database,<br />
so it is only possible to report the last backup result for<br />
each desktop computer and not a complete history of<br />
failed jobs.<br />
Failed Backup by User A list of computers that have a failed status for the last backup,<br />
sorted by Desktop Agent user name.<br />
Note Only the last backup result is stored in the DLO database,<br />
so it is only possible to report the last backup result for<br />
each desktop computer and not a complete history of<br />
failed jobs.<br />
Last Backup Status A chronological list of the last backup status for all Desktop<br />
Agent computers.<br />
Last Backup Status by<br />
Computer<br />
When you run a report, you can specify filtering criteria to determine which items will be<br />
included in the report. After the report is generated, only the items that match the<br />
entered criteria appear in the report. If no criteria are entered, all available entries are<br />
included in the report.<br />
▼ To run a report:<br />
1. On the navigation bar, click Reports.<br />
A list of the last backup status for all Desktop Agent computers,<br />
sorted by computer name.<br />
Last Backup Status by User A list of the last backup status for all Desktop Agent computers,<br />
sorted by Desktop Agent user name.<br />
2. On the Reports pane, select the report you want to run.<br />
1133
DLO Reports<br />
3. In the task pane, under Reports Tasks, click Run report now.<br />
4. Select the appropriate parameters for the data you want to include in the report from<br />
the following available parameters:<br />
Report Filters<br />
Item Description<br />
Computer Select this option to create a report for a specific computer, and<br />
then enter a desktop computer name.<br />
User Select this check box to create a report for a specific desktop user,<br />
and then enter the user’s name.<br />
Days Select this option to create a report for a specific number of days,<br />
and then enter the number of days.<br />
5. Click OK to run the report. The report can be printed or saved before it is closed.<br />
6. Click OK to close the report.<br />
Viewing Report Properties<br />
Report properties provide a summary of information about each report. The properties<br />
can be viewed, but not edited.<br />
▼ To view Report Properties:<br />
1. On the navigation bar, click Reports.<br />
2. On the Reports pane, select the report for which you want to view properties.<br />
3. In the task pane, under General tasks, click Properties.<br />
The Report dialog box provides the following information:<br />
Report Properties<br />
Item Description<br />
Title The name of the report.<br />
Description<br />
The type of data that is included in the report.<br />
1134 <strong>Admin</strong>istrator’s <strong>Guide</strong>
Report Properties (continued)<br />
Item Description<br />
Category<br />
4. Click OK.<br />
DLO Reports<br />
Classification for the report. Available report categories<br />
include:<br />
◆ Alerts<br />
◆ Last Backup Status<br />
◆ Failed Jobs<br />
Author The creator of the report.<br />
Subject<br />
The version of the product for which the report was<br />
created.<br />
Keywords The primary information used to categorize the report.<br />
File name<br />
File size<br />
Creation Date<br />
The file name of the report template.<br />
The size of the report template.<br />
The date the report was installed on the system.<br />
1135
Maintaining the DLO Database<br />
Maintaining the DLO Database<br />
The Desktop and Laptop Option uses an MSDE database instance named BKUPEXECDLO,<br />
which operates separately from the Backup Exec database instance. You can maintain<br />
both the Backup Exec database and the DLO database using the Backup Exec database<br />
maintenance options. Use <strong>BE</strong>Utility to perform database operations on BKUPEXECDLO.<br />
The DLO database is backed up and restored automatically each time the Backup Exec<br />
database is backed up or restored.<br />
If you use <strong>BE</strong>Utility to repair or recover the DLO database, all DLO <strong>Admin</strong>istration<br />
Consoles must be closed. Otherwise, the operation will fail.<br />
For more information about performing database maintenance, see “Configuring<br />
database maintenance” on page 162.<br />
For more information about using <strong>BE</strong>Utility to perform database operations, see<br />
“Running the Backup Exec Utility” on page 802.<br />
Clustering the Desktop and Laptop Option<br />
To cluster DLO in a Backup Exec cluster configuration, you must install DLO on each<br />
cluster node.<br />
You cannot add DLO to an existing Backup Exec cluster. Either add DLO when you<br />
configure a cluster, or uncluster an existing cluster, add DLO, and then reconfigure the<br />
cluster.<br />
If the Desktop Agent was installed from a cluster node that is now inactive, it will not<br />
reconnect to the cluster following the unclustering process.<br />
▼ To install Backup Exec 11.x and the Desktop and Laptop Option to an existing cluster:<br />
1. Install Backup Exec 11.x on the active cluster node. Be sure to include the Desktop<br />
and Laptop Option during the Backup Exec installation.<br />
2. Install Backup Exec 11.x on each failover node. Be sure to include the Desktop and<br />
Laptop Option during the Backup Exec installation.<br />
Note Install Backup Exec when the node has access to the shared cluster disk.<br />
3. From the server you used in step 1, complete the Cluster Configuration Wizard from<br />
the Backup Exec console to configure the cluster-aware Backup Exec media server. Be<br />
sure to include all cluster nodes where DLO was installed.<br />
1136 <strong>Admin</strong>istrator’s <strong>Guide</strong>
Clustering the Desktop and Laptop Option<br />
▼ To upgrade an existing Backup Exec 9.x or 10.x cluster that includes DLO:<br />
1. Install Backup Exec 11.x on the active Backup Exec cluster node. Be sure to include<br />
the Desktop and Laptop Option during the Backup Exec installation.<br />
2. Install Backup Exec 11.x on each failover node. Be sure to include the Desktop and<br />
Laptop Option during the Backup Exec installation.<br />
Note Install Backup Exec when the node has access to the shared Backup Exec cluster<br />
disk.<br />
3. From the server you used in step 1, use the Cluster Configuration Wizard to<br />
reconfigure cluster-aware Backup Exec with the same virtual server name. Add all<br />
cluster nodes that were upgraded.<br />
▼ To upgrade an existing Backup Exec 9.x or 10.x cluster and add DLO to the cluster:<br />
1. Install Backup Exec 11.x on the active Backup Exec cluster node. Do not select the<br />
DLO option.<br />
2. Install Backup Exec 11.x on each failover node. Do not select the DLO option.<br />
Note Install Backup Exec when the node has access to the shared Backup Exec cluster<br />
disk.<br />
3. Use the Cluster Configuration Wizard on the active Backup Exec cluster node to<br />
uncluster all nodes. Click No when you are prompted to remove data on the shared<br />
drive. Click Yes when you are prompted to make the data available to the local node.<br />
4. Install DLO on all cluster nodes. All nodes must have DLO before you can recluster<br />
them.<br />
5. From the server you used in step 3, use the Cluster Configuration Wizard to<br />
reconfigure cluster-aware Backup Exec with the same virtual server name.<br />
6. Add all cluster nodes that were upgraded.<br />
The DLO services are added to the Cluster <strong>Admin</strong>istrator.<br />
1137
Clustering the Desktop and Laptop Option<br />
▼ To reconnect a Desktop Agent to a cluster node after you uncluster DLO:<br />
1. In the .dlo\.notify directory on the desktop user's Storage Location, create a text file<br />
named NewMediaServerDesktopMachineName. For example, in the file named<br />
NewMediaServer<strong>Admin</strong>123, the desktop computer name is <strong>Admin</strong>123.<br />
2. In the text file, type the name of the new DLO server on the first line and save the<br />
file.<br />
3. Repeat steps 1 and 2 for all desktops that will use a new DLO server.<br />
If the desktop is running, it should connect to the new server. If the desktop is not<br />
running, it should connect to the new server the next time it runs.<br />
▼ To move a Storage Location in a DLO cluster environment:<br />
Note These steps must be performed before you take DLO out of the cluster.<br />
1. If the Storage Location is on a shared drive or virtual server, you must move the user<br />
data for all of the Storage Location users. Move the user data to a Storage Location on<br />
the local node.<br />
2. Modify all automated user assignments that are configured to use the Storage<br />
Location on the shared drive or virtual server so that they use another Storage<br />
Location on the local node.<br />
3. Verify that all user data was moved off the Storage Location on the shared drive or<br />
virtual server and then delete it from the shared drive or virtual server.<br />
Related Topics:<br />
“Using Backup Exec with Veritas Cluster Server” on page 735<br />
“Uninstalling Backup Exec from a Microsoft cluster” on page 707<br />
“Installing the Backup Exec Desktop and Laptop Option” on page 987<br />
“Installing Backup Exec on a Microsoft Cluster Server” on page 704<br />
1138 <strong>Admin</strong>istrator’s <strong>Guide</strong>
DLO Command Line Interface Management Tools<br />
DLO Command Line Interface Management Tools<br />
DLO provides a number of powerful command line system tools to manage DLO server<br />
operations as outlined in the following sections:<br />
■ “DLO Command Syntax” on page 1139<br />
■ “Commands in Detail” on page 1140<br />
DLO Command Syntax<br />
DLO Command Line Interface commands are run from the installation directory and are<br />
executed with the DLOCommandu command.<br />
Note The default installation directory for Backup Exec DLO version <strong>11d</strong> and later is:<br />
C:\Program Files\<strong>Symantec</strong>\Backup Exec\DLO<br />
If Backup Exec DLO is upgraded from a p<strong>rev</strong>ious version that was installed in a<br />
different location, the installation will be moved to this new location.<br />
DLOCommandu is executed as follows:<br />
DLOCommandu [remote-server-options] command<br />
[command-options-and-arguments] [log-file-option]<br />
Remote Server Options<br />
Remote server options allow you to specify the name of the remote server on which you<br />
want to run a command. You can also enter your username and password if required.<br />
Remote server options are as follows:<br />
Remote Server Options<br />
Option Description<br />
–C Remote computer name, default to local computer<br />
–N Fully qualified user name, e.g. Enterprise\GFord. The default is<br />
the current user<br />
–W User password if –n is specified<br />
1139
DLO Command Line Interface Management Tools<br />
Commands in Detail<br />
See the following topics for detailed information on available commands:<br />
■ “-AssignSL Command” on page 1140<br />
■ “-EnableUser Command” on page 1141<br />
■ “-ChangeServer Command” on page 1143<br />
■ “-KeyTest Command” on page 1144<br />
■ “-ListProfile Command” on page 1145<br />
■ “-ListSL Command” on page 1146<br />
■ “-ListUser Command” on page 1147<br />
■ “-LogFile Command” on page 1148<br />
■ “-Update Command” on page 1149<br />
■ “-EmergencyRestore Command” on page 1152<br />
■ “-SetRecoveryPwd Command” on page 1152<br />
■ “-NotifyClients Command” on page 1153<br />
■ “-InactiveAccounts Command” on page 1153<br />
-AssignSL Command<br />
The –AssignSL command is used to assign a new Storage Location to existing users<br />
when the existing Storage Location is no longer available. The new Storage Location<br />
must be managed by the same media server<br />
Caution If the existing Storage Location is accessible, use the Move User command<br />
to move users to a new Storage Locations. See “Moving Desktop Agent<br />
Users to a new Network User Data Folder” on page 1079 for additional<br />
information.<br />
Desktop Agent users can be assigned to new Storage Locations based on User<br />
account name, profile name, profile ID, Storage Location, Storage Location ID, and<br />
File server.<br />
The Desktop Agent that is being moved will be disabled until the media server is<br />
notified that the move is complete.<br />
Syntax:<br />
DLOCommandu –assignsl –NI [–A | –F | –P | –PI | –S | –SI | –U ]<br />
1140 <strong>Admin</strong>istrator’s <strong>Guide</strong>
DLO Command Line Interface Management Tools<br />
Note Wildcard matches (*) are permitted in profile, Storage Location and user<br />
names.<br />
Quotation marks are required around names if the name contains a space or<br />
colon.<br />
Command Options:<br />
–AssignSL Options<br />
Option Description<br />
–NI The -NI option is used to specify the name of the new storage<br />
location.<br />
–A Assigns a new storage location to all users.<br />
–F Assigns a new storage location to users with storage locations on<br />
the named file server.<br />
–P Assigns a new storage location to users with named profile.<br />
–PI Assigns a new storage location to users with given profile id.<br />
–S Assigns a new storage location to users with named storage<br />
location.<br />
–SI Assigns a new storage location to users with the given storage<br />
location ID.<br />
–U Assigns a new storage location to named user account only.<br />
Examples:<br />
DLOCommandu –assignsl –NI DLO_SL02 –A<br />
DLOCommandu –assignsl –NI DLO_SL03 –U mmouse<br />
-EnableUser Command<br />
The -EnableUser command is used to enable or disable a user. Users can be<br />
enabled or disabled by All, file server (all storage locations), profile name, profile ID,<br />
storage location name, storage location ID or username.<br />
1141
DLO Command Line Interface Management Tools<br />
Use this command if you want to force the desktop computer to refresh from the<br />
media server.<br />
Syntax:<br />
DLOCommandu -enableuser [ –E | –D ] [ –A | –F | –P | –PI | –S | –SI | –U ]<br />
Note Wildcard matches (*) are permitted in profile, Storage Location and user<br />
names.<br />
Quotation marks are required around names if the name contains a space or<br />
colon.<br />
Command Options:<br />
–EnableUser Command Options<br />
Option Description<br />
–A Enables or disables all users on the media server.<br />
–E | –D Enables or disables a user account. The default value is to enable a<br />
user (i.e. –E).<br />
–F Enables or disables users with storage locations on the named file<br />
server.<br />
–P Enables or disables users with the specified profile name.<br />
–PI Enables or disables users that are assigned to the specified profile.<br />
–S Enables or disables users assigned to the specified storage<br />
location.<br />
–SI Enables or disables users in the specified storage location.<br />
–U Enables or disables only the user with the specified user name.<br />
Examples:<br />
DLOCommandu –enableuser –E –A<br />
DLOCommandu –enableuser –D –U mmouse<br />
1142 <strong>Admin</strong>istrator’s <strong>Guide</strong>
-ChangeServer Command<br />
DLO Command Line Interface Management Tools<br />
The -ChangeServer command is used to reassign users to another media server.<br />
Each desktop user must back up to a network user data folder that is managed by the<br />
same media server to which the user is assigned. If a matching automated user<br />
assignment is available on the new media server, the user is automatically assigned<br />
a profile and storage location. If a matching automated user assignment is not<br />
available, the user can be manually configured.<br />
When a Desktop Agent user is reassigned from one media server to another, the<br />
user’s current profile settings and existing backup files are not moved. They remain<br />
on the original file server.<br />
Syntax:<br />
DLOCommandu –ChangeServer –M [ –A | –F | –P<br />
| –PI | –S | –SI | –SP | –U<br />
]<br />
Note Wildcard matches (*) are permitted in profile, Storage Location and user<br />
names.<br />
Quotation marks are required around names if the name contains a space or<br />
colon.<br />
1143
DLO Command Line Interface Management Tools<br />
Command Options:<br />
–ChangeServer Command Options<br />
Option Description<br />
–A Switches all users (default).<br />
–F Switches users with storage locations on the named file server.<br />
–M The new media server name.<br />
–P Switches users based on profile name.<br />
–PI Switches users based on profile id.<br />
–S Switches users based on storage location name.<br />
–SI Switches users based on storage location id.<br />
–SP Switches users based on storage location path.<br />
–U Switches users based on user name.<br />
Examples:<br />
DLOCommandu –ChangeServer –M sunshine –P Desktop*<br />
DLOCommandu –ChangeServer –M sunshine –SP \\moonlight\EngDept<br />
DLOCommandu –ChangeServer –M sunshine –SP<br />
\\moonlight\EngDept\Enterprise–MNoel<br />
-KeyTest Command<br />
The -KeyTest command scans network user data to identify encrypted data that<br />
cannot be restored with the current encryption key.<br />
Syntax:<br />
DLOCommandu –KeyTest<br />
1144 <strong>Admin</strong>istrator’s <strong>Guide</strong>
DLO Command Line Interface Management Tools<br />
Command Options:<br />
The following options can be used independently or in combination.<br />
–KeyTest Command Options<br />
Option Description<br />
-f The -f option forces a full scan for all users even if the data has<br />
already been validated.<br />
-quar The -quar option quarantines any unrestorable data encountered.<br />
Data that cannot be restored with the current encryption key is<br />
quarantined in the .dloquarantine folder in the user’s network<br />
user data folder. If this option is not specified the data will be<br />
scanned and reported but will not be quarantined.<br />
-purge The -purge option deletes any p<strong>rev</strong>iously quarantined data.<br />
Examples:<br />
Check for unrestorable data that has not<br />
p<strong>rev</strong>iously been validated, or that was backed up<br />
by an old version of the Desktop Agent:<br />
Scan all data, even if it has been p<strong>rev</strong>iously<br />
validated, to identify unrestorable data.<br />
Quarantine unrestorable data.<br />
-ListProfile Command<br />
The -ListProfile command is used to list profiles of Desktop Agent users.<br />
Syntax:<br />
DLOCommandu –listprofile [ –A | –P ]<br />
DLOCommandu –keytest<br />
DLOCommandu –keytest -f -quar<br />
Note Wildcard matches (*) are permitted in profile, Storage Location and user<br />
names.<br />
Quotation marks are required around names if the name contains a space or<br />
colon.<br />
1145
DLO Command Line Interface Management Tools<br />
Command Options:<br />
–ListProfile Command Options<br />
Option Description<br />
–A Lists settings for all profiles (default).<br />
–P Lists settings for only the specified profile.<br />
Examples:<br />
DLOCommandu –listprofile –A<br />
DLOCommandu –listprofile –P yourprofile<br />
-ListSL Command<br />
The -ListSL command is used to list the DLO storage locations.<br />
Syntax:<br />
DLOCommandu –listsl [ –A | –F | –S ]<br />
Note Wildcard matches (*) are permitted in profile, Storage Location and user<br />
names.<br />
Quotation marks are required around names if the name contains a space or<br />
colon.<br />
1146 <strong>Admin</strong>istrator’s <strong>Guide</strong>
Command Options:<br />
–ListSL Command Options<br />
Option Description<br />
–A Lists all storage locations (default)<br />
Examples:<br />
DLOCommandu –listsl –A<br />
DLOCommandu –listsl –F yourserver<br />
DLOCommandu –listsl –S yourSL<br />
-ListUser Command<br />
DLO Command Line Interface Management Tools<br />
–F Lists storage locations for the named server<br />
–S Lists only the named storage location<br />
The -ListUser command is used to list by All, file server, profile name, profile ID,<br />
storage location name, storage location ID, or user name.<br />
Syntax:<br />
DLOCommandu –listuser [ –A | –F | –P | –PI | –S | –SI | –U ]<br />
Note Wildcard matches (*) are permitted in profile, Storage Location and user<br />
names.<br />
Quotation marks are required around names if the name contains a space or<br />
colon.<br />
1147
DLO Command Line Interface Management Tools<br />
Command Options:<br />
–ListUser Command Options<br />
Option Description<br />
–A Lists settings for all users (default)<br />
–F Lists settings for users with storage locations on the named file<br />
server<br />
–P Lists settings for users by profile name<br />
–PI Lists settings for users by profile id<br />
–S Lists settings for users by storage location name<br />
–SI Lists settings for users by storage location id<br />
–U Lists settings for users by user name<br />
Examples:<br />
DLOCommandu –listuser –A<br />
DLOCommandu –listuser –P yourprofile<br />
DLOCommandu –listuser –U mmouse<br />
DLOCommandu –listuser –U m*<br />
-LogFile Command<br />
The LogFile option allows administrators to change the path or name of the LogFile.<br />
And, since every command overwrites the LogFile, to track all events (logs), you<br />
must change the path\name of the next LogFile to retain older versions.<br />
The default path is the “\Logs” folder under the installed path:<br />
C:\Program Files\<strong>Symantec</strong>\Backup Exec\NT\DLO\LogsIf DLO was<br />
upgraded from a p<strong>rev</strong>ious version, the original directory structure is used. The<br />
default path for the “\Logs” folder in p<strong>rev</strong>ious releases was:<br />
C:\Program Files\VERITAS\Backup Exec\NT\DLO\Logs<br />
Syntax:<br />
–LogFile <br />
1148 <strong>Admin</strong>istrator’s <strong>Guide</strong>
DLO Command Line Interface Management Tools<br />
Note Wildcard matches (*) are permitted in profile, Storage Location and user<br />
names.<br />
Quotation marks are required around names if the name contains a space or<br />
colon.<br />
Command Options:<br />
–LogFile Command Options<br />
Option Description<br />
Specifies the path to the new LogFile<br />
Specifies the filename for the new LogFile<br />
Examples:<br />
DLOCommandu –logfile test.log<br />
DLOCommandu –logfile “c:\test.log”<br />
-Update Command<br />
The -Update command is used to list, add, remove, and publish Desktop Agent<br />
updates. See “Updating DLO” on page 1007 for detailed information on updating the<br />
Desktop Agent software.<br />
Syntax:<br />
DLOCommandu –update [ –list | –add | –remove | –publish ]<br />
Subcommands:<br />
The following subcommands allow you to list, add, remove or publish updates. See<br />
“Command Options:” on page 1150 for a description of the available options for each<br />
command.<br />
–Update SubCommands<br />
SubCommand Description<br />
–List [-A|–UI ] Lists settings for p<strong>rev</strong>iously used updates.<br />
1149
DLO Command Line Interface Management Tools<br />
–Update SubCommands<br />
SubCommand Description<br />
–Add –F Adds an “update definition file” to the updates list<br />
and assigns it a unique update ID number. The<br />
update ID number is used when the update is<br />
published with the -publish command.<br />
–Remove [-UI |–A] Removes a file or files from the update list.<br />
–Publish [-R] –UI [–P<br />
|–PI |–U<br />
]<br />
Command Options:<br />
–Update Command and Sub-Command Options<br />
Option Description<br />
–A Updates all<br />
Makes the specified updates available to users.<br />
Users can be identified by using the following<br />
options:<br />
-P Profile name<br />
–PI Profile RecordID. To obtain the profile<br />
RecordID, run the -listprofile command.<br />
–U User name<br />
–F Specifies a text file that contains update records<br />
–U Specifies a fully qualified user name, such as<br />
Enterprise\JFord<br />
–P Specifies a profile name<br />
–PI Specifies a profile record id<br />
–R Designates to unpublish<br />
–UI Specifies an update record id<br />
Note Wildcard matches (*) are permitted in profile, Storage Location and user<br />
names.<br />
Quotation marks are required around names if the name contains a space or<br />
colon.<br />
1150 <strong>Admin</strong>istrator’s <strong>Guide</strong>
Examples:<br />
❖ To list published updates:<br />
Lists settings for all published updates<br />
DLOCommandu -update -list -A<br />
To list details of a specific update:<br />
DLOCommandu -update -list -UI <br />
DLO Command Line Interface Management Tools<br />
❖ To add a file to the update list and assign it an ID number<br />
Prepares an update file to be published and assigns it a unique Record ID number.<br />
The Record ID number is returned when the following command is executed:<br />
DLOCommandu -update -add -f cntlfile.txt<br />
❖ To publish an update to make it available to Desktop Agents<br />
Makes updates available to users. You can specify whether to make this available to<br />
all users, specific users, or users in a profile. You can also use wildcards to specify<br />
profile and user names.<br />
To publish an update for a profile:<br />
DLOCommandu -update -publish -UI -P <br />
DLOCommandu -update -publish -UI 63 -P yourprofile<br />
To publish an update for a specific user:<br />
DLOCommandu -update -list -UI -U <br />
To publish an update for all users:<br />
DLOCommandu -update -list -UI -U *<br />
❖ To remove a file from the update list<br />
Removes a file from the update list. If the file was p<strong>rev</strong>iously published, it must be<br />
unpublished before removing it.<br />
To unpublish:<br />
DLOCommandu -update -publish -R -UI 33<br />
To remove:<br />
DLOCommandu -update -remove -UI 3<br />
1151
DLO Command Line Interface Management Tools<br />
-EmergencyRestore Command<br />
The -Emergency Restore command uses the DLO administrator’s recovery<br />
password to restore user data that would otherwise be unavailable if the DLO<br />
database is damaged or corrupted. The recovery password must be known to execute<br />
this command. The data will be restored to the specified location in the original data<br />
structure, but it will no longer be encrypted. See “Setting a Recovery Password” on<br />
page 993 for more information.<br />
Syntax:<br />
DLOCommandu –EmergencyRestore -W -AP<br />
<br />
Command Options:<br />
–EmergencyRestore Command Options<br />
Option Description<br />
Specifies the full path to the user share directory<br />
-W Specifies the recovery password<br />
-AP Specifies the path to which data will be restored<br />
-SetRecoveryPwd Command<br />
The -SetRecoveryPwd command is used to change the recovery password, which<br />
enables you to retrieve encrypted data that would otherwise be lost if the DLO<br />
database is damaged or corrupted. The -SetRecoveryPwd command now updates the<br />
password for existing users as well as new users.<br />
Once set, this recovery password can only be changed using the DLO command line<br />
interface tools.<br />
See “Setting a Recovery Password” on page 993 for more information.<br />
Syntax:<br />
DLOCommandu –SetRecoveryPwd <br />
1152 <strong>Admin</strong>istrator’s <strong>Guide</strong>
-NotifyClients Command<br />
DLO Command Line Interface Management Tools<br />
The -NotifyClients command forces the Desktop Agents to refresh the profile settings<br />
immediately, or the next time the Desktop Agent connects if it is offline.<br />
Syntax:<br />
DLOCommandu –notifyclients<br />
-InactiveAccounts Command<br />
The -InactiveAccounts command is used to list and delete accounts that have not been<br />
used in a specified number of days.<br />
To list inactive accounts:<br />
dlocommandu -inactiveaccounts -list -days <br />
This command returns a list of inactive accounts. The list includes the following<br />
information, which is used to delete specific accounts:<br />
■ computer name<br />
■ computer ID<br />
■ domain\user name<br />
■ userID<br />
To delete specific inactive accounts:<br />
dlocommandu –inactiveaccounts -delete –U -M -days <br />
dlocommandu –inactiveaccounts -delete –UI -MI -days<br />
<br />
Where –U and -M are used to delete the user and computer by name and –UI and -MI<br />
are used to delete the user and computer by ID.<br />
To delete ALL accounts inactive for a specified number of days:<br />
dlocommandu -inactiveaccounts -delete -a <br />
1153
DLO Command Line Interface Management Tools<br />
-RenameDomain Command<br />
The -RenameDomain command is used after a Windows NT domain has been renamed.<br />
Running the RenameDomain command changes each Desktop Agent user’s record to<br />
reflect the new domain name and changes the path for the network user data folder. It<br />
also notifies each Desktop Agent of the change.<br />
Syntax:<br />
DLOCommandu –RenameDomain <br />
-RenameMS Command<br />
The -RenameMS command is used when a media server has been renamed. Running the<br />
RenameMS command updates the installation share, storage location paths and network<br />
user data folder paths. It also notifies each Desktop Agent of the change.<br />
Syntax:<br />
DLOCommandu –RenameMS <br />
-Limit<strong>Admin</strong>To Command<br />
The -Limit<strong>Admin</strong>To command limits administration of DLO to the specified group or<br />
user.<br />
Syntax:<br />
DLOCommandu –Limit<strong>Admin</strong>To -NAU <br />
DLOCommandu –Limit<strong>Admin</strong>To -NAU <br />
1154 <strong>Admin</strong>istrator’s <strong>Guide</strong>
Command Options<br />
-Limit<strong>Admin</strong>To Command Option<br />
Option Description<br />
-NAU The -NAU option is used to add a new<br />
DLO administrator or to add a group<br />
that can be used of DLO<br />
administrators.<br />
-DAU The -DAU option is used to delete a<br />
DLO administrator or a DLO<br />
administration group.<br />
-L The -L option lists all of the current<br />
DLO administrators and groups.<br />
-IOProfile Command<br />
DLO Command Line Interface Management Tools<br />
The -IOProfile command enables a profile to be exported from one media server, and<br />
then imported to another media server. An option is also provided to import global<br />
settings.<br />
Note When a profile is imported, it does not initially have any users assigned to it, so<br />
there is no immediate impact. When global settings are imported, they<br />
immediately apply to all Desktop Agent users assigned to the server.<br />
❖ To export a profile:<br />
DLOCommandu –C -IOProfile -DBF -E <br />
This exports the requested named profile (-E) from the specified server (-C) into the<br />
named file (-DBF). It is not necessary to specify the master server name with the -C<br />
option if the profile is on the same server where the command is run.<br />
❖ To import a profile:<br />
DLOCommandu –C < server name> -IOProfile -DBF <br />
This imports the profile in the given file (-DBF) into the named server (-C.)<br />
❖ To import the console settings for DLO administrator account management in<br />
addition to the profile, use the IPRCS option as follows:<br />
1155
DLO Command Line Interface Management Tools<br />
DLOCommandu –C < server name> -IOProfile -DBF -IPRGCS<br />
❖ To import the global settings in addition to the profile, use the IPRGS option as<br />
follows:<br />
DLOCommandu –C < server name> -IOProfile -DBF -IPRGS<br />
1156 <strong>Admin</strong>istrator’s <strong>Guide</strong>
About the Desktop Agent<br />
About the Desktop Agent<br />
The Desktop Agent is the component of the Backup Exec Desktop and Laptop Option<br />
that protects files on desktop and laptop computers (collectively referred to as desktops)<br />
by backing up data to the desktop’s local drive and to a Storage Location on the network.<br />
The DLO administrator initially configures the Desktop Agent. If the DLO administrator<br />
has set your profile so that you can view the complete Desktop Agent and modify<br />
settings, then you can restore files, synchronize files between multiple desktops,<br />
configure backup selections, set schedules, view history and more.<br />
Your profile determines the level of interaction between you and the Desktop Agent. The<br />
administrator may also configure the Desktop Agent to run without a user interface,<br />
with a fully functional user interface, or somewhere in between.<br />
Features and Benefits of the Desktop Agent<br />
The Desktop Agent provides the following features:<br />
■ Data Protection. Selected files on the desktop are automatically copied to user data<br />
folders on the desktop’s local drive and on the network. The Desktop Agent can be<br />
configured so that no user interaction is required. Files are protected automatically<br />
when the desktop is online or offline. Backup Exec protects the data by backing up<br />
the network user data folders on the DLO file server.<br />
■ Data Availability. A user can access data from multiple desktops in multiple locations<br />
if they are using the same login credentials on each desktop. Users can also restore<br />
p<strong>rev</strong>ious file <strong>rev</strong>isions, even when the desktop is offline, if they are saving at least<br />
one file <strong>rev</strong>ision in the desktop user data folder.<br />
■ Synchronization. A user that accesses multiple computers with the same login<br />
credentials can configure folders to be synchronized on each of the computers. When<br />
a synchronized file is changed on one computer, the updated file is copied to the<br />
network user data folder and also to the desktop user data folder on all other<br />
computers that are configured for synchronization.<br />
1157
System Requirements for the Desktop Agent<br />
System Requirements for the Desktop Agent<br />
The following are the minimum system requirements for running this version of the<br />
Desktop Agent.<br />
Minimum System Requirements<br />
Item Description<br />
Operating System Microsoft Windows 2000<br />
Microsoft Windows XP Service Pack 1 (SP1) or later<br />
Microsoft Windows XP Professional x64 Edition<br />
Note The Desktop Agent is not supported on any server operating<br />
system, including Windows Server 2003, Windows Storage<br />
Server 2003, and Windows 2000 Server.<br />
Processor Pentium system<br />
Memory Required: 256 MB RAM<br />
Recommended: 512 MB (or more for better performance).<br />
Internet Browser Internet Explorer 5.01 or later; however, version 5.5 is recommended.<br />
Disk Space 25 MB hard disk space required after Microsoft Windows is installed<br />
(typical installation). Additional space may be required if the desktop<br />
user data folder is enabled.<br />
Other Hardware Network interface card or a virtual network adapter card.<br />
Installing the Desktop Agent<br />
The DLO administrator determines who installs the Desktop Agent. It can be either the<br />
administrator or the desktop user. <strong>Admin</strong>istrator rights are required to install the<br />
Desktop Agent. After the Desktop Agent is installed on a desktop, anyone who logs on to<br />
that desktop can use the Desktop Agent. The logged on user will only have access to DLO<br />
backup files associated with the logged on account.<br />
All computers running the DLO <strong>Admin</strong>istration Console or the Desktop Agent should be<br />
set to a common time. This can be accomplished by configuring the Windows Time<br />
Synchronization service on the network. See www.microsoft.com for additional<br />
information.<br />
1158 <strong>Admin</strong>istrator’s <strong>Guide</strong>
Installing the Desktop Agent<br />
Note You must have administrative rights to the desktop on which you want to install<br />
the Desktop Agent. If you need to restart the desktop during installation, you must<br />
use the same administrator login again to ensure that the installation completes<br />
successfully.<br />
▼ To install the Desktop Agent:<br />
1. From the desktop on which you want to install the Desktop Agent, browse to the<br />
network server where the installation files for the Desktop Agent are stored. The<br />
default location is \\\DLOAgent. If you<br />
are unsure of the location, contact the administrator.<br />
2. Double-click the file setup.exe.<br />
3. On the Welcome screen, click Next.<br />
4. Read the license agreement, and then click I accept the terms in the license<br />
agreement.<br />
5. Click Next.<br />
6. Do one of the following:<br />
a. To change the location on the desktop’s local drive where the Desktop Agent will<br />
be installed, click Change and enter the alternate location, then click OK.<br />
b. To install the Desktop Agent in the default location, continue with step 7.<br />
The default installation location is C:\Program Files\<strong>Symantec</strong>\Backup<br />
Exec\NT\DLO.<br />
7. Click Next.<br />
8. Click Install.<br />
9. Click Finish to install the Desktop Agent.<br />
1159
Configuring the Desktop Agent<br />
Configuring the Desktop Agent<br />
The following topics are useful for reference when configuring the Desktop Agent:<br />
■ “Connecting to the media server” on page 1160<br />
■ “Using local accounts on desktop computers” on page 1160<br />
■ “Using Alternate Credentials for the Desktop Agent” on page 1161<br />
■ “Resetting Dialog Boxes and Account Information” on page 1163<br />
■ “Changing Your Connection Status” on page 1163<br />
■ “Disabling the Desktop Agent” on page 1164<br />
■ “Enabling the Desktop Agent” on page 1164<br />
Connecting to the media server<br />
The Desktop Agent communicates with the DLO database and services on the media<br />
server during normal operation. When using the Desktop Agent, you must connect to the<br />
media serverusing a domain account.<br />
Note If you connect to the media server with one set of credentials, and then attempt to<br />
connect to the server using DLO with a different set of credentials, authentication<br />
may fail. Restart the computer to reconnect.<br />
When new information is available for the Desktop Agent, the Desktop Agent receives a<br />
notification of this new information and retrieves it. This will happen, for example, when<br />
settings or synchronized files change or if a software update is available. The Desktop<br />
Agent and the media server do not contact each other directly.<br />
Caution If you attempt to connect to a server using characters in the share name that<br />
do not exist on the code page for the local system, the connection will fail. Code<br />
pages map character codes to individual characters, and are typically specific<br />
to a language or group of languages.<br />
Using local accounts on desktop computers<br />
You can log in to your desktop with a local account. If you log on to your desktop with a<br />
local account, the Desktop Agent prompts you for your user name and password for your<br />
domain account.<br />
The following should be considered when using local accounts on desktops that run the<br />
Desktop Agent:<br />
1160 <strong>Admin</strong>istrator’s <strong>Guide</strong>
Configuring the Desktop Agent<br />
■ You can only use a set of domain credentials with one local account. If you use more<br />
than one local account on a desktop or laptop computer, you should either disable<br />
DLO for other accounts or have unique domain credentials for each account. See “To<br />
log on with alternate credentials or to disable accounts:” on page 1162 for additional<br />
information.<br />
Example If you usually log on to the desktop computer as<br />
‘myusername’, you should have a domain account to use<br />
for DLO with this account. If you also occasionally<br />
log on as ‘administrator’, DLO can be disabled when<br />
you are logged on to this account. Alternately, you<br />
can provide a unique set of domain credentials to use<br />
for DLO when you are logged on as ‘administrator’.<br />
■ Multiple users of the same desktop computer can all use DLO, but must provide<br />
unique credentials for the desktop computer and unique domain credentials for<br />
connection with the Desktop Agent.<br />
■ DLO does not support the Fast User Switching feature of Windows XP.<br />
Related Topics:<br />
“Using Alternate Credentials for the Desktop Agent”<br />
Using Alternate Credentials for the Desktop Agent<br />
The account used by the Desktop Agent is the logon account by default, but could be an<br />
alternate account if one has been specified, such as when connecting across domains.<br />
If you are logged on with credentials that are not recognized by the Desktop Agent, you<br />
can specify alternate credentials for Desktop Agent operation and save the account<br />
information for future sessions. If you prefer, you can disable an account for Desktop<br />
Agent operations so that the Desktop Agent will not run when you are logged on with the<br />
account currently being used. This dialog allows you to save this account info for future<br />
connections.<br />
Note If you have a p<strong>rev</strong>iously established network connection to the media server and it<br />
does not match the account the Desktop Agent is using, the Desktop Agent will<br />
attempt to reconnect as the Desktop Agent user. If this fails, the following error<br />
displays: “Multiple connections to a server or shared resource by the same user,<br />
using more than one user name, are not allowed. Disconnect all p<strong>rev</strong>ious<br />
connections to the server or shared resource and try again.“ The account used by<br />
the Desktop Agent is the logon account by default, but could be an alternate<br />
account if one has been specified; for example, to connect across domains.<br />
1161
Configuring the Desktop Agent<br />
Using alternate credentials to work across domains<br />
In a cross-domain configuration where there is no trust relationship, if multiple users<br />
are running the same Desktop Agent, each user must provide a unique user name and<br />
password in the media server domain. If different users use the same credentials, DLO<br />
displays an error message stating that the user is already connected to the media server.<br />
Note For information on resetting accounts that have been disabled for Desktop Agent<br />
operation, see “To reset dialogs and account information:” on page 1163.<br />
▼ To log on with alternate credentials or to disable accounts:<br />
1. When you are logged on to the desktop computer with an account that is not<br />
recognized by the Desktop Agent, the Alternate Credential dialog box will appear.<br />
2. Specify Desktop Agent logging options as outlined below:<br />
Alternate Credentials<br />
Item Description<br />
Use this account Select this option to enable the Desktop Agent to run when you are<br />
using the account under which you are currently logged on.<br />
Username Enter the user name for an account that is authorized for Desktop<br />
Agent operation.<br />
Password Enter the password for the account to be used for Desktop Agent<br />
operation.<br />
Domain Type the domain for the account to be used for Desktop Agent<br />
operation.<br />
Save my password Check Save my password to have DLO save and use this password<br />
in the future to automatically authenticate to the media server or<br />
storage location in the event of an authentication failure.<br />
Note This option will only appear if the DLO administrator has<br />
enbled this option. On newly-deployed Desktop Agents, this<br />
option will not show until the second time the Desktop<br />
Agent connects to the media server.<br />
Disable this account Select this option to p<strong>rev</strong>ent the Desktop Agent from running<br />
when you are using the account under which you are currently<br />
logged on.<br />
3. Click OK.<br />
1162 <strong>Admin</strong>istrator’s <strong>Guide</strong>
Resetting Dialog Boxes and Account Information<br />
Configuring the Desktop Agent<br />
While using DLO, you can suppress dialogs by checking the Don’t show me this message<br />
again check box. These dialogs can be reset so they will once again be displayed. If<br />
passwords and account information are cleared, the Desktop Agent will prompt for this<br />
information if it is required to access a resource.<br />
▼ To reset dialogs and account information:<br />
1. From the Tools menu, click Options.<br />
2. If you want to reset any information dialogs suppressed by the Don’t show me this<br />
message again check box, click Reset dialogs.<br />
3. Click Yes when prompted to reset the dialogs.<br />
4. If you want to clear any passwords and account information that the Desktop Agent<br />
has stored, click Reset accounts.<br />
5. Click Yes when prompted to clear the accounts.<br />
6. Click OK.<br />
Changing Your Connection Status<br />
When you are using the Desktop Agent, your connection status is displayed in the lower<br />
right corner of the Desktop Agent Console. When the Desktop Agent is in offline mode,<br />
the following are true until you choose to work online again:<br />
■ Files are not transferred to the network user data folder. Pending files remain in the<br />
pending files list with a status of “Pending network.”<br />
■ Job logs are not copied up to the network user data folder.<br />
■ Alerts are not posted to the media server.<br />
▼ To change your connection status:<br />
1. Click the connection status on the lower right corner of the Desktop Agent.<br />
2. Do one of the following:<br />
■ Click Work Offline to place the Desktop Agent in offline mode.<br />
■ Click Work online to place the Desktop Agent in online mode.<br />
1163
Configuring the Desktop Agent<br />
Note The DLO <strong>Admin</strong>istrator sets a maximum time after which the Desktop Agent will<br />
automatically be returned to the online mode, assuming a network connection is<br />
available.<br />
Disabling the Desktop Agent<br />
If your Profile allows it, you can disable the Desktop Agent.<br />
▼ To disable the Desktop Agent:<br />
1. From the Windows system tray, right-click the Desktop Agent icon.<br />
2. Click Disable. This option will be grayed out if you do not have permission to take<br />
this action.<br />
Enabling the Desktop Agent<br />
If the Desktop Agent has been disabled, and your Profile allows it, you can re-enable the<br />
Desktop Agent.<br />
▼ To enable the Desktop Agent:<br />
1. From the Windows system tray, right-click the Desktop Agent icon.<br />
2. Click Enable. This option will be grayed out if you do not have permission to take this<br />
action.<br />
1164 <strong>Admin</strong>istrator’s <strong>Guide</strong>
About the Desktop Agent Console<br />
About the Desktop Agent Console<br />
The Desktop Agent Console is the user interface for the Desktop Agent. Access to the<br />
Desktop Agent Console is controlled by the DLO administrator. The DLO administrator<br />
may choose from the following:<br />
Display the complete interface. Enables desktop users to access all Desktop Agent<br />
options.<br />
Display only the status. Enables desktop users to view the status of backup jobs, but they<br />
cannot change Desktop Agent settings or access options other than status. Desktop users<br />
can right-click the system tray icon to open the status view or exit the program.<br />
Display only the system tray icon. The desktop user sees only the Desktop Agent icon in<br />
the system tray in the lower right corner of the screen. Desktop users can right-click the<br />
system tray icon to exit the program.<br />
Do not display anything. The Desktop Agent runs in the background. The desktop user<br />
cannot view the Desktop Agent.<br />
1165
About the Desktop Agent Console<br />
Views menu<br />
Tools Menu<br />
Desktop Agent Console<br />
Tasks Menu<br />
Menu bar<br />
Tasks bar Status bar Connection Status<br />
1166 <strong>Admin</strong>istrator’s <strong>Guide</strong>
The Desktop Agent Console has the following components:<br />
Desktop Agent Console Features<br />
Item Description<br />
About the Desktop Agent Console<br />
Menu bar The menu bar appears across the top of the screen. To display a menu,<br />
click the menu name. Some menu items are not available until an item is<br />
selected from the console screen.<br />
Tasks bar The Tasks bar appears on the left side of the Desktop Agent Console. To<br />
hide the Tasks bar, from the View menu, select Tasks Bar. Actions are<br />
initiated from the tasks bar, and these actions vary with the selected<br />
view.<br />
Views menu The Views menu appears in the Tasks bar and enables you to navigate to<br />
the following views:<br />
Status Provides job status, lists pending jobs, and summarizes recent backup<br />
activity. See “Viewing the Desktop Agent Status” on page 1195 for<br />
additional information.<br />
Backup<br />
Selections<br />
Synchronized<br />
Selections<br />
Enables you to define what data is protected by the Desktop Agent. See<br />
“Using the Desktop Agent to Back Up Your Data” on page 1168 for<br />
additional information.<br />
Enables you to configure the Desktop Agent to maintain a user’s<br />
selected files and folders on multiple computers so that the most recent<br />
backed up version is always available to the user. See “Synchronizing<br />
Desktop User Data” on page 1190 for additional information.<br />
1167
Using the Desktop Agent to Back Up Your Data<br />
Desktop Agent Console Features (continued)<br />
Item Description<br />
Restore Enables the user to restore backed up data and search for backed up<br />
files. See “Restoring Files Using the Desktop Agent” on page 1199 for<br />
additional information.<br />
History Displays Desktop Agent error, warning, and informational messages.<br />
Tasks menu Actions are initiated from the tasks menu. These actions vary with the<br />
selected view.<br />
Tools menu<br />
Options Enables you to do the following:<br />
◆ Reset dialogs that have been suppressed by the Don’t show me this<br />
message again check box.<br />
◆ Clear passwords and account information that the Desktop Agent<br />
has stored. See “Resetting Dialog Boxes and Account Information”<br />
on page 1163 for additional information.<br />
Note To ensure that you have the latest status and settings at any time while using the<br />
Desktop Agent, from the Tasks menu, click Refresh.<br />
Using the Desktop Agent to Back Up Your Data<br />
When data is backed up by the Desktop Agent, it is transferred to the user data folder on<br />
the desktop’s local drive. Then, the data is transferred to a network user data folder,<br />
which is assigned by the DLO <strong>Admin</strong>istrator. Network user data folders are typically also<br />
backed up by Backup Exec, which provides an additional level of protection.<br />
Caution If you attempt to connect to a server using characters in the share name that<br />
do not exist on the code page for the local system, the connection will fail. Code<br />
pages map character codes to individual characters, and are typically specific<br />
to a language or group of languages.<br />
For information on backing up and restoring Microsoft Outlook PST files, see “Backing<br />
up Outlook PST files Incrementally” on page 1179 and “Restoring Microsoft Outlook<br />
Personal Folder Files” on page 1203.<br />
1168 <strong>Admin</strong>istrator’s <strong>Guide</strong>
Using the Desktop Agent to Back Up Your Data<br />
Select files that you want to protect from the Backup Selections view. Backup selections<br />
are initially assigned by the administrator, but if the DLO administrator has set your<br />
profile so that you can view the complete Desktop Agent and modify settings, then you<br />
can choose your backup selections.<br />
You can change Desktop Agent settings and backup selections when you are working<br />
offline. The settings will be stored until you are once again working online, at which time<br />
they are automatically transferred. If the administrator has also made changes that<br />
conflict with the changes made on the Desktop Agent, the changes made by the<br />
administrator will be used.<br />
You can view and modify backup selections using two views: standard and advanced. The<br />
standard view lists the contents of your local drives, allowing you to check off files and<br />
folders to be backed up. It also uses default backup selection settings to add new<br />
selections. The advanced view provides more configuration options for selections.<br />
A backup selection consists of:<br />
■ A folder or list of folders<br />
■ Criteria for the files to be included or excluded from the backup<br />
■ Limits on the number of file <strong>rev</strong>isions to retain<br />
■ Settings for compression, backup file deletion, and encryption<br />
Managing Revisions<br />
Revisions are versions of a file at a specific point in time. When a file is changed and<br />
backed up, DLO stores a new <strong>rev</strong>ision. DLO stores and maintains a specific number of<br />
<strong>rev</strong>isions for all files in a backup selection. Because each backup selection is configured<br />
separately, the number of <strong>rev</strong>isions retained can vary for different backup selections.<br />
When the number of <strong>rev</strong>isions is exceeded, DLO removes the oldest <strong>rev</strong>ision,<br />
maintaining only the specified number of <strong>rev</strong>isions in the desktop and network user data<br />
folders.<br />
You can limit the number of <strong>rev</strong>isions DLO retains in a given period of time. If you are<br />
working on a document and backing it up frequently, all of your <strong>rev</strong>isions could<br />
potentially be just a few minutes apart. By specifying that you want to retain only 2<br />
<strong>rev</strong>isions every 24 hours, at least 120 minutes apart, you can retain older <strong>rev</strong>isions for a<br />
longer period of time. While some intermediate versions will not be retained, it does<br />
support situations in which returning to an older <strong>rev</strong>ision is needed.<br />
Another consideration in determining the number of <strong>rev</strong>isions to retain is the amount of<br />
storage space required to store the data. The amount of space required for backups can<br />
be estimated by multiplying the number of <strong>rev</strong>isions retained by the amount of data<br />
protected.<br />
1169
Using the Desktop Agent to Back Up Your Data<br />
Example If you are retaining three <strong>rev</strong>isions of each file and<br />
have 10 MB to back up, approximately 30 MB of disk<br />
space will be required.<br />
Although compression can improve the space utilization, it varies significantly with file<br />
type and other factors.<br />
Alternate Stream Backup<br />
DLO now protects all of the alternate streams for a file, including security streams. If a<br />
new version of a file contains only alternate stream data modifications, the new version<br />
replaces the old version without impacting the <strong>rev</strong>ision count.<br />
Related Topics:<br />
“Modifying Backup Selections in the Standard View” on page 1170<br />
“Adding Backup Selections in the Advanced View” on page 1172<br />
“Backing up Outlook PST files Incrementally” on page 1179<br />
“Restoring Microsoft Outlook Personal Folder Files” on page 1203<br />
“Restoring Files with Alternate Stream Data” on page 1204<br />
File Grooming<br />
The Desktop Agent grooms <strong>rev</strong>isions based on backup selection settings and does this as<br />
new <strong>rev</strong>isions are created. The oldest <strong>rev</strong>ision is deleted when a new <strong>rev</strong>ision is created<br />
that exceeds the limit.<br />
Maintenance grooming is the grooming off of deleted files. It occurs at most once every<br />
24 hours. Maintenance grooming occurs during the first backup that runs after 24 hours<br />
have passed since the last maintenance grooming.<br />
Modifying Backup Selections in the Standard View<br />
The Backup Selections Standard view provides a list of drives, folders, and files that you<br />
can select for backup.<br />
Note Profile backup selections are those that were specified by the DLO administrator in<br />
your profile. You cannot modify profile backup selections in the standard view. You<br />
can only modify the backup selections that you create on the Desktop Agent.<br />
Profile backup selections are displayed in the standard view with gray check boxes.<br />
1170 <strong>Admin</strong>istrator’s <strong>Guide</strong>
Using the Desktop Agent to Back Up Your Data<br />
They can be modified in the advanced view if the administrator has granted you<br />
sufficient rights. See “Modifying Backup Selections in the Advanced View” on<br />
page 1177 for additional information.<br />
When you create new backup selections in the standard view, the default backup<br />
selection settings are used. When you add new subfolders and files to the backup<br />
selection using the standard view, these new backup selections will have the same<br />
settings as the main folders.<br />
In the Desktop Agent Backup Selection Standard view, files and folders are represented<br />
in a tree view where users can select or deselect files and folders for backup. When the<br />
check box next to a file or folder is grayed out, the selection was defined by the<br />
administrator and can only be changed if the administrator has granted this right in the<br />
profile definition. When a red 'X' appears in the check box next to a file or folder, this<br />
item has been globally excluded from all backups by the administrator and cannot be<br />
selected.<br />
Standard View<br />
▼ To modify backup selections in the Backup Selections Standard view:<br />
1. Under Views in the Desktop Agent Tasks Bar, click Backup Selections.<br />
2. Click Standard view.<br />
3. Select the folders and files you want to back up.<br />
1171
Using the Desktop Agent to Back Up Your Data<br />
Expand selections by clicking the plus sign (+) and collapse selections by clicking the<br />
minus sign (-).<br />
Note To return to the last saved settings at any time, click Undo changes.<br />
4. Click Save changes to save the new settings or Undo changes to return to the last<br />
saved settings.<br />
After clicking Save, p<strong>rev</strong>iously backed-up selections that were unchecked are treated<br />
like deleted backup selections and will no longer be backed up. The backup files for<br />
this selection will be deleted after the number of days specified in the backup<br />
selection settings. The source files for the deleted backup selection will not be<br />
deleted by the Desktop Agent.<br />
Checked folders that were not p<strong>rev</strong>iously checked are added to the backup selections<br />
for this desktop.<br />
Adding Backup Selections in the Advanced View<br />
▼ To add a backup selection in the Backup Selections advanced view:<br />
1. Under Views in the Desktop Agent Tasks Bar, click Backup Selections.<br />
2. Click Advanced view.<br />
3. Click Add.<br />
4. From the General tab in the Backup Selection dialog box, select the appropriate<br />
options as follows:<br />
Backup Selection General Dialog Box<br />
Item Description<br />
Name Type a descriptive name for the backup selection.<br />
Description Type a clear description of the backup selection. This description<br />
may include, for example, the folder selected, the group of users it<br />
was created for, or the purpose for creating the backup selection.<br />
Folder to back up<br />
1172 <strong>Admin</strong>istrator’s <strong>Guide</strong>
Backup Selection General Dialog Box (continued)<br />
Item Description<br />
Using the Desktop Agent to Back Up Your Data<br />
Type a folder name Select this option to add a specific folder to the backup selection.<br />
Type the path to the folder, including the folder name. For<br />
example, to add a folder named MyData on drive C, type<br />
C:\MyData.<br />
Note Once a backup selection is created, the folder cannot be<br />
modified.<br />
Select a pre-defined<br />
folder<br />
Select this option to choose a pre-defined folder from the list<br />
provided.<br />
Include subfolders Check this option to also back up all subfolders in the specified<br />
directory. This option is selected by default.<br />
5. From the Include/Exclude tab, select the appropriate options as follows:<br />
Backup Selection Include/Exclude Dialog Box<br />
Item Description<br />
Include all file types Select this option to include all file types in this backup selection.<br />
Include and exclude only<br />
the items listed below<br />
Select this option to include or exclude only specific files or file<br />
types.<br />
6. To add a filter to the Include/Exclude list, verify that you selected Include and<br />
exclude only the items listed below in step 5, and click Add Include or Add Exclude.<br />
7. If you selected Add Exclude, you will be notified that all p<strong>rev</strong>iously backed up files<br />
matching this exclude will be deleted from this backup selection. Click Yes to<br />
continue or No to cancel.<br />
1173
Using the Desktop Agent to Back Up Your Data<br />
8. Select the appropriate options as follows and then click OK.<br />
Add Include Filter or Add Exclude Filter Dialog Box Options<br />
Item Description<br />
Filter Type the name of the file or the folder, or a wildcard description of<br />
the file or folder that you want to include or exclude from backup<br />
selections.<br />
For example, type *.mp3 to either include or exclude all files with<br />
the file extension .mp3 in this Backup selection, or type<br />
unimportant.txt to include or exclude all files in the backup<br />
selection with this specific file name.<br />
Click Extensions to select a predefined filter to either include or<br />
exclude all files with a given file extension.<br />
Description Type a description of this include or exclude filter.<br />
Apply to Select one of the following:<br />
◆ Files to apply this filter to files or<br />
◆ Folders to apply this filter to folders.<br />
◆ Files and Folders to apply this filter to both files and folders.<br />
1174 <strong>Admin</strong>istrator’s <strong>Guide</strong>
Using the Desktop Agent to Back Up Your Data<br />
9. From the Revision Control tab, select the appropriate options for both the Desktop<br />
and network user data folders as follows:<br />
Backup Selection Revision Control Dialog Box<br />
Item Description<br />
Number of Revisions<br />
desktop user data folder Type the number of <strong>rev</strong>isions to keep in the desktop user data<br />
folder for each file in the backup selection.<br />
Note When Outlook PST files are backed up incrementally, only<br />
one <strong>rev</strong>ision is maintained regardless of the number of<br />
<strong>rev</strong>isions set in the backup selection.<br />
Limit to Check this option to limit the number of <strong>rev</strong>isions retained in a<br />
given amount of time, and specify the following:<br />
◆ Revisions. Select the number of versions to retain.<br />
◆ Within the last x hours. Select the time period during which<br />
you want to retain the versions.<br />
◆ At least x minutes apart. Select the minimum amount of time<br />
that must elapse between backups in this backup selection.<br />
Note The oldest <strong>rev</strong>ision is deleted when a new <strong>rev</strong>ision is created<br />
that exceeds one of these limits.<br />
network user data folder Select the number of <strong>rev</strong>isions to keep in the network user data<br />
folder for each file in the backup selection.<br />
Limit to Check this option to limit the number of <strong>rev</strong>isions retained in a<br />
given amount of time, and specify the following:<br />
◆ Revisions. Select the number of versions to retain.<br />
◆ Within the last x hours. Select the time period during which<br />
you want to retain the versions.<br />
◆ At least x minutes apart. Select the minimum amount of time<br />
that must elapse between backups in this backup selection.<br />
Note The oldest <strong>rev</strong>ision is deleted when a new <strong>rev</strong>ision is created<br />
that exceeds one of these limits.<br />
1175
Using the Desktop Agent to Back Up Your Data<br />
Backup Selection Revision Control Dialog Box (continued)<br />
Item Description<br />
Revision Age<br />
Discard all <strong>rev</strong>isions in<br />
the desktop user data<br />
folder older than<br />
Discard all <strong>rev</strong>isions in<br />
the network user data<br />
folder older than<br />
Enter the number of days after which all <strong>rev</strong>isions in the desktop<br />
user data folder will be deleted.<br />
Note The latest <strong>rev</strong>ision will not be discarded.<br />
Enter the number of days after which all <strong>rev</strong>isions in the network<br />
user data folder will be deleted.<br />
Note The latest <strong>rev</strong>ision will not be discarded.<br />
10. From the Options tab, select the appropriate options as follows:<br />
Backup Selection Options<br />
Item Description<br />
Delta File Transfer If you choose Delta File Transfer, each time a file is backed up, only<br />
the part of the file that has changed is transferred and stored in<br />
the network user data folder. In addition, Delta file transfer uses<br />
compression. Enabling this option requires that the DLO<br />
administrator has installed and configured a maintenance server.<br />
Compression When you select compression, each time a file is backed up, files in<br />
this backup selection will be compressed for data transfer over the<br />
network and for storage in the Desktop and network user data<br />
folders.<br />
This affects files created after this feature is activated. P<strong>rev</strong>iously<br />
stored files will not be compressed.<br />
Delta File Transfer also uses compression.<br />
Encryption Check this option to encrypt files for transfer and to store files<br />
from this backup selection in an encrypted format in the network<br />
user data folder.<br />
This affects files transmitted and stored after this feature is<br />
activated. P<strong>rev</strong>iously stored files will not be encrypted.<br />
The AES (Advanced Encryption Standard) and a 128 bit key length<br />
are used. If enabled, versions are stored unencrypted in the<br />
desktop user data folder, and encrypted in the network user data<br />
folder. Transfer over the network is encrypted.<br />
1176 <strong>Admin</strong>istrator’s <strong>Guide</strong>
Backup Selection Options (continued)<br />
Item Description<br />
When source files are deleted, delete the backed up files from the:<br />
desktop user data folder<br />
after<br />
network user data folder<br />
after<br />
11. Click OK to save your changes.<br />
Using the Desktop Agent to Back Up Your Data<br />
Modifying Backup Selections in the Advanced View<br />
From the advanced view, backup selections created on the Desktop Agent and those<br />
created by the DLO administrator in the profile can be modified if the profile grants<br />
sufficient rights to the Desktop Agent user.<br />
1. Under Views in the Desktop Agent Tasks Bar, click Backup Selections.<br />
2. Click Advanced view.<br />
Indicate the number of days after which DLO will delete all file<br />
versions from the desktop user data folder after the source file has<br />
been deleted from the desktop. The default setting is 60 days.<br />
Indicate the number of days after which DLO will delete all file<br />
versions from the network user data folder after the source file<br />
has been deleted from the desktop. The default setting is 60 days.<br />
3. Select the backup selection you want to change, and then click Modify.<br />
4. Profile backup selections are those set by the DLO administrator. If the backup<br />
selection is a profile backup selection, and if the user has been granted sufficient<br />
rights, it can be modified by selecting Use custom selection in the drop-down menu.<br />
Once this option is selected, your backup selection will no longer be updated when<br />
the administrator updates the profile backup selection.<br />
You can return to the profile backup selection settings at any time by selecting Use<br />
Profile selection in the drop-down menu. Once you make this selection, your profile<br />
will be updated if the DLO administrator modifies the profile backup selection.<br />
1177
Using the Desktop Agent to Back Up Your Data<br />
Use Custom Selection<br />
5. Modify the backup selection properties as needed. For detailed information on<br />
backup selection settings, <strong>rev</strong>iew the instructions for setting up a backup selection<br />
beginning with step 4 on page 1172.<br />
6. Click OK.<br />
Deleting Backup Selections in the Advanced View<br />
When you delete a backup selection, the backup files are deleted by the Backup Exec<br />
grooming process after the number of days specified in the backup selection. For<br />
additional information, see “Backup Selection Options” on page 1176.<br />
▼ To delete a backup selection:<br />
1. Under Views in the Desktop Agent Tasks Bar, click Backup Selections.<br />
2. Click Advanced view.<br />
3. Select the backup selection you want to delete.<br />
4. Click Remove.<br />
5. Click Yes to verify that you want to delete this backup selection, or click No to cancel.<br />
1178 <strong>Admin</strong>istrator’s <strong>Guide</strong>
Backing up Outlook PST files Incrementally<br />
Using the Desktop Agent to Back Up Your Data<br />
DLO is configured to back up PST files incrementally by default. Incremental backup of<br />
PST files is controlled by the administrator in the Profile, or by the desktop user in<br />
Options dialog if the desktop user has been granted sufficient rights.<br />
Note Outlook must be the default mail application to perform incremental backups of<br />
Outlook PST files.<br />
The following should be considered when backing up PST files incrementally:<br />
■ When Outlook PST files are backed up incrementally, only one <strong>rev</strong>ision is maintained<br />
regardless of the number of <strong>rev</strong>isions set in the backup selection.<br />
■ When you restore Microsoft Outlook PST files, the restored PST file will differ from<br />
the original PST file as explained in “Restoring Microsoft Outlook Personal Folder<br />
Files” on page 231.<br />
■ Synchronized files cannot be backed up incrementally.<br />
■ When a DLO profile is configured to limit the bandwidth usage during data transfer<br />
to the network user data folder, bandwidth is not limited during the incremental<br />
transfer of PST files.<br />
Related Topics:<br />
“Setting Customized Options” on page 1185<br />
Setting Outlook as the Default Email Application<br />
DLO is unable to perform incremental backups of Outlook PST files unless Outlook is<br />
your default mail application.<br />
▼ To specify Outlook as your default mail application in your internet options:<br />
1. Open Internet Explorer.<br />
2. On the Tools menu, click Internet Options.<br />
3. Select the Programs tab.<br />
4. Select Microsoft Office Outlook in the email list.<br />
Note If you do not intend to use Outlook as your default mail application, you can<br />
disable the warning message about incremental backups in the Desktop Agent<br />
selecting Settings in the Views menu and deselecting enable incremental<br />
backups of Outlook PST files in the Options tab.<br />
1179
Using the Desktop Agent to Back Up Your Data<br />
Pending PST Files<br />
When an Outlook PST file is included in a DLO backup selection, it will appear in the<br />
Desktop Agent pending queue whenever the PST file is closed. Because PSTs are a shared<br />
resource, opening and closing of PST files is controlled by a process called MAPI. Both<br />
DLO and Outlook access PSTs via the MAPI process. MAPI opens a PST upon request<br />
from the application. MAPI may or may not, depending on the version in use, close a PST<br />
in response to the following:<br />
■ An application such as DLO or Microsoft Outlook detaches from the PST, such as<br />
when Outlook is closed<br />
■ DLO startup<br />
■ After 30 minutes of inactivity in the PST<br />
When the PST is closed DLO does one of the following. If the PST is being handled<br />
incrementally via MAPI (see section on incremental PSTs) DLO determines if the PST has<br />
been backed up in its entirety. If it has already been backed up then the entry is simply<br />
removed from the Desktop Agent pending queue because DLO knows the PST is in sync.<br />
If the PST is not being handled incrementally, the PST will be backed up in its entirety at<br />
this time.<br />
Related Topics:<br />
“Restoring Microsoft Outlook Personal Folder Files” on page 1203<br />
Backing Up Lotus Notes NSF Files Incrementally<br />
The following types of Lotus Notes NSF Files can be backed up incrementally:<br />
NSF Files That Can Be Backed Up Incrementally<br />
File Name Location Description<br />
BOOKMARK.NSF Notes\Data directory Contains saved bookmarks and Welcome Page<br />
information.<br />
NAMES.NSF Notes\Data directory This file contains contacts, connections,<br />
locations and Personal Address Book<br />
information.<br />
A_.NSF This is an email archive file. Email must be<br />
archived to be incrementally backed up by<br />
DLO. See Lotus Notes documentation for<br />
additional information on archiving email.<br />
1180 <strong>Admin</strong>istrator’s <strong>Guide</strong>
Using the Desktop Agent to Back Up Your Data<br />
When a file is backed up incrementally, there is no progress indicator in the Desktop<br />
Agent Status view, and only one <strong>rev</strong>ision is retained.<br />
Note When a DLO profile is configured to limit the bandwidth usage during data<br />
transfer to the network user data folder, bandwidth is not limited during the<br />
incremental transfer of Lotus Notes NSF files.<br />
Preparing to Back Up Lotus Notes NSF Files Incrementally Using DLO<br />
Lotus Notes must already be installed before the Desktop Agent is installed. If Lotus<br />
Notes is installed after the Desktop Agent, you must run the Desktop Agent installer<br />
again to repair the installation. Additionally, if Lotus Notes is open during the Desktop<br />
Agent installation, Lotus Notes must be restarted.<br />
Lotus Notes email files can only be backed up incrementally with DLO if the emails have<br />
been archived. Once emails are archived, the resulting archive file can be backed up<br />
incrementally. See the Lotus Notes documentation for information on archiving emails.<br />
▼ To configure the Desktop Agent for incremental backup of Lotus Notes files:<br />
1. Verify that Lotus Notes was installed before the Desktop Agent was installed, or that<br />
the Desktop Agent installer was run again after Lotus Notes was installed to repair<br />
the installation.<br />
2. Verify that emails to be backed up have been archived in Lotus Notes.<br />
3. Verify that the Lotus Notes NSF files to be backed up have been selected in the<br />
appropriate backup selection. See “Using the Desktop Agent to Back Up Your Data”<br />
on page 1168 for additional information on backup selections.<br />
4. Under Tools in the Desktop Agent Tasks Bar, click Options.<br />
5. Select the Options tab.<br />
6. Check Enable message level incremental backups of Lotus Notes email files.<br />
7. Click OK.<br />
1181
Modifying Desktop Agent Settings<br />
Using the Desktop Agent when Lotus Notes is not Configured for<br />
the Current User<br />
When a user logs in to a computer that has both DLO and Lotus Notes installed, but that<br />
user is not yet configured in Lotus Notes, a debugging DOS-window may appear which<br />
contains the following errors:<br />
Created new log files as C:\Documents and<br />
Settings\\Local Settings\Application Data\Lotus\Notes\Data\log.nsf.<br />
A p<strong>rev</strong>ious process with the process ID failed to<br />
terminate properly.<br />
The DOS-window cannot be closed without manually exiting the DLO process, but can be<br />
remedied by configuring the current user for Lotus Notes. Once the user is configured,<br />
the errors will no longer be generated at login for that user.<br />
Deleting Lotus Notes E-mail Files<br />
If a Lotus Notes E-mail message is deleted before it is backed up by DLO, it will not be<br />
backed up.<br />
Modifying Desktop Agent Settings<br />
If the DLO administrator has set your profile so that you can view the complete Desktop<br />
Agent and modify settings, you can use the Settings view to modify the following:<br />
■ Backup job schedule options<br />
■ Desktop user data folder location<br />
■ Desktop user data folder disk space limits<br />
■ Log file disk space limits<br />
■ Logging level<br />
■ Bandwidth usage<br />
The Desktop Agent will continue to use settings specified in the profile until you<br />
specifically elect to use customized schedules or options as described in “Changing<br />
Backup Job Schedule Options” on page 1183 and “Setting Customized Options” on<br />
page 1185.<br />
1182 <strong>Admin</strong>istrator’s <strong>Guide</strong>
Modifying Desktop Agent Settings<br />
You can change Desktop Agent settings and backup selections when you are working<br />
offline. The settings will be stored until you are once again working online, at which time<br />
they are automatically transferred. If the administrator has also made changes that<br />
conflict with the changes made on the Desktop Agent, the changes made by the<br />
administrator will be used.<br />
Note Changing settings on one Desktop Agent causes settings to be loaded on other<br />
Desktop Agents that use the same authentication. This will cancel and restart any<br />
running jobs.<br />
Changing Backup Job Schedule Options<br />
You can change backup job schedule options if the DLO administrator has set your profile<br />
so that you can view the complete Desktop Agent and modify settings.<br />
▼ To change backup schedule options:<br />
1. In the tasks bar, under Tools, click Settings.<br />
2. Click the Schedule tab.<br />
3. Select the appropriate options as follows, and then click OK:<br />
Job Schedule Options<br />
Item Description<br />
Use Profile schedule Select Use Profile schedule from the drop-down menu to use the<br />
scheduling options specified in the profile.<br />
Note If this option is selected, additional settings on the<br />
Schedule tab cannot be modified.<br />
Use custom schedule Select Use custom schedule from the drop-down menu to specify<br />
a customized schedule that differs from the profile schedule.<br />
Run jobs:<br />
Whenever a file changes Select Whenever a file changes to back up files automatically<br />
whenever they change.<br />
Note Automatic backup whenever a file changes is available only<br />
for NTFS file systems. For FAT file systems, type a number<br />
of minutes or hours between backups in the Back up<br />
changes files every field.<br />
1183
Modifying Desktop Agent Settings<br />
Job Schedule Options (continued)<br />
Item Description<br />
According to a schedule Select this option to back up files according to a schedule. The<br />
default is to run a backup at 11:00 P.M. every Monday, Tuesday,<br />
Wednesday, Thursday, and Friday.<br />
Click Modify... to change this default.<br />
Manually Select Manually to run a backup only when you initiate it.<br />
Logout/Restart/Shutdown options<br />
Do nothing Select Do nothing from the drop-down menu to proceed with a<br />
logout, restart or shutdown even when there are files that require<br />
backup.<br />
Note If a job is already running, a prompt asks if the user would<br />
like to logout, restart or shutdown when the job is complete.<br />
Prompt user to run job Select Prompt user to run job from the drop-down menu to have<br />
DLO ask if a backup should be run before proceeding with the<br />
logout, restart or shutdown.<br />
Note If a job is already running, a prompt asks if the job should<br />
be cancelled in order to continue with the logout, restart or<br />
shutdown.<br />
Run job immediately Select Run job immediately from the drop-down menu to back up<br />
waiting files without prompting before proceeding with a logout,<br />
restart or shutdown.<br />
Note If a job is already running, a prompt asks if the job should<br />
be cancelled in order to continue with the logout, restart or<br />
shutdown.<br />
Run job as scheduled Select Run job as scheduled from the drop-down menu to proceed<br />
with a logout, restart or shutdown and back up files according to<br />
the schedule.<br />
Note If a job is already running, a prompt asks if the job should<br />
be cancelled in order to continue with the logout, restart or<br />
shutdown.<br />
Run job at next login Select Run job at next login from the drop-down menu to proceed<br />
with a logout, restart or shutdown without prompting, and run a<br />
job the at the next login.<br />
Note If a job is already running, a prompt asks if the job should<br />
be cancelled in order to continue with the logout, restart or<br />
shutdown.<br />
1184 <strong>Admin</strong>istrator’s <strong>Guide</strong>
Setting Customized Options<br />
Modifying Desktop Agent Settings<br />
You can change additional Desktop Agent settings, such as disk space used by the<br />
desktop user data folder, if the DLO administrator has set your profile so that you can<br />
view the complete Desktop Agent and modify settings.<br />
▼ To set customized options:<br />
1. On the tasks bar, under Tools, and then click Options.<br />
2. Click the Options tab.<br />
3. Select Use custom options from the drop-down menu.<br />
4. Select the appropriate options as follows, and then click OK:<br />
Options Dialog Box<br />
Item Description<br />
Use Profile options Select Use Profile options from the drop-down menu to use the<br />
scheduling options specified in the profile.<br />
Note If this option is selected, additional settings on the Schedule<br />
tab cannot be modified.<br />
Use customized options Select Use customized options from the drop-down menu to specify<br />
a customized schedule that differs from the profile schedule.<br />
Note This option must be selected to enable access to additional<br />
settings on the Options tab.<br />
Limit disk space usage<br />
on my computer to:<br />
Log file maintenance<br />
Select Limit disk space usage on my computer to to limit the<br />
amount of space used on the computer to store backup files.<br />
%<br />
Select % to enter a percentage of the hard disk space that can be<br />
used to store backup files.<br />
MB<br />
Select MB to enter the maximum number of megabytes of disk<br />
space that can be used to store backup files.<br />
1185
Modifying Desktop Agent Settings<br />
Options Dialog Box (continued)<br />
Item Description<br />
Keep log files for a<br />
minimum of (days)<br />
After minimum number<br />
of days, delete oldest log<br />
files when combined<br />
size exceeds<br />
Logging options<br />
Specify the minimum number of days to keep log files. Log files will<br />
not be deleted until they are at least as old as specified.<br />
Note Log grooming occurs each time a log is created. Log files will<br />
not be deleted until the minimum age has been reached and,<br />
when the combined size of all log files, is also reached.<br />
Enter the maximum combined size of all log files to be retained<br />
before the oldest log files are deleted.<br />
Note You may have more than the specified number of MB of log<br />
files stored if none of the log files are as old as specified in the<br />
Keep log files for a minimum of (days) setting.<br />
Log groom messages Select Log groom messages to create logs for grooming operations.<br />
Log information<br />
messages for backup<br />
Select Log information messages for backup to create logs for all<br />
backup operations.<br />
Log warning messages Select Log warning messages to create logs for all operations that<br />
generate warnings.<br />
Enable message level<br />
incremental backups of<br />
Outlook PST files<br />
Enable messsage level<br />
incremental backups of<br />
Lotus Notes email files<br />
Select Enable incremental backups of Outlook PST files to enable<br />
incremental backups of Microsoft Outlook Personal Folder (PST)<br />
files. Incremental backups must be enabled to allow PST files to be<br />
backed up while they are open.<br />
If this option is not checked, PST files that are configured in<br />
Outlook will be fully backed up each time the PST file is saved,<br />
which generally occurs when Outlook is closed.<br />
For additional information, see “Backing up Outlook PST files<br />
Incrementally” on page 1179.<br />
Check Enable incremental backups of Lotus Notes email files to<br />
enable the configuration of DLO for incremental backup of certain<br />
Lotus Notes NSF files. Additional steps may be necessary to insure<br />
backup of these files. See “Backing Up Lotus Notes NSF Files<br />
Incrementally” on page 1180 for additional information.<br />
Unchecking this box will p<strong>rev</strong>ent the incremental backup of Lotus<br />
Notes files.<br />
1186 <strong>Admin</strong>istrator’s <strong>Guide</strong>
Moving the Desktop User Data Folder<br />
Modifying Desktop Agent Settings<br />
You can change the location of the desktop user data folder if the DLO administrator has<br />
set your profile so that you can view and modify the complete Desktop Agent and modify<br />
settings.<br />
▼ To move the desktop user data folder:<br />
1. In the tasks bar, under Tools, click Settings.<br />
2. Click the Backup Folders tab.<br />
3. Click Move.<br />
Settings Dialog Box, Backup Folders tab<br />
4. In the Browse for folder dialog box, choose a new location for the desktop user data<br />
folder.<br />
5. Click OK.<br />
6. When prompted to continue, click Yes.<br />
7. Click OK.<br />
1187
Modifying Desktop Agent Settings<br />
Customizing Connection Policies<br />
The Desktop Agent can be configured to disable or limit backups for certain connection<br />
types. For example, if the DLO administrator has granted you sufficient rights, you can<br />
choose to disable backups when you are connected via a dialup connection, and continue<br />
backing up when you are connected to a higher speed connection.<br />
When backups are limited by a connection policy, files are backed up to the desktop user<br />
data folder. Files are transferred to the network user data folder when connection<br />
policies are no longer limiting backups. If the desktop user data folder is disabled, no<br />
offline protection is provided.<br />
When connection policies are created using Active Directory settings to define the<br />
policies, and two or more policies match a specific user or computer, the most restrictive<br />
policy is used.<br />
Example:<br />
One connection policy that matches a specific user or computer disables backups to the<br />
network user data folder of all files over 500 KB. A second connection policy that also<br />
matches the computer or user disables all backups to the network user data folder. The<br />
second policy will be used because it is more restrictive to limit all backups than just<br />
backups of large files.<br />
▼ To customize connection policies:<br />
1. Under Tools in the Desktop Agent Tasks Bar, click Settings, and then click the<br />
Connection Policies tab.<br />
2. Select the appropriate options as follows, and then click OK<br />
Add/Edit Connection Policy<br />
Item Description<br />
Connection Type<br />
Dialup Select Dialup from the drop-down menu to limit or disable<br />
backups when using a dialup connection.<br />
1188 <strong>Admin</strong>istrator’s <strong>Guide</strong>
Add/Edit Connection Policy<br />
Item Description<br />
Modifying Desktop Agent Settings<br />
IP address range Select IP address range from the drop-down menu to limit or<br />
disable backups for a specific IP address range.<br />
Specify whether you want the connection policy to apply to<br />
computers that are or are not in the IP address range you specify.<br />
Select IPv6 or IPv4 and enter the IP address range for the<br />
connection policy.<br />
Note IPv6 addresses are only supported on Windows XP and later<br />
operating systems and will not be enforced for Desktop<br />
Agents running on Windows 2000. An additional connection<br />
policy using IPv4 addresses may be desired for Desktop<br />
Agents on Windows 2000 computers.<br />
Active Directory Select Active Directory from the drop-down menu to limit or<br />
disable backups using Active Directory. Select Configure to<br />
configure the Active Directory settings. See step 3 on page 1190<br />
for details on configuring connection policy settings for Active<br />
Directory.<br />
Desktop Agent Behavior<br />
Disable network backup Select Disable network backup to p<strong>rev</strong>ent users from backing up<br />
to the network user data folder. Backups will continue to the<br />
desktop user data folder.<br />
Disable network backup<br />
for files greater than<br />
Limit network bandwidth<br />
usage to<br />
Enforce policy according<br />
to scheduled window<br />
Select Disable network backup for files greater than to p<strong>rev</strong>ents<br />
users from backing up files larger than a specified size based on<br />
the connection type. Enter a files size in KB.<br />
Select Disable network backup for files greater than to p<strong>rev</strong>ents<br />
users from backing up files larger than a specified size based on<br />
the connection type. Enter a files size in KB.<br />
Check the Enforce policy according to scheduled window to cause<br />
the connection policy to apply only during the specified period of<br />
time.<br />
Click Schedule to set the time during which the policy will be in<br />
affect. Schedules can be set to run weekly or for a specific date<br />
range.<br />
1189
Synchronizing Desktop User Data<br />
3. If you selected Active Directory in step 2 above, configure the Active Directory<br />
settings as follows and click OK:<br />
Active Directory Object Dialog<br />
Item Description<br />
Object Select the Active Directory Object you want to use to<br />
configure the connection policy. You can select either<br />
Computer or User.<br />
In LDAP Directory Type or browse to the LDAP directory.<br />
All objects in this directory Select this option to apply the connection policy to all<br />
objects in this directory.<br />
Only the objects in this directory<br />
that match the criteria below<br />
4. Click OK to close the Add/Edit Connection Policy dialog.<br />
5. Click OK to close the Settings dialog.<br />
Synchronizing Desktop User Data<br />
Select this option to apply the connection policy only to<br />
those objects in the directory that match the specified<br />
criteria.<br />
Attributes Select an attribute from the drop-down menu or type in a<br />
custom attribute.<br />
Condition Select the appropriate condition. Available options<br />
include =, .<br />
Value Type a value to complete the criteria that will be used to<br />
determine matches. Wildcards can be used to specify the<br />
value.<br />
Your backed up data is stored in the desktop user data folder on the local drive of each<br />
desktop running the Desktop Agent, and in the network user data folder. If you have<br />
multiple desktops, your network user data folder contains copies of backed up files from<br />
each desktop. When a folder is synchronized using the Desktop Agent, only one copy of<br />
the folder and its contents is included in the network user data folder. When the file is<br />
changed on one desktop, it is stored in the desktop user data folder on that computer,<br />
1190 <strong>Admin</strong>istrator’s <strong>Guide</strong>
Synchronizing Desktop User Data<br />
and then uploaded to the network user data folder the next time a DLO job is run. It is<br />
then available for download to another synchronized desktop computer the next time<br />
that computer runs a job.<br />
After a folder is synchronized, the Desktop Agent checks the network user data folder<br />
each time the desktop is connected to the network and a job is run. If new file versions<br />
are available in any of the synchronized folders, the Desktop Agent downloads the new<br />
version to the user data folder on the desktop. If you change a file on your current<br />
desktop and change the same file on one of your other backed up computers without<br />
synchronizing the files, a conflict will occur and you will be prompted to select which file<br />
<strong>rev</strong>ision to use.<br />
By synchronizing backed-up data, you can work on a file on any of your desktops with<br />
the assurance that you are working on the most recent version.<br />
The Synchronized Selections view displays folders backed up on your other desktops<br />
that are available for synchronization. Select any of these folders that you want to<br />
synchronize with the current desktop computer.<br />
Synchronized Selections View<br />
Note If you customize NTFS permissions or folder attributes for compression or<br />
encryption, you must reapply these settings after restoration or synchronization.<br />
1191
Synchronizing Desktop User Data<br />
How Synchronization Works<br />
When a DLO job runs, DLO does the following to back up and synchronize files:<br />
■ Backs up files that changed on the desktop.<br />
■ Makes synchronized files available to the other computers with which the desktop is<br />
synchronized.<br />
■ Downloads synchronized files that were changed on another computer and uploaded<br />
since the last DLO job ran.<br />
■ Retains all conflicting versions of files. You can then choose which version to use.<br />
When you back up files, you can set various filters, such as which types of files to include,<br />
exclude, compress or encrypt. When you synchronize files between computers, the filters<br />
are combined. For example, if one of the synchronized files is compressed and encrypted,<br />
all synchronized files will be compressed and encrypted automatically. If the original<br />
backup selection backed up only .jpg files, the synchronized file set will include only .jpg<br />
files.<br />
If the settings for a synchronized folder are changed after the folder is synchronized, and<br />
the folder is later unsynchronized, the folder will <strong>rev</strong>ert to the original backup selection<br />
settings. For example, if the original backup selection backed up only .jpg files and the<br />
folder is later synchronized and set to back up all files, if the folder is then<br />
unsynchronized, it will once again backup only .jpg files.<br />
If the number of files backed up on different computers varies, DLO synchronizes the<br />
largest number of files. For example, if you back up three files on computer A and back<br />
up five files on computer B, DLO synchronizes five files.<br />
Synchronized selections are subject to limitation by global excludes in the same manner<br />
as backup selections. See “Configuring Global Exclude Filters” on page 1065 for<br />
additional information.<br />
You can manage synchronization using the following options:<br />
■ Standard view: Enables you to create new synchronization sets.<br />
■ Advanced view: Enables you to modify settings for each synchronization set.<br />
Note To use the synchronization feature, all synchronized computers must be running<br />
the same version of the Desktop Agent and the clocks on all of the user’s<br />
computers must be synchronized.<br />
▼ To synchronize a folder across multiple desktops:<br />
1. Under Views in the Desktop Agent Tasks Bar, click Synchronized Selections.<br />
2. Click Standard view.<br />
1192 <strong>Admin</strong>istrator’s <strong>Guide</strong>
Synchronizing Desktop User Data<br />
Desktops available for synchronization appear in the Remote Computers pane.<br />
Note A desktop must have the same owner and must be backed up with the Desktop<br />
Agent to appear in the Synchronized Selections view. Only backed up folders<br />
are available for synchronization.<br />
3. Select the folders that you want to synchronize.<br />
4. When the Choose Local Folder dialog box appears, type or browse to the location<br />
where the synchronized files are to be stored.<br />
5. Click OK.<br />
6. Click Save changes to save the selections or Undo changes to return to the last saved<br />
settings.<br />
▼ To view or change a synchronized folder:<br />
1. Under Views in the Desktop Agent Tasks Bar, click Synchronized Selections.<br />
2. Select the Advanced view radio button.<br />
3. Click the folder to be viewed or modified.<br />
4. Click Modify.<br />
The General tab in the Synchronized Folder dialog box identifies the location where<br />
synchronized files from this selection will be stored, and also lists other computers<br />
synchronizing with the selected folder.<br />
5. Configure the synchronization folder settings as described for backup selection<br />
configuration, beginning with step 5 on page 1173.<br />
6. Click OK.<br />
▼ To remove a synchronized folder:<br />
Note When a synchronized selection is deleted, the backup files are deleted in the same<br />
manner as when source files are deleted. They will be groomed away after the<br />
number of days specified in the backup selection.<br />
1. Under Views in the Desktop Agent Tasks Bar, click Synchronized Selections.<br />
2. Click the Advanced View radio button.<br />
1193
Synchronizing Desktop User Data<br />
3. Click the synchronization selection to be deleted.<br />
4. Click Remove.<br />
5. When prompted, if you want to delete the backup selection, click Yes to continue or<br />
No to cancel.<br />
Resolving Conflicts with Synchronized Files<br />
If a synchronized file is modified on more than one computer without updating the file<br />
with the Desktop Agent, a conflict will occur and you will be prompted to determine<br />
which file version to keep. For example, a conflict will occur if the same file is modified<br />
on both your desktop computer and your laptop and your laptop is disconnected from<br />
the network. When your laptop is subsequently connected to the network, the conflict<br />
will be detected.<br />
▼ To resolve a conflict with a synchronized file:<br />
1. Under Views in the Desktop Agent Tasks Bar, click Status.<br />
If a conflict is identified, a resolve conflicts button will appear in the Status view.<br />
2. Click the Conflicts have been found link to open the Resolve Conflicts wizard.<br />
3. Review the information on synchronization conflicts and click Next.<br />
4. Select the file you wish to resolve.<br />
5. Click the Open Folder button.<br />
6. Manage the <strong>rev</strong>isions as required.<br />
For example, to keep an older <strong>rev</strong>ision, you can delete the newer <strong>rev</strong>ision and rename<br />
the conflicting <strong>rev</strong>ision back to it's original name.<br />
7. Click Finish.<br />
1194 <strong>Admin</strong>istrator’s <strong>Guide</strong>
Viewing the Desktop Agent Status<br />
Synchronizing Desktop User Data<br />
The Desktop Agent Status view provides a summary of Desktop Agent operations,<br />
including:<br />
Desktop Agent Operations<br />
Item Description<br />
Status Displays the current state of Desktop Agent jobs, displays when<br />
backups will run, and summarizes the results of the last backup.<br />
Details This link is located just below the status summary if a backup selection<br />
has been made for a FAT drive. It provides scheduling details based on<br />
current Desktop Agent settings.<br />
Show/Hide Pending Files Hides or displays pending files. This selection toggles between Hide<br />
pending files and Show pending files when you click the link.<br />
Usage Summary<br />
Network Usage Displays the total amount of data stored in the network user data<br />
folder for this computer.<br />
Local Usage Displays the total amount of data stored in the desktop user data<br />
folder on this computer.<br />
Details This link is located just below the status summary and provides<br />
detailed information on folder usage for user data. For additional<br />
information, see “Viewing Usage Details” on page 1197.<br />
1195
Synchronizing Desktop User Data<br />
Desktop Agent Status View<br />
Starting a Pending Job in the Status View<br />
▼ To run a pending job from the Status view:<br />
1. Under Views in the Desktop Agent Tasks Bar, click Status.<br />
2. Under Tasks in the Desktop Agent Tasks Bar, click Run job.<br />
All pending jobs will be run, such as backup, synchronization or restore jobs.<br />
Suspending or Cancelling a Job<br />
If the DLO administrator has set your profile so that you can suspend and cancel jobs,<br />
you can do this by pressing the Suspend button. The available options depend on the<br />
type of job being suspended. When you click Suspend, a dialog opens specifying the<br />
options available<br />
Note The DLO administrator sets the maximum time after which a suspended job will<br />
resume.<br />
1196 <strong>Admin</strong>istrator’s <strong>Guide</strong>
.<br />
Options for Suspending Jobs<br />
Type of Job Running Options<br />
Viewing Usage Details<br />
Synchronizing Desktop User Data<br />
Continuous ◆ Suspend the job and resume after a specified number of<br />
minutes.<br />
Manual ◆ Suspend the job and resume after a specified number of<br />
minutes.<br />
◆ Cancel the job until it is started again manually.<br />
Scheduled ◆ Suspend the job and resume after a specified number of<br />
minutes.<br />
◆ Cancel the job until it is scheduled to run again.<br />
The Desktop Agent Status view provides a summary of information on both local and<br />
network disk space used to store your data. Additional usage details and a grooming<br />
function are available in the Usage Details dialog:<br />
■ Total disk space currently used on the network and desktop computer to store your<br />
backup data.<br />
■ Quotas, or maximum allowed storage space which can be used to store your data on<br />
the network and desktop computers.<br />
■ The disk space available on the network and desktop computer for storing your data.<br />
■ An option to immediately delete old <strong>rev</strong>isions and deleted files.<br />
■ Links to additional information and help.<br />
Note The link to usage details is only available when the Desktop Agent is idle. It will<br />
not be shown when a job is running.<br />
▼ To view usage details and groom files:<br />
1. Under Views in the Desktop Agent Tasks Bar, click Status.<br />
2. Under Usage Summary in the Status pane, click Details to open the Usage Details<br />
dialog.<br />
1197
Synchronizing Desktop User Data<br />
3. Review the usage information and take the appropriate actions as described below:<br />
Usage Details<br />
Item Description<br />
Usage<br />
Local Summarizes disk space usage on the desktop computer for storing<br />
your data. The following information is provided:<br />
Using - The total disk space on the desktop computer currently<br />
being utilized to store your backup data.<br />
Quota - The maximum amount of disk space you can use to store<br />
your backup data on the desktop computer. The quota limit is set<br />
by the administrator in the profile, but can be modified from the<br />
Desktop Agent Settings view if you have been given rights to<br />
modify settings. For additional information, see “Modifying<br />
Desktop Agent Settings” on page 1182.<br />
Available - The amount of free disk space available on the desktop<br />
computer for storing your data without exceeding a quota. If there<br />
is no quota, the Desktop Agent will reserve a small amount of disk<br />
space so the drive will not fill completely with backup data.<br />
Network Summarizes disk space usage on the network for storing your<br />
data. The following information is provided:<br />
Using - The total disk space on the network currently being<br />
utilized to store your backup data.<br />
Quota - The maximum amount of disk space you can use to store<br />
your backup data on the network.<br />
Available - The amount of free disk space available on the network<br />
for storing backup data for the current user without exceeding a<br />
quota.<br />
Synchronized Files Summarizes disk space usage for storing synchronized data. The<br />
following information is provided:<br />
Using - The total disk space on the network currently being<br />
utilized to store your synchronized data.<br />
1198 <strong>Admin</strong>istrator’s <strong>Guide</strong>
Usage Details (continued)<br />
Item Description<br />
Restoring Files Using the Desktop Agent<br />
Restoring Files Using the Desktop Agent<br />
Remove deleted files Select this option to immediately and permanently delete all files<br />
that are marked as deleted in your Network and desktop user data<br />
folders. The periodic maintenance cycle will otherwise delete<br />
these files after the amount of time specified in your assigned<br />
profile.<br />
Clicking this button will open the Remove Deleted Files dialog.<br />
Choose from the following options:<br />
◆ Remove only the deleted files that currently meet the backup<br />
selection deleted files criteria.<br />
Additional information<br />
Click here to view last<br />
job log<br />
◆ Remove all deleted files.<br />
Check the Remove files from the network user data folder check<br />
box to additionally groom deleted files from the network user data<br />
folder.<br />
Click here to open the Log File Viewer. For additional information<br />
on the log file viewer, see “Monitoring Job History in the Desktop<br />
Agent” on page 1205.<br />
If the DLO administrator has set your profile to include restoring files, then you can use<br />
the Desktop Agent to restore files to the original or an alternate directory. If a Desktop<br />
Agent user has more than one desktop computer running DLO, files can be selected from<br />
all available backups on each of the user’s desktops, but can only be restored to the<br />
current desktop computer.<br />
For information on backing up and restoring Microsoft Outlook PST files, see “Backing<br />
up Outlook PST files Incrementally” on page 1179 and “Restoring Microsoft Outlook<br />
Personal Folder Files” on page 1203.<br />
1199
Restoring Files Using the Desktop Agent<br />
Restore View<br />
Red ‘x’ indicates<br />
original file deleted<br />
If you customize NTFS permissions or directory attributes, such as compression or<br />
encryption for files or folders, you must reapply these settings after restoration.<br />
If you disconnect from the network while the Desktop Agent is running, you may<br />
encounter a slow response when browsing the Restore view. From the Tasks menu, select<br />
Refresh to fix this problem.<br />
Note DLO can overwrite a file which is in use by staging the file to be restored when<br />
the computer restarts. Using this feature requires administrative rights on the<br />
Desktop Agent computer. Alternatively, the file can be restored by first closing<br />
the application which is using the file, or by restoring the file to an alternate<br />
location.<br />
1200 <strong>Admin</strong>istrator’s <strong>Guide</strong>
▼ To restore data:<br />
1. Under Views in the Desktop Agent Tasks Bar, click Restore.<br />
2. In Show, select one of the following <strong>rev</strong>ision display options:<br />
Restore File Version Display Options<br />
Item Description<br />
Restoring Files Using the Desktop Agent<br />
All <strong>rev</strong>isions All file <strong>rev</strong>isions will be displayed and available as restore<br />
selections.<br />
Latest <strong>rev</strong>ision Only the latest file <strong>rev</strong>ision will be displayed and available as a<br />
restore selection.<br />
Revisions modified on<br />
or after<br />
3. Select the items you want to restore.<br />
In some cases the Restore Search view may contain duplicate entries for the same<br />
file. If this occurs, you can select either file to restore and receive the same outcome.<br />
Note When you delete a file, the backup files are retained until they are deleted by<br />
the file grooming process. If an original file has been deleted, but backup files<br />
are still available, the icon for the file in the restore view will have a red ‘x’ to<br />
indicate the deletion of the original file. See “File Grooming” on page 1170 for<br />
additional information.<br />
4. Click Restore.<br />
5. Select the appropriate options as follows, and then click OK:<br />
Restore Dialog Box Options<br />
Item Description<br />
Restore to the original<br />
folders on this computer<br />
Redirect the restore to<br />
an alternate folder on<br />
this computer<br />
If selected, enter a date and time after which <strong>rev</strong>isions will be<br />
displayed and available as restore selections, then click OK.<br />
Select this option to restore files and folders to their original<br />
location.<br />
Select this option to restore files and folders to an alternate folder<br />
on the same computer.<br />
1201
Restoring Files Using the Desktop Agent<br />
Restore Dialog Box Options (continued)<br />
Item Description<br />
Preserve folder structure Select this option to restore the data with its original directory<br />
structure. If you clear this option, all data (including the data in<br />
subdirectories) is restored to the path you specify.<br />
Options<br />
If file already exists Select one of the following:<br />
◆ Do not overwrite<br />
◆ Prompt<br />
◆ Overwrite<br />
Restore deleted files Select this option if you want to restore files even though the<br />
source file has been deleted.<br />
Preserve security<br />
attributes on restored<br />
files<br />
Searching for Desktop Files to Restore<br />
▼ To search for desktop files and folders to restore:<br />
Select Preserve security attributes on restored files to preserve<br />
security information in restored files.<br />
You may need to uncheck this box to successfully restore a file if<br />
the source file security conflicts with the destination security.<br />
Unchecking this option causes the security information to be<br />
removed from the restored file.<br />
1. Under Views in the Desktop Agent Tasks Bar, click Restore.<br />
2. Click Search for files to restore under Tasks in the Desktop Agent Tasks Bar to open<br />
the Search dialog box.<br />
1202 <strong>Admin</strong>istrator’s <strong>Guide</strong>
3. Select the appropriate options as follows, and then click OK:<br />
Search Dialog Box Options<br />
Item Description<br />
Search for file names with this<br />
text in the file name<br />
Restoring Microsoft Outlook Personal Folder Files<br />
Restoring Files Using the Desktop Agent<br />
When you restore Microsoft Outlook Personal Folder (PST) files, the following<br />
differences will exist between the restored PST and the original PST:<br />
■ The file size will be different.<br />
Type all or part of the file name or folder you want to<br />
find.<br />
Modified Select this option to search for files that were modified<br />
during a specific time frame. Then specify the time<br />
frame.<br />
Today Select this option to search for files modified on the<br />
current calendar day.<br />
Within the past week Select this option to search for files modified in the last<br />
calendar week.<br />
Between Select this option to search between calendar dates.<br />
Of the following type Select this check box to select a file type from the list<br />
provided.<br />
Of the following size Select this check box and then enter information as<br />
follows:<br />
◆ Select from equal to, at least or at most in the first<br />
drop-down menu<br />
◆ Type a file size.<br />
◆ Select KB, MB, or GB.<br />
■ Any rule that points to a folder inside a PST file will no longer work. You must edit<br />
the rule to point to the correct folder.<br />
■ Restored PST files will have Inbox, Outbox, and Sent Items folders, even if the<br />
original files did not have them.<br />
1203
Restoring Files Using the Desktop Agent<br />
■ If you use a password for your PST file, you must reset the password after restoring<br />
your PST file.<br />
Related Topics:<br />
“Backing up Outlook PST files Incrementally” on page 1179<br />
Restoring Deleted Email Messages<br />
The default behavior when deleting a message from a mail archive may differ depending<br />
on the mail application. With Lotus Notes, there is a “soft delete” feature that allows a<br />
message to be maintained in a special folder, the “Trash,” for a measured interval<br />
(default is 48-hours). After that, the message is permanently deleted. Outlook behaves in<br />
much the same manner. Deleted messages are moved to the “Deleted Items” folder but<br />
there is no time limit associated with this action. Outlook will permanently delete a<br />
message when the user empties the Deleted Items folder.<br />
In either case, the Desktop Agent will replicate the delete during the next backup<br />
operation. In the event a user accidentally deletes a message from a mail archive, they<br />
will need to recover that file from the appropriate folder assuming the file has not been<br />
permanently deleted by the mail application. Because there are no versions maintained<br />
for email archives, permanently deleted messages will be unavailable after the time limit<br />
has expired or the user has manually emptied the folder.<br />
Restoring Files with Alternate Stream Data<br />
DLO now protects all of the alternate streams for a file, including security streams. If a<br />
new version of a file contains only changes to alternate stream data, the file replaces the<br />
p<strong>rev</strong>ious version and does not impact the <strong>rev</strong>ision count. Only <strong>rev</strong>isions with actual data<br />
changes are treated as new <strong>rev</strong>isions.<br />
FAT partitions do not use alternate data streams. If a file is restored from an NTFS<br />
partition to a FAT partition, the alternate steam data will not be included in the restored<br />
file.<br />
When a file is restored, one of the options is to preserve the security attributes on<br />
restored files. If this option is not checked, the security attributes are removed from the<br />
restored file. This option is set in the restore dialog box. See “Restore Dialog Box<br />
Options” on page 1201 for additional information.<br />
Restoring files using Backup Exec Retrieve<br />
When DLO is configured for use with Backup Exec Retrieve, you can use a web browser to<br />
search for DLO files and restore them to your computer. The search results include all<br />
backed up versions of the DLO file in the network user data folder that match the search<br />
1204 <strong>Admin</strong>istrator’s <strong>Guide</strong>
Monitoring Job History in the Desktop Agent<br />
criteria. You can also search based on recent activity. A unique icon distinguishes DLO<br />
files. For detailed information on restoring files using Backup Exec Retrieve, see the<br />
<strong>Symantec</strong> Backup Exec Continuous Protection Server <strong>Admin</strong>istrator’s <strong>Guide</strong><br />
For information on configuring Backup Exec Retrieve, see “Using Backup Exec Retrieve<br />
With DLO” on page 1006.<br />
Monitoring Job History in the Desktop Agent<br />
When a backup, restore, or synchronization operation takes place, details of that<br />
operation are stored in log files. Log files can be viewed, searched and saved as text files.<br />
The History View summarizes the following information and provides access to the full<br />
logs.<br />
You can choose to view the backup history or restore history by selecting the appropriate<br />
tab at the bottom of the History window.<br />
Job History View Information<br />
Item Description<br />
Started The date and time the operation started<br />
Ended The date and time the operation ended<br />
Status The status of the job, such as Active, Completed, Cancelled<br />
or Failed.<br />
Files Transferred (Local) The total number of files transferred to the desktop user<br />
data folder during the listed job.<br />
Size Transferred (Local) The total number of bytes of data transferred to the desktop<br />
user data folder during the listed job.<br />
Files Transferred (Network) The total number of files transferred to the network user<br />
data folder during the listed job.<br />
This information is only available for the backup history,<br />
not the restore history.<br />
Size Transferred (Network) The total number of bytes of data transferred to the<br />
network user data folder during the listed job.<br />
This information is only available for the backup history,<br />
not the restore history.<br />
Errors The number of files that failed to copy and produced errors.<br />
1205
Monitoring Job History in the Desktop Agent<br />
History View<br />
Viewing Log Files<br />
▼ To view history logs:<br />
1. Under Views in the Desktop Agent Tasks Bar, click History.<br />
2. To view backup logs, select the Backup tab, or to view restore logs, select the Restore<br />
tab.<br />
3. Select the appropriate History view filter from the Show drop-down menu as follows:<br />
History View Filtering Options<br />
Item Description<br />
All logs All history logs are displayed<br />
All logs with errors History logs for all jobs that generated errors are displayed.<br />
1206 <strong>Admin</strong>istrator’s <strong>Guide</strong>
History View Filtering Options (continued)<br />
Item Description<br />
Monitoring Job History in the Desktop Agent<br />
Logs filtered by date All logs generated after a specified date and time are displayed.<br />
Enter the date and time after which logs are to be displayed in the<br />
Filter by date dialog box and click OK.<br />
4. Click the job history entry for which you want to view the history log.<br />
5. Click View log to open the log file viewer.<br />
6. If required, click Save As to save the log file as a text file.<br />
7. Click Close to exit the log file viewer.<br />
Searching for Log Files<br />
The Log File Viewer has a powerful search mechanism to help you locate the log files you<br />
want to view.<br />
▼ To search for log files:<br />
1. Under Views in the Desktop Agent Tasks Bar, click History.<br />
2. Click the Search link, which is located under the History pane, to open the Log File<br />
Viewer.<br />
3. Enter filtering parameters as described below:<br />
Log File Viewer Filtering Options<br />
Item Description<br />
Search for log entries in<br />
All log files Select this option to show all log entries in the log file viewer.<br />
Current log file Select this option to search only those log entries in the current<br />
log file.<br />
1207
Monitoring Job History in the Desktop Agent<br />
Log File Viewer Filtering Options (continued)<br />
Item Description<br />
With timestamp of Check the With Timestamp of box to search only those log entries<br />
within a specified time period. The options include:<br />
Today - Show only log files that were created today.<br />
Within the last week - Show all log files created in the last week.<br />
Between dates - Show all log files created between the dates<br />
entered.<br />
Of the following type Check the Of the following type check box to show only logs of the<br />
indicated type. You may select one of the following types:<br />
◆ Backup<br />
◆ Restore<br />
◆ Move User<br />
◆ Maintenance<br />
◆ Error<br />
◆ Warning<br />
With Filenames<br />
containing<br />
Filter<br />
Informational entries<br />
only<br />
Error and warning<br />
entries only<br />
4. Click Search.<br />
Check the With Filename like check box and enter a filename, or<br />
file type. Wildcard entries are supported.<br />
Example: *gold.doc<br />
Note When using wildcards you must use the ‘*’ wildcard. For<br />
example, *.tmp will return all results with the .tmp<br />
extension while .tmp will return only files explicitly named<br />
.tmp.<br />
Select Informational entries only to display only informational<br />
entries.<br />
Select Error and warning entries only to display both error and<br />
warning entries.<br />
Error entries only Select Error entries only to display only error entries.<br />
Warning entries only Select Warning entries only to display only entries for warnings.<br />
5. To view detailed information for a log file entry, expand the tree view for the entry by<br />
clicking on the ‘+’ check box.<br />
1208 <strong>Admin</strong>istrator’s <strong>Guide</strong>
6. If required, click Save As to save the log file as a text file.<br />
7. Click Close when finished.<br />
Log file grooming<br />
Troubleshooting<br />
Log grooming occurs each time a log is created. Log files are not deleted until they have<br />
reached both the minimum age and maximum combined size of all log files settings. If<br />
the administrator has granted you sufficient rights in your profile, you can modify these<br />
settings in the Desktop Agent settings Options tab as described in “Setting Customized<br />
Options” on page 1185.<br />
Troubleshooting<br />
This section addresses problems or questions that may be encountered while running<br />
the DLO <strong>Admin</strong>istration Console or the Desktop Agent, and provides solutions for these<br />
problems.<br />
It is divided into the following sections:<br />
■ “Using DLO with Other Products”<br />
■ “Troubleshooting the DLO <strong>Admin</strong>istration Console”<br />
■ “Troubleshooting the Desktop Agent”<br />
Using DLO with Other Products<br />
The following are known compatibility issues.<br />
<strong>Symantec</strong> Storage Exec<br />
SYMANTEC Storage Exec is a policy-based storage resource manager for controlling file<br />
and application disk usage in Microsoft Windows environments. DLO and Storage Exec<br />
are compatible, but care must be taken to avoid conflicts between DLO backup selections<br />
and Storage Exec policies. If DLO is configured to back up a specific file type and Storage<br />
Exec is set to p<strong>rev</strong>ent this file type from being copied to the server, a conflict will result.<br />
DLO will attempt to back up the file, but the operation will fail. The DLO history log will<br />
indicate that the file failed to copy to the network user data folder.<br />
To p<strong>rev</strong>ent this conflict, DLO backup selections and Storage Exec policies must be<br />
<strong>rev</strong>iewed to identify any potential conflicts. If a conflict is found, the policies must be<br />
manually <strong>rev</strong>ised to eliminate the conflict.<br />
1209
Troubleshooting<br />
WinCVS<br />
When DLO runs concurrently with WinCVS, permission denied errors are sometimes<br />
generated when checking out source. This can be avoided by excluding any directories<br />
named cvs using global excludes or backup selection excludes.<br />
Windows XP Service Pack 2<br />
If you are using Windows XP with Service Pack 2 you must enable file sharing to use the<br />
browse button in the DLO <strong>Admin</strong>istration Console Restore view.<br />
PGP Desktop 8.1<br />
When running DLO with PGP Personal Desktop 8.1, you cannot create a mounted drive<br />
or unmount a drive which is in a DLO Backup Selection unless DLO is shut down.<br />
Troubleshooting the DLO <strong>Admin</strong>istration Console<br />
I modified an Automated User Assignment, but the change isn’t reflected for existing<br />
Desktop Agent users.<br />
Automated User Assignments are only used once to assign a profile and Storage Location<br />
to a new Desktop Agent user. An Automated User Assignment can be modified to change<br />
the profile and Storage Location settings, but these changes will only apply to new users.<br />
Users that have already been configured will not be affected by subsequent changes in<br />
the Automated User Assignment.<br />
This also applies to existing users who install the Desktop Agent on another desktop.<br />
The new installation will use the existing user settings and will store data in the user’s<br />
existing user data folder. Automated User Assignment changes will not affect an existing<br />
user, even if the Desktop Agent installation is on a new computer.<br />
Settings for an existing desktop user can be changed by modifying the profile to which<br />
the user is assigned, or by reassigning that user to a new profile or Storage Location.<br />
Related Topics:<br />
“Modifying Desktop Agent User Properties” on page 1077<br />
“Managing Desktop Agent Users” on page 1074<br />
“About Automated User Assignments” on page 1060<br />
“About DLO Profiles” on page 1020<br />
“Moving Desktop Agent Users to a new Network User Data Folder” on page 1079<br />
1210 <strong>Admin</strong>istrator’s <strong>Guide</strong>
Troubleshooting<br />
A desktop user ran the Desktop Agent and received an error indicating “Unable to configure<br />
the Desktop Agent. No settings found for the current user and no automatic user<br />
assignments match.” What does this mean?<br />
This message means that DLO could not find the user or an Automated User Assignment<br />
that matched the user's domain and group.<br />
Users are added to DLO in one of two ways:<br />
1. An Automated User Assignment that matches the user’s domain and group assigns a<br />
profile and Storage Location to the Desktop Agent and adds the user to DLO. Check<br />
that you have created Automated User Assignments that match the Domain and<br />
Group to which the user running the Desktop Agent belongs.<br />
You can also create an Automated User Assignment that will cover all domains and<br />
all groups to catch any users who might not match a more specific Automated User<br />
Assignment. Such a “catchall” Automated User Assignment would typically be set to<br />
the lowest priority.<br />
2. Users are manually added to DLO. This process requires that you assign a profile and<br />
either a Storage Location or user data folder to the new user.<br />
Be sure that the user has a matching Automated User Assignment, or is added manually<br />
before running the Desktop Agent.<br />
Related Topics:<br />
“About Automated User Assignments” on page 1060<br />
When do I need a network user data folder, and when do I need a Storage Location?<br />
Every Desktop Agent user must have a network user data folder, which is used to store<br />
backup data. Storage Locations are locations on the network where network user data<br />
folders are automatically created and maintained. They are not required if existing<br />
network shares are used to store user data.<br />
If you want DLO to automatically create network user data folders, use a Storage<br />
Location. When new users are added to a Storage Location, network user data folders are<br />
automatically created for them within the Storage Location.<br />
Alternately, if you would like to use existing network shares as network user data folders,<br />
or if you want to create network user data folders manually, then do not use Storage<br />
Locations.<br />
Related Topics:<br />
“Configuring DLO” on page 1019<br />
1211
Troubleshooting<br />
I'm trying to create a Storage Location on a remote file server, and I am receiving an error<br />
indicating the MSDE Database Instance for the Desktop and Laptop Option needs to have<br />
access to the remote file server. What do I need to do?<br />
To create Storage Locations on a remote file server, you must use an account that has<br />
administrative rights on the remote file server. To change the account credentials used to<br />
create the Storage Location, see “Changing DLO Service Credentials” on page 995.<br />
I manually added a new user and assigned the user to an existing Storage Location. I don't<br />
see a new user data folder for the new user in this Storage Location. Isn't it supposed to<br />
create one?<br />
user data folders are created only after the Desktop Agent is both installed on the<br />
desktop and run by the new user.<br />
How do I p<strong>rev</strong>ent a user from backing up data?<br />
1. On the navigation bar, click Setup. In the Settings pane, click Users.<br />
2. Select the user you do not want to be able to perform backups.<br />
3. Under General Tasks in the Task pane, select Properties.<br />
4. Clear the Enable user check box.<br />
5. Select OK.<br />
The user's status will display as Disabled.<br />
In a backup selection, I selected to encrypt or compress my user's data. However, data that<br />
has already been backed up is not encrypted or compressed. Why is this?<br />
DLO does not retroactively apply changes to encryption and compression settings to user<br />
data that is already backed up. Any data backed up after these settings have changed will<br />
use the new settings.<br />
I would like to p<strong>rev</strong>ent files of specific types from being backed up. How can I set up DLO to<br />
always exclude files like *.mp3 or *.gho?<br />
On the Tools menu, select Global Excludes. In this dialog box, you can add specific file<br />
types that will be excluded in all backup selections for all profiles.<br />
Backups do not seem to be running for all users, or specific files are not being backed up.<br />
If backup jobs are not running for a group of users, check the profile for these users to<br />
verify that backups are scheduled.<br />
If specific files are not being backed up, <strong>rev</strong>iew the backup selections in the profile to<br />
verify that the files are selected for backup.<br />
1212 <strong>Admin</strong>istrator’s <strong>Guide</strong>
Troubleshooting<br />
I just tried to restore a file, but it doesn’t appear to have been restored.<br />
When restoring existing files to their original location, verify that you have selected<br />
Prompt or Overwrite in the Restore dialog box to replace the file. If you select Do not<br />
overwrite, the file will not be restored.<br />
In a profile, I configured backup selections to encrypt files. Now I need to recover files for a<br />
user. Do I need an encryption key to restore this data?<br />
As an <strong>Admin</strong>istrator running the DLO <strong>Admin</strong>istration Console, you can redirect a restore<br />
of encrypted user data to an alternate computer or location, and it will be decrypted<br />
during the restore.<br />
I would like to restore data to a user's computer, but that user is out of the office. Do I have<br />
to wait until that user returns to the office before I can start the restore?<br />
DLO can queue restore jobs to desktops. If the user is offline now, you can queue a restore<br />
job through the Restore view in the DLO <strong>Admin</strong>istration console.<br />
Another option is to restore the data to an alternate location, such as the administration<br />
computer or a network drive.<br />
How can I protect open files?<br />
DLO does not protect open files. It will attempt to back up files when they are closed or<br />
saved. If a file cannot be backed up because it is open (for example, a Word document you<br />
are editing) it will remain in the Desktop Agent's pending list. The Desktop Agent will<br />
attempt to back up the file at the next backup time. This also means that certain files<br />
opened by the operating system will not be backed up, they never close when the<br />
operating system is running.<br />
The exception to this is protection of open PST files. The Desktop Agent is designed to<br />
protect open PST files if they are part of the profile or user's backup selections.<br />
Incremental backups must be enabled for open file backups of PST files.<br />
Related Topics:<br />
“Excluding Files that are Always Open” on page 1072<br />
The History view in the DLO <strong>Admin</strong>istration Console doesn’t show the most recent backup<br />
for all users.<br />
The DLO <strong>Admin</strong>istration Console is automatically updated when a job runs, but not more<br />
than once per hour.<br />
1213
Troubleshooting<br />
Troubleshooting the Desktop Agent<br />
This section addresses potential problems or questions that may be encountered while<br />
running the Desktop Agent, and provides solutions for these problems.<br />
Do I have to install Backup Exec on every desktop I want to protect?<br />
No. You must install the Desktop Agent on every desktop you want to protect. It is not<br />
necessary to install Backup Exec.<br />
I installed the Desktop and Laptop option, but I do not know how to install the Desktop<br />
Agent on users’ computers.<br />
The Desktop Agent can be installed by running the installation program from the share<br />
where DLO is installed as described below, or it can be push installed using the Backup Exec<br />
installer (see “Installing Backup Exec options to remote computers” on page 92).<br />
The Desktop Agent installation program is located in a share where you installed DLO.<br />
This share will have a name in the following format: \\\DLOAgent.<br />
Using Windows Explorer, browse to this share from the desktop that you want to protect<br />
with the Desktop Agent. Run Setup.exe from this share. You must be an administrator<br />
on the desktop to install the Desktop Agent software.<br />
<strong>Symantec</strong> recommends that DLO administrators run the Configuration Wizard to<br />
familiarize themselves with the application.<br />
Can I install the Desktop Agent on Windows Servers or media servers?<br />
Because the Desktop Agent is designed to protect user data rather than critical server<br />
data, it cannot be installed on Windows Servers or media servers.<br />
I am receiving the following error while authenticating through the Desktop Agent to the<br />
media server: “Failed to Initialize database. 0x800A0E7D”<br />
You attempted to connect to the media server with an account that is not in the same<br />
domain, or a trusted domain, as the media server. For DLO to function properly, the media<br />
server must be in a Windows Domain.<br />
I have a desktop and a laptop computer protected by the Desktop Agent. Why can't I move<br />
my laptop to a new Storage Location?<br />
When a user has multiple computers running the Desktop Agent, all backup data is<br />
stored in the same network user data folder. If you want to move your data to a new<br />
Storage Location, you must move the entire network user data folder for all of your<br />
computers to that new location.<br />
1214 <strong>Admin</strong>istrator’s <strong>Guide</strong>
Troubleshooting<br />
I am trying to synchronize files between my desktop and laptop computers, but I cannot see<br />
my other computer in the Synchronization View in the Desktop Agent.<br />
To synchronize data between two computers, the same user account must be used when<br />
running the Desktop Agent on each computer. For example, the user Domain\MyUser<br />
must have backed up data on Computer A and Computer B in order for synchronization<br />
to take place between these two computers.<br />
If you are sure you have backed up data while running the Desktop Agent under the same<br />
user account on both of your computers, select Refresh in the Desktop Agent's<br />
Synchronization View to make the synchronization selections available. If this is not<br />
successful, Exit from the File menu and restart the Desktop Agent application.<br />
What files or folders can I synchronize between my computers?<br />
Any data backed up by a backup selection are eligible for synchronization. These backup<br />
selections may be defined by the DLO <strong>Admin</strong>istrator in the profile or in a backup<br />
selection created with the Desktop Agent.<br />
I would like to share my synchronized data with my co-workers. How can I do this?<br />
The Desktop and Laptop Option does not provide functionality for sharing files between<br />
users. Synchronization is designed to share files between a single user's computers.<br />
1215
Glossary of Terms<br />
Glossary of Terms<br />
<strong>Admin</strong>istrator<br />
The user that configures DLO using the Backup Exec DLO <strong>Admin</strong>istration Console. This<br />
user must have administrative rights to operate the console.<br />
Authentication<br />
The process of validating a user’s credentials.<br />
Automated User Assignments<br />
Rules that assign profiles and Storage Locations to a specified group of desktop users.<br />
Settings are applied the first time a user runs the Desktop Agent.<br />
Backup Exec <strong>Admin</strong>istration Console<br />
The administrator’s interface with Backup Exec.<br />
Compression<br />
A method of reducing data to expedite transmission time or storage volume.<br />
DLO <strong>Admin</strong>istration Console<br />
The administrator’s interface with the Desktop and Laptop Option.<br />
DLO backup selection<br />
The files and folders on a desktop or laptop that are selected for backup by the DLO<br />
<strong>Admin</strong>istrator or desktop user.<br />
DLO database<br />
The location where policy settings and status information are stored.<br />
DLO file server<br />
The computer that hosts DLO Storage Locations. This computer can be the Backup Exec<br />
media server or another server.<br />
Delta File Transfer<br />
Delta File Transfer is a compression process that allows only the changed portion of a file<br />
to be transferred once the complete original file is backed up. Delta File Transfer reduces<br />
bandwidth use and disk storage requirements.<br />
1216 <strong>Admin</strong>istrator’s <strong>Guide</strong>
Glossary of Terms<br />
Desktop Agent install share<br />
The network share where the Desktop Agent install files are located. This folder is set up<br />
on the Backup Exec media server when DLO is installed, and facilitates the installation of<br />
the Desktop Agent on desktops.<br />
Desktop Agent<br />
The DLO software that runs on desktop and laptop computers.<br />
Desktop Agent console<br />
The user interface for the Desktop Agent software.<br />
Encryption<br />
A process used to ensure data security of files and folders on disk and during data<br />
transfer.<br />
Open file handling<br />
The process by which files currently in use can be backed up.<br />
Optimization<br />
The process of reducing network traffic and file storage through technologies such as<br />
compression.<br />
Profile<br />
Revision<br />
DLO settings configured by the administrator and that apply to users or groups of users.<br />
A version of a file at a specific point in time.<br />
Storage Location<br />
A shared location on the network in which network user data folders and backup files are<br />
stored.<br />
Synchronization<br />
The process that maintains the most recent version of selected files and folders belonging<br />
to the same user on multiple desktops. Synchronization is available for files and folders<br />
that are backed up by DLO.<br />
1217
Glossary of Terms<br />
Task<br />
User<br />
An accessible program function that varies with the view selected in the DLO<br />
administration console or Desktop Agent console.<br />
The person who operates the desktop or laptop computer on which the Desktop Agent is<br />
run.<br />
User data folder<br />
The folder in which user backup data is stored. There is a user data folder on each desktop<br />
that is protected by the Desktop Agent, and one user data folder on the network for each<br />
Desktop Agent user.<br />
User name<br />
The user name used for Windows authentication.<br />
View<br />
The main navigational interface in the DLO <strong>Admin</strong>istration Console.<br />
1218 <strong>Admin</strong>istrator’s <strong>Guide</strong>
Appendix<br />
<strong>Symantec</strong> Backup Exec Agent<br />
for Microsoft Exchange<br />
Server<br />
The <strong>Symantec</strong> Backup Exec for Windows Servers Agent for Microsoft Exchange Server<br />
(Exchange Agent) enables network administrators to perform backup and restore<br />
operations on Microsoft Exchange Servers that are connected to a network.<br />
About the Backup Exec Exchange Agent<br />
J<br />
The Exchange Agent lets you integrate backups of Microsoft Exchange Server databases<br />
with network backups without separate administration or dedicated hardware.<br />
The Exchange Agent for Exchange 2000, 2003, and 2007 installations provides the<br />
following features:<br />
■ Increased performance of mailbox backup and restore through a granular restore<br />
feature for mail messages and folders that are backed up with the Information Store.<br />
This option lets you restore individual mail messages and folders from full, copy, and<br />
incremental backups of the Information Store.<br />
■ Continuous backup of the Exchange Server when Backup Exec Continuous Protection<br />
Server (CPS) is installed. The CPS backup job provides complete recovery to any<br />
point in time of the Information Store, including the latest complete transaction log.<br />
When you also enable recovery points to run at intervals between the full backups,<br />
you can restore individual messages or folders at a point in time when the recovery<br />
point was created. Even without recovery points, you can restore individual<br />
messages or folders from a full backup.<br />
■ The ability to select storage groups for backup and restore jobs, or to select one or<br />
more databases within the storage group for backup and restore jobs.<br />
1219
Requirements for using the Exchange Agent<br />
■ The ability to recover individual databases or storage groups by using the Recovery<br />
Storage Group feature of Exchange Server 2003 for non-snapshot backups. On<br />
Exchange 2007, you can restore snapshot backups to a recovery storage group.<br />
■ Snapshot backup and offhost backup on Exchange Server 2003 or Exchange Server<br />
2007 instances that run on Windows Server 2003.<br />
Related Topics:<br />
“Installing the Exchange Agent” on page 1223<br />
“Backup strategies for Exchange” on page 1225<br />
“Recommended configurations for Exchange” on page 1223<br />
“<strong>Symantec</strong> Backup Exec Advanced Disk-based Backup Option” on page 865<br />
“About the Advanced Open File Option” on page 843<br />
Requirements for using the Exchange Agent<br />
The media server must meet the following requirements:<br />
Media server requirements for the Backup Exec Exchange Agent<br />
Media server requirements Description<br />
Exchange Server 2007 only To back up Microsoft Exchange Server 2007, you must<br />
install the Exchange Management Tools for Microsoft<br />
Exchange Server 2007 on the media server. The<br />
management tools can be installed during a custom<br />
install of Microsoft Exchange Server 2007.<br />
Exchange Agent <strong>Symantec</strong> Backup Exec for Windows Servers Microsoft<br />
Exchange Server Agent (Exchange Agent) must be<br />
licensed and installed.<br />
Access The media server must have access to the Exchange<br />
Server.<br />
Backup Exec services account You must use a Backup Exec services account that has<br />
domain and local administrator rights on every Exchange<br />
server that you want to back up or restore.<br />
To support the Backup Exec Resource<br />
Discovery feature, which allows<br />
detection of new backup resources<br />
within a Windows domain<br />
Microsoft Exchange System Manager utility must be<br />
installed.<br />
1220 <strong>Admin</strong>istrator’s <strong>Guide</strong>
Media server requirements for the Backup Exec Exchange Agent<br />
Media server requirements Description<br />
To back up Exchange data from any<br />
node of a Veritas Cluster Server<br />
To support the restore of individual<br />
mail messages and folders from<br />
Information Store backups<br />
To support Backup Exec Continuous<br />
Protection Server<br />
Appendix J, <strong>Symantec</strong> Backup Exec Agent for Microsoft Exchange Server<br />
Requirements for using the Exchange Agent<br />
Microsoft Exchange System Manager utility must be<br />
installed on all nodes.<br />
A version of a Microsoft Windows operating system that<br />
supports minifilter drivers must be installed:<br />
◆ Microsoft Windows 2000 Server (with Service Pack 4<br />
and Update Rollup 1 for Service Pack 4)<br />
◆ Microsoft Windows Server 2003 (with at least Service<br />
Pack 1)<br />
◆ Microsoft Windows Server 2003 R2 Editions<br />
The following Windows operating systems are supported:<br />
◆ Microsoft Windows 2000 Server (with at least Service<br />
Pack 4 and Update Rollup 1 for Service Pack 4)<br />
◆ Microsoft Windows Server 2003 (with at least Service<br />
Pack 1)<br />
◆ Microsoft Windows Server 2003 R2 Editions<br />
◆ Microsoft Windows XP Professional (with at least<br />
Service Pack 2)<br />
The following must be installed:<br />
◆ The Backup Exec CPS Continuous Protection Agent<br />
◆ The Backup Exec CPS Exchange Protection Agent<br />
Both CPS agents must use the Backup Exec service<br />
account. The service account must have domain and local<br />
administrator rights.<br />
To view the CPS console from the media server, the CPS<br />
<strong>Admin</strong>istration Console must be installed on the media<br />
server.<br />
Additionally, the CPS Protection Server (the media server)<br />
and the CPS Business Server (the Exchange Server) must<br />
be in the same domain unless the domains are trusted.<br />
For information on installing the Continuous Protection<br />
Server components, see the <strong>Symantec</strong> Backup Exec<br />
Continuous Protection Server <strong>Admin</strong>istrator’s <strong>Guide</strong>.<br />
1221
Requirements for using the Exchange Agent<br />
The following are requirements for the Exchange Server with the Backup Exec Exchange<br />
Agent:<br />
Exchange Server requirements<br />
Exchange Server requirements Description<br />
Exchange Server 2007 only To support individual mailbox message and folder<br />
restores from Information Store backups, you must<br />
download and install the Microsoft Exchange Server<br />
MAPI Client and Collaboration Data Objects package on<br />
the Exchange 2007 server. This package can be found on<br />
the Microsoft Web site.<br />
For operations on all Exchange<br />
resources<br />
You must use the Microsoft System Manager utility to<br />
grant the Exchange <strong>Admin</strong>istrator role to the user<br />
account at the <strong>Admin</strong>istrative Group level (for all<br />
<strong>Admin</strong>istrative Groups if there is more than one).<br />
To support snapshot backups You must use Microsoft Exchange Server 2003 or<br />
Exchange 2007 running on Windows Server 2003 or later.<br />
Note To select incremental or differential backup<br />
methods, Exchange Server 2003 Service Pack 1 or<br />
later must be installed.<br />
To support Backup Exec Continuous<br />
Protection Server<br />
The following must be installed:<br />
◆ The Backup Exec CPS Continuous Protection Agent<br />
◆ The Backup Exec CPS Exchange Protection Agent<br />
Both CPS agents must use the Backup Exec service<br />
account. The service account must have domain and local<br />
administrator rights. The service account must also be<br />
able to query the location of the transaction logs on the<br />
local active Exchange server.<br />
For information on installing the Continuous Protection<br />
Server components, see the <strong>Symantec</strong> Backup Exec<br />
Continuous Protection Server <strong>Admin</strong>istrator’s <strong>Guide</strong>.<br />
Related Topics:<br />
“Using resource discovery to search for new resources” on page 339<br />
“About selecting individual mailboxes for backup” on page 1252<br />
“Continuous protection for Exchange data” on page 1235<br />
1222 <strong>Admin</strong>istrator’s <strong>Guide</strong>
Installing the Exchange Agent<br />
Appendix J, <strong>Symantec</strong> Backup Exec Agent for Microsoft Exchange Server<br />
Installing the Exchange Agent<br />
The Exchange Agent is installed locally as a separate, add-on component of Backup Exec<br />
for Windows Servers to protect local or remote Exchange Server databases.<br />
For information on installing the Exchange Agent, see “Installing Backup Exec options to<br />
the local computer” on page 85.<br />
Recommended configurations for Exchange<br />
Before starting backups for Exchange, read the following recommendations for<br />
configuring Exchange to make it easier to restore from backups:<br />
Recommendations for configuring Exchange for better restore<br />
Recommendation Description<br />
Put transaction log files on a separate<br />
physical disk from the database.<br />
Make Write Cache unavailable on the<br />
SCSI controller.<br />
Make circular logging unavailable if<br />
possible.<br />
This is the single most important configuration affecting<br />
the performance of Exchange. This configuration also has<br />
recovery implications, since transaction logs provide an<br />
additional recovery resource.<br />
The Windows operating system does not use buffers, so<br />
when Exchange receives a write complete notice from<br />
Windows, the write-to-disk has been completed. If Write<br />
Cache is enabled, Windows responds as though a<br />
write-to-disk has been completed, and will provide this<br />
information to Exchange (or other applications)<br />
incorrectly. The result could be data corruption if there is<br />
a system crash before the operation is actually written to<br />
disk.<br />
Circular logging minimizes the risk that the hard disk will<br />
be filled with transaction log files. But, if a solid backup<br />
strategy is in place, transaction log files are purged during<br />
the backup, thus freeing disk space. If circular logging is<br />
enabled, transaction log histories are overwritten,<br />
incremental and differential backups of storage groups<br />
and databases are disabled, and recovery is only possible<br />
up to the point of the last full or copy backup.<br />
Note Continuous backup of Information Store<br />
transaction logs with the Backup Exec Continuous<br />
Protection Server is not supported if circular<br />
logging is enabled.<br />
1223
Exchange mailbox access requirements<br />
Recommendations for configuring Exchange for better restore<br />
Recommendation Description<br />
Avoid making the Exchange Server a<br />
domain controller.<br />
Install Exchange into a domain that<br />
has at least two domain controllers.<br />
Related Topics:<br />
“Reviewing the circular logging setting for Exchange” on page 1229<br />
“Setting defaults for the Advanced Open File Option for backup jobs” on page 850.<br />
“Setting offhost backup options for backup jobs” on page 892<br />
“Exchange mailbox access requirements” on page 1224<br />
Exchange mailbox access requirements<br />
For disaster recovery purposes, it is much easier to restore<br />
Exchange if you don’t have to restore the Active Directory<br />
first.<br />
Active Directory replication is not possible with only one<br />
domain controller in a domain. If the domain controller<br />
fails and corrupts the Active Directory, some transactions<br />
may not be recoverable if they were not included with the<br />
last backup. With at least two domain controllers in a<br />
domain, databases on the failed domain controller can be<br />
updated using replication to fill in missing transactions<br />
after the database backups have been restored.<br />
Backup Exec must have access to a uniquely named mailbox within the Exchange<br />
organization for Information Store operations, depending on how the backup and restore<br />
jobs are configured.<br />
Access to a uniquely named mailbox is required when:<br />
■ You back up individual mailboxes separately from the Information Store (also called<br />
the legacy mailbox backup method). Note that this is not supported on Exchange<br />
2007.<br />
■ You configure a backup job to be processed on a device that is not a backup-to-disk<br />
folder, and for which you enable the option to restore individual mail messages and<br />
folders, and you select any backup method other than a snapshot backup.<br />
■ You restore mailboxes and public folders.<br />
You must use a Backup Exec logon account to connect to the Exchange server when you<br />
select mailboxes or public folders for backup. Backup Exec attempts to find a mailbox<br />
with the same name as the user name that is stored in the Backup Exec logon account.<br />
1224 <strong>Admin</strong>istrator’s <strong>Guide</strong>
Appendix J, <strong>Symantec</strong> Backup Exec Agent for Microsoft Exchange Server<br />
Backup strategies for Exchange<br />
If you use a Backup Exec logon account that stores a unique user name and has a<br />
corresponding mailbox with the same name, then you are not prompted for an additional<br />
logon account. Otherwise, you must choose or create a Backup Exec logon account that<br />
stores the name of a unique mailbox within the Exchange organization.<br />
A unique name does not share the first five characters in another mailbox name. For<br />
example, if EXCH1 is entered as the mailbox name, and there is another mailbox name<br />
such as EXCH1BACKUP, then Backup Exec cannot accept the name. You are prompted to<br />
choose another mailbox name.<br />
You can choose or create a logon account that meets any of the following requirements:<br />
■ A logon account for which the user name matches a unique mailbox name.<br />
■ A logon account that uses a unique alias to a mailbox. The user account that<br />
connects to the Exchange Server must also have access to this mailbox.<br />
■ A logon account that uses the full computer name for a mailbox. The user account<br />
that connects to the Exchange server must also have access to this mailbox. An<br />
example of a full computer name is:<br />
/O=Exchange_Organization/OU=<strong>Admin</strong>istrative_Group/CN=Recipients/<br />
CN=mailbox_name<br />
Related Topics:<br />
“About restoring individual mailboxes and folders from the Information Store” on<br />
page 1230<br />
“Creating a Backup Exec logon account” on page 149<br />
Backup strategies for Exchange<br />
Backup Exec incorporates online, nondisruptive Exchange database protection as part of<br />
everyday backup routines, which increases the chance of data recovery and minimizes<br />
data loss without inhibiting daily activity. Backup Exec protects Exchange data,<br />
including the individual storage group, database, mailbox, and public folder with full,<br />
copy, incremental, and differential backups.<br />
To decide which backup methods to use, consider the following:<br />
■ In small office environments with relatively small numbers of messages passing<br />
through the system, a daily full backup will provide good data protection and the<br />
quickest recovery. If log file growth becomes an issue, consider using incremental<br />
online backups at midday to provide an added recovery point and manage the log file<br />
growth for you automatically.<br />
1225
Backup strategies for Exchange<br />
■ In large environments, incremental backups should be used to provide more frequent<br />
recovery point options throughout the day and to manage log file growth. Many<br />
shops run full backups on a weekly basis, preferring to run incremental backups<br />
throughout the week to keep backup run time to a minimum. The trade-off with this<br />
technique occurs at recovery time when you must recover from the full backup and<br />
from each incremental backup as well.<br />
What works best for you is based on the size of your environment, the number of<br />
transactions processed each day, and the expectations of your users when a recovery is<br />
required.<br />
Consider the following backup strategies:<br />
■ Run Backup Exec Continuous Protection Server (CPS) jobs weekly or daily. The full<br />
backups and the replicated transaction logs provide complete recovery to any point<br />
in time of the Information Store, including the latest complete transaction log. You<br />
can also restore individual messages or folders from the CPS backup.<br />
When you enable recovery points to run at intervals between the full backups, you<br />
can restore individual messages or folders at a point in time when the recovery point<br />
was created. Another advantage of recovery points is that log growth is controlled<br />
because the transaction logs are truncated after each recovery point runs.<br />
■ Run full backups with the option to enable the restore of individual items selected so<br />
that you can restore individual mail messages and folders without restoring the<br />
entire database. Depending on your environment, run full backups:<br />
■ As frequently as possible, no less than once a day.<br />
■ Daily with differential backups used at regular periods throughout the day.<br />
■ Every few days (no less than weekly) with frequent incremental backups in<br />
between each full backup.<br />
■ Run Exchange backup jobs separately from other backup jobs.<br />
1226 <strong>Admin</strong>istrator’s <strong>Guide</strong>
Appendix J, <strong>Symantec</strong> Backup Exec Agent for Microsoft Exchange Server<br />
Backup strategies for Exchange<br />
In addition to backing up Exchange storage groups, you should also back up the following<br />
on a regular basis:<br />
Backup selections for Exchange configuration data<br />
Recommended backup<br />
selections for<br />
configuration data<br />
Description<br />
File system Back up folders and drives containing files for Windows and Exchange.<br />
Usually, this is the root drive C:\ but may be different in each<br />
environment.<br />
Note Back up the C:\ drive, but do not back up the virtual drive that is<br />
created by Exchange, if this virtual drive exists in your<br />
environment. It is intended only to provide Explorer access to<br />
the Exchange data, but all file system functions may not be<br />
replicated. Backup and restore operations are not recommended<br />
or supported.<br />
Windows registry Back up the registry by running a full backup.<br />
System State and/or<br />
Shadow Copy<br />
Components<br />
Key Management Service<br />
(KMS) database<br />
Site Replication Services<br />
(SRS) database<br />
Select System State and run a full backup to back up the following:<br />
◆ The Internet Information Service (IIS) metabase<br />
◆ The Windows registry<br />
For more information on backing up System State and Shadow Copy<br />
Components, see “Selecting data to back up” on page 315.<br />
If the entire server must be restored, you must restore System State<br />
before restoring Exchange 2000. You must also restore both System<br />
State and Shadow Copy Components before restoring Exchange Server<br />
2003 or Exchange Server 2007.<br />
Back up the Key Management Service database by selecting the KMS<br />
icon in Backup Selections, and then running a full backup. Local or<br />
remote backups can be performed on the KMS database.<br />
Note KMS is not available in either Exchange Server 2003 or<br />
Exchange Server 2007.<br />
If Exchange 2000 or 2003 is running in an Exchange Server 5.5<br />
environment, back up the Site Replication Services (SRS) database by<br />
selecting the SRS icon in Backup Selections, and then running a full<br />
backup. This data is used for interoperability with Exchange Server<br />
5.5.<br />
1227
Backup strategies for Exchange<br />
Backup selections for Exchange configuration data (continued)<br />
Recommended backup<br />
selections for<br />
configuration data<br />
Description<br />
Active Directory To back up Active Directory, select System State on the domain<br />
controllers and run a full backup.<br />
When there are configuration changes on the Exchange server<br />
database, such as when objects are added, modified, or deleted, back<br />
up the Active Directory on the domain controllers.<br />
Note Spread multiple domain controllers throughout each domain for<br />
efficient Active Directory replication, and so that if one domain<br />
controller fails, redundancy is still provided.<br />
Note Exchange mail messages and folders that are in the Information Store backup can<br />
be restored individually without having to restore the entire database. Selecting<br />
individual Exchange mailboxes for backup separately from the Information Store<br />
uses legacy backup methods, and is no longer required for individual mailbox<br />
recovery. See “About restoring individual mailboxes and folders from the<br />
Information Store” on page 1230.<br />
Related Topics:<br />
“About restoring individual mailboxes and folders from the Information Store” on<br />
page 1230<br />
“Backing up Exchange” on page 1245<br />
“Preparing for disaster recovery of Exchange Server” on page 1280<br />
Automatic exclusion of Exchange data during volume-level<br />
backups<br />
If you select a volume that contains Exchange data for backup, the Exchange Agent uses<br />
Active File Exclusion to automatically exclude Exchange data that should not be included<br />
in a volume-level backup. For example, .EDB and .STM files, as well as transaction log<br />
files, should not be part of a volume-level backup because they are opened for exclusive<br />
use by Exchange.<br />
Without this exclusion, during a non-snapshot backup, these files appear as in use -<br />
skipped. During a snapshot backup, these files may be backed up in an inconsistent state,<br />
which could create restore issues.<br />
1228 <strong>Admin</strong>istrator’s <strong>Guide</strong>
Appendix J, <strong>Symantec</strong> Backup Exec Agent for Microsoft Exchange Server<br />
Backup strategies for Exchange<br />
While it is not recommended, if you want to include Exchange data in a volume-level<br />
backup, you must first dismount the storage groups that you want backed up, and then<br />
run the backup job.<br />
Reviewing the circular logging setting for Exchange<br />
When circular logging is enabled, you cannot run incremental and differential backups<br />
of Exchange databases and storage groups, or run backup jobs for which continuous<br />
protection is enabled. These types of backups rely on a complete history of logs.<br />
When circular logging is enabled, transaction log files that have already been committed<br />
to the database are overwritten, p<strong>rev</strong>enting the accumulation of logs. The log files are<br />
overwritten whether or not a full or incremental backup has been run, and a history of<br />
p<strong>rev</strong>ious logs since the last full or incremental backup is not maintained.<br />
When circular logging is disabled, transaction log files accumulate on the disk until:<br />
■ A full or incremental backup is performed<br />
■ A recovery point is run as part of a continuous backup of Exchange.<br />
After these operations, the log files that have all transactions committed to the database<br />
are deleted.<br />
Related Topics:<br />
“Backup strategies for Exchange” on page 1225<br />
1229
About restoring individual mailboxes and folders from the Information Store<br />
About restoring individual mailboxes and folders from the<br />
Information Store<br />
Exchange mailboxes and folders are always backed up with the Information Store.<br />
However, you do not have to back up Exchange mailboxes separately from the<br />
Information Store in order to restore an individual mailbox. If you select the option to<br />
enable the restore of individual items, you can restore individual mail messages and<br />
folders from the Information Store without having to restore the entire database. When<br />
you select the option to enable the restore of individual items, then Backup Exec collects<br />
additional information for the catalog. This information enables you to restore single<br />
mail messages or folders from Information Store backups.<br />
The options for selecting individual mailboxes for backup are only enabled by default if<br />
you are upgrading from a p<strong>rev</strong>ious Backup Exec version and you have existing jobs for<br />
mailbox backups. See “About selecting individual mailboxes for backup” on page 1252.<br />
Following are requirements for backup and restore operations when an Information<br />
Store backup is enabled for the restore of individual items:<br />
Requirements for Information Store backups that are enabled for the restore of individual items<br />
Task Requirements<br />
If the destination device for the backup job is a<br />
backup-to-disk folder<br />
If the destination device for the backup job is to<br />
a device other than a backup-to-disk folder<br />
The backup-to-disk folder must be configured<br />
as follows:<br />
◆ It must reside on a local NTFS volume.<br />
◆ It cannot be a removable backup-to-disk<br />
folder.<br />
◆ It cannot contain junction points.<br />
◆ The option Allocate the maximum size for<br />
backup-to-disk files cannot be set. See<br />
“Setting defaults for new backup-to-disk<br />
folders” on page 226.<br />
◆ If the backup-to-disk folder is in a device<br />
pool that contains other types of devices, set<br />
the priority of the backup-to-disk folder to 1<br />
so that it processes the job. See “Creating a<br />
backup-to-disk folder” on page 222.<br />
Backup Exec must have access to a uniquely<br />
named mailbox within the Exchange<br />
organization for backup and restore of the<br />
Information Store.<br />
See “Exchange mailbox access requirements”<br />
on page 1224.<br />
1230 <strong>Admin</strong>istrator’s <strong>Guide</strong>
Appendix J, <strong>Symantec</strong> Backup Exec Agent for Microsoft Exchange Server<br />
Snapshot and offhost backups with the Exchange Agent<br />
Requirements for Information Store backups that are enabled for the restore of individual items<br />
Task Requirements<br />
If you create full backups and incremental<br />
backups<br />
If you restore individual items from an<br />
Information Store backup set that is on a device<br />
other than a backup-to-disk folder<br />
Snapshot and offhost backups with the Exchange Agent<br />
The Exchange Agent supports the Microsoft Volume Shadow Copy Service (VSS), a<br />
snapshot provider service only available on Windows Server 2003 or later. Using VSS, a<br />
point in time view of the Exchange database is snapped and then backed up, leaving the<br />
actual Exchange database open and available for users. Offhost backup enables the<br />
backup operation to be processed on a Backup Exec media server instead of on the<br />
Exchange server. Moving the backup from the Exchange server to a media server enables<br />
better backup performance and frees the remote computer as well.<br />
The Exchange Agent snapshot does not support:<br />
■ NAS configurations<br />
■ The Exchange 2003 Recovery Storage Group feature<br />
■ Exchange 2000 on Windows Server 2003. To avoid errors, <strong>Symantec</strong> recommends<br />
that you create a separate, non-snapshot backup job for the Exchange 2000 Server or<br />
Exchange Server 2003 on Windows 2000.<br />
■ Backup of the Site Replication Services (SRS)<br />
■ Mixing snapshot backups and non-snapshot backups<br />
◆ The full and the incremental job templates<br />
must be in a policy, and must have a<br />
backup-to-disk folder as the destination<br />
device.<br />
If you run only a full backup of the<br />
Information Store, the full job template does<br />
not have to be in a policy.<br />
See “Creating a new policy” on page 416.<br />
Backup Exec must temporarily stage the entire<br />
database to a path on an NTFS volume on the<br />
media server to extract individual items. You<br />
must specify this path.<br />
See “About restoring individual Exchange mail<br />
messages and folders from Information Store<br />
backups” on page 1264.<br />
1231
Snapshot and offhost backups with the Exchange Agent<br />
Due to a Microsoft Exchange limitation, if non-snapshot backups are run as part of a<br />
data protection scheme, then snapshot backups should not be run. If snapshot<br />
backups are run, non-snapshot backups should not be done.<br />
■ Backup jobs for which the option Continuously back up transaction logs with Backup<br />
Exec Continuous Protection Server is enabled.<br />
Some features for snapshot and offhost backup are available for use with the Exchange<br />
Agent when using VSS. License keys are not required to use the features listed in the<br />
following table:<br />
Available Backup Exec options when using a snapshot method with the Exchange Agent<br />
Backup Exec option Available feature<br />
Backup Exec Advanced Open File Option<br />
(AOFO)<br />
Backup Exec Advanced Disk-based Option<br />
(ADBO)<br />
◆ Microsoft Volume Shadow Copy Service<br />
◆ Process logical volumes for backup one at<br />
a time<br />
Note The Advanced Open File Option settings<br />
apply to all backup selections in the job,<br />
including file system and database<br />
selections.<br />
Process logical volumes for offhost backup<br />
one at a time<br />
The type of backup method that is available when using VSS with the Exchange Agent<br />
depends on the version of Exchange Server, and are listed in the following table:<br />
Available backup methods for Exchange snapshot versions<br />
Exchange version Available backup methods<br />
Exchange 2003 ◆ Full<br />
◆ Copy<br />
Exchange 2003 with Service Pack 1 or later ◆ Full<br />
◆ Copy<br />
◆ Differential<br />
◆ Incremental storage group level snapshot<br />
backup<br />
◆ Individual database restore<br />
Exchange 2007 ◆ LCR/CCR - Back up from the passive copy or<br />
the active copy.<br />
1232 <strong>Admin</strong>istrator’s <strong>Guide</strong>
Appendix J, <strong>Symantec</strong> Backup Exec Agent for Microsoft Exchange Server<br />
Snapshot and offhost backups with the Exchange Agent<br />
Troubleshooting Exchange Agent snapshot and offhost jobs<br />
An Exchange Agent snapshot job fails on the following conditions:<br />
■ The Exchange Agent snapshot fails.<br />
■ You run a migrated or new snapshot backup for data on Exchange 2000 Server or<br />
Exchange Server 2003 on Windows 2000. Snapshot backups of Exchange are only<br />
supported for Exchange Server 2003 on Windows Server 2003. The job does not fall<br />
back to a non-snapshot backup because Exchange snapshot and non-snapshot<br />
backups are not interoperable.<br />
The snapshot backup continues for resources that are supported, and the job can<br />
successfully complete with exceptions. To allow the snapshot to continue for the<br />
supported resources, do one of the following:<br />
■ Check Process logical volumes for backup one at a time on the Backup Job<br />
Properties for the Advanced Open File Option.<br />
■ Check Process logical volumes for offhost backup one at a time on the Backup<br />
Job Properties for the Advanced Disk-based Backup Option.<br />
■ If incremental or differential backup methods are selected, and Exchange Server<br />
2003 Service Pack 1 or later is not installed.<br />
■ If the option Continuously back up transaction logs with Backup Exec Continuous<br />
Protection Server is selected on the backup job properties.<br />
■ If circular logging is enabled, and incremental or differential backup methods are<br />
selected.<br />
Configuring a snapshot backup with the Exchange Agent<br />
<strong>Symantec</strong> recommends that you perform consistency checks before running a snapshot<br />
backup. For more information, see “Perform consistency check before backup when<br />
using Microsoft Volume Shadow Copy Service (VSS) snapshot provider” on page 1250.<br />
To configure a snapshot backup with the Exchange Agent<br />
1. Follow the instructions in “Backing up Exchange” on page 1245.<br />
2. Follow the instructions in “Setting defaults for the Advanced Open File Option for<br />
backup jobs” on page 850.<br />
3. Ensure that either the Microsoft Volume Shadow Copy Service option or the<br />
Automatically select open file technology option is selected.<br />
1233
Snapshot and offhost backups with the Exchange Agent<br />
4. If resources that are not supported for snapshot backup are included in the backup<br />
selection list, check Process logical volumes for backup one at a time to allow the<br />
job to complete with errors.<br />
5. Schedule or start the backup job.<br />
Related Topics:<br />
“Backing up data” on page 345<br />
“Snapshot and offhost backups with the Exchange Agent” on page 1231<br />
“Troubleshooting Exchange Agent snapshot and offhost jobs” on page 1233<br />
“About restoring Exchange data from snapshot backups” on page 1262<br />
Configuring an offhost backup with the Exchange Agent<br />
<strong>Symantec</strong> recommends that you perform consistency checks before running an offhost<br />
backup. For more information, see “Perform consistency check before backup when<br />
using Microsoft Volume Shadow Copy Service (VSS) snapshot provider” on page 1250.<br />
To configure an offhost backup with the Exchange Agent<br />
1. Follow the instructions in “Backing up Exchange” on page 1245.<br />
2. Follow the instructions in “Setting offhost backup options for backup jobs” on<br />
page 892.<br />
3. Ensure that the snapshot provider that you select is Automatic - Use hardware if<br />
available; otherwise use software.<br />
The options for job disposition are not available.<br />
4. If resources that are not supported for offhost backup are included in the backup<br />
selection list, check Process logical volumes for offhost backup one at a time to<br />
allow the job to complete with errors.<br />
5. Schedule or start the backup job.<br />
Related Topics:<br />
“Backing up data” on page 345<br />
“Snapshot and offhost backups with the Exchange Agent” on page 1231<br />
“Troubleshooting Exchange Agent snapshot and offhost jobs” on page 1233<br />
1234 <strong>Admin</strong>istrator’s <strong>Guide</strong>
Continuous protection for Exchange data<br />
Appendix J, <strong>Symantec</strong> Backup Exec Agent for Microsoft Exchange Server<br />
Continuous protection for Exchange data<br />
The <strong>Symantec</strong> Backup Exec Continuous Protection Server (CPS) combines data<br />
protection with replication technology and disk-based data protection. When CPS<br />
components are installed on the media server and on the Exchange server, you can<br />
continuously protect Exchange data.<br />
For information on what CPS components to install, see “Media server requirements for<br />
the Backup Exec Exchange Agent” on page 1220 and “Exchange Server requirements” on<br />
page 1222.<br />
To enable continuous protection, you check Continuously back up transaction logs with<br />
Backup Exec Continuous Protection Server, on the backup job properties for Exchange<br />
backups. Backup Exec then protects the Information Store with a recurring full backup to<br />
a backup-to-disk folder on a local NTFS volume. You can enable recovery points that run<br />
between the full backups. Transaction logs that are created after the full backups are<br />
continuously replicated to a backup-to-disk folder.<br />
The full backups and the replicated transaction logs provide complete recovery to any<br />
point in time of the Information Store, including the latest complete transaction log.<br />
When you also enable recovery points to run at intervals between the full backups, you<br />
can restore individual messages or folders at a point in time when the recovery point was<br />
created. Even without recovery points, individual messages or folders can be restored<br />
from a full backup.<br />
For continuous protection of Exchange, the following items are required:<br />
Requirements for configuring continuous protection for Exchange<br />
Requirement Description<br />
Install the Backup Exec Continuous Protection<br />
Server (CPS) components.<br />
Specify a recurring schedule for the full backup<br />
of the Information Store as part of the CPS job.<br />
See “Requirements for using the Exchange<br />
Agent” on page 1220.<br />
See “Scheduling jobs” on page 368.<br />
1235
Continuous protection for Exchange data<br />
Requirements for configuring continuous protection for Exchange<br />
Requirement Description<br />
Select a backup-to-disk folder as the destination<br />
device for the CPS job.<br />
The backup-to-disk folder must be configured<br />
as follows:<br />
◆ It must reside on a local NTFS volume.<br />
◆ It cannot be a removable backup-to-disk<br />
folder.<br />
◆ It cannot contain junction points.<br />
◆ The option Allocate the maximum size for<br />
backup-to-disk files must not be selected.<br />
See “Setting defaults for new backup-to-disk<br />
folders” on page 226.<br />
Note You must select a specific backup-to-disk<br />
folder. If you select a device pool, even if<br />
it contains a backup-to-disk folder, the<br />
job will fail.<br />
See “About backup-to-disk folders and files” on<br />
page 218.<br />
Make circular logging unavailable. If circular logging is enabled, the recurring full<br />
backup of the Information Store will complete<br />
without errors, but recovery points will fail.<br />
See “Reviewing the circular logging setting for<br />
Exchange” on page 1229.<br />
Select the Exchange server name, not an IP<br />
address, in the backup selections list.<br />
Selecting an IP address for an Exchange server<br />
in the backup selections list on the media server<br />
is not supported.<br />
All backup operations that are related to the continuous protection of the Exchange<br />
Server are handled as a single job. This job is displayed in the Current Jobs view on the<br />
Job Monitor. The status of this job changes according to the operation that is running.<br />
1236 <strong>Admin</strong>istrator’s <strong>Guide</strong>
Appendix J, <strong>Symantec</strong> Backup Exec Agent for Microsoft Exchange Server<br />
Continuous protection for Exchange data<br />
The statuses for the different operations are listed in the following table:<br />
Continuous protection job statuses<br />
Continuous protection operation Status on the Job Monitor in the Current Jobs view<br />
When the recurring full backup for<br />
the Information Store is running<br />
When transaction logs are being<br />
replicated<br />
When a recovery point is running<br />
Note The job name is displayed with<br />
Exchange Recovery Point<br />
appended to it.<br />
When the recovery point is complete, on the Job Monitor, in the Job History view, the<br />
recovery point is displayed with Exchange Recovery Point appended to the name of the<br />
full job. If error-handling rules are enabled, they apply to recovery points that fail.<br />
To view the continuous protection job for transaction log replication, or to view related<br />
errors, you must go to the CPS <strong>Admin</strong>istration Console. If the Continuous Protection<br />
Server <strong>Admin</strong>istration Console component is installed on the media server, you can view<br />
the CPS console.<br />
The continuous protection feature does not support:<br />
■ The Microsoft Volume Shadow Copy Service (VSS) snapshot provider.<br />
■ The delegation of continuous protection-related jobs to managed media servers in a<br />
Central <strong>Admin</strong> Server Option (CASO) environment.<br />
■ Circular logging, if recovery points are used.<br />
■ Exchange Server 5.5.<br />
Active; CPS backup job running<br />
Scheduled; CPS backup job running<br />
Note You cannot right-click this job to edit the<br />
properties. You must click Job Setup, and then<br />
right-click the job to edit properties.<br />
Running<br />
Related Topics:<br />
“Viewing the CPS console from Backup Exec” on page 1238<br />
“About using recovery points to restore individual items to a point in time” on page 1238<br />
“Best practices for continuous protection of Exchange” on page 1239<br />
“Error-handling rules” on page 474<br />
1237
Continuous protection for Exchange data<br />
Viewing the CPS console from Backup Exec<br />
If the Continuous Protection Server <strong>Admin</strong>istration Console component is installed on<br />
the media server, you can view the CPS console. The continuous backup job is displayed<br />
on the CPS console with ‘Backup Exec’ appended to the name. The job is listed as an<br />
Exchange Log Backup job type, with a status type of Running.<br />
To view the CPS console from Backup Exec<br />
❖ On the Tools menu, click Continuous Protection Server.<br />
About using recovery points to restore individual items to a point<br />
in time<br />
As part of the continuous protection of Exchange, you can enable Backup Exec to make<br />
recovery points at intervals that you specify. Recovery points create backup sets that you<br />
can browse from the Restore view. You can recover individual messages or folders from a<br />
point in time when either a full backup or recovery point was run. Each time a recovery<br />
point is made, it also truncates the transaction logs so that log growth is controlled.<br />
Recovery points start to run at the specified intervals after the recurring full backup has<br />
started. However, recovery points do not run if the full backup is active. The recovery<br />
points start running again at the specified interval when the full backup has completed.<br />
Replication of the transaction logs is continuous, even when the full backup is active.<br />
If you change the specified interval for the recovery points, the new interval applies after<br />
the next full backup or recovery point runs.<br />
The recovery point only affects Exchange resources in the backup selection list.<br />
Resources that are not related to Exchange, but are in the same backup selection list, are<br />
not affected by recovery points.<br />
Performance impacts of setting recovery point frequency for the Information Store<br />
transaction logs include the following:<br />
Results of changing the default interval for recovery points<br />
Making recovery points Results<br />
If recovery points are set to occur<br />
more frequently than the default rate<br />
of every 8 hours<br />
◆ The Job Monitor view and the restore selections list<br />
may become crowded and difficult to read.<br />
◆ The performance of the Exchange server may be<br />
slower than when the recovery points are set to occur<br />
at the default rate.<br />
1238 <strong>Admin</strong>istrator’s <strong>Guide</strong>
Results of changing the default interval for recovery points<br />
Making recovery points Results<br />
If recovery points are set to occur less<br />
frequently than the default rate of<br />
every 8 hours<br />
Appendix J, <strong>Symantec</strong> Backup Exec Agent for Microsoft Exchange Server<br />
Continuous protection for Exchange data<br />
Transaction logs are also deleted less frequently and<br />
therefore use more disk space.<br />
Recovery points can only be created as part of the continuous protection strategy. If you<br />
choose not to use recovery points, individual mail messages and folders can only be<br />
recovered from the last full backup.<br />
Caution Transaction logs are deleted when recovery points occur. This may affect other<br />
Backup Exec jobs for the Exchange Server, or other jobs that are created by<br />
third-party applications.<br />
Related Topics:<br />
“Best practices for continuous protection of Exchange” on page 1239<br />
“Backing up Exchange” on page 1245<br />
“Continuous protection for Exchange data” on page 1235<br />
Best practices for continuous protection of Exchange<br />
Note the following items when using continuous protection as part of your backup<br />
strategy:<br />
■ <strong>Symantec</strong> recommends that you back up only one Exchange server for each<br />
continuous backup job. Create a separate selection list for each Exchange server<br />
resource.<br />
■ If you must copy backup sets to tape for offsite storage or vaulting, create a job to<br />
duplicate backup sets. You can configure the job to copy the backup sets to tape after<br />
each occurrence of the full backup job.<br />
If the job template is in a policy, create a duplicate backup sets template to copy the<br />
backup sets after the last incremental backup before the full backup to tape.<br />
If necessary, you may consider creating a copy job to run before the full backup to<br />
copy all of the transaction logs as well as the full backup sets to tape.<br />
■ Consider creating a custom filter to limit the display of recovery points in the Job<br />
History view.<br />
1239
Setting default backup and restore options for Exchange data<br />
Related Topics:<br />
“Creating selection lists” on page 328<br />
“Adding a duplicate backup template to a policy” on page 436<br />
“About managing custom filters” on page 466<br />
“Backing up Exchange” on page 1245<br />
Setting default backup and restore options for Exchange data<br />
You can use the defaults set by Backup Exec during installation for all Exchange backup<br />
and restore jobs, or you can choose your own defaults.<br />
To set default backup and restore options for Exchange<br />
1. On the Tools menu, click Options.<br />
2. On the Properties pane, under Job Defaults, click Microsoft Exchange.<br />
1240 <strong>Admin</strong>istrator’s <strong>Guide</strong>
3. Select the appropriate options as follows:<br />
Information Store backup<br />
method<br />
Appendix J, <strong>Symantec</strong> Backup Exec Agent for Microsoft Exchange Server<br />
Setting default backup and restore options for Exchange data<br />
Select one of the following backup methods:<br />
◆ Full - Database & Logs (flush committed logs). Select this<br />
method to back up the databases as well as their associated<br />
transaction log files. After the databases and transaction logs<br />
are backed up, the transaction log files for which all<br />
transactions committed to the database are then deleted.<br />
◆ Copy - Databases & Logs. Select this method to back up the<br />
databases as well as their associated transaction log files.<br />
However, the transaction logs are not deleted after being<br />
backed up.<br />
You can use the copy method to make a full backup of a<br />
database without disturbing the state of ongoing incremental<br />
or differential backups.<br />
◆ Differential - Logs. Select this method to back up all of the<br />
transaction logs that have been created or modified since the<br />
last full backup. However, the transaction logs are not deleted<br />
after being backed up.<br />
To restore from differential backups, the last differential<br />
backup and the last full backup are required.<br />
◆ Incremental - Logs (flush committed logs). Select this method<br />
to back up all of the transaction logs that have been created<br />
or modified since the last full or incremental backup, and<br />
then delete the transaction logs that have been committed to<br />
the database.<br />
To restore from incremental backups, the last full backup and<br />
all incremental backups done since the last full backup are<br />
required.<br />
To <strong>rev</strong>iew available backup methods for snapshots, see<br />
“Available backup methods for Exchange snapshot versions”<br />
on page 1232.<br />
Note If circular logging is enabled, incremental, differential,<br />
and continuous protection backups cannot be performed.<br />
1241
Setting default backup and restore options for Exchange data<br />
Enable the restore of<br />
individual mail messages<br />
and folders from<br />
Information Store backups<br />
(Exchange 2000 or later;<br />
incremental backups<br />
supported with<br />
policy-based jobs only)<br />
Enable legacy mailbox<br />
support (not recommended<br />
- use information store<br />
instead)<br />
No loss restore (do not<br />
delete existing transaction<br />
logs)<br />
Check Enable the restore of individual mail messages and<br />
folders from Information Store backups to enable the restore of<br />
individual mail messages and folders from full or copy backups<br />
of the Information Store.<br />
<strong>Symantec</strong> recommends that if this option is selected, you should<br />
select a backup-to-disk folder on a local NTFS volume as the<br />
destination device. Additional requirements are listed in<br />
“Requirements for Information Store backups that are enabled<br />
for the restore of individual items” on page 1230. If data must be<br />
restored from a tape, then the media server must stage the<br />
restore of the entire database to a temporary path to extract<br />
individual items.<br />
Note This option is automatically enabled when Continuously<br />
back up transaction logs with Backup Exec Continuous<br />
Protection Server is checked. This lets you restore<br />
individual messages or folders from a CPS backup.<br />
If you plan to restore individual mailboxes and messages, and<br />
you run incremental backups of the Exchange database, you<br />
must select a backup-to-disk folder on a local NTFS volume as<br />
the destination device. Do not select a tape device, as restoring<br />
individual mailboxes and messages from incremental Exchange<br />
backup sets on tape is not supported.<br />
Check Enable legacy mailbox support to select individual<br />
mailboxes for backup with the Information Store. See “Backing<br />
up individual Exchange mailboxes” on page 1255 for a<br />
description of these fields. Note that a separate job to back up<br />
mailboxes is not necessary. See “About restoring individual<br />
mailboxes and folders from the Information Store” on page 1230.<br />
You must check Enable legacy mailbox support to enable the<br />
mailbox backup methods to appear on the Exchange Backup<br />
Properties page.<br />
If you are upgrading from a p<strong>rev</strong>ious version of Backup Exec,<br />
Enable legacy mailbox support is checked by default. Jobs for<br />
mailbox backups can continue as scheduled.<br />
Uncheck Enable legacy mailbox support to make the mailbox<br />
resources unavailable on the backup selections tree.<br />
Select this to preserve the existing transaction logs on Exchange<br />
Server 5.5. Transaction logs on the storage media are then<br />
restored and added to the existing set of transaction logs on<br />
Exchange Server 5.5. When the restore operation finishes,<br />
Exchange Server 5.5 automatically updates its databases with<br />
the uncommitted transactions found in the existing and newly<br />
restored transaction logs. This option is selected by default.<br />
1242 <strong>Admin</strong>istrator’s <strong>Guide</strong>
Appendix J, <strong>Symantec</strong> Backup Exec Agent for Microsoft Exchange Server<br />
Setting default backup and restore options for Exchange data<br />
Restore public folder Select this to restore only Exchange 5.5 Information Store’s<br />
public database (PUB.EDB). Although this database cannot be<br />
backed up separately from the Information Store’s private<br />
database (PRIV.EDB), it can be restored separately.<br />
Restore private mailboxes Select this to restore only Exchange 5.5 Information Store’s<br />
private database. Although this database cannot be backed up<br />
separately from the Information Store’s public database<br />
(PUB.EDB), it can be restored separately.<br />
If the Restore public folder and Restore private mailboxes<br />
options are selected independently, the No loss restore option is<br />
automatically selected and cannot be cleared.<br />
Temporary location for log<br />
and patch files<br />
Type a location where the associated log and patch files are to be<br />
kept until the database is restored. The default location is \temp.<br />
If storage groups are being restored, a subdirectory in \temp is<br />
created for each storage group. The log and patch files for each<br />
storage group are kept in the corresponding subdirectory.<br />
If Commit after restore completes is selected for the restore job,<br />
the log and patch files in the temporary location are applied to<br />
the database, and then the current log files are applied. After the<br />
restore is complete, the log and patch files are automatically<br />
deleted from the temporary location (including any<br />
subdirectories). See “About restoring Exchange data” on<br />
page 1258.<br />
Note Make sure the temporary location for log and patch files is<br />
empty before you start a restore job. If a restore job fails,<br />
check the temporary location (including subdirectories) to<br />
make sure that any log and patch files from a p<strong>rev</strong>ious<br />
restore job were deleted.<br />
1243
Setting default backup and restore options for Exchange data<br />
Automatically recreate<br />
user accounts and<br />
mailboxes<br />
Related Topics:<br />
“Backup strategies for Exchange” on page 1225<br />
Select this check box to recreate the user accounts and their<br />
mailboxes if they do not already exist on the destination server.<br />
The restore job fails if a mailbox that is being restored does not<br />
exist on the destination server.<br />
The option Back up the information used to automatically<br />
recreate user accounts and mailboxes must have been selected<br />
for backup. See “About selecting individual mailboxes for<br />
backup” on page 1252.<br />
When you check Automatically recreate user accounts and<br />
mailboxes, you are prompted for a password for accounts that<br />
are recreated.<br />
If the user account was recently deleted, and if the Active<br />
Directory tombstone for the object has not expired, then you<br />
must reset the user account password. For Active Directory user<br />
objects, use the Microsoft Active Directory Users and Computers<br />
application.<br />
Note Automatically recreate user accounts and mailboxes<br />
applies only if mailboxes are being restored to their<br />
original location. If the mailbox restore is being redirected,<br />
the user account and mailbox must already exist on the<br />
target server.<br />
Change password... Click this to specify a password to use when user accounts and<br />
mailboxes are automatically recreated on the destination server.<br />
When restoring individual<br />
mail messages and folders,<br />
restore over existing<br />
messages and folders<br />
Check When restoring individual mail messages and folders,<br />
restore over existing messages and folders to replace an existing<br />
item with the message or folder. Check this when you are<br />
restoring from a continuous protection recovery point backup or<br />
from an Information Store backup for which the restore of<br />
individual items was enabled. A new object ID is not created for<br />
the message or folder; only the contents and properties are<br />
replaced.<br />
If this check box is not checked, or if the original message or<br />
folder does not exist, then the message or folder is recreated as a<br />
new message or folder.<br />
If this check box is not checked and if the original message or<br />
folder does exist, then the message or folder is skipped.<br />
For more information, see “About restoring individual mailboxes<br />
and folders from the Information Store” on page 1230 or “About<br />
using recovery points to restore individual items to a point in<br />
time” on page 1238.<br />
1244 <strong>Admin</strong>istrator’s <strong>Guide</strong>
“Snapshot and offhost backups with the Exchange Agent” on page 1231<br />
“About restoring Exchange data” on page 1258<br />
Backing up Exchange<br />
To back up Exchange data, you can select:<br />
■ Multiple storage groups<br />
■ Individual storage groups<br />
Appendix J, <strong>Symantec</strong> Backup Exec Agent for Microsoft Exchange Server<br />
Backing up Exchange<br />
■ Individual databases (not supported if using snapshot technology)<br />
<strong>Symantec</strong> recommends that you select individual storage groups for backup rather than<br />
selecting individual databases in storage groups. Although you can select individual<br />
databases in a storage group for backup, the transaction logs for the entire storage group<br />
are backed up for each database selected.<br />
For example, if you select four databases in a storage group for backup, the entire<br />
collection of transaction logs for the storage group is also backed up four times. The<br />
transaction logs are not deleted until a full backup is run on every database in the<br />
storage group. You can still restore an individual database from a storage group backup.<br />
Note To perform incremental and differential backups of storage groups, or to perform a<br />
backup job for which continuous protection is enabled, make sure that circular<br />
logging is not enabled on the storage group.<br />
To back up Exchange<br />
1. On the navigation bar, click the arrow next to Backup.<br />
2. Click New Backup Job.<br />
3. On the Properties pane, under Source, click Selections.<br />
1245
Backing up Exchange<br />
4. View the Exchange data that you want to back up by doing one or both of the<br />
following:<br />
To display Exchange data<br />
on local or remote<br />
computers:<br />
To display Exchange data<br />
from a server cluster:<br />
5. Do one of the following:<br />
◆ Click the domain name icon or icons that contain the<br />
Exchange installations<br />
◆ Expand the actual Windows computer icon that contains the<br />
Exchange installation.<br />
Note You must select the Exchange server name, not an IP<br />
address, in the backup selections list. Selecting an IP<br />
address for an Exchange server in the backup selections list<br />
on the media server is not supported.<br />
◆ On the virtual server, click the domain name icon or icons that<br />
contain the Exchange installations<br />
◆ Expand the actual Windows computer icon that contains the<br />
Exchange installation.<br />
To select all Exchange Check Microsoft Information Store.<br />
storage groups for backup<br />
To select specific storage<br />
groups<br />
Expand the Microsoft Information Store icon, and then select<br />
individual storage groups.<br />
6. If prompted, select a logon account that you can use to connect to the Exchange<br />
Server.<br />
7. On the Properties pane, under Settings, click Microsoft Exchange.<br />
1246 <strong>Admin</strong>istrator’s <strong>Guide</strong>
8. Select the appropriate options as follows:<br />
Backup method<br />
(Information Store<br />
backups)<br />
Continuously back up<br />
transaction logs with<br />
Backup Exec Continuous<br />
Protection Server<br />
Select one of the following backup methods:<br />
Appendix J, <strong>Symantec</strong> Backup Exec Agent for Microsoft Exchange Server<br />
Backing up Exchange<br />
◆ Full - Database & Logs (flush committed logs). Select this<br />
method to back up the databases as well as their associated<br />
transaction log files. After the databases and transaction logs<br />
are backed up, the transaction log files for which all<br />
transactions are committed to the database are then deleted.<br />
◆ Copy - Databases & Logs. Select this method to back up the<br />
databases as well as their associated transaction log files.<br />
However, the transaction logs are not deleted after being<br />
backed up.<br />
You can use the copy method to make a full backup of a<br />
database without disturbing the state of ongoing incremental<br />
or differential backups.<br />
◆ Differential - Logs. Select this method to back up all of the<br />
transaction logs that have been created or modified since the<br />
last full backup. However, the transaction logs are not deleted<br />
after being backed up.<br />
To restore from differential backups, the last differential<br />
backup and the last full backup are required.<br />
◆ Incremental - Logs (flush committed logs). Select this method<br />
to back up all of the transaction logs that have been created or<br />
modified since the last full or incremental backup, and then<br />
delete the transaction logs that have been committed to the<br />
database.<br />
To restore from incremental backups, the last full backup and<br />
all incremental backups done since the last full backup are<br />
required.<br />
To <strong>rev</strong>iew available backup methods for snapshots, see<br />
“Available backup methods for Exchange snapshot versions”<br />
on page 1232.<br />
Note If circular logging is enabled, incremental, differential,<br />
continuous protection backups cannot be performed.<br />
Check Continuously back up transaction logs with Backup Exec<br />
Continuous Protection Server to enable a full restore of the<br />
Exchange database that includes transaction logs that are<br />
continuously protected between full backups.<br />
Review “Requirements for configuring continuous protection for<br />
Exchange” on page 1235 before you check this box.<br />
You may also want to <strong>rev</strong>iew “Best practices for continuous<br />
protection of Exchange” on page 1239.<br />
1247
Backing up Exchange<br />
Make a recovery point<br />
that creates browsable<br />
backup sets and<br />
truncates logs every<br />
Check Make a recovery point that creates browsable backup sets<br />
and truncates logs every to create backup sets that you can<br />
browse from the Restore view. You can recover individual<br />
messages or folders from a point in time when the last recovery<br />
point was run. Each time a recovery point is made, it also<br />
truncates the transaction logs so that log growth is controlled.<br />
If circular logging is enabled, the recurring full backup of the<br />
Information Store completes without errors, but recovery points<br />
fail.<br />
If you do not check Make a recovery point that creates browsable<br />
backup sets and truncates logs every, then individual mail<br />
messages and folders can be restored only from the CPS backup.<br />
The default interval is 8 hours. The minimum interval that you<br />
can set is every 15 minutes. The maximum interval is 1 year. If you<br />
change the specified interval for the recovery points, the new<br />
interval applies after the next full backup or recovery point is run.<br />
Before you change the default interval, <strong>rev</strong>iew performance<br />
factors for setting recovery point intervals in “About using<br />
recovery points to restore individual items to a point in time” on<br />
page 1238.<br />
1248 <strong>Admin</strong>istrator’s <strong>Guide</strong>
Enable the restore of<br />
individual mail messages<br />
and folders from<br />
Information Store<br />
backups<br />
Appendix J, <strong>Symantec</strong> Backup Exec Agent for Microsoft Exchange Server<br />
Backing up Exchange<br />
Check Enable the restore of individual mail messages and folders<br />
from Information Store backups to enable the restore of<br />
individual mail messages and folders from full or copy backups of<br />
the Information Store.<br />
<strong>Symantec</strong> recommends that if this option is selected, you should<br />
select a backup-to-disk folder on a local NTFS volume as the<br />
destination device. Additional requirements are listed in<br />
“Requirements for Information Store backups that are enabled for<br />
the restore of individual items” on page 1230. If data must be<br />
restored from a tape, then the media server must stage the restore<br />
of the entire database to a temporary path to extract individual<br />
items.<br />
Additionally, if your backup strategy for the Information Store<br />
includes full and incremental backups, these job templates must<br />
both be created in a policy, with a backup-to-disk folder as the<br />
destination device.<br />
Note This option is automatically enabled when Continuously<br />
back up transaction logs with Backup Exec Continuous<br />
Protection Server is checked. This lets you restore<br />
individual messages or folders from a CPS backup. This<br />
option cannot be unchecked when the continuous<br />
protection option is checked.<br />
If you plan to restore individual mailboxes and messages, and you<br />
run incremental backups of the Exchange database, you must<br />
select a backup-to-disk folder on a local NTFS volume as the<br />
destination device. Do not select a tape device, as restoring<br />
individual mailboxes and messages from incremental Exchange<br />
backup sets on tape is not supported.<br />
<strong>Guide</strong> Me Click <strong>Guide</strong> Me to start a wizard that helps you choose backup job<br />
properties for backing up Exchange data.<br />
1249
Backing up Exchange<br />
Perform consistency<br />
check before backup<br />
when using Microsoft<br />
Volume Shadow Copy<br />
Service (VSS) snapshot<br />
provider<br />
Continue with backup if<br />
consistency check fails<br />
Select this option if you want a consistency check to be performed<br />
when the option Microsoft Volume Shadow Copy Service is<br />
selected. The option Microsoft Volume Shadow Copy Service is<br />
automatically used whenever a software backup is selected on the<br />
Advanced Disk-based Backup Option backup properties. You can<br />
also select the Microsoft Volume Shadow Copy Service on the<br />
Advanced Open File Option backup property page.<br />
The consistency check, which is run on the snapshot, determines<br />
if possible data corruption exists.<br />
If this option is selected, and the dependent option Continue with<br />
backup if consistency check fails is not selected, then data for<br />
specific Exchange objects that are determined to be corrupt are<br />
not backed up. All other non-corrupt Exchange objects are backed<br />
up.<br />
For example, if any transaction log file for a Storage Group is<br />
corrupt, then none of the transaction log files are backed up for<br />
that Storage Group when the Continue with backup if<br />
consistency check fails option is not selected. However, the<br />
Exchange database files are backed up if Backup Exec determines<br />
they are not corrupt. Similarly, if a specific Exchange database file<br />
is corrupt, then backup is skipped only for that corrupt database<br />
file. All other non-corrupt database files and transaction log files<br />
are backed up.<br />
Note When the option Continue with backup if consistency<br />
check fails is enabled, then all Exchange data is backed up<br />
regardless if corrupt files exist.<br />
See “Snapshot and offhost backups with the Exchange Agent” on<br />
page 1231.<br />
Select this option if you want the backup job to continue even if<br />
the consistency check fails. You may want the job to continue if<br />
you think a backup of the database in its current state is better<br />
than no backup at all, or if you are backing up a very large<br />
database that may have only a small problem.<br />
1250 <strong>Admin</strong>istrator’s <strong>Guide</strong>
If Exchange 2007<br />
backup source<br />
is LCR or CCR only<br />
Backup Method<br />
(Mailbox backups)<br />
Enable single instance<br />
backup for message<br />
attachments<br />
(for mailbox and public<br />
folder backups only)<br />
Appendix J, <strong>Symantec</strong> Backup Exec Agent for Microsoft Exchange Server<br />
Backing up Exchange<br />
Select one of the following backup sources if the Exchange 2007<br />
backup source is a CCR or LCR database:<br />
◆ Back up from the passive copy and if not available, try the<br />
active copy (Recommended).<br />
When you use this option for a local continuous replication<br />
(LCR) or a cluster continuous replication (CCR) database,<br />
Backup Exec backs up the passive copy of the database by<br />
default. However, if the passive copy is not available, Backup<br />
Exec backs up the active database. During the backup,<br />
database performance degradation can occur.<br />
◆ Back up from the passive copy only (job fails if not available).<br />
Select this option when you do not want to affect the<br />
performance of the active database.<br />
If you select this option and the passive database is<br />
unavailable, the backup job fails. In this case, neither the<br />
active nor the passive database is backed up.<br />
◆ Back up from the active copy only (job fails if not available).<br />
Select this option to only back up from the active database.<br />
The active database contains newer information than the<br />
passive copy. Therefore, when you back up the active database,<br />
you have a backup of the most recent database data.<br />
If you select this option and the active database is unavailable,<br />
the backup job fails. Therefore, neither the active nor the<br />
passive copy is backed up.<br />
Select a mailbox backup method.<br />
See “Backing up individual Exchange mailboxes” on page 1255 for<br />
a description of these backup methods.<br />
See “Backing up individual Exchange mailboxes” on page 1255 for<br />
a description of this option.<br />
<strong>Guide</strong> Me Click <strong>Guide</strong> Me to start a wizard that helps you choose the<br />
appropriate options when you want to back up Exchange<br />
mailboxes.<br />
Related Topics:<br />
“About restoring individual mailboxes and folders from the Information Store” on<br />
page 1230<br />
“Reviewing the circular logging setting for Exchange” on page 1229<br />
1251
Backing up Exchange<br />
“About backup-to-disk folders and files” on page 218<br />
About selecting individual mailboxes for backup<br />
In p<strong>rev</strong>ious versions of Backup Exec, you backed up individual Exchange mailboxes<br />
separately from the Information Store so that you could restore individual mailboxes. In<br />
this version of Backup Exec, you can enable the option to restore individual mail<br />
messages and folders from Information Store backups.<br />
Restoring individual mailboxes from an Information Store backup that is on tape may be<br />
slower than restoring mailboxes from a legacy mailbox backup. If you have only a few<br />
mailboxes, and if you can only back up to tape, you may prefer to use the legacy mailbox<br />
backup methods.<br />
Note Exchange 2007 does not support individual mailbox backup.<br />
If you must back up individual Exchange mailboxes separately from the Information<br />
Store, then consider the following:<br />
When using legacy backup methods for mailboxes<br />
Recommendation Description<br />
Use full and incremental<br />
backups<br />
Continue to back up the<br />
Information Store<br />
Consider running full backups of mailboxes or public folders on a<br />
regular basis. Supplement the full backups with incremental or<br />
differential backups to keep backup run time to a minimum.<br />
Note If you plan to restore individual mailboxes and messages, and<br />
you run incremental backups of the Exchange database, you<br />
must select a backup-to-disk folder on a local NTFS volume as<br />
the destination device. Do not select a tape device, as restoring<br />
individual mailboxes and messages from incremental Exchange<br />
backup sets on tape is not supported.<br />
See “About restoring individual Exchange mail messages and<br />
folders from Information Store backups” on page 1264 and<br />
“Restoring individual Exchange public folder messages from<br />
tape and duplicating Exchange backup sets” on page 1266.<br />
Do not substitute mailbox backups for backups of the entire<br />
Information Store. You cannot perform a complete restore of Exchange<br />
Server from a mailbox backup. You can only perform a complete<br />
restore of Exchange Server from backups of the Information Store.<br />
1252 <strong>Admin</strong>istrator’s <strong>Guide</strong>
When using legacy backup methods for mailboxes<br />
Recommendation Description<br />
Recover deleted items<br />
rather than restoring<br />
them<br />
Exclude unwanted or<br />
unnecessary folders from<br />
the backup<br />
Enable single-instance<br />
backup for message<br />
attachments<br />
Appendix J, <strong>Symantec</strong> Backup Exec Agent for Microsoft Exchange Server<br />
Backing up Exchange<br />
Consider using the Exchange System Manager utility to adjust the<br />
deletion settings in each Store’s properties. Deleted items can be<br />
retained for a period of time, allowing them to be recovered rather<br />
than restored. See your Microsoft Exchange Server documentation for<br />
details.<br />
When you select a mailbox or public folder for backup, by default all<br />
folders and subfolders are included. You can exclude specific folders<br />
and subfolders. See “Including or excluding files for backup” on<br />
page 325.<br />
For example, to exclude all mail in the Deleted Items folder, type:<br />
\**\Deleted Items\*<br />
To exclude all mail in the Sent Items folder, type:<br />
\**\Sent Items\*<br />
When backing up mailboxes and public folders, you can choose to back<br />
up only a single copy of all identical message attachments. When an<br />
identical attachment is found, a reference to that attachment is<br />
retained. The actual attachment is backed up only once at the end of<br />
the backup set.<br />
Enabling single instance backup for message attachment increases<br />
backup performance since duplicate attachments are backed up only<br />
once.<br />
Note If the backup job does not complete, the message attachments<br />
may not be included in the backup set. Rerun the backup until it<br />
successfully completes.<br />
If you used the incremental backup method, running the job<br />
again does not back up the same messages and attachments. You<br />
must run a full or copy backup to ensure that all messages and<br />
attachments are backed up completely.<br />
1253
Backing up Exchange<br />
When using legacy backup methods for mailboxes<br />
Recommendation Description<br />
Do not back up special<br />
system mailboxes created<br />
by Exchange<br />
Select public folders from<br />
only one Exchange server<br />
Although these special system mailboxes can be backed up, it is not<br />
necessary or useful. The following are common examples of special<br />
system mailboxes. There may be others depending on the Exchange<br />
server configuration and environment.<br />
◆ System Attendant<br />
◆ Any mailbox name starting with SMTP or System Mailbox<br />
Also, when selecting objects from the mailbox tree, all objects are<br />
displayed as messages. Some non-message objects can be identified by<br />
the subject line. For example, if you create a Calendar event named<br />
Appointment1, that name is displayed in the subject line for that<br />
object. However, some objects such as Forms and Views do not have a<br />
subject line (even though they can be named) and may not be easily<br />
identifiable.<br />
The same public folders may appear for multiple Exchange servers<br />
since public folders can be replicated. Selecting public folders on<br />
multiple Exchange servers only increases the time and media required<br />
for the backup and does not provide any additional protection.<br />
Note Antivirus software may impact mailbox backup performance and could result in<br />
incorrect job log errors. Mail messages and the attachments will be fully backed up<br />
and fully restorable despite job log errors that may be generated when verifying<br />
the attached files.<br />
Mailboxes are displayed in a server-centric view; that is, only mailboxes on the selected<br />
Exchange server are displayed in the backup selections list. Public folders may be<br />
displayed on more than one server since public folders can be replicated to many servers.<br />
In versions of Backup Exec prior to 8.6, mailboxes could be selected for backup from a<br />
site-centric view, which listed all mailboxes in the Exchange Organization, not just<br />
mailboxes on the selected server. Even though only the server-centric view is now<br />
available for Exchange mailboxes, you can still restore mailbox backup sets that were<br />
created using a site-centric view.<br />
If you select mailboxes from the same server, they are placed together in one backup set<br />
on the storage media. If you select mailboxes from more than one server, then the<br />
mailboxes are placed in separate backup sets according to the server.<br />
1254 <strong>Admin</strong>istrator’s <strong>Guide</strong>
Backing up individual Exchange mailboxes<br />
Appendix J, <strong>Symantec</strong> Backup Exec Agent for Microsoft Exchange Server<br />
Backing up Exchange<br />
Review the information in “About selecting individual mailboxes for backup” on<br />
page 1252.<br />
To back up individual Exchange mailboxes<br />
1. On the Tools menu, click Options.<br />
2. On the properties pane, under Job Defaults, click Microsoft Exchange.<br />
3. Check Enable legacy mailbox support (not recommended - use Information Store<br />
instead).<br />
4. Click OK.<br />
5. On the navigation bar, click the arrow next to Backup.<br />
6. Click New Backup Job.<br />
7. On the Properties pane, under Source, click Selections.<br />
8. View the Exchange mailboxes or public folders that you want to back up by doing one<br />
or all of the following:<br />
To select Exchange<br />
mailboxes or public<br />
folders from local or<br />
remote computers:<br />
To select Exchange<br />
mailboxes or public<br />
folders from a clustered<br />
Exchange server:<br />
Click the domain name icon or icons that contain the Exchange<br />
mailboxes. Expand the Microsoft Exchange Mailbox icon that<br />
contains the Exchange mailboxes or public folders.<br />
On the virtual server, click the domain name icon or icons that<br />
contain the Exchange mailboxes. Expand the Microsoft Exchange<br />
Mailbox icon that contains the Exchange mailboxes or public<br />
folders.<br />
9. Select the mailboxes or individual messages, mailboxes, and folders that you want to<br />
back up.<br />
When you select a mailbox or public folder, all folders and subfolders are included in<br />
the backup by default. For a faster backup, consider using Advanced File Selections<br />
to exclude some folders, such as Deleted Items or Sent Items, and subfolders from<br />
the backup.<br />
Because public folders can be replicated on multiple Exchange servers, select public<br />
folders from only one Exchange server.<br />
1255
Backing up Exchange<br />
10. If prompted, select a logon account that allows you to connect to the Exchange<br />
mailboxes or public folders.<br />
For information on using logon accounts when making backup selections, see<br />
“Exchange mailbox access requirements” on page 1224.<br />
11. On the Properties pane, under Settings, click Microsoft Exchange.<br />
12. Select a backup method for the Information Store.<br />
13. Select the following options as appropriate:<br />
Mailbox backup method ◆ Full - Back up messages - Reset archive bit. Select this method<br />
to back up all messages in the selected mailboxes. This option<br />
is set by default.<br />
A time/date stamp that is placed in each folder indicates that<br />
the messages have been backed up.<br />
◆ Copy - Back up messages. Select this method to back up all<br />
messages in the selected mailboxes. A time/date stamp is not<br />
used, so incremental and differential backups are not affected.<br />
Use the copy method to make a full backup of the mailboxes<br />
without disturbing the state of ongoing incremental or<br />
differential backups.<br />
◆ Differential - Back up changed messages. Select this method to<br />
back up all of the messages that have been created or modified<br />
in the selected mailboxes since the last full backup.<br />
The time/date stamp that is placed on the folders during the<br />
last full backup is used to determine which messages have<br />
been modified since the last full backup. The time/date stamp<br />
is not updated during the differential backup.<br />
◆ Incremental - Back up changed messages - Reset archive bit.<br />
Select this method to back up only the messages that have<br />
been modified in the selected mailboxes since the last full or<br />
incremental backup.<br />
The time/date stamp that is placed on the folders during the<br />
last full or incremental backup is used to determine which<br />
messages have been modified since the last full or incremental<br />
backup. The time/date stamp is updated during the<br />
incremental backup.<br />
1256 <strong>Admin</strong>istrator’s <strong>Guide</strong>
Enable single instance<br />
backup for message<br />
attachments (for mailbox<br />
and public folder backups<br />
only)<br />
Back up the information<br />
used to automatically<br />
recreate user accounts<br />
and mailboxes<br />
Appendix J, <strong>Symantec</strong> Backup Exec Agent for Microsoft Exchange Server<br />
Backing up Exchange<br />
14. If necessary, select other backup options from the Properties pane that you want to<br />
apply to these selections.<br />
15. Schedule or start the backup job.<br />
Check Enable single instance backup for message attachments to<br />
back up only a single copy of all identical message attachments.<br />
When an identical attachment is found, a reference to the<br />
attachment is retained. The actual attachment is backed up at the<br />
end of the backup set.<br />
Enabling single instance backup for message attachment<br />
increases backup performance since duplicate attachments are<br />
backed up only once.<br />
Uncheck Enable single instance backup for message attachments<br />
if you want each identical copy of a message attachment to be<br />
backed up and kept in order on the backup set.<br />
Note If the backup job does not complete, the message<br />
attachments may not be included in the backup set. Run the<br />
backup until it completes successfully completed.<br />
If the incremental backup method was used, running the job<br />
again will not back up the same messages and attachments.<br />
You must run a full or copy backup to ensure that all<br />
messages and attachments are backed up completely.<br />
Check Back up the information used to automatically recreate<br />
user accounts and mailboxes if you want to recreate user<br />
accounts and mailboxes during a restore.<br />
This option is not checked by default.<br />
Related Topics:<br />
“Exchange mailbox access requirements” on page 1224<br />
“When using legacy backup methods for mailboxes” on page 1252<br />
“Backing up data” on page 345<br />
1257
About restoring Exchange data<br />
About restoring Exchange data<br />
You can use the defaults for all Exchange restore jobs, or you can choose your own<br />
defaults. You can also change the defaults for any specific restore job.<br />
For information about restoring Exchange data from specific backup strategies, <strong>rev</strong>iew<br />
the following table:<br />
Restoring Exchange data<br />
For information about Go to<br />
Required configuration and tasks before<br />
restoring Exchange data<br />
Using the recovery storage group to recover<br />
data from an older backup copy of the store<br />
without disturbing client access to current data<br />
Restoring Exchange data from snapshot<br />
backups<br />
Restoring the Exchange database from<br />
continuous protection backup sets and<br />
restoring individual mail messages and folders<br />
Restoring individual mail messages and folders<br />
from Information Store backups for which the<br />
option to restore individual items was enabled<br />
Restoring Exchange mailboxes and folders from<br />
a backup that is separate from the Information<br />
Store backup<br />
Restoring individual Exchange public folder<br />
messages from tape<br />
“Requirements for restoring Exchange 2000,<br />
2003, and 2007” on page 1259<br />
“About restoring Exchange 2003 and Exchange<br />
2007 data using the recovery storage group” on<br />
page 1260<br />
“About restoring Exchange data from snapshot<br />
backups” on page 1262<br />
“Restoring Exchange data from continuous<br />
protection backups” on page 1263<br />
“About restoring individual Exchange mail<br />
messages and folders from Information Store<br />
backups” on page 1264<br />
“About restoring Exchange mailboxes and<br />
public folders from mailbox backups” on<br />
page 1265<br />
“Restoring individual Exchange public folder<br />
messages from tape and duplicating Exchange<br />
backup sets” on page 1266<br />
Configuring a restore job for Exchange data “Restoring Exchange data” on page 1267<br />
Restoring Exchange data to a server other than<br />
the one from which it was backed up<br />
“About redirecting Exchange restore data” on<br />
page 1273<br />
1258 <strong>Admin</strong>istrator’s <strong>Guide</strong>
Appendix J, <strong>Symantec</strong> Backup Exec Agent for Microsoft Exchange Server<br />
About restoring Exchange data<br />
Requirements for restoring Exchange 2000, 2003, and 2007<br />
Review the following before restoring Exchange 2000, 2003, and 2007:<br />
■ The storage groups and databases must already exist on the target server, and must<br />
have the same names as the original storage groups or databases.<br />
■ The target server must have the same Organization and <strong>Admin</strong>istrative Group name<br />
as the source server.<br />
Before you start the restore, do the following:<br />
Required tasks before restoring Exchange data<br />
Task Description<br />
Configure the target databases so that they can<br />
be overwritten<br />
Requirements for restoring Exchange Server 5.5<br />
Review the following before restoring an Exchange Server 5.5:<br />
To configure the databases, do the following in<br />
the order presented:<br />
◆ Open the Exchange System Manager utility.<br />
◆ Right-click the database that you want to<br />
overwrite.<br />
◆ Click Properties.<br />
◆ On the Database tab, select This database<br />
can be overwritten by a restore.<br />
Dismount databases that are being restored To dismount a database, do one of the following:<br />
◆ Use the Exchange System Manager utility.<br />
◆ When creating a restore job, on the Backup<br />
Exec Restore Job Properties pane, under<br />
Settings, click Microsoft Exchange. Check<br />
Dismount database before restore.<br />
■ Restoring an Exchange Server 5.5 Directory Store to an Exchange Server other than<br />
the original is not supported; only Information Store data can be restored to a<br />
different computer.<br />
■ The Exchange System Attendant service must be running on the target server.<br />
If you are restoring Exchange data to more than one Windows computer, the System<br />
Attendant service must be running on each target computer.<br />
■ The target server must have access to the original Security Account Manager (SAM)<br />
information If you are restoring the Exchange Directory.<br />
1259
About restoring Exchange data<br />
If the recovered server does not have access to the SAM information from the<br />
original domain, and the Directory Store is restored, none of the Exchange data is<br />
accessible after the restore. This is because the Exchange Directory uses SID<br />
(Security Identifier) information for authenticating access to objects and the restored<br />
SID information will not match SID information from the SAM in the new domain.<br />
■ The Directory and Information Store services are stopped when the corresponding<br />
stores are restored. Users cannot access them until the restore is complete and the<br />
services are restarted.<br />
About restoring Exchange 2003 and Exchange 2007 data using<br />
the recovery storage group<br />
The Recovery Storage Group (RSG) feature in Exchange Server 2003 and Exchange<br />
Server 2007 lets you to mount a second copy of an Exchange mailbox store on any<br />
Exchange server in the same Exchange <strong>Admin</strong>istrative Group as the original while the<br />
original store is still running and serving clients. This allows you to recover data from an<br />
older backup copy of the store without disturbing client access to current data. See your<br />
Microsoft Exchange documentation for instructions on creating the recovery storage<br />
group and adding the mailbox stores you want to restore to it.<br />
After the RSG is created and one or more stores are added to it, you can restore online<br />
backup sets to it. Then you can use the version of the EXMerge utility in Exchange 2003<br />
and Exchange 2007 to extract mailbox data from the stores into .PST files, and optionally<br />
merge the extracted data back into the online stores.<br />
If the RSG resides on a different Exchange server than the databases you are restoring,<br />
see “About redirecting Exchange storage group and database restores” on page 1273.<br />
Following are requirements for restoring Exchange Server 2003 and Exchange Server<br />
2007 data using the Recovery Storage Group (RSG):<br />
■ Data cannot be restored from a snapshot backup (Exchange 2003 only).<br />
■ If multiple stores are selected for restore, mailbox stores in the RSG must come from<br />
the same storage group. You cannot add mailbox stores from different storage groups<br />
to the RSG at the same time.<br />
■ Public folder stores are not supported for restore using the RSG.<br />
■ Do not mount mailbox stores in the RSG before the restore. If you do mount the<br />
stores before the restore, then you must dismount them. Select This database can be<br />
overwritten by a restore on the database property page in Exchange System<br />
Manager, and delete any files created in the data path for the RSG and added stores<br />
prior to restoring them.<br />
Any files created in the data path for the RSG and added store or stores, should be<br />
deleted as well, if stores were mounted prior to the restore.<br />
1260 <strong>Admin</strong>istrator’s <strong>Guide</strong>
Appendix J, <strong>Symantec</strong> Backup Exec Agent for Microsoft Exchange Server<br />
About restoring Exchange data<br />
■ On the server that hosts the RSG, there must be a storage group with the same name<br />
as the original storage group for the data you are restoring. If no such storage group<br />
exists on the server, then you can use that name for the RSG when you create it.<br />
■ The Active Directory topology of the Exchange system must be intact and in the<br />
same state it was in when the backup was made. You cannot restore mailbox stores<br />
that were deleted and recreated. In addition, you cannot recover mailboxes from<br />
stores if the mailboxes were deleted and purged from the system or moved to other<br />
servers or mailbox stores.<br />
■ Only Exchange mailbox stores from Exchange 2000 Server with Service Pack 3 or<br />
later can be restored to the RSG. Restored mailbox stores are upgraded to the store<br />
version currently running on the RSG server.<br />
■ When the RSG exists on a server, the mailbox stores that it contains are the only<br />
stores that can be restored on that server by default. <strong>Symantec</strong> recommends that you<br />
create the RSG only when you intend to recover data using it, and remove the RSG<br />
from the server after the data recovery is complete.<br />
Refer to your Microsoft Exchange Server documentation for more information on the<br />
requirements and restrictions of recovering Exchange data using the RSG.<br />
Related Topics:<br />
“Restoring Exchange data” on page 1267<br />
“About redirecting Exchange storage group and database restores” on page 1273<br />
Restoring an Exchange 2007 database to a recovery storage group<br />
Use the following steps to restore an Exchange 2007 database to a recovery storage group<br />
on an Exchange 2007 server. After restoring the database to the recovery storage group,<br />
see your Microsoft Exchange documentation for further Exchange recovery information.<br />
To restore an Exchange 2007 database to a recovery storage group<br />
1. Make sure that a recovery storage group exists on the destination Exchange 2007<br />
server, and that a recovery database exists within the recovery storage group. If<br />
either of these do not exist, you must create them before continuing. To create a<br />
recovery storage group or a recovery database, see your Microsoft Exchange<br />
documentation.<br />
2. On the navigation bar, click the arrow next to Restore.<br />
3. Click New Restore Job.<br />
4. On the Restore Job Properties pane, under Source, click Selections.<br />
1261
About restoring Exchange data<br />
5. Select an Exchange 2007 database to restore.<br />
6. On the Restore Job Properties pane, under Destination, click Microsoft Exchange<br />
Redirection.<br />
7. Click Redirect Exchange sets.<br />
8. In the Restore to server field, type the name of the destination Exchange 2007 server.<br />
9. Click Redirect using Volume Shadow Copy Service (VSS) snapshot provider.<br />
10. Click Redirect to Recovery Storage Group (RSG)(Exchange 2007 only).<br />
11. Click Run Now.<br />
Backup Exec restores the Exchange 2007 database to the destination recovery<br />
storage group. After the restore job completes, see your Microsoft Exchange<br />
documentation for further Exchange 2007 recovery information.<br />
Related Topics:<br />
“Restoring Exchange data” on page 1267<br />
“About redirecting Exchange storage group and database restores” on page 1273<br />
About restoring Exchange data from snapshot backups<br />
Note the following when restoring Exchange data from snapshot backups:<br />
■ If circular logging is enabled, only point-in-time, loss restores are possible.<br />
Roll-forward, no-loss restores cannot be performed.<br />
■ Individual database restores cannot be performed. The job will fail.<br />
■ The following options are not applicable to restores of Exchange 2003 snapshot<br />
backups. Exchange will use the soft-recovery process when restored databases are<br />
mounted.<br />
■ Restore all transaction logs; do not delete existing transaction logs (no loss<br />
restore)<br />
■ Restore all transaction logs until point-in-time; skip transaction logs after this<br />
time<br />
■ Purge existing data and restore only the databases and transaction logs from the<br />
backup sets<br />
■ Path on Exchange Server for temporary storage of log and patch files<br />
1262 <strong>Admin</strong>istrator’s <strong>Guide</strong>
■ Commit after restore completes<br />
Appendix J, <strong>Symantec</strong> Backup Exec Agent for Microsoft Exchange Server<br />
About restoring Exchange data<br />
■ Data cannot be restored from a snapshot backup to a Recovery Storage Group (RSG)<br />
(Exchange 2003 only). See “About restoring Exchange 2003 and Exchange 2007 data<br />
using the recovery storage group” on page 1260.<br />
Related Topics:<br />
“About selecting individual mailboxes for backup” on page 1252<br />
“Restoring Exchange data” on page 1267<br />
Restoring Exchange data from continuous protection backups<br />
The full backups and the replicated transaction logs provide a complete restore to any<br />
point in time of the Information Store, including the latest complete transaction log.<br />
Note After a restore of a storage group or mailbox store that is being protected by a CPS<br />
job has completed, you must re-run the CPS backup job to start the replication and<br />
recovery points again. Right-click the scheduled CPS backup job, and click Run<br />
now.<br />
If you enabled recovery points to run at intervals between the full backups, you can<br />
restore individual messages or folders at a point in time when the recovery point was<br />
created. Even without recovery points, you can restore individual messages or folders<br />
from a full backup.<br />
To restore the entire Information Store to the time of a full backup or recovery point<br />
1. Select backup sets from the full backup or the recovery point that contains the point<br />
in time that you want to restore to.<br />
2. On the Microsoft Exchange Restore Job Properties dialog box, click Purge existing<br />
data and restore only the databases and transaction logs from the backup sets.<br />
To restore up to the latest full transaction log<br />
1. Select backup sets from the last full backup or recovery point.<br />
2. On the Microsoft Exchange Restore Job Properties dialog box, click Restore all<br />
transaction logs; do not delete existing transaction logs (no loss restore).<br />
1263
About restoring Exchange data<br />
To restore to a point in time between full backups or recovery points<br />
1. Select backup sets from any full backup or recovery point and specify the point in<br />
time.<br />
2. On the Microsoft Exchange Restore Job Properties dialog box, click Restore all<br />
transaction logs until point in time; skip transaction logs after this time.<br />
3. Specify the point in time.<br />
Related Topics:<br />
“Restoring Exchange data” on page 1267<br />
“Continuous protection for Exchange data” on page 1235<br />
“About redirecting Exchange restore data” on page 1273<br />
About restoring individual Exchange mail messages and folders<br />
from Information Store backups<br />
If you checked Enable the restore of individual mail messages and folders from<br />
Information Store backups on the backup job properties for the Information Store<br />
backups, you can restore individual messages and folders from that backup.<br />
This option is automatically enabled when Continuously back up transaction logs with<br />
Backup Exec Continuous Protection Server is checked. This lets you restore individual<br />
messages or folders from a CPS backup.<br />
Note Individual mailboxes and messages cannot be restored from incremental Exchange<br />
backup sets that are on tape. See “Enable the restore of individual mail messages<br />
and folders from Information Store backups” on page 1249.<br />
If you restore individual items from an Information Store backup set that is on a device<br />
other than a backup-to-disk folder, then Backup Exec must temporarily stage the entire<br />
database to a path on the media server to extract individual items. Because of the<br />
potentially large file sizes that are created in the staging location path, system volumes<br />
should not be used as a staging location.<br />
To enter the path, on the Restore Job Properties pane, under Settings, click Advanced,<br />
and then enter a path in Path on media server for staging temporary restore data when<br />
restoring individual items from tape. For more information about this path, see<br />
“Advanced options for restore jobs” on page 494.<br />
Backup Exec must also have access to a uniquely named mailbox in the Exchange<br />
organization. See “Exchange mailbox access requirements” on page 1224.<br />
1264 <strong>Admin</strong>istrator’s <strong>Guide</strong>
Related Topics:<br />
“Restoring Exchange data” on page 1267<br />
Appendix J, <strong>Symantec</strong> Backup Exec Agent for Microsoft Exchange Server<br />
About restoring Exchange data<br />
About restoring Exchange mailboxes and public folders from<br />
mailbox backups<br />
You can restore individual mailboxes, messages, and public folders from backups that<br />
were created by legacy methods, including backup sets that were created when:<br />
■ Individual mailboxes were backed up from the Microsoft Exchange Mailboxes<br />
selection.<br />
■ Individual public folders were backed up from the Microsoft Exchange Public Folders<br />
selection.<br />
Following are notes about restoring mailboxes or public folders from legacy backup<br />
methods:<br />
■ Mailbox backup sets that were created using a site-centric view in versions of Backup<br />
Exec prior to 8.6 may require multiple jobs to be run in order to restore all the<br />
mailboxes:<br />
■ Mailboxes that resided on the target server restore normally.<br />
■ Mailboxes that resided on other servers must be redirected to those servers.<br />
■ If you restore mailboxes from a backup created with a version of Backup Exec prior to<br />
8.5, and mailboxes with duplicate Display Names reside on the server, select those<br />
mailboxes for restore separately and follow the instructions in “About redirecting<br />
restores of mailboxes or public folders that were backed up separately from the<br />
Information Store” on page 1275.<br />
■ The option Restore Over Existing Files in the Advanced Restore Job Properties does<br />
not apply to mailboxes or public folders. If other selections are restored in addition<br />
to mailboxes or public folders, and the option Restore Over Existing Files is selected,<br />
it applies only to the other selections; mailboxes and public folders are not restored<br />
over existing objects. For details on this option, see “General settings options for<br />
restore job” on page 492.<br />
■ Do not restore special system mailboxes created by Exchange.<br />
The following are common examples of special system mailboxes, but there may be<br />
others depending on the Exchange server configuration and environment.<br />
■ System Attendant<br />
■ Any mailbox name starting with SMTP or System Mailbox (Exchange 2000 or<br />
later)<br />
1265
About restoring Exchange data<br />
■ Microsoft Schedule + Free/Busy Connector (Exchange Server 5.5)<br />
■ Directory Service (Exchange Server 5.5)<br />
Related Topics:<br />
“Requirements for restoring Exchange 2000, 2003, and 2007” on page 1259<br />
“Restoring Exchange data” on page 1267<br />
“About redirecting restores of mailboxes or public folders that were backed up separately<br />
from the Information Store” on page 1275<br />
“About restoring individual mailboxes and folders from the Information Store” on<br />
page 1230<br />
Restoring individual Exchange public folder messages from tape and<br />
duplicating Exchange backup sets<br />
You can restore individual Exchange public folder messages from tape if you used the<br />
Exchange Full or Copy backup method to do the original backup. You cannot, however,<br />
restore individual public folder messages if the public folder was originally backed up<br />
with the Exchange incremental backup method.<br />
To restore individual public folder messages, the backup sets that contain the messages<br />
that you want to restore must first be duplicated to a backup-to-disk folder.<br />
Use the following steps to duplicate on-tape Exchange backup sets to a backup-to-disk<br />
folder.<br />
To restore individual Exchange public folder messages and duplicate on-tape Exchange<br />
backup sets<br />
1. Place the tape containing the required Exchange backup sets into a tape drive.<br />
2. On the menu bar, click File, and then click New > Duplicate Backup Sets Job.<br />
3. Click Duplicate existing backup sets.<br />
4. Click OK.<br />
5. Select the Exchange backup sets that you want to duplicate.<br />
6. On the Properties pane, under Destination, click Device and Media.<br />
7. In the Device list box, select a backup-to-disk folder.<br />
8. Click Run Now.<br />
1266 <strong>Admin</strong>istrator’s <strong>Guide</strong>
Appendix J, <strong>Symantec</strong> Backup Exec Agent for Microsoft Exchange Server<br />
About restoring Exchange data<br />
9. After the job completes, run a restore job to restore the individual public folder<br />
messages from the Exchange backup sets that are duplicated in the backup-to-disk<br />
folder.<br />
Related Topics:<br />
“Restoring Exchange data” on page 1267<br />
Restoring Exchange data<br />
This procedure details how to select restore job properties for Exchange, and provides<br />
definitions for restore options specific to Exchange. For details on how to create a restore<br />
job, and for definitions of all other restore properties, see “Restoring data” on page 483.<br />
Use the Exchange System Manager utility to manually dismount any databases that are<br />
being restored or check Dismount database before restore when creating the restore job.<br />
For other requirements for restoring Exchange data, see “Requirements for restoring<br />
Exchange 2000, 2003, and 2007” on page 1259.<br />
Note After a restore of a storage group or mailbox store that is being protected by a CPS<br />
job has completed, you must re-run the CPS backup job to start the replication and<br />
recovery points again. Right-click the scheduled CPS backup job, and click Run<br />
now.<br />
To restore Exchange data<br />
1. On the navigation bar, click the arrow next to Restore.<br />
2. Click New Restore Job.<br />
3. On the Properties pane, under Source, click Selections.<br />
4. In the restore selections list, select the backup sets that you want to restore, or<br />
expand the backup sets to select individual items for restore.<br />
For information about restoring specific data, see “About restoring Exchange data”<br />
on page 1258.<br />
5. On the Properties pane, under Settings, click Microsoft Exchange.<br />
1267
About restoring Exchange data<br />
6. Select the appropriate options as follows:<br />
Automatically recreate<br />
user accounts and<br />
mailboxes<br />
When restoring individual<br />
mail messages and folders,<br />
restore over existing<br />
messages and folders<br />
Check Automatically recreate user accounts and mailboxes<br />
when restoring mailboxes to recreate the user accounts and their<br />
mailboxes if they do not already exist on the target server. The<br />
restore job fails if a mailbox that is being restored does not exist<br />
on the destination server.<br />
The option Back up the information used to automatically<br />
recreate user accounts and mailboxes must have been selected<br />
for backup. See “About selecting individual mailboxes for<br />
backup” on page 1252.<br />
When Automatically recreate user accounts and mailboxes is<br />
checked, the password that is entered on the Exchange Options -<br />
Set Application Defaults dialog box is used as the password for<br />
accounts that are recreated. See “Setting default backup and<br />
restore options for Exchange data” on page 1240.<br />
If the user account was recently deleted, and if the Active<br />
Directory tombstone for the object has not expired, then you<br />
must reset the user account password. Click Start > Control<br />
Panel > <strong>Admin</strong>istrative Tools > Active Directory Users and<br />
Computers. Right-click the user account that you want to<br />
restore, and then click Reset password. You are prompted for the<br />
new user password.<br />
Note Automatically recreate user accounts and mailboxes<br />
applies only if mailboxes are being restored to their<br />
original location. If the mailbox restore is being redirected,<br />
the user account and mailbox must already exist on the<br />
target server.<br />
Check When restoring individual mail messages and folders,<br />
restore over existing messages and folders to replace an existing<br />
item with the message or folder. A new object ID is not created<br />
for the message or folder; only the contents and properties are<br />
replaced.<br />
If this check box is not checked, or if the original message or<br />
folder does not exist, then it is recreated as a new message or<br />
folder; that is, a new object ID is created for it by Backup Exec.<br />
If this check box is not checked and if the original message or<br />
folder does exist, then the message or folder is skipped.<br />
1268 <strong>Admin</strong>istrator’s <strong>Guide</strong>
Appendix J, <strong>Symantec</strong> Backup Exec Agent for Microsoft Exchange Server<br />
About restoring Exchange data<br />
Exchange 5.5 Use the following options with Exchange v5.5 servers:<br />
No loss restore (do not<br />
delete existing transaction<br />
logs)<br />
Check No loss restore (do not delete existing transaction logs) to<br />
preserve the existing transaction logs on the Exchange 5.5<br />
Server. Transaction logs from the storage media are then<br />
restored and added to the existing set of transaction logs on the<br />
Exchange server. When the restore operation finishes, Exchange<br />
automatically updates its databases with the uncommitted<br />
transactions found in the existing and newly restored<br />
transaction logs. This option is selected by default.<br />
If you are restoring individual databases into a storage group, the<br />
No loss restore check box should be selected. If this check box is<br />
not selected, uncommitted transactions for other databases in<br />
the storage group may be lost.<br />
Note This option is not applicable to snapshot backups.<br />
Restore public folder Check Restore public folder to restore only the Information<br />
Store’s public database (PUB.EDB). Although this database<br />
cannot be backed up separately from the Information Store’s<br />
private database (PRIV.EDB), it can be restored separately.<br />
Restore private mailboxes Check Restore private mailboxes to restore only the Information<br />
Store’s private database. Although this database cannot be<br />
backed up separately from the Information Store’s public<br />
database (PUB.EDB), it can be restored separately.<br />
If the Restore public folder and Restore private mailboxes<br />
options are selected independently, the No loss restore option is<br />
automatically selected and cannot be cleared.<br />
<strong>Guide</strong> Me Click <strong>Guide</strong> Me to start a wizard that helps you choose restore<br />
job properties for Exchange Server 5.5 data.<br />
1269
About restoring Exchange data<br />
Exchange 2000 and later Use the following options with Exchange 2000 and later.<br />
Restore all transaction<br />
logs; do not delete existing<br />
transaction logs (no loss<br />
restore)<br />
Restore all transaction logs<br />
until point-in-time; skip<br />
transaction logs after this<br />
time<br />
Purge existing data and<br />
restore only the databases<br />
and transaction logs from<br />
the backup sets<br />
Select this option to preserve the existing transaction logs on the<br />
Exchange server. Transaction logs from the storage media are<br />
then restored and added to the existing set of transaction logs on<br />
the Exchange server. When the restore operation finishes,<br />
Exchange automatically updates its databases with the<br />
uncommitted transactions found in the existing and newly<br />
restored transaction logs. This option is selected by default.<br />
If you are restoring individual databases into a storage group,<br />
you should select this option. If this option is not selected,<br />
uncommitted transactions for other databases in the storage<br />
group may be lost.<br />
If continuous protection is enabled, select backup sets from the<br />
last full backup or recovery point to restore up to the latest full<br />
transaction log.<br />
Note This option is not applicable to snapshot backups.<br />
Select this option to restore transactions from a transaction log<br />
up to and including a point in time in the transaction log. After<br />
the point in time, recovery from the transaction log is stopped.<br />
If continuous protection is enabled, select the backup sets from a<br />
full backup or a recovery point, and then specify the point in<br />
time.<br />
In the date and time box, select the part of the date that you want<br />
to change. Enter a new date, or click the arrow to display a<br />
calendar from which you can select a date.<br />
Then, select the part of the time you want to change, and enter a<br />
new time.<br />
Select this option to delete the existing transaction logs. Only<br />
the databases and transaction logs from the backup sets are<br />
restored.<br />
If continuous protection is enabled, select the backup sets from a<br />
full backup or a recovery point that you want to restore the<br />
database to.<br />
1270 <strong>Admin</strong>istrator’s <strong>Guide</strong>
Path on Exchange Server<br />
for temporary storage of<br />
log and patch files<br />
Dismount database before<br />
restore<br />
Commit after restore<br />
completes<br />
Mount database after<br />
restore<br />
Appendix J, <strong>Symantec</strong> Backup Exec Agent for Microsoft Exchange Server<br />
About restoring Exchange data<br />
Type a location where the associated log and patch files are to be<br />
kept until the database is restored. The default location is \temp,<br />
and a subdirectory is created for each storage group. The log and<br />
patch files for each storage group are kept in the corresponding<br />
subdirectory.<br />
Make sure the temporary location for log and patch files is empty<br />
before you start a restore job. If a restore job fails, check the<br />
temporary location (including subdirectories) to make sure any<br />
p<strong>rev</strong>ious log and patch files from a p<strong>rev</strong>ious restore job were<br />
deleted.<br />
Note This option is not applicable to snapshot backups.<br />
Check Dismount database before restore if you want Backup<br />
Exec to automatically take the Exchange database offline before<br />
the restore job runs. If this option is not selected, you must<br />
manually take the database offline before the restore job can run.<br />
When restoring a snapshot backup, or when restoring an<br />
individual Exchange database from a snapshot, all databases in a<br />
storage group must be taken offline. Selecting this option<br />
automatically takes all databases in a storage group offline.<br />
Check Commit after restore completes if your selection contains<br />
the last backup set to be restored. This option directs the restore<br />
operation to replay the log files and roll back any uncompleted<br />
transactions. If this option is not selected, the database is left in<br />
an intermediate state and is not yet usable.<br />
If Commit after restore completes is checked when an<br />
intermediate backup is being applied, you cannot continue to<br />
restore backups. You must restart the restore operation from the<br />
beginning.<br />
After the database is restored, the log and patch files in the<br />
temporary location are applied to the database, and then the<br />
current log files are applied. After the restore is complete, the log<br />
and patch files are automatically deleted from the temporary<br />
location (including any subdirectories).<br />
Note This option is not applicable for snapshot backups.<br />
Check Mount database after restore to mount the database so<br />
that it is available to users. This check box is only available if<br />
Commit after restore completes is selected.<br />
<strong>Guide</strong> Me Click <strong>Guide</strong> Me to start a wizard that helps you choose restore<br />
job properties for Exchange Server data.<br />
1271
About restoring Exchange data<br />
If you checked Enable the restore of individual mail messages and folders from<br />
Information Store backups on the backup job properties, and if the backup job was<br />
sent to a device other than a backup-to-disk folder, then Backup Exec must<br />
temporarily stage the entire database to a path on the media server to extract<br />
individual items.<br />
Because of the potentially large file sizes that are created in the staging location<br />
path, system volumes should not be used as a staging location.<br />
7. To enter the path, on the Restore Job Properties pane, under Settings, click<br />
Advanced, and then enter a path in Path on media server for staging temporary<br />
restore data when restoring individual items from tape. For more information<br />
about this path, see “Advanced options for restore jobs” on page 494.<br />
8. Select other restore options from the Properties pane as appropriate, and then start<br />
the restore job.<br />
9. For Exchange 5.5, do the following:<br />
After the job completes, restart the destination Exchange server or start the<br />
Exchange services manually. You can also put a batch file in a post-job command to<br />
restart the services. See “Advanced options for restore jobs” on page 494.<br />
When the Exchange server is back online, run the Directory Store/Information Store<br />
(DS/IS) consistency adjuster to resolve any inconsistencies.<br />
Results of the consistency adjustment appear in the Windows Event Log. For more<br />
information concerning the DS/IS consistency adjuster, refer to your Exchange<br />
documentation.<br />
10. Run a full backup of the restored databases.<br />
Related Topics:<br />
“About restoring Exchange mailboxes and public folders from mailbox backups” on<br />
page 1265<br />
“Requirements for restoring Exchange 2000, 2003, and 2007” on page 1259<br />
1272 <strong>Admin</strong>istrator’s <strong>Guide</strong>
About redirecting Exchange restore data<br />
Appendix J, <strong>Symantec</strong> Backup Exec Agent for Microsoft Exchange Server<br />
About redirecting Exchange restore data<br />
With Backup Exec, you can restore Exchange data to the server from which it was backed<br />
up or redirect the Exchange data to another Exchange server. When redirecting<br />
Exchange data, the service pack on the Exchange server where data is being redirected<br />
should be the same as the service pack on the original Exchange server. Review<br />
requirements for the following before redirecting restore data:<br />
Redirected restore requirements<br />
For requirements on redirecting this restore Go to<br />
Exchange 2000, 2003, and 2007 storage group<br />
and databases, including public folders<br />
Exchange Server 5.5 Information Store<br />
database<br />
Exchange mailboxes or public folders backed up<br />
separately from the Information Store<br />
Before starting the redirected restore job, <strong>rev</strong>iew “Restoring data” on page 483 for<br />
information on finding and viewing specific data to restore, as well as for details on<br />
restore options and submitting restore jobs. After completing the restore, it is<br />
recommended that a full backup of the restored databases be performed.<br />
Related Topics:<br />
“Redirecting Exchange restore data” on page 1277<br />
“About redirecting Exchange storage group and<br />
database restores” on page 1273<br />
“About redirecting Exchange Server 5.5<br />
database restores” on page 1274<br />
“About redirecting restores of mailboxes or<br />
public folders that were backed up separately<br />
from the Information Store” on page 1275<br />
About redirecting Exchange storage group and database restores<br />
Following are requirements for redirecting Exchange 2000, 2003, and 2007 storage group<br />
and database restores:<br />
■ The storage groups and databases must already exist on the target server, and must<br />
have the same names as the original storage groups or databases.<br />
■ The destination server must have the same Organization and <strong>Admin</strong>istrative Group<br />
name as the source server.<br />
■ The destination databases must be configured so that they can be overwritten. Using<br />
the Exchange System Manager utility, right-click the database you want to overwrite,<br />
click Properties, and then on the Database tab, select This database can be<br />
overwritten by a restore.<br />
1273
About redirecting Exchange restore data<br />
You cannot redirect the restore of:<br />
■ A version of Exchange server database to a different version of the database. Service<br />
packs for both Exchange servers should also be the same.<br />
■ Site Replication Service (SRS) and Key Management Service (KMS). These services<br />
are dependent on the computer they reside on; redirection to another computer is<br />
not supported and could result in the loss of functionality of these services.<br />
Note KMS is not available in Exchange Server 2003 or Exchange Server 2007.<br />
Related Topics:<br />
“About redirecting Exchange restore data” on page 1273<br />
“Redirecting Exchange restore data” on page 1277<br />
About redirecting Exchange Server 5.5 database restores<br />
Only the Information Store database can be restored to a server other than its original<br />
server. The Directory Store database must be restored to its original server; it cannot be<br />
restored through redirection.<br />
When you redirect the restore of the Information Store database, the services are<br />
stopped while the store is restored. Users cannot access the database until the restore is<br />
complete and the services restarted.<br />
Following are restrictions for redirecting Exchange Server 5.5 database restores:<br />
Restrictions for redirecting restores of Exchange Server 5.5 databases<br />
Restriction Description<br />
The Site and Organization names<br />
of the original and destination<br />
servers must match.<br />
The No loss restore option cannot<br />
be selected.<br />
Backup Exec does not p<strong>rev</strong>ent redirection of an Information<br />
Store when the Site and Organization names differ. If the Site<br />
and Organization names are different, the redirected restore<br />
may appear to complete successfully but the IS service will<br />
fail to start afterward.<br />
The No loss restore option must be unchecked so that any<br />
transaction logs on the destination server are removed to<br />
avoid an incompatibility that would p<strong>rev</strong>ent the Information<br />
Store service from starting.<br />
The No loss restore option appears on the Restore Job<br />
Properties for Exchange Server 5.5 dialog box.<br />
1274 <strong>Admin</strong>istrator’s <strong>Guide</strong>
Appendix J, <strong>Symantec</strong> Backup Exec Agent for Microsoft Exchange Server<br />
About redirecting Exchange restore data<br />
Restrictions for redirecting restores of Exchange Server 5.5 databases (continued)<br />
Restriction Description<br />
The Directory Store cannot be<br />
restored through redirection.<br />
Before starting the restore job, <strong>rev</strong>iew “Restoring data” on page 483 for information on<br />
finding and viewing specific data to restore, as well as for details on restore options and<br />
submitting restore jobs.<br />
Related Topics:<br />
“About redirecting Exchange restore data” on page 1273<br />
“Redirecting Exchange restore data” on page 1277<br />
You cannot redirect a restore job in which you have selected<br />
to restore one or more Exchange Server 5.5 Directory<br />
databases.<br />
About redirecting restores of mailboxes or public folders that<br />
were backed up separately from the Information Store<br />
You can redirect the restore of individual mailboxes or public folders from backup sets<br />
that were created when individual mailboxes or public folders were backed up from the<br />
Microsoft Exchange Mailboxes selection.<br />
Note Backup Exec does not support this feature in Exchange 2007.<br />
If you select a single mailbox or public folder, or one or more messages from a single<br />
mailbox, you can redirect that restore to another existing mailbox or public folder on the<br />
same server or to a different server. If any of the folders in the original mailbox do not<br />
exist in the destination mailbox, they are created during the restore.<br />
If you select more than one mailbox or public folder, or folders and messages from more<br />
than one mailbox, you can only redirect the restore to another server. Mailboxes and<br />
public folders with the same names as those selected must already exist on the target<br />
server.<br />
Following are requirements for redirecting the restore of mailboxes and public folders:<br />
■ If the mailboxes or public folders do not already exist on the target server, you must<br />
create them before redirecting the restore. Automatic recreation of mailboxes on the<br />
target server is not enabled for redirected restores.<br />
■ To ensure that Backup Exec can access mailboxes or public folders on the server that<br />
you are redirecting the restore to, click Tools>Option>Microsoft Exchange, and<br />
ensure that Enable legacy mailbox support is checked. Click the destination server<br />
in the backup selections tree. Select Microsoft Exchange Mailboxes, and then verify<br />
1275
About redirecting Exchange restore data<br />
that the target mailbox is displayed in the list of mailboxes. If you are prompted for a<br />
logon account, use a logon account that stores the credentials of a user account that<br />
is unique and has a corresponding mailbox of the same name. See “Exchange<br />
mailbox access requirements” on page 1224.<br />
■ More than one mailbox can exist with the same Display Name. When the restore of a<br />
mailbox is redirected in Backup Exec, it is redirected to the target mailbox’s Display<br />
Name. If a duplicate Display Name exists, then the data may be restored to the wrong<br />
mailbox.<br />
To p<strong>rev</strong>ent restoring the data to the wrong mailbox, type the name of the target<br />
mailbox exactly as it appears when browsing to the mailbox in the backup selections<br />
list, including the brackets surrounding the mailbox directory identifier (for<br />
example, “Mailbox Name [mailboxname]”).<br />
Following are requirements for redirecting the restore of individual messages to another<br />
mailbox.<br />
■ When redirecting the restore of mailbox data, all destination mailboxes must already<br />
exist before the restore begins. The contents of the restored mailboxes are placed in<br />
the destination mailboxes.<br />
For example, Mailbox 1 consists of Top of Information Store, Inbox, and Folders 1<br />
and 2, each containing some mail messages. If you back up Mailbox 1 and then you<br />
restore Mailbox 1 to the existing Mailbox 2, then all of Mailbox 1, including the Top<br />
of Information Store, Inbox, Folders 1 and 2, and messages, are restored to<br />
Mailbox 2. Note that Mailbox 1 itself is not created under Mailbox 2.<br />
Redirecting the restore of Mailbox 1 to Mailbox 2<br />
If you redirect the restore of Mailbox 1\Top of Information Store\Folder 2 to<br />
Mailbox 2, the contents of Mailbox 1\Top of Information Store\Folder 2, Message 5<br />
and Message 6, are placed in Mailbox 2 in the same folder as they were in Mailbox 1,<br />
as illustrated in the following graphic.<br />
1276 <strong>Admin</strong>istrator’s <strong>Guide</strong>
Redirecting Mailbox 1\Top of Information Store\Folder 2 to Mailbox 2<br />
Appendix J, <strong>Symantec</strong> Backup Exec Agent for Microsoft Exchange Server<br />
About redirecting Exchange restore data<br />
Related Topics:<br />
“About redirecting Exchange restore data” on page 1273<br />
“About restoring Exchange mailboxes and public folders from mailbox backups” on<br />
page 1265<br />
“Redirecting Exchange restore data” on page 1277<br />
Redirecting Exchange restore data<br />
Use the following steps to redirect Exchange data.<br />
To redirect the restore of Exchange data<br />
1. Follow the instructions for the restoring Exchange data in “Requirements for<br />
restoring Exchange 2000, 2003, and 2007” on page 1259.<br />
2. After selecting options on the Restore Job Properties dialog box, on the Properties<br />
pane, under Destination, click Microsoft Exchange Redirection.<br />
3. Select the appropriate options as follows:<br />
Redirect Exchange sets Check Redirect Exchange sets to enable the Restore to server<br />
and Server logon account fields.<br />
Restore to server Enter the name of the computer to which you are restoring, using<br />
the format \\server name.<br />
1277
About redirecting Exchange restore data<br />
Server logon account Use a Backup Exec logon account that stores the credentials of a<br />
Windows user account. The default logon account is displayed by<br />
default. To use another logon account, click Change. For more<br />
information about logon accounts, see “Exchange mailbox access<br />
requirements” on page 1224.<br />
Redirect using Volume<br />
Shadow Copy Service (VSS)<br />
snapshot provider<br />
Redirect to Storage Group<br />
and Database (Exchange<br />
2007 only)<br />
Check Redirect using Volume Shadow Copy Service (VSS)<br />
snapshot provider to enable one of the following options.<br />
Click this option to enable the Restore to Database and Restore<br />
to Storage Group fields.<br />
Restore to Storage Group Type the name of an existing storage group. Use this option<br />
when you want to redirect the restore of one or more Exchange<br />
2007 databases to a different storage group. (Exchange 2007<br />
only)<br />
Restore to Database Type the name of a Exchange 2007 database that you want to<br />
restore. Use this option when you want to redirect the restore of<br />
a single Exchange 2007 database.(Exchange 2007 only)<br />
When you redirect a database restore, the storage group and<br />
database names you specify must already exist on the<br />
destination Exchange server.<br />
Redirect to Recovery<br />
Storage Group (RSG)<br />
(Exchange 2007 only)<br />
Redirect to drive and path<br />
(Exchange 2003 and 2007)<br />
Click this option to redirect the restore of an Exchange mailbox<br />
database to a recovery storage group.<br />
You can use a recovery storage group and the Exchange 2003 or<br />
2007 Mailbox Merge Wizard to help you restore individual user<br />
mailbox data.<br />
To use this option, you must create a recovery storage group. You<br />
must also create, within the recovery storage group, a database<br />
for each database you plan to restore. Each database you create<br />
in the recovery storage group must use the same name as the<br />
database that you want to restore. During a redirected restore<br />
operation, the Exchange Agent automatically detects and uses<br />
the recovery storage group.<br />
For more information on recovery storage groups, see your<br />
Microsoft Exchange Server 2007 documentation.<br />
Click this option to enable the Restore to drive and Restore to<br />
path fields.<br />
1278 <strong>Admin</strong>istrator’s <strong>Guide</strong>
Appendix J, <strong>Symantec</strong> Backup Exec Agent for Microsoft Exchange Server<br />
About redirecting Exchange restore data<br />
Restore to drive Select a destination drive on which to restore the Exchange<br />
database. Click the ellipsis button to view local and network<br />
drives.<br />
Restore to path Type a path to where you want to restore the Exchange database.<br />
Redirect mailboxes or<br />
public folders<br />
Check Redirect mailboxes or public folders to enable the<br />
options to redirect mailbox backup sets and public folder backup<br />
sets.<br />
Redirect mailbox sets Click this option to enable the redirection of mailbox backup<br />
sets.<br />
Restore to mailbox Enter the name of the mailbox to which you are redirecting this<br />
restore. The mailbox must already exist on the target server.<br />
Mailbox logon account Enter a logon account that has rights to the target mailbox. To<br />
select a logon account, click Change. To clear an existing logon<br />
account, click Clear.<br />
Redirect public folder sets Click this option to enable the redirection of public folder backup<br />
sets.<br />
Restore to public folder Enter the name of the public folder to which you are redirecting<br />
this restore. The public folder must already exist on the target<br />
server.<br />
Public folder logon account Enter a logon account that has rights to the public folder that<br />
you are redirecting to. To select a logon account, click Change. To<br />
clear an existing logon account, click Clear.<br />
4. Start the redirected restore job or select other restore options from the Properties<br />
pane.<br />
5. If you are restoring Exchange Server 5.5, do the following:<br />
After the restore job completes, reboot the destination Exchange server or start the<br />
Exchange services manually. You can also put a batch file in a post-job command to<br />
restart the services. See “Advanced options for restore” on page 494.<br />
When the Exchange server is back online, run the Directory Store/Information Store<br />
(DS/IS) consistency adjuster in order to resolve any inconsistencies. Results of the<br />
consistency adjustment can be found in the Windows Event Log.<br />
For more information concerning the DS/IS consistency adjuster, refer to your<br />
Exchange documentation.<br />
1279
Preparing for disaster recovery of Exchange Server<br />
6. After the restore is complete, <strong>Symantec</strong> recommends that you run a full backup of<br />
the restored databases.<br />
Related Topics:<br />
“About redirecting Exchange restore data” on page 1273<br />
“About redirecting Exchange storage group and database restores” on page 1273<br />
“About redirecting restores of mailboxes or public folders that were backed up separately<br />
from the Information Store” on page 1275<br />
Preparing for disaster recovery of Exchange Server<br />
A disaster preparation plan is an absolute necessity for restoring Exchange efficiently<br />
and effectively in the event of a catastrophic failure. Because Exchange uses Windows<br />
security for authentication, disaster recovery of Exchange cannot be separated from the<br />
disaster recovery of Windows.<br />
Planning ahead reduces the time needed to recover. It is critical to build a kit that<br />
includes items such as:<br />
■ An operating system configuration sheet<br />
■ A hard drive partition configuration sheet<br />
■ Any RAID configuration<br />
■ A hardware configuration sheet<br />
■ EISA/MCA configuration disks<br />
■ An Exchange configuration sheet<br />
■ A Windows emergency repair diskette<br />
To perform the actual recovery, you will need:<br />
■ An installed copy of Backup Exec for Windows Servers<br />
■ The latest full, incremental, and differential backups of the Exchange databases you<br />
want to recover. If CPS backups are enabled, you can use recovery points to recover<br />
the Exchange database.<br />
■ The Microsoft Exchange Server Installation CD<br />
■ Any service packs that were applied to the original installation<br />
1280 <strong>Admin</strong>istrator’s <strong>Guide</strong>
Disaster recovery for Exchange<br />
Appendix J, <strong>Symantec</strong> Backup Exec Agent for Microsoft Exchange Server<br />
Disaster recovery for Exchange<br />
This procedure guides you through a complete restoration of Exchange using Backup<br />
Exec. You should have already performed all the appropriate preparation as detailed in<br />
“Preparing for disaster recovery of Exchange Server” on page 1280.<br />
If the Exchange 2000 Server being recovered contains the Site Replication Service (SRS)<br />
and/or Key Management Service (KMS), then before you begin the disaster recovery,<br />
refer to your Exchange documentation for details on recovering those databases.<br />
Always log in to Windows using the <strong>Admin</strong>istrator account (or an <strong>Admin</strong>istrator<br />
equivalent) during this procedure. Other requirements include:<br />
■ The storage groups and databases must already exist on the target server, and have<br />
the same names as the original storage groups or databases.<br />
■ The destination server must have the same Organization and <strong>Admin</strong>istrative Group<br />
name as the source server.<br />
■ The destination databases must be configured so that they can be overwritten. Using<br />
the Exchange System Manager utility, right-click the database you want to overwrite,<br />
click Properties, and then on the Database tab, select This database can be<br />
overwritten by a restore.<br />
If you purchased the Intelligent Disaster Recovery option, see “About Microsoft<br />
Exchange recovery notes” on page 1536 for directions on using Intelligent Disaster<br />
Recovery to recover the Exchange server.<br />
To perform disaster recovery for Exchange 2000 or later<br />
1. Recover the Windows server first.<br />
For instructions, see “Returning to the last known good configuration” on page 655.<br />
Make sure you restore the Exchange Server 2000 Server or later files that existed on<br />
all disk partitions.<br />
When the Windows 2000 server disaster recovery procedure is complete (after the<br />
last reboot), you must recover the Exchange server.<br />
2. From the Services applet, verify the Microsoft Exchange Information Store service is<br />
started.<br />
3. Start Backup Exec.<br />
4. Catalog the media that contains the latest backup of the Exchange 2000 Server or<br />
later storage groups you want to recover.<br />
5. On the navigation bar, click the arrow next to Restore.<br />
1281
Disaster recovery for Exchange<br />
6. Click New Restore Job.<br />
7. On the Properties pane, under Source, click Selections.<br />
8. Select the latest full backups of each storage group for restore.<br />
If continuous protection is enabled, you can select the backup sets from a full backup<br />
or a recovery point.<br />
If the Exchange 2000 Server being recovered contains the Site Replication Service<br />
(SRS) and/or Key Management Service (KMS), then select those databases for restore<br />
as well.<br />
9. If necessary, select all subsequent incremental storage group backups.<br />
If differential backups are to be restored, only the most recent differential storage<br />
group backups need to be selected.<br />
10. On the Properties pane, under Settings, click Microsoft Exchange.<br />
11. Click the Purge existing data and restore only the databases and transaction logs<br />
from the backup sets option.<br />
12. In the Path on Exchange Server for temporary storage of log and patch files field,<br />
type a location where the associated log and patch files are to be kept until the<br />
database is restored.<br />
Make sure the temporary location for log and patch files is empty before you start a<br />
restore job. If a restore job fails, check the temporary location (including<br />
subdirectories) to make sure any p<strong>rev</strong>ious log and patch files from a p<strong>rev</strong>ious restore<br />
job were deleted.<br />
13. If your selection contains the last backup set to be restored, check Commit after<br />
restore completes.<br />
Do not check this if you still have backup sets to restore.<br />
If Commit after restore completes is checked when an intermediate backup is being<br />
applied, you cannot continue to restore backups and you must restart the restore<br />
operation from the beginning.<br />
After the database is restored, the log and patch files in the temporary location are<br />
applied to the database, and then the current log files are applied. After the restore is<br />
complete, the log and patch files are automatically deleted from the temporary<br />
location (including any subdirectories).<br />
14. If you want the databases to be immediately available to users after the recovery,<br />
check Mount database after restore.<br />
1282 <strong>Admin</strong>istrator’s <strong>Guide</strong>
Appendix J, <strong>Symantec</strong> Backup Exec Agent for Microsoft Exchange Server<br />
Disaster recovery for Exchange Server 5.5<br />
15. Start the restore job or select other restore options on the Properties pane.<br />
16. After completing the restore, it is recommended that a full backup of the restored<br />
databases be performed.<br />
Disaster recovery for Exchange Server 5.5<br />
This procedure guides you through a complete restoration of Exchange Server 5.5 using<br />
Backup Exec. You should have already performed all the appropriate preparation as<br />
detailed in “Preparing for disaster recovery of Exchange Server” on page 1280.<br />
Always log on to Windows using the <strong>Admin</strong>istrator account (or an <strong>Admin</strong>istrator<br />
equivalent) during this procedure.<br />
To properly recover Exchange, the Directory Store needs to be restored to a server that<br />
has the same computer name, and Domain, Organization, and Site name as the original.<br />
If these conditions are not met, the recovery will not be successful. Even if the only<br />
Directory Store backup available is of the original Directory Store, restore it, and then<br />
backfill changes from another server in the site.<br />
If you purchased Intelligent Disaster Recovery, see “About Microsoft Exchange recovery<br />
notes” on page 1536 for directions on using Intelligent Disaster Recovery to recover your<br />
Exchange server.<br />
To perform disaster recovery for Exchange Server 5.5<br />
1. Recover the Windows server first.<br />
For instructions, see “Returning to the last known good configuration” on page 655.<br />
Make sure you restore the Exchange Server files that existed on all disk partitions.<br />
When the Windows server disaster recovery procedure is complete (after the last<br />
reboot), recover the Exchange server.<br />
2. Do one of the following:<br />
This step is necessary because the Microsoft Exchange Directory service may pause<br />
when there is no database to use because you have not restored it yet. However, if you<br />
have tools that can kill a process such as KILL or PVIEWER, then kill the<br />
DSAMAIN.EXE process and go to step 4 on page 1284.<br />
■ For Windows 2000, click Start, point to Settings, and then click Control Panel.<br />
Double-click <strong>Admin</strong>istrative Tools, and then double-click Services. Right-click<br />
Microsoft Exchange Directory service, and then click Properties. On the<br />
General tab, under Startup, click Disabled, and then click OK.<br />
1283
Disaster recovery for Exchange Server 5.5<br />
■ For Windows NT, click Start, point to Settings, and then click Control Panel, and<br />
then double-click Services. Double-click Microsoft Exchange Directory service,<br />
change the Startup Type to Disabled, and then click OK.<br />
3. Restart the computer.<br />
Upon reboot, a message is displayed stating that not all services could be started.<br />
4. Double-click the Microsoft Exchange Directory service, and then change the<br />
Startup Type to Automatic.<br />
5. Click OK.<br />
6. Verify that the Exchange System Attendant service is started.<br />
7. Start Backup Exec.<br />
8. Catalog the tapes that contain the latest full, incremental, and differential backups<br />
of the Exchange Stores you want to recover.<br />
9. On the navigation bar, click the arrow next to Restore.<br />
10. Click Restore.<br />
11. On the Properties pane, under Source, click Selections.<br />
12. On the restore selections list, select the latest full backups of the Directory and<br />
Information Stores for restore.<br />
13. Select all subsequent incremental Directory and Information Store backups.<br />
If differential backups are to be restored, only the last differential Directory and<br />
Information Store backups (the newest) need to be selected.<br />
14. On the Properties pane, under Settings, click Microsoft Exchange.<br />
15. Check Restore public folder and Restore private mailboxes.<br />
16. Uncheck No loss restore (do not delete existing transaction logs).<br />
17. Start the restore job.<br />
18. After the restore has completed, insert the Microsoft Exchange Server installation<br />
CD into the CD-ROM drive, open a command window, and copy the contents of the<br />
\setup\your processor type\bootenv directory on the Exchange CD to the<br />
\exchsrvr\mtadata directory on your hard drive:<br />
1284 <strong>Admin</strong>istrator’s <strong>Guide</strong>
Appendix J, <strong>Symantec</strong> Backup Exec Agent for Microsoft Exchange Server<br />
Disaster recovery for Exchange Server 5.5<br />
For example, assuming your Exchange installation is on drive C, your CD-ROM drive<br />
is drive D, and your processor type is Intel, you would type the following in a<br />
command window:<br />
copy d:\setup\i386\bootenv\*.* c:\exchsrvr\mtadata<br />
Note If you use File Manager or Windows Explorer to copy the files, you must remove<br />
the READ ONLY file attribute from the files after you copy them. If you do not<br />
remove this file attribute, the Microsoft Exchange Message Transfer Agent service<br />
will not start.<br />
19. Using a command window, execute the following:<br />
\EXCHSRVR\BIN\ISINTEG -PRI -test mailbox, message, folder<br />
\EXCHSRVR\BIN\ISINTEG -PUB -test mailbox, message, folder<br />
\EXCHSRVR\BIN\MTACHECK<br />
If these diagnostics report errors, refer to your Exchange documentation regarding<br />
these utilities.<br />
20. Do one of the following:<br />
For Windows 2000 ◆ Click Start, point to Settings, and then click Control Panel.<br />
21. Start ALL of the Exchange services that have Automatic as a Startup Type.<br />
This should include:<br />
■ Microsoft Exchange Directory<br />
■ Microsoft Exchange Information Store<br />
■ Microsoft Exchange Message Transfer Agent<br />
■ Microsoft Exchange System Attendant<br />
◆ Double-click <strong>Admin</strong>istrative Tools, and then double-click<br />
Services.<br />
For Windows NT ◆ Click Start, point to Settings, and then click Control Panel.<br />
◆ Double-click Services.<br />
22. After the Exchange server is back online, it is recommended that you use the<br />
Exchange <strong>Admin</strong>istrator to run the Directory Store/Information Store (DS/IS)<br />
consistency adjuster in order to resolve any inconsistencies. Results of the<br />
consistency adjustment can be found in the Windows Event Log.<br />
1285
Disaster recovery for Exchange Server 5.5<br />
For more information about the DS/IS consistency adjuster, refer to your Microsoft<br />
Exchange Server documentation.<br />
23. After completing the restore, it is recommended that a full backup of the restored<br />
databases be performed.<br />
1286 <strong>Admin</strong>istrator’s <strong>Guide</strong>
Appendix<br />
<strong>Symantec</strong> Backup Exec Agent<br />
for Microsoft SharePoint<br />
Portal Server<br />
K<br />
The <strong>Symantec</strong> Backup Exec Agent for Microsoft SharePoint Portal Server (SharePoint<br />
Agent) is an optional, add-on component to Backup Exec for Windows Servers. The<br />
SharePoint Agent enables network administrators to perform backup and restore<br />
operations on SharePoint Portal Server installations that are connected to a network.<br />
SharePoint backups can be integrated with network backups without separate<br />
administration or dedicated hardware.<br />
The SharePoint Agent supports installations of the following items:<br />
■ SharePoint Portal Server 2001<br />
■ SharePoint Portal Server 2003<br />
■ Windows SharePoint Services 2.0<br />
Related Topics:<br />
“Using the SharePoint Agent with SharePoint Portal Server 2001” on page 1289<br />
“Using the SharePoint Agent with SharePoint Portal Server 2003 and Windows<br />
SharePoint Services” on page 1299<br />
1287
Requirements for the SharePoint Agent<br />
Requirements for the SharePoint Agent<br />
The SharePoint Agent has the following requirements:<br />
■ The SharePoint Agent must be installed on the media server.<br />
■ The Backup Exec Remote Agent for Windows Systems (Remote Agent) must be<br />
installed on each remote SharePoint Portal Server that will be protected. In addition,<br />
for SharePoint Portal Server 2003, the Remote Agent must be installed on each SQL<br />
server in the server farm.<br />
■ The credentials specified by the logon account used for backing up and restoring<br />
SharePoint Portal Server data must have local administrative rights on the servers<br />
where SharePoint components are installed. Additionally, to back up and restore<br />
individual documents in workspaces or backward-compatible document libraries, the<br />
account must be granted the Coordinator role in SharePoint on all folders to be<br />
accessed in the workspace or document library.<br />
For more information on granting permissions on folders in the workspace or<br />
backward-compatible document libraries, see your SharePoint Portal Server<br />
documentation.<br />
■ The credentials specified by the logon account used for backing up and restoring the<br />
Single Sign-on database must be either the account name or a member of the group<br />
that is specified in the "Account name" field in the Single Sign-on Settings section of<br />
the Manage Settings for Single Sign-on administration page in SharePoint Portal<br />
Server.<br />
■ Internet Information Services (IIS) rights can affect database backups and restores.<br />
Ensure that the logon account used for backup and restore has rights to access the<br />
IIS sites. Integrated Windows Security should be enabled within the IIS rights.<br />
Installing the SharePoint Agent<br />
The SharePoint Agent must be installed on the media server. If Backup Exec is not<br />
already installed, see “Installing Backup Exec” on page 71.<br />
To install the SharePoint Agent, see “Installing Backup Exec options to the local<br />
computer” on page 85.<br />
To install the Remote Agent, see “Installing Backup Exec options to remote computers”<br />
on page 92.<br />
1288 <strong>Admin</strong>istrator’s <strong>Guide</strong>
Using the SharePoint Agent with SharePoint Portal Server 2001<br />
Using the SharePoint Agent with SharePoint Portal Server<br />
2001<br />
You can back up and restore the SharePoint Portal Server, an entire SharePoint<br />
workspace, or the individual documents that are contained in the SharePoint<br />
workspaces. If you choose to back up the individual documents, you can quickly restore<br />
them without restoring the entire SharePoint Portal Server.<br />
When you are backing up the SharePoint Portal Server, the SharePoint Agent includes<br />
the following data in the backup:<br />
■ Microsoft Web Storage System files<br />
■ Microsoft Search Service (MSSearch) system resources, which include the property<br />
store, subscriptions store, full-text index files, and propagated indexes<br />
■ SharePoint Portal Server configuration information, including Web Storage System<br />
configuration information, content source information, server properties, and access<br />
accounts<br />
■ The Applications folder, which contains a subfolder for each workspace on the server<br />
■ Shortcuts or content sources that reference the local file system<br />
■ Individual documents that are contained in the workspaces<br />
SharePoint Agent does not back up the following data:<br />
■ Content source crawls (a content source is a URL that SharePoint Portal Server uses<br />
as a starting point to search, or crawl, for content in documents stored outside the<br />
workspace) scheduled using Microsoft Windows 2000 Scheduled Tasks<br />
■ Scheduled tasks for processing subscriptions<br />
■ Gatherer logs<br />
■ Lotus Notes configuration information<br />
For more information about the various types of data stored on SharePoint Portal Server,<br />
see your Microsoft SharePoint Portal Server documentation.<br />
Note SharePoint Portal Server is available only for Windows 2000.<br />
Related Topics:<br />
“Requirements for the SharePoint Agent” on page 1288<br />
“Installing the SharePoint Agent” on page 1288<br />
“Backing up SharePoint Portal Server 2001” on page 1290<br />
Appendix K, <strong>Symantec</strong> Backup Exec Agent for Microsoft SharePoint Portal Server<br />
1289
Using the SharePoint Agent with SharePoint Portal Server 2001<br />
“About restoring SharePoint Portal Servers and SharePoint Portal workspaces” on<br />
page 1291<br />
“Redirecting SharePoint Portal Server restore jobs” on page 1294<br />
“Disaster recovery of a SharePoint Portal Server” on page 1297<br />
Backing up SharePoint Portal Server 2001<br />
There are no SharePoint-specific options to configure when you back up SharePoint<br />
Portal Server 2001.<br />
When backing up SharePoint Portal Server 2001, a full backup will be performed, which<br />
backs up the entire SharePoint Portal Server database and all relevant data from other<br />
dependent data stores.<br />
Related Topics:<br />
“Creating a backup job by setting job properties” on page 349<br />
Backing up the SharePoint Portal Server database<br />
To back up the SharePoint Portal Server database<br />
1. On the navigation bar, click the arrow next to Backup.<br />
2. Click New Backup Job.<br />
3. From the Backup Selections pane, under Local Selections, select Microsoft<br />
SharePoint Portal Server. If SharePoint Portal Server is installed remotely, expand<br />
Remote Selections and then browse to the server where SharePoint Portal Server is<br />
installed.<br />
4. Start the backup job or select other backup options from the Properties pane.<br />
1290 <strong>Admin</strong>istrator’s <strong>Guide</strong>
Using the SharePoint Agent with SharePoint Portal Server 2001<br />
Backing up folders and documents from a SharePoint Portal<br />
workspace<br />
You can back up the individual documents that are contained in the SharePoint Portal<br />
Workspace, which will enable you to quickly restore individual documents without<br />
restoring the entire SharePoint Portal Server database.<br />
To back up folders and documents from a SharePoint Portal workspace<br />
1. On the navigation bar, click the arrow next to Backup.<br />
2. Click New Backup Job.<br />
3. From the Backup Selections pane, under Local Selections, expand Microsoft<br />
SharePoint Portal Workspaces. If SharePoint Portal Server is installed remotely,<br />
expand Remote Selections.<br />
4. Select the folders and/or documents in the workspace that you want to back up.<br />
5. Start the backup job or select other backup options from the Properties pane.<br />
About restoring SharePoint Portal Servers and SharePoint Portal<br />
workspaces<br />
You can restore the entire SharePoint Portal Server or the individual documents that are<br />
contained in the SharePoint Portal Workspaces if the documents were backed up<br />
separately. You can redirect the restore of a SharePoint Portal Server to a different server<br />
than the one from which it was backed up. In addition, you can redirect the restore of<br />
SharePoint Portal Workspaces to an alternate workspace or file share.<br />
There are some limitations on what information can be restored in SharePoint Portal<br />
workspaces. The Microsoft SharePoint Portal Workspaces interface in Backup Exec is<br />
intended to provide backup and restore of individual documents stored in the Documents<br />
subfolder for each workspace and should not be used as a substitute for SharePoint<br />
Portal Server database backup. Many of the other files and folders contained in the<br />
workspace are controlled by the SharePoint Portal Server software and may not restore<br />
successfully into the workspace even though they are available for backup. In addition,<br />
when restoring individual documents, the creation date and modification date properties<br />
do not restore.<br />
Note SharePoint Portal Server must be installed on the target server before you can<br />
restore a SharePoint Portal Server.<br />
Appendix K, <strong>Symantec</strong> Backup Exec Agent for Microsoft SharePoint Portal Server<br />
1291
Using the SharePoint Agent with SharePoint Portal Server 2001<br />
Related Topics:<br />
“Restoring data by setting job properties” on page 488<br />
Restoring a SharePoint Portal Server<br />
Caution When you restore a SharePoint Portal Server database, all SharePoint data on<br />
the target server is overwritten.<br />
To restore a SharePoint Portal Server<br />
1. Place the media containing the data you want to restore in the storage device.<br />
2. On the navigation bar, click the arrow next to Restore.<br />
3. Click New Restore Job.<br />
4. Navigate to and select the SharePoint Portal Server database you want to restore.<br />
5. On the Properties pane, set the appropriate options.<br />
6. Start the restore job.<br />
Restoring a SharePoint Portal workspace<br />
Individual SharePoint documents are always restored to SharePoint workspaces as<br />
checked out to the credentials specified by the logon account used for the restore. The<br />
documents must be checked in or published by that user before others can use them.<br />
If you try to restore over a document that is published or checked in, the restore will fail.<br />
If you try to restore over a document that is checked out, the restore will fail if the<br />
document is checked out to a user that differs from the logon account credentials used<br />
for the restore.<br />
P<strong>rev</strong>ious versions of individual documents that existed when the documents were backed<br />
up are not preserved when they are restored into a workspace, and the document<br />
versions are reset. The only way to preserve version history for documents is to restore<br />
the entire SharePoint Portal Server database.<br />
Documents that exist in the target location may be overwritten by the restore depending<br />
on the overwrite properties for the restore job. If an existing document is overwritten,<br />
then the version history for that document is lost as well.<br />
1292 <strong>Admin</strong>istrator’s <strong>Guide</strong>
To restore SharePoint Portal workspace data<br />
1. On the navigation bar, click the arrow next to Restore.<br />
2. Click New Restore Job.<br />
Using the SharePoint Agent with SharePoint Portal Server 2001<br />
3. Navigate to and select the SharePoint workspace data you want to restore.<br />
4. On the Properties pane, set the appropriate options.<br />
5. Start the restore job.<br />
Related Topics:<br />
“Backing up folders and documents from a SharePoint Portal workspace” on page 1291<br />
“Redirecting SharePoint Portal Server restore jobs” on page 1294<br />
Restoring p<strong>rev</strong>ious versions of documents from workspace<br />
backups<br />
The SHADOW folder, at the root of the workspace, contains p<strong>rev</strong>ious versions of the<br />
documents that exist in the workspace at the time of backup. If you select the SHADOW<br />
folder to include in a workspace backup, you can have access to the p<strong>rev</strong>ious versions of<br />
the documents in the workspace. However, you cannot restore the p<strong>rev</strong>ious versions<br />
directly back into the workspace. You must restore them to an alternate location and<br />
then manually copy them into the workspace.<br />
To restore p<strong>rev</strong>ious versions of documents from workspace backups<br />
1. On the navigation bar, click the arrow next to Restore.<br />
2. Click New Restore Job.<br />
3. Navigate to the backup sets that contain the workspace data from which you want to<br />
restore.<br />
4. Under the backup set, expand the SHADOW folder and then navigate to the folder<br />
that contains the documents you want to restore.<br />
5. Proceed with the steps in “Redirecting restored workspace data to a file path” on<br />
page 1296.<br />
Appendix K, <strong>Symantec</strong> Backup Exec Agent for Microsoft SharePoint Portal Server<br />
1293
Using the SharePoint Agent with SharePoint Portal Server 2001<br />
Redirecting SharePoint Portal Server restore jobs<br />
Before redirecting the restore of a SharePoint Portal Server database, the SharePoint<br />
Portal Server software must be installed on the target server.<br />
Caution When you restore a SharePoint Portal Server database, all SharePoint data on<br />
the target server is overwritten.<br />
To redirect a SharePoint Portal Server restore job<br />
1. Place the media containing the data you want to restore in the storage device.<br />
2. On the navigation bar, click the arrow next to Restore.<br />
3. Click New Restore Job.<br />
4. Navigate to and select the SharePoint Portal Server database you want to restore.<br />
5. On the Properties pane, under Destination, click Microsoft SharePoint Redirection.<br />
6. Under SharePoint Portal Server 2001, select the Redirect SharePoint Portal Server<br />
2001 sets check box.<br />
7. In the Restore to server field, enter the name of the SharePoint server to which you<br />
are restoring. Use the following format: \\servername.<br />
8. Use the default logon account as indicated, or click Change to select a different one.<br />
9. On the Properties pane, select other job properties that might be appropriate for<br />
your environment.<br />
10. Start the restore job.<br />
After the restore completes, it is recommended that you perform a full backup of the<br />
restored SharePoint Portal Server databases.<br />
Related Topics:<br />
“Backing up SharePoint Portal Server 2001” on page 1290<br />
“Restoring a SharePoint Portal Server” on page 1292<br />
1294 <strong>Admin</strong>istrator’s <strong>Guide</strong>
Using the SharePoint Agent with SharePoint Portal Server 2001<br />
Redirecting restored workspace data to another workspace<br />
Before redirecting the restore of SharePoint Portal workspace data, the SharePoint Portal<br />
Server software must be installed on the target server. If any of the folders in the original<br />
workspace do not exist in the destination workspace, they will be created during the<br />
restore.<br />
Caution When you restore SharePoint Portal workspace data, any documents that exist<br />
in the target location and that have the same name as the documents being<br />
restored may be overwritten, depending on the overwrite properties for the<br />
restore job.<br />
To redirect restored workspace data to another workspace<br />
1. On the navigation bar, click the arrow next to Restore.<br />
2. Click New Restore Job.<br />
3. Navigate to and select the SharePoint Portal workspace data you want to restore.<br />
4. On the Properties pane, under Destination, click Microsoft SharePoint Redirection.<br />
5. Select the Redirect SharePoint document sets check box, and then select Redirect<br />
to workspace or document library (Web Storage System-based only).<br />
6. In the Restore to server field, type the name of the SharePoint server to which you<br />
are restoring. Use the following format: \\servername.<br />
7. In the Restore to workspace or document library field, type the name of the<br />
workspace to which you are restoring. If you have not yet created the workspace, you<br />
must do so before starting the restore operation.<br />
8. Use the default logon account as indicated, or click Change to select a different one.<br />
9. On the Properties pane, select other job properties that might be appropriate for<br />
your environment.<br />
10. Start the restore job.<br />
Related Topics:<br />
“Backing up folders and documents from a SharePoint Portal workspace” on page 1291<br />
“Restoring a SharePoint Portal workspace” on page 1292<br />
Appendix K, <strong>Symantec</strong> Backup Exec Agent for Microsoft SharePoint Portal Server<br />
1295
Using the SharePoint Agent with SharePoint Portal Server 2001<br />
Redirecting restored workspace data to a file path<br />
To redirect restored workspace data to a file path<br />
1. On the navigation bar, click the arrow next to Restore.<br />
2. Click New Restore Job.<br />
3. Navigate to and select the SharePoint Portal Server data you want to restore.<br />
4. On the Properties pane, under Destination, click Microsoft SharePoint Redirection.<br />
5. Select the Redirect SharePoint document sets check box, and then select Redirect<br />
to path.<br />
6. In the Restore to drive and Restore to path fields, enter the drive letter and path to<br />
which you want to direct the restore, or click the ellipsis (...) button to browse to the<br />
location.<br />
You can also enter a UNC path (\\servername\share) in the Restore to drive field.<br />
7. Use the default logon account as indicated, or click Change to select a different one.<br />
8. On the Properties pane, select other job properties that might be appropriate for<br />
your environment.<br />
9. Start the restore job.<br />
Related Topics:<br />
“Backing up folders and documents from a SharePoint Portal workspace” on page 1291<br />
“Restoring a SharePoint Portal workspace” on page 1292<br />
1296 <strong>Admin</strong>istrator’s <strong>Guide</strong>
Using the SharePoint Agent with SharePoint Portal Server 2001<br />
Disaster recovery of a SharePoint Portal Server<br />
Because SharePoint Portal Server uses Windows 2000 security for authentication,<br />
disaster recovery of a SharePoint Portal Server cannot be separated from the disaster<br />
recovery of Windows 2000.<br />
If you purchased the Intelligent Disaster Recovery (IDR) option, see “<strong>Symantec</strong> Backup<br />
Exec Intelligent Disaster Recovery Option” on page 1501 for directions on using IDR to<br />
recover a Windows 2000 server. For specific notes on using IDR with SharePoint Portal<br />
Server, see “About SharePoint Portal Server recovery notes” on page 1537.<br />
You must recover the Windows 2000 server first. For more information, see “Manual<br />
disaster recovery of Windows computers” on page 658. After recovery of the Windows<br />
2000 server is complete (after the last reboot), the SharePoint Portal Server software is<br />
installed but is not functional. You must remove SharePoint Portal Server and then<br />
reinstall it before the SharePoint data can be restored.<br />
Always log on to the Windows 2000 server using the <strong>Admin</strong>istrator account (or an<br />
<strong>Admin</strong>istrator equivalent) during disaster recovery. You need:<br />
■ A copy of Backup Exec for Windows Servers with the SharePoint Agent installed<br />
■ The latest backup of the SharePoint Portal Server you want to recover<br />
■ The SharePoint Portal Server CD<br />
■ Any SharePoint Portal Server service packs that were applied to the original<br />
installation<br />
Caution You cannot completely recover a SharePoint Portal Server database using<br />
backups of individual workspaces. You must use a backup of the SharePoint<br />
Portal Server database to complete the disaster recovery.<br />
Appendix K, <strong>Symantec</strong> Backup Exec Agent for Microsoft SharePoint Portal Server<br />
1297
Using the SharePoint Agent with SharePoint Portal Server 2001<br />
Uninstalling and reinstalling the SharePoint Portal Server<br />
software<br />
To uninstall and reinstall the SharePoint Portal Server software<br />
1. Use Add/Remove Programs in the Windows Control Panel to uninstall the<br />
SharePoint Portal Server software. Restart the server when the uninstall operation<br />
completes.<br />
2. Insert the SharePoint CD and install the SharePoint Portal Server software using the<br />
appropriate options for your environment. When the New Workspace Wizard starts,<br />
click Cancel.<br />
3. If applicable, install any SharePoint Portal Server service packs that were applied to<br />
the original installation.<br />
Best practices for SharePoint Portal Server 2001<br />
<strong>Symantec</strong> recommends the following practices for SharePoint Portal Server 2001.<br />
■ Perform full backups of Microsoft SharePoint Portal Server 2001, in addition to<br />
individual workspace backups. Even though workspace backups may be more useful<br />
for granular recovery of individual documents on a day-to-day basis, you must have a<br />
full backup to complete a disaster recovery.<br />
■ Keep a record of all service packs and hotfixes that are installed on the SharePoint<br />
server when you perform backups. SharePoint restores may not complete<br />
successfully if the databases were backed up at a different patch level.<br />
■ Ensure that the SHADOW folder is included in your selections when you back up<br />
workspace data. This folder contains p<strong>rev</strong>ious versions of the current documents<br />
that exist in the workspace at the time of backup. While these p<strong>rev</strong>ious versions<br />
cannot be restored directly into that workspace, it is possible to restore them to an<br />
alternate location, provided that the SHADOW folder is protected.<br />
1298 <strong>Admin</strong>istrator’s <strong>Guide</strong>
Using the SharePoint Agent with SharePoint Portal Server 2003 and Windows SharePoint Services<br />
Using the SharePoint Agent with SharePoint Portal Server<br />
2003 and Windows SharePoint Services<br />
You can use the SharePoint Agent to back up and restore SharePoint Portal Server 2003<br />
farm components, which include:<br />
■ Configuration database<br />
■ Portal sites and their associated databases<br />
■ Content database<br />
■ User Profile database<br />
■ Services database<br />
■ Index databases<br />
■ Team databases<br />
■ Windows SharePoint Services sites and their associated databases<br />
■ Single Sign-on database<br />
■ Document Library Store (Web Storage System-based)<br />
■ Document Libraries (Web Storage System-based)<br />
■ Individual documents can be backed up from and restored to Web Storage<br />
System-based document libraries, or redirected to file paths.<br />
■ Document Libraries / Picture Libraries (Microsoft SQL Server based)<br />
■ Individual documents can be restored from full database backups.<br />
In addition, you can back up and restore Windows SharePoint Services components,<br />
which include:<br />
■ Configuration database<br />
■ Team sites and their associated Content database<br />
■ Document Libraries / Picture Libraries (Microsoft SQL Server based)<br />
■ Individual documents can be restored from full database backups.<br />
Selecting SharePoint resources for backup<br />
Backup Exec provides a hierarchical tree view of SharePoint resources in two locations in<br />
the Selection tree:<br />
Appendix K, <strong>Symantec</strong> Backup Exec Agent for Microsoft SharePoint Portal Server<br />
1299
Using the SharePoint Agent with SharePoint Portal Server 2003 and Windows SharePoint Services<br />
■ In the selection tree, a node titled Microsoft SharePoint Server Farms displays a<br />
logical view of the topology of each SharePoint server farm on your network. Backup<br />
Exec automatically discovers SharePoint farms when you browse to a SharePoint<br />
front-end Web server and adds the farms to this node. Additionally, you can add<br />
farms manually using the Add Server Farm menu option.<br />
■ A node titled Microsoft SharePoint Resources displays for any server that has locally<br />
installed SharePoint resources. For single-server SharePoint deployments, all of the<br />
SharePoint resources are listed and are selectable for backup. For SharePoint server<br />
farm deployments, this node lists only the SharePoint resources that reside locally<br />
on this server and that can be selected for backup from this node. On front-end Web<br />
servers, this node lists the entire farm topology, but only the resources that reside<br />
locally can be selected for backup.<br />
Adding a server farm to the backup selections list<br />
If a farm that you want to back up does not display under the Microsoft SharePoint<br />
Server Farms node on the Backup Job Properties dialog box, you can manually add that<br />
farm to the list.<br />
To add a server farm to the backup selections list<br />
1. On the navigation bar, click the arrow next to Backup.<br />
2. Click New Backup Job.<br />
3. In the selection tree, right-click Microsoft SharePoint Server Farms and then click<br />
Add Server Farm.<br />
4. In the Web server name field, type the name of a Web server that belongs to the farm<br />
you want to add.<br />
5. In the Server farm name field, type a name for the farm or use the default name. The<br />
name you type here will display under the Microsoft SharePoint Server Farms node.<br />
Backup Exec lists the names of discovered Web servers in parentheses after the<br />
server farm name in the Selection tree.<br />
The following characters cannot be used in farm names: ` ~ ^ * ( ) { } \ ; : ’ " , < > / ?<br />
6. Click OK.<br />
Backup Exec adds the new server farm to the Microsoft SharePoint Server Farms<br />
node under Backup Exec Agents and contacts the specified Web server to retrieve the<br />
remainder of the farm topology.<br />
1300 <strong>Admin</strong>istrator’s <strong>Guide</strong>
Using the SharePoint Agent with SharePoint Portal Server 2003 and Windows SharePoint Services<br />
When you create jobs to protect the SharePoint resources for the server farm, make<br />
backup selections from this server farm node. In addition, back up the default<br />
Microsoft SQL databases (master, model, msdb, pubs) for each Microsoft SQL<br />
instance that hosts SharePoint databases.<br />
Please note that after a server farm is added to Microsoft SharePoint Server Farms,<br />
the SharePoint databases hosted on Microsoft SQL instances can no longer be<br />
selected for backup directly from the Microsoft SQL Server resource nodes.<br />
If you change the SharePoint server farm topology after it has been added to<br />
Microsoft SharePoint Server Farms, you must browse the server farm node so that<br />
Backup Exec can recognize and save the changes.<br />
Disabling or enabling communication between a Web server and<br />
Backup Exec<br />
Backup Exec communicates with the Web servers that participate in SharePoint server<br />
farms to discover the farm topology. This process may take some time if Backup Exec<br />
attempts to communicate with a Web server that is unavailable. If you know that a<br />
particular Web server in a farm will be unavailable for a period of time, you can disable<br />
the communication between the Web server and Backup Exec.<br />
To disable or enable communication between a Web server and Backup Exec<br />
1. On the navigation bar, click the arrow next to Backup.<br />
2. Click New Backup Job.<br />
3. In the selection tree, right-click Microsoft SharePoint Server Farms, and then click<br />
Manage Server Farms.<br />
4. Select the farm that contains the Web server you want to disable or enable, and then<br />
click Properties.<br />
5. To p<strong>rev</strong>ent Backup Exec from communicating with a Web server, clear the check box<br />
next to that Web server’s name. If the Web server is now available to communicate<br />
with Backup Exec, select the check box next to the Web server’s name.<br />
When you disable communication with a Web server, Backup Exec removes the name<br />
of that Web server from the server farm name under the Microsoft SharePoint<br />
Server Farms node.<br />
6. Click OK, and then click Close.<br />
Appendix K, <strong>Symantec</strong> Backup Exec Agent for Microsoft SharePoint Portal Server<br />
1301
Using the SharePoint Agent with SharePoint Portal Server 2003 and Windows SharePoint Services<br />
Changing the name of a farm<br />
When Backup Exec adds a farm, it creates a default name for the farm. You can change<br />
the default farm name to a name that is meaningful to you.<br />
To change the name of a farm<br />
1. On the navigation bar, click the arrow next to Backup.<br />
2. Click New Backup Job.<br />
3. In the selection tree, right-click Microsoft SharePoint Server Farms, and then click<br />
Manage Server Farms.<br />
4. Select the farm whose name you want to change, and then click Properties.<br />
5. Type the new farm name in the Server farm name field. Then name you type here<br />
will display under the Microsoft SharePoint Server Farms node. Backup Exec lists<br />
the names of discovered Web servers in parentheses after the server farm name in<br />
the Selection tree.<br />
The following characters cannot be used in farm names: ` ~ ^ * ( ) { } \ ; : ’ " , < > / ?<br />
6. Click OK, and then click Close.<br />
Deleting a farm from the Microsoft SharePoint Server Farms<br />
node<br />
If a server farm is no longer in use or is no longer valid, you can remove it from the<br />
Microsoft SharePoint Server Farms node.<br />
Note If Backup Exec is installed on the same server that is used as a Web server in a<br />
farm, you cannot delete that farm.<br />
To delete a farm from the Microsoft SharePoint Server Farms node<br />
1. On the navigation bar, click the arrow next to Backup.<br />
2. Click New Backup Job.<br />
3. In the selection tree, right-click Microsoft SharePoint Server Farms, and then click<br />
Manage Server Farms.<br />
1302 <strong>Admin</strong>istrator’s <strong>Guide</strong>
Using the SharePoint Agent with SharePoint Portal Server 2003 and Windows SharePoint Services<br />
4. Select the farm you want to delete, and then click Delete.<br />
Backing up SharePoint resources<br />
Each portal site will have a minimum of three databases: Content databases, Services<br />
databases, and User Profile databases. <strong>Symantec</strong> recommends that you back up these<br />
databases together.<br />
To back up SharePoint resources<br />
1. On the navigation bar, click the arrow next to Backup.<br />
2. Click New Backup Job.<br />
3. Select the SharePoint resources you want to back up. For information about selecting<br />
SharePoint resources, see “Selecting SharePoint resources for backup” on page 1299.<br />
4. On the Properties pane, under Settings, select Microsoft SharePoint.<br />
5. Select the appropriate options as follows:<br />
Backup method: ◆ Full - Back up entire database. Select this to back up the entire<br />
database.<br />
◆ Differential - Back up database changes only. Select this to<br />
back up only the changes made to the database since the last<br />
full backup.<br />
Note The differential backup method cannot be used to back up<br />
Index databases or Document Libraries. The Full backup<br />
method will be used to back up these resources.<br />
Enable the restore of<br />
individual documents<br />
from the database backup<br />
(available for full backups<br />
only)<br />
Perform consistency<br />
check before backup of<br />
Microsoft SQL databases<br />
used by Microsoft<br />
SharePoint<br />
Continue with backup if<br />
consistency check fails<br />
Check this option to enable the restore of individual documents<br />
from database backups. This option is only available when<br />
performing full backups. The option will be grayed out if<br />
Differential - Back up database changes only has been selected as<br />
the backup method.<br />
Check this option to run a full consistency check (including<br />
indexes) of the Microsoft SQL databases used by Microsoft<br />
SharePoint before backing up the databases.<br />
Check this option to continue with the backup operation even if<br />
the consistency check fails.<br />
Appendix K, <strong>Symantec</strong> Backup Exec Agent for Microsoft SharePoint Portal Server<br />
1303
Using the SharePoint Agent with SharePoint Portal Server 2003 and Windows SharePoint Services<br />
6. Start the backup job or select other backup options from the Properties pane.<br />
About selecting SharePoint resources for restore<br />
Backup Exec provides the following hierarchical tree views of SharePoint resources in<br />
the Selections tree when using the Resource View:<br />
Hierarchical tree view<br />
Node name Node description<br />
Server Farm node This node represents a logical view of the topology for the SharePoint<br />
resources that have been backed up from the farm. The name that<br />
displays for this node matches the name you defined for the server<br />
farm in Backup Selections under the Microsoft SharePoint Server<br />
Farms node. If you expand the nodes for each SharePoint component<br />
that appears in this view, the backup sets for that component are<br />
displayed and can be selected for restore.<br />
Individual Server nodes Each server from which SharePoint components were backed up<br />
contains a Microsoft SharePoint Resources node. This node will<br />
display the SharePoint components that resided locally on the server<br />
when they were backed up. If you expand the nodes for each<br />
SharePoint component that appears in this view, the backup sets for<br />
that component are displayed and can be selected for restore.<br />
Restoring SharePoint resources<br />
You can restore the following resources:<br />
■ Portal sites and their associated databases: each portal site will have a minimum of<br />
three databases: Content databases, Services databases, and User Profile databases.<br />
<strong>Symantec</strong> recommends that you restore these databases together.<br />
■ Windows SharePoint Services sites and their associated databases<br />
■ Document library stores (Web Storage System-based)<br />
■ Individual documents that are contained in Document or Picture libraries (Web<br />
Storage System-based or Microsoft SQL Server-based)<br />
■ Configuration databases: the Configuration database contains all of the<br />
configuration information for the entire SharePoint Server farm. Use caution when<br />
restoring this database because any changes made to the farm topology after the<br />
backup from which you are restoring will be lost. For more information, refer to the<br />
Microsoft SharePoint Portal Server 2003 documentation.<br />
1304 <strong>Admin</strong>istrator’s <strong>Guide</strong>
Using the SharePoint Agent with SharePoint Portal Server 2003 and Windows SharePoint Services<br />
■ Single sign-on databases: you can restore Configuration databases and Single<br />
Sign-on databases back to the original location only.<br />
To restore SharePoint resources<br />
1. On the navigation bar, click the arrow next to Restore.<br />
2. Click New Restore Job.<br />
3. Select the full and differential backup sets that correspond to the SharePoint data<br />
you want to restore.<br />
If you restore the SharePoint resources for a portal site in one job, the Index database<br />
is restored last. If you are restoring in separate jobs, you must restore the Index<br />
database last.<br />
4. On the Properties pane, under Settings, select Microsoft SharePoint.<br />
5. To bring the databases online, verify that the Bring restored databases online and<br />
reconnect p<strong>rev</strong>ious database links check box is selected. When restoring portal sites<br />
or Windows SharePoint Services sites, this option also re-establishes the link<br />
between the restored databases and their corresponding sites.<br />
If you are restoring full or differential backup sets in separate restore jobs, clear this<br />
option for all jobs except the last job. You should select the option for the last restore<br />
job in the sequence. Also, you may be prompted to insert media that you have<br />
already used.<br />
6. Set additional restore options on the Properties pane or start the restore job.<br />
Related Topics:<br />
“Redirecting a restore job for SharePoint” on page 1308.<br />
Appendix K, <strong>Symantec</strong> Backup Exec Agent for Microsoft SharePoint Portal Server<br />
1305
Using the SharePoint Agent with SharePoint Portal Server 2003 and Windows SharePoint Services<br />
Restoring SharePoint document libraries (Web storage<br />
system-based)<br />
Individual SharePoint documents are always restored to SharePoint document libraries<br />
as checked out to the credentials specified by the logon account used for the restore. The<br />
documents must be checked in or published by that user before others can use them.<br />
If you try to restore over a document that is published or checked in, the restore will fail.<br />
If you try to restore over a document that is checked out, the restore will fail if the<br />
document is checked out to a user that differs from the logon account credentials used<br />
for the restore.<br />
To restore SharePoint document libraries (Web storage system-based)<br />
1. On the navigation bar, click the arrow next to Restore.<br />
2. Click New Restore Job.<br />
3. Select the SharePoint Document Library data you want to restore.<br />
4. Set additional restore options on the Properties pane or start the restore job.<br />
Restoring p<strong>rev</strong>ious versions of documents from document library<br />
(Web storage system-based) backups<br />
The SHADOW folder, at the root of the Document Library, contains p<strong>rev</strong>ious versions of<br />
the documents that existed in the Document Library at the time of backup. If you select<br />
the SHADOW folder to include in a Document Library backup, you can have access to the<br />
p<strong>rev</strong>ious versions of the documents. However, you cannot restore the p<strong>rev</strong>ious versions<br />
directly back into the Document Library. You must restore them to an alternate location<br />
and then manually copy them into the Document Library.<br />
To restore p<strong>rev</strong>ious versions of documents from document library (Web storage<br />
system-based) backups<br />
1. On the navigation bar, click the arrow next to Restore.<br />
2. Click New Restore Job.<br />
3. Navigate to the SharePoint Document Library that contains the documents you want<br />
to restore.<br />
4. Under the backup set, expand the SHADOW folder and then select the documents<br />
you want to restore.<br />
1306 <strong>Admin</strong>istrator’s <strong>Guide</strong>
Using the SharePoint Agent with SharePoint Portal Server 2003 and Windows SharePoint Services<br />
5. Proceed to “Redirecting the restore of individual documents to a file path” on<br />
page 1310".<br />
Restoring individual documents (Microsoft SQL Server-based)<br />
from full database backups<br />
You can restore individual documents and images from full SharePoint database backup<br />
jobs if you selected the following option during the backup job:<br />
Enable the restore of individual documents from the database backup (available for full<br />
backups only).<br />
The option to enable the restore of individual documents is not available for differential<br />
backup jobs.<br />
Restore jobs from disk-based backups take less time to process than restore jobs from<br />
tape-based backups. If you restore from a tape-based backup, you must specify a path on<br />
the media server for Backup Exec to use as a temporary staging location for data.<br />
To restore individual documents from full database backups<br />
1. On the navigation bar, click the arrow next to Restore.<br />
2. Click New Restore Job.<br />
3. Navigate to the backup set for the appropriate content database, and then select the<br />
documents or images that you want to restore.<br />
4. On the Properties pane, under Settings, click Microsoft SharePoint.<br />
5. Do one of the following:<br />
To replace existing Check Restore over existing documents (applies to SQL based<br />
documents with<br />
document libraries only).<br />
documents of the same<br />
name from the restore job<br />
To p<strong>rev</strong>ent the<br />
replacement of existing<br />
files with files of the<br />
same name from the<br />
restore job.<br />
Uncheck Restore over existing documents (applies to SQL based<br />
document libraries only).<br />
6. If you are restoring from tape, do the following steps:<br />
Appendix K, <strong>Symantec</strong> Backup Exec Agent for Microsoft SharePoint Portal Server<br />
1307
Using the SharePoint Agent with SharePoint Portal Server 2003 and Windows SharePoint Services<br />
■ On the Properties pane, under Settings, select Advanced.<br />
■ Specify the path for a temporary staging location in the option titled Path on<br />
media server for staging temporary restore data when restoring individual items<br />
from tape.<br />
The path must reside on the Backup Exec media server. <strong>Symantec</strong> recommends<br />
that you avoid using system volumes for temporary staging locations.<br />
7. Set additional restore options on the Properties pane, or start the restore job.<br />
Redirecting a restore job for SharePoint<br />
Follow these steps to redirect a restore job to an existing site on a Web server in a farm.<br />
To redirect a restore job for SharePoint<br />
1. On the navigation bar, click the arrow next to Restore.<br />
2. Click New Restore Job.<br />
3. Select the SharePoint resources you want to restore.<br />
You can restore Configuration databases and Single Sign-on databases back to the<br />
original location only.<br />
4. On the Properties pane, under Settings, select Microsoft SharePoint Redirection.<br />
5. Under SharePoint Portal Server 2003, select Redirect SharePoint Portal Server<br />
2003 sets.<br />
6. In the Restore to site field, type the URL of the site to which you want to restore the<br />
data. For example, http://portalsite1 or https://portalsite1<br />
In order to restore to a site, the site must already exist.<br />
7. In the Using Web server field, type the name of the Web server on which the site<br />
resides.<br />
You must create the target SharePoint Portal Server 2003 portal site or Windows<br />
SharePoint Services site on the specified Web server with the same database<br />
structure as the source site before running the restore job.<br />
1308 <strong>Admin</strong>istrator’s <strong>Guide</strong>
Using the SharePoint Agent with SharePoint Portal Server 2003 and Windows SharePoint Services<br />
8. To bring the databases online, verify that the Bring restored databases online and<br />
reconnect p<strong>rev</strong>ious database links option is selected. When restoring portal sites or<br />
Windows SharePoint Services sites, this option also re-establishes the link between<br />
the restored databases and their corresponding sites.<br />
If you are restoring full or differential backup sets in separate restore jobs, clear this<br />
option for all jobs except the last job. You should select the option for the last restore<br />
job in the sequence. You may be prompted to insert media that you have already<br />
used.<br />
9. Use the default logon account as indicated, or click Change to select a different one.<br />
10. Set additional restore options on the Properties pane, or start the restore job.<br />
Redirecting the restore of document library (Web storage<br />
system-based) data to another document library<br />
Before redirecting the restore of SharePoint Portal document library data, the SharePoint<br />
Portal Server software must be installed on the target server. If any of the folders in the<br />
original document library do not exist in the destination document library, they will be<br />
created during the restore.<br />
Caution When you restore SharePoint Portal document library data, any documents<br />
that exist in the target location and that have the same name as the documents<br />
being restored may be overwritten, depending on the overwrite properties for<br />
the restore job.<br />
To redirect the restore of document library data to another document library<br />
1. On the navigation bar, click the arrow next to Restore.<br />
2. Click New Restore Job.<br />
3. Navigate to and select the SharePoint Portal document library data you want to<br />
restore.<br />
4. On the Properties pane, under Destination, click Microsoft SharePoint Redirection.<br />
5. Select the Redirect SharePoint document sets check box, and then select Restore to<br />
workspace or document library (Web Storage System-based only).<br />
6. In the Restore to server field, type the name of the SharePoint server to which you<br />
are restoring. Use the following format: \\servername.<br />
Appendix K, <strong>Symantec</strong> Backup Exec Agent for Microsoft SharePoint Portal Server<br />
1309
Using the SharePoint Agent with SharePoint Portal Server 2003 and Windows SharePoint Services<br />
7. In the Restore to workspace or document library field, type the name of the<br />
document library to which you are restoring. If you have not yet created the<br />
document library, you must do so before starting the restore operation.<br />
8. Use the default logon account as indicated, or click Change to select a different one.<br />
9. On the Properties pane, select other job properties that might be appropriate for<br />
your environment.<br />
10. Start the restore job.<br />
Redirecting the restore of individual documents to a file path<br />
To redirect individual documents to a file path<br />
1. Place the media containing the data you want to restore in the storage device.<br />
2. On the navigation bar, click the arrow next to Restore.<br />
3. Click New Restore Job.<br />
4. Navigate to and select the SharePoint documents that you want to restore.<br />
5. On the Properties pane, under Destination, click Microsoft SharePoint Redirection.<br />
6. Select the Redirect SharePoint document sets check box, and then select Redirect<br />
to path.<br />
7. In the Restore to drive and Restore to path fields, enter the drive letter and path to<br />
which you want to direct the restore, or click the ellipsis (...) button to browse to the<br />
location.<br />
You can also enter a UNC path (\\servername\share) in the Restore to drive field.<br />
8. Use the default logon account as indicated, or click Change to select a different one.<br />
9. On the Properties pane, select other job properties that might be appropriate for<br />
your environment.<br />
10. Start the restore job.<br />
1310 <strong>Admin</strong>istrator’s <strong>Guide</strong>
Using the SharePoint Agent with SharePoint Portal Server 2003 and Windows SharePoint Services<br />
Setting default options for SharePoint Portal Server 2003<br />
To set default options for SharePoint Portal Server 2003<br />
1. On the Tools menu, click Options.<br />
2. On the Properties pane, under Job Defaults, click Microsoft SharePoint.<br />
3. Select the appropriate options as necessary:<br />
Backup method ◆ Full - Back up entire database. Select this to back up the<br />
entire database.<br />
◆ Differential - Back up database changes only. Select this to<br />
back up only the changes made to the database since the last<br />
full backup.<br />
Note The differential backup method cannot be used to back up<br />
Index databases or Document Libraries. The Full backup<br />
method will be used to back up these resources.<br />
Enable the restore of<br />
individual documents<br />
from the database backup<br />
(available for full backups<br />
only)<br />
Perform consistency<br />
check before backup of<br />
Microsoft SQL databases<br />
used by Microsoft<br />
SharePoint<br />
Continue with backup if<br />
consistency check fails<br />
Bring restored databases<br />
online and reconnect<br />
p<strong>rev</strong>ious database links<br />
Restore over existing<br />
documents (applies to<br />
SQL based document<br />
libraries only<br />
Select this option to enable the restore of individual documents<br />
from database backups. This option is only available when<br />
performing full backups. The option will be grayed out if<br />
Differential - Back up database changes only has been selected as<br />
the backup method.<br />
Select this option to run a full consistency check (including<br />
indexes) of the Microsoft SQL databases used by Microsoft<br />
SharePoint before backing up the database.<br />
Select this option to continue with the backup operation even if<br />
the consistency check fails.<br />
Select this option to bring the databases online after a restore job.<br />
When restoring portal sites or Windows SharePoint Services sites,<br />
this option also re-establishes the link between the restored<br />
databases and their corresponding sites.<br />
Check Restore over existing documents to replace existing<br />
documents with documents of the same name in the restore job.<br />
If document versioning is enabled for the existing Document or<br />
Picture library, Backup Exec adds a new version of the document<br />
instead of replacing the existing document.<br />
Appendix K, <strong>Symantec</strong> Backup Exec Agent for Microsoft SharePoint Portal Server<br />
1311
Using the SharePoint Agent with SharePoint Portal Server 2003 and Windows SharePoint Services<br />
1312 <strong>Admin</strong>istrator’s <strong>Guide</strong>
<strong>Symantec</strong> Backup Exec<br />
Agent for Lotus Domino<br />
Server<br />
Appendix<br />
L<br />
The <strong>Symantec</strong> Backup Exec for Windows Servers Agent for Lotus Domino Server (Lotus<br />
Domino Agent) is installed as a separate, add-on component of Backup Exec for<br />
Windows Servers.<br />
The Lotus Domino Agent allows you to back up and restore Lotus Domino versions R7<br />
and later databases and transaction logs on local media servers and on remote<br />
computers. You can integrate Lotus Domino database backups with regular server<br />
backups without separately administering them or using dedicated hardware.<br />
The Lotus Domino Agent provides support for:<br />
■ Full, incremental, and differential online backups of Lotus Domino databases and<br />
transaction logs using Lotus Domino APIs.<br />
■ Restores of Lotus Domino databases and transaction logs and point in time restores.<br />
■ Recycling of Lotus Domino transaction logs after a successful backup.<br />
■ Flexible scheduling capabilities.<br />
■ Backup and restore of partitioned and clustered Lotus Domino servers.<br />
■ Lotus Domino databases in a Microsoft Cluster Server cluster in both Active-Active<br />
and Active-Passive configurations.<br />
Related Topics:<br />
“Installing the Lotus Domino Agent on the media server” on page 1315<br />
1313
Lotus Domino Agent requirements<br />
Lotus Domino Agent requirements<br />
The Lotus Domino Agent supports Lotus Domino R7 and later.<br />
Following are the requirements for backing up Lotus Domino database files residing on<br />
the media server, or for remote Windows computers and workstations.<br />
Note Backup Exec does not support two versions of Lotus Domino on the same<br />
computer.<br />
If the Lotus Domino files you want to back up are on the local media server, the server<br />
must have:<br />
■ Backup Exec for Windows Servers<br />
■ An Intel-compatible processor<br />
■ The Lotus Domino data directory on the Lotus Domino server<br />
If the Lotus Domino files you want to back up are on a remote computer, the remote<br />
computer must have:<br />
■ Windows operating system<br />
■ Backup Exec Remote Agent for Windows Servers<br />
■ An Intel-compatible processor<br />
■ Corresponding Windows <strong>Admin</strong>istrative Share for each volume that contains Lotus<br />
Domino databases<br />
■ The Lotus Domino data directory on the Lotus Domino server<br />
Following are requirements for backing up Lotus Domino transaction logs:<br />
■ Transaction logging must be enabled to perform differential and incremental<br />
backups and to perform point in time recovery.<br />
■ The Lotus Domino logging style must be set to archive if you want to back up the<br />
transaction logs.<br />
If the Lotus Domino databases are running in a Microsoft Cluster Server cluster:<br />
■ Lotus Domino Server must be running on a Microsoft Cluster Server cluster. For<br />
more information, see your Lotus Domino documentation for instructions for<br />
setting up Lotus Domino in a Microsoft Cluster Server cluster.<br />
■ The Backup Exec Lotus/Domino Agent must be installed on all nodes in the<br />
Microsoft Cluster Server cluster.<br />
Related Topics:<br />
“Viewing and selecting Lotus Domino databases” on page 1316<br />
1314 <strong>Admin</strong>istrator’s <strong>Guide</strong>
Appendix L, <strong>Symantec</strong> Backup Exec Agent for Lotus Domino Server<br />
Installing the Lotus Domino Agent on the media server<br />
Installing the Lotus Domino Agent on the media server<br />
The <strong>Symantec</strong> Backup Exec Agent for Lotus Domino is installed locally as a separate,<br />
add-on component of Backup Exec for Windows Servers, and can protect local or remote<br />
Lotus Domino databases.<br />
For instructions on installing the Lotus Domino Agent on the local media server, see<br />
“Installing Backup Exec options to the local computer” on page 85.<br />
For instructions on installing the Remote Agent on a remote resource, see “Installing<br />
Backup Exec options to remote computers” on page 92.<br />
For instructions on moving the Remote Agent to another remote Windows computer,<br />
see “Using a command prompt to install the Remote Agent on a remote 32-bit computer”<br />
on page 105.<br />
Related Topics:<br />
“Configuring default Lotus Domino options” on page 1318<br />
“Backing up Lotus Domino databases” on page 1318<br />
“Restoring Lotus Domino databases” on page 1323<br />
1315
Viewing and selecting Lotus Domino databases<br />
Viewing and selecting Lotus Domino databases<br />
After installing the Lotus Domino Agent, you can view and select existing Lotus Domino<br />
databases in the selections pane.<br />
To view databases created while Backup Exec is running, select Refresh from the View<br />
menu or press F5. To back up the newly-created database, select it from the volume<br />
level, unless the entire volume is already selected for backup.<br />
Note If the Lotus Domino databases are in a Microsoft Cluster Server cluster (MCSC),<br />
the virtual computer name or the virtual IP address of the Domino server should<br />
be used when browsing or submitting jobs in a MCSC environment.<br />
To view Lotus Domino databases on the local server<br />
1. On the navigation bar, click the arrow next to Backup<br />
2. Click New Backup Job.<br />
3. In the selections pane, expand Lotus Domino Databases. All of the Lotus Domino<br />
data found on the local server is listed by volume under the Lotus Domino Databases<br />
icon.<br />
Lotus Domino Databases<br />
Lotus Domino transaction logs do not appear under the Lotus Domino Databases;<br />
however, when the database is selected for backup, the transaction logs will<br />
automatically be included.<br />
To select Lotus Domino databases<br />
Lotus Domino Databases view<br />
❖ Select the check box next to the volume to choose all of the databases in a volume, or<br />
expand the volume and select specific folders and databases. When selecting<br />
databases to back up, the databases must be local to the Lotus Domino server.<br />
1316 <strong>Admin</strong>istrator’s <strong>Guide</strong>
Lotus Domino Database Selection<br />
Appendix L, <strong>Symantec</strong> Backup Exec Agent for Lotus Domino Server<br />
Viewing and selecting Lotus Domino databases<br />
The following file types appear in the view for the Lotus Domino server:<br />
■ filename.nsf - Lotus Domino database files<br />
■ filename.ntf - Lotus Domino template files<br />
■ filename.box - shared mail database<br />
■ filename.dsk - cache files<br />
You must back up all of these files in order to properly recover Lotus Domino<br />
Databases.<br />
Only database files appear under the Lotus Domino Databases view. Domino<br />
Program files and other files such as.id and notes.ini appear in the volume in which<br />
the Lotus Domino Program directory is located. They must be backed up separately<br />
as part of a system backup.<br />
To view Lotus Domino databases on remote computers<br />
1. On the navigation bar, click the arrow next to Backup.<br />
2. Click New Backup Job.<br />
3. On the Properties pane, under Source, click Selections.<br />
4. Click Remote Selections, and then click Microsoft Windows Network.<br />
5. If necessary, click the domain that contains the Lotus Domino installations, and then<br />
click the computer in which the Lotus Domino database is located.<br />
A list of shared network directories appears, along with an icon that represents the<br />
Lotus Domino Databases.<br />
Related Topics:<br />
“Backing up Lotus Domino databases” on page 1318<br />
“Restoring Lotus Domino databases” on page 1323<br />
1317
Configuring default Lotus Domino options<br />
“Preparing for disaster recovery on a Lotus Domino server” on page 1328<br />
Configuring default Lotus Domino options<br />
You can configure default settings for Lotus Domino databases for all new jobs you<br />
create. When you create a job, you can use the default settings or modify the Domino<br />
properties for the job.<br />
To configure default Domino options for all new jobs<br />
1. On the Tools menu, click Options.<br />
2. On the Properties pane, under Job Defaults, click Lotus Domino.<br />
3. Select Lotus Domino backup default options. For more information, see the Backup<br />
job properties for Lotus Domino databases table in the “Selecting backup options for<br />
Lotus Domino databases” on page 1321.<br />
4. Select Lotus Domino restore default options. For more information, see the Restore<br />
job properties for Domino databases table in the “Selecting restore options for Lotus<br />
Domino databases” on page 1326.<br />
5. Click OK to save the options or select other options from the Properties pane.<br />
Backing up Lotus Domino databases<br />
When a Lotus Domino backup job is submitted, Backup Exec uses Lotus Domino APIs to<br />
obtain the backup of the database. The transaction logs associated with the Lotus<br />
Domino databases are automatically included in the backup and are stored in a separate<br />
backup set within the Lotus Domino database backup set.<br />
The Lotus Domino Agent supports the backup of the following types of files:<br />
■ .ntf - Lotus Notes Template Files<br />
■ .nsf - Lotus Notes Database Files<br />
■ .box - Lotus Mailbox Files<br />
■ .dsk - Cache Files<br />
You must back up .nsf, .ntf, and .box files to properly recover Lotus Domino databases. If<br />
you want to back up .njf, .ncf, .id, .dic, or notes.ini files, you must select them for backup<br />
from the volume in which the Lotus Domino Program directory is located.<br />
1318 <strong>Admin</strong>istrator’s <strong>Guide</strong>
Related Topics:<br />
“About Lotus Domino transaction logs” on page 1320<br />
“Selecting backup options for Lotus Domino databases” on page 1321<br />
“Selecting restore options for Lotus Domino databases” on page 1326<br />
Appendix L, <strong>Symantec</strong> Backup Exec Agent for Lotus Domino Server<br />
Backing up Lotus Domino databases<br />
Automatic exclusion of files during volume-level backups<br />
If you select a volume that contains Lotus Domino data for backup, the Lotus Domino<br />
Agent determines which Domino data should not be included in a volume level backup.<br />
For example, .NTF and .NSF files, as well as any active log files, should not be part of the<br />
backup because they are opened for exclusive use by the Lotus Domino system. These<br />
files will be automatically excluded for backup by a feature called Active File Exclusion. If<br />
this exclusion did not happen during a non-snapshot backup, these files would appear as<br />
in use - skipped. If this exclusion did not happen during a snapshot backup, the files<br />
would be backed up in a possible inconsistent state, which could create restore issues.<br />
Supported Lotus Domino database configurations<br />
You can back up the following types of Lotus Domino database configurations using the<br />
Lotus Domino Agent:<br />
■ Domino Server Databases. Domino Server databases can be Logged or Unlogged.<br />
They are located in a folder in the Domino data directory, typically<br />
Lotus\Domino\Data, but may also be linked to the Domino data directory using Lotus<br />
Linked Databases.<br />
■ Logged Domino Server Databases. A logged Domino Server database logs<br />
transactions for one or more Lotus databases. If transaction logging is enabled<br />
on the server, all database transactions go into a single transaction log.<br />
■ Unlogged Domino Server Databases. An unlogged Domino Server database does<br />
not have transaction logging enabled, or the transaction logging has been<br />
disabled for specific server databases. Unlogged Domino Server databases will<br />
be backed up in their entirety when a full, differential, or incremental backup is<br />
performed, but the database can only be restored to the point of the latest<br />
database backup.<br />
■ Local Databases. Lotus databases are considered Local when they cannot be found in<br />
the Domino data directory, cannot be shared, and cannot be logged. This type of<br />
database requires a backup of the database itself when using any of the Lotus<br />
Domino R7 backup methods. The database can be restored only to the point of the<br />
latest database backup.<br />
1319
Backing up Lotus Domino databases<br />
About Lotus Domino transaction logs<br />
Lotus Domino has the ability to log transactions for one or more Lotus Domino<br />
databases. Lotus Domino databases are logged by default when transaction logging is<br />
enabled on the Lotus Domino server and the database is in the Domino data directory.<br />
When transaction logging is enabled on the server, each Lotus Domino database is<br />
assigned a database instance ID (DBIID). Each transaction recorded in the log includes<br />
the DBIID, which is used to match transactions to the database during a restore.<br />
A new DBIID may be assigned to the database when some Lotus Domino operations are<br />
performed. When the new DBIID is assigned, all new transactions recorded in the log use<br />
the new DBIID; however, p<strong>rev</strong>ious transactions have the old DBIID and will not match the<br />
new DBIID for the database. To p<strong>rev</strong>ent data loss, it is recommended that a full backup be<br />
performed when a database receives a new DBIID since transactions with the old DBIID<br />
cannot be restored to the database. A full backup includes all current transactions on the<br />
database and ensures that only the transactions with the new DBIID are needed to<br />
restore the database.<br />
You can select only one logging style when transaction logging is enabled on the server.<br />
Following are the two styles of logging for Lotus Domino databases:<br />
■ Archive logging. This logging style produces a transaction log that is limited only by<br />
the capacity of your mass storage. Archive logging is the recommended logging style<br />
to be used with the Lotus Domino Agent since all the transaction logs can be backed<br />
up and marked for recycling. When the transaction logs are recycled the Lotus<br />
Domino server reuses the existing transaction logs after they are backed up to create<br />
space for new transaction logs.<br />
■ Circular logging. This logging style reuses the log file after a specific log file size is<br />
reached. By reusing the log file you are saving resources; however, you are also<br />
limiting your recovery options because the database can only be recovered to the<br />
point of the last full backup. If the incremental or differential backup method is<br />
selected for a backup job, a full backup of the changed databases is performed since<br />
transaction logs cannot be backed up.<br />
Caution When circular logging is enabled, the circular transaction log cannot be backed<br />
up, which could result in the loss of changes made to the database since the<br />
last backup was performed.<br />
1320 <strong>Admin</strong>istrator’s <strong>Guide</strong>
Appendix L, <strong>Symantec</strong> Backup Exec Agent for Lotus Domino Server<br />
Selecting backup options for Lotus Domino databases<br />
Selecting backup options for Lotus Domino databases<br />
This procedure details how to select backup job properties for Lotus Domino databases<br />
and provides definitions for Domino-specific backup options. You should back up Lotus<br />
Domino databases during off-peak hours and disable Lotus Domino or third party Lotus<br />
Domino agents before running the backup. The transaction logs will automatically be<br />
included in the backup job.<br />
For details on how to create a backup job, and for definitions of all other backup options<br />
see “Creating a backup job by using the Backup Wizard” on page 347.<br />
Caution All Lotus Domino databases and transaction logs that reside on single or<br />
multiple volumes must be backed up by the same media server. In addition, you<br />
should not back up a Lotus Domino server simultaneously from multiple<br />
media servers.<br />
To select backup job properties for Lotus Domino databases<br />
1. On the navigation bar, click the arrow next to Backup.<br />
2. Click New Backup Job.<br />
3. On the Properties pane, under Settings, click Lotus Domino.<br />
4. Select the appropriate options as follows:<br />
Backup method ◆ Full - Back up Database and Logs - Reset Archive Bit. Select<br />
this to back up all the selected databases. To properly back up<br />
your Lotus Domino data, you should perform regular full<br />
backups of the database. This backup method should also be<br />
used when the DBIID for the database has changed since prior<br />
transactions cannot be applied to the new database.<br />
◆ Differential - Changed Database and Logs. Select this to back<br />
up files that were modified since the last Full backup. This<br />
backup method is smaller and faster than a Full backup<br />
because only archived transaction logs, unlogged databases,<br />
and logged databases with DBIIDs that have changed will be<br />
backed up.<br />
◆ Incremental - Changed Database and Logs - Reset Archive Bit.<br />
Select this to back up files that were modified since the last<br />
Full or Incremental backup. This backup method is smaller<br />
and faster than a Full backup because only archived<br />
transaction logs, unlogged databases, and logged databases<br />
with DBIIDs that have changed will be backed up.<br />
1321
Selecting backup options for Lotus Domino databases<br />
Mark archive logs for<br />
recycling<br />
5. Start the backup job or select other backup options from the Properties pane.<br />
Related Topics:<br />
“Backing up data” on page 345<br />
Select this check box to reuse the transaction log after it has been<br />
backed up.<br />
Backup Exec will not delete the transaction log. Selecting this<br />
option only indicates that the transaction log is ready to be reused<br />
after it has been backed up successfully; the Lotus Domino server<br />
actually deletes the transaction logs.<br />
This option is selected automatically when you select the full<br />
backup method. You cannot clear this option when you are using<br />
the full backup method.<br />
If the option is selected when you perform a differential or<br />
incremental backup job, transaction logs that are needed to<br />
maintain the differential backups will be reused. However, it<br />
should be selected regularly to create space for new transaction<br />
logs.<br />
1322 <strong>Admin</strong>istrator’s <strong>Guide</strong>
Restoring Lotus Domino databases<br />
Appendix L, <strong>Symantec</strong> Backup Exec Agent for Lotus Domino Server<br />
Restoring Lotus Domino databases<br />
The restore of a Lotus Domino database is a two-part process. The first part of the restore<br />
copies database files from the media to the server. The second part of the restore is a<br />
recovery process that applies data from the transaction logs to the database to bring it<br />
up-to-date.<br />
During a restore of the Lotus Domino database, the existing database is taken offline and<br />
deleted, the database is restored, and changed records contained in the backup job are<br />
applied to the database.<br />
If the database is unlogged or local, the database is brought back online. If the database<br />
is logged and multiple databases are being restored, the database name is added to a list<br />
for recovery. During the restore process, Backup Exec assigns a unique name to<br />
databases and then before databases are brought online, reassigns the original name.<br />
Changing the name during the restore process has no effect on restored databases.<br />
The recovery process begins automatically after the last database is copied to the server.<br />
The database is restored to a point in time using transactions from the required<br />
transaction logs. Required transaction logs that were backed up and recycled are also<br />
included in the recovery process. After the recovery process completes, the Lotus<br />
Domino database is brought online.<br />
If you back up your Lotus Domino databases regularly, then restoring the most recent<br />
backup set containing the Lotus Domino data is all that is required to restore the most<br />
recent backups of your Lotus Domino databases.<br />
Note If circular logging is enabled and both the databases and the Domino transaction<br />
log are lost, the database can only be recovered to the point of the last full backup.<br />
Use the same procedures to restore a server in a Microsoft Cluster Server cluster that you<br />
use to restore a server in a non-clustered environment.<br />
When restoring a Lotus Domino database to a MCSC cluster and a failover occurs during<br />
the restore operation, active restore jobs are paused for 15 minutes as they wait for<br />
existing connections to resolve themselves. If the restore job does not restart before the<br />
failover time-out period expires, the job fails. If this occurs, the restore job must be<br />
resubmitted.<br />
Related Topics:<br />
“Selecting Lotus Domino databases for restore” on page 1324<br />
“Redirecting restore jobs for Lotus Domino databases” on page 1327<br />
1323
Restoring Lotus Domino databases<br />
Selecting Lotus Domino databases for restore<br />
When you view Lotus Domino databases in the restore selections pane, two backup sets<br />
appear for each Lotus Domino backup job. The first backup set contains the Lotus<br />
Domino databases and the second backup set contains the transaction logs. To restore<br />
data, selections should be made from the backup set that contains the Lotus Domino<br />
databases; the required transaction logs are automatically restored with the selected<br />
database.<br />
Backup sets for Lotus Domino R7 backup job<br />
Contains Lotus Domino<br />
database files<br />
Lotus Domino data is usually contained in the most recent backup set. However, some<br />
subsequent differential or incremental backup jobs run after a full backup job may not<br />
contain data in the backup set because only the transaction log was backed up. If the data<br />
you want to restore is not located in the most recent backup set, check the p<strong>rev</strong>ious<br />
backup sets until you find the data.<br />
Note If a new DBIID has been assigned to databases and you run a differential or<br />
incremental backup, the data will be contained in the most recent backup set since<br />
transactions with the new DBIID will not match the old DBIID.<br />
For example, LD Server has a Full Backup 0001 and a Differential Backup 0002. If you<br />
decide you want to restore data from Differential Backup 0002, you may select the Data<br />
directory and find that it is empty.<br />
1324 <strong>Admin</strong>istrator’s <strong>Guide</strong>
Empty data directory for Differential Backup 0002.<br />
Appendix L, <strong>Symantec</strong> Backup Exec Agent for Lotus Domino Server<br />
Restoring Lotus Domino databases<br />
The data backed up for Differential Backup 0002 is actually contained in the transaction<br />
log backup set. To restore the data, you must select it from the p<strong>rev</strong>ious Full Backup<br />
0001. The transaction logs from Differential Backup 0002 will be used to bring the<br />
database up to date.<br />
Note When restoring Lotus Domino databases to Microsoft Cluster Server cluster, the<br />
virtual computer name or the virtual IP address of the Domino server should be<br />
used when browsing or making Domino database selections in the View by<br />
Resource tab of the Restore Job Properties dialog box.<br />
Related Topics:<br />
“Redirecting restore jobs for Lotus Domino databases” on page 1327<br />
“Disaster recovery of a Lotus Domino server” on page 1329<br />
1325
Selecting restore options for Lotus Domino databases<br />
Transaction Logs backup set for Differential Backup 0002.<br />
Selecting restore options for Lotus Domino databases<br />
This procedure details how to select restore job properties for Lotus Domino databases,<br />
and provides definitions for Domino-specific restore options.<br />
When you select a Lotus Domino R7 backup set to restore, all database files and<br />
necessary transaction logs are automatically restored. You can also choose to restore<br />
specific database files.<br />
To select restore job properties for Lotus Domino databases<br />
1. On the navigation bar, click the arrow next to Restore.<br />
2. Click New Restore Job.<br />
3. On the Properties pane, under Settings, click Lotus Domino.<br />
4. Select the appropriate options as follows:<br />
Seconds to wait for the<br />
database to go offline<br />
Enter the number of seconds for the restore process to wait for a<br />
database that is in use. When a Lotus database is restored it must<br />
first be taken offline. This will ensure that the database is not<br />
being accessed, closed, or deleted while the restore operation is<br />
being processed. If the database is still in use and cannot be taken<br />
offline after the specified wait time, the restore will fail.<br />
Retain original IDs Select this option to restore the original database IDs.<br />
1326 <strong>Admin</strong>istrator’s <strong>Guide</strong>
Appendix L, <strong>Symantec</strong> Backup Exec Agent for Lotus Domino Server<br />
Selecting restore options for Lotus Domino databases<br />
Assign new database ID Select this option to assign new IDs to the database.<br />
Assign new database ID<br />
and replica ID<br />
If your Lotus Domino database is replicated, the databases on each computer must<br />
have identical database and replica IDs. If you want to ensure that the databases<br />
continue to be replicated after the restore, select the Retain original IDs option.<br />
5. Start the restore job or select other options from the Properties pane.<br />
Related Topics:<br />
“Restoring data” on page 483<br />
“About Lotus Domino transaction logs” on page 1320<br />
Redirecting restore jobs for Lotus Domino databases<br />
The Backup Exec logon account must have administrative credentials on the server to<br />
which you want to redirect the backup of the Lotus Domino server. Lotus Domino<br />
databases can only be redirected to a different directory on the local server from which<br />
the database was backed up. If you are restoring a database to a different location, it must<br />
reside in or under the Lotus Domino data directory. Point in time restores cannot be<br />
redirected.<br />
To redirect the restore of a Lotus Domino database<br />
1. Select the media that contains the data you want to restore.<br />
2. On the navigation bar, click the arrow next to Backup.<br />
3. Click New Backup Job.<br />
Select this option to assign new IDs to the database. A replica ID<br />
is used to synchronize two or more databases that are being<br />
replicated in the Lotus Domino environment. You can assign a<br />
new replica ID during a restore to p<strong>rev</strong>ent other databases under<br />
replication from overwriting the restored database files.<br />
Point in time restore Select this option to enter a date and time in which to restore the<br />
database. The option is only available for logged databases when<br />
the archive logging style is set. Backup Exec will restore the Lotus<br />
Domino database you selected in the Restore selections dialog box<br />
and then automatically restore the necessary transaction logs<br />
required to bring the databases up to the date and time specified.<br />
If a point in time is not specified, the databases will be restored up<br />
to the last committed transactions in the log file.<br />
1327
Preparing for disaster recovery on a Lotus Domino server<br />
4. Select the Lotus Domino databases.<br />
5. After selecting options on the Restore Job Properties dialog box, on the Properties<br />
pane, under Destination, click File Redirection.<br />
6. Select Redirect file sets.<br />
7. Select the drive to which you are restoring in Restore to drive. You cannot enter the<br />
name of the drive, you must make a selection.<br />
8. Enter the logon account for the server in Server logon account.<br />
9. Enter the path to which you are restoring in Restore to path.<br />
10. Enter the logon account for the path in Path logon account.<br />
11. Start the redirection job or select other restore options from the Properties pane.<br />
Related Topics:<br />
“Restoring data” on page 483<br />
“Creating a new Backup Exec System Logon Account” on page 154<br />
Preparing for disaster recovery on a Lotus Domino server<br />
A Disaster Preparation Plan is necessary for restoring Lotus Domino databases<br />
efficiently and effectively in the event of a catastrophic failure. The goal is to minimize<br />
the time to recover. Developing a backup strategy for your Windows computers and Lotus<br />
Domino databases is the critical part of this plan.<br />
When developing a strategy for backing up your Lotus Domino databases, consider the<br />
following recommendations:<br />
■ If you have linked databases, it is best to keep them on one volume. This allows<br />
Backup Exec to synchronize the databases before they are backed up.<br />
■ Back up active databases often. This reduces the amount of effort required to update<br />
the databases to the point following the most recent backup.<br />
■ Ensure that the notes.ini, cert.id, and server.id files are protected and available if a<br />
disaster occurs.<br />
Related Topics:<br />
“Disaster recovery of a Lotus Domino server” on page 1329<br />
“Disaster recovery of a Lotus Domino server using archive logging” on page 1330<br />
1328 <strong>Admin</strong>istrator’s <strong>Guide</strong>
Appendix L, <strong>Symantec</strong> Backup Exec Agent for Lotus Domino Server<br />
Preparing for disaster recovery on a Lotus Domino server<br />
“Disaster recovery of a Lotus Domino server using circular logging” on page 1332<br />
Disaster recovery of a Lotus Domino server<br />
Before restoring your Lotus Domino server, you must first completely recover the<br />
Windows computer and then recover or re-install Lotus Domino to the same location as<br />
before the disaster occurred. All of the Lotus Domino system data must be recovered,<br />
including log.nsf, names.nsf, template files, notes.ini, mail.box, and ID files.<br />
Note If transaction logging is enabled on the Lotus Domino server, go to the section that<br />
contains the steps for disaster recovery for the style of logging selected on the<br />
server.<br />
System recovery can be performed manually (see “Disaster preparation and recovery” on<br />
page 653) or with Backup Exec’s Intelligent Disaster Recovery option (see “<strong>Symantec</strong><br />
Backup Exec Intelligent Disaster Recovery Option” on page 1501).<br />
Note Disaster recovery of a Lotus Domino server in a Microsoft Cluster Server cluster<br />
uses the same steps as recovering a Domino server in a non-clustered<br />
environment.<br />
After rebuilding the server, you can restore the databases from your most recent backup.<br />
To recover a Lotus Domino server and databases<br />
1. Restore or re-install the Lotus Domino server program directory to the same location<br />
as before the disaster occurred.<br />
2. Restore the notes.ini, cert.id, and server.id files from the last full backup of the Lotus<br />
Domino server program directory.<br />
3. Use the Lotus Domino Agent to restore the databases to the Domino data directory.<br />
4. Start the Lotus Domino Server.<br />
Related Topics:<br />
“Disaster recovery of a Lotus Domino server using circular logging” on page 1332<br />
“Returning to the last known good configuration” on page 655<br />
“Restoring data” on page 483<br />
“Selecting restore options for Lotus Domino databases” on page 1326<br />
1329
Preparing for disaster recovery on a Lotus Domino server<br />
Disaster recovery of a Lotus Domino server using archive logging<br />
If the active transaction log is lost, you can recover the database only up to the<br />
transactions contained in the last transaction log. However, if all of the transaction logs<br />
are lost, you must have the following to recover the database:<br />
■ An up-to-date Notes.ini file from the Lotus Domino server.<br />
■ The backups of the database.<br />
■ All archived log extents.<br />
In addition, if the monitor change journal is enabled, you must disable it in the registry<br />
before beginning the Lotus Domino server recovery.<br />
The following steps provide instructions for disabling and re-enabling the monitor<br />
change journal in the registry, and then recovering the Lotus Domino server, databases,<br />
and transaction logs.<br />
To disable the monitor change journal<br />
1. Open the registry and browse to the following key:<br />
HKEY_LOCAL_MACHINE\SOFTWARE\SYMANTEC\BACKUP EXEC FOR<br />
WINDOWS\BACKUP EXEC\ENGINE\DOMINO<br />
2. Disable monitor change journal by setting the value of the key Enable Change<br />
Journal to 0.<br />
3. Restart the Remote Agent for Lotus Domino.<br />
To recover the Lotus Domino server, databases, and transaction logs when archive logging<br />
is enabled<br />
1. Restore the non-database Domino server files (*.id and notes.ini).<br />
If necessary, reinstall but do not configure the Domino server and then restore the<br />
non-database Domino files, which include the notes.ini and *.id files. Use the same<br />
directory structure, directory location, and logdir path as was created in the original<br />
installation. Do not launch the server after reinstalling it.<br />
2. In the Restore Job Properties dialog box, under Settings, click General.<br />
3. Check Restore over existing files.<br />
1330 <strong>Admin</strong>istrator’s <strong>Guide</strong>
Appendix L, <strong>Symantec</strong> Backup Exec Agent for Lotus Domino Server<br />
Preparing for disaster recovery on a Lotus Domino server<br />
4. Using a text editor, change the TRANSLOG_Status setting in the notes.ini file on the<br />
Domino server to 0.<br />
For example, TRANSLOG_Status=0<br />
5. Using the Backup Exec Agent for Domino, restore the last transaction log backed up<br />
prior to the loss of the active transaction log.<br />
6. Verify the transaction log restore was successful.<br />
7. Shutdown and then restart the Backup Exec Agent for Lotus Domino.<br />
8. Delete all transaction logs except the transaction log restored in step 5, from the<br />
Domino transaction log directory.<br />
9. Using a text editor, change the notes.ini file for the Domino server to match the<br />
following:<br />
TRANSLOG_Recreate_Logctrl=1<br />
TRANSLOG_Status=1<br />
10. Run a full restore of the Domino databases or a PIT state within the archived log<br />
extents.<br />
After the full restore finishes, the TRANSLOG_Logctrl parameter in the notes.ini file<br />
is reset to 0.<br />
11. Start the Domino server. Disaster recovery is complete.<br />
12. If monitor change journal was disabled prior to beginning the disaster recovery<br />
process, you must re-enable it.<br />
To re-enable monitor change journal<br />
1. Open the registry and browse to the following key:<br />
HKEY_LOCAL_MACHINE\SOFTWARE\SYMANTEC\BACKUP EXEC FOR<br />
WINDOWS\BACKUP EXEC\ENGINE\DOMINO<br />
2. Enable monitor change journal by setting the value of the key Enable Change Journal<br />
to 1.<br />
3. Restart the Remote Agent for Lotus Domino.<br />
1331
Preparing for disaster recovery on a Lotus Domino server<br />
Related Topics:<br />
“Selecting restore options for Lotus Domino databases” on page 1326<br />
“Restoring data” on page 483<br />
Disaster recovery of a Lotus Domino server using circular logging<br />
If circular logging is enabled and the transaction log is lost, the Lotus Domino databases<br />
can only be recovered to the point of the last backup.<br />
To recover the Lotus Domino server and databases when circular logging is enabled<br />
1. Restore or re-install the Lotus Domino server program directory (excluding the<br />
notes.ini, cert.id, and server.id files) to the same location as before the disaster<br />
occurred.<br />
2. Check that the log directory (logdir) is created and does not contain old files.<br />
If the log directory was not created, recreate the directory to the same location as<br />
before the disaster occurred.<br />
Do not start the Lotus Domino server after performing the p<strong>rev</strong>ious steps.<br />
3. Restore the notes.ini, cert.id, and server.id files from the last full backup of the Lotus<br />
Domino server program directory to the same location as before the disaster<br />
occurred.<br />
4. To have Lotus Domino create the circular log file in the log directory (created in<br />
step 2) when the server starts, set the following parameter in the notes.ini file:<br />
translog_path=logdir<br />
5. Use the Lotus Domino Agent to restore the databases to the Domino data directory.<br />
Related Topics:<br />
“Restoring data” on page 483<br />
“Selecting restore options for Lotus Domino databases” on page 1326<br />
1332 <strong>Admin</strong>istrator’s <strong>Guide</strong>
Frequently asked questions<br />
Appendix L, <strong>Symantec</strong> Backup Exec Agent for Lotus Domino Server<br />
Frequently asked questions<br />
When I run a standard Backup Exec file system backup of my Lotus Notes server, none of<br />
the transaction logs are backed up. Why?<br />
During a standard file system backup of a Lotus Notes server, Backup Exec actively<br />
excludes the transaction logs. These transaction logs are backed up when they are<br />
included in a Lotus Notes server backup job using the Lotus Domino Agent.<br />
To disable the transaction log exclusion, see the <strong>Symantec</strong> Technical Support web site for<br />
details.<br />
1333
Frequently asked questions<br />
1334 <strong>Admin</strong>istrator’s <strong>Guide</strong>
<strong>Symantec</strong> Backup Exec<br />
Agent for Microsoft SQL<br />
Server<br />
Appendix<br />
M<br />
The <strong>Symantec</strong> Backup Exec Agent for Microsoft SQL Server (SQL Agent) enables<br />
network administrators to perform backup and restore operations on installations of<br />
SQL that are connected to a network. SQL database backups can be integrated with<br />
network backups without separate administration or dedicated hardware.<br />
The SQL Agent provides support for:<br />
■ Database, transaction log, differential, and filegroup backups, as well as database<br />
recovery and replacement.<br />
■ An automated restore of the master database.<br />
■ The Intelligent Disaster Recovery option, which automates the disaster recovery<br />
process of SQL 2000 or SQL 7.0, depending upon which SQL version is installed.<br />
■ Restores of SQL databases to alternate locations.<br />
■ Automated restore selections and options checking, which tests the validity of your<br />
current SQL Server restore selections and job options before the restore job runs.<br />
■ Hot backup copies of SQL databases during backup operations. This feature enables<br />
you to direct a copy of the actual data streams being sent to media by a SQL database<br />
to a local directory for later use.<br />
■ Backups of multiple instances.<br />
■ Integration with the <strong>Symantec</strong> Backup Exec for Windows Servers Advanced<br />
Disk-based Backup Option (ADBO) and the Advanced Open File Option (AOFO).<br />
ADBO and AOFO are separate, add-on components of Backup Exec. The use of ADBO<br />
and AOFO can reduce both restore time and backup impact on the server.<br />
■ Standby database. If the primary SQL server fails, or is shut down for maintenance,<br />
another database called a standby database can be brought online. The standby<br />
database contains a copy of the primary server's databases so that users can<br />
1335
continue to access the database even though the primary server is unavailable.<br />
When the primary server is available again, the changes on the standby database<br />
must be restored back to the primary server or the changes will be lost. The<br />
databases on the primary server should then be backed up and restored on the<br />
standby database again.<br />
Backup Exec provides a backup option that enables you to put the database in<br />
standby mode when the log file backup completes, and a recovery completion state<br />
of Leave the database in read-only mode to create and maintain a standby database.<br />
■ Database Consistency Checks (DBCC) for each backup and restore job, including a<br />
fast database consistency check of only the physical consistency of the database.<br />
■ Full, bulk-logged, and simple recovery models. The simple recovery model is similar<br />
to setting the truncate log on checkpoint option in SQL 7.0. With the simple recovery<br />
model, copies of the transactions are not stored in the log file, which p<strong>rev</strong>ents<br />
transaction log backups from being run. Therefore, you can recover the database to<br />
the point of the last backup, but you cannot restore the database to the point of<br />
failure or to a specific point in time.<br />
■ Restores of transaction logs to a specific point in time or to a named transaction<br />
when log marks are used.<br />
In SQL 7.0 installations, the SQL Agent provides support for:<br />
■ Database Consistency Checks (DBCC) before and after each backup job.<br />
■ Restores of transaction logs to a specific point in time.<br />
In SQL 2005 installations, the SQL Agent provides support for:<br />
■ Database snapshots.<br />
■ New copy backup jobs, which enable you to copy a SQL 2005 database without<br />
having to run a full SQL database backup job.<br />
■ Maintaining replication settings during redirected restores.<br />
■ Verify only restore jobs, which enable you to determine both the validity of the SQL<br />
data on the media and the ability of the destination SQL database to accept this data<br />
before the database is deleted or overwritten during a restore job.<br />
■ Back up with checksum generation. Used as a redundancy check, this option works<br />
with the Verify Only Restore Job option.<br />
■ Continuation of restore jobs when errors are detected. This feature enables you to<br />
restore as much data as possible from a corrupt database backup.<br />
Related Topics:<br />
“Installing the SQL Agent” on page 1337<br />
1336 <strong>Admin</strong>istrator’s <strong>Guide</strong>
Requirements for using the SQL Agent<br />
The following are required for the SQL Agent:<br />
Appendix M, <strong>Symantec</strong> Backup Exec Agent for Microsoft SQL Server<br />
Requirements for using the SQL Agent<br />
■ Backup Exec must have access rights to read both of the following SQL registry keys:<br />
■ HKEY_LOCAL_MACHINE\Software\Microsoft\Microsoft SQL Server<br />
■ HKEY_LOCAL_MACHINE\Software\Microsoft\MSSQLServer<br />
If Backup Exec does not have access to these registry keys, a restore to the default<br />
directory may not work, and the Automate master database restore option on the<br />
Restore Job Properties for SQL dialog box will not work.<br />
To ensure that Backup Exec has access rights, verify that the logon account used has<br />
administrator rights to the Windows server that the SQL instance is installed on.<br />
■ The media server must have access to the SQL installation.<br />
■ The credentials stored in the Backup Exec logon account used for backing up and<br />
restoring SQL must have been granted the System <strong>Admin</strong>istrator role on the SQL<br />
instance.<br />
Installing the SQL Agent<br />
The SQL Agent is installed locally as a separate, add-on component of Backup Exec for<br />
Windows Servers, and can protect local or remote SQL Server databases.<br />
The 64-bit Remote Agent can protect 64-bit SQL databases, although it cannot protect<br />
SQL 7.0 databases.<br />
For instructions on installing the SQL Agent on the local media server, see “Installing<br />
Backup Exec to a local computer” on page 81.<br />
For instructions on installing the 32-bit Remote Agent on a remote resource, see<br />
“Installing Backup Exec to remote computers” on page 87.<br />
For instructions on installing the 64-bit Remote Agent to protect remote 64-bit SQL<br />
databases, see “Installing the Remote Agent to an Itanium-based or x64-based operating<br />
system” on page 104.<br />
Using Backup Exec logon accounts for SQL resources<br />
To back up SQL, use a Backup Exec logon account that stores the credentials of a<br />
Windows user account. The Windows user account must have been granted the System<br />
<strong>Admin</strong>istrator role on the SQL instance.<br />
1337
Using Backup Exec logon accounts for SQL resources<br />
In the backup selections list or in the resource credentials list, apply that logon account<br />
to the Windows server that SQL is installed on, not to the actual SQL instance.<br />
How logon account is applied<br />
The Backup Exec logon<br />
account containing the<br />
Windows credentials is<br />
applied to the Windows<br />
server that SQL is installed<br />
on.<br />
If you are using SQL Server Authentication, then add a Backup Exec logon account that<br />
stores the credentials of the SQL user account. In the backup selections list, apply the<br />
Backup Exec logon account for the Windows user account to the Windows server that<br />
SQL is installed on, and then apply the logon account for the SQL user account to the SQL<br />
instance.<br />
1338 <strong>Admin</strong>istrator’s <strong>Guide</strong>
Applying SQL user account credentials<br />
Appendix M, <strong>Symantec</strong> Backup Exec Agent for Microsoft SQL Server<br />
Backup strategies for SQL<br />
If you use a Backup Exec logon account that does not have the proper rights, you will<br />
receive an error message stating that the username and password are invalid.<br />
Related Topics:<br />
“About selection lists” on page 327<br />
“Creating a new Backup Exec System Logon Account” on page 154<br />
Backup strategies for SQL<br />
The Backup Exec logon<br />
account containing the<br />
SQL user account<br />
credentials is applied to<br />
the SQL instance.<br />
Backup Exec incorporates online, nondisruptive SQL database protection as part of<br />
everyday backup routines, which increases the chance of data recovery and minimizes<br />
data loss without inhibiting daily database activity. Using database, differential, and log<br />
backups provides a good balance between backup windows and minimizes the amount of<br />
time that will be spent recovering a database if the need arises.<br />
To decide which backup methods to use for the best data protection, consider the<br />
following for typical environments:<br />
■ In small environments, consider running a daily full database backup every evening<br />
and daily transaction log backups.<br />
■ In mid-sized environments, consider running a weekly full database backup and<br />
daily transaction log backups along with daily differential backups except on the day<br />
when the full backup is run.<br />
1339
Backup strategies for SQL<br />
■ In large environments, consider running daily differential database backups, weekly<br />
full database backups, and transaction log backups as necessary. Many shops run full<br />
backups on a weekly basis, preferring to run differential backups throughout the<br />
week to keep backup run time to a minimum. Extremely large environments may<br />
need to run filegroup backups in order to split the full backup over several days. Log<br />
backups are required to be able to recover a system from a filegroup backup.<br />
The trade-off with running fewer full backups and running more differential backups<br />
occurs at recovery time when you must recover using the full database backup as well as<br />
the last differential database backup, and all log backups made after the last differential<br />
database backup.<br />
What will work best for you will be based on the size of your environment, the number of<br />
transactions processed each day, and the expectations of your users when a recovery is<br />
required.<br />
When you develop a SQL backup strategy, consider the following:<br />
Recommendations for backing up SQL<br />
SQL Server backup<br />
strategies<br />
Protect the entire SQL<br />
Server.<br />
When you upgrade, run<br />
new full database<br />
backups.<br />
Description<br />
To make sure SQL is completely protected, back up the following on a<br />
regular basis:<br />
◆ The system drive that SQL is on.<br />
◆ The Windows registry and System State.<br />
◆ SQL databases or filegroups. You do not need to back up both.<br />
◆ Transaction logs.<br />
If you upgrade SQL, run new full database backups. You may not be<br />
able to restore backups from one version or service pack level of SQL to<br />
other versions.<br />
1340 <strong>Admin</strong>istrator’s <strong>Guide</strong>
Recommendations for backing up SQL (continued)<br />
SQL Server backup<br />
strategies<br />
Run consistency checks<br />
after backups.<br />
Back up the master<br />
database whenever data<br />
is changed in the master<br />
database.<br />
Description<br />
Appendix M, <strong>Symantec</strong> Backup Exec Agent for Microsoft SQL Server<br />
Backup strategies for SQL<br />
We recommend that you run a consistency check after a backup. If a<br />
database, transaction log, or filegroup contains errors when it is<br />
backed up, the backup will still contain the errors when it is restored, if<br />
it is restorable at all. These consistency checks include:<br />
◆ A full consistency check, including indexes. This check will have<br />
significant impacts on SQL performance; therefore, it should be<br />
performed in off-peak hours.<br />
◆ A full consistency check with no index check. While not as<br />
thorough as a full consistency check that includes indexes, this<br />
check is faster and can be done during peak hours with little<br />
impact on system performance.<br />
◆ A physical check only. Another low-overhead check, this method<br />
checks only the integrity of the physical structure of the page and<br />
record headers, and the consistency between the pages' object ID<br />
and index ID and the allocation structures.<br />
Note The option to run a physical check only is not supported under<br />
SQL 7.0.<br />
Back up the master database whenever procedures are run that change<br />
information in the database, especially after:<br />
◆ New databases are created.<br />
◆ Files are added to an existing database.<br />
◆ Usernames or passwords are added or changed.<br />
If changes are not backed up before the master database must be<br />
restored, the changes are lost.<br />
Run one backup at a time. Do not schedule more than one backup to occur simultaneously<br />
against a database or its transaction log, or a filegroup.<br />
1341
Backup strategies for SQL<br />
Recommendations for backing up SQL (continued)<br />
SQL Server backup<br />
strategies<br />
Back up both system and<br />
user databases and<br />
transaction logs<br />
regularly.<br />
If you have filegroups,<br />
back them up instead of<br />
databases. Do not back<br />
up filegroups and<br />
databases.<br />
For SQL 7.0 only:<br />
Create a copy of the<br />
master and model<br />
databases, and place the<br />
copies in the same<br />
directory that the<br />
databases are in.<br />
Description<br />
Copies of the master and model databases are automatically created by<br />
Backup Exec whenever you back up the master and model databases. If<br />
these databases become corrupted or are missing, and SQL cannot be<br />
started, you can replace them with the copies of the master and model<br />
databases, and then start SQL. After SQL is running again, you can<br />
restore the latest copy of the master database using Backup Exec’s<br />
Automate master database restore option, and then restore any other<br />
databases, if needed.<br />
If you purchased the Intelligent Disaster Recovery (IDR) option, then<br />
during an IDR recovery of the C: drive, it will automatically replace the<br />
damaged databases with the copies of the master and model databases<br />
that you made.<br />
When databases grow too large to be backed up all at once, filegroups<br />
can provide an alternative backup method. Different filegroups can be<br />
backed up at different times and frequencies. A combination of<br />
filegroup and log backups provides complete database protection.<br />
Make copies of the master and model databases and place the copies<br />
in the same directory that the master and model databases are in.<br />
Then, if the master database becomes critically damaged and SQL<br />
cannot be started, instead of running the Rebuild Master utility or<br />
reinstalling SQL, you can replace the corrupted or missing databases<br />
with the copies of the master and model databases, and then start<br />
SQL. After SQL is running again, you can restore the latest copy of the<br />
master database using Backup Exec’s Automate master database<br />
restore option, and then restore any other databases, if needed.<br />
If you purchased the Intelligent Disaster Recovery (IDR) option, then<br />
during an IDR recovery of the drive C, it will automatically replace the<br />
damaged databases with the copies of the master and model databases<br />
that you made.<br />
For details, see “To create copies of the SQL 7.0 master and model<br />
databases” on page 1390.<br />
1342 <strong>Admin</strong>istrator’s <strong>Guide</strong>
Recommendations for backing up SQL (continued)<br />
SQL Server backup<br />
strategies<br />
If you have filegroups,<br />
run at least one full<br />
database backup first,<br />
then back up the<br />
filegroups instead of<br />
databases. Do not back<br />
up filegroups and<br />
databases.<br />
Consistency checks for SQL<br />
Appendix M, <strong>Symantec</strong> Backup Exec Agent for Microsoft SQL Server<br />
Consistency checks for SQL<br />
If you back up a database, transaction log, or filegroup that contains errors, these errors<br />
will still exist when the backup is restored. In some cases, this can p<strong>rev</strong>ent a successful<br />
restore. Backup Exec enables you to check the logical and physical consistency of the<br />
data before and after a backup. SQL reports any consistency check failures in the Backup<br />
Exec job log. <strong>Symantec</strong> strongly recommends that you always run a consistency check<br />
either before or after the backup.<br />
Backup Exec’s consistency check uses the following SQL consistency check utilities:<br />
■ CHECKDB<br />
■ CHECKCATALOG<br />
Description<br />
■ CHECKFILEGROUP<br />
■ PHYSICAL_ONLY<br />
CHECKDB, CHECKCATALOG, and PHYSICAL_ONLY are performed for database-related<br />
operations.<br />
Note PHYSICAL_ONLY is not available for SQL 7.0.<br />
CHECKFILEGROUP is performed for filegroup-related operations.<br />
For more information concerning these utilities, see your MS SQL documentation.<br />
Related Topics:<br />
“Setting backup options for SQL” on page 1347<br />
When databases grow too large to be backed up all at once, filegroups<br />
can provide an alternative backup method. Different filegroups can be<br />
backed up at different times and frequencies.<br />
However, SQL 7.0 databases cannot be restored using only filegroup<br />
and log backups. SQL 7.0 databases must have at least one full<br />
database backup in order to be restored. If the database has been<br />
deleted or does not exist, restore the full database backup, and then<br />
restore all the filegroup and log backups.<br />
1343
Using snapshot technology with the SQL Agent<br />
Using snapshot technology with the SQL Agent<br />
The SQL Agent supports snapshot technology for SQL 2000 and SQL 2005 through the<br />
use of the <strong>Symantec</strong> Backup Exec for Windows Servers - Advanced Open File Option<br />
(AOFO) and the Advanced Disk-based Backup Option (ADBO). ADBO can only be installed<br />
on Windows 2003. The use of ADBO and AOFO can reduce both restore time and backup<br />
impact on the server.<br />
Note The SQL Agent also supports SQL 2005 database snapshot technology. For more<br />
information, see “About SQL 2005 database snapshots” on page 1358.<br />
■ With snapshot technology, a point in time view of the SQL database is "snapped" and<br />
then backed up, leaving the actual SQL database open and available for users.<br />
■ <strong>Symantec</strong> recommends that SQL backup jobs be run separately from AOFO or ADBO<br />
backup jobs because SQL backups made with snapshot technology are considerably<br />
bigger than regular SQL backups.<br />
■ Performing consistency checks before backup is highly recommended (see<br />
“Consistency checks for SQL” on page 1343).<br />
■ The SQL Agent only supports full snapshot backups; filegroup snapshots, log<br />
snapshots, and differential snapshots are not supported.<br />
■ If a filegroup, differential, or transaction log backup method is selected, AOFO or<br />
ADBO Backup Job Properties are ignored and a traditional differential or transaction<br />
log backup will be performed.<br />
■ With the SQL Agent, snapshot and traditional backups are interoperable when<br />
restoring SQL data.<br />
■ For the Intelligent Disaster Recovery Option to work with SQL backups, copies are<br />
made of the master and model databases. Copies are only made when non-snapshot<br />
backups of master and model are run. If you are using AOFO or ADBO for SQL<br />
backups, make at least one backup of the master and model databases without using<br />
AOFO or ADBO.<br />
■ If SQL is upgraded, refresh the copies with another non-snapshot backup.<br />
■ SQL backups made using AOFO or ADBO will fail if multiple databases are selected<br />
for backup and SQL Service Pack 2 is not installed. If SQL 2000 Service Pack 2 or later<br />
is installed, you can select multiple databases at the same time for backup.<br />
■ Snapshot backups of the master database cannot be redirected.<br />
■ While performing database consistency checks both before and after backups<br />
impacts the time required for the backup jobs<br />
1344 <strong>Admin</strong>istrator’s <strong>Guide</strong>
Related Topics:<br />
“Setting backup options for SQL” on page 1347<br />
Using AOFO with the SQL Agent<br />
Appendix M, <strong>Symantec</strong> Backup Exec Agent for Microsoft SQL Server<br />
Using snapshot technology with the SQL Agent<br />
When using the SQL Agent together with AOFO, depending on which operating system<br />
you are running, you can select to use the VERITAS Storage Foundation for Windows<br />
FlashSnap Option or the Microsoft Volume Shadow Copy Service. What happens when<br />
the Automatically select open file technology option is selected, also depends on the<br />
operating system being used.<br />
Note When used with the SQL Agent, AOFO snapshot backups are limited to full<br />
backups of the Microsoft SQL Server databases.<br />
Protecting SQL on Windows 2003<br />
The SQL Agent supports Microsoft’s Volume Shadow Copy Service (VSS), a snapshot<br />
provider service only available on Windows 2003 or later, and the VERITAS Storage<br />
Foundation for Windows FlashSnap Option.<br />
In order for the SQL Agent to use VSS, the SQL Agent must be installed and running on<br />
the SQL server. VSS can use different providers, including Default, System, Hardware,<br />
and Software.<br />
In order for the SQL Agent to use the FlashSnap Option, the SQL Agent, VERITAS<br />
Storage Foundation for Windows, and the Advanced Open File Option (AOFO) must be<br />
installed and running on the SQL server.<br />
Related Topics:<br />
“About the Advanced Open File Option” on page 843<br />
Protecting SQL on Windows 2000<br />
When protecting Windows 2000, the SQL Agent only supports the VERITAS Storage<br />
Foundation for Window FlashSnap Option and the ServerFree Option.<br />
In order to protect the SQL server using the FlashSnap Option, the SQL Agent, VERITAS<br />
Storage Foundation for Windows, and the Advanced Open File Option (AOFO) must be<br />
installed and running on the SQL server.<br />
You can select the FlashSnap option through the Advanced Open File options dialog box.<br />
If Automatically select open file technology is selected on the Advanced Open File<br />
options dialog box when running Windows 2000, Backup Exec attempts to use the<br />
1345
Using snapshot technology with the SQL Agent<br />
FlashSnap Option to perform the backup. If the FlashSnap option is not available, the job<br />
will fail. If you select the <strong>Symantec</strong> Volume Snapshot Provider or Microsoft Volume<br />
Shadow Copy Service options, a non-snapshot backup is performed.<br />
Also, when using AOFO with FlashSnap note the following:<br />
■ The SQL user data and log files must exist on the mirrored volume (plex) in order for<br />
the snapshot to occur.<br />
■ To protect system databases, the system database files must reside on the mirrored<br />
volume (plex).<br />
Related Topics:<br />
“About the Advanced Open File Option” on page 843<br />
“Setting defaults for the Advanced Open File Option for backup jobs” on page 850<br />
“About SQL 2005 database snapshots” on page 1358<br />
Using the ADBO with the SQL Agent<br />
In order to protect the SQL server using ADBO, both the SQL Agent and ADBO must be<br />
installed. ADBO, which can only be installed on Windows 2003, can use different<br />
snapshot providers, including hardware and software. You can select the provider to be<br />
used through the Advanced Disk-based Backup options when creating the backup job.<br />
In order to use the Software - Use VERITAS Storage Foundation for Windows option,<br />
VERITAS Storage Foundation for Windows (VSFW) must be installed.<br />
If Automatic - Use hardware if available; otherwise use software is selected, the first<br />
available the first available hardware provider is used. If a hardware provider is not<br />
available, then the first software provider is used. If neither a hardware nor a software<br />
provider are available, the job status will depend the job disposition option set on the<br />
Advanced Disk-based Backup dialog box.<br />
Also, when using ADBO note the following:<br />
■ The SQL user data and log files must exist on the mirrored volume (plex) in order for<br />
the snapshot to occur.<br />
■ To protect system databases, the system database files must reside on the mirrored<br />
volume (plex).<br />
Related Topics:<br />
“Selecting data to back up” on page 315<br />
“About selection lists” on page 327<br />
“Consistency checks for SQL” on page 1343<br />
1346 <strong>Admin</strong>istrator’s <strong>Guide</strong>
Setting backup options for SQL<br />
Appendix M, <strong>Symantec</strong> Backup Exec Agent for Microsoft SQL Server<br />
Setting backup options for SQL<br />
This procedure details how to select backup job properties for SQL and provides<br />
definitions for SQL-specific backup options. For details on how to create a backup job,<br />
and for definitions of all other backup options, see “Creating a backup job by setting job<br />
properties” on page 349.<br />
To select backup job options for SQL<br />
1. On the navigation bar, click the arrow next to Backup.<br />
2. Click New Backup Job.<br />
3. On the Properties pane, under Settings, click Microsoft SQL.<br />
1347
Setting backup options for SQL<br />
4. Select the appropriate options:<br />
Backup method ◆ Full - Back up entire database or filegroup. Select this option<br />
to back up the entire database or filegroup. This option is<br />
selected by default.<br />
See “Backing up SQL databases” on page 1352.<br />
◆ Log - Back up transaction log. Select this option to back up<br />
only the data contained in the transaction log; it does not back<br />
up database data. After the transaction log is backed up,<br />
committed transactions are removed (truncated).<br />
Select this option to be able to select No recover - Place<br />
database in loading state or Standby - Place database in<br />
standby state under Enable advanced log backup options.<br />
See “Backing up SQL transaction logs” on page 1357.<br />
◆ Log No Truncate - Back up transaction log - no truncate. Select<br />
this method only when the database is corrupted or database<br />
files are missing. Since the Log No Truncate method does not<br />
access the database, you can still back up transactions that you<br />
may not be able to access otherwise when the database is in<br />
this state. You can then use this transaction log backup along<br />
with the database backup and any p<strong>rev</strong>ious transaction log<br />
backups to restore the database to the point at which it failed;<br />
however, any uncommitted transactions are rolled back. The<br />
Log No Truncate method does not remove committed<br />
transactions after the log is backed up.<br />
See “Backing up SQL transaction logs” on page 1357.<br />
◆ Differential - Back up database or filegroup changes only.<br />
Select this option to back up only the changes made to the<br />
database or filegroup since the last full backup. Because<br />
differential backups allow the restore of a system only to the<br />
point in time that the differential backup was created, you<br />
should also create multiple log backups between the<br />
differential backups.<br />
◆ Database Snapshot (SQL 2005) - Read-only, point-in-time copy<br />
of another database - Select this option to create a read only,<br />
point-in-time copy of another database.<br />
See “About SQL 2005 database snapshots” on page 1358.<br />
1348 <strong>Admin</strong>istrator’s <strong>Guide</strong>
Database snapshots to<br />
keep<br />
Consistency check before<br />
backup<br />
Appendix M, <strong>Symantec</strong> Backup Exec Agent for Microsoft SQL Server<br />
Setting backup options for SQL<br />
◆ Full Copy-only (SQL 2005) - Back up entire database or<br />
filegroup without affecting future differential or log backups -<br />
Select this option to back up the entire database or filegroup<br />
without affecting future differential or log backups.<br />
Unlike the Full backup method, the Full Copy-only backup<br />
method does not reset the SQL 2005 differential baseline that<br />
is used to indicate the database blocks that have changed since<br />
the last full backup.<br />
After making a full backup, you can use the Full Copy-only<br />
backup method to make a copy of a SQL 2005 database without<br />
affecting the baseline backup set required to run future<br />
differential backups.<br />
(SQL 2005 only) Use this option to select the number of database<br />
snapshots to keep on disk. As the threshold is met, older database<br />
snapshots are deleted, which are then replaced with new<br />
snapshots. Because database snapshots continue to grow as the<br />
SQL 2005 database is updated, limiting the number of snapshots<br />
enables you to minimize both the disk space and SQL Server<br />
processing time that is required when the snapshots are updated.<br />
See “About SQL 2005 database snapshots” on page 1358.<br />
Select a consistency check to run before a backup.<br />
◆ None. Select this option if you do not want a consistency check<br />
to run before a backup. <strong>Symantec</strong> strongly recommends that<br />
you always run a consistency check either before or after the<br />
backup. This option is selected by default.<br />
◆ Full check, excluding indexes. Select this option to exclude<br />
indexes from the consistency check. If indexes are not<br />
checked, the consistency check runs significantly faster but is<br />
not as thorough. Only the data pages and clustered index<br />
pages for each user table are included in the consistency<br />
check. The consistency of the nonclustered index pages is not<br />
checked.<br />
◆ Full check, including indexes. Select this option to include<br />
indexes in the consistency check. Any errors are logged.<br />
◆ Physical check only. Select this option to perform a low<br />
overhead check of the physical consistency of the database.<br />
This option only checks the integrity of the physical structure<br />
of the page and record headers, and the consistency between<br />
the pages' object ID and index ID and the allocation structures.<br />
The Physical check only option is not supported under SQL<br />
7.0.<br />
1349
Setting backup options for SQL<br />
Continue with backup if<br />
consistency check fails<br />
Consistency check after<br />
backup<br />
Enable advanced log<br />
backup options<br />
No recover - Place<br />
database in loading state<br />
Select this option to continue with the backup operation even if<br />
the consistency check fails. You may want to continue with the<br />
backup when the consistency check fails if you think that a<br />
backup of the database in its current state is better than no<br />
backup at all, or if you are backing up a very large database with<br />
only a small problem in a table.<br />
Select a consistency check to run after a backup. Because<br />
database transactions can occur during or after the consistency<br />
check, but before the backup runs, consider running a consistency<br />
check after the backup to ensure the data was consistent at the<br />
time of the backup.<br />
◆ None. Select this option if you do not want a consistency check<br />
to run after a backup. <strong>Symantec</strong> strongly recommends that<br />
you always run a consistency check either before or after the<br />
backup. This option is selected by default.<br />
◆ Full check, excluding indexes. Select this option to exclude<br />
indexes from the consistency check. If indexes are not<br />
checked, the consistency check runs significantly faster but is<br />
not as thorough. Only the data pages and clustered index<br />
pages for each user table are included in the consistency<br />
check. The consistency of the nonclustered index pages is not<br />
checked.<br />
◆ Full check, including indexes. Select this option to include<br />
indexes in the consistency check. Any errors are logged.<br />
◆ Physical check only. Select this option to perform a low<br />
overhead check of the physical consistency of the database.<br />
This option only checks the integrity of the physical structure<br />
of the page and record headers, and the consistency between<br />
the pages' object ID and index ID and the allocation structures.<br />
The option Physical check only is not supported under SQL<br />
7.0.<br />
Select this option to choose either the No Recover - Place database<br />
in loading state option or the Standby - place database in standby<br />
state option to apply to the backup.<br />
This option is only available after you select the backup method<br />
Log - Back up transaction log.<br />
Select this option to put the database in a loading state when the<br />
log file backup completes. Users cannot connect to or query the<br />
database while it is in a loading state.<br />
This option is only available after you select Enable advanced log<br />
backup options.<br />
1350 <strong>Admin</strong>istrator’s <strong>Guide</strong>
Standby - Place database<br />
in standby state<br />
Use checksums on<br />
backup (SQL 2005 only)<br />
Create on-disk copies of<br />
SQL backups to be placed<br />
on the SQL server where<br />
the database is located<br />
Related Topics:<br />
“Selecting data to back up” on page 315<br />
“About selection lists” on page 327<br />
“Consistency checks for SQL” on page 1343<br />
Appendix M, <strong>Symantec</strong> Backup Exec Agent for Microsoft SQL Server<br />
Setting backup options for SQL<br />
Select this option to put the database in standby mode when the<br />
log file backup completes. Users can connect to and query the<br />
database when it is in standby mode, but cannot update it.<br />
Convert a standby database to a live database by restoring the<br />
latest transaction log and specifying the recovery completion<br />
state Leave database operational. No additional transaction logs<br />
can be restored.<br />
This option is only available if Enable advanced log backup<br />
options has been selected.<br />
This option is not supported under SQL 7.0.<br />
Select this option to have SQL 2005 add checksums to the SQL<br />
2005 database data being backed up by Backup Exec. Adding<br />
checksums to the data being backed up is required if you want to<br />
use the option Run verify only; do not restore data. Using this<br />
option, along with Run verify only; do not restore data, ensures<br />
that during a restore of the SQL database, you are restoring from a<br />
verified SQL 2005 backup.<br />
Select this option to create an on-disk copy of the SQL database<br />
being backed up. This option lets you simultaneously back up a<br />
SQL database to storage media while also writing a copy of the<br />
database to a disk path you specify in the Save to path box.<br />
This option gives IT administrators the ability to back up SQL<br />
databases while also providing database administrators with<br />
copies of the database on disk, which can be used for such things<br />
as tests and restores.<br />
Save to path Enter a path in which to save on-disk copies of SQL backups.<br />
<strong>Guide</strong> Me Click this to start a wizard that helps you select backup job<br />
properties for SQL.<br />
1351
Setting backup options for SQL<br />
Automatic exclusion of files during volume level backups<br />
If you select a volume that contains SQL data for backup, the SQL Agent determines<br />
which SQL data should not be included in a volume level backup. For example, .MDF and<br />
.LDF files should not be part of the backup because they are opened for exclusive use by<br />
the SQL system. These files will be automatically excluded for backup by a feature called<br />
Active File Exclusion. If this exclusion did not happen during a non-snapshot backup,<br />
these files would appear as in use - skipped. If this exclusion did not happen during a<br />
snapshot backup, the files would be backed up in a possible inconsistent state, which<br />
could create restore issues.<br />
While it is not recommended, if you want to include SQL data in a volume level backup,<br />
you must first dismount the database you want backed up. Then, run the backup job.<br />
Related Topics:<br />
“Backing up SQL databases” on page 1352<br />
“About backing up SQL filegroups” on page 1354<br />
“Displaying filegroups on the backup selections pane” on page 1355<br />
Backing up SQL databases<br />
Backup Exec includes three methods for backing up databases: Full, Differential, and Full<br />
Copy-only (for SQL 2005 only). The full method backs up the entire database including<br />
all system tables and filegroups. The differential method backs up only the changes<br />
made to the database since the last full backup. The copy method works in the same<br />
manner as the full method, except that it does not truncate the SQL transaction logs.<br />
A differential backup is smaller and faster than a full backup, so differential backups can<br />
be run more often than full backups. Because differential backups allow the restore of a<br />
system only to the point that the differential backup was created, you should also create<br />
multiple log backups between the differential backups. Using transaction log backups<br />
allows you to recover the database to the exact point of failure.<br />
Consider using differential backups when only a relatively small amount of data changes<br />
between full backups, or if the same data changes often. Differential backups may also<br />
work well in your environment if you are using the simple recovery model and need<br />
backups more often, but cannot spare the time to do frequent full backups. If you are<br />
using the full or bulk-logged recovery models, you can use differential backups to<br />
decrease the time it takes to roll forward log backups when restoring a database.<br />
If you want to run database backups only, instead of a mix of database and log backups,<br />
and you are not running SQL 7.0, use the simple recovery model for the database so that<br />
the transaction log is automatically truncated when a checkpoint occurs in the database.<br />
This helps p<strong>rev</strong>ent transaction logs from becoming full since with other recovery models<br />
the logs are not cleared after a database backup.<br />
1352 <strong>Admin</strong>istrator’s <strong>Guide</strong>
Appendix M, <strong>Symantec</strong> Backup Exec Agent for Microsoft SQL Server<br />
Setting backup options for SQL<br />
With the simple recovery model, copies of the transactions are not stored in the log file,<br />
which p<strong>rev</strong>ents transaction log backups from being run.<br />
If you want to run database backups only, and are using SQL 7.0, use SQL Enterprise<br />
Manager to enable the database option truncate log on checkpoint for each database you<br />
are backing up. Enabling this option causes the transaction log to be automatically<br />
truncated whenever a checkpoint occurs in the database.<br />
If you do not run transaction log backups, you can recover the database to the point of<br />
the last backup, but you cannot restore the database to the point of failure or to a specific<br />
point in time.<br />
The master database can only be backed up with the full method; you cannot use the log<br />
or differential methods to back up the master database.<br />
To back up SQL databases<br />
1. On the navigation bar, click the arrow next to Backup.<br />
2. Click New Backup Job.<br />
3. On the Properties pane, under Source, click Selections, and then select the data you<br />
want to back up.<br />
For information on using logon accounts when making backup selections, see “Using<br />
Backup Exec logon accounts for SQL resources” on page 1337.<br />
4. To select SQL data from local or remote selections, click the domain name icon or<br />
icons that contain the SQL installations, and then click the actual Windows<br />
computer icon that contains the SQL installation. If you are using a cluster server,<br />
make backup selections from the virtual server.<br />
A list of shared network directories appears, along with an icon that represents the<br />
SQL installation.<br />
To select all databases in SQL, click the check box preceding the SQL icon, or you can<br />
select specific databases by clicking the SQL icon, and then selecting individual<br />
databases.<br />
Whether you make SQL database selections using the Windows domain, Active<br />
Directory, DNS names, or IP addresses, you must use the same method when making<br />
full, differential, and incremental backups of your SQL databases. For example, do<br />
not make full backup selections of your SQL databases using the Windows domain,<br />
and then make incremental or differential selections using an IP address.<br />
5. To select the SQL backup job properties, on the Properties pane, under Settings, click<br />
Microsoft SQL.<br />
1353
Setting backup options for SQL<br />
6. Select options for the backup job. For details on these options, see “Setting backup<br />
options for SQL” on page 1347.<br />
7. Start the backup job or select other backup options from the Properties pane, and<br />
then start the backup job.<br />
Related Topics:<br />
“Backing up data” on page 345<br />
“Backing up SQL transaction logs” on page 1357<br />
“Setting backup options for SQL” on page 1347<br />
About backing up SQL filegroups<br />
When databases grow too large to be backed up all at once, filegroups can provide an<br />
alternative backup method. Filegroups can be backed up at different times and<br />
frequencies. Filegroups that change often can be backed up more frequently than<br />
filegroups that remain more static. In certain situations, filegroup backups can greatly<br />
reduce restore time. For example, if a nonprimary filegroup is destroyed or corrupted,<br />
only that filegroup has to be restored.<br />
Backup Exec includes two methods for backing up filegroups: full and differential. The<br />
full method backs up the entire filegroup. The differential method backs up only the<br />
changes made to the filegroup since the last full backup. A differential backup is smaller<br />
and faster than a full backup, so differential backups can be run more often than full<br />
backups. Consider using differential backups when only a relatively small amount of<br />
data changes between full filegroup backups, or if the same data changes often.<br />
Because differential backups allow the restore of a system only to the point that the<br />
differential backup was created, you should also create multiple log backups between the<br />
differential backups. Using transaction log backups enables you to recover the filegroup<br />
to the exact point of failure. A combination of full and differential filegroup backups and<br />
transaction log backups provides complete database protection. Log backups are<br />
required to be able to recover a system from a filegroup backup.<br />
Caution SQL 7.0 databases cannot be restored using only filegroups and log backups.<br />
SQL 7.0 databases must have at least one full database backup in order to be<br />
restored. If the database has been deleted or does not exist, restore the full<br />
database backup, and then restore all the filegroup and log backups.<br />
Related Topics:<br />
“Displaying filegroups on the backup selections pane” on page 1355<br />
“Backing up SQL filegroups” on page 1355<br />
1354 <strong>Admin</strong>istrator’s <strong>Guide</strong>
Displaying filegroups on the backup selections pane<br />
To display filegroups on the backup selections pane<br />
1. On the Tools menu, click Options.<br />
2. On the Properties pane, under Job Defaults, click Microsoft SQL.<br />
3. Select Display filegroups when creating new backup jobs.<br />
Related Topics:<br />
“Backing up SQL filegroups” on page 1355<br />
“Setting backup options for SQL” on page 1347<br />
Backing up SQL filegroups<br />
To back up SQL filegroups<br />
1. On the navigation bar, click the arrow next to Backup.<br />
2. Click New Backup Job.<br />
3. On the Properties pane, under Source, click Selections.<br />
Appendix M, <strong>Symantec</strong> Backup Exec Agent for Microsoft SQL Server<br />
Setting backup options for SQL<br />
4. Select the data you want to back up.<br />
For information on using logon accounts when making backup selections, see “Using<br />
Backup Exec logon accounts for SQL resources” on page 1337.<br />
5. To select SQL data, click the domain name icon or icons that contain the SQL<br />
installations, and then click the actual Windows computer icon that contains the<br />
SQL installation. If you are using a cluster server, make backup selections from the<br />
virtual server.<br />
Click a SQL container and select specific filegroups.<br />
1355
Setting backup options for SQL<br />
Selections options<br />
6. To select SQL backup job properties, on the Properties pane, under Settings, click<br />
Microsoft SQL.<br />
7. After selecting job options, start the backup job or select other backup options from<br />
the Properties pane, and then start the backup job.<br />
Related Topics:<br />
“Backing up data” on page 345<br />
“Setting backup options for SQL” on page 1347.<br />
1356 <strong>Admin</strong>istrator’s <strong>Guide</strong>
Backing up SQL transaction logs<br />
Appendix M, <strong>Symantec</strong> Backup Exec Agent for Microsoft SQL Server<br />
Setting backup options for SQL<br />
Backup Exec includes two methods for backing up transaction logs: Log and Log No<br />
Truncate.<br />
When running log backups, it is recommended that you use Backup Exec exclusively to<br />
perform log truncations if you decide to truncate the logs. After a transaction log has<br />
been truncated by something other than a log backup, you must run a full or differential<br />
backup before you run another log backup.<br />
Use the Log No Truncate method only when the database is corrupted or database files<br />
are missing. This method backs up transactions that you may not be able to access<br />
otherwise when the database is in this state. You can then use this transaction log<br />
backup along with the last database backup and any p<strong>rev</strong>ious transaction log backups to<br />
restore the database to the point at which it failed; however, any uncommitted<br />
transactions are rolled back. The Log No Truncate method does not remove committed<br />
transactions after the log is backed up.<br />
To use the Log No Truncate backup to restore a database, you should also have a database<br />
backup that was created before the Log No Truncate backup. The transaction log contains<br />
only the log files used in the restore process, which alone are not sufficient to restore a<br />
complete database. You must have at least one database backup or a full set of filegroup<br />
backups and a log backup of the database to restore a database.<br />
Caution Do not run a log backup using either method if the SQL 2000 or SQL 2005<br />
database is using the simple recovery model. With the simple recovery model,<br />
you can recover data only up to the most recent full or differential backup. If<br />
you run a log backup on a database using the simple recovery completion state,<br />
the backup will fail.<br />
If using SQL 7.0, do not run a log backup using either method if the SQL<br />
database option truncate log on checkpoint is enabled. When this option is<br />
enabled, every time a checkpoint occurs in the database, the transaction log is<br />
truncated without the truncated part of the transaction log being backed up,<br />
which p<strong>rev</strong>ents more transaction log backups from being created. You should<br />
run a database or differential backup instead.<br />
To check the database properties, from the Enterprise Manager on the SQL Server,<br />
right-click the database, click Properties, click the Options tab, and then view the<br />
configuration settings.<br />
If using SQL 7.0, do not run a log backup using either method f the SQL database select<br />
into/bulkcopy option is enabled, and nonlogged operations have occurred in the<br />
database since the last database backup was created. Nonlogged operations break the<br />
sequence of transaction log backups. The restore of a database using database and<br />
transaction log backups is successful only if there is an unbroken sequence of<br />
1357
Setting backup options for SQL<br />
transaction log backups after the last database or differential backup. If these conditions<br />
are present, you should run a database or differential backup and then start running log<br />
backups again in order to save any changes necessary to restore the database.<br />
To back up SQL transaction logs<br />
1. On the navigation bar, click the arrow next to Backup.<br />
2. Click New Backup Job.<br />
3. On the Properties pane, under Source, click Selections, and then select the data you<br />
want to back up.<br />
For information on using logon accounts when making backup selections, see “Using<br />
Backup Exec logon accounts for SQL resources” on page 1337.<br />
4. To select SQL data, click the domain name icon or icons that contain the SQL<br />
installations, and then click the actual Windows computer icon that contains the<br />
SQL installation. If you are using a cluster server, make backup selections from the<br />
virtual server.<br />
A list of shared network directories appears, along with an icon that represents the<br />
SQL installation.<br />
5. To select SQL backup job properties, on the Properties pane, under Settings, click<br />
Microsoft SQL.<br />
6. After selecting job options, start the backup job or select other backup options from<br />
the Properties pane, and then start the backup job.<br />
Related Topics:<br />
“Setting backup options for SQL” on page 1347<br />
“About restoring SQL databases and filegroups” on page 1366<br />
“Restoring from SQL transaction logs up to a point in time” on page 1368<br />
“Restoring from SQL 2000 or SQL 2005 transaction logs up to a named transaction” on<br />
page 1369<br />
About SQL 2005 database snapshots<br />
SQL 2005 database snapshots enable you to quickly <strong>rev</strong>ert a SQL 2005 database back to<br />
the state it was in when the database snapshot was created, without requiring a full<br />
restore of the host database. Note however, that changes made to the host between the<br />
time a database snapshot is created and the point at which it is <strong>rev</strong>erted, are lost.<br />
1358 <strong>Admin</strong>istrator’s <strong>Guide</strong>
Appendix M, <strong>Symantec</strong> Backup Exec Agent for Microsoft SQL Server<br />
Setting backup options for SQL<br />
The Backup Exec SQL Agent works with the SQL 2005 database to create database<br />
snapshots, which are read-only, point-in-time copies of an existing host database. When<br />
Backup Exec runs a SQL 2005 backup job using the Database Snapshot (SQL 2005)<br />
backup method, a request is sent to the host database instructing it to create a database<br />
snapshot.<br />
Database snapshots cannot be backed up to storage media. Rather, they are written to a<br />
SQL 2005 snapshot file on disk. After running the database snapshot job, Backup Exec<br />
creates history and job log information to indicate the job’s status.<br />
Because database snapshots cannot be backed up, all database snapshots will be lost if<br />
the disk where the host database is installed fails. Therefore database snapshots should<br />
not be used as your sole database protection strategy. They should be used in conjunction<br />
with an overall Backup Exec database protection strategy that includes full, differential,<br />
and transaction log backups of the SQL 2005 database.<br />
For more information, see your Microsoft SQL 2005 documentation.<br />
Note SQL 2005 database snapshots are not the same as Microsoft Virtual Shadow Copy<br />
Service (VSS) snapshots. Whereas VSS snapshots enable you to create<br />
point-in-time snapshots of disk volumes and shares, database snapshots enable<br />
you to create point-in-time copies of SQL 2005 databases. You cannot use the VSS<br />
option in Backup Exec’s Advanced Open File Option to create SQL 2005 database<br />
snapshots.<br />
Note SQL database snapshot catalog information that refers to deleted database<br />
snapshots is periodically removed from the catalogs. If backup media is<br />
re-cataloged, the database snapshot catalog information will be periodically<br />
removed again.<br />
Related Topics:<br />
“Using the database snapshot (SQL 2005) backup method” on page 1359<br />
Using the database snapshot (SQL 2005) backup method<br />
The backup method, Database Snapshot (SQL 2005), enables you to:<br />
■ Produce SQL 2005 database snapshots.<br />
■ Set the number of SQL 2005 database snapshots to keep on disk.<br />
After selecting the Database Snapshot (SQL 2005) backup method, an option appears<br />
called Database snapshots to keep. This option enables you to set the number of database<br />
snapshots to be kept on disk for each database. As the threshold is met, older database<br />
snapshots are deleted, which are then replaced with new snapshots. Because database<br />
1359
Setting backup options for SQL<br />
snapshots continue to grow as the SQL 2005 database is updated, limiting the number of<br />
snapshots enables you to minimize both the disk space and SQL Server processing time<br />
that is required when the snapshots are updated.<br />
By limiting the number of database snapshots that are kept, you can configure a<br />
database protection strategy that minimizes data loss in the event of a host database<br />
problem. For example, you can create a strategy that protects the SQL 2005 database<br />
from inadvertent table deletions. This strategy consists of a Backup Exec database<br />
snapshot job that you schedule to run once every hour during a 24 hour period. As part<br />
of the strategy, you also configure the job to keep four database snapshots. Because the<br />
job is scheduled to run every hour, a new database snapshot is created every hour.<br />
Beginning with the fifth hour and going forward, the oldest database snapshot is<br />
automatically deleted before a new one is created. Throughout the 24 hour period, there<br />
are no more than four database snapshots on disk. If a user deletes a database table, you<br />
first determine the time the table was deleted and then run a Backup Exec database<br />
snapshot restore job that enables you to <strong>rev</strong>ert the host to one of four p<strong>rev</strong>ious points in<br />
time going back four hours. Remember, however, that any changes made to the host<br />
between the time a database snapshot is created and the point at which it is <strong>rev</strong>erted, are<br />
lost.<br />
Related Topics:<br />
“Creating database snapshots” on page 1360<br />
“Reverting SQL 2005 databases using database snapshots” on page 1381<br />
Creating database snapshots<br />
To create database snapshots<br />
1. On the navigation bar, click the arrow next to Backup.<br />
2. Click New Backup Job.<br />
3. On the Properties pane, under Source, click Selections.<br />
4. Select the SQL 2005 database for which you want to create a database snapshot.<br />
5. On the Properties pane, under Settings, click Microsoft SQL.<br />
6. In the Backup method field, select Database Snapshot (SQL 2005) - Read only,<br />
point-in-time copy of another database.<br />
7. Set the number of database snapshots per database to keep, or accept the default of<br />
four.<br />
1360 <strong>Admin</strong>istrator’s <strong>Guide</strong>
Appendix M, <strong>Symantec</strong> Backup Exec Agent for Microsoft SQL Server<br />
Setting backup options for SQL<br />
8. Start the database snapshot job or select other backup options from the Properties<br />
pane, and then start the backup job.<br />
Related Topics:<br />
“Reverting SQL 2005 databases using database snapshots” on page 1381<br />
1361
Setting restore options for SQL<br />
Setting restore options for SQL<br />
This procedure details how to select restore job properties for SQL, and provides<br />
definitions for SQL-specific restore options. For details on how to create a restore job,<br />
and for definitions of all other restore options see “Restoring data” on page 483.<br />
To set restore options for SQL<br />
1. On the navigation bar, click the arrow next to Restore.<br />
2. Click New Restore Job.<br />
3. On the Properties pane, under Settings, click Microsoft SQL.<br />
4. Select the appropriate options:<br />
Leave database ready to<br />
use. Additional<br />
transaction logs cannot<br />
be restored.<br />
Leave database<br />
nonoperational.<br />
Additional transaction<br />
logs can be restored.<br />
Leave database in<br />
read-only mode<br />
Take existing destination<br />
database offline<br />
Select this option when restoring the last database, differential,<br />
or log backup in the restore sequence in order to have the restore<br />
operation roll back all uncompleted transactions. After the<br />
recovery operation, the database is ready for use. If Leave<br />
database ready to use is not performed, the database is left in an<br />
intermediate state and is not usable.<br />
If Leave database ready to use is selected when an intermediate<br />
backup is being applied, you cannot continue to restore backups.<br />
You must restart the restore operation from the beginning.<br />
Select this option during a restore if you have additional<br />
differential or transaction log backups to be restored in another<br />
restore job.<br />
Select this option during transaction log and database restore to<br />
create and maintain a standby database. See your SQL<br />
documentation for information on standby databases.<br />
Select this option if you want Backup Exec to automatically take<br />
the database offline before the restore job runs. If this option is<br />
not selected and there are active connections to the SQL database,<br />
the restore job will fail.<br />
This option is not supported under SQL 7.0.<br />
1362 <strong>Admin</strong>istrator’s <strong>Guide</strong>
Overwrite the existing<br />
database<br />
Automate master<br />
database restore<br />
Continue restoring if an<br />
error occurs during the<br />
restore (SQL 2005 only)<br />
Run verify only; do not<br />
restore data<br />
Appendix M, <strong>Symantec</strong> Backup Exec Agent for Microsoft SQL Server<br />
Setting restore options for SQL<br />
Select this check box to replace a database or filegroup, even if<br />
another database or filegroup with the same name already exists<br />
on the server. If Overwrite the existing database is not specified<br />
for a restore, SQL performs a safety check to ensure that a<br />
different database or filegroup is not accidentally overwritten.<br />
Refer to your SQL documentation for more information about the<br />
safety check that occurs when this option is not selected.<br />
Select this check box to let Backup Exec stop SQL so that the<br />
master database can be restored. All existing users are logged off,<br />
and SQL Server is put into single-user mode.<br />
When this option is selected, only the master database can be<br />
restored; if this option is selected for any other database, those<br />
jobs will fail.<br />
If Backup Exec does not have access to the SQL registry keys,<br />
HKEY_LOCAL_MACHINE\Software\Microsoft\Microsoft SQL<br />
Server, and<br />
HKEY_LOCAL_MACHINE\Software\Microsoft\MSSQLServer, then<br />
a restore to the default directory may not work, and the Automate<br />
master database restore option on the restore job properties for<br />
SQL will not work. To ensure that Backup Exec has access rights,<br />
verify that the logon account used has administrator rights to the<br />
Windows server that the SQL instance is installed on.<br />
Select this option to let Backup Exec restore as much of the SQL<br />
2005 database as possible if SQL 2005 detects database corruption<br />
errors during the database restore.<br />
Select this option to have SQL verify your SQL backup jobs. This<br />
option returns the entire Backup Exec SQL data stream directly to<br />
SQL for verification. Although SQL processes the data stream for<br />
errors, existing SQL databases are not affected; all verification<br />
processes are handled within SQL itself, and nothing is ever<br />
written to the disk.<br />
As SQL processes the data streams, a slight performance impact<br />
on overall database performance occurs until the verification<br />
process finishes.<br />
Although supported in SQL 2000, this option’s best performance<br />
occurs with the Backup Exec SQL backup option, Use checksum on<br />
backups (SQL 2005) and with SQL 2005. See “Setting backup<br />
options for SQL” on page 1347.<br />
1363
Setting restore options for SQL<br />
Consistency check after<br />
restore<br />
◆ Full check, excluding indexes. Select this option to exclude<br />
indexes from the consistency check. If indexes are not<br />
checked, the consistency check runs significantly faster but is<br />
not as thorough. Only the data pages and clustered index<br />
pages for each user table are included in the consistency<br />
check. The consistency of the nonclustered index pages is not<br />
checked.<br />
◆ Full check, including indexes. Select this option to include<br />
indexes in the consistency check. Any errors are logged. This<br />
option is selected by default.<br />
◆ Physical check only. Select this option to perform a low<br />
overhead check of the physical consistency of the SQL 2000<br />
database. This option only checks the integrity of the physical<br />
structure of the page and record headers, and the consistency<br />
between the pages' object ID and index ID and the allocation<br />
structures. Physical check only is not supported under SQL<br />
7.0.<br />
◆ None. Select this option if you are doing sequential restores.<br />
Do not run a consistency check after a restore until all<br />
sequential restores have been done. If a consistency check is<br />
selected during a restore, the restore will complete but the<br />
consistency check will not be done. Check the job log for this<br />
information.<br />
If you need to recover the database after restores are<br />
complete, select one of the consistency checks mentioned<br />
above.<br />
Recover the entire log Select this to recover all of the transactions in the transaction<br />
logs you select for restore.<br />
Point in time log restore Select this check box to restore transactions from a transaction<br />
log up to and including a point in time in the transaction log.<br />
After the point in time, recovery from the transaction log is<br />
stopped.<br />
In the Date box, select the part of the date you want to change, and<br />
then enter a new date or click the arrow to display a calendar from<br />
which you can select a date.<br />
In the Time box, select the part of the time you want to change,<br />
and then enter a new time or click the arrows to select a new time.<br />
1364 <strong>Admin</strong>istrator’s <strong>Guide</strong>
Restore log up to named<br />
transaction<br />
Include the named<br />
transaction<br />
Appendix M, <strong>Symantec</strong> Backup Exec Agent for Microsoft SQL Server<br />
Setting restore options for SQL<br />
Select this check box to restore transactions from a transaction<br />
log up to a named transaction (or named mark) in the transaction<br />
log; after that, recovery from the transaction log is stopped. The<br />
named transactions are case-sensitive.<br />
Check your client application event log to find dates and times of<br />
named transactions.<br />
This option is not supported under SQL 7.0.<br />
Select this check box to include the named transaction in the<br />
restore; otherwise the restore will stop immediately before the<br />
named transaction is restored.<br />
This option is only available if you select the Restore log up to<br />
named transaction option.<br />
This option is not supported under SQL 7.0.<br />
Found after Select this check box to specify a date and time after which the<br />
restore operation is to search for the named transaction. For<br />
example, if you specify a restore from a log up to the named<br />
transaction AfternoonBreak, found after 6/02/2000, 12:01 p.m.,<br />
then the restore operation will not search for AfternoonBreak<br />
until after that time.<br />
This option is only available if you selected the Restore log up to<br />
named transaction option.<br />
This option is not supported under SQL 7.0.<br />
Check selections Click this button to have Backup Exec verify or complete the<br />
selections required to successfully restore SQL databases. After<br />
making your database restore selections, use this feature to verify<br />
the database selections are valid. If there are selection issues,<br />
Backup Exec notifies you of the error or errors and then corrects<br />
them for you.<br />
<strong>Guide</strong> Me Click this to start a wizard that helps you select restore job<br />
properties for SQL.<br />
Related Topics:<br />
“About restoring SQL databases and filegroups” on page 1366.<br />
“Restoring from SQL transaction logs up to a point in time” on page 1368<br />
“Restoring from SQL 2000 or SQL 2005 transaction logs up to a named transaction” on<br />
page 1369<br />
1365
About restoring SQL databases and filegroups<br />
“Restoring from SQL filegroup backups” on page 1370<br />
About restoring SQL databases and filegroups<br />
You can restore a database using one job or using multiple jobs to restore all of the<br />
backup sets, depending on the types of backup used to protect the database or filegroup.<br />
To restore a database using one job, select all the backup sets that you want to apply,<br />
including the full backup, any differential backups, and any log backups, and select the<br />
Leave database ready to use option. Additional transaction logs cannot be restored.<br />
Single-job restores and multiple-job restores can both be used in redirected restore<br />
operations.<br />
Some restore operations must be completed using separate restore jobs to recover data.<br />
These operations include<br />
■ Restoring a database or a primary filegroup from a filegroup backup. Separate<br />
restore jobs must be used to restore the primary filegroup, to restore the rest of the<br />
filegroup backup sets, and to restore the transaction logs.<br />
Caution SQL 7.0 databases cannot be restored using only filegroups and log backups.<br />
SQL 7.0 databases must have at least one full database backup in order to be<br />
restored. If the database has been deleted or does not exist, restore the full<br />
database backup, and then restore all the filegroup and log backups.<br />
■ Restoring a nonprimary filegroup. After running a Log No Truncate backup, separate<br />
restore jobs must be used to restore the missing filegroup from full and differential<br />
backups of the filegroups, and to restore the transaction logs.<br />
If you use multiple jobs to restore a database, make sure that you specify the recovery<br />
completion state Leave the database nonoperational. Additional transaction logs can be<br />
restored for all the jobs except the last one, for which you should specify the recovery<br />
completion state Leave database ready to use. Additional transaction logs cannot be<br />
restored.<br />
SQL database files contain unused space so that the disk file does not have be grown<br />
every time a small amount of data is added to the database. SQL fills the unused space<br />
with zeros. When SQL databases are restored, it is not known how much of the file will<br />
actually be used by the restored data, so SQL creates the required database files on disk<br />
and then fills them with zeros.<br />
With very large databases this process can take several hours to complete. During this<br />
time Backup Exec reports that no data is being transferred, and the Byte count field in<br />
the Job Monitor view is not updated. When SQL has completed filling the files with zeros,<br />
the restore job continues. This occurs for all database restores but is noticeable only on<br />
very large databases.<br />
1366 <strong>Admin</strong>istrator’s <strong>Guide</strong>
Appendix M, <strong>Symantec</strong> Backup Exec Agent for Microsoft SQL Server<br />
About restoring SQL databases and filegroups<br />
For steps on how to create the restore job, and for descriptions of all the options for<br />
restoring SQL data, see “Redirecting restores for SQL” on page 1376.<br />
Note SQL 7.0 database backups can be restored to SQL 2000 and SQL 2005, but SQL 2000<br />
and SQL 2005 backups cannot be restored to SQL 7.0.<br />
Related Topics:<br />
“Restoring data” on page 483<br />
“Restoring from SQL transaction logs up to a point in time” on page 1368<br />
“Restoring from SQL 2000 or SQL 2005 transaction logs up to a named transaction” on<br />
page 1369<br />
“Restoring from SQL filegroup backups” on page 1370<br />
“Redirecting restores for SQL” on page 1376<br />
Restoring from SQL database backups<br />
If the database is using the simple recovery model, there are no transaction log backups<br />
to restore. You only need to restore the most recent full database backup and if you were<br />
running differential database backups, restore the most recent differential database<br />
backup. For details on all other restore options, see “Restoring data” on page 483.<br />
Note Restoring a full SQL 2005 database backup over an existing SQL 2005 database<br />
with active database snapshots will eliminate all existing database snapshots for<br />
the SQL 2005 database being restored. For more information, see “Reverting SQL<br />
2005 databases using database snapshots” on page 1381.<br />
To restore from SQL database backups<br />
1. On the navigation bar, click the arrow next to Restore.<br />
2. Click New Restore Job.<br />
3. On the Properties pane, under Source, click Selections.<br />
4. In the restore selections list, select the most recent full database backup set, and the<br />
most recent differential database backup set, if any, to restore.<br />
5. On the Properties pane, under Settings, click Microsoft SQL.<br />
6. On the Restore Job Properties for SQL dialog box, select the recovery completion<br />
state Leave database operational. No additional transaction logs can be restored.<br />
1367
About restoring SQL databases and filegroups<br />
For information on other SQL restore options, see “Setting restore options for SQL”<br />
on page 1362.<br />
7. Start the restore job or select other restore options from the Properties pane.<br />
Related Topics:<br />
“About restoring SQL databases and filegroups” on page 1366<br />
“About SQL 2005 database snapshots” on page 1358<br />
“Reverting SQL 2005 databases using database snapshots” on page 1381<br />
Restoring from SQL transaction logs up to a point in time<br />
You can restore transactions from a transaction log up to and including a point in time in<br />
the transaction log. After the point in time is reached, recovery from the transaction log<br />
is stopped. To find dates and times of transactions, check your client application event<br />
log.<br />
If the specified point in time is later than the time contained in the most recent<br />
transaction log being restored, then the restore operation succeeds, but a warning is<br />
generated and the database remains in an intermediate state. If the specified point in<br />
time is before the time contained in the transaction log or logs being restored, no<br />
transactions are restored.<br />
To restore from SQL transaction logs up to a point in time<br />
1. On the navigation bar, click the arrow next to Restore.<br />
2. Click New Restore Job.<br />
3. On the Properties pane, under Source, click Selections.<br />
4. In the restore selections list, select the most recent full database backup set, and the<br />
most recent differential database backup set, if any, and all the log backup sets you<br />
want to restore.<br />
5. On the Properties pane, under Settings, click Microsoft SQL.<br />
6. On the Restore Job Properties for SQL dialog box, select the recovery completion<br />
state Leave database operational. No additional transaction logs can be restored.<br />
7. Select Point in time log restore, and then select a date and time.<br />
For information on selecting other options, see “Setting restore options for SQL” on<br />
page 1362.<br />
1368 <strong>Admin</strong>istrator’s <strong>Guide</strong>
Appendix M, <strong>Symantec</strong> Backup Exec Agent for Microsoft SQL Server<br />
About restoring SQL databases and filegroups<br />
8. Start the restore job or select other restore options from the Properties pane.<br />
Related Topics:<br />
“Restoring data” on page 483<br />
“About restoring SQL databases and filegroups” on page 1366<br />
Restoring from SQL 2000 or SQL 2005 transaction logs up to a<br />
named transaction<br />
If you are running either SQL 2000 or SQL 2005, you can restore transactions from a<br />
transaction log up to and including a named transaction (or mark). After the named<br />
transaction is reached, recovery from the transaction log is stopped.<br />
Since named transactions do not necessarily have unique names, you can also specify a<br />
date and time after which the restore operation is to search for the named transaction.<br />
For example, if you specify a restore from a log up to the named transaction<br />
AfternoonBreak, found after 6/02/2000, 12:01 p.m., then the restore operation will not<br />
search for AfternoonBreak until after that time. To find dates and times of named<br />
transactions, check your client application event log.<br />
If the named transaction is not found, then the restore operation succeeds, but a warning<br />
is generated and the database remains in an intermediate state.<br />
The names of transactions are case-sensitive. Make sure you enter the correct upper- and<br />
lower-case characters when specifying a named transaction.<br />
To restore from SQL 2000 or SQL 2005 transaction logs up to a named transaction<br />
1. On the navigation bar, click the arrow next to Restore.<br />
2. Click New Restore Job.<br />
3. On the Properties pane, under Source, click Selections.<br />
4. In the restore selections list, select the most recent full database backup set, and the<br />
most recent differential database backup set, if any, and all the log backup sets you<br />
want to restore.<br />
5. On the Properties pane, under Settings, click Microsoft SQL.<br />
6. On Restore Job Properties for SQL, select the recovery completion state Leave<br />
database ready to use. Additional transaction logs cannot be restored.<br />
1369
About restoring SQL databases and filegroups<br />
7. Select Restore log up to named transaction, and then enter the name of the<br />
transaction.<br />
The names are case-sensitive. Make sure you enter the correct upper- and lower-case<br />
characters.<br />
8. To include the named transaction in the restore, select Include the named<br />
transaction.<br />
9. To specify a particular named transaction in the log, select Found after and then<br />
select a date and time.<br />
If a date and time are not entered, recovery from the transaction log is stopped at the<br />
first transaction with the specified name.<br />
For information on other SQL restore options, see “Redirecting restores for SQL” on<br />
page 1376.<br />
10. Start the restore job or select other restore options from the Properties pane.<br />
Related Topics:<br />
“Restoring data” on page 483<br />
“About restoring SQL databases and filegroups” on page 1366<br />
Restoring from SQL filegroup backups<br />
With filegroup backups, you can restore the entire database, a primary filegroup, a<br />
filegroup containing a deleted or changed table, and a nonprimary filegroup.<br />
Caution SQL 7.0 databases cannot be restored using only filegroups and log backups.<br />
SQL 7.0 databases must have at least one full database backup in order to be<br />
restored. If the database has been deleted or does not exist, restore the full<br />
database backup, and then restore all the filegroup and log backups.<br />
The following are conditions for filegroup restores:<br />
■ All filegroups must be restored to the same point in time. For example, if a table is<br />
deleted from a filegroup, you cannot restore that filegroup to a point in time before<br />
the table was deleted and then leave it at that time; you must continue restoring the<br />
filegroup to the same point in time shared by all existing filegroups.<br />
To be able to restore a filegroup to the same point in time as the other filegroups, run<br />
one of the following log backups:<br />
■ If the database is intact, run a Log backup.<br />
1370 <strong>Admin</strong>istrator’s <strong>Guide</strong>
Appendix M, <strong>Symantec</strong> Backup Exec Agent for Microsoft SQL Server<br />
About restoring SQL databases and filegroups<br />
■ If any files or filegroups are missing, run a Log - No Truncate backup.<br />
Note If the primary filegroup is missing, the log backup methods are unavailable. You<br />
can restore the database only up to the last log backup.<br />
■ Filegroup restores can be redirected to a different server, but the database file paths<br />
cannot be changed. For example, if the filegroup was backed up from G:\SQLDATA<br />
then the filegroup must be restored to G:\SQLDATA, regardless of the server the<br />
restore is redirected to.<br />
The options Restore all databases to default drive and Restore all database files to<br />
the target instance’s data location on the Restore Job Properties for SQL dialog box<br />
do not apply to filegroup restores. Filegroups must be restored to the same drive<br />
letter and path that they were backed up from.<br />
■ When restoring from filegroup backups, separate restore jobs are required.<br />
■ P<strong>rev</strong>ious versions of Backup Exec cannot restore filegroup backups made with this<br />
release of Backup Exec.<br />
■ If using SQL 2000 or SQL 2005 and restoring from filegroup backups, separate<br />
restore jobs are required.<br />
Related Topics:<br />
“Restoring the entire database, a missing primary filegroup, or a filegroup containing a<br />
deleted or changed table” on page 1371<br />
“Restoring a missing or corrupted nonprimary filegroup” on page 1372<br />
Restoring the entire database, a missing primary filegroup, or a<br />
filegroup containing a deleted or changed table<br />
Use the following steps to restore an entire database (SQL 2000 and SQL 2005 only), a<br />
missing primary filegroup or a filegroup containing a deleted or changed table.<br />
To restore the entire database (SQL 2000 and SQL 2005 only), a missing primary filegroup,<br />
or a filegroup containing a deleted or changed table<br />
Use separate restore jobs to restore the primary filegroup, the rest of the filegroup<br />
backup sets, and the transaction logs.<br />
1. On the navigation bar, click the arrow next to Restore.<br />
2. Click New Restore Job.<br />
3. On the Properties pane, under Source, click Selections.<br />
1371
About restoring SQL databases and filegroups<br />
4. In the restore selections list, select the backup set containing the primary filegroup.<br />
5. On the Properties pane, under Settings, click Microsoft SQL.<br />
6. On the Restore Job Properties for SQL dialog box, select the recovery completion<br />
state Leave database nonoperational but able to restore additional transaction<br />
logs. For information on other SQL restore options, see “Redirecting restores for<br />
SQL” on page 1376.<br />
7. Start the restore job.<br />
8. After the primary filegroup is restored, select the rest of the filegroup backup sets<br />
containing the latest full and differential backups.<br />
9. On the Restore Job Properties for SQL dialog box, select the recovery completion<br />
state Leave database nonoperational but able to restore additional transaction<br />
logs, and then start the restore job.<br />
10. When the full and differential backups are restored, select the backup set containing<br />
the transaction logs.<br />
11. On the Restore Job Properties for SQL dialog box, select the recovery completion<br />
state Leave database operational and restore all of the transaction logs, or select<br />
Point in time log restore or Restore log up to named transaction.<br />
12. Start the restore job or select other restore options from the Properties pane. For<br />
information on other restore options, see “Restoring data” on page 483.<br />
Related Topics:<br />
“Restoring a missing or corrupted nonprimary filegroup” on page 1372<br />
“About restoring SQL databases and filegroups” on page 1366<br />
Restoring a missing or corrupted nonprimary filegroup<br />
To restore a missing or corrupted nonprimary filegroup<br />
1. On the navigation bar, click the arrow next to Backup.<br />
2. Click New Backup Job.<br />
3. On the Properties pane, under Source, click Selections.<br />
1372 <strong>Admin</strong>istrator’s <strong>Guide</strong>
4. In the backup selections list, select the database.<br />
5. On the Properties pane, under Settings, click Microsoft SQL.<br />
Appendix M, <strong>Symantec</strong> Backup Exec Agent for Microsoft SQL Server<br />
About restoring SQL databases and filegroups<br />
6. Select the backup method Log No Truncate, select None for a consistency check, and<br />
then start the backup job.<br />
7. After the Log No Truncate backup is complete, restore the missing or corrupted<br />
filegroup by selecting the filegroup backup sets containing the latest full and<br />
differential backups, and the transaction log backups.<br />
8. On the Restore Job Properties for SQL dialog box, select the recovery completion<br />
state Leave database operational. No additional transaction logs can be restored.<br />
9. Start the restore job or select other restore options from the Properties pane, and<br />
then start the restore job.<br />
Related Topics:<br />
“Restoring the entire database, a missing primary filegroup, or a filegroup containing a<br />
deleted or changed table” on page 1371<br />
“About restoring SQL databases and filegroups” on page 1366<br />
“Restoring data” on page 483<br />
1373
About restoring SQL databases and filegroups<br />
Restoring the SQL master database<br />
If the master database is damaged, symptoms may include:<br />
■ An inability to start SQL.<br />
■ Segmentation faults or input/output errors.<br />
■ A report generated by SQL Database Consistency Checker utility (DBCC).<br />
If you can still start SQL, you can restore the latest copy of the master database backup<br />
using the Automate master database restore option in Backup Exec’s Restore Job<br />
Properties for SQL dialog box and then restore any other databases, if needed.<br />
If the master database is critically damaged and SQL cannot be started, rather than<br />
running the Rebuild Master utility, or reinstalling SQL to be able to restart SQL, you can<br />
replace the corrupted or missing databases with the copies of the master and model<br />
databases that Backup Exec automatically creates and updates whenever backups of<br />
those databases are run. After SQL is running again, you can restore the latest copy of<br />
the master database using Backup Exec’s Automate master database restore option, and<br />
then restore any other databases, if needed.<br />
If copies of the master and model databases were not made, then you must use<br />
Microsoft’s rebuildm.exe utility to rebuild the master database and start SQL.<br />
Because all changes made to the master database after the last backup was created are<br />
lost when the backup is restored, the changes must be reapplied. If any user databases<br />
were created after the master database was backed up, those databases cannot be<br />
accessed until the databases are restored from backups or reattached to SQL.<br />
To restart SQL using database copies<br />
1. Verify that the database copies are present.<br />
The database copies are named master$4idr, mastlog$4idr, model$4idr, and<br />
modellog$4idr and are found in the following locations:<br />
In a default installation of SQL<br />
2000, the databases are in:<br />
In a named instance of SQL<br />
2000, the databases are in:<br />
In the first installation of SQL<br />
2005, the databases are in:<br />
In a second installed instance of<br />
SQL 2005, the databases are in:<br />
C:\Program Files\Microsoft SQL<br />
Server\MSSQL\Data\*.*<br />
C:\Program Files\Microsoft SQL<br />
Server\MSSQL$Instance_Name\Data\*.*<br />
C:\Program Files\Microsoft SQL<br />
Server\MSSQL.1\MSSQL\Data\*.*<br />
C:\Program Files\Microsoft SQL<br />
Server\MSSQL.2\MSSQL\Data\*.*<br />
1374 <strong>Admin</strong>istrator’s <strong>Guide</strong>
In a default installation of<br />
SQL 7.0, the databases are in: C:\MSSQL7\Data<br />
Appendix M, <strong>Symantec</strong> Backup Exec Agent for Microsoft SQL Server<br />
About restoring SQL databases and filegroups<br />
If necessary, restore the master and model database copies from a backup set to the<br />
same directory that the original master and model databases are in.<br />
2. Using the Windows Explorer, browse to the default data directory and delete the<br />
following files:<br />
■ master.mdf<br />
■ mastlog.ldf<br />
■ model.mdf<br />
■ modellog.ldf.<br />
3. Open a command prompt window, and delete the original master and model<br />
databases and their transaction logs.<br />
4. Rename the copies of the databases back to their original names. The database<br />
names are as follows:<br />
Copied database name Original database name<br />
master$4idr master.mdf<br />
master$4idr mastlog.ldf<br />
model$4idr model.mdf<br />
modellog$4idr modellog.ldf<br />
Do not use read-only files. The SQL services will not start with read-only files.<br />
5. If you are using SQL 2000 or SQL 2005, use the SQL Service Control Manager to start<br />
SQL Server. If you are using SQL 7.0, use the SQL Server Service Manager to start<br />
SQL.<br />
6. Continue with the next procedure to restore the latest changes to the master<br />
database.<br />
1375
About restoring SQL databases and filegroups<br />
To restore the master database<br />
1. On the navigation bar, click the arrow next to Restore.<br />
2. Click New Restore Job.<br />
3. On the Properties pane, under Source, click Selections.<br />
4. On the restore selections list, select the backup set containing the last master<br />
database backup.<br />
5. On the Properties pane, under Settings, click Microsoft SQL.<br />
6. On the Restore Job Properties for SQL dialog box, select Automate master database<br />
restore.<br />
All existing users are logged off, and SQL Server is put into single-user mode.<br />
When this option is selected, only the master database can be restored; if this option<br />
is selected for any other database, those jobs will fail.<br />
If Backup Exec does not have access to the SQL registry keys<br />
HKEY_LOCAL_MACHINE\Software\Microsoft\Microsoft SQL Server and<br />
HKEY_LOCAL_MACHINE\Software\Microsoft\MSSQLServer, then a restore to the<br />
default directory may not work, and the option Automate master database restore on<br />
the restore job properties for SQL will not work. To ensure that Backup Exec has<br />
access rights, verify that the account that Backup Exec uses has administrator rights<br />
to the computer that is running SQL.<br />
7. Select a consistency check to be run after the restore.<br />
8. Start the restore job.<br />
After the restore, SQL restarts in multi-user mode.<br />
Related Topics:<br />
“Restoring data” on page 483<br />
Redirecting restores for SQL<br />
You can redirect the following:<br />
■ A database backup to a different server, database, or instance.<br />
■ Differential and log backups to whe<strong>rev</strong>er the associated database is restored.<br />
1376 <strong>Admin</strong>istrator’s <strong>Guide</strong>
Appendix M, <strong>Symantec</strong> Backup Exec Agent for Microsoft SQL Server<br />
About restoring SQL databases and filegroups<br />
■ One or more filegroups in a backup to a different server or instance. Filegroups can<br />
be redirected to a different server, but the database file paths cannot be changed. For<br />
example, if the filegroup was backed up from G:\SQLDATA, then it must be restored<br />
to G:\SQLDATA, even if it is redirected to another server. Filegroups must be restored<br />
to the same drive letter and path that they were backed up from.<br />
Single-job restores and multiple-job restores can both be used in redirected restore<br />
operations.<br />
To redirect a restore<br />
1. Follow the instructions for the appropriate restore:<br />
■ “Restoring from SQL database backups” on page 1367.<br />
■ “Restoring from SQL transaction logs up to a point in time” on page 1368.<br />
■ “Restoring from SQL 2000 or SQL 2005 transaction logs up to a named<br />
transaction” on page 1369.<br />
■ “Restoring from SQL filegroup backups” on page 1370.<br />
2. After selecting options on the Restore Job Properties dialog box, on the Properties<br />
pane, under Destination, click Microsoft SQL Redirection.<br />
3. Select the appropriate options as follows, and then start the redirected restore job or<br />
select other restore options from the Properties pane:<br />
Redirect Microsoft SQL<br />
Server sets<br />
Select this checkbox to enable redirection of SQL backup sets.<br />
Server Select this checkbox to redirect this restore to a different server.<br />
After checking the checkbox, type the target server name.<br />
You can redirect a full database backup to a different server or<br />
database; however, if the drive configuration is different from<br />
when the database backup was created, you must select either<br />
Default drive for restoring database files or Restore all<br />
database files to the target instance’s data location on the<br />
Restore Job Properties for SQL dialog box (see Setting restore<br />
options for SQL on page 1362).<br />
Instance Select this checkbox to redirect this restore to a named instance.<br />
After checking the checkbox, type the instance name. If you are<br />
restoring to the default instance, leave the field empty.<br />
This option is not supported under SQL 7.0.<br />
1377
About restoring SQL databases and filegroups<br />
Database Select this checkbox to redirect the restore to a different<br />
database on the destination server. After checking the check<br />
box, type the destination database name.<br />
You can redirect a full database backup to a different server<br />
and/or database; however, if the drive configuration is different<br />
from when the database backup was created, you must select<br />
either Default drive for restoring database files or select<br />
Restore all database files to the target instance’s data location<br />
on the Restore Job Properties for SQL dialog box (see<br />
“Redirecting restores for SQL” on page 1376).<br />
If you are restoring a differential or log backup, and the<br />
associated database backup was restored to a different server,<br />
enter the new database name.<br />
Use alternate drive Select this option to select a default drive to which SQL database<br />
files can be restored.<br />
When a SQL database is backed up, the physical file names<br />
(which include the directory path) of the files that make up the<br />
database are stored in the backup set by SQL. For example, for<br />
the logical file pubs, the physical file name is stored as<br />
E:\MSSQL7\DATA\pubs.mdf. If the database must later be<br />
restored, SQL uses these same physical file names to target the<br />
restore to. During a restore, Backup Exec automatically creates<br />
any necessary subdirectories that do not exist.<br />
However, if the drive where one or more of the database files<br />
p<strong>rev</strong>iously resided no longer exists, Backup Exec moves those<br />
files to their original directory path, but on the default drive<br />
specified. Using the same example, if the default drive C is<br />
specified, then the file with the original directory path of<br />
E:\MSSQL7\DATA\pubs.mdf is restored to<br />
C:\MSSQL7\DATA\pubs.mdf.<br />
If no default drive is specified in this situation, the job will fail.<br />
Only when original drive<br />
does not exist<br />
Even when original drive<br />
does exist<br />
Select this option to use the alternate drive selected in Use<br />
alternate drive when the drive from which the database was<br />
originally backed up does not exist.<br />
Select this option to restore all database files to their original<br />
directory path on the alternate drive selected in Use alternate<br />
drive, even if the drive where they originally resided exists.<br />
Do not select this option when restoring filegroups. Filegroups<br />
must be restored to the same drive letter and path that they<br />
were backed up from.<br />
1378 <strong>Admin</strong>istrator’s <strong>Guide</strong>
Use destination instance’s<br />
default data directory<br />
Appendix M, <strong>Symantec</strong> Backup Exec Agent for Microsoft SQL Server<br />
About restoring SQL databases and filegroups<br />
Select this option to restore files to the default data and log<br />
directories of the destination instance. For example, if you are<br />
restoring a database to a different instance of SQL, you would<br />
select this option to move the database files to the correct<br />
location for the new instance.<br />
If this option is not selected, then the files are restored to the<br />
directory that the master database is in.<br />
Do not select this option when restoring filegroups. Filegroups<br />
must be restored to the same drive letter and path that they<br />
were backed up from.<br />
Use this path Select this option to restore the database to a specific location on<br />
disk.<br />
To use this option, enter a drive letter and its corresponding<br />
path. For example, C:\temp. You can also click the ellipsis button<br />
and browse to a disk location. All paths entered are maintained<br />
in the Use this path drop-down list, which can be used for future<br />
redirected database restore jobs.<br />
Server logon account To restore to a server, use a Backup Exec logon account that<br />
stores the credentials of a Windows user account. The Windows<br />
user account must have been granted the System <strong>Admin</strong>istrator<br />
role on the SQL instance. The default logon account is displayed.<br />
To use another logon account, click Change. For more<br />
information about logon accounts, see “Using Backup Exec logon<br />
accounts for SQL resources” on page 1337.<br />
SQL logon account If you are using SQL Server Authentication, use a Backup Exec<br />
logon account that stores the credentials of the SQL user<br />
account. Apply the Backup Exec logon account for the Windows<br />
user account to the Windows server that SQL is installed on, and<br />
then apply the logon account for the SQL user account to the<br />
SQL instance.<br />
To use another logon account, click Change. To remove the SQL<br />
logon account displayed in this field, click Clear. For more<br />
information about logon accounts, see “Using Backup Exec logon<br />
accounts for SQL resources” on page 1337.<br />
Retain replication<br />
information<br />
Check this checkbox to retain the default settings of the<br />
database during a redirected database restore job. By default,<br />
Backup Exec retains default database settings during database<br />
restore jobs, except when database restore jobs are redirected.<br />
1379
About restoring SQL databases and filegroups<br />
Check selections Click this button to have Backup Exec verify your SQL database<br />
restore selections. If selection errors are found, Backup Exec<br />
notifies you of the error or errors and then attempts to correct<br />
them for you.<br />
Related Topics:<br />
“Restoring data” on page 483<br />
“About restoring SQL databases and filegroups” on page 1366<br />
1380 <strong>Admin</strong>istrator’s <strong>Guide</strong>
Appendix M, <strong>Symantec</strong> Backup Exec Agent for Microsoft SQL Server<br />
About restoring SQL databases and filegroups<br />
Reverting SQL 2005 databases using database snapshots<br />
SQL 2005 database snapshots created with Backup Exec can be used to <strong>rev</strong>ert a SQL 2005<br />
database back to the state it was in at a p<strong>rev</strong>ious point in time, without having to run a<br />
full database restore job.<br />
When viewed by resource in the Restore Job Properties pane, SQL 2005 database<br />
snapshots appear as backup sets, in chronological order with the most recent snapshot<br />
appearing first. The word SNAPSHOT appears in the backup set description.<br />
How SQL 2005 database snapshots appear in the Restore Job Properties pane<br />
The following caveats apply when <strong>rev</strong>erting a database:<br />
■ You cannot undo a SQL 2005 database that has been <strong>rev</strong>erted.<br />
■ Before <strong>rev</strong>erting a database, Backup Exec deletes all existing database snapshots,<br />
including those created with SQL 2005, with the exception of the snapshot used for<br />
the <strong>rev</strong>ert. After being deleted, the database snapshots cannot be recovered.<br />
■ You cannot redirect a database snapshot restore job.<br />
To <strong>rev</strong>ert a SQL 2005 database using database snapshots<br />
1. On the navigation bar, click the arrow next to Restore.<br />
2. Click New Restore Job.<br />
3. On the Properties pane, under Source, click Selections.<br />
1381
About restoring SQL databases and filegroups<br />
4. Select a database snapshot.<br />
After you click Run Now, all p<strong>rev</strong>ious SQL 2005 database snapshots (including those<br />
created by SQL 2005) are deleted, and the database is <strong>rev</strong>erted. After the <strong>rev</strong>ert<br />
completes, the SQL 2005 database cannot be returned to its p<strong>rev</strong>ious state.<br />
5. Click Run Now.<br />
Related Topics:<br />
“Restoring data” on page 483<br />
“About restoring SQL databases and filegroups” on page 1366<br />
1382 <strong>Admin</strong>istrator’s <strong>Guide</strong>
Appendix M, <strong>Symantec</strong> Backup Exec Agent for Microsoft SQL Server<br />
Setting default backup and restore options for SQL<br />
Setting default backup and restore options for SQL<br />
You can use the defaults set by Backup Exec during installation for all SQL backup and<br />
restore jobs, or you can choose your own defaults. You can also change the defaults for<br />
any specific backup or restore job.<br />
To set default backup and restore options for SQL<br />
1. On the Tools menu, click Options.<br />
2. On the Properties pane, under Job Defaults, click Microsoft SQL.<br />
3. Select the appropriate options:<br />
Backup method ◆ Full - Back up entire database or filegroup. Select this option<br />
to back up the entire database or filegroup. See “Backing up<br />
SQL databases” on page 1352. This option is selected by<br />
default.<br />
◆ Log - Back up transaction log. Select this option to back up<br />
only the data contained in the transaction log; it does not<br />
back up database data. After the transaction log is backed up,<br />
committed transactions are removed (truncated). See<br />
“Backing up SQL transaction logs” on page 1357.<br />
◆ Log No Truncate - Back up transaction log - no truncate.<br />
Select this method only when the database is corrupted or<br />
database files are missing. Since the Log No Truncate method<br />
does not access the database, you can still back up<br />
transactions that you may not be able to access when the<br />
database is in this state. You can then use this transaction<br />
log backup along with the database backup and any p<strong>rev</strong>ious<br />
transaction log backups to restore the database to the point<br />
at which it failed; however, any uncommitted transactions<br />
are rolled back.<br />
The Log No Truncate method does not remove committed<br />
transactions after the log is backed up. See “Backing up SQL<br />
transaction logs” on page 1357.<br />
◆ Differential - Back up database or filegroup changes only.<br />
Select this option to back up only the changes made to the<br />
database or filegroup since the last full backup. Because<br />
differential backups allow the restore of a system only to the<br />
point that the differential backup was created, you should<br />
also create multiple log backups between the differential<br />
backups. See “Backing up SQL databases” on page 1352.<br />
1383
Setting default backup and restore options for SQL<br />
Consistency check before<br />
backup<br />
Continue with backup if<br />
consistency check fails<br />
Select a consistency check to run before a backup.<br />
◆ None. Select this option if you do not want a consistency<br />
check to run before a backup. <strong>Symantec</strong> strongly<br />
recommends that you always run a consistency check either<br />
before or after the backup. This option is selected by default.<br />
◆ Full check, excluding indexes. Select this option to exclude<br />
indexes from the consistency check. If indexes are not<br />
checked, the consistency check runs significantly faster but<br />
is not as thorough. Only the data pages and clustered index<br />
pages for each user table are included in the consistency<br />
check. The consistency of the nonclustered index pages is not<br />
checked.<br />
◆ Full check, including indexes. Select this option to include<br />
indexes in the consistency check. Any errors are logged.<br />
◆ Physical check only. Select this option to perform a low<br />
overhead check of the physical consistency of the database.<br />
This option only checks the integrity of the physical<br />
structure of the page and record headers, and the<br />
consistency between the pages' object ID and index ID and<br />
the allocation structures.<br />
Consistency check before backup is not supported under SQL<br />
7.0.<br />
Select this option to continue with the backup operation even if<br />
the consistency check fails. You may want to continue with the<br />
backup when the consistency check fails if you think that a<br />
backup of the database in its current state is better than no<br />
backup at all, or if you are backing up a very large database with<br />
only a small problem in a table.<br />
1384 <strong>Admin</strong>istrator’s <strong>Guide</strong>
Consistency check after<br />
backup<br />
Display filegroups when<br />
creating new backup jobs<br />
Use checksums on backup<br />
(SQL 2005 only)<br />
Appendix M, <strong>Symantec</strong> Backup Exec Agent for Microsoft SQL Server<br />
Setting default backup and restore options for SQL<br />
Select a consistency check to run after a backup. Because<br />
database transactions can occur during or after the consistency<br />
check, but before the backup runs, consider running a<br />
consistency check after the backup to ensure the data was<br />
consistent at the time of the backup.<br />
◆ None. Select this option if you do not want a consistency<br />
check to run after a backup. <strong>Symantec</strong> strongly recommends<br />
that you always run a consistency check either before or after<br />
the backup. This option is selected by default.<br />
◆ Full check, excluding indexes. Select this option to exclude<br />
indexes from the consistency check. If indexes are not<br />
checked, the consistency check runs significantly faster but<br />
is not as thorough. Only the data pages and clustered index<br />
pages for each user table are included in the consistency<br />
check. The consistency of the nonclustered index pages is not<br />
checked.<br />
◆ Full check, including indexes. Select this option to include<br />
indexes in the consistency check. Any errors are logged.<br />
◆ Physical check only. Select this option to perform a low<br />
overhead check of the physical consistency of the database.<br />
This option only checks the integrity of the physical<br />
structure of the page and record headers, and the consistency<br />
between the pages' object ID and index ID and the allocation<br />
structures.<br />
Consistency check after backup is not supported under SQL<br />
7.0.<br />
Select this checkbox if filegroups exist that you want to select<br />
for backup. If this checkbox is not selected, filegroups are not<br />
displayed as backup selections.<br />
Select this option to have SQL 2005 add checksums to the SQL<br />
2005 database data being backed up by Backup Exec. Adding<br />
checksums to the data being backed up is required if you want to<br />
use the option Run verify only; do not restore data. Using this<br />
option, along with Run verify only; do not restore data, ensures<br />
that during a restore of the SQL database, you are restoring from<br />
a verified SQL 2005 backup.<br />
1385
Setting default backup and restore options for SQL<br />
Database snapshots to<br />
keep<br />
Create on-disk copies of<br />
SQL backups to be placed<br />
on the SQL server where<br />
the database is located<br />
(SQL 2005 only) Use this option to select the number of database<br />
snapshots to keep on disk. As the threshold is met, older<br />
database snapshots are deleted, which are then replaced with<br />
new snapshots. Because database snapshots continue to grow as<br />
the SQL 2005 database is updated, limiting the number of<br />
snapshots enables you to minimize both the disk space and SQL<br />
Server processing time that is required when the snapshots are<br />
updated.<br />
See “About SQL 2005 database snapshots” on page 1358.<br />
Select this option to create an on-disk copy of the SQL database<br />
being backed up. This option lets you simultaneously back up a<br />
SQL database to storage media while also writing a copy of the<br />
database to a disk path you specify in the Save to path box.<br />
This option gives IT administrators the ability to back up SQL<br />
databases while also providing database administrators with<br />
copies of the database on disk, which can be used for such things<br />
as tests and restores.<br />
Save to path Enter a path in which to save on-disk copies of SQL backups.<br />
Recovery completion state<br />
◆ Leave database ready to use. Additional transaction logs<br />
cannot be restored. Select this option when restoring the last<br />
database, differential, or log backups in the restore sequence<br />
in order to have the restore operation roll back all<br />
uncompleted transactions. After the recovery operation, the<br />
database is ready for use. If Leave database ready to use is not<br />
performed, the database is left in an intermediate state and is<br />
not usable.<br />
If Leave database ready to use is selected when an<br />
intermediate backup is being applied, you cannot continue to<br />
restore backups. You must restart the restore operation from<br />
the beginning.<br />
This option is selected by default.<br />
◆ Leave database nonoperational. Additional transaction logs<br />
can be restored. Select this option during a restore if you<br />
have additional differential or transaction log backups to be<br />
restored in another restore job.<br />
◆ Leave database in read-only mode. Select this option during<br />
transaction log and database restores to create and maintain<br />
a standby database. See your SQL documentation for<br />
information on standby databases.<br />
1386 <strong>Admin</strong>istrator’s <strong>Guide</strong>
Consistency check after<br />
restore<br />
Overwrite the existing<br />
database<br />
Related Topics:<br />
“Setting backup options for SQL” on page 1347<br />
“About restoring SQL databases and filegroups” on page 1366<br />
Appendix M, <strong>Symantec</strong> Backup Exec Agent for Microsoft SQL Server<br />
Setting default backup and restore options for SQL<br />
◆ None. Select this option if you are doing sequential restores.<br />
Do not run a consistency check after a restore until all<br />
sequential restores have been done. If a consistency check is<br />
selected during a restore, the restore will complete but the<br />
consistency check will not be done. Check the job log for this<br />
information.<br />
If you need to recover the database after restores are<br />
complete, select one of the following consistency checks<br />
when you select the Leave database ready to use option.<br />
◆ Full check, excluding indexes. Select this option to exclude<br />
indexes from the consistency check. If indexes are not<br />
checked, the consistency check runs significantly faster but<br />
is not as thorough. Only the data pages and clustered index<br />
pages for each user table are included in the consistency<br />
check. The consistency of the nonclustered index pages is not<br />
checked.<br />
◆ Full check, including indexes. Select this option to include<br />
indexes in the consistency check. Any errors are logged. This<br />
option is selected by default.<br />
◆ Physical check only. Select this option to perform a low<br />
overhead check of the physical consistency of the database.<br />
This option only checks the integrity of the physical<br />
structure of the page and record headers, and the consistency<br />
between the pages' object ID and index ID and the allocation<br />
structures.<br />
Consistency check after restore is not supported under SQL<br />
7.0.<br />
Select this check box to replace a database or file group, even if<br />
another database or file group with the same name already<br />
exists on the server. If Overwrite the existing database is not<br />
specified for a restore, SQL performs a safety check to ensure<br />
that a different database or file group is not accidentally<br />
overwritten. Refer to your SQL documentation for more<br />
information about the safety check that occurs when this option<br />
is not selected.<br />
1387
Preparing for disaster recovery of SQL Server<br />
Preparing for disaster recovery of SQL Server<br />
Backup Exec provides a quicker method for restoring SQL rather than running the<br />
Rebuild Master utility or reinstalling SQL to restart SQL. Using Backup Exec, you can<br />
replace the corrupted or missing databases with copies of the master and model<br />
databases that Backup Exec automatically creates and updates whenever backups of<br />
those databases are run. After SQL is running again, you can restore the latest copy of<br />
the master database using Backup Exec’s Automate master database restore option, and<br />
then restore any other databases, if needed.<br />
If you purchased the Intelligent Disaster Recovery (IDR) option, then during an IDR<br />
recovery of drive C, it will automatically replace the damaged databases with the copies<br />
of the master and model databases. You can then restart SQL, and restore the latest<br />
master database backup and any other databases that are necessary.<br />
To prepare for disaster recovery if you are using SQL 2000 or SQL 2005, do the<br />
following<br />
■ Back up both system and user databases and transaction logs regularly.<br />
Copies of the master and model databases are automatically created by Backup Exec<br />
whenever you back up the master and model databases. Backup Exec places these<br />
copies in the same directory that the databases are in, where they must remain in<br />
order to be updated.<br />
The following table includes information about MS SQL database locations:<br />
MS SQL database locations<br />
MS SQL Version Database location<br />
A default installation of SQL 2000 C:\Program Files\Microsoft SQL<br />
Server\MSSQL\Data\*.*<br />
A named instance of SQL 2000 C:\Program Files\Microsoft SQL<br />
Server\MSSQL$Instance_Name\Data\*.*<br />
An initial installation of SQL 2005 C:\Program Files\Microsoft SQL<br />
Server\MSSQL.1\MSSQL\Data\*.*<br />
A second installed instance of SQL<br />
2005<br />
C:\Program Files\Microsoft SQL<br />
Server\MSSQL.2\MSSQL\Data\*.*<br />
1388 <strong>Admin</strong>istrator’s <strong>Guide</strong>
The copies of the master and model databases are named:<br />
■ Master$4idr<br />
■ Mastlog$4idr<br />
■ Model$4idr<br />
■ Modellog$4idr<br />
Appendix M, <strong>Symantec</strong> Backup Exec Agent for Microsoft SQL Server<br />
Preparing for disaster recovery of SQL Server<br />
■ Back up the system drives that contain SQL instances.<br />
Whenever you back up the system drive that contains a SQL instance, copies of the<br />
master and model databases are backed up. Backing up the system drive that SQL is<br />
on also backs up all the executables and registry settings needed for SQL to run.<br />
■ Back up the master database whenever any changes are made to SQL.<br />
■ Keep records of any service packs that have been installed.<br />
■ Review “Returning to the last known good configuration” on page 655 to make sure<br />
you are prepared to recover the entire server, not just SQL.<br />
To prepare for disaster recovery if using SQL 7.0, do the following<br />
■ Create a copy of the master and model databases, and place the copies in the same<br />
directory that the databases are in (see “To create copies of the SQL 7.0 master and<br />
model databases” on page 1390).<br />
■ Back up both system and user databases and transaction logs regularly.<br />
■ Back up the system drive that contains SQL.<br />
Backing up the system drive that SQL is on also backs up all the executables and<br />
registry settings needed for SQL to run.<br />
■ Back up the master database whenever any changes are made to SQL.<br />
■ Keep records of any service packs that have been installed.<br />
■ Review “Returning to the last known good configuration” on page 655 to make sure<br />
you are prepared to recover the entire server, not just SQL.<br />
To perform a recovery, you will need<br />
■ The latest backup of the SQL directory (\Program Files\Microsoft SQL<br />
Server\MSSQL), and the Windows registry/System State.<br />
■ The SQL database or filegroup backups, and differential and log backups.<br />
■ An <strong>Admin</strong>istrator logon account (or an <strong>Admin</strong>istrator equivalent) during the<br />
recovery.<br />
1389
Disaster recovery of SQL<br />
To create copies of the SQL 7.0 master and model databases<br />
1. Use the SQL Server Service Manager to stop the SQL services.<br />
2. Open a command prompt window, and copy the original master and model databases<br />
and their transaction logs to the specified file names. In a default installation of SQL<br />
7.0, the databases are in C:\MSSQL7\Data.<br />
Type the following:<br />
C:\ mssql7\data> copy master.mdf master$4idr<br />
C:\ mssql7\data> copy mastlog.ldf mastlog$4idr<br />
C:\ mssql7\data> copy model.mdf model$4idr<br />
C:\ mssql7\data> copy modellog.ldf modellog$4idr<br />
Related Topics:<br />
“Disaster recovery of SQL” on page 1390<br />
Disaster recovery of SQL<br />
You can restore either the entire server, including the SQL databases, from full system<br />
backups, or restore only the SQL databases to a newly installed or other available SQL<br />
server.<br />
Restoring the entire server including the SQL databases<br />
Restoring the entire server, including the SQL databases has the added benefit of<br />
recovering other applications and data that may have resided on the server at the time of<br />
failure, and can be accomplished using one of the following methods:<br />
■ Manual recovery of the Windows server, and then manual recovery of the SQL<br />
databases. This method involves manually restoring the Windows server from full<br />
system backups, and then recovering the SQL databases.<br />
■ The Intelligent Disaster Recovery Option. This option provides an automated<br />
method of restoring the Windows server as well as the SQL databases from full<br />
system backups. See “About Microsoft SQL Server recovery notes” on page 1536.<br />
1390 <strong>Admin</strong>istrator’s <strong>Guide</strong>
Restoring only the SQL databases<br />
Appendix M, <strong>Symantec</strong> Backup Exec Agent for Microsoft SQL Server<br />
Disaster recovery of SQL<br />
■ To restore only the SQL databases to a newly-installed or other available server, the<br />
server must be running on the same hardware platform (cross-platform restores are<br />
not supported), and the same version of SQL with the same service pack level as the<br />
original server.<br />
■ To restore SQL databases to an existing installation of SQL with other active<br />
databases, see “Redirecting restores for SQL” on page 1376.<br />
Related Topics:<br />
“Recovering SQL manually” on page 1392<br />
1391
Disaster recovery of SQL<br />
Recovering SQL manually<br />
If necessary, restore the Windows computer by following the instructions in “Manual<br />
disaster recovery of Windows computers” on page 658. After recovery of the Windows<br />
computer is complete, or after the new server installation is available, recovery of the<br />
SQL databases can begin.<br />
In order to restore SQL databases, SQL must be running; however, SQL cannot be started<br />
unless the master and model databases are present. You can restore the master and<br />
model databases and start SQL using one of the following methods:<br />
■ Rename the files created by Backup Exec that replace the master and model<br />
databases. After the master and model databases are present on SQL, you must start<br />
SQL, restore the master database with the Automate master database restore option,<br />
and then restore all other databases.<br />
■ Run the Rebuild Master utility (\Program Files\Microsoft SQL<br />
Server\80\Tools\Binn\rebuildm.exe for SQL 2000, or<br />
\MSSQL7\binn\rebuildm.exe for SQL 7.0) to rebuild the master database.<br />
Note The Rebuild Master utility is not supported in SQL 2005; see your MS SQL 2005<br />
documentation for setup options.<br />
■ Reinstall SQL.<br />
This topic only details how to restart SQL by using the copies of the master and model<br />
databases made by Backup Exec. For more information on the Rebuild Master utility, or<br />
on reinstalling SQL, refer to your MS SQL documentation.<br />
If you are restoring to a new SQL installation, start with “To restore the master database”<br />
on page 1376.<br />
To restart SQL 2000 or SQL 2005 using database copies<br />
1. Verify that the database copies are present.<br />
The database copies are named master$4idr, mastlog$4idr, model$4idr, and<br />
modellog$4idr and are found in the following locations:<br />
A default installation of SQL<br />
2000<br />
C:\Program Files\Microsoft SQL<br />
Server\MSSQL\Data\*.*<br />
A named instance of SQL 2000 C:\Program Files\Microsoft SQL<br />
Server\MSSQL$Instance_Name\Data\*.*<br />
An initial installation of SQL<br />
2005<br />
C:\Program Files\Microsoft SQL<br />
Server\MSSQL.1\MSSQL\Data\*.*<br />
1392 <strong>Admin</strong>istrator’s <strong>Guide</strong>
A second installed instance of<br />
SQL 2005<br />
Appendix M, <strong>Symantec</strong> Backup Exec Agent for Microsoft SQL Server<br />
Disaster recovery of SQL<br />
If necessary, restore the master and model database copies from a backup set to the<br />
same directory that the original master and model databases are in.<br />
2. Using the Windows Explorer, browse to the default data directory and delete the<br />
following files:<br />
■ master.mdf<br />
■ mastlog.ldf<br />
■ model.mdf<br />
■ modellog.ldf.<br />
3. Rename the copies of the databases back to their original names. The database<br />
names are as follows.<br />
Do not use read-only files. The SQL services will not start with read-only files.<br />
4. Use the SQL Service Control Manager to start SQL Server.<br />
5. Continue with the next procedure to restore the latest changes to the master<br />
database.<br />
To restart SQL 7.0 using database copies<br />
C:\Program Files\Microsoft SQL<br />
Server\MSSQL.2\MSSQL\Data\*.*<br />
Copied database name Original database name<br />
master$4idr master.mdf<br />
master$4idr mastlog.ldf<br />
model$4idr model.mdf<br />
modellog$4idr modellog.ldf<br />
1. Verify that the database copies are present.<br />
The database copies are named master$4idr, mastlog$4idr, model$4idr, and<br />
modellog$4idr.<br />
In a default installation of SQL 7.0, the databases are in C:\MSSQL7\Data.<br />
1393
Disaster recovery of SQL<br />
If necessary, restore the master and model database copies from a backup set to the<br />
same directory that the original master and model databases are in.<br />
2. Using the Windows Explorer, browse to the default data directory and delete the<br />
following files:<br />
■ master.mdf<br />
■ mastlog.ldf<br />
■ model.mdf<br />
■ modellog.ldf.<br />
3. Rename the copies of the databases back to their original names. The database<br />
names are as follows.<br />
Copied database name Original database name<br />
master$4idr master.mdf<br />
master$4idr mastlog.ldf<br />
model$4idr model.mdf<br />
modellog$4idr modellog.ldf<br />
Do not use read-only files. The SQL services will not start with read-only files.<br />
4. Use the SQL Server Service Manager to start SQL.<br />
5. Continue with the next procedure to restore the latest changes to the master<br />
database.<br />
To restore the master database<br />
1. On the navigation bar, click the arrow next to Restore.<br />
2. Click New Restore Job.<br />
3. On the Properties pane, under Source, click Selections.<br />
4. On the restore selections list, select the backup set containing the last master<br />
database backup.<br />
5. On the Properties pane, under Settings, click Microsoft SQL.<br />
1394 <strong>Admin</strong>istrator’s <strong>Guide</strong>
Appendix M, <strong>Symantec</strong> Backup Exec Agent for Microsoft SQL Server<br />
Disaster recovery of SQL<br />
6. On the Restore Job Properties for SQL dialog box, select Automate master database<br />
restore.<br />
All existing users are logged off, and SQL Server is put into single-user mode.<br />
When this option is selected, only the master database can be restored; if this option<br />
is selected for any other database, those jobs will fail.<br />
If Backup Exec does not have access to the SQL registry keys<br />
HKEY_LOCAL_MACHINE\Software\Microsoft\Microsoft SQL Server and<br />
HKEY_LOCAL_MACHINE\Software\Microsoft\MSSQLServer, then a restore to<br />
the default directory may not work, and the option Automate master database<br />
restore on the restore job properties for SQL will not work. To ensure that Backup<br />
Exec has access rights, verify that the account that Backup Exec uses has<br />
administrator rights to the computer that is running SQL.<br />
7. Select a consistency check to run after the restore.<br />
8. Start the restore job.<br />
After the restore, SQL is restarted in multi-user mode.<br />
9. Continue with the next procedure, restoring the remaining SQL databases.<br />
To restore the remaining SQL databases<br />
Do not select the master database for restore at this time.<br />
If you are restoring the SQL databases from filegroup backups, go to “Restoring from<br />
SQL filegroup backups” on page 1370.<br />
1. On the navigation bar, click the arrow next to Restore.<br />
2. Click New Restore Job.<br />
3. On the Properties pane, under Source, click Selections.<br />
4. Select all the backup sets that you want to apply, including the full backup, any<br />
differential backups, and any log backups.<br />
5. On the Properties pane, under Settings, click Microsoft SQL.<br />
6. Select Leave database ready to use. Additional transaction logs cannot be<br />
restored.<br />
7. Select Overwrite the existing database.<br />
1395
Disaster recovery of SQL<br />
8. In the Consistency Check After Database Restore field, select Full check, including<br />
indexes.<br />
9. Start the restore job or select other options from the Properties pane. If the restore is<br />
being redirected, see “Redirecting restores for SQL” on page 1376.<br />
When all of the restore operations have completed successfully, then the recovery of<br />
the SQL databases is complete.<br />
After the recovery has been completed, <strong>Symantec</strong> strongly recommends that a full<br />
database backup be performed as soon as possible.<br />
Related Topics:<br />
“Restoring data” on page 483<br />
1396 <strong>Admin</strong>istrator’s <strong>Guide</strong>
Appendix<br />
<strong>Symantec</strong> Backup Exec Agent<br />
for Oracle on Windows or<br />
Linux Servers<br />
N<br />
The <strong>Symantec</strong> Backup Exec Agent for Oracle on Windows or Linux Servers (Oracle Agent)<br />
uses Oracle's Recovery Manager (RMAN) to protect Oracle databases. RMAN is an Oracle<br />
utility.<br />
About the Backup Exec Oracle Agent<br />
The following features are available with the Oracle Agent:<br />
■ The ability to initiate backup and restore operations:<br />
■ From Backup Exec<br />
■ From the RMAN console as a Database <strong>Admin</strong>istrator (DBA). Operations that the<br />
DBA performs on the RMAN console are referred to as DBA-initiated operations.<br />
You should refer to your Oracle documentation for information about RMAN.<br />
■ Multiple data stream support for increased performance during backup and restore<br />
operations.<br />
■ RMAN recovery catalog support to manage the backup, restore, and recovery of<br />
Oracle databases.<br />
■ Oracle Real Application Cluster (RAC) support<br />
The Backup Exec Oracle Agent supports Oracle database versions 9i (9.2 and later) and<br />
10g. In addition, the Oracle Agent supports the following operating systems:<br />
■ Windows 2000 and Windows Server 2003 (32-bit and 64-bit extended)<br />
■ Red Hat Linux 4.0, 3.0, Advanced Server 2.1 (32-bit and 64-bit extended)<br />
■ SuSE Linux 9.0, 8.2, 8.1, 8.0 - Enterprise/Standard, (32-bit and 64-bit extended)<br />
1397
Installation and configuration requirements for the Oracle Agent<br />
The following are not supported:<br />
■ Tivoli Storage Manager (TSM) devices as storage devices for Oracle backup jobs.<br />
■ The Oracle Management Server.<br />
Related Topics:<br />
“Installation and configuration requirements for the Oracle Agent” on page 1398<br />
“About upgrading the Backup Exec Oracle Agent” on page 1411<br />
“What to do when Oracle instance information changes” on page 1413<br />
Installation and configuration requirements for the Oracle<br />
Agent<br />
The Oracle Agent is installed as a separate, add-on component of Backup Exec for<br />
Windows Servers. To protect local or remote Oracle instances, you must install the<br />
following Backup Exec options:<br />
Installing components for the Oracle Agent<br />
Install this agent In this location For more information<br />
Backup Exec Oracle Agent On the media server See “Installing Backup Exec options to<br />
the local computer” on page 85.<br />
Backup Exec Remote<br />
Agent for Windows<br />
Systems<br />
Backup Exec Remote<br />
Agent for Linux and Unix<br />
Servers<br />
On remote Windows<br />
computers<br />
On remote Linux<br />
computers<br />
See “Installing the Remote Agent for<br />
Windows Systems” on page 97.<br />
See “Installing the Remote Agent for<br />
Linux or UNIX Servers” on page 939.<br />
1398 <strong>Admin</strong>istrator’s <strong>Guide</strong>
Appendix N, <strong>Symantec</strong> Backup Exec Agent for Oracle on Windows or Linux Servers<br />
Configuring the Oracle Agent on Windows computers<br />
After you install the required agents, you must configure them for the Oracle Agent<br />
before you can back up or restore any Oracle resources. Do one of the following:<br />
Configuring the Oracle Agent<br />
Platform For more information<br />
For Oracle instances on remote<br />
Windows computers<br />
For Oracle instances on remote Linux<br />
computers<br />
See “Configuring the Oracle Agent on Windows<br />
computers” on page 1399.<br />
See “Configuring the Oracle Agent on Linux computers”<br />
on page 1404.<br />
You must then add the Oracle server name and logon account to the media server’s list of<br />
authentication credentials. See “Configuring database access on the media server for<br />
Oracle operations” on page 1408.<br />
Related Topics:<br />
“What to do when Oracle instance information changes” on page 1413<br />
About upgrading the Backup Exec Oracle Agent on page 1411<br />
About using the legacy Backup Exec Oracle Agent on page 1412<br />
Configuring the Oracle Agent on Windows computers<br />
Before you can back up or restore Oracle databases, you must use the Remote Agent<br />
Utility to:<br />
■ Configure information about the Oracle instances for the Oracle Agent.<br />
■ Enable database access for the media server.<br />
Whenever Oracle instance information changes, you must update the Remote Agent<br />
Utility. If credential information is not updated or is incorrect, the error “Unable to<br />
attach to a resource...” may appear when you run a backup job.<br />
For Oracle RAC, run the Remote Agent Utility on each node and add information about<br />
the instances. When Oracle RAC nodes are added or removed, you must enter<br />
information about any changes to instances in the Remote Agent Utility.<br />
Note When you use the Remote Agent Utility, the user account with which you are<br />
logged in cannot be a member of the Oracle DBA group. If the user account is a<br />
member of the Oracle DBA group, the credentials cannot be verified.<br />
You must have administrator privileges to run the Remote Agent Utility.<br />
1399
Configuring the Oracle Agent on Windows computers<br />
To configure the Oracle Agent on Windows computers<br />
1. On the computer on which the Remote Agent is installed, on the taskbar, click Start ><br />
All Programs > <strong>Symantec</strong> Backup Exec for Windows Servers > Backup Exec<br />
Remote Agent Utility.<br />
When the Remote Agent Utility is running, an icon appears in the system tray. You<br />
can double-click this icon to view the utility.<br />
2. Click the Oracle tab.<br />
Any instances that currently exist on the computer appear on the tab. You can edit or<br />
delete these instances, or view information about the instances.<br />
3. Do one of the following:<br />
To add an Oracle instance<br />
To edit an existing Oracle<br />
instance<br />
To delete an Oracle<br />
instance<br />
◆ Click New.<br />
◆ Go to step 4.<br />
◆ Select the instance that you want to edit.<br />
◆ Click Edit.<br />
◆ Go to step 4.<br />
4. Complete the appropriate options as follows:<br />
◆ Select the instance that you want to delete, and then click<br />
Delete.<br />
◆ Go to step 5.<br />
Local instance name To add an instance, enter the name of the Oracle instance. If you<br />
are editing an instance, you cannot change the instance name.<br />
Note For Oracle RAC nodes, enter the name of each physical node<br />
and the name of the virtual node.<br />
The virtual node name appears on the media server in the<br />
Backup Selections tree, under Oracle Real Application<br />
Clusters.<br />
The name is in the format RAC--, where<br />
dbname is the database name, and dbid is the database ID.<br />
1400 <strong>Admin</strong>istrator’s <strong>Guide</strong>
5. Click OK.<br />
Appendix N, <strong>Symantec</strong> Backup Exec Agent for Oracle on Windows or Linux Servers<br />
Configuring the Oracle Agent on Windows computers<br />
User name Type the user name for the Oracle instance.<br />
If the credentials for the Oracle instance change, you must update<br />
the credentials in this field.<br />
For Oracle RAC nodes, enter the same set of credentials for all of<br />
the nodes.<br />
Password Type the password for the Oracle instance user name.<br />
Confirm password Type the password again to confirm it.<br />
Use recovery catalog Check Use recovery catalog if you plan to use the Oracle recovery<br />
catalog.<br />
The Oracle Agent supports the use of the RMAN recovery catalog<br />
to manage the backup, restore, and recovery of Oracle databases.<br />
If you choose not to use a recovery catalog, RMAN uses the target<br />
database control file as the sole repository of metadata.<br />
TNS name Type the Oracle Net Service name.<br />
User name Type the user name for the Oracle recovery catalog.<br />
Password Type the password for the Oracle recovery catalog.<br />
Confirm password Type the password for the recovery catalog again to confirm it.<br />
Media server name or IP<br />
address<br />
For DBA-initiated jobs, type the name or IP address of the Backup<br />
Exec media server where you want to send the DBA-initiated<br />
backup jobs.<br />
You must use the same form of name resolution for all operations.<br />
For example, if you use the IP address of this computer for backup<br />
operations, you must also use the IP address for restore<br />
operations. If you use the full computer name for backup<br />
operations, you must also use the full computer name for restore<br />
operations.<br />
Job template name Type the name of the Backup Exec job template that you want the<br />
DBA-initiated job to use for backup and restore operations. You<br />
create the job template on the DBA-initiated Job Settings dialog<br />
box on the Backup Exec media server. If you do not specify a job<br />
template, the default job template is used.<br />
For more information, see “Configuring DBA-initiated job settings<br />
for Oracle” on page 1419.<br />
1401
Configuring the Oracle Agent on Windows computers<br />
To configure database access for Oracle operations on Windows computers<br />
1. On the computer on which the Remote Agent is installed, on the taskbar, click Start ><br />
All Programs > <strong>Symantec</strong> Backup Exec for Windows Servers > Backup Exec<br />
Remote Agent Utility.<br />
When the Remote Agent Utility is running, an icon appears in the system tray. You<br />
can double-click this icon to view the utility.<br />
2. Click the Database Access tab.<br />
3. Complete the appropriate options as follows:<br />
Enable media server<br />
authentication for Oracle<br />
and DB2 operations<br />
Check Enable media server authentication for Oracle and DB2<br />
operations to enter the credentials that the media server will use<br />
for all operations on the Oracle server, including DBA-initiated<br />
operations. The media server also uses these credentials for<br />
authentication of the Oracle server.<br />
You must check this option to enable Oracle operations between<br />
the media server and this computer.<br />
User name Type a user name that has administrative rights to this computer.<br />
This logon account is what the media server uses when it connects<br />
to this computer.<br />
Note If you specify an IP address or a fully qualified computer<br />
name as part of the user name, the Remote Agent Utility<br />
may not be able to verify the user account. If the credentials<br />
are incorrect, the error “Unable to attach to a resource...”<br />
may appear when you run a backup or restore job.<br />
You must add this computer name and logon account to the list of<br />
authentication credentials for Oracle servers. See “Configuring<br />
database access on the media server for Oracle operations” on<br />
page 1408.<br />
If the authentication fails when the Oracle resources are backed<br />
up, the backup job fails. If the authentication fails when you<br />
browse the backup sets for a restore job, then the backup sets<br />
become unavailable, and you must run a DBA-initiated restore job<br />
to restore data.<br />
Password Type the password for this logon account, and then confirm it.<br />
Note For security reasons, the logon credentials are not stored on<br />
the remote computer.<br />
1402 <strong>Admin</strong>istrator’s <strong>Guide</strong>
Use the full computer<br />
name or IP address for<br />
Oracle and DB2<br />
operations<br />
4. Click OK.<br />
Appendix N, <strong>Symantec</strong> Backup Exec Agent for Oracle on Windows or Linux Servers<br />
Configuring the Oracle Agent on Windows computers<br />
Check Use the full computer name or IP address for Oracle and<br />
DB2 operations to use either the full computer name or IP address<br />
for operations between the remote computer and the media<br />
server. You must use the same form of name resolution for all<br />
Oracle operations.<br />
For example, if you use the IP address of this computer for backup<br />
operations, you must also use the IP address for restore<br />
operations. If you use the full computer name for backup<br />
operations, you must also use the full computer name for restore<br />
operations.<br />
Name or IP address Type the full computer name or IP address for this computer.<br />
For full computer names, the following rules apply:<br />
◆ The maximum number of characters for each label (the text<br />
between the dots) is 63<br />
◆ The maximum total number of characters is 254, including the<br />
dots, but excluding the \\<br />
◆ The name cannot include the following characters: * | < >?<br />
Use a custom port to<br />
connect to the media<br />
server during Oracle and<br />
DB2 operations<br />
Check Use a custom port to connect to the media server during<br />
Oracle and DB2 operations to change the port that is used for<br />
communications between this computer and the media server<br />
during Oracle operations. By default, port 5633 is used.<br />
If you change the port number on this computer, you must also<br />
change it on the media server, and then restart the Backup Exec<br />
Job Engine Service on the media server.<br />
For information on how to change the port number on the media<br />
server, see “Setting default backup network and security options”<br />
on page 400.<br />
Port number Type the port number to use for operation requests that are sent<br />
to the media server.<br />
5. For Oracle RAC installations, type the media server name or IP address that you want<br />
to publish to.<br />
The media server that you publish to lists the RAC databases in its backup selection<br />
tree, under the node named Oracle Real Application Clusters.<br />
If you do not enter a media server name or IP address to publish to, the RAC<br />
databases are not listed in the media server’s backup selection tree.<br />
See “Publishing the remote Windows computer to media servers” on page 919.<br />
1403
Configuring the Oracle Agent on Linux computers<br />
6. On the media server, add the name of the Oracle server and the user name that you<br />
entered on the Database Access tab to the media server’s list of authentication<br />
credentials.<br />
See “Configuring database access on the media server for Oracle operations” on<br />
page 1408.<br />
Related Topics:<br />
“About backing up Oracle resources” on page 1413<br />
“About backing up Oracle RAC resources” on page 1414<br />
“Configuring DBA-initiated job settings for Oracle” on page 1419<br />
“Setting application defaults for Oracle” on page 1421<br />
Configuring the Oracle Agent on Linux computers<br />
Before you can back up or restore Oracle databases, you must use the Remote Agent<br />
Utility to:<br />
■ Configure information about the Oracle instances for the Oracle Agent.<br />
■ Enable database access for the media server.<br />
Whenever Oracle instance information changes, you must update the Remote Agent<br />
Utility. If credential information is not updated or is incorrect, the error “Unable to<br />
attach to a resource...” may appear when you run a backup job.<br />
For Oracle RAC, you must run the Remote Agent Utility on each node and add<br />
information about the instances before you can perform any backup or restore<br />
operations. When Oracle RAC nodes are added or removed, you must enter information<br />
about any changes to instances in the Remote Agent Utility.<br />
Note When you use the Remote Agent Utility to enter Oracle credentials for an instance,<br />
the user account with which you are logged in cannot be a member of the Oracle<br />
DBA group. If the user account is a member of the Oracle DBA group, the<br />
credentials cannot be verified.<br />
To configure the Oracle Agent on Linux computers<br />
1. On the Linux computer on which the Oracle instances are installed, open a Terminal<br />
window.<br />
2. Type the following command:<br />
cd /opt/VRTSralus/bin<br />
1404 <strong>Admin</strong>istrator’s <strong>Guide</strong>
Appendix N, <strong>Symantec</strong> Backup Exec Agent for Oracle on Windows or Linux Servers<br />
Configuring the Oracle Agent on Linux computers<br />
3. To start the Remote Agent Utility, type the following command:<br />
./AgentConfig<br />
4. Type 2 to select Configure Oracle instance information, and then press Enter.<br />
Any instances that currently exist on the computer are discovered. You can edit or<br />
delete these instances, or view information about the instances.<br />
5. Do one of the following:<br />
If an existing Oracle<br />
instance is discovered<br />
If no instances are<br />
discovered<br />
6. Do any of the following:<br />
Edit an existing Oracle<br />
instance<br />
Proceed to step 6 to edit or delete the instance, or to view<br />
information about the instance.<br />
Proceed with step 7.<br />
Type 2, and then follow the prompts.<br />
Delete an Oracle instance Type 3, and then follow the prompts.<br />
View Oracle entries Type 4.<br />
The following information is listed:<br />
◆ Name of the instance<br />
◆ Logon name for the instance<br />
◆ IP address of the default media server name for DBA-initiated<br />
operations<br />
◆ Name of the DBA-initiated job template<br />
7. Type 1 to select the Add a new Oracle Instance option, and then press Enter.<br />
8. Enter the name of the Oracle instance in upper case characters.<br />
For example, ORACLENAME.<br />
9. Enter the user name for the Oracle instance.<br />
If the credentials for the Oracle instance are changed, you must update the<br />
credentials in this field. For Oracle RAC nodes, enter the same set of credentials for<br />
all of the nodes.<br />
1405
Configuring the Oracle Agent on Linux computers<br />
When you use the Remote Agent Utility to enter the Oracle credentials for an<br />
instance, the credentials cannot be verified if the user account with which you are<br />
logged in is a member of the Oracle DBA group. If the credentials are incorrect, the<br />
error “Unable to attach to a resource...” may appear when you run a backup job.<br />
10. To display the Oracle database in a media server’s backup selection list under<br />
Favorite Resources, type the media server name or IP address to which you want the<br />
remote computer to publish to.<br />
The media server lists the Oracle database under Favorite Resources, under the<br />
Linux/Unix node, under .<br />
Oracle RAC databases are listed in the media server’s backup selection list, under the<br />
node Oracle Real Application Clusters. They are not listed under Favorite Resources.<br />
11. When prompted, specify if you want to use a recovery catalog.<br />
The Oracle Agent supports the use of the RMAN recovery catalog to manage the<br />
backup, restore, and recovery of Oracle databases. If you choose not to use a recovery<br />
catalog, RMAN uses the target database control file as the sole repository of<br />
metadata.<br />
If you specify a recovery catalog, any database that you want to back up must be<br />
registered in the recovery catalog before you can run backup jobs from the media<br />
server.<br />
12. To use a recovery catalog, type the recovery catalog name and a user name and<br />
password for the recovery catalog.<br />
13. To use a customized DBA-initiated job settings template, type the name of the<br />
template.<br />
See “Configuring DBA-initiated job settings for Oracle” on page 1419.<br />
14. Do one of the following:<br />
To commit the new entry to the configuration<br />
file<br />
15. To add more instances, repeat step 7 - step 13.<br />
Type Y, and then press Enter.<br />
To cancel this entry Type N, and then press Enter.<br />
1406 <strong>Admin</strong>istrator’s <strong>Guide</strong>
Appendix N, <strong>Symantec</strong> Backup Exec Agent for Oracle on Windows or Linux Servers<br />
Configuring the Oracle Agent on Linux computers<br />
To configure database access for Oracle operations on Linux systems<br />
1. In the Remote Agent Utility, to select Configure database access, type 1 and press<br />
Enter.<br />
2. Type the user name that is in the beoper group on the Linux system.<br />
For more information about the beoper group, see “About creating the beoper group”<br />
on page 940.<br />
If the authentication fails when the Oracle resources are backed up, the backup job<br />
fails. If the authentication fails when you browse the backup sets for a restore job,<br />
then the backup sets become unavailable, and you must run a DBA-initiated restore<br />
job to restore data.<br />
3. Type the password for this logon account, and then confirm it.<br />
The logon credentials are not stored on this computer.<br />
4. Type the full computer name or IP address for this computer.<br />
You must use the same form of name resolution for all Oracle operations. For<br />
example, if you use the IP address of this computer for backup operations, you must<br />
also use the IP address for restore operations. If you use the full computer name for<br />
backup operations, you must also use the full computer name for restore operations.<br />
5. When prompted, specify if you want to use a custom port to connect to the media<br />
server communications between this computer and the media server during Oracle<br />
operations.<br />
Port 5633 is used by default. If you change the port number on this computer, you<br />
must also change it on the media server, and then restart the Backup Exec Job Engine<br />
Service on the media server.<br />
For information on how to change the port number on the media server, see “Setting<br />
default backup network and security options” on page 400.<br />
6. Do one of the following:<br />
To commit the Oracle operation settings to<br />
the configuration file<br />
Type Y, and then press Enter.<br />
To cancel this entry Type N, and then press Enter.<br />
7. On the media server, add the Oracle server name and the logon account name to the<br />
list of authentication credentials.<br />
1407
Configuring database access on the media server for Oracle operations<br />
See “Configuring database access on the media server for Oracle operations” on<br />
page 1408.<br />
Related Topics:<br />
“About backing up Oracle resources” on page 1413<br />
“About backing up Oracle RAC resources” on page 1414<br />
“Configuring DBA-initiated job settings for Oracle” on page 1419<br />
“Setting application defaults for Oracle” on page 1421<br />
Configuring database access on the media server for Oracle<br />
operations<br />
You must add the Oracle server name and the logon account name to the media server’s<br />
list of Oracle servers and authentication credentials. The media server has database<br />
access for operations on Oracle instances that are included in the authentication list.<br />
Before you start any backup or restore operations, on the computer on which the Oracle<br />
instances are installed, make sure that you use the Remote Agent Utility to configure<br />
instance information and database access.<br />
The logon account name must have administrative rights or backup operator rights to<br />
the Oracle server. If the user name is incorrect or is not provided, or if it does not have<br />
the appropriate rights, then you cannot perform Oracle backup or restore operations to<br />
that computer.<br />
Note For Oracle RAC nodes, enter the virtual node name and all of the physical node<br />
names for the logon account name. You can view the virtual node name in the<br />
backup selections list. It is in the form RAC--.<br />
To configure database access on the media server for Oracle operations<br />
1. On the media server, on Tools menu, click Options.<br />
2. On the properties pane, under Job Defaults, click Oracle.<br />
3. Click the Modify list button.<br />
On the Authentication Credentials for Oracle and DB2 Servers dialog box, you can<br />
add, edit, or delete a server name and a logon account.<br />
4. Click New.<br />
5. Enter the name of the Oracle server on which the instance is installed.<br />
1408 <strong>Admin</strong>istrator’s <strong>Guide</strong>
Configuring database access on the media server for Oracle operations<br />
For Oracle RAC nodes, enter the virtual node name and all of the physical node<br />
names for the logon account name.<br />
6. To add the logon account name, do one of the following:<br />
Click the arrow Select the logon account name that you want to add.<br />
Click New On the Logon Account Selection dialog box, click New.<br />
For more instructions, see “Creating a Backup Exec logon account”<br />
on page 149.<br />
Use the same logon account format that you use when you enter the logon account<br />
name on the Database Access tab in the Remote Agent Utility. For example, if you<br />
entered Domainname\Username on the Remote Agent Utility, use that same format<br />
on the list of authentication credentials.<br />
7. Click OK.<br />
8. On the Authentication Credentials for Oracle and DB2 Servers dialog box, click OK.<br />
Related Topics:<br />
“Editing an Oracle server name or logon account on the media server’s list of<br />
authentication credentials” on page 1409<br />
“What to do when Oracle instance information changes” on page 1413<br />
“Configuring the Oracle Agent on Windows computers” on page 1399<br />
“Configuring the Oracle Agent on Linux computers” on page 1404<br />
“Deleting an Oracle server name or logon account from the media server’s list of<br />
authentication credentials” on page 1411<br />
“About backing up Oracle resources” on page 1413<br />
Editing an Oracle server name or logon account on the media<br />
server’s list of authentication credentials<br />
If the Oracle server name or the logon account name for the Oracle server changes, you<br />
must update the media server’s list of Oracle servers and authentication credentials.<br />
Make the same changes on the Oracle server by using the Remote Agent Utility to<br />
configure instance information and database access.<br />
Appendix N, <strong>Symantec</strong> Backup Exec Agent for Oracle on Windows or Linux Servers<br />
1409
Configuring database access on the media server for Oracle operations<br />
The logon account name must have administrative rights or backup operator rights to<br />
the Oracle server. If the user name is incorrect or is not provided, or if it does not have<br />
the appropriate rights, then you cannot perform Oracle backup or restore operations to<br />
that computer.<br />
To edit an Oracle server name or a logon account on the media server’s list of<br />
authentication credentials<br />
1. On the media server, on Tools menu, click Options.<br />
2. On the properties pane, under Job Defaults, click Oracle.<br />
3. Click the Modify list button.<br />
On the Authentication Credentials for Oracle and DB2 Servers dialog box, you can<br />
add, edit, or delete a server name and a logon account.<br />
4. Select the item that contains the server name or logon account that you want to edit.<br />
5. Click Edit.<br />
6. Change the server name, or change the logon account name.<br />
See “Editing a Backup Exec logon account” on page 150.<br />
7. Click OK.<br />
Related Topics:<br />
“Configuring database access on the media server for Oracle operations” on page 1408<br />
“Configuring the Oracle Agent on Windows computers” on page 1399<br />
“Configuring the Oracle Agent on Linux computers” on page 1404<br />
“Deleting an Oracle server name or logon account from the media server’s list of<br />
authentication credentials” on page 1411<br />
1410 <strong>Admin</strong>istrator’s <strong>Guide</strong>
Appendix N, <strong>Symantec</strong> Backup Exec Agent for Oracle on Windows or Linux Servers<br />
About upgrading the Backup Exec Oracle Agent<br />
Deleting an Oracle server name or logon account from the media<br />
server’s list of authentication credentials<br />
To delete an Oracle server name or logon account from the media server’s list of<br />
authentication credentials<br />
1. On the media server, on Tools menu, click Options.<br />
2. On the properties pane, under Job Defaults, click Oracle.<br />
3. Click the Modify list button.<br />
On the Authentication Credentials for Oracle and DB2 Servers dialog box, you can<br />
add, edit, or delete a server name and a logon account.<br />
4. Select the item that contains the server name or logon account that you want to<br />
delete.<br />
5. Click Delete.<br />
See “Deleting a Backup Exec logon account” on page 153.<br />
6. Click OK.<br />
About upgrading the Backup Exec Oracle Agent<br />
The Backup Exec Oracle Agent <strong>11d</strong> replaces the p<strong>rev</strong>ious (legacy) Oracle Agent. All<br />
existing Oracle jobs are upgraded for use with the new agent. When you upgrade to the<br />
Backup Exec Oracle RMAN Agent, backup jobs for Oracle instances that were created<br />
with the legacy Oracle Agent are placed on hold.<br />
You must do the following:<br />
Upgrading the Backup Exec Oracle Agent<br />
Task Description<br />
Verify that the logon account for each<br />
resource that was backed up by the<br />
p<strong>rev</strong>ious Oracle Agent is valid for the<br />
new Oracle Agent.<br />
Go to “Changing and testing resource credentials for<br />
restore jobs” on page 516.<br />
1411
About using the legacy Backup Exec Oracle Agent<br />
Upgrading the Backup Exec Oracle Agent<br />
Task Description<br />
Use the Remote Agent Utility to<br />
configure information about the<br />
Oracle instances for the Oracle Agent,<br />
and to enable media server access to<br />
the Oracle databases.<br />
Add the Oracle server name and logon<br />
account to the media server’s list of<br />
authentication credentials.<br />
Go to “Configuring the Oracle Agent” on page 1399.<br />
Go to “Configuring database access on the media server<br />
for Oracle operations” on page 1408.<br />
Take the associated jobs off hold. To remove the hold and run the jobs according to the<br />
schedule, right-click the selection list that is associated<br />
with the jobs, and click Remove Hold.<br />
After upgrading, the database control file resource no longer appears in the backup<br />
selections tree under the Oracle server node. Backup Exec <strong>11d</strong> automatically backs up<br />
the database control file whenever a table space or other resource on the Oracle server is<br />
backed up.<br />
If the database control file is the only resource in the backup selection list in the p<strong>rev</strong>ious<br />
version of the Oracle Agent, then you must create another selection list that contains<br />
other resources. The database control file is then automatically backed up whenever the<br />
other resources in the selection list are backed up.<br />
About using the legacy Backup Exec Oracle Agent<br />
If you install Backup Exec Oracle Agent <strong>11d</strong>, then you cannot back up Oracle databases<br />
with the legacy (p<strong>rev</strong>ious version) Backup Exec Oracle Agent. If you want to continue to<br />
use the legacy agent for backup operations, do not install Backup Exec <strong>11d</strong>.<br />
If Backup Exec <strong>11d</strong> is installed, you can use the legacy Oracle Agent to run online restore<br />
operations.<br />
To run offline or file system restores of backup sets that were made by the legacy Oracle<br />
Agent, see http://support.veritas.com/docs/204583.<br />
1412 <strong>Admin</strong>istrator’s <strong>Guide</strong>
Appendix N, <strong>Symantec</strong> Backup Exec Agent for Oracle on Windows or Linux Servers<br />
What to do when Oracle instance information changes<br />
What to do when Oracle instance information changes<br />
Whenever information about the Oracle instance changes, such as the instance user<br />
name and password, you must update the Remote Agent Utility.<br />
When Oracle RAC nodes are added or removed, you must enter information about any<br />
changes to instances in the Remote Agent Utility. After these changes are entered, the<br />
Backup Exec media server discovers them.<br />
If the changes are not updated in the Remote Agent Utility, the error “Unable to attach to<br />
a resource...” may appear when you run a backup job.<br />
Related Topics:<br />
“Configuring the Oracle Agent on Windows computers” on page 1399<br />
“Configuring the Oracle Agent on Linux computers” on page 1404<br />
“Setting application defaults for Oracle” on page 1421<br />
“About performing a DBA-initiated backup job for Oracle” on page 1417<br />
“Configuring DBA-initiated job settings for Oracle” on page 1419<br />
About backing up Oracle resources<br />
Before you back up Oracle resources, <strong>rev</strong>iew the following:<br />
■ You must run the Remote Agent Utility on the Oracle server and add information<br />
about the instances before you can perform any backup or restore operations.<br />
When Oracle instance information changes, you must update the Remote Agent<br />
Utility. After these changes are entered, the Backup Exec media server discovers<br />
them.<br />
See “Configuring the Oracle Agent on Windows computers” on page 1399 or<br />
“Configuring the Oracle Agent on Linux computers” on page 1404.<br />
■ During a backup operation, the amount of data that is backed up may not equal the<br />
size of the Oracle files that are on the disk. This behavior is normal. Backup Exec<br />
backs up the selected data files as well as a copy of the control file.<br />
■ In a Central <strong>Admin</strong> Server Option environment, all backup jobs for a specific Oracle<br />
instance must be delegated to the same managed media server. If you do not restrict<br />
the back up job to the same managed media server, then before you can restore data,<br />
you must move the physical media that contains the backup sets to a single managed<br />
media server. For more information about restricting the backup of a selection list,<br />
see “Restricting the backup of a selection list to specific devices” on page 820.<br />
1413
About backing up Oracle resources<br />
■ If the Oracle database resides on volumes that are configured with Oracle Automatic<br />
Storage Management (ASM), you cannot select these volumes as part of a file system<br />
backup. The following message appears when you attempt to select the volumes:<br />
An error was encountered while attempting to browse the<br />
contents of . A device-specific error occurred.<br />
■ The database must be in a mounted or open state before you can make backup<br />
selections.<br />
■ The database must be in ARCHIVELOG mode before an archive log can be displayed<br />
in the backup selections list.<br />
■ The Backup Exec option to display progress indicators for backup jobs is not<br />
available for backup jobs when Oracle resources are included in the backup selection<br />
list.<br />
Related Topics:<br />
“Backing up Oracle resources” on page 1415<br />
“About performing a DBA-initiated backup job for Oracle” on page 1417<br />
“Configuring DBA-initiated job settings for Oracle” on page 1419<br />
About backing up Oracle RAC resources<br />
Oracle Real Application Cluster (RAC) is an active-active cluster with shared storage, in<br />
which multiple instances share a single physical database. Since all of the participating<br />
nodes can access the database, you can initiate backup, restore, or recovery from any<br />
node. Oracle RAC databases appear in the media server’s backup selection list, under the<br />
node Oracle Real Application Clusters.<br />
Requirements for backing up Oracle RAC resources include the following items:<br />
■ You must run the Remote Agent Utility on each node and add information about the<br />
instances before you can perform any backup or restore operations.<br />
When RAC nodes are added or removed, you must update the Remote Agent Utility.<br />
with information about the affected instances. After these changes are entered, the<br />
Backup Exec media server discovers them.<br />
See “Configuring the Oracle Agent on Windows computers” on page 1399 or<br />
“Configuring the Oracle Agent on Linux computers” on page 1404.<br />
■ You must select the RAC virtual node name when making backup selections.<br />
Each node in the cluster uses the same virtual node name. The virtual node name<br />
appears under the Oracle Real Application Clusters resource in the media server’s<br />
backup selections list. It is in the form RAC--.<br />
1414 <strong>Admin</strong>istrator’s <strong>Guide</strong>
Appendix N, <strong>Symantec</strong> Backup Exec Agent for Oracle on Windows or Linux Servers<br />
About backing up Oracle resources<br />
Backing up Oracle RAC is similar to backing up standard Oracle databases. You should be<br />
aware of the following differences:<br />
■ By default, each node in an Oracle RAC stores its archive logs locally. To have a<br />
meaningful backup of the archive logs, back up each archive log. Alternatively, you<br />
can move the archive logs to a shared device for backup.<br />
■ Each node that is part of the cluster is assigned a priority. For database backups,<br />
Backup Exec connects to the node that has the highest priority. Backup Exec uses the<br />
virtual node name to connect to the node.<br />
Related Topics:<br />
“About performing a DBA-initiated backup job for Oracle” on page 1417<br />
“Configuring DBA-initiated job settings for Oracle” on page 1419<br />
“Setting application defaults for Oracle” on page 1421<br />
Backing up Oracle resources<br />
Before you back up Oracle resources, make sure that you have completed all of the<br />
installation and configuration requirements. See “Installation and configuration<br />
requirements for the Oracle Agent” on page 1398.<br />
You should also <strong>rev</strong>iew “About backing up Oracle resources” on page 1413.<br />
To back up Oracle resources<br />
1. On the navigation bar, click the arrow next to Backup.<br />
2. Click New Backup Job.<br />
3. In the backup selections list, do one of the following:<br />
For Oracle RAC Expand the RAC virtual node name under the Oracle Real<br />
Application Clusters node.<br />
Each node in the cluster uses the same virtual node name. It is in<br />
the form RAC--.<br />
For Oracle resources Expand the appropriate node under Favorite Resources.<br />
The current state of the database appears in brackets next to the database name. If<br />
the database is down, you cannot select it for backup.<br />
1415
About backing up Oracle resources<br />
4. To select data for backup, select the check box next to the item that you want to back<br />
up.<br />
If you select a container item for backup, you cannot exclude individual items in that<br />
container. You must clear the check box for the container item, and then select the<br />
individual items in the container that you want to include in the backup.<br />
5. On the Properties pane, under Settings, click Oracle.<br />
6. Complete the appropriate options as follows:.<br />
Backup method Select one of the following backup methods:<br />
Delete backed up archive<br />
log files<br />
Do not back up archived<br />
logfiles that have already<br />
been backed up<br />
Perform the backup<br />
offline<br />
◆ Full - Back up selections. This method is the equivalent of the<br />
Oracle RMAN Incremental: Level 0 backup. Select this method<br />
to perform a full backup of Oracle selections.<br />
◆ Differential - Back up changes since last full. This method is<br />
the equivalent of the Oracle RMAN Cumulative Incremental:<br />
Level 1 backup. Select this method to back up all database<br />
changes since the last full backup. A full backup is performed<br />
of all archived redo logs since log files are never partially<br />
backed up.<br />
◆ Incremental - Back up changes since last full or incremental.<br />
This method is the equivalent of the Oracle RMAN<br />
Incremental: Level 1 backup. Select this method to back up all<br />
database changes since the last full or incremental backup. A<br />
full backup is performed of all archived redo logs since log files<br />
are never partially backed up.<br />
Check Delete backed up archive log files to delete the archived log<br />
files automatically after the backup.<br />
Check Do not back up archived logfiles that have already been<br />
backed up to have Backup Exec skip any archived logfiles that<br />
have been backed up p<strong>rev</strong>iously.<br />
Check Perform the backup offline to have Backup Exec take the<br />
database offline before you start the backup job. Backup Exec<br />
brings the database online after the backup job is complete.<br />
7. To configure multiple data streams for backup, under Destination, click Device and<br />
Media.<br />
1416 <strong>Admin</strong>istrator’s <strong>Guide</strong>
8. Complete the appropriate options as follows:<br />
Maximum number of<br />
devices to use for<br />
resources that support<br />
multiple data streams<br />
Minimum number of<br />
devices, terminate job if<br />
fewer devices are<br />
available<br />
9. Complete the remaining backup job properties as necessary.<br />
For more information, see “Backing up data” on page 345.<br />
Related Topics:<br />
“About backing up Oracle resources” on page 1413<br />
“Setting application defaults for Oracle” on page 1421<br />
“Troubleshooting the Oracle Agent” on page 1429<br />
“Configuring DBA-initiated job settings for Oracle” on page 1419<br />
Appendix N, <strong>Symantec</strong> Backup Exec Agent for Oracle on Windows or Linux Servers<br />
About backing up Oracle resources<br />
Enter the maximum number of devices that the backup job can<br />
use.<br />
If you specify more than one device, you must choose one of the<br />
following items as a destination device for the backup job:<br />
◆ A device pool.<br />
◆ A backup-to-disk folder that has at least two concurrent<br />
operations enabled.<br />
If there is only one device for the backup job to use, then the data<br />
streams from RMAN are backed up serially to the media.<br />
See “Creating a backup-to-disk folder” on page 222.<br />
Note This feature is not available for DBA-initiated jobs.<br />
Enter the minimum number of devices that the job can use.<br />
If the job cannot acquire the minimum number of devices, the job<br />
fails.<br />
Note This feature is not available for DBA-initiated jobs.<br />
About performing a DBA-initiated backup job for Oracle<br />
A Database <strong>Admin</strong>istrator (DBA) can initiate a backup or restore operation for Oracle<br />
from the RMAN console. Example scripts for backup and restore operations that you can<br />
run from the RMAN console are installed to the following location:<br />
\Program Files\<strong>Symantec</strong>\Backup Exec\scripts\Oracle<br />
Refer to your Oracle documentation for more information on using the RMAN console.<br />
Review the following notes before initiating backup jobs for Oracle from the RMAN<br />
console:<br />
1417
About backing up Oracle resources<br />
■ Make sure that you have completed all of the preparations that are listed in<br />
“Configuring the Oracle Agent” on page 1399.<br />
■ The channel is not released if the RMAN console is not exited, or if a new manual<br />
channel is not allocated on that console. For more information, see “Troubleshooting<br />
the Oracle Agent” on page 1429.<br />
■ During a DBA-initiated backup job, the control file and information that are required<br />
for you to browse DBA-initiated backup sets from the Backup Exec <strong>Admin</strong>istration<br />
Console are not backed up by default.<br />
Caution The SKIP INACCESSIBLE option is available in RMAN to skip corrupt data and<br />
log files. Jobs that include this option may complete successfully, but it is likely<br />
that if this data is restored, the database will be in an inoperable state.<br />
The SKIP INACCESSIBLE option is not available for media server operations. If<br />
a backup job encounters corrupt data or log files, the job fails.<br />
<strong>Symantec</strong> recommends that you do not use this option.<br />
Related Topics:<br />
“What to do when Oracle instance information changes” on page 1413<br />
“About backing up Oracle resources” on page 1413<br />
1418 <strong>Admin</strong>istrator’s <strong>Guide</strong>
Configuring DBA-initiated job settings for Oracle<br />
Appendix N, <strong>Symantec</strong> Backup Exec Agent for Oracle on Windows or Linux Servers<br />
About backing up Oracle resources<br />
When you create a DBA-initiated backup operation, you can specify the default job<br />
template in Backup Exec, or specify a new job template that you create in Backup Exec.<br />
The job template contains the settings that Backup Exec applies to DBA-initiated jobs.<br />
Make sure that the name of the job template that you want to use is also configured in<br />
the instance information on the Windows computer. See “Configuring the Oracle Agent<br />
on Windows computers” on page 1399 or “Configuring the Oracle Agent on Linux<br />
computers” on page 1404.<br />
Note the following about DBA-initiated jobs:<br />
■ DBA-initiated jobs fail when the related job template is deleted. To stop<br />
DBA-initiated jobs from running, delete the related DBA-initiated job template.<br />
■ All DBA-initiated backup and restore jobs are deleted after the jobs have completed.<br />
■ You cannot set minimum device requirements for DBA-initiated jobs.<br />
To configure DBA-initiated job settings for Oracle<br />
1. On the Tools menu, click Options, and then click DBA-initiated Job Settings.<br />
2. Do any of the following:<br />
To create a new job<br />
template<br />
◆ Click New.<br />
◆ Proceed to step 3.<br />
To edit a job template ◆ Select the job template that you want to edit.<br />
◆ Click Edit.<br />
◆ Proceed to step 3.<br />
3. On the DBA-initiated Job Settings pane, under Destination, click Device and Media,<br />
and then complete the options as appropriate.<br />
For more information about completing device and media options, see “Device and<br />
media options for backup jobs and templates” on page 354. Some options are not<br />
available for the DBA-initiated job settings.<br />
4. On the DBA-initiated Job Settings pane, under Settings, click General, and then<br />
complete the options as appropriate.<br />
For more information about General options, see “General options for backup jobs<br />
and templates” on page 357. Some options are not available for the DBA-initiated job<br />
settings.<br />
1419
About backing up Oracle resources<br />
5. On the Properties pane, under Settings, click Network and Security, and then<br />
complete the options as appropriate.<br />
For more information about setting and managing encryption keys, see “Encryption<br />
keys” on page 407. Some options are not available for the DBA-initiated job settings.<br />
6. If you want Backup Exec to notify someone when the backup job completes, click<br />
Notification, and then complete the options as appropriate.<br />
For more information about notification, see “Assigning notification recipients for<br />
completed jobs” on page 565.<br />
7. Click OK.<br />
Related Topics:<br />
“Troubleshooting the Oracle Agent” on page 1429<br />
“Deleting a job template for DBA-initiated jobs for Oracle” on page 1420<br />
Deleting a job template for DBA-initiated jobs for Oracle<br />
To delete a job template for DBA-initiated jobs for Oracle<br />
1. On the Tools menu, click Options, and then click DBA-initiated Job Settings.<br />
2. Select the job template that you want to delete.<br />
3. Click Delete.<br />
4. Click OK.<br />
Related Topics:<br />
“Configuring DBA-initiated job settings for Oracle” on page 1419<br />
1420 <strong>Admin</strong>istrator’s <strong>Guide</strong>
Setting application defaults for Oracle<br />
Appendix N, <strong>Symantec</strong> Backup Exec Agent for Oracle on Windows or Linux Servers<br />
Setting application defaults for Oracle<br />
You can use the defaults that Backup Exec sets during installation for all Oracle backup<br />
jobs, or you can choose your own defaults.<br />
To set application defaults for Oracle<br />
1. On the Tools menu, click Options.<br />
2. On the Properties pane, under Job Defaults, click Oracle.<br />
3. Complete the appropriate options as follows:<br />
Backup Method Select one of the following backup methods:<br />
Delete backed up archive<br />
log files<br />
Do not back up archived<br />
logfiles that have already<br />
been backed up<br />
Perform the backup<br />
offline<br />
◆ Full - Back up selections. This method is the equivalent of the<br />
Oracle RMAN Incremental: Level 0 backup. Select this method<br />
to perform a full backup of Oracle selections.<br />
◆ Differential - Back up changes since last full. This method is<br />
the equivalent of the Oracle RMAN Cumulative Incremental:<br />
Level 1 backup. Select this method to back up all database<br />
changes since the last full backup. A full backup is performed<br />
of all archived redo logs since log files are never partially<br />
backed up.<br />
◆ Incremental - Back up changes since last full or incremental.<br />
This method is the equivalent of the Oracle RMAN<br />
Incremental: Level 1 backup. Select this method to back up all<br />
database changes since the last full or incremental backup. A<br />
full backup is performed of all archived redo logs since log files<br />
are never partially backed up.<br />
Check Delete backed up archive log files to delete the archived log<br />
files automatically after the backup job.<br />
Check Do not back up archived logfiles that have already been<br />
backed up to have Backup Exec skip any archived logfiles that<br />
have been backed up p<strong>rev</strong>iously.<br />
Check Perform the backup offline to have Backup Exec take the<br />
database offline before you start the backup job. Backup Exec<br />
brings the database online after the backup job is complete.<br />
1421
About restoring and recovering Oracle resources<br />
Modify list Click Modify list to add the Oracle computer name and the logon<br />
account name to the media server’s list of authentication<br />
credentials for Oracle servers.<br />
See “Configuring database access on the media server for Oracle<br />
operations” on page 1408.<br />
4. Click OK.<br />
Related Topics:<br />
“Troubleshooting the Oracle Agent” on page 1429<br />
“What to do when Oracle instance information changes” on page 1413<br />
“About backing up Oracle resources” on page 1413<br />
About restoring and recovering Oracle resources<br />
The restore selections that you choose in Backup Exec are converted to a script. RMAN<br />
uses the script to determine what to restore from the Backup Exec media. After the data<br />
has been restored to the Oracle server, RMAN completes any requested recovery and<br />
restore operations. These recovery and restore operations are determined by the options<br />
that you select.<br />
Some recovery operations may not require media from the media server. For example,<br />
the redo logs may still be on the Oracle server. During a restore operation, the amount of<br />
data that is restored may not be equal to the amount of data that is backed up. In some<br />
cases, the amount of data that is restored is listed as 0 bytes. This behavior is normal<br />
because Oracle might skip datafiles that are already up-to-date on the disk.<br />
If you perform a complete recovery on the whole database, or on a tablespace or datafile,<br />
you must restore a backup of the database or files that you want to recover. Then you<br />
must apply online or archived redo logs, or both. For jobs that are initiated both from the<br />
media server and from a DBA, RMAN determines the specific data that it requires from<br />
Backup Exec to complete the restore and the recovery that you request.<br />
You can only choose Oracle restore selections from the View by Resource tab on the<br />
Restore Job Properties dialog box. The View by Media tab displays backup sets, but you<br />
cannot browse or select the contents.<br />
1422 <strong>Admin</strong>istrator’s <strong>Guide</strong>
Appendix N, <strong>Symantec</strong> Backup Exec Agent for Oracle on Windows or Linux Servers<br />
About restoring and recovering Oracle resources<br />
In the View by Resource tab, you can make restore selections from the online database or<br />
from control files.<br />
Viewing restore selections for Oracle resources<br />
View restore data in Description<br />
Online database Provides a view of the live database (if available). You can<br />
select an entire database or select individual tablespaces<br />
and datafiles.<br />
Note For Oracle RAC, the Oracle database is listed under<br />
its virtual node name. It is in the form<br />
RAC--.<br />
Control files Provides a list of all backed up control files. Each control<br />
file lists the date it was backed up and the control file’s<br />
piece ID.<br />
You cannot select individual tablespaces or datafiles for<br />
restore.<br />
Caution When you recover to a point in time by using a<br />
control file, make sure that the date of the<br />
control file backup is before the specified<br />
recovery point in time. There should not be any<br />
database structure changes between the two<br />
times.<br />
Related Topics:<br />
“Restoring Oracle data” on page 1424<br />
“Redirecting a restore of Oracle data” on page 1427<br />
Additionally, when you restore a control file, the<br />
entire database <strong>rev</strong>erts to the point in time of<br />
the restored control file.<br />
1423
About DBA-initiated restore and recovery for Oracle<br />
About DBA-initiated restore and recovery for Oracle<br />
DBAs can initiate restore jobs directly from the RMAN console. For example, you can<br />
specify the resources you want restored, and the number of channels to allocate for the<br />
restore job. Refer to your Oracle documentation for more information on using the<br />
RMAN console.<br />
All DBA-initiated restore jobs are deleted after the jobs have completed.<br />
Note If you attempt to use a DBA-initiated restore job to restore a datafile, a tablespace,<br />
or a database that is online, a message appears on the RMAN console. The message<br />
indicates that the restore cannot be performed because Oracle does not allow the<br />
restore of these items if they are online. However, this message is not reported to<br />
Backup Exec. Therefore, the DBA-initiated restore job is reported in Backup Exec as<br />
completing successfully.<br />
Restoring Oracle data<br />
Before you restore Oracle resources, make sure that you have completed all of the<br />
configuration requirements. See “Configuring the Oracle Agent” on page 1399.<br />
You should also <strong>rev</strong>iew “About restoring and recovering Oracle resources” on page 1422.<br />
To restore Oracle data<br />
1. On the navigation bar, click the arrow next to Restore.<br />
2. Click New Restore Job.<br />
3. On the Properties pane, under Source, click Selections.<br />
4. Click the View by Resource tab.<br />
5. Expand the All Resources icon.<br />
6. Expand the system resource that contains the database instance that you want to<br />
restore.<br />
7. Expand the database instance that you want to restore.<br />
The current state of the database is listed to the right of the database name. The<br />
database must be in a Mounted, Nomounted, or Open state. You cannot select<br />
databases for restore jobs if they have a status of Down.<br />
8. Expand either the Current Database or Control Files resource.<br />
1424 <strong>Admin</strong>istrator’s <strong>Guide</strong>
Appendix N, <strong>Symantec</strong> Backup Exec Agent for Oracle on Windows or Linux Servers<br />
About DBA-initiated restore and recovery for Oracle<br />
If you restore a control file, the entire database <strong>rev</strong>erts to the point in time of the<br />
selected control file backup. You cannot use this option to restore an individual<br />
tablespace or datafile.<br />
To restore an individual tablespace or datafile, make your selection from the online<br />
database view instead.<br />
9. Select the appropriate items to restore.<br />
10. On the properties pane, under Settings, click Oracle.<br />
11. Complete the appropriate options as follows.<br />
Restore from full and/or<br />
incremental backups<br />
To the most recent<br />
available<br />
Check Restore from full and/or incremental backups and then<br />
select an option to restore data from:<br />
◆ The most recent available backups<br />
◆ To a point in time,<br />
◆ To a specific system control number (SCN)<br />
RMAN determines which backup objects are necessary for this<br />
restore job, and then Backup Exec restores those objects.<br />
You may also need to check a recovery option for recovering from<br />
redo logs to complete the restore.<br />
Select this option to restore the Oracle database to the most recent<br />
full and incremental backups that are available.<br />
To a point in time Select this option to restore data up to and including a point in<br />
time. After the point in time, recovery stops.<br />
In the Date box, select the part of the date that you want to<br />
change, and then enter a new date or click the arrow to display a<br />
calendar from which you can select a date.<br />
In the Time box, select the part of the time that you want to<br />
change, and then enter a new time or click the arrows to select a<br />
new time.<br />
To an SCN Select this option to restore up to and including a specific system<br />
control number (SCN). Type the SCN in the field provided.<br />
Restore read-only files if<br />
they are not current<br />
Check Restore read-only files if they are not current to let RMAN<br />
examine the headers of all read-only datafiles and restore any that<br />
are not current.<br />
1425
About DBA-initiated restore and recovery for Oracle<br />
Validate only; do not<br />
restore data<br />
Restore/recover data if<br />
validation completes<br />
without errors<br />
Check Validate only; do not restore data to mount all required<br />
media and read it as necessary. RMAN selects the backup sets that<br />
are necessary to perform the operation, and scans them all to<br />
ensure that they are available and not corrupted. No data is<br />
written or restored to the database server.<br />
<strong>Symantec</strong> recommends that you select this option to ensure that<br />
all required media is available before you attempt to restore to the<br />
database.<br />
Check Restore/recover data if validation completes without<br />
errors to run the restore job immediately if the validation was<br />
successful.<br />
All options that you have selected for restore and recovery are<br />
performed.<br />
Recover using redo logs Check Recover using redo logs to recover committed transactions<br />
from online and archived redo logs. Select an option to recover<br />
transactions up to the most recent available, or to a point in time,<br />
or to a specific system control number (SCN).<br />
RMAN determines which backup objects are necessary for this<br />
restore job, and then Backup Exec restores those objects.<br />
To the most recent<br />
available<br />
Select this option to recover up to the last committed transaction<br />
that is available from the online and archived redo logs.<br />
To a point in time Select this option to recover committed transactions from the<br />
online and archived redo logs up to and including a point in time.<br />
After the point in time, recovery stops.<br />
In the Date box, select the part of the date that you want to<br />
change, and then enter a new date or click the arrow to display a<br />
calendar from which you can select a date.<br />
In the Time box, select the part of the time that you want to<br />
change, and then enter a new time or click the arrows to select a<br />
new time.<br />
This option is only available when the database is in<br />
ARCHIVELOG mode.<br />
Caution When you recover to a point in time by using a control<br />
file, make sure that the backup time of the control file is<br />
before the specified recovery point in time. The database<br />
structure should not have changed between the two<br />
times.<br />
To an SCN Click this option to recover committed transactions from the<br />
online and archived redo logs to a specific system control number<br />
(SCN). After the SCN is recovered, recovery stops.<br />
1426 <strong>Admin</strong>istrator’s <strong>Guide</strong>
After recovery, delete<br />
archived redo logs that<br />
are no longer needed<br />
Open database after<br />
recovery<br />
Appendix N, <strong>Symantec</strong> Backup Exec Agent for Oracle on Windows or Linux Servers<br />
Redirecting a restore of Oracle data<br />
12. Select other restore options from the Properties pane as appropriate, and then start<br />
the restore job.<br />
For more information see “Restoring data” on page 483.<br />
13. Run a full backup of the restored database.<br />
Related Topics:<br />
“Configuring DBA-initiated job settings for Oracle” on page 1419<br />
“About DBA-initiated restore and recovery for Oracle” on page 1424<br />
“Troubleshooting the Oracle Agent” on page 1429<br />
Redirecting a restore of Oracle data<br />
In Backup Exec, you can redirect an Oracle instance or its files by redirecting:<br />
■ An Oracle instance to another Oracle server.<br />
Check After recovery, delete archived redo logs that are no<br />
longer needed to delete older archived redo logfiles and free space<br />
on the hard disk.<br />
Check Open database after recovery to ensure that the database<br />
is opened as soon as the recovery is finished. Check this option if<br />
you want the database to be online after the recovery.<br />
Note If you redirect the instance to a different Oracle server, ensure that an instance<br />
with the same name and database ID (DBID) is set up on that server. The database<br />
status should be Nomount. Refer to your Oracle documentation for details on<br />
creating an instance with the same name and database ID.<br />
■ An Oracle instance to another Oracle server and specifying alternate paths for the<br />
Oracle files.<br />
■ Tablespaces, datafiles, and archive logs to an alternate location on the original<br />
server.<br />
<strong>Symantec</strong> recommends that you select only one instance for each redirected restore<br />
operation.<br />
1427
Redirecting a restore of Oracle data<br />
To redirect a restore of Oracle data<br />
1. Follow the instructions for restoring Oracle data in “Restoring Oracle data” on<br />
page 1424.<br />
2. After you select options on the Restore Job Properties dialog box for Oracle, on the<br />
Properties pane, under Destination, click Oracle Redirection.<br />
3. Select the appropriate options as follows:<br />
Restore Oracle instance to server Check Restore Oracle instance to server to redirect the<br />
restore of the Oracle instance to a server other than the<br />
source server.<br />
Server Type the name of the server to which you want to<br />
redirect the restore job.<br />
Server logon account Type a logon account that has rights to restore data to<br />
the server to which you want to redirect the restore job.<br />
Instance logon account: Type a logon account for the Oracle instance that you<br />
want to restore.<br />
Restore datafiles to the following<br />
path<br />
Restore archived log files to the<br />
following path<br />
Check Restore datafiles to the following path, and<br />
then specify the path to which you want to restore the<br />
datafiles.<br />
If you checked Restore Oracle instance to server, use<br />
this option to specify a path other than the default on<br />
that server.<br />
If you do not want to redirect the instance, check this<br />
option to specify an alternate local path for the file on<br />
the Oracle server.<br />
Check Restore archived log files to the following path,<br />
and then specify the path to which you want to restore<br />
the archived log files.<br />
If you checked Restore Oracle instance to server, check<br />
this option to specify a path other than the default on<br />
that server.<br />
If you do not want to redirect the instance, check this<br />
option to specify an alternate local path for the file on<br />
the Oracle server<br />
4. Start the redirected restore job or select other restore options from the Properties<br />
pane.<br />
1428 <strong>Admin</strong>istrator’s <strong>Guide</strong>
Appendix N, <strong>Symantec</strong> Backup Exec Agent for Oracle on Windows or Linux Servers<br />
Troubleshooting the Oracle Agent<br />
After the restore job is complete, <strong>Symantec</strong> recommends that you run a full backup<br />
of the restored data.<br />
Related Topics:<br />
“About backing up Oracle resources” on page 1413<br />
Troubleshooting the Oracle Agent<br />
What should I do if I get a message that an attempt by Backup Exec to change the state<br />
of the database timed out?<br />
For media server operations, the Oracle database may take some time to change states,<br />
such as from open to shut down, from shut down to mount, and so on. A SQLplus script<br />
in Backup Exec allows a default time-out of 10 minutes to handle the changing database<br />
state. For Oracle Real Application Cluster (RAC), a srvctl script is used.<br />
The time-out for database state change is named SqlplusTimeout.<br />
You may need to change the length of the default time-out if the following error message<br />
appears:<br />
An attempt by Backup Exec to change the state of the database timed<br />
out. For details, refer to the Database Script output section in<br />
the job log. Contact your database administrator to change the<br />
state of the database.<br />
Try shutting down the database. If you succeed, then the SQLplus time-out is too short.<br />
Change the default time-out appropriately, based on how long it took to shut down the<br />
database. If you cannot shut down the database, contact your DBA to troubleshoot the<br />
database.<br />
If the time-out is too short, then restore jobs and offline backups may fail with a time-out<br />
error. If the time-out is too long, and the database does not respond to the state change<br />
request, the job takes longer to fail.<br />
1429
Troubleshooting the Oracle Agent<br />
The following table describes how to change the SQLplus time-out.<br />
Changing the SqlplusTimeout<br />
On this platform Do the following<br />
For Oracle instances on Windows<br />
computers<br />
For Oracle instances on Linux<br />
computers<br />
◆ Create a registry entry of the type DWORD in:<br />
Software\<strong>Symantec</strong>\Backup<br />
Exec\Engine\Agents\XBSA\Oracle RMAN<br />
Agent<br />
◆ Name the entry SqlplusTimeout.<br />
◆ Set the time-out value in seconds. For example, a<br />
time-out of 5 minutes is set as 300 seconds.<br />
◆ In a command prompt, type the following:<br />
vi etc/VRTSralus/ralus.cfg<br />
◆ Create the following entry:<br />
Software\<strong>Symantec</strong>\Backup<br />
Exec\Engine\Agents\XBSA\Oracle RMAN<br />
Agent\SqlplusTimeout<br />
◆ Set the time-out value in seconds. For example, a<br />
time-out of 5 minutes is set as 300 seconds.<br />
What should I do if a job continues to run on the media server even after it ends on the<br />
RMAN console?<br />
When a backup or restore operation is run on an automatically allocated channel, and if<br />
the channel is not released, the job continues to run on the media server even after the<br />
operation ends on the RMAN console. The channel is not released if the RMAN console is<br />
not exited, or if a new manual channel is not allocated on that console. The job ends on<br />
the media server when either the automatic channel is released, or after a time-out<br />
period elapses without any activity on that channel, whichever occurs first. If a new<br />
backup or restore operation is started within the time-out period on the same automatic<br />
channel, a new job is not created. Instead, the existing job performs the operation at the<br />
media server.<br />
The channel time-out has a default value of 10 minutes, which is recommended for most<br />
purposes. If the time-out is too short, then multiple jobs are created for successive<br />
operations on a channel. If the time-out is too long, the job runs for a long time on the<br />
media server unnecessarily, after the operation has ended.<br />
1430 <strong>Admin</strong>istrator’s <strong>Guide</strong>
The following table describes how to change the default time-out.<br />
Changing the time-out for an automatic RMAN channel<br />
On this platform Do the following<br />
For Oracle instances on Windows<br />
computers<br />
For Oracle instances on Linux<br />
computers<br />
Appendix N, <strong>Symantec</strong> Backup Exec Agent for Oracle on Windows or Linux Servers<br />
Troubleshooting the Oracle Agent<br />
◆ Create a registry entry of the type DWORD in:<br />
HKLM\Software\<strong>Symantec</strong>\Backup<br />
Exec\Engine\Agents\XBSA\Oracle RMAN<br />
Agent<br />
◆ Name the entry ChannelTime.<br />
◆ Set the time-out value in minutes.<br />
◆ In a command prompt, type the following:<br />
vi etc/VRTSralus/ralus.cfg<br />
◆ Create the following entry:<br />
HKLM\Software\<strong>Symantec</strong>\Backup<br />
Exec\Engine\Agents\XBSA\Oracle RMAN<br />
Agent <br />
◆ Set the time-out value in minutes.<br />
The error “Unable to attach to a resource...” is displayed<br />
Whenever Oracle instance information changes, you must update the Remote Agent<br />
Utility. If credential information is not updated or is incorrect, the error “Unable to<br />
attach to a resource...” may be displayed when you run a backup job.<br />
Related Topics:<br />
“Configuring the Oracle Agent on Windows computers” on page 1399<br />
“Configuring the Oracle Agent on Linux computers” on page 1404<br />
What should I do if the error ORA-12546: TNS: Permission denied appears?<br />
If a Backup Exec operation fails on the Linux computer on which the Oracle instances are<br />
installed, and the error in the RMAN output section is ORA-12546: TNS: Permission<br />
denied, then you must change the machine-level resource credentials in the job. The<br />
resource credentials must be an account that is a member of the dba and beoper groups<br />
on the Linux computer. Retry the operation.<br />
Related Topics:<br />
“Configuring database access on the media server for Oracle operations” on page 1408<br />
“About creating the beoper group” on page 940<br />
1431
Disaster recovery of the Oracle instance or database<br />
Disaster recovery of the Oracle instance or database<br />
If you have a disaster, you can recover your Oracle instance or databases using the steps<br />
provided in the two disaster recovery scenarios presented in this section.<br />
Related Topics:<br />
“Disaster recovery scenario 1” on page 1432<br />
“Disaster recovery scenario 2” on page 1434<br />
Disaster recovery scenario 1<br />
In this scenario you experience a complete loss, deletion, or destruction of the Oracle<br />
instance or database and you want to use the same Oracle server for the recovery.<br />
Requirements<br />
To successfully complete the recovery using this scenario, you must have the following<br />
items:<br />
Oracle disaster scenario 1 requirements<br />
Item Description<br />
DBID If you do not know the DBID, you can find it in the Backup Exec job log or in<br />
RMAN after you login.<br />
ControlFile<br />
piece ID<br />
A full system<br />
Oracle backup<br />
The original<br />
Oracle server<br />
You can identify the ControlFile piece ID in the Backup Exec restore view in the<br />
Control Files subnode under the Oracle node.<br />
The full system Oracle backup must include the following:<br />
◆ controlfile<br />
◆ datafiles<br />
◆ archive logs<br />
To successfully recover the Oracle system using disaster recovery scenario 1,<br />
you must restore to the original Oracle server.<br />
1432 <strong>Admin</strong>istrator’s <strong>Guide</strong>
Appendix N, <strong>Symantec</strong> Backup Exec Agent for Oracle on Windows or Linux Servers<br />
Disaster recovery of the Oracle instance or database<br />
To recover the complete Oracle instance or database after it has been lost, deleted, or<br />
destroyed, and you want to use the original Oracle server for the recovery<br />
1. Recreate the Oracle database using the same name you used for the original database<br />
that was lost.<br />
2. Find and rename the pwd.ora file.<br />
3. Create a new pwd.ora file.<br />
To create a new pwd.ora file<br />
1. Open a command prompt.<br />
2. Type the following command:<br />
orapwd file=path\pwdsid.ora password=<br />
To continue the disaster recovery<br />
1. Open a command prompt and do the following:<br />
2. Type the following command:<br />
RMAN<br />
3. Type CONNECT TARGET ;<br />
4. Type SHUTDOWN ABORT;<br />
5. Type STARTUP NOMOUNT;<br />
6. Type SET DBID;<br />
7. Move to the Backup Exec media server.<br />
8. On the navigation bar, click the arrow next to Restore.<br />
9. Click New Restore Job.<br />
10. On the Properties pane, under Source, click Selections.<br />
11. Select the appropriate ControlFile for restore.<br />
12. Click Run Now.<br />
1433
Disaster recovery of the Oracle instance or database<br />
The restore job will fail because the recovery portion encounters inconsistent archive<br />
logs. This is a normal occurrence during a disaster recovery.<br />
13. After the restore job finishes, exit Backup Exec.<br />
14. Move to the Oracle server.<br />
15. In the command prompt, type the following command at the RMAN prompt:<br />
Alter database open resetlogs;<br />
16. Close the command prompt.<br />
The recovery is finished<br />
Disaster recovery scenario 2<br />
In this scenario you experience a complete loss, deletion, or destruction of the Oracle<br />
instance or database and you want to use a new or alternate Oracle server for the<br />
recovery.<br />
Requirements<br />
To successfully complete the recovery, you must have the following items:<br />
Oracle disaster scenario 2 requirements<br />
Item Description<br />
DBID If you do not know the DBID, you can find it in the Backup Exec job log or in<br />
RMAN after you login.<br />
ControlFile<br />
piece ID<br />
A full system<br />
Oracle backup<br />
You can identify the ControlFile piece ID in the Backup Exec restore view in the<br />
Control Files subnode under the Oracle node.<br />
The full system Oracle backup must include the following:<br />
◆ controlfile<br />
◆ datafiles<br />
◆ archive logs<br />
1434 <strong>Admin</strong>istrator’s <strong>Guide</strong>
Appendix N, <strong>Symantec</strong> Backup Exec Agent for Oracle on Windows or Linux Servers<br />
Disaster recovery of the Oracle instance or database<br />
To recover the complete Oracle instance or database after it has been lost, deleted, or<br />
destroyed, and you want to use a new or alternate Oracle server for the recovery<br />
1. Recreate the Oracle database using the same name you used for the original database<br />
that was lost.<br />
2. Find and rename the pwd.ora file.<br />
3. Create a new pwd.ora file.<br />
To create a new pwd.ora file<br />
1. Open a command prompt.<br />
2. Type the following command:<br />
orapwd file=path\pwdsid.ora password=<br />
To continue the disaster recovery<br />
1. In the command prompt, do the following:<br />
2. Type the following command:<br />
RMAN<br />
3. Type CONNECT TARGET ;<br />
4. Type SHUTDOWN ABORT;<br />
5. Type STARTUP NOMOUNT;<br />
6. Type SET DBID;<br />
7. Move to the Backup Exec media server.<br />
8. On the navigation bar, click the arrow next to Restore.<br />
9. Click New Restore Job.<br />
10. On the Properties pane, under Source, click Selections.<br />
11. Select the appropriate ControlFile to restore.<br />
12. On the Restore job properties pane, under Destination, click Oracle Redirection.<br />
1435
Disaster recovery of the Oracle instance or database<br />
13. Check the check box for the option, Restore Oracle instance to server.<br />
14. Enter account credentials to access the new or alternate Oracle server.<br />
15. Check the check box for the option, Restore datafiles to the following path:<br />
16. Type a path to the new database.<br />
17. Check the check box for the option, Restore archived log files to the following path:<br />
18. Click Run Now.<br />
The restore job will fail because the recovery portion encounters inconsistent archive<br />
logs. This is a normal occurrence during a disaster recovery.<br />
19. Move to the Oracle server.<br />
20. Type Alter database open resetlogs;<br />
21. Do one of the following:<br />
If an error is encountered while<br />
Oracle tries to open the database<br />
To update the online redo log file path<br />
1. At the Oracle server, open a command prompt.<br />
2. Type the following command:<br />
SQLPLUS /nolog<br />
3. Type connect;<br />
Note the online redo log path and then update the path<br />
using the steps below.<br />
If an error does not occur Do nothing. The disaster recovery is complete.<br />
4. Type the following SQLPlus command:<br />
SQLPLUS ALTER DATABASE RENAME FILE to ;<br />
For example,<br />
ALTER DATABASE RENAME FILE ‘D:\ORACLE\ORADATA\JACOB\REDO01.LOG’ to<br />
‘C:\ORACLE\ORADATA\JACOB\REDO01.LOG’;<br />
1436 <strong>Admin</strong>istrator’s <strong>Guide</strong>
5. In the command prompt, type RMAN.<br />
6. Type the following command at the RMAN prompt:<br />
Alter database open resetlogs;<br />
7. Close the command prompt.<br />
The recovery is finished.<br />
Appendix N, <strong>Symantec</strong> Backup Exec Agent for Oracle on Windows or Linux Servers<br />
Disaster recovery of the Oracle instance or database<br />
1437
Disaster recovery of the Oracle instance or database<br />
1438 <strong>Admin</strong>istrator’s <strong>Guide</strong>
Appendix<br />
<strong>Symantec</strong> Backup Exec Agent<br />
for SAP Applications<br />
O<br />
The Backup Exec Agent for SAP Applications (SAP Agent) lets you backup, restore, and<br />
archive SAP ® for Oracle and MaxDB databases using either:<br />
■ BACKINT, the backup and restore interface developed by SAP<br />
■ Oracle’s Recovery Manager (RMAN)<br />
To use RMAN to back up SAP for Oracle databases, you must have both the SAP Agent<br />
and the <strong>Symantec</strong> Backup Exec Agent for Oracle on Windows or Linux Servers (Oracle<br />
Agent).<br />
To back up Oracle databases that are not managed by SAP, you can purchase the Oracle<br />
Agent. To back up SAP applications installed on Microsoft SQL Server, you can purchase<br />
the <strong>Symantec</strong> Backup Exec for Windows Servers Agent for Microsoft SQL Servers.<br />
Related Topics:<br />
“<strong>Symantec</strong> Backup Exec Agent for Microsoft SQL Server” on page 1335<br />
“<strong>Symantec</strong> Backup Exec Agent for Oracle on Windows or Linux Servers” on page 1397<br />
1439
About the SAP Agent<br />
About the SAP Agent<br />
The SAP Agent is a separate, add-on component of Backup Exec for Windows Servers. It<br />
supports multiple media servers running on the same network. The SAP Agent lets you<br />
back up and restore individual files, entire databases, or individual tablespaces in online<br />
or offline mode. You can also archive offline redo logs.<br />
Note Backup Exec for Windows Servers <strong>11d</strong> does not support older versions of the SAP<br />
Agent. You must upgrade your p<strong>rev</strong>ious agent to this release of the SAP Agent.<br />
The following features are available with the SAP Agent:<br />
■ Ability to name jobs.<br />
■ Data encryption.<br />
■ Data compression at the client side.<br />
■ Recipient notification.<br />
■ Dedicated network path for SAP jobs.<br />
■ Data integrity verification following a backup job.<br />
■ Increased protection of the SAP Agent catalog.<br />
Related Topics:<br />
“Configuring DBA-initiated job settings for SAP” on page 1448<br />
“About encrypting SAP data” on page 1444<br />
“Changing the backup network for a job” on page 403<br />
“General options for backup jobs and templates” on page 357<br />
“About preserving the integrity of the SAP Agent catalog” on page 1445<br />
How the SAP Agent works<br />
The SAP Agent acts as a client for Backup Exec. Through the biparam.ini file, you set<br />
Backup Exec parameters for jobs that you submit from SAP interfaces. For example, you<br />
can set a job name, specify a server or device to use for the job, or specify the backup<br />
compression mode.<br />
The SAP Agent connects to your Backup Exec server. The requests are processed<br />
through Backup Exec. Jobs that you submit from SAP interfaces, through the SAP Agent,<br />
are treated as Run Now jobs. If all drives are busy, jobs can be queued in a Backup Exec<br />
job queue. From the queue, the Backup Exec administrator can edit or cancel the job.<br />
1440 <strong>Admin</strong>istrator’s <strong>Guide</strong>
Appendix O, <strong>Symantec</strong> Backup Exec Agent for SAP Applications<br />
About the SAP Agent<br />
When jobs are complete, Backup Exec writes a standard job log as it does for any<br />
submitted job. You can view the job log from the Backup Exec administration console.<br />
The SAP Agent sends the results of its jobs to the SAP tools. When a job is initiated by a<br />
SAP interface, a job log is produced with an eight-character name that represents the<br />
job. The SAP system stores the job log in the following directory:<br />
:\Oracle\\sapbackup<br />
where is the database installation drive and is the system ID of the Oracle<br />
instance. The file is a plain ASCII text file that you can view with any text editor.<br />
The _backint.xml file, which stores Backup Exec catalog information about the job, is<br />
placed in the folder local to BRTOOLS, a SAP utility program. Generally the path is as<br />
follows:<br />
Usr\sap\\sys\exe\run<br />
In the event of a disaster, you must restore this file to restore data to the SAP server.<br />
Related Topics:<br />
“About system level backup jobs” on page 1450<br />
“About performing disaster recovery using the SAP Agent” on page 1459<br />
About using the SAP Agent with RMAN<br />
Backup Exec requires the Oracle Agent when integrating with RMAN for backing up and<br />
restoring data files. When you back up the database through RMAN the following<br />
occurs:<br />
■ The data files are backed up by RMAN using the Oracle Agent.<br />
■ Control and log files are backed up by BACKINT using the SAP Agent.<br />
You must run the Remote Agent Utility to configure some settings before you run a<br />
backup or restore job through RMAN.<br />
Related Topics:<br />
“<strong>Symantec</strong> Backup Exec Agent for Oracle on Windows or Linux Servers” on page 1397<br />
“About using the SAP Agent with RMAN” on page 1441<br />
“The Remote Agent Utility for Windows Systems” on page 917<br />
1441
Requirements for using the SAP Agent<br />
Requirements for using the SAP Agent<br />
The SAP Agent supports the following Microsoft operating systems:<br />
■ Windows XP<br />
■ Windows 2000 (32-bit and 64-bit extended)<br />
■ Windows 2003 (32-bit and 64-bit extended)<br />
The SAP Agent supports the following database versions:<br />
■ Oracle 9i (9.2 and later) and 10g<br />
■ Oracle Fail Safe®<br />
■ SAP® 4.6c and 4.6d<br />
■ SAPDB 7.4.03.25<br />
■ SAPDB 7.4.03.30<br />
■ SAPDB 7.4.03.32<br />
■ MaxDB 7.5<br />
Other requirements are as follows:<br />
■ The SAP Agent license key must be installed on the media server.<br />
■ The SAP Agent must be installed on the SAP server.<br />
■ The Backup Exec Remote Agent for Windows Systems must be installed on the SAP<br />
server.<br />
Note The Backup Exec Remote Agent for Windows Systems is automatically installed<br />
on the SAP server as part of the SAP Agent installation.<br />
■ All SAP databases that you want to back up must be placed in ARCHIVE_LOG mode<br />
and Automatic Archival must be enabled using the database administration tools.<br />
See the SAP User Manual or your SAP Database <strong>Admin</strong>istrator's <strong>Guide</strong>.<br />
■ All Oracle databases that you want to back up must be managed by the SAP system.<br />
■ BRTOOLS 6.40 must be installed on the Oracle server that is being backed up if you<br />
are using Oracle 9.i; BRTOOLS 7 must be installed on the Oracle server that is being<br />
backed up if you are using Oracle 10g.<br />
■ The SAP Agent must be configured following the procedures described in<br />
“Configuring biparam.ini” on page 1447.<br />
■ The backup operator must be a member of the ORA_DBA group.<br />
■ You must create the ORA__OPER group and add the backup user.<br />
1442 <strong>Admin</strong>istrator’s <strong>Guide</strong>
Appendix O, <strong>Symantec</strong> Backup Exec Agent for SAP Applications<br />
About installing the SAP Agent<br />
■ For RMAN backup and restore jobs, the Backup Exec Oracle Agent must be installed<br />
on the SAP server.<br />
The SAP Agent follows the BC-BRI BACKINT Interface for ORACLE Databases<br />
specification, version 3.0.<br />
Note The SAP Agent does not support data stored on RAW partition types.<br />
Related Topics:<br />
“Installing Backup Exec to a local computer” on page 81<br />
“System requirements” on page 79<br />
About installing the SAP Agent<br />
Before you install the SAP Agent, do the following:<br />
■ Ensure the backup operator is a member of ORA_DBA. (If the backup operator is<br />
<strong>Admin</strong>istrator, add <strong>Admin</strong>istrator to ORA_DBA group).<br />
■ Create group ORA__OPER and add the current user to this group.<br />
■ Verify that the SAP system environment variables are set for the server that you<br />
plan to back up. The SAP Agent default directory is in the SAP database's home as<br />
follows:<br />
Usr\sap\\sys\exe\run<br />
You can install the SAP Agent to your media server when you install Backup Exec, or if<br />
you have already installed Backup Exec, you can install just the SAP Agent.<br />
Related Topics:<br />
“Installing Backup Exec to a local computer” on page 81<br />
“Installing Backup Exec options to the local computer” on page 85<br />
1443
About SAP Agent security and privileges<br />
About SAP Agent security and privileges<br />
Since BACKINT functions as a client to the Backup Exec server, all Microsoft Windows<br />
security limitations that apply to the Backup Exec administration console also apply to<br />
BACKINT.<br />
You must have the appropriate privileges on both the SAP and Backup Exec media<br />
servers to be able to back up and restore data. The Backup Exec service account must<br />
have the following:<br />
■ Access to selections in jobs that are submitted by the BACKINT interface.<br />
■ Rights to the volumes on which the selections are contained.<br />
Related Topics:<br />
“About encrypting SAP data” on page 1444<br />
“Generating alerts” on page 1445<br />
“About preserving the integrity of the SAP Agent catalog” on page 1445<br />
“About performing disaster recovery using the SAP Agent” on page 1459<br />
“Changing Windows security” on page 75<br />
About encrypting SAP data<br />
The SAP Agent lets you encrypt data with encryption keys. This feature is available for<br />
backup jobs done using either RMAN or BACKINT.<br />
Create the encryption key through the DBA-initiated Job Settings when you create or<br />
edit a job template. You must specify the job template name in the biparam.ini file.<br />
If you run jobs with a particular encryption key and the key is deleted, the data that is<br />
backed up using the encryption key cannot be restored.<br />
Related Topics:<br />
“Configuring DBA-initiated job settings for SAP” on page 1448<br />
“Encryption keys” on page 407<br />
1444 <strong>Admin</strong>istrator’s <strong>Guide</strong>
Generating alerts<br />
Appendix O, <strong>Symantec</strong> Backup Exec Agent for SAP Applications<br />
About SAP Agent security and privileges<br />
Backup Exec generates alerts, which BACKINT handles in one of the following modes:<br />
Unattended mode In Unattended mode, any alert that requires a response causes the job<br />
to fail and the alert to appear in the SAP system console.<br />
Informational alerts also appear in the SAP system console.<br />
Interactive mode In Interactive mode, all alerts appear in the SAP system console. You<br />
must respond to the alerts for the job to continue.<br />
About preserving the integrity of the SAP Agent catalog<br />
You can preserve the integrity of the SAP Agent catalog (_backint.xml) in the following<br />
ways:<br />
■ By restricting which groups can access _backint.xml.<br />
■ By backing up the catalog along with normal backup data.<br />
Only users in the <strong>Admin</strong>istrators or Backup Operators groups can access the SAP Agent<br />
catalog (_backint.xml). As an administrator, you can give other users permission to<br />
access _backint.xml, but you should not <strong>rev</strong>oke the default permission given to the<br />
<strong>Admin</strong>istrators and Backup Operators groups.<br />
You can include a backup of _backint.xml along with your normal backups by setting the<br />
parameter Backup Catalog to On in biparam.ini. Catalog backups are recommended at<br />
least monthly, but backing up the catalog more frequently provides additional<br />
safeguards if the catalog becomes corrupted.<br />
Note To restore the SAP Agent catalog, you must create a restore job from the Backup<br />
Exec media server.<br />
Related Topics:<br />
“Configuring biparam.ini” on page 1447<br />
1445
Before backing up SAP data<br />
Before backing up SAP data<br />
Before you submit a backup operation, you must do the following:<br />
■ Place all SAP databases to be backed up in the ARCHIVE_LOG mode.<br />
■ Enable Automatic Archival using the SAP interfaces.<br />
For more information on enabling Automatic Archival, consult your SAP or Oracle<br />
documentation.<br />
Caution The SAP Agent does not support concurrent backup or restore operations.<br />
Attempting to back up or restore the same SAP database from more than one<br />
media server at the same time causes the operation to fail.<br />
If you are using RMAN, you must do the following:<br />
■ Configure the SAP Agent by using the Backup Exec Remote Agent Utility.<br />
See “The Remote Agent Utility for Windows Systems” on page 917.<br />
■ Add the Oracle Server to the media server’s Modify list.<br />
See “Configuring database access on the media server for Oracle operations” on<br />
page 1408.<br />
If you want to enter specific configuration information, you should also edit the<br />
biparam.ini file that is found in your Usr\sap\\sys\exe\run directory and the<br />
init.sap file that is found in the \database folder.<br />
Related Topics:<br />
“Configuring biparam.ini” on page 1447<br />
“Setting application defaults for Oracle” on page 1421<br />
1446 <strong>Admin</strong>istrator’s <strong>Guide</strong>
Configuring biparam.ini<br />
Appendix O, <strong>Symantec</strong> Backup Exec Agent for SAP Applications<br />
Before backing up SAP data<br />
The BACKINT interface lets you specify Backup Exec parameters for backup jobs that<br />
you submit from the SAP interfaces. The parameters are stored in the backup utility<br />
parameter file, biparam.ini. A template of this file is installed with the SAP Agent.<br />
SAP requires that all SAP tools be in a common folder. The SAP Agent is installed in the<br />
same folder as BRTOOLS.<br />
The biparam.ini file lets you specify job parameters from a single location for operations<br />
through RMAN and BACKINT.<br />
To configure biparam.ini<br />
1. Do one of the following:<br />
■ Ensure that the biparam.ini file is local to the BRTOOLS and the SAP Agent<br />
installation.<br />
■ Ensure that the parameter util_par_file in the <br />
database\init.sap file specifies the path of the biparam.ini file.<br />
2. Edit any of the following options in the biparam.ini file to configure the media<br />
server:<br />
Server= Name of the Backup Exec server that will process this backup job.<br />
Note Restore jobs are automatically directed to the Backup Exec<br />
server from where the original backup job was executed<br />
(except in the case of restore jobs through RMAN).<br />
The default is the local computer.<br />
Job Name= User-specified Job Name. The default is the media server generated<br />
Job Name.<br />
Job Template=<br />
<br />
The job template that will be used for this job. The job template<br />
includes settings like device, media, and encryption key.<br />
Note The DBA-initiated Job Template has to be created at the<br />
media server.<br />
See “Configuring DBA-initiated job settings for SAP” on page 1448.<br />
The default value is the DEFAULT job template. All job parameters<br />
would be considered from the DEFAULT job template in this case.<br />
If DEFAULT job template is unavailable in the media server and if<br />
the user does not mention any job template name in biparam.ini,<br />
then the job fails. The job also fails if you specify a wrong job<br />
template name.<br />
1447
Before backing up SAP data<br />
Backup<br />
Catalog=<br />
3. Save the file.<br />
Configuring DBA-initiated job settings for SAP<br />
When you create a DBA-initiated backup operation, you can specify the default job<br />
template in Backup Exec, or specify a new job template that you create in Backup Exec.<br />
The job template contains the settings that Backup Exec applies to DBA-initiated jobs.<br />
Make sure that the name of the job template that you want to use is configured in the<br />
biparam.ini file.<br />
See “Configuring biparam.ini” on page 1447.<br />
Note the following about DBA-initiated jobs:<br />
■ DBA-initiated jobs fail when the related job template is deleted. To stop<br />
DBA-initiated jobs from running, delete the related DBA-initiated job template.<br />
■ All DBA-initiated backup and restore jobs are deleted after the jobs are complete.<br />
■ You cannot set minimum device requirements for DBA-initiated jobs.<br />
To configure DBA-initiated job settings for SAP<br />
1. On the Tools menu, click Options.<br />
2. Click DBA-initiated Job Settings.<br />
3. Do any of the following:<br />
To create a new job<br />
template<br />
On: The backup job includes the client-side catalog file<br />
(_backint.xml)<br />
Off: The backup job does not include the client-side catalog file<br />
(_backint.xml)<br />
The default is Off.<br />
◆ Click New.<br />
◆ Proceed to step 4.<br />
To edit a job template ◆ Select the job template that you want to edit.<br />
◆ Click Edit.<br />
◆ Proceed to step 4.<br />
1448 <strong>Admin</strong>istrator’s <strong>Guide</strong>
To delete a job template ◆ Select the job template that you want to delete.<br />
Appendix O, <strong>Symantec</strong> Backup Exec Agent for SAP Applications<br />
Before backing up SAP data<br />
4. On the DBA-initiated Job Settings pane, under Destination, click Device and Media,<br />
and then complete the options as appropriate.<br />
For more information about completing device and media options, see “Device and<br />
media options for backup jobs and templates” on page 354. Some options are not<br />
available for the DBA-initiated job settings.<br />
5. On the DBA-initiated Job Settings pane, under Settings, click General, and then<br />
complete the options as appropriate.<br />
For more information about General options, see “General options for backup jobs<br />
and templates” on page 357. Some options are not available for the DBA-initiated job<br />
settings.<br />
6. On the Properties pane, under Settings, click Network and Security, and then<br />
complete the options as appropriate.<br />
For more information about setting and managing encryption keys, see “Encryption<br />
keys” on page 407. Some options are not available for the DBA-initiated job settings.<br />
7. If you want Backup Exec to notify someone when the backup job completes, click<br />
Notification, and then complete the options as appropriate.<br />
For more information about notification, see “Assigning notification recipients for<br />
completed jobs” on page 565.<br />
8. Click OK.<br />
◆ Click Delete.<br />
1449
About system level backup jobs<br />
About system level backup jobs<br />
The more frequently you back up the SAP database, the less time it takes to recover it in<br />
the event of data loss. In addition to regularly scheduled SAP Agent backups, it is<br />
recommended that you close the SAP database and run a file-level backup whenever you<br />
alter the structure of the database. Along with backing up the SAP database files, you<br />
should do the following:<br />
■ Create a backup of the Windows directory on the SAP database server and include<br />
the Windows registry.<br />
■ Back up the _backint.xml file. The _backint.xml file is usually located in the<br />
following directory:<br />
Usr\sap\\sys\exe\run<br />
Related Topics:<br />
“About performing disaster recovery using the SAP Agent” on page 1459<br />
About backing up and restoring with the SAP Agent<br />
You create a backup job for SAP applications in one of the following ways:<br />
■ Using the CCMS console, which is a graphical user interface.<br />
■ Using BRTOOLS, which is a command line utility.<br />
When you back up the database from the CCMS console, status messages appear on the<br />
console. These messages report when the database server starts, or stops. They also<br />
report when the backup mode of the tables changes. The detail debugging messages and<br />
log messages also appear. After all files are backed up, the entire file list appears in the<br />
format that is required by the SAP Agent BACKINT interface specification and reports<br />
the success or failure of the submitted job.<br />
When you back up the database from BRTOOLS, you can set the backup_mode by<br />
changing the init.sap parameter file. For example:<br />
backup_type = online_file<br />
Or, you can specify -d with an appropriate backup type on the BRBACKUP command<br />
line. For example, on the command line, type:<br />
-d util_file_online<br />
This command provides a better online backup of very large files, since only the<br />
necessary tablespaces are placed in backup mode. When Backup Exec is ready to process<br />
another file, it notifies BRBACKUP.<br />
1450 <strong>Admin</strong>istrator’s <strong>Guide</strong>
Appendix O, <strong>Symantec</strong> Backup Exec Agent for SAP Applications<br />
About backing up and restoring with the SAP Agent<br />
Requirements for submitting jobs from remote computers<br />
If the SAP Agent and the Backup Exec media server are installed on different computers,<br />
the following requirements must be met in order for backup and restore jobs to be<br />
successful:<br />
■ The computer on which the SAP Agent is installed and the media server must be in<br />
the same domain.<br />
■ The System Logon Account must exist on both the computer on which the SAP<br />
Agent is installed and on the Backup Exec media server.<br />
■ The System Logon Account must be a member of either the <strong>Admin</strong>istrator or Backup<br />
Operators groups on both the computer on which the SAP Agent is installed and on<br />
the Backup Exec media server.<br />
Restoring data with BRRESTORE<br />
BRRESTORE, the BRTOOL utility for restoring data, submits the BID and filename list to<br />
the SAP Agent BACKINT interface. BACKINT checks the date and time when the backup<br />
was made and uses Backup Exec to recover the file. BACKINT monitors the progress of<br />
the restore job and reports status back to BRRESTORE.<br />
When the job completes, BACKINT saves a copy of the Backup Exec restore logs for<br />
auditing purposes. You must restart the database.<br />
Use the following command to restore data:<br />
BRRESTORE -d util_file -b last -m full<br />
Use the following commands to restore the database:<br />
SQL>startup mount<br />
SQL>recover database<br />
SQL>alter database open;<br />
About redirecting SAP restore jobs<br />
The SAP Agent lets you redirect restore jobs to both local and remote computers. If you<br />
are redirecting to a remote computer, you must use a valid full UNC path for the<br />
location.<br />
For example, if you want to restore a tablespace that originally existing on ComputerA<br />
to D:\RestoreDirectory on ComputerB, type:<br />
brrestore -d util_file -b -m =\\ComputerB\D$\RestoreDirectory<br />
1451
Backing up with RMAN<br />
Note The System Logon Account for the media server must be a member of either the<br />
<strong>Admin</strong>istrators or Backup Operators groups on the computer on which the data is<br />
being restored.<br />
Backing up with RMAN<br />
Backup Exec integrates with RMAN, an Oracle utility that does the following:<br />
■ Manages backup operations<br />
■ Creates backups of database files<br />
To back up SAP data using RMAN, the Backup Exec Oracle Agent is required, and the<br />
Remote Agent Utility must be run first.<br />
See “The Remote Agent Utility for Windows Systems” on page 917.<br />
You must modify the rman_send parameters in the Init.sap file as follows:<br />
rman_send = ( "channel sbt_1 'NBBSA_SAP_CONFIG_PATH='")<br />
where is the full path for the biparam.ini. For example:<br />
C:\oracle\ora92\database\biparam.ini.<br />
See “Configuring biparam.ini” on page 1447.<br />
Ensure that the ini file path mentioned in the parameter 'util_par_file' in the<br />
init.sap is the same path specified in the rman_send command.<br />
For backups and restores jobs done using RMAN, <strong>Symantec</strong> Backup Exec does not honor<br />
the configuration parameter (-r option) passed from BRBACKUP or BRRESTORE.<br />
Update init.ora as follows:<br />
control_file_record_keep_time , (say n = 45)<br />
This parameter controls the minimum number of days that a reusable record is kept in<br />
the control file.<br />
To do an online backup, type the following command:<br />
brbackup -d rman_util -t online -m all<br />
To do an offline backup, type the following command:<br />
brbackup -d rman_util -t offline -m all<br />
Note Before doing restores make sure that the database is in the mount state.<br />
Before running online backup jobs, run the following scripts:<br />
1452 <strong>Admin</strong>istrator’s <strong>Guide</strong>
Appendix O, <strong>Symantec</strong> Backup Exec Agent for SAP Applications<br />
Backing up with RMAN<br />
$ORACLE_HOME\rdbms\admin\catalog.sql<br />
$ORACLE_HOME\rdbms\admin\catspace.sql<br />
$ORACLE_HOME\rdbms\admin\catproc.sql<br />
These scripts will configure the database for an online backup. If the database is not<br />
configured properly, the job could fail.<br />
If you get the following error:<br />
RMAN-00571:<br />
===========================================================<br />
RMAN-00569: =============== ERROR MESSAGE STACK FOLLOWS<br />
===============<br />
RMAN-00571:<br />
===========================================================<br />
ORA-06550: line 1, column 7:<br />
PLS-00201: identifier 'DBMS_BACKUP_RESTORE.SET_CHARSET' must be<br />
declared<br />
ORA-06550: line 1, column 7:<br />
PL/SQL: Statement ignored<br />
RMAN-04015: error setting target database character set to<br />
WE8MSWIN1252<br />
Run the following scripts:<br />
$ORACLE_HOME\rdbms\admin\catalog.sql<br />
$ORACLE_HOME\rdbms\admin\catspace.sql<br />
$ORACLE_HOME\rdbms\admin\catproc.sql<br />
After running the scripts, run the backup job again.<br />
1453
Restoring with RMAN<br />
Restoring with RMAN<br />
Backup Exec integrates with RMAN, an Oracle utility that does the following:<br />
■ Manages recovery operations<br />
■ Restores or recovers a database from backups.<br />
To restore SAP data using RMAN, the Backup Exec Oracle Agent is required, and the<br />
Remote Agent Utility must be run first.<br />
See “The Remote Agent Utility for Windows Systems” on page 917.<br />
You must modify the rman_send parameters in the Init.sap file as follows:<br />
rman_send = ( "channel sbt_1 'NBBSA_SAP_CONFIG_PATH='")<br />
where is the full path for the biparam.ini. For example:<br />
C:\oracle\ora92\database\biparam.ini.<br />
See “Configuring biparam.ini” on page 1447.<br />
Ensure that the ini file path mentioned in the parameter 'util_par_file' in the<br />
init.sap is the same path specified in the rman_send command.<br />
For restores done using RMAN, <strong>Symantec</strong> Backup Exec does not honor the configuration<br />
parameter (-r option) passed from BRBACKUP or BRRESTORE.<br />
Update init.ora as follows:<br />
control_file_record_keep_time , (say n = 45)<br />
This parameter controls the minimum number of days that a reusable record is kept in<br />
the control file.<br />
When BRRESTORE is used to run full restores via RMAN, the database should be in<br />
mount state.<br />
The command for restoring database files only is as follows:<br />
brrestore -d rman_util -b last -m full<br />
For restoring the control files, use the -m 0 [,00] option<br />
For example, to restore the .ctl files type the following on the command line:<br />
brrestore -d rman_util -b last -m 0<br />
To restore the .dbf files, type the following on the command line:<br />
brrestore -d rman_util -b last -m 00<br />
Note When restoring with RMAN, make sure that the media server specified in the<br />
biparam.ini file is the media server on which the backup job was done.<br />
1454 <strong>Admin</strong>istrator’s <strong>Guide</strong>
Appendix O, <strong>Symantec</strong> Backup Exec Agent for SAP Applications<br />
Migrating the SAP Agent catalog from _backint.mdb to _backint.xml<br />
Migrating the SAP Agent catalog from _backint.mdb to<br />
_backint.xml<br />
This release of Backup Exec stores the SAP Agent catalog in an XML file. If you are<br />
upgrading from a p<strong>rev</strong>ious version of Backup Exec, during the install process select the<br />
Upgrade option to migrate all the backup metadata from _backint.mdb to _backint.xml.<br />
If you do not select the Upgrade option during the installation, the earlier backup<br />
catalog is not be available to this release of Backup Exec.<br />
You must manually migrate the data if:<br />
■ You did not select the Upgrade option during the time of installation.<br />
■ You want Backup Exec to use a catalog created by earlier version of the SAP Agent.<br />
Before migrating the data, do the following:<br />
■ Make sure that a file named _backint.xml is not already in the path that you plan to<br />
use.<br />
■ Make sure that _backint.mdb is in the same location were BRTOOLS and<br />
_backint.exe are located.<br />
To manually migrate from backint.mdb to backint.xml<br />
1. Copy the _backint.mdb file to the location where the BRTOOLS and _backint.exe is<br />
located (if not already present).<br />
The migration utility (MdbToXML.exe) is located in the directory where the SAP<br />
Agent is installed.<br />
2. Run the Migration Utility (MdbToXML.exe) with proper usage parameters.<br />
For example:<br />
MdbToXml.exe <br />
If _backint.mdb is in the path C:\usr\sap\CER\sys\exe\run, then the command<br />
is:<br />
MdbToXML.exe C:\usr\sap\CER\sys\exe\run<br />
To get online help for this utility, type the following command:<br />
MdbToXML.exe /?<br />
The Path for Log file is optional. If a path is not specified, then the log file is created local<br />
to the _backint.xml file.<br />
The _backint.xml file is created in the same path as the _backint.mdb file.<br />
1455
Backing up a clustered SAP database on Microsoft Cluster Server<br />
After the migration is completed, the _backint.mdb is renamed to<br />
_backint_migrated.mdb.<br />
A log file named MdbToXmlMigrationLog.txt is created in the path that is specified in<br />
the command line. If that parameter is ignored, then it is created local to the<br />
_backint.xml. If the path for log file is mentioned incorrectly, no log file is created. But<br />
this does not affect the migration process.<br />
Backing up a clustered SAP database on Microsoft Cluster<br />
Server<br />
The Backup Exec for SAP Agent supports backup and restore jobs in a clustered<br />
environment for Oracle with the help of Microsoft Cluster Server (MSCS) and Oracle<br />
Failsafe. To use the SAP Agent in a clustered environment, do the following:<br />
■ Install both MSCS and Oracle along with Oracle Failsafe on both nodes of a two-node<br />
cluster environment.<br />
■ Install the database that you want to back up on the shared disk to ensure that the<br />
database is properly failed over to the other node.<br />
■ Ensure that the cluster has a virtual cluster name configured.<br />
See your Oracle Failsafe documentation for additional information on configuring and<br />
installing Oracle Failsafe.<br />
See your Microsoft documentation for additional information on installing and<br />
configuring MSCS.<br />
Note In a cluster environment, if a job created through BACKINT or RMAN is<br />
processing and the node fails over, the job operation does not restart from the<br />
point when the node went down.<br />
1456 <strong>Admin</strong>istrator’s <strong>Guide</strong>
Backing up MaxDB databases<br />
Appendix O, <strong>Symantec</strong> Backup Exec Agent for SAP Applications<br />
Backing up MaxDB databases<br />
The SAP Agent supports the backup of SAP applications that run on the MaxDB(SAPDB)<br />
database.<br />
Use the DBM command line interface or the MaxDB Database Manager graphical user<br />
interface to initialize and send a backup job to MaxDB's BACKINT interface. MaxDB’s<br />
BACKINT then sends the backup job to the <strong>Symantec</strong> SAP Agent BACKINT interface,<br />
which executes the job. The SAP Agent supports backups to both local and remote<br />
Backup Exec media servers.<br />
The SAP Agent supports the following SAP DB backup functions:<br />
■ Backup of complete data.<br />
■ Backup of incremental data.<br />
■ Backup of log files.<br />
Before using the SAP Agent to back up MaxDB databases, do the following:<br />
Ensure these files are<br />
present:<br />
Ensure these parameters<br />
are set during the<br />
installation of MaxDB:<br />
Ensure these paths exist:<br />
Ensure the appropriate<br />
versions of these<br />
applications are<br />
installed:<br />
◆ SAP.PAR<br />
◆ BSI.ENV<br />
◆ independent data path = C:\sapdb\data<br />
◆ independent program path = C:\sapdb\programs<br />
◆ dependant path to C:\sapdb\\db<br />
◆ C:\sapdb<br />
◆ C:\sapdb\programs<br />
◆ C:\sapdb\data<br />
◆ C:\sapdb\<br />
◆ C:\sapdb\\db<br />
◆ SQL studio<br />
◆ DBMGUI<br />
Note The SAP Agent must be installed in a directory structure that is only two<br />
directories deep. If this directory structure is changed, and then change the<br />
SAP.PAR and BSI.ENV files accordingly.<br />
1457
Restoring MaxDB databases<br />
To back up MaxDB databases:<br />
1. Copy BSI.ENV into C:\sapdb\data\wrk\<br />
2. Copy SAP.PAR into C:\sapdb\\db<br />
3. From the MaxDB Database Manager, select the Backup Wizard.<br />
4. Provide the appropriate inputs for the backup job, including the following:<br />
■ Type of backup<br />
■ Pipe used<br />
■ Name of pipe<br />
5. Click Start.<br />
Restoring MaxDB databases<br />
The SAP Agent supports the restore of SAP applications that run on the MaxDB(SAPDB)<br />
database.<br />
Use the DBM command line interface or the MaxDB Database Manager graphical user<br />
interface to initialize and send a restore job to MaxDB's BACKINT interface. MaxDB’s<br />
BACKINT then sends the restore job to the <strong>Symantec</strong> SAP Agent BACKINT interface,<br />
which executes the job. The SAP Agent supports restores to both local and remote<br />
Backup Exec media servers.<br />
The SAP Agent supports the following SAP DB restore functions:<br />
■ Restore last backup.<br />
■ Restore a specified backup from history.<br />
■ Restore a medium.<br />
■ Restore database to a specific time.<br />
To restore data<br />
❖ From the MaxDB Database Manager, run the Recovery Wizard, ensuring the<br />
database is in <strong>Admin</strong> mode.<br />
1458 <strong>Admin</strong>istrator’s <strong>Guide</strong>
Appendix O, <strong>Symantec</strong> Backup Exec Agent for SAP Applications<br />
About performing disaster recovery using the SAP Agent<br />
About performing disaster recovery using the SAP Agent<br />
To recover your SAP database server after a catastrophic failure, you must implement a<br />
backup strategy before a failure occurs. When developing a disaster recovery plan, the<br />
following backup strategies should be used:<br />
■ Make at least one flat file database backup and make regular offline backups using<br />
CCMS. See your SAP Database <strong>Admin</strong>istrator’s <strong>Guide</strong>.<br />
■ Back up the Windows directory on the SAP database server, including the Windows<br />
registry.<br />
■ If the structure of the database is altered, perform a full offline database backup.<br />
For example, if you create a new tablespace or remove an old one, make a complete<br />
offline database backup.<br />
■ Always include the backint.xml file in your regular flat file backups of the SAP<br />
database server. The backint.xml file is usually located in the following directory:<br />
Usr\sap\\sys\exe\run<br />
■ Schedule full online backups of your SAP database server regularly.<br />
Related Topics:<br />
“Configuring biparam.ini” on page 1447<br />
SAP disaster recovery prerequisites<br />
The following backups are required to fully recover your SAP database server in the<br />
event of a disaster.<br />
■ Create a full SAP database server file system backup using Backup Exec.<br />
When creating this backup, include both the SAP database directory and the<br />
Windows system directory. However, if the database must remain open, do not<br />
include the SAP database tablespace data files in this backup.<br />
■ Create a second backup containing the SAP database tablespace data files.<br />
See your SAP Database <strong>Admin</strong>istrators <strong>Guide</strong> for details.<br />
After creating these backups, you can recover your SAP database server as needed.<br />
Related Topics:<br />
“Backing up data” on page 345<br />
1459
About performing disaster recovery using the SAP Agent<br />
Recovering a remote SAP database server from a disaster<br />
To recover a remote SAP database server from a disaster<br />
1. Re-install the Microsoft Windows operating system on the SAP database server.<br />
During the re-install process, install Windows into a temporary directory that you<br />
can delete after your SAP database server is back up and running.<br />
2. At the media server, and using the storage media containing the FULL flat file SAP<br />
database server file system backup, restore the entire contents of the media to the<br />
SAP database server using Backup Exec.<br />
3. Reboot your SAP database server.<br />
The computer reboots using its original version of Windows. The system contains<br />
the original version of Windows, the SAP Agent, the SAP database minus the<br />
tablespaces, and any other files contained on the full backup media.<br />
4. If you have a full offline SAP database backup, restore your last full offline SAP<br />
database backup and start your database.<br />
If you do not have a full offline database backup, your database is operational.<br />
Proceed to step 5.<br />
5. Restore the backint.xml file from the latest full server backup.<br />
The backint.xml file correlates the SAP catalog with the Backup Exec catalog.<br />
6. To bring your database up-to-date, restore your most recent online or offline SAP<br />
database backup.<br />
7. At the media server, run another restore operation. This time, use the SAP Agent to<br />
restore the storage media containing all of the SAP tablespace data files.<br />
8. When the restore operation completes, open the CCMS console, and click Check and<br />
Repair Database.<br />
9. Click Automatic Recovery, and then follow the online prompts.<br />
1460 <strong>Admin</strong>istrator’s <strong>Guide</strong>
Appendix O, <strong>Symantec</strong> Backup Exec Agent for SAP Applications<br />
About performing disaster recovery using the SAP Agent<br />
Recovering a combination SAP database server and media server<br />
To recover a combination SAP database server and media server<br />
1. Re-install the Microsoft Windows operating system on the SAP database server<br />
media server.<br />
During the re-install process, install Windows into a temporary directory that you<br />
can delete after your SAP database server media server is running.<br />
2. Re-install Backup Exec.<br />
3. Recatalog the media containing the full flat file SAP database server file system<br />
backup, and the media containing the SAP database tablespace data files.<br />
4. Restore the entire contents of the media containing the full flat file server file<br />
system backup.<br />
This restores your original Windows system, along with any services required to run<br />
your SAP database.<br />
5. Reboot the computer after the restore operation completes.<br />
Because the full system backup was restored, your computer now boots using its<br />
original version of Windows. The system now contains the original version of<br />
Windows, the SAP Agent, the SAP database minus the tablespaces, and any other<br />
files contained on the full backup media.<br />
6. Restore the backint.xml file from the latest full server backup.<br />
This file correlates the SAP catalog with the Backup Exec catalog.<br />
7. Run another restore operation.<br />
This time, use the SAP Agent to restore the media containing all of the SAP<br />
tablespace data files.<br />
8. When the restore operation completes, open the CCMS console, and select Check<br />
and Repair Database.<br />
9. Select Automatic Recovery, and then follow the online prompts to complete<br />
Disaster recovery of the SAP database server.<br />
1461
About performing disaster recovery using the SAP Agent<br />
1462 <strong>Admin</strong>istrator’s <strong>Guide</strong>
Appendix<br />
<strong>Symantec</strong> Backup Exec Agent<br />
for DB2 on Windows Servers<br />
P<br />
The <strong>Symantec</strong> Backup Exec Agent for DB2 on Windows Servers (DB2 Agent) protects IBM<br />
DB2 databases on Microsoft Windows computers.<br />
About the Backup Exec DB2 Agent<br />
The following features are available with the DB2 Agent:<br />
■ The ability to initiate backup and restore operations:<br />
■ From Backup Exec<br />
■ From the IBM DB2 Control Center or command line processor as a Database<br />
<strong>Admin</strong>istrator (DBA). Operations that the DBA performs on the Control Center<br />
or command line processor are referred to as DBA-initiated operations. See your<br />
IBM DB2 documentation for information about the Control Center or command<br />
line processor.<br />
■ Support for the DB2 log archiving methods that are known as user exit and<br />
VENDOR.<br />
■ Multiple data stream support for increased performance during backup and restore<br />
operations.<br />
The DB2 Agent supports DB2 database versions 8.1 FixPak 7 and 8.2. In addition, the<br />
DB2 Agent supports the following operating systems:<br />
■ Windows 2000 Standard Edition, Advanced Edition, and Datacenter Edition.<br />
■ Windows Server 2003 (32-bit) Standard Edition, Advanced Edition, and Datacenter<br />
Edition.<br />
1463
Installation and configuration requirements for the DB2 Agent<br />
Note Backup Exec does not support DB2 running as a 32-bit Windows-based application<br />
on a 64-bit Windows operating system.<br />
Related Topics:<br />
“Installation and configuration requirements for the DB2 Agent” on page 1464<br />
“About DBA-initiated jobs for DB2 operations” on page 1475<br />
Installation and configuration requirements for the DB2<br />
Agent<br />
The DB2 Agent is installed as a separate, add-on component of Backup Exec for<br />
Windows Servers. To protect local or remote DB2 instances, you must install the<br />
following Backup Exec options:<br />
Installing components for the DB2 Agent<br />
Install this agent In this location For more information<br />
Backup Exec DB2 Agent On the media server See “Installing Backup Exec options to<br />
the local computer” on page 85.<br />
Backup Exec Remote<br />
Agent for Windows<br />
Systems<br />
After you install the required components, you must configure them for the DB2 Agent<br />
before you can back up or restore any DB2 resources. Do the following:<br />
Configuring the DB2 Agent<br />
On remote Windows<br />
computers<br />
To configure DB2 Agent information Go to<br />
On the computer on which the DB2<br />
instances are installed<br />
See “Installing the Remote Agent for<br />
Windows Systems” on page 97.<br />
“Configuring the DB2 Agent on Windows computers” on<br />
page 1465.<br />
On the media server “Configuring database access on the media server for<br />
DB2 operations” on page 1469.<br />
1464 <strong>Admin</strong>istrator’s <strong>Guide</strong>
Appendix P, <strong>Symantec</strong> Backup Exec Agent for DB2 on Windows Servers<br />
Installation and configuration requirements for the DB2 Agent<br />
Configuring the DB2 Agent on Windows computers<br />
Before you can back up or restore DB2 databases, you must use the Remote Agent Utility<br />
to:<br />
■ Configure information about the DB2 instances for the DB2 Agent.<br />
■ Enable database access for the media server.<br />
If you enable DB2 log archiving, you must configure additional information for:<br />
■ The DB2 instance that contains the source database for the archived logs during<br />
backups.<br />
■ The DB2 instance that contains the destination database for any roll forward<br />
operations.<br />
The information that you configure for an instance applies to all of the databases that<br />
are contained in that instance.<br />
Whenever DB2 instance information changes, you must update the Remote Agent<br />
Utility. If credential information is not updated or is incorrect, the error “Unable to<br />
attach to a resource...” may appear when you run a backup job.<br />
To configure the DB2 Agent on Windows computers<br />
1. On the computer on which the Remote Agent is installed, on the taskbar, click Start<br />
> All Programs > <strong>Symantec</strong> Backup Exec for Windows Servers > Backup Exec<br />
Remote Agent Utility.<br />
When the Remote Agent Utility is running, an icon appears in the system tray. You<br />
can double-click this icon to view the utility.<br />
2. Click the DB2 tab.<br />
3. Do one of the following:<br />
To add a DB2 instance ◆ Click New.<br />
To change an existing<br />
DB2 instance<br />
◆ Go to step 4.<br />
◆ Select the instance that you want to edit.<br />
◆ Click Edit.<br />
◆ Go to step 4.<br />
To delete a DB2 instance ◆ Select the instance that you want to delete, and then click<br />
Delete.<br />
◆ Go to step 5.<br />
1465
Installation and configuration requirements for the DB2 Agent<br />
4. Complete the appropriate options as follows:<br />
Local instance name To add an instance, enter the name of the DB2 instance. If you are<br />
editing an instance, you cannot change the instance name.<br />
User name Type the user name for the DB2 instance. The user name must<br />
have the following:<br />
◆ A valid authorization ID, or the CONNECT privilege to all the<br />
databases that reside in this DB2 instance.<br />
◆ The correct authority levels and privileges.<br />
Correct authority levels may include SYSADM, SYSCTRL,<br />
SYSMAINT, and DBADM.<br />
If the credentials are incorrect, the error “Unable to attach to<br />
a resource...” may appear when you run a backup job.<br />
If the credentials for the DB2 instance change, you must update<br />
the credentials in this field.<br />
You must add this computer name and logon account to the list of<br />
authentication credentials for DB2 servers. See “Configuring<br />
database access on the media server for DB2 operations” on<br />
page 1469.<br />
Password Type the password for the DB2 instance user name.<br />
Confirm password Type the password again to confirm it.<br />
Media server Type the name or IP address of the Backup Exec media server<br />
where you want to process the operations.<br />
You must use the same form of name resolution for all operations.<br />
For example, if you use the IP address of this computer for backup<br />
operations, you must also use the IP address for restore<br />
operations. If you use the full computer name for backup<br />
operations, you must also use the full computer name for restore<br />
operations.<br />
Job template name Type the name of the Backup Exec job template that you want the<br />
DBA-initiated job to use for backup and restore operations. You<br />
create the job template on the DBA-initiated Job Settings dialog<br />
box on the Backup Exec media server. If you do not specify a job<br />
template, the default job template is used.<br />
For databases that have archive logging enabled, enter a separate<br />
archive logs template name in the Archive logs template name<br />
field.<br />
For more information, see “Configuring DBA-initiated job settings<br />
for DB2” on page 1480.<br />
1466 <strong>Admin</strong>istrator’s <strong>Guide</strong>
Archive logs template<br />
name<br />
5. Click OK.<br />
Appendix P, <strong>Symantec</strong> Backup Exec Agent for DB2 on Windows Servers<br />
Installation and configuration requirements for the DB2 Agent<br />
To configure database access for DB2 operations on Windows computers<br />
1. On the computer on which the Remote Agent is installed, on the taskbar, click Start<br />
> All Programs > <strong>Symantec</strong> Backup Exec for Windows Servers > Backup Exec<br />
Remote Agent Utility.<br />
When the Remote Agent Utility is running, an icon appears in the system tray. You<br />
can double-click this icon to view the utility.<br />
2. Click the Database Access tab.<br />
3. Complete the appropriate options as follows:<br />
Enable media server<br />
authentication for Oracle<br />
and DB2 operations<br />
Type the name of the Backup Exec archive logs job template that<br />
uses the user exit or VENDOR method. These methods are<br />
specified for a database on the DB2 Control Center or command<br />
line processor. If you use an incorrect job template name, then log<br />
files cannot be archived correctly.<br />
Note If you use the user exit or VENDOR method for a database,<br />
you must create a Backup Exec job template specifically for<br />
archiving logs. The archive logs job template should specify<br />
destination devices that are different than the devices that<br />
are specified in the job template for database backups.<br />
If the same device is used for both jobs, then the archive log<br />
backup must wait until the database backup completes.<br />
However, the database backup cannot complete until the<br />
archive log backup completes.<br />
For more information on creating and configuring a Backup Exec<br />
job template for DBA-initiated jobs, see “Configuring<br />
DBA-initiated job settings for DB2” on page 1480. For more<br />
information about the user exit or VENDOR method, see “Using<br />
the DB2 database archive logging methods” on page 1476.<br />
Check Enable media server authentication for Oracle and DB2<br />
operations to enter the credentials that the media server will use<br />
for all operations on the DB2 server, including DBA-initiated<br />
operations. The media server also uses these credentials for<br />
authentication of the DB2 server.<br />
You must check this option to enable DB2 operations between the<br />
media server and this computer.<br />
1467
Installation and configuration requirements for the DB2 Agent<br />
User name Type a user name that has administrative rights to this computer.<br />
This logon account is what the media server uses when it<br />
connects to this computer.<br />
Note If you specify an IP address or a fully qualified computer<br />
name as part of the user name, the Remote Agent Utility<br />
may not be able to verify the user account. If the credentials<br />
are incorrect, the error “Unable to attach to a resource...”<br />
may appear when you run a backup or restore job.<br />
You must add this computer name and logon account to the list of<br />
authentication credentials for DB2 servers. See “Configuring<br />
database access on the media server for DB2 operations” on<br />
page 1469.<br />
If the authentication fails when the DB2 resources are backed up,<br />
the backup job fails. If the authentication fails when you browse<br />
the backup sets for a restore job, then the backup sets become<br />
unavailable, and you must run a DBA-initiated restore job to<br />
restore data.<br />
Password Type the password for this logon account, and then confirm it.<br />
Note For security reasons, the logon credentials are not stored<br />
on the remote computer.<br />
Use the full computer<br />
name or IP address for<br />
Oracle and DB2<br />
operations<br />
Check Use the full computer name or IP address for Oracle and<br />
DB2 operations to use either the full computer name or IP<br />
address for operations between the remote computer and the<br />
media server. You must use the same form of name resolution for<br />
all DB2 operations.<br />
For example, if you use the IP address of this computer for backup<br />
operations, you must also use the IP address for restore<br />
operations. If you use the full computer name for backup<br />
operations, you must also use the full computer name for restore<br />
operations.<br />
Name or IP address Type the full computer name or IP address for this computer.<br />
For full computer names, the following rules apply:<br />
◆ The maximum number of characters for each label (the text<br />
between the dots) is 63<br />
◆ The maximum total number of characters is 254, including the<br />
dots, but excluding the \\<br />
◆ The name cannot include the following characters: * | < > ?<br />
1468 <strong>Admin</strong>istrator’s <strong>Guide</strong>
Use a custom port to<br />
connect to the media<br />
server during Oracle and<br />
DB2 operations<br />
4. Click OK.<br />
Appendix P, <strong>Symantec</strong> Backup Exec Agent for DB2 on Windows Servers<br />
Installation and configuration requirements for the DB2 Agent<br />
Check Use a custom port to connect to the media server during<br />
Oracle and DB2 operations to change the port that is used for<br />
communications between this computer and the media server<br />
during DB2 operations. By default, port 5633 is used.<br />
If you change the port number on this computer, you must also<br />
change it on the media server, and then restart the Backup Exec<br />
Job Engine Service on the media server.<br />
For information on how to change the port number on the media<br />
server, see “Setting default backup network and security options”<br />
on page 400.<br />
Port number Type the port number to use for operation requests that are sent<br />
to the media server.<br />
5. On the media server, add the name of the DB2 server and the user name that you<br />
entered on the Database Access tab to the media server’s list of authentication<br />
credentials.<br />
See “Configuring database access on the media server for DB2 operations” on<br />
page 1469.<br />
Related Topics:<br />
“Using the DB2 database archive logging methods” on page 1476<br />
“Backing up DB2 resources” on page 1472<br />
“Configuring DBA-initiated job settings for DB2” on page 1480<br />
“Setting application defaults for DB2” on page 1482<br />
Configuring database access on the media server for DB2<br />
operations<br />
You must add the DB2 server name and the logon account name to the media server’s<br />
list of DB2 servers and authentication credentials. The media server has database access<br />
for operations on DB2 instances that are included in the authentication list. Before you<br />
start any backup or restore operations, on the computer on which the DB2 instances are<br />
installed, make sure that you use the Remote Agent Utility to configure instance<br />
information and database access.<br />
The logon account name must have administrative rights to the DB2 server. If the user<br />
name is incorrect or is not provided, or if it does not have administrative rights, then<br />
you cannot perform DB2 backup or restore operations to that computer.<br />
1469
Installation and configuration requirements for the DB2 Agent<br />
To configure database access on the media server for DB2 operations<br />
1. On the media server, on the Tools menu, click Options.<br />
2. On the properties pane, under Job Defaults, click DB2.<br />
3. Click the Modify list button.<br />
On the Authentication Credentials for Oracle and DB2 Servers dialog box, you can<br />
add, edit or delete a server name and a logon account.<br />
4. Click New.<br />
5. Enter the name of the DB2 server on which the instance is installed.<br />
6. To add the logon account name, do one of the following:<br />
Click the arrow Select the logon account name that you want to add.<br />
Click New On the Logon Account Selection dialog box, click New.<br />
For more instructions, see “Creating a Backup Exec logon account”<br />
on page 149.<br />
Use the same logon account format that you use when you enter the logon account<br />
name on the Database Access tab in the Remote Agent Utility. For example, if you<br />
entered Domainname\Username on the Remote Agent Utility, use that same format<br />
on the list of authentication credentials.<br />
7. On the Authentication Credentials for Oracle and DB2 Servers dialog box, click OK.<br />
Related Topics:<br />
“Editing a DB2 server name or logon account on the media server’s list of authentication<br />
credentials” on page 1471<br />
“Configuring the DB2 Agent on Windows computers” on page 1465<br />
“Backing up DB2 resources” on page 1472<br />
“Setting application defaults for DB2” on page 1482<br />
“Configuring DBA-initiated job settings for DB2” on page 1480<br />
“Deleting a DB2 server name or logon account from the media server’s list of<br />
authentication credentials” on page 1472<br />
1470 <strong>Admin</strong>istrator’s <strong>Guide</strong>
Appendix P, <strong>Symantec</strong> Backup Exec Agent for DB2 on Windows Servers<br />
Installation and configuration requirements for the DB2 Agent<br />
Editing a DB2 server name or logon account on the media server’s<br />
list of authentication credentials<br />
If the DB2 server name or the logon account name for the DB2 server changes, you must<br />
update the media server’s list of DB2 servers and authentication credentials. Make the<br />
same changes on the DB2 server by using the Remote Agent Utility to configure instance<br />
information and database access.<br />
The logon account name must have administrative rights to the DB2 server. If the user<br />
name is incorrect or is not provided, or if it does not have administrative rights, then<br />
you cannot perform DB2 backup or restore operations to that computer.<br />
To edit a DB2 server name or a logon account on the media server’s list of authentication<br />
credentials<br />
1. On the media server, on the Tools menu, click Options.<br />
2. On the properties pane, under Job Defaults, click DB2.<br />
3. Click the Modify list button.<br />
On the Authentication Credentials for Oracle and DB2 Servers dialog box, you can<br />
add, edit or delete a server name and a logon account.<br />
4. Select the item that contains the server name or logon account that you want to edit.<br />
5. Click Edit.<br />
6. Change the server name, or change the logon account name.<br />
See “Editing a Backup Exec logon account” on page 150.<br />
7. Click OK.<br />
Related Topics:<br />
“Configuring database access on the media server for DB2 operations” on page 1469<br />
“Configuring the DB2 Agent on Windows computers” on page 1465<br />
“Deleting a DB2 server name or logon account from the media server’s list of<br />
authentication credentials” on page 1472<br />
1471
Backing up DB2 resources<br />
Deleting a DB2 server name or logon account from the media<br />
server’s list of authentication credentials<br />
To delete a DB2 server name and a logon account from the media server’s list of<br />
authentication credentials<br />
1. On the media server, on the Tools menu, click Options.<br />
2. On the properties pane, under Job Defaults, click DB2.<br />
3. Click the Modify list button.<br />
On the Authentication Credentials for Oracle and DB2 Servers dialog box, you can<br />
add, edit or delete a server name and a logon account.<br />
4. Select the item that contains the server name or logon account that you want to<br />
delete.<br />
5. Click Delete.<br />
See “Deleting a Backup Exec logon account” on page 153.<br />
6. Click OK.<br />
Backing up DB2 resources<br />
Before you back up DB2 resources, <strong>rev</strong>iew the following:<br />
■ You must run the Remote Agent Utility on the DB2 server and add information<br />
about the instances before you can perform any backup or restore operations.<br />
When DB2 instance information changes, you must update the Remote Agent<br />
Utility. After you enter these changes, the Backup Exec media server discovers<br />
them.<br />
See “Installation and configuration requirements for the DB2 Agent” on page 1464.<br />
■ If you run database backups and archive logging, you must have at least two storage<br />
devices that are available for the jobs.<br />
■ If you use multiple data streams for the backup job, the number of backup devices<br />
that are available for the job must at least equal the number of data streams. If<br />
archive logging is enabled for the database, an additional backup device must be<br />
available.<br />
1472 <strong>Admin</strong>istrator’s <strong>Guide</strong>
To back up DB2 resources<br />
1. On the navigation bar, click the arrow next to Backup.<br />
2. Click New Backup Job.<br />
Appendix P, <strong>Symantec</strong> Backup Exec Agent for DB2 on Windows Servers<br />
Backing up DB2 resources<br />
3. In the backup selection list, under the Favorite Resources node, expand the Windows<br />
Systems node.<br />
4. Expand the DB2 server that you want to back up.<br />
If the DB2 server is not listed under Favorite Resources, then you can add it.<br />
See “About the Favorite Resources node” on page 318.<br />
5. Select the following objects as appropriate:<br />
Instance Select an instance to back up all of the DB2 databases that it<br />
contains.<br />
Database Select a database to back up all of the partitions that it contains.<br />
Partition Select a partition to back up all of the tablespaces and log folders<br />
that it contains.<br />
Tablespace Select all tablespaces or individual tablespaces to back up.<br />
6. On the Properties pane, under Settings, click DB2.<br />
7. Complete the appropriate options as follows:.<br />
Backup method Select one of the following backup methods:<br />
◆ Full - Back up selections. Select this method to perform a full<br />
backup of DB2 selections.<br />
◆ Differential - Back up changes since last full. Select this<br />
method to back up all database changes since the last full<br />
backup.<br />
◆ Incremental - Back up changes since last full or incremental.<br />
Select this method to back up all database changes since the<br />
last full or incremental backup.<br />
1473
Backing up DB2 resources<br />
Perform the backup<br />
offline<br />
Quiesce the database<br />
before offline backup<br />
8. To configure multiple data streams for backup, under Destination, click Device and<br />
Media.<br />
9. Complete the appropriate options as follows:<br />
Maximum number of<br />
devices to use for<br />
resources that support<br />
multiple data streams<br />
Minimum number of<br />
devices, terminate job if<br />
fewer devices are<br />
available<br />
Check Perform the backup offline to have Backup Exec take the<br />
database offline before you start the backup job. Backup Exec<br />
brings the database online after the backup job is complete.<br />
If circular logging is enabled for the database, then you must<br />
select this option; otherwise the backup job fails.<br />
Check Quiesce the database before offline backup to have<br />
Backup Exec force users off the database before it brings the<br />
database offline for the backup job. Users who are not actively<br />
running databases tasks are forced off the database. Users who<br />
are running database tasks can complete their current task before<br />
being forced off.<br />
Enter the maximum number of devices that the backup job can<br />
use.<br />
When you run a DB2 database backup job, <strong>Symantec</strong> recommends<br />
that the number of backup devices that are available for the job is<br />
at least equal to the number of streams. If archive logging is<br />
enabled for the database, an additional backup device must be<br />
available.<br />
If you specify more than one device, you must choose one of the<br />
following items as a destination device for the backup job:<br />
◆ A device pool.<br />
◆ A backup-to-disk folder that has at least two concurrent<br />
operations enabled.<br />
See “Creating a backup-to-disk folder” on page 222.<br />
Note This feature is not available for DBA-initiated jobs.<br />
Enter the minimum number of devices that the job can use.<br />
If the job cannot acquire the minimum number of devices, the job<br />
fails.<br />
Note This feature is not available for DBA-initiated jobs.<br />
10. Complete the remaining backup job properties as necessary.<br />
For more information, see “Backing up data” on page 345.<br />
1474 <strong>Admin</strong>istrator’s <strong>Guide</strong>
Related Topics:<br />
“Configuring DBA-initiated job settings for DB2” on page 1480<br />
“Setting application defaults for DB2” on page 1482<br />
About DBA-initiated jobs for DB2 operations<br />
Appendix P, <strong>Symantec</strong> Backup Exec Agent for DB2 on Windows Servers<br />
About DBA-initiated jobs for DB2 operations<br />
Backup Exec supports DBA-initiated backup, restore, redirected restore, and recovery of<br />
DB2 databases.<br />
The Backup Exec DB2 Agent installs the following files:<br />
Files that are installed with the DB2 Agent<br />
File Description<br />
The vendor dll file db2sqluv.dll and<br />
the user exit program db2uext2.exe<br />
These files are installed in the Windows System<br />
Directory. The Windows System Directory may have a<br />
pathname such as:<br />
C:\winnt\system32 or D:\windows\system32.<br />
On the DB2 Control Center, if you use a vendor library or<br />
a user exit program as a method for archiving log files,<br />
then db2sqluv.dll and db2uext2.exe are used by default.<br />
See “Using the DB2 database archive logging methods” on<br />
page 1476.<br />
A configuration file named db2.conf This file includes specifications for redirected restore<br />
jobs and roll forward operations. The Backup Exec vendor<br />
dll file and user exit program use the information in this<br />
file.<br />
The db2.conf file is installed to the following location on<br />
the media server:<br />
\Program Files\<strong>Symantec</strong>\Backup<br />
Exec\db2.conf<br />
The db2.conf file is installed to the following location on<br />
the remote DB2 server:<br />
\Program Files\<strong>Symantec</strong>\Backup<br />
Exec\RAWS\db2.conf<br />
See “About the db2.conf file” on page 1477.<br />
1475
About DBA-initiated jobs for DB2 operations<br />
Files that are installed with the DB2 Agent<br />
File Description<br />
Example scripts for backup and<br />
restore operations<br />
Review the following notes before you run DBA-initiated jobs for DB2:<br />
■ Complete all of the preparations that are listed in “Installation and configuration<br />
requirements for the DB2 Agent” on page 1464.<br />
■ If you use a domain administrator logon account to browse DB2 databases on a DB2<br />
server, you may not be able to expand or select databases for operations from<br />
Backup Exec. If this situation occurs, add the domain administrator account to the<br />
DB2ADMNS group.<br />
■ On the media server, the logon account that you use to back up the DB2 resources<br />
should have backup operator or administrator rights.<br />
Related Topics:<br />
“About troubleshooting DB2” on page 1488<br />
“Using the DB2 database archive logging methods” on page 1476<br />
Using the DB2 database archive logging methods<br />
DB2 supports the user exit and VENDOR methods for archiving its log files. Backup Exec<br />
provides a user exit program and a vendor dll file to support these methods. When the<br />
you use the user exit method, Backup Exec backs up the archive logs by using the user<br />
exit program named db2uext2.exe. When you use the VENDOR method, Backup Exec<br />
backs up the archive logs by using the Backup Exec vendor dll file named db2sqluv.dll.<br />
Before you can use the user exit or VENDOR method, you must add information in the<br />
Remote Agent Utility about the DB2 instances that contain:<br />
■ The source database for the archive logging operations.<br />
These example scripts are available for you to run at the<br />
DB2 command line processor.<br />
These scripts are installed to the following location:<br />
\Program Files\<strong>Symantec</strong>\Backup<br />
Exec\scripts\DB2<br />
■ The destination database for any roll forward operations.<br />
You must also add the DB2 server name that contains these instances to the media<br />
server’s list of DB2 servers and authentication credentials.<br />
1476 <strong>Admin</strong>istrator’s <strong>Guide</strong>
Appendix P, <strong>Symantec</strong> Backup Exec Agent for DB2 on Windows Servers<br />
About DBA-initiated jobs for DB2 operations<br />
If you use archive logging for DB2 databases, you must create a Backup Exec<br />
DBA-initiated job settings template that is used exclusively by archive logging jobs. This<br />
job template must specify destination storage devices that are different than the devices<br />
that are specified in the job template that is used for database backups. You must add<br />
the name of the DBA-initiated job settings template for archive logs in the Remote Agent<br />
Utility.<br />
Some errors for DBA-initiated jobs that use the vendor dll file db2sqluv.dll are described<br />
in the following table.:<br />
Errors that may occur while using db2sqluv.dll<br />
Error Description<br />
514 Backup Exec could not find the logon account<br />
information that is required for database access. Ensure<br />
that the information has been updated in the media<br />
server's list of authentication credentials.<br />
SQL2062N See the Application log in the Windows Event Viewer for<br />
details about the error.<br />
Related Topics:<br />
“Configuring the DB2 Agent on Windows computers” on page 1465<br />
“Configuring DBA-initiated job settings for DB2” on page 1480<br />
“About troubleshooting DB2” on page 1488<br />
“About the db2.conf file” on page 1477<br />
About the db2.conf file<br />
The Backup Exec db2.conf file provides the settings for DBA-initiated redirected restore<br />
jobs and roll forward jobs. You must configure the required settings in the db2.conf file<br />
before you can run DBA-initiated redirected restore or roll forward jobs.<br />
The Backup Exec DB2 configuration file, db2.conf, consists of a series of keywords and<br />
values that define how to back up the database and the archive logs. Use this file to<br />
define the source database and the source instance for the redirected restore operations<br />
and redirected roll forward operations.<br />
Instructions and examples are in the db2.conf file. For an example of a completed<br />
db2.conf file, see “Configuring DBA-initiated job settings for DB2” on page 1480.<br />
1477
About DBA-initiated jobs for DB2 operations<br />
Related Topics:<br />
“About DBA-initiated jobs for DB2 operations” on page 1475<br />
“Editing a db2.conf file” on page 1478<br />
Editing a db2.conf file<br />
The db2.conf file contains two blocks of settings. The first block contains the settings<br />
that you can use to perform a redirected database restore using Backup Exec’s vendor dll<br />
db2sqluv.dll. The second block contains the settings that you can use to perform a<br />
redirected roll forward of a database using the Backup Exec vendor dll db2sqluv.dll. or<br />
user exit program db2uext2.exe.<br />
For an example of a completed db2.conf file, see “Configuring DBA-initiated job settings<br />
for DB2” on page 1480.<br />
To edit a db2.conf file<br />
1. On the computer on which the DB2 instances that you want to redirect are installed,<br />
open the db2.conf file for editing.<br />
On the media server, the db2.conf file is located at the following path:<br />
\Program Files\<strong>Symantec</strong>\Backup Exec\db2.conf<br />
On remote DB2 servers, the db2.conf file is located at the following path:<br />
\Program Files\<strong>Symantec</strong>\Backup Exec\RAWS\db2.conf<br />
The db2.conf file consists of keyword lines that form object identifiers. The lines in<br />
each object identifier specify the database and other information.<br />
2. Remove the pound sign (#) that precedes the lines and add the appropriate<br />
information.<br />
3. Save and close the db2.conf file.<br />
4. Repeat step 1 - step 3 on each DB2 server that you want to back up with the DB2<br />
Agent.<br />
After you complete a redirected restore job or a roll forward, you must remove the<br />
instructions for that database. If you do not remove the instructions, they apply to<br />
all subsequent restore operations.<br />
Related Topics:<br />
“About DBA-initiated jobs for DB2 operations” on page 1475<br />
“Example db2.conf file” on page 1479<br />
1478 <strong>Admin</strong>istrator’s <strong>Guide</strong>
Example db2.conf file<br />
The sample db2.conf file is as follows:<br />
Appendix P, <strong>Symantec</strong> Backup Exec Agent for DB2 on Windows Servers<br />
About DBA-initiated jobs for DB2 operations<br />
#<br />
# The following settings are used by Backup Exec to perform<br />
# an alternate restore or a rollforward of a DB2 database during a<br />
# a DBA-initiated operation using Backup Exec's vendor dll<br />
# db2sqluv.dll or user exit program db2uext2.exe.<br />
# Reminders:<br />
#<br />
# Uncomment the following lines by removing the # preceding every line<br />
# and add appropriate data to perform an alternate restore/rollforward operation.<br />
# You can add more blocks for any additional alternate restore/rollforward<br />
operations.<br />
# -------------------------<br />
# Settings for alternate database restore using<br />
# Backup Exec's vendor dll db2sqluv.dll<br />
# -------------------------<br />
#OBJECTTYPE ALTERNATE # Specifies an alternate restore<br />
#SRCINST srcinstname # Names the source instance that was backed up<br />
#SRCALIAS srcaliasname # Names the source database alias that was backed up<br />
#DESTINST destinstname # Names the destination instance name<br />
#DESTALIAS destaliasname # Names the destination database alias name<br />
#ENDOPER # Ends the object identifier<br />
OBJECTTYPE ALTERNATE # Specifies an alternate restore<br />
SRCINST myinst1 # Names the source instance that was backed up<br />
SRCALIAS mydb1 # Names the source database alias that was backed up<br />
DESTINST myinst2 # Names the destination instance name<br />
DESTALIAS mydb2 # Names the destination database alias name<br />
ENDOPER # Ends the object identifier<br />
OBJECTTYPE ALTERNATE # Specifies an alternate restore<br />
SRCINST myinst3 # Names the source instance that was backed up<br />
SRCALIAS mydb3 # Names the source database alias that was backed up<br />
DESTINST myinst4 # Names the destination instance name<br />
DESTALIAS mydb4 # Names the destination database alias name<br />
ENDOPER # Ends the object identifier<br />
# ----------------------------------<br />
# The following are settings for an alternate database rollforward operation using<br />
# Backup Exec's vendor dll db2sqluv.dll or user exit program db2uext2.exe.<br />
# Use this block to indicate the source database<br />
# if the log files were archived from a different source database.<br />
# ----------------------------------<br />
# If DB2 log file archiving is enabled (DB2 USEREXIT ON), DB2 will invoke<br />
# the Backup Exec user exit program to back up and restore DB2 archive log files.<br />
# If DB2 log file archiving is enabled for vendor dll, DB2 will invoke the<br />
# Backup Exec vendor dll db2sqluv.dll to back up and restore DB2 archive log files.<br />
# DESTALIAS parameter indicates the destination database alias for the user exit.<br />
1479
About DBA-initiated jobs for DB2 operations<br />
# DESTINST parameter indicates the destination instance alias for the user exit.<br />
# SRCALIAS parameter indicates the source database alias from which log files were<br />
# archived and should now be used for the rollforward operation.<br />
# SRCINST parameter indicates the source instance from which log files were<br />
# archived and should now be used for the rollforward operation.<br />
#<br />
#OBJECTTYPE ARCHIVE # Specifies that this block is for alternate rollforward.<br />
#ARCFUNC SAVE<br />
#DESTALIAS destaliasname # Names the destination database alias name for which this<br />
setting applies.<br />
#DESTINST destinstname # Names the destination instance name name for which this<br />
setting applies.<br />
#SRCALIAS srcaliasname # Names the source database alias from which log files<br />
were archived.<br />
#SRCINST srcinstname # Names the source instance from which log files were<br />
archived.<br />
#ENDOPER # Ends the object identifier<br />
OBJECTTYPE ARCHIVE # Specifies that this block is for alternate rollforward.<br />
ARCFUNC SAVE<br />
DESTALIAS mydb1 # Names the destination database alias name for which this setting<br />
applies.<br />
DESTINST myinst1 # Names the destination instance name for which this setting<br />
applies.<br />
SRCALIAS mydb2 # Names the source database alias from which log files were<br />
archived.<br />
SRCINST myinst1 # Names the source instance from which log files were archived.<br />
ENDOPER # Ends the object identifier<br />
Configuring DBA-initiated job settings for DB2<br />
When you create a DBA-initiated backup operation, you can specify the default job<br />
template in Backup Exec, or specify a new job template that you create in Backup Exec.<br />
The job template contains the settings that Backup Exec applies to DBA-initiated jobs.<br />
Make sure that the name of the job template that you want to use is also configured in<br />
the instance information on the Windows computer where the DB2 instance runs. See<br />
“Configuring the DB2 Agent on Windows computers” on page 1465.<br />
Note the following about DBA-initiated jobs:<br />
■ DBA-initiated jobs fail when the related job template is deleted. To stop<br />
DBA-initiated jobs from running, delete the related DBA-initiated job template.<br />
■ All DBA-initiated backup and restore jobs are deleted after the jobs complete.<br />
■ You cannot set minimum device requirements for DBA-initiated jobs.<br />
1480 <strong>Admin</strong>istrator’s <strong>Guide</strong>
To configure DBA-initiated job settings for DB2<br />
Appendix P, <strong>Symantec</strong> Backup Exec Agent for DB2 on Windows Servers<br />
About DBA-initiated jobs for DB2 operations<br />
1. On the Tools menu, click Options, and then click DBA-initiated Job Settings.<br />
2. Do any of the following:<br />
To create a new job<br />
template<br />
◆ Click New.<br />
If you use the user exit or the vendor library method to<br />
archive logs, you must create an Archive log job template<br />
specifically for archiving logs. The archive logs job template<br />
should specify destination devices that are different than the<br />
devices that are specified in the job template for database<br />
backups.<br />
The archive logs job template name must be the same name<br />
that you entered in the Archive logs template name field in<br />
“Configuring the DB2 Agent on Windows computers” on<br />
page 1465.<br />
◆ Proceed to step 3.<br />
To edit a job template ◆ Select the job template that you want to edit.<br />
◆ Click Edit.<br />
◆ Proceed to step 3.<br />
3. On the DBA-initiated Job Settings pane, under Destination, click Device and Media,<br />
and then complete the options as appropriate.<br />
For more information about completing device and media options, see “Device and<br />
media options for backup jobs and templates” on page 354. Some options are not<br />
available for the DBA-initiated job settings.<br />
4. On the DBA-initiated Job Settings pane, under Settings, click General, and then<br />
complete the options as appropriate.<br />
For more information about General options, see “General options for backup jobs<br />
and templates” on page 357. Some options are not available for the DBA-initiated job<br />
settings.<br />
5. On the Properties pane, under Settings, click Network and Security, and then<br />
complete the options as appropriate.<br />
For more information about setting and managing encryption keys, see “Encryption<br />
keys” on page 407. Some options are not available for the DBA-initiated job settings.<br />
6. If you want Backup Exec to notify someone when the backup job completes, click<br />
Notification, and then complete the options as appropriate.<br />
1481
Setting application defaults for DB2<br />
For more information about notification, see “Assigning notification recipients for<br />
completed jobs” on page 565.<br />
7. Click OK.<br />
Related Topics:<br />
“Deleting a job template for DBA-initiated jobs for DB2” on page 1482<br />
Deleting a job template for DBA-initiated jobs for DB2<br />
To delete a job template for DBA-initiated jobs for DB2<br />
1. On the Tools menu, click Options, and then click DBA-initiated Job Settings.<br />
2. Select the job template that you want to delete.<br />
3. Click Delete.<br />
4. Click OK.<br />
Related Topics:<br />
“Configuring DBA-initiated job settings for DB2” on page 1480<br />
Setting application defaults for DB2<br />
You can use the defaults that Backup Exec sets during installation for all DB2 backup<br />
jobs, or you can choose your own defaults.<br />
To set application defaults for DB2<br />
1. On the Tools menu, click Options.<br />
2. On the Properties pane, under Job Defaults, click DB2.<br />
1482 <strong>Admin</strong>istrator’s <strong>Guide</strong>
3. Complete the appropriate options as follows:<br />
Backup method Select one of the following backup methods:<br />
Perform the backup<br />
offline<br />
Quiesce the database<br />
before offline backup<br />
4. Click OK.<br />
Related Topics:<br />
“Backing up DB2 resources” on page 1472<br />
“Restoring DB2 data” on page 1484<br />
“About troubleshooting DB2” on page 1488<br />
Appendix P, <strong>Symantec</strong> Backup Exec Agent for DB2 on Windows Servers<br />
Setting application defaults for DB2<br />
◆ Full - Back up selections. Select this method to perform a full<br />
backup of DB2 selections.<br />
◆ Differential - Back up changes since last full. Select this<br />
method to back up all database changes since the last full<br />
backup.<br />
◆ Incremental - Back up changes since last full or incremental.<br />
Select this method to back up all database changes since the<br />
last full or incremental backup.<br />
Check Perform the backup offline to have Backup Exec take the<br />
database offline before you start the backup job. Backup Exec<br />
brings the database online after the backup job is complete.<br />
Check Quiesce the database before offline backup to have<br />
Backup Exec force users off the database before it brings the<br />
database offline for the backup job. Users who are not actively<br />
running databases tasks are forced off the database. Users who<br />
are running database tasks can complete their current tasks<br />
before being forced off.<br />
Modify list Click Modify list to add the DB2 computer name and the logon<br />
account name to the media server’s list of authentication<br />
credentials for DB2 servers.<br />
See “Configuring database access on the media server for DB2<br />
operations” on page 1469.<br />
1483
Restoring DB2 data<br />
Restoring DB2 data<br />
Before you restore DB2 resources, make sure that you have completed all of the<br />
preparations that are listed in “Installation and configuration requirements for the DB2<br />
Agent” on page 1464.<br />
To restore DB2 data<br />
1. On the navigation bar, click the arrow next to Restore.<br />
2. Click New Restore Job.<br />
3. On the Properties pane, under Source, click Selections.<br />
4. Click the View by Resource tab.<br />
5. Expand the All Resources icon.<br />
6. Expand the system resource that contains the database instance that you want to<br />
restore.<br />
7. Do one of the following:<br />
To restore the entire<br />
database<br />
8. On the properties pane, under Settings, click DB2.<br />
9. Complete the appropriate options as follows.<br />
Check Current Database.<br />
Note If the database is offline, the Current Database is empty and<br />
you cannot make selections.<br />
To restore a backup set Check a backup set, or a historical set.<br />
To restore a table space Expand either Current Database or a backup set, and then check<br />
any of the table spaces that you want to restore.<br />
Restore from full and/or<br />
incremental backups<br />
To the most recent<br />
available<br />
Check Restore from full and/or incremental backups to enable<br />
restore options.<br />
Select this option to restore the DB2 database to the most recent<br />
full and incremental backups that are available.<br />
1484 <strong>Admin</strong>istrator’s <strong>Guide</strong>
Appendix P, <strong>Symantec</strong> Backup Exec Agent for DB2 on Windows Servers<br />
Restoring DB2 data<br />
To a point in time Select this option to restore data up to and including a point in<br />
time that is in the job log. After the point in time, recovery stops.<br />
In the Date box, select the part of the date that you want to<br />
change, and then enter a new date or click the arrow to display a<br />
calendar from which you can select a date.<br />
In the Time box, select the part of the time that you want to<br />
change, and then enter a new time or click the arrows to select a<br />
new time.<br />
Roll forward using logs Check Roll forward using logs to enable a restore of a database<br />
that has archive logging enabled. To restore a database<br />
completely, you must also check Restore from full and/or<br />
incremental backups.<br />
You can restore the database, and then perform the roll forward<br />
operation later.<br />
Note For databases that have circular logging enabled, you must<br />
uncheck Roll forward using logs or the job will fail.<br />
To the most recent<br />
available<br />
Select this option to roll the DB2 database forward to the most<br />
recent logs that are available.<br />
To a point in time Select this option to restore logs up to and including a point in<br />
time. After the point in time, recovery stops.<br />
In the Date box, select the part of the date that you want to<br />
change, and then enter a new date or click the arrow to display a<br />
calendar from which you can select a date.<br />
In the Time box, select the part of the time that you want to<br />
change, and then enter a new time or click the arrows to select a<br />
new time.<br />
Override default log file<br />
path on DB2 server for<br />
this job<br />
Bring database online<br />
when finished rolling<br />
forward<br />
Specify an alternate log file path location to search for archive log<br />
files during the roll forward operation. You should specify an<br />
alternate location if archive log files were moved to a location<br />
other than the location that was specified by the logpath database<br />
configuration on the destination DB2 server. Type a drive letter,<br />
and then the path name, for example, C:\temp.<br />
Check Bring database online when finished rolling forward to<br />
ensure that the database is brought online as soon as the recovery<br />
is finished.<br />
1485
Redirecting a restore of DB2 data<br />
10. Select other restore options from the Properties pane as appropriate, and then start<br />
the restore job.<br />
For more information see “Restoring data” on page 483.<br />
11. Run a full backup of the restored database.<br />
Related Topics:<br />
“Setting application defaults for DB2” on page 1482<br />
“About troubleshooting DB2” on page 1488<br />
Redirecting a restore of DB2 data<br />
The instance that you are redirecting DB2 data to must already exist. Backup Exec does<br />
not create a new instance.<br />
To redirect a restore of DB2 data<br />
1. Follow the instructions for restoring DB2 data in “Restoring DB2 data” on page 1484.<br />
2. After you select options on the Restore Job Properties dialog box for DB2, on the<br />
Properties pane, under Destination, click DB2 Redirection.<br />
3. Select the appropriate options as follows:<br />
Redirect DB2 instance to server Check Restore DB2 instance to server to redirect the<br />
restore of the DB2 instance to a server other than the<br />
source server.<br />
Server Type the name of the server to which you want to<br />
redirect the restore job.<br />
Server logon account Type a logon account that has rights to restore data to<br />
the server to which you want to redirect the restore<br />
job.<br />
Redirect to a new instance Check Redirect to a new instance to redirect the<br />
restore of a database to another instance.<br />
The instance that you want to redirect to must already<br />
exist or the job fails.<br />
Instance Type the name of the instance to which you are<br />
redirecting the restore of the database.<br />
1486 <strong>Admin</strong>istrator’s <strong>Guide</strong>
Appendix P, <strong>Symantec</strong> Backup Exec Agent for DB2 on Windows Servers<br />
Redirecting a restore of DB2 data<br />
Instance logon account If you want to change the logon account, type a logon<br />
account for the database that you want to restore. This<br />
logon account must have backup operator or<br />
administrator privileges.<br />
Restore to a new database Check Restore to a new database to redirect the<br />
restore of the database to a new database other than<br />
the source server.<br />
Database name Type the name of the database to which you want to<br />
redirect the restore job.<br />
Drive to restore to Type a drive to which you want to redirect the DB2<br />
database.<br />
Restore log location Specify the full path of the location where you want the<br />
log files for the new database to reside.<br />
Redirect containers Check Redirect containers to specify a different<br />
location for the DMS and/or SMS containers for the<br />
tablespaces or database that you want to restore.<br />
SMS tablespace container relative<br />
path<br />
Type the path to which you want to redirect the system<br />
managed space (SMS) table spaces containers.<br />
For example, you restore the tablespace TS1, which has<br />
the following SMS and DMS containers:<br />
C:\TS1Containers\SMS\SMSCONT001\<br />
C:\TS1Containers\SMS\SMSCONT002\<br />
C:\TS1Containers\DMS\DMSCONT001<br />
C:\TS1Containers\DMS\DMSCONT002<br />
You can redirect the SMS and DMS containers to<br />
different locations by typing the path for the SMS<br />
container as D:\TS1SMS\. Type the path for the DMS<br />
container as D:\TS1DMS\. When the tablespace is<br />
restored, the containers are restored as follows:<br />
SMS containers<br />
D:\TS1SMS\SMSCONT001\<br />
D:\TS1SMS\SMSCONT002\<br />
DMS containers<br />
D:\TS1DMS\DMSCONT001<br />
D:\TS1DMS\DMSCONT002<br />
1487
About troubleshooting DB2<br />
DMS tablespace container relative<br />
path<br />
4. Start the redirected restore job or select other restore options from the Properties<br />
pane.<br />
After the restore job is complete, <strong>Symantec</strong> recommends that you run a full backup<br />
of the restored data.<br />
Related Topics:<br />
“About troubleshooting DB2” on page 1488<br />
About troubleshooting DB2<br />
Type the path to which you want to redirect the<br />
database managed space (DMS) table space containers.<br />
See the example in the description of the SMS<br />
tablespace container relative path field.<br />
What should I do if roll forward operations fail when I redirect a restore of DB2?<br />
For complete recovery of databases for which archive logging is used, you must restore<br />
both the database and the archived logs. This operation is known as roll forward. If you<br />
used the VENDOR method, then db2sqluv.dll is located in the Windows system<br />
directory. This directory can be located in different paths, such as:<br />
C:\winnt\system32 or D:\windows\system32<br />
Information about the archival method and the location of the db2sqluv.dll is in each<br />
backup of the database. If you restore the backup to another computer, the information<br />
about the location of the db2sqluv.dll points to the same path that is on the source<br />
computer. However, the computer that you redirected the restore to may have a<br />
different path for the Windows system directory. For example, on the source computer,<br />
the db2sqluv.dll may be located in the Windows system directory, in the path:<br />
C:\winnt\system32<br />
On the computer that you redirect the restore to, the Windows system directory may use<br />
another path, such as:<br />
D:\windows\system32<br />
When you run the roll forward on the restored database, DB2 attempts to run<br />
db2sqluv.dll from the Windows system directory path on the source computer. The roll<br />
forward fails because the db2sqluv.dll is not located in that path. To run a successful roll<br />
forward, db2sqluv.dll must exist in the same path on source and destination computers.<br />
1488 <strong>Admin</strong>istrator’s <strong>Guide</strong>
Appendix<br />
<strong>Symantec</strong> Backup Exec Agent<br />
for Microsoft Data Protection<br />
Manager<br />
Q<br />
The <strong>Symantec</strong> Backup Exec Agent for Microsoft Data Protection Manager (DPM Agent)<br />
lets you back up and restore the Microsoft Data Protection Manager (DPM) environment<br />
and DPM replicated data with Backup Exec.<br />
With the DPM Agent, you can:<br />
■ Back up available DPM databases, protected file servers, and shadow copies.<br />
■ Restore DPM data to the DPM server, a file server in the protection group, or an<br />
alternate destination.<br />
How to install the DPM Agent<br />
To back up and restore DPM components, you must install the following Backup Exec<br />
components in the following order:<br />
■ On the Backup Exec media server, install the DPM Agent.<br />
See “Installing Backup Exec options to the local computer” on page 85.<br />
■ On the DPM server, install the DPM Agent and the Remote Agent for Windows<br />
Systems.<br />
See “Installing Backup Exec options to remote computers” on page 92.<br />
■ [Optional] If you want to restore data that is backed up by Backup Exec to file servers<br />
in the DPM protection group, you must install the Backup Exec Remote Agent for<br />
Windows Systems on those file servers. You must have the correct permissions and<br />
rights to restore files to these servers.<br />
1489
About the DPM backup selections tree<br />
About the DPM backup selections tree<br />
You can select the following DPM data sources from the Microsoft Data Protection<br />
Manager node in the backup selections tree:<br />
DPM components<br />
To back up See<br />
DPM databases “About Backing Up DPM Databases” on page 1491<br />
DPM Protected<br />
Servers<br />
Data Protection Manager Backup Job Selections<br />
“About Backing up DPM protected servers” on page 1491<br />
Replicas “About Backing up DPM replicas” on page 1492<br />
Shadow Copies “About Backing up DPM shadow copies” on page 1492<br />
Databases<br />
File server<br />
Replicas<br />
Shadow copies<br />
1490 <strong>Admin</strong>istrator’s <strong>Guide</strong>
About Backing Up DPM Databases<br />
Appendix Q, <strong>Symantec</strong> Backup Exec Agent for Microsoft Data Protection Manager<br />
About the DPM backup selections tree<br />
DPM databases include DPM settings and configuration information such as protection<br />
group definitions and schedules.<br />
Include the DPM server’s System State in your normal backup schedule. If you plan to<br />
make significant changes to the server, verify that you have a current backup of the<br />
System State before you make the changes.<br />
When you select the Databases node for a backup job, Backup Exec performs a<br />
consistency check of the databases before the backup job starts. If the consistency check<br />
fails, try running the backup job at another time. The consistency check is an important<br />
indicator of the integrity of the backup.<br />
Related Topics:<br />
“About Backing up a DPM server” on page 1493<br />
About Backing up DPM protected servers<br />
DPM protected server data includes any shares, volumes, folders, and files replicated to<br />
the DPM server during a DPM backup.<br />
Expand the Protected Servers node to see the list of file servers in the DPM protection<br />
group. Within each file server node, replicas of the data sources (shares, volumes,<br />
folders, and files) appear as volumes. You can back up any of this data with Backup Exec.<br />
Schedule backups for this data according to your typical backup schedule. You can select<br />
all of the protected file server data or select individual shares, volumes, or folders.<br />
By default, DPM scans Active Directory routinely and reports new servers and shares.<br />
Monitor this report so you can add the new DPM selections to Backup Exec jobs you have<br />
set up for the DPM environment.<br />
Related Topics:<br />
“About the DPM backup selections tree” on page 1490<br />
“About Backing up a DPM server” on page 1493<br />
1491
About the DPM backup selections tree<br />
About Backing up DPM replicas<br />
Replicas are complete copies of the data backed up by DPM. DPM creates replicas when a<br />
DPM backup job begins. Each successive DPM backup replicates the changed bytes to the<br />
DPM server.<br />
To back up only critical data, select data from specific replicas. If necessary, you can use<br />
the replica set backups to rebuild server data. Along with backups of the databases, you<br />
can use the replica sets to restore your DPM environment in the event of a disaster.<br />
Related Topics:<br />
“About the DPM backup selections tree” on page 1490<br />
“About Backing up a DPM server” on page 1493<br />
About Backing up DPM shadow copies<br />
Shadow copies are static copies of DPM replicas that are taken at a point in time. They<br />
are created by Volume Shadow Copy Service (VSS).<br />
The Shadow Copies node lists the shadow copies on the DPM server. DPM shadow copies<br />
are listed by the date and time when the DPM shadow copy was created.<br />
Back up each initial shadow copy of your DPM file server. Then, you can back up shadow<br />
copies as needed. For example, if you plan to take a server offline, you should consider<br />
backing up its most recent shadow copy first. This method provides a straightforward<br />
way of restoring the server later, if necessary.<br />
In most environments, you do not need to back up shadow copies frequently. Most of the<br />
data that is captured from shadow copy to shadow copy is redundant because, typically,<br />
the majority of the data on the server does not change between snapshots.<br />
If you select to back up a DPM shadow copy and the shadow copy is deleted before the job<br />
runs, the job fails with the message, “Unable to attach”. Edit the backup job to include a<br />
shadow copy other than the one that was deleted, or remove the shadow copy selection<br />
from the backup job.<br />
Related Topics:<br />
“About the DPM backup selections tree” on page 1490<br />
“About Backing up a DPM server” on page 1493<br />
1492 <strong>Admin</strong>istrator’s <strong>Guide</strong>
About Backing up a DPM server<br />
Appendix Q, <strong>Symantec</strong> Backup Exec Agent for Microsoft Data Protection Manager<br />
About Backing up a DPM server<br />
Backing up the DPM server is a critical step in safeguarding the DPM environment. If the<br />
DPM server fails, you must recover it quickly to continue hosting DPM replications.<br />
The following components are required to recover a DPM server in a disaster situation,<br />
and they should be included in your normal backup schedule for the DPM server:<br />
■ System State<br />
■ DPM databases<br />
■ The system drive where the operating system is installed and the drive where the<br />
DPM software is installed (if it is not installed on the system drive).<br />
■ Protected file server data<br />
■ Microsoft DPM SQL instance<br />
The DPM SQL instance is captured when you perform a full backup of the DPM<br />
server.<br />
1493
About the DPM restore selection tree<br />
About the DPM restore selection tree<br />
In the Resource view, Backup Exec shows the DPM Databases and Protected Servers<br />
nodes under the Microsoft Data Protection Manager node. DPM shadow copies are listed<br />
under each applicable DPM file server node.<br />
You can select the following DPM data sources from the Microsoft Data Protection node<br />
in the restore selections tree::<br />
DPM components<br />
To back up See<br />
DPM databases “About Restoring DPM databases” on page 1495<br />
DPM Protected Servers “About Restoring DPM protected server data” on page 1495<br />
Replicas “About Restoring DPM protected server data” on page 1495<br />
Shadow Copies “About Restoring DPM shadow copy data” on page 1496<br />
Data Protection Manager Restore Job Selections<br />
Related Topics:<br />
“About Restoring DPM databases” on page 1495<br />
“About Restoring DPM protected server data” on page 1495<br />
DPM Database backups<br />
DPM protected server backups<br />
Replica backup<br />
1494 <strong>Admin</strong>istrator’s <strong>Guide</strong>
“About Restoring DPM shadow copy data” on page 1496<br />
About Restoring DPM databases<br />
Appendix Q, <strong>Symantec</strong> Backup Exec Agent for Microsoft Data Protection Manager<br />
About the DPM restore selection tree<br />
You may need to restore DPM databases if the databases become corrupted or in disaster recovery<br />
situations.<br />
By default, when you select a database for restore, Backup Exec restores the full database to the<br />
DPM server from which it originated. You may be required to restart DPM services after restoring<br />
the database.<br />
To locate a database, expand the Microsoft Data Protection Manager node. The Databases node<br />
shows the list of DPM database backup sets from which you can restore.<br />
Related Topics:<br />
“About the DPM restore selection tree” on page 1494<br />
“Recovering a DPM server” on page 1497<br />
About Restoring DPM protected server data<br />
You can restore all or part of the data that was backed up from a protected server, including the<br />
entire server, individual folders, or individual files contained within replicas. Selections that are<br />
grayed out in the protected servers node represent data on the protected server that has not been<br />
backed up and therefore, cannot be restored.<br />
You can restore protected server data to one of the following locations:<br />
Locations to which you can restore DPM protected server data<br />
Location Notes<br />
The DPM Server By default, replica sets are restored back to the DPM server from<br />
which they were backed up.<br />
The DPM protected server You can restore data directly to a protected server on which you<br />
have the Backup Exec Remote Agent for Windows Systems<br />
(RAWS) installed. You must also have the correct rights and<br />
permissions.<br />
An alternate location You can redirect the restore of DPM protected server data to<br />
alternate locations, provided you have sufficient rights. RAWS is<br />
required if you are restoring the DATA to a remote system.<br />
Related Topics:<br />
“About the DPM restore selection tree” on page 1494<br />
1495
About the DPM restore selection tree<br />
“Restore jobs and the catalog” on page 484<br />
“Redirecting a restore job” on page 517<br />
About Restoring DPM shadow copy data<br />
Restore shadow copy data by expanding a shadow copy from the file server nodes. The file server<br />
nodes are listed by name in the Resource view.<br />
By default, the shadow copy data is restored to the file server from which it originated. You can<br />
redirect the data to any file server in the protection group or to an alternate location to which you<br />
have rights.<br />
You can restore data from within the shadow copy. For example, if you backed up a shadow copy<br />
that was created on Monday at 10:00 A.M., and someone lost a file named financial.doc on Monday<br />
at 11:00 A.M., you can restore the file from the shadow copy that was created at 10:00 A.M.<br />
Before you restore shadow copy data, you can verify the DPM shadow copy date and time by<br />
viewing the properties of the files that were originally backed up. Verifying the date and time can<br />
be useful if the file owner knows the approximate time a file was lost.<br />
Related Topics:<br />
“About the DPM restore selection tree” on page 1494<br />
“Recovering a DPM server” on page 1497<br />
“Restore jobs and the catalog” on page 484<br />
“Redirecting a restore job” on page 517<br />
1496 <strong>Admin</strong>istrator’s <strong>Guide</strong>
Recovering a DPM server<br />
To successfully recover a DPM server, you need:<br />
■ A new or repaired Windows 2003 server<br />
■ Backups of the required data from the failed server<br />
The requirements for the replacement DPM server are as follows:<br />
Appendix Q, <strong>Symantec</strong> Backup Exec Agent for Microsoft Data Protection Manager<br />
Recovering a DPM server<br />
■ A Windows 2003 server that contains the same disk structure as the p<strong>rev</strong>ious DPM<br />
server. For example, if the DPM server contained two physical disks, the new DPM<br />
server must also have two disks that are partitioned and formatted in the same way.<br />
■ The computer name, Windows directory, and the file system (such as, NTFS) must be<br />
the same as the Windows installation on the p<strong>rev</strong>ious DPM server.<br />
■ If the p<strong>rev</strong>ious DPM server was in a specific domain or workgroup, do not join the<br />
domain or workgroup during the installation of Windows 2003.<br />
■ The service pack version on the new server must match the service pack that was<br />
installed on the p<strong>rev</strong>ious DPM server.<br />
For more information about the backup sets that you need to restore all of the data from<br />
the DPM server, see “About Backing up a DPM server” on page 1493.<br />
To recover the DPM server<br />
1. Install the Remote Agent for Windows Systems (RAWS) on the replacement DPM<br />
server.<br />
2. From the Backup Exec media server, set up a job to restore the p<strong>rev</strong>ious DPM server’s<br />
System State and system drives to the new DPM server.<br />
3. Exclude the DPM replica mount points from the restore job.<br />
The default location for the mount points is C:\Program Files\Microsoft Data<br />
Protection Manager\DPM\Volumes\Replica\[application server name]\[mount point<br />
name].<br />
4. When the restore job completes, you are prompted to restart the DPM server. Do not<br />
restart the server.<br />
5. From the DPM server, rename the copies of the DPM databases back to their original<br />
names.<br />
1497
Recovering a DPM server<br />
The default location for these files is C:\Program Files\Microsoft Data Protection<br />
Manager\Prerequisites\MSSQL$MICROSOFT$DPM$\Data. Rename the database<br />
files as follows:<br />
Rename: To:<br />
master$4idr master.mdf<br />
maslog$4idr mastlog.ldf<br />
model$4idr model.mdf<br />
modellog$4idr modellog.ldf<br />
6. Remove the read-only attribute from the files.<br />
7. Restart the DPM server.<br />
After restarting, you may see warnings about services failing to start. Ignore the<br />
warnings. If you are prompted by Windows hardware Plug-n-Play to restart the<br />
server, restart it.<br />
8. From the Backup Exec media server, restore the SQL Master database from the DPM<br />
instance. Check Automate master database restore option in the Microsoft SQL<br />
settings.<br />
9. Restore the rest of the SQL databases, excluding the SQL Master database, from the<br />
DPM instance.<br />
10. Restore the DPM databases from the DPM Database node in the restore view.<br />
11. From the DPM server, start the DPM <strong>Admin</strong>istration Console to check for database<br />
connectivity and to verify that the DPM services start.<br />
12. Shut down the DPM <strong>Admin</strong>istration Console.<br />
13. From the DPM server, open a command line window and navigate to C:\Program<br />
Files\Microsoft Data Protection Manager\DPM\bin (assuming DPM was installed to<br />
the default folder).<br />
14. From the command line, type the following command to recover the DPM mount<br />
points:<br />
dpmsync -reallocatereplica<br />
1498 <strong>Admin</strong>istrator’s <strong>Guide</strong>
Appendix Q, <strong>Symantec</strong> Backup Exec Agent for Microsoft Data Protection Manager<br />
Recovering a DPM server<br />
15. From the Backup Exec media server, restore the DPM replica backup sets (protected<br />
server sets) from the p<strong>rev</strong>ious DPM server.<br />
16. After the replica backup sets are restored, start the DPM <strong>Admin</strong>istration Console.<br />
17. From the Protection view, expand the replicas and click Synchronize...<br />
18. Check Synchronization with consistency check.<br />
19. Create DPM shadow copies, as necessary.<br />
For the latest DPM database disaster recovery instructions, access the Backup Exec<br />
support knowledge base online and search on “DPM disaster recovery”.<br />
1499
Recovering a DPM server<br />
1500 <strong>Admin</strong>istrator’s <strong>Guide</strong>
Appendix<br />
<strong>Symantec</strong> Backup Exec<br />
Intelligent Disaster Recovery<br />
Option<br />
R<br />
The <strong>Symantec</strong> Backup Exec for Windows Servers Intelligent Disaster Recovery Option<br />
(IDR) enables you to quickly and efficiently recover Windows computers after a hard<br />
drive failure. The IDR wizards guide you in preparing for disaster recovery and in<br />
recovering a local or remote computer to its pre-disaster state.<br />
Before you can recover computers, you must prepare for a disaster by performing the<br />
following:<br />
1. On the media server, use the IDR Configuration Wizard to specify a location where a<br />
copy of the computer-specific disaster recovery file (*.dr file, where the asterisk<br />
represents the name of the computer being protected) will be stored.<br />
2. Run full backups of the hard drives on the computers to be protected. Include System<br />
State for Windows 2000 and Windows XP computers, and Shadow Copy Components<br />
for Windows 2003 computers. Do not exclude any files from the full backups;<br />
otherwise the *.dr file will not be created.<br />
3. Run the IDR Preparation Wizard to create bootable media for each computer.<br />
The IDR Configuration Wizard guides you through setting an alternate data path for<br />
the *.dr file. The default data path for the *.dr file is on the media server’s hard drive,<br />
but <strong>Symantec</strong> recommends that you specify an alternate data path to store another<br />
copy of the *.dr file in case the media server’s hard drive is damaged.<br />
Backup Exec creates the *.dr file during a full backup and stores it in the default and<br />
alternate storage locations. Catalog entries from subsequent backups are added to<br />
the *.dr file as these backups are completed.<br />
The IDR Preparation Wizard guides you through the preparation of the bootable<br />
media that you use to recover protected computers. The IDR Preparation Wizard also<br />
lets you copy the *.dr file to a diskette.<br />
1501
Requirements for using IDR<br />
After you have performed these steps for each computer you want to protect, you are<br />
prepared to recover those computers using any of the following recovery methods:<br />
■ Restore a media server (Backup Exec server) using a locally attached storage device.<br />
■ Restore a media server (Backup Exec server) using a remote backup-to-disk folder.<br />
■ Restore a Windows computer by moving the media and the storage device to the<br />
computer being restored, and then restoring the computer through the locally<br />
attached storage device.<br />
■ Restore a remote Windows computer using a network connection to the media server<br />
Related Topics:<br />
“Getting started with IDR” on page 1505<br />
“About creating and updating recovery media” on page 1509<br />
Requirements for using IDR<br />
The following items are required before you use IDR:<br />
■ <strong>Symantec</strong> Backup Exec for Windows Servers.<br />
■ The <strong>Symantec</strong> Backup Exec Remote Agent for Windows or NetWare Servers (Remote<br />
Agent) or Backup Exec must be installed on any remote computers to be protected<br />
with IDR.<br />
■ Windows 2000/XP/Server 2003 recovery requires sufficient hard drive space to hold<br />
an entire Windows installation (600 MB to 2 GB).<br />
Note Media servers can be recovered using remote backup-to-disk folders.<br />
Mixed media loaders are not supported for local IDR.<br />
■ A third party ISO 9660-compliant CD burning application to burn the IDR-created<br />
bootable CD image to a CD.<br />
■ A writable or rewritable CD device.<br />
Related Topics:<br />
“Requirements for running the IDR Preparation Wizard” on page 1510<br />
“Using an evaluation version of the IDR option” on page 1503<br />
1502 <strong>Admin</strong>istrator’s <strong>Guide</strong>
Installing the IDR option<br />
Appendix R, <strong>Symantec</strong> Backup Exec Intelligent Disaster Recovery Option<br />
Installing the IDR option<br />
You can install IDR as an option during the initial installation of Backup Exec for<br />
Windows Servers, or it can be installed later. All IDR license keys, both local and remote,<br />
are entered on the local media server.<br />
The Remote Agent must be purchased separately from the IDR option, and must also be<br />
installed on any remote computer you want to protect with IDR. The Remote Agent is a<br />
system service that runs on remote servers and enhances backup and restore<br />
performance. It is required for IDR functionality.<br />
Related Topics:<br />
“Installing Backup Exec options to the local computer” on page 85<br />
“Installing Backup Exec options to remote computers” on page 92<br />
“Installing the Remote Agent for Windows Systems” on page 97<br />
“Getting started with IDR” on page 1505<br />
Using an evaluation version of the IDR option<br />
The Intelligent Disaster Recovery option can be installed and evaluated for up to 60 days<br />
or until Backup Exec and IDR are licensed, but you must recreate the IDR recovery media<br />
after the IDR option has been purchased and installed. The recovery media includes the<br />
boot media.<br />
If you must use the IDR Disaster Recovery Wizard to recover a computer after the<br />
evaluation period has expired, you will be prompted to enter a valid IDR license key to<br />
continue the recovery process, unless you recreated IDR recovery media after IDR was<br />
licensed.<br />
1503
Preparing computers for IDR<br />
Preparing computers for IDR<br />
The key to successfully recovering computers after a disaster is to carefully and properly<br />
prepare those computers for a disaster. Preparing computers for IDR involves:<br />
1. Using the IDR Configuration Wizard to determine the alternate location where a<br />
copy of the *.dr file will be stored.<br />
2. Performing full backup jobs on the computers to be protected.<br />
3. Creating the bootable recovery media using the IDR Preparation Wizard.<br />
Tape<br />
Run the IDR Prep<br />
Wizard to create a<br />
tape image.<br />
Run an overwrite<br />
backup job.<br />
Run the IDR Prep<br />
Wizard again to<br />
update a diskette.<br />
Use the Configuration<br />
Wizard to set the alternate<br />
data path.<br />
Do you want to create<br />
bootable tape or CD?<br />
Run a full backup<br />
Run the IDR Prep<br />
Wizard to create<br />
the bootable CD.<br />
Run the IDR Prep<br />
Wizard again to<br />
copy.dr files to<br />
diskette.<br />
CD-ROM<br />
You can create two types of bootable media with the IDR Preparation Wizard:<br />
■ CD-R (CD-Recordable) or CD-RW (CD-Rewritable).<br />
■ Bootable tape (the tape device must support bootable specifications)<br />
1504 <strong>Admin</strong>istrator’s <strong>Guide</strong>
Appendix R, <strong>Symantec</strong> Backup Exec Intelligent Disaster Recovery Option<br />
Getting started with IDR<br />
Consider what type of Windows computer is being protected, the available hardware, and<br />
the system BIOS when selecting the type of bootable media to create. You can also<br />
combine media to make updating the *.dr files easier. If you are using bootable CD-R or<br />
CD-RW, or tape, you can still back up the *.dr files to diskette using the IDR Preparation<br />
Wizard so that you can easily update them when required.<br />
Use the chart below to decide which type of media to use.<br />
Bootable media comparison chart<br />
Type of Media Advantages Disadvantages<br />
CD-R, CD-RW ◆ Can also be used to protect<br />
remote Windows computers on<br />
the network.<br />
◆ Can create bootable CD images<br />
for remote computers.<br />
Bootable tape ◆ Requires less preparation and<br />
recovery time than diskettes<br />
◆ Does not required a CD burner.<br />
Getting started with IDR<br />
◆ Requires a BIOS that supports<br />
booting from a CD.<br />
◆ Requires a CD burner.<br />
◆ Requires a BIOS that supports<br />
booting from a SCSI CD and a<br />
bootable tape device that<br />
emulates a SCSI CD drive.<br />
◆ Cannot create bootable tape<br />
images for remote computers.<br />
The IDR Configuration Wizard appears on the Backup Exec Getting Started page. This<br />
wizard prompts you to set an alternate data path for the computer-specific disaster<br />
recovery file, called a *.dr file. The asterisk (*) represents the name of the computer for<br />
which the file was created. A *.dr file contains specific information for the computer<br />
being protected, including:<br />
■ Hardware-specific information for each computer, such as hard disk partition<br />
information, mass storage controller information, and Network Interface Card<br />
information.<br />
■ A list of catalog entries that identify the backup media used to recover the computer.<br />
■ For Windows XP and Windows Server 2003 computers, Windows Automated System<br />
Recovery (ASR) configuration information files (asr.sif and asrpnp.sif). The ASR files<br />
are necessary to recreate partitions on Windows XP and Windows Server 2003<br />
computers during the recovery process.<br />
1505
Getting started with IDR<br />
To run the IDR Configuration Wizard<br />
1. On the Welcome screen, click Next.<br />
Backup Exec automatically creates a *.dr file for the IDR-protected computer when it<br />
is backed up and stores it in the default location on the media server’s hard drive,<br />
which is:<br />
C:\Program Files\<strong>Symantec</strong>\Backup Exec\idr\Data\.dr.<br />
The Enter An Alternate Data Path screen enables you to specify an alternate location<br />
where a copy of the *.dr file can be stored so that the *.dr file is available even if the<br />
media server has been damaged.<br />
<strong>Symantec</strong> recommends that the alternate location be on another computer or on a<br />
different physical drive than the default location.<br />
Note When using Backup Exec’s Remote <strong>Admin</strong>istrator, specifying drive A: as the<br />
Alternate Data Path points to the media server’s floppy disk drive. The remote<br />
computer’s drive A: is not used as the Alternate Data Path unless the full path is<br />
entered and a valid share exists for this drive. Be sure to check the path and make<br />
sure that the correct computer and directory path are specified.<br />
2. Enter the alternate location where a copy of the *.dr file will be stored, and then click<br />
Next. <strong>Symantec</strong> recommends that you enter a mapped network location.<br />
Note If you are using IDR to protect a media server in a cluster, or any remote media<br />
server, set the alternate data path to a shared drive or to a drive outside the cluster.<br />
3. The IDR configuration is complete. You are ready to run backups and create bootable<br />
media. Click Finish, and then go to “About creating and updating recovery media” on<br />
page 1509 to continue disaster recovery preparation.<br />
Related Topics:<br />
“About recovering a computer and using the Disaster Recovery Wizard” on page 1525<br />
“About creating and updating recovery media” on page 1509<br />
“Creating a bootable tape image” on page 1514<br />
“Backing up data” on page 345<br />
1506 <strong>Admin</strong>istrator’s <strong>Guide</strong>
Manually setting data paths for the *.dr files<br />
Appendix R, <strong>Symantec</strong> Backup Exec Intelligent Disaster Recovery Option<br />
Getting started with IDR<br />
If you did not use the IDR Configuration Wizard to set an alternate data path for the *.dr<br />
files, you can set it manually.<br />
Copies of the *.dr files, which contain the computer-specific information for the<br />
computer being protected, are necessary to automate the recovery of an IDR-protected<br />
computer.<br />
Backup Exec automatically creates the *.dr file during a backup and stores it in the<br />
Disaster Recovery Data Path default location on the media server’s hard drive, which is<br />
C:\Program Files\<strong>Symantec</strong>\Backup Exec\IDR\Data\.dr.<br />
<strong>Symantec</strong> recommends that you do not change this default.<br />
You can also specify an alternate location where a second copy of the *.dr file is stored so<br />
that the *.dr file is available even if the media server has been damaged. It is<br />
recommended that the alternate location be on another computer or on a different<br />
physical drive than the default location, and that it be a mapped network drive.<br />
To manually set the default and alternate data paths for the *.dr file<br />
1. From the Tools menu, click Options.<br />
2. Under Settings, click Intelligent Disaster Recovery.<br />
3. Enter the data paths as described in the following table:<br />
Data path Enter a directory path where a copy of the *.dr file for the protected<br />
computer will be stored. Backup Exec automatically creates the *.dr<br />
file during a backup and stores it in the default location on the<br />
media server’s hard drive, which is<br />
C:\Program Files\<strong>Symantec</strong>\Backup Exec\IDR\Data\.dr.<br />
1507
Getting started with IDR<br />
Alternate path Enter an alternate directory path where a copy of the *.dr files for<br />
the protected computers will be stored. Backup Exec automatically<br />
creates or updates the *.dr file during a backup and stores it in the<br />
specified location during a backup.<br />
It is recommended that you specify an alternate data path that is<br />
not on the media server, or is on a different physical drive than the<br />
default location. During a recovery, you can copy the *.dr file from<br />
the alternate path to a diskette to recover the target computer if the<br />
media server’s hard drive is unavailable.<br />
If you are specifying a remote computer’s hard drive as the<br />
alternate data path, it is recommended that you map a drive letter<br />
to the remote computer. When mapping the drive letter, be sure to<br />
select the Reconnect at Logon option so that you can reconnect to<br />
the drive letter every time you log on. Check the directory later to<br />
make sure the *.dr files were copied.<br />
If you are specifying a directory on a different physical hard drive<br />
on the local computer, browse to or type the drive name and the<br />
path:<br />
d:\drfiles<br />
When using Backup Exec’s Remote <strong>Admin</strong>istrator, specifying drive<br />
A: as the Alternate Data Path points to the media server’s floppy<br />
disk drive. The remote computer’s drive A: is not used as the<br />
Alternate Data Path unless the full path is entered and a valid share<br />
exists for this drive. Be sure to check the path and make sure that<br />
the correct computer and directory path are specified.<br />
1508 <strong>Admin</strong>istrator’s <strong>Guide</strong>
About creating and updating recovery media<br />
Appendix R, <strong>Symantec</strong> Backup Exec Intelligent Disaster Recovery Option<br />
About creating and updating recovery media<br />
Before running the IDR Preparation Wizard to create or update the recovery media, run a<br />
full backup of the hard drive (unless you are creating bootable tape media - see “Creating<br />
a bootable tape image” on page 1514 for details). The *.dr file is created when a full<br />
backup of the entire hard drive is run.<br />
Note If you exclude files from backups, the *.dr file is not created.<br />
After the *.dr file is created, Backup Exec automatically updates it with data from all<br />
subsequent backups (except copy backups) in its default location on the computer and in<br />
the alternate location you specified.<br />
For each backup set that is backed up, an alert appears reminding you to use the IDR<br />
Preparation Wizard to copy the *.dr files to a diskette. Label the diskette and then store it<br />
with the rest of the disaster recovery media. To see the default locations, on the Tools<br />
menu, click Options, and then in the Properties pane, click Intelligent Disaster<br />
Recovery.<br />
If you do not run a full backup before running the IDR Preparation Wizard, you can still<br />
create all the media, but the computer-specific *.dr file will not contain the catalog<br />
entries for the backup sets, and during the recovery phase, you will have to manually<br />
search for and restore the backup sets necessary to recover the computer.<br />
The IDR Preparation Wizard guides you through creating or updating bootable media<br />
and creating or updating a recovery diskette that together contain all of the files required<br />
to recover a Windows computer:<br />
Note For the local media server, update the bootable media after every successful full<br />
backup. For remote computers, you do not need to create or update bootable media<br />
until a disaster occurs, as long as a *.dr file for the remote computer is available on<br />
the media server.<br />
■ The bootable media contain the system files necessary to make a failed Windows<br />
computer operational after a disaster. Create a new bootable image whenever<br />
hardware, SCSI drivers, or storage device drivers change on the computer that is<br />
being protected.<br />
Prepare and test bootable media before a disaster to make sure that the media was<br />
prepared correctly. For more information on testing the bootable media, see “About<br />
recovering a computer and using the Disaster Recovery Wizard” on page 1525.<br />
The bootable media also contains a text file called -diskconf.txt,<br />
which contains information about the computer’s hard disk layout.<br />
■ The recovery diskettes, which you can create and update separately from the<br />
bootable media by using the IDR Preparation Wizard, are labeled the Intelligent<br />
Disaster Recovery diskette 1 and 2, and contain:<br />
1509
About creating and updating recovery media<br />
■ One or more *.dr files, which include computer-specific information such as<br />
hardware-specific information, and catalog entries that identify the media<br />
necessary to recover the computer. For XP and Windows Server 2003 computers,<br />
Windows Automated System Recovery (ASR) configuration information is also<br />
included and is required in order to recreate critical partitions on these<br />
computers during the recovery process.<br />
■ Any necessary drivers.<br />
■ The Disaster Recovery Wizard.<br />
These items are copied to the Intelligent Disaster Recovery diskettes. Create and<br />
update this diskette separately from the bootable media.<br />
At times, the *.dr file may not fit on the Intelligent Disaster Recovery diskettes. If<br />
this occurs, copy the *.dr file to a separate diskette.<br />
Related Topics:<br />
“Creating a bootable CD image” on page 1512<br />
“Creating a bootable tape image” on page 1514<br />
“Creating the Intelligent Disaster Recovery nonbootable CD image only” on page 1516<br />
Requirements for running the IDR Preparation Wizard<br />
Please note the following before running the IDR Preparation Wizard:<br />
■ Run a full backup of the hard drive before creating the boot and recovery media<br />
(unless you are creating a bootable tape image).<br />
When running full backups for IDR preparation:<br />
■ Make sure that volumes (C, D, etc.) have been backed up. The *.dr files are not<br />
created or updated if only individual directories are backed up. Additionally:<br />
■ For Windows 2000 and Windows XP, back up System State.<br />
■ For Windows Server 2003, back up Shadow Copy components.<br />
■ If the server is also the media server, back up the Backup Exec SQL instance.<br />
■ Make sure that if utility partitions are present on the computer, they are selected<br />
for backup. Utility partitions are usually small partitions installed on the hard<br />
disk by OEM vendors and contain system diagnostic and configuration utilities.<br />
For more information on selecting utility partitions for backup, see “Utility<br />
Partition” on page 318.<br />
■ Do not include or exclude files from the backup using the Advanced File<br />
Selection feature.<br />
1510 <strong>Admin</strong>istrator’s <strong>Guide</strong>
Appendix R, <strong>Symantec</strong> Backup Exec Intelligent Disaster Recovery Option<br />
About creating and updating recovery media<br />
■ Make sure that if the computer is a remote computer, a compatible version of the<br />
Remote Agent has been installed on it. To determine if the Remote Agent is<br />
installed on a remote computer, from Windows Explorer, right-click the remote<br />
server and then from the shortcut menu, click Properties. The status of the<br />
Remote Agent, if installed, is displayed.<br />
About running the IDR Preparation Wizard<br />
The IDR Preparation Wizard guides you through the process of creating the bootable<br />
media used to recover protected computers. You can also use the Intelligent Disaster<br />
Recovery Preparation Wizard to copy disaster recovery *.dr files to a diskette. It can also<br />
guide you through process of creating a non-bootable disaster recovery CD image. A<br />
non-bootable disaster recovery CD can be used to run the Intelligent Disaster Recovery<br />
Wizard if the manufacturer of the computer you are protecting requires you to start the<br />
computer using the manufacturer’s bootable CD.<br />
For example, if you are running a RAID system on a Dell, HP or other type of computer,<br />
you may be required to start the computer with the manufacturer’s bootable CD in order<br />
to install the required RAID drivers.<br />
To start the IDR Preparation Wizard, on the Tools menu, click Wizards> Intelligent<br />
Disaster Recovery Preparation Wizard.<br />
When running the IDR Preparation Wizard, the local computer on which the IDR option<br />
is installed is used by default to create or update the disaster recovery media. However, if<br />
the computer does not have the IDR option installed locally, select Choose a media server<br />
that has the IDR option installed to select another media server on which the IDR option<br />
is installed in order to create or update the media.<br />
Related Topics:<br />
“About creating and updating recovery media” on page 1509<br />
“Requirements for running the IDR Preparation Wizard” on page 1510<br />
“Preparing IDR media by using other media servers” on page 1520<br />
“Creating a bootable CD image” on page 1512<br />
“Creating a bootable tape image” on page 1514<br />
“Creating the Intelligent Disaster Recovery nonbootable CD image only” on page 1516<br />
“Copying the disaster recovery files to a diskette” on page 1519<br />
About creating recovery media after a disaster<br />
If a disaster occurs on a computer before you create the recovery media for it, you can<br />
still create recovery media if you made a full backup of the computer before the disaster.<br />
1511
About creating and updating recovery media<br />
Note For remote computers, this feature is available only if the Remote Agent version<br />
10.0 or higher is installed on the remote computer.<br />
When you create a full backup of a computer, IDR creates a *.dr file that contains system<br />
and catalog information. IDR uses the *.dr file to create the recovery media needed to<br />
recover the computer.<br />
If a disaster occurs on the local media server, you can create recovery media for it after a<br />
disaster if you have another media server and a copy of the *.dr file from the local media<br />
server in an alternate location. Also, you can use the Remote <strong>Admin</strong>istrator to recover<br />
the local media server.<br />
Related Topics:<br />
“Creating a bootable CD image” on page 1512<br />
“Creating a bootable tape image” on page 1514<br />
“Creating the Intelligent Disaster Recovery nonbootable CD image only” on page 1516<br />
“Updating bootable media” on page 1517.<br />
Creating a bootable CD image<br />
Use the IDR Preparation Wizard to create a bootable CD image.<br />
The IDR Preparation Wizard also lets you to copy the *.dr file to a diskette on a regular<br />
basis and to recreate the bootable CD image whenever hardware, SCSI drivers, or tape<br />
drivers change on the computer.<br />
In addition to the requirements listed in “Requirements for running the IDR Preparation<br />
Wizard” on page 1510, note the following:<br />
■ Backup Exec does not include support for burning the disaster recovery CD image to<br />
supported CD-R and CD-RW drives. To write the CD image to a CD, use a third party<br />
ISO 9660-compliant application. You should verify the image created by third-party<br />
CD burning software before you need it for disaster recovery.<br />
■ CD-R is the recommended media for creating a bootable CD image. If CD-RW media<br />
is used, the CD drive must have MultiRead ability; otherwise, inconsistent behavior<br />
may occur when running IDR. Test the media with the CD drive before relying on it<br />
for disaster recovery.<br />
■ Prior to a disaster, test the bootable CD to ensure that the computer can start from it.<br />
1512 <strong>Admin</strong>istrator’s <strong>Guide</strong>
To create a bootable CD image<br />
Appendix R, <strong>Symantec</strong> Backup Exec Intelligent Disaster Recovery Option<br />
About creating and updating recovery media<br />
1. Verify that the computer to be protected has been backed up using the full backup<br />
method.<br />
2. On the Tools menu, click Wizards> Intelligent Disaster Recovery Preparation<br />
Wizard.<br />
By default, the IDR Preparation Wizard uses this computer to create a bootable CD<br />
image. If this computer does not have the IDR option installed locally, select another<br />
media server on which the IDR option is installed to create a bootable CD image.<br />
3. Do one of the following:<br />
To use this computer to create the<br />
bootable CD image<br />
To use another computer to create the<br />
bootable CD image<br />
4. On the Create IDR Boot Media screen, under Create, select Bootable CD Image for use<br />
with CD Writers (ISO 9660) and then click Next.<br />
5. On the Starting CD Image Creation screen, click Next.<br />
6. In the Available Computers pane, select the computers for which you want to create<br />
bootable media, and then click the right arrow to move the computer to the Selected<br />
Computers pane.<br />
7. If a computer you want to protect does not appear in the Available Computers pane,<br />
click Browse to search for the computer. You can also type the name of the computer<br />
in the field next to the Add button and then click Add.<br />
8. Click Next.<br />
9. On the Select Location for CD Image screen, type a path where you want to store the<br />
bootable CD image until you burn a CD, or click Browse to navigate to a storage<br />
location.<br />
10. Click Next.<br />
On the Welcome screen, click Next.<br />
Click Choose a media server that has the IDR<br />
option installed, and see “Preparing IDR media by<br />
using other media servers” on page 1520 for details<br />
1513
About creating and updating recovery media<br />
11. On the Select Path to Windows Operating System Installation Files screen, type a<br />
path to where copies of the operating system setup files are located. You can also<br />
click Browse to navigate to the location.<br />
The Windows operating system you specify in the installation path must match the<br />
Windows version and language of the computer being protected.<br />
You can enter one of the following:<br />
If the files are on a CD Type the CD drive letter.<br />
If the files are stored on a<br />
network or the local computer’s<br />
hard drive<br />
If an .ISO image for operating<br />
system CD is available<br />
12. Click Next.<br />
The wizard begins creating the bootable image.<br />
13. When the bootable CD image is complete, click Next.<br />
14. Click Finish.<br />
15. Use a third-party CD burning software tool to burn the bootable CD image to a CD as<br />
a CD disk image. Do not burn the CD image as a file.<br />
Related Topics:<br />
“About recovering a computer and using the Disaster Recovery Wizard” on page 1525<br />
“Creating the Intelligent Disaster Recovery nonbootable CD image only” on page 1516<br />
Creating a bootable tape image<br />
Type the path to files.<br />
Specify the path to that image.<br />
Note This option is available only for the local media server with a compliant bootable<br />
tape device.<br />
Use the IDR Preparation Wizard to create a bootable tape image, and then run an<br />
overwrite backup job so that the image is written to the tape.<br />
1514 <strong>Admin</strong>istrator’s <strong>Guide</strong>
Appendix R, <strong>Symantec</strong> Backup Exec Intelligent Disaster Recovery Option<br />
About creating and updating recovery media<br />
The IDR Preparation Wizard also enables you to update the *.dr file on diskette on a<br />
regular basis, and to recreate the bootable tape image whenever hardware, SCSI drivers,<br />
or tape drivers change on the computer. Prior to a disaster, test the bootable tape to<br />
ensure that the computer can start from it. Follow the tape drive manufacturer’s<br />
documentation for testing tape drive booting capability.<br />
Before starting this procedure, please read the requirements listed in “Requirements for<br />
running the IDR Preparation Wizard” on page 1510.<br />
To create a bootable tape image<br />
Note A bootable tape drive and its driver must be detected by the Intelligent Disaster<br />
Recovery Preparation Wizard before the option to create a bootable tape image is<br />
displayed.<br />
1. Click Tools menu, click Wizards> Intelligent Disaster Recovery Preparation<br />
Wizard.<br />
By default, the IDR Preparation Wizard uses this computer to prepare the bootable<br />
tape image. If this computer does not have the IDR option installed locally, select<br />
another media server on which the IDR option is installed to create the boot image.<br />
2. Do one of the following:<br />
To use this computer to create the<br />
bootable tape image<br />
To use another computer to create the<br />
bootable tape image<br />
3. Under Create, select Bootable Tape Image for use with bootable tape devices, and<br />
then click Next.<br />
4. Read the Starting Tape Image Creation screen, and then click Next.<br />
5. Type a path to store the bootable image until you perform a full backup, or click<br />
Browse to navigate to a storage location.<br />
6. Click Next.<br />
On the Welcome screen, click Next.<br />
Click Choose a media server that has the IDR<br />
option installed, and see “Preparing IDR media by<br />
using other media servers” on page 1520 for details.<br />
7. Type a path to the location of the Windows operating system files, or click Browse to<br />
navigate to the location.<br />
1515
About creating and updating recovery media<br />
8. Click Next.<br />
9. When the bootable tape image has completed, click Next.<br />
10. To view the computer’s hard disk configuration, click View Disk Configuration.<br />
11. Click Finish.<br />
12. Run an overwrite backup job so that the bootable image is written to the tape.<br />
Related Topics:<br />
“Updating bootable media” on page 1517<br />
“About recovering a computer and using the Disaster Recovery Wizard” on page 1525<br />
Creating the Intelligent Disaster Recovery nonbootable CD image<br />
only<br />
You can create a non-bootable disaster recovery CD image to complete the disaster<br />
recovery media set if the computer being protected has a bootable tape or CD image<br />
already created, or if the boot image has just been updated. The nonbootable CD image,<br />
named nonbootable_idrcd.iso, includes the necessary drivers, the Disaster Recovery<br />
Wizard, and the computer-specific *.dr file.<br />
Note You must burn the nonbootable CD image to a CD as a disc image using third-party<br />
software. Do not burn the CD image as a file.<br />
To create an Intelligent Disaster Recovery nonbootable CD image only<br />
1. On the Tools menu, click Wizards> Intelligent Disaster Recovery Preparation<br />
Wizard.<br />
By default, the IDR Preparation Wizard uses this computer to create the nonbootable<br />
CD image. If this computer does not have the IDR option installed locally, select<br />
another media server on which the IDR option is installed to create the nonbootable<br />
CD image.<br />
2. Do one of the following:<br />
To use this computer to create the<br />
nonbootable CD image<br />
On the Welcome screen, click Next.<br />
1516 <strong>Admin</strong>istrator’s <strong>Guide</strong>
To use another computer to create the<br />
Intelligent Disaster Recovery<br />
nonbootable CD image<br />
Appendix R, <strong>Symantec</strong> Backup Exec Intelligent Disaster Recovery Option<br />
About creating and updating recovery media<br />
3. Under Create, click Nonbootable disaster recovery CD Image and then click Next.<br />
4. On the Starting nonbootable CD Image Creation screen, click Next.<br />
5. Type a path to a storage location for the nonbootable CD image, or click Browse to<br />
navigate to a storage location.<br />
6. Click Next.<br />
The wizard begins creating the nonbootable image.<br />
7. When the nonbootable CD image is complete, click Next.<br />
8. Click Finish.<br />
9. Use a third-party CD burning software tool to burn the nonbootable CD image to a<br />
CD as a CD disk image. Do not burn the CD image as a file.<br />
10. Label the nonbootable disaster recovery CD image appropriately and then store it<br />
with your bootable IDR CD.<br />
Related Topics:<br />
“Backing up data” on page 345<br />
Updating bootable media<br />
If the media server hardware configuration changes, run the IDR Preparation Wizard and<br />
create a new bootable image.<br />
Updating a bootable CD image<br />
Click Choose a media server that has the IDR<br />
option installed, and see “Preparing IDR media by<br />
using other media servers” on page 1520 for details.<br />
If you initially created a bootable image on CD and then you change the media server’s<br />
hardware, you must create a new bootable CD image by running another full backup of<br />
the protected computer. After backing up the media server, run the IDR Preparation<br />
Wizard again to create a new bootable CD image. For more information, see “Creating a<br />
bootable CD image” on page 1512.<br />
1517
About creating and updating recovery media<br />
Updating a bootable tape image<br />
To update a bootable tape image, use the following procedure.<br />
Note A bootable tape drive and its driver must be detected by the Intelligent Disaster<br />
Recovery Preparation Wizard before the option to create a bootable tape image is<br />
displayed.<br />
To update the bootable tape image<br />
1. On the Tools menu, click Wizards> Intelligent Disaster Recovery Preparation<br />
Wizard.<br />
By default, the IDR Preparation Wizard uses this computer to update the bootable<br />
tape image. If this computer does not have the IDR option installed locally, select<br />
another media server on which the IDR option is installed to update the boot image.<br />
2. Do one of the following:<br />
To use this computer to<br />
update the bootable tape<br />
image<br />
To use another computer<br />
to update the bootable<br />
tape image<br />
On the Welcome screen, click Next.<br />
The Create IDR Boot Media screen appears.<br />
Click Choose a media server that has the IDR option installed,<br />
and see “Preparing IDR media by using other media servers” on<br />
page 1520 for details.<br />
3. Under Create, click Bootable Tape Image for use with bootable tape devices, and<br />
then click Next.<br />
The Starting Tape Image Creation screen appears.<br />
If you have p<strong>rev</strong>iously prepared a bootable image for tape, the Disaster Recovery<br />
Image Found screen appears.<br />
4. Click Delete the existing image to write the new bootable image to the bootable tape<br />
when the first overwrite backup job runs.<br />
5. Continue to follow the prompts until the wizard is complete.<br />
6. When the bootable image is complete, run an overwrite backup job so that the image<br />
is written to the tape.<br />
1518 <strong>Admin</strong>istrator’s <strong>Guide</strong>
Appendix R, <strong>Symantec</strong> Backup Exec Intelligent Disaster Recovery Option<br />
Copying the disaster recovery files to a diskette<br />
Related Topics:<br />
“About recovering a computer and using the Disaster Recovery Wizard” on page 1525<br />
“Backing up data” on page 345<br />
Copying the disaster recovery files to a diskette<br />
<strong>Symantec</strong> recommends that you copy the disaster recovery information *.dr files that are<br />
created during the IDR process to a floppy diskette as a backup.<br />
To copy the *.dr files, you must have a functioning floppy disk drive on the media server<br />
where IDR is installed. If the media server does not have a floppy drive, you can<br />
manually back up the disaster recovery files using any method you find suitable. For<br />
example, you can burn the files to a CD using third party CD burning software or you can<br />
copy them to networked computer. The *.dr files reside in the \Program<br />
Files\<strong>Symantec</strong>\Backup Exec\IDR\Data directory, on the media server where IDR is<br />
installed.<br />
To copy the disaster recovery files to a diskette<br />
1. Run a full backup of the target computer.<br />
When running full backups for IDR preparation:<br />
■ Make sure that the default shares on each hard disk volume (C$, D$, etc.) have<br />
been backed up. The *.dr files are not created or updated if only individual<br />
directories are backed up. Additionally:<br />
■ For Windows 2000 and Windows XP, back up System State.<br />
■ For Windows Server 2003, back up the Shadow Copy and System State<br />
components.<br />
■ If the server is also the media server, back up the Backup Exec SQL instance.<br />
■ Make sure that if utility partitions are present on the computer, they are selected<br />
for backup. Utility partitions are usually small partitions installed on the hard<br />
disk by OEM vendors, and contain system diagnostic and configuration utilities.<br />
For more information on selecting utility partitions for backup, see “Utility<br />
Partition” on page 318.<br />
■ Do not include or exclude files from the backup using the Advanced File<br />
Selection feature.<br />
2. On the Tools menu, click Wizards> Intelligent Disaster Recovery Preparation<br />
Wizard.<br />
1519
Copying the disaster recovery files to a diskette<br />
By default, the IDR Preparation Wizard uses this computer to copy the disaster<br />
recovery information to a diskette. If this computer does not have the IDR option<br />
installed on it, select another media server on which the IDR option is installed to<br />
copy the disaster recovery files.<br />
3. Do one of the following:<br />
To use this computer to<br />
copy the disaster<br />
recovery information<br />
files<br />
To use another computer<br />
to copy the disaster<br />
recovery information<br />
files<br />
On the Welcome screen, click Next.<br />
On the Welcome screen, click Choose a media server that has the<br />
IDR option installed and see “Preparing IDR media by using other<br />
media servers” on page 1520 for details.<br />
4. Under Copy, click Disaster recovery information (.dr) file to a diskette, and then<br />
click Next.<br />
5. Select the computer or computers for which you want to update the disaster recovery<br />
information, and then click Next.<br />
6. Insert a floppy diskette for the computer you selected in step 5, and then click Next.<br />
Use a different floppy disk for each computer selected.<br />
When the Finish screen appears, the disaster recovery information files are copied.<br />
7. Remove the diskette from the drive and store it with the computer’s disaster recovery<br />
media.<br />
Related Topics:<br />
“Preparing IDR media by using other media servers” on page 1520<br />
Preparing IDR media by using other media servers<br />
When running the IDR Preparation Wizard, the local computer where the IDR option is<br />
installed is used by default to create or update the disaster recovery media. However, if<br />
the computer does not have the IDR option installed locally, you can select another<br />
media server on which the IDR option is installed in order to create or update the media.<br />
1520 <strong>Admin</strong>istrator’s <strong>Guide</strong>
Appendix R, <strong>Symantec</strong> Backup Exec Intelligent Disaster Recovery Option<br />
About preparing to recover from a disaster by using IDR<br />
To perform disaster recovery preparations on a different media server<br />
1. On the Tools menu, click Wizards> Intelligent Disaster Recovery Preparation<br />
Wizard.<br />
2. On the IDR Preparation Wizard Welcome screen, click Choose a media server that<br />
has the IDR option installed, and then click Next.<br />
3. Click Browse to browse the network and select a media server that has the IDR<br />
option installed.<br />
4. Enter the credentials required to access the media server.<br />
Media Server name The name of the remote media server that is selected to run<br />
the restore job.<br />
User name The user name with administrator rights to the remote<br />
media server.<br />
Password The password required for access.<br />
Domain The domain in which the remote media server is a member.<br />
If the media server is in a workgroup, leave this field blank.<br />
5. Click Next to continue preparing disaster recover media.<br />
The media server that you select is the computer that actually creates the media.<br />
Related Topics:<br />
“About recovering a computer and using the Disaster Recovery Wizard” on page 1525<br />
“Performing an automated restore by using the Disaster Recovery wizard” on page 1526<br />
“Performing a manual restore by using the Disaster Recovery Wizard” on page 1534<br />
About preparing to recover from a disaster by using IDR<br />
When a disaster occurs, you can use IDR to return the computer to its pre-disaster state.<br />
Recovering a computer is a multi-step process that involves both manual and automatic<br />
processes. To recover a computer, you must follow these steps in order:<br />
1521
About preparing to recover from a disaster by using IDR<br />
Caution Disconnect any storage area network (SAN) or cluster that is attached to the<br />
computer being recovered; otherwise, the hard drives on those computers may<br />
also be repartitioned and reformatted.<br />
■ Plan any hardware changes to the computer to be recovered. For more information,<br />
see “About changing hardware in the computer to be recovered” on page 1523.<br />
■ Review additional requirements for IBM computers if the computer to be recovered is<br />
an IBM computer. For more information, see “About using IDR to recover IBM<br />
computers” on page 1524.<br />
■ Start the computer using the bootable media created with the IDR Preparation<br />
Wizard to start the recovery process.<br />
■ Use the Disaster Recovery Wizard to restore the computer to its pre-disaster state<br />
and restore the data files. For more information, see “About recovering a computer<br />
and using the Disaster Recovery Wizard” on page 1525.<br />
Note Boot managers, such as System Commander or the OS/2 Boot Manager, cannot be<br />
restored with IDR. Boot managers are usually installed at a very low level that<br />
Backup Exec cannot protect. For example, the OS/2 Boot Manager resides in its<br />
own hard drive partition that Backup Exec cannot access. Because of the many<br />
different boot managers available, you may not be able to restart the computer<br />
after an IDR recovery, even though the operating system was restored. If this<br />
happens, re-installing the boot manager should fix the problem.<br />
Before recovering the computer, note the following:<br />
■ There must be enough disks to restore all of the critical system disks. A disk is<br />
considered critical if it is required for the computer to start successfully.<br />
■ The storage capacity of each critical disk must be greater than or equal to the<br />
corresponding original disk. Disk geometries, which may also be called disk<br />
parameters, must be compatible.<br />
■ Floppy and CD devices cannot be external PC-card drives. Because external PC-card<br />
devices are not supported during the GUI-mode Windows Setup phase, they cannot<br />
be used to access data, and recovery cannot be completed.<br />
■ If a *.dr file is unavailable for the computer being restored, you can still use IDR to<br />
recover the computer, but you must first manually restore the non-critical partition<br />
information, including utility partitions.<br />
■ IDR does not recover software mirrored volumes or any kind of software RAID with<br />
the auto-partitioning feature. You must manually apply the mirror with the Disk<br />
Manager. In addition, hardware RAID components must be set up before you perform<br />
the disaster recovery.<br />
1522 <strong>Admin</strong>istrator’s <strong>Guide</strong>
Appendix R, <strong>Symantec</strong> Backup Exec Intelligent Disaster Recovery Option<br />
About preparing to recover from a disaster by using IDR<br />
Related Topics:<br />
“About changing hardware in the computer to be recovered” on page 1523<br />
“About recovering a computer and using the Disaster Recovery Wizard” on page 1525<br />
About changing hardware in the computer to be recovered<br />
During the creation of the *.dr files, IDR creates a device driver database on the media<br />
server running IDR. This database contains the drivers required for the various hard<br />
drives and network interface cards installed in each of the computers. If you experience a<br />
hard drive or network interface card failure in a particular computer and you replace<br />
either of the failed components with the same type found in your other computers, IDR<br />
automatically installs the correct device driver during the recovery.<br />
You can also use IDR to recovery a computer that is no longer functioning. For example,<br />
if the computer’s main system board fails, you can restore the computer’s data after you<br />
replace the system board, even if the new board is a different model or contains multiple<br />
processors.<br />
If you plan to change the hardware in the computer being recovered, note the following:<br />
■ Hard drives. Any hard drives you replace should be the same size or larger than the<br />
original drives, and the number of hard drives you replace must equal or exceed the<br />
number of hard drives that were in the original computer configuration; otherwise<br />
repartitioning problems may occur.<br />
■ System boards. After you replace a faulty system board and after you use IDR to<br />
recover the computer, you must use the system board manufacturer’s driver CD to<br />
re-install additional functionality such as onboard sound and video.<br />
■ Network interface cards. If you change the network interface card in the computer<br />
you are recovering, you must install the necessary network drivers. Without the<br />
network drivers, you cannot access the network if you want to use a remote media<br />
server or remote backup-to-disk folders to recover the computer. After you complete<br />
the recovery, you must install new network interface card drivers that match the<br />
network card presently in the computer. The backup sets that you use to recover the<br />
computer contains the original network interface card drivers for the faulty network<br />
interface card that you replaced.<br />
Related Topics:<br />
“About recovering a computer and using the Disaster Recovery Wizard” on page 1525<br />
“About encrypted backup sets and the Disaster Recovery Wizard” on page 1525<br />
“Performing a manual restore by using the Disaster Recovery Wizard” on page 1534<br />
1523
About preparing to recover from a disaster by using IDR<br />
About using IDR to recover IBM computers<br />
To recover an IBM computer equipped with an IBM ServeRAID card, perform the<br />
following additional procedures before starting the IDR process:<br />
■ Install and configure the IBM ServeRAID controller card and ServeRAID software so<br />
that a boot partition will be visible to the Windows operating system.<br />
■ Start the server using the IBM server’s ServeRAID Configuration and Management<br />
CD in the CD-ROM drive prior to using the IDR bootable media. This will start IBM<br />
ServeRAID utilities configuration and installation process to view and update the<br />
current BIOS and firmware levels.<br />
Refer to the IBM ServeRAID documentation for complete installation instructions for<br />
installing Windows on an IBM Server with the ServeRAID controller. Create and<br />
initialize the ServeRAID disks in order for partitions to be visible to the Windows<br />
operating system.<br />
Related Topics:<br />
“About recovering a computer and using the Disaster Recovery Wizard” on page 1525<br />
1524 <strong>Admin</strong>istrator’s <strong>Guide</strong>
Appendix R, <strong>Symantec</strong> Backup Exec Intelligent Disaster Recovery Option<br />
About recovering a computer and using the Disaster Recovery Wizard<br />
About recovering a computer and using the Disaster Recovery<br />
Wizard<br />
To recover a computer with the Disaster Recovery Wizard, you must:<br />
■ Start the computer by using the bootable tape or CD that was created with the IDR<br />
Preparation Wizard.<br />
■ Use Windows Setup to prepare the computer for recovery.<br />
■ Use the Disaster Recovery Wizard to restore the computer to an operational state<br />
and to restore the computer’s data from the last backup set.<br />
However, to fully automate the recovery, you must have the current *.dr file for the<br />
computer that you want to restore. If a *.dr file is unavailable or if the *.dr file is not<br />
current, you can still use IDR to manually recover the computer. For more information,<br />
see “Performing a manual restore by using the Disaster Recovery Wizard” on page 1534.<br />
When you use the Disaster Recovery Wizard to perform a recovery, the Disaster Recovery<br />
Wizard lets you access the media device that is required for restore from three sources.<br />
You can:<br />
■ Use locally-attached media devices at the computer being that you want to recover.<br />
■ Use remote backup-to-disk folders that reside on remote computers.<br />
■ Run restore jobs from remote media servers.<br />
To restore data by using the Disaster Recovery Wizard, the following items are required:<br />
■ The media set that contains the full backup of the target computer being restored.<br />
■ For recovery on a local computer, a storage device must be connected to the<br />
computer being that you want to recover.<br />
■ If you are using a bootable CD, a media server that can restore the backup sets to the<br />
target computer must be connected on the network.<br />
Related Topics:<br />
“Performing an automated restore by using the Disaster Recovery wizard” on page 1526<br />
“Performing a manual restore by using the Disaster Recovery Wizard” on page 1534<br />
About encrypted backup sets and the Disaster Recovery Wizard<br />
The Disaster Recovery Wizard supports the recovery of computers with p<strong>rev</strong>iously<br />
encrypted backup sets.<br />
1525
About recovering a computer and using the Disaster Recovery Wizard<br />
When you use the Disaster Recovery Wizard’s automated recovery option to recover a<br />
local media server, the wizard prompts you for the pass phrase of each encrypted backup<br />
set that is required to complete the restore job.<br />
When you use a remote media server to recover a computer with encrypted backup sets,<br />
one of the following occurs:<br />
If the backup set was created<br />
on the remote media server<br />
If the backup set was not<br />
created on the remote media<br />
server<br />
When you use the Disaster Recovery Wizard’s manual recovery option, the wizard<br />
prompts you for the pass phrase of each encrypted backup set that is required to<br />
complete the recovery. For more information, see “Encryption keys” in the Backup Exec<br />
for Windows Servers <strong>Admin</strong>istrator’s <strong>Guide</strong>.<br />
Performing an automated restore by using the Disaster Recovery<br />
wizard<br />
To perform an automated restore by using the Disaster Recovery Wizard<br />
1. Place the bootable IDR CD in the CD drive of the computer to be recovered and then<br />
start the computer.<br />
2. After reading the IDR boot screen, press Enter.<br />
The Disaster Recovery Wizard automatically retrieves the<br />
encryption keys.<br />
The Disaster Recovery Wizard prompts you to enter the pass<br />
phrase.<br />
3. On the initial <strong>Symantec</strong> Intelligent Disaster Recovery screen, click Start> Intelligent<br />
Disaster Recovery.<br />
If the Disaster Recovery Wizard fails to run and brings you back to the initial<br />
Intelligent Disaster Recovery screen, click Start> View Log File to view a debug log<br />
file. Use this log file when you contact Technical Support.<br />
4. Click Automated Recovery, and then click Next.<br />
If SCSI or RAID controller drivers are required, the drivers are automatically<br />
installed if the Disaster Recovery Wizard finds them in its driver database. If the<br />
SCSI or RAID drivers are not found, click Have Disk to install the required drivers,<br />
and then click OK.<br />
1526 <strong>Admin</strong>istrator’s <strong>Guide</strong>
Appendix R, <strong>Symantec</strong> Backup Exec Intelligent Disaster Recovery Option<br />
About recovering a computer and using the Disaster Recovery Wizard<br />
5. Select the *.dr file for the computer that you want to recover, and then click Next.<br />
Each *.dr file is labeled using the name of the computer from which it was created. It<br />
also shows the date and time it was created. Make sure you select the correct *.dr file.<br />
If the Disaster Recovery Wizard does not detect a valid IDR license key, you must<br />
enter a valid license key to continue.<br />
6. If the *.dr file does not appear, copy the *.dr file from the alternate location to a<br />
diskette.<br />
7. Insert the diskette into drive A, and then click Browse to find the *.dr file.<br />
8. If the *.dr file resides on a network drive, click Install Network to install the network<br />
drivers for the computer that you want to recover.<br />
9. After installing the network drivers, click Browse to find the file. For more<br />
information, see “Installing network drivers” on page 1533.<br />
If the evaluation period has expired, enter a valid license key after you select a *.dr<br />
file.<br />
The Disaster Recovery Wizard begins restoring the original hard disk layout.<br />
10. When the Restore Hard Disk Layout screen appears, click Next.<br />
11. Do one of the following:<br />
To use the original<br />
configuration from the<br />
*.dr file<br />
To make additional<br />
changes to the partition<br />
information<br />
If a *.dr file does not exist<br />
for the computer being<br />
recovered<br />
Click Next.<br />
Do the following:<br />
◆ Click Run Disk Management.<br />
◆ Modify the disk layout.<br />
◆ Click Next.<br />
For more information on these programs and fault tolerant<br />
configurations, please refer to your Windows documentation, and<br />
to “About altering hard drive partition sizes” on page 1533.<br />
Do the following:<br />
◆ Click Run Disk Management.<br />
◆ Modify the partition layout.<br />
◆ Click Next.<br />
1527
About recovering a computer and using the Disaster Recovery Wizard<br />
12. Select one of the following methods to access the storage device.<br />
Use locally attached<br />
media device<br />
Install networking, and<br />
then restore from remote<br />
backup-to-disk folders<br />
Install networking and<br />
then restore from a<br />
remote media server<br />
Related Topics:<br />
“Restoring from a locally-attached media device” on page 1528<br />
“Restoring from remote backup-to-disk folders” on page 1530<br />
“Restoring from a remote media server” on page 1531<br />
Restoring from a locally-attached media device<br />
To restore from a locally-attached media device<br />
1. From the Select Restore Method screen, select Use locally attached media device<br />
and then click Next.<br />
2. After media devices are detected, click Next.<br />
Depending on the level of assistance selected, all backup sets may be automatically<br />
restored, or you can select individual backup sets to restore.<br />
After the restore is complete, you can provide additional media to restore.<br />
If a *.dr file does not exist, or if there are no catalog entries in the *.dr file, then<br />
perform a manual restore and select I will provide my own media, and then go to<br />
“Performing a manual restore by using the Disaster Recovery Wizard” on page 1534.<br />
3. Do one of the following:<br />
◆ Select this option if you have locally-connected backup media<br />
such as tape drives, autoloaders, or backup-to-disk folders. If<br />
you use bootable tape, you must use this option.<br />
◆ Go to “Restoring from a locally-attached media device” on<br />
page 1528.<br />
◆ Select this option if your backup-to-disk folders are located on<br />
remote computers.<br />
◆ Go to “Restoring from remote backup-to-disk folders” on<br />
page 1530.<br />
◆ Select this option if you want to submit the restore jobs from<br />
remote media servers.<br />
◆ Go to “Restoring from a remote media server” on page 1531.<br />
■ If you are restoring from a stand-alone tape drive, insert the correct media and<br />
then click Next.<br />
1528 <strong>Admin</strong>istrator’s <strong>Guide</strong>
Appendix R, <strong>Symantec</strong> Backup Exec Intelligent Disaster Recovery Option<br />
About recovering a computer and using the Disaster Recovery Wizard<br />
■ If you are restoring from a backup-to-disk folder, click Next.<br />
If you use a robotic library to recover your computer, the first drive in the robotic<br />
library is used for the restore.<br />
4. Click Next.<br />
On the Restore Data screen, all of the backup sets that you need to fully restore the<br />
computer are checked by default.<br />
5. Click Next.<br />
6. On the Insert Media into Restore Device screen, select the backup-to-disk folder or<br />
drive that contains the required media that you want to restore.<br />
7. Click Next.<br />
8. When the automated restore process finishes, click the appropriate response.<br />
Yes The Disaster Recovery Wizard prompts you to select another media set<br />
from which to continue the restore process.<br />
No The Disaster Recovery Wizard updates the hard disk drivers and then<br />
finishes the recovery process.<br />
9. On the You have completed the Disaster Recovery Wizard screen, you can run the<br />
following:<br />
Run CMD.exe The Disaster Recovery Wizard lets you open a command window<br />
that you can use to make further modifications to your computer.<br />
Edit Boot.ini The Disaster Recovery Wizard lets you edit the boot.ini file by<br />
using the Windows Notepad application to modify the boot.ini file<br />
on the root of the system partition.<br />
Messages Click the Messages button to <strong>rev</strong>iew messages that were generated<br />
by the Disaster Recovery Wizard during the recovery process.<br />
10. Click Finish. Before the computer restarts, remove the CD.<br />
As the computer restarts, a <strong>Symantec</strong> screen momentarily appears while the<br />
Disaster Recovery Wizard makes final recovery modifications. After the<br />
modifications are finished, the computer restarts again and the recovery process is<br />
complete.<br />
1529
About recovering a computer and using the Disaster Recovery Wizard<br />
Related Topics:<br />
“About changing hardware in the computer to be recovered” on page 1523<br />
Restoring from remote backup-to-disk folders<br />
To restore from remote backup-to-disk folders<br />
1. From the Select Restore Method screen, click Install networking and then restore<br />
from remote backup-to-disk folders.<br />
2. Click Next.<br />
The Disaster Recovery Wizard attempts to detect and install the correct network<br />
drivers.<br />
3. After networking is installed, click Next.<br />
The Disaster Recovery Wizard attempts to detect the remote backup-to-disk folders.<br />
After it finds them, a Connect to screen appears, prompting you<br />
for access credentials to the remote computer where the backup-to-disk folders<br />
reside.<br />
4. Enter the credentials that are required to access the remote computer.<br />
5. Click Next.<br />
The Detecting Media Devices screen appears, showing the backup-to-disk folders.<br />
6. Click Next.<br />
On the Restore Data screen, all of the backup sets that you need to fully restore the<br />
computer are checked by default.<br />
7. Click Next.<br />
8. On the Insert Media into Restore Device screen, select the backup-to-disk folder that<br />
contains the required media that you want to restore.<br />
9. Click Next.<br />
10. When the automated restore process finishes, click the appropriate response.<br />
Yes The Disaster Recovery Wizard prompts you to select another media set<br />
from which to continue the restore process.<br />
1530 <strong>Admin</strong>istrator’s <strong>Guide</strong>
Appendix R, <strong>Symantec</strong> Backup Exec Intelligent Disaster Recovery Option<br />
About recovering a computer and using the Disaster Recovery Wizard<br />
No The Disaster Recovery Wizard updates the hard disk drivers and then<br />
finishes the recovery process.<br />
11. On the You have completed the Disaster Recovery Wizard screen, you can run the<br />
following:<br />
Run CMD.exe The Disaster Recovery Wizard lets you open a command window<br />
that you can use to make further modifications to your computer.<br />
Edit Boot.ini The Disaster Recovery Wizard lets you edit the boot.ini file using<br />
the Windows Notepad application to modify the boot.ini file on<br />
the root of the system partition.<br />
Messages Click the Messages button to <strong>rev</strong>iew messages generated by the<br />
Disaster Recovery Wizard during the recovery process.<br />
12. Click Finish. Before the computer restarts, remove the CD.<br />
As the computer restarts, a <strong>Symantec</strong> screen momentarily appears while the<br />
Disaster Recovery Wizard makes final recovery modifications. After the<br />
modifications are finished, the computer restarts again and the recovery process is<br />
complete.<br />
Restoring from a remote media server<br />
To restore from a remote media server<br />
1. From the Select Restore Method screen, select Install networking and then restore<br />
from a remote media server.<br />
2. Click Next.<br />
The Disaster Recovery Wizard attempts to detect and install the correct network<br />
drivers.<br />
3. After networking is installed, click Next.<br />
4. On the Connect to Media Server screen, enter the credentials that are required to<br />
access the media server.<br />
Server Name The name of the remote media server that you selected to run the<br />
restore job.<br />
1531
About recovering a computer and using the Disaster Recovery Wizard<br />
Domain The domain in which the remote media server is a member.<br />
User Name The user name that has administrator rights to the remote media<br />
server.<br />
Password The password that is required for access.<br />
5. Click Next.<br />
On the Restore Data screen, all backup sets that are required to fully restore the<br />
computer are checked by default.<br />
6. Click Next.<br />
7. When the automated restore process finishes, click the appropriate response.<br />
Yes The Disaster Recovery Wizard prompts you to select another media set<br />
from which to continue the restore process.<br />
No The Disaster Recovery Wizard updates the hard disk drivers and then<br />
finishes the recovery process.<br />
8. On the You have completed the Disaster Recovery Wizard screen, you can run the<br />
following:<br />
Run CMD.exe The Disaster Recovery Wizard lets you open a command window<br />
that you can use to make further modifications to your computer.<br />
Edit Boot.ini The Disaster Recovery Wizard lets you edit the boot.ini file using<br />
the Windows Notepad application to modify the boot.ini file on<br />
the root of the system partition.<br />
Messages Click the Messages button to <strong>rev</strong>iew messages generated by the<br />
Disaster Recovery Wizard during the recovery process.<br />
9. Click Finish. Before the computer restarts, remove the CD.<br />
As the computer restarts, a <strong>Symantec</strong> screen momentarily appears while the<br />
Disaster Recovery Wizard makes final recovery modifications. After the<br />
modifications are finished, the computer restarts again and the recovery process is<br />
complete.<br />
1532 <strong>Admin</strong>istrator’s <strong>Guide</strong>
Installing network drivers<br />
Appendix R, <strong>Symantec</strong> Backup Exec Intelligent Disaster Recovery Option<br />
About recovering a computer and using the Disaster Recovery Wizard<br />
You can install network drivers from any screen in the Disaster Recovery Wizard where<br />
the Install Network or Configure Network buttons appear.<br />
To install network drivers<br />
1. Click Install Network.<br />
2. On the Network Configuration screen, click Next after the Disaster Recovery Wizard<br />
detects and binds each detected network adapter.<br />
By default, each network adapter is assigned IP addresses from the default DHCP<br />
server. To assign a static IP address for each detected network adapter, select a<br />
network adapter and then click Configure.<br />
Related Topics:<br />
“Performing an automated restore by using the Disaster Recovery wizard” on page 1526<br />
“Performing a manual restore by using the Disaster Recovery Wizard” on page 1534<br />
About altering hard drive partition sizes<br />
When you recover a Windows 2000 computer, IDR restores the hard drive partitions to<br />
the same sizes they were before the disaster. There may be unused and unallocated<br />
space. If the hard drive in the target computer is larger than the hard drive that was in<br />
place before the disaster occurred, run the Windows Disk Management program (within<br />
the IDR Recovery Wizard) to alter the partition sizes to reflect the larger hard drive size.<br />
If you did not select the option Let IDR automatically partition the boot and system drive<br />
during restore when you recover a Windows 2000 computer, you must specify hard drive<br />
partitioning information during setup.<br />
Following is an example of why the hard drive partitions should be resized:<br />
If the pre-disaster computer hardware contained a 4 GB hard drive with two 2 GB<br />
partitions, and you replaced it with a 9 GB model, IDR (using the *.dr file) rebuilds the<br />
hard disk partition table by using the partition information that is found on the original<br />
4 GB hard drive. As a result, only 4 GB of space is allocated on the new 9 GB hard drive,<br />
with a partition map that consists of two 2 GB partitions.<br />
Use the Disk Management program to repartition the hard drive to include the additional<br />
space.<br />
Related Topics:<br />
“About changing hardware in the computer to be recovered” on page 1523<br />
1533
About recovering a computer and using the Disaster Recovery Wizard<br />
Performing a manual restore by using the Disaster Recovery<br />
Wizard<br />
If a *.dr file is missing, you can still recover the computer by initiating a manual restore<br />
using the Disaster Recovery Wizard. The Disaster Recovery Wizard identifies individual<br />
backup sets by reading the backup media, so you can select the backup sets that you want<br />
to restore.<br />
Caution If the media that you want to restore contains both Full backup sets and<br />
Incremental or Differential backup sets, restore the Full backup sets first.<br />
To perform a manual restore<br />
If you are restoring Windows 2000 computers that have utility partitions, first<br />
recreate the utility partitions using the OEM-supplied media.<br />
1. Place the bootable IDR CD in the CD drive of the computer to be recovered and then<br />
start the computer.<br />
2. After you read the IDR boot screen, press Enter.<br />
3. On the initial <strong>Symantec</strong> Intelligent Disaster Recovery screen, click Start ><br />
Intelligent Disaster Recovery.<br />
If the Disaster Recovery Wizard fails to run and brings you back to the initial<br />
Intelligent Disaster Recovery screen, click Start > View Log File to view a debug log<br />
file. Use this log file when you contact Technical Support.<br />
4. Select Manual Recovery, and then click Next.<br />
If SCSI or RAID controller drivers are required, the drivers are automatically<br />
installed if the Disaster Recovery Wizard finds them in its driver database. If the<br />
SCSI or RAID drivers are not found, click the Have Disk button to install the required<br />
drivers, and then click OK.<br />
5. On the Modify Hard Disk Layout screen, click Run Disk Management.<br />
6. Recreate the hard disk partition layout to match the computer’s original partition<br />
layout.<br />
7. After you create the hard disk partition layout, click Next.<br />
1534 <strong>Admin</strong>istrator’s <strong>Guide</strong>
Appendix R, <strong>Symantec</strong> Backup Exec Intelligent Disaster Recovery Option<br />
About recovering a computer and using the Disaster Recovery Wizard<br />
8. Select one of the following methods to access the storage device.<br />
Use locally attached<br />
media device<br />
Install networking, and<br />
then restore from remote<br />
backup-to-disk folders<br />
Install networking and<br />
then restore from a<br />
remote media server<br />
9. Select the tape drive where the restore media resides.<br />
The Found a Backup Set dialog box appears, showing you the first backup set found<br />
on the media.<br />
10. To restore to a location other than the one that appears, click Change, and then<br />
select a location where you want to restore the data. Do not use drive C for the<br />
alternate location.<br />
11. Click one of the following:<br />
◆ Select this option if you have locally-connected backup media<br />
such as tape drives, autoloaders, or backup-to-disk folders. If<br />
you use bootable tape, you must use this option.<br />
◆ Go to “Restoring from a locally-attached media device” on<br />
page 1528.<br />
◆ Select this option if your backup-to-disk folders are located on<br />
remote computers.<br />
◆ Go to “Restoring from remote backup-to-disk folders” on<br />
page 1530.<br />
◆ Select this option if you want to submit the restore jobs from<br />
remote media servers.<br />
◆ Go to “Restoring from a remote media server” on page 1531.<br />
Click Restore Set To restore the backup set that appears in Media Information and<br />
Set Information. IDR restores the data to the selected partition.<br />
When the restore is complete, the Found Backup Set dialog box<br />
reappears and shows the next backup set that is found on the<br />
media. If there are no more backup sets, the Select Tape Drive<br />
screen appears.<br />
To restore another backup set, click Restore Set again to restore<br />
the next backup set. Repeat this step for each backup set found on<br />
the media.<br />
Click Skip Set To skip the restoration of this backup set and search the media for<br />
another backup set from which to restore.<br />
Click Skip Media To eject the media and replace it with different media.<br />
1535
About recovering a computer and using the Disaster Recovery Wizard<br />
12. After you restore the last backup set, click Finish to end the recovery process and<br />
exit the Disaster Recovery Wizard.<br />
Related Topics:<br />
“About changing hardware in the computer to be recovered” on page 1523<br />
About Microsoft SQL Server recovery notes<br />
The Backup Exec Agent for Microsoft SQL Server option must be installed on the media<br />
server in order to perform a complete SQL Server database recovery.<br />
After using Intelligent Disaster Recovery to recover the Windows server, IDR<br />
automatically replaces the damaged master and model databases with copies of the<br />
master and model databases. After SQL is restarted and the latest master database<br />
backup and all other system databases are restored, you must still restore all user<br />
databases after completing the IDR Recovery.<br />
Caution For the Intelligent Disaster Recovery Option to work with SQL 2000, copies are<br />
made of the master and model databases. Copies are made only after running<br />
non-AOFO (Advanced Open File Option) backups of the master and model<br />
databases. If you are using AOFO for SQL backups, you must make at least one<br />
backup of the master and model databases without using AOFO.<br />
If you upgrade SQL 2000, run another non-AOFO backup of the master and<br />
model databases.<br />
Related Topics:<br />
“Using snapshot technology with the SQL Agent” on page 1344<br />
“<strong>Symantec</strong> Backup Exec Advanced Disk-based Backup Option” on page 865<br />
About Microsoft Exchange recovery notes<br />
The Backup Exec Agent for Microsoft Exchange Server option must be installed on the<br />
media server in order to perform a complete Exchange Server database recovery.<br />
After you use Intelligent Disaster Recovery to recover the Windows server, use Backup<br />
Exec to restore the Exchange Server databases from the most recent Exchange Server<br />
database backups.<br />
1536 <strong>Admin</strong>istrator’s <strong>Guide</strong>
Appendix R, <strong>Symantec</strong> Backup Exec Intelligent Disaster Recovery Option<br />
About recovering a computer and using the Disaster Recovery Wizard<br />
About SharePoint Portal Server recovery notes<br />
After you use Intelligent Disaster Recovery to recover a Windows server that has<br />
SharePoint Portal Server 2001 installed (after restarting the system), the SharePoint<br />
Portal Server software is installed but is not functional; you must remove SharePoint<br />
Portal Server 2001 and reinstall it before the SharePoint data can be restored.<br />
About Citrix Metaframe recovery notes<br />
Backup Exec supports IDR of Citrix Metraframe 1.8, XPa, XPe, and XP computers with the<br />
following exceptions:<br />
■ IDR of a remote computer is not supported if Citrix is installed on the media server<br />
and drive C on the media server is remapped.<br />
■ If other drives on a Citrix computer were remapped prior to IDR, the drives must also<br />
be remapped during the IDR process before any files are restored.<br />
■ If you selected Automated Recovery during the IDR process and selected a *.dr<br />
file, Backup Exec automatically remaps the drives.<br />
■ If you selected Automated Recovery or Manual Recovery during the IDR process,<br />
but did not select a *.dr file, you must manually remap the drives.<br />
About using IDR with the Central <strong>Admin</strong> Server Option<br />
If you have purchased and installed the Central <strong>Admin</strong> Server Option (CASO), you can<br />
perform IDR of the managed media servers in a CASO environment. To prepare recovery<br />
media for the managed media servers, you must run the IDR Preparation Wizard on the<br />
central administration server. The *.dr files are stored on the central administration<br />
server. During IDR recovery of a managed media server, all restore jobs are submitted<br />
from the central administration server. The central administration server will then send<br />
the restore jobs to the appropriate managed media server.<br />
Note You cannot select a managed media server node as a valid media server for IDR<br />
preparation if the managed media server node is active in a CAS environment. To<br />
create the IDR boot media, you must select the CAS server to which the managed<br />
media server is attached.<br />
About using IDR with Veritas Storage Foundation for Windows<br />
If you use VERITAS Storage Foundation for Windows on Windows 2003, IDR can restore<br />
the dynamic volumes. During backup, IDR gathers the applications and components<br />
necessary to restore the dynamic volumes and adds them to the recovery media. During<br />
1537
Best Practices for IDR<br />
recovery, the gathered applications are run as part of the Windows Automated System<br />
Recovery (ASR) process in order to bring back the dynamic volumes. After the dynamic<br />
volumes are recovered, the data recovery on the volumes proceeds as usual.<br />
Best Practices for IDR<br />
The following table presents best practices when using IDR<br />
.<br />
Best practices for IDR<br />
Item Description<br />
Remote IDR To perform disaster recovery on a remote computer, you<br />
must purchase the Remote Agent separately, and it must<br />
be running on the remote computer.<br />
Creating Bootable Media ◆ Always verify that the *.dr file was created in the<br />
alternate data path that you selected.<br />
◆ When creating bootable tape, run the IDR Preparation<br />
Wizard and create the bootable image before you run a<br />
full backup.<br />
◆ When creating a bootable CD, run a full backup before<br />
you create the bootable media.<br />
◆ If the backup media resides on another Backup Exec<br />
media server, select the option Choose a media server<br />
that has the IDR option installed on the first IDR<br />
Preparation Wizard screen.<br />
◆ For local IDR, backup-to-disk folders must be on a<br />
drive or drives that can be accessed for recovery.<br />
Disaster Recovery ◆ Windows 2000/2003/XP must have at least 2 GB of<br />
hard drive space available.<br />
◆ The new partition layout must be the same size or<br />
larger than the original.<br />
◆ Have the latest RAID, SCSI, or NIC (if remote) drivers<br />
available on disks.<br />
1538 <strong>Admin</strong>istrator’s <strong>Guide</strong>
Appendix<br />
<strong>Symantec</strong> Backup Exec<br />
Library Expansion Option<br />
S<br />
The <strong>Symantec</strong> Backup Exec for Windows Servers Library Expansion Option enables you<br />
to use a robotic library with Backup Exec, which provides convenient, automated support<br />
for large capacity network environments. Support for a single robotic library drive is<br />
included with Backup Exec for Windows Servers. To obtain license keys for additional<br />
robotic library drives, you must purchase the <strong>Symantec</strong> Backup Exec for Windows<br />
Servers Library Expansion Option (LEO). This option allows concurrent processing on<br />
multi-drive robotic libraries.<br />
Related Topics:<br />
“About robotic libraries in Backup Exec” on page 206<br />
“Configuring multi-drive robotic libraries” on page 1540<br />
1539
Setting up robotic library hardware<br />
Before installing Backup Exec, make sure that the robotic library hardware is configured<br />
properly.<br />
■ Make sure the robotic arm is set to “Random” mode. Refer to your robotic library<br />
documentation for more information.<br />
■ If you have a multi-LUN robotic library, make sure that the controller card is set to<br />
support multiple LUNs (if supported).<br />
■ If you have a multi-LUN robotic library, make sure that the target LUN for the tape<br />
drive is lower than the target LUN for the changer.<br />
■ The SCSI ID of the robotic arm must precede the SCSI ID of the drives in the robotic<br />
library. You should not use 0 or 1 because these SCSI IDs are typically reserved for<br />
boot devices.<br />
■ Make sure the inquiry strings match for the drive and the robotic library.<br />
For a list of supported devices, see:<br />
http://support.veritas.com/menu_ddProduct_<strong>BE</strong>WNT_view_CL.htm<br />
Configuring multi-drive robotic libraries<br />
Configuring Backup Exec to work with multiple drive robotic libraries is accomplished by<br />
making associations between the robotic library’s media drives, robotic arm, and Backup<br />
Exec. Backup Exec supports serialized drives; manual configuration of serialized drives<br />
is not required.<br />
Each drive in the robotic library and the robotic arm requires its own SCSI ID. Multi-drive<br />
robotic libraries require separate SCSI IDs for each device.<br />
In addition to separate SCSI IDs, each drive in a multi-drive robotic library has unique<br />
drive element addresses. You must know each drive’s element address to properly<br />
configure the robotic library to work with Backup Exec (refer to your robotic library<br />
documentation to determine the drive element address for each storage device).<br />
1540 <strong>Admin</strong>istrator’s <strong>Guide</strong>
After determining the drive considered to be the first drive in the robotic library (Storage<br />
Device 0), you will need to arrange the SCSI IDs to match the sequence of the drive<br />
element addresses. For example, if your robotic library has two drives, the drive with the<br />
lowest drive element address should be assigned the lower SCSI ID.<br />
Example configuration for a multi-drive robotic library<br />
Data Transfer Element<br />
(Storage Devices)<br />
SCSI ID Drive Element Address<br />
Robotic Arm 4 N/A<br />
Storage Device 0 5 00008000<br />
Storage Device 1 6 00008001<br />
Related Topics:<br />
“Bar code rules in mixed media libraries” on page 281<br />
Appendix S, <strong>Symantec</strong> Backup Exec Library Expansion Option 1541
Installing the Library Expansion Option<br />
Installing the Library Expansion Option<br />
Backup Exec’s optional Library Expansion Option installation requires:<br />
■ Purchasing a Library Expansion Option license key for each additional robotic<br />
library drive.<br />
Note Support for a single robotic library drive is included with Backup Exec for Windows<br />
Servers.<br />
■ Installing the necessary Library Expansion Option files.<br />
■ Configuring the robotic arm and drives.<br />
Backup Exec’s Library Expansion Option installation copies all necessary robotic<br />
library-related files including the software needed to control the robotic arm and storage<br />
devices.<br />
To install the Library Expansion Option, follow the installation steps described in<br />
“Installing Backup Exec options to the local computer” on page 85.<br />
Starting Backup Exec after installing the Library Expansion<br />
Option<br />
You can view configuration information for the storage devices in the Device<br />
Configuration Wizard. You can access the wizard using one of the following methods:<br />
■ When you start Backup Exec for the first time, the Getting Started with Backup Exec<br />
page appears. Click Configure Devices to configure the robotic library drives.<br />
■ On the Tools menu, click Wizards > Device Configuration Wizard.<br />
■ On the Help menu, click Backup Exec Assistant. In Device and Media Management,<br />
click Configure Devices to configure the robotic library drives.<br />
The Device Configuration Wizard displays dialog boxes to guide you through setting up<br />
your robotic library. The dialog boxes include the following:<br />
■ The Review Backup Devices dialog box shows all of the devices that are attached to<br />
the media server. If a drive attached to your media server does not appear in the list,<br />
click Next.<br />
■ The Create and Configure Backup Devices dialog box lets you configure your robotic<br />
library.<br />
1542 <strong>Admin</strong>istrator’s <strong>Guide</strong>
Appendix S, <strong>Symantec</strong> Backup Exec Library Expansion Option<br />
Starting Backup Exec after installing the Library Expansion Option<br />
The Configure Library Drives dialog box shows how the devices appear to Backup Exec.<br />
Make sure that each device in the robotic library is properly associated with the robotic<br />
library.<br />
Make sure that the drives in the robotic library appear in the Device Configuration<br />
Wizard under the robotic library in the order matching their drive element address. The<br />
drive with the lowest drive element address should appear at the top of the list.<br />
If a robotic library storage device appears in the list as a stand-alone device, make sure<br />
the SCSI addresses of the robotic library and the storage device are configured properly.<br />
Note During startup, if the storage devices in the robotic library contain media, Backup<br />
Exec attempts to return the media to its original magazine slot. If the media<br />
cannot be returned to the slot, you are prompted to eject the media from the<br />
storage device.<br />
Related Topics:<br />
“Setting up robotic library hardware” on page 1540<br />
“Using the Getting Started with Backup Exec page” on page 132<br />
“Viewing a device’s configuration properties” on page 198<br />
1543
Starting Backup Exec after installing the Library Expansion Option<br />
Viewing robotic libraries<br />
The following is an example of how robotic libraries are depicted when Devices is<br />
selected from the navigation bar:<br />
Robotic libraries in the Devices view<br />
Robotic library<br />
Robotic library drive<br />
All slots<br />
Individual slots<br />
Depending upon your robotic library configuration, the first slot could be numbered 1 or<br />
0. If your robotic library uses a zero-based slot configuration you can reassign how the<br />
slots are displayed in Backup Exec, by right clicking the Robotic Library in the left pane,<br />
selecting Properties, and then selecting Configuration. Depending on whether your<br />
robotic library begins slot numbering at 0 or 1, specify the appropriate number in the<br />
Slot Base option.<br />
1544 <strong>Admin</strong>istrator’s <strong>Guide</strong>
Robotic library properties for Library|Configuration tab<br />
Appendix S, <strong>Symantec</strong> Backup Exec Library Expansion Option<br />
Starting Backup Exec after installing the Library Expansion Option<br />
After completing the configuration of your robotic library, perform an Inventory<br />
operation to update the Backup Exec media database.<br />
Related Topics:<br />
“Inventorying media” on page 238<br />
1545
Starting Backup Exec after installing the Library Expansion Option<br />
1546 <strong>Admin</strong>istrator’s <strong>Guide</strong>
Appendix<br />
<strong>Symantec</strong> Backup Exec SAN<br />
Shared Storage Option<br />
T<br />
The <strong>Symantec</strong> Backup Exec for Windows Servers SAN Shared Storage Option enables<br />
multiple media servers to share secondary storage devices, such as robotic libraries, in a<br />
SAN. The secondary storage devices are not directly connected to a single server by SCSI,<br />
but are connected to a Fibre Channel Switched Fabric (FC-SW) or iSCSI.<br />
To allow for sharing of storage devices and media between multiple media servers, a<br />
shared Advanced Device and Media Management (ADAMM) database resides on one<br />
media server called the database server or primary server. All media servers on the SAN<br />
connect to this database to obtain a single, unified view of all shared devices and media.<br />
Backup Exec uses this shared database to arbitrate all device and media requests with<br />
comprehensive overwrite protection policies to p<strong>rev</strong>ent accidental media overwrites. To<br />
resolve potential access conflicts between multiple media servers, Backup Exec<br />
“reserves” robotic arms and tape devices while operations are being performed.<br />
Media catalogs are shared between media servers, so restore operations can be<br />
performed using any media servers that share catalogs. If the media must be moved from<br />
one device to another on the SAN, the media does not have to be cataloged again. In a<br />
shared storage environment, secondary storage devices also can be attached to the local<br />
SCSI, SATA, SAS, USB, or ATAPI buses of any media server. However, these local<br />
devices, disk or tape drives connected to a server, are only available to the server to<br />
which they are attached. Storage devices used with the SAN Shared Storage Option must<br />
have a vendor-assigned serial number.<br />
You can use any media server to change the names of the robotic libraries and drives to<br />
names that are more descriptive of your operations.<br />
If you have multiple SANs, it is recommended that you treat each SAN independently,<br />
with each SAN having its own Backup Exec database server for the shared ADAMM<br />
database and catalogs for that loop. Using a single Backup Exec database server for more<br />
than one SAN increases the number of single-point failures that can affect the system.<br />
1547
Requirements for the SAN Shared Storage Option<br />
Job completion statistics or errors can be viewed through any administration console<br />
attached to the server that ran the job.<br />
RELATED TOPICS:<br />
“Sharing media” on page 1561<br />
“Scheduling and viewing jobs in a SAN SSO environment” on page 1560<br />
“Requirements for the SAN Shared Storage Option” on page 1548<br />
Requirements for the SAN Shared Storage Option<br />
The following are the minimum system requirements for running this release of the SAN<br />
Shared Storage Option:<br />
■ Windows 2000 or Windows Server 2003 must be installed.<br />
■ Physical Memory Available, as shown in the Windows Task Manager, plus the File<br />
Cache should exceed 256 MB.<br />
■ The SAN Shared Storage Option must be locally installed at each server that will be<br />
sharing secondary storage devices.<br />
■ The devices in your SAN must be on the supported device list at<br />
http://support.veritas.com/menu_ddProduct_<strong>BE</strong>WNT_view_CL.htm<br />
■ All hardware drivers must be up to date and started. See<br />
http://support.veritas.com/rd/bews-drivers.htm<br />
■ The primary server must have enough space for the catalogs of all the servers in the<br />
SAN.<br />
For a fibre channel-connected installation, note the following additional requirements:<br />
■ A fibre channel host adapter and its device drivers must be installed and connected<br />
to the SAN.<br />
■ A hub or switch must be connected to all the fibre to SCSI bridges or to the fibre<br />
libraries on the SAN.<br />
■ All the robotic libraries must be connected to the SCSI bridges or to the fibre<br />
switches/hubs.<br />
■ The hub or switch must be powered up before the bridges or fibre channel libraries.<br />
■ All robotic libraries must be powered up before the bridges.<br />
■ The bridges must be powered up before Windows loads the fibre channel driver<br />
(usually during the boot phase).<br />
1548 <strong>Admin</strong>istrator’s <strong>Guide</strong>
Appendix T, <strong>Symantec</strong> Backup Exec SAN Shared Storage Option<br />
Installing the SAN Shared Storage Option<br />
Note If the SAN Shared Storage Option is installed on a media server, Backup Exec<br />
disables all fibre channel-connected devices in Removable Storage. You cannot<br />
re-enable the devices in Removable Storage until the SAN Shared Storage Option<br />
and <strong>Symantec</strong> Device Drivers are uninstalled.<br />
Related Topics:<br />
“Installing the SAN Shared Storage Option” on page 1549<br />
Installing the SAN Shared Storage Option<br />
You must install the Backup Exec SAN Shared Storage Option on the shared database<br />
server before installing Backup Exec SAN Shared Storage Option on other servers. The<br />
server containing the shared database must be running before other media servers can<br />
be installed properly.<br />
Tip For best performance, install the shared ADAMM and catalog databases on the<br />
fastest server on the SAN that is not heavily loaded with non-Backup Exec tasks.<br />
You can install the SAN Shared Storage Option while installing Backup Exec by following<br />
the procedures described in “Installing Backup Exec to a local computer” on page 81. If<br />
you have already installed Backup Exec, follow the procedures described in “Installing<br />
Backup Exec options to the local computer” on page 85. If installing to the database<br />
server, select Primary. You can install the Backup Exec device drivers as part of the<br />
Backup Exec installation.<br />
If the SAN Shared Storage Option has already been installed to the primary, or database,<br />
server, and you are installing to a secondary server, select Secondary and enter the name<br />
of the database server.<br />
If you installed Backup Exec on the database server, reboot the database server before<br />
loading Backup Exec on other servers. The server containing the shared database must<br />
be running before other media servers can be installed properly.<br />
The first time you run Backup Exec, the Getting Started with Backup Exec page appears.<br />
The Getting Started with Backup Exec page provides a series of steps that you can follow<br />
to configure environment settings in Backup Exec, including logon accounts, devices, and<br />
media sets. You must complete the applicable sections of this wizard as it guides you in<br />
preparing Backup Exec for operations. Setting the overwrite protection level is important<br />
since the media is shared throughout the SAN.<br />
Note When uninstalling Backup Exec, you must uninstall from the secondary servers<br />
before uninstalling from the primary server. For more information about uninstall<br />
procedures, see “Uninstalling Backup Exec” on page 124.<br />
1549
Installing the SAN Shared Storage Option<br />
Related Topics:<br />
“<strong>Symantec</strong> Backup Exec Remote Agent for Windows Systems” on page 913<br />
“Starting Backup Exec” on page 132<br />
“Scheduling and viewing jobs in a SAN SSO environment” on page 1560<br />
“Best practices for SAN SSO” on page 1569<br />
1550 <strong>Admin</strong>istrator’s <strong>Guide</strong>
Appendix T, <strong>Symantec</strong> Backup Exec SAN Shared Storage Option<br />
About devices in the shared storage environment<br />
About devices in the shared storage environment<br />
At startup, Backup Exec recognizes all local storage devices as well as the storage devices<br />
on the SAN. If you do not see one or more of your attached storage devices or if the<br />
shared storage devices do not appear when Devices is selected from the navigation bar,<br />
on the Tools menu, click Wizards > Device Configuration Wizard. This wizard guides<br />
you through installing the appropriate drivers for the storage hardware connected to<br />
your system.<br />
Note The SAN Shared Storage Option must be installed for Backup Exec to recognize<br />
any devices connected to Fibre Channel Switched Fabric (FC-SW). FC-SW is a fibre<br />
channel configuration in which the devices are connected in a network using a<br />
fibre channel switch.<br />
Storage devices are categorized as either robotic libraries or stand-alone drives. The<br />
Library Expansion Option is required to support robotic libraries with multiple tape<br />
drives (see “<strong>Symantec</strong> Backup Exec Library Expansion Option” on page 1539).<br />
If you need to add a new device to the SAN after you install Backup Exec, follow your<br />
storage network vendor’s instructions. After you add the new device, reboot the Backup<br />
Exec database server to verify that the new device is recognized. You should reboot the<br />
other media servers according to your storage network vendor’s instructions because<br />
some vendors do not support booting multiple servers concurrently or booting any<br />
server while active jobs are running.<br />
Backup Exec’s device management feature provides the following functionality for the<br />
secondary storage units on a SAN:<br />
■ Device allocation. Jobs must first reserve the shared secondary backup devices<br />
before they can be used. The job that gains a reservation on a drive keeps it reserved<br />
while the drive is in use. The drive is released after a job completes, which allows<br />
other jobs to compete for it.<br />
■ Drive pools. You can assign the drives to drive pools in which one or more drives are<br />
combined as a backup target. Jobs submitted to a particular drive pool run on the<br />
first available drive in that pool. You can also submit a job to a selected individual<br />
drive in the drive pool.<br />
Note Cascaded drive pools, in which multiple drives are linked together to create the<br />
appearance of one drive with greater capacity, are not supported for shared storage<br />
environments.<br />
Related Topics:<br />
“Using drive pools with the SAN Shared Storage Option” on page 1553<br />
“Using device operations with the SAN Shared Storage Option” on page 1554<br />
1551
About devices in the shared storage environment<br />
Monitoring drives in the shared storage environment<br />
When Devices is selected from the navigation bar, you can view all the physical drives<br />
attached to your server, as well as the logical groups they are associated with. All the<br />
logical groupings of the physical drives are displayed under Drive Pools as well as all<br />
devices locally attached (by SCSI, SATA, SAS, USB, or ATAPI) to all servers on the SAN<br />
and the secondary storage units accessed through the SAN.<br />
Expanding the view for All Devices allows you to view all of the storage devices on the<br />
SAN. Robotic libraries are listed below each server that has access to that robotic library,<br />
even if the robotic library is not directly connected to the server.<br />
You can also run the Device Summary report to monitor drives in the SAN Shared<br />
Storage Option.<br />
To view drive properties for shared devices, follow the steps in “Viewing storage device<br />
properties” on page 195. With shared devices, the Write single block mode and Write<br />
SCSI pass-through mode options are selected by default. Selecting these options<br />
decreases the chances of dropping critical blocks of data and provides more detailed<br />
information when write errors occur. These options are required for FC-connected tape<br />
drives.<br />
Related Topics:<br />
“Policy Jobs Summary Report” on page 639<br />
“Viewing a device’s configuration properties” on page 198<br />
Viewing media in the shared storage environment<br />
If you select a drive or select Slots from the Devices view, information for the media<br />
contained in the drive or slot appears in the right pane. This information also appears<br />
when All Media is selected from the Media view. For more information about viewing<br />
media, see “Viewing media in storage devices” on page 170.<br />
Related Topics:<br />
“Using drive pools with the SAN Shared Storage Option” on page 1553<br />
“Using device operations with the SAN Shared Storage Option” on page 1554<br />
“Scheduling and viewing jobs in a SAN SSO environment” on page 1560<br />
1552 <strong>Admin</strong>istrator’s <strong>Guide</strong>
Appendix T, <strong>Symantec</strong> Backup Exec SAN Shared Storage Option<br />
About devices in the shared storage environment<br />
Using drive pools with the SAN Shared Storage Option<br />
When Backup Exec is installed, the All Drives () is created by default. In<br />
a non-shared storage environment, this default drive pool contains the server’s locally<br />
attached drives. In a shared environment, this default drive pool is created for each<br />
server using the SAN Shared Storage Option, and contains both locally attached and<br />
shared devices.<br />
<strong>Symantec</strong> recommends creating a shared storage drive pool, which contains only shared<br />
devices. To create a drive pool, see “Creating device pools” on page 177.<br />
You can create other drive pools to meet your particular requirements. For example, you<br />
may want to create a drive pool for high-performance drives and create a second drive<br />
pool for lower-performance drives. High-priority jobs can then be sent to the<br />
high-performance drive pool for faster completion.<br />
Drives can belong to more than one drive pool, and drive pools can contain different<br />
types of drives. In the shared storage environment, drive pools can contain both local<br />
and shared drives, but jobs will run only on those drives in the pool to which the server has<br />
access.<br />
For example, suppose you create a drive pool that contains the local drives for both<br />
media server A and media server B. If a job is submitted at media server B to this drive<br />
pool, the job will run only on available drives attached to server B. If all of server B’s<br />
drives are in use, the job has to wait for a drive on server B to become available. If a job<br />
was submitted from server B to a drive pool that contained both its local and shared<br />
devices, the job would run on the first available drive.<br />
The steps for creating and deleting drive pools, adding or deleting drives from a drive<br />
pool, and setting priorities for drives in a drive pool are the same in a shared storage<br />
environment as in a non-shared storage environment.<br />
Related Topics:<br />
“Managing devices” on page 167<br />
“Creating device pools” on page 177<br />
1553
About devices in the shared storage environment<br />
Using device operations with the SAN Shared Storage Option<br />
Device operations allow you to manage the physical drives attached to the media servers<br />
and perform some operations on the media in the drives. The steps for deleting drives,<br />
pausing and resuming drives, completing the inventory drive process, cataloging media,<br />
labeling media, and erasing media are identical in the shared and non-shared storage<br />
environments.<br />
Related Topics:<br />
“Managing devices” on page 167<br />
“Scheduling and viewing jobs in a SAN SSO environment” on page 1560<br />
“About devices in the shared storage environment” on page 1551<br />
“Sharing media” on page 1561<br />
Renaming robotic libraries and drives<br />
You cannot rename a server, but you can rename robotic libraries and drives to make<br />
them more easily identifiable. You may want to use names that are more descriptive of<br />
your operations, or you may want to identify the device by the user or location, such as<br />
DATA_CENTER_ROBOTIC LIBRARY.<br />
The names of all servers attached to the SAN appear when Devices is selected from the<br />
navigation bar. Press F5 to manually refresh the screen and view new names.<br />
The robotic libraries and drives can be renamed from any server sharing the ADAMM<br />
database, and the new names will appear on all servers on the SAN.<br />
Note The Device Management window on other Backup Exec administration consoles<br />
may need to be manually refreshed before the new names appear on them.<br />
Related Topics:<br />
“Pausing and resuming devices” on page 175<br />
1554 <strong>Admin</strong>istrator’s <strong>Guide</strong>
Appendix T, <strong>Symantec</strong> Backup Exec SAN Shared Storage Option<br />
About devices in the shared storage environment<br />
Sharing robotic libraries between Backup Exec for NetWare<br />
Servers and Backup Exec for Windows Servers<br />
Backup Exec for NetWare Servers and Backup Exec for Windows Servers SAN Shared<br />
Storage Options inside the same fibre environment can share robotic libraries, which<br />
lowers hardware costs. With robotic library sharing, you first create partitions of the<br />
robotic libraries within Backup Exec for Windows Servers. Then you can create<br />
additional partitions for the same robotic libraries for use within Backup Exec for<br />
NetWare Servers.<br />
You can view NetWare servers from a NetWare console and Windows servers from a<br />
Windows console. If a Backup Exec for NetWare Servers job is targeted to a drive being<br />
used for a Backup Exec for Windows Servers job, the drive appears as reserved.<br />
Related Topics:<br />
“Viewing storage devices” on page 168<br />
“Library sharing prerequisites” on page 1555<br />
“Configuring media servers for robotic library sharing” on page 1556<br />
Library sharing prerequisites<br />
Before you can share libraries, you must have the following installed:<br />
■ Backup Exec for Windows Servers on the Windows media servers.<br />
■ Backup Exec for NetWare Servers version 9.0 or later on the NetWare media servers.<br />
■ The Backup Exec for Windows Servers SAN Shared Storage Option on each Windows<br />
media server you want to operate in the shared environment.<br />
■ Backup Exec for NetWare Servers SAN Shared Storage Option on each NetWare<br />
media server you want to operate in the shared environment.<br />
■ The Backup Exec for Windows Servers Library Expansion Option or the Backup Exec<br />
for NetWare Servers Library Expansion Option.<br />
Note The drive licenses you purchase for your robotic library are not platform-specific<br />
for this implementation. For example, if you plan to share a ten-drive robotic<br />
library, you can purchase nine Backup Exec for Windows Servers or Backup Exec<br />
for NetWare Servers drive licenses (the first drive in a robotic library does not<br />
require a Library Expansion Option license).<br />
In order to successfully share robotic libraries, you need a working knowledge of both<br />
Backup Exec for Windows Servers and of Backup Exec for NetWare Servers. You also<br />
should have complete access to hardware and the ability to restart media servers.<br />
1555
About devices in the shared storage environment<br />
Before proceeding with the robotic library sharing configuration, plan how you want to<br />
use your robotic library in this shared environment. For example, if you have a robotic<br />
library that has 100 slots in it, you may want to partition your robotic library so Backup<br />
Exec for Windows Servers uses 50 slots and Backup Exec for NetWare Servers uses 50<br />
slots. Factors affecting how many slots you use for each operating system include media<br />
rotation schemes, the number of servers you are protecting, and the types of data stored<br />
on each server.<br />
Label your media according to operating system or Backup Exec type. Color-coded or<br />
unique bar codes identifying whether the tapes are being used with Backup Exec for<br />
Windows Servers or Backup Exec for NetWare Servers is recommended. This will help<br />
you identify the media when you need to restore data or rotate the media back into your<br />
media rotation schedule.<br />
Configuring media servers for robotic library sharing<br />
You must ensure that no backup activity is occurring during robotic library sharing<br />
configuration.<br />
Note If you are running Backup Exec for NetWare Servers 9.1 on any of the media<br />
servers that will be sharing the library, all Backup Exec for NetWare Servers media<br />
servers in the shared storage environment must be installed in the same media<br />
handling mode.<br />
To configure media servers for robotic library sharing<br />
1. At the Windows server where the SAN Shared Storage Option is installed, start the<br />
Backup Exec administration console.<br />
2. On the navigation bar, click Devices.<br />
The tree pane contains a list of any fibre-attached or locally-attached devices.<br />
3. Select the robotic library you want to share.<br />
4. Under Robotic Library Tasks in the task pane, select Configure partitions.<br />
5. Set up your partitions following the steps provided in “Creating robotic library<br />
partitions” on page 214.<br />
6. From the Devices tree pane, select the drive in this partition that will not be used by<br />
your Backup Exec for Windows Servers media servers.<br />
7. Delete the drive to ensure no jobs run to the unused partition.<br />
1556 <strong>Admin</strong>istrator’s <strong>Guide</strong>
8. Repeat steps 6 and 7 for all drives in the unused partition.<br />
Appendix T, <strong>Symantec</strong> Backup Exec SAN Shared Storage Option<br />
About devices in the shared storage environment<br />
9. Reboot all other Windows servers and make sure you can see the shared robotic<br />
library on each server.<br />
Note No fibre activity or backup jobs should be run until all Backup Exec for Windows<br />
Servers and all Backup Exec for NetWare Servers are configured for robotic library<br />
sharing.<br />
To configure Backup Exec for NetWare Servers 9.x running in the partition management<br />
mode<br />
1. From the <strong>Admin</strong>istration Console, ensure you are connected to the Primary Group<br />
Server and that you are running in partition management mode.<br />
From the <strong>Admin</strong>istration Console for NetWare at the Primary Group Server, ensure<br />
you are running in partition management mode.<br />
2. Delete existing partitions.<br />
To delete a partition from the <strong>Admin</strong>istration Console:<br />
a. Click Drives.<br />
b. Click Partitions.<br />
c. Right-click the partition you want to delete, and click Delete.<br />
d. When prompted, click OK.<br />
e. Repeat step c and step d for each partition you want to delete.<br />
To delete a partition from the <strong>Admin</strong>istration Console for NetWare:<br />
a. Select Drives.<br />
b. Select Partitions.<br />
c. Select the partition you want to delete, and press DEL.<br />
d. When prompted, press Y.<br />
e. Repeat step c and step d for each partition you want to delete.<br />
3. Create the partitions in the shared library to be used by Backup Exec for NetWare<br />
Servers.<br />
1557
About devices in the shared storage environment<br />
To create a partition from the <strong>Admin</strong>istration Console:<br />
a. From the <strong>Admin</strong>istration Console, click Drives.<br />
b. Right-click Partitions.<br />
c. Click New Partition.<br />
d. Enter options on the New Partition dialog box.<br />
e. Click OK.<br />
4. Enter options in the New Partition General dialog box.<br />
5. Enter options in the New Partition Configuration dialog box.<br />
6. Click OK.<br />
To create a partition from the <strong>Admin</strong>istration Console for NetWare:<br />
a. From the <strong>Admin</strong>istration Console for NetWare, select Drives.<br />
b. Select Partitions.<br />
c. Press INS.<br />
d. Select a drive to be included in this partition.<br />
e. Ensure Configuration is selected, and press ENTER to view or edit options on the<br />
Configuration dialog box.<br />
f. Press F2 to return to the General dialog box.<br />
g. Select Advanced Configuration and then press ENTER to view or edit options on<br />
the Advanced Configuration dialog box.<br />
h. Press F2 to return to the General dialog box.<br />
i. Press F2.<br />
7. If you plan to share more than one library, repeat step 2 and step 3 for each library<br />
that will be shared.<br />
8. Restart Backup Exec for NetWare Servers on the group servers and make sure you<br />
can see the shared library on each server.<br />
1558 <strong>Admin</strong>istrator’s <strong>Guide</strong>
Appendix T, <strong>Symantec</strong> Backup Exec SAN Shared Storage Option<br />
About devices in the shared storage environment<br />
To configure Backup Exec for NetWare Servers 9.x running in the media management mode<br />
1. From the <strong>Admin</strong>istration Console, ensure you are connected to the Primary Group<br />
Server and that you are running in media management mode.<br />
From the <strong>Admin</strong>istration Console for NetWare at the Primary Group Server, ensure<br />
you are running in media management mode.<br />
2. Select Drives.<br />
3. Select Drive Pools.<br />
4. Select All Drives.<br />
5. From the <strong>Admin</strong>istration Console, right-click the robot you want to share, and then<br />
click Properties.<br />
From the <strong>Admin</strong>istration Console for NetWare, select the robot you want to share,<br />
and press F4.<br />
6. Select Configuration.<br />
7. Enter the starting slot and number of slots to be used by NetWare servers.<br />
8. From the <strong>Admin</strong>istration Console, click OK.<br />
From the <strong>Admin</strong>istration Console for NetWare, press F2.<br />
9. Restart Backup Exec for NetWare Servers on the group servers and make sure you<br />
can see the shared library on each server.<br />
Related Topics:<br />
“<strong>Symantec</strong> Backup Exec Library Expansion Option” on page 1539<br />
1559
About devices in the shared storage environment<br />
Scheduling and viewing jobs in a SAN SSO environment<br />
Creating backup and restore jobs with the SAN Shared Storage Option is identical to<br />
creating jobs in a non-shared storage environment. You can also create test run jobs,<br />
resource discovery jobs, and duplicate backup data jobs.<br />
While the SAN Shared Storage Option does not provide a central view of the jobs<br />
scheduled on all servers on the SAN, you can always view your scheduled, active, and<br />
completed jobs on the media server to which you submitted the jobs by selecting Job<br />
Monitor from the navigation bar.<br />
Note If your job is awaiting a storage device, the Job Monitor window will not display a<br />
Device Name. Also, if the Job Status displays as Queued, the job is awaiting an<br />
available storage device.<br />
With the SAN Shared Storage Option enabled, all of the media servers share access to the<br />
storage devices through the shared ADAMM database. The server that reserves the<br />
storage device first runs its job first. Therefore, a job scheduled by a server may not run<br />
exactly when scheduled if all the storage devices are being used by other servers.<br />
When a server releases control of a device, there is a short delay before the server looks<br />
for additional jobs to process. This delay provides a window of opportunity for other<br />
media servers to reserve the shared storage device.<br />
If a device fails during a nonrecurring job, that job will fail and will be rescheduled on<br />
hold. If a device fails during a recurring job, the job is rescheduled. The device is then<br />
released for the next job scheduled for that device. But, depending on why the device<br />
failed, the second job may become trapped. This might p<strong>rev</strong>ent other jobs from seeing<br />
the device, running to normal completion, or failing and being rescheduled to an "on<br />
hold" status. If you determine that a device is malfunctioning, you may want to retarget<br />
jobs to another drive or quickly replace the failed drive and resume the jobs that were<br />
placed on hold.<br />
Related Topics:<br />
“Backing up data” on page 345<br />
“Restoring data” on page 483<br />
“Monitoring jobs” on page 442<br />
“Viewing and changing completed jobs” on page 455<br />
1560 <strong>Admin</strong>istrator’s <strong>Guide</strong>
Sharing media<br />
Appendix T, <strong>Symantec</strong> Backup Exec SAN Shared Storage Option<br />
About devices in the shared storage environment<br />
The Backup Exec servers can share media within the shared storage devices, but not<br />
simultaneously. For example, media server A can write a backup to a media, and when<br />
that job is finished, media server B can append another backup to the same media. Or, if<br />
overwrite protection is not enabled, media server B may overwrite that media.<br />
Media sets are not server-centric. In the shared storage environment, all users have a<br />
view of all media and media sets. Each media set can contain media in the shared devices<br />
and media in any local devices attached to servers.<br />
Note The default media overwrite protection is not server-centric; this option is set in<br />
the shared ADAMM database and affects all media, including media in locally<br />
attached devices. For example, if media overwrite protection is set to None by one<br />
server, all media in the shared storage environment – including media in other<br />
servers’ locally attached devices – are immediately available for overwriting.<br />
Media stored in locally-attached secondary storage devices are not accessible by other<br />
media servers.<br />
Cataloging media in SAN SSO environments<br />
The SAN Shared Storage Option uses a shared catalog database. A tape that has already<br />
been cataloged can be physically moved from one device to another and will not have to<br />
be recataloged.<br />
If the primary server is not available over the network when a secondary server<br />
generates catalog information, the information is stored temporarily on the secondary<br />
server until automatic catalog synchronization occurs.<br />
Because catalogs are shared, information can be restored using any server that has<br />
access to a device where the tape resides. If the tape resided in a shared device, or in a<br />
local device on the server where you want to perform the restore, simply start a restore<br />
job. Otherwise, you have to move the tape into a drive that is accessible.<br />
Related Topics:<br />
“Cataloging media while <strong>rev</strong>iewing devices or media” on page 284<br />
1561
About devices in the shared storage environment<br />
Media rotation in SAN SSO environments<br />
Media rotation jobs are treated the same as backup jobs. You can schedule a media<br />
rotation job to run on any device you have access to, such as a local device or a shared<br />
storage device. You cannot schedule a media rotation job to run on a device you do not<br />
have access to, such as a tape drive attached to the local SCSI bus of another server.<br />
If a media rotation job is scheduled to begin, but all available devices are in use, the job<br />
will be placed into the queue.<br />
To successfully use the Media Set Wizard in a shared storage environment, you must use<br />
one of the following strategies:<br />
■ Restrict use of the Media Set Wizard to a single media server.<br />
■ Use the same Overwrite Protection Periods and the same full backup day whenever<br />
you use the Media Set Wizard on all media servers in the shared storage<br />
environment.<br />
■ Edit the jobs and rename the media sets created by each Media Set Wizard used so<br />
the jobs and media sets are server-centric.<br />
Related Topics:<br />
“Scheduling and viewing jobs in a SAN SSO environment” on page 1560<br />
1562 <strong>Admin</strong>istrator’s <strong>Guide</strong>
Appendix T, <strong>Symantec</strong> Backup Exec SAN Shared Storage Option<br />
Designating a new database server and setting up servers<br />
Designating a new database server and setting up servers<br />
You can change the SAN Shared Storage Option configuration through Backup Exec<br />
Utility (Beutility.exe). This utility allows you to assign a new database server and attach<br />
media servers to or disconnect them from the database server.<br />
You may wish to replace the database server for several reasons, including:<br />
■ A newer, faster server has become available.<br />
■ The database server has stopped functioning.<br />
If the current database server is functioning, you should consider specifying the current<br />
database server when installing SAN Shared Storage Option to the new system. This will<br />
allow you to test the fibre connections before designating a new database server. If the<br />
current database server is not functioning, installing the new system as the database<br />
server is recommended.<br />
Tips for maintaining the database server and the ADAMM<br />
database<br />
The ADAMM database and the database server are important components of the SAN<br />
Shared Storage Option. To protect against possible loss of the ADAMM and catalog<br />
databases, you should run frequent backup jobs of the entire Backup Exec directory tree<br />
on the shared database server.<br />
When scheduling backups of the database server’s Backup Exec directory, base the<br />
frequency of these backup jobs on the rate at which backup sets are being created and the<br />
number of tapes affected by all of the media servers on the SAN. All backup sets and<br />
tapes affected since the last shared database/catalog server backup would have to be<br />
recataloged if all information on the database server was lost.<br />
Create a special media set just for backing up the Backup Exec directory tree and the<br />
Windows operating system on the database server. This will reduce the number of tapes<br />
that must be cataloged to find the files for restoring the ADAMM database and catalogs.<br />
Caution If you allow the backups of these files to go to a large media set, you may have<br />
to catalog every tape in that large media set in order to find the latest versions<br />
of the ADAMM database and catalogs to restore.<br />
If the database server is not operational, Backup Exec is unusable on all of the servers on<br />
the SAN. The Intelligent Disaster Recovery Option is strongly recommended for<br />
protecting the database server. Should this entire system be lost, you can use IDR to<br />
quickly recover this system.<br />
1563
Designating a new database server and setting up servers<br />
If you deem the Backup Exec functions to have a high availability requirement, you<br />
should consider setting up one of the other media servers on the storage network as a<br />
standby primary server.<br />
Creating a standby primary database server<br />
You should have a standby server configured and available in case your primary server<br />
fails. To avoid data loss if the primary database server fails, <strong>Symantec</strong> recommends that<br />
you save the bedb.bak file and the Catalogs directory to a separate server after the<br />
scheduled daily database maintenance.<br />
To create a standby primary database server<br />
1. Use <strong>BE</strong>Utility to add all the SAN servers that will use the new primary SAN SSO<br />
server.<br />
2. Use <strong>BE</strong>Utility to create a media server group that contains all the servers you added<br />
in step 1.<br />
Note Do not select the Create group from SAN SSO configuration option.<br />
3. Use <strong>BE</strong>Utility to promote a new SAN SSO server to primary in the media group you<br />
created.<br />
4. Use <strong>BE</strong>Utility to stop the Backup Exec services on all media servers in the media<br />
server group.<br />
On the media server that you promoted to primary, navigate to \Program<br />
Files\<strong>Symantec</strong>\Backup Exec\Data directory and rename the bedb.bak file to<br />
indicate that this is the original file.<br />
Example originalbedb.bak or bedborg.bak<br />
On the original primary server, navigate to \Program Files\<strong>Symantec</strong>\Backup<br />
Exec\Data directory. Copy the bedb.bak file to the same directory on the new primary<br />
server.<br />
If the original primary server is unavailable, locate the latest copy of the bedb.bak<br />
file and copy it to the new primary server.<br />
5. On the media server that you promoted to primary, navigate to \Program<br />
Files\<strong>Symantec</strong>\Backup Exec. Rename the Catalogs directory to indicate that<br />
this is the original.<br />
1564 <strong>Admin</strong>istrator’s <strong>Guide</strong>
Appendix T, <strong>Symantec</strong> Backup Exec SAN Shared Storage Option<br />
Designating a new database server and setting up servers<br />
6. On the original primary server, navigate to \Program Files\<strong>Symantec</strong>\Backup<br />
Exec\. Copy the Catalogs directory to the same directory on the new primary server.<br />
If the original primary server is unavailable, locate the latest copy of the Catalogs<br />
directory and copy it to the new primary server.<br />
7. Use <strong>BE</strong>Utility to restore the database you copied in step 6. Be sure to select the Drop<br />
existing database and reload from backup option.<br />
8. Use <strong>BE</strong>Utility to start the Backup Exec services on all the media servers in the media<br />
server group.<br />
Related Topics:<br />
“<strong>Symantec</strong> Backup Exec Intelligent Disaster Recovery Option” on page 1501<br />
“Restoring data by setting job properties” on page 488<br />
Starting and stopping Backup Exec Services on multiple servers<br />
Stopping Backup Exec services is the first step in system maintenance. After system<br />
maintenance, you can start the services again. You can start and stop services at the<br />
same time, called "bouncing", which refreshes the database, re-establishes connections,<br />
and forces the system back into synchronization. It is similar to rebooting all the servers.<br />
For steps for starting and stopping servers, refer to “Starting and stopping Backup Exec<br />
services” on page 123.<br />
1565
Troubleshooting and recovering failed components<br />
Troubleshooting and recovering failed components<br />
Various problems can occur at any location in a SAN. In order for Backup Exec to work<br />
properly, a device has to be recognized in three locations; the bridge/router must<br />
recognize it as a SCSI device, the operating system must recognize it as a device, and<br />
Backup Exec must recognize it as a supported device. In some cases, there will be a<br />
problem with your hardware that will require you to contact your hardware vendor for<br />
technical support.<br />
You may need to replace a component of your SAN, such as a bridge or hub. For specific<br />
steps for replacing your equipment, refer to your hardware vendor’s documentation.<br />
Related Topics:<br />
“Checklist for troubleshooting devices that have gone offline” on page 1566<br />
Checklist for troubleshooting devices that have gone offline<br />
If a device in your SAN has gone offline, follow these steps to determine the source of the<br />
problem.<br />
1. Before you begin troubleshooting, verify that your devices are on the Backup Exec<br />
supported device list, which is located at:<br />
http://support.veritas.com/rd/bews-compatibility.htm.<br />
Also verify that all hardware drivers are up to date and started.<br />
2. Use the Windows Device Manager to verify that the operating system recognizes the<br />
device. If the device is not recognized, see “SAN hardware tips” on page 1567.<br />
3. For robotic libraries, verify that robotic library support is installed.<br />
4. Check the system event log for the following errors, which indicate SAN<br />
communication errors: SCSI errors 9, 11, and 15, or timeout errors relating to<br />
storage. Check the application event log for multiple events 33152. These events<br />
indicate SAN communication errors. See “SAN hardware tips” on page 1567 or<br />
contact your hardware vendor.<br />
5. If the library is online, but some or all of the drives are offline, use Backup Exec to<br />
initialize the library. To initialize the library:<br />
a. On the navigation bar, click Devices.<br />
b. Select the library, and then under Robotic Library Tasks, click Initialize.<br />
1566 <strong>Admin</strong>istrator’s <strong>Guide</strong>
Appendix T, <strong>Symantec</strong> Backup Exec SAN Shared Storage Option<br />
Troubleshooting and recovering failed components<br />
6. If initializing the library does not bring the devices online, check the library for the<br />
following: an error display on the front panel, mechanical problems, or tapes<br />
inappropriately in the drives. Correct any errors that you find.<br />
7. If no errors exist on the library or if you corrected the errors and the devices are still<br />
offline, stop Backup Exec services and then restart them when all Backup Exec jobs<br />
are inactive in the SAN.<br />
8. If restarting the services does not bring the devices online, restart the operating<br />
system. Be sure that no Backup Exec jobs are running when you restart.<br />
9. If restarting the operating system does not bring the devices online, reset the SAN to<br />
help identify problem tape devices. Recycling the SAN may also resolve fibre<br />
problems.<br />
Related Topics:<br />
“Resetting the SAN” on page 1568<br />
SAN hardware tips<br />
The following is a list of common hardware errors that occur in a SAN environment. If<br />
you find errors with your hardware, please contact your hardware vendor for specific<br />
instructions.<br />
1. Verify that the proper device drivers were installed.<br />
2. Verify that the fibre cable is securely connected to the HBA and the switch.<br />
3. Verify that the SCSI bridge is properly connected to the library and the switch. Apply<br />
normal SCSI troubleshooting techniques at the fibre to SCSI bridge. Use a bridge<br />
administration tool to verify that the bridge recognizes all of the devices. Also verify<br />
that the bridge firmware is up to date.<br />
4. If some of the servers in the SAN recognize the tape devices, but other servers do<br />
not, check for a failed hardware component between the server and the switch. If<br />
none of the servers in the SAN recognize the tape devices, check for a failed<br />
hardware component between the switch and the tape devices.<br />
5. Reset the SAN, which may identify problem hardware components and may resolve<br />
fibre problems.<br />
1567
Troubleshooting and recovering failed components<br />
Resetting the SAN<br />
To reset the SAN<br />
1. Power down all servers, libraries, and SCSI to fibre bridges in the SAN.<br />
In rare cases, you may need to power down the switch also. If you need to power<br />
down the switch, you should power it on before any other components and wait for<br />
all checks to complete before powering on other components.<br />
2. Power on the library.<br />
3. After the library initialization is complete, power on the bridge.<br />
4. Verify that the switch recognizes the library.<br />
5. Power on the primary SSO server.<br />
6. Verify that the operating system recognizes the library and drives.<br />
7. Power on one of the secondary SSO servers. Wait for the secondary server to boot<br />
before powering on the other secondary SSO servers.<br />
Bringing devices online after an unsafe device removal event<br />
If a device is in use by Backup Exec at the time of an unsafe device removal event, the<br />
device will go offline in Backup Exec.<br />
To bring a device online after an unsafe device removal event<br />
1. Verify that no Backup Exec jobs are running in the SAN.<br />
2. If the library is online, but the drives are offline, use Backup Exec to initialize the<br />
library. If initializing the library brings the drives online, you have completed this<br />
procedure. If initializing the library does not bring the drives online, proceed to step<br />
3.<br />
3. If the library is offline or if the drives are offline after initialization, stop all Backup<br />
Exec services and then restart them.<br />
4. If steps 1-3 do not bring the device online again, see “SAN hardware tips” on<br />
page 1567.<br />
1568 <strong>Admin</strong>istrator’s <strong>Guide</strong>
Best practices for SAN SSO<br />
Appendix T, <strong>Symantec</strong> Backup Exec SAN Shared Storage Option<br />
Best practices for SAN SSO<br />
■ Before installing Backup Exec, be sure that all hardware in the SAN is working and<br />
configured properly.<br />
■ Make sure that the primary server is the fastest server and has the fewest extraneous<br />
operations.<br />
■ Use a separate primary server for each SAN.<br />
■ Make sure that the HBA drivers, SCSI to fibre bridges, and library firmware have<br />
been updated to the hardware vendor’s most current release.<br />
■ Make sure that all HBA cards on the SAN are using the same and the most current<br />
firmware and driver levels.<br />
■ Keep the servers in the SAN in the same Microsoft <strong>Admin</strong>istration domain.<br />
Cross-domain environments can cause authentication problems during install and<br />
can block access to resources during backups.<br />
■ Change the display names of libraries and drives to names that reflect the servers or<br />
jobs for which you will use them.<br />
■ Do not use cascaded drive pools in a SAN environment.<br />
■ Run frequent backups of the entire Backup Exec directory tree on the shared<br />
database server.<br />
■ Create a separate media set to use only for backups of the Backup Exec directory tree<br />
and the Windows operating system on the database server. This will reduce the<br />
number of tapes you need to catalog to find the files to restore the ADAMM database<br />
and catalogs.<br />
■ Use a switch administration tool to verify that each server is in a zone configuration<br />
with the tape devices.<br />
■ Disable the operating system’s removable storage service.<br />
1569
Best practices for SAN SSO<br />
1570 <strong>Admin</strong>istrator’s <strong>Guide</strong>
<strong>Symantec</strong> Backup Exec<br />
NDMP Option<br />
Appendix<br />
U<br />
The <strong>Symantec</strong> Backup Exec for Windows Servers NDMP Option lets Backup Exec use the<br />
Network Data Management Protocol (NDMP) to initialize and control backups and<br />
restores of Network Attached Storage (NAS) devices.<br />
You can back up data to a storage device that is connected directly to the NDMP server<br />
(direct-attached) or that is connected to another NDMP server (filer-to-filer).<br />
You can back up NDMP data only to the NDMP storage devices; however, the Backup Exec<br />
server and the NDMP server can share a storage device. The duplicating of NDMP backup<br />
sets is not supported.<br />
Related Topics:<br />
“Requirements for using the NDMP Option” on page 1571<br />
“About installing the NDMP Option” on page 1572<br />
Requirements for using the NDMP Option<br />
To use the NDMP Option, the Backup Exec server must have the following items<br />
installed:<br />
■ Windows 2000/XP/Server 2003.<br />
■ Backup Exec for Windows Servers 11.d or later.<br />
In addition, you must have the following:<br />
■ A NetApp filer with Data ONTAP 7.0 or later installed.<br />
■ An NDMP server with the Network Data Management Protocol enabled.<br />
■ A supported storage device that is attached to an NDMP server.<br />
1571
About installing the NDMP Option<br />
About installing the NDMP Option<br />
The NDMP Option is installed locally on the media server as a separate add-on<br />
component of Backup Exec. No files are copied to the NDMP server.<br />
To install the NDMP Option on the local media server, see “Installing Backup Exec<br />
options to the local computer” on page 85.<br />
Configuring the NDMP server<br />
In order for Backup Exec to back up NDMP resources, the NDMP service must be<br />
running on the NDMP server and you must authenticate with the NDMP server.<br />
To start the NDMP Service<br />
❖ Entering the following command on the NDMP server (accessed by using telnet or<br />
the Web interface):<br />
filerA> ndmpd on<br />
To configure the NDMP server to use the challenge (MD5) method for authentication<br />
❖ Enter following command:<br />
filerA> options ndmpd.authtype challenge<br />
To authenticate with the NDMP server you should use the root password or non-root<br />
user with the NDMP-specific password that the system generated. To configure these<br />
and other settings, refer to your NAS documentation.<br />
Configuring Backup Exec to use the NDMP Option<br />
Before you can use the NDMP Option, you must do the following tasks in Backup Exec:<br />
■ Add the NDMP server that you want to back up to the backup selection list. You can<br />
add the NDMP server to the NDMP Servers node or the User-defined Selections<br />
node.<br />
■ Add the storage device that is attached to the NDMP server to the Backup Exec<br />
device list.<br />
When you add an NDMP storage device to the Backup Exec device list, Backup Exec<br />
automatically adds the NDMP server to the NDMP Servers node. If you want to protect<br />
an NDMP server that does not have an attached storage device, add the NDMP server to<br />
the backup selections list as a user-defined selection.<br />
1572 <strong>Admin</strong>istrator’s <strong>Guide</strong>
Appendix U, <strong>Symantec</strong> Backup Exec NDMP Option<br />
Configuring Backup Exec to use the NDMP Option<br />
To add an NDMP server to the backup selections list, see “Adding a user-defined selection<br />
to the User-defined Selections node” on page 323.<br />
Note In a CASO environment, you can add an NDMP Server only to a central<br />
administration server or to a managed media server on which the device and<br />
media database is located.<br />
To add an NDMP storage device<br />
1. On the navigation bar, click Devices.<br />
2. In the task pane, under NDMP Tasks, click Add NDMP Server.<br />
3. In the Add NDMP Server dialog box, enter the following information:<br />
NDMP Server Enter the name of the NDMP Server.<br />
Port Enter the port to be used for communications between the<br />
Backup Exec server and the NDMP server.<br />
Logon Account Select the Logon Account for the NDMP server.<br />
NDMP server supports<br />
ICMP ping operations<br />
4. Click OK to add the NDMP server.<br />
Check NDMP server supports ICMP ping operations to<br />
ensure that the Backup Exec can use ping to locate the<br />
NDMP server.<br />
5. After adding the NDMP server, restart Backup Exec services.<br />
The NDMP server and the storage devices that are directly attached to it appear in<br />
the devices pane.<br />
Related Topics:<br />
“Starting and stopping Backup Exec services” on page 123<br />
1573
Backing up NDMP resources<br />
Backing up NDMP resources<br />
The following limitations exist when creating backup jobs for NDMP resources:<br />
■ Backup selection lists cannot contain selections for both NDMP and non-NDMP<br />
resources.<br />
■ The NDMP Option will not exclude folders from the backup job if the parent folder is<br />
being backed up. Instead, all items in the parent folder will be backed up, even if you<br />
marked items for exclusion from the backup.<br />
■ Backup Exec cannot gather sufficient file and directory information on an NDMP<br />
backup to accurately populate the Job Summary and Set Detail Information sections<br />
of the job history with the number of files, directories, files skipped, corrupt files,<br />
and files in use. These numbers always appear as 0.<br />
■ While the Verify after backup completes option is supported, the creation of a<br />
separate verify job is not supported for the NDMP option. To ensure that data from a<br />
p<strong>rev</strong>ious backup can be read, run a restore job using the option Restore without<br />
writing data to disk.<br />
See “Restoring NDMP data” on page 1576.<br />
To back up NDMP resources<br />
1. On the navigation bar, click the arrow next to Backup.<br />
2. Click New Backup Job.<br />
3. On the Properties pane, under Source, click Selections.<br />
4. In the backup selections tree, expand either NDMP Servers or User-defined<br />
Selections.<br />
If Backup Exec added the NDMP server to the backup selection list automatically,<br />
the NDMP server appears in the NDMP Servers node. If you added the NDMP server<br />
to the backup selection list manually, the NDMP server appears in the User-defined<br />
Selections node.<br />
5. Select the NDMP resource you want to back up.<br />
You may be prompted to select or create a logon account for this resource.<br />
6. Do one of the following:<br />
■ Select the entire NDMP server for backup or expand the resource.<br />
■ Select individual volumes or directories to backup.<br />
You can browse to the individual file level, but you cannot select them for backup.<br />
1574 <strong>Admin</strong>istrator’s <strong>Guide</strong>
7. On the Properties pane, under Destination, click Device and Media.<br />
Appendix U, <strong>Symantec</strong> Backup Exec NDMP Option<br />
Backing up NDMP resources<br />
8. In the Device list, select a storage device that is attached to an NDMP server.<br />
9. On the Properties pane, under Settings, click NDMP.<br />
10. Select any of the following options:<br />
Backup method Select this option to specify the backup level. Level<br />
0 provides a full backup. Levels 1 through 9 provide<br />
various levels of incremental backups. Level 1<br />
backup method backs up new or modified files since<br />
the level 0 backup, level 2 backup method backs up<br />
new or modified files since the level 1 backup, and<br />
so on.<br />
Backup Access Control Lists Check Backup Access Control Lists to have Backup<br />
Exec back up the access control lists during the<br />
backup. The access control lists contain the users’<br />
or groups’ access rights to each share.<br />
Disable file history Select this option to p<strong>rev</strong>ent the generation of file<br />
history data. File history is used to optimize<br />
recovery of selected subsets of data from the<br />
backup image. File history generation and<br />
processing increase the backup time. To improve<br />
backup time, check Disabling file history. If file<br />
history is made unavailable and you must later<br />
restore data, restore the entire backup image.<br />
11. Do one of the following:<br />
■ Start the backup job.<br />
■ Select other backup options from the Properties pane, and then start the backup<br />
job.<br />
Related Topics:<br />
“Configuring logon accounts” on page 146<br />
“Creating a backup job by setting job properties” on page 349<br />
“Configuring Backup Exec to use the NDMP Option” on page 1572<br />
“Configuring the NDMP server” on page 1572<br />
“Restoring NDMP data” on page 1576<br />
1575
Restoring NDMP data<br />
Restoring NDMP data<br />
During the backup selection process, all selections were made at the folder level or<br />
higher. During the restore process, you can select individual files for restore if file<br />
history was not disabled for the backup job.<br />
Backup Exec cannot gather sufficient file and directory information on an NDMP restore<br />
to accurately populate the Job Summary and Set Detail Information sections of the job<br />
history with the number of files, directories, files skipped, corrupt files, and files in use.<br />
These numbers always appear as 0.<br />
NDMP backup sets cannot be cataloged unless the option Use storage media-based<br />
catalogs is selected as a catalog default.<br />
See “Setting catalog defaults” on page 485.<br />
To restore NDMP data<br />
1. On the navigation bar, click the arrow next to Restore.<br />
2. Click New Restore Job.<br />
3. Select the data you want to restore.<br />
4. To change or test logon credentials, on the Properties pane, under Source, click<br />
Resource Credentials.<br />
See “Changing and testing resource credentials for restore jobs” on page 516.<br />
5. On the Properties pane, under Source, click Device.<br />
See “Device options for restore jobs” on page 492.<br />
6. On the Properties pane, under Settings, click NDMP.<br />
7. Select any of the following options:<br />
Restore Access Control Lists Select this option to have Backup Exec restore the<br />
access control list data when the restore is performed.<br />
The access control lists contain the users’ or groups’<br />
access rights to each share.<br />
1576 <strong>Admin</strong>istrator’s <strong>Guide</strong>
8. Do one of the following:<br />
■ Start the restore job.<br />
Appendix U, <strong>Symantec</strong> Backup Exec NDMP Option<br />
Setting default backup and restore options for NDMP<br />
Enable Direct Access Recovery Select this option to have Backup Exec use Direct<br />
Access Recovery (DAR) during the restore job. With<br />
DAR-enabled recovery, Backup Exec can specify the<br />
exact location of a file in a backup data stream. The<br />
NDMP server can then read the data applicable to the<br />
single file being restored, which reduces the amount of<br />
information that is processed and significantly reduces<br />
recovery time. If DAR is not available, the restore may<br />
take significantly longer.<br />
Restore without writing data to disk<br />
(Verify data without doing a restore)<br />
■ Select other restore options from the Properties pane, and then start the restore<br />
job.<br />
Related Topics:<br />
“Setting catalog defaults” on page 485<br />
“Restoring data by setting job properties” on page 488<br />
“Backing up NDMP resources” on page 1574<br />
“Setting default backup and restore options for NDMP” on page 1577<br />
Setting default backup and restore options for NDMP<br />
You can use the defaults set by Backup Exec during installation for all NDMP backup and<br />
restore jobs, or you can choose your own defaults. You can also change the defaults for<br />
any specific backup or restore job.<br />
To set default backup and restore options for NDMP<br />
1. On the Tools menu, click Options.<br />
2. On the Properties pane, under Job Defaults, click NDMP.<br />
Select this option to have Backup Exec verify the<br />
integrity of the data without actually restoring the<br />
data. Running a restore job with this option selected is<br />
the only way to verify data with the NDMP option.<br />
1577
Setting default backup and restore options for NDMP<br />
3. Select the appropriate options as follows:<br />
Backup method Select this option to specify the backup level. Level 0 provides a<br />
full backup. Levels 1 through 9 provide various levels of<br />
incremental backups. Level 1 backup method backs up new or<br />
modified files since the level 0 backup, level 2 backup method<br />
backs up new or modified files since the level 1 backup, and so on.<br />
Backup Access Control<br />
Lists<br />
4. Click OK.<br />
Related Topics:<br />
“Backing up NDMP resources” on page 1574<br />
“Restoring NDMP data” on page 1576<br />
Check Backup Access Control Lists to have Backup Exec back up<br />
the access control lists during the backup. The access control lists<br />
contain the users’ or groups’ access rights to each share.<br />
Disable file history Select this option to p<strong>rev</strong>ent the generation of file history data.<br />
File history is used to optimize recovery of selected subsets of<br />
data from the backup image. File history generation and<br />
processing increase the backup time. To improve backup time,<br />
check Disabling file history. If file history is made unavailable<br />
and you must later restore data, restore the entire backup image.<br />
Restore Access Control<br />
Lists<br />
Enable Direct Access<br />
Recovery<br />
Select this option to have Backup Exec restore the access control<br />
list data when the restore is performed. The access control lists<br />
contain the users’ or groups’ access rights to each share.<br />
Select this option to have Backup Exec use Direct Access Recovery<br />
(DAR) during the restore job. With DAR-enabled recovery, Backup<br />
Exec can specify the exact location of a file in a backup data<br />
stream. The NDMP server can then read the data applicable to the<br />
single file being restored, which reduces the amount of<br />
information that is processed and significantly reduces recovery<br />
time. If DAR is not available, the restore may take significantly<br />
longer.<br />
1578 <strong>Admin</strong>istrator’s <strong>Guide</strong>
Appendix<br />
Accessibility and Backup Exec<br />
V<br />
V<br />
<strong>Symantec</strong> products meet federal accessibility requirements for software as defined in<br />
Section 508 of the Rehabilitation Act:<br />
■ http://www.access-board.gov/508.htm<br />
Keyboard shortcuts are available for all graphical user interface (GUI) operations and<br />
menu items. <strong>Symantec</strong> products are compatible with operating system accessibility<br />
settings as well as a variety of assistive technologies. All manuals also are provided as<br />
accessible PDF files, and the online help is provided as HTML displayed in a compliant<br />
viewer.<br />
The following topics detail accessibility features and compliance in Backup Exec:<br />
■ “Keyboard navigation and shortcuts in Backup Exec” on page 1580<br />
■ “General keyboard navigation within the GUI” on page 1580<br />
■ “Keyboard navigation within dialog boxes” on page 1581<br />
■ “Keyboard shortcuts” on page 1582<br />
■ “Support for accessibility settings” on page 1586<br />
1579
Keyboard navigation and shortcuts in Backup Exec<br />
Keyboard navigation and shortcuts in Backup Exec<br />
All program functions and menu items are accessible using the keyboard exclusively.<br />
Backup Exec uses standard operating system navigation keys and keyboard shortcuts.<br />
For its unique functions, Backup Exec uses its own keyboard shortcuts, which are<br />
documented “Keyboard shortcuts” on page 1582.<br />
Items in the task pane that do not have keyboard shortcuts can be accessed by using the<br />
operating system’s "mouse keys", which allow you to control the mouse through the<br />
numerical keyboard.<br />
To see a table of the standard Microsoft navigation keys and keyboard shortcuts, select<br />
your version of Microsoft Windows from the table at:<br />
http://www.microsoft.com/enable/products/keyboard.aspx<br />
General keyboard navigation within the GUI<br />
You can navigate and use Backup Exec with only the keyboard. In the GUI, the current<br />
active tree or table has a dark blue highlight, and the current active tab, radio button, or<br />
checkbox is enclosed within a rectangle formed by dotted lines. These areas are said to<br />
have focus and will respond to commands.<br />
All <strong>Symantec</strong> GUIs use the following keyboard navigation standards:<br />
■ The TAB key moves the focus to the next active area, field, or control, following a<br />
preset sequence. SHIFT+TAB moves the focus in the <strong>rev</strong>erse direction through the<br />
sequence.<br />
■ CTRL+TAB exits any Console area that you internally navigate with the TAB key.<br />
■ UP and DOWN ARROW keys move focus up and down the items of a list.<br />
■ The ALT key in combination with the underlined mnemonic letter for a field or<br />
command button shifts the focus to that field or button.<br />
■ Either ENTER or the SPACEBAR activates your selection. For example, after pressing<br />
the TAB key to select Next in a wizard panel, press the SPACEBAR to display the next<br />
screen.<br />
■ SHIFT+F10 provides access to context menus.<br />
1580 <strong>Admin</strong>istrator’s <strong>Guide</strong>
Keyboard navigation within dialog boxes<br />
Appendix V, Accessibility and Backup Exec<br />
Keyboard navigation and shortcuts in Backup Exec<br />
Dialog boxes contain groups of controls necessary to set options or settings for<br />
programs. Here are some general rules about dialog box navigation:<br />
■ The TAB key moves focus between controls within the dialog box along a preset<br />
sequence.<br />
■ Controls displaying a mnemonic (an underlined letter) can be selected regardless of<br />
focus by typing ALT and the underlined letter.<br />
■ A dark border indicates the default command button. Press ENTER at any time to<br />
choose the button with a dark border.<br />
■ ESC chooses the Cancel button if one exists.<br />
■ SPACEBAR chooses a control you select with the TAB key.<br />
■ SPACEBAR changes the state of a checkbox that has focus. Typing a mnemonic (if<br />
one is available) will move the focus to the checkbox and change its state.<br />
■ Arrow keys move focus within radio buttons, list boxes, sliders, groups of option<br />
controls, or groups of page tabs.<br />
■ Items that cannot be changed are not visited by the TAB key sequence. Options that<br />
are unavailable are grayed-out and can neither be selected nor given focus.<br />
While the controls described here are typically found in dialog boxes, they also can occur<br />
in other contexts. The same navigation standards will apply.<br />
Tabbed dialog boxes<br />
Some dialog boxes use tabbed pages to subcategorize groups of many options. Each<br />
tabbed page contains different groups of controls. Use TAB to move the focus between<br />
tabbed pages within a dialog box. Typing the mnemonic for a tab also moves the focus to<br />
the tabbed page and displays its page of controls.<br />
The following table lists keyboard navigation rules within tabbed dialog boxes:<br />
Keyboard navigation within tabbed dialog boxes<br />
Keyboard input Result<br />
CTRL+PAGE<br />
DOWN or<br />
CTRL+TAB<br />
Switches to the next tab and displays the page.<br />
CTRL+ PAGE UP Switches to the p<strong>rev</strong>ious tab and displays the page.<br />
1581
Keyboard navigation and shortcuts in Backup Exec<br />
Keyboard navigation within tabbed dialog boxes (continued)<br />
Keyboard input Result<br />
RIGHT ARROR<br />
or LEFT<br />
ARROW<br />
List boxes<br />
List boxes display a column of available choices. There are different kinds of list boxes<br />
with additional navigation conventions:<br />
■ Drop-down list boxes by default show only the selected item. A small button to the<br />
right of the control shows a downward-pointing arrow. Select the arrow to display<br />
more items from the list box. If there are more choices than can fit in the preset list<br />
box area, a slider appears along the side of the list box. Show or hide the list using<br />
ALT+DOWN ARROW, ALT+UP ARROW, or F4. The TAB key selects an item.<br />
■ Extended selection list boxes support selecting single items, blocks of items, or<br />
combinations of the two. After selecting an item, hold down CTRL+navigation keys<br />
to select or clear additional items or blocks of items.<br />
Keyboard shortcuts<br />
When the focus is on a tab selector, chooses the next or p<strong>rev</strong>ious tab in the<br />
current row and displays the page.<br />
All menu items can be selected by using accelerator or mnemonic keyboard shortcuts. An<br />
accelerator is a key combination that provides shortcut access to a GUI function. A<br />
mnemonic (sometimes referred to as a “hot key”) is a single-key equivalent (used in<br />
combination with the ALT key) for selecting GUI components such as menu items. The<br />
mnemonic “hot key” letter is underlined in the GUI.<br />
Routine functions such as opening, saving, and printing files can be performed using the<br />
standard Microsoft keyboard shortcuts. Other menu items are unique to Backup Exec.<br />
The following table lists the keyboard shortcuts unique to Backup Exec:<br />
Keyboard shortcuts unique to Backup Exec<br />
Backup Exec<br />
Accelerator<br />
Backup Exec<br />
Mnemonic<br />
Result<br />
ALT F The File menu expands. From the File menu, you can create<br />
new jobs, devices and media, print selected items, view<br />
properties, or exit Backup Exec.<br />
1582 <strong>Admin</strong>istrator’s <strong>Guide</strong>
Keyboard shortcuts unique to Backup Exec (continued)<br />
Backup Exec<br />
Accelerator<br />
Backup Exec<br />
Mnemonic<br />
Appendix V, Accessibility and Backup Exec<br />
Result<br />
Keyboard navigation and shortcuts in Backup Exec<br />
ALT E The Edit menu expands. From the Edit menu, you can<br />
rename, delete, copy, and select items. In addition, you<br />
can work with selection lists and search catalogs.<br />
ALT V The View menu expands. From the View menu, you can<br />
change the information that displays on the screen. The<br />
options on the View menu change according to which<br />
item is selected on the navigation bar.<br />
ALT N The Network menu expands. Use the Network menu to<br />
work with Backup Exec logon accounts, connect to<br />
media servers on the network, or to reconnect to a local<br />
media server.<br />
ALT T The Tools menu expands. The Tools menu provides many<br />
important options for working with Backup Exec,<br />
including starting and stopping services, using device<br />
and media operations, using Wizards, and setting<br />
default options.<br />
ALT W The Window menu expands. Use the Window menu to<br />
move to a new window or view.<br />
ALT H The Help menu expands. Use the Help menu to access<br />
Backup Exec documentation and various <strong>Symantec</strong><br />
Web sites.<br />
Select secondary menu items by opening the main menu and using the UP or DOWN<br />
ARROW key until the desired item is highlighted. Press the RIGHT ARROW key to open a<br />
submenu, and ENTER to select your choice.<br />
Keyboard shortcuts are not case-sensitive. Mnemonic keystrokes may be pressed either<br />
sequentially or simultaneously. All menu items have mnemonics, but not all menu items<br />
have accelerators.<br />
1583
Keyboard navigation and shortcuts in Backup Exec<br />
The following table lists the shortcut keys in Backup Exec Utility.:<br />
Keyboard shortcuts unique to Backup Exec Utility<br />
Backup Exec<br />
Accelerator<br />
Backup Exec<br />
Mnemonic<br />
Result<br />
ALT F The File menu expands. From the File menu, you can create<br />
new media servers and media server groups, view properties,<br />
or exit Backup Exec Utility.<br />
ALT E The Edit menu expands. From the Edit menu, you can<br />
rename, delete, and select items<br />
ALT V The View menu expands. From the View menu, you can<br />
change the information that displays on the screen.<br />
ALT H The Help menu expands. Use the Help menu to access<br />
Backup Exec documentation and various <strong>Symantec</strong> Web<br />
sites.<br />
The following table lists the shortcut keys in the Backup Exec Desktop and Laptop Option<br />
<strong>Admin</strong>istration Console:<br />
Keyboard shortcuts unique to Backup Exec Desktop and Laptop Option <strong>Admin</strong>istration Console<br />
Backup Exec<br />
Accelerator<br />
Backup Exec<br />
Mnemonic<br />
Result<br />
ALT F The File menu expands. From the File menu, you can create<br />
new Profiles and Storage Locations, and add users.<br />
ALT E The Edit menu expands. From the Edit menu, you can restore<br />
files, search for files to restore, manage alerts, and delete<br />
items.<br />
ALT V The View menu expands. From the View menu, you can<br />
change the information that displays on the screen.<br />
ALT N The Network menu expands. Use the Network menu to<br />
work with administrator accounts, connect to media<br />
servers on the network, or to reconnect to a local media<br />
server.<br />
1584 <strong>Admin</strong>istrator’s <strong>Guide</strong>
Appendix V, Accessibility and Backup Exec<br />
Keyboard navigation and shortcuts in Backup Exec<br />
Keyboard shortcuts unique to Backup Exec Desktop and Laptop Option <strong>Admin</strong>istration Console<br />
Backup Exec<br />
Accelerator<br />
ALT T The Tools menu expands. Use the Tools menu to set global<br />
excludes, access all DLO wizards, and manage service<br />
credentials.<br />
ALT W The Window menu expands. Use the Window menu to move<br />
to a new window or view.<br />
ALT H The Help menu expands. Use the Help menu to access<br />
Backup Exec documentation and various <strong>Symantec</strong> Web<br />
sites.<br />
The following table lists the shortcut keys in the Backup Exec Desktop and Laptop Option<br />
Desktop Agent:<br />
Keyboard shortcuts unique to Backup Exec Desktop and Laptop Option Desktop Agent<br />
Backup Exec<br />
Accelerator<br />
Backup Exec<br />
Mnemonic<br />
Backup Exec<br />
Mnemonic<br />
Result<br />
Result<br />
ALT F The File menu expands. From the File menu, you can<br />
minimize or exit the Desktop Agent.<br />
ALT V The View menu expands. From the View menu, you can<br />
change the information that displays on the screen.<br />
ALT K The Tasks menu expands. Use the Tasks menu to run a job or<br />
refresh the view.<br />
ALT T The Tools menu expands. Use the Tools menu to reset dialog<br />
boxes and accounts.<br />
ALT H The Help menu expands. Use the Help menu to access the<br />
online help for the Desktop Agent.<br />
1585
Support for accessibility settings<br />
Support for accessibility settings<br />
<strong>Symantec</strong> software responds to operating system accessibility settings.<br />
<strong>Symantec</strong> products are compatible with Microsoft's accessibility utilities. In Windows<br />
operating systems, accessibility options involving keyboard responsiveness, display<br />
contrast, alert sounds, and mouse operation can be set through the Control Panel.<br />
Note Accessibility features are primarily for the <strong>English</strong> version. Localized versions of<br />
this product include support for keyboard (mouseless) navigation using accelerator<br />
keys and mnemonic keys.<br />
To set accessibility options<br />
1. On the Start menu, select Settings, and then select Control Panel.<br />
2. Select Accessibility Options.<br />
You can also set accessibility options through the Accessibility Wizard. On the Start<br />
menu, click Programs > Accessories. Select Accessibility, and then select<br />
Accessibility Wizard.<br />
Though all graphics in <strong>Symantec</strong> documentation can be read by screen readers,<br />
setting your screen reader to ignore graphics may improve performance.<br />
1586 <strong>Admin</strong>istrator’s <strong>Guide</strong>
Glossary<br />
ADAMM (Advanced Device and Media Management)<br />
A Backup Exec database that automates the tracking of media and storage devices and<br />
ensures that backups are written to the appropriate media.<br />
administration console<br />
The user interface that allows you to run Backup Exec operations. The user interface can<br />
be run from the media server or a remote computer.<br />
Advanced Encryption Standard (AES)<br />
A cipher that is used in the encryption process. Backup Exec supports 128-bit AES and<br />
256-bit AES. The 128-bit AES provides faster backups than 256-bit AES, but provides less<br />
protection than 256-bit AES.<br />
agent<br />
alert<br />
A component that allows workstations or other computers, for example, Microsoft SQL<br />
Server, to interact with the Backup Exec media server.<br />
An event that usually requires some form of user interaction or acknowledgment.<br />
alert category<br />
A group of one or more events that occur in Backup Exec and that can generate an alert.<br />
Examples of alert categories include Job Success, Install Warning, and Database<br />
Maintenance Failure.<br />
alert source<br />
A source that can generate an alert. Alert sources include jobs, media, devices, and<br />
systems.<br />
alert type<br />
allocated media<br />
The classification of an alert that lets you determine the severity of the alert. Alert types<br />
include Error, Warning, Information, and Attention Required.<br />
The media that are associated with a media set and that have current append and<br />
overwrite protection periods.<br />
1587
append period<br />
The length of time that data can be added to the media. The append period starts when<br />
the first backup job is written to the media.<br />
archive bit<br />
A file attribute that is set whenever a file is modified. For full and incremental backups<br />
that use archive bits, this bit is turned off after the backup completes, to indicate that the<br />
file was backed up. If the file changes again before the next incremental or full backup, the<br />
bit is turned on and Backup Exec backs up the file.<br />
audit log<br />
backup<br />
A running history of all actions that are performed in Backup Exec. An entry into the log<br />
is created each time an action that is configured to display in the audit log occurs.<br />
A process where selected files on a computer drive are copied and stored on a reliable<br />
form of media.<br />
Backup Exec service account<br />
A user account that is configured for the Backup Exec system services. If contains a user<br />
name and password and provides the rights to log on as a service and act as a Backup<br />
Exec administrator.<br />
backup-to-disk folder<br />
A virtual device that Backup Exec treats as any real storage device. Backup-to-disk folders<br />
can be part of drive pools, but not cascaded drive pools.<br />
backup method<br />
An option that you select when you run a backup job to specify how Backup Exec sets<br />
each file’s backup status. For example, depending on the method that you select, Backup<br />
Exec may reset the archive bit or use modified time to determine if a file needs to be<br />
backed up.<br />
backup set<br />
The data that is selected from a single resource, such as a Microsoft Exchange dataset, and<br />
placed together on media when a backup job is run. Files selected from multiple resources<br />
create multiple backup sets.<br />
1588 <strong>Admin</strong>istrator’s <strong>Guide</strong>
ackup strategy<br />
The procedures that you implement for backing up your network. A good backup<br />
strategy requires minimal time to get a computer running in the event of a disaster.<br />
baseline<br />
The first backup job to run in a synthetic backup policy. The baseline backup runs one<br />
time only and backs up all of the files on the selected resources. A full backup is<br />
assembled, or synthesized, from a baseline backup and the subsequent incremental<br />
backups that are also contained in a policy.<br />
cascaded drive pool<br />
The grouping of drives of the same drive type so that they appear logically as one drive.<br />
This grouping allows backups that exceed the capacity of media in one drive to<br />
automatically continue on the next drive that is defined in the pool.<br />
catalog<br />
A database that tracks the contents of media created during a backup or archive<br />
operation. You can only restore information from fully cataloged media.<br />
central administration server<br />
A Backup Exec media server on which the Central <strong>Admin</strong> Server Option (CASO) is<br />
installed. In a CASO environment, the central administration server provides centralized<br />
administration and delegated job processing and load balancing functionality for Backup<br />
Exec media servers in your storage environment.<br />
centralized catalog<br />
A catalog location in the Central <strong>Admin</strong> Server Option. All of the files in the catalog are<br />
kept on the central administration server.<br />
centralized restore<br />
A process in which you can run and manage all restore operations from a central<br />
administration server. Centralized restore is only available with the Central <strong>Admin</strong> Server<br />
Option.<br />
cluster<br />
A group of two or four computers (called nodes) that are connected in a network, and run<br />
software to allow each node to access the shared disks.<br />
Glossary 1589
common encryption key<br />
A type of encryption key that anyone can use to back up data using encryption and to<br />
restore encrypted data.<br />
custom error-handling rule<br />
An error-handling rule that you can define for a specific error code in an error category.<br />
When a job fails with the error code that is associated with the custom error-handling rule,<br />
the retry options and the final job disposition are applied to the job.<br />
custom filter<br />
A filter that you can define to display only the information that you specify in the Job<br />
Monitor.<br />
database server<br />
The server on which the shared Advanced Device and Media Management (ADAMM)<br />
database and the shared catalog database reside when the Backup Exec SAN Shared<br />
Storage Option is installed.<br />
Differential - Back up changed files since last full<br />
A backup method that includes all files that have been changed (based on archive bit)<br />
since the last full or incremental backup. This method does not affect any media rotation<br />
scheme because the archive bit is not reset.<br />
Differential - Using modified time<br />
A backup method that includes all files since the last full backup using the files’ last<br />
modified date and time stamp.<br />
decryption<br />
The process of converting data from an encrypted format to a format that can be read.<br />
device<br />
device pool<br />
A robotic library drive, a stand-alone drive, a backup-to-disk folder, a backup-to-disk<br />
device, or a cascaded drive pool in Backup Exec.<br />
A group of devices that can be used for Backup Exec operations. Jobs assigned to the<br />
device pool are run on the first available device.<br />
1590 <strong>Admin</strong>istrator’s <strong>Guide</strong>
distributed catalog<br />
A catalog location in the Central <strong>Admin</strong> Server Option. Image files in the catalog are<br />
distributed to the central administration server from every managed media server. These<br />
distributed files are small because they do not contain the entire catalog. They contain<br />
only information about the backup set. The history files, which contain detailed<br />
information about the backup set, remain on the managed media server.<br />
Duplicate Backup Sets template<br />
A template that allows you to use a multi-stage backup strategy for backing up data to<br />
disk and then copying it to tape.<br />
encryption<br />
The conversion of data into a format that cannot be read without special knowledge.<br />
error-handling rule<br />
A default or custom rule that sets retry options and the final job disposition for failed or<br />
canceled jobs. Retry options let you specify how often to retry a job if it fails and the time<br />
to wait between retry attempts. The final job disposition lets you place the job on hold<br />
until you can fix the error.<br />
event<br />
failover<br />
An action that occurs during a Backup Exec operation; for example, job cancellation.<br />
An event that occurs when a node in a cluster becomes unavailable and cluster resources<br />
migrate to an available node.<br />
Full - Back Up Files - Using modified time<br />
A backup method that includes all of the files selected for backup and allows the use of<br />
incrementals and differentials using the modified date and time stamp.<br />
Full - Back Up Files - Using archive bit (reset archive bit)<br />
A backup method that backs up all of the files selected for backup and resets the archive<br />
bit to indicate that the files have been backed up.<br />
Full - Back Up Files - Copy the files<br />
A backup method that includes all selected data. It does not affect any media rotation<br />
scheme because the archive bit is not reset.<br />
Glossary 1591
Full - Back Up Files - Archive the files (delete files after successful copy)<br />
A backup method that backs up the selected data, verifies the media, and then deletes the<br />
data from the volume. For data to be deleted, rights to delete a file must be granted;<br />
otherwise data will be backed up, but not deleted.<br />
imported media<br />
The media that are created by a product other than this installation of Backup Exec, but<br />
are in storage devices in the Backup Exec environment.<br />
Incremental - Back up changed files since last full or incremental - Using archive bit (reset archive<br />
bit)<br />
A backup method that backs up only the files that have changed (based on the archive bit)<br />
since the last full or incremental backup. It resets the archive bit to indicate that the files<br />
have been backed up<br />
Incremental - Back up changed files since last full or incremental - Using modified time<br />
A backup method that backs up all files that have changed since the last full or<br />
incremental backup using the files’ last modified date and time stamp.<br />
job<br />
An operation that has been scheduled for processing by the media server. For example, if<br />
you make selections and submit a backup based on those selections, you have created a<br />
backup job. Jobs contain source or destination information, settings, and a schedule.<br />
Types of jobs include backup, restore, media rotation, resource discovery, report, test run,<br />
and utility jobs.<br />
job delegation<br />
A process by which jobs are distributed by a central administration server to available<br />
storage devices on managed media server. Job delegation is only available with the<br />
Central <strong>Admin</strong> Server Option.<br />
job history<br />
job log<br />
A report of what happened during the processing of the job (statistics, errors, and so on).<br />
A log that contains the results of a job. It is created when the job runs. You can <strong>rev</strong>iew the<br />
job log for job errors and job details.<br />
1592 <strong>Admin</strong>istrator’s <strong>Guide</strong>
junction point<br />
A physical location on a hard disk that points to data at another location on the hard disk<br />
or on another storage device.<br />
Also called mount point.<br />
load balancing<br />
A feature in Backup Exec that automatically distributes jobs among any available storage<br />
devices.<br />
Also a feature of the Backup Exec Central <strong>Admin</strong> Server Option in which jobs are<br />
automatically distributed from a central administration server to multiple managed<br />
media servers for processing among the various storage devices.<br />
local device<br />
A disk or tape drive that is connected to a server. It is only available to the server to which<br />
it is attached.<br />
logon account<br />
An account that stores the credentials of a Windows user account and that enables Backup<br />
Exec to manage user names and passwords. It can be used to browse resources or process<br />
jobs.<br />
managed media server<br />
A media server that is managed by a central administration server. Managed media<br />
servers are responsible for the actual processing of backup and restore jobs in a Central<br />
<strong>Admin</strong> Server Option environment. Managed media servers are only available with the<br />
Backup Exec Central <strong>Admin</strong> Server Option.<br />
media ID<br />
A unique internal label that Backup Exec assigns to each media used in Backup Exec. The<br />
ID keeps statistics for each media. The media ID cannot be erased or changed.<br />
media label<br />
A label used to identify media. Backup Exec can assign the label automatically or you can<br />
specify a label prefix and number to be assigned for a type of media. If the media was first<br />
used in a library with a bar code reader, the media label will already have a bar code label.<br />
media overwrite protection level<br />
A global setting in Backup Exec that lets you specify whether to overwrite scratch,<br />
imported, or allocated media regardless of the media’s overwrite protection period.<br />
Glossary 1593
media rotation<br />
A strategy that determines when media can be reused, or rotated back into use, by Backup<br />
Exec. Common examples of a media rotation strategy are Son, Father/Son, and<br />
Grandfather/Father/Son.<br />
media server<br />
The computer on which Backup Exec is installed and where the Backup Exec services are<br />
running.<br />
media server pool<br />
A feature of the Backup Exec Central <strong>Admin</strong> Server Option that lets you group managed<br />
media servers in a pool to which you can restrict backup jobs.<br />
media set<br />
A set of rules that apply to media that are associated with a media set. These rules specify<br />
append periods, overwrite protection periods, and vaulting periods.<br />
media vault<br />
A user-defined logical representation of the actual physical location of media, such as a<br />
special media room, a scratch bin, or an offsite location.<br />
mount point<br />
The directory under which a file system is accessible after being mounted.<br />
Also called junction point.<br />
node<br />
A server in a cluster environment. A node can also be a selection in a tree view on the<br />
administration console.<br />
offhost backup<br />
A feature of the Backup Exec Advanced Disk-based Backup Option that enables the<br />
backup operation to be processed on a Backup Exec media server instead of on the remote<br />
computer, or host computer. Moving the backup from the remote computer to a media<br />
server enables better backup performance and frees the remote computer as well.<br />
offline media location<br />
A node on the Media view that lists media that are onsite but are not in drives, slots, or<br />
media vaults. Media are automatically moved to the offline media location if you use<br />
Backup Exec to remove media from a device or slot.<br />
1594 <strong>Admin</strong>istrator’s <strong>Guide</strong>
online media location<br />
A node on the Media view that lists media that reside in a storage device, robotic library<br />
slot, or backup-to-disk folder.<br />
overwrite protection period<br />
The length of time that data is retained on a specific media before being overwritten<br />
(unless the media is erased, formatted, moved to scratch media, or if the media overwrite<br />
protection level is set to None). The overwrite protection period is measured from the last<br />
time data was appended to the media.<br />
partition<br />
A grouping of slots in a robotic library for use in Backup Exec operations.<br />
pass phrase<br />
A combination of letters, numbers, and special characters that are used to create<br />
encryption keys. A pass phrase is similar to a password, but is longer and provides a<br />
stronger level of data protection.<br />
policy<br />
A method for managing backup jobs and strategies. Policies contain templates, which<br />
provide settings for jobs.<br />
protected server<br />
Any computer on the network that is being backed up by Backup Exec, including Backup<br />
Exec media servers.<br />
recyclable media<br />
Media that is assigned to a media set but has expired data overwrite protection periods.<br />
remote administrator<br />
The Backup Exec user interface (<strong>Admin</strong>istration Console) that is run on remote<br />
computers.<br />
remote agent<br />
A Backup Exec system service that runs on Microsoft Windows computers or NetWare<br />
remote servers and workstations and allows remote backup and restore of those<br />
computers and provides increased backup throughput.<br />
Glossary 1595
eplicated catalog<br />
A catalog location in the Central <strong>Admin</strong> Server Option. All of the files in the catalog are<br />
replicated from the managed media server to the central administration server.<br />
resource<br />
Data files and databases, such as Windows shares and Microsoft SQL databases, that can<br />
be selected for backup.<br />
resource discovery<br />
A Backup Exec operation that allows detection of new backup resources within a<br />
Windows domain.<br />
restore<br />
A process by which data that has been backed up to media is returned to disk.<br />
restricted encryption key<br />
A type of encryption key that anyone can use to back up data using encryption. Only the<br />
key owner or a user with knowledge of the pass phrase can restore data that was<br />
encrypted with a restricted encryption key.<br />
retired media<br />
Media that has been taken out of service, usually because of an excessive number of<br />
errors. Media that is retired is available for restore jobs but not for backup jobs. Media<br />
must be retired before it can be deleted. If you want to use media that has been deleted,<br />
Backup Exec will recognize it as imported media. It must be cataloged before you can<br />
restore from it.<br />
robotic library<br />
A high-capacity data storage system for storing, retrieving, reading, and writing multiple<br />
magnetic tape cartridges. It contains storage racks for holding the cartridges and a robotic<br />
mechanism for moving the cartridge to the drive or drives.<br />
scratch media<br />
Media that are not associated with a media set and that can be overwritten. Scratch media<br />
includes new or blank media, erased media, and media moved from another group.<br />
selection list<br />
The data selected to be backed up or restored. Selection lists can be save and used for<br />
multiple jobs.<br />
1596 <strong>Admin</strong>istrator’s <strong>Guide</strong>
shared device<br />
A disk or tape drive that can be accessed by multiple servers.<br />
silent mode installation<br />
The process of installing Backup Exec from the command line using the setup.exe<br />
program on the Backup Exec installation CD.<br />
snapshot<br />
A consistent point-in-time view of a volume that is used as the reference point for the<br />
backup operation. After a snapshot is created, the primary data can continue being<br />
modified without affecting the backup operation.<br />
synthetic backup<br />
A feature of the Advanced Disk-based Backup Option that enables a full backup to be<br />
assembled, or synthesized, from a baseline and subsequent incremental backups.<br />
template<br />
A required element of a policy that defines how and when Backup Exec processes a job.<br />
Templates specify the device, settings, and schedule options to be used for the job. Each<br />
policy must contain at least one template.<br />
template rule<br />
A method of setting up relationships between templates in a policy.<br />
true image restore<br />
A feature of the Advanced Disk-based Backup Option that enables Backup Exec to restore<br />
the contents of directories to what they were at the time of any full or incremental backup.<br />
Restore selections are made from a view of the directories as they existed at the time of the<br />
particular backup. Files that were deleted before the time of the backup are not restored.<br />
In true image restore, only the correct versions of files are restored from the appropriate<br />
full or incremental backups that contain them. P<strong>rev</strong>ious versions are not unnecessarily<br />
restored and then overwritten<br />
Unique Message Identifier (UMI)<br />
A unique code that is associated with an error reported in the job log. These codes contain<br />
hyperlinks that you can click to go to the <strong>Symantec</strong> Software Support Services web site<br />
and access technical notes and troubleshooting steps that are related to a specific error.<br />
Glossary 1597
wizard<br />
A series of instructional panels that guide you through the steps needed to accomplish a<br />
task, such as creating a backup job.<br />
Working Set - Back up files - Changed today<br />
A backup method that backs up all files that were created or modified today.<br />
Working Set - Back up files - Last accessed in (x) days<br />
A backup methods that backs up data that has been accessed in a specified number of<br />
days. If you select this backup method, you can then indicate the number of days in the<br />
Files accessed in x days field.<br />
1598 <strong>Admin</strong>istrator’s <strong>Guide</strong>
Index<br />
A<br />
accessibility<br />
dialog boxes, 1581<br />
keyboard navigation, 1580<br />
keyboard shortcuts, 1582<br />
overview, 1579<br />
settings, 1586<br />
active alerts<br />
defined, 528<br />
responding to, 535<br />
viewing, 528<br />
Active Alerts by Media Server Report, 609<br />
Active Alerts report, 608<br />
Active Directory, 982<br />
for Automated User Assignments, 1063<br />
for connection policies, 1190<br />
Active Directory Recovery Agent<br />
about restoring individual objects, 905<br />
about the, 903<br />
installing, 903<br />
passwords, 906<br />
recreating purged objects, 908<br />
requirements, 901<br />
tombstones, 905<br />
Active Directory, backing up in<br />
Exchange, 1228<br />
Active File Exclusion<br />
Exchange data, 1228, 1319<br />
active jobs<br />
canceling, 446<br />
removing hold, 446<br />
viewing, 442<br />
viewing properties, 442<br />
ADAMM, defined, 1587<br />
add users in DLO, CSV file to, 1076<br />
administration console<br />
defined, 1587<br />
Desktop Agent Console, 1165<br />
Desktop and Laptop Option (DLO), 1012<br />
overview, 133<br />
role in backup process, 69<br />
administrator accounts<br />
creating, 996<br />
Advanced Device and Media Management<br />
(ADAMM)<br />
database overview, 1547<br />
device management overview, 167<br />
Devices view, 169<br />
Advanced Disk-based Backup Option<br />
baseline, setting, 866<br />
best practices for offhost backup, 891<br />
host computer, defined, 887<br />
offhost backup overview, 887<br />
offhost backup requirements, 889<br />
offhost backup snapshot provider,<br />
choosing, 893<br />
offhost backup, List Snapshot Providers<br />
option, 895<br />
offhost backup, single volume snap,<br />
choosing, 894<br />
synthetic backup policy, example, 873<br />
synthetic backup template rules, 878<br />
synthetic backup template rules,<br />
example, 873<br />
synthetic backup template,<br />
requirements, 869<br />
synthetic backup, creating, 873<br />
synthetic backup, encryption in, 875<br />
synthetic backup, option to enable, 871<br />
transportable snapshots, defined, 888<br />
true image restore, creating, 883<br />
true image restore, option to<br />
enable, 871<br />
true image restore, overview, 880<br />
true image restore, requirements, 882<br />
VSFW FlashSnap option, using with<br />
offhost backup, 890<br />
Advanced Encryption Standard (AES),<br />
defined, 1587<br />
Advanced File Selection options<br />
selecting files, 325<br />
Advanced Open File Option<br />
cache file location, 856<br />
cache file size, setting, 860<br />
changing default settings for <strong>Symantec</strong><br />
VSP, 856<br />
databases, backing up, 845<br />
encrypted files, backing up, 847<br />
installing using the command line, 849<br />
minimum quiet time, setting, 861<br />
1599
overview, 843<br />
requirements, 847<br />
Snap Start for VSFW volumes, 855<br />
snapshot providers, 846<br />
<strong>Symantec</strong> Volume Snapshot<br />
Provider, 852<br />
using with Exchange Agent, 1232<br />
wizard, 858<br />
Advanced options<br />
for backup, 362<br />
Agent for Microsoft SharePoint Portal<br />
Server<br />
about, 1299<br />
about restoring a SharePoint Server or<br />
Workspace, 1291<br />
adding a server farm, 1300<br />
backing up SharePoint Portal Server<br />
2003 resources, 1303<br />
disaster recovery, 1297<br />
installing, 1288<br />
overview, 1287<br />
redirecting a restore for SharePoint<br />
Portal Server 2003, 1308<br />
redirecting restore jobs, 1294<br />
selecting SharePoint Portal Server 2003<br />
resources for backup, 1299<br />
setting default options, 1311<br />
system requirements, 1288<br />
agent, defined, 1587<br />
Agents, Backup Exec<br />
See also Exchange Server Agent, Lotus<br />
Domino Agent, NetWare Agent,<br />
Oracle Agent, SAP Agent, Remote<br />
Agent, SharePoint Agent, SQL Server<br />
Agent<br />
list of agents with descriptions, 62<br />
See also Desktop and Laptop Option<br />
upgrading on remote computers, 130<br />
alert<br />
notifications, 981<br />
alert category, defined, 1587<br />
alert history<br />
defined, 528<br />
viewing, 528<br />
Alert History report, 610<br />
alert history, defined, 1109<br />
alert notification, printers, 558, 560, 1127,<br />
1128<br />
alert source, defined, 1587<br />
alerts<br />
alert types, 527<br />
assigning recipients, 564<br />
clearing recipients, 564<br />
configuring default options, 140, 141,<br />
142<br />
defined, 527<br />
defined for DLO, 1106<br />
deleting in DLO, 1111<br />
displaying in DLO, 1109<br />
filters, 528, 529<br />
grooming, 1105<br />
handling with SAP Agent, 1445<br />
managing in DLO, 1110<br />
monitoring in DLO, 1105<br />
notification methods, 1112<br />
properties, 532<br />
responding to, 535<br />
viewing, 528<br />
viewing job log, 534<br />
views, 528<br />
all media, defined, 257<br />
allocated media<br />
defined, 258, 1587<br />
overwriting, 274<br />
AOFO See Advanced Open File Option<br />
append period<br />
defined, 260, 265, 1588<br />
setting for media set, 265<br />
append to media option, 355<br />
archive bit, defined, 312, 1588<br />
archive logging<br />
Lotus Domino, 1320<br />
recovery of Lotus Domino, 1330<br />
archiving<br />
freeing disk space, 380<br />
NTFS and VFAT file systems, 380<br />
using disk grooming, 380<br />
ARCserve media, restoring data from, 507<br />
ASR files, in IDR<br />
defined, 1505<br />
ASR See Automated System Recovery<br />
audit log<br />
viewing, 161<br />
Audit Log report, 612<br />
audit log, defined, 1588<br />
AUTOEXEC.NCF file, Remote Agent for<br />
NetWare Servers, 926<br />
auto-inventory media after import job<br />
1600 <strong>Admin</strong>istrator’s <strong>Guide</strong>
B<br />
completes, 250<br />
Automated System Recovery, 658<br />
Automated User Assignment, 1060<br />
creating, 1060<br />
defined, 977<br />
deleting, 1065<br />
modifying, 1063<br />
priority, changing, 1064<br />
properties, viewing, 1064<br />
using Active Directory, 1063<br />
automatic exclusion of files during volume<br />
level backups, 1319, 1352<br />
automatic updates, scheduling, 126<br />
availability windows, 334<br />
back up on log on/off option in DLO, 1082<br />
backing up<br />
desktop data, 1168<br />
files and directories by following<br />
junction points, 362<br />
Microsoft clusters<br />
database files, 728<br />
local disks, 727<br />
shared disks, 727<br />
Windows 2000 and Windows Server<br />
2003, 726<br />
NDMP resources, 1574<br />
Outlook PST files, 1179<br />
remote storage, 363<br />
VERITAS clusters<br />
database files, 744<br />
local disks, 743<br />
shared disks, 743<br />
Windows 2000 and Windows Server<br />
2003, 742<br />
BACKINT<br />
handling alerts, 1445<br />
overview, 1444<br />
using with CCMS console, 1450<br />
backup<br />
defined, 1588<br />
overview, 345<br />
Backup Access Control Lists, 1575, 1578<br />
Backup Exec<br />
accessibility, 1579<br />
dialog boxes, 1581<br />
keyboard shortcuts, 1582<br />
installing<br />
command line installation, 111<br />
silent mode installation, 111<br />
uninstalling, 124<br />
upgrading, 129<br />
using Repair option, 122<br />
options, 62<br />
overview<br />
how it works, 69<br />
new features, 49<br />
system requirements, 79<br />
repairing, 122<br />
starting after installing Library<br />
Expansion Option, 1542<br />
System Summary<br />
viewing, 465<br />
upgrading<br />
options on remote computers, 130<br />
overview, 129<br />
Backup Exec 8.x and 9.x Agent for Unix<br />
advertise to media server, 697<br />
agent.cfg file, 696<br />
back up symbolic links, 698<br />
loading, 698<br />
system requirements, 692<br />
Backup Exec 8.x and 9.x Agent for Unix<br />
commands<br />
exclude directories/files, 698<br />
identify exported paths, 697<br />
include remote file systems, 697<br />
password-protect published path, 697<br />
password-protect workstation, 696<br />
preserve ctime, 698<br />
publish directory tree, 697<br />
write-protect published path, 697<br />
Backup Exec Environment Check, 72<br />
Backup Exec for Windows Servers,<br />
described, 47<br />
Backup Exec Retrieve<br />
description, 1006<br />
retrieving files, 1204<br />
using with DLO, 1006<br />
Backup Exec Server in SAN, 1547<br />
Backup Exec services<br />
account, defined, 1588<br />
Backup Exec Services Manager dialog<br />
box, 123<br />
stopping and starting, 123<br />
backup folder<br />
creating more disk space, 354<br />
Index 1601
ackup folder, defined, 1588<br />
backup job<br />
Advanced options, 362<br />
choices for creating, 345<br />
copying to another server, 440<br />
creating manually, 349<br />
creating using the wizard, 347<br />
Device and Media options, 354<br />
Microsoft Data Protection Manager<br />
selections, 1490<br />
pre/post commands, 366<br />
scheduling, 368<br />
selecting devices and data, 315<br />
Selections options, 350<br />
tasks to do before, 346<br />
Backup Job Properties dialog box<br />
SQL Agent, 1347<br />
Backup Job Success Rate, 613<br />
backup methods<br />
defined, 1588<br />
selecting, 358<br />
setting default, 389<br />
using modified time, 313<br />
backup network<br />
changing for a backup job, 403<br />
configuring, 400<br />
overview, 398<br />
setting up, 400<br />
backup options<br />
backing up data in remote storage, 363<br />
contents of mounted local drives, 362<br />
Backup Selection dialog box, 1172<br />
backup selections<br />
adding, 1035<br />
macros in, 1044<br />
backup selections, changing order, 351<br />
Backup Set Details by Resource report, 615<br />
backup set, defined, 1588<br />
Backup Sets by Media Set report, 616<br />
Backup Size by Resource report, 617<br />
backup strategies<br />
See also names of individual agents<br />
choosing resources to back up, 307<br />
defined, 305, 1589<br />
frequency of backups, 306<br />
increasing throughput with Remote<br />
Agent for Windows Systems, 913<br />
length of data retention, 307<br />
multiple resources per job, 308<br />
one job per resource, 307<br />
protecting against viruses, 307<br />
backup types<br />
archive, 308<br />
copy, 308<br />
daily, 309<br />
differential, 309<br />
full, 308<br />
incremental, 309<br />
working set, 309<br />
Backup Wizard, launching, 347<br />
backups option, Configure desktop and<br />
laptop, 1012<br />
backup-to-disk file<br />
defined, 218<br />
deleting, 233<br />
recreating a deleted file, 234<br />
renaming, 232<br />
backup-to-disk folder<br />
advanced options, 225<br />
auto detect settings, 225<br />
Backup-to-disk Wizard, 221<br />
buffered reads, 226<br />
changing the path, 229<br />
concurrent jobs, 224<br />
concurrent operations, 218<br />
creating, 222<br />
defined, 218<br />
deleting, 230<br />
disk space reserve, 225<br />
maximum number of backup sets, 223<br />
maximum size, 223<br />
maximum size, allocate at, 224<br />
overview, 218<br />
pausing and resuming, 232<br />
recreating, 231<br />
renaming, 229<br />
requirements, 219<br />
requirements for removable, 220<br />
set global defaults, 226<br />
sharing, 228<br />
bandwidth settings, DLO, for users in, 1021<br />
bar code labels<br />
and media ID, 279<br />
default, 280<br />
mixed media libraries, 281<br />
overview, 280<br />
robotic library support, 280<br />
bar code rules<br />
1602 <strong>Admin</strong>istrator’s <strong>Guide</strong>
C<br />
changing, 282<br />
deleting, 282<br />
setting up, 281<br />
baseline, defined, 1589<br />
baseline, setting for synthetic backup, 866<br />
<strong>BE</strong> Diagnostics, running from server<br />
properties, 188<br />
bediag.fax file, 935<br />
bediag.nlm utility, saving configuration<br />
information, 935<br />
besernum.xml file, importing license keys<br />
with, 82, 86, 89<br />
<strong>BE</strong>START command, to start Remote Agent<br />
for NetWare Servers, 926<br />
<strong>BE</strong>STOP command, to stop Remote Agent<br />
for NetWare Servers, 927<br />
<strong>BE</strong>Utility.exe utility<br />
Microsoft clusters, using in, 714<br />
biparam.ini<br />
options, 1447<br />
overview, 1440<br />
specifying Backup Exec<br />
parameters, 1447<br />
BKUPEXECDLO MSDE database<br />
instance, 1136<br />
blackout window, setting, 1086<br />
block size, setting for devices, 199<br />
Boot managers, restoring in IDR, 1522<br />
bootable media for IDR<br />
CD image, creating, 1512<br />
comparing types, 1505<br />
tape image, creating, 1514<br />
types of media, 1504<br />
BRRESTORE, restoring data with, 1451<br />
BRTOOLS, using with SAP Agent, 1450<br />
buffer count, setting for devices, 200<br />
buffer size, setting for devices, 199<br />
build and version information,<br />
displaying, 678<br />
byte count, incorrect, 672<br />
cache file location, for AOFO, 856<br />
cache file size, setting for AOFO, 860<br />
calendar<br />
custom filters, 472<br />
cascaded drive pools<br />
adding drives, 184<br />
creating, 183<br />
defined, 167, 1589<br />
deleting, 186<br />
deleting drives, 185<br />
overview, 183<br />
properties, 187<br />
renaming, 187<br />
requirements for using, 183<br />
using hardware compression in, 183<br />
CASO<br />
alerts, configuring, 812<br />
Backup Exec Utility, running, 802<br />
catalog location<br />
changing, 816<br />
displayed, 833<br />
overview, 814<br />
central administration server<br />
installing, 785<br />
pausing storage devices from, 837<br />
port number<br />
SQL 2000 or 2005<br />
instance, 794<br />
SQL Express instance, 792<br />
setting for a managed media<br />
server, 801<br />
centralized catalog, overview, 815<br />
centralized restore<br />
multiple storage devices, 828<br />
overview, 827<br />
communication status, none, 810<br />
communications, disabling and<br />
enabling, 837<br />
configuring, 804<br />
device and media data, location of, 784<br />
distributed catalog, overview, 815<br />
duplicate backup data job<br />
requirements, 826<br />
features in, 782<br />
job delegation, 779, 818<br />
job history options, setting, 810<br />
managed media server<br />
alias, creating for SQL 2000 or<br />
2005, 794<br />
alias, creating for SQL Express, 793<br />
device and media data, choosing the<br />
location of, 790<br />
firewall, installing across, 792<br />
installing, 786<br />
installing for SAN Shared Storage<br />
Index 1603
Option, 789<br />
job history options, 810<br />
job log options, 810<br />
pausing and unpausing, 836<br />
stalled, 810<br />
status messages, 833<br />
viewing properties, 840<br />
media server pool<br />
advantages of, 819<br />
apply settings to all servers in a<br />
pool, 825<br />
deleting, 822<br />
filter data for, 819<br />
overview, 818<br />
removing a managed media<br />
server, 823<br />
renaming, 822<br />
statistics, viewing, 824<br />
media server, changing to a managed<br />
media server, 801<br />
monitor jobs on local managed media<br />
server, 807<br />
network interface cards, using any<br />
available, 814<br />
network traffic, reducing, 805<br />
notification, configuring, 813<br />
overview, 779<br />
recovered jobs, 809, 810<br />
recovering failed jobs, 812, 835<br />
replicated catalog, overview, 815<br />
requirements, 783<br />
selection list, restrict backup of, 820<br />
stopping and starting Backup Exec<br />
services, 838<br />
synthetic backup job requirements, 826<br />
time differences between servers, 807<br />
upgrading, 795<br />
catalog<br />
defined, 1589<br />
levels, 486<br />
media in drive, 284<br />
searching, 513<br />
catalog database, in SAN Shared Storage<br />
Option, 1561<br />
catalog operation errors<br />
DLT tape drive hangs, 670<br />
CCMS console, using with SAP Agent, 1450<br />
Cell phone<br />
notification, 543<br />
central administration server,<br />
defined, 1589<br />
centralized catalog<br />
defined, 1589<br />
centralized catalog, in CASO, 815<br />
centralized restore<br />
best practices, 830<br />
centralized restore, defined, 1589<br />
CHECKCATALOG utility, 1343<br />
CHECKDB utility, 1343<br />
CHECKFILEGROUP utility, 1343<br />
checkpoint restart on Microsoft cluster<br />
failover<br />
enabling or disabling, 711<br />
overview, 709<br />
circular logging<br />
Exchange Agent, <strong>rev</strong>iewing in, 1229<br />
Lotus Domino, 1320<br />
recovery of Lotus Domino server, 1332<br />
cleaning jobs, submitting for robotic<br />
libraries, 248<br />
Cleaning tab for device properties, 203<br />
Clear default encryption key, 412<br />
clone CD image<br />
creating, 120<br />
overview, 119<br />
clrest command, 733<br />
Cluster Failover error-handling rule, 475,<br />
479<br />
cluster, defined, 1589<br />
clusters<br />
backing up SAP database, 1456<br />
disaster recovery<br />
entire cluster manually, 749<br />
nodes using IDR, 747<br />
using IDR to prepare, 747<br />
installation<br />
Backup Exec on a VERITAS cluster<br />
server, 737<br />
Microsoft<br />
adding or removing a failover<br />
node, 712<br />
all drives pool, 708<br />
backing up shared disks, 727<br />
<strong>BE</strong>Utility, 714<br />
changing the order in which nodes<br />
fail over, 712<br />
configurations, 715, 716, 717, 718,<br />
720<br />
1604 <strong>Admin</strong>istrator’s <strong>Guide</strong>
creating drive pools, 708<br />
database files, 728<br />
database server, designating new in<br />
SAN SSO, 714<br />
disaster recovery, 752, 753, 755<br />
disaster recovery of Backup Exec on<br />
a cluster using IDR, 749<br />
failover restart, 702<br />
installation, 704, 706<br />
local disks, 727<br />
Open File Option, and using, 706<br />
overview, 725<br />
Remote Agent, installing, 704<br />
restoring, 729, 730, 732<br />
system state, backing up, 727<br />
uninstalling Backup Exec, 707<br />
virtual servers, backing up, 728<br />
Windows 2000 and Windows Server<br />
2003, 726<br />
restoring<br />
specifying a new drive letter for the<br />
Microsoft cluster quorum<br />
disk, 734<br />
SAP Agent, 1456<br />
size, 673<br />
troubleshooting, 755<br />
using with Backup Exec, 701<br />
VERITAS<br />
backing up, 742, 743, 744<br />
disaster recovery, 746, 754<br />
overview, 741<br />
Remote Agent, installing, 737<br />
restoring Windows 2000 and<br />
Windows 2003, 745<br />
system state, backing up, 743<br />
virtual servers, backing up, 744<br />
clusters, Desktop and Laptop Option, 1136<br />
combination SAP database server/media<br />
server recovery, 1461<br />
command line installation of Backup<br />
Exec, 111<br />
command line interface, 1139<br />
-assignSL, 1140<br />
-changeserver, 1143<br />
-emergencyrestore, 1152<br />
-enableuser, 1141<br />
-keytest, 1144<br />
-listprofile, 1145<br />
-listsl, 1146<br />
-listuser, 1147<br />
-logfile, 1148<br />
remote server options, 1139<br />
-setrecoverypwd, 1152<br />
syntax, 1139<br />
-update, 1149<br />
commands See also names of individual<br />
commands<br />
common encryption key, defined, 1590<br />
common encryption keys, 408<br />
completed jobs, job log overview, 461<br />
compression<br />
delta file transfer, 1042, 1048, 1176<br />
DLO backup selections, setting, 1042,<br />
1176<br />
enable hardware compression<br />
option, 199<br />
in cascaded drive pools, 183<br />
setting backup defaults, 392<br />
using with encryption, 409<br />
configuration settings<br />
copying to another server, 156<br />
Configuration Settings report, 618<br />
Configuration tab for device<br />
properties, 199<br />
Configuration tab for robotic library, 212<br />
configuration wizard for DLO, 1019<br />
Configure Alerts dialog box, 1109<br />
Configure desktop and laptop backups<br />
option, 1012<br />
configuring<br />
devices, 198<br />
holidays, 376<br />
NDMP devices, 1572<br />
robotic library, 208<br />
connection based policies, 981<br />
configuring, 1031, 1188<br />
using Active Directory, 1190<br />
consistency check options<br />
Exchange Agent, 1250<br />
SQL Agent, 1341<br />
continuing Exchange backup if consistency<br />
check fails, 1250<br />
Continuous backup option for Exchange<br />
data, 1247<br />
continuous protection<br />
Exchange data, best practices, 1239<br />
for Exchange data, overview, 1235<br />
job statuses in Exchange, 1236<br />
Index 1605
D<br />
requirements for Exchange, 1221<br />
copy jobs, selection lists, and policies, 440<br />
creating more disk space for backup<br />
folder, 354<br />
current jobs<br />
custom filters, 468<br />
custom error-handling rule, defined, 1590<br />
custom filter, defined, 1590<br />
custom reports<br />
copying, 599<br />
creating, 584<br />
deleting, 600<br />
editing, 600<br />
filter criteria and expressions, 583<br />
graph options, 593<br />
grouping fields, 591<br />
overview, 583<br />
p<strong>rev</strong>iewing, 599<br />
setting filters, 586<br />
sorting fields, 592<br />
daily backups, defined, 309<br />
Daily Network Device Utilization<br />
report, 620<br />
damaged media, removing, 296<br />
database, 984<br />
database files, backing up in a Microsoft<br />
cluster, 728<br />
database files, backing up in a VERITAS<br />
cluster, 744<br />
database instance, BKUPEXECDLO<br />
MSDE, 1136<br />
database maintenance<br />
configuring, 163<br />
overview, 162<br />
database server<br />
defined, 1547, 1590<br />
in Microsoft clusters, 714<br />
Date Modified tab, 515<br />
DB2 Agent<br />
archive logging methods. using with<br />
Backup Exec, 1476<br />
archive logs template name,<br />
configuring for DB2 instance, 1467<br />
authentication, configuring on DB2<br />
instance, 1467<br />
backing up, 1472<br />
credentials, updating for instance, 1466<br />
database access, configuring on media<br />
server, 1469, 1471, 1472<br />
db2.conf configuration file,<br />
installing, 1475<br />
db2.conf file, creating, 1478<br />
db2.conf file, overview, 1477<br />
DBA-initiated job settings,<br />
configuring, 1480<br />
DBA-initiated jobs, about, 1475<br />
DBA-initiated jobs, job template name<br />
for, 1466<br />
defaults for backup and restore, 1482<br />
example script, for command line<br />
processor, 1476<br />
features, 1463<br />
installation and configuration, 1464<br />
multiple data streams, specifying, 1474<br />
overview, 1463<br />
port, configuring for DB2<br />
operations, 1469<br />
redirected restore, 1486<br />
restoring, 1484<br />
troubleshooting, 1488<br />
user exit db2uext2.exe, installed, 1475<br />
user exit method, configuring for, 1465<br />
vendor library db2sqluv.dll,<br />
installed, 1475<br />
vendor library method, configuring<br />
for, 1465<br />
DBA-initiated job settings<br />
configuring for SAP Agent, 1448<br />
for SAP, 1448<br />
decryption, defined, 1590<br />
default options<br />
backup and restore for Exchange<br />
Agent, 1240<br />
IDR, setting, 1507<br />
NDMP backup and restore, 1577<br />
overview, 70<br />
restore, 520<br />
setting, 138<br />
setting for backup jobs, 389<br />
SQL Agent, backup and restore, 1383<br />
default preferred configuration settings for<br />
devices, 200<br />
default settings<br />
changing, 1000<br />
delegation<br />
maintenance server, 1050<br />
1606 <strong>Admin</strong>istrator’s <strong>Guide</strong>
deleting<br />
Automated User Assignment, 1065<br />
device pools, 180<br />
devices from pools, 180<br />
DLO desktop computer, 1085<br />
media, 296<br />
<strong>rev</strong>isions in DLO, 1043<br />
Storage Location in DLO, 1059<br />
user entry from DLO, 1078<br />
vault, 290<br />
delta file transfer, 980, 1042, 1048, 1176<br />
Desktop, 1077<br />
Desktop Agent<br />
advanced view option, 1172<br />
backing up data, 1168<br />
Backup Selection dialog box, 1172<br />
backup selections<br />
compression, setting, 1176<br />
modifying, 1170<br />
overview, 1168<br />
console, 1165<br />
customizing installation, 989<br />
Desktop User Data Folder,<br />
moving, 1187<br />
filter options, History view, 1206<br />
glossary, 1216<br />
History view, 1205<br />
include/exclude, 1173<br />
install, 989<br />
install set default location, 1159<br />
installing, 988<br />
log files, overview, 1205<br />
menu bar, described, 1167<br />
overview, 1157<br />
Reset accounts option, 1163<br />
reset dialogs option, 1163<br />
Restore dialog box, 1201<br />
restoring files, 1199<br />
<strong>rev</strong>ision control tab, 1175<br />
<strong>rev</strong>isions, deleting automatically, 1176<br />
schedule, customized, 1082, 1183<br />
scheduling backup jobs, 1183<br />
see also Desktop and Laptop Option<br />
(DLO)<br />
standard view option, 1170<br />
Status view, 1195<br />
storage limits for user data, 1185<br />
synchronization<br />
create new sets, 1192<br />
delete synchronized folder, 1193<br />
Synchronized Selections view, 1190<br />
tasks bar, described, 1167<br />
views menu, described, 1167<br />
Desktop Agent Users, managing, 1074<br />
desktop and laptop backups option,<br />
Configure, 1012<br />
Desktop and Laptop Option (DLO), 977<br />
see also Desktop Agent<br />
access, disabling/enabling, 1077<br />
adding user, 1075<br />
administration console, 1012<br />
administrators, creating, 996<br />
alerts<br />
categories, defined, 1106<br />
Configure Alerts dialog box, 1109<br />
deleting, 1111<br />
displaying, 1109<br />
managing, 1110<br />
monitoring, 1105<br />
Automated User Assignment<br />
creating, 1061<br />
defined, 977<br />
deleting, 1065<br />
modifying, 1063<br />
priority, changing, 1064<br />
properties, viewing, 1064<br />
backup selection<br />
adding, 1033<br />
deleting, 1046<br />
modifying, 1046<br />
<strong>BE</strong>Utility.exe utility, using, 1136<br />
Computer History pane, 1098<br />
Configuration Wizard, 1019<br />
configuring, 1019<br />
deleting entry from DLO database, 1085<br />
encryption, setting for backup<br />
selection, 1042, 1176<br />
filter options, History view, 1100<br />
glossary, 1216<br />
History view, 1098<br />
import multiple users in CSV file, 1076<br />
include/exclude, 1038, 1173<br />
installing, 987<br />
Job History pane, 1099<br />
Move priority down option, 1064<br />
Move priority up option, 1064<br />
MSDE database instance,<br />
maintaining, 1136<br />
Index 1607
overview, 977<br />
Profile<br />
creating, 1020<br />
defined, 977<br />
edit schedule, 1028<br />
log on/off option, 1082<br />
logging options, 1029, 1083<br />
Schedule tab, 1027, 1082<br />
properties, changing user, 1077<br />
removing user, 1078<br />
reset dialogs and accounts, 1163<br />
restoring, 1088<br />
<strong>rev</strong>isions<br />
defined, 1039<br />
deleting automatically, 1043<br />
setting number to keep in<br />
DLO, 1040, 1175<br />
Search history log file option, 1104<br />
storage limits for user data, 1021<br />
Storage Location<br />
defined, 977<br />
deleting, 1059<br />
moving users, 1079<br />
summary status, 1017<br />
user bandwidth settings, 1021<br />
User Data Folder, 1053<br />
User Properties dialog box, 1077<br />
View history log file option, 1101<br />
viewing users, 1081<br />
Desktop and Laptop Option,<br />
clustering, 1136<br />
device<br />
allocation in a shared storage<br />
environment, 1551<br />
selecting for backup job, 354<br />
device and media data, location of in<br />
CASO, 784<br />
Device and Media options for backup<br />
job, 354<br />
device management, 167<br />
device operations<br />
See also robotic library<br />
cataloging media, 284<br />
ejecting media, 247<br />
Enable Hardware Compression<br />
Option, 199<br />
erasing media (quick or long), 240<br />
formatting media, 244<br />
inventorying a drive, 238<br />
labeling media, 246<br />
overview of utility jobs, 237<br />
retensioning a tape, 243<br />
using with SAN Shared Storage<br />
Option, 1554<br />
Device pool properties dialog box, 182<br />
device pool, defined, 1590<br />
device pools<br />
adding devices, 178<br />
creating, 177<br />
defined, 167<br />
deleting, 180<br />
deleting devices, 180<br />
overview, 176<br />
prioritizing devices, 179<br />
properties, 182<br />
renaming, 182<br />
using the default device pool, 177<br />
viewing properties, 182<br />
device properties<br />
Configuration tab, 198<br />
General tab, 196<br />
Media Types tab, 205<br />
SCSI Information tab, 201<br />
viewing, 195<br />
Device Summary Report, 1552<br />
Device Summary report, 620<br />
Device Usage by Policy report, 622<br />
device, defined, 1590<br />
devices<br />
block size, 199<br />
buffer count, 200<br />
buffer size, 199<br />
configuring, 198<br />
default settings, 200<br />
high water count, 200<br />
Hot-swappable Device Wizard, 173<br />
iSCSI-attached, adding, 173<br />
pausing, resuming, renaming, 175<br />
SCSI information, 201<br />
specifying media types for, 205<br />
statistics on usage, 202<br />
statistics since cleaning, 203<br />
<strong>Symantec</strong> Device Driver Installation<br />
Wizard, 174<br />
troubleshooting, 1566<br />
USB tape devices, reconnecting, 173<br />
viewing, 168<br />
viewing with Library Expansion<br />
1608 <strong>Admin</strong>istrator’s <strong>Guide</strong>
Option, 1544<br />
Devices view, 169<br />
Dfs See Distributed file system<br />
dialog box, Move User, 1079<br />
dialog boxes, overview, 136<br />
differential - Back up changed files since<br />
last full<br />
defined, 1590<br />
differential - Using modified time<br />
defined, 1590<br />
differential backups<br />
advantages and disadvantages, 311<br />
defined, 309<br />
disable device for Backup Exec, 197, 211,<br />
222<br />
Disable file history, 1575, 1578<br />
disaster preparation<br />
Disaster Preparation Plan (DPP), 654<br />
emergency repair disk, 657<br />
Exchange 2000 and 2003, 1280<br />
hardware protection, 654<br />
Lotus Domino Agent, 1328<br />
off-site storage, 654<br />
overview, 653<br />
SQL 2000, 1388<br />
disaster recovery<br />
See also names of individual agents<br />
clusters<br />
Backup Exec on a Microsoft cluster<br />
using IDR, 749<br />
entire cluster manually, 749<br />
nodes using IDR, 747<br />
using IDR to prepare, 747<br />
data protected by Backup Exec<br />
agents, 658<br />
different types of computers,<br />
overview, 658<br />
Exchange 2000 and 2003, 1281<br />
Exchange 5.5, 1283<br />
local Windows 2000 computers<br />
(non-authoritative), 659<br />
Lotus Domino Agent, 1329<br />
manual recovery of Windows<br />
system, 658<br />
Microsoft clusters<br />
Backup Exec, 755<br />
data files, 752<br />
shared disks, 753<br />
overview, 658<br />
performing using SAP Agent, 1459<br />
Remote Agent for NetWare Servers, 936<br />
remote Windows 2000 computers<br />
(non-authoritative), 663<br />
VERITAS clusters<br />
overview, 746<br />
shared disks, 754<br />
disaster recovery alternate data path, in<br />
IDR, 1508<br />
disaster recovery data path, in IDR, 1507<br />
disaster recovery file (*.dr file) in IDR<br />
defined, 1505<br />
setting locations for, 1507<br />
Disaster Recovery Wizard<br />
requirements, 1525<br />
running, 1525<br />
disk grooming, using for archive job, 380<br />
disk space reserve, backup-to-disk folder<br />
option, 225<br />
distributed catalog<br />
defined, 1591<br />
distributed catalog, in CASO, 815<br />
Distributed file system (Dfs)<br />
backing up, 324<br />
restoring, 505<br />
DLO <strong>Admin</strong>istration Console, restoring<br />
from, 1088<br />
DLO see also Desktop and Laptop Option<br />
(DLO), Desktop Agent<br />
DLT tape, drive hangs when cataloging, 670<br />
Domain Controller, using redirected<br />
restore to install from media, 518<br />
domains, host and target, defined, 76<br />
DPM Agent<br />
database selections for restore<br />
jobs, 1495<br />
overview, 1489<br />
requirements, 1489<br />
selections for backup jobs, 1490<br />
selections for restore jobs, 1494<br />
server selections for restore jobs, 1495<br />
shadow copy data selections for restore<br />
jobs, 1496<br />
DPP See also Disaster Preparation Plan<br />
drive pools<br />
See also cascaded drive pools<br />
creating in a Microsoft cluster, 708<br />
default for SAN Shared Storage<br />
Option, 1553<br />
Index 1609
E<br />
SAN Shared Storage Option, 1551<br />
drivers<br />
download latest, 669<br />
drives<br />
using exclusively with Backup Exec, 236<br />
duplicate backup data template<br />
defined, 1591<br />
duplicate backup sets template<br />
overview, 435<br />
duplicate backup sets templates<br />
adding to a policy, 436<br />
duplicating backup data, 381<br />
Dynamic Host Configuration Protocol<br />
(DHCP), 690<br />
editions of Backup Exec, listed and<br />
described, 47<br />
See also names of individual editions<br />
eject media<br />
after job completes, 356<br />
from a drive, 247<br />
e-mail<br />
configuring MAPI notification, 545,<br />
1114<br />
configuring SMTP notification, 543,<br />
1113<br />
configuring VIM notification, 546, 1115<br />
emergency repair disk, creating, 657<br />
Enable Direct Access Recovery, 1577, 1578<br />
enabling<br />
bar code rules, 212<br />
device for Backup Exec option, 197, 211,<br />
222<br />
hardware compression, 199<br />
Removable Storage (RSM), 213<br />
robotic library initialization on<br />
startup, 212<br />
encrypted files, backing up with AOFO, 847<br />
encrypting SAP data, 1444<br />
encryption, 1090, 1191, 1212<br />
encryption keys<br />
128-bit AES, 408<br />
256-bit AES, 408<br />
common, 408<br />
creating, 410<br />
deleting, 413<br />
encryption types, 408<br />
managing, 409<br />
overview, 407<br />
pass phrases, 408<br />
removing the default status, 412<br />
restoring encrypted data, 414<br />
restricted, 408<br />
selecting for a backup job, 411<br />
setting a default, 411<br />
using with compression, 409<br />
encryption, backup selections, in<br />
DLO, 1042, 1176<br />
encryption, defined, 1591<br />
Environment Check, running for Backup<br />
Exec, 72<br />
erase media operation, quick or long, 240<br />
error codes, Unique Message Identifier,<br />
viewing, 459<br />
error-handling rule, defined, 1591<br />
error-handling rules<br />
Cluster Failover rule, 475, 479<br />
configuring, 475<br />
custom rules, defined, 474<br />
default rules, defined, 474<br />
overview, 474<br />
Recovered Jobs custom rule, 475<br />
Evaluation version, installing Backup<br />
Exec, 82, 86, 89<br />
Event Logs report, 624<br />
Event Recipients report, 625<br />
event, defined, 1591<br />
example policies, 419<br />
Exchange 5.5, restoring<br />
defaults, 1243<br />
redirecting database restores, 1274<br />
Exchange Agent<br />
Active Directory, backing up, 1228<br />
automatic exclusion of files during<br />
volume level backups, 1228<br />
backing up, recommended<br />
selections, 1227<br />
backup methods, 1241, 1247<br />
best practices, 1223<br />
change password when recreating<br />
mailboxes, 1244<br />
circular logging, <strong>rev</strong>iewing, 1229<br />
Continuous backup option, 1247<br />
continuous protection, best<br />
practices, 1239<br />
continuous protection, overview, 1235<br />
continuous protection, requirements<br />
1610 <strong>Admin</strong>istrator’s <strong>Guide</strong>
for, 1221<br />
creating backup job, 1245<br />
disaster recovery, 1281<br />
enable the restore of individual mail<br />
messages and folders from<br />
Information Store backups<br />
option, 1242, 1249<br />
Exchange 2003 with VSS, backing<br />
up, 1231<br />
Exchange 2007 in LCR/CCR<br />
configurations, 1251<br />
Exchange 2007 snapshot backup<br />
method, 1232<br />
exclude specific folders, 1253<br />
excluding files during volume level<br />
backups, 1228<br />
granular restore, 1230<br />
granular restore, requirements<br />
for, 1221<br />
<strong>Guide</strong> Me wizard for backup, 1249<br />
installation, 1223<br />
Internet Information Service (IIS)<br />
metabase, backing up, 1227<br />
Key Management Service (KMS),<br />
backing up, 1227<br />
legacy mailbox backup options, 1242,<br />
1252<br />
mailbox access requirements, 1224<br />
mount database after restore<br />
option, 1271<br />
no loss restore option, 1269<br />
overview, 1219<br />
process logical volumes one at a<br />
time, 1232<br />
protecting Exchange using VSS, 1231<br />
recovery point option, 1248<br />
recovery points, overview, 1238<br />
recreating mailboxes and user<br />
accounts, 1268<br />
redirecting data, 1273<br />
redirecting mailboxes, 1275<br />
redirecting storage groups and<br />
databases, 1273<br />
Redirection dialog box, 1277<br />
requirements, 1220<br />
resource discovery feature, using<br />
with, 1220<br />
restore defaults, 1240<br />
restore from continuous protection<br />
backups, 1263<br />
Restore Job Properties dialog box, 1267<br />
restore of individual items,<br />
requirements for, 1221<br />
restore over existing messages and<br />
folders when restoring individual<br />
mail messages and folders, 1268<br />
restore public folder option for<br />
Exchange 5.5, 1269<br />
restore requirement, 1259<br />
restore requirements for 5.5, 1259<br />
restoring<br />
commit after restore completes<br />
option, 1271<br />
DS/IS consistency adjuster after<br />
restore, 1279<br />
temporary location for log and<br />
patch files, 1271<br />
restoring an Exchange 2007 database to<br />
a recovery storage group, 1261<br />
restoring data to server, 1259<br />
restoring Exchange 2003 and 2007 with<br />
Recovery Storage Group, 1260<br />
restoring individual mail messages and<br />
folders from Information Store<br />
backups, 1264<br />
restoring individual public folder<br />
messages from tape, 1266<br />
restoring mailboxes and public folders,<br />
overview, 1265<br />
restoring mailboxes and user<br />
accounts, 1268<br />
services accounts, overview, 1220<br />
Site Replication Services (SRS)<br />
database, backing up, 1227<br />
snapshot technology, and, 1231<br />
storage groups, backing up, 1245<br />
strategies for backing up, 1225<br />
system state, backing up, 1227<br />
troubleshooting snapshot and offhost<br />
jobs, 1233<br />
volume level backups, automatic<br />
exclusion of files, 1228<br />
Exchange Redirection page, 1277<br />
Exchange Server Agent<br />
excluding files during volume level<br />
backups, 1319<br />
executing a command<br />
after backup, 366<br />
Index 1611
F<br />
after restore, 499<br />
before backup, 366<br />
before restore, 499<br />
export media template, 424<br />
exporting media, 251<br />
failback, defined, 702<br />
Failed Backup Jobs report, 625<br />
failover<br />
defined, 701<br />
Microsoft<br />
adding or removing a failover<br />
node, 712<br />
changing the order in which nodes<br />
fail over, 712<br />
restart, 702<br />
failover, defined, 1591<br />
farms<br />
adding, 1300<br />
changing the default farm name, 1302<br />
deleting, 1302<br />
FAT<br />
cluster size, 673<br />
partition, 672<br />
father/son media rotation strategy, 302<br />
file permissions, restoring, 500<br />
file to add users in DLO, CSV, 1076<br />
filegroups<br />
backing up<br />
SQL, 1354<br />
displaying, 1355<br />
restoring<br />
SQL Agent, 1370<br />
restoring nonprimary<br />
SQL 2000, 1366<br />
restoring primary<br />
SQL 2000, 1366<br />
filter<br />
jobs, 465<br />
filter criteria for reports, 583<br />
filter expressions for reports, 583<br />
filters<br />
custom<br />
calendar, 472<br />
current jobs, 468<br />
job history, 470<br />
jobs, 466<br />
History view filters, setting in Desktop<br />
Agent, 1206<br />
History view filters, setting in<br />
DLO, 1100<br />
filters for alerts, 528, 529<br />
finding media in a location or vault, 289<br />
firewall, installing a managed media server<br />
across, 792<br />
formatting media, 244<br />
frequently asked questions about using<br />
Backup Exec, 136<br />
Full - Back Up Files - Archive the files<br />
defined, 1592<br />
Full - Back Up Files - Copy the files<br />
defined, 1591<br />
Full - Back Up Files - Using archive bit<br />
(Reset Archive Bit)<br />
defined, 1591<br />
Full - Back Up Files - Using modified time<br />
defined, 1591<br />
full backups<br />
advantages and disadvantages, 310<br />
defined, 308<br />
fully qualified computer name, 323<br />
1612 <strong>Admin</strong>istrator’s <strong>Guide</strong><br />
G<br />
H<br />
general job defaults, setting, 144<br />
general media properties, viewing, 298<br />
general options<br />
restore jobs, 492<br />
Getting Started with Backup Exec page, 132<br />
global excludes, 981<br />
adding, 1065, 1066, 1067, 1069, 1070<br />
deleting, 1065, 1066, 1067, 1069, 1070<br />
macros, 1073<br />
glossary for DLO, 1216<br />
glossary of terms, 1216<br />
grandfather media rotation strategy, 303<br />
grooming<br />
alerts, 1105<br />
files, 1040<br />
groups, configuring recipients, 560, 1128<br />
hardware<br />
compression in cascaded drive<br />
pools, 183<br />
creating profile, 656<br />
enable hardware compression<br />
option, 199<br />
protection in case of disaster, 654
I<br />
high water count, setting for devices, 200<br />
hold jobs<br />
job queue, 452<br />
holding jobs that back up selection<br />
lists, 330<br />
host domain, defined, 76<br />
hub<br />
defined, 1592<br />
IBM computers, recovering with IDR, 1524<br />
IDR Configuration Wizard, 1505<br />
IMG subfolders, described, 219<br />
imported media<br />
defined, 258, 1592<br />
labeled by Backup Exec, 280<br />
overwriting, 274<br />
importing media, 249<br />
importing templates, 426<br />
include/exclude<br />
Desktop Agent backup selections, 1173<br />
DLO backup selections, 1038<br />
Incremental - Back up changed files since<br />
last full or incremental - Using archive<br />
bit, defined, 1592<br />
Incremental - Back up changed files since<br />
last full or incremental - Using modified<br />
time, defined, 1592<br />
incremental backups<br />
advantages and disadvantages, 311<br />
defined, 309<br />
initialize robotic library panel, 253<br />
install<br />
Desktop Agent<br />
options, 989<br />
install from media, 519<br />
installation<br />
silent, 989<br />
installation parameter file<br />
creating, 118<br />
defined, 118<br />
using, 118<br />
installed updates, viewing, 128<br />
installing<br />
additional Backup Exec options on a<br />
Microsoft cluster, 706<br />
Backup Exec, 81<br />
Backup Exec in a Microsoft cluster, 704<br />
Backup Exec in a VERITAS cluster, 737<br />
besernum.xml file, import license<br />
keys, 82, 86, 89<br />
Desktop Agent, 988<br />
Desktop and Laptop Option, 987<br />
Domain Controllers from media, 518<br />
Environment Check, running<br />
pre-install, 72<br />
Evaluation version, 82, 86, 89<br />
import license keys, 82, 86, 89<br />
Library Expansion Option, 1542<br />
locally<br />
additional options, 85<br />
using clone CD image, 120<br />
methods, 71<br />
Microsoft Data Access Components<br />
(MDAC), 76<br />
Microsoft SQL Server 2000 Desktop<br />
Engine (MSDE 2000), 76<br />
NDMP Option, 1572<br />
Remote <strong>Admin</strong>istrator, 109<br />
remotely using clone CD image, 121<br />
SharePoint Agent, 1288<br />
storage devices, 72<br />
to an existing Microsoft SQL Server<br />
2000 instance, 77<br />
using installation program on CD, 81<br />
using Repair option, 122<br />
using Terminal Services, 81<br />
Windows Management<br />
Instrumentation performance<br />
counter, 572<br />
Windows Management<br />
Instrumentation SNMP provider, 572<br />
instance, BKUPEXECDLO MSDE<br />
database, 1136<br />
Intelligent Disaster Recovery (IDR), 1501<br />
alternate data path on a remote<br />
computer, 1508<br />
ASR files, 1505<br />
automated restore<br />
performing an, 1526<br />
boot managers, 1522<br />
catalog entries, added to *.dr file, 1501<br />
clusters<br />
recovering Backup Exec on a<br />
Microsoft Cluster, 749<br />
recovering nodes, 747<br />
disaster recovery file (*.dr file),<br />
defined, 1505<br />
Index 1613
J<br />
encrypted backup sets, 1525<br />
First Time Startup Configuration<br />
Wizard, 1505<br />
hard drive partition, altering sizes<br />
using IDR, 1533<br />
IBM computers, 1524<br />
installing, 1503<br />
Microsoft Exchange Server,<br />
recovering, 1536<br />
Microsoft SQL Server, recovering, 1536<br />
Options - Set Application Defaults<br />
dialog box, 1507<br />
OS/2 boot manager, restoring, 1522<br />
Recovery Wizard, running, 1525<br />
requirements, 1502<br />
restoring from a locally-attached media<br />
device, 1528<br />
restoring from a remote media<br />
server, 1531<br />
restoring from remote backup-to-disk<br />
folders, 1530<br />
Sharepoint Portal Server,<br />
recovering, 1537<br />
System Commander boot manager,<br />
restoring, 1522<br />
utility partitions, backing up, 1510<br />
virtual devices, using in, 219<br />
Windows Automated System Recovery<br />
(ASR) files, 1505<br />
Internet Information Services (IIS)<br />
metabase, backing up, 1227<br />
inventorying<br />
all drives on startup, 139<br />
all drives when Backup Exec starts, 240<br />
drives, 238<br />
IPv4, 400<br />
IPv6, 400<br />
iSCSI-attached devices, adding, 173<br />
job delegation, defined, 1592<br />
job delegation, in CASO, 779<br />
Job Distribution by Device report, 626<br />
job history<br />
custom filters, 470<br />
defined, 70, 1592<br />
deleting report, 581<br />
History view filters, setting in<br />
DLO, 1100<br />
saving report, 581<br />
viewing, 456<br />
viewing in Desktop Agent, 1205<br />
viewing report, 580<br />
job log<br />
configuring default options, 462<br />
defined, 1592<br />
status overview, 461<br />
job log options<br />
CASO, setting in, 810<br />
job monitor<br />
views, 442<br />
job monitor, DLO jobs, viewing, 1098<br />
job priority<br />
setting for cleaning jobs, 249<br />
setting for eject job, 247<br />
setting for erase job, 243<br />
setting for export job, 251<br />
setting for format job, 245<br />
setting for import job, 250<br />
setting for inventory job, 239<br />
setting for label media job, 246<br />
setting for retension job, 244<br />
job progress indicators, displaying, 140,<br />
141, 142<br />
job queue<br />
hold, 452<br />
job status, and setting thresholds for, 480<br />
jobs<br />
changing priority for scheduled, 453<br />
configuring default Lotus Domino<br />
options, 1318<br />
configuring default schedule, 377<br />
configuring error-handling rules, 475<br />
configuring new recipients, 565<br />
configuring schedule, 368<br />
creating from policies, 432<br />
defined, 1592<br />
deleting jobs created from policies, 434<br />
deleting scheduled, 454<br />
edit recipients, 565<br />
filtering, 466<br />
filters, 465<br />
hold queue, 452<br />
holiday scheduling, 376<br />
Lotus Domino backup properties, 1321<br />
managing custom filters, 466<br />
removing hold<br />
active jobs, 446<br />
1614 <strong>Admin</strong>istrator’s <strong>Guide</strong>
K<br />
L<br />
scheduled jobs, 452<br />
run report, 578<br />
running scheduled job, 451<br />
running scheduled test job, 454<br />
scheduled, modifying, 448<br />
scheduled, viewing, 448<br />
scheduling, 368<br />
selecting recipients for<br />
notifications, 565<br />
setting general defaults, 144<br />
viewing active, 442<br />
viewing and scheduling in a SAN, 1560<br />
viewing completed, 455<br />
Jobs Summary report, 627<br />
junction point, defined, 1593<br />
Key Management Service (KMS) database,<br />
backing up, 1227<br />
labeling media<br />
creating default labels, 276<br />
imported media label, 280<br />
in drive, 246<br />
renaming, 282<br />
using bar code labels, 280<br />
last known good menu, 655<br />
legacy mailbox backup methods, in<br />
Exchange, 1252<br />
Library Expansion Option<br />
overview, 1539<br />
SCSI addresses for hardware, 1540<br />
setting up hardware, 1540<br />
library sharing, configuring server<br />
for, 1556<br />
license<br />
default, 980<br />
license information, viewing, 129<br />
license keys<br />
Backup Exec, adding and removing, 82,<br />
85, 89<br />
Remote Agent for Windows<br />
Systems, 914<br />
linked drives See cascaded drive pools<br />
LiveUpdate<br />
about, 125<br />
running manually, 128<br />
scheduling automatic updates, 126<br />
load-balancing, defined, 1593<br />
local device, defined, 1593<br />
local media server, breaking connection<br />
with, 109<br />
location, media in Backup Exec, 286<br />
lock open files for backup, 364, 394<br />
lock robotic library panel, 252<br />
logon account, defined, 1593<br />
logon accounts<br />
changing default, 154<br />
changing for a resource being backed<br />
up, 352<br />
default, defined, 147<br />
deleting, 153<br />
editing, 151<br />
overview, 146<br />
replacing, 152<br />
SQL resources, 1337<br />
system logon account, 148<br />
testing, 352<br />
logon information<br />
copying to another server, 159<br />
Lotus Domino Agent<br />
APIs, 1318<br />
archive logging, 1320<br />
backup options, 1321<br />
circular logging, 1320<br />
configuring default options, 1318<br />
database backup overview, 1318<br />
database backup requirements, 1314<br />
disaster preparation, 1328<br />
disaster recovery<br />
archive logging, 1330<br />
circular logging, 1332<br />
of server, 1329<br />
Microsoft Cluster Server, 1314<br />
restoring, 1323<br />
overview, 65, 1313<br />
redirecting restore, 1327<br />
requirements, 1314<br />
restore overview, 1323<br />
selecting for restore, 1324<br />
selecting restore options, 1326<br />
supported configurations, 1319<br />
viewing databases, 1316<br />
Lotus Notes<br />
back up nsf files, 980, 1180<br />
Index 1615<br />
M<br />
Machines Backed Up report, 628
macros, global excludes, 1073<br />
mailbox access requirements for<br />
Exchange, 1224<br />
mailboxes<br />
exclude specific folders, 1253<br />
redirecting restores, 1275<br />
restore overview, 1265<br />
maintenance server<br />
delegation, 1050<br />
majority node in a cluster, 703<br />
managed media server<br />
copying jobs to, 826<br />
defaults, setting, 805<br />
installing, 786<br />
network connection speed to central<br />
administration server, 806<br />
network interface card, using any<br />
available, 814<br />
pools, 818<br />
upgrading, 795<br />
managed media server, defined, 1593<br />
Managed Media Servers report, 628<br />
manually update server list, for<br />
NetWare, 935<br />
MAPI e-mail notification method, 545,<br />
1114<br />
MAPI, configuring recipients, 550, 1118<br />
master database backup, 1341<br />
master database restore<br />
SQL Agent, 1363<br />
MaxDB databases<br />
protecting with SAP Agent<br />
backing up, 1457<br />
overview, 1439<br />
restoring, 1458<br />
media<br />
adding to the offline location or<br />
user-defined media vault, 291<br />
all media, defined, 257<br />
allocated, defined, 258<br />
append backup to, 355<br />
associating with a media set or<br />
vault, 297<br />
creating default labels, 276<br />
damaged, 296<br />
deleting, 296<br />
deleting vault, 290<br />
displaying media ID, 298<br />
drag and drop, to move media, 294<br />
finding in a location or vault, 289<br />
general properties, 298<br />
imported, defined, 258<br />
moving to a location or vault, 290<br />
overwrite for backup, 355<br />
overwrite options, 270<br />
overwriting allocated or imported, 274<br />
properties, 298<br />
recyclable, defined, 258<br />
retired, defined, 258<br />
scanning bar code labels, 291<br />
scheduling a job to move media, 292<br />
scratch, defined, 259<br />
setting default options, 274<br />
sharing, 1561<br />
statistical properties, 299<br />
testing integrity of, 384<br />
using with Removable Storage, 235<br />
Vault Wizard, to move media, 293<br />
with excessive errors, 296<br />
media capacity, testing before backup<br />
runs, 388<br />
media catalogs, 1547<br />
media categories, 257<br />
media ID, defined, 279, 1593<br />
media label<br />
bar code rule<br />
changing, 282<br />
deleting, 282<br />
in mixed media libraries, 281<br />
bar codes, 280<br />
defined, 1593<br />
imported, 280<br />
overview, 278<br />
renaming, 282<br />
media location, updating, 293<br />
media operations<br />
associating media with media sets, 297<br />
deleting media, 296<br />
viewing media properties, 298<br />
media overwrite protection level,<br />
defined, 270<br />
media overwrite protection, overview, 264<br />
Media Required for Recovery report, 630<br />
media rotation, 415<br />
media rotation in SAN, 1562<br />
media rotation strategies<br />
father/son, 302<br />
grandfather, 303<br />
1616 <strong>Admin</strong>istrator’s <strong>Guide</strong>
son, 302<br />
media rotation, defined, 1594<br />
media server<br />
defined, 1594<br />
running diagnostics on, 188<br />
viewing properties, 188<br />
media server pool, defined, 1594<br />
media server properties, general, 189<br />
media server, connecting to, 1018<br />
media servers<br />
configuring for robotic library<br />
sharing, 1556<br />
media set<br />
creating, 264<br />
default, 263<br />
defined, 257<br />
deleting, 267<br />
overwrite and append properties, 268<br />
renaming, 268<br />
selecting for backup job, 355<br />
shared storage environments,<br />
and, 1561<br />
vault rule properties, 288<br />
wizard, running, 266<br />
Media Set report, 631<br />
media types, specifying for devices, 205<br />
media vault<br />
defined, 287<br />
deleting, 290<br />
finding media in a vault, 289<br />
media vault<br />
renaming, 289<br />
moving media, 290<br />
user-defined<br />
creating, 287<br />
defined, 259, 287<br />
Media Vault Contents report, 632<br />
media vault, defined, 1594<br />
media view, 483<br />
menu bar, overview, 134<br />
menus, described<br />
Help, 1585<br />
Window, 1583<br />
menus, described, Help, 1216<br />
messages<br />
error, 671<br />
Microsoft Cluster Server, using with<br />
Backup Exec, 702<br />
Microsoft clusters<br />
clrest command, 733<br />
Microsoft Data Access Components<br />
(MDAC), installing, 76<br />
Microsoft Data Protection Manager Agent<br />
overview, 1489<br />
requirements, 1489<br />
selections for backup jobs, 1490<br />
selections for restore jobs, 1494<br />
Microsoft SQL Server 2000 Desktop Engine<br />
(MSDE), installing, 76<br />
Microsoft Terminal Services, and installing<br />
Backup Exec, 81<br />
Microsoft Volume Shadow Copy Service<br />
(VSS), and AOFO, 853<br />
minimum quiet time, setting for AOFO, 861<br />
Missed Availability report, 633<br />
mixed media library bar code labeling, 281<br />
Mobile phone notification, 543<br />
Monitor jobs on local managed media<br />
server, 807<br />
mount point, defined, 1594<br />
mounted local drives, backing up files and<br />
directories, 362<br />
Move Media to Vault report, 634<br />
Move priority options in DLO, 1064<br />
Move User dialog box, 1079<br />
moving<br />
media, using drag and drop, 295<br />
MSCS, using with Backup Exec, 702<br />
MSDE, 984<br />
MSDE 2000 components, installed with<br />
Backup Exec, 76<br />
MSDE database instance,<br />
BKUPEXECDLO, 1136<br />
MSDE database instance, DLO, 1136<br />
multi-stage backup strategy, 435<br />
Index 1617<br />
N<br />
Name & Resource dialog box, 514<br />
named transaction<br />
include in restore, SQL 2000, 1365<br />
restore up to, SQL 2000, 1365, 1369<br />
navigation bar, overview, 134<br />
NDMP backup options, 1574<br />
NDMP Option<br />
backing up data with, 1572<br />
backing up resources, 1574<br />
configuring devices, 1572<br />
installing, 1572
overview, 1571<br />
requirements, 1571<br />
restoring data, 1576<br />
NDMP restore options, 1576<br />
NDMP service, starting, 1572<br />
Net Send, configuring recipients, 556, 1125<br />
network<br />
changing a backup network for a<br />
job, 403<br />
overview of backup networks, 398<br />
setting up a backup network, 400<br />
Network Attached Storage (NAS),<br />
protecting, 1571<br />
Network Data Management<br />
ProtocolSeeNDMP Option<br />
network traffic, reducing in CASO, 805<br />
network user data folder, creating, 1074<br />
node, defined, 1594<br />
nodes<br />
configurations in a Microsoft<br />
cluster, 715<br />
defined, 701<br />
disaster recovery using IDR, 747<br />
Microsoft<br />
adding or removing a failover<br />
node, 712<br />
changing the order in which nodes<br />
fail over, 712<br />
nonlogged operations occurring in SQL<br />
7.0, 1357<br />
notification<br />
assigning recipients to alerts, 564<br />
defined, 528<br />
notification, recipients, 1116<br />
notifications<br />
assigning alert categories, 564<br />
clearing recipients, 564<br />
configuring MAPI e-mail, 545, 1114<br />
configuring pager, 546, 1115<br />
configuring SMTP e-mail, 543, 1113<br />
configuring SNMP, 567<br />
configuring VIM e-mail, 546, 1115<br />
methods defined, 1112<br />
modifying recipient properties, 562,<br />
1130<br />
scheduling recipients, 561<br />
selecting recipients for jobs or selection<br />
lists, 565<br />
nsf files<br />
backing up, 980, 1180<br />
NTFS<br />
cluster size, 673<br />
partition, 672<br />
numbering, specify for media label, 277<br />
1618 <strong>Admin</strong>istrator’s <strong>Guide</strong><br />
O<br />
offhost backup<br />
best practices, 891<br />
host computer, defined, 887<br />
List Snapshot Providers option, 895<br />
overview, 887<br />
requirements, 889<br />
single volume snap, choosing, 894<br />
snapshot provider, choosing, 893<br />
transportable snapshots, defined, 888<br />
VSFW FlashSnap option, using<br />
with, 890<br />
offhost backup, defined, 1594<br />
offline media location<br />
adding media to, 291<br />
defined, 259, 287<br />
offline media location, defined, 1594<br />
offline, when devices display as, 197, 211,<br />
222<br />
off-site storage of backups, 654<br />
online media location, 286, 1595<br />
online, putting device back, 197, 211<br />
open files<br />
backing up with AOFO, 844<br />
unable to back up, 672<br />
Operations Overview report, 635<br />
optimizing remote backups, 363<br />
options<br />
default for job log, 462<br />
Options - Set Application Defaults<br />
Preferences, 139<br />
options, additional Backup Exec options<br />
described, 62<br />
Oracle Agent<br />
authentication for Oracle<br />
operations, 1408<br />
backing up with, 1413<br />
channel time-out, changing default<br />
for, 1430<br />
configuring, 1398<br />
credentials for instances,<br />
updating, 1401, 1405, 1413<br />
database time-out, changing
default, 1429<br />
DBA-initiated backup, 1417<br />
DBA-initiated job settings, creating<br />
template for, 1419<br />
DBA-initiated jobs, job template name<br />
for, 1401, 1406<br />
DBA-initiated restore, 1424<br />
defaults for backup and restore<br />
operations, 1421<br />
features, 1397<br />
installing, 1398<br />
Linux, configuring instances on, 1404<br />
logon account, entering on Remote<br />
Agent Utility, 1402<br />
media server authentication on Remote<br />
Agent Utility, 1402<br />
multiple data streams,specifying, 1417<br />
Oracle instances in CASO, 1413<br />
Oracle Net Service name, 1401<br />
port, configuring for Oracle operations<br />
on Linux, 1407<br />
port, configuring for Oracle operations<br />
on Windows, 1403<br />
publishing Oracle databases on<br />
Linux, 1406<br />
Real Application Cluster (RAC), backing<br />
up, 1414<br />
Real Application Cluster (RAC), listed in<br />
backup selection list, 1406<br />
Real Application Cluster (RAC),<br />
publishing on media server, 1403<br />
recovery catalog, using, 1401, 1406<br />
redirected restore, 1427<br />
restoring, 1422<br />
troubleshooting, 1429<br />
upgrading, 1411<br />
using p<strong>rev</strong>ious Oracle Agent, 1412<br />
Windows, configuring database access<br />
on, 1402<br />
Windows, configuring instances<br />
on, 1399<br />
Oracle instances<br />
Linux, configuring on, 1404<br />
Windows, configuring on, 1399<br />
Outlook PST files, backing up, 1179<br />
overview, 1501<br />
overwrite default media label, 276<br />
overwrite media option, specifying for<br />
backup job, 355<br />
overwrite protection levels<br />
full, 275<br />
none, 275<br />
partial, 275<br />
overwrite protection period<br />
defined, 260, 265, 1595<br />
setting for media set, 265<br />
overwrite protection, disabling, 275<br />
Index 1619<br />
P<br />
pager<br />
configuring recipients, 553, 1121<br />
notification method, 546, 1115<br />
partial overwrite protection, 275<br />
partition<br />
creating for robotic library, 214<br />
defined, 1595<br />
FAT, 672<br />
NTFS, 672<br />
redefining for robotic library, 217<br />
pass phrase, defined, 1595<br />
pass phrases, 408<br />
password database, Remote Agent for<br />
NetWare Servers, 927<br />
pausing device, 175<br />
performance, increasing during backups of<br />
remote Windows computers, 914<br />
physical check, SQL 2000, 1350<br />
physical only check, available with SQL<br />
2000 only, 1341<br />
PHYSICAL_ONLY utility, 1343<br />
placing scheduled job on hold if test run<br />
fails, 388<br />
point in time log restore option<br />
SQL Agent, 1364, 1368<br />
policies<br />
copying to another server, 440<br />
policy<br />
adding a backup template, 421<br />
adding a duplicate backup sets<br />
template, 436<br />
adding an export media template, 424<br />
changing template rules, 431<br />
creating jobs, 432<br />
creating manually, 416<br />
creating synthetic backup using the<br />
Policy Wizard, 872<br />
creating true image restore, 883<br />
creating using the Policy Wizard, 417
defined, 1595<br />
deleting, 418<br />
deleting a template, 427<br />
deleting jobs created from policies, 434<br />
deleting template rules, 431<br />
duplicate backup sets template<br />
overview, 435<br />
editing a template, 427<br />
importing templates, 426<br />
migrating templates, 421<br />
overview, 415<br />
setting template schedules, 423<br />
template rules, 428<br />
using an example policy, 419<br />
using templates, 420<br />
Policy Jobs by Resource Summary report<br />
reports<br />
Policy Jobs by Resource<br />
Summary, 638<br />
Policy Jobs Summary report, 639<br />
Policy Properties report, 640<br />
Policy Protected Resources report, 641<br />
portal support, 251<br />
post-job command<br />
setting for backup job, 366<br />
setting for restore job, 498<br />
prefix, creating for media label, 276<br />
pre-job command<br />
setting for backup job, 366<br />
setting for restore job, 498<br />
preserve tree option<br />
for backup job, 359<br />
for restores, 494<br />
primary server<br />
defined, 1547<br />
printer, configuring recipients, 558, 1127<br />
priority<br />
changing for scheduled job, 453<br />
setting for devices in pools, 179<br />
setting for drives in pools, 223<br />
setting for restore job, 492<br />
priority for selection lists, 334<br />
priority options in DLO, Move, 1064<br />
priority, Automated User Assignment,<br />
changing, 1064<br />
Problem Files Report, 642<br />
Problem Files report, 642<br />
Process logical volumes for backup one at a<br />
time, with Exchange Agent, 1232<br />
Profile, 1020<br />
back up on log on/off option, 1082<br />
creating, 1020<br />
defined, 977<br />
edit schedule, 1028<br />
logging options, 1029, 1083<br />
profile<br />
copy, 1032<br />
prompt before overwriting allocated or<br />
imported media, 275<br />
properties<br />
active job, 442<br />
alerts, 532<br />
Lotus Domino, 1321<br />
media<br />
general, 298<br />
statistical, 299<br />
report, 602<br />
properties, user, changing in DLO, 1077<br />
protected server, defined, 1595<br />
PST files, backing up, 1179<br />
published drives, defined, 685<br />
publishing<br />
default interval, 920<br />
disabling on remote computer, 920<br />
to media servers, using Remote Agent<br />
for Windows Systems, 919<br />
1620 <strong>Admin</strong>istrator’s <strong>Guide</strong><br />
R<br />
RALUS<br />
Installation overview, 939<br />
Manual install and uninstall, 953<br />
Manually starting the RALUS<br />
daemon, 954<br />
Manually stopping the RALUS<br />
daemon, 954<br />
requirements, 938<br />
Setting Linux/Unix properties, 947<br />
Uninstalling, 949<br />
Using, 946<br />
Using the Installer, 940<br />
Using with the Backup Exec 8.x and 9.x<br />
Agent for Unix, 955<br />
RALUS.CFG<br />
About, 944<br />
Editing, 945<br />
Format components, 945<br />
RAMS<br />
Backup job properties, 969
Installation overview, 961<br />
Manually starting the RALUS<br />
daemon, 972<br />
Manually stopping the RALUS<br />
daemon, 972<br />
RALUS.CFG<br />
About, 965<br />
Editing, 965<br />
Format components, 966<br />
requirements, 960<br />
Uninstalling, 971<br />
Using the Installer, 961<br />
Using with the Backup Exec 8.x and 9.x<br />
Agent for Unix, 973<br />
reassigning how slots appear, 213<br />
Recently Written Media report, 643<br />
recipients<br />
assigning alert categories, 564<br />
clearing recipients, 564<br />
configuring, 552<br />
configuring groups, 560, 1128<br />
configuring MAPI e-mail, 550, 1118<br />
configuring Net Send, 556, 1125<br />
configuring new for jobs or selection<br />
lists, 565<br />
configuring pager, 553, 558, 1121, 1127<br />
configuring SMTP, 548, 1117<br />
configuring SNMP Trap, 1124<br />
configuring VIM e-mail, 1120<br />
defined, 547, 1116<br />
selecting for notifications, 565<br />
Recovered Jobs custom error-handling<br />
rule, 475<br />
recovering jobs, threshold for, 480<br />
recovery password, setting, 993<br />
recovery points, in Exchange,<br />
overview, 1238<br />
recovery points, setting in Exchange, 1248<br />
recovery requirements in IDR, 1522<br />
Recovery Storage Group, 1260<br />
recyclable media, defined, 258, 1595<br />
redirected restore<br />
See also names of individual agents<br />
using to install Domain Controllers<br />
from Media, 518<br />
redirecting Exchange data, 1273<br />
redirecting SAP data, 1451<br />
redirecting scheduled jobs, 181<br />
registry<br />
restoring, 496<br />
Remote <strong>Admin</strong>istrator<br />
defined, 1595<br />
running, 109<br />
system requirements, 109<br />
Remote Agent<br />
installing on a Microsoft cluster, 704<br />
installing on a VERITAS cluster<br />
server, 737<br />
Remote Agent for NetWare Servers<br />
AUTOEXEC.NCF file, 926<br />
installing, 924<br />
overview, 923<br />
system requirements, 924, 933<br />
Remote Agent for NetWare Servers,<br />
backing up<br />
<strong>BE</strong>DIAG.NLM utility, 935<br />
create <strong>BE</strong>DIAG.FAX, 935<br />
decompressed files, 934<br />
password database, 927<br />
rights for backup, 927, 928<br />
single server backup strategies, 928<br />
strategies for multiple<br />
administrators, 929<br />
strategies for single administrator, 929<br />
Remote Agent for NetWare Servers,<br />
restoring, 932<br />
Remote Agent for Windows Servers<br />
installing 64-bit using command<br />
script, 107<br />
installing 64-bit using the installation<br />
program, 104<br />
Remote Agent for Windows Systems<br />
64-bit overview, 914<br />
hardware requirements, 914<br />
installing on Itanium-based and x-64<br />
based operating systems, 104<br />
installing on Itanium-based and<br />
x64-based operating systems, 107<br />
installing using the command line, 105<br />
license keys, 914<br />
publishing to media servers, 919<br />
Remote Agent Utility, 917<br />
stopping, 916<br />
uninstalling using the command<br />
line, 106<br />
Remote Agent Utility<br />
credentials for Linux instances,<br />
updating, 1406<br />
Index 1621
DB2 archive logs job template name,<br />
adding, 1467<br />
DB2 DBA-initiated job template name,<br />
adding, 1466<br />
DB2 instances, configuring for database<br />
access, 1402, 1467<br />
DB2 instances, configuring information<br />
about, 1465<br />
default publishing interval, 920<br />
Event Viewer, opening, 917<br />
job template name for DBA-initiated<br />
jobs, 1406<br />
Linux, configuring Oracle instances<br />
on, 1404<br />
Linux, database access for Oracle<br />
instances on, 1407<br />
Oracle instances, configuring logon<br />
account for, 1402<br />
Oracle instances, media server<br />
authentication for, 1402<br />
port, configuring for DB2<br />
operations, 1469<br />
port, configuring for Oracle operations<br />
on Linux, 1407<br />
port, configuring for Oracle operations<br />
on Windows, 1403<br />
publishing to media servers, 919<br />
publishing to media servers,<br />
disabling, 920<br />
Real Application Cluster (RAC),<br />
publishing to media server, 1403<br />
refresh interval, 918<br />
Registry Editor, opening, 917<br />
Services, opening, 917<br />
starting on log on, 918<br />
viewing status, 918<br />
Windows, configuring Oracle instances<br />
on, 1399<br />
Windows, database access for Oracle<br />
instances on, 1402<br />
Windows, updating credentials for<br />
Oracle instances, 1399<br />
Remote Agent, defined, 1595<br />
remote storage, back up data, 363<br />
Removable Storage feature, Microsoft’s<br />
monitoring Backup Exec, 236<br />
using with Backup Exec, 234<br />
using with the SAN SSO, 235<br />
renaming<br />
cascaded drive pools, 187<br />
device pools, 182<br />
media labels, 282<br />
robotic library or device, 176<br />
vault, 289<br />
renaming libraries and drives in shared<br />
environment, 1554<br />
replicated catalog<br />
defined, 1596<br />
replicated catalog, in CASO, 815<br />
reports, 1132<br />
active alerts, 608<br />
Active Alerts by Media Server, 609<br />
alert history, 610<br />
audit log, 612<br />
available in Backup Exec, 604<br />
Backup Job Success Rate report, 613<br />
Backup Set Details by Resource, 615<br />
backup sets by media set, 616<br />
Backup Size by Resource, 617<br />
configuration settings, 618<br />
Daily Network Device Utilization, 620<br />
deleting in job history, 581<br />
device summary, 620<br />
Device Usage by Policy, 622<br />
event logs, 624<br />
Event Recipient, 625<br />
Failed Backup Jobs, 625<br />
Job Distribution by Device, 626<br />
Jobs Summary, 627<br />
Machines Backed Up, 628<br />
Managed Media Servers, 628<br />
Media Required for Recovery, 630<br />
media set, 631<br />
media vault contents, 632<br />
Missed Availability, 633<br />
Move Media to Vault, 634<br />
operations overview, 635<br />
overview, 573<br />
Policy Jobs Summary, 639<br />
Policy Properties, 640<br />
Policy Protected Resources, 641<br />
Problem Files, 642<br />
Recently Written Media, 643<br />
Resource Backup Policy<br />
Performance, 644<br />
Resource Risk Assessment, 645<br />
Restore Set Details by Resource, 647<br />
Retrieve Media from Vault, 648<br />
1622 <strong>Admin</strong>istrator’s <strong>Guide</strong>
unning, 574, 1133<br />
running job, 578<br />
saving, 581<br />
Scheduled Server Workload, 650<br />
scheduling report jobs, 582<br />
Scratch Media Availability, 651<br />
setting notification recipients, 582<br />
test run results, 652<br />
viewing, 574, 1132<br />
viewing in job history, 580<br />
viewing properties, 602<br />
requirements<br />
Central <strong>Admin</strong> Server Option, 783<br />
Exchange Agent, 1220<br />
Lotus Domino Agent, 1314<br />
NDMP Option, 1571<br />
SAN Shared Storage Option, 1548<br />
system, for Backup Exec, 79<br />
TSM option, 759<br />
reset accounts option, in Desktop<br />
Agent, 1163<br />
Reset Cleaning Statistics, 203<br />
reset dialogs option, in Desktop<br />
Agent, 1163<br />
resource<br />
credentials, changing for restore<br />
job, 516<br />
order, changing, 351<br />
Resource Backup Policy Performance<br />
report, 644<br />
resource discovery<br />
creating job, 339<br />
defined, 1596<br />
used with Exchange Agent, 1220<br />
Resource Risk Assessment report, 645<br />
resource, defined, 1596<br />
responding to active alerts, 535<br />
Restore Access Control Lists, 1576, 1578<br />
Restore dialog box<br />
Desktop Agent, 1201<br />
restore job<br />
Advanced File Selection, 511<br />
advanced options, 494<br />
canceling, 524<br />
copying to another server, 440<br />
creating through dialog boxes, 488<br />
creating with wizard, 487<br />
file permissions, 500<br />
general options, 492<br />
Lotus Domino options, 1326<br />
Microsoft Data Protection Manager<br />
selections, 1494<br />
over existing files, 492<br />
pre/post commands, 498<br />
preserve tree option, 494<br />
redirecting, 517<br />
redirecting Lotus Domino, 1327<br />
redirecting SAP data, 1451<br />
security, 493<br />
Selections options, 490<br />
setting defaults, 520<br />
Restore Job Properties dialog box<br />
SQL Agent, 1362<br />
Restore Set Details by Resource report, 647<br />
restore to named instance, 1377<br />
restoring<br />
ARCserve tapes, 507<br />
byte count does not match, 675<br />
creating a selection list, 510<br />
Distributed file system (Dfs), 505<br />
encrypted data, 414<br />
Exchange data, 1259<br />
files, using Desktop Agent, 1199<br />
files, using DLO <strong>Admin</strong>istration<br />
Console, 1088<br />
Lotus Domino Agent, 1324<br />
media view, 483<br />
Microsoft clusters<br />
cluster quorum for Windows 2000<br />
and Windows Server 2003, 730<br />
cluster quorum on node running<br />
Active Directory, 732<br />
Windows 2000 and Windows Server<br />
2003, 729<br />
NDMP data, 1576<br />
registry, 496<br />
Remote Agent for NetWare Servers<br />
volume restrictions, 934<br />
resource view, 483<br />
searching for files, 513<br />
selecting data, 508<br />
using the media view, 508<br />
using the resource view, 508<br />
VERITAS clusters<br />
Windows 2000 and Windows Server<br />
2003, 745<br />
with Backup Exec Retrieve, 1204<br />
restoring SQL master database, 1374<br />
Index 1623
estricted encryption key, defined, 1596<br />
restricted encryption keys, 408<br />
resuming a device, 175<br />
retargeting job, 181<br />
retensioning a tape, 243<br />
retired media<br />
defined, 258, 1596<br />
moving damaged media, 296<br />
Retrieve Media from Vault report, 648<br />
returning to a p<strong>rev</strong>ious configuration, 655<br />
<strong>rev</strong>isions<br />
defined, 1039<br />
deleting automatically in Desktop<br />
Agent, 1176<br />
deleting automatically in DLO, 1043<br />
number to keep, setting in Desktop<br />
Agent, 1175<br />
number to keep, setting in DLO, 1040,<br />
1175<br />
Revision Control tab, Desktop<br />
Agent, 1175<br />
Revision Control tab, DLO, 1040<br />
RMAN<br />
backing up with SAP Agent, 1452<br />
restoring with SAP Agent, 1454<br />
using SAP Agent with, 1441<br />
using to protect SAP for Oracle<br />
databases, 1439<br />
robotic library<br />
cleaning jobs, 248<br />
configuring, 208<br />
configuring partitions, 214<br />
creating partitions, 214<br />
displaying storage devices, 1542<br />
example configuration, 1541<br />
importing media, 249<br />
lock front panel, 252<br />
portal support, 251<br />
problem with not displaying, 669<br />
redefining partitions, 217<br />
setting up hardware, 1540<br />
unlock front panel, 254<br />
using with Backup Exec, 206<br />
viewing, 1544<br />
robotic library properties<br />
Configuration tab, 212<br />
General tab, 210<br />
SCSI Information tab, 213<br />
robotic library sharing<br />
between Windows and NetWare<br />
servers, 1555<br />
prerequisites, 1555<br />
robotic library, defined, 1596<br />
1624 <strong>Admin</strong>istrator’s <strong>Guide</strong><br />
S<br />
SAN Shared Storage Option (SSO)<br />
device allocation, 1551<br />
device operations, 1554<br />
installing, 1549<br />
requirements, 1548<br />
SAP Agent<br />
about disaster recovery, 1459<br />
backing up with RMAN, 1452<br />
disaster recovery requirements, 1459<br />
features, 1440<br />
how it works, 1440<br />
installing, 1443<br />
overview, 1439, 1440<br />
privileges, 1444<br />
requirements, 1442<br />
restoring with RMAN, 1454<br />
security, 1444<br />
submitting jobs from remote<br />
computers, 1451<br />
using for backups and restores, 1450<br />
SAP Agent catalog<br />
manually migrating, 1455<br />
migrating from _backint.mdb to<br />
_backint.xml, 1455<br />
preserving integrity, 1445<br />
restoring, 1445<br />
SAP data, before backing up, 1446<br />
SAP database server, restoring, remote<br />
recovery, 1460<br />
SAP database, system level backup<br />
jobs, 1450<br />
schedule, 376<br />
scheduled jobs<br />
changing priority, 453<br />
configuring, 368<br />
configuring default options, 377<br />
deleting, 454<br />
hold, 452<br />
modifying, 448<br />
removing hold, 452<br />
running immediately, 451<br />
running test job, 454<br />
viewing, 448
Scheduled Server Workload report, 650<br />
schedules<br />
setting for templates, 423<br />
scheduling<br />
automatic updates using<br />
LiveUpdate, 126<br />
backup jobs in Desktop Agent, 1183<br />
backup jobs in DLO, 1027, 1082<br />
notification recipients, 561<br />
SAN SSO jobs, 1560<br />
scheduling report jobs, 582<br />
scratch media<br />
creating, 274<br />
defined, 259<br />
Scratch Media Availability report, 651<br />
SCSI<br />
address for devices, 1540<br />
defined, 1596<br />
information about devices, 201<br />
information about robotic library, 213<br />
setting address for robotic library<br />
drives, 1540<br />
SCSI bus, configuring for tape devices in a<br />
Microsoft cluster, 718<br />
SCSI pass-through mode, setting for<br />
devices, 201<br />
search<br />
log file history, 1104<br />
search catalogs, 513<br />
security<br />
changing for Windows systems, 75<br />
restoring, 493<br />
select into/bulk copy option, SQL 7.0, 1357<br />
selecting devices and data to back up, 315<br />
selection lists<br />
configuring new recipients, 565<br />
copying to another server, 440<br />
creating, 328<br />
creating separate for each computer or<br />
resource, 335<br />
defined, 327, 1596<br />
deleting, 331<br />
editing, 332<br />
excludes, 333<br />
holding jobs that back them up, 330<br />
merging and replacing, 330<br />
notification, 327<br />
searching, 337<br />
selecting recipients for<br />
notifications, 565<br />
setting priority and availability, 334<br />
selections<br />
Desktop Agent, backup, 1168<br />
DLO, backup, 1033<br />
user-defined, adding, 323<br />
user-defined, using TCP/IP<br />
addresses, 323<br />
selections list<br />
set up notification, 329<br />
Selections options for backup job, 350<br />
server clusters See also clusters<br />
server list<br />
adding and removing servers, 123<br />
manually update for NetWare, 935<br />
server properties<br />
viewing, 189, 191, 192, 194<br />
viewing media server information, 189<br />
service account<br />
changing, 123<br />
service credentials, managing, 995<br />
service state, 342<br />
services<br />
starting and stopping, 123<br />
starting and stopping on multiple<br />
servers, 1565<br />
Set Application Defaults, Preferences, 139<br />
Set Remote Agent Priority, 363<br />
Setting, 584<br />
setting notification recipients for<br />
reports, 582<br />
Shadow Copy Components File System, 341<br />
shared catalogs, using, 1547<br />
shared device, defined, 1597<br />
SharePoint Agent<br />
about, 1287<br />
adding a server farm, 1300<br />
backing up folders and documents from<br />
a portal workspace, 1291<br />
backing up SharePoint Portal Server<br />
2003 resources, 1303<br />
best practices for SharePoint Portal<br />
Server 2001, 1298<br />
changing the default name of a<br />
farm, 1302<br />
default backup and restore<br />
options, 1311<br />
deleting a farm, 1302<br />
disabling or enabling communication<br />
Index 1625
etween Web servers and Backup<br />
Exec, 1301<br />
disaster recovery, 1297<br />
installing, 1288<br />
overview, 1287<br />
redirecting restore jobs, 1294<br />
redirecting restore jobs for SharePoint<br />
Portal Server 2003, 1308<br />
redirecting workspace data to a file<br />
path, 1296<br />
redirecting workspace data to another<br />
workspace, 1295<br />
requirements, 1288<br />
restoring a SharePoint Portal<br />
Server, 1292<br />
restoring a SharePoint Portal<br />
Workspace, 1292<br />
restoring SharePoint Portal Servers and<br />
Workspaces, 1291<br />
selecting SharePoint Portal Server 2003<br />
resources for backup, 1299<br />
system requirements, 1288<br />
uninstalling and reinstalling the<br />
SharePoint Portal Server<br />
software, 1298<br />
using with SharePoint Portal Server<br />
2003, 1299<br />
SharePoint Portal Server<br />
disaster recovery, 1297<br />
redirecting restore jobs, 1294<br />
SharePoint Services, 342<br />
sharing a backup-to-disk folder, 228<br />
sharing media, 1547, 1561<br />
silent install, 989<br />
silent mode installation, 71, 111, 1597<br />
simple recovery model, SQL 2000, 1336<br />
single block mode, setting for devices, 200<br />
single instance backup for NTFS, 362<br />
Site Replication Services (SRS) database,<br />
backing up, 1227<br />
size, cluster, 673<br />
slot base configuration, 213, 1544<br />
Small Business Server Edition of Backup<br />
Exec, described, 48<br />
SMTP<br />
configuring e-mail recipients, 548<br />
e-mail notification method, 543, 1113<br />
Snap Start, for VSFW volumes, 855<br />
snapshot technology<br />
using with Exchange Agent, 1231<br />
snapshot, used in Advanced Open File<br />
Option, 843<br />
SNMP<br />
configuring notification, 567<br />
configuring system service for<br />
Windows 2000, 571<br />
installing WMI provider, 572<br />
object identifier prefix, 567<br />
traps, defined, 567<br />
WMI, 572<br />
SNMP Trap<br />
configuring e-mail recipients, 1117<br />
configuring recipients, 1124<br />
notifications, 1124<br />
software license agreement, 109<br />
son media rotation strategy, 302<br />
Specified Backup Network feature<br />
configuring, 400<br />
described, 398<br />
specify a date and time for restoring named<br />
transaction, 1365<br />
splash screen, show at startup, 139<br />
SQL 2000<br />
64-bit Remote Agent, 1337<br />
disaster recovery preparation, 1388<br />
physical check after backup, 1341<br />
restore to named instance, 1377<br />
simple recovery models, 1336<br />
standby database, 1335<br />
SQL 2000, backing up<br />
disaster recovery preparation, 1388<br />
<strong>Guide</strong> Me wizard, 1351<br />
loading state, 1350<br />
standby mode, 1350<br />
SQL 2000, restoring<br />
disaster recovery, 1390<br />
filegroups, 1370<br />
Intelligent Disaster Recovery (IDR)<br />
option, 1388<br />
named transaction, 1369<br />
named transaction, include, 1365<br />
named transaction, to a, 1365<br />
primary and nonprimary<br />
filegroups, 1366<br />
SQL 7.0<br />
agent features, 1336<br />
SQL 7.0, backing up<br />
nonlogged operations occurring, 1357<br />
1626 <strong>Admin</strong>istrator’s <strong>Guide</strong>
select into/bulk copy option, 1357<br />
truncate log on checkpoint option, 1357<br />
SQL Agent<br />
backing up<br />
backup methods, 1348<br />
consistency check after<br />
backup, 1350<br />
consistency check<br />
recommendations, 1341<br />
databases, 1352<br />
filegroups, 1355<br />
strategies for, 1339<br />
transaction logs, 1357, 1358<br />
Windows registry, 1340<br />
Backup Job Properties dialog box, 1347<br />
consistency check,<br />
recommendations, 1341<br />
Database Consistency Check (DBCC),<br />
recommendations, 1341<br />
default options, 1383<br />
excluding files during volume level<br />
backups, 1352<br />
features, 1335<br />
installation, 903, 1337<br />
logon accounts, 1337<br />
overview, 1335<br />
requirements, 1337<br />
restoring<br />
automate master database<br />
restore, 1363<br />
create standby database, 1362<br />
database files to target<br />
instance, 1379<br />
filegroups, 1370<br />
<strong>Guide</strong> Me wizard, 1365<br />
master database, 1374<br />
point in time log restore<br />
option, 1368<br />
redirecting restores, 1376<br />
Redirection dialog box, 1377<br />
Restore Job Properties dialog<br />
box, 1362<br />
specify date and time for named<br />
transaction, 1365<br />
very large databases, 1366<br />
SQL database backups, restoring<br />
from, 1367<br />
SQL Server, 984<br />
staging data, 435<br />
stalled job status, threshold for, 480<br />
standby database<br />
creating<br />
SQL Agent, 1362<br />
SQL 2000, 1335<br />
starting<br />
Backup Exec, 132<br />
services, 1565<br />
starting, Desktop and Laptop Option<br />
(DLO), 1012<br />
static volume, defined, 1597<br />
statistical properties for media, 299<br />
statistics<br />
device usage, 202<br />
devices, since cleaning, 203<br />
Status tab for a robotic library, 214<br />
step, 320<br />
stopping services, 1565<br />
storage devices<br />
installing, 72<br />
storage limits for user data<br />
Desktop Agent, 1185<br />
DLO, 1021<br />
Storage Location, 1053<br />
defined, 977<br />
deleting, 1059<br />
<strong>Symantec</strong> Backup Exec for Windows<br />
Servers, described, 47<br />
<strong>Symantec</strong> Device Driver Installation<br />
Wizard, 174<br />
<strong>Symantec</strong> Volume Snapshot Provider<br />
changing defaults, 858<br />
<strong>Symantec</strong> Volume Snapshot Provider<br />
(VSP), changing defaults, 856<br />
<strong>Symantec</strong> Volume Snapshot Provider, and<br />
AOFO, 852<br />
synchronization<br />
create new sets, 1192<br />
delete synchronized folder, 1193<br />
overview, 1190<br />
Synchronized Selections view, in Desktop<br />
Agent, 1190<br />
synthetic backup<br />
baseline, 866<br />
creating, 873<br />
encryption, requirements for, 869<br />
requirements, 869<br />
template rules, 878<br />
template rules, example, 873<br />
Index 1627
T<br />
synthetic backup, creating, 872<br />
synthetic backup, defined, 1597<br />
system logon account, 148<br />
system requirements<br />
Backup Exec, 79<br />
See also names of individual agents and<br />
options<br />
System State<br />
restoring, 501<br />
System Summary<br />
viewing, 465<br />
tapeinst.exe, <strong>Symantec</strong> Device Driver<br />
Installation Wizard, 174<br />
tapes<br />
See also media<br />
DLT tape drive, 670<br />
target domain, defined, 76<br />
task pane, overview, 135<br />
TCP/IP<br />
adding for user-defined shares, 323<br />
required for Backup Exec 8.x and 9.x<br />
Agent for Unix, 692<br />
required for RALUS Agent, 938<br />
required for RAMS Agent, 960<br />
template<br />
defined, 1597<br />
template rule<br />
defined, 1597<br />
templates<br />
adding a duplicate backup sets template<br />
to policies, 436<br />
adding an export media template to a<br />
policy, 424<br />
adding backup templates to a<br />
policy, 421<br />
backup template file exclusions, 423<br />
changing template rules, 431<br />
deleting from a policy, 427<br />
deleting template rules, 431<br />
duplicate backup sets template<br />
overview, 435<br />
editing in a policy, 427<br />
importing into a policy, 426<br />
migrating from p<strong>rev</strong>ious versions, 421<br />
setting template rules, 428<br />
setting the schedule, 423<br />
using in policies, 420<br />
test run job<br />
creating, 386<br />
defined, 385<br />
running for scheduled job, 454<br />
setting defaults, 387<br />
Test Run Results report, 652<br />
testing logon accounts, 352<br />
to a local computer, 81<br />
transaction logs<br />
Lotus Domino DBIID, 1320<br />
overview, Lotus Domino, 1320<br />
recycling, Lotus Domino, 1322<br />
viewing Lotus Domino, 1316<br />
transaction logs, backing up<br />
SQL Agent, 1357<br />
troubleshooting<br />
clusters, 755<br />
TSM option, 775<br />
true image restore<br />
CASO and, 884<br />
creating a policy for, 883<br />
defined, 1597<br />
icons, 886<br />
overview, 880<br />
requirements, 882<br />
troubleshooting, 887<br />
true image catalogs, 885<br />
truncate log on checkpoint option, SQL<br />
7.0, 1357<br />
TSM Option<br />
Backup Exec as TSM client, 760<br />
commands<br />
management classes created by<br />
bex.mac macro, 773<br />
MC_PI management class created by<br />
bex.mac macro, 773<br />
MC_VT management class created<br />
by bex.mac macro, 773<br />
objects, default size, 773<br />
objects, defined, 773<br />
password for backupexec node,<br />
default, 774<br />
policy domain VERITAS,<br />
default, 773<br />
policy set bex_backup, default, 773<br />
registering nodes, 774<br />
time to retain only backup version,<br />
setting, 774<br />
VERITAS policy domain,<br />
1628 <strong>Admin</strong>istrator’s <strong>Guide</strong>
default, 773<br />
components<br />
Backup Exec default node name, 774<br />
Backup Exec default node<br />
registration, 774<br />
backupexec_pi storage pool<br />
associated with bexpi.dsm<br />
file, 773<br />
backupexec_pi storage pool,<br />
defined, 763<br />
backuppool, 763, 773<br />
bex.mac macro, command<br />
details, 773<br />
bex.mac macro, defaults created<br />
by, 773<br />
bex.mac macro, defined, 764, 772<br />
bex.mac macro, errors while<br />
executing, 767<br />
bex.mac macro, using with shared or<br />
individual nodes, 767<br />
bex_backup policy set, default, 773<br />
bexpi.dsm file, as used in bex.mac<br />
macro, 773<br />
creating backupexec_pi storage<br />
pool, 764<br />
creating the bexpi.dsm file, 765<br />
diserror.log error log, 775<br />
dsmfmt utility, defined, 764<br />
dsmfmt utility, using to create a<br />
storage volume, 765<br />
dsmrc.h file, 775<br />
MC_PI management class, 762<br />
MC_VT management class in theory<br />
of operation, 763<br />
Position Information (PI) data<br />
stream, defined, 762<br />
setting backup versions to keep, 774<br />
storage volume, creating with<br />
dsmfmt utility, 765<br />
theory of operation, 762<br />
error logs, 775<br />
individual nodes, 767<br />
registering nodes, 768<br />
registry keys, 768<br />
changing default number of slots in<br />
robotic library, 770<br />
changing default password, 771<br />
communications timeout, changing<br />
default, 769<br />
file space name, changing in Backup<br />
Exec, 770<br />
MC_PI management class in Backup<br />
Exec, 771<br />
MC_VT management class,<br />
changing default name, 771<br />
node name for Backup Exec, 770<br />
objects in Backup Exec, 771<br />
shared nodes, 767<br />
system requirements, 759<br />
troubleshooting, 775<br />
Virtual Tape (VT) data stream,<br />
defined, 763<br />
Index 1629<br />
U<br />
unattended backup jobs, 183<br />
uninstalling<br />
Backup Exec, 124<br />
Backup Exec from a Microsoft<br />
cluster, 707<br />
using command line, 117<br />
Windows Management<br />
Instrumentation SNMP provider, 572<br />
Unique Message Identifier (UMI) error<br />
code, viewing, 459<br />
Unique Message Identifier (UMI),<br />
defined, 1597<br />
unlocking robotic library panel, 254<br />
up on log on/off option in DLO, back, 1082<br />
Update vault using wizard, 293<br />
updating, DLO, 1007<br />
USB tape devices, reconnecting, 173<br />
User Data Folder, defined, 1053<br />
User Properties dialog box, 1077<br />
user-defined media vault, 259, 287<br />
adding media to, 291<br />
creating, 287<br />
user-defined selections<br />
about, 322<br />
adding, 323<br />
Users<br />
properties, changing in DLO, 1077<br />
removing from DLO, 1078<br />
viewing in DLO, 1081<br />
users<br />
access, disabling/enabling in DLO, 1077<br />
adding in DLO, 1075<br />
Desktop Agent access via Profile, 1157<br />
import in CSV file in DLO, 1076
V<br />
managing, 1074<br />
using RMAN to protect SAP for Oracle<br />
databases, 1439<br />
utility jobs, overview, 237<br />
utility partitions<br />
backing up in IDR, 1510<br />
restoring, 504<br />
selecting for backup, 318<br />
vault<br />
drag and drop, to move media, 294<br />
finding media, 289<br />
moving media to, 290<br />
scan bar code labels to move media, 291<br />
scheduling a job to move media, 292<br />
Vault Wizard, to move media, 293<br />
vault rules for media sets, 288<br />
Vault wizard, 293<br />
vaults, moving media, 293<br />
verify<br />
after backup completes, 360<br />
after duplicate backup completes, 383,<br />
877<br />
verify job<br />
creating, 384<br />
defined, 384<br />
version and build information,<br />
displaying, 678<br />
view history, 327<br />
viewing<br />
active alerts, 528<br />
active job properties, 442<br />
alert history, 528<br />
alert job log, 534<br />
alert properties, 532<br />
alerts, 528<br />
Automated User Assignment<br />
properties, 1064<br />
completed job, 456<br />
job monitor, 442<br />
jobs, 1560<br />
Lotus Domino databases, 1316<br />
Lotus Domino transaction logs, 1316<br />
scheduled jobs, 448<br />
system summary, 442<br />
users in DLO, 1081<br />
views, alerts, 528<br />
VIM<br />
configuring recipients, 552, 1120<br />
e-mail notification method, 546, 1115<br />
virtual devices, using in IDR, 219<br />
virtual servers, backing up in a Microsoft<br />
cluster, 728<br />
virtual servers, backing up in a VERITAS<br />
cluster, 744<br />
virus, effect on data storage<br />
requirements, 307<br />
volume level backups, automatic exclusion<br />
of files, 1352<br />
volume restrictions, Remote Agent for<br />
NetWare Servers, 934<br />
VSS<br />
perform consistency check before<br />
Exchange backup, 1250<br />
using to protect Exchange data, 1231<br />
1630 <strong>Admin</strong>istrator’s <strong>Guide</strong><br />
W<br />
Window menu, 1583<br />
Windows 98/Me Agent<br />
allow registry restore, 688<br />
current status, 688<br />
disable and enable network backup, 687<br />
installing, 686<br />
overview, 687<br />
password-protecting published<br />
folders, 689<br />
publish directories, 688<br />
publishing drives and directories, 689<br />
set directories as read-only, 689<br />
set up network protocol, 690<br />
set workstation password, 688<br />
system requirements, 686<br />
Windows 98/Me Agent, configuring<br />
using DHCP, 690<br />
Windows Automated System Recovery<br />
(ASR) files, in IDR, defined, 1505<br />
Windows Change Journal<br />
option to use for backup job, 359<br />
using to determine backed up<br />
status, 314<br />
Windows Explorer, backups<br />
creating, 378<br />
enabling, 140, 141, 142<br />
overview, 377<br />
submitting, 378<br />
Windows Management Instrumentation<br />
(WMI), adding WMI capability, 572
Windows registry, backing up with SQL<br />
Agent, 1340<br />
Windows remote computers<br />
backing up with Backup Exec Remote<br />
Agent, 915<br />
Windows Server 2003<br />
backing up, 341<br />
disaster recovery, 658<br />
Windows XP, disaster recovery, 658<br />
wizard for DLO, configuration, 1019<br />
wizards<br />
defined, 1598<br />
WMI<br />
installing performance counter<br />
provider, 572<br />
installing SNMP provider, 572<br />
performance counters, 572<br />
uninstalling SNMP provider, 572<br />
working set back up files changed today,<br />
defined, 1598<br />
working set back up files last accessed in (x)<br />
days, defined, 1598<br />
working set backups, defined, 309<br />
Index 1631
1632 <strong>Admin</strong>istrator’s <strong>Guide</strong>