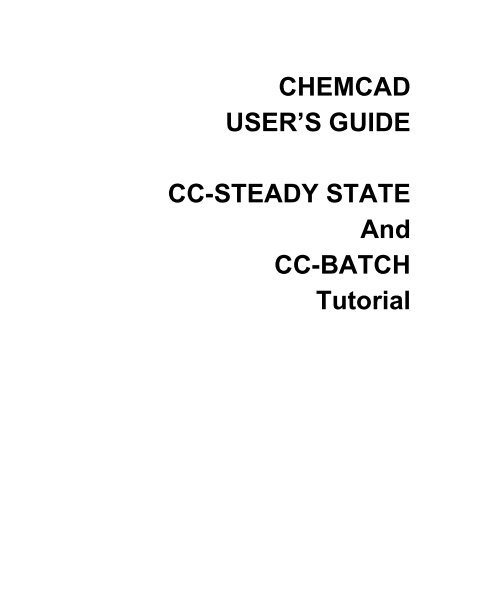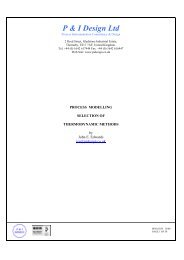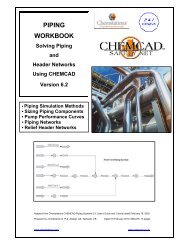CHEMCAD USER'S GUIDE CC-STEADY STATE ... - Chemstations, Inc
CHEMCAD USER'S GUIDE CC-STEADY STATE ... - Chemstations, Inc
CHEMCAD USER'S GUIDE CC-STEADY STATE ... - Chemstations, Inc
Create successful ePaper yourself
Turn your PDF publications into a flip-book with our unique Google optimized e-Paper software.
<strong>CHEMCAD</strong><br />
USER’S <strong>GUIDE</strong><br />
<strong>CC</strong>-<strong>STEADY</strong> <strong>STATE</strong><br />
And<br />
<strong>CC</strong>-BATCH<br />
Tutorial
LICENSE AGREEMENT<br />
LICENSOR: <strong>Chemstations</strong> <strong>Inc</strong>.<br />
2901 Wilcrest Drive, Suite 305<br />
Houston, Texas 77042<br />
U.S.A.<br />
A<strong>CC</strong>EPTANCE OF TERMS OF AGREEMENT BY THE USER<br />
YOU SHOULD CAREFULLY READ THE FOLLOWING TERMS AND CONDITIONS BEFORE USING THIS<br />
PACKAGE. USING THIS PACKAGE INDICATES YOUR A<strong>CC</strong>EPTANCE OF THESE TERMS AND<br />
CONDITIONS.<br />
The enclosed proprietary encoded materials hereinafter referred to as the Licensed Program(s), are the<br />
property of <strong>Chemstations</strong> <strong>Inc</strong>. and are provided to you under the terms and conditions of this License<br />
Agreement. <strong>Inc</strong>luded with some <strong>Chemstations</strong> <strong>Inc</strong>. Licensed Programs are copyrighted materials owned<br />
by the Microsoft Corporation, Rainbow Technologies <strong>Inc</strong>., and InstallShield Software Corporation. Where<br />
such materials are included, they are licensed by Microsoft Corporation, Rainbow Technologies <strong>Inc</strong>., and<br />
InstallShield Software Corporation to you under this License Agreement. You assume responsibility for the<br />
selection of the appropriate Licensed Program(s) to achieve the intended results, and for the installation,<br />
use and results obtained from the selected Licensed Program(s).<br />
LICENSE GRANT<br />
In return for the payment of the license fee associated with the acquisition of the Licensed Program(s) from<br />
<strong>Chemstations</strong> <strong>Inc</strong>., <strong>Chemstations</strong> <strong>Inc</strong>. hereby grants you the following non-exclusive rights with regard to<br />
the Licensed Program(s):<br />
Use of the Licensed Program(s) on more than one machine. Under no circumstance is<br />
the Licensed Program to be executed without either a <strong>Chemstations</strong> <strong>Inc</strong>. dongle<br />
(hardware key) or system authorization code.<br />
You agree to reproduce and include the copyright notice as it appears on the Licensed Program(s) on any<br />
copy, modification or merged portion of the Licensed Program(s).<br />
THIS LICENSE DOES NOT CONVEY ANY RIGHT TO USE, COPY, MODIFY OR TRANSFER THE<br />
LICENSED PROGRAM(S) OR ANY COPY, MODIFICATION OR MERGED PORTION THEREOF, IN<br />
WHOLE OR IN PART, EXCEPT AS EXPRESSLY PROVIDED IN THIS LICENSE AGREEMENT.<br />
TERM<br />
This License Agreement is effective upon acceptance and use of the Licensed Program(s) until terminated<br />
in accordance with the terms of this License Agreement. You may terminate the License Agreement at any<br />
time by destroying the Licensed Program(s) together with all copies, modifications, and merged portions<br />
thereof in any form. This License Agreement will also terminate upon conditions set forth elsewhere in this<br />
Agreement or automatically in the event you fail to comply with any term or condition of this License<br />
Agreement. You hereby agree upon such termination to destroy the Licensed Program(s) together with all<br />
copies, modifications and merged portions thereof in any form.<br />
i
LIMITED WARRANTY<br />
The Licensed Program(s), i.e. the tangible proprietary software, is provided "AS IS" WITHOUT<br />
WARRANTY OF ANY KIND, EITHER EXPRESSED OR IMPLIED, AND EXPLICITLY EXCLUDING ANY<br />
IMPLIED WARRANTIES OF MERCHANTABILITY OR FITNESS FOR A PARTICULAR PURPOSE. The<br />
entire risk as to the quality and performance of the Licensed Program(s) is with you.<br />
Some jurisdictions do not allow the exclusion of limited warranties, and, in those jurisdictions the above<br />
exclusions may not apply. This Limited Warranty gives you specific legal rights, and you may also have<br />
other rights which vary from one jurisdiction to another.<br />
<strong>Chemstations</strong> <strong>Inc</strong>. does not warrant that the functions contained in the Licensed Program(s) will meet your<br />
requirements or that the operation of the program will be uninterrupted or error free.<br />
<strong>Chemstations</strong> <strong>Inc</strong>. does warrant, however, that the diskette(s), i.e. the tangible physical medium on which<br />
the Licensed Program(s) is furnished, to be free from defects in materials and workmanship under normal<br />
use for a period of ninety (90) days from the date of delivery to you as evidenced by a copy of your receipt.<br />
<strong>Chemstations</strong> <strong>Inc</strong>. warrants that any program errors will be fixed by <strong>Chemstations</strong> <strong>Inc</strong>., at <strong>Chemstations</strong>'<br />
expense, as soon as possible after the problem is reported and verified. However, only those customers<br />
current on their update/maintenance contracts are eligible to receive the corrected version of the program.<br />
ENTIRE AGREEMENT<br />
This written Agreement constitutes the entire agreement between the parties concerning the Licensed<br />
Program(s). No agent, distributor, salesman or other person acting or representing themselves to act on<br />
behalf of <strong>Chemstations</strong> <strong>Inc</strong>. has the authority to modify or supplement the limited warranty contained<br />
herein, nor any of the other specific provisions of this Agreement, and no such modifications or<br />
supplements shall be effective unless agreed to in writing by an officer of <strong>Chemstations</strong> <strong>Inc</strong>. having<br />
authority to act on behalf of <strong>Chemstations</strong> <strong>Inc</strong>. in this regard.<br />
LIMITATIONS OF REMEDIES<br />
<strong>Chemstations</strong>' entire liability and your exclusive remedy shall be:<br />
a) The replacement of any diskette not meeting <strong>Chemstations</strong>' "Limited Warranty" as<br />
defined herein and which is returned to <strong>Chemstations</strong> <strong>Inc</strong>. or an authorized<br />
<strong>Chemstations</strong> dealer with copy of your receipt, or<br />
b) If <strong>Chemstations</strong> <strong>Inc</strong>. or the dealer is unable to deliver a replacement diskette which is<br />
free of defects in materials or workmanship, you may terminate this License Agreement<br />
by returning the Licensed Program(s) and associated documentation and you will be<br />
refunded all monies paid to <strong>Chemstations</strong> <strong>Inc</strong>. to acquire the Licensed Program(s).<br />
IN NO EVENT WILL CHEMSTATIONS INC. BE LIABLE TO YOU FOR ANY DAMAGES, INCLUDING ANY<br />
LOST PROFITS, LOST SAVINGS, AND OTHER INCIDENTAL OR CONSEQUENTIAL DAMAGES<br />
ARISING OUT OF THE USE OR INABILITY TO USE THE LICENSED PROGRAM(S) EVEN IF<br />
CHEMSTATIONS INC. OR AN AUTHORIZED CHEMSTATIONS DEALER HAS BEEN ADVISED OF THE<br />
POSSIBILITY OF SUCH DAMAGES, OR FOR ANY CLAIM BY ANY OTHER PARTY.<br />
SOME JURISDICTIONS DO NOT PERMIT LIMITATION OR EXCLUSION OF LIABILITY FOR<br />
INCIDENTAL AND CONSEQUENTIAL DAMAGES SO THAT THE ABOVE LIMITATION AND EXCLUSION<br />
MAY NOT APPLY IN THOSE JURISDICTIONS.<br />
ii
GENERAL<br />
The initial license fee includes one (1) year of support, maintenance, and enhancements to the program.<br />
After the first one (1) year term, such updates and support are optional at the then current update fee.<br />
Questions concerning this License Agreement and all notices required herein shall be made by contacting<br />
<strong>Chemstations</strong> <strong>Inc</strong>. in writing at <strong>Chemstations</strong> <strong>Inc</strong>., 2901 Wilcrest, Suite 305, Houston, Texas, 77042, by<br />
telephone, 713-978-7700, or by Fax, 713-978-7727.<br />
DISCLAIMER: <strong>CC</strong>-<strong>STEADY</strong> <strong>STATE</strong>, <strong>CC</strong>-BATCH, <strong>CC</strong>-DYNAMICS, <strong>CC</strong>-THERM, <strong>CC</strong>-FLASH,<br />
<strong>CC</strong>-SAFETY NET, <strong>CC</strong>-LANPS<br />
Copyright(c) <strong>Chemstations</strong> <strong>Inc</strong>., 2004, all rights reserved.<br />
This proprietary software is the property of <strong>Chemstations</strong>, <strong>Inc</strong>. and is provided to the user pursuant to a<br />
<strong>Chemstations</strong> <strong>Inc</strong>. program license agreement containing restrictions on its use. It may not be copied or<br />
distributed in any form or medium, disclosed to third parties, or used in any manner except as expressly<br />
permitted by the <strong>Chemstations</strong> <strong>Inc</strong>. program license agreement.<br />
THIS SOFTWARE IS PROVIDED "AS IS" WITHOUT WARRANTY OF ANY KIND, EITHER EXPRESS OR<br />
IMPLIED. NEITHER CHEMSTATIONS INC. NOR ITS AUTHORIZED REPRESENTATIVES SHALL HAVE<br />
ANY LIABILITY TO THE USER IN EXCESS OF THE TOTAL AMOUNT PAID TO CHEMSTATIONS INC.<br />
UNDER THE CHEMSTATIONS INC. PROGRAM LICENSE AGREEMENT FOR THIS SOFTWARE. IN NO<br />
EVENT WILL CHEMSTATIONS INC. BE LIABLE TO THE USER FOR ANY LOST PROFITS OR OTHER<br />
INCIDENTAL OR CONSEQUENTIAL DAMAGES ARISING OUT OF USE OR INABILITY TO USE THE<br />
SOFTWARE EVEN IF CHEMSTATIONS INC. HAS BEEN ADVISED AS TO THE POSSIBILITY OF SUCH<br />
DAMAGES. IT IS THE USERS RESPONSIBILITY TO VERIFY THE RESULTS OF THE PROGRAM.<br />
iii
<strong>CC</strong>-<strong>STEADY</strong> <strong>STATE</strong> VERSION 5.4<br />
TABLE OF CONTENTS<br />
Getting Started <strong>CHEMCAD</strong> Suite ...............................................................................................................1<br />
How to Install <strong>CHEMCAD</strong> for Windows ......................................................................................................1<br />
The <strong>CHEMCAD</strong> Package .............................................................................................................1<br />
Basic Requirements .....................................................................................................................2<br />
Installing <strong>CHEMCAD</strong> for Windows ...............................................................................................2<br />
Licensing Issues .........................................................................................................................7<br />
Reprogramming the Dongle .........................................................................................................7<br />
Using This Manual with <strong>CHEMCAD</strong>............................................................................................................8<br />
How to Use the Mouse .........................................................................................................................9<br />
How to Use the Keyboard in <strong>CHEMCAD</strong> ....................................................................................................9<br />
Using Dialog Boxes .......................................................................................................................10<br />
Moving Around the Dialog Box...................................................................................................10<br />
Making Choice Box Selections...................................................................................................10<br />
Making List Box Selections.........................................................................................................10<br />
Character Fields in Dialog Boxes ...............................................................................................11<br />
Closing a Dialog Box ..................................................................................................................11<br />
Exiting a Dialog Box Without Savings Its Contents ....................................................................11<br />
Selecting Objects .......................................................................................................................11<br />
Selecting Streams and UnitOps for Plotting, Viewing, and Sizing ..............................................11<br />
Selecting More Than One Object at a Time ...............................................................................12<br />
Using Word and WordPad Documents Created by <strong>CHEMCAD</strong> ...............................................................12<br />
An Overview of the Most Important <strong>CHEMCAD</strong> Windows........................................................................14<br />
The Top Level Window...............................................................................................................14<br />
The Simulation Flowsheet Window ............................................................................................15<br />
The Plot Window .......................................................................................................................18<br />
Using the Tool Bar Buttons.......................................................................................................................19<br />
How to Print in <strong>CHEMCAD</strong> .......................................................................................................................21<br />
How to Print Tabular Output .....................................................................................................................21<br />
Briefly .......................................................................................................................21<br />
Details .......................................................................................................................21<br />
How to Print Graphical Outputs and Displays...........................................................................................22<br />
Briefly .......................................................................................................................22<br />
Details .......................................................................................................................22<br />
File Management in <strong>CHEMCAD</strong> ...............................................................................................................23<br />
The <strong>CHEMCAD</strong> File Types.........................................................................................................23<br />
Where Files are Stored...............................................................................................................24<br />
Importing Jobs .......................................................................................................................24<br />
Exporting Jobs .......................................................................................................................25<br />
Save as Case .......................................................................................................................25<br />
Using Help .......................................................................................................................25<br />
i
To Find a Topic in Help ..............................................................................................................25<br />
To Copy Information from a Help Topic .....................................................................................26<br />
To Print a Help Topic .................................................................................................................26<br />
To View a List of Topics You’ve Seen........................................................................................27<br />
To Search for Words or Phrases................................................................................................27<br />
To Customize the Search for Words or Phrases........................................................................27<br />
<strong>CC</strong>-<strong>STEADY</strong> <strong>STATE</strong> TUTORIAL.............................................................................................................28<br />
Introduction ......................................................................................................................28<br />
Basic Rules – General ......................................................................................................................28<br />
How to Use the Mouse ......................................................................................................................29<br />
Using the Keyboard ......................................................................................................................29<br />
The Tool Bar Buttons ......................................................................................................................29<br />
A Description of the Problem....................................................................................................................30<br />
Getting Started ......................................................................................................................30<br />
Starting a New Job – The Simulation Window..........................................................................................32<br />
Selecting Engineering Units .....................................................................................................................34<br />
Drawing the Flowsheet ......................................................................................................................35<br />
Putting Streams on the Flowsheet............................................................................................................42<br />
Selecting Components ......................................................................................................................44<br />
Selecting Thermodynamic Options...........................................................................................................47<br />
Defining the Feed Streams ......................................................................................................................49<br />
Inputting Equipment Parameters ..............................................................................................................50<br />
Specifying the First Heat Exchanger..........................................................................................50<br />
Specifying the Second Heat Exchanger.....................................................................................51<br />
Specifying the Flash Drum .........................................................................................................52<br />
Specifying the Valve...................................................................................................................52<br />
Specifying the Stabilizer Tower..................................................................................................52<br />
Running the Simulation ......................................................................................................................54<br />
Reviewing the Results Interactively..........................................................................................................54<br />
Checking the Cricondentherm Dewpoint....................................................................................54<br />
Checking the Bottoms Stream Purity .........................................................................................57<br />
Re-Running the Simulation ......................................................................................................................58<br />
Producing a Report ......................................................................................................................59<br />
Generating the Process Flow Diagram.....................................................................................................63<br />
Creating a Stream Databox........................................................................................................64<br />
Placing Text on the PFD ............................................................................................................66<br />
Summary ......................................................................................................................67<br />
<strong>CC</strong>-BATCH TUTORIAL ......................................................................................................................68<br />
Introduction ......................................................................................................................68<br />
Basic Rules – General ......................................................................................................................68<br />
How to Use Mouse ......................................................................................................................69<br />
Using the Keyboard ......................................................................................................................69<br />
The Tool Bar Buttons ......................................................................................................................70<br />
A Description of the Problem....................................................................................................................70<br />
ii
Getting Started .......................................................................................................................71<br />
Starting A New Job – The Simulate Flowsheet Window...........................................................................73<br />
Selecting Engineering Units......................................................................................................................75<br />
Drawing the Flowsheet .......................................................................................................................76<br />
Putting Streams on the Flowsheet............................................................................................................80<br />
Selecting Components .......................................................................................................................82<br />
Selecting Thermodynamic Options...........................................................................................................85<br />
Defining the Feed Streams .......................................................................................................................87<br />
Inputting Equipment Parameters ..............................................................................................................87<br />
Pot Charge Definition .................................................................................................................87<br />
Batch Column Specifications......................................................................................................87<br />
Operation Parameters Specification...........................................................................................87<br />
Set Screen Information Specifications........................................................................................87<br />
Copy Operation Step Specifications...........................................................................................88<br />
Specifying the Pot Charge Composition and Condition ............................................................................88<br />
Specifying the Column Configuration........................................................................................................90<br />
Defining the Operating Steps....................................................................................................................91<br />
Operating Step 1 .......................................................................................................................91<br />
Operating Step 2 .......................................................................................................................95<br />
Operating Step 3 .......................................................................................................................96<br />
Operating Step 4 .......................................................................................................................98<br />
Operating Step 5 .......................................................................................................................98<br />
Runtime Information ...................................................................................................................99<br />
Running the Simulation .....................................................................................................................100<br />
Reviewing the Results Interactively ........................................................................................................102<br />
Plotting the Results .....................................................................................................................102<br />
Reviewing Batch Results .....................................................................................................................105<br />
Generating a Full Report .....................................................................................................................105<br />
Summary .....................................................................................................................106<br />
<strong>CHEMCAD</strong> USER’S <strong>GUIDE</strong>...................................................................................................................107<br />
Setting Up a Steady State Simulation – An Overview.............................................................................107<br />
Step 1: Starting a New Job......................................................................................................108<br />
Step 2: Selecting Engineering Units ........................................................................................108<br />
Step 3: Creating a Flowsheet ..................................................................................................108<br />
Step 4: Selecting Components................................................................................................109<br />
Step 5: Selecting Thermodynamic Options .............................................................................110<br />
Step 6: Inputting Feed (and Cut) Stream Data ........................................................................111<br />
Step 7: Specifying Unit Operations..........................................................................................111<br />
Step 8: Running the Simulation ...............................................................................................112<br />
Step 9: Reviewing the Results.................................................................................................112<br />
Step 10: Producing Reports and PFD’s...................................................................................113<br />
Coach .....................................................................................................................113<br />
Getting Started .....................................................................................................................114<br />
How to Start a New Job .....................................................................................................................116<br />
Briefly .....................................................................................................................116<br />
iii
Details ....................................................................................................................116<br />
How to Select Flowsheet Engineering Units...........................................................................................117<br />
Resetting Current Units to a Predefined Profile........................................................................118<br />
Edit Current Engineering Units Profile......................................................................................119<br />
Create a Default Engineering Units Profile...............................................................................119<br />
Create a User Engineering Units Profile ..................................................................................120<br />
Graphics Commands – An Overview .....................................................................................................120<br />
Drawing Flowsheets in the Edit Flowsheet Mode.....................................................................120<br />
Graphics Features of the Plot Window.....................................................................................121<br />
Using the PFD Window ............................................................................................................121<br />
The Edit Flowsheet Mode ....................................................................................................................122<br />
The Main Palette ....................................................................................................................122<br />
Sub-Palettes ....................................................................................................................124<br />
The Size and Shape of the Palette...........................................................................................125<br />
Hiding and Calling the Palette..................................................................................................125<br />
Moving the Palettes..................................................................................................................126<br />
Drawing With the Palette ....................................................................................................................126<br />
Drawing Lines ....................................................................................................................126<br />
Drawing Rectangles.................................................................................................................126<br />
Drawing Ellipses ....................................................................................................................127<br />
Drawing Polylines ....................................................................................................................127<br />
Drawing Polygons ....................................................................................................................127<br />
Text ....................................................................................................................128<br />
How to Put Text on a Drawing................................................................................................................128<br />
The Format Command ....................................................................................................................128<br />
Bring to Front ....................................................................................................................129<br />
Send to Back ....................................................................................................................129<br />
Fill Pattern ....................................................................................................................130<br />
Pen Style ....................................................................................................................130<br />
Arrowheads ....................................................................................................................130<br />
Color ....................................................................................................................130<br />
Font ....................................................................................................................131<br />
Align ....................................................................................................................131<br />
Import Bitmap ....................................................................................................................131<br />
How to Rotate an Object Using the Palette ............................................................................................132<br />
How to Move, Modify, Delete, or Flip Objects.........................................................................................132<br />
Moving a Single Object ............................................................................................................132<br />
Moving Multiple Objects ...........................................................................................................132<br />
Panning the Flowsheet.............................................................................................................133<br />
Resizing ....................................................................................................................133<br />
Deleting ....................................................................................................................133<br />
Flipping an Object’s Y-Axis ......................................................................................................133<br />
How to Copy to the Clipboard.................................................................................................................133<br />
Using the Metafile ....................................................................................................................133<br />
Using the Copy Command .......................................................................................................134<br />
How to Generate a DXF File ..................................................................................................................134<br />
iv
How to Draw a Flowsheet .....................................................................................................................134<br />
Step 1: Enter the Edit Flowsheet Mode ....................................................................................134<br />
Step 2: Place Unitops on the Flowsheet...................................................................................136<br />
Step 3: Connecting Unitops with Streams ................................................................................137<br />
Step 4: Modifying and Adding to the Flowsheet .......................................................................138<br />
How to Add Unitops to the Flowsheet.....................................................................................................138<br />
Briefly .....................................................................................................................139<br />
Details .....................................................................................................................139<br />
Drawing Streams .....................................................................................................................140<br />
Drawing Simple Streams (One or Less Direction Change).......................................................141<br />
Drawing Complex Streams (Multiple Direction Changes).........................................................141<br />
How to Select Components for the Component List ...............................................................................141<br />
Calling the Component List Dialog Box ..................................................................................................142<br />
Using the Component List Dialog Box ....................................................................................................142<br />
Briefly .....................................................................................................................143<br />
Details .....................................................................................................................143<br />
How to Select K-Value Options ..............................................................................................................144<br />
Briefly .....................................................................................................................145<br />
Details .....................................................................................................................145<br />
How to Select Enthalpy Options .............................................................................................................146<br />
Briefly .....................................................................................................................146<br />
Details .....................................................................................................................147<br />
How to Define the Feed Streams............................................................................................................148<br />
Briefly .....................................................................................................................148<br />
Details .....................................................................................................................149<br />
How to Specify Unit Operations..............................................................................................................152<br />
Calling a Unitop Dialog Box......................................................................................................152<br />
Rules for Completing the Unitop Dialog Boxes.........................................................................152<br />
Degrees of Freedom and Unitop Dialog Boxes ........................................................................152<br />
How to Run Simulations in <strong>CHEMCAD</strong> Suite .........................................................................................153<br />
Running Steady State Simulations ...........................................................................................153<br />
How to Review Stream Compositions.....................................................................................................155<br />
Selecting Streams ....................................................................................................................155<br />
How to Set Flow Units for Results and Reports......................................................................................156<br />
How to View Stream Properties Using the Results Command ...............................................................157<br />
Using the Properties Option Dialog Box ...................................................................................157<br />
How to Plot .....................................................................................................................157<br />
Plot Menu Options....................................................................................................................158<br />
How to Create Reports .....................................................................................................................176<br />
Calculate and Give Results ......................................................................................................177<br />
Report Formats .....................................................................................................................177<br />
Select Streams .....................................................................................................................178<br />
Select Stream Properties..........................................................................................................180<br />
Stream Flowrate/Composition ..................................................................................................181<br />
Distillation Summaries..............................................................................................................181<br />
Heating Curves .....................................................................................................................182<br />
v
Batch/Dynamic Results ............................................................................................................182<br />
Miscellaneous ....................................................................................................................183<br />
End Report ....................................................................................................................183<br />
How to Create PFD’s ....................................................................................................................184<br />
Creating the Main PFD.............................................................................................................184<br />
Creating Secondary PFD’s.......................................................................................................185<br />
Opening and Editing Secondary PFD’s....................................................................................185<br />
Adding a Stream Databox to the PFD ....................................................................................................186<br />
Step 1: Select the Streams to be <strong>Inc</strong>luded in the Databox.......................................................187<br />
Step 2: Complete the PFD Properties Options Dialog Box ......................................................187<br />
Step 3: Complete the Databox Settings Dialog Box.................................................................189<br />
Step 4: Move and Stretch the Databox ....................................................................................189<br />
Adding a Unitop Databox to a PFD ........................................................................................................189<br />
Step 1: Select the Unitops for Databox Generation..................................................................190<br />
Step 2: Complete the Databox Settings Dialog Box.................................................................190<br />
Step 3: Move and Stretch the Databox ....................................................................................190<br />
Adding a TP Box to a PFD ....................................................................................................................191<br />
Select the Options to be Displayed ..........................................................................................192<br />
Select Streams from Flowsheet ...............................................................................................193<br />
Move the TP Boxes as Desired................................................................................................193<br />
Running a Dynamics Simulation.............................................................................................................193<br />
The Steps for Setting Up a Dynamic Flowsheet.......................................................................193<br />
Starting a New Job...................................................................................................................194<br />
Selecting Engineering Units .....................................................................................................194<br />
Draw the Flowsheet .................................................................................................................194<br />
Make Sure the Dynamics Mode is Turned On .........................................................................195<br />
Select Components..................................................................................................................196<br />
Select Thermodynamic Options ...............................................................................................196<br />
Specify Feed Streams and Stream Initial Conditions ...............................................................196<br />
Specifying UnitOps...................................................................................................................196<br />
Specifying Runtimes, Time Steps, and/or Stop Criteria ...........................................................196<br />
Running the Dynamic Simulation .............................................................................................197<br />
Re-Running and Extending the Run.........................................................................................200<br />
How to Run a Sensitivity Analysis ..........................................................................................................201<br />
Completing the Independent Variable Dialog Box....................................................................203<br />
Completing the Dependent Variable Dialog Box ......................................................................204<br />
Using Optimization in <strong>CHEMCAD</strong> ..........................................................................................................204<br />
How to Build User Added Symbols and Icons ........................................................................................209<br />
Symbol Builder Palette ....................................................................................................................210<br />
Procedure for Building and Saving Unitop Icons ....................................................................................211<br />
User Added Palette Names....................................................................................................................213<br />
vi
<strong>CC</strong>-<strong>STEADY</strong> <strong>STATE</strong> VERSION 5.4<br />
TABLE OF CONTENTS<br />
Getting Started <strong>CHEMCAD</strong> Suite ...............................................................................................................1<br />
How to Install <strong>CHEMCAD</strong> for Windows ......................................................................................................1<br />
The <strong>CHEMCAD</strong> Package .............................................................................................................1<br />
Basic Requirements .....................................................................................................................2<br />
Installing <strong>CHEMCAD</strong> for Windows ...............................................................................................2<br />
Licensing Issues .........................................................................................................................7<br />
Reprogramming the Dongle .........................................................................................................7<br />
Using This Manual with <strong>CHEMCAD</strong>............................................................................................................8<br />
How to Use the Mouse .........................................................................................................................9<br />
How to Use the Keyboard in <strong>CHEMCAD</strong> ....................................................................................................9<br />
Using Dialog Boxes .......................................................................................................................10<br />
Moving Around the Dialog Box...................................................................................................10<br />
Making Choice Box Selections...................................................................................................10<br />
Making List Box Selections.........................................................................................................10<br />
Character Fields in Dialog Boxes ...............................................................................................11<br />
Closing a Dialog Box ..................................................................................................................11<br />
Exiting a Dialog Box Without Savings Its Contents ....................................................................11<br />
Selecting Objects .......................................................................................................................11<br />
Selecting Streams and UnitOps for Plotting, Viewing, and Sizing ..............................................11<br />
Selecting More Than One Object at a Time ...............................................................................12<br />
Using Word and WordPad Documents Created by <strong>CHEMCAD</strong> ...............................................................12<br />
An Overview of the Most Important <strong>CHEMCAD</strong> Windows........................................................................14<br />
The Top Level Window...............................................................................................................14<br />
The Simulation Flowsheet Window ............................................................................................15<br />
The Plot Window .......................................................................................................................18<br />
Using the Tool Bar Buttons.......................................................................................................................19<br />
How to Print in <strong>CHEMCAD</strong> .......................................................................................................................21<br />
How to Print Tabular Output .....................................................................................................................21<br />
Briefly .......................................................................................................................21<br />
Details .......................................................................................................................21<br />
How to Print Graphical Outputs and Displays...........................................................................................22<br />
Briefly .......................................................................................................................22<br />
Details .......................................................................................................................22<br />
File Management in <strong>CHEMCAD</strong> ...............................................................................................................23<br />
The <strong>CHEMCAD</strong> File Types.........................................................................................................23<br />
Where Files are Stored...............................................................................................................24<br />
Importing Jobs .......................................................................................................................24<br />
Exporting Jobs .......................................................................................................................25<br />
Save as Case .......................................................................................................................25<br />
Using Help .......................................................................................................................25<br />
i
To Find a Topic in Help ..............................................................................................................25<br />
To Copy Information from a Help Topic .....................................................................................26<br />
To Print a Help Topic .................................................................................................................26<br />
To View a List of Topics You’ve Seen........................................................................................27<br />
To Search for Words or Phrases................................................................................................27<br />
To Customize the Search for Words or Phrases........................................................................27<br />
<strong>CC</strong>-<strong>STEADY</strong> <strong>STATE</strong> TUTORIAL.............................................................................................................28<br />
Introduction ......................................................................................................................28<br />
Basic Rules – General ......................................................................................................................28<br />
How to Use the Mouse ......................................................................................................................29<br />
Using the Keyboard ......................................................................................................................29<br />
The Tool Bar Buttons ......................................................................................................................29<br />
A Description of the Problem....................................................................................................................30<br />
Getting Started ......................................................................................................................30<br />
Starting a New Job – The Simulation Window..........................................................................................32<br />
Selecting Engineering Units .....................................................................................................................34<br />
Drawing the Flowsheet ......................................................................................................................35<br />
Putting Streams on the Flowsheet............................................................................................................42<br />
Selecting Components ......................................................................................................................44<br />
Selecting Thermodynamic Options...........................................................................................................47<br />
Defining the Feed Streams ......................................................................................................................49<br />
Inputting Equipment Parameters ..............................................................................................................50<br />
Specifying the First Heat Exchanger..........................................................................................50<br />
Specifying the Second Heat Exchanger.....................................................................................51<br />
Specifying the Flash Drum .........................................................................................................52<br />
Specifying the Valve...................................................................................................................52<br />
Specifying the Stabilizer Tower..................................................................................................52<br />
Running the Simulation ......................................................................................................................54<br />
Reviewing the Results Interactively..........................................................................................................54<br />
Checking the Cricondentherm Dewpoint....................................................................................54<br />
Checking the Bottoms Stream Purity .........................................................................................57<br />
Re-Running the Simulation ......................................................................................................................58<br />
Producing a Report ......................................................................................................................59<br />
Generating the Process Flow Diagram.....................................................................................................63<br />
Creating a Stream Databox........................................................................................................64<br />
Placing Text on the PFD ............................................................................................................66<br />
Summary ......................................................................................................................67<br />
<strong>CC</strong>-BATCH TUTORIAL ......................................................................................................................68<br />
Introduction ......................................................................................................................68<br />
Basic Rules – General ......................................................................................................................68<br />
How to Use Mouse ......................................................................................................................69<br />
Using the Keyboard ......................................................................................................................69<br />
The Tool Bar Buttons ......................................................................................................................70<br />
A Description of the Problem....................................................................................................................70<br />
ii
Getting Started .......................................................................................................................71<br />
Starting A New Job – The Simulate Flowsheet Window...........................................................................73<br />
Selecting Engineering Units......................................................................................................................75<br />
Drawing the Flowsheet .......................................................................................................................76<br />
Putting Streams on the Flowsheet............................................................................................................80<br />
Selecting Components .......................................................................................................................82<br />
Selecting Thermodynamic Options...........................................................................................................85<br />
Defining the Feed Streams .......................................................................................................................87<br />
Inputting Equipment Parameters ..............................................................................................................87<br />
Pot Charge Definition .................................................................................................................87<br />
Batch Column Specifications......................................................................................................87<br />
Operation Parameters Specification...........................................................................................87<br />
Set Screen Information Specifications........................................................................................87<br />
Copy Operation Step Specifications...........................................................................................88<br />
Specifying the Pot Charge Composition and Condition ............................................................................88<br />
Specifying the Column Configuration........................................................................................................90<br />
Defining the Operating Steps....................................................................................................................91<br />
Operating Step 1 .......................................................................................................................91<br />
Operating Step 2 .......................................................................................................................95<br />
Operating Step 3 .......................................................................................................................96<br />
Operating Step 4 .......................................................................................................................98<br />
Operating Step 5 .......................................................................................................................98<br />
Runtime Information ...................................................................................................................99<br />
Running the Simulation .....................................................................................................................100<br />
Reviewing the Results Interactively ........................................................................................................102<br />
Plotting the Results .....................................................................................................................102<br />
Reviewing Batch Results .....................................................................................................................105<br />
Generating a Full Report .....................................................................................................................105<br />
Summary .....................................................................................................................106<br />
<strong>CHEMCAD</strong> USER’S <strong>GUIDE</strong>...................................................................................................................107<br />
Setting Up a Steady State Simulation – An Overview.............................................................................107<br />
Step 1: Starting a New Job......................................................................................................108<br />
Step 2: Selecting Engineering Units ........................................................................................108<br />
Step 3: Creating a Flowsheet ..................................................................................................108<br />
Step 4: Selecting Components................................................................................................109<br />
Step 5: Selecting Thermodynamic Options .............................................................................110<br />
Step 6: Inputting Feed (and Cut) Stream Data ........................................................................111<br />
Step 7: Specifying Unit Operations..........................................................................................111<br />
Step 8: Running the Simulation ...............................................................................................112<br />
Step 9: Reviewing the Results.................................................................................................112<br />
Step 10: Producing Reports and PFD’s...................................................................................113<br />
Coach .....................................................................................................................113<br />
Getting Started .....................................................................................................................114<br />
How to Start a New Job .....................................................................................................................116<br />
Briefly .....................................................................................................................116<br />
iii
Details ....................................................................................................................116<br />
How to Select Flowsheet Engineering Units...........................................................................................117<br />
Resetting Current Units to a Predefined Profile........................................................................118<br />
Edit Current Engineering Units Profile......................................................................................119<br />
Create a Default Engineering Units Profile...............................................................................119<br />
Create a User Engineering Units Profile ..................................................................................120<br />
Graphics Commands – An Overview .....................................................................................................120<br />
Drawing Flowsheets in the Edit Flowsheet Mode.....................................................................120<br />
Graphics Features of the Plot Window.....................................................................................121<br />
Using the PFD Window ............................................................................................................121<br />
The Edit Flowsheet Mode ....................................................................................................................122<br />
The Main Palette ....................................................................................................................122<br />
Sub-Palettes ....................................................................................................................124<br />
The Size and Shape of the Palette...........................................................................................125<br />
Hiding and Calling the Palette..................................................................................................125<br />
Moving the Palettes..................................................................................................................126<br />
Drawing With the Palette ....................................................................................................................126<br />
Drawing Lines ....................................................................................................................126<br />
Drawing Rectangles.................................................................................................................126<br />
Drawing Ellipses ....................................................................................................................127<br />
Drawing Polylines ....................................................................................................................127<br />
Drawing Polygons ....................................................................................................................127<br />
Text ....................................................................................................................128<br />
How to Put Text on a Drawing................................................................................................................128<br />
The Format Command ....................................................................................................................128<br />
Bring to Front ....................................................................................................................129<br />
Send to Back ....................................................................................................................129<br />
Fill Pattern ....................................................................................................................130<br />
Pen Style ....................................................................................................................130<br />
Arrowheads ....................................................................................................................130<br />
Color ....................................................................................................................130<br />
Font ....................................................................................................................131<br />
Align ....................................................................................................................131<br />
Import Bitmap ....................................................................................................................131<br />
How to Rotate an Object Using the Palette ............................................................................................132<br />
How to Move, Modify, Delete, or Flip Objects.........................................................................................132<br />
Moving a Single Object ............................................................................................................132<br />
Moving Multiple Objects ...........................................................................................................132<br />
Panning the Flowsheet.............................................................................................................133<br />
Resizing ....................................................................................................................133<br />
Deleting ....................................................................................................................133<br />
Flipping an Object’s Y-Axis ......................................................................................................133<br />
How to Copy to the Clipboard.................................................................................................................133<br />
Using the Metafile ....................................................................................................................133<br />
Using the Copy Command .......................................................................................................134<br />
How to Generate a DXF File ..................................................................................................................134<br />
iv
How to Draw a Flowsheet .....................................................................................................................134<br />
Step 1: Enter the Edit Flowsheet Mode ....................................................................................134<br />
Step 2: Place Unitops on the Flowsheet...................................................................................136<br />
Step 3: Connecting Unitops with Streams ................................................................................137<br />
Step 4: Modifying and Adding to the Flowsheet .......................................................................138<br />
How to Add Unitops to the Flowsheet.....................................................................................................138<br />
Briefly .....................................................................................................................139<br />
Details .....................................................................................................................139<br />
Drawing Streams .....................................................................................................................140<br />
Drawing Simple Streams (One or Less Direction Change).......................................................141<br />
Drawing Complex Streams (Multiple Direction Changes).........................................................141<br />
How to Select Components for the Component List ...............................................................................141<br />
Calling the Component List Dialog Box ..................................................................................................142<br />
Using the Component List Dialog Box ....................................................................................................142<br />
Briefly .....................................................................................................................143<br />
Details .....................................................................................................................143<br />
How to Select K-Value Options ..............................................................................................................144<br />
Briefly .....................................................................................................................145<br />
Details .....................................................................................................................145<br />
How to Select Enthalpy Options .............................................................................................................146<br />
Briefly .....................................................................................................................146<br />
Details .....................................................................................................................147<br />
How to Define the Feed Streams............................................................................................................148<br />
Briefly .....................................................................................................................148<br />
Details .....................................................................................................................149<br />
How to Specify Unit Operations..............................................................................................................152<br />
Calling a Unitop Dialog Box......................................................................................................152<br />
Rules for Completing the Unitop Dialog Boxes.........................................................................152<br />
Degrees of Freedom and Unitop Dialog Boxes ........................................................................152<br />
How to Run Simulations in <strong>CHEMCAD</strong> Suite .........................................................................................153<br />
Running Steady State Simulations ...........................................................................................153<br />
How to Review Stream Compositions.....................................................................................................155<br />
Selecting Streams ....................................................................................................................155<br />
How to Set Flow Units for Results and Reports......................................................................................156<br />
How to View Stream Properties Using the Results Command ...............................................................157<br />
Using the Properties Option Dialog Box ...................................................................................157<br />
How to Plot .....................................................................................................................157<br />
Plot Menu Options....................................................................................................................158<br />
How to Create Reports .....................................................................................................................176<br />
Calculate and Give Results ......................................................................................................177<br />
Report Formats .....................................................................................................................177<br />
Select Streams .....................................................................................................................178<br />
Select Stream Properties..........................................................................................................180<br />
Stream Flowrate/Composition ..................................................................................................181<br />
Distillation Summaries..............................................................................................................181<br />
Heating Curves .....................................................................................................................182<br />
v
Batch/Dynamic Results ............................................................................................................182<br />
Miscellaneous ....................................................................................................................183<br />
End Report ....................................................................................................................183<br />
How to Create PFD’s ....................................................................................................................184<br />
Creating the Main PFD.............................................................................................................184<br />
Creating Secondary PFD’s.......................................................................................................185<br />
Opening and Editing Secondary PFD’s....................................................................................185<br />
Adding a Stream Databox to the PFD ....................................................................................................186<br />
Step 1: Select the Streams to be <strong>Inc</strong>luded in the Databox.......................................................187<br />
Step 2: Complete the PFD Properties Options Dialog Box ......................................................187<br />
Step 3: Complete the Databox Settings Dialog Box.................................................................189<br />
Step 4: Move and Stretch the Databox ....................................................................................189<br />
Adding a Unitop Databox to a PFD ........................................................................................................189<br />
Step 1: Select the Unitops for Databox Generation..................................................................190<br />
Step 2: Complete the Databox Settings Dialog Box.................................................................190<br />
Step 3: Move and Stretch the Databox ....................................................................................190<br />
Adding a TP Box to a PFD ....................................................................................................................191<br />
Select the Options to be Displayed ..........................................................................................192<br />
Select Streams from Flowsheet ...............................................................................................193<br />
Move the TP Boxes as Desired................................................................................................193<br />
Running a Dynamics Simulation.............................................................................................................193<br />
The Steps for Setting Up a Dynamic Flowsheet.......................................................................193<br />
Starting a New Job...................................................................................................................194<br />
Selecting Engineering Units .....................................................................................................194<br />
Draw the Flowsheet .................................................................................................................194<br />
Make Sure the Dynamics Mode is Turned On .........................................................................195<br />
Select Components..................................................................................................................196<br />
Select Thermodynamic Options ...............................................................................................196<br />
Specify Feed Streams and Stream Initial Conditions ...............................................................196<br />
Specifying UnitOps...................................................................................................................196<br />
Specifying Runtimes, Time Steps, and/or Stop Criteria ...........................................................196<br />
Running the Dynamic Simulation .............................................................................................197<br />
Re-Running and Extending the Run.........................................................................................200<br />
How to Run a Sensitivity Analysis ..........................................................................................................201<br />
Completing the Independent Variable Dialog Box....................................................................203<br />
Completing the Dependent Variable Dialog Box ......................................................................204<br />
Using Optimization in <strong>CHEMCAD</strong> ..........................................................................................................204<br />
How to Build User Added Symbols and Icons ........................................................................................209<br />
Symbol Builder Palette ....................................................................................................................210<br />
Procedure for Building and Saving Unitop Icons ....................................................................................211<br />
User Added Palette Names....................................................................................................................213<br />
vi
<strong>CHEMCAD</strong> Version 5.4 User’s Guide<br />
Title bar<br />
Menu bar<br />
Tool bar<br />
The Menu Bar contains the commands for displaying menus that provide the user with access to<br />
specific functions. These commands are:<br />
File For printer page setup, opening jobs, and job management.<br />
License For license configuration, dongle updates and special license authorization.<br />
View For toggling the tool bar and the status bar on and off.<br />
Help For using the on-line help system.<br />
THE SIMULATE FLOWSHEET WINDOW…<br />
The Simulate Flowsheet Window is where a user creates, specifies, runs, and reviews a process<br />
flowsheet. It is, therefore, where users spend most of their time. When you enter the Simulate<br />
Flowsheet Window by creating a new job, your screen will look something like this:<br />
15<br />
Active Area<br />
Help line
User’s Guide <strong>CHEMCAD</strong> Version 5.4<br />
Title bar<br />
Menu bar<br />
Tool bar<br />
Palette<br />
This screen is organized similar to the Top Level screen described earlier, however, the active area is<br />
now "active", (available to draw flowsheets), and a graphics palette has been added.<br />
When you open an existing job, your screen will look something like this:<br />
Notice that in the latter case, not only is a flowsheet present but the graphics palette is not present. This<br />
is because the Simulate Flowsheet Window has two modes: the graphics mode and the simulation<br />
mode. When you start a new job or flowsheet, <strong>CHEMCAD</strong> automatically starts you in Edit Flowsheet<br />
(graphics) mode, which is only for drawing/editing flowsheets. When you open an existing job,<br />
<strong>CHEMCAD</strong> automatically puts you in simulation mode, which is for specifying and running flowsheet<br />
simulations. The window organization for both modes is the same, but some of the available commands<br />
are different.<br />
16<br />
Help line<br />
Active Area
<strong>CHEMCAD</strong> Version 5.4 User’s Guide<br />
The top line, called the Title Bar, now contains the <strong>CHEMCAD</strong> logo, the current version number, and the<br />
current job name, as well as, the minimize, title, and close buttons which are always present on the left<br />
side.<br />
The Menu Bar follows the Title Bar as usual, but now there are fourteen commands in addition to the<br />
Help command. These commands are:<br />
File For file management and print control.<br />
Edit For modifying various aspects of the flowsheet and its presentation.<br />
Edit functions include Redraw, Undo, Redo, Cut, Copy, Paste,<br />
Delete, Flip, and Rotate among others.<br />
View For switching the toolbar, status bar, and palette on and off. Also<br />
enables the user to make grid and palette settings.<br />
Format For selecting engineering units and making graphics formatting<br />
specifications<br />
Run Simulation/ For switching between graphics and simulation mode.<br />
Edit Flowsheet<br />
ThermoPhysical For selecting components, making K-value, enthalpy and transport<br />
property method selections, editing the databank, specifying solids<br />
and editing BIPs.<br />
Specifications For entering, editing, and manipulating stream and unit operations<br />
input data. This may also be done by double clicking the stream or<br />
UnitOp on the flowsheet directly.<br />
Run For running the simulation and sensitivity studies, as well as for<br />
defining numerical controls.<br />
Results For viewing calculated results.<br />
Plot For displaying calculated results graphically.<br />
Output For preparing reports and Process Flow Diagrams (PFD’s).<br />
Sizing For performing rating and sizing calculations for various types of<br />
equipment.<br />
Tools For performing various activities associated with simulation. These<br />
include data regression, CO2 – solids and hydrates prediction,<br />
TOD/COD calculations, and others.<br />
Window For arranging windows and icons display.<br />
Help For invoking the <strong>CHEMCAD</strong> Help and/or Coach system.<br />
The Menu Bar is followed by the Tool Bar. The toolbar functions are explained in a later section of this<br />
manual.<br />
17
User’s Guide <strong>CHEMCAD</strong> Version 5.4<br />
Below the Main Tool Bar is the Active Area. Notice that this area is accompanied by elevator bars for<br />
scrolling the active area display up and down, and left and right.<br />
If you are in Edit Flowsheet (graphics) mode, the Active Area will contain the Main Palette. The Main<br />
Palette provides the primary tools for drawing the flowsheet. Its use is described in detail in later<br />
sections of this Users Guide.<br />
The bottom line of the current display is the Help line previously described.<br />
THE PLOT WINDOW<br />
<strong>CHEMCAD</strong> allows the user to create a wide range of plots. When a plot is created, <strong>CHEMCAD</strong> displays<br />
it inside a Plot Window. The purpose of the Plot Window is to enable the user to embellish and/or edit<br />
the plot before it is printed or filed. A Plot Window looks something like the window shown below.<br />
Obviously the type and content of the plot varies with each situation, but the window is the same.<br />
This window is similar to other graphics windows in <strong>CHEMCAD</strong>, and has the following commands<br />
available:<br />
File For printing, and opening and closing other jobs.<br />
Edit Contains the Undo, Cut, Copy and Paste commands. Cut, copy and paste to the<br />
clipboard.<br />
View To toggle the Tool bar and Status bar on and off.<br />
Graph To edit the plot display (text, color, pattern, etc.) and/or export the plot data to Excel.<br />
Window For managing the various open windows.<br />
Help To provide access to the graphics help system.<br />
18
<strong>CHEMCAD</strong> Version 5.4 User’s Guide<br />
Each plot automatically contains a program generated Title and Legend. The title is located at the top<br />
of the plot and the legend is located at the bottom. Each may be edited using the Chart Explorer.<br />
Selecting the Edit option on the Graph Menu accesses the Chart Explorer.<br />
USING THE TOOL BAR BUTTONS<br />
A brief description of the function and operation of each toolbar button of the Simulate Flowsheet<br />
Window follows the button graphic:<br />
New Flowsheet button: Opens a window to begin a new flowsheet.<br />
Open Flowsheet button: Opens an existing flowsheet within the existing working directory.<br />
Save Flowsheet button: Saves the currently open flowsheet to the currently specified jobname.<br />
Cut button: Removes selected portions of the flowsheet and copies them to the clipboard.<br />
Copy button: Copies selected portions of the flowsheet to the clipboard.<br />
Paste button: Pastes portions of a flowsheet or symbol from the clipboard.<br />
Print button: Prints (or plots) the current display or output.<br />
Zoom percentage button: Selects the percentage to be used when zooming in and out.<br />
Zoom In button: Zooms in a specified percentage on the center of the flowsheet.<br />
Zoom Out button: Zooms out a specified percentage from the center of the flowsheet.<br />
Zoom to fit button: Zooms out to view the entire flowsheet.<br />
Zoom in at a point button: Zooms in a specified percentage on a user specified point of the<br />
flowsheet.<br />
Zoom out at a point button: Zooms out a specified percentage on a user specified point of the<br />
flowsheet.<br />
Zoom rectangle button: Zooms in on an area of the flowsheet indicated by a user drawn<br />
rectangle.<br />
Pan overview button: Opens and closes the Pan Overview window which enables the user to<br />
pan the entire flowsheet.<br />
19
User’s Guide <strong>CHEMCAD</strong> Version 5.4<br />
Graphics palettes button: Opens and closes the main palette and all open sub-palettes while<br />
the user is in the in the edit flowsheet mode.<br />
Simulation/Graphics button: Switches back and forth between the edit flowsheet mode and<br />
the simulation mode.<br />
Define components button: Clicking this button calls forth the Component Selection dialog<br />
box. This dialog box may be used to add, insert, or delete components from the current<br />
component list.<br />
K-Value options button: Selecting this option takes you directly into the K-value Options<br />
dialog box. From there the user may select the K-value models and options to be used in the<br />
simulation.<br />
Enthalpy options button: Selecting this option takes you directly into the Enthalpy Options<br />
dialog box. From there the user may select the enthalpy models and options to be used in the<br />
simulation.<br />
Edit feed streams button: Clicking this button will take the user directly into the View or Edit<br />
Streams dialog box with the feed streams automatically selected. There the user can specify<br />
or edit the feed stream(s) compositions and thermodynamic properties, as well as, perform<br />
quick flash calculations.<br />
Run All button: Clicking the Run All button will cause the program to simulate the entire<br />
flowsheet.<br />
Set run time button: Enables the user to specify the “simulated time” and the integration time<br />
steps for a dynamic simulation.<br />
Reset to Initial state button: To restore the original time zero conditions for a dynamic<br />
flowsheet.<br />
Run dynamic simulation button: Start a dynamics simulation from the initial state (time zero).<br />
Plot dynamic streams button: Plot results of a dynamics simulation for a specified stream.<br />
Plot dynamic UnitOp button: Plot results of a dynamics simulation for a specified UnitOp.<br />
View all stream compositions button: View the results of all streams in the flowsheet<br />
(for a steady state simulation).<br />
View all stream properties button: View the properties of all streams in the flowsheet<br />
(for a steady state simulation).<br />
Component list button: Displays a list of the components currently selected for this flowsheet.<br />
20
<strong>CHEMCAD</strong> Version 5.4 User’s Guide<br />
HOW TO PRINT IN <strong>CHEMCAD</strong><br />
To print in <strong>CHEMCAD</strong>, the user must display the report, plot, PFD, or flowsheet that he or she wants a<br />
hardcopy of, then call the Print dialog box. Once the print parameters are accepted in this dialog box,<br />
the print will be executed.<br />
It should be noted that <strong>CHEMCAD</strong> displays all tabular output in Wordpad (if it is generated using the<br />
Results command) or in Word (if it is generated using the Output command). As a result, to print output<br />
of this nature, you must execute the Print command from within the active Word or Wordpad window.<br />
Only graphical results or presentations are printed from within an active <strong>CHEMCAD</strong> window. Obviously,<br />
the Print and the Print Preview dialog boxes are the same in <strong>CHEMCAD</strong> as they are in Word and<br />
Wordpad.<br />
HOW TO PRINT TABULAR OUTPUT<br />
BRIEFLY<br />
1. Use the Results, Output, or Plot commands to produce a tabular report. Results output is<br />
displayed in Wordpad; Output is displayed in Word; the tabular portion of Plot output is displayed in<br />
Wordpad. <strong>CHEMCAD</strong> will leave the Word or Wordpad window active.<br />
2. Click the Word or Wordpad Print button with the mouse.<br />
3. The Print dialog box will appear. Check and edit the current print selections (if necessary) using<br />
this dialog box. Then click [OK].<br />
4. The report will print.<br />
5. Close the Word or Wordpad window containing the report.<br />
DETAILS<br />
There are several ways to print in any Windows program. These are:<br />
• Using the Print and Print Preview commands under the File menu.<br />
• Using the Print button.<br />
• Using the [CTRL + P] keys.<br />
Method 1: Using the Print and Print Preview commands under the File menu.<br />
The File menu contains the Print and Print Preview commands in its menu. To use<br />
these commands follow the procedure given below.<br />
Step 1: Use the Results, Output, or Plot commands to produce a report. Results<br />
output is displayed in Wordpad; Output is displayed in Wordpad; the tabular<br />
portion of Plot output is displayed in Wordpad. <strong>CHEMCAD</strong> will leave the<br />
Word or Wordpad window active.<br />
Step 2: Click the File menu.<br />
21
User’s Guide <strong>CHEMCAD</strong> Version 5.4<br />
Step 3: Select the Print option (from within Word or Wordpad) by clicking on it, or by<br />
pressing the [P] key. The Print dialog box will appear.<br />
Step 4: Review and edit the default selections as necessary. Then click [OK].<br />
Step 5: After printing is complete, close the window containing the report.<br />
The Print Preview command is selected in the same manner as the Print command.<br />
The Print Preview command is used to preview the print job on the computer monitor<br />
in a WYSIWYG (What You See Is What You Get) format.<br />
Method 2: Using the Print button.<br />
The Print button is a shortcut for selecting the Print command from the File menu.<br />
Method 3: Using the [CTRL + P] keys.<br />
[CTRL + P] works the same way as the Print button. The user presses the [CTRL] key and the [P] key<br />
simultaneously.<br />
HOW TO PRINT GRAPHICAL OUTPUTS AND DISPLAYS<br />
Graphic output is printed using procedures very similar to those outlined above for tabular output. The<br />
only difference is that the Print command is executed from within <strong>CHEMCAD</strong> itself.<br />
BRIEFLY<br />
1. Make sure that the window containing the graphical output or display that you want to print is active.<br />
If you want to print the flowsheet, the Simulation Window should be active; if you want to print a<br />
PFD, the PFD Window should be active; and if you want to print a plot, the Plot Window should be<br />
active. (Note: When the Plot command is executed, it opens one or more plot windows and it<br />
usually opens a Wordpad window containing a tabulation of the information plotted. <strong>CHEMCAD</strong> will<br />
leave the Word or Wordpad window active.)<br />
2. Click the <strong>CHEMCAD</strong> Print button with the mouse.<br />
3. The Print dialog box will appear. Check and edit the current print selections (if necessary) using<br />
this dialog box. Then click [OK].<br />
4. The report will print.<br />
DETAILS<br />
There are several ways to print in any Windows program. These are:<br />
• Using the Print and Print Preview commands under the File menu.<br />
• Using the Print button.<br />
• Using the [CTRL + P] keys.<br />
22
<strong>CHEMCAD</strong> Version 5.4 User’s Guide<br />
Method 1: Using the Print and Print Preview commands under the File menu.<br />
The File menu contains the Print and Print Preview commands in its menu. To use<br />
these commands follow the procedure given below.<br />
Step 1: Make sure that the window containing the graphical output or display that you<br />
want to print is active. If you want to print the flowsheet, the Simulation<br />
Window should be active; if you want to print a PFD, the PFD Window<br />
should be active; and if you want to print a plot, the Plot Window should be<br />
active. (Note: When the Plot command is executed, it opens one or more<br />
plot windows and it usually opens a Wordpad window containing a tabulation<br />
of the information plotted. <strong>CHEMCAD</strong> will leave the Word or Wordpad<br />
window active.)<br />
Step 2: Click the File command on the <strong>CHEMCAD</strong> menu bar.<br />
Step 3: Select the Print option by clicking on it, or by pressing the [P] key. The Print<br />
dialog box will appear.<br />
Step 4: Review and edit the default selections as necessary. Then click [OK].<br />
Step 5: After printing is complete, close the window containing the report.<br />
Method 2: Using the Print button.<br />
The Print button is a shortcut for selecting the Print command from the File menu.<br />
Method 3: Using the [CTRL + P] keys.<br />
[CTRL + P] works the same way as the Print button. The user presses the [CTRL]<br />
key and the [P] key simultaneously.<br />
FILE MANAGEMENT IN <strong>CHEMCAD</strong><br />
During the course of their work, <strong>CHEMCAD</strong> users may need to create, load, copy, delete and/or rename<br />
various types of files associated with a particular job or project.<br />
THE <strong>CHEMCAD</strong> FILE TYPES<br />
<strong>CHEMCAD</strong> generates the following types of files:<br />
• Job Files<br />
• User Files (for user added components and icons)<br />
• Output Files<br />
• Transfer files (such as .DXF, .XLS, .DOC, .CSU, and delimited files)<br />
<strong>CHEMCAD</strong> will read ASCII files containing certain kinds of information. These files include:<br />
1. Engineering data – Examples include partial pressures, integral heats of solution, calorimetry data,<br />
concentration data, etc. This data is for regression or for interpolation during the simulation.<br />
23
User’s Guide <strong>CHEMCAD</strong> Version 5.4<br />
2. Neutral file data – Neutral file data is physical properties data which is being imported into<br />
<strong>CHEMCAD</strong> from some outside database. This is accomplished through use of a neutral file where<br />
format is described in the on-line help manual.<br />
These files must be stored in the subdirectory of the job for which they are being used.<br />
WHERE FILES ARE STORED<br />
<strong>CHEMCAD</strong> keeps all files in three kinds of directories. These are:<br />
1. The <strong>CHEMCAD</strong> Directory – This is where all program files are kept. This includes all standard<br />
program data files, such as our component library.<br />
a) Pool databank directory stores pool data files.<br />
2. <strong>CHEMCAD</strong> Work Directory – When the <strong>CHEMCAD</strong> Suite is installed, it will create a work directory<br />
called <strong>CC</strong>5DATA, but users can create their own job directories if they like.<br />
Job directories contain all of the subdirectories for the various flowsheets or jobs. They also<br />
contain certain .UF files, which are common to all the various jobs.<br />
3. Job Subdirectories – Data for each flowsheet or job is stored in a series of files as described<br />
above. All jobfiles are for a specific flowsheet or job saved in a job subdirectory bearing the<br />
jobname. These job subdirectories are located in one of the <strong>CHEMCAD</strong> job directories – normally<br />
<strong>CC</strong>5DATA. For install, if a user is running from the job directory <strong>CC</strong>5DATA and creates the job<br />
DISTILL1, then all files associated with DISTILL1 will be located in the subdirectory DISTILL1<br />
which is located in the directory <strong>CC</strong>5DATA which is off the root directory.<br />
IMPORTING JOBS<br />
Importing jobs is the process of copying a job directory from some location (normally a floppy device) to<br />
the working directory.<br />
The procedure for importing jobs is:<br />
1. Select the File command from the menu bar. The File menu will open.<br />
2. Click on the Import job option of the File menu.<br />
<strong>CHEMCAD</strong> will be expecting to import the job from drive A:, so it will look there first. If the job is on<br />
drive A:, the Select Job for Import dialog box will appear with drive A: as the current directory.<br />
If the job is not there, or if there is no floppy in drive A:, the program will issue an appropriate<br />
message and ask if the user wants to Cancel or Retry.<br />
Clicking Retry will cause the program to look to drive A: again.<br />
Clicking Cancel will open the Select Job for Import dialog box with the Windows Desktop as the<br />
current directory.<br />
3. Identify the job to be imported by clicking through the directory tree until the file . <strong>CC</strong>X<br />
is displayed in the dialog box window. Then double click on . <strong>CC</strong>X. The SaveAs<br />
dialog box will open.<br />
4. Identify the name and location you want for this job by:<br />
24
<strong>CHEMCAD</strong> Version 5.4 User’s Guide<br />
(i) clicking through the directory tree until the destination directory is displayed in the Save in:<br />
field of the SaveAs dialog box. The default working directory will already be entered in this<br />
field, so no action may be required to complete this step.<br />
(ii) typing the desired jobname in the File name: field of the SaveAs dialog box; then<br />
(iii) clicking on the Save button.<br />
All files associated with the imported job will be transferred to the specified location and directory.<br />
EXPORTING JOBS<br />
Exporting jobs is the process of copying a job directory from the default working directory to some other<br />
location. Exporting is similar to the process importing jobs except that the direction (and therefore the<br />
default locations) are different.<br />
The procedure for exporting jobs is:<br />
1. Select the File command from the menu bar. Click on the Export Job command on the File menu.<br />
The Export Job dialog box will open.<br />
2. Click the Find Job for copying button. The Select Job for Export dialog box will open. The<br />
browser window opens to the current work directory (c:\cc5data by default).<br />
3. Identify the job to be exported by scrolling through the browser window until the folder for the job is<br />
found.<br />
4. Double click on the folder for the job, and then double click on the index file .ccx. The<br />
Select Job dialog closes, and returns the user to the Export Job dialog.<br />
5. Click the Locate Target Directory button. The Browse for Folder dialog box appears.<br />
6. Select the location that the job is to be exported to using the Browse for Folder dialog box. When<br />
the destination folder is highlighted, click [OK]. The job will be copied to that folder (directory)<br />
under the same name.<br />
SAVE AS CASE<br />
The Save As Case command makes a copy of the current job and saves it under a new name in the<br />
current job directory. This function enables the user to keep track of separate case studies of the same<br />
basic job.<br />
The Save As Case command is located on the File menu.<br />
USING HELP<br />
TO FIND A TOPIC IN HELP<br />
1. Click the Contents tab to browse through topics by category.<br />
Click the Index tab to see a list of index entries: either type the word you’re looking for or scroll<br />
through the list.<br />
25
User’s Guide <strong>CHEMCAD</strong> Version 5.4<br />
Click the Find tab to search for words or phrases that may be contained in a Help topic.<br />
2. If your Help file doesn’t have a Contents tab, click the Contents button to see a list of topics.<br />
Tip: For more information about the items on each tab, click ? at the top of the dialog<br />
box, and then click the item.<br />
To get Help in a dialog box…<br />
1. Click on the field for which you want help, and then press the [F1] key.<br />
2. To close the pop-up window, click inside it.<br />
Tip: If you want to print or copy the information in a pop-up window, use the right<br />
mouse button to click inside it, and then click Print topic.<br />
Another way to get Help on an item on the screen is to use your right mouse<br />
button to click the area you want help on, and then click the What’ This?<br />
command.<br />
TO COPY INFORMATION FROM A HELP TOPIC<br />
1. In the Help topic window, click the Edit menu or the Options button, and then click Copy. You<br />
can also use the right mouse button to click inside the topic or pop-up window.<br />
2. In the document where you want the information to appear, click the place where you want to put<br />
the information.<br />
3. On the Edit menu, click Paste.<br />
Tip: If you want to copy only part of a topic, select the part you want to copy before you<br />
click the Copy command.<br />
TO PRINT A HELP TOPIC<br />
1. In the Help topic you want to print, click the Print button or the Option button, and then click Print<br />
Topic. You can also use your right mouse button to click inside the Help window, and then click<br />
Print Topic.<br />
Tip: You can print a group of related topics by clicking a book in the Help Contents<br />
and then click Print.<br />
To print the Help in a pop-up window, use your right mouse button to click inside<br />
the pop-up window, and then click Print Topic.<br />
26
<strong>CHEMCAD</strong> Version 5.4 User’s Guide<br />
TO VIEW A LIST OF TOPICS YOU’VE SEEN<br />
1. In the Help Topic window, click Options, and then click Display History window.<br />
2. If your Help Topic does not have a Display History window command, you cannot view the<br />
History window.<br />
Tip: If your Help window has a Back button, you can click it to view topics you’ve seen<br />
before.<br />
SEARCH FOR WORDS OR PHRASES<br />
1. In Help, click the Search tab to find words or phrases in the Help topics.<br />
2. Type the word or phrase that you wish to find in the first field.<br />
3. The second field displays additional words to help you narrow your search.<br />
4. The third field displays the list of topics that were found in the search.<br />
Tip: For Help on an item, click on the field containing that item and press the [F1] key.<br />
If you decide you want different features, you can recreate the word list by clicking<br />
Rebuild.<br />
TO CUSTOMIZE THE SEARCH FOR WORDS OR PHRASES<br />
1. In Help, click the Find tab, and then click the Search menu’s Options command.<br />
2. Select the search options that you prefer to use.<br />
3. If an option is unavailable, use the Search menu’s Rebuild command.<br />
Note: The text of each topic found contains the word(s) you looked for, even if the word(s) are<br />
not in the topic title.<br />
Tip: If you want to look for more than one word, separate them with spaces in the first<br />
text box.<br />
When you look for hyphenated words, be sure to type the hyphen.<br />
To set specific search criteria, click Options.<br />
27
User’s Guide <strong>CHEMCAD</strong> Version 5.4<br />
<strong>CC</strong>-<strong>STEADY</strong> <strong>STATE</strong> TUTORIAL<br />
INTRODUCTION<br />
<strong>CHEMCAD</strong> is a very easy program to learn, and the best way to master it is by using it. This tutorial<br />
provides basic input skills for operating <strong>CC</strong>-<strong>STEADY</strong> <strong>STATE</strong>. The <strong>CHEMCAD</strong> input convention and<br />
rules apply to <strong>CC</strong>-<strong>STEADY</strong> <strong>STATE</strong>. Since <strong>CC</strong>-<strong>STEADY</strong> <strong>STATE</strong> is a module of <strong>CHEMCAD</strong>, the names<br />
will be used interchangeably in this tutorial. Here we provide a step-by-step description of how to solve<br />
the condensate stabilizer problem given below. The input procedure is simple and straightforward. It is<br />
designed to be intuitive for a chemical engineer familiar with the Windows environment. However, for<br />
the sake of clarity and for those new to Windows, a review of some of the basic rules for using<br />
<strong>CHEMCAD</strong> is given.<br />
BASIC RULES – GENERAL<br />
The following ten basic steps are used to run a flowsheet simulation in <strong>CHEMCAD</strong>.<br />
• Starting a new job<br />
• Selecting engineering units<br />
• Creating a flowsheet<br />
• Selecting components<br />
• Selecting thermodynamics options<br />
• Defining the feed streams<br />
• Input equipment parameters<br />
• Running the simulation<br />
• Reviewing the results<br />
• Generating hardcopy output<br />
The steps do not have to be performed in this order nor do all of them have to be done for each<br />
flowsheet. All should be considered for each problem.<br />
There are a series of Help facilities available throughout the program. The bottom line of the screen<br />
provides a one-sentence description of the current highlighted item. The Help command provides<br />
access to the On-line Manual which contains comprehensive technical information. The [F1] key<br />
provides context sensitive help (place the cursor in a specific field and press the [F1] key). The Coach<br />
facility will provide instructions on how to perform selected tasks. Use of these help facilities will ease<br />
your way through the program.<br />
<strong>CHEMCAD</strong> is object oriented. Therefore, most input and editing can be done by double clicking or right<br />
clicking the object of the operation, as well as by using the menu commands.<br />
28
<strong>CHEMCAD</strong> Version 5.4 User’s Guide<br />
All stream and unit operations specifications (input) are accomplished using dialog boxes. These dialog<br />
boxes are context specific and employ some combination of character fields, combo boxes, choice<br />
boxes and check boxes.<br />
HOW TO USE THE MOUSE<br />
The mouse is a very easy to use way to get the computer to do what you want. <strong>CHEMCAD</strong>, like many<br />
Windows program, requires the use of a mouse, trackball, or similar pointing device with both a primary<br />
and secondary button (i.e. a standard Microsoft 2-button mouse). The basic Mouse techniques are<br />
summarized below:<br />
Click To press and release the primary mouse button (normally the left<br />
button).<br />
Right-click To press and release the secondary mouse button (normally the right<br />
button).<br />
Double-click To press the primary button twice in rapid succession.<br />
Drag To press and hold down the primary mouse button while moving the<br />
mouse.<br />
Point To move the mouse arrow until it touches the item of choice.<br />
Right-click hold Point to a specific area, then click and hold the secondary mouse<br />
button.<br />
USING THE KEYBOARD<br />
• The [TAB] key is used to move to the next field on a data entry dialog box.<br />
• The [PgUp] and [PgDn] keys may be used to “page” or scroll through lists.<br />
• Holding down the [SHIFT + TAB] will cause the program to move back or up one field.<br />
• The [F1] key is used to call context specific help.<br />
• The [F5] key is used to display the current job’s component list from within a dialog box.<br />
• The [F6] key is used for engineering units conversion.<br />
• The [F7] key calls a simple calculator.<br />
THE TOOL BAR BUTTONS<br />
The “Standard” way of executing commands in <strong>CHEMCAD</strong> is to click a command on the Menu Bar and<br />
follow that command down through the subsequent menus until the desired function is reached. Thus, to<br />
29
User’s Guide <strong>CHEMCAD</strong> Version 5.4<br />
select components from the databank, one would first click the command ThermoPhysical on the<br />
Simulation Menu Bar; click the option Component List from the ThermoPhysical Menu and finally<br />
select components from the Component Selection dialog box.<br />
There is a shorter way of reaching this and other frequently used functions. This is to use the<br />
<strong>CHEMCAD</strong> Power buttons, which are located on the tool bar. This tool bar is toggled on and off using<br />
the View/Toolbar command.<br />
A DESCRIPTION OF THE PROBLEM<br />
The problem to be solved in this tutorial is illustrated in Figure 1 below. It is a condensate stabilizer<br />
plant. Gas enters the system with the feed conditions shown. It is our job to take this existing unit and<br />
determine new operating conditions and any necessary modifications. The design requirements are as<br />
follows:<br />
1. The cricondentherm (highest possible) dewpoint of the product gas must be 20° F or less.<br />
2. The stabilized condensate (Stream 9) must have maximum propane content of 1%.<br />
HX-1<br />
P drop 1 = 5 psi<br />
P drop 2 = 5 psi<br />
Vap. Frac. (1) = 1.0<br />
Feed:<br />
T = 75. F<br />
P = 200. psia<br />
N2 = 100.19 lb-mol/hr<br />
C1 = 4505.48<br />
C2 = 514.00<br />
C3 = 214.00<br />
iC4 = 19.20<br />
nC4 = 18.18<br />
iC5 = 26.40<br />
nC5 = 14.00<br />
nC6 = 14.00<br />
GETTING STARTED<br />
Figure 1<br />
Condensate Stabilizer<br />
HX-2<br />
P drop = 5 psi<br />
T out = -5 F<br />
Valve<br />
P out = 125 psia<br />
The first time you run <strong>CHEMCAD</strong> the Top Level Window will appear on your screen. Please maximize<br />
this window (that is, zoom it to fill in the screen) by clicking the Maximize button in the upper right hand<br />
30<br />
Stabilizer<br />
12 stages<br />
Feed stage = 1<br />
Bottom draw = 30 lb-moles/hr<br />
Column P drop = 5 psi<br />
1% propane<br />
Cricondentherm<br />
dewpoint = 20 °F
<strong>CHEMCAD</strong> Version 5.4 User’s Guide<br />
corner of the <strong>CHEMCAD</strong> window. This will cause <strong>CHEMCAD</strong> to fill your screen and your display should<br />
look something like this:<br />
Tool Bar Menu Bar Title Bar<br />
The top line is called the Title Bar. It contains the <strong>CHEMCAD</strong> logo and name on the left side, and the<br />
WINDOWS minimize, tile, and close buttons on the right side.<br />
The next line is called the Menu Bar. This bar contains the top-level commands for <strong>CHEMCAD</strong>. They<br />
are:<br />
File This command is used to define output formats, open jobs,<br />
print, and obtain general information about <strong>CHEMCAD</strong>.<br />
License This command is used to configure license, update dongles,<br />
and authorize special licenses.<br />
View This command enables the user to toggle the Tool bar and<br />
Status bar on and off.<br />
Help This function allows the user to call the on-line Help facility.<br />
The third line (or bar) is called the Tool Bar. It contains the symbols to directly invoke short cuts to<br />
various file functions that would otherwise be accessed through the menus.<br />
The remainder of the window is inactive at this level.<br />
The current window displays only the top-level of <strong>CHEMCAD</strong>. <strong>CHEMCAD</strong> also has other windows for<br />
setting up and running a simulation, generating PFD’s, creating and editing plots, etc. In the course of<br />
this tutorial, you will be introduced to these windows and their use.<br />
31<br />
Close Button<br />
Tile<br />
Minimize Button
User’s Guide <strong>CHEMCAD</strong> Version 5.4<br />
STARTING A NEW JOB – THE SIMULATION WINDOW<br />
Let’s start by opening a new job and giving it a job name. The File command is used for this. To open<br />
the File menu, click on the word File on the menu bar.<br />
Now choose the New Job option by clicking on it.<br />
The following dialog box will open:<br />
This dialog box is prompting you to enter a name and folder for the new job. Let’s use the name<br />
TUTOR1. Please enter this name in the field labeled File Name. Then close the dialog box by clicking<br />
the [Save] button. You will be taken into the main working window of <strong>CHEMCAD</strong>.<br />
The major features of this window are labeled above as described below:<br />
32
<strong>CHEMCAD</strong> Version 5.4 User’s Guide<br />
Palette<br />
The top line, called the Title Bar, now contains the <strong>CHEMCAD</strong> logo and the current job name, as well<br />
as, the minimize, title, and close buttons which are always present on the left side.<br />
The Menu Bar follows the Title Bar and consists of fifteen commands. These commands are:<br />
File For file management and print control.<br />
Edit For modifying various aspects of the flowsheet and its<br />
presentation. Edit functions include Redraw, Undo, Redo,<br />
Cut, Copy, Paste, Delete, Flip, and Rotate 90° among<br />
others.<br />
View For controlling various display and drawing options.<br />
Format For selecting engineering units, setting graphics options,<br />
and importing bit maps.<br />
Run Simulation/Edit<br />
Flowsheet<br />
Tool Bar<br />
To switch back and forth between the Edit Flowsheet mode<br />
and the Run Simulation mode.<br />
ThermoPhysical For selecting components, K-Value method(s), and enthalpy<br />
method(s) for the current job, as well as, viewing and editing<br />
the <strong>CHEMCAD</strong> databanks; setting up distillation curves and<br />
defining solids.<br />
33<br />
Menu Bar<br />
Title Bar<br />
Active Area
User’s Guide <strong>CHEMCAD</strong> Version 5.4<br />
Specifications For entering, editing, and manipulating stream and unit<br />
operations data. This may also be done by double clicking<br />
the stream or UnitOp directly on the flowsheet.<br />
Run For running the simulations, as well as for defining<br />
numerical controls and parameters.<br />
Results For reviewing calculated results.<br />
Plot For displaying calculated results graphically.<br />
Output For preparing reports and Process Flow Diagrams (PFD’s).<br />
Sizing For performing sizing and rating calculations for various<br />
types of equipment.<br />
Tools For performing various activities associated with simulation.<br />
These include data regression, CO2 – solids and hydrates<br />
prediction, TOD/COD calculations, and others.<br />
Window For arranging windows and icons display.<br />
Help For invoking the <strong>CHEMCAD</strong> help system or Coach.<br />
The Menu Bar is followed by the Tool Bar. The toolbar contains “power buttons” or short cuts to<br />
specific frequently used functions. These toolbar functions are explained in an earlier section of this<br />
guide.<br />
Below the Tool Bar is the Active Area. Notice that this area is accompanied by elevator bars for<br />
scrolling the active area display up and down, and left and right. Because we have not yet drawn<br />
our flowsheet, the Active Area is now blank except for the Main Palette.<br />
The Main Palette provides access to the graphics functions and symbols that are necessary for the<br />
creation of the flowsheet.<br />
SELECTING ENGINEERING UNITS<br />
To select engineering units for this flowsheet, select the Format command by clicking it with the mouse.<br />
The following menu will appear:<br />
34
<strong>CHEMCAD</strong> Version 5.4 User’s Guide<br />
Now select the Eng Units option by clicking on it with the mouse. The following dialog box will appear:<br />
The ENGLISH units option is the default and is currently highlighted. You may change the engineering<br />
units system by clicking any one of the four buttons English, Alt SI, SI, or Metric, or you can change any<br />
unit individually by clicking on the individual item and then selecting from the list presented. For this<br />
tutorial we will use English engineering units, therefore just exit the dialog box by clicking the Cancel<br />
button.<br />
DRAWING THE FLOWSHEET<br />
To draw the flowsheet you will be working with the flowsheet palette, which looks like this:<br />
35
User’s Guide <strong>CHEMCAD</strong> Version 5.4<br />
Please note the following about the flowsheet palette:<br />
• The first box re-invokes the arrow cursor when needed.<br />
• The second box enables the user to rotate objects on the flowsheet.<br />
• The next five boxes (reading horizontally) enable the user to draw the indicated primitive on the<br />
flowsheet.<br />
• Box number eight, the “ab” box, is used to put text on the drawing.<br />
• Box number nine is for drawing process streams (streams must connect unit operations).<br />
• The remaining boxes each represent one of the unit operations in the <strong>CHEMCAD</strong> library, or a<br />
user added module.<br />
• Pointing to a box with the cursor will cause a small descriptive label to appear which will<br />
indicate what each box represents.<br />
• Pointing to a box and clicking with the left button of the mouse will activate the corresponding<br />
function.<br />
• Pointing to a box and clicking with the right button of the mouse will cause a sub-palette of icon<br />
options to be displayed. Right clicking again (on the same master palette box) will cause the<br />
sub-palette to disappear also, selecting a UnitOp icon from the sub-palette and placing it on the<br />
flowsheet will cause the subpalette to disappear.<br />
• Multiple sub-palettes may be displayed simultaneously.<br />
• The main palette may be switched on and off using the View/Main Palette command, by<br />
clicking on the Run Simulation command, or by clicking the S/G Power button.<br />
36
<strong>CHEMCAD</strong> Version 5.4 User’s Guide<br />
• The size and shape of the main palette can be controlled using the View\Palette Settings<br />
commands.<br />
• On the icon display, inlets are indicated by small blue squares and outlets by small red squares.<br />
Our purpose now is to set up the flowsheet topology. Creating a flowsheet is the process of placing unit<br />
operations icons on the screen, connecting them with streams, and then adding various graphical<br />
objects to enhance the drawing. All of these things may be done using the palette.<br />
We will start by placing unit operations icons on the flowsheet. By convention, <strong>CHEMCAD</strong> requires that<br />
every stream come from a unit operation and go to a unit operation. Therefore, we must place a Feed<br />
icon on the flowsheet to serve as the “source” unit for the feed stream. This is a good place to start by<br />
pointing to the Feed box:<br />
Please follow the procedure given below:<br />
1. Right click the feed icon box. The Feed sub-palette will appear. Now right click the feed icon box<br />
on the main palette again. The sub-palette will disappear. This is how you call and close UnitOp<br />
icon sub-palettes.<br />
2. Now left click on the feed icon (on the main palette). The palette will disappear and a small, square<br />
box will appear on the screen. This is the cursor used to position and place UnitOp icons on the<br />
flowsheet.<br />
3. Move the cursor to a position which is approximately on the left center of the screen. Then left click<br />
the mouse. The feed icon will appear on the flowsheet and the palette will reappear. Notice that<br />
since we selected our feed icon from the main palette, the icon displayed is the same one displayed<br />
on the main palette. To choose a different feed icon we would have had to select from the feed icon<br />
sub-palette.<br />
37<br />
Feed
User’s Guide <strong>CHEMCAD</strong> Version 5.4<br />
This completes the placement of the UnitOp Feed.<br />
For purposes of instruction, let’s explore some of the options associated with the Feed icon.<br />
a. To move the symbol:<br />
• Place the mouse arrow on the icon.<br />
• Hold down the left button on the mouse. The four windows object boxes will appear.<br />
• With the left mouse button held down, drag the icon up about one-inch, then release the<br />
left button of the mouse. The icon position has been changed.<br />
b. It may be necessary to move the palette out of the way in order to have access to the icon. You<br />
can do this by clicking and dragging on the red bar at the top of the palette.<br />
c. To view the object editing options: place the mouse arrow on the icon (on the flowsheet, not on<br />
the palette) and press the right button on the mouse.<br />
d. To move or stretch an object: left click on the icon so that the four object boxes are displayed<br />
around the icon. Then click and drag on one of these boxes. The icon will grow or shrink<br />
according to the mouse movements.<br />
Now let’s place the two heat exchangers on the flowsheet. Please follow the procedure given below:<br />
1. Point to the heat exchanger tile and let the cursor stay there until the message label appears. Using<br />
this label, make sure you are pointing to the heat exchanger box.<br />
2. Right click the box. The heat exchanger icon sub-palette should appear.<br />
3. Now point to the two sided heat exchanger icon as indicated below:<br />
4. Left click on this icon. The palettes will disappear and the small, square cursor will reappear.<br />
5. Locate the cursor about one inch directly to the right of the feed icon. Then left click again. The<br />
heat exchanger icon will be displayed on the flowsheet and the main palette (only) will reappear.<br />
6. Now point to the heat exchanger tile again. This time we want a single sided heat exchanger such<br />
as the one shown on the main palette. Therefore, we do not need to call the sub-palette again.<br />
7. Left click on this icon. The palette will disappear and the small, square cursor will reappear.<br />
38<br />
Two-sided heat<br />
exchanger
<strong>CHEMCAD</strong> Version 5.4 User’s Guide<br />
8. Locate the cursor about one inch directly to the right of the first heat exchanger icon. Then left click<br />
again. The heat exchanger icon will be displayed on the flowsheet and the palette will reappear.<br />
Your flowsheet should now look similar to this:<br />
For convenience, move the palette to one side by clicking and dragging on the brown bar at the top of<br />
the palette. Now follow the procedure outlined above to place the flash tank and the valve unit<br />
operations on the screen:<br />
39
User’s Guide <strong>CHEMCAD</strong> Version 5.4<br />
For the condensate stabilizer itself we want to use a distillation column module. You might notice from<br />
the palette that there are multiple distillation modules available in <strong>CC</strong>-<strong>STEADY</strong> <strong>STATE</strong>. An explanation<br />
of each of these options is given in the on-line Help manual. You can access this manual at any time by<br />
clicking the Help command on the menu bar. For now however, let’s accept that the module we want to<br />
use is the rigorous distillation model called Tower. This UnitOp is found on your palette as shown below:<br />
Since we want to use a Tower icon that has a reboiler but no condenser we must use the sub-palette to<br />
select the desired icon. Therefore, right click on the Tower icon box. The sub-palette will appear.<br />
Select the Tower icon indicated below by left clicking on it.<br />
Reboiled Tower w/o<br />
Condenser<br />
Now add it to the flowsheet:<br />
40
<strong>CHEMCAD</strong> Version 5.4 User’s Guide<br />
Finally, we must put three Product icons on the flowsheet, one for each product stream. The Product<br />
icon is located slightly to the right and down from the center of the palette as shown:<br />
41
User’s Guide <strong>CHEMCAD</strong> Version 5.4<br />
When you are finished, you screen should look similar to this:<br />
PUTTING STREAMS ON THE FLOWSHEET<br />
It’s now time to connect the UnitOps with streams. To do this, click the Streams icon box on the main<br />
palette.<br />
42
<strong>CHEMCAD</strong> Version 5.4 User’s Guide<br />
There are a few general rules to remember when we are drawing streams on the flowsheet:<br />
1. Each stream goes from a source unit to a destination unit.<br />
2. Each unit has inlet and outlet positions. These are established when the symbol is created. The<br />
program always snaps streams to these positions. During the simulation, a process stream always<br />
flows from an outlet position on a source unit to an inlet position on a destination unit, but when<br />
drawing the flowsheet a stream may be drawn in any direction; that is; from an inlet position to an<br />
outlet position as well as from an outlet position to an inlet position.<br />
3. When starting a stream, the cursor will be a small cross. When the cursor gets near an inlet or<br />
outlet position, it will convert to a black arrow. When this occurs you should left click the mouse to<br />
start the stream if that is the starting position you desire.<br />
4. When completing the stream to a unit, the cursor will remain as a black arrow. When the cursor is<br />
near an inlet or outlet position, a label will appear indicating the location and number of the position.<br />
5. Once the desired position has been located (as indicated by the appearance of the label), you<br />
should left click the mouse to complete the stream.<br />
6. While drawing a stream, the palette will disappear. It will reappear only when you left click<br />
somewhere on the flowsheet which is not a UnitOp inlet or outlet point. You are not required to click<br />
the stream (link) icon tile each time you begin a stream.<br />
7. You can alternate between placing UnitOps on the screen and connecting them with streams as<br />
long as the above rules are followed.<br />
8. The first time you change directions of a stream, <strong>CHEMCAD</strong> will let you do so without any problem.<br />
Every additional time you change directions, you must first press the left button on the mouse to<br />
identify the longitude or latitude through which you want the stream to pass. Doing this will create<br />
an anchor point to fix the longitude or latitude on the screen.<br />
9. You may cancel the stream drawing action by double clicking the left button during the stream<br />
drawing process.<br />
With these rules in mind, let us now connect the UnitOps with streams.<br />
Click the Streams icon box on the palette. The palette will disappear and the crosshairs cursor will<br />
appear. Move the cursor close to the tip of the feed arrow. When the cursor switches to a black arrow,<br />
press the left button on the mouse. Draw the stream over to the right with your mouse. When the label<br />
for left-most inlet arrow on the first heat exchanger appears, press the left button on the mouse.<br />
<strong>CHEMCAD</strong> will draw the stream directly to that point and will place a stream ID number on the flowsheet.<br />
<strong>CHEMCAD</strong> issues ID numbers sequentially, so this ID will be Number 1. You may change it using the<br />
EDIT STREAM menu (invoked by right clicking the stream) if you would like to do so.<br />
Let’s draw the second stream. Move the cursor to the right-most point of the first heat exchanger. When<br />
you are close enough to the unit outlet point, the cursor will switch over to the black arrow again. Press<br />
the left button on the mouse. Draw the stream over to the inlet position on the second heat exchanger<br />
and, when the label appears, press the left button on the mouse again. This should complete Stream 2.<br />
Next, let’s draw the stream from the second heat exchanger to the flash tank. Locate the right most<br />
outlet point on the Heat Exchanger unit. When the black arrow appears, click the left mouse button.<br />
43
User’s Guide <strong>CHEMCAD</strong> Version 5.4<br />
Now, draw the stream over to the flash tank until the first inlet label appears. Press the left button on the<br />
mouse to complete Stream 3.<br />
Let’s draw Stream 4 from the top of the flash tank. Move the cursor near the top of the flash tank until<br />
the black arrow appears. Press the left button on the mouse. Now, draw the stream up about an inch<br />
and over to the left until it is directly over the first heat exchanger, then try to draw the stream down. You<br />
will notice you cannot do it; the entire line moves down with you. What we need to do is fix horizontal<br />
latitude to which that line is pegged before we make our turn. To do this, select your horizontal elevation<br />
for your cross-stream and press the left button on the mouse. Now, draw the steam down to the top of<br />
the heat exchanger. When that inlet label appears, press the left button on the mouse.<br />
Using this procedure, complete the rest of the streams until your flowsheet looks like this:<br />
If you need to delete or reroute a stream, right click on the stream to call the Edit Stream menu. Use the<br />
Delete and Re-draw commands as needed.<br />
When all streams are satisfactorily drawn, click on a vacant spot on the flowsheet, and the palette will<br />
reappear.<br />
We are now finished drawing our flowsheet. To move on we need to activate the Simulation mode.<br />
Therefore, at this time click on the Run Simulation command on the menu bar (or the S/G power button).<br />
The palette will close, and the input functions will become available.<br />
SELECTING COMPONENTS<br />
Next let’s identify which components are to be used in this simulation. Selecting the ThermoPhysical<br />
command does this. This may be done by pressing [ALT + L] or by clicking with the mouse. Do this now<br />
please. The following menu will open up:<br />
44
<strong>CHEMCAD</strong> Version 5.4 User’s Guide<br />
To choose components from the standard <strong>CHEMCAD</strong> databank, click the Component List option with<br />
the mouse. The following Component Selection dialog box will appear. This dialog box is organized as<br />
indicated below:<br />
"Selected Components" area<br />
Insert button<br />
Add button<br />
Clear button<br />
Delete button<br />
Copy Components Button<br />
"Selected Components" area: The current list of selected components will be displayed in this area.<br />
"Component Databank" area: All components stored in the databank(s) are listed here. Components<br />
are listed in order of their ID numbers. When this area is active, a blue highlight will identify one of<br />
the components.<br />
Insert button: This button is used to insert a component somewhere in the component list, rather than<br />
appending to the end of the list.<br />
Add button: Clicking on the Add button will add the currently highlighted component to the end of the<br />
flowsheet component list. Components may also be selected by double clicking on them. The<br />
selected component will appear in the list displayed in the Selected Components Area.<br />
45<br />
"Component Databank" area<br />
Next button<br />
Selection string field
User’s Guide <strong>CHEMCAD</strong> Version 5.4<br />
Clear button: The Clear button is used to delete the entire component list. When this button is clicked,<br />
all of the components listed in the Selected Components Area will be erased.<br />
Delete button: The Delete button is used to delete individual components from the component list. To<br />
use this option, highlight the component in the Selected Components Area and click the Delete<br />
button.<br />
Selection string field: This field is used to locate a component in the databank. Once the desired<br />
component has been located, it is added to the flowsheet component list by double clicking on it or<br />
by highlighting it and then clicking on the Add button. The program locates components by<br />
matching the string entered in this field. The string can be any alphanumeric combination. The<br />
string will be matched to any part of an ID numbers, formula, or synonym (component name) listed<br />
in the databank.<br />
As you type in the string, the program automatically finds and highlights the closest match. As the<br />
string changes, the highlighted component changes.<br />
Next button: If the current match is not the component you are looking for, click the Next button to find<br />
the next matching string.<br />
Copy Components from another job: The Copy Components button is used to import the component<br />
list from another <strong>CHEMCAD</strong> job. When this button is clicked, the user is prompted to browse for<br />
the location of the <strong>CHEMCAD</strong> job from which the components will be imported. These components<br />
are the added to the Selected Components Area.<br />
To show how a component is selected, let’s select Nitrogen. First, click on the Selection String Field,<br />
then type in the string "Nitrogen". As you build the string, the program will locate and highlight the<br />
component nitrogen. To add it to the component list, double click on it or click on the Add button. The<br />
component will appear in the Selected Components Area.<br />
Nitrogen could just as easily been located by entering the string "N2" in the field. The same thing could<br />
have been done with the string "46" which is the ID number for nitrogen. Strings, which comprise only<br />
part of the word, number, or formula, can also be used. It is also possible to highlight the desired<br />
component by clicking on it directly and then clicking the Add button.<br />
Now select the remaining components in the component list. Remember, if the first search does not<br />
locate the desired component, click the Next button to find the next matching string. Now find the<br />
following components and add them to the component list:<br />
2 Methane<br />
3 Ethane<br />
4 Propane<br />
5 I-butane<br />
6 N-butane<br />
7 I-pentane<br />
8 N-pentane<br />
10 N-hexane<br />
46
<strong>CHEMCAD</strong> Version 5.4 User’s Guide<br />
The dialog box should now look like this:<br />
Let’s now save our list by clicking the [OK] button. The ThermoWizard will appear.<br />
SELECTING THERMODYNAMIC OPTIONS<br />
After the user first selects components the ThermoWizard will appear. The ThermoWizard is a system<br />
available in the <strong>CHEMCAD</strong> Suite to assist the user in making K-value and enthalpy choices.<br />
The system works like this:<br />
1. First, it looks at the component list and decides what general type of model is required, i.e.,<br />
equation-of-state, activity model, etc.<br />
2. Next, it looks at the temperature and pressure ranges input by the user and decides which equation<br />
within a given category is best at the limits of those ranges.<br />
3. If the method is an activity model, the program then looks at the BIP database to see which model<br />
has the most data sets for the current problem. It then calculates the fractional completeness of the<br />
BIP matrix. If that fraction is greater than the BIP threshold parameter, it uses the chosen activity<br />
method; if not, it uses UNIFAC.<br />
The K-Value Wizard is no replacement for engineering judgment. The Wizard makes uses an algorithm<br />
based on general rules and may not always be correct. The suggested model may not be the ‘best’<br />
model for the system.<br />
Selecting thermodynamic options basically means selecting a model or method for calculating vaporliquid<br />
(or vapor-liquid-liquid) phase equilibrium (called the K-value option) and selecting a method or<br />
model for calculating the heat balance (called the enthalpy option). You do this using the<br />
ThermoPhysical command located on the menu bar. This is the same command you used to access<br />
the Component List above. Please click this option now. The ThermoPhysical menu should appear<br />
as before.<br />
47
User’s Guide <strong>CHEMCAD</strong> Version 5.4<br />
<strong>CHEMCAD</strong> has a library of about 50 K-value models with a variety of options, and about twelve enthalpy<br />
models. Making the proper selection from these libraries can sometimes be difficult. The issues<br />
involved and the proper techniques for selection are described in the Thermodynamics section of the<br />
on-line manual.<br />
Because the issues involved in making thermodynamic selections and in using the Thermo Wizard are<br />
beyond the scope of this tutorial, let’s assume we know that we want to use the Peng-Robinson method<br />
for both the K-value and enthalpy calculations. In this case, we would proceed as given below.<br />
First, we need to accept the default temperature/pressure values for the ThermoWizard,. The Wizard<br />
will recommend using SRK, please accept this message box. Then let us now make our own selection in<br />
the K-value Options dialog box. In the upper-left corner of this screen will be a combo box labeled<br />
Global K-value Option, which is currently highlighted. Please open this window by clicking on it.<br />
You will notice the presence of a Scroll Bar at the right of this list indicating that all of the available<br />
options could not fit into this area. Therefore, the user may scroll through them using any of the methods<br />
previously described in this tutorial. We would like to use the Peng-Robinson method. To make this<br />
choice, please scroll up through list; point the arrow to the Peng-Robinson option; and click the left<br />
button on the mouse. The box will close and Peng-Robinson will now be displayed in the field. Your<br />
screen should look like this:<br />
The other options on this screen are not important to us at this time. Therefore, let’s save our selection<br />
by pointing and clicking the [OK] button in the lower right corner. This will return you to the Simulation<br />
Menu Bar.<br />
Now, let’s select our enthalpy model. Do this by again clicking the ThermoPhysical command, then<br />
clicking the Enthalpy option. The Enthalpy Options dialog box will be displayed. You will notice on<br />
this screen that the Peng-Robinson method has already been chosen. The program automatically<br />
makes this the enthalpy model when you choose the Peng-Robinson K-value method. If this assumption<br />
is erroneous, you may override it at any time. In our case, we would like to use the Peng-Robinson<br />
model, so let’s point and click on the [OK] button in the lower right portion of the screen. This will close<br />
the Enthalpy Options dialog box, saving the currently displayed options.<br />
For the purpose of our tutorial, the thermodynamic selections are now complete.<br />
48
<strong>CHEMCAD</strong> Version 5.4 User’s Guide<br />
DEFINING THE FEED STREAMS<br />
We are now in a position to define the feed streams. This can be done by using the Specifications<br />
command on the menu bar or by double clicking directly on the stream we wish to specify. Double<br />
clicking directly on the stream is obviously simpler, so let’s do that now. Double click stream 1. The Edit<br />
Streams dialog box will appear like this:<br />
Please note the following points about this dialog box.<br />
• The first field, called Stream Name allows you to enter a stream label or name. This name may<br />
be up to 16 alphanumeric characters.<br />
Note: Entering and/or editing such steam labels can also be done a number of<br />
other ways.<br />
• The next four fields; temperature, pressure, vapor fraction, and enthalpy are the thermodynamic<br />
properties of the stream. According to the Gibbs Phase Rule, once the composition is given,<br />
specifying any two of the four thermodynamic properties of a mixture will define the other two.<br />
Thus, defining the composition, temperature, and pressure uniquely defines the vapor fraction<br />
and enthalpy as well (again this is for a mixture only). Alternately, defining the composition,<br />
pressure, and enthalpy will uniquely define temperature and vapor fraction.<br />
<strong>CHEMCAD</strong>, however, by convention, does not permit this much freedom. Since enthalpies are<br />
calculated relative to a datum, the calculation of any given stream enthalpy is an involved<br />
process which is prone to errors. For this reason, <strong>CHEMCAD</strong> does not permit you to enter<br />
stream enthalpy. (There is one exception to this rule; when the total component flowrate of a<br />
stream is zero, entering an enthalpy in a stream may serve as an alternative way of adding a<br />
heat duty to a unit.) Therefore, to uniquely define any stream in <strong>CHEMCAD</strong>, the user must<br />
define the composition of that stream, and any two of temperature, pressure, and vapor<br />
fraction. This is for a mixture. For pure component, all three thermodynamic properties are<br />
sometimes required.<br />
49
User’s Guide <strong>CHEMCAD</strong> Version 5.4<br />
• The fields Total Flow Units and Comp Units work together to provide the user with a variety of<br />
ways to define stream compositions. If the Comp Units are set to mole, mass, or volume<br />
fraction (which can be done globally or locally) then the Total Flow Units combo box will<br />
become available. If Comp Units is set as a flow or amount option, then the total flowrate<br />
becomes the sum of the component flowrates and the Total Flow Units combo box will not be<br />
available for editing.<br />
• If the Comp Units is set to an amount flow unit (as opposed to mole, mass, or volume fractions),<br />
then as the component flowrate values are entered, they are automatically summed and the<br />
current sum is displayed in the field labeled Total Flow.<br />
• In the upper left hand corner of the dialog box is the Flash button. Clicking this button at<br />
anytime will cause the program to perform a flash calculation using the currently specified<br />
composition and thermodynamic properties. This allows quick flash calculations to be made<br />
without exiting the dialog box.<br />
• Fractions that do not sum to 1.0 are automatically normalized upon flashing or exiting the dialog<br />
box.<br />
Now, let’s enter the data. Let’s start with temperature. Please move to the temperature field by clicking<br />
on it.<br />
Once the highlight is on the proper field, type 75 [down arrow]. When you press the [down arrow] key,<br />
the highlight will move down to the pressure field. Please enter 200 in this field.<br />
Next, let’s move down to the Nitrogen field. Please move the cursor down until it points to the field to<br />
the right of Nitrogen, and click the left button on the mouse. Please enter 100.19 in this field.<br />
In a similar fashion, please enter the following numbers in their corresponding fields:<br />
Methane 4505.48<br />
Ethane 514<br />
Propane 214<br />
I-butane 19.2<br />
N-butane 18.18<br />
I-pentane 26.4<br />
N-pentane 14<br />
N-hexane 14<br />
Save this stream information by pointing to the [OK] button in the upper-left corner of the dialog box. We<br />
are now ready to input the equipment parameters.<br />
INPUTTING EQUIPMENT PARAMETERS<br />
Specifying the first heat exchanger…<br />
In a fashion similar to streams, equipment parameters may be input using either the Specifications<br />
command on the menu bar or by double clicking directly on the UnitOp we wish to specify. Again, the<br />
50
<strong>CHEMCAD</strong> Version 5.4 User’s Guide<br />
latter is easier, therefore, please point and double click on the first heat exchanger now. An equipmentspecific<br />
input dialog box will appear:<br />
Data entry screens can be more than one page long. The buttons called Specifications, Misc. Settings,<br />
and Cost Estimations indicate the pages for this dialog box. You may browse through them by clicking<br />
on the tab.<br />
NOW, LET’S FILL IN THE SCREEN<br />
Pressure drop for both sides of the exchanger is 5 psi; therefore, click on the "Stream 1" pressure drop<br />
field and press the 5 key, then click on the other pressure drop field which is labeled Stream 4. Likewise,<br />
enter 5 in this field.<br />
We need to specify the first stream outlet to be at its dewpoint. We do this by specifying an outlet vapor<br />
fraction of 1. Therefore, move to the Vapor Fraction stream 2 field either by tabbing down to it or by<br />
clicking on it. Then enter 1.<br />
This completes the input for this unit. We now need to save this information and close the dialog box.<br />
You do this by clicking on the [OK] button.<br />
Specifying the second heat exchanger…<br />
We can now select the next unit for data input. Move the cursor to the second heat exchanger and<br />
double click. The menu for a single-sided heat exchanger will appear.<br />
51
User’s Guide <strong>CHEMCAD</strong> Version 5.4<br />
The outlet temperature from this heat exchanger will determine how much of the liquid is removed in the<br />
flash drum. This, in turn, will determine the cricondentherm dewpoint of the product gas. Therefore, this<br />
specification is one of the key parameters of our design. As a first attempt, let’s estimate an outlet<br />
temperature of -5º F. Therefore, please enter 5 in the Pressure Drop field and a –5 in the Temperature<br />
of Stream 3 field. Point and click on the [OK] button to save the data and close the dialog box.<br />
Specifying the flash drum…<br />
In our example, the flash drum is a vapor liquid separator and requires no specification. Therefore, we<br />
do not need to enter any input for this unit.<br />
Specifying the valve…<br />
Let’s enter the outlet pressure for the valve. Please move the cursor to the valve and double click. The<br />
Valve dialog box will appear. Since our outlet pressure for this unit is 125 psia, please enter 125 in the<br />
Pressure Out field, then point and click on the [OK] button. This completes the input for the valve unit.<br />
Specifying the stabilizer tower…<br />
Now double click the tower unit. The TOWR Distillation Column dialog box will appear. There are five<br />
pages to this screen as indicated by the tabs.<br />
On the first page, we need to enter the top pressure, which is 125 psia; the column pressure drop, which<br />
is 5 psi; the number of stages, which is 12, and the feed stage location, which is stage number 1.<br />
Therefore, please complete your screen as shown below:<br />
52
<strong>CHEMCAD</strong> Version 5.4 User’s Guide<br />
Let’s continue our data input on the next page. Please click on the Specifications tab. We make our<br />
specifications for the column on this screen. We have no condenser or side streams on this column so<br />
we will only be making specifications for the reboiler.<br />
First, we need to specify our reboiler mode. In order to determine what our options are, please point the<br />
arrow to the field below the label Select Reboiler Mode and click the left button on the mouse. A list<br />
should open displaying the available options.<br />
We need to specify the bottom flowrate for this unit, which is Mode No. 4. Therefore, please point the<br />
cursor to 4 Bottom mole flowrate and click the left button on the mouse. The list will close and the field<br />
should now read 4 Bottom mole flowrate.<br />
Now we need to specify the numeric value of that flowrate. This is done in the field immediately to the<br />
right, which opens after we make our mode selection. Please point the arrow to that field, and click the<br />
left button on the mouse. This field should be highlighted and we can enter a value of 30.<br />
Now, let’s move to the next page of this dialogue box by clicking the Convergence tab. As you can see<br />
from the screen, all of the entries on this page are optional. However, for the purpose of demonstration,<br />
let’s enter an estimate of 50º F for the top temperature and 150º F for the bottom temperature. Please<br />
point and click on the T top field and enter a value of 50 in this field. Now move to the field labeled T<br />
bottom immediately below. Enter a value of 150 in this field.<br />
Now we have completed the data input for the tower unit. Let’s save this data by pointing and clicking on<br />
the [OK] button. When you do this, you will get a warning message saying you have not entered an<br />
estimate for the distillate rate. The program will ask you if you want to ignore this warning. Warning<br />
messages are for your information and can normally be ignored; therefore, please click [YES] now. This<br />
will return you to the Simulation Window. All of the data entry for the flowsheet is now complete.<br />
53
User’s Guide <strong>CHEMCAD</strong> Version 5.4<br />
RUNNING THE SIMULATION<br />
To run the simulation, point and click on the RUN command on the menu bar. This will cause the RUN<br />
Menu to open up like this:<br />
We want to run a steady state analysis, so select the Run All option.<br />
The program will first recheck the data and list any errors and/or warnings on the screen. In this case,<br />
we should have no errors, although we will have warnings saying we have not given certain estimates.<br />
We can ignore these warnings and proceed by clicking the [YES] button. The calculation will then<br />
proceed.<br />
Upon finishing, the <strong>CC</strong>5 Message Box will appear with the message “Recycle calculation has<br />
converged”. To close this dialog box and clear the screen, you must click on the [OK] button.<br />
REVIEWING THE RESULTS INTERACTIVELY<br />
Now that the simulation is complete, we will want to review the results before printing a hardcopy. We<br />
do this using the Results and Plot commands on the menu bar. With these commands, let’s check<br />
whether we have met our design criteria.<br />
Checking the cricondentherm dewpoint…<br />
If we have chosen the proper outlet temperature for heat exchanger number 2, the cricondentherm<br />
dewpoint for the product gas stream (Stream 5) will be 20º F or less. The cricondentherm dewpoint, you<br />
will remember, is the highest dewpoint temperature a mixture will ever see at any pressure. The<br />
simplest way for us to identify the highest dewpoint temperature of the product gas is to plot all of the<br />
dewpoint temperatures of the product gas, i.e., to plot a phase envelope. Let’s do that now.<br />
To plot anything inside <strong>CHEMCAD</strong>, we must start with the Plot command on the menu bar. Please<br />
select this option by clicking on it. When you do this, the PLOT MENU will appear. On this menu, you<br />
will see a list of the general categories of plots available within <strong>CHEMCAD</strong>. Please select Envelopes by<br />
clicking on it.<br />
54
<strong>CHEMCAD</strong> Version 5.4 User’s Guide<br />
The Select streams dialog box will appear. Move the cursor to stream 5 (the product gas stream<br />
leaving the bottom of heat exchanger number 1) and click it once. The number 5 will appear in the<br />
dialog box field. Now click [OK] to close the streams selection process. The Phase Envelope Options<br />
dialog box will appear.<br />
No entries on this screen are required since we only need to look at the dew point line. However, to<br />
make the plot more interesting, let’s display the 0.25 and the 0.5 vapor fraction lines in addition to the<br />
normal phase envelope boundaries. Therefore, complete the dialog box as shown:<br />
Now click the [OK] button to confirm these entries.<br />
55
User’s Guide <strong>CHEMCAD</strong> Version 5.4<br />
<strong>CHEMCAD</strong> will perform the required flash calculations necessary to generate the phase envelope as<br />
specified above. Phase envelope results are produced in two formats:<br />
1. A numerical tabulation (table) of the temperature, pressure, vapor fraction, vapor compressibility<br />
factor, and the liquid compressibility factor.<br />
2. A plot of temperature and pressure for each vapor fraction line requested.<br />
The former is displayed in a WordPad Window; the latter in a Plot Window.<br />
Since we are not going to use the tabulated results, please close the WordPad Window now. Your<br />
screen will then look like this:<br />
You are now in a plot window, and your available commands have changed. Actually, this window can<br />
be thought of as a plot edit window because it is the same for every plot. It has the following commands:<br />
File This command is for file management and print control as it is<br />
in every <strong>CHEMCAD</strong> window.<br />
Edit Contains the undo, cut, copy and paste commands.<br />
View Controls the Toolbar and Status Bar display status.<br />
Graph Provides access to zoom, edit and plot data transfer facilities.<br />
Window For arranging windows and icons.<br />
Help Provides access to the on-line help facility.<br />
At this point, let’s make note of a few important items regarding <strong>CHEMCAD</strong> plots.<br />
1. To zoom in on a certain section of the plot, point to one corner of the area that you want to zoom in<br />
on, then click-and-drag (i.e., hold down the left mouse button while you are moving the cursor) to the<br />
opposite corner of that area. When you release the mouse button, the program will zoom in on the<br />
56
<strong>CHEMCAD</strong> Version 5.4 User’s Guide<br />
boxed in area. To restore the original size, click on the Graph command (on the menu bar); then<br />
click on the Zoom Out command.<br />
2. The plot title text (in this case, Phase Envelope for Stream 5) can be edited using the Graph/Edit<br />
titles command.<br />
3. The color, size, layout and various other aspects of the plot presentation can be edited using the<br />
Chart Explorer function.<br />
4. A hardcopy of this plot can be obtained by clicking the Print button.<br />
Let’s use some of these features to see how they work. First, remembering that we are trying to<br />
determine if the cricondentherm dewpoint of Stream 5 is 20º F or less, let’s zoom in on the graph around<br />
the right most area of the curve.<br />
a. Point the cursor to a point around the 1000 psia, 0 F coordinate on the graph.<br />
b. Now, push down the left button of the mouse and hold it down while you drag the cursor to the<br />
approximate location of the 400 psia, 30 F coordinate.<br />
c. Release the left button. The program will zoom in on the selected area, and you screen should<br />
look something like this:<br />
From this, we can see the highest dewpoint of this mixture is a little less that 20º F. Therefore, the<br />
cricondentherm dewpoint of this mixture is indeed at or less than our product gas specification.<br />
Our plot is now finished. To print the display, click the Print button.<br />
This finishes our plot exercise. Please return to the main window by closing the current window.<br />
Therefore, please click the close button ( ) on the right hand side of the second bar. This will return you<br />
to the main <strong>CHEMCAD</strong> window.<br />
Checking the bottoms stream purity…<br />
Our second specification requires that the percent of propane in Stream 9 is to be 1%. We can check<br />
and see if we have achieved this specification by using the Results command. Please point and click on<br />
the Results command or press [ALT + U] now. When you do this, the Results menu will appear.<br />
57
User’s Guide <strong>CHEMCAD</strong> Version 5.4<br />
We want to check stream compositions, and we want to do it in mole percent. Therefore, we must first<br />
set our flow units. Please point and click on the Set Flow Units option now. The View Flow Rate Units<br />
dialog box will appear. Please scroll down to and point and click on the option, which says Mole %.<br />
Then click [OK]. You will be returned to the Main <strong>CHEMCAD</strong> Window.<br />
Now click Results again. On the Results Menu, highlight Stream Compositions. On the STREAM<br />
COMPOSITIONS MENU, which appears, click on Select Streams. The Select Streams dialog box will<br />
appear. As before, use the mouse to point to stream 9 and click once. Now click [OK]. The following<br />
display will appear:<br />
We can see from this display that propane is greater than the 1% specification. This means our design<br />
is too conservative. To correct this, let’s go back and re-specify the column to produce precisely 1%<br />
propane in the bottom.<br />
Please click the close button once.<br />
RE-RUNNING THE SIMULATION<br />
Let’s re-run the stabilizer specifying that we want 1% propane in the bottom. To do this, please double<br />
click on the Tower UnitOp.<br />
The TOWR Distillation Column data entry dialog box for the stabilizer should reappear.<br />
Now, let’s click on the Specifications page of the dialog box. We want to change our specification from<br />
Bottom mole flowrate to a purity specification. Therefore, we must start by changing the mode of the<br />
specification. To do this, please point and click on the field below the Select reboiler mode option and<br />
select Mode 6. This field should now read 6 Bottom component mole fraction. To complete our<br />
specifications, we must identify what that purity is and for which component it is being specified. In the<br />
58
<strong>CHEMCAD</strong> Version 5.4 User’s Guide<br />
Specification field to the right, we want to enter .01 instead of the present 30. Please do this now. Next,<br />
we must identify the component for which we are making a purity specification. To do this, click on the<br />
component field. A list of all of the components in the component list will open. Click on propane. The<br />
list will close.<br />
Please click on the third page of the screen. Since we have run this condensate stabilizer before, we<br />
want to instruct the program to pick up where it left off at the end of the last simulation. We do this by<br />
making the proper selection in the field labeled Initial flag under Convergence parameters. Please click<br />
on this option. A list will open displaying the available options. The option we want is option number<br />
one, Reload column profile.<br />
We have now made all the changes required to rerun the condensate stabilizer. Let’s save them by<br />
pointing and clicking on the [OK] button.<br />
Please point and click on the Run option on the menu bar. This will cause the Run Menu to reappear.<br />
Please note at this point that since the only unit affected by our changes is the condensate stabilizer<br />
itself, it is not necessary to rerun the entire flowsheet. Therefore, let’s only rerun Unit 5, the condensate<br />
stabilizer. We do this by pointing and clicking on the Run selected Units option. Please do this now.<br />
When we opened the Tower dialog box, we “selected” the Tower UnitOp (UnitOp No. 5). When we<br />
closed that dialog box, UnitOp No. 5 remained selected even though its dialog box was closed.<br />
Therefore, when we told the program to “Run selected units”, it immediately ran UnitOp No. 5 because<br />
it was “selected”. Selected objects are indicated by the four corner boxes which surround them.<br />
When the calculation is finished, the message “Calc Unit 5 TOWR” will appear to the left on the bottom<br />
line of the <strong>CHEMCAD</strong> window. This should happen almost immediately since the stabilizer runs very<br />
fast.<br />
We now want to insure that we have 1% propane in the bottom stream. We will again do this with the<br />
Results command. Please point and click on the Results command on the menu bar. This will cause<br />
the Results Menu to appear.<br />
Now, highlight the Stream Compositions option and display Stream 9 using the following steps:<br />
1. Point and click on the Select Streams option.<br />
2. Move the cursor to Stream 9, then press the left mouse button.<br />
3. Click [OK].<br />
Stream 9 should now be displayed in a WordPad Window. We can see that propane is now 1%, as<br />
desired.<br />
Now click the WordPad close box to close the stream composition display.<br />
PRODUCING A REPORT<br />
To produce a hardcopy output of any kind, use the Output option on the menu bar. Click Output or<br />
press [ALT + O]. The OUTPUT MENU will appear, and you will have the following options:<br />
59
User’s Guide <strong>CHEMCAD</strong> Version 5.4<br />
Report For generating tabular hardcopy outputs.<br />
Main PFD For producing and editing the primary (first) process flow diagram.<br />
New PFD For producing additional process flow diagrams.<br />
Open PFD For editing process flow diagrams other than the main PFD.<br />
Let’s choose the Report option by pressing the [R] key. This will cause the Report Menu to appear.<br />
For the purpose of this demonstration, let’s assume we want to print out the following information:<br />
1. For Streams 1, 5, 8 and 9, let’s print the stream composition in mass flowrates and mole fractions,<br />
as well as the default stream properties.<br />
2. The equipment summaries for every piece of equipment in the flowsheet.<br />
3. Tower profiles for the condensate stabilizer.<br />
We will begin with the first item above. We must first specify which streams we want to print out. To do<br />
this, use the Select Streams option on the Report Menu. Please point and click on this option now.<br />
The Select Streams dialog box will appear and will permit you to identify the desired streams either with<br />
the use of the mouse, or by entering the stream ID numbers in the boxes provided. Let’s type in the<br />
desired stream numbers this time. Deselect the check box next to the label Print ALL streams?<br />
1. Deselect the check box next to the field labeled Select from flowsheet?<br />
2. Now we need to identify streams 1, 5, 8, and 9 as the selected streams. First, click on the stream ID<br />
box in the upper left-hand corner under the label Enter the stream ID’s.<br />
3. Type the number 1 into the field.<br />
4. Now, click on another field and type the number 5. It does not matter which box you select. Any<br />
box will do, even if it is not contiguous to the first box. Also note that the TAB key may be used to<br />
move from one field to another.<br />
5. Select boxes for the other streams, and enter the numbers 8 and 9<br />
6. To close the Select Streams dialog box, click on the [OK] button.<br />
60
<strong>CHEMCAD</strong> Version 5.4 User’s Guide<br />
We should now be back on the Report Menu.<br />
Let’s select which pieces of equipment or unit operations we want to include in our output report. To do<br />
this, select the Select Unit Operations option on the menu. Please do this now. The Select Unit<br />
Operations data dialog box will appear. As you can see, this dialog box is very similar to the Select<br />
Streams dialog box, which we encountered earlier. In the default condition, all unit operations are<br />
output. If the user chooses to override this default, he/she may do so by either using the keyboard or by<br />
clicking on the Select from flowsheet graphics option on the screen. In our case, we are going to print<br />
all the unit operations. Since this is the default, we will make no changes. Please point and click on<br />
[OK].<br />
Now, let’s select stream properties. Please select the Stream Properties option on the Report Menu.<br />
The Property Options dialog box will appear. Please note this dialog box has two pages. You will also<br />
notice this is an on/off selection screen. Whichever options have a checkmark in the box next to them<br />
will be printed. Whichever options do not have a checkmark in the box next to them will not be printed.<br />
The user may turn these options on/off by pointing and clicking with the arrow. For the purpose of this<br />
demonstration, we will use the default settings for stream properties output. Therefore, please exit this<br />
menu by pointing and clicking on [CANCEL] in the bottom-right portion of the screen. This will return<br />
you to the Report Menu.<br />
Our next step will be to select the flow units for the stream compositions print out. To do this, we use the<br />
Stream Flowrate/Composition option on the Report Menu. Please select this option now. Your<br />
screen should look like this:<br />
You will notice that in the default condition the stream compositions will be printed out in units of molar<br />
flowrate. For Tutor1, we do not want mole flowrates; we want mass flowrates and mole fractions.<br />
Therefore, we first need to turn the Mole flow rate off. You can do this by pointing and clicking on the<br />
box to the left of the label. This box currently contains a checkmark indicating that, at this time, mole<br />
flowrates is an active selection. Please point and click this box now.<br />
Now, let’s turn the mass flowrate option on. Please point and click on the Mass flowrate box now.<br />
Finally, let’s turn the Mole Fractions option on by pointing and clicking on that option. Your screen<br />
should look like this:<br />
61
User’s Guide <strong>CHEMCAD</strong> Version 5.4<br />
Please save these entries by pointing and clicking on [OK] in the bottom-right corner of the dialog box.<br />
This will return you to the Report Menu.<br />
For our final selection, we are going to specify which information is going to be printed for the<br />
condensate stabilizer distillation column. To do this, please select the Distillation Summaries option on<br />
the menu. The Distillation Options dialog box will appear and will permit you to do the following things:<br />
1. Tray profile – Print a tabular summary of the tray profiles for the column, i.e., for each stage the<br />
program will print the temperature, pressure, vapor flowrate, liquid flowrate, and any feeds and<br />
products going to or from the stage.<br />
2. Tray properties – A tabular summary of the transport properties of the vapor and the liquid on each<br />
stage of the column.<br />
3. Tray sizing – Results of tray sizing calculations for each stage of the column. The user may select<br />
from valve, sieve, or bubble cap trays.<br />
4. Packed column sizing – Packed column sizing and pressure drop calculation results.<br />
5. Tray compositions – Tray compositions may be printed in mole or mass flowrates as well as mole<br />
or mass fractions. Only one may be selected.<br />
We are going to print only the tray profiles described in Item 1 above. As you can see from the<br />
checkmark on the dialog box, this is the default option. Therefore, please click [OK] to return to the<br />
Report Menu.<br />
We are now ready to generate our report. Please point and click on the option which says Calculate<br />
and Give Results. When you do this, the report will be displayed in a Word window. It will be formatted<br />
exactly as it would on paper.<br />
All WORD commands are now available for editing, saving and printing.<br />
Once we are finished with the report, close the Word window by clicking the close button. The Report<br />
Menu will reappear. You can now generate more reports if you like. In our case, we want to close the<br />
Report Menu by clicking End Report. You will be returned to the main Simulation window.<br />
62
<strong>CHEMCAD</strong> Version 5.4 User’s Guide<br />
GENERATING THE PROCESS FLOW DIAGRAM<br />
Another way to obtain a hardcopy output is to create a process flow diagram (PFD). Select the Main<br />
PFD option on the Output Menu.<br />
The program will go into “PFD mode”, which means it will open up certain commands and features that<br />
up to now have been unavailable. These are:<br />
Add Stream Box – The Add Stream Box command is used to create stream data boxes.<br />
Stream data boxes can be used to display the heat and material balance and stream properties.<br />
As many stream data boxes as desired can be placed on a PFD. This command is located on<br />
the Format menu.<br />
Add UnitOp Box - The Add UnitOp Box command is used to create unit operation data<br />
boxes. Unit operation data boxes can be used to display the input and/or output of UnitOps on<br />
the flowsheet. As many UnitOp data boxes as desired can be placed on a PFD. This<br />
command is located on the Format menu.<br />
Add TP Box – The Add TP Box command is used to display the temperature, pressure, and/or<br />
flowrate of a stream in small boxes attached to the relevant stream. This command is located<br />
on the Format Menu.<br />
Refresh Data Boxes – The Refresh Data Boxes command is used to update the stream and<br />
UnitOp data boxes after a new run has been made. It is located on the View menu.<br />
The PFD palette – The PFD palette is a small palette which contains only those graphics<br />
functions which are relevant to creating a PFD. They are the select, rotate, rectangle, ellipse,<br />
line, multiline, text, and Job box functions. These are described below and in the “Drawing<br />
with the Palette” and “How to put text on a drawing” sections of this User’s Guide.<br />
Other commands not consistent with the creation of PFD will “gray out” or become unavailable until we<br />
switch back into simulation mode.<br />
The process of creating PFD’s consist of the following activities:<br />
1. Creating and placing Stream Databoxes on the drawing. Stream databoxes are framed tabulations<br />
of the heat and material balance and stream properties. The content and style of these databoxes<br />
is within the user’s control.<br />
2. Creating and placing Unit Operation Databoxes on the drawing. Unit Operations databoxes are<br />
framed tabulations of selected input and output values for each unit operation on the flowsheet.<br />
Again, the style but not the content of these databoxes is within the user’s control.<br />
3. Adding text to the drawing. Using the text facility on the PFD palette, titles, notes, and various<br />
other text can be placed on the PFD.<br />
4. Placing symbols in the PFD. The user can create and store symbols, such as company logos, in a<br />
symbols library for later retrieval and placement on <strong>CHEMCAD</strong> drawings.<br />
Drawing primitive (i.e., simple) objects. A variety of 2D objects are available to the user for freehand<br />
object creation.<br />
To see how these work, let’s draw the PFD.<br />
63
User’s Guide <strong>CHEMCAD</strong> Version 5.4<br />
In order to have adequate space to place additional information on the PFD, the first thing we need to do<br />
is reduce the size of the flowsheet. Please click on the Zoom Out option located on the tool bar.<br />
Zoom Out<br />
The flowsheet will shrink in the middle of the screen.<br />
Creating a stream databox…<br />
Now, let’s place the heat and material balance for the flowsheet on the screen. This information is<br />
contained in a Stream Databox. A stream databox is created using the following process.<br />
1. Click the Format command on the menu bar. The Format Menu will appear.<br />
2. Click the Add Stream Box option on the Format Menu. The Select Streams dialog box will<br />
appear.<br />
Normally this dialog box would be used to list the streams which are to be included in the streams<br />
databox. In our case however we will include all the streams in the databox, so we don’t have to list the<br />
streams. The default is to include all streams. Therefore, click the [OK] button to close the dialog box.<br />
The PFD Property Options dialog box will open.<br />
3. The PFD Property Options dialog box looks like this:<br />
64
<strong>CHEMCAD</strong> Version 5.4 User’s Guide<br />
This dialog box is used to select which items (for each stream) are to be included in the databox.<br />
Items are selected by clicking the small box next to them. A checkmark indicates that the item will<br />
be included. An empty box indicates that the box will not be included in the databox.<br />
For the purposes of this demonstration, let’s accept the default settings. Therefore, please click the<br />
[OK] button to close this dialog box and save its’ current settings.<br />
4. You will now see the Data Box Settings dialog box. This dialog box looks like this:<br />
Obviously this dialog box is used to make format settings for the databox. For simplicity’s sake let’s<br />
accept the default settings. Therefore, please click the [OK] button now. The stream databox will<br />
appear in the upper left-hand corner of the PFD.<br />
5. Now let’s move the databox so that it fits along the bottom of our PFD. To do this, move the cursor<br />
until it is over the databox. Then, while holding down the left button, move the mouse around until<br />
the databox is in the bottom center of the PFD.<br />
65
User’s Guide <strong>CHEMCAD</strong> Version 5.4<br />
6. Now let’s resize the databox. Point the cursor to one of the small, black squares at the corners or<br />
the databox. Then, while holding down the left mouse button, roll the mouse around. As you do so<br />
the databox will change size. Move the mouse until the databox is the correct size, and then<br />
release the mouse.<br />
Our stream databox has been successfully completed. You can put as many stream databoxes on a<br />
PFD as you desire. Thus one databox might contain the heat and material balance, while another<br />
contains the stream transport properties. Alternately, one databox might contain stream one through<br />
twenty, while another contains streams thirty through fifty. The system is extremely flexible.<br />
UnitOp databoxes can be created using the same process outlined above. These databoxes can<br />
contain input and/or output information for any selected UnitOp on the flowsheet.<br />
Placing text on the PFD…<br />
Text and other symbols and objects can be put on the PFD also using the PFD palette. The PFD palette<br />
will appear automatically when you enter PFD mode. It’s functions are as shown below:<br />
Draw rectangles<br />
Rotate objects<br />
Job boxes<br />
Draw circles and ellipses Draw single line segments<br />
66<br />
Draw multi-lines<br />
Draw polygons<br />
Create text
<strong>CHEMCAD</strong> Version 5.4 User’s Guide<br />
Text can be created and placed on the PFD using the “ab” square. Please click on this square now.<br />
The palette will disappear and the text cursor will appear. Locate the cursor towards the top left of the<br />
PFD in a position appropriate for a title, then press the left mouse button. Now type the PFD title,<br />
“Condensate Stabilizer PFD”. When finished double click on some vacant spot. The palette will<br />
reappear.<br />
We now have a complete process flow diagram. We can generate a hardcopy of this PFD by clicking<br />
the Print button.<br />
To close <strong>CHEMCAD</strong>, click on the Close in the upper right hand corner of the window. When you do this<br />
<strong>CHEMCAD</strong> will ask you if you want to save the changes to the PFD. Please answer “yes”. The top-level<br />
window of <strong>CHEMCAD</strong> will open. Close this window to exit to the operating system.<br />
We are now finished with our demonstration.<br />
SUMMARY<br />
During this tutorial we have accomplished the following things:<br />
1. Set up a new problem.<br />
2. Drawn our flowsheet.<br />
3. Interactively prepared our input.<br />
4. Run the simulation.<br />
5. Interactively changed our input.<br />
6. Rerun the simulation.<br />
7. Plotted and viewed the results interactively.<br />
8. Produced a tabulated report of results.<br />
9. Produced a process flow diagram.<br />
These are the major functions within the process simulation portion of <strong>CHEMCAD</strong>.<br />
67
User’s Guide <strong>CHEMCAD</strong> Version 5.4<br />
<strong>CHEMCAD</strong>-BATCH TUTORIAL<br />
INTRODUCTION<br />
This tutorial provides basic input skills for operation of <strong>CC</strong>-BATCH. The <strong>CHEMCAD</strong> input convention<br />
and rules apply to <strong>CC</strong>-BATCH as it does to all other modules. Since <strong>CC</strong>-BATCH is a module of<br />
<strong>CHEMCAD</strong>, the names will be used interchangeably in this tutorial. The input procedure for <strong>CHEMCAD</strong><br />
is simple and straightforward, designed to be intuitive for a chemical engineer familiar with the Windows<br />
environment. However, for the sake of clarity and for those new to this environment, a review of some of<br />
the basic rules for using <strong>CHEMCAD</strong> is given. These rules are demonstrated as we apply them to solving<br />
this batch distillation problem.<br />
BASIC RULES – GENERAL<br />
The following ten basic steps are used to run a flowsheet simulation in <strong>CC</strong>-BATCH<br />
• Start a new job<br />
• Select engineering units<br />
• Create a flowsheet<br />
• Select components<br />
• Select thermodynamics options<br />
• Input initial change and/or feed stream data<br />
• Specify the batch column (configuration and operations)<br />
• Run the simulation<br />
• Review the results<br />
• Generate hardcopy output<br />
The steps do not have to be performed in this order nor do all of them have to be done for every <strong>CC</strong>-<br />
BATCH flowsheet since defaults exist for some of them. All should be considered for each problem.<br />
There are a series of Help facilities available throughout the program. The bottom line of the screen<br />
provides a one-sentence description of the current highlighted item. The Help command provides<br />
access to the On-line Manual, which contains comprehensive technical information. The [F1] key<br />
provides context sensitive help (place the cursor in a specific field and press the [F1] key). The Coach<br />
facility will provide instructions on how to perform selected tasks. Use of these help facilities will ease<br />
your way through the program.<br />
<strong>CHEMCAD</strong> is object oriented. Therefore, most input and editing can be done by double clicking or right<br />
clicking the object of the operation, as well as by using the menu commands.<br />
68
<strong>CHEMCAD</strong> Version 5.4 User’s Guide<br />
All stream and unit operations specifications (input) are accomplished using dialog boxes. These dialog<br />
boxes are context specific and employ some combination of character fields, combo boxes, choice<br />
boxes and check boxes.<br />
HOW TO USE THE MOUSE<br />
The mouse is a very easy to use way to get the computer to do what you want. <strong>CHEMCAD</strong>, like many<br />
windows programs, requires the use of a mouse, trackball, or similar pointing device with both a primary<br />
and secondary button (i.e. a standard Microsoft 2-button mouse). The basic Mouse techniques are<br />
summarized below:<br />
Click To quickly press and release the primary mouse button. For<br />
most right-handed mice, this is the left button.<br />
Right-click To quickly press the secondary mouse button. For most<br />
right-handed mice, this is the right button.<br />
Double-click To press the primary button twice in rapid succession.<br />
Drag To press and hold down the mouse button while moving the<br />
mouse.<br />
Point To move the mouse arrow until it points at the item of<br />
choice.<br />
Right-click hold A technique used mainly in Windows 95 and NT. Point the<br />
mouse to a specific area, then click and hold the secondary<br />
mouse button.<br />
USING THE KEYBOARD<br />
• The [TAB] key is used to move to the next field on a data entry dialog box.<br />
• The [PgUp] and [PgDn] keys may be used to “page” or scroll through lists.<br />
• Holding down the [SHIFT + TAB] will cause the program to move back or up one field.<br />
• The [F1] key is used to call context specific help.<br />
• Th [F5] key is used to display the current job’s component list from within a dialog box.<br />
• The [F6] key is used for engineering units conversion.<br />
• The [F7] key calls a simple calculator.<br />
69
User’s Guide <strong>CHEMCAD</strong> Version 5.4<br />
THE TOOL BAR BUTTONS<br />
The “Standard” way of executing commands in <strong>CHEMCAD</strong> is to click a command on the Menu Bar and<br />
follow that command down through the subsequent menus until the desired function is reached. Thus, to<br />
select components from the databank, one would first click the command ThermoPhysical on the<br />
Simulation Menu Bar; click the option Component List from the ThermoPhysical Menu and finally<br />
select components from the Component Selection dialog box.<br />
There is a shorter way of reaching this and other frequently used functions. This is to use the<br />
<strong>CHEMCAD</strong> Power buttons, which are located on the tool bar. This tool bar is toggled on and off using<br />
the View/Toolbar command.<br />
A DESCRIPTION OF THE PROBLEM<br />
This tutorial walks the user through the input and simulation of a simple five-step batch distillation<br />
problem. This problem is illustrated below in Figure 1 and all input data are given in Table 1.<br />
Figure 1<br />
70
<strong>CHEMCAD</strong> Version 5.4 User’s Guide<br />
Table 1 - Input Summary for <strong>CC</strong>-BATCH Tutorial<br />
Initial Charge Composition and Conditions:<br />
Temperature = will be calculated<br />
Pressure = 16.7 Psia<br />
Vapor Fraction = 0 (at bubble point)<br />
Total Amount = 100 lb-moles<br />
Component: ID Mole Fraction<br />
Propane 4 = 0.1<br />
Butane 6 = 0.3<br />
Pentane 8 = 0.1<br />
Hexane 10 = 0.5<br />
Operating Step No.<br />
Purpose<br />
GETTING STARTED<br />
Thermodynamic Selections:<br />
K-values: Peng-Robinson Enthalpies: Peng-Robinson<br />
Operating Steps Specifications:<br />
1<br />
Propane<br />
Removal<br />
2<br />
Propane<br />
Removal<br />
Materials to be added at start of Operation 3<br />
T = Will be calculated<br />
P = 16.7 Psia<br />
VF = .0001<br />
Total lb./moles = 20<br />
Total flow unit = lbmol<br />
Comp flow unit = mole frac<br />
Butane = .4<br />
Hexane = .6<br />
The first time you run <strong>CHEMCAD</strong> the Top Level Window will appear on your screen. Please maximize<br />
this window (that is, zoom it to fill in the screen) by clicking the Maximize button in the upper right hand<br />
corner of the <strong>CHEMCAD</strong> window. This will cause <strong>CHEMCAD</strong> to fill your screen and your display should<br />
look something like this:<br />
71<br />
Column Specifications:<br />
No. of internal stages 8<br />
No. of operations 5<br />
Internal stage holdup 0.01 ft 3<br />
Condenser holdup 0.1 ft 3<br />
Condenser pressure 14.7 psia<br />
Column pressure drop 2 psia<br />
3<br />
Butane<br />
Production<br />
4<br />
Pentane<br />
Removal<br />
5<br />
Pentane<br />
Removal<br />
Reflux ratio 5 20 25 15 25<br />
Distillate molar flowrate 2 2 2 2 2<br />
Stop option location Distillate Distillate Accumulator Distillate Bottom<br />
Stop mod Mole Fraction Mole Fraction Mole Fraction Mole Fraction Mole Fraction<br />
Stop value .20 .985 .99 .2 .9998<br />
Comp. Posit 2 Butane 2 Butane 2 Butane 4 Hexane 4 Hexane<br />
Materials to be added at start No No Yes No No
User’s Guide <strong>CHEMCAD</strong> Version 5.4<br />
Tool Bar Menu Bar Title Bar<br />
The top line is called the Title Bar. It contains the <strong>CHEMCAD</strong> logo and name on the left side, and the<br />
WINDOWS minimize, tile, and close buttons on the right side.<br />
The next line is called the Menu Bar. This bar contains the top-level commands for <strong>CHEMCAD</strong>. They<br />
are:<br />
File This command is used to define output formats, open jobs,<br />
print, and obtain general information about <strong>CHEMCAD</strong>.<br />
License This command is used to configure license, update dongles<br />
and authorize special licenses.<br />
View This command enables the user to toggle the Tool bar and<br />
Status bar on and off.<br />
Help This function allows the user to call the on-line Help facility.<br />
The third line (or bar) is called the Tool Bar. It contains the symbols to directly invoke short cuts to<br />
various file functions that would otherwise be accessed through the menus.<br />
The remainder of the window is inactive at this level.<br />
The current window displays only the top-level of <strong>CHEMCAD</strong>. <strong>CHEMCAD</strong> also has other levels for<br />
drawing the flowsheet, setting up and running a simulation, and generating PFD’s and reports. In the<br />
course of this tutorial, you will be introduced to the most important of these levels and their use.<br />
72<br />
Close Button<br />
Tile Button<br />
Minimize Button
<strong>CHEMCAD</strong> Version 5.4 User’s Guide<br />
STARTING A NEW JOB – THE SIMULATE FLOWSHEET WINDOW<br />
Let’s start by opening a new job and giving it a job name. The File command is used for this. To open<br />
the File menu, click on the word File on the menu bar.<br />
Now choose the New Job option by clicking on it.<br />
The following dialog box will open:<br />
This dialog box is prompting you to enter a name and folder for the new job. Let’s use the name<br />
BATCHDIS. Please enter this name in the field labeled File Name. Then close the dialog box by<br />
clicking the [Save] button. You will be taken into the main working window of <strong>CHEMCAD</strong>.<br />
Palette<br />
Tool Bar Menu Bar Title Bar<br />
The major features of this window are labeled above as described below:<br />
The top line, called the Title Bar, now contains the <strong>CHEMCAD</strong> logo and the current job name, as well<br />
as, the minimize, title, and close buttons which are always present on the left side.<br />
73<br />
Active Area
User’s Guide <strong>CHEMCAD</strong> Version 5.4<br />
The Menu Bar follows the Title Bar and consists of fifteen commands in addition to the Help command.<br />
These commands are:<br />
File For file management and print control.<br />
Edit For modifying various aspects of the flowsheet and its presentation.<br />
Edit functions include Redraw, Undo, Redo, Cut, Copy, Paste,<br />
Delete, Flip, and Rotate 90° among others.<br />
View For controlling various display and drawing options.<br />
Format For selecting engineering units, setting graphics options, and<br />
importing bit maps.<br />
Run Simulation/Edit To switch back and forth between the Edit Flowsheet mode and the<br />
Flowsheet<br />
Run Simulation mode.<br />
ThermoPhysical For selecting components, K-value method(s), and enthalpy<br />
method(s) for the current job, as well as, viewing and editing the<br />
<strong>CHEMCAD</strong> databanks; setting up distillation curves and defining<br />
solids.<br />
Specifications For entering, editing, and manipulating stream and unit operations<br />
data. This may also be done by double clicking the stream or UnitOp<br />
directly on the flowsheet.<br />
Run For running the simulations, as well as for defining calculation<br />
numerical controls.<br />
Results For reviewing calculated results.<br />
Plot For displaying calculated results graphically.<br />
Output For preparing reports and Process Flow Diagrams (PFD’s).<br />
Sizing For performing sizing and rating calculations for various types of<br />
equipment.<br />
Tools For performing various activities associated with simulation. These<br />
include data regression, CO2 – solids and hydrates prediction,<br />
TOD/COD calculations, and others.<br />
Window For arranging windows and icons display.<br />
Help For invoking the <strong>CHEMCAD</strong> help system and/or Coach.<br />
The Menu Bar is followed by the Tool Bar. The toolbar contains “power buttons” or short cuts to<br />
specific frequently used functions. These toolbar functions are explained in an earlier section of this<br />
guide.<br />
Below the Tool Bar is the Active Area. Notice that this area is accompanied by elevator bars for<br />
scrolling the active area display up and down, and left and right. Because we have not yet drawn our<br />
flowsheet, the Active Area is now blank except for the Main Palette.<br />
74
<strong>CHEMCAD</strong> Version 5.4 User’s Guide<br />
The Main Palette provides access to the graphics functions, which are necessary for the creation of the<br />
flowsheet.<br />
SELECTING ENGINEERING UNITS<br />
To select engineering units for this flowsheet, select the Format command either by pressing [ALT + M]<br />
or by clicking it with the mouse. The following menu will appear:<br />
Now select the Eng Units option by clicking on it with the mouse. The following dialog box will appear:<br />
75
User’s Guide <strong>CHEMCAD</strong> Version 5.4<br />
The ENGLISH units option is the default and is currently highlighted. You may change the engineering<br />
units system by clicking any one of the four buttons English, Alt SI, SI, or Metric, or you can change any<br />
unit individually by clicking on the individual item and then selecting from the list presented. For this<br />
tutorial we will use English engineering units, therefore just exit the dialog box by clicking the Cancel<br />
button.<br />
DRAWING THE FLOWSHEET<br />
To draw the flowsheet you will be working with the flowsheet palette which looks like this:<br />
Please note the following about the flowsheet palette:<br />
• The first box re-invokes the arrow cursor when needed.<br />
• The second box enables the user to rotate objects on the flowsheet.<br />
• The next five boxes (reading horizontally) enable the user to draw the indicated primitive on the<br />
flowsheet.<br />
• Box number eight, the “ab” box, is used to put text on the drawing.<br />
• Box number nine is for drawing process streams (streams must connect unit operations).<br />
• The remaining boxes each represent one of the unit operations in the <strong>CHEMCAD</strong> library.<br />
• Pointing to a box with the cursor will cause a small descriptive label to appear which will indicate<br />
what each box represents.<br />
• Pointing to a box and clicking with the left button of the mouse will activate the corresponding<br />
function.<br />
76
<strong>CHEMCAD</strong> Version 5.4 User’s Guide<br />
• Pointing to a box and clicking with the right button of the mouse will cause a sub-palette of icon<br />
options to be displayed. Right clicking again (on the same master palette box) will cause the<br />
sub-palette to disappear.<br />
• Multiple sub-palettes may be displayed simultaneously.<br />
• The main palette may be switched on and off using the View\Main Palette command, by<br />
clicking on the Run Simulation command, or by clicking the S/G Power button.<br />
• The size and shape of the main palette can be controlled using the View\Palette Settings<br />
commands.<br />
• On the icon display, inlets are indicated by small blue circles and outlets by small red circles.<br />
Our purpose now is to set up the flowsheet topology. Creating a flowsheet is the process of placing unit<br />
operations icons on the screen, connecting them with streams, and then adding various graphical<br />
objects to enhance the drawing. All of these things may be done using the palette.<br />
Let’s begin our flowsheet by placing the Batch Column Unit on the screen. Please follow the procedure<br />
given below:<br />
1. The first task is to locate the Batch Column UnitOp icon on the Palette. The icons are arranged<br />
alphabetically and whenever you point to an icon tile with the cursor, a label appears describing the<br />
tile. Therefore, move you cursor around the palette until you locate the Batch Column tile.<br />
2. Click on this tile to select the Batch Column icon. The palette will close and the UnitOps placement<br />
cursor (a small square) will appear on your screen.<br />
Note that the one-line help on the bottom information bar is now giving you instructions as to how to<br />
proceed. It should currently say; “Select location for: Batch Column”<br />
3. Move the cursor to the middle left of the screen and click again. The Batch Column icon will appear:<br />
77
User’s Guide <strong>CHEMCAD</strong> Version 5.4<br />
Note: A UnitOp ID (the number ”1” in the circle) has automatically been assigned to this icon.<br />
This can be changed if desired.<br />
This completes the placement of the UnitOp Batch Column. Notice that the palette has reappeared and<br />
is available for placing additional unitops on the flowsheet.<br />
For purposes of instruction, let’s explore some of the options associated with this icon:<br />
a. To move the symbol:<br />
• Place the mouse arrow on the icon.<br />
• Hold down the left button on the mouse. The four windows object boxes will appear.<br />
• With the left mouse button held down, drag the icon up about one-inch, then release the<br />
left button of the mouse. The icon position has been changed.<br />
b. It may be necessary to move the palette out of the way in order to have access to the icon. You<br />
can do this by clicking and dragging on the red bar at the top of the palette.<br />
c. To view the object editing options: place the mouse arrow on the icon (on the flowsheet, not on<br />
the palette) and press the right button on the mouse.<br />
d. To move or stretch an object: left click on the icon so that the four object boxes are displayed<br />
around the icon. Then click and drag on one of these boxes. The icon will grow or shrink<br />
according to the mouse movements.<br />
Now let’s place the time switch on the flowsheet. Please follow the procedure given below:<br />
78
<strong>CHEMCAD</strong> Version 5.4 User’s Guide<br />
• Locate the Time Switch icon on the palette:<br />
• Click the Time switch icon. The palette will disappear and the UnitOps cursor will<br />
reappear.<br />
• Move the UnitOps cursor to about one inch directly to the right of the Batch Column top<br />
outlet.<br />
• Place the time switch here by pressing the left mouse button. Your screen should look<br />
something like this:<br />
79
User’s Guide <strong>CHEMCAD</strong> Version 5.4<br />
We still have to place the Tank units on the flowsheet. Since we have three product streams<br />
(see Figure 1), we must have three Tank UnitOps. Use the above procedure to place them on<br />
your flowsheet something like this:<br />
PUTTING STREAMS ON THE FLOWSHEET<br />
It’s now time to connect the UnitOps with streams. To do this, click the Streams icon box on the main<br />
palette.<br />
There are a few general rules to remember when we are drawing streams on the flowsheet:<br />
1. Each stream goes from a source unit to a destination unit.<br />
80
<strong>CHEMCAD</strong> Version 5.4 User’s Guide<br />
2. Each unit has inlet and outlet positions. These are established when the symbol is created. The<br />
program always snaps streams to these positions. During the simulation, a process stream always<br />
flows from an outlet position on a source unit to an inlet position on a destination unit, but when<br />
drawing the flowsheet a stream may be drawn in any direction; that is; from an inlet position to an<br />
outlet position as well as from an outlet position to an inlet position.<br />
3. When starting a stream, the cursor will be a small cross. When the cursor gets near an outlet<br />
position, it will convert to a black arrow. When this occurs you should left click the mouse to start<br />
the stream if that is the starting position you desire.<br />
4. When completing the stream to a unit, the cursor will remain as a black arrow. When the cursor is<br />
near an inlet or outlet position, a label will appear indicating the location and number of the position.<br />
5. Once the desired position has been located (as indicated by the appearance of the label), you<br />
should left click the mouse to complete the stream.<br />
6. While drawing a stream, the palette will disappear. It will reappear only when you left click<br />
somewhere on the flowsheet which is not a UnitOp inlet or outlet point. You are not required to click<br />
the stream (link) icon tile each time you begin a stream.<br />
7. You can alternate between placing UnitOps on the screen and connecting them with streams as<br />
long as the above rules are followed.<br />
8. The first time you change directions of a stream, <strong>CHEMCAD</strong> will let you do so without any problem.<br />
Every additional time you change directions, you must first press the left button on the mouse to<br />
identify the longitude or latitude through which you want the stream to pass. Doing this will create<br />
an anchor point to fix the longitude or latitude on the screen.<br />
9. You may cancel the stream drawing action by double clicking the left button during the stream<br />
drawing process.<br />
With these rules in mind let’s place the streams on our flowsheet. First, click on the streams square:<br />
Move the cursor close to the top most outlet arrow of the batch distillation icon. When the correct outlet<br />
position is identified, press the left button on the mouse. Draw the stream over to the right with your<br />
mouse. When the left-most inlet on the time switch is identified by its label, press the left button on the<br />
mouse. <strong>CC</strong>-BATCH will draw the stream directly to that point and will place a stream ID number on the<br />
flowsheet. <strong>CC</strong>-BATCH issues ID numbers sequentially, so this ID will be Number 1. You may change it<br />
using the EDIT STREAM menu (invoked by right clicking the stream) if you would like to do so.<br />
Let’s draw the second stream. Move the cursor around until the right-most outlet position on the time<br />
switch is located and press the left button on the mouse. Draw the stream over to the first Tank when an<br />
outlet position is identified; press the left button on the mouse again. This should complete Stream 2.<br />
Next, let’s draw the stream from the time switch to the second Tank. Move your mouse close to the<br />
outlet on rightmost available outlet on the time switch until the black cursor arrow appears. Press the left<br />
button on the mouse. Next, draw the stream over to the second tank until the first inlet position label<br />
appears. Press the left button on the mouse to complete Stream 3.<br />
81
User’s Guide <strong>CHEMCAD</strong> Version 5.4<br />
Let’s draw Stream 4. Move the cursor near the time switch until the next outlet position is identified and<br />
press the left button on the mouse. Now, draw the stream over to the last Tank. When that inlet position<br />
label appears, press the left button on the mouse again to complete Stream 4.<br />
Your screen should now look something like this:<br />
We are now finished drawing our flowsheet. To move on we need to close the Edit Flowsheet mode by<br />
clicking the Run Simulation command on the menu bar or by clicking the S/G button on the tool bar.<br />
SELECTING COMPONENTS<br />
Next let’s identify which components are to be used in this simulation. Selecting the Component List<br />
command in the ThermoPhysical Menu does this. This may be done by pressing [ALT + L] or by<br />
clicking with the mouse. Do this now please. The following menu will open up:<br />
82
<strong>CHEMCAD</strong> Version 5.4 User’s Guide<br />
To choose components from the standard <strong>CHEMCAD</strong> databank, click the Component List option with<br />
the mouse. The following Component Selection dialog box will appear. This dialog box is organized<br />
as indicated below:<br />
"Selected Components" area<br />
Insert button<br />
Add button<br />
Clear button<br />
Delete button<br />
Copy Components Button<br />
Selection string field<br />
"Selected Components" area: The current list of selected components will be displayed in this area.<br />
"Component Databank" area: All components stored in the databank(s) are listed here. Components<br />
are listed in order of their ID numbers. When this area is active, a blue highlight will identify one of<br />
the components.<br />
Insert button: This button is used to insert a component somewhere in the component list, rather than<br />
appending to the end of the list.<br />
Add button: Clicking on the Add button will add the currently highlighted component to the end of the<br />
flowsheet component list. Components may also be selected by double clicking on them. The<br />
selected component will appear in the list displayed in the Selected Components Area.<br />
Clear button: The Clear button is used to delete the entire component list. When this button is clicked,<br />
all of the components listed in the Selected Components Area will be erased.<br />
Delete button: The Delete button is used to delete individual components from the component list. To<br />
use this option, highlight the component in the Selected Components Area and click the Delete<br />
button.<br />
Selection string field: This field is used to locate a component in the databank. Once the desired<br />
component has been located, it is added to the flowsheet component list by double clicking on it or<br />
by highlighting it and then clicking on the Add button. The program locates components by<br />
83<br />
"Component Databank" area<br />
Next button
User’s Guide <strong>CHEMCAD</strong> Version 5.4<br />
matching the string entered in this field. The string can be any alphanumeric combination. The<br />
string will be matched to any part of an ID numbers, formula, or synonym (component name) listed<br />
in the databank.<br />
As you type in the string, the program automatically finds and highlights the closest match. As the<br />
string changes, the highlighted component changes.<br />
Next button: If the current match is not the component you are looking for, click the Next button to find<br />
the next matching string.<br />
Copy Components from another job: The Copy Components button is used to import the component<br />
list from another <strong>CHEMCAD</strong> job. When this button is clicked, the user is prompted to browse for the<br />
location of the <strong>CHEMCAD</strong> job from which the components will be imported. These components are<br />
the added to the Selected Components Area.<br />
To show how a component is selected, let’s select propane. First, click on the Selection String Field,<br />
and then type in the string “propane”. As you build the string, the program will locate and highlight the<br />
component propane. To add it to the component list, click on the Add button or double click on<br />
“propane” in the Component Databank Area. The selected component will appear in the Selected<br />
Components Area.<br />
Propane could just as easily been located by entering the string “C3H8” in the field. The same thing<br />
could have been done with the number “4” which is the ID number for propane. Strings, which comprise<br />
only part of the word, number, or formula, can also be used. It is also possible to highlight the desired<br />
component by clicking on it directly.<br />
Now select the remaining components in the component list. If the first search does not locate the<br />
desired component, click the Next button to find the next matching string. Find the following<br />
components and add them to the component list:<br />
4 Propane<br />
6 N-butane<br />
8 I-pentane<br />
10 N-hexane<br />
Your dialog box should now look like this:<br />
84
<strong>CHEMCAD</strong> Version 5.4 User’s Guide<br />
Let’s now save our list by clicking the [OK] button. The ThermoWizard will appear.<br />
SELECTING THERMODYNAMIC OPTIONS<br />
After the user first selects components the ThermoWizard will appear. The ThermoWizard is a system<br />
available in the <strong>CHEMCAD</strong> Suite to assist the user in making K-value and enthalpy choices.<br />
The system works like this:<br />
1. First, it looks at the component list and decides what general type of model is required, i.e.,<br />
equation-of-state, activity model, etc.<br />
2. Next, it looks at the temperature and pressure ranges input by the user and decides which equation<br />
within a given category is best at the limits of those ranges.<br />
3. If the method is an activity model, the program then looks at the BIP database to see which model<br />
has the most data sets for the current problem. It then calculates the fractional completeness of the<br />
BIP matrix. If that fraction is greater than the BIP threshold parameter, it uses the chosen activity<br />
method; if not, it uses UNIFAC.<br />
The K-Value Wizard is no replacement for engineering judgment. The Wizard makes uses an algorithm<br />
based on general rules and may not always be correct. The suggested model may not be the ‘best’<br />
model for the system.<br />
Selecting thermodynamic options basically means selecting a model or method for calculating vaporliquid<br />
(or vapor-liquid-liquid) phase equilibrium (called the K-value option) and selecting a method or<br />
model for calculating the heat balance (called the enthalpy option). You do this using the<br />
ThermoPhysical command located on the menu bar (This is the same command you used to access<br />
the Component List above). Please click this option now. The ThermoPhysical menu should appear<br />
as before.<br />
85
User’s Guide <strong>CHEMCAD</strong> Version 5.4<br />
<strong>CHEMCAD</strong> has a library of about 50 K-value models with a variety of options, and about twelve enthalpy<br />
models. Making the proper selection from these libraries can sometimes be difficult. The issues<br />
involved and the proper techniques for selection are described in the Thermodynamics section of the online<br />
manual.<br />
Because the issues involved in making thermodynamic selections and in using the ThermoWizard are<br />
beyond the scope of this tutorial, let’s assume we know that we want to use the Peng-Robinson method<br />
for both the K-value and enthalpy calculations. In this case, we would proceed as given below.<br />
First, we need to accept the default temperature/pressure values for the ThermoWizard,. The Wizard<br />
will recommend using SRK, please accept this message box. Then let us now make our own selection in<br />
the K-value Options dialog box. In the upper-left corner of this screen will be a combo box labeled<br />
Global K-value Option, which is currently highlighted. Please open this window by clicking on it.<br />
You will notice the presence of a Scroll Bar at the right of this list indicating that all of the available<br />
options could not fit into this area. Therefore, the user may scroll through them using any of the methods<br />
previously described in this tutorial. We would like to use the Peng-Robinson method. To make this<br />
choice, please scroll up through list; point the arrow to the Peng-Robinson option; and click the left<br />
button on the mouse. The box will close and Peng-Robinson will now be displayed in the field. Your<br />
screen should now look like this:<br />
The other options on this screen are not important to us at this time. Therefore, let’s save our selection<br />
by pointing and clicking the [OK] button in the lower right corner. This will return you to the Simulation<br />
Menu Bar.<br />
Now, let’s select our enthalpy model. Do this by again clicking the ThermoPhysical command, then<br />
clicking the Enthalpy option. The Enthalpy Options dialog box will be displayed. You will notice on<br />
this screen that the Peng-Robinson method has already been chosen. The program automatically<br />
makes this the enthalpy model when you choose the Peng-Robinson K-value method. If this assumption<br />
is erroneous, you may override it at this time. In our case, we would like to use the Peng-Robinson<br />
model, so let’s point and click on the [OK] button in the lower right portion of the screen. This will close<br />
the Enthalpy Options dialog box, saving the currently displayed options.<br />
For the purpose of our tutorial, the thermodynamic selections are now complete.<br />
86
<strong>CHEMCAD</strong> Version 5.4 User’s Guide<br />
DEFINING THE FEED STREAMS<br />
Feed streams are input on a batch flowsheet only when the column is operating in semi-batch mode or<br />
the batch column is to be used with steady state units in a combined flowsheet. Neither of these<br />
conditions exists in this tutorial. The initial charge for the column is input in the equipment data entry<br />
screen described below.<br />
INPUTTING EQUIPMENT PARAMETERS<br />
Equipment parameters may be input using either the Specifications command on the menu bar or by<br />
clicking directly on the UnitOp we wish to specify. The latter is easier. Therefore, please point and<br />
double-click on the batch distillation column now. The first time through, <strong>CC</strong>-BATCH will sequentially<br />
display the necessary input dialog boxes for complete specification of the batch column configuration<br />
and operations.<br />
The kinds of data input to the system by a user are divided into four groups. These groups are explained<br />
below.<br />
POT CHARGE DEFINITION<br />
This data defines the thermodynamic conditions, amount, and composition of the pot charge. It is<br />
treated similarly to a stream except that there is no rate data. Masses and enthalpy are treated as static<br />
amounts.<br />
BATCH COLUMN SPECIFICATIONS<br />
This data defines the column but not its operation. It includes number of stages, holdups, pressures,<br />
feed tray locations for reservoir, side product draw locations, heater/cooler locations, and the overall U,<br />
area, and ambient temperature for the heat loss calculation. Also provided here are any initial estimates<br />
the user may wish to provide.<br />
OPERATION PARAMETERS SPECIFICATION<br />
This data defines the operation of the column during an operation step. It includes specifications such<br />
as reflux ratio, distillate rate, total reflux boilup rate, etc., as well as the stopping criterion. It also<br />
includes startup options and receiver tank assignments.<br />
SET SCREEN INFORMATION SPECIFICATIONS<br />
This data defines the variables displayed dynamically as the batch run proceeds.<br />
When entering UnitOp data for a batch column for the first time, <strong>CC</strong>-BATCH will walk you through the<br />
data entry by successively displaying dialog boxes for each of the above types of input. It will then save<br />
this input. When the user wants to return to these dialog boxes for review or editing, the Batch Column<br />
Input menu will be displayed. This menu is a gateway to the data entry dialog boxes.<br />
87
User’s Guide <strong>CHEMCAD</strong> Version 5.4<br />
INSERT OPERATION STEP SPECIFICATIONS<br />
THIS DIALOG BOX ALLOWS THE USER TO INSERT NEW OPERATION STEPS. THIS OPTION IS<br />
VERY CONVENIENT AND ALLOWS A VERY FLEXIBLE HANDLING OF OPERATION STEPS. IF<br />
THE USER WANTS TO INSERT A NEW STEP BETWEEN STEP N AND STEP N+1, HE/SHE<br />
SHOULD INPUT ‘N+1’ TO LET <strong>CC</strong>-BATCH KNOW THAT AN ADDITIONAL NEW STEP AFTER STEP<br />
N HAS TO BE ADDED. THE OLD STEP N+1 WILL BE NOW IDENTIFIED AS STEP N+2.DELETE<br />
OPERATION STEP SPECIFICATIONS<br />
This dialog box allows the user to delete operation steps. If the user wants to delete a new step n and<br />
then he/she should input ‘n’ in this field. The old step n+1 will be now identified as step n.<br />
COPY OPERATION STEP SPECIFICATIONS<br />
This dialog box allows the user to copy all specifications from a step to another. If the user wants to copy<br />
parameters of a step to another step, he/she should input the numbers of the step source and the<br />
recipient step. The previous recipient parameters (if any) will be erased and replaced by those of the<br />
source step.<br />
SPECIFYING THE POT CHARGE COMPOSITION AND CONDITION<br />
We are now ready to define the Pot Charge. The Pot Charge dialog box is the first screen to appear<br />
when you select the batch column for equipment specification. Therefore, the following input dialog box<br />
should now be displayed:<br />
Now let’s complete the pot charge input:<br />
In the Pot Charge dialog box, you are seeking to define the thermodynamic conditions of the charge in<br />
the bottom of the distillation column. The charge is at its bubble point. Since the bottom of the column is<br />
going to see a pressure of 16.7 psia (PD = PT + DP = 14.7 + 2), let’s have the program calculate the<br />
bubble point temperature at this pressure. Therefore, leave the temperature field blank. The program<br />
will then do a bubble point calculation to determine the temperature and enthalpy of the charge.<br />
88
<strong>CHEMCAD</strong> Version 5.4 User’s Guide<br />
Now we will define the amount and composition of the initial pot charge. The user may define the<br />
amount of each component present or the fractional composition of each component present and the<br />
total charge. In our case, we want to do the latter. Specifically we want to set the total initial charge<br />
equal to 100 lb.-moles and want to define the mole fraction of each component.<br />
The Pot Charge is 100 lb.-moles of the following composition:<br />
0.1 mole fraction propane<br />
0.3 mole fraction n-butane<br />
0.1 mole fraction n-pentane<br />
0.5 mole fraction n-hexane<br />
You will notice that the Total Flowrate field is grayed out. This is because the Component Flow Units<br />
are lb.-moles. In any situation where the component flow units are not fractions (mole, mass, or<br />
volume), the total flowrate will always be equal to the sum of the component flowrate. <strong>CHEMCAD</strong> sums<br />
the entries as they are entered. Entering a value for total flowrate would be superfluous and therefore<br />
the field is grayed out.<br />
To enter the composition in the desired units, we must first change the component flow units to mole<br />
fractions. Please click the Component Flow Units field now. The highlight will move to this field and a<br />
small triangle in a box will appear to the right of it. Now click on this small triangle. A list will open<br />
displaying all the available options. Scroll down this list to mole fractions (To scroll you may use the<br />
elevator bar, the arrow keys, or the [PgUp] and [PgDn] keys). When the option mole frac is displayed,<br />
click it once.<br />
The Total Flowrate field and the Total Flowrate Units field should now be open. Therefore, please do<br />
the following:<br />
1. Click the Total Flowrate field and enter 100.<br />
2. Tab down to the propane field and enter 0.1. Then press the [Tab] key.<br />
3. Your cursor should now be on the n-butane field, so enter 0.3, [Tab].<br />
4. Enter 0.1 in the n-pentane field.<br />
5. Enter 0.5 in the n-Hexane field.<br />
89
User’s Guide <strong>CHEMCAD</strong> Version 5.4<br />
Your dialog box should now look like this:<br />
In order to exit this menu and save the data, you should click the [OK] button in the upper right-hand<br />
corner of the dialog box. This will save the data and automatically display the Batch Distillation<br />
Column dialog box.<br />
SPECIFYING THE COLUMN CONFIGURATION<br />
After specifying the charge composition and conditions, the program will prompt you to establish the<br />
column configuration. This is done by displaying the Batch Distillation Column dialog box.<br />
In this example problem, we have 8 stages, five operating steps, internal stage holdup is 0.01 cubic feet,<br />
the condenser holdup is 1 cubic foot, pressure at the top of the column is 14.7 psia, and the pressure<br />
drop across the column is 2. It is okay to assume that the condenser has essentially no pressure drop.<br />
The column configuration menu should be completed like so:<br />
90
<strong>CHEMCAD</strong> Version 5.4 User’s Guide<br />
You will notice page tabs, labeled General and Misc. in the upper part of the dialog box. We are<br />
currently on the General tab. The Misc. tab provides additional options. These options are not used for<br />
this simple example so we will not look into them now.<br />
Once the input has been entered, click the [OK] button with the mouse. This will save the data and<br />
automatically display the first Batch Operating Parameters dialog box, which is used to define the<br />
operating steps of the column.<br />
DEFINING THE OPERATING STEPS<br />
For this simulation there are to be five operating steps, sequentially one after the other. It is now time to<br />
define what the operating parameters are for each step.<br />
OPERATING STEP 1<br />
The Batch Operating Parameters dialog box data input screen must be completed for each of the five<br />
operating steps. Let’s go through the input fields item by item to learn how they are to be completed.<br />
1. Start-Up Option – Please click on this field to list available options.<br />
The first step starts from total reflux. Therefore, please click the Total Reflux option. The list will<br />
then close.<br />
2. Product Assignment – The product assignment fields identify which accumulator a product or<br />
decant stream is to be sent to. It is not necessary to actually place accumulation tanks on the<br />
flowsheet to use this option (although we did); simply designating a unit ID number will be sufficient.<br />
Obviously, you must be careful not to designate a unit ID number that is being used by some other<br />
unit in the flowsheet (which is not a tank). These ID numbers may be chosen arbitrarily and<br />
91
User’s Guide <strong>CHEMCAD</strong> Version 5.4<br />
switched as often as desired. In this way, the user may keep track of output from individual<br />
operating steps or combinations of operating steps if desired.<br />
Since <strong>CC</strong>-BATCH permits vapor-liquid-liquid distillation, there may be two liquid phases in the<br />
condenser, possibly giving rise to decanting of one phase or the other. The need for multiple<br />
overhead accumulators thus arises and is permitted in the program.<br />
Distillate Tank # - The overhead tank accumulates the distillate.<br />
Decanter Tank #– The decanter tank accumulates the decanted liquid (if any).<br />
In this particular example, no decanting takes place, so only the Distillate Tank # field is filled in.<br />
Enter a [3] (indicating the Tank with Unit ID 3) here and strike the [Tab] key #. Now move to the<br />
First Spec Mode field.<br />
3. First Spec Mode – When a batch column is refluxed, you must make two operating specifications<br />
for each operating step. Click the field with the mouse to open the combo box:<br />
As Table 1 explains, the first specification for operating step number 1 is to set the reflux ratio equal<br />
to 5. Therefore, select Reflux ratio for this mode. You may do this by clicking on it with the mouse<br />
or by using the arrow keys to highlight this selection and then pressing the [ENTER] key. Since<br />
Reflux ratio is the default for the first mode, the highlight will already be on this selection.<br />
4. First Spec Value – Now move to the First Spec Value field by clicking on it with the mouse (if you<br />
are using the [Tab] key you will already be there). In the First Spec Value field we will enter the<br />
numerical value of the reflux ratio, i.e., 5. Therefore, please enter [5] in this field and then press the<br />
[Tab] key.<br />
Component – Component not shown on screen unless it is needed.<br />
92
<strong>CHEMCAD</strong> Version 5.4 User’s Guide<br />
5. Second Spec Mode – Now click the Second Spec Mode field display the list of the available<br />
options. The mode we want to select (Distillate Mole Flowrate), is the first (default) mode.<br />
Therefore, strike the [Tab] key to make this selection and move to the next field.<br />
6. Second Spec Value – Just as in mode 1 above, we will now define the numerical value for the<br />
second specification. This is 2 lb.-moles/hour, therefore, enter [2] in this field.<br />
7. For Subcooled Condenser Only – If a subcooled condenser is present, the actual subcooled<br />
temperature or the degrees of subcooling may be specified. There is no subcooling in this example<br />
so these fields may be ignored.<br />
8. Integration Time Step Size in Hours –<br />
Step Size (HR) – This field provides the integration time step size in hours. The default value is<br />
0.05 hours. The user may override this value if he/she so desires. In this case, we will not do so.<br />
Therefore, please move on to the next field.<br />
9. Record Frequency – <strong>CC</strong>-BATCH generates a lot of output data. It is generally not necessary to<br />
record all of the information calculated at each time step on the hard disk. Therefore, in the default<br />
condition, <strong>CC</strong>-BATCH only records the information at every third step. If the user should wish to<br />
record the information more or less frequently than that, he/she may do so by entering the desired<br />
frequency in this field. In our case, we will leave the default value of 3. Therefore, please move to<br />
the next field.<br />
10. Operation Stop Option – The user may select from a variety of criteria to establish when an<br />
operating step is to be stopped. Three fields, Stop When, Stop Value and Measured Value, define<br />
the criteria for stopping this operation. To see how this works, click on the Stop When field and<br />
open the window (click on the field with the mouse).<br />
93
User’s Guide <strong>CHEMCAD</strong> Version 5.4<br />
Stop When – As you can see from the screen, the Stop When field allows the user to define<br />
whether the operating step is to be stopped based upon time or whether it is to be stopped based on<br />
some condition existing in either the accumulator, the distillate, or the residual charge in the bottom<br />
of the column. We want to stop step 1 when the mole fraction of butane in the distillate reaches<br />
20%. Therefore, our Stop When criteria is the distillate. Therefore, please select Distillate.<br />
Stop Value – This is the numerical value of our stop criteria, 20% in our case. Therefore, enter a<br />
[0.2] in this field and move to the Measured Value field.<br />
Measured Value – This field allows us to identify what value of the distillate 0.2 represents. Please<br />
click on the choice box and view the options.<br />
In this example, 0.2 represents the mole fraction of n-butane. Therefore, select mole fraction here.<br />
When you do this three additional fields will open: the Use multiple components field, the First<br />
component field, and the Last component field. Cued by our identification of the Measured Value<br />
as a mole fraction spec, the program opened these fields knowing them to be what we need to<br />
complete our specification. Different Measured Value selections will produce different fields.<br />
Use multiple components – Purity specifications can be made for a single component or for a<br />
range of components. A checkmark in the Use multiple components field indicates that the<br />
specification is for a range of components. In this event the first and the last component in the<br />
range must be identified. Obviously then the components in a multiple components specification<br />
must be contiguous within the component list for the flowsheet. This is the default condition.<br />
The specification we want to make however is for a single component. Therefore, we need to click<br />
the Use multiple components box to remove the checkmark. When we do this, the Last<br />
component field will disappear and the First component label will change to Component.<br />
Component - We will use this field to identify n-butane as the component which to have a mole<br />
fraction of 0.2 in the distillate. The operating step is to stop when this condition is met.<br />
11. Stop Tolerance – This field defines how close to the specification made above we must be before<br />
stopping. The default stop tolerance is 0.001. That is generally an adequate value and we will<br />
leave it alone for this case. Therefore, please move on to the next field.<br />
12. Minimum Run Time – Some specification values will go through maximums during the simulation.<br />
This situation can cause the program to stop earlier than intended. To prevent this, the user is<br />
asked to specify a minimum runtime. Let’s use half an hour here, so please enter [0.5] in this field.<br />
The remaining fields on this data entry screen are not necessary for the input of this operating step and<br />
therefore will not be explained here.<br />
94
<strong>CHEMCAD</strong> Version 5.4 User’s Guide<br />
Your screen should now be filled in as shown:<br />
Now click the [OK] button with the mouse to move on to Operating Step 2.<br />
OPERATING STEP 2<br />
In Operating Step 2, we want to change the reflux ratio to 20, keep the distillate rate at 2 lb.-moles per<br />
hour, and stop the operation when the mole fraction of butane in the distillate is equal to 0.985.<br />
Therefore, you should complete the menu for Operation Number 2 as follows:<br />
95
User’s Guide <strong>CHEMCAD</strong> Version 5.4<br />
Now click the [OK] button with the mouse.<br />
OPERATING STEP 3<br />
In Operating Step 3, we are going to switch the distillate to UnitOp 4 (the second tank), increase the<br />
reflux ratio to 25, keep the distillate flow rate 2 lb.-moles per hour, and stop the operation when the mole<br />
fraction of butane in the accumulator is equal to 0.99. The General tab of this dialog box is therefore<br />
completed as shown below:<br />
In addition, at the beginning of the operating step, we want to add 20 moles to the pot of a mixture which<br />
is 40% butane and 60% hexane. To do this we need to use the Add material to pot option on the<br />
Additional Settings tab of the dialog box. Please click on this tab now and click on the Add material<br />
to pot field. A check mark should appear in this field as follows:<br />
96
<strong>CHEMCAD</strong> Version 5.4 User’s Guide<br />
Add<br />
material<br />
to pot<br />
This time when you click the [OK] button to exit the Batch Operation Parameters dialog box, a Edit<br />
Batch Change/Add dialog box will appear. This dialog box is to permit the user to define the<br />
thermodynamic conditions and composition of the material being added to the pot. In our case, let’s set<br />
the temperature equal to the bubble point at 16.7 psia. Therefore, please enter a 16.7 in the pressure<br />
field, 0.0 for vapor fraction, and leave the temperature and enthalpy fields blank. We must also set the<br />
composition and amount added to 0.6 mole fraction n-butane, 0.4 mole fraction n-hexane, and 20<br />
lbmoles total. To do this click on the Comp Unit field and open the units options list. Select mole<br />
fractions. Enter 0.6 for n-butane and 0.4 for n-hexane. Then enter 20 in the Total flow field.<br />
Your screen should look as shown below:<br />
97
User’s Guide <strong>CHEMCAD</strong> Version 5.4<br />
Then click the [OK] button to save the data and move on.<br />
OPERATING STEP 4<br />
In Operating Step 4, we are going to switch the distillate to UnitOp 5 (the third tank) reduce the reflux<br />
ratio to 15, maintain the distillate rate at 2 lb moles per hour, and stop the operation when the mole<br />
fraction of hexane in the distillate equals 0.2. We will also enter 0.5 for the minimum runtime to make<br />
sure the step runs at least 30 minutes. Therefore, your menu should be completed as follows:<br />
Now click [OK].<br />
OPERATING STEP 5<br />
In Operating Step 5, we are going to increase the reflux ratio to 25, maintain the distillate rate at 2 lb.moles<br />
per hour, and stop the operation when the mole fraction of hexane in the residual charge in the<br />
bottom of the column is equal to 0.9998. We will also enter 0.5 for the minimum runtime to make sure<br />
the step runs at least 30 minutes. There are no other special operating features in this step. Therefore,<br />
you should complete the operation 5 dialog box as follows:<br />
98
<strong>CHEMCAD</strong> Version 5.4 User’s Guide<br />
Now, click [OK] to enter the data. <strong>CC</strong>-BATCH will now display the RunTime Information menu.<br />
RUNTIME INFORMATION<br />
The Runtime Information menu allows the user to choose which variables are plotted on the screen<br />
during calculation. A wide variety of options are available as the screen shows. For this example, let’s<br />
display the distillate mole fractions of all four components during runtime. This is the default output for<br />
the batch distillation column.<br />
Your screen should now look like this:<br />
99
User’s Guide <strong>CHEMCAD</strong> Version 5.4<br />
After completing this dialog box, click the [OK] button. The Runtime Information dialog box will close<br />
and the Batch Distillation menu will appear. This menu allows the user to return to any of the above<br />
screens by clicking the appropriate choice.<br />
All the input data has been entered now and we are ready to run the simulation. But first we must exit<br />
the current menu. Please click the Exit button on the Batch Distillation menu.<br />
RUNNING THE SIMULATION<br />
To run the simulation, point and click on the RUN command on the top-level menu or press the [ALT +<br />
R] keys. This will cause the RUN menu to open up like this:<br />
100
<strong>CHEMCAD</strong> Version 5.4 User’s Guide<br />
Even though batch distillation is a dynamic process, <strong>CC</strong>-BATCH is run from the Run All command.<br />
When this command is executed, <strong>CC</strong>-BATCH will first check the input data for errors or omissions. If<br />
any are found, messages will be sent to the screen indicating the error(s). Two types of messages may<br />
be issued:<br />
• Error Messages – These are errors or omissions, which must be fixed before the simulation can<br />
proceed. Under specification of the batch column would be an example of this type of error.<br />
• Warning Messages – These are usually input omissions, which may or may not cause problems<br />
upon execution. These are non-fatal and therefore do not need to be dealt with or corrected prior to<br />
simulation. They are for the users information and based upon these messages the user may<br />
choose to make changes or not.<br />
In this example, if all input has been done correctly, there should be no messages of any kind and the<br />
program will proceed directly to the calculation. Please click on the Run All command now.<br />
You will notice during the simulation that the mole fractions in the distillate are plotted on the screen in a<br />
plot window. This is because we requested this in the Runtime Information dialog box during the<br />
batch column input. In addition, you will notice that each time the program proceeds to a succeeding<br />
operating step a new plot window will open. This new plot window will be maximized (will fill the screen)<br />
and you will be able to see only those results from the current operating step. You can change this by<br />
tiling or cascading the open windows using the Window\Cascade or the Window\Tile commands.<br />
When the simulation is finished, the dynamic plot will quit scrolling.<br />
If you have not done so already, click the Window command on the menu bar and then click the Tile<br />
command on the menu that opens up. The open windows will tile and your screen should look<br />
something like this:<br />
101
User’s Guide <strong>CHEMCAD</strong> Version 5.4<br />
To proceed, let’s close all the plot windows and take a look at the review features of the program.<br />
REVIEWING THE RESULTS INTERACTIVELY<br />
Once the simulation is complete, we will want to review the results interactively before printing a<br />
hardcopy. We do this using the Results and Plot commands on the menu bar.<br />
PLOTTING THE RESULTS<br />
For batch calculations the most convenient way to examine the output is to plot the results. To do this,<br />
you would use the Plot command. Therefore, click the Plot command on the menu bar. The Plot Menu<br />
will open.<br />
102
<strong>CHEMCAD</strong> Version 5.4 User’s Guide<br />
We want to plot the results of a batch distillation simulation, so we want to plot a Batch Column History.<br />
Therefore, please select this option now. The Select UnitOp(s) dialog box will appear. Click the batch<br />
column icon. The UnitOp ID number (1) will appear in the dialog box field. Now click [OK]. The Select<br />
UnitOp dialog box will close and the Batch Column Options dialog box will appear like so:<br />
This dialog box is similar to the Runtime Information dialog box that was used before running the<br />
simulation. To plot the distillate mole fractions we need to do the following:<br />
• Select mole fractions<br />
• Select the distillate<br />
• Select components (enter their position numbers)<br />
Leave the Operating Step field blank so that all operating steps will be plotted in the same window.<br />
Now click the [OK] button and the following plot will appear:<br />
103
User’s Guide <strong>CHEMCAD</strong> Version 5.4<br />
You are now in a plot window and your available commands have changed. These commands are the<br />
same for every plot (except for the title). This window is similar to other graphics windows in <strong>CHEMCAD</strong>,<br />
and the following commands are available:<br />
File For printing and print management, job management, window opening and<br />
closing<br />
Edit The Undo, Cut, Copy and Paste commands<br />
View To turn the tool bar and the status bar on and off<br />
Graph For performing various plot editing and data transfer functions<br />
Window For windows management (tiling, cascading, etc.)<br />
Help For help with the plot edit functions<br />
At this point, let’s make note of a few important items regarding <strong>CHEMCAD</strong> plots.<br />
1. To zoom in on a certain section of the plot, point to one corner of the area that you want to zoom in<br />
on, and then click-and-drag (i.e., hold down the left mouse button while you are moving the cursor)<br />
to the opposite corner of that area. When you release the mouse button, the program will zoom in<br />
on the boxed in area. To restore the original size, click on the Graph command (on the menu bar);<br />
then click on the Zoom Out command.<br />
2. The plot title text (in this case, Batch Column 1, Distillate) can be edited using the Graph\Edit titles<br />
command.<br />
3. The color, size, layout and various other aspects of the plot presentation can be edited using the<br />
Chart Explorer function.<br />
4. A hardcopy of this plot can be obtained by clicking the Print button.<br />
This finishes our plot exercise. Please return to the Simulation window by closing the current window.<br />
104
<strong>CHEMCAD</strong> Version 5.4 User’s Guide<br />
REVIEWING BATCH RESULTS<br />
Certain batch results can also be viewed in tabular format. To do this, please point and click on the<br />
Results command or press [ALT + U] now. When you do this, the Results menu will appear. Please<br />
point and click on the Batch Results option now. A summary of the results of this simulation will be<br />
displayed in tabular format inside a Wordpad window like so:<br />
This display provides a summary of the batch simulation at the end of each operating step. You may<br />
browse, edit, or output this display using any of the Wordpad commands. The WordPad commands can<br />
be used to edit and/or print the results. After browsing, return to the main <strong>CHEMCAD</strong> window by closing<br />
the Wordpad window.<br />
GENERATING A FULL REPORT<br />
In order to generate complete tabulated reports you use the Output/Report command:<br />
1. Click the Output option on the menu bar. A menu will open.<br />
2. Click the Reports option on the menu. A Reports menu will open.<br />
3. Click the Batch/Dynamic Results option on the Reports menu. The following dialog box will<br />
appear:<br />
105
User’s Guide <strong>CHEMCAD</strong> Version 5.4<br />
Complete this screen as desired then click the [OK] button. You will be returned to the Reports Menu.<br />
Then select Calculate and Give Results. The report will be generated and displayed in a Word<br />
window. You are now in a position to browse, edit, and print the report as desired using any of the<br />
available Word commands.<br />
We are now finished with our tutorial. To leave <strong>CHEMCAD</strong>, close the Word window, and then close the<br />
Simulation window. You will be asked if you want to save the work you have done on this job, answer<br />
yes. The input and output will then be saved in a file called Batchdis.ccx which will be stored in a<br />
subdirectory called Batchdis located within the main directory <strong>CC</strong>5DATA. You will then be returned to<br />
the Top Level Window. Close this window as well and you will be returned to the operating system.<br />
SUMMARY<br />
During this tutorial we have accomplished the following things:<br />
1. Set up a new problem.<br />
2. Drawn our flowsheet.<br />
3. Selected components and specified thermodynamic options.<br />
4. Prepared our batch column input.<br />
5. Run the simulation.<br />
6. Plotted and viewed the results interactively.<br />
7. Produced a tabulated report of results.<br />
These are the major functions within the process simulation portion of <strong>CC</strong>-BATCH.<br />
106
<strong>CHEMCAD</strong> Version 5.4 User’s Guide<br />
<strong>CHEMCAD</strong> USER’S <strong>GUIDE</strong><br />
SETTING UP A <strong>STEADY</strong> <strong>STATE</strong> SIMULATION – AN OVERVIEW<br />
There are ten basic steps involved in preparing, running, and documenting a process simulation in <strong>CC</strong>-<br />
<strong>STEADY</strong> <strong>STATE</strong>. These are:<br />
1. Starting a new job<br />
2. Selecting engineering units<br />
3. Creating a flowsheet<br />
4. Selecting components<br />
5. Selecting thermodynamic options<br />
6. Inputting feed (and cut) stream data<br />
7. Specifying unit operations<br />
8. Running the simulation<br />
9. Reviewing the results<br />
10. Producing reports and PFD’s<br />
These steps do not have to be performed in this order nor do all of them have to be completed for each<br />
flowsheet. All should be considered for each problem.<br />
There are a series of Help facilities available throughout the program. The bottom line of the screen<br />
provides a one-sentence description of the current highlighted item. The Help command provides<br />
access to the On-line Manual, which contains comprehensive technical information. The [F1] key<br />
provides context sensitive help (place the cursor in a specific field and press the [F1] key). The Coach<br />
facility will provide instructions on how to perform selected tasks. Use of these help facilities will ease<br />
your way through the program.<br />
<strong>CHEMCAD</strong> is object oriented. Therefore, most input and editing can be done by left or right clicking the<br />
object of the operation, as well as by using the menu commands.<br />
All stream and unit operations specifications (input) are accomplished using dialog boxes. These dialog<br />
boxes are context specific and employ some combination of character fields, combo boxes, choice<br />
boxes and check boxes.<br />
Major program activities are organized around the following features:<br />
• The Menu Bar<br />
• The Graphics Palette<br />
• The Toolbar<br />
• Microsoft Word (reports are displayed in Word)<br />
• Microsoft Wordpad (View command results are displayed in Wordpad)<br />
• The Plot Window(s)<br />
See also:<br />
107
User’s Guide <strong>CHEMCAD</strong> Version 5.4<br />
• “How to Use the Mouse in <strong>CHEMCAD</strong>”<br />
• “Keyboard Commands in <strong>CHEMCAD</strong>”<br />
• “Using Dialog Boxes”<br />
• “Using Help”<br />
STEP 1: STARTING A NEW JOB<br />
<strong>CHEMCAD</strong> keeps track of flowsheet data by storing it in a set of files named 〈Jobname〉.xxx. The<br />
extension is a function of the type of information stored in the file. These files are stored in a<br />
subdirectory called 〈Jobname〉 under the working directory. When a new job is started, <strong>CHEMCAD</strong><br />
opens this subdirectory and uses it as the current directory. See “How to Start a New Job” for<br />
procedural details.<br />
Note: In the default condition the working directory is a folder called <strong>CC</strong>5DATA off the root directory.<br />
The user can change this by giving a different name at installation or by using the File\Switch Work<br />
Folder command in the Top Level Window.<br />
A new job is started from the Top Level window using the File command on the Top-Level menu bar.<br />
Standard Windows file naming and management conventions are used. <strong>CHEMCAD</strong> creates the new<br />
subdirectory (mentioned above), and opens the job by moving into the Simulation window. This is the<br />
main working window of the program.<br />
STEP 2: SELECTING ENGINEERING UNITS<br />
The default set of engineering units used in <strong>CHEMCAD</strong> is the English system (°F, psia, lb-moles, etc.).<br />
The user may change the engineering units using the Engineering Units option under the Format<br />
command on the main menu bar. The standard engineering system English, SI, Alternate SI, and Metric<br />
are available or units selections may be made item by item.<br />
Internal units used inside <strong>CHEMCAD</strong> are °R, psia, Btu, lb-moles, feet and hours. All internal <strong>CHEMCAD</strong><br />
functions use these units. However, <strong>CHEMCAD</strong> automatically converts all displayed units to the current<br />
profile.<br />
For a detailed description of the procedure for changing engineering units see “How to Select<br />
Flowsheet Engineering Units”.<br />
Tip: If user input/output data is not in the same engineering format (i.e. temperatures<br />
must be input in °C and °F for the same job), the <strong>CHEMCAD</strong> Suite has a very<br />
convenient online unit converter. This tool is activated when the user presses the<br />
[F6] key in fields of UnitOp dialog boxes and stream edit screens. To use this<br />
feature the user should:<br />
Place the cursor in the input field, press the [F6] key and the appropriate list of<br />
units will appear.<br />
Input the value in the desired engineering unit field.<br />
Press [Enter]. The program will convert the value in the different units available.<br />
Press [OK] .The value input by the user will be input into the field in the current<br />
engineering unit profile.<br />
108
<strong>CHEMCAD</strong> Version 5.4 User’s Guide<br />
STEP 3: CREATING A FLOWSHEET<br />
To simulate a flowsheet it is, of course, necessary to define the flowsheet. In <strong>CHEMCAD</strong>, this is done<br />
graphically by selecting unit operations models (called UnitOps) from the library, placing these on the<br />
flowsheet, then connecting them with streams. This creates an object-oriented drawing around which<br />
the flowsheet specification is organized.<br />
Flowsheet creation can only be done in the Edit Flowsheet mode. The presence of the graphics palette<br />
indicates that you are in this mode. Whenever you start a new job, <strong>CHEMCAD</strong> automatically places you<br />
in this mode. To switch out of it (into the Simulation mode) click the Run Simulation command on the<br />
menu bar or the S/G power button on the Toolbar.<br />
All graphics functions are performed using the palette. For a full description of these commands and<br />
their use, see “How to Draw a Flowsheet”.<br />
STEP 4: SELECTING COMPONENTS<br />
<strong>CHEMCAD</strong> is supplied with a physical properties database of about 2000 components. These<br />
components range from hydrocarbons, to chemicals, to ions, to solids. The data is gathered from a<br />
variety of literature sources. All components have enough data stored to model the types of applications<br />
for which they were intended, but no component stores data for every physical properties item in the<br />
database. The user may review the data stored for each component using<br />
ThermoPhysical\Databank\View-Edit command.<br />
The user cannot change data in the <strong>CHEMCAD</strong> physical properties database. If the user wishes to edit<br />
the <strong>CHEMCAD</strong> supplied component data, he/she must first copy the data into a local user database<br />
where it will be assigned a new ID number. Data stored under the new ID numbers can be edited using<br />
the View-Edit Properties option mentioned above.<br />
If data for a given component is not available in the <strong>CHEMCAD</strong> database, the user has the following<br />
options:<br />
1. Look up and enter the data manually using the View-Edit Properties option mentioned above.<br />
2. Instruct <strong>CHEMCAD</strong> to estimate the properties using either the pseudo-component (hydrocarbon) or<br />
the group contribution (chemicals) methods. These options can be exercised using the New<br />
Component option on the Databank menu under the ThermoPhysical command on the menu bar.<br />
3. Regress raw data using the Pure Regression option under the Tools command.<br />
The physical properties data supplied in this fashion will always be stored in one of the user databanks.<br />
To facilitate physical properties data management on the organizational level, the <strong>CHEMCAD</strong> Suite<br />
recognizes three types of physical properties databanks: the <strong>CHEMCAD</strong> databank, the local user<br />
databank, and the organizational (central) pool databank. The <strong>CHEMCAD</strong> databank is located in the<br />
<strong>CC</strong>5 directory.<br />
User databanks are located either in the <strong>CC</strong>5DATA directory or in the flowsheet subdirectory. The pool<br />
databank is located in the <strong>CC</strong>5 (<strong>CHEMCAD</strong> program) directory on the LAN server. Components stored<br />
in the <strong>CHEMCAD</strong> databank have ID numbers from 1 – 5,000. Those in the pool databank have ID<br />
numbers from 6,001 – 8,000. Those in the local user databanks have ID numbers from 8,001 - 9,999.<br />
The ID numbers 5,001 – 6,000 are reserved for pseudo-components generated from distillation curves.<br />
109
User’s Guide <strong>CHEMCAD</strong> Version 5.4<br />
Components are selected for a particular job using the Component List dialog box. By selecting the<br />
Component List option under the ThermoPhysical command on the menu bar.<br />
See “How to Select Components for the Component List” for details.<br />
STEP 5: SELECTING THERMODYNAMIC OPTIONS<br />
The phase equilibrium behavior of mixtures is simulated using K-value and enthalpy (H) models. The<br />
proper K-value and H models for a given application depend upon the nature of the solutions (both vapor<br />
and liquid) formed at the system temperature and pressure. This in turn depends upon the components<br />
in those solutions. <strong>CHEMCAD</strong> offers a variety of K and H models to handle a wide range of mixtures.<br />
Applications include ideal and regular solutions, polar solutions, electrolytes, polymer-solvent mixtures,<br />
vapor phase association, miscibility gaps, crystallization, and supercritical extraction among others.<br />
K-value models include:<br />
• Equations-of-state<br />
• Activity coefficient models<br />
• Vapor pressure models<br />
• Electrolyte models<br />
• Empirical models<br />
• Special models for polymers, sour water, amines, glycol’s, etc.<br />
Enthalpy models include:<br />
• Equations-of state<br />
• Latent heat<br />
• Electrolyte<br />
• Heat of mixing<br />
• Empirical methods<br />
• Special systems<br />
The user may add his/her own K and/or H models if desired.<br />
To assist the user in making K and H model selections, <strong>CHEMCAD</strong> provides the ThermoWizard option,<br />
which is automatically launched when the user first selects the components for the job but can also be<br />
found under the ThermoPhysical command on the menu bar.<br />
K-value and enthalpy model selections are made using the K-value Options dialog box and the<br />
Enthalpy Options dialog box respectively. These dialog boxes are called by selecting the K-value and<br />
Enthalpy options under the ThermoPhysical command on the menu bar. Please see “How to Select<br />
K-value Options” and “How to Select Enthalpy Options” for details.<br />
Many K-value methods require the use of fitting parameters called BIPs (binary interaction parameters)<br />
to achieve adequate accuracy. BIPs quantify the interactions between two different compounds. These<br />
must be correlated with experimental data using a regression facility. For certain equations (NRTL,<br />
UNIQUAC, Wilson, SRK, Peng-Robinson, BWRS, ESD, SAFT, MNRTL and Pitzer) <strong>CHEMCAD</strong><br />
maintains a database of BIP’s. It is not practical, however, for this database to support the universe of<br />
110
<strong>CHEMCAD</strong> Version 5.4 User’s Guide<br />
possible combinations of molecules. Therefore, <strong>CHEMCAD</strong> provides two facilities for handling gaps in<br />
BIP data:<br />
1. Equilibrium data regression facilities. These are found under the BIP Regression and Electrolyte<br />
(Regression) options under the Tools command on the menu bar.<br />
2. Activity coefficient estimation using the UNIFAC group contribution method.<br />
STEP 6: INPUTTING FEED (AND CUT) STREAM DATA<br />
In any simulation problem, all feed streams must be completely defined before the calculation can begin.<br />
For a stream to be completely defined there must be enough information present to calculate the<br />
enthalpy. For mixtures, this requires the composition plus any two of the temperature, pressure, or<br />
vapor fraction. For pure components that are superheated or subcooled, temperature and pressure<br />
must be specified. For pure components that are saturated or two phases, it is necessary to define the<br />
composition and the vapor fraction plus either the temperature or the pressure. By convention,<br />
<strong>CHEMCAD</strong> does not permit the user to input the enthalpy of a stream.*<br />
Total stream flowrates are defined in one of two ways.<br />
1. If the composition is given in mole fractions, mass fractions, or volume fractions, then the user must<br />
enter the total flowrate.<br />
2. If the composition is given in any other units, then the total flowrate is the sum of the component<br />
flowrates.<br />
In certain simulation problems the cut streams must be defined or convergence cannot be achieved.<br />
This normally occurs when the cut stream (or some stream down stream of it) feeds a unit operation,<br />
which cannot converge if its inlet is empty. For example, if the top stream to a reboiled absorber is a<br />
recycle cut stream, then the absorber will not be able to converge during the first recycle iteration unless<br />
an estimate of this stream is given. This in turn leads to convergence failure for the recycle loop itself.<br />
Feed streams and cut streams are both entered using the Edit Streams dialog box. This dialog box is<br />
called by double clicking on the stream while in the Simulation Mode.<br />
See also: “How to Define Feed Streams”.<br />
* There is one exception to this rule. If all other fields are blank (i.e., composition, T,<br />
P, and V/F are not given), then the enthalpy may be specified. This is useful for<br />
defining heat duties in certain situations.<br />
STEP 7: SPECIFYING UNIT OPERATIONS<br />
Unit operations models (or UnitOps) represent process equipment. These UnitOps receive feed or<br />
materials data from their inlet streams, operate on those streams by executing their equations, and then<br />
write the results to their outlet streams and, in the case of non-stream results, to its UnitOps parameter<br />
list. Since <strong>CHEMCAD</strong> UnitOps are flexible in their capabilities, the user must tell the program exactly<br />
how each is to operate by defining certain input parameters. These parameters are entered using a<br />
dialog box specific to the UnitOp, and are saved by the program in the same parameter list mentioned<br />
above. This parameter list, together with its inlet and outlet streams contains all of the information, both<br />
input and output, associated with a particular UnitOp.<br />
111
User’s Guide <strong>CHEMCAD</strong> Version 5.4<br />
With a few exceptions, each unit operation adds one or more degrees of freedom to the calculation when<br />
it is placed on the flowsheet. Each degree of freedom requires the user to make one (non-pressure)<br />
specification in order for a unique solution to exist. Since <strong>CHEMCAD</strong> is a modular sequential simulator,<br />
it requires that specifications be made in the UnitOp, which added the degree-of-freedom. For example,<br />
an HTXR (heat exchanger) unit adds one degree-of-freedom to the flowsheet, so one specification must<br />
be made in the HTXR dialog box.<br />
Some UnitOps create a different number of degrees of freedom in different situations. <strong>CHEMCAD</strong><br />
knows how many specifications are required for each UnitOp in all situations. It will tell you if you are<br />
under or over specified when you try to save the UnitOp data.<br />
The complete <strong>CHEMCAD</strong> process simulation suite provides a library of about 60 unit operations. The<br />
user may add his/her own UnitOps to the library as desired.<br />
For the details of UnitOps input, see “How to Specify Unit Operations”.<br />
STEP 8: RUNNING THE SIMULATION<br />
These are two ways to run a simulation in <strong>CHEMCAD</strong>:<br />
• One is to click on the RUN command on the Menu Bar. The Run Menu will appear enabling<br />
you to run all or part of the flowsheet.<br />
• Another is to click on the RUN power button on the Tool Bar. This will execute the entire<br />
flowsheet.<br />
It is also possible to run one unit at a time by right clicking on the desired UnitOp. A menu will appear<br />
and one of the options will be to Run this unit.<br />
<strong>CC</strong>-<strong>STEADY</strong> <strong>STATE</strong> and <strong>CC</strong>-BATCH applications are executed using the steady state command(s).<br />
See also:<br />
• “Running Simulations - An Overview”<br />
• “Running Steady State Simulations”<br />
STEP 9: REVIEWING THE RESULTS<br />
Simulation results are reviewed interactively using the Results and Plot commands on the menu bar.<br />
The Results command displays results in tabular text format. All Results displays are in Wordpad. The<br />
Plot command displays results in graphical format in a graphics-editing window. The available types of<br />
information and the basic layout of that information are determined by <strong>CHEMCAD</strong>. The specific<br />
information and its specific format are user specified.<br />
Results outputs are displayed in Wordpad and can be printed from that program. Plot results are sent<br />
to a plot window and may be printed to available printers using the <strong>CHEMCAD</strong> print facilities.<br />
See also:<br />
• “How to View Stream Compositions”<br />
• “How to View Stream Properties”<br />
• “How to Plot”<br />
112
<strong>CHEMCAD</strong> Version 5.4 User’s Guide<br />
STEP 10: PRODUCING REPORTS AND PFD’S<br />
For the purposes of formal documentation, the <strong>CHEMCAD</strong> Suite offers two facilities: the Report and the<br />
PFD. The Report is for tabulated results. The PFD (Process Flow Diagram) is a drawing, which displays<br />
the flowsheet heat and material balance, and any additional information the user desires.<br />
See also:<br />
• “How to Create Reports”<br />
• “How to Create PFDs”<br />
COACH<br />
In order to make the use of the program easier, besides Help, <strong>CHEMCAD</strong> provides the user with an online<br />
assistant called “Coach”. Coach is accessed by using the Help command. When this is done the<br />
screen splits as shown:<br />
Selecting one of the options at the right will display a set of instructions for performing the desired<br />
operations. If the first level of instructions is not detailed enough, the user may click on any of the<br />
instructions listed and a more detailed explanation of how to perform that step will appear. It is also easy<br />
to move back and forth through the display hierarchy.<br />
Coach facilities are provided for all of the major features of <strong>CHEMCAD</strong>.<br />
113
User’s Guide <strong>CHEMCAD</strong> Version 5.4<br />
GETTING STARTED<br />
The first time you run <strong>CHEMCAD</strong>, a “Report Viewer Setting” screen will appear as shown below:<br />
This screen allows you to specify where reports are sent. You must locate the programs on your<br />
machine using the Browse buttons. For reports, you may use either Microsoft Word or WordPad. For<br />
viewing smaller data output (like stream data, tower profiles, etc.), you may only use Microsoft WordPad.<br />
First, click the Browse button for the report viewer. This will bring up a dialog box similar to this one:<br />
From this screen, you can navigate (by clicking on the appropriate drive/folder) until you reach the<br />
correct directory. For Microsoft Word, this is typically \Program Files\Microsoft Office\. For Microsoft<br />
Wordpad, this is typically \Program Files\Accessories\. Once you see the Microsoft Word or Wordpad<br />
shortcut, double click it to select it. You will return to the Report Viewer Setting dialog box. Repeat the<br />
procedure for the simple file viewer and you are finished.<br />
114
<strong>CHEMCAD</strong> Version 5.4 User’s Guide<br />
The <strong>CHEMCAD</strong> main window will appear like this:<br />
Title Bar<br />
Menu Bar<br />
Toolbar<br />
Status Bar<br />
The top line is called the Title Bar. It contains the <strong>CHEMCAD</strong> logo and name on the left side, and the<br />
WINDOWS minimize, tile, and close buttons on the right side.<br />
The next line is called the Menu Bar. This bar contains the top-level commands for <strong>CHEMCAD</strong>. They<br />
are:<br />
File This command is used to open jobs, create new jobs, access print and<br />
report setup, and manage the license configuration.<br />
License This command is used to configure license, update dongles, authorize<br />
special licenses.<br />
View This command is used to turn on and off the tool and status bars.<br />
Help This command is used to access <strong>CHEMCAD</strong>’s help system.<br />
The third line (or bar) is called the Tool Bar. It contains the symbols to directly invoke short cuts to<br />
various file functions that would otherwise be accessed through the menus.<br />
The white area, which constitutes most of the screen space, is inactive at this level, but contains the<br />
license agreement for <strong>CHEMCAD</strong>. It is important that you read and understand this agreement.<br />
The last line of the <strong>CHEMCAD</strong> window is called the Status Bar.<br />
The Top Level Window is only one of the windows available in the program. <strong>CHEMCAD</strong>’s menu<br />
structure changes when you load or create a job. In the course of this tutorial, you will be introduced to<br />
the most important of these menu functions and their use.<br />
115
User’s Guide <strong>CHEMCAD</strong> Version 5.4<br />
HOW TO START A NEW JOB<br />
To start a new job you must select the New Job function on the File menu (or click the New Job button<br />
on the toolbar), specify a name to save the job under, and click the Save button. When this is done, you<br />
are ready to begin working in your new job and its flowsheet.<br />
BRIEFLY<br />
1. Click the New Job button on the Top Level toolbar.<br />
New Job<br />
The Save As dialog box will appear.<br />
2. Type the job name in the field provided.<br />
3. Click the [Save] button.<br />
4. The Unit Operation palette appears and you are ready to begin building the flowsheet.<br />
DETAILS<br />
1. Call the New Job dialog box. There are two ways to do this:<br />
a. From the Top Level Window menu bar. The File command is used for this. To open the File<br />
menu, you may:<br />
• Click the File command, or<br />
• Push [ALT + F]<br />
116
<strong>CHEMCAD</strong> Version 5.4 User’s Guide<br />
The following menu will appear:<br />
Now choose the New Job option by:<br />
• Clicking New Job, or<br />
• Pressing the [N] key.<br />
• Pressing Ctrl+N<br />
The Save As dialog box will open (see above).<br />
b. From the Top Level toolbar click the New Job button on the Top Level toolbar. The Save As<br />
dialog box will appear.<br />
2. Type the new job name in the field provided.<br />
The Save As dialog box prompts you to enter a new job name. The job name may be any<br />
alphanumeric name.<br />
Once the name has been entered, close the dialog box by clicking the Save button.<br />
The Unit Operation Palette will appear and you may begin working with your new job.<br />
HOW TO SELECT FLOWSHEET ENGINEERING UNITS<br />
To select engineering units for a flowsheet, you must select the menu option Format and then select the<br />
option Engineering Units. This will bring up the following dialog box:<br />
117
User’s Guide <strong>CHEMCAD</strong> Version 5.4<br />
RESETTING CURRENT UNITS TO A PREDEFINED PROFILE<br />
To select an engineering units profile for a flowsheet:<br />
1. The Format command on the menu bar. The following menu will appear.<br />
2. Select the Engineering Units option from this menu. The Engineering Units Selection dialog<br />
box will open.<br />
3. Press one of the four buttons, English, ALT SI, SI, or Metric. Any of these buttons will<br />
automatically reset all of the options on the page to the selected profile.<br />
118
<strong>CHEMCAD</strong> Version 5.4 User’s Guide<br />
Engineering<br />
Units<br />
Profiles<br />
The ENGLISH system is the default profile.<br />
EDIT CURRENT ENGINEERING UNITS PROFILE<br />
To select or change engineering units one by one, you must select the unit that you would like to change<br />
by clicking the drop down menu box you intend to change. When this occurs you will be presented with<br />
a list of alternatives, and you simply click on the units of your choice. For example with Mass/Mole:<br />
Options<br />
Make all of the necessary edits in this manner. When all desired selections have been made, close the<br />
dialog box by clicking the [OK] button.<br />
Note: If you click one of the pre-defined profile buttons after you have made<br />
changes to individual unit settings, you will lose the changes you made.<br />
CREATE A DEFAULT ENGINEERING UNITS PROFILE<br />
If you would like to create an engineering units profile that you can use in all or some of your other jobs,<br />
you may do so in the following manner.<br />
119
User’s Guide <strong>CHEMCAD</strong> Version 5.4<br />
1. Select the Engineering Units Selection dialog box as detailed above.<br />
2. Make the appropriate changes to the engineering units using the method described above.<br />
3. Select the SaveProfile button to save the profile. You may exit the screen now by pressing the<br />
Save button.<br />
4. The next time you want to use the profile you created here, you simply go to the Engineering Units<br />
Selection dialog box, and then select the LoadDefault button.<br />
CREATE A USER ENGINEERING UNITS PROFILE<br />
If you would like to create an engineering units profile that you can use in all or some of your other jobs,<br />
you may do so in the following manner.<br />
1. Select the Engineering Units Selection dialog box as detailed above.<br />
2. Make the appropriate changes to the engineering units using the method described above.<br />
3. Enter the name of the profile into the field next to the Save Profile button.<br />
4. Click the Save Profile button to save the profile. The new profile is now saved and available for<br />
future use. You may exit the screen now by pressing the Save button.<br />
5. The next time you want to use the profile you created here, you simply go to the Engineering Units<br />
Selection dialog box, enter the name of the profile in the field next to the Save Profile button, and<br />
then select the Load Profile button.<br />
GRAPHICS COMMANDS – AN OVERVIEW<br />
The <strong>CHEMCAD</strong> graphics functions are used to:<br />
• Draw flowsheets<br />
• Plot the results of calculations<br />
• Create process flow diagrams<br />
Each of these operations is performed in different types of <strong>CHEMCAD</strong> windows:<br />
• Flowsheets are drawn in the <strong>CHEMCAD</strong> window called the Edit Flowsheet Window sometimes<br />
called the Edit Flowsheet Mode.<br />
• Plots are displayed and edited in Plot Windows.<br />
• Process flow diagrams are created in the PFD Window.<br />
While there are many graphics commands common to all of these windows, each window also has<br />
unique commands and facilities specific to its purpose. An overview of each of these windows is<br />
provided below. A description of the common graphics commands follows the windows descriptions.<br />
DRAWING FLOWSHEETS IN THE EDIT FLOWSHEET MODE<br />
The Edit Flowsheet Mode is the main <strong>CHEMCAD</strong> graphics window. This mode is used only for<br />
flowsheets. Simulation input, calculation, and reporting is done in the Simulation Mode of <strong>CHEMCAD</strong>.<br />
120
<strong>CHEMCAD</strong> Version 5.4 User’s Guide<br />
This section will be concerned only with those graphics commands and features that are used to draw,<br />
embellish, and edit the flowsheet.<br />
The main graphics features and concepts of the Edit Flowsheet Mode are:<br />
1. The primary tool for drawing flowsheets is the Main Palette. It contains the UnitOp icons, the<br />
stream drawing function, the text function, and several other graphic facilities.<br />
2. To use the Main Palette, you must be in the Edit Flowsheet mode. Being in the Edit Flowsheet<br />
mode also activates several other drawing capabilities.<br />
3. Other menu bar commands which are sometimes used in the process of drawing and editing<br />
flowsheets are:<br />
• The Edit command which provides the functions Redraw, Undo, Redo, Cut, Copy, Paste,<br />
Delete, Select All, Create DXF, Metafile to Clipboard, and Symbol Builder.<br />
• The View command, which provides the functions, Zoom, Toolbar, Status Bar, Main Palette,<br />
Grid Visible, Change Grid Size, Show Page Bounds, and Stretch Proportionately.<br />
• The Format command containing Bring to Front, Send to Back, Fill Pattern, Pen Style,<br />
Arrowheads, Color, Font, Align, and Import Bitmap.<br />
4. Object oriented graphics editing capabilities are accessed using the Edit Object menu. You open<br />
this menu by right clicking on the object to be edited.<br />
GRAPHICS FEATURES OF THE PLOT WINDOW<br />
You enter a plot window from the Simulation Window using the Plot command. This means you never<br />
enter an empty plot window. There is always a display present and the purpose of the Plot Window is<br />
to enable us to view and edit the plot.<br />
The main features of the Plot Window are:<br />
1. The menu bar offers the following graphics commands:<br />
• The Edit command, which provides the functions Undo, Cut, Copy, and Paste.<br />
• The View command, which enables the user to toggle the Toolbar, and the Status Bar on and<br />
off.<br />
• The Graph command which contains the Edit, Zoom Out, log Y, log X, linear Y, linear X, Data<br />
to EXCEL CSV file, Data to EXCEL (; delimeter), Hide data points, Show data points, and Edit<br />
titles commands.<br />
2. Zooming is done differently in the Plot Window. Please refer to the section on How to create a<br />
plot to learn how to use this feature.<br />
3. Plot editing, other than changing labels and titles, is done using the Chart Explorer which is<br />
accessed via the Graph command on the menu bar. The Chart title, x axis title, and y axis title may<br />
be changed using the Graph\Edit titles command.<br />
USING THE PFD WINDOW<br />
The PFD Window is used to create process flow diagrams.<br />
The main features of the PFD Window are:<br />
121
User’s Guide <strong>CHEMCAD</strong> Version 5.4<br />
1. The process flow diagram always starts with the flowsheet just as it is in the Simulation Window.<br />
2. The flowsheet in the PFD Window is treated as a collection of objects, not as a single object as in<br />
past versions of <strong>CHEMCAD</strong>. This means that the objects may be individually moved, stretched, and<br />
rotated just as in other windows.<br />
3. Special functions are provided to enable the user to quickly and easily place customized stream<br />
data boxes and UnitOp data boxes on the drawing. These functions are found under the Format<br />
command on the menu bar when the Main PFD option is selected from the Output menu.<br />
4. A special PFD Palette is provided to enable the user to draw and place text on the PFD. This<br />
palette is accessed when the Main PFD option is selected from the Output menu.<br />
5. The Edit command on the menu bar provides the Redraw, Undo, Redo, Cut, Copy, Paste, and<br />
Delete functions.<br />
6. Right clicking an object in the PFD Window calls the same Edit Object menu used in the Run Edit<br />
Flowsheet mode of the Simulation Window.<br />
THE EDIT FLOWSHEET MODE<br />
To draw a flowsheet you must be in the Edit flowsheet mode of the Simulation Window. Whenever<br />
you start a new job, you are automatically placed in this mode. You will know you are in the Edit<br />
flowsheet mode by the following:<br />
1. If the fifth command (from the left) on the menu bar is the Run Simulation command, then you are<br />
in the Edit flowsheet mode (you click the Run Simulation command to switch to the Run<br />
Simulation mode).<br />
2. If the Main Palette is present, you are in the Edit flowsheet mode. However, if the Main Palette is<br />
not present, you may still be in the Edit flowsheet mode. Commands are available to hide it while<br />
still drawing the flowsheet.<br />
While in this mode, certain commands and functions will be available which are unique to drawing<br />
flowsheets. These are:<br />
1. The Edit Object menu (obtained by right clicking an object), presents a different set of commands.<br />
Edit Object commands in the Edit Flowsheet mode are strictly graphics oriented, while these<br />
same commands in the Run Simulation mode are strictly simulation oriented.<br />
2. More Edit commands are available in the Edit Flowsheet mode.<br />
3. The ThermoPhysical, Specifications, Run, Results, Plot, Output, Sizing, and Tools commands<br />
are restricted in the Edit Flowsheet mode.<br />
THE MAIN PALETTE<br />
The graphics palette is used to select unit operation icons, draw streams, create objects, put text on the<br />
drawing, and generally perform the creation of the flowsheet. The Main Palette is displayed only when<br />
you are in Edit Flowsheet Mode.<br />
122
<strong>CHEMCAD</strong> Version 5.4 User’s Guide<br />
The Main Palette consists of a set of squares arranged contiguously in a block.<br />
Each square contains a symbol indicating its function. Most are UnitOp icons, but others enable the user<br />
to:<br />
• Draw streams<br />
• Place text on the drawing<br />
• Draw objects (rectangles, circles, lines, etc.)<br />
• Rotate objects already on the drawing; and<br />
• Re-invoke the arrow cursor<br />
These functions are indicated below:<br />
In addition, you should note the following about the Main Palette:<br />
• Pointing to a box with the cursor will causes a small descriptive label to appear which will<br />
indicate to you what each box represents.<br />
• Pointing to a box and clicking with the left button of the mouse will activate the corresponding<br />
function. For instance, to place a heat exchanger UnitOp icon on the flowsheet, you start by<br />
clicking on the heat exchanger square.<br />
123
User’s Guide <strong>CHEMCAD</strong> Version 5.4<br />
• Pointing to a box and clicking with the right button of the mouse will cause a sub-palette of icon<br />
options to be displayed. Right clicking again (on the same master palette box) will cause the<br />
sub-palette to disappear.<br />
• The master palette may be switched on and off using the View/Main Palette command, or by<br />
switching to Run Simulation mode.<br />
• The size and shape of the main palette can be controlled using the View/Palette Settings<br />
command.<br />
• On the icon display, inlets are indicated by small blue squares and outlets by small red squares.<br />
SUB-PALETTES<br />
Since each unit operation can be represented by more than one icon, each unit operation square on the<br />
Main Palette has one or more sub-palettes from which the icon options can be selected. Sub-palettes<br />
are called by right clicking on the appropriate square on the Main Palette. Therefore, to view all of the<br />
available heat exchanger icons, you would first point with the cursor to the heat exchanger square on the<br />
Main Palette, then press the right mouse button. Then all available heat exchanger sub-palettes will<br />
appear.<br />
Rotate Objects<br />
The heat exchanger sub-palette will open:<br />
124<br />
Right-click the<br />
heat exchanger<br />
square
<strong>CHEMCAD</strong> Version 5.4 User’s Guide<br />
If user added icons exist, then they will appear in a second sub-palette and both sub-palettes will appear.<br />
The desired UnitOp icon is selected by left clicking on the appropriate square of the sub-palette.<br />
It is possible to have sub-palettes from different unit operations displayed at the same time. There is no<br />
limit to the number of sub-palettes, which may be simultaneously displayed.<br />
The sub-palette(s) disappears when:<br />
• A selection is made from it; or<br />
• The user right clicks on the same square or the Main Palette, which made the sub-palette<br />
appear.<br />
Sometimes the icon displayed on the Main Palette is the icon the user wants to use. In this case it is not<br />
necessary to call the sub-palette(s). Simply left click the desired square and place the icon on the<br />
flowsheet.<br />
THE SIZE AND SHAPE OF THE PALETTES<br />
The user may specify the size and shape of the main and sub palettes by following this procedure:<br />
1. Click the View command on the menu bar.<br />
2. The View Menu appears, select the Palette Settings option;<br />
3. The Palette Settings dialog box will appear like so:<br />
Selects<br />
palette size<br />
from three<br />
options<br />
Specifies number<br />
of columns on<br />
the Main Palette<br />
Using these options, the user can make the palettes square or thin, small or large, etc.<br />
HIDING AND CALLING THE PALETTES<br />
The Graphics Palette can be switched on and off in four ways. These are:<br />
1. By switching in and out of the Edit Flowsheet Mode using the Edit Flowsheet/Run Simulation<br />
command on the menu bar. If the command Run Simulation is currently displayed, then the<br />
program is in the Edit Flowsheet Mode. Clicking on the Run Simulation command will switch the<br />
program into the Run Simulation Mode. When this occurs the Run Simulation command will<br />
disappear from the menu bar and the Edit Flowsheet command will appear in its place.<br />
125<br />
Specifies initial<br />
Main Palette<br />
position<br />
Specifies initial<br />
sub-palette<br />
position<br />
Specifies number<br />
of columns of the<br />
sub-palettes
User’s Guide <strong>CHEMCAD</strong> Version 5.4<br />
2. By switching in and out of the Edit Flowsheet Mode using the S/G button on the toolbar. If the<br />
command Run Simulation is currently displayed on the menu bar, then the program is in the Edit<br />
Flowsheet Mode. Clicking on the S/G button will switch the program into the Run Simulation<br />
Mode. When this occurs, the Run Simulation command will disappear from the menu bar and the<br />
Edit Flowsheet command will appear in its place.<br />
3. The palette can be switched on and off while remaining in the Edit Flowsheet Mode using the<br />
Component Palettes button on the toolbar.<br />
4. The palette can be switched on and off while remaining in the Edit Flowsheet Mode using the<br />
View/Main Palette, that is:<br />
• Click the View command on the menu bar. The View menu will appear.<br />
• Toggle the palette on and off by clicking on the Main Palette option. The presence of a check<br />
mark by the Main Palette option indicates that the palette is “on”, i.e., to be displayed. If the<br />
check mark is absent, then the palette is to be hidden even while in the Edit Flowsheet Mode.<br />
MOVING THE PALETTES<br />
Palettes in <strong>CHEMCAD</strong> can be moved like a Windows dialog box. Specifically; to move a palette,<br />
1. Point to the solid bar across the top of the palette,<br />
2. While holding down the left mouse button, drag the palette to the new position.<br />
DRAWING WITH THE PALETTE<br />
The palette provides facilities for drawing any of the following:<br />
Line For drawing straight lines segments<br />
Rectangle For drawing rectangles<br />
Ellipse Draws ellipses and ellipse segments<br />
Polyline Draws a series of connected lines<br />
Polygon Draws multi-sided objects<br />
Text Puts text strings on the drawing<br />
Symbol Places previously prepared symbols and icons on the drawing<br />
DRAWING LINES<br />
Procedure:<br />
1. Open the graphics palette.<br />
2. Click on the Line square on the palette. The palette will close and the drawing cursor will appear.<br />
3. Point to the starting point of the line segment.<br />
4. While holding down the left mouse button, drag the cursor to the end point of the line.<br />
126
<strong>CHEMCAD</strong> Version 5.4 User’s Guide<br />
5. Release the mouse button. The line will be complete and the palette will reopen.<br />
DRAWING RECTANGLES<br />
Procedure:<br />
1. Open the graphics palette.<br />
2. Click on the Rectangle square on palette. The drawing cursor will appear and the palette will close.<br />
3. Point to one corner of the rectangle.<br />
4. While holding down the left mouse button, drag the cursor to the opposite corner of the rectangle.<br />
5. Release the mouse button. The rectangle will be complete and the palette will reopen.<br />
DRAWING ELLIPSES<br />
Procedure:<br />
1. Open the graphics palette.<br />
2. Click on the Ellipse square on palette. The drawing cursor will appear and the palette will close.<br />
3. Point to the location of one end of the ellipse or ellipse segment.<br />
4. While holding down the left button on the mouse, move the mouse around until the ellipse is the size<br />
and shape desired.<br />
5. Release the mouse button. The ellipse will be complete and the palette will reopen.<br />
DRAWING POLYLINES<br />
Procedure:<br />
1. Open the graphics palette.<br />
2. Click on the Multiline square of the palette. The drawing cursor will appear and the palette will<br />
close.<br />
3. Point to the starting point of the first line segment and click one time.<br />
4. Move the cursor to the end point of the first line segment and click one time. The first line segment<br />
will be complete.<br />
5. Move the cursor to the end point of the second line segment and click one time. The second line<br />
segment will be complete.<br />
6. Repeat step 5 for all but the last segment.<br />
7. For the last line segment, point to the end point and double click. The polyline will be complete and<br />
the palette will reopen.<br />
DRAWING POLYGONS<br />
Procedure:<br />
1. Open the graphics palette.<br />
127
User’s Guide <strong>CHEMCAD</strong> Version 5.4<br />
2. Click on the Polygon square of the palette. The drawing cursor will appear and the palette will<br />
close.<br />
3. Point to the starting point of the first line segment of the polygon and click one time.<br />
4. Move the cursor to the end point of the first line segment and click one time. The first line segment<br />
will be complete.<br />
5. Move the cursor to the end point of the second line segment and click one time. The second line<br />
segment will be complete and a line will appear between the end point of the second segment and<br />
the starting point of the first segment.<br />
6. Repeat step 5 for all but the last segment.<br />
7. For the last line segment, point to the end point and double click. The polygon will be complete and<br />
the palette will reopen.<br />
TEXT<br />
Refer to the section “How to place text on a drawing”.<br />
HOW TO PUT TEXT ON A DRAWING<br />
Text may be placed on a flowsheet or PFD using the text facility on the graphics palette.<br />
To place text on a graphic:<br />
1. Select the text tile from the palette. The palette will disappear and the text cursor will appear.<br />
2. Identify the left-hand location for the text by pointing and clicking with the cursor.<br />
3. Type in the desired text. The text may be as long and as many lines as desired.<br />
4. When finished typing the text, double click on some unoccupied spot on the drawing. The palette<br />
will reappear.<br />
The text font size and style is controlled using the Format Command.<br />
128<br />
Text
<strong>CHEMCAD</strong> Version 5.4 User’s Guide<br />
THE FORMAT COMMAND<br />
The Format command is used to specify the style and color of certain graphics objects used in<br />
<strong>CHEMCAD</strong>. It is also used to import bitmaps into <strong>CHEMCAD</strong> drawings. Selecting the Format<br />
command will open the Format menu that offers the following graphics features:<br />
Bring to Front Places an object in the foreground.<br />
Send to Back Places an object in the background.<br />
Fill pattern When a closed object is drawn, the internal area of that object can have<br />
a user selected fill pattern. This command is used for that purpose.<br />
Pen style For selecting the pattern(s) to be used to create text and draw lines,<br />
circles, etc.<br />
Arrowheads User drawn lines may have arrowheads attached to them in a variety of<br />
ways. This command enables the user to specify which arrowhead<br />
method is to be used.<br />
Color Controls the color of text, lines, foreground and background.<br />
Font Controls text font (style) selection.<br />
Align Helps position UnitOp symbols on the screen.<br />
Import bitmap For using externally created graphics objects within <strong>CHEMCAD</strong>. This is<br />
useful for importing logos, title blocks, etc.<br />
Add Stream Box For putting a table of selected stream compositions, flows, and/or<br />
properties on a PDF.<br />
Add UnitOp Box For putting a table of parameters and calculated values associated with<br />
a unit operation on the PDF.<br />
Add TP Box For putting boxes containing temperature, pressure, and/or flowrate on<br />
the streams of a PDF.<br />
The Format Menu commands Engineering Units, Add Stream Box, Add UnitOp Box, Add TP Box<br />
are discussed elsewhere because they do not apply to drawing a flowsheet.<br />
BRING TO FRONT<br />
When an object is in the "front", it will be superimposed over any other objects occupying the same<br />
space.<br />
SEND TO BACK<br />
When an object is in the "back", it will be covered up if any other object occupies the same space on the<br />
screen.<br />
129
User’s Guide <strong>CHEMCAD</strong> Version 5.4<br />
FILL PATTERN<br />
The internal area of a closed drawn object may be filled with a hatching pattern of the user’s choice. The<br />
user may choose from any of the following options:<br />
Changing fill patterns does not change the fill pattern of those objects, which have already been drawn.<br />
It only specifies the fill pattern to be used when drawing new objects.<br />
PEN STYLE<br />
Lines, circles, squares, etc. are drawn with a pen or line style, which the user can control.<br />
Options are:<br />
ARROWHEADS<br />
Lines, circles, etc. may be drawn with any of the following user specified arrowheads:<br />
COLOR<br />
Selecting this command calls the Color menu. This menu allows the user to:<br />
• Select the pen color: The pen color is the primary line color. Since all filled objects are drawn<br />
with a line, the pen color is also the primary color of the line forming the border of closed<br />
objects. The word “primary” is used because where lines are not solid (i.e., where they are<br />
made of dashes and dots), the pen color is the color of the dots and dashes themselves, and<br />
the fill color is the color of the spaces between the dots and dashes.<br />
The available pen colors are presented in a standard Windows Color Selection dialog box. The<br />
user makes his/her selection by clicking on the desired color. A dashed line around the active<br />
(selected) color indicates color selections. Use of custom colors is also possible.<br />
130
<strong>CHEMCAD</strong> Version 5.4 User’s Guide<br />
• Select the Foreground Fill Color: The foreground fill color defines the internal color of solid<br />
closed objects. The available fill colors are presented in a dialog box similar to that described<br />
above for pen colors.<br />
• Select the Background Fill Pattern: The background fill color defines the color of all areas not<br />
bound as solid closed objects or lines such as text, lines, semi-circles, etc. The available fill<br />
colors are presented in a dialog box similar to that described above for pen colors.<br />
THE PEN/TEXT COLOR<br />
Selecting this option calls the Color dialog box. This dialog box displays the basic colors to serve as a<br />
starting point for the creation of a custom color. The procedure is as follows:<br />
1. The Basic Colors area shows more colors than are available in Colors dialog box. If you find a<br />
suitable color in the grid, click on it to select it and then click on [OK] to close the dialog box. The<br />
chosen color replaces the previously selected color.<br />
2. If none of the basic colors is acceptable, click on the Define Custom Colors >> button. The dialog<br />
box expands to show a color-editing area.<br />
3. In the large color-editing area, drag the crosshair cursor to choose the desired color (it appears in<br />
the smaller area below). It may be easier to select a basic hue in the color-editing area and then<br />
use the slider bar at the far right to adjust to the desired color.<br />
4. When satisfied, click on the Add to Custom Colors button. The new color appears in the area for<br />
custom colors. Clicking the [OK] will retain the color in its custom color box, for future use. Note<br />
that changes do not affect the colors of existing objects.<br />
A custom color set remains active only with the current picture. When you open a different picture,<br />
<strong>CHEMCAD</strong> uses the color set that was active when the picture was last saved. If you start a new<br />
picture, <strong>CHEMCAD</strong> restores the standard, or default, color set.<br />
THE FOREGROUND FILL COLOR<br />
The Fill Foreground command operates exactly the same way as the Pen/Text color command.<br />
Please refer to the above section for instructions.<br />
THE BACKGROUND FILL COLOR<br />
The Fill Background command operates exactly the same way as the Pen/Text color command.<br />
Please refer to the above section for instructions.<br />
FONT<br />
The user may select from any of the standard Windows fonts for the text. Selecting the Font command<br />
will call the Windows Font Selection dialog box.<br />
ALIGN<br />
This command is used to align UnitOp symbols relative to each other. It only works before the UnitOps<br />
have been connected by streams. After a stream has been added to the flowsheet, the Align command<br />
is inoperative.<br />
IMPORT BITMAP<br />
Bit maps may be placed on a drawing using the Format command on the menu bar. The procedure is<br />
as follows:<br />
131
User’s Guide <strong>CHEMCAD</strong> Version 5.4<br />
1. Click on the Format command on the menu bar. The Format menu will open.<br />
2. Select the Import Bitmap option on the Format menu. The Open dialog box will open.<br />
3. Identify the bit map file that is to be imported.<br />
4. When the file name is displayed in the File name: field of the Open dialog box, click on the [Open]<br />
button. The dialog box will close and the bit map object will be placed just to the right of the existing<br />
flowsheet.<br />
5. Click on the area just to the right of the flowsheet. The four object selection boxes will appear at the<br />
corners of the bit map. The bit map is now an object within <strong>CHEMCAD</strong> and can be manipulated like<br />
any other object.<br />
HOW TO ROTATE AN OBJECT USING THE PALETTE<br />
Certain objects within <strong>CHEMCAD</strong> can be rotated through any angle using the Rotate function on the<br />
palette. All <strong>CHEMCAD</strong> objects can be so rotated except for streams and text. Imported objects such as<br />
bit maps cannot be rotated.<br />
The procedure for rotating an object is:<br />
1. Click on the Rotate square on the palette. The palette will close and the rotate cursor will appear.<br />
2. Point to the object that is to be rotated and hold down the left mouse button. A dotted rectangle will<br />
appear around the periphery of the object and the four selection boxes will appear at its corners.<br />
3. Keeping the left mouse button depressed, move the mouse around. The dotted rectangle will rotate<br />
to indicate the new position of the objects.<br />
4. When the final angle of rotation has been identified, release the mouse button. The object will rotate<br />
to its new position. All streams attached to it will also rotate.<br />
HOW TO MOVE, MODIFY, DELETE, OR FLIP OBJECTS<br />
MOVING A SINGLE OBJECT<br />
To move an object:<br />
• Place the mouse arrow in the object<br />
• Hold down the left button on the mouse. The four object boxes will appear<br />
• With the left mouse button held down, roll the mouse and move the object to its new location,<br />
then release the left button of the mouse. The object position will be changed.<br />
MOVING MULTIPLE OBJECTS<br />
To move multiple objects simultaneously:<br />
132
<strong>CHEMCAD</strong> Version 5.4 User’s Guide<br />
• Select the objects to be moved. Refer to “Selecting Objects” to learn how to select multiple<br />
objects.<br />
• Move the cursor to a position over one of the selected objects.<br />
• Keeping the left mouse button depressed, move the mouse around. The selected objects will move<br />
with it, while the rest of the objects remain in place.<br />
• When the objects are in their final positions, release the mouse button.<br />
PANNING THE FLOWSHEET<br />
There are two ways to pan the flowsheet:<br />
1. Select all the objects in the flowsheet then move them as described above.<br />
2. Click the Pan overview button on the toolbar. A small window will open in the upper right hand<br />
corner of the window. This window will contain a miniature copy of the flowsheet. Click and drag<br />
this miniature flowsheet around the window. The flowsheet will move with it. When the final position<br />
has been achieved, release the mouse button.<br />
RESIZING<br />
To resize an object; left click the object to select the object. The four corner object boxes will appear.<br />
Place the arrow on one of the boxes. Hold down the left button of the mouse; and roll the mouse. The<br />
object will change size.<br />
DELETING<br />
There are two ways to delete and object: right click the object with the mouse to open the Edit Object<br />
menu and then select the Delete option, or by pressing the D key.<br />
FLIPPING AN OBJECT’S Y-AXIS<br />
To flip an object’s y-axis means to rotate it about the x-axis as shown:<br />
Original Flipped<br />
To do this, open the Edit Object menu by right clicking that object with the mouse. Then select the Flip<br />
Vertical Y axis option by clicking it with the mouse or by pressing the [V] key. Immediately upon<br />
selection, the object will flip.<br />
HOW TO COPY TO THE CLIPBOARD<br />
USING THE METAFILE<br />
<br />
133
User’s Guide <strong>CHEMCAD</strong> Version 5.4<br />
The metafile will copy the entire flowsheet to the clipboard. The procedure is:<br />
1. Click on the Edit command on the menu bar. The Edit menu will open.<br />
2. Select the MetaFile to clipboard option from the Edit menu. The flowsheet will be copied to the<br />
clipboard.<br />
USING THE COPY COMMAND<br />
The copy command will copy selected objects to the clipboard. To use the copy command:<br />
1. Select the objects to be copied. Refer to the “Selecting Objects” section of this Users Guide if you<br />
do not know how to select multiple objects.<br />
2. Click on the Edit command on the menu bar. The Edit menu will open.<br />
3. Select the Copy command from the Edit menu. The selected objects will be copied to the<br />
clipboard.<br />
HOW TO GENERATE A DXF FILE<br />
To generate a DXF file:<br />
1. Select the Edit command from the menu bar. The Edit menu will open.<br />
2. Select the Create DXF file option from the Edit menu. The DXF file will be written to the job<br />
subdirectory and will have the name .DXF.<br />
HOW TO DRAW A FLOWSHEET<br />
Flowsheet creation involves placing unit operations on the screen and connecting them with streams.<br />
The flowsheet specifies the equipment equations to be solved and what order they are to be solved.<br />
Drawing a flowsheet involves the following steps:<br />
1. Enter the Edit Flowsheet mode.<br />
2. Place UnitOps on the flowsheet.<br />
3. Connect the UnitOps with Streams.<br />
4. Place text and symbols on the drawing (optional)<br />
STEP 1: ENTER THE EDIT FLOWSHEET MODE<br />
The Edit Flowsheet mode is the <strong>CHEMCAD</strong> graphics-editing facility specifically designed for drawing<br />
flowsheets. If you are starting a new flowsheet, you will automatically be in the Edit Flowsheet mode<br />
when you start a new job. If you are adding to an existing flowsheet, you may have to switch to this<br />
mode by clicking the Edit Flowsheet command or the S/G button. Either way, whenever you enter the<br />
Edit Flowsheet mode the Main Palette will appear.<br />
134
<strong>CHEMCAD</strong> Version 5.4 User’s Guide<br />
Each tile contains a symbol that indicates its function. Most of them represent unit operation icons, but<br />
others enable the user to:<br />
• Draw streams<br />
• Place text on the drawing<br />
• Draw objects (rectangles, circles, lines, etc.)<br />
• Rotate objects already on the drawing and<br />
• Re-invoke the arrow cursor<br />
In addition to the palette you will also be using the View command whenever you are drawing flowsheet.<br />
The View command is located on the menu bar and enables you to control a wide range of graphics<br />
functions.<br />
When you click the View command, a menu with the following options will open:<br />
• Zoom Options– To zoom in and out on the flowsheet.<br />
• Toolbar – To switch the toolbar on and off.<br />
• Status bar – To switch the status bar on and off.<br />
• Main Palette – To switch all open palettes on and off while remaining in the Edit Flowsheet<br />
mode.<br />
• Palette Settings – To specify the size and dimensions of the palettes.<br />
• Grid Visible – To turn the drawing grid on and off.<br />
• Change Grid Size – To specify the grid size.<br />
• Show Page Bounds – Turns the page boundaries on and off.<br />
• Adjust Page Size – Adjust the size of the total available drawing area.<br />
135
User’s Guide <strong>CHEMCAD</strong> Version 5.4<br />
• Stretch Symbol Proportionately – Forces <strong>CHEMCAD</strong> to stretch the height and width by the<br />
same percentage amount whenever an object is resized.<br />
• Refresh Data Boxes – Updates the Stream, UnitOp, and TP boxes.<br />
• TP Box Visible – Switches the TP boxes on and off.<br />
The details of these commands are explained elsewhere in this guide.<br />
Also available are the following toolbar buttons (from left to right across the toolbar):<br />
New Closes the existing flowsheet and starts a new one.<br />
Open Closes the existing flowsheet and opens another one.<br />
Save Saves the flowsheet and all information associated with it.<br />
Cut Deletes selected objects and places them on the clipboard.<br />
Copy Copies selected objects to the clipboard.<br />
Paste This power button is currently inoperative.<br />
Print Print the flowsheet.<br />
Zoom % Zoom in (or out) a specified percent on (or from) the drawing center.<br />
Zoom In To zoom in on a specific area of the flowsheet.<br />
Zoom out To zoom out a previous view or to 50% of the current view.<br />
Zoom to Fit Zooms so that the entire flowsheet exactly fits on the screen.<br />
Zoom In at a Point Zoom in a fixed percent at a specified location on the flowsheet.<br />
Zoom Out at a<br />
Point<br />
Zoom out a fixed percent from a specified location on the flowsheet.<br />
Zoom Rectangle Zoom in on the area enclosed in a user drawn rectangle.<br />
Pan Overview Pan the entire flowsheet<br />
Graphics Palette Turns the palette(s) on and off even when you are in Edit Flowsheet mode.<br />
S/G Closes the Edit Flowsheet mode and returns to the Simulation mode.<br />
These are the tools available to create, edit, review, and print a flowsheet.<br />
STEP 2: PLACE UNITOPS ON THE FLOWSHEET<br />
Each unit operations model is represented on the flowsheet by one or more UnitOp icons. The<br />
<strong>CHEMCAD</strong> Suite supplies a set of “standard” UnitOp icons, but users can create their own. All available<br />
UnitOp icons are given a name, attached to a specific Unit Operations model, and included in the main<br />
palette. This palette is called using the commands and buttons mentioned above.<br />
Once a UnitOp icon is placed on the flowsheet, it becomes an object. All objects can be moved and<br />
modified using standard Windows conventions.<br />
136
<strong>CHEMCAD</strong> Version 5.4 User’s Guide<br />
When a UnitOp is placed on the flowsheet, <strong>CHEMCAD</strong> automatically assigns it an ID number and a<br />
label. ID numbers are numbered sequentially from 1 and are set inside a small circle that is always<br />
placed just to the upper left of the icon. Labels, which may be up to 12 characters, are blank in the<br />
default condition, and are placed just above the UnitOp number circle. ID numbers and labels are<br />
objects themselves and can be moved and edited independently of their UnitOp icon and of each other.<br />
However, ID number and label positions are considered by <strong>CHEMCAD</strong> to be relative to the UnitOp icon<br />
itself. Therefore, moving a UnitOp icon also moves its ID number and label so as to maintain their<br />
positions relative to the UnitOp.<br />
For procedural details on adding UnitOps to a flowsheet, see:<br />
• "How to Add UnitOps to the Flowsheet"<br />
• "How to Move, Modify, Delete, or Duplicate Objects"<br />
• "How to Create User Defined UnitOp Icons"<br />
STEP 3: CONNECTING UNITOPS WITH STREAMS<br />
A “Stream” in a process simulator is a list of numbers representing temperature, pressure, vapor fraction,<br />
enthalpy and the molar flowrates of each of the components. They serve the following purposes:<br />
1. They store some of the input and output for a unit operations module.<br />
2. They connect one UnitOp to another in a particular order. In other words, the outlet stream from<br />
one UnitOp becomes the inlet stream to another.<br />
3. The pattern of their connectivity establishes the calculation order for the simulation.<br />
Drawing streams on a flowsheet provides an "object" around which these functions can be organized.<br />
In order to understand how streams are drawn in the <strong>CHEMCAD</strong> Suite, you should first understand that<br />
every UnitOp icon consists of some combination of primitives plus “inlet” points and “outlet” points. All<br />
streams going into a UnitOp must go to an inlet point. All streams leaving a UnitOp must come from an<br />
outlet point. The position of these points is fixed by whoever builds the UnitOp icon. The <strong>CHEMCAD</strong><br />
Suite knows where these points are, which of them are inlets, and which are outlets. It will always snap<br />
streams to one of these positions.<br />
For convenience, the <strong>CHEMCAD</strong> Suites identifies inlet positions with blue dots and outlet points with red<br />
dots on the UnitOps icon. When you look at the UnitOp icon on the main palette or the sub-palettes, you<br />
will see these dots. When you place a UnitOp on the flowsheet, these dots will disappear because they<br />
would look bad on a flowsheet drawing. Therefore, to help you find them when you are drawing a<br />
stream, the cursor will switch a UnitOp’s dots on and will switch from a cross to a black arrow whenever<br />
you are close to one of these inlet or outlet points. Clicking the left mouse button causes the end of the<br />
stream to snap to the closest “lit” position.<br />
When drawing streams, you may go from an inlet point to and outlet point or from and outlet point to an<br />
inlet point. In both cases you begin the stream by clicking on the desired position when the black arrow<br />
appears. To complete the stream you move the cursor (the black arrow) to an “opposite” position (if you<br />
started the stream at an outlet point, then an inlet is an opposite position and vice versa). When you are<br />
close to one, a label will appear describing the position. To finish the stream click the left mouse button<br />
when this label appears. The stream will snap to this position and an ID number will be assigned to the<br />
137
User’s Guide <strong>CHEMCAD</strong> Version 5.4<br />
stream. This ID number can be overridden if desired by right clicking on the stream and using the Edit<br />
ID command on the menu, which appears.<br />
To draw a stream:<br />
1. Click the Stream button on the main palette. The palette will disappear and a small cross will<br />
appear as the cursor.<br />
2. Point to the desired position on the UnitOp. When the black arrow appears at the desired position,<br />
press the left mouse button. The cursor will snap to this position.<br />
3. Draw the stream over to the destination UnitOp. If multiple turns are necessary, click the left mouse<br />
button to fix horizontal and vertical anchors points.<br />
4. Point to the position on the UnitOp icon that you want the stream to go to. When the descriptive<br />
label appears at the desired position, click the left mouse button. The stream will snap to this<br />
position.<br />
5. The stream is now drawn, but the Stream cursor is still active. Therefore, draw any additional<br />
streams required using steps 1 – 4 above.<br />
6. When finished drawing streams, press double click on an unoccupied part of the flowsheet. The<br />
main palette will reappear.<br />
Once a stream is placed on the flowsheet, it becomes an object. All objects can be moved and modified<br />
using standard Windows conventions. For additional information about drawing streams, see:<br />
• "Drawing Streams"<br />
STEP 4: MODIFYING AND ADDING TO THE FLOWSHEET<br />
Beyond just placing UnitOps and connecting them with streams, it is possible to add to and change the<br />
flowsheet in the following ways:<br />
1. Place primitives, including text, on the screen.<br />
2. Create and add symbols (groups of primitives) to the flowsheet.<br />
3. Move, stretch, modify, and/or delete any object.<br />
4. Select color and fill schemes.<br />
5. Select line patterns.<br />
See also:<br />
• "How to Move, Modify, Duplicate and Delete Objects”<br />
• "How to Put Text on a Drawing or Plot"<br />
HOW TO ADD UNITOPS TO THE FLOWSHEET<br />
To add UnitOps to the flowsheet you must be in the Edit Flowsheet mode. If the Main Palette is<br />
displayed, then you are in the Edit Flowsheet mode. If you are not in the Edit Flowsheet mode, you<br />
138
<strong>CHEMCAD</strong> Version 5.4 User’s Guide<br />
can get there by click the Edit Flowsheet option on the menu bar or by clicking the S/G button on the<br />
toolbar.<br />
Once the Main Palette is displayed, you must:<br />
• Select a UnitOp icon from the palette, and<br />
• Place the UnitOp icon on the flowsheet.<br />
BRIEFLY<br />
Call the Main Palette by switching to the Edit Flowsheet mode as explained above. Whenever you<br />
start a new flowsheet, you will automatically be placed in this mode.<br />
Point and click on the desired UnitOp square on the palette. The palette will disappear and a small,<br />
square cursor will appear. This cursor is for the placement of the UnitOp icon on the flowsheet as<br />
indicated by the one-line help at the bottom of the window.<br />
Position the tip of the cursor where you want the icon to appear, and then click once.<br />
DETAILS<br />
Please note the following:<br />
Since each unit operation can be represented by more than one icon, each unit operation square on the<br />
Main Palette has one or more sub-palettes from which the icon options can be selected.<br />
Sub-palettes are called by right clicking on the appropriate square on the Main Palette. Therefore, for<br />
instance, to view all of the available heat exchanger icons, you would first point with the cursor to the<br />
heat exchanger square on the Main Palette, and then press the right mouse button. Then all available<br />
heat exchanger sub-palettes will appear.<br />
If user added icons exist, then they will appear in a second sub-palette and both sub-palettes will appear.<br />
The desired UnitOp icon is selected by left clicking on the appropriate square of the sub-palette.<br />
It is possible to have sub-palettes from different unit operations displayed at the same time. Right<br />
clicking on one UnitOp square, say a mixer square, and then right clicking on a different UnitOp square,<br />
say a pump square, will cause both the mixer and pump sub-palettes to appears. There is no limit to the<br />
number of sub-palettes, which may be simultaneously displayed.<br />
The sub-palette disappears whenever a selection is made from it, or when the user right click on the<br />
corresponding main palette tile again.<br />
Sometimes the icon displayed on the Main Palette is what the user wants to use. In this case it is not<br />
necessary to call the sub-palette. Simply left click the desired square and place the icon on the<br />
flowsheet.<br />
When the icon has been selected, the palette will disappear and the Add UnitOp cursor (a small square)<br />
will appear.<br />
139
User’s Guide <strong>CHEMCAD</strong> Version 5.4<br />
DRAWING STREAMS<br />
To place streams on the flowsheet click the Streams tile on the Main Palette.<br />
Strea<br />
m<br />
Tile<br />
There are a few general rules to remember when drawing streams on the flowsheet:<br />
Each stream goes from a source unit to a destination unit.<br />
Each unit has inlet and outlet positions. These are established when the symbol is created. The<br />
program always snaps streams to these positions. During the simulation a process stream always<br />
"flows" from an outlet position on a source unit to an inlet position on a destination unit. When drawing<br />
the flowsheet, a stream may be drawn in any direction: from an inlet position to an outlet position as well<br />
as from an outlet position to an inlet position.<br />
When starting a stream, the cursor will be a small cross. When the cursor get near an inlet or outlet<br />
position, this cursor will convert to a black arrow. At the same time the UnitOp inlet and outlet points will<br />
be deployed. When this occurs, you should left click the mouse to start the stream if that is the position<br />
you desire.<br />
When completing the stream, the cursor will remain as a black arrow. When the cursor is near a proper<br />
inlet or outlet position, the UnitOp inlet and outlet points will appear and a label will appear. Obviously, if<br />
a stream was started at an inlet point, it must be connected to an outlet point.<br />
Once the desired position has been located (as indicated by the appearance of the label), you should left<br />
click the mouse to complete the stream.<br />
While drawing a stream, the palette will disappear. It will reappear only when you left click somewhere<br />
on the flowsheet, which is not a UnitOp inlet or outlet point. You are not required to click the stream<br />
(link) icon square each time you begin a stream.<br />
140
<strong>CHEMCAD</strong> Version 5.4 User’s Guide<br />
You can alternate between placing UnitOps on the screen and connecting them with streams as long as<br />
the above rules are followed.<br />
The first time you change directions of a stream; <strong>CHEMCAD</strong> will let you do so without any problem.<br />
Every additional time you change directions, you must first press the left button on the mouse to identify<br />
the longitude or latitude through which you want the stream to pass. Doing this will create an anchor<br />
point to fix the longitude or latitude on the screen.<br />
DRAWING SIMPLE STREAMS (ONE OR LESS DIRECTION CHANGE)<br />
To draw a simple stream with one or less direction changes, that is, a stream that does not require<br />
anchor points, use the following procedure:<br />
Click the Streams icon box on the palette. The palette will disappear and the crosshairs cursor will<br />
appear.<br />
Move the cursor close to either an inlet point or an outlet point on a unit operation icon. When the cursor<br />
switches to a black arrow, press the left button on the mouse.<br />
Draw the stream over to an opposite point on another unit operation icon. In other words, if you started<br />
with an inlet point on the starting unit operation, draw the stream over to an outlet point on the<br />
destination unit operation icon, and vice versa. When the label for the desired point appears, press the<br />
left button on the mouse. <strong>CHEMCAD</strong> will draw the stream directly to that point and will place a stream<br />
ID number on the flowsheet.<br />
<strong>CHEMCAD</strong> issues ID numbers sequentially. You may change it using the Edit Stream menu (right click<br />
the stream) if you would like to do so.<br />
DRAWING COMPLEX STREAMS (MULTIPLE DIRECTION CHANGES)<br />
To draw streams that change direction more than once, use the following procedure.<br />
Click the Streams icon box on the palette. The palette will disappear and the crosshairs cursor will<br />
appear.<br />
Move the cursor close to either an inlet point or an outlet point on a unit operation icon. When the cursor<br />
switches to a black arrow, press the left button on the mouse.<br />
Draw the stream as you normally would, but before you make your second turn, move the cursor to the<br />
longitude or latitude at which you wish to force the stream to pass through. Then click the left button on<br />
the mouse. A small circle will appear indicating the position of the anchor point.<br />
Repeat step 3 for each additional change in direction.<br />
When desired, move the cursor close to the desired destination inlet or outlet point. When the label<br />
appears, left click the mouse. The stream will then be complete.<br />
HOW TO SELECT COMPONENTS FOR THE COMPONENT LIST<br />
In order to select components for the component list, you must first call the Component Selection<br />
dialog box, and then use that dialog box to select the components from those stored in any of the<br />
141
User’s Guide <strong>CHEMCAD</strong> Version 5.4<br />
available <strong>CHEMCAD</strong> physical properties databanks. To call the Component Selection dialog box, you<br />
must select it from the ThermoPhysical menu or click on the Define Components button on the tool<br />
bar.<br />
CALLING THE COMPONENT LIST DIALOG BOX<br />
From the main menu bar:<br />
a. Select the ThermoPhysical command on the main menu bar. You can do this two ways.<br />
• Point and click ThermoPhysical with the mouse, or<br />
• Press [ALT + L] on the keyboard.<br />
The ThermoPhysical menu will open up like so:<br />
b. Select the Component List option from the menu. This can be done in two ways:<br />
• Point and click Component List with the mouse, or<br />
• Press the [L] key (Note: press [L] not [ALT + L].)<br />
From the Tool Bar:<br />
Click on the Define Components button<br />
USING THE COMPONENT LIST DIALOG BOX<br />
The Component Selection dialog box looks like this:<br />
142
<strong>CHEMCAD</strong> Version 5.4 User’s Guide<br />
BRIEFLY<br />
To select components from the component databank list in the right-hand window of the dialog box you<br />
should:<br />
1. Locate the desired component by scrolling through the list. You can scroll by using:<br />
• the elevator bar<br />
• the arrow keys<br />
• the [PgUp] and [PgDn] keys<br />
• the Search field in the lower center of the dialog box<br />
2. Select the component by:<br />
• highlighting it and clicking the Add button<br />
• highlighting it and hitting the [Enter] key<br />
• double clicking on the component<br />
DETAILS<br />
There are six (6) functional parts to this dialog box. These are:<br />
1. The Selected Components area in the upper left portion of the dialog box. This area will display<br />
the components that have already been selected (if any). This area is normally dormant, but it can<br />
be activated by clicking anywhere on it. When active, a highlight will appear over one of the<br />
components. The Selected Components area is activated only when you want to insert or delete<br />
components.<br />
2. The Component Databank area is in the upper right hand portion of the dialog box. This displays a<br />
list of all the components in any of the databases, which are currently accessible to <strong>CHEMCAD</strong>.<br />
The actual component selections are made from here either by double clicking on the component<br />
desired or by highlighting it and pressing the Add button.<br />
143
User’s Guide <strong>CHEMCAD</strong> Version 5.4<br />
The highlight can be moved by single clicking the mouse on the desired component; by using the<br />
elevator bar; by using the arrow, [PgUp], or [PgDn] keys; or by typing in an identifying string in the<br />
Search Component field described below.<br />
Components with ID numbers between 1 and 5,000 are from the <strong>CHEMCAD</strong> Suite database.<br />
Components 6,001 – 8,000 are from the corporate pool database. Components from 8,001 – 9,999<br />
are from the local user database. Components 5,001 – 6,000 are for pseudo-components.<br />
3. The Search Component option is in the lower right portion of the dialog box. Typing in this field<br />
causes the program to scroll through the Component Databank list to find the alphanumeric string<br />
you typed. Some strings are embedded in more than one component (e.g., "ethanol" is in methanol<br />
and ethanol, as well as others). If the first component that the program finds is not the one you<br />
want, you can then press the Next button to try the next component found. Continue until you find<br />
the correct component.<br />
4. The Add (Add new components) button is in the lower left-hand portion of the dialog box. This<br />
option allows the user to add components to the bottom of the current job component list. You can<br />
invoke this option by highlighting the desired component, then clicking the Add button with the<br />
mouse or by pressing the alternate [A] key. Of course, an alternate way to add components to the<br />
component list is to double click on the desired component.<br />
5. The Insert button is in the lower left-hand portion of the dialog box just above the Search<br />
Component field. This option allows the user to insert components from the database anywhere in<br />
the current component list. To use this option, follow the procedure given below.<br />
• Identify the position in the component list where you want the new component inserted. Do this<br />
by highlighting the component which currently occupies that position.<br />
• Select the new component from the Component Databank list.<br />
• Click the Insert button. The new component will appear, highlighted, in the component list. All<br />
components below the inserted component will move down one position.<br />
6. The Delete button is in the lower left-hand portion of the dialog box. This option allows the user to<br />
delete components from the component list. To use this option, follow the procedures given below:<br />
• Highlight the component to be deleted.<br />
• Click the Delete button or press the [Alt + D] key.<br />
7. The Clear button simply deletes all of the components in the list at once.<br />
When finished making selections, press the [OK] button to save your work or [Cancel] to cancel your<br />
changes.<br />
HOW TO SELECT K-VALUE OPTIONS<br />
To make K-value model selections, you must call the K-value Options dialog box.<br />
144
<strong>CHEMCAD</strong> Version 5.4 User’s Guide<br />
BRIEFLY<br />
1. Click the K-Value Power Button on the Tool Bar.<br />
2. The K-value Options dialog box will appear.<br />
3. Open the Global K-value Option list in the upper left by clicking on the field.<br />
4. Scroll this list until the desired K-value model is displayed.<br />
5. Select the desired model by clicking it with the mouse.<br />
6. Make any supplementary selections (presented in the rest of the dialog box).<br />
7. Close the K-value Options dialog box by clicking [OK].<br />
8. You will be asked if you want to reinitialize all of the streams. If you are unsure, click [YES].<br />
DETAILS<br />
1. The K-value Option dialog box is called in this way:<br />
From the main menu bar, select the ThermoPhysical command by clicking it with the mouse, or<br />
pressing the [ALT + L] keys.<br />
The ThermoPhysical menu will appear. From the ThermoPhysical menu, select the K-values<br />
option by clicking it with the mouse, or pressing the [K] key.<br />
The K-value Options dialog box will appear.<br />
2. Description of the K-value Options dialog box options.<br />
145<br />
K-Value button
User’s Guide <strong>CHEMCAD</strong> Version 5.4<br />
Global K-value Options: This field provides a list of all the K-values models offered in the<br />
<strong>CHEMCAD</strong> Suite. A selection from this list becomes the basic, global (i.e., applied to all UnitOps in<br />
the simulation) K-value model for the active flowsheet. Certain options within the basic selection<br />
can be invoked using the fields described below.<br />
Procedure:<br />
• To open the K-value models list, click on it with the mouse.<br />
• The list is scrollable using the elevator bar, the [PgUp] and [PgDn] keys, and the arrow keys.<br />
Scroll the list until the desired model is displayed.<br />
• Select the desired model by clicking it with mouse, or by highlighting it, then pressing the<br />
[ENTER] or [TAB] keys.<br />
The following K-value dialog box options are choice boxes. Click the appropriate selection. (For a<br />
description of how to use choice boxes in <strong>CHEMCAD</strong>, please refer to Using dialog boxes/Making<br />
choice box selections.)<br />
Ethane/Ethylene, Propane/Propylene<br />
Allows you to select whether you want to use standard BIPs or specially fitted BIPs for the<br />
ethane/ethylene and propane/propylene pairs when using the SRK or Peng-Robinson equations of<br />
state. Typically, the special BIPs will give the best results near the critical points.<br />
Vapor Phase Association<br />
Certain compounds, especially carboxylic acids, have the tendency to dimerize or even polymerize<br />
in the vapor phase. You can ask <strong>CHEMCAD</strong> to take this effect into account by activating this option.<br />
Vapor Fugacity/Poynting Correction<br />
When using a liquid activity coefficient K-Value method, you may treat the vapor phase as an ideal<br />
solution or as a regular solution. The latter requires use of the vapor fugacity Poynting correction.<br />
In the default condition, <strong>CHEMCAD</strong> assumes the vapor phase is an ideal solution. This is the No<br />
Correction option. If you want the Poynting correction included in the calculation, you must select<br />
the Correction option. In such cases, the vapor fugacity will be calculated using the SRK equation<br />
of state. Typically, it is safe to ignore this correction at lower operating pressures.<br />
Alpha Function<br />
For SRK and Peng-Robinson EOS models, you are allowed to choose either the standard alpha<br />
function or the newer Boston-Mathias alpha function. The default is the standard alpha function.<br />
HOW TO SELECT ENTHALPY OPTIONS<br />
To make enthalpy model selections, you must call the Enthalpy Options dialog box.<br />
BRIEFLY<br />
1. Click the Enthalpy button on the toolbar.<br />
146<br />
Enthalpy button
<strong>CHEMCAD</strong> Version 5.4 User’s Guide<br />
2. The Enthalpy Options dialog box will appear.<br />
3. Open the Global Enthalpy Option: field in the upper left by clicking on it. It should open up a list.<br />
4. Select the desired model by clicking it with the mouse.<br />
5. Make any supplementary selections (presented in the rest of the dialog box).<br />
6. Close the Enthalpy Options dialog box by clicking [OK].<br />
7. Upon exiting this dialog box, you will be asked if you want to reinitialize all of the streams (if any<br />
exist). If you are unsure about this, click [YES].<br />
DETAILS<br />
1. The Enthalpy Option dialog box is called:<br />
From the toolbar by clicking on the Enthalpy button, or<br />
From the main menu bar select the ThermoPhysical command by:<br />
- Clicking it with the mouse, or<br />
- Pressing the [ALT + L] keys.<br />
The ThermoPhysical menu will appear.<br />
From the ThermoPhysical menu, select the Enthalpy option by clicking it with the mouse, or by<br />
pressing the [E] key.<br />
The Enthalpy Options dialog box will appear.<br />
2. The Enthalpy Options dialog box options.<br />
Procedure:<br />
• To open the Global Enthalpy Options list, click on it with the mouse.<br />
• Select the desired model by clicking it with mouse, or highlighting it, then pressing the [ENTER]<br />
or [TAB] keys.<br />
147
User’s Guide <strong>CHEMCAD</strong> Version 5.4<br />
Global Enthalpy Options: The Global Enthalpy option is a combo box. This field provides a list<br />
of all the enthalpy models offered in <strong>CHEMCAD</strong>. A selection from this list becomes the basic, global<br />
(i.e., applied to all UnitOps in the simulation) enthalpy model for the active flowsheet. Certain<br />
options within the basic selection can be invoked using the fields described below.<br />
Click the appropriate selection. (For a description of how to use combo boxes in <strong>CHEMCAD</strong>, please<br />
refer to Using dialog boxes).<br />
Ideal Gas Heat Capacity:<br />
Choose between two equation forms (Polynomial or DIPPR) for calculation of ideal gas heat<br />
capacity. A description of these forms is given in the on-line manual.<br />
The remaining entries in Enthalpy Options dialog box are optional.<br />
Use Heat of Solution File?<br />
If you have a file that contains heats of solution data, then you must click on this field to inform the<br />
program to look for the file with the HTS extension.<br />
Use electrolyte enthalpy:<br />
The electrolytes model contains an enthalpy model to compensate for heat of dissociation. This<br />
check box allows the user to turn off enthalpy effects of dissociation if an electrolytes model is in<br />
use. This setting has no effect on non-electrolytes models.<br />
Clear all Local H Model?<br />
A checkmark in this field will reset all local enthalpy models back to the global setting.<br />
Specify Local H Model?<br />
Allows you to select different enthalpy models for different unit operations in the flowsheet. A<br />
checkmark in this field will allow you to pick individual equipment on the flowsheet and set specific<br />
enthalpy models for each one.<br />
Heat of Mixing by Gamma?<br />
This option includes the heat of mixing in the heat balance. The heat of mixing is computed from<br />
activity coefficient.<br />
Compressed water pressure correction for steam table at very high pressure the enthalpy of<br />
water requires some correction to the normal IFC equation which is normally used to calculate water<br />
enthalpies. Under these conditions, this correction can cause a significant difference in the enthalpy<br />
of a water stream.<br />
HOW TO DEFINE THE FEED STREAMS<br />
BRIEFLY…<br />
1. Double-click on the desired stream (not the stream number 10 box). The Edit Streams dialog box<br />
will appear.<br />
148
<strong>CHEMCAD</strong> Version 5.4 User’s Guide<br />
2. Complete the dialog box as required.<br />
3. Save the data by clicking [OK].<br />
DETAILS…<br />
1. The Edit Streams dialog box can be called in ways:<br />
• By double-clicking the appropriate stream on the flowsheet.<br />
• By clicking the Edit feed streams button on the toolbar.<br />
• By using the Specifications command on the main menu bar.<br />
• By right clicking on the stream.<br />
Double clicking the appropriate stream on the flowsheet will immediately call the Edit Streams<br />
dialog box for the stream selected.<br />
Clicking the Edit feed streams button on the toolbar will immediately call the Edit Streams<br />
dialog box for every feed stream on the flowsheet.<br />
Right clicking the streams a menu will appear. Select the “Edit Stream” option on the menu.<br />
Using the Specifications command on the main menu bar to call the Edit Streams dialog box<br />
is done by following the procedure given below:<br />
Global Phase Option<br />
The default, vapor/liquid/solid, does not account for the possibility that two liquid phases may be<br />
present. If you want <strong>CHEMCAD</strong> to check for the formation of a second liquid phase, then the<br />
vapor/liquid/liquid/solid option should be used. A K-value method that can predict two liquid phases<br />
must be used in this case.<br />
Water/Hydrocarbon Solubility<br />
In the default condition, water will be treated as immiscible for K-value options SRK, PR, API SRK,<br />
ESSO, and Grayson-Streed. In this case, the K-values for all the hydrocarbons present will be<br />
calculated by the method selected, but the K-value of water will be calculated by a special routine<br />
149
User’s Guide <strong>CHEMCAD</strong> Version 5.4<br />
that accounts for the solubility of water in the hydrocarbons. For all other methods, water is<br />
considered to be miscible.<br />
Salt Position for Wilson Model<br />
Enter the position in the component list of the compound designated as the salt if using the Wilson<br />
Salt Effect K-value option.<br />
No. of BIP Sets<br />
<strong>CHEMCAD</strong> allows you to have up to ten (10) sets of BIPs for each activity coefficient method. This<br />
gives you the flexibility of using one set of BIPs in one section of a flowsheet and a different set in<br />
another. A typical use of this would be when you know that two liquid phases exist in the condenser<br />
of a distillation column. You can choose to use NRTL LLE BIPs in the condenser and NRTL VLE for<br />
the rest of the column.<br />
Default BIP Set<br />
Defines the set to be used globally by the program.<br />
Clear Local K Model?<br />
Click on this field if you wish to reset ALL local K-value models back to the global K-value model.<br />
Set Local K/BIP Model?<br />
If you click on this field, the program will then go into an equipment selection mode when you close<br />
the K-value Options dialog box. The user can then define what K-value model or BIP set is<br />
applicable to the particular unit operation.<br />
Set Tray BIP?<br />
If the user clicks on this field, upon exiting the K-value dialog box, the program will go into selection<br />
mode and allow you to choose one or more distillation towers from the flowsheet. It will then<br />
present you with an input screen where you can enter a range of tray numbers and the BIP set that<br />
applies to that range.<br />
Set Henry’s Components<br />
When using an activity coefficient model, the K-value for super critical components is calculated<br />
using the SRK EOS (default) or the Henry’s Gas Law equation. Selecting this option allows the user<br />
to identify which super critical components are to be handled by the Henry’s equation instead of by<br />
SRK.<br />
If this option is selected, a special dialog box will appear upon exiting the K-value Options.<br />
• Select the Specifications on the menu bar command by:<br />
- Clicking on it, or<br />
- Pressing [ALT + S] on the keyboard.<br />
The Specifications menu will appear.<br />
• From the Specifications menu select either the Feed streams or the Select streams option<br />
by clicking or by pressing the underlined letter.<br />
Selecting the Feed streams option will immediately call the Edit Streams dialog box for every<br />
feed stream on the flowsheet.<br />
150
<strong>CHEMCAD</strong> Version 5.4 User’s Guide<br />
Selecting the Select streams option will cause the Select Streams dialog box to appear. This<br />
dialog box is used to identify the feed streams. This can be done either by using the mouse to<br />
click on the desired streams, or by typing the stream ID numbers (separated by spaces) of the<br />
flowsheet feed streams. If you use the mouse, the stream number will appear in the dialog box<br />
field as you click each stream. When all the required streams have been selected, click the<br />
[OK] button in the dialog box. The Edit Streams dialog box will appear.<br />
2. Complete the dialog box:<br />
Note the following points about this dialog box.<br />
• The first field, called Stream Name allows you to enter a stream label or name.<br />
Note: Entering and/or editing such stream labels can also be done a number of other<br />
ways.<br />
• The next four fields; temperature, pressure, vapor fraction, and enthalpy are the thermodynamic<br />
properties of the stream. According to the Gibbs phase rule, once the composition is given,<br />
specifying any two of the four thermodynamic properties of a mixture will define the other two.<br />
Thus, defining the composition, temperature, and pressure uniquely defines the vapor fraction<br />
and enthalpy (again, this is for a mixture only). Alternately, defining the composition, pressure,<br />
and enthalpy will uniquely define temperature and vapor fraction.<br />
<strong>CHEMCAD</strong>, however, by convention, does not permit this much freedom. Since<br />
enthalpies are calculated relative to a datum, the calculation of any given stream<br />
enthalpy is an involved process which is prone to errors. For this reason, <strong>CHEMCAD</strong><br />
does not permit you to enter stream enthalpy. (There is one exception to this rule;<br />
when the total component flowrate of a stream is zero, entering an enthalpy in a<br />
stream may serve as an alternative way of adding a heat duty to a unit.)<br />
Therefore, to uniquely define any stream in the <strong>CHEMCAD</strong> Suite, the user must define<br />
the composition of that stream, and any two of temperature, pressure, and vapor<br />
fraction. This is for a mixture. For pure components, all three thermodynamic<br />
properties are sometimes required.<br />
• The fields Total Flowrate Units and Component Flow Units work together to provide<br />
the user with a variety of ways to define stream compositions. If the Component Flow<br />
Units are set to mole, mass, or volume fraction (which can be done globally or locally)<br />
then the Total Flowrate Units menu will become available.<br />
If Component Flow Units is set as a flow or amount option, then the total flowrate<br />
becomes the sum of the component flowrates and the Total Flowrate Units menu will<br />
“gray out” and therefore be unavailable for editing. In this situation, as the component<br />
flowrate values are entered, they are automatically summed and the current sum is<br />
displayed in the field labeled Total Flowrate.<br />
• In the top left of the dialog box is the [Flash] button. Clicking this button at anytime<br />
will cause the program to perform a flash calculation using the currently specified<br />
composition and thermodynamic properties. This allows quick flash calculations to be<br />
made without exiting the dialog box.<br />
151
User’s Guide <strong>CHEMCAD</strong> Version 5.4<br />
• Fractions that do not sum to 1.0 are automatically normalized upon flashing or exiting<br />
the dialog box.<br />
3. Click the [OK] button. This will close the dialog box and simultaneously save the data. <strong>CHEMCAD</strong><br />
will automatically perform a flash calculation on the stream before saving the data.<br />
HOW TO SPECIFY UNIT OPERATIONS<br />
For each UnitOp in the <strong>CHEMCAD</strong> library, there is a corresponding, unique dialog box for specifying its<br />
operation. These dialog boxes are the means by which:<br />
1. The user provides the specifications necessary to match the degrees of freedom present in the<br />
flowsheet. This step is necessary for a unique solution to exist.<br />
2. Certain options, which are not essential to a unique solution, are exercised.<br />
Therefore, before running a simulation, it is necessary that the relevant UnitOp dialog boxes be<br />
completed properly.<br />
For a description of each item of each UnitOp dialog box, please refer to the Help system.<br />
CALLING A UNITOP DIALOG BOX<br />
UnitOp dialog boxes may be called in the following ways:<br />
1. Double-click the UnitOp icon itself on the flowsheet, or<br />
2. Right click on the UnitOp and select the “Edit Unit Op Data” option from the menu that appears.<br />
3. From the main menu bar:<br />
• Select Specifications from the menu bar. The Specifications menu will open.<br />
• Select the Select Unit option from the Specifications menu. The Select UnitOp(s) dialog box<br />
and cursor will appear.<br />
• Identify which UnitOp dialog boxes are to be called by clicking the UnitOp icons or by typing the<br />
UnitOp ID number in the dialog box.<br />
After all desired UnitOps have been identified, click [OK]. The first UnitOp dialog box will appear. Other<br />
selected UnitOp dialog boxes will appear as the prior dialog boxes are closed. Appearance will be in the<br />
order of selection.<br />
RULES FOR COMPLETING THE UNITOP DIALOG BOXES<br />
The rules for using UnitOp dialog boxes are described in the section “Using Dialog Boxes” of this<br />
manual.<br />
DEGREES OF FREEDOM AND UNITOP DIALOG BOXES<br />
Generally speaking, each time a unit operation is added to the flowsheet, it adds one or more degrees of<br />
freedom to the simulation. The number of degrees of freedom created depends upon the UnitOp itself.<br />
Most UnitOps will create one, but many will add more. For each degree of freedom created, one<br />
specification must be made for a unique solution to exist*.<br />
152
<strong>CHEMCAD</strong> Version 5.4 User’s Guide<br />
Since <strong>CHEMCAD</strong> is a modular sequential simulator, the specification must be made at the UnitOp that<br />
created the degree-of-freedom. For example, a two-outlet distillation column with a condenser and<br />
reboiler creates two degrees of freedom when added to the flowsheet. Therefore, two specifications<br />
must be made in the column dialog box.<br />
If the user provides either too many or too few specifications, <strong>CHEMCAD</strong> will issue an error message to<br />
that effect when exiting the dialog box. Errors such as these must be corrected before the simulation<br />
can be run.<br />
As a guideline dialog boxes in the <strong>CHEMCAD</strong> Suite show critical data for UnitOps in green.<br />
* These specifications must be other than pressure. Equilibrium based simulators such as<br />
<strong>CHEMCAD</strong> assume the pressure is always known. Exceptions can and are made but these are<br />
not the rule and must be uniquely handled.<br />
HOW TO RUN SIMULATIONS IN THE <strong>CHEMCAD</strong> SUITE<br />
There are four “categories” of simulation runs in the <strong>CHEMCAD</strong> Suite. These are steady state<br />
simulation, optimization, sensitivity analysis, and dynamics simulation. All four are run from the Run<br />
command on the menu bar.<br />
• <strong>CC</strong>-<strong>STEADY</strong> <strong>STATE</strong>, <strong>CC</strong>-SAFETY NET, <strong>CC</strong>-THERM, <strong>CC</strong>-FLASH and <strong>CC</strong>-BATCH simulations<br />
are run using the steady state run commands.<br />
• <strong>CC</strong>-DYNAMICS (<strong>CC</strong>-ReACS and <strong>CC</strong>-DCOLUMN) simulations are run using the dynamics run<br />
menu.<br />
• Optimization will minimize or maximize an objective function.<br />
• Sensitivity analysis will run parametric studies.<br />
RUNNING <strong>STEADY</strong> <strong>STATE</strong> SIMULATIONS<br />
To run the simulation, point and click on the Run command on the top-level menu or press the [ALT + R]<br />
keys. This will cause the Run menu to open. This menu has the following options:<br />
• Convergence<br />
• Run All<br />
• Run selected Units<br />
• Recycles<br />
• Calc sequence<br />
• Optimization<br />
• Sensitivity<br />
• Dynamics<br />
153
User’s Guide <strong>CHEMCAD</strong> Version 5.4<br />
The commands Optimization, Sensitivity, and Dynamics are described elsewhere. The remaining<br />
commands Run All, Run selected Units, Recycles, and Calculating Sequence are concerned with<br />
steady state simulation and are described below.<br />
Run All This option will run the entire flowsheet.<br />
Run Select UnitOps This option will permit you to specify which units are to be run. The units are<br />
simulated in the order specified by the user.<br />
Recycle This option permits the user to identify the calculation order of recycle<br />
flowsheets.<br />
Calc Sequence This option allows the user to specify his/her own calculation sequences.<br />
Whenever you click one of the “run” commands, the following sequence of events is executed:<br />
1. The program will immediately check the data and list any errors and/or warnings on the screen in a<br />
message box. Errors are fatal and therefore indicate conditions which must be corrected before the<br />
calculation can start. Failure to completely specify a unit operation is an example of an error.<br />
Warning messages are not fatal and indicate conditions of which the user should be aware, but<br />
which will not keep the simulation from proceeding. Failure to specify cut stream initial estimates is<br />
an example of a condition, which will generate a warning message.<br />
2. If the Display trace window option has not been activated, the program will proceed straight to the<br />
calculations and when finished will display convergence or completion messages in a message<br />
window or on the bottom line of the main <strong>CHEMCAD</strong> window.<br />
If the Display trace window option has been activated on the Convergence dialog box, the<br />
<strong>CHEMCAD</strong> Trace Window will open next. The <strong>CHEMCAD</strong> Trace Window, despite its name, is a<br />
dialog box, not a window. Its’ purpose is two fold<br />
• To display runtime messages<br />
• To provide a means of stopping, starting, and pausing the simulation<br />
The <strong>CHEMCAD</strong> Trace Window looks like this:<br />
154
<strong>CHEMCAD</strong> Version 5.4 User’s Guide<br />
You will notice that there are three buttons at the bottom of this dialog box. These are:<br />
• The Go button starts and restarts the simulation calculations.<br />
• The Stop button stops or pauses the simulation. Clicking this button will suspend the<br />
simulation calculations. Once stopped, the simulation may be restarted by clicking the Go<br />
button, or terminated by clicking the Close button. Whenever a simulation is restarted, it picks<br />
up where it left off. It does not begin all over again.<br />
• The Close button terminates the calculation (if it is in progress) and closes the <strong>CHEMCAD</strong><br />
Trace Window.<br />
During the simulation, as the program moves from one unit to the next, messages will be displayed in the<br />
<strong>CHEMCAD</strong> Trace Window. While the simulation is in progress, a steady stream of messages will<br />
appear in this "window".<br />
When the simulation is finished, the message "Run finished" will appear on the bottom line of the<br />
<strong>CHEMCAD</strong> Trace Window dialog box. The dialog box will not close automatically, but will remain open<br />
so that you can scroll and browse the runtime messages. After browsing, if you want to proceed, you<br />
must click the Close button.<br />
HOW TO REVIEW STREAM COMPOSITIONS<br />
The overall procedure for viewing stream compositions (on the screen) is:<br />
1. Select the Results command on the menu bar. The Results menu will appear.<br />
2. Set the flow rate engineering units to be used to display the compositions. Clicking the Set Flow<br />
Units option on the Results menu does this. The View Flow Rate Unit dialog box will appear.<br />
This dialog box will display a list of options. Only one of these can be active at a time. The active<br />
option will have a dot in the circle next to it. To change it, click on the circle for the desired option,<br />
then close the dialog box.<br />
3. Reopen the Results menu and highlight the Stream Compositions option. The Stream<br />
Compositions menu will open.<br />
4. Select one of the five options on the Stream Compositions menu. Each option is a unique way to<br />
select the streams to be displayed, and each is executed a little differently. Details are provided<br />
below under “Selecting Streams”.<br />
5. Once the streams have been selected, their compositions will be displayed in a Wordpad window.<br />
In this window, the results may be scrolled, printed, edited, or filed using Wordpad commands.<br />
When ready close the Wordpad window by clicking the Close button.<br />
SELECTING STREAMS<br />
As item 4 above mentions, there are five options for selecting streams in the Results command:<br />
• Select Streams<br />
• All Streams<br />
155
User’s Guide <strong>CHEMCAD</strong> Version 5.4<br />
• Feed Streams<br />
• Product Streams<br />
• UnitOp Streams<br />
These options operate as described below.<br />
1. Select Streams<br />
Choosing this command invokes the Select Stream(s) dialog box. This dialog box contains a blank<br />
field where the stream ID numbers are to be entered either by typing or by clicking the streams on<br />
the flowsheet. Once the desired streams have been selected, the dialog box is closed.<br />
2. All Streams<br />
Selecting this option immediately displays the compositions of all the streams on the flowsheet.<br />
These are displayed in a Wordpad window.<br />
3. Feed Streams<br />
This option automatically displays the compositions of all the feed streams of the flowsheet. These<br />
are displayed a Wordpad window.<br />
4. Product Streams<br />
This option automatically displays the compositions of all the product streams on the flowsheet.<br />
These are displayed in a Wordpad window.<br />
5. Unit Streams<br />
This option displays the compositions of all the inlet and outlet streams of a certain UnitOp. The<br />
user must identify which UnitOp. When the Unit Streams option is selected, the Select UnitOp<br />
dialog box appears. This dialog box contains a blank field where the UnitOp ID numbers are to be<br />
entered either by typing or by clicking the UnitOps on the flowsheet. Once the desired UnitOps<br />
have been selected, the dialog box is closed.<br />
Clicking on the desired UnitOp with this cursor will cause the associated stream compositions to be<br />
displayed in a Wordpad window.<br />
HOW TO SET FLOW UNITS FOR RESULTS AND REPORTS<br />
It is possible to view steam compositions and include stream compositions in reports using flowrate<br />
units, which are different from those set for the simulation. The procedure for this is:<br />
1. Select Results from the main menu bar.<br />
2. The first item on the menu will be Set Flow Units. Select this command. The View Flow Rate Unit<br />
dialog box will open.<br />
3. Find the desired units on the list displayed.<br />
4. Select the option by clicking on it or its radio button, then press [OK].<br />
156
<strong>CHEMCAD</strong> Version 5.4 User’s Guide<br />
HOW TO VIEW STREAM PROPERTIES USING THE RESULTS COMMAND<br />
The overall procedure for viewing stream properties (on the screen) is:<br />
1. Select the Results command on the main menu bar. The Results menu will appear.<br />
2. Highlight the Stream Properties option of the Results menu. The Stream Properties menu will<br />
open.<br />
3. Select the Select Properties option from the Stream Properties menu. The View Property<br />
Options dialog box will appear.<br />
4. Select the desired properties and close the dialog box (see "Using the View Property Options<br />
dialog box"). You will be returned to the main window.<br />
5. Return to the Stream Properties menu and choose one of the five available options for choosing<br />
streams. Each option is a unique way to select the streams to be displayed, and each is executed a<br />
little differently. Details are provided above under "Selecting Streams".<br />
6. Once the streams have been selected, their properties will be displayed as a report in a Wordpad<br />
document. In this window, the results may be viewed, edited, printed, or filed. Operation of this<br />
window is described elsewhere.<br />
7. When ready, clicking the [Close] button closes the Wordpad document, and you are returned to the<br />
<strong>CHEMCAD</strong> main window.<br />
USING THE PROPERTIES OPTION DIALOG BOX<br />
Selecting the Stream Properties options calls the View Property Options dialog box.<br />
This dialog box offers two pages of property options. Default options are already checked. Turn on and<br />
off the check mark in the box next to each option. This can be done by:<br />
1. Moving the focus to the desired option then pressing the [SPACE BAR]. The focus is a dashed box<br />
around the option label. It may be moved by the [TAB] key or the [ENTER] key.<br />
2. Clicking the option with the cursor.<br />
Once all selections have been made, click [OK].<br />
COMPOSITION OPTION:<br />
The Composition Option prints stream composition with the stream properties. This is in addition to<br />
the stream property output selected above. You may choose the flow units to be used in this printout by<br />
opening the combo box and selecting an appropriate option.<br />
HOW TO PLOT<br />
<strong>CHEMCAD</strong> allows you to create a wide range of plots. These plots are initially displayed on the screen<br />
where they can be reviewed and edited before a hardcopy is printed. There are sixteen (16) plot dialog<br />
boxes. Each is specific to the type of plot being generated, and each offers options defining exactly what<br />
and how information is to be displayed.<br />
157
User’s Guide <strong>CHEMCAD</strong> Version 5.4<br />
Procedure:<br />
1. Select the Plot command from the main menu bar. The Plot menu will appear. The Plot menu<br />
offers the sixteen categories of plots mentioned above. These are described below under "Plot<br />
Menu Options".<br />
2. Select the appropriate option by clicking it, pressing the underscored letter key, or by moving the<br />
highlight (with the [UP] or [DOWN] arrow keys) and pressing [ENTER].<br />
3. Where applicable, you will be asked by a dialog box to identify the stream(s) or UnitOp(s) pertinent<br />
to this plot by clicking it or typing its ID number. When this is finished, click [OK]. The selected<br />
dialog box will appear.<br />
4. Complete the dialog box as required. When finished, click [OK]. The plot will appear inside a new<br />
window. In some cases, a Wordpad document with tabular data used for the plot will appear first.<br />
You can browse this data if necessary, or you can simple close the window to see the plot window.<br />
This window is similar to other graphics windows in <strong>CHEMCAD</strong>, and has the following commands<br />
available:<br />
File For printing, windows control and various bar selections<br />
Edit For cutting and pasting, etc<br />
View For turning on and off toolbars and status bars<br />
Graph For editing graph style and information<br />
Window For arranging windows, etc<br />
Help For accessing <strong>CHEMCAD</strong> help<br />
5. Modify the plot as desired, and generate any necessary hard copies. For more specific instructions<br />
on how to use the graphics commands included in the plot edit window, see also:<br />
• "How to Use the Chart Explorer".<br />
A hardcopy of the plot can be obtained by pressing [CTRL + P], clicking the Print button, or by<br />
going through the File command on the menu bar. (See “How to Print”.)<br />
6. When finished, close the Plot window by clicking the Close button. For certain plots, a new window<br />
will appear containing a tabulation of the numerical values used to create the plot. These results<br />
may be browsed and printed, but not modified. Close this window by clicking the Close button. You<br />
will be returned to the Simulate Flowsheet Window.<br />
PLOT MENU OPTIONS<br />
From this menu, you can plot data ranging from stream properties to tower composition profiles and from<br />
vapor liquid equilibrium diagrams to heat exchanger heat curves.<br />
158
<strong>CHEMCAD</strong> Version 5.4 User’s Guide<br />
Command Function<br />
Tower Profiles Plots compositions, temperature, and flow profiles for distillation<br />
modules in either an XY or bar chart format.<br />
TPXY Temperature, pressure, and composition equilibrium plot. It will<br />
optionally plot experimental data points.<br />
Residue Curve Map Generates and plots a residue curve map. A residue curve map is<br />
a graphical display of distillation zones, azeotropes, and residue<br />
curves associated with a user specified ternary (3 component liquid<br />
mixture).<br />
Binodal Plot Generates a triangular plot useful for visualizing equilibrium of<br />
ternary systems.<br />
Envelopes Plots a phase envelope for a given stream. Highlights the critical<br />
point of the mixture and can include plots at vapor fractions other<br />
than zero (bubble point curve) and one (dew point curve).<br />
Heat Curves Plots heating or cooling curves for heat exchangers.<br />
Composite Curves Plots composite heat curves for the flowsheet.<br />
Properties Allows you to generate plots of properties for a given stream.<br />
Distillation Curves Displays a plot of one or more distillation curves for a stream.<br />
Plug Flow Reactor Profile Plots the temperature or composition profiles along the axial length<br />
of a kinetic plug flow reactor.<br />
Controller Convergence Plots the convergence error of a controller as a function of the<br />
iteration number.<br />
Batch Reactor/DVSL Plots the histories of a batch reactor or a dynamic vessel history.<br />
History<br />
Batch Column History Plots Batch Column value history.<br />
Dynamic Column History Plots Dynamic Column value history.<br />
Dynamic Stream History Plots dynamic stream value history.<br />
159
User’s Guide <strong>CHEMCAD</strong> Version 5.4<br />
Dynamic UnitOp History Plots dynamic unit operation value history.<br />
Stream Recorder History Plots the data tracked by the stream recorder as a function of time<br />
(or iterations).<br />
User Specified File Plots data from a user designated file.<br />
1. Tower Profiles<br />
This command plots profiles for distillation columns. The column may be either a batch distillation<br />
column or one of the rigorous steady state models. The main difference between the two is that<br />
when you select a batch column the program will ask you to specify which operating step (the end<br />
of) is to be plotted. The steady state models will not ask this question. In either case, the user is<br />
presented with the Profile Options dialog box.<br />
• Temperature Profile<br />
Clicking on this box will generate a plot of temperature versus stage number.<br />
• Total Flow<br />
Total Vapor Flow? Total Liquid Flow?<br />
Click next to either one (or both) of these boxes will cause the item to be included in the plot.<br />
• Phase Option<br />
Decide which phase you wish to access when you ask for a composition versus stage number<br />
plot. Click on the field to open the pull down list. The last two options only apply when there<br />
are two liquid phases present. Options are:<br />
- Liquid Phase<br />
- Vapor Phase<br />
- Light Liquid Phase<br />
160
<strong>CHEMCAD</strong> Version 5.4 User’s Guide<br />
- Heavy Liquid Phase<br />
• Flow Units<br />
Choose the flow units for the plot when displaying component flowrates. Options are:<br />
- Mole Rates<br />
- Mass Rates<br />
- Mole Fraction<br />
- Mass Fraction<br />
• Base Component<br />
Enter in this field the component position for the base component if you want to get a plot of<br />
relative volatilities. <strong>CHEMCAD</strong> compares the volatility of the components listed below to that of<br />
this base component.<br />
• Components to be Plotted<br />
Select the component(s) you wish to plot using the combo box provided for each field. You<br />
must specify these whenever you want to plot compositions or relative volatilities. Enter the<br />
position in the component list.<br />
• Plot Controls<br />
Allows you to set defaults for the plot. You can change these in the Plot Edit Window.<br />
- Scale – To choose whether you want the plot to be displayed in linear or logarithmic scale.<br />
- Axis – To pick whether you want the stage number to go on the X or Y-axis.<br />
- Stage No. – To choose whether the stage numbers should be ordered from minimum to<br />
maximum or vice versa.<br />
- Type – To decide if you want the plot to be in x-y format or a bar graph.<br />
2. TPXY<br />
Plots a TPXY (temperature, pressure, and composition) equilibrium curve. This command is very<br />
useful to analyze interactions between components and to validate regressed equilibrium data.<br />
161
User’s Guide <strong>CHEMCAD</strong> Version 5.4<br />
• Enter Component<br />
Select the components to be plotted using the list provided.<br />
• Mode<br />
TPXY plots are at fixed temperature or fixed pressure. You must indicate which. Fixed<br />
pressure is the default.<br />
• Spec.<br />
Enter either the temperature or pressure, depending on what was selected in the Mode field<br />
above. Default = 1 atm.<br />
• Estimation<br />
In extreme cases, it is necessary to enter an initial estimate for the specification. This option is<br />
normally left blank.<br />
• No. of Points<br />
Enter the number of points to plot. Default = 20.<br />
• X mol frac. from/to<br />
Enter the range to plot for the liquid mole fraction. You may choose any range desired,<br />
provided both values are fractions between zero and 1.0.<br />
• Plot experimental data<br />
A Yes in this field superimposes experimental data points over the plot of the calculated values.<br />
• For a constant amount of a third component<br />
These fields are used to define parameters for the “third” component in a ternary mixture.<br />
- Third component – Select the component to be the third component in the ternary<br />
system.<br />
- Mole Frac – Specify the mole fraction for the third component (x3). The TPXY plot will be<br />
generated at this fixed x3 value.<br />
- Show XY as actual composition– This is the default option. Check this option if you wish<br />
to have <strong>CHEMCAD</strong> show the XY plot with the specified composition for the third<br />
component.<br />
- Show XY excluding 3rd component– This option allows you to have <strong>CHEMCAD</strong> show<br />
the XY plot excluding the third component without having to delete your previous optional<br />
specifications. Check this option if you wish to have <strong>CHEMCAD</strong> show the XY plot for the<br />
first two components leaving your third component specifications intact.<br />
• Axis Mode<br />
TPXY plots may be in mole fractions [Default] or mass fractions.<br />
3. Residue Curve Map<br />
Generates a triangular plot for ternary distillation calculations.<br />
162
<strong>CHEMCAD</strong> Version 5.4 User’s Guide<br />
• Enter components of interest (First component, Second component, Third component):<br />
Select the components to be plotted using the list provided.<br />
• Specify Pressure<br />
Enter pressure for phase equilibrium calculations.<br />
• Number of lines on each axis<br />
Enter the number of residue curve lines per axis which will be drawn on the map. (default = 25;<br />
10 lines total).<br />
• Axis Mode<br />
Select mole fraction or weight fraction units.<br />
• Step Size<br />
Enter Calculation step size in selected engineering units (default = 0.02)<br />
• Point of interest (X1,X2) (Optional):<br />
Enter any specific points that one of the residue curves must pass through.<br />
4. Binodal Plot<br />
Generates a triangular binodal plot for examining ternary liquid/liquid equilibrium data.<br />
163
User’s Guide <strong>CHEMCAD</strong> Version 5.4<br />
• 1 st , 2 nd , 3 rd Component<br />
Select the three components to be included in the plot by using the combo boxes provided.<br />
• Temperature<br />
Enter the temperature for which the plot is to be created.<br />
• Step Length<br />
Indicates the step length used in binodal curve construction. Step length is entered in units of<br />
mole fraction. [Default = 0.05]<br />
• Y1, Y3<br />
It is only possible to generate a binodal plot if the first and the third components are insoluble in<br />
each other. Y1 and Y3 are estimates of the mole fractions at which this occurs. Typically, it is<br />
not necessary to enter these numbers. However, it may be necessary to enter values if a<br />
message stating “the program did not converge” is received.<br />
• Plot experimental data<br />
Click here to superimpose experimental data points over the plot of the calculated values.<br />
• Flow Units<br />
The binodal plot may be displayed in mole percent or weight percent.<br />
5. Envelope<br />
Generates a plot of the phase envelope for any stream in the flowsheet. To use this option, there<br />
must be a stream of known composition in the flowsheet.<br />
The program will ask you to select the stream to be plotted. It will then display the Phase Envelope<br />
Options dialog box.<br />
164
<strong>CHEMCAD</strong> Version 5.4 User’s Guide<br />
• Estimations (optional)<br />
Initial estimates for the starting bubble point and dew point temperatures, may be entered.<br />
Typically, this is only necessary when the program is having difficulty converging.<br />
• Vapor Fractions (optional)<br />
To construct the phase envelope, <strong>CHEMCAD</strong> calculates bubble point and dew point<br />
temperatures while incrementing the pressure. Once it reaches the critical point, it displays the<br />
plot. You may force the calculation of envelopes at four additional states of vaporization. Enter<br />
the vapor fractions for the intermediate lines.<br />
• Starting Pressure<br />
Defines the starting pressure for the phase envelope (optional).<br />
6. Heat Curves<br />
Plots heat release curves for either stand-alone heat exchangers or for reboilers and condensers of<br />
distillation columns. When you first select this command, the program will prompt for selection of a<br />
heat exchanger or column. A dialog box will appear where you may set the following options.<br />
• No. of Points<br />
Specifies how many points will be included in the heat curve calculation. [Default = 11]<br />
• Zone Cut Option<br />
Indicates whether the zones are to be based on equal temperature, equal enthalpy increments,<br />
or equal enthalpy between the dew and bubble points. [Default = Temp]<br />
• Plot Option<br />
Select one of the following,<br />
Plot X-axis – DelH, Y-axis = Temp – The x-axis will be change in enthalpy and the y-axis will<br />
be temperature.<br />
Plot X-axis = % length, Y-axis = Temp – The x-axis will be percent of tube length and the yaxis<br />
will be temperature.<br />
165
User’s Guide <strong>CHEMCAD</strong> Version 5.4<br />
7. Composite Curves<br />
By selecting a group of heat exchangers, you can generate composite heat curves, combining their<br />
heat release curves. This allows you to examine the system for potential pinch zones. <strong>CC</strong>-<br />
<strong>STEADY</strong> <strong>STATE</strong> first allows you to select up to fifty (50) exchangers to include in the analysis. You<br />
are only allowed to select HTXR’s and LNGH’s. You select the equipment either by clicking it with<br />
the mouse or by entering their ID numbers in the fields provided on the Composite Heat Curve<br />
screen.<br />
Select from flowsheet graphics?<br />
A Yes in this field, permits you to select exchangers using the Select UnitOps dialog box<br />
(appears after closing the Composite Heat Curve dialog box).<br />
• Zone cut option<br />
Select whether the zones are to be based on equal temperature or enthalpy increments.<br />
[Default = Temp]<br />
• Plot individual heat curve?<br />
A Yes in this field tells the program to plot individual heat curves of the equipment on the same<br />
graph along with the composite curves.<br />
• UnitOps IDs<br />
Enter the unit ID numbers for the heat exchangers you wish to include in the analysis. If you<br />
select the unit operations graphically, then the program will fill these fields with the unit Ids the<br />
next time you visit this screen.<br />
166
<strong>CHEMCAD</strong> Version 5.4 User’s Guide<br />
8. Properties<br />
With this command you can obtain plots of ten properties for any stream in the flowsheet. The<br />
stream must be fully defined. Selection is made using the Select Streams dialog box. After you<br />
select the stream, you get the Properties Options dialog box.<br />
• Select a property to plot<br />
Select one of the following entries on the screen.<br />
• Temperature Range<br />
Enter the lower (Tmin) and upper (Tmax) temperatures for the properties plot.<br />
• No. of Points<br />
Enter the number of points to be generated. [Default = 20]<br />
9. Distillation Curves<br />
Plot distillation curves for one or more streams. You can display up to 30 streams on the same plot.<br />
To use this feature, you first select what type of distillation curve you have from the list.<br />
167
User’s Guide <strong>CHEMCAD</strong> Version 5.4<br />
The program will then ask you to select the streams to plot.<br />
10. Plug Flow Reactor Profile<br />
This plot option is only available for kinetic reactors (KREA), which have been specified as PFR<br />
(Plug Flow) reactors.<br />
- Plot frequency<br />
Specify the number of points to be plotted per number of points recorded. Normally one point is<br />
recorded per time step.<br />
- Composition options<br />
Select the desired composition option for the plot. Options are:<br />
Mole fractions Moles<br />
Mass fractions Mass<br />
Volume fractions Volume<br />
168
<strong>CHEMCAD</strong> Version 5.4 User’s Guide<br />
- Temperature<br />
Click here if you want the temperature profile to be plotted.<br />
- Select components to be plotted<br />
Select the components to be plotted and enter the scale (factor) by which that component value is to<br />
be multiplied before it is plotted. Leaving the scale field blank sets the scale equal to one.<br />
11. Controller convergence<br />
This option plots controller convergence errors as a function of controller iteration number. There is<br />
no dialog box for this plot option other than the one asking the user to identify the relevant controller<br />
(if necessary). The controller must have already been run and an iteration history file exist for the<br />
program to plot this option.<br />
12. Batch Reactor/DVSC History<br />
Batch Reactor History<br />
- Time Unit – Use the combo box to choose from hours, minutes, or seconds for the xaxis<br />
units.<br />
- Plot frequency - The number of points plotted per points recorded.<br />
- Composition Options – Open this combo box by clicking it. Choose the desired<br />
value for the y-axis. Options are listed:<br />
% mole fraction moles<br />
% mass fraction mass<br />
% liquid volume fraction liquid volume<br />
moles/volume rate of formation<br />
% conversion % selectivity<br />
rate ratio<br />
169
User’s Guide <strong>CHEMCAD</strong> Version 5.4<br />
- Components to be plotted – Select the component and the scale to be plotted.<br />
- Reactor, Jacket/Coil Options -- Each of these tabs lists variables, which can be<br />
included in the batch reactor plot. Toggling variables on (with a checkmark) will<br />
include them in the plot. Up to ten variables may be simultaneously plotted. You must<br />
verify that units are consistent for all variables; otherwise the plot will not make sense.<br />
Dynamic Vessel<br />
- Plot Frequency The number of points plotted per points recorded.<br />
- Time Unit Use the combo box to choose from hours, minutes, or seconds for<br />
the x-axis units.<br />
- Composition Options Open this combo box by clicking on it. Choose the desired value for<br />
the y-axis. Options are as listed:<br />
Mole fractions<br />
Mass fractions<br />
Liquid volume fractions<br />
170<br />
Mole<br />
Mass<br />
Liquid volume<br />
- Phase Choose the phase that the above option, Composition Options,<br />
applies to. Available options are as listed below:<br />
Total<br />
Liquid<br />
Vapor<br />
Light liquid<br />
Heavy liquid<br />
- Enter the component<br />
to be plotted<br />
Select the component(s) to be plotted.<br />
- Vessel Options Instead of compositions, the following variable may be plotted:<br />
Vessel temperature
<strong>CHEMCAD</strong> Version 5.4 User’s Guide<br />
13. Batch Column History<br />
Vessel pressure<br />
Liquid level 1 (light)<br />
Liquid volume 1 (light)<br />
Liquid level 2 (heavy)<br />
Liquid volume 2 (heavy)<br />
Vapor volume<br />
Heat duty<br />
Utility temperature out<br />
• Operation Step<br />
Select the operation step for which to make the plot. Enter the number of the individual step<br />
you wish to examine. If this field is empty, the program will plot a history for ALL the steps.<br />
• Variable to be plotted<br />
Define the variable to be plotted on the y-axis. Select one from the pull-down list:<br />
Mole Fraction Reflux Ratio<br />
Mass Fraction Reboiler Duty<br />
Volume Fraction Condenser Duty<br />
Mole Flow Temperature<br />
Mass Flow Volume Flow<br />
Pressure<br />
Reflux mass rate<br />
Reflux mole rate<br />
• Object to be plotted<br />
Select one of the following. This field may not be needed if the variable specified above does<br />
not require a location (e.g., Reflux Ratio).<br />
171
User’s Guide <strong>CHEMCAD</strong> Version 5.4<br />
Accumulator Decanter<br />
Bottom Decanter Distillate<br />
Distillate Stage<br />
• For plots of stages<br />
If a plot for one of the stages in the column is desired, specify the following:<br />
- Stage No. – Enter the stage number for which the properties will be plotted.<br />
- Phase – Indicate whether you are plotting data for the liquid or vapor phase.<br />
• X-variable<br />
Decide whether you want time [Default] or fraction distilled as the item plotted on the X-axis.<br />
• Component plotted<br />
Select the component(s) to be plotted.<br />
14. Dynamic Column History<br />
After running a Dynamic Column, you may plot several of the recorded values using this option.<br />
Once you click this option, you are asked to select the dynamic column on your flowsheet. Once<br />
you click [OK], you will see the following dialog box:<br />
• Variable to be plotted<br />
Define the variable to be plotted on the y-axis. Select one from the pull-down list.<br />
• Object to be plotted<br />
Select one of the following. This field may not be needed if the variable specified above does<br />
not require a location (e.g., Reflux Ratio).<br />
Distillate<br />
Bottom<br />
Stage<br />
• For plots of stages<br />
If a plot for one of the stages in the column is desired, specify the following:<br />
172
<strong>CHEMCAD</strong> Version 5.4 User’s Guide<br />
- Stage No. – Enter the stage number for which the properties will be plotted.<br />
- Phase – Indicate whether you are plotting data for the liquid or vapor phase.<br />
• Time Unit / Frequency<br />
Specify what time unit you want to use for the x-axis and the frequency you want plotted.<br />
• Y-axis Min/Max<br />
Specify a minimum and maximum for the y-axis of your plot<br />
• Component plotted<br />
Select the component(s) to be plotted.<br />
15. Dynamic Stream History<br />
After running a dynamic flowsheet, you can plot stream data versus time, if you have specified that a<br />
stream be recorded in the Dynamics Menu. Selecting this option will open the following dialog box:<br />
The General Tab<br />
• Stream number<br />
Define the stream number to be plotted. If a stream is currently selected, its value will<br />
automatically appear in this field. You must have specified that this stream be recorded.<br />
• Plot Frequency/Time Unit<br />
Specify the frequency and time for the stream variables to be plotted.<br />
• Composition / Components<br />
Specify whether or not you desire a composition/time plot and the units you desire (i.e.<br />
mole/mass/mass frac/ etc). Also specify which components are to be plotted.<br />
173
User’s Guide <strong>CHEMCAD</strong> Version 5.4<br />
The Plot Stream Properties Tab<br />
Specify which stream variables or properties are to be plotted by using the check boxes next to the<br />
variable names.<br />
16. Dynamic UnitOp History<br />
After running a dynamic flowsheet, you can plot unit operation data versus time, if you have<br />
specified that a unit operation be recorded in the Dynamics menu. When you select this option,<br />
you will see the following dialog box:<br />
• Plot Frequency/Time Unit<br />
Specify the frequency and time for the variables to be plotted.<br />
• Equipment Number<br />
Specify the equipment number that you would like to plot. You must have specified that this<br />
unit be recorded in the Dynamics menu.<br />
174
<strong>CHEMCAD</strong> Version 5.4 User’s Guide<br />
• Variable<br />
Select the variable that you would like to plot from the drop down menu or using the check<br />
boxes next the variable names. You will see a list of all available variables (differs for each type<br />
of unit).<br />
• Title Specifications (optional)<br />
Specify a plot title and y-axis title if you desire.<br />
17. Stream Recorder<br />
Plots recorded data as a function of iterations (which may represent time). This function is<br />
especially useful in tracking recycle variables when dealing with a convergence problem.<br />
18. User Specified File<br />
Plots a user-designated file. The file must be in a certain file format as explained in the following<br />
message box, which appears when you select this option:<br />
Clicking [OK] displays a dialog box for identifying the location of the file to be plotted.<br />
175
User’s Guide <strong>CHEMCAD</strong> Version 5.4<br />
HOW TO CREATE REPORTS<br />
<strong>CHEMCAD</strong> will create a formalized, professional quality report. This report is in a more or less<br />
standardized format. Formatting options are available and you have extensive control over contents.<br />
To produce a report, use the Output option on the main menu bar. Click Output or press the [ALT + O].<br />
The Output menu will appear, and you will have the following options:<br />
Job Note Enables the user to keep a running set of notes regarding the<br />
flowsheet, the process, and their development. The notes are<br />
kept in a WordPad file associated with the job.<br />
Reports For generating tabular hardcopy outputs.<br />
Main PFD For producing and editing the primary (first) process flow<br />
diagram.<br />
New PFD For producing additional process flow diagrams.<br />
Open PFD Opens a previously created PFD.<br />
To generate a report, select the Report option. The following menu will appear:<br />
Each of the listed options calls a dialog box to perform specific functions. To create a report:<br />
• Call the desired dialog boxes;<br />
• Complete the dialog boxes as desired, then close them;<br />
• Click Calculate and Give Results<br />
• Click the Print button.<br />
176
<strong>CHEMCAD</strong> Version 5.4 User’s Guide<br />
CALCULATE AND GIVE RESULTS<br />
Selecting this option causes the report to be generated and displayed as a Wordpad or Word document<br />
(depending on how you configured <strong>CHEMCAD</strong>). The displayed report may then be printed, filed or<br />
discarded.<br />
REPORT FORMATS<br />
Selecting this option causes the program to display the following dialog box:<br />
Flow Rate<br />
Flow rate format<br />
Designates how numbers are to be displayed. Choose from:<br />
F format<br />
E format<br />
G format<br />
No. of digits after the decimal point for fractions<br />
Enter desired value.<br />
Overall Report Format<br />
Choose from: Standard (.DOC file)<br />
Lotus 123 (.PRN file)<br />
Excel (.CSU file)<br />
Excel (; delimiter)<br />
177
User’s Guide <strong>CHEMCAD</strong> Version 5.4<br />
SELECT STREAMS<br />
The composition and properties of any stream in the flowsheet may be included in the report. The<br />
composition may be expressed in a wide variety of forms (mass flow rates, mole fractions, volumetric<br />
flow rates, etc.) and can be reported in multiple ways within a single report. Stream properties may be<br />
selected from over 70 options. The same composition and properties options are reported for every<br />
stream included in the report. The Select Streams command is used to determine which streams are to<br />
be included.<br />
Selecting the Select Streams option will cause the Select Streams dialog box to appear.<br />
This dialog box offers three options:<br />
• Print ALL streams<br />
• Select from flowsheet graphics<br />
• Enter the stream ID’s<br />
PRINT ALL STREAMS:<br />
Selecting this option will cause the composition and properties to be printed for every stream in the<br />
flowsheet. Click on the box and then click [OK].<br />
SELECT STREAMS FROM FLOWSHEET GRAPHICS:<br />
This option enables you to graphically select the streams from the flowsheet using the mouse. Click on<br />
the box and then click [OK]. The Select Streams dialog box will appear allowing you to select the<br />
desired streams either by typing in their ID No. or by clicking on them. Click [OK] when finished.<br />
ENTER THE STREAM ID’S:<br />
This option enables you to type in the ID number for the stream desired.<br />
• Select No next to the Print ALL Streams? and Select from flowsheet graphics? options.<br />
178
<strong>CHEMCAD</strong> Version 5.4 User’s Guide<br />
• Move the highlight to the first box under the Enter the Stream ID’s: label (by clicking or by<br />
using the [TAB] or [ENTER] keys.<br />
• Type in the stream ID number.<br />
• Move to another box by clicking or by pressing the [TAB] or [ENTER] keys.<br />
• Type in the next stream ID number.<br />
• After all selections have been made click [Save].<br />
Select Unit Operations<br />
The input and output for any UnitOp on the flowsheet can be included in the report. The information<br />
reported is context specific and is determined by the program. You, however, may select which UnitOps<br />
are to be reported.<br />
Selecting the Select Unit Operations option will cause the Select UnitOps dialog box to appear.<br />
This dialog box offers three options.<br />
• Print ALL unit operations<br />
• Select from flowsheet graphics<br />
• Enter the unit op ID’s<br />
PRINT ALL UNIT OPERATIONS:<br />
Selecting this option will cause the composition and properties to be printed for every stream in the<br />
flowsheet. Click on the box and then click [OK].<br />
179
User’s Guide <strong>CHEMCAD</strong> Version 5.4<br />
SELECT FROM FLOWSHEET GRAPHICS?<br />
This option enables you to graphically select the UnitOps from the flowsheet using the mouse. Click on<br />
the box and then click [OK]. The Select UnitOps dialog box will appear allowing you to select the<br />
desired streams either by typing in their ID No. or by clicking on them. Click [OK] when finished.<br />
ENTER THE UNITOP ID’S:<br />
This option enables you to type in the ID number for the UnitOps desired.<br />
• Select No next to the Print ALL unit operations and Select from flowsheet graphics<br />
options.<br />
• Move the highlight to the first box under the Enter the UnitOp ID’s: label (by clicking or by<br />
using the [TAB] or [ENTER] keys.<br />
• Type in the UnitOp ID number.<br />
• Move to another box by clicking or by pressing the [TAB] or [ENTER] keys.<br />
• Type in the next UnitOp ID number.<br />
• After all selections have been made click [Save].<br />
SELECT STREAM PROPERTIES<br />
Selecting the Stream Properties options calls the Property Options dialog box.<br />
This dialog box offers two pages of property options. Default options are already checked. To make<br />
selections, turn the check mark in the box next to each option on and off by clicking on it.<br />
Once all selections have been made, click [Save].<br />
PRINT PROPERTIES RANGE CHECK?<br />
The properties range check reports whether or not the property value was calculated at a temperature<br />
(or pressure) outside the recommended range of the data. A check mark here will include the properties<br />
range check report.<br />
180
<strong>CHEMCAD</strong> Version 5.4 User’s Guide<br />
COMPOSITION OPTION:<br />
The Composition Option prints stream composition with the stream properties. This is in addition to<br />
the stream composition output selected above. You may choose the flow units to be used in this printout<br />
by opening this combo box and selecting the appropriate option, Select Unit Operations<br />
STREAM FLOWRATE/COMPOSITION<br />
Stream compositions can be reported in as many flow and/or composition units as desired. Selecting<br />
the Stream Flowrate/Composition option calls the Flow/Composition Options dialog box which<br />
presents check boxes allowing selection of the desired units. The “check mark” indicates that the option<br />
is turned on. It may be toggled on and off.<br />
DISTILLATION SUMMARIES<br />
This option calls the Distillation Options dialog box.<br />
The listed options are toggled on and off with the [SPACE BAR] or by clicking with the mouse. The<br />
“check mark” indicates that the option is “turned on”; an empty check box indicates “turned off”.<br />
• Tray Profile – Adds the distillation column profile to the report. It includes reflux ratio,<br />
temperature, pressure, vapor and liquid molar flow on every stage. It also shows flow and<br />
181
User’s Guide <strong>CHEMCAD</strong> Version 5.4<br />
location of feeds and products. Finally, it gives heat duties and locations of condensers,<br />
reboilers, and side exchangers.<br />
• Tray Properties – This report includes mass flow and transport properties for every stage in<br />
the column.<br />
• Tray Sizing – Prints a report of tray sizing calculations.<br />
• Packed Column Sizing – Generates a report of column sizing for packed columns.<br />
• Tray Compositions – This allows you to select what units to use on the tray-by-tray<br />
composition report. If “No Tray Compositions” is specified, this report is omitted.<br />
HEATING CURVES<br />
This option sets the parameters for heating curves. This involves defining how many points are desired<br />
on the curve and whether the cuts should be based on temperature [Default] or enthalpy.Selecting the<br />
Heating Curves option calls the Heat Curves dialog box.<br />
No. of points: Enter the number of points used to calculate the heating curve. The number of zones<br />
equals the number of points minus one.<br />
Zone cut option: Click the desired option (only one permitted).<br />
• Temperature cut means points will be at intervals of equal temperature.<br />
• H cut with dew/bubble points means that intervals of equal enthalpy are used between the<br />
dew and bubble points (if present).<br />
• Equal H cut means that the points are at intervals of equal enthalpy. The dew and bubble<br />
points are not located or used.<br />
BATCH/DYNAMIC RESULTS<br />
This option allows you to include time dependent output for batch columns, batch reactors, and dynamic<br />
vessels. It calls the Batch/Dynamic Options dialog box.<br />
182
<strong>CHEMCAD</strong> Version 5.4 User’s Guide<br />
• For batch distillation, you may select print Operation Results (stream compositions and<br />
temperatures at the end of each operation step): print History (stream compositions and<br />
temperatures at each time increment); or print Final Holdups (stage compositions and<br />
temperatures for each time increment.<br />
• For batch reactors, you may print Operations Results and/or Stream and Reactor Mass<br />
Histories.<br />
• For dynamic vessels, you may print Operations Results and/or Stream and Vessel Mass<br />
Histories.<br />
• For individual streams, you may print the composition and temperature Histories.<br />
• For each piece of equipment, you may print the equipment output Histories.<br />
MISCELLANEOUS<br />
Enables the user to toggle on and off the following sections of the output report:<br />
- Topology summary<br />
- Convergence selections<br />
- Thermodynamics selections<br />
- Line sizing results<br />
In the default condition these items are included in the report.<br />
END REPORT<br />
Exits the report module.<br />
183
User’s Guide <strong>CHEMCAD</strong> Version 5.4<br />
HOW TO CREATE PFD’S<br />
A PFD is a process flow diagram. It usually consists of:<br />
i. The flowsheet drawing<br />
ii. The tabulated heat and material balance and/or stream properties (Stream Box).<br />
iii. Tabulated unit operation information (UnitOp Box).<br />
iv. TP boxes on the streams (TP Box).<br />
v. A title block.<br />
vi. Miscellaneous notes regarding the process.<br />
vii. The company logo.<br />
Item (i) above is created when you draw the flowsheet.<br />
Item (ii) above is called a Stream Databox. <strong>CHEMCAD</strong> has a special function for creating stream<br />
databoxes. That function is called by selecting the Add Stream Box command located on the Format<br />
menu.<br />
Item (iii) above is called a UnitOp databox. <strong>CHEMCAD</strong> has a special function for creating UnitOp<br />
databoxes. That function is called by selecting the Add UnitOp Box command located on the Format<br />
menu.<br />
Item (iv) above allows the user to place small boxes containing the temperature pressure, and/or<br />
flowrate of a stream or that stream and/or the flowsheet. This function is called by selecting the Add TP<br />
Box command located on the Format Menu.<br />
Item (v) above is a symbol within <strong>CHEMCAD</strong>. A title block is provided by <strong>CHEMCAD</strong>, but users may<br />
create their own. The title block is stored as a tile on the PFD palette. From there it can be called and<br />
placed on the PFD.<br />
Item (vi) above is created using the text function on the PFD Palette.<br />
Item (vii) above is accomplished by using the Import Bitmap function located on Format menu.<br />
Multiple PFD’s can be created for each flowsheet. Instructions on how to create and edit PFD’s are<br />
provided below.<br />
CREATING THE MAIN PFD<br />
The Main PFD is the PFD created using the Main PFD command on the Output Menu. The Main PFD<br />
is different from all other PFD’s is that, once it is created, it is always displayed even when not in PFD<br />
mode. Other PFD’s are displayed only when you are in PFD mode. If you do not want your PFD to<br />
always be displayed, you should create it using the New PFD command, not the Main PFD command.<br />
Obviously, there can be only one Main PFD per flowsheet, while there can be as many other (non-main)<br />
PFD’s as desired.<br />
The general procedure for creating Main PFD’s (process flow diagrams) is:<br />
184
<strong>CHEMCAD</strong> Version 5.4 User’s Guide<br />
1. Select the Output command on the Simulate Flowsheet menu bar. The Output menu will appear.<br />
2. Select the Main PFD option from this menu. A new palette, the PFD Palette, will open and the<br />
program will go into “PFD mode”. The PFD Palette is a modified graphics-editing palette and, as<br />
such, most of its functionality is described in the section “Drawing with the Palette”.<br />
3. Create the PFD by:<br />
• Adding Stream and UnitOp databoxes,<br />
• Adding TP Boxes,<br />
• Adding Title Blocks, symbols, and text,<br />
• Drawing primitives, moving objects, changing colors, etc., as desired.<br />
4. Print the PFD as desired.<br />
5. Exit the PFD mode to reopen the simulation mode commands. The main PFD will remain on the<br />
screen.<br />
See also:<br />
• "Adding a Stream Databox on the PFD"<br />
• "Adding a UnitOp Databox on the PFD"<br />
• "Adding TP Boxes to the PFD<br />
• "How to put text on a drawing"<br />
• "How to move or modify an object"<br />
• "Importing Bitmap"<br />
CREATING SECONDARY PFD’S<br />
A secondary PFD is any PFD, which is not a Main PFD. For any given flowsheet a user may have as<br />
many secondary PFD’s as he/she pleases. Secondary PFD’s are not displayed when the program is in<br />
Edit Flowsheet Mode or Simulation Mode. It is not necessary to have a main PFD in order to have<br />
secondary PFD’s.<br />
The general procedure for creating Secondary PFD’s (process flow diagram) is:<br />
1. Select the Output command on the Simulate Flowsheet menu bar. The Output menu will appear.<br />
2. Select the New PFD option from this menu. The Open dialog box will appear.<br />
3. Enter a name for the PFD in the File name field of the Open dialog box.<br />
4. Close the Open dialog box by clicking the [Open] button.<br />
A New PFD window will open. This window has the commands for creating PFD’s, but no other<br />
commands. In addition, the PFD Palette, will open and the program will go into “PFD mode”. The<br />
PFD Palette is a modified graphics-editing palette and, as such, most of its functionality is described<br />
in the section “Drawing with the Palette”.<br />
185
User’s Guide <strong>CHEMCAD</strong> Version 5.4<br />
5. Create the PFD by:<br />
• Adding Stream and UnitOp databoxes,<br />
• Adding TP Boxes,<br />
• Adding Title Blocks, Symbols, and text,<br />
• Drawing primitives, moving objects, changing colors, etc., as desired.<br />
6. Print and Save the PFD as desired.<br />
7. To exit the PFD you must close the PFD Window. You do this by clicking the [Close] button in the<br />
upper right hand corner of the window.<br />
• "Adding a Stream Databox on the PFD"<br />
• "Adding a UnitOp Databox on the PFD"<br />
• "How to put text on a drawing"<br />
• "How to move or modify an object"<br />
• "Importing Bitmap"<br />
OPENING AND EDITING SECONDARY PFD’S<br />
To open and edit a secondary PFD you:<br />
1. Select the Output command on the Simulate Flowsheet menu bar. The Output menu will appear.<br />
2. Select the Open PFD option from this Output menu. The Open dialog box will appear. All existing<br />
PFD’s for this flowsheet will be listed.<br />
3. Select the PFD you want to open by:<br />
• Double clicking on it<br />
• Clicking on it once; the clicking on the [Open] button.<br />
The PFD will open inside a PFD Window. The File, Edit, View, Format, Window, and Help commands<br />
will be available for editing the PFD.<br />
ADDING A STREAM DATABOX TO THE PFD<br />
Clicking the Add Stream Box option on the Format menu will initiate a four-step process for placing a<br />
customized stream databox on the PFD. These steps are:<br />
• Select the streams to be included in the databox,<br />
• Select the stream information to be included in the databox,<br />
• Select the databox display settings,<br />
• Move and size the databox as desired.<br />
186
<strong>CHEMCAD</strong> Version 5.4 User’s Guide<br />
STEP 1: SELECT THE STREAMS TO BE INCLUDED IN THE DATABOX<br />
The Select Streams dialog box looks like this:<br />
Selecting the Print all Streams option will instruct the program to include in the flowsheet in the stream<br />
databox.<br />
Selecting the Select Streams from flowsheet option will call the Select Streams dialog box. Streams<br />
may then be selected by clicking on them with the cursor, and/or by typing their stream ID No. Only the<br />
selected streams will be included in the stream databox<br />
If neither the Print all streams or the Select streams from flowsheet options are chosen, then streams<br />
may be selected by typing the desired stream ID Nos. directly into the fields provided under Enter the<br />
Stream ID Nos.<br />
After this dialog box is closed (by clicking [OK], the Databox Property Options dialog box will appear.<br />
STEP 2: COMPLETE THE PFD PROPERTIES OPTIONS DIALOG BOX…<br />
The Databox Property Options dialog box looks like this:<br />
187
User’s Guide <strong>CHEMCAD</strong> Version 5.4<br />
This dialog box is an extremely flexible way of specifying exactly what information you want included in<br />
the stream databox. Notice that there are two pages to this dialog box.<br />
All options on this dialog box are toggle switches except the maximum number of streams in a row,<br />
Composition Option and the <strong>Inc</strong>lude all components/Select components options (see below) in the<br />
lower middle of the dialog box. A checkmark in the box next to the item label indicates that the property<br />
will be included in the stream databox. Those properties without a checkmark will not be included.<br />
Maximum number of streams in a row – This value specifies how many streams or columns across<br />
the stream databox will be. If more streams are selected than this value, then <strong>CHEMCAD</strong> will "stack" the<br />
databox. Twelve is the default.<br />
Composition Option – For a given stream databox the material balance may be presented in only one<br />
set of composition units (mole, mass, mole fractions, etc.). You may have as many stream databoxes as<br />
you like and they may include the same streams, but each individual databox will use only one set of<br />
units. To select which is to be used for this databox open the options list by clicking the small triangle to<br />
the right of the current selection. A list of available options will open. You can make your selection by<br />
clicking on it or by moving the highlight with the arrow keys and pressing the [Enter] key when the<br />
desired option is highlighted.<br />
<strong>Inc</strong>lude all components/Select components – Choose from one of these options by clicking the small<br />
circle next to the label. If you choose the <strong>Inc</strong>lude all components option, then all components in the<br />
component list for this flowsheet will be included in this stream databox where the heat and material<br />
balance is given. If you choose Select components then when you close the Databox Properties<br />
Options dialog box, the Select PFD components dialog box will appear to enable you to make your<br />
component selections. In the default all of the components are included.<br />
When all selections have been made, click [OK] and the DataBox Settings dialog box will appear.<br />
188
<strong>CHEMCAD</strong> Version 5.4 User’s Guide<br />
STEP 3: COMPLETE THE DATABOX SETTINGS DIALOG BOX<br />
The Data Box Settings dialog box looks like this:<br />
When all selections have been made, click the [OK] button to close the dialog box. The specified stream<br />
databox will appear on the PFD in the upper left-hand corner. You will now need to move it to the<br />
desired location and stretch it to the desired size.<br />
STEP 4: MOVE AND STRETCH THE DATABOX<br />
The stream databox is a Windows object and therefore is moved and stretched like any other Windows<br />
object. Therefore,<br />
To move the databox move the cursor over the databox and press the left button on the mouse. While<br />
holding the left button down, slide the mouse around. The databox will move with the mouse. In this<br />
fashion, move the databox to its desired location.<br />
To stretch the databox move the cursor over the databox and press the left button on the mouse once.<br />
This is called selecting the object (databox) and when you do it four little, black squares will appear, one<br />
at each corner of the object (databox). To resize or stretch the databox, move your cursor so that the tip<br />
of the arrow (cursor) is directly over one of these little, black squares. Then, while holding down the left<br />
button, slide the mouse around. The databox will change size and aspect ratio as you do this. In this<br />
fashion enlarge or shrink the databox to the size you want.<br />
ADDING A UNITOP DATABOX TO A PFD<br />
Clicking the UnitOp Box option on the Format menu will initiate a three-step process for placing a<br />
customized UnitOp databox on the PFD. These steps are:<br />
• Select the UnitOps for which you want to generate a databox. An individual databox will be<br />
generated for each UnitOp selected.<br />
• Select the databox display settings.<br />
• Move and size the databox as desired.<br />
189
User’s Guide <strong>CHEMCAD</strong> Version 5.4<br />
STEP 1: SELECT THE UNITOPS FOR DATABOX GENERATION<br />
The Select Unit Operations dialog box looks like this:<br />
Select units from flowsheet - Selecting the Select units from flowsheet option will call the Select<br />
UnitOps dialog box. UnitOps may then be selected by clicking on them with the cursor, and/or by<br />
typing their ID No. Only the selected UnitOps will be included in the UnitOps databox.<br />
If the Select Units from flowsheet option is not chosen, then streams may be selected by typing the<br />
desired UnitOp ID Nos. directly into the fields provided under Enter the Unit ID Nos.<br />
When all of the Wordpad windows have been closed, the program will proceed by opening the Data Box<br />
Settings dialog box.<br />
Click [OK] when the desired UnitOps have been identified. The Data Box Settings dialog box will then<br />
appear.<br />
STEP 2: COMPLETE THE DATABOX SETTINGS DIALOG BOX<br />
The Data Box Settings dialog box looks like this:<br />
190
<strong>CHEMCAD</strong> Version 5.4 User’s Guide<br />
Font style – Choose from Regular, Bold, Italic or Italic Bold.<br />
Size – Specify the font size. Default is 5.<br />
Section divider – Controls placing of horizontal and vertical lines as dividers in the databox.<br />
When all selections have been made, click the [OK] button to close the dialog box. The specified<br />
UnitOp databox(s) will appear on the PFD in the upper left-hand corner. You will now need to move it<br />
(them) to the desired location(s) and stretch it to the desired size(s). Please note that if more than one<br />
databox was generated, initially they will be laid on top of each other. Separate them by dragging the<br />
“top” one off the others.<br />
STEP 3: MOVE AND STRETCH THE DATABOX<br />
The UnitOps databox is a Windows object and therefore is moved and stretched like any other Windows<br />
object. Therefore,<br />
To move the databox move the cursor over the databox and press the left button on the mouse. While<br />
holding the left button down, slide the mouse around. The databox will move with the mouse. In this<br />
fashion, move the databox to its desired location.<br />
To stretch the databox move the cursor over the databox and press the left button on the mouse once.<br />
This is called selecting the object (databox) and when you do it four little, black squares will appear one<br />
at each corner of the object (databox). To resize or stretch the databox, move your cursor so that the tip<br />
of the arrow (cursor) is directly over one of these little, black squares. Then, while holding down the left<br />
button, slide the mouse around. The databox will change size and aspect ratio as you do this. In this<br />
fashion enlarge or shrink the databox to the size you want.<br />
ADDING A TP BOX TO A PFD<br />
Clicking the Add TP Box option on the Format menu will initiate the process for placing customized<br />
temperature, pressure, and/or flowrate boxes on the flowsheet for selected stream(s). The steps to add<br />
a TP box are:<br />
- Decide if you want the TP boxes generated for all streams or selected streams on the flowsheet.<br />
- Select the T, P, and/or F options (and their formats) which you want displayed on the PFD.<br />
191
User’s Guide <strong>CHEMCAD</strong> Version 5.4<br />
- Select streams for TP boxes (unless generate boxes for all streams was chosen).<br />
- Move the TPF boxes as desired.<br />
SELECT OPTIONS TO DISPLAYED<br />
The TP Box Setting dialog box is shown below<br />
• Generate boxes for all streams (default)<br />
• Select streams from flowsheet<br />
If you select generate boxes for all streams then the TPF boxes will appear on all streams and step two<br />
below will be skipped.<br />
If you click on the second option, then when you close the current dialog box a Select Stream dialog box<br />
will appear and you can select only those streams on which you want the TPF boxes to appear.<br />
Display<br />
Choose from temperature, pressure, mole flowrate, or mass flowrate. The selected option will be<br />
displayed in the TP box on the flowsheet.<br />
Number Format<br />
Select which format is to be used in the TPF Boxes. Options are Fixed Point, Scientific Notation, or<br />
Floating Point.<br />
Digits<br />
Specify the number of decimal places to be used in the display of each number.<br />
Font Style<br />
Choose fro Regular, Bold, Italic, or Italic Bold.<br />
Font Size<br />
Specify font size. The default is 6 points.<br />
192
<strong>CHEMCAD</strong> Version 5.4 User’s Guide<br />
Display Units<br />
This allows the user to toggle on and off the engineering units in which each value is displayed.<br />
Stream ID’s<br />
<strong>Inc</strong>ludes the stream ID in the TPF box.<br />
SELECT STREAMS FROM FLOWSHEET<br />
If the options Select Streams…was chosen (above), when the user presses OK a select streams dialog<br />
will appear. Left click on the stream lines or type the desired stream numbers and press OK.<br />
MOVE THE TP BOXES AS DESIRED<br />
After the TP box(es) are placed on the flowsheet, they may be dragged and moved as desired.<br />
RUNNING A DYNAMIC SIMULATION<br />
Note: In order to run in the dynamics mode in <strong>CHEMCAD</strong>, you must own a<br />
license for a dynamic unit operation (<strong>CC</strong>-ReACS or <strong>CC</strong>-DCOLUMN)<br />
The <strong>CHEMCAD</strong> Suite contains a library of the following dynamic unit operations:<br />
Batch reactor<br />
Dynamic Column (SCDS, TPLS, TOWR)<br />
Tank<br />
Time switch<br />
Dynamic vessel<br />
Time delay<br />
Control valve<br />
PID controller<br />
Ramp controller<br />
Any <strong>CC</strong>-<strong>STEADY</strong> <strong>STATE</strong> UnitOp can be run in the dynamic mode. Doing this may or may not make<br />
sense depending on how you set up the problem. Implicit in using a steady-state UnitOp in a dynamic<br />
flowsheet is the assumption that the dynamics of that UnitOp are very fast.<br />
Notes: 1. For a description of the dynamic UnitOps, refer to the on-line manual.<br />
2. Although the batch distillation module performs a dynamic calculation,<br />
it is currently set up to run in the steady-state mode only.<br />
THE STEPS FOR SETTING UP A DYNAMIC FLOWSHEET…<br />
For the description given below, no attempt is made to duplicate material covered elsewhere in this<br />
manual. Instead, reference is made to other sections for more detailed descriptions whenever possible.<br />
The steps for setting up a dynamic flowsheet are:<br />
1. Start a new job<br />
193
User’s Guide <strong>CHEMCAD</strong> Version 5.4<br />
2. Select engineering units<br />
3. Draw the flowsheet<br />
4. Make sure the “dynamic mode” has been turned on<br />
5. Select components<br />
6. Select thermodynamics options<br />
7. Specify feed streams and initial stream conditions<br />
8. Specify UnitOps<br />
9. Specify runtimes, time steps, and/or stop criteria<br />
10. Run the simulation<br />
11. Review the results with RESULTS and PLOT<br />
12. Re-run the simulation or extend the run from the current simulation time<br />
13. Generate reports<br />
These steps are described below.<br />
STARTING A NEW JOB<br />
Refer to sections:<br />
How to Start a New Job<br />
<strong>CHEMCAD</strong> Tutorial for Windows: Starting a New Job<br />
<strong>CC</strong>-BATCH Tutorial: Starting a New Job<br />
SELECTING ENGINEERING UNITS<br />
Refer to sections:<br />
How to Select Flowsheet Engineering Units<br />
<strong>CHEMCAD</strong> Tutorial for Windows: Selecting Engineering Units<br />
<strong>CC</strong>-BATCH Tutorial: Selecting Engineering Units<br />
DRAW THE FLOWSHEET<br />
Dynamics flowsheets are drawn exactly the same way that steady-state flowsheets are drawn. Please<br />
note however, that not all dynamic UnitOps have to have inlets and outlets. They can accumulate.<br />
For instructions on how to draw flowsheets in <strong>CHEMCAD</strong>, please refer to sections:<br />
How to Draw a Flowsheet<br />
Graphics in <strong>CHEMCAD</strong> – An Overview<br />
How to Add UnitOps to the Flowsheet<br />
Drawing Streams<br />
194
<strong>CHEMCAD</strong> Version 5.4 User’s Guide<br />
How to Move, Modify, Delete, or Duplicate Objects<br />
<strong>CHEMCAD</strong> Tutorial for Windows: Drawing the Flowsheet<br />
<strong>CC</strong>-BATCH Tutorial: Drawing the Flowsheet<br />
MAKE SURE THE DYNAMICS MODE IS TURNED ON<br />
This is done on the Convergence dialog box under the Run command on the main menu bar.<br />
Sometimes the program turns it on automatically based on the presence of certain dynamic UnitOps.<br />
Procedure:<br />
1. Click the Run command on the main menu bar. The following menu will appear:<br />
2. Click the Convergence option at the top of the menu. The Convergence Parameters dialog box<br />
will appear:<br />
3. In the lower right-hand corner of this dialog box is a combo box labeled Steady State/Dynamics.<br />
Open this box by clicking on it. The options Steady State and Dynamics will appear.<br />
4. Click on the Dynamics option. The combo box will close and the word Dynamics will show.<br />
5. Click the [OK] button to close the dialog box and save the selection.<br />
195
User’s Guide <strong>CHEMCAD</strong> Version 5.4<br />
SELECT COMPONENTS<br />
Refer to sections:<br />
How to Select Components for the Components List<br />
<strong>CHEMCAD</strong> Tutorial for Windows: Selecting Components<br />
<strong>CC</strong>-BATCH Tutorial: Selecting Components<br />
SELECT THERMODYNAMIC OPTIONS<br />
Refer to sections:<br />
How to Select K-Value Options<br />
How to Select Enthalpy Options<br />
<strong>CHEMCAD</strong> Tutorial for Windows: Selecting Thermodynamic Options<br />
<strong>CC</strong>-BATCH Tutorial: Selecting Thermodynamic Options<br />
SPECIFY FEED STREAMS AND STREAM INITIAL CONDITIONS<br />
In a dynamic simulation, as in a steady state simulation, all feed streams must be defined. That means<br />
that the composition, flowrate, and thermodynamic properties (two of T, P, and VF) must be given.<br />
Sometimes the flowrate is reset by a control valve, during the simulation, but some flowrate must be<br />
given. As always, the program must know the composition and enthalpy at all times.<br />
In addition to the feed streams, it is sometimes important to know the contents and conditions of the<br />
intermediate streams at time zero. You must also give these conditions when necessary.<br />
Input for all streams is provided in the same way. For a description of this input procedure, refer to<br />
sections:<br />
How to Define the Feed Streams<br />
<strong>CHEMCAD</strong> Tutorial for Windows: Defining the Feed Stream<br />
<strong>CC</strong>-BATCH Tutorial: Defining the Feed Streams<br />
SPECIFYING UNITOPS<br />
Please refer to sections:<br />
Using Dialog Boxes<br />
How to Specify UnitOps<br />
<strong>CHEMCAD</strong> Tutorial for Windows: Inputting Equipment Parameters<br />
<strong>CC</strong>-BATCH Tutorial: Inputting Equipment Parameters<br />
SPECIFYING RUNTIMES, TIME STEPS, AND/OR STOP CRITERIA<br />
This function is performed using either the Dynamic Menu (on the Run Menu or the Set Run Time<br />
power button on the Toolbar.<br />
This command is used to set the simulated time of the dynamics run and to specify the time step size<br />
(how often the flowsheet equations are integrated). These items must be specified for the calculation to<br />
proceed. Clicking this option will cause the following Set Simulation Run Time dialog box to be<br />
196
<strong>CHEMCAD</strong> Version 5.4 User’s Guide<br />
displayed. For each operating step, this dialog box will have fields for the duration of the operating step,<br />
the number of time steps per operating step, and the stop criteria.<br />
Please take note of the following:<br />
1. More than one operating step can be specified. If a run is made from time zero (i.e., the initial<br />
state), all specified operating steps will be run. If the simulation is being run from the current state,<br />
then only those operating steps beyond the current time will be run.<br />
Operating steps can be added at any time, so this feature provides a facility for extending the<br />
dynamic simulation indefinitely.<br />
2. The time stepsize is specified in the Step size field<br />
3. The criteria for terminating one operating step and moving to the next one can be set by specifying<br />
elapsed time or the occurrence of some event in the flowsheet. The overall simulation time is then<br />
equal to the sum of the total simulation times for each step.<br />
RUNNING THE DYNAMIC SIMULATION<br />
Dynamic simulations are run from the Dynamics menu. The Dynamics menu is located on the RUN<br />
menu which is accessed by clicking the Run command on the Top Level Menu Bar of the Simulate<br />
Flowsheet window. Therefore, to get to the Dynamics menu, do the following:<br />
1. Select the Run command from the menu bar. The Run menu will appear.<br />
2. Click the Dynamics option on Run menu. The Dynamics menu will appear.<br />
These options are explained below.<br />
EXIT:<br />
The Exit command is used to close the Dynamics menu.<br />
SET RUN TIME:<br />
Please refer to the section “Specifying Runtimes, time Steps, and/or Stop Criteria”<br />
RUN FROM INITIAL <strong>STATE</strong>:<br />
Selecting this option will cause the program to return to the initial conditions and rerun the entire<br />
simulation. All results from previous simulations will be discarded.<br />
197
User’s Guide <strong>CHEMCAD</strong> Version 5.4<br />
RUN FROM CURRENT:<br />
Selecting this option will continue the simulation from the current state, i.e., from the last calculated<br />
result. In order to use this option, time beyond the current state must be scheduled on the Set runtime<br />
option above.<br />
RESTORE TO INITIAL <strong>STATE</strong>:<br />
This option will restore the initial conditions specified. All previous calculations will be discarded. It is<br />
necessary to exercise this option in order to change certain flowsheet variables. Once a simulation has<br />
taken place, <strong>CHEMCAD</strong> will not allow you to change any variables which might produce thermodynamic<br />
inconsistencies if the simulation is continued. Therefore, the restore command is necessary to enable<br />
changes to these variables.<br />
RECORD STREAMS:<br />
Unless specifically requested by the user, the dynamic history of streams is not saved by the program.<br />
Unsaved streams cannot be reported or plotted once the simulation is finished. The Record Stream<br />
dialog box is used to specify which streams are to be recorded or saved during the simulation. In<br />
addition, it is used to specify which streams are to be plotted or the computer screen during the<br />
simulation or "run time". The procedure for these specifications is as follows:<br />
1. To specify that a stream is to be recorded, but not plotted during runtime, simply enter the stream 10<br />
number in one of the labeled fields provided for this purpose. Then click the [OK] button.<br />
2. To specify that a stream is to be plotted during runtime do the following:<br />
• Enter the stream (1) number in one of the fields provided;<br />
• Click on the Runtimeplot box next to the above field;<br />
• Click on the [OK] button. The Dynamic Streams Plot Options dialog box will appear.<br />
• Identify which variable(s) is to be plotted.<br />
• Click [OK]. If more than one stream is to be plotted during runtime, then another Dynamic<br />
Stream Plot Options dialog box will appear. One will appear for each stream requested.<br />
When the stream variables for all the requested streams have been selected, the program<br />
returns to the Dynamic Menu.<br />
RECORD UNIT OPERATIONS:<br />
Unless otherwise specified by you, <strong>CHEMCAD</strong> will only record the histories of batch reactors and<br />
dynamic columns. For all other UnitOp and streams, only the initial and final variable values are<br />
recorded. If you desire to view, plot, or report the historical results of these other UnitOps, then you must<br />
instruct the program to do so using the Record Unit Operations dialog box. In addition, this dialog box<br />
is used to specify which UnitOps are to be plotted during runtime. This procedure is similar to that<br />
described above for streams.<br />
RECORD PROCESS:<br />
This option will allow you to specify that the entire flowsheet be saved at intervals you specify on this<br />
screen.<br />
198
<strong>CHEMCAD</strong> Version 5.4 User’s Guide<br />
SAVE AS INITIAL <strong>STATE</strong>:<br />
This option will allow you to specify that the entire flowsheet be saved at current conditions. If you select<br />
this option, the original initial state conditions will be lost.<br />
HELP:<br />
This option will open the help facility for the dynamic menu.<br />
Review the answers with the results and Plot commands<br />
USING THE RESULTS COMMAND:<br />
General use of the Results command is described elsewhere in sections listed below. However, notice<br />
should be taken of the following points when viewing dynamic results.<br />
1. Clicking on the Results command on the menu bar will cause the Results menu to open. This<br />
menu contains a set of options for reviewing program output.<br />
2. The answers for batch reactors can be reviewed using the Batch results and the Dynamic UnitOp<br />
History options.<br />
3. Dynamic column results are reviewed using the Dynamic Column History option.<br />
4. The answers for other dynamic unit operations are reviewed using the Dynamic UnitOp History<br />
command.<br />
5. Stream histories are obtained using the Dynamic Stream History option.<br />
6. The Unit Operations option can be used to produce a display of the input for a dynamic UnitOp.<br />
Certain calculated values, such as final temperature, final level, etc., will also be displayed.<br />
7. The Streams option will display properties and composition of any stream at end of the simulation.<br />
8. A UnitOp and stream histories can be obtained for only for recorded UnitOps and streams.<br />
For explanations of how to use the Results command, please refer to the following sections:<br />
199
User’s Guide <strong>CHEMCAD</strong> Version 5.4<br />
How to Review Stream Properties<br />
How to Review Stream Compositions<br />
How to Set Flow Units for Results displays<br />
<strong>CHEMCAD</strong> Tutorial for Windows: Reviewing the Results Interactively<br />
<strong>CC</strong>-BATCH Tutorial: Reviewing the Results Interactively<br />
USING THE PLOT COMMAND:<br />
Stream histories and UnitOp histories are plotted using the Batch Reactor/DVSL History, Dynamic<br />
Column History, Dynamic Stream History, and UnitOp History options on the Plot menu. With the<br />
exception of batch reactors and dynamic columns, you must indicate to the program that a given stream<br />
or UnitOp is to be recorded before the simulation is run, otherwise the data will not be available to plot.<br />
For an explanation of plotting dynamic streams and unit operations, see the section titled:<br />
How to Plot: Plot Menu Options<br />
Multiple variables can be simultaneously plotted, but it is up to you to keep the engineering units straight.<br />
Upon closing the selection dialog box (by clicking [OK]), the plot will be displayed in a Plot Window.<br />
Using the editing facilities of this window, the plot can be modified as desired.<br />
Multiple plot windows can be opened and tiled for simultaneous display if desired.<br />
To close a plot, click the close button of the Plot window.<br />
Unlike steady-state plots, tabulations of the numbers used to create the plot are not displayed in<br />
WordPad. To obtain these values, you must generate a history report using the OUTPUT/REPORT<br />
function, or you can send the plot values to EXCEL using the Graph\Data to EXCEL commands.<br />
See also:<br />
How to Plot<br />
How to Generate a Report<br />
<strong>CC</strong>-BATCH Tutorial – Plotting the Results<br />
RE-RUNNING AND EXTENDING THE RUN<br />
At the end of any dynamic simulation, <strong>CHEMCAD</strong> will know the following:<br />
1. All of the numbers at time zero, i.e., the entire initial state.<br />
2. All of the numbers at the ending time of the simulation, i.e., the entire final state.<br />
3. The recorded numbers at each time in-between the initial and final states, i.e., selected portions of<br />
the intermediate states.<br />
Dynamic runs can be made only from states or times that are completely known. Therefore, in<br />
<strong>CHEMCAD</strong>, dynamic runs can only be made from time zero or from the current state.<br />
RE-RUNNING FROM TIME ZERO:<br />
To rerun a simulation from time zero:<br />
200
<strong>CHEMCAD</strong> Version 5.4 User’s Guide<br />
1. Restore to initial state using the Restore to initial state command on the Dynamics menu or on<br />
the Toolbar.<br />
2. Make any desired changes to the initial state using the usual commands or on the Toolbar.<br />
3. Rerun the simulation by clicking the Run from Time Zero command on the Dynamics menu.<br />
RUNNING FROM THE CURRENT TIME:<br />
To extend the simulation from the current state or time:<br />
1. Open the Runtime dialog box by clicking the Set runtime command on the Dynamics menu or on<br />
the Toolbar.<br />
2. Add 1 to the current number shown in the No. of Operating Steps field, and enter the result in this<br />
field. In other words, increment the number of operating steps by one.<br />
3. Select the tab for the new operating step and complete the screen input in the same manner as<br />
previous operating steps.<br />
4. Close the Runtime dialog box.<br />
5. Click the option Run from current time on the Dynamics menu or on the toolbar. The simulation<br />
will begin.<br />
You should note that some input changes can be made before extending the run. However, changes<br />
made to certain variables after time zero may create thermodynamic inconsistencies. To prevent this,<br />
<strong>CHEMCAD</strong> denies access to these variables unless the initial state has been restored.<br />
Once the initial state has been restored, it is no longer possible to run from the current state.<br />
HOW TO RUN A SENSITIVITY ANALYSIS<br />
To run a sensitivity analysis you must call the Sensitivity Analysis menu, which looks like this:<br />
The overall procedure for running a New Sensitivity Analysis is:<br />
1. Select Run from the Simulate Flowsheet menu bar. The Run menu will appear.<br />
2. Select the Sensitivity option from the Run menu. The Sensitivity Analysis menu will appear.<br />
3. Select the New Analysis option. The New Analysis dialog box will appear.<br />
201
User’s Guide <strong>CHEMCAD</strong> Version 5.4<br />
4. Enter a name for the sensitivity analysis, then click [OK]. The following menu will appear;<br />
5. Specify the parameter(s) to be varied by clicking the Edit Independent Variable and (if two<br />
independent variables are being used) the Edit Independent Parameters option and then<br />
completing the Independent Variables dialog box.<br />
6. Specify the variables to be recorded by clicking the Edit Recorded Variables option and completing<br />
the Recorded Variables dialog box.<br />
7. Select either the Run or the Run Selected Units option on the above menu. The normal<br />
calculation sequence will be initiated. Therefore, the program will now check the input data and<br />
display a message window if any warnings or errors exist.<br />
8. Close the message window. If any errors are present, the calculation sequence will be terminated<br />
and you will be returned to the Sensitivity Analysis menu. If no errors were present, and you have<br />
activated the Display trace window on the Convergence dialog box, you will proceed to the<br />
<strong>CHEMCAD</strong> Trace Window and Step 9 below. If the Display trace window option has not been<br />
activated, the <strong>CHEMCAD</strong> Trace Window will not be displayed and you will proceed directly to the<br />
calculations and step 12 below. (Please note that if no errors or warnings are present, no message<br />
window will appear and this step will be skipped altogether).<br />
9. Click the Go button. The sensitivity analysis will proceed and runtime messages will be sent to the<br />
screen as the calculation proceeds. When the analysis is finished, the message Run finished will<br />
appear at the bottom of the <strong>CHEMCAD</strong> Trace Window.<br />
10. Using the elevator bar of the <strong>CHEMCAD</strong> Trace Window you may now browse the runtime<br />
messages if so desired. Click the Close button to close the <strong>CHEMCAD</strong> Simulation Window. You<br />
will be returned to the Sensitivity Analysis menu.<br />
11. From the Sensitivity Analysis menu select Plot Results. The Sensitivity Analysis-XY Plot<br />
dialog box will appear.<br />
12. The fields “Plot Title”, “Title (continued)”, “X axis label” and “Y axis label” are text fields providing<br />
labels for the plot. The combo-check box in the lower left-hand corner lists all of the dependent<br />
variables that were recorded during the sensitivity analysis calculations. The presence of a<br />
checkmark in the box next to a variable means it will be included on the plot.<br />
202
<strong>CHEMCAD</strong> Version 5.4 User’s Guide<br />
Enter the labels and select the plot variables as desired. Then click [OK]. The plot will appear in a plot<br />
window.<br />
13. Edit and print the plot as desired. Refer to:<br />
• "Using the Graphics Editing Window"<br />
• "How to Put Text on a Drawing or Plot"<br />
• "How to Move, Modify, Delete or Duplicate Objects"<br />
• "How to Print"<br />
• "Using the Toolbar Buttons"<br />
14. When finished editing and printing, close the plot window (and therefore, the plot as well). You will<br />
be returned to the main <strong>CHEMCAD</strong> window.<br />
COMPLETING THE INDEPENDENT VARIABLE DIALOG BOX<br />
The Independent Variable dialog box allows the user to specify the independent variable, or, in the<br />
case where two independent variables exist, the first independent variable. The independent variable(s)<br />
will be varied over a range of values in a defined number of steps. Because <strong>CHEMCAD</strong> can only plot<br />
and report in two dimensions, no more than two independent variables are permitted in any given<br />
sensitivity analysis.<br />
VARIABLE IDENTIFICATION:<br />
The variable identification convention used throughout <strong>CHEMCAD</strong> is:<br />
1. Identify if the variable is a stream variable or a UnitOp variable using a choice box.<br />
Click the appropriate circle to make a selection. The dot inside the circle indicates the current<br />
selection.<br />
2. Enter the object ID. The object ID is the ID number of the stream or UnitOp. The object ID for<br />
stream number 4 is 4; the object ID for UnitOp number 2 is 2; etc. The object ID must be typed in.<br />
3. Identify the Variable. Each stream or UnitOp has multiple variables associated with it. The user<br />
must identify which one is to be varied. Once the stream or UnitOp is identified in steps one and<br />
two above, <strong>CHEMCAD</strong> knows the correct variable list. When you click on the Variable field, this list<br />
will be displayed. You can then scroll the list, and select the proper option by clicking on it or by<br />
highlighting it and pressing the [Enter] key.<br />
4. Identify the type of engineering units of this independent variable using the Variable Units field. In<br />
other words, if the variable is a temperature, you should select “temperature” on the Variable Unit<br />
list; if the variable is a pressure, you should select “pressure” from the Variable Unit list; etc. If this<br />
identification is not made, the program will assume the variable is in internal <strong>CHEMCAD</strong> units (ºR,<br />
psia, etc.)<br />
5. In some cases the variable identified may involve a component. If so, identify which component in<br />
the Comp field. Click on the field. <strong>CHEMCAD</strong> will display a list of the components for the current<br />
job. Select from this list to close the field.<br />
6. Give a Variable name. This step is optional. It provides a label for the plot.<br />
203
User’s Guide <strong>CHEMCAD</strong> Version 5.4<br />
VARY THIS VARIABLE FROM…TO…IN…EQUAL STEPS:<br />
These three fields enable the user to identify how the independent variables are to be varied during a<br />
sensitivity analysis. You must specify the following variables:<br />
• From the starting value for the x-axis variable.<br />
• To the last value for the x-axis variable.<br />
• Steps the number of points to be used. Five steps mean four intervals.<br />
COMPLETING THE DEPENDENT VARIABLE DIALOG BOX<br />
Dependent variables are variables whose values are calculated and recorded as the independent<br />
variable(s) is changed. Any stream or UnitOp variable can be a dependent variable.<br />
Up to ten dependent variables can be tracked during a sensitivity analysis. To identify a dependent<br />
variable, click the appropriate dependent variable tab, and enter the Object, Object ID, variable number<br />
and variable engineering units. The procedure for this is outlined in "Variable Identification" in the<br />
section above. Then, if desired, make entries for the:<br />
• Scale Factors this is a number by which the dependent variable is multiplied when it is plotted.<br />
This is normally used to display a given variable more (or less) prominently.<br />
• Label this is text. The label is shown in the plot legend to identify the dependent variables.<br />
USING OPTIMIZATION IN <strong>CHEMCAD</strong><br />
The Optimization option under the Run menu allows you to maximize or minimize a stream or unit<br />
operation variable (Objective Function) given certain independent variables and constraints.<br />
IMPORTANT NOTE: Always make a backup copy of your job before beginning an<br />
optimization. This way, if the optimization introduces any instability or causes<br />
your flowsheet to stop converging, you still have a fully functional version of<br />
your job available.<br />
When you first select the Optimization option, you will see the following screen:<br />
The options on this screen are as follows:<br />
Exit – leaves this menu and returns to <strong>CHEMCAD</strong> without performing an optimization.<br />
204
<strong>CHEMCAD</strong> Version 5.4 User’s Guide<br />
Define Objective Function – this option allows you to specify which stream or unit operation variable<br />
you would like to minimize or maximize, and it brings up the following screen:<br />
The options on this screen are as follows:<br />
• Title – give your function a title for plotting, etc.<br />
• Type – specify whether the variable is for a stream or unit operation (Equipment)<br />
• Equip/Stream ID – specify either the stream number or equipment number from the flowsheet<br />
• Variable No. – specify the variable number that corresponds to the variable you wish to<br />
maximize or minimize. Obviously, this number is different for different pieces of equipment.<br />
Consult the online help in <strong>CHEMCAD</strong> to find the correct variable number<br />
• Variable Unit – you must select the units that correspond to the variable you have selected<br />
• Object name – give your objective function (variable) a name for plotting, etc.<br />
• Min/Max – specify whether you want the function to be maximized or minimized<br />
• Scale – specify a scale to be applied to your variable value, default = 1<br />
Independent Variables – this option allows you to specify which variables <strong>CHEMCAD</strong>’s optimization<br />
can adjust to try to minimize or maximize your objective function. The following screen appears when<br />
this option is selected:<br />
205
User’s Guide <strong>CHEMCAD</strong> Version 5.4<br />
The options on this screen are as follows:<br />
• Page 1/Page 2/…/Page 5 – these options allow you to specify up to 10 independent variables<br />
(2 per page)<br />
• Type – specify whether the variable is for a piece of equipment or a stream<br />
• Equip/Stream ID – specify the stream or equipment number from the flowsheet<br />
• Variable No. – specify the variable number that corresponds to the independent variable you<br />
wish to have <strong>CHEMCAD</strong> adjust. See <strong>CHEMCAD</strong>’s online help system for help finding the<br />
correct number(s)<br />
• Variable Unit – specify from the drop down box what engineering units correspond to the<br />
variable specified<br />
• Initial Value – specify the value to be used as the optimization begins<br />
• Perturb. Size – specify the step size for the independent variable (used for calculating the next<br />
value of the objective function)<br />
• Variable name – give your variable a name used for reporting, plotting, etc.<br />
• Variable range /Value 1/Value 2 – You have the following options here:<br />
i. Unconstrained – no constraints to the value of this variable<br />
ii. Value 1
<strong>CHEMCAD</strong> Version 5.4 User’s Guide<br />
iii. X = Value 1 – the variable must be greater than or equal to Value 1<br />
v. X = Value 1 – use this option to fix the variable at Value 1<br />
Constraints – this allows you to specify that up to 10 dependent variables to be constrained. When you<br />
select this option, the following screen appears:<br />
The options on this screen are as follows:<br />
• Page 1/Page 2/…/Page 5 – these options allow you to specify up to 10 dependent variable<br />
constraints (2 per page)<br />
• Type – specify whether the variable is for a piece of equipment or a stream<br />
• Equip/Stream ID – specify the stream or equipment number from the flowsheet<br />
• Variable No. – specify the variable number that corresponds to the dependent variable you<br />
wish to constrain. See <strong>CHEMCAD</strong>’s online help system for help finding the correct number(s)<br />
• Variable Unit – specify from the drop down box what engineering units correspond to the<br />
variable specified<br />
• Variable name – give your variable a name used for reporting, plotting, etc.<br />
• Variable range /Value 1/Value 2 – You have the following options here:<br />
i. Unconstrained – no constraints to the value of this variable<br />
ii. Value 1
User’s Guide <strong>CHEMCAD</strong> Version 5.4<br />
iii. X = Value 1 – the variable must be greater than or equal to Value 1<br />
v. X = Value 1 – use this option to fix the variable at Value 1<br />
Settings – This option allows you to specify miscellaneous optimization options. The following screen<br />
appears when you select this option:<br />
The options on this screen are as follows:<br />
• Print level – you may specify the level of detail generated in the report. With no entry, the<br />
default is 0, but you may enter a number 0 to 4, 4 being the highest level of detail.<br />
• Iterations – Enter the highest number of iterations for <strong>CHEMCAD</strong> to try before stopping.<br />
• Tolerance – Enter the tolerance for the objective function solution.<br />
• Derivatives – you have the following options here<br />
Forward differences – When calculating the slope of the function, you may have <strong>CHEMCAD</strong><br />
use forward differences (calculate one forward point, then use the slope of the line between it<br />
and the current point)<br />
Central differences – Alternatively, <strong>CHEMCAD</strong> can use one forward point and one backward<br />
point, and then use the slope of the line between those two points. This method is obviously<br />
slightly slower, but can be more accurate.<br />
Define Calculation Sequence – This option allows the user to specify his/her own calculation<br />
sequences to be performed during the optimization.<br />
Perform Optimization – Select this option when you have specified all of the information in the above<br />
screens and are ready to have <strong>CC</strong>-<strong>STEADY</strong> <strong>STATE</strong> perform the optimization. Once <strong>CC</strong>-<strong>STEADY</strong><br />
<strong>STATE</strong> has found a solution or has reached the number of iterations you specified without a solution, a<br />
report will be generated and sent to Wordpad.<br />
208
<strong>CHEMCAD</strong> Version 5.4 User’s Guide<br />
HOW TO BUILD USER ADDED SYMBOLS AND ICONS<br />
<strong>CHEMCAD</strong> provides a utility called Symbol-Builder, which is used to build and save user added<br />
symbols and icons. Symbol-Builder is called by clicking on the Edit command on the menu bar. The<br />
Edit Menu will appear. At the bottom of the menu is the Symbol Builder command. Click on it and the<br />
following window will open:<br />
There are nine commands on the menu bar. These are:<br />
• File – For file management and printing.<br />
• Edit – Provides the Undo, Redo, Cut, Copy, Paste and Select All commands. Also provides<br />
object manipulation commands.<br />
• View – Turns the Toolbar, Status Bar, and Palette on and off. Also provides commands for<br />
controlling the grid, page bounds and zoom features.<br />
• Structure – Groups and ungroup objects, and sends objects forward and back.<br />
• Align – Provides a wide range of object alignment options.<br />
209
User’s Guide <strong>CHEMCAD</strong> Version 5.4<br />
• Graphics – Allows settings of fill patterns, pen size, arrow direction, etc.<br />
• Palette – Opens, creates, and saves UnitOp and symbol palettes. Also controls the<br />
dimensions of the <strong>CC</strong>-Builder palette.<br />
• Window – Controls the display of open windows.<br />
• Help – Provides access to the <strong>CHEMCAD</strong> help system.<br />
These commands along with the palette provide the tools from building and saving icons and symbols.<br />
SYMBOL BUILDER PALETTE<br />
The <strong>CC</strong>-Builder palette is the primary tool for the creation of icons and symbols. The palette has eleven<br />
squares each of which provides a graphics or icon creation function. These functions are:<br />
The rotation function will<br />
rotate any graphics object<br />
through any angle.<br />
The elipse function<br />
draws circles and<br />
elipses.<br />
The multiline function<br />
draws a series of<br />
connected lines.<br />
The text function<br />
puts lines of text on<br />
the icon or symbol.<br />
The outlet function creates<br />
stream inlet points on UnitOp<br />
icons. Stream outlet points are<br />
the locations of outlet streams.<br />
Use of the rotation, rectangle, ellipse, line, multiline, polygon, and text functions are described in the<br />
following sections of this User’s Guide:<br />
• “Drawing with the Palette”<br />
• “How to rotate an object using the Palette”<br />
• “How to place text on a drawing”<br />
• “The Main Palette”<br />
Use of the inlet, outlet, and link commands are in the next section.<br />
210<br />
The rectangle function draws<br />
rectangles and squares.<br />
Draws single<br />
segment straight<br />
lines.<br />
The polygon function draws<br />
single segment lines.<br />
The inlet function creates<br />
stream inlet points on UnitOp<br />
icons. Stream inlet points are<br />
the locations of inlet streams.
<strong>CHEMCAD</strong> Version 5.4 User’s Guide<br />
PROCEDURE FOR BUILDING AND SAVING UNITOP ICONS<br />
The following procedure describes how to build UnitOp icons:<br />
1. Open Symbol Builder<br />
To open <strong>CC</strong>5 Symbol Builder; click the Symbol Builder command on the Edit Menu.<br />
2. Start with the symbol from <strong>CHEMCAD</strong> (If you wish to start from scratch, skip to #3):<br />
If you want to start with one of our “Standard” icons here’s how. Using the File->Open menu option,<br />
open up the symbols directory. The symbols directory is located in the <strong>CC</strong>5\Import directory. So if<br />
<strong>CHEMCAD</strong> is installed on your C: drive, the path will be C:\<strong>CC</strong>5\import\symbols.<br />
Once you have the symbol open, save it to your cc5data directory (C:\<strong>CC</strong>5DATA usually)<br />
Now you can make changes to the symbol.<br />
3. Draw or edit the symbol for the unit operation.<br />
Using the rotation, rectangle, ellipse, line, multiline, polygon and text functions on the palette, create<br />
the graphics portion of the icon. Other commands from the menu bar are also for this purpose.<br />
These commands include:<br />
• The Fill Pattern, Pen Style, Arrowheads, Color, Font, and Import Bitmap commands located<br />
on the Graphics menu. Click the Graphics command on the menu bar to access them. A<br />
description of these commands is provided in “The Format Command” section of this User’s<br />
Guide.<br />
• The Align command is useful for properly positioning objects.<br />
• The Flip Horizontal, Flip Vertical, 90 Clockwise, and 90 Counter-clockwise commands<br />
located on the Edit menu are also useful for positioning and orienting objects. A description of<br />
these commands is given in the “How to Move, Modify, Delete and Flip Objects” section of<br />
this User’s Guide.<br />
• The Grid Visible and Snap to Grid commands on the View menu assist in positioning objects.<br />
• The Bring to Front and Send to Back commands on the Structure menu enable you to<br />
properly lay one object on top of another.<br />
4. Position the stream inlet and outlet points on the boundaries of the icon.<br />
To place a stream inlet on the icon:<br />
• Click on the inlet square on the palette.<br />
• Point to the desired inlet location.<br />
• Press the left mouse button once.<br />
The inlet symbol will appear at the designated location and an ”inlet number” will be assigned to<br />
it. Numbers are assigned in the order of inlet placement starting from one.<br />
Outlet points are placed in a similar way.<br />
211
User’s Guide <strong>CHEMCAD</strong> Version 5.4<br />
5. Group the individual objects into a single object.<br />
The UnitOp icon is created by grouping the individual circles, lines, squares, inlets, outlets, etc., into<br />
a single object. To do this:<br />
• Select all of the objects to be included in the icon by drawing a rectangle around it. To do this,<br />
first point to one corner of the rectangle. Then, while keeping the left mouse button depressed,<br />
move the cursor to the opposite corner of the rectangle. Finally, release the mouse button. All<br />
objects within the rectangle will be selected. This will be indicated by the presence of small,<br />
black selection boxes at the corners of each selected object.<br />
• Click on the Structure command on the menu bar. The Structure menu will open.<br />
• Click on the Group command on the Structure menu. The original selection boxes (around<br />
the individual objects) will disappear and four new selection boxes will appear at the corners of<br />
the grouped object. The UnitOp icon has been created.<br />
6. Save the icon as a symbol (sym) file.<br />
The icon must be saved as a symbol file before it can be inserted in to the palette. The save<br />
procedure is:<br />
• Click the File command on the menu bar. The File menu will open.<br />
• Select the Save as… option from the File menu. The Save As dialog box will open.<br />
• Choose a name for the icon. This name must have a .sym extension. Type this name into the<br />
File name: field of the dialog box.<br />
• Click the [Save] button. The dialog box will close and a file called .sym will be<br />
saved.<br />
7. Save the symbol to a UnitOp [sub]palette.<br />
The procedure for this is:<br />
• Click on the Palette command on the menu bar. The Palette menu will open.<br />
• Select the Insert as <strong>CHEMCAD</strong> palette command on the Palette menu. The Select Unit<br />
Operation type dialog box will appear.<br />
• Select the unit operation type for this icon and click [OK]. The user added sub-palette for this<br />
Unit Operation will be displayed; the symbol you created will be on this palette. The icon is<br />
assigned the mathematical model for the unitop that you chose in this step.<br />
The UnitOp is now a part of the <strong>CHEMCAD</strong> Suite. The next time you call the sub-palette for this<br />
UnitOp, your icon will appear.<br />
212
<strong>CHEMCAD</strong> Version 5.4 User’s Guide<br />
USER ADDED PALETTE NAMES<br />
1. controller ucontroller_01.dis Small palette<br />
ucontroller_02.dis medium palette<br />
ucontroller_03.dis large palette<br />
2. compressor ucompressor_01.dis small palette<br />
ucompressor_02.dis medium palette<br />
ucompressor_03.dis large palette<br />
3. divider udivider_01.dis small palette<br />
udivider_02.dis medium palette<br />
udivider_03.dis large palette<br />
4. extractor uextrator_01.dis small palette<br />
uextrator_02.dis medium palette<br />
uextrator_03.dis large palette<br />
5. feed ufeed_01.dis small palette<br />
ufeed_02.dis medium palette<br />
ufeed_03.dis large palette<br />
6. fired_heater ufired_heater_01.dis small palette<br />
ufired_heater_02.dis medium palette<br />
ufired_heater_03.dis large palette<br />
7. flash uflash_01.dis small palette<br />
uflash_02.dis medium palette<br />
uflash_03.ds large palette<br />
8.gibs_reactor ugibs_reactor_01.dis small palette<br />
ugibs_reactor_02.dis medium palette<br />
ugibs_reactor_03.dis large palette<br />
9. heat_exchanger uheat_exchanger_01.dis small palette<br />
uheat_exchanger_02.dis medium palette<br />
uheat_exchanger_03.dis large palette<br />
10. kinetic_reactor ukinetic_reactor_01.dis small palette<br />
ukinetic_reactor_02.dis medium palette<br />
ukinetic_reactor_03.dis large palette<br />
11. mixer umixer_01.dis small palette<br />
umixer_02.dis medium palette<br />
umixer_03.dis large palette<br />
12. pid_controller upid_controller_01.dis small palette<br />
upid_controller_02.dis medium palette<br />
213
User’s Guide <strong>CHEMCAD</strong> Version 5.4<br />
upid_controller_03.dis large palette<br />
13. product uproduct_01.dis small palette<br />
uproduct_02.dis medium palette<br />
uproduct_03.dis large palette<br />
14. pump upump_01.dis small palette<br />
upump_02.dis medium palette<br />
upump_03.dis large palette<br />
15. scds_column uscds_column_01.dis small palette<br />
uscds_column_02.dis medium palette<br />
uscds_column_03.dis large palette<br />
16. solid_washer usolid_washer_01.dis small palette<br />
usolid_washer_02.dis medium palette<br />
usolid_washer_03.dis large palette<br />
17. stoichimetric ustoichimetric_01.dis small palette<br />
ustoichimetric_02.dis medium palette<br />
ustoichimetric_03.dis large palette<br />
18. stream_reference ustream_reference_01.dis small palette<br />
ustream_reference_02.dis medium palette<br />
ustream_reference_03.dis large palette<br />
19. tower utower_01.dis small palette<br />
utower_02.dis medium palette<br />
utower_03.dis large palette<br />
20. vacuum_filter uvacuum_filter_01.dis small palette<br />
uvacuum_filter_02.dis medium palette<br />
uvacuum_filter_03.dis large palette<br />
21. valve uvalve_01.dis small palette<br />
uvalve_02.dis medium palette<br />
uvalve_03.dis large palette<br />
22. vessel uvessel_01.dis small palette<br />
uvessel_02.dis medium palette<br />
uvessel_03.dis large palette<br />
23. component_separator ucomponent_separator_01.dis small palette<br />
ucomponent_separator_02.dis medium palette<br />
ucomponent_separator_03.dis large palette<br />
24. tower_plus utower_plus_01.dis small palette<br />
utower_plus_02.dis medium palette<br />
utower_plus_03.dis large palette<br />
214
<strong>CHEMCAD</strong> Version 5.4 User’s Guide<br />
25. dynamic_vessel udynamic_vessel_01.dis small palette<br />
udynamic_vessel_02.dis medium palette<br />
udynamic_vessel_03.dis large palette<br />
26. baghouse_filter ubaghouse_filter_01.dis small palette<br />
ubaghouse_filter_02.dis medium palette<br />
ubaghouse_filter_03.dis large palette<br />
27. batch_column ubatch_column_01.dis small palette<br />
ubatch_column_02.dis medium palette<br />
ubatch_column_03.dis large palette<br />
28. batch_reactor ubatch_reactor_01.dis small palette<br />
ubatch_reactor_02.dis medium palette<br />
ubatch_reactor_03.dis large palette<br />
29. calculator ucalculator_01.dis small palette<br />
ucalculator_02.dis medium palette<br />
ucalculator_03.dis large palette<br />
30. centrifuge ucentrifuge_01.dis small palette<br />
ucentrifuge_02.dis medium palette<br />
ucentrifuge_03.dis large palette<br />
31. control valve Ucontrol_valve_01.dis small palette<br />
Ucontrol_vavle_02.dis medium palette<br />
Ucontrol_vavle_03.dis large palette<br />
32. crusher_grinder ucrusher_grinder_01.dis small palette<br />
ucrusher_grinder_02.dis medium palette<br />
ucrusher_grinder_03.dis large palette<br />
33. crystallizer ucrysallizer_01.dis small palette<br />
ucrystallizer_02.dis medium palette<br />
ucrystallizer_03.dis large palette<br />
34. cyclone ucyclone_01.dis small palette<br />
ucyclone_02.dis medium palette<br />
ucyclone_03.dis large palette<br />
35. electro_precipitator uelectro_precipitator_01.dis small palette<br />
uelectro_precipitator_02.dis medium palette<br />
Uelectro_precipitator_03.dis large palette<br />
36. equilibrium uequilibrium_01.dis small palette<br />
uequilibrium_02.dis medium palette<br />
uequilibrium_03.dis large palette<br />
37. expander uexpander_01.dis small palette<br />
215
User’s Guide <strong>CHEMCAD</strong> Version 5.4<br />
uexpander_02.dis medium palette<br />
uexpander_03.dis large palette<br />
38. hydrocyclone uhydrocyclone_01.dis small palette<br />
uhydrocyclone_02.dis medium palette<br />
uhydrocyclone_03.dis large palette<br />
39. LLV_flash ullv_flash_01.dis small palette<br />
ullv_flash_02.dis medium palette<br />
ullv_flash_03.dis large palette<br />
40. LNGH ulngh_01.dis small palette<br />
ulngh_02.dis medium palette<br />
ulngh_03.dis large palette<br />
41. loop uloop_01.dis small palette<br />
uloop_02.dis medium palette<br />
uloop_03.dis large palette<br />
42. phase_generator uphase_generator_01.dis small palette<br />
uphase_generator_02.dis medium palette<br />
uphase_generator_03.dis large palette<br />
43. pipe upipe_01.dis small palette<br />
upipe_02.dis medium palette<br />
upipe_03.dis large palette<br />
44. ramp_control uramp_control_01.dis small palette<br />
uramp_control_02.dis medium palette<br />
uramp_control_03.dis large palette<br />
45. recorder urecorder_01.dis small palette<br />
urecorder_02.dis medium palette<br />
urecorder_03.dis large palette<br />
46. screen uscreen_01.dis small palette<br />
uscreen_02.dis medium palette<br />
uscreen_03.dis large palette<br />
47. sedimentator usedimentator_01.dis small palette<br />
usedimentator_02.dis medium palette<br />
usedimentator_03.dis large palette<br />
48. shortcut_cloumn ushortcut_column_01.dis small palette<br />
ushortcut_cloumn_02.dis medium palette<br />
ushortcut_column_03.dis large palette<br />
49. solids_dryer usolids_dryer_01.dis small palette<br />
usolids_dryer_02.dis medium palette<br />
216
<strong>CHEMCAD</strong> Version 5.4 User’s Guide<br />
usolids_dryer_03.dis large palette<br />
50. tank utank_01.dis small palette<br />
utank_02.dis medium palette<br />
utank_03.dis large palette<br />
51. time_delay utime_delay_01.dis small palette<br />
utime_delay_02.dis medium palette<br />
utime_delay_03.dis large palette<br />
52. time_switch utime_switch_01.dis small palette<br />
utime-Switch_02.dis medium palette<br />
utime_switch_03.dis large palette<br />
53. venturi_scrubber uventuri_scrubber_01.dis small palette<br />
uventuri_scrubber_02.dis medium palette<br />
uventuri_scrubber_03.dis large palette<br />
54. addx uaddx_01.dis small palette<br />
uaddx_02.dis medium palette<br />
uaddx_03.dis large palette<br />
217