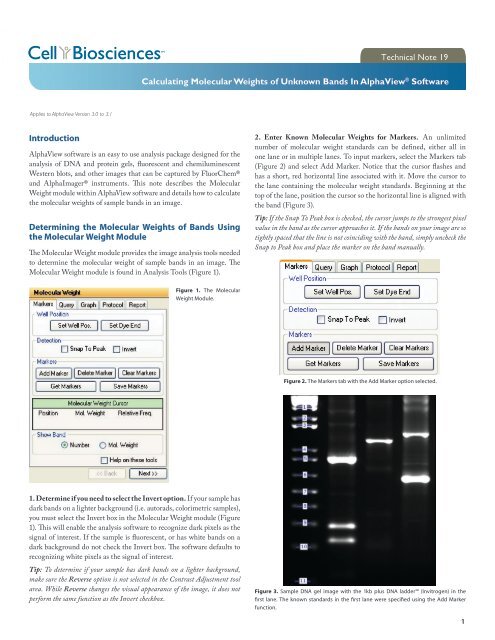Introduction Determining the Molecular Weights of ... - ProteinSimple
Introduction Determining the Molecular Weights of ... - ProteinSimple
Introduction Determining the Molecular Weights of ... - ProteinSimple
You also want an ePaper? Increase the reach of your titles
YUMPU automatically turns print PDFs into web optimized ePapers that Google loves.
Applies to AlphaView Version 3.0 to 3.1<br />
<strong>Introduction</strong><br />
AlphaView s<strong>of</strong>tware is an easy to use analysis package designed for <strong>the</strong><br />
analysis <strong>of</strong> DNA and protein gels, fluorescent and chemiluminescent<br />
Western blots, and o<strong>the</strong>r images that can be captured by FluorChem®<br />
Weight module within AlphaView s<strong>of</strong>tware and details how to calculate<br />
<strong>the</strong> molecular weights <strong>of</strong> sample bands in an image.<br />
<strong>Determining</strong> <strong>the</strong> <strong>Molecular</strong> <strong>Weights</strong> <strong>of</strong> Bands Using<br />
<strong>the</strong> <strong>Molecular</strong> Weight Module<br />
<strong>Molecular</strong> Weight module is found in Analysis Tools (Figure 1).<br />
1. Determine if you need to select <strong>the</strong> Invert option. If your sample has<br />
dark bands on a lighter background (i.e. autorads, colorimetric samples),<br />
you must select <strong>the</strong> Invert box in <strong>the</strong> <strong>Molecular</strong> Weight module (Figure<br />
signal <strong>of</strong> interest. If <strong>the</strong> sample is fluorescent, or has white bands on a<br />
recognizing white pixels as <strong>the</strong> signal <strong>of</strong> interest.<br />
Tip: To determine if your sample has dark bands on a lighter background,<br />
make sure <strong>the</strong> Reverse option is not selected in <strong>the</strong> Contrast Adjustment tool<br />
area. While Reverse changes <strong>the</strong> visual appearance <strong>of</strong> <strong>the</strong> image, it does not<br />
perform <strong>the</strong> same function as <strong>the</strong> Invert checkbox.<br />
!<br />
Figure 1. The <strong>Molecular</strong><br />
Weight Module.<br />
2. Enter Known <strong>Molecular</strong> <strong>Weights</strong> for Markers. An unlimited<br />
number <strong>of</strong> molecular weight standards can be defined, ei<strong>the</strong>r all in<br />
one lane or in multiple lanes. To input markers, select <strong>the</strong> Markers tab<br />
(Figure 2) and select Add Marker. Notice that <strong>the</strong> cursor flashes and<br />
has a short, red horizontal line associated with it. Move <strong>the</strong> cursor to<br />
<strong>the</strong> lane containing <strong>the</strong> molecular weight standards. Beginning at <strong>the</strong><br />
top <strong>of</strong> <strong>the</strong> lane, position <strong>the</strong> cursor so <strong>the</strong> horizontal line is aligned with<br />
<strong>the</strong> band (Figure 3).<br />
Tip: If <strong>the</strong> Snap To Peak box is checked, <strong>the</strong> cursor jumps to <strong>the</strong> strongest pixel<br />
value in <strong>the</strong> band as <strong>the</strong> cursor approaches it. If <strong>the</strong> bands on your image are so<br />
tightly spaced that <strong>the</strong> line is not coinciding with <strong>the</strong> band, simply uncheck <strong>the</strong><br />
Snap to Peak box and place <strong>the</strong> marker on <strong>the</strong> band manually.<br />
Figure 2. The Markers tab with <strong>the</strong> Add Marker option selected.<br />
!<br />
Figure 3. Sample DNA gel image with <strong>the</strong> 1kb plus DNA ladder (Invitrogen) in <strong>the</strong><br />
function.<br />
Technical Note 19<br />
Calculating <strong>Molecular</strong> <strong>Weights</strong> <strong>of</strong> Unknown Bands In AlphaView ® S<strong>of</strong>tware<br />
!<br />
1
When <strong>the</strong> horizontal line is positioned correctly, click <strong>the</strong> left mouse<br />
button. A dialog box appears requesting <strong>the</strong> band’s molecular weight.<br />
Using <strong>the</strong> numeric keypad in <strong>the</strong> dialog box (or <strong>the</strong> numbers on <strong>the</strong><br />
keyboard), enter <strong>the</strong> known molecular weight. After entering <strong>the</strong><br />
line remains, indicating that <strong>the</strong> cursor is ready to select <strong>the</strong> next band<br />
as described above. After entering <strong>the</strong> value for <strong>the</strong> last marker, click <strong>the</strong><br />
right mouse button; this will deactivate <strong>the</strong> value-entering function and<br />
will return <strong>the</strong> cursor to its normal mode.<br />
Tip: As you add new markers each marker is labeled with a number on <strong>the</strong><br />
image. If you prefer to have <strong>the</strong> molecular weight <strong>of</strong> each band shown on <strong>the</strong><br />
image choose <strong>the</strong> “Mol. Weight” option, found in <strong>the</strong> lower right hand corner <strong>of</strong><br />
<strong>the</strong> <strong>Molecular</strong> Weight toolbox (Figure 1).<br />
!<br />
Figure 4. The <strong>Molecular</strong> Weight Data Box with molecular weight marker data displayed.<br />
located in <strong>the</strong> <strong>Molecular</strong> Weight toolbox, reports <strong>the</strong> location on <strong>the</strong><br />
y-axis, <strong>the</strong> molecular weight and <strong>the</strong> Rf value <strong>of</strong> <strong>the</strong> current position <strong>of</strong><br />
information can be helpful for positioning <strong>the</strong> cursor in a precise location<br />
or for a quick estimate <strong>of</strong> a band’s size.<br />
Repositioning and Deleting Markers. Marker band indicators can be<br />
repositioned simply by positioning <strong>the</strong> cursor, clicking and dragging<br />
<strong>the</strong> line to <strong>the</strong> desired location. To delete a molecular weight marker,<br />
point <strong>the</strong> cursor at <strong>the</strong> appropriate marker band and click <strong>the</strong> left mouse<br />
it. Click on <strong>the</strong> Delete Marker function in <strong>the</strong> Markers tab (Figure 2).<br />
delete all markers and start over, select <strong>the</strong> Clear Markers function in <strong>the</strong><br />
Markers tab (Figure 2).<br />
Calculating Rf Values. To obtain accurate Rf values, specify <strong>the</strong> location<br />
<strong>of</strong> <strong>the</strong> wells (origin) and <strong>the</strong> dye front. To designate <strong>the</strong> location <strong>of</strong> <strong>the</strong><br />
wells, select Set Well Pos. and point <strong>the</strong> cursor anywhere along <strong>the</strong> wells<br />
and click <strong>the</strong> left mouse button. A horizontal bar appears, defining <strong>the</strong><br />
location <strong>of</strong> <strong>the</strong> origin. By clicking and dragging, <strong>the</strong> bar can be moved<br />
for <strong>the</strong> best positioning. Repeat this procedure for <strong>the</strong> Set Dye End to<br />
indicate <strong>the</strong> location <strong>of</strong> <strong>the</strong> dye front. Once <strong>the</strong> origin and dye front<br />
are defined <strong>the</strong>y are used to calculate <strong>the</strong> Rf values <strong>of</strong> any bands that<br />
are added. If dye fronts are not assigned, AlphaView uses <strong>the</strong> top and<br />
bottom <strong>of</strong> <strong>the</strong> image as <strong>the</strong> boundaries for calculating Rf values.<br />
Tip: Setting <strong>the</strong> well position and dye end is also needed when using <strong>the</strong> Auto<br />
Query to detect sample bands (Step 3). In this case, <strong>the</strong> well position and dye<br />
end designations serve as limits for detection <strong>of</strong> sample bands.<br />
3. Calculate <strong>Molecular</strong> <strong>Weights</strong> <strong>of</strong> Sample Bands. After marker<br />
values are entered, <strong>the</strong> molecular weight <strong>of</strong> any sample band can be<br />
determined.<br />
Manually Selecting Bands. To indicate unknown bands manually,<br />
select <strong>the</strong> Add Band function from <strong>the</strong> Query tab (Figure 5). Just as in<br />
Add Marker above, a line will appear attached to <strong>the</strong> cursor. Point <strong>the</strong><br />
molecular weight <strong>of</strong> <strong>the</strong> band is automatically calculated and displayed<br />
in <strong>the</strong> Queries section <strong>of</strong> <strong>the</strong> Data box (Figure 7).<br />
Figure 5. The Query tab with <strong>the</strong> Add Band option selected.<br />
Figure 6. Sample DNA gel image with both marker and sample bands labeled.<br />
Automatic Band Finding. AlphaView includes a function for<br />
automatically finding bands in sample lanes. To use this function, select<br />
Auto Query from <strong>the</strong> Query tab (Figure 5). A yellow vertical line will<br />
appear attached to <strong>the</strong> cursor. Position <strong>the</strong> line over <strong>the</strong> lane <strong>of</strong> interest<br />
automatically and <strong>the</strong>ir data will appear in <strong>the</strong> Data box (Figure 7).<br />
Repositioning and Deleting Bands. Bands can be repositioned simply<br />
by positioning <strong>the</strong> cursor, clicking and dragging <strong>the</strong> line to <strong>the</strong> desired<br />
location. To delete an unknown band indicator, point <strong>the</strong> cursor at <strong>the</strong><br />
<strong>the</strong> band in question by putting a red box around it. Click on <strong>the</strong> Delete<br />
!<br />
!<br />
2
and’s data in <strong>the</strong> query data table. To delete all queried bands, select <strong>the</strong><br />
Clear Queries function found in <strong>the</strong> Query tab (Figure 5).<br />
Using <strong>the</strong> Graph Tool.<br />
data is entered correctly and can help determine <strong>the</strong> most linear region<br />
vertical location on <strong>the</strong> screen and <strong>the</strong> y-axis is a log representation <strong>of</strong><br />
molecular weight (Figure 8). By clicking on <strong>the</strong> appropriate selection in<br />
<strong>the</strong> Calculation Method section <strong>of</strong> <strong>the</strong> Graph, <strong>the</strong> data can be toggled<br />
option calculates a “best fit” linear line from your molecular weight data.<br />
Alternatively, <strong>the</strong> point to point fit option can be used, which draws a<br />
line connecting each <strong>of</strong> your data points.<br />
Tip: If a query band lies outside <strong>of</strong> <strong>the</strong> markers, it will be extrapolated in “Least<br />
Squares Fit” mode or given a value <strong>of</strong> “N/A” in “Point to Point” mode.<br />
4. Saving Protocol and Analysis Settings.<br />
save and load protocols for use on replicate blots (Figure 9). A protocol<br />
or analysis contains all band and background regions created with <strong>the</strong><br />
loading controls, band controls and standard curve settings used. A<br />
protocol or analysis may be saved at any point in <strong>the</strong> analysis workflow.<br />
Tip: Saving a protocol is dierent from saving an analysis in that protocols<br />
!<br />
Figure 7. The <strong>Molecular</strong><br />
Weight Data Box is<br />
divided into two<br />
sections. The molecular<br />
weight marker data<br />
is displayed in <strong>the</strong><br />
upper section and <strong>the</strong><br />
calculated or query data<br />
is displayed in <strong>the</strong> lower<br />
section.<br />
Figure 8. Point to Point Graph generated from sample DNA gel shown in Figure 3.<br />
!<br />
may be used on images o<strong>the</strong>r than <strong>the</strong> original image while a saved analysis is<br />
available for loading only on <strong>the</strong> original image. Note that an analysis may be<br />
saved at anytime by using <strong>the</strong> File drop down menu (Figure 10).<br />
Loading an Existing Protocol. To use an existing protocol on a new<br />
image, open <strong>the</strong> image in AlphaView. Go to <strong>the</strong> Protocol tab in <strong>the</strong><br />
all markers and queries created, along with <strong>the</strong> standard curve settings<br />
used.<br />
Loading a Saved Analysis. A saved analysis can be loaded only on<br />
<strong>the</strong> original image. To use a saved analysis, open <strong>the</strong> original image<br />
in AlphaView. Under <strong>the</strong> File drop down menu, go to Analysis and<br />
created, along with <strong>the</strong> standard curve settings used.<br />
Figure 9. The <strong>Molecular</strong> Weight<br />
Module showing <strong>the</strong> Protocol tab.<br />
5. Generating a Report.<br />
for archiving and saving your image and analysis in a single document<br />
(Figure 11). If you have an existing template you have previously saved,<br />
you can select it from <strong>the</strong> existing templates pull down menu. Select<br />
which image you want on your report and <strong>the</strong> size <strong>of</strong> <strong>the</strong> image you want<br />
(1/4 is <strong>the</strong> default size). Next, select <strong>the</strong> type <strong>of</strong> data you would like<br />
in your report (data sheet, graph and/or acquisition information). You<br />
can use <strong>the</strong> Save and Save As buttons to create a report template at this<br />
time. If you have finished entering your formatting options, click on<br />
!<br />
Figure 10. The<br />
File drop down<br />
menu with Save<br />
Analysis selected.<br />
3
Figure 11. The <strong>Molecular</strong><br />
Weight Module showing<br />
<strong>the</strong> Protocol tab.<br />
Figure 12. Sample <strong>of</strong> a report generated from <strong>the</strong> Band Analysis Module.<br />
!<br />
!<br />
<strong>the</strong> General tab. Enter <strong>the</strong> report name, user name and any notes you<br />
would like to include in your report. Click <strong>the</strong> Generate Report button<br />
to display <strong>the</strong> report (Figure 12). You can <strong>the</strong>n save <strong>the</strong> report as ei<strong>the</strong>r<br />
html or pdf documents or send <strong>the</strong> report directly to your printer.<br />
6. Exporting Data.<br />
file can <strong>the</strong>n be imported into a spreadsheet for fur<strong>the</strong>r analysis and/or<br />
graphing.<br />
To export data, click on <strong>the</strong> appropriate box to specify where <strong>the</strong> data<br />
should be sent. To create a file, enter a name for it in <strong>the</strong> text box. To send<br />
<strong>the</strong> data, click on <strong>the</strong> OK button.<br />
Figure 13. Output Data Selection Box.<br />
Copyright © 2009 Cell Biosciences. All rights reserved. The Cell Biosciences logo and<br />
<strong>the</strong> wordmarks AlphaImager, FluorChem and AlphaView are registered trademarks<br />
<strong>of</strong> <strong>the</strong> Company. All o<strong>the</strong>r trademarks, service marks and tradenames appearing in this<br />
brochure are <strong>the</strong> property <strong>of</strong> <strong>the</strong>ir respective owners.<br />
AlphaView Q is an easy-to-use<br />
s<strong>of</strong>tware tool for both image acquisition<br />
and analysis <strong>of</strong> multicolor fluorescent<br />
Western blots and Chemiluminescent<br />
Western blots. AlphaView Q is<br />
specifically designed to meet <strong>the</strong><br />
requirements for multichannel image<br />
analysis in molecular biology labs<br />
!<br />
by providing tools in <strong>the</strong> s<strong>of</strong>tware<br />
for loading control normalization.<br />
AlphaView Q comes standard with <strong>the</strong> FluorChem Q , a Western<br />
blot imaging system for fluorescent and chemiluminescent blots.<br />
For more information, visit us at: http://www.cellbiosciences.com<br />
!<br />
4