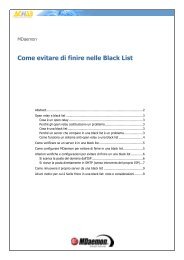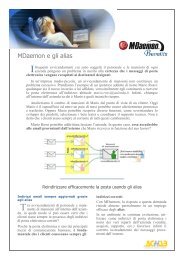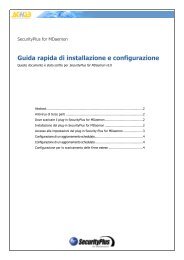DriveLock User Guide - Achab
DriveLock User Guide - Achab
DriveLock User Guide - Achab
You also want an ePaper? Increase the reach of your titles
YUMPU automatically turns print PDFs into web optimized ePapers that Google loves.
<strong>DriveLock</strong> Manual<br />
<strong>DriveLock</strong> <strong>User</strong> <strong>Guide</strong><br />
CenterTools Software GmbH<br />
© 2010
Copyright<br />
Information in this document, including URL and other Internet Web site references, is subject to change without notice. Unless<br />
otherwise noted, the example companies, organizations, products, domain names, e-mail addresses, logos, people, places, and<br />
events depicted herein are fictitious, and no association with any real company, organization, product, domain name, e-mail<br />
address, logo, person, place, or event is intended or should be inferred. Complying with all applicable copyright laws is the<br />
responsibility of the user.<br />
© 2010 CenterTools Software GmbH. All rights reserved.<br />
CenterTools and <strong>DriveLock</strong> and others are either registered trademarks or trademarks of CenterTools GmbH or its subsidiaries<br />
in the United States and/or other countries.<br />
The names of actual companies and products mentioned herein may be the trademarks of their respective owners.
Contents<br />
1 DRIVELOCK DEVICE CONTROL ............................................................................................................................. 1<br />
1.1 TEMPORARILY UNLOCKING A DEVICE .......................................................................................................................... 1<br />
2 DRIVELOCK ENCRYPTION 2-GO ........................................................................................................................... 5<br />
2.1 DRIVELOCK ENCRYPTION ALGORITHMS ....................................................................................................................... 6<br />
2.2 MANAGING ENCRYPTED VOLUMES ............................................................................................................................. 8<br />
2.2.1 Encrypted Volumes History ........................................................................................................................ 9<br />
2.2.2 Creating an Encrypted Volume ................................................................................................................ 10<br />
2.2.3 Connecting Encrypted Volumes ............................................................................................................... 18<br />
2.2.4 Changing a Password ............................................................................................................................... 27<br />
2.2.5 Deleting Encrypted Containers ................................................................................................................ 30<br />
2.3 PASSWORD RECOVERY FOR ENCRYPTED CONTAINERS ................................................................................................ 32<br />
2.3.1 Offline password recovery ........................................................................................................................ 35<br />
2.3.2 Online password recovery ........................................................................................................................ 38<br />
2.4 THE MOBILE ENCRYPTION APPLICATION .................................................................................................................... 41<br />
2.4.1 Copying the Mobile Encryption Application ............................................................................................. 41<br />
2.4.2 Using the Mobile Encryption Application ................................................................................................. 42<br />
2.5 CREATING AN ENCRYPTED CD OR DVD .................................................................................................................... 47<br />
2.6 SECURELY DELETING DATA ..................................................................................................................................... 54<br />
3 MANAGING USER NETWORK PROFILES ............................................................................................................. 57<br />
3.1 NETWORK LOCATION SETTINGS ................................................................................................................................ 59<br />
3.2 INTERNET EXPLORER PROXY SETTINGS ...................................................................................................................... 59<br />
3.3 WINDOWS LIVE MESSENGER / MSN MESSENGER SETTINGS ...................................................................................... 61<br />
3.4 DEFAULT PRINTER AND GROUP POLICY PROCESSING ................................................................................................... 61
Document Conventions<br />
Throughout this document the following conventions and symbols are used to emphasize important points<br />
that you should read carefully, or menus, items or buttons you need to click or select.<br />
italics<br />
C:\>command<br />
Caution: This symbol means that you should be careful to<br />
avoid unwanted results, such as potential damage to operating<br />
system functionality or loss of data<br />
Hint: Useful additional information that might help you save<br />
time.<br />
Information: Additional information about the current topic<br />
Italics represent fields, menu commands, and cross-<br />
references.<br />
A fixed-width typeface represents messages or commands<br />
typed at a command prompt.<br />
Cancel Bold type represents a button that you need to click.<br />
ALT + R<br />
ALT, R, U<br />
A plus sign between two keyboard keys means that you must<br />
press those keys at the same time. For example, ALT+R<br />
means that you must hold down the ALT key while you press<br />
R.<br />
A comma between two or more keys means that you must<br />
press them consecutively. For example „ALT, R, U‟ means that<br />
you must first press the Alt key, then the R key, and finally the<br />
U key.
1 <strong>DriveLock</strong> Device Control<br />
CenterTools <strong>DriveLock</strong> is a lightweight software solution that helps you secure your desktop computers. It has<br />
a Multilingual <strong>User</strong> Interface (MUI), allowing you to select the desired language during installation or when<br />
running the program.<br />
<strong>DriveLock</strong> offers dynamic, configurable access control for mobile drives (floppy disk drives, CD-ROM drives,<br />
USB memory sticks, etc.). <strong>DriveLock</strong> also lets you control the use of most other device types, such as<br />
Bluetooth transmitters, Palm, Windows Mobile, BlackBerry, cameras, smartphones, media devices and many<br />
more. By configuring whitelist rules based on device type and hardware ID you can define exactly who can<br />
access which device at which time. Removable drives can be controlled based on the drive‟s manufacturer,<br />
model and even serial number, allowing you to define and enforce very granular access control policies.<br />
Additional features let you unlock specific authorized media and to define time limits and computers for<br />
whitelist rules. Authorized administrators can even temporarily suspend device blocking on a computer, if<br />
required, even when the computer is offline and not connected to a network.<br />
1.1 Temporarily Unlocking a Device<br />
To unlock Agents that are not connected to the company network, use the following procedure. The process<br />
requires both the user and the administrator to complete separate tasks. The administrator tasks are<br />
described in the <strong>DriveLock</strong> Administration <strong>Guide</strong>.<br />
If you are connected to the company network, contact your <strong>DriveLock</strong> administrator or helpdesk who can<br />
unlock the Agent on your computer by using a remote connection.<br />
To start the “Unlock computer” wizard, from the Start menu, go to “Control Panel (classic view)” and double-<br />
click CenterTools <strong>DriveLock</strong>.<br />
1
The unlock wizard opens.<br />
If the <strong>DriveLock</strong> toolbar icon is available, right-click on it and select<br />
“Temporarily unlock…” from the context menu to start the unlock wizard.<br />
To change the language that the wizard uses, click “Change language”.<br />
Click on Next to continue.<br />
2
This dialog box contains contact information configured by your administrator.<br />
Read the message, and then click Next.<br />
Contact your administrator and provide the following information from the wizard: “Computer name” and<br />
“Request code”. The administrator will provide you with a temporary unlock code.<br />
Depending on the configuration, the length of the response code may<br />
vary.<br />
3
After receiving the unlock code, type it and then click Next.<br />
The code provided by your administrator for unlocking the <strong>DriveLock</strong><br />
Agent is only valid for one hour. If you don‟t complete the wizard within<br />
this time, restart the “Unlock computer” wizard and contact your<br />
administrator again.<br />
After <strong>DriveLock</strong> verifies that the unlock code is valid, it unlocks drives or devices for the period that your<br />
administrator specified.<br />
Click Finish to close the wizard.<br />
4
2 <strong>DriveLock</strong> Encryption 2-Go<br />
<strong>DriveLock</strong> has advanced encryption capabilities that allow you to encrypt sensitive information easily, quickly<br />
and securely. You can create and manage encrypted drives that consist of container files (encrypted<br />
archives). Access to encrypted drives is secured by passwords. Each encrypted drive has can be accessed<br />
by typing a user password that is unique to the drive. In addition, a centrally configured administrative<br />
password enables data recovery, providing access to the data when a user‟s password is not available. An<br />
alternative password recovery procedure, which is available in <strong>DriveLock</strong> Version 5.5 R2 and above, enables<br />
offline password recovery.<br />
Encryption converts data to a format that makes it appear like random data to anyone who does not have the<br />
password that‟s required to decrypt the data. When you create an encrypted drive, all files and all empty<br />
space on that drive is encrypted. The encryption algorithm you select when you create the drive determines<br />
how data on it is encrypted.<br />
With <strong>DriveLock</strong> you can create two types of encrypted drives:<br />
Drives that are physically represented as a container file.<br />
Drives that map to an entire existing drive partition.<br />
A <strong>DriveLock</strong> container file has a DLV extension. You can save a container file on all types of storage devices<br />
or on a network share. To use a container, <strong>DriveLock</strong> mounts it and assigns it a pre-defined or user-selected<br />
drive letter, so you can use it like any other drive in Windows.<br />
A <strong>DriveLock</strong> partition is a normal drive partition that has been completely encrypted by <strong>DriveLock</strong>. You can<br />
encrypt any partition, including floppy disks, ZIP drives, USB or Firewire-connected hard disks, USB flash<br />
drives and other mass storage devices.<br />
Some types of storage media don‟t allow the creation of an encrypted<br />
partition. If you encounter such a drive, contact the manufacturer for more<br />
information.<br />
Built-in hard drives cannot be encrypted using the methods described<br />
here. To encrypt a built-in hard drive, use <strong>DriveLock</strong> Full Disk Encryption<br />
instead.<br />
5
2.1 <strong>DriveLock</strong> Encryption Algorithms<br />
<strong>DriveLock</strong> supports the following encryption algorithms:<br />
AES – The Advanced Encryption Standard (AES) is a symmetric encryption mechanism that was<br />
chosen by the National Institute of Standards (NIST) as successor to DES and 3DES in October<br />
2000. It is also called the Rijndael algorithm for its developers Joan Daemen and Vincent Rijmen.<br />
Triple DES – Triple DES (3DES) is a symmetric encryption method based on the older DES (Data<br />
Encryption Standard) but works with twice the key length (112 bit) of its predecessor. Data is<br />
encrypted using three successive DES operations. Because of the key length, 3DES is regarded as a<br />
relatively safe method for encrypting most data, unlike DES, which is more susceptible to brute- force<br />
attacks.<br />
Blowfish – This is a fast algorithm offering exceptional performance, especially on 32-bit-systems.<br />
One advantage of Blowfish is its variable key length (32 to 448 bits). Blowfish was first introduced in<br />
1994 and is considered very secure.<br />
Twofish – Twofish is the entry in the AES competition by Counterpane Systems (the company of<br />
renowned cryptography expert Bruce Schneier). This algorithm uses a block size of 128 bits and can<br />
utilize key lengths from 128 to 256 bits. Twofish is extremely fast: on a Pentium-class CPU each byte<br />
is encrypted using only 18 CPU cycles. Twofish has been tested extensively without finding any<br />
weaknesses.<br />
CAST 5 – CAST is a symmetric block cipher with a block length of 64 bits and a key length from 40 to<br />
128 bits. The CAST algorithm is named after its developers and a patent application for it was filed in<br />
1996. Because of its higher speed compared to DES, CAST is well-suited for real time applications.<br />
When used with key lengths from 80 to 128 bit, the algorithm is referred to as CAST 5.<br />
Serpent – Serpent is a symmetric key block cipher that was a finalist in the Advanced Encryption<br />
Standard (AES) contest, where it came in second to Rijndael. Serpent was designed by Ross<br />
Anderson, Eli Biham, and Lars Knudsen. Like other AES submissions, Serpent has a block size of<br />
128 bits and supports a key size of 128, 192 or 256 bits. Serpent was widely viewed as taking a more<br />
conservative approach to security than the other AES finalists, opting for a larger security margin. The<br />
Serpent cipher has not been patented. It is completely in the public domain and can be freely used by<br />
anyone without restrictions.<br />
<strong>DriveLock</strong> doesn‟t store passwords. Instead it calculates a unique value (hash) that allows it to determine<br />
whether the password you type to access an encrypted drive is correct. <strong>DriveLock</strong> can use the following hash<br />
algorithms to perform this calculation:<br />
SHA – This algorithm was developed by NIST (National Institute of Standards and Technology) in<br />
cooperation with the NSA (National Security Agency) as the secure signing hash function of the<br />
digital signature algorithm (DSA) for the Digital Signature Standard (DSS). Published in 1994, Secure<br />
6
Hash Standard (SHS) specifies a secure hash-algorithm (SHA) with a hash value of 160 bits for<br />
messages with a size of up to 264 bits. SHA is similar to the MD4 algorithm developed by Ronald L.<br />
Rivest. There are three SHA versions, SHA-0, SHA-1 and SHA-2. The SHA-2 family uses an identical<br />
algorithm with a variable digest size. that Depending on this digest size, the algorithm is called SHA-<br />
224, SHA-256, SHA-384 or SHA-512..<br />
RIPEMD-160 – RIPEMD-160 was developed by Hans Dobbertin, Antoon Bosselaers and Bart<br />
Preneel and published 1996. It is an improved version of RIPEMD (based on MD4) and comparable<br />
to SHA-1 in security and speed. This algorithm is less likely to contain security holes because is<br />
development process was more open than that of SHA-1.<br />
WHIRLPOOL – Whirlpool is a cryptographic hash function designed by Vincent Rijmen (co-creator of<br />
the Advanced Encryption Standard) and Paulo S. L. M. Barreto. The hash has been recommended by<br />
the NESSIE project. It has also been adopted by the International Organization for Standardization<br />
(ISO) and the International Electrotechnical Commission (IEC) as part of the joint ISO/IEC 10118-3<br />
international standard.<br />
To perform encryption operations <strong>DriveLock</strong> uses an embedded FIPS 140-2 validated cryptographic module<br />
(Certificate #1051) running on a Windows platform per FIPS 140-2 Implementation Guidance section G.5<br />
guidelines.<br />
7
2.2 Managing Encrypted Volumes<br />
<strong>DriveLock</strong> includes an application that you can use to manage encrypted volumes. The Manage encrypted<br />
volumes program lists all mounted encrypted drives and the drive letters assigned to them.<br />
Access the Manage mounted volumes program from the Start menu (“Start Programs CenterTools<br />
<strong>DriveLock</strong> Manage encrypted volumes”) or right-click the <strong>DriveLock</strong> icon in the taskbar notification area.<br />
The Start menu shortcut and taskbar icon command may not be available<br />
because they were disabled using a central policy. Contact your system<br />
administrator if you need to manage encrypted volumes and cannot<br />
access the program.<br />
You can use all <strong>DriveLock</strong> encryption functions and manage encrypted drives by using the buttons and menu<br />
items in the program. Clicking the buttons starts wizards that guide you through the encryption tasks.<br />
Partitions on storage devices that have been encrypted by <strong>DriveLock</strong><br />
appear as “Not formatted” when connected to the computer. To mount<br />
such an encrypted partition, connect the device as described in the<br />
section “Connecting an encrypted volume that is based on a partition”. If<br />
you format the storage device (as suggested by Windows), you will<br />
permanently lose access to all data on the drive.<br />
8
2.2.1 Encrypted Volumes History<br />
The encrypted volumes history consists of a list of all currently and previously connected volumes. Volumes<br />
that are currently connected to the computer are displayed with a dark gray icon. Volumes that are not<br />
currently connected are displayed with a light gray icon.<br />
To mount a previously attached volume, double-click it. The mounting wizard starts, as described in the<br />
section “Connecting Encrypted Volumes”.<br />
To remove a volume from the list, right-click the volume and then click Remove entry.<br />
9
Depending on your company-wide <strong>DriveLock</strong> configuration, the history<br />
function may not be available. If you need to use the history and it is not<br />
available, contact your system administrator.<br />
2.2.2 Creating an Encrypted Volume<br />
<strong>DriveLock</strong> includes an integrated wizard for creating an encrypted volume. To start the wizard, click “Start <br />
Programs CenterTools <strong>DriveLock</strong> Create encrypted volume”, or use the “Manage encrypted volumes”-<br />
menu. If the <strong>DriveLock</strong> task bar icon is available, you can also right-click it and then click “Create encrypted<br />
volume”.<br />
2.2.2.1 Using the Create encrypted volume wizard<br />
Use the wizard to create encrypted volumes that are stored as a container file or occupy an entire existing<br />
disk partition.<br />
2.2.2.1.1 Create an encrypted volume based on a container file<br />
Click Next.<br />
10
To create an encrypted volume as a container file, select or type the name and path for the new<br />
container. You can click “…” to open a file selection dialog box.<br />
Specify the size of the container file. This will also be the size of the encrypted volume you are creating. A<br />
certain minimum size is necessary to support the file system you select (FAT: 100 KB; NTFS: 3072 KB). Add<br />
this minimum to the desired drive size, and then select the cluster size for the drive. Finally, type an optional<br />
volume label, and then click Next.<br />
11
You may not be able to change some of the fields if your system<br />
administrator has centrally configured these settings.<br />
A cluster is a logical unit of blocks on a disk. Normally the file system<br />
reads and writes files by accessing entire clusters, and can‟t address<br />
single blocks or bytes contained within a cluster. Therefore files always<br />
use space in multiples of the cluster size. On drives with large clusters<br />
the operating system can access large files more efficiently and creates<br />
less fragmentation. However, using a large cluster size on drives that<br />
store many smaller files can result in wasted storage space.<br />
Select the encryption and hash algorithms to use for the encrypted drive and then click Next.<br />
12
Type the password to be used for the encrypted volume, and then confirm the password by typing it again. If<br />
both entries are identical and meet your organization‟s password strength requirements, the “Next”-button<br />
becomes available.<br />
The strength of a password is determined both by its length and its complexity. <strong>DriveLock</strong> analyzes both of<br />
these factors and displays an estimate of the password strength.<br />
Password may include the following characters:<br />
Capitals (A-Z)<br />
Lower case letters (a-z)<br />
Arabic numerals (0-9)<br />
Non-alphanumeric characters (e.g. !,$, #, \ or &)<br />
You can also use a passphrase that consists of multiple words and punctuation instead of a password.<br />
Passphrases are typically easier to remember than long complex passwords. If your system administrator<br />
configured a requirement for minimum password strength or defined a password complexity policy, <strong>DriveLock</strong><br />
notifies you of this requirement on this wizard page.<br />
Click Next to continue.<br />
13
Click Next to start creating the encrypted volume.<br />
Depending on drive size and encryption algorithm used, creation of a new encrypted drive may take several<br />
minutes.<br />
14
When <strong>DriveLock</strong> has finished formatting the volume, you can mount it and assign it a Windows drive letter. To<br />
mount the volume and make it available in Windows, select a drive letter and then click Finish.<br />
If you don‟t want <strong>DriveLock</strong> to add the volume to the drive history in the encrypted volume management<br />
program, select the “Do not add to mounted drive history“ checkbox.<br />
2.2.2.1.2 Creating encrypted volumes based on existing partition<br />
Creating an encrypted volume that occupies an entire existing partition is almost identical to creating an<br />
encrypted volume based on a container file. The only difference is that you must select a partition instead of a<br />
container file. This section describes the steps that are different when creating a volume that is based on a<br />
partition.<br />
Depending on your company-wide <strong>DriveLock</strong> configuration, the function<br />
to create an encrypted volume based on an existing partition may not be<br />
available. If you need to create such an encrypted volume and the option<br />
is not available, contact your system administrator.<br />
You must be member of the local administrator group to create an<br />
encrypted volume based on a partition.<br />
After starting the wizard, select “Drive is based on existing partition”.<br />
15
Click Select and then select the partition to encrypt from the list of all partitions on the computer.<br />
Select the partition to encrypt, and then click OK.<br />
16
Click Next to continue.<br />
You can‟t change the drive size for a partition-based encrypted volume. Complete all other settings, click<br />
Next, and then confirm that the partition will be formatted and that all existing data on the partition will be<br />
permanently deleted.<br />
17
The remaining steps of creating a partition-based encrypted volume are described in the section “Using the<br />
Create encrypted volume wizard“.<br />
Partitions encrypted by <strong>DriveLock</strong> appear in Windows as “Not formatted”.<br />
Be careful to not encrypt partitions that are already encrypted or partitions<br />
that contain the operating system files. Don‟t format such partitions using<br />
Windows. Formatting a partition overwrites all existing data and you will<br />
permanently lose the ability to access the information on it. Also, don‟t<br />
create an encrypted drive based on the partition that contains the<br />
operating system or any other important files as encrypting a partition<br />
permanently erases all dater on it. Use <strong>DriveLock</strong> Full Disk Encryption<br />
instead.<br />
2.2.3 Connecting Encrypted Volumes<br />
To connect (mount) an encrypted volume, use the Mount encrypted volume wizard. Start the wizard by<br />
performing one of the following steps:<br />
Click “Start Programs CenterTools <strong>DriveLock</strong> Mount encrypted volume”.<br />
If the <strong>DriveLock</strong> taskbar icon is available, right-click the icon, and then click “Mount encrypted<br />
volume”.<br />
In the Manage encrypted volumes program, click the drive, and then click on the icon .<br />
In the Manage encrypted volumes program, double-click a previously connected drive.<br />
In Windows Explorer, double-click a *.dlv file.<br />
In Windows Explorer, right-click a *.dlv file and then click “Mount”.<br />
If a volume has been already mounted, only the option “Unmount” is<br />
available.<br />
18
Availability of Start menu entries can vary, depending on your central<br />
configuration settings. If an item does not appear, your system<br />
administrator may have disabled it.<br />
Use the wizard to connect encrypted volumes that are based on a container file or an existing partition.<br />
19
2.2.3.1 Connecting an encrypted volume that is based on a container file<br />
Click Next.<br />
Select “Drive is based on a file (container file)” and then type the path and name of the *.dlv file, or click the<br />
“…”-button and then select the file. Click Next.<br />
20
Select the drive letter to use for the encrypted volume, type the password you specified when you encrypted<br />
the volume, and then click Next.<br />
If the wizard does not let you change some items, your system<br />
administrator has preconfigured these items.<br />
To not add the drive to the mounted drives history, select the “Do not add to mounted drive history” checkbox.<br />
Click Finish to close the wizard.<br />
21
2.2.3.2 Connecting an encrypted volume that is based on a partition<br />
Connecting (mounting) an encrypted volume that is based on a partition is almost identical to connecting an<br />
encrypted volume that is based on a container file. The only difference is that you must select a partition<br />
instead of a file.<br />
Depending on your company-wide <strong>DriveLock</strong> configuration, the function<br />
to mount an encrypted volume based on an existing partition may not be<br />
available. If you need to mount such an encrypted drive and the option is<br />
not available, contact your system administrator.<br />
After starting the wizard, select “Drive is based on existing partition”.<br />
Click Select to select the encrypted partition.<br />
Click the encrypted partition to mount, and then click OK.<br />
22
Click Next to continue.<br />
For all other steps, refer to the section “Connecting an encrypted volume that is based on a container file”.<br />
23
2.2.3.3 Disconnecting an encrypted drive<br />
To disconnect (unmount) an encrypted drive, perform one of the following steps:<br />
Click “Start Programs CenterTools <strong>DriveLock</strong> Unmount encrypted drive”<br />
If the <strong>DriveLock</strong> taskbar icon is available, right-click the icon, and then click “Unmount encrypted<br />
drive”.<br />
In the Manage encrypted volumes program, click the drive, and then click on the icon .<br />
In the Manage encrypted volumes program, right-click the drive, and then click “Unmount”.<br />
In Windows Explorer, right-click an encrypted volume, and then click “Unmount”.<br />
In Windows Explorer, right-click a *.dlv file, and then click “Unmount”.<br />
24
The Unmount-Wizard starts, if you used one of the first three options.<br />
Availability of Start menu entries can vary, depending on your central<br />
configuration settings. If an item does not appear, your system<br />
administrator may have disabled it.<br />
25
Click Next.<br />
Select the volume to unmount, or to disconnect all currently attached volumes, select “Unmount all encrypted<br />
volumes”.<br />
Select the “Forcibly unmount volumes” check box to unmount the volume even if files on it are still in use by a<br />
program running on your computer.<br />
Always close all files that are in use before disconnecting an encrypting<br />
drive. Unmounting or removing an encrypted drive while files on it are<br />
opened may result in damaged files and loss of your data. CenterTools is<br />
not responsible for any data loss.<br />
26
After the volume has been disconnected, click Finish to close the wizard.<br />
2.2.4 Changing a Password<br />
To change the password of an encrypted drive, use the Change volume password wizard. Start the wizard by<br />
performing one of the following steps:<br />
Click “Start Programs CenterTools <strong>DriveLock</strong> Change encrypted volume password”<br />
If the <strong>DriveLock</strong> taskbar icon is available, right-click the icon, and then click “Change encrypted<br />
volume password”.<br />
In the Manage encrypted volumes program, click the drive, and then click on the icon .<br />
In the Manage encrypted volumes program, right-click the drive, and then click “Change password”.<br />
27
In Windows Explorer, right-click an encrypted volume, and then click “Change password”.<br />
In Windows Explorer, right-click a *.dlv file, and then click “Change password”.<br />
The Change volume password Wizard starts.<br />
Availability of Start menu entries can vary, depending on your central<br />
configuration settings. If an item does not appear, your system<br />
administrator may have disabled it.<br />
28
Click Next.<br />
To change a password used to access an encrypted volume, you must<br />
know the current password. If you don‟t know the current password,<br />
contact your system administrator.<br />
Type the current password, the new password, and then confirm the new password. If the new password and<br />
confirmation are identical and meet your organization‟s password strength requirements, the “Next”-button<br />
becomes available. Click Next.<br />
29
Click Finish to close the wizard.<br />
2.2.5 Deleting Encrypted Containers<br />
You can delete encrypted containers by using the Manage mounted volumes program or by using Windows<br />
Explorer.<br />
To open the Manage mounted volumes program, click “Start Programs CenterTools <strong>DriveLock</strong> <br />
Manage mounted volumes”. If the <strong>DriveLock</strong> taskbar icon is available, you can also right-click it and then click<br />
“Manage mounted volumes”.<br />
Availability of Start menu entries can vary, depending on your central<br />
configuration settings. If an item does not appear, your system<br />
administrator may have disabled it.<br />
30
Right-click a currently connected container and then click “Delete”.<br />
<strong>DriveLock</strong> prompts you to confirm the deletion.<br />
Click Yes to permanently delete the selected container.<br />
You can also delete the *.DLV file by using Windows Explorer after disconnecting the encrypted drive, or by<br />
using the secure deletion function of <strong>DriveLock</strong>. (For more information about secure deletion, see the section<br />
“Securely Deleting Data”.)<br />
Secure deletion of an encrypted partition is not possible. Instead use the<br />
Windows Drive Manager console to format the partition, or contact your<br />
system administrator.<br />
31
2.3 Password Recovery for Encrypted Containers<br />
If a user forgot the password for an encrypted container, or if the password is not available for another<br />
reason, you can use one of recovery mechanisms provided by <strong>DriveLock</strong> to gain access to the data stored in<br />
the encrypted container. To use the first recovery method, mount the container using the administrative<br />
password and then access the data. The second recovery method is certificate-based recovery, which has<br />
the following advantages:<br />
Password recovery is possible even when you don‟t have physical access to the encrypted container.<br />
You can create a recovery code that enables a user to change the password. This recovery code can<br />
be provided to the user by telephone.<br />
To recover a password you don‟t need to provide the administrative password to a user or helpdesk<br />
employee, and the person performing recovery does not need to have physical access to the<br />
encrypted container.<br />
You can manually distribute the required public/private key pair certificate into the private certificate<br />
store of the Administrator or helpdesk employee who should be able to recover volumes. For security<br />
reasons the certificate should also be marked to not be exportable from the store.<br />
The challenge/response procedure that is used for offline password recovery is similar to the procedure that is<br />
used to give temporary access to locked drives and devices. First, the user who needs to access data in the<br />
encrypted container runs a wizard to create a challenge code. Then an administrator or helpdesk employee<br />
uses the <strong>DriveLock</strong> Management Console to create the corresponding response code. Finally, the user types<br />
the response code into the wizard. After the wizard validates the response code, the user is prompted to<br />
provide a new password.<br />
To start the password recovery wizard, a user performs one of the following two steps:<br />
Click “Start All Programs CenterTools <strong>DriveLock</strong> Recover Encrypted Volume”.<br />
32
If the <strong>DriveLock</strong> taskbar icon is displayed, right-click this icon and then click Recover Encrypted<br />
Volume to start the wizard.<br />
If an administrator disabled all password recovery methods that use the<br />
wizard, <strong>DriveLock</strong> displays a message alerting you that you can‟t initiate<br />
recovery.<br />
33
Click Next.<br />
Select the container file or partition for which you want to recover the password and then click Next.<br />
34
Select offline recovery or recovery using the recovery certificate and private key and click Next.<br />
If one of the recovery methods is unavailable, an administrator disabled it.<br />
2.3.1 Offline password recovery<br />
If the recovery certificate and private key are not available, select Recover offline. Before continuing, contact<br />
an administrator or your helpdesk. The wizard may display contact information provided by your administrator.<br />
Provide the request code to the person who is assisting you and then click Next.<br />
35
Type the response code that is provided by the person assisting you. The wizard notifies you if the response<br />
code is incomplete or invalid.<br />
When the wizard indicates that the response code is valid, click Next.<br />
36
Type and confirm the new password for the encrypted container. <strong>DriveLock</strong> examines the password as you<br />
are typing it and alerts you if the password does not meet your organization‟s password policy. If the<br />
passwords match and the password meets your organization‟s requirements, you can continue to the next<br />
wizard page. Click Next.<br />
Click Finish to close the wizard.<br />
37
2.3.2 Online password recovery<br />
If you have access to the encryption certificate and corresponding private key, select Recover online and then<br />
click Next.<br />
Provide the path to a file that contains the certificate and private key. Select Smart card or Certificate store of<br />
current user if the certificate and private key are stored in one of these locations.<br />
38
Click Next.<br />
If you selected to use a certificate on a smart card, further steps are required. Details depend on the smart<br />
cart used.<br />
Type and confirm the new password for the encrypted container. <strong>DriveLock</strong> examines the password as you<br />
are typing it and alerts you if the password does not meet your organization‟s password policy. If the<br />
passwords match and the password meets your organization‟s requirements, you can continue to the next<br />
wizard page. Click Next.<br />
39
Click Finish to close the wizard.<br />
40
2.4 The Mobile Encryption Application<br />
To access and use a <strong>DriveLock</strong>-encrypted drive that is based on a container file on a computer that does not<br />
have <strong>DriveLock</strong> installed, use the Mobile Encryption Application (MEA). The MEA is a small program<br />
(DLMobile.exe) that doesn‟t require any installation steps and puts no files on the computer you run it on.<br />
Use the MEA to mount and unmount encrypted containers and access them in Windows using drive letters. If<br />
you run MEA using an account that does not have local administrative rights, you can‟t access the encrypted<br />
drive using a drive letter. Instead, you can view the contents of a container in a window and export or import<br />
files and folders.<br />
2.4.1 Copying the Mobile Encryption Application<br />
To copy MEA to removable media or another location, use the Create Mobile encryption disk wizard. To start<br />
the wizard, click “Start Programs CenterTools <strong>DriveLock</strong> Create Mobile Encryption Application”. If the<br />
<strong>DriveLock</strong> taskbar icon is available, you can also right-click it and then click “Create Mobile Encryption<br />
Application”.<br />
Click Next.<br />
Availability of Start menu entries can vary, depending on your central<br />
configuration settings. If an item does not appear, your system<br />
administrator may have disabled it.<br />
41
Type the location to store the Mobile Encryption Application, or to select a location, click “…”.<br />
Click Next.<br />
Click Finish to close the wizard.<br />
2.4.2 Using the Mobile Encryption Application<br />
To start the Mobile Encryption Application, double-click the program file (DLMobile.exe).<br />
42
Click Change language to chance the current language.<br />
Select a language from the drop down menu.<br />
Click OK to confirm the changes. You will have to restart the Mobile Encryption Application to activate the<br />
new language.<br />
Click Mount encrypted volume to mount a drive by using the wizard described in the section “Connecting an<br />
encrypted volume that is based on a container file”.<br />
Click Unmount encrypted drive to disconnect an encrypted drive by using the wizard described in the<br />
section “Disconnecting an encrypted drive”.<br />
43
Click Open encrypted volume to open a container file and view its contents. Use this button to access files<br />
on an encrypted drive when you don‟t have administrative rights on the local computer. The following steps<br />
describe the procedure for accessing an encrypted drive using this method.<br />
Type or select the name of the encrypted container file, type the encrypted drive password, and then click<br />
OK.<br />
The MEA Import/Export window opens.<br />
To copy files or directories to a local disk, select one or more items, click Export, and then select the folder<br />
where you want to store the files.<br />
44
Click Import to copy files from a local disk or network location to the encrypted container.<br />
You can also use drag-and-drop to copy files to or from the container.<br />
To create a new folder top-level folder, right click the top node (container file name) and then click New folder.<br />
To create a sub-directory, right click an existing folder and then click New folder.<br />
45
Type the name of the new folder and click OK.<br />
To delete a file or folder, right click it and then click Delete.<br />
Click Exit to close the Mobile Encryption Application.<br />
If MEA is started from a location that also contains a file with a DLV<br />
extension, it automatically prompts you for a password. After you provide<br />
the password, MEA mounts or opens the volume, depending on whether<br />
you have local administrative rights.<br />
If you detach the removable drive from your computer, <strong>DriveLock</strong> MEA automatically unmounts the volume.<br />
46
2.5 Creating an Encrypted CD or DVD<br />
The encryption features of <strong>DriveLock</strong> can be used to store sensitive information in an encrypted container,<br />
either on a removable drive or the local hard disk. You can also copy such container files to a recordable CD<br />
or DVD by using third-party products or native Windows functionality.<br />
Starting with Version 5.5, <strong>DriveLock</strong> includes a wizard that lets you to create an encrypted recordable CD or<br />
DVD automatically. Use this wizard to select the files to be encrypted and to specify an encryption password.<br />
<strong>DriveLock</strong> then creates an encrypted container, copies the files to it and burns this container to the media.<br />
You can also specify whether <strong>DriveLock</strong> adds the Mobile Encryption Application to the CD or DVD to allow<br />
easy access to the data on a computer where <strong>DriveLock</strong> is not installed.<br />
To start the wizard, click “Start Programs CenterTools <strong>DriveLock</strong> Record encrypted media”. If the<br />
<strong>DriveLock</strong> taskbar icon is available, you can also right-click it and then click Record encrypted media.<br />
Click Next.<br />
If your computer doesn‟t meet the prerequisites for recording a disk, the wizard alerts you of the problem:<br />
47
The CD/DVD recording wizard requires that the Image Mastering API<br />
(IMAPI v2.0) is installed on your computer. See<br />
http://support.microsoft.com/kb/KB932716 for information on how to<br />
obtain this system component for Windows XP. Windows Vista already<br />
includes this component.<br />
If your computer doesn‟t contain a drive capable of burning CDs or DVDs the following message appears:<br />
48
Select a recording device from the list and then click Next.<br />
Use the available buttons to add files or folders to the list of items you want to encrypt.<br />
When you select a folder, all files and folders in it will also be copied and encrypted.<br />
Click Next after you have finished adding files.<br />
49
Select the file system, cluster size and the volume label for the encrypted volume and then click Next.<br />
Select the encryption and hash algorithms to be used for encryption and then click Next.<br />
50
Type the password to be used for the encrypted drive, and then confirm the password by typing it again. If<br />
both entries are identical and meet your organization‟s password strength requirements, the “Next”-button<br />
becomes available.<br />
The strength of a password is determined both by its length and the number of unique characters it contains<br />
(complexity). As you type the password, <strong>DriveLock</strong> analyzes both and displays an estimate of the password<br />
strength.<br />
Password may include the following characters:<br />
Upper-case (A-Z)<br />
Lower case letters (a-z)<br />
Arabic numerals (0-9)<br />
Non-alphanumeric characters (e.g. !,$, #, \ or &)<br />
You can also use a passphrase that consists of multiple words and punctuation instead of a password.<br />
Passphrases are typically easier to remember than long complex passwords. If your system administrator<br />
configured a requirement for minimum password strength or defined a password complexity policy, <strong>DriveLock</strong><br />
notifies you of this requirement on this wizard page.<br />
Click Next to continue.<br />
51
If you want the disc to be finalized check „Finalize disc”. Once a disc has been finalized you can no longer<br />
add data to it. Finalizing a disc may be required to enable certain disk drives to read it.<br />
When you use a re-writeable disk you can select to erase data from the media first. If you want to keep<br />
existing files but encrypt these files in addition to files you added, select the “Encrypt existing data” checkbox.<br />
Click Next to continue.<br />
<strong>DriveLock</strong> creates the encrypted disk.<br />
52
When the wizard has finished writing to the disk, click Finish to close the wizard.<br />
53
2.6 Securely Deleting Data<br />
When you delete files or folders by using Windows Explorer, the data contained in them is not destroyed; but<br />
Windows only deletes the corresponding entries in the file system. Many programs exist to recover such<br />
deleted files and make the data accessible again.<br />
Erasing sensitive or confidential files normally requires that the data is made permanently inaccessible. To<br />
prevent recovery of the data <strong>DriveLock</strong> can delete files and folders securely. To prevent recovery of the data<br />
<strong>DriveLock</strong> overwrites the files with random data. The deletion algorithm you select determines how many<br />
times the data is overwritten and how the random data is generated.<br />
<strong>DriveLock</strong> can use the following algorithms to securely delete data:<br />
DoD 5220.22-M (USA) – Standard 5220.22-M of the US Department of Defense. Regulations for<br />
deleting confidential, secret or top-secret classified data securely are defined in the "National<br />
Industrial Security Program Operating Manual". Use of the regulations in this manual is mandatory for<br />
the US military and most other government agencies. According to these regulations, data can be<br />
deleted by fist overwriting it with an arbitrary pattern. Subsequently the data must be overwritten three<br />
times, using a different pattern each time. Hard disks containing top-secret information are not<br />
allowed to be erased using this method. Instead; they must be physically destroyed or demagnetized.<br />
Demagnetizing destroys all magnetic patterns on a disk to make it unusable.<br />
Peter Gutmann Algorithm – Peter Gutmann of the Department of Computer Science at the<br />
University of Auckland specializes in the design and analysis of encryption methods. His research<br />
results about data deletion on magnetic media are considered leading in this field. The deletion<br />
method he developed based on his research results overwrites existing data using several passes.<br />
The data patterns used for this operation reduce the risk that any existing data patterns remain on the<br />
disk and applies to all known methods for writing to disks. The algorithm consists of 35 overwrite<br />
passes and is considered the most secure method to destroy data that doesn‟t use magnets or<br />
physical destruction. This high level of security increases the time required to erase data. Overwriting<br />
a hard disk with the Peter Gutmann algorithm takes about seven times as long as using the Bruce<br />
Schneider algorithm and about 15 times as long as using the DoD 5220.22-M standard.<br />
Bruce Schneider Algorithm – Bruce Schneider, a well-known security specialist and author,<br />
recommends overwriting a hard disk seven times. During the first pass the hard disk is overwritten<br />
with the pattern “00”; the second pass uses “11”, and the following five passes apply random<br />
patterns. The result of this method is similar to the VSITR-standard. However, the randomness of the<br />
last five passes adds security by making it extremely difficult to determine whether data patterns on<br />
track borders and bit transitions on the hard disk were produced by overwriting the data, or whether<br />
they are remnants of the original data. This method is generally considered more secure than the<br />
VSITR standard but takes longer because of the time required to create the random patterns.<br />
54
BSI VSITR (Germany) – <strong>Guide</strong>lines of the BSI (German Federal Office for Information Security) for<br />
securing confidential data using information technology. The VSITR-standard requires that a hard<br />
disk must be overwritten seven times. During each of the first six passes the pattern is inverted from<br />
the previous one. This method is designed to “destabilize” data remaining on the track borders. To<br />
further decrease the chance of successful data recovery, a final pass is performed, overwriting the<br />
data on the hard disk with the pattern „01010101". This method is generally considered sufficient to<br />
securely delete data.<br />
Royal Canadian Mounted Police DSX – The Disk Overwrite utility (DSX) uses a triple pass (“0”, “1”<br />
and ASCII pattern generated from the DSX version number and the system time) to overwrite data.<br />
DSX was developed by the Royal Canadian Mounted Police (RCMP).<br />
DoD 5220.22-M ECE (USA) – This method is an extension of the DoD 5220.22-M standard. This<br />
version of the DoD Standard uses seven passes for overwriting the data. The data is first overwritten<br />
twice according to the DoD 5220.22-M (E) standard and then once with random data according to<br />
DoD 5220.22-M (C).<br />
Random data – This method uses random data to overwrite the data once. This method is the<br />
quickest but has the highest likelihood that some of the data can get recovered<br />
Securely deleting files by overwriting the data multiple times can take a<br />
long to complete, especially if files are located in a network location.<br />
To securely delete a file or folder, in Windows Explorer right-click it, and then click Secure delete.<br />
55
Availability of context menu entries in Windows Explorer can vary,<br />
depending on your central configuration settings. If an item does not<br />
appear, your system administrator may have disabled it.<br />
Select the algorithm to use for erasing the data and then click Yes.<br />
56
If you can‟t select the deletion method, your system administrator has<br />
pre-selected it.<br />
3 Managing user network profiles<br />
<strong>DriveLock</strong> can use a network configuration policy in conjunction with a network location to change certain<br />
computer settings automatically after identifying a network. Such a policy defines how the following types of<br />
settings are configured:<br />
Internet Explorer LAN settings<br />
Windows Live Messenger / MSN Messenger settings<br />
Default printer<br />
<strong>DriveLock</strong> can also refresh the Group Policy for the computer and the user when it detects a network location<br />
change, execute a program or run a script.<br />
When private network profiles are enabled, you can right-click the network profile tray icon and select<br />
Manage profiles from the popup menu.<br />
57
A dialog box opens and displays the centrally defined profiles and the user‟s private profiles.<br />
You cannot view or change pre-defined profiles that are defined in a<br />
<strong>DriveLock</strong> policy.<br />
To create a new private profile, click New. Double-click an existing profile to configure it by using the following<br />
dialog box.<br />
58
In the Profile description field, type a name for the profile. Select your own tray symbol for the taskbar and<br />
enter a comment (optional).<br />
Click on the other tabs to configure network detection settings, proxy, Microsoft Messenger and optional<br />
settings.<br />
3.1 Network location settings<br />
On the “Network” tab, configure the location by providing its IP information.<br />
You can import the network setting from one of the current network connections or type the information.<br />
Select one or more address criteria, such as the IP address range, the name of the primary DNS domain, the<br />
default gateway address or the DHCP server address.<br />
3.2 Internet Explorer proxy settings<br />
In the network profile settings dialog box, click the Proxy tab.<br />
59
To configure proxy server settings for Internet Explorer, select the “Adjust proxy settings” checkbox, and then<br />
import the current settings from Internet Explorer or enter other settings. (See the Internet Explorer<br />
documentation for more information about how to configure Internet Explorer proxy settings.)<br />
60
3.3 Windows Live Messenger / MSN Messenger settings<br />
Click the MSN Messenger tab and then select the “Adjust MSN Messenger settings” checkbox to enable<br />
automatic configuration of Messenger settings, and then select the appropriate settings, or import the setting<br />
from your local Messenger configuration.<br />
Type a status message and select an image to be displayed to your Messenger contacts. To change the<br />
display picture, select Change display picture and then click “…” to the right of the field to select an image<br />
file.<br />
(See the Windows Live Messenger and MSN Messenger documentation for more information about how to<br />
configure these programs.)<br />
3.4 Default printer and Group Policy processing<br />
To change the default printer, click the “Other” tab and then select the Change default printer checkbox.<br />
61
Select a printer from the dropdown list.<br />
To refresh the Active Directory Group Policy for the compute or user after a connection to the network has<br />
been detected, select the corresponding checkboxes.<br />
<strong>DriveLock</strong> can run a command each time it detects a new network connection. A command can be any<br />
program that you can run from a command line, including program files, (.exe), Visual Basic scripts (.vbs) and<br />
scripts for the new Windows PowerShell.<br />
To start a VB script, you must type the complete path to the script file (for<br />
example, “cscript C:\Program Files\scripts\myscript.vbs”).<br />
Click the “…” button to select a file name and to insert it at the current cursor position.<br />
62