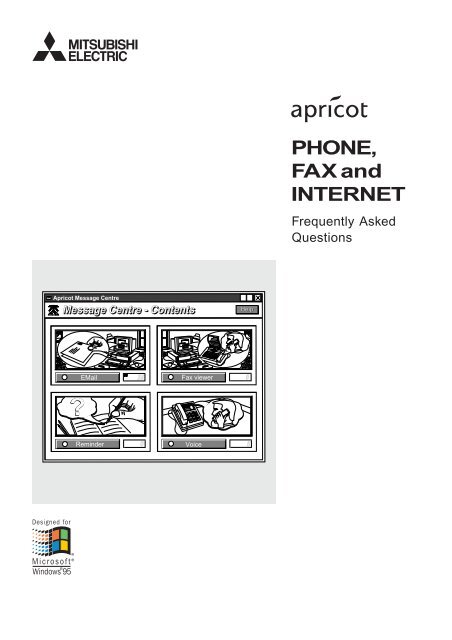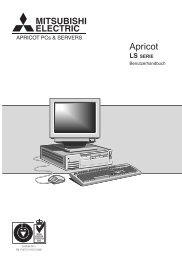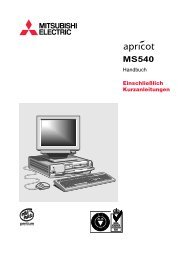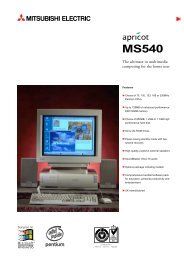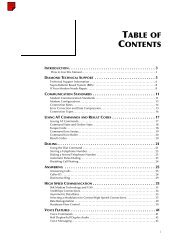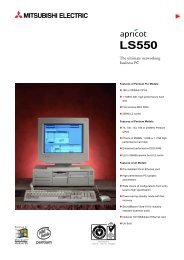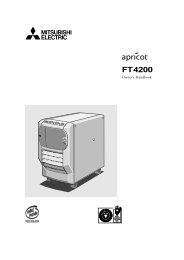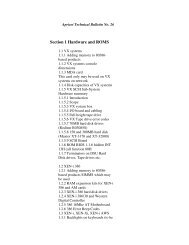Phone, Fax and Internet FAQs - ACT/Apricot
Phone, Fax and Internet FAQs - ACT/Apricot
Phone, Fax and Internet FAQs - ACT/Apricot
Create successful ePaper yourself
Turn your PDF publications into a flip-book with our unique Google optimized e-Paper software.
<strong>Apricot</strong> Message Centre<br />
Message Centre - - Contents<br />
?<br />
EMail 25<br />
Reminder 0<br />
Help<br />
<strong>Fax</strong> viewer 0<br />
Voice 5<br />
PHONE,<br />
FAX <strong>and</strong><br />
INTERNET<br />
Frequently Asked<br />
Questions
<strong>Apricot</strong> Computers Limited are appointed agents of Infotrade Limited who are<br />
regulated by the Securities <strong>and</strong> Futures Authority.<br />
Microsoft <strong>and</strong> Windows are registered trademarks of Microsoft Corporation.<br />
Other trademarks are the properties of their respective owners.<br />
Information contained in this document is subject to change without notice <strong>and</strong> does<br />
not represent a commitment on the part of <strong>Apricot</strong> Computers Limited. Any<br />
software described in this manual is furnished under a licence agreement. The<br />
software may be used or copied only in accordance with the terms of this agreement.<br />
It is against the law to copy any disk supplied for any other purpose than the<br />
purchaser’s personal use.<br />
No part of this manual may be reproduced or transmitted in any form or by any<br />
means electronic or mechanical including photocopying <strong>and</strong> recording, for any<br />
purpose, without the express written permission of the publishers.<br />
Copyright © <strong>Apricot</strong> Computers Limited 1997<br />
Published by:<br />
Mitsubishi Electric PC Division<br />
<strong>Apricot</strong> Computers Limited<br />
3500 Parkside<br />
Birmingham Business Park<br />
B37 7YS<br />
Printed in the United Kingdom
<strong>Phone</strong>, <strong>Fax</strong> <strong>and</strong> <strong>Internet</strong><br />
Frequently Asked Questions
Contents<br />
Your <strong>Apricot</strong> PC <strong>and</strong> on-line services<br />
What is the purpose of this booklet? 6<br />
Why would I want to connect my PC to the phone network? 6<br />
What is the <strong>Internet</strong>? 6<br />
What is the World Wide Web? 7<br />
What do I need to use these services? 7<br />
Setting up your modem<br />
What is a modem? 8<br />
How do I connect the modem to the phone network? 8<br />
Using Infotrade <strong>Internet</strong><br />
What is Infotrade <strong>Internet</strong>? 8<br />
Are there other <strong>Internet</strong> services I can choose? 9<br />
How do I subscribe to the Infotrade <strong>Internet</strong> service? 9<br />
How do I access the Web? 12<br />
Using the Answerphone <strong>and</strong> Microsoft <strong>Fax</strong><br />
What does the Answerphone program do? 14<br />
How do I turn on the Answerphone? 14<br />
How do I set up the Microsoft <strong>Fax</strong> service? 15<br />
How do I set up the Answerphone to receive faxes?<br />
Can the Answerphone tell the difference between<br />
15<br />
voice mail <strong>and</strong> fax messages? 16<br />
How do I compose <strong>and</strong> send a fax? 16<br />
What does a red flashing light on my PC mean? 19<br />
Using the Message Centre for electronic mail<br />
What does the Message Centre program do? 20<br />
How does the Message Centre represent e-mail? 21<br />
What is my e-mail address? 21<br />
How do I compose <strong>and</strong> deliver e-mail? 21<br />
Can I edit a message after I’ve put it in the Out tray? 23<br />
How do I receive e-mail? 23
Your <strong>Apricot</strong> PC <strong>and</strong> on-line services<br />
Q What is the purpose of this booklet?<br />
This short booklet answers the questions that our customers most<br />
frequently ask about using a modem to connect their computers to<br />
the telephone network.<br />
To get the most out of this booklet, you should be familiar with<br />
basic Windows 95 features such as the desktop <strong>and</strong> the taskbar, <strong>and</strong><br />
with actions such as pointing <strong>and</strong> clicking with the mouse. If these<br />
things are unfamiliar to you, refer to the Introducing Microsoft<br />
Windows 95 book that came with your computer.<br />
Q Why would I want to connect my PC to the phone<br />
network?<br />
By connecting your computer to the phone network, you can access<br />
a wealth of information <strong>and</strong> on-line services.<br />
Using the software we provide, together with the facilities included<br />
in Windows 95, you can set up your computer to act as an<br />
answerphone <strong>and</strong> a fax machine.<br />
Another good reason for connecting to the phone network is to get<br />
access to the <strong>Internet</strong>, <strong>and</strong> in particular the World Wide Web,<br />
which you’ve probably heard so much about.<br />
Once you have <strong>Internet</strong> access you also have the ability to exchange<br />
electronic mail (e-mail) with other people who are also on the<br />
<strong>Internet</strong>.<br />
Q What is the <strong>Internet</strong>?<br />
The <strong>Internet</strong> is a global network of computers that allows many<br />
millions of computer users (like you) to share <strong>and</strong> exchange<br />
information. Hundreds <strong>and</strong> thous<strong>and</strong>s of computers linked to the<br />
<strong>Internet</strong> hold huge quantities of information that you can access<br />
from your PC.
Q What is the World Wide Web?<br />
The World Wide Web (abbreviated WWW or W3 or just called<br />
“the Web” for short) is largely responsible for the recent popularity<br />
<strong>and</strong> success of the <strong>Internet</strong>.<br />
The Web is a vast collection of “pages” all linked together via the<br />
<strong>Internet</strong>. A typical Web page contains words <strong>and</strong> pictures – often<br />
like a magazine page – but also interactive content such as<br />
animations, video clips, <strong>and</strong> audio segments. To view these pages,<br />
you need a special program called a Web browser. Hundreds of new<br />
pages appear each week. By clicking on words, pictures <strong>and</strong> icons<br />
within the browser, you can navigate from one site to another<br />
quickly <strong>and</strong> simply.<br />
Q What do I need to use these services?<br />
Nothing! Or rather, we’ve provided everything you need, preinstalled<br />
on your computer.<br />
♦ To physically connect your PC to the phone network, we’ve<br />
fitted a modem inside your computer (applies only in certain<br />
countries).<br />
♦ To get you connected to the <strong>Internet</strong>, we’ve provided the<br />
Infotrade <strong>Internet</strong> service (this offer applies only in the United<br />
Kingdom). And to navigate through the Web, there’s the<br />
Microsoft <strong>Internet</strong> Explorer Web browser.<br />
♦ To receive voice <strong>and</strong> fax messages, we’ve provided the<br />
Answerphone program, which works together with the<br />
Microsoft <strong>Fax</strong> service already included in Windows 95.<br />
♦ To review the e-mail, voice <strong>and</strong> fax messages you’ve received,<br />
we’ve provided the Message Centre program. You can also use<br />
the Message Centre to compose <strong>and</strong> send e-mails.<br />
The Infotrade <strong>Internet</strong>, Answerphone <strong>and</strong> Message Centre software<br />
are all pre-installed on your computer’s hard disk, ready to use. The<br />
Answerphone <strong>and</strong> Message Centre are part of the Easy Manager<br />
software collection.
Setting up your modem<br />
Q What is a modem?<br />
The telephone network was originally designed to be good at<br />
transmitting human speech, but computers don’t communicate by<br />
making noises at each other the way people do. A modem is simply<br />
a device that translates computer signals into sounds that the<br />
telephone network can convey, <strong>and</strong> back again.<br />
Q How do I connect the modem to the phone network?<br />
A modem cable is supplied with your computer. You plug one end<br />
into the modem socket on the back of the computer, <strong>and</strong> the other<br />
end into a normal telephone wall socket. The Welcome Mat that<br />
came with your computer illustrates this procedure.<br />
Hint<br />
You can’t make or receive telephone calls or faxes while your PC is<br />
connected to the <strong>Internet</strong>, unless you have more than one phone line.<br />
Using Infotrade <strong>Internet</strong><br />
Q What is Infotrade <strong>Internet</strong>?<br />
Infotrade <strong>Internet</strong> is an <strong>Internet</strong> service provided by Infotrade<br />
Limited, a subsidiary of Mitsubishi Electric, the makers of your<br />
<strong>Apricot</strong> PC.<br />
Infotrade also offers a variety of personal finance services. However,<br />
these on-line services are entirely optional <strong>and</strong> separate from the<br />
<strong>Internet</strong> service.<br />
To find out more about the Infotrade <strong>Internet</strong> service, double-click<br />
the Infotrade <strong>Internet</strong> Help icon on the Windows 95 desktop.
Q Are there other <strong>Internet</strong> services I can choose?<br />
Although we recommend the Infotrade <strong>Internet</strong> service, <strong>and</strong> have<br />
made it very easy for <strong>Apricot</strong> PC users to subscribe to it, there are<br />
other possibilities.<br />
On the Windows 95 desktop is an icon for The Microsoft<br />
Network, which is the on-line service provided by Microsoft itself.<br />
And in the On-line Services folder (also on the desktop) you will<br />
find setup programs for other on-line service providers.<br />
Hint<br />
The icon on the desktop labelled The <strong>Internet</strong> starts the <strong>Internet</strong><br />
Explorer Web browser. Although it has been set up to allow easy access<br />
to Infotrade, it is not tied to any particular <strong>Internet</strong> service provider.<br />
Q How do I subscribe to the Infotrade <strong>Internet</strong> service?<br />
To subscribe to our <strong>Internet</strong> service you need to run the Infotrade<br />
<strong>Internet</strong> And <strong>Fax</strong> Setup wizard, then go on-line to register your<br />
details with Infotrade. If you use the wizard, Infotrade <strong>Internet</strong> <strong>and</strong><br />
Microsoft <strong>Fax</strong> services are set up automatically at the same time.<br />
Before you begin, make sure you know your Infotrade Account<br />
Number. This number can be found on the Infotrade <strong>Internet</strong><br />
leaflet supplied with your <strong>Apricot</strong> PC, <strong>and</strong> takes the form of a single<br />
letter followed by seven digits; for example: D1234567.<br />
To set up the Infotrade <strong>Internet</strong> <strong>and</strong> <strong>Fax</strong> services<br />
1. Double-click the Infotrade <strong>Internet</strong> <strong>and</strong> <strong>Fax</strong> Setup icon on<br />
the Windows 95 desktop.<br />
The first screen of the Infotrade <strong>Internet</strong> <strong>and</strong> <strong>Fax</strong> Setup wizard<br />
appears.
2. Type your name (if not already filled in for you), your<br />
Infotrade Account Number (identified on the Infotrade<br />
<strong>Internet</strong> leaflet supplied with this product), <strong>and</strong> the phone<br />
number to which your PC is connected.<br />
Note<br />
Your fax number is automatically added to all the faxes you send.<br />
3. Click Setup now to continue.<br />
4. Check that the information displayed on this screen is correct.<br />
If anything needs to be changed, click Re-enter information.<br />
Otherwise, click Information is correct to continue.<br />
5. On the final screen of the wizard you are given some advice<br />
about what to do next. Click Finish Setup to complete the<br />
setup.<br />
6. You are now prompted to restart your PC. (If not, you must<br />
restart it yourself as follows: click the Start button in the<br />
Windows 95 taskbar, click Shut Down, select the Restart the<br />
computer? option <strong>and</strong> then click Yes.)<br />
Once your PC has restarted you can go on-line <strong>and</strong> register with<br />
Infotrade.
To register with Infotrade<br />
Before you begin, make sure you know your Infotrade Account<br />
Number <strong>and</strong> Infotrade password. These are identified on the<br />
Infotrade <strong>Internet</strong> leaflet supplied with your computer.<br />
1. Double-click on The <strong>Internet</strong> icon<br />
desktop to start <strong>Internet</strong> Explorer.<br />
on the Windows 95<br />
The Infotrade first page appears. (If some other page appears<br />
instead, type C:\INFOTRDI\APRFIRST.HTM in the Address box<br />
<strong>and</strong> press Enter.)<br />
2. Click the Registration button. The Dial Up Networking<br />
dialog appears.
3. Type your Infotrade Account Number in the User Name box<br />
<strong>and</strong> your Infotrade password in the Password box.<br />
Important<br />
Don’t type your own name in the User Name box! Infotrade is<br />
expecting your account number.<br />
4. Click Connect. This connects you to the Infotrade site.<br />
5. On the first Web page, click the Accept button to accept the<br />
terms <strong>and</strong> conditions relating to the Infotrade <strong>Internet</strong> service.<br />
6. On the next Web page, click Continue.<br />
The Enter Network Password dialog appears.<br />
7. Type your Infotrade Account Number in the User Name box<br />
<strong>and</strong> your Infotrade password in the Password box. Click OK.<br />
8. In the subsequent Web pages, type your name, address, home<br />
<strong>and</strong> daytime telephone numbers, <strong>and</strong> credit card details, in the<br />
spaces provided. Click Finish to complete the registration<br />
process.<br />
Note<br />
If you encounter any problems during registration, you can start<br />
over again from the beginning.<br />
9. At this point you can exit from <strong>Internet</strong> Explorer, or go on to<br />
explore or “surf” the Web.<br />
Q How do I access the Web?<br />
You connect to Infotrade <strong>and</strong> access the Web as follows:<br />
1. Double-click on The <strong>Internet</strong> icon on the Windows 95<br />
desktop to start <strong>Internet</strong> Explorer. The Infotrade first page<br />
appears.<br />
2. Click the Infotrade logo. The Dial Up Networking dialog<br />
appears.<br />
3. Type your Infotrade Account Number in the User Name box<br />
(if it is not already filled in for you), <strong>and</strong> your Infotrade<br />
password in the Password box. Click Connect.
Your computer connects to Infotrade, <strong>and</strong> <strong>Internet</strong> Explorer<br />
displays the <strong>Apricot</strong>/Infotrade start page. You are now on the<br />
Web!<br />
4. At this point you can do any one of the following:<br />
◊ Click on the <strong>Apricot</strong> InTouch or the Infotrade logo to<br />
visit these sites.<br />
◊ Choose Web Tutorial from the Help menu to visit<br />
Microsoft’s introduction to the Web, or choose Best of<br />
the Web from the Go menu to discover Microsoft’s<br />
choice of interesting Web sites.<br />
◊ Choose a bookmarked site from the Favorites menu.<br />
◊ Type the URL (uniform resource locator) of a Web site in<br />
the Address box <strong>and</strong> press Enter.<br />
◊ Click the bar labelled Click here for Infotrade Account<br />
information if you want to check on the status of your<br />
account or change your account details (including your<br />
Infotrade password).
5. If you want to search the Web you can do this through either<br />
<strong>Apricot</strong> InTouch or Microsoft, whichever you prefer:<br />
◊ Click the <strong>Apricot</strong> InTouch logo to go to the <strong>Apricot</strong><br />
InTouch home page. Click Exploring the Net to see a<br />
page that includes links to several well-known search sites.<br />
◊ Choose Search the Web from the Go menu to go to<br />
Microsoft’s search site (or click the Search icon in the<br />
button bar).<br />
Using the Answerphone <strong>and</strong> Microsoft <strong>Fax</strong><br />
Q What does the Answerphone program do?<br />
The Answerphone answers your incoming telephone calls<br />
automatically. Calls may be either voice or fax messages.<br />
♦ A voice message (also known as voice mail) is recorded by the<br />
Answerphone <strong>and</strong> can then be replayed in the Message Centre.<br />
♦ A fax message is received by the Answerphone (using the<br />
Microsoft <strong>Fax</strong> service included in Windows 95) <strong>and</strong> can then<br />
be reviewed in the Message Centre.<br />
Note<br />
The Answerphone program does not enable your computer to be used as<br />
a “h<strong>and</strong>s-free” telephone, even if a microphone is attached.<br />
Q How do I turn on the Answerphone?<br />
Initially, the Answerphone is turned off, although it puts its icon in<br />
the taskbar every time you start Windows 95.<br />
To turn on the Answerphone<br />
1. Double-click the Answerphone icon in the Windows 95<br />
taskbar.<br />
2. Click the General tab.<br />
3. Click the Answerphone is OFF button. The legend on the<br />
button changes to “Answerphone is ON”.
4. Click the button below the ON/OFF button to set the<br />
Answerphone to Answer immediately, or Answer after 3, 5 or<br />
10 rings. Again, the legend on the button changes when you<br />
click it.<br />
5. Click OK.<br />
For more information, click the Help button on the<br />
Answerphone program.<br />
When an incoming voice message is received, the Answerphone<br />
records it (for up to a maximum of three minutes). Recorded<br />
messages can be played back in the Message Centre.<br />
Q How do I set up the Microsoft <strong>Fax</strong> service?<br />
The easiest way is to use the Infotrade <strong>Internet</strong> <strong>and</strong> <strong>Fax</strong> Setup<br />
wizard as described earlier in this booklet.<br />
Q How do I set up the Answerphone to receive faxes?<br />
Turning on the Answerphone is sufficient to get it to accept voice<br />
messages, but not fax messages. This is because the Answerphone<br />
uses the Microsoft <strong>Fax</strong> service, which is initially set not to answer<br />
incoming calls.<br />
To set up the Answerphone to receive faxes<br />
1. Double-click the Answerphone icon<br />
taskbar.<br />
in the Windows 95<br />
2. Click the General tab.<br />
3. Select the Receive incoming faxes option, then click OK.<br />
4. Click the Microsoft <strong>Fax</strong> icon in the Windows 95 taskbar.<br />
5. In the Microsoft <strong>Fax</strong> Status dialog, click the Options menu<br />
then click Modem Properties.<br />
6. In the <strong>Fax</strong> Modem Properties dialog, set the Answer Mode to<br />
Answer after 3 rings then click OK.<br />
Once received, fax messages can be viewed in the Message Centre.
Q Can the Answerphone tell the difference between<br />
voice mail <strong>and</strong> fax messages?<br />
Yes. If you turn on the Answerphone <strong>and</strong> set it up to receive fax<br />
messages (as described above) it will be able to accept both types of<br />
call. When a call comes in, the Answerphone first plays the default<br />
operator message:<br />
"To leave a voice message, press 1; to leave a fax message,<br />
press 2."<br />
If the caller presses 1 on his telephone keypad, the Answerphone<br />
plays the following outgoing message <strong>and</strong> then records the call as a<br />
voice mail message:<br />
"I'm sorry no one can come to the phone now. Please leave<br />
your message after the beep."<br />
If the caller presses 2, or if nothing happens after a few seconds, the<br />
Answerphone treats the call as an incoming fax message.<br />
If you attach a microphone to your computer, you can change the<br />
default operator <strong>and</strong> outgoing messages to suit your needs. Click<br />
Help in the Answerphone program for more information.<br />
Note<br />
<strong>Apricot</strong> PCs are not supplied with microphones.<br />
Q How do I compose <strong>and</strong> send a fax?<br />
There are two ways to do this. One way is to use the Compose New<br />
<strong>Fax</strong> wizard to compose <strong>and</strong> send the fax directly. The other way is<br />
to compose the fax in a wordprocessor (or similar) application <strong>and</strong><br />
then “print” the fax document with Microsoft <strong>Fax</strong> rather than your<br />
usual printer.<br />
To compose a fax with the Compose New <strong>Fax</strong> wizard<br />
1. Click the Start button in the Windows 95 taskbar, then click<br />
Programs, Accessories, <strong>Fax</strong> <strong>and</strong> Compose New <strong>Fax</strong>.<br />
2. The first time you use the Compose New <strong>Fax</strong> wizard, you are<br />
asked to identify the location from which you are sending the
fax. This question is intended for users of portable computers.<br />
Since you have a non-portable PC, select the I’m not using a<br />
portable computer, so don’t show this to me again option,<br />
then click Next > to continue.<br />
3. Type the name <strong>and</strong> fax number of the person you want to call.<br />
If you want to send the same fax to more that one person, use<br />
the Add to List button to add their names into the Recipient<br />
list. Click Next > to continue.<br />
4. Select the type of cover page you wish to use from the list of<br />
predefined samples. To take advantage of off-peak phone call<br />
charges, click Options <strong>and</strong> select the time the fax is to be sent<br />
(remember, your computer needs to be on at the defined time<br />
to be able to send the fax). Click Next > to continue.<br />
Note<br />
You can create your own fax cover page with the Cover Page<br />
Editor, but the procedure is beyond the scope of this booklet. See<br />
the Help in Cover Page Editor for more information.
5. Type the title of your fax in the Subject box, <strong>and</strong> the text you<br />
wish to send in the Note box. When you have finished typing<br />
your note, click Next > to continue.<br />
6. If you want to send a previously-created file with the fax,<br />
perhaps containing pictures in addition to text, click Add File<br />
<strong>and</strong> select the file from the displayed list (you will need to<br />
remember the folder the file was saved in). You can include<br />
several files in the same way. Click Next > to continue.<br />
7. If you are content with the selections you have made, click<br />
Finish to begin the transmission.<br />
The Microsoft <strong>Fax</strong> Status window appears <strong>and</strong> shows the<br />
various stages of the fax transmission.
Once the fax has been sent, the modem disconnects from the<br />
phone line <strong>and</strong> the Microsoft <strong>Fax</strong> Status window disappears.<br />
To compose a fax in a wordprocessor<br />
1. Use a wordprocessor or similar program to compose the fax<br />
you want to send. When you are ready, click the Print<br />
comm<strong>and</strong> in the File menu.<br />
2. From the Printer Name list, select Microsoft <strong>Fax</strong> <strong>and</strong> click OK.<br />
The Compose New <strong>Fax</strong> wizard starts as previously described.<br />
The only difference is that in this case you are not asked if you<br />
want to include a file with the fax.<br />
Q What does a red flashing light on my PC mean?<br />
It means that you have received a voice message, an e-mail or<br />
possibly a fax message. Use the Message Centre program to review<br />
these messages.
Using the Message Centre for electronic mail<br />
Q What does the Message Centre program do?<br />
The Message Centre is the place where your incoming electronic<br />
mail (e-mail), voice <strong>and</strong> fax messages are kept for you to review, <strong>and</strong><br />
where you can compose <strong>and</strong> send your own e-mail. The Message<br />
Centre also keeps copies of certain “reminders” set up using the<br />
Media Manager (see the Help in the Media Manager <strong>and</strong> the<br />
Message Centre for more information).<br />
The Message Centre window indicates the number of messages of<br />
each type. The presence of unread messages is marked by a small<br />
envelope icon.<br />
Note<br />
E-mail, voice mail <strong>and</strong> faxes can also be reviewed with the Windows<br />
Messaging program included in Windows 95. However, the Message<br />
Centre represents these different messages in a way that is more familiar<br />
to a new computer user.
Q How does the Message Centre represent e-mail?<br />
The EMail window of the Message Centre shows an In tray <strong>and</strong> an<br />
Out tray.<br />
♦ The In tray contains all your incoming e-mail plus any e-mails<br />
you are still composing.<br />
♦ The Out tray contains all your outgoing e-mail that is waiting<br />
to be delivered.<br />
Each e-mail item is shown as either an envelope or a parcel,<br />
depending on whether or not a file has been attached to it. Once<br />
you have read an e-mail, the envelope or parcel is shown as having<br />
been opened. All delivered e-mail is shown with a postage stamp<br />
<strong>and</strong> a postmark.<br />
Q What is my e-mail address?<br />
If you subscribed to the Infotrade <strong>Internet</strong> service, your e-mail<br />
address is derived from your Infotrade Account Number. For<br />
example, if your account number was D1234567, then your e-mail<br />
address would be D1234567@infotrade.co.uk.<br />
Note<br />
You cannot use your name as your Infotrade e-mail address. For<br />
example, an address such as john.smith@infotrade.co.uk would not be<br />
recognised.<br />
Q How do I compose <strong>and</strong> deliver e-mail?<br />
Because you are paying for the phone call all the time you are<br />
connected to the <strong>Internet</strong> (on-line), it is best to compose your mail<br />
messages while you are not connected (off-line) <strong>and</strong> then go on-line<br />
to deliver them.<br />
To compose an e-mail message<br />
1. Double-click the Message Centre icon<br />
desktop, then click EMail.<br />
on the Windows 95<br />
2. Click New.
3. In the To box, type the e-mail address of the person to whom<br />
you want to send the message. If you want to send the e-mail<br />
to several people, separate their addresses with semi-colons.<br />
Alternatively, click the To button to open an address book,<br />
<strong>and</strong> choose the names of the recipients from among those<br />
listed. (If the person you want is not in the address book, you<br />
can add him now. Click the Help button in the Message<br />
Centre Address Book dialog for more information.)<br />
4. Type the title or subject of the e-mail in the Subject box. Use a<br />
descriptive title so that the person receiving your mail can tell<br />
at a glance what it is about.<br />
5. Type the text of the e-mail in the main part of the window.<br />
6. If you want to attach a file to the e-mail, click Add File <strong>and</strong><br />
browse to find it. The name <strong>and</strong> icon associated with the<br />
selected file are added to the message.<br />
7. When you have finished composing the e-mail, click Outbox<br />
to add the message to the Out tray.<br />
Alternatively, if you want to leave the message <strong>and</strong> complete it<br />
later, click Go Back. The unfinished message is added to the<br />
In tray. (To resume editing the e-mail, bring it to the front of<br />
the In tray <strong>and</strong> click View.)<br />
To deliver the e-mail messages in the Out box<br />
1. Double-click the Message Centre icon on the Windows 95<br />
desktop, then click EMail.<br />
2. Click Deliver.<br />
3. If you are not already on-line, the Message Centre connects to<br />
Infotrade <strong>and</strong> you are required to logon. In the User Logon<br />
dialog, type your Infotrade Account Number in the User<br />
Name box <strong>and</strong> your Infotrade password in the Password box.<br />
The Logon Domain box can be left alone.<br />
Note<br />
This assumes that you have subscribed to Infotrade <strong>Internet</strong><br />
service. The procedure is similar for other <strong>Internet</strong> service<br />
providers. Contact your service provider for further information.
The Message Centre delivers all the e-mail messages in the Out<br />
box <strong>and</strong> checks to see if there are any new (incoming)<br />
messages.<br />
4. Click OK when this operation completes.<br />
Outgoing mail is removed from the Out tray once it has been<br />
delivered, but the Message Centre keeps a copy of it until you<br />
decide to delete it. To view sent mail, click Sent mail in the Email<br />
window.<br />
For more information about the Message Centre, click the Help<br />
button in its main window.<br />
Q Can I edit a message after I’ve put it in the Out tray?<br />
Yes. Bring the message to the front of the Out tray <strong>and</strong> click on the<br />
message. When asked if you want to cancel the delivery, click Yes.<br />
You can then edit the message <strong>and</strong> either return it to the Out tray<br />
by clicking Outbox or put it in the In tray by clicking Go Back.<br />
Q How do I receive e-mail?<br />
If you subscribed to the Infotrade <strong>Internet</strong> service, every time you<br />
go on-line you are told if you have any e-mail awaiting collection.<br />
To transfer e-mail from Infotrade to your PC<br />
1. Double-click the Message Centre icon<br />
desktop, then click EMail.<br />
on the Windows 95<br />
2. Click Deliver.<br />
3.<br />
If you are not already on-line, the Message Centre connects to<br />
Infotrade <strong>and</strong> you are required to logon as described earlier.<br />
The Message Centre collects your incoming mail <strong>and</strong> puts it in<br />
the In tray.<br />
Click OK when this operation completes.<br />
4. To view the e-mail at the front of the In tray, click View.<br />
5. To reply to this e-mail, click Reply. Otherwise, click Go Back<br />
to return to the Email window.
MITSUBISHI ELECTRIC PC DIVISION<br />
APRICOT COMPUTERS LIMITED<br />
3500 PARKSIDE<br />
BIRMINGHAM BUSINESS PARK<br />
BIRMINGHAM B37 7YS<br />
UNITED KINGDOM<br />
Tel +44 (0)121 717 7171 <strong>Fax</strong> +44 (0)121 717 3692<br />
http://www.apricot.co.uk