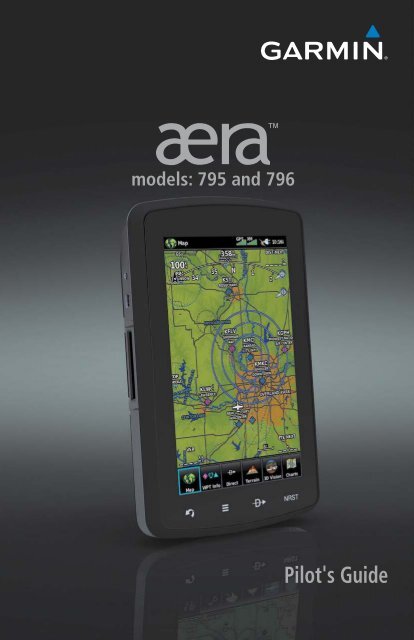Pilot's Guide
You also want an ePaper? Increase the reach of your titles
YUMPU automatically turns print PDFs into web optimized ePapers that Google loves.
models: 795 and 796<br />
<strong>Pilot's</strong> <strong>Guide</strong>
OVERVIEW<br />
GPS NAVIGATION<br />
FLIGHT PLANNING<br />
HAZARD AVOIDANCE<br />
ADDITIONAL FEATURES<br />
APPENDICES<br />
INDEX
Copyright © 2011 Garmin Ltd. or its subsidiaries. All rights reserved.<br />
This manual reflects the operation of System Software version 0002.0 or later. Some differences<br />
in operation may be observed when comparing the information in this manual to earlier or later<br />
software versions.<br />
Garmin International, Inc., 1200 East 151st Street, Olathe, Kansas 66062, U.S.A.<br />
Tel: 913/397.8200 Fax: 913/397.8282<br />
Garmin AT, Inc., 2345 Turner Road SE, Salem, OR 97302, U.S.A.<br />
Tel: 503/391.3411 Fax 503/364.2138<br />
Garmin (Europe) Ltd, Liberty House, Bulls Copse Road, Hounsdown Business Park,<br />
Southampton, SO40 9RB, U.K.<br />
Tel: 44/0870.8501241 Fax: 44/0870.8501251<br />
Garmin Corporation, No. 68, Jangshu 2nd Road, Shijr, Taipei County, Taiwan<br />
Tel: 886/02.2642.9199 Fax: 886/02.2642.9099<br />
Web Site Address: www.garmin.com<br />
Except as expressly provided herein, no part of this manual may be reproduced, copied, transmitted,<br />
disseminated, downloaded or stored in any storage medium, for any purpose without the express<br />
written permission of Garmin. Garmin hereby grants permission to download a single copy of this<br />
manual and of any revision to this manual onto a hard drive or other electronic storage medium to<br />
be viewed for personal use, provided that such electronic or printed copy of this manual or revision<br />
must contain the complete text of this copyright notice and provided further that any unauthorized<br />
commercial distribution of this manual or any revision hereto is strictly prohibited.<br />
Garmin ® , FliteCharts ® , SafeTaxi ® , and MapSource ® are registered trademarks of Garmin Ltd. or its<br />
subsidiaries. aera is a trademark of Garmin Ltd. or its subsidiaries. These trademarks may not be<br />
used without the express permission of Garmin.<br />
Jeppesen ® is a registered trademark of Jeppesen, Inc.<br />
NavData is a trademark of Jeppesen, Inc.<br />
SiriusXM ® is a registered trademark of SiriusXM Satellite Radio, Inc.<br />
August 2011 190-01194-00 Rev. A Printed in the United States or Taiwan
Warnings, Cautions & Notes<br />
WARNING: When installing the aera 795/796, place the unit so it does not<br />
obstruct the field of view or interfere with operating controls.<br />
WARNING: The indicators represented on the Panel are based on GPS-derived<br />
data and may differ from the instruments in the aircraft.<br />
WARNING: Navigation and terrain separation must NOT be predicated upon<br />
the use of the terrain function. The aera 795/796 Terrain Proximity feature<br />
is NOT intended to be used as a primary reference for terrain avoidance<br />
and does not relieve the pilot from the responsibility of being aware of<br />
surroundings during flight. The Terrain Proximity feature is only to be used<br />
as an aid for terrain avoidance and is not certified for use in applications<br />
requiring a certified terrain awareness system. Terrain data is obtained from<br />
third party sources. Garmin is not able to independently verify the accuracy<br />
of the terrain data.<br />
WARNING: The displayed minimum safe altitudes (MSAs) are only advisory<br />
in nature and should not be relied upon as the sole source of obstacle and<br />
terrain avoidance information. Always refer to current aeronautical charts<br />
for appropriate minimum clearance altitudes.<br />
WARNING: The altitude calculated by aera 795/796 GPS receivers is geometric<br />
height above Mean Sea Level and could vary significantly from the altitude<br />
displayed by pressure altimeters. Always use pressure altitude displayed by<br />
the aircraft altimeter when determining or selecting aircraft altitude.<br />
WARNING: Do not use outdated database information. Databases used in<br />
the aera 795/796 system must be updated regularly in order to ensure that<br />
the information remains current. Pilots using any outdated database do so<br />
entirely at their own risk.<br />
WARNING: SiriusXM Weather should not be used for hazardous weather<br />
penetration. Weather information is approved only for weather avoidance,<br />
not penetration.<br />
WARNING: NEXRAD weather data is to be used for long-range planning<br />
purposes only. Due to inherent delays in data transmission and the relative<br />
age of the data, NEXRAD weather data should not be used for short-range<br />
weather avoidance.<br />
Garmin aera 795/796 Pilot’s <strong>Guide</strong> 190-01194-00 Rev. A
190-01194-00 Rev. A<br />
Warnings, Cautions & Notes<br />
WARNING: The illustrations in this guide are only examples. Never use the<br />
aera 795/796 to attempt to penetrate a thunderstorm. Both the FAA Advisory<br />
Circular, Subject: Thunderstorms, and the Aeronautical Information Manual<br />
(AIM) recommend avoiding “by at least 20 miles any thunderstorm identified<br />
as severe or giving an intense radar echo.”<br />
WARNING: To reduce the risk of unsafe operation, carefully review and<br />
understand all aspects of the aera 795/796 Pilot’s <strong>Guide</strong> documentation and<br />
the Pilot’s Operating Handbook of the aircraft. Thoroughly practice basic<br />
operation prior to actual use. During flight operations, carefully compare<br />
indications from the aera 795/796 to all available navigation sources, including<br />
the information from other NAVAIDs, visual sightings, charts, etc. For safety<br />
purposes, always resolve any discrepancies before continuing navigation.<br />
WARNING: The Garmin aera 795/796 has a very high degree of functional<br />
integrity. However, the pilot must recognize that providing monitoring and/or<br />
self-test capability for all conceivable system failures is not practical. Although<br />
unlikely, it may be possible for erroneous operation to occur without a fault<br />
indication shown by the aera 795/796. It is thus the responsibility of the pilot<br />
to detect such an occurrence by means of cross-checking with all redundant<br />
or correlated information available in the cockpit.<br />
WARNING: For safety reasons, aera 795/796 operational procedures must<br />
be learned on the ground.<br />
WARNING: The United States government operates the Global Positioning<br />
System and is solely responsible for its accuracy and maintenance. The GPS<br />
system is subject to changes which could affect the accuracy and performance<br />
of all GPS equipment. Portions of the Garmin aera 795/796 utilize GPS as a<br />
precision electronic NAVigation AID (NAVAID). Therefore, as with all NAVAIDs,<br />
information presented by the aera 795/796 can be misused or misinterpreted<br />
and, therefore, become unsafe.<br />
WARNING: The data contained in the terrain and obstacle databases comes<br />
from government agencies. Garmin accurately processes and cross-validates<br />
the data, but cannot guarantee the accuracy and completeness of the data.<br />
Garmin aera 795/796 Pilot’s <strong>Guide</strong>
Warnings, Cautions & Notes<br />
WARNING: Do not use basemap (land and water data) information for<br />
primary navigation. Basemap data is intended only to supplement other<br />
approved navigation data sources and should be considered as an aid to<br />
enhance situational awareness.<br />
BATTERY WARNINGS:<br />
If these guidelines are not followed, the internal lithium-ion battery may<br />
experience a shortened life span or may present a risk of damage to the<br />
GPS device, fire, chemical burn, electrolyte leak, and/or injury.<br />
• Do not leave the device exposed to a heat source or in a hightemperature<br />
location. To prevent damage, remove the device from the<br />
aircraft or store it out of direct sunlight.<br />
• Do not puncture or incinerate the device or battery.<br />
• When storing the device for an extended time, store within the<br />
following temperature range: from 32˚ to 77˚F (from 0˚ to 25˚C)<br />
• Do not operate the device outside of the following temperature range:<br />
from -4˚ to 131˚F (from -20˚ to 55˚C).<br />
• Contact your local waste disposal department to dispose of the<br />
device/battery in accordance with applicable local laws and<br />
regulations.<br />
Additional User-Replaceable Battery Warnings:<br />
• Do not use a sharp object to remove the battery.<br />
• Keep the battery away from children.<br />
• Do not disassemble, puncture, or damage the battery.<br />
• Only replace the battery with the correct replacement battery. Using<br />
another battery presents a risk of fire or explosion. To purchase a<br />
replacement battery, see your Garmin dealer or the Garmin Web site.<br />
CAUTION: Avoid using any chemical or abrasive cleaners on the touchscreen<br />
and/or plastic casing. Clean the touchscreen with a soft, clean, lint-free cloth.<br />
Use water, isopropyl alcohol, or eyeglass cleaner, if needed.<br />
CAUTION: The Garmin aera 795/796 does not contain any user-serviceable<br />
parts. Repairs should only be made by an authorized Garmin service center.<br />
Unauthorized repairs or modifications could void both the warranty and the<br />
pilot’s authority to operate this device under FAA/FCC regulations.<br />
Garmin aera 795/796 Pilot’s <strong>Guide</strong> 190-01194-00 Rev. A
190-01194-00 Rev. A<br />
Warnings, Cautions & Notes<br />
NOTE: All visual depictions contained within this document, including screen<br />
images of the aera 795/796 panel and displays, are subject to change and<br />
may not reflect the most current aera 795/796 system and aviation databases.<br />
Depictions of equipment may differ slightly from the actual equipment.<br />
NOTE: This product, its packaging, and its components contain chemicals<br />
known to the State of California to cause cancer, birth defects, or reproductive<br />
harm. This notice is being provided in accordance with California’s Proposition<br />
65. If you have any questions or would like additional information, please<br />
refer to our web site at www.garmin.com/prop65.<br />
NOTE: Interference from GPS repeaters operating inside nearby hangars can<br />
cause an intermittent loss of attitude and heading displays while the aircraft<br />
is on the ground. Moving the aircraft more than 100 yards away from the<br />
source of the interference should alleviate the condition.<br />
NOTE: Use of polarized eyewear may cause the flight displays to appear dim<br />
or blank.<br />
NOTE: Temporary Flight Restriction (TFR) data is provided by the FAA and<br />
may not be updated outside of normal business hours. Confirm data currency<br />
through alternate sources and contact your local FSS for interpretation of TFR<br />
data.<br />
Garmin aera 795/796 Pilot’s <strong>Guide</strong>
Blank Page<br />
Garmin aera 795/796 Pilot’s <strong>Guide</strong> 190-01194-00 Rev. A
190-01194-00 Rev. A<br />
Garmin aera 795/796 Pilot’s <strong>Guide</strong><br />
Table of Contents<br />
Section 1 Overview ........................................................................................ 1<br />
1.1 Unit Overview ............................................................................................................1<br />
1.2 Getting Started .........................................................................................................2<br />
Battery Installation ............................................................................................................... 2<br />
Charging the Battery ............................................................................................................ 3<br />
Mounting the aera 795/796 in the Aircraft ............................................................................ 4<br />
Turning the Unit On/Off ........................................................................................................ 5<br />
GPS Receiver Status ............................................................................................................. 6<br />
Display Orientation ............................................................................................................... 8<br />
1.3 Operation ...................................................................................................................8<br />
Basic Touchscreen Operation ................................................................................................ 8<br />
Dedicated Icons .................................................................................................................. 10<br />
Page Buttons (Optional) ..................................................................................................... 10<br />
Main Menu ........................................................................................................................ 11<br />
1.4 Menus and Data Entry ............................................................................................15<br />
Option Menus .................................................................................................................... 15<br />
Data Entry .......................................................................................................................... 15<br />
1.5 Using Map Displays .................................................................................................18<br />
Map Range ........................................................................................................................ 18<br />
Map Panning ..................................................................................................................... 20<br />
Map Overlays ..................................................................................................................... 22<br />
Map Symbols ..................................................................................................................... 22<br />
1.6 System Settings ......................................................................................................23<br />
Display ............................................................................................................................... 24<br />
Sound ................................................................................................................................ 26<br />
Additional Settings ............................................................................................................. 27<br />
1.7 Nearest Airport Criteria Settings ..........................................................................28<br />
1.8 Present Position ......................................................................................................28<br />
Position .............................................................................................................................. 28<br />
New Location ..................................................................................................................... 29<br />
Simulator Mode ................................................................................................................. 29<br />
Section 2 GPS Navigation ............................................................................ 31<br />
2.1 Introduction .............................................................................................................31<br />
Data Fields ......................................................................................................................... 32<br />
Numeric Flight Data ........................................................................................................... 35<br />
Compass Arc ...................................................................................................................... 36<br />
2.2 HSI/Panel ..................................................................................................................37<br />
Setting the Bug Indicator .................................................................................................... 38<br />
Manually Setting a Course .................................................................................................. 38<br />
2.3 Vertical Navigation (VNAV) ....................................................................................39<br />
Using the VNAV Feature ..................................................................................................... 40<br />
i
Table of Contents<br />
ii<br />
2.4 Map Display Setup ..................................................................................................42<br />
Map Orientation................................................................................................................. 43<br />
Airports, Navaids, Cities & Roads ........................................................................................ 43<br />
Airways .............................................................................................................................. 44<br />
2.5 Waypoints ................................................................................................................44<br />
Waypoint Information ......................................................................................................... 45<br />
Waypoint Frequencies......................................................................................................... 47<br />
Waypoint Weather Information ........................................................................................... 48<br />
Airport Directory Waypoint Information ............................................................................... 48<br />
Viewing Chart Information by Identifier............................................................................... 49<br />
Nearest Information ........................................................................................................... 50<br />
Textual Weather Information ............................................................................................... 52<br />
Accessing Additional information ........................................................................................ 54<br />
2.6 Direct-to Navigation ...............................................................................................63<br />
Section 3 Flight Planning ............................................................................. 65<br />
3.1 Introduction .............................................................................................................65<br />
Data Fields ......................................................................................................................... 66<br />
3.2 Flight Plan Creation ................................................................................................67<br />
Adding Waypoints to an Existing Flight Plan ........................................................................ 69<br />
3.3 Flight Plan Storage .................................................................................................70<br />
3.4 Flight Plan Activation .............................................................................................70<br />
3.5 Flight Plan Editing ...................................................................................................71<br />
Editing Speed and Fuel Flow ............................................................................................... 71<br />
Copying Flight Plans ........................................................................................................... 72<br />
Deleting Flight Plans .......................................................................................................... 72<br />
Inverting a Flight Plan ........................................................................................................ 73<br />
Importing/Exporting Flight Plans ......................................................................................... 74<br />
3.6 Approaches ..............................................................................................................74<br />
Selecting an Approach ........................................................................................................ 75<br />
Activating Vectors-to-Final .................................................................................................. 77<br />
Section 4 Hazard Avoidance ......................................................................... 79<br />
4.1 SiriusXM ® Weather (aera 796) .................................................................................79<br />
Activating Services ............................................................................................................. 79<br />
SiriusXM Satellite Weather Products .................................................................................... 80<br />
Using SiriusXM Satellite Weather Products........................................................................... 92<br />
4.2 Terrain ......................................................................................................................95<br />
Terrain Information ............................................................................................................. 96<br />
Obstacle Information .......................................................................................................... 96<br />
Terrain and Obstacle Color Code......................................................................................... 97<br />
Terrain Views ...................................................................................................................... 98<br />
Garmin aera 795/796 Pilot’s <strong>Guide</strong> 190-01194-00 Rev. A
190-01194-00 Rev. A<br />
Garmin aera 795/796 Pilot’s <strong>Guide</strong><br />
Table of Contents<br />
Terrain Alerts & Setup ......................................................................................................... 99<br />
4.3 Traffic Information Service (TIS) ..........................................................................101<br />
TIS Symbology .................................................................................................................. 101<br />
TIS Alerts ......................................................................................................................... 102<br />
Traffic Ground Track ......................................................................................................... 103<br />
Displaying Traffic Data ...................................................................................................... 103<br />
Section 5 Additional Features ................................................................... 105<br />
5.1 3D Vision ................................................................................................................106<br />
3D Vision Operation ......................................................................................................... 107<br />
5.2 Airport Directory Data ..........................................................................................109<br />
5.3 ChartView ..............................................................................................................111<br />
Aircraft Symbol................................................................................................................. 112<br />
Chart Range ..................................................................................................................... 113<br />
Jeppesen Database-published NOTAMs ............................................................................ 113<br />
5.4 FliteCharts..............................................................................................................114<br />
Aircraft Symbol................................................................................................................. 116<br />
FliteChart Range .............................................................................................................. 116<br />
FliteCharts Cycle Number and Expiration Date .................................................................. 117<br />
5.5 VFR/IFR Chart Viewing ..........................................................................................117<br />
5.6 SafeTaxi ..................................................................................................................118<br />
SafeTaxi Cycle Number and Revision ................................................................................. 119<br />
5.7 SiriusXM ® Radio (aera 796) ..................................................................................119<br />
Activating SiriusXM Satellite Radio Services ...................................................................... 120<br />
Using SiriusXM Radio ....................................................................................................... 121<br />
5.8 Electronic Checklists .............................................................................................126<br />
Section 6 Appendices ................................................................................. 127<br />
Appendix A: Messages, Alerts & Data Field Options ...............................................127<br />
Miscellaneous Message Advisories .................................................................................... 127<br />
Airspace Messages ........................................................................................................... 129<br />
Data Field & Numeric Data Options .................................................................................. 129<br />
Aural Alerts ...................................................................................................................... 131<br />
Appendix B: Abnormal Operation ..............................................................................133<br />
Loss of GPS Position ......................................................................................................... 133<br />
Hazard Display with Loss of GPS Position .......................................................................... 133<br />
Appendix C: SD Cards and Databases .......................................................................134<br />
SD Card Use ..................................................................................................................... 134<br />
Databases ........................................................................................................................ 135<br />
Appendix D: Installation and Interfacing .................................................................139<br />
Mounting the aera 795/796 in the Aircraft ........................................................................ 139<br />
Connecting to a Computer ............................................................................................... 143<br />
iii
Table of Contents<br />
iv<br />
Connecting to a Garmin VHF Comm Radio ........................................................................ 144<br />
Connecting the GXM 40 Antenna (aera 796) .................................................................... 146<br />
Connecting to a GTX 330 Mode S Transponder ................................................................. 147<br />
Interfacing ....................................................................................................................... 147<br />
Using an external GPS Antenna (Optional) ........................................................................ 149<br />
Appendix E: Battery and Care Information ..............................................................151<br />
Battery Information .......................................................................................................... 151<br />
Changing the Cigarette Lighter Adapter Fuse .................................................................... 151<br />
Cleaning the Casing ......................................................................................................... 152<br />
Cleaning the Touchscreen ................................................................................................. 152<br />
Protecting the Unit ........................................................................................................... 152<br />
Appendix F: General TIS Information ........................................................................153<br />
TIS vs. TAS/TCAS ............................................................................................................... 153<br />
TIS Limitations ................................................................................................................. 153<br />
Appendix G: Utilities ...................................................................................................157<br />
Document Viewer ............................................................................................................. 157<br />
Scratch Pad ...................................................................................................................... 157<br />
Flight Log ......................................................................................................................... 158<br />
Track Log ......................................................................................................................... 160<br />
Heading Line .................................................................................................................... 163<br />
E6B Calculator ................................................................................................................. 164<br />
Aircraft Profile .................................................................................................................. 166<br />
Weight & Balance ............................................................................................................ 168<br />
Proximity Waypoints ......................................................................................................... 170<br />
Appendix H: Display Symbols ....................................................................................173<br />
VFR Symbols .................................................................................................................... 173<br />
IFR Symbols ..................................................................................................................... 174<br />
Airspace Symbols ............................................................................................................. 176<br />
Appendix I: Map Datum and Location Formats ........................................................179<br />
Map Datums .................................................................................................................... 179<br />
Location Formats .............................................................................................................. 179<br />
Appendix J: Glossary ...................................................................................................181<br />
Appendix K: License Agreement and Warranty ........................................................187<br />
Contact Garmin................................................................................................................ 187<br />
Software License Agreement ............................................................................................. 187<br />
Limited Warranty .............................................................................................................. 187<br />
AOPA Airport Directory Notice .......................................................................................... 188<br />
SiriusXM Satellite Radio Service Agreement ....................................................................... 188<br />
Weather Data Warranty .................................................................................................... 189<br />
FCC Compliance............................................................................................................... 190<br />
Industry Canada Compliance ............................................................................................ 190<br />
Garmin aera 795/796 Pilot’s <strong>Guide</strong> 190-01194-00 Rev. A
SECTION 1 OVERVIEW<br />
1.1 UNIT OVERVIEW<br />
190-01194-00 Rev. A<br />
Garmin aera 795/796 Pilot’s <strong>Guide</strong><br />
Overview<br />
The aera 795/796 presents GPS-derived analog flight instrumentation, position,<br />
navigation, and hazard avoidance information to the pilot using a 7” WVGA high<br />
brightness display with capacitive Touch Screen.<br />
External Antenna Connector<br />
USB Connector<br />
Power Button<br />
Unit Overview (Left Side)<br />
1<br />
Overview GPS Navigation Flight Planning Hazard Avoidance Additional Features Appendices Index
Overview<br />
GPS Navigation<br />
Flight Planning<br />
Hazard Avoidance<br />
Additional Features<br />
Appendices<br />
Index<br />
Overview<br />
1.2 GETTING STARTED<br />
2<br />
BATTERY INSTALLATION<br />
Power Button<br />
Unit Overview (Right Side)<br />
SD Card Slot<br />
NOTE: Refer to Appendix E for additional battery information.<br />
CAUTION: Always keep the battery installed when the unit is on.<br />
WARNING: The product contains a lithium-ion battery. To prevent damage,<br />
remove the unit from the aircraft or store it out of direct sunlight.<br />
Installing the battery:<br />
1) Locate the lithium-ion battery that came in the product box.<br />
2) Locate the metal contacts on the end of the lithium-ion battery.<br />
3) Insert the battery so that the metal contacts on the battery line-up with the<br />
metal contacts inside the battery compartment.<br />
4) Insert the battery into the battery compartment, and push until it clicks into<br />
place.<br />
Garmin aera 795/796 Pilot’s <strong>Guide</strong> 190-01194-00 Rev. A
SD Card Slot<br />
CHARGING THE BATTERY<br />
190-01194-00 Rev. A<br />
Power Button<br />
Unit Overview (Back - Battery Out)<br />
Garmin aera 795/796 Pilot’s <strong>Guide</strong><br />
Overview<br />
Battery Release: Push<br />
to remove the battery<br />
Battery<br />
Contacts<br />
NOTE: While in Charge Mode the unit draws a current from the aircraft. To<br />
avoid discharging the aircraft’s battery, disconnect the external power cable<br />
from the unit when not in use for several days.<br />
3<br />
Overview GPS Navigation Flight Planning Hazard Avoidance Additional Features Appendices Index
Overview<br />
GPS Navigation<br />
Flight Planning<br />
Hazard Avoidance<br />
Additional Features<br />
Appendices<br />
Index<br />
Overview<br />
Charge the aera 795/796 for at least 4 hours before using on battery power. Charge<br />
the battery by connecting the aviation power cable or the AC adapter.<br />
Plug the unit into a 12-Volt or 24-Volt connector to charge. The unit can be used<br />
while it is charging. Charge the unit within the following temperature range: 32° to<br />
104°F (0° to 40°C).<br />
4<br />
Charging the unit’s battery using the aircraft's power outlet:<br />
1) Mount the aera 795/796 in the aircraft and connect the power cable to the<br />
aircraft power outlet (cigarette lighter receptacle).<br />
2) Route the power cable so that it does not interfere with aircraft operation.<br />
The unit begins charging as soon as external power is applied.<br />
USING CHARGE MODE<br />
Applying external power to the aera 795/796 automatically turns on the unit for full<br />
operation. If the battery is present and needs to be charged, the external power source<br />
charges the battery while the unit is in use.<br />
If you do not want to use the unit, but you would like to charge the battery, you can<br />
put the unit into Charge Mode. Connect the unit to an external power supply. Press<br />
and hold the POWER Button. Instead of completely turning off, the unit now goes<br />
into Charge Mode.<br />
The unit will run cooler and may allow more current to be available while in Charge<br />
Mode, when XM is unplugged, the backlight is turned down, etc.<br />
MOUNTING THE aera 795/796 IN THE AIRCRAFT<br />
Refer to Appendix D 'Installation & Interfacing' for information on mounting the<br />
aera 795/796 in the aircraft.<br />
Garmin aera 795/796 Pilot’s <strong>Guide</strong> 190-01194-00 Rev. A
TURNING THE UNIT ON/OFF<br />
Press and hold the POWER Button to turn the unit on or off.<br />
190-01194-00 Rev. A<br />
Garmin aera 795/796 Pilot’s <strong>Guide</strong><br />
Overview<br />
The first time the unit is turned on, the receiver must collect satellite data and<br />
establish its present location. To ensure proper initialization, the aera 795/796 is<br />
shipped from the factory in AutoLocate mode, which allows the receiver to “find itself”<br />
anywhere in the world.<br />
During initialization, current database information is displayed. Database information<br />
includes valid operating dates, cycle number, and database type. When this information<br />
has been reviewed for currency (to ensure that no databases have expired), the pilot<br />
is prompted to continue.<br />
Touching the Press To Accept Button acknowledges this information, and the<br />
Main Menu is displayed.<br />
aera 795 aera 796<br />
Database Initialization<br />
5<br />
Overview GPS Navigation Flight Planning Hazard Avoidance Additional Features Appendices Index
Overview<br />
GPS Navigation<br />
Flight Planning<br />
Hazard Avoidance<br />
Additional Features<br />
Appendices<br />
Index<br />
Overview<br />
6<br />
GPS RECEIVER STATUS<br />
The receiver status displays one of the following conditions:<br />
• AutoLocate—Receiver is looking for any satellite whose almanac has been<br />
collected, which can take up to 5 minutes<br />
• Searching the Sky—Receiver is looking for satellites<br />
• Acquiring Satellites—Receiver is looking for and collecting data from satellites<br />
visible at its last known or initialized location, but has not acquired a fix<br />
• 2D GPS Location—At least three satellites have been acquired and a twodimensional<br />
location fix has been calculated. “2D Differential” appears when<br />
you are receiving DGPS corrections in 2D mode<br />
• 3D GPS Location—At least four satellites have been acquired and a threedimensional<br />
fix has been calculated. “3D Differential” appears when you are<br />
receiving DGPS corrections in 3D mode<br />
• Lost Satellite Reception—the receiver is no longer tracking enough satellites for a<br />
2D or 3D fix<br />
PRN Number<br />
Constellation<br />
Diagram<br />
45° Above<br />
Horizon<br />
Horizon<br />
GPS Status<br />
Signal<br />
Strength Bar<br />
PRN Number<br />
Location<br />
(Lat/Long)<br />
Garmin aera 795/796 Pilot’s <strong>Guide</strong> 190-01194-00 Rev. A
Viewing the GPS status:<br />
From the Main Menu, touch Tools > GPS Status.<br />
ACQUIRING SATELLITES<br />
190-01194-00 Rev. A<br />
Garmin aera 795/796 Pilot’s <strong>Guide</strong><br />
Overview<br />
The bars located at the top of the screen indicate the GPS signal strength.<br />
When the receiver is in the process of acquiring enough satellite signals for<br />
navigation, the receiver uses satellite orbital data (collected continuously from the<br />
satellites) and last known position to determine the satellites that should be in view.<br />
‘Acquiring Satellites’ is indicated as the solution until a sufficient number of satellites<br />
have been acquired for computing a solution.<br />
When the receiver is in the process of acquiring a 3D differential GPS solution, ‘3D<br />
GPS Location’ is indicated as the solution until the 3D differential fix has finished<br />
acquisition.<br />
SATELLITE INFORMATION<br />
Satellites currently in view are shown at their respective positions on a satellite<br />
constellation diagram. The outer circle of the constellation diagram represents the<br />
horizon, the inner circle represents 45° above the horizon, and the center point shows<br />
the position directly overhead. Each satellite is represented by a square containing the<br />
Pseudo-Random Noise (PRN) number (i.e., satellite identification number).<br />
GPS Status can be helpful in troubleshooting weak (or missing) signal levels<br />
due to poor satellite coverage or installation problems. As the GPS receiver locks<br />
onto satellites, a signal strength bar is displayed for each satellite in view, with the<br />
appropriate satellite PRN number (01-32 or 33-64 for WAAS) below each bar. The<br />
progress of satellite acquisition is shown in three stages, as indicated by signal bar<br />
appearance:<br />
- No bar—Receiver is looking for the indicated satellite<br />
- Gray bar—Receiver has collected the necessary data and the satellite signal can<br />
be used<br />
- Green bar—Satellite is being used for the GPS solution<br />
7<br />
Overview GPS Navigation Flight Planning Hazard Avoidance Additional Features Appendices Index
Overview<br />
GPS Navigation<br />
Flight Planning<br />
Hazard Avoidance<br />
Additional Features<br />
Appendices<br />
Index<br />
Overview<br />
8<br />
DISPLAY ORIENTATION<br />
The aera 795/796 can be viewed in either Portrait or Landscape Mode.<br />
Changing the display orientation:<br />
1) From the Main Menu, touch Tools > Setup > Display<br />
Or:<br />
Press the Power Button once quickly.<br />
2) Touch the 'Display Orientation' datafield to select Portrait or Landscape.<br />
1.3 OPERATION<br />
BASIC TOUCHSCREEN OPERATION<br />
Touch the desired selection. The icon, view, menu option, datafield, etc, will<br />
momentarily turn blue when selected.<br />
Basic Touchscreen Operation<br />
Garmin aera 795/796 Pilot’s <strong>Guide</strong> 190-01194-00 Rev. A
SCROLLING AND PANNING<br />
Scrolling and panning on the touchscreen:<br />
Drag up or down to scroll menus, documents, etc.<br />
Or:<br />
Drag in any direction to pan maps or charts.<br />
ZOOMING<br />
190-01194-00 Rev. A<br />
Scrolling Panning<br />
Zooming in and out on the touchscreen map displays:<br />
Pinch fingers together (zoom out), or pull fingers apart (zoom in).<br />
Zoom Out Zoom In<br />
Garmin aera 795/796 Pilot’s <strong>Guide</strong><br />
Overview<br />
9<br />
Overview GPS Navigation Flight Planning Hazard Avoidance Additional Features Appendices Index
Overview<br />
GPS Navigation<br />
Flight Planning<br />
Hazard Avoidance<br />
Additional Features<br />
Appendices<br />
Index<br />
Overview<br />
DEDICATED ICONS<br />
Located on the bezel (below the touchscreen) are four dedicated touch icons.<br />
Touch or touch and hold the following icons to perform the associated function:<br />
Back<br />
Dedicated Icons<br />
Returns to previous screen. Cancels the map<br />
pointer.<br />
Main Menu (Shortcut) Touch and hold to display the Main Menu.<br />
Menu Displays the context sensitive option menu.<br />
Direct-to Displays the Direct-to function.<br />
NRST Displays the Nearest Icons. Touch and hold to<br />
quickly access the nearest airports.<br />
PAGE BUTTONS (OPTIONAL)<br />
NOTE: The aera 795/796 Optional Page Buttons are User Configurable.<br />
Six different configurable Page Buttons are located above the Dedicated Icons. The<br />
Page Buttons default to (Map, WPT Info, Weather (aera 796), Terrain, 3D Vision,<br />
and Charts).<br />
Page Buttons<br />
Configuring the Page Buttons:<br />
1) Main Menu, touch Tools > Setup > Display > Choose Buttons<br />
2) From the available Page Buttons at the top half of the screen, touch the<br />
new Page Button that will replace one of the current Page Buttons.<br />
3) From the current Page Buttons along the bottom of the screen, touch the<br />
10<br />
Garmin aera 795/796 Pilot’s <strong>Guide</strong> 190-01194-00 Rev. A
190-01194-00 Rev. A<br />
Garmin aera 795/796 Pilot’s <strong>Guide</strong><br />
Overview<br />
Page Button that will be replaced by the new page button. The current<br />
Page Button is now replaced by the new Page Button.<br />
4) Touch Save.<br />
MAIN MENU<br />
Touch and hold the icon at any time to display the Main Menu.<br />
MAIN MENU ICONS<br />
Touch the following icons to display the associated function:<br />
Map Displays the Map View.<br />
Terrain Displays the Terrain View.<br />
3D Vision Displays 3D Vision.<br />
WPT Info Displays the Waypoint Information.<br />
FPL List Displays the Flight Plan List.<br />
Active FPL Displays the Active Flight Plan.<br />
Numbers Displays flight data.<br />
Doc Viewer Displays the document viewer.<br />
Charts Displays the VFR or IFR charts.<br />
Weather Displays second-level Weather Icons (aera 796).<br />
SiriusXM Displays SiriusXM Radio (aera 796).<br />
Tools Displays second-level Tools Icons.<br />
NEAREST ICONS<br />
Touch the icon at any time to access the second-level Nearest icons.<br />
Touch the following icons to display the associated function:<br />
Airport Displays nearest airports.<br />
Airport WX Displays nearest airport weather.<br />
11<br />
Overview GPS Navigation Flight Planning Hazard Avoidance Additional Features Appendices Index
Overview<br />
GPS Navigation<br />
Flight Planning<br />
Hazard Avoidance<br />
Additional Features<br />
Appendices<br />
Index<br />
Overview<br />
12<br />
VOR Displays nearest VORs.<br />
NDB Displays nearest NDBs.<br />
Intersection Displays nearest intersections.<br />
VRP Displays nearest Visual Reporting Point (VRP) (Atlantic).<br />
User WPT Displays nearest user waypoints.<br />
City Displays nearest cities.<br />
ARTCC Displays nearest ARTCCs (Air Route Traffic Control Centers).<br />
FSS Displays nearest Flight Service Stations (FSS).<br />
Airspace Displays nearest airspace.<br />
WEATHER ICONS (aera 796)<br />
From the Main Menu, touch the Weather icon to access the second-level Weather<br />
Icons.<br />
Touch the following second-level Icons to display the weather product:<br />
NEXRAD Displays NEXRAD (NEXt-generation RADar).<br />
Satellite Displays Satellite Mosaic cloud cover.<br />
Echo Tops Displays Echo Tops.<br />
Winds Displays Winds Aloft.<br />
Lightning Displays Lightning.<br />
Storm Cells Displays Storm Cells.<br />
METAR Displays METARs.<br />
AIRMET Displays AIRMETs.<br />
SIGMET Displays SIGMETs.<br />
Garmin aera 795/796 Pilot’s <strong>Guide</strong> 190-01194-00 Rev. A
190-01194-00 Rev. A<br />
TFR Displays TFRs (Temporary Flight Restrictions).<br />
PIREP Displays PIREPs.<br />
Freeze Lvl Displays Freezing Levels.<br />
Turb Fcst Displays the Turbulence Forecast.<br />
Icing Fcst Displays the Icing Forecast.<br />
Garmin aera 795/796 Pilot’s <strong>Guide</strong><br />
Overview<br />
WX Frst Displays Forecast Information (current, 12hr, 24hr, 36hr, & 48hr).<br />
Pressure Displays Surface Pressure.<br />
Sea Temp Displays Water Temperature.<br />
TOOLS<br />
From the Main Menu, touch the Tools Icon to access the second-level Tools icons.<br />
Touch the following second-level icons to display the associated function:<br />
Setup Displays third-level Setup Icons.<br />
User WPT Displays User Waypoints and Proximity Waypoints.<br />
Flight Log Displays Flight Logs.<br />
Track Log Displays Track Logs.<br />
VNAV Displays Vertical Navigation.<br />
Profile Displays Aircraft Profiles.<br />
E6B Calc Displays the E6B Calculator.<br />
Weight/Bal Displays the Weight & Balance.<br />
Database Displays database and software version information.<br />
Position Displays the aircraft's Present Position.<br />
13<br />
Overview GPS Navigation Flight Planning Hazard Avoidance Additional Features Appendices Index
Overview<br />
GPS Navigation<br />
Flight Planning<br />
Hazard Avoidance<br />
Additional Features<br />
Appendices<br />
Index<br />
Overview<br />
14<br />
Checklists Displays the checklists if available.<br />
Scratchpad Displays the scratchpad.<br />
GPS Status Displays GPS status information.<br />
Setup IconS<br />
From the Main Menu, touch the Tools > Setup to access the third-level Setup<br />
Icons.<br />
Touch the following third-level icons to perform the associated function:<br />
Display Displays backlight intensity/timeout and color mode settings.<br />
Sound Displays sound settings.<br />
Units Displays unit settings.<br />
Date/Time Displays date & time settings.<br />
Map Displays Navigation Map settings.<br />
Position Displays position settings.<br />
Interface Displays interface settings.<br />
Alarms Displays alarm settings.<br />
SUA Alarms Displays Special Use Airspace alarm settings.<br />
Power Displays Power Loss Warning settings.<br />
Keyboard Displays keyboard layout settings.<br />
Garmin aera 795/796 Pilot’s <strong>Guide</strong> 190-01194-00 Rev. A
1.4 MENUS AND DATA ENTRY<br />
OPTION MENUS<br />
190-01194-00 Rev. A<br />
Garmin aera 795/796 Pilot’s <strong>Guide</strong><br />
Overview<br />
The aera 795/796 has a dedicated Icon that displays a context-sensitive list of<br />
menu options available.<br />
Navigating the option menu:<br />
➊ Touch the Icon<br />
➋ Touch the desired menu option.<br />
DATA ENTRY<br />
➊<br />
DATA ENTRY ICONS<br />
The following icons are displayed on the data entry screen.<br />
➋<br />
OK Exits the keypad function and accepts the<br />
changes.<br />
BKSP Erases the current data.<br />
Numeric/<br />
Alpha/Symbol<br />
Displays the numeric, alpha, or symbol keypad.<br />
Cancel Cancels a value that has been edited.<br />
15<br />
Overview GPS Navigation Flight Planning Hazard Avoidance Additional Features Appendices Index
Overview<br />
GPS Navigation<br />
Flight Planning<br />
Hazard Avoidance<br />
Additional Features<br />
Appendices<br />
Index<br />
Overview<br />
16<br />
Entering alphanumeric data:<br />
➊ When alphanumeric data can be entered, a keypad will appear after<br />
touching the desired datafield.<br />
➋ Touch the keypad to enter the desired data.<br />
➌ Touch OK.<br />
➊ ➋<br />
➌<br />
Garmin aera 795/796 Pilot’s <strong>Guide</strong> 190-01194-00 Rev. A
Entering predetermined data options:<br />
190-01194-00 Rev. A<br />
Garmin aera 795/796 Pilot’s <strong>Guide</strong><br />
Overview<br />
➊ Touch the Data Option Button to display a vertical list of data options (if<br />
applicable), or to toggle two data options (i.e., On/Off).<br />
Or:<br />
Touch the buttons to cycle through a horizontal list (if more than two<br />
data options are available).<br />
➋ If using the vertical list, touch the desired data option from the list.<br />
➊<br />
➋<br />
17<br />
Overview GPS Navigation Flight Planning Hazard Avoidance Additional Features Appendices Index
Overview<br />
GPS Navigation<br />
Flight Planning<br />
Hazard Avoidance<br />
Additional Features<br />
Appendices<br />
Index<br />
Overview<br />
1.5 USING MAP DISPLAYS<br />
18<br />
NOTE: Refer to the GPS Navigation section for more information on Map<br />
Display Setup.<br />
Map displays are used extensively in the aera 795/796 to provide situational<br />
awareness in flight. Most aera 795/796 maps can display the following information:<br />
• Airports, NAVAIDs, airspaces, airways, land data (highways, cities, lakes, rivers,<br />
borders, etc.) with names<br />
• Map Pointer information (distance and bearing to pointer, location of pointer,<br />
name, and other pertinent information)<br />
• Map range<br />
• Aircraft icon (representing present position)<br />
• Flight plan legs<br />
• User waypoints<br />
• Track vector<br />
• Topography data<br />
MAP RANGE<br />
There are 23 different map ranges available, from 200 feet to 800 nm. The current<br />
map range is indicated in the lower right. The scale bar represents the map scale.<br />
Changing the map range:<br />
Use the (out) or (in) icons to zoom ‘out’ (increasing), or zoom ‘in‘<br />
(decreasing).<br />
Or:<br />
Zoom Out<br />
Zoom In<br />
Garmin aera 795/796 Pilot’s <strong>Guide</strong> 190-01194-00 Rev. A
190-01194-00 Rev. A<br />
Pinch fingers together (zoom out), or pull fingers apart (zoom in).<br />
OVERZOOM<br />
Zoom Out Zoom In<br />
Garmin aera 795/796 Pilot’s <strong>Guide</strong><br />
Overview<br />
When the selected range exceeds the resolution of the map data, ‘overzoom’<br />
appears below the map range scale.<br />
AUTO ZOOM<br />
Map Range/Overzoom<br />
Scale Bar Representing<br />
a Map<br />
Scale of 3 nm Per<br />
Scale Width.<br />
Auto Zoom allows the aera 795/796 to change the map display range to the smallest<br />
range clearly showing the active waypoint. Auto Zoom can be overridden by adjusting<br />
the range and remains that way until the active waypoint changes, a terrain or traffic<br />
alert occurs, or the aircraft takes off.<br />
Enabling/disabling auto zoom:<br />
1) From the Main Menu, touch Map > Menu > Set Up Map.<br />
2) Touch the buttons to select the 'General' Category.<br />
3) Touch the 'On/Off' Data Option Button for 'Autozoom'.<br />
19<br />
Overview GPS Navigation Flight Planning Hazard Avoidance Additional Features Appendices Index
Overview<br />
GPS Navigation<br />
Flight Planning<br />
Hazard Avoidance<br />
Additional Features<br />
Appendices<br />
Index<br />
Overview<br />
20<br />
MAP PANNING<br />
Map panning allows the pilot to:<br />
• View parts of the map outside the displayed range without adjusting the map<br />
range<br />
• Highlight and select locations on the map<br />
• Review information for a selected airport, NAVAID or user waypoint<br />
• Designate locations for use in flight planning<br />
• View airspace and airway information<br />
When the panning function is selected by touching anywhere on the Map, the Map<br />
Pointer is displayed. An Information Window also appears at the bottom of the map<br />
display showing the the bearing, distance and time to the pointer from the aircraft’s<br />
present position, the elevation of the land at the position of the pointer, or the object’s<br />
(airports, obstacles, etc) elevation, if known.<br />
When the Map Pointer is over a map feature, the map feature is highlighted, an<br />
information box appears on the map, and the highlighted map feature is displayed on<br />
the Map Feature Button (even if the name was not originally displayed on the map).<br />
Touching the Map Feature Button displays additional information for the<br />
highlighted map feature. If multiple features are present at the Map Pointer position,<br />
green arrows will appear on the Map Feature Button. Touching the will cycle<br />
through the list of map features present at that position.<br />
Bearing to<br />
the Pointer<br />
from the<br />
Aircraft's<br />
Present<br />
Position<br />
Information Box<br />
Map<br />
Feature<br />
Button<br />
Elevation at<br />
the Pointer<br />
Location<br />
Green Arrow Indicating<br />
Multiple Features<br />
are Present at the<br />
Map Pointer Location<br />
Lat/Lon at the<br />
Pointer Location<br />
Distance to the Pointer<br />
from the Aircraft's Present<br />
Position<br />
Time En Route to the<br />
Pointer from the Aircraft's<br />
Present Position<br />
Map Panning (Navigation Map)<br />
Garmin aera 795/796 Pilot’s <strong>Guide</strong> 190-01194-00 Rev. A
Activating the map pointer:<br />
190-01194-00 Rev. A<br />
Garmin aera 795/796 Pilot’s <strong>Guide</strong><br />
Overview<br />
While viewing a Map Display, touch anywhere on the map to activate the<br />
map pointer. Touch the icon to cancel the map pointer.<br />
Panning the map:<br />
While viewing a Map Display, touch anywhere on the map and drag.<br />
Reviewing information for a map feature:<br />
➊ While viewing a Map Display, touch anywhere on the map to activate the<br />
map pointer. When the Map Pointer is over a map feature, the map feature<br />
is highlighted, an information box appears on the map, and the highlighted<br />
map feature is displayed on the Map Feature Button (the button located<br />
between the buttons). If multiple features are present at the Map<br />
Pointer position, green arrows will appear on the Map Feature Button.<br />
➋ If necessary, touch the buttons to cycle through the list of map<br />
features present at that position. Touching the buttons changes the<br />
highlight and description.<br />
➌ Touch the Map Feature Button to review information for the Map Feature.<br />
➍ If desired touch the Direct-to Icon to navigate to the map feature.<br />
➌<br />
➋<br />
➊<br />
➍<br />
21<br />
Overview GPS Navigation Flight Planning Hazard Avoidance Additional Features Appendices Index
Overview<br />
GPS Navigation<br />
Flight Planning<br />
Hazard Avoidance<br />
Additional Features<br />
Appendices<br />
Index<br />
Overview<br />
22<br />
MAP OVERLAYS<br />
The ➊Weather, ➋Topography, and ➌Terrain map overlays can be displayed or<br />
removed.<br />
➊ ➋ ➌<br />
Displaying/removing map overlays:<br />
1) From the Main Menu, touch Map > Menu > Show/Hide.<br />
2) Touch the 'Show/Hide' Data Option Button for the desired overlay.<br />
MAP SYMBOLS<br />
Refer to Appendix H for a list of map symbols.<br />
DECLUTTER<br />
The map can be adjusted to declutter (remove unwanted items, such as highways)<br />
the map.<br />
Adjusting the declutter level of the navigation map:<br />
1) From the Main Menu, touch Map > Menu > Declutter.<br />
2) Touch the desired level (none, -1, -2, -3) at the bottom of the screen. The<br />
currently selected level is highlighted blue.<br />
3) Touch the icon to remove the detail options.<br />
Garmin aera 795/796 Pilot’s <strong>Guide</strong> 190-01194-00 Rev. A
MAP DETAIL<br />
190-01194-00 Rev. A<br />
Garmin aera 795/796 Pilot’s <strong>Guide</strong><br />
Overview<br />
The map detail can also be adjusted. Map detail changes the amount of detail with<br />
respect to the zoom scale.<br />
Adjusting the map detail:<br />
1) From the Main Menu, touch Map > Menu > Set Up Map.<br />
2) Touch the buttons to select the 'General' Category.<br />
3) Touch Detail Level Data Option Button, and touch the desired option from<br />
the list (Least, Less, Normal, More, or Most).<br />
1.6 SYSTEM SETTINGS<br />
The third-level Setup Icons allow management of the following system<br />
parameters:<br />
• Display<br />
• Interface<br />
• Sound<br />
• Alarms<br />
• Units<br />
• SUA Alarms<br />
• Date & Time<br />
• Power<br />
• Map<br />
• Position<br />
• Keyboard<br />
Restoring system setting defaults:<br />
1) From the Main Menu, touch Tools > Setup.<br />
2) Touch the desired Setup Icon (Display, Sound, Units, Date & Time,<br />
Map, Position, Interface, Alarms, SUA Alarms, Power, or Keyboard).<br />
3) Touch Menu > Restore Default.<br />
Or:<br />
From the Main Menu, touch Tools > Setup > Menu > Restore All<br />
Settings.<br />
23<br />
Overview GPS Navigation Flight Planning Hazard Avoidance Additional Features Appendices Index
Overview<br />
GPS Navigation<br />
Flight Planning<br />
Hazard Avoidance<br />
Additional Features<br />
Appendices<br />
Index<br />
Overview<br />
24<br />
DISPLAY<br />
NOTE: Display Setup can also be accessed through the 'Quick Settings' by<br />
pressing the POWER Button once quickly.<br />
DISPLAY ORIENTATION<br />
The aera 795/796 can be viewed in either Portrait or Landscape Mode.<br />
Changing the display orientation:<br />
1) From the Main Menu, touch Tools > Setup > Display<br />
Or:<br />
Press the Power Button once quickly.<br />
2) Touch the 'Display Orientation' datafield to select Portrait or Landscape.<br />
PAGE BUTTONS<br />
Configuring the Page Buttons:<br />
1) Main Menu, touch Tools > Setup > Display > Choose Buttons<br />
2) Touch one of the available Page Buttons at the top half of the screen to<br />
replace one of the current Page Buttons.<br />
3) Touch one of the current Page Buttons along the bottom of the screen to<br />
replace it with the new Page Button.<br />
4) Touch Save.<br />
Displaying/removing the Page Buttons:<br />
1) From the Main Menu, touch Tools > Setup > Display.<br />
2) Touch the 'Show/Hide' Data Option Button for the 'Page Buttons'<br />
BACKLIGHT INTENSITY<br />
Adjusting backlight intensity:<br />
1) From the Main Menu, touch Tools > Setup > Display.<br />
2) Touch the buttons to adjust the backlight intensity.<br />
Garmin aera 795/796 Pilot’s <strong>Guide</strong> 190-01194-00 Rev. A
Or:<br />
Press the POWER Button and enter the desired backlight intensity.<br />
BACKLIGHT TIMEOUT<br />
190-01194-00 Rev. A<br />
Garmin aera 795/796 Pilot’s <strong>Guide</strong><br />
Overview<br />
After a specified period of inactivity the backlight will turn off to save battery<br />
power.<br />
Adjusting backlight timeout:<br />
1) From the Main Menu, touch Tools > Setup > Display.<br />
2) Touch the 'Backlight Timeout' Data Option Button, and touch the desired<br />
option from the list (Stays On, 15 Seconds, 30 Seconds, 1 Minute, or<br />
2 Minutes).<br />
ZOOM BUTTONS<br />
Displaying/removing the Zoom Buttons:<br />
1) From the Main Menu, touch Tools > Setup > Display.<br />
2) Touch the 'Show/Hide' Data Option Button for the 'Zoom Buttons'.<br />
COLOR MODE<br />
Adjusting the color mode:<br />
1) From the Main Menu, touch Tools > Setup > Display.<br />
2) Touch the 'Color Mode' Data Option Button, and touch the desired option<br />
from the list (Auto, Day, or Night).<br />
SCREENSHOT<br />
Enable/disable screenshots:<br />
1) From the Main Menu, touch Tools > Setup > Display.<br />
2) Touch the 'Screenshot' 'On/Off' Data Option Button.<br />
3) If enabling screenshots, touch 'OK'. A camera button appears at the top of<br />
the screen. Touch the camera button to save a screenshot to the screenshot<br />
folder on the 'Garmin' drive.<br />
25<br />
Overview GPS Navigation Flight Planning Hazard Avoidance Additional Features Appendices Index
Overview<br />
GPS Navigation<br />
Flight Planning<br />
Hazard Avoidance<br />
Additional Features<br />
Appendices<br />
Index<br />
Overview<br />
26<br />
AIRCRAFT POSITION ON MAP/CHARTS<br />
Displaying/removing the aircraft position on maps/charts:<br />
1) From the Main Menu, touch Tools > Setup > Display.<br />
2) Touch the 'Aircraft Position' 'Show/Hide' Data Option Button.<br />
SOUND<br />
NOTE: Sound Settings can also be accessed through the 'Quick Settings' by<br />
pressing the POWER Button once quickly.<br />
Sound is broken down into ‘Master’, ‘Alerts’, and ‘Media’. 'Master’ controls ALL<br />
sound. ‘Alerts’ and ‘Media’ are a percentage of the ‘Master’ sound. ‘Alerts’ refers to<br />
navigation phrases (e.g. "Pull Up"), and ‘Media’ refers to the XM radio volume. The<br />
Terrain Audio and Key Tones can also be toggled On/Off.<br />
Adjusting the sound:<br />
1) From the Main Menu, touch Tools > Setup > Sound.<br />
2) Touch the buttons to adjust the sound.<br />
Or:<br />
1) Press the POWER Button to quickly access the Master volume/mute.<br />
2) Touch Menu > Sound Setup to access ALL volume settings.<br />
Enabling/disabling Terrain Audio, TIS Audio, and/or Key Tones:<br />
1) From the Main Menu, touch Tools > Setup > Sound.<br />
2) Touch the 'On/Off' Data Option Button to toggle Terrain Audio, TIS Audio,<br />
or Key Tones on/off.<br />
Muting the sound:<br />
1) From the Main Menu, touch Tools > Setup > Sound.<br />
2) Touch the Icon to mute the Master, Alerts, or Media audio. A blue<br />
'X' will appear over the icon.<br />
Garmin aera 795/796 Pilot’s <strong>Guide</strong> 190-01194-00 Rev. A
ADDITIONAL SETTINGS<br />
190-01194-00 Rev. A<br />
Garmin aera 795/796 Pilot’s <strong>Guide</strong><br />
Overview<br />
Changing settings (Units, Date & Time, Position, Interface, Alarms,<br />
SUA Alarms, Power, and Keyboard):<br />
1) From the Main Menu, touch Tools > Setup.<br />
2) Touch the desired Settings Icon (Units, Time, Position, Interface,<br />
Alarms, SUA Alarms, Power, or Keyboard).<br />
3) Touch the desired setting to change. If only two options are available,<br />
touching the field will toggle the two settings. If more than two options are<br />
available, a vertical list is displayed with a blue outline around the current<br />
setting. Touch the '+' or '-' buttons to increase/decrease the numerical<br />
values (if necessary).<br />
4) Touch and hold to return to the Main Menu.<br />
Icon Available Settings<br />
Display Backlight Intensity, Backlight Timeout, Color Mode, Screenshot<br />
Sound Master (0-10), Alerts (0-10), Media (0-10), Key Tone, Terrain Audio,<br />
TIS Audio<br />
Units Distance, Speed, Direction Display, Temperature, Altitude, Vertical<br />
Speed, Pressure, Fluid Volume<br />
Date/Time Time Format, Auto UTC Offset<br />
Position Location Format, Map Datum, Heading, Magnetic Variation<br />
Interface Serial Data Format<br />
Alarms Arrival, Next WPT, Proximity, Fuel Tank Reminder<br />
SUA Alarms Class B/TMA, Class C/TCA, Class D, Restricted, MOA, Other/ADIZ,<br />
Parachute Area<br />
Power Power Loss Warning<br />
Keyboard Layout<br />
27<br />
Overview GPS Navigation Flight Planning Hazard Avoidance Additional Features Appendices Index
Overview<br />
GPS Navigation<br />
Flight Planning<br />
Hazard Avoidance<br />
Additional Features<br />
Appendices<br />
Index<br />
Overview<br />
1.7 NEAREST AIRPORT CRITERIA SETTINGS<br />
The Nearest Airports function allows the pilot to filter out airports that do not meet<br />
a defined criteria. Specific surface types and runway lengths can be defined, as well as<br />
the option to include private airports and/or heliports.<br />
28<br />
Runway Surface—allows you to set criteria for the type of surface on the runway:<br />
• Hard Only—shows only runways with a concrete, asphalt, or similar sealed<br />
surface.<br />
• Hard or Soft—shows all runways except water landing facilities.<br />
• Water Only—shows only water landing facilities.<br />
• Any—shows any runway, regardless of surface type, including water landing<br />
facilities.<br />
Minimum Runway Length—allows the pilot to enter a specific length for the shortest<br />
runway allowed.<br />
Entering airport criteria:<br />
1) Touch NRST > Airport > Menu > Set Airport Criteria.<br />
2) Touch the desired setting to change ('Runway Surface', 'Include<br />
Private Apts', 'Include Heliports') or touch the '+' or '-' buttons to<br />
increase/decrease the Minimum Runway Length.<br />
Restoring airport criteria defaults:<br />
Touch NRST > Airport > Menu > Restore Default.<br />
1.8 PRESENT POSITION<br />
POSITION<br />
The Present Position function displays latitude, longitude, GPS altitude, reference<br />
waypoint, type, distance, direction, and bearing. The reference waypoint is designed to<br />
display the current position in relation to a prominent landmark. The pilot can change<br />
the reference waypoint ‘Nearest Type’ using the ‘Change Nearest Type’ menu option.<br />
By default the Nearest Type is set to ‘Automatic’, which will display the nearest large<br />
airport, enroute VOR, or city (in that order).<br />
Garmin aera 795/796 Pilot’s <strong>Guide</strong> 190-01194-00 Rev. A
Changing the Nearest Type:<br />
1) From the Main Menu, touch Tools > Position > Menu > Change<br />
Nearest Type.<br />
190-01194-00 Rev. A<br />
Garmin aera 795/796 Pilot’s <strong>Guide</strong><br />
Overview<br />
2) Touch the desired nearest type ('Automatic', 'Airport', 'VOR', 'NDB',<br />
'Intersection', 'City', or 'Waypoint').<br />
Viewing the present position:<br />
From the Main Menu, touch Tools > Position.<br />
NEW LOCATION<br />
The ‘New Location’ menu option is used when the GPS Receiver is having trouble<br />
finding the satellites it expects to be there. If 'Automatic' is selected, the GPS will<br />
attemp to figure out the new location.<br />
Changing the New Location setting to automatic:<br />
1) From the Main Menu, touch Tools > Position > Menu > New<br />
Location.<br />
2) Touch 'Automatic'. The GPS will attempt to figure out the new location.<br />
Entering a new location:<br />
1) From the Main Menu, touch Tools > Position > Menu > New<br />
Location.<br />
2) Touch 'Use Map' or 'Use Identifier'.<br />
3) After selecting your approximate position using the map pointer or entering<br />
an identifier, touch OK.<br />
4) The GPS Receiver will begin a new search based on the location entered.<br />
SIMULATOR MODE<br />
Simulator Mode is helpful for practicing with the unit indoors or when satellite or<br />
XM signals are unavailable. All waypoints and routes created in Simulator Mode are<br />
retained in memory for future use.<br />
NOTE: Do not attempt to navigate using Simulator Mode. When the unit is<br />
set to Simulator Mode, the GPS receiver is turned off. Any Satellite Signal<br />
Strength Bars shown are only simulations and do not represent the strength<br />
of actual satellite signals.<br />
29<br />
Overview GPS Navigation Flight Planning Hazard Avoidance Additional Features Appendices Index
Overview<br />
GPS Navigation<br />
Flight Planning<br />
Hazard Avoidance<br />
Additional Features<br />
Appendices<br />
Index<br />
Overview<br />
30<br />
Starting/Stopping Simulator Mode:<br />
From the Main Menu, touch Tools > Position > Menu > Start/Stop<br />
Simulator.<br />
Adjusting the simulated altitude, track, speed, waypoint, & position:<br />
1) From the Main Menu, touch Tools > Position > Menu > Start<br />
Simulator.<br />
2) Touch Menu > Drive Simulator.<br />
3) Enter the desired data by touching the fields or using the +/- buttons.<br />
Refer to Section 1.4 'Data Entry' for more information.<br />
Drive Simulator<br />
Garmin aera 795/796 Pilot’s <strong>Guide</strong> 190-01194-00 Rev. A
SECTION 2 GPS NAVIGATION<br />
2.1 INTRODUCTION<br />
190-01194-00 Rev. A<br />
Garmin aera 795/796 Pilot’s <strong>Guide</strong><br />
GPS Navigation<br />
The Navigation Map displays aviation data (e.g., airports, VORs, airways, airspaces),<br />
geographic data (e.g., cities, lakes, highways, borders), and topographic data (map<br />
shading indicating elevation). The Navigation Map can be oriented three different<br />
ways: North Up (NORTH UP), Track Up (TRK UP) or Desired Track Up (DTK UP).<br />
An aircraft icon is placed on the Navigation Map at the location corresponding<br />
to the calculated present position. The aircraft position and the flight plan legs are<br />
accurately based on GPS calculations. The basemap upon which these are placed is<br />
from a source with less resolution, therefore the relative position of the aircraft to map<br />
features is not exact. The leg of the active flight plan currently being flown is shown as<br />
a magenta line on the navigation map. The other legs are shown in white.<br />
Inactive Leg<br />
(White)<br />
Flight Plan Legs (Navigation Map)<br />
Active Leg<br />
(Magenta)<br />
Aircraft Icon<br />
31<br />
Overview GPS Navigation Flight Planning Hazard Avoidance Additional Features Appendices Index
Overview<br />
GPS Navigation<br />
Flight Planning<br />
Hazard Avoidance<br />
Additional Features<br />
Appendices<br />
Index<br />
GPS Navigation<br />
32<br />
DATA FIELDS<br />
The data fields on the Navigation Map can be independently configured by the<br />
user.<br />
Data Fields<br />
Data Fields (Navigation Map)<br />
By default, the Data Fields are set to display Ground Speed (GS), Distance - Next<br />
(DIST NEXT), Vertical Speed Required (VSR), and Time En Route - Next (ETE NEXT).<br />
These four data fields can be changed to display any of the Data Field Options.<br />
Garmin aera 795/796 Pilot’s <strong>Guide</strong> 190-01194-00 Rev. A
Changing the information shown in the data fields:<br />
➊ From the Main Menu, touch the Map Icon.<br />
➋ Touch the Menu Icon.<br />
➌ Touch the 'Change Data Fields' menu option.<br />
190-01194-00 Rev. A<br />
Garmin aera 795/796 Pilot’s <strong>Guide</strong><br />
GPS Navigation<br />
➍ Touch the desired Data Field to change. A list of available Data Field Options<br />
is displayed.<br />
➎ Touch the desired Data Field Option.<br />
➏ Touch the OK Icon.<br />
➊<br />
➍<br />
➋<br />
➎<br />
➌<br />
➏<br />
33<br />
Overview GPS Navigation Flight Planning Hazard Avoidance Additional Features Appendices Index
Overview<br />
GPS Navigation<br />
Flight Planning<br />
Hazard Avoidance<br />
Additional Features<br />
Appendices<br />
Index<br />
GPS Navigation<br />
34<br />
DATA FIELD OPTIONS<br />
• Accuracy<br />
• Altitude<br />
• Bearing (BRG)<br />
• Course to Steer (CTS)<br />
• Desired Track (DTK)<br />
• Distance (Destination) (DIST DEST)<br />
• Distance (Next) (DIST NEXT)<br />
• En Route Safe Altitude (ESA)<br />
• Flight Timer (FLT TIMER)<br />
• Fuel Timer<br />
• Glide Ratio (G/R)<br />
• Ground Speed (GS)<br />
• Ground Track (TRK)<br />
• Minimum Safe Altitude (MSA)<br />
• Next Waypoint (NEXT WPT)<br />
• Sunrise<br />
• Sunset<br />
• Time En Route (Destination) (ETE<br />
DEST)<br />
• Time En Route (Next) (ETE NEXT)<br />
• Time of Arrival (Destination) (ETA<br />
DEST)<br />
• Time of Arrival (NEXT) (ETA NEXT)<br />
• Time to VNAV (VNAV TIME)<br />
• Time (Local)<br />
• Time (UTC)<br />
• Vertical Speed (VS)<br />
• Vertical Speed Required (VSR)<br />
• Wx (Altimeter) (WX ALTIM)<br />
• Wx (Dew Point) (WX DEW PT)<br />
• Wx (Rel. Humidity) (WX HUMIDITY)<br />
• Wx (Temperature) (WX TEMP)<br />
• Wx (Wind) (WX WIND)<br />
Garmin aera 795/796 Pilot’s <strong>Guide</strong> 190-01194-00 Rev. A
NUMERIC FLIGHT DATA<br />
The numeric flight data can be independently configured by the user.<br />
Accessing numeric flight data:<br />
From the Main Menu, touch Numbers.<br />
Changing numeric flight data fields:<br />
1) From the Main Menu, touch Numbers.<br />
190-01194-00 Rev. A<br />
Garmin aera 795/796 Pilot’s <strong>Guide</strong><br />
GPS Navigation<br />
2) Touch the desired data field to change. The available data fields are<br />
displayed.<br />
3) Touch the desired data field.<br />
4) Touch OK.<br />
Restoring default numeric flight data:<br />
From the Main Menu, touch Numbers > Menu > Restore Default.<br />
Numeric Flight Data<br />
35<br />
Overview GPS Navigation Flight Planning Hazard Avoidance Additional Features Appendices Index
Overview<br />
GPS Navigation<br />
Flight Planning<br />
Hazard Avoidance<br />
Additional Features<br />
Appendices<br />
Index<br />
GPS Navigation<br />
36<br />
COMPASS ARC<br />
A compass arc appears by default on the Navigation Map. The route line represents<br />
the course and the magenta bug indicator (similar to the bug indicator on the HSI)<br />
can be set to ‘Bearing’ (default), ‘Course to Steer’, a specific heading reference (‘User<br />
Selected’), or ‘Off’.<br />
NOTE: The Compass Arc is hidden while on the ground.<br />
Compass Arc<br />
Magenta Bug Indicator<br />
Compass Arc (Navigation Map)<br />
Displaying/Removing the Compass Arc from the Navigation Map:<br />
1) From the Main Menu, touch Map > Menu > Set Up Map<br />
2) Touch the buttons to select the 'General' Category (if necessary).<br />
3) Touch the On/Off Button in the 'Compass Arc' datafield.<br />
Setting the Compass Arc Bug Indicator:<br />
1) From the Main Menu, touch Map > Menu > Set Bug Indicator (only<br />
available when the compass arc is displayed).<br />
2) Touch the desired menu option ('User Selected', 'Bearing', 'Course to<br />
Steer', or 'Off').<br />
Garmin aera 795/796 Pilot’s <strong>Guide</strong> 190-01194-00 Rev. A
2.2 HSI/PANEL<br />
190-01194-00 Rev. A<br />
Garmin aera 795/796 Pilot’s <strong>Guide</strong><br />
GPS Navigation<br />
The HSI/Panel shows GPS-derived data in a graphical format. Keep in mind the<br />
differences between the GPS-derived panel and mechanical instruments, as mechanical<br />
panel instruments use sensors that provide information different from that derived<br />
using GPS.<br />
Ground Speed<br />
Turn Rate Indicator<br />
HSI<br />
HSI/Panel<br />
CDI Scale<br />
Altitude<br />
Vertical Speed<br />
The Panel shows a graphic Horizontal Situation Indicator (HSI) surrounded by<br />
additional indicators.<br />
The graphic HSI depicts the course to the destination or the next waypoint in a flight<br />
plan, current ground track, off course error, and a To/From indication. The rotating<br />
compass indicates your current ground track.<br />
The course pointer and course deviation needle indicate the course and whether you<br />
are on the course. The Bug Indicator can be set to ‘Bearing’ (default), ‘Course to Steer’,<br />
a specific heading reference (‘User Selected’), or ‘Off’.<br />
Bearing is the compass direction from the present position to a destination waypoint.<br />
Course to Steer is the recommended direction to steer in order to reduce cross-track<br />
error and return to the course line.<br />
37<br />
Overview GPS Navigation Flight Planning Hazard Avoidance Additional Features Appendices Index
Overview<br />
GPS Navigation<br />
Flight Planning<br />
Hazard Avoidance<br />
Additional Features<br />
Appendices<br />
Index<br />
GPS Navigation<br />
The Course Deviation Indicator, or needle, indicates how far off course, left or right,<br />
based on its placement along the course deviation scale.<br />
The course deviation scale appears on the lower right corner of the HSI. There<br />
are four CDI Scale settings ('Automatic', '0.25 nm', '1.25 nm', and '5.00 nm'. Three<br />
factors are used to determine the distance from the center of the CDI to full left or right<br />
limits when the CDI Scale is set to 'Automatic':<br />
38<br />
• CDI scale = 1.25 - within 30 nm of any airport in the active route.<br />
• CDI scale = 0.25 - on an approach leg or within 2 nm of the FAF or MAP.<br />
• CDI scale = 5.0 - if the previous two conditions do not exist.<br />
Displaying/Removing the HSI/Panel:<br />
1) From the Main Menu, touch Map > Menu > Show/Hide...<br />
2) Touch the Show/Hide Button in the 'Panel' datafield.<br />
Changing the CDI scale:<br />
1) With the Panel displayed, from the 'Home' Screen, touch Map > Menu ><br />
Set CDI Scale.<br />
2) Touch the desired CDI Scale (' Automatic', ' 0.25 nm', ' 1.25 nm', or<br />
'5.00 nm').<br />
SETTING THE BUG INDICATOR<br />
The Bug Indicator can be set from the Map option menu.<br />
Setting the Bug Indicator:<br />
1) From the Main Menu, touch Map > Menu > Set Bug Indicator.<br />
2) Touch the desired menu option ('User Selected', 'Bearing', 'Course to<br />
Steer', or 'Off').<br />
MANUALLY SETTING A COURSE<br />
Use the ‘Set OBS and Hold’ menu option from the Map option menu to manually<br />
set your course to the destination.<br />
Manually setting a course to the destination waypoint:<br />
1) From the Main Menu, touch the Map or the Active FPL Icon.<br />
2) Touch the Menu Icon.<br />
Garmin aera 795/796 Pilot’s <strong>Guide</strong> 190-01194-00 Rev. A
190-01194-00 Rev. A<br />
Garmin aera 795/796 Pilot’s <strong>Guide</strong><br />
GPS Navigation<br />
3) Touch the Set OBS and Hold (only available when navigating a Direct To<br />
or Flight Plan).<br />
4) Touch the '+' or '-' Buttons to increase/decrease the value<br />
Or:<br />
Touch the Radial Button to enter the desired radial using the keypad and<br />
touch the OK Icon.<br />
Map Option Menu<br />
Set OBS<br />
Returning to automatic sequencing of route waypoints:<br />
1) From the Main Menu, touch the Map or the Active FPL Icon.<br />
2) Touch the Menu icon.<br />
Radial Button<br />
3) Touch the Release Hold menu option (only available when navigating a<br />
Direct To or Flight Plan).<br />
2.3 VERTICAL NAVIGATION (VNAV)<br />
The VNAV function provides settings for the vertical navigation. These settings create<br />
a three-dimensional profile from the present location and altitude to a final (target)<br />
altitude at a specified location.<br />
When the VNAV profile is defined, the pilot is informed of the progress by message<br />
alerts. The teal bar on the HSI (when displayed) shows the VNAV profile.<br />
The Vertical Navigation feature is only available when navigating a Direct To or flight<br />
plan, and the ground speed is greater than 35 knots.<br />
39<br />
Overview GPS Navigation Flight Planning Hazard Avoidance Additional Features Appendices Index
Overview<br />
GPS Navigation<br />
Flight Planning<br />
Hazard Avoidance<br />
Additional Features<br />
Appendices<br />
Index<br />
GPS Navigation<br />
The “Approaching VNAV Profile” message appears one minute prior to the initial<br />
descent point. The descent angle locks to prevent changes in speed from altering the<br />
profile. The VNAV feature does not take into account any changes in groundspeed that<br />
occur during the transition from level flight to descent or climb.<br />
At 500 ft above the target altitude, the “Approaching Target Altitude” message<br />
appears, the ‘Estimated Time To VNAV’ goes blank, and the VNAV indicator disappears<br />
from the HSI.<br />
40<br />
CAUTION: The aera 795/796 is a VFR navigation tool and should not be used<br />
to perform instrument approaches.<br />
CAUTION: VNAV is only a VFR navigation aid and is not intended for<br />
instrument approaches.<br />
USING THE VNAV FEATURE<br />
Visual Representation of VNAV<br />
Use the VNAV (Vertical Navigation) feature to ensure the aircraft is at the proper<br />
altitude. The VNAV Indicator appears on the HSI (when displayed) as a horizontal teal<br />
bar. A message appears when approaching the VNAV Profile. When the bar is in the<br />
vertical center of the HSI, the aircraft is at the proper altitude for the VNAV Profile.<br />
Garmin aera 795/796 Pilot’s <strong>Guide</strong> 190-01194-00 Rev. A
Configuring a VNAV profile:<br />
1) From the Main Menu, touch Tools > VNAV<br />
190-01194-00 Rev. A<br />
Garmin aera 795/796 Pilot’s <strong>Guide</strong><br />
GPS Navigation<br />
2) Touch the desired fields ('Profile', 'Altitude', etc) to enter the VNAV<br />
profile.<br />
3) Touch and hold the Back Icon to return to the ‘Home’ Screen.<br />
Vertical Navigation<br />
• Waypoint—Enter any waypoint along the currently active route as the<br />
reference waypoint. The reference waypoint defines the target location.<br />
• Profile—Enter the descent rate.<br />
• Altitude—Enter the desired reference waypoint altitude. Select ‘Above<br />
Waypoint’ to use field elevation for airports in the Jeppesen database or ‘MSL’<br />
to specify an exact MSL altitude target.<br />
• By—Enter the target location with settings of distance ‘Before’ or ‘After’ a<br />
reference waypoint. To set a target location at a reference waypoint, enter a<br />
distance of zero.<br />
• VNAV Messages—Select ‘On’ or ‘Off’ to enable/disable VNAV alert messages.<br />
Enabling/disabling the VNAV indicator:<br />
1) From the Main Menu, touch the Map Icon.<br />
2) Touch the Menu Icon<br />
3) Touch the 'Enable VNAV Indicator' or 'Disable VNAV Indicator' menu<br />
option (only available when the Panel is shown).<br />
41<br />
Overview GPS Navigation Flight Planning Hazard Avoidance Additional Features Appendices Index
Overview<br />
GPS Navigation<br />
Flight Planning<br />
Hazard Avoidance<br />
Additional Features<br />
Appendices<br />
Index<br />
GPS Navigation<br />
Capturing/cancelling VNAV profile:<br />
1) Enter a valid VNAV profile (see 'Configuring a VNAV Profile' below) and<br />
begin navigation.<br />
2) From the Main Menu, touch the Map Icon.<br />
3) Touch the Menu Icon<br />
4) Touch the 'Capture VNAV Profile' or 'Cancel Capture' menu option<br />
(only available when navigating a Direct To or Flight Plan).<br />
• Track vector<br />
42<br />
VNAV Indicator<br />
2.4 MAP DISPLAY SETUP<br />
VNAV Indicator (Panel)<br />
Map displays are used extensively in the aera 795/796 to provide situational<br />
awareness in flight. The Navigation Map, Terrain Map, Weather Map, VFR/IFR Charts,<br />
and the 3D Vision Map can display the following information:<br />
• Airports, NAVAIDs, airspaces, airways, land data (highways, cities, lakes, rivers,<br />
borders, etc.) with names<br />
• Map Pointer information (distance and bearing to pointer, location of pointer,<br />
name, and other pertinent information)<br />
• Map range<br />
• Aircraft icon (representing present position)<br />
• Flight plan legs<br />
• User waypoints<br />
Garmin aera 795/796 Pilot’s <strong>Guide</strong> 190-01194-00 Rev. A
• Topography data<br />
MAP ORIENTATION<br />
190-01194-00 Rev. A<br />
Garmin aera 795/796 Pilot’s <strong>Guide</strong><br />
GPS Navigation<br />
Maps are shown in one of three different orientation options, allowing flexibility<br />
in determining aircraft position relative to other items on the map (North Up) or for<br />
determining where map items are relative to where the aircraft is going (Track Up), or<br />
desired track up (DTK UP)).<br />
• North Up aligns the top of the map display to north (default setting).<br />
• Track Up aligns the top of the map display to the current ground track.<br />
• Desired Track (DTK) Up aligns the top of the map display to the desired course.<br />
NOTE: The Map Orientation setting only affects the Navigation Map, Terrain<br />
Map, and the 3D Vision Map.<br />
NOTE: The Compass Arc will change depending on the Map Orientation<br />
selected (i.e., 'North Up' = No Compass Arc displayed, 'Track Up' =<br />
Compass Arc displayed, 'Desired Track' = Compass displayed around the<br />
aircraft).<br />
Changing the Map orientation:<br />
1) From the Main Menu, touch Map > Menu > Set Up Map<br />
2) Touch the buttons to select the 'General' Category (if necessary).<br />
3) Touch the 'Orientation' data option button.<br />
4) Touch the desired option ('North Up', 'Track Up', or 'DTK Up').<br />
AIRPORTS, NAVAIDS, CITIES & ROADS<br />
Setting up and customizing airports, NAVAIDs, cities & roads for<br />
the navigation map:<br />
1) From the Main Menu, touch Map > Menu > Set Up Map<br />
2) Touch the buttons to select the 'Airport', 'Navaid', 'City', or 'Road'<br />
Category.<br />
3) Touch the buttons to select the desired settings (if available), or touch<br />
the Data Option Button to select from a list of options.<br />
43<br />
Overview GPS Navigation Flight Planning Hazard Avoidance Additional Features Appendices Index
Overview<br />
GPS Navigation<br />
Flight Planning<br />
Hazard Avoidance<br />
Additional Features<br />
Appendices<br />
Index<br />
GPS Navigation<br />
44<br />
AIRWAYS<br />
Low Altitude Airways (or Victor Airways) primarily serve smaller piston-engine,<br />
propeller-driven airplanes on shorter routes and at lower altitudes. Airways are eight<br />
nautical miles wide and start 1,200 feet above ground level (AGL) and extend up<br />
to but not including 18,000 feet mean sea level (MSL). Low Altitude Airways are<br />
designated with a “V” before the airway number (hence the name “Victor Airways”)<br />
since they run primarily between VORs.<br />
High Altitude Airways (or Jet Routes) primarily serve airliners, jets, turboprops, and<br />
turbocharged piston aircraft operating above 18,000 feet MSL. Jet Routes start at<br />
18,000 feet MSL and extend upward to 45,000 feet MSL (altitudes above 18,000 feet<br />
are called “flight levels” and are described as FL450 for 45,000 feet MSL). Jet Routes<br />
are designated with a “J” before the route number.<br />
Low Altitude Airways are drawn in gray. High Altitude Airways are drawn in green.<br />
When both types of airways are displayed, high altitude airways are drawn on top of<br />
Low Altitude Airways.<br />
When airways are selected for display on the map, the airway waypoints (VORs,<br />
NDBs and Intersections) are also displayed.<br />
Displaying/removing airways:<br />
1) From the Main Menu, touch Map > Menu > Set Up Map<br />
2) Touch the buttons to select the 'Navaid' Category.<br />
3) Touch the 'Airways' data option button to select the desired setting ('Off',<br />
'Low', 'High', or 'Both').<br />
2.5 WAYPOINTS<br />
Waypoints are predetermined geographical positions (internal database) or pilotentered<br />
positions, and are used for all phases of flight planning and navigation.<br />
Waypoints can be selected by entering the ICAO identifier, entering the name of<br />
the facility, or by entering the city name.<br />
Garmin aera 795/796 Pilot’s <strong>Guide</strong> 190-01194-00 Rev. A
190-01194-00 Rev. A<br />
Garmin aera 795/796 Pilot’s <strong>Guide</strong><br />
GPS Navigation<br />
The waypoint function allows the pilot to review airport/runway information,<br />
frequencies, Airport Directory information (if available), weather information (if available)<br />
and Terminal Procedure Charts, by touching the desired tab (Info, Freq, WX,<br />
AOPA, or TERPs). The pilot can manually enter the identifier or the aera 795/796<br />
will choose the most appropriate identifier based on the current position and phase<br />
of flight.<br />
Waypoint<br />
Identifier<br />
Button<br />
-Waypoint Identifier Type<br />
-Fuel Available<br />
-Elevation<br />
-Region<br />
-Time Zone (UTC Offset)<br />
-Region<br />
-Wind<br />
-Name<br />
-Surface<br />
-Length/Width<br />
-Traffic Pattern<br />
-Lighting<br />
Bearing/<br />
Distance<br />
Info Tab<br />
WAYPOINT INFORMATION<br />
Waypoint Information (Info Tab)<br />
The following descriptions and abbreviations are used:<br />
• Usage type: Public, Military, or Private<br />
-Waypoint Identifier<br />
-Facility Name<br />
-City/State<br />
Runway<br />
Buttons<br />
Lat/Long<br />
• Runway surface type: Hard, Turf, Sealed, Gravel, Dirt, Soft, Unknown, or Water<br />
• Runway lighting type: No Lights, Part Time, Full Time, Unknown, or PCL Freq (for<br />
pilot-controlled lighting)<br />
45<br />
Overview GPS Navigation Flight Planning Hazard Avoidance Additional Features Appendices Index
Overview<br />
GPS Navigation<br />
Flight Planning<br />
Hazard Avoidance<br />
Additional Features<br />
Appendices<br />
Index<br />
GPS Navigation<br />
46<br />
• COM Availability: TX (transmit only), RX (receive only), PT (part time), * (additional<br />
information available)<br />
Selecting an airport for review by identifier, facility name, or city:<br />
1) From the Main Menu, touch WPT Info > Info Tab (if necessary).<br />
2) Touch the Waypoint Identifier Button (top of page).<br />
3) Enter the desired waypoint:<br />
a) Touch the buttons to display the desired search option on the<br />
'Search' Button ('Search by Identifier', 'Search by Facility Name',<br />
'Search by City', 'Search by Address' (only available with the<br />
optional City Navigator data), or 'Search by Crossroads' (only<br />
available with the optional City Navigator data).<br />
b) Touch the 'Search' Button (between the ).<br />
c) Enter the desired data using the keypad. If duplicate entries are<br />
displayed, touch the desired duplicate from the list.<br />
d) Touch OK.<br />
Or:<br />
a) Touch the buttons to cycle through the waypoint categories<br />
('Flight Plan Waypoints', 'Nearest Airports', or 'Recent<br />
Waypoints').<br />
b) Touch the desired waypoint from the list.<br />
Selecting a runway for review by identifier, facility name, or city:<br />
1) From the Main Menu, touch WPT Info > Info Tab.<br />
2) Touch the Waypoint Identifier Button.<br />
3) Enter the desired waypoint:<br />
a) Touch the buttons to display the desired search option on the<br />
'Search' Button ('Search by Identifier', 'Search by Facility Name',<br />
'Search by City', 'Search by Address' (only available with the<br />
optional City Navigator data), or 'Search by Crossroads' (only<br />
available with the optional City Navigator data).<br />
b) Touch the 'Search' Button (between the ).<br />
c) Enter the desired data using the keypad. If duplicate entries are<br />
displayed, touch the desired duplicate from the list.<br />
Garmin aera 795/796 Pilot’s <strong>Guide</strong> 190-01194-00 Rev. A
190-01194-00 Rev. A<br />
d) Touch OK.<br />
Or:<br />
Garmin aera 795/796 Pilot’s <strong>Guide</strong><br />
GPS Navigation<br />
a) Touch the buttons to cycle through the waypoint categories<br />
('Flight Plan Waypoints', 'Nearest Airports', or 'Recent<br />
Waypoints').<br />
b) Touch the desired waypoint from the list.<br />
4) Touch the desired Runway Button. The map range becomes 0.2 nm and<br />
centers on the desired runway. Touch the Runway Button again to return to<br />
the previous map range.<br />
WAYPOINT FREQUENCIES<br />
Selecting additional information for a frequency:<br />
1) From the Main Menu, touch WPT Info > Freq Tab.<br />
2) Touch the frequency denoted with an *.<br />
FREQUENCY ABBREVIATIONS<br />
Communication Frequencies Navigation<br />
Frequencies<br />
Approach *<br />
Arrival *<br />
ASOS<br />
ATIS<br />
AWOS<br />
Center<br />
Class B *<br />
Class C *<br />
Clearance<br />
Control<br />
CTA *<br />
Departure *<br />
Gate<br />
Ground<br />
Helicopter<br />
Multicom<br />
Other<br />
Pre-Taxi<br />
Radar<br />
Ramp<br />
Terminal*<br />
TMA *<br />
Tower<br />
TRSA *<br />
Unicom<br />
ILS<br />
LOC<br />
* May include Additional Information<br />
Frequency Abbreviations<br />
47<br />
Overview GPS Navigation Flight Planning Hazard Avoidance Additional Features Appendices Index
Overview<br />
GPS Navigation<br />
Flight Planning<br />
Hazard Avoidance<br />
Additional Features<br />
Appendices<br />
Index<br />
GPS Navigation<br />
48<br />
WAYPOINT WEATHER INFORMATION<br />
Viewing airport weather information:<br />
1) From the Main Menu, touch the WPT Info Icon.<br />
2) Enter the desired waypoint:<br />
a) Touch the buttons to display the desired search option on the<br />
'Search' Button ('Search by Identifier', 'Search by Facility Name',<br />
'Search by City', 'Search by Address' (only available with the<br />
optional City Navigator data), or 'Search by Crossroads' (only<br />
available with the optional City Navigator data).<br />
b) Touch the 'Search' Button (between the ).<br />
c) Enter the desired data using the keypad. If duplicate entries are<br />
displayed, touch the desired duplicate from the list.<br />
d) Touch OK.<br />
Or:<br />
a) Touch the buttons to cycle through the waypoint categories<br />
('Flight Plan Waypoints', 'Nearest Airports', or 'Recent<br />
Waypoints').<br />
b) Touch the desired waypoint from the list.<br />
3) Touch the WX Tab.<br />
AIRPORT DIRECTORY WAYPOINT INFORMATION<br />
Viewing Airport Directory information:<br />
1) From the Main Menu, touch the WPT Info Icon.<br />
2) Enter the desired waypoint:<br />
a) Touch the buttons to display the desired search option on the<br />
'Search' Button ('Search by Identifier', 'Search by Facility Name',<br />
'Search by City', 'Search by Address' (only available with the<br />
optional City Navigator data), or 'Search by Crossroads' (only<br />
available with the optional City Navigator data).<br />
b) Touch the 'Search' Button (between the ).<br />
c) Enter the desired data using the keypad. If duplicate entries are<br />
displayed, touch the desired duplicate from the list.<br />
Garmin aera 795/796 Pilot’s <strong>Guide</strong> 190-01194-00 Rev. A
190-01194-00 Rev. A<br />
d) Touch OK.<br />
Or:<br />
Garmin aera 795/796 Pilot’s <strong>Guide</strong><br />
GPS Navigation<br />
a) Touch the buttons to cycle through the waypoint categories<br />
('Flight Plan Waypoints', 'Nearest Airports', or 'Recent<br />
Waypoints').<br />
b) Touch the desired waypoint from the list.<br />
3) Touch the AOPA Tab.<br />
VIEWING CHART INFORMATION BY IDENTIFIER<br />
Viewing Chart information:<br />
1) From the Main Menu, touch the WPT Info Icon.<br />
2) Enter the desired waypoint:<br />
a) Touch the buttons to display the desired search option on the<br />
'Search' Button ('Search by Identifier', 'Search by Facility Name',<br />
'Search by City', 'Search by Address' (only available with the<br />
optional City Navigator data), or 'Search by Crossroads' (only<br />
available with the optional City Navigator data).<br />
b) Touch the 'Search' Button (between the ).<br />
c) Enter the desired data using the keypad. If duplicate entries are<br />
displayed, touch the desired duplicate from the list.<br />
d) Touch OK.<br />
Or:<br />
a) Touch the buttons to cycle through the waypoint categories<br />
('Flight Plan Waypoints', 'Nearest Airports', or 'Recent<br />
Waypoints').<br />
b) Touch the desired waypoint from the list.<br />
3) Touch the TERPs Tab.<br />
4) Touch the buttons to cycle through the available Charts.<br />
49<br />
Overview GPS Navigation Flight Planning Hazard Avoidance Additional Features Appendices Index
Overview<br />
GPS Navigation<br />
Flight Planning<br />
Hazard Avoidance<br />
Additional Features<br />
Appendices<br />
Index<br />
GPS Navigation<br />
50<br />
NEAREST INFORMATION<br />
The aera 795/796 provides a Nearest function which gives the pilot quick access to<br />
nearest airport, weather, VOR, NDB, intersection, VRP (Atlantic Unit), user waypoint,<br />
city, ARTCC, FSS, and airspace information. If there are none available, “None Within<br />
200 NM” is displayed.<br />
The Nearest functions contain the following information.<br />
• Airport—city/facility, identifier, bearing, distance, length of the longest runway, and<br />
common traffic advisory (CTAF) or tower frequency.<br />
• Airport WX (Airport Weather)—identifier, bearing, distance, METAR text (aera 796<br />
only), and ATIS, AWOS, or ASOS frequency.<br />
• VOR (VHF Omnidirectional Radio Beacon)—facility name, identifier, facility type<br />
(symbol), bearing, distance, and frequency.<br />
• NDB (Non Directional Beacons)—identifier, facility, type (symbol), bearing, distance,<br />
and frequency.<br />
• Intersection—identifier, bearing, and distance.<br />
• VRP (Visual Reporting Point) (Atlantic Unit Only)—identifier, bearing, and distance.<br />
• USR WPT (User Waypoints)—name, bearing, and distance.<br />
• City—name, bearing, and distance.<br />
• ARTCC (Air Route Traffic Control Center)—bearing, distance, and a list of frequencies.<br />
• FSS (Flight Service Station)—name, bearing, distance, VOR (if applicable), and a list<br />
of frequencies.<br />
• Airspace—name, time to entry (while in flight), and status.<br />
Viewing nearest information:<br />
1) Touch NRST.<br />
2) Touch the desired Nearest Icon (Airport, Airport WX, VOR, NDB,<br />
Intersection, VRP, User WPT, City, ARTCC, FSS, or Airspace).<br />
3) Touch the desired nearest option from the list twice for additional<br />
information.<br />
Or:<br />
If viewing Nearest ARTCCs or FSSs, touch the buttons to cycle through<br />
the list.<br />
Garmin aera 795/796 Pilot’s <strong>Guide</strong> 190-01194-00 Rev. A
4) Touch the Back Icon to return to the second level Nearest Icons.<br />
Or:<br />
190-01194-00 Rev. A<br />
Garmin aera 795/796 Pilot’s <strong>Guide</strong><br />
GPS Navigation<br />
Touch Direct To , then the Activate Button to navigate Direct-to the<br />
selected waypoint.<br />
Nearest Airports List Additional Airport Information<br />
NEAREST AIRPORT CRITERIA<br />
The pilot can define the minimum runway length and surface type used when<br />
determining the 15 nearest airports to display. A minimum runway length and/or<br />
surface type can be entered to prevent airports with small runways or runways that<br />
are not appropriately surfaced from being displayed. Default settings are 0 feet (or<br />
meters) for runway length and "Any" for runway surface type. Private airports and<br />
Heliports can also be included.<br />
The Nearest Airports Option Menu also allows the pilot to choose between displaying<br />
the facility names and city names.<br />
Setting nearest airport criteria:<br />
Refer to Section 1.7 'Airport Criteria Settings'.<br />
51<br />
Overview GPS Navigation Flight Planning Hazard Avoidance Additional Features Appendices Index
Overview<br />
GPS Navigation<br />
Flight Planning<br />
Hazard Avoidance<br />
Additional Features<br />
Appendices<br />
Index<br />
GPS Navigation<br />
52<br />
TEXTUAL WEATHER INFORMATION<br />
Textual weather information can be viewed several different ways.<br />
Viewing textual airport weather information:<br />
1) From the Main Menu, touch the WPT Info Icon.<br />
2) Enter the desired waypoint:<br />
a) Touch the buttons to display the desired search option on the<br />
'Search' Button ('Search by Identifier', 'Search by Facility Name',<br />
'Search by City', 'Search by Address' (only available with the<br />
optional City Navigator data), or 'Search by Crossroads' (only<br />
available with the optional City Navigator data).<br />
b) Touch the 'Search' Button (between the ).<br />
c) Enter the desired data using the keypad. If duplicate entries are<br />
displayed, touch the desired duplicate from the list.<br />
d) Touch OK.<br />
Or:<br />
a) Touch the buttons to cycle through the waypoint categories<br />
('Flight Plan Waypoints', 'Nearest Airports', or 'Recent<br />
Waypoints').<br />
b) Touch the desired waypoint from the list.<br />
3) Touch the WX Tab.<br />
4) If desired touch Menu > Show Raw Text/Show Decoded Text to switch<br />
from raw data to decoded data.<br />
Or:<br />
1) Touch NRST > Airport WX.<br />
2) Touch the desired Nearest Airport Weather from the list.<br />
Or:<br />
1) From the Main Menu, touch the Weather > METAR.<br />
2) Touch the desired METAR flag.<br />
3) Touch the Map Feature Button with the desired identifier displayed (refer to<br />
'Map Panning' in the Overview Section for more information). The weather<br />
information is displayed.<br />
Garmin aera 795/796 Pilot’s <strong>Guide</strong> 190-01194-00 Rev. A
190-01194-00 Rev. A<br />
Garmin aera 795/796 Pilot’s <strong>Guide</strong><br />
GPS Navigation<br />
4) If desired touch Menu > Show Raw Text/Show Decoded Text to switch<br />
from raw data to decoded data.<br />
Or:<br />
1) From the Main Menu, touch the Map Icon.<br />
2) Touch the desired METAR Flag (If the METAR flags are not displayed, adjust<br />
the settings from the 'Set Up Map' menu option).<br />
3) Touch the Map Feature Button with the desired identifier displayed (refer to<br />
'Map Panning' in the Overview Section for more information). The weather<br />
information is displayed.<br />
4) If desired touch Menu > Show Raw Text/Show Decoded Text to switch<br />
from raw data to decoded data.<br />
METAR Selected<br />
Map<br />
Feature<br />
Button<br />
Weather Information<br />
53<br />
Overview GPS Navigation Flight Planning Hazard Avoidance Additional Features Appendices Index
Overview<br />
GPS Navigation<br />
Flight Planning<br />
Hazard Avoidance<br />
Additional Features<br />
Appendices<br />
Index<br />
GPS Navigation<br />
54<br />
ACCESSING ADDITIONAL INFORMATION<br />
In addition to airport and weather information, additional information for VORs,<br />
NDBs, Intersections, User Waypoints, Cities, ARTCCs, FSSs, and Airspace can be viewed<br />
by touching the WPT Info Icon, the NRST Icon, or by using the Map Pointer.<br />
Additional Information<br />
Airport<br />
VOR<br />
NDB<br />
Intersection<br />
User Wpt<br />
Identifier + + + + +<br />
Frequency + + + + + +<br />
Name + + + + + +<br />
City + + + + +<br />
City<br />
State + + + +<br />
Type + + +<br />
Morse Code + +<br />
Radial +<br />
Region + + + + +<br />
ARTCC<br />
Bearing + + + + + + + +<br />
Distance + + + + + + + + +<br />
Lat/Long + + + + + +<br />
Elevation (MSL) + +<br />
Fuel Available +<br />
Time Zone (UTC Offset) +<br />
Runway Information +<br />
AOPA +<br />
Weather +<br />
Controlling Agency +<br />
Vertical Boundaries +<br />
Class +<br />
FSS<br />
Airspace<br />
Garmin aera 795/796 Pilot’s <strong>Guide</strong> 190-01194-00 Rev. A
INTERSECTIONS<br />
190-01194-00 Rev. A<br />
Garmin aera 795/796 Pilot’s <strong>Guide</strong><br />
GPS Navigation<br />
Intersection information can be viewed using the Waypoint Information function, the<br />
Nearest function, or the Map Panning function.<br />
The Nearest Intersection function can be used to quickly find an intersection close to<br />
the flight path. The list only includes Intersections that are within 200nm.<br />
Select an intersection:<br />
1) From the Main Menu, touch the WPT Info Icon.<br />
2) Touch the Waypoint Identifier Field to enter the desired intersection. Refer<br />
to the Overview Section on 'Data Entry' for more information.<br />
Or:<br />
1) Touch NRST > Intersection.<br />
2) Touch the desired Nearest Intersection twice. The intersection information<br />
is displayed.<br />
3) If desired, touch Menu > Show Map or Show Chart.<br />
Or:<br />
1) From the Main Menu, touch the Map Icon.<br />
2) Touch the desired Intersection on the map.<br />
3) Touch the Map Feature Button with the desired intersection displayed (refer<br />
to the Overview Section on 'Map Panning' for more information). The<br />
intersection information is displayed.<br />
NDBS<br />
NDB information can be viewed using the Waypoint Information function, the<br />
Nearest function, or the Map Panning function.<br />
The Nearest NDB function can be used to quickly find a NDB close to the flight path.<br />
The list only includes NDBs that are within 200nm.<br />
Select an NDB:<br />
1) From the Main Menu, touch the WPT Info Icon.<br />
2) Touch the Waypoint Identifier Field to enter the desired NDB. Refer to the<br />
Overview Section on 'Data Entry' for more information.<br />
Or:<br />
55<br />
Overview GPS Navigation Flight Planning Hazard Avoidance Additional Features Appendices Index
Overview<br />
GPS Navigation<br />
Flight Planning<br />
Hazard Avoidance<br />
Additional Features<br />
Appendices<br />
Index<br />
GPS Navigation<br />
56<br />
1) Touch NRST > NDB.<br />
2) Touch the desired Nearest NDB from the list. The NDB information is<br />
displayed.<br />
3) If desired, touch Menu > Show Map or Show Chart.<br />
Or:<br />
1) From the Main Menu, touch the Map Icon.<br />
2) Touch the desired NDB on the map.<br />
3) Touch the Map Feature Button with the desired NDB displayed (refer to<br />
the Overview Section on 'Map Panning' for more information). The NDB<br />
information is displayed.<br />
VORS<br />
VOR information can be viewed using the Waypoint Information function, the<br />
Nearest function, or the Map Panning function.<br />
The Nearest VOR function can be used to quickly find a VOR close to the flight path.<br />
The list only includes VORs that are within 200nm.<br />
Localizer information cannot be viewed for the VOR. If a VOR station is combined<br />
with a TACAN station it is listed as a VORTAC, and if it includes only DME it is displayed<br />
as VOR-DME.<br />
Select an VOR:<br />
1) From the Main Menu, touch the WPT Info Icon.<br />
2) Touch the Waypoint Identifier Field to begin entering the desired VOR.<br />
Refer to the Overview Section on 'Data Entry' for more information.<br />
Or:<br />
1) Touch NRST > VOR.<br />
2) Touch the desired Nearest VOR from the list. The Nearest VOR information<br />
is displayed.<br />
3) If desired, touch Menu > Show Map or Show Chart.<br />
Or:<br />
1) From the Main Menu, touch the Map Icon.<br />
2) Touch the desired VOR on the map.<br />
Garmin aera 795/796 Pilot’s <strong>Guide</strong> 190-01194-00 Rev. A
190-01194-00 Rev. A<br />
Garmin aera 795/796 Pilot’s <strong>Guide</strong><br />
GPS Navigation<br />
3) Touch the Map Feature Button with the desired VOR displayed (refer to<br />
the Overview Section on 'Map Panning' for more information). The VOR<br />
information is displayed.<br />
USER WAYPOINTS<br />
The aera 795/796 can create and store up to 3,000 user-defined waypoints. Once a<br />
waypoint has been created, it can be renamed, deleted, or moved.<br />
Creating user waypoints:<br />
User Waypoints<br />
1) Touch the desired point on the map.<br />
2) Touch Menu > Create Waypoint<br />
3) Enter the desired user waypoint name (up to 20 characters). Refer to the<br />
Overview Section on 'Data Entry' for more information.<br />
4) Touch the OK Icon.<br />
Selecting and viewing nearest user waypoints:<br />
1) Touch NRST > User WPT.<br />
2) Touch the desired User Waypoint twice to display the User Waypoint<br />
information.<br />
57<br />
Overview GPS Navigation Flight Planning Hazard Avoidance Additional Features Appendices Index
Overview<br />
GPS Navigation<br />
Flight Planning<br />
Hazard Avoidance<br />
Additional Features<br />
Appendices<br />
Index<br />
GPS Navigation<br />
58<br />
Editing or renaming a user waypoint:<br />
1) From the Main Menu, touch Tools > User WPT.<br />
2) Touch the desired User Waypoint.<br />
3) Touch Menu.<br />
4) Touch the 'Edit Waypoint' menu option.<br />
5) Touch the desired field to edit:<br />
6) Edit the desired information and touch OK.<br />
Deleting user waypoints:<br />
1) From the Main Menu, touch Tools > User WPT.<br />
2) Delete a single waypoint, delete all waypoints, delete by symbol or delete<br />
by distance:<br />
a) Touch the desired User Waypoint.<br />
b) Touch Menu.<br />
c) Touch the 'Delete Waypoint' menu option. The confirmation window<br />
will appear.<br />
Or:<br />
a) Touch the Menu Icon.<br />
b) Touch the 'Delete All' menu option. The confirmation window will<br />
appear.<br />
Or:<br />
a) Touch the Menu Icon.<br />
b) Touch the 'Delete by Symbol' menu option.<br />
c) Touch the desired symbol to delete. The symbol will be highlighted<br />
blue.<br />
d) Touch OK. The confirmation window will appear.<br />
Or:<br />
a) Touch the Menu Icon.<br />
b) Touch the 'Delete by Distance' menu option.<br />
c) If desired, touch the From Field and touch 'Current Location'<br />
(default), 'Use Identifier', or 'Use Map' from the option menu.<br />
d) If desired, touch the 'Less Than/More Than' Button, and touch the<br />
Distance Field to enter the desired distance.<br />
Garmin aera 795/796 Pilot’s <strong>Guide</strong> 190-01194-00 Rev. A
190-01194-00 Rev. A<br />
e) Touch the OK icon. The confirmation window will appear.<br />
3) Touch Yes.<br />
CITIES<br />
Garmin aera 795/796 Pilot’s <strong>Guide</strong><br />
GPS Navigation<br />
City information can be viewed using the Waypoint Information function, the Nearest<br />
function, or the Map Panning function.<br />
The Nearest City function can be used to quickly find a city near the aircraft's current<br />
position. The list only includes cities that are within 200nm.<br />
Select a city:<br />
1) Touch NRST > City.<br />
2) Touch the desired Nearest City from the list.<br />
Or:<br />
1) From the Main Menu, touch Map.<br />
2) Touch the desired city symbol on the map.<br />
3) Touch the Map Feature Button with the desired city displayed (refer to<br />
the Overview Section on 'Map Panning' for more information). The city<br />
information is displayed.<br />
ARTCC<br />
ARTCC information can be viewed using the Nearest function.<br />
The Nearest ARTCC function can be used to quickly find a ARTCC close to the flight<br />
path. The list only includes ARTCC that are within 200nm.<br />
Select an ARTCC:<br />
1) Touch NRST > ARTCC.<br />
2) Touch the buttons to cycle through the list. The associated bearing,<br />
distance, and frequencies are displayed.<br />
FSS<br />
FSS information can be viewed using the Nearest function.<br />
The Nearest FSS function can be used to quickly find a FSS close to the flight path.<br />
The list only includes FSS that are within 200nm.<br />
59<br />
Overview GPS Navigation Flight Planning Hazard Avoidance Additional Features Appendices Index
Overview<br />
GPS Navigation<br />
Flight Planning<br />
Hazard Avoidance<br />
Additional Features<br />
Appendices<br />
Index<br />
GPS Navigation<br />
FSS frequencies and phone numbers can also be found using the AOPA Tab when<br />
reviewing information for an airport. Refer to the Additional Features Section on<br />
'AOPA' for more information.<br />
60<br />
Select an FSS:<br />
1) Touch NRST > FSS.<br />
2) Touch the buttons to cycle through the list. The associated bearing,<br />
distance, and frequencies are displayed.<br />
AIRSPACE<br />
The Nearest Airspace function and Airspace Alerts provide information about<br />
airspaces and the location of the aircraft in relationship to them. The Nearest Airspace<br />
function can be used to quickly find airspaces close to the flight path.<br />
The Nearest Airspace function displays the class of airspace, controlling agency,<br />
vertical boundaries, and status.<br />
Selecting and viewing nearest airspaces:<br />
1) Touch NRST > Airspace.<br />
2) Touch the desired airspace from the list (the Nearest Airspaces list is not<br />
available on the ground). The airspace information is displayed.<br />
3) If desired, touch 'Frequencies' to view frequencies associated with that<br />
airspace.<br />
Garmin aera 795/796 Pilot’s <strong>Guide</strong> 190-01194-00 Rev. A
190-01194-00 Rev. A<br />
AIrSpAce Alert MeSSAgeS<br />
Nearest Airspace<br />
Garmin aera 795/796 Pilot’s <strong>Guide</strong><br />
GPS Navigation<br />
If airspace alarms are set to 'On' (default is 'Off'), the aera 795/796 will display a<br />
message which includes the airspace name, time to entry (if applicable), and status.<br />
Touch the message to acknowledge it.<br />
NOTE: Airspace Alert Messages do not work while on the ground.<br />
There are four types of status information:<br />
• Ahead—Projected to enter the airspace within the next 10 minutes or less<br />
• Near—Within two nautical miles of an airspace but not projected to enter it.<br />
• Near & Ahead—Project to enter the airspace within two nautical miles.<br />
• Inside Airspace—Within the boundaries of the airspace.<br />
61<br />
Overview GPS Navigation Flight Planning Hazard Avoidance Additional Features Appendices Index
Overview<br />
GPS Navigation<br />
Flight Planning<br />
Hazard Avoidance<br />
Additional Features<br />
Appendices<br />
Index<br />
GPS Navigation<br />
62<br />
Airspace alert setup:<br />
1) From the Main Menu, touch Tools > Setup > SUA Alarms.<br />
2) Touch the desired On/Off Button(s).<br />
SMArt AIrSpAce<br />
Airspace Alert Message<br />
Smart Airspace shows airspace at and immediately surrounding the aircraft’s current<br />
altitude in bold. Airspaces at all other altitudes are de-emphasized.<br />
De-emphasized<br />
Airspace<br />
Smart Airspace setup:<br />
Smart Airspace<br />
Bold Airspace<br />
1) From the Main Menu, touch Map > Menu > Set Up Map.<br />
2) Touch the buttons to select the Airspace Category.<br />
3) Touch the 'Smart Airspace' On/Off Button.<br />
Garmin aera 795/796 Pilot’s <strong>Guide</strong> 190-01194-00 Rev. A
2.6 DIRECT-TO NAVIGATION<br />
190-01194-00 Rev. A<br />
Garmin aera 795/796 Pilot’s <strong>Guide</strong><br />
GPS Navigation<br />
The Direct-to method of navigation, initiated by pressing the Direct To Icon is<br />
quicker to use than a flight plan when the desire is to navigate to a single point such<br />
as a nearby airport.<br />
Once a direct-to is activated, the aera 795/796 establishes a point-to-point course<br />
line from the present position to the selected direct-to destination. Course guidance is<br />
provided until the direct-to is replaced with a new direct-to or flight plan, or cancelled.<br />
Direct -to<br />
Direct To (Activate)<br />
Direct To (Stop Navigation)<br />
Entering a waypoint identifier, facility name, or city as a direct-to<br />
destination:<br />
1) Touch the Direct To Icon.<br />
2) Touch Menu > Resume Navigation (if available).<br />
Or:<br />
a) Touch the 'Search by Identifier', 'Search by Facility Name', or<br />
'Search by City' fields.'.<br />
63<br />
Overview GPS Navigation Flight Planning Hazard Avoidance Additional Features Appendices Index
Overview<br />
GPS Navigation<br />
Flight Planning<br />
Hazard Avoidance<br />
Additional Features<br />
Appendices<br />
Index<br />
GPS Navigation<br />
64<br />
b) Enter the desired Identifier, Facility Name, or City using the keypad.<br />
Refer to the Overview Section on 'Data Entry' for more information.<br />
c) Touch the OK Icon.<br />
Or:<br />
a) Touch 'More...'.<br />
b) Touch the buttons to view 'Flight Plan Waypoints', 'Nearest<br />
Airports', or 'Recent Waypoints'.<br />
c) Touch the desired waypoint from the list.<br />
3) Touch the Activate Icon (if necessary).<br />
Selecting a nearby airport as a direct-to destination:<br />
1) Touch NRST > Airport.<br />
2) Touch the desired nearest airport.<br />
3) Touch Direct To .<br />
4) Touch Activate.<br />
Selecting a waypoint as a direct-to destination using the pointer:<br />
1) With the Navigation Map, Terrain Map, Weather Map, 3D Vision Map, or<br />
VFR/IFR Charts displayed, activate the map pointer by touching the desired<br />
waypoint. If no airport, NAVAID, or User Waypoint exists at the desired<br />
location, a temporary waypoint named 'Map Pointer' is automatically<br />
created at the location of the map pointer.<br />
2) Touch Direct .<br />
3) Touch Activate.<br />
Cancelling a direct-to:<br />
Touch Direct To > Stop Nav.<br />
Or:<br />
From the Main Menu, touch the Active FPL > Menu > Stop<br />
Navigation<br />
Garmin aera 795/796 Pilot’s <strong>Guide</strong> 190-01194-00 Rev. A
SECTION 3 FLIGHT PLANNING<br />
3.1 INTRODUCTION<br />
190-01194-00 Rev. A<br />
Garmin aera 795/796 Pilot’s <strong>Guide</strong><br />
Flight Planning<br />
Flight planning on the aera 795/796 consists of building a flight plan by entering<br />
waypoints one at a time and inserting approaches as needed.<br />
Up to 50 flight plans with up to 300 waypoints each can be created and stored in<br />
memory. One flight plan can be activated at a time and becomes the active flight plan.<br />
The active flight plan is erased when the destination is reached and the system is turned<br />
off. When storing flight plans with an approach, the aera 795/796 uses the waypoint<br />
information from the current database to define the waypoints. If the database is<br />
changed or updated, the aera 795/796 automatically updates the information if the<br />
procedure has not been modified. If an approach is no longer available, the procedure<br />
is deleted from the affected stored flight plan(s), and an alert is displayed.<br />
Whenever an approach is loaded into the active flight plan it replaces the destination<br />
airport with a sequence of waypoints for the selected approach. The airport must have<br />
a published instrument approach and only the final course segment (usually from final<br />
approach fix to missed approach point) of the published approach is available in the<br />
aera 795/796.<br />
65<br />
Overview GPS Navigation Flight Planning Hazard Avoidance Additional Features Appendices Index
Overview<br />
GPS Navigation<br />
Flight Planning<br />
Hazard Avoidance<br />
Additional Features<br />
Appendices<br />
Index<br />
Flight Planning<br />
66<br />
DATA FIELDS<br />
The Active and Saved Flight Plan Data Fields can be changed by touching the Data<br />
Field Buttons at the top of the flight plan.<br />
Changing the information shown in the flight plan data fields:<br />
1) From the Main Menu, touch the Active FPL Icon.<br />
Or:<br />
a) From the Main Menu, touch FPL List.<br />
b) Touch the desired Saved Flight Plan from the list. An option menu<br />
appears.<br />
c) Touch the 'Review Flight Plan' menu option.<br />
2) Touch the desired Data Field Button at the top of the Flight Plan.<br />
3) Touch the desired Data Field. The currently selected Data Field is outlined<br />
blue.<br />
4) Touch the OK Icon.<br />
5) If desired, repeat Steps 2-4 for the remaining Data Field.<br />
Data Field Button<br />
Flight Plan Data Fields<br />
Garmin aera 795/796 Pilot’s <strong>Guide</strong> 190-01194-00 Rev. A
3.2 FLIGHT PLAN CREATION<br />
190-01194-00 Rev. A<br />
Garmin aera 795/796 Pilot’s <strong>Guide</strong><br />
Flight Planning<br />
The active flight plan is the flight plan to which the aera 795/796 is currently<br />
providing guidance, and is shown on the navigation maps. Stored flight plans are<br />
flight plans available for activation (becomes the active flight plan).<br />
Active Leg<br />
Creating an active flight plan:<br />
Active Flight Plan<br />
1) From the Main Menu, touch the Active FPL Icon.<br />
2) Touch the 'Touch to add Waypoint' Button.<br />
3) Enter the desired waypoint:<br />
Active Leg<br />
Data Fields<br />
a) Touch the buttons to display the desired search option on the<br />
'Search' Button ('Search by Identifier', 'Search by Facility Name',<br />
'Search by City', 'Search by Address' (only available with the<br />
optional City Navigator data), or 'Search by Crossroads' (only<br />
available with the optional City Navigator data).<br />
67<br />
Overview GPS Navigation Flight Planning Hazard Avoidance Additional Features Appendices Index
Overview<br />
GPS Navigation<br />
Flight Planning<br />
Hazard Avoidance<br />
Additional Features<br />
Appendices<br />
Index<br />
Flight Planning<br />
68<br />
b) Touch the 'Search' Button (between the ).<br />
c) Enter the desired data using the keypad. If duplicate entries are<br />
displayed, touch the desired duplicate from the list.<br />
d) Touch OK.<br />
Or:<br />
a) Touch the buttons to cycle through the waypoint categories<br />
('Flight Plan Waypoints', 'Nearest Airports', or 'Recent<br />
Waypoints').<br />
b) Touch the desired waypoint from the list.<br />
4) Repeat Steps 2-4 to enter each additional waypoint.<br />
Creating a stored flight plan:<br />
1) From the Main Menu, touch FPL List > Menu > New Flight Plan.<br />
2) Touch the 'Touch to add Waypoint' Button.<br />
3) Enter the desired waypoint:<br />
a) Touch the buttons to display the desired search option on the<br />
'Search' Button ('Search by Identifier', 'Search by Facility Name',<br />
'Search by City', 'Search by Address' (only available with the<br />
optional City Navigator data), or 'Search by Crossroads' (only<br />
available with the optional City Navigator data).<br />
b) Touch the 'Search' Button (between the ).<br />
c) Enter the desired data using the keypad. If duplicate entries are<br />
displayed, touch the desired duplicate from the list.<br />
d) Touch OK.<br />
Or:<br />
a) Touch the buttons to cycle through the waypoint categories<br />
('Flight Plan Waypoints', 'Nearest Airports', or 'Recent<br />
Waypoints').<br />
b) Touch the desired waypoint from the list.<br />
4) Repeat Steps 2-4 to enter each additional waypoint.<br />
Garmin aera 795/796 Pilot’s <strong>Guide</strong> 190-01194-00 Rev. A
ADDING WAYPOINTS TO AN EXISTING FLIGHT PLAN<br />
190-01194-00 Rev. A<br />
Garmin aera 795/796 Pilot’s <strong>Guide</strong><br />
Flight Planning<br />
Waypoints can be added to the active flight plan or any stored flight plan. Choose<br />
the flight plan, select the desired point of insertion, enter the waypoint, and it is added<br />
in front of the selected waypoint. Flight plans are limited to 300 waypoints (including<br />
approach waypoints).<br />
Adding a waypoint to an active or stored flight plan:<br />
1) With an active or saved flight plan displayed, touch the desired point<br />
of insertion. The new waypoint will be added in front of the selected<br />
waypoint. An option menu will appear.<br />
2) Touch the 'Insert Waypoint' menu option.<br />
3) Enter the desired waypoint:<br />
a) Touch the buttons to display the desired search option on the<br />
'Search' Button ('Search by Identifier', 'Search by Facility Name',<br />
'Search by City', 'Search by Address' (only available with the<br />
optional City Navigator data), or 'Search by Crossroads' (only<br />
available with the optional City Navigator data).<br />
b) Touch the 'Search' Button (between the ).<br />
c) Enter the desired data using the keypad. If duplicate entries are<br />
displayed, touch the desired duplicate from the list.<br />
d) Touch OK.<br />
Or:<br />
a) Touch the buttons to cycle through the waypoint categories<br />
('Flight Plan Waypoints', 'Nearest Airports', or 'Recent<br />
Waypoints').<br />
b) Touch the desired waypoint from the list.<br />
Loading an approach procedure into a stored flight plan:<br />
An Approach Procedure can be loaded at any airport that has an approach available.<br />
Only one approach can be loaded at a time in a flight plan. The route for a selected<br />
approach is defined by designating transition waypoints.<br />
1) With an active flight plan displayed, touch the Menu Icon<br />
2) Touch the 'Select Approach' menu option. A vertical list of available<br />
approaches is displayed.<br />
3) Touch the desired approach. The designated transition waypoints are<br />
added to the flight plan.<br />
69<br />
Overview GPS Navigation Flight Planning Hazard Avoidance Additional Features Appendices Index
Overview<br />
GPS Navigation<br />
Flight Planning<br />
Hazard Avoidance<br />
Additional Features<br />
Appendices<br />
Index<br />
Flight Planning<br />
3.3 FLIGHT PLAN STORAGE<br />
The aera 795/796 can store up to 50 flight plans. The active flight plan is erased<br />
when another flight plan is activated. Details about each stored flight plan can be<br />
viewed using the Flight Plan List function.<br />
70<br />
Viewing information about a stored flight plan:<br />
1) From the Main Menu, touch FPL List<br />
2) Touch the desired saved flight plan. An option menu is displayed.<br />
3) Touch the 'Review Flight Plan' menu option.<br />
Storing an active flight plan:<br />
1) With the Active Flight Plan displayed, touch the Menu Icon.<br />
2) Touch the 'Save Flight Plan' menu option. A confirmation window<br />
appears.<br />
3) Touch Yes. A copy of the flight plan is stored in the next available position<br />
in the Flight Plan List.<br />
3.4 FLIGHT PLAN ACTIVATION<br />
Activating a stored flight plan erases the active flight plan and replaces it with a copy<br />
of the flight plan being activated. Inverting a stored flight plan reverses the waypoint<br />
order, erases the active flight plan, and replaces it with the flight plan being activated<br />
(the stored flight plan is not changed).<br />
Activating a stored flight plan:<br />
1) From the Main Menu, touch FPL List<br />
2) Touch the desired saved flight plan. An option menu is displayed.<br />
3) Touch the 'Activate Flight Plan' menu option. A confirmation window<br />
appears.<br />
4) Touch Yes.<br />
Activating a Flight Plan Leg:<br />
1) From the Main Menu, touch the Active FPL Icon.<br />
2) While navigating an active flight plan, touch the desired leg to be activated.<br />
An option menu automatically appears.<br />
Garmin aera 795/796 Pilot’s <strong>Guide</strong> 190-01194-00 Rev. A
3) Touch the 'Activate Leg' menu option.<br />
4) Touch Yes.<br />
3.5 FLIGHT PLAN EDITING<br />
EDITING SPEED AND FUEL FLOW<br />
Adjusting the Flight Plan cruise speed and fuel flow:<br />
190-01194-00 Rev. A<br />
Garmin aera 795/796 Pilot’s <strong>Guide</strong><br />
Flight Planning<br />
From the Main Menu, touch Active FPL, and touch the Fuel Flow<br />
Button to enter the desired fuel flow using the keypad.<br />
Or:<br />
1) From the Main Menu, touch Tools > Profile.<br />
2) If necessary, touch the Aircraft Button, and touch the desired aircraft from<br />
the vertical list.<br />
3) Touch the Cruise Speed and/or Fuel Flow Fields to enter the desired<br />
value using the keypad or by touching the '+' or '-' Buttons.<br />
Fuel Flow Button<br />
Speed & Fuel Flow<br />
Aircraft Button<br />
71<br />
Overview GPS Navigation Flight Planning Hazard Avoidance Additional Features Appendices Index
Overview<br />
GPS Navigation<br />
Flight Planning<br />
Hazard Avoidance<br />
Additional Features<br />
Appendices<br />
Index<br />
Flight Planning<br />
72<br />
COPYING FLIGHT PLANS<br />
The aera 795/796 allows copying a flight plan into a new flight plan memory slot,<br />
allowing editing, etc., without affecting the original flight plan. This can be used to<br />
duplicate an existing stored flight plan for use in creating a modified version of the<br />
original stored flight plan.<br />
Copying a stored flight plan:<br />
While reviewing the desired Stored Flight Plan, touch Menu > Copy<br />
Flight Plan > Yes.<br />
DELETING FLIGHT PLANS<br />
Individual or all stored flight plans can be deleted from the aera 795/796 memory.<br />
Deleting a stored flight plan:<br />
While reviewing the desired Stored Flight Plan, touch the Menu > Delete<br />
Flight Plan > Yes<br />
Or:<br />
With the Flight Plan List displayed, touch the desired flight plan to delete,<br />
and touch Delete Flight Plan > Yes.<br />
Deleting all stored flight plans:<br />
From the Main Menu, touch FPL List > Menu > Delete All > Yes.<br />
Deleting the Active Flight Plan:<br />
From the Main Menu, touch Active FPL > Menu > Stop Navigation.<br />
Deleting an individual waypoint from the active flight plan:<br />
1) From the Main Menu, touch the Active FPL Icon.<br />
2) While navigating an active flight plan, touch the waypoint to be deleted.<br />
An option menu appears.<br />
3) Touch the 'Remove Waypoint' menu option. A confirmation window<br />
appears.<br />
4) Touch Yes.<br />
Garmin aera 795/796 Pilot’s <strong>Guide</strong> 190-01194-00 Rev. A
Deleting an individual waypoint from a saved flight plan:<br />
1) From the Main Menu, touch FPL List.<br />
2) Touch the desired saved flight plan. An option menu is displayed.<br />
3) Touch the 'Review Flight Plan' menu option.<br />
190-01194-00 Rev. A<br />
Garmin aera 795/796 Pilot’s <strong>Guide</strong><br />
Flight Planning<br />
4) Touch the desired waypoint to be deleted. An option menu appears.<br />
5) Touch the 'Remove Waypoint' menu option. A confirmation window<br />
appears.<br />
6) Touch Yes.<br />
NOTE: The changes made to the active flight plan affect navigation as soon as<br />
they are entered. Editing the active flight plan does not affect any saved flight<br />
plans. Waypoints in the final approach segment (such as the FAF or MAP) can<br />
not be deleted individually.<br />
INVERTING A FLIGHT PLAN<br />
Any flight plan may be inverted (reversed) for navigation back to the original<br />
departure point.<br />
Inverting the active flight plan:<br />
From the Main Menu, touch Active FPL > Menu > Invert Flight Plan<br />
> Yes.<br />
Inverting a saved flight plan:<br />
1) From the Main Menu, touch FPL List<br />
2) Touch the desired saved flight plan. An option menu is displayed.<br />
3) Touch the 'Review Flight Plan' menu option.<br />
4) Touch the Menu Icon<br />
5) Touch the 'Invert Flight Plan' menu option. A confirmation window<br />
appears.<br />
6) Touch Yes.<br />
73<br />
Overview GPS Navigation Flight Planning Hazard Avoidance Additional Features Appendices Index
Overview<br />
GPS Navigation<br />
Flight Planning<br />
Hazard Avoidance<br />
Additional Features<br />
Appendices<br />
Index<br />
Flight Planning<br />
74<br />
IMPORTING/EXPORTING FLIGHT PLANS<br />
Importing flight plans:<br />
1) Insert an SD Card containing one or more flight plans into the SD Card Slot.<br />
2) From the Main Menu, touch FPL List > Menu > Import Flight Plans<br />
3) Touch the desired flight plan(s) to import.<br />
Exporting flight plans:<br />
1) Insert an SD Card into the SD Card Slot.<br />
2) From the Main Menu, touch FPL List<br />
3) Touch the desired flight plan to export (a list of menu options appears).<br />
4) Touch the 'Export Flight Plan' menu option.<br />
3.6 APPROACHES<br />
WARNING: The aera 795/796 is not designed to be independently used for<br />
flight into instrument meteorological conditions (IMC) or other conditions in<br />
which aircraft control is based solely upon flight instruments. The approaches<br />
provided are for monitoring purposes only. Only the final course segment<br />
(final approach fix (FAF) to missed approach point (MAP)) of the published<br />
approach is available for monitoring.<br />
An approach can be loaded at any airport that has one available, and provides<br />
guidance for non-precision and precision approaches to airports with published<br />
instrument approach procedures. Only one approach can be loaded at a time in a<br />
flight plan. If an approach is loaded when another approach is already in the active<br />
flight plan, the new approach replaces the previous approach. Only the final course<br />
segment (Final Approach Fix (FAF) to Missed Approach Point (MAP)) of the published<br />
approach is available for monitoring.<br />
Whenever an approach is selected the aera 795/796 automatically activates the<br />
approach. The procedure is added to the end of the flight plan and immediately begins<br />
to provide guidance to the first waypoint in the approach.<br />
Garmin aera 795/796 Pilot’s <strong>Guide</strong> 190-01194-00 Rev. A
SELECTING AN APPROACH<br />
190-01194-00 Rev. A<br />
Approach Selection<br />
Garmin aera 795/796 Pilot’s <strong>Guide</strong><br />
Flight Planning<br />
When selecting an approach, it replaces the destination airport with the sequence<br />
of waypoints for the selected approach. Keep in mind that the airport must have a<br />
published approach (GPS, RNAV, VOR, NDB, localizer, or ILS) and only the final course<br />
segment (final approach fix to missed approach point) of the published approach is<br />
available in the aera 795/796. If the airport does not have a published approach, the<br />
'Select Approach' menu option is not available.<br />
An approach can be selected using the Direct-to, Active Flight Plan, and the Saved<br />
Flight Plan functions.<br />
Selecting an approach from the active or saved flight plan:<br />
1) From the Main Menu, touch the Active FPL Icon.<br />
Or:<br />
a) From the Main Menu, touch the FPL List Icon.<br />
b) Touch the desired Saved Flight Plan from the list. An option menu<br />
appears.<br />
c) Touch the 'Review Flight Plan' menu option.<br />
75<br />
Overview GPS Navigation Flight Planning Hazard Avoidance Additional Features Appendices Index
Overview<br />
GPS Navigation<br />
Flight Planning<br />
Hazard Avoidance<br />
Additional Features<br />
Appendices<br />
Index<br />
Flight Planning<br />
76<br />
2) With the flight plan displayed, touch the Menu Icon.<br />
3) Touch the 'Select Approach' menu option (only available if the<br />
destination airport has a published approach). A vertical list of available<br />
approaches is displayed.<br />
4) Touch the desired approach. The 'Vectors to Final?' window appears.<br />
5) Touch 'Yes' or 'No'. The procedure is added to the end of the flight plan.<br />
If activating an approach from the Active Flight Plan, the aera 795/796<br />
immediately begins to provide guidance to the first waypoint in the<br />
approach.<br />
Selecting an approach using the Direct To function:<br />
1) Touch Direct To > Menu .<br />
2) Touch the 'Select Approach' menu option (only available when<br />
navigating a flight plan. A vertical list of available approaches is displayed.<br />
3) Touch the desired approach. The 'Vectors to Final?' window appears.<br />
4) Touch 'Yes' or 'No'. The procedure is added to the end of the Active Flight<br />
Plan and the aera 795/796 immediately begins to provide guidance to the<br />
first waypoint in the approach.<br />
Resuming the Flight Plan after selecting an approach:<br />
Whenever an approach is selected the aera 795/796 automatically activates the<br />
approach. The procedure is added to the end of the flight plan and immediately begins<br />
to provide guidance to the first waypoint in the approach. Follow the steps below to<br />
resume the flight plan after activating the approach.<br />
From the Main Menu, touch Active FPL > Menu > Resume<br />
Navigation.<br />
Or:<br />
Touch Direct To > Resume Nav<br />
Or:<br />
Touch Direct To > Menu > Resume Navigation.<br />
Removing an approach:<br />
1) Using a flight plan with an approach loaded, touch the Active FPL Icon on<br />
the Main Menu.<br />
Or:<br />
Garmin aera 795/796 Pilot’s <strong>Guide</strong> 190-01194-00 Rev. A
190-01194-00 Rev. A<br />
a) From the Main Menu, touch FPL List.<br />
Garmin aera 795/796 Pilot’s <strong>Guide</strong><br />
Flight Planning<br />
b) Touch the Saved Flight Plan with an approach loaded. An option menu<br />
appears.<br />
c) Touch the 'Review Flight Plan' menu option.<br />
2) Press the Menu Icon.<br />
3) Touch the 'Remove Approach' menu option (only available if an<br />
approach is loaded).<br />
ACTIVATING VECTORS-TO-FINAL<br />
After an approach has been activated, the 'Activate Vectors-to-Final' menu<br />
option is used when being vectored to the final approach course by Air Traffic Control<br />
(ATC).<br />
When Vectors-to-Final are activated, the aera 795/796 creates an extension of the<br />
final course, beyond the final approach waypoint in the database (final approach fix<br />
[FAF]). A Vector to Final symbol appears beside the first approach waypoint in the<br />
Active Flight Plan.<br />
Activating/Cancelling Vectors-to-Final:<br />
1) From the Main Menu, touch the Active FPL Icon.<br />
2) While navigating an Active Flight Plan (with an approach activated), touch<br />
the Menu Icon.<br />
3) Touch the 'Activate Vectors-to-Final' or 'Cancel Vectors-to-Final'<br />
menu option.<br />
The aera 795/796 provides no guidance to the inbound course. The course deviation<br />
needle on the graphic HSI remains off-center until established on the final approach<br />
course. The map shows an extension of the final approach course using a bold<br />
magenta line.<br />
If Vectors-to-Final are not activated, the aera 795/796 creates a straight-line course<br />
directly to the first waypoint in the approach.<br />
Loading the approach cancels the Direct-to and initiates a route to the FAF.<br />
77<br />
Overview GPS Navigation Flight Planning Hazard Avoidance Additional Features Appendices Index
Overview<br />
GPS Navigation<br />
Flight Planning<br />
Hazard Avoidance<br />
Additional Features<br />
Appendices<br />
Index<br />
Flight Planning<br />
78<br />
Blank Page<br />
Garmin aera 795/796 Pilot’s <strong>Guide</strong> 190-01194-00 Rev. A
SECTION 4 HAZARD AVOIDANCE<br />
4.1 SiriusXM ® WEATHER (aera 796)<br />
190-01194-00 Rev. A<br />
Garmin aera 795/796 Pilot’s <strong>Guide</strong><br />
Hazard Avoidance<br />
NOTE: You MUST have a GXM 40 smart antenna connected to your aera 796<br />
and a subscription to SiriusXM Weather to use SiriusXM Weather features.<br />
NOTE: The weather products displayed on the aera 796 are dependant on<br />
the SiriusXM Weather Data Service Package (Aviator LT, Aviator, Aviator Pro)<br />
purchased.<br />
ACTIVATING SERVICES<br />
Before SiriusXM Satellite Weather can be used, the service must be activated. Service<br />
is activated by providing SiriusXM Satellite Radio with a Radio ID unique to the GXM<br />
40 antenna.<br />
SiriusXM Satellite Radio uses the Radio ID to send an activation signal that allows<br />
the aera 796 to display weather data and/or entertainment programming provided<br />
through the GXM 40 antenna.<br />
Refer to the GXM 40 Owner’s Manual for more information on activating SiriusXM<br />
Satellite Radio.<br />
SIrIuSXM WEATHER INFORMATION<br />
• Radio ID—Eight-digit ID number used for activation.<br />
• Service Level—SiriusXM Weather subscription plan purchased.<br />
• Weather Products—List of weather features and age of weather data in<br />
minutes.<br />
Accessing the Radio ID:<br />
From the Main Menu, touch Weather > Menu > Information.<br />
79<br />
Overview GPS Navigation Flight Planning Hazard Avoidance Additional Features Appendices Index
Overview<br />
GPS Navigation<br />
Flight Planning<br />
Hazard Avoidance<br />
Additional Features<br />
Appendices<br />
Index<br />
Hazard Avoidance<br />
80<br />
Radio ID<br />
Accessing the SiriusXM Radio ID<br />
SiriusXM SATELLITE WEATHER PRODUCTS<br />
NEXRAD<br />
NEXRAD (NEXt-generation RADar), is a network of 158 high-resolution Doppler<br />
radar systems that are operated by the National Weather Service (NWS). NEXRAD data<br />
provides centralized meteorological information for the continental United States and<br />
selected overseas locations. The maximum range of a single NEXRAD radar site is 250<br />
nm. In addition to a wide array of services, the NEXRAD network provides important<br />
information about severe weather and air traffic safety.<br />
Garmin aera 795/796 Pilot’s <strong>Guide</strong> 190-01194-00 Rev. A
190-01194-00 Rev. A<br />
Garmin aera 795/796 Pilot’s <strong>Guide</strong><br />
Hazard Avoidance<br />
NEXRAD data is not real-time. The lapsed time between collection, processing, and<br />
dissemination of NEXRAD images can be significant and may not reflect the current<br />
radar synopsis. Due to the inherent delays and the relative age of the data, it should<br />
be used for long-range planning purposes only. Never use NEXRAD data or any radar<br />
data to penetrate hazardous weather. Rather, use it in an early-warning capacity of<br />
pre-departure and enroute evaluation.<br />
Composite data from all the NEXRAD radar sites in the United States is shown. This<br />
data is composed of the maximum reflectivity from the individual radar sweeps. The<br />
display of the information is color-coded to indicate the weather severity level.<br />
The display of radar coverage is always active when NEXRAD is selected. Areas<br />
where NEXRAD radar coverage is not currently available or is not being collected are<br />
indicated in grayish-purple. Radar capability exists in these areas, but it is not active<br />
or is off-line.<br />
neXrAD AbnorMAlItIeS<br />
There are possible abnormalities regarding displayed NEXRAD images. Some, but<br />
not all, of those include:<br />
• Ground clutter<br />
• Strobes and spurious radar data<br />
• Sun strobes, when the radar antenna points directly at the sun<br />
• Military aircraft deploy metallic dust (chaff) which can cause alterations in radar<br />
scans<br />
• Interference from buildings or mountains, which may cause shadows<br />
neXrAD lIMItAtIonS<br />
Certain limitations exist regarding the NEXRAD radar displays. Some, but not all, are<br />
listed for the user’s awareness:<br />
• NEXRAD base reflectivity does not provide sufficient information to determine<br />
cloud layers or precipitation characteristics (hail vs. rain). For example, it is not<br />
possible to distinguish between wet snow, wet hail, and rain.<br />
81<br />
Overview GPS Navigation Flight Planning Hazard Avoidance Additional Features Appendices Index
Overview<br />
GPS Navigation<br />
Flight Planning<br />
Hazard Avoidance<br />
Additional Features<br />
Appendices<br />
Index<br />
Hazard Avoidance<br />
82<br />
• NEXRAD base reflectivity is sampled at the minimum antenna elevation angle. An<br />
individual NEXRAD site cannot depict high altitude storms at close ranges, and<br />
has no information about storms directly over the site.<br />
• Radar coverage only extends to 55°N.<br />
• Any precipitation displayed between 52°N and 55°N is unknown.<br />
neXrAD IntenSIty<br />
Colors are used to identify the different NEXRAD echo intensities (reflectivity)<br />
measured in dBZ (decibels of Z). “Reflectivity” (designated by the letter Z) is the<br />
amount of transmitted power returned to the radar receiver. The dBZ values increase<br />
as returned signal strength increases. Precipitation intensity is displayed using colors<br />
corresponding to the dBZ values.<br />
RADAR Legend<br />
SATELLITE MOSAIC<br />
NEXRAD Data<br />
Satellite Mosaic displays infrared composite images of cloud cover taken by<br />
geostationary weather satellites. The Satellite Mosaic provides up to seven levels of<br />
cloud cover.<br />
RADAR Legend Satellite Mosaic/Cloud Tops Data<br />
Garmin aera 795/796 Pilot’s <strong>Guide</strong> 190-01194-00 Rev. A
ECHO TOPS<br />
190-01194-00 Rev. A<br />
Garmin aera 795/796 Pilot’s <strong>Guide</strong><br />
Hazard Avoidance<br />
Echo Tops are derived from NEXRAD radar and indicate the highest altitude at which<br />
precipitation is falling. Echo Tops at or above the altitude you select are displayed, in<br />
5,000 foot increments up to 70,000 ft. Echo Tops can be helpful in determining the<br />
severity of thunderstorms.<br />
WINDS ALOFT<br />
Echo Tops Data Echo Tops Altitudes<br />
Winds Aloft data shows the forecasted wind speed and direction at the surface<br />
and at selected altitudes. Altitudes can be displayed in 3,000-foot increments up to<br />
42,000 feet MSL.<br />
Winds Aloft are displayed using wind barbs or a wind streamline depending on<br />
the selected range. The wind barbs indicate wind speed and direction. The wind<br />
streamline indicates wind direction with arrows.<br />
The wind barbs always point in the direction that the wind is coming from. The wind<br />
speed is depicted using flags at the end of the wind barb. A short wind flag is 5 knots,<br />
a long wind flag is 10 knots, and a triangle flag is 50 knots.<br />
Winds Aloft Data Winds Aloft Altitudes<br />
83<br />
Overview GPS Navigation Flight Planning Hazard Avoidance Additional Features Appendices Index
Overview<br />
GPS Navigation<br />
Flight Planning<br />
Hazard Avoidance<br />
Additional Features<br />
Appendices<br />
Index<br />
Hazard Avoidance<br />
84<br />
Calm<br />
5 Knots<br />
10 Knots<br />
SIrIuSXM LIGHTNING<br />
Wind Direction<br />
15 Knots<br />
20 Knots<br />
50 Knots<br />
Winds Barbs<br />
Wind Flag<br />
Lightning data shows the approximate location of cloud-to-ground lightning strikes.<br />
A strike icon represents a strike that has occurred within a two-kilometer region and<br />
within the last seven minutes. The exact location of the lightning strike is not displayed.<br />
STORM CELLS<br />
Lightning Data<br />
The Storm Cells feature displays storms as well as the storm’s projected path in the<br />
immediate future.<br />
The direction of the storm is displayed by an arrow. The map range at which the<br />
arrow is displayed depends on the storm cell's speed. The tip of the arrow indicates<br />
where the storm should be in 15 minutes. Critical information about the storm cell<br />
(tops and intensity) can be viewed by selecting the storm cell with the map pointer.<br />
Touching the Map Feature Button will display additional information.<br />
Garmin aera 795/796 Pilot’s <strong>Guide</strong> 190-01194-00 Rev. A
METARS AND TAFS<br />
190-01194-00 Rev. A<br />
Garmin aera 795/796 Pilot’s <strong>Guide</strong><br />
Hazard Avoidance<br />
Storm Cell Data (Map) Additional Storm Cell Information<br />
NOTE: METAR information is only displayed within the installed aviation<br />
database service area.<br />
METAR (METeorological Aerodrome Report) is an international code used for<br />
reporting weather observations. METARs are updated hourly or as needed. METARs<br />
typically contain information about the temperature, dewpoint, wind, precipitation,<br />
cloud cover, cloud heights, visibility, and barometric pressure. They can also contain<br />
information on precipitation amounts, lightning, and other critical data. If METAR data<br />
is available for an airport, a color-coded flag is shown next to the airport.<br />
TAF (Terminal Area Forecast) is the standard format for 24-hour weather forecasts.<br />
TAFs may contain some of the same code as METAR data. It typically forecasts<br />
significant weather changes, temporary changes, probable changes, and expected<br />
changes in weather conditions.<br />
An abbreviated version can be viewed by selecting the METAR flag with the map<br />
pointer. Touching the Map Feature Button will display additional information. METAR<br />
and TAF data can be displayed as raw or decoded text.<br />
85<br />
Overview GPS Navigation Flight Planning Hazard Avoidance Additional Features Appendices Index
Overview<br />
GPS Navigation<br />
Flight Planning<br />
Hazard Avoidance<br />
Additional Features<br />
Appendices<br />
Index<br />
Hazard Avoidance<br />
Map<br />
Feature<br />
Button<br />
86<br />
METAR Selected with Map Pointer<br />
METAR Data (Map)<br />
Additional METAR Data<br />
The METAR flag color is determined by the information in the METAR text.<br />
VFR (ceiling greater than 3000 feet AGL and visibility greater than 5<br />
miles)<br />
Marginal VFR (ceiling 1000-3000 feet AGL and/or visibility 3-5 miles)<br />
IFR (ceiling 500 to below 1000 feet AGL and/or visibility 1 mile to less<br />
than 3 miles)<br />
Low IFR (ceiling below 500 feet AGL or visibility less than 1 mile)<br />
METAR text does not contain adequate information to determine<br />
flight conditions<br />
Garmin aera 795/796 Pilot’s <strong>Guide</strong> 190-01194-00 Rev. A
AIRMETS<br />
190-01194-00 Rev. A<br />
Garmin aera 795/796 Pilot’s <strong>Guide</strong><br />
Hazard Avoidance<br />
An AIRMET (AIRmen’s METeorological Information) can be especially helpful for<br />
pilots of light aircraft that have limited flight capability or instrumentation. An AIRMET<br />
must affect or be forecast to affect an area of at least 3,000 square miles at any one<br />
time. AIRMETs are routinely issued for six-hour periods and are amended as necessary<br />
due to changing weather conditions. AIRMETs are displayed as colored, dashed lines.<br />
SIGMETS<br />
AIRMET Selected Additional AIRMET Data<br />
A SIGMET (SIGnificant METeorological Information) advises of weather that is<br />
potentially hazardous to all aircraft. In the contiguous United States, the following<br />
items are covered: severe icing, severe or extreme turbulence, volcanic ash, dust storms,<br />
and sandstorms that lower visibility to less than three statute miles.<br />
A Convective SIGMET is issued for the following conditions: thunderstorms, isolated<br />
severe thunderstorms, embedded thunderstorms, hail at the surface, and tornadoes.<br />
A SIGMET is widespread and must affect or be forecast to affect an area of at least<br />
3,000 square miles. SIGMETs are displayed as a yellow-dashed line.<br />
87<br />
Overview GPS Navigation Flight Planning Hazard Avoidance Additional Features Appendices Index
Overview<br />
GPS Navigation<br />
Flight Planning<br />
Hazard Avoidance<br />
Additional Features<br />
Appendices<br />
Index<br />
Hazard Avoidance<br />
88<br />
TEMPORARY FLIGHT RESTRICTIONS (TFRS)<br />
Temporary Flight Restrictions or TFRs temporarily restrict all aircraft from entering<br />
the selected airspace unless a waiver has been issued. TFRs are routinely issued for<br />
occurrences such as sporting events, dignitary visits, military depots and forest fires.<br />
TFRs are represented as an area highlighted by red (active) or yellow (not yet active).<br />
PIREPS<br />
TFR Data Selected Additional TRF Information<br />
Pilot Weather Reports (PIREPs) provide timely weather information for a particular<br />
route of flight. When significant weather conditions are reported or forecast, Air Traffic<br />
Control (ATC) facilities are required to solicit PIREPs. A PIREP may contain unforecast<br />
adverse weather conditions, such as low in-flight visibility, icing conditions, wind shear,<br />
and turbulence. PIREPs are issued as either Routine (UA) (blue) or Urgent (UUA)<br />
(yellow).<br />
PIREP Selected Additional PIREP Data<br />
Garmin aera 795/796 Pilot’s <strong>Guide</strong> 190-01194-00 Rev. A
FREEZING LEVELS<br />
190-01194-00 Rev. A<br />
Garmin aera 795/796 Pilot’s <strong>Guide</strong><br />
Hazard Avoidance<br />
Freezing Level shows contours for the lowest forecast altitude where icing conditions<br />
are likely to occur.<br />
TURBULENCE FORECAST<br />
Freezing Level Data<br />
Turbulence data identifies the potential for erratic movement of high-altitude air<br />
mass associated winds. Turbulence is classified as light, moderate, severe, or extreme.<br />
Turbulence data is intended to supplement AIRMETs and SIGMETs.<br />
Turbulence Forecast Legend Light Turbulence Selected<br />
89<br />
Overview GPS Navigation Flight Planning Hazard Avoidance Additional Features Appendices Index
Overview<br />
GPS Navigation<br />
Flight Planning<br />
Hazard Avoidance<br />
Additional Features<br />
Appendices<br />
Index<br />
Hazard Avoidance<br />
90<br />
ICING FORECAST (CIP & SLD)<br />
Current Icing Product (CIP) data shows a graphical view of the current icing<br />
environment. Icing severity is displayed in four categories: light, moderate, severe,<br />
and extreme (not specific to aircraft type). The CIP product is not a forecast, but a<br />
representation of the current conditions at the time of the analysis.<br />
Supercooled Large Droplet (SLD) icing conditions are characterized by the presence<br />
of relatively large, super cooled water droplets indicative of freezing drizzle and<br />
freezing rain aloft. SLD threat areas are depicted as magenta dots over the CIP colors.<br />
FORECAST<br />
Icing Forecast Legend Extreme Icing Selected With Map Pointer<br />
Forecast information is available for current and forecast weather conditions.<br />
Forecasts are available for intervals of 12, 24, 36, and 48 hours.<br />
Forecast Data Selected Additional Forecast Information<br />
Garmin aera 795/796 Pilot’s <strong>Guide</strong> 190-01194-00 Rev. A
190-01194-00 Rev. A<br />
Sunny<br />
Partly Cloudy<br />
Mostly Cloudy<br />
Cloudy<br />
SURFACE PRESSURE<br />
Thunderstorms<br />
Rain<br />
Freezing Rain<br />
Snow<br />
Forecast Legend<br />
Fronts Legend<br />
Windy<br />
Haze<br />
Foggy<br />
Very Cold<br />
Garmin aera 795/796 Pilot’s <strong>Guide</strong><br />
Hazard Avoidance<br />
Very Hot<br />
This feature displays pressure isobars and pressure centers. The isobars connect<br />
points of equal pressure. Pressure readings can help determine weather and wind<br />
conditions. High pressure areas are generally associated with fair weather. Low<br />
pressure areas are generally associated with clouds and the chance of precipitation.<br />
Isobars that are packed closely together show a strong pressure gradient. Strong<br />
gradients are associated with areas of stronger winds. Pressure units can be displayed<br />
in Millibars (mb) and Inches of Mercury (in).<br />
Surface Pressure Data<br />
91<br />
Overview GPS Navigation Flight Planning Hazard Avoidance Additional Features Appendices Index
Overview<br />
GPS Navigation<br />
Flight Planning<br />
Hazard Avoidance<br />
Additional Features<br />
Appendices<br />
Index<br />
Hazard Avoidance<br />
92<br />
WATER TEMPERATURE<br />
The surface temperatures of coastal and large inland bodies of water are displayed.<br />
Water Temperature Data<br />
USING SiriusXM SATELLITE WEATHER PRODUCTS<br />
SiriusXM Weather Products can be displayed on the Navigation Map and individually<br />
on the Weather Maps.<br />
The setup menu for the Navigation Map controls the map range settings above which<br />
weather products are decluttered from the display. If a map range larger than the<br />
weather product map range setting is selected, the weather product data is removed<br />
from the map. For weather products such as Lightning, and Storm Cells, the weather<br />
product is displayed when a map range “smaller” than the weather product map range<br />
setting is selected (Satellite Mosaic works inversely). The menu also provides a means<br />
for enabling/disabling display of ‘Airmets’, ‘Sigmets’, ‘Weather Data’, ‘NEXRAD’, and/<br />
or ‘Fronts’ on the Navigation Map.<br />
Additional information about the following can be displayed by panning over the<br />
display on map:<br />
• Storm Cells<br />
• METARs<br />
• SIGMETs<br />
• TFRs<br />
• AIRMETs<br />
Additional information is also available for the following weather products on the<br />
Weather Map (not displayed on the Navigation Map):<br />
• Forecast • PIREPs<br />
Garmin aera 795/796 Pilot’s <strong>Guide</strong> 190-01194-00 Rev. A
190-01194-00 Rev. A<br />
Garmin aera 795/796 Pilot’s <strong>Guide</strong><br />
Hazard Avoidance<br />
Viewing SiriusXM Weather products on the Navigation Map:<br />
1) From the Main Menu touch the Map Icon.<br />
2) Touch the Menu Icon.<br />
3) Touch the 'Show/Hide...' menu option.<br />
4) Touch the Weather 'Show/Hide' Button.<br />
Viewing SiriusXM Weather products on the Weather Map:<br />
1) From the Main Menu touch the Weather Icon.<br />
2) Touch the desired second-level Weather Icon.<br />
3) If necessary, touch the buttons to scroll through the list of available<br />
altitudes, AIRMET types, or forecast times.<br />
4) Touch the desired weather product to get abbreviated information about<br />
the selected weather product (if available).<br />
5) With the desired weather product highlighted, touch the Map Feature<br />
Button to get detailed information (if available).<br />
Map<br />
Feature<br />
Button<br />
METAR Selected with Map Pointer<br />
METAR Data (Map)<br />
Additional METAR Data<br />
93<br />
Overview GPS Navigation Flight Planning Hazard Avoidance Additional Features Appendices Index
Overview<br />
GPS Navigation<br />
Flight Planning<br />
Hazard Avoidance<br />
Additional Features<br />
Appendices<br />
Index<br />
Hazard Avoidance<br />
94<br />
Setting up and customizing weather data for the Navigation Map:<br />
1) From the Main Menu touch the Map Icon.<br />
2) Touch the Menu Icon.<br />
3) Touch the 'Set Up Map' menu option.<br />
4) Touch the buttons to select the 'Weather' Category.<br />
5) Touch the desired setting to change.<br />
6) Touch the buttons (if available) to select the desired settings or touch<br />
the On/Off Button (if available).<br />
Map Setup (Weather Category)<br />
Category<br />
Restoring default weather data for the Navigation Map:<br />
1) From the Main Menu, touch Map > Menu > Set Up Map.<br />
2) Touch the buttons until the 'Weather' Category is displayed.<br />
3) Touch the Menu Icon.<br />
4) Touch the 'Restore Weather Defaults' menu option.<br />
Garmin aera 795/796 Pilot’s <strong>Guide</strong> 190-01194-00 Rev. A
Viewing legends for displayed weather products:<br />
1) From the Main Menu, touch the Map Icon.<br />
Or:<br />
190-01194-00 Rev. A<br />
a) From the ‘Home’ Screen, touch the Weather Icon.<br />
b) Touch the desired second-level weather icon.<br />
2) Press the Menu Icon.<br />
3) Touch the 'Weather Legend' menu option.<br />
Garmin aera 795/796 Pilot’s <strong>Guide</strong><br />
Hazard Avoidance<br />
4) If desired, touch the buttons until the desired legend is displayed.<br />
Or:<br />
Touch the Back Icon to return to the map.<br />
Animating SiriusXM weather:<br />
1) From the Main Menu, touch the Map Icon (weather must be enabled).<br />
Or:<br />
a) From the Main Menu, touch the Weather Icon.<br />
b) Touch the NEXRAD Icon or the Satellite Icon.<br />
2) Touch the Menu Icon.<br />
3) Touch the 'Animate Weather' menu option.<br />
4.2 TERRAIN<br />
WARNING: Do not use Terrain information for primary terrain avoidance.<br />
Terrain information is intended only to enhance situational awareness.<br />
NOTE: Terrain depicted in the Profile View is always “ahead” of the aircraft,<br />
and will change as ground track changes.<br />
The Terrain function displays altitudes of terrain and obstructions relative to<br />
the aircraft position and altitude with reference to a database that may contain<br />
inaccuracies. Terrain and obstructions are shown only if they are in the database.<br />
Terrain and obstacle information should be used as an aid to situational awareness.<br />
They should never be used to navigate or maneuver around terrain.<br />
95<br />
Overview GPS Navigation Flight Planning Hazard Avoidance Additional Features Appendices Index
Overview<br />
GPS Navigation<br />
Flight Planning<br />
Hazard Avoidance<br />
Additional Features<br />
Appendices<br />
Index<br />
Hazard Avoidance<br />
Note that all obstructions may not be available in the terrain and obstacle database.<br />
No terrain and obstacle information is shown without a valid 3-D GPS position.<br />
The aera 795/796 GPS receiver provides the horizontal position and altitude of the<br />
aircraft. Aircraft GPS altitude is derived from satellite position. GPS altitude is then<br />
converted to a mean sea level (MSL)-based altitude (GPS-MSL altitude) and is used to<br />
determine terrain and obstacle proximity. GPS-MSL altitude accuracy is affected by<br />
satellite geometry, but is not subject to variations in pressure and temperature that<br />
normally affect pressure altitude sensors. GPS-MSL altitude does not require local<br />
altimeter settings to determine MSL altitude. It is a widely-used MSL altitude source.<br />
Terrain and obstacle databases are referenced to MSL. Using the GPS position<br />
and altitude, the Terrain feature portrays a 2-D picture of the surrounding terrain and<br />
obstacles relative to the position and altitude of the aircraft. GPS position and GPS-<br />
MSL altitude are used to calculate and predict the aircraft’s flight path in relation to the<br />
surrounding terrain and obstacles. In this way, the pilot can view predicted dangerous<br />
terrain and obstacle conditions.<br />
Alert windows appear to inform the pilot of proximity to the terrain and obstacles,<br />
as well as an unsafe descent rate. These alerts depend on user-defined parameters in<br />
the Terrain Setup.<br />
96<br />
TERRAIN INFORMATION<br />
Two views are displayed by the Terrain function: the Map View, and the Profile View.<br />
The areas of the terrain shaded red are predicted to be within 100 feet below or<br />
above the aircraft. The yellow terrain areas are between the user-defined Caution<br />
Elevation and 100 feet below the aircraft. By default, the Caution Elevation is 1,000<br />
feet; therefore, the areas in yellow are between 1,000 feet and 100 feet below the<br />
aircraft. The black areas are further than the Caution Elevation. A projected point of<br />
impact is marked with an “X” symbol.<br />
OBSTACLE INFORMATION<br />
Obstacles are shown on the Terrain Map View, at or below the map range of 12 nm.<br />
Obstacles are also shown on the Navigation Map when the map range is set to 5 nm<br />
or below.<br />
Garmin aera 795/796 Pilot’s <strong>Guide</strong> 190-01194-00 Rev. A
190-01194-00 Rev. A<br />
Garmin aera 795/796 Pilot’s <strong>Guide</strong><br />
Hazard Avoidance<br />
Standard aeronautical chart symbols are used for lighted or unlighted obstacles<br />
taller than 200 feet Above Ground Level (AGL). Refer to the Obstacle Icons legend<br />
below.<br />
When selecting an obstacle with the Map Pointer, each obstacle displays the altitude<br />
at the top of the obstacle, or Mean Sea Level (MSL). Each obstacle also lists the actual<br />
height of the obstacle, or Above Ground Level (AGL).<br />
Unlighted Obstacle Lighted Obstacle<br />
< 1000’<br />
AGL<br />
> 1000’<br />
AGL<br />
< 1000’<br />
AGL<br />
> 1000’<br />
AGL<br />
Potential<br />
Impact Points<br />
Terrain Obstacle Colors and Symbology<br />
TERRAIN AND OBSTACLE COLOR CODE<br />
Obstacle Location<br />
WARNING: Red<br />
obstacle is above or<br />
within 100’ below<br />
current aircraft<br />
altitude<br />
Red—terrain or obstacle is above or within 100 feet below the aircraft.<br />
CAUTION: Yellow<br />
obstacle is between<br />
100’ and 1000’<br />
below current aircraft<br />
altitude<br />
Yellow—terrain or obstacle is between the user-defined Caution Elevation and 100<br />
feet below the aircraft.<br />
Enabling/Disabling Terrain Shading on the Navigation Map:<br />
1) From the Main Menu touch the Map Icon.<br />
2) Touch the Menu Icon.<br />
a) Touch the 'Show/Hide...' menu option.<br />
b) Touch the Terrain 'Show/Hide' Button to toggle the terrain overlay<br />
on/off.<br />
Or:<br />
97<br />
Overview GPS Navigation Flight Planning Hazard Avoidance Additional Features Appendices Index
Overview<br />
GPS Navigation<br />
Flight Planning<br />
Hazard Avoidance<br />
Additional Features<br />
Appendices<br />
Index<br />
Hazard Avoidance<br />
98<br />
a) Touch the 'Set Up Map' menu option.<br />
b) Touch the buttons until the 'Map' Category is displayed.<br />
c) Touch the Terrain Shading Field.<br />
d) Touch the On/Off Button.<br />
TERRAIN VIEWS<br />
Two terrain views can be displayed: 'Map with Profile' or 'Map Only'.<br />
Changing the terrain view:<br />
1) From the Main Menu touch the Terrain Icon.<br />
2) Touch the Menu Icon.<br />
3) Touch the 'Select Page Layout' menu option. An option menu is<br />
displayed.<br />
4) Touch the desired menu option ('Map with Profile' or 'Map Only').<br />
Potential Impact<br />
Point<br />
Terrain<br />
Legend<br />
Terrain Profile<br />
View<br />
Terrain Map<br />
Red Terrain is<br />
above or within<br />
100 ft below the<br />
aircraft.<br />
Yellow Terrain is<br />
Between the Userdefined<br />
Caution<br />
Elevation and<br />
100 ft Below the<br />
Aircraft<br />
Garmin aera 795/796 Pilot’s <strong>Guide</strong> 190-01194-00 Rev. A
TERRAIN ALERTS & SETUP<br />
Enabling/Disabling terrain alerts:<br />
1) From the Main Menu touch the Terrain Icon.<br />
2) Touch the Menu Icon.<br />
3) Touch the 'Enable Alerts' or 'Disable Alerts' menu option.<br />
190-01194-00 Rev. A<br />
Garmin aera 795/796 Pilot’s <strong>Guide</strong><br />
Hazard Avoidance<br />
Use the Terrain Setup Menu to set levels for terrain alerts as well as obstacles in<br />
or near your flight path.<br />
• Caution Elevation—The aera 795/796 will provide an alert if the terrain or<br />
obstacle is within the default Caution Elevation or user-defined Caution Elevation.<br />
• Look Ahead Time—Determines the maximum time when an alert annunciation<br />
occurs. For example, if 120 seconds is selected, the aera 795/796 provides an<br />
alert up to 120 seconds before you reach the terrain or obstacle.<br />
• Alert Sensitivity—The three Alert Sensitivity settings (Terrain, Obstacle, and<br />
Descent Rate) determine what level of alerts are annunciated. The aera 795/796<br />
defaults to ‘High’ sensitivity, which annunciates all red and yellow alerts at the<br />
time set in Look Ahead Time. ‘Medium’ sensitivity annunciates all of the red<br />
and the highest priority of yellow alerts. ‘Low’ only annunciates red alerts. ‘Off’<br />
disables the alert.<br />
Setting the Caution Elevation:<br />
1) From the Main Menu touch the Terrain Icon.<br />
2) Touch the Menu Icon.<br />
3) Touch the 'Set Up Terrain' menu option.<br />
4) Touch the 'Caution Elevation' Datafield Button and select the desired<br />
caution elevation from the list ('500ft Below', '750ft Below', and<br />
'1000ft Below').<br />
Setting the Look Ahead Time:<br />
1) From the Main Menu touch the Terrain Icon.<br />
2) Touch the Menu Icon.<br />
3) Touch the 'Set Up Terrain' menu option.<br />
4) Touch the 'Look Ahead Time' Datafield Button and select the desired<br />
Look Ahead Time from the list ('60 Seconds', '90 Seconds', and '120<br />
Seconds').<br />
99<br />
Overview GPS Navigation Flight Planning Hazard Avoidance Additional Features Appendices Index
Overview<br />
GPS Navigation<br />
Flight Planning<br />
Hazard Avoidance<br />
Additional Features<br />
Appendices<br />
Index<br />
Hazard Avoidance<br />
100<br />
Adjusting the Alert Sensitivity:<br />
1) From the Main Menu touch the Terrain Icon.<br />
2) Touch the Menu Icon.<br />
3) Touch the 'Set Up Terrain' menu option.<br />
4) Touch the buttons to cycle through the list of available sensitivity<br />
settings (Off, Low, Medium, or High) for Terrain Alerts, Obstacle Alerts,<br />
and Descent Rate.<br />
Terrain, Obstacle, and Descent Rate Alerts are issued when flight conditions meet<br />
parameters that are set within the software algorithms. Terrain alerts typically employ<br />
a CAUTION or a WARNING alert severity level, or both. When an alert is issued, visual<br />
annunciations are displayed and aural alerts are simultaneously issued. When the<br />
aircraft descends through 500 feet above the destination airport an audible “Five<br />
Hundred” altitude reminder occurs.<br />
The Terrain Alert Annunciation is shown to the lower left corner of the screen. If the<br />
Terrain Map is not displayed, a pop-up alert appears. The Range Rings on the popup<br />
alert are spaced every whole mile/kilometer/nautical mile. Touch the Terrain Alert<br />
Annunciation to acknowledge the pop-up and/or aural alert.<br />
AURAL ALERTS<br />
• “Five Hundred”—when the aircraft descends through 500 feet above the destination<br />
airport.<br />
The following aural terrain alerts are issued when flight conditions meet<br />
parameters that are set within the software algorithms, and are dependant on<br />
the sensitivity level set in the Terrain Setup Menu.<br />
Alert Terrain Obstacle Descent Rate<br />
Caution<br />
Warning<br />
“caution, terrain”<br />
“caution, terrain ahead”<br />
“terrain ahead! pull up!”<br />
“terrain! terrain! pull up!<br />
pull up!”<br />
“caution, obstacle”<br />
“caution, obstacle<br />
ahead”<br />
“obstacle ahead! pull<br />
up!”<br />
“obstacle! obstacle!<br />
pull up! pull up!”<br />
Aural Alerts Summary<br />
“caution, sink<br />
rate”<br />
“sink rate, pull<br />
up!”<br />
“pull up!”<br />
Garmin aera 795/796 Pilot’s <strong>Guide</strong> 190-01194-00 Rev. A
Adjusting terrain alert audio:<br />
1) From the Main Menu, touch Tools > Setup > Sound.<br />
190-01194-00 Rev. A<br />
Garmin aera 795/796 Pilot’s <strong>Guide</strong><br />
Hazard Avoidance<br />
2) Touch the Terrain Audio On/Off Button to toggle the terrain audio on/off,<br />
or touch the Alerts Icon to mute both Terrain and TIS alerts.<br />
Or:<br />
Touch the Alerts buttons to select an alert volume (0-10).<br />
4.3 TRAFFIC INFORMATION SERVICE (TIS)<br />
NOTE: Refer to Appendix F for general information regarding TIS. Refer to<br />
Appendix D for configuration information.<br />
The aera 795/796 supports TIS input from a Garmin Mode S transponder, such as<br />
the GTX 330.<br />
TIS SYMBOLOGY<br />
TIS traffic is shown according to TCAS symbology, graphically shown on the<br />
Navigation Map, and in the Traffic Warning Window. A Traffic Advisory (TA) symbol<br />
appears as a solid yellow circle. All other traffic is shown as a hollow white diamond.<br />
Altitude deviation from own aircraft altitude is shown above the target symbol if traffic<br />
is above own aircraft altitude, and below the symbol if they are below own aircraft<br />
altitude. Altitude trend is shown as an up arrow (>+500 ft/min), down arrow (
Overview<br />
GPS Navigation<br />
Flight Planning<br />
Hazard Avoidance<br />
Additional Features<br />
Appendices<br />
Index<br />
Hazard Avoidance<br />
102<br />
TIS ALERTS<br />
A TIS audio alert is generated whenever the number of Traffic Advisories on the<br />
aera 795/796 screen increases from one scan to the next. Limiting Traffic Advisories<br />
only reduces the “nuisance” alerting due to proximate aircraft. For example, when<br />
the first Traffic Advisories appear on the TIS display, the user is alerted audibly. So<br />
long as a single aircraft remains on the TIS display, no further audio alert is generated.<br />
If a second (or more) aircraft appears on the screen, a new audio alert is<br />
sounded.<br />
If the number of Traffic Advisories on the TIS display decreases and then increases,<br />
a new audio alert is sounded. The TIS audio alert is also generated whenever TIS<br />
service becomes available. The following TIS audio alerts are available:<br />
• “Traffic”—TIS traffic alert received.<br />
• “Traffic Not Available”—TIS service is not available or out of range.<br />
Adjusting TIS audio:<br />
1) From the Main Menu, touch Tools > Setup > Sound.<br />
2) Touch the TIS Audio On/Off Button to toggle the terrain audio on/off, or<br />
touch the Alerts Icon to mute both TIS and Terrain alerts.<br />
Or:<br />
Touch the Alerts buttons to select an alert volume (0-10).<br />
TRAFFIC WARNING WINDOW<br />
When a traffic threat is imminent, the Traffic Warning Window is shown. The Traffic<br />
Warning Window shows a small pop-up thumbnail map in the lower left corner. The<br />
Range Rings on the pop-up alert are spaced every whole mile/kilometer/nautical mile.<br />
Touch the Traffic Warning Window to acknowledge and remove it.<br />
NOTE: The Traffic Warning Window is disabled when the aircraft ground speed<br />
is less than 30 knots or when on the approach leg of a route.<br />
Garmin aera 795/796 Pilot’s <strong>Guide</strong> 190-01194-00 Rev. A
TRAFFIC GROUND TRACK<br />
190-01194-00 Rev. A<br />
Garmin aera 795/796 Pilot’s <strong>Guide</strong><br />
Hazard Avoidance<br />
Traffic ground track is indicated on the aera 795/796 screen by a “target track<br />
vector”, a short line shown in 45-degree increments, extending in the direction of<br />
target movement.<br />
DISPLAYING TRAFFIC DATA<br />
TIS traffic can be displayed on the Navigation Map.<br />
Adjusting TIS settings on the navigation map:<br />
1) From the Main Menu, touch Map > Menu > Set Up Map.<br />
2) Touch the buttons to select the Map Category.<br />
3) Touch TIS Traffic.<br />
4) Touch the buttons to select the desired settings ('Off', 'Auto', or<br />
range settings).<br />
Displaying TIS information using the map pointer:<br />
Traffic<br />
Warning<br />
Window<br />
With traffic displayed on the Navigation Map, touch the desired TIS symbol<br />
on the map. The traffic range and altitude separation is displayed.<br />
Range<br />
Rings<br />
Traffic Ground<br />
Track<br />
Traffic Range and Altitude<br />
Separation using Map<br />
Pointer<br />
TIS (Navigation Map)<br />
103<br />
Overview GPS Navigation Flight Planning Hazard Avoidance Additional Features Appendices Index
Overview<br />
GPS Navigation<br />
Flight Planning<br />
Hazard Avoidance<br />
Additional Features<br />
Appendices<br />
Index<br />
Hazard Avoidance<br />
104<br />
Blank Page<br />
Garmin aera 795/796 Pilot’s <strong>Guide</strong> 190-01194-00 Rev. A
SECTION 5 ADDITIONAL FEATURES<br />
190-01194-00 Rev. A<br />
Garmin aera 795/796 Pilot’s <strong>Guide</strong><br />
Additional Features<br />
NOTE: With the availability of SafeTaxi and FliteCharts in electronic form, it is<br />
still advisable to carry another source of charts on board the aircraft.<br />
The following additional features are included with the aera 795 and/or 796<br />
depending on the unit.<br />
Additional Features<br />
aera 796<br />
aera 795<br />
Americas<br />
Unit<br />
aera 795<br />
Atlantic<br />
aera 795<br />
Pacific<br />
3D Vision + + + +<br />
Airport Directory + + + +<br />
Chart View + + + +<br />
FliteCharts ® + +<br />
VFR/IFR Chart Viewing + +<br />
SafeTaxi ® + +<br />
SiriusXM ® +<br />
Electronic Checklists + + + +<br />
Additional Features<br />
105<br />
Overview GPS Navigation Flight Planning Hazard Avoidance Additional Features Appendices Index
Overview<br />
GPS Navigation<br />
Flight Planning<br />
Hazard Avoidance<br />
Additional Features<br />
Appendices<br />
Index<br />
Additional Features<br />
5.1 3D VISION<br />
3D Vision provides a three-dimensional view of terrain features as seen from outside<br />
the aircraft. 3D Vision imagery shows the relevant features in relation to the aircraft.<br />
106<br />
WARNING: Use appropriate systems for navigation, and for terrain, obstacle,<br />
and traffic avoidance. 3D Vision does not provide either the accuracy or<br />
reliability upon which to base decisions and/or plan maneuvers to avoid<br />
terrain, obstacles, or traffic.<br />
3D Vision is a visual enhancement to the aera 795/796. 3D Vision depicts the<br />
topography as seen from outside the aircraft. The depicted imagery is derived from<br />
the aircraft's three-dimensional position, and databases of terrain, obstacles, and other<br />
relevant features. Loss of the GPS signal, will cause 3D Vision to be disabled until it<br />
is restored.<br />
The 3D Vision terrain display shows land contours (colors are consistent with those<br />
of the topographical map display), large water features, towers, and other obstacles<br />
over 200’ AGL that are included in the obstacle database (if present). Cultural features<br />
on the ground such as roads, highways, railroad tracks, cities, and state boundaries<br />
are not displayed even if those features are found on the Navigation Map. The terrain<br />
display also includes a north-south east-west grid with lines oriented with true north.<br />
Terrain is integrated within 3D Vision to provide visual and auditory alerts to indicate<br />
the presence of terrain and obstacle threats relevant to the projected flight path.<br />
Terrain alerts are displayed in red and yellow shading.<br />
3D Vision does not provide the accuracy or fidelity on which to base decisions and<br />
plan maneuvers to avoid terrain or obstacles. Navigation should not be predicated<br />
upon the use of the terrain or obstacle data displayed by 3D Vision.<br />
Touch and drag the three-dimensional view to change the perspective.<br />
Garmin aera 795/796 Pilot’s <strong>Guide</strong> 190-01194-00 Rev. A
3D VISION OPERATION<br />
3D Vision is accessed from the Main Menu.<br />
Viewing 3D Vision:<br />
From the Main Menu, touch 3D Vision<br />
Show/Hide 3D Vision Tapes:<br />
190-01194-00 Rev. A<br />
Garmin aera 795/796 Pilot’s <strong>Guide</strong><br />
Additional Features<br />
From the Main Menu, touch 3D Vision > Menu > Show/Hide Tapes.<br />
Selecting 3D Vision Page Layout:<br />
From the Main Menu, touch 3D Vision > Menu > Select Page Layout<br />
Setting the 3D Vision Bug Indicator:<br />
From the Main Menu, touch 3D Vision > Menu > Set Bug Indicator<br />
Changing the information shown in the data fields:<br />
1) With the Data Fields shown on the Navigation Map and the '3D Vision with<br />
Map' layout selected, from the Main Menu, touch 3D Vision > Menu ><br />
Change Data Fields.<br />
2) Touch the desired Data Field to change. A list of available Data Fields is<br />
displayed.<br />
3) Touch the desired Data Field Option.<br />
4) Touch OK. The changes made will be mirrored on the Navigation Map.<br />
107<br />
Overview GPS Navigation Flight Planning Hazard Avoidance Additional Features Appendices Index
Overview<br />
GPS Navigation<br />
Flight Planning<br />
Hazard Avoidance<br />
Additional Features<br />
Appendices<br />
Index<br />
Additional Features<br />
108<br />
3D Vision<br />
Garmin aera 795/796 Pilot’s <strong>Guide</strong> 190-01194-00 Rev. A
5.2 AIRPORT DIRECTORY DATA<br />
190-01194-00 Rev. A<br />
Garmin aera 795/796 Pilot’s <strong>Guide</strong><br />
Additional Features<br />
The Airport Directory contains airport statistics such as pattern altitudes, noise<br />
abatement information, FBO phone numbers, hours of operation, local attractions,<br />
ground transportation, lodging, and services.<br />
Viewing Airport Directory information:<br />
1) From the Main Menu, touch WPT Info > AOPA Tab.<br />
2) Touch the Waypoint Identifier Button.<br />
3) Enter the desired waypoint:<br />
Or:<br />
a) Touch the buttons to display the desired search option on the<br />
'Search' Button ('Search by Identifier', 'Search by Facility Name',<br />
'Search by City', 'Search by Address' (only available with the<br />
optional City Navigator data), or 'Search by Crossroads' (only<br />
available with the optional City Navigator data).<br />
b) Touch the 'Search' Button (between the ).<br />
c) Enter the desired data using the keypad. If duplicate entries are<br />
displayed, touch the desired duplicate from the list.<br />
d) Touch OK.<br />
Or:<br />
a) Touch the buttons to cycle through the waypoint categories<br />
('Flight Plan Waypoints', 'Nearest Airports', or 'Recent<br />
Waypoints').<br />
b) Touch the desired waypoint from the list.<br />
1) From the Navigation Map, Weather map, Terrain Map, or VFR/IFR Charts,<br />
highlight an airport using the Map Pointer.<br />
2) Touch the Map Feature Button.<br />
3) Touch the AOPA Tab (if necessary).<br />
109<br />
Overview GPS Navigation Flight Planning Hazard Avoidance Additional Features Appendices Index
Overview<br />
GPS Navigation<br />
Flight Planning<br />
Hazard Avoidance<br />
Additional Features<br />
Appendices<br />
Index<br />
Additional Features<br />
110<br />
Airport<br />
Identifier<br />
Field<br />
Service Icon<br />
Airport Directory Data<br />
Icon Description<br />
Restaurant on Field<br />
Self Serve Fuel<br />
Courtesy Car<br />
Airport Directory Service Icons<br />
Garmin aera 795/796 Pilot’s <strong>Guide</strong> 190-01194-00 Rev. A
5.3 CHARTVIEW<br />
190-01194-00 Rev. A<br />
Garmin aera 795/796 Pilot’s <strong>Guide</strong><br />
Additional Features<br />
NOTE: Either ChartView or FliteCharts may be used at one time, but not both.<br />
ChartView resembles the paper version of Jeppesen terminal procedure charts. The<br />
aircraft position is displayed on the moving map in the plan view of the approach<br />
charts and on airport diagrams.<br />
The ChartView database subscription is available from Jeppesen, Inc. Available data<br />
includes:<br />
• Arrivals (STAR)<br />
• Airport Diagrams<br />
• Departure Procedures (DP)<br />
• NOTAMs<br />
• Approaches<br />
Displaying ChartView:<br />
1) From the Main Menu, touch WPT Info > TERPs Tab (if necessary).<br />
2) Touch the Waypoint Identifier Button (top of page).<br />
3) Enter the desired waypoint:<br />
a) Touch the buttons to display the desired search option on the<br />
'Search' Button ('Search by Identifier', 'Search by Facility Name',<br />
'Search by City', 'Search by Address' (only available with the<br />
optional City Navigator data), or 'Search by Crossroads' (only<br />
available with the optional City Navigator data).<br />
b) Touch the 'Search' Button (between the ).<br />
c) Enter the desired data using the keypad. If duplicate entries are<br />
displayed, touch the desired duplicate from the list.<br />
d) Touch OK.<br />
Or:<br />
a) Touch the buttons to cycle through the waypoint categories<br />
('Flight Plan Waypoints', 'Nearest Airports', or 'Recent<br />
Waypoints').<br />
b) Touch the desired waypoint from the list.<br />
4) Touch the buttons to cycle through the available Charts or touch the<br />
Chart Field and touch the desired Chart from the vertical list.<br />
Or:<br />
111<br />
Overview GPS Navigation Flight Planning Hazard Avoidance Additional Features Appendices Index
Overview<br />
GPS Navigation<br />
Flight Planning<br />
Hazard Avoidance<br />
Additional Features<br />
Appendices<br />
Index<br />
Additional Features<br />
112<br />
1) From the map, highlight an airport using the Map Pointer.<br />
2) Touch the Map Feature Button.<br />
3) Touch the TERPs Tab (if necessary).<br />
4) Touch the buttons to cycle through the available Charts or touch the<br />
Chart Field and touch the desired Chart from the vertical list.<br />
Displaying ChartView in Full Screen Mode:<br />
1) From the Main Menu, touch WPT Info > TERPs (if necessary).<br />
2) With the desired chart displayed touch TERPs again.<br />
3) Touch the icon to exit Full Screen Mode.<br />
When a terminal procedure chart is not available for the requested airport or there<br />
is an error rendering the data, the banner "CHART NOT AVAILABLE” appears on<br />
the screen. The "CHART NOT AVAILABLE” banner does not refer to the ChartView<br />
subscription, but rather the availability of a particular airport chart selection or<br />
procedure for a selected airport.<br />
AIRCRAFT SYMBOL<br />
Chart Not Available Banner<br />
The aircraft symbol is shown in magenta on the chart only if the chart is to scale<br />
and the aircraft position is within the boundaries of the chart. The aircraft symbol is<br />
not displayed when the Aircraft Symbol Not Shown Icon (X over the aircraft symbol)<br />
appears in the lower right corner. The Aircraft Symbol Not Shown Icon may appear at<br />
certain times (e.g., a loss of GPS), even if the chart is displayed to scale.<br />
Aircraft Symbol Displayed on Chart (Waypoint Page)<br />
Single Display<br />
Aircraft<br />
Position on<br />
Chart<br />
Garmin aera 795/796 Pilot’s <strong>Guide</strong> 190-01194-00 Rev. A
CHART RANGE<br />
190-01194-00 Rev. A<br />
Aircraft Symbol Not Shown Icon (Waypoint Page)<br />
Single Display<br />
Changing the ChartView range:<br />
Garmin aera 795/796 Pilot’s <strong>Guide</strong><br />
Additional Features<br />
Aircraft<br />
Symbol<br />
Not Shown<br />
Icon<br />
Use the (out) or (in) icons to zoom ‘out’ (increasing), or zoom ‘in‘<br />
(decreasing).<br />
Or:<br />
Pinch fingers together (zoom out), or pull fingers apart (zoom in).<br />
JEPPESEN DATABASE-PUBLISHED NOTAMS<br />
NOTE: Only NOTAMs for the selected airport are shown (when available).<br />
There may be other NOTAMs available pertaining to the flight that may<br />
not be displayed. Contact Jeppesen for more information regarding<br />
Jeppesen database-published NOTAMs.<br />
Recent NOTAMs applicable to the current ChartView cycle are included in the<br />
ChartView database. If NOTAMs are available for the selected airport, a ‘Chart<br />
NOTAMs’ option will be displayed at the bottom of the drop-down menu of available<br />
charts. Select the ‘Chart NOTAMs’ option from the chart menu to display the applicable<br />
NOTAM information.<br />
113<br />
Overview GPS Navigation Flight Planning Hazard Avoidance Additional Features Appendices Index
Overview<br />
GPS Navigation<br />
Flight Planning<br />
Hazard Avoidance<br />
Additional Features<br />
Appendices<br />
Index<br />
Additional Features<br />
5.4 FLITECHARTS<br />
114<br />
NOTE: Either ChartView or FliteCharts may be used at one time, but not both.<br />
FliteCharts resemble the paper version of National Aeronautical Charting Office<br />
(NACO) terminal procedures charts. The charts are displayed with high-resolution<br />
and in color for applicable charts. FliteCharts database subscription is available from<br />
Garmin. Available data includes:<br />
• Arrivals (STAR)<br />
• Airport Diagrams<br />
• Departure Procedures (DP)<br />
• Takeoff Minimums<br />
• Approaches<br />
• Alternate Minimums<br />
Displaying FliteCharts:<br />
1) From the Main Menu, touch WPT Info > TERPs Tab (if necessary).<br />
2) Touch the Waypoint Identifier Button (top of page).<br />
3) Enter the desired waypoint:<br />
a) Touch the buttons to display the desired search option on the<br />
'Search' Button ('Search by Identifier', 'Search by Facility Name',<br />
'Search by City', 'Search by Address' (only available with the<br />
optional City Navigator data), or 'Search by Crossroads' (only<br />
available with the optional City Navigator data).<br />
b) Touch the 'Search' Button (between the ).<br />
c) Enter the desired data using the keypad. If duplicate entries are<br />
displayed, touch the desired duplicate from the list.<br />
d) Touch OK.<br />
Or:<br />
a) Touch the buttons to cycle through the waypoint categories<br />
('Flight Plan Waypoints', 'Nearest Airports', or 'Recent<br />
Waypoints').<br />
b) Touch the desired waypoint from the list.<br />
4) Touch the buttons to cycle through the available FliteCharts or touch<br />
the Chart Field and touch the desired FliteChart from the vertical list.<br />
Or:<br />
Garmin aera 795/796 Pilot’s <strong>Guide</strong> 190-01194-00 Rev. A
1) From the map, highlight an airport using the Map Pointer.<br />
2) Touch the Map Feature Button.<br />
3) Touch the TERPs Tab (if necessary).<br />
190-01194-00 Rev. A<br />
FliteCharts<br />
Garmin aera 795/796 Pilot’s <strong>Guide</strong><br />
Additional Features<br />
4) Touch the buttons to cycle through the available FliteCharts or touch<br />
the Chart Field and touch the desired FliteChart from the vertical list.<br />
Displaying FliteCharts in Full Screen Mode:<br />
1) From the Main Menu, touch WPT Info > TERPs (if necessary).<br />
2) With the desired chart displayed touch TERPs again.<br />
3) Touch the icon to exit Full Screen Mode.<br />
When a terminal procedure chart is not available for the requested airport or there<br />
is an error rendering the data, the banner “CHART NOT AVAILABLE” appears on<br />
the screen. The “CHART NOT AVAILABLE” banner does not refer to the FliteCharts<br />
subscription, but rather the availability of a particular airport chart selection or<br />
procedure for a selected airport.<br />
Waypoint<br />
Identifier<br />
Button<br />
Chart Field<br />
TERPs Tab<br />
115<br />
Overview GPS Navigation Flight Planning Hazard Avoidance Additional Features Appendices Index
Overview<br />
GPS Navigation<br />
Flight Planning<br />
Hazard Avoidance<br />
Additional Features<br />
Appendices<br />
Index<br />
Additional Features<br />
116<br />
AIRCRAFT SYMBOL<br />
The aircraft symbol is shown in magenta on the chart only if the chart is to scale and<br />
the aircraft position is within the boundaries of the chart. The aircraft symbol is not<br />
displayed when the Aircraft Symbol Not Shown Icon appears. The Aircraft Symbol Not<br />
Shown Icon may appear at certain times, even if the chart is displayed to scale.<br />
Aircraft Symbol Displayed on Chart (Waypoint Page)<br />
Single Display<br />
Aircraft Symbol Not Shown Icon (Waypoint Page)<br />
Single Display<br />
FLITECHART RANGE<br />
Changing the FliteChart range:<br />
Aircraft<br />
Position on<br />
Chart<br />
Aircraft<br />
Symbol<br />
Not Shown<br />
Icon<br />
Use the (out) or (in) icons to zoom ‘out’ (increasing), or zoom ‘in‘<br />
(decreasing).<br />
Or:<br />
Pinch fingers together (zoom out), or pull fingers apart (zoom in).<br />
Garmin aera 795/796 Pilot’s <strong>Guide</strong> 190-01194-00 Rev. A
190-01194-00 Rev. A<br />
Garmin aera 795/796 Pilot’s <strong>Guide</strong><br />
Additional Features<br />
FLITECHARTS CYCLE NUMBER AND EXPIRATION DATE<br />
FliteCharts data is revised every 28 days. On Power-up the aera 795/796 indicates<br />
any of five different possible criteria for chart availability. These indications are whether<br />
the databases are not configured, not available, current, out of date, or disabled.<br />
5.5 VFR/IFR CHART VIEWING<br />
NOTE: VFR, IFR, and TPC Charts can be obtained by visiting the 'flyGarmin'<br />
website (www.fly.garmin.com).<br />
Accessing VFR/IFR Charts:<br />
1) Obtain the desired charts from the 'flyGarmin' website.<br />
2) From the Main Menu, touch Charts.<br />
3) Touch Menu. The 'Chart Type' Menu is displayed.<br />
4) Touch the desired chart type ('VFR', 'IFR Low', 'IFR High', or 'TERPs').<br />
Activating the chart pointer on a VFR/IFR chart:<br />
While viewing a Chart, touch anywhere on the Chart to activate the map<br />
pointer.<br />
Panning VFR/IFR Charts:<br />
While viewing a Chart, touch anywhere on the chart and drag.<br />
Reviewing information for a VFR/IFR chart feature:<br />
1) While viewing a chart, touch anywhere on the chart to activate the chart<br />
pointer. When the Chart Pointer is over a chart feature an information box<br />
appears on the map, and the chart feature is displayed on the Chart Feature<br />
Button (the button located between the buttons). If multiple features<br />
are present at the Chart Pointer position, green arrows will appear on the<br />
Chart Feature Button.<br />
2) Touch the Chart Feature Button to review information for the Chart Feature.<br />
3) If desired touch the Direct-to Icon to navigate to the chart feature.<br />
117<br />
Overview GPS Navigation Flight Planning Hazard Avoidance Additional Features Appendices Index
Overview<br />
GPS Navigation<br />
Flight Planning<br />
Hazard Avoidance<br />
Additional Features<br />
Appendices<br />
Index<br />
Additional Features<br />
5.6 SAFETAXI<br />
SafeTaxi is an enhanced feature that gives greater map detail when viewing airports<br />
at close range. When viewing at ranges close enough to show the airport detail, the<br />
map reveals taxiways with identifying letters/numbers, runway incursion “Hot Spots”,<br />
and airport landmarks including ramps, buildings, control towers, and other prominent<br />
features. Resolution is greater at lower map ranges. The SafeTaxi features can be seen<br />
when panning over the airport on the Navigation Map.<br />
Designated Hot Spots are recognized at airports with many intersecting taxiways<br />
and runways, and/or complex ramp areas. Airport Hot Spots are outlined to caution<br />
pilots of areas on an airport surface where positional awareness confusion or runway<br />
incursions happen most often. Hot Spots are defined by a red shaded area.<br />
During ground operations the aircraft’s position is displayed in reference to taxiways,<br />
runways, and airport features. When panning over the airport, features such as runway<br />
holding lines and taxiways are shown at the cursor.<br />
Airport Hot<br />
Spot Outline<br />
118<br />
Enabling/disabling SafeTaxi:<br />
SafeTaxi Depiction<br />
1) From the Main Menu, touch Map > Menu > Set Up Map.<br />
2) Touch the buttons to display the 'Airport' Category.<br />
3) Touch the 'Safetaxi' On/Off Button.<br />
Taxiway Identification<br />
Aircraft<br />
Position<br />
Garmin aera 795/796 Pilot’s <strong>Guide</strong> 190-01194-00 Rev. A
SAFETAXI CYCLE NUMBER AND REVISION<br />
190-01194-00 Rev. A<br />
Garmin aera 795/796 Pilot’s <strong>Guide</strong><br />
Additional Features<br />
SafeTaxi database is revised every 56 days. SafeTaxi is always available for use after<br />
the expiration date. When turning on the aera 795/796, the database initialization<br />
indicates whether the databases are current, out of date, or not available. The<br />
database initialization shows the SafeTaxi database is current when the SafeTaxi name<br />
and expiration date are shown in white. When the SafeTaxi cycle has expired, the<br />
SafeTaxi name and expiration date will appear in yellow.<br />
The SafeTaxi Region, Cycle, Effective date, and Expiration date of the database cycle<br />
can also be found from the Main Menu, by touching the Tools > Database.<br />
The SafeTaxi database is provided by Garmin. Refer to Appendix C for instructions<br />
on updating the SafeTaxi database.<br />
5.7 SiriusXM ® RADIO (aera 796)<br />
NOTE: SiriusXM Satellite Radio is only available with the aera 796.<br />
NOTE: Refer to the Hazard Avoidance Section for information about SiriusXM<br />
Weather products.<br />
NOTE: You MUST have a GXM 40 smart antenna connected to your aera 796<br />
and a subscription to SiriusXM Radio to use SiriusXM Radio features.<br />
NOTE: Audio interference can occur while using some audio panels. Use of a<br />
Ground Loop Isolator can eliminate this interference.<br />
SiriusXM Satellite Radio offers a variety of radio programming over long distances<br />
without having to constantly search for new stations. Based on signals from satellites,<br />
coverage far exceeds land-based transmissions. SiriusXM Satellite Radio services are<br />
subscription-based.<br />
Accessing SiriusXM Radio:<br />
From the Main Menu, touch the SiriusXM Icon.<br />
119<br />
Overview GPS Navigation Flight Planning Hazard Avoidance Additional Features Appendices Index
Overview<br />
GPS Navigation<br />
Flight Planning<br />
Hazard Avoidance<br />
Additional Features<br />
Appendices<br />
Index<br />
Additional Features<br />
120<br />
ACTIVATING SiriusXM SATELLITE RADIO SERVICES<br />
The service is activated by providing SiriusXM Satellite Radio with a coded ID (Radio<br />
ID).<br />
SiriusXM Satellite Radio uses the Radio ID to send an activation signal that, when<br />
received by the GXM 40, allows it to play entertainment programming.<br />
Refer to the GXM 40 Owner’s Manual for more information on activating SiriusXM<br />
Satellite Radio.<br />
Accessing the Radio ID:<br />
From the Main Menu, touch SiriusXM > Menu > Information.<br />
Or:<br />
The Radio ID is also displayed on channel ‘0’. Channel ‘0’ is the first<br />
channel listed in the ‘All Channels’ Category.<br />
Radio ID<br />
Accessing the SiriusXM Radio ID<br />
(SiriusXM Information)<br />
Radio ID<br />
Accessing the SiriusXM Radio ID<br />
(Channel 0)<br />
Garmin aera 795/796 Pilot’s <strong>Guide</strong> 190-01194-00 Rev. A
USING SiriusXM RADIO<br />
190-01194-00 Rev. A<br />
Garmin aera 795/796 Pilot’s <strong>Guide</strong><br />
Additional Features<br />
The SiriusXM Radio function provides information and control of the audio<br />
entertainment features of the SiriusXM Satellite Radio.<br />
Category<br />
Navigation<br />
Channel List<br />
CATEGORY<br />
Category Field/Button<br />
SiriusXM Radio Overview<br />
Active Channel<br />
The Category Field cycles through a horizontal list of categories such as jazz, rock,<br />
or news.<br />
Selecting a category:<br />
1) From the Main Menu touch the SiriusXM Icon.<br />
2) Touch the buttons to cycle through the horizontal category list. The<br />
list automatically refreshes with the selected category.<br />
121<br />
Overview GPS Navigation Flight Planning Hazard Avoidance Additional Features Appendices Index
Overview<br />
GPS Navigation<br />
Flight Planning<br />
Hazard Avoidance<br />
Additional Features<br />
Appendices<br />
Index<br />
Additional Features<br />
122<br />
‘Favorites’ category shortcut:<br />
Category Navigation<br />
Touch and hold the Category Button to view the ‘Favorites’ Category.<br />
‘Favorites’ Category Shortcut<br />
ACTIVE CHANNEL AND CHANNEL LIST<br />
The Channel List shows a list of the available channels for the selected category. The<br />
active channel is outlined blue (in the Channel List).<br />
Selecting a channel from the channel list:<br />
1) Scroll through the Channel List by touching and dragging the list up/down<br />
or touching and dragging the scrollbar up/down.<br />
2) Touch the desired channel. The channel is outlined blue to show it is the<br />
active channel.<br />
Entering a channel number:<br />
1) From the Main Menu, touch SiriusXM > Menu > Enter Channel.<br />
2) Touch the ‘+’ or ‘-’ Buttons to enter the desired channel and touch the<br />
Tune Button.<br />
Or:<br />
Touch the 'Channel Number' Button, enter the desired channel using the<br />
numeric keypad, and touch OK.<br />
Garmin aera 795/796 Pilot’s <strong>Guide</strong> 190-01194-00 Rev. A
190-01194-00 Rev. A<br />
Minus (-)<br />
Button<br />
USING FAVORITES<br />
Channel Number Entry<br />
Garmin aera 795/796 Pilot’s <strong>Guide</strong><br />
Additional Features<br />
Plus (+)<br />
Button<br />
Tune Button<br />
Favorites is a customized category of up to 30 of your SiriusXM Radio favorites.<br />
To add a channel to Favorites:<br />
1) From the Main Menu touch the SiriusXM Icon.<br />
2) Touch and hold the desired channel. A confirmation window is displayed.<br />
3) Touch Yes.<br />
Or:<br />
123<br />
Overview GPS Navigation Flight Planning Hazard Avoidance Additional Features Appendices Index
Overview<br />
GPS Navigation<br />
Flight Planning<br />
Hazard Avoidance<br />
Additional Features<br />
Appendices<br />
Index<br />
Additional Features<br />
124<br />
With the desired channel selected, touch the Menu Icon and touch the<br />
‘Add To Favorites’ Menu Option. A confirmation window is displayed.<br />
4) Touch Yes. The channel is added to the ‘Favorites’ Category.<br />
Selecting Favorites:<br />
1) From the Main Menu touch the SiriusXM Icon.<br />
2) Touch the buttons to cycle through the horizontal category list until<br />
the ‘Favorites’ Category is displayed.<br />
Or:<br />
Touch and hold the Category Button.<br />
3) Scroll through the Channel List by touching and dragging the list up/down.<br />
4) Touch the desired channel.<br />
To delete channel(s) from Favorites:<br />
1) With the Favorites Category selected, touch the Menu Key.<br />
2) Touch the ‘Remove Favorites’ Menu Option.<br />
Or:<br />
Touch the ‘Remove All Favorites’ Menu Option and skip to step 5. The<br />
‘Remove all favorites?’ Window is displayed.<br />
3) Touch the check box next to the channel to be deleted. A red x will appear<br />
in the box.<br />
Delete Channel Checkbox<br />
4) Touch Remove. The ‘Remove selected favorites?’ Window is displayed.<br />
Remove Favorites Window<br />
Garmin aera 795/796 Pilot’s <strong>Guide</strong> 190-01194-00 Rev. A
190-01194-00 Rev. A<br />
Garmin aera 795/796 Pilot’s <strong>Guide</strong><br />
Additional Features<br />
5) Touch Yes. The channels are removed from the ‘Favorites’ Category.<br />
VOLUME<br />
Volume is broken down into ‘Master’, ‘Alerts’, and ‘Media’. The ‘Master’ volume<br />
controls all sound. The ‘Alerts’ volume refers to system alerts (TIS, Terrain), and the<br />
‘Media’ volume refers to SiriusXM radio volume.<br />
Adjusting the volume:<br />
1) From the Main Menu touch the SiriusXM Icon.<br />
2) Touch the Menu Icon.<br />
3) Touch the ‘Volume’ Menu Option.<br />
4) Touch the buttons to increase/decrease the volume.<br />
Sound Setup shortcut:<br />
Touch and hold the Media Icon to quickly access the sound settings.<br />
Muting SiriusXM Audio:<br />
1) From the Main Menu, touch the SiriusXM Icon.<br />
2) Touch the Media Icon.<br />
Or:<br />
a) Touch the Menu Icon.<br />
b) Touch the 'Volume' menu option. 'Sound Setup' is displayed.<br />
c) Touch the Media Icon.<br />
125<br />
Overview GPS Navigation Flight Planning Hazard Avoidance Additional Features Appendices Index
Overview<br />
GPS Navigation<br />
Flight Planning<br />
Hazard Avoidance<br />
Additional Features<br />
Appendices<br />
Index<br />
Additional Features<br />
5.8 ELECTRONIC CHECKLISTS<br />
126<br />
NOTE: The information described in this section is not intended to replace the<br />
checklist information described in the AFM.<br />
NOTE: Garmin does not create, modify, or update aera 795/796 checklists and<br />
thus cannot be responsible for the availability and/or content.<br />
NOTE: Checklists cannot be edited from within the system.<br />
The aera 795/796 is capable of displaying checklists which allow a pilot to quickly<br />
find the proper procedure on the ground and during each phase of flight. The aera<br />
795/796 accesses the checklist file (*.ace) located on the SD card. If a checklist file<br />
is available on the SD card, the ‘Checklists’ option can be accessed by touching Main<br />
Menu > Tools > Checklists.<br />
Garmin ACE (Aircraft Checklist Editor) is available from the garmin website at no<br />
cost.<br />
Garmin aera 795/796 Pilot’s <strong>Guide</strong> 190-01194-00 Rev. A
SECTION 6 APPENDICES<br />
190-01194-00 Rev. A<br />
Garmin aera 795/796 Pilot’s <strong>Guide</strong><br />
Appendix A<br />
APPENDIX A: MESSAGES, ALERTS & DATA FIELD<br />
OPTIONS<br />
MISCELLANEOUS MESSAGE ADVISORIES<br />
Message Comments<br />
Approaching Target Altitude Within 200 feet of final VNAV target altitude.<br />
Approaching VNAV Profile The aircraft is within one minute of reaching the<br />
initial VNAV decent point.<br />
Arriving at XXX The aircraft is nearing the destination.<br />
Battery Low The battery needs to be recharged.<br />
Can’t Unlock Databases No applicable unlock code for one or more<br />
databases was found.<br />
Can’t Unlock Maps No applicable unlock code for one or more maps<br />
was found. All MapSource maps are not accessible.<br />
Check XM Antenna Internal problem with the GXM antenna. Contact<br />
Garmin Product Support.<br />
Database Error Internal problem with the system. Contact your<br />
dealer or Garmin Product Support to have the unit<br />
repaired.<br />
Fuel Tank A reminder for switching fuel tanks. The reminder<br />
message repeats at the specified interval after the<br />
beginning of each trip.<br />
GPS antenna shorted to<br />
ground<br />
The GPS antenna connection detects the GPS<br />
antenna RF connector is shorted to ground.<br />
Lost Satellite Reception The system is unable to receive satellite signals.<br />
Memory Full System memory is full, no further data can be saved.<br />
Near Proximity Point You have reached the distance set for a proximity<br />
waypoint.<br />
127<br />
Overview GPS Navigation Flight Planning Hazard Avoidance Additional Features Appendices Index
Overview<br />
GPS Navigation<br />
Flight Planning<br />
Hazard Avoidance<br />
Additional Features<br />
Appendices<br />
Index<br />
Appendix A<br />
MISCELLANEOUS MESSAGE ADVISORIES (CONT.)<br />
128<br />
Message Comments<br />
Next DTK XXX The aircraft is nearing a turn in a route.<br />
Proximity Memory Full No additional proximity waypoints can be<br />
saved.<br />
Proximity Radius Overlaps The radius of two proximity waypoints overlap.<br />
Route Already Exists A route name that already exists has been<br />
entered.<br />
Route Memory Full No additional routes can be saved.<br />
Route Truncated Uploaded route from another device has more<br />
than 300 waypoints.<br />
Route Waypoint Memory Full No additional route waypoints can be saved.<br />
Steep Turn Ahead Approaching a turn that requires a bank angle<br />
in excess of 25 degrees to stay on course.<br />
Track Already Exists A saved track with the same name already<br />
exists.<br />
Track Log Full The track log is full and track recording was<br />
turned off. To record more track points, you<br />
need to clear the track log and turn track<br />
recording on.<br />
Track Memory Full No more track data can be stored. Delete the<br />
old track data to store the new data.<br />
Track Truncated A complete uploaded track will not fit in<br />
memory. The oldest track log points have been<br />
deleted.<br />
VNAV Cancelled VNAV function has been cancelled due to a<br />
change in the active route.<br />
Waypoint Already Exists A waypoint with the same name already exists.<br />
Waypoint Memory Full The unit has stored the maximum number of<br />
waypoints.<br />
Garmin aera 795/796 Pilot’s <strong>Guide</strong> 190-01194-00 Rev. A
AIRSPACE MESSAGES<br />
190-01194-00 Rev. A<br />
Message Comments<br />
Inside Airspace Inside the boundaries of the airspace.<br />
Garmin aera 795/796 Pilot’s <strong>Guide</strong><br />
Appendix A<br />
Airspace Near and Ahead Within two nautical miles of an airspace and your<br />
current course takes you inside the airspace.<br />
Airspace Ahead, Within 10<br />
Minutes<br />
The projected course takes you inside an airspace<br />
within the next 10 minutes or less.<br />
Airspace Near, Within 2 nm Within two nautical miles of an airspace but not<br />
projected to enter it.<br />
DATA FIELD & NUMERIC DATA OPTIONS<br />
Data Field/Numeric Data Definition<br />
Accuracy The current accuracy of the GPS determined<br />
location.<br />
Altitude The current altitude in geometric height above<br />
Mean Sea Level (MSL).<br />
Bearing The compass direction from the present position<br />
to a destination waypoint.<br />
Course to Steer The recommended direction to steer in order<br />
to reduce cross-track error and return to the<br />
course line.<br />
Crosstrack Error The distance the aircraft is off a desired course<br />
in either direction, left or right.<br />
Desired Track The desired course between the active “from”<br />
and “to” waypoints.<br />
Distance (Destination) The distance to the destination waypoint in the<br />
Active Flight Plan<br />
Distance (Next) The distance to the next waypoint in the Active<br />
Flight Plan.<br />
En Route Safe Altitude The recommended minimum altitude within ten<br />
miles left or right of the desired course on a<br />
active flight plan or direct-to.<br />
Flight Timer Total time in-flight (HH:MM).<br />
129<br />
Overview GPS Navigation Flight Planning Hazard Avoidance Additional Features Appendices Index
Overview<br />
GPS Navigation<br />
Flight Planning<br />
Hazard Avoidance<br />
Additional Features<br />
Appendices<br />
Index<br />
Appendix A<br />
DATA FIELD & NUMERIC DATA OPTIONS (CONT.)<br />
130<br />
Data Field/Numeric Data Definition<br />
Fuel Timer Elapsed time since the Fuel Tank Reminder Alarm<br />
was last issued (HH:MM).<br />
Glide Ratio The estimated distance an aircraft will move<br />
forward for any given amount of lost altitude.<br />
Ground Speed The velocity that the aircraft is traveling relative to<br />
a ground position.<br />
Ground Track The direction of aircraft movement relative to a<br />
ground position.<br />
Minimum Safe Altitude Uses Grid MORAs to determine a safe altitude<br />
within ten miles of the aircraft’s present position.<br />
Next Waypoint The next waypoint in the flight plan or direct-to<br />
route.<br />
Sunrise The time at which the sun rises on this day (current<br />
location).<br />
Sunset The time at which the sun sets on this day (current<br />
location).<br />
Estimated Time En Route<br />
(Destination)<br />
Estimated Time En Route<br />
(Next)<br />
Estimated Time of Arrival<br />
(Destination)<br />
Estimated Time of Arrival<br />
(Next)<br />
The estimated time it takes to reach the destination<br />
waypoint from the present position, based upon<br />
current ground speed.<br />
The estimated time it takes to reach the next<br />
waypoint form the present position, based upon<br />
current ground speed.<br />
The estimated time at which the aircraft should<br />
reach the destination waypoint, based upon current<br />
speed and track.<br />
The estimated time at which the aircraft should<br />
reach the next waypoint, based upon current speed<br />
and track.<br />
Estimated Time to VNAV The estimated time it takes to reach the VNAV<br />
waypoint form the present position, based upon<br />
current ground speed.<br />
Garmin aera 795/796 Pilot’s <strong>Guide</strong> 190-01194-00 Rev. A
DATA FIELD & NUMERIC DATA OPTIONS (CONT.)<br />
Data Field/Numeric Data Definition<br />
190-01194-00 Rev. A<br />
Garmin aera 795/796 Pilot’s <strong>Guide</strong><br />
Appendix A<br />
Time (Local) The current time and date in 12-hour or 24hour<br />
format.<br />
Time (UTC) The current time and date in Universal (UTC)<br />
time.<br />
Vertical Speed The rate of climb or descent (GPS-derived).<br />
Vertical Speed Required The vertical speed necessary to decend/climb<br />
from a current position and altitude to the<br />
previously selected VNAV position and altitude,<br />
based upon current groundspeed.<br />
Weather (Altimeter) (aera 796) The altimeter setting at the nearest METAR<br />
reporting station.<br />
Weather (Dew Point) (aera 796) The dew point at the nearest weather reporting<br />
station.<br />
Weather (Rel. Humidity) (aera<br />
796)<br />
Weather (Temperature) (aera<br />
796)<br />
The relative humidity at the nearest weather<br />
reporting station.<br />
The temperature at the nearest weather<br />
reporting station.<br />
Weather (Wind) (aera 796) The wind speed and direction at the nearest<br />
weather reporting station.<br />
AURAL ALERTS<br />
TRAFFIC<br />
• “Traffic”—TIS traffic alert received.<br />
• “Traffic Not Available”—TIS service is not available or out of range.<br />
TERRAIN<br />
• “Five Hundred”—when the aircraft descends through 500 feet above the destination<br />
airport.<br />
131<br />
Overview GPS Navigation Flight Planning Hazard Avoidance Additional Features Appendices Index
Overview<br />
GPS Navigation<br />
Flight Planning<br />
Hazard Avoidance<br />
Additional Features<br />
Appendices<br />
Index<br />
Appendix A<br />
The following aural terrain alerts are issued when flight conditions meet<br />
parameters that are set within the software algorithms, and are dependant on<br />
the sensitivity level set in the Terrain Setup Menu.<br />
Alert<br />
Severity<br />
Caution<br />
Warning<br />
132<br />
Terrain Obstacle Descent Rate<br />
“caution, terrain”<br />
“caution, terrain ahead”<br />
“terrain ahead! pull up!”<br />
“terrain! terrain! pull up!<br />
pull up!”<br />
“caution, obstacle”<br />
“caution, obstacle ahead”<br />
“obstacle ahead! pull<br />
up!”<br />
“obstacle! obstacle! pull<br />
up! pull up!”<br />
Aural Alerts<br />
“caution, sink<br />
rate”<br />
“sink rate, pull<br />
up!”<br />
“pull up!”<br />
Garmin aera 795/796 Pilot’s <strong>Guide</strong> 190-01194-00 Rev. A
APPENDIX B: ABNORMAL OPERATION<br />
LOSS OF GPS POSITION<br />
190-01194-00 Rev. A<br />
Garmin aera 795/796 Pilot’s <strong>Guide</strong><br />
Appendix B<br />
When the aera 795/796 loses the GPS signal for any reason, the following will<br />
occur:<br />
• A blinking red question mark will appear over the airplane icon on the map.<br />
• The ‘Lost Satellite Reception’ message will display.<br />
• Any GPS dependent data fields will not be available.<br />
HAZARD DISPLAY WITH LOSS OF GPS POSITION<br />
If the Terrain function does not have at least a 3D fix (i.e. altitude unknown),<br />
a Red X will be displayed.<br />
Terrain Red X<br />
133<br />
Overview GPS Navigation Flight Planning Hazard Avoidance Additional Features Appendices Index
Overview<br />
GPS Navigation<br />
Flight Planning<br />
Hazard Avoidance<br />
Additional Features<br />
Appendices<br />
Index<br />
Appendix C<br />
APPENDIX C: SD CARDS AND DATABASES<br />
134<br />
SD CARD USE<br />
The aera 795/796 uses an SD Card for checklist files, Chartview, importing/exporting<br />
Flight Plans, and for storing PDF files for use in the aera 795/796 Document Viewer.<br />
Garmin recommends using a 4 GB SanDisk or Toshiba SD Card.<br />
INSTALLING AND REMOVING SD CARDS<br />
Install the SD Card in the slot located on the top, right side of the unit. Install or<br />
remove the SD Card at any time, whether the unit is on or off.<br />
You can buy pre-programmed SD Cards to use with your aera 795/796.<br />
SD Cards are not waterproof. They should not be exposed to moisture or excessive<br />
static charges, and should be stored in the case supplied with the card.<br />
Installing an SD Card:<br />
1) Insert the card into the slot on the top, right side of the unit. Be sure the<br />
label is facing the back of the unit.<br />
2) Firmly push the card into the unit. It is not necessary to force the card. The<br />
handle is still exposed when it is properly inserted.<br />
3) The unit takes a few seconds to read the card.<br />
If you insert an SD Card and get a card format not recognized message, try removing<br />
the card and reinserting it. If the card is still not recognized, contact Garmin Product<br />
Support or your Garmin dealer.<br />
Removing an SD Card:<br />
1) Push the card into the unit until it stops.<br />
2) Release the card. The card should eject for easy removal.<br />
3) With the card ejected, pull the card out of the slot.<br />
Garmin aera 795/796 Pilot’s <strong>Guide</strong> 190-01194-00 Rev. A
DATABASES<br />
190-01194-00 Rev. A<br />
Garmin aera 795/796 Pilot’s <strong>Guide</strong><br />
Appendix C<br />
The following databases are included with the aera 795/796 depending on the unit<br />
(Americas, Atlantic, or Pacific). See the Additional Features section for information on<br />
Airport Directory, FliteCharts ® , and SafeTaxi ® . See the Hazard Avoidance section for<br />
information on Obstacles and Terrain.<br />
Database<br />
Americas Unit<br />
Atlantic Unit<br />
Pacific Unit<br />
Worldwide Basemap + + +<br />
Airport Directory + + +<br />
Jeppesen ® Navigation Database + + +<br />
FliteCharts ® +<br />
SafeTaxi ® +<br />
Obstacle + +<br />
Worldwide Terrain + + +<br />
IFR/VFR Charts +<br />
Databases<br />
135<br />
Overview GPS Navigation Flight Planning Hazard Avoidance Additional Features Appendices Index
Overview<br />
GPS Navigation<br />
Flight Planning<br />
Hazard Avoidance<br />
Additional Features<br />
Appendices<br />
Index<br />
Appendix C<br />
136<br />
GARMIN DATABASE INFORMATION<br />
The following databases are provided by Garmin:<br />
• Worldwide Basemap<br />
• Worldwide Terrain<br />
• Obstacle<br />
WorlDWIDe bASeMAp<br />
• SafeTaxi<br />
• FliteCharts<br />
• IFR/VFR Charts<br />
The basemap database contains data for the topography and land features, such as<br />
rivers, lakes, and towns. It is updated only periodically, with no set schedule. There is<br />
no expiration date.<br />
FlItechArtS<br />
The FliteCharts database contains procedure charts for the United States only. This<br />
database is updated on a 28-day cycle.<br />
IFr/VFr chArtS<br />
The IFR/VFR Chart database contains Sectionals, Hi-Altitude, Low-Altitude, World<br />
Aeronautical Charts (WAC), and Terminal Aera Charts (TAC). This database is updated<br />
on a 28-day cycle.<br />
SAFetAXI<br />
The SafeTaxi database contains detailed airport diagrams for selected airports.<br />
These diagrams aid in following ground control instructions by accurately displaying<br />
the aircraft position on the map in relation to taxiways, ramps, runways, terminals, and<br />
services. This database is updated on a 56-day cycle.<br />
obStAcle<br />
The obstacle database contains data for obstacles, such as towers, that pose a<br />
potential hazard to aircraft. Obstacles 200 feet and higher are included in the obstacle<br />
database. It is very important to note that not all obstacles are necessarily charted and<br />
therefore may not be contained in the obstacle database. This database is updated on<br />
a 56-day cycle.<br />
Garmin aera 795/796 Pilot’s <strong>Guide</strong> 190-01194-00 Rev. A
190-01194-00 Rev. A<br />
WorlDWIDe terrAIn<br />
Garmin aera 795/796 Pilot’s <strong>Guide</strong><br />
Appendix C<br />
NOTE: The data contained in the terrain and obstacle databases comes from<br />
government agencies. Garmin accurately processes and cross-validates the<br />
data, but cannot guarantee the accuracy and completeness of the data.<br />
The terrain database is updated periodically and has no expiration date.<br />
gArMIn AVIAtIon DAtAbASe upDAteS<br />
The Garmin aviation database updates can be downloaded directly to the unit by<br />
visiting the ‘flyGarmin’ website (fly.garmin.com).<br />
After the databases have been updated, check that the appropriate databases are<br />
initialized and displayed on the splash screen during power-up.<br />
OTHER DATABASE INFORMATION<br />
JeppeSen nAVIgAtIon DAtAbASe<br />
The aera 795/796 includes an internal Jeppesen ® database that provides location<br />
and facility information for thousands of airports, VORs, NDBs, and more. Updates to<br />
the Jeppesen database are available every 28 days online (www.fly.garmin.com). The<br />
update program is designed to operate on Windows ® -compatible PCs and requires the<br />
included USB cable to connect your aera 795/796 to the PC’s USB port. The following<br />
information is provided from the internal Jeppesen database:<br />
• *Airport—identifier, facility name, city/state/country, latitude/longitude, field<br />
elevation, available fuel types, runway designations and layout, runway surface,<br />
runway length, runway width, runway lighting, communication frequencies, and<br />
published approaches.<br />
• Weather—frequencies associated with an airport (ASOS, ATIS, and AWOS).<br />
• *VORs—identifier, facility name, city/state/country, location (latitude/longitude),<br />
frequency, service volume (high, low, terminal), and type (such as VOR-DME,<br />
TACAN, and VORTAC).<br />
• *NDBs—identifier, facility name, city/state/country, location (latitude/longitude),<br />
and frequency.<br />
137<br />
Overview GPS Navigation Flight Planning Hazard Avoidance Additional Features Appendices Index
Overview<br />
GPS Navigation<br />
Flight Planning<br />
Hazard Avoidance<br />
Additional Features<br />
Appendices<br />
Index<br />
Appendix C<br />
138<br />
• Intersections—identifier, nearest VOR, radial and distance from nearest VOR,<br />
location (latitude/longitude), and region/country.<br />
• ARTCC—Air Route Traffic Control Centers.<br />
• Airspace—boundaries (Class B, Class C, Control Zones, SUAs, and MOAs),<br />
controlling agency, and vertical boundaries.<br />
• FSS—Flight Service Stations.<br />
* Symbology used for NDBs, VORs, and airports is consistent with those used on a<br />
sectional chart.<br />
NOTE: After performing a Jeppesen database update, verify all flight plan<br />
(routes) are current. If there is an obsolete Jeppesen aviation point in a saved<br />
route, the route is locked and unusable. A new route with current Jeppesen<br />
database points will need to be created.<br />
chArtVIeW<br />
ChartView database is revised every 14 days. Charts are still viewable during a<br />
period that extends from the cycle expiration date to the disables date. ChartView is<br />
disabled 70 days after the expiration date and is no longer available for viewing.<br />
ChartView data is downloaded from Jeppesen ® onto an SD card.<br />
Garmin aera 795/796 Pilot’s <strong>Guide</strong> 190-01194-00 Rev. A
190-01194-00 Rev. A<br />
Garmin aera 795/796 Pilot’s <strong>Guide</strong><br />
Appendix D<br />
APPENDIX D: INSTALLATION AND INTERFACING<br />
MOUNTING THE aera 795/796 IN THE AIRCRAFT<br />
The aera 795/796 is designed to fit the majority of conventional aircraft yokes and<br />
center column controls.<br />
WARNING: It is the sole responsibility of the owner/operator of the aera<br />
795/796 to place this mount and secure the unit so that it will not interfere<br />
with the aircraft's operating controls and safety devices, or cause damage<br />
or personal injury in the event of an accident or turbulence. Do not mount<br />
the aera 795/796 where the pilot or passengers are likely to impact it in<br />
an accident, collision, or turbulence. The mounting hardware provided by<br />
Garmin is not warranted against turbulence, collision damage, or related<br />
consequences.<br />
NOTE: After installation, verify flight controls are free and clear per the flight<br />
manual of the applicable aircraft and that the aera 795/796 yoke mount and<br />
wiring do not cause any interference with the flight controls.<br />
NOTE: Readjust the position of the aera 795/796 to provide the best view of<br />
the display screen as lighting conditions change.<br />
139<br />
Overview GPS Navigation Flight Planning Hazard Avoidance Additional Features Appendices Index
Overview<br />
GPS Navigation<br />
Flight Planning<br />
Hazard Avoidance<br />
Additional Features<br />
Appendices<br />
Index<br />
Appendix D<br />
140<br />
Attaching the yoke mount assembly to the aera cradle:<br />
Join the yoke mount assembly to the aera cradle using the provided screws (4<br />
ea), nuts (4 ea), and washers (8 ea) as shown in the two following drawings.<br />
The optional rectangular plate (013-00277-07) is included with the yoke mount.<br />
Garmin aera 795/796 Pilot’s <strong>Guide</strong> 190-01194-00 Rev. A
190-01194-00 Rev. A<br />
Garmin aera 795/796 Pilot’s <strong>Guide</strong><br />
Appendix D<br />
Attaching the yoke mount to the yoke shaft or control arm (see<br />
following figure):<br />
1) Open the clamp by turning the Clamp Adjustment Knob until it can be<br />
easily placed over the yoke shaft or control arm. Install the yoke mount as<br />
far from the panel as is practical.<br />
2) When in place, tighten the Clamp Adjustment Knob to secure the yoke<br />
mount to the yoke shaft or control arm.<br />
3) Loosen the Cradle Adjustment Knob, then orient the cradle as desired.<br />
4) Tighten the Cradle Adjustment Knob to hold the cradle in place.<br />
141<br />
Overview GPS Navigation Flight Planning Hazard Avoidance Additional Features Appendices Index
Overview<br />
GPS Navigation<br />
Flight Planning<br />
Hazard Avoidance<br />
Additional Features<br />
Appendices<br />
Index<br />
Appendix D<br />
142<br />
Connecting the cable:<br />
Make all applicable cable connections per the following figure.<br />
Attaching the aera (portrait orientation) to the yoke mount:<br />
1) Fit the left side of the aera into the cradle.<br />
2) Press the right side of the aera into the cradle until it snaps into place.<br />
Attaching the aera (landscape orientation) to the yoke mount:<br />
1) Fit the bottom of the aera into the cradle.<br />
2) Tilt the aera back until it snaps into place.<br />
Removing the aera from the yoke mount:<br />
1) Press the Release Button on the side of the cradle to release the aera.<br />
2) Remove the aera from the cradle.<br />
Removing the yoke mount from the yoke shaft (or control arm):<br />
1) Disconnect the power plug, audio jack, and mini-USB connector (if<br />
applicable).<br />
2) Loosen the clamp by turning the Clamp Adjustment Knob until the yoke<br />
mount assembly can be easily removed from the yoke shaft or control arm.<br />
Garmin aera 795/796 Pilot’s <strong>Guide</strong> 190-01194-00 Rev. A
CONNECTING TO A COMPUTER<br />
190-01194-00 Rev. A<br />
Garmin aera 795/796 Pilot’s <strong>Guide</strong><br />
Appendix D<br />
The aera 795/796 can be connected to a computer using the included USB-PC<br />
Interface Cable to connect to a USB data port.<br />
Connecting the aera 795/796 to a computer:<br />
1) (Optional Step) Insert a memory card into the memory card slot. Press it in<br />
until it clicks.<br />
2) Turn the aera 795/796 on.<br />
3) Connect the small end of the USB cable to the USB connector on the unit.<br />
4) Connect the larger end of the USB cable to a USB port on the computer.<br />
The Mass Storage Icon appears on the screen. The aera 795/796 and<br />
memory card appear as removable drives in My Computer in Windows and<br />
as mounted volumes on Mac computers.<br />
Mass Storage Icon<br />
Mass Storage Mode<br />
Safely disconnecting the USB cable:<br />
1) Windows: Click in the toolbar (system tray). Mac: Drag the volume<br />
icon to the trash can .<br />
2) Disconnect the USB cable from the computer.<br />
143<br />
Overview GPS Navigation Flight Planning Hazard Avoidance Additional Features Appendices Index
Overview<br />
GPS Navigation<br />
Flight Planning<br />
Hazard Avoidance<br />
Additional Features<br />
Appendices<br />
Index<br />
Appendix D<br />
144<br />
CONNECTING TO A GARMIN VHF COMM RADIO<br />
The aera 795/796 can also output frequency data to a Garmin aviation radio.<br />
Currently the two models supported are the SL30 nav/comm and the SL40 comm.<br />
NOTE: For additional information refer to the SL30 nav/comm or the SL40<br />
comm installation manual.<br />
CAUTION: This interface does not have an FAA installation airworthiness<br />
approval. If any abnormalities with SL 30/40 tuning or operation are<br />
encountered, disconnect the aera 795/796 from the SL 30/40 tuning interface.<br />
Output frequency data to an SL40/SL30 nav/comm radio:<br />
1) Connect the aera 795/796 to an SL30/SL40 using the Aviation Bare Wire<br />
Connector (optional accessory).<br />
aera 795/796 Aviation Bare Wire Connector<br />
Garmin aera 795/796 Pilot’s <strong>Guide</strong> 190-01194-00 Rev. A
190-01194-00 Rev. A<br />
Connection Wire Color<br />
Power Red<br />
Power Ground/Data Ground Black<br />
TX1 (Data Out) Blue<br />
RX1 (Data In) Yellow<br />
TX2 (Data Out) Orange<br />
RX2 (Data In) Purple<br />
Audio Right White<br />
Audio Common Green<br />
Audio Left Brown<br />
aera 795/796 Aviation Bare Wire Connections<br />
2) From the Main Menu, touch Tools > Setup > Interface.<br />
Garmin aera 795/796 Pilot’s <strong>Guide</strong><br />
Appendix D<br />
3) Touch the 'Serial Data Format' datafield button. A vertical list is displayed.<br />
4) Touch ' Aviation In/NMEA & VHF Out' or ' TIS In/NMEA & VHF Out'<br />
from the list. These comm modes send both NMEA data and VHF frequency<br />
information.<br />
The following features are now available on the radio:<br />
• Remote frequency lists for departure, enroute, and arrival airports.<br />
• Nearest VOR frequencies (SL30 only).<br />
The aera 795/796 can also directly tune a standby frequency.<br />
Selecting a standby comm frequency:<br />
1) From the Main Menu, touch WPT Info > Freq Tab<br />
2) Touch the desired frequency from the list. The frequency is now tuned in<br />
standby.<br />
Or:<br />
a) If the frequency has additional information (denoted with an *). Touch<br />
the desired frequency from the list.<br />
b) Touch the 'Tune' Button.<br />
145<br />
Overview GPS Navigation Flight Planning Hazard Avoidance Additional Features Appendices Index
Overview<br />
GPS Navigation<br />
Flight Planning<br />
Hazard Avoidance<br />
Additional Features<br />
Appendices<br />
Index<br />
Appendix D<br />
146<br />
CONNECTING THE GXM 40 ANTENNA (aera 796)<br />
Connect the GXM 40 antenna to the aera 796 to access SiriusXM Satellite Weather<br />
and SiriusXM Radio. For more information about the GXM 40 antenna, see the GXM<br />
40 Owner’s Manual.<br />
NOTE: You must subscribe to SiriusXM Radio and/or SiriusXM Satellite Weather<br />
to use the SiriusXM Radio and/or SiriusXM Weather features on your aera 796.<br />
Connecting the GXM 40 antenna:<br />
1) Position the antenna where it has a clear view of the sky. This can be done<br />
behind the windscreen.<br />
2) Plug the GXM 40 cable into the USB Connector on the appropriate Aviation<br />
Mount.<br />
Mini-USB Connector to the<br />
XM Receiver (aera 796 only)<br />
USB Connector to GXM 40 Antenna (XM Aviation Mounts)<br />
Mini-USB Connector<br />
to the XM Receiver<br />
(aera 796 only)<br />
Garmin aera 795/796 Pilot’s <strong>Guide</strong> 190-01194-00 Rev. A
CONNECTING TO A GTX 330 MODE S TRANSPONDER<br />
190-01194-00 Rev. A<br />
Garmin aera 795/796 Pilot’s <strong>Guide</strong><br />
Appendix D<br />
To receive Mode S TIS traffic data from a GTX 330 transponder on your aera 795/796,<br />
connect an available RS-232 OUT wire on the transponder to the Data In wire on the<br />
aera 795/796. (You do not need to connect the transponder to the aera’s Data Out<br />
wire.) Then, set the corresponding RS-232 output configuration on the transponder to<br />
REMOTE + TIS and set the aera’s Serial Data Format to TIS In or TIS In/NMEA & VHF<br />
Out. For more information, see the GTX 330 Transponder Installation Manual.<br />
Configuring TIS input:<br />
1) Connect the aera 795/796 to the GTX 330 using the Aviation Bare Wire<br />
Connector (optional accessory).<br />
2) From the Main Menu, touch Tools > Setup > Interface.<br />
3) Touch the 'Serial Data Format' datafield button. A vertical list is displayed.<br />
4) Touch 'TIS In' or 'TIS In/NMEA & VHF Out'.<br />
The TIS Status field indicates one of the following messages:<br />
• Waiting For Data—searching for a valid TIS data stream.<br />
• Data Available—receiving TIS data from the transponder.<br />
• Data Unavailable—connection to transponder established, but TIS service is<br />
unavailable.<br />
• Lost Connection—an error occurred or the connection to the transponder was<br />
lost.<br />
INTERFACING<br />
The following formats are supported for connection of external devices: NMEA 0180,<br />
0182, 0183 (versions 1.5, 2.0, 2.3, 3.01), ASCII Text Output, and Garmin proprietary<br />
formats for connecting to a Mode S transponder for TIS data, and to a Garmin aviation<br />
NAV/COM radio.<br />
The following are the Approved Sentences for NMEA 0183, version 3.01 output:<br />
GPRMC, GPGGA, GPGSA, GPGSV, GPGLL, GPBOD, GPRTE, and GPWPL. The following<br />
are the Proprietary Sentences for NMEA 0183, version 3.01 output: PGRME, PGRMZ,<br />
PGRMM, and PGRMH.<br />
Garmin’s proprietary communication protocol is available from the Web site (www.<br />
garmin.com).<br />
147<br />
Overview GPS Navigation Flight Planning Hazard Avoidance Additional Features Appendices Index
Overview<br />
GPS Navigation<br />
Flight Planning<br />
Hazard Avoidance<br />
Additional Features<br />
Appendices<br />
Index<br />
Appendix D<br />
148<br />
GENERAL INTERFACE SETUP<br />
The Interface Setup controls the input/output format used when connecting the unit<br />
to external devices.<br />
Selecting an interface:<br />
1) From the Main Menu, touch Tools > Setup > Interface.<br />
2) Touch 'Serial Data Format' datafield button. A vertical list is displayed.<br />
3) Touch the desired data format from the list ('Garmin Data Transfer',<br />
'NMEA Out', 'Aviation In', 'Aviation In/NMEA & VHF Out', 'TIS In',<br />
'TIS In/NMEA & VHF Out', or 'None'.<br />
4) If a description is needed, touch Menu > Description or touch the '?'.<br />
Restoring interface defaults:<br />
From the Main Menu, touch Tools > Setup > Interface > Menu ><br />
Restore Default.<br />
SerIAl DAtA ForMAtS<br />
• Garmin Data Transfer—the proprietary format used to exchange data with a PC or<br />
another Garmin aera.<br />
• NMEA Out—transmits NMEA position, velocity, and navigation data.<br />
• Aviation In—the proprietary format used for connection to a Garmin panelmounted<br />
GPS receiver. This eliminates the need to enter the destination on both<br />
units.<br />
• Aviation In/NMEA & VHF Out—receives aviation data and transmits out both<br />
NMEA data, at 9600 baud, and VHF frequency tuning information to a Garmin<br />
Nav/Comm radio.<br />
• TIS In—receives TIS data from a Garmin Mode S transponder or other compatible<br />
device.<br />
• TIS In/NMEA & VHF Out—receives TIS data and transmits out both NMEA data, at<br />
9600 baud, and VHF frequency tuning information to a Garmin Nav/Comm radio.<br />
• None—provides no interfacing capabilities.<br />
Garmin aera 795/796 Pilot’s <strong>Guide</strong> 190-01194-00 Rev. A
190-01194-00 Rev. A<br />
ADVAnceD nMeA output Setup<br />
Garmin aera 795/796 Pilot’s <strong>Guide</strong><br />
Appendix D<br />
If interfacing the aera 795/796 with another piece of equipment (such as an<br />
autopilot), the unit needs to be set to output NMEA data. If the NMEA output mode is<br />
set to ‘Fast’, the unit will output a minimum number of NMEA sentences at 1-second<br />
intervals. If the NMEA output is set to ‘Normal’, the unit will output a greater number<br />
NMEA sentences at 2-second intervals.<br />
Setting NMEA output mode:<br />
1) From the Main Menu, touch Tools > Setup > Interface.<br />
2) Touch the 'Serial Data Format' datafield. A vertical list is displayed.<br />
3) Touch 'NMEA Out'.<br />
4) Touch the 'NMEA Output Mode' Normal/Fast toggle button.<br />
NMEA Sentence Output:<br />
• Normal Mode: GPRMB, GPRMC, GPGGA, GPGSA, GPGSV, GPGLL, GPBWC,<br />
GPVTG, GPXTE, GPBOD, GPRTE, GPWPL, GPAPB, PGRME, PGRMZ, PGRMM,<br />
and PGRMH.<br />
• Fast Mode: GPRMB, GPRMC, PGRMZ, and PGRMH.<br />
USING AN EXTERNAL GPS ANTENNA (OPTIONAL)<br />
The optional GA27C or GA25 external antenna can be used. Connect the antenna<br />
to the connector located on the left side of the unit.<br />
149<br />
Overview GPS Navigation Flight Planning Hazard Avoidance Additional Features Appendices Index
Overview<br />
GPS Navigation<br />
Flight Planning<br />
Hazard Avoidance<br />
Additional Features<br />
Appendices<br />
Index<br />
Appendix D<br />
150<br />
Blank Page<br />
Garmin aera 795/796 Pilot’s <strong>Guide</strong> 190-01194-00 Rev. A
190-01194-00 Rev. A<br />
Garmin aera 795/796 Pilot’s <strong>Guide</strong><br />
Appendix E<br />
APPENDIX E: BATTERY AND CARE INFORMATION<br />
BATTERY INFORMATION<br />
The aera 795/796 contains a user-replaceable, lithium-ion battery. To maximize the<br />
lifetime of the battery, do not leave the aera 795/796 in direct sunlight, and avoid<br />
prolonged exposure to excessive heat.<br />
The battery icon in the top right of the screen indicates the status of the aera<br />
795/796 battery. To increase the accuracy of the battery gauge, fully discharge the<br />
battery and fully charge it. Do not unplug the aera 795/796 until it is fully charged.<br />
MAXIMIZING THE BATTERY LIFE<br />
• Turn down the backlight (refer to the 'System Settings').<br />
• Unplug the SiriusXM antenna (if applicable).<br />
• Do not leave the unit in direct sunlight. When storing the device for an extended<br />
time, store within the following temperature range: -0° to 40°C).<br />
• Do not operate the unit outside of the following temperature range: -4° to 131°F<br />
(-20° to 55°C).<br />
• Avoid prolonged exposure to excessive heat.<br />
REPLACING THE BATTERY IN THE AERA 795/796<br />
To replace the battery, purchase a Garmin lithium-ion replacement battery at http://<br />
buy.garmin.com. Contact your local waste disposal department for information about<br />
properly disposing of the battery.<br />
CHANGING THE CIGARETTE LIGHTER ADAPTER FUSE<br />
If the unit does not charge, the fuse may need to be replaced.<br />
1) Unscrew the round end piece, and remove it.<br />
2) Remove the fuse (glass and silver cylinder), and replace with a 3A fast-blow<br />
fuse.<br />
3) Ensure that the silver tip is placed in the end piece. Screw on the end piece.<br />
151<br />
Overview GPS Navigation Flight Planning Hazard Avoidance Additional Features Appendices Index
Overview<br />
GPS Navigation<br />
Flight Planning<br />
Hazard Avoidance<br />
Additional Features<br />
Appendices<br />
Index<br />
Appendix E<br />
152<br />
CLEANING THE CASING<br />
End Piece<br />
Silver Tip<br />
The aera 795/796 is constructed of high-quality materials and does not require user<br />
maintenance other than cleaning. Clean the outer casing (not the touchscreen) using<br />
a cloth dampened with a mild detergent solution, and then wipe dry. Avoid chemical<br />
cleaners and solvents that can damage plastic components.<br />
CLEANING THE TOUCHSCREEN<br />
Clean the touchscreen with the included cloth or a soft, clean, lint-free cloth. Use<br />
water, isopropyl alcohol, or eyeglass cleaner, if needed. Apply the liquid to the cloth,<br />
and then gently wipe the touchscreen.<br />
PROTECTING THE UNIT<br />
• Do not store the aera 795/796 where prolonged exposure to extreme temperature<br />
can occur.<br />
Fuse<br />
• Never use a hard or sharp object to operate the touchscreen.<br />
Garmin aera 795/796 Pilot’s <strong>Guide</strong> 190-01194-00 Rev. A
APPENDIX F: GENERAL TIS INFORMATION<br />
190-01194-00 Rev. A<br />
Garmin aera 795/796 Pilot’s <strong>Guide</strong><br />
Appendix F<br />
NOTE: Aircraft without an operational transponder are invisible to TIS.<br />
NOTE: TIS is not intended to be used as a collision avoidance system and does<br />
not relieve the pilot of the responsibility to “see and avoid” other aircraft. TIS<br />
should not be used for avoidance maneuvers during instrument meteorological<br />
conditions (IMC) or when there is no visual contact with the intruder aircraft.<br />
The Traffic Information Service (TIS) provides traffic advisory information to non-<br />
TAS/TCAS-equipped aircraft. TIS is a ground-based service providing the relative<br />
locations of all ATCRBS (Air Traffic Control Radar Beacon System) Mode-A and Mode-C<br />
transponder equipped aircraft within a specified service volume. The TIS ground<br />
sensor uses real-time track reports to generate traffic notification. The aera 795/796<br />
displays TIS traffic information on the Navigation Map. Surveillance data includes all<br />
transponder-equipped aircraft within the coverage volume. The aera 795/796 displays<br />
up to eight traffic targets within a 7.5-nm radius, from 3,000 feet below, to 3,500 feet<br />
above the requesting aircraft.<br />
TIS VS. TAS/TCAS<br />
The main difference between the Traffic Information System (TIS) and Traffic Advisory<br />
(TAS) or Traffic Collision Avoidance Systems (TCAS) is the source of surveillance<br />
data. TAS/TCAS uses an airborne interrogator with a half-second update rate, while<br />
TIS utilizes the terminal Mode-S ground interrogator and accompanying data link to<br />
provide a five-second update rate. TIS and TAS/TCAS have similar ranges.<br />
TIS LIMITATIONS<br />
TIS relies on surveillance of the Mode-S radar system, which is a “secondary<br />
surveillance” radar system similar to that used by ATCRBS. Many limitations are<br />
inherent in secondary radar surveillance. Information provided by TIS is neither better<br />
nor more accurate than the information used by ATC. TIS is intended only to assist in<br />
visual acquisition of other aircraft in visual meteorological conditions (VMC). While<br />
TIS is a useful aid for visual traffic avoidance, system limitations must be considered to<br />
ensure proper use. No recommended avoidance maneuvers are given, nor authorized,<br />
as a direct result of a TIS intruder display or TIS advisory.<br />
153<br />
Overview GPS Navigation Flight Planning Hazard Avoidance Additional Features Appendices Index
Overview<br />
GPS Navigation<br />
Flight Planning<br />
Hazard Avoidance<br />
Additional Features<br />
Appendices<br />
Index<br />
Appendix F<br />
• TIS operation may be intermittent during turns or other maneuvering.<br />
• TIS is dependent on two-way, line-of-sight communications between the aircraft and<br />
the Mode-S radar antenna. Whenever the structure of the aircraft comes between<br />
the transponder antenna and the ground-based radar antenna, the signal may be<br />
temporarily interrupted.<br />
154<br />
NOTE: Refer to the TIS Limitations section of the Aeronautical Information<br />
Manual (AIM) for a more comprehensive explanation of limitations and<br />
anomalies associated with TIS.<br />
NOTE: TIS is unavailable at low altitudes in many areas of the United States.<br />
This is often the case in mountainous regions.<br />
NOTE: Garmin is not responsible for Mode S geographical coverage. Operation<br />
of the ground stations is the responsibility of the FAA. Refer to the AIM for a<br />
Terminal Mode S radar site map.<br />
TIS information is collected during a single radar sweep. Collected information is<br />
then sent through the Mode S uplink on the next radar sweep. Because of this, the<br />
surveillance information is approximately five seconds old. TIS ground station tracking<br />
software uses prediction algorithms to compensate for this delay. These algorithms use<br />
track history data to calculate expected intruder positions consistent with the time of<br />
display. Occasionally, aircraft maneuvering may cause variations in this calculation and<br />
create slight errors on the Navigation Map which affect relative bearing information<br />
and the target track vector and may delay display of the intruder information. However,<br />
intruder distance and altitude typically remain relatively accurate and may be used to<br />
assist in spotting traffic. The following errors are common examples:<br />
• When the client or intruder aircraft maneuvers excessively or abruptly, the tracking<br />
algorithm may report incorrect horizontal position until the maneuvering aircraft<br />
stabilizes.<br />
• When a rapidly closing intruder is on a course that intercepts the client aircraft<br />
course at a shallow angle (either overtaking or head-on) and either aircraft abruptly<br />
changes course within 0.25 nm, TIS may display the intruder aircraft on the incorrect<br />
side of the client aircraft.<br />
Garmin aera 795/796 Pilot’s <strong>Guide</strong> 190-01194-00 Rev. A
190-01194-00 Rev. A<br />
Garmin aera 795/796 Pilot’s <strong>Guide</strong><br />
Appendix F<br />
These are rare occurrences and are typically resolved within a few radar sweeps once<br />
the client/intruder aircraft course stabilizes.<br />
Pilots using TIS can provide valuable assistance in the correction of malfunctions by<br />
reporting observations of undesirable performance. Reports should identify the time<br />
of observation, location, type and identity of the aircraft, and describe the condition<br />
observed. Reports should also include the type of transponder and transponder<br />
software version. Since TIS performance is monitored by maintenance personnel, not<br />
ATC, malfunctions should be reported in the following ways:<br />
• By telephone to the nearest Flight Service Station (FSS) facility<br />
• By FAA Form 8000-7, Safety Improvement Report (postage-paid card can be obtained<br />
at FAA FSSs, General Aviation District Offices, Flight Standards District Offices, and<br />
General Aviation Fixed Base Operators)<br />
155<br />
Overview GPS Navigation Flight Planning Hazard Avoidance Additional Features Appendices Index
Overview<br />
GPS Navigation<br />
Flight Planning<br />
Hazard Avoidance<br />
Additional Features<br />
Appendices<br />
Index<br />
Appendix F<br />
156<br />
Blank Page<br />
Garmin aera 795/796 Pilot’s <strong>Guide</strong> 190-01194-00 Rev. A
APPENDIX G: UTILITIES<br />
DOCUMENT VIEWER<br />
190-01194-00 Rev. A<br />
Garmin aera 795/796 Pilot’s <strong>Guide</strong><br />
Appendix G<br />
Refer to Appendix C: Managing Files and Databases, for information on how to store<br />
documents on the aera 795/796.<br />
Accessing a PDF Document using the aera 795/796 Document<br />
Viewer:<br />
1) From the Main Menu, touch Doc Viewer.<br />
2) Touch the Open Button.<br />
3) Touch the desired document from the list.<br />
SCRATCH PAD<br />
The Scratch Pad feature allows the pilot to quickly draw or write down information<br />
using only the touchscreen.<br />
Accessing the Scratch Pad:<br />
1) From the Main Menu, touch Tools > Scratchpad<br />
2) Touch the screen to begin drawing.<br />
Viewing a previously created Scratch Pad:<br />
1) From the Main Menu, touch Tools > Scratchpad > Menu > Open...<br />
2) Touch the desired scratchpad file name from the list.<br />
Clearing the Scratch Pad screen:<br />
With the desired Scratchpad displayed, touch Menu > Clear Screen.<br />
Saving a Scratch Pad:<br />
With the desired Scratchpad displayed, touch Menu > Save.<br />
Deleting a Scratch Pad:<br />
With the desired Scratchpad displayed, touch Menu > Delete.<br />
Changing the Scratch Pad pen color:<br />
1) With the desired Scratchpad displayed, touch Menu > Setup.<br />
2) Touch the 'Pen Color' datafield and select the desired color from the<br />
horizontal list.<br />
157<br />
Overview GPS Navigation Flight Planning Hazard Avoidance Additional Features Appendices Index
Overview<br />
GPS Navigation<br />
Flight Planning<br />
Hazard Avoidance<br />
Additional Features<br />
Appendices<br />
Index<br />
Appendix G<br />
158<br />
Changing the Scratch Pad pen width:<br />
1) With the desired Scratchpad displayed, touch Menu > Setup.<br />
2) In the 'Pen Width' datafield, touch the buttons select the desired pen<br />
width.<br />
FLIGHT LOG<br />
The Flight Log shows a list of any recorded flights, including date, route of flight, and<br />
flight time. The aera 795/796 saves up to 50 recorded flights. Entries on this list are<br />
automatically created for each flight.<br />
Recording begins when your speed exceeds 30 knots and you gain 250 feet of<br />
altitude. If you land and groundspeed drops below 30 knots, the flight entry is saved<br />
and a new entry is recorded when you depart the airport. A touch-and-go or brief<br />
stop of less than 10 minutes appends to the current flight record, rather than starting<br />
a new entry.<br />
VIEWING THE FLIGHT LOG<br />
Select any listed entry in the log to view additional information, including a map<br />
displaying the actual path flown.<br />
Viewing details for a flight:<br />
1) From the Main Menu, touch Tools > Flight Log.<br />
2) Touch the desired flight log.<br />
Show/Hide hours and minutes for a flight:<br />
1) From the Main Menu, touch Tools > Flight Log.<br />
2) Touch the desired flight log (if applicable).<br />
3) Touch Menu.<br />
4) Touch 'Show/Hide Hours and Minutes'.<br />
Garmin aera 795/796 Pilot’s <strong>Guide</strong> 190-01194-00 Rev. A
DELETING FLIGHT LOG RECORDS<br />
190-01194-00 Rev. A<br />
Garmin aera 795/796 Pilot’s <strong>Guide</strong><br />
Appendix G<br />
You can delete the highlighted flight record or delete all flight records from the Flight<br />
Log.<br />
Deleting flight records:<br />
1) From the Main Menu, touch Tools > Flight Log.<br />
2) Touch the desired flight log to delete(if applicable).<br />
3) Touch Menu.<br />
4) Touch 'Delete Flight' or 'Delete All'.<br />
5) Touch Yes.<br />
Flight Log<br />
159<br />
Overview GPS Navigation Flight Planning Hazard Avoidance Additional Features Appendices Index
Overview<br />
GPS Navigation<br />
Flight Planning<br />
Hazard Avoidance<br />
Additional Features<br />
Appendices<br />
Index<br />
Appendix G<br />
160<br />
TRACK LOG<br />
The aera 795/796 draws an electronic breadcrumb trail or “track log” on the<br />
Navigation Map. The track log contains points along its path, including time, and<br />
location for each point.<br />
Track Log<br />
Track Log (Map)<br />
Track Log<br />
Garmin aera 795/796 Pilot’s <strong>Guide</strong> 190-01194-00 Rev. A
190-01194-00 Rev. A<br />
Garmin aera 795/796 Pilot’s <strong>Guide</strong><br />
Appendix G<br />
The track log starts recording as soon as the aera 795/796 gets a location fix. For the<br />
best results, clear the track log before each flight.<br />
The percentage of memory used by the current track log appears at the top of the<br />
Track Log Window. After the track log is cleared, it shows zero percent. When the<br />
screen reaches 100%, the most recent track points start to overwrite the least recent<br />
track points (if ‘Wrap’ is selected in the Record Mode Field). To avoid losing track<br />
points, save the track log when it approaches the 99% mark.<br />
The Save feature allows storage of up to 15 track logs.<br />
Showing/hiding the track log on the Navigation Map:<br />
1) From the Main Menu, touch Map > Menu > Set Up Map.<br />
2) Touch the buttons to display the 'Line' Category.<br />
3) Touch Track Log.<br />
4) Touch the Show/Hide Button.<br />
Changing the track log record mode:<br />
1) From the Main Menu, touch Map > Menu > Set Up Map.<br />
2) Touch the buttons to display the 'Line' Category.<br />
3) Touch the 'Track Record Mode' datafield button, and touch the desired<br />
mode from the horizontal list ('Off', 'Fill', or 'Wrap').<br />
Changing the track log interval:<br />
1) From the Main Menu, touch Map > Menu > Set Up Map.<br />
2) Touch the buttons to display the 'Line' Category.<br />
3) Touch the 'Track Interval' datafield button, and touch the desired interval<br />
from the horizontal list ('Auto', 'Distance', or 'Time').<br />
Changing the track log color:<br />
1) From the Main Menu, touch Map > Menu > Set Up Map.<br />
2) Touch the buttons to display the 'Line' Category.<br />
3) Touch the 'Track Color' datafield button, and touch the desired color from<br />
the horizontal list.<br />
161<br />
Overview GPS Navigation Flight Planning Hazard Avoidance Additional Features Appendices Index
Overview<br />
GPS Navigation<br />
Flight Planning<br />
Hazard Avoidance<br />
Additional Features<br />
Appendices<br />
Index<br />
Appendix G<br />
162<br />
Track Log settings are also available from the Track Log Option Menu<br />
• Track Log—Select ‘Show’ or 'Hide' to display/remove the track log on the map.<br />
• Track Record Mode—'Off' disables track log recording. ‘Fill’ records a track log<br />
until the track log is full (100%). ’Wrap’ records over the oldest tracks when the<br />
track log reaches 100%.<br />
• Track Interval—’Distance’ records track points after a specified distance has<br />
been traveled. ‘Time’ creates track points after a specified time has elapsed.<br />
'Automatic' saves points that occur after changes in navigation.<br />
• Track Color—Select a color for the track when it appears on the map.<br />
Clearing the track log:<br />
1) From the Main Menu, touch Tools > Track Log.<br />
2) Touch the desired track log (if applicable).<br />
3) Touch Menu.<br />
4) Touch 'Delete Saved Track' or 'Delete All Saved Tracks'.<br />
5) Touch Yes.<br />
Saving a track log:<br />
1) From the Main Menu, touch Tools > Track Log > Menu > Save<br />
Active Track.<br />
2) Touch the buttons to select 'Entire Active Track', 'Past 24 Hours',<br />
'Past 7 Days', or 'Specific Dates'.<br />
3) Enter the Specific Dates (if applicable) and touch OK.<br />
Editing a track log:<br />
1) From the Main Menu, touch Tools > Track Log.<br />
2) Touch the desired track log.<br />
3) Touch desired field to edit (Track Name, Show On Map, or Color).<br />
Garmin aera 795/796 Pilot’s <strong>Guide</strong> 190-01194-00 Rev. A
HEADING LINE<br />
190-01194-00 Rev. A<br />
Garmin aera 795/796 Pilot’s <strong>Guide</strong><br />
Appendix G<br />
The aera 795/796 draws an electronic “heading line” on the Navigation Map. The<br />
heading line can be set to time or distance.<br />
Heading Line<br />
Changing the heading line settings on the Navigation Map:<br />
1) From the Main Menu, touch Map > Menu > Set Up Map.<br />
2) Touch the buttons to display the 'Line' Category.<br />
3) Touch the 'Heading Line' datafield button, and touch the desired line<br />
setting from the horizontal list ('Off', 'Time', or 'Distance').<br />
163<br />
Overview GPS Navigation Flight Planning Hazard Avoidance Additional Features Appendices Index
Overview<br />
GPS Navigation<br />
Flight Planning<br />
Hazard Avoidance<br />
Additional Features<br />
Appendices<br />
Index<br />
Appendix G<br />
164<br />
E6B CALCULATOR<br />
The E6B Calculator calculates Density Altitude, True Airspeed, Tail Wind, Wind From,<br />
and Wind Speed, based on information you enter.<br />
Accessing the E6B calculator:<br />
From the Main Menu, touch Tools > E6B Calc.<br />
E6B Calculator<br />
Garmin aera 795/796 Pilot’s <strong>Guide</strong> 190-01194-00 Rev. A
190-01194-00 Rev. A<br />
Garmin aera 795/796 Pilot’s <strong>Guide</strong><br />
Appendix G<br />
• Indicated Altitude—required entry for density altitude/true airspeed calculation.<br />
Enter the aircraft’s altimeter reading.<br />
• Baro Pressure—when the unit is receiving XM weather information, the field automatically<br />
updates to the barometric pressure of the nearest METAR. If XM weather<br />
information is not available you need to enter the current barometric pressure.<br />
• Calibrated Airspeed— required entry for density altitude/true airspeed calculation.<br />
Enter the aircraft’s airspeed indicator value.<br />
• Total Air Temp— required entry for density altitude/true airspeed calculation. Total<br />
Air Temperature (TAT) is the temperature of the air including the heating effect caused<br />
by speed. The temperature reading on a standard outside air temperature gauge found<br />
on most piston aircraft is TAT.<br />
• Heading— required entry for winds aloft calculation. Use heading from the aircraft’s<br />
heading indicator or directional gyro.<br />
• True Airspeed— (calculated or user-entered figure) determined from entry of<br />
calibrated airspeed, barometric pressure, and total air temperature. This can also be<br />
entered directly for winds aloft calculations.<br />
• Tail Wind— (calculated figure) determined from entry of heading and true airspeed.<br />
• Wind From—(calculated figure) determined from entry of heading and true airspeed.<br />
• Wind Speed—(calculated figure) determined from entry of heading and true airspeed.<br />
• Density Altitude— (calculated figure) determined from entry of indicated altitude,<br />
barometric pressure and total air temperature.<br />
165<br />
Overview GPS Navigation Flight Planning Hazard Avoidance Additional Features Appendices Index
Overview<br />
GPS Navigation<br />
Flight Planning<br />
Hazard Avoidance<br />
Additional Features<br />
Appendices<br />
Index<br />
Appendix G<br />
166<br />
Calculating true airspeed and density altitude:<br />
1) From the Main Menu, touch Tools > E6B Calc, enter the altitude shown<br />
on the altimeter into the ‘Indicated Altitude’ datafield.<br />
2) Repeat for ‘Calibrated Airspeed’, ‘Baro Pressure’, and ‘Total Air<br />
Temperature’ datafields. (For Calibrated Airspeed, use the speed shown on<br />
the airspeed indicator. Use the current altimeter setting for Baro Pressure.<br />
Total Air Temperature is the temperature of the outside air including the<br />
heating effect caused by speed. For most aircraft, this is the temperature<br />
reading on a standard outside air temperature gauge.) The calculated<br />
figures for True Airspeed and Density Altitude are shown in the designated<br />
fields.<br />
Calculating winds aloft:<br />
1) From the Main Menu, touch Tools > E6B Calc, calculate or enter the true<br />
airspeed into the ‘True Airspeed’ datafield.<br />
2) Enter the aircraft heading shown on the directional gyro or compass<br />
into the ‘Heading’ datafield. Tail Wind, Wind From, and Wind Speed are<br />
calculated.<br />
NOTE: If True North is selected as the heading reference, a heading referenced<br />
to True North must be used to calculate winds accurately.<br />
Restoring E6B calculator defaults:<br />
From the Main Menu, touch Tools > E6B Calc > Menu > Restore<br />
Default.<br />
AIRCRAFT PROFILE<br />
The Aircraft Profile allows the pilot to select cruising speed, maximum speed, fuel<br />
flow, and map symbol. The unit can save up to 10 aircraft profiles.<br />
The maximum speed is used to define the range for airspeed on the Panel and is<br />
automatically updated if you exceed this figure.<br />
Accessing the aircraft profile:<br />
From the Main Menu, touch Tools > Profile<br />
Garmin aera 795/796 Pilot’s <strong>Guide</strong> 190-01194-00 Rev. A
Entering an aircraft profile:<br />
190-01194-00 Rev. A<br />
Aircraft Profile<br />
1) From the Main Menu, touch Tools > Profile > Menu > New<br />
2) Enter the Aircraft Name using the keypad, and touch OK.<br />
Garmin aera 795/796 Pilot’s <strong>Guide</strong><br />
Appendix G<br />
3) Enter the Cruise Speed, Maximum Speed, or Fuel Flow using the +/-<br />
buttons or the keypad.<br />
4) Touch the 'Map Symbol' datafield button.<br />
5) Touch the buttons to cycle through the available symbols and touch<br />
OK.<br />
Selecting a saved aircraft profile:<br />
1) From the Main Menu, touch Tools > Profile<br />
2) Touch the Aircraft Name Button to access a vertical list of saved profiles (if<br />
only two profiles are available touch the Aircraft Name Button to toggle<br />
between the two).<br />
3) Touch the desired profile from the list.<br />
167<br />
Overview GPS Navigation Flight Planning Hazard Avoidance Additional Features Appendices Index
Overview<br />
GPS Navigation<br />
Flight Planning<br />
Hazard Avoidance<br />
Additional Features<br />
Appendices<br />
Index<br />
Appendix G<br />
168<br />
Renaming a saved aircraft profile:<br />
1) From the Main Menu, touch Tools > Profile<br />
2) Touch the Aircraft Name Button to access a vertical list of saved profiles.<br />
3) Touch the desired profile from the list.<br />
4) Touch Menu > Rename<br />
5) Enter the new Aircraft Name using the keypad, and touch OK.<br />
Deleting a saved aircraft profile:<br />
1) From the Main Menu, touch Tools > Profile<br />
2) Touch the Aircraft Name Button to access a vertical list of saved profiles.<br />
3) Touch the desired profile from the list.<br />
4) Touch Menu > Delete<br />
5) Touch Yes.<br />
WEIGHT & BALANCE<br />
Weight & Balance may be used during pre-flight preparations to verify the weight<br />
and balance conditions of the aircraft. By entering the weight and arm values, the aera<br />
795/796 can calculate the total weight, moment, and center of gravity (CG).<br />
Before entering the various figures, the empty weight of the airplane and the arm (or<br />
“station”) for each weight should be determined. These figures should be determined<br />
using the pilot’s operating handbook for the airplane, which also notes the weight<br />
limitations and fore/aft CG limits. Compare those figures to the values calculated by<br />
the aera 795/796.<br />
To perform weight and balance calculations:<br />
1) From the Main Menu, touch Tools > Weight/Bal<br />
2) Touch the datafields to enter the desired weights and arms (or “stations”).<br />
The calculated moment, weight, and CG figures appear at the bottom of<br />
the screen. Keep in mind that the “Aircraft” (empty weight/arm) figures<br />
must be entered as a reference to calculate a valid moment, weight, and<br />
CG.<br />
3) To empty the aircraft, touch Menu > Empty Aircraft.<br />
Garmin aera 795/796 Pilot’s <strong>Guide</strong> 190-01194-00 Rev. A
190-01194-00 Rev. A<br />
Garmin aera 795/796 Pilot’s <strong>Guide</strong><br />
Appendix G<br />
NOTE: This information is only for flight planning purposes. Consult the<br />
aircraft’s pilot operating handbook for the official weight and balance data.<br />
Weight & Balance<br />
169<br />
Overview GPS Navigation Flight Planning Hazard Avoidance Additional Features Appendices Index
Overview<br />
GPS Navigation<br />
Flight Planning<br />
Hazard Avoidance<br />
Additional Features<br />
Appendices<br />
Index<br />
Appendix G<br />
170<br />
PROXIMITY WAYPOINTS<br />
The Proximity Waypoints allows the pilot to define an alarm circle around a waypoint<br />
location.<br />
Proximity<br />
Circle<br />
Defining proximity waypoints:<br />
Proximity Waypoints<br />
Proximity<br />
Alarm<br />
1) From the Main Menu, touch Tools > User WPT > Proximity Tab ><br />
Menu > New Proximity Waypoint.<br />
2) Touch 'Use Identifier' or 'Use Map'.<br />
3) Enter the desired identifier or pan the map.<br />
4) Touch the newly created Proximity Waypoint, and touch 'Edit Radius'.<br />
5) Enter the desired Radius and touch OK.<br />
Garmin aera 795/796 Pilot’s <strong>Guide</strong> 190-01194-00 Rev. A
190-01194-00 Rev. A<br />
Garmin aera 795/796 Pilot’s <strong>Guide</strong><br />
Appendix G<br />
Setting up and customizing proximity waypoints for the navigation<br />
map:<br />
From the Main Menu, touch Tools > User WPT > Proximity Tab ><br />
Menu > Enable/Disable Proximity Alarms.<br />
Or:<br />
1) From the Main Menu, touch Map > Menu > Set Up Map.<br />
2) Touch the buttons to display the 'Point' Category.<br />
3) Touch the 'Proximity Circle' buttons to select the desired settings<br />
('Off', 'Auto', or Range Settings).<br />
Deleting proximity waypoints:<br />
1) From the Main Menu, touch Tools > User WPT > Proximity Tab.<br />
a) Touch the desired proximity waypoint.<br />
b) Touch the 'Delete Proximity Waypoint' menu option.<br />
Or:<br />
a) Touch the Menu Icon<br />
b) Touch the 'Delete All' menu option.<br />
2) Touch Yes.<br />
171<br />
Overview GPS Navigation Flight Planning Hazard Avoidance Additional Features Appendices Index
Overview<br />
GPS Navigation<br />
Flight Planning<br />
Hazard Avoidance<br />
Additional Features<br />
Appendices<br />
Index<br />
Appendix G<br />
172<br />
Blank Page<br />
Garmin aera 795/796 Pilot’s <strong>Guide</strong> 190-01194-00 Rev. A
APPENDIX H: DISPLAY SYMBOLS<br />
VFR SYMBOLS<br />
Unknown<br />
190-01194-00 Rev. A<br />
Item Symbol<br />
Non-towered, Non-serviced<br />
Towered, Non-serviced<br />
Non-towered, Serviced<br />
Towered, Serviced<br />
Soft Surface, Non-serviced<br />
Soft Surface, Serviced<br />
Soft Surface, Private<br />
Paved, Private<br />
Seaplane Base<br />
Heliport<br />
Americas/Pacific Database Airports<br />
Civilian, Non-serviced<br />
Military, Non-serviced<br />
Civilian, Serviced<br />
Military, Serviced<br />
Civilian, Soft/Unknown<br />
Surface, Non-serviced<br />
Civilian, Soft/Unknown<br />
Surface, Serviced<br />
Garmin aera 795/796 Pilot’s <strong>Guide</strong><br />
Appendix H<br />
Item Symbol<br />
Atlantic Database Airports<br />
173<br />
Overview GPS Navigation Flight Planning Hazard Avoidance Additional Features Appendices Index
Overview<br />
GPS Navigation<br />
Flight Planning<br />
Hazard Avoidance<br />
Additional Features<br />
Appendices<br />
Index<br />
Appendix H<br />
174<br />
Intersection<br />
Visual Reporting Point<br />
Item Symbol<br />
LOM (compass locator at<br />
outer marker)<br />
NDB (non-directional radio<br />
beacon)<br />
VOR<br />
VOR/DME<br />
ILS/DME or DME only<br />
VORTAC<br />
TACAN<br />
IFR SYMBOLS<br />
Navaids<br />
Item Symbol<br />
VFR, Soft/unknown Surface,<br />
Non-serviced<br />
VFR, Soft/unknown Surface,<br />
Serviced<br />
Atlantic Database Airports<br />
Interstate Highway<br />
US Highway<br />
State Highway<br />
National Highway<br />
Small City<br />
Medium City<br />
Large City<br />
Item Symbol<br />
Miscellaneous<br />
Item Symbol<br />
Low-Altitude<br />
High- Altitude<br />
Airways<br />
Garmin aera 795/796 Pilot’s <strong>Guide</strong> 190-01194-00 Rev. A
Unknown<br />
190-01194-00 Rev. A<br />
Item Symbol<br />
VFR Airport, Non-serviced<br />
IFR Airport, Non-serviced<br />
VFR Airport, Serviced<br />
IFR Airport, Serviced<br />
VFR, Soft Surface, Nonserviced<br />
VFR, Soft Surface, Serviced<br />
VFR, Soft Surface, Private<br />
VFR, Paved, Private<br />
VFR Seaplane Base<br />
VFR Heliport<br />
Americas/Pacific Database Airports<br />
Intersection<br />
Garmin aera 795/796 Pilot’s <strong>Guide</strong><br />
Appendix H<br />
Item Symbol<br />
LOM (compass locator at<br />
outer marker)<br />
NDB (non-directional radio<br />
beacon)<br />
VOR<br />
VOR/DME<br />
ILS/DME or DME Only<br />
VORTAC<br />
TACAN<br />
Navaids<br />
175<br />
Overview GPS Navigation Flight Planning Hazard Avoidance Additional Features Appendices Index
Overview<br />
GPS Navigation<br />
Flight Planning<br />
Hazard Avoidance<br />
Additional Features<br />
Appendices<br />
Index<br />
Appendix H<br />
176<br />
AIRSPACE SYMBOLS<br />
Item Symbol<br />
Class B, Class E,<br />
CTA<br />
Class A, Class C,<br />
TMA<br />
Class D<br />
Mode C Veil<br />
TRSA<br />
MOA<br />
Danger, Alert, or<br />
Training Area<br />
Restricted,<br />
Prohibited, or<br />
Warning Area<br />
Radar Area<br />
ATZ, TIZ<br />
MATZ<br />
ADIZ<br />
Misc/Unknown<br />
VFR Americas/Pacific Database<br />
Item Symbol<br />
Class B, Class E,<br />
CTA<br />
Class A, Class C,<br />
TMA, TRSA<br />
Class D<br />
MOA<br />
Danger, Alert, or<br />
Training Area<br />
Restricted,<br />
Prohibited, or<br />
Warning Area<br />
Radar Area<br />
ATZ, TIZ<br />
Misc/Unknown<br />
IFR Americas/Pacific Database<br />
Garmin aera 795/796 Pilot’s <strong>Guide</strong> 190-01194-00 Rev. A
190-01194-00 Rev. A<br />
Item Symbol<br />
Danger or Alert<br />
Area<br />
Restricted,<br />
Prohibited, or<br />
Warning Area<br />
Training Area<br />
VFR Atlantic Database Exceptions<br />
Training Area<br />
Garmin aera 795/796 Pilot’s <strong>Guide</strong><br />
Item Symbol<br />
Appendix H<br />
IFR Atlantic Database Exceptions<br />
177<br />
Overview GPS Navigation Flight Planning Hazard Avoidance Additional Features Appendices Index
Overview<br />
GPS Navigation<br />
Flight Planning<br />
Hazard Avoidance<br />
Additional Features<br />
Appendices<br />
Index<br />
Appendix H<br />
178<br />
Blank Page<br />
Garmin aera 795/796 Pilot’s <strong>Guide</strong> 190-01194-00 Rev. A
APPENDIX I: MAP DATUM AND LOCATION<br />
FORMATS<br />
MAP DATUMS<br />
190-01194-00 Rev. A<br />
Garmin aera 795/796 Pilot’s <strong>Guide</strong><br />
Appendix I<br />
A datum is a mathematical model of the Earth that approximates the shape of the<br />
Earth and enables calculations to be carried out in a consistent and accurate manner.<br />
The datum is physically represented by a framework of ground monuments (such as<br />
trig. stations) whose locations have been accurately measured and calculated on<br />
this reference surface. Lines of latitude and longitude on a chart are referenced to a<br />
specific map datum. Every chart has a map datum reference and the aera 795/796 can<br />
be set to match most of those commonly used.<br />
LOCATION FORMATS<br />
Your current location can be viewed on the GPS in the form of coordinates. Since<br />
different charts use different location formats, Garmin GPS units allow you to choose<br />
the correct coordinate system for the type of chart you are using. The most common<br />
format is latitude and longitude, which is used by all Garmin units. You can change the<br />
location format to use with other coordinate systems. Several other grids, including a<br />
user-definable grid (for the advanced user), are available.<br />
179<br />
Overview GPS Navigation Flight Planning Hazard Avoidance Additional Features Appendices Index
Overview<br />
GPS Navigation<br />
Flight Planning<br />
Hazard Avoidance<br />
Additional Features<br />
Appendices<br />
Index<br />
Appendix I<br />
180<br />
Blank Page<br />
Garmin aera 795/796 Pilot’s <strong>Guide</strong> 190-01194-00 Rev. A
APPENDIX J: GLOSSARY<br />
ADIZ Air Defense Identification Zone<br />
AGL Above Ground Level<br />
AIRMET Airman’s Meteorological Information<br />
ARTCC Air Route Traffic Control Center<br />
ASOS Automated Surface Observing System<br />
ATC Air Traffic Control<br />
ATIS Automatic Terminal Information Service<br />
AWOS Automated Weather Observing System<br />
Bearing The compass direction from the present position to a<br />
destination waypoint.<br />
ºC degrees Celsius<br />
Calibrated<br />
Airspeed<br />
190-01194-00 Rev. A<br />
Garmin aera 795/796 Pilot’s <strong>Guide</strong><br />
Appendix J<br />
Indicated airspeed corrected for installation and instrument<br />
errors.<br />
cm centimeter<br />
COM communication radio<br />
Course The line between two points to be followed by the aircraft.<br />
Course to Steer The recommended direction to steer in order to reduce<br />
course error or stay on course. Provides the most efficient<br />
heading to get back to the desired course and proceed along<br />
the flight plan.<br />
Crosstrack Error The distance the aircraft is off a desired course in either<br />
direction, left or right.<br />
dBZ decibels ‘Z’ (radar return)<br />
deg degree<br />
Desired Track The desired course between the active “from” and “to”<br />
waypoints.<br />
DIS distance<br />
181<br />
Overview GPS Navigation Flight Planning Hazard Avoidance Additional Features Appendices Index
Overview<br />
GPS Navigation<br />
Flight Planning<br />
Hazard Avoidance<br />
Additional Features<br />
Appendices<br />
Index<br />
Appendix J<br />
Distance The ‘great circle’ distance from the present position to a<br />
destination waypoint.<br />
DME Distance Measuring Equipment<br />
DTK Desired Track<br />
Enroute Safe<br />
Altitude<br />
182<br />
The recommended minimum altitude within ten miles left or<br />
right of the desired course on an active flight plan or directto.<br />
ESA Enroute Safe Altitude<br />
Estimated Time of<br />
Arrival<br />
Estimated Time<br />
Enroute<br />
The estimated time at which the aircraft should reach the<br />
destination waypoint, based upon current speed and track.<br />
The estimated time it takes to reach the destination waypoint<br />
from the present position, based upon current ground speed.<br />
ETA Estimated Time of Arrival<br />
ETE Estimated Time Enroute<br />
ºF degrees Fahrenheit<br />
FAA Federal Aviation Administration<br />
FAF Final Approach Fix<br />
FCC Federal Communication Commission<br />
fpm feet per minute<br />
FSS Flight Service Station<br />
ft foot/feet<br />
gal gallon(s)<br />
Glide Ratio, G/R The estimated distance an aircraft will move forward for any<br />
given amount of lost altitude.<br />
gph gallons per hour<br />
GPS Global Positioning System<br />
Garmin aera 795/796 Pilot’s <strong>Guide</strong> 190-01194-00 Rev. A
190-01194-00 Rev. A<br />
Garmin aera 795/796 Pilot’s <strong>Guide</strong><br />
Appendix J<br />
Grid MORA Grid Minimum Off-Route Altitude; one degree latitude by<br />
one degree longitude in size and clears the highest elevation<br />
reference point in the grid by 1000 feet for all areas of the<br />
grid<br />
Groundspeed The velocity that the aircraft is travelling relative to a ground<br />
position.<br />
Ground Track see Track<br />
GS Ground speed<br />
Heading The direction an aircraft is pointed, based upon indications<br />
from a magnetic compass or a properly set directional gyro.<br />
Hg mercury<br />
hPa hectopascal<br />
hr hour<br />
HSI Horizontal Situation Indicator<br />
Hz Hertz<br />
IAF Initial Approach Fix<br />
IAT Indicated Air Temperature<br />
ICAO International Civil Aviation Organization<br />
IFR Instrument Flight Rules<br />
ILS Instrument Landing System<br />
IMC Instrument Meteorological Conditions<br />
in inch<br />
Indicated Information provided by properly calibrated and set<br />
instrumentation on the aircraft panel.<br />
in HG inches of mercury<br />
kg kilogram<br />
kHz kilohertz<br />
km kilometer<br />
183<br />
Overview GPS Navigation Flight Planning Hazard Avoidance Additional Features Appendices Index
Overview<br />
GPS Navigation<br />
Flight Planning<br />
Hazard Avoidance<br />
Additional Features<br />
Appendices<br />
Index<br />
Appendix J<br />
kt knot<br />
LAT latitude<br />
lb pound<br />
Leg The portion of a flight plan between two waypoints.<br />
LOC localizer<br />
LON longitude<br />
m meter<br />
MAP Missed Approach Point<br />
METAR Meteorological Aviation Routine<br />
MHz megahertz<br />
Minimum Safe<br />
Altitude<br />
184<br />
Uses Grid MORAs to determine a safe altitude within ten<br />
miles of the aircraft present position.<br />
MOA Military Operations Area<br />
MSA Minimum Safe Altitude<br />
MSL Mean Sea Level<br />
NAVAID NAVigation AID<br />
NDB Non-directional Beacon<br />
NEXRAD Next Generation Radar<br />
nm nautical mile(s)<br />
OAT Outside Air Temperature<br />
OBS Omni Bearing Selector<br />
psi pounds per square inch<br />
QTY quantity<br />
Garmin aera 795/796 Pilot’s <strong>Guide</strong> 190-01194-00 Rev. A
pm revolutions per minute<br />
SBAS Satellite-Based Augmentation System<br />
SD Secure Digital<br />
sec second(s)<br />
SIGMET Significant Meteorological Information<br />
190-01194-00 Rev. A<br />
Garmin aera 795/796 Pilot’s <strong>Guide</strong><br />
Appendix J<br />
TA Traffic Advisory<br />
TACAN Tactical Air Navigation System<br />
TAF Terminal Aerodrome Forecast<br />
TAS True Airspeed<br />
TCAS Traffic Collision Avoidance System<br />
TFR Temporary Flight Restriction<br />
TIS Traffic Information System<br />
Track Direction of aircraft movement relative to a ground position;<br />
also ‘Ground Track’<br />
TRSA Terminal Radar Service Area<br />
UTC Coordinated Universal Time<br />
VFR Visual Flight Rules<br />
VHF Very High Frequency<br />
VNAV vertical navigation<br />
VOR VHF Omni-directional Range<br />
VORTAC very high frequency omnidirectional range station and<br />
tactical air navigation<br />
VSI Vertical Speed Indicator<br />
VSR Vertical Speed Required<br />
VTF vector to final<br />
185<br />
Overview GPS Navigation Flight Planning Hazard Avoidance Additional Features Appendices Index
Overview<br />
GPS Navigation<br />
Flight Planning<br />
Hazard Avoidance<br />
Additional Features<br />
Appendices<br />
Index<br />
Appendix J<br />
WAAS Wide Area Augmentation System<br />
WX weather<br />
186<br />
Garmin aera 795/796 Pilot’s <strong>Guide</strong> 190-01194-00 Rev. A
APPENDIX K: LICENSE AGREEMENT AND<br />
WARRANTY<br />
CONTACT GARMIN<br />
190-01194-00 Rev. A<br />
Garmin aera 795/796 Pilot’s <strong>Guide</strong><br />
Appendix K<br />
Contact Garmin if you have any questions while using your aera 795/796. In the USA, contact Garmin Product<br />
Support by phone: (913) 397-8200 or (866) 739-5687, Monday–Friday, 7 AM–7 PM Central Time; or go to https://<br />
fly.garmin.com/fly-garmin/support.<br />
In Europe, contact Garmin (Europe) Ltd. at +44 (0) 870.8501241 (outside the UK) or 0808 2380000 (within<br />
the UK).<br />
SOFTWARE LICENSE AGREEMENT<br />
BY USING THE aera 795/796, YOU AGREE TO BE BOUND BY THE TERMS AND CONDITIONS OF THE FOLLOWING<br />
SOFTWARE LICENSE AGREEMENT. PLEASE READ THIS AGREEMENT CAREFULLY.<br />
Garmin grants you a limited license to use the software embedded in this device (the “Software”) in binary<br />
executable form in the normal operation of the product. Title, ownership rights, and intellectual property rights in<br />
and to the Software remain with Garmin.<br />
You acknowledge that the Software is the property of Garmin and is protected under the United States of America<br />
copyright laws and international copyright treaties. You further acknowledge that the structure, organization, and<br />
code of the Software are valuable trade secrets of Garmin and that the Software in source code form remains<br />
a valuable trade secret of Garmin. You agree not to decompile, disassemble, modify, reverse assemble, reverse<br />
engineer, or reduce to human readable form the Software or any part thereof or create any derivative works<br />
based on the Software. You agree not to export or re-export the Software to any country in violation of the export<br />
control laws of the United States of America.<br />
LIMITED WARRANTY<br />
This Garmin product is warranted to be free from defects in materials or workmanship for one year from the<br />
date of purchase. Within this period, Garmin will, at its sole option, repair or replace any components that fail in<br />
normal use. Such repairs or replacement will be made at no charge to the customer for parts or labor, provided<br />
that the customer shall be responsible for any transportation cost. This warranty does not cover failures due to<br />
abuse, misuse, accident, or unauthorized alteration or repairs. In addition, Garmin reserves the right to refuse<br />
warranty claims against products or services that are obtained and/or used in contravention of the laws of any<br />
country.<br />
This product is intended to be used only as a travel aid and must not be used for any purpose requiring precise<br />
measurement of direction, distance, location, or topography. Garmin makes no warranty as to the accuracy or<br />
completeness of map data in this product.<br />
THE WARRANTIES AND REMEDIES CONTAINED HEREIN ARE EXCLUSIVE AND IN LIEU OF ALL OTHER<br />
WARRANTIES EXPRESS, IMPLIED, OR STATUTORY, INCLUDING ANY LIABILITY ARISING UNDER ANY WARRANTY<br />
OF MERCHANTABILITY OR FITNESS FOR A PARTICULAR PURPOSE, STATUTORY OR OTHERWISE. THIS WARRANTY<br />
GIVES YOU SPECIFIC LEGAL RIGHTS, WHICH MAY VARY FROM STATE TO STATE.<br />
187<br />
Overview GPS Navigation Flight Planning Hazard Avoidance Additional Features Appendices Index
Overview<br />
GPS Navigation<br />
Flight Planning<br />
Hazard Avoidance<br />
Additional Features<br />
Appendices<br />
Index<br />
Appendix K<br />
IN NO EVENT SHALL GARMIN BE LIABLE FOR ANY INCIDENTAL, SPECIAL, INDIRECT, OR CONSEQUENTIAL<br />
DAMAGES, WHETHER RESULTING FROM THE USE, MISUSE, OR INABILITY TO USE THIS PRODUCT OR FROM<br />
DEFECTS IN THE PRODUCT. SOME STATES DO NOT ALLOW THE EXCLUSION OF INCIDENTAL OR CONSEQUENTIAL<br />
DAMAGES, SO THE ABOVE LIMITATIONS MAY NOT APPLY TO YOU.<br />
Garmin retains the exclusive right to repair or replace the unit or software or offer a full refund of the purchase<br />
price at its sole discretion. SUCH REMEDY SHALL BE YOUR SOLE AND EXCLUSIVE REMEDY FOR ANY BREACH OF<br />
WARRANTY.<br />
To obtain warranty service, contact your local Garmin authorized dealer or call Garmin Product Support for<br />
shipping instructions and an RMA tracking number. Securely pack the unit and a copy of the original sales receipt,<br />
which is required as the proof of purchase for warranty repairs. Write the tracking number clearly on the outside<br />
of the package. Send the unit, freight charges prepaid, to any Garmin warranty service station.<br />
Online Auction Purchases: Products sold through online auctions are not eligible for rebates or other special offers<br />
from Garmin. Online auction confirmations are not accepted for warranty verification. To obtain warranty service,<br />
an original or copy of the sales receipt from the original retailer is required. Garmin will not replace missing<br />
components from any package purchased through an online auction.<br />
International Purchases: A separate warranty is provided by international distributors for units purchased outside<br />
the United States. This warranty is provided by the local in-country distributor and this distributor provides local<br />
service for your unit. Distributor warranties are only valid in the area of intended distribution. Units purchased in<br />
the United States or Canada must be returned to the Garmin service center in the United Kingdom, the United<br />
States, Canada, or Taiwan for service.<br />
188<br />
AOPA AIRPORT DIRECTORY NOTICE<br />
AOPA MEMBERSHIP PUBLICATIONS, INC. AND ITS RELATED ORGANIZATIONS (HEREINAFTER COLLECTIVELY<br />
“AOPA”) EXPRESSLY DISCLAIM ALL WARRANTIES, WITH RESPECT TO THE AOPA INFORMATION INCLUDED<br />
IN THIS DATA, EXPRESS OR IMPLIED, INCLUDING, BUT NOT LIMITED TO, THE IMPLIED WARRANTIES OF<br />
MERCHANTABILITY AND FITNESS FOR A PARTICULAR PURPOSE. THE INFORMATION IS PROVIDED “AS IS”<br />
AND AOPA DOES NOT WARRANT OR MAKE ANY REPRESENTATIONS REGARDING ITS ACCURACY, RELIABILITY,<br />
OR OTHERWISE. UNDER NO CIRCUMSTANCES INCLUDING NEGLIGENCE, SHALL AOPA BE LIABLE FOR ANY<br />
INCIDENTAL, SPECIAL OR CONSEQUENTIAL DAMAGES THAT RESULT FROM THE USE OR INABILITY TO USE<br />
THE SOFTWARE OR RELATED DOCUMENTATION, EVEN IF AOPA OR AN AOPA AUTHORIZED REPRESENTATIVE<br />
HAS BEEN ADVISED OF THE POSSIBILITY OF SUCH DAMAGES. USER AGREES NOT TO SUE AOPA AND, TO THE<br />
MAXIMUM EXTENT ALLOWED BY LAW, TO RELEASE AND HOLD HARMLESS AOPA FROM ANY CAUSES OF<br />
ACTION, CLAIMS OR LOSSES RELATED TO ANY ACTUAL OR ALLEGED INACCURACIES IN THE INFORMATION<br />
ARISING OUT OF GARMIN’S USE OF THE INFORMATION IN THE DATASETS. SOME JURISDICTIONS DO NOT<br />
ALLOW THE LIMITATION OR EXCLUSION OF IMPLIED WARRANTIES OR LIABILITY FOR INCIDENTAL OR<br />
CONSEQUENTIAL DAMAGES SO THE ABOVE LIMITATIONS OR EXCLUSIONS MAY NOT APPLY TO YOU.<br />
SiriusXM SATELLITE RADIO SERVICE AGREEMENT<br />
SiriusXM Satellite Radio Inc.<br />
Hardware and required monthly subscription sold separately. Subscription fee is consumer only. Other fees and<br />
taxes, including a one-time activation fee may apply. All programming fees and weather data subject to change.<br />
SiriusXM WX weather data displays and individual product availability vary by hardware equipment. Reception<br />
of the SiriusXM signal may vary depending on location. Subscriptions subject to Customer Agreement included<br />
with the SiriusXM Welcome Kit and available at xmradio.com. Available only in the 48 contiguous United States.<br />
SiriusXM WX is a trademark of SiriusXM Satellite Radio Inc.<br />
Garmin aera 795/796 Pilot’s <strong>Guide</strong> 190-01194-00 Rev. A
190-01194-00 Rev. A<br />
Garmin aera 795/796 Pilot’s <strong>Guide</strong><br />
Appendix K<br />
Contact SiriusXM Satellite Radio by phone at 800.985.9200 to subscribe to SiriusXM WX Weather and/or<br />
SiriusXM Radio.<br />
WEATHER DATA WARRANTY<br />
THE WEATHER DATA SOFTWARE PRODUCT IS PROVIDED “AS IS.” ALL OTHER WARRANTIES, EXPRESSED OR<br />
IMPLIED, INCLUDING ANY WARRANTY OF MERCHANTABILITY OR FITNESS FOR A PARTICULAR PURPOSE OR OF<br />
NON-INFRINGEMENT ARE HEREBY EXCLUDED.<br />
USER SAFETY<br />
If you use SiriusXM Services it is your responsibility to exercise prudent discretion and observe all safety measures<br />
required by law and your own common sense. You assume the entire risk related to your use of the Services.<br />
SiriusXM and Garmin assume no responsibility for accidents resulting from or associated with use of the Services.<br />
Your Radio Service includes traffic and weather information, and you acknowledge that such information is not<br />
for “safety for life”, but is merely supplemental and advisory in nature, and therefore cannot be relied upon<br />
as safety-critical in connection with any aircraft, sea craft or automobile usage. This information is provided<br />
“as is” and SiriusXM and Garmin disclaim any and all warranties, express and implied, with respect thereto<br />
or the transmission or reception thereof. SiriusXM and Garmin further do not warrant the accuracy, reliability,<br />
completeness or timeliness of the traffic and weather information disclosed on the Radio Service. In no event will<br />
SiriusXM and Garmin, their data suppliers, service providers, marketing/distribution, software or Internet partners<br />
or hardware manufacturers be liable to you or to any third party for any direct, indirect, incidental, consequential,<br />
special, exemplary or punitive damages or lost profits resulting from use of or interruptions in the transmission or<br />
reception of the Services.<br />
LIMITS ON OUR RESPONSIBILITY<br />
a) DISCLAIMERS.<br />
EXCEPT AS EXPRESSLY PROVIDED HEREIN, WE MAKE NO WARRANTY OR REPRESENTATION, EITHER EXPRESS<br />
OR IMPLIED, REGARDING THE RADIO SERVICE. YOUR USE OF THE SERVICE IS AT YOUR SOLE RISK. THE CONTENT<br />
AND FUNCTIONALITY OF THE SERVICE IS PROVIDED “AS IS” WITHOUT ANY WARRANTY OF ANY KIND, EXPRESS<br />
OR IMPLIED. ALL SUCH WARRANTIES OR REPRESENTATIONS (INCLUDING, WITHOUT LIMITATION, THE IMPLIED<br />
WARRANTIES OF MERCHANTABILITY, FITNESS FOR A PARTICULAR PURPOSE, TITLE AND NON-INFRINGEMENT)<br />
ARE HEREBY DISCLAIMED.<br />
b) LIMITATIONS OF LIABILITY.<br />
WE ARE NOT RESPONSIBLE FOR ANY SPECIAL, INCIDENTAL, OR CONSEQUENTIAL DAMAGES OR LOSSES<br />
RELATING TO THE USE OF THE RADIO SERVICE, WHETHER BASED ON NEGLIGENCE OR OTHERWISE. OUR TOTAL<br />
LIABILITY TO YOU AND ANY OTHER PERSONS RECEIVING OUR SERVICES, REGARDLESS OF THE CAUSE, WILL IN<br />
NO EVENT EXCEED THE AMOUNTS THAT YOU HAVE PAID TO US FOR THE SERVICE THAT YOU RECEIVED DURING<br />
THE SIX (6) MONTH PERIOD IMMEDIATELY PRIOR TO THE SPECIFIC EVENT THAT GAVE RISE TO THE APPLICABLE<br />
DAMAGE OR LOSS. THIS ALLOCATION OF RISK IS REFLECTED IN OUR PRICES. YOU MAY HAVE GREATER RIGHTS<br />
THAN DESCRIBED ABOVE UNDER YOUR STATE’S LAWS<br />
This product was developed using DAFIF , a product of the National Geospatial-Intelligence Agency.<br />
This product has not been endorsed or otherwise approved by the National Geospatial-Intelligence Agency, or the<br />
United States Department of Defense (10 U.S.C. 425)<br />
a. Under 10 U.S.C. 456, no civil action may be brought against the United States on the basis of the content<br />
of a navigational aid prepared or disseminated by either the former Defense Mapping Agency (DMA), National<br />
Imagery and Mapping Agency (NIMA), or the National Geospatial-Intelligence Agency (NGA).<br />
189<br />
Overview GPS Navigation Flight Planning Hazard Avoidance Additional Features Appendices Index
Overview<br />
GPS Navigation<br />
Flight Planning<br />
Hazard Avoidance<br />
Additional Features<br />
Appendices<br />
Index<br />
Appendix K<br />
b. The DAFIF product is provided “as is,” and no warranty, express or implied, including, but not limited to the<br />
implied warranties of merchantability and fitness for particular purpose or arising by statute or otherwise in law or<br />
from a course of dealing or usage in trade, is made by NGA as to the accuracy and functioning of the product.<br />
c. Neither NGA nor its personnel will be liable for any claims, losses, or damages arising from or connected with<br />
the use of this product. The user agrees to hold harmless the United States National Geospatial-Intelligence<br />
Agency. The user’s sole and exclusive remedy is to stop using the DAFIF product.<br />
190<br />
FCC COMPLIANCE<br />
This device complies with part 15 of the FCC Rules. Operation is subject to the following two conditions: (1) this<br />
device may not cause harmful interference, and (2) this device must accept any interference received, including<br />
interference that may cause undesired operation.<br />
This equipment has been tested and found to comply with the limits for a Class B digital device, pursuant to<br />
part 15 of the FCC rules. These limits are designed to provide reasonable protection against harmful interference<br />
in a residential installation. This equipment generates, uses, and can radiate radio frequency energy and may<br />
cause harmful interference to radio communications if not installed and used in accordance with the instructions.<br />
However, there is no guarantee that interference will not occur in a particular installation. If this equipment does<br />
cause harmful interference to radio or television reception, which can be determined by turning the equipment off<br />
and on, the user is encouraged to try to correct the interference by one of the following measures:<br />
• Reorient or relocate the receiving antenna.<br />
• Increase the separation between the equipment and the receiver.<br />
• Connect the equipment into an outlet that is on a different circuit from the GPS unit.<br />
• Consult the dealer or an experienced radio/TV technician for help.<br />
This product does not contain any user-serviceable parts. Repairs should only be made by an authorized Garmin<br />
service center. Unauthorized repairs or modifications could result in permanent damage to the equipment, and<br />
void your warranty and your authority to operate this device under Part 15 regulations.<br />
INDUSTRY CANADA COMPLIANCE<br />
Category I radio communication devices comply with Industry Canada Standard RSS-210.<br />
Garmin aera 795/796 Pilot’s <strong>Guide</strong> 190-01194-00 Rev. A
A<br />
Abnormal Operation 133<br />
Acquiring Satellites 6<br />
Additional Features 105<br />
Aircraft Profile 166<br />
AIRMETs 87<br />
Airspace 60<br />
Alert Messages 61<br />
Smart 62<br />
Airspace Messages 129<br />
Airways 44<br />
Alerts 127<br />
Terrain 99<br />
AOPA Data 106, 109, 117<br />
Approach<br />
Selecting 75<br />
ARTCC 59<br />
Aural Alerts 100, 131<br />
Autolocate 6<br />
Autozoom 19<br />
B<br />
Backlight 25, 26<br />
Baro Pressure 165<br />
Battery<br />
Charging 3<br />
Information 151<br />
Installation 2<br />
Life 151<br />
Replacement 151<br />
BKSP 15<br />
Bug Indicator 36, 38<br />
C<br />
cards, data 134<br />
Category 121<br />
190-01194-00 Rev. A<br />
Channel List 122<br />
Charge Mode 4<br />
Charging, the battery 3<br />
Chart Not Available 112, 115<br />
Cities 59<br />
Compass Arc 36<br />
Bug Indicator 36<br />
Computer, connecting to 143<br />
Copying, Flight Plans 72<br />
Course, setting 38<br />
Current Icing Product (CIP) 90<br />
D<br />
Database<br />
Jeppesen 137<br />
Databases 134<br />
data card 134<br />
Data Entry 15<br />
Alphanumeric Data 16<br />
Predetermined Data Option 17<br />
Data Field<br />
Options 34<br />
Data Field Options 127<br />
Data Fields 32, 129<br />
Declutter 22<br />
Dedicated Icons 10<br />
Direct-to 10, 63<br />
Cancelling 64<br />
Display<br />
Backlight Intensity 24<br />
Backlight Timeout 25, 26<br />
Display Orientation 8<br />
E<br />
Echo Tops 83<br />
external GPS Antenna 149<br />
Garmin aera 795/796 Pilot’s <strong>Guide</strong><br />
Index<br />
Index-1<br />
Overview GPS Navigation Flight Planning Hazard Avoidance Additional Features Appendices Index
Overview<br />
GPS Navigation<br />
Flight Planning<br />
Hazard Avoidance<br />
Additional Features<br />
Appendices<br />
Index<br />
Index<br />
F<br />
Favorites 123<br />
Flight Log 157, 158<br />
Flight Plan<br />
Activation 70, 71<br />
Active 67<br />
Copying 72<br />
Creation 67<br />
Data Fields 66<br />
Deleting 72<br />
Fuel Flow 71<br />
Inverting 73<br />
FliteCharts 114<br />
Range 113<br />
Fllight Plan<br />
Storage 68<br />
Forecast 90<br />
Freezing Levels 89<br />
FSS 59<br />
Fuel Flow 71<br />
Fuse, changing 151<br />
G<br />
GPS Navigation 31<br />
GPS Receiver Status 6<br />
GTX 330 147<br />
GXM 40 Antenna 146<br />
H<br />
Hazard Display 133<br />
Heading Line 163, 164<br />
HSI/Panel 37<br />
I<br />
Icing Forecast 90<br />
Interfacing 147<br />
Intersections 55<br />
Inverting, flight plans 73<br />
Index-2<br />
J<br />
Jeppesen 137<br />
L<br />
Lightning 84<br />
Location Formats 179<br />
Loss of GPS Position 133<br />
Lost Satellite Reception 6<br />
M<br />
Map<br />
Autozoom 19<br />
Declutter 22<br />
Detail 23<br />
Display Setup 42<br />
Orientation 43<br />
Overlays 22<br />
Panning 20<br />
Range 18, 19<br />
Symbols 22, 173<br />
Map Datum 179<br />
Map Feature<br />
Button 20<br />
Information 21, 117<br />
Message Advisories 127<br />
Messages 127<br />
METARs 85<br />
Mounting, in aircraft 139<br />
N<br />
NDBs 55<br />
Nearest 11, 48, 50<br />
Airport Criteria 51<br />
Nearest Airport Criteria 28<br />
Entering 28<br />
Restoring 28<br />
Nearest Type, Changing 29<br />
New Location 29<br />
Garmin aera 795/796 Pilot’s <strong>Guide</strong> 190-01194-00 Rev. A
NEXRAD 81<br />
NMEA 149<br />
Numeric Data Options 129<br />
Numeric Flight Data 35<br />
O<br />
Obstacle<br />
Color Code 97<br />
Obstacles 96<br />
Option Menu 15<br />
Orientation, map 43<br />
Overlay<br />
Terrain 22<br />
Topography 22<br />
Weather 22<br />
Overlays<br />
Displaying/removing 22, 24, 25<br />
P<br />
Panel 37<br />
Panning 9<br />
PIREPs 88<br />
POWER Button 5<br />
Present Position 28<br />
Proximity Waypoints 170<br />
R<br />
Red X 133<br />
Runways 46<br />
S<br />
SafeTaxi 111, 118<br />
Satellite Information 7<br />
Satellite Mosaic 82<br />
Scrolling 9<br />
SD Card 134<br />
Searching the Sky 6<br />
Settings 23<br />
190-01194-00 Rev. A<br />
Garmin aera 795/796 Pilot’s <strong>Guide</strong><br />
Index<br />
SIGMETs 87<br />
Simulator Mode 29<br />
Smart Airspace 62<br />
Sound<br />
Adjusting 26<br />
Muting 26<br />
Storm Cells 84<br />
Supercooled Large Droplet (SLD) 90<br />
Surface Pressure 91<br />
System Settings<br />
Display 24<br />
T<br />
TAFs 85<br />
Temporary Flight Restrictions (TFRS) 88<br />
Terrain 95<br />
Alerts 99<br />
Audio 101<br />
Aural Alerts 100<br />
Views 98<br />
Tools 13<br />
Touchscreen 8<br />
Touchscreen, cleaning 152<br />
Track Log 160<br />
Traffic Data 103<br />
Traffic Ground Track 103<br />
Traffic Information Service (TIS) 101<br />
Alerts 102<br />
Configuring 147<br />
Symbology 101<br />
Transponder 147<br />
Turbulence Forecast 89<br />
U<br />
User Waypoints 57<br />
Creating 57<br />
Deleting 58<br />
Utilities 157<br />
Index-3<br />
Overview GPS Navigation Flight Planning Hazard Avoidance Additional Features Appendices Index
Overview<br />
GPS Navigation<br />
Flight Planning<br />
Hazard Avoidance<br />
Additional Features<br />
Appendices<br />
Index<br />
Index<br />
V<br />
Vectors-to-Final 77<br />
Vertical Navigation (VNAV) 39<br />
Profile 42<br />
VHF Comm Radio 144<br />
VORs 56<br />
W<br />
Warranty 187<br />
Water Temperature 92<br />
Waypoints 44<br />
Proximity 170<br />
User 57<br />
Weather 52<br />
Weather Products 80<br />
Weight & Balance 168<br />
Winds Aloft 83<br />
X<br />
XM<br />
Activating 79<br />
Animating 95<br />
Legends 95<br />
Radio 119<br />
Radio ID 79<br />
Weather 79<br />
Weather Products 80<br />
XM Satellite Radio 126<br />
Z<br />
Zooming 9<br />
Index-4<br />
Garmin aera 795/796 Pilot’s <strong>Guide</strong> 190-01194-00 Rev. A
© 2011 Garmin Ltd. or its subsidiaries<br />
Garmin International, Inc.<br />
1200 East 151st Street<br />
Olathe, KS 66062, U.S.A.<br />
Toll free: 800.800.1020 or<br />
866.739.5687<br />
p: 913.397.8200<br />
f: 913.397.8282<br />
Garmin AT, Inc.<br />
2345 Turner Road SE<br />
Salem, OR 97302, U.S.A.<br />
Toll free: 800.525.6726<br />
p: 503.391.3411<br />
f: 503.364.2138<br />
Garmin (Europe) Ltd<br />
Liberty House, Bulls Copse Road<br />
Hounsdown Business Park<br />
Southampton, SO40 9RB, U.K.<br />
Toll free (within U.K.) 0808.2380000<br />
p: 44/0870.8501241<br />
f: 44/0870.8501251<br />
Garmin Corporation<br />
No. 68, Jangshu 2nd Road<br />
Shijr, Taipei County, Taiwan<br />
p: 886/2.2642.9199<br />
f: 886/2.2642.9099<br />
www.garmin.com<br />
190-01194-00 Rev. A