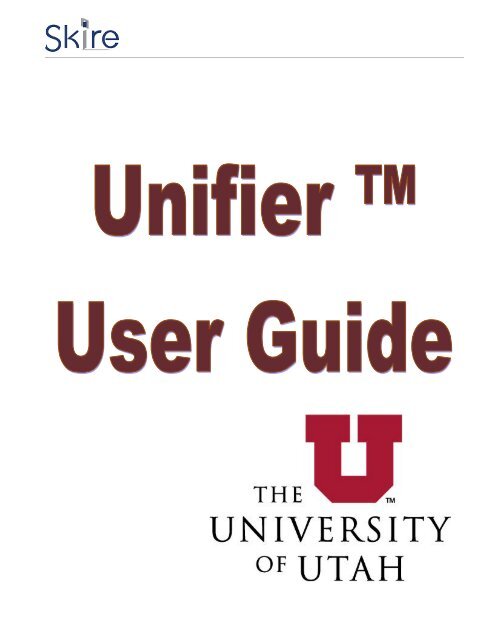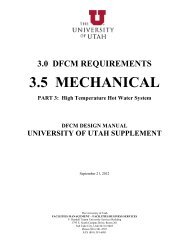Unifier User Guide - Facilities Management - University of Utah
Unifier User Guide - Facilities Management - University of Utah
Unifier User Guide - Facilities Management - University of Utah
Create successful ePaper yourself
Turn your PDF publications into a flip-book with our unique Google optimized e-Paper software.
Portions © 2009, The <strong>University</strong> <strong>of</strong> <strong>Utah</strong>
[SKIRE UNIFIER USER TRAINING GUIDE] Page iii<br />
Table <strong>of</strong> Contents<br />
Table <strong>of</strong> Contents<br />
Introduction to <strong>Unifier</strong> ......................................................................................................................................5<br />
What is <strong>Unifier</strong>? .............................................................................................................................................5<br />
Terminology .........................................................................................................................................................6<br />
Getting Started .....................................................................................................................................................9<br />
Log in and Out <strong>of</strong> <strong>Unifier</strong> ..................................................................................................................................9<br />
Understanding the <strong>Unifier</strong> Interface ............................................................................................................. 10<br />
Navigation Tabs ............................................................................................................................................. 10<br />
Home Tab .................................................................................................................................................. 10<br />
Company Workspace Tab ......................................................................................................................... 11<br />
Projects Tab ............................................................................................................................................... 11<br />
Getting Around in <strong>Unifier</strong> .......................................................................................................................... 12<br />
The Navigator ............................................................................................................................................ 12<br />
Modes and Nodes ................................................................................................................................. 12<br />
Modes ................................................................................................................................................... 12<br />
Nodes .................................................................................................................................................... 12<br />
Bookmarks ............................................................................................................................................ 13<br />
Links ...................................................................................................................................................... 15<br />
<strong>User</strong> Preferences ................................................................................................................................... 15<br />
E-mail Notifications ............................................................................................................................... 17<br />
Projects in <strong>Unifier</strong> ......................................................................................................................................... 19<br />
What is a Project? ..................................................................................................................................... 19<br />
Project Flows in <strong>Unifier</strong> ......................................................................................................................... 19<br />
How are Projects Created? ....................................................................................................................... 19<br />
<strong>Unifier</strong> Project Setup Process................................................................................................................ 20<br />
Establishing a Project Budget for <strong>Unifier</strong> .............................................................................................. 21<br />
Business Processes ................................................................................................................................ 21<br />
Forms .................................................................................................................................................... 22<br />
Line Item Controls ................................................................................................................................. 23<br />
Portions © 2009, The <strong>University</strong> <strong>of</strong> <strong>Utah</strong>
Page iv [SKIRE UNIFIER USER TRAINING GUIDE]<br />
Line Item Find ........................................................................................................................................ 23<br />
Workflows.............................................................................................................................................. 24<br />
Receiving a BP as a Task ........................................................................................................................ 24<br />
Sending a BP to the Next Step ............................................................................................................... 25<br />
View Referencing Records ..................................................................................................................... 26<br />
Enhanced Find Tool ............................................................................................................................... 26<br />
Business Process Listing ............................................................................................................................. 27<br />
Working with Projects ............................................................................................................................... 29<br />
Summary .................................................................................................................................................... 29<br />
Alerts.......................................................................................................................................................... 31<br />
uMail .......................................................................................................................................................... 31<br />
Collaboration ............................................................................................................................................. 32<br />
Information ................................................................................................................................................ 32<br />
Project Directory.................................................................................................................................... 32<br />
General .................................................................................................................................................. 32<br />
Document Manager ................................................................................................................................... 35<br />
Viewing the Document Manager Folder Structure and Documents ..................................................... 35<br />
Publishing Documents ........................................................................................................................... 39<br />
Cost Manager ............................................................................................................................................ 40<br />
Funding Sheets ...................................................................................................................................... 40<br />
Cost Sheet .............................................................................................................................................. 40<br />
Schedule <strong>of</strong> Values ................................................................................................................................ 42<br />
General SOV ........................................................................................................................................... 42<br />
Payment Applications SOV .................................................................................................................... 42<br />
Project Logs ............................................................................................................................................... 42<br />
Reports ...................................................................................................................................................... 43<br />
Creating a new report: .......................................................................................................................... 44<br />
Portions © 2009, The <strong>University</strong> <strong>of</strong> <strong>Utah</strong>
Introduction to <strong>Unifier</strong><br />
Designing, building, and managing facilities requires<br />
extensive collaboration between numerous, <strong>of</strong>ten<br />
geographically dispersed, disciplines and entities.<br />
Throughout the process, from conceptual design to facility<br />
operations, access to accurate, up-to-date information is<br />
critical to the success <strong>of</strong> a project and facility.<br />
Skire's <strong>Unifier</strong> is an integrated platform that optimizes<br />
business processes and creates visibility to enable<br />
customers to better manage all <strong>of</strong> the communications<br />
and information required to successfully manage a facility<br />
throughout the lifecycle.<br />
What is <strong>Unifier</strong>?<br />
[SKIRE UNIFIER TRAINING GUIDE] Page 5<br />
<strong>Unifier</strong> is a system for managing the flow <strong>of</strong> information in projects, providing a seamlessly automated and<br />
integrated environment across the lifecycle <strong>of</strong> your company’s facilities, from planning, design,<br />
procurement, construction, and into operations and maintenance. It provides real-time visibility across<br />
multiple projects to help your company make fast, accurate decisions.<br />
<strong>Unifier</strong> lets you track and manage information such as budgets, project members, specifications, requests<br />
for information, and shared documents. You decide who has access to the information, which team<br />
members are allowed to approve changes to the information, and how information flows between people.<br />
Skire's solutions automate manual processes and pull together information from various point systems<br />
typically used on a portfolio <strong>of</strong> projects. Through <strong>Unifier</strong>, executives and project team members can better<br />
manage all data and business processes in one centralized system, while reducing the reliance on older<br />
technologies such as email, fax, and desktop applications.<br />
<strong>Unifier</strong> was designed from the ground up specifically for the facility owner, based upon our industry domain<br />
expertise and knowledge <strong>of</strong> best practices combined with direct customer input gathered over decades <strong>of</strong><br />
client interaction. The result is a robust set <strong>of</strong> capabilities with an intuitive, easy-to-use interface. <strong>Unifier</strong><br />
enables leading owners and operators to increase enterprise efficiencies reduce project and operating costs,<br />
enhance visibility, and improve time-to-market.<br />
Portions © 2009, The <strong>University</strong> <strong>of</strong> <strong>Utah</strong>
Page 6 [SKIRE UNIFIER USER TRAINING GUIDE]<br />
Terminology<br />
BP See Business Process<br />
Workflow Electronic routing associated with a specific business process. Most business<br />
processes will have one or more workflows available. Specific user permissions will<br />
determine which workflows can be completed. As the BP workflow is routed, assigned<br />
users will accept and complete tasks within the workflow.<br />
Commit A commit represents a contract or agreement within the project. A commit must be<br />
created prior to processing any changes or payments against the commit. The amount<br />
<strong>of</strong> the commit and its associated WBS codes are recorded on the commit SOV.<br />
When a commit is created, the system verifies available budget. If the project has<br />
sufficient budget, the commit is recorded. If the commit exceeds the available budget,<br />
a budget change must be processed prior to sending the commit record to the end<br />
step.<br />
The following commits are used within the <strong>Unifier</strong> system: Construction Contract, A/E<br />
Agreement, PO Requisition, and FM Small Commit.<br />
PA See Pay Application or Invoice.<br />
SOV See Schedule <strong>of</strong> Values<br />
Cost Sheet Summary <strong>of</strong> all SOVs<br />
uMail Internal <strong>Unifier</strong> electronic messaging system. <strong>Unifier</strong> uMail messages can be sent to<br />
other project users and external email accounts. External users cannot respond to<br />
messages sent through <strong>Unifier</strong>. All uMail messages are maintained as part <strong>of</strong> the<br />
Business<br />
Process<br />
project log.<br />
Information is entered and stored in <strong>Unifier</strong> using electronic business process forms,<br />
and routed to project team members or other <strong>Unifier</strong> users via fully configurable<br />
workflows. Each time you fill out a business process form, you are creating a new<br />
record in <strong>Unifier</strong>. Within a project, the majority <strong>of</strong> business processes are located<br />
under the Project Logs node.<br />
Task Tasks are assigned through the business process workflow. A user must first accept<br />
the task prior to completing it. To complete a task, the user provides any required<br />
input on the form, selects the desired workflow action, and clicks Send. Depending on<br />
the workflow configuration, the user may either assign or copy the action to specific<br />
project users or groups.<br />
Task Due Date The date the specific task needs to be completed, and after which the task will be<br />
marked as late within the system. Task due dates are generally set within the<br />
workflow configuration. However, a small calendar icon will appear next to the Task<br />
Due label when the due date is modifiable.<br />
Clicking the calendar icon will allow the user to modify the task due date for the NEXT<br />
step in the workflow. A user cannot modify the due date for current tasks.<br />
Portions © 2009, The <strong>University</strong> <strong>of</strong> <strong>Utah</strong>
Workflow Due<br />
Date<br />
[SKIRE UNIFIER TRAINING GUIDE] Page 7<br />
Late task records appear as red text in the task list. Once the workflow is moved to<br />
the next step (assuming that the workflow due date has not passed), the record text<br />
will return to black.<br />
The date by which the entire workflow is to be completed, and after which the record<br />
will be marked as late. Workflow durations are generally set for each workflow.<br />
However, when the due date is modifiable, a small calendar icon will appear near the<br />
due date field.<br />
Clicking the calendar icon allows the creator to modify the workflow due date. The<br />
workflow due date cannot be modified after the create step.<br />
Late workflow records are permanently shown in red text.<br />
WBS See Work Breakdown Structure<br />
Work<br />
The work breakdown structure (WBS) represents the specific cost areas associated<br />
Breakdown with each commit. The <strong>University</strong>’s WBS codes are standardized using the<br />
Structure Construction Specification Institute’s CSI codes. Each commit within a project is<br />
associated with one or more WBS codes. Payment amounts against a commit cannot<br />
exceed both individual WBS codes and the total commit amount.<br />
Schedule <strong>of</strong> A Schedule <strong>of</strong> Values (SOV) is created for each commit record within the project. The<br />
Values SOV maintains a record <strong>of</strong> all WBS lines, changes, and payments associated with each<br />
commit. <strong>User</strong>s with appropriate permissions may view the SOV by opening the<br />
Commit, Change, or Payment<br />
record and clicking the SOV<br />
button, or by opening the<br />
Cost Manager>Schedule <strong>of</strong><br />
Values node in the project<br />
navigation pane.<br />
Pay<br />
A request for payment against a Construction Contract (Commit). Pay application<br />
Application records are routed through the project manager for approval and can be integrated<br />
with the <strong>University</strong>’s PeopleS<strong>of</strong>t system.<br />
Only one pay application per commit may be in process at any given time.<br />
Cost Sheet Located under the Cost Manager, the Cost Sheet provides a summary <strong>of</strong> all costs<br />
associated with the project. Individual commit SOVs automatically roll up into the cost<br />
Document<br />
Manager<br />
sheet.<br />
The Document Manager provides a repository for all project-related documents. The<br />
DM functions similarly to a Windows file system with folders, subfolders, and<br />
documents. Any type <strong>of</strong> document can be stored in the DM. Documents can be<br />
uploaded directly into the DM or published to the DM by attaching documents to a BP<br />
record.<br />
The Company-level Document Manager serves as a repository for general documents<br />
and templates.<br />
Access to the DM and documents is controlled through permissions assigned by the<br />
system administrator.<br />
Portions © 2009, The <strong>University</strong> <strong>of</strong> <strong>Utah</strong>
Page 8 [SKIRE UNIFIER USER TRAINING GUIDE]<br />
Unpublished<br />
Documents<br />
Documents attached to BP records are temporarily stored in the Unpublished<br />
Documents folder until the Document Publisher or Project Manager publishes them<br />
to the appropriate DM folder.<br />
Project Serves as the Root directory for the Document Manager. Subfolders and documents<br />
Documents are stored under the Project Documents folder.<br />
Messages When a user is copied on a business process task or step, the user will receive a<br />
message. Messages are located under the project’s Collaboration node.<br />
Drafts When a user initiates a new record or makes changes to a task without sending the<br />
record to the next step, <strong>Unifier</strong> saves a draft copy <strong>of</strong> the record. Only the initiator may<br />
view the changes until the record is sent to the next step.<br />
CBE Construction Budget Estimate. The CBE is used to establish the construction budget<br />
for the project.<br />
Funding Sheet Located under the Cost Manager node, the Funding Sheet lists all funding sources<br />
allocated and received for the project, as well as expended funds. A project must have<br />
funding before any budget or commit data can be recorded.<br />
Summary In addition to the project home page, each project has a summary view page. The<br />
summary view has both a standard and user view. The system defaults to the user<br />
view.<br />
Standard View – The system-generated view which summarizes cost, task, and BP<br />
record information. The standard view provides a cost summary for all items that<br />
appear on the project cost sheet.<br />
<strong>User</strong> View – Customized by each user to display desired information in graphical or<br />
table view. <strong>User</strong> View elements can be edited by clicking Edit on the menu bar and<br />
selecting either the left or right column.<br />
Alerts Alerts are created by the user to provide notification on various conditions and<br />
events. Prior to creating an alert, the user must create one or more user-defined<br />
reports, which are used to generate the alert(s)<br />
Portions © 2009, The <strong>University</strong> <strong>of</strong> <strong>Utah</strong>
Getting Started<br />
[SKIRE UNIFIER TRAINING GUIDE] Page 9<br />
Log in and Out <strong>of</strong> <strong>Unifier</strong><br />
<strong>Unifier</strong> is a Web-based application and is available from any computer with an Internet connection and<br />
Internet Explorer 6 SP2 or 7 installed.<br />
To login into <strong>Unifier</strong>, type www.skire.com in the Web browser address bar and click Go or press Enter.<br />
On the Skire home page, select <strong>Unifier</strong> from the login dropdown and click GO.<br />
Enter your <strong>User</strong>name and password<br />
into the Login box. Your <strong>User</strong>name is<br />
your uNID number. Your password is<br />
the <strong>Unifier</strong> password supplied to you<br />
by the <strong>Unifier</strong> Administrator.<br />
If you forget your password, contact<br />
the Company Administrator, Skire<br />
Trainer, or Skire Customer Support.<br />
Once logged in, you will see the <strong>User</strong><br />
Home Page.<br />
NOTE: Your <strong>Unifier</strong> password is not synchronized with the campus CIS system. The <strong>Unifier</strong> password must be<br />
between 8 and 20 characters and must contain at least one number and one special character. <strong>Unifier</strong><br />
passwords must be changed every 180 days. Passwords can be changed in the <strong>User</strong> Preferences window<br />
(See page 15).<br />
FYI: If your <strong>Unifier</strong> session is inactive for more than 60 minutes, you will be automatically logged out from<br />
the system. The system will remain open on your screen, but you will be prompted to login again. Any<br />
unsaved information will be lost.<br />
To log out <strong>of</strong> the <strong>Unifier</strong> system, click the Logout link located in the<br />
upper right corner <strong>of</strong> the <strong>Unifier</strong> window.<br />
To ensure security and allow for proper logout, you should avoid<br />
clicking the Red close button on the browser window.<br />
Portions © 2009, The <strong>University</strong> <strong>of</strong> <strong>Utah</strong>
Page 10 [SKIRE UNIFIER USER TRAINING GUIDE]<br />
Understanding the <strong>Unifier</strong> Interface<br />
The <strong>Unifier</strong> interface is simple and easy to navigate. All company and project information is only a mouse<br />
click away. Every module, feature, and record is accessed using the Navigator located in the left pane <strong>of</strong> the<br />
<strong>Unifier</strong> window. Additional functions are available from the Menu Bar and links located in the right pane <strong>of</strong><br />
the Navigator.<br />
Navigation Tabs<br />
<strong>Unifier</strong> uses a tab layout for user navigation. The<br />
three main tabs are Home, Company Workspace,<br />
and Projects.<br />
Home Tab<br />
The Home tab is the default user landing page and is displayed after you have logged into <strong>Unifier</strong>. On the<br />
Home tab, you will see nodes for messages, tasks and uMail messages.<br />
Figure 2: Home Tab<br />
Figure 1: Navigation Tabs<br />
Portions © 2009, The <strong>University</strong> <strong>of</strong> <strong>Utah</strong>
The <strong>User</strong> Home Page is your initial display screen in <strong>Unifier</strong>.<br />
From the <strong>User</strong> Home Page you can:<br />
[SKIRE UNIFIER TRAINING GUIDE] Page 11<br />
Review all <strong>of</strong> your projects, tasks or messages with a single click<br />
Quickly view which <strong>of</strong> your projects has active tasks or new uMails for you<br />
View system-wide project announcements<br />
Access <strong>Unifier</strong> functions using the Navigator<br />
Company Workspace Tab<br />
The Company Workspace tab contains nodes<br />
for Collaboration (tasks, messages, uMail at<br />
the company-workspace level), Data<br />
Manager (Delegated Hospital Projects,<br />
Project Requests, Payment Records, Vendor<br />
Master, etc.), Document Manager (standard<br />
forms, design standards, other companylevel<br />
documentation), Company Logs (New<br />
Project Setup, <strong>Unifier</strong> Issues tracker), and<br />
Reports (user defined, search reports, status<br />
reports, etc.)<br />
Projects Tab<br />
The Projects tab contains<br />
nodes for Programs and<br />
Projects. The Project tab<br />
contains all current projects.<br />
Figure 4: Projects Tab<br />
Figure 3: Company Workspace Tab<br />
Portions © 2009, The <strong>University</strong> <strong>of</strong> <strong>Utah</strong>
Page 12 [SKIRE UNIFIER USER TRAINING GUIDE]<br />
Getting Around in <strong>Unifier</strong><br />
The primary means <strong>of</strong> accessing <strong>Unifier</strong> features is from the Navigator, located in the left pane <strong>of</strong> the <strong>Unifier</strong><br />
window.<br />
The Navigator<br />
The Navigator is similar to a familiar folder system, much like a network drive. Each feature is stored in its<br />
own “node” (similar to a folder). Each node is controlled by flexible read and write permissions. If you do not<br />
see a feature in the Navigator, contact the Project Administrator or Company Administrator to verify that<br />
you have been assigned the proper<br />
access permissions.<br />
Modes and Nodes<br />
<strong>Unifier</strong> functions, or nodes, are<br />
available in <strong>User</strong> and Administration<br />
modes. The nodes available are<br />
dependent upon the permission levels<br />
granted to your user account.<br />
Modes<br />
<strong>User</strong> Mode – <strong>User</strong> Mode is where you<br />
will complete your day-to-day tasks in<br />
<strong>Unifier</strong>. From here you can create BPs,<br />
review Cost Sheets, SOVs, read and<br />
respond to <strong>Unifier</strong> uMail messages, and<br />
review project summary information.<br />
Figure 5: Navigator<br />
Administration Mode – Administration Mode allows users with appropriate permissions to setup and<br />
maintain company and project properties, <strong>Unifier</strong> features, data structures, BP forms, and workflows.<br />
Nodes<br />
When you first login to <strong>Unifier</strong>, you are placed at the company level user home page. The nodes at the<br />
company level are: Tasks, Messages, Drafts, Company, Programs, and Projects. Clicking on a node will<br />
display the available objects under that node in the right pane <strong>of</strong> the <strong>Unifier</strong> window.<br />
Portions © 2009, The <strong>University</strong> <strong>of</strong> <strong>Utah</strong>
Tasks – Displays all tasks that have been sent<br />
to you. Tasks may include BPs that require<br />
your approval, action items, and transmittal<br />
items.<br />
New task items will appear in BOLD.<br />
Late task items will appear in RED.<br />
Previously viewed but yet-to-be completed<br />
tasks appear in normal font.<br />
Messages – Displays copies <strong>of</strong> BPs on which you have been cc’d<br />
[SKIRE UNIFIER TRAINING GUIDE] Page 13<br />
Drafts – Displays saved drafts <strong>of</strong> BPs that you have created but not yet sent.<br />
uMail – Displays INTERNAL e-mail messages from within the <strong>Unifier</strong> system.<br />
NOTE: You may receive notifications <strong>of</strong> <strong>Unifier</strong> uMail messages in your Campus uMail (Outlook) account;<br />
however, you must manage <strong>Unifier</strong> e-mail messages from within the <strong>Unifier</strong> uMail system.<br />
Company – Displays company level information.<br />
Programs – This feature is not currently utilized within the <strong>University</strong> <strong>Unifier</strong> system. Future use <strong>of</strong> the<br />
Program node will allow for UUHSC- and DFCM-specific projects.<br />
Projects – Displays all projects to which you have been assigned.<br />
Bookmarks<br />
Bookmarks allows each user to create<br />
bookmarks to frequently accessed programs,<br />
projects, business processes, and modules.<br />
Bookmarks function similarly to the “Favorites” function in<br />
Internet Explorer.<br />
The Bookmarks link is located in the upper-right portion <strong>of</strong><br />
the <strong>Unifier</strong> window, next to Preferences.<br />
Opening and Accessing Bookmarks<br />
To open your bookmarks, click the Bookmarks link.<br />
A dialog box with a list <strong>of</strong> your current bookmarks opens.<br />
To open one <strong>of</strong> your bookmarks, click the Boomark<br />
Name.<br />
Portions © 2009, The <strong>University</strong> <strong>of</strong> <strong>Utah</strong><br />
Figure 6: Bookmarks
Page 14 [SKIRE UNIFIER USER TRAINING GUIDE]<br />
Adding a New Bookmark<br />
1. Navigate to the node where you want to create a bookmark.<br />
2. Click the Bookmarks link.<br />
3. With the Bookmarks dialog box open, click the<br />
Add button. Note: You can change the<br />
bookmark name before you click the Add<br />
button to create a more descriptive name, if<br />
desired.<br />
Portions © 2009, The <strong>University</strong> <strong>of</strong> <strong>Utah</strong>
Links<br />
Organizing Bookmarks<br />
To organize the order <strong>of</strong> your bookmarks, or set<br />
a default bookmark, open the Bookmarks dialog<br />
box and click Organize.<br />
In the Organize dialog box, you can remove a<br />
bookmark, move a bookmark up or down in the<br />
list, or set a Default Login bookmark.<br />
If a default login bookmark is selected, you will<br />
be taken to that bookmark each time you login<br />
into <strong>Unifier</strong>. To create a default login, click the<br />
check box next to the desired bookmark. To<br />
remove a default login, uncheck the box under<br />
default login. Only one bookmark at a time can<br />
be set as the default login bookmark.<br />
The links located in the upper right corner <strong>of</strong> the <strong>Unifier</strong> window<br />
allow you to customize your <strong>Unifier</strong> environment. The links are:<br />
Preferences, Support, and Logout.<br />
[SKIRE UNIFIER TRAINING GUIDE] Page 15<br />
<strong>User</strong> Preferences<br />
The <strong>User</strong> Preferences window allows you to view and change your<br />
contact information, password, time zone, E-mail subscriptions, and<br />
proxy.<br />
General –You may view your contact information as stored in the<br />
project directory. To modify this information, contact the company<br />
administrator or Skire trainer.<br />
Portions © 2009, The <strong>University</strong> <strong>of</strong> <strong>Utah</strong><br />
Figure 7: Organizing Bookmarks
Page 16 [SKIRE UNIFIER USER TRAINING GUIDE]<br />
Security –The security tab allows you to change your<br />
password. Click the hyperlink on this tab to view the<br />
company password policy. Passwords must be<br />
changed within <strong>Unifier</strong> every 180 days.<br />
If you have problems accessing the system because <strong>of</strong><br />
a forgotten password, contact the company<br />
administrator or Skire trainer.<br />
Options – Options for time zone, date format, viewer, file transfer, and E-mail subscriptions are managed<br />
from this tab. Viewer Option controls how <strong>Unifier</strong> attachments are viewed within the system.<br />
Native will cause the attachment to open in the<br />
attachment’s native application. You must have the<br />
application installed on your system to view the<br />
attachment.<br />
<strong>Unifier</strong> allows attachments to be opened within a<br />
special <strong>Unifier</strong> application. You must have the <strong>Unifier</strong><br />
viewer installed on your system; however, you will not<br />
need to have the native application installed.<br />
File Transfer Option should be set to Advanced.<br />
Email Subscription provides notification <strong>of</strong> <strong>Unifier</strong><br />
uMail messages to an EXTERNAL e-mail address. Check<br />
the Send notifications in a single daily digest box if you<br />
would like to receive all messages in a batch e-mail<br />
message. NOTE: Digests are sent at 2 a.m. Pacific time<br />
every morning.<br />
Proxy – Proxy users can be granted rights to access<br />
your account and complete tasks and other functions<br />
on your behalf.<br />
Portions © 2009, The <strong>University</strong> <strong>of</strong> <strong>Utah</strong>
Support – The Support link provides<br />
contact information for Skire<br />
Customer Support. Before contacting<br />
Skire Support, you may also contact<br />
the company administrator or Skire<br />
trainer for specific questions on the<br />
<strong>University</strong> system.<br />
The Download tab provides access to<br />
the <strong>Unifier</strong> viewer and file transfer<br />
applications.<br />
[SKIRE UNIFIER TRAINING GUIDE] Page 17<br />
E-mail Notifications<br />
Depending upon the user preferences you have set for your <strong>Unifier</strong> account, you will receive a variety <strong>of</strong> email<br />
notifications.<br />
Copied: In the screenshot below, the third notification (You have been copied on Transmittals XMIT-0002)<br />
indicates that the user has been CC’d on a business process. No action is required on the part <strong>of</strong> the CC’d<br />
user. To view the message, login in to <strong>Unifier</strong> and click the Messages link and select the message from the<br />
message log. A view form <strong>of</strong> the BP record will open.<br />
Note: Once the record has moved to the next step in the workflow, the notification message will no longer<br />
appear in the messages node within <strong>Unifier</strong>.<br />
Portions © 2009, The <strong>University</strong> <strong>of</strong> <strong>Utah</strong>
Page 18 [SKIRE UNIFIER USER TRAINING GUIDE]<br />
Action Required: On the second and third notifications, the user has been sent a task that requires either<br />
Response or Approval. The “for” action the user receives will vary depending on the business process and<br />
workflow used. To complete the task, login to <strong>Unifier</strong> and click the Tasks link and select the desired task.<br />
uMail Message Received: Remember that <strong>Unifier</strong> supports its own internal messaging system – uMail.<br />
When another user sends you a <strong>Unifier</strong> uMail, you may receive an e-mail message notification. To read this<br />
message, login in to <strong>Unifier</strong> and open the uMail node.<br />
Portions © 2009, The <strong>University</strong> <strong>of</strong> <strong>Utah</strong>
[SKIRE UNIFIER TRAINING GUIDE] Page 19<br />
Projects in <strong>Unifier</strong><br />
Projects in <strong>Unifier</strong> are a “collaboration space” that allows project members to control and coordinate the<br />
execution <strong>of</strong> a project throughout the project lifespan.<br />
What is a Project?<br />
A “project” in <strong>Unifier</strong> is a collection <strong>of</strong> BPs, users, documents, records, and reports managed inside the<br />
<strong>University</strong>’s <strong>Unifier</strong> environment.<br />
Project Flows in <strong>Unifier</strong><br />
The diagram illustrates the<br />
project development process.<br />
The various BPs are shown to<br />
indicate when they are created<br />
in the project. The shaded area<br />
on the diagram represents<br />
activities that currently occur<br />
outside the <strong>Unifier</strong> environment.<br />
In addition to the Business<br />
Processes (see Page 21 for a<br />
listing <strong>of</strong> BPs), several other<br />
modules are available to track<br />
project costs and contract<br />
obligations. These nodes are<br />
located under the Cost Manager<br />
module (See Page 40 for more<br />
details on the Cost Manager<br />
module).<br />
How are Projects Created?<br />
At this point, the initial project<br />
organization, negotiation, and<br />
approvals function outside the<br />
<strong>Unifier</strong> environment. Once a<br />
project has been approved to<br />
move forward, the company<br />
administrator will create a<br />
Project in <strong>Unifier</strong>. The project team members will be added to the project, and users will be able to access<br />
the project page in <strong>Unifier</strong>.<br />
Portions © 2009, The <strong>University</strong> <strong>of</strong> <strong>Utah</strong>
Page 20 [SKIRE UNIFIER USER TRAINING GUIDE]<br />
<strong>Unifier</strong> Project Setup Process<br />
Prior to creating ongoing commits for any project, a new project must be created in <strong>Unifier</strong>. Projects without<br />
funding or under initial investigation will first be recorded in the Project Request BP. If a project request<br />
already meets the requirements for creating a new project, the Project Request process may be bypassed.<br />
Project Request - A Project Request Record is created when an informal or unfunded request is received<br />
from a department and requires (a) funding or (b) further investigation prior to creating a <strong>Unifier</strong> Project.<br />
The Project Requests BP is located under the Company>Data Manager node in <strong>Unifier</strong>.<br />
1. Create Project Request Record<br />
a. FMSS creates new Project Request as requests are received<br />
b. PM assigned to request by team manager<br />
c. Record Ownership transferred to PM<br />
2. PM maintains request record until requirements for creating a project are met<br />
a. If project proceeds<br />
i. PM forwards project setup documents to initiate new project to Team Manager and<br />
then to Accounting<br />
ii. After funding verification, Accounting forwards request to Project Administrator for<br />
setup<br />
b. If project will not proceed, PM sets Request BP status to inactive<br />
Initiate a new project<br />
1. Requirements for creating a project in <strong>Unifier</strong><br />
- Signed AE Request form and approved funding plan and/or<br />
- Approved CF&R (Award Notification) and/or<br />
- Approved Capital Improvements Funding and/or<br />
- Approved CRIC Funds and/or<br />
- AVP-FM and/or FM Director Requests<br />
2. Project setup<br />
a. Once it is determined that the project is funded and authorized, the PM initiates the NEW<br />
PROJECT REQUEST bp record, located under Company Workspace > Company Logs<br />
Required Documents (Documents to be attached to Project Information BP Record)<br />
Completed New Project Request form and digital project image, if available (500 x<br />
300 pixels maximum)<br />
One or more <strong>of</strong> the following supporting documents<br />
Signed AE Request form (with approved funding)<br />
Approved CF&R (Award Notification)<br />
Approved Capital Improvements Funding (Award notification)<br />
Approved CRIC Funds (Award notification)<br />
AVP-FM and/or FM Director Request<br />
b. PM forwards request form and supporting documentation to his/her Team Manager<br />
c. Team Manager reviews and forwards <strong>Unifier</strong> Setup Request documents to ACCOUNTING<br />
d. ACCOUNTING forwards request to PROJECT ADMINISTRATOR to create UNIFIER project record.<br />
e. Project Administrator creates <strong>Unifier</strong> Project and notifies FMSS, PM and ACCOUNTING<br />
Portions © 2009, The <strong>University</strong> <strong>of</strong> <strong>Utah</strong><br />
FMSS = CDC Administrative Support Staff<br />
PM = Project Manager<br />
PROJECT ADMINISTRATOR = Keith or Greg<br />
ACCOUNTING = Bus Serv Financial Manager
[SKIRE UNIFIER TRAINING GUIDE] Page 21<br />
f. FMSS creates Project Information record with information provided by PM<br />
g. PM creates Project Status record to track project progress<br />
h. ACCOUNTING records funding and accounting information<br />
i. PM submits CBE to ACCOUNTING for entry into <strong>Unifier</strong> (must be completed before contracts<br />
can be issued)<br />
3. Project proceeds<br />
Establishing a Project Budget for <strong>Unifier</strong><br />
Budget figures for your project are entered once the project has been created and funding sources have<br />
been added to the project.<br />
To establish your project budget, you will need to complete the CBE worksheet. The CBE worksheet is<br />
available from the Business Services Director in an Excel file format.<br />
An example <strong>of</strong> the CBE summary sheet is shown at the<br />
right.<br />
Business Processes<br />
The entire <strong>Unifier</strong> system is built upon business processes (BPs). Information is entered and stored in<br />
projects through specific BPs using BP forms and routed to project team members, groups, and other <strong>Unifier</strong><br />
users as determined by the BP workflow.<br />
Access to BPs is controlled through the permissions assigned by the company and project administrators.<br />
Different users will have varying permissions to create, view, and modify BPs. The information in a BP may<br />
be modified during the approval and routing process depending on the permissions assigned. Closed BPs<br />
cannot be modified.<br />
Portions © 2009, The <strong>University</strong> <strong>of</strong> <strong>Utah</strong>
Page 22 [SKIRE UNIFIER USER TRAINING GUIDE]<br />
Forms<br />
Business Processes in <strong>Unifier</strong> are electronic representations <strong>of</strong> the actual procedures necessary to complete<br />
a particular process. BP forms are used to create and store information throughout <strong>Unifier</strong>. The electronic<br />
forms are similar to paper forms. You complete the form by typing information directly into form fields or<br />
selecting options through pickers, dropdown lists, and check boxes.<br />
BP forms consist <strong>of</strong> one or more sections<br />
Upper Form – The upper form contains the basic information for the BP. The exact fields will vary<br />
depending on the BP you are working with; however, all BPs will contain editable, required, and<br />
read-only fields.<br />
o Editable fields are denoted by a<br />
white background in the text box.<br />
o Required fields are denoted by a<br />
red * following the field.<br />
o Read-only fields are denoted by a<br />
blue-gray background. Read-only<br />
fields are generally populated by<br />
other BPs or from a picker,<br />
dropdown list, or checkbox.<br />
o Pickers allow you to select from a<br />
list <strong>of</strong> options. A dialog box will<br />
appear allowing you to select from<br />
the required elements. Common<br />
pickers include the date picker<br />
and the vendor picker.<br />
Task Details – This section shows who the task will be assigned to in the next workflow step or who<br />
the task was completed by in<br />
the previous step.<br />
Lower Form – The lower<br />
portion <strong>of</strong> the BP form contains the details and main content <strong>of</strong> the record, such as Line Items (e.g.,<br />
Cost BPs like invoices or purchase orders), attached documentation (e.g., transmittals), or comments<br />
or instructions in Text BPs (e.g., Action Items or Requests for Information).<br />
Portions © 2009, The <strong>University</strong> <strong>of</strong> <strong>Utah</strong>
[SKIRE UNIFIER TRAINING GUIDE] Page 23<br />
Line Item Controls<br />
The Line Item controls for adding (Add LI), copying (Copy LI), and removing (Remove LI) detail line<br />
items are located at the bottom <strong>of</strong> the BP window below the line item list.<br />
Depending on the type <strong>of</strong> BP you are working with, and your permissions on that BP, some or all <strong>of</strong><br />
these controls may be hidden or disabled.<br />
Line Item Find<br />
As business processes are revised to include 9.1 functionality, the Detail Line Item Find feature will<br />
be available. Once this functionality has been added, clicking the Detail Find button will open a find<br />
dialog box with searchable fields. You can enter the search criteria, specific the operator (equals,<br />
does not equal, contains, etc.) and click the Search button. To view the detail results, drag the Find<br />
dialog box up and out <strong>of</strong> the way. Note: Closing the Find dialog box clears all search results and<br />
returns you to the complete detail line item listing.<br />
(Note: a “Simple-type” BP, for publishing basic information, does not have a Content section.)<br />
Portions © 2009, The <strong>University</strong> <strong>of</strong> <strong>Utah</strong>
Page 24 [SKIRE UNIFIER USER TRAINING GUIDE]<br />
The bottom portion <strong>of</strong> the BP window indicates any attachments, linked records (to other BP<br />
records), general comments, and linked uMails for the BP. Attachments are added by clicking the<br />
Add Attachment button in the toolbar at the top <strong>of</strong> the window. The remaining three links both<br />
allow you to add and view records, comments, and uMails.<br />
Workflows<br />
When you participate in a business process workflow, you are taking action on the form as requested (for<br />
example, review and approve an invoice, or respond to a request for information). Depending upon the<br />
workflow setup, you may choose the next recipient <strong>of</strong> the business process in the workflow, or this may be<br />
automatically selected for you. When you send the business process, it proceeds along the workflow, and<br />
records each action taken at each step.<br />
In the workflow example above, the form is created and filled out, then sent for review. The reviewer has<br />
the option <strong>of</strong> sending the form for revision (after which, it is resubmitted to the reviewer), or sending it on<br />
for approval. The approver may send the form back for further clarification or revisions, may reject the form,<br />
or may approve the form. Rejection or approval will end the workflow, after which the form is no longer<br />
editable.<br />
Some BPs may have multiple workflow schemas available. If multiple schemas are available, you will be<br />
presented with a schema dialog box when you create a new BP. Select the appropriate schema from the<br />
dropdown list. If you have permissions to the schema, the<br />
BP will open at the Creation step.<br />
Receiving a BP as a Task<br />
When you receive a BP, a task will appear in the project log<br />
<strong>of</strong> the Tasks node. You can also view the task in the<br />
Collaboration node or the Project Logs node.<br />
When you open a task, you will see the View form. Before<br />
you can complete any work on the BP, you must first accept<br />
Portions © 2009, The <strong>University</strong> <strong>of</strong> <strong>Utah</strong>
[SKIRE UNIFIER TRAINING GUIDE] Page 25<br />
the task. Accept the task by clicking the Accept Task button on the view form.<br />
If the task is sent to a group <strong>of</strong> users, you may choose to decline the task. The sender will be notified that<br />
the task was declined.<br />
Sending a BP to the Next Step<br />
Once you have completed the actions for your<br />
step in the workflow, you will need to select<br />
the appropriate workflow action and click<br />
Send. The BP will appear in the To user(s) task<br />
list. Cc users will receive a copy <strong>of</strong> the task but<br />
will not be able to perform any action(s) on the<br />
task.<br />
Note: You cannot send a BP to the next step until<br />
all required fields have been entered and the BP<br />
does not violate established validations and rules.<br />
If you are unable to complete the step, you can<br />
either unaccept the task or save the task as a draft.<br />
Portions © 2009, The <strong>University</strong> <strong>of</strong> <strong>Utah</strong>
Page 26 [SKIRE UNIFIER USER TRAINING GUIDE]<br />
View Referencing Records<br />
When viewing a record that is referenced by other records (Example: You are viewing a construction<br />
contract record and want to see all the change orders or payment applications that reference it), you can<br />
view referencing records.<br />
To view referencing records<br />
1. Open the BP record<br />
2. Click View >Referencing Records<br />
3. In the Referencing Records window, select the Record<br />
Type to view<br />
Referencing records are displayed. You can open a referencing record by double-clicking the record.<br />
Figure 9: View Referencing Records - Referencing Records List<br />
Enhanced Find Tool<br />
The BP Log Find feature has been enhanced to allow you to search by ranges and operators (contains,<br />
equal to, not equal to, between, etc.).<br />
To use the find feature,<br />
1. Open the desired log and click<br />
the Find button.<br />
2. A floating find dialog opens.<br />
Specify your criteria and<br />
operator(s) and click Search.<br />
3. To view the search results,<br />
drag the floating find dialog<br />
box out <strong>of</strong> the way.<br />
Note: Closing the Find dialog box clears the find results and returns the complete log listing.<br />
4. Clear the find results by closing the Find Dialog box.<br />
Portions © 2009, The <strong>University</strong> <strong>of</strong> <strong>Utah</strong><br />
Figure 8: View Referencing Records - Open BP Record
Business Process Listing<br />
[SKIRE UNIFIER TRAINING GUIDE] Page 27<br />
The following BPs have been created within the <strong>University</strong>’s <strong>Unifier</strong> System.<br />
Company Level BPs<br />
BP Name Location Purpose Permissions<br />
Vendor Master Company Workspace<br />
> Data Manager<br />
Payment Records Company Workspace<br />
> Data Manager<br />
Project Requests Company Workspace<br />
> Data Manager<br />
New Project Setup Company Workspace<br />
> Company Logs<br />
Integrated vendor list updated<br />
from PeopleS<strong>of</strong>t. Contact<br />
information maintained by<br />
Contracts group<br />
Tracks payment records that<br />
have been integrated with the<br />
PeopleS<strong>of</strong>t system<br />
Track project requests from<br />
campus departments before<br />
creating full project<br />
Use to request a new project be<br />
setup in <strong>Unifier</strong> once funding and<br />
authorizations are in place<br />
Portions © 2009, The <strong>University</strong> <strong>of</strong> <strong>Utah</strong><br />
Create – Integration from PS<br />
Modify – Contracts-limited<br />
View – Company-level groups<br />
Create – Integration from PS<br />
Modify – None<br />
View – Company-level groups<br />
Create – FM Support Staff<br />
Modify – Project Manager<br />
View – Company-level groups<br />
Create – Project Managers<br />
Team Leads,<br />
Accounting<br />
View – All <strong>User</strong>s<br />
Project Level BPs – All Project level business processes are located under the Project Logs node. New BP<br />
records may be initiated under Tasks > New or by opening the specific business process node under Project<br />
Logs.<br />
A/E Agreement (Commit) Create Architect/Engineer Agreement Create – Contracts<br />
Modify – Contracts<br />
View – Project Members<br />
A/E Invoice Process payment request for services<br />
relating to specific A/E Agreement<br />
A/E Modification Modification or Change to A/E<br />
Agreement<br />
Accounting Adjustments Records adjustments for project<br />
closeout and other adjustments/<br />
corrections as necessary<br />
Action Items Provides collaboration tool for any<br />
items that need to be shared with<br />
other project members<br />
Create – Accounting<br />
Review– Project Manager<br />
View – Project Members<br />
Create – Project Manager<br />
Review– Team Manager<br />
Accounting<br />
Contracts<br />
View – Project Members<br />
Create – Accounting<br />
Modify – Accounting<br />
View – Project Members<br />
Create – Project Members<br />
View – Project Members
Page 28 [SKIRE UNIFIER USER TRAINING GUIDE]<br />
Budget Change Request Budget Change Create – Project Manager or<br />
Accounting<br />
Approves – Accounting<br />
Business Services Dir<br />
View— Project Members<br />
Construction Change Modify/Change terms to a specific<br />
Construction Contract<br />
Construction Contract (Commit) Create a Construction Contract for a<br />
project<br />
Construction Pay Application Process payment request for work<br />
performed on a contract<br />
Escrow GL Chart Field Maintains General Ledger<br />
information necessary for Integration<br />
Portions © 2009, The <strong>University</strong> <strong>of</strong> <strong>Utah</strong><br />
Create – Project Manager<br />
Review– Accounting<br />
Contracts<br />
Directors, AVP<br />
View – Project Members<br />
Create – Contracts<br />
Modify – Contracts<br />
View – Project Members<br />
Create – Accounting<br />
Review– Project Manager<br />
View – Project Members<br />
Create— Accounting<br />
Modify— Accounting<br />
View— Accounting<br />
FM Small Commit Used for commits under $10,000 Create – Contracts<br />
Modify – Contracts<br />
View – Project Members<br />
FM Small Commit Change Modify/Change terms to a specific<br />
Small Commit<br />
FM Small Commit Invoice Process payment against Small<br />
Commit<br />
Create – Project Manager<br />
Modify – Contracts<br />
View – Project Members<br />
Create – Accounting<br />
Review– Project Manager<br />
View – Project Members<br />
Fund Approp Co to Proj Provide Funding to Project Create – Accounting<br />
Modify – Accounting<br />
View – Project Members<br />
Fund Approp Proj Cash Record Actual Cash Funding Deposits<br />
to Project<br />
Other Costs - <strong>University</strong> Records accounting information for<br />
<strong>University</strong>-related transactions other<br />
than A/E Agreements and<br />
Construction Contracts<br />
Other Costs - Vendors Records accounting information for<br />
transactions from Vendors not<br />
covered through A/E Agreements and<br />
Construction Contracts<br />
Create – Accounting<br />
Modify – Accounting<br />
View – Project Members<br />
Create – Accounting<br />
Modify– Accounting<br />
View – Project Members<br />
Create – Accounting<br />
Review– Project Manager<br />
View – Project Members
PO Invoice Processes payments against<br />
previously created PO's<br />
[SKIRE UNIFIER TRAINING GUIDE] Page 29<br />
PO Requisition Used to initiate commits that are<br />
processed through the <strong>University</strong><br />
Purchasing Department. Items<br />
included here, but not limited to,<br />
would be furniture, equipment,<br />
short-term rentals, and not-to-exceed<br />
requisitions<br />
Portions © 2009, The <strong>University</strong> <strong>of</strong> <strong>Utah</strong><br />
Create – Accounting<br />
Review– Project Manager<br />
View – Project Members<br />
Create – Accounting<br />
Review– Project Manager<br />
View – Project Members<br />
PO Requisition Change Used to initiate a PO modification Create – Project Manager<br />
or Accounting<br />
Review– Accounting<br />
View – Project Members<br />
Project GL Chart Field Maintains General Ledger<br />
information necessary for Integration<br />
Project Information (Located under<br />
Project Information>General node)<br />
Project Status (Located under Project<br />
Information>General node)<br />
Transmittals Allows multiple document files or<br />
folders to be attached and routed to<br />
other user(s). Documents are also<br />
published to the Project Documents<br />
folder structure.<br />
Work Orders Allows project manager to initiate a<br />
work order request and reserve a<br />
specific or estimated dollar amount<br />
to reserve for work order costs.<br />
Create— Accounting<br />
Modify— Accounting<br />
View— Accounting<br />
General Project Information Create – Project Information<br />
Modify – Project Information<br />
FM Support Staff<br />
Contracts<br />
Accounting<br />
Accounts Payable<br />
Project Manager-FM<br />
View – Project Members<br />
Track and display project status Create – Project Manager<br />
Modify – Project Manager<br />
View – Project Members<br />
Create – Project Members<br />
View – Project Members<br />
Create – Project Manager<br />
Modify – Accounting<br />
Accounts Payable<br />
View – Project Members<br />
Working with Projects<br />
Each project consists <strong>of</strong> several nodes and sub nodes. Nodes can be expanded or collapsed by clicking the<br />
buttons located next to each node.<br />
Summary<br />
The Project Summary node provides an overall picture <strong>of</strong> the project. Two views <strong>of</strong> the project summary<br />
information are available: Standard and <strong>User</strong> View.
Page 30 [SKIRE UNIFIER USER TRAINING GUIDE]<br />
Standard View – The system-generated<br />
view which summarizes cost, task, and BP<br />
record information.<br />
The standard view provides a cost<br />
summary for all items that appear on the<br />
project cost sheet.<br />
<strong>User</strong> View – Customized by each user to<br />
display desired information in graphical or<br />
table view. <strong>User</strong> View elements can be<br />
edited by clicking Edit on the menu bar<br />
and selecting either the left or right<br />
column.<br />
<strong>User</strong>s can switch between <strong>User</strong> and<br />
Standard view by clicking View on the<br />
menu bar and selecting the desired<br />
view.<br />
Portions © 2009, The <strong>University</strong> <strong>of</strong> <strong>Utah</strong>
Alerts<br />
Alerts are created by the user to provide<br />
notification on various conditions and events.<br />
Prior to creating an Alert, the user must<br />
create one or more user-defined reports.<br />
[SKIRE UNIFIER TRAINING GUIDE] Page 31<br />
uMail<br />
The uMail system in <strong>Unifier</strong> is an INTERNAL system and is designed to allow project members the ability to<br />
communicate with each other and<br />
maintain a record <strong>of</strong> project<br />
communications.<br />
The interface is similar to that found in<br />
common e-mail applications such as<br />
Outlook; however, it is important to<br />
remember that <strong>Unifier</strong> uMail is an<br />
INTERNAL system.<br />
The <strong>Unifier</strong> uMail is also project-specific<br />
and copies <strong>of</strong> all messages are<br />
maintained in the Public Items folder <strong>of</strong><br />
the project, including messages the<br />
user has deleted from his or her inbox.<br />
The following sub nodes are located<br />
under the uMail node:<br />
Portions © 2009, The <strong>University</strong> <strong>of</strong> <strong>Utah</strong>
Page 32 [SKIRE UNIFIER USER TRAINING GUIDE]<br />
Drafts – uMail messages that have been saved but not yet sent.<br />
Inbox – uMail messages that have been sent to you.<br />
Sent Items – uMail messages that you have sent to other project team members.<br />
Deleted Items – uMail messages you have deleted from one <strong>of</strong> the other folders.<br />
Public Items– copies <strong>of</strong> all uMail messages sent among project team members.<br />
Note: Depending on your permission levels, you may not have access to the Public Items folder.<br />
Collaboration<br />
The Collaboration node (Tasks, Messages, Drafts) are BPs that are in process and with which you are<br />
involved. You are involved with a BP when you create a BP, are sent a BP, are Cc’d on a BP, invited to<br />
participate in a discussion group, or assigned a task.<br />
Information<br />
The Information node contains the Project Directory<br />
and General BP nodes for the project.<br />
Project Directory – The Project Directory lists all<br />
project team members.<br />
General – The General node contains a list <strong>of</strong><br />
simple-type BPs which contain general project<br />
information. In the <strong>University</strong> system, three BPs<br />
have been created to maintain project-specific<br />
information.<br />
Project Information – The Project Information BP<br />
contains project level information such as project<br />
manager, team manager, and client information.<br />
Initial budget and cost estimates are also entered<br />
here.<br />
Updating the Project Information Record – Project<br />
team members may view the information on this BP.<br />
Changes or updates to this information must be<br />
completed by the FM Support Staff. To have<br />
information updated, create an Action Item and<br />
route it to FM SUPPORT STAFF group.<br />
Portions © 2009, The <strong>University</strong> <strong>of</strong> <strong>Utah</strong>
[SKIRE UNIFIER TRAINING GUIDE] Page 33<br />
Project Status – The Project Status BP allows the Project Manager to track the current status <strong>of</strong> the project<br />
and maintain an historical record <strong>of</strong> project events.<br />
Updating the Project Status Record – The Project Manager has access to update the Project Status record.<br />
This record should be updated as the project status changes (or at minimum on a monthly basis).<br />
To access the Project Status<br />
BP, Open the project, Click<br />
Project Information<br />
>General and then doubleclick<br />
Project Status<br />
To update the Project<br />
Status, click the Edit button<br />
on the Project Status<br />
toolbar.<br />
Portions © 2009, The <strong>University</strong> <strong>of</strong> <strong>Utah</strong>
Page 34 [SKIRE UNIFIER USER TRAINING GUIDE]<br />
Once the necessary information has been updated, click the Finished Editing button to save and close the<br />
Project Status record.<br />
Portions © 2009, The <strong>University</strong> <strong>of</strong> <strong>Utah</strong>
[SKIRE UNIFIER TRAINING GUIDE] Page 35<br />
Project GL Chart Field – The Project GL Chart Field BP is created and maintained by anyone in the<br />
Accounting group. This BP provides information necessary to integrate pay applications into the <strong>University</strong>’s<br />
accounting system.<br />
Document Manager<br />
The Document Manager will serve as a repository for all project-related documents. Based on permissions<br />
assigned, project members can collaborate, revise, and markup documents in the project. Documents can<br />
be uploaded directly to the Projects Documents folders or attached to BP records.<br />
The first three levels <strong>of</strong> the Document Manager folder structure have been standardized for all projects. The<br />
folder structure functions much like those found in Micros<strong>of</strong>t® Windows Explorer or My Computer. A folder<br />
can contain either additional subfolders or documents. The Project Manager, folder owner, or other users<br />
with appropriate permissions, can create additional folders below the standardized second-level folders and<br />
upload documents directly to any <strong>of</strong> the DM folders.<br />
Viewing the Document Manager Folder Structure and Documents<br />
To view folders and documents within the project:<br />
Open the project and then click the Document Manager node.<br />
Depending on the user permissions set, the user will see one or two<br />
sub nodes: Project Documents and Unpublished Documents.<br />
Project Documents: Contains DM folder structure and all<br />
published documents for the project. Access to the<br />
folders and documents are based on the assigned user<br />
permissions.<br />
Unpublished Documents: Contains documents that are uploaded through attachments to Business<br />
Processes. Unpublished documents cannot be viewed in the Project Documents until they have<br />
been published to a folder location. The document owner, Project Manager, and Document<br />
Publisher have publish permissions. The publishing process will be discussed in the next section.<br />
Portions © 2009, The <strong>University</strong> <strong>of</strong> <strong>Utah</strong>
Page 36 [SKIRE UNIFIER USER TRAINING GUIDE]<br />
Click the Project Document node.<br />
The Project Documents node will open<br />
on the right side <strong>of</strong> the screen. To<br />
navigate folders, click the desired<br />
folder in the folder list. Subfolders can<br />
be viewed by clicking the [+] symbol<br />
located to the left <strong>of</strong> the parent folder<br />
name. To view the contents <strong>of</strong> a<br />
folder, click the folder icon or name.<br />
Portions © 2009, The <strong>University</strong> <strong>of</strong> <strong>Utah</strong>
[SKIRE UNIFIER TRAINING GUIDE] Page 37<br />
The folder contents will be displayed in the contents pane.<br />
The following columns appear in the contents pane:<br />
o File Type: An icon indicates the file type.<br />
o Comments: Indicates that user comments have been added and attached to the file.<br />
o Locked: A paper icon with an arrow indicates that a user has<br />
checked-out the document. Other users may view the<br />
document, but it is locked for editing until the user “checks in”<br />
or “cancels the check out”. To check out a document, highlight<br />
the document and click the “Check Out” button on the toolbar.<br />
A padlock icon indicates that the document owner has locked<br />
the document, as shown in the Figure to the right. To access a<br />
locked document, contact the document owner or administrator.<br />
o Ref: Indicates a link to reference files (supporting files used with CAD documents). To view<br />
the reference files, highlight the document and click View>References on the menu bar.<br />
o BP: The paper clip icon indicates that the document is attached to a BP record. To view the<br />
associated BP record, click View>Linked BP Records on the menu bar. NOTE: Documents<br />
attached to BP records cannot be deleted from the Document Manager.<br />
o Name: The filename <strong>of</strong> the document. Once uploaded, the filename <strong>of</strong> the document cannot<br />
be modified.<br />
o Size: Document file size.<br />
o Upload Date: date the document was uploaded into the Document Manager.<br />
o Owner: Indicates the owner <strong>of</strong> the document or folder. The owner has all permissions to the<br />
document. Ownership is determined by the user who uploads or published the document to<br />
the DM folder. This property does not override the ownership property within the<br />
document itself (viewed by opening the document in its native application and viewing the<br />
document properties).<br />
o Title: The title that was provided when the document was either attached to the BP record<br />
or uploaded into the Document Manager folder.<br />
o Rev. No.: Indicates that multiple versions <strong>of</strong> the same document are stored in the DM. Past<br />
Revisions are viewed by clicking View>Revisions and selecting the desired revision. The Rev.<br />
Portions © 2009, The <strong>University</strong> <strong>of</strong> <strong>Utah</strong>
Page 38 [SKIRE UNIFIER USER TRAINING GUIDE]<br />
No. is assigned by the Document Manager when a version <strong>of</strong> the same file (same filename)<br />
is uploaded or published to the same folder.<br />
o Issue Date: Date provided when the document was attached or uploaded. Used to indicate<br />
when the revision was effective.<br />
o Pub. No.: <strong>User</strong>-defined value to indicate a publication number for this document.<br />
o % Complete: <strong>User</strong>-defined value to indicate percent complete on in-progress documents.<br />
o Location: Indicates folder storage location within the Document Manager.<br />
The following actions can be performed on documents within the Document Manager:<br />
Open: To view the file contents, double-click the file. Depending on your <strong>Unifier</strong> Preferences, the<br />
document will open in its native application (application must be installed on the computer) or in<br />
the Cimmetry Viewer application. Cimmetry allows the user to view and markup any supported<br />
document type without having the application installed on the computer.<br />
Upload: To upload files directed to a folder, the user must have the appropriate permission. To<br />
upload a file (or complete folder), select the destination folder in the Document Manager and click<br />
the Upload button. The upload dialog window will open. Follow the instructions for uploading or<br />
attaching documents.<br />
Download: Similar to opening a file, Download allows the user to save a copy <strong>of</strong> the file to a local<br />
disk without opening the file first (Download permission is required). To download a file or folder,<br />
select the item(s) and click the Download button. Follow the screen instructions to indicate where<br />
the file(s) will be saved.<br />
Delete: Select the file or folder and click the Delete button. The user must have delete permissions.<br />
Files attached to BP records cannot be deleted. Deleted files will be moved to the Recycle Bin.<br />
Move: To move a file or folder, select the item and click Edit>Move. The Move window will open,<br />
select the new folder location and click OK.<br />
Copy: Creates a copy <strong>of</strong> the item in a new location. This permission is not currently assigned. If a file<br />
needs to be copied, contact the Document Administrator for the project.<br />
Rename: Renaming files once they are in the Document Manager is not currently permitted.<br />
Lock/Unlock: Prevents editing <strong>of</strong> a file within the Document Manager. The owner and document<br />
administrator can lock and unlock files. A file can be locked by clicking Edit>Lock.<br />
Check Out/Check In: Used to lock files during editing. The user checks out the file, edits it, and then<br />
checks in the revised file. While the file is checked out, other users may view but cannot edit the file.<br />
Find: To search for files by name or other properties, click the Find button or click View>Find.<br />
Provide the appropriate search terms.<br />
NOTE: Detailed functionality and use <strong>of</strong> the Document Manager functions is located in the <strong>Unifier</strong><br />
<strong>User</strong> Manual. To access the <strong>Unifier</strong> <strong>User</strong> <strong>Guide</strong>, click Help on the <strong>Unifier</strong> menu bar.<br />
Portions © 2009, The <strong>University</strong> <strong>of</strong> <strong>Utah</strong>
[SKIRE UNIFIER TRAINING GUIDE] Page 39<br />
Publishing Documents<br />
Documents attached to BP records must be published before they are visible in the Project Documents<br />
folders. The Project Manager, Document Publisher, and DM Administrator<br />
have publish permissions.<br />
To publish a document, open the Document Manager node in the desired<br />
project. Click the Unpublished Documents node.<br />
A list <strong>of</strong> unpublished documents will appear in the Unpublished<br />
Documents log.<br />
document at a time can be published) and click the Publish button.<br />
Portions © 2009, The <strong>University</strong> <strong>of</strong> <strong>Utah</strong><br />
Highlight the<br />
document to be<br />
published (only one<br />
Note: The document type will determine where the document should be published. The type can be<br />
determined by looking at the associated BP record number or opening the document and viewing its<br />
content. If a document is published to the wrong location, it can be moved to the correct folder by the<br />
document owner, Project Manager, Document<br />
Publisher, or DM Administrator.<br />
Select the appropriate destination folder from the<br />
folder list, and check the Include Comments box at<br />
the bottom <strong>of</strong> the window then click OK to publish<br />
the document.<br />
The document will be removed from the<br />
Unpublished Documents log.
Page 40 [SKIRE UNIFIER USER TRAINING GUIDE]<br />
Cost Manager<br />
The Cost Manager module consists <strong>of</strong> the Funding Sheet, Cost Sheet, Schedules <strong>of</strong> Value, and Cash Flow<br />
Curves.<br />
Funding Sheets<br />
Funding Sheet – The Funding<br />
Sheet provides a record <strong>of</strong><br />
the funding attributed to the<br />
project.<br />
<strong>User</strong>s can drill down to view<br />
additional detail by clicking<br />
on the hyperlinked items on<br />
the funding sheet.<br />
Two business processes are associated with the Funding<br />
Sheet:<br />
Fund Approp Co to Proj – Moves funds from the Company<br />
level to the Project level. Funds must be appropriated<br />
before Budgets and Commits can be created.<br />
Fund Cash to Proj – Records actual cash deposits available<br />
to the project.<br />
Both funding BPs are created by the<br />
Accounting group.<br />
Cost Sheet<br />
Cost Sheet – The Cost Sheet provides a<br />
detailed accounting <strong>of</strong> the project’s<br />
budget and costs. The Cost Sheet<br />
functions much like a spreadsheet<br />
with a number <strong>of</strong> rows and columns.<br />
The rows listed on the Cost Sheet, and<br />
associated SOVs, are called WBS (Work<br />
Breakdown Structure) codes.<br />
The available codes vary with the<br />
project size; however, all codes are<br />
derived from the Construction<br />
Specifications Institute CSI<br />
Portions © 2009, The <strong>University</strong> <strong>of</strong> <strong>Utah</strong>
MasterCode set. More information about the<br />
CSI codes can be found at www.csinet.org.<br />
The Budget Distribution is located on the<br />
Project Cost Sheet. Project members with<br />
access to the Cost Sheet can view the Budget<br />
Distribution by clicking Edit>Budget Distribution.<br />
The Budget Distribution amounts control the<br />
dollar amounts assigned to each WBS line item in<br />
the project. Budget amounts must be entered<br />
before commits, changes, or pay<br />
applications/invoices can be created.<br />
[SKIRE UNIFIER TRAINING GUIDE] Page 41<br />
Portions © 2009, The <strong>University</strong> <strong>of</strong> <strong>Utah</strong>
Page 42 [SKIRE UNIFIER USER TRAINING GUIDE]<br />
Schedule <strong>of</strong> Values<br />
Schedule <strong>of</strong> Values (SOV) – The Schedule <strong>of</strong> Values (SOV) tracks information and financial data from<br />
contract, change, and invoice/payment BPs and speeds the processing <strong>of</strong> invoices for completed phases <strong>of</strong><br />
the project.<br />
General SOV – A General SOV is<br />
created for all General Spends BPs<br />
(non-construction).<br />
Payment Applications SOV – A<br />
Payment Application SOV is tied to<br />
each Construction Contract and<br />
incorporates the contract, changes,<br />
and payment applications.<br />
One SOV is created for each commit<br />
(Contract, A/E Agreement, etc.) created<br />
within the project. Additionally, each vendor<br />
will also have an SOV.<br />
Project Logs<br />
The Project Logs node lists all available BP types in the project. Click a BP type to display all BP records in the<br />
right pane for that type. To open a specific record, double-click the record in the log list.<br />
Portions © 2009, The <strong>University</strong> <strong>of</strong> <strong>Utah</strong>
[SKIRE UNIFIER TRAINING GUIDE] Page 43<br />
Reports<br />
The reports node consists <strong>of</strong> user-defined reports (UDR) and custom reports. <strong>User</strong>s may create UDRs that<br />
provide project-specific data. Custom reports are created by Skire on request and cannot be modified by the<br />
user.<br />
Reports can be generated in HTML (web), CSV (Comma Separated Value for Excel), Excel (includes<br />
formatting), and PDF formats.<br />
When creating a new report, the user must supply a report name and indicate the BP upon with the report<br />
will be based. Report names should be descriptive so that the user can easily identify the desired report. The<br />
user must also select the data elements to be included, create formulas for calculations, and designate the<br />
report layout.<br />
Portions © 2009, The <strong>University</strong> <strong>of</strong> <strong>Utah</strong>
Page 44 [SKIRE UNIFIER USER TRAINING GUIDE]<br />
Creating a new report:<br />
1. Click the Reports node.<br />
2. Click the New button on the Reports toolbar.<br />
3. Select the major business process or data source for the report.<br />
Portions © 2009, The <strong>University</strong> <strong>of</strong> <strong>Utah</strong>
[SKIRE UNIFIER TRAINING GUIDE] Page 45<br />
4. In the dialog box, specify a report name, title, and description.<br />
5. Click the Data Elements tab to select data elements, formulas, and sorting. Element formatting can<br />
be changed by clicking the Modify button.<br />
Portions © 2009, The <strong>University</strong> <strong>of</strong> <strong>Utah</strong>
Page 46 [SKIRE UNIFIER USER TRAINING GUIDE]<br />
6. Report criteria is specified in the Query tab.<br />
7. The Layout tab controls the page layout including orientation, header, footer, and summary<br />
information.<br />
Portions © 2009, The <strong>University</strong> <strong>of</strong> <strong>Utah</strong>
[SKIRE UNIFIER TRAINING GUIDE] Page 47<br />
8. Reports can be set to run at specific intervals (day, week, month, etc.). Scheduled reports will be<br />
created in PDF format.<br />
9. Click OK to save the report.<br />
To Run a UDR, double-click the report title or highlight the report name and click Open.<br />
Portions © 2009, The <strong>University</strong> <strong>of</strong> <strong>Utah</strong>