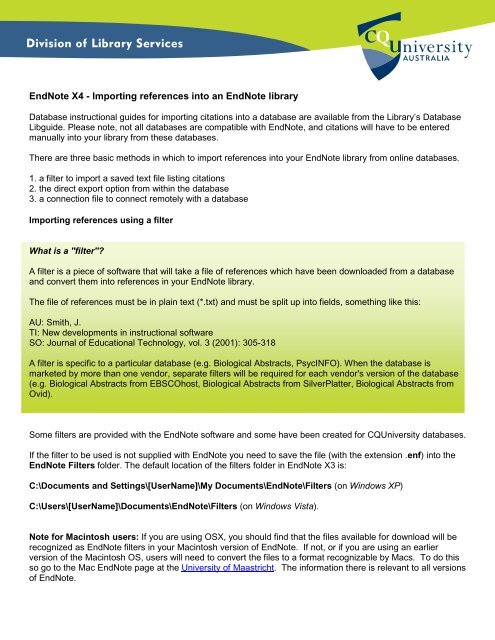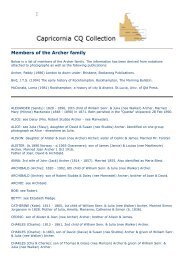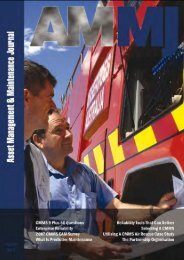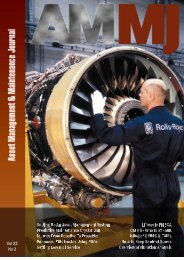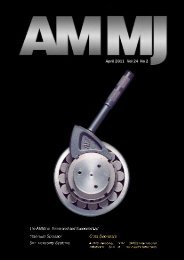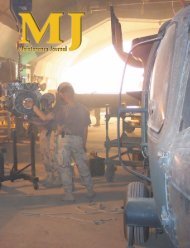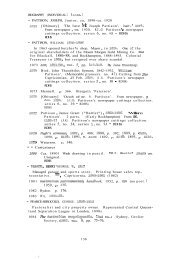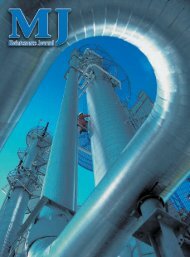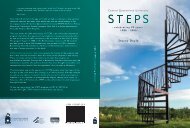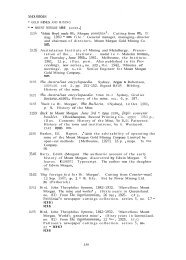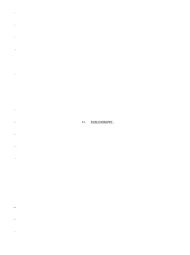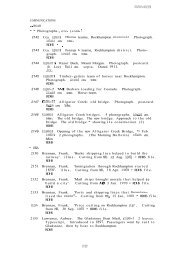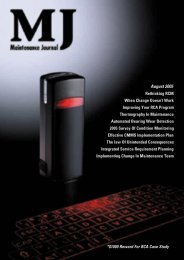EndNote X4 - Importing references into an EndNote library
EndNote X4 - Importing references into an EndNote library
EndNote X4 - Importing references into an EndNote library
Create successful ePaper yourself
Turn your PDF publications into a flip-book with our unique Google optimized e-Paper software.
<strong>EndNote</strong> <strong>X4</strong> - <strong>Importing</strong> <strong>references</strong> <strong>into</strong> <strong>an</strong> <strong>EndNote</strong> <strong>library</strong><br />
Database instructional guides for importing citations <strong>into</strong> a database are available from the Library’s Database<br />
Libguide. Please note, not all databases are compatible with <strong>EndNote</strong>, <strong>an</strong>d citations will have to be entered<br />
m<strong>an</strong>ually <strong>into</strong> your <strong>library</strong> from these databases.<br />
There are three basic methods in which to import <strong>references</strong> <strong>into</strong> your <strong>EndNote</strong> <strong>library</strong> from online databases.<br />
1. a filter to import a saved text file listing citations<br />
2. the direct export option from within the database<br />
3. a connection file to connect remotely with a database<br />
<strong>Importing</strong> <strong>references</strong> using a filter<br />
What is a "filter"?<br />
A filter is a piece of software that will take a file of <strong>references</strong> which have been downloaded from a database<br />
<strong>an</strong>d convert them <strong>into</strong> <strong>references</strong> in your <strong>EndNote</strong> <strong>library</strong>.<br />
The file of <strong>references</strong> must be in plain text (*.txt) <strong>an</strong>d must be split up <strong>into</strong> fields, something like this:<br />
AU: Smith, J.<br />
TI: New developments in instructional software<br />
SO: Journal of Educational Technology, vol. 3 (2001): 305-318<br />
A filter is specific to a particular database (e.g. Biological Abstracts, PsycINFO). When the database is<br />
marketed by more th<strong>an</strong> one vendor, separate filters will be required for each vendor's version of the database<br />
(e.g. Biological Abstracts from EBSCOhost, Biological Abstracts from SilverPlatter, Biological Abstracts from<br />
Ovid).<br />
Some filters are provided with the <strong>EndNote</strong> software <strong>an</strong>d some have been created for CQUniversity databases.<br />
If the filter to be used is not supplied with <strong>EndNote</strong> you need to save the file (with the extension .enf) <strong>into</strong> the<br />
<strong>EndNote</strong> Filters folder. The default location of the filters folder in <strong>EndNote</strong> X3 is:<br />
C:\Documents <strong>an</strong>d Settings\[UserName]\My Documents\<strong>EndNote</strong>\Filters (on Windows XP)<br />
C:\Users\[UserName]\Documents\<strong>EndNote</strong>\Filters (on Windows Vista).<br />
Note for Mac<strong>into</strong>sh users: If you are using OSX, you should find that the files available for download will be<br />
recognized as <strong>EndNote</strong> filters in your Mac<strong>into</strong>sh version of <strong>EndNote</strong>. If not, or if you are using <strong>an</strong> earlier<br />
version of the Mac<strong>into</strong>sh OS, users will need to convert the files to a format recognizable by Macs. To do this<br />
so go to the Mac <strong>EndNote</strong> page at the University of Maastricht. The information there is relev<strong>an</strong>t to all versions<br />
of <strong>EndNote</strong>.
Follow the following process when using a filter:<br />
Open your chosen database. Perform a search <strong>an</strong>d select some useful <strong>references</strong>.<br />
Using the instructions from the ‘Downloading References to <strong>EndNote</strong>’ page, download the <strong>references</strong> in the<br />
correct format for import to <strong>EndNote</strong>. An <strong>EndNote</strong> filter c<strong>an</strong> only import a plain text file (*.txt).<br />
Save the downloaded <strong>references</strong> in <strong>an</strong>y convenient folder.<br />
Return to <strong>EndNote</strong>, <strong>an</strong>d make sure that your <strong>library</strong> is open.<br />
Click on the Import Button on the <strong>library</strong> toolbar. You should see a dialogue box that looks like this:<br />
Import Dialogue Box<br />
Now click on the Choose File button. Locate <strong>an</strong>d select the file of <strong>references</strong> that you downloaded.<br />
Click on the Open button, <strong>an</strong>d you will return to the previous dialogue box.<br />
In the box labelled Import Option, click on the down arrow to see some of the st<strong>an</strong>dard import options.<br />
Then click on Other Filters to open the list of filters:
Filters List<br />
Browse down the list of databases until you find the required filter.<br />
Highlight the filter <strong>an</strong>d click on the Choose button. This will return you to the previous dialogue box.<br />
Next, in the Duplicates box, select Import <strong>into</strong> Duplicates Library.<br />
In the Text Tr<strong>an</strong>slation box, the default option Unicode (UTF-8) is appropriate in most cases. The dialogue<br />
box should now look something like:<br />
Click on the Import button <strong>an</strong>d the <strong>references</strong> should be imported.
In the <strong>library</strong> window you will see only the <strong>references</strong> which you have just imported. They have been placed in<br />
a temporary Imported References group. To see all <strong>references</strong> in your <strong>library</strong>, click on the All References<br />
group in the Groups P<strong>an</strong>e of the <strong>library</strong> window.<br />
More on filtering <strong>references</strong><br />
No filter is perfect, <strong>an</strong>d all <strong>references</strong> should be checked after import. For this reason, it is often better to<br />
import <strong>references</strong> <strong>into</strong> a temporary <strong>library</strong>, <strong>an</strong>d leave them there until they c<strong>an</strong> be checked against the file of<br />
downloaded <strong>references</strong> <strong>an</strong>d amended. They c<strong>an</strong> then be tr<strong>an</strong>sferred to the perm<strong>an</strong>ent <strong>library</strong>.<br />
Shortcut when using Firefox:<br />
If you use Firefox as your web browser, you c<strong>an</strong> shortcut the filtering process explained above.<br />
When you are saving <strong>references</strong> from the database, Firefox will display a dialogue box. In this dialogue box,<br />
select the Open with option, <strong>an</strong>d use the drop-down menu to find your <strong>EndNote</strong> software:<br />
Click the OK button.<br />
<strong>EndNote</strong> will now begin the import process. It will open a dialogue box showing a list of filters. Choose the<br />
correct filter.<br />
<strong>EndNote</strong> will complete the import process.