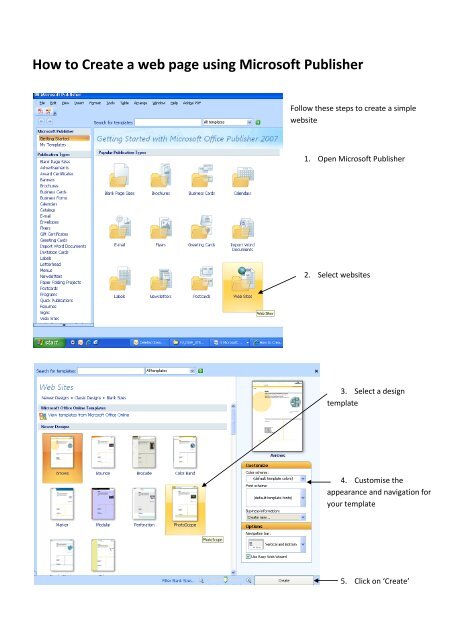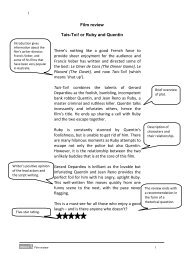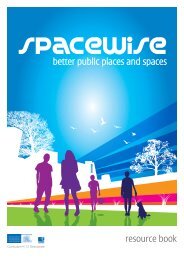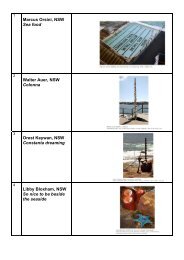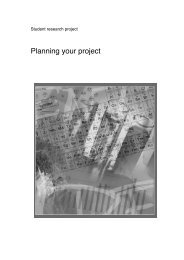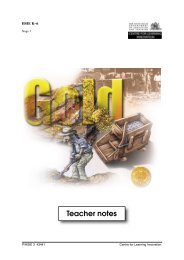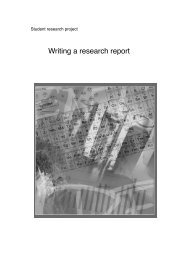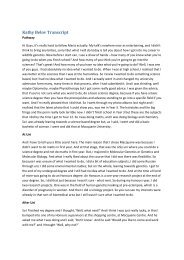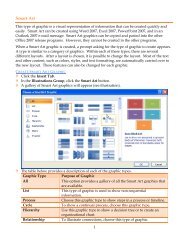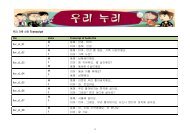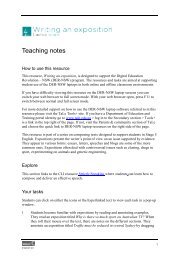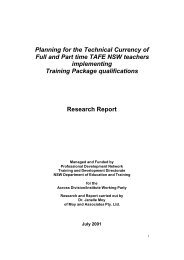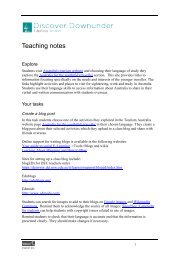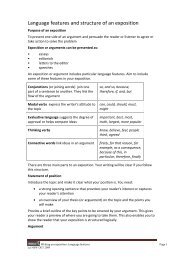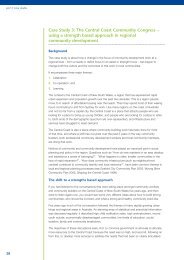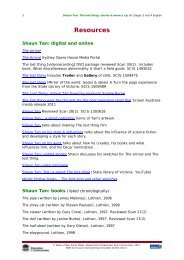How to Create a web page using Microsoft Publisher
How to Create a web page using Microsoft Publisher
How to Create a web page using Microsoft Publisher
Create successful ePaper yourself
Turn your PDF publications into a flip-book with our unique Google optimized e-Paper software.
<strong>How</strong> <strong>to</strong> <strong>Create</strong> a <strong>web</strong> <strong>page</strong> <strong>using</strong> <strong>Microsoft</strong> <strong>Publisher</strong><br />
Follow these steps <strong>to</strong> create a simple<br />
<strong>web</strong>site<br />
1. Open <strong>Microsoft</strong> <strong>Publisher</strong><br />
2. Select <strong>web</strong>sites<br />
3. Select a design<br />
template<br />
4. Cus<strong>to</strong>mise the<br />
appearance and navigation for<br />
your template<br />
5. Click on ‘<strong>Create</strong>’
6. Use the ‘Easy Web Site Builder’ at first <strong>to</strong> help<br />
set up your navigation<br />
7. Select which options most suit your site<br />
(you can change text later)<br />
8. Click ‘OK’<br />
9. Your home <strong>page</strong> will appear<br />
If you don’t like the appearance and design, you can change most things such as <strong>page</strong> layout, navigation<br />
but<strong>to</strong>ns, colour, font etc<br />
Formatting options Insert text and graphics<br />
Navigation appears
10. Use the <strong>to</strong>olbar for more options. For example<br />
Change navigation Add background sound<br />
Preview Rename<br />
Add a ‘hot spot’ and link <strong>to</strong> <strong>web</strong><strong>page</strong><br />
11. Insert new <strong>page</strong>s when needed<br />
and select a template
12. To change the business information such as name, contact details and logo<br />
Click on ‘Edit’ and select ‘Business Information’<br />
Save any changes.<br />
13. To preview your <strong>web</strong><strong>page</strong><br />
Click on File and ‘Web Page Preview’
14. Save your project!<br />
If you want <strong>to</strong> keep working<br />
on it, refine it and make any<br />
alterations, save it as a<br />
<strong>Microsoft</strong> <strong>Publisher</strong> File<br />
(*.pub).<br />
15. Save your <strong>web</strong> site<br />
Select ‘File’ and ‘Save As...’<br />
then select *.htm, *.html<br />
16. <strong>Publisher</strong> saves an index file (this is the one you open) and a folder that contains all related items. Put these<br />
in the one place or folder.<br />
Please note this will look and act like a <strong>web</strong>site.<br />
If you have a place <strong>to</strong> host your site –<br />
you may even be able <strong>to</strong> ‘Publish <strong>to</strong> the Web’ for viewing by the general public.