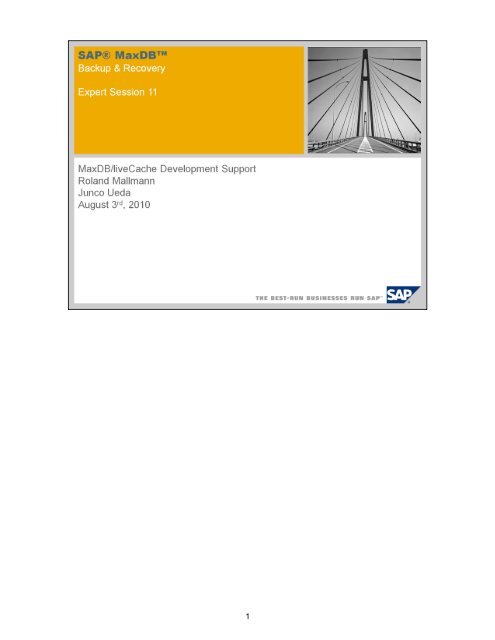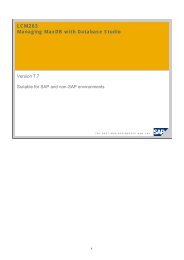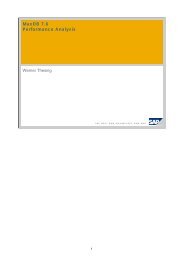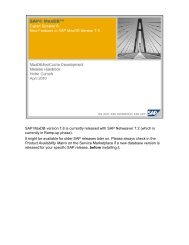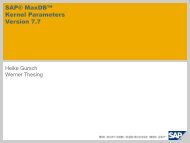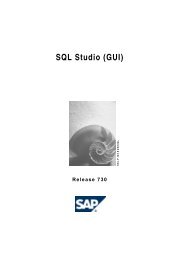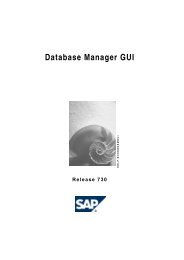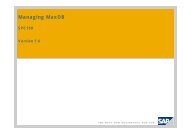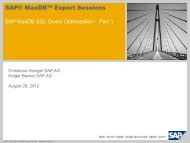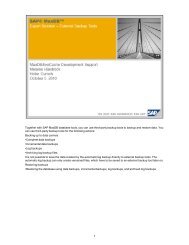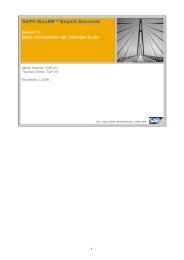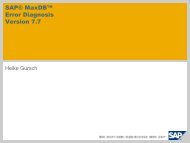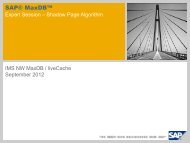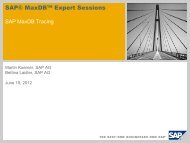Script (.pdf file, 8 MB) - SAP MaxDB
Script (.pdf file, 8 MB) - SAP MaxDB
Script (.pdf file, 8 MB) - SAP MaxDB
Create successful ePaper yourself
Turn your PDF publications into a flip-book with our unique Google optimized e-Paper software.
This session is aimed at a wide audience, as the topic is extremely important to any<br />
Database Administrator (DBA), regardless if it involves the smallest Open-Source<br />
database, or the largest <strong>SAP</strong> Enterprise sized installations. To protect the contents<br />
of the <strong>SAP</strong> <strong>MaxDB</strong> database, it is vital to make sure a sound backup strategy is in<br />
place, so any loss of data is avoided.<br />
The main goal of this Expert Session on Backup and Recovery is to show what a<br />
<strong>SAP</strong> <strong>MaxDB</strong> Backup is, why it is important to regularly create, check and ultimately<br />
also use it for recoveries. The session will cover the basics of setting up backups,<br />
which different backup types exist, which templates (formerly called ’media’) exist,<br />
which new features are to be expected in the new version 7.8 and how to decide<br />
upon a suitable Backup strategy.<br />
Next, the different Recovery types are discussed. Choosing the right Recovery<br />
strategy is important, because you want to make sure you don’t lose any valuable<br />
data, or even time.<br />
Then, you’ll learn how to monitor the Backup or Recovery, find out to check what<br />
might be a bottleneck, find out how to solve typical issues.<br />
Lastly, there’s a round of Q & A.<br />
2
In this introduction, a first peek into the world of <strong>SAP</strong> <strong>MaxDB</strong> Backups and<br />
Recoveries is taken.<br />
3
To prevent data loss in a database used for production operation, it is essential that the data<br />
and log areas are backed up regularly.<br />
With Database Studio, <strong>MaxDB</strong> provides a user-friendly tool for performing these backups.<br />
This tool allows you to display the backup history and use external backup tools such as<br />
Legato NetWorker, NetVault, and TSM. The widely-used BACKINT for Oracle interface has<br />
also been offered since early database versions of Max DB (<strong>SAP</strong> DB). <strong>MaxDB</strong> features an<br />
enhanced version of the standard BACKINT interface, namely BACKINT for <strong>SAP</strong> <strong>MaxDB</strong>.<br />
This enhancement also allows you to use pipes for backing up databases using this interface.<br />
A backup of the database instance consists of two elements:<br />
Periodic backup of the data area<br />
Backup of the log entries<br />
While backups are being performed, the database remains available without restrictions. Only<br />
performance can be limited to some extent. For this reason, we recommend that you perform<br />
backups when the <strong>SAP</strong> dialog workload is low.
The benefits and drawbacks of <strong>SAP</strong> <strong>MaxDB</strong> backups and its alternatives are show<br />
here, explaining why it makes sense to use <strong>SAP</strong> <strong>MaxDB</strong> backups.<br />
5
In this second chapter, the different Backup Types are discussed in detail. Next, the<br />
<strong>SAP</strong> <strong>MaxDB</strong> Backup Templates, previously called Backup Media, are shown.<br />
Because creating Backups is so important for any DBA, recommendations regarding<br />
Backup Strategies are also on the agenda.<br />
Lastly, a short outlook on the new features to be expected with the next <strong>SAP</strong> <strong>MaxDB</strong><br />
release 7.8 is covered.<br />
6
To create a complete backup of all pages used in the data area, choose Complete Data<br />
Backup. The configuration of the database instance is also backed up. This means that if you<br />
perform a recovery, it is also possible to restore the original configuration. Converter pages<br />
are not backed up.<br />
To create an incremental backup of the data area, choose Incremental Data Backup. This<br />
backup contains all pages that have been changed since the last complete backup. Every<br />
following incremental data backup still backup only those pages changed since the last full<br />
data backup, so the size of the incremental backups will increase over time, depending on<br />
how much data was changed.<br />
You access the backup functions in Database Studio by choosing Backup... from the context<br />
menu of the instance.
The data pages to be backed up can be saved to several templates (media) at the same time.<br />
This speeds up the backup. For example: In an optimal case, the runtime with three tape<br />
devices is a third of the runtime when one tape device is used.<br />
You define the maximum number of parallel backup templates with the "MaxBackupMedia"<br />
database parameter (1 - 32). Any changes you make to this parameter only take effect after<br />
the next database restart.<br />
A memory area where the read and write processes of the server tasks and the I/O thread<br />
processes created temporarily for the backup are performed is provided in the system as a<br />
(ring) buffer (with a block size of 8 x 8K, or 8 x 64K if page clustering is used).<br />
The limits of the parallel backup process are determined by the access speed of the data<br />
volumes, the write performance of the backup devices, or the transport layer (such as a<br />
network) between the database server and the backup devices. As long as these limits are<br />
not reached, the process scales with every additional backup device in parallel operation.<br />
Parallel backups can be performed only if the following prerequisites are met:<br />
Multiple tape devices, pipes, or disk areas of equal size are available.<br />
The value of the "MaxBackupMedia" parameter corresponds to the number of tape devices,<br />
backup <strong>file</strong>s, or pipes to be used.<br />
A parallel backup template group has been created with one backup template for each tape<br />
device.
One or more media can be used for data backups.<br />
If multiple media are to be used, these must be organized as a group of parallel backup<br />
media (‘template group’).<br />
Tapes, <strong>file</strong>s, and pipes can be used as backup media. Pipes are used as an interface to<br />
external backup tools, for example.<br />
Regular <strong>file</strong>s or pipes can be used for interactive log backups.<br />
Parallel log backups are not supported.<br />
Pipes are only supported if backup tools receive the data from the pipe and send a<br />
confirmation after the backup is completed.<br />
The automatic log backup function can be used only when logs are backed up to <strong>file</strong>s.<br />
Pipes cannot be used.<br />
The automatic log backup writes version <strong>file</strong>s.<br />
You can use the "archive_stage" dbmcli command to forward these version <strong>file</strong>s stored in<br />
the <strong>file</strong> system to a backup tool automatically.
A complete data backup stores all used pages of the data volumes on the backup medium<br />
using the defined backup template. The current parameter <strong>file</strong> is also written to every backup<br />
medium at the beginning of a backup; in the <strong>SAP</strong> environment, this is the content of <strong>file</strong><br />
/sapdb/data/config/. This means it is always possible to restore the instance<br />
environment required for this backup after the event.<br />
Every backup is assigned a label in the sequence of backups. The administration tools use<br />
these labels to differentiate between the backups.<br />
The backup number is increased by one, even if the backup was not successful.<br />
For every backup, an entry is written to the backup history (dbm.knl <strong>file</strong>) in the Rundirectory of<br />
the database.<br />
Backups are performed by the database kernel. Do not use operating system tools (such as<br />
"dd" or "copy") to perform online backups of database instance disk areas on which the<br />
volumes are stored. Such backups are usually of no use since open <strong>file</strong>s cannot be backed<br />
up or can only be backed up partially. You should also avoid performing offline backups using<br />
operating system tools for similar reasons.<br />
Use the database functions to perform backups.<br />
The advantage of this is that every data volume page that is backed up is checked<br />
when it is read (header/trailer comparison), which means that errors can be detected<br />
early. This check is comparable to a CHECK DATA (VERIFY) consistency check,<br />
although the analysis is not as detailed as that of a regular VERIFY.
Before you can perform backups, you must define the relevant backup templates. You can<br />
create and change backup templates or template groups of parallel backup media in<br />
Database Studio by choosing Backup Templates.<br />
To be able to create parallel backup media, you must set the value of the "MaxBackupMedia"<br />
parameter to match the number of individual media in a parallel medium. For example, if a<br />
media group is to comprise 10 individual media, the value of the "MaxBackupMedia"<br />
parameter must be "10".<br />
You can specify the following information for the template:<br />
Name of the backup template. This name is freely definable and is not dependent on the<br />
storage location used (Device/File).<br />
Backup Type: Specify the type of backup for which this template is to be used.<br />
Device Type: Tape, <strong>file</strong>, or pipe<br />
Backup Tool: Type of external backup tool (if applicable; for more information, see the next<br />
page)<br />
Device/File: Path to a device, name of a defined pipe, or name of a <strong>file</strong> including its path. If<br />
you do not specify a path, a <strong>file</strong> is created in the Rundirectory of the database instance.<br />
Size: Maximum size of the backups that can be created on this medium (if you do not make<br />
an entry in this field, <strong>file</strong>s of unlimited size can be created).<br />
OS Command: In this field, you can specify operating system commands for backups to<br />
tape.<br />
Overwrite: This option enables you to perform successive backups to the same <strong>file</strong>,<br />
overwriting the previous backup each time. Use this function carefully since it deletes the<br />
backup history and makes it impossible to restore one of the previous backups.
<strong>MaxDB</strong> supports multiple external backup tools and technologies:<br />
NetWorker (NSR)<br />
Tivoli Storage Manager (TSM)<br />
Tools that support the BACKINT for <strong>SAP</strong> <strong>MaxDB</strong> or BACKINT for Oracle interface (BACK),<br />
such as:<br />
HP Data Protector >6.0 supports BACKINT for <strong>SAP</strong> <strong>MaxDB</strong>.<br />
Comvault QiNetix > 6.1 supports BACKINT for <strong>SAP</strong> <strong>MaxDB</strong><br />
All other external backup tools on the market must be connected using the BACKINT for Oracle interface,<br />
and based on our experience, these require additional adapters from their providers.<br />
To support one of these tools, the Device Type of the backup template must be set to "Pipe".<br />
Additional examples of definitions for templates in Unix and Windows:<br />
Windows: First tape drive: \\.\tape0<br />
Pipe: \\.\pipe\PipeName<br />
UNIX: Tape drives, for example: /dev/tape0<br />
Pipes: /tmp/pipe0<br />
Template definitions are stored in the dbm.mmm <strong>file</strong> in the run directory of the database<br />
instance.
Database Studio includes a Backup Wizard that helps you perform a backup.<br />
To start a complete data backup, choose Backup... from the context menu of the instance<br />
name.<br />
In the first step, you have to specify the type of backup: complete data backup, incremental<br />
data backup, or log backup.<br />
If a complete backup has not yet been performed, only this option available when you start<br />
the Wizard and a corresponding warning message is displayed.
In the next step, you select a medium or template or create a new one.<br />
A summary of the conditions is displayed before the backup is performed.<br />
Using the Back or Next buttons, you can move back or forward a step in the backup process<br />
and change entries.<br />
Be careful when using the "Overwrite" function from the template definition. This function can<br />
easily overwrite backup <strong>file</strong>s that are still needed. Instead, create scripts that process the <strong>file</strong>s<br />
further (for example, transport them to the downstream backup solution). These scripts delete<br />
the original backup <strong>file</strong>s after successful postprocessing so that the database can always<br />
work with a valid <strong>file</strong> name. Check whether it is possible to connect <strong>MaxDB</strong> directly to the<br />
downstream backup solution. For more information, see the "Concepts" slides later in the<br />
unit.
In this step, you finally perform the backup.<br />
You can move the window of the action in process to the background by choosing<br />
Background. Double-clicking the entry in the action list on the Actions tab page brings the<br />
Wizard window to the front again and you can check the action status.<br />
The backup history then shows the complete backup as the starting point for further<br />
backups.
In addition to complete data backups, you can also perform incremental data backups to save<br />
individual data pages that have changed. In this case, only the data pages that have been<br />
changed since the last complete data backup are saved.<br />
The version number of the label is increased by one for every data backup, even if the<br />
backup was not successful.<br />
This information is written to the backup history first.
You can perform an incremental data backup in Database Studio by choosing Backup... from<br />
the context menu of the instance and then Incremental Data Backup in the Backup Wizard,<br />
provided that a complete data backup has already been carried out.
As with complete data backups, you then have to select the relevant backup medium<br />
(template) or create a new one, if necessary. You then follow the same procedure as for the<br />
complete data backup.
The Summary tab page displays the settings used for the backup performed.<br />
The Results tab page shows the results of the backup once it has been performed.
The backup history shows the incremental backup as the most recent action at the top of the<br />
list.<br />
When you select it, the Details area expands to display the label information.<br />
The backup media available are displayed in the Templates area below.<br />
The action information is displayed on the Actions tab page at the very bottom of the<br />
Database Studio screen. By double-clicking an entry on this tab page, you can display the<br />
corresponding Wizard and the results of the action.
As of version 7.7 you can freeze the data area of a <strong>MaxDB</strong> installation multiple times<br />
using internal snapshots.<br />
A snapshot can be created in the ONLINE operational state. You can subsequently<br />
revert to the dataset of the snapshot and/or delete the snapshot.<br />
The database kernel uses the CREATE_SNAPSHOT command to copy the restart<br />
page from the second block of the first data volume to a different position. The<br />
complete converter is also copied. The original restart record contains a reference to<br />
the restart record relevant for the snapshot.<br />
The RESTORE_SNAPSHOT command is used to delete the current converter. All<br />
blocks that are no longer needed are marked as free. The transaction information<br />
that is no longer needed is deleted from the log so that the HISTLOST state is<br />
activated. When it is next restarted, the instance works with the data that was frozen<br />
using the CREATE_SNAPSHOT command and has now been reactivated.<br />
The DROP_SNAPSHOT command deletes the restart record and the converter<br />
linked to it that is relevant for the snapshot. FreeBlockManagement (FBM) marks all<br />
blocks that are no longer needed as free.<br />
<strong>MaxDB</strong> supports multiple snapshots. Operating the instance with multiple snapshots<br />
uses more capacity in the data area.
<strong>MaxDB</strong> gives you the option of using snapshots to synchronize a master and one or<br />
more slave instances.<br />
Create the slave instance as a homogeneous system copy using the backup/restore<br />
functions. Create a snapshot before the slave instance is first restarted.<br />
To transfer changes in the master instance to the slave instance, reset the slave<br />
instance to the snapshot and then import an incremental backup from the master<br />
instance. You can reset the slave instance to the snapshot as often as required and<br />
import incremental backups from the master instance.<br />
This procedure works until a complete backup is created in the master instance. New<br />
incremental backups then no longer match the snapshot in the slave instance. You<br />
can import a complete data backup into the slave instance to synchronize it with the<br />
master instance.
From the context menu of the instance, choose Backup... Log Backup to start a log<br />
backup that saves all content of the log area that has not yet been saved to a backup medium<br />
of your choice. The content of the log area is then released for overwriting. Note that the log<br />
entries are only released for overwriting and not actively deleted.<br />
The log backup is performed in sections, the size of which is defined (in pages) by the<br />
"AutoLogBackupSize" parameter. By default, the value of the "AutoLogBackupSize"<br />
parameter is calculated at the time of installation based on the existing log volumes and set<br />
to one third of the total log area.<br />
When you activate automatic log backup, completed log areas are automatically backed up to<br />
backup media selected for this purpose.<br />
We recommend that you use a separate hard disk area for automatic log backups. Only<br />
<strong>file</strong>s (Device Type: File) can be used as a backup medium at present.<br />
To learn how data can be supplied to these <strong>file</strong>s automatically, see the DBMCLI command<br />
description for archive_stage later in this unit.<br />
You do not need to deactivate automatic log backup during a data backup or Verify. The<br />
database kernel monitors the completed log segments.<br />
If you want to perform an interactive log backup even though the automatic log backup<br />
function is activated, you first have to deactivate automatic log backup and then reactivate<br />
it after you have performed the interactive log backup.<br />
You can also specify a specific time interval in which the log is saved automatically
Interactive log backups back up all occupied log pages from the log volume that have not yet<br />
been backed up and do not belong to an open transaction (without a COMMIT).<br />
Only version <strong>file</strong>s and external backup tools with a confirmation function are accepted as<br />
backup media for interactive log backups. For this reason, the log backups should then be<br />
stored finally on other backup media.<br />
The system automatically adds a version number (three characters with leading zeros) to the<br />
<strong>file</strong> name defined in the backup medium. Once the number set is exhausted, additional digits<br />
are added.<br />
The labels of the log backups are assigned independently of the numbering of the complete<br />
and incremental data backups.<br />
All log backups are listed in the backup history in reverse chronological and logical order<br />
together with the data backups.
You can start an interactive log backup by choosing Backup ...<br />
As always, it is only possible to perform a log backup if a complete data backup has already<br />
been carried out. In this context, log backups are delta backups that require a starting point. If<br />
this prerequisite is not met, the Log Backup option is grayed out.<br />
Then choose Next.
As with data backups, you first have to create an appropriate backup medium or select an<br />
existing one.<br />
If the automatic log backup function is active, you must deactivate it before starting the<br />
interactive log backup and then reactivate it afterwards.
A summary of the settings is displayed before you start the log backup.<br />
Once the log backup is complete, the system displays the label of the backup.<br />
If the log backup takes a long time, you can move the Wizard to the background and display it<br />
again using the Actions tab page.<br />
If you are starting the interactive log backup due to a LOG FULL situation, the programs<br />
working with the database are stopped until the database can continue processing their<br />
transactions. These programs are reactivated automatically when the log backup is complete<br />
unless they have been stopped manually or timeout values of the application have been<br />
exceeded.<br />
If you do not perform an interactive log backup when a LOG FULL situation occurs and<br />
immediately reactivate the automatic log backup function instead, the stopped transactions<br />
are reactivated immediately after the first log segment has been backed up (by default, a third<br />
of the total log area), while the other segments are still being backed up.
Activate automatic log backup to protect the database against LOG FULL situations.<br />
When the number of entries written to the log equals the value of the "AutoLogBackupSize"<br />
parameter, this data is written to the defined backup template and the log area is released for<br />
overwriting. The log area is not deleted by being overwritten with dummy data.<br />
Each log area is stored in a separate backup <strong>file</strong> to which a version number is assigned.<br />
It is only possible to perform automatic log backups to backup <strong>file</strong>s. In turn, these must be<br />
backed up to tapes or backup servers with the relevant tools.<br />
The automatic log backup can also be used alongside script-controlled log backups as a<br />
safety net in case the script fails.<br />
Automatic log backup must be deactivated whenever a script-controlled log backup is<br />
performed (for example, with the dbmcli –U c autolog_off command).<br />
The longer the duration of data backup actions performed with the utility task, the more<br />
important automatic log backups become, since the utility task cannot be used for other<br />
purposes during this time, which means that you cannot start any interactive log backups. For<br />
example, if data backups take a long time in online mode because backup media are slow, it<br />
is possible that online activities carried out during this backup could cause the log area to<br />
become full. If automatic log backup is activated, the log area can still be backed up when the<br />
utility task is occupied, thereby preventing a LOG_FULL situation.
To activate the automatic log backup function, create a corresponding backup template with<br />
Backup Type "LOG". Next, activate the automatic log backup function by setting Automatic<br />
Log Backup to "ON".<br />
As always, an initial data backup must exist before you can activate the automatic log backup<br />
function. Otherwise, the Wizard does not offer this option.<br />
Automatic log backup remains active until it is deactivated manually or an error occurs during<br />
the backup process.<br />
You check the status of the automatic log backup function, for example, on the Log Area tab<br />
page of the registered database instance.
Database Studio also gives you the option of activating automatic log backup based on time<br />
criteria.<br />
To define the backup interval, you can also use the autolog_on or medium_put DBCMLI<br />
commands.<br />
Command overview<br />
autolog_on ... [INTERVAL ]<br />
medium_put ... (<strong>MaxDB</strong> Version 7.7.02 or later)<br />
Command syntax (<strong>MaxDB</strong> Version 7.7.02 or later)<br />
medium_put <br />
<br />
The default value of the parameter is "0", which means that no interval is to be<br />
used.<br />
You can override the value of the parameter for the backup template (backup<br />
medium) if the automatic log backup function is activated:<br />
autolog_on [] [INTERVAL ]<br />
*** TODO: check for ‘backup_template’ dbmcli commands ***
This slide shows a typical sequence of backups in Database Studio, focusing on the most<br />
recent log backup and its details.
Before you overwrite the backups of a backup generation, check whether an intact backup<br />
exists.<br />
You can also use the following to check a data backup from the commandline:<br />
dbmcli –U c -uSRV recover_check DATA
In Database Studio, you can check backups by choosing Check Backup... from the context<br />
menu of the instance and using the backup check Wizard that then appears.<br />
You can check both log and data backups.<br />
Select the relevant backup medium and choose Next.
Three options for analyzing backups are provided:<br />
Check the most recent backup record consisting of a data and/or log backup.<br />
Check a specific backup state.<br />
Check an individual medium or a medium group.<br />
The option for testing a specific backup state is shown here.<br />
Create or select a medium to be checked.<br />
To start the check, choose Start.
The Check Backup ... option for a template is shown here.<br />
After the backup has been checked, the results are displayed.
To ensure data security, it is necessary to perform data and log backups at appropriate<br />
intervals. We recommend that you perform:<br />
A complete data backup (of all data) at least once a week or, if possible, daily<br />
An incremental data backup (of individual pages) after more extensive system activities<br />
during the week<br />
Log backups at least daily, ideally using the automatic log backup function<br />
This creates four backup generations in a 28-day cycle. The backup media can then be<br />
reused.<br />
Before reusing backup media, you must perform a consistency check (using Check Data<br />
(VERIFY)) of the database at least once within the backup cycle. This ensures that the<br />
database is physically consistent and it is safe to overwrite these tapes.<br />
At the beginning of each backup cycle, you must also check whether the complete data<br />
backups can be read (see "Checking Backups") to ensure that the backup concept is<br />
working as expected.<br />
If you want to use snapshots of the <strong>file</strong> system as a substitute for a backup of the<br />
database, you must check more often whether the system is consistent using the Check<br />
Data function. Do this at least once a week (based on the complete backup in the example<br />
above, once a week).
With the DBA Cockpit and its embedded DBA Planning Calendar, the Computing Center<br />
Management System (CCMS) provides you with an easy way to schedule the most important<br />
administrative tasks.<br />
The scheduled actions run automatically and are controlled by <strong>SAP</strong> NetWeaver. The<br />
system administrator is responsible for ensuring that the correct backup media are<br />
available.<br />
You can check whether the scheduled actions were successful in the DBA Cockpit directly.<br />
You can schedule actions to run at one-week or multi-week intervals, depending on the<br />
backup strategy you require.<br />
The Planning Calendar accesses the same information as Database Studio.<br />
It displays the backup media that you defined using Database Studio.<br />
You can view the backup history in the DBA action logs (transaction DB12).<br />
In addition to performing backup actions, you can also use the Planning Calendar to refresh<br />
the optimizer statistics. This is described in the Performance Tuning and Troubleshooting unit.<br />
Important: Planning entries take on the current status of the database environment. If<br />
actions are no longer performed on the original database server after switch processes in<br />
failsafe system landscapes, this can lead to errors. For many database-related scheduling<br />
entries, the current database server is determined and this information included in the<br />
planning data. After a database server failure, the CCMS can no longer access this. If this<br />
happens, reschedule the actions and revert to the normal state of the system landscape. It is<br />
not possible to ensure with complete certainty that the same backup media are defined on the<br />
second server.
In this 3 rd chapter, we take a look into the Recovery topic. How to decide upon a<br />
Recovery strategy is discussed here, as well as an example of an actual Recovery<br />
using Database Studio.<br />
39
If you follow our recommendations for the disk configuration of your database instances and<br />
the backup strategy, the current log entries and at least four backup generations are always<br />
available for you to restore the content of the database instance if problems occur. It is then<br />
very unlikely that you will lose any data.<br />
If a data volume sustains physical damage, a complete database recovery needs to be<br />
performed. This basis for this type of recovery is normally the complete and incremental data<br />
backups as well as log backups of the latest backup generation.<br />
If a logical error occurs in the <strong>SAP</strong> system, making it necessary to reset the system to a<br />
previous state, you also do this by performing a database recovery using a complete data<br />
backup and then importing incremental data and log backups. The administrator can specify<br />
whether all available log information is to be recovered up to the most recent point in time<br />
possible, or only up to a specific time in the past without the most recent transactions.<br />
To ensure you are well prepared for a recovery, we recommend that the DBAs regularly test a<br />
complete database recovery using the backups from the production system. For these tests,<br />
you require a test server comparable to the database server. This could, for example, be your<br />
quality assurance system.
The following <strong>file</strong>s contain information for identifying the cause of database problems:<br />
The knlMsg diagnosis <strong>file</strong> is the most important source of information if database problems<br />
occur. This <strong>file</strong> logs the messages issued during communication between the runtime<br />
environment of <strong>MaxDB</strong> and the database kernel. Every time the database kernel is started,<br />
a new <strong>file</strong> is created and the existing <strong>file</strong> saved as knlMsg.old. The knlMsg <strong>file</strong> is also<br />
backed up immediately after a database crash and is kept until two further database<br />
crashes have occurred. These <strong>file</strong>s are stored in the directory defined by the<br />
"DiagnoseHistoryPath" parameter.<br />
The error messages in knlMsg are also logged in knlMsg.err. This <strong>file</strong> is not overwritten and<br />
can be archived and then deleted if it becomes very large. A new version of the <strong>file</strong> is then<br />
created automatically.<br />
The dbm.knl and dbm.mdf <strong>file</strong>s contain information about the backup history and the use of<br />
backup media and labels. Based on this information, the database instance can provide<br />
assistance during recovery processes. If these <strong>file</strong>s are lost, you have to determine the<br />
actions required for the recovery yourself.<br />
In contrast, the "dbm.prt" and "dbm.utl" <strong>file</strong>s contain information about the commands sent<br />
to the database server (dbm.prt) and the resulting actions performed using the utility task<br />
(dbm.utl).
To restore the database instance after a structure or disk error, you first have to make new<br />
hard disk space available.<br />
You can use the backup history to obtain an overview of which actions are required. Perform<br />
the recovery in the ADMIN operational state.<br />
The first step of the recovery process is to import the most recent complete data backup.<br />
If the information in the log area was created before the start of this data backup, the<br />
database instance can restore the most recent database state using the information from the<br />
log area immediately after the data has been imported successfully.<br />
Otherwise, the most recent incremental data backup is imported followed by the missing log<br />
backups. You can specify the point in time up to which the log entries are to be recovered.<br />
If the most recent incremental data backup is not available, it is also possible to use any<br />
recent incremental data backup instead as a workaround. This correspondingly increases the<br />
effort required to recover the log.<br />
When the database instance is started in the ONLINE operational state, the most recent log<br />
information from the online log volume is used and the recovery is complete.
The following slides explain the recovery process in Database Studio.<br />
Choose Recovery... from the context menu of the instance to display the recovery Wizard.<br />
Now switch the database instance to the ADMIN operational state.
Choose the recovery option required.<br />
Recover last backup: Resets the database to the state it was in before the crash.<br />
Recover specified backup from history: Resets the database to a certain previous state<br />
stored in the backup history.<br />
Recover a medium: Restore without a backup history, for example, to import a backup of a<br />
different database.<br />
Using the Initialize database before recovery option, you can reinitialize the database and the<br />
log in particular.<br />
If you select this option, all log information that has not already been backed up is<br />
overwritten irrevocably. This means that transaction data may be lost.<br />
If the log volume is defective, it is important to choose this option so you can repair the log.<br />
You must perform another log backup beforehand, however, to extract as much of the log<br />
from the defective log volume as possible.<br />
If you are creating a system copy of another database for this instance, you must select<br />
this option so that the log volume is deleted and the old log information does not conflict<br />
with the different dataset.<br />
You can specify a time in the past up to which data is to be recovered. This affects only the<br />
recovery of log entries, however; all information already contained in the data backups is<br />
recovered completely. A recovery time can only be taken into account when log entries are<br />
recovered from additional log backups or the log volume.<br />
The subsequent steps depend on your selection. In this example, the Recover specified<br />
backup from history option is selected.<br />
All complete data backups are then listed as the data basis (starting point) for the recovery.
You select the complete backup as the starting point and now continue with the recovery<br />
process.<br />
You now have to select the incremental backup, if available.<br />
The database then fills any transactional gaps with log backups and/or the online log volume.<br />
The Summary tab page displays this information.<br />
Since recovering transactional log information is often a lengthy process, we recommend that<br />
you use the most recent incremental backup available. This directly speeds up the recovery<br />
process.
The "Data Carriers" tab page shows detailed information about the backup <strong>file</strong>s.<br />
This tab page also displays the log backups required to fill the transactional gap until the first<br />
log entry of the online log volume.<br />
The "Start" button is grayed out until all inconsistencies have been eliminated from the<br />
backup history.<br />
In this example, the "resolve" function is required because single templates point to<br />
different <strong>file</strong> names.<br />
The following slide shows how to resolve the problem using the automatic function in<br />
Database Studio.
If you use <strong>file</strong>s for the data backup, the definition of the data medium may have changed<br />
several times in the meantime from one <strong>file</strong> name to the next.<br />
Database Studio recognizes this based on the information in the backup history and offers to<br />
create temporary media definitions automatically in this case. You can decide at this point<br />
whether these definitions are to be retained afterwards or deleted automatically.<br />
Based on the backup history in this example, the decision has to be made for both the<br />
complete backup and incremental backup.
The "Start" button now becomes active and you can start the recovery.<br />
The process stops after the complete data backup has been recovered, and you can continue<br />
the process by recovering the incremental backup.<br />
Alternatively, you can stop the recovery at this point by choosing Cancel and restart it later as<br />
long as the database instance has not been switched from the ADMIN to ONLINE operational<br />
state in the meantime.<br />
This makes it possible to build a shadow instance manually. The next unit provides more<br />
information about these downtime security solutions with <strong>MaxDB</strong>.
The system behaves in the same way after the incremental backup has been recovered: The<br />
Wizard stops and gives you the option of interrupting the recovery process.<br />
At the end of the recovery process, the "Results" tab page displays a summary of the process<br />
including the return values of the various steps.<br />
Return value -8020 displayed here is not an error, but an indication that this log backup has<br />
been completed successfully and the next log backup has been requested.
Whenever the database is restarted (for example, after an error), the system searches for<br />
open transactions or changes made after the last savepoint and starts an automatic recovery<br />
if necessary.<br />
Only the data that was valid at the time of the last savepoint was written to the data volumes<br />
and is still available now. If the database crashes, it is only possible to trace the changes<br />
made between the savepoints by viewing the log entries.<br />
The last savepoint is now used as the starting point for the automatic recovery.<br />
The transactions shown are handled as follows:<br />
Transactions T1 and T5 are not recovered:<br />
T1 was completely backed up at the last savepoint before the database crash.<br />
T5 was started after the last savepoint but manually interrupted and rolled back before the<br />
crash, making it superfluous.<br />
Transactions T4 and T6 are recovered:<br />
T4 was active at the time of the last savepoint and completed successfully.<br />
T6 was started after the savepoint and completed successfully.<br />
Transactions T2 and T3 are rolled back:<br />
T2 was active during the crash and must, therefore, be rolled back.<br />
T3 was active at the last savepoint. This means the changes made by this transaction are<br />
included in the savepoint and must, therefore, be removed since the transaction was rolled<br />
back after the savepoint.
All transaction-relevant actions are collected in log <strong>file</strong>s for each transaction within the data<br />
volumes.<br />
The log information can be taken from a log backup or log volume.<br />
The transaction to be recovered is processed as soon as all its data has been collected.<br />
Recovering the log entries, therefore, requires space in the data volume and can, in theory, fill<br />
the data area completely depending on the quantity of data in the log.
This figure shows a summary of the database processes carried out when the different<br />
backups (data and log) are recovered.<br />
Step 1:<br />
Switch the database to the ADMIN operational state.<br />
The recovery of the complete data backup is started and the pages are transferred to the<br />
data volumes.
Step 2: The existing pages from the complete data backup are overwritten with the pages<br />
from the incremental data backup.
Step 3: Restoring changes after data backups<br />
Option 1: All the required data still exists in the log volume, even if one or more log backups<br />
have already been created. All log entries are taken from the log volume and not from the<br />
log backup.<br />
If you switch the database instance to the ONLINE operational state, the log entries are<br />
recovered.
Step 3: Restoring changes after data backups<br />
Option 2: The database instance is only to be recovered up to a specific time in the past to<br />
undo an input error and return to the original state of the data.<br />
You specify a Recover Until time for starting the database instance and recovering the log<br />
entries. Log entries created after this time are ignored and deleted.<br />
To ensure that this log information is available for subsequent restore operations (such as<br />
another "Restore Until" with a later time specified), we strongly recommend that you create<br />
a log backup before the Restore Until time.
Step 3:<br />
Option 3: Since the last log backup, so many log entries have been created due to the<br />
operation of the database instance that the log area released for overwriting has been<br />
overwritten with newer log entries.<br />
The log information that no longer exists in the log volume must be recovered from the log<br />
backups.<br />
This is done using the data volumes so that the log entries already in the log volume are<br />
not overwritten.<br />
If the log backup <strong>file</strong>s have already been saved to tape, they must be made available again<br />
on the disks under the same name.<br />
The log entries are recovered when the database instance is switched to the ONLINE<br />
operational state.<br />
The log entries from the backups are read up to the first entry that exists in the log volume.
Step 3:<br />
Option 3: This variant also allows you to specify a Recover Until time.<br />
This time can lie in the period during which log backups were performed.
In this 4 th and last chapter, we give anybody interested in the topic an introduction<br />
into the world of monitoring and troubleshooting typical Backup and Recovery<br />
questions and issues. It is meant as a first step towards using more advanced <strong>SAP</strong><br />
<strong>MaxDB</strong> analysis tools.<br />
58
This slide shows the typical action to be undertaken when a data volume fails, for example<br />
when the hardware on which it is located, can no longer be accessed. In this simple<br />
representation, we assume the log volume is unaffected, you can simply recover the last full<br />
data backup in ADMIN mode and the database should reach state ONLINE after the ReDo<br />
has finished on the logvolume.
If DB can reach admin mode:<br />
The loss of data includes the period as of the last savepoint, which you can determine using<br />
the detailed information for this backup under 'Last Save Point' (Database Studio -><br />
Administration -> Backup -> Details or DBMCLI command backup_history_list).<br />
We always recommend that you back up the most recent log information from the online log<br />
volume one more time, even if parts of the log volume may be defective. The backup process<br />
then saves all intact log pages until the first page error occurs.<br />
If DB can not reach admin mode:<br />
In this case, the loss of data includes the period as of the last log backup.<br />
Additional useful info:<br />
If you are using the mirroring log mode (mirrored volumes) and one of the two log volumes<br />
has failed, refer to <strong>SAP</strong> note 1177052: Mirrored log: Recovery of deficient log volume
<strong>SAP</strong> note 628131: <strong>SAP</strong> DB/<strong>MaxDB</strong> operating system parameters on Unix<br />
2. General parameters<br />
a) User limits<br />
For this example, Maximum number of open <strong>file</strong>s (max<strong>file</strong>s,no<strong>file</strong>s) is relevant.<br />
- max<strong>file</strong>s, no<strong>file</strong>s >= 2048 (for SUN OS: >= 4096)<br />
Generally, a value of 2048 is sufficient for <strong>MaxDB</strong> OLTP systems. For very large database<br />
instances, check and increase the value using the formula in the note.
‘show active’ command -<br />
provides an overview of the states of all active database sessions (user tasks) and special<br />
tasks. Only those tasks that are currently processed by the database kernel are displayed. If<br />
a user task is waiting for a new command with status, ‘Command Wait’, then it is not<br />
displayed. Special tasks are displayed only when they are not in a sleep or suspend state<br />
(vsleep, vsuspend). You can also show the statistics for specific task groups only: DW (data<br />
writer), SV (server task), US (user task), GC (garbage collector).<br />
Reference material: x_cons documentation on <strong>SAP</strong> <strong>MaxDB</strong> SDN Wiki pages.
Task that started the recovery but will not do the actual work. It will wait for backup or<br />
recovery to complete:<br />
696(s)<br />
Reading data from the log backup:<br />
850073(s)<br />
850073(s)<br />
T73 7 0xB48 User 4260 JobWait BckRec 0 0<br />
T221 4 0xEB0 BUPvol JobWait Redo 0 0<br />
T222 4 0xEB0 BUPmed AsynWaitRead 0 0
‘show io’ command -<br />
This command displays the number of read and write operations per volume as well as the<br />
number of 8KB page reads. These numbers are independent of whether the I/O is<br />
synchronous or asynchronous.
While a Recovery is active, you can also check upon it’s status in the KnlMsg <strong>file</strong> (versions<br />
7.6+, otherwise in ‘knldiag’).<br />
In the above example, you can see how many pages have been recovered already, that the<br />
end of the Redo Log has been reached and a Savepoint is written.<br />
You can even see that the state of the DB is then changed from ADMIN to ONLINE, i.e. the<br />
Recovery was successful!
Now, any remaining questions can be answered.<br />
Any other remaining questions, that might require longer answer, or if time no longer<br />
permits answering, please direct your questions at our <strong>SAP</strong> <strong>MaxDB</strong> / liveCache<br />
forum on sdn.sap.com<br />
66
In case you‘re ever in need of more information on any kind of subject on <strong>SAP</strong><br />
<strong>MaxDB</strong> (or liveCache), please direct your search towards:<br />
The <strong>SAP</strong> <strong>MaxDB</strong> site: maxdb.sap.com. This site contains a lot of information,<br />
ranging from our official documentation to the recordings of previous Expert<br />
Sessions<br />
Next is the official <strong>SAP</strong> Education site: it contains MANY offers for all kind of<br />
courses on any <strong>SAP</strong> topics, including for example, the ADM515 administration<br />
course on <strong>SAP</strong> <strong>MaxDB</strong> and the UMEW60, concentrating on <strong>SAP</strong> <strong>MaxDB</strong><br />
monitoring and optimization.<br />
Then, we have the heavily use <strong>SAP</strong> <strong>MaxDB</strong> forum. In case of questions on <strong>SAP</strong><br />
<strong>MaxDB</strong> products, please register and join the Community!<br />
Lastly, we have our also equally well visited Wiki pages. We’ve added a lot of<br />
information here that might interest any <strong>SAP</strong> <strong>MaxDB</strong> DBA, including a<br />
documentation on tools like x_cons and a Support Guide.<br />
Reference material used:<br />
x_cons documentation on <strong>SAP</strong> <strong>MaxDB</strong> SDN Wiki pages.<br />
AMD515 (altered version)<br />
Expert Session 8: New Features in <strong>SAP</strong> <strong>MaxDB</strong> Version 7.8
Thanks a lot for your interest in this session!<br />
The recording of this session will be available on maxdb.sap.com/training soon.<br />
There you‘ll find also the recordings of all previously held Expert Sessions about<br />
<strong>SAP</strong> <strong>MaxDB</strong>.<br />
Further Expert Sessions about <strong>SAP</strong> <strong>MaxDB</strong> are currently planned. It will be posted<br />
on our SDN page http://www.sdn.sap.com/irj/sdn/maxdb if and when these sessions<br />
will take place.
Thanks a lot for your interest in this session.<br />
The recording of this session will be available on maxdb.sap.com/training soon.<br />
There you‘ll find also the recordings of all previously held Expert Sessions about<br />
<strong>SAP</strong> <strong>MaxDB</strong>.<br />
Further Expert Sessions about <strong>SAP</strong> <strong>MaxDB</strong> are currently planned. It will be posted<br />
on our SDN page http://www.sdn.sap.com/irj/sdn/maxdb if and when these sessions<br />
will take place.