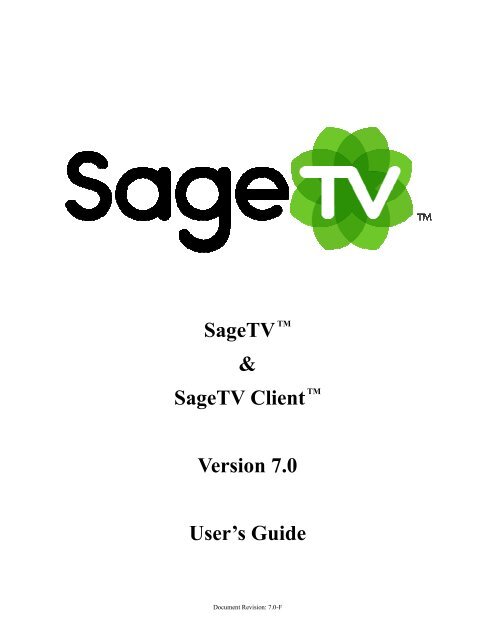SageTV User's Guide
SageTV User's Guide
SageTV User's Guide
Create successful ePaper yourself
Turn your PDF publications into a flip-book with our unique Google optimized e-Paper software.
<strong>SageTV</strong> TM<br />
&<br />
<strong>SageTV</strong> Client TM<br />
Version 7.0<br />
User’s <strong>Guide</strong><br />
Document Revision: 7.0-F
<strong>SageTV</strong> V7.0 User’s <strong>Guide</strong> Table of Contents Page 2<br />
Table of Contents<br />
Chapter 1: Introduction ..........................................................................................8<br />
How to use this Document.......................................................................................................... 8<br />
Minimum System Requirements................................................................................................. 8<br />
Product Overview ....................................................................................................................... 9<br />
Navigational Tips........................................................................................................................ 9<br />
Chapter 2: Installation and Setup ....................................................................... 11<br />
Before Installing <strong>SageTV</strong> ......................................................................................................... 11<br />
Before Installing <strong>SageTV</strong> Client............................................................................................... 11<br />
Upgrading to a Newer Version ................................................................................................. 11<br />
<strong>SageTV</strong> and <strong>SageTV</strong>Client Installation.................................................................................... 12<br />
License Key Registration.......................................................................................................... 14<br />
Starting <strong>SageTV</strong>........................................................................................................................ 15<br />
Controlling <strong>SageTV</strong>’s Service Mode Options ...................................................................... 15<br />
Start the <strong>SageTV</strong> User Interface ........................................................................................... 17<br />
Starting <strong>SageTV</strong> Client............................................................................................................. 18<br />
Configure <strong>SageTV</strong> Client to Connect to the Server.............................................................. 18<br />
Initial Configuration.................................................................................................................. 19<br />
<strong>SageTV</strong> Quick Start <strong>Guide</strong> ....................................................................................................... 19<br />
Sleeping, Waking, and Exiting <strong>SageTV</strong> ............................................................................... 19<br />
Using Windows Power Management with <strong>SageTV</strong> ............................................................. 21<br />
Watching Live TV ................................................................................................................ 21<br />
Scheduling a Manual Recording........................................................................................... 22<br />
Creating a Favorite................................................................................................................ 23<br />
Intelligent Recordings........................................................................................................... 23<br />
Watching a Recording........................................................................................................... 24<br />
Chapter 3: <strong>SageTV</strong> Menus................................................................................... 25<br />
Using the <strong>SageTV</strong> Menu Interface ........................................................................................... 25<br />
Keyboard............................................................................................................................... 25<br />
Mouse.................................................................................................................................... 27<br />
Remote Control..................................................................................................................... 27<br />
Entering Text via Remote Control........................................................................................ 28<br />
Global Menu Features............................................................................................................... 28<br />
The Menu Header and Footer ............................................................................................... 29<br />
The Default Pop-up Menu: Video Menu Options................................................................. 30<br />
<strong>SageTV</strong> Recording Types Indicators.................................................................................... 31<br />
The <strong>SageTV</strong> Menus .................................................................................................................. 31<br />
Main Menu............................................................................................................................ 32<br />
Instant Search........................................................................................................................ 39<br />
<strong>SageTV</strong> Recordings .............................................................................................................. 40<br />
Copyright 2010 <strong>SageTV</strong>, LLC All rights reserved<br />
For additional support, go to www.sagetv.com/support.html or email us at support@sagetv.com
<strong>SageTV</strong> V7.0 User’s <strong>Guide</strong> Table of Contents Page 3<br />
Recording Detail ................................................................................................................... 45<br />
Airing and Video Options Dialog......................................................................................... 46<br />
Grouped Airings and Videos Options Dialog....................................................................... 50<br />
Program <strong>Guide</strong>...................................................................................................................... 53<br />
Program Information............................................................................................................. 58<br />
Series Information................................................................................................................. 59<br />
Additional Airings ................................................................................................................ 60<br />
Airing History ....................................................................................................................... 61<br />
Recording Schedule .............................................................................................................. 62<br />
Search.................................................................................................................................... 66<br />
Search Results....................................................................................................................... 67<br />
Browse By Category............................................................................................................. 70<br />
Favorites Manager ................................................................................................................ 71<br />
Favorite Details..................................................................................................................... 74<br />
Create Timed Recording....................................................................................................... 77<br />
Recording Conflicts .............................................................................................................. 78<br />
Music Browser...................................................................................................................... 79<br />
Song Detail............................................................................................................................ 87<br />
Create Playlist ....................................................................................................................... 88<br />
Photo Browser....................................................................................................................... 89<br />
Video Browser ...................................................................................................................... 92<br />
Video Detail.......................................................................................................................... 99<br />
File Browser........................................................................................................................ 100<br />
Video Conversions.............................................................................................................. 103<br />
New Drive Detected............................................................................................................ 104<br />
Record Command Options Dialog...................................................................................... 105<br />
Online Services ................................................................................................................... 108<br />
Weather............................................................................................................................... 109<br />
5-Day Forecast.................................................................................................................... 110<br />
YouTube Video................................................................................................................... 111<br />
Google Video...................................................................................................................... 112<br />
TV Show Editorials............................................................................................................. 113<br />
Plugin Manager................................................................................................................... 114<br />
Plugin Detail ....................................................................................................................... 118<br />
Plugin Configuration........................................................................................................... 119<br />
Chapter 4: Media Playback ............................................................................... 120<br />
Supported Media Types .......................................................................................................... 120<br />
Using the <strong>SageTV</strong> Media Playback Interface......................................................................... 120<br />
A Note About Time Scroll Playback Mode........................................................................ 122<br />
Video Playback ................................................................................................................... 123<br />
DVD Playback .................................................................................................................... 131<br />
Music Playback................................................................................................................... 135<br />
Picture Viewing .................................................................................................................. 139<br />
Chapter 5: Configuring <strong>SageTV</strong>........................................................................ 142<br />
Copyright 2010 <strong>SageTV</strong>, LLC All rights reserved<br />
For additional support, go to www.sagetv.com/support.html or email us at support@sagetv.com
<strong>SageTV</strong> V7.0 User’s <strong>Guide</strong> Table of Contents Page 4<br />
<strong>SageTV</strong> Setup ......................................................................................................................... 142<br />
Configuration Wizard ......................................................................................................... 143<br />
Configuration Wizard: General and User Interface Options .............................................. 144<br />
Configuration Wizard: Media Center Options.................................................................... 152<br />
Configuration Wizard: Configure TV Recording............................................................... 154<br />
Configuration Wizard: Configure Video Playback............................................................. 157<br />
Source Wizard Summary .................................................................................................... 158<br />
Source Setup ....................................................................................................................... 159<br />
Source Details ..................................................................................................................... 165<br />
Channel Setup ..................................................................................................................... 168<br />
Remap Channel................................................................................................................... 173<br />
Add Channel to Lineup....................................................................................................... 176<br />
Channel Scan Results.......................................................................................................... 177<br />
Channel Manager................................................................................................................ 178<br />
Parental Controls................................................................................................................. 179<br />
Parental Control Restrictions .............................................................................................. 180<br />
Detailed Setup: General Settings ........................................................................................ 181<br />
Detailed Setup: Multimedia Settings .................................................................................. 185<br />
Detailed Setup: Video/Audio Settings................................................................................ 190<br />
Detailed Setup: DVD Settings ............................................................................................ 193<br />
Detailed Setup: Commands Settings................................................................................... 195<br />
Detailed Setup: Server Settings .......................................................................................... 197<br />
Detailed Setup: Advanced Settings..................................................................................... 199<br />
Detailed Setup: Customize Settings.................................................................................... 204<br />
System Information............................................................................................................. 215<br />
System Messages ................................................................................................................ 216<br />
<strong>SageTV</strong> Commands ................................................................................................................ 217<br />
Sending Commands via Keystrokes ................................................................................... 217<br />
Sending Commands via Infrared Codes ............................................................................. 217<br />
Sending Commands via Windows Messages ..................................................................... 217<br />
Sending Commands via Multimedia Keyboards and Remotes........................................... 218<br />
List of All <strong>SageTV</strong> Commands........................................................................................... 219<br />
Chapter 6: Troubleshooting <strong>Guide</strong> ................................................................... 229<br />
General Crashes and Errors .................................................................................................... 229<br />
Video Issues............................................................................................................................ 231<br />
Audio Issues............................................................................................................................ 232<br />
Installation............................................................................................................................... 232<br />
Customizations........................................................................................................................ 233<br />
Infrared Devices...................................................................................................................... 234<br />
License .................................................................................................................................... 234<br />
EPG......................................................................................................................................... 235<br />
International ............................................................................................................................ 235<br />
Misc......................................................................................................................................... 235<br />
Client – Server Connection..................................................................................................... 236<br />
Copyright 2010 <strong>SageTV</strong>, LLC All rights reserved<br />
For additional support, go to www.sagetv.com/support.html or email us at support@sagetv.com
<strong>SageTV</strong> V7.0 User’s <strong>Guide</strong> Table of Contents Page 5<br />
Chapter 7: Frequently Asked Questions .......................................................... 237<br />
General.................................................................................................................................... 237<br />
Setup & Installation ................................................................................................................ 237<br />
Watching Live TV .................................................................................................................. 238<br />
Recording Programs................................................................................................................ 239<br />
The <strong>SageTV</strong> EPG service ....................................................................................................... 240<br />
Configuration & Customization.............................................................................................. 241<br />
Firewall Settings ..................................................................................................................... 241<br />
Chapter 8: Version History................................................................................ 243<br />
Version 7.0.............................................................................................................................. 243<br />
Version 6.6.............................................................................................................................. 246<br />
Version 6.5.............................................................................................................................. 247<br />
Version 6.4.............................................................................................................................. 248<br />
Version 6.3-B.......................................................................................................................... 249<br />
Version 6.3-A.......................................................................................................................... 249<br />
Version 6.2.............................................................................................................................. 250<br />
Version 6.1.............................................................................................................................. 251<br />
Version 6.0.............................................................................................................................. 251<br />
Appendix A: <strong>SageTV</strong> Properties Settings......................................................... 253<br />
Configurable properties for <strong>SageTV</strong> Version 2.0 and later .................................................... 253<br />
Appendix B: Adding Channel Logos ................................................................ 259<br />
Appendix C: Managing Recording Files .......................................................... 260<br />
Where to Store the Next Recording........................................................................................ 260<br />
No More Free Space ............................................................................................................... 260<br />
Automatic Cleanup of Live TV .............................................................................................. 261<br />
Appendix D: <strong>SageTV</strong> Command Line Parameters ......................................... 263<br />
Appendix E: Remote Controls........................................................................... 265<br />
<strong>SageTV</strong> Remote...................................................................................................................... 265<br />
Programming the STP-HD300 Remote Control................................................................. 265<br />
<strong>SageTV</strong> STP-HD300 Remote Control Layout ................................................................... 266<br />
<strong>SageTV</strong> STX-HD100 and STP-HD200 Remote Control Layout....................................... 267<br />
Hauppauge Remote................................................................................................................. 268<br />
Hauppauge Remote Control Installation Instructions......................................................... 268<br />
<strong>SageTV</strong> Configuration Options for the Hauppauge Remote .............................................. 268<br />
<strong>SageTV</strong> Preconfigured 34 button Hauppauge Remote Control Commands ...................... 269<br />
<strong>SageTV</strong> Preconfigured 45 button Hauppauge Remote Control Commands ...................... 270<br />
Streamzap Remote .................................................................................................................. 271<br />
Streamzap PC Remote Control Installation Instructions .................................................... 271<br />
Copyright 2010 <strong>SageTV</strong>, LLC All rights reserved<br />
For additional support, go to www.sagetv.com/support.html or email us at support@sagetv.com
<strong>SageTV</strong> V7.0 User’s <strong>Guide</strong> Table of Contents Page 6<br />
<strong>SageTV</strong> Configuration Options for the Streamzap Remote ............................................... 271<br />
<strong>SageTV</strong> Preconfigured Streamzap Remote Control Commands........................................ 273<br />
Appendix F: Infrared Receivers & Transmitters............................................ 274<br />
Evation’s IRMan (www.evation.com).................................................................................... 274<br />
ACTiSYS IR-200L (www.actisys.com/ac200-220.html)....................................................... 274<br />
USB-UIRT (www.usbuirt.com).............................................................................................. 275<br />
Hauppauge IR Blaster............................................................................................................. 275<br />
Appendix G: Network Encoding ....................................................................... 276<br />
Appendix H: Custom Recording Quality Settings........................................... 277<br />
Appendix I: Playing DVDs and BDs from the Hard Drive............................. 278<br />
Playing Hard Drive Based DVDs ........................................................................................... 278<br />
Playing Hard Drive Based Blu-rays........................................................................................ 279<br />
Appendix J: Using the SendMessage Utility..................................................... 281<br />
Usage....................................................................................................................................... 281<br />
Example Use ........................................................................................................................... 282<br />
Appendix K: Closed Captions............................................................................ 284<br />
Appendix L: Customization Development ....................................................... 285<br />
<strong>SageTV</strong> Studio........................................................................................................................ 285<br />
Sharing Customizations via Plugins ....................................................................................... 285<br />
Appendix M: <strong>SageTV</strong> Media Extenders........................................................... 286<br />
Media Extender Installation................................................................................................ 286<br />
Registering Media Extender Licenses ................................................................................ 286<br />
Enable the Media Extender Server ..................................................................................... 286<br />
Enable Connection to the Media Extender Server.............................................................. 286<br />
<strong>SageTV</strong> HD Theater, models STP-HD200 and STP-HD300 ................................................. 287<br />
<strong>SageTV</strong> HD Media Extender, model STX-HD100 ................................................................ 287<br />
Hauppauge MediaMVP .......................................................................................................... 287<br />
MVP Supported Media Types ............................................................................................ 288<br />
Restart MVP After Installing a <strong>SageTV</strong> Upgrade .............................................................. 288<br />
Using <strong>SageTV</strong> Studio with a Media Extender (optional) ....................................................... 288<br />
Appendix N: <strong>SageTV</strong> Placeshifter Client ......................................................... 289<br />
<strong>SageTV</strong> Placeshifter Client Installation.............................................................................. 289<br />
Registering Placeshifter Licenses ....................................................................................... 289<br />
Enable the Placeshifter Server ............................................................................................ 289<br />
Enable Remote Access to your <strong>SageTV</strong> server .................................................................. 289<br />
Copyright 2010 <strong>SageTV</strong>, LLC All rights reserved<br />
For additional support, go to www.sagetv.com/support.html or email us at support@sagetv.com
<strong>SageTV</strong> V7.0 User’s <strong>Guide</strong> Table of Contents Page 7<br />
Create Placeshifter users..................................................................................................... 290<br />
Placeshifter Client Connections.............................................................................................. 290<br />
Adding a Server .................................................................................................................. 290<br />
Placeshifter Settings............................................................................................................ 290<br />
Placeshifter Login ............................................................................................................... 291<br />
Placeshifter Client Media Playback........................................................................................ 292<br />
Using <strong>SageTV</strong> Studio with a Placeshifter Client (optional) ................................................... 292<br />
Appendix O: User Interface Themes ................................................................ 293<br />
Adding Custom Images to an Existing Theme ....................................................................... 293<br />
Creating a New Theme ........................................................................................................... 293<br />
Appendix P: Operating System Differences..................................................... 295<br />
<strong>SageTV</strong> for Windows ............................................................................................................. 295<br />
<strong>SageTV</strong> for Mac...................................................................................................................... 295<br />
<strong>SageTV</strong> for Linux OEM Edition............................................................................................. 295<br />
Appendix Q: Third Party Software Libraries ................................................. 297<br />
Apache License....................................................................................................................... 297<br />
GNU LESSER GENERAL PUBLIC LICENSE v2.1 ............................................................ 300<br />
GNU GENERAL PUBLIC LICENSE v2............................................................................... 308<br />
Copyright 2010 <strong>SageTV</strong>, LLC All rights reserved<br />
For additional support, go to www.sagetv.com/support.html or email us at support@sagetv.com
<strong>SageTV</strong> V7.0 User’s <strong>Guide</strong> Chapter 1: Introduction Page 8<br />
Chapter 1: Introduction<br />
Thank you for purchasing or downloading the trial version of <strong>SageTV</strong> from <strong>SageTV</strong>, LLC.<br />
<strong>SageTV</strong> is the most innovative and intelligent Media Center software and service for the PC.<br />
<strong>SageTV</strong> offers more features than any standard PVR, as well as features not offered with any<br />
other PC-based PVR software. We hope you enjoy <strong>SageTV</strong> and all of its functionality. If you<br />
need any help during installation and setup please utilize this <strong>Guide</strong>, the Support section of our<br />
website at www.sagetv.com/support.html and our online discussion forums at<br />
forums.sagetv.com/forums. If your questions still remain unanswered, please submit a support<br />
request at www.sagetv.com/request.html and we will respond to your inquiry within 72 hours.<br />
Throughout the manual, the following formatting is used:<br />
Commands are displayed in red. Clicking on the text while viewing the manual in PDF<br />
form will jump to the description of that command. Example command: Select.<br />
Cross references to menus and other links are displayed in blue. Click on the text to jump<br />
to the referenced location. Example reference: Chapter 1: Introduction.<br />
Links to web sites and email are displayed in blue and underlined. Example site:<br />
www.sagetv.com.<br />
How to use this Document<br />
Rather than trying to read or browse this entire document at once, it is suggested that new users<br />
start by simply reviewing this chapter and Chapter 2: Installation and Setup, which will provide<br />
an overview of the installation process and how to start <strong>SageTV</strong>. Chapter 2 also contains the<br />
<strong>SageTV</strong> Quick Start <strong>Guide</strong>, which will cover the basics of using <strong>SageTV</strong>.<br />
For additional help during the initial setup, see Chapter 5: Configuring <strong>SageTV</strong>.<br />
Information regarding setting up or using a Media Extender or the Placeshifter client is covered<br />
in Appendix M: <strong>SageTV</strong> Media Extenders and Appendix N: <strong>SageTV</strong> Placeshifter Client.<br />
Later, for additional information about <strong>SageTV</strong> usage, use the Table of Contents to find details<br />
about the various menus (Chapter 3: <strong>SageTV</strong> Menus), playback (Chapter 4: Media Playback),<br />
and assorted appendices at the end of the guide.<br />
A list of the changes in the latest version can be found in Chapter 8: Version History.<br />
Minimum System Requirements<br />
Windows 98SE or later operating system<br />
Recommended minimum 256MB RAM<br />
Copyright 2010 <strong>SageTV</strong>, LLC All rights reserved<br />
For additional support, go to www.sagetv.com/support.html or email us at support@sagetv.com
<strong>SageTV</strong> V7.0 User’s <strong>Guide</strong> Chapter 1: Introduction Page 9<br />
Genuine Intel Pentium III 600 MHz, AMD Athlon 600 MHz or faster or VIA 800MHz<br />
Installed compatible TV tuner MPEG-2 or MPEG4/DivX encoding card or USB device.<br />
(As of version 3.0, <strong>SageTV</strong> is now able to use both hardware and software encoders;<br />
check the list of compatible cards and devices at www.sagetv.com/requirements.html.)<br />
PCI/AGP bus graphics card with overlay. NOTE: While it is recommended that your<br />
graphics card drivers support DirectX9 for optimum performance, it is not required.<br />
DirectX v9.0 or higher available from www.microsoft.com/windows/directx<br />
Java Runtime Environment v1.4 or higher available from java.sun.com/getjava<br />
Analog or Digital Cable, Satellite, or Broadcast TV for recording television<br />
Internet Connection (for Programming <strong>Guide</strong> Data Service)<br />
20 MB Free disk space for <strong>SageTV</strong> application, database, and documentation<br />
Recommended minimum 20 GB Free disk space for video storage, i.e. Great Quality<br />
Setting takes about 2 GB per hour of video stored<br />
For best results, <strong>SageTV</strong> recommends that you use a dedicated partition for video<br />
storage.<br />
Currently, <strong>SageTV</strong> provides electronic programming guide data service (the "EPG<br />
Service") for the US and Canada to End Users at no charge. End User acknowledges that<br />
<strong>SageTV</strong> reserves the right to discontinue provision of the EPG Services or may<br />
separately charge End Users for provision of the EPG Service.<br />
Product Overview<br />
<strong>SageTV</strong> is a computer software application and service for your PC that interacts with a TV<br />
tuner/MPEG-2 encoding card allowing you to receive television programming through your PC.<br />
With <strong>SageTV</strong> you can pause live TV or rewind and fast-forward while recording. The <strong>SageTV</strong><br />
EPG service adds an approximately 14 day integrated programming guide that lists all upcoming<br />
programs based on your service provider. This service also gives you a Favorites Manager TM ,<br />
One-Touch Recording and Intelligent Recordings TM (a <strong>SageTV</strong> exclusive), which records<br />
programs based on your prior viewing habits. <strong>SageTV</strong> also supports the playback of most<br />
standard non-proprietary media file types including your Music, Photos and Video collection. In<br />
addition, <strong>SageTV</strong> will support multiple tuner devices to record more than one show at a time.<br />
With the addition of <strong>SageTV</strong> Client, you can extend the same functionality of <strong>SageTV</strong> to any PC<br />
on your network. With <strong>SageTV</strong> Client you can also stream Live and Recorded MPEG-2 Video<br />
and Music. <strong>SageTV</strong> Extenders can be used to extend your viewing to any TV on your local<br />
network without the need for additional PCs. Use <strong>SageTV</strong> Placeshifter to access your home<br />
<strong>SageTV</strong> content from any remote location via the internet. More information about <strong>SageTV</strong>,<br />
<strong>SageTV</strong> Client, <strong>SageTV</strong> Placeshifter, and <strong>SageTV</strong> Extenders is available on our website at<br />
www.sagetv.com.<br />
Navigational Tips<br />
Before you use <strong>SageTV</strong> there are a few Navigational Items we want to point out when using the<br />
application:<br />
<strong>SageTV</strong> uses the Left and Right commands to allow you quick navigation through<br />
menus. Most menus can be exited by using Left and most items can be selected by using<br />
Copyright 2010 <strong>SageTV</strong>, LLC All rights reserved<br />
For additional support, go to www.sagetv.com/support.html or email us at support@sagetv.com
<strong>SageTV</strong> V7.0 User’s <strong>Guide</strong> Chapter 1: Introduction Page 10<br />
Right. Two places where this doesn’t hold true are in the Live TV <strong>Guide</strong> and during<br />
Media Playback. When using <strong>SageTV</strong> with a mouse, the left arrow icon in the upper lefthand<br />
corner of the screen is for Back. Instead of implementing a right arrow icon, items<br />
can just be selected with the mouse by left-clicking on them.<br />
<strong>SageTV</strong> uses the TV command to allow you to jump quickly between the currently<br />
playing media and the last menu you viewed. This command is linked to the “Back”,<br />
“Exit”, or “TV” buttons on the supported remotes (see: Appendix E: Remote Controls)<br />
and to “Ctrl-V” with the keyboard.<br />
Throughout many of the menus in <strong>SageTV</strong> are different viewing options to display video<br />
preview windows, change sorting options, and to provide options menus when media is<br />
playing. The Options command provides quick access to these menus and is linked to<br />
“Ctrl-O” on the keyboard and right-click on the mouse. The linked remote codes are<br />
shown at the end of this document in Appendix E: Remote Controls.<br />
When playing back Music, the Channel Up and Channel Down commands are used to<br />
switch tracks. When playing back a DVD, the same commands are used to switch<br />
chapters.<br />
Clicking on the <strong>SageTV</strong> logo at any time will bring you to the Main Menu.<br />
Copyright 2010 <strong>SageTV</strong>, LLC All rights reserved<br />
For additional support, go to www.sagetv.com/support.html or email us at support@sagetv.com
<strong>SageTV</strong> V7.0 User’s <strong>Guide</strong> Chapter 2: Installation and Setup Page 11<br />
Chapter 2: Installation and Setup<br />
Before Installing <strong>SageTV</strong><br />
Prior to installing <strong>SageTV</strong>, it is recommended that you first install the compatible TV<br />
tuner/MPEG-2 encoder card or USB devices which you plan to use with <strong>SageTV</strong>. Please follow<br />
the installation instructions that shipped with your devices prior to installing <strong>SageTV</strong>. We<br />
recommend installing all of the software applications that came with your devices for testing<br />
purposes. Once these devices have been installed, make sure they are functioning properly with<br />
the software that came with them. A list of compatible cards and devices is available at<br />
www.sagetv.com/requirements.html.<br />
Before Installing <strong>SageTV</strong> Client<br />
The <strong>SageTV</strong> Client software will only function when it is able to connect to the <strong>SageTV</strong><br />
software across a network connection; therefore, <strong>SageTV</strong> should already be installed and running<br />
on a separate PC before installing and configuring <strong>SageTV</strong> Client. Before you use the <strong>SageTV</strong><br />
Client software, you will need to enable the client-server functionality of <strong>SageTV</strong> on the server.<br />
From the Main Menu of <strong>SageTV</strong>, select Setup, then select Detailed Setup, choose the Server<br />
tab, and “Enable” the <strong>SageTV</strong> Server option.<br />
Once the server is enabled and you have made a note of the server name or IP address for the PC<br />
where <strong>SageTV</strong> is installed, you can now proceed with installing and running the <strong>SageTV</strong> Client<br />
software on a separate PC. You need to have a separate licensed copy of the <strong>SageTV</strong> Client for<br />
each PC you plan to use it on.<br />
Upgrading to a Newer Version<br />
If you are already using <strong>SageTV</strong> and wish to install a newer version, there are three basic steps to<br />
follow:<br />
1. Exit <strong>SageTV</strong> – Before installing a new version, you must first exit <strong>SageTV</strong> or<br />
<strong>SageTV</strong>Client completely; do not just put it to sleep. See Exiting <strong>SageTV</strong> for exiting the<br />
UI portion. Note: If you are using service mode, the installer will stop the service<br />
automatically; however, you will still need to close the UI before running the installer.<br />
2. Install the New Version – Once <strong>SageTV</strong> is no longer running, simply run the new<br />
installer. The installation process will automatically uninstall the previous version of<br />
<strong>SageTV</strong>, so there is no need to manually uninstall the old version first, unless you are<br />
using Windows Home Server, in which case you should uninstall the old version of<br />
<strong>SageTV</strong> before running the <strong>SageTV</strong> for WHS installer. Important: Make sure the<br />
Copyright 2010 <strong>SageTV</strong>, LLC All rights reserved<br />
For additional support, go to www.sagetv.com/support.html or email us at support@sagetv.com
<strong>SageTV</strong> V7.0 User’s <strong>Guide</strong> Chapter 2: Installation and Setup Page 12<br />
Notes:<br />
installer uses the same destination folder that the previous version used. Usually, the<br />
installer will detect this folder automatically, but be sure to check that it is correct.<br />
3. Start <strong>SageTV</strong> – After the installation process is complete, you may restart <strong>SageTV</strong> and<br />
continue using it as before.<br />
If using a Hauppauge MediaMVP as a <strong>SageTV</strong> Media Extender, be sure to unplug the MVP,<br />
then plug it in again after installing a <strong>SageTV</strong> upgrade. This will force a full reboot of the MVP<br />
so that any media extender changes will be used by the MVP.<br />
If using <strong>SageTV</strong> in service mode and the service was configured to log in as a user with a<br />
password, be sure to reconfigure the username and password after the upgrade installation, since<br />
the installation process may clear those settings.<br />
<strong>SageTV</strong> and <strong>SageTV</strong>Client Installation<br />
Note that <strong>SageTV</strong> requires Java Runtime Environment v1.4 or later. If it is not installed, the<br />
installer will install Java automatically.<br />
To install either <strong>SageTV</strong> or <strong>SageTV</strong> Client, run the executable (.EXE) file you downloaded after<br />
purchasing the software. Installation will proceed as follows:<br />
1) Introduction. Click Next.<br />
2) Read the License Agreement. If<br />
you accept the agreement, click that<br />
option and then Click Next.<br />
Installation will not proceed unless<br />
the agreement is accepted.<br />
Copyright 2010 <strong>SageTV</strong>, LLC All rights reserved<br />
For additional support, go to www.sagetv.com/support.html or email us at support@sagetv.com
<strong>SageTV</strong> V7.0 User’s <strong>Guide</strong> Chapter 2: Installation and Setup Page 13<br />
3) Enter your personalization information<br />
and choose whether <strong>SageTV</strong> will be<br />
available to anyone on the computer, or<br />
only to the chosen user. Then select Next.<br />
4a) Choose the destination folder where<br />
the software is to be installed. When<br />
installing an upgrade, be sure this<br />
folder is the same as the one used by<br />
the previous version.<br />
4b) If you will be using a Provideo 256<br />
Series card, select the option to install<br />
the additional files for those cards.<br />
4c) If you will be using the infrared remote control from the Hauppauge 350, 250, 150,<br />
USB2, or other Hauppauge tuners with a remote, select the option to configure the support<br />
for that remote control device. The Hauppauge remote software must be installed prior to<br />
installing <strong>SageTV</strong> in order for support for the remote to be configured by this installer.<br />
Note: Installing an upgrade will modify the remote’s configuration file. If you have<br />
customized that configuration file, save a copy of it before installing an upgrade.<br />
Copyright 2010 <strong>SageTV</strong>, LLC All rights reserved<br />
For additional support, go to www.sagetv.com/support.html or email us at support@sagetv.com
<strong>SageTV</strong> V7.0 User’s <strong>Guide</strong> Chapter 2: Installation and Setup Page 14<br />
License Key Registration<br />
Installation is ready to begin. Select Next<br />
when done making choices:<br />
5a) Choose whether to view the setup<br />
documentation after installation is complete.<br />
5b) Choose whether to run the <strong>SageTV</strong><br />
Service Control application after installation<br />
is complete. See Controlling <strong>SageTV</strong>’s<br />
Service Mode Options. Note: <strong>SageTV</strong> only;<br />
this option will not be available for<br />
<strong>SageTV</strong>Client or on older Windows<br />
versions such as 95, 98, or Me.<br />
5c) Choose whether to allow the <strong>SageTV</strong> installer to modify the Windows firewall settings so<br />
that it has access to your network.<br />
6) Installation is complete. Click<br />
on Finish.<br />
Once installation is complete, launch <strong>SageTV</strong> or <strong>SageTV</strong> Client in order to register the software.<br />
The first time <strong>SageTV</strong> is launched, you will be presented with a reminder to enter your license<br />
key:<br />
If you are using the 21-day trial of <strong>SageTV</strong>, just click OK to bypass the license key screen. If<br />
you have already purchased the software and have received your license key, select Enter Key.<br />
Copyright 2010 <strong>SageTV</strong>, LLC All rights reserved<br />
For additional support, go to www.sagetv.com/support.html or email us at support@sagetv.com
<strong>SageTV</strong> V7.0 User’s <strong>Guide</strong> Chapter 2: Installation and Setup Page 15<br />
After selecting the Enter Key button, you will be asked to enter your license key, as it was<br />
received in an email from <strong>SageTV</strong> when you purchased the software.<br />
To activate your registration of <strong>SageTV</strong>, enter your name and<br />
license key exactly as it was provided to you.<br />
Tip: An easy way to enter this information without accidentally<br />
making a mistake is to select the key in the email you received,<br />
copy it to the Windows clipboard (Ctrl+C), then paste it into the<br />
entry field for the key in the above dialog (Ctrl+V).<br />
Starting <strong>SageTV</strong><br />
<strong>SageTV</strong> (not <strong>SageTV</strong> Client) can be run in two different modes:<br />
Single Mode – <strong>SageTV</strong>’s default mode of operation is to use a single program:<br />
o <strong>SageTV</strong>.exe – When service mode is disabled, this single application will handle<br />
displaying the user interface along with performing all core recording, scheduling,<br />
etc., functionality. When used in this mode, all recording will stop if this<br />
application is exited.<br />
Service Mode – <strong>SageTV</strong>’s optional mode of operation is to run two separate programs.<br />
o <strong>SageTV</strong>Service.exe – A Windows service application that runs out of sight, with<br />
no user interface visible. This service begins running automatically when<br />
Windows starts and is the program that handles all recording, scheduling, and<br />
other behind-the-scenes functions.<br />
o <strong>SageTV</strong>.exe – The application that displays the user interface for you to interact<br />
with. This program can be exited while still allowing the service to continue<br />
recording and performing all its other functions.<br />
Note: <strong>SageTV</strong> will not run in Service Mode when<br />
using an operating system that does not use services.<br />
Service Mode is available on the newer Windows<br />
versions such as NT, 2000, XP, Vista, and Windows<br />
7. The service will not be installed and will not be<br />
available when using Windows versions such as 95,<br />
98, or Me.<br />
Controlling <strong>SageTV</strong>’s Service Mode Options<br />
When viewing the list of running<br />
processes on a PC, two of each<br />
<strong>SageTV</strong> process will be listed, so you<br />
will see two <strong>SageTV</strong>.exe and/or two<br />
<strong>SageTV</strong>Service.exe processes.<br />
As mentioned above, <strong>SageTV</strong>’s optional mode of operation is to run a service to control all<br />
recording and core functionality, and a separate application for the user interface. The service is<br />
Copyright 2010 <strong>SageTV</strong>, LLC All rights reserved<br />
For additional support, go to www.sagetv.com/support.html or email us at support@sagetv.com
<strong>SageTV</strong> V7.0 User’s <strong>Guide</strong> Chapter 2: Installation and Setup Page 16<br />
set to begin running automatically when Windows starts. To control the service, run the <strong>SageTV</strong><br />
Service Control application: go to Start > All Programs > <strong>SageTV</strong>, and click on<br />
<strong>SageTV</strong>ServiceControl. Note: This program will run automatically after installation is complete,<br />
if the option to do so was checked in step 5b of the installation process.<br />
This program will display a window with the following options:<br />
Use <strong>SageTV</strong> Service: Yes/No – Choose the Enable or<br />
Disable buttons beneath this option to turn service mode on<br />
or off. Note: If the service mode is disabled, the user<br />
interface application will control all functionality that the<br />
service would otherwise have performed, but the user<br />
interface application would have to be restarted in order for<br />
it to take over that functionality.<br />
<strong>SageTV</strong> Service State: Started/Stopped – Choose Start<br />
to start the service if it is not yet started. Choose Stop to<br />
stop the service if it is already running. Note: Stopping the<br />
service will prevent shows from being recorded.<br />
Run Service as User: LocalSystem/UserName – By default, a service runs only on the<br />
local system, so it does not have access to any network drives. If you wish to have<br />
<strong>SageTV</strong> access a drive on another computer on your network, you will have to select<br />
Change User in order to enter the name of a user account on your computer and the<br />
user’s password – the user account must have a password in order for the service to be<br />
able to use that account. See below for details regarding accessing network drives while<br />
using the service.<br />
Enable Service Recovery – Check this option to configure the service to automatically<br />
restart if it stops running due to some system error.<br />
Refresh – Refresh the information displayed in this window.<br />
About – Displays information about configuring the service.<br />
Accessing Network Drives with the <strong>SageTV</strong> Service<br />
If you wish to have <strong>SageTV</strong> access any network drives, keep in mind that a service cannot<br />
access mapped drives, therefore network drives must be configured in <strong>SageTV</strong> as UNC Paths.<br />
See Detailed Setup: General Settings regarding configuring video and media center import<br />
directories.<br />
UNC paths use a format of: \\ServerName\ShareName\DirectoryName, where ServerName is<br />
the network name of the PC to be accessed, ShareName is the name of the shared path on the<br />
networked PC, and DirectoryName is the name of the subdirectory below the shared location.<br />
Copyright 2010 <strong>SageTV</strong>, LLC All rights reserved<br />
For additional support, go to www.sagetv.com/support.html or email us at support@sagetv.com
<strong>SageTV</strong> V7.0 User’s <strong>Guide</strong> Chapter 2: Installation and Setup Page 17<br />
Note: As mentioned above in the description of the <strong>SageTV</strong> Service Control application, the<br />
service must be configured to use a user account in order to access UNC paths on the<br />
network. The user account must have a password or else the service will be unable to start. To<br />
create or change a user account in Windows, go to the Control Panel and run the application to<br />
control user accounts and passwords. Also, make sure that the shared network directories<br />
grant write permission, or else <strong>SageTV</strong> will not be able to store any recordings.<br />
Should I Use <strong>SageTV</strong> in Service Mode?<br />
It is not required that <strong>SageTV</strong> run in Service Mode. The advantage of using the service is that the<br />
ability to record TV shows is not dependent on running the user interface portion of the program.<br />
This means that the user interface portion can be started or exited any time you wish. Also, if<br />
some error caused the user interface portion to stop running, your recordings that are in progress<br />
would not be affected.<br />
One disadvantage of using the service is that it cannot be used to access network mapped drives.<br />
If you are already using mapped drives, it is recommended that you either convert them to use<br />
UNC paths or not use the service. Remember: accessing UNC paths requires that the service be<br />
configured to use a user account with a password.<br />
Changing Property File Settings in Service Mode<br />
When running <strong>SageTV</strong> in Service Mode, the <strong>SageTV</strong> Service uses Sage.properties for its<br />
properties, while the <strong>SageTV</strong> UI uses SageClient.properties.<br />
When not using the Service Mode, the <strong>SageTV</strong> UI will get its settings from Sage.properties.<br />
See Appendix A: <strong>SageTV</strong> Properties Settings for more details.<br />
Start the <strong>SageTV</strong> User Interface<br />
Regardless of whether <strong>SageTV</strong> is configured to run as a service or not (above), starting the user<br />
interface portion is always the same: to start <strong>SageTV</strong>, do one of two things:<br />
or<br />
Double click on the <strong>SageTV</strong> icon on your Windows desktop.<br />
Go to Start > All Programs > <strong>SageTV</strong>, and click on <strong>SageTV</strong>.<br />
The program will then launch, displaying the <strong>SageTV</strong> splash screen telling you that the program<br />
is loading. Once initialization is complete, it will display its Main Menu.<br />
Note: If <strong>SageTV</strong> is already running, but sleeping in the system tray, when you start it, it will<br />
wake itself from the system tray rather than start running another copy of the program.<br />
Copyright 2010 <strong>SageTV</strong>, LLC All rights reserved<br />
For additional support, go to www.sagetv.com/support.html or email us at support@sagetv.com
<strong>SageTV</strong> V7.0 User’s <strong>Guide</strong> Chapter 2: Installation and Setup Page 18<br />
Starting <strong>SageTV</strong> Client<br />
<strong>SageTV</strong> Client does not have a service mode like <strong>SageTV</strong> (above) does, so it can only be run as<br />
a non-service Windows application. Remember: to use <strong>SageTV</strong> Client, <strong>SageTV</strong> must be<br />
installed on another computer on your network and configured to act as a server; see Before<br />
Installing <strong>SageTV</strong> Client.<br />
To start <strong>SageTV</strong> Client (<strong>SageTV</strong>Client.exe), do one of two things:<br />
or<br />
Double click on the <strong>SageTV</strong>Client icon on your Windows desktop.<br />
Go to Start > All Programs > <strong>SageTV</strong>, and click on <strong>SageTV</strong>Client.<br />
The program will then launch, displaying the <strong>SageTV</strong> Client splash screen telling you that the<br />
program is loading. Once initialization is complete, it will display its Main Menu.<br />
Notes: If <strong>SageTV</strong> Client is already running,<br />
but sleeping in the system tray, when you<br />
start it, it will wake itself from the system<br />
tray rather than start running another copy of<br />
the program.<br />
Configure <strong>SageTV</strong> Client to Connect to the Server<br />
Since <strong>SageTV</strong> Client must always connect to <strong>SageTV</strong> on the server computer, you will be asked<br />
to select a server from the list presented when the client is launched, or to input the name or IP<br />
address of the <strong>SageTV</strong> server. Note: If the server and/or client systems are using a firewall to<br />
protect your networked PCs, you will need to allow <strong>SageTV</strong> and <strong>SageTV</strong>Client permission to get<br />
through that firewall. Depending on the firewall, you may need to specify which ports should be<br />
opened. For the client – server connection, those ports are 7818 and 42024. Port 8270 is used<br />
when the client is automatically looking for the address of any available servers.<br />
After choosing the server or inputting the name or IP<br />
address of the server, for example: HTPC if that is the<br />
name of the server system, or 172.16.1.33 if that is the IP<br />
address, select OK to continue.<br />
When viewing the list of running processes on<br />
a PC, two of each <strong>SageTV</strong> process will be<br />
listed, so you will see two <strong>SageTV</strong>Client.exe<br />
processes.<br />
Normally, you will be asked to enter this information<br />
every time <strong>SageTV</strong> Client is launched; however, you may wish to configure <strong>SageTV</strong> Client to<br />
automatically connect to the server on its own. To do that, from the Main Menu of <strong>SageTV</strong><br />
Client, select Setup, then select Detailed Setup, choose the General tab, and select the button<br />
next to Automatically Connect to Server. That option will then change from displaying No to<br />
displaying the name or IP address of the server, which you previously entered when <strong>SageTV</strong><br />
client was started.<br />
Copyright 2010 <strong>SageTV</strong>, LLC All rights reserved<br />
For additional support, go to www.sagetv.com/support.html or email us at support@sagetv.com
<strong>SageTV</strong> V7.0 User’s <strong>Guide</strong> Chapter 2: Installation and Setup Page 19<br />
Initial Configuration<br />
Important: For the setup process to complete successfully, please be sure your computer is<br />
connected to the internet before continuing with the Configuration Wizard. In addition, if you are<br />
using a firewall, <strong>SageTV</strong> needs to be able to get through the firewall to download the EPG data<br />
via port 7760. That port may need to be opened in the firewall to allow <strong>SageTV</strong> through. See<br />
Firewall Settings for more port information.<br />
The first time that <strong>SageTV</strong> is run, you will be asked to complete the entire Configuration<br />
Wizard, where you will set various program options, including your country, language, user<br />
interface style settings, and video capture device configuration. For a step-by-step description of<br />
this process, please see the Configuration Wizard.<br />
You must finish the entire Configuration Wizard, or else the wizard process will continue to<br />
restart automatically. Also, if your configuration settings are ever cleared somehow, you will<br />
automatically be taken to the Configuration Wizard again.<br />
<strong>SageTV</strong> Quick Start <strong>Guide</strong><br />
From this point on, “<strong>SageTV</strong>” will be used to reference both <strong>SageTV</strong> and <strong>SageTV</strong> Client, since<br />
the user interface for both programs is the same, except where noted. To help start using<br />
<strong>SageTV</strong>, the following sections will cover the basics of putting <strong>SageTV</strong> to sleep, waking it again,<br />
or exiting it, along with simple walkthroughs for watching live TV, scheduling a manual<br />
recording, creating a Favorite, and watching a recorded show. For information about starting<br />
<strong>SageTV</strong>, see Starting <strong>SageTV</strong> or Starting <strong>SageTV</strong> Client.<br />
Sleeping, Waking, and Exiting <strong>SageTV</strong><br />
<strong>SageTV</strong> has three states it may be in:<br />
Running: The <strong>SageTV</strong> display is visible. While running, you can interact with <strong>SageTV</strong>,<br />
making use of the menus and its media playback capabilities.<br />
Sleeping (or Standby mode): The <strong>SageTV</strong> display is either not visible or is shown in its<br />
screen saver state. If the screen saver is not used, the <strong>SageTV</strong> window will be minimized<br />
to an icon in the system tray, next to the Windows taskbar.<br />
Closed: <strong>SageTV</strong> is not running at all.<br />
How the State of <strong>SageTV</strong> affects Creating TV Recordings<br />
The state of <strong>SageTV</strong> Client does not affect the ability of <strong>SageTV</strong> to be able to record TV shows.<br />
Copyright 2010 <strong>SageTV</strong>, LLC All rights reserved<br />
For additional support, go to www.sagetv.com/support.html or email us at support@sagetv.com
<strong>SageTV</strong> V7.0 User’s <strong>Guide</strong> Chapter 2: Installation and Setup Page 20<br />
If using the <strong>SageTV</strong> Service (see Controlling <strong>SageTV</strong>’s Service Mode Options) and the service<br />
is running, TV recordings will continue regardless of the state of the <strong>SageTV</strong> user interface. If<br />
the service is stopped, no TV shows will record.<br />
If not using the <strong>SageTV</strong> Service, <strong>SageTV</strong> will only record TV shows if it is Running or<br />
Sleeping.<br />
Sleeping <strong>SageTV</strong><br />
The Power command may be used to put <strong>SageTV</strong> to sleep or into standby mode. By default, that<br />
command is assigned the Ctrl+Z keystroke. Or, you may use the Standby option on the Main<br />
Menu.<br />
If <strong>SageTV</strong> is running in full screen mode when you put it to sleep, it may switch to its screen<br />
saver or minimize itself to the system tray on the Windows taskbar, depending on the<br />
configuration options. (See Screen Saver Options in Detailed Setup: General Settings.) If it is<br />
running in a window, it will minimize itself to the system tray. Putting <strong>SageTV</strong> to sleep will stop<br />
any live TV that is not a scheduled recording. While sleeping, all shows scheduled to be recorded<br />
will still be recorded.<br />
It is not necessary to put <strong>SageTV</strong> to sleep, but doing so causes it to hide its window from view,<br />
making it easier to focus on using your computer for something else, and also causes it to stop<br />
recording live TV, all while <strong>SageTV</strong> continues to record your scheduled shows. See How the<br />
State of <strong>SageTV</strong> affects Creating TV Recordings, above.<br />
Waking <strong>SageTV</strong><br />
While <strong>SageTV</strong> is sleeping in screen saver mode, click the mouse, press any key, or press any<br />
remote button to awaken <strong>SageTV</strong>. If it is sleeping in the system tray, you may right click on the<br />
icon to see the following options:<br />
Restore <strong>SageTV</strong> – Wake <strong>SageTV</strong> and display its window again.<br />
Exit <strong>SageTV</strong> – Close <strong>SageTV</strong> completely. It will no longer be running and will be<br />
unable to record any upcoming shows.<br />
Cancel – Cancel and close the pop-up menu. This has no effect on <strong>SageTV</strong>.<br />
Exiting <strong>SageTV</strong><br />
To exit <strong>SageTV</strong> while its window is open, instead<br />
of putting it to sleep, you may use Alt+F4 on the<br />
keyboard, or click on the X on the upper right<br />
corner of the window if <strong>SageTV</strong> is in windowed<br />
mode.<br />
See Detailed Setup: Customize Settings<br />
for an option regarding putting <strong>SageTV</strong><br />
to sleep instead of exiting it when using<br />
ALT+F4 or clicking on the X.<br />
Note: Exiting <strong>SageTV</strong> instead of putting it to sleep may affect its ability to create TV recordings.<br />
See How the State of <strong>SageTV</strong> affects Creating TV Recordings.<br />
Copyright 2010 <strong>SageTV</strong>, LLC All rights reserved<br />
For additional support, go to www.sagetv.com/support.html or email us at support@sagetv.com
<strong>SageTV</strong> V7.0 User’s <strong>Guide</strong> Chapter 2: Installation and Setup Page 21<br />
Using Windows Power Management with <strong>SageTV</strong><br />
<strong>SageTV</strong> interacts with Windows power management settings while running, automatically<br />
handling the following situations:<br />
The Windows screen saver will be disabled while the <strong>SageTV</strong> interface is active (such as<br />
when playing a video or when there is user activity on the menus), and the monitor will<br />
not power-off.<br />
If Windows is configured to go into standby mode after a period of inactivity, <strong>SageTV</strong><br />
will set a timer for the system to resume operations in time to record a Favorite or<br />
Manual Recording. If needed, all capture devices and video hardware will be reinitialized<br />
so that <strong>SageTV</strong> will continue to be able to use them. Note: <strong>SageTV</strong> will not wake the<br />
system for Intelligent Recordings.<br />
Watching Live TV<br />
The first thing to remember about watching live TV is that <strong>SageTV</strong> is always recording, since it<br />
first saves shows as recordings on your hard drive. Then, <strong>SageTV</strong> plays the recording from that<br />
file. So, Live TV goes from the encoder card to your hard drive, then gets read by <strong>SageTV</strong>,<br />
decoded, and shown on the <strong>SageTV</strong> Video Playback display. Due to this process, live TV viewed<br />
through <strong>SageTV</strong> may be a few seconds behind when compared to connecting your cable TV or<br />
satellite line directly to your TV. The benefits, however, are that you get full use of <strong>SageTV</strong>’s<br />
PVR functionality, including: pausing TV playback, rewinding, fast forwarding, saving the<br />
recording for later viewing, and so on.<br />
If you wish to watch live TV, the simplest ways to do so are to start <strong>SageTV</strong> and then use the<br />
Watch Live TV option on the Main Menu, or use the TV or Live TV commands. Either one of<br />
those will take you immediately from the Main Menu to live TV. When starting live TV in this<br />
way, however, playback begins on the last used channel. It is easy to change channels at that<br />
point by entering a channel number, then using the Select command (Enter key). You can also<br />
use the Channel Up or Channel Down commands (Page Up/Page Down keys). See Video<br />
Playback for more playback details.<br />
To begin watching a show you select as live TV, rather than simply starting on the last used<br />
channel, select Program <strong>Guide</strong> from the Main Menu to see a grid layout of the TV program<br />
listings. (Note: If you have just recently set up <strong>SageTV</strong>, it may take a few minutes for the guide<br />
data to be downloaded, so parts of the guide may say “No Data”.) Scroll through the grid to find<br />
a currently airing show that you wish to watch and Select it with the Enter key, then select Watch<br />
Now (or use the Play command while the show is highlighted). Playback of that show will begin.<br />
For more details about using the program listings, see: Program <strong>Guide</strong>. Again, see Video<br />
Playback for playback details.<br />
Once live TV is started, it will continue recording until you do one of the following three actions:<br />
Copyright 2010 <strong>SageTV</strong>, LLC All rights reserved<br />
For additional support, go to www.sagetv.com/support.html or email us at support@sagetv.com
<strong>SageTV</strong> V7.0 User’s <strong>Guide</strong> Chapter 2: Installation and Setup Page 22<br />
Put <strong>SageTV</strong> to sleep. Unscheduled recordings of live TV will stop, but all scheduled<br />
recordings will continue while <strong>SageTV</strong> is sleeping.<br />
Watch a prerecorded show.<br />
Use the Stop command to stop the playback of the currently playing video. When you use<br />
Stop while watching an unscheduled recording (live TV), the recording will cease. Using<br />
Stop while watching a scheduled recording will only stop playback of that recording; the<br />
actual recording process will continue.<br />
Live TV will record at the default Recording Quality, as set in Detailed Setup: Multimedia<br />
Settings. If you happen to be watching a scheduled recording as it is being recorded, the<br />
recording will continue at the quality it was already set to use. Note: the recording quality setting<br />
applies to analog tuners, which digitize the analog TV signal; digital tuners simply save the<br />
digital TV stream as it is received and are thus not affected by any recording quality setting.<br />
Watching Live TV When a Scheduled Recording Starts<br />
While watching Live TV, if a scheduled Manual Recording or Favorite (described later in this<br />
section) is coming up on a different channel and the tuner being used for Live TV is needed to<br />
record that show, then a pop-up dialog will be shown about 5 minutes before the needed channel<br />
change, asking whether it is OK for <strong>SageTV</strong> to change the channel for the upcoming recording.<br />
You can choose whether to allow the channel change, but if you do not respond, then <strong>SageTV</strong><br />
will change the channel when needed. Note: If an Intelligent Recording (also described later in<br />
this section) is coming up, that IR show will be ignored and live TV will automatically continue.<br />
Scheduling a Manual Recording<br />
A Manual Recording is a recording resulting from using the Record command to instruct<br />
<strong>SageTV</strong> to record a specific airing of a show. These recordings have the highest priority of all<br />
recording types and will never be automatically deleted by <strong>SageTV</strong>; for example: they will not<br />
be deleted to make room for new recordings. If you wish to delete such a recording, use the<br />
Delete option on the Airing and Video Options Dialog for the recording.<br />
As an example of creating your first Manual Recording, from the Main Menu, use the Right<br />
arrow or Select command (Enter key) to choose the TV > Program <strong>Guide</strong> menu item. Scroll<br />
through the TV program listings to find a show you would like to record. While that show is<br />
highlighted, use the Record command (Ctrl+Y) and then select Record this show to<br />
immediately mark it as a show to record, or use the Select command, choose Record Options,<br />
then select Record this show.<br />
To see that the show has been scheduled for recording, return to the Main Menu, choose TV ><br />
Recording Schedule. Scroll through the list of scheduled recordings to see the one you just<br />
added. Manual Recordings have bold titles and have a Manual Recording icon on them.<br />
Copyright 2010 <strong>SageTV</strong>, LLC All rights reserved<br />
For additional support, go to www.sagetv.com/support.html or email us at support@sagetv.com
<strong>SageTV</strong> V7.0 User’s <strong>Guide</strong> Chapter 2: Installation and Setup Page 23<br />
Creating a Favorite<br />
Favorites are shows that you want <strong>SageTV</strong> to record every time they are aired. You can specify<br />
that <strong>SageTV</strong> record the airings based on whether they are a first run, rerun, either first run or<br />
rerun, or on a specific channel, along with other options. <strong>SageTV</strong> will only record one airing of<br />
each episode, rather than recording every single airing, as long as the guide data for the show<br />
contains enough information for it to be able to tell one episode from another. Also, once an<br />
episode has been watched, it will remember that the episode was watched, even if the recording<br />
is later deleted, and will not record the same episode again. Taking all this into account, <strong>SageTV</strong><br />
will attempt to create a recording schedule so that it can record as many unique airings of the<br />
show as it can. If it is unable to record one or more of the airings due to conflicts with other<br />
scheduled recordings, you will be notified of such conflicts and can decide what action to take on<br />
the Recording Conflicts menu.<br />
Scheduled Manual Recordings take precedence over Favorites, while Favorites have a higher<br />
priority over Intelligent Recordings. You can manage your Favorites from the Favorites Manager<br />
and can choose a Favorite from that menu to go to the Favorite Details menu where you will be<br />
able to set the options for that Favorite.<br />
To create your first Favorite, you could go through a similar process as with Scheduling a<br />
Manual Recording, above. However, to try something new, use the Right arrow to choose<br />
Search > TV Airings > Search Titles from the Main Menu. On the Search menu, begin typing<br />
the name of a series that you regularly watch. When you see its title in the list on the right hand<br />
side of the screen, select it to see its future airings. Choose one of the airings. In the resulting<br />
pop-up menu, choose Record Options, then select Add this show as a Favorite. The show will<br />
be added as a new Favorite and you will then be taken to the Favorite Details menu, where you<br />
can view the default settings for that Favorite and change them. When done, choose Back from<br />
the Favorite Details menu. You have now created a Favorite.<br />
To see that the show has been scheduled for recording, return to the Main Menu, choose TV ><br />
Recording Schedule to view the Recording Schedule. Scroll through the list of scheduled<br />
recordings to see the entries for the Favorite you just created. Favorites have bold titles and have<br />
a Favorite icon on them.<br />
Intelligent Recordings<br />
<strong>SageTV</strong> offers unique functionality like no other PVR application on the market. With <strong>SageTV</strong>,<br />
you can have programs automatically recorded for you based on your past viewing habits.<br />
Intelligent Recording decisions are based on which shows you have watched and which shows<br />
you have marked as Don’t Like. This data is then used to find other shows in the program guide<br />
that may be similar to the shows you have watched. <strong>SageTV</strong> will then add them to the list of<br />
scheduled recordings. Once recorded, you can watch the show, mark it as Don’t Like, delete it,<br />
or just leave it there and let <strong>SageTV</strong> delete it when it needs room for new recordings.<br />
Copyright 2010 <strong>SageTV</strong>, LLC All rights reserved<br />
For additional support, go to www.sagetv.com/support.html or email us at support@sagetv.com
<strong>SageTV</strong> V7.0 User’s <strong>Guide</strong> Chapter 2: Installation and Setup Page 24<br />
This is an extremely powerful feature that many of our users take advantage of, but which we set<br />
to “Disabled” by default, since your first few weeks of using the application may produce very<br />
inconsistent results because there is not a lot of watched history for the profiler to make its<br />
decisions. We recommend you give this feature a try after you’ve been using <strong>SageTV</strong> for a few<br />
weeks to see what it records for you. This feature will manage any remaining disk space that’s<br />
left against your Favorites and Manual Recordings and will not delete any of those recordings to<br />
make room for Intelligent Recordings. In addition, Intelligent Recordings are scheduled with the<br />
lowest priority, so these recordings will not be added to the schedule at the expense of missing a<br />
Favorite or a Manual Recording.<br />
When you are ready to give Intelligent Recording a try, enable the Intelligent Recording option<br />
at Detailed Setup: General Settings.<br />
Watching a Recording<br />
Now that you have scheduled at least one Manual Recording and created a Favorite, the next step<br />
would be to watch a recording. That’s one of the best parts of <strong>SageTV</strong>: you don’t need to watch<br />
the show while it is airing. Simply leave <strong>SageTV</strong> running, or put it to sleep (see: Sleeping<br />
<strong>SageTV</strong>), and <strong>SageTV</strong> will record your shows for you while you do something else. Remember:<br />
<strong>SageTV</strong> cannot record any shows if it is not running and if your computer is not turned on.<br />
After giving <strong>SageTV</strong> some time to record one of your shows, choose TV > Recordings from the<br />
Main Menu. That will take you to the <strong>SageTV</strong> Recordings menu, the list of all TV shows that<br />
<strong>SageTV</strong> has already recorded or is in the process of recording. To begin watching a recording,<br />
simply use the Select command (Enter key) while a show is highlighted, then choose Watch<br />
Now from the pop-up menu.<br />
For information regarding control of <strong>SageTV</strong> while playing a video, see Video Playback’s<br />
Playback Commands.<br />
Copyright 2010 <strong>SageTV</strong>, LLC All rights reserved<br />
For additional support, go to www.sagetv.com/support.html or email us at support@sagetv.com
<strong>SageTV</strong> V7.0 User’s <strong>Guide</strong> Chapter 3: <strong>SageTV</strong> Menus Page 25<br />
Chapter 3: <strong>SageTV</strong> Menus<br />
Using the <strong>SageTV</strong> Menu Interface<br />
The <strong>SageTV</strong> User Interface can be navigated using a keyboard, mouse, or remote control device.<br />
The basic use of each device is as follows.<br />
Keyboard<br />
For basic <strong>SageTV</strong> usage, you will simply use the Left, Right, Up, and Down arrows on the<br />
keyboard to navigate the menus. If there is no selectable item to the right of the currently<br />
highlighted item, using the Right arrow will select the highlighted item. You may also use the<br />
Select command (Enter key) to select the highlighted item. If there is no item to the left of the<br />
currently highlighted item, using the Left arrow will take you back to the previous or parent<br />
menu. As shortcuts, use the Info command (Ctrl+I) to jump to the detailed information for an<br />
item or browse into a group of items, or use the Play command (Ctrl+D) to start playback<br />
without first opening the options menu for a playable item or group.<br />
<strong>SageTV</strong> is initially configured with keystrokes assigned to the most often used commands. Those<br />
and all other commands available for controlling <strong>SageTV</strong> may be customized by assigning your<br />
preferred keystrokes to them. Please see the <strong>SageTV</strong> Commands customization section for full<br />
details of all the available commands, their default keys, and how to customize their<br />
assignments. Some default commands are listed below. Note that you can customize these<br />
commands to use the keystrokes you prefer, so the keys listed here are the ones <strong>SageTV</strong> uses<br />
when initially installed.<br />
Command Keystroke Function<br />
Left Left arrow Moves the menu focus to the item towards the left of the currently<br />
highlighted item. If there is no such item, it will return you to the<br />
previous menu.<br />
Right Right arrow Moves the menu focus to the item towards the right of the<br />
currently highlighted item. If there is no such item, it will select the<br />
item and proceed to the next screen.<br />
Up Up arrow Moves the menu focus to the item above the currently highlighted<br />
item. Many menus will wrap from top to bottom if there is no item<br />
above the current one.<br />
Down Down arrow Moves the menu focus to the item below the currently highlighted<br />
item. Many menus will wrap from bottom to top if there is no item<br />
below the current one.<br />
Copyright 2010 <strong>SageTV</strong>, LLC All rights reserved<br />
For additional support, go to www.sagetv.com/support.html or email us at support@sagetv.com
<strong>SageTV</strong> V7.0 User’s <strong>Guide</strong> Chapter 3: <strong>SageTV</strong> Menus Page 26<br />
Command Keystroke Function<br />
Select Enter Selects the currently highlighted item and proceeds to the next<br />
screen.<br />
Info Ctrl+I Views the detailed information for the highlighted show or browse<br />
into a group of items.<br />
Play Ctrl+D If the currently highlighted item or group of items is playable, start<br />
playback of that item or group.<br />
Options Escape,<br />
Ctrl-O<br />
Toggles the display of the Options pop-up menu for the current<br />
menu.<br />
Back Alt+Left Moves Back to the previous menu.<br />
Forward Alt+Right Moves Forward to the next menu, after having used the Back<br />
command.<br />
Page Right Ctrl+F,<br />
F8<br />
Moves one page to the right while in the Program <strong>Guide</strong>.<br />
Page Left Ctrl+A,<br />
F7<br />
Moves one page to the left while in the Program <strong>Guide</strong>.<br />
Page Up Page Up,<br />
F5<br />
Moves one page up in the menus or in the Program <strong>Guide</strong>.<br />
Page Down Page Down,<br />
F6<br />
Moves one page down in the menus or in the Program <strong>Guide</strong>.<br />
Home Home Moves directly to the Main Menu.<br />
TV Ctrl+V Toggles between the Playback view and the current menu. If there<br />
is no media currently playing, live TV playback will begin.<br />
<strong>Guide</strong> Ctrl+X Moves directly to the Program <strong>Guide</strong>.<br />
Power Ctrl+Z Puts <strong>SageTV</strong> to sleep.<br />
Watched Ctrl+W Toggles whether the highlighted show is marked as Watched.<br />
Favorite Ctrl+K Toggles whether the highlighted show is a Favorite. If it is already<br />
a favorite, you will be asked to confirm removing it as a Favorite.<br />
Don’t Like Ctrl+J Toggles the Don’t Like setting for the currently highlighted show<br />
or recording. <strong>SageTV</strong> will not record shows that you mark as<br />
Don’t Like, unless it is a manual recording. If Intelligent<br />
Recording in enabled, shows marked as Don’t Like are not<br />
considered for recording and will influence which other shows<br />
may not be recorded.<br />
Record Ctrl+Y Toggles whether the highlighted show should be scheduled as a<br />
Manual Recording.<br />
Copyright 2010 <strong>SageTV</strong>, LLC All rights reserved<br />
For additional support, go to www.sagetv.com/support.html or email us at support@sagetv.com
<strong>SageTV</strong> V7.0 User’s <strong>Guide</strong> Chapter 3: <strong>SageTV</strong> Menus Page 27<br />
Command Keystroke Function<br />
Full Screen Ctrl+Shift+F Toggles whether <strong>SageTV</strong> should make its Window full screen or<br />
not.<br />
Num 0 – 9 0 – 9 Used to enter channel changes.<br />
Delete Delete Asks for confirmation to delete the currently highlighted recording,<br />
or all the recordings in the highlighted group.<br />
Mouse<br />
Using the mouse in <strong>SageTV</strong> consists simply of moving the cursor to point to the menu item to be<br />
selected and clicking on it, as is usual when using the mouse in Windows programs. Since not all<br />
commands can be accessed via mouse buttons, such as page left, page right, page up, or page<br />
down on the Program <strong>Guide</strong> screen for example, many menus have mouse icons to assist in<br />
navigation. However, in order to make use of those icons, they must first be enabled. From the<br />
Main Menu of <strong>SageTV</strong>, select Setup, then select Detailed Setup, choose the General tab, and<br />
“Enable” the option to Show Mouse Icons. (See Detailed Setup: General Settings.)<br />
Besides left-clicking on menu items, <strong>SageTV</strong> also supports other mouse buttons.<br />
Mouse button Function<br />
Left Button Select the currently highlighted item and proceed to the next screen.<br />
Right Button Toggles the display of the Options pop-up menu for the current menu.<br />
Middle Button During playback: Uses the Play/Pause command to toggle between paused &<br />
playing. If playing, playback will pause. If paused, playback will resume.<br />
Scroll Wheel Rolling the mouse wheel up or down performs Page Up or Page Down,<br />
respectively. *<br />
Back Button On a 5-button mouse, moves Back to the previous menu. *<br />
Forward Button On a 5-button mouse, moves Forward to the next menu, after having used the<br />
Back command. *<br />
* Note: Certain mouse buttons may function differently if you have configured your mouse<br />
differently in your operating system.<br />
Remote Control<br />
<strong>SageTV</strong> can be controlled with a remote control either indirectly by using an external program<br />
that interacts with the remote control device and then sends commands to the <strong>SageTV</strong> program<br />
or directly by using an IR receiver that <strong>SageTV</strong> supports.<br />
Copyright 2010 <strong>SageTV</strong>, LLC All rights reserved<br />
For additional support, go to www.sagetv.com/support.html or email us at support@sagetv.com
<strong>SageTV</strong> V7.0 User’s <strong>Guide</strong> Chapter 3: <strong>SageTV</strong> Menus Page 28<br />
Indirect control<br />
Indirect remote control involves using the remote’s receiver with another program, which<br />
receives codes from the remote and then sends the appropriate command to <strong>SageTV</strong>. Examples<br />
of this style of remote control include using the Hauppauge remote and software, the Streamzap<br />
remote and software, or just about any remote and receiver with a third-party control program<br />
such as Girder (www.promixis.com).<br />
<strong>SageTV</strong> is preconfigured to use the <strong>SageTV</strong> remote with the <strong>SageTV</strong> HD extenders, or the<br />
Hauppauge and Streamzap remotes with their original software. For details on how they are<br />
configured, see the layouts of those remotes in the appendix, where there is also information<br />
regarding customizing those remotes. For basic usage, they function similarly to using the<br />
keyboard: use the arrow buttons to navigate, and the OK button to select the currently<br />
highlighted menu item. In Appendix E: Remote Controls, see:<br />
<strong>SageTV</strong> STP-HD300 Remote Control Layout<br />
<strong>SageTV</strong> STX-HD100 and STP-HD200 Remote Control Layout<br />
<strong>SageTV</strong> Preconfigured 34 button Hauppauge Remote Control Commands<br />
<strong>SageTV</strong> Preconfigured 45 button Hauppauge Remote Control Commands<br />
<strong>SageTV</strong> Preconfigured Streamzap Remote Control Commands<br />
Direct Control<br />
Direct remote control involves using an IR receiver that <strong>SageTV</strong> supports so that <strong>SageTV</strong> can<br />
receive the remote codes directly and act on them without having to use another program to send<br />
the commands to <strong>SageTV</strong>. <strong>SageTV</strong> can use the USB-UIRT (www.usbuirt.com) or Evation’s<br />
IRMan (www.evation.com) to directly receive codes from an infrared remote control device.<br />
This will require that you configure how you want <strong>SageTV</strong> to react to every button you wish to<br />
use on the remote. For details on that procedure, please see the Link Infrared/Keystroke to<br />
<strong>SageTV</strong> Command option in Detailed Setup.<br />
The <strong>SageTV</strong> Media Extenders all come with a remote that can be used to control <strong>SageTV</strong> while<br />
using an extender. See Appendix M: <strong>SageTV</strong> Media Extenders.<br />
Entering Text via Remote Control<br />
The number pad on a remote can be used to enter text. For details, see Numeric Text Input.<br />
Global Menu Features<br />
All menus consist of a header at the top of the screen, a footer at the bottom, with the menu<br />
choices displayed on the rest of the screen between the header and footer. Some portions of the<br />
menu areas may only be selected by left-clicking on them with the mouse – such hot-spots are<br />
Copyright 2010 <strong>SageTV</strong>, LLC All rights reserved<br />
For additional support, go to www.sagetv.com/support.html or email us at support@sagetv.com
<strong>SageTV</strong> V7.0 User’s <strong>Guide</strong> Chapter 3: <strong>SageTV</strong> Menus Page 29<br />
mouse shortcuts that are also accessible through regular commands via keyboard or remote input.<br />
The rest of the menu options may be selected by using the mouse, keyboard, or remote buttons.<br />
The Menu Header and Footer<br />
The icon in the header is used to move back to the previous<br />
menu by left-clicking on it with the mouse. For the Main<br />
Menu, this icon is only visible when there is media currently<br />
playing; clicking on the icon will return you to the<br />
appropriate media playback display.<br />
Status Indicator Icons<br />
The Menu Header is used to display various status indicator icons:<br />
The header may show<br />
status indicator icons,<br />
depending on <strong>SageTV</strong>’s<br />
current status. See below.<br />
The rest of the header consists of the menu title and the current day and time.<br />
The Main Menu also displays the weather if a weather location is configured.<br />
The footer contains status information on the left<br />
and a tip on the right. In the image above, the tip<br />
indicates that the Options command can be used<br />
to configure options on the menu.<br />
Clicking on the logo icon<br />
takes you back to the Main Menu<br />
from any submenu.<br />
– Shown during text entry to indicate the next numeric text input mode. Click on<br />
one of these icons, or use the Pause command, to switch to the next input mode: -<br />
switch to Upper Case input mode. - switch to Lower Case input mode. - turn<br />
numeric text input Off. See Numeric Text Input.<br />
– Shown when <strong>SageTV</strong> is currently recording. Click on the icon to jump to the<br />
Recording Schedule.<br />
– Shown when <strong>SageTV</strong> is currently scanning the Media Center Import Directories<br />
for imported media.<br />
Copyright 2010 <strong>SageTV</strong>, LLC All rights reserved<br />
For additional support, go to www.sagetv.com/support.html or email us at support@sagetv.com
<strong>SageTV</strong> V7.0 User’s <strong>Guide</strong> Chapter 3: <strong>SageTV</strong> Menus Page 30<br />
, , – Shown when important status and information messages are available.<br />
The color of the icon indicates the severity of the most important message, where blue =<br />
information; yellow = warning; and red = error. The messages may be viewed on the<br />
System Messages menu; click on the icon to jump to that menu.<br />
– Shown when there are any unresolved recording schedule conflicts. Click on the<br />
icon to go to the Recording Conflicts menu, where all conflicts are shown.<br />
– Shown when recording schedule conflicts still exist, but they have all been<br />
resolved. (The and icons will never be displayed together.) Resolved conflicts<br />
may exist after manually resolving a conflict or if you have previously instructed <strong>SageTV</strong><br />
how to always resolve a specific conflict type. Example: if you previously chose to<br />
always have a specific favorite override another specific favorite, new conflicts for that<br />
situation will automatically be resolved during the scheduling process, but <strong>SageTV</strong> will<br />
still list the resolved conflict in case you wish to override the standard resolution for a<br />
particular recording. As with the unresolved conflict icon, click on the icon to go to the<br />
Recording Conflicts menu.<br />
– Shown only when mouse icons are enabled (see Detailed Setup: General Settings)<br />
and <strong>SageTV</strong> is in Windowed mode; click on this icon to expand the <strong>SageTV</strong> window to<br />
use Full Screen mode. (Same as the Full Screen command.)<br />
– Shown only when mouse icons are enabled and <strong>SageTV</strong> is in Full Screen mode;<br />
click on this icon to reduce the <strong>SageTV</strong> window to use Windowed mode. (Same as the<br />
Full Screen command.)<br />
– Shown only when mouse icons are enabled; click on this icon to put <strong>SageTV</strong> to<br />
sleep. (Same as the Power command or the Standby option on the Main Menu.)<br />
The Default Pop-up Menu: Video Menu Options<br />
On nearly every menu, you may use the Options command to view configuration choices for that<br />
menu. Some menus have options menus specific for their possible settings, but most use the<br />
default general purpose Video Menu Options choices.<br />
For details regarding this pop-up menu and samples of how video playback appears in a window<br />
or as the menu background, see Video Menu Options, in Detailed Setup.<br />
Copyright 2010 <strong>SageTV</strong>, LLC All rights reserved<br />
For additional support, go to www.sagetv.com/support.html or email us at support@sagetv.com
<strong>SageTV</strong> V7.0 User’s <strong>Guide</strong> Chapter 3: <strong>SageTV</strong> Menus Page 31<br />
<strong>SageTV</strong> Recording Types Indicators<br />
Throughout <strong>SageTV</strong>, wherever recordings or airings are listed, certain markings or icons are<br />
used to provide information about those shows.<br />
Font Styles<br />
Manual Recordings and Favorites use bold text for their titles.<br />
If a show’s entry in a list is displayed in a normal font style, that show has not been completely<br />
watched. If a show has been watched, its list entry will be shown in italics.<br />
Marker Icons<br />
Icon markers may be displayed on a show’s entry in a list or near its detailed information display<br />
to indicate the following:<br />
– A recording is live TV, or an Intelligent Recording.<br />
– A recording is a Manual Recording.<br />
– A recording is a Favorite.<br />
– The airing is currently recording.<br />
– A show is a High Definition TV airing or recording.<br />
– A show is a First Run.<br />
– A show is an Archived Recording.<br />
– A show has been Watched.<br />
– A show has been marked as Don’t Like.<br />
Notes: The red Recordings icons are also displayed on the Program <strong>Guide</strong> grid to indicate which<br />
shows are in the Recording Schedule and will be recorded.<br />
For show entries in lists, various marker icons will be shown on each show’s list entry. The<br />
round recording type icons will always be shown when needed, but the other indicators can be<br />
turned off, if desired, in Detailed Setup: Customize Settings. See Show recording status marker<br />
icons in lists.<br />
The <strong>SageTV</strong> Menus<br />
The Main Menu is the first screen you will see when <strong>SageTV</strong> starts and is the access point for all<br />
of <strong>SageTV</strong>’s features. Since that is the case, let’s begin with that menu on the next page.<br />
Following that are descriptions of all the other menus, except for the ones having to do with<br />
configuration. For configuration menus and details, see Chapter 5: Configuring <strong>SageTV</strong>.<br />
Copyright 2010 <strong>SageTV</strong>, LLC All rights reserved<br />
For additional support, go to www.sagetv.com/support.html or email us at support@sagetv.com
<strong>SageTV</strong> V7.0 User’s <strong>Guide</strong> Chapter 3: <strong>SageTV</strong> Menus Page 32<br />
Main Menu<br />
The Main Menu is the gateway to all the features of <strong>SageTV</strong>. From this starting point, you<br />
access all the submenus and features of <strong>SageTV</strong>. The Main Menu consists of a top level menu,<br />
shown on the left side of the screen, and up to two sublevels opened to the right of the top level.<br />
Navigation<br />
Using the keyboard or a remote, the Main Menu is navigated using the Left, Right, Up, and<br />
Down arrows and the Select command. Use the Right arrow to open a sublevel menu; use the<br />
Left arrow to close a sublevel menu. Use the Select command to open a sublevel menu or<br />
activate an item (see below). The Home command will close all sublevels and return focus to the<br />
top level menu.<br />
Using a mouse, simply move the mouse cursor to the desired item and select it, or move the<br />
cursor over an arrow icon to open the sublevel menu for an item. Move the mouse cursor over a<br />
higher level submenu to close the sublevel.<br />
An item without a submenu have no icon next to the menu item title; use the Right arrow or<br />
Select the item to activate it. An item with a submenu will have one of these arrow icons next to<br />
it:<br />
– An arrow without an asterisk indicates that the item has a submenu and no default<br />
action. Use the Right arrow or Select the item to open the sublevel menu.<br />
– An arrow with an asterisk indicates that the item has a submenu and has a default<br />
action. Use the Right arrow to open the sublevel menu, or Select the item to activate the<br />
item’s default action and jump to another menu.<br />
Menu Choices<br />
The top menu level and their submenus consist of the following choices:<br />
TV – Contains choices related to TV airings and recordings. Default action: jump to the<br />
<strong>SageTV</strong> Recordings menu, at the last-used view. The TV sublevel menu contains:<br />
o Recordings – Contains choices for all available views of the existing recordings.<br />
Default action: jump to the <strong>SageTV</strong> Recordings menu, at the last-used view.<br />
o Watch Live TV – Go to the Video Playback display and start watching live TV.<br />
Playback of a currently recording show or the current show on the last viewed<br />
channel will be started.<br />
Copyright 2010 <strong>SageTV</strong>, LLC All rights reserved<br />
For additional support, go to www.sagetv.com/support.html or email us at support@sagetv.com
<strong>SageTV</strong> V7.0 User’s <strong>Guide</strong> Chapter 3: <strong>SageTV</strong> Menus Page 33<br />
o Program <strong>Guide</strong> – Go to the Program <strong>Guide</strong>, where you can see the grid layout<br />
for the TV schedule for the channels you can receive. The guide shows the<br />
schedule of upcoming shows for approximately the next two weeks. From the<br />
guide, you may choose shows to record or to watch now.<br />
o Recording Schedule – Contains choices for all available recording schedule<br />
views. Default action: jump to the Recording Schedule, which displays a list of all<br />
TV shows that are scheduled to be recorded, at the last-used view.<br />
o Schedule Recordings – Contains choices for items related to adding recordings<br />
to the schedule. Default action: none. Its sublevel choices are:<br />
Manage Favorites – Go to the Favorites Manager, where you can add<br />
new Favorites or select an existing Favorite whose settings can be viewed<br />
or changed.<br />
Create Timed Recording – Go to the Create Timed Recording screen,<br />
where you can schedule a one-time or recurring recording for a defined<br />
time period on a specific channel.<br />
Browse by Category – Go to the Browse By Category menu, where you<br />
can view a listing of upcoming shows, sorted by the shows’ categories.<br />
Resolve Conflicts – Go to the Recording Conflicts menu to see the list of<br />
recording conflicts and choose how to handle those conflicts and similar<br />
ones in the future.<br />
o TV Show Editorials – Go to the TV Show Editorials menu, where you can view<br />
brief editorial comments about selected upcoming TV shows.<br />
Videos – Contains choices related to imported videos. Default action: jump to the Video<br />
Browser at the last-used view. The Videos sublevel menu contains:<br />
o Titles – Opens the Video Browser, viewing non-DVD/BD imported videos.<br />
o DVD/BD – Opens the Video Browser, viewing imported DVD/BD videos.<br />
o Category – Opens the Video Browser, viewing imported videos grouped by<br />
category.<br />
o Playlists – Default action: Opens the Video Browser, viewing video playlists.<br />
This item also opens a sublevel menu containing choices for all available video<br />
playlists. In the sublevel menu, choose a playlist for options to play or view the<br />
playlist.<br />
Copyright 2010 <strong>SageTV</strong>, LLC All rights reserved<br />
For additional support, go to www.sagetv.com/support.html or email us at support@sagetv.com
<strong>SageTV</strong> V7.0 User’s <strong>Guide</strong> Chapter 3: <strong>SageTV</strong> Menus Page 34<br />
o Folders – Opens the Video Browser, viewing imported videos by their folder<br />
structure, as the files are found on your hard drive.<br />
o Play DVD – <strong>SageTV</strong> will play a DVD that is in the DVD drive on your computer.<br />
It will not able to play a DVD that is in the DVD drive of another computer on<br />
your network. If it finds a DVD, DVD Playback will begin. If no DVD is found, a<br />
notification will be displayed. Note: Not available on extenders and Placeshifter<br />
clients.<br />
o Video Conversions – Go the Video Conversions screen, where you can view the<br />
status of all current, upcoming, and past video conversion processes.<br />
Music – Contains choices related to imported music. Default action: jump to the Music<br />
Browser at the last-used view. The Music sublevel menu contains:<br />
o Songs – Opens the Music Browser, viewing all imported songs.<br />
o Albums – Opens the Music Browser, viewing imported music grouped by album.<br />
o Artists – Opens the Music Browser, viewing imported music grouped by artist.<br />
o Genres – Opens the Music Browser, viewing imported music grouped by genre.<br />
o Years – Opens the Music Browser, viewing imported music grouped by year.<br />
o Playlists – Default action: Opens the Music Browser, viewing music playlists.<br />
This item also opens a sublevel menu containing choices for all available music<br />
playlists. In the sublevel menu, choose a playlist for options to play or view the<br />
playlist.<br />
o Folders – Opens the Music Browser, viewing imported music by their folder<br />
structure, as the files are found on your hard drive.<br />
Photos – Contains choices related to imported photos. Default action: jump to the Photo<br />
Browser. The Photos sublevel menu contains:<br />
o Browse Photos – Opens the Photo Browser.<br />
o Start Slideshow – View a slideshow of all the imported photos, in the sort order<br />
chosen in the Photo Browser.<br />
o Random Slideshow – View a slideshow of all the imported photos, in random<br />
order.<br />
Search – Contains choices related to searching for media or browsing the file system.<br />
Default action: none. The Search sublevel menu contains:<br />
Copyright 2010 <strong>SageTV</strong>, LLC All rights reserved<br />
For additional support, go to www.sagetv.com/support.html or email us at support@sagetv.com
<strong>SageTV</strong> V7.0 User’s <strong>Guide</strong> Chapter 3: <strong>SageTV</strong> Menus Page 35<br />
o TV Airings – Default action: go to the Search menu, at the last-used TV Airings<br />
search style. The TV Airings sublevel menu contains options to:<br />
Search Titles<br />
Search People<br />
Search Descriptions<br />
Search All Fields<br />
o Videos – Default action: go to the Search menu, at the last-used Videos search<br />
style. The Videos sublevel menu contains options to:<br />
Search Titles<br />
Search People<br />
Search Descriptions<br />
Search All Fields<br />
o Music – Default action: go to the Search menu, at the last-used Music search<br />
style. The Music sublevel menu contains options to:<br />
Search Song Titles<br />
Search Album Titles<br />
Search Artists<br />
o Photos – Go to the Search menu, at the search Photos by Title view.<br />
o Online Videos – Default action: go to the Google Video Search menu to search<br />
Google Video content. The Online Videos sublevel menu contains options to:<br />
Search Google Keywords – search Google Video by keywords.<br />
Search YouTube Keywords – search YouTube Video by keyword.<br />
Search YouTube Users – search YouTube Video by user.<br />
o Browse File Systems – Go to the File Browser, where you can browse the<br />
<strong>SageTV</strong> server’s files, local files, network files, import library paths, or recording<br />
paths, depending on the available file systems and media paths.<br />
Online – Contains choices related to online media. Default action: jump to the Online<br />
Services menu. Note: The availability of and access to the various online video choices is<br />
controlled by the Online Video Access option in Detailed Setup: Customize Settings. The<br />
Online sublevel menu contains:<br />
o Weather – Go to the Weather menu, where you can view the current conditions<br />
and 5-day forecast for your local area. Note: If you have not yet done so, you will<br />
first be asked to configure your weather report location; see Step G16: Weather<br />
Report Configuration. Once your location is configured, you will proceed to the<br />
Weather menu.<br />
o YouTube Videos – Go to the YouTube Video menu, where you can choose<br />
YouTube Videos from various categories.<br />
Copyright 2010 <strong>SageTV</strong>, LLC All rights reserved<br />
For additional support, go to www.sagetv.com/support.html or email us at support@sagetv.com
<strong>SageTV</strong> V7.0 User’s <strong>Guide</strong> Chapter 3: <strong>SageTV</strong> Menus Page 36<br />
o Channels.com – Go to the Channels.com Web Shows menu, where you can view<br />
Channel.com’s categorized dynamic feeds listing a collection of the best shows on<br />
the web.<br />
o More Online Services – Go to the Online Services menu, where various online<br />
videos can be viewed.<br />
o Get Hulu Application or Launch Hulu Desktop – The option to Get or Launch<br />
the Hulu desktop application is available when using <strong>SageTV</strong> on a Windows<br />
server or client UI, depending on whether the Hulu desktop application is<br />
installed.<br />
Setup – Contains choices related to configuring <strong>SageTV</strong> and status information. Default<br />
action: none. The Setup sublevel menu contains:<br />
o Configuration Wizard – Configure <strong>SageTV</strong>’s essential options via the<br />
Configuration Wizard.<br />
o Detailed Setup – Go to Detailed Setup, where you can configure all the setup<br />
options available within <strong>SageTV</strong>.<br />
o <strong>SageTV</strong> Plugins – Default action: none. This menu contains choices for<br />
accessing all available and installed user created plugins for <strong>SageTV</strong>. The<br />
<strong>SageTV</strong> Plugins sublevel menu contains:<br />
All Available Plugins – Go to the Plugin Manager showing all available<br />
plugins created by <strong>SageTV</strong> users.<br />
Server Installed Plugins – Go to the Plugin Manager showing all user<br />
created plugins installed on the <strong>SageTV</strong> server. This option is shown on<br />
<strong>SageTV</strong> Clients running on a different PC than the <strong>SageTV</strong> server, which<br />
can install plugins on the server.<br />
Client Installed Plugins – Go to the Plugin Manager showing all user<br />
created plugins installed on the local client. This option is shown on<br />
<strong>SageTV</strong> Clients running on a different PC than the <strong>SageTV</strong> server, which<br />
can install plugins on the local client PC.<br />
Installed Plugins – Go to the Plugin Manager showing all installed user<br />
created plugins. This option is shown on the <strong>SageTV</strong> server UI and on<br />
extender and Placeshifter clients connected to the server.<br />
Note: Use of these plugins is at your own risk. The plugins presented are<br />
created and supported by other <strong>SageTV</strong> users. <strong>SageTV</strong> does not test or verify<br />
the operation of any of the plugins in any way and does not provide technical<br />
Copyright 2010 <strong>SageTV</strong>, LLC All rights reserved<br />
For additional support, go to www.sagetv.com/support.html or email us at support@sagetv.com
<strong>SageTV</strong> V7.0 User’s <strong>Guide</strong> Chapter 3: <strong>SageTV</strong> Menus Page 37<br />
support for plugins. Questions about any plugin should be directed to the<br />
user who created it, using the <strong>SageTV</strong> user-to-user forum at.<br />
forums.sagetv.com/forums<br />
o Setup Video Sources – Configure new or existing recording sources via the<br />
Source Wizard Summary.<br />
o Help – Default action: none. The Help sublevel menu contains options to:<br />
View <strong>SageTV</strong> PDF Manual – On a Windows system, asks whether to<br />
open the PDF manual in another window.<br />
View Menu Header Information – Displays a dialog describing the<br />
various sections of the header and footer bars at the top and bottom of<br />
every menu screen. The currently described area is outlined at the top or<br />
bottom of the screen.<br />
View TV Indicators and Markers – Displays a dialog that describes all<br />
the various ways that TV airings and recordings are marked to indicate<br />
their status.<br />
View TV Category Colors – Displays a dialog that shows the<br />
background colors used for various TV airing categories. The existing<br />
categories and their colors may be edited, or additional categories may be<br />
added. This option is also available as the TV Category Background<br />
Colors option in Detailed Setup: Customize Settings.<br />
o Toggle Full Screen – Toggle whether <strong>SageTV</strong> is displayed in a window or<br />
whether it is displayed full screen.<br />
o Parental Controls – Go to Parental Controls, where you can control the types of<br />
TV shows requiring a password for viewing. If you have set and enabled a<br />
password for parental controls, you will be asked to enter the password after<br />
selecting this menu item. If the wrong password is entered, access to Parental<br />
Controls will be denied.<br />
o Scan Imported Media – Tells <strong>SageTV</strong> to check all the Media Center Import<br />
Directories, as defined in Detailed Setup: General Settings, to refresh its list of<br />
imported media files.<br />
o System Information – View the current status of the <strong>SageTV</strong> system on the<br />
System Information screen.<br />
o System Messages – View the current messages on the System Messages menu.<br />
Copyright 2010 <strong>SageTV</strong>, LLC All rights reserved<br />
For additional support, go to www.sagetv.com/support.html or email us at support@sagetv.com
<strong>SageTV</strong> V7.0 User’s <strong>Guide</strong> Chapter 3: <strong>SageTV</strong> Menus Page 38<br />
Exit – Contains choices related to exiting <strong>SageTV</strong>. Default action: none. The Exit<br />
sublevel menu contains:<br />
o Standby – Put <strong>SageTV</strong> to sleep. See Sleeping <strong>SageTV</strong>.<br />
o Exit <strong>SageTV</strong> – Exits the <strong>SageTV</strong> application or powers off an extender. See<br />
Exiting <strong>SageTV</strong>.<br />
Tips: 1) Begin typing numbers or letters to start an Instant Search. 2) Use the Info command to<br />
jump directly to the System Information display.<br />
Copyright 2010 <strong>SageTV</strong>, LLC All rights reserved<br />
For additional support, go to www.sagetv.com/support.html or email us at support@sagetv.com
<strong>SageTV</strong> V7.0 User’s <strong>Guide</strong> Chapter 3: <strong>SageTV</strong> Menus Page 39<br />
Instant Search<br />
While on most navigation menus, such as the Main Menu, a search for any media type may be<br />
started simply by entering any alphanumeric characters via keyboard or remote. The Instant<br />
Search mode on Navigation Menus option in Detailed Setup: Customize Settings controls<br />
whether the Instant Search feature is enabled and how it works while on navigation menus.<br />
When the feature is enabled, start entering numbers or letters while on a navigation menu. If the<br />
search should begin immediately, you will jump to the Search menu right after the first character<br />
is entered. Otherwise, a text entry dialog will open, allowing more text to be entered before<br />
starting the search. When done entering text, choose Search Now to jump to the Search menu<br />
and start the search, or choose Cancel to cancel the search and close the text entry dialog.<br />
The initial search results shown on the Search menu will be for the search style in use the last<br />
time the Search menu was used.<br />
If Instant Search is used while on the YouTube Video or Google Video menus, the online video<br />
search results will be shown after choosing Search Now in the text entry dialog.<br />
Copyright 2010 <strong>SageTV</strong>, LLC All rights reserved<br />
For additional support, go to www.sagetv.com/support.html or email us at support@sagetv.com
<strong>SageTV</strong> V7.0 User’s <strong>Guide</strong> Chapter 3: <strong>SageTV</strong> Menus Page 40<br />
<strong>SageTV</strong> Recordings<br />
Parent Menu: Main Menu.<br />
The <strong>SageTV</strong> Recordings screen lists all the TV shows that <strong>SageTV</strong> has recorded, including<br />
completed recordings, currently recoding shows, and partially recorded shows if they are Manual<br />
recordings. Entries in the list may be individual recordings or groups containing multiple<br />
recordings.<br />
Highlighting an individual recording will cause some of its recording information to be displayed<br />
to the right of the recording list. Highlighting a group will use the area to the right to display the<br />
group name, the number of the group’s recordings, and the titles of the first several items in the<br />
group.<br />
The upper right corner of the screen is used to display video previews or thumbnails for the<br />
highlighted recording or group of recordings.<br />
See <strong>SageTV</strong> Recording Types Indicators for a description of the show indicator markers.<br />
Selecting an Individual Recording<br />
After highlighting an individual recording, you may use the Select command or left-click on it to<br />
view the list of possible actions to perform for that recording; see the Airing and Video Options<br />
Dialog for details. To see the full details for a recording, highlight an individual recording and<br />
then use the Right arrow or the Info command to go to the Recording Detail screen for that<br />
recording.<br />
The Play command may be used to initiate playback of the highlighted recording.<br />
Selecting a Group of Recordings<br />
After highlighting a group of recordings, use the Select command or left-click on a it to view the<br />
list of possible actions to perform for the entire group of recordings; see the Grouped Airings and<br />
Videos Options Dialog for details. To browse the list of recordings in the group, highlight a<br />
group and then use the Right arrow or the Info command. Note: Use of the Select command or<br />
the Info command to open the group options dialog can be switched while the dialog is open; see<br />
the details for the dialog.<br />
The Play command can be used to add all the recordings in the group to the Now Playing playlist<br />
and begin playback<br />
Copyright 2010 <strong>SageTV</strong>, LLC All rights reserved<br />
For additional support, go to www.sagetv.com/support.html or email us at support@sagetv.com
<strong>SageTV</strong> V7.0 User’s <strong>Guide</strong> Chapter 3: <strong>SageTV</strong> Menus Page 41<br />
The sorting method used while browsing a group of recordings can be set separately from the<br />
overall view of all recordings. While viewing the group, use the Options command to access the<br />
Sorting option.<br />
<strong>SageTV</strong> Recordings Views<br />
The <strong>SageTV</strong> Recordings menu is preconfigured with four views, each with individual sorting,<br />
grouping, and filtering options. Each of these four views can be reconfigured and renamed. Up to<br />
four additional views may be added. Use the Options command to change the current view or<br />
add more views. See <strong>SageTV</strong> Recordings Options.<br />
The four initial viewing styles are:<br />
All Recordings – List all recordings.<br />
Current Recordings – Lists only non-archived recordings.<br />
Archived Recordings – Lists only archived recordings.<br />
Recorded Movies – Lists only recordings from the “Movie” category, or those using the<br />
Alternate Movie category name.<br />
Tips: 1) Each of the viewing styles can be customized and its customized settings will be<br />
remembered for that view. Each view can be renamed, and custom settings can be selected via<br />
the Sorting Options, Grouping Options, and Filtering Options dialogs. 2) Use the Smooth FF,<br />
Skip Fwd #2, Smooth Rew, or Skip Bkwd #2 commands to jump to the next or previous view.<br />
<strong>SageTV</strong> Recordings Options<br />
Use the Options command to display the various options available on this menu. The options list<br />
can be exited by using the Options command again or via the Left arrow. The choices are:<br />
Views – The available viewing styles are listed below the Views title. The current view is<br />
highlighted. Select any view to switch to that viewing style.<br />
Filters – Three quick access filters are shown for Manual Recordings , Favorites ,<br />
and Other recordings. Each time the filter is selected, it changes between ignoring the<br />
filter, filtering to include recordings of that type, or filtering to exclude recordings of that<br />
type. Notes: “Other” is anything that is not a Favorite or Manual Recording, including<br />
Intelligent Recordings or Live TV that is not a Manual Recording or Favorite.<br />
Menu Options – Display the <strong>SageTV</strong> Recordings Menu Options dialog, below.<br />
Copyright 2010 <strong>SageTV</strong>, LLC All rights reserved<br />
For additional support, go to www.sagetv.com/support.html or email us at support@sagetv.com
<strong>SageTV</strong> V7.0 User’s <strong>Guide</strong> Chapter 3: <strong>SageTV</strong> Menus Page 42<br />
Search – Go to the consolidated Search menu, with the search style starting with the last<br />
used TV search style.<br />
Sorting – Open the Sorting Options dialog, below.<br />
Grouping – Open the Grouping Options dialog, below.<br />
Filtering – Open the Filtering Options dialog, below.<br />
Recording Schedule – Go to the Recording Schedule.<br />
Imported Videos – Go to the Video Browser.<br />
<strong>SageTV</strong> Recordings Menu Options<br />
The <strong>SageTV</strong> Recordings Menu Options dialog is used to configure additional options for the<br />
menu. The options are:<br />
Number of Columns – Set the number of columns used to display the list of recordings.<br />
Number of Rows – Set the number of rows used to display the list of recordings.<br />
Airing List Font Size – Set the font size used to display the list of recordings.<br />
Number of Views – Set the number of viewing styles, from 4 to 8.<br />
Rename the view – Opens a dialog where a new name for the current<br />
view can be entered.<br />
Reset all settings for the view – Resets the grouping, sorting, and filter<br />
options, along with the view name for the current view.<br />
Video Menu Options – Displays the Options menu found on most screens, where you can<br />
set when and how video playback is shown on menus. See its full explanation for details.<br />
Close – Exit the pop-up menu.<br />
Sorting Options<br />
The Sorting Options dialog contains a list of options for sorting the recording list. If a recording<br />
list entry is a group, the first entry in the group’s list is used when determining the group’s sort<br />
rank. Choose from the sorting options listed below:<br />
Oldest/Newest First – Recordings are simply sorted by their recording date.<br />
Copyright 2010 <strong>SageTV</strong>, LLC All rights reserved<br />
For additional support, go to www.sagetv.com/support.html or email us at support@sagetv.com
<strong>SageTV</strong> V7.0 User’s <strong>Guide</strong> Chapter 3: <strong>SageTV</strong> Menus Page 43<br />
Title A-Z/Z-A – Sorting is performed on the recorded shows’ titles.<br />
Category – The name of each show’s category is used for sorting. As usual, there is a<br />
choice for reversing this sort.<br />
Orig. Air Date – The recorded show’s original airing date is used for sorting, in oldestto-most<br />
recent or most recent-to-oldest (reversed) order.<br />
Channel Name A-Z/Z-A – The name of the channel where each show was recorded is<br />
used for sorting.<br />
Intelligent – The list will be sorted by <strong>SageTV</strong>’s recording priority. Manual recordings<br />
are listed before Favorites, then Intelligent Recordings and live TV, followed by watched<br />
shows, with shows marked as Don’t Like listed last. Within each of those sections, the<br />
newer recordings are listed first. The Reversed form of this style simply reverses the sort<br />
order.<br />
ShowID – The recording’s ShowID is used for sorting, in ascending or descending<br />
(reversed) order.<br />
Reverse Sort Order – When checked, the recording list will be sorted in reverse order.<br />
Close – Close the pop-up list without changing the current setting.<br />
Grouping Options<br />
The Grouping Options dialog displays a list of options for how the list of recordings are to be<br />
grouped:<br />
No Grouping – The list of recordings will not be grouped together at all. Every entry in<br />
the list will be an individual recording; there will be no group entries.<br />
Title – Shows with the same title will be grouped together and there will be a group entry<br />
in the list with that title.<br />
Channel Name – Recordings will be grouped according to the name of the channel<br />
where they were recorded.<br />
Category – Recordings will be grouped according to the name of their categories, as<br />
displayed in the detailed information section on the Recording Detail screen.<br />
Close – The standard choice to make when you wish to exit the pop-up menu without<br />
changing the current setting.<br />
Copyright 2010 <strong>SageTV</strong>, LLC All rights reserved<br />
For additional support, go to www.sagetv.com/support.html or email us at support@sagetv.com
<strong>SageTV</strong> V7.0 User’s <strong>Guide</strong> Chapter 3: <strong>SageTV</strong> Menus Page 44<br />
Filtering Options<br />
The Filtering Options dialog displays a list of filter options used to determine which types of<br />
recordings are to be shown in the recording list.<br />
Select each of the following filtering options to toggle between not filtering by that<br />
criteria, only include recordings which match the criteria, or exclude recordings which<br />
match the criteria.<br />
o Manual Recordings<br />
o Favorites<br />
o Not Manual Recording or Favorite<br />
o Archived Recordings<br />
o First Runs<br />
o HDTV Recordings<br />
o Watched Recordings<br />
o Recordings marked Don’t Like<br />
Categories Filtered – Select this option to choose the list of categories to be filtered.<br />
When at least one category is selected, you can choose whether the categories are to be<br />
Included or Excluded.<br />
Clear all filters – Clear all filters so that all recordings are included.<br />
Close – Close the dialog.<br />
Copyright 2010 <strong>SageTV</strong>, LLC All rights reserved<br />
For additional support, go to www.sagetv.com/support.html or email us at support@sagetv.com
<strong>SageTV</strong> V7.0 User’s <strong>Guide</strong> Chapter 3: <strong>SageTV</strong> Menus Page 45<br />
Recording Detail<br />
The Recording Detail screen displays the full information for a recording.<br />
Full details for the recording are shown on the left side of the screen. The data may fill more than<br />
the space on a single screen. If so, you will be able to scroll down to see the rest of the<br />
information.<br />
The right size of the screen is used to display a combination of the recording’s thumbnail, series<br />
image, or channel logo (if there is one); however, if video is displayed in a window on menus,<br />
the video may be shown instead of an image in the upper right corner.<br />
Use the Select command (Enter key) to display the list of possible actions to perform for the<br />
recording; see the Airing and Video Options Dialog for details.<br />
Use the Back command or the Left arrow to return to the previous menu.<br />
Using the Options command will display the Video Menu Options dialog, which is the regular<br />
Options menu found on most screens. See its full explanation for details.<br />
Copyright 2010 <strong>SageTV</strong>, LLC All rights reserved<br />
For additional support, go to www.sagetv.com/support.html or email us at support@sagetv.com
<strong>SageTV</strong> V7.0 User’s <strong>Guide</strong> Chapter 3: <strong>SageTV</strong> Menus Page 46<br />
Airing and Video Options Dialog<br />
When the the Select command is used on an airing (such as in the Program <strong>Guide</strong>), an existing<br />
recording (the <strong>SageTV</strong> Recordings menu), or an imported video (the Video Browser), a pop-up<br />
dialog containing all of the available actions that may be performed will appear. This dialog may<br />
be used in its Basic or Advanced form. Basic mode shows a single column of options, while<br />
Advanced uses two columns, with additional options in the second column.<br />
The actions in this dialog are dynamically added or removed, depending on what may be done at<br />
that moment. For example, “Watch Now” will appear for a show that is currently airing, an<br />
existing recording, or an imported video, but it would not appear for a show in the Program<br />
<strong>Guide</strong> if that airing has already finished airing and was not recorded, or if the airing has not yet<br />
begun.<br />
The possible actions for an airing, recording, or imported video are listed below.<br />
Basic Options<br />
Watch Now – Begin watching the video file. The screen will switch to the Video<br />
Playback or DVD Playback display, depending on the type of video. When the dialog is<br />
open, the Play command is a shortcut for this action, as indicated by the Play icon on the<br />
button.<br />
Record Options – For TV shows, show the Record Command Options Dialog, where<br />
you can choose from the various recording options currently available. When the dialog<br />
is open, the Record command is a shortcut for this action, as indicated by the Record icon<br />
on the button. Not available for imported videos.<br />
View Recording Details – Jumps to the detailed information screen appropriate for the<br />
current video: the Recording Detail, Program Information, or Video Detail screen. When<br />
the dialog is open, the Info command is a shortcut for this action, as indicated by the Info<br />
icon on the button.<br />
View Series Information – If there is series information for an airing, this option is<br />
displayed. Select it to jump to the Series Information screen, where more information<br />
about the series will be displayed, such as a description of the series, its history, and list<br />
of cast members.<br />
Edit User Categories – Use this option to assign user defined categories to a recording,<br />
Favorite, or Manual Recording. The option will be available for an existing recording or<br />
for any not yet recorded airing that is a Favorite or a Manual Recording. After selecting<br />
this option, you may be asked whether to edit the User Categories for the recording, the<br />
Favorite that applies to the airing, or to the Manual Recording, if more than one of those<br />
apply. After the User Category editing dialog opens, select one or more categories to be<br />
assigned. While the dialog is open, you can add new user defined categories or resort the<br />
Copyright 2010 <strong>SageTV</strong>, LLC All rights reserved<br />
For additional support, go to www.sagetv.com/support.html or email us at support@sagetv.com
<strong>SageTV</strong> V7.0 User’s <strong>Guide</strong> Chapter 3: <strong>SageTV</strong> Menus Page 47<br />
category list to place the selected ones at the top. Choose Done once all assignments have<br />
been made or select Cancel to close the dialog without changing the category<br />
assignments. The Delete command can be used while a category is highlighted to remove<br />
it from the list of user defined categories. If the category is still in use in the <strong>SageTV</strong><br />
database, it will remain in the list, however. Note: The <strong>SageTV</strong> Recordings menu can be<br />
filtered to optionally include or exclude recordings based on their categories and/or user<br />
categories.<br />
Edit Video Information – Use this option to assign MPAA ratings and Categories for an<br />
imported video. Selecting this option opens a dialog displaying the current MPAA rating<br />
and category assignments, if any. Choose which information to edit, then choose or clear<br />
the MPAA rating, or set categories for the video. While setting the categories, you can<br />
also add a new category, choose whether to also list TV categories to choose from, or<br />
resort the category list to place the selected ones at the top. Choose Done once all<br />
assignments have been made or select Cancel to close the dialog without changing the<br />
category assignments. The Delete command can be used while a category is highlighted<br />
to remove it from the list of user added categories. If the category is still in use in the<br />
<strong>SageTV</strong> database, it will remain in the list, however.<br />
Delete this Recording – Available for existing recordings that are not currently being<br />
recorded, use this option to remove a video from <strong>SageTV</strong> and delete it from the<br />
computer’s disk drive. When the dialog is open, the Delete command is a shortcut for this<br />
action. Not available for imported videos. A pop-up menu contains the deletion choices:<br />
o Delete it Now – Delete the recording, leaving all Watched, Don’t Like, etc.,<br />
markers intact.<br />
o Delete it because it is the wrong recording – Delete the recording, clearing all<br />
tracking information about the recorded airing. Use this option if the recorded<br />
show is not what was, in fact, recorded. An incorrect recording may happen<br />
because of a last-minute program scheduling change by a network, which is not<br />
reflected in the guide data <strong>SageTV</strong> uses, for example.<br />
o Delete it because I don’t like it – Delete the recording, setting the Don’t Like<br />
marker at the same time.<br />
o Don’t delete it – Cancels the deletion process and closes the pop-up menu<br />
without deleting the recording.<br />
Delete this Imported File – Available for imported videos only, use this option to<br />
remove an imported video from <strong>SageTV</strong> and delete it from the computer’s disk drive.<br />
You will be asked to confirm the deletion. When the dialog is open, the Delete command<br />
is a shortcut for this action. Not available for <strong>SageTV</strong> recordings. Note: Deletion of<br />
imported videos may be disabled in the pop-up Options Menu in the Video Browser<br />
menu.<br />
Browse DVD Folder – This option is shown if the imported video is a DVD, and there<br />
are additional imported videos in the DVD’s folder structure.<br />
Copyright 2010 <strong>SageTV</strong>, LLC All rights reserved<br />
For additional support, go to www.sagetv.com/support.html or email us at support@sagetv.com
<strong>SageTV</strong> V7.0 User’s <strong>Guide</strong> Chapter 3: <strong>SageTV</strong> Menus Page 48<br />
Advanced Options – Shown only when using Basic mode, select this option to switch to<br />
Advanced mode. A second column of options will be shown, showing additional choices<br />
based on the status of the video. The dialog will continue to be shown in Advanced mode<br />
every time a video is selected, until Basic mode is chosen.<br />
Basic Options – Shown only when using Advanced mode, select this option to switch to<br />
Basic mode. Only a single column of basic options will be shown, with the available<br />
choices based on the status of the video. The dialog will continue to be shown in Basic<br />
mode every time a video is selected, until Advanced mode is chosen. Note: Basic or<br />
advanced mode can also be configured via the Options menu mode for videos and<br />
recordings option in Detailed Setup: Customize Settings.<br />
Close – Closes the options dialog without performing any action.<br />
Advanced Options<br />
Future Airings – Go to the Additional Airings menu, where upcoming airings for this<br />
show will be displayed. All future airings in the EPG will be listed, usually covering<br />
approximately the next two weeks. Existing recordings and past airings will also be<br />
listed. Not available for imported videos.<br />
Past Airings – Go to the Airing History menu, where historical airings for this show will<br />
be displayed. All past airings for which <strong>SageTV</strong> has stored information will be listed,<br />
including the existing recordings and future airings. Not available for imported videos.<br />
Don’t Like – (If the recording is tagged as Don’t Like, a checkmark will be displayed on<br />
the button.) Select this option to tell <strong>SageTV</strong> that you Don’t Like the show, or clear that<br />
status. When the dialog is open, the Don’t Like command is a shortcut for this action, as<br />
indicated by the Don’t Like icon on the button. Not available for imported videos.<br />
Watched – (If the video is Watched, a checkmark will be displayed on the button.) Select<br />
this option to set or clear a <strong>SageTV</strong> Recording, Airing, or Imported Video as having been<br />
Watched. When the dialog is open, the Watched command is a shortcut for this action, as<br />
indicated by the Watched icon on the button.<br />
Archived – (If the recording is archived, a checkmark will be displayed on the button.)<br />
Select this option to add or remove archived recording status for a completed <strong>SageTV</strong><br />
Recording. The location for the recording file will not be changed on the computer’s disk<br />
drive, but the recording will now be archived or not. <strong>SageTV</strong> will never automatically<br />
delete any archived recordings. Additionally, when a recording is unarchived, it will be<br />
marked as a Manual Recording in order to prevent <strong>SageTV</strong> from deleting it in the near<br />
future. Not available for imported videos. Note: The <strong>SageTV</strong> Recordings menu can be<br />
filtered to optionally include archived and/or non-archived recordings.<br />
Copyright 2010 <strong>SageTV</strong>, LLC All rights reserved<br />
For additional support, go to www.sagetv.com/support.html or email us at support@sagetv.com
<strong>SageTV</strong> V7.0 User’s <strong>Guide</strong> Chapter 3: <strong>SageTV</strong> Menus Page 49<br />
Convert – Choose this option to convert a recording or imported video to another video<br />
format. Note: Only completed recordings and videos capable of being converted will<br />
include the conversion option.<br />
List of Recent Video Playlists – If any videos have been recently added to a video<br />
playlist, the last few selected playlists may be displayed for faster repeated selection of<br />
those playlists. Only available for imported videos.<br />
Add To Video Playlist... – Displays a list of video playlists that the current video may be<br />
added to. (Note: DVDs and BDs will not be added to playlists.)<br />
Play a Playlist... – Allows choosing which video playlist to play now, or you may choose<br />
to view all video playlists in the Video Browser.<br />
More by People in Show... – If there are people named in the credits for a selected airing<br />
or imported video, this option is shown. Select it to see a list of people with credits in the<br />
video. Select a name to search for additional airings or videos containing a credit for that<br />
person. The list of additional airings will be shown on the Search Results menu. In<br />
addition, the Favorite command while highlighting a name to either add a Favorite for<br />
that person’s name or edit the Favorite if it already exists. If a Person Favorite already<br />
exists for a name, there will be a Favorite icon next to the name. After using the Favorite<br />
command, <strong>SageTV</strong> will jump to the Favorite Details menu.<br />
Copyright 2010 <strong>SageTV</strong>, LLC All rights reserved<br />
For additional support, go to www.sagetv.com/support.html or email us at support@sagetv.com
<strong>SageTV</strong> V7.0 User’s <strong>Guide</strong> Chapter 3: <strong>SageTV</strong> Menus Page 50<br />
Grouped Airings and Videos Options Dialog<br />
Use either the Select or Info command on a group of airings or recordings, or a group of<br />
imported videos, to open a pop-up dialog containing all of the available actions that may be<br />
performed on the entire group. The use of Select or Info is controlled by an option in the dialog<br />
or via the For grouped items: Select opens options dialog, Info browses into group option in<br />
Detailed Setup: Customize Settings.<br />
Like the options for an individual video, the actions in this dialog are dynamically added or<br />
removed, depending on what may be done at that moment. For example, “Play all Recordings<br />
Now” will appear for a group of recordings or imported videos, but it would not appear for a<br />
group of Past Airings.<br />
The possible actions for a group of recordings or imported videos are listed below.<br />
Right Column<br />
The right column of options is available for any group of airings, recordings, or imported videos.<br />
Browse Recordings, Airings, or Videos – Jump to a view of the videos in this grouping.<br />
When the dialog is open, the Info command is a shortcut for this action, as indicated by<br />
the Info icon on the button.<br />
Play all Recordings/Videos Now – Adds all of the recordings or imported videos in the<br />
folder and its subfolders to the Now Playing video playlist, begins playback of the<br />
playlist, and jumps to the appropriate playback screen. The Now Playing list will be<br />
cleared before adding the group. If any other media is currently playing, it will be<br />
stopped before playback of the group begins. When the dialog is open, the Play command<br />
is a shortcut for this action, as indicated by the Play icon on the button. Note: If all or<br />
none of the recordings/videos have been watched, they will all be automatically added to<br />
the playlist. If some recordings/videos have been watched, then a dialog will ask whether<br />
to play only the videos that have not yet been watched or all the videos.<br />
Play all Videos in this folder – Plays only the imported videos in the selected folder<br />
instead of all the videos in the folder and its subfolders.<br />
Add Favorite – If all the TV airings in the group have the same title (they might be<br />
different episodes of that title) and they do not belong to a Favorite, this option will be<br />
available. Select this option to add a Favorite for the title and jump to the Favorite Details<br />
menu. The Favorite command is a shortcut for this action when the option is available.<br />
Favorite Options – If all the TV airings in the group are from a single existing Favorite,<br />
this option will be available. Select this option then choose whether to Remove this<br />
Favorite or Adjust Favorite Options. The Favorite command is a shortcut for this<br />
action when the option is available.<br />
Copyright 2010 <strong>SageTV</strong>, LLC All rights reserved<br />
For additional support, go to www.sagetv.com/support.html or email us at support@sagetv.com
<strong>SageTV</strong> V7.0 User’s <strong>Guide</strong> Chapter 3: <strong>SageTV</strong> Menus Page 51<br />
Delete all Recordings – Use with Caution! After using this command for a group of<br />
recordings, you will be given the option to:<br />
o Delete all the recordings in the group.<br />
o Delete only the Watched recordings in the group.<br />
o Delete only the group’s recordings that are marked Don’t Like.<br />
o Cancel - do not delete anything.<br />
Because this deletion process will delete multiple recordings, you will be asked to<br />
confirm your choice. Once started, the process will pause slightly between each deletion,<br />
giving you the chance to cancel the action. Remember: any recordings deleted before you<br />
cancel the process will remain deleted! When the dialog is open, the Delete command is a<br />
shortcut for this action, as indicated by the red X icon on the button.<br />
Set/Clear all Watched – Sets or clears the Watched status for all airings in the group,<br />
after confirmation. When the dialog is open, the Watched command is a shortcut for this<br />
action, as indicated by the Watched icon on the button.<br />
Set/Clear all Don’t Like – Sets or clears the Don’t Like status for all airings in the<br />
group, after confirmation. When the dialog is open, the Don’t Like command is a shortcut<br />
for this action, as indicated by the Don’t Like icon on the button.<br />
Set/Clear all Archived – Sets or clears the archived status for all recordings in the group.<br />
Select this option to add or remove archived recording status for completed <strong>SageTV</strong><br />
Recordings. The location for the recording file will not be changed on the computer’s<br />
disk drive, but the recording will now be archived or not. <strong>SageTV</strong> will never<br />
automatically delete any archived recordings. Additionally, when a recording is<br />
unarchived, it will be marked as a Manual Recording in order to prevent <strong>SageTV</strong> from<br />
deleting it in the near future. Not available for imported videos. Note: The <strong>SageTV</strong><br />
Recordings menu can optionally list archived and/or non-archived recordings.<br />
Edit User Categories – Use this option to assign user defined categories to a group of<br />
recordings, Favorites, or Manual Recordings. The option will be available for existing<br />
recordings or for any not yet recorded airings that are Favorites or Manual Recordings.<br />
After selecting this option, you may be asked whether to edit the User Categories for the<br />
recordings, the Favorites that apply to the airings, or to the Manual Recordings, if more<br />
than one of those apply. After the User Category editing dialog opens, select one or more<br />
categories to be assigned. While the dialog is open, you can add new user defined<br />
categories or resort the category list to place the selected ones at the top. Toggle the<br />
Mode to set all items in the group to use the same set of selected categories, remove<br />
selected categories from all items in the group, or add the selected categories to the items<br />
without changing their existing category assignments. If the existing categories are<br />
mixed, you will be asked to confirm the change when assigning the same categories for<br />
an entire group. Choose Done once all assignments have been made or select Cancel to<br />
close the dialog without changing the category assignments. The Delete command can be<br />
Copyright 2010 <strong>SageTV</strong>, LLC All rights reserved<br />
For additional support, go to www.sagetv.com/support.html or email us at support@sagetv.com
<strong>SageTV</strong> V7.0 User’s <strong>Guide</strong> Chapter 3: <strong>SageTV</strong> Menus Page 52<br />
Left Column<br />
used while a category is highlighted to remove it from the list of user defined categories.<br />
If the category is still in use in the <strong>SageTV</strong> database, it will remain in the list, however.<br />
Note: The <strong>SageTV</strong> Recordings menu can be filtered to optionally include or exclude<br />
recordings based on their categories and/or user categories.<br />
Edit Video Information – Use this option to assign MPAA ratings and Categories for a<br />
group of imported videos. Selecting this option opens a dialog displaying the current<br />
MPAA rating and category assignments, if any. Choose which information to edit, then<br />
choose or clear the MPAA rating, or set categories for the videos. If the MPAA ratings or<br />
category assignments are mixed, you will be asked to confirm making a change for the<br />
entire group. While setting the categories, you can also add a new category, choose<br />
whether to also list TV categories to choose from, or resort the category list to place the<br />
selected ones at the top. Toggle the Mode to set all items in the group to use the same set<br />
of selected categories, remove selected categories from all items in the group, or add the<br />
selected categories to the items without changing their existing category assignments.<br />
Choose Done once all assignments have been made or select Cancel to close the dialog<br />
without changing the category assignments. The Delete command can be used while a<br />
category is highlighted to remove it from the list of user added categories. If the category<br />
is still in use in the <strong>SageTV</strong> database, it will remain in the list, however.<br />
Select opens group options dialog, Info browses group – Selecting this option toggles<br />
whether the Select command or the Info command opens the dialog when a group is<br />
highlighted and the other is used to browse into a highlighted group. Note: This setting<br />
can also be configured via the For grouped items: Select opens options dialog, Info<br />
browses into group option in Detailed Setup: Customize Settings.<br />
Close – Closes the options dialog without performing any action.<br />
The left column of options is available for a group of recordings or imported videos.<br />
List of Recent Video Playlists – If any videos have been recently added to a video<br />
playlist, the last few selected playlists will be displayed for faster repeated selection of<br />
those playlists.<br />
Add To Video Playlist... – Displays a list of video playlists that the current video may be<br />
added to. (Note: DVDs and BDs will not be added to playlists.)<br />
Play a Playlist... – Allows choosing which video playlist to play now, or you may choose<br />
to view all video playlists in the Video Browser.<br />
Convert all Recordings, or Videos – Choose this option to convert the entire group of<br />
recordings or imported videos to another video format. Note: Only completed recordings<br />
and videos capable of being converted will be converted as part of a group conversion.<br />
Copyright 2010 <strong>SageTV</strong>, LLC All rights reserved<br />
For additional support, go to www.sagetv.com/support.html or email us at support@sagetv.com
<strong>SageTV</strong> V7.0 User’s <strong>Guide</strong> Chapter 3: <strong>SageTV</strong> Menus Page 53<br />
Program <strong>Guide</strong><br />
Parent Menu: Main Menu.<br />
The Program <strong>Guide</strong> displays the TV programming schedule in a grid layout, covering a short<br />
time in the past and extending approximately two weeks into the future. Each page of the grid<br />
displays TV programming for the next 1 ½ hours. If channel logos are available, they will be<br />
displayed next to each channel’s number and name. See Appendix B: Adding Channel Logos.<br />
The current time is depicted by a vertical yellow line on the time bar. Airings that are scheduled<br />
to be recorded will be marked with a red dot indicator.<br />
Highlighting an airing will cause the airing’s description to be shown at the top of the screen,<br />
which may also contain additional markers. See <strong>SageTV</strong> Recording Types Indicators for a<br />
description of the show indicator markers.<br />
The upper right corner of the screen is used to display the video preview or a thumbnail for the<br />
highlighted airing.<br />
The Left command can usually be used to return to the previous or parent menu, but on this<br />
menu, it is used to navigate the guide grid. To return to the previous menu, use the Back<br />
command. Or, use the Home command to jump to the Main Menu.<br />
Note: If you have configured multiple sources using different Programming <strong>Guide</strong> Data<br />
providers in the Source Setup, you may see multiple entries with the same channel number,<br />
representing the fact that those multiple sources use the same channel number for different<br />
networks. Alternatively, if the same network is available on both sources, but on different<br />
channel numbers, that network may be listed only once using only one of those channel numbers.<br />
For example: CNN may be on both sources: as channel 6 on one and channel 25 on the other. In<br />
this case, CNN will be displayed as channel 6 or 25, but not both; however, CNN will actually<br />
still be available from both sources on the proper channels. <strong>SageTV</strong> will internally track which<br />
channel belongs to each source. If all sources use the same channel lineup, all channels are listed<br />
only once.<br />
Navigation Commands<br />
Most standard <strong>SageTV</strong> commands are available while viewing the Program <strong>Guide</strong>. The<br />
commands listed below are those that are used to navigate the TV program guide.<br />
Command Keystroke Function<br />
Left Left arrow Highlights the show to the left of the current one, scrolling<br />
the grid if needed.<br />
Right Right arrow Highlights the show to the right of the current one, scrolling<br />
the grid if needed.<br />
Copyright 2010 <strong>SageTV</strong>, LLC All rights reserved<br />
For additional support, go to www.sagetv.com/support.html or email us at support@sagetv.com
<strong>SageTV</strong> V7.0 User’s <strong>Guide</strong> Chapter 3: <strong>SageTV</strong> Menus Page 54<br />
Command Keystroke Function<br />
Up Up arrow Highlights the show above the current one, scrolling the grid<br />
if needed.<br />
Down Down arrow Highlights the show below the current one, scrolling the grid<br />
if needed.<br />
Page Right<br />
Skip Fwd<br />
Smooth FF<br />
Page Left<br />
Skip Bkwd<br />
Smooth Rew<br />
Ctrl+F,<br />
F8<br />
Ctrl+A,<br />
F7<br />
Page Up Page Up,<br />
F5<br />
Page Down Page Down,<br />
F6<br />
Scrolls the grid one page forward, to see the program listings<br />
for the next 1 ½ hour time period.<br />
Scrolls the grid one page backward, to see the program<br />
listings for the previous 1 ½ hour time period.<br />
Scrolls the grid one page up, to see the previous five<br />
channels.<br />
Scrolls the grid one page down, to see the next five channels.<br />
Select Enter Displays the Airing and Video Options Dialog, where the list<br />
of possible actions that can be performed will be shown.<br />
Play Ctrl+D If no media is currently playing, using the Play command on<br />
a show that is currently airing will cause <strong>SageTV</strong> to begin<br />
viewing the show.<br />
Info Ctrl+I Displays the Program Information screen for the highlighted<br />
show.<br />
Watched Ctrl+W Toggles the Watched status for the highlighted show.<br />
Favorite Ctrl+K Adds the highlighted show as a Favorite if it is not one<br />
already. If it is already a Favorite, you will be asked whether<br />
to remove it from the Favorites list.<br />
Don’t Like Ctrl+J Toggles the Don’t Like status for the highlighted show.<br />
Record Ctrl+Y Displays the Record Command Options Dialog, where you<br />
can choose from the various recording options currently<br />
available.<br />
Home Home Moves directly to the Main Menu.<br />
Options Escape,<br />
Ctrl-O<br />
Num 0 – 9<br />
+ Select<br />
0-9<br />
+ Enter<br />
Toggles the display the pop-up options menu; see below for<br />
full details.<br />
Enter one or more numbers followed by the Select command<br />
to jump to that channel number.<br />
Skip Fwd #2 Ctrl+F8 Jump ahead 1 day in the guide.<br />
Skip Bkwd #2 Ctrl+F7 Jump back 1 day in the guide.<br />
Copyright 2010 <strong>SageTV</strong>, LLC All rights reserved<br />
For additional support, go to www.sagetv.com/support.html or email us at support@sagetv.com
<strong>SageTV</strong> V7.0 User’s <strong>Guide</strong> Chapter 3: <strong>SageTV</strong> Menus Page 55<br />
Command Keystroke Function<br />
Num 0 – 9<br />
+ Page Right or<br />
+ Skip Fwd or<br />
+ Smooth FF or<br />
+ Skip Fwd #2<br />
Num 0 – 9<br />
+ Page Left or<br />
+ Skip Bkwd or<br />
+ Smooth Rew or<br />
+ Skip Bkwd #2<br />
Mouse Navigation<br />
0-9<br />
+ Ctrl+F or<br />
+ Ctrl+F8<br />
0-9<br />
+ Ctrl+A or<br />
+ Ctrl+F7<br />
Enter one or more numbers followed by the Page Right, Skip<br />
Fwd, Smooth FF, or Skip Fwd #2 command to jump ahead<br />
that many days in the guide.<br />
Enter one or more numbers followed by the Page Left, Skip<br />
Bkwd, Smooth Rew, or Skip Bkwd #2 command to jump<br />
back that many days in the guide.<br />
Scrolling may be performed with the mouse by left-clicking on the arrow icons, , , , and ,<br />
to scroll the list left, right, up, and down, by one complete page. The arrow buttons on either side<br />
of the day’s date may be used to scroll one day at a time. The larger direction icons, and ,<br />
indicate that the show’s timeslot continues in that direction; they are not mouse action buttons.<br />
Left-click on a show to display the Airing and Video Options Dialog, where the list of possible<br />
actions that can be performed will be shown.<br />
A right-click will display this menu’s custom pop-up options menu. See below for details.<br />
TIP: Updating the <strong>Guide</strong> Data<br />
<strong>SageTV</strong> will automatically update its programming data once every 24 hours; however, if you<br />
wish to force an update of the guide data, go to Channel Setup or the Channel Manager menu,<br />
then select any channel twice so that its enabled/disabled status is toggled back to its original<br />
setting, then exit the menu. This will not change which channels you can receive, but <strong>SageTV</strong><br />
will then go online to refresh the programming data. The Channel Manager menu can be<br />
accessed via this menu’s options menu, below.<br />
Program <strong>Guide</strong> Options<br />
Use the Options command to display the various options available on this menu. The options list<br />
can be exited by using the Options command again or via the Left arrow. The choices are:<br />
Menu Options – Display the Program <strong>Guide</strong> Menu Options dialog, below.<br />
Channel Manager – Jump to the Channel Manager menu, where channels can be<br />
enabled or disabled and the logical channel numbers (the numbers shown in the guide<br />
grid) can be remapped.<br />
Copyright 2010 <strong>SageTV</strong>, LLC All rights reserved<br />
For additional support, go to www.sagetv.com/support.html or email us at support@sagetv.com
<strong>SageTV</strong> V7.0 User’s <strong>Guide</strong> Chapter 3: <strong>SageTV</strong> Menus Page 56<br />
Search – Jump to the consolidated Search menu, with the search style starting with the<br />
last used TV search style.<br />
<strong>SageTV</strong> Recordings – Jump to the <strong>SageTV</strong> Recordings menu, at the last-used view.<br />
Recording Schedule – Jump to the Recording Schedule, which displays a list of all TV<br />
shows that are scheduled to be recorded, at the last-used view.<br />
Program <strong>Guide</strong> Menu Options<br />
The Program <strong>Guide</strong> Menu Options dialog is used to configure additional options for the menu.<br />
The options are:<br />
Number of Rows – Sets the number of channel rows displayed on the grid.<br />
Number of Columns – Sets the number of time columns displayed on the grid.<br />
Column duration – Sets the number of minutes each time column represents in the grid.<br />
Font Size – Sets the size of the font used to display the show listings in the grid. If you<br />
have increased the number of columns and/or rows, you may wish to decrease the font<br />
size.<br />
Channel Sorting – Select this option for a pop-up dialog where you can choose the<br />
Channel Sorting Options:<br />
o Channel Sorting Style – Select this option to toggle whether the channels are<br />
sorted by Number or Name.<br />
o List channels in reverse – Select this option to toggle the order, either ascending<br />
or descending, in which the channels are listed.<br />
Display channel logos if available? – Selecting this option toggles whether channel<br />
logos will be displayed, when they are available. See Appendix B: Adding Channel<br />
Logos.<br />
Display channel number and name on – Selecting this option toggles whether the<br />
channel number and name will be displayed on 1 or 2 lines. For single line display, the<br />
number and name are displayed side by side; for two line display, they are displayed with<br />
the number above the name.<br />
Use vertical wrap-around scrolling in the Program <strong>Guide</strong> grid – Choose whether the<br />
Program <strong>Guide</strong> grid should wrap vertically from the last channel to the first channel when<br />
scrolling up or down. This option is also available in Detailed Setup: Customize Settings.<br />
Copyright 2010 <strong>SageTV</strong>, LLC All rights reserved<br />
For additional support, go to www.sagetv.com/support.html or email us at support@sagetv.com
<strong>SageTV</strong> V7.0 User’s <strong>Guide</strong> Chapter 3: <strong>SageTV</strong> Menus Page 57<br />
Video Menu Options – Displays the Options menu found on most screens, where you can<br />
set when and how video playback is shown on menus. See its full explanation for details.<br />
Close – Exit the pop-up menu.<br />
Copyright 2010 <strong>SageTV</strong>, LLC All rights reserved<br />
For additional support, go to www.sagetv.com/support.html or email us at support@sagetv.com
<strong>SageTV</strong> V7.0 User’s <strong>Guide</strong> Chapter 3: <strong>SageTV</strong> Menus Page 58<br />
Program Information<br />
The Program Information screen displays the full information for airings in the Program<br />
<strong>Guide</strong>.<br />
Full details for the airing are shown on the left side of the screen. The data may fill more than the<br />
space on a single screen. If so, you will be able to scroll down to see the rest of the information.<br />
The right size of the screen is used to display a combination of the airing’s thumbnail, series<br />
image, or channel logo (if there is one); however, if video is displayed in a window on menus,<br />
the video may be shown instead of an image in the upper right corner.<br />
Use the Select command (Enter key) to display the list of possible actions to perform for the<br />
airing; see the Airing and Video Options Dialog for details.<br />
Use the Back command or the Left arrow to return to the previous menu.<br />
Using the Options command will display the Video Menu Options dialog, which is the regular<br />
Options menu found on most screens. See its full explanation for details.<br />
Copyright 2010 <strong>SageTV</strong>, LLC All rights reserved<br />
For additional support, go to www.sagetv.com/support.html or email us at support@sagetv.com
<strong>SageTV</strong> V7.0 User’s <strong>Guide</strong> Chapter 3: <strong>SageTV</strong> Menus Page 59<br />
Series Information<br />
The Series Information screen displays the extended information for a series, when it is<br />
available. Not all series have information available.<br />
The series information is shown on the left side of the screen. Some of the information that may<br />
be displayed includes a description of the series, its history, and list of cast members. The data<br />
may fill more than the space on a single screen. If so, you will be able to scroll down to see the<br />
rest of the information.<br />
The lower right part of the screen is used to display the series image (if there is one).<br />
The upper right corner is used to display the video preview, if video is displayed in a window on<br />
menus and a video is playing.<br />
Use the Back command or the Left arrow to return to the previous menu.<br />
Using the Options command will display the Video Menu Options dialog, which is the regular<br />
Options menu found on most screens. See its full explanation for details.<br />
Copyright 2010 <strong>SageTV</strong>, LLC All rights reserved<br />
For additional support, go to www.sagetv.com/support.html or email us at support@sagetv.com
<strong>SageTV</strong> V7.0 User’s <strong>Guide</strong> Chapter 3: <strong>SageTV</strong> Menus Page 60<br />
Additional Airings<br />
The Additional Airings screen lists all the future airings for a show.<br />
Highlighting a show will cause some of its detailed information to be displayed on the right side<br />
of the screen. Use the Select command or left-click on an airing to see options for it; see the<br />
Airing and Video Options Dialog for details.<br />
See <strong>SageTV</strong> Recording Types Indicators for a description of the show indicator markers.<br />
The first two entries in the list allow accessing the Past Airings and the Current Recordings for<br />
the show, if any such airings or recordings were found. Select a group to display the Grouped<br />
Airings and Videos Options Dialog.<br />
The layout and use of this menu is similar to the Search Results menu. See that menu’s details<br />
regarding its configuration options.<br />
Copyright 2010 <strong>SageTV</strong>, LLC All rights reserved<br />
For additional support, go to www.sagetv.com/support.html or email us at support@sagetv.com
<strong>SageTV</strong> V7.0 User’s <strong>Guide</strong> Chapter 3: <strong>SageTV</strong> Menus Page 61<br />
Airing History<br />
The Airing History screen lists all the past airings for a show that are still in the <strong>SageTV</strong><br />
database. Not all data for previous airings will be saved. If <strong>SageTV</strong> has no reason to store the<br />
details of a show, such as the show was never watched, not marked as Don’t Like, is not a<br />
Favorite, etc., then its data will be removed from the database at some point after it is no longer<br />
listed in the current EPG listings.<br />
Highlighting a show will cause some of its detailed information to be displayed on the right side<br />
of the screen. Use the Select command or left-click on an airing to see options for it; see the<br />
Airing and Video Options Dialog for details.<br />
See <strong>SageTV</strong> Recording Types Indicators for a description of the show indicator markers.<br />
The first two entries in the list allow accessing the Current Recordings and the Future Airings for<br />
the show, if any such recordings or airings were found. Select a group to display the Grouped<br />
Airings and Videos Options Dialog.<br />
The layout and use of this menu is similar to the Search Results menu. See that menu’s details<br />
regarding its configuration options.<br />
Copyright 2010 <strong>SageTV</strong>, LLC All rights reserved<br />
For additional support, go to www.sagetv.com/support.html or email us at support@sagetv.com
<strong>SageTV</strong> V7.0 User’s <strong>Guide</strong> Chapter 3: <strong>SageTV</strong> Menus Page 62<br />
Recording Schedule<br />
Parent Menu: Main Menu.<br />
The Recording Schedule displays a list of all the TV shows scheduled to be recorded. You may<br />
scroll through the list, using the directional arrows, along with the Page Up and Page Down<br />
commands.<br />
<strong>SageTV</strong> will automatically determine the upcoming recording schedule for up to the next 14<br />
days. Manual recordings can be scheduled as far into the future as there is guide data in the<br />
Program <strong>Guide</strong>, usually about 12-14 days. In addition, if the scheduler is set to cover fewer days<br />
than the EPG data covers, the automatic scheduler can schedule a show to be recorded beyond<br />
the initial number of days if it conflicts with other shows during that time period and if it will be<br />
aired again during the extended time that the guide covers. See Number of Days to Schedule<br />
Recordings in Detailed Setup: Customize Settings.<br />
Highlighting an individual airing will cause some of its information to be displayed above the<br />
list. Select or left-click on an airing to view the list of possible actions to perform for that airing;<br />
see the Airing and Video Options Dialog for details. Use the Info or Right arrow commands to<br />
view the Program Information for a highlighted show.<br />
The upper right corner of the screen is used to display video previews or thumbnails for the<br />
highlighted airing.<br />
See <strong>SageTV</strong> Recording Types Indicators for a description of the show indicator markers.<br />
Recording Schedule Views<br />
The Recording Schedule menu is configured with three views. Use the Options command to<br />
change the current view. See Recording Schedule Options. The three viewing styles are:<br />
Interleaved – Scheduled recordings are simply presented in a list, without any blank<br />
space for time periods where no recordings are scheduled.<br />
Group by Day – Airings are grouped by day, then a 2-column list of each day and the<br />
highlighted day’s scheduled recordings is shown.<br />
Parallel – A column for each installed capture device is used to display shows in the time<br />
slot where they will be recorded for each device.<br />
Tip: Use the Smooth FF, Skip Fwd #2, Smooth Rew, or Skip Bkwd #2 commands to jump to the<br />
next or previous view.<br />
Copyright 2010 <strong>SageTV</strong>, LLC All rights reserved<br />
For additional support, go to www.sagetv.com/support.html or email us at support@sagetv.com
<strong>SageTV</strong> V7.0 User’s <strong>Guide</strong> Chapter 3: <strong>SageTV</strong> Menus Page 63<br />
Recording Schedule Options<br />
Use the Options command to display the various options available on this menu. The options list<br />
can be exited by using the Options command again or via the Left arrow. The choices are:<br />
Views – The available viewing styles are listed below the Views title. The current view is<br />
highlighted. Select any view to switch to that viewing style.<br />
Filters – Three quick access filters are shown for Manual Recordings , Favorites ,<br />
and Other recordings. Each time the filter is selected, it changes between ignoring the<br />
filter, filtering to include recordings of that type, or filtering to exclude recordings of that<br />
type. Notes: “Other” is anything that is not a Favorite or Manual Recording, including<br />
Intelligent Recordings or Live TV that is not a Manual Recording or Favorite.<br />
Recording Conflicts – Go to the Recording Conflicts menu. This option is displayed<br />
only when there are unresolved or resolved recording schedule conflicts. If there are no<br />
conflicts, this option will not be visible.<br />
Menu Options – Display the Recording Schedule Menu Options dialog, below.<br />
Search – Go to the consolidated Search menu, with the search style starting with the last<br />
used TV search style.<br />
<strong>SageTV</strong> Recordings – Go to the <strong>SageTV</strong> Recordings menu.<br />
Imported Videos – Go to the Video Browser.<br />
Recording Schedule Menu Options<br />
The Recording Schedule Menu Options dialog is used to configure additional options for the<br />
menu. The options are:<br />
Max Number of Tuner Columns – This option is only available while using the<br />
Parallel viewing style; use it to set the maximum number of tuner columns shown on the<br />
screen at once.<br />
Number of Rows – Set the number of rows used for the list of scheduled recordings.<br />
Grid or Airing List Font Size – Set the font size used to display the list of scheduled<br />
recordings.<br />
Video Menu Options – Displays the Options menu found on most screens, where you can<br />
set when and how video playback is shown on menus. See its full explanation for details.<br />
Close – Exit the pop-up menu.<br />
Copyright 2010 <strong>SageTV</strong>, LLC All rights reserved<br />
For additional support, go to www.sagetv.com/support.html or email us at support@sagetv.com
<strong>SageTV</strong> V7.0 User’s <strong>Guide</strong> Chapter 3: <strong>SageTV</strong> Menus Page 64<br />
Notes about Scheduled Recordings<br />
Recording a show only once<br />
<strong>SageTV</strong> will use a show’s ShowID to determine whether that show was recorded or watched<br />
previously. If each episode of a series has a unique ShowID, then <strong>SageTV</strong> will be able to track<br />
the data for each individual show. However, some series only provide a single ShowID for every<br />
episode in the series, which means that <strong>SageTV</strong> will not be able to tell one show from another.<br />
If <strong>SageTV</strong> is able to track each individual show, those shows will not be recorded again if they<br />
are already recorded or marked as Watched. The Watched status markers are remembered even<br />
after a recording is deleted, so as long as the show has a unique ShowID, <strong>SageTV</strong> will know not<br />
to record it again. Note: Using the Record command will override this and force <strong>SageTV</strong> to<br />
record a show again regardless of its current status.<br />
ShowID Prefixes<br />
There are at least four types of ShowIDs that are seen in <strong>SageTV</strong>:<br />
MV – Move ID. Each movie has its own ID. Note: Keep an eye on multi-part movies or<br />
miniseries. Sometimes, the EPG data provider does not assign unique IDs to each part of<br />
the overall movie; if this happens, <strong>SageTV</strong> may not know that Part 1 is not the same as<br />
Part 2 and may only record one of the parts.<br />
EP – Episode ID. Most series have a unique ID assigned to each episode of that series.<br />
When this is the case, <strong>SageTV</strong> will be able to know that an episode has already been<br />
recorded.<br />
SH – Series ID. A series will have its own base ID, usually with the last four digits set to<br />
0000. Some series have no unique ID for each episode. When this is the case, every<br />
episode of the series will be assigned the same ID, forcing <strong>SageTV</strong> to record every airing<br />
due to its inability to tell them apart.<br />
SP – Sports ID. Each Sports show should have its own ID.<br />
Scheduling up to 14 Days in Advance<br />
As mentioned above, by default, <strong>SageTV</strong> will automatically schedule shows to be recorded for<br />
up to the next 14 days. If the scheduling lookahead time is less than the time covered by the EPG<br />
data and a conflict prevents a show from being recorded during that scheduling time period, the<br />
scheduler will look as far into the future as it has EPG data to try to find another airing of that<br />
same show. If another airing is found beyond the scheduling time, that airing may be added to<br />
the schedule to resolve a conflict. Note: The scheduler time limit applies only to the shows that<br />
<strong>SageTV</strong> automatically schedules to record, via Favorites or Intelligent Recordings. You may use<br />
the Record command to tell <strong>SageTV</strong> to record any show that is currently in the EPG data, which<br />
covers approximately the next two weeks. See Number of Days to Schedule Recordings in<br />
Detailed Setup: Customize Settings.<br />
Copyright 2010 <strong>SageTV</strong>, LLC All rights reserved<br />
For additional support, go to www.sagetv.com/support.html or email us at support@sagetv.com
<strong>SageTV</strong> V7.0 User’s <strong>Guide</strong> Chapter 3: <strong>SageTV</strong> Menus Page 65<br />
Why A Favorite May not be Scheduled to Record<br />
Sometimes, an airing that you believe should be scheduled to record because it is one of your<br />
Favorites is not added to the recording schedule. There could be a variety of reasons why this is<br />
the case; among those reasons:<br />
Is the airing title shown in Bold font? If not, then it doesn't fit any of your Favorites’<br />
settings and will not be recorded as a Favorite.<br />
If it is already recorded & sitting in the list of <strong>SageTV</strong> Recordings, it won't be recorded<br />
again.<br />
If the episode is marked as 'Watched' or the airing is marked 'Don't Like', <strong>SageTV</strong> won't<br />
record it again. (Watched shows are displayed in italics.)<br />
Is it a ReRun & your Favorite is set for First Runs only, or vice-versa?<br />
Is the Favorite set for a specific channel, but the show is aired on a different channel?<br />
Was a specific timeslot set for the Favorite, but the airing is outside that timeslot?<br />
Is a value set for the Favorite's Keep At Most option and that limit has been reached?<br />
(New recordings will cease if this is the case and AutoDelete is set to No.)<br />
It may be scheduled to record during another airing. Check future airings.<br />
There is a conflict and that favorite was deemed to be a lower priority than another<br />
favorite or manual recording, so it was skipped. (Check the Recording Conflicts menu for<br />
conflicts.)<br />
Copyright 2010 <strong>SageTV</strong>, LLC All rights reserved<br />
For additional support, go to www.sagetv.com/support.html or email us at support@sagetv.com
<strong>SageTV</strong> V7.0 User’s <strong>Guide</strong> Chapter 3: <strong>SageTV</strong> Menus Page 66<br />
Search<br />
The Search menu consolidates all types of media searches into a single menu. From this menu,<br />
you can search for TV airings, Videos (recordings or imported videos), Music, Photos, and<br />
Online Videos.<br />
Above the text entry field and the search results are two category bars: use the top bar to choose<br />
the media type to be searched, then use the lower bar to choose how to search that media type.<br />
Tip: Use the Smooth FF, Skip Fwd #2, Smooth Rew, or Skip Bkwd #2 commands to jump to the<br />
next or previous search style.<br />
The lower left portion of the screen contains the characters you can Select to enter as search text.<br />
You can also simply type using the keyboard, then arrow over to the results list. Text may be<br />
entered from a remote’s number pad via Numeric Text Input. Use Back to return to the previous<br />
menu, Erase to clear the last character entered (or use Backspace on the keyboard, or the Stop<br />
command on a remote), and Clear to clear the entire entry field.<br />
The list of search results on the right side of the screen is updated a short time after input stops.<br />
Select one of the results to see the Search Results for an airing, to open a pop-up options dialog<br />
for a media item, or to view a photo. At the top of most search results lists will be an item<br />
offering to view all items found.<br />
The following search types are available:<br />
TV – Search TV airings, including recordings and past or future airings. Search by:<br />
o title<br />
o people<br />
o description<br />
o all fields<br />
Videos – Search videos, including recordings and imported videos. Search by:<br />
o title<br />
o people<br />
o description<br />
o all fields<br />
Music – Search the music collection by:<br />
o song title<br />
o album title<br />
o artist<br />
Photos – Search photos by:<br />
o title<br />
Online Videos – Select this search type to search Google Video content.<br />
Copyright 2010 <strong>SageTV</strong>, LLC All rights reserved<br />
For additional support, go to www.sagetv.com/support.html or email us at support@sagetv.com
<strong>SageTV</strong> V7.0 User’s <strong>Guide</strong> Chapter 3: <strong>SageTV</strong> Menus Page 67<br />
Search Results<br />
The Search Results screen lists the results of a TV search from the Search menu. All future<br />
airings that match the search criteria will be displayed. Highlighting a show will cause some of<br />
its detailed information to be displayed on the right side of the screen. Use the Select command<br />
or left-click on an airing to see options for it; see the Airing and Video Options Dialog for<br />
details.<br />
See <strong>SageTV</strong> Recording Types Indicators for a description of the show indicator markers.<br />
The first two entries in the list allow accessing the Past Airings and the Current Recordings for<br />
the show, if any such airings or recordings were found. Select a group to display the Grouped<br />
Airings and Videos Options Dialog.<br />
The upper right corner of the screen is used to display the video preview or a thumbnail for the<br />
highlighted airing.<br />
Search Results Options<br />
Use the Options command to display the various options available on this menu. The options list<br />
can be exited by using the Options command again or via the Left arrow. The choices are:<br />
Clear All filters – Clear all filters so that all search result items are included.<br />
Filters – Two rows of filter icons are displayed:<br />
o The Watched , Don’t Like , First Run , HDTV , and Archived<br />
filters are initially turned off. Select an item once to filter so that only items<br />
matching that criteria are included. Select the item a second time to filter out any<br />
airings matching that status. Select it a third time to disable the filter.<br />
o Three filters are shown for Manual Recordings , Favorites , and Other<br />
recordings. Each time the filter is selected, it changes between ignoring the filter,<br />
filtering to include recordings of that type, or filtering to exclude recordings of<br />
that type. Notes: “Other” is anything that is not a Favorite or Manual Recording,<br />
including Intelligent Recordings or Live TV that is not a Manual Recording or<br />
Favorite.<br />
Menu Options – Display the Search Results Menu Options dialog, below.<br />
Search – Go to the consolidated Search menu, with the search style starting with the last<br />
used TV search style.<br />
Sorting – Open the Sorting Options dialog, below.<br />
Copyright 2010 <strong>SageTV</strong>, LLC All rights reserved<br />
For additional support, go to www.sagetv.com/support.html or email us at support@sagetv.com
<strong>SageTV</strong> V7.0 User’s <strong>Guide</strong> Chapter 3: <strong>SageTV</strong> Menus Page 68<br />
<strong>SageTV</strong> Recordings – Jump to the <strong>SageTV</strong> Recordings menu, at the last-used view<br />
Imported Videos – Go to the Video Browser.<br />
Search Results Menu Options<br />
The Search Results Menu Options dialog is used to configure additional options for the menu.<br />
The options are:<br />
Number of Rows – Set the number of rows used to display the list of airings.<br />
Airing List Font Size – Set the font size used to display the list of airings.<br />
Video Menu Options – Displays the Options menu found on most screens, where you can<br />
set when and how video playback is shown on menus. See its full explanation for details.<br />
Close – Exit the pop-up menu.<br />
Sorting Options<br />
The Sorting Options dialog contains a list of options for sorting the search results list. The Past<br />
Airings and Current Recordings groups are always shown as the first two items in the list.<br />
Choose from the sorting options listed below:<br />
Oldest/Newest First – Airings are simply sorted by their airing date.<br />
Title or Episode A-Z/Z-A – Sorting is performed on the shows’ titles or episode names.<br />
If all items in the search results have the same title, then they will be sorted by episode<br />
name.<br />
Title A-Z/Z-A + Oldest/Newest First – Airings are sorted by their titles, with items<br />
having the same title sorted by airing date.<br />
Category – The name of each show’s category is used for sorting. As usual, there is a<br />
choice for reversing this sort.<br />
Orig. Air Date – Each airing’s original airing date is used for sorting, either in oldest-tomost<br />
recent or most recent-to-oldest (reversed) order.<br />
Channel Name A-Z/Z-A – The name of the channel where each show airs is used for<br />
sorting.<br />
Copyright 2010 <strong>SageTV</strong>, LLC All rights reserved<br />
For additional support, go to www.sagetv.com/support.html or email us at support@sagetv.com
<strong>SageTV</strong> V7.0 User’s <strong>Guide</strong> Chapter 3: <strong>SageTV</strong> Menus Page 69<br />
Intelligent – The list will be sorted by <strong>SageTV</strong>’s recording priority. Manual recordings<br />
are listed before Favorites, then Intelligent Recordings and live TV, followed by watched<br />
shows, with shows marked as Don’t Like listed last. Within each of those sections, the<br />
newer airings are listed first. The Reversed form of this style simply reverses the sort<br />
order.<br />
ShowID – The airing’s ShowID is used for sorting, in ascending or descending (reversed)<br />
order.<br />
Reverse Sort Order – When checked, the search result list will be sorted in reverse<br />
order.<br />
Close – Close the pop-up list without changing the current setting.<br />
Copyright 2010 <strong>SageTV</strong>, LLC All rights reserved<br />
For additional support, go to www.sagetv.com/support.html or email us at support@sagetv.com
<strong>SageTV</strong> V7.0 User’s <strong>Guide</strong> Chapter 3: <strong>SageTV</strong> Menus Page 70<br />
Browse By Category<br />
The Browse By Category screen lists all the future airings for shows, sorted by their categories.<br />
If shows belong to more than one category, they will be listed in multiple categories.<br />
Note: If any of the channels in your EPG air HDTV content, there will be an HDTV category<br />
listed on this menu, which will contain all future HDTV airings. While this is not a true category,<br />
it has been added to enable browsing all HDTV airings.<br />
The left-hand pane displays a scrollable list of all the categories for upcoming shows currently<br />
listed in the EPG. Highlight a category name to see a list of upcoming shows for that category.<br />
Select a category name to display the Grouped Airings and Videos Options Dialog for the group<br />
of airings in that category. Tip: While an item in the left column is highlighted, enter a letter or<br />
number to jump to the next category that starts with that letter. Numeric input will jump to the<br />
next letter based on the Numeric Text Input settings.<br />
When a category name is highlighted, the upcoming airings for that category are listed in the<br />
right-hand pane, sorted by airing time. Highlighting an airing in the right side list will cause<br />
some of its detailed information to be shown at the top of the screen. Use the Select command or<br />
left-click on an airing to see options for it; see the Airing and Video Options Dialog for details.<br />
The upper right corner of the screen is used to display the video preview or a thumbnail for the<br />
highlighted airing.<br />
Copyright 2010 <strong>SageTV</strong>, LLC All rights reserved<br />
For additional support, go to www.sagetv.com/support.html or email us at support@sagetv.com
<strong>SageTV</strong> V7.0 User’s <strong>Guide</strong> Chapter 3: <strong>SageTV</strong> Menus Page 71<br />
Favorites Manager<br />
The Favorites Manager lists all the current favorites and has options for adding new ones,<br />
sorting the list, and assigning User Categories to Favorites.<br />
The right side of the screen contains the current list of favorites, sorted by the selected Sort<br />
option (see below). Select a favorite from the list to go to the Favorite Details menu for that<br />
favorite. Use the Right arrow or click on the icon to enable changing the favorite’s priority.<br />
See Adjusting a Favorite’s Priority, below.<br />
The left side contains some actions that can be performed:<br />
New by Title – Adds a new favorite by searching for and choosing the title of the show<br />
to be added. Simply type in part of the title you wish to add as a favorite, then select it<br />
from the list shown on the right side of the screen.<br />
New by Actor – Adds a new favorite by searching for and choosing the name of the actor<br />
to be added. Simply type in part of the name you wish to add as a favorite, then select it<br />
from the list shown on the right side of the screen.<br />
New by Category – Adds a new favorite by choosing a category to be added. Simply<br />
scroll through the list of categories presented and select the one you wish to add as a<br />
favorite<br />
New by Keyword – Adds a new favorite by entering a keyword phrase. After selecting<br />
the Add Favorite button when adding a new Keyword Favorite, a pop-up menu will ask<br />
what parts of a show’s description will be searched for the specified keyword. Select<br />
from:<br />
o All Fields – All the major show description fields are searched for the keyword:<br />
title, episode, description, year, people (actor, producer, etc.), category,<br />
subcategory, miscellaneous info (i.e. Stereo, Series Premiere, Season Premiere,<br />
etc.), expanded ratings (i.e., adult language, violence, etc.), language and channel<br />
name.<br />
o Title Only – Only the title of a show will be searched for the keyword.<br />
o Cancel – Close the pop-up menu and return to editing the keyword. (The Options<br />
command will also close the menu without making a selection.)<br />
When entering keywords, keep in mind that Keyword Favorites follow these rules:<br />
o The keyword is tested against the chosen fields for each show’s description. (See<br />
below for further details on types of keyword favorites.)<br />
Copyright 2010 <strong>SageTV</strong>, LLC All rights reserved<br />
For additional support, go to www.sagetv.com/support.html or email us at support@sagetv.com
<strong>SageTV</strong> V7.0 User’s <strong>Guide</strong> Chapter 3: <strong>SageTV</strong> Menus Page 72<br />
o Keywords are not case sensitive: BOB is the same as bob.<br />
o If multiple keywords are entered, all words in the keyword phrase must be found<br />
in a show’s description for it to be included; however, order does not matter: star<br />
trek = trek star.<br />
o The quote character (“) can be used to delineate exact phrases to match: “star<br />
trek” will find all the various Star Trek series and movies, but “trek star” will<br />
not.<br />
o The asterisk (*) is used to match any extra characters in a word or none: Len* can<br />
also match Len.<br />
o The Question mark (?) is used to match any single character: Len? will match<br />
Leno, but not Len.<br />
o Keywords must match a whole word: Len will not find Leno, but Len? or Len*<br />
will.<br />
Sort by: Priority – Toggles whether the list of Favorites is sorted by Priority (default)<br />
or Title. Note: when sorted by title, the priority cannot be adjusted. See Adjusting a<br />
Favorite’s Priority, below.<br />
Assign User Categories – Use this option to assign the same User Categories to multiple<br />
Favorites at once. A dialog listing all Favorites will be shown. Select each Favorite to be<br />
assigned a specific set of User Categories, then select Edit User Categories. After the<br />
User Category editing dialog opens, select one or more categories to be assigned. While<br />
the dialog is open, you can add new user defined categories or resort the category list to<br />
place the selected ones at the top. Toggle the Mode to set all items in the group to use the<br />
same set of selected categories, remove selected categories from all items in the group, or<br />
add the selected categories to the items without changing their existing category<br />
assignments. If the existing categories are mixed, you will be asked to confirm the change<br />
when assigning the same categories for an entire group. Choose Done once all<br />
assignments have been made or select Cancel to close the dialog without changing the<br />
category assignments. The Delete command can be used while a category is highlighted<br />
to remove it from the list of user defined categories. If the category is still in use in the<br />
<strong>SageTV</strong> database, it will remain in the list, however. Note: The <strong>SageTV</strong> Recordings<br />
menu can be filtered to optionally include or exclude recordings based on their categories<br />
and/or user categories.<br />
Back – Return to the previous menu.<br />
Adjusting a Favorite’s Priority<br />
In cases of scheduling conflicts, favorites are prioritized according to their position in the list of<br />
favorites: those with a lower number have priority over the higher numbered ones. Thus, favorite<br />
Copyright 2010 <strong>SageTV</strong>, LLC All rights reserved<br />
For additional support, go to www.sagetv.com/support.html or email us at support@sagetv.com
<strong>SageTV</strong> V7.0 User’s <strong>Guide</strong> Chapter 3: <strong>SageTV</strong> Menus Page 73<br />
#1 has priority over favorite #2 if a scheduling conflict arises where not all Favorites can be<br />
recorded. While viewing the Favorites list sorted by Priority, you can enter a mode to change the<br />
priority of a favorite by using the Right arrow while it is highlighted, or by clicking on the<br />
icon with the mouse. The highlighted favorite will change its display to include additional icons.<br />
While in priority change mode, you may do the following:<br />
Notes:<br />
Use the Left arrow, or click on the icon, to exit priority change mode.<br />
Use the Up arrow, or click on the icon, to move the favorite up in the list, to a lower<br />
numbered position so that it has higher priority. This option will not be available if the<br />
favorite is in the #1 position.<br />
Use the Down arrow, or click on the icon, to move the favorite down in the list, to a<br />
higher numbered position so that it has lower priority. This option will not be available<br />
if the favorite is in the last position.<br />
To help determine why a Favorite airing may not be scheduled to record, see Notes about<br />
Scheduled Recordings.<br />
When the Favorites list is sorted by Title, their relative priorities cannot be adjusted.<br />
Copyright 2010 <strong>SageTV</strong>, LLC All rights reserved<br />
For additional support, go to www.sagetv.com/support.html or email us at support@sagetv.com
<strong>SageTV</strong> V7.0 User’s <strong>Guide</strong> Chapter 3: <strong>SageTV</strong> Menus Page 74<br />
Favorite Details<br />
The Favorite Details menu lists all the current settings for the favorite listed near the top of the<br />
screen. Select any of the settings buttons to be presented with a pop-up dialog containing options<br />
for changing the setting. If you wish to cancel a pop-up without making any changes, use the<br />
Options command (keys: Escape or Ctrl+O; mouse: right-click) to dismiss the dialog. The<br />
selectable options on this menu are:<br />
First/ReRuns – Every favorite can be set to record only the<br />
first runs of each airing, only the reruns, or both first runs<br />
and reruns. The button displays the current setting. Note:<br />
Setting the favorite to record reruns means that it will record<br />
unwatched older airings of a show that are aired again; it will<br />
not automatically record airings that are already marked as<br />
Watched.<br />
IMPORTANT: If a setting<br />
fails to ‘stick’ when selected,<br />
it could mean that another<br />
Favorite already exists using<br />
the same limitation criteria.<br />
Channel – A favorite can be set to record on any channel or only on one or more selected<br />
channels.<br />
When there is no channel limitation set, all channels that air the Favorite show will be displayed<br />
near the top of the list, along with information about whether the airings on that channel only<br />
occurred in the past or whether there are future airings listed in the current EPG data. Once a<br />
channel limit has been set, airings of the Favorite can only be checked for the channel(s) the<br />
Favorite is limited to, so in order to see whether other channels also air the Favorite, choose Any<br />
to clear the selection and update the list of channels. The Refresh Channel List option can be<br />
used to update the channel list by determining which channels have airings and moving all<br />
selected channels to the top of the list.<br />
AutoDelete – The Automatic setting allows <strong>SageTV</strong> to automatically delete recordings of this<br />
favorite as needed. The Manual setting tells <strong>SageTV</strong> to never delete any recordings of this<br />
favorite, in which case you will have to delete the recordings with the Delete command when<br />
you no longer want to keep them.<br />
Keep At Most – This option instructs <strong>SageTV</strong> to keep no more than the specified number of<br />
recordings for this favorite, if AutoDelete is set to Automatic. When AutoDelete is set to<br />
Manual, <strong>SageTV</strong> will stop recording new shows when the specified number of recordings is<br />
reached (up to 63); however, if another recording is already in progress, it will also be recorded.<br />
It is possible to have extra recordings created until the recording schedule is fully updated.<br />
Manually delete one of the recordings to allow <strong>SageTV</strong> to record another show. To keep all<br />
recordings of a favorite, set this value to 0.<br />
Start Time and Stop Time – You may choose to add padding to the beginning or end of each<br />
recording of a favorite in order to make sure that the entire show is recorded. At times, a station’s<br />
clock differs from <strong>SageTV</strong>’s clock and a show may start slightly before a recording begins, or<br />
Copyright 2010 <strong>SageTV</strong>, LLC All rights reserved<br />
For additional support, go to www.sagetv.com/support.html or email us at support@sagetv.com
<strong>SageTV</strong> V7.0 User’s <strong>Guide</strong> Chapter 3: <strong>SageTV</strong> Menus Page 75<br />
finish slightly after the recording ends. Adding padding time will enable the start and end of the<br />
show to be recorded.<br />
Note: Adding extra time to the beginning or end of recordings may cause the recording to<br />
conflict with other shows which might need to record during the padded time period. Especially<br />
when using only single tuner, be careful that your padding time is not interfering with the<br />
scheduling of other recordings. Be sure to check the Recording Conflicts screen for conflict<br />
information. If a conflict occurs, you will be notified with the conflict icon on the menu<br />
header. You can click on the icon to go directly to the Recording Conflicts screen.<br />
When adjusting the start or stop padding time, pop-up dialogs are displayed. Use the Left<br />
and Right arrow commands, or left-click on the and icons, to adjust the time by a<br />
single minute at a time. Use the Page Left (Ctrl+A) and Page Right (Ctrl+F) commands,<br />
or left-click on the and icons, to adjust the time by 15 minutes at a time. When done,<br />
use the Select command (Enter), or left-click on the time, to accept the changes and close<br />
the dialog. To cancel the changes, use the Options command (Escape or Ctrl+O), or right<br />
click anywhere.<br />
Recording Quality – Allows setting the recording quality to be used for every recording of the<br />
favorite. A pop-up menu of recording quality choices will be shown. Note: <strong>SageTV</strong> supports the<br />
use of multiple capture devices using multiple recording formats, such as MPEG2 and<br />
MPEG4/DivX. If the recording quality is set to one that is not available to all capture devices, a<br />
Favorite may be limited to recording only on those devices that can use the specified recording<br />
quality, depending on how the Enforce recording quality in schedule option is set in Detailed<br />
Setup: Customize Settings.<br />
Automatic Conversion – Use this option to configure a favorite to automatically convert new<br />
recordings when the recordings are completed. In the Automatic Conversions dialog, choose the<br />
Format, Quality, whether to delete the original recording when the conversion is done, and the<br />
folder where the converted recordings should be stored. After making your selections, choose<br />
Use Settings Below to configure the favorite’s automatic conversion settings. Choose Don’t<br />
Convert to stop automatically converting the recordings for the favorite. Or, choose Cancel<br />
Changes to close the dialog without making any changes to this setting.<br />
Keyword – Select this option to edit the keyword for an existing Keyword Favorite or add a<br />
keyword to any other type of favorite. The keyword for non-Keyword Favorites can be removed<br />
by editing the keyword and clearing it. See the Favorites Manager for keyword details.<br />
User-Defined Categories – Use this option to assign user defined categories to a Favorite. After<br />
the User Category editing dialog opens, select one or more categories to be assigned to the<br />
favorite. While the dialog is open, you can add new user defined categories or resort the category<br />
list to place the selected ones at the top. Choose Done once all assignments have been made or<br />
select Cancel to close the dialog without changing the category assignments. The Delete<br />
command can be used while a category is highlighted to remove it from the list of user defined<br />
categories. If the category is still in use in the <strong>SageTV</strong> database, it will remain in the list,<br />
Copyright 2010 <strong>SageTV</strong>, LLC All rights reserved<br />
For additional support, go to www.sagetv.com/support.html or email us at support@sagetv.com
<strong>SageTV</strong> V7.0 User’s <strong>Guide</strong> Chapter 3: <strong>SageTV</strong> Menus Page 76<br />
however. Note: The <strong>SageTV</strong> Recordings menu can be filtered to optionally include or exclude<br />
recordings based on their categories and/or user categories.<br />
Advanced Options – Select this button for a pop-up dialog of additional options:<br />
Limit to Parental Rating – If set, this forces the Favorite to only include airings that<br />
have the specified Parental Rating, such as TVY, TVG, TVPG, etc.<br />
Limit to shows Rated – If set, this forces the Favorite to only include airings that have<br />
the specified Rating, such as G, PG, R, etc.<br />
Limit to Day – If set, the Favorite will only be recorded when it airs on the specified day.<br />
Limit to Hour – If set, the Favorite will only be recorded when its airing falls within the<br />
specified hour. Note: The airing does not have to be completely contained with the<br />
specified hour; only some part of the airing must be within that hour.<br />
Clear or Set Watched Status – Choose this option to be able to Set or Clear the<br />
Watched status for all episodes of the Favorite. You will then be asked to confirm the<br />
action before <strong>SageTV</strong> will proceed. While all the episodes are being processed, a<br />
progress dialog will be shown and you will be able to stop the action. Notes: 1) This<br />
option is only available for Favorites that have a show Title; it will not be available for<br />
Actor, Category, or Keyword Favorites. 2) Only episodes that qualify under the current<br />
Favorite’s settings will be affected. So, if the Favorite is limited to a specific airing Day,<br />
then only shows that air on that day will have their Watched status set or cleared.<br />
Additional Airings – Go to the Additional Airings menu, where upcoming airings for this<br />
favorite will be displayed. All future airings in the EPG that meet the criteria of the favorite’s<br />
settings will be listed, usually covering approximately the next two weeks. Note: If a favorite is<br />
limited to a specific channel, only those airings of the show on that channel will be displayed.<br />
Remove Favorite – If you wish to remove a favorite, perhaps because the show no longer airs,<br />
select this option. A confirmation dialog will be shown, asking whether it really ought to be<br />
deleted.<br />
Back – Issues the Back command to return to the screen where you previously were.<br />
Copyright 2010 <strong>SageTV</strong>, LLC All rights reserved<br />
For additional support, go to www.sagetv.com/support.html or email us at support@sagetv.com
<strong>SageTV</strong> V7.0 User’s <strong>Guide</strong> Chapter 3: <strong>SageTV</strong> Menus Page 77<br />
Create Timed Recording<br />
Timed recordings will record during the time period you specify, regardless of what the EPG<br />
says is airing at that time. You will need to specify a channel, start time, and stop time for the<br />
recording.<br />
Channel Selection<br />
To select the channel for the recording, use the Up, Down, Page Up, and Page Down commands<br />
to scroll through the list. After highlighting the desired channel, use the Right arrow to select the<br />
channel and proceed to selecting the start time. Mouse: Click on the and icons to scroll<br />
with the mouse. Left-click on the desired channel.<br />
Start and Stop Time<br />
After choosing the channel, choose the recording’s start and stop times. Use the Up and Down<br />
commands to adjust the date, hour, minute, and AM/PM settings. After setting each option,<br />
continue to the next field by using the Right arrow. After setting all fields, use the Right arrow to<br />
continue to the next screen, where you will select the Recurrence option. Mouse: Point to each<br />
field and adjusting the values by clicking on the and icons, which will appear. When done,<br />
click on the far right icon to continue to the Recurrence menu:<br />
Recurrence<br />
Choose how often this timed recording should be scheduled:<br />
Once – The recording will be scheduled one time only.<br />
Daily – The recording will be scheduled to occur at the same time every day.<br />
Weekly (Specify Days) – A pop-up menu will appear, where you can choose which days of the<br />
week to schedule the timed recording. Select each day when the recording should occur, then<br />
select Done.<br />
Weekly – The recording will be scheduled on the same day and at the same time every week.<br />
Canceling a Timed Recording<br />
To cancel a timed recording, go to the Recording Schedule and select one of the entries for the<br />
timed recording (or the only one, if it doesn’t recur). On the Program Information screen, select<br />
Record Options. In the resultant pop-up, select Cancel Recording. Note: All occurrences of the<br />
selected timed recording will be deleted, not just the individual schedule entry that was chosen.<br />
Copyright 2010 <strong>SageTV</strong>, LLC All rights reserved<br />
For additional support, go to www.sagetv.com/support.html or email us at support@sagetv.com
<strong>SageTV</strong> V7.0 User’s <strong>Guide</strong> Chapter 3: <strong>SageTV</strong> Menus Page 78<br />
Recording Conflicts<br />
On the Recording Conflicts screen, the number of resolved and unresolved recording conflicts<br />
is shown, along with the list of recording conflicts. The recording conflict list displays airings<br />
that cannot be recorded due to conflicts with other airings. Select a conflict to view the Conflict<br />
Resolution Options screen for that conflict.<br />
During the scheduling process, <strong>SageTV</strong> makes an attempt to record all the shows that it is asked<br />
to record, including deciding which of multiple airings of a show is the best one to record so that<br />
it causes the fewest conflicts with other shows that are to be recorded; however, there are times<br />
where no amount of shuffling of the recording schedule will allow every single requested<br />
recording to be included in the schedule. In these cases, <strong>SageTV</strong> creates a conflict notification,<br />
indicates the conflict on all the menu headers with the or icon, and adds the conflict<br />
information to the Recording Conflicts menu with the same icon next to the list item.<br />
For a conflict that still exists, but for which you have chosen what action to take, the icon<br />
will be shown next to its list entry. This could also apply for new automatically resolved<br />
conflicts, such as when a choice was previously made to always have a specific favorite override<br />
another specific favorite. If all conflicts have been handled, but conflicts still exist, the icon<br />
will be shown on the menu header.<br />
If there are no conflicts at all, then no conflict icon will be shown on the menu header.<br />
Conflict Resolution Options<br />
Once a conflict is selected from the list of recording conflicts, a grid showing the other airings in<br />
conflict with the one selected is shown at the bottom of the screen, and various conflict<br />
resolution options are shown in the upper portion of the screen. The resolution options vary,<br />
depending on the circumstances that caused the conflict, but selecting any option will resolve the<br />
conflict: the conflict will still be listed, but it will not have the icon indicating that attention is<br />
needed.<br />
While viewing the Conflict Resolution Options screen, you may select any airing shown in the<br />
grid to view the Airing and Video Options Dialog for that airing.<br />
After you have chosen an option for dealing with the conflicts, the notification icon will be<br />
visible.<br />
Note: It is not necessary to select any option for a conflict. <strong>SageTV</strong> will continue to record the<br />
rest of the shows that are in the recording schedule, only skipping those shows that are listed as<br />
conflicts.<br />
Copyright 2010 <strong>SageTV</strong>, LLC All rights reserved<br />
For additional support, go to www.sagetv.com/support.html or email us at support@sagetv.com
<strong>SageTV</strong> V7.0 User’s <strong>Guide</strong> Chapter 3: <strong>SageTV</strong> Menus Page 79<br />
Music Browser<br />
The Music Browser is where all imported music is presented for browsing and playback. Its<br />
parent menu is the Main Menu.<br />
To play music in <strong>SageTV</strong>, add the base directory where your music files are stored as one of the<br />
Media Center Import Directories, as defined in Detailed Setup: General Settings. <strong>SageTV</strong> will<br />
then search it and all of its subdirectories for music files and will add them to <strong>SageTV</strong>’s list of<br />
music.<br />
Note: <strong>SageTV</strong> can import and play several different music file formats and codec types. See<br />
Chapter 4’s list of Supported Media Types.<br />
Music Browser Layout<br />
The Music Browser presents your music according to the View currently chosen. The current<br />
view is included in the menu title.<br />
On the left side of the screen is a list of all the music choices, grouped according to the current<br />
view. Select a list entry for all available functions that can be performed on that group, or to<br />
browse that group. See the Music Browser Song Options dialog. the right side of the screen<br />
contains information about the currently highlighted music item.<br />
At the bottom of the screen is an area where information on the currently playing media is<br />
displayed. While music is playing, you may use the standard transport control commands to play,<br />
pause, FF, REW, etc., or use the mouse to click on the transport icons. When no media is<br />
playing, the browser area expands to fill this space.<br />
Music Browser Usage<br />
When using the music browser, it may help to think of it in the sense that you are always<br />
working with a set of songs. The initial browser screen contains the entire collection of songs in<br />
your music import directories. The collection of songs may be viewed as a simple list of song<br />
titles, or grouped by various criteria, such as by Album or by Artist. (See the Music Browser<br />
Options, below for a complete list of choices.) Simply Select an entry in a list to see a pop-up<br />
menu of options for that song or group of songs, including a choice to browse that group. Tips:<br />
1) Use the Info command to quickly browse down into a highlighted group of songs. 2) To<br />
quickly jump to an item in a list, enter the letter or number that it starts with.<br />
When you browse a group of songs, you are now working with only the sub-collection of songs<br />
in that group, and the Music Browser Options will then contain choices to view the songs by the<br />
currently available groupings. Example: if you browse a year, all the songs in the group will be<br />
from a single year, so when you browse that group, the ‘Years’ option will not be available.<br />
Copyright 2010 <strong>SageTV</strong>, LLC All rights reserved<br />
For additional support, go to www.sagetv.com/support.html or email us at support@sagetv.com
<strong>SageTV</strong> V7.0 User’s <strong>Guide</strong> Chapter 3: <strong>SageTV</strong> Menus Page 80<br />
As you browse deeper into your song collection, the status line above the list of music items will<br />
contain the history of how the song list has been narrowed down to its current collection.<br />
To return to a previous collection of songs, use the Back command.<br />
At any point, when you Select a song or group of songs, the pop-up options menu will contain<br />
various options to play the songs, add them to a playlist, and so on. See the Music Browser Song<br />
Options dialog.<br />
In addition to browsing your music collection, the main music browser screen also contains<br />
Views that allow you to see all the music playlists or browse the music files by folder.<br />
Music Browser Views<br />
The Music Browser menu is configured with seven views. Use the Options command to change<br />
the current view. See Music Browser Options, below. The viewing styles are:<br />
Songs – Lists all the individual song titles.<br />
Albums – Lists all the songs, grouped by the albums they belong to.<br />
Artists – Lists all the songs, grouped by their Artist(s). Tip: Use the Options command<br />
to select the Artists to list. You can choose Artist, Album Artist, and/or Composer. If<br />
nothing is selected, Artist will be used. See the Music Browser Menu Options.<br />
Genres – Lists all the songs, grouped by their genre.<br />
Years – Lists all the songs, grouped by the albums they belong to.<br />
Playlists – Lists and manages all the music playlists. (Only on the main music browser<br />
screen.)<br />
Folders – Browse your music files by the music import folders where the files can be<br />
found on your hard drive. (Only on the main music browser screen.)<br />
Tip: Use the Smooth FF, Skip Fwd #2, Smooth Rew, or Skip Bkwd #2 commands to jump to the<br />
next or previous view.<br />
Music Browser Options<br />
Use the Options command to display the various options available on this menu. The options list<br />
can be exited by using the Options command again or via the Left arrow. The choices are:<br />
Copyright 2010 <strong>SageTV</strong>, LLC All rights reserved<br />
For additional support, go to www.sagetv.com/support.html or email us at support@sagetv.com
<strong>SageTV</strong> V7.0 User’s <strong>Guide</strong> Chapter 3: <strong>SageTV</strong> Menus Page 81<br />
Views – The available viewing styles are listed below the Views title. The current view is<br />
highlighted. Select any view to switch to that viewing style.<br />
Menu Options – Display the Music Browser Menu Options dialog.<br />
Search – Go to the consolidated Search menu, with the search style starting with the last<br />
used Music search style.<br />
Mode: – Indicates the current playback mode style. Select to toggle<br />
between the four playback modes:<br />
o Normal Playback – Play all songs in order a single time.<br />
o Repeat – Play all songs in order; repeat when all songs have been played.<br />
o Repeat + Shuffle – Play all songs in random order; repeat when all songs have<br />
been played.<br />
o Shuffle – Play all songs in random order a single time.<br />
Imported Videos – Go to the Video Browser.<br />
Imported Photos – Go to the Photo Browser.<br />
Previous Song – Jump to the previous song in the playlist. Note: Only available when<br />
music is playing.<br />
Next Song – Jump to the next song in the playlist. Note: Only available when music is<br />
playing.<br />
Visualizations – Go to the music visualization on the Music Playback screen. Note: Only<br />
available when music is playing.<br />
Music Browser Menu Options<br />
The Music Browser Menu Options dialog is used to configure additional options for the menu.<br />
The options are:<br />
Customize the music browser by adjusting the number of rows and columns displayed,<br />
the size of the font used, or the number of albums thumbnails shown on each row when<br />
the display uses only a single column. Note: Note all views can display multiple<br />
columns.<br />
In the Artists view, you can configure which people to list as artists: the people credited<br />
in the music files as Artist, Album Artist, and/or Composer.<br />
For the Folder view, choose whether to list each music import folder separately, or<br />
combine all music import folders into a single folder tree.<br />
Copyright 2010 <strong>SageTV</strong>, LLC All rights reserved<br />
For additional support, go to www.sagetv.com/support.html or email us at support@sagetv.com
<strong>SageTV</strong> V7.0 User’s <strong>Guide</strong> Chapter 3: <strong>SageTV</strong> Menus Page 82<br />
Enable or disable Shuffle Playback.<br />
Enable or disable Repeat Playback.<br />
Open the Advanced Options dialog, which has options for:<br />
o Configure Media Center Import Directories – Jumps to the Configuration<br />
Wizard step for editing the Media Center Import Directories.<br />
o Refresh Imported Media – Causes <strong>SageTV</strong> to check all import directories to<br />
refresh its list of imported media files.<br />
Set the Video Menu Options.<br />
Close the dialog.<br />
Note about the “Now Playing” Playlist for Music<br />
Special Note: All music, except for other playlists and the Play All Songs playlist option, is<br />
played using the temporary Now Playing playlist. While the content of most playlists is shared<br />
with all <strong>SageTV</strong> clients that connect to your <strong>SageTV</strong> server, the content of this special playlist is<br />
limited to each individual client and will be reset as needed or when <strong>SageTV</strong> restarts. Any time a<br />
song or group of songs is played, it will be playing from this playlist, rather than as an individual<br />
song. At any time, you may add additional songs to the list, or play some other music ‘now’<br />
instead of adding it to this list.<br />
Other playlists may be played individually or as part of the Now Playing playlist, but the Now<br />
Playing playlist may not be added to other playlists.<br />
Music Browser Song Options<br />
When the the Select command is used on a song or group of songs, a pop-up dialog containing<br />
all of the available actions that may be performed will appear. Note: If a group contains a very<br />
large number of songs, it may automatically browse into that group rather than show the options<br />
dialog.<br />
The actions in this dialog are dynamically added or removed, depending on what may be done at<br />
that moment. The possible actions are listed below.<br />
Browse – Browse into a group of songs, viewing only the songs which<br />
belong to that group.<br />
View Song Detail – View the Song Detail screen for a single song.<br />
Copyright 2010 <strong>SageTV</strong>, LLC All rights reserved<br />
For additional support, go to www.sagetv.com/support.html or email us at support@sagetv.com
<strong>SageTV</strong> V7.0 User’s <strong>Guide</strong> Chapter 3: <strong>SageTV</strong> Menus Page 83<br />
Add to Now Playing Queue – Add the song group to the Now Playing playlist. This<br />
option is available when that playlist is currently playing.<br />
Add to Current Playlist – Add the song group to the currently playing playlist. This<br />
option is available when a playlist other than the Now Playing playlist is currently<br />
playing.<br />
Play Now – Play the song group now. If the Now Playing playlist is already in use, it<br />
will be cleared before playback of these songs is started.<br />
View Visualizations – Go to the music visualization on the Music Playback screen.<br />
Note: Only available when music is playing.<br />
List of Recent Music Playlists – If any music has been recently added to a music<br />
playlist, the last few selected playlists may be displayed for faster repeated selection of<br />
those playlists.<br />
Add To Playlist... – Displays a list of music playlists that the songs may be added to.<br />
Select opens group options dialog, Info browses group – Selecting this option for a<br />
group of songs toggles whether the Select command or the Info command opens the<br />
dialog when a group is highlighted and the other is used to browse into a highlighted<br />
group. Note: This setting can also be configured via the For grouped items: Select opens<br />
options dialog, Info browses into group option in Detailed Setup: Customize Settings.<br />
Close – Closes the options dialog without performing any action.<br />
Music Playlist Options<br />
The first playlist list entry is Add New Playlist. Select this item to jump to the Create Playlist<br />
screen.<br />
The second playlist list entry is Play All Songs. Select this item to play all the songs in the entire<br />
music collection. A dialog will open with options for how to play the entire collection. The<br />
default option depends on the current shuffle and repeat playback settings. Use the Play<br />
command as a shortcut to play all songs with the current default option:<br />
Randomly play all songs – Plays all songs in random order. This is the default option<br />
when shuffled playback is enabled.<br />
Play in order: start from the first song – Plays all songs starting with the first song in<br />
the collection and continuing in order. This is the default option when shuffle playback is<br />
disabled and repeat playback is disabled.<br />
Copyright 2010 <strong>SageTV</strong>, LLC All rights reserved<br />
For additional support, go to www.sagetv.com/support.html or email us at support@sagetv.com
<strong>SageTV</strong> V7.0 User’s <strong>Guide</strong> Chapter 3: <strong>SageTV</strong> Menus Page 84<br />
Play in order: start from a random album – Plays all songs starting with a random<br />
album in the collection and continuing in order. This is the default option when shuffle<br />
playback is disabled and repeat playback is enabled.<br />
When the Select command is used on any other playlist entry, a pop-up dialog containing all of<br />
the available actions that may be performed will appear. As with other such dialogs, the actions<br />
in this dialog are dynamically added or removed, depending on what may be done at that<br />
moment.<br />
The possible actions for each music playlist are listed below.<br />
Add to Now Playing Queue – Add the playlist to the Now Playing playlist, when it is<br />
currently playing. Note: Not available for the Now Playing playlist.<br />
Play Now – Play the playlist without adding it to the Now Playing playlist.<br />
Rename this Playlist – Rename the current playlist, using the Create Playlist screen. The<br />
Now Playing playlist will have an option to Copy to a New Playlist instead, since it<br />
cannot be renamed.<br />
Clear this Playlist – Allows for the deletion of the playlist, or for removing all of its<br />
segments. Notes: The Now Playing playlist may not be deleted, nor may a playlist be<br />
deleted or cleared while it is playing.<br />
View Visualizations – Go to the music visualization on the Music Playback screen.<br />
Note: Only available when music is playing.<br />
List of Recent Music Playlists – If any music has been recently added to a music<br />
playlist, the last few selected playlists may be displayed for faster repeated selection of<br />
those playlists. Not available for the Now Playing playlist.<br />
Add To Playlist... – Displays a list of music playlists that the playlist may be added to.<br />
Not available for the Now Playing playlist.<br />
Close – Closes the options dialog without performing any action.<br />
Music Playlist Segment Options<br />
When highlighting a playlist, the playlist’s segments will be displayed on the right side of the<br />
screen. While highlighting a segment, you may use the Right arrow to change the order of the<br />
segments in the playlist, or use the Select command to see a list of actions that may be<br />
performed.<br />
Copyright 2010 <strong>SageTV</strong>, LLC All rights reserved<br />
For additional support, go to www.sagetv.com/support.html or email us at support@sagetv.com
<strong>SageTV</strong> V7.0 User’s <strong>Guide</strong> Chapter 3: <strong>SageTV</strong> Menus Page 85<br />
Change the segment order<br />
While a segment is highlighted, use the Right arrow, or click on the icon, to change the<br />
segment’s position in the playlist. When the segment reorder mode is entered, the<br />
highlighted segment will change its display to include additional icons. While in reorder<br />
mode, you may do the following:<br />
Use the Left arrow, or click on the icon, to exit reorder mode.<br />
Use the Up arrow, or click on the icon, to move the segment up in the list, to a<br />
lower numbered position. This option may not be available if the segment is in the<br />
#1 position, or if the segment before it is currently playing.<br />
Use the Down arrow, or click on the icon, to move the segment down in the<br />
list, to a higher numbered position. This option may not be available if the<br />
segment is in the last position.<br />
Note: Re-order mode may not be available for the currently playing segment or those<br />
before it in the list.<br />
Segment Options<br />
When the Select command is used on a playlist segment, a pop-up dialog containing all<br />
of the available actions that may be performed will appear:<br />
Convert Segment – Allows converting a multi-song segment into its individual<br />
components. Example: An album segment could be converted so that all of its<br />
individual songs are playlists segments instead of the whole album being one<br />
segment.<br />
View Segment Detail – Allows viewing or browsing the detailed information for<br />
the current segment.<br />
Delete this segment – Removes the current segment from the playlist.<br />
Play this Segment Now – If the playlist is already playing, this choice allows<br />
jumping playback to the current segment.<br />
Play this playlist here – If the playlist is not currently playing, starts playback of<br />
the playlist at the current segment.<br />
Cancel – Closes the options dialog without performing any action.<br />
Copyright 2010 <strong>SageTV</strong>, LLC All rights reserved<br />
For additional support, go to www.sagetv.com/support.html or email us at support@sagetv.com
<strong>SageTV</strong> V7.0 User’s <strong>Guide</strong> Chapter 3: <strong>SageTV</strong> Menus Page 86<br />
Album Thumbnails<br />
<strong>SageTV</strong> can load thumbnail images to represent albums. For each album, <strong>SageTV</strong> will look for<br />
its accompanying thumbnail image by checking for album art associated with the songs on the<br />
album. The thumbnails are considered to be album art, not song art, so the first song on the<br />
album that is found to have art will have its art used for every song on the album. The images<br />
may be associated with the album in one of three ways; they may be: 1) embedded in the MP3<br />
files; 2) stored as a separate file with the same song file name, but with an extension of .gif, .png,<br />
.jpg, .jpeg, or .jpe.; or 3) stored as a separate file in the same location as the music file, named<br />
folder.jpg (or .gif, .png, .jpeg, or .jpe).<br />
Remember that thumbnail image files are also imported into the Photo Browser, if a parent<br />
directory of the file’s location is also configured to import pictures. To prevent this, you could<br />
set the Import Library Directory to only import Music files (see Media Center Import<br />
Directories, in Detailed Setup: General Settings), or you could set each image file’s “Hidden”<br />
attribute. (Right click on the image file in Windows Explorer, select Properties, then check the<br />
box next to Hidden.)<br />
Copyright 2010 <strong>SageTV</strong>, LLC All rights reserved<br />
For additional support, go to www.sagetv.com/support.html or email us at support@sagetv.com
<strong>SageTV</strong> V7.0 User’s <strong>Guide</strong> Chapter 3: <strong>SageTV</strong> Menus Page 87<br />
Song Detail<br />
The Song Detail screen displays the full information for an imported music file.<br />
Details for the imported song are shown on the left side of the screen. The data may fill more<br />
than the space on a single screen. If so, you will be able to scroll down to see the rest of the<br />
information.<br />
A thumbnail may be displayed in the lower right corner, if there is one. If video is displayed in a<br />
window on menus, the video may be shown in the upper right corner.<br />
Use the Select command (Enter key) to display the list of possible actions to perform for the<br />
song; see the Music Browser Song Options dialog for details.<br />
Use the Back command or the Left arrow to return to the previous menu.<br />
Using the Options command will display the Video Menu Options dialog, which is the regular<br />
Options menu found on most screens. See its full explanation for details.<br />
Copyright 2010 <strong>SageTV</strong>, LLC All rights reserved<br />
For additional support, go to www.sagetv.com/support.html or email us at support@sagetv.com
<strong>SageTV</strong> V7.0 User’s <strong>Guide</strong> Chapter 3: <strong>SageTV</strong> Menus Page 88<br />
Create Playlist<br />
On the Create Playlist menu, enter the name of a new playlist, then Select Done to when you are<br />
finished.<br />
Use the characters or number in the middle of the screen to enter text. You can also simply type<br />
using the keyboard, or text may be entered from a remote’s number pad via Numeric Text Input.<br />
Use Back to return to the previous menu, Erase to clear the last character entered (or use<br />
Backspace on the keyboard, or the Stop command on a remote), and Clear to clear the entire<br />
entry field.<br />
Copyright 2010 <strong>SageTV</strong>, LLC All rights reserved<br />
For additional support, go to www.sagetv.com/support.html or email us at support@sagetv.com
<strong>SageTV</strong> V7.0 User’s <strong>Guide</strong> Chapter 3: <strong>SageTV</strong> Menus Page 89<br />
Photo Browser<br />
The Photo Browser lists all imported pictures that <strong>SageTV</strong> finds in the Media Center Import<br />
Directories, as defined in Detailed Setup: General Settings. Pictures found in subdirectories<br />
under the import directories are listed in subfolders in the Photo Browser. Its parent menu is the<br />
Main Menu.<br />
Note: <strong>SageTV</strong> can import and display JPEG, GIF, PNG, and TIFF files.<br />
Photo Browser Layout<br />
The layout of the Photo Browser is very similar to the Music Browser, except that photos are<br />
browsed using only the Folder View. Across the top of the screen, the current folder is displayed.<br />
Photo Browser Usage<br />
When first entering the browser, the root picture import folders are displayed. From there, you<br />
may use Select, Info, or Right to browse into a folder. Once in a subfolder, use Left or Back to<br />
return to the subfolder’s parent folder. If you leave the Photo Browser, it will remember the last<br />
folder viewed when you return.<br />
While a picture is highlighted:<br />
Use Select, Right, or Play to view the individual picture on the Picture Viewing screen.<br />
Tip: While viewing a single image, if there are other images in the same folder, you may<br />
scroll through them without having to return to the browser in between, or use Play while<br />
viewing the image to start slideshow viewing mode.<br />
Use Info to view some detailed information about the picture.<br />
Tip: To quickly jump to an item in a list, enter the letter or number that it starts with.<br />
Photo Browser Options<br />
Use the Options command to display the various options available on this menu. The options list<br />
can be exited by using the Options command again or via the Left arrow. The choices are:<br />
Slideshow – View a slideshow of all the imported photos, just the photos in the current<br />
folder, or all photos in the current folder and its subfolders. The option to play the<br />
slideshow in random order may be changed before starting the slideshow. The images<br />
will be shown on the Picture Viewing screen.<br />
Copyright 2010 <strong>SageTV</strong>, LLC All rights reserved<br />
For additional support, go to www.sagetv.com/support.html or email us at support@sagetv.com
<strong>SageTV</strong> V7.0 User’s <strong>Guide</strong> Chapter 3: <strong>SageTV</strong> Menus Page 90<br />
Slideshow Options – Display the pop-up Photo Browser Slideshow Options dialog,<br />
where the various options for slideshows can be set.<br />
Menu Options – Display the pop-up Photo Browser Menu Options dialog.<br />
Sort: ) – Indicates the current sort mode style. Select to switch to the next<br />
sorting style.<br />
o Up/Down by Filename – Sort the photos by their filenames, in either ascending<br />
or descending order.<br />
o Up/Down by Date – Sort the photos by their file dates, in either ascending or<br />
descending order.<br />
Search – Go to the consolidated Search menu, with the search style starting with the<br />
photo search style.<br />
<strong>SageTV</strong> Recordings – Jump to the <strong>SageTV</strong> Recordings menu, at the last-used view.<br />
Imported Videos – Go to the Video Browser.<br />
Imported Music – Go to the Music Browser.<br />
Photo Browser Menu Options<br />
The Photo Browser Menu Options dialog is used to configure additional options for the menu.<br />
The options are:<br />
Customize the photo browser by adjusting the number of rows and columns displayed,<br />
the size of the font used, or the number of picture thumbnails shown on each row when<br />
the display uses only a single column.<br />
Choose whether to list each photo import folder separately, or combine all photo import<br />
folders into a single folder tree.<br />
Choose whether to autorotate JPEG images when they are displayed.<br />
Generate Photo Thumbnails – Forces <strong>SageTV</strong> to create thumbnails for all imported<br />
images. <strong>SageTV</strong> will automatically create the thumbnails as they are needed; however, by<br />
using this option to tell <strong>SageTV</strong> to create all the thumbnails, they won’t need to be<br />
created as you browse through your images. Creating the thumbnails now will take some<br />
time, but the benefit will be fewer delays as you browse your pictures later.<br />
Copyright 2010 <strong>SageTV</strong>, LLC All rights reserved<br />
For additional support, go to www.sagetv.com/support.html or email us at support@sagetv.com
<strong>SageTV</strong> V7.0 User’s <strong>Guide</strong> Chapter 3: <strong>SageTV</strong> Menus Page 91<br />
Open the Advanced Options dialog, which has options for:<br />
o Configure Media Center Import Directories – Jumps to the Configuration<br />
Wizard step for editing the Media Center Import Directories.<br />
o Refresh Imported Media – Causes <strong>SageTV</strong> to check all import directories to<br />
refresh its list of imported media files.<br />
Set the Video Menu Options.<br />
Close the dialog.<br />
Photo Browser Slideshow Options<br />
Selecting the Slideshow Options item from Photo Browser Options displays a pop-up menu of<br />
all the configurable slideshow options:<br />
Enlarge Pictures to Fill the Screen – Choose whether <strong>SageTV</strong> should enlarge pictures<br />
that are smaller than the display area so that they fill the screen. Enlarged pictures will<br />
still retain their original shape, so they will not look stretched more in one direction than<br />
another.<br />
Automatically Advance Slideshow – This is a toggle option between Yes and No,<br />
determining whether the slideshow will advance to the next image on its own or if input<br />
is needed. See Picture Viewing for commands to manually advance the slideshow. Note:<br />
When the slideshow is active as the screen saver, the slideshow will automatically<br />
advance regardless of this setting.<br />
Slide Duration – The number of seconds <strong>SageTV</strong> will pause before automatically<br />
continuing to the next image, if the above option is set to Yes. Enter a time value and<br />
press Enter. Use the Options command (Ctrl+O, Escape, right-click) to cancel this dialog<br />
without changing the current time setting.<br />
When Slideshow is Finshed – Tells <strong>SageTV</strong> what to do when the slideshow is done.<br />
Another pop-up menu will appear with the possible choises: Go to Picture Library, or<br />
Restart Slideshow. Choose Do Nothing or use the Options command to keep your<br />
current setting. Note: When the slideshow is active as the screen saver, the slideshow will<br />
restart after displaying the last image.<br />
Slideshow Transitions – Toggles between None, Fade, and Pan/Zoom/Fade.<br />
Slideshow Transition Duration – Sets the transition duration time. Enter the number of<br />
seconds to use for the duration.<br />
Done – Close the slideshow options dialog.<br />
Copyright 2010 <strong>SageTV</strong>, LLC All rights reserved<br />
For additional support, go to www.sagetv.com/support.html or email us at support@sagetv.com
<strong>SageTV</strong> V7.0 User’s <strong>Guide</strong> Chapter 3: <strong>SageTV</strong> Menus Page 92<br />
Video Browser<br />
The Video Browser lists all imported videos that <strong>SageTV</strong> finds in the Media Center Import<br />
Directories, as defined in Detailed Setup: General Settings. Its parent menu is the Main Menu.<br />
Note: <strong>SageTV</strong> can import and play several different video file formats and codec types. See<br />
Chapter 4’s list of Supported Media Types.<br />
Video Browser Layout and Usage<br />
The layout of the Video Browser is very similar to the Music Browser, presenting your imported<br />
videos according to the View currently chosen.<br />
On the left side of the screen is a list of all the video choices. Use the arrow keys to highlight an<br />
item in a list, then Select a list entry for all available functions that can be performed on that<br />
video or group of videos. See the Airing and Video Options Dialog and Grouped Airings and<br />
Videos Options Dialog for details. See Video Playlist Options for options available in the<br />
Playlist view.<br />
Tips: 1) Use the Info command to view Video Detail for a video or to browse a group of videos.<br />
2) To quickly jump to an item in a list, enter the letter or number that it starts with.<br />
When an item on the left is highlighted, information about that video or the group of videos will<br />
be displayed on the right.<br />
In addition to browsing your imported videos, the video browser screen also contains Views that<br />
allow you to see all the video playlists and browse the video files by folder or by category<br />
Video Browser Views<br />
The Video Browser menu is configured with five views. Use the Options command to change the<br />
current view. See Video Browser Options, below. The viewing styles are:<br />
Titles – Lists all the imported videos that are not DVD or BD, sorted by title.<br />
DVDs/BDs – Lists all the imported DVDs and BDs, sorted by title. For information<br />
regarding importing DVDs and BDs stored on your hard drive, see Appendix I: Playing<br />
DVDs and BDs from the Hard Drive.<br />
Categories – Lists all the imported videos, grouped by category. A video will be listed in<br />
each of its assigned categories, so if it has more than one category assigned to it, it will be<br />
listed in multiple categories.<br />
Copyright 2010 <strong>SageTV</strong>, LLC All rights reserved<br />
For additional support, go to www.sagetv.com/support.html or email us at support@sagetv.com
<strong>SageTV</strong> V7.0 User’s <strong>Guide</strong> Chapter 3: <strong>SageTV</strong> Menus Page 93<br />
Playlists – Lists and manages all the video playlists.<br />
Folders – Browse your video files by the video import folders where the files can be<br />
found on your hard drive.<br />
Tip: Use the Smooth FF, Skip Fwd #2, Smooth Rew, or Skip Bkwd #2 commands to jump to the<br />
next or previous view.<br />
Video Browser Options<br />
Use the Options command to display the various options available on this menu. The options list<br />
can be exited by using the Options command again or via the Left arrow. The choices are:<br />
Views – The available viewing styles are listed below the Views title. The current view is<br />
highlighted. Select any view to switch to that viewing style.<br />
Menu Options – Display the Video Browser Menu Options dialog.<br />
Mode: – Indicates the current playback mode style for a video<br />
playlist. Select to toggle between the four playback modes for video playlists:<br />
o Normal Playback – Play all videos in order a single time.<br />
o Repeat – Play all videos in order; repeat when all videos have been played.<br />
o Repeat + Shuffle – Play all videos in random order; repeat when all videos have<br />
been played.<br />
o Shuffle – Play all videos in random order a single time.<br />
Search – Go to the consolidated Search menu, with the search style starting with the last<br />
used video search style.<br />
<strong>SageTV</strong> Recordings – Go to the <strong>SageTV</strong> Recordings menu.<br />
Imported Music – Go to the Music Browser.<br />
Imported Photos – Go to the Photo Browser.<br />
Video Browser Menu Options<br />
The Video Browser Menu Options dialog is used to configure additional options for the menu.<br />
The options are:<br />
Customize the video browser by adjusting the number of rows and columns displayed,<br />
the size of the font used, or the number of video thumbnails shown on each row when the<br />
display uses only a single column. Note: Not all views can display multiple columns.<br />
Copyright 2010 <strong>SageTV</strong>, LLC All rights reserved<br />
For additional support, go to www.sagetv.com/support.html or email us at support@sagetv.com
<strong>SageTV</strong> V7.0 User’s <strong>Guide</strong> Chapter 3: <strong>SageTV</strong> Menus Page 94<br />
For the Folder view, choose whether to list each video import folder separately, or<br />
combine all video import folders into a single folder tree.<br />
Enable or disable Shuffle Playback for video playlist playback.<br />
Enable or disable Repeat Playback for video playlist playback.<br />
Open the Advanced Options dialog, which has options for:<br />
o Configure Media Center Import Directories – Jumps to the Configuration<br />
Wizard step for editing the Media Center Import Directories.<br />
o Refresh Imported Media – Causes <strong>SageTV</strong> to check all import directories to<br />
refresh its list of imported media files.<br />
o Choose whether recorded files found by <strong>SageTV</strong> in video import directories<br />
should be considered to be recordings or imported videos. Imported video will be<br />
displayed on this menu, while recordings will be listed on the <strong>SageTV</strong> Recordings<br />
menu.<br />
o Choose whether to Allow Video Deletion while using the video browser. You<br />
may want to disable the file deletion option in order to prevent accidentally<br />
deleting imported videos.<br />
Set the Video Menu Options.<br />
Close the dialog.<br />
Note about the “Now Playing” Playlist for Videos<br />
Special Note: Videos may optionally be played using the temporary Now Playing playlist.<br />
While the content of most playlists is shared with all <strong>SageTV</strong> clients that connect to your<br />
<strong>SageTV</strong> server, the content of this special playlist is limited to each individual client and will be<br />
reset as needed or when <strong>SageTV</strong> restarts.<br />
Other playlists may be played individually or as part of the Now Playing playlist, but the Now<br />
Playing playlist may not be added to other playlists.<br />
Video Browser Video Options<br />
When the the Select command is used on an imported video, a pop-up dialog containing all of<br />
the available actions that may be performed will appear. See the Airing and Video Options<br />
Dialog for details.<br />
Copyright 2010 <strong>SageTV</strong>, LLC All rights reserved<br />
For additional support, go to www.sagetv.com/support.html or email us at support@sagetv.com
<strong>SageTV</strong> V7.0 User’s <strong>Guide</strong> Chapter 3: <strong>SageTV</strong> Menus Page 95<br />
Video Browser Folder Options<br />
While using the Folder view and the Select command is used on a subfolder that contains videos,<br />
not just more subfolders, a pop-up dialog containing all of the available actions that may be<br />
performed will appear if the options dialog for a single video is set to Advanced mode. See the<br />
Grouped Airings and Videos Options Dialog for details.<br />
If the folder contains no videos or 1 video, the Select command will automatically browse into<br />
that folder. To return to the subfolder’s parent, use the Back command, or Left arrow.<br />
You may organize your imported videos into any folder layout you wish, but if you wish to more<br />
effectively browse by folder, a useful style might be something like this:<br />
<br />
Z[[\\<br />
] Z[[\\<br />
] ] Z[[\<br />
] ] ^[[\ -- “folder.jpg” or “Movie Filename.jpg”<br />
] ]<br />
] ^[[\\<br />
] Z[[\<br />
] ^[[\<br />
^[[\\<br />
^[[\\<br />
Z[[\<br />
^[[\<br />
Video Playlist Options<br />
The first playlist list entry is Add New Playlist. Select this item to jump to the Create Playlist<br />
screen.<br />
When the Select command is used on any other playlist entry, a pop-up dialog containing all of<br />
the available actions that may be performed will appear. As with other such dialogs, the actions<br />
in this dialog are dynamically added or removed, depending on what may be done at that<br />
moment.<br />
The possible actions for each video playlist are listed below.<br />
Play Now – Play the playlist and proceed to the Video Playback or DVD Playback<br />
display, depending on the type of video.<br />
Rename this Playlist – Rename the current playlist, using the Create Playlist screen. The<br />
Now Playing playlist will have an option to Copy to a New Playlist instead, since it<br />
cannot be renamed.<br />
Copyright 2010 <strong>SageTV</strong>, LLC All rights reserved<br />
For additional support, go to www.sagetv.com/support.html or email us at support@sagetv.com
<strong>SageTV</strong> V7.0 User’s <strong>Guide</strong> Chapter 3: <strong>SageTV</strong> Menus Page 96<br />
Clear this Playlist – Allows for the deletion of the playlist, or for removing all of its<br />
segments. Notes: The Now Playing playlist may not be deleted, nor may a playlist be<br />
deleted or cleared while it is playing.<br />
List of Recent Video Playlists – If any video has been recently added to a video playlist,<br />
the last few selected playlists may be displayed for faster repeated selection of those<br />
playlists. Not available for the Now Playing playlist.<br />
Add To Playlist... – Displays a list of video playlists that the playlist may be added to.<br />
Not available for the Now Playing playlist.<br />
Close – Closes the options dialog without performing any action.<br />
Video Playlist Segment Options<br />
When highlighting a playlist, the playlist’s segments will be displayed on the right side of the<br />
screen. While highlighting a segment, you may use the Right arrow to change the order of the<br />
segments in the playlist, or use the Select command to see a list of actions that may be<br />
performed.<br />
Change the segment order<br />
While a segment is highlighted, use the Right arrow, or click on the icon, to change the<br />
segment’s position in the playlist. When the segment reorder mode is entered, the<br />
highlighted segment will change its display to include additional icons. While in reorder<br />
mode, you may do the following:<br />
Use the Left arrow, or click on the icon, to exit reorder mode.<br />
Use the Up arrow, or click on the icon, to move the segment up in the list, to a<br />
lower numbered position. This option may not be available if the segment is in the<br />
#1 position, or if the segment before it is currently playing.<br />
Use the Down arrow, or click on the icon, to move the segment down in the<br />
list, to a higher numbered position. This option may not be available if the<br />
segment is in the last position.<br />
Note: Re-order mode may not be available for the currently playing segment or those<br />
before it in the list.<br />
Segment Options<br />
When the Select command is used on a playlist segment, a pop-up dialog containing all<br />
of the available actions that may be performed will appear:<br />
Copyright 2010 <strong>SageTV</strong>, LLC All rights reserved<br />
For additional support, go to www.sagetv.com/support.html or email us at support@sagetv.com
<strong>SageTV</strong> V7.0 User’s <strong>Guide</strong> Chapter 3: <strong>SageTV</strong> Menus Page 97<br />
Video Thumbnails<br />
Convert Segment – Allows converting a multi-video segment into its individual<br />
components. Example: A video playlist segment could be converted so that all of<br />
its individual videos are playlists segments instead of the whole playlist being one<br />
segment.<br />
View Segment Detail – Allows viewing or browsing the detailed information for<br />
the current segment.<br />
Delete this segment – Removes the current segment from the playlist.<br />
Play this Segment Now – If the playlist is already playing, this choice allows<br />
jumping playback to the current segment.<br />
Play this playlist here – If the playlist is not currently playing, starts playback of<br />
the playlist at the current segment.<br />
Cancel – Closes the options dialog without performing any action.<br />
<strong>SageTV</strong> can load a thumbnail image to represent each imported video. For each imported video,<br />
<strong>SageTV</strong> will look for its accompanying thumbnail image by checking for a file with the same<br />
name, but with an extension of .gif, .png, .jpg, .jpeg, or .jpe. If there is no such matching image<br />
file, <strong>SageTV</strong> will check the video file’s location for an image file named folder.jpg (or .gif, .png,<br />
.jpeg, or .jpe) to use as its thumbnail. A few things to keep in mind:<br />
If multiple videos in the same directory have no matching thumbnail file (same filename<br />
with different extension), the folder.jpg thumbnail (if one is found) will be used for each<br />
video.<br />
Only videos use thumbnails. In the above folder layout, “Genre 1” will be displayed in<br />
the Video Library as a folder icon containing “2 items”. (This is also visible in the<br />
screen captures previously shown.) Thus, thumbnails found in a directory containing no<br />
videos are not used in the Video Library.<br />
Thumbnails for DVDs stored on the hard drive can be placed in same location as the<br />
VIDEO_TS directory, inside the VIDEO_TS directory, or named the same as the DVD<br />
title + picture extension in the same location as the DVD’s title-named directory. (see:<br />
Appendix I: Playing DVDs and BDs from the Hard Drive)<br />
Thumbnails for BDs stored on the hard drive can be placed in the same location as the<br />
BDMV directory, inside the BDMV directory, named the same as the BD title + picture<br />
extension in the same location as the BD’s title-named directory, or may be automatically<br />
determined from the BD’s metadata if its optional BDMV\META directory contains a<br />
Copyright 2010 <strong>SageTV</strong>, LLC All rights reserved<br />
For additional support, go to www.sagetv.com/support.html or email us at support@sagetv.com
<strong>SageTV</strong> V7.0 User’s <strong>Guide</strong> Chapter 3: <strong>SageTV</strong> Menus Page 98<br />
thumbnail as part of its metadata. (see: Appendix I: Playing DVDs and BDs from the<br />
Hard Drive)<br />
Thumbnail images are also imported into the Photo Browser, if a parent directory of the<br />
file’s location is also configured to import pictures. To prevent this, you could set the<br />
Import Library Directory to only import Video files (see Media Center Import<br />
Directories, in Detailed Setup: General Settings), or you could set each image file’s<br />
“Hidden” attribute. (Right click on the image file in Windows Explorer, select Properties,<br />
then check the box next to Hidden.)<br />
If no thumbnail file is found for an imported video, <strong>SageTV</strong> will attempt to create a<br />
thumbnail from the video’s content, if possible.<br />
Copyright 2010 <strong>SageTV</strong>, LLC All rights reserved<br />
For additional support, go to www.sagetv.com/support.html or email us at support@sagetv.com
<strong>SageTV</strong> V7.0 User’s <strong>Guide</strong> Chapter 3: <strong>SageTV</strong> Menus Page 99<br />
Video Detail<br />
The Video Detail screen displays the full information for an imported video.<br />
Details for the imported video are shown on the left side of the screen. The data may fill more<br />
than the space on a single screen. If so, you will be able to scroll down to see the rest of the<br />
information.<br />
A thumbnail may be displayed in the lower right corner, if there is one. If video is displayed in a<br />
window on menus, the video may be shown in the upper right corner.<br />
Use the Select command (Enter key) to display the list of possible actions to perform for the<br />
song; see the Airing and Video Options Dialog for details.<br />
Use the Back command or the Left arrow to return to the previous menu.<br />
Using the Options command will display the Video Menu Options dialog, which is the regular<br />
Options menu found on most screens. See its full explanation for details.<br />
Copyright 2010 <strong>SageTV</strong>, LLC All rights reserved<br />
For additional support, go to www.sagetv.com/support.html or email us at support@sagetv.com
<strong>SageTV</strong> V7.0 User’s <strong>Guide</strong> Chapter 3: <strong>SageTV</strong> Menus Page 100<br />
File Browser<br />
The File Browser lists all browsable file systems and media paths that <strong>SageTV</strong> has access to. Its<br />
parent menu is the Main Menu.<br />
File Browser Layout and Usage<br />
The layout of the File Browser presents the browsable file system choices or currently-browsed<br />
file system. At the bottom of the screen is text showing brief help for the currently highlighted<br />
item on the screen.<br />
Also at the bottom of the screen is an area where information on the currently playing media is<br />
displayed. While music is playing, you may use the standard transport control commands to play,<br />
pause, FF, REW, etc., or use the mouse to click on the transport icons. When no media is<br />
playing, the browser area expands to fill this space.<br />
When first entering the File Browser, a list of browsable file systems or media paths is<br />
displayed. Select the files to browse by using the Right arrow or Select command. The display<br />
will then change to show the files and folders for the selected file system type. Continue using<br />
Right or Select to browse further into folders or to select files for available options to perform on<br />
those files. See File Browser File Options.<br />
Some folders also have actions that can be performed on them – use the Info command to open<br />
the options dialog for folders. See File Browser Folder Options.<br />
To browse up the folder level, use the Left arrow or the Back command.<br />
Tip: Use the Skip Fwd #2 and Smooth FF, or the Skip Bkwd #2 and Smooth Rew commands, to<br />
switch to the next/prev file system type without returning to the list of available file systems.<br />
File Browser Options<br />
Use the Options command to display the various options available on this menu. The options list<br />
can be exited by using the Options command again or via the Left arrow. The choices are:<br />
Menu Options – Display the pop-up File Browser Menu Options dialog.<br />
Choose File System – Return to the list of available file systems to browse. This option<br />
is available only when browsing a file system.<br />
Refresh Folders – Refresh the currently displayed file system or folder information.<br />
Sort by: – Rotate through the available file sorting styles of by file name,<br />
size, date, or type. This option is available only when browsing a file system.<br />
Copyright 2010 <strong>SageTV</strong>, LLC All rights reserved<br />
For additional support, go to www.sagetv.com/support.html or email us at support@sagetv.com
<strong>SageTV</strong> V7.0 User’s <strong>Guide</strong> Chapter 3: <strong>SageTV</strong> Menus Page 101<br />
Sort Direction – Toggle between sorting in ascending or descending order. This option<br />
is available only when browsing a file system.<br />
Hidden Files: – Toggles whether hidden files are shown. Files marked as<br />
hidden by an operating system are normally not visible in a file browser. This option is<br />
available only when browsing a file system.<br />
Enter Network Path – Allows entering a specific path to browse. This option is<br />
available only when browsing a network file system.<br />
<strong>SageTV</strong> Recordings – Go to the <strong>SageTV</strong> Recordings menu.<br />
Imported Videos – Go to the Video Browser.<br />
Imported Music – Go to the Music Browser.<br />
Imported Photos – Go to the Photo Browser.<br />
Search – Go to the consolidated Search menu, with the search style starting with the last<br />
used search style.<br />
File Browser Menu Options<br />
The File Menu Options dialog is used to configure additional options for the menu. The options<br />
are:<br />
Number of Rows – Configure the number of rows of files and folders that are displayed.<br />
Font Size – Configure the maximum font size used for the file and folder display.<br />
Clients Can Browse All File Types – (<strong>SageTV</strong> server only) Configures whether clients<br />
will be allowed to browse all file types or only media files.<br />
File Types Shown in Browser – Toggles between displaying all file types or only media<br />
files, if the client is allowed to choose.<br />
Allow File Deletion – Toggles whether files can be deleted while using the file browser.<br />
Video Menu Options – Accesses the standard Video Menu Options dialog.<br />
Close – Close the options dialog.<br />
File Browser File Options<br />
When the the Select command is used on a file, a pop-up dialog containing all of the available<br />
actions that may be performed will appear.<br />
Copyright 2010 <strong>SageTV</strong>, LLC All rights reserved<br />
For additional support, go to www.sagetv.com/support.html or email us at support@sagetv.com
<strong>SageTV</strong> V7.0 User’s <strong>Guide</strong> Chapter 3: <strong>SageTV</strong> Menus Page 102<br />
The actions in this dialog are dynamically added or removed, depending on what may be done at<br />
that moment. The possible actions are listed below. Note: If the only available option for a file is<br />
playing it, selecting the file will cause <strong>SageTV</strong> to try to play it.<br />
Copy this file – Allows copying the file to various destinations.<br />
Play this file – Play the file, if possible. Use the Play command as a shortcut for this<br />
option.<br />
View more options – For imported media files or recorded TV shows, this option allows<br />
access to the full pop-up dialog with additional actions to perform on the media file. Use<br />
the Info command as a shortcut for this option.<br />
Delete this file – Delete the file, if possible. Use the Delete command as a shortcut for<br />
this option. Note: File deletion may be turned off in the File Browser Menu Options<br />
dialog.<br />
Close – Close the options dialog.<br />
File Browser Folder Options<br />
When the the Info command is used on a folder, a pop-up dialog containing the following<br />
options will be shown, when any of the options are available for the highlighted folder:<br />
Copy this folder – Allows copying all the files in the folder to various destinations.<br />
Modify/Remove this Import Directory – If the highlighted directory is a root import<br />
path, the types of files imported from that path can be modified or the import path can be<br />
removed. These options are only available for root import paths, not folders that happen<br />
to be subfolders of an import path.<br />
Add as a new Import Directory – If the folder is not already an import path, but it could<br />
be, this option to add it as an import directory will be available.<br />
Modify/Remove this Recording Directory – If the highlighted directory is a recording<br />
path, the options for the recording path can be modified or the recording path can be<br />
removed.<br />
Add as a new Recording Directory – If the folder is not already a recording path, but it<br />
could be, this option to add it as a recording directory will be available.<br />
Close – Close the options dialog.<br />
Copyright 2010 <strong>SageTV</strong>, LLC All rights reserved<br />
For additional support, go to www.sagetv.com/support.html or email us at support@sagetv.com
<strong>SageTV</strong> V7.0 User’s <strong>Guide</strong> Chapter 3: <strong>SageTV</strong> Menus Page 103<br />
Video Conversions<br />
The Video Conversions screen displays the status of all recent video conversion jobs. Its parent<br />
menu is the Main Menu.<br />
The video currently being converted is shown first in the list, along with its percent complete<br />
status. The videos waiting to be converted are listed next, in the order they will be converted.<br />
Finally, all the previously converted videos are listed.<br />
Highlight a video, then use the Right arrow to view its Recording Detail.<br />
Select a video in the list for a pop-up dialog containing a list of actions that may be performed,<br />
depending on the status of the video and its conversion process. Those options may be:<br />
Play Original Video or Recording – Start playback of the original imported video or<br />
<strong>SageTV</strong> recording. Available if the original video still exists.<br />
Play Converted Video – Start playback of the converted video. Available if the<br />
conversion has completed and the converted video still exists.<br />
Cancel this conversion – If the conversion process has not yet completed, this option<br />
will cancel the conversion process.<br />
Clear this completed conversion – If the conversion process has completed, this option<br />
will clear this item from the list.<br />
Clear all completed conversions – Clear all completed conversions from the list.<br />
Close – Closes the options dialog without performing any action.<br />
Using the Options command will display the Video Menu Options, which is the regular Options<br />
menu found on most screens. See its full explanation for details.<br />
Copyright 2010 <strong>SageTV</strong>, LLC All rights reserved<br />
For additional support, go to www.sagetv.com/support.html or email us at support@sagetv.com
<strong>SageTV</strong> V7.0 User’s <strong>Guide</strong> Chapter 3: <strong>SageTV</strong> Menus Page 104<br />
New Drive Detected<br />
When <strong>SageTV</strong> detects a new drive, such as when a Compact Flash card is inserted into a card<br />
reader, an options menu will appear, asking what should be done:<br />
Copy Media from – For this 2-step process: 1) A file browser will be shown.<br />
Either select an individual file to be copied or choose Copy All Files in order to copy all<br />
the files in a directory. 2) Then, another file browser will be shown, where you can<br />
choose which Media Center Import Directory should be used as the file copy destination.<br />
The files will then be copied form the new drive to the selected import library location.<br />
Copy Media to – A file browser will be shown, where you can choose file(s)<br />
from a Media Center Import Directory, which will then be copied to the drive shown.<br />
Play Media from – A file browser will be shown, where you can choose a<br />
media file to be played from the drive shown.<br />
Close – Do nothing at this time – Closes the pop-up menu and does nothing else. The<br />
Options command could also be used to close this pop-up menu.<br />
Note: You may choose whether to enable this pop-up dialog via the Display pop-up when a new<br />
drive detected option in Detailed Setup: Customize Settings.<br />
Copyright 2010 <strong>SageTV</strong>, LLC All rights reserved<br />
For additional support, go to www.sagetv.com/support.html or email us at support@sagetv.com
<strong>SageTV</strong> V7.0 User’s <strong>Guide</strong> Chapter 3: <strong>SageTV</strong> Menus Page 105<br />
Record Command Options Dialog<br />
When the Use expanded options for the Record command option is enabled in Detailed Setup:<br />
Customize Settings, use of the Record command will cause a pop-up options menu appear with<br />
various record options for the highlighted show. Depending on the state of the highlighted show,<br />
the following options may be available:<br />
Record this show – Available if the show is not already a scheduled Manual Recording,<br />
this choice causes the show to be added to the recording schedule as a Manual Recording.<br />
If the airing is a Favorite with padding, then a dialog will be shown, asking whether the<br />
Manual Recording should inherit the Favorite’s padding times. Note: If you schedule a<br />
manual recording, <strong>SageTV</strong> will automatically check to see if it conflicts with any other<br />
manual recordings. If it does, you will be shown a conflict notification dialog with the<br />
following options:<br />
o Don’t do anything – Ignore the new recording choice and keep the currently<br />
scheduled manual recording instead.<br />
o Record my new selection – Cancel the other manual recording and schedule the<br />
new selection instead.<br />
Record one of N future airings – If additional future airings of the show are available,<br />
selecting this option will display a list of all those future airings. Choose the future airing<br />
you wish to record, or choose Cancel to record none of them. Note: The additional future<br />
airings are matches by comparing the ShowID values so that only the same episodes of a<br />
series are displayed. i.e.: the future airings listed here should all be the same show.<br />
Cancel this Recording – Available if the show is already a scheduled Manual<br />
Recording, this choice causes the scheduled recording to be cancelled. Note: If the show<br />
is also a Favorite, it will first be removed from the schedule when its Manual Recording<br />
status is cleared. Then, when the recording schedule is recalculated, it is possible that the<br />
airing may be re-added to the schedule as a scheduled Favorite recording.<br />
Adjust Recording Options – Available if the show is already a scheduled Manual<br />
Recording, this choice causes the Record Options (below) for Manual Recordings to be<br />
shown, where you can change some settings for the recording.<br />
Add Manual Recording status for this show – Available if the show is already fully<br />
recorded and it is not a Manual Recording, this choice will mark the show as a Manual<br />
Recording. (<strong>SageTV</strong> will not automatically delete such recordings.)<br />
Remove Manual Recording status for this show – Available if the show is already<br />
fully recorded and it is already a Manual Recording, this choice will tell <strong>SageTV</strong> that the<br />
show is no longer a Manual Recording.<br />
Copyright 2010 <strong>SageTV</strong>, LLC All rights reserved<br />
For additional support, go to www.sagetv.com/support.html or email us at support@sagetv.com
<strong>SageTV</strong> V7.0 User’s <strong>Guide</strong> Chapter 3: <strong>SageTV</strong> Menus Page 106<br />
Add this show as a Favorite – Available if the show is not already a Favorite, this<br />
choice causes the show to be added as a new title-based Favorite. (For more information<br />
about Favorites, see Creating a Favorite.) After the Favorite has been added, you will<br />
proceed to the Favorite Details menu, where the Favorite’s options can be set.<br />
Remove this Favorite – Available if the show is already a Favorite, this choice causes<br />
<strong>SageTV</strong> to confirm whether you wish to remove the Favorite associated with this show.<br />
Adjust Favorite Options – Available if the show is already a Favorite, this choice sends<br />
you to the Favorite Details menu, where the Favorite’s options can be set.<br />
Using the Record command again while this dialog is open will automatically select Record this<br />
show or Cancel this Recording, depending on circumstances. Similarly, using the Favorite<br />
command while the dialog is open will automatically select Add this show as a Favorite or<br />
Remove this Favorite, depending on whether the show is already a Favorite or not.<br />
Adjust Recording Options for Manual Recordings<br />
For current or future airings that have been marked as Manual Recordings, a pop-up recording<br />
options menu is displayed.<br />
Close – Close the pop-up options list without making any changes.<br />
Cancel Recording – Clears the Manual Recording setting for this show. It may still be<br />
recorded if it is a Favorite.<br />
Adjust Start Time – For shows that have not yet started recording, this allows the<br />
recording’s start time to be adjusted. A pop-up menu will be shown; see details below.<br />
Adjust Stop Time – Allows adjusting a scheduled or current recording’s stop time. A<br />
pop-up menu will be shown; see details below.<br />
Adjusting the Start and Stop Times:<br />
When adjusting the start or stop time for a manual recording, pop-up dialogs are<br />
displayed. Use the Left and Right arrow commands, or left-click on the and icons, to<br />
adjust the time by a single minute at a time. Use the Page Left (Ctrl+A) and Page Right<br />
(Ctrl+F) commands, or left-click on the and icons, to adjust the time by 15 minutes<br />
at a time. When done, use the Select command (Enter), or left-click on the time, to accept<br />
the changes and close the dialog.<br />
Change Recording Quality – Allows adjusting a scheduled recording’s quality setting to<br />
be changed. A pop-up menu of recording quality choices will be shown. Note: <strong>SageTV</strong><br />
supports the use of multiple capture devices using multiple recording formats, such as<br />
Copyright 2010 <strong>SageTV</strong>, LLC All rights reserved<br />
For additional support, go to www.sagetv.com/support.html or email us at support@sagetv.com
<strong>SageTV</strong> V7.0 User’s <strong>Guide</strong> Chapter 3: <strong>SageTV</strong> Menus Page 107<br />
MPEG2 and MPEG4/DivX. If the recording quality is set to one that is not available to<br />
all capture devices, a Manual Recording will be limited to recording only on those<br />
devices that can use the specified recording quality.<br />
Copyright 2010 <strong>SageTV</strong>, LLC All rights reserved<br />
For additional support, go to www.sagetv.com/support.html or email us at support@sagetv.com
<strong>SageTV</strong> V7.0 User’s <strong>Guide</strong> Chapter 3: <strong>SageTV</strong> Menus Page 108<br />
Online Services<br />
The Online Services menu contains links to other menus providing information or services from<br />
online sources. Its parent menu is the Main Menu.<br />
Weather – Go to the Weather menu, where you can view the current conditions and 5-day<br />
forecast for your local area. Note: If you have not yet done so, you will first be asked to<br />
configure your weather report location; see Step G16: Weather Report Configuration. Once your<br />
location is configured, you will proceed to the Weather menu.<br />
YouTube Video – Go to the YouTube Video menu, where you can select to see lists of<br />
YouTube Videos from various categories, and play the videos within <strong>SageTV</strong>. Note: The<br />
availability of and access to the YouTube Video menu is controlled by the Online Video Access<br />
option in Detailed Setup: Customize Settings.<br />
Google Video – Go to the Google Video menu, where you can select to see lists of Google<br />
Videos from various categories, and play the videos within <strong>SageTV</strong>. Note: The availability of<br />
and access to the Google Video menu is controlled by the Online Video Access option in<br />
Detailed Setup: Customize Settings.<br />
Channel.com Web Shows – Go to the Channels.com Web Shows menu, where you can view<br />
Channel.com’s categorized dynamic feeds listing a collection of the best shows on the web.<br />
Additional Online Video Categories – Various additional categories of online video content are<br />
listed. Choose a category for a list of online sources, then choose a source in order to view a list<br />
of videos from that source. Note: Some online “video” feeds provide audio-only content. The<br />
screen listing the downloadable content will place an audio symbol in the upper right corner of<br />
the audio-only items.<br />
Back to Main Menu – Return to the Main Menu.<br />
Tip: Fully downloaded online video and audio-only files may be saved from the Video Playback<br />
or Music Playback screen by using the Record command or the Save Downloaded File option in<br />
the pop-up options dialog during playback. The files will become imported media, available for<br />
playback from the Video Browser or Music Browser.<br />
Note: Once per day, <strong>SageTV</strong> will check for an update for the online video definition files that<br />
are used to define the online media available on this menu. The check is performed after<br />
returning to the Main Menu. The System Information screen contains a line for the ‘Online<br />
Videos version’. See the Automatic Update Checks set of options.<br />
Copyright 2010 <strong>SageTV</strong>, LLC All rights reserved<br />
For additional support, go to www.sagetv.com/support.html or email us at support@sagetv.com
<strong>SageTV</strong> V7.0 User’s <strong>Guide</strong> Chapter 3: <strong>SageTV</strong> Menus Page 109<br />
Weather<br />
The Weather menu contains an overview of the current conditions at your chosen location,<br />
along with a short term forecast for the next couple days. The choices on this menu include:<br />
Options – The same as using the Options command, this button presents a pop-up menu where<br />
you can choose Change the Weather Configuration (see Step G16: Weather Report<br />
Configuration) or Video Menu Options (see the regular Video Menu Options menu). You may<br />
also choose Close to exit the menu.<br />
5-Day Forecast – Go to the 5-Day Forecast menu, where you can see an overview of your entire<br />
local 5-day forecast.<br />
Back to Main Menu or Online Services – Return to the Main Menu or Online Services menu,<br />
depending on which menu was visited before viewing this menu.<br />
Short Term Forecast<br />
The short term forecast area contains an overview of the forecast for either Today, Tonight, and<br />
the next day, or Tonight and the next two days. Around mid-afternoon, the forecast for “Today”<br />
is no longer shown.<br />
Select one of the forecast entries to see the detailed forecast for that day, as shown below.<br />
Forecast Details<br />
After selecting a forecast overview button, the detailed forecast for that day and night will be<br />
shown. Note: For the current day, the details for “Today” are no longer shown after midafternoon.<br />
While viewing the forecast details, Select one of the following buttons:<br />
< Day – Show the forecast details for day prior to the currently displayed day.<br />
Day > – Show the forecast details for day after to the currently displayed day.<br />
Close – Close the pop-up forecast details dialog.<br />
Tip: You may use the available buttons to change which day’s forecast details are described<br />
above. Additionally, you may simply use the Up/Down and Page Up/Down commands to change<br />
which day’s forecast is shown.<br />
Copyright 2010 <strong>SageTV</strong>, LLC All rights reserved<br />
For additional support, go to www.sagetv.com/support.html or email us at support@sagetv.com
<strong>SageTV</strong> V7.0 User’s <strong>Guide</strong> Chapter 3: <strong>SageTV</strong> Menus Page 110<br />
5-Day Forecast<br />
The 5-Day Forecast menu contains an overview the entire 5-day forecast for your location.<br />
Select one of the forecast entries to see the Forecast Details for that day.<br />
To return to the Weather menu, use the Left arrow or the Back command.<br />
Copyright 2010 <strong>SageTV</strong>, LLC All rights reserved<br />
For additional support, go to www.sagetv.com/support.html or email us at support@sagetv.com
<strong>SageTV</strong> V7.0 User’s <strong>Guide</strong> Chapter 3: <strong>SageTV</strong> Menus Page 111<br />
YouTube Video<br />
The YouTube Video menu allows access to online videos from YouTube, listing them for<br />
playback with <strong>SageTV</strong>. Its parent menu is the Main Menu or Online Services menu.<br />
This menu displays selected categories of YouTube Videos. Choose an item from the menu to<br />
view a list of available videos from that category on the next screen: YouTube Video Search<br />
Results, below.<br />
The Search item allows you to search for specific videos you may wish to view by specifying<br />
the keywords or the user for the YouTube Video search. Note: The search results initially<br />
displayed will be for the last YouTube search type selected: keyword or user.<br />
Use the Back menu item to return to the Online Services menu.<br />
YouTube Video Search Results<br />
The list of available videos is shown on the screen. Each video will display its description and<br />
thumbnail when available. Use the Play or Select commands to play the highlighted video. After<br />
a short delay to begin downloading the video, playback will begin on the Video Playback<br />
display. When the video ends, you will return either to the YouTube Video Search Results or to<br />
the YouTube Video menu.<br />
The category bar above the video list contains other video categories, for easy access to some<br />
other categories without having to return to the main YouTube Video menu. Simply select a<br />
category to download and view its list of videos. Tips: Use the Smooth FF, Skip Fwd #2,<br />
Smooth Rew, or Skip Bkwd #2 commands to jump to the next or previous category. Use the Info<br />
command to view the full description of a video in a dialog.<br />
Note: The list of videos for a category is cached after it is downloaded, so you can quickly<br />
switch between categories without having to wait for the list to download again. After several<br />
minutes, the video list will be downloaded again the next time that category is viewed.<br />
To return to the YouTube Video menu, use the Left arrow or the Back command.<br />
Tip: Fully downloaded online video and audio-only files may be saved from the Video Playback<br />
or Music Playback screen by using the Record command or the Save Downloaded File option in<br />
the pop-up options dialog during playback. The files will become imported media, available for<br />
playback from the Video Browser or Music Browser.<br />
Copyright 2010 <strong>SageTV</strong>, LLC All rights reserved<br />
For additional support, go to www.sagetv.com/support.html or email us at support@sagetv.com
<strong>SageTV</strong> V7.0 User’s <strong>Guide</strong> Chapter 3: <strong>SageTV</strong> Menus Page 112<br />
Google Video<br />
The Google Video menu allows access to online videos from Google, listing them for playback<br />
with <strong>SageTV</strong>. Its parent menu is the Online Services menu.<br />
This menu displays selected categories of Google Videos. Choose an item from the menu to view<br />
a list of available videos from that category on the next screen: Google Video Search Results,<br />
below.<br />
The Search item allows you to search for specific videos you may wish to view.<br />
Use the Back menu item to return to the Online Services menu.<br />
Google Video Search Results<br />
The list of available videos is shown on the screen. Each video will display its description and<br />
thumbnail when available. Use the Play or Select commands to play the highlighted video. After<br />
a short delay to begin downloading the video, playback will begin on the Video Playback<br />
display. When the video ends, you will return either to the Google Video Search Results or to<br />
the Google Video menu.<br />
The end of the list may contain a More Search Results entry. Select it to view a list of more<br />
videos.<br />
The category bar above the video list contains other video categories, for easy access to some<br />
other categories without having to return to the main Google Video menu. Simply select a<br />
category to download and view its list of videos. Tips: Use the Smooth FF, Skip Fwd #2,<br />
Smooth Rew, or Skip Bkwd #2 commands to jump to the next or previous category. Use the Info<br />
command to view the full description of a video in a dialog.<br />
Note: The list of videos for a category is cached after it is downloaded, so you can quickly<br />
switch between categories without having to wait for the list to download again. After several<br />
minutes, the video list will be downloaded again the next time that category is viewed.<br />
To return to the Google Video menu, use the Left arrow or the Back command.<br />
Tip: Fully downloaded online video and audio-only files may be saved from the Video Playback<br />
or Music Playback screen by using the Record command or the Save Downloaded File option in<br />
the pop-up options dialog during playback. The files will become imported media, available for<br />
playback from the Video Browser or Music Browser.<br />
Copyright 2010 <strong>SageTV</strong>, LLC All rights reserved<br />
For additional support, go to www.sagetv.com/support.html or email us at support@sagetv.com
<strong>SageTV</strong> V7.0 User’s <strong>Guide</strong> Chapter 3: <strong>SageTV</strong> Menus Page 113<br />
TV Show Editorials<br />
The TV Show Editorials menu provides access to brief editorials about selected upcoming TV<br />
shows. Scroll through the list of TV shows, then use the Select or Info commands to read the full<br />
editorial on the TV Show Highlight screen.<br />
To return to the Main Menu, use the Left arrow or the Back command.<br />
TV Show Highlight<br />
The editorial, airing date, and other information for the TV show on the left side of the screen.<br />
The data may fill more than the space on a single screen. If so, you will be able to scroll down to<br />
see the rest of the information.<br />
The right size of the screen is used to display a combination of the show’s thumbnail and series<br />
image (if there are images); however, if video is displayed in a window on menus, the video may<br />
be shown instead of an image in the upper right corner.<br />
Use the Select command (Enter key) to display the list of possible actions to perform for the<br />
show:<br />
Record a Future Airing – Shown when future airings of the show are available, use this<br />
option to view a list of future airings that you may choose to record.<br />
View Airing Details – Shown when there are airings of the show available, use this<br />
option to jump to the Program Information screen to display detailed information about<br />
the airing.<br />
Close – Close the dialog.<br />
Use the Back command or the Left arrow to return to the previous menu.<br />
Using the Options command will display the Video Menu Options dialog, which is the regular<br />
Options menu found on most screens. See its full explanation for details.<br />
Copyright 2010 <strong>SageTV</strong>, LLC All rights reserved<br />
For additional support, go to www.sagetv.com/support.html or email us at support@sagetv.com
<strong>SageTV</strong> V7.0 User’s <strong>Guide</strong> Chapter 3: <strong>SageTV</strong> Menus Page 114<br />
Plugin Manager<br />
The Plugin Manager menu will be titled All Available Plugins or one of the Installed Plugins<br />
styles, depending on the item chosen on the Main Menu or the viewing style chosen in this menu<br />
via the Options command. On this menu, you can choose which user created plugins to install<br />
and configure those that you have installed.<br />
To return to the Main Menu, use the Left arrow or the Back command.<br />
Note: Use of these plugins is at your own risk. The plugins presented are created and<br />
supported by other <strong>SageTV</strong> users. <strong>SageTV</strong> does not test or verify the operation of any of<br />
the plugins in any way and does not provide technical support for plugins. Questions about<br />
any plugin should be directed to the user who created it, using the <strong>SageTV</strong> user-to-user<br />
forum at: forums.sagetv.com/forums<br />
Note: Plugin developers can download the plugin system documentation from:<br />
http://download.sagetv.com/Developing<strong>SageTV</strong>Plugins.doc<br />
Plugin Manager Layout and Usage<br />
The Plugin Manager displays a list of plugins with a category bar across the screen above the list.<br />
The list of plugins will be All Available Plugins which are all plugins available for installation<br />
or upgrade, or one of the Installed Plugins styles, which lists the plugins installed locally or on<br />
the <strong>SageTV</strong> server. Select a plugin to see the options for that plugin (see: Plugin Options), use<br />
the Options command to access the menu’s options or change the viewing style (see: Plugin<br />
Manager Options), or choose an item from the category bar to change the category for the listed<br />
plugins (see: Plugin Manager Categories).<br />
Plugin Manager Options<br />
Use the Options command to display the various options available on this menu. The options list<br />
can be exited by using the Options command again or via the Left arrow. The choices are:<br />
Other Plugin Views – The available viewing styles are listed below the Other Plugin<br />
Views title. The current view is highlighted. Select any view to switch to that viewing<br />
style:<br />
o All Available Plugins – Available on all clients; lists all user created plugins.<br />
o Server Installed Plugins – Available on <strong>SageTV</strong> Clients running on a different<br />
PC than the <strong>SageTV</strong> server, where plugins can be installed locally or on the<br />
<strong>SageTV</strong> server; lists all plugins installed on the server.<br />
o Client Installed Plugins – Available on <strong>SageTV</strong> Clients running on a different<br />
PC than the <strong>SageTV</strong> server, where plugins can be installed locally or on the<br />
<strong>SageTV</strong> server; lists all plugins installed locally.<br />
Copyright 2010 <strong>SageTV</strong>, LLC All rights reserved<br />
For additional support, go to www.sagetv.com/support.html or email us at support@sagetv.com
<strong>SageTV</strong> V7.0 User’s <strong>Guide</strong> Chapter 3: <strong>SageTV</strong> Menus Page 115<br />
o Installed Plugins – Available on the <strong>SageTV</strong> server UI and on extender and<br />
Placeshifter clients connected to the server, where plugins are only installed on<br />
the server; lists all installed plugins.<br />
Beta Versions: Show/Hide – Toggles whether plugins tagged as beta by their authors are<br />
shown or hidden. Available when viewing All Available Plugins.<br />
Incompatible Plugins: Show/Hide – Toggles whether incompatible plugins are shown<br />
or hidden. Available when viewing All Available Plugins.<br />
Updated Only: Yes/No – Toggles whether the plugin list contains only the installed<br />
plugins that have been updated since they were installed.<br />
Sort by: – Indicates the current sorting mode style for the plugin list. Select<br />
to toggle between the three sorting styles:<br />
o Plugin Name – Sort by the name of the plugin.<br />
o Author Name – Sort by the name of each plugin’s author.<br />
o Recently Changed – Sort by the last-changed date for each plugin, with the most<br />
recently changed plugins listed first.<br />
Disable All Plugins – Use this option to disable all plugins that can be disabled.<br />
Available when viewing Installed Plugins.<br />
Uninstall All Plugins – Use this option to uninstall all installed plugins. Available when<br />
viewing Installed Plugins.<br />
Menu Options – Displays the standard Video Menu Options. See its full explanation for<br />
details.<br />
Restart <strong>SageTV</strong> – Select this option to restart <strong>SageTV</strong>. This option is only shown after<br />
plugin changes that require a restart of <strong>SageTV</strong> in order to complete the plugin change.<br />
Plugin Manager Categories<br />
The category bar displayed above the list of plugins is used to change the category for type of<br />
plugins to be listed. The currently listed category type is highlighted. Choose from:<br />
General – General plugin type that usually adds additional functionality.<br />
Full UI Package – Full UI replacement STV packages. After installed a plugin of this<br />
type, the UI could be changed to use it via the <strong>SageTV</strong> Full UI Package (.STV or .XML<br />
File) option in Detailed Setup: Advanced Settings.<br />
UI Modification – Plugins that modify the functionality of a full UI STV package. After<br />
installation, this type of plugin can usually be enabled or disabled.<br />
Theme – Plugins that contain one or more alternate themes to modify the appearance of<br />
the UI. After installing a plugin of this type, you may be asked whether to change to the<br />
Copyright 2010 <strong>SageTV</strong>, LLC All rights reserved<br />
For additional support, go to www.sagetv.com/support.html or email us at support@sagetv.com
<strong>SageTV</strong> V7.0 User’s <strong>Guide</strong> Chapter 3: <strong>SageTV</strong> Menus Page 116<br />
newly added them. Themes can also be changed via the Select the User Interface Theme<br />
option in Detailed Setup: Advanced Settings.<br />
Images – Plugins that contain additional images to use with <strong>SageTV</strong>, such as channel<br />
logos.<br />
Library – Plugins that are usually dependencies of other plugins and which usually have<br />
no purpose if installed on their own.<br />
All – All plugin types combined.<br />
Plugin Options<br />
After selecting a plugin, various options will be displayed in a dialog depending on whether the<br />
plugin can be installed or updated, is already installed, etc. The options are:<br />
Close – Close the dialog.<br />
View Plugin Details – View the plugin details on the Plugin Detail menu. The Info<br />
command can be used as a shortcut to view the plugin details.<br />
View screenshots – If the plugin has screenshots available, use this option to view them.<br />
View videos – If the plugin has videos available, use this option to view them.<br />
View URLs – If the plugin has webpage URLs available, use this option to view them.<br />
This option is only available on <strong>SageTV</strong> or <strong>SageTV</strong> Client UIs running on Windows.<br />
Configure Plugin – If an installed plugin has configuration options, use this option to<br />
jump to the Plugin Configuration menu where the plugins settings can be configured.<br />
Reset Plugin Configuration – If an installed plugin is configurable, use this option to<br />
reset its configuration settings.<br />
Disable Plugin – If an installed plugin can be disabled, use this option to disable it.<br />
Enable Plugin – If an installed plugin is disabled, use this option to enable it.<br />
Uninstall Plugin – Use this option to uninstall an installed plugin.<br />
Update Plugin – If an installed plugin has been updated, use this option to install the<br />
update.<br />
View Updated Plugin Details – This option is available when viewing Installed Plugins<br />
and is used to view the details for an updated plugin on the Plugin Detail menu. Note:<br />
Using the View Plugin Details option would display the details for the already-installed<br />
plugin; this option shows the details for the updated plugin.<br />
Copyright 2010 <strong>SageTV</strong>, LLC All rights reserved<br />
For additional support, go to www.sagetv.com/support.html or email us at support@sagetv.com
<strong>SageTV</strong> V7.0 User’s <strong>Guide</strong> Chapter 3: <strong>SageTV</strong> Menus Page 117<br />
Install Plugin – This option is available when viewing All Available Plugins; use it to<br />
install a plugin.<br />
Copyright 2010 <strong>SageTV</strong>, LLC All rights reserved<br />
For additional support, go to www.sagetv.com/support.html or email us at support@sagetv.com
<strong>SageTV</strong> V7.0 User’s <strong>Guide</strong> Chapter 3: <strong>SageTV</strong> Menus Page 118<br />
Plugin Detail<br />
The Plugin Detail menu displays the full information for a plugin.<br />
Full details for the plugin are shown on the screen. The data may fill more than the space on a<br />
single screen. If so, you will be able to scroll down to see the rest of the information.<br />
Use the Select command (Enter key) to display the list of possible options for the plugin; see the<br />
Plugin Options dialog for details.<br />
Use the Back command or the Left arrow to return to the previous menu.<br />
Using the Options command will display the Video Menu Options dialog, which is the regular<br />
Options menu found on most screens. See its full explanation for details.<br />
Copyright 2010 <strong>SageTV</strong>, LLC All rights reserved<br />
For additional support, go to www.sagetv.com/support.html or email us at support@sagetv.com
<strong>SageTV</strong> V7.0 User’s <strong>Guide</strong> Chapter 3: <strong>SageTV</strong> Menus Page 119<br />
Plugin Configuration<br />
The Plugin Configuration menu displays the configuration options for a plugin.<br />
Select the current setting to the right of a configuration item to change the setting. The list of<br />
configuration options may fill more than the space on a single screen. If so, you will be able to<br />
scroll down to see the rest of the options.<br />
Use the Back command or the Left arrow to return to the previous menu.<br />
Using the Options command will display the Video Menu Options dialog, which is the regular<br />
Options menu found on most screens. See its full explanation for details.<br />
Copyright 2010 <strong>SageTV</strong>, LLC All rights reserved<br />
For additional support, go to www.sagetv.com/support.html or email us at support@sagetv.com
<strong>SageTV</strong> V7.0 User’s <strong>Guide</strong> Chapter 4: Media Playback Page 120<br />
Supported Media Types<br />
Chapter 4: Media Playback<br />
<strong>SageTV</strong> supports many current video, music and photo formats:<br />
File Formats – AVI, ASF, MKV, MOV, MP4, QuickTime, MPEG-1, MPEG-2 PS,<br />
MPEG-2 TS, M2TS, BDMV Folder (BluRay), BluRay ISO, DVD ISO, DVD<br />
VIDEO_TS, VOB, M4A, MP3, FLAC, OGG, FLV, WAV, WMA<br />
Video Codecs – MPEG1, MPEG2, MPEG4, XVID, H264*, WMV9, VC1*, MJPEG,<br />
FlashVideo (some formats may require an external decoder to be installed)<br />
Audio Codecs – MP2, MP3, AAC, AAC-HE, ALAC, WMA, WMAPro, PCM, Vorbis,<br />
FLAC, DolbyDigital, DolbyTrueHD, DTS, DTS-HD/MA (some formats may require an<br />
external decoder to be installed)<br />
CC/Subtitle Formats – EIA-608 (NTSC/ATSC/QAM Closed Captioning), SRT,<br />
SSA/ASS, SAMI, .sub (Subviewer/MicroDVD), DVD, multiple languages supported in<br />
all formats (NOTE: HD media extenders support additional subtitle formats beyond this.)<br />
Playlist Formats – M3U, WPL, ASX, WAX, WVX<br />
Picture Formats – JPEG, PNG, GIF, TIFF<br />
Using the <strong>SageTV</strong> Media Playback Interface<br />
<strong>SageTV</strong> supports the basic media types of video, DVD/BD, music, and pictures. Each type has<br />
its own specialized playback interface. While most of the playback interfaces are similar in terms<br />
of which commands are available, there are some differences to be aware of. Therefore, each of<br />
the four interfaces will be described below, along with the most commonly used commands. See<br />
the full list of commands for a complete description of all available commands. The basic media<br />
types that can be played or viewed are:<br />
Videos – Videos include <strong>SageTV</strong> recordings of TV shows and videos that have been<br />
imported into the Video Browser. <strong>SageTV</strong> looks for library videos in the Media Center<br />
Import Directories, as defined in Detailed Setup: General Settings. For details about<br />
playing videos, see Video Playback.<br />
DVD – DVDs can be played from a DVD drive in the same computer <strong>SageTV</strong> is running<br />
on. DVDs cannot be played over a network from a DVD drive on another computer.<br />
Copyright 2010 <strong>SageTV</strong>, LLC All rights reserved<br />
For additional support, go to www.sagetv.com/support.html or email us at support@sagetv.com
<strong>SageTV</strong> V7.0 User’s <strong>Guide</strong> Chapter 4: Media Playback Page 121<br />
DVDs stored on a hard drive can be played by <strong>SageTV</strong>. (see: Appendix I: Playing DVDs<br />
and BDs from the Hard Drive.) For details about playing DVDs, see DVD Playback.<br />
Music – The Music Browser can play music files stored on the computer in any of the<br />
Media Center Import Directories, as defined in Detailed Setup: General Settings. For<br />
details about playing music, see Music Playback.<br />
Pictures – Pictures may be viewed individually or as a slideshow in the Photo Browser.<br />
As with music and library videos, <strong>SageTV</strong> looks for pictures in the Media Center Import<br />
Directories, as defined in Detailed Setup: General Settings. For details about viewing<br />
pictures, see Picture Viewing.<br />
Copyright 2010 <strong>SageTV</strong>, LLC All rights reserved<br />
For additional support, go to www.sagetv.com/support.html or email us at support@sagetv.com
<strong>SageTV</strong> V7.0 User’s <strong>Guide</strong> Chapter 4: Media Playback Page 122<br />
A Note About Time Scroll Playback Mode<br />
One command that is not listed in the playback sections below, because it is not assigned to a<br />
keystroke by default, is the Time Scroll command, which offers another way to jump forward or<br />
backward while playing media, in addition to the Skip Forward, Skip Bkwd, Skip Fwd #2, and<br />
Skip Bkwd #2 commands. It operates quite differently from those commands, however.<br />
The first use of the Time Scroll command enters time scroll mode. If playback has not been<br />
paused, playback will continue while the time indicator will change color. While in this mode,<br />
you may:<br />
Use the Skip Forward and Skip Bkwd commands to move the time indicator icon<br />
forward/backward 2 minutes 30 seconds for each time one of these commands is used.<br />
(This time is adjustable via the Fast Forward & Rewind times option.) For now, playback<br />
will continue at the current time; only the time indicator will move.<br />
Use the Skip Fwd #2 and Skip Bkwd #2 commands to move the time indicator icon<br />
directly to the end or beginning of the media, respectively. For now, playback will<br />
continue at the current time; only the time indicator will move.<br />
To exit time scroll mode:<br />
Use the Time Scroll command a second time to exit time scroll mode and begin playback<br />
at the time indicator icon’s current location. If you have jumped to the end of the media,<br />
playback of that media will end. If playback was paused, it will still remain paused after<br />
exiting time scroll mode. Note: the time indicator icon does not move on its own while in<br />
time scroll mode; if you let playback continue for a short period without using any FF or<br />
REW commands and then exit time scroll mode using the command a second time,<br />
playback will jump back to where the indicator was.<br />
Do nothing for a short delay period, or use commands such as Pause, Play, or Play/Pause,<br />
to cancel time scroll mode and continue playback at the current playback location,<br />
regardless of where the time indicator icon is currently shown.<br />
If you wish to make use of the time scroll mode functionality, you will need to assign a key or<br />
remote control IR code to it. See the Link Infrared/Keystroke to <strong>SageTV</strong> Command option in<br />
Detailed Setup.<br />
Copyright 2010 <strong>SageTV</strong>, LLC All rights reserved<br />
For additional support, go to www.sagetv.com/support.html or email us at support@sagetv.com
<strong>SageTV</strong> V7.0 User’s <strong>Guide</strong> Chapter 4: Media Playback Page 123<br />
Video Playback<br />
During video playback, the On-Screen Display (OSD) will appear after using most playback<br />
control commands and will turn off after a short timeout period. Alternatively, you can use the<br />
Info or Select command to toggle the OSD on or off. Note: Only certain portions of the OSD<br />
may be shown, depending on the current status and the command used. Tip: To change the<br />
timeout period, see Inactivity Timeout and OSD AutoHide in Detailed Setup: Customize<br />
Settings.<br />
OSD Top<br />
The upper left displays the channel where a recording aired, or the current channel for live TV. If<br />
playback is live TV, the and icons can be used to change the channel with the mouse. If<br />
<strong>SageTV</strong> has been configured to use channel logos, the channel logo will be displayed when<br />
available. Note: This section displays the video thumbnail, if available, when playing imported<br />
video files.<br />
The middle section of the top displays an abbreviated form of the recording’s or imported<br />
video’s detailed information, including the show title, episode name, date and time when the<br />
show was recorded, and a description of the show’s contents. The titles for Manual Recordings<br />
and Favorites will be shown using bold text.<br />
The upper right displays the current day and time, along with a volume indicator showing<br />
whether the volume has been muted or is audible. The volume may be controlled with the mouse<br />
by clicking on the volume bar. Clicking on the volume icon will turn the sound on or off.<br />
OSD Bottom<br />
The bottom contains the time bar display (see below for details) showing the current point of<br />
playback along with the overall length of the recording or imported video, and mouse icons to<br />
control playback, if mouse icons have been enabled. To control whether mouse icons are shown,<br />
use the Show Mouse Icons option in Detailed Setup: General Settings. Using the mouse, clicking<br />
on any point on the time bar moves the playback point to that position. Clicking on the icons<br />
performs these functions:<br />
OSD Time Bar<br />
Skip Bkwd #2 Skip Bkwd Skip Forward Skip Fwd #2<br />
Stop Pause or Play<br />
The time bar is used to indicate the length of the recording or imported video, the current<br />
playback position, and such status information as the section that has been watched, recorded,<br />
and/or not recorded.<br />
Copyright 2010 <strong>SageTV</strong>, LLC All rights reserved<br />
For additional support, go to www.sagetv.com/support.html or email us at support@sagetv.com
<strong>SageTV</strong> V7.0 User’s <strong>Guide</strong> Chapter 4: Media Playback Page 124<br />
The time bar always displays “0:00:00” as the beginning at the far left (click on that number to<br />
jump to the start of the video) and the video’s duration to the far right (click on that number to<br />
jump to the end of the video).<br />
If a recording has been padded so that the recording extends beyond the start/end of the show’s<br />
actual airing time, that padding will be displayed on the time bar also, to the left/right of the<br />
vertical marker bars for the start/end times.<br />
The colors on the time bar display represent the four possible indicator states. Note: The time<br />
bar has slightly different coloring in the padded areas.<br />
Red – This is the portion of the show that is in the past and has not been recorded. If you<br />
have changed the channel and then returned to a previously watched channel during the<br />
same show, you may notice that there is a red section to indicate the portion of the show<br />
not recorded in between recorded sections.<br />
White – This part of the show has been viewed and is now considered Watched by<br />
<strong>SageTV</strong>. If you exit a show that has not yet been completely watched, <strong>SageTV</strong> will<br />
remember how much you have watched and continue from that point the next time you<br />
watch that recording.<br />
Green – This is the remainder of the show that has already been recorded, but not yet<br />
watched.<br />
Clear – This represents the portion of the show that has not yet been recorded since it is<br />
beyond the current time and thus has not aired yet. You cannot fast forward into the clear<br />
section, since it represents the future.<br />
Playback Commands<br />
Most <strong>SageTV</strong> commands are available during video playback. The most commonly used ones<br />
and their default key assignments are listed below. Please see Appendix E: Remote Controls for<br />
the default Hauppauge and Streamzap remote layouts and remember that you can customize your<br />
key assignments for every command. The <strong>SageTV</strong> Commands customization section contains<br />
full details of all the available commands, their default keys, and how to customize their<br />
assignments.<br />
Command Keystroke Function<br />
Pause Ctrl+S Pause playback. If already paused, advance one frame.<br />
Play Ctrl+D Resume playback if paused.<br />
Copyright 2010 <strong>SageTV</strong>, LLC All rights reserved<br />
For additional support, go to www.sagetv.com/support.html or email us at support@sagetv.com
<strong>SageTV</strong> V7.0 User’s <strong>Guide</strong> Chapter 4: Media Playback Page 125<br />
Command Keystroke Function<br />
Play/Pause Ctrl+Shift+S,<br />
Middle Mouse<br />
Button<br />
Toggles between paused & playing. If playing, playback will<br />
pause. If paused, playback will resume.<br />
Stop Ctrl+G Closes the file and stops playback. You will be returned to the<br />
Main Menu. For additional information, see the explanation for<br />
the Close File option, below.<br />
Skip Forward Ctrl+F Fast Forward 10 seconds. (This time is adjustable via the Fast<br />
Forward & Rewind times option.)<br />
Skip Bkwd Ctrl+A Rewind 10 seconds. (This time is adjustable via the Fast<br />
Forward & Rewind times option.)<br />
Skip Fwd #2 Ctrl+F8 Fast Forward 2:30 – 2 minutes, 30 seconds. (This time is<br />
adjustable via the Fast Forward & Rewind times option.)<br />
Skip Bkwd #2 Ctrl+F7 Rewind 2:30. (This time is adjustable via the Fast Forward &<br />
Rewind times option.)<br />
Channel Up Page Up,<br />
Ctrl+Up<br />
If watching live TV, change to the next higher channel number.<br />
Channel Down Page Down,<br />
Ctrl+Down<br />
If watching live TV, change to the next lower channel number.<br />
Volume Up Ctrl+R,<br />
Ctrl+Right<br />
Increase audio volume.<br />
Volume Down Ctrl+E,<br />
Ctrl+Left<br />
Decrease audio volume.<br />
Mute Ctrl+Shift+M Toggle audio mute on or off.<br />
TV Ctrl+V Return to the previous menu.<br />
Home Home Moves directly to the Main Menu.<br />
<strong>Guide</strong> Ctrl+X Moves directly to the Program <strong>Guide</strong>.<br />
Power Ctrl+Z Puts <strong>SageTV</strong> to sleep.<br />
Info Ctrl+I,<br />
Left Mouse<br />
Button<br />
Toggles the OSD on or off.<br />
Left Left When the OSD is on, this toggles whether the show’s full<br />
description is displayed.<br />
Right Right When the OSD is on, this toggles whether the show’s full<br />
description is displayed.<br />
Copyright 2010 <strong>SageTV</strong>, LLC All rights reserved<br />
For additional support, go to www.sagetv.com/support.html or email us at support@sagetv.com
<strong>SageTV</strong> V7.0 User’s <strong>Guide</strong> Chapter 4: Media Playback Page 126<br />
Command Keystroke Function<br />
Watched Ctrl+W Toggles whether the remainder of the show is marked as<br />
Watched or not.<br />
Don’t Like Ctrl+J Toggles whether show is marked as Don’t Like or not.<br />
Record Ctrl+Y Toggles whether the show should be marked as a Manual<br />
Recording. If you are watching live TV, use this command to<br />
force <strong>SageTV</strong> to continue recording the show and save it for<br />
future viewing.<br />
This command can also be used to save a fully downloaded<br />
online video file.<br />
Full Screen Ctrl+Shift+F Toggles whether <strong>SageTV</strong> should make its Window full screen<br />
or not.<br />
Options Escape,<br />
Ctrl-O,<br />
Right Mouse<br />
Button<br />
Toggles the display of the Options pop-up menu for playback<br />
option choices. See the detailed description, below.<br />
Num 0 – 9 0 – 9 Used to enter channel changes. While watching live TV, enter<br />
the channel number you wish to watch, then use the Select<br />
command (Enter key).<br />
Video Playback Options Menu<br />
Using the Options command while playing a <strong>SageTV</strong> recording or imported video will cause a<br />
pop-up menu to appear with additional options:<br />
Cancel – Cancel the pop-up and close it. Using the Options command has the same result.<br />
Detailed Info – Use this option while watching a recording to jump directly to the Recording<br />
Detail menu for the recording being played or the Video Detail menu for an imported video.<br />
Subtitles – If the video contains subtitles, this option toggles whether subtitles are to be<br />
displayed. Subtitles are enabled if this option is checked.<br />
Subtitle Language – If the video contains multiple subtitle languages, this option will be<br />
available for choosing which language to use for subtitles.<br />
Save Downloaded File – When playing a downloaded video media file, this option will be<br />
available after the file has been completely downloaded. The downloaded video will be saved as<br />
an imported video and may be played from the Video Browser. Use the Record command as a<br />
shortcut for this option.<br />
Copyright 2010 <strong>SageTV</strong>, LLC All rights reserved<br />
For additional support, go to www.sagetv.com/support.html or email us at support@sagetv.com
<strong>SageTV</strong> V7.0 User’s <strong>Guide</strong> Chapter 4: Media Playback Page 127<br />
Shuffle Video Playback – This selection reflects whether random playback of the current video<br />
playlist is enabled or disabled. Selecting this item will toggle shuffled playback on and off.<br />
Repeat Video Playback – This selection reflects whether repeat playback of the current video<br />
playlist is enabled or disabled. Selecting this item will toggle repeat playback on and off.<br />
Main Menu – Go directly to the Main Menu.<br />
Video Library – Go directly to the Video Browser menu to view imported videos. Available<br />
when playing an imported video.<br />
<strong>SageTV</strong> Recordings – Go directly to the <strong>SageTV</strong> Recordings menu to view the list of<br />
recordings. Available when playing a recording.<br />
Program <strong>Guide</strong> – Go directly to the Program <strong>Guide</strong> to view the grid showing the list of shows<br />
on each channel. Available when playing a recording.<br />
Recording Schedule – Go directly to the Recording Schedule to view upcoming recordings.<br />
Available when playing a recording.<br />
Standby – Stops playback and puts <strong>SageTV</strong> into standby (or sleep) mode.<br />
BD Title Select – When playing a Blu-ray video, this option opens a dialog where the list of<br />
Blu-ray tiles are listed. The currently playing title is marked; select a title from the list to start<br />
playing that title.<br />
Stop Playback – Closes the file and stops playback. You will be returned to the screen where<br />
playback was initiated. If that is not possible, then you will jump to the Program <strong>Guide</strong>, <strong>SageTV</strong><br />
Recordings, or Video Browser menu, depending on the video that was playing. Use the Stop<br />
command as a shortcut for this option. Notes:<br />
If you are watching live TV, this command will also stop the recording process.<br />
If the live TV that you are watching is a show that was scheduled to record, the recording<br />
will continue; only playback will stop.<br />
If you are watching a prerecorded show, no recording process is affected.<br />
Next Chapter – If the video contains multiple chapters, this option will be available to jump to<br />
the next chapter.<br />
Previous Chapter – If the video contains multiple chapters, this option will be available to jump<br />
to the previous chapter.<br />
Record this show – This option’s name can change depending on the status of the recording.<br />
While watching live TV, use this option to toggle whether to record and keep the show. While<br />
Copyright 2010 <strong>SageTV</strong>, LLC All rights reserved<br />
For additional support, go to www.sagetv.com/support.html or email us at support@sagetv.com
<strong>SageTV</strong> V7.0 User’s <strong>Guide</strong> Chapter 4: Media Playback Page 128<br />
watching an existing recording, this option will mark or unmark the Manual Recording status for<br />
the recording. Use the Record command as a shortcut for this option.<br />
Jump to Beginning – Jump to the beginning of the video. While this dialog is open, use the Skip<br />
Bkwd #2 command as a shortcut for this option.<br />
Jump to End – Jump to the end of the video. While this dialog is open, use the Skip Fwd #2<br />
command as a shortcut for this option.<br />
Audio Language – If the video contains multiple languages, this option will be available for<br />
choosing which language to use during playback.<br />
Aspect Ratio Mode – Displays another pop-up menu where you can choose which aspect ratio<br />
to use for playback. See the Aspect Ratio Mode selection dialog.<br />
Captions (Off/CC1/CC2) – Toggles between the Closed Caption display settings, when<br />
available. Also see Appendix K: Closed Captions.<br />
Caption & Subtitle Options – If subtitles and/or closed captions are available, this option will<br />
be shown, allowing setting various caption and subtitle options.<br />
Toggle Full Screen – Toggles whether <strong>SageTV</strong> should make its Window full screen or not.<br />
Video Playback Completion Options<br />
Since <strong>SageTV</strong> will not automatically delete a Manual Recording or a Favorite with AutoDelete<br />
turned off, when such a recording completes playback after being fully watched, an options<br />
menu will be shown to ask whether to delete the recording. Choose from:<br />
Delete this recording now – The recording will be deleted immediately.<br />
Delete this recording when space is needed – (Shown only for Manual Recordings.)<br />
The recording will have its Manual Recording status cleared so that <strong>SageTV</strong> sees it as<br />
just a regular recording. Note: If the recording is also a Favorite with AutoDelete turned<br />
off, <strong>SageTV</strong> will still not be able to delete the file automatically.<br />
Do not delete this recording – The recording will not be deleted; it will be left as-is.<br />
Note: Using the Options command will also close this menu without deleting the<br />
recording.<br />
Note: This dialog can also be configured to ask for all recordings or to never be shown. See Ask<br />
to delete recording at end of playback?, in Detailed Setup: Customize Settings.<br />
Copyright 2010 <strong>SageTV</strong>, LLC All rights reserved<br />
For additional support, go to www.sagetv.com/support.html or email us at support@sagetv.com
<strong>SageTV</strong> V7.0 User’s <strong>Guide</strong> Chapter 4: Media Playback Page 129<br />
Aspect Ratio Mode selection dialog<br />
This dialog displays a list of the available aspect ratio modes that can be used for video playback.<br />
In addition, custom aspect ratio modes can be created and edited when using a <strong>SageTV</strong> HD<br />
Extender. The Aspect Ratio Mode dialog has the following choices:<br />
Close – Cancel and close this menu.<br />
Add new custom AR Mode – (HD Extender only) Create a new custom aspect ratio<br />
mode, with its default settings copied from a list of existing aspect ratio modes.<br />
Fill – Stretch the video to fill the <strong>SageTV</strong> playback area.<br />
Source – Use the video source information to determine the playback aspect ratio.<br />
4x3 – Force playback to fit the video into a 4x3 ratio area, stretching or shrinking the<br />
video to do so. (Not an option on the HD Extender)<br />
16x9 – Force playback to fit the video into a 16x9 ratio area, stretching or shrinking the<br />
video to do so. (Not an option on the HD Extender)<br />
ZoomA – (HD Extender only) Uses the complete screen in vertical direction.<br />
ZoomB – (HD Extender only) Zooms into the 16:9 part of a 4:3 show inside a 16:9<br />
broadcast.<br />
ZoomC – (HD Extender only) Expands 16:9 content within a 4:3 video stream for<br />
playback on a 16:9 TV.<br />
Fill Wide – (HD Extender only) Stretches 4:3 content within a 16:9 video stream to fill<br />
the screen on a 16:9 TV.<br />
On an HD Extender, any custom aspect ratio modes will be listed in alphabetical order<br />
after the “Fill Wide” AR mode.<br />
Aspect ratio notes when using the HD Extender only: Use the Right arrow while any aspect<br />
ratio is highlighted for more options:<br />
Set as the default Aspect Ratio mode – Tells <strong>SageTV</strong> to use this aspect ratio mode as<br />
the initial AR mode whenever video playback starts.<br />
Delete this Custom AR mode – (Custom AR mode only) Allows the deletion of a<br />
custom aspect ratio mode.<br />
Rename this Custom AR mode – (Custom AR mode only) Allows a custom aspect ratio<br />
mode to be renamed.<br />
Copyright 2010 <strong>SageTV</strong>, LLC All rights reserved<br />
For additional support, go to www.sagetv.com/support.html or email us at support@sagetv.com
<strong>SageTV</strong> V7.0 User’s <strong>Guide</strong> Chapter 4: Media Playback Page 130<br />
Edit this Custom AR mode – (Custom AR mode only) Opens a dialog where the custom<br />
aspect ratio mode settings can be configured.<br />
Return to Aspect Ratio mode list – Close the aspect ratio mode options and returns to<br />
the list of aspect ratio modes that can be used for video playback.<br />
Copyright 2010 <strong>SageTV</strong>, LLC All rights reserved<br />
For additional support, go to www.sagetv.com/support.html or email us at support@sagetv.com
<strong>SageTV</strong> V7.0 User’s <strong>Guide</strong> Chapter 4: Media Playback Page 131<br />
DVD Playback<br />
During DVD playback, DVD menus that are not part of the <strong>SageTV</strong> interface may be navigated<br />
by using the directional arrow keys and using the Select command to make menu selections.<br />
Those are the DVD’s built-in menus that are shown on any DVD playback device and are not<br />
specific to <strong>SageTV</strong>. During playback of a DVD video, however, <strong>SageTV</strong> presents its own<br />
interface for controls such as pause, fast forward, rewind, etc.<br />
During DVD playback, the On-Screen Display (OSD) will appear after using most playback<br />
control commands and will turn off after a short timeout period. Alternatively, you can use the<br />
Info or Select command to toggle the OSD on or off. Note: Only certain portions of the OSD<br />
may be shown, depending on the current status and the command used. Tip: To change the<br />
timeout period, see Inactivity Timeout and OSD AutoHide in Detailed Setup: Customize<br />
Settings.<br />
OSD Top<br />
The upper part of the OSD displays the DVD playback status information, including the DVD<br />
title, current chapter, and other current settings. The and icons can be used to change the<br />
chapter with the mouse. The DVD’s thumbnail will be shown in the upper left corner, if a<br />
thumbnail is available.<br />
The upper right displays the current day and time, along with a volume indicator showing<br />
whether the volume has been muted or is audible. The volume may be controlled with the mouse<br />
by clicking on the volume bar. Clicking on the volume icon will turn the sound on or off.<br />
OSD Bottom<br />
The bottom contains the time bar display (see below for details) showing the current point of<br />
playback along with the overall length of the video, and mouse icons to control playback, if<br />
mouse icons have been enabled. To control whether mouse icons are shown, use the Show<br />
Mouse Icons option in Detailed Setup: General Settings. Using the mouse, clicking on any point<br />
on the time bar moves the playback point to that position. Clicking on the icons performs these<br />
functions:<br />
OSD Time Bar<br />
Skip Bkwd #2 Skip Bkwd Skip Forward Skip Fwd #2<br />
Stop Pause or Play<br />
The DVD time bar is used to indicate the length of the video, the current playback position, and<br />
the section that has been watched.<br />
Copyright 2010 <strong>SageTV</strong>, LLC All rights reserved<br />
For additional support, go to www.sagetv.com/support.html or email us at support@sagetv.com
<strong>SageTV</strong> V7.0 User’s <strong>Guide</strong> Chapter 4: Media Playback Page 132<br />
The time bar always displays “0:00:00” as the beginning at the far left (click on that number to<br />
jump to the start of the video) and the video’s duration to the far right (click on that number to<br />
jump to the end of the video).<br />
The DVD playback time bar uses two colors:<br />
White – This part of the DVD has been viewed.<br />
Green – This is the remainder of the DVD that has not yet been watched.<br />
Playback Commands<br />
Most <strong>SageTV</strong> commands are available during DVD<br />
playback. The most commonly used ones and their default<br />
key assignments are listed below. Please see Appendix E:<br />
Remote Controls for the default Hauppauge and Streamzap<br />
remote layouts and remember that you can customize your<br />
key assignments for every command. The <strong>SageTV</strong><br />
Commands customization section contains full details of all<br />
the available commands, their default keys, and how to<br />
customize their assignments.<br />
Command Keystroke Function<br />
Pause Ctrl+S Pause playback. If already paused, advance one frame.<br />
Play Ctrl+D Resume playback if paused.<br />
Play/Pause Ctrl+Shift+S,<br />
Middle Mouse<br />
Button<br />
Note: In addition to the usual<br />
playback commands, there<br />
are additional DVD-specific<br />
commands that are not<br />
originally assigned to any<br />
keys. To use them, you will<br />
need to assign keys or remote<br />
buttons to those commands.<br />
Toggles between paused & playing. If playing, playback will<br />
pause. If paused, playback will resume.<br />
Stop Ctrl+G Closes the file and stops playback. You will be returned to the<br />
Main Menu. For additional information, see the explanation for<br />
the DVD Stop option, below.<br />
Skip Forward Ctrl+F Fast Forward 10 seconds. (This time is adjustable via the Fast<br />
Forward & Rewind times option.)<br />
Skip Bkwd Ctrl+A Rewind 10 seconds. (This time is adjustable via the Fast<br />
Forward & Rewind times option.)<br />
Skip Fwd #2 Ctrl+F8 Fast Forward 2:30 – 2 minutes, 30 seconds. (This time is<br />
adjustable via the Fast Forward & Rewind times option.)<br />
Skip Bkwd #2 Ctrl+F7 Rewind 2:30. (This time is adjustable via the Fast Forward &<br />
Rewind times option.)<br />
Copyright 2010 <strong>SageTV</strong>, LLC All rights reserved<br />
For additional support, go to www.sagetv.com/support.html or email us at support@sagetv.com
<strong>SageTV</strong> V7.0 User’s <strong>Guide</strong> Chapter 4: Media Playback Page 133<br />
Command Keystroke Function<br />
Channel Up Page Up<br />
Ctrl+Up<br />
Jump to the next DVD chapter.<br />
Channel Down Page Down,<br />
Ctrl+Down<br />
Jump to the previous DVD chapter.<br />
Volume Up Ctrl+R,<br />
Ctrl+Right<br />
Increase audio volume.<br />
Volume Down Ctrl+E,<br />
Ctrl+Left<br />
Decrease audio volume.<br />
Mute Ctrl+Shift+M Toggle audio mute on or off.<br />
TV Ctrl+V Return to the previous menu.<br />
Home Home Moves directly to the Main Menu.<br />
<strong>Guide</strong> Ctrl+X Moves directly to the Program <strong>Guide</strong>.<br />
Power Ctrl+Z Puts <strong>SageTV</strong> to sleep.<br />
Info Ctrl+I,<br />
Left Mouse<br />
Button<br />
Toggles the OSD on or off.<br />
Full Screen Ctrl+Shift+F Toggles whether <strong>SageTV</strong> should make its Window full screen<br />
or not.<br />
Options Escape,<br />
Ctrl-O,<br />
Right Mouse<br />
Button<br />
Toggles the display of the Options pop-up menu for playback<br />
option choices. See the detailed description, below.<br />
Num 0 – 9 0 – 9 Used to enter the DVD chapter to play. Enter the chapter<br />
number you wish to watch, then use the Select command (Enter<br />
key).<br />
DVD Playback Options Menu<br />
Using the Options command will cause a pop-up menu to appear with additional options and<br />
DVD playback controls.<br />
Cancel – Cancel the pop-up and close it. Using the Options command has the same result.<br />
Detailed Info – Use this option to jump directly to the Video Detail menu for an imported DVD.<br />
DVD Menu – Jump to the DVD’s menu.<br />
Copyright 2010 <strong>SageTV</strong>, LLC All rights reserved<br />
For additional support, go to www.sagetv.com/support.html or email us at support@sagetv.com
<strong>SageTV</strong> V7.0 User’s <strong>Guide</strong> Chapter 4: Media Playback Page 134<br />
DVD Return – Returns the display from a submenu to its parent menu.<br />
Subtitles – Toggles whether DVD subtitles are to be displayed. Subtitles are enabled if this<br />
option is checked.<br />
Subtitle Language – Displays a pop-up menu where you can choose which language to use for<br />
subtitles.<br />
Main Menu – Go directly to the Main Menu.<br />
Standby – Stops playback and puts <strong>SageTV</strong> into standby (or sleep) mode.<br />
DVD Stop – Closes and stops DVD playback. You will be returned to the screen where playback<br />
was initiated. If that is not possible, then you will jump to the Main Menu. Playback will be<br />
ended, so you will be unable to use the Back command to return to viewing the DVD.<br />
DVD Next Chapter – Jump to the next chapter.<br />
DVD Previous Chapter – Jump to the previous chapter.<br />
Audio Language – Displays a pop-up menu where you can choose which language to use for<br />
audio playback.<br />
Jump to Beginning – Jump to the beginning of the video. While this dialog is open, use the Skip<br />
Bkwd #2 command as a shortcut for this option. This option is available while playing the movie<br />
portion of a DVD.<br />
Jump to End – Jump to the end of the video. While this dialog is open, use the Skip Fwd #2<br />
command as a shortcut for this option. This option is available while playing the movie portion<br />
of a DVD.<br />
Aspect Ratio Mode – Displays another pop-up menu where you can choose which aspect ratio<br />
to use for playback. See the Aspect Ratio Mode selection dialog.<br />
Captions (On/CC1/CC2) – Toggles between the Closed Caption display settings.<br />
Caption & Subtitle Options – If subtitles and/or closed captions are available, this option will<br />
be shown, allowing setting various caption and subtitle options.<br />
Toggle Full Screen – Toggles whether <strong>SageTV</strong> should make its Window full screen or not.<br />
Copyright 2010 <strong>SageTV</strong>, LLC All rights reserved<br />
For additional support, go to www.sagetv.com/support.html or email us at support@sagetv.com
<strong>SageTV</strong> V7.0 User’s <strong>Guide</strong> Chapter 4: Media Playback Page 135<br />
Music Playback<br />
During music playback, the On-Screen Display (OSD) will appear after using most playback<br />
control commands and will turn off after a short timeout period. Alternatively, you can use the<br />
Info or Select command to toggle the OSD on or off. Note: Only certain portions of the OSD<br />
may be shown, depending on the current status and the command used. Tip: To change the<br />
timeout period, see Inactivity Timeout and OSD AutoHide in Detailed Setup: Customize<br />
Settings.<br />
The background consists of a visualization effect that changes with the music, or information<br />
about the currently playing song.<br />
OSD Top<br />
The upper part of the OSD displays the music playback status information, including the song<br />
title, artist, album, and track information. Playlist information will be displayed only when<br />
playing a Playlist. If album art is available, the image will be displayed. The and icons can<br />
be used to change to the next or previous song with the mouse.<br />
The upper right displays the current day and time, along with a volume indicator showing<br />
whether the volume has been muted or is audible. The volume may be controlled with the mouse<br />
by clicking on the volume bar. Clicking on the volume icon will turn the sound on or off.<br />
OSD Bottom<br />
The bottom contains the time bar display (see below for details) showing the current point of<br />
playback along with the overall length of the song, and mouse icons to control playback, if<br />
mouse icons have been enabled. To control whether mouse icons are shown, use the Show<br />
Mouse Icons option in Detailed Setup: General Settings. Using the mouse, clicking on any point<br />
on the time bar moves the playback point to that position. Clicking on the icons performs these<br />
functions:<br />
OSD Time Bar<br />
Skip Bkwd #2 Skip Bkwd Skip Forward Skip Fwd #2<br />
Stop Pause or Play<br />
The time bar is used to indicate the length of the song, the current playback position, and the<br />
section that has been played.<br />
The time bar always displays “0:00:00” as the beginning at the far left (click on that number to<br />
jump to the start of the song) and the video’s duration to the far right (click on that number to<br />
jump to the end of the song).<br />
Copyright 2010 <strong>SageTV</strong>, LLC All rights reserved<br />
For additional support, go to www.sagetv.com/support.html or email us at support@sagetv.com
<strong>SageTV</strong> V7.0 User’s <strong>Guide</strong> Chapter 4: Media Playback Page 136<br />
The music playback time bar uses two colors:<br />
White – This part of the song has been played.<br />
Green – This is the remainder of the song that has not yet been played.<br />
Playback Commands<br />
Most <strong>SageTV</strong> commands are available during music playback. The most commonly used ones<br />
and their default key assignments are listed below. Please see Appendix E: Remote Controls for<br />
the default Hauppauge and Streamzap remote layouts and remember that you can customize your<br />
key assignments for every command. The <strong>SageTV</strong> Commands customization section contains<br />
full details of all the available commands, their default keys, and how to customize their<br />
assignments.<br />
Command Keystroke Function<br />
Pause Ctrl+S Pause playback.<br />
Play Ctrl+D Resume playback if paused.<br />
Play/Pause Ctrl+Shift+S, Toggles between paused & playing. If playing, playback will<br />
Middle Mouse pause. If paused, playback will resume.<br />
Button<br />
Stop Ctrl+G Closes the file and stops playback. You will be returned to the<br />
Main Menu. For additional information, see the explanation for<br />
the Close File option, below.<br />
Skip Forward Ctrl+F Fast Forward 10 seconds. (This time is adjustable via the Fast<br />
Forward & Rewind times option.)<br />
Skip Bkwd Ctrl+A Rewind 10 seconds. (This time is adjustable via the Fast Forward<br />
& Rewind times option.)<br />
Skip Fwd #2 Ctrl+F8 Fast Forward 2:30 – 2 minutes, 30 seconds. (This time is<br />
adjustable via the Fast Forward & Rewind times option.)<br />
Skip Bkwd #2 Ctrl+F7 Rewind 2:30. (This time is adjustable via the Fast Forward &<br />
Rewind times option.)<br />
Channel Up Page Up,<br />
Ctrl+Up<br />
Channel Down Page Down,<br />
Ctrl+Down<br />
Jump to the next track in the playlist, album, or song list,<br />
depending on where playback was started. If random playback is<br />
enabled, the next song selection will be randomly chosen.<br />
Jump to the previous track. See comments for Channel Up, above.<br />
Copyright 2010 <strong>SageTV</strong>, LLC All rights reserved<br />
For additional support, go to www.sagetv.com/support.html or email us at support@sagetv.com
<strong>SageTV</strong> V7.0 User’s <strong>Guide</strong> Chapter 4: Media Playback Page 137<br />
Command Keystroke Function<br />
Volume Up Ctrl+R,<br />
Ctrl+Right<br />
Increase audio volume.<br />
Volume Down Ctrl+E,<br />
Ctrl+Left<br />
Decrease audio volume.<br />
Mute Ctrl+Shift+M Toggle audio mute on or off.<br />
TV Ctrl+V Return to the previous menu.<br />
Home Home Moves directly to the Main Menu.<br />
<strong>Guide</strong> Ctrl+X Moves directly to the Program <strong>Guide</strong>.<br />
Power Ctrl+Z Puts <strong>SageTV</strong> to sleep.<br />
Info Ctrl+I,<br />
Left Mouse<br />
Button<br />
Toggles the OSD on or off.<br />
Record Ctrl+Y Saves a fully downloaded audio-only online media file.<br />
Full Screen Ctrl+Shift+F Toggles whether <strong>SageTV</strong> should make its Window full screen or<br />
not.<br />
Options Escape,<br />
Ctrl-O,<br />
Right Mouse<br />
Button<br />
Toggles the display of the Options pop-up menu for playback<br />
option choices. See the detailed description, below.<br />
Num 0 – 9 0 – 9 Used to enter the track number to play. While a song is playing,<br />
either enter a 2-digit number or a single digit followed by Select<br />
to jump to that track number on the current album or the song<br />
number in a playlist.<br />
Music Playback Options Menu<br />
Using the Options command will cause a pop-up menu to appear with additional options:<br />
Cancel – Cancel the pop-up and close it. Using the Options command has the same result.<br />
Album Details – Jumps to the Music Browser view for the current song’s album.<br />
Song Details – Jumps to a screen displaying the detailed information for the current song.<br />
Save Downloaded File – When playing a downloaded audio media file, this option will be<br />
available after the file has been completely downloaded. The downloaded audio-only file will be<br />
saved as an imported music file and may be played from the Music Browser. Use the Record<br />
command as a shortcut for this option.<br />
Copyright 2010 <strong>SageTV</strong>, LLC All rights reserved<br />
For additional support, go to www.sagetv.com/support.html or email us at support@sagetv.com
<strong>SageTV</strong> V7.0 User’s <strong>Guide</strong> Chapter 4: Media Playback Page 138<br />
Shuffle Music Playback – This selection reflects whether random playback of the current music<br />
playlist is enabled or disabled. Selecting this item will toggle shuffled playback on and off.<br />
Repeat Music Playback – This selection reflects whether repeat playback of the current music<br />
playlist is enabled or disabled. Selecting this item will toggle repeat playback on and off.<br />
Main Menu – Go directly to the Main Menu.<br />
Music Browser – Go directly to the Music Browser menu.<br />
Standby – Stops playback and puts <strong>SageTV</strong> into standby (or sleep) mode.<br />
Stop Playback – Closes and stops music playback. You will be returned to the Music Browser.<br />
Playback will be ended, so you will be unable to use the Back command to return to the music<br />
playback display.<br />
Jump to Beginning – Jump to the beginning of the song.<br />
Jump to End – Jump to the end of the song.<br />
Visualization: Graphics/Song Info – This selection toggles between using a graphical<br />
visualization background, or displaying the current song’s information as the background. Note:<br />
If graphical visualizations are not available for the current playback device, this option will<br />
remain set to Song Info.<br />
Toggle Full Screen – Toggles whether <strong>SageTV</strong> should make its Window full screen or not.<br />
Copyright 2010 <strong>SageTV</strong>, LLC All rights reserved<br />
For additional support, go to www.sagetv.com/support.html or email us at support@sagetv.com
<strong>SageTV</strong> V7.0 User’s <strong>Guide</strong> Chapter 4: Media Playback Page 139<br />
Picture Viewing<br />
Viewing pictures in <strong>SageTV</strong> consists of viewing an individual image or a series of images,<br />
shown as a slideshow. Whether you have chosen to view an individual image or a slideshow,<br />
only a single image is displayed on the screen at one time. Images are shown full size, unless<br />
they are too large to fit inside the <strong>SageTV</strong> window, in which case they will be shrunk to fit the<br />
space available while retaining their original proportions. Images smaller than the screen may<br />
optionally be enlarged to fill the screen.<br />
Images whose dimensions<br />
match the <strong>SageTV</strong><br />
window will completely<br />
fill the display area.<br />
If picture viewing is started as a slideshow, the Photo Browser Slideshow Options will be used to<br />
determine whether the slideshow will automatically advance to the next image, and how long<br />
each image is displayed.<br />
If picture viewing is started by selecting a single image in the Photo Browser menu, the selected<br />
image will be displayed, but all images from the same folder will be sent to the picture viewer. If<br />
there are multiple images in the folder, slideshow mode can be started by using the Play<br />
command.<br />
While slideshow mode is active or paused, Skip Forward, Skip Bkwd, and other commands<br />
listed below can be used to manually browse to the next or previous images in the slideshow or<br />
folder list.<br />
Commands<br />
This image is full sized<br />
and does not exceed the<br />
<strong>SageTV</strong> window size. No<br />
resizing is needed.<br />
This image is larger than<br />
the <strong>SageTV</strong> window. It<br />
has been resized to fit the<br />
vertical dimension.<br />
A limited number of commands are available during picture viewing. The available commands<br />
and their default key assignments are listed below. Please see Appendix E: Remote Controls for<br />
the default Hauppauge and Streamzap remote layouts and remember that you can customize your<br />
key assignments for every command. The <strong>SageTV</strong> Commands customization section contains<br />
full details of all the available commands, their default keys, and how to customize their<br />
assignments.<br />
Copyright 2010 <strong>SageTV</strong>, LLC All rights reserved<br />
For additional support, go to www.sagetv.com/support.html or email us at support@sagetv.com
<strong>SageTV</strong> V7.0 User’s <strong>Guide</strong> Chapter 4: Media Playback Page 140<br />
Command Keystroke Function<br />
Pause Ctrl+S Pauses slideshow playback. If music is also playing, music<br />
playback will also pause.<br />
Play Ctrl+D Resumes slideshow playback if paused. If music playback has<br />
been paused, it will also resume.<br />
Stop Ctrl+G Ends picture viewing and returns to the Photo Browser.<br />
Select Enter Toggles the display of the Options pop-up menu for picture<br />
option choices. See the detailed description, below.<br />
Up<br />
Page Up<br />
Skip Forward<br />
Skip Fwd #2<br />
Smooth FF<br />
Down<br />
Page Down<br />
Skip Bkwd<br />
Skip Bkwd #2<br />
Smooth Rew<br />
Up Arrow<br />
Page Up<br />
Ctrl+F<br />
Ctrl+F8<br />
Down Arrow<br />
Page Down<br />
Ctrl+A<br />
Ctrl+F7<br />
Proceeds to the next image in the slideshow. If the current<br />
image is the last one, the slideshow will restart if the slideshow<br />
options are set to do so, or the slideshow will end.<br />
Returns to the previous image, if not viewing the first image.<br />
Info Ctrl+I View detailed information about the picture.<br />
Back Alt+Left Ends viewing the image and returns to the Photo Browser.<br />
Left Left Arrow Issues the Back command.<br />
Options Ctrl-O,<br />
Right Mouse<br />
Button<br />
Escape Issues the Back command.<br />
Toggles the display of the Options pop-up menu for picture<br />
option choices. See the detailed description, below.<br />
Home Home Moves directly to the Main Menu.<br />
Mouse Control<br />
While viewing an image, mouse control consists of the following:<br />
Left or Right Button – Toggles the display of the Options pop-up menu for picture option<br />
choices. See the detailed description, below.<br />
Scroll Wheel – Scrolls to the next or previous image if viewing a slideshow or if multiple<br />
images are available in the current image’s folder when not viewing a slideshow.<br />
Back Button – Ends viewing the image and returns to the Photo Browser.<br />
Copyright 2010 <strong>SageTV</strong>, LLC All rights reserved<br />
For additional support, go to www.sagetv.com/support.html or email us at support@sagetv.com
<strong>SageTV</strong> V7.0 User’s <strong>Guide</strong> Chapter 4: Media Playback Page 141<br />
Options Menu While Viewing a Single Image or a Slideshow<br />
Using the Options or Select command while viewing an image will cause a semi-transparent<br />
menu to appear with these options:<br />
Close Menu – Closes the semi-transparent menu.<br />
Next – Displays the next image from the same folder or the next slideshow image, if there is one<br />
after the current image.<br />
Previous – Displays the previous image from the same folder or the previous slideshow image, if<br />
there is one before the current image.<br />
Slideshow – If a slideshow is paused, the Play command will resume the slideshow.<br />
Pause – If a slideshow is playing, the Pause command will pause the slideshow.<br />
Thumbnails – Ends picture viewing or the slideshow and returns to the Photo Browser. Use the<br />
Stop command as a shortcut.<br />
Info – View detailed information about the picture. Use the Info command as a shortcut.<br />
Rotate (lossless) – If the picture is a JPG file, this option will allow lossless rotation of the<br />
picture file.<br />
Hide Tip – If unchecked, a tip will be displayed in the upper right corner of the screen when<br />
slideshow mode is paused. If checked, the tip will not be displayed.<br />
Regenerate Thumbnail – Forces the thumbnail for the photo being viewed to be regenerated.<br />
Slideshow Options – Display the pop-up Photo Browser Slideshow Options dialog, where the<br />
various options for slideshows can be set.<br />
Copyright 2010 <strong>SageTV</strong>, LLC All rights reserved<br />
For additional support, go to www.sagetv.com/support.html or email us at support@sagetv.com
<strong>SageTV</strong> V7.0 User’s <strong>Guide</strong> Chapter 5: Configuring <strong>SageTV</strong> Page 142<br />
<strong>SageTV</strong> Setup<br />
Chapter 5: Configuring <strong>SageTV</strong><br />
Initial <strong>SageTV</strong> setup consists of using the Configuration Wizard to configure <strong>SageTV</strong>, which<br />
includes setting various options and configuring TV recording and playback. Part of the<br />
Configuration Wizard consists of the Source Setup, used to configure the encoding devices.<br />
Once <strong>SageTV</strong> is configured, options may later be adjusted for all the source capture devices,<br />
certain channels may be enabled or disabled through the Channel Setup and Channel Manager<br />
menus, Parental Controls may be changed, and various options may be configured in Detailed<br />
Setup. All of these setup options are reached through the Setup submenu on the Main Menu.<br />
In addition to the options that you can from within <strong>SageTV</strong>, there are some additional advanced<br />
settings that can be changed by editing the Sage.properties or SageClient.properties file. Some of<br />
these advanced settings are explained in Appendix A: <strong>SageTV</strong> Properties Settings.<br />
Copyright 2010 <strong>SageTV</strong>, LLC All rights reserved<br />
For additional support, go to www.sagetv.com/support.html or email us at support@sagetv.com
<strong>SageTV</strong> V7.0 User’s <strong>Guide</strong> Chapter 5: Configuring <strong>SageTV</strong> Page 143<br />
Configuration Wizard<br />
The main Configuration Wizard menu provides options to complete the entire configuration<br />
wizard, or just certain parts of it:<br />
Complete the Entire Configuration Wizard – Configure all of <strong>SageTV</strong>’s essential options.<br />
The first time <strong>SageTV</strong> is started, this process will automatically begin. Configuration starts with<br />
Step 1 of the Configuration Wizard: General and User Interface Options and continues through<br />
all configuration steps.<br />
Set the General and User Interface Options – Configure only the settings within this section<br />
of the configuration wizard. Go to Step 1 for this section: Configuration Wizard: General and<br />
User Interface Options.<br />
Set the Media Center Options – Configure only the settings relating to importing media files.<br />
Go to Step 1 for this section: Configuration Wizard: Media Center Options.<br />
Configure TV Recording – Configure only the settings regarding TV recording, including the<br />
video recording directories and capture device configuration using the Source Setup. Go to Step<br />
1 for this section: Configuration Wizard: Configure TV Recording.<br />
Configure Video Playback – Configure only the settings regarding playing TV recordings. Go<br />
to Step 1 for this section: Configuration Wizard: Configure Video Playback.<br />
Return to the Main Menu – Return to the Main Menu.<br />
Tip: All of the current properties settings are saved whenever this menu is exited.<br />
Copyright 2010 <strong>SageTV</strong>, LLC All rights reserved<br />
For additional support, go to www.sagetv.com/support.html or email us at support@sagetv.com
<strong>SageTV</strong> V7.0 User’s <strong>Guide</strong> Chapter 5: Configuring <strong>SageTV</strong> Page 144<br />
Configuration Wizard: General and User Interface Options<br />
This portion of the Configuration Wizard handles configuring the basic options and proceeds<br />
through the following steps:<br />
Step G1: Choose Your Country<br />
Select your country from the list shown.<br />
Step G2: Choose Your Language<br />
Select your language from those in the list.<br />
Step G3: Choose Whether to Enable the <strong>SageTV</strong> Server (server only)<br />
This option is only available in <strong>SageTV</strong>, not <strong>SageTV</strong>Client; enabling it allows <strong>SageTV</strong> to act as<br />
a server so that it can talk to any <strong>SageTV</strong> Clients that may be installed on other computers on<br />
your network. If you plan to use <strong>SageTV</strong>Client on another computer on your network, you must<br />
enable <strong>SageTV</strong> to act as a server. The options are:<br />
Yes – Enable the server so that I can use <strong>SageTV</strong> Client<br />
No – Disable the server. I do not plan to use <strong>SageTV</strong> Client<br />
Step G4: Choose Whether to Enable the Media Extender and Placeshifter Server (server<br />
only)<br />
This option is only available in <strong>SageTV</strong>, not <strong>SageTV</strong>Client, when the <strong>SageTV</strong> Server option is<br />
already enabled (above); enabling it allows <strong>SageTV</strong> to act as a server for Media Extenders and<br />
Placeshifter Clients. If you plan to use a Media Extender or a Placeshifter Client, you must<br />
enable this server option. The options are:<br />
Yes – Enable use of an extender or Placeshifter client<br />
No – Disable use of an extender or a Placeshifter client<br />
Copyright 2010 <strong>SageTV</strong>, LLC All rights reserved<br />
For additional support, go to www.sagetv.com/support.html or email us at support@sagetv.com
<strong>SageTV</strong> V7.0 User’s <strong>Guide</strong> Chapter 5: Configuring <strong>SageTV</strong> Page 145<br />
Step G5: Manage the Placeshifter Users<br />
Available when the Media Extender and Placeshifter Server is enabled, you may configure the<br />
Placeshifter users from this screen. Note: At least 1 Placeshifter user will need to be created in<br />
order to be able to use the Placeshifter client from a remote location.<br />
The options are:<br />
Configure Placeshifter users – See the Manage Placeshifter Users dialog in the Detailed<br />
Setup: Server Settings menu.<br />
Continue – Continue the Configuration Wizard process.<br />
Step G6: Configure the Placeshifter Internet Connection (server or media extender only)<br />
In order to use a Placeshifter Client from a remote location, your local network’s router/firewall<br />
needs to be configured to allow access to your <strong>SageTV</strong> server from remote locations. It must be<br />
configured to forward all communication that comes from the internet and arrives at a specific<br />
port on your router so that the data received is sent to your local <strong>SageTV</strong> server. This<br />
configuration can be done manually on the router, or <strong>SageTV</strong> can be configured to automatically<br />
handle keeping access to the <strong>SageTV</strong> server open if your router has UPnP (Universal Plug and<br />
Play) capability.<br />
IMPORTANT NOTES:<br />
- After entering this Configuration Wizard screen, <strong>SageTV</strong> will take a short time to check<br />
the current port forwarding configuration settings and options. You may exit the screen<br />
by using the Continue button while this is happening, but the Configure Placeshifter<br />
Connection button will not function until the check has been completed.<br />
- If UPnP configuration fails, but your router does have UPnP capabilities, make sure that<br />
UPnP is enabled on the router or check to see if there is a firmware update for the router.<br />
- Refer to your router’s documentation regarding how to manually configure port<br />
forwarding or how to enable UPnP.<br />
- If you manually configure port forwarding, you may need to also assign a static IP<br />
address for your <strong>SageTV</strong> server. If using UPnP, <strong>SageTV</strong> will monitor the local server’s<br />
IP address and update the UPnP settings accordingly.<br />
The available options are:<br />
Configure Placeshifter Connection – After the initial configuration check has been<br />
completed, you may select this option to configure port forwarding on your router.<br />
Copyright 2010 <strong>SageTV</strong>, LLC All rights reserved<br />
For additional support, go to www.sagetv.com/support.html or email us at support@sagetv.com
<strong>SageTV</strong> V7.0 User’s <strong>Guide</strong> Chapter 5: Configuring <strong>SageTV</strong> Page 146<br />
Choose a port forwarding configuration method, then check external connections by<br />
selecting the Test Placeshifter Connection option.<br />
o Automatic UPnP Configuration – Allow <strong>SageTV</strong> to use default values when<br />
using UPnP port forwarding. If a custom external port was previously set, it will<br />
be reset if this option is chosen. <strong>SageTV</strong> will report whether UPnP configuration<br />
was successful.<br />
o Advanced UPnP Configuration with Port Selection – If you have a need to use<br />
a different external port than the default 31099, this setting allows you to use a<br />
specific port with UPnP port forwarding. <strong>SageTV</strong> will report whether UPnP<br />
configuration was successful.<br />
o Manual Configuration – If your router does not have UPnP capability, or if you<br />
prefer not to use UPnP, then this option will allow you to specify the external port<br />
to use, then information about what port to forward will be displayed.<br />
Copy Locator ID to System Clipboard – Select this option to see the Locator ID for the<br />
server and to copy it to the system clipboard. This ID can be used by the place shifting<br />
client to find the server so that you do not need to know your actual IP address. Notes:<br />
When using a Media Extender, this button will only allow viewing the Locator ID. The<br />
Locator ID is also displayed on the System Information display.<br />
Test Placeshifter Connection – Once port forwarding has been configured, either<br />
manually or via UPnP, use this option to test the connection. The remote Locator ID<br />
server will be asked to attempt contacting your <strong>SageTV</strong> server. When the test is<br />
complete, the results will be shown.<br />
Continue – Select this button to continue with the next step of the Configuration Wizard,<br />
or to return to Detailed Setup if that is how you arrived at this screen.<br />
Step G7: Select the <strong>SageTV</strong> Startup Option<br />
Choose whether <strong>SageTV</strong> should automatically be loaded at Windows startup, and how to run it if<br />
it should be loaded. Note: if using service mode, this option only affects the <strong>SageTV</strong> User<br />
Interface. The service uses its own options regarding running at Windows startup.<br />
No – Don’t Load <strong>SageTV</strong> – <strong>SageTV</strong> will not start when Windows does.<br />
Yes – Load <strong>SageTV</strong> in Full Screen mode – When Windows starts, <strong>SageTV</strong> will also<br />
start and will run in full screen mode.<br />
Yes – Load <strong>SageTV</strong> into the System Tray – When Windows starts, <strong>SageTV</strong> will be<br />
started in sleep, or standby, mode. It will not open a window on the Windows Desktop,<br />
but will only be visible as an icon in the system tray.<br />
Copyright 2010 <strong>SageTV</strong>, LLC All rights reserved<br />
For additional support, go to www.sagetv.com/support.html or email us at support@sagetv.com
<strong>SageTV</strong> V7.0 User’s <strong>Guide</strong> Chapter 5: Configuring <strong>SageTV</strong> Page 147<br />
Step G8: Adjust Display Aspect Ratio<br />
<strong>SageTV</strong> uses the Display Aspect Ratio to determine how best to display any graphics or video<br />
content. You may choose from a few pre-set choices, or use the Left and Right arrows to adjust<br />
the circle until it appears round. To adjust using larger increments, use the Skip Forward and<br />
Skip Bkwd commands. Once the circle appears round, Select the Done button to continue.<br />
Step G9: Adjust User Interface Overscan, Part 1<br />
When viewing <strong>SageTV</strong> on a TV, the user interface may not fit the screen dimensions correctly.<br />
Use this 2-part overscan adjustment to resize the interface so that it is entirely visible on the TV.<br />
Note: This configuration step is skipped when using <strong>SageTV</strong> on a desktop computer.<br />
Part 1 consists of positioning the upper left corner of the display such that the blinking red &<br />
yellow corner marker is visible on the screen. Use the Left, Right, Up, and Down arrows to<br />
position the corner. To adjust using larger increments, use the Skip Forward, Skip Bkwd, Page<br />
Up, and Page Down commands. Once the corner is positioned, Select the “Done – Top Left”<br />
button to continue with part 2.<br />
Step G10: Adjust User Interface Overscan, Part 2<br />
This step continues the process of resizing the interface so that it is entirely visible on the TV.<br />
Part 2 consists of positioning the lower right corner of the display such that the blinking red &<br />
yellow corner marker is visible on the screen. Use the Left, Right, Up, and Down arrows to<br />
position the corner. To adjust using larger increments, use the Skip Forward, Skip Bkwd, Page<br />
Up, and Page Down commands. Once the corner is positioned, Select the “Done – Bottom<br />
Right” button to continue the configuration wizard.<br />
Step G11: Display Videos on Menus?<br />
<strong>SageTV</strong> is capable of displaying a video preview window or background on some menus.<br />
Choose when you wish to have videos displayed on the menus:<br />
Never show videos on menus – Tells <strong>SageTV</strong> that video playback should never be<br />
displayed on any menus.<br />
If a video is playing, show it on menus – This will activate videos on menus only if a<br />
video currently happens to be playing.<br />
Copyright 2010 <strong>SageTV</strong>, LLC All rights reserved<br />
For additional support, go to www.sagetv.com/support.html or email us at support@sagetv.com
<strong>SageTV</strong> V7.0 User’s <strong>Guide</strong> Chapter 5: Configuring <strong>SageTV</strong> Page 148<br />
Always show videos on menus – Video preview/background display will always be<br />
active. If there is currently no media playing, <strong>SageTV</strong> will initiate live TV playback.<br />
Step G12: Choose Style for Videos on Menus<br />
If you chose to allow videos to be displayed on menus in the step above, then you will be asked<br />
how such videos should be displayed:<br />
Display videos as the background – Videos will be shown as the full sized background<br />
behind any active menu where such video is allowed to be displayed.<br />
Display videos in the preview window – Videos will be shown in the preview window<br />
area for any menu where there is room for such a preview window.<br />
Step G13: Select Remote Control<br />
Choose the remote control you plan to use with <strong>SageTV</strong>, if any:<br />
No Remote or External Setup – If you do not plan to use a remote with <strong>SageTV</strong>, or if<br />
you plan to use a remote with a setup that is completely outside <strong>SageTV</strong>, then select this<br />
option. An externally configured remote might be one where the remote’s receiver is used<br />
directly with Girder: It is configured to control <strong>SageTV</strong>, but <strong>SageTV</strong> itself does not<br />
control it in any way.<br />
Hauppauge 34 Button Remote – If you are using the older 34 button style Hauppauge<br />
remote with the Hauppauge IR receiver and software, select this option to have <strong>SageTV</strong><br />
configure itself to respond properly to that remote. See: <strong>SageTV</strong> Preconfigured 34 button<br />
Hauppauge Remote Control Commands. Note: Adding support for the Hauppauge<br />
remote must have been selected during <strong>SageTV</strong> and <strong>SageTV</strong>Client Installation.<br />
Hauppauge 45 Button Remote – If you are using the newer 45 button style Hauppauge<br />
remote with the Hauppauge IR receiver and software, select this option to have <strong>SageTV</strong><br />
configure itself to respond properly to that remote. See: <strong>SageTV</strong> Preconfigured 45 button<br />
Hauppauge Remote Control Commands. Note: Adding support for the Hauppauge<br />
remote must have been selected during <strong>SageTV</strong> and <strong>SageTV</strong>Client Installation.<br />
StreamZap Remote – If you are using the StreamZap remote and its software, select this<br />
option. See: <strong>SageTV</strong> Preconfigured Streamzap Remote Control Commands. Note:<br />
<strong>SageTV</strong> does not directly control the StreamZap remote; this option simply lets <strong>SageTV</strong><br />
know that remote is in use.<br />
MCE Remote – If you are using an MCE style remote, select this option to configure<br />
<strong>SageTV</strong> to directly recognize all the buttons for this type of remote.<br />
Copyright 2010 <strong>SageTV</strong>, LLC All rights reserved<br />
For additional support, go to www.sagetv.com/support.html or email us at support@sagetv.com
<strong>SageTV</strong> V7.0 User’s <strong>Guide</strong> Chapter 5: Configuring <strong>SageTV</strong> Page 149<br />
USB-UIRT Receiver + Any Remote – If you are using a USB-UIRT receiver directly<br />
through <strong>SageTV</strong>, select this option. <strong>SageTV</strong> will configure itself to control the USB-<br />
UIRT and receive commands via that device. In the next step, you will be asked to<br />
configure your remote by associating its buttons with your preferred <strong>SageTV</strong> commands.<br />
Evation’s IRMan Receiver + Any Remote – If you are using an IRMan receiver<br />
directly through <strong>SageTV</strong>, select this option. You will then be asked which serial port<br />
(COM port) is being used by the IRMan. <strong>SageTV</strong> will configure itself to control the<br />
IRMan and receive commands via that device. In the next step, you will be asked to<br />
configure your remote by associating its buttons with your preferred <strong>SageTV</strong> commands.<br />
Step G14: Assign Remote Control Commands<br />
If an IR receiver, such as the USB-UIRT or IRMan, was chosen to be controlled by <strong>SageTV</strong> in<br />
the previous step, you will be presented with a list of commands so that you can configure the<br />
buttons on your remote to control <strong>SageTV</strong>. For each button on your remote, decide which<br />
<strong>SageTV</strong> command to associate it with, then select that command from the list and teach the<br />
remote’s button to <strong>SageTV</strong>. For more details, see: Link Infrared/Keystroke to <strong>SageTV</strong><br />
Command. The process is the same as the one described there.<br />
Step G15: Enable Intelligent Recording?<br />
Choose whether to use <strong>SageTV</strong>’s Intelligent Recording feature. See <strong>SageTV</strong> Quick Start <strong>Guide</strong>:<br />
Intelligent Recordings for details of how this works. For a completely new <strong>SageTV</strong> installation,<br />
you may want to wait a few weeks before enabling Intelligent Recording in order to build a<br />
viewing history that <strong>SageTV</strong> can refer to when deciding what shows to record for you. Or, you<br />
can enable it now and simply choose whether to watch any of the shows that get recorded.<br />
No – Only record the shows I specifically ask for – <strong>SageTV</strong> will only schedule<br />
recordings for shows that are Manual Recordings or Favorites.<br />
Yes – Allow <strong>SageTV</strong> to schedule additional recordings – During times when <strong>SageTV</strong><br />
is not scheduled to record a Manual Recording or a Favorite, <strong>SageTV</strong> will be free to<br />
schedule recordings for shows that it thinks you may wish to watch.<br />
Step G16: Weather Report Configuration<br />
Choose your location and units to be used when displaying your local weather conditions and 5day<br />
forecast. (See the Weather menu.)<br />
Configure the weather report location – You will be asked to enter your zip code or<br />
city name, then <strong>SageTV</strong> will present a list of matching locations, if any are found.<br />
Choose the entry that is closest to your location.<br />
Copyright 2010 <strong>SageTV</strong>, LLC All rights reserved<br />
For additional support, go to www.sagetv.com/support.html or email us at support@sagetv.com
<strong>SageTV</strong> V7.0 User’s <strong>Guide</strong> Chapter 5: Configuring <strong>SageTV</strong> Page 150<br />
Configure the weather report units – Choose whether the weather units should be<br />
displayed using English (degrees Fahrenheit, miles per hour, etc.) or Metric (degrees<br />
Celsius, kilometers per hour, etc.) units.<br />
Continue – If using the Configuration Wizard, continue to the next configuration step. If<br />
you arrived at this screen from the Weather menu, return to viewing your local weather<br />
conditions.<br />
Step G17: Set Parental Controls<br />
Depending on whether Parental Controls are already enabled, some of the following options will<br />
be available:<br />
Disable Parental Controls – If parental controls are enabled, this option allows you to<br />
disable them.<br />
Modify Parental Restrictions settings – If parental controls are enabled, this option<br />
allows you to modify them, by proceeding to the next Configuration Wizard step.<br />
Enable Parental Controls – If parental controls are disabled, this option allows you to<br />
enable them.<br />
Clear the Parental Lock Code – If parental controls are disabled, this option allows you<br />
to clear the current Parental Lock Code. If you wish to change the current code, you<br />
could disable parental controls, clear the lock code, then enable the parental controls<br />
again – at which point you will be asked to enter a new lock code.<br />
Continue Wizard, keeping the current settings – Select this option if you want to<br />
continue using the current Parental Controls settings. If you are completing the entire<br />
Configuration Wizard, you will proceed to step 1 of Configuration Wizard: Media Center<br />
Options. Otherwise, you will return to the home menu of the Configuration Wizard.<br />
Note that you will be asked to enter the Parental Lock Code where appropriate. For more details,<br />
see: Parental Controls.<br />
Step G18: Set Parental Restrictions<br />
If you chose to modify the parental restrictions in the previous step, the Configuration Wizard<br />
will continue with this menu, where you can do the following:<br />
Modify Parental Restrictions – A table of possible restrictions will be shown. Select<br />
those options that should be restricted. For more details, see Parental Control<br />
Restrictions.<br />
Copyright 2010 <strong>SageTV</strong>, LLC All rights reserved<br />
For additional support, go to www.sagetv.com/support.html or email us at support@sagetv.com
<strong>SageTV</strong> V7.0 User’s <strong>Guide</strong> Chapter 5: Configuring <strong>SageTV</strong> Page 151<br />
Return to Parental Controls – Returns to the previous step, where you can set the<br />
overall Parental Controls options.<br />
Continue Wizard – Select this option to continue the rest of the wizard. If you are<br />
completing the entire Configuration Wizard, you will proceed to step 1 of Configuration<br />
Wizard: Media Center Options. Otherwise, you will return to the home menu of the<br />
Configuration Wizard.<br />
Copyright 2010 <strong>SageTV</strong>, LLC All rights reserved<br />
For additional support, go to www.sagetv.com/support.html or email us at support@sagetv.com
<strong>SageTV</strong> V7.0 User’s <strong>Guide</strong> Chapter 5: Configuring <strong>SageTV</strong> Page 152<br />
Configuration Wizard: Media Center Options<br />
This portion of the Configuration Wizard handles configuring the options pertaining to the<br />
imported media libraries and consists of the following steps:<br />
Step MC1: Configure the Media Center Import Directories<br />
This menu is where you will configure <strong>SageTV</strong>’s Media Center Import Directories, the locations<br />
where <strong>SageTV</strong> will search for media files that it will make available for playback or viewing in<br />
the Video Browser, the Photo Browser, or the Music Browser.<br />
<strong>SageTV</strong> can import and play several different music file formats and codec types. See Chapter<br />
4’s list of Supported Media Types.<br />
Existing Media Center Import Directories<br />
The middle portion of the screen contains a scrollable list of the existing Media Center Import<br />
Directories and their current allowable imported media types. From this list, select:<br />
Left side: Name of a Media Center Import Directory – Select a directory name from<br />
the list to see an option to remove that directory from those that <strong>SageTV</strong> will scan for<br />
media to import. Note: No media files will be deleted from the computer’s hard drive.<br />
Right side: Media Type Selections – Choose a button under a media type to enable or<br />
disable the importation of media files of that type from the associated media center<br />
import directory. You will be asked to confirm your choice if you are disabling a media<br />
type. Note: If all media types are disabled for an import directory, that directory<br />
will be removed from the list.<br />
Add New Directory<br />
Select this button to add a new Media Center Import Directory. Browse to the directory to be<br />
added and choose Select Current. For accessing network drives while using the <strong>SageTV</strong><br />
service, see: Accessing Network Drives with the <strong>SageTV</strong> Service.<br />
After selecting a new directory, you will be asked to specify which media types are to be<br />
imported from the directory:<br />
Import Videos – Select this option to toggle between allowing Video files to be imported<br />
from the selected directory or not. The option is enabled when this button is checked.<br />
Import Music – Select this option to toggle between allowing Music files to be imported<br />
from the selected directory or not. The option is enabled when this button is checked.<br />
Copyright 2010 <strong>SageTV</strong>, LLC All rights reserved<br />
For additional support, go to www.sagetv.com/support.html or email us at support@sagetv.com
<strong>SageTV</strong> V7.0 User’s <strong>Guide</strong> Chapter 5: Configuring <strong>SageTV</strong> Page 153<br />
Continue<br />
Import Pictures – Select this option to toggle between allowing Picture files to be<br />
imported from the selected directory or not. The option is enabled when this button is<br />
checked.<br />
Done – Add the path – Accept the import directory and the selected media types that<br />
may be imported from that location. The directory will be added to the list of Media<br />
Center Import Directories.<br />
Cancel – Do not add this path – Cancel the process of adding the new directory. The<br />
selected directory will not be added to the list of Media Center Import Directories.<br />
Select this button to tell the wizard to continue: If you are completing the entire Configuration<br />
Wizard, you will proceed to step 1 of Configuration Wizard: Configure TV Recording.<br />
Otherwise, you will return to the home menu of the Configuration Wizard.<br />
Copyright 2010 <strong>SageTV</strong>, LLC All rights reserved<br />
For additional support, go to www.sagetv.com/support.html or email us at support@sagetv.com
<strong>SageTV</strong> V7.0 User’s <strong>Guide</strong> Chapter 5: Configuring <strong>SageTV</strong> Page 154<br />
Configuration Wizard: Configure TV Recording<br />
This portion of the Configuration Wizard handles configuring TV recording and proceeds<br />
through the following steps:<br />
Step R1: Set Analog Video Format<br />
Select your video format: choose either NTSC or PAL.<br />
Step R2: Video Recording Directories<br />
This menu is where you will configure <strong>SageTV</strong>’s Video Recording Directories, where <strong>SageTV</strong><br />
stores the recordings that it creates. <strong>SageTV</strong> supports the use of multiple folders on multiple<br />
drives as well as using mapped drives or UNC paths across a network, and will automatically<br />
handle determining which Video Recording Directory to use when making a recording; see:<br />
Where to Store the Next Recording.<br />
Existing Video Recording Directories<br />
The middle portion of the screen contains a scrollable list of the existing Video Recording<br />
Directories and their current diskspace usage rules. From this list, select:<br />
Left side: Name of a Video Directory – Select a directory name from the list to see<br />
options to:<br />
o Change the directory path – To change the path, browse to the directory to be<br />
used and choose Select Current. It is recommended that you not specify more<br />
than one directory for each drive or partition being used to store <strong>SageTV</strong><br />
recordings. For accessing network drives while using the <strong>SageTV</strong> service, see:<br />
Accessing Network Drives with the <strong>SageTV</strong> Service.<br />
o Remove this directory – If you choose to remove the directory, <strong>SageTV</strong> will ask<br />
for confirmation before removing the directory from <strong>SageTV</strong>’s list of Video<br />
Recording Directories. New recordings will no longer be stored in that directory.<br />
Note: The existing recordings that are already in that directory will remain and<br />
those recordings will still be listed in the <strong>SageTV</strong> Recordings menu. <strong>SageTV</strong> will<br />
not delete the directory or any files on your hard drive.<br />
o Cancel – Close the pop-up menu without changing anything.<br />
Right side: Diskspace Usage Rule – Select the current diskspace usage rule for a<br />
directory in order to modify its settings. From the resulting pop-up menu, you may:<br />
Copyright 2010 <strong>SageTV</strong>, LLC All rights reserved<br />
For additional support, go to www.sagetv.com/support.html or email us at support@sagetv.com
<strong>SageTV</strong> V7.0 User’s <strong>Guide</strong> Chapter 5: Configuring <strong>SageTV</strong> Page 155<br />
Add New Directory<br />
o Set the Diskspace Rule – The current setting is displayed in a button next to this<br />
option. Choose the current setting’s button to change how the Diskspace Size<br />
setting (below) will be used:<br />
Use Only – <strong>SageTV</strong> will use only the amount of space specified for this<br />
directory.<br />
Leave Free – <strong>SageTV</strong> will leave the specified amount of disk space free.<br />
Use All – All available disk space will be used; the Diskspace Size setting<br />
is ignored for this directory.<br />
o Set the Diskspace Size – Use the Plus and Minus signs to set the diskspace<br />
usage for this video directory. See the Diskspace Rule (above) to determine how<br />
this value will be used.<br />
o Accept this Rule – Save the changes and close the pop-up menu.<br />
o Cancel – Close the pop-up menu without changing anything.<br />
Select this button to add a new Video Recording Directory. Browse to the directory to be added<br />
and choose Select Current. It is recommended that you not specify more than one video<br />
directory for each drive or partition being used to store <strong>SageTV</strong> recordings, otherwise <strong>SageTV</strong><br />
could report that more space is available than there actually is when you view the System<br />
Information display. For accessing network drives while using the <strong>SageTV</strong> service, see:<br />
Accessing Network Drives with the <strong>SageTV</strong> Service.<br />
After selecting a new directory, you will be asked to define the Diskspace Usage Rule for the<br />
new directory. See directly above for a description of the options.<br />
Continue<br />
Note: When using the Use Only or the Leave Free settings, be sure the<br />
specified amount of disk space actually exists. For example: don’t tell <strong>SageTV</strong><br />
to use 20GB of space or to leave 20GB free, if the drive only has 15GB<br />
available for <strong>SageTV</strong> to use when you create the new video directory.<br />
Select this button to continue with the next step of the Configuration Wizard, or to return to<br />
Detailed Setup if that is how you arrived at this location.<br />
Step R3: Source Setup Wizard Introduction<br />
Before configuring your capture devices, you will be shown a screen with basic instructions<br />
regarding how to proceed in the next step.<br />
Copyright 2010 <strong>SageTV</strong>, LLC All rights reserved<br />
For additional support, go to www.sagetv.com/support.html or email us at support@sagetv.com
<strong>SageTV</strong> V7.0 User’s <strong>Guide</strong> Chapter 5: Configuring <strong>SageTV</strong> Page 156<br />
Step R4: Source Wizard Summary<br />
This step is really a multiple-part step consisting of the entire Source Wizard Summary, where<br />
you will be able to edit any of your existing sources or add any new sources. (See the Source<br />
Wizard Summary for full details.)<br />
When you have completed configuring all of your capture devices (sources), choose Finish<br />
Source Setup. If you are completing the entire Configuration Wizard, you will proceed to step 1<br />
of Configuration Wizard: Configure Video Playback. Otherwise, you will return to the home<br />
menu of the Configuration Wizard.<br />
Copyright 2010 <strong>SageTV</strong>, LLC All rights reserved<br />
For additional support, go to www.sagetv.com/support.html or email us at support@sagetv.com
<strong>SageTV</strong> V7.0 User’s <strong>Guide</strong> Chapter 5: Configuring <strong>SageTV</strong> Page 157<br />
Configuration Wizard: Configure Video Playback<br />
This portion of the Configuration Wizard handles configuring video playback settings. There is<br />
only a single step for this portion of the Configuration Wizard. The options for this screen are:<br />
Video Playback Setting<br />
If the current setting is not Custom, use the < and > buttons to change the current playback<br />
configuration setting between these choices: Basic, Medium, Standard, and Advanced. As the<br />
option is changed, a synopsis of the current setting will be shown in the information display area<br />
at the top of the screen. If the video playback configuration has been changed in Detailed Setup<br />
to a setting that does not match one of the four listed above, the setting will be listed here as<br />
Custom.<br />
Test Video Playback: <br />
After choosing a video playback setting, select this option to test it. During the resulting full<br />
screen playback test, you will be asked whether playback is working properly on your system.<br />
Reset Video Playback Settings<br />
If a custom playback setting has been set in Detailed Setup, this option will be available and may<br />
be used to reset the playback settings to Medium.<br />
Continue with the current Video Playback settings<br />
When you are done configuring video playback, select this option to continue. If a test of the<br />
current video playback settings has either failed or not been run, you will be asked to confirm<br />
that you wish to continue anyway.<br />
If you are completing the entire Configuration Wizard, you will now proceed to the Main Menu.<br />
Otherwise, you will return to the home menu of the Configuration Wizard.<br />
Copyright 2010 <strong>SageTV</strong>, LLC All rights reserved<br />
For additional support, go to www.sagetv.com/support.html or email us at support@sagetv.com
<strong>SageTV</strong> V7.0 User’s <strong>Guide</strong> Chapter 5: Configuring <strong>SageTV</strong> Page 158<br />
Source Wizard Summary<br />
The Source Wizard Summary displays a list of the current recording sources and allows the<br />
addition of new sources. <strong>SageTV</strong> supports multiple recording sources, so all configured sources<br />
will be listed here.<br />
Select the Add New Source button if you have another source to be configured. You will then<br />
proceed through the Source Setup to set up the new source.<br />
When you have finished setup, select the Finish Source Setup button to return to the Main<br />
Menu, or to continue the Configuration Wizard if that is currently active.<br />
If you wish to see the details of one of the existing sources, select the desired source to go to<br />
Source Details, where you can view and change its configuration details.<br />
Copyright 2010 <strong>SageTV</strong>, LLC All rights reserved<br />
For additional support, go to www.sagetv.com/support.html or email us at support@sagetv.com
<strong>SageTV</strong> V7.0 User’s <strong>Guide</strong> Chapter 5: Configuring <strong>SageTV</strong> Page 159<br />
Source Setup<br />
The Source Setup Wizard is used to configure a new recording source for <strong>SageTV</strong>. Using the<br />
<strong>SageTV</strong> interface while going through the setup steps is the same as for the general <strong>SageTV</strong><br />
menus. See Using the <strong>SageTV</strong> Menu Interface for more information.<br />
<strong>SageTV</strong> is capable of using more than one recording source. Simply follow the step by step<br />
instructions provided below to configure one source at a time, until all sources have been<br />
configured.<br />
Multiple sources can be configured to use the same or different Programming <strong>Guide</strong> Data<br />
providers, starting in step 7, below -- not all capture devices have to use the same channel lineup.<br />
For example: you could have your local cable connected to one capture device and have a<br />
satellite service such as DirecTV connected to another device. Then, in the Program <strong>Guide</strong>, you<br />
may see multiple entries with the same channel number, representing the fact that those multiple<br />
sources use the same channel number for different networks. Alternatively, if the same network<br />
is available on both sources, but on different channel numbers, that network may be listed only<br />
once using only one of those channel numbers. For example: CNN may be on both sources: as<br />
channel 6 on one and channel 25 on the other. The Program <strong>Guide</strong> will display CNN as channel<br />
6 or 25, but not both; however, CNN will actually still be available from both sources on the<br />
proper channels. <strong>SageTV</strong> will internally track which channel belongs to each source. If all<br />
sources use the same channel lineup, all channels are listed only once.<br />
Note: Be sure to have the <strong>SageTV</strong> computer connected to the internet before using the<br />
Source Setup Wizard. <strong>SageTV</strong> uses that connection to download information for the<br />
available TV services and to download the programming guide data, in order to have TV<br />
listings. If you are using a firewall, <strong>SageTV</strong> needs to be able to get through the firewall to<br />
download the EPG data via port 7760. That port may need to be opened in the firewall to<br />
allow <strong>SageTV</strong> through. See Firewall Settings for more port information.<br />
Step 1: Select Device<br />
Choose which capture device to configure for the new recording source. Continue to step 2A.<br />
Step 2A: Select Device Input<br />
Choose the input type used by the selected device. (What capture device input is connected?)<br />
The choices presented here can change, depending on the capabilities of the device used as the<br />
source.<br />
Component – Continue to step 3A.<br />
Composite – Continue to step 3A.<br />
Copyright 2010 <strong>SageTV</strong>, LLC All rights reserved<br />
For additional support, go to www.sagetv.com/support.html or email us at support@sagetv.com
<strong>SageTV</strong> V7.0 User’s <strong>Guide</strong> Chapter 5: Configuring <strong>SageTV</strong> Page 160<br />
S-Video – Continue to step 3A.<br />
Digital TV Tuner – Continue to step 3B.<br />
TV Tuner – Continue to step 3B.<br />
Select an input to see a preview of the video from that input. Select it again to continue to the<br />
next step. Note: The video preview is not shown for digital tuners.<br />
Notes:<br />
A) If the capture device is a software encoder, you will proceed to step 2B before continuing<br />
to step 3.<br />
B) The FM Radio input is not supported at this time.<br />
C) When configuring a DVB tuner, you will choose your region or provider before<br />
continuing to step 3.<br />
Step 2B: Select Audio Input<br />
If the capture device is a software based encoder, then the audio input will need to be selected.<br />
After selecting one of the choices, it will be highlighted and a video preview will be displayed.<br />
Once the correct audio input has been selected, select it again to proceed to the section of step 3<br />
decided by your choice in step 2A.<br />
Step 3A: Select the Component, Composite, or S-Video Tuning Option<br />
Choose the tuning option for composite or s-video input types:<br />
Use External Receiver – Continue to step 5.<br />
Don’t Configure Tuning – Continue to step 7.<br />
Step 3B: Select the TV Tuner Tuning Option<br />
Choose the tuning option for a TV Tuner input type (options may vary depending on TV tuner<br />
type):<br />
Use Tuner for Cable TV – Continue to step 7.<br />
Use Tuner with Antenna – Continue to step 7.<br />
Use External Receiver – Continue to step 4.<br />
Don’t Configure Tuning – Continue to step 4.<br />
Copyright 2010 <strong>SageTV</strong>, LLC All rights reserved<br />
For additional support, go to www.sagetv.com/support.html or email us at support@sagetv.com
<strong>SageTV</strong> V7.0 User’s <strong>Guide</strong> Chapter 5: Configuring <strong>SageTV</strong> Page 161<br />
Step 4: Choose the RF Channel<br />
When using a TV Tuner on the capture device to connect to an external receiver, the capture<br />
device must know what channel to tune to in order to receive the external receiver’s output.<br />
Enter the channel number here, then press Return.<br />
If you are using an external receiver, continue to step 5.<br />
If you previously chose not to configure tuning, continue to step 7.<br />
Step 5: Select the Tuning Plugin<br />
When using an external receiver, <strong>SageTV</strong> needs a way to change the channels on that device.<br />
This is accomplished via either a serial connection directly to that device or by using an infrared<br />
emitter to send IR signals to it, just like its remote control would do.<br />
Choose the tuning plugin:<br />
DirecTV Serial Control – Choose the COM port the receiver is connected to, then<br />
continue to step 7.<br />
USB-UIRT – Continue to step 6.<br />
ACTiSYS IR200L – Choose the COM port it is connected to, then continue to step 6.<br />
Other – Other tuning plugins may be listed, depending on what is installed, such as the<br />
Hauppauge IR Blaster that comes with some new tuner cards. Select the appropriate<br />
plugin for your device and continue with the on-screen instructions.<br />
Step 6: Select the Cable Box or Satellite Receiver<br />
If your receiver is listed here, select it and continue to step 7.<br />
If the receiver is not listed here, you will need to teach <strong>SageTV</strong> the infrared codes so that it can<br />
control the device. Choose Add New Device and then continue to step 6A.<br />
Step 6A: Name the New Receiver Device<br />
Name the new device that your IR tuning plugin will control. Simply type the name you wish to<br />
use and press Return. Continue to step 6B. Note: Do not use any spaces in the name that is<br />
entered here.<br />
Copyright 2010 <strong>SageTV</strong>, LLC All rights reserved<br />
For additional support, go to www.sagetv.com/support.html or email us at support@sagetv.com
<strong>SageTV</strong> V7.0 User’s <strong>Guide</strong> Chapter 5: Configuring <strong>SageTV</strong> Page 162<br />
Step 6B: Teach <strong>SageTV</strong> the IR Codes from the Receiver’s Remote Control<br />
In order for <strong>SageTV</strong> to be able to control a new receiver device, it needs to be taught the codes<br />
from the receiver’s IR remote control. Follow the instructions shown on the screen to teach<br />
<strong>SageTV</strong> the numbers 0 – 9 from the receiver’s remote. When done, continue to step 7.<br />
<strong>SageTV</strong> displays a notification once a code has been successfully learned. If the IR code is not<br />
learned properly, <strong>SageTV</strong> will ask to try to relearn the code.<br />
Note: For best results, make sure the remote is using fresh batteries and hold it just a few inches<br />
away from IR transceiver. Push and hold the button down until <strong>SageTV</strong> acknowledges that the<br />
code has been learned.<br />
Note: Due to some problems with the Actisys IR-200L driver, you may notice a crash in <strong>SageTV</strong><br />
when setting up a new device. This is outside of our control and we are limited by the third party<br />
nature of this driver. Please be patient and try again after restarting <strong>SageTV</strong>.<br />
Step 7: Choose Whether to use Programming <strong>Guide</strong> Data<br />
Choose whether to have <strong>SageTV</strong> automatically download TV programming guide data for this<br />
source:<br />
Use US, Canada, or XMLTV <strong>Guide</strong> Data – Continue to step 8.<br />
Use tvtv Services <strong>Guide</strong> Data – Follow the on-screen instructions for entering your tvtv<br />
account details and continue to Step 10.<br />
Do Not Use Programming <strong>Guide</strong> Data – Continue to Step 10.<br />
Use or Copy an Existing Channel Lineup for this Source – An existing lineup already<br />
in use by another tuner may be selected for use with this tuner, or the lineup may be<br />
copied to a separately configurable lineup for this tuner. This selection will complete the<br />
setup of this source.<br />
Note: For more information regarding using the XMLTV plugin for programming data, see our<br />
website at sagetv.com/configuration.html.<br />
Step 8: Select Provider Type<br />
Choose the provider type for the programming guide data:<br />
Cable or Satellite – If connecting to a cable or satellite input, continue to step 9A.<br />
Local Broadcast – If the TV signal is received “Over-The-Air”, continue to step 9B.<br />
Copyright 2010 <strong>SageTV</strong>, LLC All rights reserved<br />
For additional support, go to www.sagetv.com/support.html or email us at support@sagetv.com
<strong>SageTV</strong> V7.0 User’s <strong>Guide</strong> Chapter 5: Configuring <strong>SageTV</strong> Page 163<br />
Step 9A: Select Cable or Satellite Provider (Part 1: Zip/Postal Code)<br />
Enter your zip or postal code so that <strong>SageTV</strong> can find providers for your area. If you have<br />
previously entered a zip or postal code, you can either select that one or enter a new one. Note:<br />
For Canadian postal codes, use the Pause command (Ctrl+S) on your remote to switch the<br />
display to enter text via the displayed number pad.<br />
Step 9A: Select Cable or Satellite Provider (Part 2: Select Provider)<br />
From the zip or postal code previously entered, <strong>SageTV</strong> downloads a list of cable and satellite<br />
providers for your area. Scroll through the list and select your provider. If your provider is not<br />
listed, use the Left arrow to return to the previous step and try using a different zip code that is<br />
nearby.<br />
If the selected provider is already in use by another tuner, you will be asked whether to use the<br />
same channels as other sources using that lineup, or to copy the channels to a new lineup where<br />
separate channels can be enabled & disabled. If the same channels are used, source setup will<br />
continue to the next step, otherwise the channels will be copied to a new lineup for the tuner<br />
being configured and source setup will continue to Step 10.<br />
Step 9A: Select Cable or Satellite Provider (Part 3: Select Service Level)<br />
Select the service level, either Basic Service or Extended Basic Service, that most closely<br />
matches the service you subscribe to from your provider. If you don’t know what service you<br />
subscribe to, select Extended Basic Service for a complete channel lineup.<br />
Continue to Step 10.<br />
Step 9B: Select Local Broadcast Market<br />
If you are receiving your TV signal “Over-The-Air”, select your local broadcast market. Scroll<br />
through the list of areas and select the one that best describes the area from which you receive<br />
your broadcast stations.<br />
If the selected local lineup is already in use by another tuner, you will be asked whether to use<br />
the same channels as other sources using that lineup, or to copy the channels to a new lineup<br />
where separate channels can be enabled & disabled.<br />
Continue to Step 10.<br />
Note: If the local broadcast market is not listed for a Canadian location, return to step 8, choose<br />
Cable or Satellite as the provider type, enter your postal code in step 9A, then see if your local<br />
area is listed.<br />
Copyright 2010 <strong>SageTV</strong>, LLC All rights reserved<br />
For additional support, go to www.sagetv.com/support.html or email us at support@sagetv.com
<strong>SageTV</strong> V7.0 User’s <strong>Guide</strong> Chapter 5: Configuring <strong>SageTV</strong> Page 164<br />
Step 10: Choose the Channels to Receive<br />
At this point, you will enter the Channel Setup menu, where you can manage the channel lineup<br />
used by the source being configured. You can choose which channels are enabled, scan for<br />
available channels, remap channels, and so on. For complete details, see Channel Setup.<br />
When entering the Channel Setup menu while configuring a new digital TV tuner, you will be<br />
asked to start the recommended channel scan. All digital TV tuners need to perform a channel<br />
scan in order to make sure they can properly tune the enabled channels on their lineup.<br />
When you are done, select Done with Channel Setup.<br />
You have now completed the Source Setup for this source and will be returned to the Source<br />
Wizard Summary, where you can either add another source or complete the setup process and<br />
continue using <strong>SageTV</strong>.<br />
Copyright 2010 <strong>SageTV</strong>, LLC All rights reserved<br />
For additional support, go to www.sagetv.com/support.html or email us at support@sagetv.com
<strong>SageTV</strong> V7.0 User’s <strong>Guide</strong> Chapter 5: Configuring <strong>SageTV</strong> Page 165<br />
Source Details<br />
From the Source Details menu, it is possible to view the status of a source, calibrate it, and<br />
change its configuration. The available options on the left are:<br />
Channel Setup – Go to Channel Setup to view and change the list of enabled channels for the<br />
lineup associated with this source. Changing the channels in the lineup will affect all sources that<br />
use the same lineup.<br />
Color Calibration – This option is available only for local sources; it is not available for<br />
Network Encoders, nor is it available for Digital TV Tuners and certain other sources. <strong>SageTV</strong><br />
will begin playback of the last tuned channel with the color calibration options displayed over<br />
the image. The brightness, contrast, saturation, hue, and sharpness or audio level settings can all<br />
be configured, with any changes appearing on screen within a few seconds after a setting is<br />
changed. Due to this slight delay between making a change and seeing its results, please wait a<br />
short time between adjustments. The on-screen choices are:<br />
Minus/Plus signs – Decreases/Increases the value for the adjacent setting.<br />
Revert – Restore a setting to its value when the current calibration session was initiated.<br />
Default – Restore a setting to its default value, regardless of what it was when the current<br />
calibration session was initiated.<br />
Done – Finish calibration and return to the Source Details menu.<br />
tvtv Status – This option will only be available when using tvtv guide data for the current<br />
source. Select it to see the tvtv account status information display.<br />
DVB Region or Provider – This option will only be available when using a DVB tuner for the<br />
current source. Select it to choose from a list of available regions or providers.<br />
Remove Source – If you no longer wish to use a recording source, use this option to delete it.<br />
<strong>SageTV</strong> will ask for confirmation before deleting the source.<br />
Back to Summary – Return to the Source Wizard Summary.<br />
Source Options<br />
In addition to the above menu items, the following configuration options may be available on the<br />
right hand side of the screen, depending on the configuration of the source. (Use the Right arrow<br />
to navigate to these items from the menu list and Select one, or just left-click any of them.)<br />
Input Type – A pop-up menu will appear with a list of available choices for this source’s input<br />
type. The list of available inputs can change, depending on the capabilities of the device used as<br />
the source. If a source has been configured to be able to connect to an external receiver via a<br />
specific channel on the tuner, that option is added to the list. To exit this pop-up menu without<br />
Copyright 2010 <strong>SageTV</strong>, LLC All rights reserved<br />
For additional support, go to www.sagetv.com/support.html or email us at support@sagetv.com
<strong>SageTV</strong> V7.0 User’s <strong>Guide</strong> Chapter 5: Configuring <strong>SageTV</strong> Page 166<br />
making any changes, use the Options command (default: Ctrl+O; Escape; or right-click with the<br />
mouse).<br />
RF Channel – If the Input Type is set to use the tuner on a specific channel to receive its input<br />
from an external receiver, you will be able to change that channel here. Type in the channel<br />
number that the external receiver is set to use for its output and press Return.<br />
Cable/Antenna – Toggles whether the source is configured to use a cable input or an antenna<br />
input.<br />
EPG Lineup – Jumps to the Setup Wizard: Step 7, where you can change the lineup that this<br />
source is configured to use. Note: When the new lineup configuration is done, you will be<br />
returned to the Source Wizard Summary.<br />
Tuner Control – This option is available when the source has been configured to use an IR<br />
tuning plugin to control an external receiver in Setup Wizard: Step 5. A pop-up menu will appear<br />
with these options:<br />
Change Tuning Device – Displays a pop-up menu with a scrollable list of tuning devices<br />
that may be used with the tuning plugin selected in step 5 of Source Setup. Either select<br />
the name of a device to use or choose Cancel to close the pop-up menu without making a<br />
change.<br />
Test Infrared Code – Displays a pop-up menu with a scrollable list of all the infrared<br />
codes that may be used. select any code to test it to see if it is correctly received by the<br />
external receiver. When done, choose the Close list entry, or use the Options command.<br />
Reprogram Infrared Code –<br />
Displays a pop-up menu that is<br />
similar to the one for testing<br />
the codes. Select any code you<br />
wish to reprogram. You will<br />
see an on-screen prompt for<br />
Note: For best results, make sure the remote is using<br />
fresh batteries and hold it just a few inches away<br />
from IR transceiver. Push and hold the button down<br />
until <strong>SageTV</strong> acknowledges that the code has been<br />
learned.<br />
reprogramming that code. When done with all codes needing to be reprogrammed,<br />
choose the Close list entry, or use the Options command.<br />
Learn New Command – Additional infrared commands can be learned by using this<br />
option. In the pop-up dialog, type the name of the new IR command and press Return.<br />
You will then proceed through the process of teaching the code to <strong>SageTV</strong>, as shown<br />
above.<br />
Remote Control Options – Another pop-up menu will appear with options for<br />
configuring how <strong>SageTV</strong> will use the IR transmitter to control the external receiver. See<br />
the Remote Control Options dialog for details, below.<br />
Copyright 2010 <strong>SageTV</strong>, LLC All rights reserved<br />
For additional support, go to www.sagetv.com/support.html or email us at support@sagetv.com
<strong>SageTV</strong> V7.0 User’s <strong>Guide</strong> Chapter 5: Configuring <strong>SageTV</strong> Page 167<br />
Close – Closes the pop-up menu. The Options command may also be used to close this<br />
menu.<br />
Audio Input – If the tuner captures audio separately from the video (most software encoder<br />
devices), this option will be available. Select it to change the audio input source, then select the<br />
audio input from the pop-up menu that lists the available inputs.<br />
Remote Control Options<br />
By choosing the Remote Control Options menu item from the Tuner Control pop-up menu,<br />
you may configure additional options for how <strong>SageTV</strong> uses the IR transmitting device to control<br />
an external receiver.<br />
Digits per Channel – Specifies the number of digits that <strong>SageTV</strong> will transmit to change<br />
to a new channel. Type in the number and press Return in the pop-up dialog. Example: If<br />
you enter 3 for the number of digits, then when changing to channel 7, <strong>SageTV</strong> will send<br />
“007”. Use 0 to transmit the actual number of digits in the channel number. Example:<br />
When changing to channel 7, <strong>SageTV</strong> will send “7”.<br />
Channel Change Prefix Code – Tells <strong>SageTV</strong> to always transmit the specified code<br />
before transmitting the digits for a channel change. A pop-up menu with all the IR codes<br />
will be displayed. Choose one to use as the prefix code, or choose None to close the popup<br />
without selecting a code. The Options command will also close the pop-up without<br />
making a selection.<br />
Channel Change Confirm Code – Tells <strong>SageTV</strong> to always transmit the specified code<br />
after transmitting the digits for a channel change. A pop-up menu with all the IR codes<br />
will be displayed. Choose one to use as the confirm code, or choose None to close the<br />
pop-up without selecting a code. The Options command will also close the pop-up<br />
without making a selection.<br />
Delay Between Codes – Tells <strong>SageTV</strong> how much time to delay between IR code<br />
transmissions. Type the number of milliseconds to delay between transmissions and press<br />
Return. (There are 1000 milliseconds in 1 second.) Use the Options command to close the<br />
dialog without changing the current setting.<br />
Delay Between Channel Changes – Tells <strong>SageTV</strong> how much time to delay between<br />
each channel change. Type the number of milliseconds to delay between channel changes<br />
and press Return. (There are 1000 milliseconds in 1 second.) Use the Options command<br />
to close the dialog without changing the current setting.<br />
IR Blaster Repeat Factor – Tells <strong>SageTV</strong> how many times to repeat the IR code being<br />
sent.<br />
Close – Closes the pop-up menu. The Options command may also be used to close this<br />
menu.<br />
Copyright 2010 <strong>SageTV</strong>, LLC All rights reserved<br />
For additional support, go to www.sagetv.com/support.html or email us at support@sagetv.com
<strong>SageTV</strong> V7.0 User’s <strong>Guide</strong> Chapter 5: Configuring <strong>SageTV</strong> Page 168<br />
Channel Setup<br />
Channel Setup and the related Remap Channel, Add Channel to Lineup, Channel Scan Results,<br />
and Channel Manager menus provide the tools used to manage a channel lineup.<br />
Notes:<br />
The list of enabled or disabled channels is linked to a channel lineup, not a capture device<br />
source, so if multiple sources use the same lineup, changing which channels are enabled<br />
in the lineup will affect all sources using that lineup. If you wish to enable/disable a<br />
different set of channels, then choose to copy an existing lineup in Setup Wizard: Step 7,<br />
where you begin choosing the EPG lineup for a source.<br />
If the channel lineup is associated with a digital tuner, then a signal strength meter will be<br />
shown below the description area while a channel is being previewed. The signal strength<br />
display will be updated every few seconds.<br />
When entering the Channel Setup menu while configuring a new digital TV tuner, you<br />
will be asked to start the recommended channel scan. All digital TV tuners need to<br />
perform a channel scan in order to make sure they can properly tune the enabled channels<br />
on their lineup.<br />
To edit which channels are enabled on multiple lineups at one time, use the Channel<br />
Manager menu, accessed from the Program <strong>Guide</strong> menu.<br />
Tip: Any changes made to the channel lineup will force <strong>SageTV</strong> to go online to refresh the<br />
programming data. Thus, if you wish to have <strong>SageTV</strong> update the channel listings in the Program<br />
<strong>Guide</strong>, simply toggle any channel twice so that its enabled/disabled status is set back to its<br />
original value and then select Done with Channel Setup.<br />
The first few items shown on this menu are options for managing the lineup. Those options are<br />
followed by a list of all the channels that are part of the lineup.<br />
The options at the start of the list include:<br />
Done with Channel Setup<br />
When Channel Setup is complete, highlight this entry in the list and Select it. You will be<br />
returned to Source Details, unless you are in the middle of the Source Setup, in which case you<br />
will be returned to the Source Wizard Summary, instead.<br />
Copyright 2010 <strong>SageTV</strong>, LLC All rights reserved<br />
For additional support, go to www.sagetv.com/support.html or email us at support@sagetv.com
<strong>SageTV</strong> V7.0 User’s <strong>Guide</strong> Chapter 5: Configuring <strong>SageTV</strong> Page 169<br />
Edit Channel Lineup<br />
Highlight this option to access the sub-options that will shown on the right side of the menu:<br />
Clear all Remapped Channels – Use this option to clear all remapped channels on this<br />
lineup. Note: Clearing remapped channels will also remove any manually added channels<br />
and certain channels added during a digital tuner channel scan.<br />
Enable All Channels – Enable every channel in the lineup, after confirming the action.<br />
Disable All Channels – Disable every channel in the lineup, after confirming the action.<br />
Add Channel to Lineup – Use this option to add a channel to the lineup, if it isn’t<br />
already part of the lineup. If the desired channel exists on another lineup, then consider<br />
remapping the desired station to a channel on this lineup, described further below.<br />
Selecting this option will jump to the Add Channel to Lineup menu. Note: To remove an<br />
added channel, select its Remap this Channel button and use the Delete command while<br />
highlighting its Logical Channel button in order to reset its logical channel number. The<br />
channel will be removed from the lineup and will be removed from the database during<br />
the next EPG update, if the channel is not referenced by other database objects such as<br />
recordings or past airings.<br />
Channel Sorting Method<br />
Highlight this option to see the channel sorting options listed to the right. You may choose to sort<br />
the channel list by Channel Number, Channel Name, or Channel Description. The enabled<br />
channels can be placed at the front of the list by checking the List Enabled Channel First<br />
option. Tip: The sorting method can be changed from anywhere in the channel list via the<br />
Options command.<br />
Scan for Available Channels<br />
The option to scan for available channels is available for digital and analog TV tuners which are<br />
not tuned using an external converter box. When this option is highlighted, the right side of the<br />
screen will display when the last scan was performed and offer options to Scan for available<br />
channels now and, if a scan has already been performed for the tuner, an option to View<br />
modified channels from the last scan results.<br />
Selecting Scan for available channels now opens a dialog with these options:<br />
Start a Full Channel Scan – Perform a full channel scan, which remaps channels to<br />
match the scan data, enables all found channels, and disables all non-tunable channels.<br />
This type of scan can be performed at any time, but should be used when the tuner is first<br />
being configured and at any time when you believe that many channels have changed.<br />
Copyright 2010 <strong>SageTV</strong>, LLC All rights reserved<br />
For additional support, go to www.sagetv.com/support.html or email us at support@sagetv.com
<strong>SageTV</strong> V7.0 User’s <strong>Guide</strong> Chapter 5: Configuring <strong>SageTV</strong> Page 170<br />
Start an Update Channel Scan – Perform an update channel scan, which tries to<br />
preserve existing channel mappings and tries not to enable or disable existing channels.<br />
This type of scan should be performed only after a full channel scan has been performed<br />
and you believe that most channels have not changed.<br />
Skip Encrypted Channels – Available only for DVB tuners. Before choosing the scan<br />
type to perform, check this option if the channel scan should ignore channels marked as<br />
encrypted.<br />
During a channel scan, <strong>SageTV</strong> will scan through all channels to automatically determine which<br />
channels can be received. If the tuner is not a digital TV tuner, you will see a preview window of<br />
each channel as it is scanned. While the scan is being performed, a pop-up dialog will show the<br />
scan progress. Select the Stop button to cancel the scan. Note: After scanning using a digital<br />
tuner, it may be necessary to remap stations to match a found channel with its EPG data; see<br />
below and the Remap Channel menu..<br />
After the channel scan completes, if any channel modifications were found by the scan, they<br />
results will be shown on the Channel Scan Results menu.<br />
Channel List<br />
Below the general options is a list of the available channels where you can enable or disable any<br />
channel, depending on whether you can actually receive, or want to receive, that channel. If a<br />
channel has a green dot next to it, it is enabled, listed in the Program <strong>Guide</strong>, and may be used by<br />
<strong>SageTV</strong> to record TV shows. Channels without green dots are not enabled and are not used by<br />
<strong>SageTV</strong>. To toggle an individual channel’s enabled/disabled state, highlight the desired channel<br />
and Select it by pressing Return or left-clicking it with the mouse or use the Don’t Like<br />
command.<br />
When a channel item is highlighted, the right side of the menu will display the channel’s details<br />
and options to:<br />
Remap this Channel – If you want to remap a channel’s station, logical channel number,<br />
or physical channel number, select this option to jump to the Remap Channel menu.<br />
Notes:<br />
o The logical channel number only affects the number <strong>SageTV</strong> displays in places<br />
such as the Program <strong>Guide</strong>. The logical number can be set to any number without<br />
affecting <strong>SageTV</strong>’s ability to tune the channel.<br />
o The physical channel number is the number that <strong>SageTV</strong> uses when tuning a<br />
channel. The physical channel number must be the correct number, or else<br />
<strong>SageTV</strong> may not be able to tune the channel properly, so it cannot be set to any<br />
desired value.<br />
o Digital TV tuners often need to have each channel’s station and/or physical<br />
channel number remapped in order to tune a channel properly. The channel scan<br />
Copyright 2010 <strong>SageTV</strong>, LLC All rights reserved<br />
For additional support, go to www.sagetv.com/support.html or email us at support@sagetv.com
<strong>SageTV</strong> V7.0 User’s <strong>Guide</strong> Chapter 5: Configuring <strong>SageTV</strong> Page 171<br />
should automatically determine the physical channel number, but the station may<br />
need manual correction.<br />
o The station ID shown in the channel details area can be used to tell whether<br />
<strong>SageTV</strong> may be able to automatically receive EPG listings from Zap2it for that<br />
channel. If the ID is greater than or equal to 10,000, the ID is in the Zap2it range.<br />
If the ID is below 10,000, the station may need to be remapped in order to receive<br />
EPG listings for the channel.<br />
Preview this Channel – Select this option, or use the Play command, to start a preview<br />
of the currently highlighted channel. Use the Stop command to stop playback of the<br />
preview. The preview should remain active while using the Channel Setup related menus,<br />
but will automatically stop when jumping to a different menu.<br />
Channel Setup Options<br />
Use the Options command to open this menu’s options dialog, with these options affecting this<br />
menu:<br />
Channel Sorting Method – Choose to sort the channel list by Channel Number,<br />
Channel Name, or Channel Description. The enabled channels can be placed at the<br />
front of the list by checking the List Enabled Channel First option. This sorting option<br />
affects how channels are listed on this menu and the channel order used on the Remap<br />
Channel menu.<br />
Automatically Enable Channels Newly Added to EPG Lineups – Choose whether<br />
channels that have been added to an EPG lineup are automatically enabled or not. The<br />
option is initially enabled, but you may wish to disable it if new channels are often not<br />
viewable on your system. This option is also available in Detailed Setup: Customize<br />
Settings.<br />
Remapping Stations for EPG data using ATSC or QAM Digital Tuners<br />
<strong>SageTV</strong> is often not able to automatically determine the Zap2it station call letters when<br />
configuring an ATSC or QAM digital tuner source. When this happens, the Program <strong>Guide</strong> may<br />
either contain No Data for some channels or it may list EPG data only for the next couple days<br />
from the broadcast stream. While configuring these channels, you should highlight the channel in<br />
Channel Setup, choose Remap this Channel, then remap the station, choosing the station name<br />
that matches the listings for your lineup on the Zap2it website. See the Remap Channel menu for<br />
details. Example: a scan might find WCBS-DT, but the actual Zap2it name for the channel is<br />
WCBSDT, so WCBSDT may need to be selected from the list of stations when remapping the<br />
station. Zap2it stations have IDs greater than or equal to 10,000.<br />
When configuring the SiliconDust HDHomeRun (HDHR) on a Windows PC for QAM tuning,<br />
channel setup includes first using SiliconDust’s channel editor to scan and remap channels.<br />
Copyright 2010 <strong>SageTV</strong>, LLC All rights reserved<br />
For additional support, go to www.sagetv.com/support.html or email us at support@sagetv.com
<strong>SageTV</strong> V7.0 User’s <strong>Guide</strong> Chapter 5: Configuring <strong>SageTV</strong> Page 172<br />
<strong>SageTV</strong> can then use that data to automatically remap the QAM channels for an HDHR tuner.<br />
For ATSC tuning, the HDHR scans for channels in <strong>SageTV</strong> just like any other digital ATSC<br />
tuner. This setup process is kept up to date in the hardware section of the <strong>SageTV</strong> forums:<br />
http://forums.sagetv.com/forums/forumdisplay.php?f=9<br />
The topic titled “Tuner Configuration Tips & Instructions” links to the HDHR instructions and to<br />
tips about configuring other tuners:<br />
http://forums.sagetv.com/forums/showthread.php?t=35004<br />
Copyright 2010 <strong>SageTV</strong>, LLC All rights reserved<br />
For additional support, go to www.sagetv.com/support.html or email us at support@sagetv.com
<strong>SageTV</strong> V7.0 User’s <strong>Guide</strong> Chapter 5: Configuring <strong>SageTV</strong> Page 173<br />
Remap Channel<br />
The Remap Channel menu is used to remap the station, logical channel number, or physical<br />
channel number for a channel.<br />
The left side of the menu contains the main options for remapping the station or channel<br />
numbers:<br />
Remap Station – When this option is highlighted, the list of all stations in the database<br />
are listed to the right. Select the station that should be associated with the channel being<br />
remapped. Tips: The station list sorting method is configurable by using the Options<br />
command; see below for more details about the station sorting options. When any station<br />
is highlighted, enter letters or numbers to jump to the station name, number, or show that<br />
starts with that letter or number. The currently highlighted station’s ID and EPG<br />
information are listed above the station list. IDs greater than or equal to 10,000 are in the<br />
range provided by Zap2it; those station may have downloadable EPG data available.<br />
Remap Channel # – When this option is highlighted, the following options are available<br />
to the right:<br />
o Enabled – Select this option to enable or disable the channel on this lineup. The<br />
channel is enabled if this option is checked.<br />
o Logical Chan # – Select this option to enter a new logical channel number, which<br />
is the number <strong>SageTV</strong> displays in places such as the Program <strong>Guide</strong>.<br />
o Physical Chan # – Select this option to enter a new physical channel number, if it<br />
is different from the logical number. The physical channel number is the number<br />
that <strong>SageTV</strong> uses when tuning a channel. If this value is incorrect, <strong>SageTV</strong> will<br />
not be able to tune the channel. For more information about remapping digital<br />
channels, see Remapping Channels for Digital Tuners.<br />
Use the Delete command to reset the logical or physical channel numbers while<br />
those options are highlighted. If the channel was previously added to the lineup,<br />
then resetting its logical number will cause the channel to be removed from the<br />
lineup and it will be removed from the database during the next EPG update, if<br />
the channel is not referenced by other database objects such as recordings or past<br />
airings.<br />
Along the bottom of the screen are the following options:<br />
Exit – Exit the menu and return to the previous menu.<br />
< Chan – When available, use this button to go to the previous channel in the lineup’s<br />
list of channels. The Smooth Rew or Skip Bkwd #2 commands may be used as shortcuts.<br />
Copyright 2010 <strong>SageTV</strong>, LLC All rights reserved<br />
For additional support, go to www.sagetv.com/support.html or email us at support@sagetv.com
<strong>SageTV</strong> V7.0 User’s <strong>Guide</strong> Chapter 5: Configuring <strong>SageTV</strong> Page 174<br />
> Chan – When available, use this button to go to the next channel in the lineup’s list of<br />
channels. The Smooth FF or Skip Fwd #2 commands may be used as shortcuts.<br />
Preview – Use this button, or the Play command, to start a preview of the current<br />
channel. Use the Stop command to stop playback of the preview. The preview should<br />
remain active while using the Channel Setup related menus, but will automatically stop<br />
when jumping to a different menu.<br />
– Use this button, or the Options command, to open this menu’s options dialog. See<br />
Channel Remapping Options, below.<br />
Channel Remapping Options<br />
Use the button or the Options command to open this menu’s options dialog, with these<br />
options affecting this menu:<br />
Channel Sorting Method – Choose to sort the current lineup’s channel list by Channel<br />
Number, Channel Name, or Channel Description. The enabled channels can be placed<br />
at the front of the list by checking the List Enabled Channel First option. This sorting<br />
option will affect movement to the next and previous channels and also affects the sort<br />
order on the Channel Setup menu.<br />
Station List Sorting Method – Choose whether the station list on the right side of the<br />
screen is sorted by the Currently Airing Show Title, Channel Number, or Station<br />
Name. Tip: While a preview is active, if you recognize the show being played, sort the<br />
station list by the currently airing show title. If EPG data is available for the highlighted<br />
station, the currently airing show will be displayed above the station list.<br />
Include stations with no EPG data access – This option is only available when using<br />
<strong>SageTV</strong>’s built-in EPG data provided by Zap2it. When this option is checked, then all<br />
stations are included in the station list. When it is not checked, then stations that do not<br />
have Zap2it IDs are filtered out of the list. (Zap2it IDs are those greater than or equal to<br />
10,000.)<br />
Remapping Channels for Digital Tuners<br />
When configuring a digital tuner source, Channel Setup will first perform a channel scan. The<br />
scan results will be saved as a table in a .FRQ file in the <strong>SageTV</strong> installation directory, such as<br />
“FusionHDTV, Transport Stream Capture-0.frq”. The information found in this table is what<br />
<strong>SageTV</strong> uses for digital channel tuning and can be used as a reference when remapping digital<br />
channels.<br />
Copyright 2010 <strong>SageTV</strong>, LLC All rights reserved<br />
For additional support, go to www.sagetv.com/support.html or email us at support@sagetv.com
<strong>SageTV</strong> V7.0 User’s <strong>Guide</strong> Chapter 5: Configuring <strong>SageTV</strong> Page 175<br />
When remapping a digital channel, in many cases the physical channel remapping can simply be<br />
set to the channel index number for the desired channel. This number matches the “ch:index”<br />
field, or the first number on a line in the .frq file, and is valid for ATSC, QAM, DVB-C, DVB-S,<br />
and DVB-T.<br />
ATSC and QAM physical channels can alternatively be specified by entering a channel number<br />
in the “major-minor” format. The major number is the call sign number of the station in the USA<br />
and the minor number is the sub channel. The two numbers are entered with a dash between<br />
them, such as “58-2”.<br />
The above two cases are the usual methods of remapping digital channels. More advanced<br />
remapping methods are listed below. If further help is needed for such remappings, contact<br />
<strong>SageTV</strong> technical support (www.sagetv.com/support.html) or talk to other users on the <strong>SageTV</strong><br />
online forums (forums.sagetv.com/forums).<br />
For ATSC or QAM, 3 numbers separated by dashes: “physical channel number-major numberminor<br />
number”. Tuning using this method is independent of the channel scan table file listed<br />
above.<br />
For DVB-C or DVB-T, 3 numbers separated by dashes: “ONID-SID-TSID”. ONID is the<br />
original network ID, SID is the service ID, and TSID is the transport stream ID. The ONID, SID,<br />
and TSID values can be found via third party channel scanning utilities or public information<br />
found on the internet for the station. Tuning using this method is independent of the channel scan<br />
table file listed above.<br />
For DVB-C or DVB-T, 4 numbers separated by dashes: “ONID-SID-TSID-index”. ONID is the<br />
original network ID, SID is the service ID, and TSID is the transport stream ID. The ‘index’<br />
value is the index of the channel in the channel scan table. If the index is a valid index entry in<br />
the FRQ file and the table’s ‘control bits’ field is 1 for that index, then the scan table information<br />
is used to tune the channel; otherwise, the “ONID-SID-TSID” values are used for tuning. The<br />
ONID, SID, and TSID values can be found via third party channel scanning utilities or public<br />
information found on the internet for the station.<br />
Copyright 2010 <strong>SageTV</strong>, LLC All rights reserved<br />
For additional support, go to www.sagetv.com/support.html or email us at support@sagetv.com
<strong>SageTV</strong> V7.0 User’s <strong>Guide</strong> Chapter 5: Configuring <strong>SageTV</strong> Page 176<br />
Add Channel to Lineup<br />
This menu is accessed from the Channel Setup menu and is used to manually add a new channel<br />
to a lineup by filling in the following fields:<br />
Station Name – Enter the call sign of the new channel. This is the station name, as is<br />
usually used for TV listings.<br />
Station ID – If you know the station ID, enter it here, or leave this field blank if you do<br />
not know the ID. If you know the Zap2it ID for the station, use that value so that <strong>SageTV</strong><br />
can automatically download EPG listings for the channel, if <strong>SageTV</strong> has access to the<br />
channel’s listings. Note: <strong>SageTV</strong> may not be able to download listings for channels that<br />
are over-the-air only, but listings should be available for any channel that Zap2it includes<br />
as part of any cable or satellite lineup.<br />
Logical (<strong>Guide</strong>) Channel Number – Enter the logical channel number, which is the<br />
number <strong>SageTV</strong> displays in places such as the Program <strong>Guide</strong>.<br />
Physical (Tuning) Channel Number – If the physical number is different from the<br />
logical number, enter it here. The physical channel number is the number that <strong>SageTV</strong><br />
uses when tuning a channel. If this value is incorrect, <strong>SageTV</strong> will not be able to tune the<br />
channel.<br />
After entering the new channel information, choose from the following options along the bottom<br />
of the screen:<br />
Cancel – Cancel the new channel addition and return to the previous menu.<br />
Add – Done – Add the new channel and return to the previous menu.<br />
Add – Again – Add the new channel, reset the fields, and remain on this menu so that<br />
another channel can be added.<br />
Reset – Reset all the new channel entry fields and start over.<br />
Notes:<br />
If you know the station ID, enter that value first. If the ID matches an existing channel in the<br />
database, its information will be entered into the other fields. You can add channels from other<br />
lineups to the current lineup this way, or even edit existing channels.<br />
If the name of an existing channel is entered, its information will be entered into the other fields.<br />
To remove an added channel from a lineup, highlight its entry on the Channel Setup menu, then<br />
choose to remap it. On the Remap Channel menu, highlight its logical channel number and reset<br />
it by using the Delete command to reset the logical channel number mapping. The channel will<br />
be removed from the lineup and will be removed from the database during the next EPG update,<br />
if the channel is not referenced by other database objects such as recordings or past airings.<br />
Copyright 2010 <strong>SageTV</strong>, LLC All rights reserved<br />
For additional support, go to www.sagetv.com/support.html or email us at support@sagetv.com
<strong>SageTV</strong> V7.0 User’s <strong>Guide</strong> Chapter 5: Configuring <strong>SageTV</strong> Page 177<br />
Channel Scan Results<br />
After performing a channel scan on the Channel Setup menu, the list of channels modified as a<br />
result of the scan can be reviewed on this menu. After reviewing the modified channels, use the<br />
Back command or select Done Reviewing Scan.<br />
When a channel scan result item is highlighted, the channel’s details will be displayed to the<br />
right, along with the following selectable options:<br />
Enabled – Select this option to enable or disable the channel on this lineup. The channel<br />
is enabled if this option is checked.<br />
Remap this Channel – If you want to remap a channel’s station, logical channel number<br />
of physical channel number, select this option to jump to the Remap Channel menu.<br />
Preview this Channel – Select this option, or use the Play command, to start a preview<br />
of the currently highlighted channel. Use the Stop command to stop playback of the<br />
preview. The preview should remain active while using the Channel Setup related menus,<br />
but will automatically stop when jumping to a different menu.<br />
Selecting the scan result item will display a pop-up dialog with the following possible options,<br />
where applicable:<br />
Enable Channel – This is an alternate way to choose whether the channel is enabled.<br />
The channel is enabled if this option is checked.<br />
Clear Remapped Channel – Use this option to clear all of the channel’s remappings.<br />
Note: this could result in the channel being removed from the lineup if it was previously<br />
added to the lineup.<br />
Map Logical (<strong>Guide</strong>) # from X to Y – Map the logical channel number from one value<br />
to the other.<br />
Map Physical (Tuning) # from X to Y – Map the physical channel number from one<br />
value to the other. Note: Mapping the physical channel number to the wrong value can<br />
result in <strong>SageTV</strong> not being able to tune the channel. You may want to preview the<br />
channel before and/or after choosing to remap the physical number.<br />
Remap this Channel – Select this option to jump to the Remap Channel menu.<br />
Close – Exit the dialog.<br />
Copyright 2010 <strong>SageTV</strong>, LLC All rights reserved<br />
For additional support, go to www.sagetv.com/support.html or email us at support@sagetv.com
<strong>SageTV</strong> V7.0 User’s <strong>Guide</strong> Chapter 5: Configuring <strong>SageTV</strong> Page 178<br />
Channel Manager<br />
The Channel Manager lists all available channels on all channel lineups to allow choosing which<br />
lineups have each channel enabled, instead of editing each individual lineup in Channel Setup in<br />
order to enable or disable channels. In addition, the logical channel numbers (the numbers shown<br />
in the guide grid) can be remapped. This menu is accessed via the Options command on the<br />
Program <strong>Guide</strong> menu.<br />
The left side contains some actions that can be performed:<br />
Sort by: – Toggles whether the list of Channels is sorted by Number<br />
(default) or Name.<br />
Reverse order: Yes/No – Toggled whether the channel list is sorted in reverse order.<br />
Back – Return to the previous menu.<br />
The right side of the screen contains the list of all channels, sorted by the selected Sort option<br />
and order. Each channel item display’s the channel number, name, description (when available),<br />
and how many lineups contain the channel. Enabled channels have a checkmark icon next to<br />
them, are shown in the Program <strong>Guide</strong>, and may be used by <strong>SageTV</strong> when scheduling<br />
recordings. Disabled channels do not have a marker, are not shown in the guide, and are not used<br />
for recording.<br />
Select a channel item or use the Don’t Like command on it in order to enable or disable it. If the<br />
channel is available only on a single lineup, then the channel will toggle between enabled and<br />
disabled. If the channel is available on multiple lineups, then a dialog will be shown where you<br />
can choose Enable on All Lineups, Disable on All Lineups, or choose each individual lineup<br />
where you want it to be enabled or disabled.<br />
Select the Remap button to the right of a channel item to remap that channel’s logical number.<br />
The logical channel number only affects the number <strong>SageTV</strong> displays in places such as the<br />
Program <strong>Guide</strong>. The logical number can be set to any number without affecting <strong>SageTV</strong>’s ability<br />
to tune the channel.<br />
Copyright 2010 <strong>SageTV</strong>, LLC All rights reserved<br />
For additional support, go to www.sagetv.com/support.html or email us at support@sagetv.com
<strong>SageTV</strong> V7.0 User’s <strong>Guide</strong> Chapter 5: Configuring <strong>SageTV</strong> Page 179<br />
Parental Controls<br />
The Parental Controls options can be used to prevent others from watching selected types of<br />
shows unless they know the lock code. Initially, <strong>SageTV</strong>’s Parental Controls menu displays the<br />
controls as disabled. Once the controls are enabled, the options on this menu will change<br />
accordingly.<br />
The choices on this menu are:<br />
ENABLE Parental Controls – Available when parental controls are disabled, this option<br />
enables the controls. If a lock code has not been previously entered, <strong>SageTV</strong> will ask for a new<br />
lock code and for confirmation of that code. When presented with the pop-up dialog, type in the<br />
desired lock code and press Return. <strong>SageTV</strong> will not show what you type, but will display<br />
asterisks for each character typed. Enter the code a second time to confirm it. If the second entry<br />
does not match the first, <strong>SageTV</strong> will not accept the new lock code.<br />
DISABLE Parental Controls – Available when parental controls are enabled, this option<br />
disables the controls. Any restrictions that were previously set will be retained, but no lock code<br />
will need to be entered to watch shows that are restricted.<br />
Change Parental Lock Code – Use this option to change the lock code. Changing the lock code<br />
also causes the parental controls to be enabled. As with ENABLE Parental Controls, above,<br />
you will be asked to enter the new lock code twice to confirm it. If the second entry does not<br />
match the first, <strong>SageTV</strong> will not accept the new lock code.<br />
Clear Parental Lock Code – Available when a lock code has already been entered and parental<br />
controls are disabled, use this option to clear the current lock code. If you later decide to enable<br />
the parental controls again, you will need to enter a new lock code.<br />
Modify Parental Restrictions – Go to the Parental Control Restrictions menu, where you can<br />
specify which types of shows require the entry of the lock code before they can be watched. The<br />
restrictions can be configured regardless of whether the parental controls are enabled or not, but<br />
will only be used when the controls are enabled.<br />
Back to Main Menu – Return to the Main Menu.<br />
Copyright 2010 <strong>SageTV</strong>, LLC All rights reserved<br />
For additional support, go to www.sagetv.com/support.html or email us at support@sagetv.com
<strong>SageTV</strong> V7.0 User’s <strong>Guide</strong> Chapter 5: Configuring <strong>SageTV</strong> Page 180<br />
Parental Control Restrictions<br />
Parent Menu: Parental Controls.<br />
The Parental Control Restrictions menu is used to configure <strong>SageTV</strong> to ask for the parental<br />
control lock code when attempting to play media that matches the restrictions and to control<br />
access to some setup menus.<br />
Use the arrow keys to highlight any criteria and use Select to turn that criteria on. Or, simply leftclick<br />
on the desired criteria. This screen displays a marked checkbox next to all the restrictions<br />
that have been set.<br />
If Parental Controls have been enabled, attempting to watch a recording that meets any of the<br />
chosen criteria or enter any of the protected setup menus will require the entry of the lock code<br />
before <strong>SageTV</strong> will play the recording or enter the setup menu. If the correct lock code is<br />
entered, then <strong>SageTV</strong> will begin playback of the recording or enter the setup menu.<br />
If the wrong lock code is entered, <strong>SageTV</strong> will display a notification that the lock code was<br />
incorrect and will also display a playback error due to the parental code check having failed.<br />
Copyright 2010 <strong>SageTV</strong>, LLC All rights reserved<br />
For additional support, go to www.sagetv.com/support.html or email us at support@sagetv.com
<strong>SageTV</strong> V7.0 User’s <strong>Guide</strong> Chapter 5: Configuring <strong>SageTV</strong> Page 181<br />
Detailed Setup: General Settings<br />
From the General Settings configuration menu, you can reach the other setup options by<br />
highlighting Multimedia, Video/Audio, DVD, Commands, Server, Advanced, or Customize in<br />
the right-hand column.<br />
Highlight any setup subject in the left-hand column to view its options, or choose Main Menu to<br />
return to the Main Menu.<br />
On the right-hand column, highlight an option’s setting to see its description at the bottom of the<br />
screen. Select the setting to change its option.<br />
The General Settings are:<br />
Video Recording Directories<br />
The Video Recording Directories are where <strong>SageTV</strong> stores the recordings that it creates. <strong>SageTV</strong><br />
supports the use of multiple folders on multiple drives as well as using mapped drives or UNC<br />
paths across a network, and will automatically handle determining which Video Directory to use<br />
when making a recording; see the next option, below. Choose modify to go to the Configuration<br />
Wizard step for editing the Video Recording Directories, where you will see a list of existing<br />
Video Recording Directories and to be able to add or remove directories. When you are done on<br />
that menu, you will be returned to Detailed Setup.<br />
Video Recording Path Optimization Style<br />
Choose the method <strong>SageTV</strong> will use when determining where to store a new recording. Select<br />
one of these options:<br />
Optimize for Space – Choose a recording path by selecting the recording directory with<br />
the most available free space. This is the default option.<br />
Optimize for Bandwidth – Choose a recording path by trying to spread simultaneous<br />
recordings between multiple recording directories so that all current recordings aren’t<br />
being written to the same hard drive at once. Consider trying this setting if you have<br />
many recording devices and want to try reducing the bandwidth required by a hard drive<br />
when recording many airings at once. Note: When optimizing for bandwidth and there is<br />
not enough free space for a new recording, <strong>SageTV</strong> may delete recordings that are the<br />
lowest priority in the recording directory it selects to store the new recording, but the<br />
deleted recordings may not be the lowest priority of all existing recordings.<br />
Also see: Where to Store the Next Recording.<br />
Copyright 2010 <strong>SageTV</strong>, LLC All rights reserved<br />
For additional support, go to www.sagetv.com/support.html or email us at support@sagetv.com
<strong>SageTV</strong> V7.0 User’s <strong>Guide</strong> Chapter 5: Configuring <strong>SageTV</strong> Page 182<br />
Media Center Import Directories<br />
The Media Center Import Directories are used to tell <strong>SageTV</strong> where to find already-existing<br />
media files on your computer, such as videos, music files, and pictures. <strong>SageTV</strong> supports the use<br />
of multiple folders on multiple drives as well as using mapped drives or UNC paths across a<br />
network. Choose modify to go to the Configuration Wizard step for editing the Media Center<br />
Import Directories, where you will see a list of existing Media Center Import Directories and to<br />
be able to add or remove directories. When you are done on that menu, you will be returned to<br />
Detailed Setup.<br />
Automatic Library Rescan Frequency<br />
Set the delay time, in hours, before <strong>SageTV</strong> automatically rescans the Media Center Import<br />
Directories for new imported media again. Set this value to 0 in order to only rescan at startup or<br />
when manually initiated.<br />
Intelligent Recording<br />
Enable this option to begin using <strong>SageTV</strong>’s Intelligent Recording feature. See <strong>SageTV</strong> Quick<br />
Start <strong>Guide</strong>: Intelligent Recordings for details of how this works.<br />
Note: When Intelligent Recording is disabled, live TV recordings will be automatically deleted<br />
shortly after the show’s airing has completed and you have stopped watching it. This autodeletion<br />
of live TV will not affect shows that have been scheduled to record, whether you watch<br />
them live or not. (See Automatic Cleanup of Live TV.) However, disabling the Intelligent<br />
Recording feature will not delete all the existing Intelligent Recordings.<br />
Autodial if Needed for Internet<br />
Enable this option if <strong>SageTV</strong> should try to establish a dial-up connection when an Internet<br />
connection is needed to update the programming guide information. If you are using an alwayson<br />
type of connection, or if you wish to control all access to the internet, leave this option<br />
disabled.<br />
Sync System Clock with <strong>SageTV</strong> Server<br />
Enable this feature if you want to synchronize your PC system clock with the <strong>SageTV</strong> server.<br />
This is highly recommended because the <strong>SageTV</strong> server is synchronized with the US Military<br />
Atomic clock for accuracy. If you have already configured such an atomic clock synchronization<br />
utility on your computer, enabling this option isn’t needed.<br />
Note: While this will ensure that your PC system clock is set to the correct time, TV stations’<br />
clocks may still be set differently. To make sure your Favorites and Manual Recordings record<br />
an entire show, you may wish to consider using padding on some of your recordings, particularly<br />
those aired on stations that regularly begin shows early or end them late. See Record Options for<br />
Manual Recordings and Start Padding and Stop Padding for Favorites.<br />
Copyright 2010 <strong>SageTV</strong>, LLC All rights reserved<br />
For additional support, go to www.sagetv.com/support.html or email us at support@sagetv.com
<strong>SageTV</strong> V7.0 User’s <strong>Guide</strong> Chapter 5: Configuring <strong>SageTV</strong> Page 183<br />
Animation Options<br />
Choose settings for the various animation options:<br />
Animation system – Choose whether to enable or disable the animation system. This<br />
setting will determine whether additional animation options described below are<br />
displayed.<br />
Menu transitions – Controls whether the menus use an animation effect when moving<br />
from one menu to another.<br />
Dialog transitions – Controls whether animation effects are used when dialogs open or<br />
close.<br />
Focus transitions – Controls whether animation effects are used to move the highlight<br />
image when focus changes from one item to another.<br />
OSD transitions – Controls whether the playback OSD uses animation effects when<br />
being shown or hidden.<br />
Thumbnail transitions – Controls whether thumbnail transitions occur on various menus<br />
when a single item represents a group of media choices.<br />
Cycle through subgroup items – When a group of items is highlighted, such as a group<br />
of recordings on the <strong>SageTV</strong> Recordings menu, this option controls whether <strong>SageTV</strong><br />
cycles through the items one by one in the group info area.<br />
Screen Saver Options<br />
Opens a dialog where various screen saver options can be set. The options are as follows”<br />
Screen Saver on Sleep – When enabled, this option will use <strong>SageTV</strong>’s built-in Screen<br />
Saver when you put <strong>SageTV</strong> to Sleep while it is running in Full Screen Mode. If this<br />
option is disabled or if <strong>SageTV</strong> is running in a window instead of full screen, <strong>SageTV</strong><br />
will minimize to an icon in the system tray when it is put to sleep. <strong>SageTV</strong> will continue<br />
recording your programs while in Sleep Mode, but any live TV that is not a scheduled<br />
recording will stop. See Sleeping <strong>SageTV</strong>.<br />
Screen Saver Timeout – Enter the Timeout period that <strong>SageTV</strong> will wait before starting<br />
the screen saver. Type in the number of minutes and press Return. Use the Options<br />
command (Ctrl+O, Escape, right-click) to cancel the pop-up without changing the current<br />
value. If the Timeout setting is not 0, the Screen Saver will launch based on the Timeout<br />
setting specified. This setting is used mostly in case you walk away from the application<br />
and don’t want to be concerned with any screen burn. The screen saver will only start if<br />
<strong>SageTV</strong> is at a menu or if video playback is paused; it will not start if a video is actively<br />
playing.<br />
Copyright 2010 <strong>SageTV</strong>, LLC All rights reserved<br />
For additional support, go to www.sagetv.com/support.html or email us at support@sagetv.com
<strong>SageTV</strong> V7.0 User’s <strong>Guide</strong> Chapter 5: Configuring <strong>SageTV</strong> Page 184<br />
Screen Saver Style – Choose whether to use a moving <strong>SageTV</strong> Logo or a Photo<br />
Slideshow as the screen saver when music is not playing. The Photo Slideshow will use<br />
all imported pictures if there are two or more pictures (the same list viewable in the Photo<br />
Browser). Note: if music is playing, the music information will be displayed as the screen<br />
saver.<br />
Random Screen Saver Slideshow Order – Choose whether images are viewed in<br />
random order while playing a slideshow. Note: this setting affects screen saver<br />
slideshows and regular slideshows.<br />
Show Mouse Icons<br />
This setting comes enabled by default to show you all the available mouse control icons spread<br />
throughout the application. If you are not going to use a mouse to control <strong>SageTV</strong> you can<br />
disable those icons here. Disabling this option will not prevent the use of a mouse with <strong>SageTV</strong>:<br />
a mouse can still be used to select menu items; there will just be no special-purpose mouse icons.<br />
Automatically Connect to Server (Client only)<br />
Note: This option is only available when using <strong>SageTV</strong>Client.<br />
When <strong>SageTV</strong>Client starts, you will be asked to enter the IP address or computer name of the<br />
<strong>SageTV</strong> server computer system on your network. Instead of entering this information every<br />
time <strong>SageTV</strong>Client is run, enable this option to automatically connect to the server. When<br />
enabled, this option will change from displaying No to displaying the name or IP address of the<br />
server, which you entered when <strong>SageTV</strong>Client started. See Configure <strong>SageTV</strong> Client to Connect<br />
to the Server.<br />
Copyright 2010 <strong>SageTV</strong>, LLC All rights reserved<br />
For additional support, go to www.sagetv.com/support.html or email us at support@sagetv.com
<strong>SageTV</strong> V7.0 User’s <strong>Guide</strong> Chapter 5: Configuring <strong>SageTV</strong> Page 185<br />
Detailed Setup: Multimedia Settings<br />
From the Multimedia Settings configuration menu, you can reach the other setup options by<br />
highlighting General, Video/Audio, DVD, Commands, Server, Advanced, or Customize in the<br />
right-hand column.<br />
Highlight any setup subject in the left-hand column to view its options, or choose Main Menu to<br />
return to the Main Menu.<br />
On the right-hand column, highlight an option’s setting to see its description at the bottom of the<br />
screen. Select the setting to change its option.<br />
The Multimedia Settings are:<br />
Aspect Ratio Mode<br />
This option sets the default Aspect Ratio Mode that will be used during video playback. Select<br />
the setting next to this option and choose a setting from the pop-up menu:<br />
Fill – Stretch the video to fill the <strong>SageTV</strong> playback area. (Initial setting.)<br />
Source – Use the video source information to determine the playback aspect ratio.<br />
4x3 – Force playback to fit the video into a 4x3 ratio area, stretching or shrinking the<br />
video to do so.<br />
16x9 – Force playback to fit the video into a 16x9 ratio area, stretching or shrinking the<br />
video to do so.<br />
Note: The aspect ratio mode is set during playback for HD extenders. While on the Video<br />
Playback screen, use the Options command to choose or edit the aspect ratio mode.<br />
Aspect Ratio Settings<br />
Select Modify to be presented with a pop-up menu containing the available adjustments for the<br />
selected Aspect Ratio Mode. The Stretch setting is used to determine the amount the video<br />
image is stretched in the horizontal and vertical dimensions in order to fit the screen, while the<br />
Offset settings are used to determine where the video image is placed. Each mode stores its own<br />
values for the settings presented here.<br />
Select any of the Stretch or Offset values to change their settings. Enter the new value in the<br />
pop-up dialog and press Return. Use the Options command (Ctrl+O, Escape, right-click) to close<br />
the dialog without changing the current value.<br />
Copyright 2010 <strong>SageTV</strong>, LLC All rights reserved<br />
For additional support, go to www.sagetv.com/support.html or email us at support@sagetv.com
<strong>SageTV</strong> V7.0 User’s <strong>Guide</strong> Chapter 5: Configuring <strong>SageTV</strong> Page 186<br />
The Stretch values may be greater than 100% initially to allow for overscan and hide the black<br />
borders that might otherwise be visible around the edges of TV recordings.<br />
If you find that the upper left corner of the image is not in the correct location, use the Offset<br />
settings to change where that corner is positioned. Use positive values to move the video<br />
playback image to the right or down; use negative values to move the image to the left or up.<br />
Use Close or the Options command to exit the pop-up menu.<br />
Note: To get instant feedback regarding the Aspect Ratio settings as you make changes, make<br />
sure that a video is playing and that video playback is set to display on menus as the background.<br />
See Video Menu Options, below.<br />
Overscan Settings:<br />
Use the Overscan Settings option to modify the placement of the <strong>SageTV</strong> User Interface.<br />
Through a series of two full screen menus, you will first adjust the location of the upper left<br />
corner of the user interface, then you will adjust the location of the lower right corner of the user<br />
interface. When you are done, the user interface will completely fill the <strong>SageTV</strong> display.<br />
Select Adjust to go to the 2-step Configuration Wizard process to Adjust the User Interface<br />
Overscan. When you have completed both steps, you will be returned to Detailed Setup.<br />
Display Aspect Ratio Settings<br />
<strong>SageTV</strong> uses the Display Aspect Ratio to determine how best to display any graphics or video<br />
content. Select Adjust to jump to the Adjust Display Aspect Ratio screen where this ratio is set.<br />
On that screen, you may choose from a few pre-set choices, or manually adjust the circle until it<br />
appears round. When done, you will be returned to Detailed Setup.<br />
Output Resolution<br />
If <strong>SageTV</strong> is able to use multiple output resolutions, select this option to choose which resolution<br />
to use.<br />
Native Output Resolution Switching<br />
If <strong>SageTV</strong> is able to automatically change the output resolution mode to match the resolution of<br />
the video being played, this option will be available. Select the option to enable or disable it.<br />
Recording Quality<br />
Select Set Quality to see a pop-up dialog where you can set the default recording quality for<br />
<strong>SageTV</strong> overall, or for each individual capture device.<br />
Copyright 2010 <strong>SageTV</strong>, LLC All rights reserved<br />
For additional support, go to www.sagetv.com/support.html or email us at support@sagetv.com
<strong>SageTV</strong> V7.0 User’s <strong>Guide</strong> Chapter 5: Configuring <strong>SageTV</strong> Page 187<br />
Default Quality: The setting near the top of the dialog is <strong>SageTV</strong>’s overall default setting. This<br />
default recording quality will be used for all new recordings that are created using a capture<br />
device that does not have its own default quality setting.<br />
Individual Capture Devices: If the setting next to a capture device is Not Set, then that device<br />
will use the overall Default Quality (above) when a new recording is made. If a capture device<br />
has its own default setting, then new recordings made using that device will use its own default<br />
setting rather than the overall setting. If the setting next to a capture device is Digital Tuner,<br />
then a default recording cannot be set for the tuner because digital tuners simply save the digital<br />
stream as it is received.<br />
The default recording quality settings mentioned above are used for all new recordings made by<br />
<strong>SageTV</strong>, but they may be customized for individual Manual Recordings or for Favorites. See<br />
Record Options for Manual Recordings and Recording Quality for Favorites.<br />
Select the current setting to the right of Default Quality or any Capture Device for a pop-up<br />
menu of recording quality choices. Choose one of the recording qualities listed, or use the<br />
Options command to close the pop-up without changing the setting. There is no “correct” choice;<br />
the quality setting you choose is a matter of personal preference and amount of hard drive space<br />
available. The lower quality settings will use less drive space and allow more shows to be<br />
recorded, but at the expense of reduced video quality. On the other hand, higher quality<br />
recordings can use disk space very quickly. It is recommended that you try a few settings to see<br />
which you are comfortable with. You may want to choose a medium quality setting as your<br />
default, then adjust your Favorites or Manual Recordings to higher or lower quality settings,<br />
based on their needs. For example: cartoons usually still look OK at lower quality recording<br />
rates, while sports may need very high quality settings to retain details during the fast motion<br />
scenes.<br />
Notes: To add custom settings to this list, see Appendix H: Custom Recording Quality Settings.<br />
Any change to the default Recording Quality will not take effect until a new recording starts.<br />
Enable TV Out for PVR-350<br />
This option is only available when using a Hauppauge PVR-350 encoder/decoder tuner card.<br />
Enable this if you are using the TV Out functionality of the PVR-350 card to view MPEG video.<br />
Enable UI on TV Out of PVR-350<br />
This option is only available when using a Hauppauge PVR-350 encoder/decoder tuner card.<br />
Enable this if you are using the TV Out of the PVR-350 to view the <strong>SageTV</strong> User Interface on<br />
your TV. After enabling this setting for the first time, reboot your computer for the settings to<br />
take effect. If, upon starting <strong>SageTV</strong>, the UI is not appearing on the TV Out, video must be<br />
activated for the TV Out to initialize. The best way to do this is to use the TV command (Ctrl-V)<br />
to initiate live TV playback.<br />
Copyright 2010 <strong>SageTV</strong>, LLC All rights reserved<br />
For additional support, go to www.sagetv.com/support.html or email us at support@sagetv.com
<strong>SageTV</strong> V7.0 User’s <strong>Guide</strong> Chapter 5: Configuring <strong>SageTV</strong> Page 188<br />
Hardware Decoding Only:<br />
This option is only available when using a Hauppauge PVR-350 encoder/decoder tuner card.<br />
Enabling this option disables software video rendering to the Windows Desktop. Now video will<br />
only be shown through the TV Out of the PVR-350.<br />
Video Menu Options<br />
The Video Menu Options determines whether video playback can be displayed while using a<br />
menu and, if so, whether the video will be displayed in a window in the upper right corner or as<br />
the background of the menu. Not all menus can have video played in a window and a few may<br />
have background playback disabled also.<br />
When you select the Modify button next to this option name, a pop-up menu will appear with the<br />
settings you can change. This pop-up menu is the same as the one that is displayed on nearly<br />
every menu when you use the Options command; in fact, using the Options command on this<br />
menu displays the pop-up menu also. Some menus have options menus specific for their possible<br />
settings, but most use the default general purpose Video Menu Options menu, or at least make<br />
those options available. See: The Default Pop-up Menu: Video Menu Options.<br />
Selecting the button next to Display Video on Menus displays a secondary pop-up menu, where<br />
three choices are presented:<br />
Never – Video playback will never be displayed on a menu, regardless of whether one is<br />
currently playing or not.<br />
If Active – Video playback will be displayed on a menu only if there is currently a video<br />
being played. When no video playback is active, no video will be shown on the menu.<br />
Always – Video playback will always be shown on menus. If there is no active video<br />
currently, live TV will be shown.<br />
Selecting the button next to Video Menu Style also displays a secondary pop-up menu, where<br />
two additional choices are presented:<br />
Background – If video playback is shown on menus, it will be shown as the background<br />
for the entire menu. The menu will appear on top of the video.<br />
Window – If video playback is shown on menus, it will be displayed as a small window<br />
in the upper right-hand corner. Not every menu has the space needed for displaying video<br />
in a window; in those cases, the video will not be shown. The Main Menu is one such<br />
menu. Tip: Left click with a mouse on the video playing in the preview window to jump<br />
to the video playback screen. The TV command may be used to perform this action at<br />
any time using the keyboard or remote.<br />
Copyright 2010 <strong>SageTV</strong>, LLC All rights reserved<br />
For additional support, go to www.sagetv.com/support.html or email us at support@sagetv.com
<strong>SageTV</strong> V7.0 User’s <strong>Guide</strong> Chapter 5: Configuring <strong>SageTV</strong> Page 189<br />
Finally, use Close to close the pop-up menu when done making selections<br />
Example images showing video playback while using a menu:<br />
Note: While video is playing on a menu, the commands that control playback continue to<br />
function. Please see Chapter 4: Media Playback for media playback details, or see the List of All<br />
<strong>SageTV</strong> Commands for complete details on all available commands. An additional point to<br />
remember is that some commands are combo commands, which function differently depending<br />
on whether <strong>SageTV</strong> is at a menu or on a playback screen. While on a menu, the playback<br />
versions of those commands may not function since the menu versions take precedence.<br />
UI Language<br />
The current language setting will be displayed next to the UI Language option. Select the<br />
current setting to see a list of available language choices for the <strong>SageTV</strong> user interface and select<br />
your preferred language. If a translation file for that language is available, <strong>SageTV</strong> will use its<br />
translations when displaying text on the screen.<br />
Default Audio Language<br />
Select this option to set the default audio language used during playback when a media file has<br />
multiple audio languages available.<br />
Default Subtitle Language<br />
Select this option to set the default subtitle language used during playback when a media file has<br />
multiple subtitle languages available, or select None to show no subtitles (default).<br />
<strong>SageTV</strong> Window is Always On Top<br />
This option is available only on a <strong>SageTV</strong> or <strong>SageTV</strong> Client UI while using on Windows.<br />
Selecting this option toggles whether the <strong>SageTV</strong> window will always be on top of other<br />
windows. Note: for a <strong>SageTV</strong> Placeshifter window, right click on the Placeshifter window to<br />
select its ‘Always On Top’ option.<br />
Copyright 2010 <strong>SageTV</strong>, LLC All rights reserved<br />
For additional support, go to www.sagetv.com/support.html or email us at support@sagetv.com
<strong>SageTV</strong> V7.0 User’s <strong>Guide</strong> Chapter 5: Configuring <strong>SageTV</strong> Page 190<br />
Detailed Setup: Video/Audio Settings<br />
From the Video/Audio Settings configuration menu, you can reach the other setup options by<br />
highlighting General, Multimedia, DVD, Commands, Server, Advanced, or Customize in the<br />
right-hand column.<br />
Highlight any setup subject in the left-hand column to view its options, or choose Main Menu to<br />
return to the Main Menu.<br />
On the right-hand column, highlight an option’s setting to see its description at the bottom of the<br />
screen. Select the setting to change its option.<br />
Note: When playback is currently in progress, choose Reload Media Player after making any<br />
changes.<br />
The Video/Audio Settings are:<br />
Video Renderer<br />
The Video Renderer is the filter used to render the video to the screen from the source during<br />
playback. Choose the setting displayed next to the option to see a pop-up menu listing the<br />
possible settings: Default, Overlay, VMR9, and EVR. <strong>SageTV</strong> is initially set to use Overlay. If<br />
there are problems with this setting, try the Default mode instead. The EVR option is only listed<br />
if EVR is available on your system.<br />
If you are running a newer graphics card with 3D acceleration, give VMR9 or EVR a try, which<br />
will also provide partial transparency to the On-Screen Display over video.<br />
Note: Using VMR9 or EVR requires 3D Acceleration to be Enabled in the Detailed Setup:<br />
Advanced Settings configuration menu. If it is not enabled, Overlay will be used instead. If 3D<br />
Acceleration is not enabled when you choose the VMR9 or EVR setting here, you will be asked<br />
whether to enable 3D Acceleration. If you choose not to do so, the renderer will not be changed<br />
to VMR9 or EVR.<br />
MPEG2 Video Decoder Filter<br />
A pop-up menu lists all the available video decoders, which are used to decode the MPEG2formatted<br />
video data. The list of decoders depends on the MPEG-2 decoders that are installed on<br />
your PC related to your video card, DVD player and TV tuner/Capture card. Select the video<br />
decoder that you would like <strong>SageTV</strong> to use for MPEG-2 video playback.<br />
Note: If you are using the Sigma Designs Xcard as your video decoder, select it from the list and<br />
set the Video Renderer to default. Also confirm that the Audio Renderer and MPEG2 Audio<br />
Decoder Filter are set to default as well.<br />
Copyright 2010 <strong>SageTV</strong>, LLC All rights reserved<br />
For additional support, go to www.sagetv.com/support.html or email us at support@sagetv.com
<strong>SageTV</strong> V7.0 User’s <strong>Guide</strong> Chapter 5: Configuring <strong>SageTV</strong> Page 191<br />
<strong>SageTV</strong> MPEG Video Decoder uses DXVA (hardware acceleration)<br />
This option is available if the MPEG2 video decoder filter is set to use the <strong>SageTV</strong> MPEG Video<br />
Decoder. Select this option to enable or disable DXVA when that decoder is used. Enabling this<br />
option allows the decoder to use the video card’s hardware assisted decoding during video<br />
playback.<br />
H.264 Video Decoder Filter<br />
When using <strong>SageTV</strong> on a Windows system, you may choose this option to select the decoder<br />
filter used for playback of H.264 format videos. If no H.264 decoders are listed, but you know<br />
one has been installed on the PC, then choose “List all decoders” so see a list of all decoders.<br />
VC1 Video Decoder Filter<br />
When using <strong>SageTV</strong> on a Windows system, you may choose this option to select the decoder<br />
filter used for playback of VC1 format videos. If no VC1 decoders are listed, but you know one<br />
has been installed on the PC, then choose “List all decoders” so see a list of all decoders.<br />
Media Player for non-MPEG Files<br />
When using <strong>SageTV</strong> on a Windows system, you may choose the decoder to use for non-MPEG<br />
video playback, such as for MKV, AVI, MP4, OGG, etc. Choose to always use DirectShow, the<br />
<strong>SageTV</strong> Player, or a combination of the <strong>SageTV</strong> Player for online videos and DirectShow for all<br />
other non-MPEG videos.<br />
Dscaler Deinterlacer Filter<br />
If you want to use Dscaler to deinterlace the video, enable this option. You can only select this<br />
option when selecting the Elecard Video Decoder filter (not included with the <strong>SageTV</strong><br />
installation, but freely available at www.elecard.com) or the <strong>SageTV</strong> MPEG Video Decoder.<br />
Then select your Deinterlacing mode and whether or not you want to use Double Refresh Rate or<br />
Odd Field First. You may experience audio & video synchronization problems if you have<br />
Double Refresh Rate enabled on a PC that doesn’t have enough CPU power. More information<br />
can be obtained about Dscaler and Deinterlacing at www.dscaler.com.<br />
Audio Renderer<br />
The Audio Renderer is the filter used to render the audio after it has been decoded. Select a<br />
renderer from the pop-up menu showing the list of the available choices, which depends on what<br />
has been installed on your computer, related to DirectX and your sound card.<br />
MPEG2 Audio Decoder Filter<br />
A pop-up menu lists all the available audio decoders, which are used to decode the MPEG2formatted<br />
audio data. The list of decoders depends on the MPEG-2 audio decoders that are<br />
Copyright 2010 <strong>SageTV</strong>, LLC All rights reserved<br />
For additional support, go to www.sagetv.com/support.html or email us at support@sagetv.com
<strong>SageTV</strong> V7.0 User’s <strong>Guide</strong> Chapter 5: Configuring <strong>SageTV</strong> Page 192<br />
installed on your PC related to your video card, DVD player and TV tuner/Capture card. Select<br />
the audio decoder that you would like <strong>SageTV</strong> to use for MPEG-2 audio playback.<br />
Note: If you are using the Sigma Designs Xcard as your video decoder, set both the Audio<br />
Renderer and Audio Decoder Filter to default. See MPEG2 Video Decoder Filter for Xcard<br />
settings there.<br />
HD Audio Decoder Filter<br />
When using <strong>SageTV</strong> on a Windows system, you may choose this option to select the decoder<br />
filter used for playback of videos with HD audio. If no HD audio decoders are listed, but you<br />
know one has been installed on the PC, then choose “List all decoders” so see a list of all<br />
decoders.<br />
Audio Playback Delay<br />
If you are having problems with audio playback not being synchronized with video playback,<br />
you can set the Audio Playback Delay in order to get them to be synchronized. In the pop-up<br />
dialog, enter the number of milliseconds to delay the audio playback and press Return. (There<br />
are 1000 milliseconds in 1 second.) Use the Options command (Ctrl+O, Escape, right-click) to<br />
close the dialog without changing the current setting.<br />
HD Audio Output<br />
Choose whether to enable HD audio output. If enabled, then <strong>SageTV</strong> will output the<br />
DolbyTrueHD or DTS-HD/MA streams when present. If disabled, then <strong>SageTV</strong> will output the<br />
AC3 or DTS streams instead.<br />
Reload Media Player<br />
This button will appear only if playback is currently in progress. After making any changes,<br />
select this button to reload the media player so that the changes can take effect.<br />
Copyright 2010 <strong>SageTV</strong>, LLC All rights reserved<br />
For additional support, go to www.sagetv.com/support.html or email us at support@sagetv.com
<strong>SageTV</strong> V7.0 User’s <strong>Guide</strong> Chapter 5: Configuring <strong>SageTV</strong> Page 193<br />
Detailed Setup: DVD Settings<br />
From the DVD Settings configuration menu, you can reach the other setup options by<br />
highlighting General, Multimedia, Video/Audio, Commands, Server, Advanced, or Customize in<br />
the right-hand column.<br />
Highlight any setup subject in the left-hand column to view its options, or choose Main Menu to<br />
return to the Main Menu.<br />
On the right-hand column, highlight an option’s setting to see its description at the bottom of the<br />
screen. Select the setting to change its option.<br />
Note: When playback is currently in progress, choose Reload Media Player from Detailed<br />
Setup: Video/Audio Settings after making any changes.<br />
The DVD Settings are:<br />
DVD-ROM Drive<br />
Toggle this option between Yes and No, to tell <strong>SageTV</strong> whether the computer has a DVD drive<br />
installed and you want <strong>SageTV</strong> to access it for playback of local DVDs.<br />
DVD Video Renderer<br />
The DVD Video Renderer is the filter used to render the video to the screen from the source<br />
during playback. Choose the setting displayed next to the option to see a pop-up menu listing the<br />
possible settings: Default, Overlay, VMR9, and EVR. <strong>SageTV</strong> is initially set to use VMR9 for<br />
DVD playback. If there are problems with this setting, try the Overlay mode instead. The EVR<br />
option is only listed if EVR is available on your system.<br />
If you are running a newer graphics card with 3D acceleration, VMR9 or EVR will provide<br />
partial transparency to the On-Screen Display over video.<br />
Note: Using VMR9 or EVR requires 3D Acceleration to be Enabled in the Detailed Setup:<br />
Advanced Settings configuration menu. If it is not enabled, Overlay will be used instead. If 3D<br />
Acceleration is not enabled when you choose the VMR9 or EVR setting here, you will be asked<br />
whether to enable 3D Acceleration. If you choose not to do so, the renderer will not be changed<br />
to VMR9 or EVR.<br />
DVD Video Decoder Filter<br />
A pop-up menu lists all the available DVD video decoders, which are used to decode the DVD<br />
video data. The list of decoders depends on the MPEG-2 decoders that are installed on your PC<br />
related to your video card, DVD player and TV tuner/Capture card. Select the video decoder that<br />
you would like <strong>SageTV</strong> to use for DVD video playback.<br />
Copyright 2010 <strong>SageTV</strong>, LLC All rights reserved<br />
For additional support, go to www.sagetv.com/support.html or email us at support@sagetv.com
<strong>SageTV</strong> V7.0 User’s <strong>Guide</strong> Chapter 5: Configuring <strong>SageTV</strong> Page 194<br />
Notes: A) The DVD video decoder needs to be able to decrypt the CSS encryption found on<br />
most DVDs. If the video decoder does not have this capability, it will not be able to play<br />
encrypted DVD video data. B) <strong>SageTV</strong> cannot use the Sigma Designs Xcard for DVD playback.<br />
DVD Audio Renderer<br />
The Audio Renderer is the filter used to render the audio after it has been decoded. Select a<br />
renderer for DVD playback from the pop-up menu showing the list of the available choices,<br />
which depends on what has been installed on your computer, related to DirectX and your sound<br />
card.<br />
DVD Audio Decoder Filter<br />
A pop-up menu lists all the available audio decoders, which are used to decode the DVD audio<br />
data. The list of decoders depends on the decoders that are installed on your PC related to your<br />
video card, DVD player and TV tuner/Capture card. Select the audio decoder that you would like<br />
<strong>SageTV</strong> to use for DVD audio playback.<br />
Copyright 2010 <strong>SageTV</strong>, LLC All rights reserved<br />
For additional support, go to www.sagetv.com/support.html or email us at support@sagetv.com
<strong>SageTV</strong> V7.0 User’s <strong>Guide</strong> Chapter 5: Configuring <strong>SageTV</strong> Page 195<br />
Detailed Setup: Commands Settings<br />
From the Commands Settings configuration menu, you can reach the other setup options by<br />
highlighting General, Multimedia, Video/Audio, DVD, Server, Advanced, or Customize in the<br />
right-hand column.<br />
Highlight any setup subject in the left-hand column to view its options, or choose Main Menu to<br />
return to the Main Menu.<br />
On the right-hand column, highlight an option’s setting to see its description at the bottom of the<br />
screen. Select the setting to change its option.<br />
The Commands Settings are:<br />
Link Infrared/Keystroke to <strong>SageTV</strong> Command<br />
Choosing this option will display a scrollable list of all <strong>SageTV</strong> commands in the middle of the<br />
screen. When a command is highlighted, its keyboard and infrared code assignments are<br />
displayed in a list in the right-hand column.<br />
To link new keystrokes or IR codes to a command, Select that command.<br />
After choosing a command for key/IR code assignment, <strong>SageTV</strong> will display instructions for you<br />
to press the key or remote button to be assigned to the shown command. Any keyboard input at<br />
this point is considered to be a key assignment. You can cancel this process by clicking on the<br />
Cancel button with the mouse.<br />
If a key or IR code already assigned to a different command is entered, <strong>SageTV</strong> will ask for<br />
confirmation regarding whether to reassign the key or IR code. Choose Yes to continue with the<br />
reassignment; No to cancel the reassignment. Using the Options command (Ctrl+O, Escape,<br />
right-click) also cancels the reassignment.<br />
For a complete list of commands, see <strong>SageTV</strong> Commands.<br />
Notes:<br />
If you are using a third party Infrared Receiver such as the IRMan or USB-UIRT, you<br />
will need to link every IR code to the commands in <strong>SageTV</strong>. To enable the use of either<br />
of these IR receivers, see Remote Control Configuration, below.<br />
<strong>SageTV</strong> will only learn IR codes when it is directly using the IR receiver, such as those<br />
mentioned above. If you are using the Hauppauge or Streamzap receivers, for example,<br />
<strong>SageTV</strong> cannot learn the IR codes directly from the remotes.<br />
Copyright 2010 <strong>SageTV</strong>, LLC All rights reserved<br />
For additional support, go to www.sagetv.com/support.html or email us at support@sagetv.com
<strong>SageTV</strong> V7.0 User’s <strong>Guide</strong> Chapter 5: Configuring <strong>SageTV</strong> Page 196<br />
More than one key or IR code can be assigned to each command, but no two commands<br />
can share the same key or IR code.<br />
Some remotes use a toggle code where pressing the same key repeatedly results in the<br />
remote emitting two separate codes, toggling between then for each button press. For<br />
these remotes, you will need to teach both codes for each button to <strong>SageTV</strong>. Teach the<br />
first code to <strong>SageTV</strong>, then without pressing any other remote button in between, teach the<br />
second code to <strong>SageTV</strong>. In between those 2 button presses, use either the keyboard or<br />
mouse to control <strong>SageTV</strong>.<br />
Show <strong>SageTV</strong> Commands linked to Infrared/Keystroke<br />
Choosing this option will display instructions for you to press a key or remote button to see<br />
which command, if any, it is assigned to.<br />
Unlink Infrared/Keystroke from <strong>SageTV</strong> Command<br />
Choosing this option will display instructions for you to press a key or remote button that you<br />
wish to unlink from a command. Once a key or button is pressed, <strong>SageTV</strong> will ask to confirm the<br />
request. If you select No or use the Options command, the unlink process will be cancelled.<br />
Remote Control Configuration<br />
The Remote Control Configuration option will display your current setting. To change it, select<br />
the button to proceed to the Configuration Wizard step to Set your Remote Control. Once you<br />
have completed that one part of the Configuration Wizard, you will be returned to Detailed<br />
Setup.<br />
Copyright 2010 <strong>SageTV</strong>, LLC All rights reserved<br />
For additional support, go to www.sagetv.com/support.html or email us at support@sagetv.com
<strong>SageTV</strong> V7.0 User’s <strong>Guide</strong> Chapter 5: Configuring <strong>SageTV</strong> Page 197<br />
Detailed Setup: Server Settings<br />
From the Server Settings configuration menu, you can reach the other setup options by<br />
highlighting General, Multimedia, Video/Audio, DVD, Commands, Advanced, or Customize in<br />
the right-hand column.<br />
Highlight any setup subject in the left-hand column to view its options, or choose Main Menu to<br />
return to the Main Menu.<br />
On the right-hand column, highlight an option’s setting to see its description at the bottom of the<br />
screen. Select the setting to change its option.<br />
The Server Settings are:<br />
<strong>SageTV</strong> Server<br />
This option is only available in <strong>SageTV</strong>, not <strong>SageTV</strong>Client, and toggles between Enabled and<br />
Disabled. If you plan to use <strong>SageTV</strong>Client on another computer on your network, you must<br />
enable <strong>SageTV</strong> to act as a server.<br />
Media Extender and Placeshifter Server<br />
This option is only available in <strong>SageTV</strong>, not <strong>SageTV</strong>Client, when the <strong>SageTV</strong> Server option<br />
(above) is enabled; it opens a dialog when selected, where you may choose to toggle the setting<br />
between Enabled and Disabled. Enable this option if you plan to connect a Media Extender,<br />
such as the <strong>SageTV</strong> STX-HD100, STP-HD200, or Hauppauge MediaMVP, or a Place Shifting<br />
client to your <strong>SageTV</strong> server. Note: changes to this setting won’t take effect until the <strong>SageTV</strong><br />
server (the above option) is restarted, so you will be asked whether to restart the <strong>SageTV</strong><br />
Server when this option is changed. In the dialog, choose Yes to change the option and restart<br />
the <strong>SageTV</strong> Server, choose No to change the option without restarting the <strong>SageTV</strong> Server, or<br />
choose Cancel to leave the setting as it is.<br />
For details on Media Extenders, see Appendix M: <strong>SageTV</strong> Media Extenders.<br />
For details on the Placeshifter Client, see Appendix N: <strong>SageTV</strong> Placeshifter Client.<br />
Configure Placeshifter Internet Connection<br />
In order to use a Placeshifter Client from a remote location, your local network’s router/firewall<br />
needs to be configured to allow access to your <strong>SageTV</strong> server from remote locations. This<br />
configuration can be done manually on the router, or <strong>SageTV</strong> can be configured to automatically<br />
handle keeping access to the <strong>SageTV</strong> server open if your router has UPnP (Universal Plug and<br />
Play) capability. For details about configuring the router, see Step G6: Configure the Placeshifter<br />
Internet Connection (server or media extender only) in the Configuration Wizard. When you are<br />
done on that menu, you will be returned to Detailed Setup.<br />
Copyright 2010 <strong>SageTV</strong>, LLC All rights reserved<br />
For additional support, go to www.sagetv.com/support.html or email us at support@sagetv.com
<strong>SageTV</strong> V7.0 User’s <strong>Guide</strong> Chapter 5: Configuring <strong>SageTV</strong> Page 198<br />
Manage Placeshifter Users<br />
Select Configure to view, add, or manage Placeshifter users. After selecting Configure, a dialog<br />
will be shown where new Placeshifter users can be added and existing users can be managed. If a<br />
user is disabled, the user name will still exist, but that user will not be able to log on via a place<br />
shifter client. Note: when a new user is created on the server, the STV assigned for that user will<br />
be the STV currently in use on the server. If a new user is created from a client, then the default<br />
STV will be assigned.<br />
After selecting a user name, a dialog will be shown where various user settings can be<br />
configured, or the user can be removed completely. You can set the user’s STV, change the<br />
password, disable/enable the user, or remove the user.<br />
Placeshifter Locator ID<br />
Select the View option to see the Locator ID for the server, along with an option to copy it to the<br />
system clipboard. This ID can be used by the place shifting client to find the server so that you<br />
do not need to know your actual IP address. Note: The Locator ID is also displayed on the<br />
System Information display.<br />
Allow Placeshifter clients to automatically login<br />
Choose whether Placeshifter clients can be configured to automatically login.<br />
Media Extender Conversion Quality<br />
Choose whether to use Standard or High quality when video needs to be transcoded for<br />
playback on a Media Extender. Standard is SVCD quality, while High is DVD quality.<br />
Copyright 2010 <strong>SageTV</strong>, LLC All rights reserved<br />
For additional support, go to www.sagetv.com/support.html or email us at support@sagetv.com
<strong>SageTV</strong> V7.0 User’s <strong>Guide</strong> Chapter 5: Configuring <strong>SageTV</strong> Page 199<br />
Detailed Setup: Advanced Settings<br />
From the Advanced Settings configuration menu, you can reach the other setup options by<br />
highlighting General, Multimedia, Video/Audio, DVD, Commands, Server, or Customize in the<br />
right-hand column.<br />
Highlight any setup subject in the left-hand column to view its options, or choose Main Menu to<br />
return to the Main Menu.<br />
On the right-hand column, highlight an option’s setting to see its description at the bottom of the<br />
screen. Select the setting to change its option.<br />
The Advanced Settings are:<br />
Load at Windows Startup<br />
Select the setting next to this option and choose a setting from the pop-up menu:<br />
No – Do not start <strong>SageTV</strong> automatically when the computer starts.<br />
Yes – in Full Screen mode – Start <strong>SageTV</strong> automatically when the computer starts, and<br />
start it running in full screen mode.<br />
Yes – sleeping in the System Tray – Start <strong>SageTV</strong> automatically when the computer<br />
starts, but start it in Sleep mode, minimized to the system tray.<br />
Video Orbiting Duration<br />
Use this setting if you have a Widescreen TV or HDTV and wish to shift the 4:3 image<br />
horizontally in the 16:9 screen area. The time controls how quickly the screen moves away from<br />
and back to its starting position. A value of 0 disables this feature. The image shifts quickly with<br />
low values and slowly with large values.<br />
In the pop-up dialog, enter the number of minutes for the orbiting duration and press Return. Use<br />
the Options command (Ctrl+O, Escape, right-click) to close the dialog without changing the<br />
current setting.<br />
3D Acceleration<br />
This option toggles between Enabled and Disabled. Enable 3D Acceleration for better<br />
performance if you are using a Graphics card that support DirectX9 and 3D Acceleration. 3D<br />
Acceleration cannot be enabled if you are using the OSD through the TV-out of the PVR-350.<br />
Copyright 2010 <strong>SageTV</strong>, LLC All rights reserved<br />
For additional support, go to www.sagetv.com/support.html or email us at support@sagetv.com
<strong>SageTV</strong> V7.0 User’s <strong>Guide</strong> Chapter 5: Configuring <strong>SageTV</strong> Page 200<br />
If enabling this option fails and you are not using the OSD through the TV-out of the PVR-350,<br />
then you should make sure that your video card drivers and DirectX installations are up to date.<br />
Also, note that 3D Acceleration require a video card with at least 32 MB RAM.<br />
Note: This option must be enabled in order to use VMR9 or EVR as the Video Renderer in<br />
Detailed Setup: Video/Audio Settings or as the DVD Video Renderer in Detailed Setup: DVD<br />
Settings. If VMR9 or EVR is the renderer for either of those settings, you will be asked to<br />
confirm whether to disable 3D Acceleration. If you choose to disable it, any VMR9 and EVR<br />
settings will automatically be changed to use Overlay instead.<br />
Use Full Screen Exclusive Mode<br />
This option will only appear if 3D Acceleration is enabled, above. When using 3D<br />
Acceleration, you will have a choice of how <strong>SageTV</strong> will operate when run in Full Screen mode.<br />
Normally, <strong>SageTV</strong> will still act as a regular Windows application, except that it covers the entire<br />
screen; however, when using full screen exclusive mode, <strong>SageTV</strong> will attempt to gain exclusive<br />
control of the screen, just as a Windows game run in full screen mode would do. When<br />
successful, this exclusive control of the display is intended to provide smoother video playback,<br />
especially with the VMR9 renderer. But, exclusive mode is not always available, depending on<br />
certain system settings and the video card that is being used. If you turn this option on and<br />
experience playback problems, turn it back off.<br />
Overlay Color Keying<br />
This option toggles between Enabled and Disabled. When using Overlay as the Video Renderer<br />
in Detailed Setup: Video/Audio Settings or as the DVD Video Renderer in Detailed Setup: DVD<br />
Settings, enable Color Keying if you want the On-Screen Display to have transparency.<br />
Optimized Image Loader<br />
Choose whether to have the optimized image loader Enabled or Disabled. Enable it for faster<br />
loading of larger images; disable it only if images are not loaded properly.<br />
Rescan Existing Library Files<br />
Choose this option to force <strong>SageTV</strong> to rescan the entire library and perform format detection and<br />
metadata importing again for all imported media.<br />
Automatic Update Checks<br />
Choose whether <strong>SageTV</strong> can automatically perform the checks for updates listed below. When<br />
enabled, <strong>SageTV</strong> will perform these checks once per day after jumping to the Main Menu.<br />
Check for and install updates for the lists of online videos – When enabled, <strong>SageTV</strong><br />
will check for updates for online video feeds listed on the Online Services menu. If an<br />
update is found, it will be downloaded and installed.<br />
Copyright 2010 <strong>SageTV</strong>, LLC All rights reserved<br />
For additional support, go to www.sagetv.com/support.html or email us at support@sagetv.com
<strong>SageTV</strong> V7.0 User’s <strong>Guide</strong> Chapter 5: Configuring <strong>SageTV</strong> Page 201<br />
Check for and notify when updates are available for the STV, installer, or extender<br />
firmware – When enabled, <strong>SageTV</strong> will check for updates for the STV, new versions of<br />
<strong>SageTV</strong>, and new firmware versions if an extender is in use. If an update is found, a<br />
system message will be generated for viewing on the System Messages menu.<br />
Include notifications for installer and firmware beta updates – If the above option to<br />
check for new installer and extender firmware versions is enabled, this option will be<br />
available. When enabled, <strong>SageTV</strong> will include checking for new beta versions. If a beta<br />
update is found, a system message will be generated for viewing on the System Messages<br />
menu.<br />
Check for STV Update<br />
Select Update to see if there is an update available for the default STV file set. The current<br />
version number is shown directly below this option’s title. Note: The default STV file<br />
(<strong>SageTV</strong>3.xml or <strong>SageTV</strong>7.xml) must be the currently loaded application package for the<br />
update to proceed. This option may be used to install fixes or add new features, but frequent<br />
updates are not expected.<br />
If an STV file set update is available, a dialog will list any change notes for the new version and<br />
ask for confirmation to download and install the update. After performing an update, it is<br />
suggested that you check for another update in case one update was required before the next<br />
update could be installed.<br />
Revert to the default STV<br />
When using a customized STV, this option can be used as a shortcut to change back to the<br />
default STV provided in the <strong>SageTV</strong> installer.<br />
Reload last custom STV<br />
When using the default STV, this option can be used as a shortcut to change back to the last-used<br />
custom STV, if one has been previously loaded.<br />
Manage STVI plugins<br />
Note: This option is no longer enabled by default. Use the Plugin Manager instead.<br />
In addition to being able to specify which <strong>SageTV</strong> custom interface file (STV) to use, see below,<br />
it is also possible to load one or more STVI import modules that will add or change functionality<br />
of an existing interface file. See below for information where import modules may be found<br />
online. Note: Before importing an STVI module, especially for the first time, make backup<br />
copies of wiz.bin and Sage.properties and/or SageClient.properties.<br />
Copyright 2010 <strong>SageTV</strong>, LLC All rights reserved<br />
For additional support, go to www.sagetv.com/support.html or email us at support@sagetv.com
<strong>SageTV</strong> V7.0 User’s <strong>Guide</strong> Chapter 5: Configuring <strong>SageTV</strong> Page 202<br />
After selecting the option to manage the plugins, the STVI Plugin Manager dialog will open.<br />
From there, you may choose from the following actions:<br />
Rest the base STV to the current STV if it is not already the base used for imports or it is<br />
not the plugin managed STV that already has the imports.<br />
Remove any existing plugins – select a plugin from the list to remove it.<br />
Add a new STVI plugin file – select to choose a new import in a file browser dialog.<br />
Automatically prompt for rebuild – Check this option to have <strong>SageTV</strong> automatically<br />
check to see if the base STV or any of the import files have changed since the last time<br />
the plugin managed STV was built. The check will be performed when <strong>SageTV</strong> starts or<br />
when an STV is loaded.<br />
Force Rebuild and Reload STV File with plugins – Select this option to immediately<br />
import all the plugins into the base STV.<br />
Load Existing STV with plugins – If the base STV is loaded and the plugin managed<br />
STV exists, this option allows quickly reloading the plugin managed STV without<br />
rebuilding again. (If the automatic prompt for rebuild option is enabled, then the check<br />
will be performed after the managed STV has been loaded.)<br />
Close – Exit the dialog. The status of the plugin managed STV will be checked when the<br />
dialog closes and you may be prompted to rebuild if it is out of date.<br />
Note: The process of importing the selected plugins may take a few minutes, depending on how<br />
many plugins are in the list and how complex each one is. When the rebuild process is done, the<br />
resulting updated Application Package will be saved as a new XML file, it will remain loaded as<br />
the current Application Package, and <strong>SageTV</strong> will return to the Main Menu.<br />
<strong>SageTV</strong> Full UI Package (.STV or .XML File)<br />
<strong>SageTV</strong> is capable of using custom files that define what the user interface looks like and what<br />
capabilities it contains. The appearance and functionality is defined in <strong>SageTV</strong> application<br />
package files, which have a file extension of STV or XML.<br />
Choose this option to open a dialog where you can choose a new STV file to use as the <strong>SageTV</strong><br />
interface.<br />
To find custom STV files, please see:<br />
The <strong>SageTV</strong> Customizations forum is one of the forums on the <strong>SageTV</strong> site, where<br />
some users who have created custom STVs have posted information about those STV<br />
files and may answer questions about them.<br />
(forums.sagetv.com/forums/forumdisplay.php?f=27)<br />
Copyright 2010 <strong>SageTV</strong>, LLC All rights reserved<br />
For additional support, go to www.sagetv.com/support.html or email us at support@sagetv.com
<strong>SageTV</strong> V7.0 User’s <strong>Guide</strong> Chapter 5: Configuring <strong>SageTV</strong> Page 203<br />
Import UI Modification (.STVi File)<br />
Note: Use the Plugin Manager instead if the desired import is available there.<br />
In addition to being able to specify which <strong>SageTV</strong> custom interface file (STV) to use, it is also<br />
possible to load STVi update modules that will add or change functionality of an existing<br />
interface file. See above for information where import modules may be found.<br />
Note: Before importing an STVi module, make backup copies of wiz.bin and Sage.properties<br />
and/or SageClient.properties.<br />
After choosing the Application Package Import file, you will be asked to confirm whether to<br />
proceed with the import process. If you choose to proceed, <strong>SageTV</strong> will import the selected file<br />
and save the resulting updated Application Package as a new XML file, then load it as the<br />
current Application Package and return to the Main Menu.<br />
Select the User Interface Theme<br />
Select this option to choose which set of graphics (theme) is to be used for the user interface. A<br />
dialog will open, displaying a list of the available themes along with a description and preview of<br />
the currently highlighted theme, if a description and preview image are available. <strong>SageTV</strong><br />
installs with the Standard theme.<br />
For more information about themes and how to create custom themes, see: Appendix O: User<br />
Interface Themes. Additional user created themes may be found on the <strong>SageTV</strong> online forums at<br />
forums.sagetv.com/forums and may be available in the Plugin Manager.<br />
Debug Logging<br />
Choose whether to enable debug logging on the <strong>SageTV</strong> server, and local client if using a client.<br />
<strong>SageTV</strong> will need to be restarted after changing this setting.<br />
Copyright 2010 <strong>SageTV</strong>, LLC All rights reserved<br />
For additional support, go to www.sagetv.com/support.html or email us at support@sagetv.com
<strong>SageTV</strong> V7.0 User’s <strong>Guide</strong> Chapter 5: Configuring <strong>SageTV</strong> Page 204<br />
Detailed Setup: Customize Settings<br />
From the Customize Settings configuration menu, you can reach the other setup options by<br />
highlighting General, Multimedia, Video/Audio, Commands, Server, or Advanced in the righthand<br />
column. Note that there are more options than can fit on a single screen, so you will need to<br />
scroll down the list to see some choices.<br />
Highlight any setup subject in the left-hand column to view its options, or choose Main Menu to<br />
return to the Main Menu.<br />
On the right-hand column, highlight an option’s setting to see its description at the bottom of the<br />
screen. Select the setting to change its option.<br />
The Customize Settings are:<br />
Fast Forward & Rewind times<br />
Select Configure for a pop-up options menu where you can set the times for the fast forward and<br />
rewind commands. Select any of the choices to set the jump times associated with these<br />
commands:<br />
Fast Forward – The current Skip Forward time is displayed and may be changed.<br />
Fast Forward 2 – The current Skip Fwd #2 time is displayed and may be changed.<br />
Rewind – The current Skip Bkwd time is displayed and may be changed. Rewind times<br />
are negative values. If you enter a positive value, it will automatically be changed to a<br />
negative one.<br />
Rewind 2 – The current Skip Bkwd #2 time is displayed and may be changed. Rewind<br />
times are negative values. If you enter a positive value, it will automatically be changed<br />
to a negative one.<br />
Time Scroll – The current Time Scroll time is displayed and may be changed. For details<br />
about using Time Scroll, see: A Note About Time Scroll Playback Mode.<br />
Inactivity Timeout and OSD AutoHide<br />
Select Configure for a pop-up options menu where you can set the options for the playback OSD<br />
autohide functionality after a timeout period:<br />
Enable Inactivity Timeout and hide the OSD after timeout? – Select this setting to<br />
toggle between:<br />
o Yes – Enable the inactivity timeout timer and allow the OSD to automatically<br />
hide itself if there is no user activity during the timeout period, or<br />
Copyright 2010 <strong>SageTV</strong>, LLC All rights reserved<br />
For additional support, go to www.sagetv.com/support.html or email us at support@sagetv.com
<strong>SageTV</strong> V7.0 User’s <strong>Guide</strong> Chapter 5: Configuring <strong>SageTV</strong> Page 205<br />
o No – Disable the inactivity timeout and OSD autohide feature<br />
Inactivity Timeout – If the Inactivity Timeout is enabled, above, select this option to<br />
configure the time out period.<br />
Automatically Enable Channels Newly Added to EPG Lineups<br />
Choose whether channels that have been added to an EPG lineup are automatically enabled or<br />
not. The option is initially enabled, but you may wish to disable it if new channels are often not<br />
viewable on your system. This option is also available on the Channel Setup menu via the<br />
Options command. When a new channel is added, a system message will be generated for<br />
viewing on the System Messages menu.<br />
Power Management settings<br />
Select Configure for a pop-up options menu where you can set the options for <strong>SageTV</strong>’s power<br />
management timings:<br />
Idle timeout – Set the time for how long <strong>SageTV</strong> can be idle with no user input or video<br />
playback before allowing the operating system's settings for going into standby to take<br />
over. To reset this value, enter 0.<br />
Server wake up time prior to starting a new recording – Set this value to the time it<br />
takes for your <strong>SageTV</strong> server system to wake itself up and return to actively running.<br />
<strong>SageTV</strong> will schedule the server system to wake up this much time prior to when a<br />
scheduled recording is to begin.<br />
Font Size Limitation Settings<br />
Select Configure for a pop-up options menu where you can set the options for font size<br />
limitations:<br />
Smallest font size – Use this option to set the smallest font size that <strong>SageTV</strong> will use in<br />
the user interface. If you find some of the text in the UI too small to read, try increasing<br />
this value. To reset this value, enter 0.<br />
Minimum shrunk font size – <strong>SageTV</strong> will shrink some text to fit in its allotted space.<br />
Use this option to set the minimum font size text can be shrunk to. To reset this value,<br />
enter 0.<br />
Numeric Text Input Settings<br />
Numeric text input is a method used for entering text using only the numeric keypad on a remote<br />
and is similar to how text is entered via a telephone’s keypad. Each number is assigned a few<br />
characters or symbols. Then, when entering text, do the following:<br />
Copyright 2010 <strong>SageTV</strong>, LLC All rights reserved<br />
For additional support, go to www.sagetv.com/support.html or email us at support@sagetv.com
<strong>SageTV</strong> V7.0 User’s <strong>Guide</strong> Chapter 5: Configuring <strong>SageTV</strong> Page 206<br />
1. Press a number repeatedly to cycle through that number’s available characters until the<br />
desired character is reached. The number will be available as the last character in the<br />
cycle.<br />
2. To accept the current character, you may do one of the following:<br />
a. wait until the input is accepted<br />
b. press another number to accept the current character and begin cycling through<br />
the characters for the new number<br />
c. use the Play command to accept the current character.<br />
3. To enter more characters, return to step 1.<br />
On the screens where numeric text input is available, a keypad<br />
will be displayed showing all the numbers and the characters<br />
assigned to them. During data entry, the entered number’s list of<br />
characters will be displayed below the entry field and the current<br />
character will be highlighted. The default assignments are:<br />
1 – various symbols and 1<br />
2 – ABC2<br />
3 – DEF3<br />
4 – GHI4<br />
5 – JKL5<br />
6 – MNO6<br />
7 – PQRS7<br />
8 – TUV8<br />
9 – WXYZ9<br />
0 – Space and 0<br />
Stop command – Clear the last input.<br />
Play or Play/Pause command – Accept the current input character.<br />
Pause command – Toggle Numeric Text Input mode between Upper Case, Lower Case,<br />
and Off.<br />
Select Configure for a pop-up options menu where you can set the options for <strong>SageTV</strong>’s<br />
numeric text input feature. Note: The below options to reconfigure the numeric keys and their<br />
hints are not available on clients that cannot use keyboards, such as media extenders.<br />
Use Numeric Text Input – Choose whether Numeric Text Input will be enabled by<br />
default when a text entry field is in use. Note: You may use the Pause command to<br />
change the Numeric Text Input mode while entering data.<br />
Delay time before auto-accept – This is the amount of time without any input before<br />
<strong>SageTV</strong> will automatically accept the currently highlighted character. Enter the number<br />
of milliseconds for this delay. (There are 1000 milliseconds in 1 second.)<br />
Configure the upper case numeric keys – Select these options to see or configure the<br />
list of the current upper case character assignments for each number.<br />
Copyright 2010 <strong>SageTV</strong>, LLC All rights reserved<br />
For additional support, go to www.sagetv.com/support.html or email us at support@sagetv.com
<strong>SageTV</strong> V7.0 User’s <strong>Guide</strong> Chapter 5: Configuring <strong>SageTV</strong> Page 207<br />
Configure the upper case hint text – Select these options to see or configure the list of<br />
the upper case text that is displayed beneath each number on the number pad.<br />
Configure the lower case numeric keys – Select these options to see or configure the<br />
list of the current lower case character assignments for each number.<br />
Configure the lower case hint text – Select these options to see or configure the list of<br />
the lower case text that is displayed beneath each number on the number pad.<br />
Close – Close the dialog.<br />
Online Video Options<br />
This item opens a dialog where options for online videos can be configured:<br />
Online Video Access<br />
This option is used to control access to the Online Services menu and its online video<br />
feeds. Choose from these three options:<br />
Always Enabled – The online video menus will always be available.<br />
Always Disabled – The online video menus will never be available and will not<br />
appear in the Online Services menu.<br />
Determined by Parental Controls – The online video menu items will be<br />
available, but access is controlled by the Parental Controls options. If Parental<br />
Controls are enabled, the correct code must be entered to enter the online video<br />
menus. If Parental Controls are not enabled, online video menus may be entered<br />
without any code required.<br />
YouTube Video Quality<br />
This option is used to control the highest resolution video that <strong>SageTV</strong> will attempt to<br />
download when playing a YouTube video. If a higher resolution is not available, <strong>SageTV</strong><br />
will automatically try playing the next lower resolution. Low bandwidth Internet<br />
connections may work better using a lower resolution setting here. Choose from these<br />
three options as the first resolution to try:<br />
HD 1080p<br />
HD 720p<br />
SD High Resolution<br />
SD Low Resolution<br />
Copyright 2010 <strong>SageTV</strong>, LLC All rights reserved<br />
For additional support, go to www.sagetv.com/support.html or email us at support@sagetv.com
<strong>SageTV</strong> V7.0 User’s <strong>Guide</strong> Chapter 5: Configuring <strong>SageTV</strong> Page 208<br />
Channel.com Options<br />
This option is used to configure options for the Channels.com item on the Online<br />
Services menu. Configure these options:<br />
Languages – Select the languages you wish to allow in the Channels.com feeds,<br />
or choose Allow Any Language.<br />
Allow Adult Content – Choose whether the Channels.com feeds can include<br />
those with adult content. If Parental Controls are enabled, the correct code must<br />
be entered in order to enable this option. If Parental Controls are not enabled, this<br />
option can be toggled on or off without any code required.<br />
Temporary File Storage Location<br />
Choose the location where temporary files are to be stored when playing online media.<br />
Reset Temporary File Storage Location<br />
If the Temporary File Storage Location has been customized, use this option to clear it.<br />
Mouse Auto-Repeat Rate<br />
Use this option to configure settings used when a mouse button is clicked and held over a mouseable<br />
icon, such as a list scroll arrow. Set the time (in milliseconds) for:<br />
Delay before first repeat – Sets the amount of time to wait while the mouse button is<br />
held before automatically issuing the first repeated mouse click.<br />
Period between repeats – Sets the amount of time to wait while the mouse button is held<br />
before automatically issuing each subsequent repeated mouse click.<br />
Ignore Leading Articles During Text Sorting<br />
Use this option to configure whether articles at the beginning of text, such as ‘a’, ‘an’, and ‘the’,<br />
are ignored while sorting text, along with which articles can be ignored. After selecting this<br />
option, a dialog will be shown with settings that can be changed:<br />
Ignore leading articles while sorting – Toggle whether the leading articles are ignored<br />
while sorting.<br />
List of leading words to ignore – Use this option to configure which words are<br />
considered leading articles to be ignored.<br />
Copyright 2010 <strong>SageTV</strong>, LLC All rights reserved<br />
For additional support, go to www.sagetv.com/support.html or email us at support@sagetv.com
<strong>SageTV</strong> V7.0 User’s <strong>Guide</strong> Chapter 5: Configuring <strong>SageTV</strong> Page 209<br />
Instant Search mode on Navigation Menus<br />
This option controls whether and how Instant Search functions while on a navigation menus<br />
(menus like the Main Menu). Select this option to open a dialog with these choices:<br />
Instantly start searching – Jump to the Search menu as soon as any alphanumeric<br />
characters are entered.<br />
Use dialog for more text entry – When alphanumeric characters are entered, open a<br />
dialog to allow further input before starting the search.<br />
Do not use Instant Search – Disable the use of Instant Search.<br />
Maximum Results per Search<br />
Sets the maximum number of search results per search. The default value is 1000. Increasing this<br />
number can cause searches to take longer.<br />
Action to take when <strong>SageTV</strong> Window is closed<br />
When you exit the <strong>SageTV</strong> Window, either by clicking on the X in the upper right corner or by<br />
pressing Alt+F4 on the keyboard, <strong>SageTV</strong> can either exit or go into sleep/standby mode. Select<br />
this button to choose whether that action will result in exiting the program (Exit <strong>SageTV</strong>) or<br />
putting <strong>SageTV</strong> to sleep (Sleep <strong>SageTV</strong>).<br />
Video Background Color<br />
The Video Background Color is the color <strong>SageTV</strong> displays on the Video Playback screen in<br />
areas not covered by the video being played. For example: a 4x3 image won’t cover the entire<br />
screen for a 16x9 display, and vice-versa. Choosing to Modify this setting opens an external<br />
dialog box where you can select a new color to display in the areas outside the video.<br />
Focus follows mouse movement<br />
If you interact with <strong>SageTV</strong> using a mouse, <strong>SageTV</strong> can automatically change the user interface<br />
element focus to the item that the mouse cursor is pointing to. Selecting this option toggles<br />
between turning this feature on or off.<br />
Delete Live TV files when not using Intelligent Recording<br />
Choose whether <strong>SageTV</strong> should automatically delete live TV recordings shortly after the show<br />
has finished airing and you have stopped watching the recording. By default, this will be on. If<br />
you disable live TV autodeletion, the recordings will still be deleted when more disk space is<br />
needed for a new recording.<br />
Copyright 2010 <strong>SageTV</strong>, LLC All rights reserved<br />
For additional support, go to www.sagetv.com/support.html or email us at support@sagetv.com
<strong>SageTV</strong> V7.0 User’s <strong>Guide</strong> Chapter 5: Configuring <strong>SageTV</strong> Page 210<br />
Use aggressive negative profiling for Intelligent Recordings<br />
Only available when Intelligent Recordings have been enabled in Detailed Setup: General<br />
Settings; this option tells <strong>SageTV</strong> to give more consideration to shows that have been marked as<br />
Don’t Like, so that <strong>SageTV</strong> is less likely to record similar shows.<br />
Include episode names in filenames<br />
Selecting this item toggles between enabling or disabling adding the episode name of a show to<br />
the filename generation when a show is recorded.<br />
Remove padding on back to back Favorites<br />
Choose whether back to back Favorites that are on the same channel should have their<br />
overlapping padding removed. If padding is not removed, then such shows cannot be recorded by<br />
a single tuner; if there is only one tuner, overlapping Favorites on the same channel will generate<br />
a conflict, causing one to either be recorded at a later airing or not recorded at all.<br />
Add ShowID as part of Movie Favorites<br />
Choose whether to add the Show ID as a keyword when creating a Favorite for a movie. Using<br />
the ShowID as part of the Favorite would help limit the Favorite to that specific movie, not other<br />
movies or shows with the same title.<br />
Reset watched shows when played again<br />
Choose whether an already-watched recording should have its Watched status reset when you<br />
start watching it again. By clearing the Watched status, <strong>SageTV</strong> will be able to track your lastwatched<br />
position again, in case you stop playback before the end of the recording.<br />
Always ask whether to resume or restart partially watched videos<br />
Choose whether to always resume at the last-played position when starting playback of a<br />
partially watched video or whether <strong>SageTV</strong> should always ask whether to resume or restart at the<br />
beginning.<br />
Always start video playlist items from the beginning<br />
Choose whether video playlist items will always start from the beginning while playing the<br />
playlist or whether each video should start at its last-played position.<br />
Detect repeat airings with non-unique IDs<br />
Choose whether <strong>SageTV</strong> should try to detect when airings that have the same non-unique generic<br />
ShowID are actually the same show. (See Notes about Scheduled Recordings for more details<br />
about ShowIDs.) If set to Yes, <strong>SageTV</strong> will attempt to detect whether such airings are, in fact,<br />
Copyright 2010 <strong>SageTV</strong>, LLC All rights reserved<br />
For additional support, go to www.sagetv.com/support.html or email us at support@sagetv.com
<strong>SageTV</strong> V7.0 User’s <strong>Guide</strong> Chapter 5: Configuring <strong>SageTV</strong> Page 211<br />
the same show. If set to No, <strong>SageTV</strong> will treat all shows with the same SH-based ShowID as if<br />
they are all different shows.<br />
Automatically add converted videos to database<br />
Choose whether <strong>SageTV</strong> should automatically add converted videos to the <strong>SageTV</strong> database. If<br />
you regularly convert videos for use on a different media player instead of in <strong>SageTV</strong>, you may<br />
wish to leave them out of the database. Note: Converted videos that are replacing the original<br />
videos or are being placed in a recording or import folder will be added to the database<br />
regardless of this setting.<br />
Enforce recording quality in schedule<br />
Choose whether <strong>SageTV</strong> should assign Manual Recordings and Favorites that have been<br />
configured to use specific recording qualities only to a tuner that can record using that specified<br />
quality. Example: If a Favorite is set to use an MPEG quality, this setting determines whether<br />
that Favorite can only be recorded by a tuner than can record using MPEG, or whether it can be<br />
recorded by any available tuner, such as the Hauppauge HD-PVR, which records in H.264<br />
format.<br />
Number of Days to Schedule Recordings<br />
Configure how many days into the future <strong>SageTV</strong> will schedule Favorites and Intelligent<br />
Recordings, if IR is enabled. If the scheduler is set to cover fewer days than the EPG data covers,<br />
the automatic scheduler can schedule a show to be recorded beyond the initial number of days if<br />
it conflicts with other shows during that time period and if it will be aired again during the<br />
extended time that the guide covers. By default, <strong>SageTV</strong> is configured to schedule for the next<br />
14 days, covering all EPG data. Note: Manual Recordings can be scheduled for any time by the<br />
user and are not covered by this option.<br />
Enable MPEG4 timeshifting (requires hardware encoder)<br />
Selecting this option shows a dialog asking whether to allow live timeshifted playback while<br />
recording in an MPEG4 recording quality, such as MPEG4 or DivX. If this option is disabled,<br />
you will not be able to watch the show until the recording has completed. Note: timeshifting<br />
MPEG4 recordings is only available when using a hardware based encoder.<br />
Always tune channel<br />
Selecting this option shows a dialog asking whether to have <strong>SageTV</strong> always force a channel<br />
tuning event every time a recording is to start, even if the next recording is on the same channel<br />
as the last recording. When using an IR blaster to tune an external converter box, enabling this<br />
option can help if the IR blaster sometimes changes the channel incorrectly or if the converter<br />
box is sometimes reset or has its channel changed by another method, such as direct user control.<br />
Copyright 2010 <strong>SageTV</strong>, LLC All rights reserved<br />
For additional support, go to www.sagetv.com/support.html or email us at support@sagetv.com
<strong>SageTV</strong> V7.0 User’s <strong>Guide</strong> Chapter 5: Configuring <strong>SageTV</strong> Page 212<br />
Channel Entry Options<br />
Select Configure for a pop-up options menu where you can set the channel entry options:<br />
Auto-accept after timeout – If enabled, <strong>SageTV</strong> will automatically change to the<br />
selected channel after the input timeout period has passed without further input.<br />
Max Channel Digits – Enter the maximum number of digits which a channel may<br />
contain. After entering this number of digits, the channel change will occur without<br />
pressing Enter or OK. If 0 (zero) is entered, then <strong>SageTV</strong> will automatically determine<br />
the number of digits in the largest channel number.<br />
DirecTV Fast Serial Channel Changes<br />
Select this option to toggle between Fast and Normal mode for channel changing when<br />
controlling DirecTV boxes via a serial cable.<br />
Show recording status marker icons in lists<br />
Selecting this option toggles whether the various marker icons are shown next to a show’s name<br />
for each show entry in a list, such as the list shown on the <strong>SageTV</strong> Recordings menu. For a<br />
description of the various marker icons, see Marker Icons.<br />
Ask to delete recording at end of playback?<br />
Select this option to choose when to be asked whether to delete recordings as soon as they have<br />
finished playing, via the Video Playback Completion Options dialog. You can select to be asked<br />
only for recordings that <strong>SageTV</strong> cannot automatically delete (Manual Recordings and Favorites<br />
with AutoDelete turned off), for all recordings, or never.<br />
Use expanded options for the Record command<br />
Selecting this option toggles whether the expanded pop-up options dialog is shown when the<br />
Record command is used. When enabled, use of the Record command causes the Record<br />
Command Options Dialog to be shown, where you can add or cancel a Manual Recording, adjust<br />
the recording’s options, add or remove a Favorite, or adjust the Favorite’s settings. When this<br />
setting is disabled, use of the Record command simply toggles whether a show is a Manual<br />
Recording or not.<br />
Options menu mode for videos and recordings<br />
Selecting this option toggles whether the Airing and Video Options Dialog uses Basic or<br />
Advanced mode.<br />
Copyright 2010 <strong>SageTV</strong>, LLC All rights reserved<br />
For additional support, go to www.sagetv.com/support.html or email us at support@sagetv.com
<strong>SageTV</strong> V7.0 User’s <strong>Guide</strong> Chapter 5: Configuring <strong>SageTV</strong> Page 213<br />
For grouped items: Select opens options dialog, Info browses into group<br />
Selecting this option toggles whether the Select command or the Info command opens the<br />
Grouped Airings and Videos Options Dialog for a group of airings or imported videos. Toggling<br />
also affects which of those command is a shortcut to browse into the group.<br />
Alternate Movie category name<br />
<strong>SageTV</strong> color-codes Movies in the Program <strong>Guide</strong>, the <strong>SageTV</strong> Recordings menu, and other<br />
menus where the shows are listed. If your EPG does not mark movies as “Movies”, select this<br />
option to enter the phrase uses for movies. By default, the alternate name is “Film”.<br />
Display pop-up when a new drive detected<br />
Select this option to toggle whether the New Drive Detected dialog is shown when <strong>SageTV</strong><br />
detects a new driver, such as when a Compact Flash card is inserted.<br />
Display OSD between Playlist Segments<br />
Select this option to configure whether the OSD will be shown on the playback screen when a<br />
playlist changes to another item in the playlist. The option is set independently for video and<br />
music playlists.<br />
Reset Disabled Warnings<br />
Resets all disabled warning messages, such as the warning about trying to set the default<br />
recording quality when digital tuners are configured.<br />
Use wrap-around scrolling in single column vertical lists<br />
Selecting this option displays a dialog where you can choose whether most single column<br />
vertical lists should wrap vertically from the last item to the first item when scrolling up or down.<br />
Choose Enabled or Disabled.<br />
Use vertical wrap-around scrolling in the Program <strong>Guide</strong> grid<br />
Selecting this option displays a dialog where you can choose whether the Program <strong>Guide</strong> grid<br />
should wrap vertically from the last channel to the first channel when scrolling up or down.<br />
Choose Enabled or Disabled.<br />
Use ‘Fixed Focus’ in single column non-wrapped vertical lists<br />
Selecting this option displays a dialog where you can choose whether single column vertical<br />
lists, such as those used in the imported media browsers, should try to keep focus on the item in<br />
the center of the screen. Choose Always On, Always Off, or Automatic. For the Automatic<br />
Copyright 2010 <strong>SageTV</strong>, LLC All rights reserved<br />
For additional support, go to www.sagetv.com/support.html or email us at support@sagetv.com
<strong>SageTV</strong> V7.0 User’s <strong>Guide</strong> Chapter 5: Configuring <strong>SageTV</strong> Page 214<br />
setting, the option will be disabled on desktop UIs and enabled on extender UIs, where a remote<br />
is used instead of a mouse or keyboard.<br />
TV Category Background Colors<br />
Selecting this option displays a dialog that shows the background colors used for various TV<br />
airing categories. The existing categories and their colors may be edited, or additional categories<br />
may be added. This option is also available via the Setup -> Help submenu on the Main Menu.<br />
RC5 Repeat Detection<br />
This option is available for HD Extenders Only. Choose whether repeat detection is enabled<br />
when using a remote that uses the RC5 IR protocol, which toggles its code each time the same<br />
button is pressed. The <strong>SageTV</strong> and Hauppauge remotes properly toggle their RC5 codes, so this<br />
option should remain enabled for those remotes. If you have a customized remote which does not<br />
toggle the RC5 codes, then try disabling this option.<br />
Copyright 2010 <strong>SageTV</strong>, LLC All rights reserved<br />
For additional support, go to www.sagetv.com/support.html or email us at support@sagetv.com
<strong>SageTV</strong> V7.0 User’s <strong>Guide</strong> Chapter 5: Configuring <strong>SageTV</strong> Page 215<br />
System Information<br />
The System Information screen displays information about the status and configuration of your<br />
<strong>SageTV</strong> system. Its parent menu is the Main Menu.<br />
At the top of the screen is a button whose function is to go Back to Main Menu. Next to it is a<br />
button to jump to the System Messages menu.<br />
Below the button area, the rest of the screen is dedicated to the display of various system<br />
information statistics. The information shown will cover much more than a single screen, so be<br />
sure to use the Down arrow to highlight and scroll the information display to see the rest of the<br />
information.<br />
Tip: Use the Info command (Ctrl+I) to write the System Information details to a text file<br />
(SystemInfo.txt) in your <strong>SageTV</strong> directory. This file may be requested if you contact <strong>SageTV</strong><br />
Technical Support.<br />
Notes:<br />
At times, the System Information may take a short time to fully update itself. While the data is<br />
being updated, there will be an “Updating” message displayed after the “System Status” and<br />
“System Configuration Details” section headers. Wait until the information has finished updating<br />
before using the Info command to write the System Information details to a text file.<br />
If using tvtv for your TV listings, click on the tvtv logo at the top to check your tvtv account<br />
status.<br />
This menu is quickly accessible from the Main Menu via the Info command.<br />
Copyright 2010 <strong>SageTV</strong>, LLC All rights reserved<br />
For additional support, go to www.sagetv.com/support.html or email us at support@sagetv.com
<strong>SageTV</strong> V7.0 User’s <strong>Guide</strong> Chapter 5: Configuring <strong>SageTV</strong> Page 216<br />
System Messages<br />
The System Messages screen displays messages from <strong>SageTV</strong> about various situations that the<br />
user should be aware of.<br />
On the left are a few options:<br />
Back – Return to the previous menu.<br />
Reset Alert – Resets to the alert level, clearing the alert icon from the menu header.<br />
Delete All – Choose this option to delete all current system messages.<br />
To the right is the list of all current system messages, with the newest messages listed first.<br />
Highlight a message to see its description displayed at the bottom of the screen. Some messages<br />
have actions that can be performed; Select a message to see any options for a message. Use the<br />
Delete command to delete the currently highlighted message.<br />
The icon to the left of each message indicates its alert level:<br />
No Icon – General message; lowest level of importance.<br />
– Information<br />
– Warning<br />
– Error<br />
If a new message with a higher alert level than the existing alert level is added, then the menu<br />
header will be updated to display an alert icon. See: Status Indicator Icons. To clear the alert<br />
level, choose Reset Alert on the left side of this menu.<br />
Copyright 2010 <strong>SageTV</strong>, LLC All rights reserved<br />
For additional support, go to www.sagetv.com/support.html or email us at support@sagetv.com
<strong>SageTV</strong> V7.0 User’s <strong>Guide</strong> Chapter 5: Configuring <strong>SageTV</strong> Page 217<br />
<strong>SageTV</strong> Commands<br />
Except when using a mouse to simply point to and click on menu choices, <strong>SageTV</strong> is controlled<br />
through the use of its commands. Whether the commands are sent via keystrokes, through<br />
infrared codes by directly using a supported IR receiver with <strong>SageTV</strong>, or by sending Windows<br />
messages from a 3 rd -party application, the commands you can use are all the same. When<br />
<strong>SageTV</strong> is installed, it automatically configured support for some commands to be sent from the<br />
keyboard or from a Hauppauge or Streamzap remote. It is up to you to configure the usage of<br />
any additional commands.<br />
Most <strong>SageTV</strong> commands are individual commands that perform one function at a time. A few<br />
commands are combo commands, which perform a function depending on the current <strong>SageTV</strong><br />
context. For example: “Left/Volume Down” will function as a Left command when on a menu,<br />
or as Volume Down during media playback.<br />
Sending Commands via Keystrokes<br />
Keystrokes are sent directly to <strong>SageTV</strong> by using the keyboard, or by using a 3 rd -party application<br />
that mimics sending keyboard input to <strong>SageTV</strong>, such as the Hauppauge remote control software.<br />
The commands that keystrokes are assigned to can be configured in Detailed Setup by using the<br />
option to link a keystroke to a command. See: Link Infrared/Keystroke to <strong>SageTV</strong> Command.<br />
Sending Commands via Infrared Codes<br />
When using Evation’s IRMan (www.evation.com) or a USB-UIRT (www.usbuirt.com), <strong>SageTV</strong><br />
can directly receive codes from an infrared remote control. Like keystrokes, these infrared codes<br />
can be assigned to commands in Detailed Setup by using the option to link an infrared code to a<br />
command. See: Link Infrared/Keystroke to <strong>SageTV</strong> Command.<br />
Sending Commands via Windows Messages<br />
<strong>SageTV</strong> can also be controlled by events sent as Windows messages through the SendMessage<br />
Windows API function call. When sending a command event via SendMessage, the following<br />
parameters must be used:<br />
Parameter To Control <strong>SageTV</strong> or Placeshifter To Control <strong>SageTV</strong>Client<br />
Window Class: SageApp SageClientApp<br />
Window Name: SageWin SageWin<br />
Message ID: WM_USER + 234 (1258) WM_USER + 234 (1258)<br />
wParam: 0 (not used) 0 (not used)<br />
lParam: Event number Event number<br />
The event numbers for each command are listed in the List of All <strong>SageTV</strong> Commands, below.<br />
Copyright 2010 <strong>SageTV</strong>, LLC All rights reserved<br />
For additional support, go to www.sagetv.com/support.html or email us at support@sagetv.com
<strong>SageTV</strong> V7.0 User’s <strong>Guide</strong> Chapter 5: Configuring <strong>SageTV</strong> Page 218<br />
Sending Commands via Multimedia Keyboards and Remotes<br />
<strong>SageTV</strong> can also respond to certain media control buttons on multimedia keyboards or remotes.<br />
These buttons actually send WM_APPCOMMAND messages that contain the command. The<br />
following multimedia buttons/WM_APPCOMMAND commands are recognized by <strong>SageTV</strong>:<br />
Button WM_APPCOMMAND command <strong>SageTV</strong> command<br />
Back APPCOMMAND_BROWSER_BACKWARD Back<br />
Forward APPCOMMAND_BROWSER_FORWARD Forward<br />
Play APPCOMMAND_MEDIA_PLAY Play<br />
Play/Pause APPCOMMAND_MEDIA_PLAY_PAUSE Play/Pause<br />
Pause APPCOMMAND_MEDIA_PAUSE Pause<br />
Stop APPCOMMAND_MEDIA_STOP Stop<br />
Record APPCOMMAND_MEDIA_RECORD Record<br />
Forward APPCOMMAND_MEDIA_FASTFORWARD Skip Forward / Page Right<br />
Rewind APPCOMMAND_MEDIA_REWIND Skip Bkwd / Page Left<br />
Next Track APPCOMMAND_MEDIA_NEXTTRACK Channel Up / Page Up<br />
Prev Track APPCOMMAND_MEDIA_PREVIOUSTRACK Channel Down / Page Down<br />
Chan Up APPCOMMAND_MEDIA_CHANNEL_UP Channel Up / Page Up<br />
Chan Down APPCOMMAND_MEDIA_CHANNEL_DOWN Channel Down / Page Down<br />
Vol Up APPCOMMAND_VOLUME_UP Volume Up<br />
Vol Down APPCOMMAND_VOLUME_DOWN Volume Down<br />
Mute APPCOMMAND_VOLUME_MUTE Mute<br />
Copyright 2010 <strong>SageTV</strong>, LLC All rights reserved<br />
For additional support, go to www.sagetv.com/support.html or email us at support@sagetv.com
<strong>SageTV</strong> V7.0 User’s <strong>Guide</strong> Chapter 5: Configuring <strong>SageTV</strong> Page 219<br />
List of All <strong>SageTV</strong> Commands<br />
Command Default<br />
Keystroke<br />
Event<br />
#<br />
Description<br />
Left Left 2 Moves the menu focus to the item towards the left of<br />
the currently highlighted item. If there is no such item,<br />
it will return you to the previous menu.<br />
Right Right 3 Moves the menu focus to the item towards the right of<br />
the currently highlighted item. If there is no such item,<br />
it will select the item and proceed to the next screen.<br />
Up Up 4 Moves the menu focus to the item above the currently<br />
highlighted item. Many menus will wrap from top to<br />
bottom if there is no item above the current one.<br />
Down Down 5 Moves the menu focus to the item below the currently<br />
highlighted item. Many menus will wrap from bottom<br />
to top if there is no item below the current one.<br />
Pause Ctrl+S 6 Pauses playback. For videos: if already paused,<br />
advance one frame.<br />
Play Ctrl+D 7 Resumes playback if paused.<br />
Skip Fwd<br />
&<br />
Page Right<br />
Skip Bkwd<br />
&<br />
Page Left<br />
Ctrl+F 8 Combo command<br />
Playback: Fast Forward 10 seconds. (This time is<br />
adjustable in Detailed Setup: Customize Settings.)<br />
Menus: Moves one page to the right.<br />
Ctrl+A 9 Combo command<br />
Playback: Rewind 10 seconds. (This time is adjustable<br />
in Detailed Setup: Customize Settings.)<br />
Menus: Moves one page to the left.<br />
Time Scroll 10 See A Note About Time Scroll Playback Mode. The<br />
first use of this command enters time scroll mode.<br />
Then, use the Skip Fwd & Skip Bkwd commands to<br />
jump forward/backward 2:30. (This time is adjustable<br />
in Detailed Setup: Customize Settings.) Or, use the<br />
Skip Fwd #2 & Skip Bkwd #2 commands to jump to<br />
the end or beginning of the video, respectively.<br />
Use this command again to exit time scroll mode and<br />
jump to the new playback location. Use the Play<br />
command while in time scroll mode to cancel the time<br />
scroll jump.<br />
Copyright 2010 <strong>SageTV</strong>, LLC All rights reserved<br />
For additional support, go to www.sagetv.com/support.html or email us at support@sagetv.com
<strong>SageTV</strong> V7.0 User’s <strong>Guide</strong> Chapter 5: Configuring <strong>SageTV</strong> Page 220<br />
Command Default<br />
Keystroke<br />
Channel Up<br />
&<br />
Page Up<br />
Channel Down<br />
&<br />
Page Down<br />
Event<br />
#<br />
Description<br />
Page Up 11 Combo command<br />
Playback: If watching live TV, change to the next<br />
higher channel number. If playing a DVD, jump to the<br />
next DVD chapter. If playing music, jump to the next<br />
track.<br />
Menus: Moves one page up.<br />
Page Down 12 Combo command<br />
Playback: If watching live TV, change to the next<br />
lower channel number. If playing a DVD, jump to the<br />
previous DVD chapter. If playing music, jump to the<br />
previous track.<br />
Menus: Moves one page down.<br />
Volume Up Ctrl+R 13 Increases audio volume.<br />
Volume Down Ctrl+E 14 Decreases audio volume.<br />
TV Ctrl+V 15 If on a menu: jumps to media playback. If no playback<br />
is occurring, live TV will start.<br />
If viewing playback: jumps to the most recently viewed<br />
menu.<br />
Play Faster Ctrl+M 16 For DVD playback: increases playback speed.<br />
Play Slower Ctrl+N 17 For DVD playback: decreases playback speed.<br />
<strong>Guide</strong> Ctrl+X 18 Jumps to the Program <strong>Guide</strong>. If you have scrolled the<br />
guide away from the current time, use this command<br />
again to return to the current time in the guide.<br />
Power Ctrl+Z 19 Puts <strong>SageTV</strong> to sleep if it is awake, or awakens<br />
<strong>SageTV</strong> if it is sleeping.<br />
Select Enter 20 Selects the currently highlighted item in a <strong>SageTV</strong><br />
menu and performs whatever function is appropriate<br />
when that item is selected.<br />
Copyright 2010 <strong>SageTV</strong>, LLC All rights reserved<br />
For additional support, go to www.sagetv.com/support.html or email us at support@sagetv.com
<strong>SageTV</strong> V7.0 User’s <strong>Guide</strong> Chapter 5: Configuring <strong>SageTV</strong> Page 221<br />
Command Default<br />
Keystroke<br />
Event<br />
#<br />
Description<br />
Watched Ctrl+W 21 Toggles the currently highlighted show, recording, or<br />
imported video as having been completely watched or<br />
not. If the show has a unique show ID, <strong>SageTV</strong> will<br />
remember that you have watched the show and will not<br />
record it again. If Intelligent Recording in enabled,<br />
watched shows are considered to be shows that you<br />
like.<br />
This command can also be used on groups of shows. A<br />
confirmation dialog will ask whether to Set or Clear the<br />
Watched status for all shows in that group.<br />
Favorite Ctrl+K 22 Marks the currently highlighted show or recording as a<br />
Favorite and creates a new entry for that show in the<br />
Favorites Manager, if the show is not currently a<br />
Favorite. If the show is already a Favorite, it will be<br />
removed from your list of Favorites after you confirm<br />
the removal.<br />
Don't Like Ctrl+J 23 Toggles the Don’t Like setting for the currently<br />
highlighted show or recording. <strong>SageTV</strong> will not record<br />
shows that you mark as Don’t Like, unless it is a<br />
manual recording. If Intelligent Recording in enabled,<br />
shows marked as Don’t Like are not considered for<br />
recording and will influence which other shows may<br />
not be recorded.<br />
Notes: To turn Intelligent Recording on or off, see the<br />
Intelligent Recording option at Detailed Setup: General<br />
Settings.<br />
This command can also be used on groups of shows. A<br />
confirmation dialog will ask whether to Set or Clear the<br />
Don’t Like status for all shows in that group.<br />
Info Ctrl+I 24 While in a menu: jumps to the detailed information<br />
screen for a highlighted video.<br />
During playback: Toggles the On Screen Display<br />
(OSD) on or off.<br />
Copyright 2010 <strong>SageTV</strong>, LLC All rights reserved<br />
For additional support, go to www.sagetv.com/support.html or email us at support@sagetv.com
<strong>SageTV</strong> V7.0 User’s <strong>Guide</strong> Chapter 5: Configuring <strong>SageTV</strong> Page 222<br />
Command Default<br />
Keystroke<br />
Event<br />
#<br />
Description<br />
Record Ctrl+Y 25 This command is used to add or remove a scheduled<br />
Manual Recording, or even a Favorite. See the Record<br />
Command Options Dialog to see the various choices<br />
available when this command is used.<br />
Shows marked as a Manual Recording take priority<br />
over all other types of recordings and will never be<br />
automatically deleted by <strong>SageTV</strong>. Shows listed in the<br />
Program <strong>Guide</strong> that are marked as Manual Recordings<br />
will be added to the upcoming recording schedule.<br />
Mute Ctrl+Shift+M 26 Toggles audio playback on or off.<br />
Full Screen Ctrl+Shift+F 27 Toggles whether <strong>SageTV</strong> should make its Window full<br />
screen or not.<br />
Home Home 28 Jumps to the Main Menu.<br />
Options Escape,<br />
Ctrl+O<br />
Num 0 0, Num0 30 Enters the number 0.<br />
Num 1 1, Num1 31 Enters the number 1.<br />
Num 2 2, Num2 32 Enters the number 2.<br />
Num 3 3, Num3 33 Enters the number 3.<br />
Num 4 4, Num4 34 Enters the number 4.<br />
Num 5 5, Num5 35 Enters the number 5.<br />
Num 6 6, Num6 36 Enters the number 6.<br />
Num 7 7, Num7 37 Enters the number 7.<br />
Num 8 8, Num8 38 Enters the number 8.<br />
29 Toggles the display of the Options pop-up menu for the<br />
current menu or media playback type.<br />
Used to enter channel changes during media playback.<br />
While watching live TV, enter the channel number you<br />
wish to watch, then use the Select command. During<br />
DVD playback, this jumps to the specified chapter.<br />
During music playback, it jumps to the track number.<br />
In the Program <strong>Guide</strong>, enter a number followed by<br />
Select to jump to that channel in the listings. Or, enter a<br />
number and then use the Page Right or Page Left<br />
command to jump ahead/back that many days in the<br />
guide.<br />
Copyright 2010 <strong>SageTV</strong>, LLC All rights reserved<br />
For additional support, go to www.sagetv.com/support.html or email us at support@sagetv.com
<strong>SageTV</strong> V7.0 User’s <strong>Guide</strong> Chapter 5: Configuring <strong>SageTV</strong> Page 223<br />
Command Default<br />
Keystroke<br />
Event<br />
#<br />
Num 9 9, Num9 39 Enters the number 9.<br />
Search 40 Jumps to the Search.<br />
Description<br />
Setup 41 Jumps to the Detailed Setup.<br />
Library 42 Jumps to the Video Browser menu.<br />
Power On 43 Wakes <strong>SageTV</strong> if it is sleeping.<br />
Power Off 44 Sleeps <strong>SageTV</strong> if it is running.<br />
Mute On 45 Turns audio playback OFF.<br />
Mute Off 46 Turns audio playback ON.<br />
Aspect Ratio<br />
Fill<br />
Aspect Ratio<br />
4x3<br />
Aspect Ratio<br />
16x9<br />
Aspect Ratio<br />
Source<br />
Right<br />
&<br />
Volume Up<br />
Left<br />
&<br />
Volume Down<br />
47 During video playback, stretch the video to fill the<br />
<strong>SageTV</strong> playback area.<br />
48 During video playback, force playback to fit the video<br />
into a 4x3 ratio area, stretching or shrinking the video<br />
to do so.<br />
49 During video playback, force playback to fit the video<br />
into a 16x9 ratio area, stretching or shrinking the video<br />
to do so<br />
50 During video playback, use the video source<br />
information to determine the playback aspect ratio.<br />
Ctrl+Right 51 Combo command<br />
Menus: Moves the menu focus to the item towards the<br />
right of the currently highlighted item. If there is no<br />
such item, it will select the item and proceed to the next<br />
screen.<br />
Playback: Increases audio volume.<br />
Ctrl+Left 52 Combo command<br />
Menus: Moves the menu focus to the item towards the<br />
left of the currently highlighted item. If there is no such<br />
item, it will return you to the previous menu.<br />
Playback: Decreases audio volume.<br />
Copyright 2010 <strong>SageTV</strong>, LLC All rights reserved<br />
For additional support, go to www.sagetv.com/support.html or email us at support@sagetv.com
<strong>SageTV</strong> V7.0 User’s <strong>Guide</strong> Chapter 5: Configuring <strong>SageTV</strong> Page 224<br />
Command Default<br />
Keystroke<br />
Up<br />
&<br />
Channel Up<br />
Down<br />
&<br />
Channel Down<br />
Event<br />
#<br />
Description<br />
Ctrl+Up 53 Combo command<br />
Menus: Moves the menu focus to the item above the<br />
currently highlighted item. Many menus will wrap from<br />
top to bottom if there is no item above the current one.<br />
Playback: If watching live TV, change to the next<br />
higher channel number. If playing a DVD, jump to the<br />
next DVD chapter. If playing music, jump to the next<br />
track.<br />
Ctrl+Down 54 Combo command<br />
Menus: Moves the menu focus to the item below the<br />
currently highlighted item. Many menus will wrap from<br />
bottom to top if there is no item below the current one.<br />
Playback: If watching live TV, change to the next<br />
lower channel number. If playing a DVD, jump to the<br />
previous DVD chapter. If playing music, jump to the<br />
previous track.<br />
Page Up F5 55 Moves one page up.<br />
Page Down F6 56 Moves one page down.<br />
Page Right F8 57 Moves one page to the right.<br />
Page Left F7 58 Moves one page to the left.<br />
Play/Pause Ctrl+Shift+S 59 Toggles between paused & playing. If playing,<br />
playback will pause. If paused, playback will resume.<br />
Previous<br />
Channel<br />
60 During media playback, switches to the previously<br />
playing media. That could be the previously watched<br />
channel while watching live TV, the previously viewed<br />
recording or video, or the previously played song.<br />
Skip Fwd #2 Ctrl+F8 61 Fast Forward 2:30 – 2 minutes, 30 seconds. (This time<br />
is adjustable in Detailed Setup: Customize Settings.)<br />
Skip Bkwd #2 Ctrl+F7 62 Rewind 2:30. (This time is adjustable in Detailed<br />
Setup: Customize Settings.)<br />
Live TV 63 From a menu: Jumps to live TV playback.<br />
DVD Reverse<br />
Play<br />
During playback: Jumps playback to the current time<br />
for live TV.<br />
64 Toggles DVD playback between forward play and<br />
reverse play.<br />
Copyright 2010 <strong>SageTV</strong>, LLC All rights reserved<br />
For additional support, go to www.sagetv.com/support.html or email us at support@sagetv.com
<strong>SageTV</strong> V7.0 User’s <strong>Guide</strong> Chapter 5: Configuring <strong>SageTV</strong> Page 225<br />
Command Default<br />
Keystroke<br />
DVD Next<br />
Chapter<br />
DVD Prev<br />
Chapter<br />
Event<br />
#<br />
Description<br />
65 Jumps to the next DVD chapter.<br />
66 Jump to the previous DVD chapter.<br />
DVD Menu 67 Jumps to the DVD’s menu.<br />
DVD Title Menu 68 Jump to the DVD’s title menu.<br />
DVD Return 69 Returns the DVD display from a submenu to its parent<br />
menu.<br />
DVD Subtitle<br />
Change<br />
DVD Subtitle<br />
Toggle<br />
DVD Audio<br />
Change<br />
DVD Angle<br />
Change<br />
70 Changes to the next DVD subtitle language, if others<br />
are available.<br />
71 Toggles whether DVD subtitles are displayed.<br />
72 Changes to the next DVD audio language, if others are<br />
available.<br />
73 Changes to the next DVD playback angle, if others are<br />
available.<br />
DVD 74 Initiates DVD playback if <strong>SageTV</strong> finds a DVD in the<br />
DVD drive on your computer.<br />
Back Alt+Left 75 <strong>SageTV</strong> remembers the sequence of menus and<br />
playback screens you viewed. Use Back to jump back<br />
to the previous <strong>SageTV</strong> screen you were viewing in<br />
that sequence.<br />
Forward Alt+Right 76 <strong>SageTV</strong> remembers the sequence of menus and<br />
playback screens you viewed. After using the Back<br />
command to jump back in that sequence of screens, use<br />
Forward to return to the screens ahead of the current<br />
one. Forward will not do anything if there are no<br />
screens to jump forward to.<br />
Customize Ctrl+Shift+F12 77 Opens <strong>SageTV</strong> Studio, where you can edit STV files.<br />
See <strong>SageTV</strong> Studio for more information about Studio.<br />
(Not available during a trial period.)<br />
Custom1 78 Performs a custom command when using a custom<br />
STV, if this command has been assigned a function.<br />
Custom2 79 Performs a custom command when using a custom<br />
STV, if this command has been assigned a function.<br />
Copyright 2010 <strong>SageTV</strong>, LLC All rights reserved<br />
For additional support, go to www.sagetv.com/support.html or email us at support@sagetv.com
<strong>SageTV</strong> V7.0 User’s <strong>Guide</strong> Chapter 5: Configuring <strong>SageTV</strong> Page 226<br />
Command Default<br />
Keystroke<br />
Event<br />
#<br />
Description<br />
Custom3 80 Performs a custom command when using a custom<br />
STV, if this command has been assigned a function.<br />
Custom4 81 Performs a custom command when using a custom<br />
STV, if this command has been assigned a function.<br />
Custom5 82 Performs a custom command when using a custom<br />
STV, if this command has been assigned a function.<br />
Delete Delete 83 Available for all videos except a currently recording<br />
video, use this option to remove a video from <strong>SageTV</strong><br />
and delete it from the computer’s disk drive. A pop-up<br />
menu will ask for deletion confirmation.<br />
Note: This command can be used on grouped lists of<br />
recordings. A confirmation process will double-check<br />
that you wish to delete all the recordings, all of the<br />
watched recordings, or all of the not liked recordings in<br />
the highlighted group. Once the deletion process<br />
begins, you will have the option to cancel it, but any<br />
recordings deleted up to that point will already be<br />
deleted.<br />
Music Jukebox 84 Jumps to the Music Browser menu.<br />
Recording<br />
Schedule<br />
85 Jumps to the Recording Schedule.<br />
<strong>SageTV</strong><br />
Recordings<br />
86 Jumps to the list of <strong>SageTV</strong> Recordings.<br />
Picture Library 87 Jumps to the Photo Browser.<br />
Video Library 88 Jumps to the Video Browser.<br />
Stop Ctrl+G 89 Stops playback of the current media and closes the<br />
playback file. If you are on a playback screen, you will<br />
be returned to the Main Menu.<br />
If you are watching live TV and the show is not a<br />
scheduled recording, the recording process will stop<br />
also.<br />
Eject 90 Not used by <strong>SageTV</strong> under Windows.<br />
Stop/Eject 91 Not used by <strong>SageTV</strong> under Windows.<br />
Input 92 Not used by <strong>SageTV</strong> under Windows.<br />
Copyright 2010 <strong>SageTV</strong>, LLC All rights reserved<br />
For additional support, go to www.sagetv.com/support.html or email us at support@sagetv.com
<strong>SageTV</strong> V7.0 User’s <strong>Guide</strong> Chapter 5: Configuring <strong>SageTV</strong> Page 227<br />
Command Default<br />
Keystroke<br />
Event<br />
#<br />
Description<br />
Smooth FF 93 Toggles Smooth Fast Forward mode when playing<br />
recordings on a Media Extender and during DVD<br />
playback on a PC with some DVD decoders. No effect<br />
during playback of recordings on a Windows system.<br />
Smooth Rew 94 Toggles Smooth Rewind mode when playing<br />
recordings on a Media Extender and during DVD<br />
playback on a PC with some DVD decoders. No effect<br />
during playback of recordings on a Windows system.<br />
- - (dash) 95 The dash is used when entering ATSC TV sub<br />
channels, such as channel 5-1.<br />
Aspect Ratio<br />
Toggle<br />
96 Changes the Aspect Ratio to the next setting.<br />
Full Screen On 97 Enters full screen mode.<br />
Full Screen Off 98 Exits full screen mode.<br />
Right<br />
&<br />
Skip Fwd<br />
Left<br />
&<br />
Skip Bkwd<br />
Up<br />
&<br />
Volume Up<br />
Down<br />
&<br />
Volume Down<br />
99 Combo command:<br />
Menus: Moves the menu focus to the item towards the<br />
right of the currently highlighted item. If there is no<br />
such item, it will select the item and proceed to the next<br />
screen.<br />
Playback: Fast Forward 10 seconds. (This time is<br />
adjustable in Detailed Setup: Customize Settings.)<br />
100 Combo command:<br />
Menus: Moves the menu focus to the item towards the<br />
left of the currently highlighted item. If there is no such<br />
item, it will return you to the previous menu.<br />
Playback: Rewind 10 seconds. (This time is adjustable<br />
in Detailed Setup: Customize Settings.)<br />
101 Combo command:<br />
Menus: Moves the menu focus to the item above the<br />
currently highlighted item. Many menus will wrap from<br />
top to bottom if there is no item above the current one.<br />
Playback: Increases audio volume.<br />
102 Combo command:<br />
Menus: Moves the menu focus to the item below the<br />
currently highlighted item. Many menus will wrap from<br />
bottom to top if there is no item below the current one.<br />
Playback: Decreases audio volume.<br />
Online 103 Jumps to the Online Services menu.<br />
Copyright 2010 <strong>SageTV</strong>, LLC All rights reserved<br />
For additional support, go to www.sagetv.com/support.html or email us at support@sagetv.com
<strong>SageTV</strong> V7.0 User’s <strong>Guide</strong> Chapter 5: Configuring <strong>SageTV</strong> Page 228<br />
Command Default<br />
Keystroke<br />
Event<br />
#<br />
Description<br />
Video Output 104 Toggles through the available output resolutions that<br />
<strong>SageTV</strong> can use.<br />
Scroll Left 105 Scrolls a scrollable table or panel so that one item<br />
comes into view from the left.<br />
Scroll Right 106 Scrolls a scrollable table or panel so that one item<br />
comes into view from the right.<br />
Scroll Up 107 Scrolls a scrollable table or panel so that one item<br />
comes into view from the top.<br />
Scroll Down 108 Scrolls a scrollable table or panel so that one item<br />
comes into view from the bottom.<br />
Copyright 2010 <strong>SageTV</strong>, LLC All rights reserved<br />
For additional support, go to www.sagetv.com/support.html or email us at support@sagetv.com
<strong>SageTV</strong> V7.0 User’s <strong>Guide</strong> Chapter 6: Troubleshooting <strong>Guide</strong> Page 229<br />
Chapter 6: Troubleshooting <strong>Guide</strong><br />
This Troubleshooting <strong>Guide</strong> should be your first reference for any questions or problems you are<br />
having with <strong>SageTV</strong>. As new troubleshooting items are added, they will be available online at<br />
www.sagetv.com/troubleshooting.html. For additional support, you can post your questions in<br />
our discussion forum at forums.sagetv.com/forums. If your question still remains unanswered,<br />
submit a support request at www.sagetv.com/request.html and we will reply within 72 hours.<br />
General Crashes and Errors<br />
If you are receiving errors that contain this phrase, “Problem utilizing the specific capture<br />
configuration”.<br />
You might not be using a supported capture card. Please check our System Requirements<br />
page at www.sagetv.com/requirements.html.<br />
If you are experiencing random crashes, lockups or freezes in <strong>SageTV</strong>:<br />
Be sure you have the latest drivers installed for your TV Tuner/Capture card. You may<br />
also want to try upgrading your video card drivers and updating your motherboard's<br />
BIOS to the latest version.<br />
Sage crashes on startup or going to Live TV. And/or I get Java errors on startup.<br />
Remove all versions of Java from Add/Remove programs. Install the newest version of<br />
Java into its default directory. To download Java, go to java.sun.com/getjava.<br />
If you download the trial versions of <strong>SageTV</strong> and you get the following message; "Corrupt<br />
installation detected, check source media or re-download":<br />
You must update your Windows Installer to the latest version. Use the "Windows<br />
Update" feature of your operating system or go to www.microsoft.com and choose<br />
"Windows Update" from the left menu.<br />
If your system hangs or reboots after exiting <strong>SageTV</strong>:<br />
You need to upgrade to the latest version of your Java Runtime Environment from<br />
java.sun.com/getjava. This is a bug with Java Runtime version 1.4.1_01.<br />
I have a little box that bounces around the screen.<br />
Your Elecard Video Decoder (www.elecard.com) trial has expired. Use a different<br />
decoder or purchase the Elecard Video Decoder.<br />
Copyright 2010 <strong>SageTV</strong>, LLC All rights reserved<br />
For additional support, go to www.sagetv.com/support.html or email us at support@sagetv.com
<strong>SageTV</strong> V7.0 User’s <strong>Guide</strong> Chapter 6: Troubleshooting <strong>Guide</strong> Page 230<br />
If upon starting <strong>SageTV</strong>, you are getting stuck at "Priming Seeker" on the splash screen,<br />
try the following solutions in order:<br />
Check your video file directories to see if there are any "0kb" files and delete them and<br />
restart <strong>SageTV</strong>.<br />
Delete your sage.properties file and restart <strong>SageTV</strong>. Note that you will have to go back<br />
through the Source Setup to restore your configuration settings.<br />
Uninstall <strong>SageTV</strong> and delete the <strong>SageTV</strong> folder, then reinstall <strong>SageTV</strong>.<br />
I'm receiving the error message "There was a MPEG-2 video error in playback details:<br />
Failed connecting video stream to overlay mixer ErrCode = 0x80040217".<br />
Go into your Detailed Setup and click on the Video tab. Change the Rendering Filter<br />
from Overlay to Default or vice versa. Then choose "Reload Media Player" for version 2<br />
or later.<br />
I'm getting an error during startup of <strong>SageTV</strong> "Initializing DirectShow Recording Graph:<br />
There was a problem utilizing the specific capture configuration. Unable to connect analog<br />
video cross streams ErrCode = 0x0040217".<br />
Some other process is using the capture card. Make sure there are no other instances of<br />
Sage running in the system tray or any other capture programs running.<br />
I'm using the Hauppauge PVR-USB2 capture device. I'm getting this error message<br />
"Failed running the graph for encoding ErrCode=0&80070017".<br />
There is a specific USB patch from Microsoft that corrects this error. Run Windows<br />
Update (windowsupdate.microsoft.com) and run all current patches.<br />
Is there a debugging console for <strong>SageTV</strong>?<br />
The console can be used to troubleshoot problems. You can do this by creating a new<br />
DWORD value in the registry. Go to start, run and type in regedit. Here's the path:<br />
“\HKEY_LOCAL_MACHINE\SOFTWARE\Frey Technologies\Common”.<br />
Right click on the Common folder and select New – DWORD Value. Name it<br />
"consolewin" without the quotes and hit enter. Now double click on consolewin and<br />
change the value from 0 to 1. This will open up a DOS window for debugging when you<br />
start <strong>SageTV</strong>.<br />
What does the following error message mean? "There was a problem with the Shared<br />
Async Reader Filter. Failure loading file ErrCode=0x80004005".<br />
If you are getting this error with <strong>SageTV</strong> Client then try to connect to <strong>SageTV</strong> by IP<br />
address instead of the computer name. If you are not using <strong>SageTV</strong> Client and this<br />
happens with <strong>SageTV</strong>, then update to the newest version of Java from<br />
java.sun.com/getjava.<br />
Copyright 2010 <strong>SageTV</strong>, LLC All rights reserved<br />
For additional support, go to www.sagetv.com/support.html or email us at support@sagetv.com
<strong>SageTV</strong> V7.0 User’s <strong>Guide</strong> Chapter 6: Troubleshooting <strong>Guide</strong> Page 231<br />
If your system crashes unexpectedly for any reason while <strong>SageTV</strong> is running and <strong>SageTV</strong><br />
does not recognize the TV Tuner/Encoding card upon restart, perform the following:<br />
Shut down <strong>SageTV</strong> and open the Sage.properties file from the <strong>SageTV</strong> directory.<br />
Find the line "mmc/ignore_encoders" and delete the related device that's listed. Note: If<br />
a supported capture device is added to this property line, inform <strong>SageTV</strong> (at<br />
www.sagetv.com/support.html).<br />
Save the changes and restart <strong>SageTV</strong>.<br />
Video Issues<br />
I get sound, but my Video is black.<br />
You might not be using a supported capture card. Please check our System Requirements<br />
page at www.sagetv.com/requirements.html.<br />
Go to the display settings for your video card. You more than likely have the Overlay<br />
surface set to be on the monitor only, so video will show up as black on your TV.<br />
Make sure you have a Video Decoder installed and selected in your Detailed Setup -><br />
Video. Try a different Video Decoder. Also try uninstalling <strong>SageTV</strong> and deleting the<br />
<strong>SageTV</strong> folder. Reinstall <strong>SageTV</strong>. In V2 or later, you can also try disabling Overlay<br />
Color Keying.<br />
I can't tune to channels above 14.<br />
Go to Setup > Source Setup and select the affected source. On the Source Details menu,<br />
make sure the Cable/Antenna setting is Cable instead of Antenna.<br />
If you experience a "black and white" picture using the S-video or composite input on your<br />
PVR-350:<br />
Upgrade to the newest Hauppauge drivers and choose one of the new inputs.<br />
My reception is poor, but it looks fine under WinTV. I'm using the Coaxial input on the<br />
capture card.<br />
Go to Setup > Source Setup and select the affected source. On the Source Details menu,<br />
check the Cable/Antenna setting. Change it from Antenna to Cable or vice versa. Restart<br />
<strong>SageTV</strong> and change channels to make sure it worked. Also make sure to do a scan for<br />
channels in Channel Setup.<br />
Copyright 2010 <strong>SageTV</strong>, LLC All rights reserved<br />
For additional support, go to www.sagetv.com/support.html or email us at support@sagetv.com
<strong>SageTV</strong> V7.0 User’s <strong>Guide</strong> Chapter 6: Troubleshooting <strong>Guide</strong> Page 232<br />
Poor or snowy picture quality on certain channels or all.<br />
Sometimes the use of a Signal Amplifier can work. Also, change out the cables you are<br />
using. If you are using a splitter try using a different splitter.<br />
What can I do to improve the performance of the video quality? (For Hauppauge users)<br />
Try out our registry performance increase for Hauppauge users. This works when you are<br />
also using the InterVideo NonCSS Video Decoder for Hauppauge as the selected Video<br />
Decoder in <strong>SageTV</strong> Recorder/<strong>SageTV</strong>.<br />
Just change these registry settings to 1 while <strong>SageTV</strong> is shutdown:<br />
o HKLM\Software\Intervideo\Custom\Hauppauge\VideoDec\Dxva<br />
o HKLM\Software\Intervideo\Custom\Hauppauge\VideoDec\Hwmc<br />
For the newer decoders the location is:<br />
o HKLM\Software\IviSDK4Hauppauge\Common\VideoDec\Dxva<br />
o HKLM\Software\IviSDK4Hauppauge\Common\VideoDec\Hwmc<br />
Audio Issues<br />
I get video, but I’m not getting any audio.<br />
You might not be using a supported capture card. For a list of requirements, see the latest<br />
requirements listed on the <strong>SageTV</strong> website at www.sagetv.com/requirements.html.<br />
The audio stops being recorded after a certain amount of time. It's fine after I restart<br />
<strong>SageTV</strong>.<br />
Sometimes MSN Messenger can cause this problem. Make sure you disable MSN<br />
Messenger. Also, other USB devices can cause this as you plug in and unplug them.<br />
Installation<br />
What software is necessary to run <strong>SageTV</strong>?<br />
For a list of requirements, see the latest requirements listed on the <strong>SageTV</strong> website at<br />
www.sagetv.com/requirements.html.<br />
How do I do a clean reinstall of <strong>SageTV</strong>?<br />
Go to Add/Remove programs and uninstall Sage. Then delete the <strong>SageTV</strong> folder.<br />
Reinstall <strong>SageTV</strong>.<br />
Copyright 2010 <strong>SageTV</strong>, LLC All rights reserved<br />
For additional support, go to www.sagetv.com/support.html or email us at support@sagetv.com
<strong>SageTV</strong> V7.0 User’s <strong>Guide</strong> Chapter 6: Troubleshooting <strong>Guide</strong> Page 233<br />
What files are necessary to backup so that I don't lose my settings and recordings?<br />
<strong>SageTV</strong> automatically backs up your configuration and data files. If you wish to keep an<br />
extra backup, you can backup your Sage.properties and Wiz.bin files. Note: If you are<br />
doing a clean install of <strong>SageTV</strong> to repair a problem, remember that the properties file<br />
may have been the source of the problem, so do not restore it after reinstalling in this<br />
case.<br />
I want to create a new machine for Sage and I want to keep all my favorites and settings<br />
intact. How do I do this?<br />
Check the FAQ for this topic in the <strong>SageTV</strong> discussion forum at:<br />
http://forums.sagetv.com/forums/showthread.php?t=30697<br />
What Video Decoder and Audio Decoders are defaults on my system?<br />
Play an MPEG-2 video in Window Media Player, and then click on File –> Properties.<br />
That will list what Video Decoder and Audio Decoder WMP uses. These are the default<br />
Decoders.<br />
Customizations<br />
I can't play DVD's through Sage. What can I do?<br />
Be sure to have selected a DVD compatible Video Decoder and an Audio Decoder. For<br />
example the <strong>SageTV</strong> Decoder, InterVideo NonCSS Video Decoder for Hauppauge, or the<br />
Elecard Video Decoder are not DVD compatible.<br />
How do I keep the <strong>SageTV</strong> window always in front of open applications?<br />
Open up <strong>SageTV</strong> in windowed mode and right click on the blue bar at the top. Click on<br />
Video Always on Top. Or, see the <strong>SageTV</strong> Window is Always On Top option in<br />
Detailed Setup: Multimedia Settings.<br />
How come when I play DVD’s I get Closed Captioning?<br />
This can happen when using the Default Decoders. You need to choose another Decoder.<br />
How do I get 5.1 sound from DVD playback?<br />
It depends on your setup. You will need a sound card that supports 5.1 out and DVD<br />
Decoders. To get ideas for a setup you can search our discussion forums at<br />
forums.sagetv.com/forums.<br />
Can I use my cable provider's guide instead of the guide built into <strong>SageTV</strong>?<br />
This is not possible. <strong>SageTV</strong> needs to use its own guide to work.<br />
Copyright 2010 <strong>SageTV</strong>, LLC All rights reserved<br />
For additional support, go to www.sagetv.com/support.html or email us at support@sagetv.com
<strong>SageTV</strong> V7.0 User’s <strong>Guide</strong> Chapter 6: Troubleshooting <strong>Guide</strong> Page 234<br />
Is there a way to automatically skip commercials?<br />
No there isn't. You can set the interval of how much time it skips when you skip forward.<br />
It can be 10, 30, or 120 seconds. The default is 10 seconds. See the Fast Forward &<br />
Rewind times option in Detailed Setup: Customize Settings.<br />
When I play a file in my video library, does <strong>SageTV</strong> stream the data to the client machines?<br />
Yes it does.<br />
Is there a way to export my recording schedule?<br />
Yes. Make sure <strong>SageTV</strong> is closed and open up your Sage.properties file and look for this<br />
line, "scheduler_export_file=". Type in the path to your file after the "=" sign.<br />
Infrared Devices<br />
How do you configure the Hauppauge remote control?<br />
The receiver plugs into the back of the PVR card. Then, make sure you install the IR<br />
Remote application from the Hauppauge CD or website. There should be a little remote<br />
control icon in your system tray. After the IR Remote application has been installed and<br />
is working, make sure to check the box that says, "Configure support for the Hauppauge<br />
PVR-250/350 IR Remote Control", in step 4 during <strong>SageTV</strong> installation. Check to make<br />
sure your batteries are good. If for some reason you install/reinstall the IR Remote<br />
application after you have installed <strong>SageTV</strong> you must then reinstall <strong>SageTV</strong>. See details<br />
for the Hauppauge Remote in the Appendix.<br />
If you are using an Actisys IR-200L:<br />
Make sure you uninstall any software related to the Actisys prior to installing <strong>SageTV</strong> or<br />
<strong>SageTV</strong> Recorder. <strong>SageTV</strong> and <strong>SageTV</strong> Recorder will install the appropriate .DLL file<br />
needed to recognize the IR-200L.<br />
If you are experiencing problems with the Actisys IR-200L learning your remote codes:<br />
License<br />
Try a different learning method. The different learning methods are "press", "tap, tap",<br />
"press, tap" and "tap, press".<br />
My trial period has run out. Can I get an extension?<br />
There is no way to extend your trial. You will need to reformat your computer or use<br />
another computer to try the software again. Or, the trial period is sometimes reset when a<br />
new version of <strong>SageTV</strong> is released.<br />
Copyright 2010 <strong>SageTV</strong>, LLC All rights reserved<br />
For additional support, go to www.sagetv.com/support.html or email us at support@sagetv.com
<strong>SageTV</strong> V7.0 User’s <strong>Guide</strong> Chapter 6: Troubleshooting <strong>Guide</strong> Page 235<br />
I have a valid key for <strong>SageTV</strong> Client, but I get license errors when I connect to the server.<br />
What can I do?<br />
Restart your server.<br />
If you are using the <strong>SageTV</strong>Client on more than one PC and accidentally entered the same<br />
license key from another PC you will get an error message – "Unable to connect to the<br />
<strong>SageTV</strong> Server".<br />
EPG<br />
To enter the correct license key, open your <strong>SageTV</strong> folder, right-click on the<br />
<strong>SageTV</strong>Client.exe file and create a new shortcut. Then right-click on the shortcut and go<br />
to Properties. Then enter in the Target line at the end after the quotes a space and then the<br />
word REGISTER. The correct entry will look like this:<br />
"C:\Program Files\<strong>SageTV</strong>\<strong>SageTV</strong>\<strong>SageTV</strong>Client.exe" REGISTER.<br />
Then you will be prompted to enter the new license key. After your correct license key is<br />
accepted, you can delete the shortcut you just created.<br />
My <strong>SageTV</strong> can't connect to the EPG Server to gather the guide information. What can I<br />
do?<br />
Make sure you don't have any Firewall protection applications running. Something like<br />
ZoneAlarm or Windows XP built in Internet Connection Firewall. If you do, you can<br />
open one port on your Firewall protection program. The port is 7760.<br />
International<br />
I don't live in the United States. Is there any way I can get guide data for my Sage?<br />
Misc.<br />
Go to our configuration page in the Support section of our web site<br />
(www.sagetv.com/configuration.html) and get the XMLTV EPG Data Plugin.<br />
Can I record in either MPEG1 or MPEG2 formats?<br />
Yes you can, but MPEG1 only supports playback and record, no time shifting. There's a<br />
link on the configuration page of our web site (www.sagetv.com/configuration.html)<br />
regarding creating a custom recording quality that uses MPEG1 instead of MPEG2 when<br />
using a Hauppauge encoding card. See: www.sagetv.com/2_papers/HPquality.txt.<br />
Copyright 2010 <strong>SageTV</strong>, LLC All rights reserved<br />
For additional support, go to www.sagetv.com/support.html or email us at support@sagetv.com
<strong>SageTV</strong> V7.0 User’s <strong>Guide</strong> Chapter 6: Troubleshooting <strong>Guide</strong> Page 236<br />
Is there a debugging console for <strong>SageTV</strong>?<br />
The console can be used to troubleshoot problems. You can do this by creating a new<br />
DWORD value in the registry. Go to start, run and type in regedit. Here's the path:<br />
“\HKEY_LOCAL_MACHINE\SOFTWARE\Frey Technologies\Common”<br />
Right click on the Common folder and select New – DWORD Value. Name it<br />
"consolewin" without the quotes and hit enter. Now double click on consolewin and<br />
change the value from 0 to 1. This will open up a DOS window for debugging when you<br />
start <strong>SageTV</strong>.<br />
Client – Server Connection<br />
My <strong>SageTV</strong> Client is unable to connect to the server. What should I check?<br />
Make sure the client is trying to connect to the correct IP address of the <strong>SageTV</strong> server.<br />
The System Information screen on the server lists its address and hostname. Try using<br />
that address or hostname when connecting with the client.<br />
Make sure that <strong>SageTV</strong> and <strong>SageTV</strong> Client are allowed to communicate through ports<br />
42024 and 7818. You may need to check the firewall for both computers to make sure<br />
those ports have been opened for those programs.<br />
Copyright 2010 <strong>SageTV</strong>, LLC All rights reserved<br />
For additional support, go to www.sagetv.com/support.html or email us at support@sagetv.com
<strong>SageTV</strong> V7.0 User’s <strong>Guide</strong> Chapter 7: Frequently Asked Questions Page 237<br />
Chapter 7: Frequently Asked Questions<br />
Many questions that <strong>SageTV</strong> users ask are answered in the following sections. Additional<br />
answers can be found in our discussion forum at forums.sagetv.com/forums and the forum’s<br />
FAQ topic at http://forums.sagetv.com/forums/showthread.php?t=1601. If you need answers to a<br />
technical support issue, submit a support request at www.sagetv.com/request.html and we will<br />
reply within 72 hours.<br />
General<br />
Is it normal for two <strong>SageTV</strong> processes to be running on my PC?<br />
Yes, when viewing the list of running processes on your PC, two of each <strong>SageTV</strong> process<br />
will be listed, so you will see two <strong>SageTV</strong>.exe, two <strong>SageTV</strong>Service.exe, and/or two<br />
<strong>SageTV</strong>Client.exe processes depending on how <strong>SageTV</strong> is running on your PC.<br />
Setup & Installation<br />
<strong>SageTV</strong> is having problems controlling my cable box.<br />
For <strong>SageTV</strong> to control your cable box you must use a third party IR transmitter like the<br />
Actisys IR-200L available through <strong>SageTV</strong>’s website. You can setup & configure the IR-<br />
200L through the Source Setup. There you need to teach the IR-200L the commands to<br />
change channels on your cable box.<br />
I have the IR-200L configured properly but it’s missing some of my channel changes.<br />
The IR-200L needs to be positioned so that your cable box can receive the Infrared<br />
commands that are sent by the transmitter. Look to see where the Infrared receiver is on<br />
your cable box and position the IR-200L so that it’s sending the commands to that<br />
Infrared receiver within the cable box. You may have to try a few different positions to<br />
get the best results. You may also need to adjust the delay times between IR codes sent to<br />
your box.<br />
<strong>SageTV</strong> is having problems controlling my satellite receiver.<br />
For <strong>SageTV</strong> to control your satellite receiver you must either use the Actisys IR-200L as<br />
explained above for cable box control, a USB-UIRT, or a serial cable. If you are using a<br />
serial cable to control your satellite receiver, make sure you’ve selected this option during<br />
the Source Setup.<br />
Copyright 2010 <strong>SageTV</strong>, LLC All rights reserved<br />
For additional support, go to www.sagetv.com/support.html or email us at support@sagetv.com
<strong>SageTV</strong> V7.0 User’s <strong>Guide</strong> Chapter 7: Frequently Asked Questions Page 238<br />
<strong>SageTV</strong> is not recognizing my remote control through my IRMan or USB-UIRT receiver.<br />
Check to make sure you have the correct COM or USB port selected in Setup > Detailed<br />
Setup > Commands > Remote Control Configuration.<br />
Watching Live TV<br />
I’m not getting any video through <strong>SageTV</strong>.<br />
First check all your video connections to and from the PC. Also check to make sure you<br />
have the correct connection/source selected in <strong>SageTV</strong> in the Source Setup. Then launch<br />
the application that came with your TV tuner/capture card and see if you get any video<br />
there. If not, follow the troubleshooting instructions from the manufacturer. If you see<br />
video through the manufacturer’s application, try using a different video decoder within<br />
<strong>SageTV</strong>. You can access the MPEG2 Video Decoder Filter settings at Setup > Detailed<br />
Setup > Video. If the problem persists then check the discussion forum<br />
(forums.sagetv.com/forums) for other discussions related to your setup or create a new<br />
post.<br />
I’m not getting any audio through <strong>SageTV</strong>.<br />
First check all your audio connections to and from the PC. Then launch the application<br />
that came with your TV tuner/Capture card and see if you hear any audio there. If not<br />
follow the troubleshooting instructions from the manufacturer. If you hear audio through<br />
the manufacturer’s application, try using a different MPEG2 Audio Decoder Filter within<br />
<strong>SageTV</strong>. You can access the Audio Decoder settings at Setup > Detailed Setup > Audio.<br />
If the problem persists then check the discussion forum (forums.sagetv.com/forums) for<br />
other discussions related to your setup or create a new post.<br />
The audio and video are out of sync during playback.<br />
Try changing channels or putting <strong>SageTV</strong> to sleep and restoring it. If that doesn’t work,<br />
shut down <strong>SageTV</strong> and reboot your computer. If you are still having problems on a<br />
regular basis, you can modify the Audio Playback Delay in Setup > Detailed Setup ><br />
Audio.<br />
I’m getting audio and video but the video is of poor quality, stuttering, hesitating, etc.<br />
Try another Video Renderer or MPEG2 Video Decoder Filter from Setup > Detailed<br />
Setup > Video. You must put <strong>SageTV</strong> to sleep or restart for these settings changes to take<br />
effect.<br />
I’m trying to select a program to view from the Live TV guide but it won’t play.<br />
Check to make sure you are selecting a program within the current time slot. Programs on<br />
Live TV are only available for viewing within their original time slots. If <strong>SageTV</strong><br />
recorded a program it would appear under Sage Recordings.<br />
Copyright 2010 <strong>SageTV</strong>, LLC All rights reserved<br />
For additional support, go to www.sagetv.com/support.html or email us at support@sagetv.com
<strong>SageTV</strong> V7.0 User’s <strong>Guide</strong> Chapter 7: Frequently Asked Questions Page 239<br />
Recording Programs<br />
Can <strong>SageTV</strong> record while my PC is not on?<br />
For <strong>SageTV</strong> to record programs your PC must be on and the <strong>SageTV</strong> application must be<br />
running. You can put <strong>SageTV</strong> to sleep instead of shutting down the application, then<br />
<strong>SageTV</strong> will appear in your Taskbar/System Tray. <strong>SageTV</strong> will then be able to perform<br />
all recordings and you will be free to use your PC for other operations. See Sleeping<br />
<strong>SageTV</strong>.<br />
Can I watch a program while it is being recorded?<br />
Yes, you can watch a program as it is being recorded. To view the program either select<br />
Program <strong>Guide</strong> from the Main Menu and select the specific program in the listings, or go<br />
to <strong>SageTV</strong> Recordings and select the currently recording show.<br />
Can I watch a different program while one is being recorded?<br />
Yes, you can watch one program while it is recording another as long as it’s a previously<br />
recorded program. If you are using multiple tuners, you can also watch different “Live”<br />
programs at the same time.<br />
What if I want to record two programs on at the same time?<br />
<strong>SageTV</strong> supports the use of multiple tuners to record more than one channel at a time.<br />
Install the additional tuner cards according to the manufacturer’s instructions, then launch<br />
<strong>SageTV</strong> and go through the Source Setup to configure the additional tuners. You will<br />
then be able to schedule as many recordings at the same time as the number of tuners<br />
installed and configured for <strong>SageTV</strong> to use.<br />
What if I set up conflicting recordings?<br />
<strong>SageTV</strong> has extensive Conflict Resolution that will prompt you of any Favorites or<br />
Manual Recordings that are scheduled to be recorded at the same time. You will then be<br />
able to tell <strong>SageTV</strong> the priority of these recordings. When shows are aired at multiple<br />
times, <strong>SageTV</strong> will automatically record another airing to fit both programs in, when<br />
possible. For information about conflict notifications, see: Recording Conflicts.<br />
Some of my programs especially sporting events are being cut off at end, how can I fix this?<br />
<strong>SageTV</strong> records programs based on their allocated time span by the networks. Some<br />
events can go past their allocated time on occasion. To alleviate this you must “pad” the<br />
beginning or end of a program when you specify it to be recorded. To add padding, go to<br />
the Recording Schedule, select a show, then choose Record Options to adjust its start or<br />
stop time. (Select Record if Record Options isn’t visible.) View the Favorite Details of a<br />
Favorite to always add padding for those recordings.<br />
Copyright 2010 <strong>SageTV</strong>, LLC All rights reserved<br />
For additional support, go to www.sagetv.com/support.html or email us at support@sagetv.com
<strong>SageTV</strong> V7.0 User’s <strong>Guide</strong> Chapter 7: Frequently Asked Questions Page 240<br />
How do I record a Pay-Per-View event?<br />
You can browse Pay-Per-View events by utilizing the guide within your cable box or<br />
satellite receiver. Once you find what event you are going to order, submit your order and<br />
then add that channel to <strong>SageTV</strong> in the Channel Setup. Now you can specify it for<br />
recording at the airing time from the Program <strong>Guide</strong>. Once the event is over remove the<br />
channel from the Channel Setup screen again.<br />
The <strong>SageTV</strong> EPG service<br />
The Program <strong>Guide</strong> is not getting updated programming information.<br />
First go to the System Information screen to see when <strong>SageTV</strong> last updated the Program<br />
<strong>Guide</strong> data. You can access this through Setup > System Information. If it says the last<br />
attempt failed, check your internet connection or the Autodial if Needed for Internet<br />
option located within Setup > Detailed Setup > General.<br />
A portion of my Program <strong>Guide</strong> says “No Data”.<br />
This means that the station has not provided programming data for that period or you’ve<br />
gone past the amount of data available for approximately the next 14 days. Also, if you<br />
have just finished configuring <strong>SageTV</strong>, it may not have had time to download all the<br />
guide data.<br />
Some of my channels are not appearing in the Program <strong>Guide</strong>.<br />
Go to Setup > Setup Video Sources > choose the configured tuner for the channel in<br />
question > Channel Setup and see if you have that channel selected for viewing. If the<br />
channel does not appear in the lineup there is a discrepancy between Zap2it, our<br />
Programming Data provider and your service provider. Please send us an email at<br />
support@sagetv.com so we can contact Zap2it directly.<br />
Some of my ATSC, QAM, or other digital tuner channels have no or limited EPG data.<br />
The channels may not be mapped to the correct station names. See the information about<br />
Remapping Stations for EPG data using ATSC or QAM Digital Tuners, in chapter 5’s<br />
section for Channel Setup.<br />
I’m behind a firewall and I’m having problems accessing the <strong>SageTV</strong> EPG service. What<br />
ports do I need to have open on the firewall to allow <strong>SageTV</strong> to communicate to the server?<br />
<strong>SageTV</strong> uses port 7760 in TCP/IP mode.<br />
Copyright 2010 <strong>SageTV</strong>, LLC All rights reserved<br />
For additional support, go to www.sagetv.com/support.html or email us at support@sagetv.com
<strong>SageTV</strong> V7.0 User’s <strong>Guide</strong> Chapter 7: Frequently Asked Questions Page 241<br />
Configuration & Customization<br />
My PC clock is out of sync with my programs.<br />
You can have your PC system clock sync up with the <strong>SageTV</strong> guide server, which is set<br />
to the Atomic clock on a daily basis. This option is available in Setup > Detailed Setup ><br />
General.<br />
Firewall Settings<br />
What ports do I need to open in my firewall for <strong>SageTV</strong>?<br />
These are the ports that should be opened:<br />
o 7760 (TCP) – This port must be opened for <strong>SageTV</strong> to be able to connect to the<br />
EPG server so that it can download program listings for the Program <strong>Guide</strong>.<br />
o 42024 and 7818 (TCP) – These ports must be opened on both the <strong>SageTV</strong> and<br />
<strong>SageTV</strong>Client systems in order for the server to be able to communicate with the<br />
client.<br />
o 8270 (UDP) – This port is used for automatic server discovery when <strong>SageTV</strong><br />
Client starts. This port is not required to be open, since you can simply enter the<br />
IP address or name of the server computer to connect to when the client starts.<br />
(See Configure <strong>SageTV</strong> Client to Connect to the Server.) Also, you can configure<br />
<strong>SageTV</strong> to automatically connect to the same server every time it starts. See<br />
Detailed Setup: General Settings to set that option.<br />
o 8000 (TCP) – This port is only used on a Linux installation of <strong>SageTV</strong> in order to<br />
contact <strong>SageTV</strong> for license activation.<br />
What ports do I need to open in my firewall for <strong>SageTV</strong> network encoders?<br />
These are the ports that should be opened when using network encoders:<br />
o 8271 (UDP) – Should be opened on the <strong>SageTV</strong> server; used by the server to find<br />
network encoders.<br />
o 6969 (TCP) – Should be opened on any <strong>SageTV</strong> network encoders; used by the<br />
network encoder to talk to the <strong>SageTV</strong> server.<br />
What ports do I need to open in my firewall for the Media Extender?<br />
The following ports are used by any Media Extender:<br />
o 31100 (UDP) – For discovering the <strong>SageTV</strong> server after booting.<br />
o 31099 (TCP) – For <strong>SageTV</strong> usage after fully booted and <strong>SageTV</strong> is loaded.<br />
In addition, the following ports are also used by a Hauppauge MediaMVP Media<br />
Extender:<br />
o 16867 (UDP) – For booting the MVP Media Extender.<br />
o 16869 (UDP) – For booting the MVP Media Extender.<br />
o 16881 (UDP)<br />
Copyright 2010 <strong>SageTV</strong>, LLC All rights reserved<br />
For additional support, go to www.sagetv.com/support.html or email us at support@sagetv.com
<strong>SageTV</strong> V7.0 User’s <strong>Guide</strong> Chapter 7: Frequently Asked Questions Page 242<br />
What ports do I need to open in my firewall for the Placeshifter Client?<br />
The following port is used by a Placeshifter Client:<br />
o 31099 (TCP) – For <strong>SageTV</strong> usage. This port should be opened on your<br />
firewall/router and forwarded to the computer that is running the <strong>SageTV</strong> server.<br />
o 31100 (UDP) – For <strong>SageTV</strong> Placeshifter usage. The Placeshifter uses this port to<br />
auto-discover <strong>SageTV</strong> servers on the local network.<br />
o 8018 (TCP) – For <strong>SageTV</strong> Placeshifter usage. When using a Locator ID to locate<br />
your <strong>SageTV</strong> server, your server uses this port to register its Locator ID and the<br />
Placeshifter client uses this port to contact the Locator server to find your server.<br />
Note: If an IP address is used instead of a Locator ID, this port does not need to<br />
be used.<br />
o 7818 (TCP) – For <strong>SageTV</strong> Placeshifter usage. When the Placeshifter is set to not<br />
transcode the video over a local network connection, this port is used to stream<br />
the media.<br />
Can the Media Extender or Placeshifter Client port be customized?<br />
If the default port is changed, then a Media Extender will not be able to connect to the<br />
server, however a Placeshifter client will still be able to connect. The default port 31099<br />
can be configured in sage.properties on the <strong>SageTV</strong> server computer via this property:<br />
o extender_and_placeshifter_server_port<br />
However, if your goal is to change the external port number on your router/firewall, a<br />
better solution is to use UPnP port forwarding configuration (see the Configure<br />
Placeshifter Internet Connection configuration wizard in the Detailed Setup: Server<br />
Settings menu) and choose a custom external port number. This will keep the internal<br />
port as 31099, allowing Media Extenders to still be able to connect to the server.<br />
When using a Placeshifter Client with a custom external port number, the Locator ID will<br />
be able to automatically connect using that port. If you have your Placeshifter client<br />
connect directly to your IP address by adding a new Placeshifter server in the <strong>SageTV</strong><br />
Placeshifter Servers Manager (see Placeshifter Client Connections), specify the address<br />
of the server followed by “:port”, such as:<br />
o :31099<br />
Copyright 2010 <strong>SageTV</strong>, LLC All rights reserved<br />
For additional support, go to www.sagetv.com/support.html or email us at support@sagetv.com
<strong>SageTV</strong> V7.0 User’s <strong>Guide</strong> Chapter 8: Version History Page 243<br />
Chapter 8: Version History<br />
Listed below are some of the changes to <strong>SageTV</strong> and this document for versions 6.0 and later,<br />
shown in no particular order for each version. This change list does not represent every change;<br />
it is only meant to highlight some of them.<br />
Version 7.0<br />
Redesigned the user interface, with new layouts and options on most menus. The default<br />
STV file is now <strong>SageTV</strong>7.xml instead of <strong>SageTV</strong>3.xml. Use the Options command to<br />
explore the options available on menu.<br />
Seamless recording/playback transitions between shows when watching Live TV<br />
DirectShow demux filter for handling MKV, MP4 and FLV media types<br />
New 'Effects' rendering system with support for more advanced and easier to use<br />
animations (layers are no longer needed)<br />
Background image loading system allows for faster loading of thumbnails and other<br />
image resources w/out interfering with UI responsiveness.<br />
Support added for playback of ISO DVD & BDMV (BluRay) files on all platforms that<br />
support non-ISO playback (on Windows this requires the free application Virtual Clone<br />
Drive to be installed).<br />
New Pan/Zoom style slideshow transition effects.<br />
<strong>SageTV</strong> recordings now have their full metadata embedded into the file.<br />
When viewing the list of running processes on a PC, two of each <strong>SageTV</strong> process will be<br />
listed, so you will see two <strong>SageTV</strong>.exe, two <strong>SageTV</strong>Service.exe, and/or two<br />
<strong>SageTV</strong>Client.exe processes depending on how <strong>SageTV</strong> is running on a PC.<br />
Added the Plugin Manager menu and its related menus; used to simplify installing<br />
customizations developed by other <strong>SageTV</strong> users.<br />
Added the <strong>SageTV</strong> HD Theater, model STP-HD300, to Appendix M: <strong>SageTV</strong> Media<br />
Extenders.<br />
The list of Supported Media Types has been updated.<br />
Added support for Blu-ray video playback; see Playing Hard Drive Based Blu-rays.<br />
Copyright 2010 <strong>SageTV</strong>, LLC All rights reserved<br />
For additional support, go to www.sagetv.com/support.html or email us at support@sagetv.com
<strong>SageTV</strong> V7.0 User’s <strong>Guide</strong> Chapter 8: Version History Page 244<br />
Added several new options to the Detailed Setup menu, including these options in these<br />
sections of Detailed Setup:<br />
o General<br />
Video Recording Path Optimization Style – Option to affect how <strong>SageTV</strong><br />
chooses which recording directory to use to store the next recording.<br />
Animation Options – Updated for the new animation system and to<br />
enable/disable additional options.<br />
o Multimedia<br />
Default Audio Language<br />
Default Subtitle Language<br />
<strong>SageTV</strong> Window is Always On Top<br />
o Video / Audio<br />
VC1 Video Decoder Filter<br />
Media Player for non-MPEG Files<br />
HD Audio Decoder Filter<br />
HD Audio Output<br />
o Advanced<br />
Automatic Update Checks – Set options regarding automatically checking<br />
for online video, STV, <strong>SageTV</strong>, and extender firmware updates.<br />
o Customize<br />
Font Size Limitation Settings<br />
Online Video Options - Expanded the set of options to include options for<br />
Channels.com online videos and setting the temporary file storage location<br />
for use when playing online videos.<br />
Ignore Leading Articles During Text Sorting – New options related to<br />
ignoring articles at the beginning of text, such as ‘a’, ‘an’, and ‘the’, when<br />
sorting.<br />
Add ShowID as part of Movie Favorites – An option to help limit a<br />
Favorite to a specific movie.<br />
Always ask whether to resume or restart partially watched videos<br />
Automatically add converted videos to database<br />
Number of Days to Schedule Recordings – Set the number of days<br />
<strong>SageTV</strong> looks ahead when creating a recording schedule.<br />
For grouped items: Select opens options dialog, Info browses into group –<br />
Toggles whether the Select or Info command is used to open the options<br />
dialog for a group vs browsing into the group.<br />
Use wrap-around scrolling in single column vertical lists<br />
Use vertical wrap-around scrolling in the Program <strong>Guide</strong> grid<br />
Use ‘Fixed Focus’ in single column non-wrapped vertical lists<br />
TV Category Background Colors – Adds another way to access the option<br />
to set the background colors for TV airings; already available via the<br />
Setup -> Help submenu on the Main Menu.<br />
Copyright 2010 <strong>SageTV</strong>, LLC All rights reserved<br />
For additional support, go to www.sagetv.com/support.html or email us at support@sagetv.com
<strong>SageTV</strong> V7.0 User’s <strong>Guide</strong> Chapter 8: Version History Page 245<br />
Changes to the Favorite Details menu:<br />
o The Keep At Most setting can now be set up to 63.<br />
o User-Defined Categories can be assigned to Favorites.<br />
o The Automatic Conversion option can be used to automatically convert a<br />
Favorite after its recording completes.<br />
o When changing the settings for a Favorite, if a change will result in the Favorite<br />
being the same as another Favorite, the change will not take effect and a message<br />
will be shown.<br />
o Any Favorite can have a Keyword added.<br />
The default scheduling lookahead time is now 14 days. See Scheduling up to 14 Days in<br />
Advance under the Notes about Scheduled Recordings. The setting can be changed via<br />
the Number of Days to Schedule Recordings option.<br />
STP-HD200 and STP-HD300 extenders can use graphical visualizations on the Music<br />
Playback screen.<br />
Added the More by People in Show option to the Airing and Video Options Dialog;<br />
used to find more airings by people with credits for a show or add/change that person’s<br />
Favorite.<br />
Added Edit User Categories and Edit Video Information options to the Airing and<br />
Video Options Dialog and Grouped Airings and Videos Options Dialog; used to edit user<br />
defined categories for recordings and MPAA rating and category for imported videos.<br />
The Check for STV Update option in Detailed Setup: Advanced Settings, used to check<br />
for, download, and install updates for the default user interface, is now available on<br />
Windows Vista and Windows 7 systems even if UAC is enabled.<br />
Added the Channel Manager menu, used to enable or disable channels from all lineups in<br />
one place.<br />
Overhauled the UI theme system; see: Appendix O: User Interface Themes.<br />
The Video Playback Options Menu and DVD Playback Options Menu now have options<br />
to Jump to Beginning and Jump to End.<br />
Added Enter Network Path to the File Browser Options when browsing a network file<br />
system in the File Browser menu.<br />
The <strong>SageTV</strong> Recordings menu can filter by user defined categories as part of its Filtering<br />
Options dialog.<br />
The number of views on the <strong>SageTV</strong> Recordings menu can be configured from 4 to 8 via<br />
the Number of Views option in the <strong>SageTV</strong> Recordings Menu Options dialog.<br />
Copyright 2010 <strong>SageTV</strong>, LLC All rights reserved<br />
For additional support, go to www.sagetv.com/support.html or email us at support@sagetv.com
<strong>SageTV</strong> V7.0 User’s <strong>Guide</strong> Chapter 8: Version History Page 246<br />
The Parental Control Restrictions menu allows restricting access to setup related menus.<br />
Added Channel.com Web Shows to the Online Services menu.<br />
The Video Browser menu now has a Category view, which groups all imported videos<br />
by their categories.<br />
The Video Browser Menu Options dialog’s Advanced Options now has an option to<br />
choose whether recorded files found by <strong>SageTV</strong> in video import directories should be<br />
considered to be recordings or imported videos.<br />
Version 6.6<br />
Added the System Messages menu, where important <strong>SageTV</strong> system status and<br />
information messages are listed. Alert icons are displayed on the menu header when new<br />
system messages have been added. See Status Indicator Icons.<br />
The Channel Setup series of menus have been reorganized and improved. There are too<br />
many changes to be listed here. See the Channel Setup, Remap Channel, Add Channel to<br />
Lineup, and Channel Scan Results menus for full details about their usage.<br />
The folder view of the Music Browser menu can now be configured to display the music<br />
import folders separately or combined into a single tree view.<br />
Added Always start video playlist items from the beginning option in Detailed Setup:<br />
Customize Settings.<br />
Added “Maximum Results per Search” option in Detailed Setup: Customize Settings.<br />
Added “Debug Logging” option in Detailed Setup: Advanced Settings.<br />
Added the “H.264 Video Decoder Filter” option in Detailed Setup: Video/Audio Settings.<br />
Added the “Reload last custom STV” option in Detailed Setup: Advanced Settings.<br />
During Picture Viewing, use of the Pause and Play commands will also pause and resume<br />
music playback if music is playing while viewing a slideshow.<br />
Added the “Allow Placeshifter clients to automatically login” option in Detailed Setup:<br />
Server Settings.<br />
Slideshows may be played in random order via an option available when starting a<br />
slideshow on the Photo Browser menu, or via the “Random Screen Saver Slideshow<br />
Order” option in the Screen Saver Options dialog in Detailed Setup: General Settings.<br />
Copyright 2010 <strong>SageTV</strong>, LLC All rights reserved<br />
For additional support, go to www.sagetv.com/support.html or email us at support@sagetv.com
<strong>SageTV</strong> V7.0 User’s <strong>Guide</strong> Chapter 8: Version History Page 247<br />
Added support to recognize Blu-ray (BD) disks in the Video Browser and other<br />
appropriate places.<br />
Default recording quality settings can no longer be set for digital tuners via the<br />
“Recording Quality” option in Detailed Setup: Multimedia Settings. Also, when trying to<br />
configure recording quality settings there or via the Record Options for Manual<br />
Recordings and Recording Quality for Favorites, the user is warned if only digital tuners<br />
are in use or if there is a mixture of digital and analog tuners. The warning can be<br />
disabled after viewing it.<br />
Added the Reset Disabled Warnings option in Detailed Setup: Customize Settings.<br />
The “Automatically Enable Channels Newly Added to EPG Lineups” option in Detailed<br />
Setup: Customize Settings is also available on the Channel Setup menu via the Options<br />
command.<br />
When setting a Manual Recording for an airing that is a padded Favorite, a dialog will<br />
ask whether the Manual Recording should inherit the Favorite’s start and end padding.<br />
Closed captions are now supported; see Appendix K: Closed Captions.<br />
The Video Playback Options Menu and DVD Playback Options Menu now have<br />
additional subtitle and closed caption options.<br />
The Aspect Ratio Mode selection dialog now has the “ZoomC” and “Fill Wide” aspect<br />
ratio modes for HD Extenders only.<br />
Version 6.5<br />
Added the <strong>SageTV</strong> HD Theater, model STP-HD200, to Appendix M: <strong>SageTV</strong> Media<br />
Extenders. And, added references to using the new <strong>SageTV</strong> STP-HD200 HD Theater as<br />
an extender, in places where only the STX-HD100 had been mentioned.<br />
Added information for Remapping Stations for EPG data using ATSC or QAM Digital<br />
Tuners as part of the Channel Setup description.<br />
Added Display OSD between Playlist Segments option in Detailed Setup: Customize<br />
Settings. Configure whether the OSD will appear on the playback menu when a music or<br />
video playlist changes to a different playlist item.<br />
Added RC5 Repeat Detection option in Detailed Setup: Customize Settings, for HD<br />
extenders only. This option can be used if you have a customized remote that does not<br />
properly toggle the codes for the RC5 IR protocol.<br />
The Remote Control Options dialog in the Source Details menu now includes an option<br />
to set the IR Blaster Repeat Factor.<br />
Copyright 2010 <strong>SageTV</strong>, LLC All rights reserved<br />
For additional support, go to www.sagetv.com/support.html or email us at support@sagetv.com
<strong>SageTV</strong> V7.0 User’s <strong>Guide</strong> Chapter 8: Version History Page 248<br />
Like the Music Browser menu already did, the File Browser menu now displays the<br />
playback information and controls at the bottom of the screen only when media is<br />
playing; when nothing is playing, the browser content expands to fill the space.<br />
Added an option to Clear all Remapped Channels in the Edit Channel Lineup dialog on<br />
the Channel Setup menu.<br />
During video playback, if the video contains multiple subtitle languages, the pop-up<br />
Options menu will contain a choice for selecting the subtitle language to use.<br />
Version 6.4<br />
Added more information about the Aspect Ratio Mode selection dialog, where the aspect<br />
ratio mode can be selected during playback and where custom aspect ratio modes can be<br />
created and edited while using the STX-HD100 or STP-HD200 HD extender.<br />
Added the Revert to the default STV option in Detailed Setup: Advanced Settings, used<br />
to load the default STV when a custom STV is currently loaded.<br />
After choosing the EPG data provider in Source Setup, if the lineup is already in use by<br />
another source using a different physical input type, the user is asked whether to use the<br />
same channel lineup or to copy the channels to a separately configurable lineup.<br />
Added a new File Browser menu, where you can browse the <strong>SageTV</strong> server’s files, local<br />
files, network files, import library paths, or recording paths, depending on the available<br />
file systems and media paths.<br />
The General tab on the Placeshifter Settings dialog now has a selection for Local<br />
Filesystem Security, determining the <strong>SageTV</strong> server’s level of access to files on the<br />
Placeshifter’s computer.<br />
When available, EXIF information is displayed when viewing the detailed information<br />
dialog for a photo.<br />
Added a “Regenerate Thumbnail” option to the Options Menu While Viewing a Single<br />
Image or a Slideshow to force the photo’s thumbnail to be regenerated.<br />
When rotating a photo from the Options Menu While Viewing a Single Image or a<br />
Slideshow, if the photo has camera orientation data, there will be an option to autorotate<br />
the image to its correct orientation.<br />
Due to changes in the weather.com information feed, the Weather menu now contains a<br />
5-day forecast.<br />
The Favorites Manager can list all the Favorites sorted by Priority or by Title.<br />
Copyright 2010 <strong>SageTV</strong>, LLC All rights reserved<br />
For additional support, go to www.sagetv.com/support.html or email us at support@sagetv.com
<strong>SageTV</strong> V7.0 User’s <strong>Guide</strong> Chapter 8: Version History Page 249<br />
On the Recording Schedule menu, added an option to configure the number of tuner<br />
columns displayed in the Parallel schedule viewing mode.<br />
Added the DirecTV Fast Serial Channel Changes option in Detailed Setup: Customize<br />
Settings to allow choosing Fast or Normal mode for changing DirecTV channels via<br />
serial cable.<br />
Version 6.3-B<br />
Fully downloaded online video and audio-only files may be saved from the Video<br />
Playback or Music Playback screen by using the Record command or the Save<br />
Downloaded File option in the pop-up options dialog during playback. The files will<br />
become imported media, available for playback from the Video Browser or Music<br />
Browser.<br />
Favorites can be limited to multiple channels on the Favorite Details menu, instead of<br />
being limited to only a single channel.<br />
Imported DVD files no longer need to be in the VIDEO_TS subdirectory; see: Appendix<br />
I: Playing DVDs and BDs from the Hard Drive.<br />
On the Program <strong>Guide</strong>, the Skip Fwd #2 and Skip Bkwd #2 commands can be used to<br />
jump 1 day ahead or back, respectively. Or, enter a number before using those commands<br />
to jump by that many days.<br />
Version 6.3-A<br />
The trial usage period is now 21 days.<br />
Added the <strong>SageTV</strong> HD Media Extender, model STX-HD100, to Appendix M: <strong>SageTV</strong><br />
Media Extenders.<br />
The Favorite command is now available for grouped TV airings or recordings. See<br />
Grouped Airings and Videos Options Dialog for more information.<br />
Added new options in Detailed Setup: Multimedia Settings for Output Resolution and<br />
Native Output Resolution Switching.<br />
Added the <strong>SageTV</strong> MPEG Video Decoder uses DXVA (hardware acceleration) option in<br />
Detailed Setup: Video/Audio Settings, which is used to enable or disable hardware<br />
assisted video decoding when using the <strong>SageTV</strong> MPEG Video Decoder.<br />
Copyright 2010 <strong>SageTV</strong>, LLC All rights reserved<br />
For additional support, go to www.sagetv.com/support.html or email us at support@sagetv.com
<strong>SageTV</strong> V7.0 User’s <strong>Guide</strong> Chapter 8: Version History Page 250<br />
Version 6.2<br />
Added a new appendix to cover some of the <strong>SageTV</strong> differences on the various operating<br />
systems which can be used with <strong>SageTV</strong>. See: Appendix P: Operating System<br />
Differences.<br />
Added a new consolidated Search menu, where you can search for any type of media.<br />
Added Instant Search, where search text can be entered while on a navigation menu<br />
before jumping to the Search menu. Also added the Instant Search mode on Navigation<br />
Menus option in Detailed Setup: Customize Settings, used to configure how the Instant<br />
Search feature works while on navigation menus.<br />
The Remote Control Options dialog in the Source Details menu now includes an option<br />
to set a Prefix Code, which is transmitted before transmitting the digits for a channel<br />
change.<br />
The TV Show Editorials and TV Show Highlight menus now include markers on the<br />
editorials to indicate which shows are scheduled to be recorded, along with which ones<br />
are first runs, watched, etc.<br />
The YouTube Video and Google Video content lists are cached for several minutes, so<br />
that the same category can be viewed again without having to wait for the list to<br />
download again every time that category is selected. In addition, their search results<br />
menus have a category bar providing quick access to some other categories without<br />
leaving the search results menu.<br />
The Music Browser menus display the playback information and controls at the bottom<br />
of the screen only when media is playing; when nothing is playing, the browser content<br />
expands to fill the space.<br />
Added the Channel Entry Options in Detailed Setup: Customize Settings, where autoaccept<br />
after timeout can be enabled and the maximum number of digits in a channel can<br />
be set.<br />
Added the Optimized Image Loader option in Detailed Setup: Advanced Settings; when<br />
enabled, the option allows for faster loading of larger images.<br />
The Video Detail screen for imported videos can now display details about a video, if<br />
metadata has been imported along with the video.<br />
Can jump to the System Information display from the Main Menu by using the Info<br />
command.<br />
Copyright 2010 <strong>SageTV</strong>, LLC All rights reserved<br />
For additional support, go to www.sagetv.com/support.html or email us at support@sagetv.com
<strong>SageTV</strong> V7.0 User’s <strong>Guide</strong> Chapter 8: Version History Page 251<br />
Version 6.1<br />
Added YouTube Video link to the Online Services menu.<br />
The Placeshifter client can now be controlled by remote control. It can use an IRMan or<br />
USB-UIRT IR receiver, and can respond to MCE remotes, multimedia keyboards, and<br />
commands sent via Windows messages. See Placeshifter Settings to use an IRMan or<br />
USB-UIRT, and see <strong>SageTV</strong> Commands for information about using messages or<br />
multimedia keyboards and remotes.<br />
Added notes about hard drive based DVD playback to Appendix I: Playing DVDs and<br />
BDs from the Hard Drive.<br />
When a music item is highlighted in the Music Browser, the Play command can be used<br />
as a shortcut to add the music to any currently playing playlist. Previously, this shortcut<br />
was only available when the Now Playing playlist was playing. Also, when music is<br />
added to a playlist, a semi-transparent message is temporarily shown, confirming that the<br />
action has been taken.<br />
Moved the Server options from Detailed Setup: Advanced Settings to the new Detailed<br />
Setup: Server Settings menu.<br />
The Photo Browser can now sort pictures by filename or file date, in either ascending or<br />
descending order.<br />
The Stop command may be used while on the Channel Setup menu to stop playback of<br />
the channel video preview.<br />
Version 6.0<br />
The Online Services menu is now accessible from the Main Menu, and has been extended<br />
to include links to the Google Video and TV Show Editorials menus.<br />
A pop-up dialog has been added to provide options to be performed on an entire group of<br />
airings or videos. See the Grouped Airings and Videos Options Dialog for details.<br />
The new Series Information screen provides more information about a series, such as a<br />
description of the series, its history, and list of cast members. Only available when a<br />
series has such data to be viewed.<br />
Videos may be converted from one format to another. The current status of all conversion<br />
processes can be viewed on the new Video Conversions screen.<br />
During video playback, if the video contains multiple languages, the pop-up Options<br />
menu will contain a choice for selecting the language to use.<br />
Copyright 2010 <strong>SageTV</strong>, LLC All rights reserved<br />
For additional support, go to www.sagetv.com/support.html or email us at support@sagetv.com
<strong>SageTV</strong> V7.0 User’s <strong>Guide</strong> Chapter 8: Version History Page 252<br />
During music playback, the background visualization can be changed to show<br />
information about the currently playing song.<br />
A Photo Slideshow may be used as the Screen Saver Style setting in the Screen Saver<br />
Options dialog in Detailed Setup: General Settings. Also, if music is playing, the music<br />
information will be displayed as the screen saver.<br />
The settings to be used when a mouse button is clicked and held over an icon are<br />
configured via the new Mouse Auto-Repeat Rate option in Detailed Setup: Customize<br />
Settings.<br />
The MVP Media Extender can play imported DVDs in the video library. See MVP<br />
Supported Media Types.<br />
Left-clicking on the video preview window while video playback is active in that window<br />
will cause <strong>SageTV</strong> to jump to the playback screen.<br />
Added the Adjust Display Aspect Ratio screen to both Detailed Setup: Multimedia<br />
Settings and Configuration Wizard: General and User Interface Options.<br />
During Picture Viewing for a single picture, if there are additional pictures in the same<br />
folder as the current picture, you can scroll through the pictures without leaving the<br />
viewing screen.<br />
The Picture Viewing screen has been updated to treat all picture viewing as a slideshow.<br />
If a slideshow is started, it will play according to the slideshow option settings. If a single<br />
image is viewed, a slideshow of all images in the current folder will begin in paused<br />
mode, with the selected image displayed. From this paused state, the Play command can<br />
be used to switch to active slideshow mode. Additionally, the options available while<br />
viewing pictures have been expanded and displayed as a transparent overlay on top of the<br />
current picture.<br />
The Shift+Ins keystroke can be used to paste the text contents of the system clipboard<br />
into a text entry field.<br />
When configuring a DVB tuner source, the DVB region or provider will be selected from<br />
a list presented after choosing the Device Input during Source Setup. And, after the<br />
source has been added, there will be an option to choose the DVB region or provider on<br />
the Source Details menu.<br />
Additional information has been added for remapping digital channels. See Remapping<br />
Channels for Digital Tuners.<br />
Copyright 2010 <strong>SageTV</strong>, LLC All rights reserved<br />
For additional support, go to www.sagetv.com/support.html or email us at support@sagetv.com
<strong>SageTV</strong> V7.0 User’s <strong>Guide</strong> Appendix A: <strong>SageTV</strong> Properties Settings Page 253<br />
Appendix A: <strong>SageTV</strong> Properties Settings<br />
In addition to the customization settings available on the Detailed Setup menus, <strong>SageTV</strong> has<br />
additional advanced settings that can changed by editing the properties file, found in your<br />
<strong>SageTV</strong> directory.:<br />
When using <strong>SageTV</strong> in Service Mode, the service will use Sage.properties while the UI<br />
will get its settings from SageClient.properties.<br />
When not using Service Mode, <strong>SageTV</strong> uses only Sage.properties.<br />
<strong>SageTV</strong>Client uses SageClient.properties.<br />
The Media Extender and Placeshifter clients use properties files located in the clients<br />
directory, found in your <strong>SageTV</strong> installation directory. Notes: The clients folder may not<br />
exist after installing <strong>SageTV</strong>; it is automatically created when it is needed, as a remote<br />
client connects. Not all properties affect these remote clients.<br />
Some of the properties file settings correspond to settings made within <strong>SageTV</strong>. We recommend<br />
saving a copy of your existing properties file before editing it.<br />
To change any of the settings in the properties file, you must first exit the service, <strong>SageTV</strong>, or<br />
<strong>SageTV</strong>Client completely; do not just put it to sleep. See Exiting <strong>SageTV</strong> for exiting the UI<br />
portion and Controlling <strong>SageTV</strong>’s Service Mode Options for stopping the service. If you do not<br />
exit <strong>SageTV</strong> first, any changes will be overwritten the next time <strong>SageTV</strong> exits and the new<br />
settings will never be used. After exiting, you can edit the properties file in any basic text editor,<br />
such as Windows Notepad with Word Wrap turned off. When done, save the file and restart<br />
<strong>SageTV</strong> or <strong>SageTV</strong>Client.<br />
Note: You will need to precede any of the three special characters ‘:’ (colon), ‘=’ (equal sign), or<br />
‘\’ (backslash) with a ‘\’ backslash before using them in a property value. However, when the<br />
equal sign is used to assign a property value, it does not need the extra backslash.<br />
Configurable properties for <strong>SageTV</strong> Version 2.0 and later<br />
actisys_irtune_global_preroll<br />
amount of time in milliseconds to wait after a channel switch before performing any<br />
external tuning operation<br />
always_autotune<br />
true/false to allow autotuning for best frequency<br />
Copyright 2010 <strong>SageTV</strong>, LLC All rights reserved<br />
For additional support, go to www.sagetv.com/support.html or email us at support@sagetv.com
<strong>SageTV</strong> V7.0 User’s <strong>Guide</strong> Appendix A: <strong>SageTV</strong> Properties Settings Page 254<br />
antialias_text<br />
whether or not to use antialiasing for rendering text<br />
antialias_text_point_size_min<br />
if antialiasing text is enabled, fonts below this point size will not be antialiased<br />
epg/epg_import_plugin<br />
Java class name for EPG plugin<br />
close_video_on_pvr350osd_reset<br />
if the PVR350 OSD reports an error this will also close the MediaPlayer before trying to<br />
reset the 350 OSD<br />
disable_desktop_ui_rendering<br />
disables drawing the UI to the desktop window when 3D Acceleration is Disabled in the<br />
Detailed Setup: Advanced Settings configuration menu<br />
epg/logo_dir<br />
directory to use for importing channel logos in .jpg, .gif. or .png format<br />
java2d_render_higher_quality<br />
enables high quality rendering when the 3D renderer is disabled<br />
load_at_startup_runnable_classes<br />
list of classes to create instances of and create threads for at <strong>SageTV</strong> startup. The classes<br />
must implement “Runnable”.<br />
media_player_uses_system_volume<br />
if set to false will use the media player's volume controls instead of the windows system<br />
volume controls<br />
minimum_video_memory_for_dx9<br />
the minimum amount of VRAM of computer needs to have to allow 3D acceleration to<br />
be enabled<br />
mmc/country_code<br />
number that specifies which country's tuning frequencies to use for channel tuning; use<br />
the international telephone code for your country.<br />
mmc/feature_mask_disable<br />
allows disabling of certain hardware multimedia functions, a value of 8 will disable the<br />
Hauppauge Micronas hack which may be causing PAL users some problems<br />
Copyright 2010 <strong>SageTV</strong>, LLC All rights reserved<br />
For additional support, go to www.sagetv.com/support.html or email us at support@sagetv.com
<strong>SageTV</strong> V7.0 User’s <strong>Guide</strong> Appendix A: <strong>SageTV</strong> Properties Settings Page 255<br />
mmc/ignore_encoders<br />
list of the capture devices for <strong>SageTV</strong> to ignore, these will NOT show up in the list of<br />
capture devices<br />
mmc/encoders/XXX/encoder_merit<br />
used to determine which capture device is 'preferred' when all other things are equal;<br />
higher numbers mean higher priority<br />
mmc/encoders/XXX/never_stop_encoding<br />
will cause <strong>SageTV</strong> to never stop recording on that capture device, helps fix problems<br />
with the PVR350 TV output crashing<br />
mmc/video_format_code<br />
Can be one of the following values:<br />
0 AnalogVideo_None<br />
1 AnalogVideo_NTSC_M<br />
2 AnalogVideo_NTSC_M_J<br />
4 AnalogVideo_NTSC_433<br />
16 AnalogVideo_PAL_B<br />
32 AnalogVideo_PAL_D<br />
128 AnalogVideo_PAL_H<br />
256 AnalogVideo_PAL_I<br />
512 AnalogVideo_PAL_M<br />
1024 AnalogVideo_PAL_N<br />
2048 AnalogVideo_PAL_60<br />
<strong>SageTV</strong> interprets anything below 8 to be NTSC and anything >= 8 to be PAL.<br />
quick_menu_sizes<br />
list the <strong>SageTV</strong> window sizes available for quick access when you right-click on the<br />
window’s title bar, separating WxH options with commas. The property is initially set for<br />
two sizes: 640x480,320x240. Heights will be automatically corrected for PAL users.<br />
sagetv_port<br />
port to use for TCP/IP connections between the <strong>SageTV</strong> Client & <strong>SageTV</strong><br />
scheduler_export_file<br />
set to write a file out with the current Sage recording schedule, can be used to create a<br />
simple web page to show <strong>SageTV</strong>'s current scheduled recordings<br />
seeker/channel_change_ask_advance<br />
amount of time before <strong>SageTV</strong> needs to change the channel that it will ask, in<br />
milliseconds<br />
Copyright 2010 <strong>SageTV</strong>, LLC All rights reserved<br />
For additional support, go to www.sagetv.com/support.html or email us at support@sagetv.com
<strong>SageTV</strong> V7.0 User’s <strong>Guide</strong> Appendix A: <strong>SageTV</strong> Properties Settings Page 256<br />
seeker/max_duration_encoder_reset<br />
the maximum amount of time that can pass before resetting a non-multiplexed MPEG<br />
encoder, in milliseconds<br />
seeker/music_library_import_filename_extensions<br />
list of music filename extensions that are valid for Library importing<br />
seeker/picture_library_import_filename_extensions<br />
list of picture filename extensions that are valid for Library importing<br />
seeker/use_errant_dir<br />
Set to true to move errant recordings to a subfolder called “errant” in the existing Video<br />
Directory. If false, the unrecognized recordings will be imported into the Video Library<br />
instead.<br />
seeker/video_library_import_filename_extensions<br />
list of video filename extensions that are valid for Library importing<br />
startup_delay<br />
causes a sleep when the app loads before it does anything, can help with loading at<br />
startup issues<br />
time_zone<br />
can be used to force a time zone setting; set to the ID for your TimeZone, either an<br />
abbreviation such as "PST", a full name such as "America/Los_Angeles", or a custom ID<br />
such as "GMT-8:00", without quotes.<br />
ui/disable_2d_double_buffering<br />
disables double buffering in the UI when not using the 3D renderer<br />
ui/fixed_resolution_height<br />
height for the PVR350 OSD in pixels, set to 576 to use the PVR350 OSD in PAL format,<br />
also set the DWORD registry variable:<br />
HKEY_LOCAL_MACHINE\SOFTWARE\Frey Technologies\Common\NTSC=0<br />
ui/focus_follows_mouse<br />
if true then items will obtain the focus when the mouse cursor moves over them<br />
ui/frame_decoration<br />
This setting has an effect on how the <strong>SageTV</strong> window looks. 0=standard frame, 1=frame<br />
with no title bar (can't be moved), or 2=frame with no border or title (can't be moved or<br />
resized).<br />
Copyright 2010 <strong>SageTV</strong>, LLC All rights reserved<br />
For additional support, go to www.sagetv.com/support.html or email us at support@sagetv.com
<strong>SageTV</strong> V7.0 User’s <strong>Guide</strong> Appendix A: <strong>SageTV</strong> Properties Settings Page 257<br />
ui/system_memory_2dimage_cache_size<br />
minimum bounds to use when maintaining the system memory image cache<br />
ui/system_memory_2dimage_cache_limit<br />
maximum bounds to use when maintaining the system memory image cache<br />
ui/text_shadow_always<br />
if true, text shadowing will always be used.<br />
ui/text_shadow_never<br />
if true, text shadowing will never be used. Will be overridden if ui/text_shadow_always<br />
is also set to true.<br />
ui/thumbnail_folder<br />
folder to store thumbnails created by <strong>SageTV</strong> for imported picture files<br />
ui/thumbnail_height<br />
height to use when generating thumbnails<br />
ui/thumbnail_width<br />
width to use when generating thumbnails<br />
ui/video_memory_image_cache_limit<br />
the maximum amount of VRAM that <strong>SageTV</strong> will use to cache 3D textures<br />
videoframe/additional_audio_filters<br />
additional options for the Audio Decoder Filters. Semicolons separate additional<br />
FilterName entries.<br />
videoframe/additional_video_filters<br />
additional options for the Video Decoder Filters. Semicolons separate additional<br />
FilterName entries.<br />
videoframe/disable_visualizations<br />
true/false for music visualizations<br />
videoframe/local_encoding_to_playback_delay<br />
the amount of time <strong>SageTV</strong> should wait after starting recording of a file to start playing it<br />
back if the capture device is not a network encoder<br />
Copyright 2010 <strong>SageTV</strong>, LLC All rights reserved<br />
For additional support, go to www.sagetv.com/support.html or email us at support@sagetv.com
<strong>SageTV</strong> V7.0 User’s <strong>Guide</strong> Appendix A: <strong>SageTV</strong> Properties Settings Page 258<br />
videoframe/network_encoding_to_playback_delay<br />
the amount of time <strong>SageTV</strong> should wait after starting recording of a file to start playing it<br />
back if the capture device is a network encoder<br />
videoframe/skip_dvd_menus<br />
when playing back a DVD <strong>SageTV</strong> will attempt to skip over any DVD Menus and start<br />
playing the movie directly, sometimes this is not allowed by the DVD<br />
videoframe/time_behind_live_to_disable_skip_forward<br />
the amount of time you can be behind 'live TV' for <strong>SageTV</strong> to not allow you to try to skip<br />
forward anymore<br />
videoframe/time_to_start_into_tv_file_playback<br />
amount of time to start after the beginning of anything recorded from TV, used to avoid<br />
seeing the channel change at beginning of a recording<br />
videoframe/volume_step<br />
fraction to increase the volume by for volume adjustments (scale of 1-100)<br />
wizard/clear_profile<br />
will remove all information from the database concerning things you've watched or<br />
recorded and all of your favorites<br />
wizard/clear_watched<br />
will remove all information from the database about things you've watched with <strong>SageTV</strong><br />
wizard/widget_db_file<br />
the STV file that <strong>SageTV</strong> should load for its application definition, including the full path<br />
to the file.<br />
Copyright 2010 <strong>SageTV</strong>, LLC All rights reserved<br />
For additional support, go to www.sagetv.com/support.html or email us at support@sagetv.com
<strong>SageTV</strong> V7.0 User’s <strong>Guide</strong> Appendix B: Adding Channel Logos Page 259<br />
Appendix B: Adding Channel Logos<br />
<strong>SageTV</strong> supports the use of channel logo images in the Program <strong>Guide</strong>, or nearly any place<br />
where the channel name is displayed. The logos are stored in the directory specified by the<br />
epg/logo_dir property, by default this would be a subdirectory named "ChannelLogos" in your<br />
<strong>SageTV</strong> directory. <strong>SageTV</strong> can import logos stored in the JPEG (.jpg), GIF (.gif), or PNG (.png)<br />
formats.<br />
To add a logo for a channel, first determine the channel name: simply look<br />
at the Program <strong>Guide</strong> to see the name displayed under the channel<br />
number. In the screen portions shown, channel 39 is TBS. The channel<br />
name is then used as the name of the image file to be used as the logo: if<br />
the file happens to be a JPEG image, the filename would be: “tbs.jpg”,<br />
without the quotes. Place a copy of that file in the logo directory. If<br />
<strong>SageTV</strong> is already running, it will automatically find the file and begin<br />
using it as the logo for TBS, so there is no need to restart <strong>SageTV</strong>.<br />
However, sometimes there may be a delay before new logos are<br />
recognized and loaded. If you wish to have the logos loaded and used immediately, you can exit<br />
and restart <strong>SageTV</strong>.<br />
<strong>SageTV</strong> does not provide channel logos. You may either create the images yourself or download<br />
them from various web sites, such as www.satlogo.com. Search the internet for other logo<br />
sources.<br />
Copyright 2010 <strong>SageTV</strong>, LLC All rights reserved<br />
For additional support, go to www.sagetv.com/support.html or email us at support@sagetv.com
<strong>SageTV</strong> V7.0 User’s <strong>Guide</strong> Appendix C: Managing Recording Files Page 260<br />
Appendix C: Managing Recording Files<br />
<strong>SageTV</strong> can automatically manage the disk space for all the video recording directories<br />
configured in Detailed Setup: General Settings, including deleting old recordings to make room<br />
for new ones. Or, if you prefer, you can manage the recordings yourself, removing recordings<br />
you no longer wish to keep by using the Delete command. Either way, if you do happen to run<br />
out of available disk space in all your video recording directories, <strong>SageTV</strong> will still<br />
automatically remove recordings when it needs to do so to make space for new ones. Note: If<br />
there is not enough space available to create a new recording and none of the existing<br />
recordings may be deleted automatically, then <strong>SageTV</strong> will be unable to record additional<br />
shows until you delete some recordings.<br />
Where to Store the Next Recording<br />
When <strong>SageTV</strong> prepares to record a new show, it first must decide where to store the recording.<br />
When there is a single recording to be active: if there is enough free space already available<br />
for the expected size of that single recording, <strong>SageTV</strong> will simply choose to store the recording<br />
in the video directory that has the most space available. Thus: the video directory with the most<br />
space available for use by <strong>SageTV</strong> will always be used first. Remember: when determining the<br />
amount of space available in a directory, <strong>SageTV</strong> will take into account the space you may have<br />
specified that it should not use on that drive. If the free space is 40GB, but you told <strong>SageTV</strong> to<br />
leave 15GB free for that video directory, only 25GB is available.<br />
When multiple recordings are active at the same time: depending on the Video Recording<br />
Path Optimization Style setting, <strong>SageTV</strong> may decide to store the next new recording in the<br />
recording directory with the most available free space (the default Optimize for Space setting)<br />
or it may try to spread simultaneous recordings across multiple recording directories so that not<br />
all recordings are being written to the same drive at the same time (optional Optimize for<br />
Bandwidth setting). Note: When optimizing for bandwidth and there is not enough free space<br />
for a new recording, <strong>SageTV</strong> may delete recordings that are the lowest priority in the recording<br />
directory it selects to store the new recording, but the deleted recordings may not be the lowest<br />
priority of all existing recordings.<br />
Note: It is recommended that you not specify more than one video directory for each drive or<br />
partition being used to store <strong>SageTV</strong> recordings, otherwise <strong>SageTV</strong> could report that more space<br />
is available than there actually is when you view the System Information display.<br />
No More Free Space<br />
At some point, if you allow <strong>SageTV</strong> to manage your recording files for you, there will not be<br />
enough space available for a new recording. When this happens, <strong>SageTV</strong> will automatically<br />
Copyright 2010 <strong>SageTV</strong>, LLC All rights reserved<br />
For additional support, go to www.sagetv.com/support.html or email us at support@sagetv.com
<strong>SageTV</strong> V7.0 User’s <strong>Guide</strong> Appendix C: Managing Recording Files Page 261<br />
delete an existing recording to make room for another one. Which show gets deleted is<br />
determined by the relative priorities of all recording types, with lower priority recordings being<br />
deleted before those with a higher priority. From highest to lowest, the priority rankings are:<br />
Manual Recordings and Favorites with AutoDelete off. Note: These types of recordings<br />
are never automatically deleted.<br />
Favorites with AutoDelete on<br />
Intelligent Recordings<br />
Watched Shows<br />
Live TV<br />
Recordings marked as Don’t Like<br />
This ranking means that recordings marked as Don't Like are deleted first; then Live TV; then<br />
shows marked as watched; then Intelligent Recordings; then deletable Favorites. If two shows<br />
have the same priority, the older of the two will be deleted first. Some further notes:<br />
Manual Recordings are never automatically deleted by <strong>SageTV</strong>.<br />
Favorites with AutoDelete set to ‘No’ (Manual) are never automatically deleted by<br />
<strong>SageTV</strong>.<br />
Archived <strong>SageTV</strong> Recordings are never automatically deleted by <strong>SageTV</strong>.<br />
Intelligent Recordings will not be scheduled in place of Manual Recordings or<br />
Favorites, nor will any unwatched deletable Favorites be deleted to make room for<br />
new Intelligent Recordings.<br />
When optimizing for bandwidth and there is not enough free space for a new<br />
recording, <strong>SageTV</strong> may delete recordings that are the lowest priority in the<br />
recording directory it selects to store the new recording, but the deleted recordings<br />
may not be the lowest priority of all existing recordings.<br />
If there is not enough space available to create a new recording and none of the<br />
existing recordings may be deleted automatically, then <strong>SageTV</strong> will be unable to<br />
record additional shows until you delete some recordings.<br />
Automatic Cleanup of Live TV<br />
When used with the Intelligent Recording feature disabled, <strong>SageTV</strong> is initially configured to<br />
automatically delete all Live TV recordings that are not scheduled Favorites or Manual<br />
Recordings. So, if you were to watch Live TV, the recording file used while the show is airing<br />
will be saved to your drive; however, shortly after it finishes airing and you stop watching the<br />
recording, it will be deleted. If the Live TV that you watch happens to be an in-progress<br />
recording of a scheduled Favorite or Manual Recording, that show will not be deleted<br />
immediately after the show is over.<br />
Copyright 2010 <strong>SageTV</strong>, LLC All rights reserved<br />
For additional support, go to www.sagetv.com/support.html or email us at support@sagetv.com
<strong>SageTV</strong> V7.0 User’s <strong>Guide</strong> Appendix C: Managing Recording Files Page 262<br />
When the Intelligent Recording feature is enabled, this auto-cleanup feature is not enabled, so all<br />
recordings will remain on your drive until <strong>SageTV</strong> needs room for additional recordings. This<br />
means that all the partial Live TV files that might have been created when channel flipping will<br />
still be on your drive, but they will be some of the first files deleted when additional space is<br />
needed. So, don’t worry that the files are wasting space: they will eventually be deleted, just not<br />
as soon as if auto-cleanup were active.<br />
Note: If the Intelligent Recording feature is disabled, existing Intelligent Recordings will not<br />
automatically be deleted immediately. Similarly, if you were to delete or change a Favorite’s<br />
settings or if you were to clear a recording’s Manual Recording setting, the recording will not be<br />
automatically deleted immediately. Existing recordings will remain until space is needed or until<br />
you delete the recording.<br />
If you wish to disable auto-cleanup permanently, see the option to Delete Live TV files when not<br />
using Intelligent Recording, found in Detailed Setup: Customize Settings. Again: while some<br />
files will not be deleted immediately, <strong>SageTV</strong> will delete the unneeded files when more space is<br />
required.<br />
Copyright 2010 <strong>SageTV</strong>, LLC All rights reserved<br />
For additional support, go to www.sagetv.com/support.html or email us at support@sagetv.com
<strong>SageTV</strong> V7.0 User’s <strong>Guide</strong> Appendix D: <strong>SageTV</strong> Command Line Parameters Page 263<br />
Appendix D: <strong>SageTV</strong> Command Line Parameters<br />
<strong>SageTV</strong> and <strong>SageTV</strong>Client can accept a few command line parameters when they are run. To do<br />
so, simply add one of the parameters listed below to the command line when the exe file is<br />
started, whether you do so at a command line prompt, in a Windows shortcut, in a batch file, or<br />
in some other form of script. Note that the character in front of some of the parameters is a single<br />
dash (‘-‘, without the quotes) without any space between the dash and the parameter. There is, of<br />
course, a space between the exe path and the parameter.<br />
If you wish to create a shortcut where you can use a parameter, open your <strong>SageTV</strong> folder, rightclick<br />
on the <strong>SageTV</strong>.exe or <strong>SageTV</strong>Client.exe file and create a new shortcut. Then right-click on<br />
the shortcut and go to Properties. In the Target line at the end after the quotes, enter a single<br />
space and then the desired parameter. The correct entry will look like this, with “parameter”<br />
equal to whatever parameter you used:<br />
or<br />
"C:\Program Files\<strong>SageTV</strong>\<strong>SageTV</strong>\<strong>SageTV</strong>.exe" parameter<br />
"C:\Program Files\<strong>SageTV</strong>\<strong>SageTV</strong>\<strong>SageTV</strong>Client.exe" parameter<br />
The parameters are:<br />
-event #<br />
-dvd<br />
-awake<br />
Sends the # command message to an already running copy of the same exe. See the List<br />
of All <strong>SageTV</strong> Commands for the event number for each command.<br />
Note: If the exe is not already running, using this parameter will have no effect. Also, it<br />
will only send a single event number each time the exe is started, so do not use a series of<br />
parameters such as “-event # –event #”.<br />
An alternative to using this parameter is to use the user-provided SendMessage utility,<br />
which can send multiple messages to <strong>SageTV</strong> or <strong>SageTV</strong>Client each time it is run. See<br />
Appendix J: Using the SendMessage Utility<br />
This sends the same command to <strong>SageTV</strong> as using the -event parameter with the DVD<br />
command (-event 74). This could be used to tell <strong>SageTV</strong> to go to DVD mode as part of<br />
DVD autoplay when a DVD is inserted into the drive.<br />
Used to awaken an already running copy of the program that is currently sleeping. If<br />
<strong>SageTV</strong> is not already running, <strong>SageTV</strong> will not start. This is the same as sending the<br />
-event parameter with the Power On command (-event 43).<br />
Copyright 2010 <strong>SageTV</strong>, LLC All rights reserved<br />
For additional support, go to www.sagetv.com/support.html or email us at support@sagetv.com
<strong>SageTV</strong> V7.0 User’s <strong>Guide</strong> Appendix D: <strong>SageTV</strong> Command Line Parameters Page 264<br />
-client<br />
Compare to: Running the exe with no parameters while it is already sleeping also wakes<br />
<strong>SageTV</strong>, and it also starts <strong>SageTV</strong> if it wasn’t already running.<br />
For <strong>SageTV</strong> only: starts <strong>SageTV</strong> in client mode; often used when configuring a second<br />
full installation of <strong>SageTV</strong> as a network encoder. See Appendix G: Network Encoding.<br />
-connect hostname<br />
-startup<br />
-stv filepath<br />
For <strong>SageTV</strong>Client only: causes it to connect to the specified server when it starts.<br />
When the property "ui/startup_type=2" is also set, this disables the splash screen and<br />
loads <strong>SageTV</strong> in the system tray.<br />
Used to specify which STV file is to be used when <strong>SageTV</strong> starts. For the filepath listed<br />
after the –stv parameter, use the full path to the STV file to be used. If there are spaces in<br />
the full path, enclose the entire path in quotes. Note: The <strong>SageTV</strong> installer associates the<br />
.STV file extension for the <strong>SageTV</strong> application. If <strong>SageTV</strong> is not running, you can<br />
double-click on an STV file to automatically start <strong>SageTV</strong> and load that STV as the user<br />
interface.<br />
-properties filepath<br />
REGISTER<br />
Used to specify which properties file should be used when <strong>SageTV</strong> starts. For the<br />
filepath listed after the –properties parameter, use the full path to the properties file to<br />
be used. If there are spaces in the full path, enclose the entire path in quotes.<br />
Note the all-capital letters. This causes the license key dialog to come up so you can<br />
change the key <strong>SageTV</strong> or <strong>SageTV</strong>Client is using. The current license is cleared from the<br />
PC. If the trial period is over, <strong>SageTV</strong> and <strong>SageTV</strong>Client will not run until a valid license<br />
has been entered. See License Key Registration<br />
Copyright 2010 <strong>SageTV</strong>, LLC All rights reserved<br />
For additional support, go to www.sagetv.com/support.html or email us at support@sagetv.com
<strong>SageTV</strong> V7.0 User’s <strong>Guide</strong> Appendix E: Remote Controls Page 265<br />
Appendix E: Remote Controls<br />
Among the remotes that can be used to control <strong>SageTV</strong> are the <strong>SageTV</strong> remote that comes with<br />
the <strong>SageTV</strong> HD extenders, the Hauppauge remote that comes with many Hauppauge tuners, the<br />
StreamZap remote, and nearly any remote that can be used with a general purpose infrared<br />
receiver, such as the USB-UIRT mentioned in Appendix F: Infrared Receivers & Transmitters.<br />
<strong>SageTV</strong> Remote<br />
The <strong>SageTV</strong> remote comes with the HD media extenders sold by <strong>SageTV</strong>: the STX-HD100, the<br />
STP-HD200, and the STP-HD300. The remotes that comes with these extenders are<br />
preconfigured to control <strong>SageTV</strong>, as shown in the layouts shown on the following pages, and can<br />
be reconfigured using the Link Infrared/Keystroke to <strong>SageTV</strong> Command option in Detailed<br />
Setup: Commands Settings.<br />
Programming the STP-HD300 Remote Control<br />
The remote included with the HD Theater model STP-HD300 has three programmable buttons<br />
for TV Power, TV Vol+, and TV Vol-. To program these buttons for the infrared (IR) codes to<br />
control your TV, follow these steps:<br />
1) Press and hold the Rmt Setup button on the remote until the red LED in the front emitter<br />
window shifts to a brighter output, about 2 or 3 seconds. Once the red LED is in its<br />
brighter state, the remote is in learning mode.<br />
2) While in learning mode, press a button to learn the code from your TV remote: either TV<br />
Power, TV Vol+, or TV Vol-. After pressing one of the buttons, the red LED will begin<br />
blinking.<br />
3) Hold the TV’s remote so that its IR emitter is about 1 to 2 inches from the IR window on<br />
the HD Theater remote, then press and hold the button to be learned until the red LED on<br />
the HD Theater remote stops blinking. While learning the IR code, the red LED will<br />
blink faster, then stop blinking once the code is learned.<br />
4) After learning an IR code, the HD Theater remote will still be in learning mode. You can<br />
repeat steps 2 and 3 to learn additional codes from the TV remote. Exit learning mode by<br />
pressing Rmt Setup again or wait about 10 seconds.<br />
5) Once the HD Theater remote has learned the codes for your TV and has exited learning<br />
mode, test the results by using the HD Theater remote to control your TV’s power and<br />
volume functions. If the buttons do not work properly, repeat the IR code learning<br />
process to try learning the IR code again.<br />
Notes: Only infrared (IR) codes of approx 38KHz can be learned. The HD Theater remote does<br />
not support learning radio (RF) signals or 56KHz IR signals.<br />
Copyright 2010 <strong>SageTV</strong>, LLC All rights reserved<br />
For additional support, go to www.sagetv.com/support.html or email us at support@sagetv.com
<strong>SageTV</strong> V7.0 User’s <strong>Guide</strong> Appendix E: Remote Controls Page 266<br />
<strong>SageTV</strong> STP-HD300 Remote Control Layout<br />
Power On/Off<br />
Toggle between playing<br />
media & the last menu<br />
Client: Program <strong>Guide</strong><br />
On: Jump to Main Menu<br />
TV Vol Up (programmable)<br />
Off: Power On to last-used mode<br />
Music Menu<br />
TV Vol Down (programmable)<br />
Photo Menu Client: <strong>SageTV</strong> Recordings<br />
Networked Media Player:<br />
Video Menu<br />
Numeric entry keypad<br />
- (dash)<br />
Change Audio<br />
language<br />
Toggle Numeric Text<br />
Entry mode<br />
Go to the DVD’s Menu<br />
Volume Up/Down<br />
Channel Up/Down<br />
Page Up/Down in menus<br />
Options Mute<br />
Go Back to the<br />
previous screen<br />
Select<br />
Information<br />
Navigate Left, Right,<br />
Up, and Down.<br />
Watched Client: Favorite<br />
Play<br />
Pause<br />
Skip Back<br />
Smooth REW<br />
Skip Back #2<br />
Skip Forward #2<br />
Toggle Aspect Ratio mode<br />
Record<br />
Stop currently playing<br />
media file<br />
Skip Forward<br />
Smooth FF<br />
Delete<br />
Don’t Like<br />
TV Power (programmable)<br />
Change Video Out resolution Set up TV Power & Volume Buttons<br />
Copyright 2010 <strong>SageTV</strong>, LLC All rights reserved<br />
For additional support, go to www.sagetv.com/support.html or email us at support@sagetv.com
<strong>SageTV</strong> V7.0 User’s <strong>Guide</strong> Appendix E: Remote Controls Page 267<br />
<strong>SageTV</strong> STX-HD100 and STP-HD200 Remote Control Layout<br />
Toggle between playing<br />
media & the last menu<br />
Main Menu<br />
Power On/Off<br />
Client: Program <strong>Guide</strong><br />
Search Menu<br />
Music Menu<br />
Online Services Menu<br />
Photo Menu Client: <strong>SageTV</strong> Recordings<br />
Stand-alone: Video Menu<br />
Numeric entry keypad<br />
- (dash)<br />
Change Audio<br />
language<br />
Toggle Numeric Text<br />
Entry mode<br />
Previous Channel<br />
Volume Up/Down<br />
Channel Up/Down<br />
Page Up/Down in menus<br />
Options Mute<br />
Go Back to the<br />
previous screen<br />
Select<br />
Information<br />
Navigate Left, Right,<br />
Up, and Down.<br />
Watched Client: Favorite<br />
Play<br />
Pause<br />
Skip Back<br />
Smooth REW<br />
Skip Back #2<br />
Skip Forward #2<br />
Toggle Aspect Ratio mode<br />
Record<br />
Stop currently playing<br />
media file<br />
Skip Forward<br />
Smooth FF<br />
Delete<br />
Don’t Like<br />
Return to DVD menu’s parent<br />
Change Video Out resolution Go to the DVD’s Menu<br />
Copyright 2010 <strong>SageTV</strong>, LLC All rights reserved<br />
For additional support, go to www.sagetv.com/support.html or email us at support@sagetv.com
<strong>SageTV</strong> V7.0 User’s <strong>Guide</strong> Appendix E: Remote Controls Page 268<br />
Hauppauge Remote<br />
Hauppauge Remote Control Installation Instructions<br />
In order to use the Hauppauge remote with <strong>SageTV</strong>, you must first install the Hauppauge remote<br />
control software before installing <strong>SageTV</strong>. Then, when <strong>SageTV</strong> is installed, be sure to check the<br />
option to configure support for the Hauppauge remote control in step 4 of the <strong>SageTV</strong> install<br />
process. Then, during the Configuration Wizard, use the Set your Remote Control step to set<br />
which Hauppauge remote you are using, or go to Detailed Setup: Commands Settings and use the<br />
Remote Control Configuration option. The default button layouts are shown on the next pages.<br />
<strong>SageTV</strong> Configuration Options for the Hauppauge Remote<br />
Using its initial setup, the Hauppauge remote simply sends keystrokes to <strong>SageTV</strong>, so it will only<br />
work when <strong>SageTV</strong> has Windows focus – when it is the active application receiving keyboard<br />
input. An easy way to customize this remote, then, is to use the Link Infrared/Keystroke to<br />
<strong>SageTV</strong> Command option in Detailed Setup: Commands Settings. Simply reassign a command<br />
by pressing the remote button instead of pressing a key on the keyboard when prompted to do so.<br />
For further information about configuring the remote to be able to wake <strong>SageTV</strong> when it is<br />
sleeping, to work when <strong>SageTV</strong> does not have focus, or even to use the remote to control other<br />
applications, please go to our discussion forum at forums.sagetv.com/forums.<br />
Copyright 2010 <strong>SageTV</strong>, LLC All rights reserved<br />
For additional support, go to www.sagetv.com/support.html or email us at support@sagetv.com
<strong>SageTV</strong> V7.0 User’s <strong>Guide</strong> Appendix E: Remote Controls Page 269<br />
<strong>SageTV</strong> Preconfigured 34 button Hauppauge Remote Control Commands<br />
Copyright 2010 <strong>SageTV</strong>, LLC All rights reserved<br />
For additional support, go to www.sagetv.com/support.html or email us at support@sagetv.com
<strong>SageTV</strong> V7.0 User’s <strong>Guide</strong> Appendix E: Remote Controls Page 270<br />
<strong>SageTV</strong> Preconfigured 45 button Hauppauge Remote Control Commands<br />
<strong>SageTV</strong> Main Menu<br />
Toggle between playing<br />
media & the last menu<br />
Program <strong>Guide</strong><br />
Select<br />
Go Back to the<br />
previous screen<br />
Volume Up/Down<br />
Mute<br />
Record<br />
Skip Back or Page Left<br />
MVP: Smooth Rew<br />
Skip Back #2<br />
MVP: Skip Back<br />
Play<br />
Numeric entry keypad<br />
- (dash)<br />
Don’t Like<br />
<strong>SageTV</strong> Recordings<br />
Music Menu<br />
Favorite Options<br />
Put <strong>SageTV</strong> in Sleep Mode to<br />
continue recording<br />
Photo Menu<br />
Not Used<br />
Navigate Left, Right,<br />
Up, and Down.<br />
Information<br />
Previous Channel<br />
Channel Up/Down<br />
Page Up/Down in menus<br />
Stop currently playing<br />
media file<br />
Skip Forward or Page Right<br />
MVP: Smooth FF<br />
Skip Forward #2<br />
MVP: Skip Forward<br />
Pause<br />
Not Used<br />
Watched<br />
Copyright 2010 <strong>SageTV</strong>, LLC All rights reserved<br />
For additional support, go to www.sagetv.com/support.html or email us at support@sagetv.com
<strong>SageTV</strong> V7.0 User’s <strong>Guide</strong> Appendix E: Remote Controls Page 271<br />
Streamzap Remote<br />
Streamzap PC Remote Control Installation Instructions<br />
DO NOT plug the USB infrared receiver into your PC yet.<br />
Step 1:<br />
Step 2:<br />
Step 3:<br />
Step 4:<br />
Step 5:<br />
Step 6:<br />
Install the provided AAA batteries<br />
If your PC is off, turn it on and wait for it to finish booting<br />
Download the latest Streamzap drivers from www.streamzap.com/downloads and run the<br />
exe.<br />
Follow the on-screen instructions. When the software asks you to plug in the USB<br />
infrared receiver, do so.<br />
Wait for Windows to detect the hardware and install the device drivers. This can take<br />
anywhere from a few seconds to a minute or longer on slow computers. On Windows XP,<br />
always choose to “Install the software automatically”.<br />
Once the hardware is properly installed, a full-screen slide show will appear to introduce<br />
you to your new PC Remote.<br />
If you need help installing the Streamzap PC Remote, please see www.streamzap.com/support.<br />
<strong>SageTV</strong> Configuration Options for the Streamzap Remote<br />
If you are using the Streamzap PC Remote control with <strong>SageTV</strong>, you can customize the Red,<br />
Green, Yellow and Blue buttons to control <strong>SageTV</strong> commands. To assign these buttons to<br />
<strong>SageTV</strong>, right-click on the Streamzap application running in the System Tray and select<br />
“Settings”. You’ll be presented with the following screen:<br />
Copyright 2010 <strong>SageTV</strong>, LLC All rights reserved<br />
For additional support, go to www.sagetv.com/support.html or email us at support@sagetv.com
<strong>SageTV</strong> V7.0 User’s <strong>Guide</strong> Appendix E: Remote Controls Page 272<br />
If you would like your Streamzap remote to mirror the settings on the diagram located on the<br />
next page, then assign the QuickLaunch buttons according to the following:<br />
Red<br />
Toggle Mouse Mode On/Off to take advantage of the mouse functionality of the<br />
Streamzap remote<br />
Green (<strong>SageTV</strong> “Info” command)<br />
c:\Program Files\<strong>SageTV</strong>\<strong>SageTV</strong>\<strong>SageTV</strong>.exe -event 24<br />
Yellow (<strong>SageTV</strong> “Options” command)<br />
c:\Program Files\<strong>SageTV</strong>\<strong>SageTV</strong>\<strong>SageTV</strong>.exe -event 29<br />
Blue (<strong>SageTV</strong> “<strong>Guide</strong>” command)<br />
c:\Program Files\<strong>SageTV</strong>\<strong>SageTV</strong>\<strong>SageTV</strong>.exe -event 18<br />
The path of <strong>SageTV</strong>.exe should be the same as where it is installed on your PC if it varies from<br />
the above. For a list of the complete event commands available for <strong>SageTV</strong>, see the List of All<br />
<strong>SageTV</strong> Commands. If you need help configuring your Streamzap PC Remote for <strong>SageTV</strong>,<br />
please contact us at support@sagetv.com. For help from other users regarding using the<br />
Streamzap remote with Girder (www.promixis.com), please go to our discussion forum at<br />
forums.sagetv.com/forums.<br />
Copyright 2010 <strong>SageTV</strong>, LLC All rights reserved<br />
For additional support, go to www.sagetv.com/support.html or email us at support@sagetv.com
<strong>SageTV</strong> V7.0 User’s <strong>Guide</strong> Appendix E: Remote Controls Page 273<br />
<strong>SageTV</strong> Preconfigured Streamzap Remote Control Commands<br />
Copyright 2010 <strong>SageTV</strong>, LLC All rights reserved<br />
For additional support, go to www.sagetv.com/support.html or email us at support@sagetv.com
<strong>SageTV</strong> V7.0 User’s <strong>Guide</strong> Appendix F: Infrared Receivers & Transmitters Page 274<br />
Appendix F: Infrared Receivers & Transmitters<br />
<strong>SageTV</strong> has built-in support for use of Evation’s IRMan (www.evation.com) to receive<br />
commands from infrared (IR) remote controls, the ACTiSYS IR-200L (www.actisys.com/ac200-<br />
220.html) to transmit IR codes to change channels on cable and satellite converter boxes, or a<br />
USB-UIRT (www.usbuirt.com) to handle both IR reception and transmission. In addition,<br />
<strong>SageTV</strong> can now use the IR transmitter that is included with some of the newer Hauppauge<br />
encoder devices.<br />
Evation’s IRMan (www.evation.com)<br />
To use the IRMan to receive remote control IR codes for control of <strong>SageTV</strong>, first install it and its<br />
software, following its instructions. Then, in <strong>SageTV</strong>, configure the COM port it is connected to<br />
in Detailed Setup: Commands Settings by using the Remote Control Configuration option. After<br />
that, use the Link Infrared/Keystroke to <strong>SageTV</strong> Command option to assign the buttons on your<br />
remote to each <strong>SageTV</strong> command that you wish to use.<br />
ACTiSYS IR-200L (www.actisys.com/ac200-220.html)<br />
If you will be using the Actisys IR-200L with <strong>SageTV</strong> to control an external set-top device, then<br />
please follow these instructions before installation:<br />
1. DO NOT install the Actisys Software or Drivers that come with the IR-200L. If you<br />
install this software, you will experience problems using the IR-200L with the Sage<br />
software. The appropriate drivers for the IR-200L were already installed when you<br />
installed the Sage software.<br />
2. Shut down any instances running of <strong>SageTV</strong> and turn off your PC.<br />
3. Install the IR-200L into any open Serial port on the back of your PC<br />
4. Turn your PC on and launch <strong>SageTV</strong> to then setup the IR-200L. Configure the recording<br />
source via the Source Setup and choose the IR-200L in Step 5: Select the Tuning Plugin.<br />
If you have any questions about installing the IR-200L, make a post to our discussion forum at<br />
forums.sagetv.com/forums or submit a support request at www.sagetv.com/request.html.<br />
Note: <strong>SageTV</strong> supports the use of multiple Actisys IR-200L transmitters, with each one installed<br />
on a separate COM port. When using the Setup Wizard, select a different transmitter COM port<br />
in Step 5: Select the Tuning Plugin for each source.<br />
Copyright 2010 <strong>SageTV</strong>, LLC All rights reserved<br />
For additional support, go to www.sagetv.com/support.html or email us at support@sagetv.com
<strong>SageTV</strong> V7.0 User’s <strong>Guide</strong> Appendix F: Infrared Receivers & Transmitters Page 275<br />
USB-UIRT (www.usbuirt.com)<br />
The software and drivers for the USB-UIRT are available on-line at:<br />
www.usbuirt.com/getstart.htm. There you will find resources to help you get up and running<br />
quickly with your USB-UIRT. Support for this product, as well as the latest software updates,<br />
user guides, and FAQ’s can be found at: www.usbuirt.com/support.htm.<br />
If you will be using the USB-UIRT with <strong>SageTV</strong> to control an external set-top device, then<br />
configure the recording source via the Source Setup and choose the USB-UIRT in Step 5: Select<br />
the Tuning Plugin.<br />
If you will be using the USB-UIRT to receive remote control IR codes for control of <strong>SageTV</strong>,<br />
configure the port it is connected to in Detailed Setup: Commands Settings by using the Remote<br />
Control Configuration option. After that, use the Link Infrared/Keystroke to <strong>SageTV</strong> Command<br />
option to assign the buttons on your remote to each <strong>SageTV</strong> command that you wish to use.<br />
If you have any questions about installing the USB-UIRT, make a post to our discussion forum<br />
at forums.sagetv.com/forums in the Hardware Support section or submit a support request at<br />
www.sagetv.com/request.html.<br />
Controlling multiple set-top devices using the same IR code set: Recent versions of this<br />
device can be used to control three separate external devices with its capability for 3-zone output.<br />
<strong>SageTV</strong> does not have built-in support for these zones, but there are instructions from a <strong>SageTV</strong><br />
user on our online discussion forums on how to make use of them.<br />
See: http://forums.sagetv.com/forums/showthread.php?postid=48916#post48916<br />
Using Multiple USB-UIRT devices: While <strong>SageTV</strong> does not have built-in support for using<br />
multiple USB-UIRT devices, a user on our online discussion forums has posted information<br />
about a new driver that uses a customization which allows multiple devices to be used.<br />
See: http://forums.sagetv.com/forums/showthread.php?p=115534#post115534<br />
Hauppauge IR Blaster<br />
Some of the newer encoder devices from Hauppauge now include an IR transmitter. To have<br />
<strong>SageTV</strong> use it, first use the Hauppauge IR Blaster Configuration application to configure the<br />
transmitter. Then, when configuring the recording source via the Source Setup, choose the<br />
Hauppauge IR Blaster in Step 5: Select the Tuning Plugin.<br />
Notes: Due to Hauppauge driver limitations, multiple blasters can not be used. In addition, it<br />
may not be possible to use the blaster if there are multiple encoders and only one has a blaster.<br />
<strong>SageTV</strong> does not use the MCE IR blaster portion of the Hauppauge MCE kits, which come with<br />
the MCE remote + blaster.<br />
Copyright 2010 <strong>SageTV</strong>, LLC All rights reserved<br />
For additional support, go to www.sagetv.com/support.html or email us at support@sagetv.com
<strong>SageTV</strong> V7.0 User’s <strong>Guide</strong> Appendix G: Network Encoding Page 276<br />
Appendix G: Network Encoding<br />
<strong>SageTV</strong> can be used to control recordings made with an encoding device that is installed on<br />
another computer on the same network. Two full installations of <strong>SageTV</strong> are used for this<br />
purpose:<br />
For the installation of <strong>SageTV</strong> that is going to be the network encoder, set this property:<br />
enable_encoding_server=true. Start this installation of <strong>SageTV</strong>. Note: To also use<br />
<strong>SageTV</strong> on this system as a client, start a second instance of <strong>SageTV</strong>.exe, using the ‘client’<br />
command line parameter. See Appendix D: <strong>SageTV</strong> Command Line Parameters.<br />
For the main installation of <strong>SageTV</strong> (the one that is to be the server for all your clients),<br />
set this property: network_encoder_discovery=true. Start <strong>SageTV</strong>.<br />
Note: Each installation of <strong>SageTV</strong> will require a separate registration license.<br />
Note: The <strong>SageTV</strong> server will need access through any software firewall for port 8271<br />
(UDP), while the network encoders will need access for port 6969 (TCP). These ports<br />
are the same no matter how many network encoder devices are in use, on one or multiple<br />
computers. See Firewall Settings for more port information.<br />
Previous method, using <strong>SageTV</strong>Recorder:<br />
<strong>SageTV</strong>Recorder is used on the networked PC to control the encoding device, while <strong>SageTV</strong><br />
instructs <strong>SageTV</strong>Recorder regarding which shows are to be recorded. When used in this way,<br />
<strong>SageTV</strong> will make use of the network encoder as if it were a local encoder, with the entire<br />
process being transparent to the user once it is all configured.<br />
For further information regarding setting up a network encoding in this manner, please see the<br />
<strong>SageTV</strong> Configuration web site at www.sagetv.com/configuration.html. Look for the section<br />
titled: Setting Up Network Encoders.<br />
Note: <strong>SageTV</strong>Recorder is no longer updated and does not support the use of newer encoding<br />
devices. It is recommended that <strong>SageTV</strong> now be used for this purpose, above.<br />
Copyright 2010 <strong>SageTV</strong>, LLC All rights reserved<br />
For additional support, go to www.sagetv.com/support.html or email us at support@sagetv.com
<strong>SageTV</strong> V7.0 User’s <strong>Guide</strong> Appendix H: Custom Recording Quality Settings Page 277<br />
Appendix H: Custom Recording Quality Settings<br />
<strong>SageTV</strong> comes configured with several recording quality settings built in, any of which may be<br />
chosen as the default recording quality by using the Recording Quality option in Detailed Setup:<br />
Multimedia Settings. Additional recording quality settings may be added by editing the<br />
properties file, though some care must be used when creating these new settings to make sure<br />
they will work correctly.<br />
For further information regarding creating such custom recording settings, please see the<br />
<strong>SageTV</strong> Configuration web site at www.sagetv.com/configuration.html. Look for the<br />
Configuration Paper titled: Hauppauge Cards & Recording Quality.<br />
For sample custom settings and help in creating new ones, please use our discussion forum at<br />
forums.sagetv.com/forums.<br />
Note: Starting with <strong>SageTV</strong> version 2.1, the seeker/encoding_qualities properties are no longer<br />
used; only the mmc/python2_encodings settings are needed to specify recording qualities.<br />
These properties are described in the online document mentioned above.<br />
Copyright 2010 <strong>SageTV</strong>, LLC All rights reserved<br />
For additional support, go to www.sagetv.com/support.html or email us at support@sagetv.com
<strong>SageTV</strong> V7.0 User’s <strong>Guide</strong> Appendix I: Playing DVDs and BDs from the Hard Drive Page 278<br />
Appendix I: Playing DVDs and BDs from the Hard<br />
Drive<br />
Playing Hard Drive Based DVDs<br />
After using various software that is available for storing DVDs that you own on your hard drive,<br />
it is possible to play those DVD images from within <strong>SageTV</strong> while still retaining the DVD<br />
menus and DVD Playback options. To do so, store the DVD data as a subdirectory of one of<br />
<strong>SageTV</strong>’s Media Center Import Directories, as defined in Detailed Setup: General Settings.<br />
Within that subdirectory, the DVD video data can be stored directly in the subdirectory, stored in<br />
a further VIDEO_TS subdirectory, or stored as an ISO disk image file. The DVD will then be<br />
listed as an imported video file in the Video Browser as “DVDTitle” and will be played as a<br />
DVD, where “DVDTitle” is the name of the folder where the DVD files exist or is the name of<br />
the .iso file.<br />
Example using a DVD VIDEO_TS subdirectory structure: If the media center import directory is<br />
“E:\DVD” and your DVD is called “DVDTitle”, the directory tree would contain:<br />
E:\DVD\DVDTitle\<br />
^[[\VIDEO_TS\ (Note: the VIDEO_TS subdirectory is optional)<br />
Z[[\VIDEO_TS.BUP<br />
Z[[\VIDEO_TS.IFO<br />
Z[[\VIDEO_TS.VOB<br />
Z[[\VTS_01_0.BUP<br />
Z[[\VTS_01_0.IFO<br />
Z[[\VTS_01_0.VOB<br />
Z[[\VTS_01_1.VOB<br />
^[[\folder.jpg (optional)<br />
And so on, with additional numbered VTS_##_#.BUP, .IFO, and .VOB files.<br />
The optional folder.jpg file will be used as the DVD’s thumbnail image. See Video Thumbnails<br />
for additional DVD thumbnail options.<br />
DVD Notes:<br />
A DVD file structure is recognized if the parent folder name is VIDEO_TS or if the<br />
directory contains at least the 'VIDEO_TS.IFO' file.<br />
When using an ISO DVD image file on a Windows installation of <strong>SageTV</strong>, the “Virtual<br />
CloneDrive” software must be installed and configured.<br />
<strong>SageTV</strong> Client needs to be able to read the DVD files directly in order to play hard drive<br />
based DVDs. To accomplish this, either 1) the import directory will need to be a UNC<br />
path and the client PC must have permission to access that UNC path, or 2) the client PC<br />
Copyright 2010 <strong>SageTV</strong>, LLC All rights reserved<br />
For additional support, go to www.sagetv.com/support.html or email us at support@sagetv.com
<strong>SageTV</strong> V7.0 User’s <strong>Guide</strong> Appendix I: Playing DVDs and BDs from the Hard Drive Page 279<br />
will need to map a drive letter to match the same drive letter where the server PC<br />
imported the DVD. For help using UNC paths or mapped drive letters, please consult<br />
your Windows documentation or see our online discussion forums at<br />
forums.sagetv.com/forums.<br />
A Media Extender can play non-encrypted hard drive based DVDs (home-made DVDs,<br />
for example); it is not capable of decoding encrypted DVD content.<br />
The Hauppauge MVP does not have DVD playback capabilities when used as a <strong>SageTV</strong><br />
extender.<br />
The Placeshifter client, including a media extender being used in Placeshifter mode, does<br />
not have DVD playback capability.<br />
DVDs cannot be added to playlists.<br />
Playing Hard Drive Based Blu-rays<br />
Blu-rays (BDs) stored on a hard drive can also be played in <strong>SageTV</strong> without the Blu-ray menu<br />
structure. BDs are played as imported Videos (see Video Playback). Playback starts with the<br />
BD’s longest playlist. During playback, use the Options command to access the Video Playback<br />
Options Menu, where the BD Title Select option can be used to choose the BD title you wish to<br />
play.<br />
<strong>SageTV</strong> can recognize BDs stored in a subdirectory of one of <strong>SageTV</strong>’s Media Center Import<br />
Directories, as defined in Detailed Setup: General Settings. Within that subdirectory, the BD<br />
video data can be stored in a further BDMV subdirectory or stored as an ISO disk image file.<br />
The BD will then be listed as an imported video file in the Video Browser as “BDTitle” and will<br />
be played as a BD video, where “BDTitle” is the name of the folder where the BD files exist or<br />
is the name of the .iso file.<br />
Example using a BD BDMV subdirectory structure: If the media center import directory is<br />
“E:\BD” and your BD is called “BDTitle”, the directory tree would contain:<br />
E:\BD\BDTitle\<br />
^[[\BDMV\<br />
Z[[\index.bdmv<br />
Z[[\MovieObject.bdmv<br />
Z[[\META\ (optional)<br />
] ^[[\metadata files (optional)<br />
Z[[\PLAYLIST\<br />
] ^[[\xxxx.mpls files<br />
Z[[\STREAM\<br />
] ^[[\xxxx.m2ts files<br />
^[[\folder.jpg (optional)<br />
Subdirectories other than those listed above may exist. If the optional META subdirectory exists,<br />
then <strong>SageTV</strong> will check it for information about the Blu-ray, such as the video’s title and<br />
thumbnail.<br />
Copyright 2010 <strong>SageTV</strong>, LLC All rights reserved<br />
For additional support, go to www.sagetv.com/support.html or email us at support@sagetv.com
<strong>SageTV</strong> V7.0 User’s <strong>Guide</strong> Appendix I: Playing DVDs and BDs from the Hard Drive Page 280<br />
The optional folder.jpg file will be used as the BD’s thumbnail image. See Video Thumbnails for<br />
additional BD thumbnail options.<br />
BD Notes:<br />
When using an ISO BD image file on a Windows installation of <strong>SageTV</strong>, the “Virtual<br />
CloneDrive” software must be installed and configured.<br />
The STP-HD200 and STP-HD300 HD Theater media extenders can play non-encrypted<br />
hard drive based BDs; they are not capable of decoding encrypted BD content.<br />
The STX-HD100 HD Media Extender does not officially support BD playback, but many<br />
BDs should play on it, though not all content or features will be available.<br />
The Hauppauge MVP does not have BD playback capabilities when used as a <strong>SageTV</strong><br />
extender.<br />
<strong>SageTV</strong> and <strong>SageTV</strong> Client can play BDs if compatible decoders are installed and the PC<br />
hardware is powerful enough. Windows 7 includes such decoders, but the PC’s cpu and<br />
video card need to be powerful enough to use those decoders for BD playback; if they are<br />
not, a better decoder or PC hardware may be needed.<br />
The Placeshifter client, including a media extender being used in Placeshifter mode, does<br />
not have BD playback capability.<br />
BDs cannot be added to playlists.<br />
Copyright 2010 <strong>SageTV</strong>, LLC All rights reserved<br />
For additional support, go to www.sagetv.com/support.html or email us at support@sagetv.com
<strong>SageTV</strong> V7.0 User’s <strong>Guide</strong> Appendix J: Using the SendMessage Utility Page 281<br />
Appendix J: Using the SendMessage Utility<br />
When <strong>SageTV</strong> is installed, SendMessage.exe (version 2.2) is also placed in your <strong>SageTV</strong><br />
directory. If that file is not in your <strong>SageTV</strong> directory it may be downloaded from the attachment<br />
to this forum post: http://forums.sagetv.com/forums/showthread.php?p=125680&postcount=1<br />
This utility was created by a <strong>SageTV</strong> user and is provided by <strong>SageTV</strong> “as-is”. Use of this<br />
utility is not supported by <strong>SageTV</strong>’s technical support. If you need help using this utility,<br />
please go to our discussion forum at forums.sagetv.com/forums.<br />
The SendMessage utility can be used to send commands to <strong>SageTV</strong> as Windows messages, using<br />
the command event numbers. See: Sending Commands via Windows Messages. While <strong>SageTV</strong><br />
itself can also do this with its -event parameter, SendMessage has a few advantages:<br />
1. The SendMessage exe file is smaller than the <strong>SageTV</strong> exe file, so it will load and run<br />
faster.<br />
2. Unlike the -event parameter, the SendMessage utility is capable of sending multiple<br />
commands each time the program is run, making it easier to ‘batch process’ a series of<br />
commands.<br />
3. SendMessage can be used to send messages to any Windows program.<br />
Usage<br />
If SendMessage is run without any parameters, it will display a dialog with a brief outline of its<br />
usage instructions. The utility uses the following command line format:<br />
SendMessage WindowClass WindowName MsgID wParam lParam …<br />
The above-referenced Sending Commands via Windows Messages section lists the values to be<br />
used for each of those parameters in order to send command event numbers to <strong>SageTV</strong> or<br />
<strong>SageTV</strong>Client. To send multiple messages, simply send another series of those five parameters<br />
after the first five.<br />
In addition to those parameters, default values for each parameter can be defined when you wish<br />
to send multiple messages: once a default value is set, that value can be skipped in the list of<br />
parameters for additional messages to be sent. To define default values, use the following<br />
options. Note that the values are not case sensitive (-c is the same as –C):<br />
-C WindowClass – Define the window class name to receive multiple messages.<br />
-N WindowName – Define the name of the window to receive multiple messages.<br />
Copyright 2010 <strong>SageTV</strong>, LLC All rights reserved<br />
For additional support, go to www.sagetv.com/support.html or email us at support@sagetv.com
<strong>SageTV</strong> V7.0 User’s <strong>Guide</strong> Appendix J: Using the SendMessage Utility Page 282<br />
-M MsgID – The Windows message number to be sent; decimal value.<br />
-W wParam – The message’s wParam value to be sent; decimal value.<br />
-L lParam – The message’s lParam value to be sent; decimal value.<br />
-D DelayTime – Time, in milliseconds, to delay between each message sent. This<br />
parameter is not usually needed, but was added in case such a delay was ever desired.<br />
Any parameters that contain spaces, perhaps the WindowClass or WindowName of some<br />
application, can be enclosed in quotes, such as: -C “Window Class”.<br />
Example Use<br />
To show how the parameters might be put into use to control <strong>SageTV</strong>, let’s take a look at a<br />
common desire: to have <strong>SageTV</strong> go directly to a menu that currently has no direct-access<br />
command. The Plugin Manager’s All Available Plugins menu is one such location. The<br />
following series of commands will go to that location from anywhere within <strong>SageTV</strong>:<br />
Home – Event number 28; go to the Main Menu.<br />
Page Down – Event number 56; Page Down to make sure the bottom menu item is<br />
highlighted.<br />
Up – Event number 4; arrow Up to the Setup menu item.<br />
Right – Event number 3; arrow into the Setup submenu.<br />
Page Up – Event number 55; Page Up to make sure the top submenu item is highlighted.<br />
Down, Down – Event number 5; arrow Down to the <strong>SageTV</strong> Plugins menu item.<br />
Right – Event number 3; arrow into the <strong>SageTV</strong> Plugins submenu.<br />
Page Up – Event number 55; Page Up to make sure the top submenu item is highlighted.<br />
Select – Event number 20; Select the All Available Plugins submenu item to go to that<br />
menu.<br />
Putting all the above options together, SendMessage can be used as follows to issue this series of<br />
commands for <strong>SageTV</strong>:<br />
SendMessage.exe -C SageApp -N SageWin -m 1258 -W 0 42 28 56 4 3 55 5 5 3 55 20<br />
Copyright 2010 <strong>SageTV</strong>, LLC All rights reserved<br />
For additional support, go to www.sagetv.com/support.html or email us at support@sagetv.com
<strong>SageTV</strong> V7.0 User’s <strong>Guide</strong> Appendix J: Using the SendMessage Utility Page 283<br />
In this example, SageApp is the name of the window class receiving the message; SageWin is<br />
the name of the window to receive the message; 1258 is the message ID number; 0 is the<br />
wParam value; and “42 28 56 4 3 55 5 5 3 55 20” is the series of command event numbers to<br />
send to <strong>SageTV</strong>.<br />
Note: To control <strong>SageTV</strong>Client, use SageClientApp instead of SageApp.<br />
Copyright 2010 <strong>SageTV</strong>, LLC All rights reserved<br />
For additional support, go to www.sagetv.com/support.html or email us at support@sagetv.com
<strong>SageTV</strong> V7.0 User’s <strong>Guide</strong> Appendix K: Closed Captions Page 284<br />
Appendix K: Closed Captions<br />
Closed Captioning is available in <strong>SageTV</strong>. To view Closed Captions while watching a <strong>SageTV</strong><br />
recording, check the following:<br />
You must be using a capture device that supports embedding Closed Captioning data in<br />
the recording file. ATSC and QAM tuners support Closed Captions. Also, some analog<br />
tuners support CC. Hauppauge analog tuners generally support CC, though certain newer<br />
device driver versions may be required.<br />
For analog capture devices, the Recording Quality, in Detailed Setup: Multimedia<br />
Settings, must be set to use a DVD-style recording quality. If you create a custom<br />
recording quality (see Appendix H: Custom Recording Quality Settings), make sure that<br />
the custom setting uses 10, 13, or 14 as the outputstreamtype.<br />
Use the Options command during Video Playback to view the pop-up Video Playback<br />
Options Menu. The Captions option will show the current CC status: Captions (Off),<br />
Captions (CC1), and Captions (CC2). Select the option to cycle through the choices.<br />
Most captions will display using the CC1 option, though some stations may use CC2.<br />
CC can not be displayed through the Hauppauge PVR-350’s TV-out, the Hauppauge<br />
MVP, or while using Placeshifter via a remote connection.<br />
CC will not display if using Overlay as the Video Renderer and Overlay Color Keying is<br />
Enabled. In addition, some MPEG2 Video Decoder Filter settings also cannot display<br />
CC text.<br />
If you are using VMR9 and can't get CC to show up, try setting this registry value:<br />
HKLM\SOFTWARE\Frey Technologies\<strong>SageTV</strong>\DirectX9\YUVMixing=0<br />
Copyright 2010 <strong>SageTV</strong>, LLC All rights reserved<br />
For additional support, go to www.sagetv.com/support.html or email us at support@sagetv.com
<strong>SageTV</strong> V7.0 User’s <strong>Guide</strong> Appendix L: Customization Development Page 285<br />
Appendix L: Customization Development<br />
<strong>SageTV</strong> Studio<br />
<strong>SageTV</strong> Studio is the application used to edit the STV files that define the entire <strong>SageTV</strong> user<br />
interface. Since version 4.0, this application is available from within <strong>SageTV</strong> after the license<br />
key has been entered. (See License Key Registration.) Use the Customize command to open<br />
<strong>SageTV</strong> Studio for live editing of the currently loaded STV.<br />
<strong>SageTV</strong> Studio usage documentation and information can be found at the following links:<br />
A full user guide for Studio is available, which contains details about the Studio<br />
language, its interface & usage, and tutorials/examples to help learn how to use Studio.<br />
Download this PDF document from:<br />
http://download.sage.tv/<strong>SageTV</strong>Studio_User<strong>Guide</strong>.pdf<br />
To go along with the Studio user guide, there is an accompanying STV that is used for<br />
the tutorials in the guide. Download this STV from:<br />
http://download.sage.tv/Studio_Tutorials.xml<br />
See our forum at forums.sagetv.com/forums for discussions with other <strong>SageTV</strong> Studio<br />
users regarding available customizations and Studio usage tips.<br />
Sharing Customizations via Plugins<br />
Customizations developed for <strong>SageTV</strong> can be shared with other <strong>SageTV</strong> users via the Plugin<br />
Manager menu. Plugin developers can download the plugin system documentation from:<br />
http://download.sagetv.com/Developing<strong>SageTV</strong>Plugins.doc<br />
Copyright 2010 <strong>SageTV</strong>, LLC All rights reserved<br />
For additional support, go to www.sagetv.com/support.html or email us at support@sagetv.com
<strong>SageTV</strong> V7.0 User’s <strong>Guide</strong> Appendix M: <strong>SageTV</strong> Media Extenders Page 286<br />
Appendix M: <strong>SageTV</strong> Media Extenders<br />
Instead of building an entire computer to act as a <strong>SageTV</strong> Client, a Media Extender, such as the<br />
<strong>SageTV</strong> HD Theater (models STP-HD200 and STP-HD300), <strong>SageTV</strong> HD Media Extender<br />
(model STX-HD100), or the Hauppauge MediaMVP, may be used instead. Such a device is<br />
connected to the <strong>SageTV</strong> server PC via your computer’s local network and allows the <strong>SageTV</strong><br />
User Interface to be used on another TV with just a small quiet device instead of a larger, noisier,<br />
computer.<br />
Media Extender Installation<br />
<strong>SageTV</strong> Media Extender support is built into the <strong>SageTV</strong> installation, so no extra steps are<br />
needed.<br />
Registering Media Extender Licenses<br />
When using the <strong>SageTV</strong> STP-HD200 or STP-HD300 HD Theater with <strong>SageTV</strong> version 6.5<br />
and later, there is no need to register a media extender license on the server. Other<br />
extenders still need a media extender license registered on the server.<br />
In order to use a <strong>SageTV</strong> Media Extender past the trial usage period, a license key must be<br />
entered on the <strong>SageTV</strong> server for each extender to be used simultaneously.<br />
To enter your license, on a Windows <strong>SageTV</strong> server system, go to the Windows Start button,<br />
then select All Programs > <strong>SageTV</strong> > Register <strong>SageTV</strong> Media Extender License. Enter your<br />
license in the dialog that appears.<br />
To enter your license, on a Mac <strong>SageTV</strong> server system, go to System Preferences > <strong>SageTV</strong> ><br />
Licenses. Select the plus (+) symbol to add an additional license.<br />
Note: It is recommended that you exit <strong>SageTV</strong> on the server computer before entering a<br />
Media Extender license. (If using service mode, stop the service.)<br />
Enable the Media Extender Server<br />
To enable your <strong>SageTV</strong> server to act as a Media Extender Server, enable the <strong>SageTV</strong> Server<br />
option in the Detailed Setup: Server Settings menu and make sure the Media Extender and<br />
Placeshifter Server is also enabled on that screen.<br />
Enable Connection to the Media Extender Server<br />
In order for the Media Extender to be able to connect to your <strong>SageTV</strong> server, it may need<br />
permission to get through any firewall that may be running on the server. See Firewall Settings<br />
for more information on which ports to open.<br />
Copyright 2010 <strong>SageTV</strong>, LLC All rights reserved<br />
For additional support, go to www.sagetv.com/support.html or email us at support@sagetv.com
<strong>SageTV</strong> V7.0 User’s <strong>Guide</strong> Appendix M: <strong>SageTV</strong> Media Extenders Page 287<br />
<strong>SageTV</strong> HD Theater, models STP-HD200 and STP-HD300<br />
For details about using the STP-HD200 or STP-HD300 <strong>SageTV</strong> HD Theater, please refer to the<br />
manual that is included in the box with that device. The STP-HD200 and STP-HD300 can be<br />
used as an extender connected to a <strong>SageTV</strong> server or as a standalone device not connected to a<br />
server. The manual can also be downloaded in PDF format:<br />
http://download.sage.tv/<strong>SageTV</strong>_HD200_Manual.pdf<br />
http://download.sage.tv/<strong>SageTV</strong>_HD300_Manual.pdf<br />
<strong>SageTV</strong> HD Media Extender, model STX-HD100<br />
For details about using the STX-HD100 <strong>SageTV</strong> HD Media Extender, please refer to the manual<br />
that is included in the box with that device. The manual can also be downloaded in PDF format:<br />
http://download.sage.tv/<strong>SageTV</strong>_HD100_Manual.pdf<br />
Hauppauge MediaMVP<br />
For information about the MVP, see the Hauppauge web site:<br />
http://www.hauppauge.com/pages/products/data_mediamvp.html<br />
To use an MVP with <strong>SageTV</strong>, make sure that no other MVP server software is currently running<br />
on any PC on your network. The Hauppauge MVP software does not need to be installed, and if<br />
it is, make sure it is not running.<br />
Follow these steps to start using your MVP with <strong>SageTV</strong>:<br />
1. Enable the Media Extender and Placeshifter Server, as described at the beginning of this<br />
appendix. Then, connect the MVP to a TV and your local network, as described in the<br />
following steps.<br />
2. Plug either the MVP’s svideo or composite outputs into the appropriate input on your<br />
TV. (Choose the one your TV uses; svideo provides the better TV image, if both are<br />
available.)<br />
3. Connect the MVP’s Left + Right audio outputs to the TV’s L + R audio inputs that are<br />
associated with the video input used above.<br />
4. Connect the local network cable to the MVP. The network will need to have a DHCP<br />
server in order for the MVP to acquire a network address.<br />
5. Turn the TV on and set it to use the input to which the MVP has been connected.<br />
6. Finally, connect the MVP’s power adapter cord.<br />
7. After a short startup delay, the <strong>SageTV</strong> interface will appear on your TV.<br />
Repeat the above steps for additional MVPs connected to the same server.<br />
Copyright 2010 <strong>SageTV</strong>, LLC All rights reserved<br />
For additional support, go to www.sagetv.com/support.html or email us at support@sagetv.com
<strong>SageTV</strong> V7.0 User’s <strong>Guide</strong> Appendix M: <strong>SageTV</strong> Media Extenders Page 288<br />
MVP Supported Media Types<br />
As a <strong>SageTV</strong> Media Extender, the MVP is capable of playing the following media types:<br />
Videos – MPEG files. The MVP is not able to natively play HDTV content, but it can be<br />
transcoded for playback.<br />
DVD – The MVP is not capable of decoding encrypted DVD content, so it can not be<br />
used for DVD-ROM viewing. But, non-encrypted DVD images imported into the video<br />
library (home-made DVDs, for example) can be played on the MVP with full use of the<br />
DVD’s menus.<br />
BD – The MVP is not capable of playing Blu-ray content.<br />
Music – MP3 files; other formats may be transcoded.<br />
Pictures – Any picture format that <strong>SageTV</strong> can use; see the Supported Media Types for<br />
Pictures.<br />
In addition to the native support for the video and music formats listed above, <strong>SageTV</strong> will<br />
attempt to transcode other media formats to a type that the MVP can play. Transcoding may not<br />
be available for all possible media formats. The Media Extender Conversion Quality can be<br />
configured in Detailed Setup: Server Settings.<br />
Restart MVP After Installing a <strong>SageTV</strong> Upgrade<br />
After installing a <strong>SageTV</strong> upgrade, be sure to unplug the MVP, then plug it in again. This will<br />
force a full reboot of the MVP so that any media extender changes will be used by the MVP.<br />
(Using the power off button on the remote will not force a full reboot, because it puts the MVP<br />
into a soft power off mode.)<br />
Using <strong>SageTV</strong> Studio with a Media Extender (optional)<br />
Using the Customize command while using a Media Extender opens Studio on the server<br />
computer that the extender is connected to.<br />
Note: If the server is running in service mode, it may still be possible to open a Studio window<br />
by configuring the service to interact with the Desktop. This requires knowledge of how to use<br />
Windows utilities to configure the service in this way.<br />
Copyright 2010 <strong>SageTV</strong>, LLC All rights reserved<br />
For additional support, go to www.sagetv.com/support.html or email us at support@sagetv.com
<strong>SageTV</strong> V7.0 User’s <strong>Guide</strong> Appendix N: <strong>SageTV</strong> Placeshifter Client Page 289<br />
Appendix N: <strong>SageTV</strong> Placeshifter Client<br />
<strong>SageTV</strong>’s Placeshifter Client can be used to connect to your <strong>SageTV</strong> system via a network<br />
connection, either locally or via the internet while away from home. It allows the full <strong>SageTV</strong><br />
User Interface to be used at a remote location, with media playback over the internet possible,<br />
including playback of live or recorded TV shows.<br />
<strong>SageTV</strong> Placeshifter Client Installation<br />
Run the Placeshifter Client installer on any system where you wish to use it, then follow the onscreen<br />
instructions.<br />
Registering Placeshifter Licenses<br />
In order to use the <strong>SageTV</strong> Placeshifter Client past the trial usage period, a license key must be<br />
entered on the <strong>SageTV</strong> server for each Placeshifter to be used simultaneously.<br />
To enter your license, on a Windows <strong>SageTV</strong> server system, go to the Windows Start button,<br />
then select All Programs > <strong>SageTV</strong> > Register <strong>SageTV</strong> Media Extender License. Enter your<br />
license in the dialog that appears.<br />
To enter your license, on a Mac <strong>SageTV</strong> server system, go to System Preferences > <strong>SageTV</strong> ><br />
Licenses. Select the plus (+) symbol to add an additional license.<br />
Note: It is recommended that you exit <strong>SageTV</strong> on the server computer before entering a<br />
Placeshifter license. (If using service mode, stop the service.) Note: The Placeshifter Client<br />
uses the same type of license as the Media Extender. See Appendix M: <strong>SageTV</strong> Media<br />
Extenders.<br />
Enable the Placeshifter Server<br />
To enable your <strong>SageTV</strong> server to act as a Placeshifter Server, enable the <strong>SageTV</strong> Server option<br />
in the Detailed Setup: Server Settings menu and make sure the Media Extender and Placeshifter<br />
Server is also enabled on that screen.<br />
Enable Remote Access to your <strong>SageTV</strong> server<br />
For the Placeshifter Client to be able to access your <strong>SageTV</strong> server from a remote location, it<br />
must be able to connect through your firewall/router. <strong>SageTV</strong> can setup this connection via the<br />
Configure Placeshifter Internet Connection configuration wizard in the Detailed Setup: Server<br />
Settings menu. Notes: The configuration wizard will open and forward port 31099 to the<br />
computer that is running the <strong>SageTV</strong> server. See Firewall Settings for more port information.<br />
Copyright 2010 <strong>SageTV</strong>, LLC All rights reserved<br />
For additional support, go to www.sagetv.com/support.html or email us at support@sagetv.com
<strong>SageTV</strong> V7.0 User’s <strong>Guide</strong> Appendix N: <strong>SageTV</strong> Placeshifter Client Page 290<br />
Create Placeshifter users<br />
Before the Placeshifter Client can connect to your <strong>SageTV</strong> server, at least one Placeshifter user<br />
must be created. See the Manage Placeshifter Users option in the Detailed Setup: Server Settings<br />
menu.<br />
Placeshifter Client Connections<br />
Once the Placeshifter Client has been installed and the server configured to allow Placeshifter<br />
access (see above), then run <strong>SageTV</strong>Placeshifter on the remote system. This will open the<br />
<strong>SageTV</strong> Placeshifter Servers Manager.<br />
From the servers manager screen, you can choose what server to connect to, add other servers to<br />
look for, and configure some Placeshifter client settings.<br />
While any local network servers may be found automatically, your <strong>SageTV</strong> server may not be<br />
listed if you are at a remote location. In this case, select the Add button to specify the location of<br />
your <strong>SageTV</strong> server. See Adding a Server, below.<br />
To configure some the Placeshifter options, choose the Settings button. See Placeshifter<br />
Settings, below.<br />
Double-click on a server to connect to, or highlight one and select the Connect button. See<br />
Placeshifter Login, below.<br />
Adding a Server<br />
Specify the location of a new server in the dialog that opens after selecting Add from the<br />
<strong>SageTV</strong> Placeshifter Servers Manager. In the dialog, create a name for the server, then enter<br />
either the Locator ID or the internet address of your <strong>SageTV</strong> server. By using the Locator ID,<br />
you do not need to remember the address to your home system, but you will need to know the<br />
server’s Locator ID. This information can be found in the server’s Detailed Setup: Server<br />
Settings menu, or on its System Information display.<br />
Placeshifter Settings<br />
After selecting the Settings option from the <strong>SageTV</strong> Placeshifter Servers Manager screen, the<br />
following options are available:<br />
General – On the General settings tab, choose whether to exit the Placeshifter client when<br />
closing the <strong>SageTV</strong> connection. If this option is not checked, the <strong>SageTV</strong> Placeshifter Servers<br />
Manager will reopen after closing the <strong>SageTV</strong> connection.<br />
Copyright 2010 <strong>SageTV</strong>, LLC All rights reserved<br />
For additional support, go to www.sagetv.com/support.html or email us at support@sagetv.com
<strong>SageTV</strong> V7.0 User’s <strong>Guide</strong> Appendix N: <strong>SageTV</strong> Placeshifter Client Page 291<br />
The custom <strong>SageTV</strong> title bar can be enabled, allowing an option to set the window to Always on<br />
Top and to show the streaming statistics in the title bar after connecting. Note that enabling the<br />
custom title bar may disable some Operating System functionality of the window, and it may not<br />
look the same as other windows.<br />
Choose whether to enable 3D Acceleration or video post processing.<br />
To use an IRMan or USB-UIRT IR receiver for remote control of the Placeshifter user interface<br />
once connected, select the USB or COM port where the receiver is connected.<br />
Select an option for Local Filesystem Security, which determines the <strong>SageTV</strong> server’s access to<br />
the files local to the Placeshifter system.<br />
Streaming – On the Streaming settings tab, choose how <strong>SageTV</strong> will transcode media for<br />
remote playback. You can use <strong>SageTV</strong>’s dynamic streaming system to adjust the playback<br />
bitrate automatically, stream without transcoding (usually only on a local network), or manually<br />
select the streaming settings. If manually specifying the settings, the options at the bottom will<br />
be enabled and can be set to your preference.<br />
About – Displays some information about the Placeshifter application, including the version<br />
number.<br />
Placeshifter Login<br />
After choosing a server to connect to, the <strong>SageTV</strong> Placeshifter Servers Manager will close and<br />
the Placeshifter login screen will open. On this screen, enter a valid username and password, then<br />
press Enter or select the Login button. If the username and password combination is valid, then<br />
the STV assigned to that user in the Manage Placeshifter Users option in the Detailed Setup:<br />
Server Settings menu will be loaded, and regular <strong>SageTV</strong> usage begins.<br />
Notes: If the login screen sits idle for too long, or if an incorrect username and password<br />
combination is entered too many times, the login screen will automatically close.<br />
When connecting via a local network connection, a username and password may not be<br />
requested.<br />
If the Allow Placeshifter clients to automatically login option in Detailed Setup: Server Settings<br />
on the <strong>SageTV</strong> server has been enabled, then the Placeshifter client will be able to enable<br />
automatic login while entering the username and password.<br />
Copyright 2010 <strong>SageTV</strong>, LLC All rights reserved<br />
For additional support, go to www.sagetv.com/support.html or email us at support@sagetv.com
<strong>SageTV</strong> V7.0 User’s <strong>Guide</strong> Appendix N: <strong>SageTV</strong> Placeshifter Client Page 292<br />
Placeshifter Client Media Playback<br />
The Placeshifter Client can play most media via its transcoding feature, streaming the content to<br />
the remote location for playback. However, DVD and BD playback is not supported, and<br />
transcoding for certain other formats may not be available.<br />
Using <strong>SageTV</strong> Studio with a Placeshifter Client (optional)<br />
Using the Customize command while using a Placeshifter Client opens Studio on the server<br />
computer that the Placeshifter is connected to.<br />
Note: If the server is running in service mode, it may still be possible to open a Studio window<br />
by configuring the service to interact with the Desktop. This requires knowledge of how to use<br />
Windows utilities to configure the service in this way.<br />
Copyright 2010 <strong>SageTV</strong>, LLC All rights reserved<br />
For additional support, go to www.sagetv.com/support.html or email us at support@sagetv.com
<strong>SageTV</strong> V7.0 User’s <strong>Guide</strong> Appendix O: User Interface Themes Page 293<br />
Appendix O: User Interface Themes<br />
The graphics used for the <strong>SageTV</strong> user interface and some other settings are loaded as theme<br />
sets, via the Select the User Interface Theme option in Detailed Setup: Advanced Settings.<br />
<strong>SageTV</strong> installs with the Standard theme.<br />
Additional user created themes may be found on the <strong>SageTV</strong> online forums at<br />
forums.sagetv.com/forums or may be available via Theme category in the Plugin Manager.<br />
Adding Custom Images to an Existing Theme<br />
If all you want to do is change a few images without creating an entirely new theme, then simply<br />
add the new images to the User Images subdirectory of an existing theme directory, naming the<br />
files the same as the filenames of the images being replaced. After adding images to that<br />
subdirectory, reload the current theme via the Select the User Interface Theme option in Detailed<br />
Setup: Advanced Settings. Note: If existing images in that subdirectory have been changed, you<br />
may need to restart <strong>SageTV</strong> to see the new images in the user interface.<br />
It is better to place your custom images in the User Images subdirectory instead of in the<br />
theme’s base directory because the files in the base directory will be replaced when a <strong>SageTV</strong><br />
update is installed (if replacing files in the Standard theme) or when a theme plugin update is<br />
installed (if replacing files in a custom theme). The files in the User Images subdirectory are not<br />
replaced by the <strong>SageTV</strong> installer. If a custom theme replaces files in that subdirectory, inform<br />
the theme’s author so the author’s custom files can be placed in the proper location.<br />
Creating a New Theme<br />
To create an entirely new theme, simply create a new directory under the \<strong>SageTV</strong>\STVs\<strong>SageTV</strong>7\Themes directory, using the name of your new theme. You can<br />
change one or more UI image files by placing new versions of images in the custom theme<br />
directory and you can create a theme.properties file to change one or more properties. If an<br />
image file or a property setting is not found, the one from the default Standard theme will<br />
automatically be used.<br />
Exceptions:<br />
The ProgressBar.png files must be a full set of 5, #1-5.<br />
If you change the weather icons, you have to provide a full set and use theme.properties<br />
in the custom theme directory to specify the offset path from where the current STV is<br />
located to the weather icons.<br />
Copyright 2010 <strong>SageTV</strong>, LLC All rights reserved<br />
For additional support, go to www.sagetv.com/support.html or email us at support@sagetv.com
<strong>SageTV</strong> V7.0 User’s <strong>Guide</strong> Appendix O: User Interface Themes Page 294<br />
As the default UI changes, new graphics are being put in the theme directories, but those are not<br />
the only images you can place in your own theme -- you can change almost any image found in<br />
the \<strong>SageTV</strong>\STVs\<strong>SageTV</strong>7 or Standard theme directories. When loading a<br />
theme, each image is searched for by checking the current theme directory and its “User Images”<br />
subdirectory, the default theme directory and its “User Images” subdirectory, then the STV's<br />
directory. However, not all images in the STV directory are currently in use by the default STV.<br />
Additional Theme Notes:<br />
See the theme.properties file in the default Standard theme directory for additional<br />
comments about various theme settings. The first section of the file documents the<br />
possible theme settings.<br />
To determine which images are being used and where they are loaded from, check the<br />
debug log for a list of themed images. Debug logging can be enabled via the Debug<br />
Logging option in Detailed Setup: Advanced Settings.<br />
If a custom theme contains an image file named preview.jpg, that will be the preview<br />
image shown in the theme selection dialog when the theme is highlighted; see the Select<br />
the User Interface Theme option.<br />
In the new theme’s custom theme.properties, add a property line named<br />
Description/=, where ThemeName is the name of the new theme,<br />
followed by a short description of the theme. Users will see this description in the theme<br />
selection dialog when the theme is highlighted.<br />
The focus highlight images are actually drawn behind the regular button backgrounds or<br />
fill colors, so it works better if the button background images are semi-transparent.<br />
Copyright 2010 <strong>SageTV</strong>, LLC All rights reserved<br />
For additional support, go to www.sagetv.com/support.html or email us at support@sagetv.com
<strong>SageTV</strong> V7.0 User’s <strong>Guide</strong> Appendix O: User Interface Themes Page 295<br />
Appendix P: Operating System Differences<br />
<strong>SageTV</strong> is available for multiple operating systems, including Windows, Mac, and Linux. While<br />
<strong>SageTV</strong> operates similarly on all available systems, there are a few differences that a user may<br />
need to be aware of. Those differences are covered below.<br />
<strong>SageTV</strong> for Windows<br />
Most of this manual covers the use of <strong>SageTV</strong> on a Windows system, since that is the first OS<br />
usable with <strong>SageTV</strong>.<br />
<strong>SageTV</strong> for Mac<br />
<strong>SageTV</strong> for the Mac has these differences:<br />
Service mode is always used, so the service will use Sage.properties while the UI will<br />
get its settings from SageClient.properties. (See below for the locations of these files.)<br />
All photos will be imported from iPhoto.<br />
All finished recordings and completed recording conversions will be exported to iTunes.<br />
There is support for the MacMini and Hauppauge remotes.<br />
Since the Mac already includes a DVD decoder, a DVD decoder does not need to be<br />
installed before DVD playback is possible.<br />
The locations of some of the files are different. These locations are:<br />
o Properties, database, and STV related files:<br />
/Library/Application Support/<strong>SageTV</strong>/Data<br />
o External plugin libraries: /Library/Application Support/<strong>SageTV</strong>/PlugIns<br />
o Helper tools: /Library/Application Support/<strong>SageTV</strong>/Tools<br />
o Logs: /Library/Logs/<strong>SageTV</strong><br />
<strong>SageTV</strong> for Linux OEM Edition<br />
These are some of the differences for <strong>SageTV</strong> for Linux:<br />
Service mode is always used.<br />
Copyright 2010 <strong>SageTV</strong>, LLC All rights reserved<br />
For additional support, go to www.sagetv.com/support.html or email us at support@sagetv.com
<strong>SageTV</strong> V7.0 User’s <strong>Guide</strong> Appendix O: User Interface Themes Page 296<br />
The Linux UI is the Placeshifter client. As with all Placeshifter clients, DVD and BD<br />
playback is not available on the Placeshifter client. But, a media extender client can play<br />
non-encrypted imported DVDs and BDs.<br />
The properties and database files are stored in the standard location: in the <strong>SageTV</strong> server<br />
installation directory, and its “clients” subdirectory for the remote clients’ properties<br />
files. The server install directory is: /opt/sagetv/server/<br />
Copyright 2010 <strong>SageTV</strong>, LLC All rights reserved<br />
For additional support, go to www.sagetv.com/support.html or email us at support@sagetv.com
<strong>SageTV</strong> V7.0 User’s <strong>Guide</strong> Appendix P: Operating System Differences Page 297<br />
Appendix Q: Third Party Software Libraries<br />
Source code for the third party software libraries included in this product can be downloaded<br />
from:<br />
http://download.sagetv.com/pubcode/sagetv<br />
Apache License<br />
The following software may be included in this product: SBBI UPnP Library. Use of this<br />
software is governed by the terms of the license below:<br />
Apache License<br />
Version 2.0, January 2004<br />
http://www.apache.org/licenses/<br />
TERMS AND CONDITIONS FOR USE, REPRODUCTION, AND DISTRIBUTION<br />
1. Definitions.<br />
"License" shall mean the terms and conditions for use, reproduction,<br />
and distribution as defined by Sections 1 through 9 of this document.<br />
"Licensor" shall mean the copyright owner or entity authorized by<br />
the copyright owner that is granting the License.<br />
"Legal Entity" shall mean the union of the acting entity and all<br />
other entities that control, are controlled by, or are under common<br />
control with that entity. For the purposes of this definition,<br />
"control" means (i) the power, direct or indirect, to cause the<br />
direction or management of such entity, whether by contract or<br />
otherwise, or (ii) ownership of fifty percent (50%) or more of the<br />
outstanding shares, or (iii) beneficial ownership of such entity.<br />
"You" (or "Your") shall mean an individual or Legal Entity<br />
exercising permissions granted by this License.<br />
"Source" form shall mean the preferred form for making modifications,<br />
including but not limited to software source code, documentation<br />
source, and configuration files.<br />
"Object" form shall mean any form resulting from mechanical<br />
transformation or translation of a Source form, including but<br />
not limited to compiled object code, generated documentation,<br />
and conversions to other media types.<br />
"Work" shall mean the work of authorship, whether in Source or<br />
Object form, made available under the License, as indicated by a<br />
copyright notice that is included in or attached to the work<br />
(an example is provided in the Appendix below).<br />
"Derivative Works" shall mean any work, whether in Source or Object<br />
form, that is based on (or derived from) the Work and for which the<br />
editorial revisions, annotations, elaborations, or other modifications<br />
represent, as a whole, an original work of authorship. For the purposes<br />
of this License, Derivative Works shall not include works that remain<br />
Copyright 2010 <strong>SageTV</strong>, LLC All rights reserved<br />
For additional support, go to www.sagetv.com/support.html or email us at support@sagetv.com
<strong>SageTV</strong> V7.0 User’s <strong>Guide</strong> Appendix P: Operating System Differences Page 298<br />
separable from, or merely link (or bind by name) to the interfaces of,<br />
the Work and Derivative Works thereof.<br />
"Contribution" shall mean any work of authorship, including<br />
the original version of the Work and any modifications or additions<br />
to that Work or Derivative Works thereof, that is intentionally<br />
submitted to Licensor for inclusion in the Work by the copyright owner<br />
or by an individual or Legal Entity authorized to submit on behalf of<br />
the copyright owner. For the purposes of this definition, "submitted"<br />
means any form of electronic, verbal, or written communication sent<br />
to the Licensor or its representatives, including but not limited to<br />
communication on electronic mailing lists, source code control systems,<br />
and issue tracking systems that are managed by, or on behalf of, the<br />
Licensor for the purpose of discussing and improving the Work, but<br />
excluding communication that is conspicuously marked or otherwise<br />
designated in writing by the copyright owner as "Not a Contribution."<br />
"Contributor" shall mean Licensor and any individual or Legal Entity<br />
on behalf of whom a Contribution has been received by Licensor and<br />
subsequently incorporated within the Work.<br />
2. Grant of Copyright License. Subject to the terms and conditions of<br />
this License, each Contributor hereby grants to You a perpetual,<br />
worldwide, non-exclusive, no-charge, royalty-free, irrevocable<br />
copyright license to reproduce, prepare Derivative Works of,<br />
publicly display, publicly perform, sublicense, and distribute the<br />
Work and such Derivative Works in Source or Object form.<br />
3. Grant of Patent License. Subject to the terms and conditions of<br />
this License, each Contributor hereby grants to You a perpetual,<br />
worldwide, non-exclusive, no-charge, royalty-free, irrevocable<br />
(except as stated in this section) patent license to make, have made,<br />
use, offer to sell, sell, import, and otherwise transfer the Work,<br />
where such license applies only to those patent claims licensable<br />
by such Contributor that are necessarily infringed by their<br />
Contribution(s) alone or by combination of their Contribution(s)<br />
with the Work to which such Contribution(s) was submitted. If You<br />
institute patent litigation against any entity (including a<br />
cross-claim or counterclaim in a lawsuit) alleging that the Work<br />
or a Contribution incorporated within the Work constitutes direct<br />
or contributory patent infringement, then any patent licenses<br />
granted to You under this License for that Work shall terminate<br />
as of the date such litigation is filed.<br />
4. Redistribution. You may reproduce and distribute copies of the<br />
Work or Derivative Works thereof in any medium, with or without<br />
modifications, and in Source or Object form, provided that You<br />
meet the following conditions:<br />
(a) You must give any other recipients of the Work or<br />
Derivative Works a copy of this License; and<br />
(b) You must cause any modified files to carry prominent notices<br />
stating that You changed the files; and<br />
(c) You must retain, in the Source form of any Derivative Works<br />
that You distribute, all copyright, patent, trademark, and<br />
attribution notices from the Source form of the Work,<br />
excluding those notices that do not pertain to any part of<br />
the Derivative Works; and<br />
(d) If the Work includes a "NOTICE" text file as part of its<br />
distribution, then any Derivative Works that You distribute must<br />
Copyright 2010 <strong>SageTV</strong>, LLC All rights reserved<br />
For additional support, go to www.sagetv.com/support.html or email us at support@sagetv.com
<strong>SageTV</strong> V7.0 User’s <strong>Guide</strong> Appendix P: Operating System Differences Page 299<br />
include a readable copy of the attribution notices contained<br />
within such NOTICE file, excluding those notices that do not<br />
pertain to any part of the Derivative Works, in at least one<br />
of the following places: within a NOTICE text file distributed<br />
as part of the Derivative Works; within the Source form or<br />
documentation, if provided along with the Derivative Works; or,<br />
within a display generated by the Derivative Works, if and<br />
wherever such third-party notices normally appear. The contents<br />
of the NOTICE file are for informational purposes only and<br />
do not modify the License. You may add Your own attribution<br />
notices within Derivative Works that You distribute, alongside<br />
or as an addendum to the NOTICE text from the Work, provided<br />
that such additional attribution notices cannot be construed<br />
as modifying the License.<br />
You may add Your own copyright statement to Your modifications and<br />
may provide additional or different license terms and conditions<br />
for use, reproduction, or distribution of Your modifications, or<br />
for any such Derivative Works as a whole, provided Your use,<br />
reproduction, and distribution of the Work otherwise complies with<br />
the conditions stated in this License.<br />
5. Submission of Contributions. Unless You explicitly state otherwise,<br />
any Contribution intentionally submitted for inclusion in the Work<br />
by You to the Licensor shall be under the terms and conditions of<br />
this License, without any additional terms or conditions.<br />
Notwithstanding the above, nothing herein shall supersede or modify<br />
the terms of any separate license agreement you may have executed<br />
with Licensor regarding such Contributions.<br />
6. Trademarks. This License does not grant permission to use the trade<br />
names, trademarks, service marks, or product names of the Licensor,<br />
except as required for reasonable and customary use in describing the<br />
origin of the Work and reproducing the content of the NOTICE file.<br />
7. Disclaimer of Warranty. Unless required by applicable law or<br />
agreed to in writing, Licensor provides the Work (and each<br />
Contributor provides its Contributions) on an "AS IS" BASIS,<br />
WITHOUT WARRANTIES OR CONDITIONS OF ANY KIND, either express or<br />
implied, including, without limitation, any warranties or conditions<br />
of TITLE, NON-INFRINGEMENT, MERCHANTABILITY, or FITNESS FOR A<br />
PARTICULAR PURPOSE. You are solely responsible for determining the<br />
appropriateness of using or redistributing the Work and assume any<br />
risks associated with Your exercise of permissions under this License.<br />
8. Limitation of Liability. In no event and under no legal theory,<br />
whether in tort (including negligence), contract, or otherwise,<br />
unless required by applicable law (such as deliberate and grossly<br />
negligent acts) or agreed to in writing, shall any Contributor be<br />
liable to You for damages, including any direct, indirect, special,<br />
incidental, or consequential damages of any character arising as a<br />
result of this License or out of the use or inability to use the<br />
Work (including but not limited to damages for loss of goodwill,<br />
work stoppage, computer failure or malfunction, or any and all<br />
other commercial damages or losses), even if such Contributor<br />
has been advised of the possibility of such damages.<br />
9. Accepting Warranty or Additional Liability. While redistributing<br />
the Work or Derivative Works thereof, You may choose to offer,<br />
and charge a fee for, acceptance of support, warranty, indemnity,<br />
or other liability obligations and/or rights consistent with this<br />
License. However, in accepting such obligations, You may act only<br />
on Your own behalf and on Your sole responsibility, not on behalf<br />
Copyright 2010 <strong>SageTV</strong>, LLC All rights reserved<br />
For additional support, go to www.sagetv.com/support.html or email us at support@sagetv.com
<strong>SageTV</strong> V7.0 User’s <strong>Guide</strong> Appendix P: Operating System Differences Page 300<br />
of any other Contributor, and only if You agree to indemnify,<br />
defend, and hold each Contributor harmless for any liability<br />
incurred by, or claims asserted against, such Contributor by reason<br />
of your accepting any such warranty or additional liability.<br />
END OF TERMS AND CONDITIONS<br />
APPENDIX: How to apply the Apache License to your work.<br />
To apply the Apache License to your work, attach the following<br />
boilerplate notice, with the fields enclosed by brackets "[]"<br />
replaced with your own identifying information. (Don't include<br />
the brackets!) The text should be enclosed in the appropriate<br />
comment syntax for the file format. We also recommend that a<br />
file or class name and description of purpose be included on the<br />
same "printed page" as the copyright notice for easier<br />
identification within third-party archives.<br />
Copyright [yyyy] [name of copyright owner]<br />
Licensed under the Apache License, Version 2.0 (the "License");<br />
you may not use this file except in compliance with the License.<br />
You may obtain a copy of the License at<br />
http://www.apache.org/licenses/LICENSE-2.0<br />
Unless required by applicable law or agreed to in writing, software<br />
distributed under the License is distributed on an "AS IS" BASIS,<br />
WITHOUT WARRANTIES OR CONDITIONS OF ANY KIND, either express or implied.<br />
See the License for the specific language governing permissions and<br />
limitations under the License.<br />
GNU LESSER GENERAL PUBLIC LICENSE v2.1<br />
The following software may be included in this product: libswscale, JCIFS, JDIC, libav, pthread,<br />
libhdhomerun. Use of any of this software is governed by the terms of the license below:<br />
GNU LESSER GENERAL PUBLIC LICENSE<br />
Version 2.1, February 1999<br />
Copyright (C) 1991, 1999 Free Software Foundation, Inc.<br />
51 Franklin Street, Fifth Floor, Boston, MA 02110-1301 USA<br />
Everyone is permitted to copy and distribute verbatim copies<br />
of this license document, but changing it is not allowed.<br />
[This is the first released version of the Lesser GPL. It also counts<br />
as the successor of the GNU Library Public License, version 2, hence<br />
the version number 2.1.]<br />
Preamble<br />
The licenses for most software are designed to take away your<br />
freedom to share and change it. By contrast, the GNU General Public<br />
Licenses are intended to guarantee your freedom to share and change<br />
free software--to make sure the software is free for all its users.<br />
This license, the Lesser General Public License, applies to some<br />
specially designated software packages--typically libraries--of the<br />
Copyright 2010 <strong>SageTV</strong>, LLC All rights reserved<br />
For additional support, go to www.sagetv.com/support.html or email us at support@sagetv.com
<strong>SageTV</strong> V7.0 User’s <strong>Guide</strong> Appendix P: Operating System Differences Page 301<br />
Free Software Foundation and other authors who decide to use it. You<br />
can use it too, but we suggest you first think carefully about whether<br />
this license or the ordinary General Public License is the better<br />
strategy to use in any particular case, based on the explanations below.<br />
When we speak of free software, we are referring to freedom of use,<br />
not price. Our General Public Licenses are designed to make sure that<br />
you have the freedom to distribute copies of free software (and charge<br />
for this service if you wish); that you receive source code or can get<br />
it if you want it; that you can change the software and use pieces of<br />
it in new free programs; and that you are informed that you can do<br />
these things.<br />
To protect your rights, we need to make restrictions that forbid<br />
distributors to deny you these rights or to ask you to surrender these<br />
rights. These restrictions translate to certain responsibilities for<br />
you if you distribute copies of the library or if you modify it.<br />
For example, if you distribute copies of the library, whether gratis<br />
or for a fee, you must give the recipients all the rights that we gave<br />
you. You must make sure that they, too, receive or can get the source<br />
code. If you link other code with the library, you must provide<br />
complete object files to the recipients, so that they can relink them<br />
with the library after making changes to the library and recompiling<br />
it. And you must show them these terms so they know their rights.<br />
We protect your rights with a two-step method: (1) we copyright the<br />
library, and (2) we offer you this license, which gives you legal<br />
permission to copy, distribute and/or modify the library.<br />
To protect each distributor, we want to make it very clear that<br />
there is no warranty for the free library. Also, if the library is<br />
modified by someone else and passed on, the recipients should know<br />
that what they have is not the original version, so that the original<br />
author's reputation will not be affected by problems that might be<br />
introduced by others.<br />
_<br />
Finally, software patents pose a constant threat to the existence of<br />
any free program. We wish to make sure that a company cannot<br />
effectively restrict the users of a free program by obtaining a<br />
restrictive license from a patent holder. Therefore, we insist that<br />
any patent license obtained for a version of the library must be<br />
consistent with the full freedom of use specified in this license.<br />
Most GNU software, including some libraries, is covered by the<br />
ordinary GNU General Public License. This license, the GNU Lesser<br />
General Public License, applies to certain designated libraries, and<br />
is quite different from the ordinary General Public License. We use<br />
this license for certain libraries in order to permit linking those<br />
libraries into non-free programs.<br />
When a program is linked with a library, whether statically or using<br />
a shared library, the combination of the two is legally speaking a<br />
combined work, a derivative of the original library. The ordinary<br />
General Public License therefore permits such linking only if the<br />
entire combination fits its criteria of freedom. The Lesser General<br />
Public License permits more lax criteria for linking other code with<br />
the library.<br />
We call this license the "Lesser" General Public License because it<br />
does Less to protect the user's freedom than the ordinary General<br />
Public License. It also provides other free software developers Less<br />
of an advantage over competing non-free programs. These disadvantages<br />
Copyright 2010 <strong>SageTV</strong>, LLC All rights reserved<br />
For additional support, go to www.sagetv.com/support.html or email us at support@sagetv.com
<strong>SageTV</strong> V7.0 User’s <strong>Guide</strong> Appendix P: Operating System Differences Page 302<br />
are the reason we use the ordinary General Public License for many<br />
libraries. However, the Lesser license provides advantages in certain<br />
special circumstances.<br />
For example, on rare occasions, there may be a special need to<br />
encourage the widest possible use of a certain library, so that it becomes<br />
a de-facto standard. To achieve this, non-free programs must be<br />
allowed to use the library. A more frequent case is that a free<br />
library does the same job as widely used non-free libraries. In this<br />
case, there is little to gain by limiting the free library to free<br />
software only, so we use the Lesser General Public License.<br />
In other cases, permission to use a particular library in non-free<br />
programs enables a greater number of people to use a large body of<br />
free software. For example, permission to use the GNU C Library in<br />
non-free programs enables many more people to use the whole GNU<br />
operating system, as well as its variant, the GNU/Linux operating<br />
system.<br />
Although the Lesser General Public License is Less protective of the<br />
users' freedom, it does ensure that the user of a program that is<br />
linked with the Library has the freedom and the wherewithal to run<br />
that program using a modified version of the Library.<br />
The precise terms and conditions for copying, distribution and<br />
modification follow. Pay close attention to the difference between a<br />
"work based on the library" and a "work that uses the library". The<br />
former contains code derived from the library, whereas the latter must<br />
be combined with the library in order to run.<br />
_<br />
GNU LESSER GENERAL PUBLIC LICENSE<br />
TERMS AND CONDITIONS FOR COPYING, DISTRIBUTION AND MODIFICATION<br />
0. This License Agreement applies to any software library or other<br />
program which contains a notice placed by the copyright holder or<br />
other authorized party saying it may be distributed under the terms of<br />
this Lesser General Public License (also called "this License").<br />
Each licensee is addressed as "you".<br />
A "library" means a collection of software functions and/or data<br />
prepared so as to be conveniently linked with application programs<br />
(which use some of those functions and data) to form executables.<br />
The "Library", below, refers to any such software library or work<br />
which has been distributed under these terms. A "work based on the<br />
Library" means either the Library or any derivative work under<br />
copyright law: that is to say, a work containing the Library or a<br />
portion of it, either verbatim or with modifications and/or translated<br />
straightforwardly into another language. (Hereinafter, translation is<br />
included without limitation in the term "modification".)<br />
"Source code" for a work means the preferred form of the work for<br />
making modifications to it. For a library, complete source code means<br />
all the source code for all modules it contains, plus any associated<br />
interface definition files, plus the scripts used to control compilation<br />
and installation of the library.<br />
Activities other than copying, distribution and modification are not<br />
covered by this License; they are outside its scope. The act of<br />
running a program using the Library is not restricted, and output from<br />
such a program is covered only if its contents constitute a work based<br />
on the Library (independent of the use of the Library in a tool for<br />
writing it). Whether that is true depends on what the Library does<br />
Copyright 2010 <strong>SageTV</strong>, LLC All rights reserved<br />
For additional support, go to www.sagetv.com/support.html or email us at support@sagetv.com
<strong>SageTV</strong> V7.0 User’s <strong>Guide</strong> Appendix P: Operating System Differences Page 303<br />
and what the program that uses the Library does.<br />
1. You may copy and distribute verbatim copies of the Library's<br />
complete source code as you receive it, in any medium, provided that<br />
you conspicuously and appropriately publish on each copy an<br />
appropriate copyright notice and disclaimer of warranty; keep intact<br />
all the notices that refer to this License and to the absence of any<br />
warranty; and distribute a copy of this License along with the<br />
Library.<br />
You may charge a fee for the physical act of transferring a copy,<br />
and you may at your option offer warranty protection in exchange for a<br />
fee.<br />
_<br />
2. You may modify your copy or copies of the Library or any portion<br />
of it, thus forming a work based on the Library, and copy and<br />
distribute such modifications or work under the terms of Section 1<br />
above, provided that you also meet all of these conditions:<br />
a) The modified work must itself be a software library.<br />
b) You must cause the files modified to carry prominent notices<br />
stating that you changed the files and the date of any change.<br />
c) You must cause the whole of the work to be licensed at no<br />
charge to all third parties under the terms of this License.<br />
d) If a facility in the modified Library refers to a function or a<br />
table of data to be supplied by an application program that uses<br />
the facility, other than as an argument passed when the facility<br />
is invoked, then you must make a good faith effort to ensure that,<br />
in the event an application does not supply such function or<br />
table, the facility still operates, and performs whatever part of<br />
its purpose remains meaningful.<br />
(For example, a function in a library to compute square roots has<br />
a purpose that is entirely well-defined independent of the<br />
application. Therefore, Subsection 2d requires that any<br />
application-supplied function or table used by this function must<br />
be optional: if the application does not supply it, the square<br />
root function must still compute square roots.)<br />
These requirements apply to the modified work as a whole. If<br />
identifiable sections of that work are not derived from the Library,<br />
and can be reasonably considered independent and separate works in<br />
themselves, then this License, and its terms, do not apply to those<br />
sections when you distribute them as separate works. But when you<br />
distribute the same sections as part of a whole which is a work based<br />
on the Library, the distribution of the whole must be on the terms of<br />
this License, whose permissions for other licensees extend to the<br />
entire whole, and thus to each and every part regardless of who wrote<br />
it.<br />
Thus, it is not the intent of this section to claim rights or contest<br />
your rights to work written entirely by you; rather, the intent is to<br />
exercise the right to control the distribution of derivative or<br />
collective works based on the Library.<br />
In addition, mere aggregation of another work not based on the Library<br />
with the Library (or with a work based on the Library) on a volume of<br />
a storage or distribution medium does not bring the other work under<br />
the scope of this License.<br />
Copyright 2010 <strong>SageTV</strong>, LLC All rights reserved<br />
For additional support, go to www.sagetv.com/support.html or email us at support@sagetv.com
<strong>SageTV</strong> V7.0 User’s <strong>Guide</strong> Appendix P: Operating System Differences Page 304<br />
3. You may opt to apply the terms of the ordinary GNU General Public<br />
License instead of this License to a given copy of the Library. To do<br />
this, you must alter all the notices that refer to this License, so<br />
that they refer to the ordinary GNU General Public License, version 2,<br />
instead of to this License. (If a newer version than version 2 of the<br />
ordinary GNU General Public License has appeared, then you can specify<br />
that version instead if you wish.) Do not make any other change in<br />
these notices.<br />
_<br />
Once this change is made in a given copy, it is irreversible for<br />
that copy, so the ordinary GNU General Public License applies to all<br />
subsequent copies and derivative works made from that copy.<br />
This option is useful when you wish to copy part of the code of<br />
the Library into a program that is not a library.<br />
4. You may copy and distribute the Library (or a portion or<br />
derivative of it, under Section 2) in object code or executable form<br />
under the terms of Sections 1 and 2 above provided that you accompany<br />
it with the complete corresponding machine-readable source code, which<br />
must be distributed under the terms of Sections 1 and 2 above on a<br />
medium customarily used for software interchange.<br />
If distribution of object code is made by offering access to copy<br />
from a designated place, then offering equivalent access to copy the<br />
source code from the same place satisfies the requirement to<br />
distribute the source code, even though third parties are not<br />
compelled to copy the source along with the object code.<br />
5. A program that contains no derivative of any portion of the<br />
Library, but is designed to work with the Library by being compiled or<br />
linked with it, is called a "work that uses the Library". Such a<br />
work, in isolation, is not a derivative work of the Library, and<br />
therefore falls outside the scope of this License.<br />
However, linking a "work that uses the Library" with the Library<br />
creates an executable that is a derivative of the Library (because it<br />
contains portions of the Library), rather than a "work that uses the<br />
library". The executable is therefore covered by this License.<br />
Section 6 states terms for distribution of such executables.<br />
When a "work that uses the Library" uses material from a header file<br />
that is part of the Library, the object code for the work may be a<br />
derivative work of the Library even though the source code is not.<br />
Whether this is true is especially significant if the work can be<br />
linked without the Library, or if the work is itself a library. The<br />
threshold for this to be true is not precisely defined by law.<br />
If such an object file uses only numerical parameters, data<br />
structure layouts and accessors, and small macros and small inline<br />
functions (ten lines or less in length), then the use of the object<br />
file is unrestricted, regardless of whether it is legally a derivative<br />
work. (Executables containing this object code plus portions of the<br />
Library will still fall under Section 6.)<br />
Otherwise, if the work is a derivative of the Library, you may<br />
distribute the object code for the work under the terms of Section 6.<br />
Any executables containing that work also fall under Section 6,<br />
whether or not they are linked directly with the Library itself.<br />
_<br />
6. As an exception to the Sections above, you may also combine or<br />
link a "work that uses the Library" with the Library to produce a<br />
work containing portions of the Library, and distribute that work<br />
Copyright 2010 <strong>SageTV</strong>, LLC All rights reserved<br />
For additional support, go to www.sagetv.com/support.html or email us at support@sagetv.com
<strong>SageTV</strong> V7.0 User’s <strong>Guide</strong> Appendix P: Operating System Differences Page 305<br />
under terms of your choice, provided that the terms permit<br />
modification of the work for the customer's own use and reverse<br />
engineering for debugging such modifications.<br />
You must give prominent notice with each copy of the work that the<br />
Library is used in it and that the Library and its use are covered by<br />
this License. You must supply a copy of this License. If the work<br />
during execution displays copyright notices, you must include the<br />
copyright notice for the Library among them, as well as a reference<br />
directing the user to the copy of this License. Also, you must do one<br />
of these things:<br />
a) Accompany the work with the complete corresponding<br />
machine-readable source code for the Library including whatever<br />
changes were used in the work (which must be distributed under<br />
Sections 1 and 2 above); and, if the work is an executable linked<br />
with the Library, with the complete machine-readable "work that<br />
uses the Library", as object code and/or source code, so that the<br />
user can modify the Library and then relink to produce a modified<br />
executable containing the modified Library. (It is understood<br />
that the user who changes the contents of definitions files in the<br />
Library will not necessarily be able to recompile the application<br />
to use the modified definitions.)<br />
b) Use a suitable shared library mechanism for linking with the<br />
Library. A suitable mechanism is one that (1) uses at run time a<br />
copy of the library already present on the user's computer system,<br />
rather than copying library functions into the executable, and (2)<br />
will operate properly with a modified version of the library, if<br />
the user installs one, as long as the modified version is<br />
interface-compatible with the version that the work was made with.<br />
c) Accompany the work with a written offer, valid for at<br />
least three years, to give the same user the materials<br />
specified in Subsection 6a, above, for a charge no more<br />
than the cost of performing this distribution.<br />
d) If distribution of the work is made by offering access to copy<br />
from a designated place, offer equivalent access to copy the above<br />
specified materials from the same place.<br />
e) Verify that the user has already received a copy of these<br />
materials or that you have already sent this user a copy.<br />
For an executable, the required form of the "work that uses the<br />
Library" must include any data and utility programs needed for<br />
reproducing the executable from it. However, as a special exception,<br />
the materials to be distributed need not include anything that is<br />
normally distributed (in either source or binary form) with the major<br />
components (compiler, kernel, and so on) of the operating system on<br />
which the executable runs, unless that component itself accompanies<br />
the executable.<br />
It may happen that this requirement contradicts the license<br />
restrictions of other proprietary libraries that do not normally<br />
accompany the operating system. Such a contradiction means you cannot<br />
use both them and the Library together in an executable that you<br />
distribute.<br />
_<br />
7. You may place library facilities that are a work based on the<br />
Library side-by-side in a single library together with other library<br />
facilities not covered by this License, and distribute such a combined<br />
library, provided that the separate distribution of the work based on<br />
Copyright 2010 <strong>SageTV</strong>, LLC All rights reserved<br />
For additional support, go to www.sagetv.com/support.html or email us at support@sagetv.com
<strong>SageTV</strong> V7.0 User’s <strong>Guide</strong> Appendix P: Operating System Differences Page 306<br />
the Library and of the other library facilities is otherwise<br />
permitted, and provided that you do these two things:<br />
a) Accompany the combined library with a copy of the same work<br />
based on the Library, uncombined with any other library<br />
facilities. This must be distributed under the terms of the<br />
Sections above.<br />
b) Give prominent notice with the combined library of the fact<br />
that part of it is a work based on the Library, and explaining<br />
where to find the accompanying uncombined form of the same work.<br />
8. You may not copy, modify, sublicense, link with, or distribute<br />
the Library except as expressly provided under this License. Any<br />
attempt otherwise to copy, modify, sublicense, link with, or<br />
distribute the Library is void, and will automatically terminate your<br />
rights under this License. However, parties who have received copies,<br />
or rights, from you under this License will not have their licenses<br />
terminated so long as such parties remain in full compliance.<br />
9. You are not required to accept this License, since you have not<br />
signed it. However, nothing else grants you permission to modify or<br />
distribute the Library or its derivative works. These actions are<br />
prohibited by law if you do not accept this License. Therefore, by<br />
modifying or distributing the Library (or any work based on the<br />
Library), you indicate your acceptance of this License to do so, and<br />
all its terms and conditions for copying, distributing or modifying<br />
the Library or works based on it.<br />
10. Each time you redistribute the Library (or any work based on the<br />
Library), the recipient automatically receives a license from the<br />
original licensor to copy, distribute, link with or modify the Library<br />
subject to these terms and conditions. You may not impose any further<br />
restrictions on the recipients' exercise of the rights granted herein.<br />
You are not responsible for enforcing compliance by third parties with<br />
this License.<br />
_<br />
11. If, as a consequence of a court judgment or allegation of patent<br />
infringement or for any other reason (not limited to patent issues),<br />
conditions are imposed on you (whether by court order, agreement or<br />
otherwise) that contradict the conditions of this License, they do not<br />
excuse you from the conditions of this License. If you cannot<br />
distribute so as to satisfy simultaneously your obligations under this<br />
License and any other pertinent obligations, then as a consequence you<br />
may not distribute the Library at all. For example, if a patent<br />
license would not permit royalty-free redistribution of the Library by<br />
all those who receive copies directly or indirectly through you, then<br />
the only way you could satisfy both it and this License would be to<br />
refrain entirely from distribution of the Library.<br />
If any portion of this section is held invalid or unenforceable under any<br />
particular circumstance, the balance of the section is intended to apply,<br />
and the section as a whole is intended to apply in other circumstances.<br />
It is not the purpose of this section to induce you to infringe any<br />
patents or other property right claims or to contest validity of any<br />
such claims; this section has the sole purpose of protecting the<br />
integrity of the free software distribution system which is<br />
implemented by public license practices. Many people have made<br />
generous contributions to the wide range of software distributed<br />
through that system in reliance on consistent application of that<br />
system; it is up to the author/donor to decide if he or she is willing<br />
to distribute software through any other system and a licensee cannot<br />
Copyright 2010 <strong>SageTV</strong>, LLC All rights reserved<br />
For additional support, go to www.sagetv.com/support.html or email us at support@sagetv.com
<strong>SageTV</strong> V7.0 User’s <strong>Guide</strong> Appendix P: Operating System Differences Page 307<br />
impose that choice.<br />
This section is intended to make thoroughly clear what is believed to<br />
be a consequence of the rest of this License.<br />
12. If the distribution and/or use of the Library is restricted in<br />
certain countries either by patents or by copyrighted interfaces, the<br />
original copyright holder who places the Library under this License may add<br />
an explicit geographical distribution limitation excluding those countries,<br />
so that distribution is permitted only in or among countries not thus<br />
excluded. In such case, this License incorporates the limitation as if<br />
written in the body of this License.<br />
13. The Free Software Foundation may publish revised and/or new<br />
versions of the Lesser General Public License from time to time.<br />
Such new versions will be similar in spirit to the present version,<br />
but may differ in detail to address new problems or concerns.<br />
Each version is given a distinguishing version number. If the Library<br />
specifies a version number of this License which applies to it and<br />
"any later version", you have the option of following the terms and<br />
conditions either of that version or of any later version published by<br />
the Free Software Foundation. If the Library does not specify a<br />
license version number, you may choose any version ever published by<br />
the Free Software Foundation.<br />
_<br />
14. If you wish to incorporate parts of the Library into other free<br />
programs whose distribution conditions are incompatible with these,<br />
write to the author to ask for permission. For software which is<br />
copyrighted by the Free Software Foundation, write to the Free<br />
Software Foundation; we sometimes make exceptions for this. Our<br />
decision will be guided by the two goals of preserving the free status<br />
of all derivatives of our free software and of promoting the sharing<br />
and reuse of software generally.<br />
NO WARRANTY<br />
15. BECAUSE THE LIBRARY IS LICENSED FREE OF CHARGE, THERE IS NO<br />
WARRANTY FOR THE LIBRARY, TO THE EXTENT PERMITTED BY APPLICABLE LAW.<br />
EXCEPT WHEN OTHERWISE STATED IN WRITING THE COPYRIGHT HOLDERS AND/OR<br />
OTHER PARTIES PROVIDE THE LIBRARY "AS IS" WITHOUT WARRANTY OF ANY<br />
KIND, EITHER EXPRESSED OR IMPLIED, INCLUDING, BUT NOT LIMITED TO, THE<br />
IMPLIED WARRANTIES OF MERCHANTABILITY AND FITNESS FOR A PARTICULAR<br />
PURPOSE. THE ENTIRE RISK AS TO THE QUALITY AND PERFORMANCE OF THE<br />
LIBRARY IS WITH YOU. SHOULD THE LIBRARY PROVE DEFECTIVE, YOU ASSUME<br />
THE COST OF ALL NECESSARY SERVICING, REPAIR OR CORRECTION.<br />
16. IN NO EVENT UNLESS REQUIRED BY APPLICABLE LAW OR AGREED TO IN<br />
WRITING WILL ANY COPYRIGHT HOLDER, OR ANY OTHER PARTY WHO MAY MODIFY<br />
AND/OR REDISTRIBUTE THE LIBRARY AS PERMITTED ABOVE, BE LIABLE TO YOU<br />
FOR DAMAGES, INCLUDING ANY GENERAL, SPECIAL, INCIDENTAL OR<br />
CONSEQUENTIAL DAMAGES ARISING OUT OF THE USE OR INABILITY TO USE THE<br />
LIBRARY (INCLUDING BUT NOT LIMITED TO LOSS OF DATA OR DATA BEING<br />
RENDERED INACCURATE OR LOSSES SUSTAINED BY YOU OR THIRD PARTIES OR A<br />
FAILURE OF THE LIBRARY TO OPERATE WITH ANY OTHER SOFTWARE), EVEN IF<br />
SUCH HOLDER OR OTHER PARTY HAS BEEN ADVISED OF THE POSSIBILITY OF SUCH<br />
DAMAGES.<br />
_<br />
END OF TERMS AND CONDITIONS<br />
How to Apply These Terms to Your New Libraries<br />
If you develop a new library, and you want it to be of the greatest<br />
Copyright 2010 <strong>SageTV</strong>, LLC All rights reserved<br />
For additional support, go to www.sagetv.com/support.html or email us at support@sagetv.com
<strong>SageTV</strong> V7.0 User’s <strong>Guide</strong> Appendix P: Operating System Differences Page 308<br />
possible use to the public, we recommend making it free software that<br />
everyone can redistribute and change. You can do so by permitting<br />
redistribution under these terms (or, alternatively, under the terms of the<br />
ordinary General Public License).<br />
To apply these terms, attach the following notices to the library. It is<br />
safest to attach them to the start of each source file to most effectively<br />
convey the exclusion of warranty; and each file should have at least the<br />
"copyright" line and a pointer to where the full notice is found.<br />
<strong>SageTV</strong> V7.0 User’s <strong>Guide</strong> Appendix P: Operating System Differences Page 309<br />
License is intended to guarantee your freedom to share and change free<br />
software--to make sure the software is free for all its users. This<br />
General Public License applies to most of the Free Software<br />
Foundation's software and to any other program whose authors commit to<br />
using it. (Some other Free Software Foundation software is covered by<br />
the GNU Lesser General Public License instead.) You can apply it to<br />
your programs, too.<br />
When we speak of free software, we are referring to freedom, not<br />
price. Our General Public Licenses are designed to make sure that you<br />
have the freedom to distribute copies of free software (and charge for<br />
this service if you wish), that you receive source code or can get it<br />
if you want it, that you can change the software or use pieces of it<br />
in new free programs; and that you know you can do these things.<br />
To protect your rights, we need to make restrictions that forbid<br />
anyone to deny you these rights or to ask you to surrender the rights.<br />
These restrictions translate to certain responsibilities for you if you<br />
distribute copies of the software, or if you modify it.<br />
For example, if you distribute copies of such a program, whether<br />
gratis or for a fee, you must give the recipients all the rights that<br />
you have. You must make sure that they, too, receive or can get the<br />
source code. And you must show them these terms so they know their<br />
rights.<br />
We protect your rights with two steps: (1) copyright the software, and<br />
(2) offer you this license which gives you legal permission to copy,<br />
distribute and/or modify the software.<br />
Also, for each author's protection and ours, we want to make certain<br />
that everyone understands that there is no warranty for this free<br />
software. If the software is modified by someone else and passed on, we<br />
want its recipients to know that what they have is not the original, so<br />
that any problems introduced by others will not reflect on the original<br />
authors' reputations.<br />
Finally, any free program is threatened constantly by software<br />
patents. We wish to avoid the danger that redistributors of a free<br />
program will individually obtain patent licenses, in effect making the<br />
program proprietary. To prevent this, we have made it clear that any<br />
patent must be licensed for everyone's free use or not licensed at all.<br />
The precise terms and conditions for copying, distribution and<br />
modification follow.<br />
GNU GENERAL PUBLIC LICENSE<br />
TERMS AND CONDITIONS FOR COPYING, DISTRIBUTION AND MODIFICATION<br />
0. This License applies to any program or other work which contains<br />
a notice placed by the copyright holder saying it may be distributed<br />
under the terms of this General Public License. The "Program", below,<br />
refers to any such program or work, and a "work based on the Program"<br />
means either the Program or any derivative work under copyright law:<br />
that is to say, a work containing the Program or a portion of it,<br />
either verbatim or with modifications and/or translated into another<br />
language. (Hereinafter, translation is included without limitation in<br />
the term "modification".) Each licensee is addressed as "you".<br />
Activities other than copying, distribution and modification are not<br />
covered by this License; they are outside its scope. The act of<br />
running the Program is not restricted, and the output from the Program<br />
is covered only if its contents constitute a work based on the<br />
Copyright 2010 <strong>SageTV</strong>, LLC All rights reserved<br />
For additional support, go to www.sagetv.com/support.html or email us at support@sagetv.com
<strong>SageTV</strong> V7.0 User’s <strong>Guide</strong> Appendix P: Operating System Differences Page 310<br />
Program (independent of having been made by running the Program).<br />
Whether that is true depends on what the Program does.<br />
1. You may copy and distribute verbatim copies of the Program's<br />
source code as you receive it, in any medium, provided that you<br />
conspicuously and appropriately publish on each copy an appropriate<br />
copyright notice and disclaimer of warranty; keep intact all the<br />
notices that refer to this License and to the absence of any warranty;<br />
and give any other recipients of the Program a copy of this License<br />
along with the Program.<br />
You may charge a fee for the physical act of transferring a copy, and<br />
you may at your option offer warranty protection in exchange for a fee.<br />
2. You may modify your copy or copies of the Program or any portion<br />
of it, thus forming a work based on the Program, and copy and<br />
distribute such modifications or work under the terms of Section 1<br />
above, provided that you also meet all of these conditions:<br />
a) You must cause the modified files to carry prominent notices<br />
stating that you changed the files and the date of any change.<br />
b) You must cause any work that you distribute or publish, that in<br />
whole or in part contains or is derived from the Program or any<br />
part thereof, to be licensed as a whole at no charge to all third<br />
parties under the terms of this License.<br />
c) If the modified program normally reads commands interactively<br />
when run, you must cause it, when started running for such<br />
interactive use in the most ordinary way, to print or display an<br />
announcement including an appropriate copyright notice and a<br />
notice that there is no warranty (or else, saying that you provide<br />
a warranty) and that users may redistribute the program under<br />
these conditions, and telling the user how to view a copy of this<br />
License. (Exception: if the Program itself is interactive but<br />
does not normally print such an announcement, your work based on<br />
the Program is not required to print an announcement.)<br />
These requirements apply to the modified work as a whole. If<br />
identifiable sections of that work are not derived from the Program,<br />
and can be reasonably considered independent and separate works in<br />
themselves, then this License, and its terms, do not apply to those<br />
sections when you distribute them as separate works. But when you<br />
distribute the same sections as part of a whole which is a work based<br />
on the Program, the distribution of the whole must be on the terms of<br />
this License, whose permissions for other licensees extend to the<br />
entire whole, and thus to each and every part regardless of who wrote it.<br />
Thus, it is not the intent of this section to claim rights or contest<br />
your rights to work written entirely by you; rather, the intent is to<br />
exercise the right to control the distribution of derivative or<br />
collective works based on the Program.<br />
In addition, mere aggregation of another work not based on the Program<br />
with the Program (or with a work based on the Program) on a volume of<br />
a storage or distribution medium does not bring the other work under<br />
the scope of this License.<br />
3. You may copy and distribute the Program (or a work based on it,<br />
under Section 2) in object code or executable form under the terms of<br />
Sections 1 and 2 above provided that you also do one of the following:<br />
a) Accompany it with the complete corresponding machine-readable<br />
Copyright 2010 <strong>SageTV</strong>, LLC All rights reserved<br />
For additional support, go to www.sagetv.com/support.html or email us at support@sagetv.com
<strong>SageTV</strong> V7.0 User’s <strong>Guide</strong> Appendix P: Operating System Differences Page 311<br />
source code, which must be distributed under the terms of Sections<br />
1 and 2 above on a medium customarily used for software interchange; or,<br />
b) Accompany it with a written offer, valid for at least three<br />
years, to give any third party, for a charge no more than your<br />
cost of physically performing source distribution, a complete<br />
machine-readable copy of the corresponding source code, to be<br />
distributed under the terms of Sections 1 and 2 above on a medium<br />
customarily used for software interchange; or,<br />
c) Accompany it with the information you received as to the offer<br />
to distribute corresponding source code. (This alternative is<br />
allowed only for noncommercial distribution and only if you<br />
received the program in object code or executable form with such<br />
an offer, in accord with Subsection b above.)<br />
The source code for a work means the preferred form of the work for<br />
making modifications to it. For an executable work, complete source<br />
code means all the source code for all modules it contains, plus any<br />
associated interface definition files, plus the scripts used to<br />
control compilation and installation of the executable. However, as a<br />
special exception, the source code distributed need not include<br />
anything that is normally distributed (in either source or binary<br />
form) with the major components (compiler, kernel, and so on) of the<br />
operating system on which the executable runs, unless that component<br />
itself accompanies the executable.<br />
If distribution of executable or object code is made by offering<br />
access to copy from a designated place, then offering equivalent<br />
access to copy the source code from the same place counts as<br />
distribution of the source code, even though third parties are not<br />
compelled to copy the source along with the object code.<br />
4. You may not copy, modify, sublicense, or distribute the Program<br />
except as expressly provided under this License. Any attempt<br />
otherwise to copy, modify, sublicense or distribute the Program is<br />
void, and will automatically terminate your rights under this License.<br />
However, parties who have received copies, or rights, from you under<br />
this License will not have their licenses terminated so long as such<br />
parties remain in full compliance.<br />
5. You are not required to accept this License, since you have not<br />
signed it. However, nothing else grants you permission to modify or<br />
distribute the Program or its derivative works. These actions are<br />
prohibited by law if you do not accept this License. Therefore, by<br />
modifying or distributing the Program (or any work based on the<br />
Program), you indicate your acceptance of this License to do so, and<br />
all its terms and conditions for copying, distributing or modifying<br />
the Program or works based on it.<br />
6. Each time you redistribute the Program (or any work based on the<br />
Program), the recipient automatically receives a license from the<br />
original licensor to copy, distribute or modify the Program subject to<br />
these terms and conditions. You may not impose any further<br />
restrictions on the recipients' exercise of the rights granted herein.<br />
You are not responsible for enforcing compliance by third parties to<br />
this License.<br />
7. If, as a consequence of a court judgment or allegation of patent<br />
infringement or for any other reason (not limited to patent issues),<br />
conditions are imposed on you (whether by court order, agreement or<br />
otherwise) that contradict the conditions of this License, they do not<br />
excuse you from the conditions of this License. If you cannot<br />
Copyright 2010 <strong>SageTV</strong>, LLC All rights reserved<br />
For additional support, go to www.sagetv.com/support.html or email us at support@sagetv.com
<strong>SageTV</strong> V7.0 User’s <strong>Guide</strong> Appendix P: Operating System Differences Page 312<br />
distribute so as to satisfy simultaneously your obligations under this<br />
License and any other pertinent obligations, then as a consequence you<br />
may not distribute the Program at all. For example, if a patent<br />
license would not permit royalty-free redistribution of the Program by<br />
all those who receive copies directly or indirectly through you, then<br />
the only way you could satisfy both it and this License would be to<br />
refrain entirely from distribution of the Program.<br />
If any portion of this section is held invalid or unenforceable under<br />
any particular circumstance, the balance of the section is intended to<br />
apply and the section as a whole is intended to apply in other<br />
circumstances.<br />
It is not the purpose of this section to induce you to infringe any<br />
patents or other property right claims or to contest validity of any<br />
such claims; this section has the sole purpose of protecting the<br />
integrity of the free software distribution system, which is<br />
implemented by public license practices. Many people have made<br />
generous contributions to the wide range of software distributed<br />
through that system in reliance on consistent application of that<br />
system; it is up to the author/donor to decide if he or she is willing<br />
to distribute software through any other system and a licensee cannot<br />
impose that choice.<br />
This section is intended to make thoroughly clear what is believed to<br />
be a consequence of the rest of this License.<br />
8. If the distribution and/or use of the Program is restricted in<br />
certain countries either by patents or by copyrighted interfaces, the<br />
original copyright holder who places the Program under this License<br />
may add an explicit geographical distribution limitation excluding<br />
those countries, so that distribution is permitted only in or among<br />
countries not thus excluded. In such case, this License incorporates<br />
the limitation as if written in the body of this License.<br />
9. The Free Software Foundation may publish revised and/or new versions<br />
of the General Public License from time to time. Such new versions will<br />
be similar in spirit to the present version, but may differ in detail to<br />
address new problems or concerns.<br />
Each version is given a distinguishing version number. If the Program<br />
specifies a version number of this License which applies to it and "any<br />
later version", you have the option of following the terms and conditions<br />
either of that version or of any later version published by the Free<br />
Software Foundation. If the Program does not specify a version number of<br />
this License, you may choose any version ever published by the Free Software<br />
Foundation.<br />
10. If you wish to incorporate parts of the Program into other free<br />
programs whose distribution conditions are different, write to the author<br />
to ask for permission. For software which is copyrighted by the Free<br />
Software Foundation, write to the Free Software Foundation; we sometimes<br />
make exceptions for this. Our decision will be guided by the two goals<br />
of preserving the free status of all derivatives of our free software and<br />
of promoting the sharing and reuse of software generally.<br />
NO WARRANTY<br />
11. BECAUSE THE PROGRAM IS LICENSED FREE OF CHARGE, THERE IS NO WARRANTY<br />
FOR THE PROGRAM, TO THE EXTENT PERMITTED BY APPLICABLE LAW. EXCEPT WHEN<br />
OTHERWISE STATED IN WRITING THE COPYRIGHT HOLDERS AND/OR OTHER PARTIES<br />
PROVIDE THE PROGRAM "AS IS" WITHOUT WARRANTY OF ANY KIND, EITHER EXPRESSED<br />
OR IMPLIED, INCLUDING, BUT NOT LIMITED TO, THE IMPLIED WARRANTIES OF<br />
Copyright 2010 <strong>SageTV</strong>, LLC All rights reserved<br />
For additional support, go to www.sagetv.com/support.html or email us at support@sagetv.com
<strong>SageTV</strong> V7.0 User’s <strong>Guide</strong> Appendix P: Operating System Differences Page 313<br />
MERCHANTABILITY AND FITNESS FOR A PARTICULAR PURPOSE. THE ENTIRE RISK AS<br />
TO THE QUALITY AND PERFORMANCE OF THE PROGRAM IS WITH YOU. SHOULD THE<br />
PROGRAM PROVE DEFECTIVE, YOU ASSUME THE COST OF ALL NECESSARY SERVICING,<br />
REPAIR OR CORRECTION.<br />
12. IN NO EVENT UNLESS REQUIRED BY APPLICABLE LAW OR AGREED TO IN WRITING<br />
WILL ANY COPYRIGHT HOLDER, OR ANY OTHER PARTY WHO MAY MODIFY AND/OR<br />
REDISTRIBUTE THE PROGRAM AS PERMITTED ABOVE, BE LIABLE TO YOU FOR DAMAGES,<br />
INCLUDING ANY GENERAL, SPECIAL, INCIDENTAL OR CONSEQUENTIAL DAMAGES ARISING<br />
OUT OF THE USE OR INABILITY TO USE THE PROGRAM (INCLUDING BUT NOT LIMITED<br />
TO LOSS OF DATA OR DATA BEING RENDERED INACCURATE OR LOSSES SUSTAINED BY<br />
YOU OR THIRD PARTIES OR A FAILURE OF THE PROGRAM TO OPERATE WITH ANY OTHER<br />
PROGRAMS), EVEN IF SUCH HOLDER OR OTHER PARTY HAS BEEN ADVISED OF THE<br />
POSSIBILITY OF SUCH DAMAGES.<br />
END OF TERMS AND CONDITIONS<br />
How to Apply These Terms to Your New Programs<br />
If you develop a new program, and you want it to be of the greatest<br />
possible use to the public, the best way to achieve this is to make it<br />
free software which everyone can redistribute and change under these terms.<br />
To do so, attach the following notices to the program. It is safest<br />
to attach them to the start of each source file to most effectively<br />
convey the exclusion of warranty; and each file should have at least<br />
the "copyright" line and a pointer to where the full notice is found.<br />
<strong>SageTV</strong> V7.0 User’s <strong>Guide</strong> Appendix P: Operating System Differences Page 314<br />
Yoyodyne, Inc., hereby disclaims all copyright interest in the program<br />
`Gnomovision' (which makes passes at compilers) written by James Hacker.<br />
, 1 April 1989<br />
Ty Coon, President of Vice<br />
This General Public License does not permit incorporating your program into<br />
proprietary programs. If your program is a subroutine library, you may<br />
consider it more useful to permit linking proprietary applications with the<br />
library. If this is what you want to do, use the GNU Lesser General<br />
Public License instead of this License.<br />
Copyright 2010 <strong>SageTV</strong>, LLC All rights reserved<br />
For additional support, go to www.sagetv.com/support.html or email us at support@sagetv.com