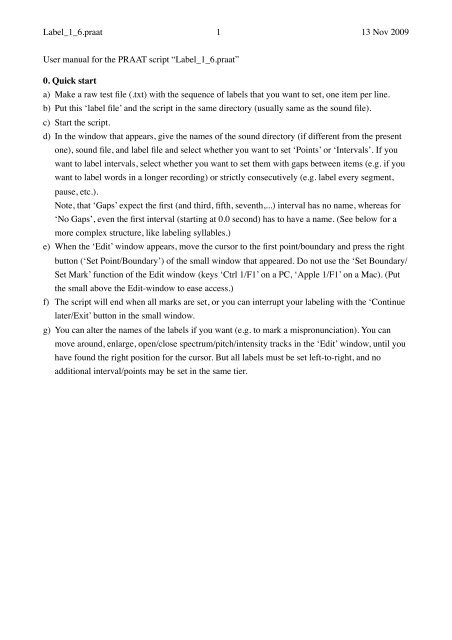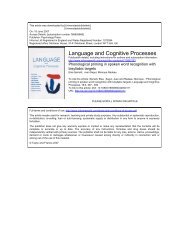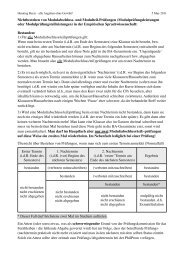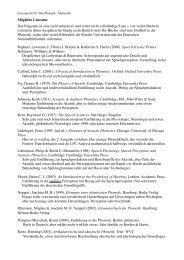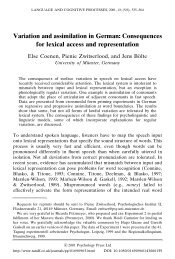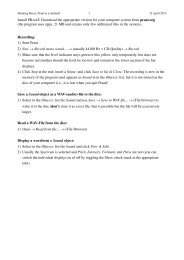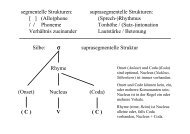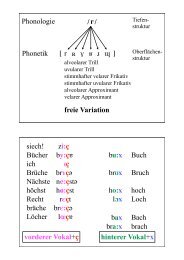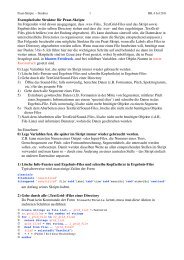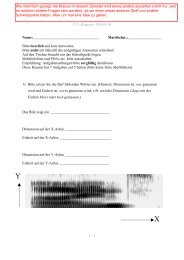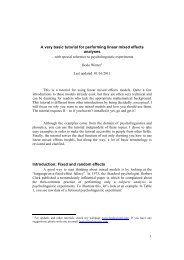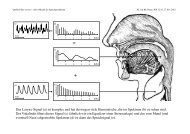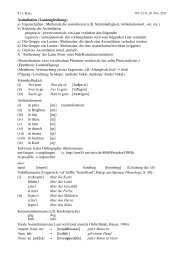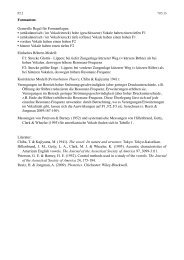Documentation for this labeling script
Documentation for this labeling script
Documentation for this labeling script
Create successful ePaper yourself
Turn your PDF publications into a flip-book with our unique Google optimized e-Paper software.
Label_1_6.praat 1 13 Nov 2009<br />
User manual <strong>for</strong> the PRAAT <strong>script</strong> “Label_1_6.praat”<br />
0. Quick start<br />
a) Make a raw test file (.txt) with the sequence of labels that you want to set, one item per line.<br />
b) Put <strong>this</strong> ‘label file’ and the <strong>script</strong> in the same directory (usually same as the sound file).<br />
c) Start the <strong>script</strong>.<br />
d) In the window that appears, give the names of the sound directory (if different from the present<br />
one), sound file, and label file and select whether you want to set ‘Points’ or ‘Intervals’. If you<br />
want to label intervals, select whether you want to set them with gaps between items (e.g. if you<br />
want to label words in a longer recording) or strictly consecutively (e.g. label every segment,<br />
pause, etc.).<br />
Note, that ‘Gaps’ expect the first (and third, fifth, seventh,...) interval has no name, whereas <strong>for</strong><br />
‘No Gaps’, even the first interval (starting at 0.0 second) has to have a name. (See below <strong>for</strong> a<br />
more complex structure, like <strong>labeling</strong> syllables.)<br />
e) When the ‘Edit’ window appears, move the cursor to the first point/boundary and press the right<br />
button (‘Set Point/Boundary’) of the small window that appeared. Do not use the ‘Set Boundary/<br />
Set Mark’ function of the Edit window (keys ‘Ctrl 1/F1’ on a PC, ‘Apple 1/F1’ on a Mac). (Put<br />
the small above the Edit-window to ease access.)<br />
f) The <strong>script</strong> will end when all marks are set, or you can interrupt your <strong>labeling</strong> with the ‘Continue<br />
later/Exit’ button in the small window.<br />
g) You can alter the names of the labels if you want (e.g. to mark a mispronunciation). You can<br />
move around, enlarge, open/close spectrum/pitch/intensity tracks in the ‘Edit’ window, until you<br />
have found the right position <strong>for</strong> the cursor. But all labels must be set left-to-right, and no<br />
additional interval/points may be set in the same tier.
Label_1_6.praat 2 13 Nov 2009<br />
1. Introduction<br />
The <strong>script</strong> ‘label_1_6.praat’ tries to assist the user in <strong>labeling</strong> points or intervals in one tier in Praat<br />
by providing the names <strong>for</strong> the labels to be set. The names of the labels have to be stored line-byline<br />
in a ‘raw’ text file, usually ending in .txt; the <strong>script</strong> will not work with .doc, .docx, or other<br />
word processor specific <strong>for</strong>mats. A label-file will typically look like (see §2.1 <strong>for</strong> more complicated<br />
structures):<br />
first<br />
second<br />
third<br />
The <strong>script</strong> assumes that the sound and TextGrid files are in the same directory, and the label and<br />
<strong>script</strong> files are also in one directory (which can be the same containing the sound and TextGrid<br />
files). (See §2.2 if you want to have all files in different directories.)<br />
The <strong>script</strong> will check the existence of all files, open them, and provides then subsequently the<br />
names <strong>for</strong> the intervals or points. The user can stop the <strong>labeling</strong> and leave the <strong>script</strong> at any time and<br />
the <strong>script</strong> will continue with the next label when the <strong>script</strong> is restarted (e.g. days later).<br />
The labels can only be set in a strict left-to-right manner and no additional intervals/points can be<br />
inserted by the user because the <strong>script</strong> ‘counts’ the labels and additional labels/intervals/points<br />
would lead to a mismatch between the number of label in the label file and the number of interval/<br />
point in the TextGrid. The user can though change the name of the labels in the edit-window of<br />
Praat (e.g. to mark a mispronunciation) and the user can also add new tiers (with a higher tiernumber)<br />
interactively.
Label_1_6.praat 3 13 Nov 2009<br />
2. Instructions<br />
2.1 Prepare a text file with the names of the labels<br />
Create a text file (‘raw’ text, usually its file name ends in .txt, not .doc, .docx, or alike; you can<br />
create the file with Word or OpenOffice etc., but the file has to be saved/exported as raw/ASCII text<br />
(Unicode can be used)), where each line contains the label <strong>for</strong> the interval/pointer. Example:<br />
This is the name of the first interval<br />
Second interval<br />
x<br />
another interval’s name<br />
Every line (empty or not) will be used in <strong>this</strong> sequence to label the intervals the user sets with the<br />
<strong>script</strong>. Note that also ‘empty’ lines will be assigned to intervals/points (with an ‘empty’ name. This<br />
is very useful if, <strong>for</strong> example, you want to label the syllables of words spoken in isolation. Imagine,<br />
you have recorded the words “house, caterpillar, coffee” and you want to label the syllables. Your<br />
recording will have the sequence:<br />
house caterpillar coffee <br />
The label file will look like:
Label_1_6.praat 4 13 Nov 2009<br />
2.2 Load the <strong>script</strong><br />
Place the <strong>script</strong> and the label file into the same directory and double-click the Praat-<strong>script</strong>. (If<br />
double-clicking the Praat-<strong>script</strong> does not start Praat and open the <strong>script</strong>, start Praat, go to the left top<br />
‘Praat -> Open Praat Script...’ and browse to ‘Label_1_6.praat’. Use ‘Run -> Run’ in the new<br />
window showing the <strong>script</strong>.<br />
In case you keep TextGrid- and Sound-files (and the Label-file) in different directories, edit the<br />
Script and remove two exclamation marks (‘!’) in the ‘<strong>for</strong>m’ part and add two below it:<br />
Remove<br />
these<br />
Insert<br />
two<br />
here
Label_1_6.praat 5 13 Nov 2009<br />
2.3 Start the <strong>script</strong><br />
At first, a ‘<strong>for</strong>m window’ appears asking <strong>for</strong>:<br />
1) The directory of the Sound-, TextGrid-, and Label-files.(If you use separate directories and<br />
changed the <strong>script</strong> as described in §2.2, you can specify three different directories here.) Leave<br />
<strong>this</strong> entry empty in case you want to use the directory where the Praat-<strong>script</strong> resides.<br />
2) The Sound-file name. If no extension is given, the <strong>script</strong> assumes a ‘.wav’ extension.<br />
3) The Label-file name.<br />
4) The type of Tier, click on ‘Interval’ or ‘Point’ tier.<br />
5) The name of the tier. The <strong>script</strong> will check whether a tier with <strong>this</strong> name already exists (e.g.<br />
because the user paused a session earlier, see §2.4##) and is of the same type (Interval or Point).<br />
If a tier already exists but not <strong>this</strong> tier-name, a new tier will be created. If no TextGrid exists, a<br />
TextGrid with <strong>this</strong> tier will be created.<br />
6) For interval tiers the user can select whether there should be gaps (= intervals with no name)<br />
between each interval (e.g. to label words in a file) or whether each interval should get a name<br />
from the Label-file (where the name could be ‘empty’, i.e. no name, in case the Label-file<br />
contains empty lines, see §2.1).<br />
7) Click ‘Okay’ to start the <strong>script</strong>.
Label_1_6.praat 6 13 Nov 2009<br />
2.4 Setting labels<br />
After pressing ‘Okay’ the <strong>script</strong> will check the consistency of your input in the <strong>for</strong>m window, and it<br />
will open the Sound-file, TextGrid (if it exists) and the tier (if it exists). If the tier exists and has,<br />
let’s say three labels already in it, the <strong>script</strong> will use the fourth label from the Label-file and ask you<br />
to set it. If no TextGrid and tier exists, the <strong>script</strong> will create both, if the TextGrid but no tier with the<br />
selected name exists, the <strong>script</strong> will create a new tier with that name.<br />
The <strong>script</strong> will open the Sound-file in en edit window and you can now move to the position where<br />
you want to set your first point or interval boundary. You can enlarge, reduce the window size,<br />
switch spectrogram/pitch/intensity on or off, or do anything else you would do to support your<br />
segmenting. Only to set a Point or Interval boundary, you have to use the small window on top,<br />
which tells you which interval/point will be set, whether it is the left or right boundary of an<br />
interval. To make live easier, I recommend to locate the Edit-Window a bit lower than it is<br />
presented on the screen to not conceal the small window on the top.<br />
Once you pressed the ‘Set’ button of the small window, the next boundary/interval/point will be<br />
prepared to set in the same way. This happens very fast and you might think that the previous ‘Set’<br />
action has not been executed, but it is (i.e., don’t press the ‘Set’ button a second time without setting<br />
a new boundary/point!).<br />
In case you want to leave the <strong>script</strong> and continue at another time, use the “Continue later/Exit”<br />
button in the small window. In case you click on the “Stop” window, the <strong>script</strong> will crash, but all<br />
your work has been saved since the <strong>script</strong> writes the TextGrid to the disk every time you set a<br />
boundary or Point.<br />
It is important that you go sequentially from left-to-right through the labels because the <strong>script</strong><br />
counts only the number of Labels in the TextGrid and in the Label-file and always increments both<br />
these counts.<br />
In case you messed up something you can ‘Exit’ or ‘Stop’ the <strong>script</strong> and repair the TextGrid an/or<br />
Label-file with Praat or an Text editor.<br />
There are some screen shots at §5 (and if I ever find the time, I will add a movie.)
Label_1_6.praat 7 13 Nov 2009<br />
3. Important in<strong>for</strong>mation<br />
The <strong>script</strong> saves the points/intervals to the disc every time a new point/interval is set. Your work is<br />
saved even if Praat or the <strong>script</strong> crashes, or something else un<strong>for</strong>eseen happens.<br />
You should not:<br />
• Use the ‘Stop’ button on the small ‘set mark’ window – <strong>this</strong> will crash the <strong>script</strong> (it’s provided by<br />
Praat and I have no idea how to get rid off it).<br />
• Close the ‘edit’ or ‘mark’ window with the ‘close window’ button (right/left top button on a<br />
Windows/Mac computer) – the <strong>script</strong> will crash or will not be able to open these windows again.<br />
• Insert boundaries directly from the ‘edit’ window – <strong>this</strong> confuses the book-keeping inside the<br />
<strong>script</strong>; always use the ‘Set Point/Boundary’ button.<br />
• Go back in time and try to set an interval/point in front of an existing point/interval; the <strong>script</strong><br />
assumes a strict left-to-right operation – the <strong>labeling</strong> will get confused otherwise. In case you<br />
made a mistake, leave the <strong>script</strong> with the ‘Exit’ button, edit the TextGrid with Praat (and save the<br />
TextGrid) and edit the Label-file accordingly.<br />
• Add a new tier with a lower tier number (i.e. ‘above’ the tier that the <strong>script</strong> uses).<br />
You can:<br />
• Interrupt your <strong>labeling</strong> at any time by using the ‘Continue later/Exit’ button and continue at<br />
another time (e.g. days later). The <strong>script</strong> will continue at the point where you stopped.<br />
• Enlarge/reduce the time scale, add/remove spectrograms, pitch tracks, intensity tracks etc.<br />
Essentially, you can do all activities other the setting/deleting intervals/points in the tier the <strong>script</strong><br />
is operating on.<br />
• Create new tiers with higher tier numbers (‘below’ the tier the <strong>script</strong> is using).<br />
4. Version history<br />
Label_1_5.praat First operating version<br />
Label_1_6.praat First documented version
Label_1_6.praat 8 13 Nov 2009<br />
5. Screen shots
Label_1_6.praat 9 13 Nov 2009
Label_1_6.praat 10 13 Nov 2009
Label_1_6.praat 11 13 Nov 2009