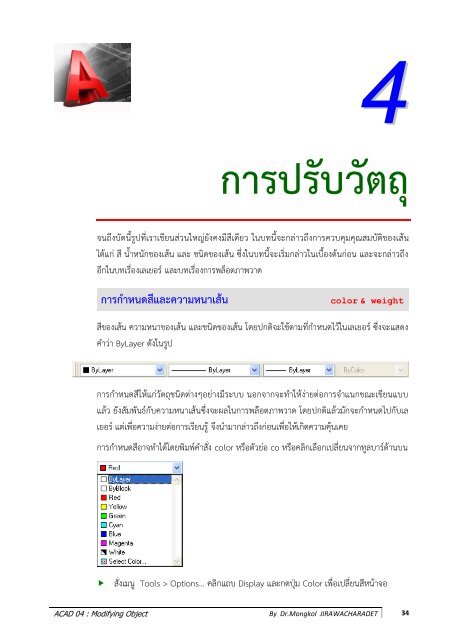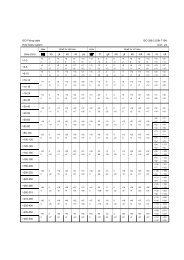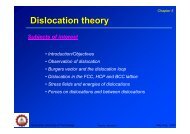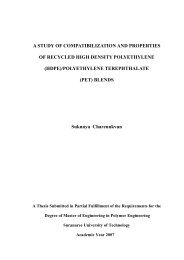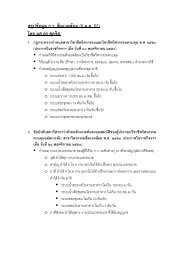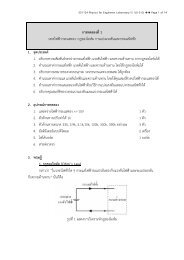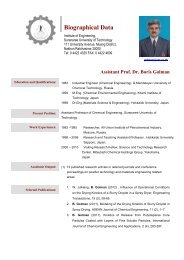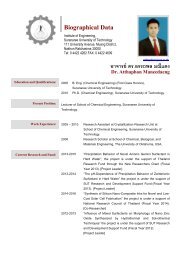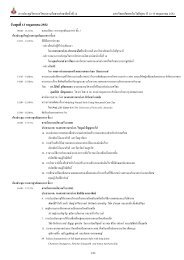Modify Object
Modify Object
Modify Object
Create successful ePaper yourself
Turn your PDF publications into a flip-book with our unique Google optimized e-Paper software.
การปรับวัตถุ<br />
จนถึงบัดนี้รูปที่เราเขียนส่วนใหญ่ยังคงมีสีเดียว<br />
ในบทนี้จะกล่าวถึงการควบคุมคุณสมบัติของเส้น<br />
ได้แก่ สี น้้าหนักของเส้น<br />
และ ชนิดของเส้น ซึ่งในบทนี้จะเริ่มกล่าวในเบื้องต้นก่อน<br />
และจะกล่าวถึง<br />
อีกในบทเรื่องเลเยอร์<br />
และบทเรื่องการพล็อตภาพวาด<br />
การก าหนดสีและความหนาเส้น color & weight<br />
สีของเส้น ความหนาของเส้น และชนิดของเส้น โดยปกติจะใช้ตามที่ก้าหนดไว้ในเลเยอร์<br />
ซึ่งจะแสดง<br />
ค้าว่า ByLayer ดังในรูป<br />
การก้าหนดสีให้แก่วัตถุชนิดต่างๆอย่างมีระบบ นอกจากจะท้าให้ง่ายต่อการจ้าแนกขณะเขียนแบบ<br />
แล้ว ยังสัมพันธ์กับความหนาเส้นซึ่งจะผลในการพล๊อตภาพวาด<br />
โดยปกติแล้วมักจะก้าหนดไปกับเล<br />
เยอร์ แต่เพื่อความง่ายต่อการเรียนรู้<br />
จึงน้ามากล่าวถึงก่อนเพื่อให้เกิดความคุ้นเคย<br />
การก้าหนดสีอาจท้าได้โดยพิมพ์ค้าสั่ง<br />
color หรือตัวย่อ co หรือคลิกเลือกเปลี่ยนจากทูลบาร์ด้านบน<br />
สั่งเมนู<br />
Tools > Options… คลิกแถบ Display และกดปุ่ม<br />
Color เพื่อเปลี่ยนสีหน้าจอ<br />
ACAD 04 : <strong>Modify</strong>ing <strong>Object</strong> By Dr.Mongkol JIRAWACHARADET 34
ใช้ค้าสั่ง<br />
line ลากเส้นตรง 6 เส้น (อาจใช้ค้าสั่ง<br />
array) ก้าหนดสีและความหนา แล้วคลิกปุ่ม<br />
เพื่อให้แสดงความหนาเส้น<br />
การใช้เส้นแนวเชิงมุม (Polar Tracking)<br />
สีเส้น ความหนา<br />
ACAD 04 : <strong>Modify</strong>ing <strong>Object</strong> By Dr.Mongkol JIRAWACHARADET 35<br />
Red<br />
Yellow<br />
Green<br />
Cyan<br />
Blue<br />
เมื่อเปิดใช้จะช่วยสร้างเส้นแนวเพื่อให้เราลากเส้นได้ตามทิศทางที่ก้าหนด<br />
การเปิด-ปิดท้าได้โดยการ<br />
กดปุ่ม<br />
F10 หรือคลิกปุ่ม<br />
หรือ บนแถบสถานะด้านล่าง<br />
เลือกเมนู Tools > Drafting Settings… หรือคลิกขวาที่ปุ่ม<br />
เลือกรายการ<br />
Settings… เพื่อก้าหนดมุมที่ต้องการ<br />
0.1<br />
0.2<br />
0.3<br />
0.4<br />
0.5
กดปุ่ม<br />
ให้จมลง แล้วลองลากเส้น line จะพบว่าเมื่อขยับตัวชี้ตรงกับมุมที่ก้าหนดไว้จะ<br />
มีเส้นประแสดงแนวให้เราลากตามท้าให้สามารถลากเส้นได้ตามมุมที่ก้าหนดได้อย่างสะดวก<br />
การใช้เส้นแนวติดตามวัตถุ (<strong>Object</strong> Tracking)<br />
เป็นการใช้เส้นแนวติดตามวัตถุ การเปิดปิดท้าโดยกดปุ่ม<br />
F11 หรือคลิกปุ่ม<br />
หรือ<br />
ใช้ค้าสั่ง<br />
rectang วาดรูปสี่เหลี่ยมขึ้นมารูปหนึ่ง<br />
สมมุติว่าเราต้องการวาดวงกลมที่กึ่งกลาง<br />
คลิกปุ่ม<br />
และ ให้จมลงทั้งสองปุ่ม<br />
เพื่อเปิดการใช้งานเส้นแนวติดตาม<br />
สั่งวาด<br />
circle แล้วเลื่อนตัวชี้พิกัดไปที่กึ่งกลางด้านบนของสี่เหลี่ยมจน<br />
OSNAP จับจุด<br />
Midpoint ได้ จากนั้นขยับตัวชี้ออก<br />
จะเห็นเครื่องหมาย<br />
+ ตรงจุดที่เคยชี้<br />
ท้าเช่นเดิมกับจุด<br />
กึ่งกลางด้านข้าง<br />
เมื่อเลื่อนตัวชี้เข้ามาอีกครั้งจะเกิดแนวเส้นจากทั้งสองจุดที่มาร์คไว้<br />
ช่วยให้เราคลิกจุดตัดของ<br />
เส้นแนวได้<br />
หลังจากได้จุดศูนย์กลาง ก็วาดวงกลมตามปกติ<br />
ACAD 04 : <strong>Modify</strong>ing <strong>Object</strong> By Dr.Mongkol JIRAWACHARADET 36
ค าสั่งตัดเส้น<br />
(Trim) trim [tr]<br />
ใช้ในการตัดส่วนของเส้นที่ไม่ต้องการทิ้ง<br />
โดยใช้จุดตัดของเส้นซึ่งอาจเป็นจุดตัดที่ไม่เกิดขึ้นจริงก็ได้<br />
การตัดเส้นที่ตัดกันจริง<br />
:<br />
ลากเส้นตรงสองเส้นตัดกัน<br />
คลิกปุ่ม<br />
หรือพิมพ์ค้าสั่ง<br />
trim หรือตัวย่อ tr<br />
เลือกเส้นที่จะเป็นขอบตัด<br />
(cutting edge) แล้วคลิกขวา จากนั้นเลือกวัตถุที่ต้องการตัดทิ้ง<br />
(object to trim) โดยคลิกตรงส่วนของเส้นที่ต้องการตัดทิ้ง<br />
เส้นส่วนที่ไม่ต้องการจะถูกตัดทิ้งไปดังในรูป<br />
แบบฝึกวาด : หน้าตัดรูปตัวที<br />
วาดรูปหน้าตัดรูปตัวทีมีขนาดต่างๆดังรูป<br />
0.8<br />
ACAD 04 : <strong>Modify</strong>ing <strong>Object</strong> By Dr.Mongkol JIRAWACHARADET 37<br />
1.4<br />
0.4<br />
ตั้งสีเส้น<br />
yellow ความหนา 0.2 mm บนทูลบาร์ด้านบน และคลิกปุ่ม<br />
LWT บนแถบด้านล่าง<br />
0.2
ใช้ค้าสั่ง<br />
rectang วาดสี่เหลี่ยมขนาด<br />
0.4 x 0.8 และวาดปีกคานข้างขวาเป็นสี่เหลี่ยมขนาด<br />
0.5<br />
x 0.2 โดยให้ OSNAP ที่มุมสี่เหลี่ยม<br />
ใช้ค้าสั่ง<br />
copy [co] คัดลอกปีกมาวางด้านซ้าย<br />
ใช้ค้าสั่ง<br />
trim [tr] ตัดส่วนของเส้นที่ไม่ต้องการทิ้ง<br />
ใช้ค้าสั่ง<br />
join [j] เพื่อรวมทุกเส้นเป็น<br />
pline อันเดียวกัน<br />
ใช้ค้าสั่ง<br />
hatch [h] เลือกรูปแบบ AR-CONC เพื่อแรงเงาวัสดุคอนกรีต<br />
จะเห็นว่าไม่สามารถท้า<br />
ได้ เนื่องจากรูปเล็กเกินไป<br />
ใช้ค้าสั่ง<br />
scale [sc] ขยายรูป 100 เท่า แล้วสั่ง<br />
hatch ใหม่<br />
*อาจลองใช้ค้าสั่ง<br />
union [u] ในการรวมรูปสี่เหลี่ยมเป็นหน้าตัดตัวที<br />
ACAD 04 : <strong>Modify</strong>ing <strong>Object</strong> By Dr.Mongkol JIRAWACHARADET 38
การตัดเส้นที่เสมือนตัดกัน<br />
:<br />
ลากเส้นตรงสองเส้นดังในรูป ซึ่งไม่ตัดกัน<br />
คลิกปุ่ม<br />
หรือพิมพ์ค้าสั่ง<br />
trim หรือตัวย่อ tr<br />
เลือกเส้นที่จะเป็นขอบตัด<br />
(cutting edge) แล้วคลิกขวา<br />
คลิกขวาเลือกรายการ Edge แล้วเลือกการตัดแบบ Extend<br />
คลิกเลือกเส้นที่จะตัด<br />
โดยคลิกบนเส้นด้านที่ต้องการตัดออก<br />
การตัดเส้นหลายเส้น (Fencing) :<br />
ลากเส้นตรงหลายเส้นเป็นรูปตารางโดยใช้<br />
ค้าสั่ง<br />
array [ar] ช่วย<br />
คลิกปุ่ม<br />
หรือพิมพ์ค้าสั่ง<br />
trim หรือตัวย่อ tr<br />
เลือกเส้นที่จะเป็นขอบตัด<br />
(cutting edge) คือเส้นบนสุด และเส้นขวาสุด แล้วคลิกขวา<br />
คลิกขวาใช้ตัวเลือก Fence จากนั้นลากแนวรั้วดังในรูป<br />
ACAD 04 : <strong>Modify</strong>ing <strong>Object</strong> By Dr.Mongkol JIRAWACHARADET 39
ส่วนของเส้นทั้งหลายที่เกินออกไปนอกเส้นตัดจะถูกตัดออกทั้งหมด<br />
ค าสั่งวาดเส้นคู่ขนาน<br />
(Multiline) mline [ml]<br />
ใช้ในการวาดเส้นคู่ขนานหลายๆเส้นในการลากเส้นเพียงครั้งเดียว<br />
ซึ่งจะเหมาะในการวาดคานหรือ<br />
ผนัง โดยสามารถก้าหนดรูปแบบเส้น (LineType) และสีเส้นที่แตกต่างกันได้<br />
สั่ง<br />
units เลือกหน่วยเป็น Meters แล้วสั่ง<br />
limits ก้าหนดขนาดภาพ 40 x 20 m<br />
สั่ง<br />
mline หรือตัวย่อ ml แล้วคลิกขวาใช้ตัวเลือก Scale<br />
ใส่ค่าระยะห่างระหว่างเส้น 0.5 หน่วย (m)<br />
คลิกลากเส้นเช่นเดียวกับค้าสั่ง<br />
line ตามปกติ<br />
ACAD 04 : <strong>Modify</strong>ing <strong>Object</strong> By Dr.Mongkol JIRAWACHARADET 40
จะเห็นว่าจุดที่เราคลิกจะเป็นเส้นบน<br />
ซึ่งสามารถเปลี่ยนได้โดย<br />
สั่ง<br />
mline หรือตัวย่อ ml แล้วคลิกขวาใช้ตัวเลือก Justification<br />
จะมีตัวเลือกให้ 3 รายการคือ Top, Zero และ Bottom<br />
หากต้องการใช้ค้าสั่งแก้ไขวัตถุกับ<br />
MLINE เช่น trim, break, extend, lengthen เราจะต้อง<br />
ระเบิด MLINE ด้วยค้าสั่ง<br />
explode ให้กลายเป็น line เสียก่อนจึงแก้ไขได้<br />
ค าสั่งแก้ไขเส้นคู่ขนาน<br />
(Edit Multiline) mledit<br />
วาดเส้น mline สองเส้นตัดกันดังในรูป<br />
พิมพ์ค้าสั่ง<br />
mledit จะมีหน้าต่างเครื่องมือ<br />
แสดงขึ้นมาให้เลือก<br />
ลองคลิกเลือก Close Cross แล้วเลือกเส้น<br />
แรกซึ่งจะเป็นเส้นที่ถูกตัด<br />
คลิกเลือกเส้นที่สอง<br />
เส้นแรกจะถูกตัดออก<br />
ในช่วงที่ตัดผ่านเส้นที่สองดังรูป<br />
ACAD 04 : <strong>Modify</strong>ing <strong>Object</strong> By Dr.Mongkol JIRAWACHARADET 41
แบบฝึกวาด : ผังคานและเสา<br />
เราจะน้าค้าสั่งที่ได้เรียนรู้มาคือ<br />
Line Properties, Trim และ MLine มาลองวาดผังคานดังในรูป<br />
4.0 m 4.0 m<br />
วาดเส้นกริด :<br />
2.0 m<br />
1.5 m<br />
2.0 m<br />
4.0 m<br />
4.0 m<br />
เสาหน้าตัด 0.30 x 0.30 ม.<br />
คานกว้าง 0.2 ม.<br />
สั่ง<br />
units ใช้หน่วย Meters<br />
ก้าหนดสีเส้นเป็นสีเทา (Grey เบอร์ 9) และตั้งความหนา<br />
0.1 ม.ม.<br />
สั่ง<br />
limits ใช้ขนาด 20 x 10 ม.<br />
คลิกขวา เลือก Options เลือกแถบ<br />
Display ก้าหนดพื้นหลังหน้าจอเป็นสีด้า<br />
ACAD 04 : <strong>Modify</strong>ing <strong>Object</strong> By Dr.Mongkol JIRAWACHARADET 42
ก้าหนดชนิดของเส้น (Line Type) โดยคลิกปุ่ม<br />
Load… เลือกเป็นชนิด Center<br />
เมื่อมีรายการ<br />
CENTER2 แล้ว คลิกปุ่ม<br />
Show details เพื่อก้าหนดสเกลเป็น<br />
0.2<br />
วาดเส้นกริดโดยใช้ค้าสั่ง<br />
xline [xl] คลิกขวาเลือก Hor เพื่อสร้างเส้นแนวนอน<br />
แล้วใส่จุดที่เส้น<br />
จะผ่านคือ (0, 0)<br />
ACAD 04 : <strong>Modify</strong>ing <strong>Object</strong> By Dr.Mongkol JIRAWACHARADET 43
วาดเส้นต่อไปโดยใส่จุด (0, 4) และ (0, 8) ตามล้าดับ<br />
วาดเส้น xline ในแนวดิ่งโดยใช้ตัวเลือก<br />
Ver วาดที่จุด<br />
(10 ,0),<br />
(14, 0), (18, 0) และ (19.5, 0)<br />
วาดหน้าตัดเสา :<br />
ใช้เส้นสีม่วง (Magenta เบอร์ 6) ตั้งความหนา<br />
0.5 ม.ม. และชนิดเส้นเป็น ByLayer<br />
สั่ง<br />
rectang วาดสี่เหลี่ยมขนาด<br />
0.3x0.3 วางให้กึ่งกลางตรงกับจุดตัดกริด<br />
โดยวาดสี่เหลี่ยม<br />
ขึ้นมาก่อนแล้วใช้<br />
<strong>Object</strong> Tracking ก้าหนด base point ในการ move มาที่จุดตัดกริด<br />
เนื่องจากเสาอยู่ห่างเท่ากัน<br />
จึงอาจใช้ค้าสั่ง<br />
array [ar] เพื่อคัดลอกเสาไปยังจุดตัดกริดที่เหลือจะ<br />
ได้ดังในรูป<br />
ACAD 04 : <strong>Modify</strong>ing <strong>Object</strong> By Dr.Mongkol JIRAWACHARADET 44
วาดคาน :<br />
ใช้เส้นสีเหลือง (Yellow เบอร์ 2) ตั้งความหนา<br />
0.2 ม.ม. และชนิดเส้นเป็น ByLayer<br />
ใช้ค้าสั่ง<br />
mline [ml] วาดเส้นคู่<br />
คลิกขวาเลือก Justification = Top และเลือก Scale = 0.2<br />
แล้ววาดเส้นคู่โดยใช้มุมเสาเป็นจุดสแนป<br />
วาดเส้น mline เป็นคานขอบโดยรอบ ส้าหรับคานภายใน เลือก Justification = Zero แล้ว<br />
ลากยาวตลอดตามแนวเส้นกริด<br />
ACAD 04 : <strong>Modify</strong>ing <strong>Object</strong> By Dr.Mongkol JIRAWACHARADET 45
วาดส่วนที่เป็นส่วนยื่นที่เหลือโดยใช้<br />
Justification ที่เหมาะสม<br />
บางจุดอาจที่เส้นไม่ตัดกันให้<br />
คลิกเลือกเส้นแล้วลากจุดปลายเส้นมาตัดกัน<br />
วาดคานย่อยดิ่งโดยวาดบนแนวเสากลางก่อน<br />
แล้วใช้ค้าสั่ง<br />
move ย้ายมาเป็นระยะ 2 ม.<br />
จากนั้นวาดคานย่อยในแนวราบด้วยวิธีการเดิม<br />
ใช้ค้าสั่ง<br />
trim โดยใช้หน้าตัดเสาเป็น cutting edge และในจุดที่คานตัดกันเองใช้<br />
mledit โดย<br />
เลือก Corner Joint หรือ Open Tee (กด Enter เพื่อใช้ค้าสั่งเดิมซ้้า)<br />
ACAD 04 : <strong>Modify</strong>ing <strong>Object</strong> By Dr.Mongkol JIRAWACHARADET 46