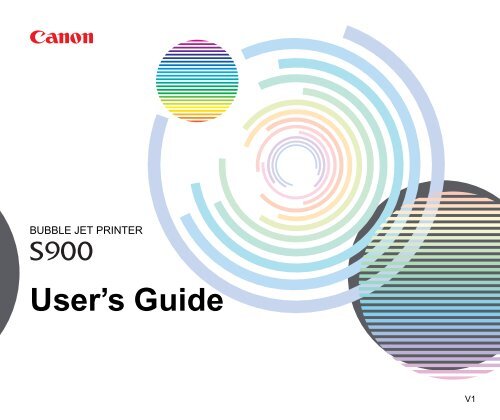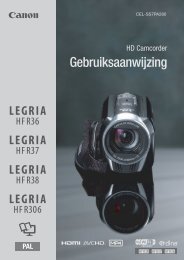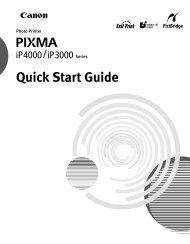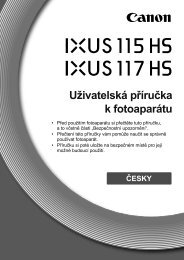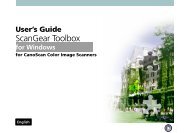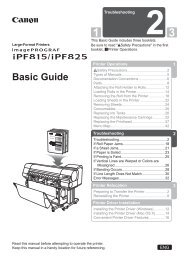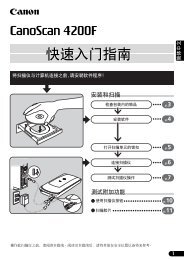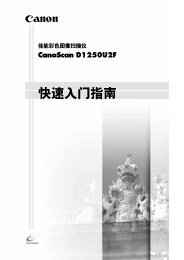S900 User's Guide
S900 User's Guide
S900 User's Guide
Create successful ePaper yourself
Turn your PDF publications into a flip-book with our unique Google optimized e-Paper software.
BUBBLE JET PRINTER<br />
User’s <strong>Guide</strong><br />
V1
Table of Contents<br />
Table of Contents<br />
Introduction .....................................................................................................5<br />
How to Use This Manual .................................................................................6<br />
Safety Precautions .........................................................................................8<br />
Printer Parts and Their Functions .................................................................14<br />
Front View ...................................................................................................15<br />
Rear View ....................................................................................................16<br />
Inside the Printer .........................................................................................17<br />
Operation Panel ..........................................................................................18<br />
Printer Driver Functions (Windows) ..............................................................19<br />
Opening the Printer Properties Dialog Box .................................................20<br />
Printer Properties Dialog Box Description ...................................................22<br />
BJ Status Monitor Functions .......................................................................36<br />
Cancelling a Print Job .................................................................................39<br />
Uninstalling Printer Drivers ..........................................................................40<br />
Printer Driver Functions (Macintosh) ............................................................41<br />
Description of Print Settings ........................................................................42<br />
BJ Print Monitor ...........................................................................................59<br />
Cancelling a Print Job .................................................................................61<br />
2
Table of Contents<br />
Using the Printer with a Network .................................................................62<br />
Uninstalling Printer Drivers ..........................................................................66<br />
Routine Maintenance ....................................................................................67<br />
When to Replace Ink Tank and Maintain Print Head ..................................68<br />
Replacing an Ink Tank .................................................................................69<br />
Printing the Nozzle Check Pattern ..............................................................74<br />
Print Head Cleaning ....................................................................................78<br />
Print Head Deep Cleaning ...........................................................................81<br />
Cleaning the Printer .....................................................................................83<br />
Transporting the Printer ...............................................................................85<br />
Printing Media ...............................................................................................89<br />
Compatible Media Types .............................................................................90<br />
Envelopes ....................................................................................................92<br />
High Resolution Paper HR-101N ................................................................96<br />
Glossy Photo Paper GP-301/GP-301N .......................................................98<br />
High Gloss Photo Film HG-201 .................................................................100<br />
Glossy Photo Cards FM-101 .....................................................................102<br />
Photo Paper Pro PR-101 ...........................................................................104<br />
Photo Paper Pro PC-101S ........................................................................107<br />
Transparencies CF-102 .............................................................................109<br />
T-Shirt Transfers TR-201 ...........................................................................111<br />
Banner Paper ............................................................................................113<br />
Troubleshooting ..........................................................................................116<br />
Cannot Install the Printer Driver ................................................................117<br />
Print Quality is Poor or Contains Errors .....................................................119<br />
3
Table of Contents<br />
Printer Does Not Start or Stops During Print Jobs ....................................136<br />
Paper Does Not Feed Properly or Paper Jams .........................................142<br />
The POWER Lamp Flashes Orange .........................................................145<br />
An Error Message is Displayed on the Screen ..........................................148<br />
Problems Unique to Windows ...................................................................157<br />
Problems Unique to the Macintosh ...........................................................160<br />
Specifications .............................................................................................163<br />
Index ...........................................................................................................175<br />
4
Introduction<br />
Introduction<br />
Thank you for purchasing the Canon <strong>S900</strong> Bubble Jet Printer. This User’s <strong>Guide</strong> provides<br />
complete explanations of the features and functions of the printer.<br />
This guide uses the following symbols to indicate important information. Always observe<br />
these instructions.<br />
Warning ➤ Instructions that, if ignored, could result in death or serious personal injury<br />
caused by incorrect operation of the equipment.<br />
Must be observed for safe operation.<br />
Caution ➤ Instructions that, if ignored, could result in personal injury or material<br />
damage caused by incorrect operation of the equipment.<br />
Must be observed for safe operation.<br />
Important ➤ Prohibited actions that, inadvertently performed, could result in equipment<br />
damage, faults or impaired product quality.<br />
Must be avoided for correct operation.<br />
Windows<br />
Macintosh<br />
Information for Windows users only.<br />
Information for Macintosh users only.<br />
5
How to Use This Manual<br />
How to Use This Manual<br />
To view this User’s <strong>Guide</strong>, we recommend that you use Acrobat Reader 3.0 or later. The<br />
screens shown below are for Acrobat Reader 4.0. Please note that screens displayed by<br />
Acrobat Reader 3.0 or 5.0 are slightly different.<br />
Use this button to enlarge the<br />
Displays the previous page.<br />
viewing screen. Select this button in<br />
the tool bar and click within the<br />
screen.<br />
Displays the next page.<br />
Returns to the page<br />
you were previously<br />
viewing.<br />
Click to jump straight to this<br />
page.<br />
6
Displays the table of contents.<br />
Click the heading to jump to the topic.<br />
Click the " " symbol to see the headings for each chapter.<br />
Click the " " symbol to close the headings.<br />
How to Use This Manual<br />
Use this button to<br />
search for a word.<br />
7
Safety Precautions<br />
Safety Precautions<br />
Please read the safety warnings and cautions provided in this manual to ensure that you<br />
use the printer safely. Do not attempt to use the printer in any way not described in this<br />
manual.<br />
Warning ➤ You may cause an electric shock/fire or damage the printer if you ignore<br />
any of these safety precautions.<br />
■ Choosing a location<br />
Do not place the printer close to flammable solvents such as alcohol or thinners.<br />
■ Power supply<br />
Never attempt to plug in or unplug the printer from the power supply when your hands<br />
are wet.<br />
Always push the plug all the way into the power outlet.<br />
Never damage, modify, stretch or excessively bend or twist the<br />
power cord. Do not place heavy objects on the power cord.<br />
8
Never plug the printer into a power socket that is shared with other<br />
equipment (extension lead, double adapter, etc.).<br />
Never use the printer if the power cord is bundled or knotted.<br />
Safety Precautions<br />
If you detect smoke, unusual smells or strange noises around the printer, immediately<br />
unplug the printer at the power supply and call for service.<br />
Periodically, unplug the printer and use a dry cloth to wipe off any dust or dirt collects on<br />
the plug and the power outlet. If the printer is placed at a location exposed to a lot of<br />
dust, smoke, or high humidity, the dust that collects on the plug absorbs moisture and<br />
may cause insulation failure and fire.<br />
■ Cleaning the printer<br />
Use a damp cloth to clean the printer. Never use flammable solvents<br />
such as alcohol, benzene or thinners.<br />
If flammable solvents come in contact with electrical components inside the printer,<br />
it could cause a fire or electric shock.<br />
Always unplug the printer from the power outlet before cleaning the printer.<br />
If you accidentally switch the printer on while cleaning it, you could injure yourself or damage the printer.<br />
9
■ Maintaining the printer<br />
Safety Precautions<br />
Do not attempt to disassemble or modify the printer. There are no user serviceable parts<br />
inside the printer.<br />
The printer contains high-voltage components. Never attempt any maintenance procedure not described in<br />
this guide.<br />
■ Working around the printer<br />
Do not use inflammable sprays near the printer.<br />
This could cause a fire or electric shock if the spray comes into contact with electrical components inside<br />
the printer.<br />
10
Safety Precautions<br />
Caution ➤ You may cause injury or damage the printer if you ignore any of these<br />
safety precautions.<br />
■ Choosing a location<br />
Do not install the printer in a location that is unstable or subject to excessive vibration.<br />
Do not install the printer in locations that are very humid or dusty, in direct sunlight,<br />
outdoors, or close to a heating source.<br />
To avoid the risk of fire or electric shocks, install the printer in a location with an ambient temperature range<br />
of 5°C to 35°C (41°F to 95°F) and humidity of 10% to 90% (condensation free).<br />
Do not place the printer on a thick rug or carpet.<br />
Ensure that the area around the power outlet is kept clear at all times<br />
so you can easily unplug the power cord if necessary.<br />
When moving the printer, carry the printer at both ends.<br />
11
■ Power supply<br />
Never remove the plug by pulling on the cord.<br />
Do not use an extension lead.<br />
Safety Precautions<br />
Never use a power supply voltage other than that supplied in the country of purchase.<br />
The correct power supply voltages and frequencies are as follows:<br />
Europe: AC 230V ± 10%, 50Hz<br />
USA/Canada: AC 120V, 60Hz<br />
Australia: AC 240V, 50Hz<br />
12
■ Working around the printer<br />
Never put your hands or fingers in the printer while it is printing.<br />
Do not place metal objects (paper clips, staples, etc.) or containers of flammable<br />
solvents (alcohol, thinners. etc.) on top of the printer.<br />
Safety Precautions<br />
If any foreign object (metal or liquid) falls into the printer, unplug the power cord and call<br />
for service.<br />
■ Print heads and ink tanks<br />
For safety reasons store print heads and ink tanks out of the reach of small children.<br />
If a child ingests any ink, consult a doctor immediately.<br />
Do not shake print heads or ink tanks.<br />
Ink may leak out and stain clothing or the surrounding area.<br />
Never touch the electrical contacts on a print head after printing.<br />
The metal parts may be very hot and could cause burns.<br />
13
Printer Parts and Their Functions<br />
• Front View<br />
• Rear View<br />
• Inside the Printer<br />
• Operation Panel<br />
Printer Parts and Their Functions<br />
14
Front View<br />
Operation Panel<br />
For details, refer to<br />
"Operation Panel."<br />
Paper Output Tray<br />
Front Cover<br />
Open to replace the<br />
ink tanks or remove<br />
jammed paper.<br />
Printer Parts and Their Functions<br />
Paper <strong>Guide</strong><br />
When loading paper, ensure<br />
the left edge just touches<br />
this guide.<br />
To move the paper guide,<br />
pinch the knob and slide in<br />
the appropriate direction.<br />
Paper Rest<br />
Sheet Feeder<br />
Load paper here.<br />
Paper feeds<br />
automatically, one sheet<br />
at a time.<br />
Front View 15
Rear View<br />
USB Port<br />
Used to connect the printer to a<br />
computer through a USB<br />
interface.<br />
Printer Parts and Their Functions<br />
Rear View 16
Inside the Printer<br />
Printer Parts and Their Functions<br />
Paper Thickness Lever<br />
Adjusts the gap between the print head and the surface of the printing paper.<br />
Print Head Holder<br />
Install the print head here.<br />
Print Head Lock Lever<br />
Locks the print head into the holder.<br />
Once the print head is installed, do not touch this lever.<br />
Inside the Printer 17
Operation Panel<br />
POWER Button<br />
Press to turn the printer<br />
on or off.<br />
Printer Parts and Their Functions<br />
RESUME/CANCEL Button<br />
Press to resume printing once an error has<br />
been cleared. The printer will then initialise<br />
ready for printing.<br />
Also, to cancel printing in progress, press<br />
this button.<br />
POWER Lamp<br />
Off: the printer is turned off.<br />
Green: the printer is ready to print.<br />
Flashing green: the printer is preparing to print, or is currently printing.<br />
Flashing orange: an error has occurred and the printer is not ready to print.<br />
Flashing orange and green alternately: an error has occurred that may require a service<br />
call.<br />
Operation Panel 18
Printer Driver Functions (Windows)<br />
Printer Driver Functions (Windows)<br />
• Opening the Printer Properties Dialog Box<br />
• Printer Properties Dialog Box Description<br />
• BJ Status Monitor Functions<br />
• Cancelling a Print Job<br />
• Uninstalling Printer Drivers<br />
19
Opening the Printer Properties Dialog Box<br />
Printer Driver Functions (Windows)<br />
The Printer Properties dialog box can be opened from either within an application, or<br />
directly from the Windows Start menu.<br />
■ Opening the Printer Properties dialog box from your application program<br />
This method is generally used to specify printer settings just before printing.<br />
The operations may vary slightly depending on your application program. This section<br />
describes only the general procedure for opening the Printer Properties dialog box.<br />
1 In your application, select the command to print a document.<br />
The Print dialog box can usually be opened by selecting Print from the File<br />
menu.<br />
2 Ensure that Canon <strong>S900</strong> is selected in the Name field. Then click the<br />
Properties button.<br />
The Printer Properties dialog box opens.<br />
Note ➤ Depending on your application program, the command and menu names<br />
may differ, and there may be more steps involved in opening the Printer<br />
Properties dialog box. For further details, see the user's manual for your<br />
application.<br />
Opening the Printer Properties Dialog Box 20
Printer Driver Functions (Windows)<br />
■ Opening the Printer Properties dialog box directly from the Start menu<br />
This method is used for maintenance operations such as print head cleaning, or to<br />
specify printer settings common to all application programs.<br />
When the Printer Properties dialog box is opened from the Start menu, the Windows<br />
operating system adds several tabs, including the Details tab. These do not appear<br />
when the Printer Properties dialog box is opened from within an application.<br />
For further information about these additional tabs, refer to your Windows<br />
documentation.<br />
1 Click the Start button, then select Settings, Printers.<br />
For Windows XP, click Start and select Control Panel - Printers and<br />
Other Hardware - Printers and Faxes.<br />
2 Select the Canon <strong>S900</strong> icon.<br />
3 Open the File menu and select:<br />
• Windows Me/Windows 98 ➔ Properties<br />
• Windows XP/Windows 2000 ➔ Printing Preferences...<br />
The Printer Properties dialog box opens.<br />
Opening the Printer Properties Dialog Box 21
Printer Properties Dialog Box Description<br />
Printer Driver Functions (Windows)<br />
• Main Tab<br />
• Page Setup Tab<br />
• Stamp/Background<br />
Tab<br />
• Effects Tab<br />
• Profiles Tab<br />
• Maintenance Tab<br />
Note ➤ The screens in this section refer to Windows Me/Windows 98 operation.<br />
The equivalent screens for Windows XP and Windows 2000 may look<br />
slightly different.<br />
Printer Properties Dialog Box Description 22
Main Tab<br />
(6)<br />
(5)<br />
Printer Driver Functions (Windows)<br />
(1) Media Type<br />
Ensure this setting matches the type of media loaded in the printer.<br />
(2) Print Quality<br />
Select the print quality you require from among the different options. To select custom<br />
Print quality, select Custom and click the Set... button.<br />
(1)<br />
(2)<br />
(3)<br />
(4)<br />
Printer Properties Dialog Box Description 23
Printer Driver Functions (Windows)<br />
(3) Colour Adjustment<br />
Select the method of colour adjustment. To make detailed colour adjustments, select<br />
Manual, then click the Set... button.<br />
(4) Greyscale Printing<br />
Select to print a greyscale version of a colour document.<br />
(5) Print Advisor...<br />
Click to start the Print Advisor.<br />
The Print Advisor simplifies configuration of the printer driver. By having the user<br />
answer a series of questions, the Printer Advisor automatically configures the printer<br />
driver settings.<br />
(6) Preview Area<br />
Before starting printing, verify that settings such as the lever position are correct.<br />
Note ➤ To see a description of any item in the Printer Properties dialog box, click<br />
the ? mark then click the desired item. To see a description of operating<br />
procedures, click the Help button. If the button does not appear when using<br />
Windows XP or Windows 2000, click the Start button then select<br />
Programs - Canon <strong>S900</strong> - <strong>Guide</strong>.<br />
Printer Properties Dialog Box Description 24
Page Setup Tab<br />
(9)<br />
Printer Driver Functions (Windows)<br />
(1) Page Size<br />
Ensure the correct paper size is selected.<br />
(2) Orientation<br />
Select landscape or portrait printing and ensure it is the same orientation used in the<br />
application.<br />
(1)<br />
(2)<br />
(3)<br />
(4)<br />
(5)<br />
(6)<br />
(7)<br />
(8)<br />
Printer Properties Dialog Box Description 25
Printer Driver Functions (Windows)<br />
(3) Printing Type<br />
Select the printing method from among the following.<br />
Normal-size Printing The document is printed according to the original<br />
dimensions. This setting is usually selected by default.<br />
Fit-to-Page Printing The document is automatically resized to fit the paper size.<br />
When using this function, ensure you correctly specify the<br />
Page Size and the Printer Paper Size.<br />
Scaled Printing The document is resized when printed. When this is<br />
selected, you can specify the Printer Paper Size and<br />
Scaling.<br />
Page Layout Printing Pages are reduced and printed so that 2 to 16 document<br />
pages fit on each printed page.<br />
Booklet Printing The multiple-page document is printed so that two pages of<br />
the document fit on each printed page. The print order is set<br />
automatically. After the document is printed, you can create<br />
a booklet by folding and saddle-stitching the document.<br />
Poster Printing This enlarges and splits the print image across several<br />
sheets of paper. The printed sheets can then be assembled<br />
to make a large poster.<br />
Banner Printing Select this when printing on banner paper.<br />
(4) Borderless Printing<br />
The image is printed on the entire paper surface, so that no margins are left on the four<br />
sides of the paper.<br />
The media types available for Borderless Printing are PR-101 and GP-301/GP-301N.<br />
For all other media types, the print quality may decrease.<br />
Printer Properties Dialog Box Description 26
Printer Driver Functions (Windows)<br />
(5) Amount of Extension<br />
When you select Borderless Printing, the sections that extend beyond the paper are<br />
not printed because the image is enlarged to a size slightly larger than the paper size.<br />
You can use the Amount of Extension slide bar to adjust how much the image<br />
extends beyond the paper.<br />
It is recommended that you normally set the slide bar to the right end.<br />
If you move the slide bar to the left to reduce the extension amount, a border may<br />
appear.<br />
(6) Duplex Printing<br />
The document is printed on both sides of the paper. After printing one side, turn the<br />
ejected page over, and print on the other side.<br />
(7) Reverse Order<br />
When selected, the document starts printing with the last page.<br />
(8) Collate<br />
Select to print multiple copies of the document one copy at a time.<br />
(9) Preview Area<br />
Verify the overall layout, stamps, background, etc., to be applied to the print job.<br />
Printer Properties Dialog Box Description 27
Stamp/Background Tab<br />
(8)<br />
(1) Stamp<br />
Select the check box and choose the stamp.<br />
(2) Place stamp over text<br />
When selected, the stamp is printed over the print data.<br />
(3) Stamp first page only<br />
Prints the stamp only on the first page.<br />
Printer Driver Functions (Windows)<br />
(1)<br />
(2)<br />
(3)<br />
(4)<br />
(5)<br />
(6)<br />
(7)<br />
Printer Properties Dialog Box Description 28
Printer Driver Functions (Windows)<br />
(4) Define Stamp...<br />
This allows you to create new stamps, or modify details of a selected stamp.<br />
(5) Background<br />
Select the check box and choose the background image you wish to use.<br />
(6) Background first page only<br />
Prints the background image only on the first page.<br />
(7) Select Background...<br />
This allows you to register a new background, or to display details of the background<br />
you have selected.<br />
(8) Preview Area<br />
Printer Properties Dialog Box Description 29
Effects Tab<br />
(6)<br />
Printer Driver Functions (Windows)<br />
(1) Simulate Illustration<br />
Select the check box to manipulate colour image data to produce illustration effects.<br />
Adjust the brightness of the image with the Contrast slide bar.<br />
(1)<br />
(2)<br />
(3)<br />
(4)<br />
(5)<br />
Printer Properties Dialog Box Description 30
Printer Driver Functions (Windows)<br />
(2) Monochrome Effects<br />
Prints a colour image in a single colour. Select the check box and choose a colour or<br />
use a custom colour using Select Colour.<br />
(3) Vivid Photo<br />
By using this function, you can reproduce breathtaking sceneries in which colours,<br />
especially blues and greens, appear even more vibrant. A major feature of this<br />
function is its ability to create vivid backgrounds of fields, trees, oceans, and sky, while<br />
maintaining the natural skin tones of people that appear in the images.<br />
(4) Image Optimizer<br />
Improves the contours and jaggedness that occur when photographic or graphic<br />
image data is enlarged within an application.<br />
(5) Photo Optimizer PRO<br />
Optimises the colour of images taken from a digital camera or scanner. It is especially<br />
effective for images affected by colour imbalance and over- or under exposure.<br />
When printing several images on one page, optimisation is usually applied to each<br />
image according to its requirements. However, if the image data has been<br />
manipulated using cut and paste, rotation or other such operations, group optimisation<br />
of all images on the one page is recommended. In such cases, select the Apply<br />
Throughout Page check box.<br />
(6) Preview Area<br />
Printer Properties Dialog Box Description 31
Profiles Tab<br />
(1)<br />
(4)<br />
Printer Driver Functions (Windows)<br />
(1) Printing Profiles<br />
This list displays the printing settings currently registered in the Profiles tab.<br />
The Current Settings profile contains the settings currently specified in the Main,<br />
Page Setup and Effects tabs. The Default Settings profile contains the factory<br />
default settings.<br />
(2)<br />
(3)<br />
(6)<br />
(5)<br />
Printer Properties Dialog Box Description 32
Printer Driver Functions (Windows)<br />
(2) Details<br />
Displays all the printer settings selected in Printing Profiles.<br />
(3) Description<br />
Displays a description of the printer settings selected in Printing Profiles. You can<br />
enter the description when saving the printer settings.<br />
(4) Add to Profiles...<br />
Click to save the settings currently specified in the Main, Page Setup and Effects<br />
tabs. Select Current Settings in the Printing Profiles list then click this button. The<br />
Add to Profiles dialog box appears.<br />
(5) Retrieve from Profiles<br />
Click to activate registered printer settings. The contents of the Main, Page Setup and<br />
Effects tabs are changed by selecting the printer settings in Printing Profiles and<br />
then clicking this button.<br />
This button is disabled when Current Settings is selected.<br />
(6) Delete<br />
Click to delete unwanted printer settings. Select the unwanted item in the Printing<br />
Profiles list and click the Delete button.<br />
Current Settings and Default Settings cannot be deleted.<br />
Printer Properties Dialog Box Description 33
Maintenance Tab<br />
(1)<br />
(2)<br />
(3)<br />
(4) (7)<br />
(1) Cleaning<br />
Click to start print head cleaning.<br />
(2) Deep Cleaning<br />
Click to start print head deep cleaning.<br />
Use this function only if Cleaning has not improved the print quality.<br />
Printer Driver Functions (Windows)<br />
(5)<br />
(6)<br />
(8)<br />
(9)<br />
Printer Properties Dialog Box Description 34
Printer Driver Functions (Windows)<br />
(3) Print Head Alignment<br />
Aligns the print head. For details on print head alignment, refer to Quick Start <strong>Guide</strong>.<br />
(4) Nozzle Check<br />
Prints the nozzle check pattern to ensure the print head nozzles are ejecting ink<br />
normally. For details, refer to “Examining the Nozzle Check Pattern”.<br />
(5) Power Off<br />
Click to turn the printer off.<br />
(6) Auto Power<br />
Set to automatically turn the printer off when it remains idle for a period of time, or to<br />
turn back on again when data is sent to the printer.<br />
(7) Custom Settings<br />
Click to modify the printer mode. Change the settings in the Custom Setting dialog<br />
box and click Send to change printer mode.<br />
(8) Quiet Mode<br />
Reduces the printing noise. However, the effect may be small, depending on the print<br />
quality setting.<br />
If you use Quiet Mode, the print speed may become slower than normal.<br />
(9) Start Status Monitor...<br />
Click to start the BJ Status Monitor, to check the printer status and the progress of<br />
printing jobs.<br />
Printer Properties Dialog Box Description 35
BJ Status Monitor Functions<br />
Printer Driver Functions (Windows)<br />
The BJ Status Monitor allows you to check the status of the printer.<br />
If an error occurs, the status monitor indicates the nature of the error and suggests an<br />
appropriate solution. The status monitor also checks the ink tanks and displays a warning<br />
message when the ink is low.<br />
■ Launching the BJ Status Monitor<br />
The BJ Status Monitor launches automatically when data is sent to the printer. When<br />
launched, the BJ Status Monitor appears as an icon on the Task Bar.<br />
1 Click the Canon BJ Status Monitor icon on the Task Bar.<br />
The BJ Status Monitor appears.<br />
BJ Status Monitor Functions 36
Printer Driver Functions (Windows)<br />
Note ➤ To open the BJ Status Monitor when the printer is not printing, click the<br />
Maintenance tab in the Printer Properties dialog box and click the Start<br />
Status Monitor button.<br />
BJ Status Monitor Functions 37
■ When errors occur or ink runs low<br />
Printer Driver Functions (Windows)<br />
The BJ Status Monitor is automatically displayed when an error occurs, e.g. if the printer<br />
runs out of paper or ink is low.<br />
In such cases, take the appropriate action as described in the Printer Status tab.<br />
In Windows Me or Windows 98, click the <strong>Guide</strong> tab and follow the instructions on screen.<br />
When paper has run out: When the ink level is low:<br />
Note ➤ For details on the BJ Status Monitor, select the Help menu and click on the<br />
topic of interest.<br />
BJ Status Monitor Functions 38
Cancelling a Print Job<br />
To cancel the current print job, first open the BJ Status Monitor.<br />
1 Click the Canon BJ Status Monitor icon on the Task Bar.<br />
2 Click Cancel Printing.<br />
Printer Driver Functions (Windows)<br />
Note ➤ If Cancel Printing is greyed out, press the printer's RESUME/CANCEL<br />
button to terminate the print job.<br />
Cancelling a Print Job 39
Uninstalling Printer Drivers<br />
Printer Driver Functions (Windows)<br />
Use the Uninstaller to delete any unwanted printer drivers. This allows you to delete all the<br />
files associated with the printer driver at the same time.<br />
1 Click the Start button and select Programs, Canon <strong>S900</strong>, Uninstall.<br />
Note ➤ For Windows XP, click the Start button and select All Programs, Canon<br />
<strong>S900</strong>, Uninstall.<br />
2 Click Yes when the confirmation message appears.<br />
3 When all the files have been deleted, click OK.<br />
The deletion of the printer driver is complete.<br />
If a message prompts you to restart your computer, click OK to restart your computer.<br />
Note ➤ In Windows Me or Windows 98, you can also start the Uninstaller by<br />
double-clicking on Uninstall in the Canon <strong>S900</strong> folder on the desktop.<br />
Uninstalling Printer Drivers 40
Printer Driver Functions (Macintosh)<br />
Printer Driver Functions (Macintosh)<br />
• Description of Print Settings<br />
• BJ Print Monitor<br />
• Cancelling a Print Job<br />
• Using the Printer with a Network<br />
• Uninstalling Printer Drivers<br />
41
Description of Print Settings<br />
• Page Setup Dialog Box<br />
• Print Dialog Box<br />
Printer Driver Functions (Macintosh)<br />
• Printer Utility<br />
Dialog Box<br />
• Detailed Setting Dialog<br />
Box<br />
• Options Dialog Box<br />
• Register Settings<br />
Dialog Box<br />
Description of Print Settings 42
Page Setup Dialog Box<br />
Printer Driver Functions (Macintosh)<br />
The Page Setup dialog box contains settings for the printed page, such as the size of the<br />
print media, and resizing the printed image. To open the Page Setup dialog box, select<br />
Page Setup from the File menu in your application program.<br />
(10)<br />
(1) Paper Size<br />
Select the size of the paper for the print job. To enter the size manually, select Custom<br />
1 - Custom 3 and click Custom.<br />
(2) Banner Printing<br />
Select this check box when printing on banner paper.<br />
(1)<br />
(2)<br />
(4)<br />
(5)<br />
(6)<br />
(7)<br />
(3)<br />
(8)<br />
(9)<br />
Description of Print Settings 43
Printer Driver Functions (Macintosh)<br />
(3) Borderless Printing<br />
The image is printed on the entire paper surface, so that no margins are left on the four<br />
sides of the paper.<br />
The media types available for Borderless Printing are PR-101 and GP-301/GP-301N.<br />
For all other media types, the print quality may decrease.<br />
(4) Amount of Extension<br />
When you select Borderless Printing, the sections that extend beyond the paper are<br />
not printed because the image is enlarged to a size slightly larger than the paper size.<br />
You can use the Amount of Extension slide bar to adjust how much the image<br />
extends beyond the paper.<br />
It is recommended that you normally set the slide bar to the right end.<br />
If you move the slide bar to the left to reduce the extension amount, a border may<br />
appear.<br />
(5) Scale<br />
Specify the scaling percentage to resize the document for printing.<br />
(6) Orientation<br />
Select landscape or portrait printing.<br />
(7) Custom<br />
To specify a custom paper size, click this button to open the Custom dialog box after<br />
selecting Custom 1 to Custom 3 in the Paper Size popup menu. The Custom Dialog<br />
Box allows you to specify the length and width of the paper.<br />
(8) Utilities<br />
Click to open the Printer Utility dialog box for maintenance operations such as print<br />
head cleaning and nozzle check pattern printing, as well as for changing the print<br />
mode.<br />
Description of Print Settings 44
Printer Driver Functions (Macintosh)<br />
(9) Save Settings<br />
Saves the settings specified in the Page Setup dialog box.<br />
(10) Preview Area<br />
This image allows you to confirm how the document will print with the selected paper<br />
settings.<br />
Description of Print Settings 45
Printer Utility Dialog Box<br />
Printer Driver Functions (Macintosh)<br />
The Printer Utility dialog box is displayed when you click the Utilities button in the Page<br />
Setup dialog box.<br />
(1)<br />
(2)<br />
(1) Select the function you wish to perform.<br />
(2) Display area showing the various maintenance functions, including cleaning and test<br />
pattern printing. Click the icon to start this function. For further details, refer to<br />
"Routine Maintenance".<br />
➡ Printing the Nozzle Check Pattern<br />
Description of Print Settings 46
➡ Print Head Cleaning<br />
➡ Print Head Deep Cleaning<br />
Printer Driver Functions (Macintosh)<br />
Note ➤ For information about Print Head Alignment, refer to the Quick Start <strong>Guide</strong>.<br />
Description of Print Settings 47
Print Dialog Box<br />
Printer Driver Functions (Macintosh)<br />
The Print dialog box specifies the media type and print settings to be used for your print<br />
job. To open the Print dialog box, select Print from the File menu in your application<br />
program.<br />
(1)<br />
(2)<br />
(1) Media Type<br />
Ensure this setting matches the type of paper media loaded in the printer.<br />
(2) Greyscale Printing<br />
Select to print a greyscale version of a colour document.<br />
(3) Print Mode<br />
Select the icon that most closely resembles your document and required print results.<br />
(3)<br />
(4)<br />
(5)<br />
(6)<br />
Description of Print Settings 48
Printer Driver Functions (Macintosh)<br />
(4) Details...<br />
Allows you to manually set the print quality and colour settings in the Detailed Setting<br />
Dialog Box.<br />
(5) Options...<br />
Specify the output destination, print order and page layout for the document you are<br />
printing.<br />
(6) Apply...<br />
Allows you to register print settings or to implement a previously registered print<br />
setting.<br />
Description of Print Settings 49
Detailed Setting Dialog Box<br />
Printer Driver Functions (Macintosh)<br />
To open the Detailed Setting dialog box, select Manual in the Print dialog box and<br />
then click Details....<br />
(1)<br />
(1) Panel display icons<br />
Click these icons to switch between panels in the Detailed Setting dialog box.<br />
(2)<br />
(3)<br />
Description of Print Settings 50
Printer Driver Functions (Macintosh)<br />
(2) Print Quality<br />
Move the slide bar to adjust the balance between print quality and speed. Moving the<br />
bar to the right enhances print quality, and moving it to the left increases printing<br />
speed.<br />
(3) Halftoning<br />
Select either Dither or Diffusion ink dot configurations.<br />
Description of Print Settings 51
■ Special Effects Panel<br />
To display the Special Effects panel, click the Special effects display icon.<br />
(5)<br />
Printer Driver Functions (Macintosh)<br />
(1) Simulate illustration<br />
Select the check box to manipulate colour image data to produce illustration effects.<br />
Adjust the brightness of the image with the Contrast slide bar.<br />
(1)<br />
(2)<br />
(3)<br />
(4)<br />
Description of Print Settings 52
Printer Driver Functions (Macintosh)<br />
(2) Monochrome effects<br />
Prints a colour image in a single colour. Select the check box and choose the colour<br />
you wish to use.<br />
(3) Vivid Photo<br />
By using this function, you can reproduce breathtaking sceneries in which colours,<br />
especially blues and greens, appear even more vibrant. A major feature of this<br />
function is its ability to create vivid backgrounds of fields, trees, oceans, and sky, while<br />
maintaining the natural skin tones of people that appear in the images.<br />
(4) Photo Optimizer PRO<br />
Optimises the colour of images taken from a digital camera or scanner. It is especially<br />
effective for images affected by colour imbalance and over- or under exposure.<br />
When printing several images on one printing page, optimisation is usually applied to<br />
each image according to its requirements. However, if the image data has been<br />
manipulated using cut and paste, rotation or other such operations, group optimisation<br />
of all images on the page is recommended. In such cases, select the Apply<br />
Throughout Page check box.<br />
(5) Preview Area<br />
Description of Print Settings 53
■ Colour Panel<br />
To display the Colour panel, click the Colour display icon.<br />
Printer Driver Functions (Macintosh)<br />
(1) Colour Correction<br />
Select a colour correction method: BJ Standard, ColorSync or None. BJ Standard<br />
is usually the optimum colour correction method for printing with a BJ printer. When<br />
ColorSync is selected, you should also specify the Print Type and Printer Profile<br />
settings.<br />
(1)<br />
(2)<br />
(3)<br />
(4)<br />
(5)<br />
(6)<br />
Description of Print Settings 54
Printer Driver Functions (Macintosh)<br />
(2) Print Type<br />
For printing that emphasises intermediate colours, select Photo. For printing that<br />
emphasises the brightness of primary colours, select Graphics. For documents that<br />
contain large amounts of a basic colour, select Spot Colour.<br />
(3) Printer Profile<br />
Select optimised colour characteristics (a profile) for the media type and other factors.<br />
(4) Gamma Correction<br />
This function adjusts the colour contrast (not including pure black and white). To adjust<br />
the contrast, select the check box and move the slide bar. Moving the bar to the right<br />
darkens the entire image while increasing contrast in the lighter areas and decreasing<br />
contrast in the darker areas.<br />
(5) Colour Balance<br />
Move the bar for each colour to adjust the balance of colour intensity. Moving the bar<br />
to the right intensifies the colour.<br />
(6) Intensity<br />
Move the slide bar to adjust the print density. Moving the bar to the right increases the<br />
density.<br />
Description of Print Settings 55
Options Dialog Box<br />
Printer Driver Functions (Macintosh)<br />
To open the Options dialog box, click the Options... button in the Print dialog box.<br />
(7)<br />
(1) Layout<br />
Allows you to print two or four pages of a document on a single page, or to enlarge<br />
printing so that a single page spans multiple sheets of paper (Poster Printing). If you<br />
select 2Page/Sheet Printing or 4Page/Sheet Printing, you should also set the Page<br />
Order to specify the document page order for printing. The Border option allows you<br />
to select whether to print a border around the individual document pages.<br />
(1)<br />
(2)<br />
(3)<br />
(4) (5)<br />
(6)<br />
Description of Print Settings 56
Printer Driver Functions (Macintosh)<br />
(2) Duplex Printing<br />
The document is printed on both sides of the paper. After printing one side, turn the<br />
ejected page over, and print on the other side.<br />
(3) Fit-to-page Printing<br />
The document is automatically resized to fit the paper size. When using this function,<br />
ensure you correctly specify the Printer Paper Size.<br />
(4) Destination<br />
Select the print output destination. Printer is the usual selection.<br />
To check the layout or other image elements before printing, select Preview. To save<br />
the document as a PICT file, select PICT File.<br />
(5) Print in reverse order<br />
Prints the document starting with the last page.<br />
(6) Print collated pages<br />
Prints multiple copies of the document one copy at a time.<br />
(7) Preview Area<br />
Description of Print Settings 57
Register Settings Dialog Box<br />
Printer Driver Functions (Macintosh)<br />
To open the Register Settings dialog box, click the Apply... button in the Print dialog box.<br />
(1)<br />
(1) Settings<br />
Displays a list of the registered print settings.<br />
(2) Import<br />
Imports a set of print settings. To use the settings, select the desired settings in the<br />
Settings list and click the Import button.<br />
(3) Apply<br />
Saves the settings currently specified in the Print dialog box. After clicking the button,<br />
enter the name under which the settings are to be saved.<br />
(4) Remove<br />
Deletes unwanted print settings. To delete unwanted settings, select the settings in<br />
Settings and click the Remove button.<br />
(5) Defaults<br />
Restores the print settings selected in Settings to defaults. A check mark appears<br />
next to the selected print settings.<br />
(2)<br />
(3)<br />
(4)<br />
(5)<br />
Description of Print Settings 58
BJ Print Monitor<br />
Printer Driver Functions (Macintosh)<br />
The BJ Print Monitor allows you to check the progress of print jobs.<br />
You can launch the BJ Print Monitor if background printing is enabled in the Chooser utility.<br />
■ Opening the BJ Print Monitor<br />
1 Select Chooser from the Apple Menu.<br />
2 Set Backgrounding to On.<br />
3 After starting a print job, select BJ Print Monitor in the Application Menu.<br />
The BJ Print Monitor launches.<br />
BJ Print Monitor 59
■ BJ Print Monitor Functions<br />
... Click to pause printing of the specified document.<br />
... Click to resume printing.<br />
... Click to cancel printing of the specified document.<br />
Printer Driver Functions (Macintosh)<br />
Displays the printer status. If an error occurs, instructions on what to do are<br />
displayed.<br />
Displays the printer status and ink status with images.<br />
Displays information about the documents queued for printing.<br />
The BJ Print Monitor allows you to change the print order of documents queued for printing.<br />
To change the print order, place the mouse pointer over the name of the document, hold the<br />
mouse button down while dragging the document name to the new position, then release.<br />
Note, however, that you cannot change the print order of a document already printing.<br />
Note ➤ If you select Print from the File menu, you can print the PICT file saved in<br />
Destination of the Option dialog box.<br />
BJ Print Monitor 60
Cancelling a Print Job<br />
Printer Driver Functions (Macintosh)<br />
When the BJ Print Monitor is running, you can use it to cancel or suspend the currently<br />
printing job.<br />
1 Select BJ Print Monitor in the Application Menu.<br />
2 Click the name of the print job you wish to cancel, then click .<br />
The document selected in the Print Monitor is deleted from the print list and<br />
the print job is cancelled.<br />
Note ➤ To suspend printing, click the name of the document being printed then<br />
click . To resume printing, click .<br />
Cancelling a Print Job 61
Using the Printer with a Network<br />
The printer can be used with an Ethernet network environment.<br />
Follow the steps described below to connect the printer to the network.<br />
■ Before Setting up the Printer<br />
Printer Driver Functions (Macintosh)<br />
• Install the printer driver on each network computer that will use the printer.<br />
For information on installation, refer to the Quick Start <strong>Guide</strong>.<br />
• Use a USB cable to connect the printer to the computer that will function as the print<br />
server.<br />
■ Printer Setup<br />
To use the printer on a network, first set up the print server, then set up each client<br />
machine.<br />
• Print server setup procedure<br />
1 Select Chooser in the Apple Menu.<br />
2 Select Active in AppleTalk.<br />
3 Select the <strong>S900</strong> icon, then select the printer name in Connected to:.<br />
Using the Printer with a Network 62
4 Click Share.<br />
Printer Driver Functions (Macintosh)<br />
5 Confirm that <strong>S900</strong> server is selected in Enter new print server name:<br />
then click Send.<br />
6 Confirm that the new print server name has been added to Current print<br />
servers then click Close.<br />
7 Click the close box to close the Chooser.<br />
• Client setup procedure<br />
1 Select Chooser in the Apple Menu.<br />
2 Select Active in AppleTalk.<br />
3 Select the <strong>S900</strong> (Server) icon, then select the printer server in Connected<br />
to:.<br />
4 Click the close box to close the Chooser.<br />
Using the Printer with a Network 63
■ Checking Print Status<br />
Printer Driver Functions (Macintosh)<br />
• Checking print status from the print server<br />
To check the status of a print job from the print server, start the BJ Print Monitor.<br />
Select BJ Print Monitor in the Application Menu.<br />
To close the BJ Print Monitor, select Close Status Window in the File menu.<br />
• Checking print status from a client<br />
To check the status of a print job from a client, start the BJ Status Monitor. Click the BJ<br />
Status Monitor icon in the BJ Extras folder.<br />
To close the BJ Status Monitor, select Quit in the File menu.<br />
• The BJ Print Monitor and BJ Status Monitor<br />
The BJ Print Monitor and the BJ Status Monitor both display a list of information<br />
concerning documents queued for printing. This information includes the document<br />
name, number of pages, number of copies and the time when the print job was<br />
accepted. The total number of queued documents is also displayed.<br />
The BJ Print Monitor allows you to change the print order of the queued documents.<br />
➡ BJ Print Monitor Functions<br />
➡ BJ Status Monitor Functions<br />
Using the Printer with a Network 64
■ BJ Status Monitor Functions<br />
.... Click to pause printing of the specified document.<br />
.... Click to resume printing.<br />
.... Click to cancel printing of the specified document.<br />
Printer Driver Functions (Macintosh)<br />
Note ➤ • You can determine the owner of a computer by selecting the File Sharing<br />
control panel and checking the Owner Name item.<br />
• If you are using two or more printer servers, you can switch between the<br />
BJ Status Monitor displays. Select Print Server in the File menu, then<br />
select the desired print server and click OK.<br />
Using the Printer with a Network 65
Uninstalling Printer Drivers<br />
Printer Driver Functions (Macintosh)<br />
When a printer driver is no longer needed, use the Installer to delete, all the program files<br />
associated with it at the same time.<br />
Before proceeding, ensure you save any unsaved files in any currently running applications.<br />
1 Load the Setup Software & <strong>User's</strong> <strong>Guide</strong> CD-ROM.<br />
2 Double-click the Printer Driver folder.<br />
3 Double-click the Installer icon.<br />
4 When the Software License Agreement is displayed, click Accept.<br />
5 Select Uninstall from the popup menu and then click Uninstall.<br />
Note ➤ If a warning message appears indicating that other applications are<br />
running:<br />
• Click Cancel and save the document(s) if there are any unsaved<br />
documents open in the other applications.<br />
• Click Continue to continue the uninstall operation.<br />
6 After the uninstall is complete, a message appears prompting you to restart<br />
your computer. Click Restart.<br />
Uninstalling Printer Drivers 66
Routine Maintenance<br />
• When to Replace Ink Tank and Maintain Print Head<br />
• Replacing an Ink Tank<br />
• Printing the Nozzle Check Pattern<br />
• Print Head Cleaning<br />
• Print Head Deep Cleaning<br />
• Cleaning the Printer<br />
• Transporting the Printer<br />
Routine Maintenance<br />
67
When to Replace Ink Tank and Maintain Print Head<br />
Routine Maintenance<br />
When an ink tank is empty, it must be replaced.<br />
The BJ Status Monitor (Windows) or the BJ Print Monitor (Macintosh) will initially advise<br />
you of a low ink level. At this stage, you can still continue to print.<br />
Once an ink tank is empty, the BJ Status Monitor (Windows) or the BJ Print Monitor<br />
(Macintosh) will tell you to replace the ink tank. Attempting to print causes the POWER<br />
lamp to flash four times.<br />
➡ Replacing an Ink Tank<br />
If printing becomes faint or a specific colour is no longer printing, even though there is still<br />
enough ink, the print head nozzles are probably clogged. Follow the procedures below to<br />
clean the nozzles.<br />
➡ Printing the Nozzle Check Pattern<br />
If the print quality is poor<br />
➡ Print Head Cleaning<br />
If the problem remains<br />
➡ Print Head Deep Cleaning<br />
If print head deep cleaning does not resolve the problem, the print head may be worn out.<br />
Contact a Canon service representative.<br />
When to Replace Ink Tank and Maintain Print Head 68
Replacing an Ink Tank<br />
Routine Maintenance<br />
When replacing an ink tank, check the model number very carefully. The printer will not print<br />
properly if the wrong ink tank is used, or installed in the incorrect position.<br />
With this printer, ink tanks must be installed from the right in the order indicated below.<br />
• Yellow: BCI-6Y<br />
• Magenta: BCI-6M<br />
• Cyan: BCI-6C<br />
• Photo Magenta: BCI-6PM Photo<br />
• Photo Cyan: BCI-6PC Photo<br />
• Black: BCI-6BK<br />
Note ➤ Damage caused by using a refilled cartridge is not covered by the Canon<br />
warranty. Canon recommends using only original Canon ink tanks to<br />
ensure the best quality.<br />
1 Ensure that the printer is on, and then open the front cover.<br />
The print head holder moves to the centre.<br />
Replacing an Ink Tank 69
2 Remove the empty ink tank.<br />
Push the tab and remove the ink tank.<br />
Do not touch the lock lever; remove only the ink tank.<br />
Routine Maintenance<br />
Important ➤ • Handle ink tanks carefully to avoid staining clothing or the surrounding<br />
area.<br />
• Discard empty ink tanks according to the local laws and regulations<br />
regarding disposal of consumables.<br />
Replacing an Ink Tank 70
3 Unpack the new ink tank and pull off the orange tape.<br />
Routine Maintenance<br />
Replacing an Ink Tank 71
4 Remove the orange protective cap from the bottom of the ink tank.<br />
Never press here!<br />
Ink may squirt out of the tank.<br />
Routine Maintenance<br />
Important ➤ • Do not re-attach the protective cap once you have removed it.<br />
• Once you have removed the protective cap, do not touch the open ink<br />
port.<br />
Replacing an Ink Tank 72
5 Insert the ink tank in the print head holder.<br />
Press on the "PUSH" mark until the ink tank snaps firmly into place.<br />
6 Close the front cover.<br />
Routine Maintenance<br />
The print head holder moves to the right. The ink tank installation process<br />
is now complete.<br />
Note ➤ • To maintain optimal print quality, use an ink tank within six months of first<br />
use.<br />
• Once an ink tank has been used, do not remove it from the printer and<br />
leave it out in the open. An ink tank left out in the open and then<br />
reinstalled in the printer may not function.<br />
Replacing an Ink Tank 73
Printing the Nozzle Check Pattern<br />
Routine Maintenance<br />
Print the nozzle check pattern to determine whether the ink sprays normally from the print<br />
head nozzles, and to verify print head alignment. Use this function when printed results are<br />
blurred or the colour is incorrect.<br />
Nozzle check pattern printing can be executed from the Windows and Macintosh printer<br />
drivers, or from the printer itself.<br />
■ Printing the Nozzle Check Pattern from the Printer Drivers<br />
Windows<br />
1 With the printer on, load a sheet of A4 or Letter paper in the printer.<br />
2 Open the Printer Properties dialog box.<br />
➡ Opening the Printer Properties Dialog Box<br />
3 Click the Maintenance tab and then click the Nozzle Check icon.<br />
4 When the confirmation message is displayed, click OK.<br />
➡ Examining the Nozzle Check Pattern<br />
Printing the Nozzle Check Pattern 74
Macintosh<br />
1 With the printer on, load a sheet of A4 or Letter paper in the printer.<br />
2 Open the Page Setup dialog box.<br />
Routine Maintenance<br />
The Page Setup dialog box can normally be opened by selecting Page<br />
Setup... in the File menu.<br />
3 Click the Utilities button to open the Printer Utilities dialog box.<br />
4 Select Test Print from the pull-down menu, and then click the Nozzle<br />
Check icon.<br />
5 When the confirmation message is displayed, click OK.<br />
➡ Examining the Nozzle Check Pattern<br />
Printing the Nozzle Check Pattern 75
■ Printing the Nozzle Check Pattern through the Printer<br />
1 With the printer on, load a sheet of A4 or Letter paper in the printer.<br />
Routine Maintenance<br />
2 Hold the RESUME/CANCEL button down until the POWER lamp flashes<br />
twice.<br />
➡ Examining the Nozzle Check Pattern<br />
Printing the Nozzle Check Pattern 76
■ Examining the Nozzle Check Pattern<br />
The nozzle check pattern should appear as follows when ink is discharged properly.<br />
Examine the nozzle check pattern output by the printer.<br />
Lines missing here<br />
indicate the print head<br />
requires cleaning.<br />
Routine Maintenance<br />
Unevenness in these patterns<br />
indicates the print head requires<br />
alignment.<br />
Printing the Nozzle Check Pattern 77
Print Head Cleaning<br />
Routine Maintenance<br />
Clean the print head if you suspect that the nozzles might be clogged.<br />
Head cleaning can be performed either from the printer drivers or from the printer itself.<br />
Note ➤ Cleaning the head consumes ink, so perform head cleaning only when<br />
necessary.<br />
■ Cleaning the Print Head from the Printer Drivers<br />
Windows<br />
1 Ensure that the printer is on.<br />
2 Open the Printer Properties Dialog Box.<br />
➡ Opening the Printer Properties Dialog Box<br />
3 Click the Maintenance tab and then click the Cleaning icon.<br />
4 When the confirmation message is displayed, click OK.<br />
Print Head Cleaning 78
Macintosh<br />
1 Ensure the printer is on.<br />
2 Open the Page Setup dialog box.<br />
Routine Maintenance<br />
The Page Setup dialog box can normally be opened by selecting Page<br />
Setup... in the File menu.<br />
3 Click the Utilities button to open the Printer Utility dialog box.<br />
4 Select Cleaning from the pull-down menu, and then click the Cleaning<br />
icon.<br />
5 When the confirmation message appears, click OK.<br />
Note ➤ If the problem remains even after you repeat print head cleaning three<br />
times, perform print head deep cleaning.<br />
Print Head Cleaning 79
■ Cleaning the Print Head from the Printer<br />
1 Ensure the printer is on.<br />
Routine Maintenance<br />
2 Hold down the RESUME/CANCEL button until the POWER lamp flashes<br />
once.<br />
Now the POWER lamp starts flashing and print head cleaning begins. Do not perform any<br />
other operations until the head cleaning finishes.<br />
After print head cleaning finishes, print the nozzle check pattern to verify that the print head<br />
is clean. If not, repeat print head cleaning. If the head is still not clean after the third<br />
cleaning, perform print head deep cleaning.<br />
➡ Printing the Nozzle Check Pattern<br />
➡ Print Head Deep Cleaning<br />
Print Head Cleaning 80
Print Head Deep Cleaning<br />
Routine Maintenance<br />
If print quality does not improve by standard print head cleaning, try deep cleaning, which is<br />
a more powerful process. Perform print head deep cleaning from the printer driver.<br />
Note ➤ Print head deep cleaning consumes more ink than standard print head<br />
cleaning, so perform this procedure only when necessary.<br />
Windows<br />
1 Ensure the printer is on.<br />
2 Open the Printer Properties dialog box.<br />
➡ Opening the Printer Properties Dialog Box<br />
3 Click the Maintenance tab and then click the Deep Cleaning icon.<br />
4 When the confirmation message is displayed, click OK.<br />
Print Head Deep Cleaning 81
Macintosh<br />
1 Ensure the printer is on.<br />
2 Open the Page Setup dialog box.<br />
Routine Maintenance<br />
The Page Setup dialog box can normally be opened by selecting Page<br />
Setup... in the File menu.<br />
3 Click the Utilities button to open the Printer Utility dialog box.<br />
4 Select Cleaning from the pull-down menu, and then click the Deep<br />
Cleaning icon.<br />
5 Click OK.<br />
Now the POWER lamp starts flashing and print head deep cleaning begins. The process<br />
takes one or two minutes to complete, so simply wait until the POWER lamp stops flashing.<br />
After print head deep cleaning finishes, print the nozzle check pattern to verify that the head<br />
is clean. If the print head is still not clean, repeat print head deep cleaning and the nozzle<br />
check pattern printing up to three times. If the problem persists, the print head may be worn<br />
out. Contact a Canon service representative.<br />
➡ Printing the Nozzle Check Pattern<br />
Print Head Deep Cleaning 82
Cleaning the Printer<br />
Routine Maintenance<br />
During normal printing, ink and small scraps of paper accumulate in the printer. When the<br />
accumulated debris becomes clearly visible, clean the printer by the following procedure.<br />
1 Turn the printer off.<br />
2 Ensure that the POWER lamp is off and unplug the printer.<br />
Caution ➤ Always ensure you unplug the printer before cleaning the printer to avoid<br />
an electric shock.<br />
Cleaning the Printer 83
Routine Maintenance<br />
3 Open the front cover, and wipe the interior of the printer with a dry cloth.<br />
Wipe away any stray drops of ink, scraps of paper, and dust. Pay special<br />
attention to cleaning the black panel that can easily become dirty. Do not<br />
touch any of the printer's internal components, such as the Ink Absorber.<br />
Warning ➤ Do not use any flammable solvents such as paint thinner, benzene or<br />
alcohol.<br />
Ink Absorber<br />
Black panel<br />
Cleaning the Printer 84
Transporting the Printer<br />
Pack the printer carefully in its original packing materials.<br />
Routine Maintenance<br />
If you do not have the original packing materials, pack the printer carefully and thoroughly in<br />
protective material and place inside a sturdy box.<br />
1 Turn the printer off.<br />
2 After making sure that the POWER lamp is off, unplug the printer.<br />
Important ➤ Do not unplug the printer while the POWER lamp is lit or flashing to protect<br />
the printer from damage.<br />
Transporting the Printer 85
3 Remove the paper rest and push in the paper output tray.<br />
Routine Maintenance<br />
4 Disconnect the printer cable from the computer, and then disconnect the<br />
power cord from the printer.<br />
Transporting the Printer 86
Routine Maintenance<br />
5 Secure the printer with adhesive tape as shown, and then pack it in a<br />
plastic bag.<br />
Transporting the Printer 87
Routine Maintenance<br />
6 Attach protective material to both sides of the printer when packing the<br />
printer.<br />
Clearly label the box as "Fragile", if using a transport company.<br />
Transporting the Printer 88
Printing Media<br />
• Compatible Media Types<br />
• Envelopes<br />
• High Resolution Paper HR-101N<br />
• Glossy Photo Paper GP-301/GP-301N<br />
• High Gloss Photo Film HG-201<br />
• Glossy Photo Cards FM-101<br />
• Photo Paper Pro PR-101<br />
• Photo Paper Pro PC-101S<br />
• Transparencies CF-102<br />
• T-Shirt Transfers TR-201<br />
• Banner Paper<br />
Printing Media<br />
89
Compatible Media Types<br />
You can use the following types of paper and other media.<br />
■ Size<br />
Printing Media<br />
• Standard paper: From A5 size (148.0 x 210.0 mm / 5.83 x 8.27 in) to legal size (215.9 x<br />
355.6 mm / 8.5 x 14.0 in)<br />
• Non-standard paper: From 90.0 x 120.0 mm to 215.9 x 584.2 mm<br />
(From 3.54 x 4.72 in to 8.5 x 23.0 in)<br />
• Others: Envelopes (European DL and US Com. #10)<br />
Important ➤ Do not use the following types of paper. Using such paper will not only<br />
produce unsatisfactory results, but can also cause the printer to jam or<br />
malfunction.<br />
• Folded, curled or wrinkled paper<br />
• Wet paper<br />
• Paper that is too thin (less than 64 g/m 2 / 17 lb)<br />
• Paper that is too thick* (more than 105 g/m 2 / 28 lb)<br />
• Picture postcards<br />
• Postcards with an adhered photo or sticker<br />
• Envelopes with a double flap<br />
• Sealed envelopes<br />
• Envelopes with an embossed or treated surface<br />
• Paper with holes (such as loose-leaf paper)<br />
* non-Canon branded paper<br />
Compatible Media Types 90
■ Weight<br />
64 to 105 g/m 2 (17 to 28 lb)<br />
Do not use paper heavier than this (except for supported Canon-brand media), as it<br />
could jam in the printer.<br />
■ Types<br />
The following types of media can be used.<br />
For more information about the media and the printing methods, refer to the specific<br />
sections.<br />
Plain paper: Refer to the Quick Start <strong>Guide</strong>.<br />
➡ Envelopes<br />
➡ High Resolution Paper HR-101N<br />
➡ Glossy Photo Paper GP-301/GP-301N<br />
➡ High Gloss Photo Film HG-201<br />
➡ Glossy Photo Cards FM-101<br />
➡ Photo Paper Pro PR-101<br />
➡ Photo Paper Pro PC-101S<br />
➡ Transparencies CF-102<br />
➡ T-Shirt Transfers TR-201<br />
Banner Paper<br />
➡<br />
Printing Media<br />
Compatible Media Types 91
Envelopes<br />
Use either European DL or US Com. #10 size envelopes.<br />
■ Preparation for Printing<br />
Printing Media<br />
1 Press down on all four corners and edges of the envelopes to flatten them<br />
as shown below.<br />
2 If the envelopes are curled, hold the opposite corners and gently bend<br />
them in the opposite direction.<br />
Ensure that the flap of the envelope is perfectly straight.<br />
Envelopes 92
Printing Media<br />
3 If the leading edge of an envelope is puffed up or curled, use a pen to press<br />
the envelope flat and sharpen the crease.<br />
■ Unsuitable Envelopes<br />
The envelopes may jam in the printer if they are not completely flat and the<br />
edges are not aligned.<br />
Ensure that no curl or puff exceeds 5 mm (0.2 in).<br />
• Envelopes with an embossed or treated surface<br />
• Envelopes with a double flap or pressure seals<br />
Press the envelope completely flat,<br />
working from the middle to the edge.<br />
* The above illustrations show a side view of the leading edge of the<br />
envelope.<br />
Envelopes 93
■ Loading<br />
• Place envelopes lengthwise with the flap to the left and the address side facing<br />
upwards.<br />
• Set the Paper Thickness Lever to the right.<br />
• Up to 10 envelopes can be loaded at once.<br />
Paper<br />
Thickness<br />
Lever<br />
Printing Media<br />
Note ➤ If even after removing any curl in the envelopes they still will not feed<br />
properly, clean the paper feed roller.<br />
1 Ensure the printer is turned on. If any paper is loaded in the printer,<br />
remove the paper.<br />
2 Hold down the RESUME/CANCEL button; when the POWER lamp<br />
flashes three times, release the RESUME/CANCEL button.<br />
Envelopes 94
■ Printer Driver Settings<br />
Printing Media<br />
The paper roller will rotate ten times as it cleans.<br />
Repeat this operation three times.<br />
3 Load a sheet of A4 or Letter plain paper in the printer.<br />
4 Hold down the RESUME/CANCEL button; when the POWER lamp<br />
flashes three times, release the RESUME/CANCEL button.<br />
The paper that is loaded in the printer will feed through the printer and<br />
be ejected.<br />
Repeat this operation three times.<br />
If the printer still will not feed envelopes through even after cleaning the<br />
paper feed roller, perform the procedure described in step 4 again.<br />
• Media Type: Envelope<br />
• Page Size: Select either DL Env. or #10 Env. according to the envelope size you<br />
are using.<br />
• Orientation: Landscape<br />
■ Handling of Printed Output<br />
Remove each envelope as it is printed.<br />
■ Printable Area<br />
➡ Printing Area<br />
Envelopes 95
High Resolution Paper HR-101N<br />
This type of paper provides better colour reproduction than plain paper. It is suitable for<br />
printing business documents that feature graphics, and for photographs.<br />
■ Loading<br />
Printing Media<br />
• Load the paper with the whiter side facing up.<br />
• Set the Paper Thickness Lever to the left.<br />
• Do not load paper higher than the limit mark. A maximum of 80 sheets can be loaded.<br />
Paper Thickness Lever<br />
Print Side<br />
(Whiter Side)<br />
High Resolution Paper HR-101N 96
■ Printer Driver Settings<br />
• Media Type: High Resolution Paper<br />
• Page Size: Ensure the setting matches the size set in the application.<br />
■ Handling of Printed Output<br />
Printing Media<br />
Do not stack more than 50 sheets in the paper output tray. If the output paper is curled, it<br />
may prevent the next sheet being ejected. In this case, or if the ink takes a long time to<br />
dry, remove each sheet as soon as it is printed.<br />
■ Printable Area<br />
With some images the trailing edge of the image may be blurred if printing extends into<br />
the printable area. Canon recommends that you print within the printing area.<br />
➡ Printing Area<br />
High Resolution Paper HR-101N 97
Glossy Photo Paper GP-301/GP-301N<br />
This media is still thicker than High Resolution Paper with a glossy printing surface to<br />
produce printouts close to photograph quality.<br />
■ Loading<br />
• Load only one sheet at a time.<br />
• Load the paper with the whiter side facing up.<br />
• Set the Paper Thickness Lever to the left.<br />
• Do not use the loading support sheet provided with the package.<br />
Paper Thickness Lever<br />
Print Side<br />
(Whiter Side)<br />
Printing Media<br />
Glossy Photo Paper GP-301/GP-301N 98
■ Printer Driver Settings<br />
• Media Type: Glossy Photo Paper<br />
• Page Size: Ensure the setting matches the size set in the application.<br />
■ Handling of Printed Output<br />
• Remove each sheet as soon as it is printed.<br />
• Do not touch the printed surface until the ink is fixed (approx. two minutes).<br />
■ Printable Area<br />
Printing Media<br />
With some images the trailing edge of the image may be blurred if printing extends into<br />
the printable area. Canon recommends that you print within the printing area.<br />
➡ Printing Area<br />
Note ➤ For photograph and illustration data that you want to print with Borderless<br />
Printing, create the data by using the same size as the paper size, and<br />
paste the data so that it fills the editing screen without leaving any margins.<br />
If you are using an application that allows you to set margins, set the left,<br />
right, top, and bottom margins to 0 mm. For instructions on setting margins,<br />
refer to the user's manual for your application.<br />
Glossy Photo Paper GP-301/GP-301N 99
High Gloss Photo Film HG-201<br />
Printing Media<br />
This film has an extremely glossy surface, ideal for printing photographs with outstanding<br />
results.<br />
■ Loading<br />
• Load only one sheet at a time.<br />
• Load the film with the cut corner at the upper right.<br />
• If the film is curled, flatten it by curling in the opposite direction.<br />
• Set the Paper Thickness Lever to the left.<br />
Paper<br />
Thickness<br />
Lever<br />
Cut Corner<br />
High Gloss Photo Film HG-201 100
■ Printer Driver Settings<br />
• Media Type: High Gloss Photo Film<br />
• Page Size: Ensure the setting matches the size set in the application.<br />
■ Handling of Printed Output<br />
• Remove each sheet as soon as it is printed.<br />
• Do not touch the printed surface until the ink dries.<br />
■ Printable Area<br />
Printing Media<br />
With some images the trailing edge of the image may be blurred if printing extends into<br />
the printable area. Canon recommends that you print within the printing area.<br />
➡ Printing Area<br />
High Gloss Photo Film HG-201 101
Glossy Photo Cards FM-101<br />
This photo-size paper is intended for printing images that cover the entire surface of the<br />
card, without a white border. When printing, use the original application software,<br />
ZoomBrowser EX/PhotoRecord (for Windows) or ImageBrowser (for Macintosh).<br />
■ Loading<br />
• Load the paper with the glossy side facing up.<br />
• Set the Paper Thickness Lever to the left.<br />
• A maximum of 20 sheets can be loaded at once.<br />
• Do not use the loading support sheet provided with the package.<br />
Paper<br />
Thickness<br />
Lever Print Side<br />
(Glossy Side)<br />
Printing Media<br />
Glossy Photo Cards FM-101 102
■ Handling of Printed Output<br />
• Do not stack more than 20 sheets in the paper output tray.<br />
• Do not touch the printed surface until the ink dries (approx. two minutes).<br />
Printing Media<br />
Glossy Photo Cards FM-101 103
Photo Paper Pro PR-101<br />
Printing Media<br />
This is thick paper with a treated surface that enhances gloss and provides superior colour<br />
reproduction. It is ideal for printing high quality photographs. This media is available in A4/<br />
Letter and 4 × 6 sizes.<br />
■ Loading<br />
• Load only one sheet of A4/Letter at a time.<br />
• A maximum of 20 sheets of 4 × 6 size paper can be loaded at once.<br />
• Load the paper with the glossier side facing up.<br />
• Set the Paper Thickness Lever to the left.<br />
Paper Thickness Lever<br />
Print Side<br />
(Glossier Side)<br />
Photo Paper Pro PR-101 104
■ Printer Driver Settings<br />
• Media Type: Photo Paper Pro<br />
• Page Size: Ensure the setting matches the size set in the application.<br />
■ Handling of Printed Output<br />
Printing Media<br />
• Remove each sheet as soon as it is printed.<br />
• Do not stack more than 20 sheets of 4 × 6 size paper in the output tray.<br />
• Do not touch the printed surface until the ink is fixed (approx. 30 minutes).<br />
Colours in dark images may appear indistinct at first, but become clearer after about 30<br />
minutes.<br />
• Images may smudge if you place them in an album before the ink is completely dry. It is<br />
recommended that you allow the ink to dry for 24 hours.<br />
• Do not attempt to dry the ink with a hairdryer or by exposing printed sheets to direct<br />
sunlight.<br />
■ Storing Printed Output<br />
• Do not store or display printouts in hot, damp or humid conditions.<br />
Never expose them to heat or direct sunlight.<br />
• Store printouts in photo albums, photo frames or presentation binders to protect them<br />
from direct exposure to air or sunlight.<br />
• Do not mount printouts in an adhesive-type album, as you may not be able to remove<br />
them.<br />
Photo Paper Pro PR-101 105
Printing Media<br />
• Be aware that some types of clear plastic folders and albums may cause the edges of<br />
the paper to turn yellow.<br />
■ Printable Area<br />
With some images the trailing edge of the image may be blurred if printing extends into<br />
the printable area. Canon recommends that you print within the printing area.<br />
➡ Printing Area<br />
Note ➤ For photograph and illustration data that you want to print with Borderless<br />
Printing, create the data by using the same size as the paper size, and<br />
paste the data so that it fills the editing screen without leaving any margins.<br />
If you are using an application that allows you to set margins, set the left,<br />
right, top, and bottom margins to 0 mm. For instructions on setting margins,<br />
refer to the user's manual for your application.<br />
Photo Paper Pro PR-101 106
Photo Paper Pro PC-101S<br />
Printing Media<br />
Made of the same material as Photo Paper Pro PR-101, this photo-size paper is intended<br />
for printing images that cover the entire surface of the card, without a white border. When<br />
printing, use the original application software, ZoomBrowser EX/PhotoRecord (for<br />
Windows) or ImageBrowser (for Macintosh).<br />
■ Loading<br />
• Load the paper with the glossy side facing up.<br />
• Set the Paper Thickness Lever to the left.<br />
• A maximum of 20 sheets can be loaded at once.<br />
Paper<br />
Thickness<br />
Lever<br />
Glossy Side<br />
Photo Paper Pro PC-101S 107
■ Handling of Printed Output<br />
Printing Media<br />
• Do not stack more than 20 sheets in the paper output tray.<br />
• Do not touch the printed surface until the ink is fixed (approx. 30 minutes).<br />
Colours in dark images may appear indistinct at first, but become clearer after about 30<br />
minutes.<br />
• Images may smudge if you place them in an album before the ink is completely dry. It is<br />
recommended that you allow the ink to dry for 24 hours.<br />
• Do not attempt to dry the ink with a hairdryer or by exposing printed sheets to direct<br />
sunlight.<br />
■ Storing Printed Output<br />
Follow the instructions described in "Photo Paper Pro PR-101".<br />
Photo Paper Pro PC-101S 108
Transparencies CF-102<br />
This film is ideal for printing presentation material for use with overhead projectors.<br />
■ Loading<br />
• Place one sheet of plain A4 or Letter paper under the transparencies in the sheet<br />
feeder.<br />
• Set the Paper Thickness Lever to the left.<br />
• A maximum of 30 sheets can be loaded at once.<br />
Paper Thickness Lever<br />
Plain Paper<br />
Transparencies<br />
Printing Media<br />
Transparencies CF-102 109
• Although you can print on either side of CF-102, best results can be obtained by<br />
printing on the side toward which it curls when held by the edge.<br />
■ Printer Driver Settings<br />
• Media Type: Transparency<br />
• Page Size: Ensure the setting matches the size set in the application.<br />
■ Handling of Printed Output<br />
• Remove each transparency as soon as it is printed.<br />
• Do not touch the printed surface until the ink is fixed (approx. 15 minutes).<br />
■ Printable Area<br />
Print Side<br />
➡ Printing Area<br />
Printing Media<br />
Transparencies CF-102 110
T-Shirt Transfers TR-201<br />
This paper is used to produce iron-on transfers. The image is printed backwards when<br />
Media Type is set to T-Shirt Transfer in the printer driver.<br />
Printing Media<br />
Note ➤ For the customers in the United States, refer to the Quick Start <strong>Guide</strong> for<br />
instructions on using TR-101 T-shirt transfers.<br />
■ Loading<br />
• Load only one sheet at a time.<br />
• If the T-shirt transfer is curled, flatten it by curling it in the opposite direction.<br />
• Load the paper with the side that does not have green lines facing up.<br />
• Set the Paper Thickness Lever to the right.<br />
Paper Thickness Lever<br />
T-Shirt Transfers TR-201 111
■ Printer Driver Settings<br />
• Media Type: T-Shirt Transfer<br />
• Page Size: Ensure the setting matches the size set in the application.<br />
■ Handling of Printed Output<br />
• Remove each T-shirt transfer as soon as it is printed.<br />
• The T-shirt transfer should be used as soon as it is printed. Refer to the supplied<br />
instructions for details on how to use this media.<br />
■ Printable Area<br />
➡ Printing Area<br />
Printing Media<br />
T-Shirt Transfers TR-201 112
Banner Paper<br />
Printing Media<br />
This is long paper that consists of consecutive sheets of A4 or Letter size paper, ideal for<br />
printing long posters or banners (up to six sheets long).<br />
■ Preparation for Printing<br />
• When tearing the banner paper, tear off one more sheet than you actually need to print.<br />
• The maximum length for one print job is six sheets, so if you will be printing on six<br />
sheets, tear off a seven-sheet length.<br />
■ Loading<br />
1 Set the Paper Thickness Lever to the right.<br />
2 Load the banner paper with the printing side facing up. Gently fold the<br />
perforation between the first and second sheets.<br />
Leave the rest of the paper folded up.<br />
Banner Paper 113
Printing Media<br />
3 Place the printer where the printed banner output can hang over the edge<br />
of the table.<br />
Ensure the ink does not stain the table or floor.<br />
Banner Paper 114
■ Printer Driver Settings<br />
Printing Media<br />
• Media Type: Plain Paper<br />
• Page Size: When using A4 banner paper: A4<br />
When using letter size banner paper: Letter<br />
• Copies: Must be set to "1" to print correctly.<br />
• In Windows, select Banner Printing for Printing Type on the Page Setup tab.<br />
• On a Macintosh, before creating the document, select Banner Printing in the Page<br />
Setup dialog box.<br />
■ Printable Area<br />
➡ Printing Area<br />
Banner Paper 115
Troubleshooting<br />
• Cannot Install the Printer Driver<br />
• Print Quality is Poor or Contains Errors<br />
• Printer Does Not Start or Stops During Print Jobs<br />
• Paper Does Not Feed Properly or Paper Jams<br />
• The POWER Lamp Flashes Orange<br />
• An Error Message is Displayed on the Screen<br />
• Problems Unique to Windows<br />
• Problems Unique to the Macintosh<br />
Windows<br />
Macintosh<br />
Troubleshooting<br />
116
Cannot Install the Printer Driver<br />
■ Follow the installation procedure correctly.<br />
Troubleshooting<br />
Install the printer driver carefully following the procedures described in the Quick Start<br />
<strong>Guide</strong>.<br />
If the printer driver was not installed correctly, reinstall it. If you are using Windows,<br />
delete the printer driver before reinstalling it.<br />
➡ Uninstalling Printer Drivers<br />
Note ➤ If the Installer was forcibly terminated due to an error in Windows, Windows<br />
may be unstable and this will prevent the printer driver from being installed.<br />
Restart the computer before reinstalling the printer driver.<br />
■ Close any other applications before installation.<br />
Sometimes the printer driver cannot be installed because another application is running.<br />
Cannot Install the Printer Driver 117
Troubleshooting<br />
■ If the Installer for the printer driver does not start up automatically when you insert<br />
the Setup Software & User’s <strong>Guide</strong> CD-ROM, open the My Computer window, and<br />
then double-click the CD-ROM icon.<br />
Windows<br />
Note ➤ If you are typing in the file name, you must specify the CD-ROM drive letter<br />
and the installation program ("MSetup.exe"). The CD-ROM drive letter is<br />
computer dependent.<br />
■ Confirm that there are no problems with the Setup Software & User’s <strong>Guide</strong><br />
CD-ROM.<br />
In Windows, use Windows Explorer to ensure that the CD-ROM can be read. In a<br />
Macintosh, check that the CD-ROM icon is visible. If there is a problem with the<br />
CD-ROM, contact a Canon service representative.<br />
Cannot Install the Printer Driver 118
Print Quality is Poor or Contains Errors<br />
• Cannot Print to End of Job<br />
• Colours are Unclear<br />
• Meaningless Characters or Symbols are Printed<br />
• Printing is Blurred/Colours are Wrong<br />
• Straight Lines are Misaligned<br />
• Printed Paper Curls or Ink Blots<br />
• Back of Paper is Smudged<br />
• Printed Surface is Scratched<br />
• White Streaks<br />
• Colours are Uneven or Streaked<br />
Troubleshooting<br />
Print Quality is Poor or Contains Errors 119
Cannot Print to End of Job<br />
Troubleshooting<br />
■ Confirm the Page Size setting matches the size of the paper loaded in the printer.<br />
First, check the Page Size setting in the application.<br />
Then check the Page Size setting in the Printer Properties dialog box for Windows or the<br />
Page Setup dialog box for Macintosh.<br />
■ Check the amount of the space on the hard disk.<br />
You may need to increase the amount of free space by deleting any unnecessary files.<br />
Print Quality is Poor or Contains Errors 120
Colours are Unclear<br />
■ Confirm the Media Type setting in the printer driver matches the type of paper<br />
loaded in the printer.<br />
Troubleshooting<br />
If you are printing a photograph or an illustration from a Windows environment, also<br />
increase Print Quality on the Main tab.<br />
If you are working in a Macintosh environment, select the Photo or Graphic icon for<br />
the Print Mode in the Print dialog box.<br />
■ Confirm the specified ink tank is installed.<br />
When an ink tank runs out of ink, replace it with a new one.<br />
Note ➤ Printed colours may not match screen colours perfectly due to basic<br />
differences in the methods used to produce colours. Colour control settings<br />
and environmental differences can also affect how colours appear on the<br />
screen.<br />
Print Quality is Poor or Contains Errors 121
Meaningless Characters or Symbols are Printed<br />
■ If the problem only occurs when printing a specific document, try editing the<br />
document and then printing it.<br />
If this does not resolve the problem, there may be a problem with your application<br />
program.<br />
Troubleshooting<br />
Print Quality is Poor or Contains Errors 122
Printing is Blurred/Colours are Wrong<br />
Troubleshooting<br />
■ If a specific colour does not print, check whether the corresponding ink tank is<br />
empty. Replace if necessary.<br />
■ Print the nozzle check pattern to ensure that ink is output correctly.<br />
If the nozzle check pattern does not print correctly, clean the print head.<br />
➡ Printing the Nozzle Check Pattern<br />
➡ Print Head Cleaning<br />
If the problem is not resolved after cleaning the print head several times, the print head<br />
may be worn out. Contact a Canon service representative.<br />
Note ➤ Always ensure you dispose of the protective cap and protective tape from a<br />
print head.<br />
■ Ensure you are printing on the correct side of the media.<br />
You can only print on one side of certain media.<br />
Print Quality is Poor or Contains Errors 123
Straight Lines are Misaligned<br />
■ Align the print head.<br />
Ensure you align the print head every time you install a new print head.<br />
Windows<br />
1 Open the Printer Properties dialog box.<br />
2 Click the Maintenance tab.<br />
3 Click Print Head Alignment.<br />
Follow the instructions on the screen.<br />
Troubleshooting<br />
Print Quality is Poor or Contains Errors 124
Macintosh<br />
1 Open the Page Setup dialog box.<br />
2 Click Utilities.<br />
3 Select Test Print from the pull-down menu, and then click Print Head<br />
Alignment.<br />
Follow the instructions on the screen.<br />
Troubleshooting<br />
Print Quality is Poor or Contains Errors 125
■ In the printer driver settings, select a higher print quality setting.<br />
Windows<br />
1 Open the Printer Properties dialog box.<br />
2 On the Main tab, click High for the Print Quality setting.<br />
Macintosh<br />
1 Open the Print dialog box.<br />
2 For Print Mode, select Manual and then click Details.<br />
Troubleshooting<br />
3 Click the Quality icon and then drag the Print Quality slide bar to the Fine<br />
end.<br />
Print Quality is Poor or Contains Errors 126
Printed Paper Curls or Ink Blots<br />
Troubleshooting<br />
■ Use high resolution paper or photo paper to print images that require a lot of ink<br />
(i.e. pictures with intense colours or photographs).<br />
■ Reduce the Intensity setting in the printer driver and try printing again.<br />
Windows<br />
1 Open the Printer Properties dialog box.<br />
2 On the Main tab, select Manual for Colour Adjustment, and then click<br />
Set.<br />
3 Drag the Intensity slide bar to adjust the intensity.<br />
Print Quality is Poor or Contains Errors 127
Macintosh<br />
1 Open the Print dialog box.<br />
2 For Print Mode, select Manual and then click Details.<br />
3 Click the Colour icon and then drag the Intensity slide bar to set the<br />
intensity.<br />
Troubleshooting<br />
Print Quality is Poor or Contains Errors 128
Back of Paper is Smudged<br />
Troubleshooting<br />
■ If the next page prints before the ink is dry, enable the Pause Page printer driver<br />
setting.<br />
You can either remove each printed sheet from the output tray as soon as it is printed,<br />
or adjust the Ink Drying Wait Time to pause after each sheet has printed.<br />
Windows<br />
1 Open the Printer Properties dialog box.<br />
2 Click the Maintenance tab.<br />
3 Click Custom Settings to open the Custom Settings dialog box.<br />
4 Drag the Ink Drying Wait Time slide bar, and then click Send.<br />
Print Quality is Poor or Contains Errors 129
Macintosh<br />
1 Open the Page Setup dialog box.<br />
2 Click the Utilities button.<br />
3 Select Custom Settings from the pull-down menu.<br />
4 Drag the Ink Drying Wait Time slide bar, and then click Send.<br />
■ You may need to clean some internal parts of the printer. Follow the procedure<br />
below.<br />
1 Load sheets of A4 or Letter plain paper in the printer.<br />
Troubleshooting<br />
2 Hold down the RESUME/CANCEL button until the POWER lamp flashes<br />
three times, and release the button.<br />
3 Repeat this operation until there are no more smudges on the test page.<br />
Print Quality is Poor or Contains Errors 130
Printed Surface is Scratched<br />
■ Ensure you are using suitable paper.<br />
• The paper weight must be less than 105 g/m 2 (28 lb).<br />
If you use non-Canon brand paper heavier than 105 g/m 2 (28 lb), the print head may<br />
scratch the printed surface.<br />
Clean the print head first and print with the correct paper.<br />
• The paper must not be curled.<br />
This problem can be resolved by simply turning the paper over.<br />
■ Before starting Borderless Printing, check the paper that you are using.<br />
Troubleshooting<br />
With Borderless Printing, the print quality may decrease or smudging may occur at the<br />
top and bottom edges of the paper.<br />
Use Photo Paper Pro or Glossy Photo Paper. If smudging still occurs, set the Paper<br />
Thickness Lever to the right and try printing again.<br />
■ When printing on thick paper, set the paper thickness lever to the " " mark.<br />
This widens a gap between the print head and the paper. If the paper is scratched even<br />
when printing on plain paper, also try this.<br />
Print Quality is Poor or Contains Errors 131
■ Reduce the Intensity setting in the printer driver and try printing again.<br />
When printing an image with high intensity, the paper may absorb too much ink and<br />
become wavy. This may cause the printed surface to become scratched.<br />
Windows<br />
1 Open the Printer Properties dialog box.<br />
Troubleshooting<br />
2 On the Main tab, select Manual for Colour Adjustment, and then click<br />
Set.<br />
3 Drag the Intensity slide bar to adjust the intensity.<br />
Macintosh<br />
1 Open the Print dialog box.<br />
2 For Print Mode, select Manual and then click Details.<br />
3 Click the Colour icon and drag the Intensity slide bar to set the intensity.<br />
■ Ensure you are printing within the recommended printing area.<br />
➡ Printing Area<br />
Print Quality is Poor or Contains Errors 132
White Streaks<br />
■ Print the nozzle check pattern to check the ink output.<br />
If a specific colour does not print in the nozzle check pattern, clean the print head.<br />
➡ Printing the Nozzle Check Pattern<br />
➡ Print Head Cleaning<br />
Troubleshooting<br />
The problem can also be resolved by aligning the print head. For details on print head<br />
alignment, refer to "Straight Lines are Misaligned".<br />
Print Quality is Poor or Contains Errors 133
Colours are Uneven or Streaked<br />
■ Increase the print quality setting in the printer driver settings.<br />
Windows<br />
1 Open the Printer Properties dialog box.<br />
2 On the Main tab, click High for the Print Quality setting.<br />
Macintosh<br />
1 Open the Print dialog box.<br />
2 For Print Mode, select Manual and then click Details.<br />
Troubleshooting<br />
3 Click the Quality icon and then drag the Print Quality slide bar to the Fine<br />
end.<br />
Print Quality is Poor or Contains Errors 134
■ Set the halftoning method to Diffusion in the printer driver settings.<br />
Windows<br />
1 Open the Printer Properties dialog box.<br />
Troubleshooting<br />
2 On the Main tab, select Custom for the Print Quality setting, and click Set.<br />
3 Click Diffusion for the Halftoning setting.<br />
Macintosh<br />
1 Open the Print dialog box.<br />
2 For Print Mode, select Manual and then click Details.<br />
3 Click the Quality icon and then click Diffusion for the Halftoning setting.<br />
Print Quality is Poor or Contains Errors 135
Printer Does Not Start or Stops During Print Jobs<br />
• Printing Does Not Start<br />
• Printing Stops Before It is Completed<br />
• Printer Moves But Does Not Print<br />
• Print Head Holder Does Not Move to the Centre<br />
Troubleshooting<br />
Printer Does Not Start or Stops During Print Jobs 136
Printing Does Not Start<br />
■ Ensure the printer is turned on.<br />
Troubleshooting<br />
If the POWER lamp is off, press the POWER button.<br />
If the POWER lamp is flashing green, the printer is initialising. Wait until the POWER<br />
lamp stops flashing.<br />
Note ➤ When printing a large amount of data such as a photo or graphics, it takes<br />
longer than usual to begin printing. While the POWER lamp is flashing, the<br />
computer processes the data and sends it to the printer. Simply wait until<br />
the processing is completed.<br />
■ Ensure the printer is securely connected to the computer.<br />
Note ➤ If you are using a switch box or other device, remove and reconnect the<br />
printer directly to the computer. Try printing again.<br />
If printing is now successful, there may be a problem with the device.<br />
Also there could be a problem with the cable(s). Replace the cable(s) and<br />
try printing again.<br />
Printer Does Not Start or Stops During Print Jobs 137
■ Ensure the correct printer driver is selected.<br />
In Windows, ensure that Canon <strong>S900</strong> is selected in the Print dialog box.<br />
In Macintosh, ensure that <strong>S900</strong> is selected in the Chooser.<br />
Note ➤ In Windows, you can set the Canon <strong>S900</strong> as the default printer.<br />
■ Ensure the printer port is set correctly.<br />
Windows<br />
Set "USBPRNnn" or "USBnnn" ("n" represents a number) as the printer port.<br />
Troubleshooting<br />
1 Open the Printer Properties dialog box from the Start menu.<br />
➡ Opening the Printer Properties dialog box directly from the Start<br />
menu<br />
2 Click the Details tab (or Ports tab) and set the printer port.<br />
Printer Does Not Start or Stops During Print Jobs 138
Printing Stops Before It is Completed<br />
■ Check the status of the POWER lamp.<br />
Troubleshooting<br />
When the POWER lamp is flashing green, the printer is processing data. Printing a large<br />
amount of data such as a photo or graphics takes time for the computer to process the<br />
data, during which the printer may appear to not be functioning.<br />
In addition, when continuously printing material that uses a large amount of black ink on<br />
plain paper, the printer will sometimes pause. In either case, simply wait until the<br />
processing is completed.<br />
■ Halt the print job and turn the printer off for at least 15 minutes to cool the print<br />
head down.<br />
The print head can overheat when continuously printing for long time. To protect the print<br />
head, the printer will sometimes pause automatically at a line break before resuming.<br />
In this event, interrupt the print job at a convenient time and turn the printer off for at least<br />
15 minutes.<br />
Furthermore, when continuously printing graphics or photos with intense colours,<br />
printing may stop to protect the print head. In this case, printing will not resume. Turn the<br />
printer off and wait for at least 15 minutes.<br />
Caution ➤ Inside the printer, the area around the print head can become extremely<br />
hot. Do not touch the print head or nearby components.<br />
Printer Does Not Start or Stops During Print Jobs 139
Printer Moves But Does Not Print<br />
■ Check the ink tanks. If empty, replace them.<br />
■ Ensure that the ink tanks snap into place when you install them.<br />
■ If there is plenty of ink but the printer does not print, clean the print head.<br />
Troubleshooting<br />
After cleaning the print head, print the nozzle check pattern to check that ink is being<br />
output normally.<br />
➡ Print Head Cleaning<br />
➡ Printing the Nozzle Check Pattern<br />
If the problem is not resolved by cleaning the print head several times, the print head may<br />
be worn out. Contact a Canon service facility.<br />
■ Check the protective tape has been removed from the print head.<br />
Ensure that you align the print head after removing the tape and reinstalling the print<br />
head.<br />
For details on print head alignment, refer to "Straight Lines are Misaligned".<br />
Printer Does Not Start or Stops During Print Jobs 140
Print Head Holder Does Not Move to the Centre<br />
■ Ensure the printer is turned on.<br />
Troubleshooting<br />
The print head holder will not move unless the power is on. If the POWER lamp is off,<br />
close the front cover and turn the power on.<br />
If the POWER lamp is flashing green, the printer is initialising.<br />
When the POWER lamp stops flashing, open the front cover again.<br />
■ If the front cover has been left open for a while, close and reopen it.<br />
If the front cover is left open for more than 10 minutes, the print head holder moves to the<br />
right to prevent the print head from drying out. Close and reopen the front cover to return<br />
the holder to the centre.<br />
Printer Does Not Start or Stops During Print Jobs 141
Paper Does Not Feed Properly or Paper Jams<br />
• Paper Does Not Feed Properly<br />
• Paper Jams<br />
Troubleshooting<br />
Paper Does Not Feed Properly or Paper Jams 142
Paper Does Not Feed Properly<br />
■ Confirm the paper conditions.<br />
• If non-Canon brand media, the paper is not too thick (less than 105g/m 2 / 28 lb).<br />
• The number of sheets loaded does not exceed the recommended level.<br />
• The paper is not creased, curled or wrinkled.<br />
➡ Compatible Media Types<br />
■ Ensure that the left edge of the paper just touches the paper guide.<br />
Troubleshooting<br />
■ When printing envelopes, refer to "Envelopes" in "Printing Media," and prepare<br />
the envelopes before printing.<br />
Once you have prepared the envelopes, load them in the printer in portrait orientation. If<br />
the envelopes are placed in landscape orientation, they may not feed properly.<br />
■ When using transparencies, load one sheet of plain paper in the printer first, and<br />
then place the transparencies on top of it.<br />
The last transparency may not feed properly unless there is a sheet of plain paper<br />
beneath it.<br />
Paper Does Not Feed Properly or Paper Jams 143
Paper Jams<br />
Remove the paper according to the following procedure.<br />
Troubleshooting<br />
1 Slowly pull the paper out, either from the sheet feeder or from the paper<br />
output slot, whichever is easier.<br />
If the paper tears and a piece remains inside the printer, open the front<br />
cover and remove it.<br />
If you cannot pull the paper out, press the POWER button twice to eject the<br />
paper automatically.<br />
2 After removing all paper, close the front cover.<br />
3 Reload the paper into the printer and press the RESUME/CANCEL button.<br />
Note ➤ When reloading the paper into the printer, refer to "Paper Does Not Feed<br />
Properly" to confirm that you are using the correct paper and are loading it<br />
into the printer correctly.<br />
Paper Does Not Feed Properly or Paper Jams 144
The POWER Lamp Flashes Orange<br />
Troubleshooting<br />
An error has occurred in the printer. The number of flashes indicates the type of error, as<br />
outlined below. Check the cause and take the appropriate action.<br />
■ Two flashes: Out of paper, paper jam or paper feed error<br />
Replace the paper correctly and press the RESUME/CANCEL button.<br />
If paper has jammed in the printer, clear the jam and press the RESUME/CANCEL<br />
button.<br />
■ Three flashes: Paper jam<br />
If paper has jammed in the printer, clear the jam, replace the paper in the printer<br />
correctly and press the RESUME/CANCEL button.<br />
➡ Paper Jams<br />
■ Four flashes: Empty ink tank<br />
One of the ink tanks is empty. Replace it.<br />
➡ Replacing an Ink Tank<br />
The POWER Lamp Flashes Orange 145
■ Six flashes: No print head installed<br />
Install a print head.<br />
■ Seven flashes: Defective print head<br />
Remove and reinstall the print head.<br />
Also, ensure that the protective tape has been removed. If reinstalling the print head<br />
does not resolve the problem, replace it with a new one.<br />
■ Eight flashes: Waste ink tank almost full<br />
Troubleshooting<br />
The printer has a built-in waste ink tank for the ink used during print head cleaning. Eight<br />
flashes indicates that the waste ink tank is nearly full. Press the RESUME/CANCEL<br />
button to cancel the error so you can continue printing. Before the waste ink tank<br />
becomes completely full, contact a Canon service representative to have the waste ink<br />
tank replaced.<br />
Note ➤ Canon recommends to call for service as soon as this error occurs. Once<br />
the waste ink tank becomes completely full, printing will be no longer<br />
possible.<br />
The POWER Lamp Flashes Orange 146
■ POWER lamp flashes alternate green and orange:<br />
An error that requires contacting a Canon service representative may have<br />
occurred.<br />
Troubleshooting<br />
Turn the printer off and unplug the printer from the power supply. Plug the printer back in<br />
and turn the printer back on.<br />
If the problem remains, contact a Canon service representative.<br />
The POWER Lamp Flashes Orange 147
An Error Message is Displayed on the Screen<br />
• Error Writing to USBxxx<br />
• Application Error or General Protection Fault<br />
• Other Error Messages<br />
• Other Error Messages<br />
Windows<br />
Windows<br />
Macintosh<br />
Windows<br />
Troubleshooting<br />
An Error Message is Displayed on the Screen 148
Error Writing to USBxxx<br />
■ Ensure the printer is turned on.<br />
Troubleshooting<br />
If the POWER lamp is off, turn the printer on.<br />
If the POWER lamp is flashing green, the printer is initialising. Wait until the POWER<br />
lamp stops flashing.<br />
■ Ensure the printer is securely connected to the computer.<br />
Windows<br />
Note ➤ If you are using a switch box or other devices, remove and reconnect the<br />
printer directly to the computer and try printing again.<br />
If printing is now successful, there may be a problem with the device.<br />
Also there could be a problem with the cable(s). Replace the cable(s) and<br />
try printing again.<br />
■ If spooling is enabled, disable it to send the print data directly to the printer and try<br />
printing again.<br />
1 Open the Printer Properties dialog box from the Start menu.<br />
➡ Opening the Printer Properties dialog box directly from the Start<br />
menu<br />
An Error Message is Displayed on the Screen 149
Troubleshooting<br />
2 On the Details tab, click Spool Settings and then select Print directly to<br />
printer.<br />
■ Verify the printer port status.<br />
Note ➤ Verify your printer port status on the Device Manager.<br />
For information on the verification operation or correcting errors, refer to the<br />
Windows manual.<br />
■ Ensure that the printer port setting corresponds to the printer interface<br />
connection.<br />
Open the Printer Properties dialog box from the Start menu, and click the Details tab (or<br />
Ports tab). If USBPRNnn (Canon <strong>S900</strong>) or USBnnn (Canon <strong>S900</strong>) ("n" represents a<br />
number) is displayed, the USB port is selected.<br />
➡ Opening the Printer Properties dialog box directly from the Start<br />
menu<br />
If the setting is incorrect, shut down Windows, turn off the printer and either connect the<br />
printer to the interface selected in the printer driver, or install the correct printer driver<br />
corresponding to the interface.<br />
An Error Message is Displayed on the Screen 150
■ There may be a problem in the printer driver. Uninstall the printer driver and<br />
reinstall it.<br />
➡ Uninstalling Printer Drivers<br />
Troubleshooting<br />
Also refer to the procedure “Notes on Handling the USB Interface (for Windows Users)”<br />
in the Quick Start <strong>Guide</strong>.<br />
An Error Message is Displayed on the Screen 151
Application Error or General Protection Fault<br />
■ Ensure the application program you are using is intended for your operating<br />
system.<br />
Troubleshooting<br />
For example, if you attempt to print with a Windows 3.1 application under Windows 98,<br />
the application may not function correctly and an error may occur.<br />
Use an application program intended for your operating system.<br />
■ If other applications are running, close them to increase available memory and try<br />
printing again.<br />
■ Ensure that enough memory is allocated to the application.<br />
Refer to the memory requirements of your application.<br />
Windows<br />
An Error Message is Displayed on the Screen 152
■ Check the amount of free space on the hard disk.<br />
Troubleshooting<br />
You may need to increase the amount of free space by deleting any unnecessary files.<br />
■ If the problem only occurs when printing a specific document, try editing the<br />
document and then printing it.<br />
If this resolves the problem, there may have been a problem in the original document. If<br />
the same problem occurs with the edited document, contact the manufacturer of your<br />
application.<br />
■ There may be a problem in the printer driver. Uninstall the printer driver and<br />
reinstall it.<br />
Also refer to the procedure “Notes on Handling the USB Interface (for Windows Users)”<br />
in the Quick Start <strong>Guide</strong>.<br />
➡ Uninstalling Printer Drivers<br />
An Error Message is Displayed on the Screen 153
Other Error Messages<br />
■ If the BJ Status Monitor is displayed, follow the instructions on screen.<br />
Troubleshooting<br />
Windows<br />
If an error occurs during printing, the BJ Status Monitor displays the error on the Printer<br />
Status tab. Follow the instructions on screen.<br />
Windows Me or Windows 98, click the <strong>Guide</strong> tab for action to be taken in response to the<br />
error.<br />
An Error Message is Displayed on the Screen 154
Troubleshooting<br />
■ If one of the following messages is displayed outside of the BJ Status Monitor:<br />
Could not spool successfully due to insufficient disk space<br />
Increase the amount of free space on the disk by deleting any unnecessary files.<br />
Could not spool successfully due to insufficient memory<br />
Increase available memory by closing any other applications currently running.<br />
Printer driver could not be found<br />
Uninstall the printer driver and reinstall it.<br />
➡ Uninstalling Printer Drivers<br />
Background printing failed (Windows Me/Windows 98 only)<br />
Restart Windows and try printing again.<br />
Could not print [application name] – [file name]<br />
Try printing again once the current job is finished.<br />
An Error Message is Displayed on the Screen 155
Other Error Messages<br />
Troubleshooting<br />
■ If a message with the format "Error No.: Xn" (where "X" represents a letter and "n"<br />
represents a number) is displayed:<br />
Error No.: X202<br />
Not enough memory for printing. Increase available memory by closing any other<br />
applications currently running.<br />
Error No.: X203<br />
There is a problem with the printer driver. Uninstall the printer driver and reinstall it.<br />
➡ Uninstalling Printer Drivers<br />
Error No.: X300<br />
Ensure the power is on, and that the printer and the computer are securely connected. If<br />
the problem remains, verify the Chooser setting.<br />
1 In the Apple menu, select Chooser.<br />
2 Click the <strong>S900</strong> icon and ensure <strong>S900</strong> is selected as the connected<br />
destination.<br />
If it is not selected, select it.<br />
Macintosh<br />
If the problem remains, delete all unnecessary documents from the Extensions and<br />
Control Panels folder.<br />
An Error Message is Displayed on the Screen 156
Problems Unique to Windows<br />
• The BJ Status Monitor is Not Displayed<br />
• Cannot Print in Background (Windows Me/Windows 98 only)<br />
Troubleshooting<br />
Windows<br />
Problems Unique to Windows 157
The BJ Status Monitor is Not Displayed<br />
■ Ensure "Enable bi-directional support for this printer" is selected.<br />
Troubleshooting<br />
1 Open the Printer Properties dialog box from the Start menu.<br />
➡ Opening the Printer Properties dialog box directly from the Start<br />
menu<br />
2 On the Details tab (or Ports tab), click Spool Settings and select "Enable<br />
bi-directional support for this printer" (or "Enable bi-directional support").<br />
Problems Unique to Windows 158
Troubleshooting<br />
Cannot Print in Background (Windows Me/Windows 98 only)<br />
■ Check the amount of free space on the hard disk.<br />
Background printing requires a certain amount of disk space. You may need to delete<br />
unnecessary files, or disable background printing.<br />
■ Ensure that background printing is enabled.<br />
1 Open the Printer Properties dialog box.<br />
➡ Opening the Printer Properties Dialog Box<br />
2 On the Page Setup tab, click Printer control... and select Background<br />
Printing.<br />
Problems Unique to Windows 159
Problems Unique to the Macintosh<br />
• Jagged Text or Graphics, or Banded Gradations<br />
• Cannot Print in Background<br />
Troubleshooting<br />
Macintosh<br />
Problems Unique to the Macintosh 160
Jagged Text or Graphics, or Banded Gradations<br />
■ Ensure your application supports Quick Draw.<br />
Troubleshooting<br />
If you are using a PostScript-compatible application, printed text and lines may appear<br />
jagged and gradations may appear banded. As <strong>S900</strong> is not a PostScript printer but a<br />
Quick Draw printer, use an application compatible with Quick Draw for printing.<br />
Problems Unique to the Macintosh 161
Cannot Print in Background<br />
■ Ensure background printing is enabled.<br />
1 In the Apple menu, select Chooser.<br />
2 Click Backgrounding on.<br />
■ Check the amount of free space on the hard disk.<br />
Background printing requires a certain amount of disk space.<br />
You may need to remove unnecessary files, or disable background printing.<br />
Troubleshooting<br />
Problems Unique to the Macintosh 162
Specifications<br />
Printing method:<br />
Bubble Jet on-demand<br />
Printing resolution:<br />
2400 (horizontal) × 1200 (vertical) dpi. max.<br />
Print speed (printing with Canon standard pattern):<br />
Black printing Fast (Draft): 7 ppm<br />
Standard: 5.7 ppm<br />
Colour printing Fast (Draft): 7 ppm<br />
Standard: 4.2 ppm<br />
Photo printing (PR-101 A4) High (Fine): 0.99 ppm<br />
Print direction:<br />
Bi-directional<br />
Print width:<br />
203.2 mm/8.0 in max.<br />
(for borderless printing: 216.0mm/8.5 in)<br />
Resident print control mode:<br />
Canon extended mode<br />
Specifications<br />
163
Receive buffer:<br />
80 KB<br />
Interface:<br />
USB 1.1-compatible<br />
Interface connector:<br />
USB standard Series B receptacle (USB interface)<br />
Specifications<br />
Recommended printer cable:<br />
Material: AWG28 (data wiring pair) or AWG20 to 28 (distribution pair)<br />
Type: Twisted-pair shielded cable<br />
Length: Up to 2.0 m (6.5 ft)<br />
Connectors: USB standard Series B pluggable<br />
Acoustic noise level:<br />
Approx. 37 dB (A) (in the best quality mode)<br />
Operating environment:<br />
Temperature: 5 to 35˚C (41 to 95˚F)<br />
Humidity: 10 to 90%RH (no condensation)<br />
Storage environment:<br />
Temperature: 0 to 35˚C (32 to 95˚F)<br />
Humidity: 5 to 90% RH (no condensation)<br />
164
Power supply:<br />
Europe AC 230 V±10%, 50 Hz<br />
USA/Canada AC 120 V, 60 Hz<br />
Australia AC 240 V, 50 Hz<br />
Power consumption:<br />
Standby: 3 W<br />
Printing: 24 W<br />
Dimensions (without a paper rest and paper output tray):<br />
443 (W) × 319 (D) × 185 (H) mm<br />
17.4 (W) × 12.6 (D) × 7.3 (H) in<br />
Weight:<br />
Approx. 5.8 kg (13 lb.)<br />
Specifications<br />
165
■ Feed method:<br />
Continuous feed through auto sheet feeder<br />
For Plain Paper, Envelopes, High Resolution Paper,<br />
Glossy Photo Paper, High Gloss Photo Film,<br />
Glossy Photo Cards, Photo Paper Pro,<br />
Transparencies, T-shirt Transfers, Banner Paper<br />
■ Sheet feeder capacity:<br />
Plain Paper (75 gsm) 100 sheets max.<br />
High Resolution Paper 80 sheets max.<br />
Envelopes 10 pieces max.<br />
Glossy Photo Paper 1 sheet<br />
High Gloss Photo Film 1 sheet<br />
Glossy Photo Cards 20 sheets max.<br />
Photo Paper Pro PR-101 1 sheet<br />
Photo Paper Pro PR-101 (4 × 6 size) 20 sheets max.<br />
Photo Paper Pro PC-101S 20 sheets max.<br />
Transparencies 30 sheets max.<br />
T-Shirt Transfers 1 sheet<br />
Banner Paper 1 sheet<br />
Specifications<br />
166
■ Ordinary print media:<br />
Regular size: A4, A5, B5, 4" × 6", Letter, Legal, European DL, US Com.#10<br />
Custom size: width: 90.0 to 215.9 mm (3.54 to 8.5 in)<br />
height: 120.0 to 584.2mm (4.72 to 23.0 in)<br />
Weight: 64 to 105 g/m 2 (17 to 28 lb) for non-Canon brand media<br />
Canon Special media:<br />
High Resolution Paper HR-101N<br />
Glossy Photo Paper GP-301/GP-301N<br />
High Gloss Photo Film HG-201<br />
Glossy Photo Cards FM-101<br />
Photo Paper Pro PR-101<br />
Photo Paper Pro PC-101S<br />
Transparencies CF-102<br />
T-Shirt Transfers TR-201<br />
Banner Paper<br />
Specifications<br />
167
■ Graphic image printing:<br />
■ Print Head:<br />
■ Ink Tanks:<br />
Data format: Canon extended mode: Raster image format<br />
Resolution: Canon extended mode: 600, 1200, 2400 dpi<br />
512 nozzles of each color (1200 dpi)<br />
Capacity (page):<br />
Black (BCI-6BK) approx. 590 *1 , approx. 990 *2<br />
Cyan (BCI-6C) approx. 860 *2<br />
Magenta (BCI-6M) approx. 790 *2<br />
Yellow (BCI-6Y) approx. 470 *2<br />
Photo Cyan (BCI-6PC Photo) approx. 410 *2<br />
Photo Magenta (BCI-6PM Photo) approx. 270 *2<br />
Specifications<br />
*1 1500 characters per page, normal text, at standard and plain paper mode with<br />
Windows Me/Windows 98<br />
*2 Based on printing the ISO JIS-SCID No.5 pattern selecting Print a top-quality<br />
photo and plain paper in the Print Advisor dialog box with Windows Me/<br />
Windows 98<br />
168
■ Printer driver operating environment:<br />
Windows IBM PC/AT-compatible computer running on Windows XP, Windows Me,<br />
Windows 2000 or Windows 98.<br />
Specifications<br />
Macintosh Macintosh computer equipped with a USB interface and Mac OS.8.6 or 9.x.<br />
■ Hard disk space:<br />
Approx. 15 MB to install on Windows Me and Windows 98, 30 MB on Mac OS, or<br />
approx. 25 MB on Windows XP and Windows 2000 (including temporary files)<br />
■ Operation environment<br />
Windows Computer in which Windows XP, Windows Me, Windows 2000 or Windows<br />
98 was preinstalled by the computer manufacturer on purchase (including<br />
models with preinstalled Windows 98 that was upgraded to Windows XP,<br />
Windows Me or Windows 2000).<br />
Macintosh Macintosh computer that is equipped with a USB interface and Mac OS 8.6<br />
or 9.x, which was preinstalled by the computer manufacturer on purchase<br />
Specifications subject to change without prior notice.<br />
169
■ Printing Area<br />
To ensure the best print quality, the printer allows a margin along each edge of<br />
media.<br />
Printing area (dark blue): Canon recommends that you print within this area.<br />
( )<br />
Specifications<br />
Printable area (light blue): The area where it is possible to print. However, printing<br />
in this area can adversely affect the print quality or the<br />
paper feed precision. ( )<br />
➡A4, B5, A5, 4" x 6"<br />
➡<br />
Letter, Legal<br />
➡Envelopes ➡Banner Paper<br />
170
A4, B5, A5, 4" x 6"<br />
Size Printable Area (width x height)<br />
A4 203.2 × 289.0 mm / 8.0 × 11.4 in<br />
B5 175.2 × 249.0 mm / 6.9 × 9.8 in<br />
A5 141.2 × 202.0 mm / 5.6 × 7.9 in<br />
4" x 6" 94.8 × 144.4 mm / 3.7 × 5.7 in<br />
Specifications<br />
Note ➤ When printing on PR-101 and GP-301/GP-301N, selection of "Borderless<br />
Printing" enables you to make prints with no margins. However, borderless<br />
printing may cause the top and bottom edges of paper to decrease in print<br />
quality or become soiled.<br />
5.0 mm / 0.2 in<br />
3.0 mm / 0.12 in<br />
3.4 mm / 0.13 in 3.4 mm / 0.13 in<br />
33.0 mm / 1.3 in<br />
24.0 mm / 0.94 in<br />
Recommended printing area<br />
Printable area<br />
171
Letter, Legal<br />
Size Printable Area (width x height)<br />
Letter 203.2 × 271.4 mm / 8.0 × 10.7 in<br />
Legal 203.2 × 347.6 mm / 8.0 × 13.7 in<br />
Specifications<br />
Note ➤ When printing on PR-101 and GP-301/GP-301N, selection of "Borderless<br />
Printing" enables you to make prints with no margins. However, borderless<br />
printing may cause the top and bottom edges of paper to decrease in print<br />
quality or become soiled.<br />
5.0 mm / 0.2 in<br />
3.0 mm / 0.12 in<br />
6.4 mm / 0.25 in 6.3 mm / 0.25 in<br />
33.0 mm / 1.3 in<br />
24.0 mm / 0.94 in<br />
Recommended printing area<br />
Printable area<br />
172
Envelopes<br />
Size Printable Area (width x height)<br />
European DL 190.5 × 103.2 mm / 7.5 × 4.1 in<br />
US Com. #10 211.8 × 98.0 mm / 8.3 × 3.9 in<br />
3.4 mm / 0.13 in<br />
3.4 mm / 0.13 in<br />
3.0 mm / 0.12 in 26.5 mm / 1.04 in<br />
Printable area<br />
Specifications<br />
173
Banner Paper<br />
Size Printable Area (width x height)<br />
Banner Paper A4: 203.2 × 1774.0 mm / 8.0 × 69.8 in<br />
3.4 mm / 0.13 in<br />
3.4 mm / 0.13 in<br />
Letter: 203.2 × 1668.4 mm / 8.0 × 65.7 in<br />
33.0 mm / 1.3 in 5.0 mm / 0.2 in<br />
3.0 mm / 0.12 in<br />
Min. 2 sheets<br />
Recommended printing area<br />
Printable area<br />
Max. 6 sheets<br />
Specifications<br />
174
Index<br />
A Application Error 152<br />
B Background printing (Macintosh) 59<br />
Background printing (Windows) 159<br />
Banner Paper 113<br />
BCI-6BK 69<br />
BCI-6C 69<br />
BCI-6M 69<br />
BCI-6PC Photo 69<br />
BCI-6PM Photo 69<br />
BCI-6Y 69<br />
BJ Print Monitor (Macintosh) 59<br />
BJ Status Monitor (Macintosh) 65<br />
BJ Status Monitor (Windows) 36, 154, 158<br />
Booklet Printing 26<br />
Borderless Printing 26, 44<br />
C Cancelling a Print Job (Macintosh) 61<br />
Index<br />
175
Cancelling a Print Job (Windows) 39<br />
Chooser (Macintosh) 59<br />
Cleaning 34, 46, 78<br />
Cleaning the Printer 83<br />
Client (Macintosh) 63<br />
Compatible Media Types 90<br />
D Deep Cleaning 34, 81<br />
Duplex Printing 27, 57<br />
E Envelopes 92<br />
Error Message 148, 154, 156<br />
F Fit-to-page Printing 26, 57<br />
Front cover 15, 141<br />
G Gamma Correction (Macintosh) 55<br />
General Protection Fault 152<br />
Glossy Photo Cards FM-101 102<br />
Glossy Photo Paper GP-301/GP-301N 98<br />
H High Gloss Photo Film HG-201 100<br />
High Resolution Paper HR-101N 96<br />
Index<br />
176
I Ink Tank 68, 69<br />
M Media Type (Macintosh) 48<br />
Media Type (Windows) 23<br />
N Network (Macintosh) 62<br />
Nozzle Check Pattern 77<br />
O Opening the Printer Properties Dialog Box (Windows) 20<br />
P Page Setup Dialog Box (Macintosh) 43<br />
Page Size (Windows) 25<br />
Paper feed roller 94<br />
Paper <strong>Guide</strong> 15<br />
Paper Jams 144<br />
Paper Output Tray 15<br />
Paper Rest 15<br />
Paper Size (Macintosh) 43<br />
Paper Thickness Lever 17<br />
Photo Optimizer PRO (Macintosh) 53<br />
Photo Optimizer PRO (Windows) 31<br />
Photo Paper Pro PC-101S 107<br />
Photo Paper Pro PR-101 104<br />
Index<br />
177
PICT File (Macintosh) 57<br />
Poster Printing 26, 56<br />
POWER Button 18<br />
POWER Lamp 18, 145<br />
Print Advisor (Windows) 24<br />
Print Dialog Box (Macintosh) 48<br />
Print Head Holder 17<br />
Print Head Lock Lever 17<br />
Print Mode (Macintosh) 48<br />
Print server (Macintosh) 62<br />
Printable area 170<br />
Printer Driver (Macintosh) 41<br />
Printer Driver (Windows) 19<br />
Printer port 150<br />
Printer Properties Dialog Box (Windows) 20, 22<br />
Printing Area 170<br />
Printing the Nozzle Check Pattern 74<br />
Q Quiet Mode 35<br />
R Replacing an Ink Tank 69<br />
RESUME/CANCEL Button 18<br />
S Sheet Feeder 15<br />
Simulate illustration (Macintosh) 52<br />
Index<br />
178
Simulate Illustration (Windows) 30<br />
Specifications 163<br />
T Transparencies CF-102 109<br />
Transporting the Printer 85<br />
T-Shirt Transfers TR-201 111<br />
U Uninstalling Printer Drivers (Macintosh) 66<br />
Uninstalling Printer Drivers (Windows) 40<br />
USB Port 16<br />
V Vivid Photo 31, 53<br />
W When to Replace Ink Tank and Maintain Print Head 68<br />
Index<br />
179