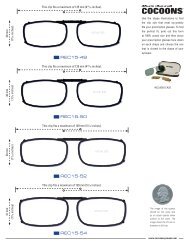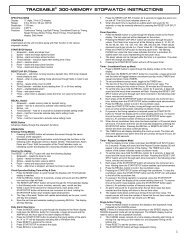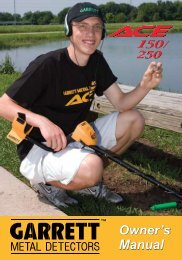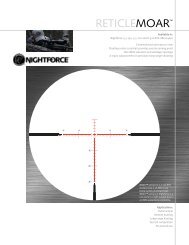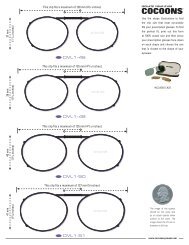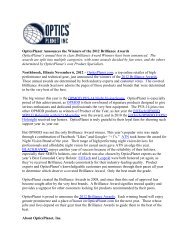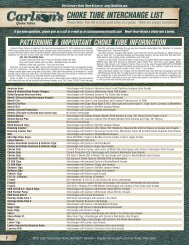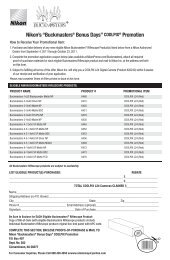Create successful ePaper yourself
Turn your PDF publications into a flip-book with our unique Google optimized e-Paper software.
<strong>GOLF</strong> <strong>GPS</strong><br />
Owner’s Manual<br />
Model # 368100 Lit # 98-1182/06-09
ENGLISH<br />
2<br />
Warnings & Notices<br />
<strong>GPS</strong> System & Map Data Accuracy Notice:<br />
The Global Positioning System (<strong>GPS</strong>) is operated by the government<br />
of the United States, which is solely responsible for its accuracy<br />
and maintenance. The system is subject to changes which could<br />
affect the accuracy and performance of all <strong>GPS</strong> equipment.<br />
All course data sources may contain some level of inaccuracies or<br />
incomplete data. <strong>Bushnell</strong> strives to provide the most up to date<br />
and accurate course information at a reasonable cost.<br />
Warning:<br />
This device is intended as a specialized handheld distance<br />
measurement device for use only on selected golf courses. The user<br />
assumes all responsibility associated with the use of this product.<br />
<strong>Bushnell</strong> is committed to the safe and responsible enjoyment of<br />
the outdoors.<br />
Warning:<br />
Do not use this device with any batteries that have broken or cracked<br />
casings. Always use fresh, high quality batteries. Check the battery<br />
compartment after the unit has had any prolonged exposure to<br />
significant amounts of water (rain, snow, etc), and if any moisture<br />
is present, dry off the inside of the battery compartment as well as<br />
the battery pack itself.<br />
In no evenT ShAll BUShnell Be lIABle for Any InCIDenTAl,<br />
SPeCIAl, InDIreCT or ConSeqUenTIAl DAmAGeS, wheTher<br />
reSUlTInG from The USe, mISUSe, or InABIlITy To USe ThIS<br />
ProDUCT or from DefeCTS In The ProDUCT.<br />
Some states do not allow the exclusion of incidental or consequential damages,<br />
so the above limitations may not apply to you.
TABLE OF CONTENTS<br />
Warnings and Notices<br />
Table of Contents<br />
About <strong>GPS</strong><br />
Introduction/Features<br />
Software License Agreement<br />
What’s Included / Charging the Battery<br />
Parts and Display Reference<br />
System Requirements / Install and Use the Yardage Pro Sync Application<br />
Downloading the Installer<br />
Installing the Software<br />
Using the Sync App to Download Courses<br />
Transfer the Course Data to the YP <strong>GPS</strong> Units<br />
Select the Course on Your YP <strong>GPS</strong> and Play <strong>Golf</strong><br />
Power On/Start Screen<br />
Acquiring <strong>GPS</strong> Satellite Signals<br />
The Settings Page<br />
Selecting A <strong>Golf</strong> Course<br />
Setting Your Tee Box<br />
Course Delete<br />
Reset Timer<br />
(Display) Contrast Value<br />
(Units) Yard/Meter<br />
Time Set<br />
Unit Info<br />
The Play Page<br />
Reading Distances to the Green (standard)<br />
Reading Distances to the Green (custom)<br />
The Score Card Page<br />
The Drive Distance Page<br />
Troubleshooting<br />
Warranty<br />
Page #<br />
2<br />
3<br />
4<br />
5<br />
6<br />
7<br />
8<br />
9<br />
10<br />
11-12<br />
13-16<br />
17-18<br />
19<br />
20<br />
20<br />
21<br />
21<br />
22<br />
23<br />
23<br />
24<br />
24<br />
24<br />
25<br />
26<br />
26<br />
27-28<br />
29<br />
30<br />
31<br />
32<br />
3
4<br />
About <strong>GPS</strong><br />
<strong>GPS</strong> stands for “Global Positioning System”. launched by<br />
the United States Department of Defense, <strong>GPS</strong> consists of<br />
a constellation of 32 satellites orbiting the earth at nearly<br />
11,000 miles. These satellites are traveling at a speed<br />
that allows them to circle the earth twice each day while<br />
emitting a very low power signal. The signals are timed by<br />
clocks that are highly accurate and are received by one of<br />
5 ground stations. These ground stations use the precisely<br />
timed signal to determine each satellite’s exact position in<br />
orbit. your <strong>GPS</strong> receiver can “hear” the signal sent by the<br />
satellite. By calculating the position and distance of at least<br />
4 satellites, accurate latitude, longitude and altitude location<br />
information can be determined. wAAS adds to your <strong>GPS</strong>’s<br />
accuracy. wAAS stands for wide Area Augmentation System.<br />
wAAS was designed by the United States federal Aviation<br />
Administration, primarily to add in the accuracy of <strong>GPS</strong> for<br />
planes. wAAS consists of the group of additional ground<br />
stations placed at known and precisely located spots. These<br />
ground stations then work with a master station to correct<br />
the satellite signals improving accuracy to within nearly 3<br />
meters.
Congratulations on your purchase of the <strong>Bushnell</strong> ® yardage Pro<br />
<strong>GPS</strong> . Compact, lightweight, and user friendly, the yardage Pro<br />
<strong>GPS</strong> is your personal electronic caddy, helping you make more<br />
intelligent shots and better manage the course. Just grab a<br />
download from our huge online database of courses, then head<br />
for the links and know at a glance the distance to the front, center<br />
and back of each green. The yardage Pro <strong>GPS</strong> delivers only the<br />
essential information you want, with no unnecessary frills, bells<br />
or whistles-it’s the world’s easiest to use <strong>GPS</strong> for golf. <strong>Bushnell</strong><br />
yardage Pro. Because every swing counts.<br />
The yardage Pro <strong>GPS</strong> is a specialized global positioning satellite<br />
receiver for the golfer, designed to provide many years of<br />
enjoyment. This booklet will help you achieve optimum performance<br />
by explaining its operation and features as well as how to care for<br />
this device. To ensure optimal performance and longevity, please<br />
read these instructions before using your yardage Pro <strong>GPS</strong>.<br />
The Yardage Pro <strong>GPS</strong> features:<br />
• LCD Display with Direct Distance Readout<br />
• Easy To Read Interface-“Distance At A Glance”<br />
• Center, Front, & Back Distances (User Adjustable)<br />
• Stores Up To 10 Courses, with Score Cards<br />
• Drive Distance Page-Measure & Store Distance Between<br />
Two Points Set by User<br />
• Resettable Timer-Keep Track of Your Pace<br />
• Rechargeable Lithium-ion Battery<br />
5
6<br />
Software License Agreement<br />
By USInG The yArDAGe Pro <strong>GPS</strong>, yoU AGree To Be BoUnD By<br />
The TermS AnD ConDITIonS of The followInG SofTwAre<br />
lICenSe AGreemenT. PleASe reAD ThIS AGreemenT<br />
CArefUlly.<br />
<strong>Bushnell</strong> grants you a limited license to use the software embedded<br />
in this device (the “Software”) in binary executable form in the<br />
normal operation of the product. Title, ownership rights and<br />
intellectual property rights in and to the Software remain with<br />
<strong>Bushnell</strong>.<br />
you acknowledge that the Software is the property of <strong>Bushnell</strong> and<br />
is protected under the United States of America copyright laws<br />
and international copyright treaties. you further acknowledge that<br />
the structure, organization and code of the Software are valuable<br />
trade secrets of <strong>Bushnell</strong> and that the Software in source code<br />
form remains a valuable trade secret of <strong>Bushnell</strong>. you agree not<br />
to decompile, disassemble, modify, reverse assemble, reverse<br />
engineer or reduce to human readable form the Software or any<br />
part thereof or create any derivative works based on the Software.<br />
you agree not to export or re-export the Software to any country<br />
in violation of the export control laws of the United States of<br />
America.
What’s Included in the Package:<br />
• Yardage Pro <strong>GPS</strong> with internal rechargeable Li-Ion battery<br />
• AC Charger<br />
• USB Cable<br />
• Soft Carrying Pouch<br />
• Quick Start Guide<br />
Charging the Battery:<br />
Connect the supplied USB cable to the port under the rubber<br />
cover on the bottom end of the yP <strong>GPS</strong> (see next page). Connect<br />
the other end of the USB cable to the supplied AC Charger unit,<br />
and plug it into a standard AC wall outlet. The battery condition<br />
icon on the yP <strong>GPS</strong> display will indicate when the battery is<br />
fully charged (steady, “full battery” symbol). Charging typically<br />
takes 4-5 hours when the battery power is fully depleted. The yP<br />
<strong>GPS</strong> normally will operate for about 2-3 rounds of golf after the<br />
battery has been fully charged, but this may vary depending on<br />
use and environment. The battery may be charged after a single<br />
day or round of use- it does not need to be fully depleted before<br />
connecting the charger, and will not overcharge if left connected<br />
overnight. for faster, better charging, make sure to turn off the<br />
yP <strong>GPS</strong> power before connecting the charger. After charging is<br />
complete, disconnect and store the AC charger and USB cable<br />
for later use, and replace the rubber USB port cover.<br />
During use, the yardage Pro <strong>GPS</strong> unit will automatically turn<br />
off after 30 minutes of inactivity in order to conserve battery<br />
power. when power is turned back on, the unit will return to the<br />
last active screen it was on.<br />
7
8<br />
Battery<br />
Condition<br />
Icon<br />
Hole # or<br />
Timer<br />
UP<br />
(Previous)<br />
Key<br />
PAGE Key<br />
Parts and Display Reference<br />
USB Port<br />
<strong>GPS</strong> Satellite<br />
Reception Icon<br />
Distance to Green<br />
(Center, Front, Back)<br />
Clock<br />
ENTER/Power Key<br />
DOWN<br />
(Next)<br />
Key
How to Install and Use the Yardage Pro Sync<br />
Application to Download Courses<br />
System Requirements<br />
PC Computer with windows vista, windows XP, windows 2000 or me*<br />
100mB or greater available hard drive space for Sync application and course<br />
data<br />
USB Port<br />
Internet access (a high speed connection is preferred)<br />
* (Windows 98 is not supported). Windows is a registered trademark of Microsoft<br />
Corporation in the United States and other countries.<br />
9
10<br />
1. Download the Software Installer<br />
(Do Not Connect The Yardage Pro <strong>GPS</strong> Unit Yet)<br />
• Go to our website http://www.<br />
bushnellgolf.com/gps.html. Click New<br />
Users Click Here to Get Started.<br />
• Click “Download & Install Software”.<br />
• A “File Download” window will pop<br />
up, with options to Open or Save the<br />
downloaded file. Click Save.<br />
Downloading the Installer<br />
• Select “Desktop” from the “Save in”<br />
pulldown list at the top of the Save As<br />
window (recommended unless you have a<br />
preferred destination for downloads).<br />
Click Save to start downloading the<br />
Yardage Pro Sync Installer zip file.<br />
Click Close when the download is<br />
complete.
Installing the Software<br />
• Close your web browser and find the<br />
“<strong>Bushnell</strong>YardageProInstaller.zip” folder on your<br />
PC Desktop (or the location you chose for the<br />
download in the previous step). Double click<br />
the folder to open it and extract the files inside<br />
1 . Then double click the file named “<strong>Bushnell</strong><br />
Yardage Pro Installer.exe” to start the software<br />
installation 2 .<br />
1 WinZip® or similar file decompression utility is required<br />
to open .zip files. Free downloads are available on the<br />
internet if your PC was not provided with a utility for this.<br />
2 If you get “Compressed (Zip) Folders” or “Unverified<br />
publisher” warning pop-ups, click Run.<br />
2. Install USB Driver and Sync<br />
Application (Do Not Connect The YP <strong>GPS</strong> Unit Yet)<br />
• Read the User License Agreement and<br />
check (click) the box “I Agree to the Terms and<br />
Conditions”.<br />
• Click USB DRIVER SETUP.<br />
Note: the USB driver and Sync application do<br />
not currently have Mac compatible versions.<br />
• Select your computer’s operating system<br />
(Windows XP/2000/98 or Vista), and follow<br />
the onscreen directions to finish installing the<br />
driver, which enables your computer to<br />
Double click to open the zip folder<br />
Double click to start the software installer<br />
11
12<br />
“recognize” the Yardage Pro <strong>GPS</strong> unit when<br />
you connect it.<br />
• After you’re done installing the USB Driver,<br />
Click SYNC APPLICATION.<br />
• Don’t change the default “Program Files\<br />
<strong>Bushnell</strong>” destination for the application file,<br />
and click OK to install the Sync Application.<br />
• When the installation is complete, click<br />
EXIT.<br />
Installing the Software<br />
• You now have two new shortcut icons on<br />
your computer’s desktop screen, one for the<br />
<strong>Bushnell</strong> Yardage Pro Sync application (golf<br />
flag icon), and a folder icon named “<strong>Bushnell</strong><br />
Yardage Pro”.<br />
The Yardage Pro Sync application is a PC<br />
software program that lets you transfer the<br />
stored course data to the Yardage Pro <strong>GPS</strong><br />
unit, and perform other functions.<br />
The “<strong>Bushnell</strong> Yardage Pro” folder will be<br />
used to store golf course <strong>GPS</strong> data that you<br />
download from the i<strong>Golf</strong>.com website.<br />
Desktop icons After installation<br />
Shortcut for Yardage<br />
Pro Sync application<br />
Shortcut to folder used to save<br />
golf course <strong>GPS</strong> downloads<br />
(data files from i<strong>Golf</strong>.com)
Using the Sync Application to Download Courses<br />
3. Start the Sync Application, Setup<br />
i<strong>Golf</strong> Account and Download <strong>GPS</strong><br />
Data for Courses<br />
• Double click the <strong>Bushnell</strong> Yardage Pro<br />
Sync icon (golf flag) on your desktop to<br />
start it. After the Welcome screen, you will<br />
see the main menu screen with three icons,<br />
one for each option provided by the Sync<br />
application:<br />
Send Courses (transfer saved course<br />
data from computer to the YP unit),<br />
Download Courses (download <strong>GPS</strong><br />
course data from i<strong>Golf</strong> website and<br />
save on computer), and<br />
Backup Courses (transfer course data<br />
from YP unit back to computer).<br />
• Click Download Courses.<br />
• You will then be automatically routed to<br />
the <strong>Bushnell</strong> <strong>Golf</strong> <strong>GPS</strong> webpage. Click the<br />
LOG-IN link at the right end of the black bar<br />
at the bottom of the page.<br />
Double click flag icon to<br />
open YP Sync application<br />
13
Using the Sync Application to Download Courses<br />
• This will open a webpage that lets you set<br />
up a membership to i<strong>Golf</strong>.com, which will<br />
allow you to access their extensive database<br />
of <strong>GPS</strong> files for thousands of golf courses<br />
throughout the world. Fill in your email,<br />
choose and verify a password, and select a<br />
membership level.<br />
If you wish, you may initially choose a “free<br />
trial” membership which allows downloading<br />
the data for one golf course, allowing you<br />
a chance to try out your Yardage Pro on<br />
a favorite course before paying for the<br />
membership (required for full functionality*).<br />
*Free trial course data expires after 45 days,<br />
and will not be usable after that time.<br />
• Next, enter your contact information. To<br />
complete the registration process, you will<br />
need to enter the serial number of your<br />
Yardage Pro unit.<br />
This can be found inside the battery<br />
compartment, underneath the rechargeable<br />
battery pack. Carefully lift aside the battery<br />
pack (do not disconnect it) and write down<br />
the serial # for future reference (the serial<br />
number starts with “YP....”).<br />
• Click Save when you have finished.<br />
14<br />
Battery Pack<br />
Serial Number
Using the Sync Application to Download Courses<br />
• After setting up your free trial membership,<br />
close the “Attention” window. You will see your<br />
account summary page. (Next time, you will just<br />
log in with your email and password, and will be<br />
prompted to upgrade to a paid membership to<br />
download any additional courses).<br />
• From here, you can search for a golf course<br />
and download its <strong>GPS</strong> file. Click <strong>GPS</strong> Courses<br />
near the top of the screen.<br />
• Next, use the Search feature to find a course:<br />
1-Type its name where you see “Enter golf<br />
course”.<br />
2-Select your country from the pulldown list.<br />
3-Click Search.<br />
Or, if you prefer, click the “Advanced Search” link<br />
next to the Search button-this will allow you to<br />
restrict the search by state, city or zip code, set<br />
search radius in miles, etc.<br />
• You will see the search results list. If a <strong>GPS</strong> data<br />
file is available for the course you want, “Yes” is<br />
indicated in the <strong>GPS</strong> column for that course.<br />
Click Yes (or the course name) to go to the<br />
Course Info/Download screen for that course.<br />
Hint: if you get a list of many courses with similar<br />
names, look at their telephone number area codes.<br />
15
16<br />
• On the Course Info screen, click Download<br />
<strong>GPS</strong> & Scorecard.<br />
• On the “Logged In..” pop-up window, click<br />
OK to use one credit from your account and<br />
open the file download window.<br />
• Click Save (not Open) in the file download<br />
window.<br />
• In the Save As window, click “Desktop” in<br />
the left frame.<br />
The window will show the current contents<br />
of your Windows desktop. Double click the<br />
orange “<strong>Bushnell</strong> Yardage Pro” folder that was<br />
placed there during the software installation.<br />
• The “Save in:” destination should now<br />
be the “YardagePro” folder. Selecting the<br />
correct destination is important, so the Sync<br />
application will be able to find the course file.<br />
• Click Save.<br />
Using the Sync Application to Download Courses
Transfer the Course Data to the YP <strong>GPS</strong> Unit<br />
Now that you’re done saving the course file to<br />
your computer, you’re ready to transfer a copy<br />
of it to your Yardage Pro <strong>GPS</strong> unit. The original<br />
file will still be safely stored on your PC, along<br />
with any other courses you download from<br />
i<strong>Golf</strong>.com in the future. The YP unit will hold<br />
data for 10 courses at a time. You will use the<br />
Sync application to send the course data to<br />
your YP <strong>GPS</strong> unit.<br />
• Click Main Menu to return to the Sync app<br />
screen.<br />
• Connect your Yardage Pro <strong>GPS</strong> unit to a USB<br />
port on your computer, using the supplied<br />
USB cable. Press and hold the Enter key on the<br />
YP unit for 2 seconds to turn it on.<br />
• On the Sync application menu screen, click<br />
Send Courses.<br />
• You should see the “Step 1” screen, and<br />
the Handheld status bar should indicate<br />
“Connected”.<br />
If so, click NEXT.<br />
If not, check and make sure that the USB cable<br />
is securely connected to both the YP <strong>GPS</strong> unit<br />
and your PC, and that the unit is powered on.<br />
17
Transfer the Course Data to the YP <strong>GPS</strong> Unit<br />
If you still don’t see “Connected” , quit the Sync<br />
app (click Main Menu, then red “X” on top right<br />
corner) and restart your PC (this will make sure<br />
the driver is fully installed). Re-start the Sync<br />
application from its desktop icon and try again<br />
(follow the steps on the previous page).<br />
After clicking NEXT, the Step 2 screen lets you<br />
choose the course you want from the files<br />
stored in the Yardage Pro folder on your PC.<br />
• Click and select the course you want to send<br />
to the YP <strong>GPS</strong> unit and check its box. You may<br />
select more than one course file-they will all be<br />
transferred in the next step. When you finish<br />
selecting courses, click NEXT.<br />
• In Step 3, click SEND to send (transfer) the<br />
course data to the unit. You will see a progress<br />
bar-the process can take a minute or two for<br />
each course. Do not click STOP unless there is<br />
a problem.<br />
• When the transfer is complete, the status bar<br />
will indicate “Completed”. You may then click<br />
FINISHED, and disconnect the YP <strong>GPS</strong> unit after<br />
turning it off. Select the Power Off option on<br />
the unit’s main screen and tap ENTER.<br />
18
Select the Course on Your Yardage Pro and Play <strong>Golf</strong><br />
4. Select the Course and Tee Off!<br />
Make sure you are in an open area, away from<br />
tall buildings and trees, for best reception of<br />
<strong>GPS</strong> satellite signals.<br />
• Hold the ENTER key on the YP <strong>GPS</strong> unit for a<br />
few seconds to turn it on.<br />
• Press the DOWN key to highlight “Settings” on<br />
the display, then press ENTER.<br />
• Highlight “Course Set” , then press ENTER.<br />
• Use the DOWN or UP keys to select (highlight)<br />
the course name you want from the list of<br />
course data you downloaded or transferred to<br />
your YP <strong>GPS</strong>, then press ENTER again.<br />
Please read the following section, “Playing <strong>Golf</strong><br />
With Your Yardage Pro <strong>GPS</strong>” for more details on<br />
using the unit our on the course.<br />
19
20<br />
PLAYING <strong>GOLF</strong> WITH YOUR YARDAGE PRO <strong>GPS</strong><br />
Power On/Start Screen<br />
hold the enTer key for 2 seconds to<br />
turn on the yP <strong>GPS</strong>. The Start Screen<br />
displays three options: PlAy (Page),<br />
SeTTInGS (Page), and Power off.<br />
Press the Down (next) key to highlight<br />
the option you want to select, then press<br />
enTer. for example, to turn the power<br />
off, press Down twice to select the line<br />
“Power off”, then press enTer. hold<br />
PAGe to return to the Start Screen at<br />
any time.<br />
Acquiring <strong>GPS</strong> Satellite Signals<br />
When you first turn on the YP <strong>GPS</strong>, you will notice the<br />
<strong>GPS</strong> satellite reception icon is flashing, until the unit<br />
has locked onto an adequate quality of signal to operate<br />
properly and accurately. you will not be able to fully use<br />
the YP <strong>GPS</strong> during that time. The icon will stop flashing<br />
when satellite signals are locked in and the unit is ready<br />
to go. Be patient as it may take several minutes to get<br />
a good “satellite lock” the first time you operate the<br />
yP <strong>GPS</strong>, or if you have not used it for a long time, or<br />
take it to a different city/state. This is normal for all<br />
devices that use the <strong>GPS</strong> satellite system for navigation<br />
or distance calculation. You should get a significantly<br />
faster satellite lock the next time you use your yP <strong>GPS</strong><br />
in the same area, as the device will “remember” the<br />
area where you last used it.
The Settings Page<br />
Although you’ll be spending most of<br />
your time on the Play page, checking<br />
the distance from where you’re standing<br />
to each green, you must first select a<br />
course and tee box, so let’s take a look<br />
at the Settings page where this is done.<br />
from the Start screen, press Down<br />
once to select (highlight) SeTTInGS<br />
and press enTer. you will see a list of<br />
eight items (keep pressing Down to<br />
scroll through the entire list):<br />
Initial “Settings” page screen<br />
1) Selecting A <strong>Golf</strong> Course<br />
on the Settings page, with “Course Set” highlighted,<br />
press enTer to see the list of courses you previously<br />
downloaded or transferred into the yP <strong>GPS</strong>. you can see<br />
five at a time out of the up to ten courses the YP <strong>GPS</strong><br />
can fit in it’s memory. Press the DOWN or UP keys to<br />
move through the list, highlighting course names. To<br />
scroll to courses #6-10, just keep pressing Down after<br />
course #5 at the bottom of the screen. when you’ve<br />
selected the course you going to play, press enTer.<br />
The display will return to the Settings page. The name<br />
of your currently selected course is now shown below<br />
“Course Set” for quick reference.<br />
21
22<br />
The Settings Page<br />
2) Setting Your Tee Box<br />
The yP <strong>GPS</strong> also lets you specify which tee box you<br />
will be using as you play the course. make sure you<br />
have selected a course first, then select “Tee Box Set”<br />
from the Settings page menu and press enTer. you<br />
will see a list of tee boxes that are provided on your<br />
chosen course, with the longest (most difficult) tee<br />
box at the top of the list. note: some tee box names<br />
may be “grayed out”, indicating that course data was<br />
not available for them. Select your tee box and press<br />
enTer to return to the Settings page. The name of<br />
your currently selected tee box is now shown below<br />
“Tee Box Set” for quick reference.<br />
Note: the Tee Box setting you make here only affects<br />
the “Hole Yardage” information displayed on the Score<br />
Card page-not the distances displayed on the Play<br />
page, which are always based on your current actual<br />
location.<br />
Once you have specified your course and tee box, you’re<br />
ready to go to the Play page and start reading green<br />
distances (see pg. 20). From the Settings page, briefly<br />
press the PAGE key to go directly to the PLAY page, or<br />
hold down the PAGE key to return to the Start screen,<br />
select “PLAY” and press ENTER.
The Settings Page<br />
But first, let’s take a quick look at the five other options<br />
available on the Settings page:<br />
3) Course Delete<br />
To make room for additional, newer<br />
courses in the internal memory, select<br />
“Course Delete” and press enTer to see<br />
the list of stored courses. highlight a<br />
course you want to delete, then press<br />
ENTER, select “OK”, and press ENTER<br />
again (only the course data stored in<br />
the yP <strong>GPS</strong> unit will be deleted, you can<br />
always reload it from your PC).<br />
Settings options continued<br />
(press DOWN to scroll)<br />
4) Reset Timer<br />
The yP <strong>GPS</strong> has a simple stopwatch feature that you can<br />
use to help keep track of your pace while you play-it will<br />
show the elapsed time since you began playing if you<br />
start it at your first tee off. Or, you can reset the timer<br />
anytime you like to use it however you wish. To start or<br />
reset the timer, select “reset Timer” from the Settings<br />
page and press enTer. note that the Timer is shown on<br />
the Scorecard page (digits next to the “Stopwatch” icon<br />
on lower left corner of the display), but is not shown on<br />
the Play page.<br />
23
24<br />
The Settings Page<br />
5) Contrast Value<br />
This setting allows you to change the contrast between<br />
the characters and background for all display screens<br />
to make it easier to read in different lighting conditions,<br />
or to suit your personal preference. from the Settings<br />
page menu, select “Contrast value” and press enTer.<br />
Use the UP and Down keys to adjust the contrast. The<br />
four bars below the setting indicator let you preview<br />
the effect on black and gray display graphics. After<br />
adjusting the contrast setting, press enTer to return to<br />
the Settings page.<br />
6) Yards/Meter<br />
By default, the distances displayed on the yP <strong>GPS</strong> are<br />
in yards. To change the distance units to meters, select<br />
“yard/meter” from the Settings page and press enTer<br />
to toggle between “Y” and “M”. When finished, select<br />
another item from the Settings menu, or press PAGe<br />
to go to the PlAy screen.<br />
7) Time Set<br />
The unit automatically sets the clock display initially,<br />
based on time data transmitted by the <strong>GPS</strong> satellites,<br />
but this is based on GmT time. Therefore you will need<br />
to adjust it for your local time zone. Select “Time Set”
The Settings Page<br />
from the Settings page and press enTer, then use the<br />
UP and Down keys to decrease or increase the time<br />
“offset” in one hour increments. for example, the US<br />
eastern Time Zone (standard, non-daylight savings)<br />
would be an offset of -5 (from GmT). A preview above<br />
the offset amount displays the adjusted time. when<br />
finished, press ENTER to lock in the time offset amount,<br />
and return to the Settings page menu.<br />
8) Unit Info<br />
Select “Unit Info” from the Settings menu and press<br />
enTer to view the Software/hardware version numbers.<br />
This information may be needed for maintenance or<br />
troubleshooting reference. Press enTer again to return<br />
to the Settings page.<br />
25
26<br />
The Play Page<br />
The Play page is where you will spend<br />
most of your time when using the yP<br />
<strong>GPS</strong>. It simply shows you the distances<br />
in yards (or meters-see Setting #5)<br />
from your current location to the<br />
front, Center and Back of each green<br />
on the course. you can view the Play<br />
page anytime by selecting it from the<br />
Start screen and pressing enTer,<br />
or, if you are on the Settings page,<br />
by pressing the PAGe key, selecting<br />
“PlAy” then pressing enTer. Along<br />
with the distance readings, battery<br />
condition and <strong>GPS</strong> reception icons, the Play page also<br />
displays the number of the current hole (next to the<br />
flag/hole icon) and the clock time.<br />
Reading Distances to the Green (Standard)<br />
The distances from your location to the front, Center<br />
and Back of the green as shown on the Play page always<br />
start with the first hole of the course you selected. After<br />
playing the first hole, press the DOWN (Next) key once<br />
to advance to the second hole. you will see the hole #<br />
indicator in the lower left corner of the display change<br />
to “2”, and the distances to the 2nd green from your<br />
current position are now displayed. If you accidently set<br />
the yP <strong>GPS</strong> one or more holes ahead, simply press the<br />
UP (Previous) key to change the hole number back.
Reading Distances to the Green (Custom)<br />
The yardage Pro <strong>GPS</strong> offers the capability to change<br />
the location of the downloaded front, Center, and Back<br />
locations for each hole. for example, if you would like<br />
to change the location of the green “Center” for a given<br />
hole, first verify that hole# is displayed in the lower<br />
left corner of the Play page. when the distance reads<br />
“0” (zero), you are standing on the existing “Center”<br />
location. move to the new location where you would like<br />
to mark the new “Center”. Press and hold the enTer<br />
button and the Center reading will change to “0” zero.<br />
To reset the front and/or Back distances, use the arrow<br />
keys to highlight “front” or “Back” on the Map page,<br />
then follow the same procedure as before-make sure<br />
you are actually standing on the spot that you wish to<br />
mark as the new front or Back distance for the green,<br />
then press enTer to reset that distance to zero. when<br />
you have finished resetting one or more distances, press<br />
the PAGe key to exit.<br />
27
28<br />
Reading Distances to the Green (Custom)<br />
note that if you “custom adjust” one or more distances<br />
for one or more of the greens on the course you have<br />
selected, those new, adjusted distances will remain in<br />
the memory of the yP <strong>GPS</strong> for future use the next time<br />
you play that course. however, if you connect the unit<br />
to your computer and download or transfer the data<br />
for that same course again to the yP <strong>GPS</strong>, the original,<br />
unadjusted data will replace the customized settings you<br />
made. To avoid this, you may want to upload and save<br />
your adjusted custom course data you created onto your<br />
computer (using the “Backup Courses” function on the<br />
yardage Pro Sync main menu screen), possibly giving<br />
the course a new file name with your initials added to<br />
distinguish it from the original data you downloaded<br />
from the web site.<br />
If, on the other hand, you decide you want to recover<br />
the original front, Center and Back locations, use the<br />
“Send Courses” function on the yardage Pro Sync main<br />
menu (if you have the course data saved on your PC),<br />
or select “Download Courses” and download the data for<br />
that course again while the yP <strong>GPS</strong> unit is connected.
The Score Card Page<br />
The Score Card page is simply a<br />
page displaying relevant information<br />
about the hole you are currently<br />
playing-the data is included in the<br />
downloaded data for each course,<br />
and cannot be changed by the<br />
user. To view the Score Card for the<br />
hole you are currently playing (as<br />
indicated by the “hole #” display<br />
next to the flag icon at the bottom of<br />
the Play page), just press the PAGe<br />
key while you are on the Play page.<br />
The information shown on the Score<br />
Card page includes:<br />
•Course Name<br />
•Hole Number-note that this does not change<br />
automatically, but is based on the hole setting you<br />
manually make on the Play page (you can preview<br />
the Score Card info for the next hole by temporarily<br />
changing the hole # on the Play page).<br />
•Par for the hole<br />
•Handicap (difficulty rating of the hole)<br />
•Hole Yardage-this is the distance from the tee<br />
box position you chose using “Tee Box Set” on the<br />
Settings page to the current hole-not the distance to<br />
the hole based on your current actual <strong>GPS</strong> position.<br />
29
30<br />
The Drive Distance Page<br />
The Drive Distance page is a simple<br />
“Point A to Point B” measurement that<br />
lets you mark any two locations and find<br />
the distance between them. During a<br />
golf game, this can be used to measure<br />
the distance of a shot you made. To use<br />
this feature, from the Play page, press<br />
and release the enTer key once. you<br />
will see the “last Shot Distance” screen<br />
shown here. Then, go to your starting<br />
(tee off) position and hold enTer<br />
down for 2 seconds. This resets the currently displayed<br />
distance to zero. Take your shot and walk to where the<br />
ball landed. while walking, the display will show the<br />
distance traveled from your starting (tee) point. when<br />
you reach the ball (the display now shows the final shot<br />
distance), press the enTer key. This marks the drive<br />
distance you just walked off in the memory of the yP<br />
<strong>GPS</strong>. To exit the Drive Distance page and return to<br />
the Play page, press the PAGe key. To view your last<br />
marked (stored) drive distance later, just return to the<br />
Drive Distance page by pressing the enTer key. To<br />
replace the currently stored distance with a new drive<br />
distance, go to your new starting point or tee box and<br />
hold enTer to reset the drive distance, then repeat the<br />
process again, taking and walking off the new drive and<br />
marking the final distance traveled when you reach the<br />
ball.
Troubleshooting<br />
SYMPTOM POSSIBLE PROBLEM SOLUTION<br />
No Power On 1. Batteries are low or dead<br />
2. Power key was not pressed for<br />
1-2 sec.<br />
Unit does not detect<br />
<strong>GPS</strong> satellites<br />
Unit not<br />
communicating<br />
with PC, or unable<br />
to download course<br />
data to unit via Sync<br />
application<br />
<strong>Golf</strong> course data<br />
can’t be used on<br />
YP <strong>GPS</strong> unit at 45<br />
days or more after<br />
downloading<br />
Unable to download<br />
more than one<br />
course or unable to<br />
get more courses<br />
onto unit<br />
1. Insufficient time allowed for<br />
satellite acquisition<br />
2. Unit does not have unobstructed<br />
view of the sky<br />
1. Unit not connected properly to<br />
USB port<br />
2. USB port on PC connected to<br />
YP <strong>GPS</strong> not detected with default<br />
setting of “Auto”<br />
1. Free trial membership period has<br />
expired, data no longer valid per<br />
limited time agreement, intended to<br />
allow testing your new YP <strong>GPS</strong> for a<br />
reasonable period of time.<br />
1. Free trial membership is limited to<br />
one course download<br />
2. YP <strong>GPS</strong> internal memory capacity<br />
limited to data for 10 courses<br />
1. Recharge battery.<br />
2. Press power key until LCD comes on.<br />
1. After the unit has been off for an extended time it<br />
may take longer for it to acquire <strong>GPS</strong> satellites. Check<br />
the satellite icon-it will stop flashing when locked onto<br />
the <strong>GPS</strong> satellites.<br />
2. For fastest acquisition times make sure the unit has<br />
a clear view of the sky. Avoid areas of heavy brush and<br />
areas next to large buildings or cliffs. Keep unit out of<br />
golf bags and other concealed areas in order to maintain<br />
consistent <strong>GPS</strong> signals. Try holding the unit further<br />
away from your body.<br />
1. Ensure USB cable is securely connected to both PC<br />
and unit, try different cable if available.<br />
2. In Sync application, click “Settings” (top right<br />
corner) and select correct Com port # in “Com Port”<br />
pull down list under “Computer Settings” (Auto is the<br />
default). If Com port # is unknown, disconnect YP<br />
<strong>GPS</strong> unit, make a note of all Com Port #s listed in the<br />
pull down menu. Then reconnect the YP <strong>GPS</strong> unit, and<br />
check the Com Port pull down list again. A new Port<br />
# that did not appear previously should be the correct<br />
one to select.<br />
1. Start Yardage Pro Sync application, click “Download<br />
Courses” and sign up for paid membership (1 year<br />
renewable fee) to access all course data without 45 day<br />
limitation.<br />
1. Start Yardage Pro Sync application, click “Download<br />
Courses” and sign up for paid membership (1 year<br />
renewable fee) to access full database and download<br />
multiple courses.<br />
2. Delete unnecessary courses, transfer data for only your<br />
currently required downloaded courses from PC.<br />
31
32<br />
ONE YEar LIMITED WarraNTY<br />
Your <strong>Bushnell</strong> ® product is warranted to be free of defects in materials and workmanship for one year<br />
after the date of purchase. In the event of a defect under this warranty, we will, at our option, repair<br />
or replace the product, provided that you return the product postage prepaid. This warranty does<br />
not cover damages caused by misuse, improper handling, installation, or maintenance provided by<br />
someone other than a <strong>Bushnell</strong> Authorized Service Department.<br />
Any return made under this warranty must be accompanied by the items listed below:<br />
1) A check/money order in the amount of $10.00 to cover the cost of postage and handling<br />
2) Name and address for product return<br />
3) An explanation of the defect<br />
4) Proof of Date Purchased<br />
5) Product should be well packed in a sturdy outside shipping carton, to prevent<br />
damage in transit, with return postage prepaid to the address listed below:<br />
IN U.S.a. Send To: IN CaNaDa Send To:<br />
<strong>Bushnell</strong> Outdoor Products <strong>Bushnell</strong> Outdoor Products<br />
Attn.: Repairs Attn.: Repairs<br />
8500 Marshall Drive 25A East Pearce Street, Unit 1<br />
Lenexa, Kansas 66214 Richmond Hill, Ontario L4B 2M9<br />
For products purchased outside the United States or Canada please contact your local dealer for<br />
applicable warranty information. In Europe you may also contact <strong>Bushnell</strong> at:<br />
<strong>Bushnell</strong> Germany GmbH<br />
European Service Centre<br />
Mathias-Brüggen-Str. 80<br />
D-50827 Köln<br />
GERMANY<br />
Tel: +49 221 995568-0<br />
Fax: +49 221 995568-20<br />
This warranty gives you specific legal rights.<br />
You may have other rights which vary from country to country.<br />
©2008 <strong>Bushnell</strong> Outdoor Products
FCC Compliance Statement<br />
This device complies with Part 15 of the FCC interference limits for Class B digital devices FOR HOME OR<br />
OFFICE USE. These limits are designed to provide reasonable protection against harmful interference in a<br />
residential installation, and are more stringent than “outdoor” requirements.<br />
Operation of this device is subject to the following conditions; (1) This device may not cause harmful interference,<br />
and (2) this device must accept any interference received, including interference that may cause undesired<br />
operation.<br />
This equipment generates, uses and can radiate radio frequency energy and, if not installed and used in accordance<br />
with the instructions, may cause harmful interference to radio communications. However, there is no guarantee that<br />
interference will not occur in a particular installation. If this equipment does cause harmful interference to radio or<br />
television reception, which can be determined by turning the equipment off and on, the user is encouraged to try<br />
to correct the interference by one or more of the following measures:<br />
· Reorient or relocate the receiving antenna.<br />
· Increase the separation between the equipment and receiver.<br />
· Connect the equipment into an outlet on a circuit<br />
different from that to which the receiver is connected.<br />
· Consult the dealer or an experienced radio/TV<br />
technician for help.<br />
The device does not contain any user-serviceable parts. Repairs should only be made by an Authorized <strong>Bushnell</strong><br />
repair center. Unauthorized repairs or modifications could result in permanent damage to the equipment, and will<br />
void your warranty and your authority to operate this device under Part 15 regulations.<br />
The shielded interface cable which is provided must be used with the equipment in order to comply with the limits<br />
for a digital device pursuant to Subpart B of Part 15 of FCC Rules.<br />
Specifications and designs are subject to change without any<br />
notice or obligation on the part of the manufacturer.
Notes
Customer Service: (800) 423-3537<br />
www.bushnell.com<br />
©2008 <strong>Bushnell</strong> Outdoor Products