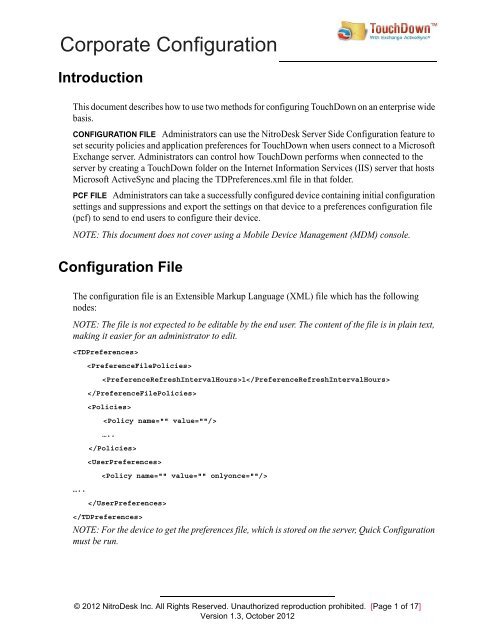Corporate Configuration - NitroDesk
Corporate Configuration - NitroDesk
Corporate Configuration - NitroDesk
Create successful ePaper yourself
Turn your PDF publications into a flip-book with our unique Google optimized e-Paper software.
<strong>Corporate</strong> <strong>Configuration</strong><br />
Introduction<br />
This document describes how to use two methods for configuring TouchDown on an enterprise wide<br />
basis.<br />
CONFIGURATION FILE Administrators can use the <strong>NitroDesk</strong> Server Side <strong>Configuration</strong> feature to<br />
set security policies and application preferences for TouchDown when users connect to a Microsoft<br />
Exchange server. Administrators can control how TouchDown performs when connected to the<br />
server by creating a TouchDown folder on the Internet Information Services (IIS) server that hosts<br />
Microsoft ActiveSync and placing the TDPreferences.xml file in that folder.<br />
PCF FILE Administrators can take a successfully configured device containing initial configuration<br />
settings and suppressions and export the settings on that device to a preferences configuration file<br />
(pcf) to send to end users to configure their device.<br />
NOTE: This document does not cover using a Mobile Device Management (MDM) console.<br />
<strong>Configuration</strong> File<br />
The configuration file is an Extensible Markup Language (XML) file which has the following<br />
nodes:<br />
NOTE: The file is not expected to be editable by the end user. The content of the file is in plain text,<br />
making it easier for an administrator to edit.<br />
<br />
…..<br />
<br />
1<br />
<br />
<br />
<br />
…..<br />
<br />
<br />
<br />
<br />
<br />
NOTE: For the device to get the preferences file, which is stored on the server, Quick <strong>Configuration</strong><br />
must be run.<br />
© 2012 <strong>NitroDesk</strong> Inc. All Rights Reserved. Unauthorized reproduction prohibited. [Page 1 of 17]<br />
Version 1.3, October 2012
<strong>Corporate</strong> <strong>Configuration</strong><br />
Policy Names and Descriptions<br />
The following sections list the policies with descriptions for the TDPreferences.xml file. This file<br />
should be placed in https:///touchdown/TDPreferences.xml. This file is checked on<br />
first provisioning or if the user attempts to initialize TouchDown using Microsoft Exchange 2003 or<br />
2007. If the file is found, TouchDown will allow configuration only in ActiveSync mode. The<br />
contents are retrieved and placed in the policy settings database. The preference file is checked again<br />
after the specified PreferenceRefreshIntervalHours elapses. When the new preference are read after<br />
the first time, only those policies which are not marked with onlyonce='1' are acted upon. This<br />
applies only to the policies in the UserPreferences section.<br />
NOTE: The following policies will be applied only if no other MDM solution is found.<br />
Preference Policies<br />
Administrators can use the following policies to set the device to look for TouchDown updates.<br />
Policy name Option Description<br />
PreferenceRefreshIntervalHours Set this value to ensure that preferences are refreshed<br />
periodically. Set to 0 to disable. The lowest value is 1 hour.<br />
ApplicationUpdates onceonly True = Notifies the user of an update only the first time a new<br />
version is detected.<br />
False = Notifies the user of an update at the specified<br />
refresh interval when a new version is detected.<br />
notify Set the value to true to have a notification appear on the<br />
phone.<br />
enabled Set the value to true to enable the user to install updates.<br />
Package infourl Creates a More Information button that takes the user to a<br />
web site where details of the update or other important<br />
company information can be read.<br />
url Location of where to download the package<br />
versionnumber Version number of the latest available version<br />
versionname Version name of the latest available version<br />
name Name of the TouchDown package that the update is<br />
available. Possible options are:<br />
TouchDown for Android 2.x = com.nitrodesk.droid20.nitroid<br />
TouchDown for Honeycomb devices (tablets) =<br />
com.nitrodesk.honey.nitroid<br />
Table 1: Preference Policies<br />
© 2012 <strong>NitroDesk</strong> Inc. All Rights Reserved. Unauthorized reproduction prohibited. [Page 2 of 17]<br />
Version 1.3, October 2012
<strong>Corporate</strong> <strong>Configuration</strong><br />
<br />
1<br />
-<br />
<br />
<br />
<br />
<br />
Security Policies<br />
Security policies define the security parameters which the client must honor. These policies will not<br />
be honored if TouchDown is already connected and configured in conjunction with an MDM<br />
solution. These policies include settings for PIN prompting, data encryption or S/MIME handling.<br />
Security policies are always enforced, with no way for end users to override them.<br />
WARNING If you are using an MDM solution to set policies, you should never place policies here which conflict with<br />
the MDM provided values. Either source may overwrite the other for the same policies.<br />
Policy name Type Description and Value<br />
ResetPolicies None This policy does not require a value attribute. When<br />
this policy is encountered, TouchDown will clear all<br />
existing policies. This is best placed at the<br />
beginning of the policy list.<br />
DevicePasswordEnabled Boolean If this field is not present, TouchDown will honor the<br />
PIN policies that EAS sends. If this field is present:<br />
AlphaNumericDevicePasswordRequired Boolean<br />
AttachmentsEnabled Boolean<br />
MinDevicePasswordLength Int<br />
MaxInactivityTimeDeviceLock Int<br />
MaxDevicePasswordFailedAttempts Int<br />
MaxAttachmentSize Int<br />
1 = Enable PIN prompting<br />
0 = TouchDown will not prompt for PIN (even if EAS<br />
policies require it)<br />
© 2012 <strong>NitroDesk</strong> Inc. All Rights Reserved. Unauthorized reproduction prohibited. [Page 3 of 17]<br />
Version 1.3, October 2012
<strong>Corporate</strong> <strong>Configuration</strong><br />
Policy name Type Description and Value<br />
AllowSimpleDevicePassword Boolean<br />
DevicePasswordHistoryCount Int 0 = No history<br />
DevicePasswordExpirationDays Int 0 = No expire<br />
AllowStorageCard Boolean<br />
RequireStorageCardEncryption Boolean<br />
RequireDeviceEncryption Boolean<br />
MinDevicePasswordComplexCharacters Int<br />
RequireManualSyncWhenRoaming Boolean<br />
MaxCalendarAgeFilter Int Integer specifying maximum range of past events to<br />
sync. Valid values here are:<br />
AllowHTMLEmail Boolean<br />
0 = unlimited<br />
4 = 2 weeks<br />
5 = 1 month<br />
6 = 3 months<br />
7 = 6 months<br />
This will not impact the currently set values by the<br />
user if the current values are more restrictive than<br />
this value.<br />
MaxEmailAgeFilter Int Integer specifying maximum range of past emails to<br />
sync. Valid values here are:<br />
MaxEmailBodyTruncationSize Int<br />
0 = unlimited<br />
1 = 1 day<br />
2 = 3 days<br />
3 = 1 week<br />
4 = 2 weeks<br />
5 = 1 month<br />
This will not impact the currently set values by the<br />
user if the current values are more restrictive than<br />
this value.<br />
MaxEmailHTMLBodyTruncationSize Int Not currently implemented in TouchDown<br />
RequireSignedSMIMEMessages Not currently implemented in TouchDown<br />
RequireEncryptedSMIMEMessages Not currently implemented in TouchDown<br />
RequireSignedSMIMEAlgorithm Not currently implemented in TouchDown<br />
RequireEncryptionSMIMEAlgorithm Not currently implemented in TouchDown<br />
© 2012 <strong>NitroDesk</strong> Inc. All Rights Reserved. Unauthorized reproduction prohibited. [Page 4 of 17]<br />
Version 1.3, October 2012
<strong>Corporate</strong> <strong>Configuration</strong><br />
Policy name Type Description and Value<br />
AllowSMIMESoftCerts Not currently implemented in TouchDown<br />
DisableCopyToPhoneBook Boolean If 1 this will cause TouchDown to never copy<br />
contacts to the device phone book.<br />
PhoneBookCopyFields String List of fields that can be copied to phone book. The<br />
following fields can be entered in this string,<br />
delimited by commas, without any spaces:<br />
org<br />
photo<br />
note<br />
title<br />
location<br />
dept<br />
wphone<br />
wphone2<br />
hphone<br />
hphone2<br />
mphone<br />
ofax<br />
hfax<br />
assistantphone<br />
radiophone<br />
carphone<br />
pager<br />
compphone<br />
email1<br />
email2<br />
email3<br />
homeaddress<br />
workaddress<br />
otheraddress<br />
DisableEmailWidget Boolean 1 if widgets should not show data<br />
DisableCalendarWidget Boolean 1 if widgets should not show data<br />
DisableTaskWidget Boolean 1 if widgets should not show data<br />
DisableUniversalWidget Boolean 1 if widgets should not show data<br />
HideWidgetDataWhenLocked Boolean 1 if PIN Lock should hide data in widgets<br />
HideEmailInfoOnNotificationBar Boolean If 1 notifications should not show email data<br />
HideCalendarInfoOnNotificationBar Boolean If 1 notifications should not show calendar data<br />
indicating which appointment is approaching<br />
DisableSpeechNotification<br />
HideTaskInfoOnNotificationBar Boolean If 1 notifications should not show data on tasks<br />
SuppressNewMailPopup<br />
© 2012 <strong>NitroDesk</strong> Inc. All Rights Reserved. Unauthorized reproduction prohibited. [Page 5 of 17]<br />
Version 1.3, October 2012
<strong>Corporate</strong> <strong>Configuration</strong><br />
Policy name Type Description and Value<br />
DisableChangeSignature Boolean Suppress signature line changing<br />
MinPINChangeInterval<br />
FailedPINDelay<br />
DisableEasyPINRecovery Boolean If 1 user can’t use PIN reset by entering the<br />
exchange account password<br />
LockOnSleep<br />
DisableDatabaseBackup Int If 1 user cannot backup data to SD card<br />
DisableSettingsBackup Int If 1 users cannot backup settings to SD card<br />
DisableReconfiguration Int Reconfiguration is disabled except through the<br />
MDM client<br />
DisableCleanup Int User cannot wipe configuration from settings<br />
DisableExportTo3rdPartyWidgets Boolean If 1 external content providers won’t work<br />
SetSignature String Set the signature on the application<br />
SetPlainTextSignature<br />
SetSuppressions String The list of suppression codes to apply to<br />
TouchDown to prevent TouchDown from displaying<br />
certain options to the end user. See “Suppression<br />
Codes” on page 14.<br />
EmailHistory<br />
CalendarHistory<br />
Table 2: Security Preferences<br />
The list of codes should be comma separated, with<br />
at least one comma in the string.<br />
LicenseKey String The license key to apply to this device to unlock<br />
TouchDown.<br />
SuppressApplicationPIN Boolean If set to 1 the application will not show a PIN prompt<br />
if you don't want EAS PIN to be enforced by<br />
TouchDown. This is useful if the MDM decides to<br />
enforce a device level PIN.<br />
DisableCopyPaste Boolean If set to 1, user will not be able to copy data from<br />
email or paste data into email when composing<br />
messages.<br />
© 2012 <strong>NitroDesk</strong> Inc. All Rights Reserved. Unauthorized reproduction prohibited. [Page 6 of 17]<br />
Version 1.3, October 2012
<strong>Corporate</strong> <strong>Configuration</strong><br />
Application Preferences<br />
Application preferences specify the values for standard user application configuration such as<br />
notifications, options for updating contacts to the phone book and signatures.<br />
Application preferences will be initialized only if a configuration file is found. The preferences can<br />
specify the fields that the user can view and change. You can also specify a maximum refresh<br />
interval defining how often these settings should be refreshed. TouchDown checks for the presence<br />
of the configuration file when the defined maximum time elapses. This will ensure that settings are<br />
kept up to date.<br />
If there is no initial configuration file, TouchDown will not look for the configuration file again. This<br />
is to prevent unnecessary requests which can overload servers that do not have the configuration file<br />
in place.<br />
NOTE: These preferences will be applied even if there is a MDM configured.<br />
Policy Name Description<br />
Suppressions These are comma separated codes which will specify<br />
which fields to suppress.<br />
PushEnabled Enable Push Email.<br />
PollingFrequency Defines the frequency to check for changes from the<br />
server. An ideal value is 15 minutes. Smaller polling<br />
intervals can increase battery drain. This only applies if<br />
Push is not enabled.<br />
PollAtOffPeak When set to True TouchDown will periodically poll for<br />
changes even during off peak times.<br />
OffPeakPollInterval Defines off-peak polling interval.<br />
EmailSyncHistory Defines date range of emails to synchronize. Default is<br />
14 days.<br />
CalendarSyncHistory Defines date range of appointments to synchronize.<br />
4 = 2 Weeks<br />
5 = 1 Month<br />
6 = 3 Months<br />
7 = 6 Months<br />
1 = All<br />
DeviceTypeString Default is Android. Once set this value should not be<br />
changed.<br />
EmailBodyStyle Specifies different fonts, sizes, colors and styles to be<br />
used when composing new messages in HTML mode.<br />
NotifySuccessfulPolling Sends a notification when a successful refresh of data is<br />
received.<br />
NotifyFailedPolling Sends a notification when a periodic refresh of data fails.<br />
© 2012 <strong>NitroDesk</strong> Inc. All Rights Reserved. Unauthorized reproduction prohibited. [Page 7 of 17]<br />
Version 1.3, October 2012
<strong>Corporate</strong> <strong>Configuration</strong><br />
Policy Name Description<br />
NotifyPasswordFailure Sends a notification when password is incorrect.<br />
NotifyNewEmail Sends a notification when new messages are received.<br />
NotifyAppointments Shows a notification for reminders.<br />
ShowEmailsOnStartup TouchDown will always open displaying your Email list.<br />
EnableHTMLEmail When this option is selected, TouchDown will attempt to<br />
download and display emails in HTML format. If this is<br />
turned off, emails will be retrieved as plain text. If using a<br />
non Exchange server, this option is not recommended.<br />
NoDeleteOnServer Deleting emails on the device will not remove them from<br />
the server.<br />
NoMarkReadOnServer Reading emails or marking them as read/unread on the<br />
device will not mark them as read/unread on the server.<br />
UpdateContactChangesToPhone Updates contact information on the device when<br />
detected on the server.<br />
DeferServerUpdates Selected changes are deferred and batched changes to<br />
the server. This is selected by default and improves<br />
response time of the application as well as reduce the<br />
number of server updates.<br />
DisableSmartReplies This option should only be selected if the server does not<br />
allow SmartReplies and SmartForwards. If forwards and<br />
replies are not working turn this option ON to see if it<br />
works.<br />
AlwaysBCCSelf Sends a copy of all outgoing emails to configured email<br />
address.<br />
ManualSyncWhenRoaming Suppresses push and polling when on roaming network.<br />
NormalizePhoneNumbers Changes contact phone numbers as follows:<br />
X and x, and extension will be replaced by a ;<br />
P and p will be replaced with a ;<br />
W and w will be replaced with a ,<br />
ExcludeAttachmentsFromGallery Ensures that media files are not are not scanned by the<br />
Android Gallery application when it scans the SD card for<br />
media files.<br />
AppointmentRemindersAtNonPeakTime Reminds user of all appointments even if the<br />
appointment occurs during off hours or if the reminder is<br />
set to occur during off hours.<br />
IncludePhoneContactsInPickList Lists contacts from the Android Phone Book as contact<br />
options for new email or SMS items.<br />
© 2012 <strong>NitroDesk</strong> Inc. All Rights Reserved. Unauthorized reproduction prohibited. [Page 8 of 17]<br />
Version 1.3, October 2012
<strong>Corporate</strong> <strong>Configuration</strong><br />
Policy Name Description<br />
CleanSDCardOnRemoteWipe Removes any attachments TouchDown has downloaded<br />
to the SD card.<br />
FilteredTasksOnHomeScreenAndWidgets Displays tasks on the home screen window and on the<br />
task widget as they are viewed on the TouchDown Tasks<br />
Screen.<br />
DisableTabletMode Disables tablet mode even if it has detected that the user<br />
is working on a tablet. This option is specifically for tablet<br />
users who prefer the classic TouchDown view.<br />
HonorBackgroundDataSetting Honors the user’s preference in the Android operating<br />
system if user has decided to turn off Background Data<br />
in device settings under the Accounts & Sync heading.<br />
EmailTextViewSize Select the text size to use when viewing email<br />
messages. This can be set to 1 of 5 levels; smallest,<br />
smaller, normal, larger or largest.<br />
EmailDownloadSize Defines the download size of the email messages from<br />
the server during synchronization. Zimbra users should<br />
set this to a value less than or equal to 10 KB.<br />
1 = 4 KB<br />
2 = 5 KB<br />
3 = 7 KB<br />
4 =10 KB<br />
5 = 20 KB<br />
6 = 50 KB<br />
7 = 100 KB<br />
8 = Full<br />
10 = No body<br />
CopyToPhoneNameFormat Defines how to copy TouchDown Exchange contacts to<br />
the phone book as First Last name or as Last First name.<br />
0 = First Middle Initial Last<br />
1 = Last First Middle Initial<br />
2 = File As<br />
ReminderRepeat 0 = No repeat reminders<br />
X>0 = repeat after X minutes<br />
X
<strong>Corporate</strong> <strong>Configuration</strong><br />
Policy Name Description<br />
WipeConfirmationSMS If specified, when the account is wiped, an SMS will be<br />
sent to this number.<br />
FetchMIMEForSecureMessages Equivalent to setting the "Fetch full MIME for secure<br />
messages" option in SMIME Certs screen. This is useful<br />
in MIcrosoft Exchange 2007 or 2010 servers when<br />
receiving signed or encrypted messages.<br />
AlwaysSignOutbound Ensures that if a signing cert is set in TouchDown, all<br />
messages will be sent as signed by default.<br />
Table 3: User Preferences<br />
Policy Name Description<br />
EmailMultiSelectors If this is selected, each email message in the email list<br />
view will show a circle on the right side. The user can<br />
place a check mark against each message by tapping<br />
the circle. Once selected the user could perform<br />
operations like Delete, Mark as Read, Mark as Unread<br />
and Move to Folder on all the selected items at once by<br />
pressing the Menu button on the device and selecting the<br />
option from the menu that opens up.<br />
EmailShowSummary Displays email summary.<br />
EmailHighlightSender Makes the name of the sender of any email item larger<br />
and bold as opposed to the subject (highlighted by<br />
default).<br />
EmailSearchAsYouType When the user searches for messages using the Menu/<br />
Search option in the email list view, the messages are<br />
filtered according to the search string as typed. If this is<br />
off, the user must press the green arrow next to the<br />
search string to perform the search.<br />
EmailFetchEmbeddedImages If using ActiveSync connection mode and have HTML<br />
emails enabled, embedded images within emails will<br />
automatically be downloaded and displayed. Note that<br />
this may cause some refreshing of the email message<br />
after each image is fetched and shown.<br />
EmailMoveToAny When the user selects to move email messages to other<br />
folders, they will be able to move messages to folders<br />
that have not been selected for synchronization. If this is<br />
off, the user can only move emails to folders that have<br />
already synchronized.<br />
EmailHighlightUnread Any read items in the email list will appear grey, without<br />
subject or sender in bold, leaving only unread items fully<br />
lit and bold.<br />
© 2012 <strong>NitroDesk</strong> Inc. All Rights Reserved. Unauthorized reproduction prohibited. [Page 10 of 17]<br />
Version 1.3, October 2012
<strong>Corporate</strong> <strong>Configuration</strong><br />
Policy Name Description<br />
EmailPreviewAttachments View a sample thumbnail of attachments after download<br />
but before opened with an attachment viewer.<br />
EmailAlwaysExpandFolders When the user opens choose folders or taps the email<br />
folder bar to change folders, the folder tree will always<br />
appear uncollapsed until the user manually collapses<br />
them.<br />
EmailConfirmDeletes Prompts a popup each time the user deletes an email to<br />
confirm that the email should be deleted.<br />
EmailToolbarMode Select how to display the toolbar.<br />
0 = Always show<br />
1 = Hide<br />
2 = Toggle on shake<br />
Table 4: Email Options<br />
By default the toolbar that appears at the bottom when<br />
viewing an email message.<br />
EmailAfterDeleteGoto This option lets the user select the behavior when<br />
viewing a message and selecting to delete the message.<br />
The following choices are available:<br />
Email List: Go to the email list<br />
Next email: Open the next email in the list. If none, go<br />
back to the email list view<br />
Previous email: Go to the previous email in the list. If<br />
none, go back to the email list view.<br />
EmailConfirmMove If set to true, TouchDown will require the user to confirm<br />
when moving messages to folders.<br />
Policy Name Description<br />
CalendarLightTheme The Day and Week Views will be shown with a light<br />
theme.<br />
CalendarAllDayEventsAt12 No longer applies to current versions of TouchDown and<br />
will be removed in future versions.<br />
CalendarAllDayInWidget This option will show all-day events in the TouchDown<br />
Calendar Widget.<br />
CalendarShowUpcomingOnly In the TouchDown Agenda view, only current<br />
appointments that have not already passed for the<br />
current day are shown.<br />
© 2012 <strong>NitroDesk</strong> Inc. All Rights Reserved. Unauthorized reproduction prohibited. [Page 11 of 17]<br />
Version 1.3, October 2012
<strong>Corporate</strong> <strong>Configuration</strong><br />
Policy Name Description<br />
CalendarCustomWeekView This option gives two additional options: Week starts on<br />
and Week ends on. Using these options the user can<br />
change the “Week starts on” and “Week ends on” options<br />
to select the start and end dates for the week. Selecting<br />
a custom week start and end days will change the way<br />
the week view is shown. It will not affect the month view<br />
unless your Week start day is before the weekend day<br />
(Monday to Saturday).<br />
CalendarEnableResources Gives the ability to specify a resource field when creating<br />
new meetings. The user may use the resources field to<br />
specify non-attendees such as conference room<br />
resources or equipment which are available using an<br />
email address.<br />
CalendarTasksInAgenda Shows the calendar tasks in the agenda.<br />
CalendarOverdueTasksInAgenda Shows overdue tasks in the agenda.<br />
CalendarDefaultReminder Automatically places the same reminder length for each<br />
new event unless otherwise specified by the user.<br />
CalendarDefaultPrivacy Automatically places the same privacy status for each<br />
new event unless otherwise specified by the user.<br />
CalendarDefaultStatus Automatically places the same availability status for<br />
each new event unless otherwise specified by the user.<br />
CalendarZoom Shows the Day and Week views in larger size and fonts.<br />
A good recommended zoom size for high resolution<br />
devices is 150%.<br />
CalendarWorkStart<br />
CalendarWorkEnd<br />
Table 5: Calendar Options<br />
Specify the start and end of the work day. The only effect<br />
of this option is to change the display in day and week<br />
views where the working times are shown in a slightly<br />
different color.<br />
<br />
CalendarFirstWeekday Specify the first day of the week to show in the calendar.<br />
CalendarLastWeekday Specify the last day of the week to show in the calendar.<br />
© 2012 <strong>NitroDesk</strong> Inc. All Rights Reserved. Unauthorized reproduction prohibited. [Page 12 of 17]<br />
Version 1.3, October 2012
<strong>Corporate</strong> <strong>Configuration</strong><br />
Preferences <strong>Configuration</strong> File (PCF)<br />
Administrators can export the settings on successfully configured sample device to a preferences<br />
configuration file (PCF) to send to end users to automatically configure their device.<br />
When a user configures with a PCF file, all requests from the user to the server will contain the<br />
following HTTP header:<br />
Header name is "TD-Info", and header value will be "/<br />
//<br />
For Example: com.nitrodesk.droid20.nitroid/6.5.0002/PCF0001/<br />
This information can be used by administrators to configure server side or ISA filters that can be<br />
used to prevent users from connecting with a non-compliant PCF or non PCF file.<br />
Header Value Description<br />
Name_of_TouchDown_Package Name of TouchDown package depends on the Android version<br />
used:<br />
Table 6: PCF HTTP Header<br />
To save and send a PCF file to end users to automatically configure their device,<br />
1 On the correctly configured device, go to the Advanced Settings menu, click on the Export<br />
Settings button.<br />
2 Click Yes to continue.<br />
3 Type the Export Key and click OK.<br />
This will create a file named settings.pcf in the /nitrodesk/exports folder on the SD card. This file<br />
can then be copied from the SD card and renamed if necessary.<br />
NOTE: Do not change the extension name (.pcf) of the file.<br />
4 Upload the PCF file to a web server.<br />
Android 1.x version = com.nitrodesk.nitroid<br />
Android 2.x version = com.nitrodesk.droid20.nitroid<br />
Android Honeycomb version = com.nitrodesk.honey.nitroid<br />
Other builds of TouchDown may have different package<br />
names<br />
TouchDown_Version Current version number of TouchDown<br />
PCF_Key The export key specified (it can be any alpha numeric string)<br />
when exporting the PCF, of NON-PCF if the user configured<br />
without a PCF file.<br />
The web server can be an intranet site or an external facing site. The users should have an easy way<br />
to access this file through their device browser.<br />
© 2012 <strong>NitroDesk</strong> Inc. All Rights Reserved. Unauthorized reproduction prohibited. [Page 13 of 17]<br />
Version 1.3, October 2012
<strong>Corporate</strong> <strong>Configuration</strong><br />
5 The end user installs TouchDown on their device through the Google Play Store or from another<br />
source.<br />
6 User accesses the PCF file through their device browser.<br />
You can have the user navigate to the site or send the user an SMS or personal email with a link to<br />
the PCF file.<br />
7 User taps the file to and enters the following information:<br />
• User ID<br />
• Email Address (if different)<br />
• Domain<br />
• Password<br />
8 User presses Next.<br />
TouchDown will immediately combine the user specific configuration with the template<br />
configuration extracted from the PCF file, run the setup process, configure the device and perform<br />
a resynchronization of the data.<br />
Settings Suppression <strong>Configuration</strong><br />
Before publishing the PCF file to end users, administrators can specify suppression entries in the file<br />
by editing the file and creating a new node to suppress specific fields in TouchDown<br />
settings.<br />
To add suppression codes,<br />
1 Open the PCF file in a text editor. Create a new node after the AccountParameters start element<br />
as shown below<br />
<br />
<br />
…..<br />
2 Enter one or more suppression codes. The codes should be separated by commas. See<br />
“Suppression Codes” on page 14.<br />
Suppression Codes<br />
Administrators can add suppression codes to prevent TouchDown from displaying certain options<br />
to the end user. The list of codes should be comma separated, with at least one comma in the string.<br />
Field to Suppress Code<br />
Quick <strong>Configuration</strong> 101<br />
Connection Mode 102<br />
User ID 103<br />
© 2012 <strong>NitroDesk</strong> Inc. All Rights Reserved. Unauthorized reproduction prohibited. [Page 14 of 17]<br />
Version 1.3, October 2012
<strong>Corporate</strong> <strong>Configuration</strong><br />
Field to Suppress Code<br />
Folder Language 104<br />
Server Name 150<br />
ISA Flags Settings 151<br />
Email Alias Setting for Exchange 2003 Connection Mode 152<br />
Push and Polling settings 200<br />
Email History 201<br />
ActiveSync Device Type String 202<br />
Signature 203<br />
Email Body Style 204<br />
Notify on Successful Polling 205<br />
Notify on Polling Failure 206<br />
Notify on New Email 207<br />
Enable Appointment Reminders 208<br />
Enable HTML 209<br />
Don’t Delete emails on Server 210<br />
Don’t Mark as Read on Server 211<br />
Update Contact changes to Phone 212<br />
Defer Server Updates 213<br />
Disable SmartReplies and SmartForwards 214<br />
Always BCC Myself 215<br />
Manual Sync When Roaming 216<br />
Normalize Phone Numbers 217<br />
Exclude Attachments From Gallery 218<br />
Email View Text Size 219<br />
Email Download Size 220<br />
Selected Email Folders 221<br />
Email Alerts 222<br />
Appointment Alerts 223<br />
Reminders 224<br />
Client Certs 225<br />
© 2012 <strong>NitroDesk</strong> Inc. All Rights Reserved. Unauthorized reproduction prohibited. [Page 15 of 17]<br />
Version 1.3, October 2012
<strong>Corporate</strong> <strong>Configuration</strong><br />
Field to Suppress Code<br />
Peak Times 226<br />
Manage Rules 227<br />
Categories 228<br />
Security Policies 229<br />
Backup Settings 230<br />
Restore Settings 231<br />
Export Settings 232<br />
Out of Office 233<br />
Show Emails on Startup 234<br />
Poll During Off-Peak Times 235<br />
Appointment Reminders at Non-Peak Times 236<br />
Include Phone Contacts in Pick List 237<br />
Copy to Phone As (configure name format when copying contacts) 238<br />
Filtered Tasks on Home Screen and Widgets 239<br />
Remote Kill 240<br />
Notify on Password Fail 241<br />
Disable Tablet Mode (tablet devices only) 242<br />
Use System Background Data Setting 243<br />
Enable SMS Syncing (Microsoft Exchange 2010 only) 244<br />
S/MIME Options 245<br />
Appointments to Synchronize 246<br />
Battery Saver 247<br />
Disable Tilt 248<br />
Quick Replies 249<br />
Background Themes 250<br />
Compact PIN 251<br />
Forms 252<br />
Email Alerts at Non Peak Time 253<br />
Reply To 254<br />
Backup Settings (menu option) 300<br />
© 2012 <strong>NitroDesk</strong> Inc. All Rights Reserved. Unauthorized reproduction prohibited. [Page 16 of 17]<br />
Version 1.3, October 2012
<strong>Corporate</strong> <strong>Configuration</strong><br />
Field to Suppress Code<br />
Restore Settings (menu option) 301<br />
Wipe Data (menu option) 302<br />
Wipe SD Card on Remote Wipe 303<br />
Profiles 400<br />
View Log 500<br />
Copy Log 501<br />
Send Log 502<br />
Table 7: Suppression Codes<br />
The following example would suppress the User ID/domain/email address selections as well as the<br />
quick configuration option from the user.<br />
101,103<br />
© 2012 <strong>NitroDesk</strong> Inc. All Rights Reserved. Unauthorized reproduction prohibited. [Page 17 of 17]<br />
Version 1.3, October 2012