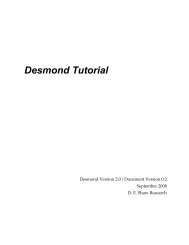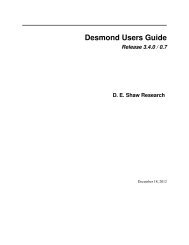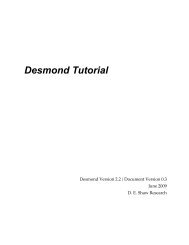Desmond Tutorial (PDF) - DE Shaw Research
Desmond Tutorial (PDF) - DE Shaw Research
Desmond Tutorial (PDF) - DE Shaw Research
Create successful ePaper yourself
Turn your PDF publications into a flip-book with our unique Google optimized e-Paper software.
<strong>Desmond</strong> <strong>Tutorial</strong><br />
<strong>Desmond</strong> Version 3.1 / Document Version 0.61<br />
April 2012<br />
D. E. <strong>Shaw</strong> <strong>Research</strong>
______________________________________________<br />
Notice<br />
The <strong>Desmond</strong> <strong>Tutorial</strong> and the information it contains is offered solely for<br />
educational purposes, as a service to users. It is subject to change without notice, as<br />
is the software it describes. D. E. <strong>Shaw</strong> <strong>Research</strong> assumes no responsibility or<br />
liability regarding the correctness or completeness of the information provided<br />
herein, nor for damages or loss suffered as a result of actions taken in accordance<br />
with said information.<br />
No part of this guide may be reproduced, displayed, transmitted or otherwise<br />
copied in any form without written authorization from D. E. <strong>Shaw</strong> <strong>Research</strong>.<br />
The software described in this guide is copyrighted and licensed by D. E. <strong>Shaw</strong><br />
<strong>Research</strong> under separate agreement. This software may be used only according to<br />
the terms and conditions of such agreement.<br />
Copyright<br />
© 2008-2012 by D. E. <strong>Shaw</strong> <strong>Research</strong>. All rights reserved.<br />
Trademarks<br />
Ethernet is a trademark of Xerox Corporation.<br />
InfiniBand is a registered trademark of systemI/O Inc.<br />
Intel and Pentium are trademarks of Intel Corporation in the U.S. and other countries.<br />
Linux is the registered trademark of Linus Torvalds in the U.S. and other<br />
countries. All other trademarks are the property of their respective owners<br />
April 2012
Preface<br />
Intended Audience<br />
This tutorial is intended for computational chemists using <strong>Desmond</strong> in setting up<br />
and running molecular dynamics simulations. It assumes a broad familiarity with the<br />
concepts and techniques of molecular dynamics simulation and the use of the Maestro<br />
molecular modeling environment.<br />
Prerequisites<br />
<strong>Desmond</strong> runs on Intel-based Linux ® systems with Pentium 4 or more recent<br />
processors; running CentOS 3 (RHEL3) or later. Linux clusters can be networked with<br />
either Ethernet or Infiniband ® .<br />
Viparr requires a recent version of Python; we recommend Version 2.5.1.<br />
This tutorial assumes that someone has prepared the <strong>Desmond</strong>-Maestro<br />
environment for you, either by installing the packages available from Schrödinger<br />
LLC or the Academic release of <strong>Desmond</strong> available from D. E. <strong>Shaw</strong> <strong>Research</strong>.<br />
Where noted, the procedures described in the tutorial make use of software that is<br />
not included in the Academic version. In those cases the software is available from<br />
Schrödinger.<br />
April 2012 D. E. <strong>Shaw</strong> <strong>Research</strong> i
<strong>Desmond</strong> <strong>Tutorial</strong><br />
ii<br />
About this Guide<br />
This manual contains the following sections:<br />
Chapter 1 describes <strong>Desmond</strong> and outlines the steps to perform a simulation on a simple<br />
protein.<br />
Chapter 2 describes the System Builder, the tool for setting up molecular systems for<br />
simulation using <strong>Desmond</strong><br />
Chapter 3 describes force field parameter assignment program Viparr and making changes to<br />
the configuration file output by the system builder.<br />
Chapter 4 describes how to run <strong>Desmond</strong> within the Maestro environment and from the<br />
command line.<br />
Chapter 5 describes Free Energy Perturbation and metadynamics simulation using Maestro<br />
work- flow.<br />
Chapter 6 describes how to view the results of <strong>Desmond</strong> simulations in Maestro.<br />
Chapter 7 describes VMD, an alternate workflow available separately from the University of<br />
Illinois that can also be used to setup simulation systems and to view trajectories<br />
and analyze the results of simulations.<br />
Chapter 8 provides pointers to additional documentation on <strong>Desmond</strong>-Maestro system.<br />
Release Notes<br />
Note that <strong>Desmond</strong> 2.4 and higher internally utilizes a new binary input<br />
structure file. These files are called <strong>Desmond</strong> Molecular System files and have<br />
the extension .dms. The .dms file format and related information is documented<br />
in the <strong>Desmond</strong> User’s Guide. You do not need to consider the .dms files<br />
explicitly with the sole exception of the forceconfig.py setup tool described in<br />
“Running Simulations from the Command Line” on page 65.<br />
Prior to this <strong>Desmond</strong> release, when MultiSim is used for FEP simulations,<br />
MultiSim requires special .mae files for input instead of .cms files. These .mae<br />
files are generated by the FEP panels (ligand mutation, protein residue mutation,<br />
ring atom mutation, and absolute/total free energy calculation) and include the<br />
dual topology structure of the mutations. The FEP MultiSim script will explicitly<br />
call the System Builder to prepare the solvated systems and generate the OPLS-<br />
AA force field parameters. In the current release, one can load a full system in a<br />
.cms file (protein + ligand + membrane + solvent + ions) in the FEP panels, and<br />
perform an FEP calculation. This is quite useful when one already has a full<br />
system that was previously subjected to MD simulation and now wants to<br />
compute the free energy of binding, or similar free energy measure. Of course, if<br />
one starts out with only the solute (e.g. protein-ligand complex in vacuum),<br />
MultiSim will process this structure including the explicit call to the System<br />
Builder to prepare the .cms files automatically.<br />
D. E. <strong>Shaw</strong> <strong>Research</strong> April 2012
You will notice that the Maestro toolbars have changed from the prior release to<br />
allow for more customization and convenience:<br />
– The double column main toolbar in prior releases has been split into<br />
several smaller toolbars.<br />
– There is a new "manager" toolbar that has buttons to launch toolbars<br />
including Project, Edit, and View. Click the buttons to show or hide the<br />
toolbars.<br />
– You can drag toolbars to any edge of the Workspace, or even place them<br />
as free- standing toolbars outside the main window.<br />
– You can hide toolbar buttons on any toolbar if you do not use them.<br />
Right-click the toolbar and choose Customize.<br />
– Each toolbar can be shown with icons only, with text labels, or text only.<br />
Right-click the toolbar and choose the Style menu.<br />
Format Conventions<br />
Command lines appear in a monospaced font:<br />
$SCHRODINGER/maestro<br />
File names are bolded within text: equil.cfg<br />
Menu selections you must make for the tutorial are bolded. For example: Select<br />
Project > Get PDB.<br />
Screen elements such as panel titles, option names, or button names appear in special<br />
text. For example: Click ButtonName.<br />
April 2012 D. E. <strong>Shaw</strong> <strong>Research</strong> iii
<strong>Desmond</strong> <strong>Tutorial</strong><br />
Contents<br />
iv<br />
Notice ......................................................................................................................................................................................... i<br />
Copyright .................................................................................................................................................................................. i<br />
Trademarks ............................................................................................................................................................................. i<br />
Preface ............................................................................................................................................................................................ i<br />
Intended Audience ............................................................................................................................................................... i<br />
Prerequisites........................................................................................................................................................................... i<br />
About this Guide .................................................................................................................................................................. ii<br />
Release Notes ....................................................................................................................................................................... ii<br />
Format Conventions ......................................................................................................................................................... iii<br />
1 <strong>Desmond</strong> <strong>Tutorial</strong>......................................................................................................................................................... 10<br />
Introducing <strong>Desmond</strong> ..................................................................................................................................................... 10<br />
Steps to Perform Simulation on a Simple Protein ................................................................................................ 11<br />
<strong>Tutorial</strong> Steps ..................................................................................................................................................................... 12<br />
2 Preparing a <strong>Desmond</strong> simulation with the System Builder ........................................................................ 30<br />
Overview .............................................................................................................................................................................. 30<br />
Selecting Solutes and Solvents ..................................................................................................................................... 31<br />
Defining the Simulation Box ......................................................................................................................................... 31<br />
System Builder Output File Format .......................................................................................................................... 32<br />
Adding Custom Charges ................................................................................................................................................. 32<br />
Adding Ions .......................................................................................................................................................................... 33<br />
Generating the Solvated System .................................................................................................................................. 34<br />
Setting Up Membrane Systems .................................................................................................................................... 34<br />
Importing Membrane Placement from the OPM Database ................................................................................ 48<br />
3 Finishing Preparations for <strong>Desmond</strong> Simulation ........................................................................................... 55<br />
Overview .............................................................................................................................................................................. 55<br />
Generating Force Field Parameters with Viparr ................................................................................................... 55<br />
Adding Constraints ........................................................................................................................................................... 59<br />
Importing a Simulation System from the Amber Molecular Dynamics Package ..................................... 59<br />
Specifying <strong>Desmond</strong> Simulation Parameters ......................................................................................................... 59<br />
Using <strong>Desmond</strong> applications in Maestro ............................................................................................ 60<br />
D. E. <strong>Shaw</strong> <strong>Research</strong> April 2012
Editing the <strong>Desmond</strong> Conguration File Directly ................................................................................... 63<br />
4 Running <strong>Desmond</strong> Simulations .............................................................................................................................. 64<br />
Overview .............................................................................................................................................................................. 64<br />
Running Simulations from the Molecular Dynamics Panel .............................................................................. 64<br />
Running Simulations from the Command Line ..................................................................................................... 65<br />
Running MultiSim jobs from the Command Line ................................................................................................. 67<br />
5 Preparing Free Energy Perturbation and Metadynamics ........................................................................... 69<br />
Overview .............................................................................................................................................................................. 69<br />
Setting Up an FEP Calculation ...................................................................................................................................... 71<br />
Using Maestro To Generate A <strong>Desmond</strong> FEP Configuration File .................................................................. 76<br />
Running FEP Simulations from the Command Line .............................................................................................. 78<br />
Creating a Custom Fragment Group.......................................................................................................................... 79<br />
Adjusting the Conformation of the Mutant ............................................................................................................. 85<br />
Other Types of Mutations ............................................................................................................................................... 89<br />
Aside: Metadynamics ....................................................................................................................................................... 90<br />
6 Visualization and Analysis using Maestro ......................................................................................................... 94<br />
Overview .............................................................................................................................................................................. 94<br />
Animating <strong>Desmond</strong> Trajectories with the Trajectory Player ........................................................................ 94<br />
Performing Simulation Quality Analysis .................................................................................................................. 98<br />
Performing Simulation Event Analysis ..................................................................................................................... 99<br />
7 System Setup and Trajectory Analysis Using VMD ..................................................................................... 101<br />
Overview ........................................................................................................................................................................... 101<br />
The VMD Python Interface ......................................................................................................................................... 101<br />
Loading and Viewing Trajectories ........................................................................................................................... 102<br />
Loading Files from the Command Line .............................................................................................. 102<br />
Loading Files from the GUI ................................................................................................................ 103<br />
Loading files from the scripting interface .......................................................................................... 110<br />
Getting information about snapshots ..................................................................................................................... 110<br />
Atom selections................................................................................................................................. 111<br />
Snapshots .......................................................................................................................................... 113<br />
Centering trajectories ....................................................................................................................... 114<br />
Writing structures and trajectories ........................................................................................................................ 114<br />
April 2012 D. E. <strong>Shaw</strong> <strong>Research</strong> v
<strong>Desmond</strong> <strong>Tutorial</strong><br />
vi<br />
Analyzing whole trajectories .................................................................................................................................... 114<br />
8 Documentation Resources .................................................................................................................................... 116<br />
D. E. <strong>Shaw</strong> <strong>Research</strong> April 2012
List of Figures<br />
Figure 1.1 Simulation process .......................................................................................................................................... 12<br />
Figure 1.2 Maestro main environment ........................................................................................................................ 13<br />
Figure 1.3 Import dialog box ............................................................................................................................................ 13<br />
Figure 1.4 Get PDB File dialog box ................................................................................................................................. 14<br />
Figure 1.5 Imported protein structure file ................................................................................................................. 15<br />
Figure 1.6 Changing from ribbon to ball-and-stick view ...................................................................................... 16<br />
Figure 1.7 Protein Preparation Wizard panel ........................................................................................................... 17<br />
Figure 1.8 Protein Preparation Wizard — Preprocessing stage ........................................................................ 18<br />
Figure 1.9 Protein Preparation Wizard — Interactive H-bond optimizer ..................................................... 19<br />
Figure 1.10 Protein Preparation Wizard — Interactive H-bond optimizer .................................................. 20<br />
Figure 1.11 Launching <strong>Desmond</strong> System Builder .................................................................................................... 21<br />
Figure 1.12 <strong>Desmond</strong> System Builder panel .............................................................................................................. 22<br />
Figure 1.13 Solute and boundary box in the Maestro workspace ..................................................................... 23<br />
Figure 1.14 Ions tab in <strong>Desmond</strong> System Builder.................................................................................................... 24<br />
Figure 1.15 Solvated protein structure in the workspace .................................................................................... 25<br />
Figure 1.16 The Molecular Dynamics panel ............................................................................................................... 26<br />
Figure 1.17 The Molecular Dynamics-Start dialog box .......................................................................................... 26<br />
Figure 1.18 The Monitor panel ........................................................................................................................................ 27<br />
Figure 1.19 List of files in the Monitor panel ............................................................................................................. 28<br />
Figure 2.1 Launching <strong>Desmond</strong> System Builder ...................................................................................................... 30<br />
Figure 2.2 System Builder panel ..................................................................................................................................... 31<br />
Figure 2.3 Ions tab in <strong>Desmond</strong> System Builderpanel ........................................................................................... 33<br />
Figure 2.4 Membrane setup in the System Builder .................................................................................................. 35<br />
Figure 2.5 Preprocessing the 1su4 structure ............................................................................................................ 36<br />
Figure 2.6 The 1su4 structure in standard orientation ......................................................................................... 37<br />
Figure 2.7 The Ions tab in the System Builder panel .............................................................................................. 38<br />
Figure 2.8 Selecting the excluded region .................................................................................................................... 38<br />
Figure 2.9 Placement of the counterions .................................................................................................................... 39<br />
Figure 2.10 Visual feedback of ion placement .......................................................................................................... 40<br />
Figure 2.11 Set Up Membrane dialog box ................................................................................................................... 41<br />
Figure 2.12 Selecting transmembrane residues ....................................................................................................... 42<br />
Figure 2.13 Importing the selection into the Atom Selection dialog box ....................................................... 43<br />
Figure 2.14 Initial automatic membrane placement for 1su4 ............................................................................ 44<br />
Figure 2.15 Adjusted position of the membrane for 1su4 ................................................................................... 44<br />
Figure 2.17 Transmembrane hole in the POPC bilayer for 1su4 ....................................................................... 47<br />
Figure 2.18 The OPM Home page ................................................................................................................................... 48<br />
Figure 2.19 Downloading the OPM pre-aligned coordinates .............................................................................. 49<br />
Figure 2.20 Importing the OPM PDB file in the workspace ................................................................................. 50<br />
Figure 2.21 Selecting the dummy atoms for deletion ............................................................................................ 51<br />
Figure 2.22 Set Up Membrane dialog box ................................................................................................................... 52<br />
April 2012 D. E. <strong>Shaw</strong> <strong>Research</strong> vii
<strong>Desmond</strong> <strong>Tutorial</strong><br />
Figure 2.23 OPM pre-aligned membrane shown in the workspace ................................................................. 52<br />
Figure 2.24 Full membrane simulation system for 1su4 ...................................................................................... 53<br />
Figure 2.25 OPM transmembrane hold in the POPC bilayer for 1su4 ............................................................ 54<br />
Figure 3.1 Setting up a <strong>Desmond</strong> simulation ............................................................................................................. 60<br />
Figure 3.2 Advanced Options for simulation job ...................................................................................................... 61<br />
Figure 4.1 Running a <strong>Desmond</strong> simulation ................................................................................................................ 65<br />
Figure 5.1 FEP Example—Ligand mutation ............................................................................................................... 70<br />
Figure 5.2 The ZINC-01538934 ligand structure ..................................................................................................... 71<br />
Figure 5.3 Ligand Functional Group Mutation by FEP panel............................................................................... 72<br />
Figure 5.4 Defining the mutation ................................................................................................................................... 73<br />
Figure 5.5 Ligand Functional Group Mutation by FEP - Start dialog box ....................................................... 74<br />
Figure 5.6 FEP workflow control ................................................................................................................................... 75<br />
Figure 5.7 Setting FEP parameters from the FEP panel ........................................................................................ 76<br />
Figure 5.8 Picking the attachment bond for creating a butyl side chain ........................................................ 80<br />
Figure 5.9 Selecting the methyl group as the base for the butyl substitution group ................................. 81<br />
Figure 5.10 The intermediate methyl substitution group shown in the workspace ................................. 82<br />
Figure 5.11 The Build panel .............................................................................................................................................. 83<br />
Figure 5.12 Selecting the grow bond ............................................................................................................................ 84<br />
Figure 5.13 The butyl substitution group shown in the workspace ................................................................ 85<br />
Figure 5.14 Manual adjustment of the substitution group conformation ..................................................... 86<br />
Figure 5.15 Displaying the non-bonded contacts .................................................................................................... 87<br />
Figure 5.16 Unfavorable contacts removed ............................................................................................................... 88<br />
Figure 5.17 Butyl group superposed with original side chain ............................................................................ 89<br />
Figure 5.18 Fragment library Build panel .................................................................................................................. 91<br />
Figure 5.19 Metadynamics panel .................................................................................................................................... 92<br />
Figure 5.20 Metadynamics Analysis panel ................................................................................................................. 93<br />
Figure 6.1 Launching the Trajectory Player ............................................................................................................... 95<br />
Figure 6.2 The Trajectory Player .................................................................................................................................... 96<br />
Figure 6.3 Workspace view for trajectory visualization ....................................................................................... 97<br />
Figure 6.4 Simulation Quality Analysis panel ............................................................................................................ 98<br />
Figure 6.5 Interactive Simulation Quality Analysis Plot ....................................................................................... 98<br />
Figure 6.6 Simulation Event Analysis panel ............................................................................................................... 99<br />
Figure 7.1 Loading files from the GUI ........................................................................................................................ 103<br />
Figure 7.2 Loading the Maestro file ............................................................................................................................ 104<br />
Figure 7.3 Loading trajectory data ............................................................................................................................. 104<br />
Figure 7.4 VMD Trajectory Player ............................................................................................................................... 104<br />
Figure 7.5 VMD OpenGL Display ................................................................................................................................. 105<br />
Figure 7.6 VMD Analysis tools ...................................................................................................................................... 105<br />
Figure 7.7 VMD Modeling tools .................................................................................................................................... 106<br />
Figure 7.8 Loading 4pti.pdb into VMD ...................................................................................................................... 107<br />
Figure 7.9 VMD AutoPSF window ............................................................................................................................... 108<br />
Figure 7.10 The solvated 4pti structure in VMD ................................................................................................... 109<br />
Figure 7.11 Saving the 4pti system in Maestro format ....................................................................................... 109<br />
viii<br />
D. E. <strong>Shaw</strong> <strong>Research</strong> April 2012
Figure 7.12 Analysis script example .......................................................................................................................... 115<br />
April 2012 D. E. <strong>Shaw</strong> <strong>Research</strong> ix
1 <strong>Desmond</strong> <strong>Tutorial</strong><br />
Introducing <strong>Desmond</strong><br />
<strong>Desmond</strong> is an advanced classical molecular dynamics simulation system, which has<br />
an intuitive graphical user interface integrated in the Maestro molecular modeling<br />
environment. Using <strong>Desmond</strong>, you can perform in silico simulations of small<br />
molecules, proteins, nucleic acids, and membrane systems to study the interactions of<br />
complex molecular assemblies. With <strong>Desmond</strong>, you can generate high-quality<br />
simulation trajectories of long time scales as well as compute a variety of<br />
thermodynamic quantities. <strong>Desmond</strong> trajectories can be visualized and analyzed<br />
using numerous tools in Maestro and VMD.<br />
This tutorial assumes a basic knowledge of molecular mechanics and molecular<br />
dynamics. For those users who have not yet used Maestro for molecular modeling,<br />
an overview of the Maestro environment is included.<br />
Beyond basic molecular modeling, there are a number of steps that must be<br />
performed on a structure to make it viable for simulation with <strong>Desmond</strong>. Each of<br />
these steps mandates an understanding of certain concepts and differing approaches<br />
that can be taken.<br />
To enable novices and advanced users alike to process the information in this tutorial,<br />
the organization of the tutorial includes:<br />
A step-by-step example that describes, at a high level, how to perform a<br />
simulation on a simple protein.<br />
In-depth concept sections that cover the detailed information users will need in<br />
order to perform a simulation similar to our example.<br />
This tutorial also includes conceptual information and steps for performing free<br />
energy perturbation (FEP) calculations. FEP is useful for performing “alchemical”<br />
ligand mutations to determine relative binding free energy differences, which is a<br />
crucial task for such applications as computational drug design. Moreover, <strong>Desmond</strong><br />
FEP can be used to compute the absolute solvation free energy of a large variety of<br />
solutes as well as the change in free energy associated with protein residue mutation.<br />
Another addition to this version of <strong>Desmond</strong> is improved support for metadynamics<br />
simulation setup and analysis.<br />
April 2012 D. E. <strong>Shaw</strong> <strong>Research</strong><br />
10
<strong>Desmond</strong> <strong>Tutorial</strong> Steps to Perform Simulation on a Simple Protein<br />
Steps to Perform Simulation on a Simple<br />
Protein<br />
While the example described in this tutorial is a basic simulation on a single protein,<br />
the exercise is useful for learning the Maestro-<strong>Desmond</strong> environment as well as, in<br />
general, investigating the molecular properties of different proteins.<br />
Preparing a molecular model for simulation involves these general steps:<br />
1. Import a structure file into Maestro.<br />
2. Prepare the structure file for simulation. During this step, you remove ions and<br />
molecules which are, e.g., artifacts of crystallization, set correct bond orders, add<br />
hydro- gens, detect disulfide bonds, and fill in missing side chains or whole<br />
residues as necessary.<br />
3. Refine the prepared structure file. During this step, you analyze the choices<br />
made by Maestro's Protein Preparation Wizard and manually change<br />
protonation and tautomeric states of variable residues, and (when present) of<br />
ligands and co-factors.<br />
4. If your system is a membrane protein, immerse the protein in the membrane.<br />
5. Generate a solvated system for simulation.<br />
6. Distribute positive or negative counter ions to neutralize the system, and<br />
introduce additional ions to set the desired ionic strength (when necessary).<br />
7. Let Maestro assign OPLS-AA force field parameters to the entire molecular<br />
system; alternatively, assign force field parameters external to Maestro with<br />
<strong>Desmond</strong>'s Viparr utility program, which provides access to a variety of widely<br />
used force fields.<br />
8. Configure simulation parameters using the <strong>Desmond</strong> panel in Maestro or edit<br />
the <strong>Desmond</strong> configuration file.<br />
9. Run the simulation from Maestro or from the command line.<br />
10. Analyze your results using the Trajectory Viewer and other analysis tools.<br />
This process is illustrated in Figure 1.1.<br />
April 2012 D. E. <strong>Shaw</strong> <strong>Research</strong> 11
<strong>Desmond</strong> <strong>Tutorial</strong><br />
Figure 1.1 Simulation process<br />
12<br />
Input<br />
Structure<br />
File<br />
Maestro tasks<br />
<strong>DE</strong>SMOND-specific tasks<br />
The rest of this section contains step-by-step procedures for building and running a<br />
simulation of a single protein.<br />
<strong>Tutorial</strong> Steps<br />
1<br />
Prepare the structure<br />
file for simulation.<br />
Refine the prepared<br />
structure file.<br />
Handle ligands or<br />
cofactors.<br />
Fill in missing residues<br />
and side chains.<br />
Setup the membrane.<br />
Solvate the system.<br />
Distribute counter ions.<br />
1. Start Maestro from your Linux desktop by issuing the following command:<br />
$SCHRODINGER/maestro<br />
If you access Maestro through the network (e.g., via VNC), start the program<br />
by the command:<br />
$SCHRODINGER/maestro -SGL<br />
2<br />
3<br />
4<br />
5<br />
6<br />
7<br />
8<br />
Mae<br />
Structure<br />
File<br />
9 Assign force field parameters<br />
to the structure using Maestro<br />
or Viparr<br />
Maeff<br />
Structure &<br />
Force Field File<br />
This command will launch Maestro using a software OpenGL graphics<br />
library.<br />
10 Configure <strong>DE</strong>SMOND<br />
simulation parameters.<br />
11 Relax/minimize your system and<br />
run the <strong>Desmond</strong> simulation<br />
<strong>DE</strong>SMOND<br />
Trajectory<br />
File<br />
12 Analyze results.<br />
<strong>DE</strong>SMOND<br />
Configuration<br />
File<br />
The Maestro environment appears as shown in Figure 1.2. If you are unfamiliar<br />
with Maestro, the Schrödinger Suite or Academic Maestro distributions contain<br />
a Maestro <strong>Tutorial</strong> and User Manual that can be consulted for more detailed<br />
information.<br />
D. E. <strong>Shaw</strong> <strong>Research</strong> April 2012
<strong>Desmond</strong> <strong>Tutorial</strong> <strong>Tutorial</strong> Steps<br />
Figure 1.2 Maestro main environment<br />
Select Project > Import<br />
Structures<br />
To create this layout of the<br />
Maestro window, the<br />
following toolbars have<br />
been selected: Project, Edit,<br />
Workspace, Find and<br />
Representation.<br />
Maestro workspace<br />
Figure 1.3 Import dialog box<br />
2. Import a protein structure file into your workspace by choosing Project > Import<br />
Structures. The Import dialog box appears as shown in Figure 1.3.<br />
Select the PDB file you<br />
want to import.<br />
Click Options.<br />
Select ‘PDB’ from the ‘Files<br />
of type’ option menu<br />
April 2012 D. E. <strong>Shaw</strong> <strong>Research</strong> 13
<strong>Desmond</strong> <strong>Tutorial</strong><br />
14<br />
3. Click Options. Set options as desired for the import. Default settings are usually<br />
adequate. Click Help to learn about specifics of different options.<br />
4. Choose PDB from the Files of type option menu.<br />
5. Navigate to and select the structure file you will import, and click Open. For this<br />
example, we will import the small, proteinase (trypsin) inhibitor protein: 4pti.<br />
Therefore, the 4pti.pdb file has been chosen.<br />
NOTE Maestro supports many common file formats for structural input. Click Help for a<br />
list of supported formats.<br />
Figure 1.4 Get PDB File dialog box<br />
6. If you want to download the PDB file from the PDB website, choose Project ><br />
Get PDB.<br />
The Get PDB File dialog box appears as shown in Figure 1.4.<br />
Enter the identifier for<br />
the PDB file you want to<br />
import in the<br />
Select ‘auto’.<br />
7. Enter the identifier for the PDB file you want to import into the PDB ID text box.<br />
8. Select Auto to allow Maestro to download the PDB file from the PDB website.<br />
9. Click Download.<br />
Click Download.<br />
The protein structure appears in the Maestro workspace as shown in Figure 1.5.<br />
The protein structure is displayed using a ribbon representation with colors<br />
continuously varying along the rainbow scale from the N terminus toward the<br />
C terminus. The red dots show the location of the oxygen atoms of the water<br />
molecules present in the X- ray structure.<br />
D. E. <strong>Shaw</strong> <strong>Research</strong> April 2012
<strong>Desmond</strong> <strong>Tutorial</strong> <strong>Tutorial</strong> Steps<br />
Figure 1.5 Imported protein structure file<br />
Click ‘Ribbon’...<br />
...and select<br />
'Show Ribbons'.<br />
...then select ‘Delete<br />
Ribbons’ to switch to<br />
a different view.<br />
Your protein appears<br />
in the workspace.<br />
Red dots represent<br />
crystal water oxygen<br />
atoms.<br />
10. Switch from ribbon view to ball-and-stick view by clicking Ribbons and<br />
selecting Delete Ribbons from the option menu that appears as shown in Figure<br />
1.5. Next, as shown in Figure 1.6, double-click Ball & Stick and, finally, click<br />
Color Scheme to color the carbons in the structure green.<br />
April 2012 D. E. <strong>Shaw</strong> <strong>Research</strong> 15
<strong>Desmond</strong> <strong>Tutorial</strong><br />
Figure 1.6 Changing from ribbon to ball-and-stick view<br />
Double-click ‘Ball<br />
& Stick’.<br />
Click ‘Color<br />
Scheme’ (Custom<br />
Carbons) Green.<br />
16<br />
Once you have arrived at this point, you are ready to prepare the structure for<br />
simulation. Just having a molecular model in the workspace is not enough to<br />
perform molecular mechanics/dynamics calculations. You must prepare the<br />
protein model so that it corresponds as closely as possible to the biological<br />
system you are studying.<br />
From this view, it is clear that there are no hydrogen atoms in the protein<br />
structure. Moreover, there might be ill-defined bond orders, protonation states,<br />
formal charges, tautomerization states, disulfide bonds, and so on. The red dots<br />
shown in the work- space represent crystal waters. All of these issues must be<br />
resolved before we can per- form simulation calculations.<br />
There are two methods of correcting these issues: using Maestro's general<br />
purpose molecular structure editor or the Protein Preparation Wizard, which is a<br />
very useful automated tool for protein structure preparation. For this tutorial, we<br />
will use the Protein Preparation Wizard.<br />
D. E. <strong>Shaw</strong> <strong>Research</strong> April 2012
<strong>Desmond</strong> <strong>Tutorial</strong> <strong>Tutorial</strong> Steps<br />
11. Select Workflows > Protein Preparation Wizard.<br />
NOTE Note the pop-up warning that Epik and Glide are not available to academic users free<br />
of charge, but these tools are generally not necessary to setup <strong>Desmond</strong> simulation.<br />
The Protein Preparation Wizard panel appears as shown in Figure 1.7.<br />
Figure 1.7 Protein Preparation Wizard panel<br />
Select these options:<br />
– ‘Assign bond orders’<br />
– ‘Add hydrogens’<br />
– ‘Create disulfide bonds’<br />
– ‘Cap termini’<br />
– ‘Delete waters’ (optional)<br />
Click ‘Preprocess’.<br />
12. In the Preprocess the Workspace structure section, select these options:<br />
– Assign bond orders<br />
– Add hydrogens<br />
– Create disulfide bonds. The 4pti structure has three disulfide bonds, which are<br />
all correctly recognized by the Protein Preparation Wizard.<br />
– Cap termini. Select this option if you want the N or C termini capped. There<br />
are many capping groups available; the most common are ACE on the N<br />
terminus and NMA on the C terminus.<br />
– Delete waters. In general, select this option only if you have a reason to<br />
remove crystal waters. Set the distance to a small value to remove all water<br />
molecules. “Het groups” refers to atoms that are labeled HETATM in a PDB<br />
file (anything that is not a protein residue or water).<br />
Do not delete waters for this <strong>Tutorial</strong> exercise.<br />
NOTE In most cases crystal waters should not be removed from the interior of the protein<br />
molecule, or near the protein surface. These water molecules are crucial structural<br />
components of the protein and cannot be adequately reproduced by the algorithm<br />
used to solvate the system later on.<br />
13. Click Preprocess to execute the first phase of the protein preparation tasks.<br />
April 2012 D. E. <strong>Shaw</strong> <strong>Research</strong> 17
<strong>Desmond</strong> <strong>Tutorial</strong><br />
18<br />
Setup takes only a few seconds to complete. The Protein Preparation Wizard<br />
displays the chains, waters, and het groups as shown in Figure 1.8.<br />
Figure 1.8 Protein Preparation Wizard — Preprocessing stage<br />
The added<br />
capping groups<br />
are shown in<br />
wire frame<br />
representation.<br />
The Display Hydrogens option in the Protein Preparation Wizard is set to Polar only in<br />
Figure 1.7 and, therefore, aliphatic hydrogens are not shown in Figure 1.8. Also note that<br />
the added capping groups can be seen in the circled area, shown in wire frame<br />
representation.<br />
14. At this point you should have a topologically correct molecular system in the<br />
workspace, which can be subjected to molecular mechanics calculations.<br />
However, since hydrogen atoms were added by the Protein Preparation Wizard<br />
using simple geometric templates, the hydrogen bond network should be<br />
optimized.<br />
For example, as shown in Figure 1.8 in this tutorial exercise, the Protein<br />
Preparation Wizard reports a problem with atoms 868 and 1060 being too close<br />
(see circled area). Hydrogen atom 868 belongs to ARG53 and hydrogen atom<br />
1060 belongs to HOH153 (one of the crystallographic water molecules).<br />
In general, there are two alternatives for fixing this type of problem. From the Hbond<br />
Assignment subpanel when you click the Refine tab:<br />
– Click Optimize to launch a comprehensive Monte Carlo search: different<br />
protonation states of ASN, GLN, and HIS residues are sampled and OH<br />
bonds are flipped to optimize hydrogen bond geometry. As part of this<br />
procedure you can switch to exhaustive search mode, as well as decide<br />
whether the orientation of crystal water molecules should be sampled.<br />
– Click Interactive Optimizer to launch an interactive tool for hydrogen bond<br />
geometry optimization. The interactive optimizer panel is shown in Figure<br />
1.9.<br />
When you click Analyze Network, the Protein Preparation Wizard fills in the table<br />
with the current protonation states of ASP, GLU, and HIS residues as well as<br />
initial OH bond orientations. The table shown in Figure 1.9 reflects the current<br />
state after clicking Optimize in the Interactive H-bond Optimizer.<br />
D. E. <strong>Shaw</strong> <strong>Research</strong> April 2012
<strong>Desmond</strong> <strong>Tutorial</strong> <strong>Tutorial</strong> Steps<br />
Figure 1.9 Protein Preparation Wizard — Interactive H-bond optimizer<br />
Click ‘Interactive<br />
Optimizer’.<br />
Click ‘Analyze<br />
Network’.<br />
Click ‘Optimize’.<br />
The table is filled<br />
with the current<br />
protonation states<br />
of ASP, GLU, and<br />
HIS residues as well<br />
as initial OH bond<br />
orientations.<br />
Slide the list down to the water section and click entry #73 to select HOH153. The<br />
view in the Maestro workspace zooms in and centers on the close contact, as<br />
shown in Figure 1.10. Click the Restore View icon next to the Optimize button to<br />
zoom out.<br />
April 2012 D. E. <strong>Shaw</strong> <strong>Research</strong> 19
<strong>Desmond</strong> <strong>Tutorial</strong><br />
Figure 1.10 Protein Preparation Wizard — Interactive H-bond optimizer<br />
20<br />
You can set the pH<br />
for H-bond analysis.<br />
Click the ‘Lock’ option for<br />
a selection to preserve its<br />
state.<br />
The workspace is focused<br />
on the selection. Click<br />
and to flip through a<br />
number of discrete<br />
orientations and view<br />
changes immediately in the<br />
workspace.<br />
Select an item in the table to focus the workspace on the selected residue. For<br />
example, selecting item 73 in the table focuses the workspace on HOH153 as<br />
shown in Figure 1.10. Originally, this water molecule is in close contact with the<br />
HE hydrogen of ARG53. By clicking and next to HOH153 in the table you<br />
can flip through a pre-defined set of discrete OH orientations and immediately<br />
view the result in the workspace. Figure 1.10 shows the workspace when the<br />
water molecule is rotated out of the way. Similarly, residue states and OH<br />
orientations of other residues can be set manually and, if desired, locked by<br />
selecting Lock. At this point we can confirm that the close contact has been<br />
eliminated. Click View Problems in the Refine tab (Figure 1.9) and you should see a<br />
popup window with the message "There are no problems to report" as shown in<br />
Figure 1.10.<br />
Finally, by clicking Optimize you can further optimize the hydrogen bonding<br />
network via a computer algorithm. For further information about the Interactive<br />
H-bond Optimizer click Help.<br />
D. E. <strong>Shaw</strong> <strong>Research</strong> April 2012
<strong>Desmond</strong> <strong>Tutorial</strong> <strong>Tutorial</strong> Steps<br />
15. Furthermore, provided that you have a Glide license from Schrödinger, the<br />
whole protein structure in the workspace can be subjected to constrained<br />
refinement by clicking Minimize in the Restrained minimization subpanel on the<br />
Refine tab.<br />
NOTE The preferred refinement procedure for MD simulations is to use <strong>Desmond</strong>'s own<br />
minimization/relaxation protocol (see below).<br />
NOTE The Protein Preparation Wizard has two options to fill in missing side chains and<br />
residues via Prime, provided that you have licensed Schrödinger ’s Prime application.<br />
You only have to select the Fill in missing side chains using Prime option or the Fill in<br />
missing loops using Prime option (see Figure 1.7). Note that by selecting either of these<br />
options Prime will run with default settings. Consult the Prime documentation for<br />
more advanced options including filling in loops in the presence of a membrane<br />
bilayer.<br />
16. The 4pti structure is now ready for preparing a <strong>Desmond</strong> simulation. Select<br />
Applications > <strong>Desmond</strong> > System Builder as shown in Figure 1.11.<br />
Figure 1.11 Launching <strong>Desmond</strong> System Builder<br />
Select Applications ><br />
<strong>Desmond</strong> > System<br />
Builder.<br />
This launches the <strong>Desmond</strong> System Builder panel shown in Figure 1.12. The<br />
System Builder generates a solvated system that includes the solute (protein,<br />
protein complex, protein-ligand complex, protein immersed in a membrane<br />
bilayer, etc.) and the solvent water molecules with counter ions.<br />
April 2012 D. E. <strong>Shaw</strong> <strong>Research</strong> 21
<strong>Desmond</strong> <strong>Tutorial</strong><br />
Figure 1.12 <strong>Desmond</strong> System Builder panel<br />
22<br />
Select ‘SPC’.<br />
Select ‘Orthorombic’.<br />
Select ‘Buffer’.<br />
Set the distances to 10.0.<br />
Select ‘Show boundary box’.<br />
Click ‘Calculate’.<br />
17. Select SPC from the Predefined option menu.<br />
18. Select Orthorombic from the Box shape option menu.<br />
19. Select Buffer from Box size calculation method.<br />
20. Enter 10.0 in the Distances (Å) box.<br />
21. Select Show boundary box and click Calculate. The System Builder can also be<br />
instructed to minimize the volume of the simulation box by aligning the principal<br />
axes of the solute along the box vectors or the diagonal. This can save<br />
computational time if the solute is not allowed to rotate in the simulation box.<br />
After setting all these options, the workspace displays the solute and the<br />
boundary box as shown in Figure 1.13.<br />
D. E. <strong>Shaw</strong> <strong>Research</strong> April 2012
<strong>Desmond</strong> <strong>Tutorial</strong> <strong>Tutorial</strong> Steps<br />
Figure 1.13 Solute and boundary box in the Maestro workspace<br />
The solute and<br />
boundary box is<br />
displayed in the<br />
workspace.<br />
22. Click the Ions tab. The Ions panel appears as shown in Figure 1.14.<br />
April 2012 D. E. <strong>Shaw</strong> <strong>Research</strong> 23
<strong>Desmond</strong> <strong>Tutorial</strong><br />
Figure 1.14 Ions tab in <strong>Desmond</strong> System Builder<br />
24<br />
Click the ‘Ions’ tab.<br />
Select ‘Neutralize’.<br />
Enter 0.15 in the<br />
‘Salt concentration’<br />
box.<br />
Click ‘Start’.<br />
23. For Ion placement, select Neutralize.<br />
24. In the Salt concentration box, enter 0.150. This will add ions to the simulation box<br />
that represent background salt at physiological conditions.<br />
NOTE Membrane systems can also be built with the System Builder, but this is deferred to<br />
“Setting Up Membrane Systems” on page 34, which covers membrane setup steps in<br />
detail.<br />
25. Click Start to start building the solvated structure. You will need to provide a job<br />
name and choose a host on which to run the System Builder job. When complete,<br />
the solvated structure in its simulation box appears in the workspace as shown<br />
in Figure 1.15. For better clarity the 4pti structure is shown as a CPK model.<br />
NOTE The solvated simulation box will appear off-centered with respect to the red<br />
boundary box. This is because the System Builder re-centers the system. To produce<br />
the view in Figure 1.15 turn off the Show boundary box option in the System Builder<br />
panel (Figure 1.12) and click the Fit to Workspace icon (circled in Figure 1.15).<br />
D. E. <strong>Shaw</strong> <strong>Research</strong> April 2012
<strong>Desmond</strong> <strong>Tutorial</strong> <strong>Tutorial</strong> Steps<br />
Figure 1.15 Solvated protein structure in the workspace<br />
For clarity,<br />
the protein<br />
structure is<br />
shown as a<br />
CPK model.<br />
System Builder saves the whole simulation system in a composite model system<br />
file with the extension .cms. Composite model system files are essentially multistructure<br />
Maestro files that are suitable for initiating <strong>Desmond</strong> simulations.<br />
NOTE Maestro automatically assigns the latest OPLS-AA force field parameters available in<br />
the Schrödinger Suite to the entire system. If you would rather apply a <strong>Desmond</strong><br />
provided force field (such as Amber or Charmm force fields, TIP5P water model, etc.,<br />
you need to process the .cms files using the external Viparr program (see “Generating<br />
Force Field Parameters with Viparr” on page 55).<br />
Now we are ready to perform the <strong>Desmond</strong> simulation.<br />
Expert users will typically want to start a simulation from the command-line (see<br />
“Running Simulations from the Command Line” on page 65). However, for this<br />
tutorial we will run it from the Molecular Dynamics panel in Maestro.<br />
26. Select Applications > <strong>Desmond</strong> > Molecular Dynamics. The Molecular Dynamics<br />
panel appears as shown in Figure 1.16.<br />
April 2012 D. E. <strong>Shaw</strong> <strong>Research</strong> 25
<strong>Desmond</strong> <strong>Tutorial</strong><br />
Figure 1.16 The Molecular Dynamics panel<br />
26<br />
Select ‘Load from Workspace’<br />
and click ‘Load’.<br />
Enter 0.12 in the<br />
‘Simulation time’ box.<br />
Select ‘Relax model<br />
system before simulation’.<br />
Click Start.<br />
27. Import the model system into the Molecular Dynamics environment: select<br />
either Load from Workspace or Import from file (and select a .cms file), and then click<br />
Load. The import process may take several minutes for large systems. For this<br />
example, select Load from Workspace.<br />
28. In the Simulation time box, set the total simulation time to 0.12 ns.<br />
29. Select Relax model system before simulation. This is a vital step to prepare a<br />
molecular system for production-quality MD simulation. Maestro's default<br />
relaxation protocol includes two stages of minimization (restrained and<br />
unrestrained) followed by four stages of MD runs with gradually diminishing<br />
restraints. This is adequate for most simple systems; you may also apply your<br />
own relaxation protocols by clicking Browse and selecting a customized<br />
command script. For more details see “Running MultiSim jobs from the<br />
Command Line” on page 67.<br />
30. Click Advanced Options to set parameters for the simulation. Advanced options<br />
are covered in “Specifying <strong>Desmond</strong> Simulation Parameters” on page 59.<br />
31. Click Start. The Molecular Dynamics-Start dialog box appears as shown in Figure<br />
1.17.<br />
Figure 1.17 The Molecular Dynamics-Start dialog box<br />
Select ‘Append new<br />
entries’ to add results<br />
to the current project.<br />
Enter a name for the<br />
simulation job.<br />
Select the host where<br />
the job should run;<br />
usually localhost on a<br />
standalone workstation<br />
Click ‘Start’.<br />
D. E. <strong>Shaw</strong> <strong>Research</strong> April 2012
<strong>Desmond</strong> <strong>Tutorial</strong> <strong>Tutorial</strong> Steps<br />
Figure 1.18 The Monitor panel<br />
Jobs 2–8<br />
represent the<br />
relaxation<br />
phase.<br />
32. Select Append new entries from the Incorporate option menu in the Output area to<br />
indicate that results of the <strong>Desmond</strong> simulation should be added to the current<br />
Maestro project.<br />
In this example the job will run on localhost, which is typically a standalone<br />
workstation, using 4 CPUs with a domain decomposition (the number of blocks<br />
into which the simulation box will be split in the X, Y, and Z directions) of 1x2x2.<br />
For large-scale simulations Host is usually a Linux cluster with dozens to<br />
hundreds of CPUs.<br />
33. Click Start. The <strong>Desmond</strong> simulation process begins execution.<br />
Job progress appears in the Monitor panel similar to that shown in Figure 1.18.<br />
The job (relaxation/equilibration and the production run) will finish in about an<br />
hour on 4 CPUs and at that point the Jobs tab in the Monitor panel will display a<br />
list similar to that shown in the upper part of Figure 1.18. If you run the job on a<br />
smaller number of CPUs you may want to shorten the simulation time<br />
accordingly.<br />
Jobs numbered 2–8 represent the relaxation phase (shown in the red rectangle of<br />
Figure 1.18). The first job in the list is the master job, and the last job is the<br />
production run. There is an additional "solvate pocket" stage (number 6) for<br />
systems that require special treatment for explicitly solvating a binding pocket,<br />
which is not included in the standard System Builder setup. By default this stage<br />
is skipped. The File tab at the bottom of Figure 1.18 shows the log file of the<br />
master multisim job. It shows the actual command that is executed and details of<br />
the run.<br />
April 2012 D. E. <strong>Shaw</strong> <strong>Research</strong> 27
<strong>Desmond</strong> <strong>Tutorial</strong><br />
28<br />
The job summary is shown in the Details tab of the Job Monitor panel shown in<br />
Figure 1.19. The most useful information is the list of job IDs required in case a<br />
failed job has to be debugged. The results of the simulation are saved in multiple<br />
files also listed in the Details tab.<br />
Figure 1.19 List of files in the Monitor panel<br />
In this case the file list includes the following in Table 1.1 below.<br />
Table 1.1 Simulation files<br />
File Purpose<br />
4.pti_<strong>Desmond</strong>_md_job.cfg The <strong>Desmond</strong> configuration file, which has the<br />
simulation parameters for the production run. Note<br />
that the actual configuration file read by <strong>Desmond</strong><br />
is called 4pti_<strong>Desmond</strong>_md_job-out.cfg, which is<br />
subject to post processing the original .cfg file.<br />
4pti_<strong>Desmond</strong>_md_job.cms The input structure file for simulation including the<br />
force field parameters.<br />
4pti_<strong>Desmond</strong>_md_job.msj The “multisim” command script describing the<br />
details of the equilibration stages.<br />
4pti_<strong>Desmond</strong>_md_job_multisim.log The log file of the master multisim job.<br />
4pti_<strong>Desmond</strong>_md_job-out.cms The output structure file (the last frame of the<br />
trajectory).<br />
4pti_<strong>Desmond</strong>_md_job_2-out.tgz Compressed tar files containing all the information<br />
4pti_<strong>Desmond</strong>_md_job_3-out.tgz about the relaxation/equilibration stages.<br />
4pti_<strong>Desmond</strong>_md_job_4-out.tgz<br />
4pti_<strong>Desmond</strong>_md_job_5-out.tgz<br />
4pti_<strong>Desmond</strong>_md_job_7-out.tgz<br />
4pti_<strong>Desmond</strong>_md_job_8-out.tgz<br />
4pti_<strong>Desmond</strong>_md_job.log The log file of the production simulation.<br />
4pti_<strong>Desmond</strong>_md_job.ene The instantaneous energy terms of the production<br />
run are stored in the .ene file.<br />
D. E. <strong>Shaw</strong> <strong>Research</strong> April 2012
<strong>Desmond</strong> <strong>Tutorial</strong> <strong>Tutorial</strong> Steps<br />
File Purpose<br />
4pti_<strong>Desmond</strong>_md_job_trj The trj file is in fact a directory, which contains the<br />
trajectory snapshots in multiple binary files. However,<br />
from an analysis point of view this directory<br />
can be considered as a single trajectory file<br />
associated with an index file .idx and the<br />
simbox.dat file containing data about the simulation<br />
box.<br />
4pti_<strong>Desmond</strong>_md_job-out.idx Index file with the location of the trajectory files.<br />
4pti_<strong>Desmond</strong>_md_job_simbox.dat Simulation box size information.<br />
4pti_<strong>Desmond</strong>_md_job.cpt<br />
A checkpoint file that allows for the bitwise<br />
accurate restart of <strong>Desmond</strong> jobs that crashed for<br />
some reason.<br />
You can find the pertinent documentation in the <strong>Desmond</strong> User’s Guide and the<br />
Schrödinger <strong>Desmond</strong> User Manual listed in “Documentation Resources” on page 116.<br />
Trajectory analysis is covered in “Visualization and Analysis using Maestro” on<br />
page 94 and “System Setup and Trajectory Analysis Using VMD” on page 101.<br />
April 2012 D. E. <strong>Shaw</strong> <strong>Research</strong> 29
2 Preparing a <strong>Desmond</strong><br />
Simulation with the System<br />
Builder<br />
Overview<br />
The System Builder is a graphical tool in Maestro that lets you generate a solvated<br />
system for <strong>Desmond</strong> simulations. You can launch the System Builder by selecting<br />
Applications > <strong>Desmond</strong> > System Builder as shown in Figure 2.1.<br />
Figure 2.1 Launching <strong>Desmond</strong> System Builder<br />
Select Applications ><br />
<strong>Desmond</strong> > System<br />
Builder.<br />
The System Builder panel appears as shown in Figure 2.2.<br />
April 2012 D. E. <strong>Shaw</strong> <strong>Research</strong><br />
30
Preparing a <strong>Desmond</strong> Simulation with the System Builder Selecting Solutes and Solvents<br />
Figure 2.2 System Builder panel<br />
The solvated system generated by System Builder includes the solute (protein,<br />
protein complex, protein-ligand complex, or similar systems, or, a protein immersed<br />
in a membrane bilayer), solvent, and counter ions. All structural topological<br />
information and force field parameters for the solvated system are written to a<br />
special Maestro file that is subsequently used for <strong>Desmond</strong> simulation.<br />
Selecting Solutes and Solvents<br />
The System Builder considers the current contents of the workspace to constitute the<br />
solute. Note that some parts of the structure in the workspace may not be displayed,<br />
but are still included in the solute.<br />
Supported solvent models in the GUI include SPC, TIP3P, TIP4P, and TIP4PEW<br />
water; additionally, Viparr allows TIP5P (see “Generating Force Field Parameters<br />
with Viparr” on page 55). Organic solvent boxes for DMSO, methanol, and octanol<br />
are also available through the System Builder. Furthermore, custom models are also<br />
allowed if you can provide the location of a pre-equilibrated box of a different<br />
solvent molecule.<br />
Defining the Simulation Box<br />
When defining the simulation box, the goal is to reduce the volume of solvent while<br />
ensuring that enough solvent surrounds the solute so that the protein does not `see'<br />
a periodic image of itself during simulation. Too much solvent will unduly lengthen<br />
the computation.<br />
One way to minimize solvent volume is to select a shape for the simulation box that<br />
is similar to the protein structure. The System Builder shown on Figure 2.2 supports<br />
April 2012 D. E. <strong>Shaw</strong> <strong>Research</strong> 31
<strong>Desmond</strong> <strong>Tutorial</strong> Preparing a <strong>Desmond</strong> Simulation with the System Builder<br />
32<br />
all standard box shapes—cubic, orthorhombic, triclinic, truncated octahedron, and so on.<br />
Select the most appropriate shape from the Box shape option menu in the Boundary<br />
conditions section of the Solvation tab and click Calculate if you want to compute the box<br />
volume. Besides the shape, the box size also depends on how you define the solvent<br />
buffer around the solute:<br />
Apply a buffer distance to each dimension of the simulation box. A typical buffer<br />
distance is 10 Å, which is equal to the usual real space Coulombic interaction cutoff<br />
for long-range electrostatic calculations.<br />
Or, set the absolute size of the box.<br />
Next, by clicking Minimize Volume you can instruct the System Builder to minimize the<br />
box volume by aligning the principal axes of the solute with the xyz or diagonal vectors<br />
of the simulation box—essentially, you can align the protein structure so that it fits<br />
inside its simulation box more comfortably. However, this method is only<br />
recommended if the solute is not allowed to rotate during MD simulation.<br />
Selecting Show boundary box displays a helpful, translucent graphical representation of<br />
the simulation box in the workspace.<br />
NOTE System Builder puts the center of gravity of the solute at the center of the simulation<br />
box. As a consequence, fairly non-spherical proteins will appear to shift toward one side<br />
of the box, leaving only a thin water buffer on that side. This may not be ideal from a<br />
visual perspective, but in terms of periodic boundary conditions, this is perfectly<br />
adequate. It is not the distance between the outer surface of the protein and the near<br />
face of the simulation box that matters; rather, it is the sum of two such distances with<br />
respect to the opposite sides of the protein that is important.<br />
System Builder Output File Format<br />
The System Builder writes the simulation system in a composite model system file with<br />
the extension .cms. Composite model system files are essentially multi-structure<br />
Maestro files that are suitable for initiating <strong>Desmond</strong> simulations. Typically, the total<br />
solvated system is decomposed into five separate sections in the .cms file: protein<br />
(solute), counter ions, positive salt ions, negative salt ions, and water molecules. The<br />
System Builder also writes Schrödinger OPLS-AA force field parameters in the .cms file.<br />
You can find detailed documentation of the .cms file format in the Schrödinger <strong>Desmond</strong><br />
User Manual listed in “Documentation Resources” on page 116. Note that <strong>Desmond</strong> 3.1<br />
uses a different file format called a .dms file internally, but in the <strong>Desmond</strong>/Maestro<br />
environment the .dms file is transparent to the user, there is no need for it explicitly. The<br />
.dms file format is documented in the <strong>Desmond</strong> User’s Guide.<br />
Adding Custom Charges<br />
In some cases you may want to have specific charges on certain molecules in a system;<br />
for example, the ligand molecule. You can specify custom charges in the Use custom<br />
charges section of the System Builder. First, you must identify the charge you want to<br />
use. You can either select partial charges from a structure or you can identify the column<br />
in the Maestro input file that is storing the custom charges. Second, you must specify the<br />
subset of atoms<br />
D. E. <strong>Shaw</strong> <strong>Research</strong> April 2012
Preparing a <strong>Desmond</strong> simulation with the System Builder Adding Ions<br />
for which the custom charges will be applied using the Select panel. The rest of the<br />
atoms will be assigned standard OPLS-AA charges.<br />
Adding Ions<br />
Click the Ions tab in the System Builder panel as shown in Figure 2.3 to add ions to your<br />
system. By default the System Builder automatically neutralizes the solute. For example,<br />
if the solute has a net charge of +N, System Builder will randomly select N residues on<br />
the surface of the protein with a positive formal charge and, respectively, place a<br />
negative counterion in the vicinity of the selected residue. For negatively charged<br />
solutes, positive counterions will be similarly positioned. Click Advanced ion placement<br />
to place counterions in a more sophisticated manner; this procedure is illustrated in<br />
“Setting Up Membrane Systems” on page 34 where membrane setup is discussed using<br />
a concrete example. You can also define an excluded region in the Select panel where<br />
neither counterions nor salt ions are allowed.<br />
An arbitrary number of counterions can be added; for example, if there is a reason<br />
not to neutralize the system (refer to the special note in “Setting Up Membrane<br />
Systems” on page 34). Conversely, you may choose not to place any counterions.<br />
Background salt can be added to the system by specifying the salt concentration in<br />
the Add salt section in the Ions tab. The salt ions will be randomly distributed in the<br />
entire solvent volume of the simulation box excluding, of course, the volume<br />
occupied by the solute and if present, the lipid bilayer.<br />
The type of positive or negative ions to use can be specified in the Ions tab.<br />
Figure 2.3 Ions tab in <strong>Desmond</strong> System Builderpanel<br />
You can choose to neutralize, add<br />
a specific number of counterions,<br />
or not add any counterions.<br />
You can set the concentration of<br />
salt to add and choose the type<br />
of positive or negative ions<br />
April 2012 D. E. <strong>Shaw</strong> <strong>Research</strong> 33
<strong>Desmond</strong> <strong>Tutorial</strong> Preparing a <strong>Desmond</strong> simulation with the System Builder<br />
34<br />
Generating the Solvated System<br />
At this point, you can generate the solvated system by clicking Start in the System Builder<br />
panel. After this task has completed, the solvated system will appear in the workspace<br />
(see Figure 1.15 on page 25) and the resulting system, which is ready for <strong>Desmond</strong><br />
simulation will be written to a .cms file (see “System Builder Output File Format” on<br />
page 32).<br />
NOTE System Builder automatically assigns the latest OPLS-AA force field parameters available<br />
in the Schrödinger Suite to the entire system. If you would rather apply a <strong>Desmond</strong><br />
provided force field (Amber or Charmm force fields, TIP5P water model, etc.), you need<br />
to process the .cms file using the external Viparr program (see “Generating Force Field<br />
Parameters with Viparr ” on page 55).<br />
You can also generate the solvated system from the command line. You may decide to use<br />
this method if you want to manually edit the input file to produce an effect that cannot<br />
directly be generated by the System Builder.<br />
To generate the solvated system from the command line:<br />
1. Click Write in the System Builder panel to write the job files to disk.<br />
There are two input files:<br />
— my_setup.mae. The Maestro structure file of the solute, which serves as the<br />
input for system setup.<br />
— my_setup.csb. The command file, which can be hand-edited for custom setup<br />
cases. For detailed documentation of the .csb file see the Schrödinger <strong>Desmond</strong> User<br />
Manual listed in “Documentation Resources” on page 116.<br />
And a single output file (besides a log file):<br />
— my_setup-out.cms. The Maestro structure file of the entire simulation system<br />
including OPLS-AA force field parameters. For details on the .cms file see the<br />
Schrödinger <strong>Desmond</strong> User Manual listed in “Documentation Resources” on page<br />
116.<br />
2. Execute the following command at the command line:<br />
$ $SCHRODINGER/run $SCHRODINGER/utilities/system_builder<br />
my_setup.csb<br />
where my_setup is the file name given to “Write”.<br />
NOTE Run the system_builder script with the -help command argument instead of the .csb<br />
file to see advanced options.<br />
Setting Up Membrane Systems<br />
The Setup Membrane panel as shown in Figure 2.4 can be used to embed a membrane<br />
protein structure in a membrane bilayer. In this procedure a template consisting of an<br />
equilibrated membrane—including the accompanying water—is used to generate<br />
a large enough region to encompass the protein. Using the Setup Membrane panel, you<br />
can position the protein within the membrane using a semi-automated procedure.<br />
D. E. <strong>Shaw</strong> <strong>Research</strong> April 2012
Preparing a <strong>Desmond</strong> simulation with the System Builder Setting Up Membrane Systems<br />
Figure 2.4 Membrane setup in the System Builder<br />
As a real-life example we can consider the calcium ATPase protein, 1su4. Follow the<br />
procedure below to prepare this protein for membrane simulation in <strong>Desmond</strong>.<br />
To setup the 1su4 membrane protein system for <strong>Desmond</strong> simulation:<br />
1. Open the Protein Preparation Wizard by selecting Workflows > Protein Preparation<br />
Wizard. Type “1su4” in the PDB box and click Import as shown in Figure 2.5.<br />
2. When the structure appears in the Maestro workspace, set the preprocessing options<br />
as shown in Figure 2.5; do not delete the crystal waters as they are integral to the<br />
protein structure. Click Preprocess. The tables will be filled in by the Protein<br />
Preparation Wizard.<br />
3. Click the Review and Modify tab, select the sodium ion in the Het table (the focus of<br />
the workspace view will center and zoom on the Na ion) and then click Delete. The<br />
sodium ion is an artifact of the crystallization process; only the Ca ions are integral<br />
parts of the system.<br />
4. You may want to experiment with H-bond assignment as described in Figure 1.10,<br />
but it is not essential for the current membrane setup exercise. Click Close to exit<br />
from the Protein Preparation Wizard panel.<br />
April 2012 D. E. <strong>Shaw</strong> <strong>Research</strong><br />
35
<strong>Desmond</strong> <strong>Tutorial</strong> Preparing a <strong>Desmond</strong> simulation with the System Builder<br />
Figure 2.5 Preprocessing the 1su4 structure<br />
36<br />
Enter ‘1su4’ in the ‘PDB’<br />
box and click ‘Import’.<br />
Next, check options in this<br />
section as shown. Do not<br />
delete the crystal waters.<br />
Then click ‘Preprocess’.<br />
5. Change the view to ribbon view in the workspace and orient the protein similar to<br />
what can be seen in Figure 2.6, which is the standard way of looking at membrane<br />
proteins (with the transmembrane bundle aligned along the vertical axis).<br />
D. E. <strong>Shaw</strong> <strong>Research</strong> April 2012
Preparing a <strong>Desmond</strong> simulation with the System Builder Setting Up Membrane Systems<br />
Figure 2.6 The 1su4 structure in standard orientation<br />
Click ‘Ribbon’ and select<br />
‘Show Ribbons for All<br />
Residues’ from the option<br />
menu.<br />
6. Launch the System Builder by selecting Applications > <strong>Desmond</strong> > System Builder<br />
and click the Ions tab. The panel appears as shown in Figure 2.7.<br />
April 2012 D. E. <strong>Shaw</strong> <strong>Research</strong><br />
37
<strong>Desmond</strong> <strong>Tutorial</strong> Preparing a <strong>Desmond</strong> simulation with the System Builder<br />
Figure 2.7 The Ions tab in the System Builder panel<br />
38<br />
Click . ‘Select’<br />
7. In this tutorial exercise we do not want to place counterions in the vicinity of the<br />
calcium ions. This can be achieved the following way. Click Select in the Excluded<br />
region section. The Atom Selection panel opens as shown in Figure 2.8.<br />
Figure 2.8 Selecting the excluded region<br />
Click the ‘Residue’<br />
tab, select ‘Residue<br />
type’, and select the<br />
CA ions.<br />
Click ‘Proximity’ and<br />
set the distance.<br />
Select the two calcium ions by “residue type” and click Proximity to select all residues within 5 Å. Th<br />
8. Select the two calcium ions by “residue type” and click Proximity to select all residues<br />
within 5 Å. The resulting ASL expression at the bottom of the selection panel defines<br />
the excluded region. Click OK.<br />
NOTE The Excluded region section in the Ions tab in Figure 2.7 also has an option to define a region<br />
around the selected atoms, but the command in the ASL section (fillres within 5<br />
((res.ptype "CA"))) shown in Figure 2.8 takes precedence.<br />
D. E. <strong>Shaw</strong> <strong>Research</strong> April 2012
Preparing a <strong>Desmond</strong> simulation with the System Builder Setting Up Membrane Systems<br />
9. Click Advanced ion placement in the Ion placement section of the Ion tab shown in<br />
Figure 2.7 to open the dialog box shown in Figure 2.9. Click Candidates. A list of all<br />
negatively charged residues, which lie outside of the excluded region appear in the<br />
table as shown in Figure 2.9.<br />
Figure 2.9 Placement of the counterions<br />
Use Shift-Click to select<br />
the first 23 residues<br />
Click ‘OK’<br />
Note that the 1su4 structure has a net total charge of –23 after being processed with<br />
the Protein Preparation Wizard. The candidate residues are listed in the table in no<br />
particular order; therefore, if you select the first 23 residues, a good spacial<br />
distribution of the positive counterions should result. Click OK.<br />
10. Temporarily turn off the ribbon view so you can see the visual feedback of candidate<br />
selection in the workspace. The 1su4 structure should appear similar to the<br />
workspace in Figure 2.10.<br />
April 2012 D. E. <strong>Shaw</strong> <strong>Research</strong><br />
39
<strong>Desmond</strong> <strong>Tutorial</strong> Preparing a <strong>Desmond</strong> simulation with the System Builder<br />
Figure 2.10 Visual feedback of ion placement<br />
40<br />
Click ‘Ribbon’ and<br />
select ‘Delete<br />
Ribbons’ from the<br />
option menu.<br />
Once you remove<br />
ribbons you can<br />
see the excluded<br />
region (blue) and<br />
the selected<br />
candidate residues<br />
(red spheres).<br />
The blue “blob” shows the excluded region and the selected candidate residues are<br />
highlighted by red spheres. The positive counterions will be placed close to the red<br />
spheres, which mark the atoms within the residues that have the largest-magnitude<br />
partial charge. Also note that the residues that constitute the excluded region are<br />
highlighted in blue in the sequence viewer.<br />
In many cases, you may want to place only a few counterions at particular locations<br />
and distribute the rest of the charges in a truly random fashion. Follow the steps<br />
below to achieve this goal.<br />
a. Set the Solvent model to None (Figure 2.2 on page 30) and instead of neutralizing,<br />
explicitly add the number of counterions to the system that you want to place at<br />
particular locations (Select Add in Figure 2.3 on page 33).<br />
b. Apply the “advanced ion placement” procedure above to place this subset of<br />
counterions in the desired locations.<br />
c. Run the System Builder to generate this intermediate system with no solvent<br />
and a remaining net total charge.<br />
D. E. <strong>Shaw</strong> <strong>Research</strong> April 2012
Preparing a <strong>Desmond</strong> simulation with the System Builder Setting Up Membrane Systems<br />
d. Import the resulting .cms file back to Maestro and re-run the System Builder with<br />
the appropriate solvent and the “neutralize” option, with no further application<br />
of the “advanced ion placement” procedure.<br />
5. After setting the Solvation and Ions options, click Setup Membrane in the Solvation tab of the<br />
System Builder. The Membrane Setup dialog box appears as shown in Figure 2.11.<br />
Figure 2.11 Set Up Membrane dialog box<br />
Select ‘POPC’ as the<br />
membrane model.<br />
Click ‘Place<br />
Automatically’.<br />
6. Set the membrane model to POPC. Other membrane models include DPPC, POPE, and<br />
DMPC. The temperature in parentheses shows the temperature at which the membrane<br />
model was equilibrated. (Note that even though the panel suggests it, custom lipid<br />
models are currently not supported.) If at this point you click Set to Helices and then Place<br />
Automatically, the System Builder will attempt to position the membrane bilayer at a<br />
reasonable location based on the information found in the HELIX section of the 1su4 PDB<br />
file. If such information is not present in your PDB file, try Tools > Assign Secondary<br />
Structure in Maestro. As you will see, however, this placement will not be satisfactory in<br />
this case. By specifying the set of transmembrane atoms more accurately, you can expect<br />
a highly improved auto placement.<br />
7. Selection of transmembrane residues can be done a number of different ways using the<br />
Select panel. In this tutorial exercise let's assume that we do not know the relevant<br />
residue numbers (that we could simply add in as an ASL expression), and try to make an<br />
approximate selection by hand. In order to do this, change the Select tool in the Edit<br />
toolbar (circled in Figure 2.12) to 'R' (residue selection) and select a rectangular area with<br />
the cursor around the transmembrane helices of 1su4 as shown in Figure 2.12.<br />
April 2012 D. E. <strong>Shaw</strong> <strong>Research</strong><br />
41
<strong>Desmond</strong> <strong>Tutorial</strong> Preparing a <strong>Desmond</strong> simulation with the System Builder<br />
Figure 2.12 Selecting transmembrane residues<br />
42<br />
8. The selected residues will be highlighted in yellow color. After making the selection in the<br />
workspace click Select in the Set Up Membrane dialog box to open the Atom Selection dialog<br />
box and click Selection as shown in Figure 2.13.<br />
D. E. <strong>Shaw</strong> <strong>Research</strong> April 2012
Preparing a <strong>Desmond</strong> simulation with the System Builder Setting Up Membrane Systems<br />
Figure 2.13 Importing the selection into the Atom Selection dialog box<br />
April 2012 D. E. <strong>Shaw</strong> <strong>Research</strong><br />
Click<br />
9. When the ASL area is filled, click OK. At this point the ASL area will be filled with the<br />
selection in the Set Up Membrane dialog box. Click Place Automatically as shown in Figure<br />
2.11 on page 41 and the resulting membrane placement will appear in the workspace as<br />
shown in Figure 2.14. As you can see, the membrane positioning needs minor<br />
adjustment.<br />
NOTE Switch back to ribbon view for the remainder of this membrane setup exercise.<br />
43
<strong>Desmond</strong> <strong>Tutorial</strong> Preparing a <strong>Desmond</strong> simulation with the System Builder<br />
Figure 2.14 Initial automatic membrane placement for 1su4<br />
Click ‘Transformations’<br />
to switch between local<br />
and global scopes.<br />
Click ‘Ribbon’ and<br />
select ‘Show Ribbons<br />
from the option menu.<br />
44<br />
Initial automatic<br />
placement for 1su4<br />
10. Select Adjust membrane position in the Set Up Membrane dialog box as shown in Figure<br />
2.11 on page 41. At this point you should be able to translate and rotate the<br />
membrane model in the workspace, relative to the protein structure. Moving the<br />
membrane relative to the protein structure is termed the local scope for<br />
transformations.<br />
However, for a better view you will probably want to translate/rotate the system as a<br />
whole as well. This is called the global scope and you can switch back and forth<br />
between the local and the global scopes by repeatedly clicking Transformations (called<br />
out in Figure 2.14). With only a few translations and rotations, switching between the<br />
local and global scopes, you should be able to place the membrane in a suitable<br />
starting position. After applying manual transformations you should place the<br />
membrane similar to that shown in Figure 2.15.<br />
Figure 2.15 Adjusted position of the membrane for 1su4<br />
D. E. <strong>Shaw</strong> <strong>Research</strong> April 2012
Preparing a <strong>Desmond</strong> simulation with the System Builder Setting Up Membrane Systems<br />
Suitable<br />
membrane<br />
placement<br />
for 1su4.<br />
NOTE You may want to position two or more different membrane proteins (e.g., for<br />
mutagenesis studies) in a bilayer in exactly the same way. Of course, this would be<br />
virtually impossible to do, trying to reproduce the same manual adjustments. The Set Up<br />
Membrane dialog box in the System Builder provides a convenient way to automate this<br />
procedure. Any time you are satisfied with the membrane placement, the net translation/<br />
rotation transformation matrix can be saved in the project entry by simply clicking Save<br />
Membrane Position in the Set Up Membrane dialog box (see Figure 2.11 on page 41). Then,<br />
for any subsequent protein, you can simply click Load Membrane Position to position the<br />
entry according to the saved transformation matrix. This way, all proteins will be placed<br />
in the membrane in exactly the same position and orientation.<br />
11. Finally, click OK in the Set Up Membrane dialog box and click Start in the System Builder<br />
panel to start the membrane system setup. For 1su4, the setup procedure should take 6–8<br />
minutes. The resulting simulation system is shown in Figure 2.16 on page 46. For better<br />
visualization, the protein is shown as a CPK model and the lipid bilayer is highlighted in<br />
green.<br />
NOTE The visible gap at the top and bottom of the lipid layer is the gap between the water layer<br />
that is part of the POPC model and the extra water layer, which was added to the system<br />
to satisfy the boundary conditions. This is expected since the system is put<br />
April 2012 D. E. <strong>Shaw</strong> <strong>Research</strong><br />
45
<strong>Desmond</strong> <strong>Tutorial</strong> Preparing a <strong>Desmond</strong> simulation with the System Builder<br />
46<br />
together from two different, pre-equilibrated boxes of a solvated lipid bilayer and plain<br />
solvent, respectively. The gap should go away after a relatively short equilibration period.<br />
However, membrane systems should be equilibrated for an extended period of time to<br />
resolve the large hole that was carved out of the lipid bilayer to accommodate the<br />
transmembrane part of the protein. The hole is shown for the 1su4 structure in<br />
Figure 2.17.<br />
NOTE The protein in the simulation box in Figure 2.16 is positioned so that the head of the<br />
protein is shifted to the top of the simulation box. This is the result of a visual artifact<br />
discussed in “Defining the Simulation Box” on page 31. System Builder puts the center of<br />
gravity of the solute at the center of the simulation box. As a consequence, fairly non-<br />
spherical systems will appear to shift toward one side of the simulation box. Membrane<br />
systems are extreme cases resulting in the view on Figure 2.16. This may not be ideal from<br />
a visual perspective, but in terms of periodic boundary conditions, this is perfectly<br />
adequate.<br />
Figure 2.16 Final simulation system for 1su4<br />
Resulting<br />
simulation<br />
system for the<br />
1su4 protein<br />
shown as a CPK<br />
model for clarity<br />
Lipid bilayer<br />
(shown in green)<br />
Note that the<br />
protein is shifted<br />
toward the top of<br />
the simulation<br />
box.<br />
Note the gaps<br />
between the<br />
water layers that<br />
are associated<br />
with the lipid<br />
bilayer and the<br />
added water<br />
buffer at the top<br />
and the bottom of<br />
the simulation<br />
box.<br />
D. E. <strong>Shaw</strong> <strong>Research</strong> April 2012
Preparing a <strong>Desmond</strong> simulation with the System Builder Setting Up Membrane Systems<br />
Figure 2.17 Transmembrane hole in the POPC bilayer for 1su4<br />
12. More experienced users may want to run the System Builder job from the command line.<br />
Instead of clicking Start, click Write to write a command script file to disk that can be<br />
executed from the command line.<br />
a. Click Write in the System Builder panel to write the job files to disk.<br />
There are two input files:<br />
– my_setup.mae. This is the Maestro structure file of the solute (1su4 protein,<br />
calcium ions, crystal water molecules, neutralizing ions, and counterions), which<br />
serves as the input for system setup.<br />
– my_setup.csb. This is the command file, which can be hand-edited for custom<br />
setup cases. For detailed documentation of the .csb file see the Schrödinger<br />
<strong>Desmond</strong> User Manual listed in “Documentation Resources” on page 116.<br />
And a single output file (besides a log file):<br />
April 2012 D. E. <strong>Shaw</strong> <strong>Research</strong><br />
Note the large<br />
hole within<br />
which the<br />
protein was<br />
inserted.<br />
– my_setup-out.cms. This is the Maestro structure file of the entire membrane<br />
simulation system including OPLS-AA force field parameters. For detailed<br />
documentation of the .cms file see the Schrödinger <strong>Desmond</strong> User Manual listed in<br />
“Documentation Resources” on page 116.<br />
47
<strong>Desmond</strong> <strong>Tutorial</strong> Preparing a <strong>Desmond</strong> simulation with the System Builder<br />
48<br />
b. Execute the following command at the command line:<br />
$ $SCHRODINGER/run $SCHRODINGER/utilities/system_builder<br />
my_setup.csb<br />
where my_setup is the file name given to “Write”.<br />
NOTE You can automatically perform setup of a GPCR membrane system by running this script<br />
from the command line:<br />
Figure 2.18 The OPM Home page<br />
$SCHRODINGER/run mold_gpcr_membrane.py<br />
Use the -help option for usage. mold_gpcr_membrane.py takes an input GPCR structure<br />
in .mae format and aligns it to a pre-equilibrated protein-membrane system from a list or<br />
a user-defined template.<br />
Importing Membrane Placement from the OPM<br />
Database<br />
In many cases you can find a high-quality membrane placement already present in the<br />
OPM (Orientations of Proteins in Membranes) database at the University of Michigan.<br />
Using the System Builder you can import OPM placements as well as other pre-aligned<br />
placements. In this section, we will import the OPM placement for 1su4.<br />
To import a membrane placement from the OPM database:<br />
1. Search the OPM database by typing 1su4 in the Search OPM box as shown in Figure<br />
2.18.<br />
2. Click Download Coordinates on the search result page as shown in Figure 2.19. In the<br />
file browser, give the name 1su4_opm.pdb and save the file in your directory.<br />
D. E. <strong>Shaw</strong> <strong>Research</strong> April 2012
Preparing a <strong>Desmond</strong> simulation Importing Membrane Placement from the OPM Database<br />
Figure 2.19 Downloading the OPM pre-aligned coordinates<br />
April 2012 D. E. <strong>Shaw</strong> <strong>Research</strong><br />
Click ‘Download<br />
Coordinates’.<br />
Maestro will issue a warning, but ignore it. As you can see on Figure 2.20, the reason<br />
for the warning message is the presence of two sets of dummy atoms in the PDB<br />
structure shown as layers of colored disks in the workspace. These dummy atoms<br />
designate the positions of the lipid head groups in the OPM database.<br />
Note that the system is shown in a similar orientation that we used in the previous<br />
exercise for better comparison, not the official OPM orientation shown in<br />
Figure 2.19.<br />
3.<br />
4.<br />
49
<strong>Desmond</strong> <strong>Tutorial</strong> Preparing a <strong>Desmond</strong> simulation with the System Builder<br />
Figure 2.20 Importing the OPM PDB file in the workspace<br />
50<br />
3. Delete the dummy atoms by clicking and holding the red 'X' icon in the Workspace<br />
toolbar and launching the Selection panel.<br />
4. In the Selection panel click the Molecule tab.<br />
5. Select Molecule type in the left panel and then DUM in the right panel as shown in<br />
Figure 2.21.<br />
D. E. <strong>Shaw</strong> <strong>Research</strong> April 2012
Preparing a <strong>Desmond</strong> simulation Importing Membrane Placement from the OPM Database<br />
Figure 2.21 Selecting the dummy atoms for deletion<br />
April 2012 D. E. <strong>Shaw</strong> <strong>Research</strong><br />
Select ‘DUM’<br />
6. Click Add and then OK, and both disks will disappear from the workspace.<br />
Select ‘Molecule type’<br />
NOTE These atoms are not necessary for building the membrane. The protein in 1su4_opm.pdb<br />
is placed in a coordinate system such that the membrane should be aligned at +/- d/2<br />
along the Z axis where d is the distance between the two sets of head groups in the<br />
bilayer. For 1su4 the value of d is 29.6 Å.<br />
7. Preprocess the remaining system with the Protein Preparation Wizard exactly as was<br />
done in the previous exercise shown in Figure 2.5 on page 36. Do not forget to delete<br />
the sodium ion and ignore or cancel any warning messages.<br />
NOTE The total charge of the system is -27 as opposed to -23 because the OPM based PDB file<br />
does not have the correct +2 charge assigned to the Ca ions (there are two of them). The<br />
charges can be added in Maestro using the "Increment formal charge" button in the<br />
Build menu. Toggle this button on and then click twice both Ca ions in the Workspace<br />
to bump up their charge to +2.<br />
8. Launch the System Builder by selecting Applications > <strong>Desmond</strong> > System Builder<br />
and set the solvation and ion placement options.<br />
9. Open the Set Up Membrane dialog box. Click Place on Prealigned Structure as shown in<br />
Figure 2.22.<br />
51
<strong>Desmond</strong> <strong>Tutorial</strong> Preparing a <strong>Desmond</strong> simulation with the System Builder<br />
Figure 2.22 Set Up Membrane dialog box<br />
52<br />
Click ‘Place on<br />
Prealigned Structure’.<br />
The imported membrane placement is displayed in Figure 2.23.<br />
Figure 2.23 OPM pre-aligned membrane shown in the workspace<br />
D. E. <strong>Shaw</strong> <strong>Research</strong> April 2012
Preparing a <strong>Desmond</strong> simulation Importing Membrane Placement from the OPM Database<br />
As you can see the placement is quite different from that shown in Figure 2.14 and<br />
Figure 2.15. Note the different angle between the transmembrane helices, the plane<br />
of the membrane, and the vertical shift between the two membranes.<br />
10. Click OK in the Set Up Membrane dialog box.<br />
11. Click Start in the System Builder panel to generate the membrane.<br />
The full system is shown in Figure 2.24 and Figure 2.25 for comparison with Figure<br />
2.16 on page 46 and Figure 2.17 on page 47. It is clear from the comparison of Figure<br />
2.17 and Figure 2.25 that the OPM placement results in a much better quality<br />
immersion of the protein in the lipid bilayer with much less void left in the channel.<br />
Figure 2.24 Full membrane simulation system for 1su4<br />
Note that the visual artifact<br />
discussed with respect to<br />
Figure 2.16 on page 46<br />
is even more pronounced<br />
here. The protein seems to<br />
extend into the vacuum.<br />
Nonetheless, because of<br />
the periodic boundary<br />
conditions, this is correct.<br />
Basically, it is a periodic<br />
image of the protruding<br />
part of the protein at the<br />
bottom of the simulation<br />
box where there is plenty<br />
of water that is used in the<br />
computation.<br />
April 2012 D. E. <strong>Shaw</strong> <strong>Research</strong><br />
53
<strong>Desmond</strong> <strong>Tutorial</strong> Preparing a <strong>Desmond</strong> simulation with the System Builder<br />
Figure 2.25 OPM transmembrane hold in the POPC bilayer for 1su4<br />
54<br />
D. E. <strong>Shaw</strong> <strong>Research</strong> April 2012
3 Finishing Preparations for<br />
<strong>Desmond</strong> Simulation<br />
Overview<br />
There are a few more tasks that must take place before a simulation can be run:<br />
The System Builder will always generate OPLS-AA force field parameters for the<br />
simulation system it builds and the parameters will be included in the .cms output<br />
file. However, you may want to assign different force field parameters in case the<br />
Schrödinger provided OPLS-AA parameters are not adequate for a particular<br />
system. You can assign alternative force field parameters for your system using a<br />
companion program to <strong>Desmond</strong> called Viparr.<br />
You will also have to specify <strong>Desmond</strong> run-time simulation parameters.<br />
These topics are addressed in the following sections along with instructions for<br />
converting Amber Molecular Dynamics simulation input files to <strong>Desmond</strong> .cms files.<br />
Generating Force Field Parameters with Viparr<br />
Viparr is a Python script that reads a .cms (or .mae) file and writes another .cms file, which<br />
has all the force field parameters required to run a <strong>Desmond</strong> simulation. Viparr can assign<br />
force field parameters from a variety of well-established force fields and water models.<br />
Viparr force field assignment is template based. This means that unlike force field servers,<br />
e.g., Schrödinger's OPLS-AA server that can generate parameters for various atom types<br />
derived automatically from the molecule's topological structure, Viparr is designed to find<br />
templates (such as an entire residue) in .cms files and assign the appropriate force field<br />
parameters by looking at a template database associated with a particular force field.<br />
The resulting parameters should therefore be identical with those of the published,<br />
authentic force field.<br />
NOTE When Viparr begins it wipes out all previous force field information from the input .cms<br />
file. Therefore, it is efficient to build the simulation system using System Builder, and<br />
then perform post-processing on the .cms file with Viparr to assign the desired force field<br />
parameters.<br />
The Viparr script is called viparr.py and basic help on its usage can be obtained via the<br />
command line (output for version 1.8.1):<br />
The command line invocation of the Viparr script is<br />
April 2012 D. E. <strong>Shaw</strong> <strong>Research</strong><br />
55
<strong>Desmond</strong> <strong>Tutorial</strong> Finishing Preparations for <strong>Desmond</strong> Simulation<br />
56<br />
$ $SCHRODINGER/run -FROM desmond viparr.py<br />
but it is referred to as viparr.py below.<br />
$ viparr.py --help<br />
usage:<br />
viparr.py [options] mae_file maeff_outfile<br />
Description:<br />
Viparr is a force field parameter assignment program.<br />
-f and -d are used to specify force fields; the order of force fields<br />
is important: earlier ones take precedence over later ones.<br />
Simple example:<br />
viparr.py -f charmm27 -f spc mae_file maeff_outfile<br />
More complicated example:<br />
viparr.py -d me/myfiles/myff -f charmm27 -f spc mae_file<br />
maeff_outfile<br />
Available built-in force fields:<br />
amber03<br />
amber94<br />
amber96<br />
amber99<br />
amber99SB<br />
amber99SB-ILDN<br />
amber99bsc0<br />
amber99bsc0xol<br />
cgenff_base_v2b6<br />
cgenff_base_v2b7<br />
charmm22nocmap<br />
charmm22star<br />
charmm27<br />
charmm32<br />
charmm36_lipids<br />
charmm36_nucleicacids<br />
oplsaa_impact_2001<br />
oplsaa_impact_2005<br />
oplsaa_ions_Jensen_2006<br />
spc<br />
spce<br />
tip3p<br />
tip3p_charmm<br />
tip4p<br />
tip4p2005<br />
tip4pew<br />
tip5p<br />
Options:<br />
--version show program's version number and exit<br />
D. E. <strong>Shaw</strong> <strong>Research</strong> April 2012
Finishing Preparations for <strong>Desmond</strong> Simulation Generating Force Field Parameters with Viparr<br />
-h, --help show this help message and exit<br />
-cCTNUM run Viparr for one CT block only, e.g., for the<br />
first, use "-c 1"<br />
-fFFNAME built-in force field name; several can be listed,<br />
each preceded by its own -f<br />
-dFORCEFIELD user-provided force field directory; several can be<br />
listed, each preceded by its own -d<br />
-mMERGE_DIR path to user-defined force field directory that is to be<br />
merged with previously specified force field; several<br />
can be listed, each preceded by its own -m<br />
-nFFIO_NAME force field name to put into output file<br />
-pPLUGINDIR override for plugins directory (advanced usage)<br />
-x do not print header info (for testing purposes)<br />
-v verbose output<br />
The built-in force fields include the latest versions of Amber, CHARMM, and OPLS-AA<br />
families of fixed-charge force fields. Viparr also provides the parameters for all SPC and<br />
TIP families of water models. A simulation system, or chemical system, is described using a<br />
number of structures called connection tables that reside in CT blocks in the .cms file. These<br />
CT blocks are designated by the f_m_ct{} structure and are composed of a number of<br />
chains, which in turn are composed of a number of residues; for our purposes, residues<br />
may be something other than amino acids (for example, water molecules or ions). Viparr<br />
matches residues in the chemical system to templates in the force fields.<br />
Viparr uses atomic numbers and bond structure to match residues to templates. Thus if<br />
there are non-standard atom or residue PDB names in the .cms file, there is no need to<br />
modify them to match the names used in the force field. You can freely modify atom and<br />
residue names for historic, idiosyncratic, or any other purposes. In particular, Viparr will<br />
identify the N- and C-terminal versions of the residues correctly, as well as protonated/<br />
deprotonated versions of a residue—even if they are not identified as such in the .cms<br />
file.<br />
Viparr uses the atom ordering in the .cms file and does not alter this ordering when<br />
creating the output file. Residue numbering is also left unchanged, and can begin with<br />
any integer (including negative integers); numbering does not even need to be<br />
contiguous, which is typical for many PDB files. Residues with different chain names can<br />
have the same residue number. To aid in diagnosing problems with the input .cms file,<br />
messages involving residues have the form: < "chain_name", residue_number ><br />
(residue_name) and is usually preceded by a structure number (CT number).<br />
Viparr outputs a compressed force field representation when all the residues in a<br />
connection table are the same. For a connection table that only contains water molecules,<br />
this means that force field parameters are output only once.<br />
For the 1su4 example used in “Preparing a <strong>Desmond</strong> simulation with the System Builder ”<br />
on page 30, invocation of Viparr is very simple:<br />
$ viparr.py -f charmm27 -f spc 1su4_desmond.cms 1su4_desmond_out.cms<br />
where 1su4_desmond.cms is the output file from the <strong>Desmond</strong> Panel. The CHARMM27<br />
force field has built-in parameters for the protein, calcium, and the POPC lipid model.<br />
The resulting 1su4_desmond_out.cms structure file along with the 1su4_desmond.cfg<br />
configuration file that can be generated using the Applications > <strong>Desmond</strong> > Molecular<br />
Dynamics panel can now be used to run <strong>Desmond</strong> simulations (see “Specifying <strong>Desmond</strong><br />
Simulation Parameters” on page 59).<br />
April 2012 D. E. <strong>Shaw</strong> <strong>Research</strong><br />
57
<strong>Desmond</strong> <strong>Tutorial</strong> Finishing Preparations for <strong>Desmond</strong> Simulation<br />
58<br />
This simple example already shows a very useful feature of Viparr; it can be used to<br />
specify multiple force fields. In this case, each residue in the chemical system matches a<br />
template in exactly one of the specified force fields. This means that the protein residues<br />
and the two calcium atoms will be assigned CHARMM27 parameters whereas the water<br />
molecules get SPC parameters. The command line invocation for assigning the same<br />
protein parameters, but a different water model of TIP4P, appears similar to this:<br />
$ viparr.py -f charmm27 -f tip4p 1su4_desmond.cms 1su4_desmond_out.cms<br />
You can also use multiple force fields to combine components of two or more force fields.<br />
In this case, residues in the chemical system match templates in more than one of the<br />
specified force fields. In this operation mode, all matching force fields are applied. For<br />
example, one force field provides the angle parameters for a set of residues, while<br />
another force field provides the dihedral parameters for the same residues. The force<br />
field components should be disjoint so there is no conflict with the parameters that are<br />
assigned to each component.<br />
You may also use multiple force fields when parameters assigned to a particular residue<br />
by one force field override parameters assigned by another force field. This situation is<br />
similar to combining force fields; residues in the chemical system match templates in<br />
more than one of the specified force fields and all matching force fields are applied.<br />
However, in this case two or more force fields provide parameters for the same term; for<br />
example, two force fields provide parameters for the angle between atoms 1, 2, and 3<br />
causing a conflict. The conflict is resolved by allowing the first force field (that matches<br />
the residue) to take precedence. The order is the order in which the force fields were<br />
specified on the command line.<br />
In all multiple force field assignment cases, Viparr prints an error message and aborts if a<br />
bond exists between two residues that are not matched by the same force field.<br />
The selected force fields should also have consistent van der Waals combining rules.<br />
Otherwise, Viparr will abort with an error message.<br />
Viparr will print the following warning and error messages when matching residues to<br />
templates:<br />
If any residue matches more than one template in a force field, then Viparr exits with<br />
an error. (No Viparr force field should contain identical templates.)<br />
If any residue name is matched to a force field template with a different name, a<br />
message is printed. A maximum of 5 messages are printed per residue-template<br />
name pair.<br />
Viparr will check that all residues are matched by one of the selected force fields. If<br />
there are any unmatched residues, Viparr will print all unmatched residues and exit<br />
with an error. A maximum of 5 messages are printed per unmatched residue name.<br />
If any residue is matched by more than one of the selected force fields, Viparr will<br />
print a warning message. The user should be cautious and be responsible for any<br />
intended use of multiple force fields with multiple matches.<br />
Besides the -f option, there are two more basic options. The -c option allows the user to<br />
assign parameters for a particular structure (CT block) in the input .cms file and the -n<br />
option provides a means to include a user-defined comment in the output .cms file for<br />
annotation purposes.<br />
Viparr also supports user-defined, special force fields (the -d, -m, and -p options), but<br />
that is beyond the scope of this tutorial. Please refer to the <strong>Desmond</strong> User’s Guide for<br />
information.<br />
D. E. <strong>Shaw</strong> <strong>Research</strong> April 2012
Finishing Preparations for <strong>Desmond</strong> Simulation Adding Constraints<br />
Adding Constraints<br />
NOTE While the System Builder automatically adds all the necessary constraints to the .cms file,<br />
Viparr does not. If you process a .mae or .cms file with Viparr you will have to add the<br />
constraints in a separate step by running the following command:<br />
$ $SCHRODINGER/run -FROM desmond build_constraints.py input.mae<br />
output.mae<br />
where input.mae is typically the Maestro file with Viparr parameters and output.mae will<br />
include the constraints. The command $SCHRODINGER/run -FROM desmond<br />
build_constraints.py -help will list more options.<br />
Importing a Simulation System from the<br />
Amber Molecular Dynamics Package<br />
If you have developed simulation systems using Amber Molecular Dynamics package<br />
(http://ambermd.org), you can import these systems into the <strong>Desmond</strong> environment.<br />
<strong>Desmond</strong> includes a command-line script for converting an Amber prmtop file and<br />
associated crd file into a <strong>Desmond</strong> cms file. The script is called amber_prm2cms and<br />
can be launched from the command line as follows:<br />
$ $SCHRODINGER/run -FROM mmshare amber_prm2cms.py -p my_amber_system.prm<br />
-c my_amber_system.crd -o output.cms<br />
The two input files should be standard Amber prmtop and crd files, respectively, and<br />
the output file is the <strong>Desmond</strong> cms file. Since <strong>Desmond</strong> reads the force field parameters<br />
directly from the cms file, it is guaranteed that <strong>Desmond</strong> will apply the exact same force<br />
field, in one-to-one agreement with the Amber prmtop file.<br />
NOTE While the resulting output.cms file requires no additional treatment for <strong>Desmond</strong><br />
simulations (and constraints will be automatically included), analysis tools available in<br />
Maestro do require reformatting before use. Applications-><strong>Desmond</strong>->Model System<br />
Regeneration… is a new option in <strong>Desmond</strong> that allows one to reformat such a system<br />
by dissecting it into separate blocks in the cms file including the solute, solvent, ligand,<br />
ions, etc., respectively, allowing for proper use with analysis tools.<br />
Specifying <strong>Desmond</strong> Simulation Parameters<br />
Before it can perform simulations, <strong>Desmond</strong> needs certain simulation parameters<br />
to be set. These parameters can be set in two ways:<br />
Using one of the <strong>Desmond</strong> applications in Maestro.<br />
Editing the <strong>Desmond</strong> configuration file directly.<br />
The following sections provide more details on each option.<br />
April 2012 D. E. <strong>Shaw</strong> <strong>Research</strong><br />
59
<strong>Desmond</strong> <strong>Tutorial</strong> Finishing Preparations for <strong>Desmond</strong> Simulation<br />
60<br />
Using <strong>Desmond</strong> applications in Maestro<br />
There are several <strong>Desmond</strong> applications available in Maestro from the Applications ><br />
<strong>Desmond</strong> menu. The applications include minimization, molecular dynamics, simulated<br />
annealing, free energy perturbation (FEP), replica exchange, and metadynamics. In this<br />
tutorial we will focus on molecular dynamics and FEP, and give a simple example of<br />
metadynamics. Minimization is typically used in system relaxation, which will be<br />
covered. Simulated annealing and replica exchange require very similar setup to<br />
molecular dynamics and are both documented in the <strong>Desmond</strong> User's Guide and in the<br />
Schrödinger <strong>Desmond</strong> User Manual.<br />
The Molecular Dynamics panel appears as shown in Figure 3.1.<br />
Figure 3.1 Setting up a <strong>Desmond</strong> simulation<br />
Choose either ‘Load from<br />
Workspace’ or ‘Load from file’.<br />
Click ‘Load’.<br />
Set simulation options.<br />
Select ‘Relax model system<br />
before simulation’.<br />
Import the model system into the Molecular Dynamics panel by clicking Load: select either<br />
Load from the Workspace or Import from file (and select a .cms file), and then click Load. The<br />
import process may take a few seconds for large systems.<br />
The basic settings shown in Figure 3.1 include:<br />
Simulation options. Include simulation time, simulation intervals (time intervals by<br />
which different energy terms are recorded and trajectory snapshots are saved), and<br />
ensemble class (NVE, NVT, NPT, NPAT, and NP γ T).<br />
Model relaxation. Select Relax the model system before simulation. You can either use a<br />
default protocol (which includes a series of pre-defined minimizations and<br />
molecular dynamics executions to relax the system before the production simulation<br />
starts) or you can import your own relaxation protocol. The stage-wise<br />
relaxation/equilibration tasks can be defined in a so-called multisim script file,<br />
which allows for running multiple simulations. The syntax of multisim .msj file is<br />
documented in the Schrödinger <strong>Desmond</strong> User Manual.<br />
D. E. <strong>Shaw</strong> <strong>Research</strong> April 2012
Finishing Preparations for <strong>Desmond</strong> Simulation Specifying <strong>Desmond</strong> Simulation Parameters<br />
Relaxation and equilibration of membrane systems requires extra care to prevent<br />
water molecules from diffusing into initial voids between the membrane protein and<br />
the lipid bilayer as shown in Figure 2.17 on page 47 and Figure 2.25 on page 54. The<br />
<strong>Desmond</strong>/Maestro distribution includes a special script that can be used to generate a<br />
custom relaxation protocol that you can then import to the Molecular Dynamics panel.<br />
Run the following command from the command line to generate a suitable relaxation<br />
protocol for the OPM-placed 1su4 system in “Importing Membrane Placement from<br />
the OPM Database” on page 48.<br />
$SCHRODINGER/run -FROM mmshare relax_membrane.py -t 300 -i<br />
1su4_opm_<strong>Desmond</strong>_setup-out.cms<br />
You can directly import the resulting relax.msj file as a suitable custom protocol in<br />
the Molecular Dynamics panel, but you can also manually edit the multisim script<br />
beforehand to modify or introduce additional relaxation stages.<br />
When you click Advanced Options, the Advanced Options dialog box appears as shown in<br />
Figure 3.2.<br />
Options in the Integration tab for the MD task include the multiple time step (RESPA)<br />
schedule and constraints.<br />
Some parameters are interdependent; for example, spinboxes for setting the time step<br />
schedule. If you set the innermost time step and hit Return the midrange and longrange<br />
time steps are adjusted automatically. Of course, you can always manually edit the values<br />
or use the spinbox up/down arrows to adjust the values.<br />
Figure 3.2 Advanced Options for simulation job<br />
.<br />
Multiple time step<br />
parameters.<br />
Thermostat and<br />
barostat parameters<br />
Parameters for non-<br />
bonded interactions<br />
April 2012 D. E. <strong>Shaw</strong> <strong>Research</strong><br />
Parameters for<br />
setting harmonic<br />
restraints.<br />
Controls output files<br />
for simulations.<br />
Other parameters<br />
such as those<br />
defining atom<br />
groups.<br />
61
<strong>Desmond</strong> <strong>Tutorial</strong> Finishing Preparations for <strong>Desmond</strong> Simulation<br />
62<br />
The Advanced Options dialog box has several tabs:<br />
Ensemble—Contains thermostat and barostat parameters.<br />
Interaction—Contains parameters for computing non-bonded interactions.<br />
Restraint—Provides a table in which multiple sets of atoms can be subjected to<br />
harmonic restraint with a user-defined force constant. Atom selection can be directly<br />
input as an ASL expression or you can click Select to bring up the Atom Selection dialog<br />
box.<br />
Output—Includes the names of various <strong>Desmond</strong> output files, and allows you to<br />
specify how often these files are updated during the simulation. For example,<br />
different energy terms are recorded in the energy sequence file in user-defined<br />
intervals. Snapshots of the simulation are periodically saved in the trajectory file and<br />
the entire simulation state is also saved at user-defined intervals in a checkpoint file.<br />
<strong>Desmond</strong> simulations can be restarted from checkpoint files with bitwise accuracy.<br />
NOTE The Output tab has a very useful option. If Glue close solute molecules together is set, the<br />
<strong>Desmond</strong> trajectory file will be constructed in such a way that receptor ligand complexes,<br />
DNA strands or any other multi-molecule structures always stay together for<br />
visualization purposes even if their primary images separate due to the periodic<br />
boundary conditions. In earlier versions of <strong>Desmond</strong> this separation (which, of course,<br />
does not affect the simulation itself) caused unsatisfactory visual artifacts in trajectory<br />
viewing.<br />
Misc—Provides control over miscellaneous parameters, including the definition of<br />
atom groups. Atom group definitions are documented in the <strong>Desmond</strong> User's Guide<br />
listed in “Documentation Resources” on page 116. Atom groups include thermostat<br />
groups, energy groups (associated with <strong>Desmond</strong>'s vrun application), frozen atoms,<br />
etc. Note that atom groups are assigned in the .cms structure file.<br />
NOTE A `frozen' atom group means a set of atoms that move together during the entire MD<br />
simulation as a rigid body. In <strong>Desmond</strong>, unfrozen atoms cannot be connected to frozen<br />
atoms.<br />
For example, an entire molecule can be frozen (during equilibration), but one cannot<br />
freeze only the heavy atoms, or just certain residues. In that case, restraints should be<br />
used. Also note that frozen atoms cannot be used with NPT simulations, because the<br />
Virial will be incorrect. The other atom group termed energy is used to define parts of<br />
the system whose interaction energies can be monitored during a simulation by<br />
application of the "energy groups" plugin, which is documented in the <strong>Desmond</strong><br />
User's Guide. Atom groups can be selected the same way as restraint groups, using<br />
ASL syntax or the Atom Selection dialog box.<br />
The Molecular Dynamics panel is filled in automatically with default parameter values. To<br />
set your own default values so they are automatically presented in the Molecular Dynamics<br />
panel, set the desired values in any of the tabs and save it by clicking Write. Then, copy<br />
the resulting .cfg file to ~/.schrodinger/desmond31/desmond_default.cfg. The new<br />
default values take effect the next time you open the Molecular Dynamics panel.<br />
Detailed documentation of the Molecular Dynamics run-time parameter settings can be<br />
found in the Schrödinger <strong>Desmond</strong> User Manual listed in “Documentation Resources”<br />
on page 116.<br />
Once you have set values for relevant parameters, you are ready to execute a simulation.<br />
D. E. <strong>Shaw</strong> <strong>Research</strong> April 2012
Finishing Preparations for <strong>Desmond</strong> Simulation Specifying <strong>Desmond</strong> Simulation Parameters<br />
Editing the <strong>Desmond</strong> Conguration File Directly<br />
The <strong>Desmond</strong> conguration file syntax is described in detail in the <strong>Desmond</strong> User’s Guide<br />
(see “Documentation Resources” on page 116). You can edit the <strong>Desmond</strong> configuration<br />
file directly. It can be useful to edit existing configuration files that were used in other<br />
projects. You can always write out a configuration file and use it as a template by clicking<br />
Write in the Molecular Dynamics panel.<br />
April 2012 D. E. <strong>Shaw</strong> <strong>Research</strong><br />
63
4 Running <strong>Desmond</strong><br />
Simulations<br />
Overview<br />
You can run a <strong>Desmond</strong> simulation from the Molecular Dynamics panel or the command<br />
line. Before running a simulation you should select Relax the model system before simulation<br />
in the Molecular Dynamics panel. As discussed earlier, one should perform structure<br />
relaxation to prepare a molecular system for production-quality MD simulation.<br />
Maestro's built-in relaxation protocol includes two stages of minimization (restrained<br />
and unrestrained) followed by four stages of short MD runs with gradually diminishing<br />
restraints and increasing temperature.<br />
The relaxation parameters may also require edits. The relaxation protocol is written to a<br />
.msj command file (multisim job) which can be run from the command line (see “Running<br />
MultiSim jobs from the Command Line” on page 67). You can manually adjust the<br />
relaxation parameters by hand-editing the .msj file.<br />
NOTE If you decide to run the simulation from the Molecular Dynamics panel, you will be<br />
limited to use the built-in OPLS-AA force field. You can use Viparr to generate other than<br />
OPLS- AA parameters, but currently, if you run the simulation using Viparr you will<br />
need to run it from the command line.<br />
Running Simulations from the Molecular<br />
Dynamics Panel<br />
1. Click Start at the bottom of the Molecular Dynamics panel to launch <strong>Desmond</strong><br />
simulation jobs directly from Maestro. The Molecular Dynamics-Start dialog box<br />
appears as shown in Figure 4.1.<br />
April 2012 D. E. <strong>Shaw</strong> <strong>Research</strong><br />
64
Running <strong>Desmond</strong> Simulations Running Simulations from the Command Line<br />
Figure 4.1 Running a <strong>Desmond</strong> simulation<br />
Select ‘Append<br />
new entries’ to add<br />
results to the<br />
current project.<br />
Enter a name for<br />
the simulation job.<br />
Select the host where<br />
the job should run;<br />
usually localhost on a<br />
standalone workstation.<br />
Set the number of<br />
CPUs and domain<br />
decomposition as<br />
needed.<br />
Click Start.<br />
2. Select Append new entries from the Incorporate option menu in the Output area to<br />
indicate that results of the <strong>Desmond</strong> simulation should be added to the current<br />
Maestro project.<br />
3. In this example, the job will run on localhost, which is typically a standalone workstation,<br />
using 4 CPUs with a domain decomposition (the number of blocks into<br />
which the simulation box will be split in the X, Y, and Z directions) of 1x2x2. For<br />
large-scale simulations Host is usually a Linux cluster with dozens to hundreds of<br />
CPUs.<br />
4. Click Start. The <strong>Desmond</strong> simulation process begins.<br />
Running Simulations from the Command Line<br />
Given a valid .cms structure file and corresponding .cfg conguration file, the command<br />
line syntax for running <strong>Desmond</strong> jobs is as follows.<br />
$SCHRODINGER/desmond -HOST -exec -P <br />
-c .cfg -in .cms<br />
In case a job has to be restarted from a checkpoint file, replace the -c and -in options<br />
with -restore and the name of the checkpoint file:<br />
$SCHRODINGER/desmond -HOST -exec -P <br />
-restore .cpt<br />
where:<br />
can be either minimize to run a simple minimization, mdsim<br />
(remd for replica exchange job) to run an MD simulation (including FEP jobs<br />
described in “Preparing Free Energy Perturbation and Metadynamics” on page 69),<br />
or vrun to run the vrun trajectory analysis tool (see the <strong>Desmond</strong> User's Guide for<br />
information about vrun). Note that vrun is the application used by the Schrödinger<br />
Simulation Event Analysis tool, which can be accessed from the Applications ><br />
<strong>Desmond</strong> menu.<br />
is the name of the job.<br />
is the name of the compute host, which can also be the name of a queue<br />
on a cluster.<br />
April 2012 D. E. <strong>Shaw</strong> <strong>Research</strong><br />
65
<strong>Desmond</strong> <strong>Tutorial</strong> Running <strong>Desmond</strong> Simulations<br />
66<br />
species the number of CPUs you want each <strong>Desmond</strong> simulation subjob to<br />
use. This should be 1 for running the serial version of <strong>Desmond</strong> (for example, to<br />
quickly test on your workstation whether your job will start at all), or a power of 2.<br />
The number of CPUs requested for a restore job must be the same number of CPUs<br />
used with the job that saved the checkpoint file. You can restart a <strong>Desmond</strong> MD<br />
simulation job from the Molecular Dynamics panel as well as shown in Figure 3.1 on<br />
page 60. Select Import from file and browse to select the checkpoint file. Also note that<br />
the restore mechanism can readily be used for continuing a completed simulation if<br />
you simply want to extend the trajectory, but make sure to specify the total<br />
simulation time of the extended simulation, not the additional time. For example, if<br />
you want to extend a 100 ns simulation by another 100 ns, simulation time should be<br />
set to 200 ns.<br />
NOTE Advanced users should consider the following:<br />
The <strong>Desmond</strong> driver in the Maestro environment tries automatically optimizing<br />
certain configuration parameters and, therefore, the actual .cfg file (called<br />
your_jobname-out.cfg) that is used by <strong>Desmond</strong> itself may not be identical to the<br />
original .cfg file that you prepared. The differences can be safely ignored most of the<br />
time, but in some cases you may want to run <strong>Desmond</strong> with the exact parameters<br />
given in the .cfg file. To turn off internal optimization, launch <strong>Desmond</strong> from the<br />
command line with the -noopt argument:<br />
$SCHRODINGER/desmond -noopt ...<br />
By default <strong>Desmond</strong> applications are run in single precision. Use the -dp option to<br />
switch to double precision. This is only recommended for debugging purposes<br />
because of the performance penalty caused from using double precision.<br />
There is a particularly useful command-line script that can automatically generate<br />
reasonable <strong>Desmond</strong> configuration settings to facilitate efficient force computations<br />
including non-power-of-two Fourier grids. The script is called forceconfig and can be<br />
launched as follows:<br />
$SCHRODINGER/run -FROM desmond forceconfig.py <br />
input.dms is a binary file that is generated automatically prior to any <strong>Desmond</strong> run<br />
and is normally invisible to the user. However, for the purpose of using forcecon-<br />
fig.py one needs to generate input.dms explicitly using the following command:<br />
$SCHRODINGER/run -FROM desmond mae2dms input.cms input.dms<br />
where input.cms can be the output structure file of System Builder or Viparr.<br />
NOTE (For expert users) The .dms file format is the native format for <strong>Desmond</strong> and the only<br />
format supported in the standalone <strong>Desmond</strong> source distribution. If you have a .dms file,<br />
there is a reverse script called dms2mae that can be used the same way to convert a .dms<br />
file to .cms format.<br />
The forceconfig script analyzes the system and outputs the recommended <strong>Desmond</strong><br />
configuration settings. The output can be copied and pasted into a custom <strong>Desmond</strong><br />
configuration file for use with the simulation system at hand. Run the script with the<br />
-help option to see optional command-line arguments.<br />
While a <strong>Desmond</strong> job is running, all files related to the job are continuously updated<br />
in a temporary directory; at job completion (or if the job crashes), files are copied<br />
back to the working directory.<br />
D. E. <strong>Shaw</strong> <strong>Research</strong> April 2012
Running <strong>Desmond</strong> Simulations Running MultiSim Jobs from the Command Line<br />
The location of this temporary directory is:<br />
tmpdir/username/jobname<br />
where:<br />
– tmpdir is specified in the $SCHRODINGER/schrodinger.hosts file<br />
– username is the username under which the job was submitted<br />
– jobname is the name of the <strong>Desmond</strong> job<br />
Use the -LOCAL option to keep all job files in your working directory all the time.<br />
Detailed documentation of several more options for running <strong>Desmond</strong> on the command line<br />
can be found in the Schrödinger <strong>Desmond</strong> User Manual listed in “Documentation<br />
Resources” on page 116 and the -help option gives a quick reference with examples.<br />
NOTE Although running <strong>Desmond</strong> from the command line as described in this section is fully<br />
functional, the preferred way of running even single jobs is via the MultiSim utility.<br />
Running MultiSim Jobs from the Command<br />
Line<br />
It is often necessary to run multiple jobs, either sequentially or simultaneously, to<br />
complete a particular computational task. The two most common cases are system<br />
relaxation and FEP simulations. System relaxation was discussed on Figure 1.16 on page<br />
26 and FEP simulations are introduced in “Preparing Free Energy Perturbation and<br />
Metadynamics” on page 69.<br />
Multiple jobs are handled by the MultiSim facility. MultiSim reads a .msj command<br />
script file and runs multiple simulations defined within it. For instance, to apply a<br />
custom relaxation protocol the following command can be used:<br />
$SCHRODINGER/utilities/multisim -JOBNAME -maxjob <br />
-cpu -HOST localhost -SUBHOST -i .cms<br />
-m .msj -o -out.cms<br />
where:<br />
is the name of the job.<br />
is the maximum number of subjobs (<strong>Desmond</strong> simulation jobs of any<br />
kind) that can be submitted to a host or a queue simultaneously. A value of zero<br />
means that there is no limit.<br />
is the number of CPUs per subjob, which can also be specified as, e.g., "2 2 2"<br />
(note the quotes) indicating 8 CPUs with a spatial decomposition of 2x2x2.<br />
-HOST localhost means that the master job runs on your local workstation.<br />
given with the -SUBHOST option is the name of the host or queue<br />
where the simulation jobs will be running.<br />
-c is an optional argument used to set non-default <strong>Desmond</strong><br />
configuration parameters.<br />
-mode umbrella is the default option when a MultiSim job is run on a cluster.<br />
MultiSim jobs include a cascade of consecutive subjobs, each of which requires a<br />
new CPU allocation; depending on the availability of cluster resources, this can<br />
involve a significant time lag. The -mode umbrella option instructs the cluster job<br />
submission system to recycle allocated CPUs, thus providing better job turnaround<br />
time.<br />
April 2012 D. E. <strong>Shaw</strong> <strong>Research</strong><br />
67
<strong>Desmond</strong> <strong>Tutorial</strong> Running <strong>Desmond</strong> Simulations<br />
68<br />
The input files include a .cms file, which is the output file of the System Builder, and the<br />
.msj command script file, which defines the custom relaxation protocol. The customrelaxed<br />
system will be saved in the -out.cms file.<br />
The .msj syntax as well as a complete list of MultiSim options can be found in the<br />
Schrödinger <strong>Desmond</strong> User Manual listed in “Documentation Resources” on page 116 and<br />
the -help option can be used for quick reference.<br />
NOTE The MultiSim facility has a very useful restore mechanism. If a MultiSim job fails (for<br />
example, an FEP job may involve hundreds of individual <strong>Desmond</strong> subjobs), it can be<br />
restarted from a MultiSim checkpoint file so that only incomplete jobs (crashed or not yet<br />
run) will be re-run.<br />
NOTE The MultiSim .msj file syntax provides an elegant and powerful alternative to <strong>Desmond</strong><br />
.cfg files. The user can fully configure <strong>Desmond</strong>, separately for each MultiSim stage,<br />
inside the .msj script itself. The corresponding .cfg files will be generated automatically<br />
for each subjob. Also note that configuration settings in the .msj file take precedence over<br />
settings in .cfg file(s).<br />
D. E. <strong>Shaw</strong> <strong>Research</strong> April 2012
5 Preparing Free Energy<br />
Perturbation and Metadynamics<br />
Overview<br />
You can use <strong>Desmond</strong> to run free energy perturbation (FEP) calculations using the dual<br />
topology approach to perform ligand and amino acid residue mutation, annihilation<br />
(absolute free energy calculation), and single-atom mutation in a ring structure. From<br />
Maestro, you can visually specify the fixed and variable parts of a molecule that are<br />
subjected to FEP calculations and then store the atom correspondence map (which<br />
defines dual topologies) in the Maestro .mae file.<br />
Ligand mutation—the most common FEP calculation—is illustrated in Figure 5.1 using a<br />
typical scenario. The figure shows a graphical representation of the soluble form of the<br />
human urokinase plasminogen activator receptor (sUPAR, PDB code 2fd6) and the<br />
ZINC-01538934 ligand. The protein structure has been processed using the Protein<br />
Preparation Wizard as described in “<strong>Tutorial</strong> Steps” on page 12, and the ligand was<br />
docked using Schrödinger's Glide application as part of a virtual screening experiment<br />
on the ZINC database (http://zinc.docking.org/). The ligand is rendered in a tube<br />
representation in the sUPAR active site with green carbon atoms and ball-and-stick<br />
representation.<br />
April 2012 D. E. <strong>Shaw</strong> <strong>Research</strong><br />
69
<strong>Desmond</strong> <strong>Tutorial</strong> Preparing Free Energy Perturbation and Metadynamics<br />
Figure 5.1 FEP Example—Ligand mutation<br />
This side chain will be<br />
mutated to replace the<br />
NH3+ with a methyl<br />
group.<br />
70<br />
As shown in Figure 5.1, contact residues in the active site are displayed with a matching<br />
molecular surface to emphasize the 3D layout of the active site. One of the two –NH2 —<br />
CH2 — CH2 — NH3+ side chains is colored darker (see at the center of the workspace in<br />
Figure 5.1); this is the side chain where the terminal NH3+ group will be mutated to a<br />
methyl by FEP.<br />
Note that the setup in Figure 5.1 is only an illustration showing a common real-life<br />
example for FEP calculations; however, you will not need to perform any docking<br />
calculations for this tutorial exercise. Instead, just build the ligand structure using the 2D<br />
sketcher tool (un-check convert to 3D) and then click Clean up geometry as shown in<br />
Figure 5.2. (2D sketcher is available in the Edit tab and Clean Up is available in the Build<br />
tab in the Workspace menu.)<br />
D. E. <strong>Shaw</strong> <strong>Research</strong> April 2012
Preparing Free Energy Perturbation Setting Up an FEP Calculation<br />
Figure 5.2 The ZINC-01538934 ligand structure<br />
Click ‘2D Sketcher’ to<br />
draw the ligand structure.<br />
Setting Up an FEP Calculation<br />
To setup a Free Energy Perturbation calculation for ligand mutation:<br />
1. Select Applications > <strong>Desmond</strong> > Ligand Functional Group Mutation by FEP.<br />
The Ligand Functional Group Mutation by FEP panel appears as shown in Figure 5.3.<br />
April 2012 D. E. <strong>Shaw</strong> <strong>Research</strong><br />
Click ‘Clean up’ to convert<br />
the structure in 3D.<br />
71
<strong>Desmond</strong> <strong>Tutorial</strong> Preparing Free Energy Perturbation and Metadynamics<br />
Figure 5.3 Ligand Functional Group Mutation by FEP panel<br />
72<br />
Select ‘Pick the<br />
attachment bond’.<br />
Select the fragment<br />
that will replace the<br />
substitution group.<br />
Click Start.<br />
2. Select 'Pick the attachment bond' (Step 2 in Figure 5.3).<br />
When you define a structural perturbation for FEP, the ligand molecule is separated<br />
into two parts: a fixed part (called the core) and a variable part (called the substitution<br />
group). The substitution group will be mutated during simulation, and the core will<br />
remain intact. As shown in Figure 5.4, the core and the substitution groups are<br />
connected by a single bond termed the attachment bond (green arrow), which has to<br />
be picked by hand. Currently, the attachment bond can only be a single, covalent<br />
bond in the molecule.<br />
NOTE When selecting the attachment bond, you determine the direction of the arrow by which<br />
half of the attachment bond you select. The attachment bond arrow should point from<br />
the core to the substitution group.<br />
D. E. <strong>Shaw</strong> <strong>Research</strong> April 2012
Preparing Free Energy Perturbation Setting Up an FEP Calculation<br />
Figure 5.4 Defining the mutation<br />
The attachment bond is shown<br />
as a green arrow in the<br />
workspace. The arrow should<br />
point from the core to the<br />
substitution group.<br />
3. Define the mutation to be performed by selecting the fragment(s) that will replace the<br />
substitution group from the Fragment Library. For this example, select the methyl row<br />
from the list of fragments. The selected row is highlighted in yellow as shown in<br />
Figure 5.3.<br />
You can apply multiple mutants at a time by using CTRL-click and SHIFT-click to<br />
select the mutants from the Fragment Library. When you select multiple fragments, the<br />
FEP ligand mutation application creates different systems for each mutant, and runs<br />
multiple thermodynamic cycles to compute, respectively, the binding free energy<br />
difference between the reference ligand and each of the selected mutants, with<br />
respect to the receptor.<br />
NOTE The short list of substitution groups is not a limitation, it is a practical warning. Any<br />
mutation involving more than only a very few atoms is subject to very large uncertainty<br />
in the calculated Delta G values and it is virtually impossible to achieve converged<br />
results in a feasible simulation time. Nonetheless, you can create arbitrary groups rather<br />
than selecting mutations from the Fragment Library. See “Creating a Custom Fragment<br />
Group” on page 79 for details.<br />
4. Click Start. FEP simulation starts execution.<br />
April 2012 D. E. <strong>Shaw</strong> <strong>Research</strong><br />
73
<strong>Desmond</strong> <strong>Tutorial</strong> Preparing Free Energy Perturbation and Metadynamics<br />
74<br />
NOTE <strong>Desmond</strong> uses Bennett's acceptance ratio method for FEP calculations, which means that<br />
numerous independent simulations will be run for a single FEP calculation. Since the<br />
independent simulations can be run simultaneously, you should be careful as to how<br />
many simulations can be allowed to run on your host/queue at the same time. You can<br />
control this parameter in the Start dialog box by setting the maximum number of subjobs<br />
as shown in Figure 5.5. The value zero means no limit. In this example the master/multi-<br />
sim job will run on localhost (local workstation) whereas the subjobs (the individual<br />
<strong>Desmond</strong> FEP simulations) will run on a cluster via a submission queue called swdev,<br />
which provides a total of 112 CPU cores. Out of the 112 only 32 cores will be used<br />
simultaneously; 4 FEP simulations running at the same time, each utilizing 8 cores. Note<br />
that the total number of FEP simulations is 24 by default: 12 lambda windows for both<br />
mutating the ligand in the enzyme-ligand complex and mutating it in pure solvent,<br />
respectively, moreover each FEP simulation involves an independent relaxation protocol.<br />
FEP simulations are computationally very expensive.<br />
Figure 5.5 Ligand Functional Group Mutation by FEP - Start dialog box<br />
Control how many simultaneous<br />
simulations can run on your host/<br />
queue at the same time.<br />
5. Alternatively, click Write. A total of four files are written:<br />
– Two Maestro files: my-fep-job_lig.mae and my-fep-job_cmp.mae. The first file<br />
contains the original ligand and one or multiple mutants. The second file<br />
contains the receptor and the ligand structures. Note that both files are regular<br />
Maestro files with no force field information included at this point. The only<br />
information about the FEP setup in these files is the definition of the attachment<br />
bond.<br />
– Two MultiSim command script files: my-fep-job_solvent.msj and my-fep-<br />
job_complex.msj. The first script defines a series of simulations involving the<br />
ligands in the solvent and the second script defines corresponding simulations<br />
involving the ligand-receptor complexes.<br />
Both .msj scripts can be run from the command line as described in “Running<br />
MultiSim jobs from the Command Line” on page 67.<br />
NOTE Mutants do not need to be stoichiometric equivalents as in this example. Atoms that have<br />
no match in the mutant (or vice versa) will be annihilated into, or grown out of, dummy<br />
atoms during the course of the FEP simulation in accordance with the double topology<br />
technique.<br />
NOTE For more realistic simulations, you will need to adjust the conformation of the mutant.<br />
See “Adjusting the Conformation of the Mutant” on page 85 for details.<br />
D. E. <strong>Shaw</strong> <strong>Research</strong> April 2012
Preparing Free Energy Perturbation Setting Up an FEP Calculation<br />
NOTE This tutorial does not go into details about the configuration settings for FEP<br />
simulations, see the <strong>Desmond</strong> User’s Guide and the Schrödinger <strong>Desmond</strong> User Manual listed<br />
in “Documentation Resources” on page 116 for a full account of this topic.<br />
Figure 5.6 FEP workflow control<br />
6. There are several ways to run the FEP simulation:<br />
– Write your own <strong>Desmond</strong> configuration file and run the FEP simulation from the<br />
command line. See “Running FEP Simulations from the Command Line” on page 78<br />
for instructions to run the FEP simulation from the command line. This is the most<br />
flexible, but least automated approach.<br />
– Use Maestro to generate any non-default <strong>Desmond</strong> configuration file and run the<br />
FEP simulation from the command line. See “Using Maestro To Generate A<br />
<strong>Desmond</strong> FEP Configuration File” on page 76 for instructions on using Maestro to<br />
generate the configuration file. See “Running FEP Simulations from the Command<br />
Line” on page 78 for instructions to run the FEP simulation from the command line.<br />
– Run the FEP simulation directly from the Ligand Functional Group Mutation by FEP<br />
panel by clicking Start. The workflow defined in the .msj files is automatically<br />
executed. This workflow has a short description shown under the Plan Calculation tab<br />
shown in Figure 5.6; essentially, system setup with System Builder is automatically<br />
performed, and all required <strong>Desmond</strong> simulations (NPT or NVT) are run with<br />
reasonable default settings, but user-defined workflows can also be imported. This<br />
option is the least flexible, but most convenient solution.<br />
Select ‘Use lambda<br />
hopping to enhance<br />
sampling’ to improve<br />
convergence. See the<br />
Schrödinger <strong>Desmond</strong><br />
User Manual for<br />
information.<br />
Select the FEP protocol<br />
that will be used during<br />
simulation.<br />
NOTE Lambda hopping is a form of replica exchange in which coordinate exchanges of<br />
systems simulated in adjacent lambda windows are attempted periodically. For<br />
mutations involving conformational flexibility, lambda hopping can improve<br />
convergence. For details see the Schrödinger <strong>Desmond</strong> User Manual listed in<br />
“Documentation Resources” on page 116.<br />
April 2012 D. E. <strong>Shaw</strong> <strong>Research</strong><br />
75
<strong>Desmond</strong> <strong>Tutorial</strong> Preparing Free Energy Perturbation and Metadynamics<br />
76<br />
NOTE All of these options use the Schrödinger OPLS-AA force field server. Of course, you can<br />
use Viparr to generate force field parameters for other force fields, however, Viparr has<br />
limited coverage of the chemical space of organic compounds, which means that for<br />
most ligand mutations OPLS-AA is currently the only viable force field.<br />
7. Compute the binding free energy difference between two different ligand molecules.<br />
Regardless of which method was used in step 6, two output .mae files have been<br />
generated: jobname_solvent-out.mae and jobname_complex-out.mae. The difference<br />
in free energy between the ligand molecules in pure solvent (dG_solvent) and the<br />
difference when bound to the receptor (dG_complex) are recorded, respectively, in<br />
these -out.mae files.<br />
Import the .mae files into Maestro, open the Project Table, and locate the dG values at<br />
the far end of the table. The relative binding free energy of ddG_binding is equal to<br />
the difference between dG_complex and dG_solvent: dG_complex -<br />
dG_solvent.<br />
If ddG_binding is negative, the mutation resulted in better binding; otherwise if<br />
ddG_binding is positive, the original ligand molecule had more favorable binding.<br />
Using Maestro to Generate a <strong>Desmond</strong> FEP<br />
Configuration File<br />
To create a <strong>Desmond</strong> conguration file for FEP:<br />
1. Select Applications > <strong>Desmond</strong> > FEP. The FEP panel appears as shown in Figure 5.7.<br />
Figure 5.7 Setting FEP parameters from the FEP panel<br />
Select the windows that<br />
should be included in the<br />
simulation by clicking the<br />
corresponding column<br />
head.<br />
Click Write.<br />
D. E. <strong>Shaw</strong> <strong>Research</strong> April 2012
Preparing Free Energy Perturbation Using Maestro to Generate a <strong>Desmond</strong> FEP Configuration File<br />
The FEP panel is similar to the Molecular Dynamics panel and has the same<br />
functionality, but typically it is only used to write out a custom <strong>Desmond</strong> FEP<br />
configuration file. If, however, you should load a structure into this panel, the<br />
structure must have already been prepared for FEP simulations.<br />
The Simulation section of the panel allows you to set a number of FEP related<br />
parameters. For details see the <strong>Desmond</strong> User’s Guide and the Schrödinger <strong>Desmond</strong><br />
User Manual listed in “Documentation Resources” on page 116.<br />
2. Select the λ windows that should be included in FEP simulation.<br />
NOTE FEP simulations involve many separate calculations with different values of λ and it is<br />
quite possible that some of them will crash at the first try. When this happens, you should<br />
rerun the FEP simulation only for the failed λ windows. The GUI lets you select the failed<br />
λ windows for a re-run. However, we strongly recommend that you run all FEP jobs<br />
from their respective FEP panels (such as the Ligand Functional Group Mutation by FEP<br />
panel), or from the command line with input files generated by these windows. Doing so<br />
allows the FEP simulation to run via the MultiSim system, which has a built-in automatic<br />
recovery mechanism; with this recovery mechanism, you can restart a failed job from the<br />
MultiSim checkpoint file.<br />
3. Write out the <strong>Desmond</strong> configuration file by clicking Write.<br />
April 2012 D. E. <strong>Shaw</strong> <strong>Research</strong><br />
77
<strong>Desmond</strong> <strong>Tutorial</strong> Preparing Free Energy Perturbation and Metadynamics<br />
78<br />
Running FEP Simulations from the Command<br />
Line<br />
FEP simulations can be run from the command line using a .msj command script file in<br />
exactly the same way as described in “Running MultiSim jobs from the Command Line”<br />
on page 67:<br />
$SCHRODINGER/utilities/multisim -JOBNAME -maxjob <br />
-cpu -HOST localhost -SUBHOST -i .mae<br />
-m .msj -o -out.mae<br />
where:<br />
is the name of the job.<br />
is the maximum number of subjobs that can be submitted to a host or a<br />
queue simultaneously. A value of zero means that there is no limit.<br />
is the number of CPUs per subjob, which can also be specified as, e.g., "2 2 2"<br />
(note the quotes) indicating 8 CPUs with a spatial decomposition of 2x2x2.<br />
-HOST localhost means that the master job runs on your local workstation<br />
whereas<br />
given with the -SUBHOST option is the name of the host or queue<br />
where the simulation jobs will be running.<br />
NOTE Prior to this <strong>Desmond</strong> release, when MultiSim is used for FEP simulations, MultiSim<br />
requires special .mae files for input instead of .cms files. These .mae files are generated<br />
by the FEP panels (ligand mutation, protein residue mutation, ring atom mutation, and<br />
absolute/total free energy calculation) and include the dual topology structure of the<br />
mutations. The FEP MultiSim script will explicitly call the System Builder to prepare the<br />
solvated systems and generate the OPLS-AA force field parameters.<br />
In the current release, one can load a full system in a .cms file (protein + ligand +<br />
membrane + solvent + ions) in the FEP panels, and perform an FEP calculation. This<br />
is quite useful when one already has a full system that was previously subjected to MD<br />
simulation and now wants to compute the free energy of binding, or similar free energy<br />
measure. Of course, if one starts out with only the solute (e.g. protein-ligand complex<br />
in vacuum), MultiSim will process this structure including the explicit call to the<br />
System Builder to prepare the .cms files automatically.<br />
To apply non-default FEP λ parameters or to change the number of Lambda windows,<br />
add the '-c config_file' option to the command syntax where config_file is a<br />
<strong>Desmond</strong> FEP conguration file that was generated by the FEP panels as shown in Figure<br />
5.7 on page 76.<br />
Note that this conguration file will be used throughout the .msj workflow to make sure<br />
that all minimization and MD runs use the same λ settings for consistency. Also note<br />
that FEP parameters like any other <strong>Desmond</strong> configuration setting can always be defined<br />
directly in the MultiSim script and those values set in the .msj file take precedence. In<br />
particular, you can cut-and-paste the FEP block from the .cfg file defining the custom<br />
lambda schedule inside the desmond{} block below in the stock .msj file that is<br />
generated by the ligand/residue/ring-atom FEP panels.<br />
task {<br />
task = "desmond:auto"<br />
set_family = {<br />
desmond = {<br />
D. E. <strong>Shaw</strong> <strong>Research</strong> April 2012
Preparing Free Energy Perturbation Creating a Custom Fragment Group<br />
}<br />
}<br />
}<br />
checkpt.wall_interval = 7200.0<br />
checkpt.write_last_step = no<br />
fep = {<br />
lambda = {<br />
...<br />
}}<br />
For details see the <strong>Desmond</strong> User’s Guide and the Schrödinger <strong>Desmond</strong> User Manual listed in<br />
“Documentation Resources” on page 116.<br />
NOTE There is a Python script available, which can be used directly to compute the free energy<br />
difference associated with a FEP job (the script is run by default as part of an MultiSim<br />
workflow). The following script will process the “energy” file output of the different λ<br />
runs and compute the free energy:<br />
$SCHRODINGER/run -FROM desmond bennett.py<br />
Use the -help option to learn about the use of this script and consult the <strong>Desmond</strong> User's<br />
Manual listed in “Documentation Resources” on page 116 for more details.<br />
Creating a Custom Fragment Group<br />
If the Fragment Library does not have the mutant structure you want to use, you can edit<br />
any pre-defined substitution group manually using the general Build/Edit tools in Maestro.<br />
The only caveat is that the customized substitution group will retain the name of the<br />
fragment that you modified. However, the FEP simulation will use the modified<br />
fragment.<br />
Use caution with custom fragments. Any mutation that involves more than a few atoms is<br />
likely subject to very large uncertainties in the free energy differences computed between<br />
different lambda windows. Try decomposing a large mutation into several small<br />
mutations and run multiple MultiSim FEP simulations. It will take longer, but results<br />
will be more reliable.<br />
For this exercise let’s make a larger mutation in the ligand molecule and turn the whole +<br />
–NH 2 + — CH2 — CH 2 — NH 3 side chain into a butyl group. The current view of the<br />
workspace should be similar to that shown in Figure 5.4 on page 73.<br />
1. Click Pick the attachment bond in the Ligand Functional Group Mutation by FEP panel (see<br />
Figure 5.3 on page 72) and click OK when asked to confirm that you are reselecting the<br />
bond. This time choose the attachment bond shown in Figure 5.8. For clarity, the view<br />
is changed to wire frame representation.<br />
April 2012 D. E. <strong>Shaw</strong> <strong>Research</strong><br />
79
<strong>Desmond</strong> <strong>Tutorial</strong> Preparing Free Energy Perturbation and Metadynamics<br />
Figure 5.8 Picking the attachment bond for creating a butyl side chain<br />
The attachment bond<br />
you selected is shown<br />
as a green arrow in<br />
the workspace.<br />
80<br />
2. Select the methyl fragment on the Define Perturbation tab and select the View option as<br />
shown in Figure 5.9. The view in the workspace will change to that shown in Figure<br />
5.10.<br />
D. E. <strong>Shaw</strong> <strong>Research</strong> April 2012
Preparing Free Energy Perturbation Creating a Custom Fragment Group<br />
Figure 5.9 Selecting the methyl group as the base for the butyl substitution group<br />
Select ‘Pick the<br />
attachment bond’.<br />
Select the methyl<br />
fragment as the<br />
base of the butyl<br />
substitution<br />
group.<br />
April 2012 D. E. <strong>Shaw</strong> <strong>Research</strong><br />
81
<strong>Desmond</strong> <strong>Tutorial</strong> Preparing Free Energy Perturbation and Metadynamics<br />
Figure 5.10 The intermediate methyl substitution group shown in the workspace<br />
82<br />
The methyl substitution<br />
group is shown in the<br />
workspace.<br />
3. Open the fragment library by selecting Edit > Build > Fragments. The panel opens<br />
with the Fragments option menu set to Diverse Fragments as shown in Figure 5.11.<br />
Select Grow, select Pick and select Bonds. Then select the grow bond with the mouse<br />
as shown by the bright green arrow in Figure 5.12.<br />
D. E. <strong>Shaw</strong> <strong>Research</strong> April 2012
Preparing Free Energy Perturbation Creating a Custom Fragment Group<br />
Figure 5.11 The Build panel<br />
Select ‘Grow’.<br />
Select ‘Pick’ and<br />
select ‘Bonds’.<br />
‘Diverse Fragments’<br />
should be selected in the<br />
‘Fragments’ option menu.<br />
April 2012 D. E. <strong>Shaw</strong> <strong>Research</strong><br />
83
<strong>Desmond</strong> <strong>Tutorial</strong> Preparing Free Energy Perturbation and Metadynamics<br />
Figure 5.12 Selecting the grow bond<br />
Use the cursor to select<br />
the grow bond in the<br />
workspace.<br />
84<br />
4. Select propyl from the fragment list in the Fragments tab of the Build panel as shown in<br />
Figure 5.11 on page 83. The resulting side chain is a butyl group as shown in Figure<br />
5.13. Close the Build panel.<br />
D. E. <strong>Shaw</strong> <strong>Research</strong> April 2012
Preparing Free Energy Perturbation and Metadynamics Adjusting the Conformation of the Mutant<br />
Figure 5.13 The butyl substitution group shown in the workspace<br />
The butyl substitution<br />
group is shown in the<br />
workspace.<br />
Adjusting the Conformation of the Mutant<br />
The initial conformation of the mutant must be as close as possible to that of the original<br />
ligand for FEP simulations. Using Maestro, you can make manual adjustments to the<br />
conformation of small molecules.<br />
1. Click Maestro's Adjust tool as shown in Figure 5.14 to turn on the manual adjustment<br />
option. Toggle this tool to switch between manual adjustment mode and global<br />
translation/rotation mode.<br />
April 2012 D. E. <strong>Shaw</strong> <strong>Research</strong><br />
85
<strong>Desmond</strong> <strong>Tutorial</strong> Preparing Free Energy Perturbation and Metadynamics<br />
Figure 5.14 Manual adjustment of the substitution group conformation<br />
86<br />
Click ‘Adjust’ to enable<br />
manual adjustments,<br />
such as “quick-torsion”<br />
mode.<br />
2. Click the attachment bond (shown in green) to display the non-bonded contacts<br />
between the butyl fragment and the ligand core. If you don't see any contacts<br />
shown in the workspace, select Display Contacts in the Adjust tool and also make sure<br />
that the Quick Torsion option is set. Click and hold the left mouse button to bring up<br />
the Adjust tool's option menu. As shown in Figure 5.15, there are numerous allowed<br />
close contacts (displayed in orange) and a few unfavorable contacts (displayed in<br />
red).<br />
D. E. <strong>Shaw</strong> <strong>Research</strong> April 2012
Preparing Free Energy Perturbation and Metadynamics Adjusting the Conformation of the Mutant<br />
Figure 5.15 Displaying the non-bonded contacts<br />
Unfavorable contacts<br />
are shown in red.<br />
Allowed close contacts<br />
are shown in orange.<br />
3. To arrive at a suitable conformation of the substitution group, you must adjust the<br />
torsion angle (and often, multiple angles). You can alter the torsion angle manually<br />
by holding down the left mouse button and moving the mouse horizontally, or by<br />
rotating the mouse wheel. Try relaxing the unfavorable contacts with rotations about<br />
different bonds in the butyl side chain. You should arrive to a conformation similar<br />
to that shown in Figure 5.16. As you can see in Figure 5.17 the altered butyl<br />
conformation is now fairly close to that of the original –NH2+ — CH2 — CH2 —<br />
NH3+ group.<br />
To restore the default methyl substitution group, you can click the 'Reset' column in the<br />
Ligand Functional Group Mutation by FEP panel.<br />
April 2012 D. E. <strong>Shaw</strong> <strong>Research</strong><br />
87
<strong>Desmond</strong> <strong>Tutorial</strong> Preparing Free Energy Perturbation and Metadynamics<br />
Figure 5.16 Unfavorable contacts removed<br />
Only allowed close contacts<br />
remain. The unfavorable<br />
contacts have been<br />
removed.<br />
88<br />
D. E. <strong>Shaw</strong> <strong>Research</strong> April 2012
Preparing Free Energy Perturbation and Metadynamics Other Types of Mutations<br />
Figure 5.17 Butyl group superposed with original side chain<br />
The original side chain.<br />
The modified side chain.<br />
Other Types of Mutations<br />
You can also perform these mutations from the Applications > <strong>Desmond</strong> menu:<br />
Protein residue mutation can be used for two different types of calculation. With one<br />
calculation, the difference in free energy is computed for a ligand bound to a protein<br />
versus the same ligand bound to a mutated form of the same receptor with amino acid<br />
residue mutations applied to the protein. With the other calculation, the difference in<br />
free energy is computed for a protein versus a mutated protein, without a ligand.<br />
Only single point mutations can be applied in a single FEP calculation. To consider<br />
multiple mutations, you must run multiple FEP calculations. However, you can<br />
always setup multiple single-point mutations in a single FEP run, for example, to<br />
compare the effect on binding free energy of different single-point mutations.<br />
Ring atom mutation can be used to replace one atom with another in a ring<br />
structure.<br />
April 2012 D. E. <strong>Shaw</strong> <strong>Research</strong><br />
89
<strong>Desmond</strong> <strong>Tutorial</strong> Preparing Free Energy Perturbation and Metadynamics<br />
90<br />
Absolute or total free energy calculation can be used to compute absolute solvation<br />
free energies by annihilating a whole solute molecule.<br />
Setup for these types of mutations is straightforward and very similar to ligand mutation<br />
setup. Please consult Chapter 4 and Appendix B of the Schrödinger <strong>Desmond</strong> User Manual<br />
listed in “Documentation Resources” on page 116 for details about FEP setup and the<br />
syntax for programming .msj scripts, respectively.<br />
Aside: Metadynamics<br />
Metadynamics is a different kind of free energy perturbation method, which enhances<br />
sampling of the underlying free energy space by biasing against previously visited<br />
values of user-specified collective variables. The biasing is achieved by periodically drop-<br />
ping repulsive kernels of Gaussian shape at the current location of the simulation in the<br />
phase space of the collective variables. This history-dependent potential encourages the<br />
system to explore new values of the collective variables, and the accumulation of<br />
potential allows the system to cross potential barriers much more quickly than would<br />
occur in standard dynamics. Metadynamics is fully documented in the <strong>Desmond</strong> User’s<br />
Guide listed in “Documentation Resources” on page 116.<br />
In this <strong>Tutorial</strong> we present a simple working example to get familiarized with<br />
metadynamics. The example involves generating the well-known 2-dimensional free<br />
energy surface of alanine dipeptide with respect to its phi and psi dihedral angles. Follow<br />
these steps to generate and plot the free energy surface.<br />
1. Build alanine dipeptide in Maestro.<br />
a. Open the fragment library panel by selecting Edit > Build > Fragments.<br />
b. On the Fragments tab of the Build panel, select Grow, select Amino acids from<br />
the Fragments option menu, and click ALA in the table as shown in Figure<br />
5.18.<br />
c. Close the Build panel. The alanine dipeptide molecule appears in the Maestro<br />
Workspace. (Alanine dipeptide is in fact a single alanine molecule with<br />
capping groups ACE on the N-terminus and NMA on the C-terminus.)<br />
D. E. <strong>Shaw</strong> <strong>Research</strong> April 2012
Preparing Free Energy Perturbation and Metadynamics Aside: Metadynamics<br />
Figure 5.18 Fragment library Build panel<br />
Select ‘Grow’.<br />
Select ‘Amino<br />
acids’ from the<br />
‘Fragments’ option<br />
menu.<br />
Click ‘ALA’.<br />
2. Clean up the geometry by selecting Edit > Build > Clean Up Geometry.<br />
3. Build a solvated <strong>Desmond</strong> simulation box with the System Builder as described in<br />
step 16 on page 21.<br />
4. Open the metadynamics panel by selecting<br />
Applications > <strong>Desmond</strong> > Metadynamics. The Metadynamics panel appears as<br />
shown in Figure 5.19.<br />
Metadynamics setup is virtually identical to molecular dynamics setup except for<br />
defining the collective variables and the height and shape of the Gaussian kernel<br />
potential.<br />
April 2012 D. E. <strong>Shaw</strong> <strong>Research</strong><br />
91
<strong>Desmond</strong> <strong>Tutorial</strong> Preparing Free Energy Perturbation and Metadynamics<br />
Figure 5.19 Metadynamics panel<br />
92<br />
Select ‘Load from<br />
Workspace’ and click<br />
‘Load’.<br />
5. In the Metadynamics panel, select Load from Workspace and click Load to import the<br />
solvated system from the Workspace.<br />
6. Hide the water molecules by selecting Workspace > Display/UnDisplay Atoms ><br />
Undisplay: Waters.<br />
7. Click Dihedral and Pick atoms and select the phi and psi angles in the Workspace by<br />
clicking the four consecutive backbone atoms, respectively. Click Add and the<br />
selected dihedrals appear in the table.<br />
NOTE You can also change the height and width of the Gaussian kernel and the frequency of<br />
dropping the kernel in phase space; however, the default values should suffice.<br />
NOTE The rest of setup is identical to running a molecular dynamics job. Note, however that<br />
this metadynamics simulation should run for 1.2 ns to achieve convergence.<br />
NOTE Metadynamics is also supported via MultiSim. More complicated collective variables<br />
(via generic ASL expressions) can be set using MultiSim and command line execution.<br />
8. When the job finishes, select Applications > <strong>Desmond</strong> > Metadynamics Analysis.<br />
The Metadynamics Analysis panel opens. Click Browse and open the<br />
desmond_metadynamics_job-out.cfg file (or the corresponding -out.cfg file if you<br />
provided a custom name for the job). Reading the data will take a few minutes. Then<br />
the free energy contour plot appears as shown in Figure 5.20.<br />
D. E. <strong>Shaw</strong> <strong>Research</strong> April 2012
Preparing Free Energy Perturbation and Metadynamics Aside: Metadynamics<br />
Figure 5.20 Metadynamics Analysis panel<br />
Consult the Schrödinger <strong>Desmond</strong> User Manual listed in “Documentation Resources” on<br />
page 116 for details on manipulating the plot and exporting the free energy data.<br />
April 2012 D. E. <strong>Shaw</strong> <strong>Research</strong><br />
93
<strong>Desmond</strong> <strong>Tutorial</strong> Visualization and Analysis using Maestro<br />
94<br />
6 Visualization and Analysis<br />
Using Maestro<br />
Overview<br />
Maestro provides three basic visualization and analysis tools. Maestro's Trajectory Player is<br />
similar to the ePlayer found in the Project Table, but it is specifically designed to nicely<br />
animate <strong>Desmond</strong> trajectories much faster than the ePlayer could, and it has a number of<br />
specific visualization options.<br />
Maestro can also perform basic quality analysis using the Simulation Quality Analysis<br />
panel and detailed geometric and energetic analysis of the trajectory can be carried out<br />
using the Simulation Event Analysis tool.<br />
The following sections cover the basics of these tools.<br />
Animating <strong>Desmond</strong> Trajectories with the<br />
Trajectory Player<br />
Assuming that you have completed the first exercise in this tutorial in “<strong>Tutorial</strong> Steps” on<br />
page 12 you should have a completed <strong>Desmond</strong> simulation of the 4pti structure in your<br />
working directory with the base name of desmond_job by default (unless you gave it a<br />
different name).<br />
1. Select Project > Import Structures: Read in the desmond_job-out.cms file. You<br />
will have to set the file format selector in the Import panel to <strong>Desmond</strong> to display<br />
<strong>Desmond</strong> (.cms) files in the file browser window.<br />
2. Select Project > Show Table: Open the Project Table. The Trajectory Player can be<br />
launched from the Project Table. Note the blue T in the Title column in the Project<br />
Table, as shown in Figure 6.1.<br />
D. E. <strong>Shaw</strong> <strong>Research</strong> April 2012
Visualization and Analysis Using Maestro Animating <strong>Desmond</strong> Trajectories<br />
Figure 6.1 Launching the Trajectory Player<br />
Click ‘T’ to open the<br />
Trajectory Player.<br />
3. Click T to open the Trajectory Player.<br />
The Trajectory Player is shown in Figure 6.2 and the associated Maestro workspace<br />
view can be seen in Figure 6.3.<br />
The Trajectory Player has two sets of options for frame control and display<br />
properties; the best way to learn about these options is to experiment with them. The<br />
Trajectory Player is fully documented in the Schrödinger <strong>Desmond</strong> User Manual listed<br />
in “Documentation Resources” on page 116.<br />
NOTE In most cases you do not want the entire system to be displayed when, for example,<br />
visually inspecting the conformational changes of a protein molecule along the trajectory.<br />
The Trajectory Player recognizes Maestro's current display settings, which means that<br />
you can select/deselect any set of atoms for display using the Workspace > Display menu<br />
options and you can also render the atoms in any way you want. The Trajectory Player<br />
will generate a smooth animation with your current display settings and you can even<br />
save it in an MPEG movie file for incorporation in any presentation material. You can<br />
also save selected snapshots of the trajectory in Maestro format.<br />
NOTE Options to center the trajectory view in the Trajectory Player include:<br />
Center molecules in the Display section of the Trajectory panel (under Positioning) allows<br />
you to post-process a trajectory such that the part of the system defined in the ASL<br />
text box will be centered in the simulation box. This option is very useful when the<br />
solute appears to jump in and out of the primary simulation box, which can be a<br />
visual artifact caused by the application of periodic boundary conditions. The Center<br />
molecules option is a post-processing option that only affects visualization and leaves<br />
the actual trajectory intact. Note that the Center molecules option solves the same<br />
visual artifact issues during simulation that the Glue close solute molecules together<br />
option solves; the Glue close solute molecules together option can be found in the<br />
Output tab of the Advanced Options dialog box for the Molecular Dynamics panel. See<br />
Figure 3.2 on page 61.<br />
mdsim.trajectory.center is an option that can also be used to center the<br />
trajectory in the simulation box; this option can be set in the <strong>Desmond</strong> .cfg<br />
configuration file. The mdsim.trajectory.center option is performed at runtime,<br />
resulting in a centered trajectory file. Refer to the <strong>Desmond</strong> User’s Guide for<br />
information.<br />
April 2012 D. E. <strong>Shaw</strong> <strong>Research</strong><br />
95
<strong>Desmond</strong> <strong>Tutorial</strong> Visualization and Analysis using Maestro<br />
Figure 6.2 The Trajectory Player<br />
96<br />
Additional trajectory manipulation options are available from the command line, as<br />
shown next. The first utility can be used to concatenate multiple trajectories and the<br />
second utility to extract selected frames of trajectory into a series of output structure<br />
files. Use the -help option for more details.<br />
SCHRODINGER/run -FROM desmond manipulate_trj.py<br />
$SCHRODINGER/run -FROM desmond trajectory_extract_frame.py<br />
Control the frame for the Trajectory<br />
Player with these options.<br />
Control the display of the Trajectory<br />
Player with these options.<br />
Click ‘Update secondary structure’<br />
to display correct ribbon rendering<br />
throughout the trajectory movie.<br />
Select ‘Center molecules’ to<br />
center in the simulation box the<br />
part of the molecular system<br />
defined in the ASL text box. This<br />
option is useful when the solute<br />
appears to jump in and out of<br />
the primary simulation box due<br />
to a visual artifact caused by the<br />
periodic boundary conditions.<br />
This option only affects<br />
visualization; the actual<br />
trajectory is left intact.<br />
Click ‘Structure’ to export<br />
selected trajectory frames to the<br />
Project Table or to an external<br />
structure file.<br />
Click to choose from the<br />
Workspace selection or<br />
predefined atom sets, or to<br />
open the Atom Selection<br />
dialogue.<br />
Use the ‘Atoms to display in<br />
each frame’ option to select a<br />
part of the system to display<br />
based on the ASL expression.<br />
Click ‘Movie’ to generate a<br />
high-quality MPEG movie of<br />
the trajectory animation.<br />
D. E. <strong>Shaw</strong> <strong>Research</strong> April 2012
Visualization and Analysis Using Maestro Animating <strong>Desmond</strong> Trajectories<br />
Figure 6.3 Workspace view for trajectory visualization<br />
Workspace view of<br />
the Trajectory<br />
Player.<br />
April 2012 D. E. <strong>Shaw</strong> <strong>Research</strong><br />
97
<strong>Desmond</strong> <strong>Tutorial</strong> Visualization and Analysis using Maestro<br />
98<br />
Performing Simulation Quality Analysis<br />
Maestro can also perform basic quality analysis. Launch this tool from the Applications ><br />
<strong>Desmond</strong> > Simulation Quality Analysis. The quality analysis panel appears as shown in<br />
Figure 6.4.<br />
Figure 6.4 Simulation Quality Analysis panel<br />
Select the energy file.<br />
Click ‘Analyze’.<br />
Results of the analysis<br />
appear in this area.<br />
Click Browse and select the “energy” file desmond_job.ene, then click Analyze. You<br />
should see similar output to that shown in Figure 6.4. The table displays useful<br />
information about simulation parameters and show the statistical properties of basic<br />
thermodynamic quantities based on block averaging. Click Plot to display an interactive<br />
graphical representation of the data table as shown in Figure 6.5.<br />
Figure 6.5 Interactive Simulation Quality Analysis Plot<br />
You can find more details about simulation quality analysis including plotting options in<br />
the Schrödinger <strong>Desmond</strong> User Manual listed in “Documentation Resources” on page 116.<br />
D. E. <strong>Shaw</strong> <strong>Research</strong> April 2012
Visualization and Analysis Using Maestro Performing Simulation Event Analysis<br />
Performing Simulation Event Analysis<br />
The Simulation Event Analysis tool (SEA) can be accessed from the Applications > <strong>Desmond</strong><br />
menu. SEA is a sophisticated analysis tool described fully in Chapter 5.3 of the<br />
Schrödinger <strong>Desmond</strong> User Manual listed in “Documentation Resources” on page 116. Here<br />
we only intend to give a flavor of using SEA.<br />
The Simulation Event Analysis panel is shown in Figure 6.6. When the SEA panel opens, the<br />
Trajectory Player panel opens automatically and the Workspace view changes to only<br />
show the solute in wireframe representation. Keep the Trajectory Player panel open for the<br />
full duration of the analysis.<br />
Figure 6.6 Simulation Event Analysis panel<br />
SEA can perform two basic types of analysis based on the <strong>Desmond</strong> trajectory: energetic<br />
analysis and geometric analysis.<br />
Energetic analysis is carried out using a <strong>Desmond</strong> application called vrun. vrun<br />
applies single point <strong>Desmond</strong> calculation on each trajectory frame separately. In the<br />
context of SEA, vrun can be used to monitor a wide range of inter-group and intragroup<br />
energetic terms between pre-defined atom groups. A typical example is the<br />
interaction energy between a ligand and the active site residues of an enzyme. For<br />
details about vrun consult the <strong>Desmond</strong> User's Guide listed in “Documentation<br />
Resources” on page 116.<br />
Geometric analysis is used to monitor torsion angles, distances, and so forth,<br />
throughout the simulation.<br />
To begin analysis, click Browse next to Structure to select the desmond_job-out.cms file.<br />
Then, determine the analysis to perform, and the atoms to which to apply the analysis,<br />
from the Properties area, which has multiple tabs.<br />
April 2012 D. E. <strong>Shaw</strong> <strong>Research</strong><br />
99
<strong>Desmond</strong> <strong>Tutorial</strong> Visualization and Analysis using Maestro<br />
100<br />
The tasks you can perform appear in the middle of the Simulation Event Analysis panel.<br />
Click Analyze to run the analysis.<br />
NOTE When performing energetic analysis, vrun is executed and job progress is displayed in the<br />
Job Monitor panel.<br />
After analysis tasks have been completed, there are a number of post-processing options<br />
listed under Data Analysis that can be performed. For example, click Export Results to export<br />
results for further analysis in external spreadsheet programs.<br />
In this example, a number of quantities will be monitored along the trajectory including<br />
the total energy and torsional energy of the 4pti protein molecule, and the RMS<br />
fluctuation of the C-alpha atoms.<br />
Trajectory analysis and sophisticated visualization and analysis tools can be applied to<br />
<strong>Desmond</strong> trajectories utilizing the VMD visualization package, which is covered in the<br />
next section.<br />
D. E. <strong>Shaw</strong> <strong>Research</strong> April 2012
7 System Setup and Trajectory<br />
Analysis Using VMD<br />
Overview<br />
VMD is primarily a molecular visualization program, but it is a natural environment for<br />
analysis with its strong support for atom selections, the ability to efficiently animate<br />
trajectories that contain thousands of snapshots, and support for Tcl and Python<br />
scripting languages. The current release version of VMD 1.9.1 available at the VMD<br />
website (http://www.ks.uiuc.edu/<strong>Research</strong>/vmd/) has the built-in capability of writing<br />
Maestro files and reading <strong>Desmond</strong> trajectory files. The former is useful for preparing<br />
your simulation system in VMD for running <strong>Desmond</strong> simulations and the latter allows<br />
for using VMD's sophisticated tools to analyze <strong>Desmond</strong> trajectories.<br />
This section assumes a Unix/Linux environment and basic familiarity with VMD. If<br />
you're just getting started with VMD, a number of excellent tutorials already exist and<br />
can be found on the VMD home page:<br />
http://www.ks.uiuc.edu/<strong>Research</strong>/vmd/current/docs.html#tutorials<br />
The VMD Python Interface<br />
The Python interface can be accessed from either the console (the terminal from which<br />
you launched VMD), or from an Idle window that runs inside of VMD (preferred).<br />
To initiate the Python interface in the console, simply type gopython at the vmd><br />
prompt. To launch the built-in Idle window, you'll need to set your PYTHONPATH<br />
properly as described in the <strong>Desmond</strong> installation instructions.<br />
The console command to launch the Idle window is<br />
gopython -command "import vmdidle; vmdidle.start()"<br />
April 2012 D. E. <strong>Shaw</strong> <strong>Research</strong><br />
101
<strong>Desmond</strong> <strong>Tutorial</strong> System Setup and Trajectory Analysis Using VMD<br />
102<br />
You may wish to copy this command into your .vmdrc so that you open this window<br />
every time you launch VMD. Once you have a Python prompt at either the console or the<br />
Idle window, you're ready to start using the VMD Python interface.<br />
In Python, classes and functions are organized into modules. Some modules are<br />
provided by the Python interpreter when you launch Python, while others are discovered<br />
at runtime and loaded from separate files. When you access Python from within VMD,<br />
the VMD executable provides several built-in modules for loading data into VMD, as<br />
well as querying and modifying VMD state. The most important of these are the<br />
molecule module, the atomsel module, and the vmdnumpy module. Use the built in<br />
help() command to get the most up-to-date documentation for these modules.<br />
Loading and Viewing Trajectories<br />
Thanks to its file plugin architecture, VMD can load many different kinds of files. To<br />
simplify the discussion, we're going to assume that you're working with only two kinds<br />
of files:<br />
Structure files: .mae or .cms files created by Maestro or <strong>Desmond</strong>. These contain<br />
topology, mass, charge and possibly force field information about a single molecular<br />
system, including any solvent or ions that might be present. They also contain a<br />
single snapshot of the positions of the atoms and of any virtual sites in that system,<br />
and optional velocities.<br />
You can read either of these files with VMD selecting the Maestro file type, mae.<br />
Trajectory files: .dtr files created by <strong>Desmond</strong>. Although we will always refer to a<br />
trajectory as a file, the on-disk representation of a dtr is in fact a directory containing<br />
metadata files as well as frame files holding the actual snapshots. Resist the<br />
temptation to think of the frame files as being somehow independent of the rest of<br />
tragic- tory; they are not, and renaming or moving them around will cause issues.<br />
There are two file types in VMD associated with <strong>Desmond</strong> trajectories. The<br />
default, dtr, loads just the positions. A second type, dtrv, loads positions as<br />
well as velocities, if they are present in the frames.<br />
NOTE When referring to a <strong>Desmond</strong> trajectory file, there is a special file called clickme.dtr that<br />
should be used. clickme.dtr resides in the same subdirectory where all the other<br />
trajectory file pieces are written.<br />
Knowing the file type will be necessary for loading structure and trajectory files from<br />
either the command line or the scripting interface. Both structure files and trajectory files<br />
can be loaded in three different ways, with varying degrees of flexibility and ease of use.<br />
Loading Files from the Command Line<br />
If you are comfortable using the shell and the command line, loading files into VMD<br />
using command line arguments is the easiest way to go. The syntax is:<br />
vmd -mae structure.cms -dtr trajectory_subdir/clickme.dtr<br />
Launching VMD in this fashion will create a new molecule, initialize its structure from<br />
the cms file, create an initial set of coordinates from that same file, and finally append all<br />
the snapshots from the dtr file to that molecule.<br />
D. E. <strong>Shaw</strong> <strong>Research</strong> April 2012
System Setup and Trajectory Analysis Using VMD Loading and Viewing Trajectories<br />
Multiple structure and trajectory files can be loaded into separate molecules using<br />
combinations of the -m and -f options. The effect of -m is to cause a new molecule to be<br />
created for each subsequent file. The -f option causes subsequent files to be loaded into<br />
the same molecule. For example:<br />
vmd -m -mae mol1.mae mol2.mae -f mol3.mae -dtr trajectory_subdir/<br />
clickme.dtr<br />
In this example, three molecules will be created. The first molecule will take data from<br />
mol1.mae, the second will take data from mol2.mae, and the third will take data from<br />
both mol3.mae and the trajectory file referred to by trajectory_subdir/<br />
clickme.dtr. Think of -m for loading multiple molecules, while -f is for loading<br />
multiple files.<br />
Note that the command line loads all the snapshots from all the specified files before<br />
giving control back to the user. If your trajectories are so large that not all snapshots will<br />
fit into memory, you'll need to use either the graphical user interface or the scripting<br />
interface to load a subset of snapshots into memory instead.<br />
Loading Files from the GUI<br />
VMD's File menu lets you load .cms and .dtr files using a graphical user interface (GUI).<br />
Select File > New Molecule in the Main menu (Figure 7.1). Click Browse, navigate to your<br />
structure file, and click OK or press Enter to select the file. You should now see your file in<br />
the Filename field, and underneath the filename the file type chooser should show Maestro<br />
File as its selected item (Figure 7.2). When the file and its type are to your satisfaction,<br />
click Load to proceed.<br />
Figure 7.1 Loading files from the GUI<br />
Select File > New Molecule<br />
Once you've loaded a molecule, you'll notice that the molecule chooser at the top of the<br />
Molecule File Browser now points to your newly created molecule. If you create more new<br />
molecules using different .cms files, select New Molecule from the molecule chooser and<br />
repeat the steps above. Otherwise, to append snapshots to this molecule from a trajectory,<br />
click Browse again and navigate to the location of the .dtr file you wish to load. Since .dtr<br />
trajectories are stored as directories rather than ordinary files, clicking on a DTR trajectory<br />
will take you inside of a directory (Figure 7.3). You should see a file called clickme.dtr.<br />
Click on it, and VMD will figure out that you wanted to load the frames within the<br />
directory containing the clickme.dtr file.<br />
April 2012 D. E. <strong>Shaw</strong> <strong>Research</strong><br />
103
<strong>Desmond</strong> <strong>Tutorial</strong> System Setup and Trajectory Analysis Using VMD<br />
Figure 7.2 Loading the Maestro file<br />
104<br />
Click Browse and select<br />
your structure file.<br />
'Maestro file' will appear<br />
automatically in the file type<br />
field. Click ‘Load’.<br />
Figure 7.3 Loading trajectory data<br />
Select the ‘clickme.dtr’ file<br />
to load the frames within<br />
the directory containing<br />
the ‘clickme’ file.<br />
Figure 7.4 VMD Trajectory Player<br />
At this point, you may wish to limit the number of snapshots that are loaded from the<br />
trajectory. In the Molecule File Browser (Figure 7.2) the file type should automatically be<br />
reset to <strong>Desmond</strong> Trajectory and the Frames box underneath should now be active. Type in<br />
values for the snapshots you want to load. The default First value of 0 corresponds to the<br />
first snapshot in the trajectory; the default Last value of —1 corresponds to the last<br />
snapshot; and a Stride of 1 means load every snapshot in the selected range. Choosing a<br />
Stride of 10 would load every 10th snapshot from the trajectory.<br />
You also have the choice of Load in background, which is slower but keeps VMD<br />
responsive during the load and gives you the option of canceling the load before it<br />
completes, and Load all at once, which is quite a bit faster but leaves VMD in an<br />
unresponsive state until the load has completed. Use Load all at once whenever you're<br />
reasonably sure that all the frames you're about to load will fit in memory.<br />
After loading the frames, you should see similar molecular information in the VMD Main<br />
window shown in Figure 7.4. At the bottom of the window you can see the controls of the<br />
VMD Trajectory Player quite similar to those of the Maestro Trajectory Player in Figure 6.2 on<br />
page 96.<br />
D. E. <strong>Shaw</strong> <strong>Research</strong> April 2012
System Setup and Trajectory Analysis Using VMD Loading and Viewing Trajectories<br />
Figure 7.5 VMD OpenGL Display<br />
Figure 7.6 VMD Analysis tools<br />
The trajectory movie can be seen in the VMD OpenGL Display window shown in Figure 7.5.<br />
Note that VMD can handle much larger trajectories than Maestro.<br />
VMD provides a number of trajectory analysis tools available from the Extensions ><br />
Analysis menu in the Main window shown in Figure 7.6.<br />
You can also setup simulation systems in VMD using tools from the Extensions ><br />
Modeling menu (Figure 7.7).<br />
April 2012 D. E. <strong>Shaw</strong> <strong>Research</strong><br />
105
<strong>Desmond</strong> <strong>Tutorial</strong> System Setup and Trajectory Analysis Using VMD<br />
Figure 7.7 VMD Modeling tools<br />
106<br />
The general workflow of setting up a molecular system for <strong>Desmond</strong> simulation in VMD<br />
is as follows.<br />
1. Load a molecule from any source that VMD can read; for example, load a protein<br />
structure from a PDB file.<br />
2. Use the modeling tools in VMD shown in Figure 7.7 to generate the simulation<br />
system. The tools provide similar functionality to that of the Protein Preparation<br />
Wizard and the <strong>Desmond</strong> System Builder in Maestro (see Figure 1.6 on page 16 and<br />
Figure 2.2 on page 30). The main building tool in VMD is the popular Automatic PSF<br />
Builder.<br />
3. When you are satisfied with your setup save the system in a Maestro file. Make sure<br />
that your system is selected in the VMD Main window (click on it if it isn't highlighted<br />
in yellow) and export a Maestro file by selecting File > Save Coordinates and<br />
choosing the mae file type.<br />
4. Use Viparr and the build_constraints script as described in “Finishing<br />
Preparations for <strong>Desmond</strong> Simulation” on page 55 to add force field parameters and<br />
constraints to complete the setup for running a <strong>Desmond</strong> simulation with a<br />
molecular system generated in VMD.<br />
As an exercise, try building a simulation system with the 4pti structure that we used in<br />
“<strong>Desmond</strong> <strong>Tutorial</strong>” on page 10 to introduce <strong>Desmond</strong> setup in Maestro.<br />
Building a solvated protein system for <strong>Desmond</strong> simulation:<br />
1. Load the 4pti protein structure from the PDB file in your working directory using the<br />
procedure depicted in Figure 7.1 on page 103 and Figure 7.2 on page 104, but using<br />
the pdb file type. Alternatively, start VMD from the command line with the 'vmd<br />
4pti' command. The structure should appear in the VMD Display window as shown<br />
in Figure 7.8. The protein structure will be displayed in a wire frame representation;<br />
to show the structure as depicted in Figure 7.8, change the drawing method to<br />
"licorice" in the Graphical Representations window for better picture quality.<br />
D. E. <strong>Shaw</strong> <strong>Research</strong> April 2012
System Setup and Trajectory Analysis Using VMD Loading and Viewing Trajectories<br />
Figure 7.8 Loading 4pti.pdb into VMD<br />
2. Select Extensions > Modeling > Automatic PSF Builder from the menu shown in<br />
Figure 7.7. The AutoPSF window appears as shown in Figure 7.9. Under Options, select<br />
the Add solvation box and Add neutralizing ions options.<br />
April 2012 D. E. <strong>Shaw</strong> <strong>Research</strong><br />
107
<strong>Desmond</strong> <strong>Tutorial</strong> System Setup and Trajectory Analysis Using VMD<br />
Figure 7.9 VMD AutoPSF window<br />
108<br />
3. Click I'm feeling lucky at the lower right corner of the AutoPSF window to complete the<br />
automatic setup. Default settings in Step 1 through Step 4 should work, if you want<br />
to change any parameter, please consult the VMD documentation. The solvated<br />
protein should appear in the VMD Display as shown in Figure 7.10.<br />
D. E. <strong>Shaw</strong> <strong>Research</strong> April 2012
System Setup and Trajectory Analysis Using VMD Loading and Viewing Trajectories<br />
Figure 7.10 The solvated 4pti structure in VMD<br />
4. Make sure that the last molecule in the VMD Main window is selected and select File<br />
> Save Coordinates as shown in Figure 7.11. Set the file type to mae and click Save.<br />
Give a name to the Maestro output file in the file browser and click OK. You can also<br />
write out the Maestro file by issuing the following command from the VMD text<br />
window:<br />
vmd > animate write mae my_output_file.mae<br />
Figure 7.11 Saving the 4pti system in Maestro format<br />
5. Process the Maestro file with Viparr and the build_constraints script from the<br />
command line to add force field parameters and constraints. Now you are ready to<br />
run a <strong>Desmond</strong> simulation. You can either import the simulation system into the<br />
<strong>Desmond</strong> Molecular Dynamics panel in Maestro, or, you can run a <strong>Desmond</strong><br />
simulation from the command line with this file and an appropriate <strong>Desmond</strong><br />
configuration file as described in “Running <strong>Desmond</strong> simulations” on page 64.<br />
April 2012 D. E. <strong>Shaw</strong> <strong>Research</strong><br />
109
<strong>Desmond</strong> <strong>Tutorial</strong> System Setup and Trajectory Analysis Using VMD<br />
110<br />
Loading files from the scripting interface<br />
Files can also be loaded into VMD using the Tcl or Python scripting interface. We'll<br />
confine ourselves here to the Python interface, although you may find using the Tcl<br />
interface with VMD TkCon window more convenient for simple tasks.<br />
Type the command gopython in the VMD text window to start the Python interface.<br />
Load the molecule module by typing import molecule at the Python prompt (>>>). To<br />
load a structure file and all frames of a trajectory file (henceforth we use the short- hand<br />
trajectory.dtr as the generic name of a trajectory file instead of trajectory_subdir/<br />
clickme.dtr), enter the following commands:<br />
import molecule<br />
molid = molecule.read(molid=-1, filetype='mae',<br />
filename='structure.cms')<br />
molecule.read(molid, filetype='dtr', filename='trajectory.dtr', wait-<br />
for=-1)<br />
The —1 argument to molecule.read indicates that a new molecule should be created<br />
for the file. We specify filetype and filename to load the structure. Finally, we use the<br />
molid returned by the first read command as the first argument to the second read<br />
command so that data from the trajectory gets appended to the original structure file.<br />
The waitfor=-1 means to load all frames in the trajectory before returning from the<br />
call. This corresponds to the ‘Load all at once’ option in the File menu.<br />
You can also specify a range of frames to be loaded:<br />
molecule.read(molid, 'dtr', 'trajectory.dtr',<br />
beg=5, end=55, skip=10, waitfor=-1)<br />
Assuming there were at least 55 snapshots in trajectory.dtr, this command would<br />
load snapshots 5, 15, 25, 35, 45, and 55 into the molecule with the given molid.<br />
Getting Information about Snapshots<br />
Data in VMD is organized into Molecules, which represent entire molecular systems as<br />
well any number of snapshots associated with those systems. As molecules are loaded,<br />
they are assigned an integer key called a molid. Exactly one molecule at any given time<br />
is tagged as the top molecule; unless you set the top molecule yourself, this will always<br />
be the most recently loaded molecule.<br />
Each molecule in VMD has a fixed number of atoms. To each atom, VMD associates<br />
various attributes such as name, type, mass, charge, etc. This data is usually obtained<br />
from a structure file, but missing values not supplied by the structure file are guessed,<br />
and the stored values can be overridden using scripting commands as described below.<br />
The snapshots associated with each molecule are referred to as frames. Each frame holds<br />
one set of coordinates for each atom in the molecule, as well as unit cell dimensions for<br />
that frame. Velocities can also be stored if the trajectory file supplies them and the user<br />
requests it using the appropriate file type. Table 7.1 summarizes the functions in the<br />
molecule module for querying the high level structure of molecules in VMD.<br />
In the rest of this section, we outline the Python interface provided by VMD to extract<br />
atom and frame information from a molecule<br />
D. E. <strong>Shaw</strong> <strong>Research</strong> April 2012
System Setup and Trajectory Analysis Using VMD Getting Information about Snapshots<br />
Atom selections<br />
An atom selection consists of all the atoms in a particular molecule and frame that satisfy<br />
some predicate, or set of conditions. We often refer to the predicate as the selection, but it<br />
should be kept in mind that the set of atoms satisfying the predicate could be different for<br />
different frames. Atom selections are used in the GUI to select which atoms to draw with<br />
each style. The same selection language is used in the scripting interface to specify a<br />
predicate for an atom selection object.<br />
Atom selection objects are created in the VMD Python interface using the atomsel<br />
module:<br />
# Import the atomsel type<br />
from atomsel import<br />
atomsel<br />
# Create a selection corresponding to all atoms in the top molecule,<br />
# pointing to the current<br />
frame. all = atomsel()<br />
Table 7.1 Summary of functions from VMD built-in molecule<br />
Module function Result<br />
new(name) molid of newly created molecule<br />
listall() list of available molid values<br />
numatoms(m) number of atoms in molecule m<br />
numframes(m) number of frames (snapshots) in<br />
moleget_top()<br />
molid of top molecule; -1 if none<br />
set_top(m) make molecule m the top molecule<br />
get_frame(m) get current frame of molecule m<br />
set_frame(m, frame) set current frame for molecule<br />
m to frame<br />
get_periodic(m=-1, frame=-1) Dictionary of periodic cell data; default<br />
top molecule, current timestep<br />
set_periodic(m=-1, frame=-1, ) Set periodic cell keywords a, b, c,<br />
alpha, beta, gamma<br />
get_physical_time(m=-1, frame=-1) time value associated with timestep;<br />
default top molecule, current timestep<br />
read(molid, filetype, filename, ...) load molecule files<br />
write(molid, filetype, filename, ...) Save molecule files<br />
# Select just the atoms named 'CA' (i.e., the alpha carbons), in the<br />
# top molecule in the current<br />
frame ca = atomsel(selection='name<br />
CA')<br />
# Select the protein atoms in frame 10 of the top molecule; if the<br />
# current frame changes, the selection will still point to the same<br />
# frame.<br />
pro10 = atomsel('protein', frame=10)<br />
# Select the waters near the protein from molecules 0 and 1.<br />
wat0 = atomsel('water and same residue as (within 5 of protein)', molid=0)<br />
wat1 = atomsel('water and same residue as (within 5 of protein)', molid=1)<br />
April 2012 D. E. <strong>Shaw</strong> <strong>Research</strong><br />
111
<strong>Desmond</strong> <strong>Tutorial</strong> System Setup and Trajectory Analysis Using VMD<br />
112<br />
As illustrated above, the atomsel type takes three arguments, all of which are optional:<br />
• selection; default all. This is the selection predicate. The selection language is<br />
described in full in the VMD User's Guide.<br />
• molid; default -1. The molid is the molecule associated with the selection, and<br />
never changes. The default molid of -1 means the top molecule at the time that the<br />
selection was created. If the top molecule happens to change after the selection is<br />
created, for instance, when a new molecule is loaded, the molid does not change. If a<br />
molecule gets deleted from VMD's workspace, all associated atom selections are<br />
invalidated.<br />
• frame; default -1. The frame is the index of the snapshot referenced by the<br />
selection. The default value of -1 means that the selection should reference whatever<br />
the current frame happens to be. A frame value of 0 or higher means the selection<br />
always refers to the same frame, even if the current frame changes. If the frame<br />
referenced by selection does not exist, then the last frame in the molecule is used.<br />
You can get and set the frame attribute in the usual Python way:<br />
n1 = len(wat0) # number of atoms in the selection<br />
f = wat0.frame # returns -1<br />
wat0.frame = 20 # makes wat0 reference frame 20<br />
n2 = len(wat0) # will be equal to n1!<br />
wat0.update() # recompute the selection based on frame 20<br />
n3 = len(wat0) # might be different from n1<br />
Note, however, that changing the frame does not cause the selection to be recomputed.<br />
Only the update() method changes the set of atoms referenced by an existing selection.<br />
However, changing the frame does change the result of calculations that depend on the<br />
coordinates, such as center() and rmsd(). The reason things are done this way is<br />
because one might want to select a set of atoms based on a distance criterion, such as the<br />
wat0 selection in the example above, and then see how the positions of those atoms<br />
change over time. There would be no way to do this if changing the frame automatically<br />
updated the selection.<br />
With an atom selection object in hand, you can extract data about a molecule for the<br />
atoms in the selection. Continuing from the first example:<br />
# Get the number of alpha carbons<br />
num_ca = len(ca)<br />
# get the residue name of each alpha carbon<br />
resnames = ca.get('resname')<br />
# Set the 'type' attribute of all atoms to 'X'<br />
all.set('type', 'X')<br />
# Compute the center of mass the protein atoms in frame 10<br />
mass = pro10.get('mass')<br />
com = pro10.center(mass)<br />
# Align pro10 to the corresponding atoms in frame 0, and compute<br />
# the RMSD relative to frame 0.<br />
pro0 = atomsel('protein', frame=0)<br />
m = pro10.fit(pro0, weight=mass)<br />
pro10.move(m)<br />
rms = pro10.fit(pro0)<br />
D. E. <strong>Shaw</strong> <strong>Research</strong> April 2012
System Setup and Trajectory Analysis Using VMD Getting Information about Snapshots<br />
Snapshots<br />
Time-varying data in VMD includes positions, velocities, and periodic cell parameters.<br />
The atom selection interface can be used to extract positions and velocities from a given<br />
frame in the same way as other attributes:<br />
# get the x, y, and z coordinates for the atoms in wat1 as Python<br />
lists x = wat1.get('x')<br />
y = wat1.get('y')<br />
z = wat1.get('z')<br />
# get the z component of the velocity<br />
vz = wat1.get('vz')<br />
However, this method comes with significant overhead if a large number of snapshots are<br />
to be processed, and the Python lists returned by the get() are not as efficient or<br />
convenient to work with as NumPy arrays.<br />
For this reason, VMD implements a built-in module called vmdnumpy that returns<br />
positions and velocities as NumPy arrays, rather than lists. The syntax is<br />
vmdnumpy.positions(molid=-1, frame=-1) # Return reference to coordinates<br />
vmdnumpy.velocities(molid=-1, frame=-1) # Return reference to velocities<br />
The arrays returned by positions() and velocities() are zero-copy references to<br />
the snapshot data stored in VMD. They will be sized as N x 3 arrays, where N is the<br />
number of atoms in the molecule. The x, y, and z components of the position or velocity<br />
are stored in columns 0, 1, and 2 of the respective arrays. If a frame holds no velocities,<br />
then the velocities() method will return None. The molid argument defaults to the<br />
top molecule, just like atom selections, and the frame defaults to the current frame at the<br />
time the array is returned. Since the arrays reference snapshot data without making a<br />
copy, they must not be used after the frame to which they refer is deleted; any attempt to<br />
do so will probably result in a program crash. However, accessing positions with<br />
vmdnumpy is far more efficient than extracting coordinates from atom selections. The<br />
most efficient way to extract a subset of the coordinates corresponding to a selection is to<br />
use the atom indices as a slice argument to the positions array:<br />
pos = vmdnumpy.positions() # all positions in top molecule's<br />
current frame<br />
inds = ca.get('index') # index of all CA atoms<br />
ca_pos = pos[inds] # M x 3 array, where M = len(ca)<br />
As summarized in Table 7.1, the periodic cell data is returned by mole-<br />
cule.get_periodic() as a dictionary whose keys are a, b, c, alpha, beta, and<br />
gamma, corresponding to the lengths of the three unit cell shift vectors and the angle<br />
between b and c, a and c, and a and b, respectively. To change the unit cell by hand, use<br />
molecule.set_periodic() with the same keyword arguments as the dictionary to<br />
change the desired attributes.<br />
April 2012 D. E. <strong>Shaw</strong> <strong>Research</strong><br />
113
<strong>Desmond</strong> <strong>Tutorial</strong> System Setup and Trajectory Analysis Using VMD<br />
114<br />
Centering trajectories<br />
To generate a continuous trajectory view with the protein centered in the primary<br />
simulation box, load your trajectory into VMD and try either of the following commands<br />
from VMD’s Tk console (Extensions > Tk Console):<br />
pbc wrap -centersel protein -center com -compound res -all<br />
pbc wrap -center bb -centersel protein -sel “not protein” -compound<br />
res -all<br />
You may have to superimpose all frames of the trajectory onto a selected frame in order<br />
to center the view in the main VMD graphics window. To do so, select VMD ><br />
Extensions > Analysis > RMSD Trajectory Tool, and select the Align option. Note that the<br />
transformed trajectory can be written to disk for further analysis.<br />
Writing Structures and Trajectories<br />
Modified structures or trajectories can be written back out to disk for further analysis or<br />
as input to simulation preparation. There are two distinct methods for writing out<br />
coordinates. The first method for writing coordinates and structure is the<br />
molecule.write command:<br />
molecule.write(molid, 'dtr', 'trajectory.dtr', waitfor=-1)<br />
The molid, filetype, and filename are required parameters. The waitfor option<br />
indicates how many frames should be written before returning from the command; you<br />
will almost always want to use -1. You can also specify a range of frames to be written,<br />
just like the molecule.read command:<br />
molecule.write(molid, 'dtr', 'trajectory.dtr', beg=100, end=-1, skip=10,<br />
waitfor=-1)<br />
This command would write every 10th frame starting from frame 100. Coordinates can<br />
also be written using an atom selection:<br />
sel = atomsel('name CA')<br />
sel.frame = 45<br />
sel.write('mae', 'ca45.mae')<br />
This command would create write a Maestro file containing just the CA atoms whose<br />
coordinates were taken from frame 45.<br />
Analyzing Whole Trajectories<br />
We can now give a nontrivial trajectory analysis example that illustrates the use of<br />
atomsel, vmdnumpy, and molecule. The script shown in Figure 7.12 runs through all<br />
the frames in a molecule, aligns each frame to the first frame, and computes the aligned<br />
RMSD for each frame and the averaged position of the alpha carbons. To use this script,<br />
it's necessary to load the reference structure and any trajectories to be processed into<br />
VMD, using any of the methods outlined in “Loading and Viewing Trajectories” on page<br />
102.<br />
D. E. <strong>Shaw</strong> <strong>Research</strong> April 2012
System Setup and Trajectory Analysis Using VMD Analyzing Whole Trajectories<br />
Once that's done, you can launch the script as described in “The VMD Python Interface”<br />
on page 101.<br />
Figure 7.12 Analysis script example<br />
from atomsel import atomsel<br />
import molecule, vmdnumpy<br />
import numpy<br />
avg = None # will hold averaged coordinates<br />
all = atomsel() # all atoms in current frame<br />
ref = atomsel('name CA', frame=0) # reference frame is frame 0<br />
sel = atomsel('name CA') # alpha carbons in current frame<br />
inds = sel.get('index') # indexes of alpha carbons don't change<br />
mass = sel.get('mass') # masses don't change, either<br />
rms = [0.] # will hold RMSD to reference frame<br />
def processFrame():<br />
global avg<br />
all.move( sel.fit(ref, mass) ) # Align current frame w/ref frame<br />
rms.append( sel.rmsd(ref, mass) ) # Append new RMSD value<br />
# Get positions of CA atoms<br />
pos = vmdnumpy.positions()<br />
ca_pos = pos[inds]<br />
# Accumulate positions into average<br />
if avg is None: avg = ca_pos[:] # make a copy of ca_pos<br />
else: avg += ca_pos # add this frame's contribution<br />
# Loop over frames<br />
n = molecule.numframes(molecule.get_top()<br />
for i in range(1,n ):<br />
molecule.set_frame(molecule.get_top(), i)<br />
processFrame()<br />
# Scale the average<br />
avg /= n<br />
April 2012 D. E. <strong>Shaw</strong> <strong>Research</strong><br />
115
8 Documentation Resources<br />
Detailed <strong>Desmond</strong> documentation can be found in the D. E. <strong>Shaw</strong> <strong>Research</strong> <strong>Desmond</strong><br />
User’s Guide.<br />
The <strong>Desmond</strong> user community website provides an interactive user forum for exchanging<br />
<strong>Desmond</strong> related information: http://groups.google.com/group/desmond-md-users/<br />
You must register with the group, but this is done by simply applying for group<br />
membership on the site. Once you are a member, you can search the forum and post<br />
comments, as well as browse the <strong>Desmond</strong> MD Users site, which provides additional<br />
<strong>Desmond</strong> resources, such as FAQs, sample simulations, and information about <strong>Desmond</strong><br />
work- shops: https://sites.google.com/site/desmondmdusers/<br />
Be sure to check the “Known Issues” file already included with the <strong>Desmond</strong>/Maestro<br />
distribution for undocumented issues and problems with the current release.<br />
Schrödinger also provides an extensive searchable knowledgebase with numerous<br />
<strong>Desmond</strong>-related articles: http://schrodinger.com/kb<br />
Schrödinger's <strong>Desmond</strong> documentation includes the Quick Start Guide and the <strong>Desmond</strong><br />
User Manual:<br />
$SCHRODINGER/docs/desmond/des31_quick_start.pdf<br />
and<br />
$SCHRODINGER/docs/desmond/des31_user_manual.pdf<br />
The documentation is also available by choosing Help > Manuals Index in Maestro.<br />
Maestro documentation can be found online at www.schrodinger.com and context<br />
specific.-<br />
online help can be brought up in any Maestro panel, which has a Help button. The<br />
complete Maestro documentation set includes:<br />
$SCHRODINGER/docs/maestro/mae93_command_reference.pdf,<br />
$SCHRODINGER/docs/maestro/mae93_tutorial.pdf,<br />
$SCHRODINGER/docs/maestro/mae93_user_manual.pdf.<br />
The full ASL (atom specification language) documentation can be found in:<br />
$SCHRODINGER/docs/maestro/mae93_help/misc/asl.html<br />
April 2012 D. E. <strong>Shaw</strong> <strong>Research</strong><br />
116