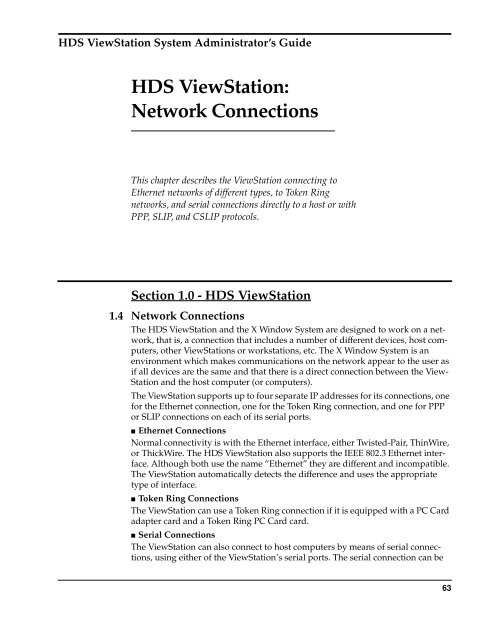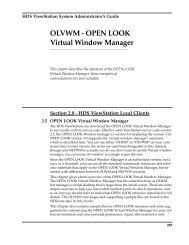HDS ViewStation: Network Connections - Zanchey
HDS ViewStation: Network Connections - Zanchey
HDS ViewStation: Network Connections - Zanchey
You also want an ePaper? Increase the reach of your titles
YUMPU automatically turns print PDFs into web optimized ePapers that Google loves.
<strong>HDS</strong> <strong>ViewStation</strong> System Administrator’s Guide<br />
<strong>HDS</strong> <strong>ViewStation</strong>:<br />
<strong>Network</strong> <strong>Connections</strong><br />
This chapter describes the <strong>ViewStation</strong> connecting to<br />
Ethernet networks of different types, to Token Ring<br />
networks, and serial connections directly to a host or with<br />
PPP, SLIP, and CSLIP protocols.<br />
Section 1.0 - <strong>HDS</strong> <strong>ViewStation</strong><br />
1.4 <strong>Network</strong> <strong>Connections</strong><br />
The <strong>HDS</strong> <strong>ViewStation</strong> and the X Window System are designed to work on a network,<br />
that is, a connection that includes a number of different devices, host computers,<br />
other <strong>ViewStation</strong>s or workstations, etc. The X Window System is an<br />
environment which makes communications on the network appear to the user as<br />
if all devices are the same and that there is a direct connection between the View-<br />
Station and the host computer (or computers).<br />
The <strong>ViewStation</strong> supports up to four separate IP addresses for its connections, one<br />
for the Ethernet connection, one for the Token Ring connection, and one for PPP<br />
or SLIP connections on each of its serial ports.<br />
■ Ethernet <strong>Connections</strong><br />
Normal connectivity is with the Ethernet interface, either Twisted-Pair, ThinWire,<br />
or ThickWire. The <strong>HDS</strong> <strong>ViewStation</strong> also supports the IEEE 802.3 Ethernet interface.<br />
Although both use the name “Ethernet” they are different and incompatible.<br />
The <strong>ViewStation</strong> automatically detects the difference and uses the appropriate<br />
type of interface.<br />
■ Token Ring <strong>Connections</strong><br />
The <strong>ViewStation</strong> can use a Token Ring connection if it is equipped with a PC Card<br />
adapter card and a Token Ring PC Card card.<br />
■ Serial <strong>Connections</strong><br />
The <strong>ViewStation</strong> can also connect to host computers by means of serial connections,<br />
using either of the <strong>ViewStation</strong>’s serial ports. The serial connection can be<br />
63
<strong>HDS</strong> <strong>ViewStation</strong> System Administrator’s Guide<br />
either for TCP/IP communication using the PPP, CSLIP, or SLIP protocols, or a<br />
direct serial connection to the computer (either one using a direct serial connection<br />
or a modem connection).<br />
The direct serial connectivity can be especially useful when using the <strong>ViewStation</strong>’s<br />
local terminal emulators, either the <strong>HDS</strong>term client to make a connection as<br />
a VT320 terminal, or the <strong>HDS</strong>3270 client to make a connection as an IBM 3270 terminal,<br />
or the Tandem 6530 client when connecting to a Tandem computer. The<br />
direct connection lets the <strong>ViewStation</strong>’s emulator and GUI (Motif, OPEN LOOK,<br />
or FVWM) run even if the host is not using a network or is not running the X Window<br />
System.<br />
1.4.1 Communications Menu<br />
The <strong>ViewStation</strong>’s communications settings are controlled by the Communications<br />
Menu in Setup Mode, shown below:<br />
The Communications Menu gives you settings for all your <strong>ViewStation</strong> communications<br />
interfaces.<br />
The Ethernet Communications menu lets you select settings for your Ethernet<br />
interface, including your IP address.<br />
The Configure Serial 1 Port menu lets you to select the operation for serial port 1,<br />
the RJ11 port. These options are discussed in Section 1.4.4.<br />
The Configure Serial 2 Port menu lets you to select the operation for Serial Port 2,<br />
the DB25 port on the optional Communications board. These options are discussed<br />
in Section 1.4.4.<br />
64 <strong>HDS</strong> <strong>ViewStation</strong>: <strong>Network</strong> <strong>Connections</strong>
<strong>HDS</strong> <strong>ViewStation</strong> System Administrator’s Guide<br />
The Token Ring Communications menu lets you set an IP address for your Token<br />
Ring interface as well as other settings for your Token Ring network.<br />
The <strong>Network</strong> timeout value field sets the time interval that a request waits for a<br />
response. If you make a request to logon to some host on the network, the request<br />
will wait for the specified length of time before it either makes the connection, or<br />
gives up and ends the request process. If your timeout value is 15 seconds, a<br />
logon request will fail if it has to wait longer than 15 seconds. This value should<br />
be some brief time, 15 or 20 seconds, (based on the host’s response time and load)<br />
so you will know a process has failed without too much waiting.<br />
The IP Broadcast Address field sets the network wildcard address, typically<br />
0.0.0.0 or 255.255.255.255. The system administrator sets the correct value for this<br />
field. Some systems prefer to use a local network broadcast, such as, 128.91.0.0 or<br />
128.91.255.255. Your system administrator will choose this value.<br />
The Default Gateway address field lets you specify a gateway host. A gateway<br />
host computer is a computer on your local network that connects to other networks.<br />
Refer also to network routing discussed in Section 1.4.5.<br />
The <strong>ViewStation</strong> Name field lets you enter the <strong>ViewStation</strong>’s name, which is used<br />
in name resolution on the network (if available to a name server or entered in the<br />
host’s /etc/hosts file) and also as the display name in the <strong>ViewStation</strong>’s setting of<br />
the display environment variable (with keystrokes Alt-F12, etc. See Section 1.8.2.3<br />
for more detail).<br />
1.4.2 Ethernet <strong>Connections</strong><br />
Connecting the <strong>HDS</strong> <strong>ViewStation</strong> to the Ethernet network involves two steps: the<br />
physical connection and the logical connection. The physical connection is usually<br />
a simple process of attaching the network cable to the connector on the back<br />
panel. The logical connection involves selecting the type of connection, obtaining<br />
an address on the network, and making some other simple settings. Obtaining a<br />
network address for the <strong>ViewStation</strong> is the function of the system administrator<br />
and is discussed later in the chapter along with other addressing procedures.<br />
<strong>HDS</strong> <strong>ViewStation</strong>: <strong>Network</strong> <strong>Connections</strong> 65
<strong>HDS</strong> <strong>ViewStation</strong> System Administrator’s Guide<br />
1.4.2.1 Ethernet Communications Menu<br />
The Ethernet Communications Menu offers several important settings for your<br />
Ethernet connection.<br />
The Ethernet IP address field lets you set the IP address for the <strong>ViewStation</strong>’s<br />
Ethernet connection (this may also be set in the <strong>HDS</strong>ware menu on the Main<br />
Menu, or by some network service like BOOTP or RARP). The actual value is<br />
assigned by the system administrator appropriate to your network.<br />
The Ethernet netmask field specifies which parts of the your IP address must<br />
match the IP addresses of other devices on the local network. If the indicated<br />
parts of the addresses don't match identically, a gateway host computer must be<br />
used to obtain access to those other addresses.<br />
For instance, entering a netmask of 255.255.0.0 means that the first two groups of<br />
numbers in the address must match identically, but that the last two groups can be<br />
any numbers. Thus, if your IP address is 128.91.2.2, you can connect directly to<br />
any other devices with addresses 128.91.nnn.nnn. You would have to use a gateway<br />
to connect to a device with an address 128.92.nnn.nnn. The netmask setting<br />
defines the addressing characteristics of your local network.<br />
In precise terms, access to the gateway is based on the comparison between the<br />
result of a logical AND operation with the <strong>ViewStation</strong> IP address and the network<br />
mask to the result of a logical AND operation with the host IP address and<br />
the network mask. If the comparison shows identical values, the address is on the<br />
66 <strong>HDS</strong> <strong>ViewStation</strong>: <strong>Network</strong> <strong>Connections</strong>
<strong>HDS</strong> <strong>ViewStation</strong> System Administrator’s Guide<br />
local network. If the comparison shows different values, access must be obtained<br />
through the gateway. This field is password protected.<br />
The Ethernet Type field selects the Ethernet type. The <strong>ViewStation</strong> has Twistedpair<br />
as its factory configuration, with ThinWire and ThickWire Ethernet on an<br />
optional Communications board. The Twisted-pair interface is sensed automatically<br />
when connected, so no setting is necessary in Setup Mode.<br />
The Setup Mode setting is for ThinWire (see the following sections for the effect of<br />
this setting on Twisted-pair connections). You can also select the ThickWire connection<br />
in Setup Mode or in Monitor Mode.<br />
The <strong>Network</strong> Type field selects the Ethernet type, either generic “Ethernet” or<br />
IEEE 802.3 Ethernet. The default setting is Auto Sense, so the <strong>ViewStation</strong> makes<br />
this decision for you if you don’t know which type is in use.<br />
Refer to Section 1.4.2.7 for a more complete discussion of these Ethernet types.<br />
1.4.2.2 Physical Connection to the Ethernet <strong>Network</strong><br />
There are three kinds of physical Ethernet networks: Twisted-pair, ThinWire, and<br />
ThickWire. These Ethernet networks are most easily distinguished by the connectors<br />
they use. These connectors are RJ45, BNC, and DB15, respectively.<br />
The Twisted-pair Ethernet uses an RJ45 connector and wire similar to telephone<br />
jacks and cables to connect to the network. ThinWire Ethernet uses a thin, flexible<br />
coaxial cable with a T-type BNC connector for each node connection on the network.<br />
It is sometimes called thinnet or cheapernet. ThickWire Ethernet uses a<br />
rigid cable with nodes that connect to the devices with a thick coaxial cable ending<br />
in a DB15 connector. ThickWire Ethernet frequently uses an intermediate connecting<br />
device called a Medium Access Unit.<br />
The <strong>HDS</strong> <strong>ViewStation</strong> has no special requirements for its connection with any of<br />
these Ethernet types, but all networks are somewhat different so you should consult<br />
with your system administrator to see what is needed for your network connection.<br />
Twisted-pair Connection to the RJ45 Connector<br />
Twisted-pair Ethernet uses an RJ45 connector on the back panel. This is a plastic<br />
telephone-type connector. Make sure it is fully inserted and locked.<br />
(Note that the <strong>ViewStation</strong> Twisted-pair interface runs with SQE and Link Integrity<br />
enabled, in compliance with the IEEE 802.3 10BaseT standards. Some systems<br />
do not observe this standard completely. Hubs and routers for Twisted-pair networks<br />
should be set according to the standard. If you observe delays in echoing<br />
characters on the Twisted-pair network, there may be a problem with your settings.<br />
Refer to the next section for a more complete discussion of this issue.)<br />
ThinWire Connection to the BNC Connector<br />
The <strong>HDS</strong> <strong>ViewStation</strong> is set up to use ThinWire Ethernet in its factory configuration.<br />
You can make the physical connection just by attaching the Ethernet cable to<br />
the BNC connector on the back panel. You must use a T connector to connect the<br />
<strong>HDS</strong> <strong>ViewStation</strong>: <strong>Network</strong> <strong>Connections</strong> 67
<strong>HDS</strong> <strong>ViewStation</strong> System Administrator’s Guide<br />
Ethernet to the <strong>ViewStation</strong>. If you have only a single Ethernet cable, you must<br />
use a T connector with a terminator on the other side since you cannot connect it<br />
directly to the <strong>ViewStation</strong>’s BNC connector.<br />
ThickWire Connection to the DB15 Connector<br />
ThickWire Ethernet uses the DB15 connector on the back panel. (The DB15 coaxial<br />
cable doesn't usually connect directly to the ThickWire Ethernet, but attaches<br />
to a Medium Access Unit (MAU), which in turn connects to the thick coaxial<br />
cable.)<br />
1.4.2.3 Twisted-pair Ethernet with Link Integrity and SQE Settings<br />
The Twisted-pair Ethernet connection runs with Link Integrity and SQE enabled,<br />
in compliance with the IEEE 802.3 10BaseT standards. Some systems do not<br />
observe this standard completely and need to have other settings. If you have a<br />
hubs and routers on your network, you may find that you need to disable the<br />
Link Integrity setting of the Twisted-pair interface. Link Integrity pulses are sent<br />
at the end of each transmission to verify communications between the hub and<br />
devices on the Twisted-pair network.<br />
The <strong>ViewStation</strong> can disable Link Integrity either by software or hardware settings.<br />
If you use the Twisted-pair interface with the Ethernet type set to "Thin-<br />
Wire" (on the Communications menu of Setup Mode), the <strong>ViewStation</strong> uses Link<br />
Integrity; this is the Default setting. If you set the Ethernet type to "ThickWire"<br />
with the Twisted-pair interface in use, then Link Integrity is turned Off.<br />
You can also control the Link Integrity pulse setting by selections on Jumper 16 on<br />
the main circuit board. With jumpers 1-2 selected for JP16, Link Integrity is<br />
enabled; this is the factory setting. With jumpers 2-3 selected for JP16, Link Integrity<br />
is disabled.<br />
Another setting that is often thought to be related is the SQE signal. An SQE signal<br />
is sent on the collision detection line to verify that collision detection is working.<br />
Some systems want to disable these signals, because they increase the traffic<br />
on the network. The <strong>ViewStation</strong> uses the SQE signals internally only, as communication<br />
between the Ethernet controller and the Ethernet transceiver chips on the<br />
main circuit board. Since the <strong>ViewStation</strong> does not send the SQE signals on the<br />
network, requirements for the presence or absence of SQE signals is not a concern<br />
for <strong>ViewStation</strong> users.<br />
1.4.2.4 Selecting the Ethernet Physical Type<br />
The factory base configuration for <strong>ViewStation</strong> has the Ethernet Twisted-pair connector.<br />
The ThinWire and ThickWire connectors are present on the optional Communications<br />
board. The server uses the ThinWire setting as its default<br />
configuration. Since the Twisted-pair connector is auto-sensed, no selections need<br />
be made for the <strong>ViewStation</strong> to communicate on its Twisted-pair port. (Refer also<br />
to the previous section for the interaction of Twisted-pair with Thin- or ThickWire<br />
Setup Mode selections.)<br />
68 <strong>HDS</strong> <strong>ViewStation</strong>: <strong>Network</strong> <strong>Connections</strong>
<strong>HDS</strong> <strong>ViewStation</strong> System Administrator’s Guide<br />
If you use another type of Ethernet connection and are starting the <strong>ViewStation</strong><br />
with Bootp, you can change the Ethernet type by using the <strong>ViewStation</strong>’s Monitor<br />
Mode, which is discussed in detail in Section 1.6.2 of this manual.<br />
You may be connected to only one type of Ethernet at any given time.<br />
■ Choosing Twisted-Pair Ethernet<br />
Connect to the Twisted-pair port; select ThinWire in Setup Mode. This is the<br />
Default configuration and setting.<br />
■ Choosing ThinWire Ethernet<br />
Connect to the ThinWire port; select ThinWire in Setup Mode (the default setting)<br />
■ Choosing ThickWire Ethernet<br />
Connect to the ThickWire port; select ThickWire in Setup Mode<br />
The Twisted-pair Ethernet interface is auto-sensed; all that is required is that you<br />
make the Twisted-pair connection. To use ThinWire Ethernet, just connect the<br />
ThinWire connector; the ThinWire interface is the Factory Default setting in Setup<br />
Mode. If you want to use ThickWire Ethernet, you must choose the ThickWire setting<br />
in Setup Mode (the Ethernet <strong>Connections</strong> submenu of the Communications<br />
Options menu). If you are starting for the first time and do not have a flashPROM<br />
board which allows you to get into Setup Mode before you connect to the network,<br />
you can modify the Thin/Thick Ethernet setting in Monitor mode.<br />
1.4.2.5 Logical Connection to the Ethernet<br />
Setting up an <strong>HDS</strong> <strong>ViewStation</strong> in an X environment for the first time is a fairly<br />
simple procedure, but it involves a number of steps and processes that may be<br />
unfamiliar to users. The process amounts to identifying the <strong>ViewStation</strong> to the<br />
other parts of the network and exchanging addresses so everyone can communicate<br />
with each other.<br />
In the simplest case, you enter the Ethernet IP address number assigned to your<br />
<strong>ViewStation</strong> in Setup Mode (in the <strong>HDS</strong>ware menu or in this menu) and don't<br />
change it after that. In another case, you can use the BOOTP or the RARP utilities<br />
to determine the IP address from the network (if those services are available on<br />
your network). These techniques are discussed in Section 1.6. These networkbased<br />
addressing techniques allow the IP address (and other Setup Mode entries)<br />
to be modified by the system administrator remotely without having to change<br />
the addresses on each device.<br />
The IP (Internet Protocol) address allows all devices on the network to communicate<br />
with the <strong>ViewStation</strong> and vice versa. If your network is simple, you just have<br />
to enter the <strong>ViewStation</strong> address. If the network is more complex, including connections<br />
to other networks, you must also set the network mask and the gateway<br />
address fields also (these are discussed in the Setup Mode sections where this data<br />
is entered). You may have to give the <strong>ViewStation</strong> more than one IP address (one<br />
for Ethernet, one for Token Ring, one for SLIP, etc.). The <strong>ViewStation</strong> supports up<br />
to four IP addresses and routes packets from one network to another. Refer to Section<br />
1.4.5 in this chapter for a discussion of the <strong>ViewStation</strong>’s routing.<br />
<strong>HDS</strong> <strong>ViewStation</strong>: <strong>Network</strong> <strong>Connections</strong> 69
<strong>HDS</strong> <strong>ViewStation</strong> System Administrator’s Guide<br />
The IP address setup is simple but depends on the system administrator assigning<br />
addresses and adding the <strong>ViewStation</strong> addresses to the configuration lists and<br />
other network-level functions. This discussion won't discuss those tasks in detail<br />
but will show the general process required. All systems are different and the system<br />
administrator must make the adjustments for your network arrangement, for<br />
the host computers and their requirements, and the locations of various lists and<br />
addresses on your system.<br />
1.4.2.6 <strong>Network</strong> Addressing<br />
Each device using network communications has a unique, permanent hardware<br />
address, a 48-bit number assigned at the time of its manufacture. This is called the<br />
Ethernet address. For the <strong>ViewStation</strong> this number is assigned by <strong>HDS</strong> for each<br />
unit. (This hardware address is shown on the boot screen, with the “hwconfig”<br />
command in the Console window, and on a label on the back panel). This is an<br />
identification for the <strong>ViewStation</strong> that other devices use in network communications.<br />
See also Section 1.1.12.1.<br />
In addition, each device on a network has a logical address, called the Internet<br />
Protocol address, or IP address, which must be unique for its own network. The<br />
IP address is assigned by the system administrator according to your particular<br />
network configuration and conventions. These assignments are done in an<br />
orderly way to avoid duplication of an address, but also to group addresses into<br />
network subdivisions, or to conform to national and international addressing conventions<br />
for wide-area communications, and so on.<br />
These addresses and their forms are important because they are used to control<br />
access to network broadcasts, or netmasks, or access to network gateway hosts.<br />
These things are discussed in Section 1.5.6.1.<br />
An IP address is in the form nnn.nnn.nnn.nnn, with each field ranging between 0<br />
and 255; a typical address would be: 128.91.6.11. Usually the first two number<br />
groups represent a unique address in the general network and the last two number<br />
groups apply to local networks and individual units.<br />
For systems using the Remote Configuration option, the filename for each unit is<br />
usually given as the hexadecimal representation of the IP address. Thus the<br />
remote configuration filename might be:<br />
IP address: 128.91.6.11 Configuration filename: 805B060B<br />
The IP addresses are usually given to the other devices on the network with a<br />
communication technique called ARP, or Address Resolution Protocol. This is a<br />
message by the <strong>ViewStation</strong> to all devices on the network which requests, "Match<br />
my hardware address with my IP address." All the devices on the network register<br />
these two addresses for the <strong>ViewStation</strong> so they know what device is communicating<br />
and where it can be found. This requires that the <strong>ViewStation</strong><br />
information and assigned address be entered in the network's ARP data base,<br />
which must be done by the system administrator (some systems do this automatically<br />
when a new device is connected to the network). Refer to Section 1.6.5 for<br />
more details about ARP operation.<br />
70 <strong>HDS</strong> <strong>ViewStation</strong>: <strong>Network</strong> <strong>Connections</strong>
<strong>HDS</strong> <strong>ViewStation</strong> System Administrator’s Guide<br />
The Console Window, described in Section 1.2.1, can be used to display the View-<br />
Station’s routing table. This shows the current settings for various communications<br />
connections, such as the serial or network connections, the netmasks, etc.<br />
This routing table shows the Ethernet connection (shown as ec0) and the serial<br />
connection (shown as sl0). The netmask is shown, including the length in bits.<br />
1.4.2.7 IEEE 802.3 and “Ethernet” <strong>Network</strong>s<br />
The name Ethernet covers the generic “Ethernet” as well as the specific IEEE 802.3<br />
standard Ethernet. These are not the same logical interface. The IEEE 802.3 interface<br />
uses a different header packet format (Ethernet using one field as a packet<br />
type rather than the packet length of the IEEE 802.3 interface). This difference in<br />
header format makes the two interfaces incompatible.<br />
IEEE 802.3 Ethernet is becoming more common and is often used on IBM RS6000<br />
host computers. You may not be aware of these differences because of the informal<br />
usage of the name “Ethernet”. The difference may only appear when you connect<br />
to another device which doesn’t support IEEE 802.3 and find it doesn’t<br />
communicate.<br />
The <strong>HDS</strong> <strong>ViewStation</strong> automatically detects both Ethernet and IEEE 802.3 packets<br />
and communicates with both using the proper interface. When the <strong>ViewStation</strong><br />
first connects to its Ethernet, it sends two packets, one in Ethernet format and one<br />
in IEEE 802.3 format. Based on which packet format is used for the reply, the<br />
<strong>ViewStation</strong> uses that interface format for the responding host. This is the <strong>Network</strong><br />
Type field in the Ethernet menu, with Auto-sense mode as the default setting<br />
for the <strong>ViewStation</strong>. You can also specifically select the interface type.<br />
1.4.2.8 Use of <strong>Network</strong> Trailers<br />
Data is transported over a network in packets. Trailer encapsulated packets are<br />
just modified IP packets with the IP packet header moved to the end of the packet.<br />
The <strong>ViewStation</strong> receives trailer encapsulated packets but does not transmit<br />
trailer packets.<br />
1.4.3 Token Ring Interface<br />
The <strong>HDS</strong> <strong>ViewStation</strong> supports Token Ring communications with its PC Card<br />
adapter card and a Token Ring “<strong>HDS</strong> PC Card Token-Ring 16/4 Adapter” card.<br />
This is an available option for all <strong>ViewStation</strong> models.<br />
The <strong>ViewStation</strong>’s Token Ring communication complies with IEEE 802.5 standards<br />
and uses IEEE 802.2 packet types. With <strong>HDS</strong>ware version 3.2, Token Ring<br />
support is built into the bootprom and the Token Ring Communications menu<br />
allows your IP address entry and other settings.<br />
Earlier <strong>HDS</strong>ware versions (version 3.0.2 and bootprom v3.0.2-E) required some<br />
manual settings and interface control in the configuration file. [If you are using<br />
the v3.0.2-E bootprom with 4Mb capacity, you must have a jumper set (position<br />
JP7 on the <strong>ViewStation</strong> FX; position JP6 on <strong>ViewStation</strong> Ultra) to indicate the<br />
higher bootprom capacity. This applies to user upgrades only; factory installation<br />
adds the jumper automatically.]<br />
<strong>HDS</strong> <strong>ViewStation</strong>: <strong>Network</strong> <strong>Connections</strong> 71
<strong>HDS</strong> <strong>ViewStation</strong> System Administrator’s Guide<br />
<strong>ViewStation</strong> local clients, such as the IBM 3270 terminal emulator, add powerful<br />
capabilities to the Token Ring communications feature. This terminal emulation<br />
permits direct connection to IBM mainframe systems on Token Ring networks (at<br />
the same time keeping other <strong>ViewStation</strong> connections and emulations open).<br />
An additional <strong>ViewStation</strong> feature, the <strong>HDS</strong> Developer’s Kit, allows <strong>ViewStation</strong><br />
customers to write and compile their own application programs to run on the<br />
<strong>ViewStation</strong>. This includes OSF/Motif applications which could be used on IBM<br />
mainframe computers without having either X or Motif running on the mainframe.<br />
1.4.3.1 Token Ring Communications Menu<br />
The Token Ring Communications menu offers a number of settings:<br />
The Token Ring IP Address is the <strong>ViewStation</strong>’s IP address on the Token Ring<br />
network.<br />
The Token Ring Netmask is the netmask appropriate for the Token Ring network.<br />
For a discussion of netmask operation, refer to the Ethernet netmask section<br />
above.<br />
The Token Ring Maximum Transmission Unit field lets you set the MTU for<br />
your Token Ring network. The default MTU is 2052.<br />
The Token Ring Speed field reports the ring speed. You can select either 4 or 16<br />
Mbps by means of a jumper on the <strong>ViewStation</strong>’s circuit board described below.<br />
72 <strong>HDS</strong> <strong>ViewStation</strong>: <strong>Network</strong> <strong>Connections</strong>
<strong>HDS</strong> <strong>ViewStation</strong> System Administrator’s Guide<br />
1.4.3.2 Token Ring Specifications<br />
<strong>ViewStation</strong> Hardware Interface<br />
The <strong>HDS</strong> <strong>ViewStation</strong> uses “tr1” to designate the token ring interface to the PC<br />
Card internal slot and “tr2” to designate the PC Card external slot.<br />
Token Ring communications can use either shielded twisted pair connectors<br />
(called Type 1 cabling) or unshielded twisted pair connectors (called Type 3<br />
cabling). Cable adapters (DB9 or RJ45) are supplied with the Adapter card.<br />
<strong>Network</strong> cable quality often determines whether 4 or 16 Mb ring speed is appropriate.<br />
Token Ring speed is jumper selectable for either 4 Mbps or 16 Mbps. This is<br />
controlled by jumpers on the JP9 block for the <strong>ViewStation</strong> FX and on the JP11<br />
block on the <strong>ViewStation</strong> Ultra. Jumper pins 5-6 select the ring speed for the internal<br />
PC Card slot and jumper pins 7-8 select the ring speed for the external PC<br />
Card slot. Ring speed 4 Mbps is selected when the jumper is in place, and ring<br />
speed 16 Mbps is selected when the jumper is off. This configuration should be<br />
selected with the initial <strong>ViewStation</strong> order so the correct configuration is installed,<br />
tested, and shipped.<br />
<strong>ViewStation</strong> Software Interface<br />
The hardware interface is used in the boot monitor to set the Token Ring IP<br />
address and netmask as follows (tr1 designates the internal PC Card slot and tr2<br />
designates the external slot). You can make these settings in the Setup Mode menu<br />
above, or in Monitor Mode at boot time, or in the configuration file:<br />
ip trx nnn.nnn.nnn.nnn<br />
nm trx nnn.nnn.nnn.nnn<br />
<strong>ViewStation</strong> Token Ring communications supports source routing, so it will work<br />
on bridged networks. BOOTP and XDMCP are supported on the Token Ring network<br />
for both direct and broadcast access.<br />
1.4.3.3 <strong>ViewStation</strong> Token Ring Controls<br />
From the <strong>ViewStation</strong>’s Console window, the “srt” shell command displays, adds,<br />
and deletes source route entries for token ring communications.<br />
srt displays all source route entries<br />
srt -s add/modify a source route entry<br />
srt -d delete a source route entry<br />
If the Token Ring adapter becomes unplugged from the Token Ring network, the<br />
user can issue a command to re-insert the adapter onto the network:<br />
ifconfig trX up<br />
(where trX = tr1 for the internal slot and tr2 for the external slot)<br />
This reconnects the token ring adapter.<br />
The “token” shell command displays token ring interface statistics.<br />
<strong>HDS</strong> <strong>ViewStation</strong>: <strong>Network</strong> <strong>Connections</strong> 73
<strong>HDS</strong> <strong>ViewStation</strong> System Administrator’s Guide<br />
1.4.4 <strong>ViewStation</strong> Serial Connection<br />
The <strong>ViewStation</strong> has two serial ports, Serial 1 (RJ11) with all <strong>ViewStation</strong>s and<br />
Serial 2 (DB25) with the optional Communications board. These ports are configured<br />
from the Setup Mode Communications menu. The serial ports are designated<br />
/dev/tty1 and /dev/tty2 respectively.<br />
1.4.4.1 <strong>ViewStation</strong> Serial Port Physical Connection<br />
Using the <strong>ViewStation</strong>’s serial ports for a connection involves selecting the physical<br />
port (RJ11, called Serial Port 1, or DB25, called Serial Port 2) and its communication<br />
configuration (baud rate, etc.). Available options are shown by toggling<br />
through the Setup Mode options. These choices are simple and can be made in<br />
Setup Mode on the Communications Options menu. Pin settings for the serial<br />
ports are found in Section 1.1.10.3 and 1.1.10.9.<br />
The mode of serial communication can be direct, using the <strong>ViewStation</strong>’s local terminal<br />
emulators, or it can use the TCP level interface with PPP, CSLIP, or SLIP<br />
protocols.<br />
1.4.4.2 Serial Port Troubleshooting<br />
Most problems with serial communications are cable problems. If you have no<br />
communication at all (no characters on the screen, or no activity), it is most likely<br />
a cable problem. Use a breakout box to analyze the transmission on each line or<br />
use another cable.<br />
If you have characters on the screen, but they are garbled or nonsense, you can<br />
generally conclude that the cable is OK but some setting is wrong - the two<br />
devices have mismatched data settings, or baud rates, or parity checking. Check<br />
the recommended and selected settings for both devices and try other settings.<br />
Other problems, like a print job losing characters or stopping before completion,<br />
can be a flow control problem. Verify the hardware or software flow control mechanism<br />
and try other settings.<br />
Problems with SLIP, CSLIP, and PPP are generally configuration issues. Look at<br />
the man pages for these protocols to see the options and expected behavior. Sometimes<br />
routers and their settings need to be part of your configuration, since they<br />
may have to pass the PPP packets (if needed in your network environment).<br />
1.4.4.3 <strong>ViewStation</strong> Serial Port Menu<br />
The Communications Options menu contains fields for the serial port settings and<br />
is described in detail in Section 1.5.6.1. Click on the Configure Serial 1 Port line<br />
and you’ll see this screen:<br />
74 <strong>HDS</strong> <strong>ViewStation</strong>: <strong>Network</strong> <strong>Connections</strong>
<strong>HDS</strong> <strong>ViewStation</strong> System Administrator’s Guide<br />
The field Serial 1 Port Use (or Serial 2 Port Use) determines how the particular<br />
serial port is used; it has options Unspecified, Normal SLIP, Compressed SLIP,<br />
PPP, or Console (the Console entry is discussed in Section 1.2.1). This is the<br />
assignment of the logical port to a connector.<br />
Choose one of these configuration options, such as PPP or CSLIP (this compressed<br />
format uses "Van Jacobsen compression", RFC 1144; the remote host must also use<br />
this technique to decompress the data it receives). CAUTION: Select PPP, or SLIP<br />
options only if that is your only connection. If you have other connections to the<br />
host or Ethernet and use PPP only occasionally, you should select “Unspecified”<br />
as your serial port use and use the “Start PPP” option on the pull-down menu.<br />
The reason for this “Unspecified” selection is that if “PPP” is your Serial Port Use<br />
selection, the <strong>ViewStation</strong> will send repeated requests to the host to start the PPP<br />
daemon, even if you aren’t currently using a PPP session.<br />
The PPP/SLIP Options menu is discussed in the next section.<br />
Now set the communications settings as required by the remote host connection,<br />
things like baud rate, parity, etc. When you have made all your selections, click<br />
on Apply Settings, (Save in NVM if you wish) and exit Setup Mode.<br />
When you try to log onto the remote host you specified for CSLIP (using Telnet),<br />
the <strong>ViewStation</strong> opens the CSLIP communications port using the settings you<br />
specified. (Note that the communications interface is forced to 8 data bits and no<br />
XON/XOFF when using SLIP or CSLIP. Most Unix systems use 7 data bits and<br />
Even parity with their serial connections; the parity bit is required but ignored on<br />
input. SLIP and CSLIP require 8 data bits to communicate. The <strong>ViewStation</strong> auto-<br />
<strong>HDS</strong> <strong>ViewStation</strong>: <strong>Network</strong> <strong>Connections</strong> 75
<strong>HDS</strong> <strong>ViewStation</strong> System Administrator’s Guide<br />
matically sets its serial ports to 8 data bits, and no XON/XOFF when the SLIP or<br />
CSLIP mode is active. The previous communications setting is restored when the<br />
SLIP mode is terminated. You shouldn’t save settings in NVM while the SLIP<br />
interface is active unless you want these SLIP communication values saved for<br />
that port.)<br />
You can log onto another host, using either Serial Port or Ethernet, with another<br />
Telnet session if you wish. The <strong>ViewStation</strong> looks at the host address you use in<br />
your Telnet session and then selects the appropriate interface as its connection,<br />
either the Serial Port 1 or Port 2 remote host, or some other host on your Ethernet<br />
network. The Default Telnet host field in Setup Mode lets you select one host as<br />
your Default connection.<br />
Your remote host addresses for the serial ports should be different; if you use the<br />
same remote host address, the last one you set (with Apply settings) will be used.<br />
Note also that some things, like Domain Nameservice, rely on the flexibility and<br />
free access to many machines found on a network. If your font host, or name daemon,<br />
are running on a host that is not your SLIP host, they will work correctly if<br />
the physical connection to that host is present and active. You should realize that<br />
transferring font files over the SLIP serial lines will be slow, so most of these network<br />
processes (daemons and servers) should typically be on an Ethernet connection<br />
host.<br />
The selection of the physical port should consider that CTS/RTS is the only flow<br />
control available, and this is only available on Serial Port 2, the DB25 port. The<br />
XON/XOFF flow control can’t be used with CSLIP or SLIP. Note also that CSLIP<br />
and SLIP protocols must run with 8 data bits and no parity.<br />
1.4.4.4 PPP/SLIP Options Menu<br />
76 <strong>HDS</strong> <strong>ViewStation</strong>: <strong>Network</strong> <strong>Connections</strong>
<strong>HDS</strong> <strong>ViewStation</strong> System Administrator’s Guide<br />
The Remote host address field lets you set the IP address of the host for your PPP<br />
or SLIP connection.<br />
The Remote Netmask field sets the netmask appropriate for that host.<br />
The Local IP address field lets you set the <strong>ViewStation</strong>’s IP address for this serial<br />
port connection. This is required for SLIP connections and for PPP if Address<br />
Negotiation is not used. If PPP Address Negotiation is used, this IP address is<br />
assigned by the PPP host.<br />
The Add <strong>Network</strong> Route field lets you specify whether the network route should<br />
be added to your route table. This can also be done manually, refer to Section<br />
1.4.5.3.<br />
The Set Default Gateway field lets you set a default gateway host for this connection.<br />
The PPP Options menu gives you settings for your PPP configuration. This is discussed<br />
in detail below.<br />
1.4.4.5 PPP Protocol for Serial Communications<br />
You can use the PPP Protocol (otherwise called Internet standard Point to Point<br />
Protocol) to run IP connections to X on a host computer. PPP is defined by RFCs<br />
1171 and 1172. The PPP protocol is more than a superset of SLIP and CSLIP. The<br />
PPP protocol will not use or recognize SLIP or CSLIP packets.<br />
PPP provides link-level error detection, IP address negotiation and assignment,<br />
Address/Control fields and Protocol field compression, Link-level authentication<br />
(defined by PAP in RFC 1172 and CHAP in RFC October 1991 Draft), Link-status<br />
monitoring by LQM (LCP Draft August 1991), as well as support for SLIP (RFC<br />
1055) and CSLIP (RFC 1144). PPP corrects many of the deficiencies of SLIP and<br />
permits more features and adjustments in the serial communications interface.<br />
PPP must be installed on your host computer; it is frequently included with commercial<br />
operating systems. There are many commercial programs which offer PPP<br />
connections for communications or you can obtain PPP from the Internet. It is<br />
included with all <strong>HDS</strong> <strong>ViewStation</strong> terminals.<br />
To select the PPP Protocol, go to the Communications Options menu and click on<br />
Configure Serial Port line (for the line you want). Select the PPP option on the<br />
Serial Port Use line if your <strong>ViewStation</strong> uses only the PPP connection. Then click<br />
on the PPP/SLIP Options menu and then the PPP Options line. CAUTION: Select<br />
PPP, or SLIP options only if that is your only connection. If you have other connections<br />
to the host or Ethernet and use PPP only occasionally, you should select<br />
“Unspecified” as your serial port use and use the “Start PPP” option on the pulldown<br />
menu. The reason for this “Unspecified” selection is that if “PPP” is your<br />
Serial Port Use selection, the <strong>ViewStation</strong> will send repeated requests to the host<br />
to start the PPP daemon, even if you aren’t currently using a PPP session.<br />
The PPP Options menu contains a lot of PPP settings, which are explained briefly<br />
below. More detailed explanations are provided with the PPP products.<br />
<strong>HDS</strong> <strong>ViewStation</strong>: <strong>Network</strong> <strong>Connections</strong> 77
<strong>HDS</strong> <strong>ViewStation</strong> System Administrator’s Guide<br />
The Diagnostic Message Level field selects the level of message reporting for<br />
PPP. The values are Low, Medium, and High with the default setting of Low.<br />
These messages can help you in PPP negotiations and Medium is a useful setting<br />
for getting set up for the first time.<br />
The Van Jacobson Header Compression field, when Enabled, allows the <strong>ViewStation</strong><br />
to use TCP header compression (also known as CSLIP compression) if supported<br />
by the remote host. When Disabled, the <strong>ViewStation</strong> will not attempt or<br />
allow TCP header compression. The default setting is Enabled.<br />
The Protocol Field Compression field enables or disables the compression of PPP<br />
protocol fields. The default value is Enabled.<br />
The fields Link Quality Monitoring and Link Quality Test Interval control the<br />
generation of Link Quality packets. Link Quality Monitoring, when enabled,<br />
requests that the remote host send Link Quality Report packets periodically, at a<br />
rate determined by the Link Quality Test Interval field. When Monitoring is disabled,<br />
the <strong>ViewStation</strong> will not require or participate in link quality monitoring.<br />
The default is setting is Enabled with 10 sec interval.<br />
The IP Address Negotiation field will disable IP address negotiation. This<br />
assumes that both PPP participants know the address of their peer. The default<br />
setting is Enabled.<br />
78 <strong>HDS</strong> <strong>ViewStation</strong>: <strong>Network</strong> <strong>Connections</strong>
<strong>HDS</strong> <strong>ViewStation</strong> System Administrator’s Guide<br />
The Maximum Receive Unit field allows setting the maximum PPP receive unit<br />
size. It can range from 128 to 1500. The default setting is 1500.<br />
The PAP Authentication Allowed permits a remote host to ask for or provide<br />
PAP authentication when establishing a link. PAP authentication involves the<br />
transmission of cleartext passwords and can be a security problem. The default<br />
setting is Disabled.<br />
The Local Authorization Name and Local Authorization Password fields give<br />
the hostname and host password which the <strong>ViewStation</strong> will use for PAP authentication<br />
if requested by the remote host.<br />
1.4.4.6 Direct Serial <strong>Connections</strong><br />
The <strong>ViewStation</strong> uses the Serial Terminal Window as its serial interface. This window<br />
can use either Serial Port 1 or 2 (RJ11 or DB25) with an <strong>HDS</strong>term window to<br />
simulate a VT320 character-based terminal connected directly to a host. This<br />
serial connection behaves as if it were a VT320 terminal connected to the remote<br />
host computer. This terminal emulation window allows you to do VT320 terminal<br />
commands from the <strong>ViewStation</strong>. If the host is not running the X Window system,<br />
the <strong>HDS</strong>term window is a simple VT320 port.<br />
The <strong>HDS</strong>term window is a DEC VT320 terminal emulation client running on the<br />
<strong>ViewStation</strong>, so you can use it (starting from Setup Mode) anytime you want to<br />
open a serial terminal window.<br />
Similarly, other <strong>HDS</strong> <strong>ViewStation</strong> terminal emulation local clients have the same<br />
type of connection, a direct serial line to the host and the appropriate emulation,<br />
whether IBM 3270 or Tandem 6530, and so on, running on the <strong>ViewStation</strong>.<br />
You open the serial terminal window on the <strong>ViewStation</strong> screen by clicking on the<br />
Serial Terminal Window button in the Main Menu of Setup Mode. This opens an<br />
<strong>HDS</strong>term window with VT320 terminal emulation. You are first asked to specify<br />
the Serial Port 1 or 2 (RJ11 or DB25) you want to use. If you haven’t selected terminal<br />
mode for that port (in the Communications Options menu), you are prompted<br />
to do so.<br />
An <strong>HDS</strong>term window, labeled "Terminal" opens for your terminal mode connection.<br />
At this point, you can log into your host computer, or initiate a command<br />
sequence to your modem, or whatever you do on the serial connection.<br />
If you want to open a TCP connection after your serial connection is established,<br />
go to the the Serial Options pull-down menu. This menu has five entries, Start<br />
PPP, Start SLIP, Start CSLIP, Short Break, and Hangup. You can use the appropriate<br />
commands to open your connection to the modem or computer. Note that PPP,<br />
or other protocol, must be running on your host. Other TCP settings, such as gateways<br />
and routing information, should be in place on your host. If you want to<br />
hangup the modem, click on the Hangup button. Use the Commands pull-down<br />
menu to close the window.<br />
If you are using a server code version without <strong>HDS</strong>term, you can generate Break<br />
and Hangup signals from the keyboard. With focus in the Terminal window, the<br />
79 <strong>HDS</strong> <strong>ViewStation</strong>: <strong>Network</strong> <strong>Connections</strong>
<strong>HDS</strong> <strong>ViewStation</strong> System Administrator’s Guide<br />
Pause key creates a short BREAK (drops the data line for 300 ms.), the Shift-Pause<br />
key creates a long BREAK (drops DTR and the data line for 3.0 secs.).<br />
This <strong>HDS</strong>term window can be used as a permanent, character-based terminal.<br />
Most frequently it is used to open a modem connection, or some other terminal<br />
function, and then convert the connection to PPP, SLIP, or CSLIP communications<br />
which could then run an X-based IP connection over the serial line.<br />
1.4.4.7 Serial Connection Example<br />
This section describes an example of making a direct serial connection. It is only<br />
an example; some settings or methods may be different on your host system.<br />
For a host connection:<br />
Make sure your communications parameters on both the host and the <strong>ViewStation</strong>’s<br />
serial port are correct. This includes the cable pin assignments and connection,<br />
the baud rate, data/parity bits, etc.<br />
When you open the Serial Terminal window, you will get a login prompt from<br />
your host automatically. On some systems, you may have to hit a carriage return<br />
once or more.<br />
For a Modem connection:<br />
Make sure your communications parameters on both the modem and the View-<br />
Station’s serial port are correct. This includes the cable pin assignments and connection,<br />
the baud rate, data/parity bits, etc.<br />
<strong>HDS</strong> <strong>ViewStation</strong>: <strong>Network</strong> <strong>Connections</strong> 80
<strong>HDS</strong> <strong>ViewStation</strong> System Administrator’s Guide<br />
When you open the Serial Terminal window, give the modem commands to open<br />
the connection, such as (for Hayes-compatible modems):<br />
atdt 6102778300<br />
You may need to do some additional modem configuration with other modem<br />
commands. Check your modem’s manuals for more details about the commands<br />
you can use. From that point, the modem will connect to the host computer and<br />
you will get a login prompt.<br />
1.4.4.8 PPP Connection Example<br />
This example describes starting a simple PPP session. It assumes that the PPP is<br />
correctly configured on the host system and that a serial connection can be<br />
opened to the host.<br />
■ Use the <strong>ViewStation</strong>’s Serial Terminal window to open a serial connection to the<br />
host, either directly or with a modem. When the connection to the host is complete,<br />
start PPP to open the TCP/IP service on the serial line.<br />
■ Select “Start PPP” from the Options pull-down menu of the <strong>ViewStation</strong>’s Serial<br />
Window. This closes the Serial Terminal window (but the modem connection<br />
remains open). You may notice a delay when the Serial Terminal window closes<br />
which is caused by the PPP negotiation with the host, but there is an interval<br />
permitted for you to open the Telnet session before the PPP connection times<br />
out. When the Serial Window disappears, open a Telnet session.<br />
■ Open a TCP/IP connection to the host with Telnet. Use the IP address of the<br />
PPP remote host. If you have <strong>HDS</strong>ware 3.2, this new IP address for the PPP connection<br />
will be entered automatically for the Serial port you’re using. If you<br />
have an older <strong>HDS</strong>ware version, you will have to enter the new IP address for<br />
the <strong>ViewStation</strong> and restart it (the connection will remain open).<br />
If you have PPP address negotiation enabled (the default), the remote host will<br />
determine and set an IP address for the <strong>ViewStation</strong>. If address negotiation is disabled,<br />
you must enter the <strong>ViewStation</strong>’s PPP IP address on the PPP/SLIP Options<br />
menu.<br />
It may be advantageous to establish a separate logon on the remote host for users<br />
making a PPP connection to a host. If your regular Ethernet login on the host is<br />
“bill”, you may want to have a separate login account on the host for “billPPP”.<br />
This would allow the billPPP logon to start a shell script that aids your PPP connection.<br />
This script might include a line to start the PPP daemon on the host (usually<br />
just starting /etc/pppd, or whatever the configuration on your system) and a<br />
line to start a Telnet session.<br />
1.4.4.9 SLIP Protocol or CSLIP Protocol for Serial Communications<br />
You can use the SLIP (Serial Line Internet Protocol) or CSLIP (Compressed SLIP)<br />
protocol just as with PPP. If you use the Compressed SLIP protocol, you must<br />
have the ability to handle compressed packets on the remote host computer (Van<br />
Jacobsen compression, RFC 1144).<br />
81 <strong>HDS</strong> <strong>ViewStation</strong>: <strong>Network</strong> <strong>Connections</strong>
<strong>HDS</strong> <strong>ViewStation</strong> System Administrator’s Guide<br />
You must set your SLIP IP address for the appropriate serial line on the PPP/SLIP<br />
Options menu.<br />
1.4.5 <strong>ViewStation</strong> IP Addresses and Route Table<br />
The <strong>ViewStation</strong>, with <strong>HDS</strong>ware versions 3.2 and higher, supports an internal<br />
route table. It supports up to four IP addresses (one for Ethernet, one for Token<br />
Ring, and one for each serial port - either an assigned address for SLIP connections<br />
or a negotiated one for PPP connections). SLIP and PPP addresses can be different.<br />
The SLIP address is entered in the Setup Mode menu (Configure Serial Port<br />
- PPP/SLIP Options); an address is needed for PPP connections if Address Negotiation<br />
is turned Off. If IP Address Negotiation is turned On for PPP, the IP<br />
address is assigned dynamically by the host when the connection is made.<br />
1.4.5.1 PPP Configuration and <strong>Network</strong> Routes<br />
Support for network routes is available with <strong>HDS</strong>ware version 3.2 and higher.<br />
Earlier <strong>HDS</strong>ware versions used the resource:<br />
<strong>HDS</strong>setup.remote.serial1.netmask<br />
to establish a network route for SLIP or PPP. This has been replaced with two<br />
resources:<br />
<strong>HDS</strong>setup.serial1.add.network.route (default NO)<br />
<strong>HDS</strong>setup.serial1.add.default.gateway (default YES)<br />
The first setting lets you add a specific network route; the default setting of No<br />
disables the feature. The second setting allows you to set the <strong>ViewStation</strong>’s gateway<br />
as the remote host’s IP address; this field is not available from Setup Mode.<br />
More complicated network configurations are discussed below.<br />
1.4.5.2 Typical PPP Configurations<br />
There are several possiblities for using the <strong>ViewStation</strong> in a PPP environment.<br />
There are three possibilities for an IP address and nine possibilities for a network,<br />
which are described below. Most cases are handled correctly with the <strong>ViewStation</strong>’s<br />
default assignments.<br />
For instance, connecting a <strong>ViewStation</strong> from your home to the subnet in your<br />
office, or connecting from your office subnet to another subnet, or connecting<br />
from your office subnet to the Internet are all handled correctly with the <strong>ViewStation</strong>’s<br />
default configuration.<br />
If you have more complicated network arrangements, look at the definitions and<br />
tables below:<br />
■ Leaf - an isolated host<br />
■ Subnet - a network completely specified by one netmask (all hosts on the subnet<br />
have IP addresses that match the netmask and all IP addresses that match the<br />
netmask are found on the subnet [including gateways])<br />
<strong>HDS</strong> <strong>ViewStation</strong>: <strong>Network</strong> <strong>Connections</strong> 82
<strong>HDS</strong> <strong>ViewStation</strong> System Administrator’s Guide<br />
■ Internet - all other networks<br />
<strong>ViewStation</strong> Remote Host<br />
* indicates that the default settings on the <strong>ViewStation</strong> will work correctly unless<br />
multiple PPP interfaces are running.<br />
Case A: the <strong>ViewStation</strong> is a leaf and connects to a subnet<br />
<strong>ViewStation</strong> default configuration works correctly<br />
Case B: <strong>ViewStation</strong> is on a subnet and connects to a subnet<br />
• Standard configuration (one PPP connection):<br />
Remote host is default gateway should be Yes (default)<br />
Add network route should be No (default)<br />
• Alternate configuration (multiple PPP connections):<br />
Remote host is default gateway should be No<br />
Add network route should be Yes<br />
Case C: <strong>ViewStation</strong> is on an internet and connects to a subnet<br />
Remote host is default gateway should be No<br />
Add network route should be Yes<br />
Case D: <strong>ViewStation</strong> is a leaf and connects to an internet<br />
Remote host is default gateway should be Yes (default)<br />
Add network route should be No (default)<br />
Case E: <strong>ViewStation</strong> is on a subnet and connects to an internet<br />
Remote host is default gateway should be Yes (default)<br />
Add network route should be No (default)<br />
Case F: <strong>ViewStation</strong> is on an internet and connects to an internet<br />
You will have to add host or net routes manually using the<br />
<strong>ViewStation</strong>’s local route command<br />
Case G: <strong>ViewStation</strong> is a leaf and connects to a leaf<br />
Remote host is default gateway should be No<br />
Add network route should be No (default)<br />
Case H: <strong>ViewStation</strong> is on a subnet and connects to a leaf<br />
Remote host is default gateway should be No<br />
Add network route should be No (default)<br />
83 <strong>HDS</strong> <strong>ViewStation</strong>: <strong>Network</strong> <strong>Connections</strong><br />
Subnet Internet Leaf<br />
Leaf Case A* Case D* Case G*<br />
Subnet Case B* Case E* Case H<br />
Internet Case C Case F Case I
<strong>HDS</strong> <strong>ViewStation</strong> System Administrator’s Guide<br />
Case I: <strong>ViewStation</strong> is on an internet and connects to a leaf<br />
Remote host is default gateway should be No<br />
Add network route should be No (default)<br />
1.4.5.3 <strong>ViewStation</strong> Local Route Command<br />
<strong>HDS</strong>ware version 3.2 includes a local route command to let you add or delete<br />
hosts from the <strong>ViewStation</strong>’s route table. Use the route command in the Console<br />
Window. The route command is:<br />
route [add|delete] [net|host] [metric]<br />
This command lets you add or delete a route for the <strong>ViewStation</strong>. The “metric”<br />
argument must be included for adding a route; it is the number of hops to the<br />
final destination.<br />
The <strong>ViewStation</strong> supports as many as four IP addresses. Its communication is limited<br />
to those IP addresses and the local subnets appropriate for them. The concept<br />
of a “route” simply tells the <strong>ViewStation</strong> how to get to a different IP address. This<br />
route specifies a path for any packets with IP addresses not on the <strong>ViewStation</strong>’s<br />
known communications paths.<br />
For a <strong>ViewStation</strong> (IP = 128.91.6.11) follow these examples:<br />
To add a route for a host on a different net, say 198.89.6.3:<br />
route add host 198.89.6.3 128.91.2.5 2<br />
This command tells the <strong>ViewStation</strong> that any packets addressed to “198.89.6.3”<br />
should be sent to 128.91.2.5, a gateway computer which will then forward the<br />
packets as needed.<br />
The command to add a route for a network is:<br />
route add net 128.92.0.0 128.91.2.5 2<br />
which routes all packets from the 128.92 network through the 128.91.2.5 gateway.<br />
To delete the route for a network, the command is:<br />
route delete net 128.92.0.0 128.91.2.5<br />
1.4.5.4 <strong>ViewStation</strong> Local Ping Command<br />
The <strong>ViewStation</strong> has a local “ping” command included with <strong>HDS</strong>ware version 3.2<br />
or higher. The man pages for the ping command are given in Section 2.6.18.<br />
The ping command is useful in determining if a host is reachable from the View-<br />
Station. It is an easy way to see if the gateways and routes are working. Simply<br />
type the ping command with the host you want to reach:<br />
ping <br />
The return message reports if the host is alive and reachable or not.<br />
<strong>HDS</strong> <strong>ViewStation</strong>: <strong>Network</strong> <strong>Connections</strong> 84