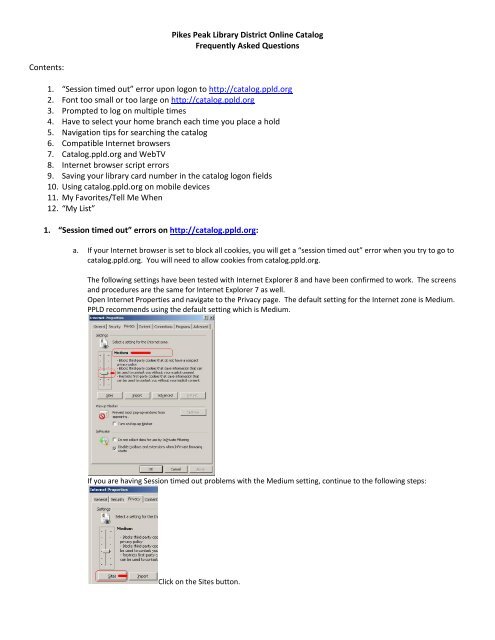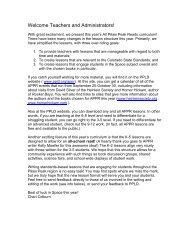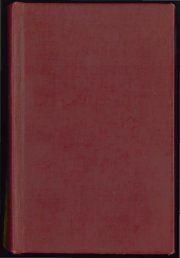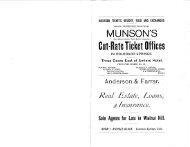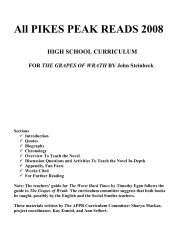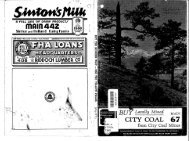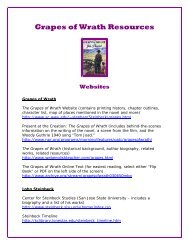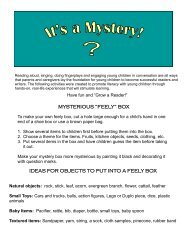1. “Session timed out” error upon logon to - Pikes Peak Library District
1. “Session timed out” error upon logon to - Pikes Peak Library District
1. “Session timed out” error upon logon to - Pikes Peak Library District
You also want an ePaper? Increase the reach of your titles
YUMPU automatically turns print PDFs into web optimized ePapers that Google loves.
Contents:<br />
<strong>Pikes</strong> <strong>Peak</strong> <strong>Library</strong> <strong>District</strong> Online Catalog<br />
Frequently Asked Questions<br />
<strong>1.</strong> <strong>“Session</strong> <strong>timed</strong> <strong>out”</strong> <strong>error</strong> <strong>upon</strong> <strong>logon</strong> <strong>to</strong> http://catalog.ppld.org<br />
2. Font <strong>to</strong>o small or <strong>to</strong>o large on http://catalog.ppld.org<br />
3. Prompted <strong>to</strong> log on multiple times<br />
4. Have <strong>to</strong> select your home branch each time you place a hold<br />
5. Navigation tips for searching the catalog<br />
6. Compatible Internet browsers<br />
7. Catalog.ppld.org and WebTV<br />
8. Internet browser script <strong>error</strong>s<br />
9. Saving your library card number in the catalog <strong>logon</strong> fields<br />
10. Using catalog.ppld.org on mobile devices<br />
1<strong>1.</strong> My Favorites/Tell Me When<br />
12. “My List”<br />
<strong>1.</strong> <strong>“Session</strong> <strong>timed</strong> <strong>out”</strong> <strong>error</strong>s on http://catalog.ppld.org:<br />
a. If your Internet browser is set <strong>to</strong> block all cookies, you will get a “session <strong>timed</strong> <strong>out”</strong> <strong>error</strong> when you try <strong>to</strong> go <strong>to</strong><br />
catalog.ppld.org. You will need <strong>to</strong> allow cookies from catalog.ppld.org.<br />
The following settings have been tested with Internet Explorer 8 and have been confirmed <strong>to</strong> work. The screens<br />
and procedures are the same for Internet Explorer 7 as well.<br />
Open Internet Properties and navigate <strong>to</strong> the Privacy page. The default setting for the Internet zone is Medium.<br />
PPLD recommends using the default setting which is Medium.<br />
If you are having Session <strong>timed</strong> out problems with the Medium setting, continue <strong>to</strong> the following steps:<br />
Click on the Sites but<strong>to</strong>n.
In the “Address of website” window, type ppld.org.<br />
Click the Allow but<strong>to</strong>n.<br />
The correct entry looks like the figure on the right, above.<br />
Now click OK, and restart the browser.<br />
NOTE: Making the following changes may change how other websites display and may also affect their<br />
functionality. Please make these changes only if you are having problems using the ppld.org website.<br />
If you are still receiving session <strong>timed</strong> out <strong>error</strong>s, open Internet Properties, navigate <strong>to</strong> the Privacy page, and click<br />
on the Advanced but<strong>to</strong>n.<br />
The following window will appear:<br />
For best results, make the selections highlighted in red, and click OK.<br />
Restart the browser once again. The <strong>error</strong>s should be eliminated.
. Try deleting your browsing his<strong>to</strong>ry and your cookies from your Internet browser (i.e. Internet Explorer, Firefox,<br />
Safari). That can cause other sites <strong>to</strong> not recognize you, for example, if you go <strong>to</strong> Amazon.com and the site opens<br />
with some personalized info like “Your recent purchases” – that will be gone.<br />
Instructions for Internet Explorer:<br />
Click on “Tools” in the <strong>to</strong>p bar of Internet Explorer.<br />
If you are using IE7, you will see “Delete Browsing His<strong>to</strong>ry” immediately under “Tools.”<br />
Select the “Delete” option for the sections “Temporary Internet files,” “Cookies,” and “His<strong>to</strong>ry.”<br />
If you are using IE6, click “Tools,” and scroll down <strong>to</strong> “Internet Options.” When the Internet Options box comes up,<br />
the “General” tab has a section called “Temporary Internet Files” where you can click on the but<strong>to</strong>ns “Delete<br />
Cookies” and “Delete Files.” Under that you can click a but<strong>to</strong>n that says “Clear His<strong>to</strong>ry.”<br />
Close IE and open it again.<br />
c. If you have catalog.ppld.org saved as a Favorite or Bookmark in your Internet browser, it is going <strong>to</strong> bring up a<br />
“session <strong>timed</strong> <strong>out”</strong> <strong>error</strong> when you use it. Instead, create a Favorite/Bookmark for ppld.org and from there just<br />
click on “The Catalog” or “My Account.”<br />
d. If your PC uses firewall software such as Nor<strong>to</strong>n 360, Nor<strong>to</strong>n Internet Security, McAfee Internet Security or similar<br />
programs, it might be blocking cookies. In order for ppld.org <strong>to</strong> work correctly, cookies must be allowed from<br />
catalog.ppld.org.<br />
2. Font <strong>to</strong>o small or <strong>to</strong>o large on http://catalog.ppld.org:<br />
Your Internet browser settings or moni<strong>to</strong>r resolution can affect the appearance of the font on your moni<strong>to</strong>r. Here are<br />
instructions for changing those:<br />
a. The online catalog is designed for optimal viewing at the moni<strong>to</strong>r resolution of 1024x768. Newer lap<strong>to</strong>ps are often set<br />
for a very high resolution, which makes the size of items on the screen smaller. If you want <strong>to</strong> change the resolution (which<br />
can make the text and images larger), right-click on the desk<strong>to</strong>p, select "Properties," and then select the "Settings" tab in<br />
the "Display Properties" window. You will see the words "Screen Resolution" with an indica<strong>to</strong>r underneath - you can move<br />
the indica<strong>to</strong>r <strong>to</strong>ward the word "less" until you see the setting 1024x768 appear. Then you can click OK. Alternately, if you<br />
want the image and text size <strong>to</strong> be smaller, you may change the resolution from 800x600 <strong>to</strong> 1024x768 or an even higher<br />
setting.<br />
b. If you are using Internet Explorer, click on "View" in the <strong>to</strong>p <strong>to</strong>olbar, and scroll down <strong>to</strong> "Text Size." You will then be able<br />
<strong>to</strong> choose Medium, Larger, or Largest <strong>to</strong> increase the size of the font. You can also choose “Smaller” or “Smallest” if you<br />
wish <strong>to</strong> decrease the size of the font. This will affect the font appearance on other sites as well.<br />
3. Prompted <strong>to</strong> log on multiple times:<br />
Log on using the card number and PIN fields in the upper right corner of http://catalog.ppld.org. Once you have logged on<br />
there, you can place holds, view your holds/checkouts, renew items and you will not be prompted <strong>to</strong> log on again.<br />
You can also log on <strong>to</strong> “My Account” from ppld.org and not be prompted again <strong>to</strong> <strong>logon</strong>:
4. Have <strong>to</strong> select your home branch each time you place a hold:<br />
Log on using the card number and PIN fields in the upper right corner of http://catalog.ppld.org. (See Section 3 for details.)<br />
Once you have logged on there, you can place holds, view your holds/checkouts, renew items and you will not be prompted<br />
<strong>to</strong> log on again. The software will also set your home library when you place holds.<br />
5. Navigation tips for searching the catalog:<br />
There are two main navigation <strong>to</strong>ols for catalog searching - the white bar and the brown bar.<br />
The white bar has links <strong>to</strong> begin a new search, view your account, visit reading lists (PPLD Recommends), visit online<br />
databases (eReference) and visit the eBranch (downloadable books, audios, videos).<br />
The brown <strong>to</strong>olbar helps you navigate through your search results. If you go in<strong>to</strong> the full details of an item, the “previous”<br />
and “next” links will take you in<strong>to</strong> the full detail view of the adjacent items on the results list. The “Back” link will take you<br />
back <strong>to</strong> the search results page or back <strong>to</strong> your last action. You do need <strong>to</strong> use the “Back” link on the brown navigation<br />
bar rather than the “Back” but<strong>to</strong>n in your Internet browser.<br />
6. Compatible Internet browsers:<br />
The online catalog works with Internet Explorer (see note below), Firefox, Chrome and Safari. (This is not a comprehensive<br />
list of browsers – just those that we test on.) Some proprietary browsers, such as Compuserve, may not work well. We<br />
suggest you use one of the browsers listed above. The “My Account” tabs do not display properly in Opera. Opera users<br />
can follow these steps, taken from http://www.opera.com/support/kb/view/843/ <strong>to</strong> display the “My Account” tabs:<br />
<strong>1.</strong> From the menu, select Tools > Quick preferences > Edit site preferences (Mac: Opera > Quick preferences > Edit<br />
site preferences)<br />
2. Click the "Network" tab<br />
3. In the "Browser identification" drop-down, select "Identify as Internet Explorer" or "Identify as Firefox"<br />
4. Click "OK"<br />
5. Reload the page<br />
Please note: Recently, some Internet Explorer 6 users have been unable <strong>to</strong> focus the cursor in the search fields or data<br />
boxes on catalog.ppld.org. These steps may solve that problem:<br />
In IE6, click on "Tools"<br />
Click on "Internet Options"<br />
Click on "Advanced"<br />
Un-check the "Disable script debugging" options<br />
Click "OK"<br />
If the problem persists, we recommend upgrading <strong>to</strong> a more recent version of Internet Explorer.<br />
7. Catalog.ppld.org and WebTV:<br />
Limitations of the technology used by WebTV prevent it from working with many sites that utilize security features or<br />
dynamic web pages, such as catalog.ppld.org. These are issues with WebTV and you can contact your WebTV technical<br />
support <strong>to</strong> see if they can provide any assistance.<br />
8. Internet browser script <strong>error</strong>s:<br />
JavaScripting must be enabled on your Internet browser for the site <strong>to</strong> display correctly. This setting is usually located in<br />
the “Tools” or “Preferences” menu of your browser.<br />
9. Saving your library card number in the catalog <strong>logon</strong> fields:<br />
The saving of passwords on websites is determined by settings in your Internet browser. If you wish <strong>to</strong> save your <strong>logon</strong><br />
information, your Internet browser can be set <strong>to</strong> do so. In Internet Explorer, this is done by selecting “Tools,” “Internet<br />
Options,” and “Content.” In the “Au<strong>to</strong>Complete” section, click on “settings.” There you can choose <strong>to</strong> have passwords<br />
saved.
Be aware that this will bring up the option <strong>to</strong> save passwords for other sites you use on your computer, as well. The next<br />
time you type in a password, you will see this option:<br />
10. Using catalog.ppld.org on mobile devices:<br />
Catalog.ppld.org and the “My Account” features work on the iPhone, as well as devices running Windows Mobile 6.<strong>1.</strong> The<br />
Internet Explorer Pocket browser works fine, but the Opera mobile browser does not correctly display the “My Account”<br />
tabs. We do not currently have a complete list of mobile devices and browsers that are compatible with catalog.ppld.org.<br />
1<strong>1.</strong> My Favorites/Tell Me When<br />
Once you have logged on <strong>to</strong> the catalog with your library card and PIN, you can set up authors and subjects as “favorites.”<br />
When a new item comes in by a favorite author or on a favorite subject, you will be sent an email if PPLD has the email<br />
address in your account. To set up a favorite, log on <strong>to</strong> the catalog and search for the author or subject. View the “full<br />
details” of a title in your results list. On the right side of the page, you can click on “Tell Me When AUTHOR” and “Tell Me<br />
When SUBJECT.”<br />
Be aware that you will not only get emails for new titles by the author, but also notifications if we order that author’s items<br />
in another language or format. You can do the same with the subject, though typically, making a subject one of your<br />
favorites results in more email notices than most patrons want. Currently, a separate email is sent for each item that you<br />
are notified about.<br />
To remove one or more favorites, you must be logged on <strong>to</strong> the catalog. When you scroll down the initial catalog page, you<br />
will see your favorites listed at the bot<strong>to</strong>m. Under the favorites, there is a “Modify” link or a “More Favorites” link. Click on<br />
the link <strong>to</strong> see your complete list of favorites and <strong>to</strong> remove favorites. (next page)
12. “My List”<br />
Once you have completed a search in the catalog, the results will display in a brief format. If you want <strong>to</strong> print out or email<br />
a list of items from your search, you can create a list using the “My List” but<strong>to</strong>n in the item record.<br />
When you are ready <strong>to</strong> print or email the list, click on “My List” in the brown navigation bar.<br />
You will see your list. THE LIST IS ONLY ACTIVE FOR YOUR CURRENT SEARCH SESSION. It is not saved for future use.<br />
That option is not yet available in the catalog software.