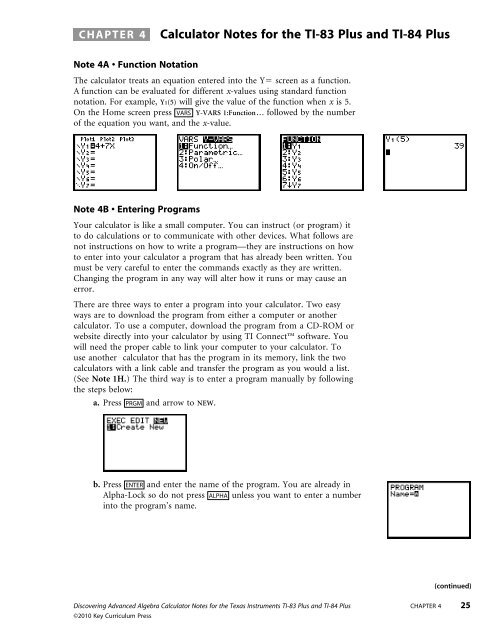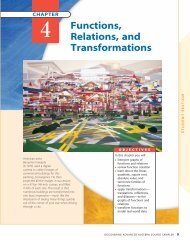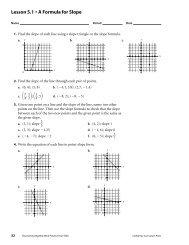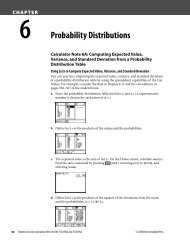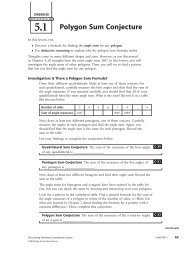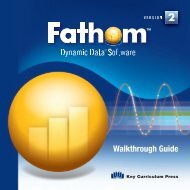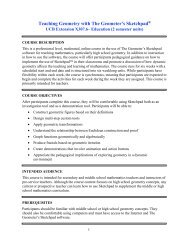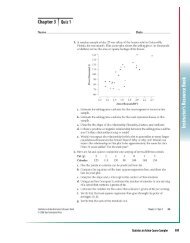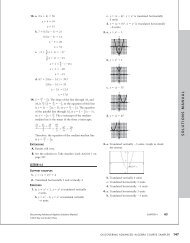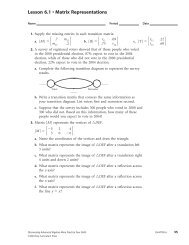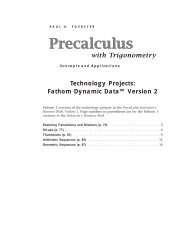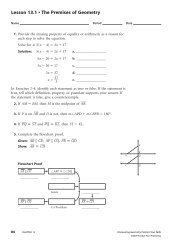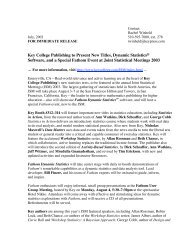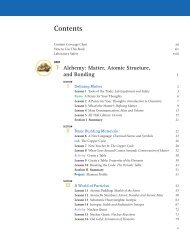CHAPTER 4 Calculator Notes for the TI-83 Plus and ... - Kendall Hunt
CHAPTER 4 Calculator Notes for the TI-83 Plus and ... - Kendall Hunt
CHAPTER 4 Calculator Notes for the TI-83 Plus and ... - Kendall Hunt
Create successful ePaper yourself
Turn your PDF publications into a flip-book with our unique Google optimized e-Paper software.
<strong>CHAPTER</strong> 4 <strong>Calculator</strong> <strong>Notes</strong> <strong>for</strong> <strong>the</strong> <strong>TI</strong>-<strong>83</strong> <strong>Plus</strong> <strong>and</strong> <strong>TI</strong>-84 <strong>Plus</strong><br />
Note 4A Function Notation<br />
The calculator treats an equation entered into <strong>the</strong> Y screen as a function.<br />
A function can be evaluated <strong>for</strong> different x-values using st<strong>and</strong>ard function<br />
notation. For example, Y1(5) will give <strong>the</strong> value of <strong>the</strong> function when x is 5.<br />
On <strong>the</strong> Home screen press VARS Y-VARS 1:Function . . . followed by <strong>the</strong> number<br />
of <strong>the</strong> equation you want, <strong>and</strong> <strong>the</strong> x-value.<br />
Note 4B Entering Programs<br />
Your calculator is like a small computer. You can instruct (or program) it<br />
to do calculations or to communicate with o<strong>the</strong>r devices. What follows are<br />
not instructions on how to write a program—<strong>the</strong>y are instructions on how<br />
to enter into your calculator a program that has already been written. You<br />
must be very careful to enter <strong>the</strong> comm<strong>and</strong>s exactly as <strong>the</strong>y are written.<br />
Changing <strong>the</strong> program in any way will alter how it runs or may cause an<br />
error.<br />
There are three ways to enter a program into your calculator. Two easy<br />
ways are to download <strong>the</strong> program from ei<strong>the</strong>r a computer or ano<strong>the</strong>r<br />
calculator. To use a computer, download <strong>the</strong> program from a CD-ROM or<br />
website directly into your calculator by using <strong>TI</strong> Connect software. You<br />
will need <strong>the</strong> proper cable to link your computer to your calculator. To<br />
use ano<strong>the</strong>r calculator that has <strong>the</strong> program in its memory, link <strong>the</strong> two<br />
calculators with a link cable <strong>and</strong> transfer <strong>the</strong> program as you would a list.<br />
(See Note 1H.) The third way is to enter a program manually by following<br />
<strong>the</strong> steps below:<br />
a. Press PRGM <strong>and</strong> arrow to NEW.<br />
b. Press ENTER <strong>and</strong> enter <strong>the</strong> name of <strong>the</strong> program. You are already in<br />
Alpha-Lock so do not press ALPHA unless you want to enter a number<br />
into <strong>the</strong> program’s name.<br />
Discovering Advanced Algebra <strong>Calculator</strong> <strong>Notes</strong> <strong>for</strong> <strong>the</strong> Texas Instruments <strong>TI</strong>-<strong>83</strong> <strong>Plus</strong> <strong>and</strong> <strong>TI</strong>-84 <strong>Plus</strong> <strong>CHAPTER</strong> 4 25<br />
©2010 Key Curriculum Press<br />
(continued)
Note 4B Entering Programs (continued) <strong>TI</strong>-<strong>83</strong> <strong>Plus</strong> <strong>and</strong> <strong>TI</strong>-84 <strong>Plus</strong><br />
c. Enter <strong>the</strong> program exactly as you see it. Lowercase letters in <strong>the</strong><br />
comm<strong>and</strong>s of <strong>the</strong> program indicate that you must find its comm<strong>and</strong> on<br />
<strong>the</strong> calculator. You can find many programming comm<strong>and</strong>s by pressing<br />
PRGM <strong>and</strong> looking under CTL <strong>and</strong> I/O. To find o<strong>the</strong>r comm<strong>and</strong>s,<br />
functions, <strong>and</strong> sysbols, ei<strong>the</strong>r look in <strong>the</strong> menu of <strong>the</strong> appropriate<br />
calculator key, or press 2nd [CATALOG] <strong>and</strong> ei<strong>the</strong>r <strong>the</strong> letter that begins<br />
<strong>the</strong> comm<strong>and</strong> you want. (You are in still in Alpha mode so don’t press<br />
ALPHA .) Then arrow to <strong>the</strong> comm<strong>and</strong> <strong>and</strong> press ENTER .<br />
If you enter a comm<strong>and</strong> from <strong>the</strong> calculator keypad using ALPHA<br />
characters, <strong>the</strong> letters will all be uppercase. The comm<strong>and</strong> won’t look <strong>the</strong><br />
same as how it’s been written <strong>and</strong> it won’t work.<br />
d. Use 2nd [INS] ENTER to insert a new line between two lines. Use DEL on<br />
a blank line to delete that line.<br />
e. Press 2nd [QUIT] when you finish entering <strong>the</strong> program.<br />
Errors<br />
You can edit <strong>the</strong> program if <strong>the</strong>re is an error or if you need to make a change.<br />
a. Press PRGM <strong>and</strong> arrow to EDIT. Arrow down to <strong>the</strong> program <strong>and</strong> press ENTER .<br />
b. Scroll down through <strong>the</strong> program to find <strong>the</strong> error. Studying <strong>the</strong> entire<br />
program on paper is often easier than working from <strong>the</strong> calculator screen<br />
where you can see only a small portion at one time. Use 2nd [INS] or<br />
DEL as needed to make changes. Press 2nd [QUIT] when finished.<br />
c. If, when you execute a program, you get an error message that has a Goto<br />
option, choose this option. The calculator will automatically switch to EDIT<br />
mode <strong>and</strong> scroll to <strong>the</strong> line with <strong>the</strong> error. Then proceed as in step c.<br />
Note 4C Movin’ Around<br />
With bits of tape, label two CBR2s A <strong>and</strong> B. Label two calculators A <strong>and</strong><br />
B, <strong>and</strong> connect each to <strong>the</strong> respective CBR2. Use <strong>the</strong> CBRSET <strong>and</strong> CBRGET<br />
programs to collect data <strong>for</strong> 10 seconds.<br />
Make sure you have both programs on both calculators. (See Note 4B if you<br />
need help entering a program on your calculator.) Run <strong>the</strong> CBRSET program<br />
by pressing PRGM <strong>and</strong> arrowing to CBRSET. The name of <strong>the</strong> program will<br />
appear on your screen. Press ENTER . The program will prompt you to<br />
enter S, <strong>the</strong> total time to collect data in seconds, <strong>and</strong> N, <strong>the</strong> total number of<br />
samples, or data points to ga<strong>the</strong>r. For this investigation, you should collect<br />
data <strong>for</strong> 10 seconds <strong>and</strong> have 200 samples.<br />
Disconnect <strong>the</strong> calculators from <strong>the</strong> CBR2s. When you are ready to collect<br />
data, press <strong>the</strong> trigger on each CBR2. When you have finished collecting<br />
data, plug <strong>the</strong> CBR2s back into <strong>the</strong> calculators <strong>and</strong> run <strong>the</strong> CBRGET<br />
program: press PRGM <strong>and</strong> arrow to CBRGET. On each calculator, <strong>the</strong> time<br />
(continued)<br />
26 <strong>CHAPTER</strong> 4 Discovering Advanced Algebra <strong>Calculator</strong> <strong>Notes</strong> <strong>for</strong> <strong>the</strong> Texas Instruments <strong>TI</strong>-<strong>83</strong> <strong>Plus</strong> <strong>and</strong> <strong>TI</strong>-84 <strong>Plus</strong><br />
©2010 <strong>Kendall</strong> <strong>Hunt</strong> Publishing
Note 4C Movin’ Around (continued) <strong>TI</strong>-<strong>83</strong> <strong>Plus</strong> <strong>and</strong> <strong>TI</strong>-84 <strong>Plus</strong><br />
data will be in list L1 <strong>and</strong> <strong>the</strong> distance data will be in list L2. The calculators<br />
will display scatter plots.<br />
PROGRAM:CBRSET PROGRAM:CBRGET<br />
Prompt S,N Send({5,1})<br />
round(S/N,5)!I Get(L2)<br />
If I0.2:–0.25int(–4I)!I Get(L1)<br />
Send({0}) Plot1(Scatter,L1,L2, )<br />
Send({1,11,2,0,0,0})<br />
Send({3,I,N,1,0,0,0,0,1,1})<br />
ZoomStat<br />
On <strong>the</strong> Home screen of calculator B, enter L1→L3, press ENTER , enter L2→L4, <strong>and</strong><br />
press ENTER . This moves calculator B’s time <strong>and</strong> distance data to lists L3 <strong>and</strong> L4.<br />
Finally, each group member should link to calculator A <strong>and</strong> copy lists L1 <strong>and</strong><br />
L2, <strong>and</strong> link to calculator B <strong>and</strong> copy lists L3 <strong>and</strong> L4. (See Note 1H <strong>for</strong> help<br />
with linking lists.)<br />
Note 4D Setting Windows<br />
A friendly window scales <strong>the</strong> x-axis to correspond to <strong>the</strong> Graph screen’s<br />
width in pixels (94). As a result, when you trace a curve on a friendly<br />
window, <strong>the</strong> spider always falls on points whose x-coordinates are “nice”<br />
decimal numbers. The y-coordinates are computed values <strong>and</strong> depend on<br />
<strong>the</strong> function being traced; <strong>the</strong>y may or may not be nice decimal values.<br />
If <strong>the</strong> y-axis is scaled so its units are <strong>the</strong> same as <strong>the</strong> units on <strong>the</strong> x-axis,<br />
<strong>the</strong>n <strong>the</strong> window will be a “square” window. On a square window <strong>the</strong>re is no<br />
distortion of <strong>the</strong> graph.<br />
One friendly square window whose trace point has x-coordinates that are<br />
exact tenths can be found by pressing ZOOM 4:Decimal.<br />
[4, 4, 1, 4, 4, 1]<br />
This window is a little small <strong>for</strong> much of <strong>the</strong> work in this course. However,<br />
if you double <strong>the</strong> minimum <strong>and</strong> maximum values in <strong>the</strong> window screen, you<br />
can get a larger friendly square window that is often useful.<br />
You can save <strong>the</strong> settings <strong>for</strong> this larger window <strong>and</strong> recall it at any time.<br />
After setting <strong>the</strong> window values, press ZOOM MEMORY 2:ZoomSto. Now when<br />
you want to use it again, press ZOOM MEMORY 3:ZoomRcl. This particular<br />
window is often referred to as <strong>the</strong> friendly window with a factor of 2.<br />
Discovering Advanced Algebra <strong>Calculator</strong> <strong>Notes</strong> <strong>for</strong> <strong>the</strong> Texas Instruments <strong>TI</strong>-<strong>83</strong> <strong>Plus</strong> <strong>and</strong> <strong>TI</strong>-84 <strong>Plus</strong> <strong>CHAPTER</strong> 4 27<br />
©2010 <strong>Kendall</strong> <strong>Hunt</strong> Publishing<br />
(continued)
Note 4D Setting Windows (continued) <strong>TI</strong>-<strong>83</strong> <strong>Plus</strong> <strong>and</strong> <strong>TI</strong>-84 <strong>Plus</strong><br />
It is sometimes helpful to see a grid in <strong>the</strong> background of <strong>the</strong> screen<br />
display. To turn <strong>the</strong> grid on (or off), press 2nd [FORMAT] <strong>and</strong> select GridOn<br />
(or GridOff).<br />
[9.4, 9.4, 1, 6.2, 6.2, 1]<br />
Note 4E Graphing Piecewise Functions<br />
To graph a piecewise function, you add <strong>the</strong> two functions, with <strong>the</strong>ir ranges.<br />
x 1 5 x 1<br />
For example, to graph f (x) <br />
x2 , go to <strong>the</strong> Y screen<br />
1 x 3<br />
<strong>and</strong> enter Y1=(X1)(X5)(X1)(X^2)(X1)(X3). (To enter <strong>the</strong> inequality<br />
symbols, press 2nd [TEST].) Choose an appropriate window, <strong>the</strong>n press GRAPH .<br />
[9.4, 9.4, 1, 6.2, 6.2, 1]<br />
Note 4F Graphing Absolute-Value Functions<br />
To use <strong>the</strong> absolute-value function, press MATH NUM 1:abs(. For example,<br />
to graph y x 3, enter Y1abs(X3) into <strong>the</strong> Y screen, set an<br />
appropriate window, <strong>and</strong> press GRAPH .<br />
[9.4, 9.4, 1, 6.2, 6.2, 1]<br />
Note 4G Graphing Trans<strong>for</strong>mations<br />
The program TRANSFRM gives you practice finding equations <strong>for</strong> given<br />
graphs. From <strong>the</strong> first menu, choose <strong>the</strong> type of function you want to<br />
practice. In <strong>the</strong> second menu, you can turn <strong>the</strong> different trans<strong>for</strong>mations<br />
on or off by pressing <strong>the</strong> number key. Press 4 when you’re ready. The<br />
calculator will display a graph <strong>and</strong> stop. Study <strong>the</strong> graph <strong>and</strong> determine<br />
its equation. Press TRACE if you want to see <strong>the</strong> coordinates of points. When<br />
(continued)<br />
28 <strong>CHAPTER</strong> 4 Discovering Advanced Algebra <strong>Calculator</strong> <strong>Notes</strong> <strong>for</strong> <strong>the</strong> Texas Instruments <strong>TI</strong>-<strong>83</strong> <strong>Plus</strong> <strong>and</strong> <strong>TI</strong>-84 <strong>Plus</strong><br />
©2010 <strong>Kendall</strong> <strong>Hunt</strong> Publishing
Note 4G Graphing Trans<strong>for</strong>mations (continued) <strong>TI</strong>-<strong>83</strong> <strong>Plus</strong> <strong>and</strong> <strong>TI</strong>-84 <strong>Plus</strong><br />
you have decided on an equation, press Y , enter your equation into Y1, <strong>and</strong><br />
press GRAPH . If your equation is correct, you’ll have a match <strong>and</strong> nothing<br />
new will appear on <strong>the</strong> screen. You can press TRACE <strong>and</strong> toggle back <strong>and</strong><br />
<strong>for</strong>th between <strong>the</strong> graph of your function in Y1 <strong>and</strong> <strong>the</strong> program’s function<br />
to confirm that <strong>the</strong>y really do match. If your equation is not correct, <strong>the</strong><br />
graphs will not match. In that case, press Y <strong>and</strong> try again.<br />
When you are finished with one graph, on <strong>the</strong> Graph screen press<br />
CLEAR ENTER to run <strong>the</strong> program again.<br />
The option 5:GENERIC will draw <strong>the</strong> graph of a generic function using a thick line<br />
<strong>and</strong> <strong>the</strong> graph of its image after a trans<strong>for</strong>mation using <strong>the</strong> regular style. Enter<br />
<strong>the</strong> equation of <strong>the</strong> image into Y1. Use Y8(X) to represent <strong>the</strong> original function.<br />
Discovering Advanced Algebra <strong>Calculator</strong> <strong>Notes</strong> <strong>for</strong> <strong>the</strong> Texas Instruments <strong>TI</strong>-<strong>83</strong> <strong>Plus</strong> <strong>and</strong> <strong>TI</strong>-84 <strong>Plus</strong> <strong>CHAPTER</strong> 4 29<br />
©2010 <strong>Kendall</strong> <strong>Hunt</strong> Publishing<br />
[9.4, 9.4, 1, 6.2, 6.2, 1]<br />
Clean-Up<br />
After you quit <strong>the</strong> program, you may want to go to <strong>the</strong> Y screen <strong>and</strong> clear<br />
<strong>the</strong> functions so <strong>the</strong>y don’t interfere with future work.<br />
PROGRAM:TRANSFRM<br />
9.4!Xmin:9.4!Xmax<br />
6.2!Ymin:6.2!Ymax<br />
1!Yscl:1!Xscl<br />
GridOn:AxesOn<br />
PlotsOff<br />
"KB((XH)/A ) 2 "!Y3<br />
"KB√((XH)/A)"!Y4<br />
"KBabs((XH)/A"!Y5<br />
"KB√((1((XH)/A ) 2 )"!Y6<br />
"KBY8((XH)/A)"!Y7<br />
"2(X1)/(X≥3)(1X)(X≥1)<br />
(X2)(52X)(X≥2)/(X≤3)!Y8<br />
GraphStYle(8,2)<br />
Lbl 0:3!F:<br />
If T0 <strong>and</strong> T1:1!T<br />
If R0 <strong>and</strong> R1:0!R<br />
If D0 <strong>and</strong> D1:0!D<br />
Menu("TRANSFORMA<strong>TI</strong>ONS","PARABOLA",1,<br />
"ROOTS",2,"ABSOLUTE",3,"SEMI<br />
CIRCLE",4,"GENERIC",5,"QUIT",9)<br />
Lbl 5:F1!F<br />
Lbl 4:F1!F<br />
Lbl 3:F1!F<br />
Lbl 2:F1!F<br />
Lbl 1:1!A:1!B<br />
ClrHome:0!G:0!H:0!K<br />
Disp sub("PARABOLA SQUARE<br />
ROOTSABSOLUTE VALSEMICIRCLE<br />
GENERIC ",12F35,12)<br />
Repeat G82<br />
Output(3,1,"1.TRANLATE :"sub<br />
(continued)<br />
[9.4, 9.4, 1, 6.2, 6.2, 1]
Note 4G Graphing Trans<strong>for</strong>mations (continued) <strong>TI</strong>-<strong>83</strong> <strong>Plus</strong> <strong>and</strong> <strong>TI</strong>-84 <strong>Plus</strong><br />
(PROGRAM: TRANSFRM continued)<br />
("OFFON ",3T1,3))<br />
Output(4,1,"2.REFLECT :"sub<br />
("OFFON ",3R1,3))<br />
Output(5,1,"3.STRETCH :"sub<br />
("OFFON ",3D1,3))<br />
Output(6,1,"4. GO")<br />
getKeY!G:<br />
If G92:1T!T<br />
If G93:1R!R<br />
If G94:1D!D<br />
End<br />
If T:Then<br />
r<strong>and</strong>Int(7,7)!H<br />
r<strong>and</strong>Int(4,4)!K<br />
End<br />
If R:Then<br />
If r<strong>and</strong> 0.5:1!A<br />
If r<strong>and</strong> 0.5:1!B<br />
End<br />
If D:Then<br />
A*r<strong>and</strong>Int(1,5)!A<br />
B*r<strong>and</strong>Int(1,4)!B<br />
End<br />
FnOff<br />
FnOn F<br />
If F7:FnOn 8<br />
DispGraph<br />
Lbl 9<br />
Note 4H Trans<strong>for</strong>mations <strong>and</strong> Compositions<br />
You can use functions entered into <strong>the</strong> Y screen in o<strong>the</strong>r functions to show<br />
trans<strong>for</strong>mations <strong>and</strong> to construct compositions.<br />
Trans<strong>for</strong>mations of Functions<br />
You can enter an equation into <strong>the</strong> Y screen <strong>and</strong> <strong>the</strong>n define a second<br />
equation as a trans<strong>for</strong>mation of <strong>the</strong> first. For example, enter 4 X 2 into Y1<br />
<strong>and</strong> define Y2 as Y23*Y1(X4)2. (To get Y1, press VARS Y-Vars 1:Function<br />
1:Y1.) Y2 is <strong>the</strong> image of Y1 after being stretched vertically by a factor of 3,<br />
translated right 4 units <strong>and</strong> up 2 units.<br />
[9.4, 9.4, 1, 6.2, 18.6, 1]<br />
Compositions of Functions<br />
If you enter two (or more) equations into <strong>the</strong> Y screen, you can define<br />
ano<strong>the</strong>r equation as <strong>the</strong> composition of <strong>the</strong> equations you have entered. For<br />
example, enter 4 X 2 into Y1 <strong>and</strong> X5 into Y3. Define Y4 as <strong>the</strong> composition of<br />
Y1 <strong>and</strong> Y3 by entering Y4Y1(Y3(X)).<br />
[9.4, 9.4, 1, 6.2, 6.2, 1]<br />
(continued)<br />
30 <strong>CHAPTER</strong> 4 Discovering Advanced Algebra <strong>Calculator</strong> <strong>Notes</strong> <strong>for</strong> <strong>the</strong> Texas Instruments <strong>TI</strong>-<strong>83</strong> <strong>Plus</strong> <strong>and</strong> <strong>TI</strong>-84 <strong>Plus</strong><br />
©2010 <strong>Kendall</strong> <strong>Hunt</strong> Publishing
Note 4H Trans<strong>for</strong>mations <strong>and</strong> Compositions (continued) <strong>TI</strong>-<strong>83</strong> <strong>Plus</strong> <strong>and</strong> <strong>TI</strong>-84 <strong>Plus</strong><br />
You can use <strong>the</strong> Home screen recursive loop Y1(X)→X (or simply Y1→X) to<br />
evaluate <strong>the</strong> repeated composition of a function with itself. Store a starting<br />
value in X <strong>and</strong> <strong>the</strong>n press VARS Y-VARS 1:Function 1:Y1 STO! X,T,,n ENTER ENTER<br />
ENTER . . . . (See Note 1B <strong>for</strong> more on Home screen recursion.)<br />
Note 4I Drawing Segments<br />
On <strong>the</strong> Graph screen you can draw an overlay on top of <strong>the</strong> graph.<br />
Follow <strong>the</strong>se steps to draw a segment:<br />
a. Press 2nd [DRAW] 2:Line(.<br />
b. Arrow to one endpoint of <strong>the</strong> segment you want <strong>and</strong> press ENTER .<br />
c. Arrow to <strong>the</strong> o<strong>the</strong>r endpoint <strong>and</strong> press ENTER again.<br />
Pressing ENTER twice ends one segment <strong>and</strong> begins ano<strong>the</strong>r at <strong>the</strong> same<br />
point, so you can make a closed figure.<br />
[9.4, 9.4, 1, 6.2, 6.2, 1] [9.4, 9.4, 1, 6.2, 6.2, 1] [9.4, 9.4, 1, 6.2, 6.2, 1]<br />
You can also draw segments by entering instructions into <strong>the</strong> Home screen.<br />
To draw a segment between (1, 3.64) <strong>and</strong> (7.4, 3.64), enter Line(1,3.64,7.4,3.64).<br />
[10, 10, 1, 10, 10, 1]<br />
To erase all drawings, press 2nd [DRAW] 1:ClrDraw.<br />
Note 4J Web Graphs<br />
Follow <strong>the</strong>se steps to display a web graph:<br />
a. Set your calculator to Sequence mode.<br />
b. Press 2nd [FORMAT] <strong>and</strong> select Web in <strong>the</strong> first line.<br />
c. Enter <strong>the</strong> function into <strong>the</strong> Y screen. Replace x with u(n1) <strong>and</strong> set<br />
u(nMin) to <strong>the</strong> starting value of x.<br />
d. Set <strong>the</strong> Window screen <strong>and</strong> press GRAPH .<br />
e. Press TRACE . Each time you press <strong>the</strong> right arrow key <strong>the</strong> graph will make<br />
one of <strong>the</strong> two steps in <strong>the</strong> next iteration of <strong>the</strong> function.<br />
Discovering Advanced Algebra <strong>Calculator</strong> <strong>Notes</strong> <strong>for</strong> <strong>the</strong> Texas Instruments <strong>TI</strong>-<strong>83</strong> <strong>Plus</strong> <strong>and</strong> <strong>TI</strong>-84 <strong>Plus</strong> <strong>CHAPTER</strong> 4 31<br />
©2010 <strong>Kendall</strong> <strong>Hunt</strong> Publishing<br />
(continued)
Note 4J Web Graphs (continued) <strong>TI</strong>-<strong>83</strong> <strong>Plus</strong> <strong>and</strong> <strong>TI</strong>-84 <strong>Plus</strong><br />
You can clear <strong>the</strong> web by pressing 2nd [DRAW] 1:ClrDraw.<br />
32 <strong>CHAPTER</strong> 4 Discovering Advanced Algebra <strong>Calculator</strong> <strong>Notes</strong> <strong>for</strong> <strong>the</strong> Texas Instruments <strong>TI</strong>-<strong>83</strong> <strong>Plus</strong> <strong>and</strong> <strong>TI</strong>-84 <strong>Plus</strong><br />
©2010 <strong>Kendall</strong> <strong>Hunt</strong> Publishing