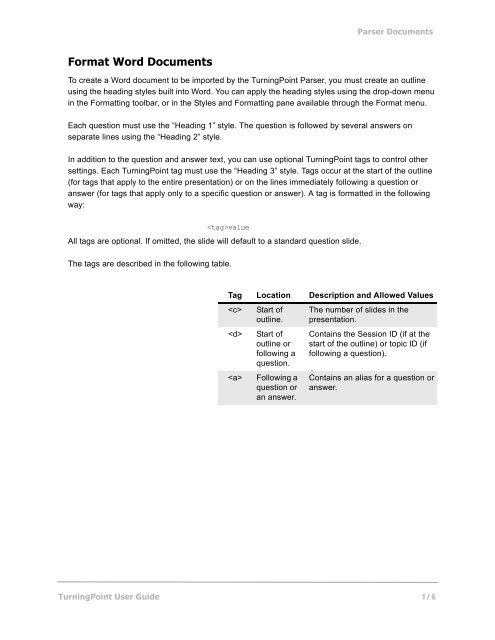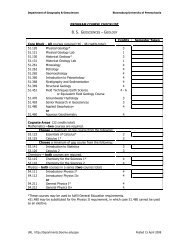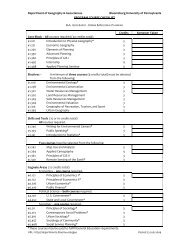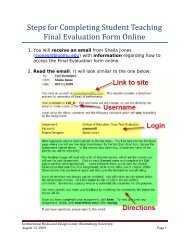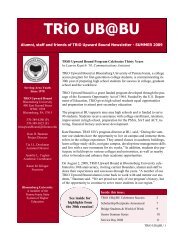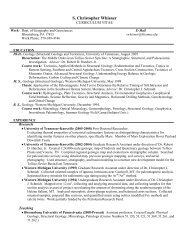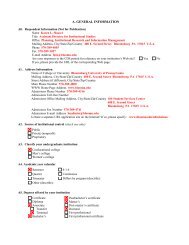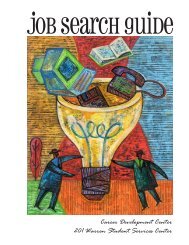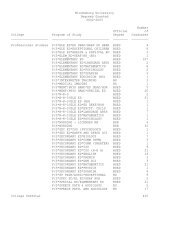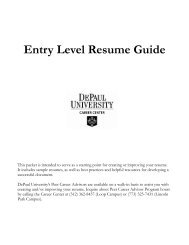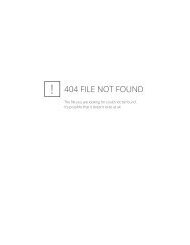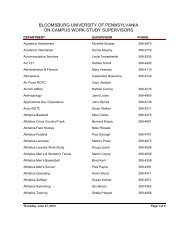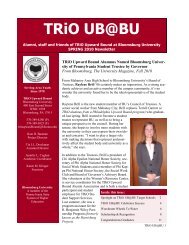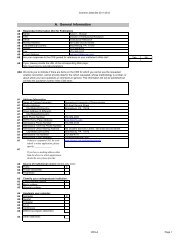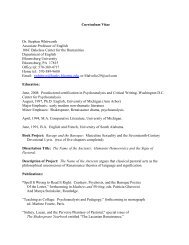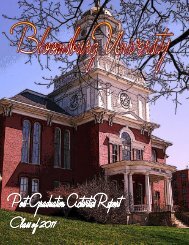Format Word Documents
Format Word Documents
Format Word Documents
You also want an ePaper? Increase the reach of your titles
YUMPU automatically turns print PDFs into web optimized ePapers that Google loves.
<strong>Format</strong> <strong>Word</strong> <strong>Documents</strong><br />
Parser <strong>Documents</strong><br />
To create a <strong>Word</strong> document to be imported by the TurningPoint Parser, you must create an outline<br />
using the heading styles built into <strong>Word</strong>. You can apply the heading styles using the drop-down menu<br />
in the <strong>Format</strong>ting toolbar, or in the Styles and <strong>Format</strong>ting pane available through the <strong>Format</strong> menu.<br />
Each question must use the “Heading 1” style. The question is followed by several answers on<br />
separate lines using the “Heading 2” style.<br />
In addition to the question and answer text, you can use optional TurningPoint tags to control other<br />
settings. Each TurningPoint tag must use the “Heading 3” style. Tags occur at the start of the outline<br />
(for tags that apply to the entire presentation) or on the lines immediately following a question or<br />
answer (for tags that apply only to a specific question or answer). A tag is formatted in the following<br />
way:<br />
value<br />
All tags are optional. If omitted, the slide will default to a standard question slide.<br />
The tags are described in the following table.<br />
Tag Location Description and Allowed Values<br />
Start of<br />
outline.<br />
Start of<br />
outline or<br />
following a<br />
question.<br />
Following a<br />
question or<br />
an answer.<br />
The number of slides in the<br />
presentation.<br />
Contains the Session ID (if at the<br />
start of the outline) or topic ID (if<br />
following a question).<br />
Contains an alias for a question or<br />
answer.<br />
TurningPoint User Guide 1/6
Parser <strong>Documents</strong><br />
Tag Location Description and Allowed Values<br />
Following a<br />
question.<br />
Following a<br />
question or<br />
an answer.<br />
Following a<br />
question.<br />
Following a<br />
question.<br />
Following a<br />
question.<br />
Following<br />
an answer.<br />
Defines what type of slide to create<br />
using a single-letter code. The<br />
following types are accepted:<br />
• Q = standard question slide<br />
• P = picture slide<br />
• D = demographic slide<br />
• S = speed scoring slide<br />
• F = fill in the blank slide (vPad<br />
and Web vPad only)<br />
• E = essay slide (vPad and Web<br />
vPad only)<br />
• M = moment to moment slide<br />
The filename of a picture file. If the<br />
tag follows a question, the picture<br />
will be added next to the question<br />
text on the slide. If the slide type is<br />
“P” and the tag follows an answer,<br />
the picture will replace the answer<br />
text on the slide.<br />
Contains the question picture<br />
position. The following are<br />
acceptable values:<br />
• L = Left<br />
• R = Right<br />
• F = Full<br />
Contains the number of responses<br />
allowed per keypad for the slide.<br />
Accepted values are 1–10.<br />
Contains the question topic.<br />
Contains a value for the answer.<br />
Valid answer values are “Correct”,<br />
“Incorrect”, or a point value<br />
negative 10,000–10,000.<br />
TurningPoint User Guide 2/6
Import Slides from Parser <strong>Documents</strong><br />
Import Slides<br />
TurningPoint can automatically create TurningPoint slides from Microsoft <strong>Word</strong> files.<br />
Using this feature of TurningPoint provides a quick way to create a number of slides, and it is also<br />
beneficial if you already have question and answer data in another form that you would like to<br />
transform into TurningPoint slides.<br />
A simple slide presentation can be created by importing a Microsoft <strong>Word</strong> document using the<br />
TurningPoint Parser.<br />
This section describes how to:<br />
• Import Slides with the TurningPoint Parser<br />
Import Slides with the TurningPoint Parser<br />
The TurningPoint Parser is located in the Tools menu and allows you to automatically create slides<br />
from Microsoft <strong>Word</strong> files.<br />
TurningPoint User Guide 3/6
Import Slides from Parser <strong>Documents</strong><br />
Step by Step Instructions To import slides with the TurningPoint Parser…<br />
1 Select Tools from the<br />
TurningPoint toolbar.<br />
2 (Optional) Select Update<br />
Parser Template.<br />
The Tools menu opens.<br />
Select Update Parser Template<br />
The slides you import will be created with default<br />
characteristics that may not match your settings. You can use<br />
the Update Parser Slides command to update the imported<br />
slides to match your settings.<br />
TurningPoint User Guide 4/6
Import Slides from Parser <strong>Documents</strong><br />
3 Select Tools from the<br />
TurningPoint toolbar.<br />
The Tools menu opens.<br />
Select TurningPoint Parser<br />
TurningPoint User Guide 5/6
Import Slides from Parser <strong>Documents</strong><br />
4 Select TurningPoint Parser. An open file window appears asking you to select the file to<br />
import.<br />
5 Navigate to the file you would<br />
like to import (.doc)<br />
and select it.<br />
6 Select the Open button to<br />
continue.<br />
7 Select the Yes button to add<br />
the slides to the current<br />
presentation, or select the No<br />
button to create a new<br />
presentation.<br />
Open File Window<br />
A dialog appears asking whether you would like to add the<br />
slides to the end of the current presentation or create a new<br />
presentation.<br />
TurningPoint builds the slides from the file. If there are many<br />
slides, this may take some time.<br />
Next Steps<br />
The slides imported by the TurningPoint Parser are normal TurningPoint slides, so you can take<br />
advantage of any the TurningPoint customizations you would like to make on them.<br />
TurningPoint User Guide 6/6