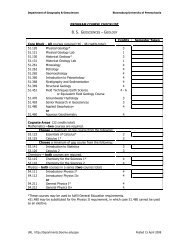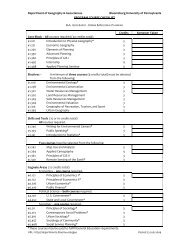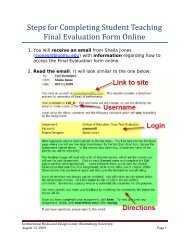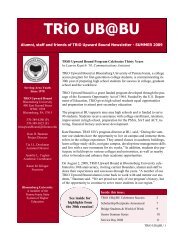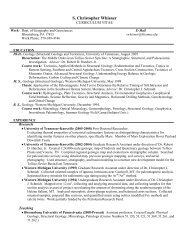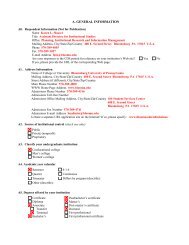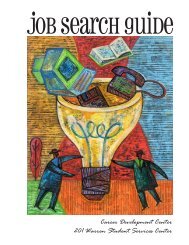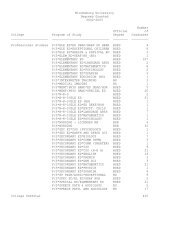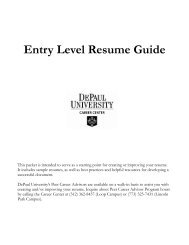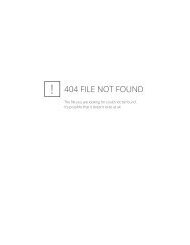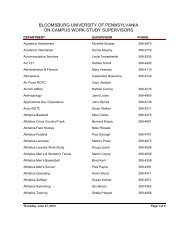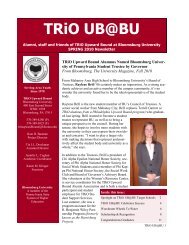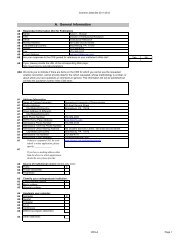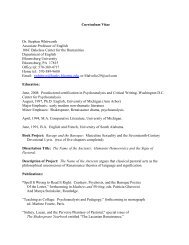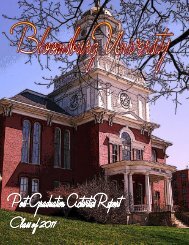- Page 1 and 2: User Guide TurningPoint User Guide
- Page 3 and 4: Content 1 About TurningPoint . . .
- Page 5 and 6: Format Word Documents. . . . . . .
- Page 7 and 8: Welcome to TurningPoint TurningPoin
- Page 9 and 10: About TurningPoint Welcome to Turni
- Page 11 and 12: System Requirements System Requirem
- Page 13 and 14: Install TurningPoint Install Turnin
- Page 15 and 16: 6 Choose the installation destinati
- Page 17: Tour of the TurningPoint Toolbar To
- Page 21 and 22: Where Do I Go From Here? Where Do I
- Page 23 and 24: Getting Started with TurningPoint T
- Page 25 and 26: Five Steps to Presentation Success
- Page 27 and 28: Step One: Create Presentation Slide
- Page 29 and 30: 5 Repeat step 1 to 4 to insert addi
- Page 31 and 32: 2 If required, Upgrade your Respons
- Page 33 and 34: Step Two: Set Up the Response Devic
- Page 35 and 36: 4 Press a key on each response devi
- Page 37 and 38: 2 Select a template to be used for
- Page 39 and 40: Step Three: Create a Participant Li
- Page 41 and 42: Step Four: Run a Presentation Sessi
- Page 43 and 44: 6 Use the mouse button to control t
- Page 45 and 46: 3 Select the Save button. 4 From th
- Page 47 and 48: Chapter Name Description Where Do I
- Page 49 and 50: Creating and Saving Slides In Chapt
- Page 51 and 52: answer a question, and then tabulat
- Page 53 and 54: Creating Slides TurningPoint allows
- Page 55 and 56: 5 Edit the text in the question reg
- Page 57 and 58: Creating Slides time you open a pre
- Page 59 and 60: Chart Slides Types of Slides The fi
- Page 61 and 62: Types of Slides 3D Pie Slide The 3D
- Page 63 and 64: Template Slides Types of Slides The
- Page 65 and 66: Types of Slides Likert Scale Slide
- Page 67 and 68: Types of Slides Once the channel is
- Page 69 and 70:
Types of Slides (for reporting and
- Page 71 and 72:
Step by Step Instructions To design
- Page 73 and 74:
2 Select Insert Object from the Tur
- Page 75 and 76:
3 Select the Answer you want to ide
- Page 77 and 78:
Step by Step Instructions To set a
- Page 79 and 80:
Step by Step Instructions To clear
- Page 81 and 82:
Step by Step Instructions To create
- Page 83 and 84:
Modify Slides Additionally, you can
- Page 85 and 86:
2 Select Insert Object from the Tur
- Page 87 and 88:
There are two Answer Now Indicators
- Page 89 and 90:
Add Objects You can specify that a
- Page 91 and 92:
Add Objects A Correct Answer indica
- Page 93 and 94:
Add Objects You can add more than o
- Page 95 and 96:
Add Statistics Indicators Add Objec
- Page 97 and 98:
Add Objects You can add additional
- Page 99 and 100:
Response Device and Settings Manage
- Page 101 and 102:
Response Device Description Respons
- Page 103 and 104:
Install Devices Install Devices Use
- Page 105 and 106:
Step by Step Instructions To Check
- Page 107 and 108:
Install Radio Frequency Response De
- Page 109 and 110:
Install Devices 2 Select Polling Te
- Page 111 and 112:
Install Devices vPads exhibit the s
- Page 113 and 114:
Install Devices 5 Select the Plus b
- Page 115 and 116:
4 Press a key on each response devi
- Page 117 and 118:
Step by Step Instructions 1 Connect
- Page 119 and 120:
4 Enable the vPad. a Find Enable vP
- Page 121 and 122:
Response Device Management 2 Select
- Page 123 and 124:
Response Device Management Step by
- Page 125 and 126:
Next Steps Response Device Manageme
- Page 127 and 128:
Settings The Settings tab displays
- Page 129 and 130:
Settings changed. 2.) Select Change
- Page 131 and 132:
Response Devices Settings Settings
- Page 133 and 134:
Presentation Settings Settings Pres
- Page 135 and 136:
Setting Description Use Second Moni
- Page 137 and 138:
Answer Settings Settings Answer-lev
- Page 139 and 140:
Track Participants Participant List
- Page 141 and 142:
Create Participant Lists Create a P
- Page 143 and 144:
3 Select the Continue button to con
- Page 145 and 146:
6 Optionally, edit the Participant
- Page 147 and 148:
Manage Participant Lists Manage Par
- Page 149 and 150:
Select the down arrow at the bottom
- Page 151 and 152:
c Select Rename Field. A text entry
- Page 153 and 154:
7 Optionally, rearrange the column
- Page 155 and 156:
3 Click the Delete button. TurningP
- Page 157 and 158:
Tools TurningPoint offers tools tha
- Page 159 and 160:
Step by Step Instructions To create
- Page 161 and 162:
5 From the Type … drop-down menu,
- Page 163 and 164:
9 Repeat these steps beginning with
- Page 165 and 166:
3 Select Custom Standards Lists. St
- Page 167 and 168:
Select the Category or Standard fro
- Page 169 and 170:
2 Select Standards from the Tools m
- Page 171 and 172:
5 Drag and drop the standard to add
- Page 173 and 174:
2 Select QuestionPoint. The Questio
- Page 175 and 176:
6 Select a grade-level from the Gra
- Page 177 and 178:
• Repeat steps 7 and 8 to add add
- Page 179 and 180:
Parser Documents The TurningPoint P
- Page 181 and 182:
Parser Documents slide Each slide e
- Page 183 and 184:
Attribute Description Parser Docume
- Page 185 and 186:
Parser Documents Tag Location Descr
- Page 187 and 188:
Step by Step Instructions To import
- Page 189 and 190:
Step by Step Instructions To import
- Page 191 and 192:
Where Do I Go From Here? Where Do I
- Page 193 and 194:
Run Presentations After you have cr
- Page 195 and 196:
Run a Presentation You run an inter
- Page 197 and 198:
4 Optionally, from the TurningPoint
- Page 199 and 200:
Run a Presentation These settings a
- Page 201 and 202:
Toggle Results Show the Response Gr
- Page 203 and 204:
View Polling Status Run a Presentat
- Page 205 and 206:
Use the Participant Monitor Run a P
- Page 207 and 208:
Run a Presentation points accumulat
- Page 209 and 210:
• Custom Slide - select the Inser
- Page 211 and 212:
Where Do I Go From Here? This chapt
- Page 213 and 214:
Reports Turning Reports allows you
- Page 215 and 216:
Step by Step Instructions To view a
- Page 217 and 218:
7 When you are finished creating re
- Page 219 and 220:
Results by Question Reports Types o
- Page 221 and 222:
Demographic Reports Types of Report
- Page 223 and 224:
Types of Reports • a vertical bar
- Page 225 and 226:
Graded Participant Results (correct
- Page 227 and 228:
Graded Participant Results (ratio)
- Page 229 and 230:
Participant List (Word) Report Type
- Page 231 and 232:
• the percentage of responses for
- Page 233 and 234:
Comparative Scoring Reports Types o
- Page 235 and 236:
Percentile Reports Types of Reports
- Page 237 and 238:
Other Reports Types of Reports Turn
- Page 239 and 240:
Types of Reports Response Data Expo
- Page 241 and 242:
Where Do I Go From Here? Where Do I
- Page 243 and 244:
Sessions TurningPoint creates sessi
- Page 245 and 246:
Manage Sessions This section descri
- Page 247 and 248:
Step by Step Instructions To change
- Page 249 and 250:
Continue a Previously Saved Session
- Page 251 and 252:
2 From the TurningPoint toolbar, se
- Page 253 and 254:
Glossary Answer TurningPoint User G
- Page 255 and 256:
TurningPoint User Guide 253 Glossar
- Page 257 and 258:
Statistic Indicator TurningPoint Us
- Page 259 and 260:
TurningPoint User Guide 257
- Page 261 and 262:
TurningPoint User Guide 259 Frequen
- Page 263 and 264:
TurningPoint User Guide 261 informa
- Page 265 and 266:
Index 0-9 3D Pie Chart . . . . . .
- Page 267 and 268:
M Microsoft Excel . . . . . . . . .
- Page 269 and 270:
Comments Report. . . . .235, . . .
- Page 271:
T Template Slides . . . . . . . . .