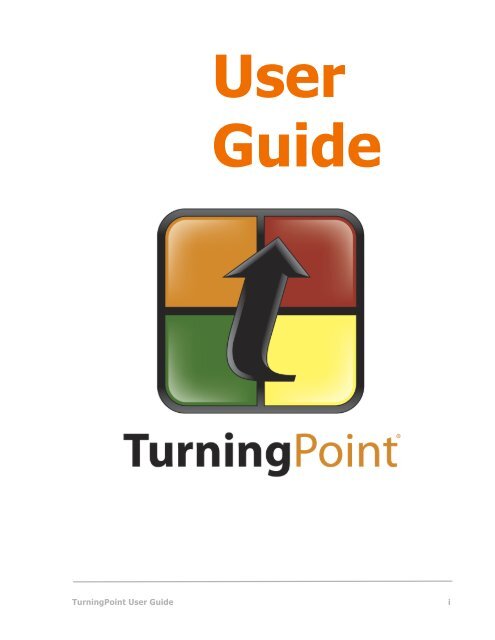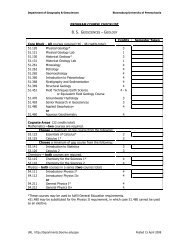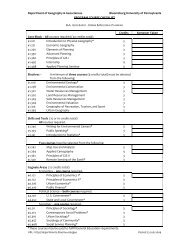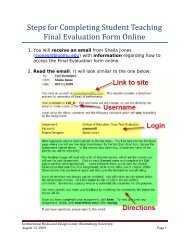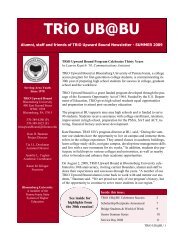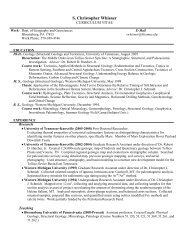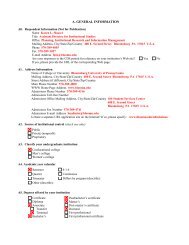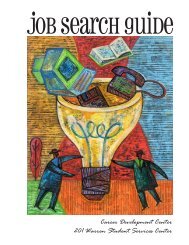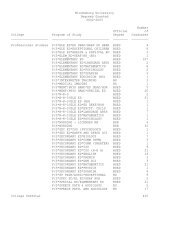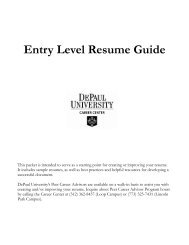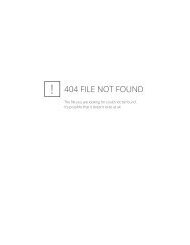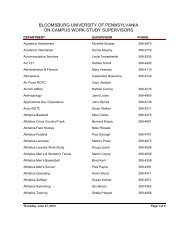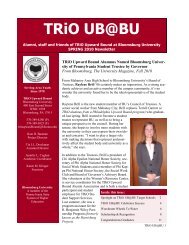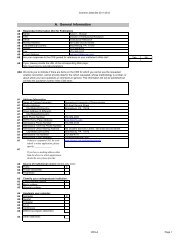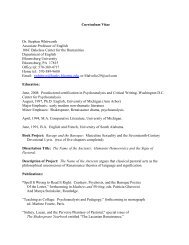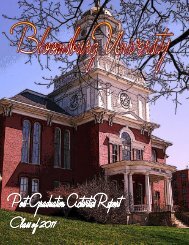TurningPoint User Guide i
TurningPoint User Guide i
TurningPoint User Guide i
Create successful ePaper yourself
Turn your PDF publications into a flip-book with our unique Google optimized e-Paper software.
<strong>User</strong><br />
<strong>Guide</strong><br />
<strong>TurningPoint</strong> <strong>User</strong> <strong>Guide</strong> i
© 2007 Turning Technologies, LLC. Portions Responsive Innovations, LLC<br />
and Microsoft Corporation.<br />
No part of this document may be reproduced or transmitted in any form or<br />
by any means, electronic or mechanical, for any purpose, without the<br />
express written permission of Turning Technologies, LLC. All rights<br />
reserved.<br />
Turning Technologies, LLC, 241 Federal Plaza West, Youngstown, OH<br />
44503 USA.<br />
<strong>TurningPoint</strong>® is a registered trademark of Turning Technologies, LLC.<br />
Other trademarked product names mentioned in this manual are owned by<br />
their respective companies.<br />
The following regulatory statements apply to radio frequency and XL<br />
infrared transmitters and receivers mentioned in this manual, including the<br />
ResponseCard RF, ResponseCard XL, and their respective receivers.<br />
FCC Statement<br />
This product has been tested and found to comply with Part 15 of the FCC<br />
Rules. Operation it subject to the following conditions: it may not cause<br />
harmful interference and must accept interference received, including<br />
interference that may cause undesired operations.<br />
Changes or modifications not expressly approved by the party responsible<br />
for compliance could void the user’s authority to operate the equipment.<br />
Canada Statement<br />
This Class B digital apparatus complies with Canadian ICES-003.<br />
Cet appareil numérique de la classe B est conforme à la norme NMB-003<br />
du Canada.<br />
ii Turning Technologies
Content<br />
1 About <strong>TurningPoint</strong> . . . . . . . . . . . . . . . . . . . . . 7<br />
Product Introduction. . . . . . . . . . . . . . . . . . . . . . . . . . . . . . . . . . 8<br />
System Requirements . . . . . . . . . . . . . . . . . . . . . . . . . . . . . . . . 9<br />
Requirements for Hardware. . . . . . . . . . . . . . . . . . . . . . . . . . 9<br />
Requirements for Software . . . . . . . . . . . . . . . . . . . . . . . . . . 9<br />
Initial Setup . . . . . . . . . . . . . . . . . . . . . . . . . . . . . . . . . . . . . . . 10<br />
Install <strong>TurningPoint</strong> . . . . . . . . . . . . . . . . . . . . . . . . . . . . . . . . . 11<br />
Tour of the <strong>TurningPoint</strong> Toolbar . . . . . . . . . . . . . . . . . . . . . . . 15<br />
Customer Support Resources . . . . . . . . . . . . . . . . . . . . . . . . . 17<br />
Online Assistance . . . . . . . . . . . . . . . . . . . . . . . . . . . . . . . . 17<br />
Customer Support . . . . . . . . . . . . . . . . . . . . . . . . . . . . . . . . 17<br />
Where Do I Go From Here?. . . . . . . . . . . . . . . . . . . . . . . . . . . 19<br />
2 Getting Started with <strong>TurningPoint</strong> . . . . . . . . 21<br />
Five Steps to Presentation Success . . . . . . . . . . . . . . . . . . . . 22<br />
Step One: Create Presentation Slides . . . . . . . . . . . . . . . . . . . 24<br />
Step Two: Set Up the Response Devices . . . . . . . . . . . . . . . . 28<br />
Step Three: Create a Participant List. . . . . . . . . . . . . . . . . . . . 34<br />
Step Four: Run a Presentation Session. . . . . . . . . . . . . . . . . . 39<br />
Step Five: Save Session Results. . . . . . . . . . . . . . . . . . . . . . . 42<br />
Where Do I Go From Here?. . . . . . . . . . . . . . . . . . . . . . . . . . . 44<br />
3 Creating and Saving Slides . . . . . . . . . . . . . . 47<br />
Creating Slides. . . . . . . . . . . . . . . . . . . . . . . . . . . . . . . . . . . . . 51<br />
Insert a Slide . . . . . . . . . . . . . . . . . . . . . . . . . . . . . . . . . . . . 51<br />
Save the Presentation Slides. . . . . . . . . . . . . . . . . . . . . . . . 54<br />
Types of Slides . . . . . . . . . . . . . . . . . . . . . . . . . . . . . . . . . . . . 56<br />
Chart Slides . . . . . . . . . . . . . . . . . . . . . . . . . . . . . . . . . . . . . 57<br />
Template Slides. . . . . . . . . . . . . . . . . . . . . . . . . . . . . . . . . . 61<br />
Special Slides . . . . . . . . . . . . . . . . . . . . . . . . . . . . . . . . . . . 64<br />
Modify Slides . . . . . . . . . . . . . . . . . . . . . . . . . . . . . . . . . . . . . . 68<br />
Designate a Demographic Slide . . . . . . . . . . . . . . . . . . . . . 68<br />
Change Chart Types . . . . . . . . . . . . . . . . . . . . . . . . . . . . . . 70<br />
Identify a Correct Answer . . . . . . . . . . . . . . . . . . . . . . . . . . 72<br />
Set Point Values . . . . . . . . . . . . . . . . . . . . . . . . . . . . . . . . . 74<br />
Clear Answer Values . . . . . . . . . . . . . . . . . . . . . . . . . . . . . 76<br />
Create Picture Slides. . . . . . . . . . . . . . . . . . . . . . . . . . . . . . 78<br />
Change Chart Colors. . . . . . . . . . . . . . . . . . . . . . . . . . . . . . 82<br />
<strong>TurningPoint</strong> <strong>User</strong> <strong>Guide</strong> 1
Content<br />
Make a PowerPoint Slide Interactive by Inserting a Chart . 82<br />
Add Objects. . . . . . . . . . . . . . . . . . . . . . . . . . . . . . . . . . . . . . . 84<br />
Add an Answer Now Indicator. . . . . . . . . . . . . . . . . . . . . . . 84<br />
Add a Countdown Indicator. . . . . . . . . . . . . . . . . . . . . . . . . 86<br />
Add a Correct Answer Indicator . . . . . . . . . . . . . . . . . . . . . 88<br />
Add Text Messaging . . . . . . . . . . . . . . . . . . . . . . . . . . . . . . 90<br />
Add Statistics Indicators . . . . . . . . . . . . . . . . . . . . . . . . . . . 93<br />
Where Do I Go From Here? . . . . . . . . . . . . . . . . . . . . . . . . . . 96<br />
4 Response Device and Settings Management 97<br />
Install Devices . . . . . . . . . . . . . . . . . . . . . . . . . . . . . . . . . . . . 101<br />
Install Infrared Response Device Receiver . . . . . . . . . . . . 101<br />
Install Radio Frequency Response Device Receiver . . . . 105<br />
Install the vPad Response Software . . . . . . . . . . . . . . . . . 108<br />
Response Device Management . . . . . . . . . . . . . . . . . . . . . . 114<br />
Add or Update Response Device Receivers . . . . . . . . . . 114<br />
Enable vPad . . . . . . . . . . . . . . . . . . . . . . . . . . . . . . . . . . . 115<br />
Check Device Communication . . . . . . . . . . . . . . . . . . . . . 118<br />
Identify the Number of Devices to be Used. . . . . . . . . . . . 120<br />
Settings . . . . . . . . . . . . . . . . . . . . . . . . . . . . . . . . . . . . . . . . 124<br />
Application Settings. . . . . . . . . . . . . . . . . . . . . . . . . . . . . . 126<br />
Response Devices Settings . . . . . . . . . . . . . . . . . . . . . . . 129<br />
Presentation Settings . . . . . . . . . . . . . . . . . . . . . . . . . . . . 131<br />
Slide Settings . . . . . . . . . . . . . . . . . . . . . . . . . . . . . . . . . . 134<br />
Answer Settings . . . . . . . . . . . . . . . . . . . . . . . . . . . . . . . . 135<br />
Where Do I Go From Here? . . . . . . . . . . . . . . . . . . . . . . . . . 136<br />
5 Track Participants. . . . . . . . . . . . . . . . . . . . . 137<br />
Create Participant Lists . . . . . . . . . . . . . . . . . . . . . . . . . . . . . 139<br />
Create a Participant List Using Participant List Assistant 139<br />
Manage Participant Lists . . . . . . . . . . . . . . . . . . . . . . . . . . . . 145<br />
Modify a Participant List . . . . . . . . . . . . . . . . . . . . . . . . . . 145<br />
Delete a Participant List . . . . . . . . . . . . . . . . . . . . . . . . . . 151<br />
Where Do I Go From Here? . . . . . . . . . . . . . . . . . . . . . . . . . 154<br />
6 Tools . . . . . . . . . . . . . . . . . . . . . . . . . . . . . . . 155<br />
Standards . . . . . . . . . . . . . . . . . . . . . . . . . . . . . . . . . . . . . . . 156<br />
Create and Assign a Built-in Standards List . . . . . . . . . . . 156<br />
Create a Custom Standards List . . . . . . . . . . . . . . . . . . . . 161<br />
Assign Custom Standards to Slides . . . . . . . . . . . . . . . . . 166<br />
QuestionPoint . . . . . . . . . . . . . . . . . . . . . . . . . . . . . . . . . . . . 170<br />
Create Slides from QuestionPoint. . . . . . . . . . . . . . . . . . . 170<br />
Parser Documents. . . . . . . . . . . . . . . . . . . . . . . . . . . . . . . . . 177<br />
Format XML Documents . . . . . . . . . . . . . . . . . . . . . . . . . . 178<br />
2 Turning Technologies
Format Word Documents. . . . . . . . . . . . . . . . . . . . . . . . . . 182<br />
Import Slides . . . . . . . . . . . . . . . . . . . . . . . . . . . . . . . . . . . . . 184<br />
Import Slides with the <strong>TurningPoint</strong> Parser . . . . . . . . . . . . 184<br />
Import Slides from TestingPoint. . . . . . . . . . . . . . . . . . . . . 186<br />
Where Do I Go From Here?. . . . . . . . . . . . . . . . . . . . . . . . . . 189<br />
7 Run Presentations . . . . . . . . . . . . . . . . . . . . 191<br />
Run a Presentation . . . . . . . . . . . . . . . . . . . . . . . . . . . . . . . . 193<br />
Establish the Presentation Settings. . . . . . . . . . . . . . . . . . 193<br />
Run the Slide Show . . . . . . . . . . . . . . . . . . . . . . . . . . . . . . 197<br />
View Polling Status . . . . . . . . . . . . . . . . . . . . . . . . . . . . . . 201<br />
Use the Participant Monitor . . . . . . . . . . . . . . . . . . . . . . . . 203<br />
Add Slides During a Presentation Session . . . . . . . . . . . . 206<br />
Where Do I Go From Here?. . . . . . . . . . . . . . . . . . . . . . . . . . 209<br />
8 Reports . . . . . . . . . . . . . . . . . . . . . . . . . . . . . 211<br />
View a Report . . . . . . . . . . . . . . . . . . . . . . . . . . . . . . . . . . . . 212<br />
View a Report . . . . . . . . . . . . . . . . . . . . . . . . . . . . . . . . . . 212<br />
Types of Reports . . . . . . . . . . . . . . . . . . . . . . . . . . . . . . . . . . 216<br />
Results by Question Reports. . . . . . . . . . . . . . . . . . . . . . . 217<br />
Demographic Reports . . . . . . . . . . . . . . . . . . . . . . . . . . . . 219<br />
Participant Results Reports . . . . . . . . . . . . . . . . . . . . . . . . 222<br />
Participant List Reports . . . . . . . . . . . . . . . . . . . . . . . . . . . 226<br />
Standards Reports. . . . . . . . . . . . . . . . . . . . . . . . . . . . . . . 228<br />
Comparative Scoring Reports . . . . . . . . . . . . . . . . . . . . . . 231<br />
Percentile Reports . . . . . . . . . . . . . . . . . . . . . . . . . . . . . . . 233<br />
Other Reports . . . . . . . . . . . . . . . . . . . . . . . . . . . . . . . . . . 235<br />
Where Do I Go From Here?. . . . . . . . . . . . . . . . . . . . . . . . . . 239<br />
9 Sessions . . . . . . . . . . . . . . . . . . . . . . . . . . . . 241<br />
Manage Sessions . . . . . . . . . . . . . . . . . . . . . . . . . . . . . . . . . 243<br />
Save Results from a Session. . . . . . . . . . . . . . . . . . . . . . . 243<br />
Change the Default Save Location . . . . . . . . . . . . . . . . . . 244<br />
Continue a Previously Saved Session. . . . . . . . . . . . . . . . 247<br />
Delete Results from a Session . . . . . . . . . . . . . . . . . . . . . 248<br />
Where Do I Go From Here?. . . . . . . . . . . . . . . . . . . . . . . . . . 250<br />
Glossary . . . . . . . . . . . . . . . . . . . . . . . . . . . . 251<br />
Index. . . . . . . . . . . . . . . . . . . . . . . . . . . . . . . 263<br />
<strong>TurningPoint</strong> <strong>User</strong> <strong>Guide</strong> 3<br />
Content
Content<br />
4 Turning Technologies
Welcome to<br />
<strong>TurningPoint</strong><br />
<strong>TurningPoint</strong> enables you to take an ordinary PowerPoint slide show and create an interactive<br />
presentation. With <strong>TurningPoint</strong>’s many customizable features you can conduct a presentation,<br />
collect your audience’s responses, and then save those session results. The tools that <strong>TurningPoint</strong><br />
provides allows you to import slide shows, run reports and export your session data.<br />
TuringPoint allows you to interchange charts, use pictures as answers, and add Countdown Timers<br />
and Correct Answer Indicators. <strong>TurningPoint</strong> offers additional features including:<br />
Enhanced Response Device<br />
Detection<br />
<strong>User</strong> Friendly Settings and<br />
options allow for a Personal<br />
Experience<br />
<strong>TurningPoint</strong>’s Enhanced Response Device Detection...<br />
• Provides Plug and Play capabilities for Response<br />
Innovation’s USB Receivers<br />
• Allows you to predetermine and set Channels when<br />
presentations are being conducted in multiple adjacent<br />
rooms<br />
With the settings interface, you can:<br />
• Use the Settings Hierarchy to personalize the<br />
Application, Response Devices, Presentation-level,<br />
Slide-level and Answer-level settings<br />
• Use drop-down menus to change many of the settings<br />
• Review a detailed description of each setting<br />
• Set an answer as Correct/Incorrect or assign a point<br />
value<br />
• Clear the value for an answer<br />
<strong>TurningPoint</strong> <strong>User</strong> <strong>Guide</strong> 5
Welcome to <strong>TurningPoint</strong><br />
Built-in Testing Standards With Built-in Testing Standards, you can choose standards by:<br />
• State (choose from all 50 states)<br />
• Type<br />
• Subject<br />
• Grade<br />
TestingPoint 2008 Support TestingPoint is a Microsoft Word add-in that allows users to create<br />
self-paced tests. <strong>TurningPoint</strong> allows users to import TestingPoint<br />
documents to create an interactive presentation.<br />
Participant List Features Participant Lists allow you to create predefined audience lists<br />
allowing you to gather session information by participant or<br />
response device. With the Participant List, the Device ID field is<br />
automatically added when you create a new list. Additionally, you<br />
can:<br />
• Add/Remove Fields, such as Class or Company, from the<br />
Participant Information Screen<br />
• Allow audience members not in your Participant List to<br />
participate in a presentation<br />
Turning Reports With the reports interface, you can easily review the results of your<br />
<strong>TurningPoint</strong> session in reports.<br />
The following chapters in this guide demonstrate how to implement<br />
these new features to make the most of your presentation.<br />
6 Turning Technologies
About<br />
<strong>TurningPoint</strong><br />
Welcome to <strong>TurningPoint</strong>, the easiest, most powerful, fully interactive group response system<br />
available. Designed to be used with PowerPoint, <strong>TurningPoint</strong> enables two-way communication<br />
between a speaker and a large group by allowing audience feedback. <strong>TurningPoint</strong> offers the ability to<br />
collect, evaluate, and record responses from everyone in the audience, transforming a lecture,<br />
workshop, or meeting into a more effective learning environment for everyone in the room. By<br />
engaging each participant, <strong>TurningPoint</strong> creates a unique session every time, recording response<br />
data that can be used immediately or later for grading, polling, attendance tracking, and demographic<br />
research.<br />
Whether you want to gauge an audience’s opinion or quickly assess your students’ understanding on<br />
important points in a lecture, <strong>TurningPoint</strong> enables you to ask and receive a response at the very<br />
moment you want to ask most. The audience uses response devices to submit answers to questions<br />
you have created. Then, <strong>TurningPoint</strong> gathers responses from each participant and quickly translates<br />
them into measurable results in the form of test scores, charts, and graphs.<br />
After a presentation, <strong>TurningPoint</strong> helps you store the data for later access or for use in reporting or<br />
grading.<br />
This chapter provides an overview of the product and its capabilities and includes the system<br />
requirements, the steps for installing <strong>TurningPoint</strong> on your computer, and some resources available to<br />
you for customer support.<br />
<strong>TurningPoint</strong> <strong>User</strong> <strong>Guide</strong> 7
Chapter 1: About <strong>TurningPoint</strong><br />
Product Introduction<br />
<strong>TurningPoint</strong> smoothly integrates with PowerPoint to create a more interactive and memorable<br />
presentation. <strong>TurningPoint</strong> was designed to run on a computer running Office 2004 for Mac with Mac<br />
OS X 10.3 or higher support. (Find additional information in System Requirements on page 9.) All<br />
<strong>TurningPoint</strong> options are accessed through the <strong>TurningPoint</strong> toolbar.<br />
The <strong>TurningPoint</strong> toolbar can be found in PowerPoint beneath the standard PowerPoint toolbar after<br />
<strong>TurningPoint</strong> is installed. This toolbar offers you all the options you need to create interactive slides,<br />
set up and run a presentation, and generate reports. Easy-to-use features such as the Participant List<br />
Assistant helps to you get started quickly.<br />
Other <strong>TurningPoint</strong> features include participant monitoring and reporting tools. <strong>TurningPoint</strong> also<br />
provides the ability to use Turning Technologies’ TestingPoint to streamline the creation of Participant<br />
Lists and reporting of classroom results and grades.<br />
8 Turning Technologies
System Requirements<br />
System Requirements<br />
<strong>TurningPoint</strong> is designed for use on computers with typical abilities. You do not need the very latest<br />
technology or a large amount of hard disk space to use <strong>TurningPoint</strong>. There are, however, a few<br />
requirements that you should check before installation. The requirements for hardware and software<br />
are detailed in the following sections.<br />
Requirements for Hardware<br />
The following hardware specifications are required before installing <strong>TurningPoint</strong>:<br />
• G3 processor or better / Intel processors fully supported (Universal Binary)<br />
• 256 MB RAM (512 MB recommended)<br />
• 10 MB hard disk space<br />
• Available USB 1.1 or USB 2.0 port<br />
Requirements for Software<br />
The following software applications are required to take full advantage of <strong>TurningPoint</strong> capabilities:<br />
• Mac OS X 10.3 or higher<br />
• Microsoft Office 2004 for Mac<br />
<strong>TurningPoint</strong> <strong>User</strong> <strong>Guide</strong> 9
Chapter 1: About <strong>TurningPoint</strong><br />
Initial Setup<br />
There are two easy steps that need to be completed before you begin using <strong>TurningPoint</strong>. This<br />
section will guide you through those steps.<br />
This section describes how to:<br />
• Install <strong>TurningPoint</strong><br />
10 Turning Technologies
Install <strong>TurningPoint</strong><br />
Install <strong>TurningPoint</strong><br />
In a few simple steps, <strong>TurningPoint</strong> can be installed on your computer. The installation process takes<br />
just a few minutes, and then you will be ready to create a <strong>TurningPoint</strong> presentation.<br />
Before You Begin<br />
Check the hardware and software specifications outlined in System Requirements on page 9. A<br />
computer must meet these system requirements before installation.<br />
Step by Step Instructions To install <strong>TurningPoint</strong> software on a computer…<br />
1 Install <strong>TurningPoint</strong> in one of<br />
two ways:<br />
• Download the latest<br />
edition of <strong>TurningPoint</strong><br />
from the Turning<br />
Technologies web site.<br />
• To install from a CD, insert<br />
the CD into the computer.<br />
2 If an older version of<br />
<strong>TurningPoint</strong> is installed, a<br />
message displays requesting<br />
you to uninstall the previous<br />
version.<br />
The Turning Technologies web site is located at<br />
http://www.turningtechnologies.com. Complete the<br />
download request form and Turning Technologies sends<br />
an email with download instructions. When the download<br />
is complete, double-click on the DMG file to begin the<br />
installation process.<br />
After you insert the CD, double-click on the disc that<br />
displays on the desktop to begin the installation process.<br />
If this is the first time you are installing <strong>TurningPoint</strong> or have<br />
already removed a previous version, continue with step 3.<br />
See Mac Help file for instructions on uninstalling a previous<br />
version. Resume process at step 1.<br />
<strong>TurningPoint</strong> <strong>User</strong> <strong>Guide</strong> 11
Chapter 1: About <strong>TurningPoint</strong><br />
3 Select the Continue button to<br />
continue the installation.<br />
A window opens and displays the license agreement. Use the<br />
scrollbar to read the license agreement on the screen or select<br />
the Print button to send the text to a printer.<br />
4 Select Continue. A license agreement window opens.<br />
5 Select Agree if you accept<br />
these terms.<br />
License Agreement<br />
Agree/Disagree with License Agreement<br />
Accepting the terms of the license agreement permits you to<br />
continue with the process of installing <strong>TurningPoint</strong>.<br />
12 Turning Technologies
6 Choose the installation<br />
destination and select<br />
Continue.<br />
Install <strong>TurningPoint</strong><br />
A window opens and allows you to choose the installation<br />
destination.<br />
Choose Destination<br />
A window opens and displays a confirmation message stating<br />
that the computer is ready to install <strong>TurningPoint</strong>.<br />
Install the Program<br />
<strong>TurningPoint</strong> <strong>User</strong> <strong>Guide</strong> 13
Chapter 1: About <strong>TurningPoint</strong><br />
7 Select the Install button. The computer installs <strong>TurningPoint</strong> and displays the Close<br />
button on the page when the process is complete.<br />
Installation Completed<br />
8 Select the Close button. A window opens and displays a message that the installation is<br />
complete.<br />
14 Turning Technologies
Tour of the <strong>TurningPoint</strong> Toolbar<br />
Tour of the <strong>TurningPoint</strong> Toolbar<br />
When you launch <strong>TurningPoint</strong>, PowerPoint opens and the <strong>TurningPoint</strong> toolbar is displayed beneath<br />
the PowerPoint standard and formatting toolbars in the upper region of the window, as the following<br />
image depicts.<br />
<strong>TurningPoint</strong> Toolbar<br />
The following descriptions define the buttons that make up the tools in the <strong>TurningPoint</strong> 2008 toolbar:<br />
Information Allows you to view information<br />
about your <strong>TurningPoint</strong><br />
License.<br />
Reset Displays a menu of options to<br />
clear the current user response<br />
data to start a new session or<br />
reset individual slides for<br />
polling. Find information about<br />
polling the audience in<br />
Chapter 7: Run<br />
Presentations.<br />
Continue Prior<br />
Session<br />
Opens a previously saved<br />
session. A session is a runthrough<br />
of a presentation<br />
where an audience has<br />
submitted responses to some<br />
or all of the questions. Find<br />
information about continuing a<br />
prior session in Chapter 9:<br />
Sessions.<br />
Save Session Stores the current session for<br />
retrieval later. Find information<br />
about saving sessions in<br />
Chapter 9: Sessions.<br />
Refresh Current<br />
Slide<br />
Implements the changes that<br />
have been made to the slide on<br />
which you are currently<br />
working.<br />
<strong>TurningPoint</strong> <strong>User</strong> <strong>Guide</strong> 15
Chapter 1: About <strong>TurningPoint</strong><br />
Insert Slide Displays a menu of<br />
<strong>TurningPoint</strong> slides that you<br />
select to create a presentation.<br />
Find information about<br />
<strong>TurningPoint</strong> slides in Chapter<br />
3: Creating and Saving<br />
Slides.<br />
Convert to<br />
Picture Slide<br />
Assigns pictures as answers<br />
instead of text. Find<br />
information about picture slides<br />
in Chapter 3: Creating and<br />
Saving Slides.<br />
Insert Object Displays a menu of items that<br />
you select to enhance a slide.<br />
Find information about slide<br />
options in Chapter 3: Creating<br />
and Saving Slides.<br />
Tools Displays a menu of options to<br />
report, modify, track, create<br />
and integrate <strong>TurningPoint</strong><br />
presentations and sessions.<br />
Select Input<br />
Source<br />
Selects the input source to be<br />
used for collecting response<br />
data. These include Response<br />
Devices and Simulated Data.<br />
Find information about<br />
response devices in Chapter<br />
4: Response Device and<br />
Settings Management.<br />
Participants Provides options to create, edit<br />
and delete Participant Lists.<br />
Find information about these<br />
options in Chapter 5: Track<br />
Participants.<br />
Select a<br />
Participant List<br />
Start a<br />
<strong>TurningPoint</strong><br />
SlideShow<br />
Assigns a Participant List to a<br />
session. Find information<br />
about participant lists in<br />
Chapter 5: Track Participants.<br />
Starts your interactive<br />
presentation.<br />
16 Turning Technologies
Customer Support Resources<br />
Customer Support Resources<br />
This guide defines and demonstrates many of the tools and functions that <strong>TurningPoint</strong> provides. If<br />
you have questions and concerns, additional resources are available to you online or by calling a<br />
Turning Technologies Representative.<br />
Online Assistance<br />
Turning Technologies offers assistance to customers online through the Turning Technologies web<br />
site. To access the web site, go to http://www.turningtechnologies.com.<br />
Go to the Product <strong>Guide</strong>s and Manuals section of the Turning Technologies web site to find valuable<br />
information about using <strong>TurningPoint</strong>. The Downloads section provides a link to the Quick Start<br />
<strong>TurningPoint</strong> <strong>User</strong>s <strong>Guide</strong>. Select the link to download the user guide for viewing or printing.<br />
Go to the Learning Community section of the Turning Technologies web site to find training<br />
information including:<br />
• Tutorials<br />
• Online Training<br />
• On-site Training<br />
• Case Studies<br />
• Best Practices<br />
• Presentations/Podcasts<br />
Customer Support<br />
To speak with a Turning Representative, call our toll-free phone number: 1-866-746-3015. By E-mail,<br />
send your inquiry to support@turningtechnologies.com.<br />
Office Hours:<br />
Monday through Friday, 7:00 AM to 9:00 PM (EST)<br />
<strong>TurningPoint</strong> <strong>User</strong> <strong>Guide</strong> 17
Chapter 1: About <strong>TurningPoint</strong><br />
Mailing Address:<br />
Turning Technologies, LLC<br />
241 Federal Plaza West<br />
Youngstown, OH 44503<br />
Turning Technologies, LLC offers complete <strong>TurningPoint</strong> training. Our trainers are ready to hit the<br />
road to fulfill your training needs at your location. Or if you desire, send your team to our state-of-theart<br />
training facility in Ohio.<br />
Typical training sessions last from two to six hours depending on your intended use of <strong>TurningPoint</strong><br />
and skill level with Microsoft Office products. For Training Services, call 1-866-746-3015 for details.<br />
18 Turning Technologies
Where Do I Go From Here?<br />
Where Do I Go From Here?<br />
If you are new to <strong>TurningPoint</strong>, this manual will help you on your way. Read through Chapter 2:<br />
Getting Started with <strong>TurningPoint</strong> to receive a general overview of working with this product.<br />
Are you a returning user? Details of the new <strong>TurningPoint</strong> features can be found throughout this<br />
document. Welcome to <strong>TurningPoint</strong> on page 5 outlines these new features, while the Table of<br />
Contents or Index should help you find them quickly.<br />
<strong>TurningPoint</strong> <strong>User</strong> <strong>Guide</strong> 19
Chapter 1: About <strong>TurningPoint</strong><br />
20 Turning Technologies
Getting Started<br />
with<br />
<strong>TurningPoint</strong><br />
The process to create interactive presentations with <strong>TurningPoint</strong> is very simple. You can successfully<br />
build, deliver, and save the results of an interactive presentation in five easy steps.<br />
From there, with a little more effort, you can customize the slides and include animation, feedback<br />
mechanisms, and excitement in your presentation. You can also create reports to view the results of<br />
your presentation session.<br />
This chapter provides the basics, a tutorial of sorts, for using <strong>TurningPoint</strong>. Following the five steps to<br />
success allows you to create very simple interactive presentation slides, set up the devices, create a<br />
Participant List, and use <strong>TurningPoint</strong> to present those slides.<br />
The advanced features of <strong>TurningPoint</strong> are detailed in the chapters that follow. You can find<br />
information about the contents of those chapters in Where Do I Go From Here? on page 44.<br />
<strong>TurningPoint</strong> <strong>User</strong> <strong>Guide</strong> 21
Chapter 2: Getting Started with <strong>TurningPoint</strong><br />
Five Steps to Presentation Success<br />
Creating an interactive presentation with <strong>TurningPoint</strong> can be accomplished in five easy steps.<br />
Five Steps to Success<br />
As the previous diagram depicts, you start by creating the presentation slides. These slides can be as<br />
simple or complex as you desire. You can use PowerPoint’s features to apply a background, insert<br />
graphics, etc. to meet your needs. You will repeat this step many times as you create additional<br />
<strong>TurningPoint</strong> interactive slide presentations.<br />
Next, plug the devices into your computer to be used during the presentation and you are ready to<br />
gather responses from the audience. You can go to the Polling Test found in Chapter 4: Response<br />
Device and Settings Management to test communication or skip the test and go to the next step.<br />
22 Turning Technologies
Five Steps to Presentation Success<br />
Identify your audience. Create a Participant List using the Participant List Wizard. You can choose<br />
from using standard list templates or create one of your own to store as much information about your<br />
audience as required. You can also run a presentation without a Participant List or create a<br />
Participant List for each audience.<br />
When that’s done, you are ready to run the presentation. You’ll use PowerPoint’s Slide Show<br />
functionality for this purpose. Behind the scenes, <strong>TurningPoint</strong> is gathering, tallying, and storing the<br />
responses provided by your audience.<br />
Finally, save the results of your session in a file to be used with <strong>TurningPoint</strong>’s reports to evaluate the<br />
audience’s responses. Perform this step for each presentation session.<br />
Instructions to perform these five steps to success are detailed in the following sections. Instructions<br />
to use the advanced features of <strong>TurningPoint</strong> are found in the chapters that follow.<br />
This section describes how to:<br />
• Step One: Create Presentation Slides<br />
• Step Two: Set Up the Response Devices<br />
• Step Three: Create a Participant List<br />
• Step Four: Run a Presentation Session<br />
• Step Five: Save Session Results<br />
<strong>TurningPoint</strong> <strong>User</strong> <strong>Guide</strong> 23
Chapter 2: Getting Started with <strong>TurningPoint</strong><br />
Step One: Create Presentation Slides<br />
Using <strong>TurningPoint</strong> to create an interactive presentation requires some basic PowerPoint knowledge<br />
and your imagination. Your slides can simply contain question and answer text, or you can add<br />
<strong>TurningPoint</strong> objects to each slide to allow your participants to interact effectively with your<br />
presentation. <strong>TurningPoint</strong>’s objects include answer reminders and timers.<br />
Before You Begin<br />
Install <strong>TurningPoint</strong> on the machine to be used to run the presentation. Find installation instructions in<br />
Install <strong>TurningPoint</strong> on page 11.<br />
You should be familiar with the basics of creating slides using PowerPoint. This manual discusses<br />
how to use <strong>TurningPoint</strong> to create interactive presentation slides.<br />
Step by Step Instructions To create a simple slide…<br />
1 From the <strong>TurningPoint</strong><br />
toolbar, select the Insert Slide<br />
menu.<br />
A menu opens and displays a variety of pre-defined slides. Each<br />
slide can be used as-is or customized to behave as you desire.<br />
24 Turning Technologies
Step One: Create Presentation Slides<br />
As you move your cursor over the entries in the Insert Slide<br />
menu, the slide name is highlighted. Find more information on<br />
slides in Types of Slides on page 56.<br />
Insert Slide<br />
<strong>TurningPoint</strong> <strong>User</strong> <strong>Guide</strong> 25
Chapter 2: Getting Started with <strong>TurningPoint</strong><br />
2 Highlight and select the<br />
Vertical Slide option.<br />
3 Select and highlight the text<br />
in the Question region and<br />
enter in a question.<br />
4 Select the answer region and<br />
enter in the answers.<br />
<strong>TurningPoint</strong> inserts a Vertical Slide. The slide contains a<br />
question, answer, and chart region.<br />
Insert Vertical Slide<br />
Question region - “Enter question text...”<br />
Answer region - “Enter answer text...”<br />
Chart region - This example is a vertical bar<br />
chart. Charts can be positioned anywhere on the<br />
slide.<br />
The highlighted text is replaced with the question text that you<br />
enter.<br />
This region has the same behavior as the Question region. You<br />
can enter a maximum of ten answers per slide.<br />
26 Turning Technologies
5 Repeat step 1 to 4 to insert<br />
additional slides.<br />
6 Save your file from the<br />
PowerPoint toolbar before<br />
exiting <strong>TurningPoint</strong>.<br />
Next Steps<br />
Step One: Create Presentation Slides<br />
Slides can be customized by adding a variety of animated feedback mechanisms. Find information<br />
about these different presentation objects and a variety of other slide features in Chapter 3: Creating<br />
and Saving Slides.<br />
<strong>TurningPoint</strong> <strong>User</strong> <strong>Guide</strong> 27
Chapter 2: Getting Started with <strong>TurningPoint</strong><br />
Step Two: Set Up the Response Devices<br />
Each audience participant uses a response device to respond to the questions asked during the<br />
presentation.<br />
<strong>TurningPoint</strong> supports a variety of response devices including infrared and radio frequency<br />
ResponseCards as well as vPad, laptop and desktop computers.<br />
<strong>TurningPoint</strong> needs to know what types of response devices will be used before you run the<br />
presentation.<br />
Before You Begin<br />
You must have <strong>TurningPoint</strong> installed on the computer to be used for the presentations. You must also<br />
have the USB Response Device Receivers and Response Devices available for testing.<br />
Step by Step Instructions To set up the response devices…<br />
1 Connect the device receiver<br />
to the USB port of the<br />
presentation computer.<br />
Note <strong>TurningPoint</strong> 2008 supports only the<br />
ResponseCard family of keypads.<br />
Connect the USB Response Device Receiver to your computer.<br />
The device is now ready for use.<br />
Infrared and Radio Frequency Response Device Receivers<br />
If you are using a response device licensed for <strong>TurningPoint</strong><br />
2006, contact your Account Executive to receive a new license<br />
code.<br />
28 Turning Technologies
2 If required, Upgrade your<br />
Response Device.<br />
Otherwise, go step 3.<br />
a. From the <strong>TurningPoint</strong><br />
toolbar, select Tools ><br />
Upgrade <strong>TurningPoint</strong><br />
Receiver. Follow the on<br />
screen instructions.<br />
3 From the <strong>TurningPoint</strong><br />
toolbar, select Tools ><br />
Settings.<br />
Step Two: Set Up the Response Devices<br />
If you have not already upgraded your response device<br />
receiver, you must complete this step.<br />
The <strong>TurningPoint</strong> Settings window opens, displaying two tabs:<br />
Settings and Polling Test.<br />
Settings Window<br />
4 Select the Settings tab. The Settings tab displays a Settings Hierarchy in the left pane<br />
and the available settings in the right pane.<br />
<strong>TurningPoint</strong> <strong>User</strong> <strong>Guide</strong> 29
Chapter 2: Getting Started with <strong>TurningPoint</strong><br />
5 Select Response Devices<br />
from the Settings Hierarchy.<br />
6 Enter the number of expected<br />
devices.<br />
Settings for the Response Devices display in the right pane of<br />
the Settings window.<br />
Settings Window: Response Devices<br />
Note The vPad is a software version of a response<br />
device. The vPad must be identified for use<br />
during device setup as well. Find more<br />
information on device setup in Chapter 4:<br />
Response Device and Settings Management.<br />
You are only required to enter the number of expected devices<br />
when using Simulated Data.<br />
Note Access the Response Device settings again<br />
when you need to change the number or type<br />
of devices being used with your presentations.<br />
7 Close the Settings Window. The response devices are ready for use.<br />
30 Turning Technologies
Step Two: Set Up the Response Devices<br />
Next Steps<br />
Find more information about Response Devices and the Settings available in Chapter 4: Response<br />
Device and Settings Management.<br />
If an audience member’s device is not being accepted, check the device’s ability to communicate.<br />
Radio Frequency and vPad response devices provide on-screen confirmation that responses have<br />
been received. For infrared response devices, the use of a Response Grid will help to alert you of a<br />
non-communicating device. Find more information in View Polling Status on page 201.<br />
Step by Step Instructions To Check Device Communication...<br />
1 From the <strong>TurningPoint</strong><br />
toolbar, select Tools ><br />
Settings.<br />
The <strong>TurningPoint</strong> Settings window opens, displaying two tabs:<br />
Settings and Polling Test.<br />
Settings Window<br />
<strong>TurningPoint</strong> <strong>User</strong> <strong>Guide</strong> 31
Chapter 2: Getting Started with <strong>TurningPoint</strong><br />
2 Select the Polling Test tab. <strong>TurningPoint</strong> displays the Polling Test screen. Use this screen<br />
to verify that <strong>TurningPoint</strong> can receive responses from the<br />
devices.<br />
Settings Window: Polling Test<br />
3 Select the Start Test button. <strong>TurningPoint</strong> is now ready to accept responses from the<br />
response devices.<br />
32 Turning Technologies
4 Press a key on each<br />
response device to be used.<br />
Step Two: Set Up the Response Devices<br />
<strong>TurningPoint</strong> displays the Device ID, and the key entry from<br />
each response device in the order in which they were tested.<br />
5 Select the End Test button. <strong>TurningPoint</strong> ends Polling test.<br />
Polling Test: Response Device Test<br />
6 Close the Settings Window. The response device testing is now complete.<br />
<strong>TurningPoint</strong> <strong>User</strong> <strong>Guide</strong> 33
Chapter 2: Getting Started with <strong>TurningPoint</strong><br />
Step Three: Create a Participant List<br />
Participant Lists identify the members of your audience—your students, your trainees, your survey<br />
respondents—who will use a response device during your presentation. The participant name and<br />
required information is stored along with the Device ID.<br />
You may create multiple Participant Lists to be used with one interactive presentation. Doing so<br />
allows you to use the presentation with multiple audiences and track the session results per audience.<br />
Before You Begin<br />
Your Participant List must not exceed the number of devices licensed for use. If you are not sure of<br />
the number, check the number of devices and then perform the following steps on the computer to be<br />
used for presentations after you setup your response devices.<br />
Step by Step Instructions To create a Participant List…<br />
1 From the <strong>TurningPoint</strong><br />
toolbar, select Participants ><br />
Participant List Assistant.<br />
The <strong>TurningPoint</strong> Participant List Assistant window opens.<br />
Turning Point toolbar: Participants<br />
34 Turning Technologies
2 Select a template to be used<br />
for the new Participant List.<br />
Participant List template choices include:<br />
Step Three: Create a Participant List<br />
Participant List Assistant<br />
• Education—contains standard student information used<br />
for K–12 and higher education presentations, such as<br />
name and student ID.<br />
• Corporate—contains entries for the information most<br />
often used in corporate feedback meetings including<br />
name, company name, telephone numbers, etc.<br />
• All Available Fields—contains all information entries<br />
defined for use with <strong>TurningPoint</strong>.<br />
• Blank—allows you to create a personalized Participant<br />
List and to name the template.<br />
• Custom—allows you to select a previously created<br />
template from the list.<br />
3 Select the Continue button. <strong>TurningPoint</strong> displays the Participant List information entries<br />
(called fields). All entries that make up the template appear in<br />
<strong>TurningPoint</strong> <strong>User</strong> <strong>Guide</strong> 35
Chapter 2: Getting Started with <strong>TurningPoint</strong><br />
4 Optionally, drag and drop a<br />
field from the Available Fields<br />
to the Selected Fields.<br />
the Selected Fields region on the right. Use this page to add,<br />
delete, or reorder the entries that make up the template.<br />
Participant List: Add or Remove Fields<br />
Note Find instructions to customize Participant List<br />
templates in Chapter 5: Track Participants.<br />
36 Turning Technologies
Step Three: Create a Participant List<br />
5 Select the Continue button. <strong>TurningPoint</strong> displays the Participant List summary screen<br />
displaying the file name and number of fields.<br />
6 Optionally, edit the<br />
Participant File composition.<br />
7 Select the Finish button to<br />
create the Participant List<br />
and save it to a file.<br />
Participant List Assistant: Summary<br />
You can change the Participant List file name by entering a new<br />
name over the old one. Select the Go Back button to add or<br />
delete a field.<br />
<strong>TurningPoint</strong> opens the Participant Information window where<br />
you can type, Edit, or paste data.<br />
<strong>TurningPoint</strong> <strong>User</strong> <strong>Guide</strong> 37
Chapter 2: Getting Started with <strong>TurningPoint</strong><br />
8 Optionally, add names and<br />
other participant information<br />
to the new Participant List.<br />
9 Select Done to close the<br />
Participant Information<br />
window.<br />
Next Steps<br />
Find more information about Participant Lists in Chapter 5: Track Participants.<br />
Participant Information<br />
38 Turning Technologies
Step Four: Run a Presentation Session<br />
Step Four: Run a Presentation Session<br />
<strong>TurningPoint</strong> uses PowerPoint’s Slide Show capabilities to present the interactive slides you have<br />
created. You test your slides during development and run the presentation for your audience by<br />
executing the following steps.<br />
Before You Begin<br />
You must use either an installed Response Device Receiver, or select to use Simulated Data before<br />
attempting to run the presentation. It is recommended that you use a Participant List, but you can still<br />
run a presentation session by selecting Anonymous or Auto for the Participant List.<br />
Step by Step Instructions To run a presentation session…<br />
1 From the PowerPoint menu,<br />
select File > Open and select<br />
the <strong>TurningPoint</strong><br />
presentation to be used.<br />
2 From the <strong>TurningPoint</strong><br />
toolbar, select the Response<br />
Device menu and select the<br />
device to be used.<br />
<strong>TurningPoint</strong> allows you to select how responses will be<br />
provided during the presentation. Your choices are:<br />
Select Response Devices<br />
• Response Devices—a response device will be used<br />
during the presentation. The response devices must have<br />
been set up in Settings. Find more information on<br />
response devices in Install Devices on page 101.<br />
• Simulated Data—<strong>TurningPoint</strong> provides random<br />
responses to the presentation. <strong>TurningPoint</strong> determines<br />
the number of responses to provide based on the number<br />
of expected devices designated in settings; i.e. if you<br />
enter expected devices as 100, <strong>TurningPoint</strong> will provide<br />
up to 100 responses to each question in your<br />
<strong>TurningPoint</strong> <strong>User</strong> <strong>Guide</strong> 39
Chapter 2: Getting Started with <strong>TurningPoint</strong><br />
3 From the <strong>TurningPoint</strong><br />
toolbar, select Reset ><br />
Session.<br />
4 From the <strong>TurningPoint</strong><br />
toolbar, select the drop-down<br />
menu to the right of the<br />
Participants menu and<br />
choose the Participant List.<br />
5 From the <strong>TurningPoint</strong><br />
toolbar, select the Start a<br />
<strong>TurningPoint</strong> Slide Show<br />
button.<br />
presentation. Find more information on expected devices<br />
in Enable vPad on page 115.<br />
This command clears any active sessions from memory and<br />
allows polling to take place.<br />
Reset Session<br />
The default Participant List is shown as (Auto). <strong>TurningPoint</strong><br />
shows all Participant Lists available in the Participants folder.<br />
Participant Lists located on the desktop or in other folders are<br />
not displayed.<br />
Participant List Selection<br />
The currently selected slide of the presentation is shown.<br />
40 Turning Technologies
6 Use the mouse button to<br />
control the progress of the<br />
slide show. For each slide:<br />
a Advance the presentation<br />
to a <strong>TurningPoint</strong> slide.<br />
b Select the play button on<br />
the Showbar to open<br />
polling.<br />
c Select the stop button on<br />
the Showbar to close<br />
polling.<br />
d Click the slide to advance<br />
to the next slide.<br />
7 Click on the last slide to exit<br />
from the Slide Show.<br />
Next Steps<br />
Step Four: Run a Presentation Session<br />
Optionally, you can press the N key, Return, Right Arrow, Down<br />
Arrow, Enter, or the Space Bar to control progress.<br />
Polling must be opened by the presenter.<br />
<strong>TurningPoint</strong> receives responses when polling is open.<br />
Polling is the mechanism by which <strong>TurningPoint</strong> accepts<br />
and tallies responses provided by the audience using the<br />
Response Devices.<br />
<strong>TurningPoint</strong> displays the polling results.<br />
No responses are accepted when polling is closed.<br />
Repeat steps a through c for each <strong>TurningPoint</strong> slide in<br />
your presentation.<br />
Your presentation may have additional features, such as animation, that cause it to behave differently<br />
at runtime from the default behavior. Find more information in Chapter 7: Run Presentations.<br />
<strong>TurningPoint</strong> <strong>User</strong> <strong>Guide</strong> 41
Chapter 2: Getting Started with <strong>TurningPoint</strong><br />
Step Five: Save Session Results<br />
<strong>TurningPoint</strong> stores the results from your session. These results can be reviewed at a later date and<br />
used with <strong>TurningPoint</strong>’s reporting feature in a variety of ways.<br />
When you save a session, a default <strong>TurningPoint</strong> setting automatically includes the PowerPoint<br />
presentation with your <strong>TurningPoint</strong> file.<br />
The session results are stored temporarily during a session. You can save the session results to a file<br />
to access them later. This section provides instructions to do just that.<br />
Step by Step Instructions To save the session results…<br />
1 From the <strong>TurningPoint</strong><br />
toolbar, select the Save<br />
Session button.<br />
2 Enter a file name to be used<br />
to store the session results.<br />
<strong>TurningPoint</strong> opens the Save Session dialog box.<br />
Save Sessions<br />
<strong>TurningPoint</strong> names session files using the current system date<br />
and time. Providing your own name for the file allows you to<br />
retrieve the file more easily.<br />
42 Turning Technologies
3 Select the Save button.<br />
4 From the <strong>TurningPoint</strong><br />
toolbar, select the Reset ><br />
Session command.<br />
Step Five: Save Session Results<br />
<strong>TurningPoint</strong> clears the existing session results and allows you<br />
to run the presentation again to capture new results.<br />
Reset Sessions<br />
Note <strong>TurningPoint</strong> prompts you to save existing<br />
session results when you reset the session and<br />
when you exit from <strong>TurningPoint</strong> without<br />
previously saving the session.<br />
Next Steps<br />
You are able to run reports to review the responses provided by each participant for your<br />
presentation. The <strong>TurningPoint</strong> reports use the saved session file. Find more information on Turning<br />
Reports in Chapter 8: Reports.<br />
<strong>TurningPoint</strong> <strong>User</strong> <strong>Guide</strong> 43
Chapter 2: Getting Started with <strong>TurningPoint</strong><br />
Where Do I Go From Here?<br />
The answer to that question depends upon what you want to do. Following is a listing of the remaining<br />
chapters in this book along with information about what to find in each chapter.<br />
Chapter Name Description<br />
Creating and Saving Slides This comprehensive, instructional chapter provides details<br />
of not only how to create a slide, but also how to add<br />
<strong>TurningPoint</strong>’s custom features to the slide to meet your<br />
needs.<br />
Response Device and Settings<br />
Management<br />
Read this chapter to understand how to add objects such<br />
as Response Reminders and Correct Answer Indicators,<br />
how to set slide defaults, how to convert existing slides into<br />
interactive <strong>TurningPoint</strong> slides, and more.<br />
Device setup is easy. However, if you need more help than<br />
what is included in this Getting Started chapter, you’ll find it<br />
here.<br />
Read this chapter for a comprehensive guide of the<br />
available settings and how they can help you create a<br />
presentation to meet your needs.<br />
Track Participants Participant Lists can use the default templates or can be<br />
customized to include information according to your needs<br />
or requirements.<br />
Read this chapter to understand how to create custom<br />
Participant Lists, how to create Groups, how to modify or<br />
delete a Participant List, and how to download participant<br />
information from other sources.<br />
Tools The tools discussed in this chapter include how to set up<br />
standards for your slides and import slides.<br />
Run Presentations Would you like to establish presentation session default<br />
behaviors? Have you included animation in your slides?<br />
Would you like to add slides during your presentation?<br />
This chapter focuses on the behavior of your slides during a<br />
Slide Show presentation and identifies how you, the<br />
presenter, interact with <strong>TurningPoint</strong> during a “live” session.<br />
44 Turning Technologies
Chapter Name Description<br />
Where Do I Go From Here?<br />
Reports This chapter focuses on the various reports produced from<br />
a Slide Show presentation. These reports allow you to get a<br />
better understanding of the audience and presentation<br />
results.<br />
Sessions You can stop and save a session, and pick up where you<br />
left off at a later time. This chapter will teach you how to<br />
save, resume, and delete a session to give you flexibility<br />
during your presentation.<br />
Appendices The appendices include a Glossary and a guide to<br />
Frequently Asked Questions.<br />
<strong>TurningPoint</strong> <strong>User</strong> <strong>Guide</strong> 45
Chapter 2: Getting Started with <strong>TurningPoint</strong><br />
46 Turning Technologies
Creating and<br />
Saving Slides<br />
In Chapter 2: Getting Started with <strong>TurningPoint</strong>, you learned the basic steps for creating<br />
<strong>TurningPoint</strong> presentations. This chapter and the remaining chapters of this user guide demonstrate<br />
the steps in greater detail, allowing you to use all the powerful features <strong>TurningPoint</strong> offers.<br />
<strong>TurningPoint</strong> <strong>User</strong> <strong>Guide</strong> 47
Chapter 3: Creating and Saving Slides<br />
Recall the five steps to presentation success:<br />
Five Steps to Success<br />
As the previous diagram depicts, the first step is to create the presentation slides. This chapter<br />
demonstrates how to use <strong>TurningPoint</strong> to create the slides you will use later in a presentation.<br />
<strong>TurningPoint</strong> slides are slides in a PowerPoint presentation with the ability to dynamically display<br />
information based on the responses of an audience. Most <strong>TurningPoint</strong> slides ask the audience to<br />
48 Turning Technologies
answer a question, and then tabulate and display the responses. These slides have a question,<br />
answer, and chart region.<br />
Composition of a Typical Slide<br />
The question region contains the text of the question you are asking the audience. The answer region<br />
contains an enumerated list of answers that the audience can choose from. (You can even use<br />
pictures as the answers. Find more information in Create Picture Slides on page 78.)<br />
The chart region shows the results of the audience’s choices, with a bar, slice, or other indicator for<br />
each answer (depending on the type of chart). There are five types of charts available. Find more<br />
information in Chart Slides on page 57.<br />
You start by creating some <strong>TurningPoint</strong> slides. You have two options:<br />
Question region - “Enter question text...”<br />
Answer region - “Enter answer text...”<br />
Chart region - This example is a vertical bar<br />
chart. Charts can be positioned anywhere on the<br />
slide.<br />
• Insert a <strong>TurningPoint</strong> template slide using the Insert Slide menu in the <strong>TurningPoint</strong> toolbar. Find<br />
instructions for inserting a slide in Insert a Slide on page 51.<br />
• Convert an existing PowerPoint slide into a <strong>TurningPoint</strong> slide by inserting a <strong>TurningPoint</strong> chart<br />
using the Insert Object menu in the <strong>TurningPoint</strong> toolbar. Find instructions for converting a<br />
PowerPoint slide in Make a PowerPoint Slide Interactive by Inserting a Chart on page 82.<br />
<strong>TurningPoint</strong> <strong>User</strong> <strong>Guide</strong> 49
Chapter 3: Creating and Saving Slides<br />
Once you create the slides, you can modify them in a number of ways. You can add pictures, change<br />
colors, change the chart, mark correct answers, and perform other operations specific to<br />
<strong>TurningPoint</strong>. Find more information in Modify Slides on page 68.<br />
Additionally, <strong>TurningPoint</strong> allows you to add a number of <strong>TurningPoint</strong> objects to your slides. These<br />
include Answer Now prompts and Countdown shapes and statistics like the average and variance of<br />
the responses. Find information on adding objects in Add Objects on page 84.<br />
Your <strong>TurningPoint</strong> slides are saved as part of your PowerPoint presentation in your .ppt file. Find<br />
information on saving your presentation in Save the Presentation Slides on page 54.<br />
50 Turning Technologies
Creating Slides<br />
<strong>TurningPoint</strong> allows you to create and save an interactive presentation.<br />
This section describes how to:<br />
• Insert a Slide<br />
• Save the Presentation Slides<br />
Insert a Slide<br />
You can insert a <strong>TurningPoint</strong> slide using the Insert Slide menu.<br />
Step by Step Instructions To insert a slide into a presentation…<br />
1 Launch <strong>TurningPoint</strong>.<br />
2 Open a presentation or<br />
create a new presentation.<br />
Creating Slides<br />
<strong>TurningPoint</strong> <strong>User</strong> <strong>Guide</strong> 51
Chapter 3: Creating and Saving Slides<br />
3 From the <strong>TurningPoint</strong><br />
toolbar, select Insert Slide.<br />
4 Select the type of slide you<br />
would like to insert from the<br />
Insert Slide menu.<br />
The Insert Slide menu opens.<br />
Insert Slide menu<br />
<strong>TurningPoint</strong> inserts the new slide into your presentation.<br />
Depending on what type of slide you selected, the new slide<br />
may contain question, answer, and chart regions.<br />
52 Turning Technologies
5 Edit the text in the question<br />
region to reflect the question<br />
you would like to ask the<br />
audience.<br />
Creating Slides<br />
Find information about the different slide types in Types of<br />
Slides on page 56.<br />
Composition of a Typical Slide<br />
Question region - “Enter question text...”<br />
Answer region - “Enter answer text...”<br />
Chart region - This example is a vertical bar<br />
chart. Charts can be positioned anywhere on the<br />
slide.<br />
Additionally, depending on your <strong>TurningPoint</strong> settings, the slide<br />
may contain an interactive shape such as an Answer Now<br />
prompt or Countdown. Find more information on adding or<br />
changing these objects in Add Objects on page 84.<br />
<strong>TurningPoint</strong> <strong>User</strong> <strong>Guide</strong> 53
Chapter 3: Creating and Saving Slides<br />
6 Edit the text in the answer<br />
region to reflect the choices<br />
the audience will have when<br />
responding to the question.<br />
Save the Presentation Slides<br />
You may enter up to ten answers in the answer region.<br />
Repeat this procedure as many times as needed to create your<br />
interactive presentation.<br />
Since <strong>TurningPoint</strong> slides are native PowerPoint slides, they are saved as part of your presentation<br />
file (.ppt). You can share this file with other <strong>TurningPoint</strong> and PowerPoint users.<br />
Step by Step Instructions To save your presentation…<br />
1 Select File > Save As… from<br />
the PowerPoint menu.<br />
2 Select a location to save the<br />
file and type a filename for<br />
the file in the space provided.<br />
3 Select the Save button to<br />
save your file.<br />
Note You can safely open the presentation on<br />
computers without <strong>TurningPoint</strong> installed,<br />
but you cannot use the <strong>TurningPoint</strong><br />
features. You should not edit the<br />
<strong>TurningPoint</strong> slides on a computer without<br />
<strong>TurningPoint</strong> installed. Otherwise, the slides<br />
may not function properly the next time you<br />
run your interactive presentation.<br />
The Save As dialog opens.<br />
You should keep the.ppt extension in the filename to ensure<br />
that PowerPoint opens the presentation file.<br />
<strong>TurningPoint</strong> saves all of the presentation-level settings that<br />
you defined in the Settings menu with your interactive<br />
presentation. When you open the presentation on a different<br />
computer, the saved presentation settings are used instead of<br />
the computer’s default settings. This function preserves your<br />
custom settings so that you do not have to reapply them every<br />
54 Turning Technologies
Creating Slides<br />
time you open a presentation on a new computer with<br />
<strong>TurningPoint</strong> installed. Find more information on settings in<br />
Chapter 4: Response Device and Settings Management.<br />
Note You can restore the computer’s settings<br />
when using any presentation. A Reset All<br />
Settings button displays in the bar below the<br />
settings options. Select this button and a<br />
dialog box opens with this statement: ‘Do<br />
you want to reset all settings to the default<br />
values?’ Select Reset to restore the default<br />
settings.<br />
<strong>TurningPoint</strong> <strong>User</strong> <strong>Guide</strong> 55
Chapter 3: Creating and Saving Slides<br />
Types of Slides<br />
The Insert Slide menu on the <strong>TurningPoint</strong> toolbar lists all of the slides you can insert into a<br />
presentation.<br />
This section describes<br />
• Chart Slides<br />
• Template Slides<br />
• Special Slides<br />
Insert Slide menu<br />
56 Turning Technologies
Chart Slides<br />
Types of Slides<br />
The first set of five slides on the Insert Slide menu insert a template slide with a chart of the specified<br />
type: vertical, horizontal, 3D pie, distributed pie, offset, or doughnut. The chart shows the results of<br />
the audience’s choices for each answers.<br />
The five chart slides in the Insert Slide menu each contain the following:<br />
• A Question Region with the text “Enter question text…”<br />
• An Answer Region with the text “Enter answer text…”<br />
Chart Slides Menu<br />
• A Chart Region with a chart of the specified type: vertical, horizontal, 3D pie, distributed pie, offset,<br />
or doughnut<br />
Note Horizontal and Offset slides display Choice<br />
One, Choice Two, and etc. in the Answer<br />
Region.<br />
Charts are objects on the <strong>TurningPoint</strong> slide that can be moved and resized just like ordinary objects.<br />
You can change the type of chart on a <strong>TurningPoint</strong> slide by following the instructions in Change<br />
Chart Types on page 70.<br />
<strong>TurningPoint</strong> <strong>User</strong> <strong>Guide</strong> 57
Chapter 3: Creating and Saving Slides<br />
Vertical Slide The vertical slide contains a bar chart with vertical bars for each<br />
answer.<br />
Vertical Slide<br />
Horizontal Slide The horizontal slide contains a bar chart with horizontal bars for<br />
each answer. Each bar displays behind the corresponding<br />
answer in the answer region.<br />
Horizontal Slide<br />
58 Turning Technologies
Types of Slides<br />
3D Pie Slide The 3D pie slide contains a three-dimensional pie chart with a<br />
slice for each answer and a key indicating the color representing<br />
each answer.<br />
3D Pie Slide<br />
Distributed Pie Slide The distributed pie slide is similar to the 3D pie slide except the<br />
slices are shown separated from each other.<br />
Distributed Pie Slide<br />
<strong>TurningPoint</strong> <strong>User</strong> <strong>Guide</strong> 59
Chapter 3: Creating and Saving Slides<br />
Offset Slide The offset slide contains a bar chart with horizontal bars for<br />
each answer. Each bar is shown directly below the<br />
corresponding answer in the answer region.<br />
Offset Slide<br />
60 Turning Technologies
Template Slides<br />
Types of Slides<br />
The second set of slides on the Insert Slide menu are templates for commonly used kinds of<br />
questions, such as Yes/No, True/False, Yes/No/Abstain, Likert Scale, and Generic Slides.<br />
Template Slides Menu<br />
When you insert any of the template slides, a Vertical chart is inserted onto the slide. You can change<br />
the chart type on the inserted slide. Find information for changing chart types in Chart Slides on<br />
page 57.<br />
Yes/No Slide A Yes/No slide is used for a question with a yes or no<br />
response.The slide includes a generically worded question and<br />
answers. You may wish to edit the question to be more specific.<br />
Yes/No Slide<br />
<strong>TurningPoint</strong> <strong>User</strong> <strong>Guide</strong> 61
Chapter 3: Creating and Saving Slides<br />
True/False Slides A True/False slide is used for a question with a true or false<br />
response. The slide includes a generically worded question and<br />
answers. You may wish to edit the question to be more specific.<br />
True/False Slide<br />
Yes/No/Abstain Slide A Yes/No/Abstain slide is used with a yes or no response with<br />
option to abstain. The slide includes a generically worded<br />
question and answers. You may wish to edit the question to be<br />
more specific.<br />
Yes/No/Abstain Slide<br />
62 Turning Technologies
Types of Slides<br />
Likert Scale Slide A Likert Scale slide is used for a statement with a response of<br />
varying levels of agreement or disagreement. There are 4-, 5-,<br />
and 7-level Likert Scale slides. The slide includes a generically<br />
worded question and answers. You may wish to edit the<br />
question to be more specific.<br />
Likert Scale Slide<br />
Generic Slide A Generic 2 to 10 answer slide allows you to insert a slide with<br />
up to 10 answers. The slide includes a generically worded<br />
question and answers. You may wish to edit the question and<br />
answers to be more specific.<br />
Generic Slide<br />
<strong>TurningPoint</strong> <strong>User</strong> <strong>Guide</strong> 63
Chapter 3: Creating and Saving Slides<br />
Special Slides<br />
The final set of slides in the Insert Slides menu are special-purpose slides. There are several specialpurpose<br />
slides: ResponseCard RF Channel Slide, vPad Log-In, Fill in the Blank Slide, and Essay<br />
Slide.<br />
ResponseCard RF Channel<br />
Slide<br />
Special Slides Menu<br />
The ResponseCard RF Channel Slide displays channel setting<br />
instructions for the ResponseCard Radio Frequency devices<br />
used by participants.<br />
The ResponseCard RF Channel Slide displays instructions that<br />
show participants how to set the channel on their response<br />
devices. Setting channels prevents frequency disruption<br />
between response devices and receivers if simultaneous<br />
presentations are occurring in adjacent rooms.<br />
Before you change the channel settings on the ResponseCard<br />
devices, you will need to change the channel on the receiver.<br />
There are 82 possible channels for the ResponseCard RF and<br />
74 possible channels for ResponseCard XR, and the default<br />
channel is 41.<br />
64 Turning Technologies
Types of Slides<br />
Once the channel is set correctly on the receiver, display the<br />
ResponseCard RF Channel Slide early in your presentation so<br />
that participants can update the channel code on their devices.<br />
ResponseCard RF Channel Slide<br />
vPad Log-In Slide The vPad Log-In slide displays setup information for<br />
participants using vPad to send their responses.<br />
The vPad Log-In slide displays the computer’s friendly name, IP<br />
address, and port number, which are required for participants<br />
submitting responses using vPad. If some of the participants in<br />
your audience will be using vPad, you should include this slide<br />
early in your presentation so that they can successfully connect.<br />
<strong>TurningPoint</strong> <strong>User</strong> <strong>Guide</strong> 65
Chapter 3: Creating and Saving Slides<br />
Find more information on using vPad in Chapter 4: Response<br />
Device and Settings Management.<br />
vPad Log-In Slide<br />
Fill in the Blank Slide The Fill in the Blank slide contains a question region for you to<br />
pose a question. It does not contain an answer region or a chart,<br />
since the responses are in the form of text. ResponseCard IR,<br />
XL, and RF users are limited to numerical responses, but<br />
ResponseCard XR and vPad users may provide alphanumeric<br />
responses of varying lengths.<br />
You can specify one or more keywords in the <strong>TurningPoint</strong><br />
settings that the answer should contain to be considered correct<br />
66 Turning Technologies
Types of Slides<br />
(for reporting and grading purposes). Find more information in<br />
Chapter 4: Response Device and Settings Management.<br />
Fill in the Blank Slide<br />
Essay Slide The Essay slide contains a question region for you to pose a<br />
question. It does not contain an answer region or a chart, since<br />
the responses are in the form of text. ResponseCard IR, XL, and<br />
RF users are limited to numerical responses, but<br />
ResponseCard XR and vPad users may provide alphanumeric<br />
responses of varying lengths.<br />
Essay Slide<br />
<strong>TurningPoint</strong> <strong>User</strong> <strong>Guide</strong> 67
Chapter 3: Creating and Saving Slides<br />
Modify Slides<br />
<strong>TurningPoint</strong> slides are simply ordinary PowerPoint slides with extra features, so you can use and<br />
customize them as you would an ordinary PowerPoint slide. You can reorder slides, move objects,<br />
add text and pictures, apply fonts and color schemes, and use animation. Find more information in<br />
your PowerPoint documentation.<br />
You can also modify the features <strong>TurningPoint</strong> adds to your slides. You can change chart types and<br />
colors. Find more information in Chart Slides on page 57. You can use pictures for answers. Find<br />
more information in Create Picture Slides on page 78. And you can add a Correct Answer Indicator<br />
Find more information in Add a Correct Answer Indicator on page 88.<br />
This section describes how to:<br />
• Designate a Demographic Slide<br />
• Change Chart Types<br />
• Identify a Correct Answer<br />
• Set Point Values<br />
• Clear Answer Values<br />
• Create Picture Slides<br />
• Change Chart Colors<br />
• Make a PowerPoint Slide Interactive by Inserting a Chart<br />
Designate a Demographic Slide<br />
Note Chart settings will retain any modifications<br />
you make, even after you add or remove<br />
answers on the modified chart slides.<br />
You can designate a slide as demographic to see how a certain group in your audience responds to<br />
certain questions. Slides designated as Demographic can be used in conjunction with Demographic<br />
Reports. Find more information on Demographic Reports on page 219.<br />
68 Turning Technologies
Step by Step Instructions To designate a slide as ‘Demographic’...<br />
1 From the <strong>TurningPoint</strong><br />
toolbar, select Tools ><br />
Settings.<br />
2 Select the slide you want to<br />
designate as Demographic<br />
from the Settings Hierarchy.<br />
The Settings window opens.<br />
Modify Slides<br />
Settings Window<br />
The available settings for the slide display in the right pane of<br />
the window.<br />
<strong>TurningPoint</strong> <strong>User</strong> <strong>Guide</strong> 69
Chapter 3: Creating and Saving Slides<br />
3 Select Demographic<br />
Question.<br />
A Drop-down menu opens.<br />
4 Select True. Your slide is now a Demographic slide.<br />
Change Chart Types<br />
Settings for Demographic Slide<br />
You can change the type of chart on a <strong>TurningPoint</strong> slide using the Insert Object menu.<br />
Step by Step Instructions To change a chart’s type…<br />
1 Navigate to the <strong>TurningPoint</strong><br />
slide in your presentation on<br />
which you would like to<br />
change the chart.<br />
70 Turning Technologies
2 Select Insert Object from the<br />
<strong>TurningPoint</strong> toolbar.<br />
3 Select Charts to display the<br />
Charts submenu.<br />
4 Select the type of chart you<br />
would like to appear on the<br />
slide.<br />
The Insert Object menu opens.<br />
Modify Slides<br />
Insert Object Menu<br />
Insert Object: Chart Selection<br />
When you select the chart type, <strong>TurningPoint</strong> changes the chart<br />
on your slide to match the type.<br />
<strong>TurningPoint</strong> <strong>User</strong> <strong>Guide</strong> 71
Chapter 3: Creating and Saving Slides<br />
Identify a Correct Answer<br />
You can specify whether answers in your <strong>TurningPoint</strong> slides should be considered correct or<br />
incorrect from the Settings window. By setting answer values, you can show the correct answer after<br />
polling with a Correct Answer Indicator. Find more information in Add a Correct Answer Indicator on<br />
page 88.<br />
You can identify a correct answer to a question from the Settings window. By default, answers marked<br />
Correct have a point value of 100 points, and answers marked Incorrect have a point value of 0 points<br />
for the purposes of scoring and competition. Find information about assigning specific point values to<br />
answers in Set Point Values on page 74.<br />
Step by Step Instructions To mark an answer correct from the Settings window…<br />
1 From the <strong>TurningPoint</strong><br />
toolbar, select Tools ><br />
Settings.<br />
2 From the Settings Hierarchy,<br />
select the slide on which you<br />
would like to identify a correct<br />
answer.<br />
The Settings window opens.<br />
Settings Window<br />
72 Turning Technologies
3 Select the Answer you want<br />
to identify as correct.<br />
4 Select Correct from the<br />
Answer Value drop-down<br />
menu.<br />
Modify Slides<br />
The settings for that answer display in the right pane of the<br />
window.<br />
Settings Window: Answer Settings<br />
Settings Window: Select Correct<br />
<strong>TurningPoint</strong> sets the selected answer as Correct and<br />
automatically sets all other answers on that slide as Incorrect.<br />
You can have more than one correct answer on a slide by<br />
repeating these steps on another answer.<br />
<strong>TurningPoint</strong> <strong>User</strong> <strong>Guide</strong> 73
Chapter 3: Creating and Saving Slides<br />
Set Point Values<br />
You can change an answer you marked as Correct to Incorrect<br />
by repeating these steps and selecting Incorrect from the dropdown<br />
menu.<br />
The answer values are used in generating graded reports, scoring reports and others available in<br />
Turning Reports. Find more information in Reports on page 211.<br />
You can set the point value for an answer in the range of 0 through 10,000. An answer set as Correct<br />
has a default point value of 100. An incorrect answer has a default point value of 0.<br />
You can assign different point values to different answers (if one answer should be awarded more<br />
than another, for example).<br />
Conversely, you can enable participants to receive negative points for correct answers in the same<br />
way.<br />
You can identify a correct or incorrect answer by following the instructions in Identify a Correct<br />
Answer on page 72.<br />
74 Turning Technologies
Step by Step Instructions To set a point value for an answer…<br />
1 From the <strong>TurningPoint</strong><br />
toolbar, select Tools ><br />
Settings.<br />
2 From the Settings Hierarchy,<br />
select the answer to which<br />
you would like to assign a a<br />
point value.<br />
The Settings window opens.<br />
Modify Slides<br />
Settings Window<br />
The available settings for the answer display in the right pane of<br />
the window.<br />
Answer Settings<br />
<strong>TurningPoint</strong> <strong>User</strong> <strong>Guide</strong> 75
Chapter 3: Creating and Saving Slides<br />
3 Double-click in the Answer<br />
Value drop-down menu.<br />
The current value is highlighted.<br />
Answer Value<br />
4 Enter a point value. You can enter a point value ranging form zero through 10,000.<br />
5 Press the Enter Key. <strong>TurningPoint</strong> sets the point value for the selected answer.<br />
Clear Answer Values<br />
You can clear the value from an answer.<br />
You can set the point value for another answer by repeating<br />
these steps on another answer.<br />
You can change the point value you set by repeating these<br />
steps on the same answer and entering the new point value<br />
instead.<br />
You can clear the point value for a particular answer on a slide<br />
or all answers in a presentation by following the instructions in<br />
Clear Answer Values on page 76.<br />
76 Turning Technologies
Step by Step Instructions To clear the answer values for a presentation…<br />
1 From the <strong>TurningPoint</strong><br />
toolbar, select Tools ><br />
Settings.<br />
2 From the Settings Hierarchy,<br />
select the answer for which<br />
you would like to clear the<br />
answer value.<br />
The settings window open<br />
Modify Slides<br />
The available settings for the answer display in the right pane of<br />
the window.<br />
Answer Settings<br />
<strong>TurningPoint</strong> <strong>User</strong> <strong>Guide</strong> 77
Chapter 3: Creating and Saving Slides<br />
3 Select No Value from the<br />
Answer Value drop-down<br />
menu.<br />
Create Picture Slides<br />
<strong>TurningPoint</strong> clears the answer value for the selected answer.<br />
Answer Value<br />
Alternatively, select the Reset All Settings button to reset all of<br />
the answer values in the presentation. If you choose this option,<br />
<strong>TurningPoint</strong> resets all of the settings back to their default<br />
settings.<br />
Find information for setting Correct or Incorrect values in<br />
Identify a Correct Answer on page 72.<br />
Find information for setting point values in Set Point Values on<br />
page 74.<br />
Instead of using textual answers in the answer region, you can use pictures. This is useful if you pose<br />
a question with visual responses or where a visual aid will help the audience choose.<br />
78 Turning Technologies
Step by Step Instructions To create a picture slide…<br />
Modify Slides<br />
1 Create a <strong>TurningPoint</strong> slide. The text in the answer region will be replaced by pictures.<br />
Therefore, it is recommended that you use descriptive words or<br />
phrases for the answer text in the answer region because this<br />
text will still be used for the chart labels (answer aliases) and<br />
answer text in settings and reports.<br />
2 Insert pictures to use as<br />
answers using the options in<br />
PowerPoint’s Insert > Picture<br />
menu.<br />
3 Resize and arrange the<br />
pictures the way you want<br />
them to appear on the slide.<br />
4 To order the pictures<br />
correctly with the answers,<br />
follow these steps:<br />
a Ensure that no objects on<br />
the slide are selected by<br />
clicking outside the slide.<br />
b Select the picture that<br />
corresponds to the first<br />
answer by clicking on it.<br />
Find more information on creating a slide in Insert a Slide on<br />
page 51.<br />
Note Since you will be using pictures as answers,<br />
the horizontal and offset charts will not align<br />
correctly with the answers. Use a vertical, 3D<br />
pie, or distributed pie chart. Find more<br />
information in Types of Slides on page 56.<br />
Insert one picture for each answer.<br />
Find more information on inserting pictures in PowerPoint’s<br />
online help.<br />
Select and drag the picture to reposition it. Resize the picture<br />
using the Format Picture Command. Find more information in<br />
PowerPoint’s online help.<br />
You can tell that the picture is selected when the resize<br />
handles are shown on its sides and corners.<br />
<strong>TurningPoint</strong> <strong>User</strong> <strong>Guide</strong> 79
Chapter 3: Creating and Saving Slides<br />
c Select the picture that<br />
corresponds to the second<br />
answer by holding the Shift<br />
key on your keyboard and<br />
clicking on the picture.<br />
d Repeat step c for each<br />
additional picture until you<br />
have selected one for each<br />
answer.<br />
5 Select the Convert to Picture<br />
Slide button from the<br />
<strong>TurningPoint</strong> toolbar.<br />
Now both the first and second picture are selected.<br />
Note You may include pictures on your slide that<br />
are not associated with one of the answers<br />
(for decoration or illustration). Do not select<br />
these pictures.<br />
Convert Picture Slide Button<br />
When you select the Convert to Picture Slide button, the answer<br />
region is hidden and the pictures are enumerated with a label,<br />
according to the answers you assigned them.<br />
Picture Slide<br />
After you convert the answers to pictures, you can resize and<br />
arrange the pictures if you need to adjust them.<br />
80 Turning Technologies
Modify Slides<br />
Additionally, you can identify a correct answer or set point<br />
values. Find more information in Identify a Correct Answer on<br />
page 72and Set Point Values on page 74.<br />
<strong>TurningPoint</strong> <strong>User</strong> <strong>Guide</strong> 81
Chapter 3: Creating and Saving Slides<br />
Change Chart Colors<br />
<strong>TurningPoint</strong> slides display in the same color scheme as your PowerPoint presentation. See<br />
PowerPoint help for more information on changing chart colors.<br />
Make a PowerPoint Slide Interactive by Inserting a Chart<br />
You can make an ordinary PowerPoint slide interactive by adding a chart to a slide that already has a<br />
question and a list of answers, or by creating a PowerPoint slide with a title and a bulleted or<br />
numbered list.<br />
When you convert the slide to a <strong>TurningPoint</strong> slide using the following instructions, the title will<br />
become the question and the bulleted or numbered list will become the list of answers. You can<br />
include up to ten items in the list. The question/title and the list of answers/numbered list must be in<br />
two separate boxes in order for the conversion to work properly.<br />
Step by Step Instructions To convert a PowerPoint slide to an interactive slide…<br />
1 Navigate to the PowerPoint<br />
slide in your presentation that<br />
you would like to convert to a<br />
<strong>TurningPoint</strong> slide.<br />
82 Turning Technologies
2 Select Insert Object from the<br />
<strong>TurningPoint</strong> toolbar.<br />
The Insert Object menu opens.<br />
Modify Slides<br />
Insert Object Menu<br />
3 Select Charts. A submenu opens and displays the list of available charts.<br />
4 Select a chart to add to the<br />
slide.<br />
Insert Object: Chart Selection<br />
When you select the chart to be added, <strong>TurningPoint</strong> converts<br />
the title of your slide to the question, the bulleted or numbered<br />
list to the answers, and adds the chart to the slide.<br />
You now have a functioning <strong>TurningPoint</strong> slide.<br />
Find more information on chart types in Chart Slides on<br />
page 57.<br />
<strong>TurningPoint</strong> <strong>User</strong> <strong>Guide</strong> 83
Chapter 3: Creating and Saving Slides<br />
Add Objects<br />
<strong>TurningPoint</strong> offers several static and interactive objects you can add to your slides: Answer Now<br />
prompts, Countdowns, Correct Answer Indicators, Text Message prompts and Statistics Indicators.<br />
This section describes how to:<br />
• Add an Answer Now Indicator<br />
• Add a Countdown Indicator<br />
• Add a Correct Answer Indicator<br />
• Add Text Messaging<br />
• Add Statistics Indicators<br />
Add an Answer Now Indicator<br />
Insert Object Menu<br />
An Answer Now Indicator gives the audience a visual cue that the slide is a <strong>TurningPoint</strong> slide to<br />
which they have the opportunity to respond. An Answer Now Indicator appears during a presentation<br />
when polling opens and disappears when polling is closed.<br />
84 Turning Technologies
There are two Answer Now Indicators to choose from.<br />
Add Objects<br />
Answer Now Indicators<br />
The Answer Now Indicator can be moved and resized like an ordinary PowerPoint object. You can<br />
change the text “Answer Now” by selecting the text to edit it.<br />
Step by Step Instructions To add an Answer Now Indicator…<br />
1 Navigate to the <strong>TurningPoint</strong><br />
slide in your presentation to<br />
which you would like to add<br />
an Answer Now Indicator.<br />
2 From the <strong>TurningPoint</strong><br />
toolbar, select Insert Object.<br />
Bevel Prompt<br />
The Insert Object menu opens.<br />
Insert Object Menu<br />
<strong>TurningPoint</strong> <strong>User</strong> <strong>Guide</strong> 85
Chapter 3: Creating and Saving Slides<br />
3 Select Answer Now. A submenu opens displaying the available Answer Now<br />
Indicators.<br />
4 Select an Answer Now<br />
Indicator.<br />
Add a Countdown Indicator<br />
Answer Now Submenu<br />
<strong>TurningPoint</strong> places the Answer Now Indicator on your slide.<br />
You can move, resize, or change the text of the Answer Now<br />
Indicator to better fit your slide. You can also delete the Answer<br />
Now Indicator if you no longer want it to appear on the slide.<br />
To replace an existing Answer Now Indicator with a different<br />
type, simply repeat these steps. The current Answer Now<br />
Indicator will be replaced with the new one you select.<br />
A Countdown Indicator gives the audience a visual cue that polling for a question is about to close.<br />
The Countdown Indicator shows the number of seconds remaining and counts down to zero. A<br />
countdown can have a maximum length of 999 seconds. The indicator appears during a presentation<br />
when you advance the slide during polling. When the countdown expires, the Countdown Indicator<br />
disappears and polling is automatically closed.<br />
86 Turning Technologies
Add Objects<br />
You can specify that a Countdown Indicator should appear automatically on each <strong>TurningPoint</strong> slide<br />
that you create using the Countdown setting, a presentation-level setting. Find more information<br />
about modifying settings in Response Device and Settings Management on page 97.<br />
Step by Step Instructions To add a Countdown Indicator…<br />
1 Navigate to the <strong>TurningPoint</strong><br />
slide in your presentation to<br />
which you would like to add<br />
an Countdown Indicator.<br />
2 From the <strong>TurningPoint</strong><br />
toolbar, select Insert Object.<br />
The Insert Object menu opens.<br />
Countdown Indicator<br />
Insert Object Menu<br />
<strong>TurningPoint</strong> <strong>User</strong> <strong>Guide</strong> 87
Chapter 3: Creating and Saving Slides<br />
3 Select Countdown. A submenu opens displaying the Countdown indicator.<br />
4 Select the Countdown<br />
Indicator.<br />
Add a Correct Answer Indicator<br />
Countdown Indicator Submenu<br />
<strong>TurningPoint</strong> places the Countdown Indicator on your slide.<br />
Note You can also change the length of the<br />
countdown by pressing control + click (or<br />
right click on the mouse) and selecting<br />
Change Timer Limit from the contextual<br />
menu. A dialog box opens prompting you to<br />
‘enter a value 1-999 for the Countdown time<br />
limit.’<br />
You can move or resize the Countdown Indicator to better fit<br />
your slide. You can also delete the Countdown Indicator if you<br />
no longer want it to appear on the slide.<br />
A Correct Answer Indicator gives a visual cue to the audience to indicate the correct answer(s) after<br />
polling for a question is finished. A Correct Answer Indicator appears during a presentation when you<br />
advance the slide after displaying the chart.<br />
88 Turning Technologies
Add Objects<br />
A Correct Answer indicator appears for each answer marked as Correct or for which a point value is<br />
specified. Find more information in Identify a Correct Answer on page 72 or Set Point Values on<br />
page 74.<br />
Step by Step Instructions To add a Correct Answer Indicator…<br />
1 Navigate to the <strong>TurningPoint</strong><br />
slide in your presentation to<br />
which you would like to add a<br />
Correct Answer Indicator.<br />
2 From the <strong>TurningPoint</strong><br />
toolbar, select Insert Object.<br />
Checkmark Star<br />
The Insert Object menu opens.<br />
Correct Answer Indicator<br />
Insert Object Menu<br />
<strong>TurningPoint</strong> <strong>User</strong> <strong>Guide</strong> 89
Chapter 3: Creating and Saving Slides<br />
3 Select Correct Answer<br />
Indicator.<br />
A submenu opens displaying the list of available Correct<br />
Answer Indicators.<br />
Correct Answer Submenu<br />
4 Select a Correct Answer. <strong>TurningPoint</strong> places the Correct Answer Indicator on your slide.<br />
Add Text Messaging<br />
You can delete the Correct Answer Indicator if you no longer<br />
want it to appear on the slide.<br />
To replace an existing Correct Answer Indicator with a different<br />
type, simply repeat these steps. The current Correct Answer<br />
Indicator will be replaced with the new one you select.<br />
Text Messaging allows you to send messages to vPad users to reinforce the content and their<br />
participation.<br />
A Text Message appears as a small object on your slide, but when it is shown, it automatically sends<br />
a message that can be viewed on a vPad.<br />
90 Turning Technologies
Add Objects<br />
You can add more than one text message to a slide. For example, you might add a “Respond Now”<br />
message to send when polling opens and a “Time Is Up” message to send when polling closes.<br />
Step by Step Instructions To add a Text Message…<br />
1 Navigate to the <strong>TurningPoint</strong><br />
slide in your presentation to<br />
which you would like to add a<br />
Text Message.<br />
2 From the <strong>TurningPoint</strong><br />
toolbar, select Insert Object.<br />
Tip Since Text Messages are objects on your slide,<br />
you can use PowerPoint’s animation features<br />
to time when they should be displayed. Find<br />
more information in PowerPoint’s online help.<br />
The Insert Object menu opens.<br />
Insert Object Menu<br />
<strong>TurningPoint</strong> <strong>User</strong> <strong>Guide</strong> 91
Chapter 3: Creating and Saving Slides<br />
3 Select Text Message. A dialog box opens.<br />
4 Enter your message in the<br />
dialog box and select the OK<br />
button.<br />
Text Message Dialog Box<br />
A speech balloon displays in the upper left corner of the slide.<br />
When <strong>TurningPoint</strong> is running the presentation session, this<br />
symbol notifies the participants in the audience to check their<br />
vPads for a text message.<br />
Slide with Text Message<br />
You may now alter the timing of the message using<br />
PowerPoint’s animation features. By default, the message is<br />
sent as soon as the slide is shown, Find more information in<br />
PowerPoint’s help file.<br />
92 Turning Technologies
Add Statistics Indicators<br />
Add Objects<br />
You can delete the Text Message object from the slide if you no<br />
longer want it to be sent. To add an additional Text Message,<br />
simply repeat these steps.<br />
Statistics Indicators allow you to reveal statistics about the responses after polling is closed.<br />
Statistics Indicators show a calculation after polling is closed based on the responses received. You<br />
can show the mean (average), median, standard deviation, and variance of the responses. The value<br />
of the statistic is revealed when the chart is displayed.<br />
Statistics Indicators<br />
Statistics are calculated based on the numerical value of the response (the number of the answer on<br />
the slide). Since the statistics are based on the number of answers, they are most useful for questions<br />
with an ordered scale of answers (such as a Likert scale).<br />
Step by Step Instructions To add a Statistic Indicator…<br />
1 Navigate to the <strong>TurningPoint</strong><br />
slide in your presentation to<br />
which you would like to add a<br />
Statistic Indicator.<br />
<strong>TurningPoint</strong> <strong>User</strong> <strong>Guide</strong> 93
Chapter 3: Creating and Saving Slides<br />
2 From the <strong>TurningPoint</strong><br />
toolbar, select Insert Object.<br />
The Insert Object menu opens.<br />
Insert Object Menu<br />
3 Select Stats. A submenu opens displaying the available Statistic Indicators.<br />
Statistics Submenu<br />
4 Select a Statistic Indicator. <strong>TurningPoint</strong> places the Statistic Indicator on your slide.<br />
You can move or resize the Statistic Indicator to make it better<br />
fit your slide. You can delete the Statistic Indicator if you no<br />
longer want it to appear on the slide.<br />
94 Turning Technologies
Add Objects<br />
You can add additional Statistic Indicators to the same slide (up<br />
to all four types). Simply repeat these steps and select the<br />
additional Statistic Indicator you would like to place on the slide.<br />
<strong>TurningPoint</strong> <strong>User</strong> <strong>Guide</strong> 95
Chapter 3: Creating and Saving Slides<br />
Where Do I Go From Here?<br />
This chapter has demonstrated how to create and customize <strong>TurningPoint</strong> slides for your<br />
presentation.<br />
The next step in successfully using <strong>TurningPoint</strong> for an interactive presentation is to set up the<br />
hardware devices for participants to respond. Chapter 4: Response Device and Settings<br />
Management demonstrates this process. You only need to install the hardware devices one time on<br />
the computer you will use them with, unless you add or change the hardware devices.<br />
If you have already installed hardware devices, the next step is to create a Participant List to keep<br />
track of the participants for your presentation. Chapter 5: Track Participants demonstrates this<br />
process.<br />
If you already have a Participant List for the audience you will be presenting to, you are ready to<br />
conduct your presentation! Chapter 7: Run Presentations demonstrates this process.<br />
96 Turning Technologies
Response Device<br />
and Settings<br />
Management<br />
This chapter discusses the installation and management of the Response Devices available for use<br />
by your audience. Additionally, this chapter describes the various settings available for customizing<br />
your presentation.<br />
<strong>TurningPoint</strong> <strong>User</strong> <strong>Guide</strong> 97
Chapter 4: Response Device and Settings Management<br />
Your audience responds to your interactive presentation using a response device. You can license<br />
response devices from Turning Technologies for use with <strong>TurningPoint</strong>. These response devices<br />
include:<br />
Response Device Description<br />
Responsive Innovations’<br />
ResponseCard IR—a compact<br />
response device that uses infrared<br />
technology to send audience<br />
responses.<br />
Responsive Innovations’<br />
ResponseCard XL—a compact<br />
response device that uses infrared<br />
technology to send audience<br />
responses and allows for self-paced<br />
testing by letting students enter<br />
responses to many different<br />
questions on the card’s LCD then<br />
transmitting all the answers at once.<br />
Responsive Innovations’<br />
ResponseCard RF—a compact<br />
response device that uses radio<br />
frequency technology to send<br />
audience responses.<br />
98 Turning Technologies
Response Device Description<br />
Responsive Innovations’<br />
ResponseCard XR —a compact<br />
response device that uses radio<br />
frequency technology to send<br />
audience responses and allows for<br />
self-paced testing by letting<br />
students enter responses to many<br />
different questions on the card’s<br />
multi-line LCD; then transmitting all<br />
the answers at once.<br />
Turning Technologies’ vPad—a<br />
virtual keypad, installed on a<br />
personal computer, or Smart<br />
Devices, that takes advantage of a<br />
classroom network to send<br />
responses or control presentations.<br />
<strong>TurningPoint</strong> also offers many settings you can use to customize the way your slides look and<br />
behave. You may notice that sections throughout this user guide mention settings that can have an<br />
effect on the tasks you perform with <strong>TurningPoint</strong>.<br />
<strong>TurningPoint</strong> <strong>User</strong> <strong>Guide</strong> 99
Chapter 4: Response Device and Settings Management<br />
Recall the five steps to presentation success:<br />
Five Steps to Success<br />
This chapter covers the second step, connecting response devices with <strong>TurningPoint</strong>’s plug and play<br />
capabilities and managing your settings.<br />
100 Turning Technologies
Install Devices<br />
Install Devices<br />
<strong>User</strong>s interact with your <strong>TurningPoint</strong> presentation using response devices that communicate through<br />
a response device receiver, or over a network or the internet.<br />
Response device receivers are connected directly to the computer that will be used to run the<br />
<strong>TurningPoint</strong> interactive presenation.This section includes instructions to install the device receivers.<br />
The vPad response device software application allows users to participate with your presentation<br />
through an internal network. The vPad allows participants to respond to and provide feedback about<br />
your presentation. This section includes instructions to install the vPad software.<br />
This section describes how to:<br />
• Install Infrared Response Device Receiver<br />
• Install Radio Frequency Response Device Receiver<br />
• Install the vPad Response Software<br />
Install Infrared Response Device Receiver<br />
The ResponseCards IR and XL communicate with <strong>TurningPoint</strong> using infrared technology. The<br />
receiver accepts the signal produced by the individual ResponseCards and passes the response<br />
along to <strong>TurningPoint</strong>.<br />
Infrared Response Card and Receiver<br />
<strong>TurningPoint</strong> <strong>User</strong> <strong>Guide</strong> 101
Chapter 4: Response Device and Settings Management<br />
Before You Begin<br />
The receiver must be installed on the machine that will be used to run the presentation.<br />
Step by Step Instructions To install the infrared response device receiver…<br />
1 Connect the device receiver<br />
to the USB port of the<br />
presentation computer.<br />
2 Place the receiver in an<br />
unobstructed area at the front<br />
of the room.<br />
Connect the USB Response Device Receiver to your computer.<br />
The device is now ready for use.<br />
Infrared Response Device Receiver<br />
The receiver operates on a “line of sight” and needs to be<br />
positioned so that it can receive the signal from the response<br />
devices. You may want to elevate the receiver so that it can be<br />
seen by everyone in the room.<br />
Note The effective range of an infrared device<br />
receiver is about 90 feet (27meters). You will<br />
need to install one receiver for every 80<br />
participants.<br />
Use more than one receiver during your<br />
presentation if your room size or participant<br />
size exceeds these maximum specifications.<br />
Contact Turning Technologies for suggested<br />
receiver layout plans.<br />
Next Steps<br />
Go to Response Device Management on page 114 to manage the settings for the response devices.<br />
The use of a Response Grid will help to alert you of a non-communicating Infrared response device.<br />
Find more information in View Polling Status on page 201.<br />
102 Turning Technologies
Step by Step Instructions To Check Device Communication…<br />
1 From the <strong>TurningPoint</strong><br />
toolbar, select Tools ><br />
Settings.<br />
The Settings window opens.<br />
Install Devices<br />
2 Select Polling Test. <strong>TurningPoint</strong> opens the Polling Test window. Use this window to<br />
verify that <strong>TurningPoint</strong> can receive responses from the<br />
devices.<br />
Settings Window: Polling Test<br />
3 Select the Start Test button. <strong>TurningPoint</strong> is now ready to accept responses from the<br />
response devices.<br />
<strong>TurningPoint</strong> <strong>User</strong> <strong>Guide</strong> 103
Chapter 4: Response Device and Settings Management<br />
4 Press a key on each<br />
response device to be used.<br />
<strong>TurningPoint</strong> displays the Device ID, and the key entry from<br />
each response device in the order in which they were tested.<br />
5 Select the End Test button. <strong>TurningPoint</strong> ends Polling test.<br />
Polling Test: Response Device Test<br />
6 Close the Settings window. The device communication check is now complete.<br />
104 Turning Technologies
Install Radio Frequency Response Device Receiver<br />
Install Devices<br />
The ResponseCards RF and XR communicate with <strong>TurningPoint</strong> using a radio frequency. The<br />
receiver accepts the signal produced by the individual ResponseCards and passes the response<br />
along to <strong>TurningPoint</strong>.<br />
Radio Frequency Response Card and Receiver<br />
Before You Begin<br />
The receiver must be installed on the machine that will be used to run the presentation.<br />
<strong>TurningPoint</strong> <strong>User</strong> <strong>Guide</strong> 105
Chapter 4: Response Device and Settings Management<br />
Step by Step Instructions To install the radio frequency response device receiver…<br />
1 Connect the device receiver<br />
to the USB port of the<br />
presentation computer.<br />
Connect the USB Response Device Receiver to your computer.<br />
The device is now ready for use.<br />
Radio Frequency Response Device Receiver<br />
Next Steps<br />
Go to Response Device Management on page 114 to manage the settings for the response devices.<br />
If an audience member’s device is not being accepted, check the device’s ability to communicate.<br />
Radio Frequency response devices provide on-screen confirmation that responses have been<br />
received.<br />
Step by Step Instructions To Check Device Communication…<br />
1 From the <strong>TurningPoint</strong><br />
toolbar, select Tools ><br />
Settings.<br />
Note The effective range of a Legacy RF Receiver is<br />
about 200 feet (60 meters) and the Long<br />
Range Receiver is about 400 feet (120<br />
meters). A single receiver is sufficient for up to<br />
1000 ResponseCards, and a direct line of sight<br />
between the receiver and the ResponseCard is<br />
not necessary.<br />
Use more than one receiver during your<br />
presentation if your room size or participant<br />
size exceeds these maximum specifications.<br />
Contact Turning Technologies for suggested<br />
receiver layout plans.<br />
The Settings window opens.<br />
106 Turning Technologies
Install Devices<br />
2 Select Polling Test. <strong>TurningPoint</strong> opens the Polling Test window. Use this window<br />
verify that <strong>TurningPoint</strong> can receive responses from the<br />
devices.<br />
Settings Window: Polling Test<br />
3 Select the Start Test button. <strong>TurningPoint</strong> is now ready to accept responses from the<br />
response devices.<br />
<strong>TurningPoint</strong> <strong>User</strong> <strong>Guide</strong> 107
Chapter 4: Response Device and Settings Management<br />
4 Press a key on each<br />
response device to be used.<br />
<strong>TurningPoint</strong> displays the Device ID, and the key entry from<br />
each response device in the order in which they were tested.<br />
5 Select the End Test button. <strong>TurningPoint</strong> ends Polling test.<br />
Polling Test: Response Device Test<br />
6 Close the Settings window. The device communication check is now complete.<br />
Install the vPad Response Software<br />
The vPad group response software acts as a virtual response device. Audience members use the<br />
software from desktop or laptop computers or Smart Devices that are connected to the presentation<br />
computer using a wired or wireless network.<br />
108 Turning Technologies
Install Devices<br />
vPads exhibit the same response behavior as ResponseCards. If you are running a vPad and connect<br />
during a presentation, you can close and reopen the vPad and still have the same response Device<br />
ID.<br />
Before You Begin<br />
<strong>TurningPoint</strong> must be installed on computers that use the same network.<br />
vPad Response Device<br />
Step by Step Instructions To install and set up the vPad software on a PC…<br />
1 Insert the vPad installation<br />
CD into your computer’s CD-<br />
ROM drive.<br />
2 Run the vPad setup program. Follow the instructions in the vPad setup to install vPad on your<br />
desktop or laptop computer. The installation creates a vPad<br />
entry in your computer’s Applications menu.<br />
<strong>TurningPoint</strong> <strong>User</strong> <strong>Guide</strong> 109
Chapter 4: Response Device and Settings Management<br />
3 Double click on the vPad icon<br />
to start the vPad software.<br />
4 On the Turning vPad window,<br />
select Connection > Host.<br />
The Turning vPad window opens.<br />
vPad Response Device<br />
You need to configure vPad to enable it to communicate on the<br />
network.<br />
The Select a Host Computer window opens.<br />
vPad: Select A Host Computer<br />
110 Turning Technologies
Install Devices<br />
5 Select the Plus button. The Turning vPad dialog box displays the friendly name setup<br />
and port number prompts.<br />
6 In the Turning vPad window,<br />
enter the computer’s friendly<br />
name and Port number and<br />
select Save.<br />
7 In the Host Computer list,<br />
select Connect.<br />
vPad: Enter Friendly Computer Name/Port Number<br />
vPad adds the Host computer to the list of Host computers.<br />
vPad: Host Computer List<br />
Turning vPad displays dialog box while attempting to connect<br />
and another dialog box when connection is successful.<br />
<strong>TurningPoint</strong> <strong>User</strong> <strong>Guide</strong> 111
Chapter 4: Response Device and Settings Management<br />
8 Repeat steps 1 to 7 for each<br />
computer to be used as a<br />
response device.<br />
Next Steps<br />
Go to Response Device Management on page 114 to manage the settings for the response devices.<br />
If an audience member’s device is not being accepted, check the device’s ability to communicate.<br />
vPad response devices provide on-screen confirmation that responses have been received.<br />
Step by Step Instructions To Check Device Communication…<br />
1 From the <strong>TurningPoint</strong><br />
toolbar, select Tools ><br />
Settings.<br />
The Settings window opens.<br />
2 Select Polling Test. <strong>TurningPoint</strong> displays the Polling Test window. Use this window<br />
to verify that <strong>TurningPoint</strong> can receive responses from the<br />
devices.<br />
Settings Window: Polling Test<br />
3 Select the Start Test button. <strong>TurningPoint</strong> is now ready to accept responses from the<br />
response devices.<br />
112 Turning Technologies
4 Press a key on each<br />
response device to be used.<br />
Install Devices<br />
<strong>TurningPoint</strong> displays the Device ID, and the key entry from<br />
each response device in the order in which they were tested.<br />
5 Select the End Test button. <strong>TurningPoint</strong> ends Polling test.<br />
Polling Test: Response Device Test<br />
6 Close the Settings window. The device communication check is now complete.<br />
<strong>TurningPoint</strong> <strong>User</strong> <strong>Guide</strong> 113
Chapter 4: Response Device and Settings Management<br />
Response Device Management<br />
Each audience participant uses a device to respond to the questions asked during the presentation.<br />
<strong>TurningPoint</strong> supports a variety of response devices including infrared and radio frequency<br />
ResponseCards as well as networked laptop and desktop computers and Smart Devices.<br />
<strong>TurningPoint</strong> needs to know what types of response devices will be used before you run the<br />
presentation. Access the Response Device settings to confirm <strong>TurningPoint</strong> is configured to your<br />
needs.<br />
You may need to confirm your settings when you add new response devices and change the number<br />
of response devices to be used during a presentation session.<br />
Additionally, you are able to test communication between <strong>TurningPoint</strong> and the response devices<br />
using the Polling Test found in settings.<br />
This section describes how to:<br />
• Add or Update Response Device Receivers<br />
• Enable vPad<br />
• Check Device Communication<br />
• Identify the Number of Devices to be Used<br />
Add or Update Response Device Receivers<br />
You may need to access the Response Device settings when you change the response device<br />
receivers.<br />
Before You Begin<br />
You must have <strong>TurningPoint</strong> installed on the computer to be used for the presentations and response<br />
device receiver and ResponseCards at hand.<br />
114 Turning Technologies
Step by Step Instructions<br />
1 Connect the device receiver<br />
to the USB port of the<br />
presentation computer.<br />
Response Device Management<br />
Connect the USB Response Device Receiver to your computer.<br />
The device is now ready for use.<br />
Next Steps<br />
If an audience member’s device is not being accepted, check the device’s ability to communicate.<br />
Find more information in Check Device Communication on page 118. Radio Frequency response<br />
devices provide on-screen confirmation that responses have been received. For infrared response<br />
devices, the use of a Response Grid will help to alert you of a non-communicating device. Find more<br />
information in View Polling Status on page 201.<br />
Enable vPad<br />
Use the Response Device settings to enable vPad use with <strong>TurningPoint</strong>.<br />
Before You Begin<br />
You must have <strong>TurningPoint</strong> installed on the computer to be used for the presentations and vPad<br />
installed on the computer to be used by participants.<br />
<strong>TurningPoint</strong> <strong>User</strong> <strong>Guide</strong> 115
Chapter 4: Response Device and Settings Management<br />
Step by Step Instructions To manage the response devices…<br />
1 From the <strong>TurningPoint</strong><br />
toolbar, select Tools ><br />
Settings.<br />
2 Select the Settings tab.<br />
3 Select Response Devices<br />
from the Settings Hierarchy.<br />
The Settings window opens.<br />
Settings Window<br />
The available response device settings display in the right pane<br />
of the window.<br />
116 Turning Technologies
4 Enable the vPad.<br />
a Find Enable vPad under<br />
the vPad settings.<br />
b Select Enable vPad. A drop-down menu opens.<br />
c Select True. <strong>TurningPoint</strong> enables the vPad.<br />
Response Device Management<br />
Settings Window: vPad Settings<br />
Note <strong>TurningPoint</strong> uses True as the default setting<br />
for Enable vPad.<br />
5 Close the Settings window. Your devices are ready for use with your interactive<br />
presentation.<br />
Next Steps<br />
If an audience member’s device is not being accepted, check the device’s ability to communicate.<br />
vPad response devices provide on-screen confirmation that responses have been received.<br />
Repeat this procedure when you need to change your vPad settings. Additionally, go to Identify the<br />
Number of Devices to be Used on page 120 when you need to make changes to the number of<br />
devices being used with your presentations.<br />
<strong>TurningPoint</strong> <strong>User</strong> <strong>Guide</strong> 117
Chapter 4: Response Device and Settings Management<br />
Check Device Communication<br />
You should test the communication between a device and <strong>TurningPoint</strong> if an audience member’s<br />
response is not being accepted during a live presentation. Radio Frequency and vPad response<br />
devices provide on-screen confirmation that responses have been received. For infrared response<br />
devices, the use of a Response Grid will help to alert you of a non-communicating device. Find more<br />
information in View Polling Status on page 201.<br />
Before You Begin<br />
Ensure the device receiver is properly installed and the device to be tested is available.<br />
Step by Step Instructions To test for device communication…<br />
1 From the <strong>TurningPoint</strong><br />
toolbar, select Tools ><br />
Settings.<br />
The Settings window opens.<br />
Settings Window<br />
118 Turning Technologies
Response Device Management<br />
2 Select Polling Test. <strong>TurningPoint</strong> displays the Polling Test window. Use this window<br />
to verify that <strong>TurningPoint</strong> can receive responses from the<br />
devices.<br />
Settings Window: Polling Test<br />
3 Select the Start Test button. <strong>TurningPoint</strong> is now ready to accept responses from the<br />
response devices.<br />
<strong>TurningPoint</strong> <strong>User</strong> <strong>Guide</strong> 119
Chapter 4: Response Device and Settings Management<br />
4 Press a key on each<br />
response device to be used.<br />
<strong>TurningPoint</strong> displays the Device ID, and the key entry from<br />
each response device in the order in which they were tested.<br />
5 Select the End Test button. <strong>TurningPoint</strong> ends Polling test.<br />
Polling Test: Response Device Test<br />
6 Close the Settings window. The device communication check is now complete.<br />
Identify the Number of Devices to be Used<br />
Access the Response Device settings whenever you need to change the number of expected<br />
devices. <strong>TurningPoint</strong> uses the number of expected devices when choosing Simulated Data.<br />
120 Turning Technologies
Response Device Management<br />
Step by Step Instructions To increase or decrease the expected devices…<br />
1 From the <strong>TurningPoint</strong><br />
toolbar, select Tools ><br />
Settings.<br />
2 Select Response Devices<br />
from the Settings Hierarchy.<br />
The Settings window opens.<br />
Settings Window<br />
The available response device settings display in the right pane<br />
of the window.<br />
<strong>TurningPoint</strong> <strong>User</strong> <strong>Guide</strong> 121
Chapter 4: Response Device and Settings Management<br />
3 Enter the number of expected<br />
response devices.<br />
a Find Expected Devices<br />
under the ResponseCard<br />
Misc settings.<br />
b Select Expected Devices. A text box opens.<br />
c Enter the number of<br />
expected devices.<br />
d Press the Enter key.<br />
Settings Window: Expected Devices<br />
Note You cannot exceed the number of licensed<br />
devices. For example, if you enter the number<br />
of expected devices as 60 in this region, but<br />
<strong>TurningPoint</strong> is licensed for 50 devices, only 50<br />
devices can be used during the presentation.<br />
This does not apply to presenters with an<br />
unlimited license. They can use as many<br />
response devices as they choose.<br />
4 Close the Settings Window. The expected number of response devices has been updated.<br />
122 Turning Technologies
Next Steps<br />
Response Device Management<br />
Optionally, test your response device communication by selecting the Polling Test tab from the<br />
Settings window. Find more information in Check Device Communication on page 118.<br />
<strong>TurningPoint</strong> <strong>User</strong> <strong>Guide</strong> 123
Chapter 4: Response Device and Settings Management<br />
Settings<br />
<strong>TurningPoint</strong> allows you to view and modify various settings from the Settings window. To access the<br />
Settings window select Tools from the <strong>TurningPoint</strong> toolbar and settings.<br />
You can adjust the settings in the Settings window:<br />
The Settings window contains two tabs: Settings and Polling Test. See Check Device<br />
Communication on page 118 for more information on Polling Test.<br />
Tools > Settings<br />
Settings window<br />
124 Turning Technologies
Settings<br />
The Settings tab displays a Settings Hierarchy in the left pane of the window which allows you to<br />
change the settings for Application, Response Devices, Presentation, Slide or an Answer. The right<br />
pane of the window lists the settings. The settings are grouped by type and listed alphabetically. The<br />
name of each setting is in the left portion of the right pane and its value is on the right. Some settings<br />
may allow you to enter a value, while others will offer a drop-down menu to select from several<br />
choices.<br />
At the bottom of the Settings window is a region that displays a detailed description of a setting when<br />
you select it. You can use these descriptions or the following pages to learn about the settings.<br />
Settings Window: Reset Settings<br />
The Reset all Settings button allows you to return the settings back to the default installation state.<br />
The section describes:<br />
• Application Settings<br />
• Response Devices Settings<br />
• Presentation Settings<br />
• Slide Settings<br />
• Answer Settings<br />
The following sections contain information about the settings available by selecting the Settings tab<br />
and then selecting one of the following items from the Settings Hierarchy: Application, Response<br />
Device, Presentation, an individual slide or an answer.<br />
<strong>TurningPoint</strong> <strong>User</strong> <strong>Guide</strong> 125
Chapter 4: Response Device and Settings Management<br />
Application Settings<br />
Application contains settings that affect how <strong>TurningPoint</strong> functions. The list below contains detailed<br />
information for each setting.<br />
Application Settings<br />
Application Settings Allows you to view and change application settings.<br />
Setting Description<br />
File Location Determine the default location to<br />
save your sessions. The default<br />
setting is Documents. To change<br />
the location:1.) Select Change to<br />
open a dialog box. 2.) Choose a<br />
file location. 3.) Select Open.<br />
To restore to the initial default<br />
location, click the Reset All<br />
Settings button.<br />
Shortcut Keys Allows you to view and change various shortcut key settings. To<br />
change the default key strokes: 1.) Select the shortcut key to be<br />
126 Turning Technologies
Settings<br />
changed. 2.) Select Change to open a dialog box. 3.) Select the<br />
new keystrokes. 4.) Select Save.<br />
Setting Description<br />
Start Slide Show Determines what keystrokes Start<br />
the <strong>TurningPoint</strong> Slide Show.<br />
Showbar Determines what keystrokes<br />
display and/or hide the Showbar<br />
during your interactive<br />
presentation.<br />
Open Polling Determines what keystrokes open<br />
polling and allow participants to<br />
provide responses to your<br />
interactive presentation.<br />
Close Polling Determines what keystrokes<br />
close polling and allow<br />
participants to provide responses<br />
to your interactive presentation.<br />
Repoll The Current<br />
Slide<br />
Determines what keystrokes clear<br />
the responses and enable you to<br />
accept new responses from the<br />
audience for the currently<br />
displayed question. Both the<br />
original responses and the new<br />
responses are stored in the<br />
session file.<br />
Response Grid Determines what keystrokes open<br />
a Response Grid on the screen<br />
and allow you to see which<br />
participants have responded to<br />
the question.<br />
Non-response Grid Determines what keystrokes open<br />
a Non-Response Grid on the<br />
screen. As each participant<br />
responds, their response box is<br />
removed from the grid.<br />
Participant Monitor Determines what keystrokes open<br />
the Participant Monitor.<br />
<strong>TurningPoint</strong> <strong>User</strong> <strong>Guide</strong> 127
Chapter 4: Response Device and Settings Management<br />
Setting Description<br />
Feedback and<br />
Messaging<br />
Toggle<br />
Percents/Counts<br />
Determines what keystrokes<br />
opens and/or closes Feedback<br />
and Messaging.<br />
Determines what keystrokes<br />
change the values displayed on<br />
each chart. The values can be<br />
represented as either numbers or<br />
percents<br />
128 Turning Technologies
Response Devices Settings<br />
Settings<br />
Response Devices contains settings for the response devices compatible with <strong>TurningPoint</strong>. The list<br />
below contains more detailed information for each setting.<br />
Response Device Settings<br />
ResponseCard Misc Allows you to view and change various response card settings.<br />
Setting Description<br />
Force Channel<br />
Change<br />
Determines whether to force the<br />
Receiver Channel to change at<br />
the time of connection to the<br />
computer. The default is set at<br />
False and will force <strong>TurningPoint</strong><br />
to accept the channel from the<br />
receiver. True will set the receiver<br />
to the first available slot in<br />
<strong>TurningPoint</strong>.<br />
Expected Devices Displays the number of Response<br />
Devices that you expect to be<br />
used during the presentation.<br />
This is only required when using<br />
Simulated Data.<br />
<strong>TurningPoint</strong> <strong>User</strong> <strong>Guide</strong> 129
Chapter 4: Response Device and Settings Management<br />
Setting Description<br />
Enforce Participant<br />
List<br />
Overwrite <strong>User</strong><br />
Information<br />
Determines whether only<br />
members of a Participant List can<br />
respond during a presentation or<br />
if anyone with a response device<br />
can respond. The default is set to<br />
True, which allows you to exclude<br />
the responses from participants<br />
who are not in the loaded<br />
Participant List. When set to<br />
false, all participants’ responses<br />
will be accepted and responses<br />
from participants who are not in<br />
the loaded Participant List will be<br />
appended to the end of that list.<br />
Determines whether participant<br />
data received from a response<br />
device will overwrite the matching<br />
fields in the Participant List. The<br />
default is set to False, which will<br />
not overwrite the Participant List.<br />
ResponseCard Channels Allows you to view the Response Receiver settings.<br />
Setting Description<br />
Receiver Displays Receiver ID and receiver<br />
Channels of the receivers<br />
connected to computer<br />
vPad Enables you to view and change various vPad settings.<br />
Setting Description<br />
Enable vPad Determines whether vPads can<br />
participate in the presentation<br />
remotely. The default is set to<br />
False and will not allow vPads to<br />
participate remotely.<br />
Port Number Manually change the Port number<br />
that vPads use to participate in<br />
the presentation.<br />
Name Displays the name of the<br />
presentation computer.<br />
130 Turning Technologies
Presentation Settings<br />
Settings<br />
Presentation contains settings for the creation of slides, the way they are displayed, and other<br />
<strong>TurningPoint</strong> options. If you change a presentation-level setting, the change applies to all slides you<br />
create in the future and in some cases in the currently opened presentation.<br />
Presentation Settings<br />
Response Reminders Settings Enables you to view and set the Response Reminders setting.<br />
Setting Description<br />
Countdown<br />
Seconds<br />
Correct Answer Indicators Enables you to view and change Correct Answer Indicator<br />
settings.<br />
Setting Description<br />
Set the number of seconds a<br />
Countdown object will display.<br />
The acceptable range is 1-999.<br />
The default is set at 10 seconds.<br />
Delay Determines the number of<br />
seconds between the end of<br />
polling and displaying the Correct<br />
Answer Indicator. The range can<br />
be from 0 to 20 seconds. The<br />
default is set at 4 seconds.<br />
<strong>TurningPoint</strong> <strong>User</strong> <strong>Guide</strong> 131
Chapter 4: Response Device and Settings Management<br />
Response/Non-Response<br />
Grid Settings<br />
Showbar Enables you to view and change Showbar settings.<br />
Setting Description<br />
Use Second<br />
Monitor<br />
Determines if the Showbar is<br />
displayed on the secondary<br />
monitor if available. The default is<br />
set to False, which does not<br />
display the Showbar on the<br />
secondary monitor.<br />
Display Showbar Determines if the Showbar is<br />
visible during a SlideShow. The<br />
default is set to True, which<br />
displays the Showbar.<br />
Expand Showbar Determines if the Showbar is<br />
displayed in its expanded state.<br />
The default is set to True, which<br />
displays the Showbar in its<br />
expanded state.<br />
Enables you to view and set the Response/Non-Response Grid<br />
Settings. To change Grid Colors: 1.) Select the current color to<br />
display the Color Select window. 2.) Select the new color. 3.)<br />
Close the window.<br />
Setting Description<br />
Auto Size Grid Determines whether the<br />
Response/Non-Response Grid<br />
will automatically resize to fit the<br />
screen. The default is set to True,<br />
which automatically resizes the<br />
Response/Non-Response Grid.<br />
Maximum Grid<br />
Width<br />
Maximum Grid<br />
Height<br />
Determines the maximum width,<br />
in pixels, of the Response/Non-<br />
Response Grid when the Auto<br />
Size Grid is set to False. The<br />
default size is set to 800.<br />
Determines the maximum height,<br />
in pixels, of the Response/Non-<br />
Response Grid when the Auto<br />
Size Grid is set to False. The<br />
default size is set to 600.<br />
132 Turning Technologies
Setting Description<br />
Use Second<br />
Monitor<br />
Grid Rotation<br />
Interval<br />
Display Participant<br />
Names<br />
Cell Background<br />
Color 1<br />
Cell Background<br />
Color 2<br />
Cell Background<br />
Color 3<br />
Cell Background<br />
Color 4<br />
Grid Background<br />
Color<br />
Settings<br />
Determines if the grid is displayed<br />
on secondary monitor if available.<br />
The default is set to False, which<br />
does not display the Showbar on<br />
the secondary monitor.<br />
Determines the number of<br />
seconds a Response/Non-<br />
Response Grid will pause<br />
between intervals. The<br />
acceptable range is 0.5 to 10<br />
seconds. The default is set at 2.<br />
Determines if Participant names<br />
will be displayed in the<br />
Response/Non-Response Grid.<br />
The default is set to True, which<br />
will display the Participant Names<br />
Determines the color that will be<br />
used for the Response/Non-<br />
Response Grid’s cell 1st<br />
background color.<br />
Determines the color that will be<br />
used for the Response/Non-<br />
Response Grid’s cell 2nd<br />
background color.<br />
Determines the color that will be<br />
used for the Response/Non-<br />
Response Grid’s cell 3rd<br />
background color.<br />
Determines the color that will be<br />
used for the Response/Non-<br />
Response Grid’s cell 4th<br />
background color.<br />
Determines the color that will be<br />
used for the Response/Non-<br />
Response Grid background color.<br />
Grid Cell Text Color Determines the color of the text<br />
that will be used in the<br />
Response/Non-Response Grid.<br />
Gird Opacity Determines how transparent or<br />
opaque the Response/Non-<br />
Response Grid is displayed.<br />
Move the slider to the right to<br />
increase opacity and to the left to<br />
decrease opacity.<br />
<strong>TurningPoint</strong> <strong>User</strong> <strong>Guide</strong> 133
Chapter 4: Response Device and Settings Management<br />
Slide Settings<br />
Slide settings affect specific slides and answers. The slide settings apply to the slide selected from<br />
the Settings Hierarchy (and the particular answer, if applicable).<br />
Slide Settings Enables you to view and set Slide settings.<br />
Setting Description<br />
Slide Settings<br />
Demographic Determines if the question on the<br />
selected slide is treated as<br />
demographic question. The<br />
default is set to False, which does<br />
not treat the question as<br />
demographic.<br />
Question Alias Determines how the question is<br />
labeled. This applies only to some<br />
reports. The default is set to how<br />
the question appears on the slide.<br />
134 Turning Technologies
Answer Settings<br />
Settings<br />
Answer-level settings affect specific answers. The answer settings apply to the answer selected from<br />
the Settings Hierarchy.<br />
Answer Settings<br />
Answer Settings This enables you to view and change the Answer settings.<br />
Setting Description<br />
Answer Alias Determines the Alias (Name) that is<br />
used for the chart labels and in<br />
some reports. The default is set to<br />
the answers entered during slide<br />
creation.<br />
Answer Value Determines whether the Answer is<br />
Correct, Incorrect, No Value, or has<br />
a point value of zero through<br />
10,000. The default is set to No<br />
Value.<br />
<strong>TurningPoint</strong> <strong>User</strong> <strong>Guide</strong> 135
Chapter 4: Response Device and Settings Management<br />
Where Do I Go From Here?<br />
If you are setting up your devices for the first time, the next step is to create your Participant List. A<br />
Participant List allows you to track the responses provided by your audience for each slide you<br />
present. Find instructions to create a Participant List in Chapter 5: Track Participants.<br />
If you have installed new response device hardware, and you have already set up your Participant<br />
List, you can create a new interactive presentation or run an existing presentation using the new<br />
device. Find instructions to create slides in Chapter 3: Creating and Saving Slides. Find instructions<br />
to run a presentation in Chapter 7: Run Presentations.<br />
136 Turning Technologies
Track<br />
Participants<br />
Participant Lists identify the members of your audience—your students, your trainees, your survey<br />
respondents—who will use a response device to respond to questions during your presentation. The<br />
participant name and other required information are stored along with the Device ID, a unique<br />
identifier for a response device. The Device ID is printed on the device tag, which is located on the<br />
back of the device (unless you are using vPad response software).<br />
TestingPoint <strong>User</strong> <strong>Guide</strong> 137
Chapter 5: Track Participants<br />
Recall the five steps to presentation success.<br />
This chapter discusses creating and managing a Participant List.<br />
Five Steps to Success<br />
138 Turning Technologies
Create Participant Lists<br />
Create a Participant List using the Participant List Assistant.<br />
Create Participant Lists<br />
You may create multiple Participant Lists to be used with the same interactive presentation. One<br />
Participant List contains information about one audience group. Creating a multiple Participant Lists<br />
allows you to capture responses from multiple audiences to your slides.<br />
• Create a Participant List Using Participant List Assistant<br />
Create a Participant List Using Participant List Assistant<br />
The Participant List Assistant guides you through the creation of a Participant List to be used with<br />
your interactive presentation. You can control the number of responses <strong>TurningPoint</strong> will accept,<br />
which equates to the number of audience members by selecting to enforce a Participant List. A<br />
Participant List captures the audience names, their Device IDs, and other relevant information. Find<br />
more information about enforcing a Participant List in Response Device and Settings Management<br />
on page 97.<br />
Create a Participant List using the Participant List Assistant. You can choose from using standard list<br />
templates or create one of your own to store as much information about your audience as is desired.<br />
Step by Step Instructions To create a Participant List…<br />
1 From the <strong>TurningPoint</strong><br />
toolbar, select Participants ><br />
Participant List Assistant.<br />
Participants Menu<br />
TestingPoint <strong>User</strong> <strong>Guide</strong> 139
Chapter 5: Track Participants<br />
2 Select a template to be used<br />
for the new Participant List.<br />
The <strong>TurningPoint</strong> Participant List Assistant window opens<br />
presenting the option to use a pre-defined Participant List<br />
template or to create a custom template. Custom templates<br />
created in the past will appear in the Custom Templates region<br />
when the Custom Template button is selected.<br />
Participant List template choices include:<br />
Participant List Assistant<br />
• Education—contains standard student information used<br />
for K–12 and higher education presentations, such as<br />
name and student ID.<br />
• Corporate—contains entries for the information most<br />
often used in corporate feedback meetings including<br />
name, company name, telephone numbers, etc.<br />
• All Fields—contains all information entries defined for use<br />
with <strong>TurningPoint</strong>.<br />
• Blank—allows you to create a personalized Participant<br />
List and to name the template.<br />
140 Turning Technologies
3 Select the Continue button to<br />
continue.<br />
Create Participant Lists<br />
• Custom—allows you to select a previously created<br />
template from the list.<br />
Tip Each of the templates can be customized. It<br />
may be faster to add and remove entries from<br />
a pre-defined template than to select Custom<br />
template and choose every entry.<br />
<strong>TurningPoint</strong> displays the Participant List information entries<br />
(called fields). All entries that make up the template appear in<br />
the Selected Fields region on the right. Use this page to add,<br />
delete, or reorder the entries that make up the template.<br />
Participant List: Add or Remove Fields<br />
TestingPoint <strong>User</strong> <strong>Guide</strong> 141
Chapter 5: Track Participants<br />
4 Optionally, customize the list<br />
of Selected Fields.<br />
• To remove an entry from<br />
the template, select it<br />
under the Selected Fields<br />
region and press the<br />
Delete key.<br />
• To add an entry to the<br />
template, select the<br />
desired entry from the<br />
Available Fields region,<br />
and drag and drop the field<br />
into Selected Fields.<br />
• To change the order in<br />
Selected Fields, select the<br />
field and drag and drop it<br />
up or down the list.<br />
5 Select the Continue button to<br />
continue.<br />
When selecting entries from the fields lists, hold Shift +<br />
click to select multiple contiguous entries, or Command +<br />
click to select multiple entries.<br />
Note Alternatively, press the “-” button located at<br />
the bottom right of the window to delete the<br />
selected entry.<br />
Note Alternatively, press the “+” button located at<br />
the bottom right of the window to add the<br />
select entry.<br />
<strong>TurningPoint</strong> displays the Participant List summary page.<br />
Participant List Assistant: Summary<br />
142 Turning Technologies
6 Optionally, edit the<br />
Participant File composition.<br />
7 Select the Finish button to<br />
create the Participant List<br />
and save it to a file.<br />
8 Optionally, save the template<br />
for future use.<br />
Create Participant Lists<br />
You can change the Participant List file name by entering a new<br />
name over the old one. Select the Go Back button to add or<br />
delete a field.<br />
<strong>TurningPoint</strong> displays the Participant Information window where<br />
you can type or edit data. You can also Add/Remove or Rename<br />
Fields and Groups from this window. Find more information on<br />
editing a Participant List in Modify a Participant List on<br />
page 145.<br />
Participant List Assistant: Participant Information<br />
If you have modified a pre-defined template or created a custom<br />
template, <strong>TurningPoint</strong> asks whether to save the settings as a<br />
custom template. If you select the Yes button to name and save<br />
the template, the custom template will be available under<br />
Templates in your Participant Folder when you create a<br />
Participant List.<br />
TestingPoint <strong>User</strong> <strong>Guide</strong> 143
Chapter 5: Track Participants<br />
9 Add names and other<br />
participant information to the<br />
new Participant List.<br />
10 Select Save to save the data<br />
in the Participant List before<br />
closing the Participant<br />
Information window.<br />
Next Steps<br />
Participant Information<br />
<strong>TurningPoint</strong> adds the new Participant List to <strong>TurningPoint</strong><br />
toolbar in the Select a Participant List drop-down menu.<br />
Find more information on editing and deleting your Participant Lists in Manage Participant Lists on<br />
page 145.<br />
144 Turning Technologies
Manage Participant Lists<br />
Manage Participant Lists<br />
After you have imported a Participant List or created one with the Participant List Assistant, you can<br />
make changes to a Participant List or delete it altogether.<br />
This section describes how to:<br />
• Modify a Participant List<br />
• Delete a Participant List<br />
Modify a Participant List<br />
Follow these steps if you would like to make changes to an existing Participant List. Although the<br />
presenter’s computer assigns response Device IDs to each participant, you can change the recorded<br />
Device ID for a participant by modifying the list.<br />
Before You Begin<br />
A Participant List should have a.tpl extension (<strong>TurningPoint</strong> participants format). You must import the<br />
Participant List or create a list using the Participant List Assistant before editing it with <strong>TurningPoint</strong>.<br />
Step by Step Instructions To modify a Participant List…<br />
1 From the <strong>TurningPoint</strong><br />
toolbar, select Participants ><br />
Edit a Participant List.<br />
Participants Menu<br />
TestingPoint <strong>User</strong> <strong>Guide</strong> 145
Chapter 5: Track Participants<br />
2 Select the desired Participant<br />
List, and then select the<br />
Open button.<br />
3 Optionally, edit the existing<br />
data in the white fields by<br />
selecting the entries and<br />
typing new information.<br />
4 Optionally, Add a Field.<br />
a Select a column in the<br />
Participant Information<br />
window.<br />
<strong>TurningPoint</strong> displays a window of Participant Lists saved in<br />
Documents/<strong>TurningPoint</strong>/Participants.<br />
<strong>TurningPoint</strong> displays the Participant List data in the Participant<br />
Information window. The grey fields represent data that cannot<br />
be edited, such as the column titles and row numbers.<br />
Participant Information window<br />
<strong>TurningPoint</strong> inserts the new field after the last column.<br />
146 Turning Technologies
Select the down arrow at<br />
the bottom of the window.<br />
Manage Participant Lists<br />
Participant Information: Edit<br />
A menu opens listing the available editing options.<br />
c Select Add Field. An Add Participant Information window opens.<br />
d Type the name of the new<br />
field in the space provided<br />
or select a field from the<br />
drop-down menu.<br />
Participant Information: Add Participant Information<br />
e Select Add. <strong>TurningPoint</strong> adds the field at the end of the list.<br />
TestingPoint <strong>User</strong> <strong>Guide</strong> 147
Chapter 5: Track Participants<br />
f Repeat steps a through e<br />
to add additional fields.<br />
5 Optionally, Rename a Field.<br />
a Select the field that you<br />
want to rename.<br />
b Select the down arrow at<br />
the bottom of the window.<br />
Participant Information: Edit Menu<br />
<strong>TurningPoint</strong> displays the available editing options.<br />
148 Turning Technologies
c Select Rename Field. A text entry window opens.<br />
d Enter the new name of the<br />
field or select a field form<br />
the drop-down menu.<br />
Manage Participant Lists<br />
Participant Information: Field Entry<br />
e Select Change. <strong>TurningPoint</strong> renames the selected field.<br />
TestingPoint <strong>User</strong> <strong>Guide</strong> 149
Chapter 5: Track Participants<br />
6 Optionally, Remove a Field.<br />
a Select the Field that you<br />
want to remove.<br />
b Select the down arrow at<br />
the bottom of the window.<br />
Participant Information: Edit Menu<br />
<strong>TurningPoint</strong> displays the available editing options.<br />
c Select Delete Field. <strong>TurningPoint</strong> deletes the selected field.<br />
150 Turning Technologies
7 Optionally, rearrange the<br />
column order in your<br />
Participant List.<br />
a Select the column you<br />
would like to be moved.<br />
b Drag and drop the column<br />
in its new location.<br />
8 Select File > Save. A confirmation message displays.<br />
Delete a Participant List<br />
This section describes how to remove a Participant List from <strong>TurningPoint</strong>.<br />
Before You Begin<br />
Manage Participant Lists<br />
Deleting a Participant List sends the file to the computer’s Trash. Save a backup copy in another<br />
location if you would like to be able to access the file later.<br />
TestingPoint <strong>User</strong> <strong>Guide</strong> 151
Chapter 5: Track Participants<br />
Step by Step Instructions To delete a Participant List…<br />
1 From the <strong>TurningPoint</strong><br />
toolbar, select Participants ><br />
Delete a Participant List.<br />
2 Select the file name of the<br />
Participant List you wish to<br />
remove.<br />
Participants Menu<br />
<strong>TurningPoint</strong> displays a window listing all Participant Lists.<br />
Delete Participant List<br />
152 Turning Technologies
3 Click the Delete button. <strong>TurningPoint</strong> removes the file from the list.<br />
Manage Participant Lists<br />
Tip To retrieve a Participant List after deleting it,<br />
open the computer’s Trash, find the file and<br />
select it. Drag and drop the file from the Trash<br />
to a new location. If you choose to drag and<br />
drop the file to a new location, It will not be<br />
available to <strong>TurningPoint</strong> unless you import the<br />
file.<br />
TestingPoint <strong>User</strong> <strong>Guide</strong> 153
Chapter 5: Track Participants<br />
Where Do I Go From Here?<br />
This chapter has demonstrated how to create and customize Participant Lists for your presentation.<br />
If you have not set up the hardware devices for participants to respond, Chapter 4: Response Device<br />
and Settings Management demonstrates this process. You only need to set up hardware devices<br />
once on the computer you will use them with, unless you add or change the hardware devices.<br />
If you have already set up hardware devices and have a Participant List for the audience you will be<br />
presenting to, you are ready to conduct your presentation! Chapter 7: Run Presentations<br />
demonstrates this process.<br />
154 Turning Technologies
Tools<br />
<strong>TurningPoint</strong> offers tools that allow you to use powerful advanced features:<br />
• Create and assign standards for evaluating participants<br />
• Create slides aligned to state standards using QuestionPoint<br />
• Create slides from imported files<br />
The Standards tool enables you to use reports to evaluate the performance of participants based on<br />
standards. You can use the built-in standards or set up a list of standards and associate those<br />
standards with questions, and then evaluate the performance of the audience as a whole, by groups,<br />
or by individuals on each standard. Find more information in Standards on page 156.<br />
QuestionPoint allows you to access a question bank to create slides. Find more information in Create<br />
Slides from QuestionPoint on page 170.<br />
The <strong>TurningPoint</strong> Parser allows you to automatically create presentations from XML or Word<br />
documents. Find more information in Import Slides with the <strong>TurningPoint</strong> Parser on page 184.<br />
The Import from TestingPoint tool allows you to automatically create presentations from TestingPoint<br />
documents. Find more information in Import Slides from TestingPoint on page 186.<br />
<strong>TurningPoint</strong> <strong>User</strong> <strong>Guide</strong> 155
Chapter 6: Tools<br />
Standards<br />
<strong>TurningPoint</strong>’s standards tools allow you to use built-in standards (per state/country, type, subject and<br />
grade level) or to create your own lists of standards on which participants can be evaluated. For<br />
training, teaching, or testing, standards help you organize the material in your presentation into<br />
subject areas, competencies, or other standards which the participants should meet. You can then<br />
view participants’ results by standards using Turning Reports. Find more information in Reports on<br />
page 211.<br />
Before you can assign standards to slides in a presentation, you need to select from the Built-in<br />
Standards or create a list of the standards you will be using.<br />
This section describes how to:<br />
• Create and Assign a Built-in Standards List<br />
• Create a Custom Standards List<br />
• Assign Custom Standards to Slides<br />
Create and Assign a Built-in Standards List<br />
<strong>TurningPoint</strong> 2008 comes loaded with built-in standards per state/country, topic, subject and grade<br />
level. Create a list of standards using any of these criteria.<br />
156 Turning Technologies
Step by Step Instructions To create a Built-in Standards List…<br />
1 From the <strong>TurningPoint</strong><br />
toolbar, select Tools.<br />
2 Select Standards from the<br />
Tools menu.<br />
The Tools menu opens.<br />
The Standards window opens.<br />
Standards<br />
Select Standards<br />
Standards Window<br />
<strong>TurningPoint</strong> <strong>User</strong> <strong>Guide</strong> 157
Chapter 6: Tools<br />
3 Select Built-in Standards. A window opens and displays four drop-down menus: State…,<br />
Type…, Subject…, and Grade….<br />
4 From the State… drop-down<br />
menu, select a state.<br />
Standards Window<br />
The Type… drop-down menu populates with topics for the<br />
selected state.<br />
Built-in Standards: Select a State<br />
158 Turning Technologies
5 From the Type … drop-down<br />
menu, select a type.<br />
6 From the Subject… dropdown<br />
menu, select a subject.<br />
Standards<br />
The Subject… drop-down menu populates with subjects for the<br />
selected topic.<br />
Built-in Standards: Select a Type<br />
The Grade… drop-down menu populates with grade-levels for<br />
the selected subject.<br />
Built-in Standards: Select a Subject<br />
<strong>TurningPoint</strong> <strong>User</strong> <strong>Guide</strong> 159
Chapter 6: Tools<br />
7 From the Grade… drop-down<br />
menu, select a grade-level.<br />
8 Drag and drop the standard<br />
to add it to the presentation or<br />
specific slide.<br />
All of the standards for the selected state, type, subject, and<br />
grade-level display in the left pane of the Standards window.<br />
Built-in Standards: Select a Grade<br />
Standards Window: Standards for Presentation<br />
160 Turning Technologies
9 Repeat these steps<br />
beginning with step 4 to add<br />
standards to additional<br />
slides.<br />
10 When you are finished<br />
assigning standards, select<br />
the Save button.<br />
Create a Custom Standards List<br />
Standards<br />
You can remove a standard by highlighting it and pressing the<br />
delete key on the keyboard.<br />
Note Alternatively, press the “-” button located at<br />
the bottom of the window to remove the<br />
selected standard.<br />
Assign multiple standards or use multiple Standards Lists.<br />
<strong>TurningPoint</strong> allows you to create a list of standards to suit your specific needs.<br />
<strong>TurningPoint</strong> <strong>User</strong> <strong>Guide</strong> 161
Chapter 6: Tools<br />
Step by Step Instructions To create a Custom Standards List…<br />
1 From the <strong>TurningPoint</strong><br />
toolbar, select Tools.<br />
2 Select Standards from the<br />
Tools menu.<br />
The Tools menu opens.<br />
The Standards window opens.<br />
Select Standards<br />
Standards window<br />
162 Turning Technologies
3 Select Custom Standards<br />
Lists.<br />
Standards<br />
A drop-down menu displays and allows you to choose from the<br />
Standards Lists in your Standards folder. Alternatively, select<br />
the Choose button to display the Standards Lists in your<br />
Standards folder.<br />
Custom Standards Window<br />
4 Select the New button. <strong>TurningPoint</strong> places a new list under the Standards Pane of the<br />
Custom Standards window.<br />
5 Optionally, double click on<br />
the name and enter a new<br />
name.<br />
<strong>TurningPoint</strong> displays the new Standards List in the left-hand<br />
pane of the Standards Window.<br />
The new Standards List has a top-level category named .<br />
Note The standard is renamed when you save the<br />
standards list.<br />
<strong>TurningPoint</strong> <strong>User</strong> <strong>Guide</strong> 163
Chapter 6: Tools<br />
6 To add a category or a<br />
standard, complete the<br />
following steps.<br />
a Select the parent category<br />
in which to include the<br />
category or standard you<br />
wish you to add.<br />
Categories arrange standards into a hierarchy.<br />
Customs Standards: Select Parent Category<br />
164 Turning Technologies
Select the Category or<br />
Standard from the<br />
selection box at the bottom<br />
of the Standards Window.<br />
c Repeat steps a and b until<br />
you have added all the<br />
categories and standards<br />
you require.<br />
7 When you are finished<br />
creating your Standards List,<br />
select the Save button.<br />
Standards<br />
You can change the name by double clicking on the<br />
category or standard and entering a new name.<br />
Custom Standards Window: Add Standard/Category<br />
<strong>TurningPoint</strong> adds the category or standard to the parent<br />
category you selected.<br />
Select a category or standard from the list and select the<br />
Delete key to remove a category or standard from the list.<br />
Double click on a category or standard to change the<br />
name.<br />
Note Alternatively, press the “-” button located at<br />
the bottom of the window to remove the<br />
selected category or standard.<br />
<strong>TurningPoint</strong> indicates that you have made changes to the<br />
Standards List and asks if you would like to save your changes.<br />
8 Select the Yes button. A Save As dialog displays and allows you to name the Standard<br />
List.<br />
<strong>TurningPoint</strong> <strong>User</strong> <strong>Guide</strong> 165
Chapter 6: Tools<br />
9 Select Save. <strong>TurningPoint</strong> saves the changes to your Standards List file and<br />
the Standards window closes.<br />
Next Steps<br />
To associate standards with slides, follow the instructions in the next section, Assign Custom<br />
Standards to Slides.<br />
Assign Custom Standards to Slides<br />
Assigning a Custom Standards List to slides allows you to use <strong>TurningPoint</strong> reports to assess<br />
participants’ performance on slides relating to the standards.<br />
Before You Begin<br />
You should create or obtain Standards Lists to be assigned to the slides. Find more information in<br />
Create a Custom Standards List on page 161.<br />
Step by Step Instructions To assign standards to slides…<br />
1 From the <strong>TurningPoint</strong><br />
toolbar, select Tools.<br />
The Tools menu opens.<br />
Select Standards<br />
166 Turning Technologies
2 Select Standards from the<br />
Tools menu.<br />
3 Select Custom Standards<br />
Lists.<br />
Standards<br />
The Standards window opens displaying two options: Built-in<br />
Standards and Custom Standards.<br />
Standards window<br />
A drop-down menu displays and allows you to choose from the<br />
Standards Lists in your Standards folder. Alternatively, select<br />
<strong>TurningPoint</strong> <strong>User</strong> <strong>Guide</strong> 167
Chapter 6: Tools<br />
4 Select a Standards List in<br />
one of the following ways:<br />
a Select a Standards List<br />
from the Standards folder<br />
using the drop-down<br />
menu.<br />
b Select a Standards List<br />
from elsewhere using the<br />
Choose button.<br />
the Choose button to display the Standards Lists in your<br />
Standards folder.<br />
Custom Standards Window<br />
The categories and standards are displayed in the lefthand<br />
pane of the Standards window.<br />
The categories and standards are displayed in the lefthand<br />
pane of the Standards window.<br />
168 Turning Technologies
5 Drag and drop the standard<br />
to add it to the presentation or<br />
specific slide.<br />
6 Repeat these steps<br />
beginning with step 5 to add<br />
standards to additional<br />
slides.<br />
7 When you are finished<br />
assigning standards, select<br />
the Save button.<br />
Standards<br />
Standards Window: Standards for Presentation<br />
You can remove a standard by highlighting it and pressing the<br />
delete key on the keyboard.<br />
Note Alternatively, press the “-” button located at<br />
the bottom of the window to remove the<br />
selected standard.<br />
Assign multiple standards or use multiple Standards Lists.<br />
Next Steps<br />
Several reports allow you to assess participants’ performance on the standards you assigned. Find<br />
more information in Reports on page 211.<br />
<strong>TurningPoint</strong> <strong>User</strong> <strong>Guide</strong> 169
Chapter 6: Tools<br />
QuestionPoint<br />
QuestionPoint is a question bank of 30,000 assessment items aligned to state standards and sorted<br />
by grade and subject. This bank of questions enables teachers and administrators to easily generate<br />
assessments and create interactive presentations from those assessments.<br />
This section describes how to:<br />
• Create Slides from QuestionPoint<br />
Create Slides from QuestionPoint<br />
You can use the assessments found in QuestionPoint to create an interactive presentation.<br />
QuestionPoint has been integrated with <strong>TurningPoint</strong> to provide a seamless connection between the<br />
two applications. Creating an interactive presentation is quick and easy.<br />
Step by Step Instructions To generate a presentation using QuestionPoint…<br />
1 From the <strong>TurningPoint</strong><br />
toolbar, select Tools.<br />
The Tools menu opens.<br />
Select QuestionPoint<br />
170 Turning Technologies
2 Select QuestionPoint. The QuestionPoint window opens.<br />
3 From the State… drop-down<br />
menu, select a state on which<br />
to base your assessment.<br />
QuestionPoint<br />
QuestionPoint<br />
The window displays the Standards, Aligned Questions, and<br />
Selected Questions window panes and the State…, Type…,<br />
Subject…, and Grade…, drop-down menus.<br />
QuestionPoint: Select a State<br />
<strong>TurningPoint</strong> <strong>User</strong> <strong>Guide</strong> 171
Chapter 6: Tools<br />
4 Select a type of standard<br />
from the Type… drop-down<br />
menu.<br />
5 Select a subject from the<br />
Subject… drop-down menu.<br />
The Type… drop-down menu populates with the types of<br />
standards available for the selected state.<br />
QuestionPoint: Select a Type<br />
The Subject… drop-down menu populates with the available<br />
subjects for the selected state.<br />
QuestionPoint: Select a Subject<br />
172 Turning Technologies
6 Select a grade-level from the<br />
Grade… drop-down menu.<br />
QuestionPoint<br />
The Grade… drop-down menu populates with the available<br />
grade-levels for the selected state, type of standard, and<br />
subject.<br />
QuestionPoint: Select a Grade-level<br />
A list of standards displays in the Standards pane. The<br />
standards are based on the selected state, type of standard,<br />
subject, and grade-level.<br />
<strong>TurningPoint</strong> <strong>User</strong> <strong>Guide</strong> 173
Chapter 6: Tools<br />
7 Select a standard from the list<br />
of standards.<br />
8 Select a question from the list<br />
and double click or drag and<br />
drop the question to the<br />
Selected Questions pane.<br />
A list of questions displays in the Aligned Questions pane.<br />
QuestionPoint: Select a Standard<br />
<strong>TurningPoint</strong> highlights the correct answer for each question in<br />
green.<br />
QuestionPoint: Select a Question<br />
174 Turning Technologies
• Repeat steps 7 and 8 to<br />
add additional questions.<br />
9 Select the Generate Slides<br />
button.<br />
QuestionPoint<br />
The selected question(s) display in the Selected<br />
Questions pane.<br />
QuestionPoint: Questions Added<br />
A dialog opens presenting two options: Slide Options and Slide<br />
Position.<br />
• Slide Options - Add a Correct Answer Indicator to the<br />
slides.<br />
• Slide Position - Choose to add the slides to the end of the<br />
current presentation or create a new presentation.<br />
Import Dialog<br />
<strong>TurningPoint</strong> <strong>User</strong> <strong>Guide</strong> 175
Chapter 6: Tools<br />
10 Optionally, add a Correct<br />
Answer Indicator from the<br />
Correct Answer Indicator<br />
drop-down menu under Slide<br />
Options.<br />
11 Under Slide Position, select<br />
the Create a New<br />
Presentation button to create<br />
a new presentation, or Select<br />
Add to Active Presentation to<br />
add the slides to the current<br />
presentation.<br />
12 Save your presentation as a<br />
PowerPoint slide show.<br />
Next Steps<br />
Choose from a Checkmark or Star.<br />
Additionally, you can add or change a Correct Answer Indicator<br />
after you build the slides. Find more information in Add a<br />
Correct Answer Indicator on page 88.<br />
You now have a fully functional <strong>TurningPoint</strong> presentation.<br />
Find information about running your <strong>TurningPoint</strong> presentation in Run Presentations on page 191.<br />
Customize your slides by adding a variety of animated feedback mechanisms. Find information about<br />
these different presentation objects and a variety of other slide features in Creating and Saving<br />
Slides on page 47.<br />
176 Turning Technologies
Parser Documents<br />
The <strong>TurningPoint</strong> Parser can import two kinds of documents:<br />
• an XML document<br />
• a Microsoft Word document (.doc)<br />
Parser Documents<br />
To be imported by the <strong>TurningPoint</strong> Parser, these documents must be formatted in the proper way.<br />
The following sections describe the proper formats for documents imported by the Parser.<br />
This section describes how to:<br />
• Format XML Documents<br />
• Format Word Documents<br />
<strong>TurningPoint</strong> <strong>User</strong> <strong>Guide</strong> 177
Chapter 6: Tools<br />
Format XML Documents<br />
The following is a basic shell of the XML document type accepted by the <strong>TurningPoint</strong> Parser:<br />
<br />
<br />
<br />
<br />
<br />
<br />
<br />
<br />
<br />
<br />
Each element is described below, along with an example and an explanation of the attributes.<br />
Note Remember that the following characters are<br />
reserved in XML: < > & ‘ “<br />
Use the XML entities for these characters<br />
(< > & ' "<br />
respectively).<br />
slides The slides element is the top-level element in the XML<br />
document and contains all the information <strong>TurningPoint</strong><br />
requires to create the interactive presentation. The slides<br />
element contains a number of slide elements.<br />
<br />
<br />
Attribute Description<br />
count The total number of slide elements in<br />
the presentation.<br />
id An optional attribute that contains a<br />
unique identifier for the group of<br />
slides.<br />
178 Turning Technologies
Parser Documents<br />
slide Each slide element contains the question and answer<br />
information for a single slide.<br />
<br />
<br />
Attribute Description<br />
id An optional attribute that contains a<br />
unique identifier for the slide.<br />
type Defines what type of slide to create<br />
using a single-letter code. The<br />
following types are accepted:<br />
question The question element contains the question information (as<br />
attributes) and the question text (as content).<br />
<br />
What is your gender?<br />
<br />
Attribute Description<br />
• Q = standard question slide<br />
• P = picture slide<br />
• F = fill in the blank slide<br />
(ResponseCard IR, XL, and RF<br />
users are limited to numerical<br />
responses, but ResponseCard XR<br />
and vPad users may provide<br />
alphanumeric responses of varying<br />
lengths)<br />
• E = essay slide (ResponseCard IR,<br />
XL, and RF users are limited to<br />
numerical responses, but<br />
ResponseCard XR and vPad users<br />
may provide alphanumeric<br />
responses of varying lengths)<br />
alias An optional attribute that contains an<br />
alias for the question.<br />
<strong>TurningPoint</strong> <strong>User</strong> <strong>Guide</strong> 179
Chapter 6: Tools<br />
Attribute Description<br />
filename An optional attribute that contains a<br />
filename for a picture that can be<br />
included with the question.<br />
imageposition An optional attribute that sets the<br />
question picture position. The<br />
following are acceptable values:<br />
topic The topic element contains the question topic.<br />
<br />
answers The answers element contains a number of answer elements.<br />
<br />
• L = Left<br />
• R = Right<br />
• F = Full<br />
Attribute Description<br />
id An optional attribute that contains a<br />
unique identifier for the topic.<br />
answer Each answer element contains answer information (as<br />
attributes) and the answer text (as content) for a single answer.<br />
<br />
Female<br />
<br />
Attribute Description<br />
alias An optional attribute that contains an<br />
alias for the question.<br />
180 Turning Technologies
Attribute Description<br />
Parser Documents<br />
value An optional attribute that contains a<br />
value for the answer. Valid answer<br />
values are “Correct”, “Incorrect”, or a<br />
point value from zero through 10,000.<br />
filename An optional attribute that contains a<br />
filename for a picture that can be<br />
used in place of the answer text on<br />
the slide. This attribute is used only if<br />
the slide type attribute is set to “P”.<br />
<strong>TurningPoint</strong> <strong>User</strong> <strong>Guide</strong> 181
Chapter 6: Tools<br />
Format Word Documents<br />
To create a Word document to be imported by the <strong>TurningPoint</strong> Parser, you must create an outline<br />
using the heading styles built into Word. You can apply the heading styles using the drop-down menu<br />
in the Formatting toolbar, or in the Styles and Formatting pane available through the Format menu.<br />
Each question must use the “Heading 1” style. The question is followed by several answers on<br />
separate lines using the “Heading 2” style.<br />
In addition to the question and answer text, you can use optional <strong>TurningPoint</strong> tags to control other<br />
settings. Each <strong>TurningPoint</strong> tag must use the “Heading 3” style. Tags occur at the start of the outline<br />
(for tags that apply to the entire presentation) or on the lines immediately following a question or<br />
answer (for tags that apply only to a specific question or answer). A tag is formatted in the following<br />
way:<br />
value<br />
All tags are optional. If omitted, the slide will default to a standard question slide.<br />
The tags are described in the following table.<br />
Tag Location Description and Allowed Values<br />
Start of<br />
outline.<br />
Start of<br />
outline or<br />
following a<br />
question.<br />
Following a<br />
question or<br />
an answer.<br />
The number of slides in the<br />
presentation.<br />
Contains the Session ID (if at the<br />
start of the outline) or topic ID (if<br />
following a question).<br />
Contains an alias for a question or<br />
answer.<br />
182 Turning Technologies
Parser Documents<br />
Tag Location Description and Allowed Values<br />
Following a<br />
question.<br />
Following a<br />
question or<br />
an answer.<br />
Following a<br />
question.<br />
Following a<br />
question.<br />
Following<br />
an answer.<br />
Defines what type of slide to create<br />
using a single-letter code. The<br />
following types are accepted:<br />
• Q = standard question slide<br />
• P = picture slide<br />
• F = fill in the blank slide<br />
(ResponseCard IR, XL, and RF<br />
users are limited to numerical<br />
responses, but ResponseCard<br />
XR and vPad users may<br />
provide alphanumeric<br />
responses of varying lengths)<br />
• E = essay slide (ResponseCard<br />
IR, XL, and RF users are limited<br />
to numerical responses, but<br />
ResponseCard XR and vPad<br />
users may provide<br />
alphanumeric responses of<br />
varying lengths)<br />
The filename of a picture file. If the<br />
tag follows a question, the picture<br />
will be added next to the question<br />
text on the slide. If the slide type is<br />
“P” and the tag follows an answer,<br />
the picture will replace the answer<br />
text on the slide.<br />
Contains the question picture<br />
position. The following are<br />
acceptable values:<br />
• L = Left<br />
• R = Right<br />
• F = Full<br />
Contains the question topic.<br />
Contains a value for the answer.<br />
Valid answer values are “Correct”,<br />
“Incorrect”, or a point value from<br />
zero through 10,000.<br />
<strong>TurningPoint</strong> <strong>User</strong> <strong>Guide</strong> 183
Chapter 6: Tools<br />
Import Slides<br />
<strong>TurningPoint</strong> can automatically create <strong>TurningPoint</strong> slides from Microsoft Word files, XML files or<br />
TestingPoint.<br />
Using this feature of <strong>TurningPoint</strong> provides a quick way to create a number of slides, and it is also<br />
beneficial if you already have question and answer data in another form that you would like to<br />
transform into <strong>TurningPoint</strong> slides.<br />
A simple slide presentation can be created by importing a an XML document or Microsoft Word<br />
document using the <strong>TurningPoint</strong> Parser. Alternatively, you can import question and answer data from<br />
TestingPoint.<br />
This section describes how to:<br />
• Import Slides with the <strong>TurningPoint</strong> Parser<br />
• Import Slides from TestingPoint<br />
Import Slides with the <strong>TurningPoint</strong> Parser<br />
The <strong>TurningPoint</strong> Parser is located in the Tools menu and allows you to automatically create slides<br />
from Microsoft Word or XML files.<br />
184 Turning Technologies
Step by Step Instructions To import slides with the <strong>TurningPoint</strong> Parser…<br />
1 Select Tools from the<br />
<strong>TurningPoint</strong> toolbar.<br />
The Tools menu opens.<br />
2 Select <strong>TurningPoint</strong> Parser. A dialog window opens.<br />
Import Slides<br />
Select <strong>TurningPoint</strong> Parser<br />
Open File Dialog<br />
<strong>TurningPoint</strong> <strong>User</strong> <strong>Guide</strong> 185
Chapter 6: Tools<br />
3 Navigate to the file you would<br />
like to import (.xml and.doc)<br />
and select it.<br />
4 Select the Open button to<br />
continue.<br />
5 Select the Yes button to add<br />
the slides to the active<br />
presentation, or select the No<br />
button to create a new<br />
presentation.<br />
A dialog opens asking whether you would like to add the slides<br />
to the active presentation or create a new presentation.<br />
<strong>TurningPoint</strong> builds the slides from the file. If there are many<br />
slides, this may take some time.<br />
Next Steps<br />
The slides imported by the <strong>TurningPoint</strong> Parser are normal <strong>TurningPoint</strong> slides, so you can take<br />
advantage of any the <strong>TurningPoint</strong> customizations you would like to make on them.<br />
Import Slides from TestingPoint<br />
<strong>TurningPoint</strong> can insert files from TestingPoint and create slides based on them. <strong>TurningPoint</strong> retains<br />
the features used in the TestingPoint files.<br />
186 Turning Technologies
Step by Step Instructions To import slides from TestingPoint…<br />
1 Select Tools from the<br />
<strong>TurningPoint</strong> toolbar.<br />
2 Select Import from<br />
TestingPoint.<br />
The Tools menu opens.<br />
A dialog opens.<br />
Import Slides<br />
Select TestingPoint<br />
Open TestingPoint Document Dialog<br />
<strong>TurningPoint</strong> <strong>User</strong> <strong>Guide</strong> 187
Chapter 6: Tools<br />
3 Navigate to the file you would<br />
like to import and select it.<br />
4 Select the Open button to<br />
continue.<br />
5 Select the Yes button to add<br />
the slides to the active<br />
presentation, or select the No<br />
button to create a new<br />
presentation.<br />
A dialog opens asking whether you would like to add the slides<br />
to the active presentation or create a new presentation.<br />
<strong>TurningPoint</strong> builds the slides from the file. If there are many<br />
slides, this may take some time.<br />
188 Turning Technologies
Where Do I Go From Here?<br />
Where Do I Go From Here?<br />
This chapter has demonstrated how to use tools with <strong>TurningPoint</strong>. After you create your <strong>TurningPoint</strong><br />
slides, you are ready to run a presentation.<br />
Chapter 7: Run Presentations describes the process of running a presentation.<br />
<strong>TurningPoint</strong> <strong>User</strong> <strong>Guide</strong> 189
Chapter 6: Tools<br />
190 Turning Technologies
Run<br />
Presentations<br />
After you have created the slides and objects discussed in Chapter 3: Creating and Saving Slides,<br />
you are ready to run an interactive presentation. The process of running a presentation requires a few<br />
preliminary steps and offers some options and tools that this chapter demonstrates for you.<br />
Each time you run a presentation, <strong>TurningPoint</strong> creates a unique session. A session is made up of<br />
data pertaining to the response devices, the participants in the audience, and the responses of the<br />
participants. This data typically saves to the computer that is running the presentation.<br />
To run a presentation:<br />
• Establish the settings for gathering and storing responses on the computer that runs the<br />
presentation. The settings are made up of the results data, which may need to be reset, the<br />
response devices, and the Participant List. Optionally, the settings could include preferences for<br />
the Response Grid, especially if infrared ResponseCards are used.<br />
• Run a presentation session. A session is similar to running a typical PowerPoint slide show, but as<br />
you present, the Showbar is initially available at the top of the screen during interactive slides. The<br />
Showbar allows you to open and close polling, view polling status, and view the response data in<br />
a variety of ways.<br />
• Save a session. You can save the results of your interactive presentation and generate reports<br />
through <strong>TurningPoint</strong> to evaluate the audience’s responses. You will want to save the responses<br />
provided by your audience for each presentation session.<br />
<strong>TurningPoint</strong> <strong>User</strong> <strong>Guide</strong> 191
Chapter 7: Run Presentations<br />
You can perform test runs or present the completed presentation to your audience. Behind the<br />
scenes, <strong>TurningPoint</strong> gathers, tallies, and stores the responses from your audience.<br />
Recall the five steps to presentation success. As depicted in the following diagram, running a<br />
presentation session is the fourth step when using <strong>TurningPoint</strong>.<br />
This chapter describes the following activities to help your presentation run smoothly:<br />
Five Steps to Success<br />
• Run an interactive presentation using the Slide Show functionality. Find instructions for running a<br />
presentation in Run a Presentation on page 193.<br />
• Control the presentation using the Showbar. Find instructions for using the Showbar in Run the<br />
Slide Show on page 197 and View Polling Status on page 201.<br />
• Monitor the audience participation. Find instructions for monitoring in View Polling Status on<br />
page 201 and Use the Participant Monitor on page 203.<br />
192 Turning Technologies
Run a Presentation<br />
You run an interactive presentation session using PowerPoint’s Slide Show functionality.<br />
Run a Presentation<br />
You control the presentation session by opening and closing polling. Polling is the mechanism by<br />
which <strong>TurningPoint</strong> accepts and tallies the responses provided by the audience using response<br />
devices.<br />
This section describes how to:<br />
• Establish the Presentation Settings<br />
• Run the Slide Show<br />
• View Polling Status<br />
• Use the Participant Monitor<br />
• Add Slides During a Presentation Session<br />
Establish the Presentation Settings<br />
The presentation settings consist of the results data and Participant List to be used, which are<br />
important items to check before running the presentation.<br />
Prior to starting a presentation session, you must perform the following steps:<br />
• Clear any previous session results.<br />
• Identify the Participant List to be used.<br />
This section explains how to perform these steps. It also demonstrates how to create the settings for<br />
the Response Grid, an option especially helpful to sessions with infrared ResponseCards, that gives<br />
participants confirmation that their responses were received.<br />
Before You Begin<br />
Chapter 4 discusses the response devices you set up before you begin. Find information on getting<br />
the response devices ready in Chapter 4: Response Device and Settings Management.<br />
<strong>TurningPoint</strong> <strong>User</strong> <strong>Guide</strong> 193
Chapter 7: Run Presentations<br />
If you are using ResponseCards or the vPad, you can use the Polling Test feature to test<br />
<strong>TurningPoint</strong>’s ability to successfully receive responses. Find information on Polling Test in Chapter<br />
4: Response Device and Settings Management.<br />
If you want to track responses, you must have also created a Participant List using the Participant List<br />
Assistant. Without a Participant List, the session collects anonymous responses and generates an<br />
automatic participant list. Find information on Participant Lists in Chapter 5: Track Participants.<br />
Step by Step Instructions To create the settings for the presentation session…<br />
1 From the PowerPoint Office<br />
button, select Open.<br />
2 Select the <strong>TurningPoint</strong><br />
presentation to be used, and<br />
select the Open button.<br />
3 From the <strong>TurningPoint</strong><br />
toolbar, select Reset ><br />
Session.<br />
A window opens and displays the available files.<br />
The file’s contents are visible in the PowerPoint window. You<br />
can use the <strong>TurningPoint</strong> toolbar to clear any previous results<br />
data and identify the use of response devices and a Participant<br />
List.<br />
Reset Sessions<br />
Prior to starting the presentation session, you must clear all<br />
prior audience responses that are stored in memory.<br />
If you select Reset > All Slides, new data is appended to the end<br />
of the session without resetting the entire session. If you select<br />
Reset > Current Slide, you remove values for the current slide<br />
without removing the data from the session.<br />
<strong>TurningPoint</strong> displays a window instructing you to wait until all<br />
responses have been cleared before continuing with your slide<br />
show.<br />
194 Turning Technologies
4 Optionally, from the<br />
<strong>TurningPoint</strong> toolbar, select<br />
the Response Device menu<br />
and select an option for<br />
testing the presentation.<br />
Run a Presentation<br />
Response Device Selection<br />
Response Devices is the default setting. <strong>TurningPoint</strong> allows<br />
you to select how responses will be provided during the<br />
presentation. Your choices are:<br />
• Response Devices—a response device will be used<br />
during the presentation. The response device must have<br />
been set up as outlined in Chapter 4: Response Device<br />
and Settings Management.<br />
• Simulated Data—<strong>TurningPoint</strong> provides random<br />
responses to the presentation. <strong>TurningPoint</strong> determines<br />
the number of responses to provide based on the number<br />
of expected devices designated in settings. i.e. If you<br />
enter expected devices as 100, <strong>TurningPoint</strong> will provide<br />
up to 100 responses to each question in your<br />
presentation. Find more information on expected devices<br />
in Enable vPad on page 115.<br />
Note Always use the Response Devices default<br />
setting for an actual presentation. Select<br />
Simulated Data when testing a presentation.<br />
<strong>TurningPoint</strong> <strong>User</strong> <strong>Guide</strong> 195
Chapter 7: Run Presentations<br />
5 Optionally, from the<br />
<strong>TurningPoint</strong> toolbar, select<br />
Tools > Settings. In the<br />
window, select the<br />
Presentation from the<br />
Settings Hierarchy.<br />
The <strong>TurningPoint</strong> Settings window opens.<br />
Settings Window<br />
Use these settings to establish the settings for the entire<br />
presentation. You can establish the settings for a specific slide<br />
or answer by selecting that slide or answer, respectively, from<br />
Settings Hierarchy. Find more information about modifying<br />
settings in Response Device and Settings Management on<br />
page 97.<br />
If infrared ResponseCards are used, it is recommended that you<br />
use a Response Grid, which gives participants confirmation that<br />
their responses are received. The Response Grid is<br />
unnecessary with radio frequency and vPad devices provide onscreen<br />
confirmation that responses have been received. The<br />
following settings affect the presentation and style of the<br />
Response Grid that can be shown during an interactive slide<br />
show.<br />
Response Grid<br />
Note A Response Grid is recommended for use<br />
with infrared ResponseCards to give<br />
participants confirmation that their responses<br />
are received.<br />
196 Turning Technologies
Run a Presentation<br />
These settings affect what is displayed in each box of the<br />
Response Grid.<br />
• Display Participant Names—select True to display the<br />
participant’s name in the Response Grid.<br />
These settings affect how the Response Grid is displayed.<br />
• Grid Opacity—use a slider to choose a percentage to<br />
identify how opaque the Response Grid should be when<br />
opened.<br />
• Grid Rotation Interval—enter the number of seconds per<br />
interval the Response Grid takes to rotate through<br />
responses. This is needed when there are too many<br />
participants to fit in one grid.<br />
• Maximum Grid Width—identifies how wide the Response<br />
Grid should be on the screen. The width is measured in<br />
pixels. The default setting is 800.<br />
• Maximum Grid Height—identifies how wide the Response<br />
Grid should be on the screen. The height is measured in<br />
pixels. The default setting is 600.<br />
Next Steps<br />
After establishing the settings, you are now ready to run the presentation.<br />
Run the Slide Show<br />
Use PowerPoint’s Slide Show functionality to run your interactive presentation. <strong>TurningPoint</strong> accepts<br />
responses provided by your audience, presents the results of the responses, and stores the<br />
responses in memory. You either save the responses to a session file or clear the memory.<br />
<strong>TurningPoint</strong> <strong>User</strong> <strong>Guide</strong> 197
Chapter 7: Run Presentations<br />
Before You Begin<br />
To run the slide show, you must first perform the steps listed under Establish Presentation Settings to<br />
create the settings for your presentation session.<br />
Step by Step Instructions To run the interactive presentation…<br />
1 From the <strong>TurningPoint</strong><br />
Toolbar select Start a<br />
<strong>TurningPoint</strong> Slide Show.<br />
Start <strong>TurningPoint</strong> Slide Show<br />
The first slide of the presentation is shown. <strong>TurningPoint</strong><br />
displays the Showbar in the top right corner of the screen. The<br />
Showbar is a toolbar that provides activation buttons for polling,<br />
monitoring, and viewing responses during the slide show.<br />
Showbar<br />
Move your cursor across the Showbar to display each<br />
command’s name. To activate the command, you can select the<br />
Showbar icon or use the respective short cut keys on your<br />
keyboard. Use the commands on the Showbar as follows:<br />
Show/Hide<br />
Showbar<br />
Closes the Showbar for the<br />
duration of the current<br />
presentation session.<br />
Open Polling Opens polling and allows<br />
participants to provide<br />
responses to your interactive<br />
presentation.<br />
Close Polling Closes polling and prevents<br />
participants from providing<br />
responses to your interactive<br />
presentation.<br />
Repoll<br />
Question<br />
Clears the responses and<br />
accepts new responses from<br />
the audience for the currently<br />
displayed question. Both the<br />
original responses and the new<br />
responses are stored in the<br />
session file.<br />
198 Turning Technologies
Toggle<br />
Results<br />
Show the<br />
Response<br />
Grid<br />
Show Non-<br />
Response<br />
Grid<br />
Display<br />
Participant<br />
Monitor<br />
Show/Hide<br />
Feed Back<br />
and<br />
Messaging<br />
Display<br />
interactive<br />
results<br />
Run a Presentation<br />
Changes the values displayed<br />
on each chart. The values can<br />
be represented as either<br />
numbers or percents.<br />
Opens a Response Grid on the<br />
screen allowing you to see<br />
which participants have<br />
responded to the question.<br />
The size, location, visual<br />
display and contents of the grid<br />
are controlled using the<br />
controls in the Presentation<br />
Settings. Find more information<br />
about settings in Establish the<br />
Presentation Settings on<br />
page 193.<br />
Opens a Non-Response Grid<br />
on the screen. As each<br />
participant responds, their<br />
response box is removed from<br />
the grid.<br />
Opens the Participant Monitor.<br />
Find more information in the<br />
Use the Participant Monitor<br />
on page 203.<br />
Opens and/or closes Feedback<br />
and Messaging.<br />
Expands the Showbar to<br />
display the responses, user<br />
feedback, and polling status.<br />
Insert Slide Opens a drop-down menu and<br />
allows you to select the slide<br />
type to be inserted into the<br />
presentation.<br />
<strong>TurningPoint</strong> <strong>User</strong> <strong>Guide</strong> 199
Chapter 7: Run Presentations<br />
2 Click the mouse to control the<br />
progress of the slide show.<br />
a Open polling. Select the<br />
Play button from the<br />
Showbar to open polling.<br />
b Select the Stop button to<br />
close polling and display<br />
the results.<br />
c Click again to advance to<br />
the next slide.<br />
3 Click at the end of the slides<br />
to exit from the Slide Show<br />
(or optionally, press the Esc<br />
key).<br />
The control of each slide will vary slightly depending on the<br />
objects you choose to insert when you create the slides. Find<br />
information on slide objects and their behavior in Add Objects<br />
on page 84.<br />
Optionally, you can press the N key, Return, Right Arrow, Down<br />
Arrow, Enter, or the Space Bar to control progress.<br />
<strong>TurningPoint</strong> receives responses when polling is open.<br />
Polling Open<br />
No responses are accepted when polling is closed.<br />
Polling Closed<br />
Note To advance slides, you may use any method<br />
PowerPoint allows, such as clicking the mouse<br />
or pressing the space bar, arrow keys, or Enter<br />
key.<br />
If you exit the <strong>TurningPoint</strong>, the program prompts you to name<br />
and save the session results to a file. The default location is<br />
Documents/<strong>TurningPoint</strong>/Sessions. If you choose the default<br />
name, <strong>TurningPoint</strong> adds the date and time to the file name. If<br />
you choose to name it specifically, the name you chose is<br />
stored.<br />
Tip Store your session file in the Sessions folder<br />
suggested by <strong>TurningPoint</strong> to allow the session<br />
file to be used again by <strong>TurningPoint</strong> to restart<br />
sessions or generate reports. Find information<br />
about reports in Reports on page 211.<br />
200 Turning Technologies
View Polling Status<br />
Run a Presentation<br />
<strong>TurningPoint</strong> provides three mechanisms to see how many participants have responded to the<br />
question when polling is open. You can expand the Showbar to see how many responses are<br />
received. You can display a Response Grid, or you can open the Participant Monitor to see the full<br />
details of the audience response.<br />
This section describes using the expanded Showbar and the Response Grid to view participant<br />
results. Find more information about the Participant Monitor in Use the Participant Monitor on<br />
page 203.<br />
Step by Step Instructions To view the polling results…<br />
1 On the Showbar, select the<br />
Down Arrow button.<br />
The Showbar expands to display four additional regions that<br />
allow you to insert a slide and show the polling status. After<br />
everyone submits a response, the number in the Responses<br />
column equals the total number of participants.<br />
Down Arrow<br />
button<br />
Insert Slide dropdown<br />
menu<br />
Showbar Expansion<br />
Expands the Showbar to<br />
display the responses, user<br />
feedback, and polling status.<br />
The Showbar also becomes<br />
fully visible on the slide.<br />
Allows you to insert a slide<br />
during an interactive<br />
presentation.<br />
Responses Identifies the number of<br />
responses received from the<br />
audience. This area is not<br />
visible when the slide show<br />
starts.<br />
Feedback With vPad devices, shows the<br />
typed questions. With<br />
ResponseCards, shows the<br />
presses of the question mark<br />
key.<br />
<strong>TurningPoint</strong> <strong>User</strong> <strong>Guide</strong> 201
Chapter 7: Run Presentations<br />
2 Optionally, display a<br />
Response Grid during the<br />
session. From the Showbar,<br />
select the Show Response<br />
Grid button.<br />
3 After you close polling, click<br />
the mouse to advance to the<br />
next slide.<br />
Polling Identifies whether polling is<br />
open or closed. The<br />
background of this region is<br />
green when polling is open and<br />
red when closed. This area is<br />
not visible when the slide show<br />
starts.<br />
This step may meet all your needs for viewing polling status.<br />
You also have the option to use the Response Grid explained in<br />
step 2, especially if you use infrared ResponseCards.<br />
The Response Grid is a grid that is overlaid on a slide during the<br />
presentation and indicates which individuals enter responses.<br />
Similarly, the Non-Response Grid indicates which participants<br />
have yet to respond. Specifically helpful to participants using<br />
infrared devices, these grids give the participants confirmation<br />
that their responses were received. Radio frequency and vPad<br />
devices display confirmation right on the device.<br />
Response Grid<br />
The Response Grid can be shown or hidden at will by selecting<br />
the Show Response Grid button. When this button is selected,<br />
an interactive slide displays the Response Grid when the<br />
question is first presented. The Response Grid is removed<br />
when polling is closed.<br />
Viewing the polling status becomes disabled in the Showbar<br />
until you activate another poll. If you want to always display the<br />
Showbar expansion, set the Expand Showbar setting to True.<br />
Expand Showbar is a presentation-level setting. Find more<br />
information about modifying settings in Response Device and<br />
Settings Management on page 97.<br />
202 Turning Technologies
Use the Participant Monitor<br />
Run a Presentation<br />
The Participant Monitor shows which participants have responded to a question and displays details<br />
about the responses, such as the percentage of correct responses, how long participants took to<br />
respond, and which answers they chose. Use of the Participant Monitor is optional, but it is helpful if<br />
you would like to keep track of how people are responding during your presentation.<br />
You can access the Participant Monitor from the Showbar while the slide show is running, or from the<br />
<strong>TurningPoint</strong> toolbar under the Participants drop-down menu after you end the slide show.<br />
Step by Step Instructions To monitor participants…<br />
1 While running the slide show,<br />
from the Showbar select the<br />
Display Participant Monitor<br />
button.<br />
Note If you want to limit the Participant Monitor to<br />
your eyes only, then you can set up a second<br />
monitor for displaying it. Find information about<br />
setting up a second monitor in Mac Help and<br />
Chapter 4: Response Device and Settings<br />
Management.<br />
Select Display Participant Monitor<br />
Alternatively, you can display the Participant monitor after<br />
running a slide show by selecting Participants > Display<br />
Participant Monitor from the <strong>TurningPoint</strong> toolbar.<br />
Participant List Menu: Display Participant Monitor<br />
<strong>TurningPoint</strong> <strong>User</strong> <strong>Guide</strong> 203
Chapter 7: Run Presentations<br />
<strong>TurningPoint</strong> opens the Participant Monitor window displaying<br />
Question, Participant, and Individual details about each<br />
participant’s response and the percentage of correct answers.<br />
Participant Monitor Window<br />
The Question Region lists all of the questions and the Overall<br />
percentage correct for the group and the total point value per<br />
question.<br />
Participant Monitor Window: Question Region<br />
The Participant Region lists the specific responses chosen by<br />
the participant, overall percentage of correct answers, total<br />
204 Turning Technologies
Run a Presentation<br />
points accumulated, and the response time and response for<br />
the question selected in the Question Region.<br />
Participant Monitor Window: Participant Region<br />
The Individual Region lists details about the response results for<br />
each participant for each question in the presentation.<br />
Participant Monitor Window: Individual Region<br />
<strong>TurningPoint</strong> <strong>User</strong> <strong>Guide</strong> 205
Chapter 7: Run Presentations<br />
2 Optionally, you can expand<br />
or reduce the size of the three<br />
regions by selecting the<br />
borders and dragging them<br />
up or down.<br />
Add Slides During a Presentation Session<br />
<strong>TurningPoint</strong> gives you the flexibility of adding a template or custom slide while running the<br />
presentation. Inserting a new slide is an option available at your fingertips through the Showbar.<br />
Step by Step Instructions To add a new slide…<br />
1 Insert a new slide in one of<br />
the following ways:<br />
• Template Slide - select the<br />
Insert Slide drop-down<br />
menu on the Showbar,<br />
select the type of slide.<br />
A drop-down menu opens from the Showbar allowing you<br />
to select the slide type to be inserted into the<br />
presentation.<br />
The slide is automatically inserted.<br />
Showbar Expansion: Insert a Template Slide<br />
206 Turning Technologies
• Custom Slide - select the<br />
Insert Slide drop-down<br />
menu on the Showbar,<br />
select Custom, and go to<br />
step 2.<br />
Run a Presentation<br />
Showbar Expansion: Insert a Custom Slide<br />
The Custom Question window opens to display the fields<br />
for typing the question and answer choices to be used on<br />
the interactive slide.<br />
Insert Slide: Custom Question<br />
<strong>TurningPoint</strong> <strong>User</strong> <strong>Guide</strong> 207
Chapter 7: Run Presentations<br />
2 Enter the question in the top<br />
region of the window. Enter<br />
the answer choices in the<br />
lower region, separating each<br />
answer with a line break.<br />
Insert Slide: Custom Question<br />
3 Select the Add button. <strong>TurningPoint</strong> adds a new interactive slide, after the slide you<br />
have been viewing.<br />
Note If you would like to reuse the presentation with<br />
the newly added slide, save the file. From the<br />
PowerPoint menu, select File > Save As. If you<br />
forget, <strong>TurningPoint</strong> asks you before closing.<br />
208 Turning Technologies
Where Do I Go From Here?<br />
This chapter has demonstrated how to run and manage presentations.<br />
Where Do I Go From Here?<br />
You are now ready to begin reviewing reports and understanding presentation data. You can find<br />
information in Chapter 8: Reports.<br />
<strong>TurningPoint</strong> <strong>User</strong> <strong>Guide</strong> 209
Chapter 7: Run Presentations<br />
210 Turning Technologies
Reports<br />
Turning Reports allows you to generate and view a wide variety of reports based on the responses<br />
you received during your <strong>TurningPoint</strong> and TestingPoint sessions. The reports are generated as<br />
printable Word documents or Excel worksheets with information about the questions and answers,<br />
participants, and responses gathered in your presentation. Turning Reports displays a hierarchical<br />
menu of reports organized by category, such as Results by Question Reports and Demographic<br />
Reports. If you click on one of these categories, the Turning Reports screen displays subheadings of<br />
specific report titles, and shows samples of each selected report.<br />
Twenty reports are available for reporting on the entire audience, by individual participants, by<br />
standards, and on the basis of demographics. If you have specified correct answers or point values,<br />
you can “grade” participants, verify that standards are met, and provide valuable feedback to<br />
participants.<br />
TestingPoint <strong>User</strong> <strong>Guide</strong> 211
Chapter 8: Reports<br />
View a Report<br />
You can create reports using Turning Reports available in the Tools menu in the TestingPoint toolbar.<br />
This section describes how to:<br />
• View a Report<br />
View a Report<br />
Use Turning Reports to generate reports.<br />
Before You Begin<br />
Create a session file by running a presentation session. Find more information in Chapter 7: Run<br />
Presentations.<br />
212 Turning Technologies
Step by Step Instructions To view a report…<br />
1 Select Tools in the<br />
<strong>TurningPoint</strong> toolbar.<br />
2 Select Turning Reports from<br />
the Tools menu.<br />
The Tools menu opens.<br />
View a Report<br />
Select Turning Reports<br />
The Turning Reports window opens and displays a list of the<br />
session files in your Sessions folder.<br />
Turning Reports: Select Session<br />
TestingPoint <strong>User</strong> <strong>Guide</strong> 213
Chapter 8: Reports<br />
3 Choose a session file.<br />
You also have the option of navigating to a session file you have<br />
stored elsewhere on your computer.<br />
4 Select Open. The Turning Reports window displays a list of the categories of<br />
reports you can generate from your session file.<br />
5 Select the type of report(s)<br />
you would like to generate by<br />
selecting the report name.<br />
6 Select the Generate Report<br />
button.<br />
Turning Reports: Generate Reports<br />
Each category of report is listed by name. You can select the<br />
category or click on the triangle beside the category to view a<br />
list of reports in each category.<br />
When you select a report, you can see a sample preview of the<br />
report on the right-hand side of the Turning Reports window.<br />
Find more information in Reports on page 211.<br />
TestingPoint generates the report(s) and opens it in Microsoft<br />
Excel or Word, which ever is appropriate.<br />
214 Turning Technologies
7 When you are finished<br />
creating reports, close the<br />
Turning Reports window.<br />
Next Steps<br />
You can use Excel or Word to edit, save, or print the reports.<br />
View a Report<br />
This may take some time, especially if you selected to generate<br />
a large number of reports or if there are a large number of<br />
questions or participants in the session.<br />
Note If you selected to generate multiple reports,<br />
one Excel file is created with worksheets for<br />
each report.<br />
You can generate as many reports as you like. When one report<br />
is finished being created, select another type of report from the<br />
list and select the Generate Report button again.<br />
Note Alternatively, you can generate a report by<br />
double clicking on the report name. Only that<br />
report will be generated. Any other reports<br />
that were selected will have to be generated<br />
by double clicking each report or selecting<br />
the Generate Report button to generate them<br />
all.<br />
TestingPoint <strong>User</strong> <strong>Guide</strong> 215
Chapter 8: Reports<br />
Types of Reports<br />
This section describes:<br />
• Results by Question Reports (2 Reports)<br />
• Demographic Reports (2 Reports)<br />
• Participant Results Reports (4 Reports)<br />
• Participant List Reports (2 Reports)<br />
• Standards Reports (2 Reports)<br />
• Comparative Scoring Reports (2 Reports)<br />
• Percentile Reports (2 Reports)<br />
• Other Reports (4 Reports)<br />
• Attendance Report<br />
• Participant Questions and Comments Report<br />
• Response Data Export Report<br />
• Statistics Report<br />
216 Turning Technologies
Results by Question Reports<br />
Types of Reports<br />
The Results by Question Reports and Graphical Results by Question show a summary of responses<br />
for each question. Each of these reports creates an Excel file.<br />
Results by Question Report The report includes the following information for each question:<br />
• the answers<br />
• an indication of the correct answer(s)<br />
• the number of responses for each answer<br />
• the percentage of responses for each answer<br />
Results by Question Report<br />
TestingPoint <strong>User</strong> <strong>Guide</strong> 217
Chapter 8: Reports<br />
Graphical Results by<br />
Question Report<br />
The report includes the following information for each question:<br />
• the answers<br />
• an indication of the correct answer(s)<br />
• the number of responses for each answer<br />
• the percentage of responses for each answer<br />
• pie chart with a percentage of the responses per answer<br />
Graphical Results by Question Report<br />
218 Turning Technologies
Demographic Reports<br />
Types of Reports<br />
The Demographic Comparison and Graphical Demographic Comparison Reports show a summary of<br />
responses for each question broken down by demographics. Each of these reports creates an Excel<br />
worksheet.<br />
Demographic Comparison The Demographic Comparison Chart includes the following<br />
information for each question:<br />
• the answers<br />
• indication of the correct answer(s)<br />
• the number of responses for each answer from each<br />
group<br />
• the total number of responses from each group<br />
TestingPoint <strong>User</strong> <strong>Guide</strong> 219
Chapter 8: Reports<br />
Graphical Demographic<br />
Comparison<br />
• demographically categorized response data on a per<br />
question basis<br />
Demographic Comparison<br />
The Graphical Demographic Comparison includes the following<br />
information for each question:<br />
• the answers<br />
• an indication of the correct answer(s)<br />
• the percentage of responses for each answer from each<br />
group<br />
220 Turning Technologies
Types of Reports<br />
• a vertical bar chart of the responses for each answer from<br />
each group<br />
Graphical Demographic Comparison<br />
TestingPoint <strong>User</strong> <strong>Guide</strong> 221
Chapter 8: Reports<br />
Participant Results Reports<br />
The Participant Results, Graded Participant Results (correct/incorrect), Graded Participant Results<br />
(point values), Graded Participant Results (ratio) Reports show a detailed question by question<br />
breakdown of responses. When generating these reports you have the option of displaying the entire<br />
question or excluding the question text. Each of these reports creates an Excel worksheet.<br />
Participant Results Report The report includes the following information for each<br />
participant:<br />
• Device ID<br />
• fields defined in the Participant List<br />
• the numerical value of the participant’s response to each<br />
question<br />
Participant Results Report<br />
222 Turning Technologies
Graded Participant Results<br />
(correct/incorrect) Report<br />
Types of Reports<br />
The report includes the following information for each<br />
participant:<br />
• Device ID<br />
• fields defined in the Participant List<br />
• the numerical value of the participant’s response to each<br />
question<br />
• an indication of whether the response is correct or<br />
incorrect<br />
• total percent correct<br />
Graded Participant Results (correct/incorrect) Report<br />
TestingPoint <strong>User</strong> <strong>Guide</strong> 223
Chapter 8: Reports<br />
Graded Participant Results<br />
(point values) Report<br />
The report includes the following information for each<br />
participant:<br />
• Device ID<br />
• fields defined in the Participant List<br />
• the numerical value of the participant’s response to each<br />
question<br />
• an indication of whether the response is correct or<br />
incorrect<br />
• the total number of points<br />
Graded Participant Results (point values) Report<br />
224 Turning Technologies
Graded Participant Results<br />
(ratio) Report<br />
Types of Reports<br />
The report includes the following information for each<br />
participant:<br />
• Device ID<br />
• fields defined in the Participant List<br />
• the numerical value of the participant’s response to each<br />
question<br />
• an indication of whether the response is correct or<br />
incorrect<br />
• the ratio of correct to total number of answers for each<br />
question<br />
Graded Participant Results (ratio) Report<br />
TestingPoint <strong>User</strong> <strong>Guide</strong> 225
Chapter 8: Reports<br />
Participant List Reports<br />
The Participant List Reports show the participant data from the Participant List in either an Excel<br />
worksheet or a Word document.<br />
Participant List (Excel)<br />
Report<br />
Note If you selected to generate the Word<br />
document version of the Participant List<br />
along with any other report, the Word<br />
document is included as a worksheet in the<br />
Excel file.<br />
The report shows Device ID and any of the fields defined in the<br />
Participant List (name, contact information, demographic<br />
groups or teams, etc.)<br />
Participant List (Excel) Report<br />
226 Turning Technologies
Participant List (Word)<br />
Report<br />
Types of Reports<br />
The report shows Device ID and any of the fields defined in the<br />
Participant List (name, contact information, demographic<br />
groups or teams, etc.)<br />
Participant List (Word) Report<br />
TestingPoint <strong>User</strong> <strong>Guide</strong> 227
Chapter 8: Reports<br />
Standards Reports<br />
The Overall and Individual Standards Reports show response information based on standards<br />
identified for each question. Each of these reports creates an Excel worksheet.<br />
Overall Standards Report The Overall Standards Report is very similar to the Results by<br />
Question Report but includes additional information relating to<br />
standards. It includes the following information for each<br />
standard:<br />
• the percentage of overall comprehension for all questions<br />
that are associated with the standard<br />
• the questions associated with the standard<br />
• the answers for each question<br />
• an indication of the correct answer(s)<br />
• the number of responses for each answer<br />
228 Turning Technologies
• the percentage of responses for each answer<br />
Types of Reports<br />
Overall Standards Report<br />
Individual Standards Report The Individual Standards Report includes the following<br />
information for each individual participant for each standard:<br />
• the participant’s percentage of comprehension for all<br />
questions that are associated with the standard<br />
• the questions associated with the standard<br />
• the answers for each question<br />
• an indication of the correct answer(s)<br />
TestingPoint <strong>User</strong> <strong>Guide</strong> 229
Chapter 8: Reports<br />
• an indication of the participant’s response and whether it<br />
was correct<br />
Individual Standards Report<br />
230 Turning Technologies
Comparative Scoring Reports<br />
Types of Reports<br />
The Individual Scoring and Scoring Distribution Reports show a summary of scoring information<br />
based on participant responses in comparison to other participants. Each of these reports creates an<br />
Excel worksheet.<br />
Individual Scoring Report The Individual Scoring Report includes the following information<br />
for each participant:<br />
• numeric response labeled correct or incorrect<br />
• question’s overall percentage correct<br />
• whether the participant’s score puts him/her above or<br />
below the class average<br />
Individual Scoring Report<br />
TestingPoint <strong>User</strong> <strong>Guide</strong> 231
Chapter 8: Reports<br />
Scoring Distribution Report The Scoring Distribution Report includes the following<br />
information:<br />
• the total number of participants<br />
• the score ratios for assessment (number of correct<br />
answers to questions)<br />
• the number of participants achieving each score ratio<br />
• the answer value (correct, incorrect, points, no value)<br />
• acceptable answer choices<br />
• number of responses each answer received<br />
Scoring Distribution Report<br />
232 Turning Technologies
Percentile Reports<br />
Types of Reports<br />
The Percentile (correct/incorrect percentage) and Percentile (points) Reports show how participants’<br />
responses compared to other participants’ responses, Device ID, first and last name, and the<br />
percentile ranking for each correct an answer for each participant group by percentiles. You can<br />
change the percentiles shown by recording the new percentiles separated by a semicolon in the<br />
appropriate box. Each of these reports creates an Excel worksheet.<br />
Percentile (correct/incorrect<br />
percentage) Reports<br />
The Percentile (correct/incorrect percentage) Report includes<br />
the following additional information:<br />
• the total percentage of questions each participant<br />
answered correctly<br />
Percentile (correct/incorrect percentage) Reports<br />
Percentile (points) Report The Percentile (points) Report includes the following additional<br />
information:<br />
TestingPoint <strong>User</strong> <strong>Guide</strong> 233
Chapter 8: Reports<br />
• the total points accumulated by each participant<br />
Percentile (points) Report<br />
234 Turning Technologies
Other Reports<br />
Types of Reports<br />
<strong>TurningPoint</strong> offers four unclassified reports: Attendance, Participants Questions and Comments,<br />
Response Data Export, and Statistics Reports. Each of these reports creates an Excel worksheet.<br />
Attendance Report The Attendance Report provides basic participant information,<br />
including name and Device ID, and shows who has attended the<br />
presentation.<br />
Participant Questions and<br />
Comments Report<br />
Attendance Report<br />
The Participant Questions and Comments Report shows any<br />
comments or questions sent by any participants during the<br />
presentation. The report includes the following additional<br />
information:<br />
• time the presentation started and ended<br />
• time the slides were polled<br />
TestingPoint <strong>User</strong> <strong>Guide</strong> 235
Chapter 8: Reports<br />
• time the presenter sent information to vPad users<br />
• time any participant sent a question or comment or<br />
indicated that they had a question or comment<br />
Participant Questions and Comments Report<br />
236 Turning Technologies
Types of Reports<br />
Response Data Export Report The Response Data Export Report gives the raw response data.<br />
It creates a table of values displaying the numerical response<br />
values for each Device ID.<br />
Response Data Export Report<br />
TestingPoint <strong>User</strong> <strong>Guide</strong> 237
Chapter 8: Reports<br />
Statistics Report The Statistics Report shows the overall correct percentage per<br />
participant versus mean and median.<br />
Statistics Report<br />
238 Turning Technologies
Where Do I Go From Here?<br />
Where Do I Go From Here?<br />
This chapter has introduced the various report types and has demonstrated how to view these<br />
reports.<br />
You are now ready to begin managing sessions. You can find information in Chapter 9: Sessions.<br />
TestingPoint <strong>User</strong> <strong>Guide</strong> 239
Chapter 8: Reports<br />
240 Turning Technologies
Sessions<br />
<strong>TurningPoint</strong> creates session files whenever you run a <strong>TurningPoint</strong> presentation. When you save a<br />
session, <strong>TurningPoint</strong> automatically includes the PowerPoint presentation with your <strong>TurningPoint</strong> file.<br />
The session results are stored temporarily during a session. You can save the session results to a file<br />
to access them later. This chapter provides instructions for accessing and managing your<br />
<strong>TurningPoint</strong> sessions through Turning Reports.<br />
<strong>TurningPoint</strong> <strong>User</strong> <strong>Guide</strong> 241
Chapter 9: Sessions<br />
Recall the five steps to presentation success:<br />
This chapter discusses how to save and manage sessions.<br />
Five Steps to Success<br />
242 Turning Technologies
Manage Sessions<br />
This section describes how to:<br />
• Save Results from a Session<br />
• Change the Default Save Location<br />
• Continue a Previously Saved Session<br />
• Delete Results from a Session<br />
Save Results from a Session<br />
Manage Sessions<br />
<strong>TurningPoint</strong> can quickly save a session so it is available for retrieving the results or resuming the<br />
session later.<br />
Before You Begin<br />
Identify a reliable location on the computer or on a data storage device where you would like to save<br />
the presentation.<br />
Step by Step Instructions To save a session…<br />
1 From the Slide Show view,<br />
click the screen. Select End<br />
Show.<br />
2 From the <strong>TurningPoint</strong><br />
toolbar, select the Save<br />
Session button.<br />
<strong>TurningPoint</strong> concludes the presentation.<br />
Save Session<br />
<strong>TurningPoint</strong> displays the Save Session dialog that shows the<br />
file name, file type, and where the file will be saved. The default<br />
location is Documents/<strong>TurningPoint</strong>/Sessions. If you choose<br />
the default name, <strong>TurningPoint</strong> adds the date and time to the file<br />
<strong>TurningPoint</strong> <strong>User</strong> <strong>Guide</strong> 243
Chapter 9: Sessions<br />
name. If you choose to name it specifically, the name you chose<br />
is stored.<br />
Save Session Dialog Box<br />
If you wish to change the default location, select a file folder to<br />
save the session and give the session a file name. To<br />
permanently change the default location, go to Change the<br />
Default Save Location on page 244.<br />
3 Select the Save button. <strong>TurningPoint</strong> saves the file in the designated location.<br />
Change the Default Save Location<br />
Change the default save location for your <strong>TurningPoint</strong> folder. This changes the save location of your<br />
session files, Participant Lists, and standards.<br />
Before You Begin<br />
Identify a reliable location on the computer where you would like to save your <strong>TurningPoint</strong><br />
documents.<br />
244 Turning Technologies
Step by Step Instructions To change the default save location…<br />
1 From the <strong>TurningPoint</strong><br />
toolbar, select Tools ><br />
Settings.<br />
2 Select the Settings tab from<br />
the Settings window.<br />
3 Select Application from the<br />
Settings Hierarchy.<br />
The Settings window opens.<br />
Manage Sessions<br />
Settings Window<br />
Settings Window: Application Settings<br />
<strong>TurningPoint</strong> <strong>User</strong> <strong>Guide</strong> 245
Chapter 9: Sessions<br />
File Location is the first setting listed under the Application<br />
Settings Heading.<br />
4 Select Change. A dialog opens allowing you to choose a file location.<br />
5 Select a new default location.<br />
Default Save Location Window<br />
Note You can restore your save location to the<br />
default settings by selecting Reset All<br />
Settings. This will reset all settings to the<br />
default.<br />
6 Select Open. Your <strong>TurningPoint</strong> folder location has been changed.<br />
246 Turning Technologies
Continue a Previously Saved Session<br />
Manage Sessions<br />
<strong>TurningPoint</strong> can resume your presentation using a saved session file. <strong>TurningPoint</strong> appends new<br />
session information to the opened session file, allowing you to save the polling results for the<br />
presentation in one file.<br />
Before You Begin<br />
If the session file is saved on an external storage device, insert the device into the computer.<br />
Locate the session you wish to open. On the computer that is running the presentation, the default<br />
location for saved sessions is Documents\<strong>TurningPoint</strong>\ Sessions.<br />
Step by Step Instructions To continue a previously saved session…<br />
1 From the <strong>TurningPoint</strong><br />
toolbar, select the Continue<br />
Prior Session button.<br />
2 Navigate to the file you wish<br />
to open and select the Open<br />
button.<br />
Next Steps<br />
Continue Prior Session<br />
<strong>TurningPoint</strong> displays the dialog that shows the file name, file<br />
type, and where the file is located. The default location is<br />
Documents\<strong>TurningPoint</strong>\Sessions.<br />
<strong>TurningPoint</strong> opens the previously saved file.<br />
From the <strong>TurningPoint</strong> toolbar select the Start a <strong>TurningPoint</strong> Slide Show button. Advance to the slide<br />
from which you want to resume your presentation. Continue presenting the session.<br />
<strong>TurningPoint</strong> <strong>User</strong> <strong>Guide</strong> 247
Chapter 9: Sessions<br />
Delete Results from a Session<br />
You can use the same presentation to create a new set of responses. The Reset menu on the<br />
<strong>TurningPoint</strong> toolbar gives you the option of deleting the results in order to redo a session or present<br />
a new session. You also have the option to redo only one question slide in a session.<br />
Before You Begin<br />
If you want to view the results at a later time, save the session before proceeding with the following<br />
steps.<br />
Step by Step Instructions To delete the results from a session or a single slide…<br />
1 Open the presentation. To<br />
delete the results of one<br />
question only, select that<br />
slide.<br />
Note You cannot undo the Reset function, so be<br />
certain that you wish to delete the results.<br />
248 Turning Technologies
2 From the <strong>TurningPoint</strong><br />
toolbar, select the Reset<br />
menu.<br />
3 When you are ready to delete<br />
the results, select either<br />
Session, All Slides or Current<br />
Slide.<br />
Manage Sessions<br />
The Reset menu opens offering the options to reset either the<br />
entire session, all the slides or simply the current slide.<br />
Reset Session<br />
Note Be certain that you wish to delete the results!<br />
You cannot undo the Reset function for either<br />
the Session, All Slides or Current Slide options.<br />
• Selecting Session resets every slide in the presentation<br />
by resetting the values to zero on all slides and clears all<br />
of the results data from the temporary session file by<br />
removing all of the response and participant data.<br />
• Selecting All Slides resets every slide in the presentation<br />
by resetting the values to zero on all slides.<br />
• Selecting Current Slide resets the currently viewed slide<br />
only by resetting the values to zero on that slide.<br />
<strong>TurningPoint</strong> <strong>User</strong> <strong>Guide</strong> 249
Chapter 9: Sessions<br />
Where Do I Go From Here?<br />
This chapter has demonstrated how to save and continue sessions and manage session data.<br />
This user guide has introduced you to the process of creating interactive presentations with<br />
<strong>TurningPoint</strong>. You have learned how to successfully build, deliver, and save the results of an<br />
interactive presentation in five easy steps.<br />
You have customized the slides and included animation, feedback mechanisms, and excitement in<br />
your presentation. You have also created reports to view the results of your presentation session.<br />
If you have further questions about the <strong>TurningPoint</strong> system, please feel free to contact Customer<br />
Support at Turning Technologies. See “Customer Support” on page 17.<br />
250 Turning Technologies
Glossary<br />
Answer<br />
<strong>TurningPoint</strong> <strong>User</strong> <strong>Guide</strong> 251<br />
An Answer is one of a list of choices on a <strong>TurningPoint</strong> slide.<br />
The answers are enumerated and participants’ responses<br />
correspond to the number of the answer.<br />
Answer Now Indicator<br />
An Answer Now Indicator is an object on a <strong>TurningPoint</strong> slide<br />
that gives the audience a visual indication that polling is open<br />
and they should respond to the question.<br />
Answer Region<br />
The Answer Region is the area on a <strong>TurningPoint</strong> slide that<br />
contains the list of answers.<br />
Answer Value<br />
For purposes of scoring, you can assign answer values to<br />
answers on a <strong>TurningPoint</strong> slide. The possible values are<br />
“correct”, “incorrect”, “no value,” or a point value zero through<br />
10,000.<br />
Chart<br />
A chart is a visual representation of the results of polling on a<br />
<strong>TurningPoint</strong> slide.<br />
Correct Answer Indicator<br />
A Correct Answer Indicator is an object on a <strong>TurningPoint</strong> slide<br />
that gives a visual indication of the correct answer(s) after<br />
polling has closed.<br />
Device ID<br />
The Device ID is a number that uniquely identifies a response<br />
device. For hardware devices, it may be printed on the tag on<br />
the back of the device. For vPad, it is embedded in the<br />
application.
Glossary<br />
Essay Slide<br />
An Essay slide asks an open-ended question. ResponseCard<br />
IR, XL, and RF users are limited to numerical responses, but<br />
ResponseCard XR and vPad users may provide alphanumeric<br />
responses of varying lengths.<br />
Fill in the Blank Slide<br />
A Fill in the Blank slide asks a question or makes a statement<br />
with a missing word. Types of responses are determined by the<br />
type of device a participant is using. For instance,<br />
ResponseCard IR, XL, and RF users are limited to numerical<br />
responses, but ResponseCard XR and vPad users may<br />
provide alphanumeric responses of varying lengths.<br />
Infrared (IR)<br />
Infrared light is invisible to the human eye and can be used to<br />
transmit information. Some of the response devices that work<br />
with <strong>TurningPoint</strong> use infrared technology. IR devices require a<br />
direct line of sight to the receiver. The IR response devices<br />
allow only one-way communications.<br />
Parser<br />
A parser examines a file and breaks it into logical units to use<br />
and recombine. The <strong>TurningPoint</strong> Parser can take several<br />
kinds of files and create <strong>TurningPoint</strong> presentations from them.<br />
Participant List<br />
A Participant List is the file used during a session to match<br />
participant information with the response device used. <strong>User</strong>s<br />
can customize the type of participant information/data fields to<br />
include in the list but every list will include a field for the Device<br />
ID.<br />
Participant List Assistant<br />
The Participant List Assistant is a tool that guides you through<br />
the creation of a Participant List to be used with your<br />
presentation session.<br />
Participant Monitor<br />
The Participant Monitor displays the status and information<br />
pertaining to the participants’ responses to all of the questions,<br />
252 Turning Technologies
<strong>TurningPoint</strong> <strong>User</strong> <strong>Guide</strong> 253<br />
Glossary<br />
including the total percentage of correct responses, which<br />
answers they picked, and individual overall points and<br />
percentage scored.<br />
Participants<br />
The people in the audience of a presentation who use the<br />
response devices to respond to questions.<br />
Picture Slide<br />
A picture slide is a <strong>TurningPoint</strong> slide in which the answer text<br />
is replaced with pictures.<br />
Polling<br />
Polling is the mechanism by which <strong>TurningPoint</strong> accepts and<br />
tallies the responses provided by the audience using<br />
Response Devices.<br />
Presentation Session<br />
See Session.<br />
Radio Frequency (RF)<br />
Radio frequency devices use radio waves to transmit<br />
information. Some of the response devices that work with<br />
<strong>TurningPoint</strong> use radio frequency technology. RF devices do<br />
not require a direct line of sight. The RF response devices use<br />
two-way communications, so the response device can confirm<br />
that a response was received by the receiver.<br />
Receiver<br />
A receiver is a device that attaches to your computer to receive<br />
IR or RF signals from response devices.<br />
Report<br />
Reports present session data in a variety of useful ways<br />
allowing you to analyze that data. You can generate reports<br />
from a session using Turning Reports.<br />
Reset<br />
To return the response tallies from the audience to zero.
Glossary<br />
Response<br />
A response is the signal received from a participant during<br />
polling. The response usually corresponds with one of a list of<br />
answers on the slide.<br />
Response Grid<br />
A Response Grid is available from the Showbar and is used to<br />
show which participants have responded to a question.<br />
ResponseCard<br />
A ResponseCard is a type of hardware response device that<br />
use infrared (IR) or radio frequency (RF) signals to<br />
communicate a participant’s response.<br />
Session<br />
A session is a run-through of an interactive presentation where<br />
an audience has submitted responses to some or all of the<br />
questions.<br />
Session File<br />
A session file is created to store the results and other data<br />
when you run a session. Session files are usually stored in<br />
Documents\<strong>TurningPoint</strong>\Sessions and have extension .tpz.<br />
Showbar<br />
The Showbar is a toolbar that provides activation buttons for<br />
polling, monitoring, and viewing responses during the slide<br />
show.<br />
Slide Show<br />
A slide show is a presentation created in PowerPoint, which<br />
may or may not include <strong>TurningPoint</strong> slides.<br />
Standard<br />
A standard is any framework for the evaluation of participants.<br />
You can assign standards to slides in a <strong>TurningPoint</strong><br />
presentation to compare participants’ performance to a<br />
standard.<br />
254 Turning Technologies
Statistic Indicator<br />
<strong>TurningPoint</strong> <strong>User</strong> <strong>Guide</strong> 255<br />
Glossary<br />
A Statistic Indicator is an object on a <strong>TurningPoint</strong> slide that<br />
shows the mean (average), median, standard deviation, or<br />
variance of responses after polling has closed.<br />
Text Messaging<br />
Text Messaging is a feature for sending messages to<br />
participants using vPad during a presentation.<br />
<strong>TurningPoint</strong> Slide<br />
<strong>TurningPoint</strong> slides are slides in a PowerPoint presentation<br />
with the ability to dynamically display information based on the<br />
responses of an audience.<br />
<strong>TurningPoint</strong> Toolbar<br />
A series of menus and buttons displayed below to the<br />
PowerPoint toolbars that contains the tools for using the<br />
<strong>TurningPoint</strong> software.<br />
vPad<br />
A vPad is a software version of a response device that is set up<br />
for use in Settings. It can be installed on a networked computer<br />
or Smart Device.<br />
XML<br />
XML is a markup language for text files, similar to HTML, that<br />
is used by <strong>TurningPoint</strong> for storing session data and as an<br />
import format for the <strong>TurningPoint</strong> parser.
Glossary<br />
256 Turning Technologies
<strong>TurningPoint</strong> <strong>User</strong> <strong>Guide</strong> 257
Glossary<br />
258 Turning Technologies
<strong>TurningPoint</strong> <strong>User</strong> <strong>Guide</strong> 259<br />
Frequently<br />
Asked Questions<br />
This appendix offers you a quick reference to common questions that customers have about using the<br />
<strong>TurningPoint</strong> software. If you do not find an answer to your question here, visit the Turning<br />
Technologies web site at http://www.turningtechnologies.com or call a Turning Representative toll-free<br />
at 1-866-746-3015.<br />
Why can’t I install <strong>TurningPoint</strong>?<br />
You must be the local administrator to install <strong>TurningPoint</strong> for<br />
the first time using the administrative username and password.<br />
Where is my product serial number (activation<br />
code)?<br />
The product serial number, also called the activation code, is<br />
located on a label inside the ResponseCard Kit.<br />
Which response devices are compatible with<br />
<strong>TurningPoint</strong>?<br />
Turning Technologies partners with Responsive Innovations to<br />
provide audience response devices that are specifically<br />
designed to support the functionality of <strong>TurningPoint</strong>. The<br />
ResponseCard IR, ResponseCard XL, ResponseCard RF, and<br />
ResponseCard XR from Responsive Innovations are products
Appendix A: Frequently Asked Questions<br />
that are optimally suited for use with <strong>TurningPoint</strong>. <strong>User</strong>s also<br />
have the option of using <strong>TurningPoint</strong>’s vPad application for<br />
using a virtual keypad.<br />
How do I set up the response devices?<br />
All of the response device settings can be found in the Settings<br />
windows. From the <strong>TurningPoint</strong> Toolbar, select the Tools ><br />
Settings. Find information about Installing Response Devices in<br />
Chapter 4: Response Device and Settings Management.<br />
Where should I put the receiver?<br />
Because the IR device uses infrared technology and line-ofsight<br />
communication, place it in a central location in the front of<br />
the room where it is high enough for everyone to see. The<br />
effective range of an IR device receiver is about 90 feet (27<br />
meters). You will need to install one receiver for every 80<br />
participants. The effective range of a ResponseCard RF is<br />
about 200 feet (60 meters) and the ResponseCard XR is about<br />
400 feet (120 meters). A single receiver is sufficient for up to<br />
1000 ResponseCards, and a direct line of sight between the<br />
receiver and the ResponseCard is not necessary. When the<br />
receiver is connected, the participant has to simply press the<br />
number or letter on the ResponseCard to send a response.<br />
Find information about setting up the receiver in Chapter 4:<br />
Response Device and Settings Management.<br />
Why is a ResponseCard not working?<br />
The correct ResponseCards may not be matched with the<br />
receiver. Check your response device settings. Find<br />
information about the response device settings in Chapter 4:<br />
Response Device and Settings Management.<br />
The ResponseCard’s batteries may be too low or dead. Press a<br />
button on the ResponseCard. The light on the ResponseCard<br />
blinks or does not light up if the batteries need to be replaced.<br />
The ResponseCard may not be correctly programmed. Refer to<br />
the Programming ResponseCards insert in the <strong>TurningPoint</strong> kit.<br />
How do I track responses from participants?<br />
Create a Participant List in <strong>TurningPoint</strong> and then use the<br />
Participant Monitor to view the responses from each<br />
participant. You can either create a Participant List using the<br />
Participant List Assistant or by importing an existing file. Find<br />
260 Turning Technologies
<strong>TurningPoint</strong> <strong>User</strong> <strong>Guide</strong> 261<br />
information about Participant Lists in Chapter 5: Track<br />
Participants. Find information about the Participant Monitor in<br />
Chapter 7: Run Presentations.<br />
How do I clear data from a session or a slide?<br />
From the <strong>TurningPoint</strong> Toolbar, select the Reset menu, and<br />
then select Session or Current Slide from menu. Find<br />
information about working with sessions in Chapter 9:<br />
Sessions.<br />
How do I save a session?<br />
From the <strong>TurningPoint</strong> Toolbar, select the Save Session button,<br />
which looks like a disk. A window opens allowing you to select<br />
a file name and location. Save the file in the Sessions folder,<br />
located at Documents > <strong>TurningPoint</strong> > Sessions. Find<br />
information about saving a session in Chapter 9: Sessions.<br />
How do I make a report with the data from my<br />
session?<br />
<strong>TurningPoint</strong> enables you to create several types of reports.<br />
Find information about your options and instructions for<br />
creating reports in Chapter 8: Reports.
Appendix A: Frequently Asked Questions<br />
262 Turning Technologies
Index<br />
0–9 3D Pie<br />
Chart . . . . . . . . . . . . . . . . 59<br />
Slide . . . . . . . . . . . . . . . . 59<br />
A Add Objects. . . . . . . . . . . . . 84<br />
anonymous responses . . . 194<br />
Answer Now indicator . . . . . 84<br />
def. . . . . . . . . . . . . . . . . 251<br />
B Built-in Standards<br />
create . . . . . . . . . . . . . . 156<br />
C Chart Settings . . . . . . . . . . 135<br />
Chart Slides<br />
3D Pie Slide . . . . . . . . . . 59<br />
Distributed Pie Slide . . . . 59<br />
Horizontal Slide. . . . . . . . 58<br />
menu. . . . . . . . . . . . . . . . 57<br />
Offset Chart Slide . . . . . . 60<br />
Offset Slide . . . . . . . . . . . 60<br />
Vertical Slide. . . . . . . . . . 58<br />
charts . . . . . . . . . . . . . . . . . 57<br />
3D Pie . . . . . . . . . . . . . . . 59<br />
def. . . . . . . . . . . . . . . . . 251<br />
change type . . . . . . . . . . 70<br />
Distributed Pie . . . . . . . . 59<br />
Horizontal . . . . . . . . . . . . 58<br />
inserting . . . . . . . . . . . . . 82<br />
Offset . . . . . . . . . . . . . . . 60<br />
Vertical . . . . . . . . . . . . . . 58<br />
clear answer values . . . . . . 76<br />
<strong>TurningPoint</strong> <strong>User</strong> <strong>Guide</strong> 263<br />
Answer Settings . . . . . . . . 135<br />
answers<br />
clear values . . . . . . . . . . 76<br />
indentifying correct . . . . . 72<br />
Application Settings . . . . . 126<br />
Comparative Scoring Reports.<br />
. . . . . . . . . . . . . . . . . . . . . 231<br />
Individual Scoring Report . .<br />
. . . . . . . . . . . . . . . . . . . 231<br />
Scoring Distribution Report<br />
. . . . . . . . . . . . . . . . . . . 232<br />
Composition of a slide . 49, 53<br />
Convert PowerPoint slides . 82<br />
Correct Answer indicator . . 88<br />
def. . . . . . . . . . . . . . . . . 251<br />
Correct Answers . . . . . . . . . 72<br />
Countdown indicator. . . . . . 86<br />
Custom Question window. 207,<br />
. . . . . . . . . . . . . . . . . . . . . 208<br />
Custom standards. . . . . . . 161<br />
editing. . . . . . . . . . . . . . 164<br />
customer support . . . . . . . . 17
Index — D<br />
D Demographic Reports . . . .219<br />
Demographic Comparison<br />
Chart . . . . . . . . . . 219, 220<br />
Graphical Comparison Chart<br />
. . . . . . . . . . . . . . . 220, 221<br />
E edit<br />
chart . . . . . . . . . . . . . . . . .70<br />
slide answer . . . . . . . . . . .54<br />
slide question . . . . . . . . . .53<br />
F Fill in the Blank Slide . . 66, 67<br />
def. . . . . . . . . . . . . . . . . .252<br />
G Generic Slide . . . . . . . . . . . .63<br />
H hardware requirements . . . . .9<br />
help . . . . . . . . . . . . . . . . . . .17<br />
I import<br />
from TestingPoint. . . . . .186<br />
initial setup . . . . . . . . . . . . . .10<br />
Insert Object Toolbar . . 84, 85,<br />
. . . . . . . . . . . . . . . . . . . . . . .87<br />
L Likert Scale Slide . . . . . . . . .63<br />
Demographic Slide<br />
designate. . . . . . . . . . . . . 68<br />
device ID, def. . . . . . . . . . . . 34<br />
Distributed Pie<br />
Chart . . . . . . . . . . . . . . . . 59<br />
Slide . . . . . . . . . . . . . . . . 59<br />
Essay Slide . . . . . . . . . . . . . 67<br />
def. . . . . . . . . . . . . . . . . 252<br />
evaluations. . . . . . . . . . . . . 156<br />
Excel . . . . . . . . . . . . . . . . . 211<br />
Five Steps to Success . 22, 48,<br />
. . . . . . . . . .100, 138, 192, 242<br />
Horizontal<br />
Chart . . . . . . . . . . . . . . . . 58<br />
Slide . . . . . . . . . . . . . . . . 58<br />
Insert Slide<br />
menu . . . . . . . . . . . . . 52, 56<br />
Insert slide . . . . . . . . . . . . . . 51<br />
Install devices . . . . . . . . . . 101<br />
installation . . . . . . . . . . . . . . 11<br />
interactive results. . . . 199, 201<br />
264 Turning Technologies
M Microsoft Excel . . . . . . . . . 211<br />
Microsoft Word . . . . . 182, 211<br />
format to import. . . . . . . 182<br />
N Non-Response Grid . . . . . 199<br />
O objects. . . . . . . . . . . . . . . . . 84<br />
Offset<br />
Chart . . . . . . . . . . . . . . . . 60<br />
Slide . . . . . . . . . . . . . . . . 60<br />
Other Reports . . . . . . . . . . 235<br />
Attendance Report . . . . 235<br />
Participant Questions and<br />
P parser<br />
def. . . . . . . . . . . . . . . . . 252<br />
Parser Documents . . . . . . 177<br />
Participant Information window<br />
. . . . . . . . . . . . . 143, 144, 146<br />
edit Participant List . . . .143,<br />
. . . . . . . . . . . . . . . . . . . 144<br />
Participant List. . . . . . . . . . 137<br />
def. . . . . . . . . . . . . 137, 252<br />
add a field . . . . . . . . . . . 146<br />
add/remove fields . .36, 141,<br />
. . . . . . . . . . . . . . . . . . . 142<br />
create template . . . . . . . 141<br />
creating . . . . . . . . . . 34, 139<br />
customize . . . . . . . . . . . 141<br />
customizing fields . . 35, 141<br />
deleting . . . . . . . . . . . . . 151<br />
edit . . . . . . . . . . . . . . . . 146<br />
edit from Participant List<br />
<strong>TurningPoint</strong> <strong>User</strong> <strong>Guide</strong> 265<br />
M — Index<br />
Modify Slides . . . . . . . . . . . 68<br />
Comments . . . . . . . . . . 235<br />
Participant Questions and<br />
Comments Report . . . . 236<br />
Response Data Export<br />
Report. . . . . . . . . . . . . . 237<br />
Statistics Report . . . . . . 238<br />
window . . . . . . . . . 143, 144<br />
manage . . . . . . . . . . . . 145<br />
modify. . . . . . . . . . . . . . 145<br />
rearrange columns . . . . 151<br />
remove field . . . . . . . . . 150<br />
remove group . . . . . . . . 150<br />
rename field . . . . . . . . . 148<br />
using templates . . . 35, 139,<br />
. . . . . . . . . . . . . . . . . . . 143<br />
Participant List Assistant. . 139<br />
Participant Information . 143<br />
summary. . . . . . . . . . . . 142<br />
Participant List Information<br />
window . . . . . . . . . . . . . . . 143<br />
Participant List Reports. . . 226<br />
Participant List (Excel)<br />
Report. . . . . . . . . . . . . . 226<br />
Participant List (Word)<br />
Report. . . . . . . . . . . . . . 227<br />
Participant List templates . 140<br />
Participant List window<br />
add a field. . . . . . . . . . . 146<br />
rearrange columns . . . . 151<br />
remove field . . . . . . . . . 150<br />
remove group . . . . . . . . 150<br />
rename field . . . . . . . . . 148
Index — R<br />
Participant Lists<br />
selecting. . . . . . . . . . . . . .16<br />
Participant Monitor . . 127, 199,<br />
. . . . . . . . . . . . . . . . . . . . . .252<br />
def. . . . . . . . . . . . . 203, 252<br />
Participant Results Reports . . .<br />
. . . . . . . . . . . . . . . . . . . . . .222<br />
Graded Participant Results<br />
(correct/incorrect) Report . . .<br />
. . . . . . . . . . . . . . . . . . . .223<br />
Graded Participant Results<br />
(point values) Report . . .224<br />
Graded Participant Results<br />
(ratio) Report . . . . . . . . .225<br />
Participant Results Report . .<br />
. . . . . . . . . . . . . . . . . . . .222<br />
Percentile Reports . . . . . . .233<br />
Percentile (correct/incorrect<br />
percentage) Reports . . .233<br />
Percentile (points) Reports .<br />
. . . . . . . . . . . . . . . 233, 234<br />
R range of receivers . . 102, 106,<br />
. . . . . . . . . . . . . . . . . . . . . .260<br />
receiver<br />
installing . . . . . . . . 101, 105<br />
range . . . . . . 102, 106, 260<br />
Repoll . . . . . . . . . . . . . . . . .198<br />
reports . . . . . . . . . . . . . . . .211<br />
Attendance Report . . . . .235<br />
Comparative Scoring<br />
Reports . . . . . . . . . . . . .231<br />
Demographic Comparison<br />
Chart . . . . . . . . . . 219, 220<br />
Demographic Reports . .219<br />
Graded Participant Results<br />
(correct/incorrect) Report . . .<br />
. . . . . . . . . . . . . . . . . . . .223<br />
Graded Participant Results<br />
(point values) Report . . .224<br />
Graded Participant Results<br />
picture slides<br />
def. . . . . . . . . . . . . . 78, 253<br />
converting . . . . . . . . . . . . 16<br />
points<br />
setting values . . . . . . . . . 74<br />
Polling Test . . . 102, 103, 106,<br />
. . . . . . . . . . . . . .107, 112, 119<br />
polls . . . . . . . . . . . . . . . 32, 200<br />
viewing status . . . . . . . . 201<br />
PowerPoint<br />
Covert PowerPoint slides 82<br />
.ppt file extension. . . . . . . . . 54<br />
presentation. . . . . . . . . . . . 131<br />
running . . . . .191, 193, 197<br />
saving . . . . . . . . . . . . . . . 54<br />
presentation settings . 131, 193<br />
Response Reminders<br />
Settings . . . . . . . . . . . . . 131<br />
Response/Non-Response<br />
Grid Settings . . . . . 131, 132<br />
(ratio) Report . . . . . . . . . 225<br />
Graphical Comparison Chart<br />
. . . . . . . . . . . . . . . 220, 221<br />
Graphical Results by<br />
Question Report . . . . . . 218<br />
Individual Scoring Report . .<br />
. . . . . . . . . . . . . . . . . . . 231<br />
Individual Standards Report.<br />
. . . . . . . . . . . . . . . 229, 230<br />
Other Reports . . . . . . . . 235<br />
Overall Standards Report . .<br />
. . . . . . . . . . . . . . . 228, 229<br />
Participant List (Excel)<br />
Report . . . . . . . . . . . . . . 226<br />
Participant List (Word)<br />
Report . . . . . . . . . . . . . . 227<br />
Participant List Reports . 226<br />
Participant Questions and<br />
266 Turning Technologies
Comments Report. . . . .235,<br />
. . . . . . . . . . . . . . . . . . . 236<br />
Participant Results Report .<br />
. . . . . . . . . . . . . . . . . . . 222<br />
Participant Results<br />
Reports . . . . . . . . . . . . . 222<br />
Percentile (correct/incorrect<br />
percentage) Reports . . . 233<br />
Percentile (points) Reports .<br />
. . . . . . . . . . . . . . . 233, 234<br />
Percentile Reports . . . . 233<br />
Response Data Export<br />
Report . . . . . . . . . . . . . . 237<br />
Results by Question Report<br />
. . . . . . . . . . . . . . . . . . . 217<br />
Scoring Distribution Report.<br />
. . . . . . . . . . . . . . . . . . . 232<br />
Statistics Report . . . . . . 238<br />
viewing . . . . . . . . . . . . . 212<br />
reset . . . . . . . . . . . . . . . . . 248<br />
response device<br />
adding additional receivers .<br />
. . . . . . . . . . . . . . . . . . . 114<br />
changing . . . . . 30, 31, 106,<br />
. . . . . . . 112, 115, 117, 120<br />
choosing . . . . . . . . . . . . . 98<br />
install. . . . . . . . . . . . . . . 101<br />
not working . . . . . . . . . . 118<br />
receiver . . . . . . . . . 101, 105<br />
ResponseCard IR . . . . . . 98<br />
ResponseCard RF . . . . . 98<br />
ResponseCard XL . . . . . 98<br />
ResponseCard XR . . . . . 99<br />
selecting . . . . . . . . . . 16, 39<br />
settings . . . . . . . . . . . . . 129<br />
setup . . . . . . . . . . . . 28, 114<br />
testing . . . . . . . . . . . 30, 118<br />
vPad . . . . . . . . . . . . . . . . 99<br />
vPad installation . . . . . . 108<br />
S Sessions . . . . . . . . . . . . . . 241<br />
change default save location<br />
. . . . . . . . . . . . . . . . . . . 244<br />
reset . . . . . . . . . . . . . . . 248<br />
resetting . . . . . . . . . . . . . 15<br />
Restore Reset Default . 246<br />
resuming . . . . . . . . . 15, 247<br />
running . . . . . . . . . . 39, 197<br />
<strong>TurningPoint</strong> <strong>User</strong> <strong>Guide</strong> 267<br />
S — Index<br />
response device settings . 129<br />
ResponseCard Misc . . . 129<br />
vPad . . . . . . . . . . . . . . . 130<br />
response devices<br />
enable vPad . . . . . . . . . 115<br />
Response Grid .127, 193, 196,<br />
. . . . . . . . . . . . . . . . . . . . . 199<br />
def. . . . . . . . . . . . . 202, 254<br />
ResponseCard<br />
def. . . . . . . . . . . . . . . . . 254<br />
Response Card XR . . . . 99<br />
ResponseCard IR. . . . . . 98<br />
ResponseCard RF . . . . . 98<br />
ResponseCard XL . . . . . 98<br />
ResponseCard RF Channel<br />
Slide . . . . . . . . . . . . . . . 64, 65<br />
restore default settings . . . 125<br />
Results by Question report . . .<br />
. . . . . . . . . . . . . . . . . . . . . 217<br />
Results by Question Reports<br />
Graphical Results by<br />
Question Report . . . . . . 218<br />
Results by Question Report<br />
. . . . . . . . . . . . . . . . . . . 217<br />
saving . . . . . . . 15, 200, 243<br />
sessions<br />
saving . . . . . . . . . . . . . . . 42<br />
set up devices. . . . . . . . . . . 97
Index — S<br />
settings. . . . . . . . . . . . . . . . .97<br />
Answer . . . . . . . . . . . . . .135<br />
Application . . . . . . . . . . .126<br />
Chart Settings . . . . . . . .135<br />
establishing . . . . . . . . . .193<br />
manage . . . . . . . . . . . . . .97<br />
presentation . . . . . . . . . .131<br />
response device. . . . . . .129<br />
Response Reminders<br />
Setting . . . . . . . . . . . . . .134<br />
Response Reminders<br />
Settings . . . . . . . . . . . . .131<br />
Response/Non-Response<br />
Grid Settings . . . . . . . . .132<br />
ResponseCard Channels. . .<br />
. . . . . . . . . . . . . . . . . . . .130<br />
ResponseCard Misc. . . .129<br />
restore default . . . . . . . .125<br />
Showbar Settings. 131, 132<br />
slide . . . . . . . . . . . . . . . .134<br />
vPad. . . . . . . . . . . . . . . .130<br />
window . . . . . . . . . . . . . .124<br />
ShowBar. . . . . . . . . . . . . . .198<br />
def. . . . . . . . . . . . . . . . . .254<br />
expansion. . . . . . . . . . . .201<br />
slide settings . . . . . . . . . . .134<br />
Response Reminders<br />
Setting . . . . . . . . . . . . . .134<br />
slides<br />
3D Pie . . . . . . . . . . . . . . .59<br />
def. . . . . . . . . . . . . . . . . . .48<br />
adding objects . . . . . . . . .84<br />
advancing. . . . . . . . . . . .200<br />
chart . . . . . . . . . . . . . . . . .57<br />
converting . . . . . . . . . . . .82<br />
creating . . . . . . . 24, 47, 51<br />
customizing . . . . . . 27, 176<br />
Distributed Pie . . . . . . . . .59<br />
edit . . . . . . . . . . . . . . 53, 54<br />
Essay . . . . . . . . . . . . . . . .67<br />
Fill in the Blank. . . . . 66, 67<br />
Generic . . . . . . . . . . . . . .63<br />
Horizontal. . . . . . . . . . . . .58<br />
import . . . . . . . . . . . . . . .184<br />
import using <strong>TurningPoint</strong><br />
Parser . . . . . . . . . . . . . . 184<br />
inserting. . . . . . . . . . . . . 199<br />
inserting on the fly . . . . . 206<br />
Likert Scale . . . . . . . . . . . 63<br />
modifying . . . . . . . . . . . . . 68<br />
Offset. . . . . . . . . . . . . . . . 60<br />
ResponseCard RF Channel<br />
. . . . . . . . . . . . . . . . . 64, 65<br />
saving . . . . . . . . . . . . . . . 54<br />
selecting . . . . . . . . . . . . . 56<br />
Special. . . . . . . . . . . . . . . 64<br />
Template . . . . . . . . . . . . . 61<br />
True/False . . . . . . . . . . . . 62<br />
type . . . . . . . . . . . . . . . . . 56<br />
Vertical . . . . . . . . . . . . . . 58<br />
vPad Log-In . . . . . . . . 65, 66<br />
Yes/No. . . . . . . . . . . . . . . 61<br />
Yes/No/Abstain . . . . . . . . 62<br />
software requirements . . . . . . 9<br />
Special Slides . . . . . . . . . . . 64<br />
designate Demographic<br />
Slide . . . . . . . . . . . . . . . . 68<br />
Essay Slide . . . . . . . . . . . 67<br />
Fill in the Blank Slide . . . 66, .<br />
. . . . . . . . . . . . . . . . . . . . 67<br />
Menu . . . . . . . . . . . . . . . . 64<br />
ResponseCard RF Channel<br />
Slide . . . . . . . . . . . . . 64, 65<br />
vPad Log-In Slide . . . 65, 66<br />
standards. . . . . . . . . . 155, 156<br />
def. . . . . . . . . . . . . . . . . 254<br />
assigning . . . . . . . . . . . . 166<br />
creating Built-in standards. .<br />
. . . . . . . . . . . . . . . . . . . 156<br />
creating custom lists . . 161, .<br />
. . . . . . . . . . . . . . . 163, 167<br />
deleting lists. . . . . . 163, 167<br />
importing lists . . . . 163, 167<br />
Standards Reports. . . . . . . 228<br />
Individual Standards Report<br />
. . . . . . . . . . . . . . . 229, 230<br />
Overall Standards Report . .<br />
. . . . . . . . . . . . . . . 228, 229<br />
reports . . . . . . . . . . . . . . 228<br />
Statistic indicator<br />
def. . . . . . . . . . . . . . . . . 255<br />
Statistics indicators . . . . . . . 93<br />
system requirements . . . . . . . 9<br />
268 Turning Technologies
T Template Slides . . . . . . . . . 61<br />
Generic Slide . . . . . . . . . 63<br />
Likert Scale Slide . . . . . . 63<br />
Menu. . . . . . . . . . . . . . . . 61<br />
True/False. . . . . . . . . . . . 62<br />
Yes/No Slide . . . . . . . . . . 61<br />
Yes/No/Abstain Slide . . . 62<br />
TestingPoint . . . . . . . 155, 184<br />
import . . . . . . . . . . . . . . 186<br />
Text Messaging. . . . . . . . . . 90<br />
def. . . . . . . . . . . . . . . . . 255<br />
V Vertical<br />
Chart . . . . . . . . . . . . . . . . 58<br />
Slide . . . . . . . . . . . . . . . . 58<br />
W Word . . . . . . . . . . . . . 182, 211<br />
X XML<br />
def. . . . . . . . . . . . . . . . . 255<br />
format documents . . . . . 178<br />
Y Yes/No Slide . . . . . . . . . . . . 61<br />
Yes/No/Abstain Slide . . . . . 62<br />
<strong>TurningPoint</strong> <strong>User</strong> <strong>Guide</strong> 269<br />
T — Index<br />
The . . . . . . . . . . . . . . . . . . . 61<br />
tools . . . . . . . . . . . . . . . . . 155<br />
True/False Slide . . . . . . . . . 62<br />
Turning Reports . . . . . . . . 211<br />
<strong>TurningPoint</strong> Parser . 155, 184<br />
def. . . . . . . . . . . . . . . . . 184<br />
importing. . . . . . . . . . . . 184<br />
<strong>TurningPoint</strong> Toolbar . . . . . 15<br />
vPad . . . . . . . 30, 99, 110, 255<br />
installing . . . . . . . . . . . . 108<br />
vPad Log-In Slide . . . . . 65, 66