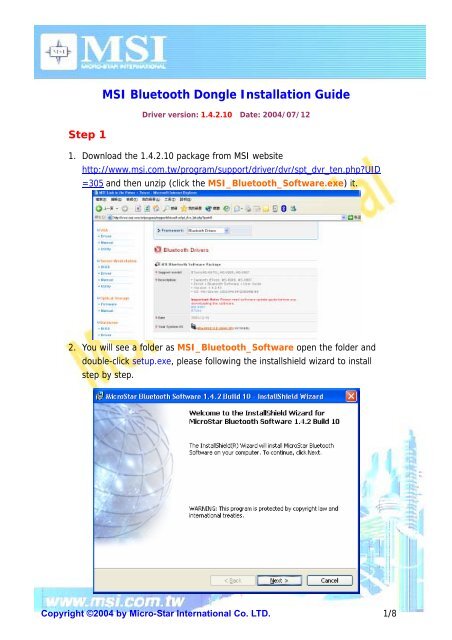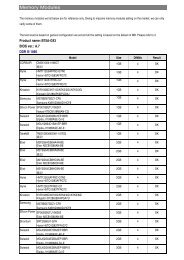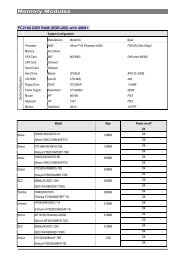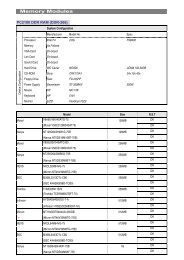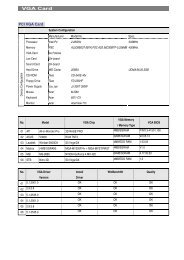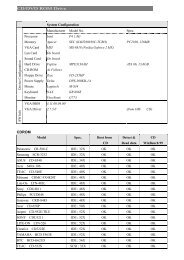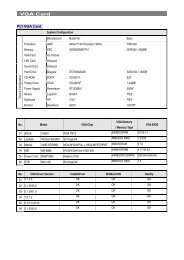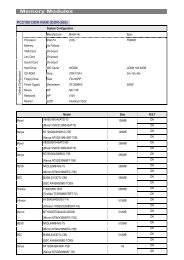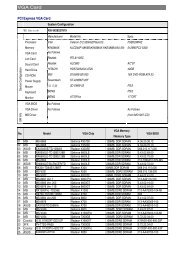MSI Bluetooth Dongle Installation Guide
MSI Bluetooth Dongle Installation Guide
MSI Bluetooth Dongle Installation Guide
Create successful ePaper yourself
Turn your PDF publications into a flip-book with our unique Google optimized e-Paper software.
3. During installation<br />
4. Then a license key (Security code) request dialog will show as below.<br />
Please fill with the Security Code dialog and click ok. And finish the installation<br />
then reboot system.<br />
Please remember your BD<br />
address.<br />
Copyright ©2004 by Micro-Star International Co. LTD. 2/8
(If you don’t know what is the<br />
security code or BD Address for your dongle, Click Cancel to go<br />
through the installing process.)<br />
5. Go through the installing process<br />
Copyright ©2004 by Micro-Star International Co. LTD. 3/8
6. Then the dialog will appear and inserted the USB dongle and then click OK.<br />
Continue the installing process.<br />
7. Finished.<br />
Copyright ©2004 by Micro-Star International Co. LTD. 4/8
Step 2: Enter License Key (security code)<br />
1. Make sure that the USB dongle is inserted and driver loaded.<br />
2. Because the <strong>Bluetooth</strong> Software version 1.4.2 build 10 will check the<br />
hardware license, so you must request a license key(security code) from<br />
WIDCOMM’s website (http://66.45.42.85/msi).( see below) And please fill<br />
with these fields (Name, e-mail, *BD_ADDR….) which are on the website<br />
and submit. And then you will receive a mail which include the license key<br />
(Security code). *how to find BD_ADDR? (page.7)<br />
The Security Code will be sent<br />
to your email address. (Please<br />
remember your email address)<br />
Copyright ©2004 by Micro-Star International Co. LTD. 5/8
3. After you got the License key (Security code), open the folder of <strong>MSI</strong><br />
<strong>Bluetooth</strong> Software, you will see another folder named svcpack and<br />
open it.<br />
4. Then you will see an application name BTFaeSec.exe Double-click it.<br />
Copyright ©2004 by Micro-Star International Co. LTD. 6/8
a. If you have installed driver 1.3.1, the BD address will show on<br />
dialog.<br />
It is your dongle’s BD address (device<br />
address). And then go to WIDCOMM<br />
website to get the corresponding<br />
security code.<br />
b. If you can not see BD address showed on dialog, please<br />
execute AddressReader.exe to find the BD address.<br />
Execute AddressReader.exe<br />
It is your dongle’s BD address (device<br />
address). And then go to WIDCOMM<br />
website to get the corresponding<br />
security code.<br />
Copyright ©2004 by Micro-Star International Co. LTD. 7/8
5. Enter the security code in the field on the dialog and then click OK.<br />
6. Restart your computer.<br />
7. Right-click the <strong>Bluetooth</strong> icon on the system bars and clicks Start Using<br />
<strong>Bluetooth</strong>. Then the <strong>Bluetooth</strong> Software can be used if matched.<br />
Note:<br />
If you want to use another <strong>MSI</strong> <strong>Bluetooth</strong> dongle, just enter a folder named<br />
“svcpack”, and double-click BTFaeSec.exe, the Security Code dialog will show,<br />
input the dongle corresponding security code. Every dongle have a unique<br />
BDADDR. (BD_ADDR= <strong>Bluetooth</strong> Device Address)<br />
Copyright ©2004 by Micro-Star International Co. LTD. 8/8