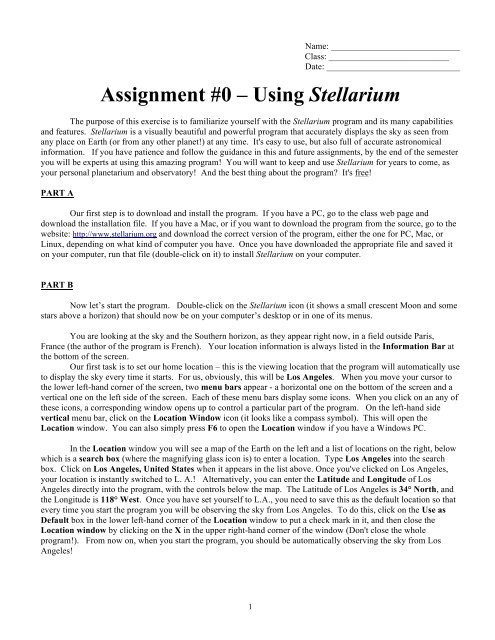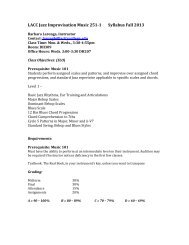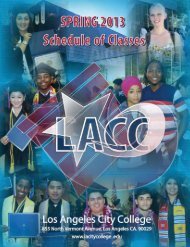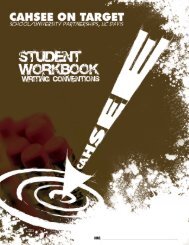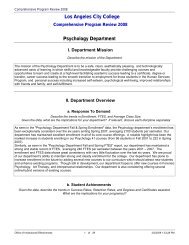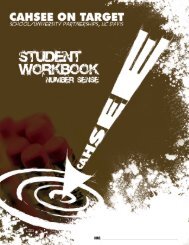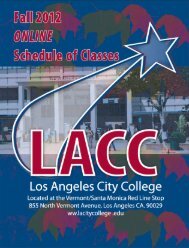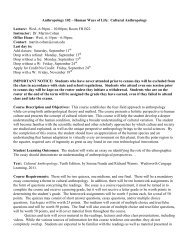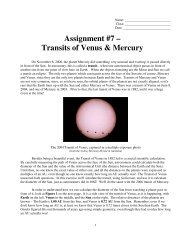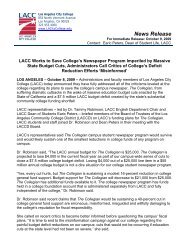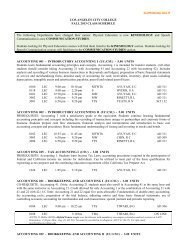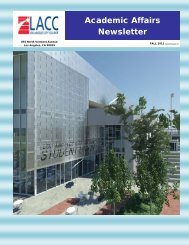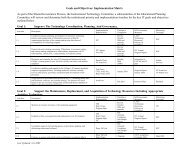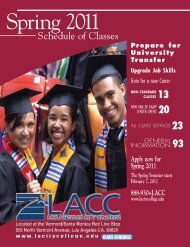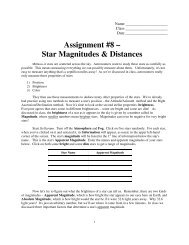Stellarium 10 - Using Stellarium - Faculty Web Pages
Stellarium 10 - Using Stellarium - Faculty Web Pages
Stellarium 10 - Using Stellarium - Faculty Web Pages
Create successful ePaper yourself
Turn your PDF publications into a flip-book with our unique Google optimized e-Paper software.
1<br />
Name: _____________________________<br />
Class: ___________________________<br />
Date: ______________________________<br />
Assignment #0 – <strong>Using</strong> <strong>Stellarium</strong><br />
The purpose of this exercise is to familiarize yourself with the <strong>Stellarium</strong> program and its many capabilities<br />
and features. <strong>Stellarium</strong> is a visually beautiful and powerful program that accurately displays the sky as seen from<br />
any place on Earth (or from any other planet!) at any time. It's easy to use, but also full of accurate astronomical<br />
information. If you have patience and follow the guidance in this and future assignments, by the end of the semester<br />
you will be experts at using this amazing program! You will want to keep and use <strong>Stellarium</strong> for years to come, as<br />
your personal planetarium and observatory! And the best thing about the program? It's free!<br />
PART A<br />
Our first step is to download and install the program. If you have a PC, go to the class web page and<br />
download the installation file. If you have a Mac, or if you want to download the program from the source, go to the<br />
website: http://www.stellarium.org and download the correct version of the program, either the one for PC, Mac, or<br />
Linux, depending on what kind of computer you have. Once you have downloaded the appropriate file and saved it<br />
on your computer, run that file (double-click on it) to install <strong>Stellarium</strong> on your computer.<br />
PART B<br />
Now let’s start the program. Double-click on the <strong>Stellarium</strong> icon (it shows a small crescent Moon and some<br />
stars above a horizon) that should now be on your computer’s desktop or in one of its menus.<br />
You are looking at the sky and the Southern horizon, as they appear right now, in a field outside Paris,<br />
France (the author of the program is French). Your location information is always listed in the Information Bar at<br />
the bottom of the screen.<br />
Our first task is to set our home location – this is the viewing location that the program will automatically use<br />
to display the sky every time it starts. For us, obviously, this will be Los Angeles. When you move your cursor to<br />
the lower left-hand corner of the screen, two menu bars appear - a horizontal one on the bottom of the screen and a<br />
vertical one on the left side of the screen. Each of these menu bars display some icons. When you click on an any of<br />
these icons, a corresponding window opens up to control a particular part of the program. On the left-hand side<br />
vertical menu bar, click on the Location Window icon (it looks like a compass symbol). This will open the<br />
Location window. You can also simply press F6 to open the Location window if you have a Windows PC.<br />
In the Location window you will see a map of the Earth on the left and a list of locations on the right, below<br />
which is a search box (where the magnifying glass icon is) to enter a location. Type Los Angeles into the search<br />
box. Click on Los Angeles, United States when it appears in the list above. Once you've clicked on Los Angeles,<br />
your location is instantly switched to L. A.! Alternatively, you can enter the Latitude and Longitude of Los<br />
Angeles directly into the program, with the controls below the map. The Latitude of Los Angeles is 34° North, and<br />
the Longitude is 118° West. Once you have set yourself to L.A., you need to save this as the default location so that<br />
every time you start the program you will be observing the sky from Los Angeles. To do this, click on the Use as<br />
Default box in the lower left-hand corner of the Location window to put a check mark in it, and then close the<br />
Location window by clicking on the X in the upper right-hand corner of the window (Don't close the whole<br />
program!). From now on, when you start the program, you should be automatically observing the sky from Los<br />
Angeles!
<strong>Stellarium</strong> can accurately show you exactly which stars, planets, nebulae, galaxies, asteroids and comets are<br />
in the sky at any time, give you information about them, and show you how they all change positions as time passes.<br />
It's a very exciting program, but it takes a bit of getting used to. If you ever need help within the program, click on<br />
the Question Mark button in the lower left edge (or press the F1 key), to open the Help window.<br />
You’re now ready to start exploring <strong>Stellarium</strong>! First let’s look around the screen. You are looking at a<br />
view of the sky, with the ground below it. You are facing South (see the red “S” on the ground at the center? – that<br />
means “South”), and you should be located in Los Angeles, indicated by “Earth, Los Angeles, 336 m” in the<br />
Information Bar at the bottom of the screen. The 336m indicates that you are 336 meters above sea level (this is<br />
actually the altitude of Paris, which we haven't changed, but we can just leave it alone). The time and date listed to<br />
the right in the Information Bar should match the local time (as long as your computer itself has the correct time!).<br />
If you’re doing this assignment during the day, the sky looks blue, as you would expect! If you’re doing it at night,<br />
the sky looks dark, and there are stars (and perhaps planets and the Moon) visible, again, as you would expect!<br />
Let’s start navigating around the program. The buttons on the two menu bars have icons that represent<br />
various functions of the program, and each opens a window that allows you to change various parameters of the<br />
program. The most important button is the Sky and Viewing Options Window button, which has star and planet<br />
symbols on it. This button opens the View window, which has four sub-menus.<br />
Press the Sky and Viewing Options button to open the View menu. You can also open this menu by<br />
simply pressing the F4 key on a Windows PC.<br />
• What are the names of the four sub-menus listed across the top of the View Window? __________<br />
_____________________________________________________________________________________<br />
You can click on any of these sub-menus at the top , and a different window will open up. Let's look at some<br />
of these sub-menus.<br />
• What are the eight Landscapes available in <strong>Stellarium</strong>? _________________________________________<br />
_______________________________________________________________________________________<br />
• Which Sky Cultures are listed in the Star Lore sub-menu? _______________________________________<br />
_______________________________________________________________________________________<br />
• In which sub-menu do you find the Twinkle selection? ______________________________________<br />
The Sky sub-menu of the View Window is probably the most important sub-menu in the whole program.<br />
This sub-menu controls what is displayed on screen in <strong>Stellarium</strong>. Let's look at it. There are sections here for Stars,<br />
Planets and Satellites, Atmosphere, Labels and Markers and Shooting Stars. In each section, the items have<br />
boxes or sliders next to them that can be moved or checked or unchecked with “x”s.<br />
• What items are checked in the Labels and Markers section ? _____________________________________<br />
_______________________________________________________________________________________<br />
• Which items are listed as choices that you can check in the Planets and Satellites section?<br />
_______________________________________________________________________________<br />
2
• What is the hourly zenith “Shooting Star” rate set to? _________________________________________<br />
If they're not already checked, click on the boxes next to Show Planets and Show Planet Markers in the<br />
Planets and Satellites section to put “x”s in those boxes. Close the View menu.<br />
Now open the Date and Time window by clicking on its icon (a little clock) in the left-hand menu bar. By<br />
clicking on the arrows above or below each number in the Date and Time window, change the date and time to<br />
January 1, 2006, at 4:00 in the afternoon. (<strong>Stellarium</strong> uses “military time,” where 1PM = 13:00, 2PM = 14:00, etc.).<br />
• What happens to the sky and the objects in the sky as the date and time change? _______________________<br />
Close the Date and Time window by clicking on the “x” in its upper right-hand corner.<br />
Press the Page Down button a few times (or CTRL and the Down Arrow key) on your computer as you<br />
watch the screen.<br />
• What happens on screen? ________________________________________________________________<br />
• What happens when you press Page Up (or CTRL and Up Arrow)? _______________________________<br />
Keep zooming in or out until you see the setting Sun near the Western horizon. There are two dots next to<br />
the setting Sun that are hard to see, just as they'd be hard to see if you went outside and looked at the setting Sun!<br />
To see the objects, simply press the A button your keyboard. This button is called the Atmosphere button.<br />
What happens when you press the A key? ____________________________________________________<br />
Click on the two dots nearest the Sun in turn and look in the upper left-hand corner of the screen, where the<br />
information about what you clicked on will appear.<br />
• What are these two dots? ________________________________________________________________<br />
Now let's start changing some settings in the program. One of the nice features of <strong>Stellarium</strong> is a series of<br />
simple keyboard commands that perform shortcuts. For example, to instantly change <strong>Stellarium</strong> to display the sky at<br />
the current time, just press the 8 key. Try it! Now change the time and date back to 12 Noon on today's date, using<br />
the Date and Time window. Use the “A” key to turn off the atmosphere on and off a few times. Leave the<br />
atmosphere off.<br />
Now press the “F” button on your keyboard. This is the Fog button. You may have to press it several times to<br />
notice what happens. Look carefully near the horizon.<br />
What happens? ______________________________________________________________________<br />
Now press the “G” button on your keyboard a few times. This is the Ground button.<br />
What happens? ______________________________________________________________________<br />
Press the “A,” “G,” and “F” buttons again to turn the Atmosphere, Ground and Fog back on. These are<br />
very useful buttons! If you ever want to see what stars are out during the day, you can do it with <strong>Stellarium</strong> by<br />
simply pressing the “A” key! Note that you can also turn the Ground, and Atmosphere on and off using their icons<br />
in the toolbar at the bottom of the screen.<br />
3
Suppose you wanted to look at a different part of the sky than the Southern horizon? No problem! There are<br />
many ways to “point” in a different direction. Perhaps the easiest one is to “grab” the sky and drag it. To do this,<br />
just click and hold the left mouse button down while dragging the mouse. As you do so, the sky is dragged. Try it.<br />
Let go of the sky and drag it again until you are looking at the Northern horizon. Now look at the Eastern<br />
& Western horizons.<br />
Now let's zoom out to see the whole sky at once. Zoom out (by pressing the Page Down button) until the<br />
Field of View (indicated by FOV in the middle of the Information Bar at the bottom of the screen) is at least 180°.<br />
Then drag the sky and/or horizon around until the whole sky is centered on the screen. Then drag the horizon<br />
around in a circle until North is at the top of the screen. You should now be looking at the whole sky at once, shown<br />
as a complete circle, centered on your screen, with the horizon (North, South, East and West) forming the edge of the<br />
circle. The point at the center of this circle of the sky, which corresponds to the spot outside directly over your head,<br />
is called the zenith. Note also that East and West are reversed, as discussed in class, since sky maps are meant to be<br />
held over your head.<br />
How do you know what you're looking at in <strong>Stellarium</strong>? Let's put labels on things onscreen. Open the View<br />
window, and look in the Sky sub-menu. Look in the Labels and Markers section. If there isn't one already there,<br />
put a check mark next to the box that says Stars. When you close the window, the names of the brightest stars will<br />
appear. Remember, you may have to first press the “A” key to turn the atmosphere off and make the stars visible!<br />
Pick any one of the bright stars and click on it carefully. When you do, it is selected, and a small “crosshair”<br />
appears on the star. Information about that star appears in the upper left-hand corner of the screen. Much of<br />
this information will make no sense to you yet, but by the end of the class, it will all be clear! The first line of<br />
information contains several versions of the star's name, starting with the star's common name.<br />
• What is your chosen star's common name? _________________________________<br />
Let's show the names of more stars. Re-open the View window, and again look in the Labels and Markers<br />
section of the Sky sub-menu. Drag the slider next to Stars farther to the right. Close the window.<br />
• What happened? ____________________________________________________________________<br />
Suppose you wanted to center something in the sky. No problem. Simply click on the object to select it, and<br />
then press the space bar. Pick another bright star and center it.<br />
PART C<br />
One of <strong>Stellarium</strong>'s most important features is its ability to change, slow down, speed up or reverse time and<br />
watch how things move in the sky. <strong>Stellarium</strong> shows you the way the sky looks at any time, and it changes as the<br />
real sky changes!<br />
To see this, center the Eastern horizon on the screen (by dragging the sky until the “E” is in the center of the<br />
screen), zoom in until the Field of View is about <strong>10</strong>° (you may have to drag and recenter the “E” as you zoom to<br />
keep it from drifting off screen), and set the Date and Time to March 21, 2008, at 6:50 AM. Make sure the<br />
Atmosphere and Fog are turned off by using the “A” and “F” keys (or by using the toolbar at the bottom of the<br />
screen). Open the View window and make sure there are checks in the boxes next to Stars and Planets in the<br />
Labels and Markers section of the Sky sub-menu. Close the window and simply watch the sky. Keep watching<br />
for <strong>10</strong> minutes.<br />
4
• What happens? _________________________________________________________________________<br />
• What time does it happen? ________________________________________________________________<br />
Suppose you don't want to wait for things to happen in “real time.” Suppose you want to make the time pass<br />
faster. No problem. Reset the time to 6:50 AM, and this time look at the buttons at the right side of the bottom tool<br />
bar. These are the time control buttons. One looks like a triangle – like the “play” button in a VCR. This is the Set<br />
Normal Time Rate button. To the right of this is one that looks like an hourglass. This is the Set Time to Now<br />
button that automatically sets the time to the current time. Press it. Did the time and date change? To the right of<br />
this button is the “Fast Forward” button – it's two triangles. This is the Increase Time Speed button. Finally, the<br />
farthest button to the left is the Decrease Time Speed button.<br />
Each of these buttons has a keyboard shortcut – pressing the K key is the same as pressing the Set Normal<br />
Time Rate button, pressing the 8 key is the same as pressing the Set Time to Now button, pressing the L key is the<br />
same as pressing the Increase Time Speed button, and pressing the J key is the same as pressing the Decrease Time<br />
Speed button.<br />
Reset the time and Date back to March 21, 2008, at 6:50 AM. Press the Increase Time Speed button once<br />
(or simply press the “L” key on your keyboard). Watch the sky and look at the time in the Information Bar<br />
• What do you notice about the way time is passing? _____________________________________________<br />
Press the Normal Time Rate button (or the K key) and reset the Date & Time again to March 21, 2008, at<br />
6:50 AM. Now press the Increase Time Speed button in the Time Control Bar twice and watch the sky and the<br />
Sun.<br />
• What happens to objects in the sky? _________________________________________________________<br />
• What happens if you press the Increase Time Speed button three times? ____________________________<br />
• What happens if you press the Increase Time Speed button four times? _____________________________<br />
Press the Set Normal Time Rate button (or press the K key) to return to normal time. Now press the<br />
Decrease Time Speed button (or press the J key).<br />
• What happens to objects in the sky? _________________________________________________________<br />
• What happens if you press the Decrease Time Speed button twice times? ___________________________<br />
• What happens if you press the Decrease Time Speed button three times? ____________________________<br />
Each time you press the Increase Time Speed or Decrease Time Speed button, the time speed is changed<br />
by a factor of <strong>10</strong> times slower or faster.<br />
We can also step time forward in discrete units. For example, we can make time go forward by one hour or<br />
one day in one single jump. Let's do this. Press the Set Time to Now button (or press the 8 key) and the Set Normal<br />
Time Rate button (or the K key) to make time go normally. Look at the Information Bar to see what day and time<br />
it is. Now press the CTRL and “=” (equals) keys on your keyboard and look at the Date & Time in the<br />
Information Bar again.<br />
• What happened to the date and time? ________________________________________________________<br />
5
Now press CTRL and “-” (minus) keys on your keyboard and then look at the Date & Time.<br />
• What happened to the date and time? _________________________________________________________<br />
Now press the “-” key on your keyboard, and then the “=“ key as you look at the Date & Time.<br />
• What do the “-“ and “=” keys do to time? ____________________________________________________<br />
• What do the “[“ and “]” keys do to time? _____________________________________________________<br />
<strong>Stellarium</strong> allows us to change time backwards and forwards as much as we want, and make it go faster and<br />
slower any way we want!<br />
PART D<br />
<strong>Stellarium</strong> can also show you a lot more than just stars. For example, we can see which planets are in the sky<br />
right now. First, change time back to now by clicking on the the Set Time to Now button (or by pressing the 8 key).<br />
Then zoom out and reenter until the whole sky is visible. To have <strong>Stellarium</strong> point the planets out, open the View<br />
window, go to the Sky sub-menu, and check the boxes next to Show Planets and Show Planet Markers in the<br />
Planets and Satellites section. Close the window. The planets (and perhaps a few of the larger asteroids) should be<br />
labeled on screen, with circles around them to distinguish them from stars. You can also display the Planet Labels<br />
by clicking on the Planets Labels icon in the bottom toolbar, or simply press the P key on your keyboard – try<br />
pressing it a few times!<br />
Pick one of the planets that you see on the screen now, and click on it. To center the planet on the screen,<br />
press the space bar.<br />
• Which planet did you choose? _________________________________________________________<br />
If you're answering this question during the day, turn off the atmosphere by pressing A. Find the nearest<br />
bright star to your planet. Click on that star to identify it.<br />
• What bright star is your planet near? _______________________________________________________<br />
Click on your planet again to select it. Now let time pass as fast as you want, until you see the planet set on<br />
the horizon. NOTE: since you have selected and centered the planet, it will stay still in the center of the screen, and<br />
the ground will rise up to meet it – that's okay – just imagine that you are keeping your eyes on the planet as it moves<br />
toward the ground! Now go backwards in time until you see the planet rise. You may have to make time go forward<br />
or backward, or speed it up or slow it down, until your planet is just on the horizon.<br />
• What time does this planet rise today? _________________ What time does it set? ______________<br />
<strong>Stellarium</strong> also has a useful function that allows you to find any object in the sky. To use it, click on the<br />
Search Window icon (the little magnifying glass) in the left-hand menu bar (or simply type CTRL-F or press the F3<br />
key) to open the Search Window. Once the Search Window is open, simply type in the name of the object you're<br />
looking for in the box, and hit Enter. <strong>Stellarium</strong> will select that object, center it on the screen, and display its<br />
information in the upper left-hand corner. If the object is not in the sky at the moment, <strong>Stellarium</strong> will point at the<br />
ground, since that's where you would have to look to see it! To see the object in this case, you have to make the<br />
ground disappear. Do this by pressing the “G” key on your keyboard.<br />
6
Find the planet Jupiter. Zoom in to it until you can see the planet as a disk. An easy way to do this is by<br />
simply pressing the “/” (“slash”) key. Do you see the four labeled dots to one side or another of Jupiter (their names<br />
are Io, Europa, Ganymede and Callisto)?<br />
• What do you think these objects are? _______________________________________________________<br />
Let's look at one of the so-called “Deep Sky” objects. We'll find out later in the semester what this term<br />
means, but for now, let's just say they're exciting, far-away objects in the sky. Use the Search Window to find<br />
NGC224. NGC 224 is also known as the Andromeda Galaxy! Zoom in or out until the Andromeda Galaxy fills the<br />
screen!<br />
• Describe the Andromeda Galaxy ____________________________________________________________<br />
_______________________________________________________________________________________<br />
Try picking another “NGC” object by typing in another number after NGC in the Search window. Zoom in<br />
to see your new NGC object up close.<br />
• Which object did you choose? ______________________<br />
If the object is "blank", then look for a Messier object. Type Mxxx into the search window where the "xxx" are a set<br />
of numbers ranging from 1 to 1<strong>10</strong>.<br />
• Describe your object ______________________________________________________________________<br />
_______________________________________________________________________________________<br />
Finally, close <strong>Stellarium</strong> by clicking on the Quit button at the right of the toolbar at the bottom of the screen.<br />
Whew! As you can see, <strong>Stellarium</strong> is a beautiful, powerful and complex program. We will make good use<br />
of it this semester, however it will take some getting used to! Don’t worry! Soon you will have mastered it.<br />
Write a few sentence-long conclusion describing what you learned in this exercise, what you like about the<br />
<strong>Stellarium</strong> program and what you dislike.<br />
______________________________________________________________________________________________<br />
______________________________________________________________________________________________<br />
______________________________________________________________________________________________<br />
______________________________________________________________________________________________<br />
______________________________________________________________________________________________<br />
______________________________________________________________________________________________<br />
______________________________________________________________________________________________<br />
______________________________________________________________________________________________<br />
______________________________________________________________________________________________<br />
______________________________________________________________________________________________<br />
7
______________________________________________________________________________________________<br />
______________________________________________________________________________________________<br />
______________________________________________________________________________________________<br />
8