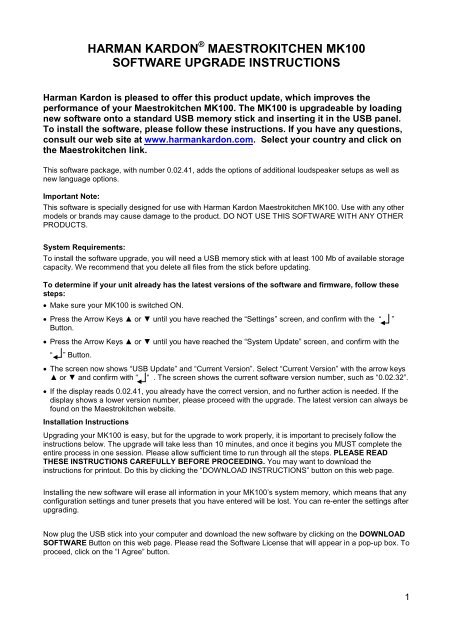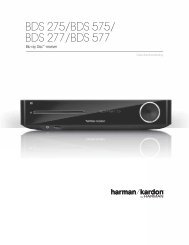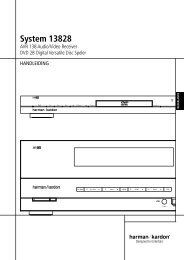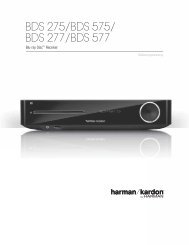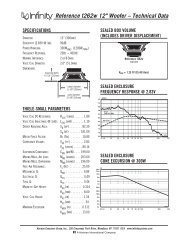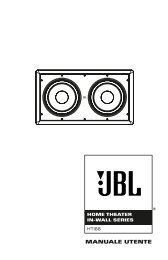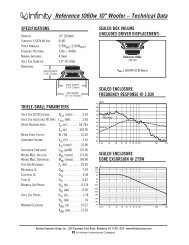HARMAN KARDON® AVR 255/AVR 355
HARMAN KARDON® AVR 255/AVR 355
HARMAN KARDON® AVR 255/AVR 355
You also want an ePaper? Increase the reach of your titles
YUMPU automatically turns print PDFs into web optimized ePapers that Google loves.
<strong>HARMAN</strong> KARDON ® MAESTROKITCHEN MK100<br />
SOFTWARE UPGRADE INSTRUCTIONS<br />
Harman Kardon is pleased to offer this product update, which improves the<br />
performance of your Maestrokitchen MK100. The MK100 is upgradeable by loading<br />
new software onto a standard USB memory stick and inserting it in the USB panel.<br />
To install the software, please follow these instructions. If you have any questions,<br />
consult our web site at www.harmankardon.com. Select your country and click on<br />
the Maestrokitchen link.<br />
This software package, with number 0.02.41, adds the options of additional loudspeaker setups as well as<br />
new language options.<br />
Important Note:<br />
This software is specially designed for use with Harman Kardon Maestrokitchen MK100. Use with any other<br />
models or brands may cause damage to the product. DO NOT USE THIS SOFTWARE WITH ANY OTHER<br />
PRODUCTS.<br />
System Requirements:<br />
To install the software upgrade, you will need a USB memory stick with at least 100 Mb of available storage<br />
capacity. We recommend that you delete all files from the stick before updating.<br />
To determine if your unit already has the latest versions of the software and firmware, follow these<br />
steps:<br />
• Make sure your MK100 is switched ON.<br />
• Press the Arrow Keys ▲ or ▼ until you have reached the “Settings” screen, and confirm with the “ ”<br />
Button.<br />
• Press the Arrow Keys ▲ or ▼ until you have reached the “System Update” screen, and confirm with the<br />
“ ” Button.<br />
• The screen now shows “USB Update” and “Current Version”. Select “Current Version” with the arrow keys<br />
▲ or ▼ and confirm with “ “ . The screen shows the current software version number, such as “0.02.32”.<br />
• If the display reads 0.02.41, you already have the correct version, and no further action is needed. If the<br />
display shows a lower version number, please proceed with the upgrade. The latest version can always be<br />
found on the Maestrokitchen website.<br />
Installation Instructions<br />
Upgrading your MK100 is easy, but for the upgrade to work properly, it is important to precisely follow the<br />
instructions below. The upgrade will take less than 10 minutes, and once it begins you MUST complete the<br />
entire process in one session. Please allow sufficient time to run through all the steps. PLEASE READ<br />
THESE INSTRUCTIONS CAREFULLY BEFORE PROCEEDING. You may want to download the<br />
instructions for printout. Do this by clicking the “DOWNLOAD INSTRUCTIONS” button on this web page.<br />
Installing the new software will erase all information in your MK100’s system memory, which means that any<br />
configuration settings and tuner presets that you have entered will be lost. You can re-enter the settings after<br />
upgrading.<br />
Now plug the USB stick into your computer and download the new software by clicking on the DOWNLOAD<br />
SOFTWARE Button on this web page. Please read the Software License that will appear in a pop-up box. To<br />
proceed, click on the “I Agree” button.<br />
1
If another pop-up box appears asking if you wish to “Run” or “Save” the software, click on “Save” and select<br />
the memory stick as target.<br />
The software is now downloaded to the USB stick as a Zip file. You must unzip the file on the stick.<br />
The files you should see now are named XIP.BIN, XIP.CHK and XIP.SIP. They must be placed directly in the<br />
root of the USB stick, not contained in any folders. (If the files are in a folder, they cannot be read by the<br />
MK100.)<br />
When a message indicates that download is complete, follow the steps appropriate to your specific computer<br />
and operating system to safely remove the USB stick from your computer.<br />
Then, proceed as follows:<br />
• Plug the USB stick into one of the USB jacks on the round MK100 USB plug panel. This panel is usually<br />
installed inside one of the cupboards near the MK100 unit. It is important that you insert the USB stick<br />
before entering the “Settings” screen on the MK100.<br />
• Make sure your MK100 is switched ON.<br />
• Press the Arrow Keys ▲ or ▼ until you have reached the “Settings” screen, and confirm with the “ ”<br />
Button.<br />
• Press the Arrow Keys ▲ or ▼ until you have reached the “System Update” screen, and confirm with the<br />
“ ” Button.<br />
• The screen now shows “USB Update” and “Current Version”. If you did not check the software version<br />
before, you can do it now by selecting “Current Version” with the arrow keys ▲ or ▼ and confirm ing with<br />
” “. The screen shows the current software version number, such as “0.02.32”.<br />
• If the software version is not the latest one, go back to the former screen with the ◄ button and select<br />
“USB Update”. Confirm with .<br />
• (If you have not inserted the USB stick yet, the display shows “No USB device Discovered”. In this case,<br />
please go back in the menus until you reach the “Settings” screen and insert the USB stick. Then proceed<br />
from the Settings screen).<br />
• The display shows “”Begin Update?”, followed by “”Cancel” and “OK”. Select “OK” and confirm with “ “ .<br />
• The display shows “Updating”, and a time indicator moves. The update is in progress.<br />
• DO NOT INTERRUPT THE PROCESS. DO NOT SWITCH OFF THE UNIT. The update takes less than 10<br />
minutes.<br />
• After a few minutes, the display warns: “DO NOT SWITCH OFF”.<br />
• A little later, it shows: “OS UPDATING COMPLETED. SYSTEM BOOTING UP”, followed by “FIRMWARE<br />
UPDATING, PLEASE WAIT”.<br />
• When the update is almost over, the display counts down: “AFTER 5-4-3-2-1 SECONDS, SYSTEM WILL<br />
BE RESTARTED. PLEASE WAIT.”<br />
• The system enters STANDBY.<br />
• Now you can switch the MK100 ON again. You must run the setup procedure, going through the steps<br />
“LANGUAGE, SELECT AND CONFIRM”, “SELECT REGION AND CONFIRM”, “SELECT “IN PHASE”<br />
AND CONFIRM”.<br />
• The system now shows the CD play window. You may go to the Settings Menu to check that the software<br />
has been updated, or proceed directly to re-enter your FM and DAB stations.<br />
CONGRATULATIONS! With the completion of the upgrade process, your Harman Kardon<br />
Maestrokitchen is now not only as good as new – it will perform even better than it did when you first<br />
bought it. We wish you many years of happy listening!<br />
2