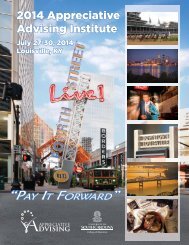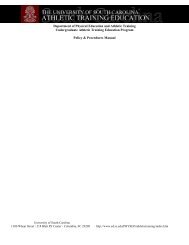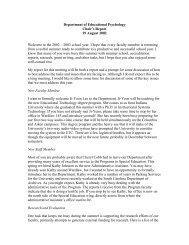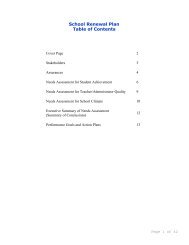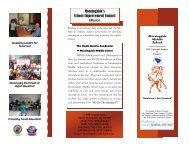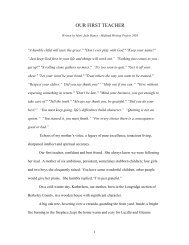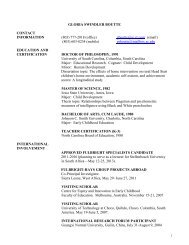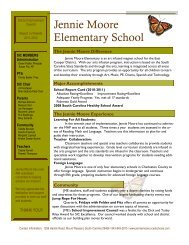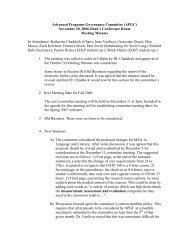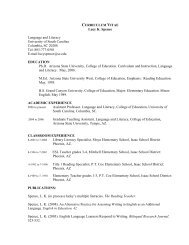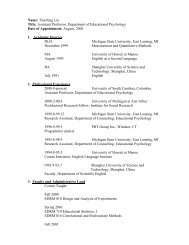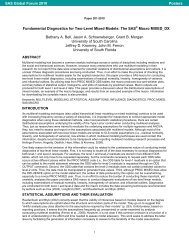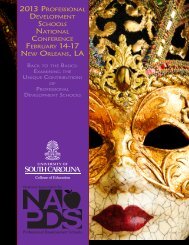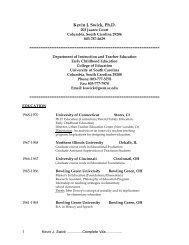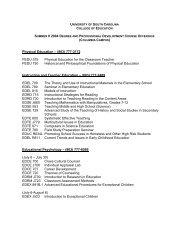Using the Presentation Station and Polyvision Eno Interactive ...
Using the Presentation Station and Polyvision Eno Interactive ...
Using the Presentation Station and Polyvision Eno Interactive ...
Create successful ePaper yourself
Turn your PDF publications into a flip-book with our unique Google optimized e-Paper software.
<strong>Using</strong> <strong>the</strong> <strong>Presentation</strong> <strong>Station</strong> <strong>and</strong> <strong>Polyvision</strong> <strong>Eno</strong> <strong>Interactive</strong> WhiteBoard<br />
Turning <strong>the</strong> <strong>Presentation</strong> <strong>Station</strong> On/Off>>>>>>>>>>>>>>>>>>>>>>>>>>>>>>>>><br />
The power button for <strong>the</strong> presentation station is located on <strong>the</strong> flip up control panel on<br />
<strong>the</strong> top of <strong>the</strong> podium (see image below). When <strong>the</strong> unit is on, <strong>the</strong> light on “Power”<br />
button should be red.<br />
The light on <strong>the</strong> document camera should be red when <strong>the</strong> unit is off, <strong>and</strong> blue when <strong>the</strong><br />
unit is on.<br />
Switching between displays<br />
Touch <strong>the</strong> corresponding buttons for each display mode.<br />
PC – Desktop computer<br />
Laptop – Laptop Computer (see next page for how to connect a laptop computer to<br />
system)<br />
Doc Cam – Document Camera<br />
DVD VCR – DVD or VCR (located in <strong>the</strong> cabinet underneath <strong>the</strong> podium)<br />
Display Mute – Turn off projection display (touch again to restart display)<br />
Volume Up/Down/Mute – Control System Volume<br />
*Note: If <strong>the</strong> button does not respond immediately, toggle between buttons a few times. If<br />
<strong>the</strong>re is still no response, reboot at <strong>the</strong> Power button on <strong>the</strong> flip up control panel.<br />
Wardlaw College rooms 274-M, 274-D, 029, 101, 109, 110, <strong>and</strong> 114<br />
Developed by Ca<strong>the</strong>rine Murphy on 10/8/2010
Hooking up a laptop for display>>>>>>>>>>>>>>>>>>>>>>>>>>>>>>>>>>>>>>>><br />
Use <strong>the</strong> cord on <strong>the</strong> top of <strong>the</strong> podium to hook up a laptop to <strong>the</strong> display. Connect <strong>the</strong> adapter<br />
with pins to <strong>the</strong> external display jack on your laptop. For computer audio to play through <strong>the</strong><br />
external speakers in <strong>the</strong> classroom, <strong>the</strong> audio cord must be plugged into your audio output jack<br />
(where you plug in your headphones).<br />
Make sure you select “Laptop” on <strong>the</strong> flip-up control panel <strong>and</strong> <strong>the</strong> image on your laptop<br />
should be displayed on <strong>the</strong> screen.<br />
Playing a DVD or VHS Tape>>>>>>>>>>>>>>>>>>>>>>>>>>>>>>>>>>>>>>>>>>>><br />
The DVD/VCR player is located under <strong>the</strong> podium. Open <strong>the</strong> cabinet door. Press <strong>the</strong><br />
open/close button on <strong>the</strong> DVD or VCR player <strong>and</strong> insert your DVD or VHS tape. Touch DVD/VCR<br />
on <strong>the</strong> flip up control panel on <strong>the</strong> top of <strong>the</strong> podium <strong>and</strong> <strong>the</strong> video should start automatically.<br />
Use <strong>the</strong> controls on <strong>the</strong> remote provided to navigate <strong>the</strong> playback functions.<br />
*Some desktop computers or laptops may also play a DVD from <strong>the</strong> DVD drive on that<br />
computer, but please check <strong>the</strong> equipment before class.<br />
<strong>Using</strong> <strong>the</strong> Document Camera>>>>>>>>>>>>>>>>>>>>>>>>>>>>>>>>>>>>>>>>>>><br />
Place <strong>the</strong> document you’d like to display on to <strong>the</strong> document camera. Touch DOC CAM on <strong>the</strong><br />
flip up control panel. An image of your document will display on <strong>the</strong> screen. To zoom in/out on<br />
<strong>the</strong> image, use <strong>the</strong> zoom function keys ( ) on <strong>the</strong> document camera.<br />
Turning on <strong>the</strong> <strong>Polyvision</strong> <strong>Eno</strong> <strong>Interactive</strong> Whiteboard>>>>>>>>>>>>>>>>>>>>>><br />
Locate <strong>the</strong> stylus pen (in <strong>the</strong> <strong>Eno</strong> Mini). Make sure <strong>the</strong> green light on <strong>the</strong> stylus is on. Tap <strong>the</strong><br />
stylus on <strong>the</strong> Mouse/Line function on <strong>the</strong> <strong>Eno</strong> Mini or <strong>the</strong> strip on <strong>the</strong> wall display. You should<br />
hear a chime when <strong>the</strong> board is active. If <strong>the</strong> mouse arrow from <strong>the</strong> computer or annotation<br />
appears on <strong>the</strong> screen, <strong>the</strong> board is active. If <strong>the</strong> board does not become active, tap <strong>the</strong><br />
button until <strong>the</strong> board becomes active or asks for alignment.<br />
<strong>Using</strong> <strong>the</strong> <strong>Polyvision</strong> <strong>Eno</strong> <strong>Interactive</strong> Whiteboard>>>>>>>>>>>>>>>>>>>>>>>>>><br />
You may only use <strong>the</strong> <strong>Eno</strong> board when <strong>the</strong> desktop computer is actively displayed, as this is<br />
where <strong>the</strong> software is installed. The board is also dry erase marker safe.<br />
To annotate images or documents displayed on <strong>the</strong> computer, use <strong>the</strong> <strong>Eno</strong> Stylus <strong>and</strong> <strong>the</strong><br />
functions on <strong>the</strong> magnetic strip or <strong>Eno</strong> mini. Click here for an explanation of functions.<br />
Wardlaw College rooms 274-M, 274-D, 029, 101, 109, 110, <strong>and</strong> 114<br />
Developed by Ca<strong>the</strong>rine Murphy on 10/8/2010
The <strong>Eno</strong> mini offers portability to <strong>the</strong> user who wants to be free to move throughout <strong>the</strong><br />
classroom, <strong>and</strong> <strong>the</strong> magnetic strip is also removable from <strong>the</strong> whiteboard. With <strong>the</strong> Stylus, just<br />
tap <strong>the</strong> functions on <strong>the</strong> strip or mini you would like to use <strong>and</strong> annotate on <strong>the</strong> white surface<br />
of <strong>the</strong> mini or on <strong>the</strong> <strong>Eno</strong> board. The first function with <strong>the</strong> arrow/red line toggles between <strong>the</strong><br />
mouse <strong>and</strong> annotate functions. When <strong>the</strong> <strong>Eno</strong> is in MOUSE mode, <strong>the</strong> <strong>Eno</strong> stylus pen acts as<br />
<strong>the</strong> computer’s mouse. To open programs or documents, just double tap <strong>the</strong> icon of <strong>the</strong> item<br />
you wish to open.<br />
Wardlaw College rooms 274-M, 274-D, 029, 101, 109, 110, <strong>and</strong> 114<br />
Developed by Ca<strong>the</strong>rine Murphy on 10/8/2010