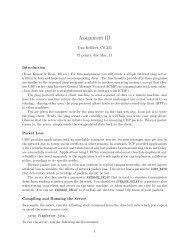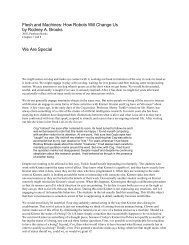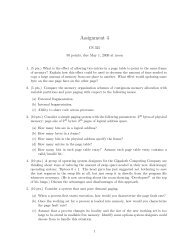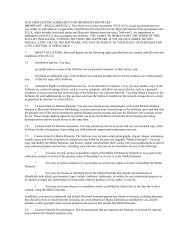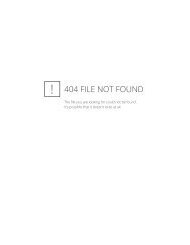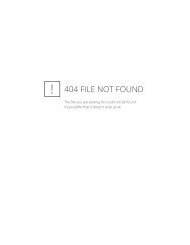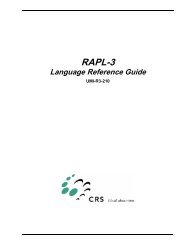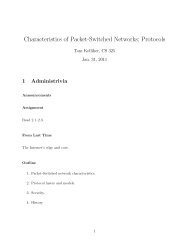- Page 1 and 2: Version Control with Subversion For
- Page 4 and 5: Table of Contents Foreword ........
- Page 6 and 7: Version Control with Subversion Bas
- Page 8 and 9: List of Figures 1.1. Subversion's A
- Page 10 and 11: List of Examples 5.1. txn-info.sh (
- Page 12 and 13: Sometimes, the precision with which
- Page 14 and 15: Experienced System Administrators T
- Page 16 and 17: eak all the bad habits you picked u
- Page 18 and 19: Chapter 1. Introduction Version con
- Page 20 and 21: Introduction server process is also
- Page 22 and 23: ponent. APR is a standalone library
- Page 24 and 25: Introduction Adding /tmp/myproject/
- Page 26 and 27: The Problem of File-Sharing All ver
- Page 28 and 29: Basic Concepts more. The locking sy
- Page 30 and 31: When Locking is Necessary While the
- Page 32 and 33: Table 2.1. Repository Access URLs S
- Page 34 and 35: It's important to note that working
- Page 36 and 37: amining. For example, the svn log c
- Page 38 and 39: do that later in this chapter), you
- Page 40 and 41: $ svn log --revision {2002-11-20}:{
- Page 44 and 45: Here is an overview of the four Sub
- Page 46 and 47: A item The file, directory, or symb
- Page 48 and 49: Another way to examine your changes
- Page 50 and 51: Subversion does this by keeping pri
- Page 52 and 53: $ cat sandwich.txt Top piece of bre
- Page 54 and 55: However, if you've been composing y
- Page 56 and 57: If you want even more information a
- Page 58 and 59: svn cat svn list Guided Tour $ svn
- Page 60 and 61: svn import The svn import command i
- Page 62 and 63: Branching and Merging At this point
- Page 64 and 65: Cheap Copies 1 Subversion does not
- Page 66 and 67: Things get interesting when you loo
- Page 68 and 69: the trunk without a huge number of
- Page 70 and 71: change had, say, added a new direct
- Page 72 and 73: In cases like this, people take com
- Page 74 and 75: In these situations, you'll want sv
- Page 76 and 77: $ svn update At revision 480. # We
- Page 78 and 79: In this particular example, however
- Page 80 and 81: $ cd trunk-working-copy $ svn updat
- Page 82 and 83: version, this idea already seems to
- Page 84 and 85: Remember, though, that while moving
- Page 86 and 87: Chapter 5. Repository Administratio
- Page 88 and 89: Feature Berkeley DB FSFS Platform-i
- Page 90 and 91: This creates a new repository in th
- Page 92 and 93:
Repository Administration but doesn
- Page 94 and 95:
prevent the hook from performing th
- Page 96 and 97:
allows scripts and other wrappers a
- Page 98 and 99:
hotcopy Make a hot copy of a reposi
- Page 100 and 101:
To get these three projects into th
- Page 102 and 103:
If you're using a Berkeley DB repos
- Page 104 and 105:
fi for TXN in `svnadmin lstxns ${RE
- Page 106 and 107:
information.) In the course of usin
- Page 108 and 109:
------- Committed new rev 1 (loaded
- Page 110 and 111:
Committed revision 1. $ Lastly, loa
- Page 112 and 113:
Choosing a Repository Layout While
- Page 114 and 115:
… Committed revision 1. $ cd .. $
- Page 116 and 117:
Network Model This section is a gen
- Page 118 and 119:
K 15 svn:realmstring V 45 Joe's re
- Page 120 and 121:
grant that user exclusive ownership
- Page 122 and 123:
# anonymous users aren't allowed an
- Page 124 and 125:
The lines are typically of the form
- Page 126 and 127:
• installing the mod_dav_svn plug
- Page 128 and 129:
DAV svn SVNParentPath /usr/local/sv
- Page 130 and 131:
ask you whether you want to trust t
- Page 132 and 133:
# how to authenticate a user AuthTy
- Page 134 and 135:
The syntax of the access file is th
- Page 136 and 137:
(normally seen with the --verbose o
- Page 138 and 139:
ated topic; for details, read Appen
- Page 140 and 141:
Chapter 7. Advanced Topics If you'v
- Page 142 and 143:
REGEDIT4 [HKEY_LOCAL_MACHINE\Softwa
- Page 144 and 145:
ssl-client-cert-file If a host (or
- Page 146 and 147:
last time they were changed in the
- Page 148 and 149:
Advanced Topics No changes to prope
- Page 150 and 151:
$ Notice how the status subcommand
- Page 152 and 153:
working copy that is not already fi
- Page 154 and 155:
Subversion defines the list of keyw
- Page 156 and 157:
$Author: harry $: Author of last co
- Page 158 and 159:
svn:special The svn:special propert
- Page 160 and 161:
prevent other people from committin
- Page 162 and 163:
$ svn unlock banana.c 'banana.c' un
- Page 164 and 165:
Of course, simply breaking a lock m
- Page 166 and 167:
Advanced Topics allowing users to e
- Page 168 and 169:
Advanced Topics $ svn cat -r 1 conc
- Page 170 and 171:
The same thing will happen when oth
- Page 172 and 173:
vendor/libcomplex/current. Now, we
- Page 174 and 175:
When you run svn_load_dirs.pl, it e
- Page 176 and 177:
makes an attempt to understand the
- Page 178 and 179:
SET DIFF="C:\Program Files\Funky St
- Page 180 and 181:
Advanced Topics pipe. Also, note th
- Page 182 and 183:
version Libraries” is a good sign
- Page 184 and 185:
Developer Information Of course, th
- Page 186 and 187:
} /* Uh-oh. Our commit failed as th
- Page 188 and 189:
Developer Information WebDAV reques
- Page 190 and 191:
Using the APIs Developing applicati
- Page 192 and 193:
# Calculate the entry's full path.
- Page 194 and 195:
Developer Information # Do the stat
- Page 196 and 197:
schedule="add" revision="0"/> As
- Page 198 and 199:
memory consumption in these areas o
- Page 200 and 201:
lists are the primary communication
- Page 202 and 203:
Chapter 9. Subversion Complete Refe
- Page 204 and 205:
--no-auto-props Disables auto-props
- Page 206 and 207:
Synopsis Description Name svn add -
- Page 208 and 209:
Synopsis Description Name svn blame
- Page 210 and 211:
Subversion Complete Reference $ svn
- Page 212 and 213:
A test/a A test/b Checked out revis
- Page 214 and 215:
Synopsis Description Name svn commi
- Page 216 and 217:
Synopsis Description Name svn copy
- Page 218 and 219:
And don't worry if you forgot to ta
- Page 220 and 221:
$ svn delete myfile D myfile $ svn
- Page 222 and 223:
Alternate Names Changes di Nothing
- Page 224 and 225:
Synopsis Description Name svn expor
- Page 226 and 227:
Synopsis Description Name svn help
- Page 228 and 229:
Subversion Complete Reference This
- Page 230 and 231:
Switches Examples Only if operating
- Page 232 and 233:
Synopsis Description Name svn list
- Page 234 and 235:
Synopsis Description Name svn lock
- Page 236 and 237:
Synopsis Description Name svn log -
- Page 238 and 239:
-incremental switch. svn log normal
- Page 240 and 241:
Synopsis Description Name svn merge
- Page 242 and 243:
Synopsis Description Name svn mkdir
- Page 244 and 245:
Synopsis Description Name svn move
- Page 246 and 247:
Synopsis Description Name svn propd
- Page 248 and 249:
Synopsis Description Name svn propg
- Page 250 and 251:
Synopsis Description Name svn propl
- Page 252 and 253:
Synopsis Description Name svn props
- Page 254 and 255:
Synopsis Description Name svn resol
- Page 256 and 257:
Synopsis Description Name svn rever
- Page 258 and 259:
Synopsis Description Name svn statu
- Page 260 and 261:
File was locked in this working cop
- Page 262 and 263:
Synopsis Description Name svn switc
- Page 264 and 265:
Synopsis Description Name svn unloc
- Page 266 and 267:
Synopsis Description A Added D Dele
- Page 268 and 269:
--clean-logs Removes unused Berkele
- Page 270 and 271:
Synopsis Description Switches Name
- Page 272 and 273:
… Subversion Complete Reference I
- Page 274 and 275:
Synopsis Description Switches Name
- Page 276 and 277:
Synopsis Description Examples Name
- Page 278 and 279:
Synopsis Description Switches Examp
- Page 280 and 281:
Synopsis Description Switches Examp
- Page 282 and 283:
Synopsis Description Switches Examp
- Page 284 and 285:
Synopsis Description Switches Examp
- Page 286 and 287:
Specify a particular transaction ID
- Page 288 and 289:
Synopsis Description Switches Examp
- Page 290 and 291:
Synopsis Description Switches Examp
- Page 292 and 293:
Synopsis Description Switches Examp
- Page 294 and 295:
Synopsis Description Switches Examp
- Page 296 and 297:
Synopsis Description Switches Examp
- Page 298 and 299:
Synopsis Description Name Alternate
- Page 300 and 301:
Synopsis Description Switches Examp
- Page 302 and 303:
Synopsis Description Examples Name
- Page 304 and 305:
Synopsis Name Description Switches
- Page 306 and 307:
Name Description Directives mod_dav
- Page 308 and 309:
svn:date Contains the UTC time the
- Page 310 and 311:
When you eventually run svn update,
- Page 312 and 313:
Subversion has combined the CVS P a
- Page 314 and 315:
Subversion for CVS Users One such t
- Page 316 and 317:
possible in some server implementat
- Page 318 and 319:
DAV svn SVNPath /path/to/repository
- Page 320 and 321:
to type a path or URL at all. It's
- Page 322 and 323:
as a low-level filesystem module, t
- Page 324 and 325:
Appendix D. Copyright Copyright (c)
- Page 326 and 327:
e. Copyright For the avoidance of d
- Page 328:
Copyright b. Each time You distribu