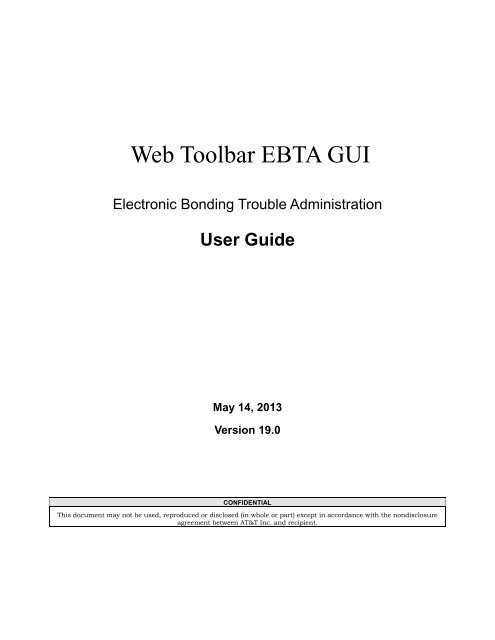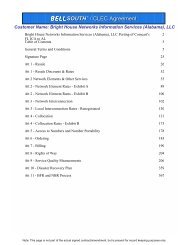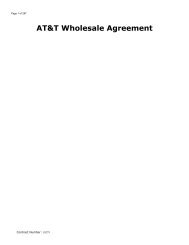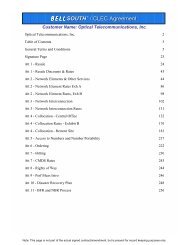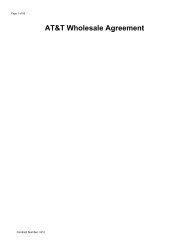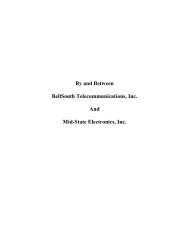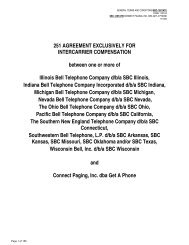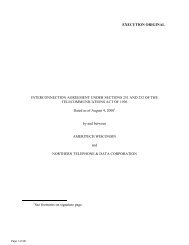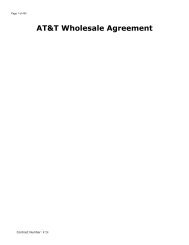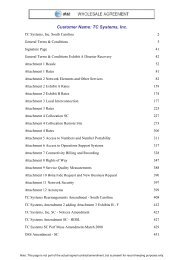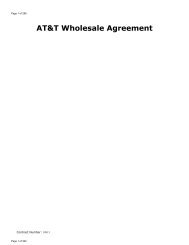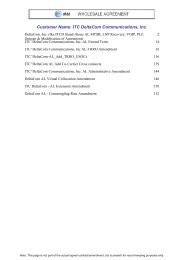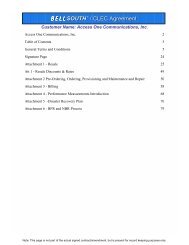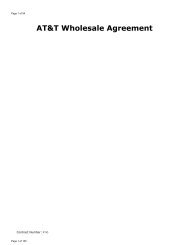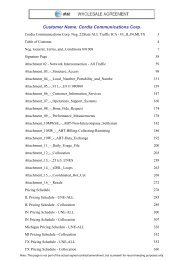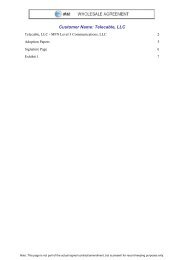Web Toolbar EBTA GUI - AT&T Clec Online
Web Toolbar EBTA GUI - AT&T Clec Online
Web Toolbar EBTA GUI - AT&T Clec Online
You also want an ePaper? Increase the reach of your titles
YUMPU automatically turns print PDFs into web optimized ePapers that Google loves.
<strong>Web</strong> <strong>Toolbar</strong> <strong>EBTA</strong> <strong>GUI</strong><br />
Electronic Bonding Trouble Administration<br />
User Guide<br />
May 14, 2013<br />
Version 19.0<br />
CONFIDENTIAL<br />
This document may not be used, reproduced or disclosed (in whole or part) except in accordance with the nondisclosure<br />
agreement between AT&T Inc. and recipient.
Copyright © AT&T Inc.<br />
All rights reserved. This product and related documentation are protected by copyright and distributed under<br />
licenses restricting its use, copying, distribution and decompilation.<br />
TRADEMARKS AT&T Inc, and respective logos are trademarks or registered trademarks of AT&T Inc. All other<br />
product names mentioned herein are the trademarks of their respective owners.<br />
THIS PUBLICATION IS PROVIDED “AS IS” WITHOUT WARRANTY OF ANY KIND, EITHER EXPRESS<br />
OR IMPLIED, INCLUDING, BUT NOT LIMITED TO, THE IMPLIED WARRANTIES OF<br />
MERCHANTIBILITY, FITNESS FOR A PARTICULAR PURPOSE, OR NON-INFRINGEMENT.<br />
THIS PUBLICATION COULD INCLUDE TECHNICAL INACCURACIES OR TYPOGRAPHICAL ERRORS.<br />
CHANGES ARE PERIODICALLY ADDED TO THE INFORMATION HEREIN; THESE CHANGES WILL BE<br />
INCORPORATED IN NEW EDITIONS OF THE PUBLICATION. AT&T Inc. MAY MAKE IMPROVEMENTS<br />
AND/OR CHANGES IN THE PRODUCT DESCRIBED IN THIS PUBLICATION AT ANY TIME.
<strong>EBTA</strong> <strong>GUI</strong> User Guide Table of Contents<br />
Table of Contents<br />
1. INTRODUCTION ................................................................................................................................................... 1<br />
WELCOME .................................................................................................................................................................. 1<br />
<strong>EBTA</strong> <strong>GUI</strong> ACCESS AND OPERATION ........................................................................................................................ 1<br />
TROUBLE TICKET PROCESS OVERVIEW ...................................................................................................................... 2<br />
TROUBLE TICKET PROCESS LIFE CYCLE ..................................................................................................................... 3<br />
HOW THIS <strong>GUI</strong>DE IS ORGANIZED ................................................................................................................................ 5<br />
Chapter/Appendix Map .......................................................................................................................................... 6<br />
OBTAINING HELP ....................................................................................................................................................... 7<br />
2. GETTING STARTED ............................................................................................................................................. 2<br />
GETTING STARTED ..................................................................................................................................................... 1<br />
SETTING UP PC WORKSTATIONS ................................................................................................................................ 1<br />
Minimum Hardware, Software and Connectivity Requirements ............................................................................ 1<br />
Configuring Browsers ............................................................................................................................................ 2<br />
LOGGING IN ................................................................................................................................................................ 3<br />
Changing Your Password ...................................................................................................................................... 8<br />
<strong>EBTA</strong> <strong>GUI</strong> INTERFACE .............................................................................................................................................. 9<br />
<strong>EBTA</strong> <strong>GUI</strong> PREFERENCES ........................................................................................................................................ 11<br />
My Contact Information ...................................................................................................................................... 12<br />
Date Format ........................................................................................................................................................ 12<br />
Time Format ........................................................................................................................................................ 12<br />
Sub-Groups .......................................................................................................................................................... 14<br />
Audible Alert Options .......................................................................................................................................... 16<br />
WORKING WITH <strong>EBTA</strong> <strong>GUI</strong> WINDOWS .................................................................................................................... 16<br />
HELP FEATURE ......................................................................................................................................................... 16<br />
LOGGING OFF ........................................................................................................................................................... 16<br />
3. CREATING NEW TROUBLE TICKETS ............................................................................................................ 3<br />
CREATE TICKET INPUT ............................................................................................................................................... 1<br />
ISDN (IL IN MI OH WI) Trouble Entry ................................................................................................................. 2<br />
DPA List ................................................................................................................................................................ 2<br />
Partial Circuit ID Search ...................................................................................................................................... 3<br />
Circuit and Legs .................................................................................................................................................... 4<br />
Circuit Search from <strong>EBTA</strong> <strong>GUI</strong> ............................................................................................................................. 5<br />
Create New Trouble Ticket .................................................................................................................................... 6<br />
ENTERING TROUBLE TICKET DETAILS ........................................................................................................................ 6<br />
Related Topics ..................................................................................................................................................... 10<br />
PROVIDING ACCESS HOURS ...................................................................................................................................... 11<br />
Entering End User Location and Access Hours .................................................................................................. 12<br />
Offered Estimated Repair Time ........................................................................................................................... 12<br />
Requested Repair Time ........................................................................................................................................ 13<br />
Entering Test Hours ............................................................................................................................................. 14<br />
Entering Carrier Location and Access Hours ..................................................................................................... 14<br />
SENDING/SAVING NEW TROUBLE TICKETS .............................................................................................................. 15<br />
Sending Trouble Tickets ...................................................................................................................................... 15<br />
Saving Trouble Tickets ........................................................................................................................................ 18<br />
Related Topics ..................................................................................................................................................... 18<br />
DESKTOP TROUBLE TICKETS (FROM <strong>EBTA</strong> <strong>GUI</strong>) .................................................................................................... 18<br />
Desktop Trouble Ticket Buttons ........................................................................................................................... 20<br />
AT&T Inc. iii March 4, 2013<br />
CONFIDENTIAL -- This document may not be used, reproduced or disclosed (in whole or part) except in accordance with the nondisclosure<br />
agreement between AT&T Inc. and recipient.
<strong>EBTA</strong> <strong>GUI</strong> User Guide Table of Contents<br />
Viewing and Modifying Desktop Trouble Tickets ................................................................................................ 20<br />
Sending/Saving Trouble Tickets ........................................................................................................................... 20<br />
REQUESTING MLT (FROM CREATE TICKET OR <strong>EBTA</strong> <strong>GUI</strong> MAIN PAGE) ................................................................. 21<br />
MLT ......................................................................................................................................................................... 22<br />
Full Test ............................................................................................................................................................... 22<br />
Quick Test ............................................................................................................................................................ 22<br />
Central Office Test ............................................................................................................................................... 22<br />
Loop Test ............................................................................................................................................................. 22<br />
Tone Test ............................................................................................................................................................. 22<br />
Sending MLT Test requests .................................................................................................................................. 22<br />
MLT Test Contents ............................................................................................................................................... 24<br />
MLT Error Messages ........................................................................................................................................... 34<br />
Understanding MLT Results ................................................................................................................................ 35<br />
REQUESTING BPDR (BROADBAND PERFORMANCE DATA RETRIEVAL) ................................................................... 36<br />
REQUESTING DDS OR DS1 TEST .............................................................................................................................. 39<br />
BINDING POST FROM <strong>EBTA</strong> <strong>GUI</strong> MAIN PAGE .......................................................................................................... 41<br />
TROUBLE HISTORY ................................................................................................................................................... 45<br />
INSTALLED FEATURES ............................................................................................................................................... 50<br />
4. WORKING WITH OPEN TROUBLE TICKETS ............................................................................................... 4<br />
WORKING WITH OPEN TROUBLE TICKETS .................................................................................................................. 1<br />
VIEWING OPEN TROUBLE TICKETS ............................................................................................................................. 1<br />
Status Icons ............................................................................................................................................................ 2<br />
Open Trouble Tickets Window Columns ................................................................................................................ 3<br />
Repair Status.......................................................................................................................................................... 4<br />
Open Trouble Tickets Window Buttons.................................................................................................................. 5<br />
VIEWING AND MODIFYING TROUBLE TICKET DETAILS .............................................................................................. 6<br />
VIEWING TROUBLE TICKET DURATION ...................................................................................................................... 9<br />
VIEWING TROUBLE TICKET STATUS HISTORY .......................................................................................................... 10<br />
CANCELING TROUBLE TICKETS ................................................................................................................................ 11<br />
GRANTING TROUBLE TICKET AUTHORIZATIONS ...................................................................................................... 12<br />
ESCALATING TROUBLE TICKETS .............................................................................................................................. 15<br />
ACCEPTING AND CLOSING TROUBLE TICKETS .......................................................................................................... 16<br />
MODIFYING ACCESS HOURS ..................................................................................................................................... 20<br />
Modifying End User Location and Access Hours ................................................................................................ 21<br />
Requested Repair Time ........................................................................................................................................ 21<br />
Modifying Test Hours .......................................................................................................................................... 22<br />
Modifying Carrier Location and Access Hours ................................................................................................... 22<br />
5. WORKING WITH CLOSED TROUBLE TICKETS .......................................................................................... 5<br />
WORKING WITH CLOSED TROUBLE TICKETS .............................................................................................................. 1<br />
VIEWING CLOSED TROUBLE TICKETS ......................................................................................................................... 1<br />
Closed Trouble Tickets Window Columns ............................................................................................................. 2<br />
Closed Trouble Tickets Window Buttons ............................................................................................................... 3<br />
VIEWING DETAILS ...................................................................................................................................................... 4<br />
VIEWING TROUBLE TICKET DURATION ...................................................................................................................... 6<br />
VIEWING TROUBLE TICKET STATUS HISTORY ............................................................................................................ 7<br />
VIEWING ACCESS HOURS ........................................................................................................................................... 8<br />
VIEWING ESCALATION ACTIVITY ............................................................................................................................... 9<br />
6. REPORTS ................................................................................................................................................................ 6<br />
REPORTS .................................................................................................................................................................... 1<br />
AT&T Inc. iv March 4, 2013<br />
CONFIDENTIAL -- This document may not be used, reproduced or disclosed (in whole or part) except in accordance with the nondisclosure<br />
agreement between AT&T Inc. and recipient.
<strong>EBTA</strong> <strong>GUI</strong> User Guide Table of Contents<br />
Running a Report ................................................................................................................................................... 2<br />
Report Output Fields ............................................................................................................................................. 4<br />
A. STANDARD CIRCUIT ID FORMATS ............................................................................................................... A<br />
STANDARD CIRCUIT ID FORMATS .............................................................................................................................. 1<br />
Circuits with Segments or Legs ............................................................................................................................. 3<br />
B. COMMON ABBREVIATIONS ............................................................................................................................ B<br />
C. SYSTEM HOURS OF AVAILABILITY ............................................................................................................. C<br />
SYSTEM HOURS OF AVAILABILITY ............................................................................................................................. 1<br />
D. ERROR MESSAGES ............................................................................................................................................ D<br />
ERROR MESSAGES ...................................................................................................................................................... 1<br />
Session Error Messages ......................................................................................................................................... 1<br />
Trouble Report Modify Errors ............................................................................................................................... 1<br />
MLT Test Request Errors ....................................................................................................................................... 1<br />
Trouble Ticket Create Reporting Errors ................................................................................................................ 2<br />
Binding Post Errors ............................................................................................................................................... 3<br />
E. TROUBLE DESCRIPTIONS/CODES ................................................................................................................ E<br />
TROUBLE DESCRIPTIONS/CODES ................................................................................................................................ 1<br />
AT&T Inc. v March 4, 2013<br />
CONFIDENTIAL -- This document may not be used, reproduced or disclosed (in whole or part) except in accordance with the nondisclosure<br />
agreement between AT&T Inc. and recipient.
Section 1<br />
Introductory<br />
Chapters<br />
1. Introduction<br />
2. Getting<br />
Started<br />
Section 2<br />
Using<br />
EB/TA II<br />
3. Creating New<br />
Trouble<br />
Tickets<br />
4. Working with<br />
Open Trouble<br />
Tickets<br />
5. Working with<br />
Closed<br />
Trouble<br />
Tickets<br />
6. Reports<br />
CONFIDENTIAL<br />
1. Introduction<br />
Section 3<br />
Appendices<br />
A. Standard<br />
Circuit ID<br />
Formats<br />
B. Common<br />
Abbreviations<br />
C. System<br />
Hours of<br />
Availability<br />
D. Error<br />
Messages<br />
E. Trouble<br />
Descriptions/<br />
Codes<br />
This document may not be used, reproduced or disclosed (in whole or part) except in accordance with the<br />
nondisclosure agreement between AT&T Inc. and recipient.
<strong>EBTA</strong> <strong>GUI</strong> User Guide 1. Introduction<br />
Welcome<br />
The Electronic Bonding Trouble Administration <strong>Web</strong> <strong>Toolbar</strong> <strong>EBTA</strong> <strong>GUI</strong> (<strong>EBTA</strong> <strong>GUI</strong>) application<br />
has been developed to improve the process of exchanging trouble information between AT&T<br />
Regional Bell Operating Company (RBOC) affiliates - serving the states of Alabama (AL),<br />
Arkansas (AK), California (CA), Connecticut (CT), Florida (FL), Georgia (GA), Illinois (IL),<br />
Indiana (IN), Kansas (KS), Kentucky (KY), Louisiana (LA), Michigan (MI), Mississippi (MS),<br />
Missouri (MO), Nevada (NV), North Carolina (NC), Ohio (OH), Oklahoma (OK), South Carolina<br />
(SC), Texas (TX), Wisconsin (WI) - and their customers. For simplicity, these Regional Bell<br />
Operating Companies will hereafter be referred to as “RBOC”, or “the RBOC”. The application<br />
gives you an electronic connection to the RBOC that is used to streamline the trouble<br />
administration process and minimize the number of telephone calls clients make to the RBOC<br />
Work Centers. The <strong>EBTA</strong> <strong>GUI</strong> features an easy-to-use, web-based graphical user interface that<br />
helps you provide timely and accurate status information to your customers. Color-coded status<br />
icons prompt you to take the appropriate action on your trouble tickets. A Reports feature has been<br />
included to generate reports and collect trouble information for internal use by your company.<br />
This user guide will help you learn what you need to know about the <strong>EBTA</strong> <strong>GUI</strong> application. The<br />
guide covers everything from setting up your workstation, to running the <strong>EBTA</strong> <strong>GUI</strong> application, to<br />
initiating trouble tickets, reviewing the status of open tickets and authorizing closure when the<br />
trouble is cleared by the RBOC.<br />
<strong>EBTA</strong> <strong>GUI</strong> Access and Operation<br />
Access to the <strong>EBTA</strong> <strong>GUI</strong> application is available through the World Wide <strong>Web</strong> (WWW) or a<br />
remote access facility (xRAF) provided by the RBOC. When you log in to the application using<br />
your Internet browser, the <strong>EBTA</strong> <strong>GUI</strong> server forwards a Java applet using the Internet Protocol<br />
TCP/IP. This Java applet comprises the <strong>EBTA</strong> <strong>GUI</strong> application. You, the customer, initiate all<br />
<strong>EBTA</strong> <strong>GUI</strong> sessions. Trouble tickets are created by you and submitted to the RBOC’s Operational<br />
Support System (OSS) via the <strong>EBTA</strong> <strong>GUI</strong> application, where they are processed and cleared by the<br />
RBOC.<br />
AT&T Inc. 1-1 May 14, 2013<br />
CONFIDENTIAL -- This document may not be used, reproduced or disclosed (in whole or part) except in accordance with the nondisclosure<br />
agreement between AT&T Inc. and recipient.
<strong>EBTA</strong> <strong>GUI</strong> User Guide 1. Introduction<br />
Trouble Ticket Process Overview<br />
The <strong>EBTA</strong> <strong>GUI</strong> application is used to submit trouble information to the RBOC. Each instance of<br />
trouble is submitted on a separate trouble ticket. Information can be added to or modified on<br />
submitted tickets as necessary.<br />
The diagram below provides a high-level overview of the trouble ticket process. Once the customer<br />
creates a new trouble ticket and forwards the ticket to the RBOC, the ticket is opened and assigned<br />
a ticket number. As the RBOC works on the ticket, you are notified each time the status of the<br />
ticket changes. When the RBOC clears the trouble and notifies you of the trouble found, you have<br />
the option to accept and close or deny closure to the ticket. If you deny closure, the RBOC will<br />
continue working the trouble until you are satisfied with the resolution.<br />
Customer<br />
Creates<br />
Trouble Ticket<br />
New Trouble Ticket<br />
Customer<br />
Provides Trouble<br />
Information<br />
Send to RBOC<br />
RBOC<br />
Works Open<br />
Trouble Ticket<br />
Open Trouble Ticket<br />
RBOC Notifies Customer<br />
of Current Ticket Status<br />
Trouble is<br />
Cleared<br />
RBOC Notifies<br />
Customer when<br />
Trouble has been<br />
Cleared<br />
Cleared Trouble Ticket<br />
Customer Accepts/Closes<br />
Ticket or Denies Closure<br />
AT&T Inc. 1-2 May 14, 2013<br />
CONFIDENTIAL -- This document may not be used, reproduced or disclosed (in whole or part) except in accordance with the nondisclosure<br />
agreement between AT&T Inc. and recipient.
<strong>EBTA</strong> <strong>GUI</strong> User Guide 1. Introduction<br />
Trouble Ticket Process Life Cycle<br />
This flowchart provides a further look at the life of a trouble ticket. When you create a new ticket, it<br />
can be saved without forwarding it to the RBOC. The ticket can then be changed and/or sent when<br />
ready. When the ticket is sent, it must have entries in all required fields and be free of errors or the<br />
RBOC will reject it. If the ticket is rejected, correct the error(s) and re-submit the ticket. Once the<br />
ticket is accepted and the RBOC clears the trouble, you will accept and close or deny closure to the<br />
ticket. Once you accept and close the ticket, it can be deleted from the <strong>EBTA</strong> <strong>GUI</strong> system.<br />
Expanded details about the functions shown in this life cycle are covered later in this user guide.<br />
AT&T Inc. 1-3 May 14, 2013<br />
CONFIDENTIAL -- This document may not be used, reproduced or disclosed (in whole or part) except in accordance with the nondisclosure<br />
agreement between AT&T Inc. and recipient.
<strong>EBTA</strong> <strong>GUI</strong> User Guide 1. Introduction<br />
Customer Creates<br />
New Trouble<br />
Ticket<br />
Trouble Ticket<br />
Complete and<br />
Ready to be sent<br />
to RBOC?<br />
Yes<br />
Send Trouble<br />
Ticket to RBOC<br />
RBOC Accepts<br />
New Trouble<br />
Ticket?<br />
Yes<br />
Trouble Ticket is<br />
Assigned a RBOC<br />
Ticket #<br />
RBOC Resolves<br />
Trouble and Clears<br />
Ticket<br />
Customer<br />
Accepts and<br />
Closes Trouble<br />
Ticket?<br />
Yes<br />
Customer Deletes<br />
Ticket from<br />
<strong>GUI</strong>-<strong>Web</strong> System<br />
End of<br />
Process<br />
No<br />
No<br />
No<br />
* Ticket is created in the New<br />
Trouble Ticket window<br />
* Optionally, save<br />
ticket to the<br />
Desktop window<br />
Save<br />
Trouble Ticket<br />
(Optional)<br />
* Trouble Ticket must have entries<br />
in all required fields and be free<br />
of errors<br />
Trouble Ticket<br />
Rejected<br />
* RBOC reports current ticket<br />
status on the Open Trouble<br />
Tickets Summary window<br />
* Customer can update submitted<br />
open ticket information as<br />
necessary<br />
* Accept and close trouble tickets<br />
on the Open Trouble Ticket<br />
window Accept/Close tab<br />
* Once customer accepts closure,<br />
ticket drops to Closed Trouble<br />
Ticket window<br />
* Customer pulls ticket information<br />
for internal processing<br />
* Trouble tickets are deleted<br />
using the Closed Trouble<br />
Tickets window<br />
* If you Log off, you must<br />
save unsent tickets to<br />
keep them<br />
Update/Modify<br />
Trouble Ticket<br />
(Optional)<br />
Correct Trouble<br />
Ticket Errors<br />
AT&T Inc. 1-4 May 14, 2013<br />
CONFIDENTIAL -- This document may not be used, reproduced or disclosed (in whole or part) except in accordance with the nondisclosure<br />
agreement between AT&T Inc. and recipient.
<strong>EBTA</strong> <strong>GUI</strong> User Guide 1. Introduction<br />
How this Guide is Organized<br />
This user guide is divided into three sections. The following is a list of chapters by section with a<br />
description of each chapter.<br />
Section 1: Introductory Chapters<br />
Read this Chapter To Learn About…<br />
Introduction <strong>EBTA</strong> <strong>GUI</strong><br />
How this user guide is organized<br />
Getting Started Installing and implementing the<br />
system<br />
<strong>EBTA</strong> <strong>GUI</strong> Main Window<br />
Customizing the system<br />
Section 2: Using <strong>EBTA</strong> <strong>GUI</strong><br />
Read this Chapter To Learn About…<br />
Creating New Trouble<br />
Tickets<br />
Working with Open<br />
Trouble Tickets<br />
Working with Closed<br />
Trouble Tickets<br />
Creating and submitting new trouble<br />
tickets to the RBOC<br />
Saving tickets and submitting them<br />
later<br />
Working with open trouble tickets<br />
once they have been submitted to the<br />
RBOC<br />
Accepting and closing tickets once<br />
the trouble has been cleared by the<br />
RBOC<br />
Viewing the trouble tickets that have<br />
been closed<br />
Deleting closed tickets from the<br />
system<br />
Reports Running a report on the trouble<br />
tickets you have submitted to the<br />
RBOC<br />
AT&T Inc. 1-5 May 14, 2013<br />
CONFIDENTIAL -- This document may not be used, reproduced or disclosed (in whole or part) except in accordance with the nondisclosure<br />
agreement between AT&T Inc. and recipient.
<strong>EBTA</strong> <strong>GUI</strong> User Guide 1. Introduction<br />
Chapter/Appendix Map<br />
Section 3: Appendices<br />
Read this Appendix To Learn About…<br />
Standard Circuit ID<br />
Formats<br />
Common<br />
Abbreviations<br />
System Hours of<br />
Availability<br />
Circuit formats supported by<br />
Electronic Bonding<br />
Common abbreviations used when<br />
reporting trouble to the RBOC<br />
Hours the <strong>EBTA</strong> application and<br />
OSSes are available for access<br />
Error Messages Error messages generated by the<br />
<strong>EBTA</strong> <strong>GUI</strong> application<br />
Trouble Descriptions /<br />
Codes<br />
Trouble descriptions and codes<br />
used when submitting a trouble<br />
ticket to the RBOC<br />
To help you navigate this user guide and find the information you need quickly, the first page of<br />
each chapter and appendix includes a map depicting where that chapter or appendix is located in the<br />
guide.<br />
Section 1<br />
Introductory<br />
Chapters<br />
1. Introduction<br />
2. Getting<br />
Started<br />
Section 2<br />
Using<br />
EB/TA II<br />
3. Creating New<br />
Trouble<br />
Tickets<br />
4. Working with<br />
Open Trouble<br />
Tickets<br />
5. Working with<br />
Closed<br />
Trouble<br />
Tickets<br />
6. Reporting<br />
Section 3<br />
Appendices<br />
A. Standard<br />
Circuit ID<br />
Formats<br />
B. Common<br />
Abbreviations<br />
C. System<br />
Hours of<br />
Availability<br />
D. Error<br />
Messages<br />
SAMPLE<br />
E. Trouble<br />
Descriptions/<br />
Codes<br />
AT&T Inc. 1-6 May 14, 2013<br />
CONFIDENTIAL -- This document may not be used, reproduced or disclosed (in whole or part) except in accordance with the nondisclosure<br />
agreement between AT&T Inc. and recipient.
<strong>EBTA</strong> <strong>GUI</strong> User Guide 1. Introduction<br />
Obtaining Help<br />
<strong>Online</strong> Help Feature<br />
If you cannot find the answers to your questions in this user guide, try the online Help feature,<br />
accessible from the <strong>EBTA</strong> <strong>GUI</strong> application. The online Help feature has been developed to<br />
describe how to use the <strong>EBTA</strong> <strong>GUI</strong> application, without having to refer to this user guide. The<br />
online help is context-sensitive, which means that when you click on the button, support is<br />
provided for the application window you are working with. For convenience, the application<br />
window and the online help window can both be viewed on the screen at the same time.<br />
System Availability<br />
When you click on the help button from the main menu, you will be able to select either the user guide for<br />
online help or system availability.<br />
AT&T Inc. 1-7 May 14, 2013<br />
CONFIDENTIAL -- This document may not be used, reproduced or disclosed (in whole or part) except in accordance with the nondisclosure<br />
agreement between AT&T Inc. and recipient.
<strong>EBTA</strong> <strong>GUI</strong> User Guide 1. Introduction<br />
When Availability is selected the following screen will be displayed.<br />
When initially displayed, the calendar contains all information for the current date. Above the<br />
calendar optional filtering inputs allow the user to increase the dates or reduce the amount of data<br />
displayed. The filter functionality provides:<br />
State checkboxes (All are checked by default. A button to Clear All States is available.)<br />
Transaction drop-down list allows filtering based on the specific transaction the user wishes to<br />
inquire about.<br />
OSS drop-down list allows filtering based on the specific OSS the user wishes to inquire about.<br />
Date input (Default is current date). User can select a specific date up to two weeks from<br />
current date, or show all dates from current date through two weeks ahead.<br />
“Apply Filter” button. The Apply Filter button will redisplay the calendar information using the<br />
filters chosen by the user.<br />
Help and Close buttons are offered at the bottom of the screen.<br />
Support<br />
If you still need help or are having problems, support is available by phone. Support for the <strong>EBTA</strong><br />
<strong>GUI</strong> <strong>Web</strong> application is divided by customer market segment. IXC, Special Access and Payphone<br />
customers are supported by the <strong>Toolbar</strong> Help Desk. CLEC customers (Resold POTS, Unbundled<br />
Loop, UNE-P) and Wireless Carrier customers are supported by the Information Services Call<br />
AT&T Inc. 1-8 May 14, 2013<br />
CONFIDENTIAL -- This document may not be used, reproduced or disclosed (in whole or part) except in accordance with the nondisclosure<br />
agreement between AT&T Inc. and recipient.
<strong>EBTA</strong> <strong>GUI</strong> User Guide 1. Introduction<br />
Center. Both support groups serve as primary contacts for all issues using the <strong>EBTA</strong> <strong>GUI</strong><br />
application including but not limited to Password resets, requests for additional user ids, bug<br />
reporting, outage reporting. Issues with ticket handling still reside with the AT&T-assigned<br />
Account Team and handling Work Center.<br />
IXC, Special Access, and Payphone customers may contact the <strong>Toolbar</strong> Help Desk (TBHD) at<br />
(800)_262-6672 (option 2). For hours of availability see CLEC <strong>Online</strong>.<br />
CLEC customers (Resold POTS, Unbundled Loop, UNE-P) and Wireless Carrier customers may<br />
contact the Information Services Call Center (ISCC) at (314) 235-7225 (option 3), or toll free at<br />
(877) 681-2271 (option 3). For hours of availability see CLEC <strong>Online</strong>.<br />
Any problems these support groups cannot resolve are referred to AT&T Services-IT. For<br />
escalation of unresolved issues, contact your AT&T Account Team.<br />
AT&T Inc. 1-9 May 14, 2013<br />
CONFIDENTIAL -- This document may not be used, reproduced or disclosed (in whole or part) except in accordance with the nondisclosure<br />
agreement between AT&T Inc. and recipient.
Section 1<br />
Introductory<br />
Chapters<br />
1. Introduction<br />
2. Getting<br />
Started<br />
Section 2<br />
Using<br />
EB/TA II<br />
3. Creating New<br />
Trouble<br />
Tickets<br />
4. Working with<br />
Open Trouble<br />
Tickets<br />
5. Working with<br />
Closed<br />
Trouble<br />
Tickets<br />
6. Reports<br />
CONFIDENTIAL<br />
2. Getting Started<br />
Section 3<br />
Appendices<br />
A. Standard<br />
Circuit ID<br />
Formats<br />
B. Common<br />
Abbreviations<br />
C. System<br />
Hours of<br />
Availability<br />
D. Error<br />
Messages<br />
E. Trouble<br />
Descriptions/<br />
Codes<br />
This document may not be used, reproduced or disclosed (in whole or part) except in accordance with the<br />
nondisclosure agreement between A&T Inc. and recipient.
<strong>EBTA</strong> <strong>GUI</strong> User Guide 2. Getting Started<br />
Getting Started<br />
Now that you have been introduced to the <strong>EBTA</strong> <strong>GUI</strong> application and what it does, you must set up<br />
your PC workstation and configure your browser to run the application. Logging in and specific<br />
details about the <strong>EBTA</strong> <strong>GUI</strong> are discussed.<br />
Setting Up PC Workstations<br />
To run the <strong>EBTA</strong> <strong>GUI</strong> application, PC workstations must meet the following software, hardware<br />
and connectivity requirements. Please review these requirements carefully.<br />
Minimum Hardware, Software and Connectivity Requirements<br />
Hardware Requirements<br />
Pentium® II 300 MHz or faster<br />
128 MBs system RAM (minimum)<br />
50 MBs free hard disk space (minimum)<br />
Software Requirements<br />
Operating Systems<br />
Microsoft® Windows 98® or Windows NT 4.0®, Windows 2000, Windows XP<br />
<strong>Web</strong> Browsers<br />
Microsoft® Internet Explorer 5.01 with service pack 2, or Explorer 6.0 with or without<br />
service pack 1.<br />
<strong>Web</strong> Browser Plug-in -<br />
Sun Microsystems Java2 Runtime Environment (J2RE) Version 1.4.2_01.<br />
Connectivity Requirements<br />
World Wide <strong>Web</strong> (WWW) or Private Line (xRAF) connectivity equivalent to 56 Kb or better<br />
E-mail address for each user accessible via the Internet.<br />
Java Plug-in<br />
The Sun Microsystems Java2 Runtime Environment plug-in Version 1.4.2_01 is required<br />
to run the <strong>EBTA</strong> <strong>GUI</strong> application. Instructions for loading the plug-in on provided on the WEB<br />
<strong>Toolbar</strong> web site for first time and subsequent users.<br />
AT&T Inc. 2-1 May 14, 2013<br />
CONFIDENTIAL -- This document may not be used, reproduced or disclosed (in whole or part) except in accordance with the nondisclosure<br />
agreement between AT&T Inc. and recipient.
<strong>EBTA</strong> <strong>GUI</strong> User Guide 2. Getting Started<br />
Configuring Browsers<br />
It is recommended that you configure your browser with the following settings:<br />
From the Internet Explorer Tools menu selection, select Internet Options.<br />
The following screen appears:<br />
AT&T Inc. 2-2 May 14, 2013<br />
CONFIDENTIAL -- This document may not be used, reproduced or disclosed (in whole or part) except in accordance with the nondisclosure<br />
agreement between AT&T Inc. and recipient.
<strong>EBTA</strong> <strong>GUI</strong> User Guide 2. Getting Started<br />
Select the General Tab (usually the default). Select the Settings… button in the Temporary<br />
Internet files section.<br />
The following screen appears:<br />
Two settings should be checked on this screen.<br />
Under the Check for newer versions of stored pages heading, ensure that Every visit to the page<br />
is selected. The default is Automatically.<br />
Next ensure that under the Amount of disk space to use heading, at least 50 MB is available.<br />
Move the slide bar to the right to increase available disk space.<br />
Logging In<br />
To access the <strong>EBTA</strong> <strong>GUI</strong> application, open your Internet browser and point at the WEB <strong>Toolbar</strong><br />
web site:<br />
https://oss.att.com<br />
Utilize this address when connecting via the Internet<br />
https://ossraf.att.com<br />
Utilize this address when connecting via a xRAF connection.<br />
Note: The “s” in https is required<br />
This web site is where you launch the WEB <strong>Toolbar</strong> and the AT&T <strong>EBTA</strong> <strong>GUI</strong> application. Follow<br />
the instructions for accessing the AT&T WEB <strong>Toolbar</strong> via the Internet. The following screen<br />
appears.<br />
AT&T Inc. 2-3 May 14, 2013<br />
CONFIDENTIAL -- This document may not be used, reproduced or disclosed (in whole or part) except in accordance with the nondisclosure<br />
agreement between AT&T Inc. and recipient.
<strong>EBTA</strong> <strong>GUI</strong> User Guide 2. Getting Started<br />
AT&T Inc. 2-4 May 14, 2013<br />
CONFIDENTIAL -- This document may not be used, reproduced or disclosed (in whole or part) except in accordance with the nondisclosure<br />
agreement between AT&T Inc. and recipient.
<strong>EBTA</strong> <strong>GUI</strong> User Guide 2. Getting Started<br />
If you are a first time user, follow the instructions provided. If you have previously accessed the<br />
WEB <strong>Toolbar</strong>, when you click on the telephone icon to log on to the <strong>Web</strong> <strong>Toolbar</strong>, the <strong>Toolbar</strong><br />
Logon screen appears.<br />
Type in your assigned User ID.<br />
Type in your assigned Password.<br />
If you enter an invalid User ID/Password combination during log in, you will receive an error<br />
message. If this occurs, Click and then correct entry of User ID/Password. If you forget your<br />
password, contact the appropriate Help Center. See Obtaining Help in Chapter 1 for details.<br />
Notes: User IDs and Initial Passwords are assigned by AT&T. When entered, your password is<br />
encrypted and shown as asterisks (*). Your assigned password must be used the first time you log<br />
in. It is required that you change your password after the initial log in. See Changing Your<br />
Password below for details. If three (3) consecutive login attempts fail due to an invalid User<br />
ID/Password combination, then the <strong>Toolbar</strong> exits automatically and your user ID will be revoked. If<br />
you do not remember your password, contact the appropriate Help Center. See Obtaining Help in<br />
Chapter 1 for details.<br />
AT&T Inc. 2-5 May 14, 2013<br />
CONFIDENTIAL -- This document may not be used, reproduced or disclosed (in whole or part) except in accordance with the nondisclosure<br />
agreement between AT&T Inc. and recipient.
<strong>EBTA</strong> <strong>GUI</strong> User Guide 2. Getting Started<br />
If your password has expired, a message will be displayed and the change password window will<br />
appear to allow you to change your password.<br />
If your user id has been revoked, a message will be displayed and the <strong>Toolbar</strong> will exit. In this<br />
event, contact the appropriate Help Center to have your user id reinstated.<br />
AT&T <strong>Web</strong> <strong>Toolbar</strong><br />
If you successfully pass the security screen, the <strong>Toolbar</strong> Login window changes to display System<br />
Status and Recent News, and a <strong>Web</strong> <strong>Toolbar</strong> window appears. The System Status will reflect the<br />
status of applications associated with your User Profile and outages reported to and verified by<br />
either of the Help Desks. The Recent News will display informative information about the<br />
applications associated with your User Profile.<br />
The WEB <strong>Toolbar</strong> will appear in a new window. The number of applications presented in your<br />
desktop <strong>Toolbar</strong> is dependent on your User Profile; at a minimum it will present <strong>EBTA</strong>, Options,<br />
Exit, Help, Recent News, and System Status.<br />
AT&T Inc. 2-6 May 14, 2013<br />
CONFIDENTIAL -- This document may not be used, reproduced or disclosed (in whole or part) except in accordance with the nondisclosure<br />
agreement between AT&T Inc. and recipient.
<strong>EBTA</strong> <strong>GUI</strong> User Guide 2. Getting Started<br />
Select the <strong>EBTA</strong> E_Bond Trouble Admin button to launch the <strong>EBTA</strong> <strong>GUI</strong> application.<br />
The <strong>EBTA</strong> <strong>GUI</strong> Main page is displayed.<br />
JAVA Console<br />
The Java Console displays messages generated by the <strong>EBTA</strong> <strong>GUI</strong> application and is useful when<br />
debugging connectivity and other problems. If you elect to display the Java Console, you should<br />
minimize the Java Console on your desktop - but do not close it. If you experience problems,<br />
contact the appropriate Help Center (See Obtaining Help in Section 1), the technician may ask you<br />
for specific details from the Java Console.<br />
AT&T Inc. 2-7 May 14, 2013<br />
CONFIDENTIAL -- This document may not be used, reproduced or disclosed (in whole or part) except in accordance with the nondisclosure<br />
agreement between AT&T Inc. and recipient.
<strong>EBTA</strong> <strong>GUI</strong> User Guide 2. Getting Started<br />
Changing Your Password<br />
For security reasons, the first activity you must perform after logging in to WEB <strong>Toolbar</strong> site<br />
application is to change your password. To access the Change Password window, go to the Option<br />
button on the WEB <strong>Toolbar</strong>.<br />
1. Enter your Current Password.<br />
Note: Passwords are case sensitive.<br />
2. Enter your New Password. See Password Format below for details on<br />
acceptable passwords. Enter your new password again in Verify Password.<br />
Note: When entered, passwords are encrypted and shown as asterisks (*).<br />
3. Click to complete changing your password.<br />
Password Format<br />
A valid password must be 6-8 characters in length and contain at least one letter.<br />
It must also contain at least one digit (0-9) in a position other than the first or last<br />
character; it may additionally contain a number in the first and/or the last<br />
position if desired.<br />
A valid password cannot contain a space or a tab character and may not be<br />
completely blank.<br />
It must not contain the user's complete user ID.<br />
The same character cannot occur in three consecutive positions in the password.<br />
The password must differ from the user ID by at least three positions.<br />
The new password must differ from the previous password by at least two<br />
positions.<br />
Passwords may not be reused for at least six (6) months.<br />
A user can not change their password within seven (7) days of the last change.<br />
AT&T Inc. 2-8 May 14, 2013<br />
CONFIDENTIAL -- This document may not be used, reproduced or disclosed (in whole or part) except in accordance with the nondisclosure<br />
agreement between AT&T Inc. and recipient.
<strong>Toolbar</strong> gives<br />
access to<br />
<strong>EBTA</strong><br />
windows and<br />
features<br />
<strong>EBTA</strong> <strong>GUI</strong> User Guide 2. Getting Started<br />
Note: You will be prompted to change your password every 60 days. After 180 days of<br />
inactivity, a user id will be permanently deactivated, and will need to be replaced by applying<br />
for a new user id.<br />
<strong>EBTA</strong> <strong>GUI</strong> Interface<br />
The <strong>EBTA</strong> <strong>GUI</strong> Interface window consists of the <strong>Toolbar</strong>, and the <strong>EBTA</strong> <strong>GUI</strong> Main window.<br />
The <strong>Toolbar</strong> contains buttons that provide access to the <strong>EBTA</strong> <strong>GUI</strong> application windows and<br />
features. The <strong>Toolbar</strong> buttons and their usage are covered next. The Main window is the viewing<br />
area for all of the <strong>EBTA</strong> <strong>GUI</strong> application windows.<br />
Note: The <strong>EBTA</strong> <strong>GUI</strong> Main window and all subsequent <strong>EBTA</strong> <strong>GUI</strong> application windows support<br />
standard Internet Explorer Browser functions such as Find, Save, or Print. To find any data<br />
displayed on the active <strong>EBTA</strong> <strong>GUI</strong> page, use the keyboard shortcut Ctrl+F. To save the active<br />
window to your hard disk, use the keyboard shortcut Ctrl+S, to print the active window, use the<br />
keyboard shortcut Ctrl+P.<br />
AT&T Inc. 2-9 May 14, 2013<br />
CONFIDENTIAL -- This document may not be used, reproduced or disclosed (in whole or part) except in accordance with the nondisclosure<br />
agreement between AT&T Inc. and recipient.
<strong>EBTA</strong> <strong>GUI</strong> User Guide 2. Getting Started<br />
<strong>Toolbar</strong> Buttons<br />
<strong>Toolbar</strong> buttons are grayed out if a specific window or feature is not available. See the following<br />
table for descriptions of the <strong>Toolbar</strong> button functions.<br />
CREATE<br />
MLT<br />
DDS/DS1 Test<br />
BPDR<br />
<strong>Toolbar</strong> Buttons<br />
Create<br />
Create, send and save new trouble tickets<br />
Open Trouble tickets<br />
View status, modify and reassign open trouble tickets<br />
Closed Trouble tickets<br />
View and delete closed trouble tickets<br />
MLT<br />
Submit Mechanized Loop Test requests<br />
DDS/DS1 Test<br />
Submit test requests for either DDS or DS1 services<br />
BPDR<br />
Submit Broadband Performance Data Retrieval requests<br />
Circuit Search<br />
Perform Circuit Inventory Search<br />
Binding Post<br />
Initiate Binding Post information retrieval<br />
Trouble History<br />
Initiate retrieval of information on previous Troubles<br />
Desktop Trouble Tickets<br />
Send, modify and delete saved (but not sent) trouble tickets<br />
Reports<br />
Capture information on open and closed trouble tickets.<br />
Logoff<br />
Exit the <strong>EBTA</strong> <strong>GUI</strong> application<br />
AT&T Inc. 2-10 May 14, 2013<br />
CONFIDENTIAL -- This document may not be used, reproduced or disclosed (in whole or part) except in accordance with the nondisclosure<br />
agreement between AT&T Inc. and recipient.
<strong>EBTA</strong> <strong>GUI</strong> User Guide 2. Getting Started<br />
Preferences<br />
Change user options: contact, date and time formats, session filters<br />
Help<br />
Access online help<br />
Installed Features<br />
Switch Features programmed on POTS lines<br />
Place your mouse cursor over a non-text icon button to view the button’s function.<br />
<strong>EBTA</strong> <strong>GUI</strong> Preferences<br />
The <strong>EBTA</strong> <strong>GUI</strong> application lets you set up preferences for your User ID. These preferences affect<br />
the way the application displays and populates window data. User preferences include your contact<br />
information, default filter, current session filter, and preferred date and time display formats, and<br />
sub group assignment. These selections are set up in the Preferences window, which is accessed by<br />
clicking the button. Once set and saved, user preferences are retained until changed.<br />
AT&T Inc. 2-11 May 14, 2013<br />
CONFIDENTIAL -- This document may not be used, reproduced or disclosed (in whole or part) except in accordance with the nondisclosure<br />
agreement between AT&T Inc. and recipient.
<strong>EBTA</strong> <strong>GUI</strong> User Guide 2. Getting Started<br />
My Contact Information<br />
Complete your contact information by filling in the Name, Phone and Email fields. The<br />
application will automatically populate these fields in the trouble ticket windows on which you<br />
work.<br />
Default Filter – Current Session Filter<br />
In the Default Filter, select the trouble ticket group you want to view at each login. The Current<br />
Session Filter allows you to change away from the Default Filter for only the open session.<br />
You can modify any ticket that you are able to view. The three viewable ticket groups are described<br />
in the following table.<br />
View My Tickets View/modify tickets assigned to your User ID. This<br />
view option is the default selection.<br />
View Sub-Group Tickets View/modify tickets associated with a group of User<br />
IDs assigned by your local company administrator.<br />
For example, this view option lets work center<br />
technicians view only tickets handled by that work<br />
center.<br />
View Master-Group Tickets View/modify tickets associated with all User IDs.<br />
For example, this view option lets fold-down center<br />
technicians view tickets handled by multiple work<br />
centers.<br />
When a user profile is established to allow a user to access the <strong>GUI</strong>, and no assignment is made to a<br />
specific sub-group, when the user selects View Sub-Group Tickets at logon, the user will view<br />
and modify tickets from the Master-Group.<br />
Date Format<br />
Select your desired date display format by choosing a date order, separator, leading zero and<br />
century options. The Example field displays how the date will actually display on <strong>EBTA</strong> <strong>GUI</strong><br />
windows.<br />
Time Format<br />
Select your desired time display format by choosing 12 or 24-hour time, separator and leading zero<br />
options. The Example field displays how the time will actually display on <strong>EBTA</strong> <strong>GUI</strong> windows.<br />
AT&T Inc. 2-12 May 14, 2013<br />
CONFIDENTIAL -- This document may not be used, reproduced or disclosed (in whole or part) except in accordance with the nondisclosure<br />
agreement between AT&T Inc. and recipient.
<strong>EBTA</strong> <strong>GUI</strong> User Guide 2. Getting Started<br />
Note: It is critical that your PC/Windows clock is set to the correct day, year, local time zone and<br />
local time. Incorrect settings will impact the display of <strong>EBTA</strong> <strong>GUI</strong> status icons.<br />
AT&T Inc. 2-13 May 14, 2013<br />
CONFIDENTIAL -- This document may not be used, reproduced or disclosed (in whole or part) except in accordance with the nondisclosure<br />
agreement between AT&T Inc. and recipient.
<strong>EBTA</strong> <strong>GUI</strong> User Guide 2. Getting Started<br />
Sub-Groups<br />
Current Sub-Group assignments may be viewed by any user, or modified by an administrator by<br />
selecting the Sub-Groups button from the Preferences screen.<br />
A user can determine if their user id has Administrator rights by observing the labeling at the top of<br />
this screen. The example above shows and administrator level id, non-administrator level ids<br />
would read User Sub-Groups Non-Administrator.<br />
To view the user ids in a particular Sub-Group, select the Sub-Group to View drop down list. All<br />
Existing Sub-Group names for the Master Group will be listed. Select one of the listed Sub-Groups<br />
and the user ids within the Sub-Group will be displayed in the User ID column. User ids with<br />
Administrator rights will be displayed in red. The User Name from the Preferences file specific to<br />
the user id is displayed in the User Name field. The user id of the Administrator that last moved<br />
the id will be displayed in the Last Changed By column.<br />
Administrator Ids can create new Sub-Groups by selecting the Create Sub-Group button. The<br />
following dialog box pops up allowing entry of the new Sub-Group name:<br />
AT&T Inc. 2-14 May 14, 2013<br />
CONFIDENTIAL -- This document may not be used, reproduced or disclosed (in whole or part) except in accordance with the nondisclosure<br />
agreement between AT&T Inc. and recipient.
<strong>EBTA</strong> <strong>GUI</strong> User Guide 2. Getting Started<br />
Note: The maximum length of a Sub-Group name is 32 characters. The following special<br />
characters may not be used in Sub-Group names: ^ & * % ' @ " ! ` ~ = / \ | , +<br />
After entering the name for the new Sub-Group, select Save to create it. The new Sub-Group will<br />
appear in the drop down list in the Sub-Group window. To abort without creating a new Sub-<br />
Group, select Cancel.<br />
Administrator level users can move users between Sub-Groups by highlighting one or more ids<br />
displayed in the Sub-Groups window list, and then selecting the Move Selected User(s) to<br />
Another Sub-Group button. A range of user ids can be selected by first clicking on one id, then<br />
depressing the SHIFT key, clicking on the last id in the desired range. Depressing the CTRL key<br />
will allow for the selection of multiple single ids. Note: Users must be logged out to enable<br />
movement of their user id between Sub-Groups.<br />
Selection of the Move Selected User(s) to Another Sub-Group button resumes the following<br />
screen:<br />
The ids selected now appear in the User IDs to be moved list, use the Move User to Sub-Group<br />
drop down to select the Sub-Group to move the user ids to.<br />
AT&T Inc. 2-15 May 14, 2013<br />
CONFIDENTIAL -- This document may not be used, reproduced or disclosed (in whole or part) except in accordance with the nondisclosure<br />
agreement between AT&T Inc. and recipient.
<strong>EBTA</strong> <strong>GUI</strong> User Guide 2. Getting Started<br />
Audible Alert Options<br />
The user may choose to receive an audible alert with status changes or critical alerts. This is in<br />
addition to the visual alerts on the open trouble ticket window.<br />
Working with <strong>EBTA</strong> <strong>GUI</strong> Windows<br />
Like other window-based applications, <strong>EBTA</strong> <strong>GUI</strong> windows can be resized and moved by dragging<br />
the edges of the window. Windows have scroll bars to view ticket line items that are not shown.<br />
Note: All <strong>EBTA</strong> <strong>GUI</strong> windows have been optimized for a display resolution of 1024 x 768.<br />
Selecting line items is easy – just point your cursor at the item and click your mouse button.<br />
Some helpful features have been included, allowing you to sort the trouble tickets in a window in a<br />
different order.<br />
Sorting Trouble Tickets<br />
Trouble tickets can be sorted in ascending or descending order by column. Simply place the cursor<br />
over the ascending or descending arrow in each sortable column and click to sort the tickets.<br />
Tickets remain sorted until you re-sort them or end your session.<br />
Help Feature<br />
An online Help feature is available to describe how to use the <strong>EBTA</strong> <strong>GUI</strong> application, without<br />
having to refer to this user guide. The Help feature is context-sensitive, which means that when you<br />
click on the button, support is provided for the application window with which you are<br />
working. For convenience, the application window and the online help window can both be viewed<br />
on the screen at the same time.<br />
Once the Help feature opens, you can access different and related information about the application<br />
by using the Contents features.<br />
Logging Off<br />
1. To exit from the <strong>EBTA</strong> <strong>GUI</strong> application, from the Main <strong>EBTA</strong> <strong>GUI</strong> Window,<br />
click the button on the <strong>EBTA</strong> <strong>GUI</strong> <strong>Toolbar</strong>.<br />
2. Click Yes to exit from <strong>EBTA</strong> <strong>GUI</strong>. Click No to retain your session.<br />
3. To logoff the WEB <strong>Toolbar</strong>, click on the Exit button on the <strong>Toolbar</strong>.<br />
AT&T Inc. 2-16 May 14, 2013<br />
CONFIDENTIAL -- This document may not be used, reproduced or disclosed (in whole or part) except in accordance with the nondisclosure<br />
agreement between AT&T Inc. and recipient.
<strong>EBTA</strong> <strong>GUI</strong> User Guide 2. Getting Started<br />
The Logoff window is displayed.<br />
Note: If you do not exit the <strong>EBTA</strong> <strong>GUI</strong> application as described above, you may get a User ID<br />
Already Exists error the next time you try to open a new session. If this occurs, close your<br />
browser and wait five minutes and then try logging back on to the WEB <strong>Toolbar</strong> and <strong>EBTA</strong><br />
<strong>GUI</strong>.<br />
AT&T Inc. 2-17 May 14, 2013<br />
CONFIDENTIAL -- This document may not be used, reproduced or disclosed (in whole or part) except in accordance with the nondisclosure<br />
agreement between AT&T Inc. and recipient.
3. Creating New Trouble Tickets<br />
Section 1<br />
Introductory<br />
Chapters<br />
1. Introduction<br />
2. Getting<br />
Started<br />
Section 2<br />
Using<br />
EB/TA II<br />
3. Creating New<br />
Trouble<br />
Tickets<br />
4. Working with<br />
Open Trouble<br />
Tickets<br />
5. Working with<br />
Closed<br />
Trouble<br />
Tickets<br />
6. Reports<br />
CONFIDENTIAL<br />
Section 3<br />
Appendices<br />
A. Standard<br />
Circuit ID<br />
Formats<br />
B. Common<br />
Abbreviations<br />
C. System<br />
Hours of<br />
Availability<br />
D. Error<br />
Messages<br />
E. Trouble<br />
Descriptions/<br />
Codes<br />
This document may not be used, reproduced or disclosed (in whole or part) except in accordance with the<br />
nondisclosure agreement between AT&T Services and recipient.
<strong>EBTA</strong> <strong>GUI</strong> User Guide 3. Creating New Trouble Tickets<br />
Create Ticket Input<br />
The Create Ticket-Input window is used to begin the process of creating new trouble tickets and<br />
submitting them to the RBOC. Trouble tickets are submitted to the RBOC using the RBOC Circuit ID or<br />
RBOC provided Telephone Number (TN). The user must input the complete Circuit ID or TN. See<br />
Appendix A, Standard Circuit ID Formats for more information on entering circuits.<br />
Select a State from the drop down menu, select a Service Type from the pull down menu, and enter in the<br />
circuit or TN. When a “type” is selected, a sample is provided in light gray type directly below the<br />
Circuit ID/Phone #: input box. If the circuit or TN entry does not pass a content edit when the user<br />
selects the “Send” button, the user will receive an error message indicating submission does not provide<br />
the appropriate minimum set of data elements for the “type” specified.<br />
Note: For the states of IL, IN, MI, OH and WI, the <strong>EBTA</strong> <strong>GUI</strong> Interface has been enhanced to process<br />
ISDN circuit troubles (non standard format circuits with IB prefix). See ISDN (IL IN MI OH WI )<br />
Trouble Entry below for instructions. In all other regions ISDN troubles must be submitted on the ISDN<br />
circuit using the appropriate standard Service Type. All regions require that the trouble be submitted<br />
against the circuit id, not on an associated SPID using the POTS service type.<br />
Next provide a description of the trouble by using the Trouble Group and Trouble Desc (Trouble<br />
Description) drop downs, or enter a known Trouble Code into the Trouble Code field. See Appendix E,<br />
Trouble Descriptions/Codes for a listing of the valid trouble descriptions/codes.<br />
To access the Create New Trouble Ticket window (Details), click the “Send” button.<br />
AT&T Inc. 3-1 May 14, 2013<br />
CONFIDENTIAL -- This document may not be used, reproduced or disclosed (in whole or part) except in accordance with the nondisclosure agreement<br />
between AT&T Inc. and recipient.
<strong>EBTA</strong> <strong>GUI</strong> User Guide 3. Creating New Trouble Tickets<br />
When the request is sent, the RBOC validates the circuit ownership by locating the circuit/TN in the<br />
backend OSS. It compares the ACNA (Access Carrier Name Abbreviation), the CCNA (Customer<br />
Carrier Name Abbreviation) or AECN/OCN (Operating Company Number) to the ACNA, CCNA or<br />
AECN/OCN associated with your company from the line record. Once validated, the trouble create<br />
process can proceed. See Reporting Errors below for information about failures in circuit ownership or<br />
if a circuit is not found in the backend OSS.<br />
The partial circuit search is available for all states.<br />
The Clear button will clear all entries on the Input window.<br />
The Help button provides context sensitive help for this window.<br />
Select the Close button to exit the window.<br />
ISDN (IL IN MI OH WI) Trouble Entry<br />
DPA List<br />
For the states of IL, IN, MI, OH and WI, the <strong>EBTA</strong> <strong>GUI</strong> Interface was enhanced to process ISDN circuit<br />
troubles (non standard format circuits with IBZD prefix). As with all other regions, these troubles may<br />
now be submitted on the ISDN circuit using the appropriate standard Service Type (serial). The ISDN<br />
(IL IN MI OH WI) non standard Service Type from the Create Ticket Input screen’s Select Service<br />
Type drop down menu should no longer be used. All regions require that the trouble be submitted<br />
against the circuit id, not on an associated SPID using the POTS service type<br />
If the circuit or TN has Different Premise Addresses (DPAs) associated with it, the DPA<br />
screen appears and the user must select a specific DPA before getting to the Create<br />
New Trouble Ticket window (Details).<br />
To select a specific DPA, either use your arrow to move down the list, or place your cursor on the row<br />
and click once to highlight the row. Use either the Select button or double click on the row to move to the<br />
Create Detail window.<br />
The user may select the Close button to cancel this step.<br />
AT&T Inc. 3-2 May 14, 2013<br />
CONFIDENTIAL -- This document may not be used, reproduced or disclosed (in whole or part) except in accordance with the nondisclosure agreement<br />
between AT&T Inc. and recipient.
<strong>EBTA</strong> <strong>GUI</strong> User Guide 3. Creating New Trouble Tickets<br />
Partial Circuit ID Search<br />
The user may enter a partial, or complete, circuit ID (minimum of a single character) on the Create<br />
Ticket-Input screen, and select the Partial CKT Search button to begin the search process. A ‘%’ value<br />
may be entered anywhere in the ID as a wildcard for any sequence of characters in the circuit ID.<br />
Searches will only return matches that are found in the WFA/C OSS, this includes most designed<br />
services.<br />
If the search output exceeds 249 circuits an error message is returned. If the user receives this message,<br />
return to the search window, add additional (non-wildcard) characters to the search request, and resubmit.<br />
Once the search criteria provides a list of 249 or fewer circuits, a list of found circuits is returned.<br />
The user selects a circuit ID or message trunk to highlight it, then selects either the Report Trouble button<br />
or the Circuit Legs button.<br />
If the circuit ID or message trunk selected is an independent circuit (i.e., one that does not have multiple<br />
legs), selecting the Report Trouble button results in the Create New Trouble Ticket window appearing,<br />
and the user can create the new Trouble Ticket.<br />
The user may select the Close button to cancel this step.<br />
AT&T Inc. 3-3 May 14, 2013<br />
CONFIDENTIAL -- This document may not be used, reproduced or disclosed (in whole or part) except in accordance with the nondisclosure agreement<br />
between AT&T Inc. and recipient.
<strong>EBTA</strong> <strong>GUI</strong> User Guide 3. Creating New Trouble Tickets<br />
Circuit and Legs<br />
The user may choose a specific circuit and select the Circuit Legs button. This choice results in a screen<br />
listing all the legs for the parent circuit. The user selects a Circuit and Leg combination and then selects<br />
the Report Trouble button. At this point, The Create New Trouble Ticket window appears and the user<br />
can create the new Trouble Ticket.<br />
The user may select the Close button to cancel this step.<br />
Note: When submitting circuits with segments or legs from the Create Ticket Input Screen without<br />
using the Partial Circuit ID Search feature, the Circuit ID and segment or leg identifier must be entered<br />
or a ‘circuit not found’ error will be returned. See Appendix A, Standard Circuit ID Formats for more<br />
information on entering Circuit Ids with segments or legs.<br />
AT&T Inc. 3-4 May 14, 2013<br />
CONFIDENTIAL -- This document may not be used, reproduced or disclosed (in whole or part) except in accordance with the nondisclosure agreement<br />
between AT&T Inc. and recipient.
<strong>EBTA</strong> <strong>GUI</strong> User Guide 3. Creating New Trouble Tickets<br />
Circuit Search from <strong>EBTA</strong> <strong>GUI</strong><br />
The Circuit Search function may be initiated directly from the <strong>EBTA</strong> <strong>GUI</strong> by selecting the Circuit<br />
Search button on the main page. When the button is selected, the Circuit Search screen appears.<br />
The user may enter a partial, or complete, circuit ID (minimum of a single character). A ‘%’ value may be<br />
entered anywhere in the ID as a wildcard for any sequence of characters in the circuit ID.<br />
Select the Search button to begin the search process. If the search output exceeds 249 circuits an error<br />
message is returned. Otherwise, a list of found circuits is returned. The user may select the Close button<br />
to cancel this step.<br />
See the previous “Partial Circuit ID Search” and “Circuit and Legs” sections for the screens to follow in<br />
this process.<br />
AT&T Inc. 3-5 May 14, 2013<br />
CONFIDENTIAL -- This document may not be used, reproduced or disclosed (in whole or part) except in accordance with the nondisclosure agreement<br />
between AT&T Inc. and recipient.
<strong>EBTA</strong> <strong>GUI</strong> User Guide 3. Creating New Trouble Tickets<br />
Create New Trouble Ticket<br />
The Create New Trouble Ticket window is used to enter new trouble ticket details and submit them to<br />
the RBOC. Tickets created using this window are assigned to your User ID. This window appears after<br />
successfully completing the Create Ticket Input window. If a partial Circuit ID Search is done, the<br />
Create New Trouble Ticket window appears after selecting the Report Trouble button.<br />
The Create New Trouble Ticket window consists of two tabs, Details and Access Hours. The Details<br />
tab is displayed by default.<br />
Multiple Create New Trouble Ticket windows may be opened. This allows the user to work on<br />
populating several different windows. Entries can only be made to the active window. Windows you are<br />
not working with can be minimized. You may want to save Create New Trouble Ticket windows to your<br />
desktop rather than minimizing them to avoid memory problems on your PC workstation.<br />
Entering Trouble Ticket Details<br />
The Details tab records important information describing the trouble being reported.<br />
AT&T Inc. 3-6 May 14, 2013<br />
CONFIDENTIAL -- This document may not be used, reproduced or disclosed (in whole or part) except in accordance with the nondisclosure agreement<br />
between AT&T Inc. and recipient.
<strong>EBTA</strong> <strong>GUI</strong> User Guide 3. Creating New Trouble Tickets<br />
Make the appropriate field entries on the tab as described in the following table. If desired, cut and paste<br />
entries from other applications to populate these fields. Note: Required fields are marked with red<br />
asterisks. Shaded fields are not editable.<br />
AT&T Inc. 3-7 May 14, 2013<br />
CONFIDENTIAL -- This document may not be used, reproduced or disclosed (in whole or part) except in accordance with the nondisclosure agreement<br />
between AT&T Inc. and recipient.
<strong>EBTA</strong> <strong>GUI</strong> User Guide 3. Creating New Trouble Tickets<br />
Details tab Field Definitions<br />
Circuit<br />
ID/Phone #<br />
Required Pre-populated from previous screens.<br />
Identifies the Circuit ID or Telephone Number. The Service Type<br />
you selected determines the format/delimiters. See Appendix A,<br />
Standard Circuit ID Formats for a list of the valid circuit formats.<br />
Service Type Required Pre-populated from previous screen.<br />
MLT Optional Selecting this button activates the Mechanized Loop Test (MLT)<br />
screen.<br />
My Trouble<br />
Ticket #<br />
Required Customer trouble ticket number used for cross-referencing. There is<br />
a maximum 20 characters for this entry.<br />
Note: Optional for CLECs reporting Resold POTS troubles.<br />
DPA Optional Different Premise Address. Pre-populated from previous screens if<br />
required.<br />
My Circuit<br />
ID/Phone #<br />
Trouble Group<br />
AND<br />
Trouble<br />
Description<br />
Trouble Code<br />
Required Internal Circuit ID of the customer. Maximum of 45 characters.<br />
Note: Optional for CLECs reporting Resold POTS troubles.<br />
Required Pre-populated from previous screen.<br />
Identifies the general trouble description category. The default value<br />
is blank, a selection is required.<br />
Required Pre-populated from previous screen.<br />
Identifies the specific trouble using a drop-down list. The Trouble<br />
Group you select above determines the available choices here.<br />
Required Pre-populated from previous screen.<br />
Shorthand way to identify the specific trouble<br />
See Appendix E, Trouble Descriptions/Codes for a listing of the<br />
valid trouble descriptions/codes.<br />
State Code Required Pre-populated from previous screen<br />
AT&T Inc. 3-8 May 14, 2013<br />
CONFIDENTIAL -- This document may not be used, reproduced or disclosed (in whole or part) except in accordance with the nondisclosure agreement<br />
between AT&T Inc. and recipient.
<strong>EBTA</strong> <strong>GUI</strong> User Guide 3. Creating New Trouble Tickets<br />
Details tab (continued) Field Definitions<br />
My Notes Optional Free-form entry field to record any internal notes you want to keep<br />
regarding the trouble. Entries are not written to the RBOC<br />
Operational Support System. They are retained for your internal<br />
use in the database. Semi-colons (;) separate individual entries so<br />
history can be viewed. No maximum character entry.<br />
Special Report<br />
Type<br />
Standard<br />
Narratives<br />
Additional<br />
Trouble Info<br />
My Contact<br />
Information<br />
Dispatch Not<br />
Authorized<br />
Optional CLEC users: The Special Report Type drop down box has<br />
selections that will pre-populate the Trouble Narrative in the<br />
Additional Info Box. The CLECs will have the ability to provide<br />
additional narrative in the Additional Trouble Info box, if needed,<br />
with the remaining number of characters allotted for the Trouble<br />
Report Narrative. Multiple Special Reports types can be used if<br />
needed. Some of the Special Report Types require additional info to<br />
be provided by the CLEC. A pop up box with data fields will appear<br />
advising what mandatory information is needed.<br />
Optional CLEC users: The Standard Narratives drop down box has<br />
selections that will pre-populate the Trouble Narrative in the<br />
Additional Info Box. The CLECs will have the ability to provide<br />
additional narrative in the Additional Trouble Info box, if needed,<br />
with the remaining number of characters allotted for the Trouble<br />
Report Narrative. Multiple Standard Narratives can be used if<br />
needed. Some of the Standard Narratives require additional info to<br />
be provided by the CLEC. A pop up box with data fields will appear<br />
advising what mandatory information is needed.<br />
Required Place the most critical information first. Due to screen space<br />
available to Technicians, please try to keep critical narrative to 55<br />
characters.<br />
Free-form entry field to provide the RBOC technician with additional<br />
details about the trouble. There is a maximum entry of 256<br />
characters.<br />
Note: CLECs must provide the Connecting Facility Assignment<br />
(CFA) in the Additional Trouble Info field on all Unbundled<br />
Loop Create Requests.<br />
Required Provides the Name and Phone of the person to contact for more<br />
information, cooperative testing, etc. This information is prepopulated<br />
from the default values entered in the Preferences<br />
window (if applicable). You can overtype this information. Note:<br />
Only 10 digits are accepted for Phone, if extensions or more than<br />
ten characters are required, echo complete contact information in<br />
the Additional Trouble Info field.<br />
Optional Select this checkbox if you do not want to authorize RBOC to<br />
dispatch a repair technician to the customer premises, if required.<br />
Dispatch authorization is the default, and AT&T recommends not<br />
selecting this checkbox. Dispatch is always authorized for POTS.<br />
User is required to specify days and hours of access. If you do not<br />
authorize dispatch and one is needed, AT&T will request an<br />
authorization to dispatch before the trouble can be resolved.<br />
Dispatch authorization is not applicable for Service Types of<br />
Message Trunk or 2/6 Code.<br />
Refer to Chapter 4, Working with Open Trouble Tickets for more<br />
information on authorizations, and specifying access days and<br />
hours.<br />
AT&T Inc. 3-9 May 14, 2013<br />
CONFIDENTIAL -- This document may not be used, reproduced or disclosed (in whole or part) except in accordance with the nondisclosure agreement<br />
between AT&T Inc. and recipient.
<strong>EBTA</strong> <strong>GUI</strong> User Guide 3. Creating New Trouble Tickets<br />
Disable Auto<br />
Intrusive test<br />
Status Interval<br />
Notify VIA<br />
Automated<br />
Calling<br />
(Phone)<br />
Related Topics<br />
Optional Select this checkbox if you do not want to authorize RBOC to<br />
perform intrusive diagnostic testing on receipt of the trouble ticket.<br />
User is required to specify days and hours of access. If this<br />
checkbox is selected, the test access information should reflect<br />
when intrusive testing is authorized.<br />
Refer to Chapter 4, Working with Open Trouble Tickets for more<br />
information on authorizations, and specifying access days and<br />
hours.<br />
Optional Sets up a reminder for the RBOC Work Center to send status of the<br />
trouble when the ticket status has not changed during the selected<br />
interval. The minimum acceptable interval is 24 hrs from create<br />
confirmation for all circuit types.<br />
CLEC has the option of selecting interval times from a drop down<br />
menu, or inputting an hour interval greater than 24 hours.<br />
Note: The RBOC will not respond to status intervals that are shorter<br />
than 24 hours.<br />
Optional<br />
On the Ticket Create screen, the user can enter up to two (2)<br />
contact telephone numbers that will receive outbound status during<br />
the life of a ticket.<br />
NOTE: This option can be enabled or disabled during the life of the<br />
ticket.<br />
See Appendix A, Standard Circuit ID Formats for a list of the valid circuit formats for each Service<br />
Type.<br />
See Appendix B, Common Abbreviations for a list of abbreviations used when entering trouble<br />
information and submitting tickets.<br />
See Appendix E, Trouble Descriptions/Codes for a listing of the valid trouble descriptions/codes.<br />
AT&T Inc. 3-10 May 14, 2013<br />
CONFIDENTIAL -- This document may not be used, reproduced or disclosed (in whole or part) except in accordance with the nondisclosure agreement<br />
between AT&T Inc. and recipient.
<strong>EBTA</strong> <strong>GUI</strong> User Guide 3. Creating New Trouble Tickets<br />
Providing Access Hours<br />
It may be necessary for the RBOC to test and/or dispatch a technician to repair the trouble. For this<br />
reason, you must provide the end user location information and access hours along with the hours for<br />
potentially intrusive testing. Optionally, you can also provide carrier location information and access<br />
hours. The <strong>EBTA</strong> <strong>GUI</strong> application retains the access hours and provides the RBOC Operational Support<br />
System with this information. Be sure to provide accurate access hours in local time for the Service<br />
location. RBOC technicians may not be able to continue working on a ticket until access can be gained.<br />
Note: For Service Types of Message Trunk and 2/6 Code, ONLY Test Hours can be provided.<br />
Note: For CLECs reporting Resold POTS or Unbundled Loop with Port (UNE-P) troubles, Test Hours<br />
are optional.<br />
All location and hours information is entered on the Access Hours tab in one of three areas: End User<br />
Location, Test Hours and Carrier Location. The tab defaults to the End User Location area. The other<br />
areas are selected using a radio button at the top of the tab.<br />
AT&T Inc. 3-11 May 14, 2013<br />
CONFIDENTIAL -- This document may not be used, reproduced or disclosed (in whole or part) except in accordance with the nondisclosure agreement<br />
between AT&T Inc. and recipient.
<strong>EBTA</strong> <strong>GUI</strong> User Guide 3. Creating New Trouble Tickets<br />
Entering End User Location and Access Hours<br />
Select End User Location at the top of the Access Hours tab (this is selected by default). Make the<br />
appropriate field entries as described in the following table.<br />
Access Hours tab (End User Location) Field Definitions<br />
Company Name<br />
(Required)<br />
Address<br />
(Required)<br />
City<br />
(Required)<br />
State<br />
(Required)<br />
Contact Name<br />
(Required)<br />
Contact Phone<br />
(Required)<br />
End user / company name.<br />
Minimum one character..<br />
Prepopulated. End user address.<br />
May be overwritten by user.<br />
End user city.<br />
.<br />
End user state.<br />
Select from Drop down list.<br />
Name of the person to contact at the end user location.<br />
Phone number of the person to contact at the end user<br />
location.<br />
Enter the days and hours when access is available to the end user location for RBOC personnel. Click the<br />
button to select default hours of 24 hour access Monday through Friday. To input hours other<br />
than the default, click the button to display the Enter Hours window.<br />
Select individual days from the drop-down list. Enter From and To times to designate when access is<br />
available. The default times are From: 0:00 To: 23:59, which is a full day. The From time must be prior to<br />
the To time value or you will receive an error message. Where possible, please provide a minimum of a<br />
four-hour window to allow the opportunity for dispatch. Up to three sets of access times are permitted for<br />
each day or range of days. Click to add your day and time entries to the Access Hours tab.<br />
To remove all access hours entries, click the button. To remove individual entries, select the entry<br />
and click the button. This allows rows to be selected and deleted one at a time.<br />
Note: Access hours are entered and displayed in the format you selected in the Preferences window. The<br />
example shown above is 24-hour time (military time).<br />
Offered Estimated Repair Time<br />
The Offered Estimated Repair Time is retrieved from the back end OSS when the Details screen is<br />
presented to the user. This represents the estimated repair time that the trouble ticket would receive if<br />
sent immediately. Note the Offered Estimated Repair Time values in the OSSes will vary based upon<br />
work force available and current work load, and change without notice.<br />
AT&T Inc. 3-12 May 14, 2013<br />
CONFIDENTIAL -- This document may not be used, reproduced or disclosed (in whole or part) except in accordance with the nondisclosure agreement<br />
between AT&T Inc. and recipient.
<strong>EBTA</strong> <strong>GUI</strong> User Guide 3. Creating New Trouble Tickets<br />
Requested Repair Time<br />
If an estimated repair time farther out than the Offered Repair Time is desired, users may submit a<br />
requested repair time for services.<br />
To enter a Requested Repair Time, select the blue clock next to the Requested Repair time field. The<br />
requested repair selection screen is returned.<br />
The calendar allows easy selection of the desired day. Note that the current day is highlighted in red.<br />
Times on the drop down are from noon to 8:00 P.M. local time for the trouble ticket submitted.<br />
"Estimated Repair Time" in Connecticut, Texas, Arkansas, Oklahoma, Kansas, and Missouri are open<br />
from noon until 6:00 P.M. "Estimated Repair Time" for California, Nevada, Illinois, Michigan, Ohio,<br />
Wisconsin, and Indiana can be chosen from noon until 8:00 P.M. Saturdays for all states should be no<br />
later than 6:00 P.M. If hours are chosen outside of these parameters the "Estimated Repair Time" is<br />
subject to change by the handling work center. Users should use this feature to match End User access<br />
hours, if needed, with the "Estimated Repair Time". Dates should not be chosen that are more than 5<br />
days out. Dates further out than 5 days need to be negotiated with the LOC.<br />
If no "Requested Repair Time" is provided when the trouble ticket is submitted, the earliest "Estimated<br />
Repair Time" will be returned along with the trouble ticket number. For the earliest "Estimated Repair<br />
Time" do not submit a "Requested Repair Time". The "Requested Repair Time" function should only be<br />
used to facilitate Access to the end user address at a later date or time. If a user selects a "Requested<br />
Repair Time" that is less than the "Offered Estimated Repair Time" the "Offered Estimated Repair Time"<br />
will be returned.<br />
AT&T Inc. 3-13 May 14, 2013<br />
CONFIDENTIAL -- This document may not be used, reproduced or disclosed (in whole or part) except in accordance with the nondisclosure agreement<br />
between AT&T Inc. and recipient.
<strong>EBTA</strong> <strong>GUI</strong> User Guide 3. Creating New Trouble Tickets<br />
Entering Test Hours<br />
Select Test Hours at the top of the Access Hours tab to enter the days and hours when the circuit is<br />
available for potentially intrusive RBOC testing.<br />
Test Hours are entered in the same manner as access hours are added for the end user location. Please see<br />
above for details on how to enter Test Hours. Provide Test Hours in local time for the Service location.<br />
For CLECs with less than DS0 services, 24 hour access is recommended.<br />
Note: To provide no Test Hours for the circuit (disabling potentially disruptive testing from bringing<br />
down the circuit) provide an interval of one minute, e.g. From: 00:00 To: 00:01.<br />
Entering Carrier Location and Access Hours<br />
Select Carrier Location at the top of the Access Hours tab to enter carrier customer location<br />
information.<br />
Entering this information is optional, as very few trouble cases require a visit by RBOC personnel to the<br />
carrier location. Carrier information is entered in the same manner as the end user location. Please see<br />
above for details.<br />
Note: In some cases, the carrier location may actually be another end user location.<br />
Enter the days and hours when access is available to the carrier location. This is also optional. Carrier<br />
location access hours are entered in the same manner as access hours are added for the end user location.<br />
Please see above for details on how to enter these hours.<br />
AT&T Inc. 3-14 May 14, 2013<br />
CONFIDENTIAL -- This document may not be used, reproduced or disclosed (in whole or part) except in accordance with the nondisclosure agreement<br />
between AT&T Inc. and recipient.
<strong>EBTA</strong> <strong>GUI</strong> User Guide 3. Creating New Trouble Tickets<br />
Sending/Saving New Trouble Tickets<br />
Once you have described the trouble on the Details and Access Hours tabs, you may send the trouble<br />
ticket for processing or you can save the trouble ticket to the Desktop Trouble Tickets window to store it<br />
before you log off. At log off, you will be prompted to save any unsent tickets. When you log back in, the<br />
ticket will be in the Desktop Trouble Tickets window.<br />
The ticket can be canceled without saving it. Click the Close button or the in the top right corner of the<br />
window to cancel it without saving or sending it to the RBOC.<br />
Sending Trouble Tickets<br />
Click the button at the bottom of the Create New Trouble Ticket window to forward the new<br />
ticket to the appropriate RBOC for processing. Information on both window tabs and any changes you<br />
have made to these tabs are sent. If all required fields on all tabs have not been entered, an error message<br />
is returned and the ticket is NOT sent to RBOC. A pop-up reject message is displayed informing you<br />
which fields are missing. Complete all required fields and click again to re-send the ticket.<br />
Once the ticket is sent, the trouble ticket is processed and if the create is successful a dialog box appears.<br />
This dialog box displays the new ticket number, the DPA selected, the Received Time and Estimated<br />
Repair Time. A line item for this ticket also appears in the Open Trouble Tickets window. Click OK to<br />
clear the dialog box.<br />
Note: AT&T RBOCs do not provide a specific commitment time to the customer or end user following receipt of<br />
a Special Service Circuit trouble report due to the complexity of Special Service circuits. The Estimated Repair<br />
Time value does not represent a commitment to the customer that the trouble will be cleared on or before this date<br />
and time.<br />
If the create is not successful, a reporting error will be returned.<br />
Reporting Errors<br />
RBOC may reject a submitted trouble ticket with a Reporting error for one of the reasons listed below.<br />
Trouble Ticket Already Exists A trouble ticket for that Circuit ID already exists, the<br />
existing ticket will be bonded<br />
Create In Progress The <strong>EBTA</strong> <strong>GUI</strong> system is already attempting to<br />
create this trouble ticket. Please wait for the system<br />
for finish processing the original ticket.<br />
AT&T Inc. 3-15 May 14, 2013<br />
CONFIDENTIAL -- This document may not be used, reproduced or disclosed (in whole or part) except in accordance with the nondisclosure agreement<br />
between AT&T Inc. and recipient.
<strong>EBTA</strong> <strong>GUI</strong> User Guide 3. Creating New Trouble Tickets<br />
Reporting Errors (continued)<br />
Circuit Not Found “Circuit Not Found Item not found in our records”<br />
error messages are returned when the circuit is not<br />
found in the RBOC databases. Correct the Circuit ID<br />
and re-submit the ticket. If the circuit ID is correct<br />
and you are still getting this message, report the<br />
trouble ticket manually to the RBOC Work Center.<br />
Circuit Mismatch The Circuit ID submitted is not found in the RBOC<br />
Operational Support System. Correct the Circuit ID<br />
and re-submit the ticket. If the circuit ID is correct<br />
and you are still getting this message, report the<br />
trouble ticket manually to the RBOC Work Center.<br />
Invalid Segment The portion of the Circuit ID identifying the circuit<br />
segment is invalid.<br />
Invalid Circuit Format The circuit was entered with the wrong Service Type<br />
or invalid characters were entered.<br />
Resold Service RBOC records indicate that the service was resold<br />
but request was not submitted by a CLEC customer.<br />
Invalid Attribute Ticket has an invalid access hours entry.<br />
Processing Failure System Resource Error. The system failed to<br />
complete your request. Retry your request again. If<br />
the error persists, contact the appropriate Help<br />
Center.<br />
Invalid Company Assigning Code<br />
Invalid State Code<br />
The state code identifier portion of the circuit id.<br />
Correct examples: MB, LB, NB, WT, OB, GTEN, SW,<br />
PT, SN.<br />
If you receive this error message, check your records<br />
and make any necessary corrections.<br />
Service Disconnected RBOC records show the circuit is no longer in<br />
service. An electronic ticket can not be opened,<br />
report the trouble ticket manually to the RBOC Work<br />
Center.<br />
Attributes Missing <br />
Invalid Data <br />
The listed attributes are missing and must be<br />
present. Complete the required fields and retry your<br />
request.<br />
AT&T Inc. 3-16 May 14, 2013<br />
CONFIDENTIAL -- This document may not be used, reproduced or disclosed (in whole or part) except in accordance with the nondisclosure agreement<br />
between AT&T Inc. and recipient.
<strong>EBTA</strong> <strong>GUI</strong> User Guide 3. Creating New Trouble Tickets<br />
Reporting Errors (continued)<br />
New Service Pending The service is not in effect. Maintenance trouble<br />
reports can only be submitted for services in effect,<br />
or that have a service order with a current or past<br />
due date.<br />
Ownership Errors The ACNA, CCNA or AECN/OCN associated with<br />
the circuit is different than the ACNA(s), CCNA or<br />
AECN/OCN associated with <strong>EBTA</strong> validation criteria<br />
for your company. If the circuit ID is correct and you<br />
are still getting ownership errors, report the trouble<br />
ticket manually to the RBOC Work Center and call<br />
the appropriate Help Desk to report the error.<br />
No Valid Line Record and/or<br />
Pending Service Order has Future<br />
Due Date<br />
The system failed to complete your request because<br />
there is not a valid line record and the pending<br />
service order has a future due date.<br />
<strong>GUI</strong> message: Service order not complete. Please<br />
call the LOC provisioning center.<br />
If one of these conditions occurs, a Reporting error is displayed in a pop-up window. The information<br />
you entered remains in the Create New Trouble Ticket window. Correct all errors using the Create<br />
New Trouble Ticket window and click again to resend the ticket.<br />
Late Bonding<br />
If you receive a Trouble Ticket Already Exists error because the trouble for the Circuit ID was reported<br />
previously, the <strong>EBTA</strong> <strong>GUI</strong> application will Late Bond to the existing trouble ticket. If you attempt to<br />
submit a trouble that was already reported (not using <strong>EBTA</strong> <strong>GUI</strong>), the ticket is reassigned to your User<br />
ID. If you attempt to submit a trouble that was reported using <strong>EBTA</strong> <strong>GUI</strong>, you are given the option to<br />
reassign the ticket to your User ID.<br />
The original ticket may have a different type of trouble than the trouble you are submitting. The History<br />
window (see Chapter 4) for the ticket will only show statuses received after the ticket is late bonded.<br />
You can update a late bonded ticket in the normal fashion after the ticket is displayed on your desktop<br />
open ticket list window.<br />
If a ticket is created manually you can modify the ticket by using the late bonding process. If you attempt<br />
to open a ticket to send a change (ex: esc or message), a late bonding message will pop up. Click the OK<br />
to send the late bond. If you do not click OK no changes will be made to the ticket.<br />
The Create New Trouble Ticket window for late bonded tickets is not removed from view<br />
automatically. You must do this manually.<br />
AT&T Inc. 3-17 May 14, 2013<br />
CONFIDENTIAL -- This document may not be used, reproduced or disclosed (in whole or part) except in accordance with the nondisclosure agreement<br />
between AT&T Inc. and recipient.
<strong>EBTA</strong> <strong>GUI</strong> User Guide 3. Creating New Trouble Tickets<br />
Saving Trouble Tickets<br />
Click the button at the bottom of the Create New Trouble Ticket window to save the ticket<br />
without sending it to the RBOC. The ticket will be saved to the Desktop Trouble Tickets window. Do<br />
this if you are logging off the <strong>EBTA</strong> <strong>GUI</strong> application and do not want to lose what you have entered.<br />
Information on both window tabs and any changes you have made to these tabs are saved. Users will be<br />
prompted to save unsent tickets at logoff. Note: if user closes windows with IE Application Close button,<br />
user will not be prompted.<br />
Related Topics<br />
See Chapter 4, Working With Open Trouble Tickets for more information about the Open Trouble<br />
Tickets window.<br />
See Appendix D, Error Messages for a complete listing of error messages when creating and sending<br />
trouble tickets.<br />
Desktop Trouble Tickets (from <strong>EBTA</strong> <strong>GUI</strong>)<br />
Trouble tickets that you have started entering but have not sent are viewed in the Desktop Trouble<br />
Tickets window after you have saved them. To access the Desktop Trouble Tickets window, click the<br />
button. All desktop trouble tickets are displayed as line items, with the oldest ticket displayed at<br />
the top of the window. (Click arrows in any column to sort in ascending vs. descending order.) The status<br />
of each ticket is shown as Pending or Rejected. The window is used to perform the following functions:<br />
Update/change unsent trouble tickets<br />
Send trouble tickets for processing<br />
Copy unsent tickets to create a duplicate<br />
Delete unsent trouble tickets<br />
AT&T Inc. 3-18 May 14, 2013<br />
CONFIDENTIAL -- This document may not be used, reproduced or disclosed (in whole or part) except in accordance with the nondisclosure agreement<br />
between AT&T Inc. and recipient.
<strong>EBTA</strong> <strong>GUI</strong> User Guide 3. Creating New Trouble Tickets<br />
AT&T Inc. 3-19 May 14, 2013<br />
CONFIDENTIAL -- This document may not be used, reproduced or disclosed (in whole or part) except in accordance with the nondisclosure agreement<br />
between AT&T Inc. and recipient.
<strong>EBTA</strong> <strong>GUI</strong> User Guide 3. Creating New Trouble Tickets<br />
Desktop Trouble Ticket Buttons<br />
The following table describes what the buttons do at the bottom of the Desktop Trouble Tickets<br />
window.<br />
CLOSE<br />
Sends the selected trouble ticket for processing and the ticket line item is<br />
removed from the Desktop Trouble Tickets window. A line item for your<br />
new ticket will appear on the Open Trouble Tickets window (See<br />
Chapter 4).<br />
Brings up the details and access hours for the ticket. This information can<br />
be modified as needed for the ticket.<br />
Refreshes the list of trouble tickets displayed in the window<br />
Creates a duplicate copy of the selected ticket line item in the Desktop<br />
Trouble Tickets window. This can be used to create a template for<br />
common ticket scenarios and also when you want to send a ticket but you<br />
want to retain a duplicate ticket line item in the window to use later.<br />
Deletes the selected ticket line item from the window.<br />
Accesses the <strong>EBTA</strong> <strong>GUI</strong> online help.<br />
Cancels this step<br />
Viewing and Modifying Desktop Trouble Tickets<br />
On the Desktop Trouble Tickets window, select and double-click a trouble ticket or select a ticket and<br />
click the button to update the information on the trouble ticket. There are two tabs for desktop<br />
trouble tickets, Details, and Access Hours. The Details tab is shown by default. The button at the<br />
bottom of each tab forwards the trouble ticket for processing.<br />
These tabs are identical to the tabs in the Create New Trouble Ticket window. Refer to Entering<br />
Trouble Ticket Details and Providing Access Hours earlier in this chapter for information how to enter<br />
information into the fields on these tabs.<br />
Sending/Saving Trouble Tickets<br />
You can send the trouble ticket for processing from the Desktop Trouble Tickets window or you can resave<br />
the trouble ticket back to the Desktop Trouble Tickets window before you log off. When you log<br />
back in, the ticket will be in the Desktop Trouble Tickets window.<br />
Tickets are sent or saved as they are using the Create New Trouble Ticket window. Refer to<br />
Sending/Saving New Trouble Tickets earlier in this chapter for information.<br />
AT&T Inc. 3-20 May 14, 2013<br />
CONFIDENTIAL -- This document may not be used, reproduced or disclosed (in whole or part) except in accordance with the nondisclosure agreement<br />
between AT&T Inc. and recipient.
<strong>EBTA</strong> <strong>GUI</strong> User Guide 3. Creating New Trouble Tickets<br />
Requesting MLT (from Create Ticket or <strong>EBTA</strong> <strong>GUI</strong> Main Page)<br />
CLEC customers may submit Mechanized Loop Test (MLT) requests on Resold POTS and ADSL<br />
Lineshare services that carry the CLEC customer ACNA or AECN/OCN in the RBOC’s OSS and<br />
currently do not have an Open Trouble Report pending. To request an MLT, a CLEC customer would:<br />
1. From the Create New Trouble Ticket screen: with the POTS Service Type selected and the 10 digit<br />
POTS number in the Circuit ID/Phone # field populated, select the MLT button, OR<br />
2. From the <strong>EBTA</strong> <strong>GUI</strong> Interface window, select the MLT button.<br />
DLEC customers may submit MLT requests on the voice portion of ADSL Lineshare circuits by using the<br />
serial format circuit ID with UAFU modifier. Requests on Lineshare circuits that carry the DLEC<br />
customer ACNA or AECN/OCN in the RBOC's OSS that currently do not have an Open Trouble Report<br />
pending may be tested. For ADSL Lineshare circuits, DLEC customers would:<br />
1. From the Create New Trouble Ticket screen: with ‘Serial’ selected as the Service Type and the<br />
serial format circuit ID populated with UAFU modifier in the Circuit ID/Phone # field, select the<br />
MLT Test button to activate the MLT Test screen, OR<br />
2. From the <strong>EBTA</strong> <strong>GUI</strong> Interface window, select the MLT button.<br />
Note: This functionality is not available to IXC or Wireless customers.<br />
AT&T Inc. 3-21 May 14, 2013<br />
CONFIDENTIAL -- This document may not be used, reproduced or disclosed (in whole or part) except in accordance with the nondisclosure agreement<br />
between AT&T Inc. and recipient.
<strong>EBTA</strong> <strong>GUI</strong> User Guide 3. Creating New Trouble Tickets<br />
MLT<br />
Customers are provided MLT test capabilities for use with POTS or Lineshare services to isolate<br />
maintenance and repair issues between Customer and RBOC networks. Testing of services the<br />
customer does not own is expressly forbidden. MLT testing causes clicking on line and possible loss<br />
of data - CLECs should have end user permission to test.<br />
On the MLT screen the user selects the desired MLT from the four choices available in the MLT<br />
Request Type selection area.<br />
Each of the four choices returns different combinations of MLT component values.<br />
Full Test<br />
The Full test starts a series of tests that do an extensive analysis of the entire line. This includes both the<br />
Central Office and Loop portions of the line. Many individual tests are run and the most important results<br />
are displayed in the summary message. In the Loop portion of the line, MLT checks for AC and DC<br />
faults. In the Central Office portion, it checks the Line Circuit and Dial Tone. The results may also<br />
include many other types of information about the line.<br />
Quick Test<br />
The Quick test starts a "quick" series of electrical measurements of the loop portion of the line. Quick<br />
does not run every test that Full does. For instance, it does not count ringers or thermistors, or check the<br />
line circuit or longitudinal balance. The results of a Quick test do not include a VER Code or Detailed<br />
Summary information.<br />
Central Office Test<br />
The Central Office test initiates a series of tests on the customer's Line Circuit in the Central Office<br />
portion of the line. The loop portion of the line is disconnected during a Central Office test.<br />
Loop Test<br />
The Loop test starts a series of tests that do an extensive analysis of Loop portion of the line. The Loop<br />
test does every test that the Full does except the Line Circuit and the Draw and Break Dial Tone tests.<br />
Tone Test<br />
The Tone test places a tone on the line that would stay on the line for 2 minutes at which time the tone<br />
would be dropped. If the user closes the window before the 2 minutes expire, the Tone will be dropped.<br />
Tone tests can only be requested on lines with no open trouble ticket and a second test on the same line is<br />
not allowed within 5 minutes. When the tone is placed on a line, the following is shown on the MLT tone<br />
mask: TONE ON 925 555 1212. This shows in the MLT results window just as the test results are placed<br />
now.<br />
Sending MLT Test requests<br />
Mechanized Loop Tests are available only on POTS services, the combination of an analog switch port<br />
and an 8db analog loop when combined by RBOC, and for UNE analog ports.<br />
The 10 digit POTS number or the ADSL Lineshare circuit ID in the Circuit ID/Phone # field is prepopulated<br />
from the Create New Trouble Ticket screen.<br />
AT&T Inc. 3-22 May 14, 2013<br />
CONFIDENTIAL -- This document may not be used, reproduced or disclosed (in whole or part) except in accordance with the nondisclosure agreement<br />
between AT&T Inc. and recipient.
<strong>EBTA</strong> <strong>GUI</strong> User Guide 3. Creating New Trouble Tickets<br />
The value in the MLT screen’s Circuit ID/Phone # field may be overtyped to submit a test on a different<br />
circuit ID or POTS number.<br />
The line record Override button is to be used when the initial test indicates that the line records are not<br />
recognized or that the line records require an override, such as for Special Service Protection.<br />
Function buttons, Send, Email Results, Help, Clear and Close are available on the MLT screen.<br />
The Send button sends the selected MLT request for processing. A text box is displayed indicating<br />
“Sending MLT request”.<br />
The MLT usually takes 60-120 seconds to process. When the MLT System is busy, results may take<br />
longer to be returned. Successful MLT results appear in the MLT Results box.<br />
Scroll bars are available to view the contents of the MLT Results box. After the MLT results appear, the<br />
Email Results button becomes active.<br />
The Email Results button brings up a dialog box in which the email address from the User’s Preferences<br />
window is defaulted (if populated). The user is allowed to over-type the default information with any<br />
Internet email address. The <strong>EBTA</strong> system does not retain any of the MLT results; if you wish to retain<br />
the results, use the Email Results feature.<br />
Selecting OK from the Email Results dialog box causes the information contained in the MLT Results<br />
box to be sent to the address specified. The Help button brings up the online help file. To close the MLT<br />
window use the windows close button (X) in the upper right hand corner of the window or select the<br />
Close button.<br />
Note: To prevent abuses of the MLT Test function, <strong>EBTA</strong> will not allow multiple MLT test requests<br />
against the same service within a 5 minute period. An error message will be returned indicating the<br />
threshold has been exceeded.<br />
AT&T Inc. 3-23 May 14, 2013<br />
CONFIDENTIAL -- This document may not be used, reproduced or disclosed (in whole or part) except in accordance with the nondisclosure agreement<br />
between AT&T Inc. and recipient.
<strong>EBTA</strong> <strong>GUI</strong> User Guide 3. Creating New Trouble Tickets<br />
MLT Test Contents<br />
All contents of the MLT TV Mask starting with the VER line, are displayed in the MLT Results box<br />
located in the MLT window. MLT DC and MLT AC information is provided.<br />
VER (R)<br />
CRAFT: DC SIGNATURE MLT: DC SIGNATURE AC SIGNATURE<br />
KOHMS VOLTS KOHMS VOLTS KOHMS RNGRS<br />
(A) T-R (B) T-R (C) (Q) T-R<br />
(D) (E) T-G (F) (G) T-G (H) (U) T-G<br />
(I) (J) R-G (K) (L) R-G (M) (V) R-G<br />
CENTRAL OFFICE BALANCE<br />
LINE CKT (S) CAP (N) LOOP LENGTH= (P)<br />
DIAL TONE (T) LONG (O)<br />
(W)<br />
The bold letters in parenthesis above identify the approximate locations of values defined in the Field<br />
Definitions tables below.<br />
MLT Field Definitions<br />
Field<br />
Designation Description<br />
FIELD (A) Craft DC SIGNATURE KOHMS reading for the T-R resistance.<br />
FIELD (B) MLT DC SIGNATURE KOHMS reading for the T-R resistance.<br />
FIELD (C) AC SIGNATURE KOHMS reading for the T-R resistance.<br />
FIELD (D) Craft DC SIGNATURE KOHMS reading for the T-G resistance.<br />
FIELD (E) Craft DC SIGNATURE VOLTS reading for the T-G foreign voltage. (Up to 4 characters, usually a<br />
negative (-) whole number or 0)<br />
FIELD (F) MLT DC SIGNATURE KOHMS reading for the T-G resistance.<br />
FIELD (G) MLT DC SIGNATURE VOLTS reading for the T-G foreign voltage. (Up to 4 characters, usually a<br />
negative (-) whole number or 0)<br />
FIELD (H) AC SIGNATURE KOHMS reading for the T-G resistance.<br />
FIELD (I) Craft DC SIGNATURE KOHMS reading for the R-G resistance.<br />
FIELD (J) Craft DC SIGNATURE VOLTS reading for the R-G foreign voltage. (Up to 4 characters, usually a<br />
negative (-) whole number or 0)<br />
FIELD (K) MLT DC SIGNATURE KOHMS reading for the R-G resistance.<br />
FIELD (L) MLT DC SIGNATURE VOLTS reading for the R-G foreign voltage. (Up to 4 characters, usually a<br />
negative (-) whole number or 0)<br />
FIELD (M) AC SIGNATURE KOHMS reading for the R-G resistance.<br />
FIELD (N) Capacitance (CAP) BALANCE reading of the T-R cable pair (%).<br />
FIELD (O) Longitudinal (LONG) BALANCE reading of the T-R cable pair (dB).<br />
FIELD (P)<br />
(Distance)<br />
The LOOP LENGTH of the customer's line given in feet if the VER for the test is OK. Otherwise, the<br />
OPEN DISTANCE FROM CO is given in feet to indicate the distance to the fault location from the<br />
serving CO. In addition, MLT does not give the distance to the open when the open is inside the CO.<br />
FIELD (Q) Ringer between T-R. If the ringer is placed between the T-R results will return "1" (Yes) or "0" (No).<br />
FIELD (R) Summary VER Test value and description.<br />
FIELD (S) Central Office Test Results. Line Circuit status.<br />
FIELD (T) Central Office Test Results. Dial Tone status.<br />
FIELD (U) Ringer between T-G. If the ringer circuitry is placed between the T-G results will return “YES” or any<br />
AT&T Inc. 3-24 May 14, 2013<br />
CONFIDENTIAL -- This document may not be used, reproduced or disclosed (in whole or part) except in accordance with the nondisclosure agreement<br />
between AT&T Inc. and recipient.
<strong>EBTA</strong> <strong>GUI</strong> User Guide 3. Creating New Trouble Tickets<br />
“numeric”; otherwise a blank (i.e., for NO).<br />
FIELD (V) Ringer between R-G. If the ringer circuitry is placed between the R-G results will show “YES” or any<br />
“numeric”; otherwise a blank (i.e., for NO).<br />
FIELD (W) Line 24 - LMOS ERROR Message. Note: Most ERROR messages have a corresponding VER code with<br />
a narrative in the summary field. These are considered 'valid' tests.<br />
Field Definition Key<br />
Abbreviation Definition<br />
T-G Tip - Ground<br />
T-R Tip - Ring<br />
R-G Ring - Ground<br />
Note: The CRAFT signature contains the electrical reading that a technician in the field might expect<br />
when using a volt-ohm meter. The display is in the same order as the DC and AC signatures T-R, T-G,<br />
and R-G. The CRAFT and DC signatures should have about the same values on a normal Pots line.<br />
VERCODE SUMMARY<br />
0 TEST OK<br />
3 OPEN IN<br />
6 SPEECH<br />
11 CROSS TO WORKING PAIR<br />
12 AC FEMF<br />
13 HAZARDOUS POTENTIAL<br />
14 CROSS-MARGINAL<br />
15 DC FEMF-MARGINAL<br />
16 AC FEMF-MARGINAL<br />
17 RESISTIVE FAULT AND DC FEMF<br />
18 OPEN OUT AND CROSS<br />
21 GROUND<br />
22 SHORT<br />
23 SWINGING RESISTANCE: FAULT<br />
24 SWINGING RESISTANCE: MARGINAL<br />
25 SHORT AND GROUND<br />
26 MDF TEST RECOMMEND-LOW RESIST<br />
27 DC RESISTANCE-MARGINAL<br />
28 SHORT OR GROUND<br />
29 TOK-THRESHOLD EXCEEDED<br />
30 SWITCH COMMON EQUIPMENT BAD<br />
31 INVALID LINE CKT<br />
32 CANNOT DRAW DIAL TONE<br />
33 CANNOT BREAK DIAL TONE<br />
34 POSSIBLY INVALID ACCESS<br />
35 OPEN IN AND CROSS<br />
36 LINE CKT AND DIAL TONE PROBLEM<br />
37 DIAL TONE BURST DETECTED<br />
38 POSSIBLE C.O. WIRING ERROR<br />
39 SWITCH EQUIPMENT BAD<br />
AT&T Inc. 3-25 May 14, 2013<br />
CONFIDENTIAL -- This document may not be used, reproduced or disclosed (in whole or part) except in accordance with the nondisclosure agreement<br />
between AT&T Inc. and recipient.
<strong>EBTA</strong> <strong>GUI</strong> User Guide 3. Creating New Trouble Tickets<br />
VERCODES cont.<br />
40 SWITCH EQUIPMENT SUSPECT<br />
41 OPEN OUT: BALANCED<br />
42 OPEN OUT: IN CABLE<br />
43 HIGH RESISTANCE OPEN<br />
44 OPEN OUT<br />
45 OPEN OUT: NEAR DROP<br />
46 OPEN ON PREMISES<br />
47 OPEN IN REMOTE TERMINAL<br />
48 T1 FACILITY BAD<br />
49 CHANNEL UNIT UNDER TEST<br />
4S DLC EQUIPMENT DETECTED<br />
50 COT CU SUSPECT<br />
51 CO BATTERY ON PAIR GAIN SYSTEM<br />
52 INVALID PAIR GAIN CO SIGNATURE<br />
53 PAIR GAIN SYSTEM BUSY<br />
54 PAIR GAIN SYSTEM FAILURE<br />
55 PAIR GAIN CHANNEL FAILURE<br />
56 BAD PAIR GAIN COT CHANNEL UNIT<br />
57 BAD RT CHANNEL UNIT<br />
58 BAD COT AND RT CHANNEL UNITS<br />
59 RT CU SUSPECT<br />
61 LINE IN USE<br />
63 CRAFT ACTION- LINE UNDER TEST<br />
71 ROH<br />
72 MDF TEST RECOMMEND-PERM SIGNAL<br />
73 LINE IN USE OR PERM SIGNAL<br />
74 PERMANENT SIGNAL<br />
75 POSSIBLE ROH<br />
80 DIAL OK<br />
81 DIAL NOT OK<br />
91 INVALID PBX SIGNATURE<br />
92 INVALID AC SIGNATURE<br />
93 POOR BALANCE<br />
95 RESISTIVE FAULT AND OPEN<br />
96 MARGINAL BALANCE<br />
97 DERIVED PAIR NOT TESTED<br />
98 ANALYSIS OF FULL RESULTS NEEDED<br />
99 ADD ANALYSIS<br />
05 TEST OK – CHANNEL NOT TESTED<br />
0A TEST OK ADSL<br />
0C CPE OR HIGH RESISTANCE OPEN<br />
0D OPEN IN OR DSL TERM<br />
0E OPEN OUT BALANCED OR DSL TERM<br />
0L OPEN OUT:BALANCED (EQUIV TO VER 41)<br />
0M TEST OK MTU<br />
0R TEST OK – USED FOR PRE-QUALIFICATION SYSTEMS<br />
AT&T Inc. 3-26 May 14, 2013<br />
CONFIDENTIAL -- This document may not be used, reproduced or disclosed (in whole or part) except in accordance with the nondisclosure agreement<br />
between AT&T Inc. and recipient.
<strong>EBTA</strong> <strong>GUI</strong> User Guide 3. Creating New Trouble Tickets<br />
0T TEST OK – USED FOR PRE-QUALIFICATION SYSTEMS<br />
B0 TEST EQUIPMENT BUSY<br />
B1 TEST EQUIPMENT BUSY<br />
B2 TEST EQUIPMENT BUSY<br />
B3 TEST EQUIPMENT BUSY<br />
B4 TEST EQUIPMENT BUSY<br />
B5 TEST EQUIPMENT BUSY<br />
B6 TEST EQUIPMENT BUSY<br />
B7 NO TEST- SWITCH EQUIP UNAVAIL<br />
B8 ALL TRUNKS BUSY BY OTHER USERS<br />
BA NO DCTU PORT AVAILABLE<br />
BB DCTU NOT AVAILABLE<br />
BC NO GDXC AVAILABLE<br />
BD NO MTB AVAILABLE<br />
BE NO MTIB AVAILABLE<br />
BF NO MA PACK AVAILABLE<br />
BG NO MAB AVAILABLE<br />
BH NO PRTC AVAILABLE<br />
BI NO MTB TO PGTC PORT AVAILABLE<br />
BJ NO MTB TO PGTC PORT EQUIPPED<br />
BK PGTC PATH SETUP BLOCKAGE<br />
BL NO PORT AVAILABLE<br />
BM NO TRUNK AVAILABLE<br />
BN NO TEST PACKAGE AVAILABLE<br />
BP NO PMU AVAILABLE<br />
BQ NO DIALER AVAILABLE<br />
BR NO BUSY DETECTOR AVAILABLE<br />
BS SWITCH TEST ACCESS BLOCKAGE<br />
BT REMOTE TEST HEAD IN USE<br />
BU CAN'T CONN TO REMOTE TEST HEAD<br />
BV NO MODEM PORT AVAILABLE<br />
BW CAN'T CONN TO CO TEST HEAD<br />
BX TEST EQUIPMENT BUSY<br />
BY DSLAM/RT EQUIPMENT BUSY<br />
BZ HDT INITIALIZING<br />
C1 TOTALIZER OPERATION PROBLEM<br />
C2 TOTALIZER DEFECT<br />
C3 POLARITY GUARD PROBLEMS<br />
C4 COIN RELAY PROBLEMS<br />
C5 COIN SUPERVISORY CKT PROBLEMS<br />
C6 IR OR FRAUD CONTACT PROBLEMS<br />
C7 OSCILLATOR PROBLEMS<br />
D1 DENIED SERVICE-TERMINATING<br />
D2 DENIED SERVICE-ORIGINATING<br />
D3 DENIED SERVICE<br />
D4 DENIED CPE<br />
D5 DENIED/RESTRICTED SVC - MIXED<br />
AT&T Inc. 3-27 May 14, 2013<br />
CONFIDENTIAL -- This document may not be used, reproduced or disclosed (in whole or part) except in accordance with the nondisclosure agreement<br />
between AT&T Inc. and recipient.
<strong>EBTA</strong> <strong>GUI</strong> User Guide 3. Creating New Trouble Tickets<br />
DG REMOTE APPLICATION FAILURE<br />
DI DENIED/INTERCEPT - MIXED<br />
DL DATA LINK FAILURE<br />
DP DEFECTIVE DC TEST PAIR<br />
E0 TEST SYSTEM ERROR<br />
E1 TEST SYSTEM ERROR<br />
E2 TEST SYSTEM ERROR<br />
E3 NO TEST-SWITCH INTERNAL ERROR<br />
E4 TEST SYSTEM ERROR<br />
E5 TEST SYSTEM ERROR<br />
E6 TEST SYSTEM ERROR<br />
E7 TEST SYSTEM ERROR<br />
E8 TEST SYSTEM ERROR<br />
E9 TL1/ISDN LINK NOT AVAILABLE<br />
EA DSLAM/RT LOGIN ERROR<br />
EC COMMUNICATIONS OR MML ERROR<br />
EL SWITCH LOGIN FAILURE<br />
EP DSLAM/RT SLOT NOT EQUIPPED<br />
ER DSLAM/RT COMM FAILED<br />
ES AMAS CHANNEL OOS<br />
EX TEST SYSTEM ERROR<br />
F0 TEST EQUIPMENT FAILURE<br />
F1 TEST EQUIPMENT FAILURE<br />
F2 TEST EQUIPMENT FAILURE<br />
F3 NO TEST-SWITCH INTERNAL ERROR<br />
F4 NO TEST- SWITCH EQUIP UNAVAIL<br />
F5 DSLAM/RT INTERNAL ERROR<br />
FA BUSY DETECTOR FAILURE<br />
FB DIALER FAILURE<br />
FC PMU FAILURE<br />
FD SLEEVE CONTROL FAILURE<br />
FE CONTROL FAILURE-ISLC/DCTU<br />
FF CONTROL FAILURE-USLC/DCTU<br />
FG TBCU PROTOCOL TEST FAILURE<br />
FH EQUIPMENT ACCESS FAILURE<br />
FJ SWITCH TEST ACCESS FAILURE<br />
FK GDXC FAILURE<br />
FL MODEM CONNECTION FAILURE<br />
FM TEST HEAD CONNECT FAILURE<br />
FN LOGIN FAILURE<br />
FP OPERATION FAILED IN HDT<br />
FQ STUCK RELAY – METALLIC PATH<br />
FR LINK TO SDV-EM DOWN<br />
FS MSU OUT OF SERVICE<br />
FT CONNECT FAIL – PROTOCOL FAILURE<br />
FV DEFECTIVE DIST OR SCAN CP<br />
FW RT COMM FAILURE<br />
AT&T Inc. 3-28 May 14, 2013<br />
CONFIDENTIAL -- This document may not be used, reproduced or disclosed (in whole or part) except in accordance with the nondisclosure agreement<br />
between AT&T Inc. and recipient.
<strong>EBTA</strong> <strong>GUI</strong> User Guide 3. Creating New Trouble Tickets<br />
FX TEST EQUIPMENT FAILURE<br />
FZ TEST HEAD COMM FAILURE<br />
G0 VALID RINGER CONFIGURATION<br />
G1 INVALID RINGER CONFIGURATION<br />
G2 INVALID 2 PTY RINGER CONFIG<br />
G4 RINGER TEST-NO RECORDS<br />
G5 VALID 2 PARTY RINGER CONFIG<br />
G6 RINGER TEST-UNCATALOGED EQPT<br />
G8 NO RINGERS FOUND<br />
I0 TEST OK NOW<br />
IA ISDN- AMI NT1 TERM REVERSED<br />
IB UNEXP ISDN LINE (NON-ISDN LR)<br />
IC AMI PR GAIN SYS- NOT TESTABLE<br />
ID TERM MISMATCH- NON-ISDN CO EQ<br />
IF INVALID TERMINATION FOR ISDN<br />
IG FULL TEST NEEDED<br />
IH OE MISMATCH<br />
II NOT AN SDV LINE<br />
IJ DENIED SERVICE- RUN FULL TEST<br />
IK NOT AN ISDN LINE<br />
IL TERM MISMATCH SUSPECTED<br />
IM DIGITAL TEST MARGINAL<br />
IN PWR SUSPECT- RUN FULL TST<br />
IP TEST OK (PARTIAL TEST DONE)<br />
IR NT1 ON SEC PWR- RUN FULL TEST<br />
IS FURTHER TEST REQUIRED<br />
IT LINE CARD AND NT1 MISMATCH<br />
IU LINE REC SHOWS TERM MISMATCH<br />
IV LINE CARD AND COT MISMATCH<br />
IW INVALID WIRE CENTER IN LINE RECORD<br />
IZ DIGITAL ANALYSIS REQUIRED<br />
LB LOOP BAD<br />
LF TEST TRANSFERRED- EXPECT DELAY<br />
LM REMOTE TEST-EXPECT DELAYED RESULTS<br />
LS LOOP SUSPECT<br />
LT ISDN TEST-EXPECT DELAYED RESULTS<br />
LU LINE IN USE<br />
MC TEST OK CPE/MTU<br />
MD MDF TEST RECOMMENDED<br />
MH MEMBER OF MLHG<br />
MT MDF TESTABLE ONLY<br />
ND TN FROM FE ON DIFFERENT DCN<br />
NE NOT EQUIPPED FOR TEST ACCESS<br />
NG INVALID REQUEST FOR T-DSL<br />
NK LINE RECORD ERROR<br />
NL NO LINE RECORD IN SYSTEM<br />
NM CANNOT SEND TO APPLICATION PROCESS<br />
AT&T Inc. 3-29 May 14, 2013<br />
CONFIDENTIAL -- This document may not be used, reproduced or disclosed (in whole or part) except in accordance with the nondisclosure agreement<br />
between AT&T Inc. and recipient.
<strong>EBTA</strong> <strong>GUI</strong> User Guide 3. Creating New Trouble Tickets<br />
NP NOT PRIMARY TN<br />
NS NNX NOT SERVED BY TEST SYSTEM<br />
NT TEST WAS NOT MADE<br />
NV NOT VERIFIED<br />
P1 DC RESISTIVE FAULT: PREMISES<br />
P2 DC RESIST MARGINAL: PREMISES<br />
P3 POSSIBLE FAULTY TELEPHONE SET<br />
P4 CPE (NT1) BAD<br />
P5 POSSIBLE CPE/NT1 PROBLEM<br />
P6 CPE (NT1) IN TEST MODE<br />
P7 STATION SET BAD OR INVALID<br />
P8 CPE (T-INTERFACE) BAD<br />
P9 NT1 PRIMARY POWER FAIL<br />
PA LAYER 2 PROTOCOL PROBLEM<br />
PB PROTOCOL PROBLEM SUSPECTED<br />
PC LAYER 3 PROTOCOL PROBLEM<br />
PD SIGNAL LOSS FROM REMOTE END<br />
PF LTF POWER FAILURE<br />
PI REMOTE SIG LOSS: UNKNOWN CAUSE<br />
PR XDSL CPE EQUIP PROBLEM<br />
S0 LINE IN SERVICE- RUN FULL TST<br />
SP PROTECTED SERVICE<br />
SS SPECIAL SERVICES REQUIRED<br />
ST INTERCEPT – RUN FULL TEST<br />
SU INTERCEPT<br />
SX PBX ROUTE ADVANCED OR INTERCEPT<br />
T1 SYSTEM TIMEOUT<br />
T2 SWITCH PROCESS TIMEOUT<br />
TB TEST EQUIP BUSY<br />
TK TAKE NOT ALLOWED ON SSA<br />
TR REMOTE TEST EQUIP BUSY BY OTHERS<br />
TS SSA ACCESS REQUIRED FOR TEST<br />
TX SYSTEM TIMEOUT<br />
U2 RECORD ERR-UNEXPECT PBX SIGNAT<br />
U3 RECORD ERR-UNEXPECT RINGER TERM<br />
U4 RECORD ERR-UNEXPECT INWARD SERV<br />
U5 RECORD ERR-UNEXP PGS CHANGE TYPE<br />
U6 RECORD ERR-UNEXPECTED PGS<br />
W1 WIDEBAND NOISE PROBLEM<br />
W2 LOAD COIL DETECTED<br />
WC XDSL DSLAM EQUIP PROBLEM<br />
WT XDSL MODEM IN TRANSITION PHASE<br />
WU XDSL MODEM IN UNKNOWN STATE<br />
WX XDSL CARD IS NOT IN SERVICE<br />
X7 OVRD-EXK/NNX COMBO DUPLICATED IN DATABASE<br />
XA OVRD-EXK/NNX COMBO NOT IN DATABASE<br />
XC TAKE NOT ALLOWED ON CMUS<br />
AT&T Inc. 3-30 May 14, 2013<br />
CONFIDENTIAL -- This document may not be used, reproduced or disclosed (in whole or part) except in accordance with the nondisclosure agreement<br />
between AT&T Inc. and recipient.
<strong>EBTA</strong> <strong>GUI</strong> User Guide 3. Creating New Trouble Tickets<br />
XD DPA RECORD NOT FOUND<br />
XE TESTABLE VIA TV MASK ONLY<br />
XF INVALID/INCOMPLETE CIRCUIT INFO<br />
XG MLT: INVALID DATA<br />
XH EM: INVALID OE<br />
XI INVALID TN<br />
XM CANT GET MEMORY TO COMPLETE REQUEST<br />
XN REQ NOT ALLOWED IN THIS MODE<br />
XO TESTABLE VIA STV OPTION<br />
XP INVALID CHAN UNIT TYPE<br />
XR INVALID TEST REQUEST<br />
XS TESTABLE VIA THE STV MASK ONLY<br />
XT TRAINING SCRIPT UNAVAILABLE<br />
XU TEST EQMT NOT AVAIL FOR THIS WC<br />
ZX SIMULATOR FAILURE<br />
AT&T Inc. 3-31 May 14, 2013<br />
CONFIDENTIAL -- This document may not be used, reproduced or disclosed (in whole or part) except in accordance with the nondisclosure agreement<br />
between AT&T Inc. and recipient.
<strong>EBTA</strong> <strong>GUI</strong> User Guide 3. Creating New Trouble Tickets<br />
MLT Summary Descriptions<br />
Following are summaries of the output components from the four MLT Requests. Note that test results<br />
vary according to the specific facility being tested. For this reason all components may or may not be<br />
present in any specific facility test results.<br />
Full Test<br />
Quick Test<br />
DC Signature Tip to ground resistance Fields D & F<br />
DC Signature Tip to ground voltage Fields E & G<br />
DC Signature Ring to ground resistance Fields I & K<br />
DC Signature Ring to ground voltage Fields J & L<br />
DC Signature Tip to ring resistance Fields A & B<br />
AC Signature Ringers - 0 or 1 Field Q or U or V<br />
AC Signature Tip to ground resistance Field H<br />
AC Signature Ring to ground resistance Field M<br />
AC Signature Tip to ring resistance Field C<br />
Balance Capacitive (percent) Field N<br />
Balance Longitudinal (decibels) Field O<br />
Loop Total loop<br />
Field P<br />
(either one) Open distance from the CO<br />
Central Line circuit status Field S<br />
Office<br />
Central<br />
Office<br />
Dial tone status Field T<br />
DC Signature Tip to ground resistance Fields D & F<br />
DC Signature Tip to ground voltage Fields E & G<br />
DC Signature Ring to ground resistance Fields I & K<br />
DC Signature Ring to ground voltage Fields J & L<br />
DC Signature Tip to ring resistance Fields A & B<br />
AC Signature Ringers - 0 or 1 Field Q or U or V<br />
AC Signature Tip to ground resistance Field H<br />
AC Signature Ring to ground resistance Field M<br />
AC Signature Tip to ring resistance Field C<br />
Balance Capacitive (percent) Field N<br />
Balance Longitudinal (decibels) Field O<br />
Loop Total loop<br />
Field P<br />
(either one) Open distance from the CO<br />
AT&T Inc. 3-32 May 14, 2013<br />
CONFIDENTIAL -- This document may not be used, reproduced or disclosed (in whole or part) except in accordance with the nondisclosure agreement<br />
between AT&T Inc. and recipient.
<strong>EBTA</strong> <strong>GUI</strong> User Guide 3. Creating New Trouble Tickets<br />
Central Office<br />
Loop Test<br />
DC Signature Tip to ground resistance Fields D & F<br />
DC Signature Tip to ground voltage Fields E & G<br />
DC Signature Ring to ground resistance Fields I & K<br />
DC Signature Ring to ground voltage Fields J & L<br />
DC Signature Tip to ring resistance Fields A & B<br />
AC Signature Ringers - 0 or 1 Field Q or U or V<br />
AC Signature Tip to ground resistance Field H<br />
AC Signature Ring to ground resistance Field M<br />
AC Signature Tip to ring resistance Field C<br />
Central Office Line circuit status Field S<br />
Central Office Dial tone status Field T<br />
DC Signature Tip to ground resistance Fields D & F<br />
DC Signature Tip to ground voltage Fields E & G<br />
DC Signature Ring to ground resistance Fields I & K<br />
DC Signature Ring to ground voltage Fields J & L<br />
DC Signature Tip to ring resistance Fields A & B<br />
AC Signature Ringers - 0 or 1 Field Q or U or V<br />
AC Signature Tip to ground resistance Field H<br />
AC Signature Ring to ground resistance Field M<br />
AC Signature Tip to ring resistance Field C<br />
Balance Capacitive (percent) Field N<br />
Balance Longitudinal (decibels) Field O<br />
Loop Total loop<br />
Field P<br />
(either one) Open distance from the CO<br />
AT&T Inc. 3-33 May 14, 2013<br />
CONFIDENTIAL -- This document may not be used, reproduced or disclosed (in whole or part) except in accordance with the nondisclosure agreement<br />
between AT&T Inc. and recipient.
<strong>EBTA</strong> <strong>GUI</strong> User Guide 3. Creating New Trouble Tickets<br />
MLT Error Messages<br />
Requests on POTS services that carry the CLEC customer ACNA or AECN/OCN in the RBOC’s OSS<br />
and currently do not have an Open Trouble Report pending may be tested. If a CLEC customer submits a<br />
request on a POTS service that does not carry their ACNA or AECN/OCN, or if a DLEC/CLEC customer<br />
submits a request on Lineshare circuit ID that does not carry their AECN/OCN, the following error<br />
message is returned.<br />
If a CLEC or DLEC customer submits a MLT request on a POTS service or Lineshare circuit ID that<br />
currently has an Open Trouble Ticket pending, the following error is returned:<br />
A New Trouble Ticket request can still be sent on the circuit and may result in a Late Bonded Ticket or<br />
electronic reassignment to the existing ticket. Note: CLEC or DLEC customers may submit MLT<br />
requests against services with an Open Trouble Ticket pending , when the ticket is in Cleared<br />
status. This provides the ability to a re-test if required to determine if the reported trouble was<br />
resolved.<br />
If a CLEC customer submits a request on a POTS telephone number or Lineshare Circuit ID not found in<br />
RBOC records, the following error message is returned:<br />
If this error message is received, please check the number, a New Trouble Ticket request on this number<br />
would not be accepted by the RBOC <strong>EBTA</strong> system.<br />
AT&T Inc. 3-34 May 14, 2013<br />
CONFIDENTIAL -- This document may not be used, reproduced or disclosed (in whole or part) except in accordance with the nondisclosure agreement<br />
between AT&T Inc. and recipient.<br />
.
<strong>EBTA</strong> <strong>GUI</strong> User Guide 3. Creating New Trouble Tickets<br />
If a CLEC customer submits a request on a POTS telephone number or Lineshare Circuit ID and the test<br />
head is busy, the following error message is returned:<br />
If this error message is received, please wait at least 5 minutes before submitting the request again.<br />
Understanding MLT Results<br />
The MLT Feature was added to the Electronic Bonding Trouble Administration System at the request of<br />
CLEC customers. Understanding the results provided requires considerable technical expertise with the<br />
use of the Lucent Technologies Mechanized Loop Test system. Tollgrade Communications Inc. now<br />
provides sales and support for the MLT Software, renamed LoopCare. It is expected that customers have<br />
or will obtain the expertise necessary to understand these results independently. Further information,<br />
including training, may be available at Tollgrade’s website: http://www.tollgrade.com .<br />
AT&T Inc. 3-35 May 14, 2013<br />
CONFIDENTIAL -- This document may not be used, reproduced or disclosed (in whole or part) except in accordance with the nondisclosure agreement<br />
between AT&T Inc. and recipient.
<strong>EBTA</strong> <strong>GUI</strong> User Guide 3. Creating New Trouble Tickets<br />
Requesting BPDR (Broadband Performance Data Retrieval)<br />
NOTE: This is not available in the SE Region<br />
CLEC customers may submit Broadband Performance Data Retrieval (BPDR) requests on ADSL<br />
Lineshare services that carry the CLEC customer ACNA or AECN/OCN in the RBOC’s OSS. The test<br />
results depict four hours of performance data in 5 minute interval segments. To request an BPDR, a<br />
CLEC customer would select the BPDR button found on the <strong>EBTA</strong> <strong>GUI</strong> Interface window. Once the<br />
BPDR button is selected the following screen will appear and the serial circuit formatted UAFU ID would<br />
be entered.<br />
Function buttons, Send, Help, Clear and Close are available on the BPDR screen.<br />
The Send button sends the selected BPDR request for processing.<br />
When the test has been completed a results screen will be provided with all returned attributes.<br />
AT&T Inc. 3-36 May 14, 2013<br />
CONFIDENTIAL -- This document may not be used, reproduced or disclosed (in whole or part) except in accordance with the nondisclosure agreement<br />
between AT&T Inc. and recipient.
<strong>EBTA</strong> <strong>GUI</strong> User Guide 3. Creating New Trouble Tickets<br />
Function buttons, Carrier Chart, Email Results, Download .csv Spreadsheet File, Help, and Close are<br />
available on the BPDR - Output screen.<br />
The BPDR test usually takes between 60-120 seconds to process. When the BPDR System is busy, results<br />
may take longer to be returned. Successful BPDR results appear in the BPDR Output box.<br />
Scroll bars are available to view the contents of the BPDR Output boxes. After the BPDR results appear,<br />
the Email Results button becomes active.<br />
The Carrier Chart button brings up a dialog box depicting the data in a graphical format.<br />
The Email Results button brings up a dialog box in which the email address from the User’s Preferences<br />
window is defaulted (if populated). The user is allowed to over-type the default information with any<br />
Internet email address. The <strong>EBTA</strong> system does not retain any of the BPDR results; if you wish to retain<br />
the results, use the Email Results feature or the Download feature, which saves to your computer.<br />
AT&T Inc. 3-37 May 14, 2013<br />
CONFIDENTIAL -- This document may not be used, reproduced or disclosed (in whole or part) except in accordance with the nondisclosure agreement<br />
between AT&T Inc. and recipient.
<strong>EBTA</strong> <strong>GUI</strong> User Guide 3. Creating New Trouble Tickets<br />
Selecting Send from the Email Results dialog box causes the information contained in the BPDR Results<br />
box to be sent to the address specified. The Help button brings up the online help file. To close the BPDR<br />
window use the windows close button (X) in the upper right hand corner of the window or select the<br />
Close button.<br />
Note: To prevent abuses of the BPDR function, <strong>EBTA</strong> will not allow more than one BPDR test request<br />
against the same service within a 2 minute period. An error message will be returned indicating the<br />
threshold has been exceeded.<br />
AT&T Inc. 3-38 May 14, 2013<br />
CONFIDENTIAL -- This document may not be used, reproduced or disclosed (in whole or part) except in accordance with the nondisclosure agreement<br />
between AT&T Inc. and recipient.
<strong>EBTA</strong> <strong>GUI</strong> User Guide 3. Creating New Trouble Tickets<br />
Requesting DDS or DS1 Test<br />
Users may submit test requests against DDS or DS1 services that carry their ACNA. To request a test,<br />
the user would select the DDS/DS1 Test button from the main screen. Once the DDS/DS1 Test button<br />
is selected the following screen will appear. The serial circuit formatted Circuit ID would be entered.<br />
Use the drop down menu to select serial or carrier as appropriate and select Submit Request.<br />
The user would select the Submit Request button to initiate the test on the selected circuit.<br />
The Clear button will clear the contents of the circuit ID field.<br />
The Help button brings up context sensitive help.<br />
The Close button closes the window.<br />
AT&T Inc. 3-39 May 14, 2013<br />
CONFIDENTIAL -- This document may not be used, reproduced or disclosed (in whole or part) except in accordance with the nondisclosure agreement<br />
between AT&T Inc. and recipient.
<strong>EBTA</strong> <strong>GUI</strong> User Guide 3. Creating New Trouble Tickets<br />
The response to the submitted test request will be either an error message or a completed test describing<br />
the failure and the failure location. Results will be returned in the following format:<br />
DDS/DS1 tests can only be requested on lines with no open trouble ticket or an open trouble ticket in a cleared<br />
status. A second test on the same line is not allowed within 15 minutes. While most tests will be returned within 6<br />
minutes, due to the complexity of testing and multiple test patterns used to isolate trouble, some test results may<br />
exceed 10 minutes.<br />
The test results will include the ‘description’ of test failure location, and the ‘failure location’ consisting of one of<br />
the following categories:<br />
1. Telco<br />
2. CPE<br />
3. TOK<br />
4. Circuit design failure – not a testable service code (not recognized as DS1 or DDS); will not attempt to<br />
test Fractional T1’s or Relianet/Dual Path circuits<br />
5. Test System failure / Timeout<br />
If the tested service is a double-ended circuit and failure is CPE on one end, the test system will try to provide a<br />
partial customer address in the ‘description’ column.<br />
If more than one failure is found, the most critical Telco trouble will be returned.<br />
The test will start at the customer's CSU/DSU and if that fails it will back up to the next loopable Telco<br />
device. On a DS1 that is typically the MU or SmartJack. On a DDS it is either the NI (network<br />
interface) or the OCU. If the initial test to the customer's CSU/DSU is successful it will not test any<br />
further.<br />
AT&T Inc. 3-40 May 14, 2013<br />
CONFIDENTIAL -- This document may not be used, reproduced or disclosed (in whole or part) except in accordance with the nondisclosure agreement<br />
between AT&T Inc. and recipient.
<strong>EBTA</strong> <strong>GUI</strong> User Guide 3. Creating New Trouble Tickets<br />
Binding Post from <strong>EBTA</strong> <strong>GUI</strong> Main Page<br />
Access to the Binding Post information is provided to assist customers in isolating maintenance &<br />
repair troubles. The Binding Post feature should only be used to access information by the owner<br />
of record for the service in question. Other use of the Binding Post feature is expressly forbidden.<br />
The Binding Post function is initiated directly from the <strong>EBTA</strong> <strong>GUI</strong> main page by selecting the Binding<br />
Post button. When the button is selected, the Binding Post screen appears.<br />
The user enters a Circuit ID # or a Telephone # to obtain Binding Post data. When the number is<br />
entered, the user selects the Send button to retrieve the Binding Post data.<br />
The Clear button is used to delete input data.<br />
The Close button is used to close this process.<br />
In CA and NV regions POTS and serial circuits below DSO are supported. Only POTS based services<br />
are supported in the other regions (AK, CT, IL, IN, KS, OH, OK, MI, MO, TX.)<br />
AT&T Inc. 3-41 May 14, 2013<br />
CONFIDENTIAL -- This document may not be used, reproduced or disclosed (in whole or part) except in accordance with the nondisclosure agreement<br />
between AT&T Inc. and recipient.
<strong>EBTA</strong> <strong>GUI</strong> User Guide 3. Creating New Trouble Tickets<br />
If the Circuit ID or Telephone number is entered and the DPA is provided, the following screen appears<br />
with the Binding Post data results.<br />
AT&T Inc. 3-42 May 14, 2013<br />
CONFIDENTIAL -- This document may not be used, reproduced or disclosed (in whole or part) except in accordance with the nondisclosure agreement<br />
between AT&T Inc. and recipient.
<strong>EBTA</strong> <strong>GUI</strong> User Guide 3. Creating New Trouble Tickets<br />
If the Circuit ID or Telephone number entered is not provided with the DPA, the following screen appears<br />
with a list of DPAs. The user must select a specific DPA before selecting the Send button.<br />
AT&T Inc. 3-43 May 14, 2013<br />
CONFIDENTIAL -- This document may not be used, reproduced or disclosed (in whole or part) except in accordance with the nondisclosure agreement<br />
between AT&T Inc. and recipient.
<strong>EBTA</strong> <strong>GUI</strong> User Guide 3. Creating New Trouble Tickets<br />
When the user selects a specific DPA and selects the Send button, the following screen appears with the<br />
Binding Post data results.<br />
Binding Post Errors<br />
There is a potential that information is not available. If this occurs, the following will appear.<br />
No Information Available There is no binding post information available for this<br />
service in the OSS.<br />
AT&T Inc. 3-44 May 14, 2013<br />
CONFIDENTIAL -- This document may not be used, reproduced or disclosed (in whole or part) except in accordance with the nondisclosure agreement<br />
between AT&T Inc. and recipient.
<strong>EBTA</strong> <strong>GUI</strong> User Guide 3. Creating New Trouble Tickets<br />
Trouble History<br />
Trouble History provides the ability to view a trouble history in the RBOC backend repair systems. This<br />
function allows users to view the history available in the backend OSS.<br />
The Trouble History function is initiated directly from the <strong>EBTA</strong> <strong>GUI</strong> main page by selecting the<br />
Trouble History button. When the button is selected, the History Input screen appears.<br />
The user selects a Service Type, enters a Circuit ID # or a Telephone #, and optionally a DPA, to obtain<br />
Trouble History data. To forward the request for processing, the user selects the Send button.<br />
The Clear button is used to delete input data.<br />
The Close button is used to close the window.<br />
AT&T Inc. 3-45 May 14, 2013<br />
CONFIDENTIAL -- This document may not be used, reproduced or disclosed (in whole or part) except in accordance with the nondisclosure agreement<br />
between AT&T Inc. and recipient.
<strong>EBTA</strong> <strong>GUI</strong> User Guide 3. Creating New Trouble Tickets<br />
If the Circuit ID or Telephone number entered is not provided with the DPA, the following screen appears<br />
with a list of DPAs. The user must select a specific DPA before selecting the Send button.<br />
AT&T Inc. 3-46 May 14, 2013<br />
CONFIDENTIAL -- This document may not be used, reproduced or disclosed (in whole or part) except in accordance with the nondisclosure agreement<br />
between AT&T Inc. and recipient.
<strong>EBTA</strong> <strong>GUI</strong> User Guide 3. Creating New Trouble Tickets<br />
If the Service submitted has Legs, a screen is presented listing all the legs for the parent circuit. The user<br />
selects a Circuit and Leg combination and then selects the Trouble History button.<br />
AT&T Inc. 3-47 May 14, 2013<br />
CONFIDENTIAL -- This document may not be used, reproduced or disclosed (in whole or part) except in accordance with the nondisclosure agreement<br />
between AT&T Inc. and recipient.
<strong>EBTA</strong> <strong>GUI</strong> User Guide 3. Creating New Trouble Tickets<br />
The resulting Trouble History output screen shows the following information:<br />
Service Id – Circuit ID/ Phone # provided / selected by User.<br />
Listed Name – The Company or End User Name associated with the Service.<br />
Service Address – The End User Location address associated with the Service.<br />
Ticket Number – RBOC OSS Trouble Ticket number of the trouble report.<br />
Date / Time Received – Date & Time trouble was taken by RBOC.<br />
Date / Time Restored – The Date & Time trouble was closed in RBOC OSS.<br />
Total Duration – Time interval between Received and Restored times. A calculated value in RBOC<br />
WFAC OSS, and may adjust after a service is restored and the ticket closed. The value presented in the<br />
<strong>EBTA</strong> <strong>GUI</strong> will be the value in WFAC at the time the request is processed. Note: the Total Duration<br />
values remain in the WFAC OSS for 90 days following trouble restoration, no interval will be<br />
displayed after 90 days.<br />
Resp. Duration – Responsible Duration, a calculated value in RBOC WFAC OSS, and may adjust after a<br />
service is restored and the ticket closed. The value presented in the <strong>EBTA</strong> <strong>GUI</strong> will be value in WFAC<br />
AT&T Inc. 3-48 May 14, 2013<br />
CONFIDENTIAL -- This document may not be used, reproduced or disclosed (in whole or part) except in accordance with the nondisclosure agreement<br />
between AT&T Inc. and recipient.
<strong>EBTA</strong> <strong>GUI</strong> User Guide 3. Creating New Trouble Tickets<br />
when the history request is processed. Note: the Responsible Duration values remain in the WFAC<br />
OSS for 90 days following trouble restoration, no interval will be displayed after 90 days.<br />
Trouble Code Desc. – description of trouble type code provided by the end user using plain English<br />
description of appropriate ANSI T1M1 Trouble Type code.<br />
Trouble Found Desc. – description of trouble found using plain English description of appropriate ANSI<br />
T1M1 Trouble Found code.<br />
Narrative – Any remarks provided by the technician when closing the ticket.<br />
Trouble History Errors<br />
There is a potential that no prior Trouble History information is available. If this occurs, the following<br />
will appear.<br />
AT&T Inc. 3-49 May 14, 2013<br />
CONFIDENTIAL -- This document may not be used, reproduced or disclosed (in whole or part) except in accordance with the nondisclosure agreement<br />
between AT&T Inc. and recipient.
<strong>EBTA</strong> <strong>GUI</strong> User Guide 3. Creating New Trouble Tickets<br />
Installed Features<br />
The Installed Features function provides the ability to view the features installed in the RBOC Switch for POTS<br />
services. Upon input of the POTS TN format, a validation of ownership of the service the will be performed,<br />
and a list of features installed for that service will be displayed. Note: This function is available for POTS<br />
Services in the Midwest, Southwest, West and Southeast regions.<br />
The Installed Features function is initiated directly from the <strong>EBTA</strong> <strong>GUI</strong> main page by selecting the Installed<br />
Features button. When the button is selected, the Installed Features Input screen appears.<br />
To submit a request for Installed Features, the user enters the POTS number in the Phone# field. To<br />
forward the request for processing, the user selects the Send button.<br />
The Clear button is used to delete input data.<br />
The Close button is used to close the window.<br />
AT&T Inc. 3-50 May 14, 2013<br />
CONFIDENTIAL -- This document may not be used, reproduced or disclosed (in whole or part) except in accordance with the nondisclosure agreement<br />
between AT&T Inc. and recipient.
<strong>EBTA</strong> <strong>GUI</strong> User Guide 3. Creating New Trouble Tickets<br />
The Installed features output screen presents a list of the installed USOCs, and English description of the<br />
installed features, and the Switch Code.<br />
The Email button brings up a dialog box in which the email address from the User’s Preferences window is<br />
defaulted (if populated). The user is allowed to over-type the default information with any Internet email<br />
address. The <strong>EBTA</strong> system does not retain any of the Installed Feature results; if you wish to retain the results,<br />
use the Email feature, to capture the information.<br />
The Close button is used to close the window.<br />
AT&T Inc. 3-51 May 14, 2013<br />
CONFIDENTIAL -- This document may not be used, reproduced or disclosed (in whole or part) except in accordance with the nondisclosure agreement<br />
between AT&T Inc. and recipient.
<strong>EBTA</strong> <strong>GUI</strong> User Guide 3. Creating New Trouble Tickets<br />
Installed Features Errors<br />
There is a potential that the Switch port is busy. If this occurs, the following will appear.<br />
If this error is encountered, please wait at least 5 minutes before submitting another Installed Features request<br />
against the service.<br />
AT&T Inc. 3-52 May 14, 2013<br />
CONFIDENTIAL -- This document may not be used, reproduced or disclosed (in whole or part) except in accordance with the nondisclosure agreement<br />
between AT&T Inc. and recipient.
4. Working with Open Trouble Tickets<br />
Section 1<br />
Introductory<br />
Chapters<br />
1. Introduction<br />
2. Getting<br />
Started<br />
Section 2<br />
Using<br />
EB/TA II<br />
3. Creating New<br />
Trouble<br />
Tickets<br />
4. Working with<br />
Open Trouble<br />
Tickets<br />
5. Working with<br />
Closed<br />
Trouble<br />
Tickets<br />
6. Reports<br />
CONFIDENTIAL<br />
Section 3<br />
Appendices<br />
A. Standard<br />
Circuit ID<br />
Formats<br />
B. Common<br />
Abbreviations<br />
C. System<br />
Hours of<br />
Availability<br />
D. Error<br />
Messages<br />
E. Trouble<br />
Descriptions/<br />
Codes<br />
This document may not be used, reproduced or disclosed (in whole or part) except in accordance with the<br />
nondisclosure agreement between AT&T Inc. and recipient.
<strong>EBTA</strong> <strong>GUI</strong> User Guide 4. Working with Open Trouble Tickets<br />
Working with Open Trouble Tickets<br />
The Open Trouble Tickets window contains tickets that are open and active as well as tickets that<br />
have been cleared (i.e., the trouble has been resolved). Tickets remain in the open window until<br />
customers cancel the ticket, or accept/deny closure of a cleared ticket. But, if the customer does not<br />
act on a cleared ticket within 24 hours, the <strong>EBTA</strong> application automatically closes the ticket. Once<br />
a ticket has been closed, it drops to the Closed Trouble Tickets window.<br />
Viewing Open Trouble Tickets<br />
Once you create a trouble ticket using the Create New Trouble Ticket window (see Chapter 3)<br />
and the RBOC receives the ticket and accepts it, the ticket appears as a line item in the Open<br />
Trouble Tickets window. To access the Open Trouble Tickets window, click the button.<br />
All open trouble tickets are displayed as line items, with the oldest ticket displayed at the top of the<br />
window. (Click arrows in column header to switch from ascending vs. descending order.)<br />
The open trouble tickets window will show all tickets that have passed the owner validation<br />
process. This will include all manual tickets. In order to view ALL tickets the user must select the<br />
preference tab and choose Master Group Ticket. All functionality will be available on the manual<br />
tickets. The manual tickets can be modified using the Late Bonding process. It will be treated by<br />
the work centers as a bonded ticket. The user will also be able to accept or deny closure on a<br />
manual ticket. This can be done without following the late bonding process.<br />
AT&T Inc. 4-1 May 14, 2013<br />
CONFIDENTIAL -- This document may not be used, reproduced or disclosed (in whole or part) except in accordance with the nondisclosure<br />
agreement between AT&T Inc. and recipient.
<strong>EBTA</strong> <strong>GUI</strong> User Guide 4. Working with Open Trouble Tickets<br />
Status Icons<br />
Color-coded icons in the Status column indicate the status of trouble ticket line items. These icons<br />
prompt you to take the appropriate action on a ticket in a timely manner. (In order to ensure that<br />
you are aware of the icon status change, an audible alert option has been provided that will send a<br />
tone along with a status change.) Click the Display Status Legend checkbox to display<br />
descriptions of the status icons as in the example below.<br />
The following chart describes the trouble ticket status icons in more detail. Specifics on how to<br />
perform the tasks in the “What You Should Do Now” column are covered later in this chapter.<br />
Icon Color Status Indicates What You Should Do Now<br />
Blue Escalation<br />
response<br />
received<br />
Yellow New status<br />
received<br />
Purple Authorization<br />
request<br />
received<br />
Black User<br />
requested<br />
status<br />
received<br />
Green Ticket has<br />
been cleared<br />
Red Estimated<br />
repair time<br />
has past<br />
RBOC has responded to your<br />
escalation request on the<br />
trouble ticket. This icon can<br />
be viewed for five minutes.<br />
RBOC has sent a new status<br />
for the trouble ticket. This<br />
icon can be viewed for five<br />
minutes.<br />
RBOC has requested<br />
authorization for Delayed<br />
Maintenance, Dispatch, No<br />
Access or Test Access for<br />
the trouble. For Designed<br />
Services, this icon can be<br />
viewed for 15 minutes. For<br />
Non-Designed Services, this<br />
icon can be viewed for 60<br />
minutes.<br />
RBOC has responded to your<br />
status request and provided<br />
you with the current status of<br />
the trouble ticket in the<br />
database. This icon can be<br />
viewed for five minutes.<br />
RBOC has cleared the<br />
trouble and is waiting for you<br />
to accept and close the<br />
trouble ticket or deny ticket<br />
closure. This icon can be<br />
viewed until deny or closure.<br />
The time RBOC estimated to<br />
repair the trouble has been<br />
exceeded.<br />
Review RBOC’s response<br />
on the Escalation tab<br />
Review the new status of<br />
the ticket<br />
Respond to RBOC’s<br />
request for authorization<br />
on the Authorization tab<br />
Review the current status<br />
of the ticket<br />
Accept and close or deny<br />
closure to the ticket on the<br />
Accept/Close tab<br />
Red status icon remains<br />
until the estimated time to<br />
repair is changed or the<br />
trouble ticket is cleared or<br />
cancelled.<br />
AT&T Inc. 4-2 May 14, 2013<br />
CONFIDENTIAL -- This document may not be used, reproduced or disclosed (in whole or part) except in accordance with the nondisclosure<br />
agreement between AT&T Inc. and recipient.
<strong>EBTA</strong> <strong>GUI</strong> User Guide 4. Working with Open Trouble Tickets<br />
Open Trouble Tickets Window Columns<br />
See the following table for the descriptions of these fields.<br />
Open Trouble Tickets window Column Definitions<br />
User Id Identifies the User Id to which the trouble ticket is currently<br />
assigned.<br />
Circuit ID/<br />
Phone #<br />
Trouble Desc<br />
Identifies the Circuit ID or Telephone Number. See Appendix<br />
A, Standard Circuit ID Formats for a list of the valid circuit<br />
formats.<br />
Specific description of the trouble.<br />
Repair Status The current status of the trouble ticket sent by the RBOC.<br />
Repair Status is automatically updated when a status change<br />
occurs.<br />
See below for more details on Repair Status.<br />
Status Date &<br />
Time<br />
Est. Repair<br />
Date & Time<br />
Date and time of the current repair status sent by the RBOC.<br />
Status Date & Time is automatically updated when a status<br />
change occurs.<br />
Date and time when RBOC estimates the trouble will be<br />
cleared.<br />
Ticket # Number assigned by RBOC to this trouble for tracking<br />
purposes.<br />
Reported At The date and time the trouble ticket was submitted to RBOC.<br />
Double-click the trouble ticket or select the ticket and click the button to access the Details<br />
tab (and other tabs) for the ticket. See Viewing and Modifying Trouble Ticket Details later in this<br />
chapter for more information.<br />
AT&T Inc. 4-3 May 14, 2013<br />
CONFIDENTIAL -- This document may not be used, reproduced or disclosed (in whole or part) except in accordance with the nondisclosure<br />
agreement between AT&T Inc. and recipient.
<strong>EBTA</strong> <strong>GUI</strong> User Guide 4. Working with Open Trouble Tickets<br />
Repair Status<br />
Repair Status is the current status of the trouble ticket sent by the RBOC and is automatically<br />
updated when a status change occurs. See the following table for a description of the Repair<br />
Statuses. This list is not all-inclusive.<br />
Repair Status Description<br />
Screening Trouble ticket has been received by RBOC and is being analyzed<br />
PendingDispatch RBOC has screened the trouble. The trouble is queued in a pool waiting to<br />
be assigned to a technician<br />
BulkDispatchedOut RBOC has added trouble ticket to Outside Technician’s work list.<br />
DispatchedIn RBOC has referred the trouble ticket to a Central Office Technician<br />
DispatchedOut RBOC has referred the trouble ticket to an Outside Technician for a field visit<br />
CraftDispatched A technician has been dispatched to the site<br />
ReferMtceCenter Referred to Maintenance Center for further screening<br />
PreassignedOut Trouble has been assigned to an outside technician<br />
PendingTest Initial screening of trouble determined additional testing is necessary.<br />
Trouble is queued for testing activity.<br />
Testing RBOC has begun investigating the trouble. This may not include intrusive<br />
testing on the circuit. This status will be sent when Call Center technicians<br />
access the ticket – Testing status will not pull a ticket out of Dispatch.<br />
Cable Failure The cable carrying your service has failed.<br />
StartDelayedMaintenan<br />
ce<br />
StopDelayedMaintenan<br />
ce<br />
Delayed Maintenance time has started – this “stops the clock” on the trouble<br />
ticket<br />
Delayed Maintenance time has stopped – this “restarts the clock” on the<br />
trouble ticket<br />
StartNoAccess Start No Access time has started – this “stops the clock” on the trouble ticket<br />
StopNoAccess Stop No Access time has started – this “restarts the clock” on the trouble<br />
ticket<br />
ClosedOut Trouble ticket has been closed<br />
ClosedOutCustRequest Trouble ticket has been closed by customer request<br />
ClosedOutCustVerified Trouble ticket has been closed and verified by the customer<br />
ClosedOutCustNotified Trouble ticket has been closed and the customer has been notified<br />
ClearedAwaitingCustVe<br />
rification<br />
RBOC has cleared the trouble and is now waiting for you to accept and close<br />
the trouble or deny closure, which will keep the trouble ticket open for further<br />
resolution<br />
ClearedCustNotAdvised RBOC has cleared the trouble but has not yet notified the customer<br />
ClearedCustAdvised RBOC has cleared the trouble and is now waiting for you to accept and close<br />
the trouble or deny closure, which will keep the trouble ticket open for further<br />
resolution<br />
AT&T Inc. 4-4 May 14, 2013<br />
CONFIDENTIAL -- This document may not be used, reproduced or disclosed (in whole or part) except in accordance with the nondisclosure<br />
agreement between AT&T Inc. and recipient.
<strong>EBTA</strong> <strong>GUI</strong> User Guide 4. Working with Open Trouble Tickets<br />
Open Trouble Tickets Window Buttons<br />
The following table describes the buttons at the bottom of the Open Trouble Tickets window.<br />
CLOSE<br />
Refreshes the list of trouble tickets displayed in the window<br />
View the details of the selected trouble ticket<br />
Requests the current status of the trouble ticket from the database. The<br />
results from the request are highlighted by a (black) status icon.<br />
Reassigns the trouble ticket to the current User ID<br />
Accesses the online help system<br />
Cancels this step<br />
AT&T Inc. 4-5 May 14, 2013<br />
CONFIDENTIAL -- This document may not be used, reproduced or disclosed (in whole or part) except in accordance with the nondisclosure<br />
agreement between AT&T Inc. and recipient.
<strong>EBTA</strong> <strong>GUI</strong> User Guide 4. Working with Open Trouble Tickets<br />
Viewing and Modifying Trouble Ticket Details<br />
On the Open Trouble Tickets window, select and double-click a trouble ticket or select a ticket<br />
and click the button to view the trouble ticket. Two view-only fields at the top of the window,<br />
Trouble Ticket # and Circuit/ID Phone #, are used to identify the trouble ticket.<br />
There are eight tabs in this window: Details, Duration, History, Cancel, Authorization,<br />
Escalation, Accept/Close and Access Hours. Entries and changes can be made to the Details,<br />
Cancel, Authorization and Escalation tabs up until the ticket is cleared. Click the button at<br />
the bottom of each tab to forward the information on that TAB ONLY for processing. Once the<br />
ticket is cleared, these tabs are “grayed out. All of these functions can also be performed on a<br />
manually created ticket via the Late Bonding Process. ” All of the other tabs are view-only except<br />
for the Accept/Close and Duration tab, which are “grayed out” until the trouble ticket is cleared.<br />
The Accept/Close tab is then used to accept and close, or deny closure, to the trouble ticket.<br />
The Details tab is shown by default.<br />
The Details tab is similar to the one for the Create New Trouble Ticket window; however,<br />
additional fields have been provided to report on the status of the ticket. These fields are view-only<br />
and the text in these fields is “grayed out.” Other ticket fields, not “grayed out,” can be modified or<br />
entered as needed on this tab.<br />
AT&T Inc. 4-6 May 14, 2013<br />
CONFIDENTIAL -- This document may not be used, reproduced or disclosed (in whole or part) except in accordance with the nondisclosure<br />
agreement between AT&T Inc. and recipient.
<strong>EBTA</strong> <strong>GUI</strong> User Guide 4. Working with Open Trouble Tickets<br />
Details tab Field Definitions<br />
Trouble Desc View-Only Specific description of the trouble.<br />
Trouble<br />
Reported At<br />
View-Only Date and time of the trouble was reported to the RBOC Operational<br />
Support System.<br />
TSP View-Only Indicates the two-character Telephone Service Priority code.<br />
Current<br />
Status<br />
Status<br />
Reported At<br />
Status<br />
Interval<br />
Latest<br />
Additional<br />
Trouble<br />
Status Info<br />
Estimated<br />
Repair<br />
My Trouble<br />
Ticket #<br />
My Circuit ID/<br />
Phone #<br />
View-Only The repair status of the trouble ticket sent by RBOC. This is<br />
automatically updated when a status change occurs.<br />
View-Only Date and time of the current repair status sent by RBOC. Status Date<br />
& Time is automatically updated when a status change occurs.<br />
Optional Sets up a reminder for the RBOC Work Center to send status of the<br />
trouble when the ticket status has not changed during the selected<br />
interval. The minimum acceptable interval is 24 hrs from create<br />
confirmation for all circuit types.<br />
CLEC has the option of selecting interval times from a drop down<br />
menu, or inputting an hour interval greater than 24 hours.<br />
Note: The RBOC will not respond to status intervals that are shorter<br />
than 24 hours.<br />
View-Only The last entry to the New Info field (below) is displayed here.<br />
View-Only Date and time that RBOC estimates the trouble will be<br />
repaired.<br />
Note: AT&T RBOCs do not provide a specific commitment time to<br />
the customer or end user following receipt of a Special Service circuit<br />
trouble report due to the complexity of Special Service circuits. This<br />
field value does not represent a commitment to the customer that the<br />
trouble will be cleared on or before this date and time.<br />
Modifiable Customer trouble ticket number used for cross-referencing.<br />
Modifiable Internal Circuit ID of the customer.<br />
AT&T Inc. 4-7 May 14, 2013<br />
CONFIDENTIAL -- This document may not be used, reproduced or disclosed (in whole or part) except in accordance with the nondisclosure<br />
agreement between AT&T Inc. and recipient.
<strong>EBTA</strong> <strong>GUI</strong> User Guide 4. Working with Open Trouble Tickets<br />
Details tab (continued) Field Definitions<br />
Additional<br />
Trouble Info<br />
View-Only Provides the RBOC technician with additional details about the<br />
trouble. Entering the New Info field below populates this field. Semicolons<br />
(;) separate individual entries so history can be viewed.<br />
My Notes View-Only Keeps additional internal notes regarding the trouble. Entering the<br />
New Notes field below populates this field. Entries are not written to<br />
the RBOC Operational Support System. They are retained for your<br />
internal use in a separate database. Semi-colons (;) separate<br />
individual entries so history can be viewed.<br />
New Info<br />
New Notes<br />
RBOC<br />
Contact<br />
Information<br />
My Contact<br />
Information<br />
Modifiable Free-form entry field to provide the RBOC technician with new,<br />
additional details about the trouble. This entry updates the Additional<br />
Trouble Info field. Semi-colons (;) separate individual entries so<br />
history can be viewed. The maximum entry is 256 characters.<br />
Modifiable Free-form entry field to record any new, additional internal notes you<br />
want to keep regarding the trouble. Entries are not written to the<br />
RBOC Operational Support System. They are retained for your<br />
internal use in a separate database. This entry updates the My Notes<br />
field. Semi-colons (;) separate individual entries so history can be<br />
viewed. No maximum character entry.<br />
View-Only Name and Phone of the person to contact at RBOC regarding this<br />
trouble.<br />
Modifiable Pre-populated from User Preference settings, used to modify the<br />
Name and Phone of the person RBOC can contact for more<br />
information, cooperative testing, etc.<br />
After entering or modifying fields on the tab, click to forward the information for processing.<br />
The trouble ticket will be updated.<br />
AT&T Inc. 4-8 May 14, 2013<br />
CONFIDENTIAL -- This document may not be used, reproduced or disclosed (in whole or part) except in accordance with the nondisclosure<br />
agreement between AT&T Inc. and recipient.
<strong>EBTA</strong> <strong>GUI</strong> User Guide 4. Working with Open Trouble Tickets<br />
Viewing Trouble Ticket Duration<br />
Once the RBOC has cleared the trouble, the Duration clock time is displayed on the Duration tab,<br />
as well as the date and time the trouble was Reported and Cleared. This lets you know at a glance<br />
how long it took to clear the trouble. The Trouble Clearance Person displays the Name and<br />
Phone of the person at your company who accepted the cleared trouble. The <strong>EBTA</strong> <strong>GUI</strong><br />
application automatically accepts and closes POTS trouble tickets 36 hours after they are cleared<br />
(other circuits 24 hours after clear) if no action is taken. In this case, Name and Phone will remain<br />
blank.<br />
There are two activities during the life of a trouble ticket that do not count toward the duration<br />
reported on this tab: Delayed Maintenance and No Access. There can be multiple occurrences of<br />
each activity and an individual duration is calculated for each occurrence and displayed on this tab.<br />
These intervals are subtracted from the trouble ticket’s Duration clock time. Calculations do not<br />
apply for POTS services in any region or DSO serial circuits and below in the Pacific region<br />
Delayed Maintenance and No Access activities arise when the RBOC is unable to perform<br />
maintenance or gain access to the site to perform repairs and receives authorization from the<br />
customer to delay fixing the trouble. The duration of this delay(s) is kept on this tab.<br />
"Maintenance/repair duration intervals indicated by <strong>EBTA</strong>/<strong>GUI</strong> do not necessarily correspond to intervals that<br />
may be reported under applicable performance measurements."<br />
Refer to Granting Trouble Ticket Authorizations below for more information about authorizing<br />
work delays for the Delayed Maintenance and No Access Activities.<br />
For circuits hosted by RBOC’s WFA Operational Support System billable activities will be<br />
indicated on the Duration tab. Examples: Designed Services, Unbundled Loops, DS0 and above in<br />
the Pacific region. Billable activities will be displayed with a ‘yes’ appearing in the Billable<br />
column. Non-billable activities will have a ‘no’ appearing in the Billable column.<br />
AT&T Inc. 4-9 May 14, 2013<br />
CONFIDENTIAL -- This document may not be used, reproduced or disclosed (in whole or part) except in accordance with the nondisclosure<br />
agreement between AT&T Inc. and recipient.
<strong>EBTA</strong> <strong>GUI</strong> User Guide 4. Working with Open Trouble Tickets<br />
Viewing Trouble Ticket Status History<br />
The Status History tab gives a list of the repair status changes and remarks logged by RBOC<br />
during the life of a trouble ticket. This tab is view-only.<br />
Status updates are listed by the Received Date & Time, which is the order they are received by<br />
<strong>EBTA</strong>. Occasionally, some Status Date & Time stamps may be adjusted by the RBOC work<br />
center, the Status Date & Time stamp reflects the OSS time stamp.<br />
The trouble status history will also be available for manually created tickets. This information may<br />
not contain the same level of detail as a bonded ticket as the work centers are treating it as a manual<br />
ticket.<br />
Note: Remarks from RBOC technicians may echo the previous Status Date & Time stamp when<br />
the status of the ticket does not change.<br />
AT&T Inc. 4-10 May 14, 2013<br />
CONFIDENTIAL -- This document may not be used, reproduced or disclosed (in whole or part) except in accordance with the nondisclosure<br />
agreement between AT&T Inc. and recipient.
<strong>EBTA</strong> <strong>GUI</strong> User Guide 4. Working with Open Trouble Tickets<br />
Canceling Trouble Tickets<br />
The Cancel tab is used to submit a request that the RBOC cancel an open trouble ticket. This could<br />
be done if the ticket was submitted in error. Customers can only cancel trouble tickets that are open<br />
and active. Cleared tickets should be closed or denied using the Accept/Close tab and cannot be<br />
cancelled. The RBOC reserves the right to deny the request to cancel a ticket that has been<br />
dispatched. The customer can request a cancel on a manually created ticket by following the Late<br />
Bonding Process.<br />
Follow these steps to submit a cancel request:<br />
1. Enter the narrative information about the cancellation request in the Additional Trouble Info<br />
field. For example, “Please cancel ticket, reported in error.”<br />
2. Complete the Cancellation Requestor and Phone fields. These required fields default to the<br />
contact information entered in the Preferences window and can be modified if desired.<br />
3. Click to forward the cancellation request to the RBOC. Once a cancellation request has<br />
been submitted, no modifications can be made to the trouble ticket.<br />
The ticket will remain in the Open Trouble Tickets window until the RBOC cancels the ticket.<br />
After the ticket is canceled, it will be closed and dropped to the Closed Trouble Tickets window.<br />
See Chapter 5, Working with Closed Trouble Tickets for more information.<br />
If the RBOC does NOT cancel the ticket, it will eventually receive a status of Cleared. The ticket<br />
may then be closed. See Accepting and Closing Trouble Tickets later in this chapter for more<br />
information.<br />
AT&T Inc. 4-11 May 14, 2013<br />
CONFIDENTIAL -- This document may not be used, reproduced or disclosed (in whole or part) except in accordance with the nondisclosure<br />
agreement between AT&T Inc. and recipient.
<strong>EBTA</strong> <strong>GUI</strong> User Guide 4. Working with Open Trouble Tickets<br />
Granting Trouble Ticket Authorizations<br />
Authorizations are used to grant or deny permission for the RBOC to conduct specific activities to<br />
clear a ticket. These activities include:<br />
Delayed Maintenance<br />
Dispatch<br />
No Access<br />
Test<br />
After Hours Repair<br />
Authorizations are Granted or Denied for each of these activities on the Authorizations tab in<br />
advance of or in response to an RBOC request. Once granted, authorizations are granted for the life<br />
of a trouble ticket and cannot be revoked. Authorization requests may be denied multiple times if<br />
necessary. The customer can respond to an authorization request on a manually created ticket by<br />
following the Late Bonding Process.<br />
When RBOC work center technicians send an authorization request, a (purple) status icon is<br />
displayed for the ticket on the Open Trouble Tickets window of all users viewing the ticket. If no<br />
AT&T Inc. 4-12 May 14, 2013<br />
CONFIDENTIAL -- This document may not be used, reproduced or disclosed (in whole or part) except in accordance with the nondisclosure<br />
agreement between AT&T Inc. and recipient.
<strong>EBTA</strong> <strong>GUI</strong> User Guide 4. Working with Open Trouble Tickets<br />
users are currently viewing the ticket, the request is sent to all users online. If no users are online,<br />
the work center is notified they must handle this request manually.<br />
Once a user responds to an authorization request, the (purple) status icon is no longer displayed.<br />
AT&T Inc. 4-13 May 14, 2013<br />
CONFIDENTIAL -- This document may not be used, reproduced or disclosed (in whole or part) except in accordance with the nondisclosure<br />
agreement between AT&T Inc. and recipient.
<strong>EBTA</strong> <strong>GUI</strong> User Guide 4. Working with Open Trouble Tickets<br />
This chart describes each type of authorization request in more detail.<br />
Authorization Request Description<br />
Delayed Maintenance RBOC has permission to “stop the clock” on the trouble ticket<br />
and set the status of the ticket to Start Delayed Maintenance.<br />
Dispatch RBOC has permission to dispatch a technician to the customer<br />
premises.<br />
No Access RBOC has permission to “stop the clock” on the trouble ticket<br />
and set the status of the ticket to Start No Access.<br />
Test RBOC has permission to execute potentially billable testing<br />
procedures or test outside of the provided test access hours.<br />
After Hours Repair<br />
RBOC has permission to repair, including dispatch, outside of<br />
normal business hours. Billing may apply.<br />
When the RBOC sends an authorization request, the (purple) status icon will appear on the ticket<br />
line item in the Open Trouble Tickets window. Double-click the ticket line item and select the<br />
Authorization tab. All previous authorization grants or denies for the ticket can be viewed.<br />
Each authorization request type has buttons for you to select Granted or Denied. When the RBOC<br />
is specifically requesting an authorization, you must select Granted or Denied. Users may grant<br />
authorizations at any time, but may deny only in response to authorization requests.<br />
Authorization Person gives the Name and Phone of the person providing the authorization. This<br />
information is pre-populated from the default values entered in the Preferences window. You can<br />
override this information. Enter the reason you are denying the authorization request in the<br />
Additional Trouble Info field.<br />
Click to forward the authorization or denial to the RBOC.<br />
AT&T Inc. 4-14 May 14, 2013<br />
CONFIDENTIAL -- This document may not be used, reproduced or disclosed (in whole or part) except in accordance with the nondisclosure<br />
agreement between AT&T Inc. and recipient.
<strong>EBTA</strong> <strong>GUI</strong> User Guide 4. Working with Open Trouble Tickets<br />
Escalating Trouble Tickets<br />
The Escalation tab is used to submit a request for RBOC to escalate any open trouble ticket that<br />
has not been cleared. When a trouble ticket is created, it has a normal priority and no escalation<br />
level is assigned. The RBOC will consider escalating a ticket when you have a valid need to place<br />
higher priority on a ticket. The RBOC will review the request and provide or deny the escalation.<br />
The customer can request an escalation on a manually created ticket by following the Late Bonding<br />
Process.<br />
To escalate a ticket, double-click the ticket in the Open Trouble Tickets window and select the<br />
Escalation tab. All previous escalations for the ticket can be viewed.<br />
Select an Escalation Level from the drop-down list. Choices will range from FirstLevel (lowest<br />
priority) to SixthLevel (highest priority) depending on current escalation level of the ticket. When<br />
escalation is necessary, the normal procedure is to start at the FirstLevel and increment levels as<br />
required. Please enter a valid reason for the escalation in the Additional Trouble Info field.<br />
RBOC requires time to work escalation requests, 1 hour on CLEC troubles, 30 minutes on HiCAP<br />
troubles.<br />
Escalation Requestor provides the Name and Phone of the person requesting the ticket escalation.<br />
This required information is pre-populated from the default values entered in the Preferences<br />
window. You can override this information.<br />
Click to forward the escalation request to the RBOC.<br />
While your escalation request is reviewed, “Requested” is displayed under Type in the Escalation<br />
tab view window.<br />
With the escalation response, a (blue) status icon is displayed on the ticket line item in the Open<br />
Trouble Tickets window and “Provided” is displayed under Type on the Authorization tab. The<br />
name and telephone number of the person the ticket is escalated to is also displayed.<br />
AT&T Inc. 4-15 May 14, 2013<br />
CONFIDENTIAL -- This document may not be used, reproduced or disclosed (in whole or part) except in accordance with the nondisclosure<br />
agreement between AT&T Inc. and recipient.
<strong>EBTA</strong> <strong>GUI</strong> User Guide 4. Working with Open Trouble Tickets<br />
Accepting and Closing Trouble Tickets<br />
When the RBOC resolves the trouble, a Cleared status is sent. This is indicated in the Open<br />
Trouble Tickets window with a (green) status icon. When this icon appears, you may accept<br />
the trouble resolution and close the trouble ticket or you may deny closure if the problem has not<br />
been resolved to your satisfaction. You may also close the ticket but dispute the duration or trouble<br />
found. The RBOC Work Center will then contact you via the telephone, or send a second cleared<br />
indication to resolve your disputed issue. The customer can accept or deny closure on a manually<br />
created ticket. This will not follow the Late Bonding Process or change the ticket to a bonded<br />
ticket.<br />
Closing or denying trouble tickets is performed on the Accept/Close tab. A ticket cannot be<br />
accepted and closed until it has been cleared.<br />
The <strong>EBTA</strong> <strong>GUI</strong> application automatically accepts and closes POTS trouble tickets 36 hours after<br />
they are cleared (other circuits 24 hours after clear) if no action is taken.<br />
AT&T Inc. 4-16 May 14, 2013<br />
CONFIDENTIAL -- This document may not be used, reproduced or disclosed (in whole or part) except in accordance with the nondisclosure<br />
agreement between AT&T Inc. and recipient.
<strong>EBTA</strong> <strong>GUI</strong> User Guide 4. Working with Open Trouble Tickets<br />
Follow the steps below to accept and close cleared tickets on the Accept/Close tab.<br />
1. Review the Trouble Found field as populated by the RBOC. The following table contains a<br />
listing of the possible trouble found codes and an indication of the possibility that associated<br />
RBOC activities are Billable.<br />
Trouble Found Description Billable<br />
Came Clear RBOC finds trouble, but the trouble<br />
clears during testing.<br />
Central Office Trouble is found in an RBOC central<br />
office. For example, broken jumper,<br />
missing channel unit, etc.<br />
Customer<br />
Premises<br />
Equipment<br />
Trouble is found in or caused by the<br />
customer’s wiring or equipment. For<br />
example, unplugged modem, frayed<br />
customer inside wire, etc.<br />
Facility Trouble is found in RBOC’s outside<br />
facilities or on facilities between central<br />
offices. For example, defective cable<br />
pair, carrier trouble, etc.<br />
Information Trouble ticket is issued for historical,<br />
analytical or billing purposes or when a<br />
trouble ticket is issued in error. For<br />
example, a ticket is issued on the<br />
incorrect segment on a multi-point circuit,<br />
etc.<br />
InterExchange<br />
Carrier<br />
Trouble is sectionalized to a point-ofpresence<br />
(POP) or into the customer’s<br />
area of responsibility. For example,<br />
trouble at the customer wire center.<br />
No Trouble Found The trouble reported was not verified and<br />
no trouble is detected.<br />
NonPlan Classified Trouble is found in RBOC facilities not<br />
dedicated to the reported circuit or when<br />
trouble is located in equipment or<br />
facilities of another telephone company.<br />
For example, trouble found on an RBOC<br />
controlled circuit in another telephone<br />
company’s central office, etc.<br />
Serving Bureau Trouble is caused by physical equipment<br />
malfunction or by operation activities in<br />
the serving bureau or maintenance<br />
center. For example, pulling down a<br />
patch cord, test points left up, etc.<br />
Test OK No trouble is found on the circuit during<br />
testing procedures.<br />
AT&T Inc. 4-17 May 14, 2013<br />
CONFIDENTIAL -- This document may not be used, reproduced or disclosed (in whole or part) except in accordance with the nondisclosure<br />
agreement between AT&T Inc. and recipient.<br />
No<br />
No<br />
Yes<br />
No<br />
No<br />
Yes<br />
Yes*<br />
Yes*<br />
No<br />
Yes*
<strong>EBTA</strong> <strong>GUI</strong> User Guide 4. Working with Open Trouble Tickets<br />
Assigning<br />
Provisioning<br />
Co Equipment<br />
Other<br />
WFAC--trouble was found in provisioning<br />
systems<br />
WFAC --trouble was found in MISC CO<br />
equipment<br />
Cpe Authorized WFAC --trouble was found in CPE<br />
equipment<br />
Cpe Telco<br />
Maintained<br />
Customer<br />
Provided<br />
Equipment<br />
Independent<br />
Company<br />
Other Station<br />
Equipment<br />
WFAC --trouble was found in Telco<br />
maintained CPE<br />
WFAC --trouble was found Customer<br />
Equipment<br />
WFAC --trouble was isolated to<br />
independent Company<br />
WFAC --trouble was found Station<br />
equipment<br />
Outside Wire WFAC --trouble was found Outside wire No<br />
Station WFAC --trouble was found in Station<br />
equipment<br />
Station Wiring WFAC --trouble was found in Station<br />
Wiring<br />
AT&T Inc. 4-18 May 14, 2013<br />
CONFIDENTIAL -- This document may not be used, reproduced or disclosed (in whole or part) except in accordance with the nondisclosure<br />
agreement between AT&T Inc. and recipient.<br />
No<br />
No<br />
Yes<br />
No<br />
Yes<br />
Yes<br />
No<br />
No<br />
Yes*<br />
Switch Trouble WFAC --trouble was found Switch No<br />
Tested OK<br />
Verified OK<br />
Outside Plant<br />
Fiber Optic<br />
Outside Plant<br />
Other<br />
WFAC --ticket tested and found O.K. Yes*<br />
WFAC --trouble was found in Fiber<br />
Optics<br />
WFAC --trouble was found in Other<br />
outside plant<br />
* *May or may not be billed, depending<br />
on region and contract terms.<br />
2. Review the Close Out Narrative field. This field may contain remarks from RBOC<br />
technicians describing the trouble found and resolution.<br />
3. Select one of four closeout options from the Action drop-down list. The following table<br />
contains the list of selections.<br />
Closeout Option Description<br />
Close Accept and Close the ticket with no further<br />
comment.<br />
Close, but Dispute Trouble Close the ticket but dispute the entry in the<br />
No<br />
No<br />
*
<strong>EBTA</strong> <strong>GUI</strong> User Guide 4. Working with Open Trouble Tickets<br />
Found Trouble Found field as inaccurate.<br />
Close, but Dispute Duration Close the ticket but dispute the duration as<br />
inaccurate.<br />
Denied Trouble has not been fixed or resolved. RBOC<br />
must continue to correct the trouble reported.<br />
4. Trouble Clearance Person provides the Name and Phone of the person accepting and closing<br />
or denying closure to the trouble ticket. This information is pre-populated from the default<br />
values entered in the Preferences window. You can override this information.<br />
5. If you are denying closure to the ticket, you must enter the reason in the Additional Trouble<br />
Info field.<br />
6. Click to forward your response to RBOC.<br />
AT&T Inc. 4-19 May 14, 2013<br />
CONFIDENTIAL -- This document may not be used, reproduced or disclosed (in whole or part) except in accordance with the nondisclosure<br />
agreement between AT&T Inc. and recipient.
<strong>EBTA</strong> <strong>GUI</strong> User Guide 4. Working with Open Trouble Tickets<br />
Modifying Access Hours<br />
It may be necessary for RBOC to test and/or dispatch a technician to repair the trouble. For this<br />
reason, when the ticket was created, you provided the RBOC with the end user location information<br />
and access hours along with the hours that potentially intrusive testing could be performed (Test<br />
Hours). Carrier location information and access hours may have also been provided. The customer<br />
can modify the access hours on a manually created ticket by following the Late Bonding Process.<br />
All location and hours information is originally entered on the Access Hours tab in the Create<br />
New Trouble Ticket window. This information can be modified for an open trouble ticket at any<br />
time by selecting the ticket line item in the Open Trouble Tickets window and selecting the<br />
Access Hours tab. Location and hours entries can be modified but required information cannot be<br />
removed. Provide Access Hours in local time to the Service location.<br />
The <strong>EBTA</strong> <strong>GUI</strong> application retains the access hours and provides the RBOC Operational Support<br />
System with this information. Where possible, please provide a minimum of a four-hour window to<br />
allow RBOC the opportunity for dispatch.<br />
You may receive a message of Definite Premises Access Hours Are Required, Please Update<br />
All Access Hours if the access hours you provided are unsatisfactory to clear the trouble. Be sure<br />
to provide accurate access hours. RBOC technicians may not be able to continue working on a<br />
ticket until access can be gained.<br />
AT&T Inc. 4-20 May 14, 2013<br />
CONFIDENTIAL -- This document may not be used, reproduced or disclosed (in whole or part) except in accordance with the nondisclosure<br />
agreement between AT&T Inc. and recipient.
<strong>EBTA</strong> <strong>GUI</strong> User Guide 4. Working with Open Trouble Tickets<br />
Modifying End User Location and Access Hours<br />
1. Click End User Location at the top of the Access Hours tab (this is selected by default).<br />
Modify the appropriate field entries as described in the following table.<br />
Access Hours tab (End User Location) Field Definitions<br />
Company<br />
Name<br />
End user company name.<br />
Address End user address.<br />
City End user city.<br />
State<br />
End user state. Select from Drop down list.<br />
Contact Name Name of the person to contact at the end user location.<br />
Contact Phone Phone number of the person to contact at the end user<br />
location.<br />
2. Enter the days and hours when access is available to the end user location for RBOC personnel.<br />
Click the button to display the Enter Hours window.<br />
Select individual days from the drop-down list. Enter From and To times to designate when<br />
access is available. The default times are From: 0:00 To: 23:59, which is a full day. The From<br />
time must be prior to the To time value or you will receive an error message. Where possible,<br />
please provide a minimum of a four-hour window to allow the opportunity for dispatch. Up to<br />
three sets of access times are permitted for each day or range of days. Click to add your<br />
day and time entries to the Access Hours tab.<br />
To remove access hours entries, select the entry and click the button. Rows must be<br />
selected and deleted one at a time.<br />
Note: Access hours are entered and displayed in the format you selected in the Preferences<br />
window. The example shown above is 24-hour time (military time).<br />
Requested Repair Time<br />
In addition to requesting a later repair time than that offered with the create request, users can<br />
request a repair time that is farther out on an open ticket. The current Estimated repair time is<br />
shown in the Estimated Repair Time field, along with the Requested Repair Time field. The<br />
same entry method for Requested Repair Time entry is used (see Section 3-12). When the Send<br />
button is selected EB will submit the request to the backend repair systems and if the Offered<br />
Estimated Repair Time from the backend system is less than the Requested Repair Time the<br />
AT&T Inc. 4-21 May 14, 2013<br />
CONFIDENTIAL -- This document may not be used, reproduced or disclosed (in whole or part) except in accordance with the nondisclosure<br />
agreement between AT&T Inc. and recipient.
<strong>EBTA</strong> <strong>GUI</strong> User Guide 4. Working with Open Trouble Tickets<br />
Requested time will be accepted. If the "Requested Repair Time" is less than or equal to the<br />
backend Offered Estimated Repair Time, then the Offered Estimated Repair Time will be returned.<br />
Rules regarding days and times apply to this feature also. In addition <strong>EBTA</strong> will not change the<br />
Estimated repair times on tickets that are cleared When submitted, the Requested Repair Time will<br />
be compared to the current Estimated Repair Time offered by the backend system, not the<br />
Estimated Repair Time that may have been exceeded. If the Current Estimated Repair Time is later<br />
than the "Requested Repair Time" the Current Estimated Repair Time will become the new<br />
"Estimated Repair Time".<br />
Modifying Test Hours<br />
Click Test Hours at the top of the Access Hours tab to enter the days and hours when the circuit is<br />
available for potentially intrusive RBOC testing.<br />
Test Hours are required and are entered in the same manner as access hours are added for the end<br />
user location. Please see above for details on how to enter Test Hours. Test Hours should be<br />
provided in local time for the Service Location.<br />
Modifying Carrier Location and Access Hours<br />
1. Click Carrier Location at the top of the Access Hours tab to enter carrier customer location<br />
information.<br />
Entering this information is optional, as very few trouble cases require a visit by RBOC<br />
personnel to the carrier location. Carrier information is entered in the same manner as the end<br />
user location. Please see above for details.<br />
Note: In some cases, the carrier location may actually be another end user location.<br />
2. Enter the days and hours when access is available to the carrier location. This is also optional.<br />
Carrier location access hours are entered in the same manner as access hours are added for the<br />
end user location. Please see above for details on how to enter these hours.<br />
AT&T Inc. 4-22 May 14, 2013<br />
CONFIDENTIAL -- This document may not be used, reproduced or disclosed (in whole or part) except in accordance with the nondisclosure<br />
agreement between AT&T Inc. and recipient.
5. Working with Closed Trouble Tickets<br />
Section 1<br />
Introductory<br />
Chapters<br />
1. Introduction<br />
2. Getting<br />
Started<br />
Section 2<br />
Using<br />
EB/TA II<br />
3. Creating New<br />
Trouble<br />
Tickets<br />
4. Working with<br />
Open Trouble<br />
Tickets<br />
5. Working with<br />
Closed<br />
Trouble<br />
Tickets<br />
6. Reports<br />
CONFIDENTIAL<br />
Section 3<br />
Appendices<br />
A. Standard<br />
Circuit ID<br />
Formats<br />
B. Common<br />
Abbreviations<br />
C. System<br />
Hours of<br />
Availability<br />
D. Error<br />
Messages<br />
E. Trouble<br />
Descriptions/<br />
Codes<br />
This document may not be used, reproduced or disclosed (in whole or part) except in accordance with the<br />
nondisclosure agreement between AT&T Inc. and recipient.
<strong>EBTA</strong> <strong>GUI</strong> User Guide 5. Working with Closed Trouble Tickets<br />
Working with Closed Trouble Tickets<br />
The Closed Trouble Tickets window contains tickets that have been closed. Closed trouble tickets<br />
are those that have been:<br />
Accepted and closed by the customer, or<br />
Closed by the system after 24 or more hours from the cleared indication, or<br />
Canceled by the customer<br />
After a ticket has dropped from open to closed status, the details and statistical information about<br />
the trouble ticket, including its duration, history, escalations, and access hours can be viewed in the<br />
window.<br />
Viewing Closed Trouble Tickets<br />
When you or the system closes a trouble ticket (see Chapter 4), the ticket is displayed as a line<br />
item in the Closed Trouble Tickets window. To access this window, click the button.<br />
Tickets closed within the last 14 days may be displayed in the window. Information on these tickets<br />
can be obtained using the Reports feature (see Chapter 6). Fifteen days after the closed indication<br />
was received, closed tickets are no longer shown and are marked as deleted in the <strong>EBTA</strong> database.<br />
Tickets can be manually deleted from the window by selecting the ticket and clicking .<br />
Multiple tickets may be selected by selecting one, then holding the shift key and selecting another<br />
to highlight a block of tickets. Multiple individual tickets may be selected by holding the CTRL<br />
key and selecting individual tickets. After selecting rows for deletion, click the key. When<br />
customers delete tickets from the Closed Trouble Tickets window, they are marked as deleted in<br />
the <strong>EBTA</strong> database. Regardless of how a ticket is deleted from the Closed Trouble Tickets<br />
AT&T Inc. 5-1 May 14, 2013<br />
CONFIDENTIAL -- This document may not be used, reproduced or disclosed (in whole or part) except in accordance with the nondisclosure<br />
agreement between AT&T Inc. and recipient.
<strong>EBTA</strong> <strong>GUI</strong> User Guide 5. Working with Closed Trouble Tickets<br />
window, they are available to the Reports feature for 35 days after the closed indication was<br />
received.<br />
Closed Trouble Tickets Window Columns<br />
The columns shown in the window are view-only and cannot be modified. See the following table<br />
for the descriptions of these columns.<br />
Closed Trouble Tickets window Column Definitions<br />
Circuit ID/<br />
Phone #<br />
Trouble Desc<br />
Identifies the Circuit ID or Telephone Number. See Appendix<br />
A, Standard Circuit ID Formats for a list of the valid circuit<br />
formats.<br />
Specific description of the trouble.<br />
Trouble Found A summary of the actual trouble that RBOC found when<br />
investigating and clearing the trouble.<br />
Cleared Time Date and time RBOC cleared the trouble ticket.<br />
Ticket # Number assigned by RBOC to this trouble for tracking<br />
purposes.<br />
Closed Hist Flag denoting the status before the final close. The flag<br />
codes are translated as follows:<br />
C= Closed ticket not denied or disputed.<br />
D= Denied closure at any time during the life of the ticket.<br />
DD= Closure Disputed because of Duration time at any time<br />
during the life of the ticket.<br />
DT= Closure Disputed because of Trouble Found at any time<br />
during the life of the Ticket.<br />
T= <strong>EBTA</strong> system closed ticket after time out.<br />
If there are multiple codes then the last denied or disputed<br />
code will be displayed.<br />
Duration Net duration of the ticket. This duration may not match the<br />
duration used on performance measurements due to regional<br />
business rules for performance measurements.<br />
AT&T Inc. 5-2 May 14, 2013<br />
CONFIDENTIAL -- This document may not be used, reproduced or disclosed (in whole or part) except in accordance with the nondisclosure<br />
agreement between AT&T Inc. and recipient.
<strong>EBTA</strong> <strong>GUI</strong> User Guide 5. Working with Closed Trouble Tickets<br />
Closed Trouble Tickets Window Buttons<br />
The following table describes the buttons at the bottom of the Closed Trouble Tickets window.<br />
CLOSE<br />
Refreshes the list of trouble tickets displayed in the window<br />
View the details of the selected trouble ticket<br />
Deletes the trouble ticket from the window. After deletion, the Reports<br />
feature will report on the ticket for 35 days. After that, the ticket is removed<br />
from the database and is not available to the Reports feature.<br />
Accesses the online help system<br />
Cancels this step<br />
AT&T Inc. 5-3 May 14, 2013<br />
CONFIDENTIAL -- This document may not be used, reproduced or disclosed (in whole or part) except in accordance with the nondisclosure<br />
agreement between AT&T Inc. and recipient.
<strong>EBTA</strong> <strong>GUI</strong> User Guide 5. Working with Closed Trouble Tickets<br />
Viewing Details<br />
On the Closed Trouble Tickets window, select and double-click a trouble ticket line item or select<br />
a ticket line item and click the button to view the ticket details. Two view-only fields at the<br />
top of the window, Trouble Ticket # and Circuit ID/Phone #, are used identify the trouble ticket.<br />
The window has five viewable tabs: Details, Duration, Status History, Access Hours and<br />
Escalation. The Details tab is shown by default when the window is accessed.<br />
The Details tab is similar to the one for the Open Trouble Tickets window; however, additional<br />
fields have been provided to report on the status of the closed ticket. All of the fields on this tab are<br />
view-only and cannot be modified (“grayed out)”.<br />
Details tab Field Definitions<br />
Trouble Desc Specific description of the trouble.<br />
Trouble Reported<br />
At<br />
Trouble Found<br />
Cleared At<br />
Date and time of the trouble was reported to the RBOC<br />
Operational Support System.<br />
A summary of the actual trouble that RBOC found when<br />
investigating and clearing the trouble.<br />
Date and time RBOC cleared the trouble ticket.<br />
AT&T Inc. 5-4 May 14, 2013<br />
CONFIDENTIAL -- This document may not be used, reproduced or disclosed (in whole or part) except in accordance with the nondisclosure<br />
agreement between AT&T Inc. and recipient.
<strong>EBTA</strong> <strong>GUI</strong> User Guide 5. Working with Closed Trouble Tickets<br />
Details tab (continued) Field Definitions<br />
Close Out Narrative May contain remarks from RBOC technicians describing the<br />
trouble found and resolution.<br />
Status Reported At<br />
My Trouble Ticket #<br />
My Circuit ID/<br />
Phone #<br />
Additional Trouble<br />
Info<br />
Date and time of the last status update from the RBOC.<br />
Customer trouble ticket number used for cross-referencing.<br />
Internal Circuit ID or Telephone Number of the service trouble<br />
is being reported against.<br />
Provides the RBOC technician with additional details about the<br />
trouble. Semi-colons (;) separate individual entries so history<br />
can be viewed.<br />
My Notes Additional internal notes you want to keep regarding the<br />
trouble. Semi-colons (;) separate individual entries so history<br />
can be viewed.<br />
Trouble Clearance<br />
Person<br />
Trouble Report<br />
Person<br />
Name and Phone of the person accepting and closing or<br />
denying closure to the trouble ticket.<br />
Name and Phone of the person the RBOC could have<br />
contacted for more information, cooperative testing, etc.<br />
AT&T Inc. 5-5 May 14, 2013<br />
CONFIDENTIAL -- This document may not be used, reproduced or disclosed (in whole or part) except in accordance with the nondisclosure<br />
agreement between AT&T Inc. and recipient.
<strong>EBTA</strong> <strong>GUI</strong> User Guide 5. Working with Closed Trouble Tickets<br />
Viewing Trouble Ticket Duration<br />
Once the RBOC has cleared the trouble, the date and time the trouble was Reported and Cleared is<br />
displayed on the Duration tab. The Trouble Clearance Person displays the Name and Phone of<br />
the person at your company who accepted the cleared trouble. When the <strong>EBTA</strong> application<br />
automatically accepts and closes a trouble ticket, (36 hours after Cleared indication for POTS, 24<br />
hours after Cleared indication for CIRCUITS) the Name and Phone will remain blank.<br />
Note: "Maintenance/repair duration intervals indicated by <strong>EBTA</strong>/<strong>GUI</strong> do not necessarily correspond to<br />
intervals that may be reported under applicable performance measurements."<br />
AT&T Inc. 5-6 May 14, 2013<br />
CONFIDENTIAL -- This document may not be used, reproduced or disclosed (in whole or part) except in accordance with the nondisclosure<br />
agreement between AT&T Inc. and recipient.
<strong>EBTA</strong> <strong>GUI</strong> User Guide 5. Working with Closed Trouble Tickets<br />
Viewing Trouble Ticket Status History<br />
The Status History tab gives a list of the repair status changes and remarks logged during the life<br />
of a trouble ticket. This tab is view-only.<br />
Status updates are listed by the Received Date & Time, which is the order they are received by<br />
<strong>EBTA</strong>. Occasionally, some Status Date & Time stamps may be adjusted by the RBOC work<br />
center, this time reflects the OSS time stamp.<br />
AT&T Inc. 5-7 May 14, 2013<br />
CONFIDENTIAL -- This document may not be used, reproduced or disclosed (in whole or part) except in accordance with the nondisclosure<br />
agreement between AT&T Inc. and recipient.
<strong>EBTA</strong> <strong>GUI</strong> User Guide 5. Working with Closed Trouble Tickets<br />
Viewing Access Hours<br />
It may be necessary for the RBOC to test and/or dispatch a technician to repair the trouble. For this<br />
reason, when the ticket was created, you provided end user location information and available<br />
access hours along with the hours that potentially intrusive testing could be performed (Test<br />
Hours). Carrier location information and access hours may have also been provided.<br />
All location and hours information were originally entered on the Access Hours tab in the Create<br />
New Trouble Ticket window, and potentially modified while the ticket was open up. Once closed,<br />
access hours are “view only”.<br />
AT&T Inc. 5-8 May 14, 2013<br />
CONFIDENTIAL -- This document may not be used, reproduced or disclosed (in whole or part) except in accordance with the nondisclosure<br />
agreement between AT&T Inc. and recipient.
<strong>EBTA</strong> <strong>GUI</strong> User Guide 5. Working with Closed Trouble Tickets<br />
Viewing Escalation Activity<br />
The Escalation tab provides a view of all escalations requested and provided while the ticket was<br />
electronically bonded. This tab is view only.<br />
AT&T Inc. 5-9 May 14, 2013<br />
CONFIDENTIAL -- This document may not be used, reproduced or disclosed (in whole or part) except in accordance with the nondisclosure<br />
agreement between AT&T Inc. and recipient.
Section 1<br />
Introductory<br />
Chapters<br />
1. Introduction<br />
2. Getting<br />
Started<br />
Section 2<br />
Using<br />
EB/TA II<br />
3. Creating New<br />
Trouble<br />
Tickets<br />
4. Working with<br />
Open Trouble<br />
Tickets<br />
5. Working with<br />
Closed<br />
Trouble<br />
Tickets<br />
6. Reports<br />
CONFIDENTIAL<br />
Section 3<br />
Appendices<br />
A. Standard<br />
Circuit ID<br />
Formats<br />
B. Common<br />
Abbreviations<br />
C. System<br />
Hours of<br />
Availability<br />
D. Error<br />
Messages<br />
E. Trouble<br />
Descriptions/<br />
Codes<br />
This document may not be used, reproduced or disclosed (in whole or part) except in accordance with the<br />
nondisclosure agreement between AT&T Inc. and recipient.<br />
6. Reports
<strong>EBTA</strong> <strong>GUI</strong> User Guide 6. Reports<br />
Reports<br />
The Reports feature allows for reports to be run against all trouble tickets submitted and accepted<br />
by the RBOC. Reporting options include: All Tickets, Open Tickets, or Closed Tickets. The tickets<br />
that reports can be run against can be limited to one of three views, shown in the following table.<br />
These reports will include all tickets: <strong>EBTA</strong> <strong>GUI</strong> and manually created.<br />
View Description<br />
View My Tickets Report on tickets only assigned to your User ID.(default)<br />
View Sub-Group Tickets Report on tickets associated with a group of User IDs<br />
assigned by the administrator.<br />
View Master-Group Tickets Report on tickets associated with all User IDs.<br />
By default, the Reports feature reports on tickets created within the last 30 days. This can be<br />
changed to customize your report output. Ticket information is purged from the <strong>EBTA</strong> <strong>GUI</strong><br />
database after 35 days of inactivity.<br />
After you run the report, output is sequential, ASCII text with comma (,) delimiters between fields.<br />
This format is compatible with common spreadsheet and database applications, such as Microsoft<br />
Excel and Microsoft Access. Report output can be sent via e-mail.<br />
Large reports can take an excessive amount of time to display in the Reports Content box. AT&T<br />
recommends using the “Email Report” option if the report is anticipated to contain more than 100<br />
trouble tickets.<br />
AT&T Inc. 6-1 May 14, 2013<br />
CONFIDENTIAL -- This document may not be used, reproduced or disclosed (in whole or part) except in accordance with the nondisclosure<br />
agreement between AT&T Inc. and recipient.
<strong>EBTA</strong> <strong>GUI</strong> User Guide 6. Reports<br />
Running a Report<br />
Trouble ticket reporting is driven from the Reports window. Follow these steps to create a report.<br />
1. To access the Reports window, click the button.<br />
2. Select the Type of trouble tickets you want to report on, Open, Closed or All Tickets. The<br />
default selection is Open Tickets.<br />
3. Select the trouble ticket view you want to report on, My Tickets, Sub-Group Tickets or<br />
Master-Group Tickets. The default selection is View My Tickets.<br />
4. Enter a range of ticket creation dates. By default, tickets created within the last 30 days are<br />
reported.<br />
Note: The date display format you selected in the Preferences window will determine the<br />
format in which the dates are entered.<br />
5. Click the Display Report button to display output in the Report Contents section of the<br />
window in sequential, ASCII text delimited by commas (,). This format is compatible with<br />
common spreadsheet and database applications, such as Microsoft ® Excel ® and Microsoft ®<br />
Access ® .<br />
6. Click the button to send the report output to your e-mail address or to the e-mail<br />
address of another person. The Email Report window is displayed. User may minimize the<br />
Reports Window while the report is generated and emailed, allowing user to continue with<br />
other work.<br />
Note: you may email reports without displaying to the Report Contents window first.<br />
7. By default, the e-mail address entered in the Preferences window is shown (if applicable). If<br />
desired, enter another address. Click to send the report output via e-mail to the desired<br />
recipient.<br />
Note: If you do not receive the report, check the e-mail address for accuracy.<br />
8. After the e-mail is received, Cut and Paste the contents into a text file (some e-mail<br />
applications have a Select All feature). Windows® Notepad is one way to accomplish this.<br />
Save the file with a CSV file extension.<br />
AT&T Inc. 6-2 May 14, 2013<br />
CONFIDENTIAL -- This document may not be used, reproduced or disclosed (in whole or part) except in accordance with the nondisclosure<br />
agreement between AT&T Inc. and recipient.
<strong>EBTA</strong> <strong>GUI</strong> User Guide 6. Reports<br />
9. Launch your spreadsheet application. Open the file you saved above. The report is displayed in<br />
the spreadsheet. Remember to save the report in spreadsheet format if you make any formatting<br />
changes.<br />
AT&T Inc. 6-3 May 14, 2013<br />
CONFIDENTIAL -- This document may not be used, reproduced or disclosed (in whole or part) except in accordance with the nondisclosure<br />
agreement between AT&T Inc. and recipient.
<strong>EBTA</strong> <strong>GUI</strong> User Guide 6. Reports<br />
Report Output Fields<br />
Report Output Field Label Definitions<br />
CIR_NME Identifies the Circuit ID or Telephone Number<br />
CIR_TYP Identifies the format of the RBOC Circuit ID.<br />
Options<br />
POTS<br />
Serial<br />
Telephone Number<br />
Carrier<br />
Message Trunk<br />
2/6 Code<br />
CLS_NAME Person in customer’s organization who authorized the ticket to be<br />
closed or denied.<br />
CLS_NARR Additional Information regarding the trouble report closure that was<br />
logged by RBOC technicians<br />
COMM_DTE Date and time when RBOC estimates the trouble will be cleared.<br />
CLR_DTE Date and time when RBOC cleared the trouble.<br />
CLS_DTE Date and time the trouble ticket was closed.<br />
RPT_DTE Date and time the trouble ticket was reported to RBOC.<br />
SVC_DTE Date and time of the last status update.<br />
DAYS Total interval in days to clear the trouble (duration in fractions of<br />
days).<br />
"Maintenance/repair duration intervals indicated by <strong>EBTA</strong>/<strong>GUI</strong> do<br />
not necessarily correspond to intervals that may be reported under<br />
applicable performance measurements."<br />
MY_CIR_ID Customer’s internal Circuit Id/Telephone Number provided.<br />
MY_TKT_NUM Customer’s internal trouble ticket number provided.<br />
STATUS The current trouble ticket repair status received from RBOC.<br />
TICKET The trouble ticket number assigned by RBOC.<br />
TBRL_FND A summary of the trouble found by RBOC.<br />
TRBL_TYP The type of trouble the customer is experiencing.<br />
USR_ID User ID assigned to the trouble ticket.<br />
AT&T Inc. 6-4 May 14, 2013<br />
CONFIDENTIAL -- This document may not be used, reproduced or disclosed (in whole or part) except in accordance with the nondisclosure<br />
agreement between AT&T Inc. and recipient.
<strong>EBTA</strong> <strong>GUI</strong> User Guide 6. Reports<br />
CLO_HIST Code denoting the status of the ticket before the final close. The<br />
codes are translated as follows:<br />
C = Closed ticket not denied or disputed.<br />
D = Denied closure at any time during the life of the ticket.<br />
DD = Closure Disputed because of Duration time at any time<br />
during the life of the ticket.<br />
DT = Closure Disputed because of Trouble Found at any time<br />
during the life of the Ticket.<br />
T = <strong>EBTA</strong> system closed ticket after time out.<br />
If there are multiple codes then the last denied or disputed code<br />
will be displayed.<br />
ESC_LEVEL The last escalation level of the closed trouble ticket.<br />
BILL_ACT Displays a Y if a billable flag was received from the back end<br />
system, if no flag is received the field will be blank.<br />
For POTs tickets, no billable field is transmitted from the backend<br />
system.<br />
AT&T Inc. 6-5 May 14, 2013<br />
CONFIDENTIAL -- This document may not be used, reproduced or disclosed (in whole or part) except in accordance with the nondisclosure<br />
agreement between AT&T Inc. and recipient.
Section 1<br />
Introductory<br />
Chapters<br />
1. Introduction<br />
2. Getting<br />
Started<br />
A. Standard Circuit ID Formats<br />
Section 2<br />
Using<br />
EB/TA II<br />
3. Creating New<br />
Trouble<br />
Tickets<br />
4. Working with<br />
Open Trouble<br />
Tickets<br />
5. Working with<br />
Closed<br />
Trouble<br />
Tickets<br />
6. Reports<br />
CONFIDENTIAL<br />
Section 3<br />
Appendices<br />
A. Standard<br />
Circuit ID<br />
Formats<br />
B. Common<br />
Abbreviations<br />
C. System<br />
Hours of<br />
Availability<br />
D. Error<br />
Messages<br />
E. Trouble<br />
Descriptions/<br />
Codes<br />
This document may not be used, reproduced or disclosed (in whole or part) except in accordance with the<br />
nondisclosure agreement between AT&T Inc. and recipient.
<strong>EBTA</strong> <strong>GUI</strong> User Guide A. Standard Circuit ID Formats<br />
Standard Circuit ID Formats<br />
This appendix provides the circuit formats supported for Electronic Bonding. Note: CLECs can find<br />
the complete formatted RBOC circuit Id on the mechanized EDI transmission of the Service Order<br />
Completion (“SOC”) or on the Customer Service Record (“CSR”). Formats are provided for the<br />
following types of circuits:<br />
Serial<br />
POTS<br />
Message Trunk<br />
2/6 Code<br />
Carrier<br />
Telephone Number<br />
PBX<br />
ISDN (IL IN OH MI WI) - Non-standard format, that is no longer used<br />
SL1 UNE<br />
The Legend identifies the parameters of the variables listed in the circuit format descriptions below.<br />
Legend<br />
Required Optional Character Set<br />
N U 0-9<br />
A B A-Z<br />
X C 0-9, A-Z<br />
H 0-9, A-Z, hyphen (-)<br />
S 0-9, A-Z, hyphen (-), space ( )<br />
Serial Format Examples<br />
CC/AAAA/NUUUUU//AABB/<br />
CC/AAAA/NUUUUU/AABB<br />
UU/UAFU/NNNNNN/UUU/AABB<br />
44/XHGS/101183//WT/<br />
/XHGS/257648//NB/<br />
/LFGS/100758//NB/A *<br />
/LFGS/100758//NB/1 *<br />
TC/LGFS/100758/NB<br />
/HCGS/001469/002/CLIL<br />
/TXNU/123456//LB/<br />
1A/TXNU/123456//LB/<br />
15/UAFU/123456/001/WT<br />
25/UAFU/123456//NB<br />
/LXFP/123456//SN/2<br />
* For information on submitting circuits with Segments or legs see below.<br />
POTS Format Example<br />
NNNNNNNNNN 9997774444<br />
AT&T Inc. A-1 May 14, 2013<br />
CONFIDENTIAL -- This document may not be used, reproduced or disclosed (in whole or part) except in accordance with the nondisclosure<br />
agreement between AT&T Inc. and recipient.
<strong>EBTA</strong> <strong>GUI</strong> User Guide A. Standard Circuit ID Formats<br />
Message Trunk Format Examples<br />
NUUU/AAHHAACCCCCCC/AAAAAAXXXXX/HH/AAAAAAXXXXX<br />
NUUU/AAHHAASSSSAAA/AAAAAAXXXXX/HH/AAAAAAXXX<br />
2/6 Code Examples<br />
AANNNNNN/UUUN MB483772/0001<br />
NB973424/12<br />
ZF883217/9<br />
Carrier Format Examples<br />
5555/PH-4TDG1/RCFRILRC2MD/MM/WLNGILWGDS0<br />
024/AF-3TB/TOLDOHINBMD/MM/TOLDOH521GT<br />
1/PH-5EDMCI/ECHCINAD1MD/77/GARYINGRDS0<br />
0001/AF-4IT800MCI/REESMIAA1MD/MM/SGNWMIFA20T<br />
1/AF-4TI8 MCI/DTRTMIBLCG0/7-/ANARMIMNDS0<br />
XCCCC/XCCCCC/AAAAAAXXCCC/AAAAAAXXCCC 901/TOC/AKRNOH25K01/AKRNOH25W31<br />
1/T1/YNTWOH02W15/YNTW0H78<br />
7006/T3/LIVNMIMNDS0/PLMOMIFACG0<br />
Telephone Number Examples<br />
CC/AAAA/NNN/NNN/NNNN/CUUUU/CCC<br />
/SEGS/414/222/3333<br />
44/SEGS/414/222/3333<br />
/SFGS/313/555/1212/T0001<br />
/SFGS/313/555/1212/0001/A<br />
/SFGS/313/555/1212/001<br />
/SFGS/313/555/1212/001/A<br />
/SFGS/313/555/1212/T1<br />
/SFGS/313/555/1212/T1/A<br />
Note: In the CT Region it may be necessary to precede Telephone Number format circuits with the FA<br />
prefix (e.g. FA/OPNC/860/555/1212 , FA/EINC/203/555/1212/D7, FA/TKNC/203/555/1212/T0001 )<br />
PBX Format Example<br />
NNNNNNNNNN 9997774444<br />
circuit_id = Prefix, Service Code, Modifier and SerialNumber). For example:<br />
40400TYNU000000<br />
SL1 (non-designed UNE Loop)<br />
The basic characteristics of the SL1 format is as follows:<br />
1) The alphanumeric string is entered without delimiters<br />
AT&T Inc. A-2 May 14, 2013<br />
CONFIDENTIAL -- This document may not be used, reproduced or disclosed (in whole or part) except in accordance with the nondisclosure<br />
agreement between AT&T Inc. and recipient.
<strong>EBTA</strong> <strong>GUI</strong> User Guide A. Standard Circuit ID Formats<br />
An example of an SL1 circuit ID is: 77040TYNU123456<br />
Circuits with Segments or Legs<br />
When submitting circuits with segments or legs from the Create Ticket Input Screen, the Circuit<br />
ID and segment or leg identifier must be entered or a ‘circuit not found’ error will be returned.<br />
To retrieve the partial multi point (service with segments or legs) circuit id, take the partial circuit<br />
Id from the S&E portion of the CFA:<br />
CLS .HWDA.336491..MB/SCS XZD4L<br />
In this example the partial circuit Id would be extracted as ".HWDA.336491..MB"<br />
Next identify the segment or leg identifiers (these are preceded by SGN):<br />
/NCI 04DU5.56/SGN A<br />
/NCI 04DU5.56/SGN B<br />
/NCI 04DU5.56/SGN C<br />
Combine the parts to form the complete circuit ids:<br />
.HWDA.336491..MB.A<br />
.HWDA.336491..MB.B<br />
.HWDA.336491..MB.C<br />
Note that the segment or leg is preceded by a delimiter “.” or “/”.<br />
AT&T Inc. A-3 May 14, 2013<br />
CONFIDENTIAL -- This document may not be used, reproduced or disclosed (in whole or part) except in accordance with the nondisclosure<br />
agreement between AT&T Inc. and recipient.
Section 1<br />
Introductory<br />
Chapters<br />
1. Introduction<br />
2. Getting<br />
Started<br />
B. Common Abbreviations<br />
Section 2<br />
Using<br />
EB/TA II<br />
3. Creating New<br />
Trouble<br />
Tickets<br />
4. Working with<br />
Open Trouble<br />
Tickets<br />
5. Working with<br />
Closed<br />
Trouble<br />
Tickets<br />
6. Reports<br />
CONFIDENTIAL<br />
Section 3<br />
Appendices<br />
A. Standard<br />
Circuit ID<br />
Formats<br />
B. Common<br />
Abbreviations<br />
C. System<br />
Hours of<br />
Availability<br />
D. Error<br />
Messages<br />
E. Trouble<br />
Descriptions/<br />
Codes<br />
This document may not be used, reproduced or disclosed (in whole or part) except in accordance with the<br />
nondisclosure agreement between AT&T Inc. and recipient.
<strong>EBTA</strong> <strong>GUI</strong> User Guide B. Common Abbreviations<br />
ABBREVIATED NARRATIVES 13-STATE REGIONS<br />
1 A/T At times<br />
2 AC Alternating current<br />
3 ACC Access<br />
4 ADJ Adjust<br />
5 AER CA Aerial cable<br />
6 ALM Alarm<br />
7 AP Happens on all Phones<br />
8 AP/AC All phones all calls<br />
9 ATB All trunks busy<br />
10 BAT Battery<br />
11 BDR Bell Doesn't Ring<br />
12 BDR A/T Bell Doesn't Ring at Times<br />
13 BKN Broken<br />
14 BLDG Building<br />
15 BRAA Bell Rings After Answering<br />
16 BRCA Bell Rings - Can't Answer<br />
17 BRDG Bridge Meet<br />
18 BRNA Bell Rings - No Answer OK<br />
19 BRTL Bell Rings Too Loud<br />
20 BRWD Bell Rings While Dialing NBR<br />
21 BSY Busy<br />
22 BT Bridge Tap<br />
23 BTWN Between<br />
24 BUR CA Buried cable<br />
25 BURW Buried wire<br />
26 BUS Business<br />
27 C/O Cuts off<br />
28 CA Cable<br />
AT&T Inc. B-1 May 14, 2013<br />
CONFIDENTIAL -- This document may not be used, reproduced or disclosed (in whole or part) except in accordance with the nondisclosure<br />
agreement between AT&T Inc. and recipient.
<strong>EBTA</strong> <strong>GUI</strong> User Guide B. Common Abbreviations<br />
ABBREVIATED NARRATIVES 13-STATE REGIONS<br />
29 CANC Cancel<br />
30 CBC Can't Be Called<br />
31 CBCAD Can't Be Called as Dialed<br />
32 CBDT Can't Break Dial Tone<br />
33 CBH Can't Be Heard<br />
34 CBR Can Be Reached<br />
35 CC ( ) Can't call number<br />
36 CCC Can't collect coins<br />
37 CCO Can't call out<br />
38 CD Customer demand<br />
39 CDC Can't deposit coins<br />
40 CF Call Forward<br />
41 CFG Coins fall thru<br />
42 CFWN Call Forward Wrong Number<br />
43 CH Can't Hear<br />
44 CHG Change<br />
45 CHRO Chronic<br />
46 CID Caller ID<br />
47 CKT Circuit<br />
48 CL Call<br />
49 CNTX Centrex<br />
50 CO Central Office<br />
51 COL Clicks on line<br />
52 CONF Conference<br />
53 CONN connection<br />
54 CPE Customer provided premises equipment<br />
55 CPH Calling Party Hold<br />
56 CPIW Customer premises inside wire<br />
57 CR Customer request<br />
58 CRAS Cable repair administration system<br />
59 CRD Can't Receive Data<br />
60 CS Coins stuck<br />
61 CSD Can't Send Data<br />
62 CSRD Can't Send/Receive Data<br />
63 CUS Customer<br />
64 CW Call Waiting<br />
65 CWI Customer work invoice<br />
66 DA Doesn't answer<br />
67 DDD Direct distance dialing<br />
68 DEMARC Demarcation point<br />
AT&T Inc. B-2 May 14, 2013<br />
CONFIDENTIAL -- This document may not be used, reproduced or disclosed (in whole or part) except in accordance with the nondisclosure<br />
agreement between AT&T Inc. and recipient.
<strong>EBTA</strong> <strong>GUI</strong> User Guide B. Common Abbreviations<br />
ABBREVIATED NARRATIVES 13-STATE REGIONS<br />
69 DID Direct Inward Dial Trunk<br />
70 DIR Directory<br />
71 DISC Disconnect<br />
72 DISTR Disturber or Interferer<br />
73 DL Dial<br />
74 DNP Deny non payment<br />
75 DT Dial tone<br />
76 DTAD Dial Tone After Dialing<br />
77 DW Drop wire<br />
78 EQPT Equipment<br />
79 EXT Extension<br />
80 FB False busy<br />
81 FBSY Fast Busy<br />
82 FEAT Features<br />
83 FLL Fixed loss loop<br />
84 FX Foreign exchange<br />
85 GBLD Garbled<br />
86 GCO Gets Cut Off<br />
87 GRD Ground On Line<br />
88 GRP Group<br />
89 GWN Gets Wrong Numbers<br />
90 HOOL Hears Others On Line<br />
91 HSE CA House cable<br />
92 HTG Hunting<br />
93 INC OK Incoming Calls OK<br />
94 INSP Inspect<br />
95 IW Inside wire<br />
96 IW CA Inside wiring cable<br />
97 JK Jack<br />
98 LD Long Distance<br />
99 LDCOIL Load Coil<br />
100 LN Line<br />
101 LOC Location<br />
102 LOOP LENG Loop Length<br />
103 LUG Point of CLEC Interface<br />
104 LXD/XD Line Crossed<br />
105 LXDW Line crossed with<br />
106 MISC Miscellaneous<br />
107 MLT Mechanized Loop Testing Results<br />
108 MPOE Minimum Point Of Entry<br />
AT&T Inc. B-3 May 14, 2013<br />
CONFIDENTIAL -- This document may not be used, reproduced or disclosed (in whole or part) except in accordance with the nondisclosure<br />
agreement between AT&T Inc. and recipient.
<strong>EBTA</strong> <strong>GUI</strong> User Guide B. Common Abbreviations<br />
ABBREVIATED NARRATIVES 13-STATE REGIONS<br />
109 MTG Mounting<br />
110 NA No access<br />
111 NBOR Neighbor<br />
112 NCAD No connection after dialing<br />
113 NDT No Dial Tone<br />
114 NDTAT No Dial Tone At Times<br />
115 NID Network Interface Device<br />
116 NPUB Non published<br />
117 NRBC Not reported by customer<br />
118 NRNA No Ring No Answer<br />
119 NSY Noisy<br />
120 NTF No trouble found<br />
121 NTW Network terminating wire<br />
122 OG Outgoing<br />
123 OG OK Outgoing Calls OK<br />
124 OOS Out of service<br />
125 OPN Open<br />
126 OPR Operator<br />
127 OTH NBR Other Number<br />
128 PBX Private branch exchange<br />
129 PIN Point of CLEC Interface<br />
130 PH Phone<br />
131 PL Private line<br />
132 PNL Panel<br />
133 POS Position<br />
134 POTS Telephone Number Being Reported<br />
135 PRMSD Promised<br />
136 PROT Protector<br />
137 PS Permanent signal<br />
138 PTY Party<br />
139 PU Pick up<br />
140 PVC Premise Per Visit Charge<br />
141 RCVR Receiver<br />
142 REC GBLD DATA Received Garbled Data<br />
143 REFD Referred<br />
144 REL Relayed<br />
145 REPD Repaired<br />
146 REPL Replaced<br />
147 RES Residence<br />
148 REV Reverse<br />
AT&T Inc. B-4 May 14, 2013<br />
CONFIDENTIAL -- This document may not be used, reproduced or disclosed (in whole or part) except in accordance with the nondisclosure<br />
agreement between AT&T Inc. and recipient.
<strong>EBTA</strong> <strong>GUI</strong> User Guide B. Common Abbreviations<br />
ABBREVIATED NARRATIVES 13-STATE REGIONS<br />
149 REVD Reversed<br />
150 RFI Radio frequency interference<br />
151 RING Ring<br />
152 RLS Release<br />
153 RMVD Removed<br />
154 RNA Rings No Answer<br />
155 ROH Receiver Off Hook<br />
156 ROL Recording On Line<br />
157 RPR Repair<br />
158 RR Repeated Report<br />
159 RV Recreational vehicle<br />
160 RX Remote exchange<br />
161 SDT Slow Dial Tone<br />
162 SEND GBLD<br />
DATA<br />
Sends Garbled Data<br />
163 Sgnl Signal<br />
164 SHT Short<br />
165 SNI Standard network interface<br />
166 SPD CL Speed calling<br />
167 STA Station<br />
168 SWT Switch<br />
169 SWBD Switchboard<br />
170 SWHK Switch hook<br />
171 SYNC Synchronization<br />
172 TEMP Temporary<br />
173 TERM Terminal<br />
174 TKT Ticket<br />
175 TLK Talk<br />
176 TOD Time of day<br />
TPN Thumb print no<br />
TPY Thumb print yes<br />
177 TR Transposed<br />
178 TRBL Trouble<br />
179 TRF Transfer<br />
180 TRK Trunk<br />
181 TRMSN Transmission<br />
182 TT Touchtone<br />
183 TTY Teletype<br />
184 UG CA Underground cable<br />
185 UNBL Unbalanced<br />
186 UNK Unknown<br />
187 V Volt<br />
AT&T Inc. B-5 May 14, 2013<br />
CONFIDENTIAL -- This document may not be used, reproduced or disclosed (in whole or part) except in accordance with the nondisclosure<br />
agreement between AT&T Inc. and recipient.
<strong>EBTA</strong> <strong>GUI</strong> User Guide B. Common Abbreviations<br />
ABBREVIATED NARRATIVES 13-STATE REGIONS<br />
188 VEN MT Meeting of CLEC and TELCO<br />
189 VPI/VCI Virtual Cross Connects associated with Line Share<br />
190 XCONN Cross connect<br />
191 XD Crossed<br />
192 XMTR Transmitter<br />
193 XTALK Cross talk<br />
194 /RABT/ Removal of all bridge tap (contracted)<br />
195 /BTA/ Removal of all bridge tap (contracted)<br />
196 /BTE/ Removal of excessive bridge tap (contracted)<br />
197 /ME Indicates splitter information follows (splitter information<br />
should be in format IR00095.002.01-001)<br />
198 /EDT/ Request for conditioning<br />
AT&T Inc. B-6 May 14, 2013<br />
CONFIDENTIAL -- This document may not be used, reproduced or disclosed (in whole or part) except in accordance with the nondisclosure<br />
agreement between AT&T Inc. and recipient.
Section 1<br />
Introductory<br />
Chapters<br />
1. Introduction<br />
2. Getting<br />
Started<br />
C. System Hours of Availability<br />
Section 2<br />
Using<br />
EB/TA II<br />
3. Creating New<br />
Trouble<br />
Tickets<br />
4. Working with<br />
Open Trouble<br />
Tickets<br />
5. Working with<br />
Closed<br />
Trouble<br />
Tickets<br />
6. Reports<br />
CONFIDENTIAL<br />
Section 3<br />
Appendices<br />
A. Standard<br />
Circuit ID<br />
Formats<br />
B. Common<br />
Abbreviations<br />
C. System<br />
Hours of<br />
Availability<br />
D. Error<br />
Messages<br />
E. Trouble<br />
Descriptions/<br />
Codes<br />
This document may not be used, reproduced or disclosed (in whole or part) except in accordance with the<br />
nondisclosure agreement between AT&T Inc. and recipient.
<strong>EBTA</strong> <strong>GUI</strong> User Guide C. System Hours of Availability<br />
System Hours of Availability<br />
AT&T RBOCs will not accept Trouble Reports through <strong>EBTA</strong> during scheduled unavailable hours of the<br />
AT&T RBOCs’ Host Applications. An error message will be returned on a per message basis during the<br />
unavailable hours.<br />
AT&T RBOCs will provide 24 hour advanced notice when preventive maintenance and software<br />
revisions require an out-of-service condition other than those specified in the schedules. AT&T RBOCs<br />
reserve the right to include an additional maintenance window in the daily schedule from 1:00 to 2:00 am<br />
Central Time Monday – Saturday should it be necessary to the ongoing operation of the system. The<br />
<strong>EBTA</strong> system will be unavailable from 00:00 – 04:00 Central Time each Sunday, and 00:00 -06:00<br />
Central Time on the fourth Sunday of every month for maintenance to the database.<br />
Applications are not scheduled to be available 24 hours by 7 days. For general information on availability<br />
for specific <strong>EBTA</strong> <strong>GUI</strong> features and functions see Section 1, Obtaining Help, System Availability. For<br />
more detailed information, see the official source of system availability in the CLEC Handbook found at:<br />
https://clec.att.com/clec/. Go to CLEC <strong>Online</strong>, CLEC Handbook, select OSS from the left hand menu,<br />
then Operations Support Systems, then Operating Hours .<br />
AT&T Inc. C-1 May 14, 2013<br />
CONFIDENTIAL -- This document may not be used, reproduced or disclosed (in whole or part) except in accordance with the nondisclosure<br />
agreement between AT&T Inc. and recipient.
D. Error Messages
Section 1<br />
Introductory<br />
Chapters<br />
1. Introduction<br />
2. Getting<br />
Started<br />
Section 2<br />
Using<br />
EB/TA II<br />
3. Creating New<br />
Trouble<br />
Tickets<br />
4. Working with<br />
Open Trouble<br />
Tickets<br />
5. Working with<br />
Closed<br />
Trouble<br />
Tickets<br />
6. Reports<br />
CONFIDENTIAL<br />
Section 3<br />
Appendices<br />
A. Standard<br />
Circuit ID<br />
Formats<br />
B. Common<br />
Abbreviations<br />
C. System<br />
Hours of<br />
Availability<br />
D. Error<br />
Messages<br />
E. Trouble<br />
Descriptions/<br />
Codes<br />
This document may not be used, reproduced or disclosed (in whole or part) except in accordance with the<br />
nondisclosure agreement between AT&T Inc. and recipient.
<strong>EBTA</strong> <strong>GUI</strong> User Guide D. Error Messages<br />
Error Messages<br />
Session Error Messages<br />
Session disconnected<br />
Failed to send/receive data<br />
Server failed to process request<br />
Your password has expired<br />
Failed to change password<br />
Trouble Report Modify Errors<br />
Access Denied<br />
Trouble Report # cannot be<br />
changed:<br />
waitingVerificationOfClosure<br />
Trouble Report # cannot be<br />
changed:<br />
troubleReportAlreadyClosed<br />
Trouble Report # cannot be<br />
changed:<br />
activityAuthorizationPending<br />
Customer param does not match<br />
owner's company<br />
Invalid Data: -<br />
<br />
MLT Test Request Errors<br />
See Section 3, MLT Test Error Messages<br />
Connection to the <strong>EBTA</strong> <strong>GUI</strong> Server was lost. Reattempt<br />
login.<br />
Connection problems are preventing data from being<br />
exchanged between the browser and server.<br />
Disconnect and re-attempt login.<br />
The <strong>EBTA</strong> system was unable to process your<br />
request. Please wait a few moments and try again. If<br />
the error persists, contact the appropriate Help<br />
Center.<br />
Complete the Change password dialog box to<br />
change your password.<br />
Passwords must be a minimum of six to eight<br />
characters. For additional restrictions on reuse, see<br />
Section 2, Changing Your Password.<br />
Consecutive incorrect login attempts to the WEB<br />
<strong>Toolbar</strong> have locked out your user id. Contact the<br />
appropriate Help Center.<br />
A cleared indication must be acted on before the<br />
trouble report can be modified.<br />
The trouble report has been closed and cannot be<br />
modified. Submit a new create request on the circuit<br />
if trouble still exists.<br />
An authorization request must be acted on before the<br />
trouble report can be modified.<br />
An electronic ticket is already open on the circuit by<br />
another bonding customer. You can not attach to the<br />
existing trouble.<br />
The modification requested can not be accepted by<br />
the <strong>EBTA</strong> system. Correct the modification values<br />
per the reason listed in the error message.<br />
AT&T Inc. D-1 May 14, 2013<br />
CONFIDENTIAL -- This document may not be used, reproduced or disclosed (in whole or part) except in accordance with the nondisclosure<br />
agreement between AT&T Inc. and recipient.
<strong>EBTA</strong> <strong>GUI</strong> User Guide D. Error Messages<br />
Trouble Ticket Create Reporting Errors<br />
Trouble Ticket Already Exists A trouble ticket for that Circuit ID already exists.<br />
Circuit Mismatch The Circuit ID submitted is not found in the RBOC<br />
Operational Support System. Correct the Circuit ID<br />
and re-submit the ticket. If the circuit ID is correct<br />
and you are still getting this message, report the<br />
trouble ticket manually to the RBOC Work Center.<br />
Create In Progress The <strong>EBTA</strong> <strong>GUI</strong> system is already attempting to<br />
create this trouble ticket. Please wait for the system<br />
for finish processing the original ticket.<br />
Circuit Ownership The ACNA or AECN/OCN associated with the circuit<br />
is different than the ACNA(s) or AECN/OCN<br />
associated with your company. If the circuit ID is<br />
correct and you are still getting this message, report<br />
the trouble ticket manually to the RBOC Work<br />
Center.<br />
Service Disconnected RBOC records show the circuit is no longer in<br />
service. An electronic ticket can not be opened,<br />
report the trouble ticket manually to the RBOC Work<br />
Center.<br />
Invalid Segment The portion of the Circuit ID identifying the circuit<br />
segment is invalid.<br />
New Service Pending The service is not in effect. Maintenance trouble<br />
reports can only be submitted for services in effect,<br />
or that have a service order with a current or past<br />
due date.<br />
Invalid Circuit Format The circuit was entered with the wrong Service Type<br />
or invalid characters were entered.<br />
Resold Service RBOC records indicate that the service was resold<br />
but was submitted by an Access customer.<br />
Invalid Attribute Ticket has an invalid access hours entry.<br />
System Resource Error /<br />
Processing Failure Error<br />
Invalid Company Assigning Code<br />
Invalid State Code<br />
Attributes Missing <br />
Invalid Data <br />
The system failed to complete your request. Retry<br />
your request again. If the error persists, contact the<br />
appropriate Help Center.<br />
The state code identifier portion of the circuit id.<br />
Correct examples: MB, LB, NB, WT, OB, GTEN, PB,<br />
SW, SN.<br />
If you receive this error message, check your records<br />
and make any necessary corrections.<br />
The listed attributes are missing and must be<br />
present. Complete the required fields and retry your<br />
request.<br />
AT&T Inc. D-2 May 14, 2013<br />
CONFIDENTIAL -- This document may not be used, reproduced or disclosed (in whole or part) except in accordance with the nondisclosure<br />
agreement between AT&T Inc. and recipient.
<strong>EBTA</strong> <strong>GUI</strong> User Guide D. Error Messages<br />
Circuit Not Found “Circuit Not Found Item not found in our records”<br />
error messages are returned when the circuit is not<br />
found in the RBOC databases. Correct the Circuit ID<br />
and re-submit the ticket. If the circuit ID is correct<br />
and you are still getting this message, report the<br />
trouble ticket manually to the RBOC Work Center.<br />
Ownership Errors The ACNA, CCNA or AECN/OCN associated with<br />
the circuit is different than the ACNA(s), CCNA or<br />
AECN/OCN associated with <strong>EBTA</strong> validation criteria<br />
for your company. If the circuit ID is correct and you<br />
are still getting ownership errors, report the trouble<br />
ticket manually to the RBOC Work Center and call<br />
the appropriate Help Desk to report the error.<br />
Note: CLECs submitting troubles against services<br />
supported out of LMOS will be provided the following<br />
message: “Cannot find associated service order<br />
or ownership cannot be validated. Would you<br />
like to continue?" Either respond “yes” to continue<br />
with the opening of a maintenance request, or “no” to<br />
cancel the transaction and call the report in manually<br />
to the RBOC Work Center.<br />
No Valid Line Record and/or<br />
Pending Service Order has Future<br />
Due Date<br />
The system failed to complete your request because<br />
there is not a valid line record and the pending<br />
service order has a future due date.<br />
<strong>GUI</strong> message: Service order not complete. Please<br />
call the LOC provisioning center.<br />
If one of these conditions occurs, a Reporting error is displayed in a pop-up window. The<br />
information you entered remains in the Create New Trouble Ticket window. Correct all errors<br />
using the Create New Trouble Ticket window and click again to resend the ticket to the<br />
RBOC.<br />
Binding Post Errors<br />
No Information Available There is no binding post information available for this<br />
service in the OSS.<br />
AT&T Inc. D-3 May 14, 2013<br />
CONFIDENTIAL -- This document may not be used, reproduced or disclosed (in whole or part) except in accordance with the nondisclosure<br />
agreement between AT&T Inc. and recipient.
Section 1<br />
Introductory<br />
Chapters<br />
1. Introduction<br />
2. Getting<br />
Started<br />
E. Trouble Descriptions/Codes<br />
Section 2<br />
Using<br />
EB/TA II<br />
3. Creating New<br />
Trouble<br />
Tickets<br />
4. Working with<br />
Open Trouble<br />
Tickets<br />
5. Working with<br />
Closed<br />
Trouble<br />
Tickets<br />
6. Reports<br />
CONFIDENTIAL<br />
Section 3<br />
Appendices<br />
A. Standard<br />
Circuit ID<br />
Formats<br />
B. Common<br />
Abbreviations<br />
C. System<br />
Hours of<br />
Availability<br />
D. Error<br />
Messages<br />
E.Trouble<br />
Descriptions/<br />
Codes<br />
This document may not be used, reproduced or disclosed (in whole or part) except in accordance with the<br />
nondisclosure agreement between AT&T Inc. and recipient.
<strong>EBTA</strong> <strong>GUI</strong> User Guide E. Trouble Descriptions/Codes<br />
Trouble Descriptions/Codes<br />
The Trouble descriptions and codes that follow are taken from the ANSI T1.227/T1.228 standards. Definitions of each<br />
Trouble Description can be found at the ATIS TCIF Trouble Administration Subcommittee <strong>Web</strong> Site:<br />
http://www.atis.org/atis/tcif/ECIC/TA/5tc42r00.htm<br />
NoDialToneGroup (100)<br />
101 NoDialTone<br />
102 SlowDialTone<br />
103 CircuitDead<br />
CanNotCallOutGroup (200)<br />
201 CanNotCallOut<br />
203 CanNotBreakDialTone<br />
204 DialToneAfterDialing<br />
205 HighAndDry<br />
206 CanNotRaise<br />
207 AllAccessBusy<br />
208 CanNotCallOut2<br />
209 CanNotCallLongDistance<br />
2109 CanNotCallOverseas<br />
2110 SpeedCall<br />
2121 CannotCall911<br />
213 CannotCall700<br />
214 CannotCall800or888<br />
215 CannotCall900<br />
216 CannotCallDA<br />
217 CannotCallIntraLATAToll<br />
CanNotBeCalledGroup (300)<br />
301 CanNotBeCalled<br />
302 CanNotBeCalledBusy<br />
303 DoNotGetCalled<br />
304 CanNotTripRing<br />
305 FalseRings<br />
306 DoNotAnswer<br />
307 ReachRecording<br />
308 CanNotRaiseAStation<br />
309 CanNotRaiseADrop<br />
310 CanNotRaiseACircuitLocation<br />
311 RingNoAnswer<br />
312 Reorder<br />
313 AlwaysBusy<br />
314 BellDoesNotRing<br />
315 BellDoesNotRing2<br />
316 BellRingsCanNotAnswer<br />
317 BellRingsAfterAnswer<br />
318 NoRingNoAnswer<br />
319 OtherRingTrouble<br />
320 ReceivesCallsForWrongNumber<br />
321 Recording<strong>Online</strong><br />
322 RingsThenGoesBusy<br />
AT&T Inc. E-1 May 14, 2013<br />
CONFIDENTIAL -- This document may not be used, reproduced or disclosed (in whole or part) except in accordance with the nondisclosure agreement<br />
between AT&T Inc. and recipient.
<strong>EBTA</strong> <strong>GUI</strong> User Guide E. Trouble Descriptions/Codes<br />
CanNotBeHeardGroup (400)<br />
401 CanNotBeHeard<br />
402 CanNotHear<br />
403 Fading<br />
404 Distant<br />
ReachedWrongNumberGroup (500)<br />
501 WrongNumber<br />
502 WrongPSAPNumber<br />
CircuitOperationGroup (600)<br />
601 Open<br />
602 FalseDisconnect<br />
603 Grounded<br />
604 CanNotBeSignalled<br />
605 CanNotSignal<br />
606 PermanentSignal<br />
607 ImproperSupervision<br />
608 Supervision<br />
609 CanNotMeet<br />
610 CanNotReleaseCircuit<br />
611 HungUp<br />
612 NoWinkStart<br />
613 NoSF<br />
614 LowSF<br />
615 NoContinuity<br />
616 CutCable<br />
617 OpenToDemarc<br />
618 NoRingGenerator<br />
619 BadERL<br />
620 Echo<br />
621 Hollow<br />
622 CircuitOperationsCircuitDead<br />
623 CircuitDown<br />
624 FailingCircuit<br />
625 NoSignal<br />
626 SeizureOnCircuit<br />
627 LossEPSCSorSwitchedServices<br />
628 MonitorCircuit<br />
629 NewServiceNotWorking<br />
630 OpenEPSCSorSwitchedServices<br />
631 OtherVoiceDescribeAdditInfo<br />
632 TrunkBlockedFarEnd<br />
633 BadBalance<br />
634 HighRateIncompleteIncoming<br />
635 OutgoingFailureAfterWink<br />
CutOffGroup (700)<br />
701 CutOff<br />
NoiseProblemGroup (800)<br />
801 IntermittentNoise<br />
802 Noisy<br />
803 ForeignTone<br />
804 Clipping<br />
805 CrossTalk<br />
AT&T Inc. E-2 May 14, 2013<br />
CONFIDENTIAL -- This document may not be used, reproduced or disclosed (in whole or part) except in accordance with the nondisclosure agreement<br />
between AT&T Inc. and recipient.
<strong>EBTA</strong> <strong>GUI</strong> User Guide E. Trouble Descriptions/Codes<br />
806 StaticOnLine<br />
807 GroundHum<br />
808 HearsOtherOnLine<br />
809 HumOnLine<br />
810 Clicking<br />
811 NoiseEPSCSorSwitchedServices<br />
Level Troubles Group (900)<br />
901 LowLevels<br />
902 HighLevels<br />
903 LongLevels<br />
904 HotLevels<br />
905 HighEndRollOff<br />
906 LowEndRollOff<br />
907 NeedsEqualized<br />
908 LineLoss<br />
909 DoesNotPassFreqResponse<br />
910 LevelsOutOfLimit<br />
MiscellaneousTroubleGroup (1000)<br />
1001 HiCapDown<br />
1002 CarrierDown<br />
1003 BiPolarViolations<br />
1004 FrameErrorsHiCap<br />
1005 OutOfFrame<br />
1006 LossOfSync<br />
1007 FrameSlips<br />
1008 NoLoopback<br />
1009 CanNotLoopbackDemarc<br />
1010 RecordingOnCircuit<br />
1011 LinesNeedTagging<br />
1012 OutwatsRingingIn<br />
1013 RemoteAccess<br />
1014 Other<br />
1015 Alarm<br />
1016 MultipleShortDurationHit<br />
1017 FrameErrors<br />
1018 FacilityAlarm<br />
1019 SoftwareGroupAlarm<br />
1020 DchannelDown<br />
1021 DegradationofTl<br />
1022 NetworkFailure<br />
1023 NoPSPInfo<br />
MemoryServiceProblemGroup (1100)<br />
1101 PicTrouble<br />
1102 CallTransfer<br />
1103 CallWaiting<br />
1104 CustomCallFeature<br />
1105 ThreeWayCalling<br />
1106 CallTraceNotWorking<br />
1107 CallTraceBlockNotWorking<br />
1108 RepeatDialNotWorking<br />
1109 RepeatDialBlockNotWorking<br />
1110 CallReturnNotWorking<br />
1111 CallReturnBlockNotWorking<br />
1112 CallIdentificationNotWorking<br />
AT&T Inc. E-3 May 14, 2013<br />
CONFIDENTIAL -- This document may not be used, reproduced or disclosed (in whole or part) except in accordance with the nondisclosure agreement<br />
between AT&T Inc. and recipient.
<strong>EBTA</strong> <strong>GUI</strong> User Guide E. Trouble Descriptions/Codes<br />
1113 CallBlockingNotWorking<br />
1114 VoiceMessagingServicesProblem<br />
1115 CallForwardingNotWorking<br />
1116 CallForwardingBusyLineNotWorking<br />
1117 CallForwardNoAnswerNotWorking<br />
1118 HuntingNotWorking<br />
1119 SelectiveCallForwardingNotWorking<br />
1120 CannotSetupUniqueRingID<br />
1121 CallerIDBlockNotWorkingPerLine<br />
1122 CallerIDBlockNotWorkingPerCall<br />
1123 CannotRemoveBlockingOnASingleCall<br />
1124 RemoteCallForwarding<br />
1125 CommonBlockCentrexProblems<br />
1126 IncorrectCallerID<br />
DataTroubleGroup (1200)<br />
1201 CanNotReceiveData<br />
1202 CanNotSendData<br />
1203 CanNotTransmitCanNotReceive<br />
1204 NoReceive<br />
1205 NoResponse<br />
1206 Delay<br />
1207 ImpulseNoise<br />
1208 PhaseJitter<br />
1209 HarmonicDistortion<br />
1210 HighDistortion<br />
1211 NoDataLoopback<br />
1212 NoCarrier<br />
1213 NotPolling<br />
1214 DataFramingErrors<br />
1215 DropOuts<br />
1216 Hits<br />
1217 NoAnswerBack<br />
1218 Streamer<br />
1219 OutofSpecification<br />
1220 CanNotRunToCSU<br />
1221 CanNotRunToOCU<br />
1222 DeadDataCircuit<br />
1223 CircuitInLoopback<br />
1224 Errors<br />
1225 GarbledData<br />
1226 InvalidData<br />
1227 CrossModulation<br />
1228 SlowResponse<br />
1229 OtherDataDescribeAdditInfo<br />
1230 GettingAllOnes<br />
1231 Slip<br />
1232 NoDSLConnectivity<br />
1233 SlowDSLThroughput<br />
StationTroubleGroup (1300)<br />
1301 VoiceEquipment<br />
1302 DataEquipment<br />
1303 VideoEquipment<br />
1304 OtherEquipment<br />
1305 StationWiring<br />
AT&T Inc. E-4 May 14, 2013<br />
CONFIDENTIAL -- This document may not be used, reproduced or disclosed (in whole or part) except in accordance with the nondisclosure agreement<br />
between AT&T Inc. and recipient.
<strong>EBTA</strong> <strong>GUI</strong> User Guide E. Trouble Descriptions/Codes<br />
PhysicalTroubleGroup (1400)<br />
1401 LightBurnedOut<br />
1402 Dataset<br />
1403 TtySet<br />
1404 HighSpeedPrinter<br />
1405 ANI<br />
1406 ALI<br />
1407 CanNotActivatePC<br />
1408 Modem<br />
1409 CathodeRayTube<br />
1410 LooseJack<br />
1411 OffHook<br />
1412 PhysicalProblem<br />
1413 ProcessorDead<br />
1414 WiringProblem<br />
1415 WireBrokenSetBrokenPoleDown<br />
1416 NoRegister<br />
1417 StuckSender<br />
1418 OtherStationTrouble<br />
OtherCaseGroup (1500)<br />
1501 CallTransferProblem<br />
1502 CallWaitingProblem<br />
1503 CustomerCallFeatureDoNotWork<br />
1504 Information<br />
1505 ThreeWayCallingProblem<br />
1506 OrderWork<br />
1507 ReleaseCktRequestedByIC<br />
1508 ReleaseCktRequestedByEC<br />
1509 ReleaseFacilityRequestedByIC<br />
1510 ReleaseFacilityRequestedByEC<br />
1511 RequestForRoutine<br />
1512 Release<br />
1513 RequestDispatch<br />
1514 RequestMonitorOfCircuit<br />
1515 RoutineTestFailure<br />
1516 LostTimerReports<br />
1517 HistoricalReports<br />
1518 SwitchOrTrunkRelated<br />
1519 RequestTestAssist<br />
1520 AnalogTestLine<br />
1521 DigitalTestLine<br />
1522 ManualInterventionRequested<br />
1523 Dual Dispatch<br />
Recovery Group (1600)<br />
1601 RecoveryReport<br />
SwitchedNetworkProblemsGroup (1700)<br />
1701 ANITimeout<br />
1702 ExtraDigit<br />
1703 ExtraPulse<br />
1704 FalseKeyPulse<br />
1705 MisplacedStartPulse<br />
1706 Mutilated Digit Group<br />
1707 NoKeyPulse<br />
1708 PartialDialTimeout<br />
AT&T Inc. E-5 May 14, 2013<br />
CONFIDENTIAL -- This document may not be used, reproduced or disclosed (in whole or part) except in accordance with the nondisclosure agreement<br />
between AT&T Inc. and recipient.
<strong>EBTA</strong> <strong>GUI</strong> User Guide E. Trouble Descriptions/Codes<br />
1709 SignalingNetworkFailureIncoming<br />
1710 StationGroupDesignationDigitFailure<br />
1711 ANIProblem<br />
1712 OSPSEqualAccessSignaling<br />
1713 MissingANI<br />
1714 VacantCodeAnnouncement<br />
1715 InvalidDigit<br />
1716 HighhandWet<br />
PayPhoneProblemsGroup (1800)<br />
1801 NoCoinReturn<br />
1801 noCoinReturn<br />
1802 coinStuck<br />
1803 cannotDepositCoin<br />
1804 coinsFallThrough<br />
1805 coinsDoNotRegister<br />
1806 payPhoneDamage<br />
AT&T Inc. E-6 May 14, 2013<br />
CONFIDENTIAL -- This document may not be used, reproduced or disclosed (in whole or part) except in accordance with the nondisclosure agreement<br />
between AT&T Inc. and recipient.