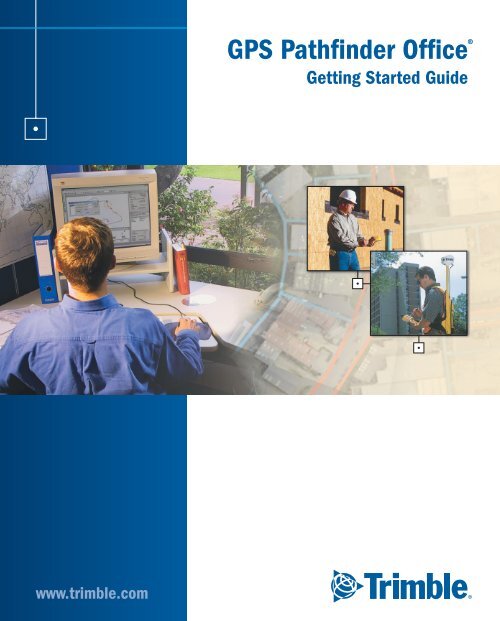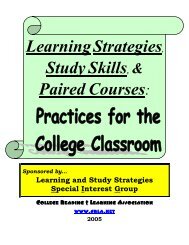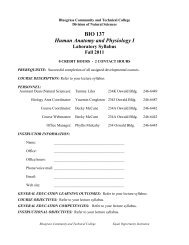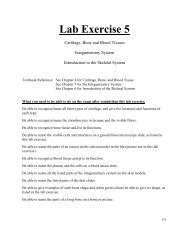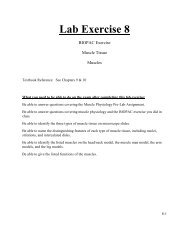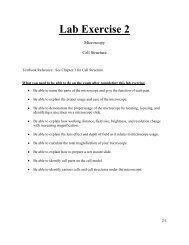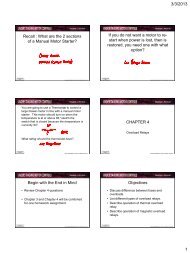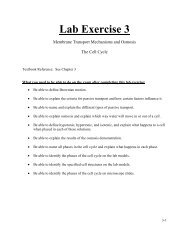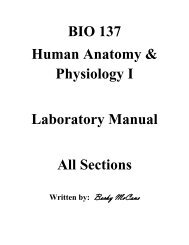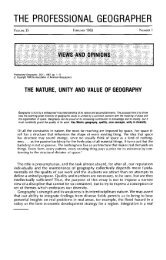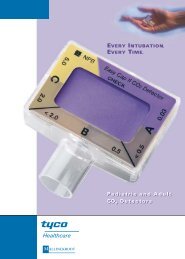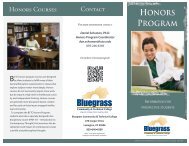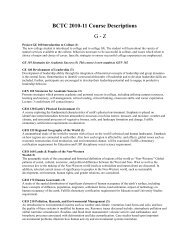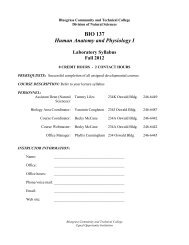GPS Pathfinder Office Getting Started Guide www.trimble.com
GPS Pathfinder Office Getting Started Guide www.trimble.com
GPS Pathfinder Office Getting Started Guide www.trimble.com
Create successful ePaper yourself
Turn your PDF publications into a flip-book with our unique Google optimized e-Paper software.
<strong>www</strong>.<strong>trimble</strong>.<strong>com</strong><br />
<strong>GPS</strong> <strong>Pathfinder</strong> <strong>Office</strong><br />
<strong>Getting</strong> <strong>Started</strong> <strong>Guide</strong><br />
®
F<br />
<strong>GPS</strong> <strong>Pathfinder</strong> ® <strong>Office</strong><br />
<strong>Getting</strong> <strong>Started</strong> <strong>Guide</strong><br />
Version 3.00<br />
Revision A<br />
Part Number 34231-30-ENG<br />
September 2003
Trimble Navigation Limited<br />
Mapping & GIS Business Area<br />
7403 Church Ranch Blvd, Suite 100,<br />
Westminster, CO 80021,<br />
U.S.A.<br />
+1-720-887-4374 Phone<br />
+1-720-887-8019 Fax<br />
<strong>www</strong>.<strong>trimble</strong>.<strong>com</strong><br />
Copyright and Trademarks<br />
© 1999–2003, Trimble Navigation Limited. All rights<br />
reserved. For STL support, the <strong>GPS</strong> <strong>Pathfinder</strong> <strong>Office</strong><br />
software uses the Moscow Center for SPARC Technology<br />
adaptation of the SGI Standard Template Library. Copyright<br />
© 1994 Hewlett-Packard Company, Copyright © 1996, 97<br />
Silicon Graphics Computer Systems, Inc., Copyright © 1997<br />
Moscow Center for SPARC Technology.<br />
Aspen, Asset Surveyor, GeoExplorer, and <strong>GPS</strong> <strong>Pathfinder</strong> are<br />
trademarks of Trimble Navigation Limited, registered in the<br />
United States Patent and Trademark <strong>Office</strong>. The Globe &<br />
Triangle logo, Trimble, QuickPlan, and TerraSync are<br />
trademarks of Trimble Navigation Limited.All other<br />
trademarks are the property of their respective owners.<br />
Release Notice<br />
This is the September 2003 release (Revision A) of the <strong>GPS</strong><br />
<strong>Pathfinder</strong> <strong>Office</strong> <strong>Getting</strong> <strong>Started</strong> <strong>Guide</strong>, part number 34231-<br />
30-ENG. It applies to version 3.00 of the <strong>GPS</strong> <strong>Pathfinder</strong><br />
<strong>Office</strong> software.<br />
The following limited warranties give you specific legal<br />
rights. You may have others, which vary from<br />
state/jurisdiction to state/jurisdiction.<br />
Software License, Limited Warranty<br />
This Trimble software product, whether provided as a standalone<br />
<strong>com</strong>puter software product, built into hardware<br />
circuitry as firmware, embedded in flash memory, or stored<br />
on magnetic or other media, (the “Software”) is licensed and<br />
not sold, and its use is governed by the terms of the relevant<br />
End User License Agreement (“EULA”) included with the<br />
Software. In the absence of a separate EULA included with<br />
the Software providing different limited warranty terms,<br />
exclusions and limitations, the following terms and<br />
conditions shall apply. Trimble warrants that this Trimble<br />
Software product will substantially conform to Trimble’s<br />
applicable published specifications for the Software for a<br />
period of ninety (90) days, starting from the date of delivery.<br />
Warranty Remedies<br />
Trimble's sole liability and your exclusive remedy under the<br />
warranties set forth above shall be, at Trimble’s option, to<br />
repair or replace any Product or Software that fails to<br />
conform to such warranty ("Nonconforming Product") or<br />
refund the purchase price paid by you for any such<br />
Nonconforming Product, upon your return of any<br />
Nonconforming Product to Trimble in accordance with<br />
Trimble’s standard return material authorization procedures.<br />
Warranty Exclusions and Disclaimer<br />
These warranties shall be applied only in the event and to the<br />
extent that (i) the Products and Software are properly and<br />
correctly installed, configured, interfaced, maintained, stored,<br />
and operated in accordance with Trimble's relevant operator's<br />
manual and specifications, and; (ii) the Products and<br />
Software are not modified or misused. The preceding<br />
warranties shall not apply to, and Trimble shall not be<br />
responsible for defects or performance problems resulting<br />
from (i) the <strong>com</strong>bination or utilization of the Product or<br />
Software with hardware or software products, information,<br />
data, systems, interfaces or devices not made, supplied or<br />
specified by Trimble; (ii) the operation of the Product or<br />
Software under any specification other than, or in addition to,<br />
Trimble's standard specifications for its products; (iii) the<br />
unauthorized modification or use of the Product or Software;<br />
(iv) damage caused by accident, lightning or other electrical<br />
discharge, fresh or salt water immersion or spray; or (v)<br />
normal wear and tear on consumable parts (e.g., batteries).<br />
Trimble does not warrant or guarantee the results obtained<br />
through the use of the Product.<br />
THE WARRANTIES ABOVE STATE TRIMBLE'S ENTIRE<br />
LIABILITY, AND YOUR EXCLUSIVE REMEDIES, RELATING<br />
TO PERFORMANCE OF THE PRODUCTS AND SOFTWARE.<br />
EXCEPT AS OTHERWISE EXPRESSLY PROVIDED HEREIN,<br />
THE PRODUCTS, SOFTWARE, AND ACCOMPANYING<br />
DOCUMENTATION AND MATERIALS ARE PROVIDED “AS-<br />
IS” AND WITHOUT EXPRESS OR IMPLIED WARRANTY OF<br />
ANY KIND BY EITHER TRIMBLE NAVIGATION LIMITED<br />
OR ANYONE WHO HAS BEEN INVOLVED IN ITS<br />
CREATION, PRODUCTION, INSTALLATION, OR<br />
DISTRIBUTION INCLUDING, BUT NOT LIMITED TO, THE<br />
IMPLIED WARRANTIES OF MERCHANTABILITY AND<br />
FITNESS FOR A PARTICULAR PURPOSE, TITLE, AND<br />
NONINFRINGEMENT. THE STATED EXPRESS<br />
WARRANTIES ARE IN LIEU OF ALL OBLIGATIONS OR<br />
LIABILITIES ON THE PART OF TRIMBLE ARISING OUT OF,<br />
OR IN CONNECTION WITH, ANY PRODUCTS OR<br />
SOFTWARE. SOME STATES AND JURISDICTIONS DO NOT<br />
ALLOW LIMITATIONS ON DURATION OR THE EXCLUSION<br />
OF AN IMPLIED WARRANTY, SO THE ABOVE LIMITATION<br />
MAY NOT APPLY TO YOU.<br />
TRIMBLE NAVIGATION LIMITED IS NOT RESPONSIBLE<br />
FOR THE OPERATION OR FAILURE OF OPERATION OF <strong>GPS</strong><br />
SATELLITES OR THE AVAILABILITY OF <strong>GPS</strong> SATELLITE<br />
SIGNALS.<br />
Limitation of Liability<br />
TRIMBLE’S ENTIRE LIABILITY UNDER ANY PROVISION<br />
HEREIN SHALL BE LIMITED TO THE AMOUNT PAID BY<br />
YOU FOR THE PRODUCT OR SOFTWARE LICENSE. TO THE<br />
MAXIMUM EXTENT PERMITTED BY APPLICABLE LAW, IN<br />
NO EVENT SHALL TRIMBLE OR ITS SUPPLIERS BE LIABLE<br />
FOR ANY INDIRECT, SPECIAL, INCIDENTAL OR<br />
CONSEQUENTIAL DAMAGES WHATSOEVER UNDER ANY<br />
CIRCUMSTANCE OR LEGAL THEORY RELATING IN ANY<br />
WAY TO THE PRODUCTS, SOFTWARE AND<br />
ACCOMPANYING DOCUMENTATION AND MATERIALS,<br />
(INCLUDING, WITHOUT LIMITATION, DAMAGES FOR<br />
LOSS OF BUSINESS PROFITS, BUSINESS INTERRUPTION,<br />
LOSS OF BUSINESS INFORMATION, OR ANY OTHER<br />
PECUNIARY LOSS), REGARDLESS WHETHER TRIMBLE<br />
HAS BEEN ADVISED OF THE POSSIBILITY OF ANY SUCH<br />
LOSS AND REGARDLESS OF THE COURSE OF DEALING<br />
WHICH DEVELOPS OR HAS DEVELOPED BETWEEN YOU<br />
AND TRIMBLE. BECAUSE SOME STATES AND<br />
JURISDICTIONS DO NOT ALLOW THE EXCLUSION OR<br />
LIMITATION OF LIABILITY FOR CONSEQUENTIAL OR<br />
INCIDENTAL DAMAGES, THE ABOVE LIMITATION MAY<br />
NOT APPLY TO YOU.<br />
NOT WITHSTANDING THE ABOVE, IF YOU PURCHASED<br />
THIS PRODUCT OR SOFTWARE IN THE EUROPEAN UNION,<br />
THE ABOVE WARRANTY PROVISIONS MAY NOT APPLY.<br />
PLEASE CONTACT YOUR DEALER FOR APPLICABLE<br />
WARRANTY INFORMATION.
Contents<br />
1 Introduction . . . . . . . . . . . . . . . . . . . . . . . . 1<br />
Wel<strong>com</strong>e . . . . . . . . . . . . . . . . . . . . . . . . . . . . . . . . . 2<br />
About the <strong>GPS</strong> <strong>Pathfinder</strong> <strong>Office</strong> Software . . . . . . . . . . . . . . . . 2<br />
Related Information . . . . . . . . . . . . . . . . . . . . . . . . . . . . 3<br />
Technical Assistance . . . . . . . . . . . . . . . . . . . . . . . . . . . 4<br />
Your Comments . . . . . . . . . . . . . . . . . . . . . . . . . . . . . . 4<br />
2 Installation . . . . . . . . . . . . . . . . . . . . . . . . . 5<br />
Introduction . . . . . . . . . . . . . . . . . . . . . . . . . . . . . . . . 6<br />
Hardware and Software Requirements . . . . . . . . . . . . . . . . . . 6<br />
Registering <strong>GPS</strong> <strong>Pathfinder</strong> <strong>Office</strong> . . . . . . . . . . . . . . . . . . . . 7<br />
Installing <strong>GPS</strong> <strong>Pathfinder</strong> <strong>Office</strong> on a Standalone Computer. . . . . . . 8<br />
Installing the software . . . . . . . . . . . . . . . . . . . . . . . 8<br />
Installing <strong>GPS</strong> <strong>Pathfinder</strong> <strong>Office</strong> on a Network. . . . . . . . . . . . . 19<br />
Network server installation. . . . . . . . . . . . . . . . . . . . 19<br />
Network client installation . . . . . . . . . . . . . . . . . . . . 20<br />
3 Basics of Operation . . . . . . . . . . . . . . . . . . . . 23<br />
Introduction . . . . . . . . . . . . . . . . . . . . . . . . . . . . . . . 24<br />
Starting the <strong>GPS</strong> <strong>Pathfinder</strong> <strong>Office</strong> Software . . . . . . . . . . . . . . 24<br />
Setting the time zone . . . . . . . . . . . . . . . . . . . . . . . 25<br />
Selecting a project . . . . . . . . . . . . . . . . . . . . . . . . 25<br />
Application Window . . . . . . . . . . . . . . . . . . . . . . . . . . 26<br />
Windows . . . . . . . . . . . . . . . . . . . . . . . . . . . . . . . . 28<br />
Saving the window layout . . . . . . . . . . . . . . . . . . . . 28<br />
Map window . . . . . . . . . . . . . . . . . . . . . . . . . . . 29<br />
<strong>GPS</strong> <strong>Pathfinder</strong> <strong>Office</strong> <strong>Getting</strong> <strong>Started</strong> <strong>Guide</strong> iii
Contents<br />
Time Line window . . . . . . . . . . . . . . . . . . . . . . . . 29<br />
Manipulating and moving the windows . . . . . . . . . . . . . 30<br />
Toolbars . . . . . . . . . . . . . . . . . . . . . . . . . . . . . . . . . 35<br />
Types of toolbars in the <strong>GPS</strong> <strong>Pathfinder</strong> <strong>Office</strong> software . . . . 35<br />
Displaying a toolbar . . . . . . . . . . . . . . . . . . . . . . . 36<br />
Floating a toolbar. . . . . . . . . . . . . . . . . . . . . . . . . 36<br />
Selecting a tool in a toolbar . . . . . . . . . . . . . . . . . . . 37<br />
Standard toolbar . . . . . . . . . . . . . . . . . . . . . . . . . 38<br />
Project toolbar . . . . . . . . . . . . . . . . . . . . . . . . . . 39<br />
Mouse toolbar . . . . . . . . . . . . . . . . . . . . . . . . . . 39<br />
Utility toolbar . . . . . . . . . . . . . . . . . . . . . . . . . . 41<br />
Shortcut Menus . . . . . . . . . . . . . . . . . . . . . . . . . . . . . 42<br />
Measurement Units . . . . . . . . . . . . . . . . . . . . . . . . . . . 43<br />
Available units . . . . . . . . . . . . . . . . . . . . . . . . . . 44<br />
Exiting the <strong>GPS</strong> <strong>Pathfinder</strong> <strong>Office</strong> Software . . . . . . . . . . . . . . 45<br />
4 Tutorial . . . . . . . . . . . . . . . . . . . . . . . . . . . 47<br />
Introduction . . . . . . . . . . . . . . . . . . . . . . . . . . . . . . . 48<br />
Scenario . . . . . . . . . . . . . . . . . . . . . . . . . . . . . . . . . 49<br />
Lesson 1: Configuring the <strong>GPS</strong> <strong>Pathfinder</strong> <strong>Office</strong> Software . . . . . . 50<br />
Starting the <strong>GPS</strong> <strong>Pathfinder</strong> <strong>Office</strong> software. . . . . . . . . . . 50<br />
Setting the local time zone . . . . . . . . . . . . . . . . . . . . 51<br />
Selecting a project . . . . . . . . . . . . . . . . . . . . . . . . 52<br />
Selecting a coordinate system . . . . . . . . . . . . . . . . . . 55<br />
Lesson 2: Preparing to Collect Data . . . . . . . . . . . . . . . . . . 57<br />
<strong>GPS</strong> data collection . . . . . . . . . . . . . . . . . . . . . . . 57<br />
Features. . . . . . . . . . . . . . . . . . . . . . . . . . . . . . 58<br />
Attributes . . . . . . . . . . . . . . . . . . . . . . . . . . . . . 58<br />
Opening a data dictionary . . . . . . . . . . . . . . . . . . . . 59<br />
Printing the data dictionary . . . . . . . . . . . . . . . . . . . 65<br />
Transferring data to a data collector . . . . . . . . . . . . . . . 66<br />
Lesson 3: Differentially Correcting the Field Data . . . . . . . . . . . 67<br />
iv <strong>GPS</strong> <strong>Pathfinder</strong> <strong>Office</strong> <strong>Getting</strong> <strong>Started</strong> <strong>Guide</strong>
Lesson 4: Viewing and Editing the Data . . . . . . . . . . . . . . . . 75<br />
Opening the data files . . . . . . . . . . . . . . . . . . . . . . 76<br />
Displaying the Map and Time Line windows . . . . . . . . . . 77<br />
Loading the background files . . . . . . . . . . . . . . . . . . 78<br />
Configuring the Map window . . . . . . . . . . . . . . . . . . 85<br />
Viewing the attributes of a feature . . . . . . . . . . . . . . . . 89<br />
Viewing the offset of a feature . . . . . . . . . . . . . . . . . . 90<br />
Printing the data . . . . . . . . . . . . . . . . . . . . . . . . . 91<br />
Lesson 5: Exporting Data to a GIS or CAD System . . . . . . . . . . 94<br />
Lesson 6: Updating the Data . . . . . . . . . . . . . . . . . . . . . . 98<br />
Editing the tutorial data dictionary. . . . . . . . . . . . . . . . 99<br />
Saving the data dictionary . . . . . . . . . . . . . . . . . . . . 105<br />
Importing data from a GIS . . . . . . . . . . . . . . . . . . . . 106<br />
Lesson 7: Back in the <strong>Office</strong> . . . . . . . . . . . . . . . . . . . . . . 112<br />
Opening the updated data file . . . . . . . . . . . . . . . . . . 113<br />
Finding a feature . . . . . . . . . . . . . . . . . . . . . . . . . 113<br />
Viewing the positions of a feature . . . . . . . . . . . . . . . . 115<br />
Using layers to view a feature . . . . . . . . . . . . . . . . . . 116<br />
Viewing the status of a feature . . . . . . . . . . . . . . . . . . 118<br />
Measuring distances . . . . . . . . . . . . . . . . . . . . . . . 119<br />
Exporting data to update the GIS . . . . . . . . . . . . . . . . 120<br />
Lesson 8: Special Lesson . . . . . . . . . . . . . . . . . . . . . . . . 121<br />
Batch processing . . . . . . . . . . . . . . . . . . . . . . . . . 121<br />
Managing waypoints . . . . . . . . . . . . . . . . . . . . . . . 128<br />
A Troubleshooting . . . . . . . . . . . . . . . . . . . . . 135<br />
Introduction . . . . . . . . . . . . . . . . . . . . . . . . . . . . . . . 136<br />
Installation Problems . . . . . . . . . . . . . . . . . . . . . . . . . . 136<br />
Map and Time Line Display . . . . . . . . . . . . . . . . . . . . . . 139<br />
Printers and Plotters. . . . . . . . . . . . . . . . . . . . . . . . . . . 142<br />
Internet Problems . . . . . . . . . . . . . . . . . . . . . . . . . . . . 143<br />
Connection problems. . . . . . . . . . . . . . . . . . . . . . . 143<br />
Files not present on the Internet server. . . . . . . . . . . . . . 144<br />
Contents<br />
<strong>GPS</strong> <strong>Pathfinder</strong> <strong>Office</strong> <strong>Getting</strong> <strong>Started</strong> <strong>Guide</strong> v
Contents<br />
Web Map Server Problems . . . . . . . . . . . . . . . . . . . . . . . 147<br />
Internet connection problems . . . . . . . . . . . . . . . . . . 147<br />
Web Map Server Connection Problems . . . . . . . . . . . . . 148<br />
Compressed RINEX Base Files. . . . . . . . . . . . . . . . . . . . . 151<br />
General . . . . . . . . . . . . . . . . . . . . . . . . . . . . . . . . . 152<br />
Index . . . . . . . . . . . . . . . . . . . . . . . . . . . 155<br />
vi <strong>GPS</strong> <strong>Pathfinder</strong> <strong>Office</strong> <strong>Getting</strong> <strong>Started</strong> <strong>Guide</strong>
CHAPTER<br />
1<br />
Introduction 1<br />
In this chapter:<br />
■ Wel<strong>com</strong>e<br />
■ About the <strong>GPS</strong> <strong>Pathfinder</strong> <strong>Office</strong> Software<br />
■ Related Information<br />
■ Technical Assistance<br />
■ Your Comments<br />
<strong>GPS</strong> <strong>Pathfinder</strong> <strong>Office</strong> <strong>Getting</strong> <strong>Started</strong> <strong>Guide</strong> 1
1 Introduction<br />
1.1 Wel<strong>com</strong>e<br />
Wel<strong>com</strong>e to the <strong>GPS</strong> <strong>Pathfinder</strong> ® <strong>Office</strong> software. This manual<br />
describes how to install, set up, and use the <strong>GPS</strong> <strong>Pathfinder</strong> <strong>Office</strong><br />
software.<br />
Even if you have used other Global Positioning System (<strong>GPS</strong>)<br />
products before, Trimble re<strong>com</strong>mends that you spend some time<br />
reading this manual to learn about the special features of this product.<br />
We assume you are familiar with basic <strong>GPS</strong> and GIS concepts, which<br />
are explained in the Mapping Systems General Reference. If you are<br />
not familiar with <strong>GPS</strong> either read the booklet <strong>GPS</strong>, A <strong>Guide</strong> to the<br />
Next Utility (available from Trimble) or visit our website,<br />
<strong>www</strong>.<strong>trimble</strong>.<strong>com</strong>, for an interactive look at Trimble and <strong>GPS</strong>.<br />
Trimble assumes that you are familiar with Microsoft Windows, and<br />
know how to use a mouse, select options from menus and dialog<br />
boxes, make selections from lists, and use online Help.<br />
1.2 About the <strong>GPS</strong> <strong>Pathfinder</strong> <strong>Office</strong> Software<br />
The <strong>GPS</strong> <strong>Pathfinder</strong> <strong>Office</strong> software, together with its associated<br />
utilities, provides all the functionality you need to manage and process<br />
data collected using Trimble Mapping and GIS data collection<br />
systems. It provides all of the tools that you need to correct, view, and<br />
edit Global Positioning System (<strong>GPS</strong>) data collected in the field, and<br />
to export it in a format suitable for your GIS, CAD, or database<br />
system.<br />
The software runs under the following Microsoft operating systems:<br />
Windows 95<br />
Windows 98<br />
Windows NT 4.0<br />
Windows 2000<br />
Windows Me<br />
Windows XP<br />
Windows XP Tablet PC Edition<br />
2 <strong>GPS</strong> <strong>Pathfinder</strong> <strong>Office</strong> <strong>Getting</strong> <strong>Started</strong> <strong>Guide</strong>
The <strong>GPS</strong> <strong>Pathfinder</strong> <strong>Office</strong> software lets you:<br />
1.3 Related Information<br />
Introduction 1<br />
plan the best times to collect <strong>GPS</strong> data, using the QuickPlan<br />
mission planning utility<br />
create separate projects, whic h lets you manage the data<br />
associated with these projects effectively and conveniently<br />
construct and edit data dictiona ries, which are used to control<br />
the data collection operation and ensure that the collected data<br />
is <strong>com</strong>plete, accurate, and <strong>com</strong>patible with your GIS, CAD<br />
package, or database<br />
convert data from a GIS, CAD pa ckage, or database format to<br />
the Trimble SSF format so that you can take the data back into<br />
the field to check and update it<br />
transfer files to and from handheld data collectors and field<br />
<strong>com</strong>puters<br />
edit collected data in the office<br />
display collected data in the office against multiple background<br />
files in vector or raster formats, including images from an<br />
ArcIMS or OpenGIS Web Map Server<br />
process the <strong>GPS</strong> data to improve its positional accuracy<br />
export the collected, processed, and edited data to a GIS, CAD,<br />
or database format<br />
produce a scaled plot as a paper record of the data<br />
Other manuals in this set include the Mapping Systems General<br />
Reference. This manual introduces the basic principles of using <strong>GPS</strong><br />
to make maps. It provides the background information you need to use<br />
Trimble Navigation Limited’s mapping products including <strong>GPS</strong><br />
receivers, data collectors, and software. To obtain this publication, go<br />
to the Trimble website at <strong>www</strong>.<strong>trimble</strong>.<strong>com</strong>/pathfinderoffice.html and,<br />
in the More Info section, click Mapping Systems General Reference.<br />
<strong>GPS</strong> <strong>Pathfinder</strong> <strong>Office</strong> <strong>Getting</strong> <strong>Started</strong> <strong>Guide</strong> 3
1 Introduction<br />
Other sources of related information are:<br />
• Help – The software has built-in, context-sensitive online Help<br />
that lets you quickly find the information you need. Access it<br />
from the Help menu. Alternatively, click the Help button in a<br />
window, or press [F1]. This <strong>com</strong>prehensive Help system reads<br />
like an online manual. Use the scroll buttons to move from page<br />
to page.<br />
1.4 Technical Assistance<br />
1.5 Your Comments<br />
Release Notes – The release notes describe new features of the<br />
product, information not included in the documentation, and<br />
any changes to the documentation. They are provided as a .pdf<br />
file on the <strong>GPS</strong> <strong>Pathfinder</strong> <strong>Office</strong> Software CD and are installed<br />
in the program directory (typically C:\Program<br />
Files\Trimble\<strong>GPS</strong> <strong>Pathfinder</strong> <strong>Office</strong> 3.00) when you install the<br />
software.<br />
Website site – For related information about the <strong>GPS</strong> <strong>Pathfinder</strong><br />
<strong>Office</strong> software, go to the Trimble website<br />
(<strong>www</strong>.<strong>trimble</strong>.<strong>com</strong>/pathfinderoffice.html).<br />
Trimble training courses – Consider a training course to help<br />
you use your <strong>GPS</strong> system to its fullest potential. For more<br />
information, go to the Trimble website at<br />
<strong>www</strong>.<strong>trimble</strong>.<strong>com</strong>/training.html.<br />
If you have a problem and cannot find the information you need in the<br />
product documentation, contact your local Distributor.<br />
Your feedback about the supporting documentation helps us to<br />
improve it with each revision. E-mail your <strong>com</strong>ments to<br />
ReaderFeedback@<strong>trimble</strong>.<strong>com</strong>.<br />
4 <strong>GPS</strong> <strong>Pathfinder</strong> <strong>Office</strong> <strong>Getting</strong> <strong>Started</strong> <strong>Guide</strong>
CHAPTER<br />
2<br />
Installation 2<br />
■ Introduction<br />
■ Hardware and Software Requirements<br />
■ Registering <strong>GPS</strong> <strong>Pathfinder</strong> <strong>Office</strong><br />
■ Installing <strong>GPS</strong> <strong>Pathfinder</strong> <strong>Office</strong> on a Standalone Computer<br />
■ Installing <strong>GPS</strong> <strong>Pathfinder</strong> <strong>Office</strong> on a Network<br />
<strong>GPS</strong> <strong>Pathfinder</strong> <strong>Office</strong> <strong>Getting</strong> <strong>Started</strong> <strong>Guide</strong> 5
2 Installation<br />
2.6 Introduction<br />
This chapter describes how to install a new copy of the <strong>GPS</strong><br />
<strong>Pathfinder</strong> <strong>Office</strong> software and how to upgrade the software from a<br />
previously installed version.<br />
Use the following <strong>com</strong>ponents when you install the <strong>GPS</strong> <strong>Pathfinder</strong><br />
<strong>Office</strong> software:<br />
The <strong>GPS</strong> <strong>Pathfinder</strong> <strong>Office</strong> Software CD<br />
Your <strong>com</strong>puter<br />
Proof-of-purchase number (located on the <strong>GPS</strong> <strong>Pathfinder</strong><br />
<strong>Office</strong> Software CD)<br />
2.7 Hardware and Software Requirements<br />
The minimum requirements to run the <strong>GPS</strong> <strong>Pathfinder</strong> <strong>Office</strong> software<br />
are:<br />
a Pentium PC 133 MHz<br />
32 MB RAM and 160 MB of free disk space for a standard<br />
installation (with space for data files)<br />
SVGA screen (gray scale or color)<br />
1 RS232 serial port (for data collector <strong>com</strong>munication)<br />
Keyboard with mouse or trackball<br />
CD-ROM drive<br />
Microsoft Windows XP Tablet PC Edition, XP, NT version 4.0<br />
(service pack 4 or later), Me, 2000, 98, 95<br />
Internet Explorer version 4.0 or later<br />
6 <strong>GPS</strong> <strong>Pathfinder</strong> <strong>Office</strong> <strong>Getting</strong> <strong>Started</strong> <strong>Guide</strong>
2.8 Registering <strong>GPS</strong> <strong>Pathfinder</strong> <strong>Office</strong><br />
Installation 2<br />
When you register your copy of <strong>GPS</strong> <strong>Pathfinder</strong> <strong>Office</strong>, you receive a<br />
serial number from Trimble that you can use to install the software.<br />
Trimble re<strong>com</strong>mends that you register before you install the software.<br />
To register, you need:<br />
the proof-of-purchase number (located on the <strong>GPS</strong> <strong>Pathfinder</strong><br />
<strong>Office</strong> Software CD)<br />
Internet access (including a valid e-mail address). If you do not<br />
have Internet access, contact your local Trimble dealer for<br />
assistance.<br />
To register your copy of <strong>GPS</strong> <strong>Pathfinder</strong> <strong>Office</strong>:<br />
1. Turn on the <strong>com</strong>puter and start Microsoft Windows.<br />
2. Insert the <strong>GPS</strong> <strong>Pathfinder</strong> <strong>Office</strong> Software CD in the CD-ROM<br />
drive of your <strong>com</strong>puter.<br />
The Setup program should start automatically:<br />
<strong>GPS</strong> <strong>Pathfinder</strong> <strong>Office</strong> <strong>Getting</strong> <strong>Started</strong> <strong>Guide</strong> 7
2 Installation<br />
8 <strong>GPS</strong> <strong>Pathfinder</strong> <strong>Office</strong> <strong>Getting</strong> <strong>Started</strong> <strong>Guide</strong><br />
If the Setup program does not start automatically:<br />
– On the Windows taskbar, click Start and select the Run<br />
<strong>com</strong>mand. The Run dialog appears. In the Open field, enter<br />
d:\msetup.exe (the drive letter may be different on your<br />
<strong>com</strong>puter) and click OK.<br />
3. Click Register.<br />
The Registration page opens in your default Web browser.<br />
4. Follow the instructions on the screen to register. You need to<br />
enter the proof-of-purchase number.<br />
Trimble sends an e-mail to the address that you specified. This<br />
e-mail contains the serial number for your copy of <strong>GPS</strong><br />
<strong>Pathfinder</strong> <strong>Office</strong>. Keep the e-mail in a safe place. You need the<br />
serial number whenever you install or upgrade <strong>GPS</strong> <strong>Pathfinder</strong><br />
<strong>Office</strong>.<br />
2.1 Installing <strong>GPS</strong> <strong>Pathfinder</strong> <strong>Office</strong> on a Standalone<br />
Computer<br />
This section explains how to install the <strong>GPS</strong> <strong>Pathfinder</strong> <strong>Office</strong><br />
software on a standalone <strong>com</strong>puter.<br />
To install the <strong>GPS</strong> <strong>Pathfinder</strong> <strong>Office</strong> software on a network, see<br />
page 19.<br />
21.1 Installing the software<br />
The installation program uses the name and serial number you enter to<br />
install the software for the first time.<br />
You can choose the language that the <strong>GPS</strong> <strong>Pathfinder</strong> <strong>Office</strong> software<br />
will use: English, Chinese, French, German, Japanese, Korean,<br />
Portuguese, Russian, or Spanish.<br />
If you install a language for which Help files are not available, you can<br />
still install Help files in another language.
Installation 2<br />
If you are running virus-scanning software that checks all files,<br />
Trimble re<strong>com</strong>mends that you set it to check program files only, while<br />
installing the <strong>GPS</strong> <strong>Pathfinder</strong> <strong>Office</strong> software. Otherwise the<br />
installation may run very slowly.<br />
Before you install or upgrade the <strong>GPS</strong> <strong>Pathfinder</strong> <strong>Office</strong> software:<br />
Close all Windows programs.<br />
Have the minimum <strong>com</strong>puter and operating system<br />
requirements. For more information, see Hardware and<br />
Software Requirements, page 6.<br />
Make sure that you have local or domain administration rights,<br />
if you are running Windows XP Professional, XP Tablet PC<br />
Edition, Windows NT, or Windows 2000. For more<br />
information, see your system administrator.<br />
To install or upgrade the <strong>GPS</strong> <strong>Pathfinder</strong> <strong>Office</strong> software:<br />
1. Turn on the <strong>com</strong>puter and start Microsoft Windows.<br />
2. Insert the <strong>GPS</strong> <strong>Pathfinder</strong> <strong>Office</strong> Software CD in the CD-ROM<br />
drive of your <strong>com</strong>puter.<br />
The Setup program should start automatically:<br />
If the Setup program does not start automatically:<br />
<strong>GPS</strong> <strong>Pathfinder</strong> <strong>Office</strong> <strong>Getting</strong> <strong>Started</strong> <strong>Guide</strong> 9
2 Installation<br />
C Warning<br />
– On the Windows taskbar, click Start and select the Run<br />
<strong>com</strong>mand. The Run dialog appears. In the Open field, type<br />
d:\msetup.exe (the drive letter may be different on your<br />
<strong>com</strong>puter) and click OK.<br />
– If you are installing <strong>GPS</strong> <strong>Pathfinder</strong> <strong>Office</strong> under Windows XP<br />
Professional, XP Tablet PC Edition, Windows NT, or Windows 2000 and<br />
you do not have administrator rights, a Windows dialog appears asking if<br />
you want to continue to install <strong>GPS</strong> <strong>Pathfinder</strong> <strong>Office</strong> under the current<br />
account, or if you want to install it under an administrative account. When<br />
you click OK to continue, the installation procedure stops. To successfully<br />
install <strong>GPS</strong> <strong>Pathfinder</strong> <strong>Office</strong> under one of these operating systems, refer<br />
to the <strong>GPS</strong> <strong>Pathfinder</strong> <strong>Office</strong> Release Notes.<br />
3. Click Install <strong>GPS</strong> <strong>Pathfinder</strong> <strong>Office</strong>.<br />
After a short loading period, the Select Setup Language dialog<br />
appears.<br />
4. Select the language that you require to run the installation and<br />
click Next. To run the rest of the <strong>GPS</strong> <strong>Pathfinder</strong> <strong>Office</strong><br />
software in a language other than English, you must download<br />
the appropriate language update from the Web. For more<br />
information, see Step 24 on page 18.<br />
5. If your <strong>com</strong>puter has a virus scanner running, the following<br />
message appears:<br />
6. Click Yes. The Wel<strong>com</strong>e dialog appears.<br />
10 <strong>GPS</strong> <strong>Pathfinder</strong> <strong>Office</strong> <strong>Getting</strong> <strong>Started</strong> <strong>Guide</strong>
Installation 2<br />
Note – If you are running an early version of Windows 95 that<br />
does not have the Microsoft Distributed Component Object<br />
Model (DCOM 1 ) installed, a message appears asking you to<br />
upgrade some system files. Click Yes. The files will be updated.<br />
Restart your <strong>com</strong>puter and then start the <strong>GPS</strong> <strong>Pathfinder</strong> <strong>Office</strong><br />
installation process again.<br />
7. Read the information in this dialog. You are reminded to close<br />
all Windows programs. Clicking Cancel now (or at any later<br />
stage) stops the installation process without installing any files<br />
on the <strong>com</strong>puter.<br />
8. Click Next.<br />
The Software License Agreement dialog appears.<br />
9. Read the information in this dialog and click Yes to agree to the<br />
license conditions. Click No to stop the installation process<br />
without installing any files on the <strong>com</strong>puter.<br />
The Register your Software dialog appears.<br />
10. Do one of the following:<br />
– If you have registered the software and been e-mailed a<br />
valid serial number, select the I have already registered<br />
and have a valid serial number option and click Next. Go<br />
to Step 11.<br />
Note – If you enter your proof-of-purchase number, the<br />
Register your Software dialog reappears, informing you to<br />
obtain a serial number. Click Next.<br />
– If you have not registered the software, and want to do so<br />
now, select the I do not have a serial number. I want to<br />
register my copy over the Internet now option and click<br />
Next. If you do not have access to the Internet, contact<br />
your Trimble dealer to register the software. For more<br />
information about registering the software, see Registering<br />
<strong>GPS</strong> <strong>Pathfinder</strong> <strong>Office</strong>, page 7.<br />
1. DCOM, a technology that enables software <strong>com</strong>ponents to <strong>com</strong>municate directly with each other across<br />
networks, including the Internet and intranets.<br />
<strong>GPS</strong> <strong>Pathfinder</strong> <strong>Office</strong> <strong>Getting</strong> <strong>Started</strong> <strong>Guide</strong> 11
2 Installation<br />
11. The Serial Number dialog appears. Enter the serial number and<br />
click Next. If you do not have a valid serial number, the<br />
following message appears: The serial number has not been entered<br />
correctly. Please re-enter. Once you enter the correct serial number,<br />
the following dialog appears:<br />
12. Do one of the following:<br />
– Select Standard to begin the default installation.<br />
12 <strong>GPS</strong> <strong>Pathfinder</strong> <strong>Office</strong> <strong>Getting</strong> <strong>Started</strong> <strong>Guide</strong><br />
This option installs all <strong>com</strong>ponents of the <strong>GPS</strong> <strong>Pathfinder</strong><br />
<strong>Office</strong> software.<br />
– Select Custom to begin a custom installation.<br />
This option lets you choose the <strong>com</strong>ponents of the <strong>GPS</strong><br />
<strong>Pathfinder</strong> <strong>Office</strong> software to be installed. Select it if you<br />
want to save disk space and if you know that you only<br />
require certain <strong>com</strong>ponents installed. When you select this<br />
option and click Next, the Select Components dialog<br />
appears.<br />
Note – To install <strong>GPS</strong> <strong>Pathfinder</strong> <strong>Office</strong> onto a network as a<br />
server or client installation, see page 19.
13. Click Next.<br />
If you chose the Custom option above, go to Step 15.<br />
Installation 2<br />
If you chose the Standard option above, the Specify Program<br />
Directory dialog appears.<br />
14. Select the folder where you want to install the <strong>GPS</strong> <strong>Pathfinder</strong><br />
<strong>Office</strong> software. By default, the folder is C:\Program Files\<strong>GPS</strong><br />
<strong>Pathfinder</strong> <strong>Office</strong> 3.00. To change it, click Browse.<br />
15. Click Next.<br />
If you chose the Custom option at Step 12, the following dialog<br />
appears:<br />
By default, all <strong>com</strong>ponents are selected; this is equivalent to<br />
performing a Standard installation.<br />
<strong>GPS</strong> <strong>Pathfinder</strong> <strong>Office</strong> <strong>Getting</strong> <strong>Started</strong> <strong>Guide</strong> 13
2 Installation<br />
a. Clear the check box beside any <strong>com</strong>ponents you do not<br />
want to install.<br />
b. The Destination Directory field displays the folder where<br />
the selected <strong>com</strong>ponents of the <strong>GPS</strong> <strong>Pathfinder</strong> <strong>Office</strong><br />
software are installed. By default, this is set to C:\Program<br />
Files\<strong>GPS</strong> <strong>Pathfinder</strong> <strong>Office</strong> 3.00. To change it, click<br />
Browse.<br />
c. Click Next.<br />
If you have not installed the <strong>GPS</strong> <strong>Pathfinder</strong> <strong>Office</strong> software or<br />
another Trimble software product before, the Specify Trimble<br />
Common Files Destination Directory dialog appears:<br />
a. In the Directory group, select the folder where you want to<br />
install <strong>com</strong>mon <strong>com</strong>ponents used by the <strong>GPS</strong> <strong>Pathfinder</strong><br />
<strong>Office</strong> software and other Trimble products. By default, the<br />
folder is C:\Program Files\Common Files\Trimble. To<br />
change it, click Browse.<br />
b. Click Next.<br />
14 <strong>GPS</strong> <strong>Pathfinder</strong> <strong>Office</strong> <strong>Getting</strong> <strong>Started</strong> <strong>Guide</strong>
Installation 2<br />
16. If the <strong>GPS</strong> <strong>Pathfinder</strong> <strong>Office</strong> software is already installed on<br />
your <strong>com</strong>puter, the following dialog appears:<br />
17. If you want to overwrite the settings defined in a previously<br />
installed version of <strong>GPS</strong> <strong>Pathfinder</strong> <strong>Office</strong> select the check<br />
boxes beside those settings. Do not select any settings you want<br />
to keep.<br />
– Select the Project definitions check box to install new <strong>GPS</strong><br />
<strong>Pathfinder</strong> <strong>Office</strong> project definitions. Any project<br />
definitions that have been created in a previous installation<br />
of the <strong>GPS</strong> <strong>Pathfinder</strong> <strong>Office</strong> software will be overwritten.<br />
The data in those project folders is not deleted.<br />
– Select the Coordinate system zones and sites check box to<br />
overwrite all coordinate systems. Do not select this check<br />
box if you have created custom coordinate systems.<br />
– Select the Export, Import, Batch settings check box to<br />
overwrite all export, import, and batch settings. Do not<br />
select this check box if you have created custom export,<br />
import, or batch settings.<br />
<strong>GPS</strong> <strong>Pathfinder</strong> <strong>Office</strong> <strong>Getting</strong> <strong>Started</strong> <strong>Guide</strong> 15
2 Installation<br />
– Select the All other settings check box to overwrite custom<br />
icons for points and the default window settings.<br />
18. Click Next.<br />
The Specify Data Directory dialog appears.<br />
19. In the Directory group, select the folder where you want to store<br />
projects and data. The first time you create a project, this will be<br />
the default folder. The tutorial files are also installed in this<br />
folder. By default, this is set to C:\Pfdata. If necessary, click<br />
Browse to change it.<br />
Note – To avoid upgrade problems, Trimble re<strong>com</strong>mends that<br />
you set your default data folder to be a folder on your local<br />
drive.<br />
20. Click Next.<br />
If you are running Windows Me, Windows 98, or Windows 95,<br />
the following dialog appears:<br />
16 <strong>GPS</strong> <strong>Pathfinder</strong> <strong>Office</strong> <strong>Getting</strong> <strong>Started</strong> <strong>Guide</strong>
Installation 2<br />
<strong>GPS</strong> <strong>Pathfinder</strong> <strong>Office</strong> may require changes to be made to the<br />
autoexec.bat file on the <strong>com</strong>puter. Any changes that need to be<br />
made are shown in this dialog.<br />
If you do not want the Setup program to automatically make the<br />
changes for you, select the option to save the changes to a<br />
separate file or to do nothing.<br />
– Click Next.<br />
Note – Even if you do not make the changes now, the changes to<br />
the autoexec.bat file must be made at some stage for the DOS<br />
utilities provided with the <strong>GPS</strong> <strong>Pathfinder</strong> <strong>Office</strong> software to<br />
run correctly.<br />
The Setup program begins installing files. A progress bar<br />
indicates how far the installation has advanced.<br />
Depending on the installation options you have chosen, several<br />
other messages may appear. For example, if you install the<br />
Export or Import utilities, a message relating to the installation<br />
of the Microsoft Data Access Components (MDAC) software<br />
may appear.<br />
If system files have been updated during the installation<br />
process, the Updated files dialog appears showing the names<br />
and locations of files that have been updated. Backup copies of<br />
the original system files are made.<br />
21. Click Next.<br />
The Tutorial dialog appears.<br />
If you have not used the <strong>GPS</strong> <strong>Pathfinder</strong> <strong>Office</strong> software before,<br />
Trimble re<strong>com</strong>mends that you work through the tutorial.<br />
22. Click View Tutorial to view or print the tutorial.<br />
23. Click Next. The Check for Updates dialog appears.<br />
<strong>GPS</strong> <strong>Pathfinder</strong> <strong>Office</strong> <strong>Getting</strong> <strong>Started</strong> <strong>Guide</strong> 17
2 Installation<br />
24. Select one of the following options and then click Next:<br />
– Check for updates now<br />
18 <strong>GPS</strong> <strong>Pathfinder</strong> <strong>Office</strong> <strong>Getting</strong> <strong>Started</strong> <strong>Guide</strong><br />
Select this option to check the Trimble website now for the<br />
latest <strong>GPS</strong> <strong>Pathfinder</strong> <strong>Office</strong> software, documentation, and<br />
language updates. (You must have an Internet connection.)<br />
The <strong>GPS</strong> <strong>Pathfinder</strong> <strong>Office</strong> Updater utility starts.<br />
– Check for updates later<br />
Select this option to check the Trimble website later for the<br />
latest <strong>GPS</strong> <strong>Pathfinder</strong> <strong>Office</strong> updates. (To do this, from the<br />
Windows Start menu select Programs / Trimble <strong>GPS</strong><br />
<strong>Pathfinder</strong> <strong>Office</strong> 3.00. / Trimble <strong>GPS</strong> <strong>Pathfinder</strong> Updater,<br />
or from the <strong>GPS</strong> <strong>Pathfinder</strong> <strong>Office</strong> software select Help /<br />
Check for new <strong>GPS</strong> <strong>Pathfinder</strong> <strong>Office</strong> updates now.)<br />
For more information about the <strong>GPS</strong> <strong>Pathfinder</strong> Updater utility,<br />
refer to the Help.<br />
25. Click Next. The following dialog appears:<br />
26. Click Yes to restart the <strong>com</strong>puter and <strong>com</strong>plete the installation<br />
of <strong>GPS</strong> <strong>Pathfinder</strong> <strong>Office</strong>.<br />
After you restart the <strong>com</strong>puter you can run the <strong>GPS</strong> <strong>Pathfinder</strong><br />
<strong>Office</strong> software.
2.1 Installing <strong>GPS</strong> <strong>Pathfinder</strong> <strong>Office</strong> on a Network<br />
Installation 2<br />
This section explains how to install the <strong>GPS</strong> <strong>Pathfinder</strong> <strong>Office</strong><br />
software on a network. This includes both server and client<br />
installations. A network installation should be performed by the<br />
system administrator.<br />
21.1 Network server installation<br />
A network server installation of the <strong>GPS</strong> <strong>Pathfinder</strong> <strong>Office</strong> software<br />
installs some files to a network server where network client <strong>com</strong>puters<br />
can share them. This must be carried out by a system administrator<br />
only. Once it is <strong>com</strong>plete, it is necessary to carry out a network client<br />
installation on each user’s <strong>com</strong>puter.<br />
To perform a network server installation:<br />
1. Follow Step 1 through Step 11 beginning on page 9.<br />
If you are upgrading from a previous version and the<br />
installation program cannot find a version of the <strong>GPS</strong><br />
<strong>Pathfinder</strong> <strong>Office</strong> software to upgrade, the Upgrade Check<br />
Failed dialog appears.<br />
2. You are performing a network server setup, so you do not have<br />
to install the previous version. Select the Continue with a<br />
Network Server setup option and click OK.<br />
<strong>GPS</strong> <strong>Pathfinder</strong> <strong>Office</strong> <strong>Getting</strong> <strong>Started</strong> <strong>Guide</strong> 19
2 Installation<br />
The following dialog appears:<br />
3. Select the Server option and click Next.<br />
The Specify Server Program Directory dialog appears.<br />
Shared files, such as program files will be stored on the<br />
network.<br />
4. In the Directory group, select the folder on the network where<br />
the <strong>GPS</strong> <strong>Pathfinder</strong> <strong>Office</strong> software will be installed. To change<br />
the network drive and folder, click Browse.<br />
5. Continue the installation from Step 15 on page 13.<br />
20.1 Network client installation<br />
A network client installation sets up the <strong>com</strong>puter to share those files<br />
previously installed on a network server. Only some files are installed<br />
locally. Once the <strong>GPS</strong> <strong>Pathfinder</strong> <strong>Office</strong> software is installed on a<br />
network drive, you need to set up a Start menu group and icon for each<br />
network user.<br />
20 <strong>GPS</strong> <strong>Pathfinder</strong> <strong>Office</strong> <strong>Getting</strong> <strong>Started</strong> <strong>Guide</strong>
To perform a client installation:<br />
Installation 2<br />
1. Follow Step 1 through Step 11 of Installing <strong>GPS</strong> <strong>Pathfinder</strong><br />
<strong>Office</strong> on a Standalone Computer, beginning on page 9.<br />
The following dialog appears:<br />
2. Select the Client option and click Next.<br />
The Specify Data Directory dialog appears.<br />
3. In the Directory group, select the folder on the network where<br />
you have installed the <strong>GPS</strong> <strong>Pathfinder</strong> <strong>Office</strong> software shared<br />
files. This must be the same folder that you chose in Step 4 of<br />
the network server install on page 20. If necessary, click<br />
Browse to select the folder.<br />
The <strong>GPS</strong> <strong>Pathfinder</strong> <strong>Office</strong> software will install the client<br />
<strong>com</strong>ponents in the <strong>com</strong>mon area of your hard drive.<br />
4. Continue the installation from Step 15 on page 13.<br />
<strong>GPS</strong> <strong>Pathfinder</strong> <strong>Office</strong> <strong>Getting</strong> <strong>Started</strong> <strong>Guide</strong> 21
2 Installation<br />
22 <strong>GPS</strong> <strong>Pathfinder</strong> <strong>Office</strong> <strong>Getting</strong> <strong>Started</strong> <strong>Guide</strong>
CHAPTER<br />
3<br />
Basics of Operation 3<br />
In this chapter:<br />
■ Introduction<br />
■ Starting the <strong>GPS</strong> <strong>Pathfinder</strong> <strong>Office</strong> Software<br />
■ Application Window<br />
■ Windows<br />
■ Toolbars<br />
■ Shortcut Menus<br />
■ Measurement Units<br />
■ Exiting the <strong>GPS</strong> <strong>Pathfinder</strong> <strong>Office</strong> Software<br />
<strong>GPS</strong> <strong>Pathfinder</strong> <strong>Office</strong> <strong>Getting</strong> <strong>Started</strong> <strong>Guide</strong> 23
3 Basics of Operation<br />
3.1 Introduction<br />
This chapter describes the way the <strong>GPS</strong> <strong>Pathfinder</strong> <strong>Office</strong> software<br />
and its utilities work. It also explains how to work with the software.<br />
Trimble assumes that you know how to use dialogs, windows, and<br />
other aspects of the Windows environment.<br />
3.2 Starting the <strong>GPS</strong> <strong>Pathfinder</strong> <strong>Office</strong> Software<br />
To start the <strong>GPS</strong> <strong>Pathfinder</strong> <strong>Office</strong> software, do one of the following:<br />
Click on the Windows taskbar, then select Programs /<br />
<strong>GPS</strong> <strong>Pathfinder</strong> <strong>Office</strong>.<br />
Double-click the <strong>GPS</strong> <strong>Pathfinder</strong> <strong>Office</strong><br />
shortcut icon on the desktop:<br />
The <strong>GPS</strong> <strong>Pathfinder</strong> <strong>Office</strong> logo appears while the<br />
program is loading, followed by the <strong>GPS</strong> <strong>Pathfinder</strong><br />
<strong>Office</strong> application window (see Application Window,<br />
page 26).<br />
24 <strong>GPS</strong> <strong>Pathfinder</strong> <strong>Office</strong> <strong>Getting</strong> <strong>Started</strong> <strong>Guide</strong>
32.1 Setting the time zone<br />
Basics of Operation 3<br />
The first time you start the <strong>GPS</strong> <strong>Pathfinder</strong> <strong>Office</strong> software, you are<br />
asked to set the time zone. It is important to configure <strong>GPS</strong> <strong>Pathfinder</strong><br />
<strong>Office</strong> for the local time zone. If you do not, the time records in field<br />
data files display as <strong>GPS</strong> time, which approximates Greenwich Mean<br />
Time. For instructions on how to do this, see Setting the local time<br />
zone, page 51.<br />
32.2 Selecting a project<br />
When you first start the <strong>GPS</strong> <strong>Pathfinder</strong> <strong>Office</strong> after installation, the<br />
Select Project dialog appears.<br />
A project is a set of folders on the <strong>com</strong>puter that store the data files for<br />
a particular job. They let you separate the data into different areas on<br />
the <strong>com</strong>puter so you can keep track of different jobs separately. For<br />
instructions on how to select a project, see Selecting a project,<br />
page 52.<br />
<strong>GPS</strong> <strong>Pathfinder</strong> <strong>Office</strong> <strong>Getting</strong> <strong>Started</strong> <strong>Guide</strong> 25
3 Basics of Operation<br />
3.3 Application Window<br />
When you start <strong>GPS</strong> <strong>Pathfinder</strong> <strong>Office</strong>, its application window<br />
appears. The <strong>GPS</strong> <strong>Pathfinder</strong> <strong>Office</strong> application window (with the<br />
Map and Time Line window open) is shown in Figure 3.1.<br />
The … does the following … For more<br />
information, see …<br />
Title bar displays the name of the software (<strong>GPS</strong><br />
<strong>Pathfinder</strong> <strong>Office</strong>), followed by the name of the<br />
current data file, if a data file is open. In this<br />
case tutorial.ssf.<br />
–<br />
Toolbars offer convenient access to frequently used<br />
operations and utilities.<br />
page 35<br />
Map window shows the open file along with any background<br />
files.<br />
page 77<br />
Time Line window shows a visual display of when the data was<br />
collected along a linear time axis.<br />
page 77<br />
Position Properties<br />
window<br />
Feature Properties<br />
window<br />
lets you view the positions of a feature. You<br />
can also delete a position.<br />
lets you view a note and view and change the<br />
attributes, status, and offset of a feature.<br />
Status bar displays the coordinated system selected and<br />
the map coordinates of the current cursor<br />
position or selected feature.<br />
26 <strong>GPS</strong> <strong>Pathfinder</strong> <strong>Office</strong> <strong>Getting</strong> <strong>Started</strong> <strong>Guide</strong><br />
page 89<br />
page 89<br />
–
Map window Position Properties window<br />
Title Bar<br />
Toolbars<br />
Figure 3.1 <strong>GPS</strong> <strong>Pathfinder</strong> <strong>Office</strong> application window<br />
Basics of Operation 3<br />
Time Line window Feature Properties window<br />
Status bar<br />
<strong>GPS</strong> <strong>Pathfinder</strong> <strong>Office</strong> <strong>Getting</strong> <strong>Started</strong> <strong>Guide</strong> 27
3 Basics of Operation<br />
3.4 Windows<br />
The <strong>GPS</strong> <strong>Pathfinder</strong> <strong>Office</strong> software makes extensive use of windows.<br />
There are two main windows:<br />
The Map window<br />
The Time Line window<br />
For more information, see Map window, page 29 and Time Line<br />
window, page 29.<br />
When you run the <strong>GPS</strong> <strong>Pathfinder</strong> <strong>Office</strong> software for the first time, a<br />
default arrangement of windows appears on the screen. You can<br />
change this, so that the <strong>GPS</strong> <strong>Pathfinder</strong> <strong>Office</strong> software starts with the<br />
windows you want open.<br />
34.1 Saving the window layout<br />
You can set up the windows you want to open automatically when the<br />
<strong>GPS</strong> <strong>Pathfinder</strong> <strong>Office</strong> software starts. To set the window layout for<br />
subsequent sessions:<br />
1. Resize and position the <strong>GPS</strong> <strong>Pathfinder</strong> <strong>Office</strong> windows so that<br />
they are the way you want them.<br />
2. From the Options menu choose Save Window Layout on Exit so<br />
that it has a check mark () beside it.<br />
3. Exit the <strong>GPS</strong> <strong>Pathfinder</strong> <strong>Office</strong> software.<br />
4. Each time you subsequently start the <strong>GPS</strong> <strong>Pathfinder</strong> <strong>Office</strong><br />
software, it recreates the last arrangement of windows that you<br />
had when you closed the software.<br />
28 <strong>GPS</strong> <strong>Pathfinder</strong> <strong>Office</strong> <strong>Getting</strong> <strong>Started</strong> <strong>Guide</strong>
30.1 Map window<br />
Basics of Operation 3<br />
The Map window is the primary means of viewing your data. It<br />
provides a plan view of the area. The Map window can display the<br />
features you have collected, the waypoints in the current waypoint file,<br />
and any number of background maps:<br />
You can select the features, waypoints, and notes to view information<br />
about them, or change them.<br />
30.2 Time Line window<br />
The Time Line window provides an alternative view of your data. It<br />
displays the features and notes you have recorded in the current data<br />
file along a time axis (it does not display waypoints or backgrounds):<br />
You can select the features and notes to view information about them,<br />
or change them.<br />
<strong>GPS</strong> <strong>Pathfinder</strong> <strong>Office</strong> <strong>Getting</strong> <strong>Started</strong> <strong>Guide</strong> 29
3 Basics of Operation<br />
30.3 Manipulating and moving the windows<br />
You can manipulate the Map and Time Line windows like any other<br />
window. You can move them, resize them, zoom in and out, and ‘pan’<br />
around the display.<br />
Zooming<br />
In both the Map and Time Line windows, you can:<br />
zoom in to view inform ation in greater detail<br />
zoom out to view a greater area<br />
zoom to extents to view all the information in the window<br />
zoom to the scale that th e map was previously set to<br />
To zoom in:<br />
1. Click the Zoom In tool: . Alternatively, select View / Zoom /<br />
In.<br />
The tool remains depressed.<br />
2. Move the pointer over the window.<br />
It now displays as a magnifying glass with cross-hairs<br />
which mark the position of the pointer:<br />
3. Do one of the following:<br />
– Click a position in the window.<br />
30 <strong>GPS</strong> <strong>Pathfinder</strong> <strong>Office</strong> <strong>Getting</strong> <strong>Started</strong> <strong>Guide</strong><br />
The scale of the window is halved, and the position<br />
be<strong>com</strong>es the new center of the window.
Basics of Operation 3<br />
– Drag the pointer across the window until you produce a<br />
rectangle that contains the data you want to zoom in on:<br />
The smaller the area, the greater the scale change.<br />
Release the mouse button. The window zooms in on the<br />
rectangle you defined, so that the contents of the rectangle<br />
now occupies the whole window.<br />
Zooming out is the opposite of zooming in and works in a similar way.<br />
To zoom out:<br />
1. Click the Zoom Out tool: . Alternatively, select View /<br />
Zoom / Out.<br />
The tool remains depressed.<br />
2. Move the pointer over the window. It be<strong>com</strong>es .<br />
<strong>GPS</strong> <strong>Pathfinder</strong> <strong>Office</strong> <strong>Getting</strong> <strong>Started</strong> <strong>Guide</strong> 31
3 Basics of Operation<br />
3. Do one of the following:<br />
– Click a position in the window. The scale of the window is<br />
doubled, and the position be<strong>com</strong>es the new center of the<br />
window.<br />
– Drag the pointer across the window until you produce a<br />
rectangle. The smaller the rectangle, the greater the scale<br />
change will be. Release the mouse button. The scale of the<br />
window changes, and the area previously displayed in the<br />
whole window now occupies the rectangle.<br />
To zoom to extents:<br />
1. Click the Map or Time Line window, to make it the active<br />
window.<br />
2. Click the Zoom Extents tool: . Alternatively, select View /<br />
Zoom / Extents.<br />
The window now displays all the information for the visible<br />
layers in the currently-open files. The previously selected tool<br />
remains selected.<br />
To zoom to the previous scale:<br />
1. Click the Map or Time Line window, to make it the active<br />
window.<br />
2. Click the Zoom Previous tool . Alternatively, select View /<br />
Zoom / Previous.<br />
The window now displays information at the scale used before you<br />
last zoomed or panned.<br />
Panning<br />
You can shift the contents of the Map and Time Line windows, so that<br />
they display a different area or time period of the data file. You can<br />
also configure the windows so that they pan automatically to include<br />
the currently selected item.<br />
32 <strong>GPS</strong> <strong>Pathfinder</strong> <strong>Office</strong> <strong>Getting</strong> <strong>Started</strong> <strong>Guide</strong>
To pan across the window:<br />
Basics of Operation 3<br />
1. Click the Pan tool: . Alternatively, select View / Pan.<br />
The tool remains depressed.<br />
2. Move the pointer over the window.<br />
The pointer be<strong>com</strong>es .<br />
3. Do one of the following:<br />
– Click a position in the window. That position be<strong>com</strong>es the<br />
new center of the window.<br />
– Drag the pointer in the direction and for the distance you<br />
want to pan. A dotted line indicating the amount the<br />
window view will move appears as you drag the pointer:<br />
Release the mouse button. The contents of the window<br />
shifts in the direction and for the distance indicated by the<br />
dotted line.<br />
<strong>GPS</strong> <strong>Pathfinder</strong> <strong>Office</strong> <strong>Getting</strong> <strong>Started</strong> <strong>Guide</strong> 33
3 Basics of Operation<br />
B Tip<br />
To automatically pan the Map or Time Line windows to any selected<br />
item:<br />
1. Click the Auto-pan to Selection tool . Alternatively, select<br />
View / Auto-pan to Selection.<br />
A check mark () appears beside the menu <strong>com</strong>mand.<br />
2. Do one of the following:<br />
– Select a feature using Edit / Find Feature or Data / Feature<br />
Properties. The Map or Time Line window (whichever is<br />
active) automatically pans so that the item is displayed.<br />
– Select a waypoint using Data / Waypoint Properties. The<br />
Map window automatically pans so that the item is<br />
displayed.<br />
– You can use this option to locate a feature or waypoint which is hard<br />
to find on the Map or Time Line window.<br />
Selecting an item<br />
You can select items displayed on the Map or the Time Line window.<br />
Only one item (one feature, note, or waypoint) can be selected at a<br />
time.<br />
If a feature is selected in the Map or Time Line window, it is<br />
selected in both windows. It also appears in the Feature<br />
Properties window. (If the Feature Properties window is not<br />
open, double-click a feature.)<br />
If a waypoint is selected on the Map window, it is also selected<br />
in the Waypoint Properties window.<br />
If a note is selected in the Time Line window, it is also selected<br />
in the Feature Properties window.<br />
A selected point feature, waypoint, or note has a frame around it, for<br />
example:<br />
34 <strong>GPS</strong> <strong>Pathfinder</strong> <strong>Office</strong> <strong>Getting</strong> <strong>Started</strong> <strong>Guide</strong>
3.1 Toolbars<br />
Basics of Operation 3<br />
A selected line or area feature is drawn with a thicker line type, for<br />
example:<br />
To select an item, do one of the following:<br />
Double-click the item to select it. The Feature Properties<br />
window or Waypoint Properties window opens.<br />
Click the item using the Select tool. It is shown as selected and<br />
the window it is in be<strong>com</strong>es the active window, if it was not<br />
already.<br />
A toolbar is a series of buttons that provide quick access to frequently<br />
used operations. Tools with related functions are grouped together.<br />
Some tools display a dialog; other tools change the pointer, and some<br />
start utility programs.<br />
31.1 Types of toolbars in the <strong>GPS</strong> <strong>Pathfinder</strong> <strong>Office</strong> software<br />
The <strong>GPS</strong> <strong>Pathfinder</strong> <strong>Office</strong> software has four toolbars:<br />
This toolbar … is called … For more information, see …<br />
Standard page 38<br />
Project page 39<br />
Mouse page 39<br />
Utility page 41<br />
<strong>GPS</strong> <strong>Pathfinder</strong> <strong>Office</strong> <strong>Getting</strong> <strong>Started</strong> <strong>Guide</strong> 35
3 Basics of Operation<br />
31.2 Displaying a toolbar<br />
B Tip<br />
You can show or hide a toolbar.<br />
To display a toolbar:<br />
1. Select Options / Toolbars. There are four toolbars in the<br />
Toolbars submenu: Standard, Project, Mouse, and Utility.<br />
– To display the Toolbar submenu you can also right-click on the edge<br />
of the toolbar area.<br />
2. If a toolbar is visible, a check mark () appears beside its<br />
name. Select the toolbar in the submenu to remove the<br />
checkmark. The toolbar disappears.<br />
Select an un-checked toolbar to make the toolbar appear again.<br />
30.1 Floating a toolbar<br />
You can move a toolbar from its ‘docked’ position and create a<br />
‘floating’ toolbar, so that the toolbars are in a more convenient<br />
location for you.<br />
To make a floating toolbar:<br />
1. Place the mouse anywhere within the area of the toolbar, but not<br />
directly over a button.<br />
2. Click once and hold the mouse down (the toolbar is depressed).<br />
3. Drag the toolbar away from its docked position while<br />
continuing to hold the mouse down.<br />
4. Release the mouse at a position where you want to place the<br />
floating toolbar.<br />
To move a floating toolbar to any position on the desktop, drag the<br />
toolbar by its title bar.<br />
To change the shape of a floating toolbar, use its window border to<br />
resize it.<br />
36 <strong>GPS</strong> <strong>Pathfinder</strong> <strong>Office</strong> <strong>Getting</strong> <strong>Started</strong> <strong>Guide</strong>
Basics of Operation 3<br />
To close a floating toolbar, click in a floating toolbar’s close box.<br />
To return the toolbar to its previously docked position, double-click its<br />
title bar. Alternatively, drag it back to the toolbar area. Toolbars can be<br />
docked in any order.<br />
30.1 Selecting a tool in a toolbar<br />
B Tip<br />
To select a tool in the toolbar, do one of the following:<br />
Click the tool (button) on the toolbar.<br />
Select the equivalent menu <strong>com</strong>mand.<br />
– Position the pointer over any tool. A small yellow popup window<br />
(ToolTip) appears, showing the name of the tool. Additional information<br />
appears in the status bar at the bottom of the application window.<br />
<strong>GPS</strong> <strong>Pathfinder</strong> <strong>Office</strong> <strong>Getting</strong> <strong>Started</strong> <strong>Guide</strong> 37
3 Basics of Operation<br />
30.2 Standard toolbar<br />
Click this<br />
button …<br />
The Standard toolbar contains tools<br />
for file and window operations:<br />
to activate<br />
this tool …<br />
38 <strong>GPS</strong> <strong>Pathfinder</strong> <strong>Office</strong> <strong>Getting</strong> <strong>Started</strong> <strong>Guide</strong><br />
which does the following … The menu <strong>com</strong>mand<br />
equivalent is …<br />
Open opens a data file(s) File / Open<br />
Save saves a data file File / Save<br />
Print prints a data file File / Print<br />
Map opens the Map window View / Map<br />
Time Line opens the Time Line window View / Time Line<br />
Feature<br />
Properties<br />
Position<br />
Properties<br />
Waypoint<br />
Properties<br />
opens the Feature Properties<br />
window<br />
opens the Position Properties<br />
window<br />
opens the Waypoint Properties<br />
window<br />
Data / Feature Properties<br />
Data / Position Properties<br />
Data / Waypoint<br />
Properties
30.3 Project toolbar<br />
Click this<br />
button …<br />
30.4 Mouse toolbar<br />
Click this<br />
button …<br />
The Project toolbar contains tools<br />
for managing projects:<br />
to …<br />
display the name of the folder set for the present project.<br />
The Mouse toolbar contains tools<br />
for the mouse and view actions:<br />
to activate<br />
this tool …<br />
Basics of Operation 3<br />
Change the project by selecting a project name from the drop-down<br />
list<br />
display the amount of free disk space on the drive where the current<br />
project is stored<br />
open the folder named in the Current Project drop-down list box in a<br />
Windows Explorer view<br />
which does the following … The menu <strong>com</strong>mand<br />
equivalent is …<br />
Select lets you select an item in the Map<br />
or Time Line window.<br />
The pointer always appears as<br />
an arrow. Click on an item in the<br />
Map or Time Line window to<br />
select that item.<br />
Measure lets you measure distances<br />
between two or more points, and<br />
areas within a polygon.<br />
Delete Block lets you delete all positions within<br />
a selected rectangle.<br />
Edit / Select<br />
Data / Measure<br />
Edit / Delete Block of<br />
Positions<br />
<strong>GPS</strong> <strong>Pathfinder</strong> <strong>Office</strong> <strong>Getting</strong> <strong>Started</strong> <strong>Guide</strong> 39
3 Basics of Operation<br />
Click this<br />
button …<br />
to activate<br />
this tool …<br />
Pan lets you pan across the contents<br />
of the Map or Time Line<br />
windows, so that a different part<br />
of the window is displayed.<br />
Zoom In lets you zoom in on a part of the<br />
Map or Time Line window.<br />
This magnifies the display by<br />
decreasing the scale.<br />
Zoom Out lets you zoom out on the Map or<br />
Time Line window.<br />
Zoom<br />
Extents<br />
Zoom<br />
Previous<br />
Auto-pan to<br />
Selection<br />
This lets you see a greater area<br />
by increasing the scale.<br />
acts on the Map or Time Line<br />
window (whichever is the active<br />
window).<br />
It changes the scale so that the<br />
window displays all the<br />
information for the visible layers<br />
in the currently open files.<br />
lets you undo the last zoom or<br />
pan <strong>com</strong>mand and return to the<br />
previous view.<br />
configures the Map and Time<br />
Line windows to always display<br />
the currently selected item.<br />
40 <strong>GPS</strong> <strong>Pathfinder</strong> <strong>Office</strong> <strong>Getting</strong> <strong>Started</strong> <strong>Guide</strong><br />
which does the following … The menu <strong>com</strong>mand<br />
equivalent is …<br />
View / Pan<br />
View / Zoom / In<br />
View / Zoom / Out<br />
View / Zoom / Extents<br />
View / Zoom / Previous<br />
View / Auto-pan to<br />
Selection
30.5 Utility toolbar<br />
Click this<br />
button …<br />
The Utility toolbar contains tools<br />
for opening utility programs:<br />
Basics of Operation 3<br />
to open the … The menu <strong>com</strong>mand equivalent is …<br />
Batch Processor utility Utilities / Batch Processor<br />
Trimble Data Transfer utility Utilities / Data Transfer<br />
Differential Correction utility Utilities / Differential Correction<br />
Export utility Utilities / Export<br />
Grouping utility Utilities / Grouping<br />
Combine utility Utilities / Combine<br />
Data Dictionary Editor utility Utilities / Data Dictionary Editor<br />
QuickPlan utility Utilities / QuickPlan<br />
Import utility Utilities / Import<br />
<strong>GPS</strong> <strong>Pathfinder</strong> <strong>Office</strong> <strong>Getting</strong> <strong>Started</strong> <strong>Guide</strong> 41
3 Basics of Operation<br />
3.1 Shortcut Menus<br />
When you open a file, there are a<br />
number of functions that you can<br />
perform in the folder view window.<br />
Right-click in the folder view<br />
window (while no object is<br />
selected) and the following menu<br />
appears:<br />
If you select an object in the folder<br />
view window and right-click it, a<br />
different menu appears. The <strong>com</strong>mands in this menu vary depending<br />
on the type of object selected.<br />
42 <strong>GPS</strong> <strong>Pathfinder</strong> <strong>Office</strong> <strong>Getting</strong> <strong>Started</strong> <strong>Guide</strong><br />
You can right-click on a feature in<br />
the Map or Time Line window to<br />
display the shortcut menu, as shown<br />
opposite with the fire hydrant<br />
selected.<br />
For line and area features, an<br />
additional <strong>com</strong>mand, Delete<br />
Position, appears.
3.2 Measurement Units<br />
Basics of Operation 3<br />
Many fields in the <strong>GPS</strong> <strong>Pathfinder</strong> <strong>Office</strong> software's dialogs and<br />
windows contain numeric values; you can specify the units for<br />
displaying or entering these values.<br />
Select Options / Units. The following dialog appears:<br />
Use this dialog to choose units for distance, area and velocity, as well<br />
as the formats for display of offsets and bearings. The default values<br />
and options are shown above.<br />
To set units for coordinates and heights, and the reference for altitudes,<br />
select Options / Coordinate System.<br />
<strong>GPS</strong> <strong>Pathfinder</strong> <strong>Office</strong> <strong>Getting</strong> <strong>Started</strong> <strong>Guide</strong> 43
3 Basics of Operation<br />
B Tip<br />
32.1 Available units<br />
– Let the <strong>GPS</strong> <strong>Pathfinder</strong> <strong>Office</strong> software convert your data into the<br />
configured units. Simply enter the value followed by the abbreviation for<br />
the units it is in. For example, if meters is the configured unit, and you<br />
enter 10 ft, it is converted to 3.048 m. This applies only to fields that<br />
contain distances, offsets, heights, or coordinates.<br />
Values that you enter into a field are often in a particular unit, for<br />
example meters. The field displays an abbreviation for the unit after<br />
the value, so that you know the current units.<br />
Note – A ‘?’ in a text entry box represents nothing. It is the default null<br />
string, and it appears when a value was not entered in the field. To<br />
specify a different null string, select Options / Style of Display.<br />
Table 3.1 lists the available units and their abbreviations.<br />
Table 3.1 Unit abbreviations<br />
Unit Abbreviation<br />
Meters m<br />
Feet ft<br />
Inches in<br />
Kilometers km<br />
Millimeters mm<br />
Miles mi<br />
Namibian meters nam<br />
Yards yd<br />
Nautical Miles nm<br />
US Survey Feet USft<br />
44 <strong>GPS</strong> <strong>Pathfinder</strong> <strong>Office</strong> <strong>Getting</strong> <strong>Started</strong> <strong>Guide</strong>
3.3 Exiting the <strong>GPS</strong> <strong>Pathfinder</strong> <strong>Office</strong> Software<br />
To exit the <strong>GPS</strong> <strong>Pathfinder</strong> <strong>Office</strong> software:<br />
Basics of Operation 3<br />
1. Select File / Exit. If a data file is still open and there are unsaved<br />
changes, a message appears:<br />
2. Click Yes to save and close the data file and quit <strong>GPS</strong><br />
<strong>Pathfinder</strong> <strong>Office</strong>.<br />
The <strong>GPS</strong> <strong>Pathfinder</strong> <strong>Office</strong> application window closes.<br />
<strong>GPS</strong> <strong>Pathfinder</strong> <strong>Office</strong> <strong>Getting</strong> <strong>Started</strong> <strong>Guide</strong> 45
3 Basics of Operation<br />
46 <strong>GPS</strong> <strong>Pathfinder</strong> <strong>Office</strong> <strong>Getting</strong> <strong>Started</strong> <strong>Guide</strong>
CHAPTER<br />
4<br />
Tutorial 4<br />
In this chapter:<br />
■ Introduction<br />
■ Scenario<br />
■ Lesson 1: Configuring the <strong>GPS</strong> <strong>Pathfinder</strong> <strong>Office</strong> Software<br />
■ Lesson 2: Preparing to Collect Data<br />
■ Lesson 3: Differentially Correcting the Field Data<br />
■ Lesson 4: Viewing and Editing the Data<br />
■ Lesson 5: Exporting Data to a GIS or CAD System<br />
■ Lesson 6: Updating the Data<br />
■ Lesson 7: Back in the <strong>Office</strong><br />
■ Lesson 8: Special Lesson<br />
<strong>GPS</strong> <strong>Pathfinder</strong> <strong>Office</strong> <strong>Getting</strong> <strong>Started</strong> <strong>Guide</strong> 47
4 Tutorial<br />
4.1 Introduction<br />
This chapter explains how to collect and maintain data for a GIS, and<br />
process the collected data using the <strong>GPS</strong> <strong>Pathfinder</strong> <strong>Office</strong> software. It<br />
contains step-by-step instructions for the main tasks involved.<br />
The tutorial lessons are designed to be <strong>com</strong>pleted in sequence, with<br />
each lesson using the results from the previous lesson. The exception<br />
is Lesson 8: Special Lesson, which has no effect on the other lessons<br />
and can be done independently. The lessons assume that the <strong>GPS</strong><br />
<strong>Pathfinder</strong> <strong>Office</strong> software’s default settings are unchanged. If they<br />
have been changed, the software may behave differently.<br />
The lessons use sample files supplied with the <strong>GPS</strong> <strong>Pathfinder</strong> <strong>Office</strong><br />
software. By default, these sample files are located in the<br />
\Pfdata\Tutorial folder. If they have been deleted, reload them from the<br />
<strong>GPS</strong> <strong>Pathfinder</strong> <strong>Office</strong> Software CD using a Custom installation, and<br />
select the Tutorial Files check box. For more information on<br />
installation, see Chapter 2, Installation.<br />
Note – This tutorial assumes that you are familiar with <strong>GPS</strong> and using<br />
the Windows software environment.<br />
48 <strong>GPS</strong> <strong>Pathfinder</strong> <strong>Office</strong> <strong>Getting</strong> <strong>Started</strong> <strong>Guide</strong>
4.2 Scenario<br />
Table 4.1 lists the lessons in this tutorial.<br />
Table 4.1 Tutorial lessons<br />
Tutorial 4<br />
Lesson Approximate time to<br />
<strong>com</strong>plete<br />
1. Configuring the <strong>GPS</strong> <strong>Pathfinder</strong> <strong>Office</strong> Software 3 minutes<br />
2. Preparing to Collect Data 5 minutes<br />
3. Differentially Correcting the Field Data 7 minutes<br />
4. Viewing and Editing the Data 15 minutes<br />
5. Exporting Data to a GIS or CAD System 3 minutes<br />
6. Updating the Data 12 minutes<br />
7. Back in the <strong>Office</strong> 15 minutes<br />
Subtotal 60 minutes<br />
8. Special Lesson 10 minutes<br />
Total 70 minutes<br />
The local City Government maintains a GIS of its public assets. This<br />
includes street signs, utility poles, parks and their amenities, parking<br />
lots, and other types of assets. Information is stored about each asset,<br />
including its condition and other information specific to each type of<br />
asset.<br />
Your task is to prepare the data dictionary so that the field crews can<br />
collect the required information, process the data using the<br />
<strong>GPS</strong> <strong>Pathfinder</strong> <strong>Office</strong> software, and then export it to your GIS.<br />
A few months later, the data needs to be updated, so you must then<br />
import the data from your GIS into the <strong>GPS</strong> <strong>Pathfinder</strong> <strong>Office</strong><br />
software, update the data dictionary, and send the field crews out with<br />
the data so that they can update information on the assets.<br />
<strong>GPS</strong> <strong>Pathfinder</strong> <strong>Office</strong> <strong>Getting</strong> <strong>Started</strong> <strong>Guide</strong> 49
4 Tutorial<br />
4.3 Lesson 1: Configuring the <strong>GPS</strong> <strong>Pathfinder</strong> <strong>Office</strong><br />
Software<br />
There are three options in the <strong>GPS</strong> <strong>Pathfinder</strong> <strong>Office</strong> software that are<br />
important to configure before you use it.<br />
This lesson shows you how to:<br />
set the local time zone<br />
select a project<br />
select a coordinate system<br />
It takes approximately three minutes to <strong>com</strong>plete.<br />
43.1 Starting the <strong>GPS</strong> <strong>Pathfinder</strong> <strong>Office</strong> software<br />
To start the Product software, do one of the following:<br />
Click on the Windows taskbar, then select Programs /<br />
<strong>GPS</strong> <strong>Pathfinder</strong> <strong>Office</strong>.<br />
Double-click the <strong>GPS</strong> <strong>Pathfinder</strong> <strong>Office</strong><br />
shortcut icon on the desktop:<br />
The <strong>GPS</strong> <strong>Pathfinder</strong> <strong>Office</strong> logo appears while the<br />
program is loading, followed by the Product<br />
application window.<br />
50 <strong>GPS</strong> <strong>Pathfinder</strong> <strong>Office</strong> <strong>Getting</strong> <strong>Started</strong> <strong>Guide</strong>
43.2 Setting the local time zone<br />
Tutorial 4<br />
You must configure <strong>GPS</strong> <strong>Pathfinder</strong> <strong>Office</strong> for the local time zone. If<br />
you do not, the time records in field data files display as <strong>GPS</strong> time,<br />
which approximates Greenwich Mean Time. Normally, you set the<br />
local time zone once (and whenever summer time changes are<br />
necessary).<br />
To set the local time zone:<br />
1. The first time you start the <strong>GPS</strong> <strong>Pathfinder</strong> <strong>Office</strong> software, you<br />
are asked to set the time zone:<br />
2. Click Yes.<br />
3. The Time Zone Settings dialog automatically appears. If it does<br />
not, select Options / Time Zone. The following dialog appears:<br />
4. From the Time Zone field, select the time zone for your current<br />
location.<br />
<strong>GPS</strong> <strong>Pathfinder</strong> <strong>Office</strong> <strong>Getting</strong> <strong>Started</strong> <strong>Guide</strong> 51
4 Tutorial<br />
B Tip<br />
B Tip<br />
– If the local time zone is not available, click New Time Zone. The<br />
Add Time Zone dialog appears. Enter the name of the time zone and the<br />
offset from Greenwich Mean Time. For example, if the time zone is 9<br />
hours and 45 minutes behind Greenwich, enter -9:45 as the offset. Click<br />
OK.<br />
5. Click OK to save the time zone settings and close the dialog.<br />
– To display <strong>GPS</strong> times at any stage, select Greenwich Mean Time<br />
(+0:00) instead of the local time zone.<br />
40.1 Selecting a project<br />
A project is a set of folders on the <strong>com</strong>puter that store the data files for<br />
a particular job. They let you separate the data into different areas on<br />
the <strong>com</strong>puter so that you can keep track of different jobs separately.<br />
You must decide how you want to use projects to separate the data.<br />
You may want to have a different project for each different site you are<br />
working on, or you may have a project for each of your clients.<br />
Note – If you include invalid characters, such as ?, +, >, or “ ”, when<br />
naming a new project, you will receive an error message.<br />
A project defines where certain types of files are stored on the<br />
<strong>com</strong>puter. Each project can point to a different set of folders. The<br />
types of files that are distinguished by projects are:<br />
data files, including files cr eated by importing from a GIS<br />
base files<br />
exported GIS or CAD format files<br />
backup copies of field data files<br />
Each of these file types can be assigned a different default folder. By<br />
default, this folder is selected whenever you open or save one of the<br />
above types of files. In most cases you are not limited to just this<br />
folder, but it serves as a useful default.<br />
52 <strong>GPS</strong> <strong>Pathfinder</strong> <strong>Office</strong> <strong>Getting</strong> <strong>Started</strong> <strong>Guide</strong>
B Tip<br />
The types of data that are not distinguished by projects are:<br />
data dictionaries<br />
waypoint files<br />
background files<br />
configuration files<br />
Tutorial 4<br />
These four types of files can be stored in projects if you want.<br />
However, if you change projects the default folder will not change.<br />
Usually these types of files are stored separately from project data so<br />
that they can be accessed easily by all projects.<br />
To select a project:<br />
1. When you start the <strong>GPS</strong> <strong>Pathfinder</strong> <strong>Office</strong> software, the Select<br />
Project dialog appears automatically:<br />
If this dialog does not appear, select File / Projects to display it.<br />
– To stop the Select Project dialog appearing each time you start <strong>GPS</strong><br />
<strong>Pathfinder</strong> <strong>Office</strong>, clear the Display this dialog at start-up check box.<br />
<strong>GPS</strong> <strong>Pathfinder</strong> <strong>Office</strong> <strong>Getting</strong> <strong>Started</strong> <strong>Guide</strong> 53
4 Tutorial<br />
2. From the Project Name field, select Tutorial.<br />
3. Look at the folders that are defined for this project:<br />
This folder … is defined as … Description<br />
project \Pfdata\Tutorial This is the main project folder where the data<br />
files are stored.<br />
Whenever you open, save, or import a data file,<br />
this folder will be selected by default.<br />
backup \Pfdata\Tutorial\Backup A folder within the main project folder.<br />
This is the folder where backup copies of the<br />
field data are kept. Backup copies are made<br />
when files are transferred from a data collector<br />
to the office <strong>com</strong>puter.<br />
export \Pfdata\Tutorial\Export A folder within the main project folder of<br />
Pfdata\Tutorial.<br />
This is the folder where any exported GIS or<br />
CAD format files will be created by default.<br />
base file \Pfdata\Tutorial\Base A folder within the main project folder of<br />
Pfdata\Tutorial.<br />
When selecting base files for differential<br />
correction, by default, the software looks in this<br />
folder. If you have one central folder for all base<br />
files, you can define this folder explicitly when<br />
creating your own projects. For example, if all of<br />
the base data resides on a network folder,<br />
n:\Basedata, enter this folder in the Base files<br />
field. The same rule holds for the other folders of<br />
a project.<br />
4. Click OK to accept the tutorial project.<br />
54 <strong>GPS</strong> <strong>Pathfinder</strong> <strong>Office</strong> <strong>Getting</strong> <strong>Started</strong> <strong>Guide</strong>
B Tip<br />
Tutorial 4<br />
– For an introduction to projects, and for more information on the<br />
Select Project dialog, see the topic Projects in the <strong>GPS</strong> <strong>Pathfinder</strong> <strong>Office</strong><br />
Help.<br />
40.1 Selecting a coordinate system<br />
B Tip<br />
B Tip<br />
You need to use a coordinate system that is suitable for the area in<br />
which you are collecting data. For example, in order to display<br />
collected <strong>GPS</strong> positions in relation to a background map, the <strong>GPS</strong><br />
<strong>Pathfinder</strong> <strong>Office</strong> software must be able to relate <strong>GPS</strong> latitude and<br />
longitude coordinates to north and east coordinates on the map. It is<br />
also critical that you have the correct coordinate system selected when<br />
you:<br />
enter waypoint coordinates<br />
print or plot the map<br />
export coordinates to a GIS or CAD package<br />
import features from a GIS or CAD package<br />
enter manual positions<br />
In the <strong>GPS</strong> <strong>Pathfinder</strong> <strong>Office</strong> software you can choose the correct<br />
coordinate system by selecting a coordinate system and an associated<br />
zone, or by selecting a local site. To properly specify a system, you<br />
need to select a zone and/or datum. Your choice affects the display of<br />
the field data, but not the data itself.<br />
– For an introduction to the concepts of coordinate systems and zones<br />
(and the associated concepts of a datum, an ellipsoid, and a geoid), refer<br />
to the Mapping Systems General Reference.<br />
– The currently selected coordinate system is displayed in the status<br />
bar.<br />
<strong>GPS</strong> <strong>Pathfinder</strong> <strong>Office</strong> <strong>Getting</strong> <strong>Started</strong> <strong>Guide</strong> 55
4 Tutorial<br />
For this project, you need to select a UTM coordinate system:<br />
1. Select Options / Coordinate System. The following dialog<br />
appears:<br />
2. Make sure that the Select By group is set to the Coordinate<br />
System and Zone option.<br />
3. Set the System field to UTM.<br />
4. Set the Zone field to 10 North.<br />
5. Set the Datum field to NAD 1983 (Conus).<br />
6. Set the Altitude Measured From group to the Mean Sea Level<br />
(MSL) option.<br />
7. Make sure that the Geoid Model group is set to the Defined<br />
Geoid (EGM96 (Global)) option.<br />
8. Set the Coordinate Units field to Meters.<br />
9. Set the Altitude Units field to Meters and click OK.<br />
56 <strong>GPS</strong> <strong>Pathfinder</strong> <strong>Office</strong> <strong>Getting</strong> <strong>Started</strong> <strong>Guide</strong>
4.1 Lesson 2: Preparing to Collect Data<br />
This lesson introduces you to the concepts of:<br />
<strong>GPS</strong> data collection<br />
Features<br />
Attributes<br />
It shows you how to:<br />
open a data dictionary<br />
print a data dictionary<br />
transfer a data dictiona ry to a data collector<br />
It takes approximately five minutes to <strong>com</strong>plete.<br />
41.1 <strong>GPS</strong> data collection<br />
Tutorial 4<br />
Organizations such as utility <strong>com</strong>panies, scientific organizations, and<br />
local governments have billions of dollars of fixed assets and<br />
equipment located throughout their region. They must be able to<br />
accurately locate, monitor, and maintain these assets.<br />
The large task of managing these assets is greatly reduced with the use<br />
of proper field information management tools such as <strong>GPS</strong> data<br />
collection systems and GIS databases.<br />
Information on assets can be collected in the field using a data<br />
collector. A data collector logs information in the form of ‘features’<br />
and ‘attributes’.<br />
<strong>GPS</strong> <strong>Pathfinder</strong> <strong>Office</strong> <strong>Getting</strong> <strong>Started</strong> <strong>Guide</strong> 57
4 Tutorial<br />
41.2 Features<br />
41.3 Attributes<br />
A feature is a physical object or an event in the real world for which<br />
you want to collect position and descriptive information. For example,<br />
you may want to collect information about lakes or roads.<br />
Each feature has a feature name. Feature names are equivalent to<br />
themes or layers in a GIS or CAD system. Each occurrence of a<br />
feature is equivalent to a record in that theme or layer in a GIS system.<br />
<strong>GPS</strong> data collector use feature classification to determine the way the<br />
data collection software logs <strong>GPS</strong> positions.<br />
A feature can be one of three different types. See Table 4.2.<br />
Table 4.2 Features<br />
Feature type Examples<br />
Point Accident sites<br />
Line Paths<br />
You can define a set of attributes for each feature type. An attribute is a<br />
piece of descriptive information about the feature. For example, for the<br />
feature, Path, you could have the attribute, Width. Each Path feature<br />
that you collect in the field will have its own value for this attribute.<br />
For each attribute you must define an attribute name. Attribute names<br />
are equivalent to items, columns, or fields in a GIS or CAD system.<br />
58 <strong>GPS</strong> <strong>Pathfinder</strong> <strong>Office</strong> <strong>Getting</strong> <strong>Started</strong> <strong>Guide</strong><br />
Water faucets in a park<br />
Pipelines<br />
Area Lakes<br />
Wetlands
An attribute can be one of six different types. See Table 4.3.<br />
Table 4.3 Attributes<br />
Attribute type Example<br />
Menu The surface type for a path<br />
Numeric The width of a path<br />
Text The name of the path<br />
41.4 Opening a data dictionary<br />
Tutorial 4<br />
Date The date when information about the Path feature was<br />
collected<br />
Time The time when information about the Path feature was<br />
collected<br />
File Name Linking the Path feature to an image of the feature on a<br />
<strong>com</strong>puter<br />
A data dictionary is a description of the features and attributes relevant<br />
to a particular project or job. A data dictionary structures data<br />
collection; it does not contain the actual information collected in the<br />
field (positions and actual attribute values for each occurrence of a<br />
feature).<br />
A data dictionary is used in the field to control the collection of<br />
features and attributes. For example, you may want to collect<br />
information about power poles, lakes, and roads. Therefore you can<br />
create a data dictionary that contains a list of all these features.<br />
It is important to understand data dictionaries and how they are used in<br />
the field to control feature and attribute collection. A data dictionary<br />
prompts you to enter information; it can also limit what you enter to<br />
ensure data integrity and <strong>com</strong>patibility with your GIS or CAD system.<br />
Although data dictionaries are not always required for field work, they<br />
do make collecting, updating, and processing data easier and faster.<br />
<strong>GPS</strong> <strong>Pathfinder</strong> <strong>Office</strong> <strong>Getting</strong> <strong>Started</strong> <strong>Guide</strong> 59
4 Tutorial<br />
A data dictionary consists of the following elements:<br />
A list of features to be collected in the field<br />
A list of attributes (if any) that describe each feature<br />
A data dictionary should contain all the features for which you want to<br />
collect information. You can have different data dictionaries for<br />
different projects, for example, a road map data dictionary and a utility<br />
data dictionary. You can only use one data dictionary at a time in the<br />
field. If you want to collect information about roads at the same time<br />
as information about utilities, it is important to put all the features into<br />
one data dictionary.<br />
To open a data dictionary:<br />
1. Select Utilities / Data Dictionary Editor.<br />
Alternatively, click .<br />
The Data Dictionary Editor utility starts:<br />
60 <strong>GPS</strong> <strong>Pathfinder</strong> <strong>Office</strong> <strong>Getting</strong> <strong>Started</strong> <strong>Guide</strong>
Tutorial 4<br />
2. Open the Tutorial.ddf file in the Pfdata\Tutorial folder. To do<br />
this, do one of the following:<br />
– Click .<br />
– Select File / Open.<br />
3. Go to the folder C:\Pfdata\Tutorial and select the file<br />
Tutorial.ddf, and then click Open. The following dialog<br />
appears:<br />
<strong>GPS</strong> <strong>Pathfinder</strong> <strong>Office</strong> <strong>Getting</strong> <strong>Started</strong> <strong>Guide</strong> 61
4 Tutorial<br />
4. Click OK to accept the default settings and open the file. The<br />
data dictionary editor opens and you will see a number of<br />
features and their attributes:<br />
5. Look at the Features column:<br />
6. Now view some features and their attributes. Select the Fire<br />
Hydrant feature.<br />
62 <strong>GPS</strong> <strong>Pathfinder</strong> <strong>Office</strong> <strong>Getting</strong> <strong>Started</strong> <strong>Guide</strong><br />
This symbol … indicates that the feature is a …<br />
point<br />
line<br />
area
7. The Attributes column shows you three defined attributes:<br />
– Color<br />
– Number of<br />
Spouts<br />
– Last<br />
Inspection<br />
Date<br />
8. Click on each of<br />
these attributes<br />
in turn.<br />
Notice that the<br />
right panel<br />
shows<br />
information<br />
about the<br />
currently selected attribute.<br />
Tutorial 4<br />
In this example, the number to be entered in the field must be a<br />
whole number. There can be a minimum of one spout and a<br />
maximum of 10 spouts. The default number of spouts is 2.<br />
9. In the Features<br />
list, select the<br />
Path feature.<br />
10. Click on each of<br />
the attributes.<br />
There are two<br />
attributes this<br />
time:<br />
– Surface<br />
Type<br />
– Width<br />
<strong>GPS</strong> <strong>Pathfinder</strong> <strong>Office</strong> <strong>Getting</strong> <strong>Started</strong> <strong>Guide</strong> 63
4 Tutorial<br />
11. In the Features<br />
list, select the<br />
Parking lot<br />
feature.<br />
There is just one<br />
attribute:<br />
– Surface<br />
type<br />
It has the values:<br />
– Asphalt<br />
– Concrete<br />
– Turf<br />
Notice the * shown beside the value Asphalt. This means that<br />
Asphalt is the default value. Setting a default saves field crews<br />
from entering repetitive data and also makes collecting data<br />
simpler and faster.<br />
You do not need to make any changes to the data dictionary at this<br />
stage. In the next section you will print the data dictionary.<br />
64 <strong>GPS</strong> <strong>Pathfinder</strong> <strong>Office</strong> <strong>Getting</strong> <strong>Started</strong> <strong>Guide</strong>
40.1 Printing the data dictionary<br />
B Tip<br />
Tutorial 4<br />
To view the entire data dictionary description in text form, you can<br />
print it. You may want to keep a printout of each of your data<br />
dictionaries in case they are accidentally deleted.<br />
– To check the printer setup and font before printing, select<br />
File / Print Setup or File / Set Printer Font.<br />
To preview the data dictionary printout before you actually print it:<br />
1. Select File / Print Preview. The following window appears:<br />
2. Click Print, check your printer settings and click OK to send the<br />
data dictionary to the printer.<br />
3. Select File / Exit to close the Data Dictionary Editor.<br />
You are now ready to transfer the data dictionary to the data collectors<br />
so that your three field crews can go out and collect some data.<br />
<strong>GPS</strong> <strong>Pathfinder</strong> <strong>Office</strong> <strong>Getting</strong> <strong>Started</strong> <strong>Guide</strong> 65
4 Tutorial<br />
40.1 Transferring data to a data collector<br />
You need to transfer the data dictionary to the data collector so that<br />
your three field crews can use it in the field to collect data.<br />
To do this, you would use the Data Transfer utility. The opening dialog<br />
of the Data Transfer utility is shown below:<br />
For the purpose of this tutorial, we have done this for you.<br />
66 <strong>GPS</strong> <strong>Pathfinder</strong> <strong>Office</strong> <strong>Getting</strong> <strong>Started</strong> <strong>Guide</strong>
Tutorial 4<br />
4.1 Lesson 3: Differentially Correcting the Field Data<br />
The data has been collected in the field by the three field crews. It has<br />
been transferred back to the office <strong>com</strong>puter and now you need to<br />
process it.<br />
You can significantly improve the accuracy of field data through a<br />
process called differential correction. This requires a set of ‘base’ files<br />
that are collected at a known location at the same time that the field<br />
data files are collected. Many regions have Community Base Stations<br />
or Trimble Reference Stations that can supply this base data, or you<br />
can use a second data collector to collect your own base data. For<br />
more information, refer to the Differential Correction Help.<br />
The base files for the tutorial are in the Pfdata\Tutorial\Base folder<br />
(the folder that was defined for base files in the tutorial project). There<br />
are two base files. These files came from a Community Base Station<br />
and each spans one hour.<br />
This lesson shows you how to:<br />
differentially correct the field data collected by your three field<br />
crews<br />
It takes approximately seven minutes to <strong>com</strong>plete.<br />
<strong>GPS</strong> <strong>Pathfinder</strong> <strong>Office</strong> <strong>Getting</strong> <strong>Started</strong> <strong>Guide</strong> 67
4 Tutorial<br />
To differentially correct the field data:<br />
1. In the <strong>GPS</strong> <strong>Pathfinder</strong> <strong>Office</strong> software, click the Differential<br />
Correction tool , or select Utilities / Differential<br />
Correction.<br />
The Differential Correction utility appears:<br />
68 <strong>GPS</strong> <strong>Pathfinder</strong> <strong>Office</strong> <strong>Getting</strong> <strong>Started</strong> <strong>Guide</strong>
B Tip<br />
Tutorial 4<br />
2. In the Rover Files group, click Browse to select the data files to<br />
be differentially corrected. The following dialog appears:<br />
By default, the Pfdata\Tutorial folder is selected, as this is the<br />
default folder for data files that was defined when we selected<br />
the project (see Selecting a project, page 52). There are three<br />
data (rover) files available that have the filename of<br />
‘TutdataX.ssf’. These data files were collected at the same time<br />
by three different field crews. You need to correct all three files.<br />
3. Select the three files Tutdata1.ssf, Tutdata2.ssf, and<br />
Tutdata3.ssf, then click Open to confirm the selection and close<br />
the dialog.<br />
– To select the three files, click Tutdata1.ssf, hold down [Ctrl], and click<br />
Tutdata2.ssf then Tutdata3.ssf.<br />
The three files appear in the Selected Files field in the upper left<br />
portion of the dialog.<br />
<strong>GPS</strong> <strong>Pathfinder</strong> <strong>Office</strong> <strong>Getting</strong> <strong>Started</strong> <strong>Guide</strong> 69
4 Tutorial<br />
4. In the Base Files group, click Local Search to select the base<br />
files. The following dialog appears:<br />
This dialog lets you set a folder from which the software<br />
automatically selects base files, based on the start and end times<br />
of the rover files.<br />
5. Make sure that the Folder field contains the base folder as<br />
defined in the Tutorial project. The software searches for the<br />
displayed files in the search folder.<br />
6. Click Search to start the search. When the search is <strong>com</strong>plete,<br />
the following window appears:<br />
70 <strong>GPS</strong> <strong>Pathfinder</strong> <strong>Office</strong> <strong>Getting</strong> <strong>Started</strong> <strong>Guide</strong>
Tutorial 4<br />
The dialog shows the three data files, which were collected in<br />
the field, along with their start and end times. Each file has<br />
100% in the Coverage column. This indicates that the data file<br />
is <strong>com</strong>pletely covered by the base files that have been found in<br />
the base files folder for the project.<br />
We will use these two base files to differentially correct the<br />
rover files.<br />
7. Click OK to confirm the selection. The Reference Position<br />
dialog appears:<br />
The reference position is the known location at which the base<br />
files were collected.<br />
Note – As these base files <strong>com</strong>e from a Community Base<br />
Station, the displayed reference position is accurate and<br />
correct. However, if you collected your own base data, the<br />
reference position could be incorrect or absent. In this case, you<br />
must know the reference position and enter it in this dialog. An<br />
inaccurate reference position will result in errors in the<br />
corrected data.<br />
<strong>GPS</strong> <strong>Pathfinder</strong> <strong>Office</strong> <strong>Getting</strong> <strong>Started</strong> <strong>Guide</strong> 71
4 Tutorial<br />
8. The first time this dialog appears, either the coordinate system<br />
appears as Lat/Long or the last coordinate system used appears.<br />
If necessary, click Change and change the coordinate system to<br />
match the coordinate system that is shown in the status bar of<br />
the <strong>GPS</strong> <strong>Pathfinder</strong> <strong>Office</strong> software (UTM, 10 North, NAD<br />
1983 (Conus), EGM96 (Global), and then click OK to confirm<br />
the reference position. You are returned to the Differential<br />
Correction dialog:<br />
The data files and base files are now displayed in the<br />
Differential Correction dialog. The File Extension field is set<br />
to .cor. This is the extension that the differentially corrected<br />
output files will have. For example, the corrected version of<br />
Tutdata1.ssf will be called Tutdata1.cor.<br />
9. In the Processing group, make sure the Smart Code and Carrier<br />
Phase Processing option is selected. This is the default setting<br />
and it is the most thorough type of processing.<br />
72 <strong>GPS</strong> <strong>Pathfinder</strong> <strong>Office</strong> <strong>Getting</strong> <strong>Started</strong> <strong>Guide</strong>
10. Confirm that the settings are the same as shown here:<br />
11. Click OK to start the differential correction process.<br />
Tutorial 4<br />
12. If the message 3 file(s) may be overwritten. Continue? appears, click<br />
Yes to continue. A series of progress bars indicates the status of<br />
the operation.<br />
<strong>GPS</strong> <strong>Pathfinder</strong> <strong>Office</strong> <strong>Getting</strong> <strong>Started</strong> <strong>Guide</strong> 73
4 Tutorial<br />
When the process is <strong>com</strong>plete, the following message appears:<br />
13. 100% of the positions were corrected. Click Close to remove<br />
the message without displaying the correction log.<br />
In real use, if not all of the positions were corrected, you can<br />
click More Details to display a log file to help you track down<br />
the source of the error.<br />
74 <strong>GPS</strong> <strong>Pathfinder</strong> <strong>Office</strong> <strong>Getting</strong> <strong>Started</strong> <strong>Guide</strong>
4.1 Lesson 4: Viewing and Editing the Data<br />
Tutorial 4<br />
You now need to visually check the data before you export it to a GIS<br />
or spatial database. This is to confirm that all the expected data is<br />
there, and to look for any unwanted positions.<br />
This lesson shows you how to:<br />
open the data files<br />
select a coordinate system<br />
display the Map window<br />
display the Time Line window<br />
load the background files<br />
configure the Map window<br />
view the attributes of a feature<br />
view the offset of a feature<br />
It takes approximately fifteen minutes to <strong>com</strong>plete.<br />
<strong>GPS</strong> <strong>Pathfinder</strong> <strong>Office</strong> <strong>Getting</strong> <strong>Started</strong> <strong>Guide</strong> 75
4 Tutorial<br />
41.1 Opening the data files<br />
You must open the data files in the <strong>GPS</strong> <strong>Pathfinder</strong> <strong>Office</strong> software to<br />
view them. You can open as many files as you like together, but you<br />
can only edit files if they are opened individually.<br />
To open data files:<br />
1. Select File / Open. The following dialog appears:<br />
The three files that were just created by the Differential<br />
Correction utility are selected by default.<br />
2. Click Open to confirm the selection.<br />
76 <strong>GPS</strong> <strong>Pathfinder</strong> <strong>Office</strong> <strong>Getting</strong> <strong>Started</strong> <strong>Guide</strong>
40.1 Displaying the Map and Time Line windows<br />
B Tip<br />
Tutorial 4<br />
There are two methods available to display the data. The first is the<br />
Map window, where the file appears along with any background files.<br />
The second is the Time Line window, which presents a visual display<br />
of when the data was collected along a linear time axis.<br />
To display the Map and Time Line windows:<br />
1. Select View / Map. The Map window appears:<br />
2. Select View / Time Line. The Time Line window appears:<br />
– If the Map window is not open and no files are loaded, select View /<br />
Map to automatically open the Open Data Files dialog. This is a handy<br />
shortcut for opening the data files. The same rule applies for the Time<br />
Line window.<br />
<strong>GPS</strong> <strong>Pathfinder</strong> <strong>Office</strong> <strong>Getting</strong> <strong>Started</strong> <strong>Guide</strong> 77
4 Tutorial<br />
40.1 Loading the background files<br />
You can specify one or more background files, such as street maps and<br />
aerial photographs, for display in the Map window. These files provide<br />
a background for the field data files.<br />
There are two types of background files:<br />
Vector files (or drawings)<br />
Raster files (or images)<br />
Vector files<br />
A vector file loads and transforms into any coordinate system<br />
The vector file Streets.dxf has its coordinates stored as<br />
Latitude/Longitude (WGS-84), but the coordinate system for the<br />
project is currently set to UTM.<br />
We will need to specify that this file is set to the Latitude/Longitude<br />
coordinate system so that the <strong>GPS</strong> <strong>Pathfinder</strong> <strong>Office</strong> software can<br />
automatically transform the file from that coordinate system into<br />
UTM.<br />
Raster files<br />
Raster files must be displayed in the coordinate system to which they<br />
are ‘geo-referenced’. Geo-referencing involves matching the pixels in<br />
a raster file to real-world coordinates. All raster files must be<br />
geo-referenced before they can be loaded into the <strong>GPS</strong> <strong>Pathfinder</strong><br />
<strong>Office</strong> software.<br />
The raster file Aerial.bmp is geo-referenced in the UTM coordinate<br />
system, and UTM is the coordinate system for the project.<br />
You can load this file without setting the coordinate system.<br />
You will load the two background files one at a time so that you can<br />
see what each background file looks like individually.<br />
78 <strong>GPS</strong> <strong>Pathfinder</strong> <strong>Office</strong> <strong>Getting</strong> <strong>Started</strong> <strong>Guide</strong>
To load the background file Streets.dxf:<br />
Tutorial 4<br />
1. Select File / Background. The Load Background Files dialog<br />
appears.<br />
2. Click Add. The following dialog appears:<br />
3. Select the file Streets.dxf and click Open to return to the Load<br />
Background Files dialog.<br />
The following message appears, reminding you to set the<br />
correct coordinate system for the new background files (you<br />
will do this in Step 5):<br />
<strong>GPS</strong> <strong>Pathfinder</strong> <strong>Office</strong> <strong>Getting</strong> <strong>Started</strong> <strong>Guide</strong> 79
4 Tutorial<br />
4. Click OK to clear the message. The following dialog appears:<br />
The check mark to the left of the filename indicates that the file<br />
loads when you close the dialog.<br />
80 <strong>GPS</strong> <strong>Pathfinder</strong> <strong>Office</strong> <strong>Getting</strong> <strong>Started</strong> <strong>Guide</strong>
Tutorial 4<br />
5. You need to specify that this file is set to the Latitude/Longitude<br />
coordinate system, so click Change. The Coordinate System<br />
dialog appears:<br />
<strong>GPS</strong> <strong>Pathfinder</strong> <strong>Office</strong> <strong>Getting</strong> <strong>Started</strong> <strong>Guide</strong> 81
4 Tutorial<br />
a. Change the System field to Latitude/Longitude. (The<br />
Datum field automatically changes to WGS 1984.)<br />
b. Click OK to accept the selected coordinate system and<br />
zone, and return to the Load Background Files dialog:<br />
6. Click OK to load the background file and close the dialog.<br />
82 <strong>GPS</strong> <strong>Pathfinder</strong> <strong>Office</strong> <strong>Getting</strong> <strong>Started</strong> <strong>Guide</strong>
Tutorial 4<br />
The Map window displays the background Streets.dxf file:<br />
7. Start to load the second background file, Aerial.bmp, following<br />
Step 1 through Step 4 above.<br />
We do not need to change the coordinate system for this file as it<br />
is geo-referenced in the UTM coordinate system, which is the<br />
coordinate system for this project:<br />
<strong>GPS</strong> <strong>Pathfinder</strong> <strong>Office</strong> <strong>Getting</strong> <strong>Started</strong> <strong>Guide</strong> 83
4 Tutorial<br />
8. Click OK to accept the selected coordinate system and to close<br />
this dialog.<br />
A progress bar appears while the files are loading. When it is<br />
finished, the Map window should look like this:<br />
84 <strong>GPS</strong> <strong>Pathfinder</strong> <strong>Office</strong> <strong>Getting</strong> <strong>Started</strong> <strong>Guide</strong>
40.1 Configuring the Map window<br />
B Tip<br />
Tutorial 4<br />
You can configure the Map window to only show certain information.<br />
For example, you can change the symbols or line colors used to<br />
display features to make it easier to differentiate between features.<br />
You can also hide features in the data file or layers in the background<br />
files to make it easier to view the data.<br />
Feature style settings are shared by the TerraSync software, v2.10 or<br />
later, so you can have a <strong>com</strong>mon feature style in the office and in the<br />
field. Any changes in one place affects the other when you transfer the<br />
files.<br />
To change the style of point features:<br />
1. Select View / Layers / Features. The following dialog appears:<br />
2. We will not change the symbol assigned to the Fire Hydrant<br />
feature, however, we will change its color and size. To change<br />
the symbol details, select the Fire Hydrant feature (click on the<br />
word Fire Hydrant) and then click Symbol.<br />
– You can also change the symbol of a selected feature, by<br />
double-clicking on the name of the feature. Alternatively, in the Map<br />
window, right-click on a feature and select the Layer<br />
Symbol <strong>com</strong>mand.<br />
<strong>GPS</strong> <strong>Pathfinder</strong> <strong>Office</strong> <strong>Getting</strong> <strong>Started</strong> <strong>Guide</strong> 85
4 Tutorial<br />
B Tip<br />
B Tip<br />
The dialog<br />
opposite appears:<br />
3. In the Font list,<br />
make sure that<br />
Trimble <strong>GPS</strong><br />
<strong>Pathfinder</strong> is<br />
selected.<br />
4. Leave the Style<br />
field as is. This<br />
field shows the<br />
assigned ‘style<br />
number’ of a<br />
feature.<br />
– If you know the style number of a symbol, you can enter it directly in<br />
the Style field. For a table of assigned Trimble <strong>GPS</strong> <strong>Pathfinder</strong> symbol<br />
style numbers, refer to the <strong>GPS</strong> <strong>Pathfinder</strong> <strong>Office</strong> Help.<br />
5. In the Size field, change the size of the symbol from the default<br />
of 15 to 20.<br />
– To view all the symbols for a font, click Change. The Select Style<br />
dialog appears. Select a different font, and then choose a symbol. Click<br />
OK.<br />
6. In the<br />
Foreground list,<br />
select the color<br />
yellow. The<br />
changed symbol<br />
appears in the<br />
symbol preview<br />
area of the Fire<br />
Hydrant dialog:<br />
86 <strong>GPS</strong> <strong>Pathfinder</strong> <strong>Office</strong> <strong>Getting</strong> <strong>Started</strong> <strong>Guide</strong>
7. Click OK to return to the Features Layers dialog.<br />
Tutorial 4<br />
8. Make sure that the Show check box next to the Fire Hydrant<br />
feature is selected so you can view the symbol in the Map<br />
window, and then click OK.<br />
9. Click OK to close the Feature Layers dialog. The Map window<br />
is updated to display the data file using the new symbols and<br />
colors.<br />
To change the style of line and area features:<br />
1. Select View / Layers / Features. The Features Layers dialog<br />
appears.<br />
2. Select Path from the list of<br />
features and click Line Style<br />
to display all the possible<br />
colors that can be assigned to<br />
the Path line feature. The<br />
dialog opposite appears:<br />
3. From the Color field, select an<br />
appropriate color.<br />
4. From the Thickness field,<br />
select an appropriate line<br />
thickness.<br />
5. Repeat Step 2 through Step 4 for the following features:<br />
– Park Road<br />
– Park<br />
– Park Amenities<br />
– Parking lot<br />
6. Click OK to close the Feature Layers dialog. The Map window<br />
is updated to display the data file using the new symbols and<br />
colors.<br />
<strong>GPS</strong> <strong>Pathfinder</strong> <strong>Office</strong> <strong>Getting</strong> <strong>Started</strong> <strong>Guide</strong> 87
4 Tutorial<br />
To remove the minor roads from the street background file:<br />
1. If necessary, click the Map window or select Window / Map to<br />
make the Map window the active window.<br />
2. To make sure that you can see the changes you are about to<br />
make use the zoom buttons on the Mouse toolbar to show as<br />
much of the park as you can in the Map window.<br />
3. Select View / Layers / Background. The following dialog<br />
appears:<br />
Each layer in the Streets.dxf file has a separate layer in this list.<br />
The aerial photograph is a single layer in this list. The minor<br />
roads are layers ROADS4, ROADS6, ROADS8, and ROADS9.<br />
4. Select all of the above Road layers by clicking on ROADS4,<br />
holding down [Shift], and clicking ROADS9.<br />
All the Road layers from ROADS4 to ROADS9 should be<br />
selected.<br />
5. Click the box in the Show column to hide these layers. The<br />
check marks beside these layers disappear.<br />
88 <strong>GPS</strong> <strong>Pathfinder</strong> <strong>Office</strong> <strong>Getting</strong> <strong>Started</strong> <strong>Guide</strong>
Tutorial 4<br />
6. In the View group, select the As Above option. Selecting this<br />
option displays only the layers with a check mark.<br />
7. Click OK to close the dialog. The Map window redraws without<br />
the minor roads.<br />
40.1 Viewing the attributes of a feature<br />
You can view and edit the attributes of any feature or note in the<br />
<strong>GPS</strong> <strong>Pathfinder</strong> <strong>Office</strong> software. You can also view and delete the<br />
positions that make up a feature.<br />
Note – When multiple data files are open, you can view, but not edit or<br />
delete, features and positions.<br />
To view the attributes of a feature:<br />
1. Click the Select tool or select Edit / Select.<br />
2. In the Map window,<br />
double-click a feature. The<br />
feature is highlighted and<br />
the Feature Properties<br />
window appears:<br />
The feature shown here<br />
may differ from the one<br />
you have selected.<br />
The current feature type is<br />
shown at the top of the<br />
Feature Properties<br />
window. In the above<br />
example, it is a Point<br />
feature called Bench.<br />
To select another feature, click on it in the Map window, or use<br />
the First, , and Last buttons to move to the first, previous,<br />
next, and last features respectively.<br />
<strong>GPS</strong> <strong>Pathfinder</strong> <strong>Office</strong> <strong>Getting</strong> <strong>Started</strong> <strong>Guide</strong> 89
4 Tutorial<br />
Note – The Feature Properties window also shows the contents<br />
of notes. Make sure that a feature, not a note, is selected before<br />
continuing on to the next step.<br />
3. Below each feature name<br />
is a list of attribute names<br />
and values for that feature.<br />
Click the Attributes tab.<br />
The value of the selected<br />
attribute is shown in the<br />
bottom of the window:<br />
4. Move to the next attribute<br />
by clicking on it in the<br />
Attribute Name list.<br />
Because more than one file<br />
is open, you cannot edit<br />
attributes. If you were to<br />
open a single file, you<br />
could edit the attributes for<br />
any feature in the file.<br />
40.1 Viewing the offset of a feature<br />
Offsets are an excellent tool for collecting features from a distance<br />
when they cannot be collected directly. For example, a feature<br />
underneath a bridge could be collected using an offset because the<br />
bridge will obstruct the <strong>GPS</strong> signal. Using the <strong>GPS</strong> <strong>Pathfinder</strong> <strong>Office</strong><br />
software, you can view, add, or change an offset to any feature in an<br />
SSF file.<br />
To view the offset for a feature:<br />
1. Select the Bus Stop feature. This is the point feature to the far<br />
left of the park boundary. (If the Feature Properties window is<br />
not open, double-click the feature to select it and open the<br />
Feature Properties window.)<br />
90 <strong>GPS</strong> <strong>Pathfinder</strong> <strong>Office</strong> <strong>Getting</strong> <strong>Started</strong> <strong>Guide</strong>
40.1 Printing the data<br />
Tutorial 4<br />
2. Click Offset on the Summary tab. The following dialog appears:<br />
This dialog shows how far and in what direction the feature is<br />
from the spot where the <strong>GPS</strong> receiver was placed when it was<br />
actually collected.<br />
In this example, the location of the bus stop is 22 meters in a<br />
westerly direction from the spot where it was collected.<br />
3. You cannot edit the offset because multiple files are open. Click<br />
Cancel to close the dialog.<br />
Note – For line and area features, a direction rather than a bearing, is<br />
defined. The direction indicates whether the feature is to the left or to<br />
the right, looking along the direction of collection.<br />
Creating a hardcopy plot of the data is often required for<br />
record-keeping, or as a part of a job submission. The <strong>GPS</strong> <strong>Pathfinder</strong><br />
<strong>Office</strong> software lets you plot the contents of the Map window directly<br />
to any printer or plotter that is supported by Microsoft Windows.<br />
Note – Even if you do not have a printer or plotter you can <strong>com</strong>plete<br />
this section of the tutorial.<br />
<strong>GPS</strong> <strong>Pathfinder</strong> <strong>Office</strong> <strong>Getting</strong> <strong>Started</strong> <strong>Guide</strong> 91
4 Tutorial<br />
To plot the contents of the Map window:<br />
1. Select the Map window to make it active.<br />
2. Select View / Zoom / Extents to zoom the Map window to<br />
include all information. The Map window will show all of the<br />
data files and background files.<br />
3. Select File / Plot Map. The following dialog appears:<br />
4. If you have more than one printer or plotter set up on the<br />
machine, click Setup to select the one you want to plot to.<br />
Select the printer or plotter and click OK.<br />
5. Enter a title for the plot in the Title field. For example, type<br />
Tutorial Files.<br />
By default, a sensible scale is selected that fits the contents of<br />
the Map window onto a single sheet of paper.<br />
92 <strong>GPS</strong> <strong>Pathfinder</strong> <strong>Office</strong> <strong>Getting</strong> <strong>Started</strong> <strong>Guide</strong>
Tutorial 4<br />
6. Click Preview to see a preview of the plot before it is actually<br />
plotted. The preview will look something like this:<br />
7. Click Close to close the preview window.<br />
8. Click OK to plot the map to the selected printer or plotter. Skip<br />
this step if you do not have a printer or plotter configured.<br />
<strong>GPS</strong> <strong>Pathfinder</strong> <strong>Office</strong> <strong>Getting</strong> <strong>Started</strong> <strong>Guide</strong> 93
4 Tutorial<br />
4.1 Lesson 5: Exporting Data to a GIS or CAD System<br />
The result of many <strong>GPS</strong> data collection sessions is to incorporate the<br />
data into a database, such as a spreadsheet or a GIS. Depending on the<br />
database that you use, you must export your collected and edited data<br />
files in a format that your end-product software can use.<br />
The <strong>GPS</strong> <strong>Pathfinder</strong> <strong>Office</strong> software supports a variety of major GIS,<br />
CAD, and spatial database formats. It also lets you define your own<br />
ASCII formats.<br />
For the purposes of this tutorial, you will export the data files into<br />
ESRI Shapefile format.<br />
This lesson shows you how to:<br />
export data files to a GIS format<br />
It takes approximately three minutes to <strong>com</strong>plete.<br />
94 <strong>GPS</strong> <strong>Pathfinder</strong> <strong>Office</strong> <strong>Getting</strong> <strong>Started</strong> <strong>Guide</strong>
To export data files to a GIS format:<br />
1. Click the Export tool , or select Utilities / Export.<br />
The Export utility appears:<br />
Tutorial 4<br />
When the Export utility starts, the most recently used data files<br />
are selected by default as input files.<br />
2. Look at the Output Folder field. This defaults to the export<br />
folder specified in the current project, \Pfdata\Tutorial\Export.<br />
This folder is where all export files will be created.<br />
3. The list in the Choose an Export Setup group shows the export<br />
setups that are available. An export setup consists of a format<br />
plus several parameters that customize that format for a<br />
<strong>GPS</strong> <strong>Pathfinder</strong> <strong>Office</strong> <strong>Getting</strong> <strong>Started</strong> <strong>Guide</strong> 95
4 Tutorial<br />
particular purpose. You can create as many export setups as you<br />
like and use them over and over. Select the Sample ESRI<br />
Shapefile Setup item.<br />
This export setup creates output files in Shapefile format. The<br />
resulting Shapefiles contain 2D coordinates. Tracking themes<br />
are not exported.<br />
4. The Choose an Export Setup group contains information about<br />
the export format, the type of data you are exporting, output<br />
options, and the coordinate system used for the exported data.<br />
Leave this as it is.<br />
5. Make sure the settings are as shown below:<br />
6. Click OK to start the export process.<br />
96 <strong>GPS</strong> <strong>Pathfinder</strong> <strong>Office</strong> <strong>Getting</strong> <strong>Started</strong> <strong>Guide</strong>
Tutorial 4<br />
7. If the message File(s) may be overwritten. Continue? appears, click<br />
Yes to continue.<br />
A series of progress bars shows the progress of the export<br />
process. When the process is <strong>com</strong>plete, the following message<br />
appears:<br />
8. Click Close to remove the message without displaying the<br />
export log.<br />
9. Using Windows Explorer or another file management utility,<br />
look at the contents of the \Pfdata\Tutorial\Export folder.<br />
The following files exist in the folder:<br />
This file<br />
type …<br />
has this file<br />
extension …<br />
and contains …<br />
SHP File .shp exported data in Shapefile format.<br />
SHX File .shx index files.<br />
DBF File .dbf attribute data associated with the<br />
Shapefiles.<br />
Setup .inf information on the settings used in<br />
Information<br />
the export process.<br />
You can use a text editor to open this<br />
file. This file is named after the first<br />
data input file in the Export dialog.<br />
<strong>GPS</strong> <strong>Pathfinder</strong> <strong>Office</strong> <strong>Getting</strong> <strong>Started</strong> <strong>Guide</strong> 97
4 Tutorial<br />
4.1 Lesson 6: Updating the Data<br />
It is important to keep your GIS up-to-date so that accurate records<br />
can be maintained and that the information in the GIS can be used<br />
efficiently.<br />
Six months after the three field crews went into the field and collected<br />
the data, you now need to send one field crew back to some of the sites<br />
to update some data and to collect a new feature.<br />
This lesson shows you how to:<br />
edit the Tutorial data dicti onary to add a new feature and<br />
attributes<br />
save the data dictionary<br />
import data from a GIS so it ca n be taken back into the field<br />
It takes approximately twelve minutes to <strong>com</strong>plete.<br />
98 <strong>GPS</strong> <strong>Pathfinder</strong> <strong>Office</strong> <strong>Getting</strong> <strong>Started</strong> <strong>Guide</strong>
41.1 Editing the tutorial data dictionary<br />
Tutorial 4<br />
The local City Government that you work for has recently installed<br />
some trash cans in a local park. You need to add this feature to your<br />
data dictionary so that the field crew can collect data about where each<br />
trash can is located.<br />
In this section you will:<br />
start the Data Dictionary Ed itor and open a data dictionary<br />
add the new Trash Can feature and attributes for it<br />
add a new attribute to the Park Amenities feature<br />
To open a data dictionary:<br />
1. Start the Data Dictionary Editor utility and open the<br />
Tutorial.ddf file. (For a reminder on how to do this, see<br />
page 60.) The data dictionary opens. You will see a number of<br />
features and their attributes:<br />
<strong>GPS</strong> <strong>Pathfinder</strong> <strong>Office</strong> <strong>Getting</strong> <strong>Started</strong> <strong>Guide</strong> 99
4 Tutorial<br />
To add the Trash Can feature:<br />
1. Click New Feature. Alternatively, press [F3].<br />
The New Feature dialog appears.<br />
2. In the Feature Name field, enter the text Trash Can.<br />
3. In the Feature Classification group, make sure that the Point<br />
option is selected:<br />
4. Click OK to return to the main Data Dictionary screen.<br />
The feature now appears in the Features list.<br />
100 <strong>GPS</strong> <strong>Pathfinder</strong> <strong>Office</strong> <strong>Getting</strong> <strong>Started</strong> <strong>Guide</strong>
You can now add attributes to the Trash Can feature:<br />
Tutorial 4<br />
1. Make sure that the Trash Can feature is selected. Click New<br />
Attribute or press [F7]. The following dialog appears:<br />
2. Select the Menu option and click Add. The following dialog<br />
appears:<br />
3. In the Attribute Name field, enter the text Condition.<br />
<strong>GPS</strong> <strong>Pathfinder</strong> <strong>Office</strong> <strong>Getting</strong> <strong>Started</strong> <strong>Guide</strong> 101
4 Tutorial<br />
4. Click New to enter values. The New Attribute Value - Menu Item<br />
dialog appears.<br />
5. In the Attribute Value field, enter the text Good.<br />
6. We will make this value the default. Setting a default saves field<br />
crews from entering repetitive data and also makes collecting<br />
data simpler and faster. Select the Default check box:<br />
7. Click Add. The value is added to the Menu Attribute Values<br />
group in the New Menu Attribute dialog:<br />
Note that the New Attribute Value – Menu Item dialog remains<br />
open so you can add more values.<br />
102 <strong>GPS</strong> <strong>Pathfinder</strong> <strong>Office</strong> <strong>Getting</strong> <strong>Started</strong> <strong>Guide</strong>
Tutorial 4<br />
8. In the Attribute Value field, enter the text Repair then click Add.<br />
9. Repeat Step 8 but enter the text Replace.<br />
10. Click Close to return to the New Menu Attribute dialog.<br />
11. Click OK to return to the New Attribute Type dialog.<br />
You now need to add a Date attribute to the Trash Can feature so that<br />
the date the field crew visited the feature can be logged:<br />
1. In the New Attribute Type dialog, select the Date option and<br />
click Add.<br />
The New Date Attribute dialog appears.<br />
2. In the Attribute Name field, enter the text Date Visited.<br />
3. To have the data collector automatically supply the current date<br />
when a new feature with this attribute is collected, make sure<br />
that the Auto Generate on Creation check box is selected.<br />
4. To have the data collector automatically supply the current date<br />
when an existing feature with this attribute is updated, select the<br />
Auto Generate on Update check box.<br />
5. In the Format field, select the Day – Month – Year option:<br />
<strong>GPS</strong> <strong>Pathfinder</strong> <strong>Office</strong> <strong>Getting</strong> <strong>Started</strong> <strong>Guide</strong> 103
4 Tutorial<br />
6. Click OK to return to the New Attribute Type dialog.<br />
7. Click Close to return to the main Data Dictionary Editor screen.<br />
Select the Park Amenities feature. Note that it has one attribute called<br />
Type. We will now add another attribute called Name so that the field<br />
crew can enter the name of the amenity.<br />
To add an attribute:<br />
1. In the Features list, select Park Amenities.<br />
2. Click New Attribute or press [F7].<br />
The New Attribute Type dialog appears.<br />
3. Select the Text option and click Add. The following dialog<br />
appears:<br />
4. In the Attribute Name field, enter the text: Name.<br />
5. In the Length field, change the value from the default of 30<br />
characters to 100. This is the maximum length of a text<br />
attribute.<br />
6. Click OK to return to the New Attribute Type dialog.<br />
7. Click Close to return to the main Data Dictionary Editor screen.<br />
104 <strong>GPS</strong> <strong>Pathfinder</strong> <strong>Office</strong> <strong>Getting</strong> <strong>Started</strong> <strong>Guide</strong>
40.1 Saving the data dictionary<br />
For the purposes of this tutorial, save the data dictionary with a<br />
different name to tutorial.ddf.<br />
1. From the File menu choose Save As. The following dialog<br />
appears:<br />
Tutorial 4<br />
2. Make sure that the Tutorial folder is selected and in the File<br />
name field, enter the following name for your changed data<br />
dictionary: Tutorial_updated.ddf.<br />
3. Click Save.<br />
The name of the new data dictionary appears in the title bar of<br />
the main Data Dictionary Editor screen.<br />
4. Select File / Exit to close the Data Dictionary Editor utility.<br />
<strong>GPS</strong> <strong>Pathfinder</strong> <strong>Office</strong> <strong>Getting</strong> <strong>Started</strong> <strong>Guide</strong> 105
4 Tutorial<br />
40.1 Importing data from a GIS<br />
We now need to import from our GIS the data that we want the field<br />
crews to visit and update in the field:<br />
1. Select File / Close to close any data files that are currently open.<br />
2. From the Utilities menu choose Import. Alternatively,<br />
click .<br />
The Import utility starts:<br />
3. In the Choose an Import Setup group, make sure that the<br />
Sample ESRI Shapefile Setup item is selected.<br />
106 <strong>GPS</strong> <strong>Pathfinder</strong> <strong>Office</strong> <strong>Getting</strong> <strong>Started</strong> <strong>Guide</strong>
4. Click Properties. The following dialog appears:<br />
Tutorial 4<br />
We want to import some data from the GIS and match it with<br />
the data dictionary, which we just changed.<br />
a. In the Type of Data to Import group, select the Features<br />
with External Data Dictionary option. The Select Data<br />
Dictionary group be<strong>com</strong>es available.<br />
b. Click Dictionary File. The Select Data Dictionary File<br />
dialog appears.<br />
c. Select the Tutorial_updated.ddf file, which is in the<br />
Tutorial folder, and click Open.<br />
<strong>GPS</strong> <strong>Pathfinder</strong> <strong>Office</strong> <strong>Getting</strong> <strong>Started</strong> <strong>Guide</strong> 107
4 Tutorial<br />
5. Select the Coordinate System tab.<br />
If the Current Coordinate System area does not have the current<br />
coordinate system selected (UTM) click Change and change<br />
the coordinate system. (If necessary, see page 56 for the<br />
coordinate system settings that you need to use).<br />
6. Select the Output tab:<br />
a. In the Output group, make sure that the Combine input files<br />
into one output file option is selected. This is because we<br />
only want to create one data file for taking back into the<br />
field for updating.<br />
b. Click OK to return to the main Import utility screen.<br />
7. In the Input Files group, click Browse.<br />
The Select GIS Data File dialog appears.<br />
108 <strong>GPS</strong> <strong>Pathfinder</strong> <strong>Office</strong> <strong>Getting</strong> <strong>Started</strong> <strong>Guide</strong>
Tutorial 4<br />
8. Select the nine Shapefiles that were exported in Lesson 5:<br />
Exporting Data to a GIS or CAD System (these files are in the<br />
c:\Pfdata\Tutorial\Export folder) and click Open to return to the<br />
Import Utility dialog:<br />
9. In the Output File area:<br />
a. Make sure that the file will be stored in the<br />
C:\Pfdata\Tutorial folder.<br />
By default, the name of the file is automatically generated.<br />
You can change the name of the file, which you will now<br />
do.<br />
Note – The file itself is the same as an .ssf file except that it<br />
has a different file extension. The file extension is changed<br />
to make sure that files are not overwritten when they are<br />
transferred from the data collector back to the office.<br />
The file is named, by default, using the 24-hour clock<br />
format, YMMDDHHa, where a is the number of the file<br />
that has been created in the hour. For example, the file<br />
0030722a.imp was created on 7 March 2000 at 22:00<br />
hours. It is the first file created that hour.<br />
b. Click Browse. The Specify Output File dialog appears.<br />
<strong>GPS</strong> <strong>Pathfinder</strong> <strong>Office</strong> <strong>Getting</strong> <strong>Started</strong> <strong>Guide</strong> 109
4 Tutorial<br />
c. Rename the file to Tutorial_updated.imp. Make sure this file is<br />
selected in the File name field and click Save. You are<br />
returned to the Import Utility dialog:<br />
10. Click OK again. The files will be imported.<br />
110 <strong>GPS</strong> <strong>Pathfinder</strong> <strong>Office</strong> <strong>Getting</strong> <strong>Started</strong> <strong>Guide</strong>
B Tip<br />
The following message appears:<br />
11. Click Close.<br />
Tutorial 4<br />
The .imp file can now be transferred to the data collector so that<br />
the GIS data can be checked in the field.<br />
– To see a detailed log of the import process, click More Details.<br />
<strong>GPS</strong> <strong>Pathfinder</strong> <strong>Office</strong> <strong>Getting</strong> <strong>Started</strong> <strong>Guide</strong> 111
4 Tutorial<br />
4.1 Lesson 7: Back in the <strong>Office</strong><br />
The field crew have collected data on the new trash cans. They have<br />
also updated some data. You have transferred the updated file from the<br />
data collector back to the office <strong>com</strong>puter (the file has been stored in<br />
the main tutorial project area). Note that this file is automatically<br />
renamed with an .ssf extension to eliminate the overwriting of files. It<br />
also makes it easy to identify which files were imported from your<br />
GIS and which were updated in the field.<br />
Because the updated data has been collected in real-time, there is no<br />
need to differentially correct it as we did in Lesson 3: Differentially<br />
Correcting the Field Data.<br />
Once you have opened the updated data file, you need to check the<br />
data for <strong>GPS</strong> spikes or other irregularities and edit as appropriate. Do<br />
this before you export the data to a suitable format for your GIS.<br />
This lesson shows you how to:<br />
open the updated data file<br />
find a feature that needs repairing or replacing<br />
view the positions of a feature<br />
view new and updated features that were collected by the field<br />
crew<br />
view the status of a feature<br />
measure the distance between two features<br />
It takes approximately fifteen minutes to <strong>com</strong>plete.<br />
112 <strong>GPS</strong> <strong>Pathfinder</strong> <strong>Office</strong> <strong>Getting</strong> <strong>Started</strong> <strong>Guide</strong>
41.1 Opening the updated data file<br />
To open the updated data file:<br />
40.1 Finding a feature<br />
1. Open the file Tutorial_Updated.ssf. (From the main<br />
<strong>GPS</strong> <strong>Pathfinder</strong> <strong>Office</strong> software select File / Open.)<br />
2. Make sure that the Map window is open.<br />
If necessary, refer to Displaying the Map and Time Line<br />
windows, page 77.<br />
Tutorial 4<br />
You can search for a particular type of feature or for a feature with a<br />
particular attribute value. In this case, we will search for all features<br />
with the Condition attribute set to the value of Repair or Replace.<br />
To find a feature that needs repairing or replacing:<br />
1. Turn on the Auto-pan to Selection tool or select View /<br />
Auto-pan to Selection.<br />
Finding a feature with the Auto-pan to Selection tool ensures<br />
that the Map window always displays the feature when it is<br />
found even if it is not already in the Map window.<br />
2. Select Edit / Find Feature. The Find Feature dialog appears.<br />
3. In the Feature field, select the first feature listed: Sign.<br />
4. In the Attribute field, select the Condition item.<br />
5. In the Test field, select the Not equals item.<br />
6. In the Value field, select the Good item.<br />
<strong>GPS</strong> <strong>Pathfinder</strong> <strong>Office</strong> <strong>Getting</strong> <strong>Started</strong> <strong>Guide</strong> 113
4 Tutorial<br />
B<br />
B Tip<br />
7. In the Search group, make<br />
sure the From Start option is<br />
selected:<br />
The software searches for all<br />
Sign features that need<br />
repairing or replacing. The<br />
search starts from the<br />
beginning of the data file.<br />
This is the default when you<br />
first search for a feature.<br />
Once the first occurrence of a<br />
feature is found, the For Next<br />
option is selected.<br />
Tip – To search for a particular feature that needs repairing, set the Test<br />
field to Equals and the Value field to Repair.<br />
8. Click Find. The <strong>GPS</strong> <strong>Pathfinder</strong> <strong>Office</strong> software searches for<br />
the first feature in the file that is a Sign feature with a value that<br />
does not equal Good.<br />
When the feature is found in the Map window it be<strong>com</strong>es the<br />
selected feature: .<br />
– You may find it easier to view the found features if you turn the aerial<br />
background map off.<br />
9. Repeat the above steps to search for other features that need<br />
repairing or replacing.<br />
114 <strong>GPS</strong> <strong>Pathfinder</strong> <strong>Office</strong> <strong>Getting</strong> <strong>Started</strong> <strong>Guide</strong>
40.1 Viewing the positions of a feature<br />
B Tip<br />
B Tip<br />
To view the positions of a feature:<br />
Tutorial 4<br />
1. Select the Park Road line feature. This is inside the park area<br />
feature and starts to the right of the parking lot which is in the<br />
top left corner of the park. It runs along the right side of the<br />
parking lot, parallel with the boundary, and along the bottom of<br />
the park, ending in the bottom right corner of the park.<br />
– If you cannot find this feature, use the Find Feature tool.<br />
2. Click the Position Properties<br />
tool or select Data /<br />
Position Properties to display<br />
the Position Properties<br />
window:<br />
This window displays the<br />
individual positions of the<br />
currently selected feature. It<br />
can also be used for Not in<br />
Feature positions and general<br />
map locations. Currently<br />
displayed is the first position in<br />
the Park Road feature. A small crosshair shows its position in<br />
the Map window.<br />
3. Click >. The crosshair moves to the next position in the Park<br />
Road feature and the Position Properties window changes to<br />
show these coordinates.<br />
– To see where the positions were logged more clearly, zoom in on the<br />
Park Road in the Map window.<br />
4. Click >>. The crosshair jumps to the last position in the Park<br />
Road feature (position 102 of 102).<br />
5. Click Last. The crosshair jumps to the very last position in the<br />
open file, which is in a Trash Can feature.<br />
<strong>GPS</strong> <strong>Pathfinder</strong> <strong>Office</strong> <strong>Getting</strong> <strong>Started</strong> <strong>Guide</strong> 115
4 Tutorial<br />
40.1 Using layers to view a feature<br />
Layers let you determine which features are displayed in the Map and<br />
Time Line windows, and how they are displayed.<br />
All information is grouped into layers, which can be turned off or on.<br />
For example, all notes form a layer, as does each feature defined by the<br />
data dictionary. By turning layers off or on, you can view only those<br />
items that you are interested in. The default setting is to view all<br />
layers.<br />
Layers help you control the display of feature layers. You can:<br />
show or hide any particular feature layer<br />
select several features and show or hide them all<br />
select several point features an d change them all to the same<br />
symbol<br />
select several line and area featur es and change them all to the<br />
same line style<br />
To view the Bench and Trash Can point features:<br />
1. From the View<br />
menu choose<br />
Layers /<br />
Features. The<br />
dialog opposite<br />
appears:<br />
2. Clear the check<br />
box in the Show<br />
column next to<br />
each point<br />
feature, except<br />
for the Bench and<br />
Trash Can<br />
features and click<br />
OK.<br />
116 <strong>GPS</strong> <strong>Pathfinder</strong> <strong>Office</strong> <strong>Getting</strong> <strong>Started</strong> <strong>Guide</strong>
Tutorial 4<br />
3. The Bench and Trash Can features appear in the Map and Time<br />
Line windows, along with the line and area features to put the<br />
features in perspective. You can also see where the trash cans<br />
are located in relation to the park benches:<br />
<strong>GPS</strong> <strong>Pathfinder</strong> <strong>Office</strong> <strong>Getting</strong> <strong>Started</strong> <strong>Guide</strong> 117
4 Tutorial<br />
40.1 Viewing the status of a feature<br />
Table 4.4 shows the three values for the status of a feature.<br />
Table 4.4 Feature status<br />
Status Description<br />
New A new feature is one that has been added to a data file in the most<br />
recent data collection session. A new data file will only contain<br />
new features.<br />
Imported An imported feature is one that previously existed in a data file and<br />
has not been edited or updated in the most recent data collection<br />
session.<br />
Updated An updated feature is one that previously existed in a data file, but<br />
has been edited or updated in the most recent data collection<br />
session.<br />
To view the status of a feature:<br />
1. Open the Feature Properties window. (From the Data menu<br />
click or choose Data / Feature Properties.)<br />
2. Click < and > to scroll through the list of features collected.<br />
3. View the status of each feature in the Status area near the<br />
bottom of the window:<br />
118 <strong>GPS</strong> <strong>Pathfinder</strong> <strong>Office</strong> <strong>Getting</strong> <strong>Started</strong> <strong>Guide</strong>
40.1 Measuring distances<br />
B Tip<br />
Tutorial 4<br />
The Measure <strong>com</strong>mand lets you measure distances and areas on the<br />
map. You can measure the distance between two points, or the<br />
distance along a route. To measure the distance along a route and not<br />
merely the distance as the crow flies, you measure a series of<br />
straight-line distances between points along the route. The<br />
approximate route distance is the sum of these distances. You can also<br />
measure the area enclosed by a set of points.<br />
To measure the distance between two positions:<br />
1. Select the Map window to make it active.<br />
2. Click the Measure tool or select Data / Measure to activate<br />
the Measure tool.<br />
3. Click on the Map window at the start position.<br />
The status bar changes to display the measurement information.<br />
4. Move the mouse towards the position you want to measure to.<br />
5. Click on the end position.<br />
The status bar displays the total distance and bearing between<br />
the positions:<br />
6. Double-click, press [Esc], or select another tool to end the<br />
measurement <strong>com</strong>mand.<br />
– To change the measurement units select Options / Units and<br />
change the distance measurement.<br />
<strong>GPS</strong> <strong>Pathfinder</strong> <strong>Office</strong> <strong>Getting</strong> <strong>Started</strong> <strong>Guide</strong> 119
4 Tutorial<br />
40.1 Exporting data to update the GIS<br />
If you want to export an updated data file to a format that is suitable<br />
for your GIS, you would use the Export utility.<br />
If you are going to use the Status flag to determine how to update the<br />
features in the GIS, make sure that the Update Status generated<br />
attribute is exported (In the Export dialog, click Properties and select<br />
the Attributes tab):<br />
For more information, refer to the Export Utility Help.<br />
120 <strong>GPS</strong> <strong>Pathfinder</strong> <strong>Office</strong> <strong>Getting</strong> <strong>Started</strong> <strong>Guide</strong>
4.1 Lesson 8: Special Lesson<br />
Tutorial 4<br />
The special lesson has no effect on the other lessons and can be done<br />
independently. It is divided into two parts. You do not have to<br />
<strong>com</strong>plete both parts, and it does not matter which part you do first.<br />
The special lesson takes approximately ten minutes to <strong>com</strong>plete.<br />
In the first part of the special lesson, Batch processing, you learn how<br />
to use the Batch Processor utility to automate repetitive tasks. This<br />
part of the lesson takes approximately five minutes to <strong>com</strong>plete.<br />
In the second part of the special lesson, Managing waypoints, you<br />
learn how to create and view waypoints. This part of the lesson takes<br />
approximately five minutes to <strong>com</strong>plete.<br />
41.1 Batch processing<br />
The Batch Processor utility is a powerful tool designed to help you<br />
increase your productivity by automating repetitive tasks. This means<br />
that you can spend more time collecting data in the field.<br />
You can set up the Batch Processor utility to transfer data,<br />
differentially correct, format, and then export files to your particular<br />
GIS system. It can also import and process your files with your GIS<br />
software, depending on the power of its own batch or macro language.<br />
You can save your settings as a batch setup to use in future sessions. A<br />
batch setup stores information about, and specific settings for, the<br />
Data Transfer, Differential Correction, and Export functions you<br />
select. You can also associate a particular project with a batch setup.<br />
The first part of this special lesson shows you how to:<br />
create a batch setup<br />
differentially correct files<br />
export corrected files<br />
run the Batch Processor utility<br />
It takes approximately five minutes to <strong>com</strong>plete.<br />
<strong>GPS</strong> <strong>Pathfinder</strong> <strong>Office</strong> <strong>Getting</strong> <strong>Started</strong> <strong>Guide</strong> 121
4 Tutorial<br />
To create a new batch setup and run the Batch Processor utility:<br />
1. Click the Batch tool , or select Utilities / Batch Processor.<br />
The Batch Processor window starts, then the Batch Setup dialog<br />
appears:<br />
2. Click New. The following dialog appears:<br />
122 <strong>GPS</strong> <strong>Pathfinder</strong> <strong>Office</strong> <strong>Getting</strong> <strong>Started</strong> <strong>Guide</strong>
Tutorial 4<br />
3. In the Setup Name field, type a name for your batch setup.<br />
Choose a meaningful name so that you can easily identify it<br />
each time you use this batch setup. For example, use the name<br />
of your client and the date you create the setup.<br />
4. Click OK. The following dialog appears:<br />
The Batch Processor utility follows a wizard-style process of<br />
moving through a series of dialogs using the Next and Back<br />
buttons.<br />
5. The first three options are selected by default but, for the<br />
purposes of this tutorial, clear the Data Transfer check box.<br />
This prevents the Batch Processor utility from attempting to<br />
connect to and transfer data from a data collector.<br />
The check marks next to Differential Correction and Export<br />
indicate that, in this setup, the Batch Processor utility will<br />
differentially correct and export the selected data files.<br />
<strong>GPS</strong> <strong>Pathfinder</strong> <strong>Office</strong> <strong>Getting</strong> <strong>Started</strong> <strong>Guide</strong> 123
4 Tutorial<br />
In the Project group, the Current project field shows the project<br />
associated with the last-used batch setup. If you want to specify<br />
a project that will always be associated with the batch setup you<br />
are creating, select the Selected project option, click the dropdown<br />
arrow and choose a project from the list.<br />
6. In the Project group, choose the Selected project option and<br />
make sure that the Tutorial project is selected.<br />
7. Make sure that the Allow files to be overwritten check box is<br />
selected, otherwise the Batch Processor utility stops when it<br />
tries to create a file that already exists.<br />
8. Click Next. The following dialog appears:<br />
9. Make sure that the Local Search for base files option is selected.<br />
This automatically selects base files from the file folder of the<br />
project associated with this batch setup.<br />
Note – The folder is \Pfdata\Tutorial\Base, which is the base file<br />
folder defined for the tutorial project. This is another example<br />
of the advantages of setting up and using projects correctly.<br />
124 <strong>GPS</strong> <strong>Pathfinder</strong> <strong>Office</strong> <strong>Getting</strong> <strong>Started</strong> <strong>Guide</strong>
10. Click Next. The following dialog appears:<br />
Tutorial 4<br />
This is where you set up the options for the export part of the<br />
batch process.<br />
11. If the Export Setup field does not contain the Sample ESRI<br />
Shapefile Setup that you used earlier in the Tutorial, click the<br />
drop-down arrow and select it from the list. The export folder<br />
defaults to \Pfdata\Tutorial\Export, which is the export folder<br />
specified for the tutorial project.<br />
12. Click Finish.<br />
This returns you to the Batch Setup dialog. The dialog now<br />
shows a summary of the tasks you have just selected for this<br />
batch setup.<br />
13. Click Run.<br />
<strong>GPS</strong> <strong>Pathfinder</strong> <strong>Office</strong> <strong>Getting</strong> <strong>Started</strong> <strong>Guide</strong> 125
4 Tutorial<br />
14. Because you chose not to transfer files from a data collector, the<br />
Batch Processor utility requires you to select files from the<br />
Select Files to Process dialog:<br />
All data files are shown in this dialog, including a set of<br />
Standard Storage Format (.ssf) files. These are files that have<br />
been collected in the field.<br />
15. Select the files Tutdata1.ssf, Tutdata2.ssf, and Tutdata3.ssf, as<br />
follows:<br />
a. Click Tutdata1.ssf, then, while holding down [Ctrl], click<br />
Tutdata2.ssf and Tutdata3.ssf.<br />
All three data files are now highlighted.<br />
b. Click Open to run the batch setup.<br />
As the batch setup runs, a series of progress dialogs is<br />
displayed, and a record of what happened during the batch<br />
process is saved in a log file. You can refer to this log file once<br />
the batch session has finished to confirm that everything was<br />
processed as expected.<br />
126 <strong>GPS</strong> <strong>Pathfinder</strong> <strong>Office</strong> <strong>Getting</strong> <strong>Started</strong> <strong>Guide</strong>
Tutorial 4<br />
Once the session is <strong>com</strong>plete, the batch log window should<br />
display the following:<br />
This indicates that everything was processed correctly.<br />
16. Examine the detailed log by clicking on the Details tool or<br />
selecting View / Show Details.<br />
The detailed log shows you the input data files, the names of the<br />
automatically selected base files, and other information about<br />
the batch process. If anything goes wrong, check this log to<br />
determine what happened.<br />
17. To save the log file:<br />
a. Select File / Save As.<br />
b. Give the file a meaningful name.<br />
c. Save the file in the \Pfdata\Tutorial folder.<br />
18. Select File / Exit to close the Batch Processor utility. You have<br />
<strong>com</strong>pleted processing the data files.<br />
<strong>GPS</strong> <strong>Pathfinder</strong> <strong>Office</strong> <strong>Getting</strong> <strong>Started</strong> <strong>Guide</strong> 127
4 Tutorial<br />
40.1 Managing waypoints<br />
Waypoints are named locations that you can record using a data<br />
collector, or create in the <strong>GPS</strong> <strong>Pathfinder</strong> <strong>Office</strong> software. Waypoints<br />
are useful for navigating to a point.<br />
In the <strong>GPS</strong> <strong>Pathfinder</strong> <strong>Office</strong> software, waypoints are stored in files<br />
that usually have the extension .wpt. You can store as many waypoints<br />
as you like in one file.<br />
The second part of this special lesson shows you how to:<br />
create a new waypoint file<br />
create a waypoint<br />
It takes approximately five minutes to <strong>com</strong>plete.<br />
To create a new waypoint file:<br />
1. Start the <strong>GPS</strong> <strong>Pathfinder</strong> <strong>Office</strong> software and open the Tutorial<br />
project.<br />
2. Select View / Map to display the Map window.<br />
3. Select File / Waypoints / New. The following dialog appears:<br />
128 <strong>GPS</strong> <strong>Pathfinder</strong> <strong>Office</strong> <strong>Getting</strong> <strong>Started</strong> <strong>Guide</strong>
Tutorial 4<br />
By default, the new waypoint file is named using the current<br />
date and time in the 24-hour clock format, wMMDDHHa,<br />
where w is the waypoint file identifier and a is the number of the<br />
file that was created in that hour. For example, the file<br />
w042810a.wpt was created on 28 April at 1000 hours. It was the<br />
first file created in that hour.<br />
4. If you want, change the filename and the current folder, then<br />
click OK.<br />
The Waypoint Properties dialog opens automatically when you<br />
open a waypoint file:<br />
Using the Waypoint Properties dialog you can create new<br />
waypoints, edit existing waypoints, or delete waypoints from<br />
the waypoint file.<br />
<strong>GPS</strong> <strong>Pathfinder</strong> <strong>Office</strong> <strong>Getting</strong> <strong>Started</strong> <strong>Guide</strong> 129
4 Tutorial<br />
5. Click Create. The following dialog appears:<br />
6. Select the Pick From Map check box.<br />
If the Map window has no files displayed in it, the Pick From<br />
Map field is unavailable.<br />
130 <strong>GPS</strong> <strong>Pathfinder</strong> <strong>Office</strong> <strong>Getting</strong> <strong>Started</strong> <strong>Guide</strong>
To display files in the Map window:<br />
Tutorial 4<br />
a. Select File / Background. The following dialog appears:<br />
b. Click Add. The following dialog appears:<br />
c. Select the three .cor files (or the first three .ssf files if no<br />
.cor files are available).<br />
<strong>GPS</strong> <strong>Pathfinder</strong> <strong>Office</strong> <strong>Getting</strong> <strong>Started</strong> <strong>Guide</strong> 131
4 Tutorial<br />
d. Click Open to return to the Load Background Files dialog.<br />
e. Click OK.<br />
132 <strong>GPS</strong> <strong>Pathfinder</strong> <strong>Office</strong> <strong>Getting</strong> <strong>Started</strong> <strong>Guide</strong><br />
Progress bars will show that the files are loading, then the<br />
map will display the features from the data files.<br />
7. Click anywhere in the Map window (for example, on a feature<br />
that you want to revisit).<br />
The North, East,<br />
and Altitude<br />
fields have been<br />
filled in the with<br />
coordinate of the<br />
location that you<br />
clicked on:<br />
8. If you want,<br />
change the<br />
default waypoint<br />
name to a more<br />
meaningful<br />
name, and click<br />
Save to save this<br />
as a waypoint.<br />
9. Click Close to close the Create Waypoint window.<br />
The Waypoint Properties window reappears with the waypoint<br />
you just created displayed in the list on the left. The waypoint<br />
appears as a crossed-flag symbol on the map.<br />
10. Select File / Waypoints / Close to close the waypoint file. It is<br />
now saved permanently on the disk.<br />
In a real situation, you can create as many waypoints as required, and<br />
then transfer the waypoint file to the data collector using the Data<br />
Transfer utility. You can then navigate your way (back) to these<br />
waypoints.
Tutorial 4<br />
Note – You can create any number of waypoints in one file, but a<br />
GeoExplorer® or GeoExplorer II data collector can store a maximum<br />
of 99 waypoints. For a <strong>GPS</strong> <strong>Pathfinder</strong> Basic series <strong>GPS</strong> receiver, the<br />
limit is 999 waypoints. For a data collector running the Asset<br />
Surveyor® software, the limit is 32767 waypoints. There is no limit to<br />
the number of waypoints that can be stored by the ASPEN® software,<br />
the TerraSync software, or the GeoExplorer 3 handheld data collector.<br />
<strong>GPS</strong> <strong>Pathfinder</strong> <strong>Office</strong> <strong>Getting</strong> <strong>Started</strong> <strong>Guide</strong> 133
4 Tutorial<br />
134 <strong>GPS</strong> <strong>Pathfinder</strong> <strong>Office</strong> <strong>Getting</strong> <strong>Started</strong> <strong>Guide</strong>
APPENDIX<br />
A<br />
Troubleshooting A<br />
In this chapter:<br />
■ Introduction<br />
■ Installation Problems<br />
■ Map and Time Line Display<br />
■ Printers and Plotters<br />
■ Internet Problems<br />
■ Web Map Server Problems<br />
■ Compressed RINEX Base Files<br />
■ General<br />
<strong>GPS</strong> <strong>Pathfinder</strong> <strong>Office</strong> <strong>Getting</strong> <strong>Started</strong> <strong>Guide</strong> 135
A Troubleshooting<br />
A.1 Introduction<br />
This appendix describes problems that can occur and explains how to<br />
solve them. The following categories of problems are covered:<br />
Installation<br />
Map and Time Line Display, page 139<br />
Printers and Plotters, page 142<br />
Internet Problems, page 143<br />
Web Map Server Problems, page 147<br />
Compressed RINEX Base Files, page 151<br />
General, page 152<br />
For information on the latest support issues, go to the Trimble website<br />
(<strong>www</strong>.<strong>trimble</strong>.<strong>com</strong>/pathfinderoffice.html and click Support).<br />
A.2 Installation Problems<br />
Table A.1 lists <strong>com</strong>mon problems that may occur when you install the<br />
<strong>GPS</strong> <strong>Pathfinder</strong> <strong>Office</strong> software.<br />
Table A.1 Installation problems<br />
Symptom Cause Solution<br />
A severe error<br />
message appears.<br />
You may have run out of disk<br />
space. This normally only<br />
occurs on <strong>com</strong>puters that have<br />
disk <strong>com</strong>pression software<br />
installed.<br />
136 <strong>GPS</strong> <strong>Pathfinder</strong> <strong>Office</strong> <strong>Getting</strong> <strong>Started</strong> <strong>Guide</strong><br />
Delete some files on your office<br />
<strong>com</strong>puter and run the installation<br />
process again.
Table A.1 Installation problems (Continued)<br />
Symptom Cause Solution<br />
When installing <strong>GPS</strong><br />
<strong>Pathfinder</strong> <strong>Office</strong> on<br />
Microsoft Windows<br />
XP Professional, XP<br />
Tablet PC Edition,<br />
Windows NT, or<br />
Windows 2000, a<br />
dialog appears<br />
asking if you want to<br />
continue to install<br />
<strong>GPS</strong> <strong>Pathfinder</strong><br />
<strong>Office</strong> under the<br />
current account or if<br />
you want to install it<br />
under an<br />
administrative<br />
account. When you<br />
click OK to continue,<br />
the installation<br />
procedure stops.<br />
When you are<br />
performing a network<br />
installation, an error<br />
message appears,<br />
asking you to insert a<br />
disk that you have<br />
already inserted.<br />
After you dismiss<br />
this dialog, an error<br />
message appears.<br />
You do not have administrator<br />
rights.<br />
Your network installation path is<br />
too long, which means that a<br />
server installation under<br />
Microsoft Windows NT may fail.<br />
Troubleshooting A<br />
To successfully install <strong>GPS</strong> <strong>Pathfinder</strong><br />
<strong>Office</strong> on one of these operating<br />
systems, do one of the following:<br />
Use an account that has<br />
administrator rights.<br />
The <strong>GPS</strong> <strong>Pathfinder</strong> <strong>Office</strong><br />
installation uses a file called<br />
msetup.exe. Find the file<br />
setup.exe on the <strong>GPS</strong><br />
<strong>Pathfinder</strong> <strong>Office</strong> Software CD<br />
and double-click to use this file<br />
instead.<br />
Choose a shorter installation path,<br />
either by selecting a different network<br />
directory, or by mapping a dummy<br />
network drive to the desired network<br />
directory.<br />
<strong>GPS</strong> <strong>Pathfinder</strong> <strong>Office</strong> <strong>Getting</strong> <strong>Started</strong> <strong>Guide</strong> 137
A Troubleshooting<br />
Table A.1 Installation problems (Continued)<br />
Symptom Cause Solution<br />
<strong>GPS</strong> <strong>Pathfinder</strong><br />
<strong>Office</strong> does not run<br />
correctly.<br />
<strong>GPS</strong> <strong>Pathfinder</strong> <strong>Office</strong> has been<br />
installed under an Administrator<br />
account, but it is trying to be run<br />
under a User account.<br />
When <strong>GPS</strong> <strong>Pathfinder</strong> <strong>Office</strong> is<br />
installed under an administrator<br />
account, the settings for that<br />
account are stored in several<br />
registry files (.reg) in folders<br />
under C:\Program Files\<br />
Common Files\Trimble\<br />
PF<strong>Office</strong>\Installed Versions.<br />
When you log on under a user<br />
account, these .reg files are<br />
used to initialize the registry.<br />
There are <strong>com</strong>mon registry and<br />
folder locations that user<br />
accounts, by default, cannot<br />
access, but need to, to correctly<br />
run <strong>GPS</strong> <strong>Pathfinder</strong> <strong>Office</strong>.<br />
138 <strong>GPS</strong> <strong>Pathfinder</strong> <strong>Office</strong> <strong>Getting</strong> <strong>Started</strong> <strong>Guide</strong><br />
The system adminstrator must update<br />
the security permissions for the<br />
following registry key and folders to<br />
include the user account:<br />
Registry Key:<br />
HKEY_LOCAL_MACHINE\Software\<br />
Trimble\Share\Internet Base<br />
Providers<br />
Folders:<br />
C:\Program Files\Common Files\<br />
Trimble\ Almanacs<br />
C:\Program Files\Common Files\<br />
Trimble\Config<br />
C:\Program Files\Common Files\<br />
Trimble\GeoData<br />
C:\Program Files\Common Files\<br />
Trimble\PF<strong>Office</strong> and all<br />
subfolders
A.3 Map and Time Line Display<br />
Troubleshooting A<br />
Table A.2 lists symptoms related to the display in the Map or Time<br />
Line windows, possible causes, and their fixes.<br />
Table A.2 Map and Time Line window display errors<br />
Symptom Cause Solution<br />
The coordinates<br />
displayed appear to<br />
be incorrect.<br />
The background file<br />
has the wrong scale,<br />
it is too large or too<br />
small<br />
You are using the<br />
Latitude/Longitude coordinate<br />
system and you selected the<br />
wrong datum.<br />
You are using the UTM<br />
coordinate system and you<br />
selected the wrong UTM zone.<br />
You are using the UTM<br />
coordinate system and you<br />
selected the wrong datum.<br />
You selected the wrong<br />
coordinate system or zone.<br />
You are using the wrong<br />
coordinate units.<br />
When loading a background file,<br />
the <strong>GPS</strong> <strong>Pathfinder</strong> <strong>Office</strong><br />
software uses the coordinate<br />
units specified in the Coordinate<br />
System dialog to interpret the<br />
coordinates in the file. If the<br />
units configured in the <strong>GPS</strong><br />
<strong>Pathfinder</strong> <strong>Office</strong> software are<br />
different from the units specified<br />
in the background file then the<br />
background will have the wrong<br />
scale.<br />
In the Coordinate System dialog,<br />
select Latitude/Longitude and specify<br />
the correct datum.<br />
In the Coordinate System dialog, set<br />
System to UTM and specify the<br />
correct zone.<br />
In the Coordinate System dialog, set<br />
the System to UTM and specify the<br />
correct datum. Note – The traditional<br />
UTM datum for the U.S.A is NAD-27.<br />
In the Coordinate System dialog,<br />
select the correct coordinate system<br />
and zone.<br />
In the Coordinate System dialog,<br />
select the correct coordinate units.<br />
Check the coordinate units used in<br />
the background file. Change the<br />
configured units in the Coordinate<br />
System dialog. Then reload the<br />
background file.<br />
<strong>GPS</strong> <strong>Pathfinder</strong> <strong>Office</strong> <strong>Getting</strong> <strong>Started</strong> <strong>Guide</strong> 139
A Troubleshooting<br />
Table A.2 Map and Time Line window display errors (Continued)<br />
Symptom Cause Solution<br />
<strong>GPS</strong> information is<br />
not overlaying<br />
correctly on the<br />
background file.<br />
The waypoints<br />
entered previously<br />
from a paper map<br />
are not in the correct<br />
position on the map<br />
and their coordinates<br />
appear incorrect.<br />
The Map window<br />
appears to be empty,<br />
yet you know you<br />
should have data<br />
displayed in it.<br />
You lost where you<br />
are on the Map<br />
window.<br />
Information in the<br />
background file is<br />
not displayed on the<br />
Map.<br />
When loading a background file,<br />
the <strong>GPS</strong> <strong>Pathfinder</strong> <strong>Office</strong><br />
software uses the coordinate<br />
system you specified to interpret<br />
the coordinates. If this<br />
coordinate system is different<br />
from the one used by the<br />
background file, <strong>GPS</strong> positions<br />
will not overlay correctly.<br />
The coordinate system used on<br />
the paper map and the<br />
coordinate system configured in<br />
the <strong>GPS</strong> <strong>Pathfinder</strong> <strong>Office</strong><br />
software when you entered the<br />
waypoints were different. You<br />
must use the same coordinate<br />
system in the <strong>GPS</strong> <strong>Pathfinder</strong><br />
<strong>Office</strong> software as the<br />
coordinate system used on the<br />
paper map.<br />
You zoomed to extents and you<br />
have a waypoint file with<br />
waypoints a long way away from<br />
where you are currently. This<br />
can make the background map<br />
and SSF file very small in the<br />
Map window.<br />
The Map is zoomed in or<br />
panned away from the current<br />
position.<br />
140 <strong>GPS</strong> <strong>Pathfinder</strong> <strong>Office</strong> <strong>Getting</strong> <strong>Started</strong> <strong>Guide</strong><br />
In the Load Background Files dialog,<br />
highlight the background file and<br />
check its associated coordinate<br />
system. If necessary, change the<br />
configured system with the Change<br />
button in File / Background.<br />
Re-enter the coordinates from the<br />
paper map using the correct<br />
coordinate system in the <strong>GPS</strong><br />
<strong>Pathfinder</strong> <strong>Office</strong> software.<br />
If you do not need the waypoints in<br />
the current waypoint file, close the<br />
file. Alternatively, select<br />
View / Layers / Waypoints and clear<br />
the View check box; this hides the<br />
display of waypoints on the Map.<br />
Then select View / Zoom / Extents or<br />
the Zoom Extents tool and you should<br />
see the data clearly in the Map<br />
window.<br />
Select the Map window and then<br />
select View / Zoom / Extents or the<br />
Zoom Extents tool. The Map window<br />
zooms to extents.<br />
You turned some layers off. Select View / Layers / Background<br />
and turn the appropriate layers on.
Table A.2 Map and Time Line window display errors (Continued)<br />
Symptom Cause Solution<br />
Information in the<br />
SSF file is not<br />
displayed on the<br />
Map or Time Line.<br />
Notes in the SSF file<br />
are not being<br />
displayed the Time<br />
Line.<br />
SSF files that have<br />
carrier and code<br />
processed data and<br />
are loaded as<br />
background files,<br />
appear slightly<br />
different in the Map<br />
window to how they<br />
appear when opened<br />
in the foreground—<br />
point features may<br />
not match exactly<br />
the file.<br />
Waypoints in the<br />
waypoint file are not<br />
being displayed on<br />
the Map.<br />
You cannot see<br />
notes or nested<br />
points on the Time<br />
Line.<br />
Troubleshooting A<br />
You turned some layers off. Select View / Layers / Features and<br />
turn the appropriate layers on.<br />
You turned the notes layer off. Select View / Layers / Notes and turn<br />
the notes layer on.<br />
You turned the waypoint layer<br />
off.<br />
The Time Line window has been<br />
resized so that the notes and<br />
nested point features are<br />
hidden.<br />
Display the positions in the<br />
foreground instead. To do this, select<br />
File / Open.<br />
Select View / Layers / Waypoints and<br />
turn the waypoint layer on.<br />
Resize the Time Line window<br />
vertically.<br />
<strong>GPS</strong> <strong>Pathfinder</strong> <strong>Office</strong> <strong>Getting</strong> <strong>Started</strong> <strong>Guide</strong> 141
A Troubleshooting<br />
A.4 Printers and Plotters<br />
Table A.3 lists possible causes and fixes for problems relating to<br />
printing and plotting.<br />
Table A.3 Printer and plotter errors<br />
Symptom Cause Solution<br />
The plot contains<br />
more information<br />
than appears in the<br />
Map window.<br />
Background raster<br />
files do not appear<br />
on the plot.<br />
Some text does not<br />
appear on the plot,<br />
or is colored<br />
incorrectly.<br />
The edges of the<br />
plot are clipped off.<br />
When running <strong>GPS</strong><br />
<strong>Pathfinder</strong> <strong>Office</strong> in<br />
Chinese, Korean, or<br />
Japanese, text<br />
does not print<br />
properly.<br />
My background<br />
Web Map does not<br />
print properly.<br />
By default, the scale of a plot is<br />
rounded down to a regular value.<br />
Compare the scale displayed in<br />
the Map window with the scale<br />
displayed on the plot.<br />
Pen plotters cannot display<br />
background raster files.<br />
Some non-postscript printer<br />
drivers do not display colored<br />
rotated text correctly. Dark colors<br />
display as black and light colors<br />
display as white. Non-rotated text<br />
is always displayed as black.<br />
Plotters and printers with a nonprintable<br />
margin of greater than<br />
1cm are not supported.<br />
Some Web Map Servers impose<br />
limits on the size of the image<br />
that can be requested. Such<br />
limits can easily be exceeded<br />
when using the Plot Map<br />
functionality in <strong>GPS</strong> <strong>Pathfinder</strong><br />
<strong>Office</strong>. This is due to a<br />
<strong>com</strong>bination of printer resolution<br />
and image extents.<br />
142 <strong>GPS</strong> <strong>Pathfinder</strong> <strong>Office</strong> <strong>Getting</strong> <strong>Started</strong> <strong>Guide</strong><br />
Change the scale value to a different<br />
value in the Plot dialog.<br />
Select a printer such as a laserjet or<br />
inkjet printer, if available.<br />
Edit the background file which<br />
contains the rotated text and convert<br />
all text into a dark color.<br />
Contact the printer manufacturer for<br />
an upgrade for the printer driver, if<br />
available.<br />
In the printer options, select a page<br />
size smaller than the physical size of<br />
the paper.<br />
In the Plot Map dialog, click Set Font<br />
to set an appropriate font before<br />
plotting.<br />
In the Load Background Files dialog,<br />
select the Web Map background and<br />
click Save As. Create a new<br />
background image at a reduced<br />
resolution, and then load the new file<br />
as a background file.
A.5 Internet Problems<br />
If Internet Search cannot fetch the required files, then:<br />
1. Check that your internet connection is working.<br />
Troubleshooting A<br />
For more information, see Connection problems, page 143.<br />
2. Determine why the files are not present on the Internet server.<br />
A0.1 Connection problems<br />
For more information, see Files not present on the Internet<br />
server, page 144.<br />
A helpful rule for problem solving is that if Microsoft Internet<br />
Explorer works, then the Internet Search in the Differential Correction<br />
utility will also work. That is, if Internet Explorer can access and<br />
download base files from the chosen Internet base data provider, then<br />
this establishes that Windows is set up correctly to work with the<br />
Internet.<br />
Internet Explorer uses the Windows settings, as does the Differential<br />
Correction utility. Some other Internet browsers, such as Netscape, do<br />
not use the Windows settings; they use their own settings. Using a<br />
browser other than Internet Explorer does not help with<br />
troubleshooting Differential Correction problems.<br />
If Internet Explorer cannot download the base files, then there is a<br />
problem with the Windows setup. You may need help from your<br />
System Administrator or Internet Service Provider (ISP) to resolve the<br />
problem. Trimble is not responsible for setting up your Internet<br />
connection, or for solving any Internet problems that may occur.<br />
Note – After changing the Windows Internet settings, you must close<br />
and restart the Differential Correction utility for the changes to take<br />
effect.<br />
<strong>GPS</strong> <strong>Pathfinder</strong> <strong>Office</strong> <strong>Getting</strong> <strong>Started</strong> <strong>Guide</strong> 143
A Troubleshooting<br />
Table A.4 lists possible causes and solutions for problems relating to<br />
Internet connections.<br />
Table A.4 Internet connection errors<br />
Symptom Cause Solution<br />
You cannot<br />
connect to the<br />
Internet. A timeout<br />
error occurs, or it<br />
fails to dial up the<br />
ISP.<br />
Failure to dial into<br />
the ISP.<br />
The Internet<br />
connection is very<br />
slow.<br />
Windows’ Internet<br />
configuration is not set up<br />
correctly. Perhaps the<br />
modem is not installed<br />
correctly, or Dial Up<br />
Networking is not set up<br />
correctly.<br />
The ISP may be busy<br />
with other customers,<br />
leaving no spare lines<br />
free.<br />
The Internet server is<br />
very busy, or the ISP is<br />
busy, or the line is noisy.<br />
A0.2 Files not present on the Internet server<br />
If your Internet connection is working correctly, then the problem may<br />
be that the files, which the <strong>GPS</strong> <strong>Pathfinder</strong> <strong>Office</strong> software expects, are<br />
not present on the Internet server. There are many possible reasons for<br />
this. You may want to contact the administrator of the base station to<br />
see if anything has changed.<br />
Trimble regularly updates base provider information. To get the latest<br />
provider information:<br />
1. Start the Differential Correction utility.<br />
2. In the Base Files group, click Internet Search. The Internet<br />
Search dialog appears.<br />
144 <strong>GPS</strong> <strong>Pathfinder</strong> <strong>Office</strong> <strong>Getting</strong> <strong>Started</strong> <strong>Guide</strong><br />
Check the Windows Internet settings. Select<br />
Settings / Control Panel from the Start menu<br />
and double-click the Internet icon. Try using<br />
Internet Explorer to determine whether it can<br />
access and download the base files. Contact<br />
the System Administrator or ISP for further<br />
assistance.<br />
Try again, immediately or later. Consider<br />
changing to an ISP that has more lines.<br />
Try again, immediately or later.
3. Click New. The following dialog appears:<br />
Troubleshooting A<br />
4. Make sure that the Copy the most up-to-date list from Trimble’s<br />
Internet site, and select from it option is selected and click OK.<br />
Note – Some Internet connection dialogs may now appear.<br />
Confirm your connection details and continue.<br />
The following dialog appears:<br />
5. Choose the provider you want and click OK. The Provider<br />
Properties dialog appears.<br />
6. Click OK and see if the Internet Search now finds the files.<br />
<strong>GPS</strong> <strong>Pathfinder</strong> <strong>Office</strong> <strong>Getting</strong> <strong>Started</strong> <strong>Guide</strong> 145
A Troubleshooting<br />
Table A.5 Internet file errors<br />
Table A.5 lists possible causes and solutions for problems relating to<br />
files on the Internet.<br />
Symptom Cause Solution<br />
You cannot find a<br />
local Internet base<br />
data provider in<br />
the list.<br />
Failure to copy<br />
files from the<br />
Internet (error<br />
code 500 or 550).<br />
The base data provider<br />
list is not up to date.<br />
Even the latest list does<br />
not contain a local<br />
provider.<br />
This is a general Internet<br />
error code. The most<br />
likely causes are that the<br />
file or directory does not<br />
exist on the server, or<br />
that the server was not<br />
found.<br />
146 <strong>GPS</strong> <strong>Pathfinder</strong> <strong>Office</strong> <strong>Getting</strong> <strong>Started</strong> <strong>Guide</strong><br />
Click New in the Internet Search dialog, and<br />
select the Copy the most up-to-date list from<br />
Trimble’s Internet site, and select from it option<br />
in the New Provider dialog.<br />
Create a new provider in the Internet Search<br />
dialog, and select the Enter the details<br />
yourself option in the New Provider dialog. You<br />
may need to contact the local provider to ask<br />
for some of the important details.<br />
The file may not exist because it is too old.<br />
Most base providers only keep one to three<br />
months of data online before archiving. The<br />
file may not exist if it is outside the hours<br />
logged by the server. For example, some base<br />
stations only log data for normal working<br />
hours. Also, the base station may have been<br />
put out of service during the required time<br />
period.<br />
It is possible that the specified directory is<br />
incorrect, perhaps because the provider has<br />
changed the server configuration.<br />
If you entered the Base Provider details, check<br />
that the server address is correct. Also check<br />
that the proxy server is set up correctly. In<br />
most cases, you can use Internet Explorer to<br />
double-check the required URL (Internet<br />
address). If necessary, contact the base data<br />
provider.
A.1 Web Map Server Problems<br />
Troubleshooting A<br />
If you cannot connect to a Web Map Server using the <strong>GPS</strong> <strong>Pathfinder</strong><br />
<strong>Office</strong> software, do the following:<br />
Check that your Internet co nnection is working. For more<br />
information, see Internet connection problems, page 147.<br />
Check that the Web Map Server is responding. For more<br />
information, see Web Map Server Connection Problems,<br />
page 148.<br />
A1.1 Internet connection problems<br />
A helpful rule for problem solving is that if Microsoft Internet<br />
Explorer can access and download information from a chosen website,<br />
it should be possible to connect to a Web Map Server. This establishes<br />
that Microsoft Windows is set up correctly to work with the Internet.<br />
Internet Explorer uses the Windows settings. Some other Internet<br />
browsers, such as Netscape, do not use the Windows settings; they use<br />
their own settings. Using a browser other than Internet Explorer does<br />
not help with troubleshooting Web Map Server problems.<br />
If Internet Explorer cannot access or download information from the<br />
Internet, then there is a problem with the Windows setup. You may<br />
need help from your systems administrator or Internet Service<br />
Provider (ISP) to resolve the problem.<br />
For information about possible causes and solutions for problems<br />
relating to Internet connections, see Table A.4 on page 144. Trimble is<br />
not responsible for setting up your Internet connection, or for<br />
solving any Internet problems that may occur.<br />
<strong>GPS</strong> <strong>Pathfinder</strong> <strong>Office</strong> <strong>Getting</strong> <strong>Started</strong> <strong>Guide</strong> 147
A Troubleshooting<br />
A1.2 Web Map Server Connection Problems<br />
Table A.6 provides possible solutions for some difficulties that you<br />
may encounter when using a Web Map Server.<br />
Table A.6 Web Map Server problems<br />
Symptom Cause Solution<br />
Connecting to a Web Map Server for the first time<br />
The message Error<br />
connecting to Web Map<br />
Server appears<br />
immediately after any<br />
operation.<br />
The message Resolving<br />
server appears a<br />
few seconds after the<br />
progress dialog.<br />
The message Waiting<br />
for the server to respond<br />
appears for a long<br />
period of time in<br />
response to a request.<br />
It is likely that you have an<br />
Internet connection problem.<br />
It is likely that the URL is<br />
invalid.<br />
Reconnecting to a Web Map Server<br />
When reconnecting to a<br />
Web Map Server, you<br />
may experience the<br />
messages Error<br />
connecting to Web Map<br />
Server or Waiting for the<br />
server to respond as<br />
described above.<br />
It may mean that the Web<br />
Map Server, or some of its<br />
services, are temporarily<br />
unavailable.<br />
This may be because of<br />
problems with the Web Map<br />
Server.<br />
148 <strong>GPS</strong> <strong>Pathfinder</strong> <strong>Office</strong> <strong>Getting</strong> <strong>Started</strong> <strong>Guide</strong><br />
See Internet connection problems<br />
above.<br />
Try using a known URL.<br />
Try again later.<br />
Try to use this same URL later.<br />
Remove the existing URL from your<br />
Backgrounds list and create a new<br />
Web Map <strong>com</strong>ponent for the same<br />
server using the Web Map wizard.<br />
Use other tools to validate the Web<br />
Map Server state. For example, to<br />
check the status of the Web Map<br />
Server, visit the URL using a Web<br />
browser or contact the Web Map<br />
Server host directly to check for any<br />
known problems or server downtime.
Table A.6 Web Map Server problems (Continued)<br />
Symptom Cause Solution<br />
Connected to a Web Map Server<br />
Some or all of the<br />
selected layers are not<br />
visible in the Map view<br />
of the <strong>GPS</strong> <strong>Pathfinder</strong><br />
<strong>Office</strong> software.<br />
The coordinates<br />
displayed for your<br />
selected layers in the<br />
Web Map wizard are<br />
either not shown or<br />
they are not sensible<br />
values.<br />
Some or all of the layers have<br />
been removed from the Web<br />
Map Server, or their<br />
configuration has changed,<br />
since you last visited that<br />
URL.<br />
Some Web Map Servers set<br />
layers to be visible only for<br />
certain scales.<br />
The coordinates for the<br />
selected layers received from<br />
the Web Map Server may be<br />
invalid for the corresponding<br />
<strong>GPS</strong> <strong>Pathfinder</strong> <strong>Office</strong><br />
coordinate system.<br />
Troubleshooting A<br />
Return to the Web Map wizard and<br />
change or reselect these layers.<br />
Select All Layers in the Web Map<br />
wizard and zoom in and out to<br />
determine which layers are visible at<br />
particular scales. You can then<br />
deselect the unwanted layers.<br />
Use the Internet and other resources<br />
to find the actual coordinate system<br />
for each server/service/layer (for<br />
more information, see below) and<br />
ensure that the Web Map Server and<br />
<strong>GPS</strong> <strong>Pathfinder</strong> <strong>Office</strong> coordinate<br />
systems correspond.<br />
Use the Web Map wizard to change<br />
the coordinate systems until the<br />
Layers dialog displays sensible<br />
coordinates.<br />
<strong>GPS</strong> <strong>Pathfinder</strong> <strong>Office</strong> <strong>Getting</strong> <strong>Started</strong> <strong>Guide</strong> 149
A Troubleshooting<br />
Table A.6 Web Map Server problems (Continued)<br />
Symptom Cause Solution<br />
Web Map Server layers<br />
do not appear in the<br />
<strong>GPS</strong> <strong>Pathfinder</strong> <strong>Office</strong><br />
software.<br />
The coordinate system<br />
received from the Web Map<br />
Server is not the same as the<br />
coordinate system in <strong>GPS</strong><br />
<strong>Pathfinder</strong> <strong>Office</strong>.<br />
Before you contact Trimble Support with any Web Map Server<br />
queries, work through the solutions described in this troubleshooting<br />
section. If you still need to contact Trimble Support, make sure you<br />
have all your files and relevant information available from the Web<br />
Map Server, that is:<br />
the correct URL<br />
the service chosen<br />
layers selected<br />
the <strong>GPS</strong> <strong>Pathfinder</strong> <strong>Office</strong> coordinate systems used<br />
150 <strong>GPS</strong> <strong>Pathfinder</strong> <strong>Office</strong> <strong>Getting</strong> <strong>Started</strong> <strong>Guide</strong><br />
Most layers on ArcIMS map servers<br />
are in WGS-84 (Lat/Long). If in doubt,<br />
try this as the corresponding <strong>GPS</strong><br />
<strong>Pathfinder</strong> <strong>Office</strong> coordinate system.<br />
For OpenGIS, the Web Map Server<br />
coordinate system is described using<br />
the European Petroleum Survey<br />
Group (EPSG) standard EPSG<br />
codes. The most <strong>com</strong>monly used<br />
code is EPSG: 4326, which<br />
corresponds to WGS-84 (Lat/Long).<br />
The EPSG website (<strong>www</strong>.epsg.org)<br />
has a link to a Microsoft Access<br />
(.mdb) database that lists all the<br />
EPSG codes and a description of the<br />
corresponding coordinate system.<br />
Note – If you have problems opening<br />
the .mdb file provided, try importing<br />
the tables contained within the<br />
database into an empty .mdb<br />
database.
A.2 Compressed RINEX Base Files<br />
Troubleshooting A<br />
<strong>GPS</strong> <strong>Pathfinder</strong> <strong>Office</strong> 2.90 and later supports base stations that use<br />
the <strong>com</strong>pressed RINEX format. If you are using an earlier version of<br />
<strong>GPS</strong> <strong>Pathfinder</strong> <strong>Office</strong> use the information in Table A.7 to help you<br />
troubleshoot problems that you may have.<br />
Table A.7 Compressed RINEX base files<br />
Symptom Cause Solution<br />
I cannot use the RINEX<br />
base files from my base<br />
station provider.<br />
They may be Hatanka files<br />
(<strong>com</strong>pressed RINEX files).<br />
These files are<br />
UNIX-<strong>com</strong>pressed.<br />
Some base station providers<br />
use the Hatanaka, or<br />
<strong>com</strong>pressed RINEX, file<br />
<strong>com</strong>pression for their RINEX<br />
observation files.<br />
Hatanaka files contain a "d",<br />
rather than an "o", as the last<br />
filename character.<br />
<strong>GPS</strong> <strong>Pathfinder</strong> <strong>Office</strong><br />
requires RINEX files to be<br />
named using the standard<br />
RINEX filenaming<br />
conventions. Each<br />
observation file should have<br />
a matching navigation file.<br />
1. Download the <strong>com</strong>pressed RINEX<br />
files from the base station provider.<br />
2. Manually convert the files to the<br />
standard RINEX format. To do this,<br />
run the Hatanaka Conversion<br />
Program (crx2rnx), which is<br />
available from the SOPAC website<br />
(sopac.ucsd.edu/dataArchive/<br />
hatanaka.html).<br />
3. Ensure that you have correctly<br />
named the files. For example, if<br />
the <strong>com</strong>pressed file is called<br />
mtjo0670.02d, then the<br />
un<strong>com</strong>pressed file should be<br />
called mtjo0670.02o.<br />
Make sure you use one of the<br />
following naming conventions:<br />
File.obs and File.nav, where<br />
“File” can be substituted by any<br />
filename or file.<br />
File.YYo and File.YYn, where<br />
YY is the last two digits of the<br />
current year. For example, in<br />
2002 this would be File.02o and<br />
File.02n.<br />
<strong>GPS</strong> <strong>Pathfinder</strong> <strong>Office</strong> <strong>Getting</strong> <strong>Started</strong> <strong>Guide</strong> 151
A Troubleshooting<br />
A.3 General<br />
Table A.8 General errors<br />
Table A.8 lists general problems, their possible causes, and fixes.<br />
Symptom Cause Solution<br />
The <strong>GPS</strong> <strong>Pathfinder</strong> <strong>Office</strong><br />
software has locked up.<br />
You cannot find the<br />
window you want to use.<br />
The <strong>GPS</strong> <strong>Pathfinder</strong> <strong>Office</strong><br />
software is not behaving<br />
as expected, and you<br />
cannot find the symptom<br />
in this Appendix.<br />
A corruption has occurred<br />
while running Windows<br />
software.<br />
The window has scrolled<br />
off the desktop.<br />
Settings in the registry or<br />
configuration files may be<br />
incorrect.<br />
152 <strong>GPS</strong> <strong>Pathfinder</strong> <strong>Office</strong> <strong>Getting</strong> <strong>Started</strong> <strong>Guide</strong><br />
Press [Ctrl]+[Alt]+[Delete]. Any program<br />
that has locked up is marked as Not<br />
responding. Select it and close that<br />
program. Alternatively, press the reset<br />
button. Then restart Windows, and<br />
restart the <strong>GPS</strong> <strong>Pathfinder</strong> <strong>Office</strong><br />
software. If the problem recurs,<br />
contact the Trimble Service Center.<br />
Maximize the application so that you<br />
can see more of the windows. You<br />
can also select Windows / Cascade to<br />
cascade the windows on the desktop<br />
so that you can see them.<br />
Reinstall the software.
Table A.8 General errors (Continued)<br />
Symptom Cause Solution<br />
A DOS utility will not start.<br />
DOS does not recognize<br />
the <strong>com</strong>mand.<br />
The file that I am trying to<br />
transfer using the Data<br />
Transfer utility will not<br />
transfer.<br />
The “PATH” environment<br />
variable is not correctly<br />
set.<br />
The Data Transfer utility<br />
may not be able to transfer<br />
the file because of certain<br />
characters in the filename<br />
(in particular, Asian<br />
language characters)<br />
Troubleshooting A<br />
At installation time, the “PATH”<br />
environment variable is set up to<br />
include the location of the DOS<br />
utilities. Sometimes it is not possible<br />
for the installation setup to<br />
automatically make the correct<br />
changes. If necessary, do one of the<br />
following:<br />
– For Windows 95 or 98, manually<br />
edit the PATH statement in the file<br />
autoexec.bat.<br />
– For Windows NT or 2000, edit the<br />
Path system variable under Control<br />
Panel / System / Environment.<br />
Ensure that the correct system locale<br />
and code page settings are used. Set<br />
the system locale under Start /<br />
Settings / Control Panel / Regional<br />
Options / Set Default to the<br />
appropriate language, and ensure<br />
that the appropriate code page<br />
conversion table is selected under<br />
Start / Settings / Control Panel /<br />
Regional Options / Advanced.<br />
<strong>GPS</strong> <strong>Pathfinder</strong> <strong>Office</strong> <strong>Getting</strong> <strong>Started</strong> <strong>Guide</strong> 153
A Troubleshooting<br />
154 <strong>GPS</strong> <strong>Pathfinder</strong> <strong>Office</strong> <strong>Getting</strong> <strong>Started</strong> <strong>Guide</strong>
Index<br />
.cor files 72<br />
.dbf files 97<br />
.imp files 109<br />
.shp files 97<br />
.shx files 97<br />
.ssf files 126<br />
.wpt files 128<br />
A<br />
adding background file 79<br />
aerial photographs 78<br />
application window 26<br />
area feature 58<br />
changing style of 87<br />
area, measuring 119<br />
assets, capturing information about 49<br />
attributes<br />
see also Date attribute<br />
see also Menu attribute<br />
adding to a feature 104<br />
adding to a feature in a data<br />
dictionary 101<br />
data dictionary 60<br />
overview 58<br />
setting a default 64<br />
viewing 89<br />
viewing definitions of 63<br />
automating tasks 121<br />
Auto-pan to Selection tool 40<br />
B<br />
background file<br />
hiding parts of 88<br />
loading 79<br />
overview 78<br />
removing minor roads from 88<br />
showing certain layers only 88<br />
backup folder 54<br />
base file folder<br />
overview 54<br />
tutorial file location 67<br />
base files<br />
overview 67<br />
selecting 70<br />
batch log window 127<br />
Batch Processor utility<br />
closing 127<br />
overview 121<br />
starting 122<br />
toolbar button 41<br />
Batch Settings wizard 122<br />
batch setup<br />
confirm batch process in log file 126<br />
creating 122<br />
Current project 124<br />
Differential Correction 124<br />
Export 125<br />
local search for base files 124<br />
log file 126<br />
overview 121<br />
Properties Overview dialog 123<br />
<strong>GPS</strong> <strong>Pathfinder</strong> <strong>Office</strong> <strong>Getting</strong> <strong>Started</strong> <strong>Guide</strong> 155
Index<br />
Select files to process 126<br />
Selected project 124<br />
Batch tool 122<br />
C<br />
closing<br />
Batch Processor utility 127<br />
Data Dictionary Editor 65<br />
<strong>GPS</strong> <strong>Pathfinder</strong> <strong>Office</strong> 45<br />
color, changing for features 85<br />
Combine utility 41<br />
<strong>com</strong>munity base stations 67<br />
configuring Map window 85<br />
Confirm Selected Base Files window 70<br />
coordinate system<br />
overview 55<br />
selecting 56<br />
viewing details of currently<br />
selected 26<br />
correcting field data 68<br />
creating<br />
waypoint file 128<br />
waypoints 130<br />
D<br />
data dictionary<br />
adding a feature 100<br />
changing 99<br />
closing 65<br />
opening 60<br />
overview 59<br />
printing 65<br />
saving 105<br />
Data Dictionary Editor utility 41<br />
data files<br />
differentially correct 68<br />
exporting to a GIS format 95<br />
156 <strong>GPS</strong> <strong>Pathfinder</strong> <strong>Office</strong> <strong>Getting</strong> <strong>Started</strong> <strong>Guide</strong><br />
opening 76<br />
Data Transfer utility 41<br />
problems transferring files 153<br />
data, importing 106<br />
Date attribute<br />
see also attributes<br />
adding to a feature 103<br />
Delete Block tool 39<br />
Details tool 127<br />
differential correction<br />
correcting data 68<br />
overview 67<br />
Differential Correction tool 68<br />
Differential Correction utility 41, 68<br />
disclaimer of warranty ii<br />
distance, measuring 119<br />
E<br />
errors, tracking 74<br />
export folder 54, 95<br />
Export tool 95<br />
Export utility<br />
main window 95<br />
toolbar button 41<br />
exporting<br />
data files 95<br />
data to a GIS 94<br />
F<br />
feature<br />
see also area feature<br />
see also line feature<br />
see also point feature<br />
adding attributes to in a data<br />
dictionary 101<br />
adding to a data dictionary 100<br />
attribute, adding 104
changing line style 87<br />
changing the color used 85<br />
changing the symbol used 85<br />
collecting from a distance 90<br />
data dictionary 60<br />
Date attribute, adding 103<br />
displaying in Map window 29<br />
displaying on Time Line window 29<br />
editing 89<br />
filtering 85<br />
finding 113<br />
locating on Map 34<br />
Menu attribute, adding 101<br />
offsets 90<br />
overview 58<br />
selecting 34<br />
using layers to view 116<br />
viewing attributes of 89<br />
viewing offsets 90<br />
viewing positions of 115<br />
Feature Properties tool 38<br />
Feature Properties window 26, 89<br />
Features Layers dialog 85<br />
field data, differentially correcting 68<br />
file types<br />
raster 78<br />
Shapefile format 97<br />
Standard Storage Format (.ssf)<br />
files 126<br />
vector 78<br />
Waypoint (.wpt) files 128<br />
files, selecting for differential correction 69<br />
filtering features 85<br />
finding a feature 113<br />
fonts, changing for features 85<br />
G<br />
geo-referencing 78<br />
GIS, exporting to 94<br />
<strong>GPS</strong> <strong>Pathfinder</strong> <strong>Office</strong> software<br />
desktop 26<br />
exiting 45<br />
hardware and software<br />
requirements 6<br />
installing 8<br />
starting 24<br />
Grouping utility 41<br />
H<br />
hardware requirements 6<br />
Help, context-sensitive 4<br />
I<br />
Index<br />
Import utility 41<br />
importing data from a GIS 106<br />
installation<br />
hardware requirements 6<br />
network 19<br />
network client 20<br />
software requirements 6<br />
standalone <strong>com</strong>puter 8<br />
troubleshooting 136<br />
internet<br />
connection problems 143<br />
problems with files 144<br />
Internet Map Server. See Web Map Server<br />
L<br />
language updates, installing from Trimble<br />
website 18<br />
layers<br />
changing feature style 85<br />
changing line feature colors 87<br />
hiding parts of the background 88<br />
overview 116<br />
<strong>GPS</strong> <strong>Pathfinder</strong> <strong>Office</strong> <strong>Getting</strong> <strong>Started</strong> <strong>Guide</strong> 157
Index<br />
line feature 58<br />
changing style of 87<br />
line style, changing 87<br />
loading background file 79<br />
location see waypoints<br />
log file 74<br />
log window 127<br />
M<br />
Map tool 38<br />
Map window 26<br />
automatically opening 28<br />
changing 85<br />
displaying 77<br />
displaying all information in 32<br />
displaying at previous scale 32<br />
filtering features 85<br />
overview 29<br />
panning 32<br />
plotting contents of 92<br />
selecting item in 34<br />
shortcut menu 42<br />
troubleshooting 139<br />
zooming 30<br />
Mapping Systems General Reference 3<br />
Measure tool 39<br />
measuring distance 119<br />
Menu attribute<br />
See also attributes 101<br />
adding to a feature 101<br />
Mouse toolbar 35, 39<br />
N<br />
network client installation 20<br />
network installation 19<br />
notes<br />
displaying on Time Line window 29<br />
158 <strong>GPS</strong> <strong>Pathfinder</strong> <strong>Office</strong> <strong>Getting</strong> <strong>Started</strong> <strong>Guide</strong><br />
O<br />
selecting 34<br />
showing 90<br />
viewing in Map window 29<br />
offsets, viewing 90<br />
online Help 4<br />
Open tool 38<br />
opening<br />
data dictionary 60<br />
data files 76<br />
P<br />
Pan tool 40<br />
panning<br />
manually 32<br />
to keep selected item in view 34<br />
<strong>Pathfinder</strong> <strong>Office</strong> software<br />
see <strong>GPS</strong> <strong>Pathfinder</strong> <strong>Office</strong> software<br />
plotting<br />
contents of Map window 92<br />
previewing on-screen first 93<br />
problems with 142<br />
point feature 58<br />
see also feature<br />
adding to a data dictionary 100<br />
changing style of 85<br />
pointer<br />
display as hand 33<br />
display as magnifying glass 30, 31<br />
Position Properties tool 38, 115<br />
Position Properties window 26, 115<br />
position, viewing 115<br />
previewing plot on-screen 93<br />
Print <strong>com</strong>mand 65<br />
Print tool 38, 65<br />
printing
see also plotting<br />
data dictionary 65<br />
problems with 142<br />
project<br />
overview 52<br />
selecting 25, 53<br />
tutorial 52<br />
project folders 54<br />
project name, invalid characters 52<br />
Project toolbar 35<br />
Proof-of-Purchase number 7<br />
Q<br />
Quick Plan utility 3, 41<br />
quitting the <strong>GPS</strong> <strong>Pathfinder</strong> <strong>Office</strong><br />
software 45<br />
R<br />
raster files 78<br />
reference position 71<br />
related information 3<br />
release notes 4<br />
roads, removing from street background<br />
file 88<br />
route, measuring 119<br />
S<br />
Save tool 38<br />
saving data dictionary 105<br />
Select tool 39, 89<br />
selecting<br />
items on Map or Time Line 34<br />
project 52, 53<br />
rover files for differential<br />
correction 69<br />
serial number 7<br />
Shapefile (.shp) format 97<br />
importing data from 108<br />
shortcut menus 42<br />
Smart Code and Phase Processing<br />
Differential Correction process 72<br />
software requirements 6<br />
software updates, installing from Trimble<br />
website 18<br />
Standard toolbar 35, 38, 39<br />
starting the <strong>GPS</strong> <strong>Pathfinder</strong> <strong>Office</strong><br />
software 24<br />
status bar 26<br />
street maps 78<br />
streets see roads<br />
symbols, changing for point features 85<br />
T<br />
tasks, automating 121<br />
TerraSync 85<br />
Time Line window 26<br />
displaying 77<br />
selecting item in 34<br />
shortcut menu 42<br />
Time Line Window tool 38<br />
time zone<br />
overview 25<br />
setting 51<br />
title bar 26<br />
toolbars 35<br />
displaying 36<br />
floating a toolbar 36<br />
Mouse 35, 39<br />
Project 35<br />
selecting a tool 37<br />
Standard 35, 38, 39<br />
Utility 35, 41<br />
Trimble website 4<br />
getting updates 18<br />
Index<br />
<strong>GPS</strong> <strong>Pathfinder</strong> <strong>Office</strong> <strong>Getting</strong> <strong>Started</strong> <strong>Guide</strong> 159
Index<br />
troubleshooting<br />
Data Transfer problems 153<br />
general problems 144<br />
installation problems 136<br />
internet connection 143<br />
internet files 144<br />
Map window 139<br />
printing 142<br />
Time Line window 139<br />
types of problems 136<br />
Web Map Server 147<br />
tutorial 47<br />
Tutorial.ddf file 61<br />
U<br />
units 43<br />
utilities<br />
Batch Processor 41<br />
Combine 41<br />
Data Dictionary Editor 41<br />
Data Transfer 41<br />
Differential Correction 41, 68<br />
Export 41, 95<br />
Grouping 41<br />
Import 41<br />
Quick Plan 41<br />
Utility toolbar 35, 41<br />
V<br />
vector files 78<br />
viewing<br />
attributes 89<br />
certain features 116<br />
offsets 90<br />
positions 115<br />
160 <strong>GPS</strong> <strong>Pathfinder</strong> <strong>Office</strong> <strong>Getting</strong> <strong>Started</strong> <strong>Guide</strong><br />
W<br />
waypoint file<br />
closing 132<br />
creating 128<br />
Waypoint Properties tool 38<br />
waypoints<br />
creating 130<br />
limits 133<br />
overview 128<br />
properties 129<br />
selecting 34<br />
viewing in Map window 29<br />
Web Map Server problems 147<br />
windows<br />
see also Map window<br />
see also Time Line window<br />
overview 28<br />
panning, manually 33<br />
saving layout of 28<br />
selecting an item in 34<br />
zooming in 30<br />
zooming out 31<br />
zooming to extents 32<br />
zooming to previous scale 32<br />
World Wide Web site 4<br />
Z<br />
Zoom Extents tool 40<br />
Zoom In tool 40<br />
Zoom Out tool 40<br />
Zoom Previous tool 40<br />
zooming<br />
in 30<br />
out 31<br />
to see everything 32<br />
to see the previous scale 32