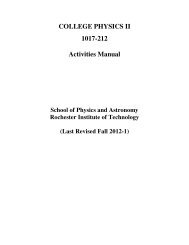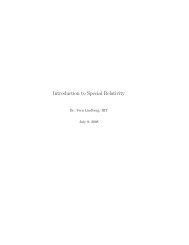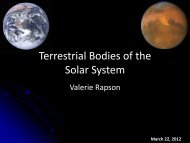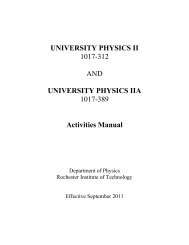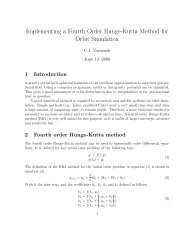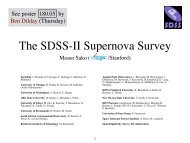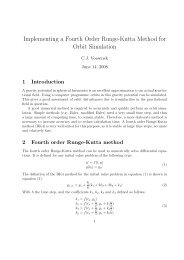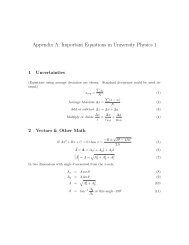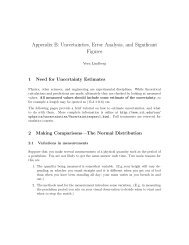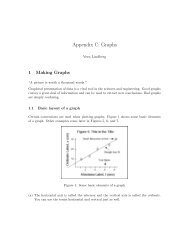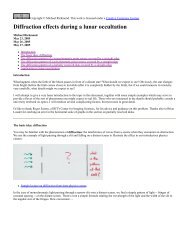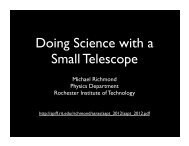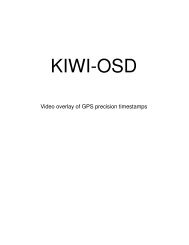You also want an ePaper? Increase the reach of your titles
YUMPU automatically turns print PDFs into web optimized ePapers that Google loves.
<strong>User</strong>’s <strong>Guide</strong><br />
<strong>The</strong> ESA/ESO/NASA<br />
Photoshop <strong>FITS</strong> <strong>Liberator</strong><br />
v.2
Colophon<br />
This <strong>User</strong>’s <strong>Guide</strong> was written by Robert Hurt and Lars Lindberg Christensen.<br />
<strong>The</strong> team behind the ESA/ESO/NASA Photoshop <strong>FITS</strong> <strong>Liberator</strong>:<br />
Project Lead: Lars Lindberg Christensen (lars@eso.org)<br />
Development Lead: Lars Holm Nielsen<br />
Core Functionality: Kaspar K. Nielsen<br />
Engine and GUI: Teis Johansen<br />
Scientific support: Robert Hurt<br />
Technical support and testing: Robert Hurt, Zolt Levay, Bob Fosbury and Richard<br />
Hook<br />
Acknowledgements<br />
<strong>FITS</strong> is an abbreviation for Flexible Image Transport System. <strong>FITS</strong> has been a standard<br />
since 1982 and is recognized by the International Astronomical Union.<br />
<strong>The</strong> ESA/ESO/NASA Photoshop <strong>FITS</strong> <strong>Liberator</strong> uses NASA’s C<strong>FITS</strong>IO library, TinyXML and<br />
T-Rex.<br />
Adobe® and Photoshop® are either registered trademarks or trademarks of Adobe<br />
Systems Incorporated in the United States and/or other countries.<br />
We kindly ask users to acknowledge the use of this plug-in in publicly accessible<br />
products (web, articles, books etc.) with the following statement: "This image was<br />
created with the help of the ESA/ESO/NASA Photoshop <strong>FITS</strong> <strong>Liberator</strong>".<br />
Cover:<br />
This image is a composite of black and white images from the Digitized Sky Survey 2 taken with the Palomar<br />
Observatory's 48-inch (1.2-metre) Samuel Oschin Telescope as a part of the second National Geographic<br />
Palomar Observatory Sky Survey (POSS II). <strong>The</strong> images were recorded on two glass photographic plates - one<br />
sensitive to red light and the other to blue and then digitised. In order to produce the colour image seen here<br />
a total of 62 different frames were processed by the Italian amateur astronomer Davide De Martin, 31 for<br />
each colour band, taken from 4 different plates dating between 1990 and 1993. <strong>The</strong> original file is 14,264 x<br />
15,429 pixels with a resolution of about 1 arc-seconds per pixel. <strong>The</strong> image covers an area of sky larger than<br />
4° x 4.3° (for comparison, the full moon is about 0.5° in diameter).<br />
Credit: Davide De Martin (http://www.skyfactory.org/) & Digitized Sky Survey 2.
<strong>The</strong> ESA/ESO/NASA Photoshop <strong>FITS</strong> <strong>Liberator</strong> <strong>User</strong>’s <strong>Guide</strong><br />
Table of Contents<br />
1 Introduction to the <strong>FITS</strong> <strong>Liberator</strong>..........................................................................................4<br />
2 Installation of the <strong>FITS</strong> <strong>Liberator</strong> ............................................................................................8<br />
2.1 Windows Installation ......................................................................................................9<br />
2.2 Mac OSX Installation .......................................................................................................9<br />
3 Using the <strong>FITS</strong> <strong>Liberator</strong>......................................................................................................... 11<br />
3.1 A Cookbook Example .................................................................................................... 12<br />
3.2 Basics ................................................................................................................................ 12<br />
3.3 Stretched Images........................................................................................................... 13<br />
3.4 Scaling Images for Better Stretches.......................................................................... 15<br />
3.5 Entering Metadata ........................................................................................................ 16<br />
3.6 Making Colour Composites......................................................................................... 18<br />
4 Advanced <strong>User</strong>’s <strong>Guide</strong> .......................................................................................................... 20<br />
4.1 Tabs ................................................................................................................................... 23<br />
4.2 Tools.................................................................................................................................. 23<br />
4.3 Preview Window............................................................................................................ 23<br />
4.4 Histogram Window....................................................................................................... 24<br />
4.5 Image Data......................................................................................................................24<br />
4.6 Image Statistics.............................................................................................................. 24<br />
4.7 Scaling and Stretch (Advanced) ................................................................................. 25<br />
4.8 Channels .......................................................................................................................... 27<br />
4.9 Undefined Values .......................................................................................................... 27<br />
4.10 Other Settings ................................................................................................................ 27<br />
4.11 More about Metadata .................................................................................................. 28<br />
4.12 <strong>FITS</strong> Header .....................................................................................................................32<br />
4.13 Usage Notes & Version Compatibility...................................................................... 32<br />
5 Index........................................................................................................................................... 33<br />
6 Appendix A: Metadata Tags Description .......................................................................... 35<br />
6.1 Identity Metadata ......................................................................................................... 35<br />
6.2 Curation Metadata........................................................................................................ 35<br />
6.3 General Content Metadata ......................................................................................... 36<br />
6.4 Observation Metadata ................................................................................................. 37<br />
6.5 Image Processing Metadata ....................................................................................... 39<br />
7 Appendix B: Photoshop XML example............................................................................... 41<br />
3
<strong>The</strong> ESA/ESO/NASA Photoshop <strong>FITS</strong> <strong>Liberator</strong> <strong>User</strong>’s <strong>Guide</strong><br />
1 Introduction to the <strong>FITS</strong> <strong>Liberator</strong><br />
This image of the star-forming region NGC 346 was composed in <strong>FITS</strong> <strong>Liberator</strong> from two individual<br />
exposures taken through a V filter (555 nm, shown in blue) and a near-infrared filter (814 nm, shown in<br />
red).Credit: NASA/ESA Hubble Space Telescope/Zolt Levay.<br />
4
<strong>The</strong> ESA/ESO/NASA Photoshop <strong>FITS</strong> <strong>Liberator</strong> <strong>User</strong>’s <strong>Guide</strong><br />
<strong>The</strong> release of version 2 of the popular ESA/ESO/NASA Photoshop <strong>FITS</strong> <strong>Liberator</strong> image<br />
processing software means that it is now easier and faster than ever before to create<br />
colour images using raw observations from a range of telescopes, including the<br />
NASA/ESA Hubble Space Telescope, NASA’s Spitzer Space Telescope, ESO’s Very Large<br />
Telescope and ESA’s XMM-Newton telescope.<br />
Version 1 of the ESA/ESO/NASA Photoshop <strong>FITS</strong> <strong>Liberator</strong> was completed in July 2004<br />
by imaging scientists at <strong>The</strong> European Space Agency, the European Southern<br />
Observatory and NASA. <strong>FITS</strong> stands for Flexible Image Transport System. This single file<br />
format archives nearly all images of stars, nebulae and galaxies produced by major<br />
telescopes around the world. Before July 2004, this file format was only accessible to a<br />
very few people besides scientists working with highly specialised image processing<br />
tools.<br />
Since the release of v.1 in July 2004, more than 50,000 laypeople, educators and<br />
amateur astronomers have started using the <strong>Liberator</strong>. <strong>The</strong> <strong>FITS</strong> <strong>Liberator</strong> has also<br />
become the industry standard for professional imaging scientists at the European<br />
Space Agency, the European Southern Observatory and NASA.<br />
Using version 2 of the <strong>FITS</strong> <strong>Liberator</strong> stunning images such as the iconic Hubble image<br />
“Pillars of Creation” (Figure 1) can be created in a matter of minutes. Version 2 has<br />
been improved in several areas, notably:<br />
o <strong>FITS</strong> images with up to 4 billion greyscales can be processed (32 bit support).<br />
o <strong>FITS</strong> images with up to 500 million pixels or more can be processed (100 times<br />
larger than standard images from a digital camera).<br />
o an improved user interface and a re-designed order of operations to simplify<br />
the overall process – for example the plug-in now remembers previous settings.<br />
o new options for advanced scaling and stretching to fine tune images for<br />
optimal results.<br />
o a whole section dedicated to inputting metadata, i.e. information about the<br />
image and what it shows. Metadata will be an important tool for future efforts<br />
to make archives of ‘pretty pictures’ more accessible.<br />
o user access to a text version of the original <strong>FITS</strong> header.<br />
5
<strong>The</strong> ESA/ESO/NASA Photoshop <strong>FITS</strong> <strong>Liberator</strong> <strong>User</strong>’s <strong>Guide</strong><br />
Figure 1 Version 2 of the <strong>FITS</strong> <strong>Liberator</strong> makes it even easier to create stunning images. <strong>The</strong> iconic Hubble<br />
image “Pillars of Creation”, seen here, can be created in a matter of minutes. <strong>The</strong> three-colour dataset used to<br />
create this image can be downloaded from:<br />
http://www.spacetelescope.org/projects/fits_liberator/eagledata.html.<br />
<strong>The</strong> advantages of using <strong>FITS</strong> <strong>Liberator</strong> over professional image processing tools are indicated in the righthand<br />
image: 1. Added detail in the shadows. 2. Increased gamut (colour space, more nuances) 3. Slightly<br />
better noise characteristics. 4. Easier access to advanced cosmetic cleaning tools as demonstrated by the<br />
removed ghosts.<br />
Employing an easy-to-use interactive interface (Figure 2) that shows each change to<br />
the processed image, <strong>Liberator</strong> preserves the many greyscales in the original<br />
observations to create better images by providing added detail in the shadows and an<br />
increased gamut (colour space) in the finished colour images.<br />
Figure 2 <strong>The</strong> <strong>Liberator</strong>’s Graphical <strong>User</strong> Interface Credit: ESA. ESO & NASA. A more detailed overview can be<br />
seen in Figure 10.<br />
6
<strong>The</strong> ESA/ESO/NASA Photoshop <strong>FITS</strong> <strong>Liberator</strong> <strong>User</strong>’s <strong>Guide</strong><br />
<strong>The</strong> first stage of producing spectacular images is handled by the Processing Tab of the<br />
<strong>Liberator</strong>’s Graphical <strong>User</strong> Interface which consists of the following elements (numbers<br />
refer to items in figure 2):<br />
1. Preview window<br />
2. Histogram<br />
3. Tools<br />
4. Statistics<br />
5. Advanced tools for Scaling and Stretch<br />
<strong>The</strong> simple working procedure after opening a <strong>FITS</strong> image, is to study it in the Preview<br />
window, adjust the black- and white levels (6) to give a reasonable contrast, and then<br />
set the input range that scales the image by clicking the Auto Scale Button (7). Now<br />
different values of the Scaled Peak Level can be tested to change the scale of the image<br />
to fit better with one of the possible Stretch functions (8).<br />
A complete overview of all the controls in the <strong>Liberator</strong> can be found in Chapter 4.<br />
7
<strong>The</strong> ESA/ESO/NASA Photoshop <strong>FITS</strong> <strong>Liberator</strong> <strong>User</strong>’s <strong>Guide</strong><br />
2 Installation of the <strong>FITS</strong> <strong>Liberator</strong><br />
Figure 3 <strong>The</strong> Carina Nebula is located in the southern portion of our Milky Way galaxy, 10,000 light-years<br />
from Earth. This colossal cloud of gas and dust stretches across 200 light-years of space. Though it is<br />
dominated by Eta Carinae, it also houses the star's slightly less massive siblings, in addition to the younger<br />
generation of stars.<br />
This image was taken by the infrared array camera on Spitzer. It is a four-colour <strong>FITS</strong> <strong>Liberator</strong> composite of<br />
invisible light, showing emissions from wavelengths of 3.6 microns (blue), 4.5 microns (green), 5.8 microns<br />
(orange), and 8.0 microns (red).<br />
Credit: NASA Spitzer Space Telescope/Robert Hurt<br />
8
<strong>The</strong> ESA/ESO/NASA Photoshop <strong>FITS</strong> <strong>Liberator</strong> <strong>User</strong>’s <strong>Guide</strong><br />
2.1 Windows Installation<br />
<strong>FITS</strong> <strong>Liberator</strong> can be installed on Windows either by using a setup programme or<br />
manually. In both cases, a local administrator must install the plug-in. By default, all<br />
users on Windows XP machines are local administrators.<br />
2.1.1 Installing with the Setup programme<br />
<strong>The</strong> recommended way of installing the <strong>FITS</strong> <strong>Liberator</strong> on Windows is to use the setup<br />
program. This will install all the necessary files and optionally register <strong>FITS</strong> files with<br />
Photoshop.<br />
2.1.2 Manual installation<br />
To perform a manual installation, download the manual installation package and<br />
extract the files to a directory. Next, move the files into the correct locations in the file<br />
system. Please be aware that if you are using a localised version of Photoshop the<br />
folder names may also be localised.<br />
File Location and example<br />
Fits<strong>Liberator</strong>.8bi {Program Files}\{Photoshop}\{Plug-Ins}\{File Formats}<br />
e.g.:<br />
C:\Program Files\Adobe\Adobe Photoshop CS2\Plug-Ins\File<br />
Formats<br />
cfitsio.dll {Program Files}\{Photoshop}\<br />
e.g.:<br />
C:\Program Files\Adobe\Adobe Photoshop CS2<br />
VR1.xmp,<br />
VR2.xmp,<br />
VR3.xmp,<br />
VR4.xmp, VR5.xmp<br />
If there is an additional plug-ins folder, the Fits<strong>Liberator</strong>.8bi file can be placed in that<br />
folder.<br />
2.2 Mac OSX Installation<br />
{Program Files}\{Common Files}\Adobe\XMP\ Custom File Info<br />
Panels<br />
e.g.:<br />
C:\Program Files\Common Files\Adobe\XMP\Custom File Info<br />
Panels<br />
IMPORTANT INFORMATION FOR VERSION 1 USERS:<br />
Uninstall version 1 of the ESA/ESO/NASA Photoshop <strong>FITS</strong> <strong>Liberator</strong> before installing<br />
version 2. This is essential. Do this by deleting the file named FitsFormat in the Adobe<br />
Photoshop CS2 folder. This folder is most likely named /Applications/Adobe Photoshop<br />
CS2, or similar for other versions of Photoshop.<br />
<strong>The</strong> installation of <strong>FITS</strong> <strong>Liberator</strong> on a Mac system is a simple drag-and-drop operation:<br />
1. Drag the plug-in file (Fits<strong>Liberator</strong>2) from the disk image to the local Adobe<br />
Photoshop plug-in folder. This folder is most likely /Applications/Adobe<br />
Photoshop CS2/Plug-Ins, or similar for other versions of Photoshop. Be aware<br />
that the folder name may differ on localised versions of Adobe Photoshop. If<br />
there is an additional plug-ins folder, the Fits<strong>Liberator</strong>2 file can be placed in<br />
that folder.<br />
2. Drag the Colour_composite Action file from the disk image to the local Adobe<br />
Photoshop Actions folder. This folder is most likely /Applications/Adobe<br />
Photoshop CS2/Presets/Photoshop Actions .<br />
9
<strong>The</strong> ESA/ESO/NASA Photoshop <strong>FITS</strong> <strong>Liberator</strong> <strong>User</strong>’s <strong>Guide</strong><br />
3. “Eject” and discard the disk image.<br />
When first accessed within Photoshop, the <strong>FITS</strong><strong>Liberator</strong>2 will automatically install the<br />
files VR1.xmp, VR2.xmp...VR5.xmp into the Adobe Application Support directory. If the<br />
account from which it is run has administrator privileges they will be installed in<br />
/Library/Application Support/Adobe/XMP/Custom File Info Panels (making them<br />
available to all user accounts). Otherwise they will be installed in<br />
/<strong>User</strong>s/{USERNAME}/Library/Application Support/Adobe/XMP/Custom File Info Panels<br />
(available only to specified users).<br />
10
<strong>The</strong> ESA/ESO/NASA Photoshop <strong>FITS</strong> <strong>Liberator</strong> <strong>User</strong>’s <strong>Guide</strong><br />
3 Using the <strong>FITS</strong> <strong>Liberator</strong><br />
Figure 4 This image is a composite made with the <strong>FITS</strong> <strong>Liberator</strong> from black and white images taken with the<br />
Palomar Observatory's 48-inch (1.2-metre) Samuel Oschin Telescope as a part of the second National<br />
Geographic Palomar Observatory Sky Survey (POSS II). <strong>The</strong> images were recorded on two glass photographic<br />
plates - one sensitive to red light and the other to blue light and later digitised. In order to produce the colour<br />
image seen here, a total of 66 different frames were processed, 33 for each colour band, coming from 8<br />
different plates taken between 1988 and 1997. <strong>The</strong> original file is 17,067x13,508 pixels with a resolution of<br />
about 1 arc-seconds per pixel. <strong>The</strong> image shows an area of sky extending over 4.7° x 3.8° (for comparison, the<br />
full moon is about 0.5° in diameter).<br />
Credit: Davide De Martin (http://www.skyfactory.org/) & Digitized Sky Survey 2.<br />
11
<strong>The</strong> ESA/ESO/NASA Photoshop <strong>FITS</strong> <strong>Liberator</strong> <strong>User</strong>’s <strong>Guide</strong><br />
3.1 A Cookbook Example<br />
Below is a simple step-by-step example for how to import a <strong>FITS</strong> file into Photoshop<br />
using a specific <strong>FITS</strong> file from the examples on the <strong>FITS</strong> <strong>Liberator</strong> web page. <strong>The</strong><br />
numbers refer to Figure 10:<br />
1. Go to the example data sets on the <strong>FITS</strong> <strong>Liberator</strong> web page:<br />
http://www.spacetelescope.org/projects/fits_liberator/datasets.html<br />
2. Download a data set.<br />
3. Open the images one by one in <strong>FITS</strong> <strong>Liberator</strong>.<br />
4. Set White and Black levels (15, 16) to give a good contrast without too much<br />
black and over saturated areas.<br />
5. Click Auto Scaling (52).<br />
6. Try different Stretch functions (46) to enhance the fainter parts of the image.<br />
7. Click OK.<br />
<strong>The</strong> rest of the work needed to construct a beautiful image is described in Section 3.6.<br />
<strong>The</strong> basic steps for this are:<br />
1. Copy the layers together in Photoshop<br />
2. Colorise the layers<br />
3. Use adjustment layers to finalise the image<br />
3.2 Basics<br />
In the usual sequence of processing an image it typically takes on the following four<br />
different names:<br />
1. Input image: <strong>The</strong> reduced, cleaned image from the astronomical<br />
processing<br />
2. Scaled image 1 : <strong>The</strong> input image scaled up or down so as to let the pixel<br />
values fall in the range where the Stretch function works best. If the input<br />
image contains, for instance, pixel values in the range [5:50,000], the Scaled<br />
image might be chosen to contain pixel values from [0:100] to fit better<br />
with a logarithmic Stretch function.<br />
3. Stretched image: <strong>The</strong> Scaled image transformed by the stretch function,<br />
for instance a logarithmic Stretch.<br />
4. Output image: <strong>The</strong> image that arrives in Photoshop for further processing.<br />
This is qualitatively the same as the Stretched image, but is scaled to the<br />
desired bit depth in Photoshop (e.g. 16 bit: [0, 65535])<br />
Note that the <strong>FITS</strong> <strong>Liberator</strong> defines Logarithm as Log = log_10(Scaled_image + 1) for<br />
consistent behaviour around the background or zero level.<br />
1 Defined as Scaled_image = ScaledBackgroundLevel + (ScaledPeakLevel –<br />
ScaledBackgroundLevel) * (Input_Image – BackgroundLevel) / (PeakLevel – BackgroundLevel)<br />
12
<strong>The</strong> ESA/ESO/NASA Photoshop <strong>FITS</strong> <strong>Liberator</strong> <strong>User</strong>’s <strong>Guide</strong><br />
Figure 5: Example histograms for the four different images created during a typical workflow process: a)<br />
Input image, b) Scaled image, c) Stretched image (here with a Logarithmic Stretch function) and d) Output<br />
image (in Photoshop).<br />
3.3 Stretched Images<br />
Many astronomical images have a very high dynamic range, or many greyscales. This<br />
means that the brightest areas of interest may be many thousands (or even millions) of<br />
times brighter than the faintest structures in the image.<br />
13
<strong>The</strong> ESA/ESO/NASA Photoshop <strong>FITS</strong> <strong>Liberator</strong> <strong>User</strong>’s <strong>Guide</strong><br />
Figure 6 Astronomical images contain many more greyscales than can be viewed on a computer monitor or<br />
printed. In the image to the left a ‘normal’ or linear representation of the image is shown. To the right the<br />
effect of a non-linear scaling, a logarithmic scaling, is shown. By using non-linear scaling it is possible to<br />
enhance some greyscales in the image more than and so to make faint details visible without saturating the<br />
brighter parts of the image.<br />
However, on a computer screen, one only can see 256 levels of brightness (8 bit<br />
greyscale). If the original high dynamic range image is imported directly into<br />
Photoshop using simple linear Scaling, either the detail in the fainter structures is lost<br />
in the black background, or the brightest objects over-saturate (or burn in).<br />
Photoshop can partially compensate for this by applying Levels or Curves<br />
transformations after the <strong>FITS</strong> image has been imported. However, an image that has<br />
been reduced to 8 bit greyscales can only be adjusted a little bit before it begins to<br />
posterize, obscuring low-level features. Even extreme curve adjustments cannot bring<br />
out the faintest detail in some of these images.<br />
For this reason, the <strong>FITS</strong> <strong>Liberator</strong> has an advanced Scaling and Stretch section that<br />
offers many options for compressing this dynamic range before the data sets are<br />
imported. <strong>The</strong> Stretch Function pop-up lists a variety of mathematical functions that<br />
are useful for this task, including log, square root, cube root, and inverse hyperbolic<br />
sine (ASinH). <strong>The</strong>se functions mimic the operation of the human eye, which can<br />
accommodate to perceive dramatically different levels of brightness simultaneously.<br />
To see how these stretch functions work, try opening a <strong>FITS</strong> file with high dynamic<br />
range. Images of galaxies are a good starting point for this experiment since their<br />
central bulges are many orders of magnitude brighter than their faint arms. Make sure<br />
that all of the Mark Pixels options (63-65) are selected on the right side of the window.<br />
<strong>The</strong>se will highlight any areas that have been clipped due to the Levels setting (15, 16).<br />
Now, drag the white level slider (15) until all the green masked pixels have<br />
disappeared. <strong>The</strong> faintest parts of the image will probably have faded to black.<br />
Now choose Sqrt() from the Stretch Function pop-up (46). <strong>The</strong> preview image (10)<br />
should update after a moment to show an increase in brightness in the fainter areas.<br />
This should also be evident in the histogram window (14) as the distribution shifts,<br />
with the fainter areas on the left shifting more to the right. However, the clipped black<br />
(blue pixels) and white (green pixels) levels will remain the same. Switch back and<br />
forth a few times between Linear and Sqrt() to see the effect on the image.<br />
Next try CubeRoot(). <strong>The</strong> fainter parts of the image should get even brighter. In fact,<br />
each function will stretch the image in a slightly different way. <strong>The</strong> choice of the best<br />
stretch function really depends on the aesthetic and scientific needs for each image.<br />
<strong>The</strong> <strong>FITS</strong> <strong>Liberator</strong> offers a wide variety of options to give the user flexibility.<br />
14
<strong>The</strong> ESA/ESO/NASA Photoshop <strong>FITS</strong> <strong>Liberator</strong> <strong>User</strong>’s <strong>Guide</strong><br />
3.4 Scaling Images for Better Stretches<br />
<strong>The</strong> Stretch functions in the <strong>FITS</strong> <strong>Liberator</strong> are simple mathematical functions that<br />
provide the best overall results for data. But some mathematical functions behave<br />
differently 2 when operating on images with pixel values between 0 and 1, for example,<br />
than they do on images with pixel values between 0 and 10000. For this reason, the<br />
<strong>Liberator</strong> offers a set of Scaling controls that can be used to change, or scale, the pixel<br />
values in an image.<br />
Since the <strong>FITS</strong> <strong>Liberator</strong> user will probably have no control over how the <strong>FITS</strong> images<br />
were originally produced, the plug-in allows the minimum and maximum brightness<br />
levels (Background and Peak levels, 47 and 48) and the Scaling level (with the Scaled<br />
Peak level, 49) to be set by hand. <strong>The</strong>se numeric fields under Scaling and Stretch<br />
(Advanced) include:<br />
o Background level (the numeric value of the noise level in the image, 47)<br />
o Peak level (the numeric value of the brightest sources of interest, 48)<br />
o Scaled Peak level (the desired value for the brightest sources after Scaling, 49)<br />
To Scale an image quickly, click Auto Scaling (52) and experiment with different values<br />
of the Scaled Peak level and different Stretch functions.<br />
In the image (Figure 7) below the effect of different Stretch functions and different<br />
values of the Scaled Peak level are illustrated.<br />
2 Note that the Linear(), Sqrt(), and CubeRoot() Stretch functions are not affected by scaling.<br />
15
<strong>The</strong> ESA/ESO/NASA Photoshop <strong>FITS</strong> <strong>Liberator</strong> <strong>User</strong>’s <strong>Guide</strong><br />
Figure 7 <strong>The</strong> range of available <strong>FITS</strong> <strong>Liberator</strong> stretch functions are shown here. <strong>The</strong> top two rows show all<br />
the stretch functions, in approximate order of their effect. Image scaling is constant for all of these, with the<br />
white level of the galaxy nucleus set to 10.0. <strong>The</strong> bottom row shows the effect of changing the peak scaling<br />
while using the Log() function. Note that this single function allows for a continuously variable enhancement<br />
of faint structure. All of the stretch functions (except Linear(), Sqrt(), and CubeRoot()) will show similar results<br />
when varying this parameter.<br />
3.5 Entering Metadata<br />
Metadata can be summarised as “information about the data”. Image metadata<br />
includes information about what is in the image and where the telescope was pointed<br />
among other things. Version 2 of the <strong>FITS</strong> <strong>Liberator</strong> can now tag an image with a full<br />
set of metadata, some of which is extracted directly from the <strong>FITS</strong> header while the rest<br />
is entered by the user. <strong>The</strong> metadata is saved within the image file itself and can be<br />
read by anyone who later opens the image in Photoshop or another metadata-aware<br />
program.<br />
<strong>The</strong> screenshots below (Figure 8) show an example. <strong>The</strong> user either fills in the<br />
metadata fields directly or by choosing from a dropdown list. Some fields retain the<br />
values from the last opened image.<br />
16
<strong>The</strong> ESA/ESO/NASA Photoshop <strong>FITS</strong> <strong>Liberator</strong> <strong>User</strong>’s <strong>Guide</strong><br />
Figure 8 An example of the type of information that is typically entered in the <strong>FITS</strong> <strong>Liberator</strong> metadata fields.<br />
<strong>The</strong> steps needed to attach metadata to images are:<br />
1. Open the image in <strong>Liberator</strong>.<br />
2. <strong>Liberator</strong> transfers any relevant <strong>FITS</strong> keywords that are present in the <strong>FITS</strong><br />
header.<br />
17
<strong>The</strong> ESA/ESO/NASA Photoshop <strong>FITS</strong> <strong>Liberator</strong> <strong>User</strong>’s <strong>Guide</strong><br />
3. <strong>Liberator</strong> retains some standard Metadata info from the previous session.<br />
4. <strong>The</strong> user fills out any remaining fields.<br />
5. <strong>User</strong> clicks OK.<br />
6. <strong>Liberator</strong> fills out the image processing fields.<br />
7. <strong>The</strong> same procedure is repeated for 2 or more other exposures<br />
8. Using the ( currently non-existent) "Concatenator" tool 3 :<br />
o Three (or more) exposures are merged into a layered file (possibly even<br />
with the right adjustment layers such as the Colour_Composite action),<br />
and<br />
o Three (or more) sets of metadata are concatenated.<br />
o This tool could be a Photoshop Script or perhaps an Automatic plug-in.<br />
<strong>The</strong> XMP data will then approximately correspond to the example in<br />
Appendix B.<br />
9. <strong>The</strong> user completes the image, adds optional comments to the CreationNotes<br />
and fills in the Coverage.Spectral.ImageColormap.<br />
10. <strong>The</strong> user saves the image as a tiff file.<br />
Since the final image will probably have been rotated and cropped during step 9 above,<br />
the coordinate info from the <strong>FITS</strong> header will no longer be correct. This can be corrected<br />
by the following procedure:<br />
11. <strong>The</strong> user opens the STScI WCSTool together with the original <strong>FITS</strong> file with the<br />
highest S/N.<br />
12. <strong>The</strong> user clicks to connect the same stars in the two images.<br />
13. <strong>The</strong> tool overwrites the coordinate keywords in the XMP data<br />
14. <strong>The</strong> tiff file is saved again.<br />
Metadata entered through <strong>FITS</strong> <strong>Liberator</strong> is also accessible and can be edited with<br />
Photoshop’s File>File Info… dialog box. If the VR1.xmp, VR2.xmp, etc. files have been<br />
properly installed (see section 2 for install locations), this dialog will show five new<br />
sections (such as “Astro Identity”) that display the same metadata fields. Photoshop<br />
also offers many useful features for entering Metadata in this interface, including<br />
recent histories for each field, and user-definable templates for entire sections.<br />
Consult the Photoshop documentation for more information on these features.<br />
3.6 Making Colour Composites<br />
<strong>The</strong> basic principles for making colour composites are:<br />
o Copy the layers together in Photoshop<br />
o Colorise the layers<br />
o Use adjustment layers to finalise the image<br />
A colour composite image is created by assembling two or more greyscale images of<br />
the same object taken in different colours, or wavelengths, of light. <strong>The</strong>se may be from<br />
the visible part of the spectrum or beyond.<br />
An example Photoshop Action (Colour_composte.atn) is supplied on the <strong>FITS</strong> <strong>Liberator</strong><br />
download page:<br />
http://www.spacetelescope.org/projects/fits_liberator/download_v2.html<br />
and can be used to speed up the process. <strong>The</strong> file should be saved in the local Actions<br />
directory, e.g. /Applications/Adobe Photoshop CS/Presets/Photoshop Actions).<br />
3 We are currently working on the issue of how to combine metadata from three or more<br />
different exposures once they have been imported into Photoshop.<br />
18
<strong>The</strong> ESA/ESO/NASA Photoshop <strong>FITS</strong> <strong>Liberator</strong> <strong>User</strong>’s <strong>Guide</strong><br />
To load the Action: In the Action Window (Window -> Action) select Load Actions -><br />
Colour_composite.atn (the small arrow in the upper right corner). A series of new<br />
commands will appear in the local Actions palette.<br />
This action acts on three (aligned) greyscale exposures of the same object in<br />
Photoshop. Open three images using the <strong>FITS</strong> <strong>Liberator</strong> and copy the three files into<br />
three layers of the same file. First select the layer that should appear as blue in the final<br />
image and play the "Blue Layer" part of the Action. Answer "Don't Merge", if that<br />
question comes. Repeat for the red and green layers. For more information on creating<br />
colour composites consult the tutorial at:<br />
http://www.spacetelescope.org/projects/fits_liberator/stepbystep.html<br />
19
<strong>The</strong> ESA/ESO/NASA Photoshop <strong>FITS</strong> <strong>Liberator</strong> <strong>User</strong>’s <strong>Guide</strong><br />
4 Advanced <strong>User</strong>’s <strong>Guide</strong><br />
Figure 9 <strong>The</strong> Horsehead Nebula made from Digitized Sky Survey 2.<br />
Davide De Martin (http://www.skyfactory.org/) & Digitized Sky Survey 2<br />
20
<strong>The</strong> ESA/ESO/NASA Photoshop <strong>FITS</strong> <strong>Liberator</strong> <strong>User</strong>’s <strong>Guide</strong><br />
In this section, we provide more in-depth information about the many different<br />
options that <strong>FITS</strong> <strong>Liberator</strong> v.2 provides. To give the full overview we will first list all the<br />
components in the Graphical <strong>User</strong> Interface.<br />
Figure 10 <strong>FITS</strong> <strong>Liberator</strong> screen shot with all tools and functions marked. <strong>The</strong>se are described below. Note<br />
that the Image statistics can be shown for either the Scaled version of the image (as here) or for the Stretched<br />
version of the image. <strong>The</strong> numbers 36-40 are therefore absent.<br />
Tabs<br />
1. Processing Tab Preview image and import settings<br />
2. Metadata Tab Metadata input<br />
3. <strong>FITS</strong> Header Tab <strong>FITS</strong> Header information<br />
Tools<br />
4. Move Tool Move tool (v)<br />
5. Zoom Tool Zoom tool (z)<br />
6. Black level Picker Black level Picker tool (s)<br />
7. White level Picker White level Picker tool (w)<br />
8. Background level Picker Background Picker tool (b)<br />
9. Peak level Picker Peak level Picker tool (p)<br />
Preview Window<br />
10. Preview Window 8-bit representation of the image<br />
11. Minus Button Decrease zoom factor<br />
12. Plus Button Increase zoom factor<br />
13. Zoom Popup Choose a zoom factor<br />
Histogram Window<br />
14. Histogram Window Shows the distribution of greyscales in the image<br />
15. Black level Slider Drag to change the black level<br />
16. White level Slider Drag to change the white level<br />
17. Black level Text Field Black level<br />
18. White level Text Field White level<br />
19. Black level Button Up Increase the black level<br />
20. Black level Button Down Decrease the black level<br />
21. White level Button Up Increase the white level<br />
22. White level Button Down Decrease the black level<br />
21
<strong>The</strong> ESA/ESO/NASA Photoshop <strong>FITS</strong> <strong>Liberator</strong> <strong>User</strong>’s <strong>Guide</strong><br />
Image Data<br />
23. Image/Plane Selector Change image and/or plane<br />
24. X-coordinate X-coordinate<br />
25. Y-coordinate Y-coordinate<br />
26. Input value Input value<br />
27. Stretched value Stretched value<br />
28. Scaled value Scaled value<br />
29. Width Image width<br />
30. Height Image height<br />
Image Statistics<br />
31. Minimum Input Minimum of Input image<br />
32. Maximum Input Maximum of Input image<br />
33. Mean Input Mean of Input image<br />
34. Median Input Median of Input image<br />
35. Standard Deviation Input Standard deviation of Input image<br />
36. Minimum Stretched Minimum of Stretched image<br />
37. Maximum Stretched Maximum of Stretched image<br />
38. Mean Stretched Mean of Stretched image<br />
39. Median Stretched Median of Stretched image<br />
40. Standard Deviation Stretched Standard deviation of Stretched image<br />
41. Minimum Scaled Minimum of Scaled image<br />
42. Maximum Scaled Maximum of Scaled image<br />
43. Mean Scaled Mean of Scaled image<br />
44. Median Scaled Median of Scaled image<br />
45. Standard Deviation Scaled Standard deviation of Scaled image<br />
Scaling and Stretch (Advanced)<br />
46. Stretch function Popup Select Stretch function<br />
47. Background level Text Field Set Background level<br />
48. Peak level Text Field Set Peak level<br />
49. Scaled peak level Text Field Set Scaled peak level<br />
50. Set Background level Button Inserts Black level as Background level<br />
51. Set Peak level Button Inserts White level as Peak level<br />
52. Auto Scaling Button Insert Black level from input image as Background level, insert<br />
White level from input image as Peak level, Set Scaled peak level<br />
to 10<br />
Channels<br />
53. Channels 8-bit Radio Button Import as 8-bit image<br />
54. Channels 16-bit Radio Button Import as 16-bit image<br />
55. Channels 32-bit Radio Button Import as 32-bit image<br />
Undefined Values<br />
56. Undefined Black Radio Button Import undefined values as black<br />
57. Undefined Transparent Radio Button Import undefined values as transparent<br />
Other Settings<br />
58. OK Button Import image into Photoshop<br />
59. Cancel Button Unload plug-in<br />
60. Reset Button Reset settings<br />
61. Preview Check-box Enabled/disable preview<br />
62. Freeze settings Check-box Keep current settings<br />
63. Undefined (red) Check-box Show/hide undefined pixels<br />
64. White clipping (green) Check-box Show/hide white clipped pixels<br />
65. Black clipping (blue) Check-box Show/hide black clipped pixels<br />
66. Scaled Radio Button Show scaled values<br />
67. Stretched Radio Button Show stretched values<br />
<strong>The</strong> <strong>FITS</strong> <strong>Liberator</strong> Graphical <strong>User</strong> Interface (shown above) controls all elements of the<br />
import by means of three panels accessed by the tabs along the top row (1-3) and a<br />
selection of buttons and options along the right side. <strong>The</strong> first Processing Tab (1)<br />
contains all of the controls for adjusting the input <strong>FITS</strong> image. <strong>The</strong> next Metadata Tab<br />
(2) accesses the image and creation tags that are useful for documenting the image<br />
and interfacing with services like the Virtual Observatory. Finally the <strong>FITS</strong> Header Tab<br />
(3) shows the content of the header for the input image. <strong>The</strong> OK/Cancel buttons (58,<br />
59) accept/abort the input, and the Reset button (60) clears any user settings and<br />
returns the image to the default best-guess settings. <strong>The</strong> esc key can also be used to<br />
cancel the plug-in.<br />
22
<strong>The</strong> ESA/ESO/NASA Photoshop <strong>FITS</strong> <strong>Liberator</strong> <strong>User</strong>’s <strong>Guide</strong><br />
Text entered into the text fields is accepted when either the ‘enter’ or ‘tab’ keys are<br />
pressed. <strong>The</strong> ‘enter’ key maintains focus on the current field while ‘tab’ advances to the<br />
next one. Note that the ‘enter’ key is not equivalent to clicking the OK button since it is<br />
used for data entry. Copy/paste commands are recognised within the text fields.<br />
4.1 Tabs<br />
<strong>The</strong>re are three Tabs (1-3) long the top of the <strong>Liberator</strong> interface:<br />
1. Processing Tab where the image processing is handled<br />
2. <strong>The</strong> Metadata Tab where Metadata can be entered<br />
3. <strong>The</strong> <strong>FITS</strong> Header Tab where a text version of the <strong>FITS</strong> header is listed.<br />
4.2 Tools<br />
<strong>The</strong> available Tools are found on the left side of the interface in three groups:<br />
Move/Zoom (4,5), Black/White Level Pickers (6,7), Background/Peak Level Pickers (8,9).<br />
<strong>The</strong> top hand-shaped tool (4) is for panning in the preview and histogram windows.<br />
When selected the user can simply click and drag in either window to move items into<br />
view. <strong>The</strong> pan tool may also be temporarily activated by holding down the space bar.<br />
<strong>The</strong> Zoom tool (5) allows interactive zooming within the preview (10) and histogram<br />
windows (14). Clicking in either window will zoom in a step around the area clicked.<br />
Holding down the alt/option key will zoom out. <strong>The</strong> user may also drag out a<br />
rectangular region to zoom exactly into that portion.<br />
<strong>The</strong> Black/White and Background/Peak level eyedroppers (6-10) are similar in use but<br />
apply to different portions of the interface. <strong>The</strong>y allow their corresponding parameters<br />
to be set interactively by clicking within the preview window. <strong>The</strong> upper two (6, 7) set<br />
the Black/White levels (17, 18) under the Histogram Window; they use a single-pixel<br />
sample. <strong>The</strong> lower two (8, 9), distinguished by the “B” & “P” labels, set the<br />
Background/Peak levels (47, 48) in the Scaling and Stretch pane.<br />
Keyboard shortcuts may be used to activate the tools:<br />
o v for Move tool<br />
o z for Zoom tool<br />
o w for White Picker<br />
o s for Black Picker<br />
o b for Background level Picker<br />
o p for Peak level Picker.<br />
4.3 Preview Window<br />
<strong>The</strong> large window in the upper left part of the Processing Tab is the greyscale Preview<br />
(10) of the imported image. It reflects the current Black and White levels and Stretch<br />
settings and shows how the image will look if imported. Any update to the display<br />
settings will trigger an immediate redraw, which may take some time on slower<br />
systems/larger images. Underneath the window are readouts and controls for setting<br />
the zoom level (11-13). A specific zoom level may be selected from the pop-up menu<br />
(13), or the +/- buttons (11, 12) can be used to increment/decrement the zoom value.<br />
23
<strong>The</strong> ESA/ESO/NASA Photoshop <strong>FITS</strong> <strong>Liberator</strong> <strong>User</strong>’s <strong>Guide</strong><br />
4.4 Histogram Window<br />
<strong>The</strong> display window on the lower left of the <strong>FITS</strong> <strong>Liberator</strong> window (14) shows the<br />
current histogram of the image that is displayed in the Preview Window. This is similar<br />
to the histograms generated within Photoshop, except that the histogram here<br />
changes depending on whether the image is the Input image, the Scaled version of the<br />
image or the Stretched version of the image. Changes to the Scaling and Stretch<br />
settings (see below) will cause the histogram to be regenerated, reflecting any changes<br />
to the brightness distribution. <strong>The</strong> histogram window may be zoomed in or out using<br />
the Zoom Tool (5) and moved using the Move Tool (4).<br />
<strong>The</strong> White and Black levels are set underneath the histogram with the small<br />
black/white triangles (15, 16). <strong>The</strong>se controls function much like the Levels dialog box<br />
in Photoshop. <strong>The</strong> black/white sliders may be dragged within the window, or numeric<br />
values may be typed into the text fields. Tab or enter will cause the number to be<br />
accepted. <strong>The</strong> up/down arrows (20, 22) by each field will adjust the level in increments<br />
of 1/10 th of a displayed column to allow for finer adjustments than dragging allows.<br />
<strong>The</strong> up/down arrows on the keyboard will work the same way if the text field is<br />
highlighted.<br />
4.5 Image Data<br />
Image/Plane Selector (23): <strong>The</strong> pop-up menu selector (defaults to “Image 1, Plane 1”)<br />
allows the user to select the desired sub-image within a complex data file. While <strong>FITS</strong><br />
files contain a single image, some datasets allow multiple images to be included in a<br />
single file. <strong>The</strong>se can include multiple concatenated images strung together (identified<br />
by the Image number), or 3-D data cubes (identified by the Plane number).<br />
Multiple images are sometimes combined when they form a series taken of a single<br />
source, possibly at different positions or using different filters. Data cubes usually use<br />
the third axis to include multiple values of a third parameter, such as steps in<br />
wavelength for spectral line imaging.<br />
<strong>The</strong> <strong>FITS</strong> <strong>Liberator</strong> can read in one image at a time by selecting the desired image from<br />
the pop-up menu. If multiple images need to be read in using identical settings (as is<br />
often the case with a data cube), the user may select the Freeze settings checkbox (62)<br />
as the first one is read in to retain all Black/White/Background/Peak/Stretch settings<br />
(see Other Settings below).<br />
<strong>The</strong> information area underneath the Image/Plane Selector (23) is used in conjunction<br />
with moving the cursor over the Preview Window. <strong>The</strong> left column shows the absolute<br />
X & Y coordinate (24, 25) of the cursor in the original image relative to the upper left<br />
corner. <strong>The</strong> right column gives the data value at that position for both the Input image<br />
(26) and the Scaled (28) (the data after the background level and scaling factor has<br />
been applied) respectively or the Stretched (27) (after a Stretch function has been<br />
applied) images (depending on the setting of the radio button setting for Show image<br />
information for on the far right side of the interface (66, 67)).<br />
Further down there is the width and height of the image (in pixels (29, 30)).<br />
4.6 Image Statistics<br />
<strong>The</strong> Image Statistics information area (31-45) provides overall statistics for the whole<br />
image. As with Image Data these values are presented for both the original Input<br />
image and either the Scaled or Stretched image. <strong>The</strong> statistics provided include the<br />
24
<strong>The</strong> ESA/ESO/NASA Photoshop <strong>FITS</strong> <strong>Liberator</strong> <strong>User</strong>’s <strong>Guide</strong><br />
minimum and maximum data values (31/41, 32/42) as well as the mean (or average)<br />
(33/43), median (34, 44), and standard deviation (35, 45).<br />
4.7 Scaling and Stretch (Advanced)<br />
<strong>The</strong> Scaling and Stretch functions (46-49) in <strong>FITS</strong> <strong>Liberator</strong> apply a mathematical<br />
stretch to the raw data values to bring out faint details in the image without having to<br />
over-saturate the brightest areas of interest. Such stretches are needed in datasets<br />
with high dynamic range.<br />
<strong>The</strong> Stretch function pop-up (46) provides a list of mathematical functions that can be<br />
applied to the raw data before it is translated to levels of grey for display. Linear() is<br />
equivalent to no stretch at all. <strong>The</strong> other basic options include the base 10<br />
Logarithm/Log(), Inverse Hyperbolic Sine /ASinH(), Square root/Sqrt(), and Cube<br />
root/CubeRoot(). <strong>The</strong>re are two compound logarithms as well that include Log(Log())<br />
and Log(Sqrt()). Each function provides a slightly different bias to the bright and dark<br />
features, and often experimentation is the only way to determine which function is<br />
best for a given file.<br />
All of the stretch functions in the <strong>Liberator</strong> work best when the Background level of the<br />
data (i.e. the value of the darkest parts of the image) is close to zero. In many<br />
astronomical datasets this is not the case due to the way the data were collected or<br />
processed. One can examine the data values of the background values in an image by<br />
passing the cursor over the darkest regions and study the Input value readout in the<br />
Image Data section. If these values are not clustered around zero, the user should<br />
provide an offset to zero them out (explained below).<br />
Some of the stretch functions provide very different results depending on the level of<br />
the Peak value of the data (the largest data values of interest). <strong>The</strong>se functions include<br />
ASinH() or any Log() function. If the Peak level is much smaller than 1, the result will be<br />
very similar to an unstretched, or Linear, function. If the entire image is scaled upwards<br />
(by multiplying by a constant) these stretch functions will enhance the fainter parts of<br />
the image relative to the brightest peaks. This enhancement increases as the Scaled<br />
Peak level (49) is scaled to larger numbers (100, 1000, etc.).<br />
<strong>The</strong> <strong>FITS</strong> <strong>Liberator</strong> can zero the background properly and adjust the value of the peak.<br />
<strong>The</strong>se are set using the values in the Background Level (47), Peak Level (48), and Scaled<br />
Peak level (49) text boxes. Before a stretch function is applied to an image, its data will<br />
be rescaled using the formula:<br />
Scaled Image = Scaled Peak level * (Input Image – Background level) / (PeakLevel –<br />
BackgroundLevel) 4<br />
<strong>The</strong> Background Level (47) should be set to equal the numeric value of the pixels in the<br />
image that should be rendered as black. <strong>The</strong>se numbers can be determined, for<br />
example, by running the cursor over the darkest parts in the preview image and<br />
looking at the Input values under Image Data (26).<br />
<strong>The</strong> Peak Level (48) should be set to equal the numeric value of the brightest areas of<br />
interest in the image. Note that this may not be the absolute brightest object in the<br />
image! Often the important part of an image is a nebula or galaxy that is much fainter<br />
4<br />
<strong>The</strong> parameter Scaled Background level mentioned in 3.2 has been set explicitly to zero in <strong>FITS</strong><br />
<strong>Liberator</strong> v.2.<br />
25
<strong>The</strong> ESA/ESO/NASA Photoshop <strong>FITS</strong> <strong>Liberator</strong> <strong>User</strong>’s <strong>Guide</strong><br />
than the brightest stars. In this case, the Peak level should be set to the very brightest<br />
level of the nebula or galaxy.<br />
<strong>The</strong> Scaled Peak level (49) is a free parameter that the user can adjust to obtain the<br />
best visual result after the Background Level (47) and Peak Level (48) have been set<br />
appropriately. Note that this will only affect the results of a Log() or ASinH() stretch<br />
function. Useful values tend to be in the range of 10 to 10,000, with the larger values<br />
bringing up more of the faint detail. Values as small as 0.1 are nearly indistinguishable<br />
from a simple Linear() function and will not enhance faint structure at all.<br />
<strong>The</strong> <strong>FITS</strong> <strong>Liberator</strong> allows the Background Level (47) and Peak Level (48) to be set in four<br />
different ways:<br />
1. Auto Scaling button (52): Clicking this button will use the existing settings for<br />
the Black Level and White Level indicators on the histogram and set the Scaled<br />
Peak level to 10. This is often a good first guess.<br />
2. Background/Peak levels from Black/White levels buttons under the<br />
histogram display (15, 16): <strong>The</strong> buttons to the right (50, 51) allow the user to<br />
individually set their levels based on the respective Black/White level settings.<br />
Unlike the Auto Scaling button, only one of the values is updated at a time, and<br />
the Scaled Peak Level (49) keeps its current value. Note that the histogram<br />
range (14) will be adjusted when the Scaling takes place (as the Background<br />
and Peak level changes), i.e. the histogram now shows the pixel value<br />
distribution of the Scaled image and not the input image (the image that was<br />
opened to begin with).<br />
3. Background/Peak level pickers (8, 9): <strong>The</strong> bottom two eyedropper tools in the<br />
toolbox will directly sample Background/Peak levels from within the image.<br />
<strong>The</strong>y take a median of a 10x10 box around the click location.<br />
4. Text field entry (47, 48): Values can be typed directly into the text fields.<br />
Hitting either the tab or enter keys is necessary for the change to take effect.<br />
Scientific notation of the form “1.25e5” may be used if desired.<br />
NOTE: <strong>The</strong> Background Level must logically be smaller than the Peak Level. Any<br />
attempt to violate this using any input method will be ignored. Note also that the<br />
initial values for Peak Level and Scaled Peak Level are set to the best guess for the<br />
White Level; this means that the default result for the Scaled data will be equal to the<br />
Input value (i.e. no scaling).<br />
To experiment with these adjustments, open an image with high dynamic range (for<br />
example a galaxy or nebula image). Use one of these methods to set the Background<br />
Level to the value of the background noise in the image and the Peak Level to the<br />
brightest area of interest. Now choose either the Log() or ASinH() stretch function.<br />
To see how Scaled Peak Level (49) affects the stretch, experiment by entering different<br />
numbers in this field. Start with values around 0.1 and switch back to Linear() for<br />
comparison; they should look very similar. Switch back to the other function and start<br />
increasing the Scaled Peak Level by factors of 10 to 1, 10, 100, 1000. Notice how the<br />
larger values better enhance the faint structures. Figure 7 illustrates the effects of the<br />
different stretch functions and peak levels on a single image.<br />
NOTES: While Sqrt() and CubeRoot() will give the best results with a proper choice of<br />
Background Level, they produce identical results for any choice of peak scaling. <strong>The</strong><br />
Log(Sqrt()) function does depend on the Scaled Peak Level. Note also that Sqrt() and<br />
CubeRoot() are undefined for negative numbers, making a correct choice for<br />
Background Level especially important (mathematically the cube root is defined for<br />
26
<strong>The</strong> ESA/ESO/NASA Photoshop <strong>FITS</strong> <strong>Liberator</strong> <strong>User</strong>’s <strong>Guide</strong><br />
negative numbers; this is a limitation of the current <strong>FITS</strong> <strong>Liberator</strong> implementation).<br />
<strong>The</strong> scaling settings have no effect on Linear() stretches.<br />
4.8 Channels<br />
<strong>The</strong> Channels radio buttons (53-55) determine the bit depth read into Photoshop.<br />
Photoshop 7 and CS can both handle 8 or 16 bit channels, while CS2 can handle 32 bit<br />
channels.<br />
<strong>The</strong> default for this is 16 bit channels, which gives a lot of flexibility in later<br />
adjustments in Photoshop without risk of posterizing. It is possible to use 8 bit as well,<br />
but this is suggested only for extremely large images, since it will reduce the file size by<br />
a factor of two.<br />
4.9 Undefined Values<br />
Some data values in an image may be undefined because there was no data for that<br />
region, or because a stretch function could not provide a value for a given pixel. For<br />
instance, Sqrt() is undefined for negative numbers.<br />
<strong>The</strong> Undefined Values Radio Buttons (56, 57) determine how undefined values are read<br />
into Photoshop. If Black (56) is selected, then they simply appear as black pixels. If<br />
Transparent (57) is selected, the image is read in as a Photoshop layer with transparent<br />
areas wherever the image is undefined.<br />
4.10 Other Settings<br />
<strong>The</strong> far right column (58-67) of the <strong>FITS</strong> <strong>Liberator</strong> provides a number of useful settings.<br />
In addition to OK (58) and Cancel (59), the user can use the Reset button (60) to return<br />
to the best initial guesses for the parameters. <strong>The</strong> Preview Checkbox (61) enables the<br />
preview display (10) on the left (it may be useful to turn this off to improve<br />
performance on large files).<br />
<strong>The</strong> Freeze Settings checkbox (62) will force the <strong>Liberator</strong> to use all of the current<br />
image settings (Black/White levels, Background level, Peak level, Scaled Peak level, and<br />
Stretch function) the next time any <strong>FITS</strong> file is opened. <strong>The</strong> file may be different or the<br />
same one. This is useful when a series of images need to be opened with identical<br />
settings so they can be directly compared. Note that the <strong>Liberator</strong> also retains the<br />
abovementioned settings for the individual images when they are opened again, even<br />
if Freeze Settings is off.<br />
<strong>The</strong> Mark pixels in preview settings (63-65) allow the user to see where data may be<br />
lost in the preview window. <strong>The</strong> checkboxes allow all three options to be toggled on<br />
and off. Red (63) is used to mark undefined pixels, from either missing data or from the<br />
application of certain stretch functions. Green (64) indicates areas where highlights are<br />
clipped because they exceed the White Level setting. Conversely, blue (65) shows<br />
where the pixel values fall below the Black Level setting. <strong>The</strong>se pixel previews can be<br />
helpful in seeing whether the black and white levels are set too close together.<br />
<strong>The</strong> radio buttons under Show image information for (66, 67) allow the user to switch<br />
between readouts of Scaled or Stretched data. This setting affects the Image Data and<br />
Image Statistics readouts.<br />
27
<strong>The</strong> ESA/ESO/NASA Photoshop <strong>FITS</strong> <strong>Liberator</strong> <strong>User</strong>’s <strong>Guide</strong><br />
4.11 More about Metadata<br />
<strong>The</strong> Programme Group called Virtual Repository (VR) under the International<br />
Astronomical Union Working Group Communicating Astronomy with the Public has<br />
the goal:<br />
“To construct the framework for a virtual repository to allow outreach resources across<br />
projects and country borders to be ‘catalogued’ in a virtual repository and accessed by<br />
educators, press, students and public through specialized visual tools combined with<br />
search engines.”<br />
More information are available in documents linked from:<br />
http://www.communicatingastronomy.org/repository<br />
One vital ingredient of this is to tag all outreach products with proper Metadata tags<br />
that will allow a much more coordinated and widespread utilization of the products.<br />
<strong>The</strong> inclusion of Metadata tags for astronomical colour images are included in the <strong>FITS</strong><br />
<strong>Liberator</strong> v.2 as the forerunner of a more general use in all future outreach products.<br />
<strong>The</strong> Virtual Repository system content envisages that the Metadata are transported<br />
within the resource files, i.e. embedded within the actual TIFF or JPEG images. See<br />
Appendix B for an example of how the <strong>Liberator</strong> stores the metadata in Photoshop’s<br />
XML format called XMP.<br />
<strong>The</strong> Virtual Repository (VR) standard for embedded data is intended to make individual<br />
resources (e.g. a JPEG file) essentially self-documenting. <strong>The</strong> files should contain<br />
sufficient information to be searched and indexed by a variety of data-mining<br />
solutions. For instance one could imagine, an “Astro-Google” that could find any VRtagged<br />
file on the internet and add it to its own searchable interface.<br />
4.11.1 Metadata Tags Example<br />
<strong>The</strong> v.1.0 specification of image Metadata tags is listed here. For more descriptions of<br />
the individual tags see Appendix A.<br />
Also indicated here with a superscript are the different types of Metadata fields in the<br />
<strong>FITS</strong> <strong>Liberator</strong> v.2 (i.e. where the content comes from):<br />
1. Retain from last document<br />
2. Empty, but dropdown contains value from last document, editable<br />
3. Empty, dropdown box contains limited values, editable<br />
4. Empty<br />
5. From <strong>FITS</strong> header, editable<br />
6. From <strong>Liberator</strong> internally, read-only<br />
28
<strong>The</strong> ESA/ESO/NASA Photoshop <strong>FITS</strong> <strong>Liberator</strong> <strong>User</strong>’s <strong>Guide</strong><br />
Identity Metadata<br />
1. MetadataVersion 1<br />
2. Identifier 2<br />
3. Title 4<br />
4. DatasetIDs 2<br />
Curation Metadata<br />
5. Publisher (string) 1<br />
6. PublisherURL 1<br />
7. PublisherID 1<br />
8. Date 2<br />
9. Contact.Name 1<br />
10. Contact.Email 1<br />
11. Rights 1<br />
12. Credit 2<br />
General Content Metadata<br />
13. ObjectType 3<br />
14. ObjectName 2<br />
15. Description 4<br />
16. ReferenceURL 2<br />
17. Type 1<br />
Observation Metadata<br />
18. Facility 2<br />
19. Instrument 2<br />
1.0<br />
ivo://nasa.opo/opo0511a<br />
ivo://esa.heic/heic0503b<br />
Hubble Detects Faint Galaxies<br />
ivo://ESO.HST/U2JZ0607B<br />
ivo://ESO.HST/U2JZ0603B<br />
ivo://ESO.HST/U2JZ0605B<br />
NASA/AURA/STScI/Office of Public Outreach<br />
http://hubblesite.org<br />
ivo://nasa.opo<br />
2005-07-29<br />
Cheryl Gundy<br />
gundy@stsci.edu<br />
CopyLeft<br />
NASA, ESA & Bent Smölph<br />
SolarSystem.Mars<br />
NGC 256, Andromeda Galaxy, M 51<br />
29<br />
This spectacular color panorama of the center<br />
the Orion nebula is one of the largest pictures<br />
ever assembled from individual images taken<br />
with the Hubble Space Telescope. <strong>The</strong> picture,<br />
seamlessly composited from a mosaic of 15<br />
separate fields, covers an area of sky about five<br />
percent the area covered by the full Moon.<br />
http://hubblesite.org/newscenter/newsdesk/arc<br />
hive/releases/1995/45/image/a<br />
Photographic<br />
Hubble Space Telescope<br />
Hubble Space Telescope<br />
Hubble Space Telescope<br />
Advanced Camera for Surveys<br />
Advanced Camera for Surveys<br />
Advanced Camera for Surveys
<strong>The</strong> ESA/ESO/NASA Photoshop <strong>FITS</strong> <strong>Liberator</strong> <strong>User</strong>’s <strong>Guide</strong><br />
20. Coverage.Spatial.RefSky 5<br />
21. Coverage.Spatial.CoordinateFrame 5<br />
22. Coverage.Spatial.Equinox 5<br />
23. Coverage.Spatial.RefPix 5<br />
24. Coverage.Spatial.Scale 5<br />
25. Coverage.Spatial.Rotation 5<br />
26. Coverage.Spatial.CoordsysProjection 5<br />
27. Coverage.Spatial.Dimensions 5<br />
28. Coverage.Spatial.FieldOfView 5<br />
29. Coverage.Spatial.Quality 3<br />
30. Coverage.Spectral 3<br />
31. Coverage.Spectral.Bandpass 2<br />
32. Coverage.Spectral.CentralWavelength 2<br />
33. Coverage.Temporal.StartTime 2<br />
34. Coverage.Temporal.IntegrationTime 2<br />
35. DataQuality 3<br />
Image Processing Metadata<br />
36. StretchFunction 6<br />
37. BackgroundLevel 6<br />
38. PeakLevel 6<br />
39. ScaledBackgroundLevel 6<br />
40. ScaledPeakLevel 6<br />
41. BlackLevel 6<br />
42. WhiteLevel 6<br />
123.50,-59.56 [degrees]<br />
FK5<br />
J2000<br />
250.5, 250.5<br />
-0.056, 0.056 [arcsec/pixel]<br />
23.56 [degrees East of North]<br />
RA-TAN, DEC-TAN<br />
2048, 2048 [pixels]<br />
123, 143 [arcsec]<br />
A<br />
Optical<br />
Optical<br />
Infrared<br />
B<br />
[SII]<br />
I<br />
552.4 [nm]<br />
659.1 [nm]<br />
820.3 [nm]<br />
2000-12-23-1205 [UT]<br />
2001-11-29-1707 [UT]<br />
2002-07-02-0005 [UT]<br />
200 [seconds]<br />
400 [seconds]<br />
800 [seconds]<br />
A<br />
Logarithmic<br />
Logarithmic<br />
Logarithmic<br />
103.75<br />
95.54<br />
17.32<br />
37506.52<br />
17346.45<br />
34523.34<br />
0<br />
0<br />
0<br />
10<br />
10<br />
10<br />
0.754<br />
0.293<br />
0.191<br />
9.7<br />
8.5<br />
30
<strong>The</strong> ESA/ESO/NASA Photoshop <strong>FITS</strong> <strong>Liberator</strong> <strong>User</strong>’s <strong>Guide</strong><br />
43. ColorAssignment 3<br />
44. CreationNotes 4<br />
31<br />
8.7<br />
Blue<br />
Green<br />
Red<br />
This image was created with <strong>FITS</strong> <strong>Liberator</strong>. Total<br />
workload 38.5 hours. Cleaning was very difficult.<br />
Had problems with the CMYK gamut.
<strong>The</strong> ESA/ESO/NASA Photoshop <strong>FITS</strong> <strong>Liberator</strong> <strong>User</strong>’s <strong>Guide</strong><br />
4.12 <strong>FITS</strong> Header<br />
This Tab (reference to figure), selected along the top of the <strong>FITS</strong> <strong>Liberator</strong> interface,<br />
allows the user to view the raw <strong>FITS</strong> header. This can contain useful, if cryptically<br />
encoded, information about the original data. Text from this window can be selected<br />
and copied to the clipboard. More information about <strong>FITS</strong> headers and keywords may<br />
be found at:<br />
http://fits.gsfc.nasa.gov/<br />
4.13 Usage Notes & Version Compatibility<br />
Minimum Technical requirements<br />
o Windows PC<br />
o Mac (OS X 10.3+)<br />
o Screen resolution of 1024 x 768 pixels or better<br />
o Photoshop 7.0 or later; Photoshop Elements 2.0 or later<br />
Limitations by version, Elements vs CS, known issues<br />
o Photoshop CS2 (32 bit colour depth), or<br />
o Photoshop CS (16 bit), or<br />
o Photoshop Elements 3 (16 bit), or<br />
o Photoshop 7.0 (only 15 bit colour, and only partial functionality for more than 8<br />
bit colour), or<br />
o Photoshop Elements 2 (only 8 bit colour) (Elements 1.0 NOT supported)<br />
32
<strong>The</strong> ESA/ESO/NASA Photoshop <strong>FITS</strong> <strong>Liberator</strong> <strong>User</strong>’s <strong>Guide</strong><br />
5 Index<br />
16 bit 12, 27<br />
32 bit 5, 27<br />
8 bit 14, 27<br />
ASinH 14, See Inverse Hyperbolic Sine<br />
Auto Scale 7<br />
Auto Scaling 15<br />
Auto Scaling button 26<br />
Auto Scaling Button 22<br />
average 25, See mean<br />
Background level 15, 25<br />
Background level Picker 21, 23<br />
Background level Text Field 22<br />
Black clipping (blue) Check-box 22<br />
Black level 24<br />
Black level Button Down 21<br />
Black level Button Up 21<br />
Black level Picker 21<br />
Black level Slider 21<br />
Black level Text Field 21<br />
Black Picker 23<br />
burn in 14<br />
Cancel Button 22<br />
Channels 27<br />
Channels 16-bit 22<br />
Channels 32-bit 22<br />
Channels 8-bit 22<br />
clipping 14, 27<br />
Colour_Composite action 18<br />
Communicating Astronomy with the<br />
Public 28<br />
Concatenator 18<br />
cube root 14<br />
Cube root 25<br />
Curation Metadata 35<br />
Curves 14<br />
data cube 24<br />
Digitized Sky Survey 2 2<br />
dynamic range 13, 14, 25, 26<br />
European Southern Observatory 5<br />
European Space Agency 5<br />
<strong>FITS</strong> 5<br />
<strong>FITS</strong> header 18<br />
<strong>FITS</strong> Header Tab 21, 22<br />
<strong>FITS</strong> keywords 17<br />
<strong>FITS</strong> <strong>Liberator</strong> web page 12<br />
Flexible Image Transport System See<br />
<strong>FITS</strong><br />
Freeze settings 24<br />
Freeze settings Check-box 22<br />
Freeze Settings checkbox 27<br />
gamut 6<br />
General Content Metadata 36<br />
Graphical <strong>User</strong> Interface 7, 22<br />
33<br />
height 24<br />
Height 22<br />
Histogram 7<br />
Histogram Window 21, 24<br />
Hubble Space Telescope 5<br />
Identity Metadata 35<br />
image axes 24<br />
Image Data 24<br />
Image Processing Metadata 39<br />
Image Statistics 24<br />
Image/Plane Selector 22, 24<br />
Input image 12<br />
Input value 22<br />
Installation 8<br />
International Astronomical Union 28<br />
inverse hyperbolic sine 14<br />
Inverse Hyperbolic Sine 25<br />
JPEG 28<br />
Levels 14<br />
Linear 25<br />
log 14<br />
Log See Logarithm<br />
Log(Log) 25<br />
Log(Sqrt()) 25<br />
Logarithm 25<br />
Mark pixels in preview 27<br />
mathematical functions 25<br />
maximum data values 25<br />
Maximum Input 22<br />
Maximum Scaled 22<br />
Maximum Stretched 22<br />
mean 25<br />
Mean Input 22<br />
Mean Scaled 22<br />
Mean Stretched 22<br />
median 25<br />
Median Input 22<br />
Median Scaled 22<br />
Median Stretched 22<br />
Metadata 16<br />
Metadata Tab 21, 22<br />
Metadata tags 28<br />
minimum data values 25<br />
Minimum Input 22<br />
Minimum Scaled 22<br />
Minimum Stretched 22<br />
Minus Button 21<br />
Move tool 23<br />
Move Tool 21<br />
multiple images 24<br />
NASA 5<br />
Observation Metadata 37<br />
OK Button 22
<strong>The</strong> ESA/ESO/NASA Photoshop <strong>FITS</strong> <strong>Liberator</strong> <strong>User</strong>’s <strong>Guide</strong><br />
Output image 12<br />
oversaturate 14<br />
Peak level 15, 25<br />
Peak level Picker 21, 23<br />
Peak level Text Field 22<br />
Pillars of Creation 5<br />
Plus Button 21<br />
posterize 14<br />
Preview Checkbox 27<br />
Preview Check-box 22<br />
Preview Tab 22<br />
Preview window 7<br />
Preview Window 21, 23<br />
Processing Tab 21<br />
Reset Button 22<br />
Scaled image 12<br />
Scaled Peak level 15<br />
Scaled Peak Level 25<br />
Scaled peak level Text Field 22<br />
Scaled Peak Value 15<br />
Scaled Radio Button 22<br />
Scaled value 22<br />
Scaling 14, 25<br />
Scaling and Stretch 7<br />
Set Background level Button 22<br />
Set Peak level Button 22<br />
Show image information for 27<br />
Spitzer Space Telescope 5<br />
Sqrt See Square root<br />
square root 14<br />
Square root 25<br />
standard deviation 25<br />
Standard Deviation Input 22<br />
Standard Deviation Scaled 22<br />
Standard Deviation Stretched 22<br />
Statistics 7<br />
Stretch 14, 25<br />
Stretch function Popup 22<br />
Stretch functions 15<br />
34<br />
Stretched image 12<br />
Stretched Radio Button 22<br />
Stretched value 22<br />
STScI 18<br />
tabs 22<br />
Technical requirements 32<br />
TIFF 28<br />
Tools 7, 23<br />
transparent 27<br />
undefined 27<br />
Undefined (red) Check-box 22<br />
Undefined Black 22<br />
Undefined Transparent 22<br />
Very Large Telescope 5<br />
Virtual Observatory 22<br />
Virtual Repository 28<br />
WCSTool 18<br />
White clipping (green) Check-box 22<br />
White level 24<br />
White level Button Down 21<br />
White level Button Up 21<br />
White level Picker 21<br />
White level Slider 21<br />
White level Text Field 21<br />
White Picker 23<br />
width 24<br />
Width 22<br />
workflow 7<br />
X coordinate 24<br />
X-coordinate 22<br />
XML 28<br />
XMM-Newton 5<br />
XMP 28<br />
XMP data 18<br />
Y coordinate 24<br />
Y-coordinate 22<br />
Zoom Popup 21<br />
Zoom tool 23<br />
Zoom Tool 21
<strong>The</strong> ESA/ESO/NASA Photoshop <strong>FITS</strong> <strong>Liberator</strong> <strong>User</strong>’s <strong>Guide</strong><br />
6 Appendix A: Metadata Tags Description<br />
In the following list of VR metadata tags, the format has been chosen to match the VO<br />
system as closely as possible. Notations are made for those that have modified<br />
meanings from the existing standard, or are new extensions to it. Unless otherwise<br />
specified, fields follow the definitions for the VO.<br />
6.1 Identity Metadata<br />
1. MetadataVersion Required<br />
Definition: This is the version of the applied Metadata definition (as per this<br />
document).<br />
2. Identifier (URI) Required<br />
Definition: Identifier for the resource (VO-compliant URI, Universal Resource Identifier).<br />
Comment: As different organisations can release the same image, there can be more<br />
than one valid identifier. All identifiers should be included.<br />
3. Title (string) Required<br />
Definition: Name given to the resource.<br />
Comment: For images this would be the title of the image.<br />
4. DatasetID (URI, list) Required<br />
Definition: VO-compliant reference to the dataset (the exposure) used to construct the<br />
final image (if available). <strong>The</strong> format is [ivo://AuthorityID/ResourceKey]. One DatasetID<br />
per exposure.<br />
6.2 Curation Metadata<br />
<strong>The</strong>se tags identify the source of the resources and are unlikely to change much from<br />
product to product.<br />
5. Publisher (string) Required<br />
Definition: Original Publisher and Creator of the resource.<br />
Comment: Examples of a Publisher include a person or an organisation.<br />
6. PublisherURL (URL)<br />
Definition: A simple URL pointing to the (top level) (outreach) web page for the original<br />
publisher.<br />
7. PublisherID (URI) Required<br />
Definition: ID of publishers registered as VR providers.<br />
Comment: For instance a simple sign-up sheet on the central IAU server.<br />
8. Date (string)<br />
Definition: Date that the resource was created or made available. (YYYY-MM-DD).<br />
Comment: Also known in daily use as release date.<br />
9. Contact.Name (string)<br />
Definition: Name of the primary contact for the resource.<br />
35
<strong>The</strong> ESA/ESO/NASA Photoshop <strong>FITS</strong> <strong>Liberator</strong> <strong>User</strong>’s <strong>Guide</strong><br />
10. Contact.Email (string)<br />
Definition: E-mail of the primary contact for the resource.<br />
Comment: In some cases, a contact may have a more reliable long-term email address<br />
than URL, so this could be a useful optional tag.<br />
11. Rights (string) Required<br />
Definition: Copyright and related intellectual property rights description.<br />
Three different types exist:<br />
o CopyLeft: Free license. <strong>The</strong> use of the materials offered for use under a Copyleft<br />
license, does not require any prior approval, or any financial transaction<br />
between the <strong>User</strong> and the Publisher. It is mandatory when publishing to<br />
mention the Credit.<br />
o CopyMiddle: Free license with the provision that use must be approved in<br />
advance.<br />
o CopyRight: Pay license ("copyright").<br />
<strong>The</strong> use of the Documents offered for use under a Pay license ("copyright")<br />
requires an individual preliminary negotiation between the Producer and the<br />
<strong>User</strong>. With this negotiation, amendments to this License can be agreed.<br />
12. Credit (string)<br />
Definition: <strong>The</strong> minimum information that the Publisher would like to see mentioned<br />
when the resource is used.<br />
Comment: It is mandatory for users of the resource to mention the Credit in the endproduct.<br />
See also Rights.<br />
6.3 General Content Metadata<br />
13. ObjectType (string)<br />
Definition: <strong>The</strong> type of object or objects in the resource. <strong>The</strong> types should be selected<br />
from a well-defined list of object types.<br />
Comment: A preliminary list is offered in Appendix C. <strong>The</strong>re are some ongoing<br />
coordinated efforts to coordinate such a list, see e.g. http://monet.unisw.gwdg.de/twiki/bin/view/VOEvent/UnifiedContentDescriptors<br />
.<br />
14. ObjectName (string)<br />
Definition: Simbad/NED compatible identifiers for all of the key objects in the image<br />
field.<br />
Comment: This also contains common names like Whirlpool etc. Whether the data<br />
provider will use one or more of the frequently used names for an object (e.g. Messier<br />
and NGC numbers) is optional.<br />
15. Description (string, free text)<br />
Definition: Full caption and related description text for the image resource.<br />
16. ReferenceURL (URL)<br />
Definition: Web page containing more information about this specific image.<br />
17. Type (string)<br />
Definition: <strong>The</strong> type of resource.<br />
Comment: For all astronomical publication images, this should by default be set to<br />
“Photographic”. Perhaps the VO definition of type should be expanded to include<br />
36
<strong>The</strong> ESA/ESO/NASA Photoshop <strong>FITS</strong> <strong>Liberator</strong> <strong>User</strong>’s <strong>Guide</strong><br />
different EPO types such as 3D models, videos etc. <strong>The</strong> list of existing types in the VO is<br />
in Appendix D.<br />
6.4 Observation Metadata<br />
Much of this section can be derived from information in imported <strong>FITS</strong> datasets, but<br />
some fields will naturally become incorrect after subsequent manipulation in<br />
Photoshop.<br />
Note that as astronomical colour images are usually composed of N exposures that an<br />
extension is needed for the Virtual Repository. Essentially, each of the N filters that are<br />
combined to form a single colour image need to be tracked separately. Below the<br />
vector “List” with dimension N x 1 contains the appropriate information for each<br />
exposure.<br />
18. Facility (string, list)<br />
Definition: Telescopes or observatories used for the observations. One Facility per<br />
exposure.<br />
Comment: For this keyword, the list should reference facilities in order of the elements<br />
in the composite image.<br />
19. Instrument (string, list)<br />
Definition: Instrument used to collect the data. One Instrument per exposure.<br />
Comment: For this keyword, the list should reference instruments in order of the<br />
elements in the composite image.<br />
20. Coverage.Spatial.RefSky (string)<br />
Definition: Reference coordinate for the image (in decimal degrees).<br />
Comment: This and subsequent Coverage.Spatial tags deviate from existing VO<br />
standards for sky coordinates to more closely follow standards for <strong>FITS</strong> Keywords. This<br />
field would be populated from the <strong>FITS</strong> keywords: CRVAL1, 2<br />
21. Coverage.Spatial.CoordinateFrame (string)<br />
Definition: Coordinate system reference frame.<br />
Comment: This field would be populated from the <strong>FITS</strong> keyword: CFRAME (ICRS, FK5,<br />
FK4, ECL, GAL, SGAL).<br />
22. Coverage.Spatial.Equinox (string)<br />
Definition: Equinox for Coverage.Spatial.CoordinateFrame.<br />
Commen: This field would be populated from the <strong>FITS</strong> keyword: Equinox. It usually<br />
defaults to J2000, except that the default for FK4 is B1950.<br />
23. Coverage.Spatial.RefPix (string)<br />
Definition: Coordinate of the pixel in the image to which the reference coordinate<br />
(Coverage.Spatial.Center) refers.<br />
Comment: <strong>FITS</strong> Keywords: CRPIX1,2; In many common <strong>FITS</strong> files the reference pixel is<br />
not the centre pixel in the image.<br />
24. Coverage.Spatial.Scale (float)<br />
Definition: Spatial scale of the X and Y axes of the image in number of arc-seconds per<br />
pixel.<br />
37
<strong>The</strong> ESA/ESO/NASA Photoshop <strong>FITS</strong> <strong>Liberator</strong> <strong>User</strong>’s <strong>Guide</strong><br />
Comment: <strong>FITS</strong> Keywords: CDELT1,2 (or derived from CD matrix; <strong>FITS</strong> default is<br />
degrees/pixel, but adopting arcsec/pixel in this standard makes it easier to interpret).<br />
Negative values indicate a ‘flipped’ axis.<br />
25. Coverage.Spatial.Rotation (float)<br />
Definition: Position angle of the Y axis in degrees measured east from north (counterclockwise).<br />
Comment: <strong>FITS</strong> Keywords: CROT1, 2 (the <strong>FITS</strong> standard allows for two values, but<br />
typically only one is used).<br />
26. Coverage.Spatial.CoordsysProjection (string)<br />
Definition: A combination of the coordinate system and the projection of the image.<br />
Comment: An example is “RA-TAN, Dec-TAN” for a Right ascension/Declination<br />
coordinate system with a tangent projection. Other coordinate systems can include<br />
“GLAT, GLON” (galactic coordinates), and other projections can include “SIN,” “CAR”<br />
(Cartesian flat projection), “AIT” (AITOFF equal-area all-sky), among others. This<br />
keyword follows the definition of the standard <strong>FITS</strong> Keywords: CTYPE1,2.<br />
27. Coverage.Spatial.Dimension (integer)<br />
Definition: Size of the image in pixels.<br />
Comment: <strong>FITS</strong> Keywords: NAXIS1, 2 (also equivalent to image dimensions).<br />
28. Coverage.Spatial.FieldOfView (float)<br />
Definition: Field of view of the image in degrees.<br />
Comment: This would be a derived quantity from the product of<br />
Coverage.Spatial.Scale & Coverage.Spatial.Dimension above. While redundant, this is<br />
often the quantity that is needed for reference.<br />
29. Coverage.Spatial.Quality (char)<br />
Definition: This qualitatively describes the reliability of the spatial coordinate<br />
information in this metadata.<br />
Comment: This value needs to be set by the user. Possible values include:<br />
A: Fully registered WCS coordinates.<br />
B: Approximate registration with WCS, possibly some field<br />
distortion.<br />
C: Very rough approximation; no systematic registration<br />
attempted.<br />
U: Registration quality unknown or undefined; if set to this<br />
value, all other coverage.spatial fields are to be considered null.<br />
30. Coverage.Spectral (string, list)<br />
Definition: Waveband of the component exposure from a pre-defined list. One<br />
Coverage.Spectral per exposure.<br />
Comment: <strong>The</strong> elements in the list should be in the same ordering as for Facility and<br />
Instrument above to specifically identify each contributing image in a colour<br />
composite. This list specifically includes text descriptors of the band: Radio, Millimetre,<br />
Infrared, Optical, Ultraviolet, X-ray, Gamma-ray.<br />
31. Coverage.Spectral.Bandpass (string, list)<br />
Definition: Bandpass of the individual exposure. One Coverage.Spectral.Bandpass per<br />
exposure.<br />
38
<strong>The</strong> ESA/ESO/NASA Photoshop <strong>FITS</strong> <strong>Liberator</strong> <strong>User</strong>’s <strong>Guide</strong><br />
Comment: This list includes specific text bandpasses (e.g. B, V, J, Halpha, SIII).<br />
32. Coverage.Spectral.CentralWavelength (float, list)<br />
Definition: Central wavelength of the filter used for the individual exposure measured<br />
in nanometres. One Coverage.Spectral.CentralWavelength per exposure.<br />
33. Coverage.Temporal.StartTime (string, list)<br />
Definition: Start time of the exposure in format YYYY-MM-DD-HHMM [UT]. One<br />
Covergae.Temporal.StartTime per exposure.<br />
34. Coverage.Temporal.IntegrationTime (float, list)<br />
Definition: <strong>The</strong> exposure time the exposure in seconds. One<br />
Coverage.Temporal.IntragrationTime per exposure.<br />
Comment: This is usually a more interesting quantity for general purposes than<br />
specific stop time, and more meaningful if the start time is only approximately known.<br />
35. DataQuality (char)<br />
Definition: Qualitative data quality assessment.<br />
Comment: <strong>The</strong> existing data quality assessment in the VO is not defined appropriately<br />
for PR resources.<br />
Grades could include:<br />
A: Cleaned, publication-ready image<br />
B: Some flaws in the image, but of good quality<br />
C: Degraded quality; background unevenness, significant<br />
artifacts, but still acceptable for reference<br />
6.5 Image Processing Metadata<br />
Please see Appendix E for an example workflow for how a ‘standard’ E/PO image<br />
processing would look.<br />
36. StretchFunction (string, list)<br />
Definition: Stretch function applied to the input data in the processing. One<br />
StretchFunction per exposure.<br />
Comment: Some possibilities include: Linear, Logarithmic, Square-root, Inverse<br />
hyperbolic sine, Cube Root, LogarithmicLogarithmic, Logarithmic(Square-root).<br />
37. BackgroundLevel (float, list)<br />
Definition: Lower value of input range for the Scale function. One BackgroundLevel per<br />
exposure.<br />
Comment: This value will become min in the Scaled image.<br />
38. PeakLevel (float, list)<br />
Definition: Upper value of input range for the Scale function. One PeakLevel per<br />
exposure.<br />
Comment: This value will become max in the Scaled image.<br />
39. ScaledBackgroundLevel (float, list)<br />
Definition: <strong>The</strong> target lower value of the range of the Scaled image. One<br />
ScaledBackgroundLevel per exposure.<br />
Comment: This value is the defined min in the Scaled image.<br />
39
<strong>The</strong> ESA/ESO/NASA Photoshop <strong>FITS</strong> <strong>Liberator</strong> <strong>User</strong>’s <strong>Guide</strong><br />
40. ScaledPeakLevel (float, list)<br />
Definition: <strong>The</strong> target upper value of the range of the Scaled image. One<br />
ScalePeakLevel per exposure.<br />
Comment: This value is the defined max in the Scaled image.<br />
41. BlackLevel (float, list)<br />
Definition: <strong>The</strong> Stretched Scaled input pixel value, which was set to define the colour<br />
black in the output image. One BlackLevel per exposure.<br />
42. WhiteLevel (float, list)<br />
Definition: <strong>The</strong> Stretched Scaled input pixel value, which was set to define the colour<br />
white in the output image. One WhiteLevel per exposure.<br />
43. ColorAssignment (string, list)<br />
Definition: <strong>The</strong> output colour, which is assigned to an exposure. One ColorAssignment<br />
per exposure.<br />
Comment: <strong>The</strong> options should include: purple, blue, cyan, green, yellow, orange, red,<br />
magenta. For a single-channel image the choices would be: greyscale, pseudocolor.<br />
44. CreationNotes (string)<br />
Definition: Free-form notes about the image creation process.<br />
40
<strong>The</strong> ESA/ESO/NASA Photoshop <strong>FITS</strong> <strong>Liberator</strong> <strong>User</strong>’s <strong>Guide</strong><br />
7 Appendix B: Photoshop XML example<br />
<br />
<br />
<br />
1.0<br />
ivo://nasa.opo/opo0511a<br />
Hubble Detects Faint Galaxies<br />
<br />
<br />
ivo://ESO.HST/U2JZ0607B<br />
<br />
<br />
NASA/AURA/STScI/Office of Public<br />
Outreach<br />
http://hubblesite.org<br />
ivo://nasa.opo<br />
29-07-2005<br />
Cheryl Gundy<br />
gundy@stsci.edu<br />
CopyLeft<br />
NASA & ESA<br />
SolarSystem.Mars<br />
NGC 256, Andromeda Galaxy, M 51<br />
This spectacular color panorama of the center the<br />
Orion nebula is one of the largest pictures ever assembled from individual<br />
images taken with the Hubble Space Telescope. <strong>The</strong> picture, seamlessly<br />
composited from a mosaic of 15 separate fields, covers an area of sky about<br />
five percent the area covered by the full Moon.<br />
http://hubblesite.org/newscenter/newsdesk/archive/releases/<br />
1995/45/image/a<br />
Photographic<br />
<br />
<br />
Hubble Space Telescope<br />
<br />
<br />
<br />
<br />
Advanced Camera for Surveys<br />
<br />
<br />
123.50,-59.56<br />
FK5<br />
2000<br />
250.5,<br />
250.5<br />
-0.056,<br />
0.056<br />
23.56<br />
RA-TAN,<br />
DEC-TAN<br />
2048,<br />
2048<br />
123,<br />
143<br />
A<br />
<br />
<br />
Optical<br />
<br />
<br />
<br />
<br />
B<br />
<br />
<br />
<br />
<br />
552.4 [nm]<br />
<br />
<br />
<br />
<br />
1205-27-12-2000 [UT]<br />
<br />
<br />
<br />
<br />
200 [seconds]<br />
41
<strong>The</strong> ESA/ESO/NASA Photoshop <strong>FITS</strong> <strong>Liberator</strong> <strong>User</strong>’s <strong>Guide</strong><br />
<br />
<br />
A<br />
<br />
<br />
Logarithmic<br />
<br />
<br />
<br />
<br />
103.75<br />
<br />
<br />
<br />
<br />
37506.52<br />
<br />
<br />
<br />
<br />
0<br />
<br />
<br />
<br />
<br />
10<br />
<br />
<br />
<br />
<br />
0.754<br />
<br />
<br />
<br />
<br />
9.7<br />
<br />
<br />
blue<br />
This image was created with <strong>FITS</strong> <strong>Liberator</strong>. Total<br />
workload 38.5 hours. Cleaning was very difficult. Had problems with the CMYK<br />
gamut.<br />
<br />
<br />
uuid:57BBAB7C67F3D911ACC5AD5D1AF7562B<br />
uuid:57BBAB7C67F3D911ACC5AD5D1AF7562B<br />
<br />
<br />
2004-12-21T09:57:32+01:00<br />
2004-05-18T12:51:39+02:00<br />
2004-05-18T12:51:39+02:00<br />
<br />
<br />
application/vnd.adobe.photoshop<br />
<br />
<br />
1<br />
<br />
Dot Gain 20%<br />
<br />
<br />
<br />
42