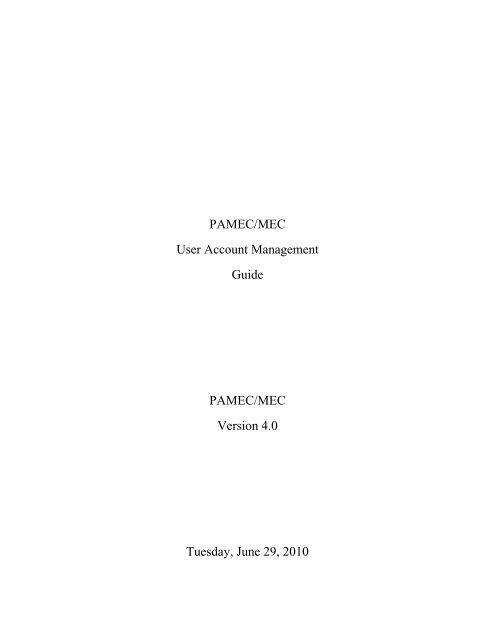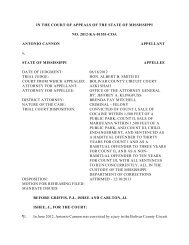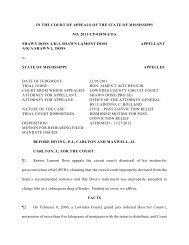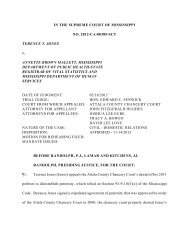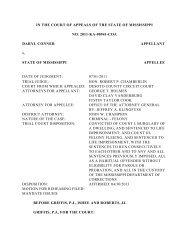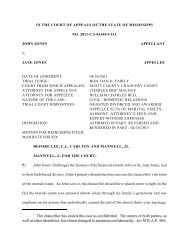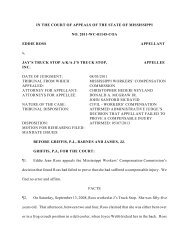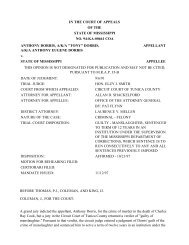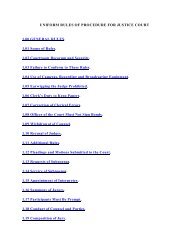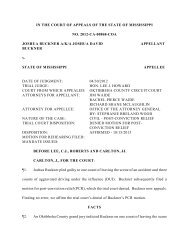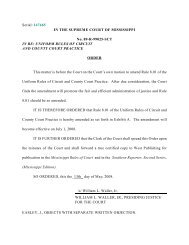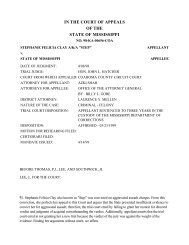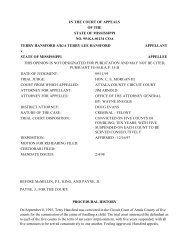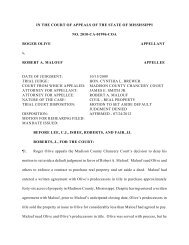PAMEC/MEC User Account Management Guide PAMEC/MEC ...
PAMEC/MEC User Account Management Guide PAMEC/MEC ...
PAMEC/MEC User Account Management Guide PAMEC/MEC ...
Create successful ePaper yourself
Turn your PDF publications into a flip-book with our unique Google optimized e-Paper software.
<strong>PA<strong>MEC</strong></strong>/<strong>MEC</strong><br />
<strong>User</strong> <strong>Account</strong> <strong>Management</strong><br />
<strong>Guide</strong><br />
<strong>PA<strong>MEC</strong></strong>/<strong>MEC</strong><br />
Version 4.0<br />
Tuesday, June 29, 2010
1 <strong>PA<strong>MEC</strong></strong> registration process<br />
1.1 The main page opens at the beginning of the registration process. The<br />
user would select which type of user they are registering.<br />
1.2 The Attorney Personal Information Screen requires the user to enter information<br />
including specific attorney validation data.<br />
Page 1
1.3 The <strong>MEC</strong> <strong>User</strong> Id and Password screen allows the user to see their system generated<br />
<strong>MEC</strong> <strong>User</strong> Id. It also allows the user to enter their <strong>MEC</strong> password.<br />
1.4 If the user chooses to set the <strong>MEC</strong> password to the same as the <strong>PA<strong>MEC</strong></strong> password<br />
then the password boxes are removed from the screen.<br />
Page 2
1.5 The Organization Information screen allows the user to specify an organization type<br />
and address information. By entering a valid US zip code the city and state fields will<br />
be populated automatically.<br />
1.6 The Add Secondary Email Addresses screen allows the user to enter any additional<br />
email addresses that they would like to associate with the <strong>MEC</strong> user. This step is not<br />
required and the user can bypass this step by clicking the “Skip” button.<br />
Page 3
1.7 The Security Questions screen allows the user to choose a security question to answer<br />
which can be used to reset the password for the account.<br />
1.8 The Terms and Conditions screen requires the user to agree to the specified terms<br />
and conditions before the registration process can be completed. This is the last step<br />
in the registration process. The user cannot proceed until the check box is selected.<br />
Page 4
1.9 The Registration Complete screen is displayed once the user has completed the<br />
registration process.<br />
At this point the user’s account is in a “Pending Email Confirmation” status. The<br />
user must retrieve the system generated email and click on the link in the email to<br />
activate the account.<br />
Page 5
1.10 The Attorney <strong>Account</strong> Authentication Complete screen is displayed when<br />
the user clicks the link in the registration email. Once the user has done<br />
this, the account is now “Active” and the user can login to the<br />
Registration application to maintain their account. The <strong>PA<strong>MEC</strong></strong> account<br />
is also available for use within the next ten (10) minutes of activating the<br />
account. The <strong>MEC</strong> account is available for use within 24 hours of<br />
activating the account.<br />
Page 6
2 Non Attorney Registration<br />
2.1 The Personal Information screen allows the user to enter their personal information.<br />
2.2 The Organization Information screen allows the user to specify an organization type<br />
and address information. By entering a valid US zip code the city and state fields will<br />
be populated automatically.<br />
Page 7
Page 8
2.3 The Security Questions screen allows the user to choose a security question to answer<br />
which can be used to reset the password for the account.<br />
2.4 The Terms and Conditions screen requires the user to agree to the specified terms<br />
and conditions before the registration process can be completed. This is the last step<br />
in the registration process. The user cannot proceed until the check box is selected.<br />
Page 9
2.5 The Registration Complete screen is displayed once the user has completed the<br />
registration process. The application generates an email confirmation containing<br />
some of the user’s registration information. This email is sent to the email address<br />
used during registration process.<br />
2.6 At this point the user’s account is in a “Pending Email Confirmation” status. The<br />
user must retrieve the system generated email and click on the link in the email to<br />
activate the account.<br />
2.7 The Non-Attorney <strong>Account</strong> Authentication Complete screen is displayed when the<br />
user clicks the link in the registration email. Once the user has done this, the account<br />
is updated to “Active” and the user can login to the Registration application to<br />
maintain their account. The <strong>PA<strong>MEC</strong></strong> account is also available for use within the next<br />
ten (10) minutes of activating the account.<br />
Page<br />
10
3 Maintain <strong>Account</strong><br />
3.1 The Login screen is displayed when the user selects the “Maintain <strong>Account</strong>” link.<br />
This screen allows the user to login to the Registration system to maintain their<br />
account data. This includes any information that was entered by the user during the<br />
registration process excluding the <strong>User</strong> Id and the Bar information for attorney users.<br />
The username and password is required and must match in order to proceed. The<br />
username is not case sensitive but the password is case sensitive.<br />
3.2 The Maintain <strong>User</strong> Menu screen allows the user to select the specific item that they<br />
would like to modify. The menu items displayed are specific to the type of user that is<br />
logged in. The Logout button returns the user to the home page.<br />
Attorney Maintain <strong>User</strong> Menu Screen Non‐Attorney Maintain <strong>User</strong> Menu Screen<br />
Page<br />
11
4 Maintain <strong>Account</strong> – Personal Information Screen<br />
4.1 The Personal Information screen is displayed for an attorney and non-attorney user<br />
after the user selects the “Personal” tab. An attorney will see the Bar information<br />
they entered during the registration process but the data is not editable. The <strong>User</strong> Id<br />
is not editable for the attorney or the non-attorney user. All of the other fields are<br />
editable.<br />
For an Attorney user, if the user has selected to keep their <strong>PA<strong>MEC</strong></strong> and <strong>MEC</strong><br />
passwords in sync, then a message is displayed reminding the user of that<br />
synchronization.<br />
Page<br />
12
5 Maintain <strong>Account</strong> – Organization Information Screen<br />
5.1 The Organization Information screen is displayed with the user’s information that<br />
was entered during the registration process. All of the fields are editable except the<br />
city and state that are populated by the zip code value.<br />
Page<br />
13
6 Maintain <strong>Account</strong> – Secondary Email Screen<br />
6.1 The Secondary Email screen is only displayed to Attorney users. The user has the<br />
ability to delete/remove any email address that has been associated to this user. They<br />
can also add new secondary email addresses.<br />
7 Maintain <strong>Account</strong> – Security Questions Screen<br />
7.1 The Security Questions screen allows the user to update their security question and<br />
/or answer in order to maintain their <strong>PA<strong>MEC</strong></strong> account. The screen is the same for<br />
Attorney and Non-Attorney users.<br />
Page<br />
14
8 Forgot Password<br />
8.1 The Forgot Password <strong>User</strong> Id screen allows the user to enter their <strong>User</strong> Id that they<br />
specified at registration and then answer their security questions to reset their<br />
password.<br />
8.2 The Forgot Password Security Questions screen allows the user to enter their answer<br />
to the security questions displayed. If the user answers them correctly, then they will<br />
have the ability to reset the password to the account.<br />
Page<br />
15
8.3 The Forgot Password Reset screen allows the user to enter a new password for the<br />
account. The password must follow the standard password edits of eight (8)<br />
alphanumeric characters and include at least one letter and one number. Once the<br />
user proceeds to the next screen, the password on the account is changed and a<br />
“successful” page is displayed to the user.<br />
An Attorney user will be reminded that their <strong>PA<strong>MEC</strong></strong> and <strong>MEC</strong> passwords are in<br />
sync if the user chose that option upon registration. This message is only displayed if<br />
the user selected to keep the passwords in sync.<br />
Page<br />
16
9 Forgot <strong>User</strong>name<br />
9.1 The Forgot <strong>User</strong>name screen allows the user to enter and confirm their email address<br />
that they specified at registration. The system will email the user id associated to the<br />
entered email address.<br />
Page<br />
17