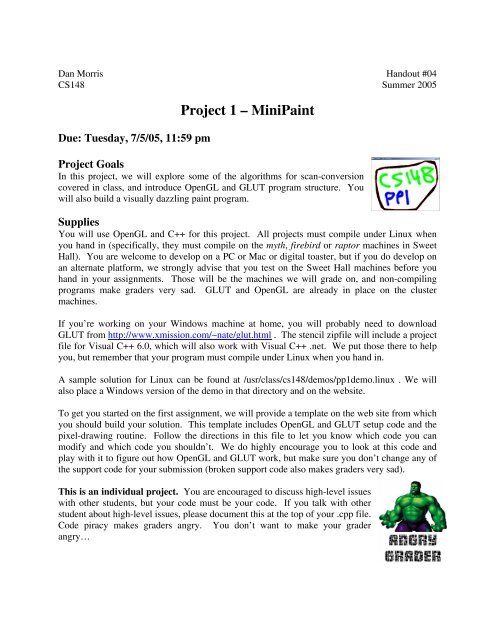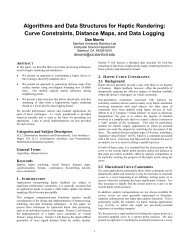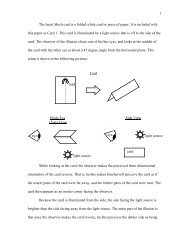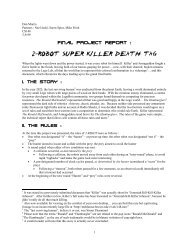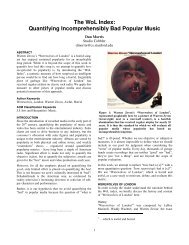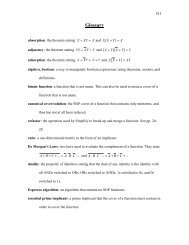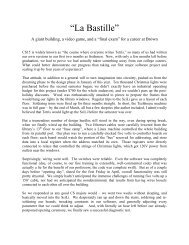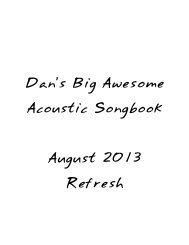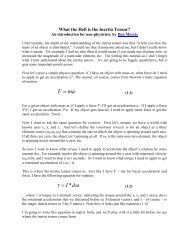Create successful ePaper yourself
Turn your PDF publications into a flip-book with our unique Google optimized e-Paper software.
Dan Morris Handout #04<br />
CS148 Summer 2005<br />
Due: Tuesday, 7/5/05, 11:59 pm<br />
Project 1 – MiniPaint<br />
Project Goals<br />
In this <strong>project</strong>, we will explore some of the algorithms for scan-conversion<br />
covered in class, and introduce OpenGL and GLUT program structure. You<br />
will also build a visually dazzling paint program.<br />
Supplies<br />
You will use OpenGL and C++ for this <strong>project</strong>. All <strong>project</strong>s must compile under Linux when<br />
you hand in (specifically, they must compile on the myth, firebird or raptor machines in Sweet<br />
Hall). You are welcome to develop on a PC or Mac or digital toaster, but if you do develop on<br />
an alternate platform, we strongly advise that you test on the Sweet Hall machines before you<br />
hand in your assignments. Those will be the machines we will grade on, and non-compiling<br />
programs make graders very sad. GLUT and OpenGL are already in place on the cluster<br />
machines.<br />
If you’re working on your Windows machine at home, you will probably need to download<br />
GLUT from http://www.xmission.com/~nate/glut.html . The stencil zipfile will include a <strong>project</strong><br />
file for Visual C++ 6.0, which will also work with Visual C++ .net. We put those there to help<br />
you, but remember that your program must compile under Linux when you hand in.<br />
A sample solution for Linux can be found at /usr/class/cs148/demos/pp1demo.linux . We will<br />
also place a Windows version of the demo in that directory and on the website.<br />
To get you started on the first assignment, we will provide a template on the web site from which<br />
you should build your solution. This template includes OpenGL and GLUT setup code and the<br />
pixel-drawing routine. Follow the directions in this file to let you know which code you can<br />
modify and which code you shouldn’t. We do highly encourage you to look at this code and<br />
play with it to figure out how OpenGL and GLUT work, but make sure you don’t change any of<br />
the support code for your submission (broken support code also makes graders very sad).<br />
This is an individual <strong>project</strong>. You are encouraged to discuss high-level issues<br />
with other students, but your code must be your code. If you talk with other<br />
student about high-level issues, please document this at the top of your .cpp file.<br />
Code piracy makes graders angry. You don’t want to make your grader<br />
angry…
The Assignment: A Scan-Converting Editor<br />
The goal of this assignment is to finish development of a two-dimensional editor which does its<br />
own scan conversion of simple primitives. The user can interact with the editor using the<br />
keyboard to specify the primitive and the mouse to actually draw the primitive. The editor<br />
allows the user to draw points, lines, circles, polylines (a set of connected line segments), and<br />
filled rectangles. The editor also offers a flood-fill operation and a slick-looking airbrush for the<br />
true artistes in CS148. The user can change the current paint color from the keyboard.<br />
The following primitive mode keys are supported; pressing one of these will change the value of<br />
the nMode variable:<br />
‘P’ Point mode Draw a point every time the user clicks the mouse.<br />
‘L’ Line mode Draw a line between the first mouse click and the second mouse click.<br />
‘C’ Circle mode Draw a circle by specifying the center of the circle with the first<br />
mouse click and a point on the outside of the circle with the second<br />
mouse click.<br />
‘Y’ Polyline mode Draw a series of lines connecting every mouse click to the mouse<br />
click before it. The first mouse click does not draw any lines.<br />
‘R’ Rectangle mode Draw a filled rectangle computer with opposite corners specified by<br />
two mouse clicks.<br />
‘F’ Flood fill mode Using a mouse click as a seed point, flood fill a region using a 4connected<br />
technique.<br />
‘A’ Airbrush mode Fill a circular region around the mouse click that smoothly blends<br />
with the background.<br />
Other control keys:<br />
‘X’ Clear window Draw a point every time the user clicks the mouse.<br />
‘B’ Toggle pixel<br />
size<br />
To aid your debugging we have created a 'large pixels' mode to help<br />
you to see your scan converted primitives without hurting your eyes.<br />
Note that throughout this assignment, the ‘pixels’ that you write to<br />
don’t correspond to physical pixels on your monitor. To make it<br />
easier to debug, we’ve given you a “virtual canvas” to draw on that<br />
has larger pixels. All of this is handled transparently, so you don’t<br />
need to worry about the physical pixels on your monitor.
‘D’ Toggle delay As another debugging aid, delay mode will cause a short delay after<br />
every pixel is drawn to allow you to see what order the pixels are<br />
drawn when you scan convert a primitive. Keep in mind that there<br />
is no 'right' order for pixels to be drawn--for this <strong>project</strong> we will<br />
only grade you on which pixels are set, not the order that that are set<br />
in.<br />
‘0’-‘9’ Change color There are a few default colors defined in pp1.cpp; the first five are<br />
white, black, red, green, and blue respectively. Pressing one of<br />
these keys will change the value of the currentDrawColor<br />
variable.<br />
‘Q’ Quit program<br />
Color<br />
Colors in MiniPaint are represented using the rgb class, which specifies the red, green, and blue<br />
components of a color, all of which vary between 0.0 and 1.0. (0,0,0) is black and (1,1,1) is<br />
white. The routines you’ll use to access your pixels use this class. As a quick example, if I have<br />
a color called myColor, and I wanted to access the red component, I could do:<br />
float red_component = myColor.r;<br />
Input Files<br />
You can also pass a file to the program by specifying one on the command line, e.g:<br />
pp1.exe some_pretty_picture.minipaint<br />
This file will be read by a parser (that’s already written for you) and keys and mouse movements<br />
will be handed to your program just as if they had come from the user. This can be very helpful<br />
for debugging, since it’s painful to try to reproduce a specific series of mouseclicks over and<br />
over when you have a bug.<br />
You can look at the sample files that come with the stencil code to see the format of these files.<br />
We will give (a whopping) one point of extra credit to the student who turns in the coolest<br />
.minipaint file, and we’ll show it in class and give you some delicious candy for your effort.<br />
That’s one point out of a hundred, so don’t spend too much time on this.<br />
What You Need To Implement<br />
To begin, copy the skeleton code to your directory. The skeleton code can be found in<br />
/usr/class/cs148/asgn/pp1/, or on the syllabus page on the web. On Linux you can do:<br />
cp -r /usr/class/cs148/asgn/pp1
For Windows, you can copy the files to your own directory or download the .zip file of skeleton<br />
code from the course web page.<br />
For circles and lines, we have already done some of the work. Specifically, we set up GLUT and<br />
OpenGL, translate mouse values to ‘pixel’ locations, and do all OpenGL interaction. All you<br />
need to do is complete the following functions to draw lines and circles respectively:<br />
void drawLine(int startx, int starty, int endx, int endy);<br />
void drawCircle(int x, int y, int radius);<br />
In order to do this task, we give you a pixel drawing function (you’ll always want to specify<br />
‘value’ as BLACK):<br />
void setPixel(int x, int y, rgb color);<br />
For polylines, rectangles, floodfilling, and airbrushing, you will need to add code to the<br />
mouseClick() function. In order to make them function correctly, you will need to use the<br />
variables nGotStart, nStartX, and nStartY (refer to the rest of the function to figure out how<br />
to use them). To scan convert the primitives you are allowed (and encouraged) to reuse your<br />
line function.<br />
Also, be sure your program can still read files. We have implemented the parser which reads<br />
them in and calls your functions for you. However, you should still ensure that it still reads files<br />
properly before you hand it in. This is a good way for you to test your program and it is also how<br />
we will grade it.<br />
Floodfilling<br />
While the majority of this <strong>project</strong> is rather simple in order to get you going, floodfilling is not as<br />
simple as you might first think. In order to get full credit, we require you to implement a 4connected<br />
flood fill algorithm that will change anything that’s the same color as the clicked pixel<br />
to whatever the current drawing color is. Furthermore, we ask you to do this without using a<br />
recursive function.<br />
Each time you make a recursive function call, you add a significant amount of data on to the<br />
stack. With flood fill, as it is described in the lecture notes, you may be recursing for every pixel<br />
(for the simple algorithm) or each new horizontal run (for the more complicated algorithm).<br />
Since the program stack is a finite size and most operating systems do not protect against stack<br />
overflow, it is dangerous to use recursion for flood fill. You may implement your own linked<br />
list or stack, but you are encouraged to use the std::list structure, part of the C++ standard<br />
template library, which does most of the work for you.<br />
In order to do a flood fill, you’ll need to be able to read pixel values in the frame buffer (to see<br />
whether they’re the same as the seed point or not). The following function can do that for you:<br />
rgb getPixel(int x, int y);
Airbrushing<br />
The nice paintbrushes in Photoshop generally use a sort of ‘airbrushing’ technique, where the<br />
color of your brush is blended with the color of the background. The pixel right where the user<br />
clicked is painted with the paintbrush color, and every pixel within a specified radius is blended<br />
between the background and the paintbrush color. The farther a pixel is from the mouse-click<br />
point, the more it looks like the background. You should implement this for your MiniPaint<br />
assignment. This was not discussed in class, so you’ll have to work this out for yourself.<br />
You can hard-code the “radius” of the brush, and you don’t need to worry about optimizations at<br />
all here. Here’s a quick example of what airbrushing should look like; the user’s brush is black<br />
right now, and the red rectangle was there before he airbrushed:<br />
Extra Credit<br />
You are encouraged to add useful new features to your paint program, e.g. new primitives, new<br />
interface features, rotated rectangles, etc. Drop the staff a note before you try anything timeconsuming,<br />
to confirm that it will merit extra credit.<br />
Deliverables<br />
All submissions are due by 11:59 p.m. on the date specified in the syllabus.<br />
You must include a README. The README should document what your program does, any<br />
bugs the TA should be aware of, any extra credit you have implemented and any additional<br />
information you think would aid the TA in grading your <strong>project</strong>.<br />
You should submit your program electronically using the submit script. First, while on a Linux<br />
machine (remember, your <strong>project</strong> must run on Linux!), you should go to the directory where<br />
your code resides. Be sure to remove any executables or .o files as we will compile it ourselves<br />
when we grade it. Then you should run:<br />
/usr/class/cs148/bin/submit
while in the directory. This script will ask you a few questions to make sure all is well in the<br />
universe, then it will copy all of your code files, your makefile, and your README and put<br />
them in the submissions directory to be graded. The submit script should list all the files<br />
submitted. We will be checking time stamps and using this information to track late hours.<br />
Please be aware that your <strong>project</strong>s in this course will be graded primarily on their output. We<br />
will grade your <strong>project</strong>s by running them through various tests. Because of the number of<br />
<strong>project</strong>s the TA must grade, it will not be possible for them to analyze your programs to<br />
determine why they failed on a particular test case. Your best bet is to thoroughly test your<br />
program, and compare your output to the sample solutions.