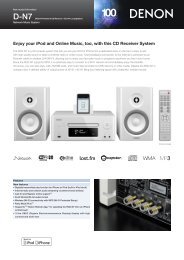Wireless Audio System - Eurostar Ostrava, s. r. o.
Wireless Audio System - Eurostar Ostrava, s. r. o.
Wireless Audio System - Eurostar Ostrava, s. r. o.
Create successful ePaper yourself
Turn your PDF publications into a flip-book with our unique Google optimized e-Paper software.
<strong>Wireless</strong> <strong>Audio</strong> <strong>System</strong><br />
Product Guide
Table of Contents<br />
Introduction .............................................................................................................................................................................................. Page 3<br />
P100 Zone Player Back Panel Features .................................................................................................................................................. Page 4<br />
P200 Zone Player Back Panel Features .................................................................................................................................................. Page 4<br />
P3100 Back Panel Features ...................................................................................................................................................................... Page 5<br />
1. Setup/Installation<br />
1.1 Network Requirements ........................................................................................................................................................................... Page 5<br />
1.2 Connecting the Gateway to the Network ................................................................................................................................................ Page 5<br />
1.3 Hardwiring the Players Directly to the Network ...................................................................................................................................... Page 6<br />
1.4 Installing the P3100 Zone Player ............................................................................................................................................................. Page 7<br />
1.5 Connecting the Speakers to the P100 and P200 Zone Players ................................................................................................................. Page 8<br />
1.6 Connecting the Speakers to the P3100 Zone Player ................................................................................................................................. Page 8<br />
2. Setting Up a <strong>System</strong> from the iOS or Android App<br />
2.1 New <strong>Wireless</strong> <strong>System</strong> Setup .................................................................................................................................................................... Page 9<br />
2.2 Adding Zones to an Existing <strong>System</strong> ....................................................................................................................................................... Page 12<br />
2.3 Adding Additional Gateways to an Existing <strong>System</strong> ................................................................................................................................ Page 13<br />
3. Using the iOS and Android Control App<br />
3.1 The Dashboard ........................................................................................................................................................................................ Page 14<br />
3.2 Music Selection ....................................................................................................................................................................................... Page 14<br />
3.3 Bluetooth® Playback ............................................................................................................................................................................... Page 15<br />
3.4 Line In ..................................................................................................................................................................................................... Page 15<br />
4. The Settings Menu<br />
4.1 Zones ....................................................................................................................................................................................................... Page 16<br />
4.2 Gateways ................................................................................................................................................................................................ Page 18<br />
4.3 Controller ................................................................................................................................................................................................. Page 18<br />
4.4 Add a NuVo Component........................................................................................................................................................................... Page 19<br />
4.5 Music Library ........................................................................................................................................................................................... Page 19<br />
4.6 Music Services .......................................................................................................................................................................................... Page 20<br />
4.7 <strong>System</strong> ..................................................................................................................................................................................................... Page 20<br />
4.8 International ............................................................................................................................................................................................ Page 21<br />
4.9 Help ......................................................................................................................................................................................................... Page 22<br />
5. The Music Share Software ................................................................................................................................................................... Page 22<br />
6. Troubleshooting<br />
6.1 Front Panel LEDs ...................................................................................................................................................................................... Page 24<br />
6.2 Not Connected ......................................................................................................................................................................................... Page 24<br />
6.3 Restoring Defaults ................................................................................................................................................................................... Page 25<br />
6.4 Advanced Network Management ........................................................................................................................................................... Page 25<br />
7. Specifications ........................................................................................................................................................................................ Page 26<br />
2
The NuVo <strong>Wireless</strong> <strong>Audio</strong> <strong>System</strong> Product Guide<br />
Introduction<br />
Welcome to the exciting world of the NuVo <strong>Wireless</strong> <strong>Audio</strong> <strong>System</strong>. Now your favorite music, in any room you want it, anytime you want it, is as close as the touch of a button<br />
on the NuVo Controller or any of your Apple or Android Wi-Fi enabled portable devices. True high fidelity music, from your own personal library or streaming from the Internet,<br />
is more affordable and accessible than you ever imagined.<br />
This is your guide to quickly and easily filling a home with music.<br />
The NuVo <strong>Wireless</strong> <strong>Audio</strong> <strong>System</strong><br />
3
P100 Zone Player Back Panel Features<br />
1. Ethernet: This RJ45 port allows for a wired connection directly to the GW100 Gateway or directly to the network router.<br />
2. USB: Any USB compatible hard drive can share music content with the NuVo <strong>Wireless</strong> <strong>Audio</strong> <strong>System</strong> through this port.<br />
3. <strong>Audio</strong> In: This 3.5mm stereo input will accept any analog line level audio signal. The local audio source is amplified by the local player, as well as providing it as an additional<br />
source selection in any other associated audio zones within the NuVo <strong>Wireless</strong> <strong>Audio</strong> <strong>System</strong>.<br />
4. <strong>Audio</strong> Out: This 3.5mm stereo output provides the local line level audio signal to an additional amplifier, powered subwoofer, or headphones.<br />
5. Left and Right Speaker Outputs: These binding posts provide an amplified audio signal to any connected speakers. The maximum output of the P100 is 40 watts stereo.<br />
6. AC: The switchable universal power supply will accept any incoming AC voltage worldwide.<br />
P200 Zone Player Back Panel Features<br />
1. Ethernet: This RJ45 port allows for a wired connection directly to the GW100 Gateway or directly to the network router.<br />
2. USB: Any USB compatible hard drive can share music content with the NuVo <strong>Wireless</strong> <strong>Audio</strong> <strong>System</strong> through this port.<br />
3. <strong>Audio</strong> In: This 3.5mm stereo input will accept any analog line level audio signal. The local audio source is amplified by the local Player, as well as providing it as an additional<br />
source selection in any other associated audio zones within the NuVo <strong>Wireless</strong> <strong>Audio</strong> <strong>System</strong>.<br />
4. <strong>Audio</strong> Out: This 3.5mm stereo output provides the local line level audio signal to an additional amplifier, powered subwoofer, or headphones.<br />
5. Setup Mic: This 3.5mm input is for future use with future software upgrades.<br />
6. Left and Right Speaker Outputs: These binding posts provide an amplified local audio signal to any connected speakers. The maximum output of the P200 is 120 watts<br />
stereo.<br />
7. AC: The switchable universal power supply will accept any incoming AC voltage worldwide.<br />
4
P3100 Zone Player Back Panel Features<br />
1. Ethernet: The P3100 is designed to connect directly to the network LAN. The second port enables multiple P3100s to share the same network connection within one<br />
system.<br />
2. Speaker: This modular connection provides a maximum 40 watt stereo amplified signal to the connected speakers. Each zone represents an independent output.<br />
3. Line In: This 3.5mm stereo input will accept any analog line level audio signal. The local audio source is amplified by the local Player, as well as providing it as an additional<br />
source selection in any other associated audio zones within the NuVo <strong>Wireless</strong> <strong>Audio</strong> <strong>System</strong>. Each zone represents an independent input.<br />
4. Line In Trigger: This optional input is a 5 volt trigger. Each zone has an independent trigger used to turn the zone on with voltage from an external source.<br />
5. Line Out: This 3.5mm stereo output provides the local line level audio signal to an additional amplifier, powered subwoofer, or headphones. Each zone represents an<br />
independent output.<br />
6. Line Out Trigger: This 3.5mm output acts as a voltage (3-30V, 5mA) trigger for external equipment. Each zone has an independent output.<br />
7. USB: Any USB enabled hard drive can share music content with the NuVo <strong>Wireless</strong> <strong>Audio</strong> <strong>System</strong> through this port. Each zone represents an independent input.<br />
8. Setup: This button is used for each of the zone sections in the setup process to associate the zone control with the network.<br />
9. AC: The switchable universal power supply will accept any incoming AC voltage worldwide.<br />
1. Setup/Installation<br />
1.1 Network Requirements<br />
A live Internet connection is necessary for complete setup, operation, and music enjoyment of your NuVo <strong>Wireless</strong> <strong>Audio</strong> <strong>System</strong>. Once the system is set up and running, Internet<br />
is not necessary for listening to music streaming from a network source. A minimum 100mb wired network is necessary for proper communication. This should not be a<br />
problem. Today’s network routers are designed to operate in the Gigabyte range. If this is not the case, you should update the installation’s network equipment before you<br />
proceed with the setup. The NuVo <strong>Wireless</strong> <strong>Audio</strong> <strong>System</strong> uses the most advanced dual band 802.11N wireless communication available for the most robust<br />
operation. To insure that all components are compatible and communicating correctly, it is strongly suggested network routers using the older 802.11G<br />
protocol are upgraded.<br />
1.2 Connecting the Gateway to the Network<br />
The GW100 Gateway is the wireless communication point for the NuVo <strong>Wireless</strong> <strong>Audio</strong> <strong>System</strong>’s players. It requires a standard Ethernet CAT5 or 6 (four twisted pair) wire connection<br />
to the home’s network. It should be a standard EIA/TIA 568A or 568B network termination if you choose to terminate the cable to a specific length, as shown in fig. 1,<br />
or simply use a pre-terminated “network” cable (a cable is included in the package for this purpose), as shown in fig. 2. Note this is a straight-through connection. You should<br />
never connect the Gateway using a “crossover” style cable.<br />
5
Fig. 1 Fig. 2<br />
Make sure that the installation’s router is connected to the network modem (this is generally supplied by the Internet Service Provider, ISP) with a single CAT5 network cable.<br />
The Gateway has five Ethernet ports and acts as a standard Ethernet switch. Simply connect the included cable, or any Ethernet cable with a standard RJ45 modular plug, into<br />
one of the five ports on the back of the Gateway and connect the other end into an available port on the back of the installation’s router, as shown in fig. 3.<br />
Fig. 3<br />
Internet connection to<br />
the Modem<br />
A network switch can also be used for the connection to the Gateway, provided the switch is connected to the Internet through the network’s router. Once you have made the<br />
necessary connections, you are ready to continue with each audio zone setup.<br />
1.3 Hardwiring the Players Directly to the Network<br />
In lieu of running the players wirelessly, each P100 and P200 zone player has an individual Ethernet port. This port allows a standard four twisted pair wire, either CAT5 or<br />
CAT6, terminated with a modular RJ45 plug to “hardwire” the player directly to the system’s Gateway or network router, as shown in fig 4. Once the player is connected to the<br />
network via the Gateway or directly to the home’s router, the actual network connection will be completed from the control app on the desired control device, see 2.2 Advanced<br />
Setup.<br />
6
Fig. 4<br />
1.4 Installing the P3100 Zone Player<br />
If you are installing the P3100 rack mount component, the network connection is completed by connecting one of the P3100’s two Ethernet ports directly to the home’s network<br />
using a standard Ethernet cable. Either of the two Ethernet ports will communicate when connected, as shown in fig. 5. The second port is used for daisy chaining multiple<br />
P3100 units for more audio zones, as shown in fig. 6. Note that the P3100 is not a wireless device and does not use the Gateway for communication.<br />
Fig. 5<br />
7<br />
Fig. 6
1.5 Connecting Speakers to the P100 and P200 Zone Players<br />
The P100 and P200 zone players are equipped with “5-way” binding posts for connecting the amplified audio signal to speakers. These can be bookshelf, floor standing, or<br />
installed in the wall or ceiling. 16 gauge speaker wire is recommended for this purpose. The binding posts provide two different methods for terminating the wire. The post<br />
can be unscrewed to expose a hole for the speaker wire. Strip about 1/4 inch of insulation from the inner conductor wire and insert it into the hole. Screw the post back in until<br />
it firmly secures the wire, as shown in fig 7. The alternative method is to terminate the speaker wire into “banana” plugs and insert that into the end of the binding posts, as<br />
shown in fig. 8. Be careful to keep the positive and negative speaker connections consistent at both ends. Crossing the left and right terminations will inhibit<br />
the audio quality from the amplifier.<br />
Fig. 7 Fig. 8<br />
1.6 Connecting Speakers to the P3100 Zone Player<br />
The P3100 zone player has three separate zone “euro” style speaker connectors. The speaker wire is terminated into this modular plug and then inserted into the appropriate<br />
zone output on the back panel of the P3100, as shown in fig. 9. It is only necessary to strip about 1/8 inch of the insulation from the inner conductor for these<br />
plugs. Be careful not to let the exposed speaker wires touch. This will short the connection and could damage the amplifier.<br />
Fig. 9<br />
8
2. Setting Up a <strong>System</strong> from the iOS or Android App<br />
Once you have connected the system to the local network you are ready to begin adding zone players in their desired locations, naming those locations for local control and<br />
creating your multi-zone music system. The process is easily done from any iPod Touch, iPhone, iPad, or Android device using the NuVo <strong>Wireless</strong> <strong>Audio</strong> <strong>System</strong> app.<br />
2.1 New <strong>Wireless</strong> <strong>System</strong> Setup<br />
Download the app to your device from the iTunes App Store or the Google Play Marketplace. Make sure your device is connected to the same network as the NuVo <strong>Wireless</strong><br />
<strong>Audio</strong> <strong>System</strong>. Open the app and select “Setup a new system” from the initial screen, as shown in fig. 10. “Join my existing system” is used to connect a new iOS or Android<br />
device to an existing system. Note that the iOS app will not run on older iOS devices that cannot support iOS5 or later versions.<br />
Fig. 10<br />
You should already have connected your Gateway to the home’s network.<br />
If not, make sure that connection is made, see section 1.2, Connecting<br />
the Gateway to the Network. When the Gateway and home router<br />
connection is made, simply touch “Next”, as shown in fig. 11.<br />
Fig. 12<br />
The app will indicate that the Gateway is connected to the network. Touch “Next” to<br />
proceed to the individual zone player setup, as shown in fig. 12.<br />
9<br />
Fig. 11
The next step is to place your first zone player in its desired location.<br />
When it is plugged in and powered on, the front LED light will flash<br />
white while the player is booting up. When it is ready the front panel<br />
LED will be solid green. Touch the “Next” button to proceed to the<br />
next step, as shown in fig. 13.<br />
Fig. 14<br />
Fig. 13<br />
Each player is assigned a network ID as well as a NuVo <strong>System</strong> ID. This process is completed<br />
by pressing the Volume UP and Mute buttons on the front panel of the P100 and<br />
P200 players simultaneously, or press the Zone Setup button located on the back panel of<br />
the P3100 player, as shown in fig. 14. Note that the P3100 represents three individual<br />
zones in the system. Each zone output section has its own setup button, requiring the<br />
process to be repeated on each<br />
10
Fig. 15<br />
Fig. 17<br />
Fig. 18<br />
Fig. 16<br />
While the connection is being made, the front panel LED will<br />
flash. The app will indicate when the connection is complete<br />
and the LED will be solid white. Touch “Next” to proceed, as<br />
shown in fig. 15.<br />
The “Add” button will repeat the setup process for the next zone. If<br />
you have completed the setup on all of the desired zones, touch the<br />
“Done” button. The app will go to the home screen, referred to as<br />
the Dashboard view, as shown in fig. 17. From there any zone can<br />
be selected for music playback, and you are ready to enjoy music<br />
anywhere in the home, as shown in fig. 18.<br />
11<br />
Choose a zone icon for the player. Then you use the “Edit<br />
Name” button to give the zone a customized name. When the<br />
selection is complete, touch the “Done” button, as shown in<br />
fig. 16.
2.2 Adding Zones to an Existing <strong>System</strong><br />
Once a system is set up, adding additional P100, P200, or P3100 zone players is easily done.<br />
Fig. 19<br />
From this point the setup is identical to the process<br />
covered in section 2.1, New <strong>System</strong> Setup.<br />
To do this, go to the “Settings” button at the bottom of the Dashboard, which is<br />
the section of the app defined by the zone icons, as shown in fig. 19.<br />
Fig. 20<br />
12<br />
Touch the “Add a NuVo Component” button<br />
as shown in fig. 20. This will take you<br />
to the zone setup procedure described in<br />
section 2.1 New <strong>Wireless</strong> <strong>System</strong><br />
Setup .
2.3 Adding Additional Gateways to an Existing <strong>System</strong><br />
Up to two additional Gateways can be added to a system when additional Wi-Fi range is needed. Additional Gateways must be hardwired to the network along with the original<br />
Gateway. This can be done by plugging the new Gateway(s) into the first Gateway, into the installation’s router, or a switch from the router. When a new Gateway is added<br />
to the system, go to the Settings menu and select “Add a NuVo Component”, as shown in fig. 21. The Controller will recognize that a new Gateway has been added and the<br />
next step is to touch “Add Gateway(s)”, as shown in fig. 22.<br />
Fig. 21<br />
The next step will join the new Gateway to the system, as shown in fig. 23. When the process is complete, the app will indicate that the Gateway has been successfully added,<br />
as shown in fig. 24.<br />
13<br />
Fig. 22<br />
Fig. 23 Fig. 24<br />
The zones in the system will connect to the best Gateway signal at startup, depending on their location.
3. Using the iOS and Android Control App<br />
The iOS and Android apps offer complete system control wirelessly from any Wi-Fi enabled phone or tablet. The iOS version is available for free download from the iTunes App<br />
Store and the Android version is available from Google Play. Both versions offer the same look and control options. The iPad version is nicely optimized for a view of the complete<br />
system operation on one screen.<br />
3.1 The Dashboard<br />
<strong>System</strong> control begins with the Dashboard. All of the available zones are represented by an icon. Your initial selection is done by dragging and dropping a zone into a new<br />
zone group, as shown in fig. 25. This can also be done by simply tapping an inactive zone. Once a music selection is made, the related album art and now playing information<br />
will appear in the zone group. Zones can play music individually or you can share music by dragging and dropping multiple zones into a single group, as shown in fig. 26.<br />
Fig. 25 Fig. 26<br />
To deactivate a zone and stop the music playback on that zone, simply drag the icon back into the open dashboard area below the zone groups.<br />
3.2 Music Selection<br />
When a zone group is activated by moving a zone icon into the zone group field (see fig. 25), the app will go to the music navigation pane. From there, any streaming service,<br />
personal music libraries, Bluetooth, or local line in sources can be selected for playback. The available music choices are visible in a music selection ribbon. As you scroll across<br />
the selections with your finger, the active choice will be highlighted and the display will change accordingly, as shown in figs. 27, 28, and 29.<br />
Fig. 27 Fig. 28 Fig. 29<br />
14
3.3 Bluetooth® Playback<br />
An important feature of the P200 zone player is the ability to stream music content from any Bluetooth enabled device.<br />
To take advantage of Bluetooth streaming, make sure that your device’s Bluetooth is turned on. This is done within the device’s settings. When in range of a P200, that zone<br />
will appear in the device’s Bluetooth menu. Choose the zone to “pair” your device, as shown in fig 30.<br />
A paired device will remain paired and available when it is within range of the paired zone. To connect a device and initiate playback, select Bluetooth as an audio source, as<br />
shown in fig. 31. Then select the desired device, as shown in fig. 32. The app will show the selected device as “Connected”, as shown in fig. 33, and the zone player will switch<br />
to the Bluetooth stream. Music content control is made from the connected device.<br />
3.4 Line In<br />
Fig. 30<br />
Fig. 31 Fig. 32 Fig. 33<br />
Each player has a 3.5 inch stereo audio line in on its back panel. This input allows any local zone analog music source to be plugged in and added to the system as an additional<br />
source input. This is done by connecting a 3.5 mm stereo audio cable from the audio output on the playback device and into the input on the zone player, as shown in fig. 34.<br />
Fig. 34<br />
15
When a line in device is connected to a zone, select “Line In” from the app, as shown in fig. 35. The device will appear in the “Line In” menu and be available for selection from<br />
all the zones, as shown in fig. 36. A “Rename utility is available by touching the arrow button next to “Line Input”, this allows a specific name to be given to it in the app, as<br />
shown in figs. 37 and 38.<br />
Fig. 35 Fig. 36 Fig. 37 Fig. 38<br />
4. The Settings Menu<br />
The Settings menu has several selections important to the system’s control and operation. Access to Settings is made through the “Settings” button located at the bottom of<br />
the Dashboard. On the smaller format devices such as the iPhone, iPod Touch, or Android phones, if you are on the “Now Playing” screen or browsing musical selections, the<br />
“Home” button at the top of the screen will always return the app to the Dashboard, as shown in fig. 39. From there, touch the “Settings” button, as shown in fig. 40 to access<br />
the Settings menu, as shown in fig. 41.<br />
Fig. 39 Fig. 40 Fig. 41<br />
4.1 Zones<br />
Selecting “Zones” in the Settings menu provides several controls for audio playback and functionality, as shown in fig. 42. When the “Zones” button is touched, the app will<br />
display the choice of zones within the system, as shown in fig. 43. When one of the zones is selected, its individual settings and controls will be available, as shown in fig. 44.<br />
Fig. 42 Fig. 43 Fig. 44<br />
16
The Zone Settings menu has several zone playback choices that are simple slider adjustments or on/off choices.<br />
Bass, Treble, and Balance: These three sliders allow individual settings for each zone.<br />
Loudness: This on/off button allows for bass boost designed for low volume listening.<br />
Fixed Volume Line-Out: Each of the zone players have an individual audio line out. This allows the audio output of the zone to be supplied to an additional amplifier, subwoofer,<br />
or even headphones. By default, the volume level of this output will adjust with the volume setting made on the app. In some uses, such as a separate amplifier being<br />
used in a sub-zone, a fixed volume level that requires a separate volume control is preferred. For those instances, turn this feature on.<br />
Mono: When this feature is turned on, it sums the individual left and right stereo outputs into a single identical audio output for each of the speaker terminals. This is a very<br />
useful feature in allowing a single mono speaker to provide all the stereo audio content to a zone, or you may have a large aria in which the speakers would be too far apart to<br />
be in ear-shot of a single listener.<br />
Audyssey Dynamic Volume: This is designed to level relative volume between audio selections. This feature is useful where the music is meant to be at a lower background<br />
level. It is not recommended for critical listening scenarios.<br />
If you touch the zone icon and name at the top of the “Zones Settings” screen, the zone icon page will appear, as shown in fig. 45. From there you can change a zone’s icon and<br />
name, as shown in fig. 46.<br />
Fig. 45 Fig. 46<br />
The “Advanced” button has a single selection, as shown in fig. 47. It allows the P100s and P200s wireless communication to be set at the default 2.4 GHz band or the higher<br />
5 GHz, shown in fig. 48. In most settings 2.4 is preferred. The exception is a scenario in which there are many wireless networks operating in close proximity. Since most network<br />
traffic is in the 2.4 GHz band, audio streaming could be a challenge. In these instances, the zone can be changed to 5 GHz where there is more streaming bandwidth and<br />
the traffic is much lower. Note that the 5 GHz wireless range is lower than 2.4. Multiple Gateways can be installed to increase the wireless range when<br />
needed, see section 2.3 Adding Additional Gateways to an Existing <strong>System</strong>.<br />
Fig. 47 Fig. 48<br />
When this setting is changed, the P100 or P200 will go offline momentarily causing the front panel LED to flash red. When the LED returns to solid white, the zone is back on<br />
the network and ready to resume normal operation. This wireless band selection only applies to the P100 and P200 wireless players. This feature will not be<br />
active if you are using the P3100.<br />
17
4.2 Gateways<br />
The Gateway selection allows you to view and change important settings to the Gateway(s) operation. When “Gateways” is selected, as shown in fig. 49, the app will show<br />
the Gateways present in the system, as shown in fig. 50. The Gateway page will show “Name”, “Serial Number”, and “<strong>Wireless</strong>”, as shown in fig. 51.<br />
Fig. 49 Fig. 50<br />
When “Name” is selected, a screen with a keyboard will allow the name of the chosen Gateway to be edited, as shown in fig. 52. This is useful if you are using more than one<br />
Gateway in a system. “<strong>Wireless</strong>” shows the current channel selection for 2.4 and 5 GHz broadcast, as shown in fig. 53. The default is “Autoselect” but when that feature is<br />
turned off and “Channel” is selected, a manual channel select choice will appear, as shown in fig. 54.<br />
Fig. 52 Fig. 53 Fig. 54<br />
4.3 Controller<br />
When “Controller” is selected, as shown in fig. 55, a page will appear with the current software version number, as shown in fig. 56. It also has a “Reset” button which will<br />
disassociate the app from the system. The screen will display its original preconfigured state, as shown in fig, 57.<br />
Fig. 55 Fig. 56 Fig. 57<br />
18<br />
Fig. 51
4.4 Add a NuVo Component<br />
See section 2.2, Adding Zones to an Existing <strong>System</strong>.<br />
4.5 Music Library<br />
Existing personal music is easily shared with the entire system by plugging a USB hard drive into the USB port on the back panel of any of the zone players, as shown in fig. 57.<br />
The player will automatically scan the drives content and add it with its associated album art to the system’s music library.<br />
Fig. 57<br />
Another way to add music is to use the Music Share software, see section 5, The Music Share Software. Once music is added and you select “Music Library”, as shown in<br />
fig. 58, the Music Library screen will display the number of songs and file size of the accumulated library, as shown in fig. 59. It will also show the individual sources for music<br />
content. An additional selection “Add Share” will allow you to type in the network path to a directory or shared drive with music content, as shown in fig. 60. When a new<br />
library is added, it may take time for the content to be refreshed. The length of time depends on the amount of content.<br />
Fig. 58 Fig. 59 Fig. 60<br />
New music shares will appear in the music library as “Refreshing” while the files of the library are scanned. Once the refresh is completed, the content will be available for<br />
browsing and playback.<br />
19
4.6 Music Services<br />
When “Music Services” is selected, as shown in fig. 61, the active streaming music services on the system will be displayed, as shown in fig. 62. It also provides a button for<br />
adding new services. Most services require an online subscription account. The associated user name and password for the account must be added in this selection for the<br />
service to be active on the system.<br />
Note that music service availability is based on your region. The cost, functionality, and terms of subscription vary by service and are a function of the service provider.<br />
4.7 <strong>System</strong><br />
Fig. 61 Fig. 62<br />
When “<strong>System</strong>” is selected, as shown in fig. 63, the menu will display three important choices for information about the components of the system, as shown in fig. 64. The<br />
first choice, “About”, gives specific component information for each zone, as shown in fig. 65.<br />
Fig. 63 Fig. 64 Fig. 65<br />
20
“Software Update” will show any software updates that may be available, and allow for easy updates, as shown in figs. 66 and 67. Typically any updates will pop up on the<br />
app. An important advantage for the user is that the update is already downloaded in the background and once “install” is selected all the zones in the system will automatically<br />
be updated.<br />
Fig. 66 Fig. 67<br />
“Registration” will open the product warranty registration page, as shown in figs. 68 and 69. The opportunity to register the product is offered at the initial setup of the system.<br />
If the registration is completed at that time, this <strong>System</strong> selection is not necessary.<br />
Fig. 68 Fig. 69<br />
4.8 International<br />
The “International” selection, as shown in fig. 70, provides a “Location” setting, as shown in fig. 71. When a country location is set, as shown in fig. 72, the legal 5 GHz wireless<br />
broadcast channel is set for the selected region. This is an important selection if you are using the 5 GHz wireless band for communication, see section 4.1 Zones<br />
“Advanced”.<br />
Fig. 70 Fig. 71 Fig. 72<br />
21
4.10 Help<br />
The “Help” button, as shown in fig. 73, has links to contact NuVo directly or reference information on the system’s components, as shown in fig. 74.<br />
Fig. 73 Fig. 74<br />
5. The Music Share Software<br />
The Music Share Software allows music content from either shared network locations or libraries contained on personal computers to be streamed from any zone in the system.<br />
1. From your computer, go to www.nuvotechnologies.com/musicshare to download the software from the NuVo website.<br />
2. Follow the prompts for installing the software.<br />
3. When the software is opened, it will connect to the network and display a blank music share page, as shown in fig. 75.<br />
Fig. 75<br />
22
4. Click on the “Add new” button at the top of the window. The music share choices will open in the next window, as shown in fig. 76. “My Music” folder is the default<br />
location for Windows Media Player libraries. If your music is stored on a Mac computer, or your preferred music library software is in iTunes, then select “iTunes media<br />
folder”. When a selection is made, you will see a progress window, as shown in fig. 77.<br />
Fig. 76 Fig. 77<br />
5. You can also choose to share a specific folder or drive on the network. The “A specific folder…” choice will open Windows Explorer, as shown in fig. 78. From there you<br />
can choose a shared folder with music content or drive that is shared with the network.<br />
Fig. 78<br />
6. All shared folders and drives will be displayed in the software, as shown in fig. 79. The software can be opened at any time and content can be added or removed.<br />
Fig. 79<br />
23
6. Troubleshooting<br />
6.1 Front Panel LEDs<br />
An important indicator of each zone’s operation is the LED light on the front panel of the zone players. The color and either solid or flashing state of the LED provides a visual<br />
reference for the player’s state of operation. Refer to the chart for an explanation of the functions and LED status.<br />
6.2 Not Connected<br />
A common indicator for lack of communication with the system is the app’s “Not Connected” screen, as shown in fig. 80. This screen appears when the controller is unable to<br />
see the zones in the system. There are several potential causes and remedies for this state that are important for troubleshooting.<br />
Fig. 80<br />
24
1. Look in the network settings of your control device and verify that it is connected to the same network as the Gateway and zone players.<br />
2. This may sound relatively simple, but check the power status of the zone players. They should have a solid white or cyan LED light on the front panel.<br />
3. Make sure that one or more of the players are not offline. This state would be indicated by a flashing red LED on the front panel. This can occur as a momentary state, in<br />
which case the LED will return to a solid white when the network connection is restored. This is often corrected by simply turning off and restoring power to the player.<br />
Once it is rebooted it should have a solid white LED on the front panel. If that does not restore a connection, reset the player defaults by turning the power off and back<br />
on. When the front panel LED lights up, follow the steps outlined in section 6.3 Restoring Defaults. When that process is complete the player will have a solid green<br />
LED. Repeat the zone player setup procedure from the control app, see section 2.2 Adding Zones to an Existing <strong>System</strong>. When the zone is reconnected the front<br />
panel LED should once again be solid white.<br />
4. If you are using a Gateway, check its connection to the network’s router. Reboot if necessary by unplugging the power cable and plugging it back in. This resets the Gate-<br />
way and puts it back into channel auto select. If there is conflicting traffic on a given Wi-Fi channel, this will often correct the situation.<br />
5. Occasionally home routers go offline. This is typically corrected by rebooting the router.<br />
6.3 Restoring Defaults<br />
An important troubleshooting step is to restore defaults on a zone player. If a hard failure occurs, which results in a solid red LED, or the boot up process does not complete<br />
correctly, which will result in a flashing white LED, you should follow these steps to return the player to its original factory state.<br />
Once a zone is reset, repeat the setup procedure from the control app.<br />
Fig. 81<br />
Process for the P100 and P200 wireless players:<br />
1. Turn off the power using the power switch on the back panel above the AC plug.<br />
2. Turn the power back on and look for a white LED to light up.<br />
3. As soon as you see a white LED, touch the Volume UP and Volume down buttons simultaneously, as shown in fig. 81.<br />
4. When the LED appears green, release the buttons.<br />
5. The LED will flash green, then white.<br />
6. When the LED becomes solid green, the process is complete and the defaults have been restored.<br />
Process for the P3100 players (these steps must be performed on each zone output independently):<br />
1. Turn off the power using the power switch on the back panel above the AC plug.<br />
2. Turn the power back on and look for a white LED to light up.<br />
3. As soon as you see a white LED, touch the zone setup button, as shown in fig. 82.<br />
4. When the LED appears green, release the button.<br />
5. The LED will flash green, then white.<br />
6. When the LED becomes solid green, the process is complete and the defaults have been restored.<br />
6.4 Advanced Network Management<br />
A popular practice is to prioritize home network traffic by creating VLANs (Virtual Local Area Networks) to provide better performance for streaming audio and video. This work<br />
should only be done by a network administrator. The practice uses configurable network switches that allow specific ports to be grouped for their specific VLAN communication.<br />
Each of the VLANs are considered broadcast domains. The concept of broadcast domains is very important to proper communication among the components of the NuVo<br />
<strong>Wireless</strong> <strong>Audio</strong> <strong>System</strong>. For all zones to communicate properly they must be on the same broadcast domain. Make sure that the switch ports being used for the NuVo <strong>Wireless</strong><br />
<strong>Audio</strong> <strong>System</strong> are operating on the same VLAN.<br />
Another potential issue with zone communication can be the way in which port security has been configured. Since the components of the system are continually sending<br />
packets of information back and forth, it is important that the switch ports being used are open to all network traffic. If they are not, this will impede the necessary communication<br />
across the entire system.<br />
On any managed switch, speed and duplex must be set on the ports being used by the NuVo <strong>Wireless</strong> <strong>Audio</strong> <strong>System</strong> to auto negotiate. This is the way in which the zones communicate.<br />
The common mistake would be to set the ports to gigabit communication which will cause a communication mismatch with the zones.<br />
For more advanced troubleshooting, please visit www.nuvotechnologies.com/troubleshooting/player.<br />
25<br />
Fig. 82
7. Specifications<br />
GW100 Gateway<br />
<strong>System</strong> Information<br />
LAN Connection 5 LAN - RJ45 - 10/100/1000 Mbps<br />
<strong>Wireless</strong> Connection 2 TX x 2 RX MIMO, IEEE 802.11a/b/g/n<br />
Dual Band – Concurrent<br />
<strong>Wireless</strong> Data Rate Up to 300 Mbps<br />
Power Requirements<br />
Power Supply 12V DC, 1.0A<br />
Input Voltage 100 – 240VAC, 50/60 Hz<br />
Rated Power 12W<br />
Regulatory Approvals<br />
Controller<br />
EMC FCC, IC, CE-EMC, C-Tick<br />
Power Supply<br />
Safety cULus, GS Mark, CE-LVD<br />
EMC FCC, IC, CE-EMC, C-Tick<br />
Environmental Compliance Europe RoHS<br />
P100 <strong>Wireless</strong> Player<br />
Input/Output Connectors<br />
Line Input 1 - TRS 3.5 mm stereo jack<br />
Line Output 1 - TRS 3.5 mm stereo jack<br />
Speaker Output 4 - Gold 5-way binding post<br />
USB 2.0 Connection (Type A) 1<br />
Local Area Network (LAN) 1 - RJ45<br />
Supported <strong>Audio</strong> Formats<br />
Music File (USB or over network) MP3<br />
WMA<br />
AAC<br />
Ogg Vorbis<br />
FLAC<br />
WAV<br />
Internet Radio Pandora<br />
Sirius/XM<br />
Rhapsody<br />
TuneIn<br />
IP Control<br />
Apple iTouch®<br />
Apple iPhone®<br />
Apple iPad®<br />
Android Mobile<br />
Android Tablet<br />
Network Connectivity<br />
LAN (Wired Connection) 10/100base-t Ethernet<br />
<strong>Wireless</strong> Connection MIMO, 2 TX + 2 RX Channels<br />
IEEE 802.11a/b/g/n<br />
Amplifier Output<br />
Rated Output Power (8 ohm) 40W (20W x 2)<br />
Two channels driven 20 Hz – 20 KHz @ 0.5% distortion<br />
Rated Distortion (1/2 Power) 0.20%<br />
Speaker Impedance 6 – 8 ohms<br />
Frequency Response (20 - 20kHz) +/-0.5 dB<br />
Damping Factor 50+<br />
Signal-to-Noise Ratio, rated output: 94 dB A – weighted<br />
Operating Temperature 0˚C to 40˚C<br />
Physical Specifications<br />
Unit Size (mm) 32.8 H x 176.5 W x 133 D (including antennas)<br />
Unit Size (inch) 1.29 H x 6.95 W x 5.24 D (including antennas)<br />
Unit Weight (kg) 0.55<br />
Unit Weight (pounds) 1.21<br />
Shipping Specifications<br />
Unit Size (mm) 240 D x 230 W x 65.5 H<br />
Unit Size (inch) 9.45 D x 9.06 W x 2.58 H<br />
Unit Weight (kg) 0.90<br />
Unit Weight (pounds) 1.98<br />
NuVo reserves the right to change specifications without notice.<br />
Line Output<br />
Output Level 0-1000 mV RMS<br />
Output Impedance 5 Ohms<br />
Signal-to-Noise Ratio, rated output 88 dB A – weighted<br />
Line Input<br />
Input Impedance 10 KOhms<br />
Input Overload 2.3 V RMS<br />
<strong>Audio</strong> Processing<br />
Audyssey Dynamic Volume TM<br />
Bass Equalization +/-12 dB range<br />
Treble Equalization +/-12 dB range<br />
Balance<br />
Regulatory Approvals<br />
Safety: cTUVus, CE-LVD<br />
EMC: FCC, IC, CE-EMC, C-Tick<br />
Environmental Compliance Europe RoHS<br />
Power Requirements<br />
Input Voltage: 100 – 240VAC, 50/60 Hz<br />
Power Consumption (max): 70 W<br />
Power Consumption (typical – 1/8 audio power): 13 W<br />
Operating Temperature<br />
26<br />
0˚C to 40˚C<br />
Physical Specifications<br />
Unit Size (mm) 42 H x 187 W x 115 D<br />
Unit Size (inch) 1.65 H x 7.36 W x 4.53 D<br />
Unit Weight (kg) 0.613<br />
Unit Weight (pounds) 1.35<br />
Shipping Specifications<br />
Unit Size (mm) 240 D x 230 W x 65.5 H<br />
Unit Size (inch) 9.45 D x 9.06 W x 2.58 H<br />
Unit Weight (kg) 1.30<br />
Unit Weight (pounds) 2.87<br />
NuVo reserves the right to change specifications without notice.
P200 <strong>Wireless</strong> Player<br />
Input/Output Connectors<br />
Line Input 1 - TRS 3.5 mm stereo jack<br />
Line Output 1 - TRS 3.5 mm stereo jack<br />
Setup Mic: (Audyssey) 1 - TS 3.5 mm stereo jack<br />
Speaker Output 4 - Gold 5-way binding post<br />
USB 2.0 Connection (Type A) 1<br />
Local Area Network (LAN) 1 - RJ45<br />
Supported <strong>Audio</strong> Formats<br />
Music File (via USB or network) MP3<br />
WMA<br />
AAC<br />
Ogg Vorbis<br />
FLAC<br />
WAV<br />
Internet Radio: Pandora<br />
Sirius/XM<br />
Rhapsody<br />
TuneIn<br />
IP Control<br />
Apple iTouch®<br />
Apple iPhone®<br />
Apple iPad®<br />
Android Mobile<br />
Android Tablet<br />
Network Connectivity<br />
LAN (Wired Connection) 10/100base-t Ethernet<br />
<strong>Wireless</strong> Connection MIMO, 2 TX + 2 RX Channels<br />
IEEE 802.11a/b/g/n<br />
Amplifier Output<br />
Rated Output Power (8 ohm) 120W (60W x 2)<br />
Two channels driven 20 Hz – 20 KHz @ 0.5% distortion<br />
Rated Output Power (4 ohm) 120W (60W x 2)<br />
Two channels driven 20 Hz – 20 KHz @ 0.5% distortion<br />
Rated Distortion (1/2 Power) 0.20%<br />
Speaker Impedance 4 – 8 ohms<br />
Frequency Response (20 - 20kHz) +/-0.5 dB<br />
Damping Factor 65+<br />
Signal-to-Noise Ratio at rated output 92 dB A – weighted<br />
Line Output:<br />
Output Level 0-1000 mV RMS<br />
Output Impedance 5 Ohms<br />
Signal-to-Noise Ratio at rated output 88 dB A – weighted<br />
Line Input:<br />
Input Impedance 10 KOhms<br />
Input Overload 2.3 V RMS<br />
<strong>Audio</strong> Processing<br />
Audyssey Dynamic Volume TM<br />
Bass Equalization +/-12 dB range<br />
Treble Equalization +/-12 dB range<br />
Balance<br />
Regulatory Approvals<br />
Safety cTUVus, CE-LVD<br />
EMC FCC, IC, CE-EMC, C-Tick<br />
Environmental Compliance RoHS<br />
Power Requirements<br />
Input Voltage 100 – 240VAC, 50/60 Hz<br />
Power Consumption (max) 150 W<br />
Power Consumption (typical – 1/8 audio power) 31 W<br />
Operating Temperature<br />
27<br />
0˚C to 40˚C<br />
Physical Specifications<br />
Unit Size (mm) 42 H x 229 W x 127 D<br />
Unit Size (inch) 1.65 H x 9.02 W x 5.0 D<br />
Unit Weight (kg) 1.11<br />
Unit Weight (pounds) 2.45<br />
Shipping Specifications<br />
Unit Size (mm) 260 D x 240 W x 65.5 H<br />
Unit Size (inch) 10.24 D x 9.45 W x 2.58 H<br />
Unit Weight (kg) 2.0<br />
Unit Weight (pounds) 4.41<br />
NuVo reserves the right to change specifications without notice.
P3100 Player<br />
Input/Output Connectors<br />
Line Input 3 - TRS 3.5 mm stereo jack<br />
Line Output 3 - TRS 3.5 mm stereo jack<br />
Trigger Input 3 -TS 3.5 mm stereo jack<br />
Trigger Output 3 -TS 3.5 mm stereo jack<br />
Speaker Output 3 - (4 contact) Pluggable<br />
USB 2.0 Connection (Type A) 3<br />
Local Area Network (LAN) 1 - Dual RJ45<br />
Supported <strong>Audio</strong> Formats<br />
Music File (USB or over network) MP3<br />
WMA<br />
AAC<br />
Ogg Vorbis<br />
FLAC<br />
WAV<br />
Internet Radio Pandora<br />
Sirius/XM<br />
Rhapsody<br />
TuneIn<br />
IP Control<br />
Apple iTouch®<br />
Apple iPhone®<br />
Apple iPad®<br />
Android Mobile<br />
Android Tablet<br />
Network Connectivity<br />
LAN (Wired Connection) 10/100base-t Ethernet<br />
Internal Ethernet switch to 3 independent zone nodes<br />
Amplifier Output (typical of 3 zones)<br />
Rated Output Power (8 ohm) 40W (20W x 2)<br />
Two channels driven 20 Hz – 20 KHz @ 0.5% distortion<br />
Rated Distortion (1/2 Power) 0.20%<br />
Speaker Impedance 6 – 8 ohms<br />
Frequency Response (20 - 20kHz) +/-0.5 dB<br />
Damping Factor 50+<br />
Signal-to-Noise Ratio, rated output 92 dB A – weighted<br />
Line Output:<br />
Output Level 0-1000 mV RMS<br />
Output Impedance 5 Ohms<br />
Signal-to-Noise Ratio, rated output 91 dB A – weighted<br />
Line Input:<br />
Input Impedance 10 KOhms<br />
Input Overload 2.3 V RMS<br />
<strong>Audio</strong> Processing<br />
Audyssey Dynamic Volume TM<br />
Bass Equalization +/-12 dB range<br />
Treble Equalization +/-12 dB range<br />
Balance<br />
Regulatory Approvals<br />
Safety cTUVus, CE-LVD<br />
EMC FCC, IC, CE-EMC, C-Tick<br />
Environmental Europe RoHS<br />
Power Requirements<br />
Input Voltage 100 – 240VAC, 50/60 Hz<br />
Power Consumption (max) 200 W<br />
(typical – 3 zones, 1/8 audio power) 42 W<br />
Operating Temperature<br />
28<br />
0˚C to 40˚C<br />
Physical Specifications<br />
Unit Size (mm) 44 H x 430 W x 250 D<br />
Unit Size (inch) 1.73 H x 16.93 W x 9.84 D<br />
Unit Weight (kg) 2.81<br />
Unit Weight (pounds) 6.20<br />
Shipping Specifications<br />
Unit Size (mm) 565 D x 328 W x 130 H<br />
Unit Size (inch) 22.24 D x 12.91 W x 5.12 H<br />
Unit Weight (kg) 3.50<br />
Unit Weight (pounds) 7.72<br />
NuVo reserves the right to change specifications without notice.
NuVo Technologies, LLC, 3015 Kustom Dr., Hebron, KY 41048<br />
www.nuvotechnologies.com<br />
(866) 796-4904<br />
29<br />
NWAS 1248