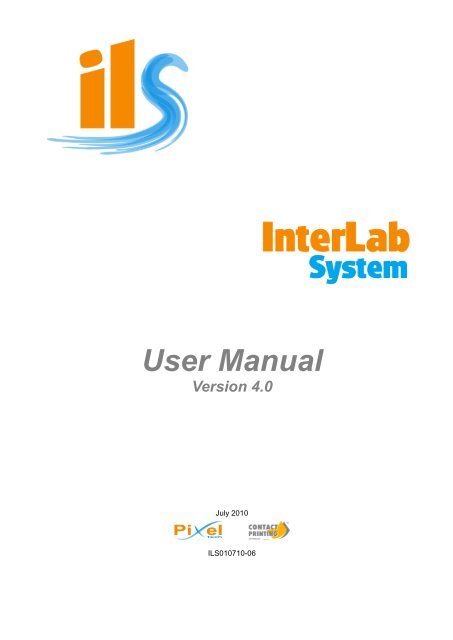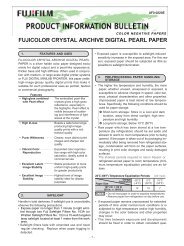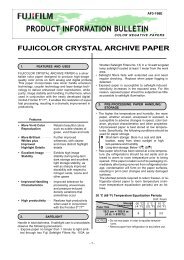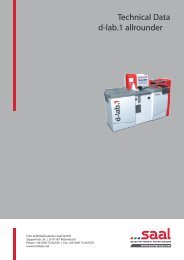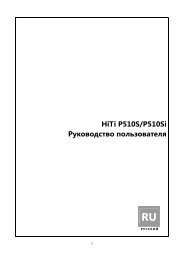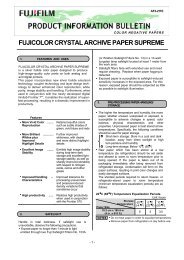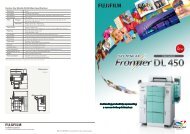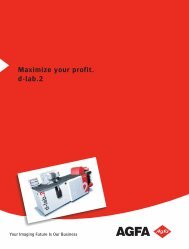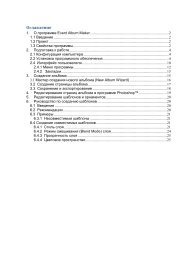InterLab System User Manual
InterLab System User Manual
InterLab System User Manual
Create successful ePaper yourself
Turn your PDF publications into a flip-book with our unique Google optimized e-Paper software.
<strong>User</strong> <strong>Manual</strong><br />
Version 4.0<br />
July 2010<br />
ILS010710-06
COPYRIGHT<br />
Copyright 2006 PIXEL-TECH. All rights reserved.<br />
<strong>InterLab</strong> <strong>System</strong> - <strong>User</strong> <strong>Manual</strong><br />
This Software and documentation are owned by PIXEL-TECH [Poland] and is protected by Polish copyright laws and international treaty provisions. You may not<br />
remove the copyright notice from any copy of the software or any copy of the materials accompanying the Software. The Software was created with full knowledge<br />
and cooperation of Lab Net Plus Company – owners of source code for „CONTACT PRINTING Software”.<br />
LICENSE AGREEMENT<br />
PLEASE READ THIS SOFTWARE LICENSE AGREEMENT CAREFULLY BEFORE USING THE SOFTWARE.<br />
BY USING ALL OR ANY PORTION OF THE "INTERLAB SYSTEM" SOFTWARE AND CLICKING ON THE "ACCEPT" BUTTON DURING INSTALLATION<br />
PROCESS, YOU ARE CONSENTING TO BE BOUND BY THIS AGREEMENT. YOU (USER) AGREE THAT THIS AGREEMENT IS ENFORCEABLE LIKE<br />
ANY WRITTEN NEGOTIATED AGREEMENT SIGNED BY YOU.<br />
IF YOU DO NOT AGREE TO ALL OF THE TERMS OF THIS AGREEMENT, CLICK THE "DO NOT ACCEPT" BUTTON AND THE INSTALLATION<br />
PROCESS WILL NOT CONTINUE, AND RETURN THE PRODUCT TO THE PLACE OF PURCHASE FOR A FULL REFUND (EXCLUDING DELIVERY<br />
COSTS).<br />
DEFINITIONS:<br />
"Software" means <strong>InterLab</strong> <strong>System</strong> software programs [ilsImageProcessor, ilsPrintMaker, ilsCDMaker, ilsFuji1000HF and ilsFujiC4C5HF Interface]<br />
and corresponding documentation supplied by PIXEL-TECH herewith. "Software" also means future updates or upgrades of the above that<br />
will be provided to you.<br />
"PIXEL-TECH" means the Representative of PIXEL-TECH Jacek Pytowski & Przemysław Kubarek.<br />
AGREEMENT<br />
1. This is legal agreement between you, the End <strong>User</strong> (either individual or an entity) and PIXEL-TECH.<br />
2. PIXEL-TECH grants, and you hereby accept, a non-exclusive license to use the enclosed Software product in accordance with the terms of this<br />
Agreement.<br />
3. You and members of your organization at your site who have read and agreed to this license may only use this licensed copy of the Software on<br />
computers at your site. You may physically transfer the Software from one computer to another within your site FOR YOUR OWN USE OR USE BY<br />
MEMBERS OF YOUR ORGANIZATION AT YOUR SITE. You MAY NOT distribute copies of the Software to others outside of your site. You may<br />
make only those copies of the Software, which are necessary to install, and use it as permitted by this Agreement, or are for purposes of backup and<br />
archival records; all copies shall bear the PIXEL-TECH copyright and proprietary notices.<br />
4. This License is effective until terminated. Your rights under this License will terminate automatically without notice from Licensor or if you fail to<br />
comply with any term(s) of this License. Upon the termination of this License, you shall cease all use of the Software and destroy all copies of it, whether<br />
full or partial.<br />
5. You shall not use the Software to write other software that duplicates the functionality of the Software. You may transfer on a permanent basis the rights<br />
granted under this license provided you transfer this Agreement and all copies of the Software, including prior versions, and all accompanying written<br />
materials. The recipient must agree to the terms of this Agreement in full and register this transfer with PIXEL-TECH.<br />
6. Licensor warrant that the storage media on which the program code is contained shall be free from defects and workmanship and manufacture. Except as<br />
provided in the proceeding sentence, License acknowledges that Licensor make no warranty, expressed or implied, that the program will function without<br />
error, or in any particular hardware environment, or so as to generate any particular function or result, and further excluding any other warranty, as to the<br />
condition of the program, its merchantability or its fitness for a particular purpose. Licensor shall not be liable for any direct, consequential damages, loss<br />
of anticipated profits or other economics loss (also: outage in working with machine) suffered by the License or any others as a result of their use of the<br />
program, whether or not the same could have been foreseen by Licensor prior to granting this License. In no event shall Licensor liability for any breach<br />
of this agreement exceed the fee paid for the license.<br />
7. Some jurisdictions do not allow the exclusion of implied warranties, liability or limitations on applicable statutory rights of a consumer, so the above<br />
exclusions and limitations may not apply to you. If such exclusions from liability apply to you, do not use this Software.<br />
8. This License constitutes the entire agreement between the parties with respect to the use of the Software licensed hereunder and supersedes all prior or<br />
contemporaneous understandings regarding such subject matter. No amendment to or modification of this License will be binding unless in writing and<br />
signed by Licensor. Any translation of this License is done for local requirements and in the event of a dispute between the English and any non-English<br />
versions; the English version of this License shall prevail.<br />
9. Customer may return the Software for a full refund (excluding delivery costs). Right to return and refund expires after 30 [thirty] (STUDIO licence) or 20<br />
[twenty] (PROFESSIONAL licence) days from the purchase date. Product can be returned to Seller as whole package [Software CD, documentation,<br />
Master HASP Key] (excluding delivery costs and/or installation costs). Right to return applies only to customers that are able to present original purchase<br />
documents.<br />
10. The Software is protected by HASP Key (device that contains the license information for Software) and by Serial Number. Damage or loss of the present<br />
HASP Key with license entails rights for utilizing the Software termination. There is no possibility to get the second-key with license. In case of the loss<br />
or damage of CD with Software and documentation, customer can apply for copy of CD. The copy will be delivered for cover charge.<br />
11. PIXEL-TECH made every effort to ensure the Software is of the highest quality and free from defects. All defects or errors in the Software should be<br />
submitted to PIXEL-TECH. Information regarding reported defects or errors will be taken into consideration in future upgrades of the Software.<br />
However, PIXEL-TECH will not guarantee that future versions of Software will be free of errors. Your opinion and comments are very important to<br />
PIXEL-TECH, so please contact us at: support@pixel-tech.eu or using the feedback form available on our website: www.ils.pixel-tech.eu<br />
2
<strong>InterLab</strong> <strong>System</strong> - <strong>User</strong> <strong>Manual</strong><br />
1. CHAPTER 1 – <strong>InterLab</strong> <strong>System</strong> ................................................................................................. 6<br />
1.1. Package contents .................................................................................................................. 6<br />
1.2. Cooperation between programs ............................................................................................ 7<br />
1.3. <strong>InterLab</strong> <strong>System</strong> license selection ........................................................................................ 8<br />
1.4. <strong>InterLab</strong> <strong>System</strong> features .................................................................................................... 10<br />
1.5. <strong>InterLab</strong> <strong>System</strong> workflow ................................................................................................. 11<br />
1.6. HASP Key and Serial Number ........................................................................................... 12<br />
1.7. Hardware and software requirements ................................................................................. 13<br />
1.8. Software installation ........................................................................................................... 14<br />
1.8.1. <strong>InterLab</strong> <strong>System</strong> ‟Central Concept‟ ............................................................................. 14<br />
1.8.2. Main installation .......................................................................................................... 15<br />
1.8.3. Directory structure after installation ........................................................................... 20<br />
1.8.4. External graphic stations installation .......................................................................... 21<br />
1.8.5. Configuration .............................................................................................................. 26<br />
1.8.6. Backup of data and settings ......................................................................................... 26<br />
2. CHAPTER 2 - ilsPrintMaker .................................................................................................... 27<br />
2.1. Introduction ........................................................................................................................ 27<br />
2.1.1. ilsPrintMaker data sources and co-operation .............................................................. 27<br />
2.1.2. Acceptable formats ...................................................................................................... 28<br />
2.1.3. ilsPrintMaker features ................................................................................................. 29<br />
2.1.4. Starting work with ilsPrintMaker ................................................................................ 30<br />
2.2. ilsPrintMaker Graphic Interface - preview ......................................................................... 31<br />
2.3. Work with ilsPrintMaker .................................................................................................... 33<br />
2.4. Paper magazines and formats ............................................................................................. 34<br />
2.5. Client identification and image source ............................................................................... 35<br />
2.6. Selecting images from file .................................................................................................. 37<br />
2.7. Image processing ............................................................................................................... 39<br />
2.7.1. Thumbnails view window – options ........................................................................... 40<br />
2.7.2. Working with group of images .................................................................................... 42<br />
2.7.3. Set quantity of images to send ..................................................................................... 42<br />
2.7.4. Corrections .................................................................................................................. 43<br />
2.7.5. Cropping the image ..................................................................................................... 44<br />
2.7.6. Changing image size and position ............................................................................... 44<br />
2.7.7. Red eye remover .......................................................................................................... 46<br />
2.7.8. Adding frame or background color ............................................................................. 49<br />
2.7.9. Editing tools – functions description ........................................................................... 50<br />
2.7.9.1. Mode 1 .................................................................................................................. 50<br />
3
<strong>InterLab</strong> <strong>System</strong> - <strong>User</strong> <strong>Manual</strong><br />
2.7.9.2. Mode 2 .................................................................................................................. 53<br />
2.7.10. Additional tools ......................................................................................................... 57<br />
2.7.11. Lab Color Simulation ................................................................................................ 57<br />
2.7.12. Sender Profile ............................................................................................................ 59<br />
2.7.13. Normal / express mode .............................................................................................. 60<br />
2.8. Sending images .................................................................................................................. 61<br />
2.8.1. Send as single (standard) image .................................................................................. 62<br />
2.8.2. Sending as index print ................................................................................................. 63<br />
2.8.3. Sending as package print ............................................................................................. 65<br />
2.8.4. Saving images to disk .................................................................................................. 67<br />
2.8.5. Saving images on CD or DVD .................................................................................... 68<br />
2.9. Configuration of ilsPrintMaker .......................................................................................... 69<br />
2.9.1. Global settings ............................................................................................................. 70<br />
2.9.2. Digital settings ............................................................................................................. 71<br />
2.9.3. Graphic programs ........................................................................................................ 74<br />
2.9.4. Drive configuration ..................................................................................................... 75<br />
2.10. Keyboard shortcuts ........................................................................................................... 79<br />
3. CHAPTER 3 - ilsImageProcessor ............................................................................................. 81<br />
3.1. Work with ilsImageProcessor ............................................................................................. 83<br />
3.2. About ilsImageProcessor .................................................................................................... 85<br />
3.3. Configuration ..................................................................................................................... 86<br />
3.3.1. Location of the Hot Folder and prints resolution ........................................................ 86<br />
3.3.2. Paper magazines .......................................................................................................... 87<br />
3.3.3. Print Formats ............................................................................................................... 89<br />
3.4. Changing the language of ilsImageProcessor interface ..................................................... 92<br />
4. CHAPTER 4 – ilsCDMaker and ilsCDViewer ......................................................................... 93<br />
4.1. Basic information ............................................................................................................... 93<br />
4.2. Hardware and software requirements ................................................................................. 93<br />
4.3. Work with ilsCDMaker ...................................................................................................... 95<br />
4.3.1. Start-up errors .............................................................................................................. 95<br />
4.3.2. Windows of ilsCDMaker - description ........................................................................ 96<br />
4.3.2.1. Main window ........................................................................................................ 96<br />
4.3.2.2. [Insert CD] window .............................................................................................. 98<br />
4.3.2.3. Media info window .............................................................................................. 99<br />
4.3.2.4. Preparing CD window ........................................................................................ 100<br />
4.3.2.5. Burning CD window .......................................................................................... 101<br />
4.3.2.6. Final announcements .......................................................................................... 101<br />
4
<strong>InterLab</strong> <strong>System</strong> - <strong>User</strong> <strong>Manual</strong><br />
4.3.3. Burning the CD or DVD ........................................................................................... 103<br />
4.3.4. Configuration of ilsCDMaker ................................................................................... 104<br />
4.4. Work with ilsCDViewer ................................................................................................... 106<br />
4.4.1. Main window ............................................................................................................. 106<br />
4.4.2. Thumbnails view window ......................................................................................... 107<br />
4.4.3. Single image mode .................................................................................................... 109<br />
4.4.4. Full screen / slide show mode ................................................................................... 110<br />
5
1. CHAPTER 1 – <strong>InterLab</strong> <strong>System</strong><br />
<strong>InterLab</strong> <strong>System</strong> - <strong>User</strong> <strong>Manual</strong><br />
<strong>InterLab</strong> <strong>System</strong> is a fully integrated software solution created to co-operate with photo minilabs<br />
and digital printers attended by Hot Folder <strong>System</strong>s. This product is designed to enhance digital<br />
photo print machines software that does not provide high productivity or smooth interface between<br />
the native operating system and operator.<br />
The system is compatible with a wide range of inputs, all current media inputs (CD, DVD, cards,<br />
etc.). All image processing is performed in ilsPrintMaker program, and then by clicking only one<br />
button – images are sent to destination(s).<br />
The 'sending images' process destinations:<br />
Sending images to ilsImageProcessor, where the images are stored and saved in Hot<br />
Folder <strong>System</strong>.<br />
Saving images on hard disk or floppy disk.<br />
Sending images to ilsCDMaker, where the images will be burned on CD or DVD.<br />
1.1. Package contents<br />
<strong>InterLab</strong> <strong>System</strong> is provided as a complete package. Basic package is delivered in a carton<br />
consisting of the following items:<br />
CD-ROM with software<br />
HASP Key with license<br />
Printed documentation<br />
Full documentation in English and Polish on CD-ROM<br />
ilsPrintMaker<br />
Software is used for loading, preparation and sending graphic files. In this software we are able to<br />
select graphic files, make any correction, cropping and other operations and send to<br />
ilsImageProcessor or save to disk or CD.<br />
ilsImageProcessor<br />
This is efficient graphic processor operating in ‟background‟. The application receives and<br />
processes the images sent from ilsPrintMaker program. When the images are processed,<br />
ilsImageProcessor put them directly in machine‟s Hot Folder directory.<br />
ilsFuji1000HF and ilsFujiC4C5HF<br />
Program which expand or enhances potential of original software of Fuji 1000LP and all Fuji<br />
Frontier series (which use original software C4/C5). The programs ilsFuji1000HF and<br />
ilsFujiC4C5HF allow automatic exposure of images sent by ilsImageProcessor.<br />
ilsCDMaker<br />
Program created for burning CD or DVD with your images. Files are sent from ilsPrintMaker to<br />
ilsCDMaker. This is a simple process, which allows you to record graphic files on CD/DVD, and<br />
you may do it during, before or after the exposure.<br />
HASP Key<br />
The software is protected by HASP (Hardware Assisted Software Protection) Key. This key is<br />
provided as part of the software package. The HASP Key must be plugged into an available USB<br />
port on the computer that the software is run on, before you launch the application, and the key<br />
must remain in place while the software is working. The software will only run on the computer<br />
that the HASP Key is plugged into.<br />
6
1.2. Cooperation between programs<br />
<strong>InterLab</strong> <strong>System</strong> - <strong>User</strong> <strong>Manual</strong><br />
<strong>InterLab</strong> <strong>System</strong> contains two main (basic) elements: ilsPrintMaker and ilsImageProcessor.<br />
ilsPrintMaker supervises graphic station(s). After you have loaded and prepared your graphic files,<br />
you send them to ilsImageProcessor. Then, your images are processed, next put in Hot Folder and<br />
finally printed.<br />
The order sent from ilsPrintMaker is automatically captured by ilsImageProcessor. Next step is<br />
processing the images and putting them in the Hot Folder directory of the machine. In this<br />
software you can configure paper magazines, paper formats and corrections.<br />
The use of two other programs is optional. If you want additionally to record CD or DVD with<br />
your graphic files you can do it using ilsCDMaker. CD or DVD can be recorded before printing<br />
process, during printing process or after.<br />
7
1.3. <strong>InterLab</strong> <strong>System</strong> license selection<br />
GENERAL INFORMATION<br />
<strong>InterLab</strong> <strong>System</strong> - <strong>User</strong> <strong>Manual</strong><br />
One of <strong>InterLab</strong> <strong>System</strong> license type is DryLab – the newest software version dedicated to manage<br />
printing process in the shop where one or more digital printers are operating (Windows<br />
environment is required)<br />
The table below presents main advantages.<br />
PROVEN software for many years using "digital Contact Printing” technology<br />
(www.digitalcontactprinting.eu)<br />
Intuitive, established worldwide USER INTEFACE ensures minimum keystrokes to<br />
complete tasks for maximum work efficiency<br />
DryLab<br />
v. 4.0<br />
<br />
<br />
English USER INTERFACE with option to translate into your language <br />
<strong>InterLab</strong> <strong>System</strong> is fully ICC compatible for total systems matching and calibration <br />
Number of EXTERNAL GRAPHIC STATIONS able to communicate with Minilab ANY<br />
Last ORDERS ARCHIVE (ability to recall any order with all applied corrections and<br />
settings)<br />
KEYBOARD SHORTCUTS for all common functions during image preparation-giving<br />
the operator optimum tools to increase output to the Minilab<br />
Free updates<br />
SUPPORTED MINILABS AND PRINTERS<br />
Any kind of Digital printer (ink jet, laser, dye-sublimation, dry minilabs etc.)<br />
working in Windows environment<br />
EXPOSURE MODES<br />
<br />
<br />
Within the<br />
confines of<br />
version<br />
<br />
DryLab<br />
v. 4.0<br />
<br />
<br />
DryLab<br />
v. 4.0<br />
SINGLE images <br />
PASSPORT images printed on any paper format and any quantity and dimensions <br />
PACKAGE defined by user (various formats on one print page) <br />
INDEX format with additional options (e.g. IndexPrint Mode, etc.) <br />
Dividing order to 4 printers functionality available - NEW! <br />
FRAMES-TEXT-ID<br />
STANDARD frame for image (option to select any background color, frame color<br />
and frame size)<br />
DryLab<br />
v. 4.0<br />
<br />
FREE frame loaded from graphic file (bmp, jpeg, tiff and many more) <br />
An option to add the frame for cropped image <br />
8
ID Block function – for adding text or graphic to print border (4 possible location of<br />
text or graphic on the print)<br />
IMAGE PREPARATION<br />
<strong>InterLab</strong> <strong>System</strong> - <strong>User</strong> <strong>Manual</strong><br />
<br />
<br />
DryLab<br />
v. 4.0<br />
<br />
Three definable WORK MODES for image preparation, available at any moment<br />
(e.g. 9, 6 or 1 image in a row in thumbnails view)<br />
AUTOMATIC CORRECTION of digital images <br />
Direct access into color CORRECTIONS (Y,M,C) density, gamma, saturation,<br />
contrast and sharpness<br />
<br />
RED EYES REDUCTION option <br />
Image CROPPING ability to freely change and rotate the crop selected area on the<br />
image (Mode 1)<br />
<br />
Image position, easily/swiftly change image position on printed page (Mode 2) <br />
Image Enhancement i2e Feature* integrated (paid option) NEW! <br />
Effective profiling of the monitor working in graphical station NEW! <br />
Functionality of the reference photo NEW! <br />
<br />
*) i2e feature from Colour-Science is used to enhance the quality of digital images. With i2e the enhancement of<br />
digital camera images in ILS software is done much faster than by using all the manual operations with other<br />
software need to obtain the same result. More on www.colour-science.com<br />
SOFTWARE PACKAGE CONTENTS<br />
ilsPrintMaker – software for graphic station, used for loading, editing and sending<br />
graphic files to Minilab for exposure<br />
ilsImageProcessor – software for fast, convenient and fully automatic image<br />
processing of digital files sent from graphic stations<br />
DryLab<br />
v. 4.0<br />
<br />
<br />
ilsCDMaker – software for CD/DVD recording <br />
ilsCDViewer – built-in image viewer with option to set own user logo. The<br />
application is automatically put on CD or DVD with images recorded for customer<br />
ilsDryLab v.4.0 new interface allows to manage printing process –user can decide<br />
to which printer the photo prepared will be sent. NEW!<br />
<br />
<br />
Connection to Photo Kiosk (Hot Folder specification is available) <br />
<br />
SUPPORT<br />
International PRODUCT with professional support by designers/ creators of<br />
<strong>InterLab</strong> <strong>System</strong><br />
DryLab<br />
v. 4.0<br />
<br />
Contact and technical SUPPORT IN ENGLISH <br />
Full printed documentation in English <br />
Full documentation in English on CD-ROM as PDF file <br />
9
1.4. <strong>InterLab</strong> <strong>System</strong> features<br />
ID IMAGE<br />
ID Photo prints as Passport format. Quantity<br />
(and dimensions) of images defined by user.<br />
INDEX PRINT<br />
This print type allows you to print on one (or<br />
more) page(s) entire contents of order. The<br />
image dimensions depend on defined<br />
quantity of images on one page.<br />
AUTO APS<br />
Automatic recognition of APS film types.<br />
Possible formats in APS type: Classic,<br />
Horizontal and Panoramic.<br />
<strong>InterLab</strong> <strong>System</strong> - <strong>User</strong> <strong>Manual</strong><br />
SIMPLE IMAGE<br />
Standard single images may be printed on all<br />
available paper formats. Additionally, user has<br />
option to apply corrections, add frames, freely<br />
crop the image, etc.<br />
PACKAGE<br />
This format allows you to print on one page the<br />
same image but in various formats. Operator<br />
predefines formats.<br />
ID BLOCK<br />
Add text or graphics (e.g. logo) in border along<br />
one dimension.<br />
10
1.5. <strong>InterLab</strong> <strong>System</strong> workflow<br />
<strong>InterLab</strong> <strong>System</strong> - <strong>User</strong> <strong>Manual</strong><br />
Below is presented typical model of equipment arrangement working with <strong>InterLab</strong> <strong>System</strong>:<br />
Main Graphic Station - first, determine which computer in your work area will perform the<br />
function of Main Graphic Station. Remember, that main computer must be the fastest and must<br />
have most memory of all – it will help ensure comfortable and satisfactory workflow.<br />
*** HASP Key: The HASP Key must be plugged into USB port on Main Graphic Station<br />
computer permanently. This key contains <strong>InterLab</strong> <strong>System</strong> license and it enables software to<br />
operate.<br />
Additional graphic station – work place used for processing and sending images from digital<br />
media and negatives. You may connect several graphic stations.<br />
Additionally, ilsCDMaker can be installed on a computer that is a part of any presented models.<br />
11
1.6. HASP Key and Serial Number<br />
<strong>InterLab</strong> <strong>System</strong> - <strong>User</strong> <strong>Manual</strong><br />
<strong>InterLab</strong> <strong>System</strong> is protected by HASP Key with software license and by Serial Number. <strong>User</strong><br />
needs them both to use <strong>InterLab</strong> <strong>System</strong> software.<br />
HASP KEY<br />
The software is protected by HASP (Hardware Assisted Software Protection) Key. This key is<br />
provided as part of the software package and it contains the license for operating <strong>InterLab</strong> <strong>System</strong>.<br />
The HASP Key must be plugged into an USB port on the computer that the software is resident on,<br />
before you launch the application (during <strong>InterLab</strong> <strong>System</strong> installation) and the key must remain<br />
in that place while the software is working. The software will only run on the computer that the<br />
HASP Key is plugged into.<br />
WARNING!<br />
If you lose CD with software and documentation, it is possible to order a duplicate (copy of<br />
CD). But if you lose HASP Key it results in complete loss of access rights to <strong>InterLab</strong> <strong>System</strong><br />
and you will not be issued with a replacement – there are no exceptions to this very clearly<br />
stated rule.<br />
SERIAL NUMBER<br />
The Serial Number [Product Key] is a 16-digit unique number (in the format: YXXX-YXXX-<br />
YXXX-YXXX where X is the digit and Y is a letter) applied to our product. The S/N is connected<br />
with license for usage of the software and is registered in HASP Key.<br />
The Serial Number is needed only once, during first launch of ilsPrintMaker on graphic station.<br />
The software requires the user to enter a valid Serial Number to continue.<br />
The number is located one HASP Key is delivered with attached information about Serial Number:<br />
12
1.7. Hardware and software requirements<br />
<strong>InterLab</strong> <strong>System</strong> - <strong>User</strong> <strong>Manual</strong><br />
Computer specification (see below) determines minimum requirements for <strong>InterLab</strong> <strong>System</strong>. If<br />
requirements are fulfilled, <strong>InterLab</strong> <strong>System</strong> ensures comfortable operation with our software in<br />
version 2.1. The configuration can be expanded on additional elements.<br />
Element Main Graphic Station Additional stations<br />
HARDWARE<br />
Main Board Chipset INTEL Free<br />
Processor PIV 2.4 Ghz 1.5 GHz<br />
RAM Memory 1 GB 512 MB<br />
Disk space 20 GB 5 GB<br />
Graphic card 24 bit, min. 1024x768 24 bit, min. 1024x768<br />
SOFTWARE<br />
Operative <strong>System</strong> Windows 2K Windows 2000 or XP<br />
NERO Burning ROM Optional* Optional*<br />
Additional graphic software Optional** Optional**<br />
* Required if ilsCDMaker software is used.<br />
** Additional graphic software depends on individual needs.<br />
PLEASE NOTE: Hardware requirements may change as technical specifications for<br />
computers evolve and as <strong>InterLab</strong> <strong>System</strong> is developed. Pixel Company is not responsible for<br />
software operating on computers that do not meet our minimum requirements.<br />
13
1.8. Software installation<br />
1.8.1. <strong>InterLab</strong> <strong>System</strong> ’Central Concept’<br />
<strong>InterLab</strong> <strong>System</strong> - <strong>User</strong> <strong>Manual</strong><br />
The software is installed within technology that we refer to as <strong>InterLab</strong> <strong>System</strong> ‟Central Concept‟.<br />
This new solution has many benefits that you will see in the bullet list below. Our software is<br />
installed on one computer only. You must select one computer that will perform role of Main<br />
Graphic Station (refer to paragraph 1.4.) and on this main computer installation must be carried<br />
out. Automatic installation creates a directory with all files needed for correct operation.<br />
<strong>InterLab</strong> <strong>System</strong> ‟Central Concept‟ gives you:<br />
Fast, convenient installation on one computer only,<br />
All programs are available at just one central location,<br />
Very easy creation of backups and updates for next version of software,<br />
Unlimited quantity of graphic stations that co-operate with Main Graphic Station, and<br />
there is no need for full software installation on each graphic station,<br />
All graphic stations use the same settings (shared settings, shapes, etc.),<br />
No permanent consequences if you lose files from your local (graphic station) computer,<br />
these are only temporary files.<br />
Keep in mind that with regard to ‟Central Concept‟, working on additional graphic stations is<br />
possible ONLY when Main Graphic Station is in operation.<br />
‟Central Concept‟ directory structure:<br />
C:\<strong>InterLab</strong> <strong>System</strong><br />
Data and Settings<br />
Documentation<br />
Installation<br />
Programs<br />
Shared<br />
Temporary files<br />
Settings for all programs<br />
WARNING! Do not delete this directory.<br />
This is Vital directory, and you must create backup copy.<br />
If you lose this data, you will need to re-configure all of your settings.<br />
Guides, manuals and instructions for all programs<br />
Installation wizard for external graphic station<br />
You will use it to install the software on external graphic station<br />
All programs (ilsImageProcessor, ilsPrintMaker, ilsCDMaker)<br />
without any settings and user data<br />
Only executive files, libraries and other files required for operation.<br />
You can completely overwrite this directory with updates.<br />
If you lose it, you have to install all software again,<br />
but reconfiguration and recalibration is not necessary<br />
Common directory for data exchange between computers<br />
E.g. this directory is used for sending pictures<br />
from ilsPrintMaker to ilsImageProcessor<br />
Loss of this directory entails cancelling any orders<br />
(which are in progress at deleting moment)<br />
Only temporary files<br />
There are no consequences if you lose this files<br />
14
1.8.2. Main installation<br />
<strong>InterLab</strong> <strong>System</strong> - <strong>User</strong> <strong>Manual</strong><br />
These instructions will help you to get <strong>InterLab</strong> <strong>System</strong> software installed and running with all its<br />
default settings. First, you have to install software on Main Graphic Station. Please follow the<br />
instructions below:<br />
1. Insert CD with the software into your CD drive.<br />
2. Run the installer program (double click on the ilsInstall1000HF.exe file or<br />
ilsInstallC4C5HF.exe).<br />
Next, installation wizard will guide you through the installation:<br />
3. At first window select the language for installation process (choose from: Czech, German,<br />
English, French, Polish, Portuguese, Slovene, Russian).<br />
4. Next window appears with the welcome note and confirms version of software you are<br />
installing.<br />
15
<strong>InterLab</strong> <strong>System</strong> - <strong>User</strong> <strong>Manual</strong><br />
5. On the third page you see License Agreement. Read this text carefully. You must read and<br />
agree to all the license terms before installing the software. Once you have read and agree to the<br />
terms, select [I accept the agreement] and click on the [Next] button.<br />
6. On this page you can select components to install. You can choose from:<br />
Full installation (with all the components)<br />
Compact installation (software only)<br />
Custom installation (user decide which components should be installed)<br />
16
<strong>InterLab</strong> <strong>System</strong> - <strong>User</strong> <strong>Manual</strong><br />
7. Next step allows you to select Start Menu folder. The default is [<strong>InterLab</strong> <strong>System</strong>]. If you<br />
would like to change this folder, click on the [Browse] button.<br />
8. In this window you can select which of the additional tasks should be performed.<br />
17
<strong>InterLab</strong> <strong>System</strong> - <strong>User</strong> <strong>Manual</strong><br />
9. This page gives you the last chance to go back and change any settings. Verify<br />
information on display and if you are ready to proceed, click [Install] button and wait for<br />
installation process.<br />
10. During installation you will see progress indicator. The process will normally take a few<br />
minutes, and then the next page appears. You can stop installation at any time by pressing [Cancel]<br />
button.<br />
18
<strong>InterLab</strong> <strong>System</strong> - <strong>User</strong> <strong>Manual</strong><br />
Part of the installation process is installation of all required drivers and additional drivers that are<br />
selected during installation.<br />
Installation of dirvers starts automatically however a user has to follow instructions displayed on<br />
several windows.<br />
11. Last page informs you about successful installation. There is also information that you<br />
should restart computer, and two options: you can restart now or later. Choose one of them and<br />
click [Finish] button.<br />
HASP Key Installation process<br />
WARNING!<br />
Make sure that the HASP Key (with <strong>InterLab</strong> <strong>System</strong> license) is plugged into Main Graphic<br />
Station computer. This connection is necessary, so if you did not do it yet – please FIRST<br />
plug in the HASP Key and NEXT click the Finish button.<br />
- - - - - - - - - - - - - - - - - - - - - - - - - - - - - - - - - - - - - - - - - - - - - - - - - - - - - - - - - - - - - - - - - - - -<br />
After computer restarts the installation is complete and you may run ILS software from the link on<br />
desktop, or from START menu.<br />
After installation on Main Graphic Station a directory structure will be created that is constant and<br />
necessary for correct software operation (refer to paragraph 1.8.3.).<br />
After this you will have full installation of software on main computer. Now you need to install<br />
ILS software on your graphic stations.<br />
- - - - - - - - - - - - - - - - - - - - - - - - - - - - - - - - - - - - - - - - - - - - - - - - - - - - - - - - - - - - - - - - - - - -<br />
19
1.8.3. Directory structure after installation<br />
<strong>InterLab</strong> <strong>System</strong> - <strong>User</strong> <strong>Manual</strong><br />
Below is an example of directory structure after installation and after first launch of <strong>InterLab</strong><br />
<strong>System</strong> software. Basic directory structure (before running programs) is presented in <strong>InterLab</strong><br />
<strong>System</strong> ‟Central Concept‟ (refer to paragraph 1.8.1.).<br />
20
1.8.4. External graphic stations installation<br />
<strong>InterLab</strong> <strong>System</strong> - <strong>User</strong> <strong>Manual</strong><br />
1. First you must find installer file. Open [My Network Places], find your application server<br />
(computer for Main Graphic Station) and go to directory path:<br />
<strong>InterLab</strong> <strong>System</strong>\Installation\<br />
2. Run ilsRemoteInstall.exe file in the directory above. You will see very similar screen to<br />
Main Installation. First screen allows you to choose the language version.<br />
3. The second window displays information about version of software you are about to<br />
install.<br />
21
<strong>InterLab</strong> <strong>System</strong> - <strong>User</strong> <strong>Manual</strong><br />
4. On the third page you see License Agreement. Read this text carefully. You must read and<br />
agree to all the license terms before installing the software. Once you have read and agree to the<br />
terms, select [I accept the agreement] and click on the [Next] button.<br />
5. On next screen you select components for the installation. You may select:<br />
ilsPrintMaker software – software for external graphic station allows preparation<br />
of images ready for printing/sending.<br />
ilsCDMaker software – software for burning CD/DVD – it is necessary to have<br />
NERO burning ROM software installed at least to version 6.0.<br />
22
<strong>InterLab</strong> <strong>System</strong> - <strong>User</strong> <strong>Manual</strong><br />
6. Next step allows you to select Start Menu folder. The default is [<strong>InterLab</strong> <strong>System</strong>]. If you<br />
would like to change this folder, click on the [Browse] button.<br />
7. In this window select additional tasks to be performed. List of applications depends on<br />
components selected.<br />
23
<strong>InterLab</strong> <strong>System</strong> - <strong>User</strong> <strong>Manual</strong><br />
8. This page gives you the last chance to go back and change any settings. Verify<br />
information on display and if you are ready to proceed, click [Install] button and wait for<br />
installation process.<br />
9. During installation you will see progress indicator. The process will normally take a few<br />
seconds, and then the next page appears. You can stop installation at any time by pressing [Cancel]<br />
button.<br />
24
10. Installation is complete; click [Finish] to exit.<br />
<strong>InterLab</strong> <strong>System</strong> - <strong>User</strong> <strong>Manual</strong><br />
- - - - - - - - - - - - - - - - - - - - - - - - - - - - - - - - - - - - - - - - - - - - - - - - - - - - - - - - - - - - - - - - - - - -<br />
Installation consideration<br />
These are all necessary steps to install software on graphic station. You should do exactly the same<br />
steps on all other computers in your system.<br />
After software installation on all graphic stations you should see what has changed in global<br />
structure and then launch all installed software to finally configure it.<br />
To run the software you can use icons on your desktop or link in [Start] menu group.<br />
- - - - - - - - - - - - - - - - - - - - - - - - - - - - - - - - - - - - - - - - - - - - - - - - - - - - - - - - - - - - - - - - - - - -<br />
25
1.8.5. Configuration<br />
<strong>InterLab</strong> <strong>System</strong> - <strong>User</strong> <strong>Manual</strong><br />
After installation you should configure all programs. ilsImageProcessor should be configured at<br />
first to enable work for other <strong>InterLab</strong> <strong>System</strong> programs (refer to paragraph 3.2.).<br />
After ilsImageProcessor configuration you may set all required parameters in ilsPrintMaker and<br />
ilsCDMaker software.<br />
To carry out configuration in ilsPrintMaker and ilsCDMaker, run them in sequence and click on<br />
the button located in the right top corner. This button appears below:<br />
Enter to<br />
CONFIGURATION PANEL<br />
After that in each program you get configuration screen. There is a description for each parameter<br />
on the screen describing the parameter.<br />
All configuration steps for each programs are described in relevant chapter for the application<br />
(refer to paragraph 2.10 [ilsPrintMaker] and paragraph 5.3.4. [ilsCDMaker]).<br />
After configuring all software – system is ready for production.<br />
1.8.6. Backup of data and settings<br />
In <strong>InterLab</strong> <strong>System</strong> software backup is straightforward.<br />
To carry out backup enter to directory and make copy of <br />
directory.<br />
All configuration data are inside this directory. When you install new version of software or<br />
uninstall the old version this directory will stay untouched. If you want to restore old data just<br />
overwrite this directory.<br />
26
2. CHAPTER 2 - ilsPrintMaker<br />
<strong>InterLab</strong> <strong>System</strong> - <strong>User</strong> <strong>Manual</strong><br />
This chapter presents an overview of ilsPrintMaker. You will read also how ilsPrintMaker cooperates<br />
with other programs, what are considered acceptable formats and options within this<br />
software.<br />
2.1. Introduction<br />
All local or external graphic stations are controlled by ilsPrintMaker (ilsPrintMaker is launched on<br />
each station). This software provides all tools for loading, preparation and sending graphic files (to<br />
ilsImageProcessor, ilsCDMaker or save to disc). In this application you are able to select graphic<br />
files, make any correction, cropping and other operations.<br />
2.1.1. ilsPrintMaker data sources and co-operation<br />
ilsPrintMaker co-operation with associated programs of <strong>InterLab</strong> <strong>System</strong> software:<br />
The most important program working in association with ilsPrintMaker is ilsImageProcessor. After<br />
images are prepared, next step is to send them to ilsImageProcessor for printing.<br />
At any given moment you may send an order to ilsCDMaker to record graphic files on CD or<br />
DVD.<br />
ilsPrintMaker data sources:<br />
You have the option to download images from all existing media types like: HDD, floppy, CD,<br />
DVD, memory cards etc.<br />
ilsPrintMaker will have an option (coming soon) to associate with E-Kiosk and with World Wide<br />
Web. The application will automatically recognize job from source and display all data from it<br />
(selected options will be automatically assigned in ilsPrintMaker). This option is currently<br />
unavailable. Release of this function will be in future versions of <strong>InterLab</strong> <strong>System</strong>.<br />
27
2.1.2. Acceptable formats<br />
Acceptable formats from digital carriers:<br />
GRAPHIC FORMATS OTHERS<br />
BMP, DIB (Windows Bitmap)<br />
DB (Windows XP Thumbnails)<br />
GIF<br />
JPG, JPE, JPEG, THM (JPEG)<br />
JP2, JPC, JPF, JPX, J2C (JPEG 2000)<br />
PDD, PSD (Adobe Photoshop)<br />
PNG (Portable Network Graphics)<br />
TIF, TIFF<br />
PHOTO FORMATS<br />
MRW (Minolta Raw)<br />
ORF (Olympus Raw)<br />
PEF (Pentax *ist D)<br />
PMP (Sony Digital Camera)<br />
RAF (FujiFilm Raw S2 Pro)<br />
RAF2 (FujiFilm Raw S5000)<br />
RAF7 (FujiFilm Raw S7000)<br />
RAW (Leica Digilux 2)<br />
SRF (Sony DSC-F828)<br />
AWD (Microsoft FAX)<br />
BRK, BRT (Brooktrout FAX)<br />
CAL, CALS (CALS Type 1)<br />
CAM (Casio QVxx)<br />
DCX<br />
FPX (FlashPix)<br />
FXD, FXR, FXS (WinFax)<br />
ICO (Icon)<br />
IFF (Amiga IFF)<br />
LV (LaserView FAX)<br />
MBM (Psion MultiBitMap)<br />
PBM (Portable Bitmap)<br />
PCT, PIC, PICT (Apple PICT)<br />
PCX<br />
PGM (Portable Greymap)<br />
PNM, PPM (Portable Pixelmap)<br />
PSP, PSPIMAGE (Paint Shop Pro)<br />
RAS (Sun Raster)<br />
RGB, BW, RGBA (SGI Image File)<br />
SFW (Seattle Film Works)<br />
TGA (Truevision TARGA)<br />
WBM, WBMP WAP<br />
WMF, EMF (Windows Metafile)<br />
XBM (X BitMap)<br />
XPM (X PixMap)<br />
XWD (X-Windows Dump)<br />
<strong>InterLab</strong> <strong>System</strong> - <strong>User</strong> <strong>Manual</strong><br />
28
2.1.3. ilsPrintMaker features<br />
<strong>InterLab</strong> <strong>System</strong> - <strong>User</strong> <strong>Manual</strong><br />
ID Block Prepare photo with (user definable) text in border along one print edge<br />
(refer to paragraph 2.7.9.2.).<br />
Package Create and save mixed/matched print formats using Package editor (refer to<br />
paragraph 2.8.3.).<br />
ID images Define ID photo with quantity as you wish, quantity will depend on<br />
dimensions of one ID image and on size (page) of whole photo. A 3mm<br />
border between images is automatic (refer to paragraph 2.8.1.)<br />
Index Index or thumbnail of all selected images, the number of pages printed will<br />
be dependent on quantity of images selected and page dimensions (refer to<br />
paragraph 2.8.2.).<br />
Frames:<br />
Modes:<br />
2.7.8.).<br />
2.7.9.1.).<br />
Add frame from prepared file (refer to paragraph<br />
Select width and color of frame (refer to paragraph<br />
Mode 1 – Cropping mode: on the screen you view<br />
full image and frame symbolizing crop (that will appear on finished print). In<br />
this mode you select, move, resize and freely rotate crop; add constant border on<br />
image; change its (border) size (0, 3, 4…15mm) and color (refer to paragraph<br />
2.7.9.1.).<br />
Mode 2 – on the screen you view sheet of paper,<br />
which represents cut page and your image, which you can place in any position.<br />
In this mode you may change size and position of image; change background<br />
color; border size and color; put frame from file; use ID Block function (refer to<br />
paragraph 2.7.9.2.).<br />
Corrections Adjust: sharpness, saturation, contrast, gamma, density and colors (refer to<br />
paragraph 2.7.4.).<br />
Color Profile Function allows you to create and save color profiles. You can select<br />
correction(s) to apply and save as profile. You may name your profile,<br />
modify and/or remove it (refer to paragraph 2.7.12.).<br />
Edit group Display an image on full screen to view greater detail, to edit group of<br />
images, select group and choose from [Additional Options] option [Group<br />
Edit]. On screen you will see only one (active) image but all changes<br />
(minus cropping) will be applied to all images in group (refer paragraph<br />
2.7.2.).<br />
Using ICC Profile ilsPrintMaker has capability of recognizing profile data from original image<br />
and incorporating it when working with the image (refer to paragraph<br />
2.7.11.).<br />
29
2.1.4. Starting work with ilsPrintMaker<br />
<strong>InterLab</strong> <strong>System</strong> - <strong>User</strong> <strong>Manual</strong><br />
Before you run ilsPrintMaker, please prepare Serial Number provided to you with <strong>InterLab</strong><br />
<strong>System</strong> package. This is necessary, because the program will need it before first launch.<br />
Write Serial Number on each graphic station where ilsPrintMaker is installed. This number is 16digit,<br />
and you will need it only once, during first launch of the program (more information about<br />
Serial Number, see in paragraph 1.6.).<br />
Before work with ilsPrintMaker (during running program) there may appear the message:<br />
„Communication Error‟. This message means that program cannot find connection<br />
(communication) with ilsImageProcessor. Only thing you must do in that case – is launch<br />
ilsImageProcessor first, and then ilsPrintMaker.<br />
To avoid above error, remember about right sequence of running ilsPrintMaker:<br />
30
2.2. ilsPrintMaker Graphic Interface - preview<br />
<strong>InterLab</strong> <strong>System</strong> - <strong>User</strong> <strong>Manual</strong><br />
ilsPrintMaker uses graphic interface with system of skins. All elements of interface are saved as<br />
BMP files in directory. The software is delivered with standard graphic interface.<br />
Below is presented window with main elements common to each window in ilsPrintMaker. These<br />
elements (especially buttons) will change according to the section of software you are currently<br />
working in, but areas remain the same.<br />
All elements are adapted to Touch Screens, so you can use both Touch Screen <strong>System</strong> and use<br />
software in traditional way with mouse and keyboard.<br />
31
<strong>InterLab</strong> <strong>System</strong> - <strong>User</strong> <strong>Manual</strong><br />
[1] Work place<br />
This area displays all operations you are currently working with. After running ilsPrintMaker in<br />
that frame will appear the choice field, where you will select the paper magazine, format and files<br />
to be printed. Next, will appear frame with view of images. You can monitor all applied<br />
corrections (e.g. cropped image, image with added frame, etc.). Content of this frame will change<br />
depending on section of ilsPrintMaker you are in and tasks being performed.<br />
[2] Options, function buttons<br />
On the right side of ilsPrintMaker window is area for all buttons. These buttons allow access to all<br />
operations (e.g. return to previous page, edit images, change colors, formats, add frames, etc.).<br />
Content of this menu will change according to your location within ilsPrintMaker, and on tasks<br />
being performed.<br />
[3] Software logo and window caption<br />
This area shows you the software logo and allows changing the window position (you can simply<br />
move the window). Click on this place, hold the mouse and move window to desired position.<br />
[4] ilsPrintMaker help<br />
In any window click [Help] button for additional information about program. This option contains<br />
shortcuts available in ilsPrintMaker software.<br />
[5] Configuration<br />
Use this button to change ilsPrintMaker settings. After configuration, ilsPrintMaker restart is<br />
necessary.<br />
[6] Resize window<br />
Use this button, if you need to decrease or increase the window.<br />
[7] Progress indicator<br />
Appears only during sending images process indicating level of progress. Additionally, when you<br />
place mouse cursor on the progress indicator, you have access to information about jobs (how<br />
many have been sent from current sending job, and how many in queue). When indicator is no<br />
longer visible, you may be sure that images have been sent to ilsImageProcessor.<br />
32
2.3. Work with ilsPrintMaker<br />
<strong>InterLab</strong> <strong>System</strong> - <strong>User</strong> <strong>Manual</strong><br />
Below is presented broad overview of ilsPrintMaker, with main functions of this software. In the<br />
following chapters we describe these functions, as: how to download, prepare and send images.<br />
33
2.4. Paper magazines and formats<br />
<strong>InterLab</strong> <strong>System</strong> - <strong>User</strong> <strong>Manual</strong><br />
Work with ilsPrintMaker begins with selection of the paper magazine and format you wish to print<br />
the images on. This is first window that appears in this program. ilsPrintMaker program only<br />
displays paper magazine and print formats that have been previously setup in ilsImageProcessor<br />
(refer to paragraph 3.2.).<br />
Paper magazine and format selection:<br />
[1] Paper magazines – this section contains all paper magazines created previously in<br />
ilsImageProcessor.<br />
[2] Formats - this section contains all formats created previously in ilsImageProcessor.<br />
[3] Last Orders - to preview previous orders, use this button. Next, will appear other buttons<br />
allowing you to find orders sorting by order number.<br />
34
2.5. Client identification and image source<br />
<strong>InterLab</strong> <strong>System</strong> - <strong>User</strong> <strong>Manual</strong><br />
Selecting paper magazine and print format will force next window to appear. This is area, where<br />
new order is opened.<br />
35
<strong>InterLab</strong> <strong>System</strong> - <strong>User</strong> <strong>Manual</strong><br />
[Client Name] is active field, designed to recognize a client if printer is set to print the information<br />
on the image reverse (backprinter). You may fill this field, or leave it empty:<br />
If you write a data in the field, program recognizes it as a client name. Do not use signs<br />
as: „\‟ „/‟ „:‟, „*‟, „?‟, „”‟, „‟, „‟. Instead of these signs, program automatically inserts „_‟.<br />
If you do not write a client name, program fills the field with:<br />
➢ in case when you have chosen [Digital] source – it will be name of the folder<br />
with images.<br />
Next step is to select the image source. You may select [Digital] source for digital files.<br />
Selection of image source:<br />
36
2.6. Selecting images from file<br />
To select images from a digital source perform following steps:<br />
<strong>InterLab</strong> <strong>System</strong> - <strong>User</strong> <strong>Manual</strong><br />
37
First, select the drive, where images are stored. You can do it in two ways:<br />
<strong>InterLab</strong> <strong>System</strong> - <strong>User</strong> <strong>Manual</strong><br />
In upper part of the window are located drive shortcuts [1]. This is<br />
simply and convenient way to select one of them either in traditional way or if you use „Touch<br />
Screen‟. You can as well define name of this buttons by giving friendly name for disk (refer to<br />
paragraph 2.10.6).<br />
On the left part of the window is folders list [2]. Select folder you want, using arrows<br />
“up” and “down” to move, or “left” and “right” to open/close folders. Use the mouse if you prefer.<br />
When the directory is selected, the files will be shown automatically. <strong>User</strong> may view files from<br />
that directory as miniatures or a files list (use button [3]).<br />
Select a file(s) from the folder: files are on the right part of the window. Your options are:<br />
Select all files for review click simply [View] button on the right, bottom corner [4].<br />
Select a group of files – mark them using CTRL [5a] (when files are not in sequence) or<br />
using SHIFT [5b] (when files are in series) or use both method of selection simultaneously.<br />
When the files you have chosen are highlighted, and you are sure that you marked all required<br />
files, click [View] button [4].<br />
38
2.7. Image processing<br />
<strong>InterLab</strong> <strong>System</strong> - <strong>User</strong> <strong>Manual</strong><br />
Tools are available for correcting color, density, contrast, gamma, saturation, and sharpness and to<br />
crop images if you have entered thumbnails review.<br />
39
<strong>InterLab</strong> <strong>System</strong> - <strong>User</strong> <strong>Manual</strong><br />
2.7.1. Thumbnails view window – options<br />
Main advantage of this window is the ability to quickly preview images as miniatures. In this<br />
window it is possible to perform all operations for images: corrections, cropping, changing copies<br />
quantity, etc.<br />
3 work modes are available:<br />
single image view – to switch into this mode press CTRL+1<br />
3-images in row - to switch into this mode press CTRL+2<br />
6-images in row - to switch into this mode press CTRL+3<br />
PLEASE NOTE! The values mentioned above are default values. In configuration panel there is<br />
possibility to set these values according to user requirements (refer to paragraph 2.10.2).<br />
40
Example of remaining work modes:<br />
<strong>InterLab</strong> <strong>System</strong> - <strong>User</strong> <strong>Manual</strong><br />
Single image WORK MODE 6-images in row WORK MODE<br />
41
2.7.2. Working with group of images<br />
<strong>InterLab</strong> <strong>System</strong> - <strong>User</strong> <strong>Manual</strong><br />
All corrections (see warning note below) assigned in thumbnail view may be applied to a single<br />
miniature or group. The selected frame has yellow color indicator. If you have not selected a group<br />
- all corrections are applied to this frame only. To select group of frames you have two options:<br />
Use SHIFT key and click on first and last frame in a group. All frames between will be<br />
included.<br />
Use CTRL key and click all frames to be included in a group. The second Click on the<br />
frame removes it from the group.<br />
PLEASE NOTE! If you selected group of frames - all operations will apply to the group, but crop<br />
operations affects only the active single image.<br />
2.7.3. Set quantity of images to send<br />
To define quantity of images to expose - select the thumbnail(s), and set the mouse cursor on<br />
corrections area (see picture below – area in red frame). Then, new editable menu will appear.<br />
In this editable menu user may set quantity of images. To increase quantity click left mouse button,<br />
to decrease quantity – click right mouse button.<br />
The quantity of images can be changed also using keyboard. Mark an image or group of images,<br />
and type the quantity (number of copies) form keyboard.<br />
Total prints to be made can be verified on right bottom corner of each image (miniature).<br />
42
2.7.4. Corrections<br />
<strong>InterLab</strong> <strong>System</strong> - <strong>User</strong> <strong>Manual</strong><br />
Corrections toolbar is located in lower part of the image miniature. To define quantity of images to<br />
expose: select an image, and set the mouse cursor on corrections area (see picture below – area in<br />
red frame). Then, new editable menu will appear.<br />
In this editable menu user may set corrections: colors, contrast, sharpness, saturation, gamma, and<br />
density. To increase the value click left mouse button, to decrease the value – click right mouse<br />
button. The corrections values can be changed also using keyboard (refer to paragraph 2.11).<br />
Description and location of particular corrections:<br />
The range of values is: -9 … 0 … +9.<br />
43
2.7.5. Cropping the image<br />
<strong>InterLab</strong> <strong>System</strong> - <strong>User</strong> <strong>Manual</strong><br />
Cropping permits the operator to select any area of the original image to become the final print<br />
page. Simple tools are provided to resize cropped area; move cropped area to specific position;<br />
rotate cropped area at any angle.<br />
1. Make sure that MODE 1 is turned on (more options within [Mode 1] are described in<br />
paragraph 2.7.9.1.).<br />
2. Changing crop size, position and rotate angle is possible in this mode:<br />
To change crop size – place the mouse cursor on the crop edge, push left mouse,<br />
and still holding the button - change the crop size.<br />
To change crop position – place cursor inside the crop, push left mouse, and still<br />
holding the button - change the crop position.<br />
To change turn angle – place cursor outside the crop, push left mouse, and still<br />
holding the button - change the angle.<br />
This part of image<br />
will be exposed on<br />
whole sheet<br />
2.7.6. Changing image size and position<br />
This function allows the design of a print layout according to user needs. Image size can be<br />
changed and then can be placed in any point of print page.<br />
1. Make sure that MODE 2 is turned on (more options within [Mode 2] are described in<br />
paragraph 2.7.9.2.).<br />
2. Changing image size and position is possible in this mode:<br />
To change image size – place the mouse cursor on the image edge, push left<br />
mouse, and still holding the button - change the crop size.<br />
To change image position – place cursor inside the image, push left mouse, and<br />
still holding the button - change the position.<br />
44
Image placed on the<br />
sheet of paper<br />
<strong>InterLab</strong> <strong>System</strong> - <strong>User</strong> <strong>Manual</strong><br />
Sheet of paper<br />
(with used<br />
background color)<br />
45
2.7.7. Red eye remover<br />
<strong>InterLab</strong> <strong>System</strong> - <strong>User</strong> <strong>Manual</strong><br />
The red eye effect on photograph is the unwelcome result of light reflection from background of<br />
the eye. Thanks to digital image processing, in ilsPrintMaker, user may retouch and completely<br />
remove red eyes.<br />
1. After images are downloaded into thumbnail view, select the image to be treated for red eye removal.<br />
Remember to work with one image only (not with group of images). On selected image, put cursor in the<br />
middle of an eye, and increase area using CTRL + Z key combination:<br />
2. Keep CTRL + Z keys all the time (then increase is active). Use left mouse to draw a circle to cover all<br />
red pupil (red area).<br />
BEFORE red eye function is applied AFTER applied red eye function<br />
46
<strong>InterLab</strong> <strong>System</strong> - <strong>User</strong> <strong>Manual</strong><br />
BEFORE red eye function is applied AFTER applied red eye function<br />
47
<strong>InterLab</strong> <strong>System</strong> - <strong>User</strong> <strong>Manual</strong><br />
The red eye remover icon is available as part of the correction panel. It is displayed as an eye<br />
(default eye is grey). If the function is used at least once – the eye will become red and then user<br />
may change its mode by clicking on the icon. Three modes are available:<br />
Icon Activity Final result<br />
RED EYE REMOVER FUNCTION<br />
IS TURNED OFF.<br />
In this mode red eye function is not visible on<br />
the monitor, and is not applied to an image.<br />
Showing the target points on the image.<br />
In this mode user may simply undo/remove<br />
red eye correction – it is sufficient<br />
to click right mouse on the point<br />
which has to be removed.<br />
RED EYE REMOVER FUNCTION<br />
IS TURNED ON.<br />
All changes are currently monitored by user.<br />
48
2.7.8. Adding frame or background color<br />
<strong>InterLab</strong> <strong>System</strong> - <strong>User</strong> <strong>Manual</strong><br />
1. Make sure that MODE 2 is turned on (more options within [Mode 2] are described in<br />
paragraph 2.7.9.2.).<br />
2. Adding previously prepared frame or selection of background color is possible in this<br />
mode:<br />
To add a frame – the frame must be prepared previously by user, and saved as<br />
graphic file. Then, go to [Editing tools] (refer to paragraph 2.7.9) and in [Mode 2] press<br />
[Load] button. Browsing files window will appear – find and select the suitable file and<br />
confirm using [OK] button. Image may be as seen below:<br />
To select background color – go to [Editing Tools] (refer to paragraph 2.7.9) and<br />
in [Mode 2] click on [Background Color] field. Next, rainbow window will be<br />
projected. Click on rainbow area or write RGB values in input fields (field next<br />
to RGB values fills with selected color). Confirm the operation - using [OK]<br />
button.<br />
Example image with background color applied is presented in paragraph 2.7.6.<br />
49
2.7.9. Editing tools – functions description<br />
<strong>InterLab</strong> <strong>System</strong> - <strong>User</strong> <strong>Manual</strong><br />
Editing tools allow the operator to manipulate/ improve the viewed image and so produce prints<br />
pleasing to the client. Two modes are available in this function. Enter to tools using the button<br />
visible on the panel on right side of the window:<br />
All options within each of two modes are described in next paragraphs.<br />
2.7.9.1. Mode 1<br />
Work in [Mode 1] place a cropping frame on the screen. Area visible inside the cropping frame<br />
will be printed on the final print. Work with cropping also allows you to select, move and freely<br />
rotate the crop.<br />
Remaining options of [Mode 1]:<br />
Adding constant border to an image.<br />
Changing the border size (0, 3, 4 … 15mm) and its color.<br />
50
MODE 1 – DESCRIPTION:<br />
[1] Rotate – buttons for turning the picture (only for view):<br />
Left button turns image 90° counterclockwise<br />
Button in the middle turns image 90° clockwise<br />
Right button turns image 180° clockwise<br />
<strong>InterLab</strong> <strong>System</strong> - <strong>User</strong> <strong>Manual</strong><br />
[2] Size of the border – adding a border to an image. Size of the border can be set from 3 to<br />
15mm, and you can do it by clicking this button:<br />
Plus (+) to increase border size.<br />
Minus (-) to decrease border size.<br />
51
<strong>InterLab</strong> <strong>System</strong> - <strong>User</strong> <strong>Manual</strong><br />
[3] Border color – changing the border color. After clicking this button, rainbow area will appear.<br />
Click on the suitable color or type in the RGB values (field next to values fills with selected color):<br />
PLEASE NOTE: After editing border size and color – result is not visible on the screen, but in<br />
thumbnails view (under the image) appears information for selected color and size, similar to<br />
below:<br />
Border<br />
color<br />
Border<br />
size<br />
[4] [One to one] scale – use this button to view downloaded image in 1:1 scale with retained<br />
resolution without additional interventions.<br />
[5] Switch button for Mode 1 / Mode 2 – change the mode by clicking this button. If it is pushed<br />
off – [Mode 1] is active, if the button is pushed on – [Mode 2] is active.<br />
52
2.7.9.2. Mode 2<br />
<strong>InterLab</strong> <strong>System</strong> - <strong>User</strong> <strong>Manual</strong><br />
In this mode, the sheet of paper (which represents final print with image) is visible on the screen.<br />
<strong>User</strong> may resize the image and place it in any position. All changes performed by user are visible<br />
immediately on the screen.<br />
Additionally, in [Mode 2] are available: changing border size and color, putting a frame from file<br />
and using ID BLOCK option.<br />
MODE 2 – DESCRIPTION:<br />
53
Unwind menu<br />
with available<br />
profiles<br />
Place<br />
for text<br />
Place for<br />
directory path<br />
with image<br />
will be attached<br />
to picture<br />
ID Block<br />
preview<br />
[1] Rotate – buttons for turning the picture (only for view):<br />
Left button turns image 90° counterclockwise<br />
Button in the middle turns image 90° clockwise<br />
<strong>InterLab</strong> <strong>System</strong> - <strong>User</strong> <strong>Manual</strong><br />
[2] ID Block properties – this function allows preparation of a print with additional information<br />
located in a border on one side of the print (it can be text or image).<br />
Basic properties:<br />
To open advanced options<br />
(right side of the window)<br />
click this button<br />
Overwrite<br />
profile<br />
Delete<br />
profile<br />
Add new<br />
profile<br />
To close advanced options<br />
(right side of the window)<br />
click this button<br />
Standard<br />
formatting<br />
panel<br />
Image<br />
scale<br />
ID block size<br />
Vertical margin<br />
Horizontal margin<br />
Color of ID Block<br />
background<br />
ID Block properties are presented above. As standard, after pressing [ID Block] button, only the<br />
left side of presented window is displayed. In this window are available following fields:<br />
1. Drop down menu with existing profiles.<br />
2. Place for text – create text to be inserted in ID block area.<br />
3. Place for directory path with image to be attached to print, for example a logo (write<br />
directory path, or select from file by pressing side button).<br />
4. ID Block preview.<br />
54
<strong>InterLab</strong> <strong>System</strong> - <strong>User</strong> <strong>Manual</strong><br />
In [Text] field it is possible to use predefined variables as: file name, date, time, customer name or<br />
comment.<br />
To access a list of available variables, place a cursor over text field and press the right mouse<br />
button. The menu appears as shown below:<br />
The selected option appears in [Preview] window. You may delete selected option deleting related<br />
text (e.g. ~file name~) in text field.<br />
55
Advanced properties:<br />
<strong>InterLab</strong> <strong>System</strong> - <strong>User</strong> <strong>Manual</strong><br />
After pressing [Advance] button – more functions will appear (on the right side of the window).<br />
Properties available in advanced window:<br />
Text – a field with standard formatting sets (set the font, color, size, style and alignment).<br />
Image – the scale of image can be changed in that field.<br />
ID Block size, margin and background – set the size of ID Block, margins (vertical and<br />
horizontal) and background color.<br />
An example of an image with ID Block:<br />
[3] Position of ID Block – ID Block may be located along any edge of the print. Select location by<br />
pressing the appropriate button (top, bottom, left, right).<br />
[4] [One to one] scale – use this button to view downloaded image in 1:1 scale with original<br />
image resolution.<br />
[5] Switch button for Mode 1 / Mode 2 - change the mode by clicking this button. If it is pushed<br />
off – [Mode 1] is active, if the button is pushed on – [Mode 2] is active.<br />
[6] Align image – force image to align to field position on cut sheet. Click desired position.<br />
[7] Print position – set position in relation to the reference point of a cut sheet. Measured in<br />
millimeters [mm] (0,0) being a reference point in the left upper corner of the print.<br />
[8] Print size – allows to fix print size in millimeters without distortion.<br />
[9] Border color and size – click on the border color field to edit border color and other steps as<br />
in [Mode 1].<br />
[10] Background color – click on the background color field to add or change the color (refer to<br />
paragraph 2.7.8.).<br />
[11] Load frame from file – option for adding previously created frame saved as a file. First, be<br />
sure that you saved the frame as a file, and next click the [Load] button, select file and download it<br />
to the image (refer to paragraph 2.7.8.).<br />
[12] Remove – click this button to remove selected frame from the file (usually either to set no<br />
frame or to select another one).<br />
56
2.7.10. Additional tools<br />
<strong>InterLab</strong> <strong>System</strong> - <strong>User</strong> <strong>Manual</strong><br />
During image preparation within ilsPrintMaker, additional options are available, such as:<br />
Clear images with value equal to zero.<br />
Change the format.<br />
Adding an image file(s).<br />
[1] Clear Zero<br />
[2] Change format<br />
[3] Add picture<br />
ADDITIONAL<br />
TOOLS<br />
button<br />
[1] Clear zero – any image with number of copies equal to zero is cleared from thumbnails view.<br />
This option is helpful in cases when user has many images with different values and you want to<br />
verify images sent and how many remain.<br />
[2] Change format – by pressing this button you can change selected print format (after pressing<br />
this button, window with format list will appear). After the change, it is not necessary to repeat any<br />
operation (selecting, correction, etc.) – excluding cropping.<br />
[3] Add image – this button allows to download additional image(s) from digital source (after<br />
pressing this button, window with graphic files will appear).<br />
2.7.11. Lab Color Simulation<br />
[Lab Color Simulation] function gives the possibility to view the images with ICC Profiles applied<br />
(if the profile has been set in ilsImageProcessor previously). It means that user may see images<br />
similar (as near as possible) to the final printed image.<br />
To start simulation color function, press the button on the panel on right side of ilsPrintMaker<br />
window:<br />
57
<strong>InterLab</strong> <strong>System</strong> - <strong>User</strong> <strong>Manual</strong><br />
58
2.7.12. Sender Profile<br />
<strong>InterLab</strong> <strong>System</strong> - <strong>User</strong> <strong>Manual</strong><br />
Create your own COLOR PROFILE to make your preparation work flow in a more productive<br />
manner. Thanks to this solution the work is convenient and smooth, and image processing is faster.<br />
First, select a representative image. Next step is to perform needed corrections, and after<br />
establishing and verifying all corrections are required, enter into [Sender Profile] to save the<br />
settings.<br />
In [Sender Profile] window adding, editing or removing options are available (all of these 3<br />
options are described below).<br />
Adding new profile:<br />
Current corrections will be saved as a profile by clicking on [Add new Sender Profile] button [1].<br />
Profiles in standard<br />
with lbnSender:<br />
1. Zero<br />
2. Automatic<br />
3. Black & White<br />
New created<br />
Sender Profile<br />
[2] Overwrite or rename<br />
the Sender profile<br />
[3] Delete<br />
Sender profile<br />
[1] Add new<br />
Sender profile<br />
Enter to<br />
SENDER<br />
PROFILE<br />
Then, new window appears as shown below. Write the profile name in the white field and confirm.<br />
Profile is ready to use. To apply the profile to the image, simply mark the image, then enter to<br />
[Sender Profile] and select from list the suitable profile (created previously).<br />
59
Changing existing profile:<br />
<strong>InterLab</strong> <strong>System</strong> - <strong>User</strong> <strong>Manual</strong><br />
To change only the profile NAME – click double on created profile, pres [Rename] button [2] and<br />
write new name for profile.<br />
To edit profile SETTINGS – first make the corrections, then click on the profile to change, press<br />
[Overwrite] button [2] and confirm operation.<br />
Removing the profile from list:<br />
To remove the profile, go to [Sender Profile] and mark on the list profile to be deleted, and remove<br />
it using [Delete] [3] button.<br />
2.7.13. Normal / express mode<br />
<strong>User</strong> may set priority of print exposure thanks to this function. To set high priority of exposure,<br />
push on the [Express] button and images sent in this way will be exposed before images sent in<br />
[Normal] mode.<br />
Normal mode Express mode<br />
60
2.8. Sending images<br />
<strong>InterLab</strong> <strong>System</strong> - <strong>User</strong> <strong>Manual</strong><br />
After editing an image and setting quantity, click [Send] button. Main window of ilsPrintMaker<br />
will not be active and new menu will appear.<br />
61
2.8.1. Send as single (standard) image<br />
<strong>InterLab</strong> <strong>System</strong> - <strong>User</strong> <strong>Manual</strong><br />
This function allows you to send images as a single print – it is a standard print. This sending<br />
mode may be combined with other, available sending modes (e.g. save to disk or send to<br />
ilsCDMaker).<br />
After checking [Single] button, and pressing [Send] - progress indicator will be displayed, seen<br />
below (this indicator appears only during sending operations):<br />
ID images<br />
Using [Sending as single image] function, ID images may be sent.<br />
1. To send ID images, first define format and a space between images - in ilsImageProcessor<br />
(refer to 3.2.3).<br />
2. Next step is selection of paper magazine and format (refer to chapter 2.4) in<br />
ilsPrintMaker. As a format select PASSPORT format defined previously in ilsImageProcessor.<br />
3. Download the image(s), perform corrections if necessary and send the image as SINGLE.<br />
Below is example of ID image:<br />
62
Index<br />
size<br />
2.8.2. Sending as index print<br />
<strong>InterLab</strong> <strong>System</strong> - <strong>User</strong> <strong>Manual</strong><br />
Send multiple images to create index or proof print. This sending mode may be combined with<br />
other, available sending modes (e.g. save to disk or send to ilsCDMaker).<br />
Send prepared images using [Send] button, and select from the list [Index] option. Next, a window<br />
appears as shown below:<br />
[Send Index]<br />
button<br />
Display<br />
options<br />
Send<br />
options<br />
On the left side of the window, format list is located. Select Index format in the same way as you<br />
would select paper magazine and format.<br />
There are few options on the right side of the window:<br />
1. [Fixed miniature size] – check this option if you want to fix all miniatures size to the print<br />
page (in this case miniature size depends on defined quantity of miniatures on one page).<br />
2. [Show date on Index] – push on the button if you want the date printed on the print page.<br />
3. [First from folders] – to create one index from a folder. Index would contain the number<br />
of images defined during index creation.<br />
4. [All from folders] – to create index from all the images to be sent.<br />
63
<strong>InterLab</strong> <strong>System</strong> - <strong>User</strong> <strong>Manual</strong><br />
After checking all options, a new window appears, where additional information may be entered:<br />
[File Name] - as standard there is name of directory, where images are located. <strong>User</strong> may<br />
change this name.<br />
[Page Amount]<br />
[Comment] – it may be a client name or other relevant information.<br />
Here is an example of Index print:<br />
64
2.8.3. Sending as package print<br />
<strong>InterLab</strong> <strong>System</strong> - <strong>User</strong> <strong>Manual</strong><br />
This feature automatically uses a predefined arrangement (of one image) of different print formats<br />
on one cut sheet. This sending mode may be combined with other, available sending modes (e.g.<br />
save to disk or send to ilsCDMaker).<br />
ilsPackEditor<br />
This program assists in creating packages. There are no factory default packages.<br />
To locate or open this program click in Windows system on START Programs <strong>InterLab</strong><br />
<strong>System</strong> ilsPackEditor.<br />
Run this file to start creating/editing packages. If you wish to save packages for future use, save<br />
them to directory:<br />
C:\ <strong>InterLab</strong> <strong>System</strong>\Data and Settings\Common\ilsPrintMaker\Package<br />
as PKE files (ilsPackEditor automatically saves all files as PKE). After that you may use package<br />
in ilsPrintMaker.<br />
65
Defined<br />
package<br />
formats<br />
Click on [Send], and check [Package] button, seen below:<br />
<strong>InterLab</strong> <strong>System</strong> - <strong>User</strong> <strong>Manual</strong><br />
Next, popup window will appear with a list of available packages, and all information for selected<br />
package format, with preview. You may select package prepared for current or smaller format. If<br />
you select package for smaller format, the information will be in yellow color.<br />
Package information<br />
Package format<br />
preview<br />
[Send package]<br />
button<br />
After clicking on the selected package format, just click [Send Package] button. An example of<br />
package print is shown below:<br />
66
Destination<br />
directory path<br />
Save the<br />
pictures as JPG<br />
or BMP files<br />
Clear content<br />
of destination<br />
directory<br />
2.8.4. Saving images to disk<br />
<strong>InterLab</strong> <strong>System</strong> - <strong>User</strong> <strong>Manual</strong><br />
This option allows you to save your graphic files to disk. This sending mode may be combined<br />
with other, available sending modes (e.g. send to ilsCDMaker).<br />
After pressing [Send] button, select [Save to Disk] option, you will see popup window, as seen<br />
below.<br />
[Save to Disk]<br />
button<br />
Choose the quality<br />
of the pictures (for JPG format)<br />
There are many alternatives to save images:<br />
Create new<br />
folder<br />
Drives list<br />
Folders list<br />
Select destination disk / directory location.<br />
Select the format to save as BMP or JPG.<br />
Set quality: lower – if images are small, and higher – you need better quality (applies to<br />
saving as JPG files).<br />
Mark option [Clear destination dir] when you wish to save the images in empty directory.<br />
You can create new folder: simply click on the button, next in window write new<br />
directory name, and press [OK].<br />
After selecting all required options, click [Send] button, and you will find the images in<br />
destination directory.<br />
67
2.8.5. Saving images on CD or DVD<br />
CD/DVD<br />
description<br />
Save the<br />
pictures as JPG<br />
or BMP files<br />
<strong>InterLab</strong> <strong>System</strong> - <strong>User</strong> <strong>Manual</strong><br />
Send image files to ilsCDMaker to burn CD or DVD. This sending mode may be combined with<br />
other, available sending modes (e.g. save to disk).<br />
After click on [Send] button press [Save to CD] option, and then you will be able to enter some<br />
information for your CD/DVD.<br />
[Send to lbnCDMaker]<br />
button<br />
This function allows you describe CD/DVD with:<br />
Client Name<br />
CD Name<br />
CD Label<br />
Film/Directory<br />
Choose the quality of<br />
the picture<br />
(for JPG format)<br />
Close opened<br />
session<br />
Select to save as BMP or JPG files, and select the quality of the image if you are saving the files as<br />
JPG.<br />
If you have opened another session – close it, by clicking the [Close opened session] button. If you<br />
do not close the current session, the sent job will be added to the open/current session.<br />
After selecting all required options, click [Send] button to send images, and next the system will<br />
ask: Do you want to close CD session after save? Click on the [OK] button, because if you do not<br />
close the session, the job will not be able to burn to CD/DVD.<br />
68
2.9. Configuration of ilsPrintMaker<br />
<strong>InterLab</strong> <strong>System</strong> - <strong>User</strong> <strong>Manual</strong><br />
This chapter describes how to configure settings in ilsPrintMaker to achieve best working<br />
parameters for your machine. To access these settings click the button shown below, located at<br />
right-top corner of the screen (it is visible in all ilsPrintMaker windows):<br />
Enter to<br />
CONFIGURATION PANEL<br />
Configuration screen has six overlaps (described in next paragraphs of this document):<br />
Print options (paragraph 2.10.1)<br />
Global settings (paragraph 2.10.2)<br />
Digital settings (paragraph 2.10.3)<br />
Graphic programs (paragraph 2.10.5)<br />
Drive configuration (paragraph 2.10.6)<br />
Hot Folder (rozdział 2.10.5)<br />
69
2.9.1. Global settings<br />
<strong>InterLab</strong> <strong>System</strong> - <strong>User</strong> <strong>Manual</strong><br />
The general ilsPrintMaker settings are available in this window. These settings make work with<br />
images convenient and more effective.<br />
[1] ilsCDMaker Host name – type the name of the computer where ilsCDMaker resides.<br />
[2] Sender ID – each graphic station in workgroup must have its own, unique identifier (the<br />
number should be from 0 to 9). This is automatically the first part of the order number.<br />
[3] Language file – select your language file (if you have prepared such a file using LangEditor<br />
application). For more information how to create your own language interface of the program<br />
please refer to “LangEditor – <strong>User</strong> <strong>Manual</strong>”. Created language file for ilsPrintMaker should be<br />
copied to: C:\<strong>InterLab</strong> <strong>System</strong>\Data and Settings\Common\lilsPrintMaker folder.<br />
[4] Miniature in one row – there are 3 views of miniatures. Define in this field the quantity of<br />
thumbnails you wish to view in one row on display. Indirectly, this choice will determine<br />
thumbnail dimensions (more miniatures in one row means smaller size). The views can be<br />
switched using: CTRL + 1 (for View 1), CTRL + 2 (for View 2) and CTRL + 3 (for View 3) (refer<br />
to paragraph 2.7.1).[<br />
[5] Monitor calibration – this option allows for monitor color calibration basing on reference<br />
photo. Press button to start reference photo preparing process.<br />
NOTE! You are printing reference photo manually (in the case of Minilab – photo is exposed<br />
automatically)<br />
70
<strong>InterLab</strong> <strong>System</strong> - <strong>User</strong> <strong>Manual</strong><br />
[6] Always use substeps – if this button is switched off, to use substeps you must hold CTRL<br />
button and make correction. If you switch on this button the substeps will be usable without CTRL<br />
key.<br />
[7] Order quantity – enter here the number of last orders that should be kept on the disc. Higher<br />
value allows for longer images storage, but it requires higher capacity of hard disk(s). Lower value<br />
means that history of orders is shorter.<br />
[8] Select precision of substeps – you can choose what accuracy you want to make corrections<br />
with.<br />
[9] Reference photo preview – you can make corrections comparing photos which are processed<br />
with the reference one.<br />
After setting all needed options press the [Return] button to exit from configuration menu, next<br />
save the changes and reset ilsPrintMaker.<br />
2.9.2. Digital settings<br />
The settings ensure smooth work flow with digital images.<br />
[1] Default quantity of images – enter here the default quantity of image copies. This quantity<br />
will be automatically set for all loaded images.<br />
[2] Zero correction – turn ON this function if loaded images should be “clean” without any<br />
corrections. Turned ON can be either [Auto Brightness] function OR [Zero Correction]. It is not<br />
possible to turn ON both of them.<br />
[3] Auto correction – turn on this function when photo should be corrected automatically. When it<br />
is turned on – downloaded photos are analyzed and corrected automatically in density and in other<br />
71
<strong>InterLab</strong> <strong>System</strong> - <strong>User</strong> <strong>Manual</strong><br />
- invisible for user - parameters.. In that case „Zero correction” is not available. Additional<br />
correction can be defined by user or i2e Enhancement could be activated (paid option).<br />
[4] Auto Brightness function – if the function is ON – the images after loading are brightened<br />
(using additional correction – invisible for user). Turned ON can be either [Auto Brightness]<br />
function OR [Zero Correction]. It is not possible to turn ON both of them.<br />
{5] and [6] i2e option activation and settings – these functions are described in the part 2.9.3.1of<br />
this <strong>Manual</strong><br />
After making all changes press the [Return] button to exit configuration menu, next save the<br />
changes and reset ilsPrintMaker.<br />
2.9.2.1. Image Enhancement i2e feature activation<br />
i2e feature from Colour-Science Swiss Company is used to enhance the quality of digital images.<br />
With i2e the enhancement of digital camera images in ILS software is done much faster than by<br />
using all the manual operations with other software need to obtain the same result.<br />
The automatic i2e image enhancement includes:<br />
- automatic color enhancement (ACE)<br />
- automatic contrast enhancement (ABE1)<br />
- automatic density (gamma) correction (ABE2)<br />
- local brightness enhancement in the shadows and highlights (SHE)<br />
- memory color enhancement of skin-, sky- and vegetation colors (MCE)<br />
- advanced unsharp masking preventing halo effects (USM)<br />
i2e feature is integrated with ILS software. You decide, using keyboard shortcut (CRTL+R), to<br />
pass the image or not through the enhancement software.<br />
Note After installing lbnSoftwareX this feature is enabled. You may use it for free for 10 days and<br />
after this period a watermark appears on each processed image and print. After trial period you<br />
may disable this feature or buy a license.<br />
Ordering and activating of i2e license<br />
1. Send an e-mail to sales@pixel-tech.eu and include “Hardware key (fingerprint)” from a computer<br />
where ILS is installed. This i2e code is displayed in i2e Enhancement activation and<br />
configuration section of Digital Settings tabs of ILS configuration:<br />
2. PIXEL-TECH sends Pro-forma Invoice for the license.<br />
3. After receiving the payment, PIXEL-TECH sends data allowing to activate i2e function:<br />
72
License Name<br />
License Key<br />
<strong>InterLab</strong> <strong>System</strong> - <strong>User</strong> <strong>Manual</strong><br />
4. Enter License Name and License Key into appropriate fields in Settings section of Digital Settings<br />
tab. While entering License Key you may copy (CRTL+C) whole key from an e-mail<br />
and paste it in the first field (CRTL+V)<br />
5. Click [OK] button.<br />
i2e configuration is available on Digital Settings tab on Configuration window ILS. Press<br />
[Configuration] button to display i2e configuration window:<br />
6. Press [Activate I2E] button<br />
7. Enjoy i2e functionalities.<br />
Note The i2e license is granted for one PC. The license is hardware bound, but you can change 2<br />
parts of the PC where ILS is running.<br />
The hardware key is composed of:<br />
CPU info<br />
Hard drive size and geometry<br />
SMART serial number<br />
Network MAC address<br />
Size of physical memory<br />
You can also reinstall Windows and the password will be still the same if the hardware does not<br />
change<br />
73
2.9.3. Graphic programs<br />
<strong>InterLab</strong> <strong>System</strong> - <strong>User</strong> <strong>Manual</strong><br />
ilsPrintMaker may work with additional graphic program(s) such as: Adobe Photoshop, Corel<br />
Draw, Paint, etc. <strong>User</strong> may name these programs according to personal preferences using a<br />
friendly name option.<br />
[1] Friendly Name – type here the name you have selected for program.<br />
[2] Program Path – if you exactly know the location of program, just type it in this field; or select<br />
the file using [Browse] button [3].<br />
After making changes press the [Return] button to exit from configuration menu, next save the<br />
changes and reset ilsPrintMaker.<br />
This is a very convenient way to export the image from ilsPrintMaker to any graphic program. Go<br />
to thumbnails view window, and click on image using right mouse button and a popup list of<br />
added programs appears. Here is an example of such popup list:<br />
74
Friendly name<br />
for the programs<br />
2.9.4. Drive configuration<br />
<strong>InterLab</strong> <strong>System</strong> - <strong>User</strong> <strong>Manual</strong><br />
These settings help to make the display more friendly and adapted to your own needs. Create your<br />
own name for the drive and select the button view.<br />
75
<strong>InterLab</strong> <strong>System</strong> - <strong>User</strong> <strong>Manual</strong><br />
[1] List of drives – dropdown the menu and select from the list a drive name you wish to change.<br />
[2] Friendly name for drive – type a name that will allow you to easily distinguish this drive<br />
from another.<br />
[3] List of drive names – the available types of memory media.<br />
76
Explanation of available names and buttons:<br />
CD – Compact Disk<br />
CF – Compact Flash<br />
FDD – Floppy Drive Disk<br />
HDD – Hard Drive Disk<br />
MMC – MultiMedia Card<br />
MS – Memory Stick<br />
SD – Secure Drive<br />
SM – Smart Media<br />
xD – xD Image Card<br />
<strong>InterLab</strong> <strong>System</strong> - <strong>User</strong> <strong>Manual</strong><br />
[4] Button appearance – when you select drive name from the list, the button will automatically<br />
have new appearance with icons for each drive.<br />
After making changes press the [Return] button to exit from configuration menu, next save the<br />
changes and reset ilsPrintMaker.<br />
Use of new graphic is visible after ilsPrintMaker restart during image selection process from<br />
digital source (refer to chapter 2.6). After the changes the window might look as in the example<br />
below:<br />
77
<strong>InterLab</strong> <strong>System</strong> - <strong>User</strong> <strong>Manual</strong><br />
78
<strong>InterLab</strong> <strong>System</strong> - <strong>User</strong> <strong>Manual</strong><br />
2.10. Keyboard shortcuts<br />
ilsPrintMaker is adjusted to various work modes with software:<br />
For touch screen simply use the fingers, because all software is<br />
designed especially for this type of monitor.<br />
For standard using the mouse – all options are available.<br />
Also, you can use the keyboard. Below is a list of shortcuts used in<br />
ilsPrintMaker, and description. The shortcuts are in English language version. In different<br />
language version shortcut depends on translation.<br />
FUNCTION SHORTCUT REMARKS<br />
Enter to thumbnails view (after files<br />
selection)<br />
Switch the files display mode: list or<br />
miniatures of images<br />
FILES SELECTION WINDOW<br />
Alt + V<br />
Alt + L<br />
Return to previous window Alt + R<br />
THUMBNAILS VIEW WINDOW (DIGITAL IMAGES)<br />
Return to previous window Alt + R<br />
Enter to crop tools Alt + C<br />
Lab Color Simulation Alt + I<br />
Sender Profile Alt + P<br />
Normal / Express Mode Alt + E<br />
Sending images Alt + S<br />
Additional tools Alt + T<br />
Red Eye Remover CTRL + Z<br />
Set sharpness A<br />
Set saturation S<br />
Set contrast D<br />
Set gamma F<br />
Set yellow Q<br />
Set magenta W<br />
Set cyan E<br />
Set density R<br />
Change correction value ↑↓<br />
Increase the quantity of images to send +<br />
Decrease the quantity of images to send -<br />
Quantity of copies equal zero DEL<br />
Remove the image F8<br />
Select / unselect SPACE BAR<br />
Select all images CTRL + A<br />
Perform corrections in following way:<br />
Highlight the image you need, select<br />
suitable item to do it by clicking<br />
the letter assigned to the correction,<br />
and change value using<br />
arrow up [] to increase and<br />
arrow down [] to decrease the value.<br />
To change the image quantity - just<br />
highlight the image and use +/- or type<br />
the number using a keyboard.<br />
If you want to delete an image, use F8 to<br />
remove it from the thumbnails view.<br />
79
FUNCTION SHORTCUT REMARKS<br />
Display single image ENTER<br />
Return to previous window ESC<br />
Move to image without selection<br />
Move to image with selecting all images<br />
between<br />
CTRL + navigation<br />
key<br />
Swift + navigation<br />
key<br />
Reference photo into thumbnail window F10<br />
ADDITIONAL TOOLS WINDOW<br />
Clear images with zero value Alt + Z<br />
Change the format Alt + F<br />
CROP TOOLS WINDOW<br />
Rotate about 180 o Alt + O<br />
Switch: Mode 1 / Mode 2 Alt + M<br />
Rotate about 90 o<br />
Alt + [ ]<br />
parenthesis [turns<br />
the image on the left,<br />
and parenthesis]<br />
on the right<br />
SENDING IMAGES<br />
Send as single Alt + 1<br />
Send as Index Alt + 2<br />
Send as Package Alt + 3<br />
Save images to ilsCDMaker Alt + 4<br />
Save images to disk Alt + 5<br />
<strong>InterLab</strong> <strong>System</strong> - <strong>User</strong> <strong>Manual</strong><br />
Enter to view with single image<br />
on display (the same effect<br />
may be reached by pressing CTRL+1<br />
keys, or double mouse click)<br />
ESC works on two ways:<br />
1. If you are in thumbnails view – press ESC<br />
to back to files selection window.<br />
2. If you are in VIEW 1 mode – press ESC to<br />
back to thumbnails view.<br />
The shortcuts are available directly in<br />
thumbnails view window<br />
The shortcuts are available directly in<br />
thumbnails view window<br />
The shortcuts are available after<br />
enter to sending options<br />
(it means: after pressing Alt+S keys)<br />
80
3. CHAPTER 3 - ilsImageProcessor<br />
<strong>InterLab</strong> <strong>System</strong> - <strong>User</strong> <strong>Manual</strong><br />
ilsImageProcessor is part of <strong>InterLab</strong> <strong>System</strong>. This software is an efficient graphic processor for<br />
images sent from ilsPrintMaker. The images are automatically detected by ilsImageProcessor, next<br />
the images are processed and finally order is put in Hot Folder of Digital Minilab machine. All<br />
operations in this program are done automatically. Main activity of the user is first configuration of<br />
the ilsImageProcessor, and further jobs are performed without user interference.<br />
ilsImageProcessor in general workflow of <strong>InterLab</strong> <strong>System</strong>:<br />
ilsImageProcessor internal workflow:<br />
This software must be installed on one computer only, which is connected with Minilab machine<br />
and we call it ”Main Graphic Station”. The rest of graphic stations are working with ilsPrintMaker<br />
and sending orders to Main Graphic Station with ilsImageProcessor (refer to paragraph 1.4.).<br />
81
<strong>InterLab</strong> <strong>System</strong> - <strong>User</strong> <strong>Manual</strong><br />
To make your job easy and comfortable, we designed <strong>InterLab</strong> <strong>System</strong> software in such a way,<br />
that allows you to see all programs (ilsImageProcessor, ilsPrintMaker and ilsFujiC4C5HF)<br />
simultaneously on one display. We recommend that ilsImageProcessor icon be placed in the area<br />
as presented below, but you may change the position of this application while working with other<br />
software.<br />
82
3.1. Work with ilsImageProcessor<br />
<strong>InterLab</strong> <strong>System</strong> - <strong>User</strong> <strong>Manual</strong><br />
The application is launched on the start-up of Windows <strong>System</strong>, so running the program manually<br />
is not necessary. If you close the application and you want to launch it again, you have two<br />
options:<br />
ilsImageProcessor.<br />
process).<br />
From Menu Start (in Windows <strong>System</strong>) Programs <strong>InterLab</strong> <strong>System</strong><br />
From icon on your desktop (if you checked this option during installation<br />
ilsImageProcessor has not typical window form, but an icon appearance. The icon in [Availability<br />
Status] (read below) is visible permanently. You may freely change its position and even if you<br />
have run other programs – this icon is always on top, and it makes easy access to work with<br />
ilsImageProcessor.<br />
Three states of ilsImageProcessor are possible while working with software:<br />
AVAILABILITY STATUS<br />
ilsImageProcessor is always ready to work. Availability status<br />
means the moment when images had been sending from<br />
ilsPrintMaker – the application starts immediate processing,<br />
without any user intervention. The number over the line shows<br />
how many pictures are prepared for active minilab cassettes or<br />
active printers. Below it - the number of all pictures is<br />
presented.<br />
PROCESSING STATUS<br />
Automatic processing of captured orders by ilsImageProcessor<br />
commences immediately after the images have been sent from<br />
ilsPrintMaker. You will notice, when on the application icon<br />
appears the quantity of images to process, indicating that<br />
processing is in progress. The number inside the circle informs<br />
you how many images are left to process. Additionally, around<br />
the circle is animated progress indicator. If the number equals<br />
zero and animation has stopped, all images are processed and<br />
placed in the Hot Folder.<br />
INACTIVITY STATUS<br />
This status appears always during configuration performance, or<br />
if you stopped the ilsImageProcessor by clicking [Stop] button.<br />
There will be no image processing if the application is stopped.<br />
83
<strong>InterLab</strong> <strong>System</strong> - <strong>User</strong> <strong>Manual</strong><br />
Additional options are available after clicking right mouse on ilsImageProcessor icon. After menu<br />
opening there is possible to start or stop an application, going to configuration of<br />
ilsImageProcessor, gaining information about program and closing the application.<br />
Using DryLab version – active printers and paper cassettes should be indicated when setting<br />
window is opened or closed.<br />
84
3.2. About ilsImageProcessor<br />
<strong>InterLab</strong> <strong>System</strong> - <strong>User</strong> <strong>Manual</strong><br />
Thanks „About...” option, the user has possibility to find considerable information about the<br />
software, as: licence type, Serial Number, software version and information about producer. In<br />
case of buying trial version, in „About...” window additionaly expiration date is visible.<br />
85
3.3. Configuration<br />
<strong>InterLab</strong> <strong>System</strong> - <strong>User</strong> <strong>Manual</strong><br />
To gain access to additional functions in ilsImageProcessor (configuration) click right mouse<br />
button on the application icon. There will appear a list of tasks, which may be performed in this<br />
software.<br />
The configuration of ilsImageProcessor is simple and convenient process. After clicking on<br />
[Settings] you will see window with three overlaps. In these overlaps you may define:<br />
Location of the Hot Folder (disk drive), print resolution and sharpness settings<br />
Paper Magazines<br />
Paper Formats<br />
3.3.1. Location of the Hot Folder and prints resolution<br />
First thing you should perform in configuration is to set print resolution, Hot Folder path,<br />
sharpness parameters and output format. Click on the overlap [Settings] and fill the fields with<br />
appropriate values.<br />
[1] Print resolution depends on the type of machine that the image will be printed on.<br />
Information about print resolution suitable for the machine you are working with, is determined in<br />
machine specification. The standard dpi for a printed photograph is usually about 300.<br />
[2] Standard location of Hot Folder is on the Hard Drive Disk Z:\. In the ilsImageProcessor<br />
default in this field is Z:\HOT_FOLDER, but if you have this directory on different drive, just<br />
type in this field path directory suitable for your work system.<br />
[3] Base sharp level – this option allows you to set base sharp level value for single images and<br />
ID images. ilsImageProcessor sharpen these images using sharp level, only if images are sent from<br />
ilsPrintMaker with [Auto] sharpen option.<br />
86
<strong>InterLab</strong> <strong>System</strong> - <strong>User</strong> <strong>Manual</strong><br />
[4] Index sharp level – this option allows you to set sharp level for images in Index Print format.<br />
[5] Anti-plastic Effect – check this function if you want to use special processing system, which<br />
protect against “Plastic Effect” (unnatural effect) on the image. This option is especially noticeable<br />
with printing small files on large formats.<br />
3.3.2. Paper magazines<br />
Second step is to define paper magazines. Click on the middle overlap and set all paper magazines<br />
available.<br />
In the begining the window is empty (without any settings ready). To define new<br />
paper magazine, press [Add new paper magazine] + button and follow the<br />
instruction below.<br />
87
1. 1. Give the friendly name for paper<br />
2. magazine you create.<br />
3. 2. Select from the list the paper magazine<br />
4. name, visible in Minilab.<br />
5. 3. Make corrections for the paper magazine<br />
6. if necessary.<br />
7. 4. If you have prepared ICC profiles for<br />
8. paper or for machine you may use them in<br />
9. ilsImageProcessor. Check the box and select<br />
10. from the list a suitable ICC profile. The ICC<br />
11. profiles have to be saved in the directory:<br />
12. C:\<strong>InterLab</strong> <strong>System</strong>\Data and<br />
13. Settings\Common\All\labICCProfiles.<br />
14. 5. After complete paper magazine setting,<br />
15. click OK] and you will back to main Paper<br />
16. Magazines window.<br />
<strong>InterLab</strong> <strong>System</strong> - <strong>User</strong> <strong>Manual</strong><br />
When all paper magazines are defined – they are visible on the left side of the window as a list.<br />
When the position is highlighted - the window with comments is presented. This window can't be<br />
edited - it is just for previewing.<br />
To change paper magazine settings press [Edit] button to be redirected to the window where this<br />
magazine was settled. To remove paper magazine from the list – chose it from the list first and<br />
then press [Delete] button.<br />
88
<strong>InterLab</strong> <strong>System</strong> - <strong>User</strong> <strong>Manual</strong><br />
3.3.3. Print Formats<br />
Defining print formats is similar to the previous window (Paper Magazines). It is important to do<br />
it last in sequence, paper magazine must be created first.<br />
First time, this window will appear empty, without any settings. To define new paper format click<br />
on the [Add New] button and perform the steps described below:<br />
89
1. Give the friendly name for print format<br />
you create.<br />
2. Select paper magazine from list that you<br />
created previously.<br />
3. Select source printer and source paper<br />
4. Enter values for page dimensions.<br />
5. Select type of print: ***<br />
Single – for standard prints<br />
Passport – for ID prints<br />
Index Print – for all images<br />
printed as thumbnails on one or<br />
more sheets.<br />
6. After complete format setting, click<br />
[OK] and you will return to main Print<br />
Format window.<br />
*** There is range of prints types which can be chosen:<br />
SINGLE PRINT TYPE<br />
This [single] type does not need additional parameters. It is<br />
single print with above entered dimensions. With this print<br />
type, ilsPrintMaker creates prints in following modes:<br />
Package<br />
Prints with ID Block<br />
Prints with frame and background color.<br />
PLEASE NOTE: The mode selection follows in<br />
ilsPrintMaker software during images edition.<br />
PASSPORT PRINT TYPE<br />
Fill the fields by:<br />
Quantity of passport images on one page.<br />
Dimensions of an individual image.<br />
Distance between images.<br />
Write suitable values, but keep in mind that if you set too<br />
many images, there is a possibility that they will not be<br />
printed as a whole. In this case the software automatically<br />
discards some images to adjust them to the page.<br />
INDEX PRINT TYPE<br />
Write in the field the quantity of images to be printed on one<br />
print page. The printed image dimensions depend on selected<br />
quantity (the less images on the page, the larger the printed<br />
size). There are no preset or user definable dimensions.<br />
<strong>InterLab</strong> <strong>System</strong> - <strong>User</strong> <strong>Manual</strong><br />
90
<strong>InterLab</strong> <strong>System</strong> - <strong>User</strong> <strong>Manual</strong><br />
After setting all required formats you can see them on the left side of the window as a list. Highlight chosen format<br />
on the right side of the window to preview details for selected format (this window is not editable).<br />
To change print format settings, just click [Edit] button and it will appear the same window as during new format<br />
creation (here you can change any settings you need). Or, if you want to remove existing print format – select it and<br />
click [Delete] button.<br />
Also, you can change format position on the list using [Move Up] button to transfer it higher, or [Move Down] to<br />
transfer it lower on the list.<br />
91
<strong>InterLab</strong> <strong>System</strong> - <strong>User</strong> <strong>Manual</strong><br />
3.4. Changing the language of ilsImageProcessor<br />
interface<br />
ilsImageProcessor program (as other <strong>InterLab</strong> <strong>System</strong> applications) has an option to translate<br />
program interface into any language. This may be done with LangEditor program. The translation<br />
process is described in detail in “LangEditor - <strong>User</strong> <strong>Manual</strong>” document.<br />
After translating you have to configurate ilsImageProcessor program to use your language version.<br />
To do these please do the following:<br />
1. Save file with extension .lng in folder C:\<strong>InterLab</strong> <strong>System</strong>\Data and<br />
Settings\Common\ilsImageProcessor<br />
2. Modify settings in configuration file:<br />
Configuration file config.ini is located in: C:\<strong>InterLab</strong> <strong>System</strong>\Data and<br />
Settings\Local\ilsImageProcessor<br />
Find LANG_FILE section, and enter the name of language file (e.g.<br />
ilsImageProcessor.lng). Default setting is ENGLISH (see below):<br />
--------------------------------------------------<br />
[LANGUAGE]<br />
LANG_FILE=english<br />
--------------------------------------------------<br />
3. Save config.ini file (accept changes) and start ilsImageProcessor program.<br />
92
4. CHAPTER 4 – ilsCDMaker and ilsCDViewer<br />
<strong>InterLab</strong> <strong>System</strong> - <strong>User</strong> <strong>Manual</strong><br />
ilsCDMaker is a program working in co-operation with ilsPrintMaker allowing you to burn photos<br />
on CD or DVD media. ilsPrintMaker has an option to save to CD/DVD and send images<br />
simultaneously to ilsImageProcessor. It is a simple way to expose photos and burn it on CD or<br />
DVD for your clients.<br />
4.1. Basic information<br />
Additionally, ilsCDMaker is delivered with ilsCDViewer program, which you can attach to each<br />
order as simple graphic viewer for burned images.<br />
4.2. Hardware and software requirements<br />
Hardware requirements<br />
CD or DVD recorder<br />
Hard Drive with sufficient free space for ilsCDMaker orders. One CD can appropriate to<br />
650MB and one DVD to 4,7GB free space of HDD. Please, remember that one order can be larger<br />
than one CD or DVD, and ilsPrintMaker can send more than one order for burning.<br />
We recommend that HDD partition where orders will be saved should have about 5GB<br />
free space when you are using a CD recorder and minimum 10GB free space for DVD<br />
writing.<br />
LAN connection with computer where ilsPrintMaker is installed.<br />
Software requirements<br />
Microsoft Windows 2000 (or higher) operating system<br />
93
<strong>InterLab</strong> <strong>System</strong> - <strong>User</strong> <strong>Manual</strong><br />
Nero Burning ROM or NexoExpress from Ahead Software installed.<br />
When you are installing Nero it also installs NeroApi libraries, which are needed for<br />
correct working of ilsCDMaker. ilsCDMaker needs at least 6.0 version of NeroApi.<br />
When you use DVD recorder you should have NeroApi libraries in version 6.3 or higher.<br />
Nero Burning ROM can be downloaded at: http://www.nero.com/en/mirror.php<br />
94
4.3. Work with ilsCDMaker<br />
In this chapter you will become familiar with using ilsCDMaker, especially:<br />
Possible error announcements<br />
Description of each ilsCDMaker window<br />
How to burn the CD or DVD<br />
Configuration of ilsCDMaker<br />
4.3.1. Start-up errors<br />
During initialization the following errors may occur:<br />
Directory initialization failed<br />
<strong>InterLab</strong> <strong>System</strong> - <strong>User</strong> <strong>Manual</strong><br />
When the program starts it checks the directory structure and attempts to create any<br />
missing element. If, for any reason, e.g. a folder cannot be created the program stops and<br />
displays this message. This error may occur due to operating system failures.<br />
Cannot open or create configuration file<br />
If configuration file does not exist the program tries to create one with default values.<br />
This error indicates that the configuration file doesn‟t exist or cannot be created. This<br />
error may occur when you do not have „write‟ rights in the ilsCDMaker directory<br />
Cannot load NeroAPI.dll<br />
To correct operation ilsCDMaker needs to know that Nero Burning ROM or Nero Express<br />
from Ahead Software has been installed. Program will not function without Nero. If<br />
loading of NeroApi has failed it means that it is not installed or installation is not valid.<br />
Cannot initialize NeroApi<br />
This message indicates that NeroApi library initialization has failed.<br />
Possible reasons:<br />
➢ Invalid arguments – probably incompatible version of NeroApi<br />
➢ Invalid Nero serial number<br />
➢ Nero demo version expired<br />
➢ NeroApi already initialized (other program using NeroApi)<br />
➢ NeroApi – cannot Lock (other program using NeroApi library)<br />
95
4.3.2. Windows of ilsCDMaker - description<br />
4.3.2.1. Main window<br />
<strong>InterLab</strong> <strong>System</strong> - <strong>User</strong> <strong>Manual</strong><br />
Below is view of main ilsCDMaker window. In the center you may view the list of orders with<br />
CD‟s to record. Every CD has its own name, which you can set when sending order from<br />
ilsPrintMaker program. In the list of orders you can see size of order and predicted number of CD<br />
or DVD required to burn this order. This media quantity is only an approximation.<br />
[1] List of orders waiting to be burned – ilsCDMaker is monitoring appropriate folder all the<br />
time and when new order is received, it automatically shows on the orders list.<br />
[2] Switch button for list/tree mode of details – press this button to show CD details list as list<br />
of orders or as a tree with list of directories and files to burn on CD or DVD.<br />
96
<strong>InterLab</strong> <strong>System</strong> - <strong>User</strong> <strong>Manual</strong><br />
[3] CD details list - details list contains more detailed information about selected order. Use<br />
switch button to display details as list of orders or as the tree. Below is presented view with<br />
directories tree:<br />
[4] Set priority to burn – these two buttons allow you to change order position on the list. Use<br />
arrow up to move the order to a higher level, or use arrow down to move it to a lower level.<br />
[5] Burn order – press this button to record selected order.<br />
[6] Remove order – use it to permanently remove any selected order(s) from the list.<br />
[7] Configuration – at any moment you can click this button to change ilsCDMaker settings.<br />
[8] Window caption – this area shows you the software logo, version of ilsCDMaker and allows<br />
change of the window position (you can simply move the window). Click on this place, hold the<br />
mouse and move window to desired position.<br />
[9] Resize window – use this button if you need to decrease or increase the window.<br />
97
4.3.2.2. [Insert CD] window<br />
<strong>InterLab</strong> <strong>System</strong> - <strong>User</strong> <strong>Manual</strong><br />
This window appears when in main window you selected the order to burn, and click [Burn]<br />
button. In this window you can choose the recorder, the write speed, and you can verify here some<br />
information as: CD name or volume label.<br />
If your recording device is empty – in this window, below selection of media device will appear<br />
the announcement: [No disc in drive].<br />
[1] Selection of media device – if you have more than one recorder device, you may select the<br />
device to be used for burning the order.<br />
[2] Media details – press this button to show more details about medium in drive. Near this button<br />
there is also information about medium in drive as: type and size of medium currently inserted<br />
into the selected recorder.<br />
[3] Volume label – information about volume label of CD to be burned. Below this field is<br />
displayed information about current volume in drive.<br />
[4] Write speed – program automatically detects possible write speed to be used with selected<br />
recorder device and media inserted into recorder.<br />
[5] CD session (open/close) – after burning, disk may be finalized and when you choose this<br />
option no further writing will be possible. If you check the option “No finalize CD” then if on the<br />
media will stay some free space you will have possibility to record other data on it in the future.<br />
[6] CD name and quality of CD’s – this is the field for CD name and approximate number of<br />
disks needed to write the order or its remaining portion. Calculated on basis of free space<br />
remaining on media present in recorder device.<br />
98
4.3.2.3. Media info window<br />
<strong>InterLab</strong> <strong>System</strong> - <strong>User</strong> <strong>Manual</strong><br />
Before starting burn CDs or DVDs you can check information about media in CD/DVD recorder<br />
device. You can get to this information from [Insert CD] window by click [CD info] button, as<br />
appears below:<br />
Next, there will appear window [Media info] containing more information about this media.<br />
In upper part of this window is displayed the following information:<br />
Media type<br />
Size of CD/DVD<br />
Used size of CD/DVD<br />
Free space on this disc<br />
Recorded sessions and tracks<br />
In lower part of this window is list of session and tracks if disc is not empty.<br />
99
4.3.2.4. Preparing CD window<br />
<strong>InterLab</strong> <strong>System</strong> - <strong>User</strong> <strong>Manual</strong><br />
After selecting the order, and setting burn options – click the [Burn] button to start writing, and<br />
after that the program will start preparing data for writing to the CD or DVD.<br />
At preparation time you may view window, as below:<br />
Preparation process checks media type and available space. It also checks that disk is empty or<br />
not. When disk is not empty ilsCDMaker will try to import last data session and adding new files<br />
to current disk structure. When disk is corrupted and last session cannot be imported, appropriate<br />
message will be shown and burning process will be aborted.<br />
100
4.3.2.5. Burning CD window<br />
<strong>InterLab</strong> <strong>System</strong> - <strong>User</strong> <strong>Manual</strong><br />
When preparation is finished successfully, burning will start. During recording process, a progress<br />
indicator will be displayed at the bottom of the main window to inform you about performed<br />
progress.<br />
4.3.2.6. Final announcements<br />
After burning, the program will inform you of success or failure of recording process. You can see<br />
on your display two kinds of announcements.<br />
In case when only one CD or DVD was needed:<br />
101
<strong>InterLab</strong> <strong>System</strong> - <strong>User</strong> <strong>Manual</strong><br />
In case when order requires further CDs you will be asked for next CD. You may click<br />
[Burn next CD] button to burn next CD or [Abort] to quite next CD burn. You will have option to<br />
burn remaining order in the future.<br />
102
4.3.3. Burning the CD or DVD<br />
Below is presented flow chart, how to, step by step, burn a CD or DVD.<br />
YES<br />
START<br />
PROGRAM<br />
Choose the order<br />
which you want to burn<br />
Click the button<br />
[Burn Order]<br />
Select in [Insert CD] window:<br />
write speed, CD/DVD recorder<br />
and open/close session<br />
Click [Burn] button<br />
Do you want to burn<br />
next CD or DVD ?<br />
NO<br />
BURN<br />
FINISHED<br />
<strong>InterLab</strong> <strong>System</strong> - <strong>User</strong> <strong>Manual</strong><br />
103
4.3.4. Configuration of ilsCDMaker<br />
<strong>InterLab</strong> <strong>System</strong> - <strong>User</strong> <strong>Manual</strong><br />
This chapter describes how to configure settings in ilsCDMaker to reach satisfying result of your<br />
job. To get to these settings you have to click the button, located at right, top corner (which is<br />
visible in all ilsCDMaker windows):<br />
After entering configuration you will see the display as presented below:<br />
In the configuration window you may set the following options:<br />
[1] Language files - select your language file (if you have prepared such a file using LangEditor<br />
application). For more information how to create your own language interface of the program<br />
please refer to “LangEditor – <strong>User</strong> <strong>Manual</strong>”. Created language file for ilsCDMaker should be<br />
copied to: C:\<strong>InterLab</strong> <strong>System</strong>\Data and Settings\Common\ilsCDMaker folder. All language files<br />
that are in this folder are seen on drop-down list of this field.<br />
[2] CD/DVD size - default CD and DVD size in megabytes used to predict quantity of CDs<br />
required to complete the order. Also there is option to determine minimum size of folder on CD or<br />
DVD. When part of folder is smaller then this option it is moved to another CD or DVD.<br />
[3] Recording device - if you have more than one recording device you may select device to be<br />
used to burn an order (e.g. CD recorder or DVD recorder).<br />
104
<strong>InterLab</strong> <strong>System</strong> - <strong>User</strong> <strong>Manual</strong><br />
[4] Friendly name for recorder - you can assign friendly names to your recording devices.<br />
Device manufacturers often give them difficult names. You can give straight, friendly name for<br />
your recorder.<br />
105
4.4. Work with ilsCDViewer<br />
<strong>InterLab</strong> <strong>System</strong> - <strong>User</strong> <strong>Manual</strong><br />
ilsCDViewer is an additional graphic viewer distributed with ilsCDMaker software. This viewer is<br />
dedicated to viewing photos burned by ilsCDMaker program. This program can be added to every<br />
CD or DVD burned in ilsCDMaker.<br />
4.4.1. Main window<br />
This is first window that appears in ilsCDViewer. In this window you can see film lists and you<br />
can go to the next page to see view with thumbnails.<br />
ilsCDViewer has option to display custom logo. As the custom logo you can use logo of your<br />
company or any other information as a graphic. Every user can change logo displayed in the top<br />
part of program window. This logo is a graphic file placed in following directory:<br />
C:\<strong>InterLab</strong> <strong>System</strong>\Common\ilsCDMaker\ilsCDViewer\<br />
Skins\Default\MainForm\CustomLogo.bmp<br />
To change custom logo please copy to this destination a file with your logo. The maximum size of<br />
this graphic is 370x60 pixels. Graphics file should be saved with 24 bit color.<br />
106
4.4.2. Thumbnails view window<br />
<strong>InterLab</strong> <strong>System</strong> - <strong>User</strong> <strong>Manual</strong><br />
In this window you are able preview the images as thumbnails. Here are displayed all images from<br />
folder you have selected in main window.<br />
[1] Enlarge image – this function allows you to display image as single image<br />
[2] Select / unselect – highlight the image(s) you want to select, and click on this button for<br />
viewing in slide show or sending by e-mail.<br />
[3] Rotate the image – use this buttons to rotate the photo(s) (if orientation is not correct) before<br />
viewing in full screen/slide show mode or sending by e-mail.<br />
107
<strong>InterLab</strong> <strong>System</strong> - <strong>User</strong> <strong>Manual</strong><br />
[4] Send images by e-mail – ilsCDViewer gives you option to send selected images by e-mail.<br />
You can send the images in two formats:<br />
as BMP files (larger size, but better quality)<br />
as JPG files<br />
Also you can send it in two sizes:<br />
in normal size (large size and best quality)<br />
as thumbnail (small size and low quality)<br />
[5] Slide show – press this button to switch to the full screen / slide show mode (refer to<br />
paragraph 5.4.4.).<br />
108
4.4.3. Single image mode<br />
<strong>InterLab</strong> <strong>System</strong> - <strong>User</strong> <strong>Manual</strong><br />
Single image mode is the display view where only one image is displayed in working area. This<br />
mode allows the operator to view more details. Access this window in three ways:<br />
Click twice – right mouse button on the image you need.<br />
Highlight the image and press [Enter] key.<br />
Select the image and click [Enlarge image] button.<br />
As you can see on the image above, you can use the same functions as in thumbnails view, and<br />
additionally you can increase or decrease the image, using [Zoom] button.<br />
109
4.4.4. Full screen / slide show mode<br />
<strong>InterLab</strong> <strong>System</strong> - <strong>User</strong> <strong>Manual</strong><br />
This screen will appear when you click [Slide show] button. Full screen is the mode where you<br />
can preview the image(s) and you can control:<br />
Size of the image.<br />
Rotation of the image.<br />
Changing the photo (on previous or next).<br />
Switching on slide show.<br />
Back to previous window.<br />
Slide show is a mode where image fills entire screen and one image is displayed for about 3<br />
seconds. After this time lapse next image will be displayed. To back to full screen mode just click<br />
ESC key from the keyboard.<br />
110
In case of any questions please contact:<br />
support@pixel-tech.eu<br />
<strong>InterLab</strong> <strong>System</strong> - <strong>User</strong> <strong>Manual</strong><br />
Product, or service names may be the trademarks or registered trademarks of other companies: Microsoft,<br />
Windows, and the Windows Logo are registered trademarks or trademarks of Microsoft Corporation in the<br />
United States and/or other countries. Fuji, Frontier and Fuji Logo are registered trademarks of Fuji Photo<br />
Film Co. Ltd. CONTACT PRINTING Software and its Logo are registered trademarks of Lab Net Plus<br />
Company.<br />
The following paragraph does not apply to the United Kingdom or any country where such provisions are<br />
inconsistent with local law:<br />
PIXEL-TECH COMPANY PROVIDES THIS PUBLICATION “AS IS” WITHOUT WARRANTY OF ANY<br />
KIND, EITHER EXPRESS OR IMPLIED, INCLUDING, BUT NOT LIMITED TO, THE IMPLIED<br />
WARRANTIES OF NON-INFRINGEMENT, MERCHANTABILITY OR FITNESS FOR A PARTICULAR<br />
PURPOSE.<br />
Some states do not allow disclaimer of express or implied warranties in certain transactions, therefore, this<br />
statement may not apply to you. This information could include technical inaccuracies or typographical<br />
errors. Changes are periodically made to the information herein; these changes will be incorporated in new<br />
editions of the publication. PIXEL-TECH may make improvements and/or changes in the product(s) and/or<br />
the program(s) described in this publication at any time without notice. PIXEL-TECH may use or distribute<br />
any of the information you supply in any way it believes appropriate without incurring any obligation to you.<br />
© Copyright PIXEL-TECH 2006. All rights reserved. All content of this document, including but not<br />
limited to design, text, graphics, photos are copyright protected. The content may not be modified, copied,<br />
distributed, reproduced, republished, displayed, posted, transmitted, or sold in any form or by any means, in<br />
whole or in part, without PIXEL-TECH written permission.<br />
111