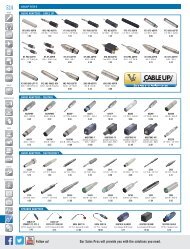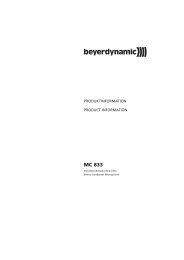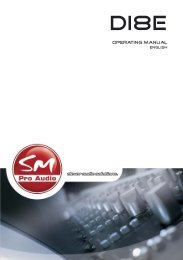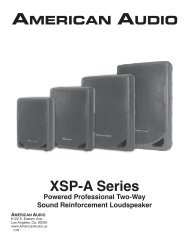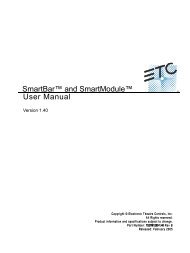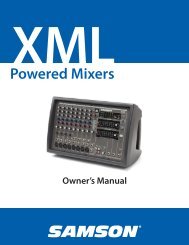R3 owner's manual - Korg
R3 owner's manual - Korg
R3 owner's manual - Korg
Create successful ePaper yourself
Turn your PDF publications into a flip-book with our unique Google optimized e-Paper software.
E<br />
1
Precautions<br />
Location<br />
Using the unit in the following locations can result in a<br />
malfunction.<br />
• In direct sunlight<br />
• Locations of extreme temperature or humidity<br />
• Excessively dusty or dirty locations<br />
• Locations of excessive vibration<br />
• Close to magnetic fields<br />
Power supply<br />
Please connect the designated AC adapter to an AC outlet of<br />
the correct voltage. Do not connect it to an AC outlet of<br />
voltage other than that for which your unit is intended.<br />
Interference with other electrical devices<br />
Radios and televisions placed nearby may experience<br />
reception interference. Operate this unit at a suitable distance<br />
from radios and televisions.<br />
Handling<br />
To avoid breakage, do not apply excessive force to the<br />
switches or controls.<br />
Care<br />
If the exterior becomes dirty, wipe it with a clean, dry cloth.<br />
Do not use liquid cleaners such as benzene or thinner, or<br />
cleaning compounds or flammable polishes.<br />
Keep this <strong>manual</strong><br />
After reading this <strong>manual</strong>, please keep it for later reference.<br />
Keeping foreign matter out of your equipment<br />
Never set any container with liquid in it near this equipment. If<br />
liquid gets into the equipment, it could cause a breakdown,<br />
fire, or electrical shock.<br />
Be careful not to let metal objects get into the equipment. If<br />
something does slip into the equipment, unplug the AC<br />
adapter from the wall outlet. Then contact your nearest <strong>Korg</strong><br />
dealer or the store where the equipment was purchased.<br />
THE FCC REGULATION WARNING (for U.S.A.)<br />
This equipment has been tested and found to comply with the<br />
limits for a Class B digital device, pursuant to Part 15 of the<br />
FCC Rules. These limits are designed to provide reasonable<br />
protection against harmful interference in a residential<br />
installation. This equipment generates, uses, and can radiate<br />
radio frequency energy and, if not installed and used in<br />
accordance with the instructions, may cause harmful<br />
interference to radio communications. However, there is no<br />
guarantee that interference will not occur in a particular<br />
installation. If this equipment does cause harmful interference<br />
to radio or television reception, which can be determined by<br />
turning the equipment off and on, the user is encouraged to<br />
try to correct the interference by one or more of the following<br />
measures:<br />
• Reorient or relocate the receiving antenna.<br />
• Increase the separation between the equipment and receiver.<br />
• Connect the equipment into an outlet on a circuit different<br />
from that to which the receiver is connected.<br />
• Consult the dealer or an experienced radio/TV technician<br />
for help.<br />
Unauthorized changes or modification to this system can void<br />
the user’s authority to operate this equipment.<br />
CE mark for European Harmonized Standards<br />
CE mark for European Harmonized Standards<br />
CE mark which is attached to our company’s products of AC<br />
mains operated apparatus until December 31, 1996 means it<br />
conforms to EMC Directive (89/336/EEC) and CE mark<br />
Directive (93/68/EEC). And, CE mark which is attached after<br />
January 1, 1997 means it conforms to EMC Directive (89/336/<br />
EEC), CE mark Directive (93/68/EEC) and Low Voltage<br />
Directive (73/23/EEC).<br />
Also, CE mark which is attached to our company’s products<br />
of Battery operated apparatus means it conforms to EMC<br />
Directive (89/336/EEC) and CE mark Directive (93/68/EEC).<br />
Data handling<br />
Unexpected malfunctions can result in the loss of memory<br />
contents. Please be sure to save important data on an external<br />
data filer (storage device). <strong>Korg</strong> cannot accept any responsibility<br />
for any loss or damage which you may incur as a result of data<br />
loss.<br />
Printing conventions in this <strong>manual</strong><br />
Parameters “ ”<br />
Parameters are enclosed in “double quotation marks.”<br />
Symbols , ,<br />
These symbols respectively indicate cautions, advice, and MIDIrelated<br />
explanations.<br />
MIDI-related explanations<br />
CC# is used as an abbreviation for Control Change Number.<br />
In MIDI-related explanations, numbers enclosed in square<br />
brackets [ ] are in hexadecimal notation.<br />
Display indications<br />
The numerical values of various parameters appearing in this<br />
<strong>manual</strong> are only for explanatory purposes. They may not<br />
necessary match what appears in the display of your <strong>R3</strong>.<br />
Knob positions and parameters<br />
Knob positions and parameter values appearing in this <strong>manual</strong><br />
are approximations. There may be slight discrepancies between<br />
knob positions and parameter values.<br />
* Company names, product names, and names of formats etc.<br />
are the trademarks or registered trademarks of their respective<br />
owners.<br />
iii
iv<br />
Thank you for purchasing the <strong>Korg</strong> <strong>R3</strong> synthesizer/vocoder. To ensure<br />
trouble-free enjoyment, please read this <strong>manual</strong> carefully and use the<br />
product correctly.<br />
Introduction.......................................................... 1<br />
Main Features ..................................................................................... 1<br />
The structure of a program .................................................................. 2<br />
Synthesizer ..................................................................................................... 2<br />
Vocoder ........................................................................................................... 4<br />
Front and rear panel ........................................................................... 5<br />
Front panel ..................................................................................................... 5<br />
Rear panel ...................................................................................................... 7<br />
Preparations ........................................................ 8<br />
Connections ......................................................................................... 8<br />
Connections from the audio outputs ......................................................... 8<br />
Connections to the audio inputs ................................................................ 8<br />
Connections to MIDI equipment/computers .......................................... 8<br />
Connecting the included mic ...................................................................... 8<br />
Connecting the pedal ................................................................................... 9<br />
Turning the power on......................................................................... 10<br />
1. The power supply ................................................................................... 10<br />
2. Turning the power on ............................................................................ 10<br />
3. Turning the power off ............................................................................ 10<br />
Quick Start......................................................... 11<br />
Demo songs ...................................................................................... 11<br />
Listening to the demo songs ..................................................................... 11<br />
Synth programs ................................................................................. 12<br />
1. Selecting and playing a program ......................................................... 12<br />
2. Modifying the sound .............................................................................. 12<br />
Table of contents<br />
Vocoder programs ............................................................................. 14<br />
1. Playing a vocoder program ................................................................... 14<br />
2. Modifying the sound .............................................................................. 14<br />
Arpeggiator ...................................................................................... 15<br />
Using the arpeggiator ................................................................................ 15<br />
Modulation Sequence ........................................................................ 16<br />
1. Playing back a modulation sequence .................................................. 16<br />
2. Recording a modulation sequence ....................................................... 16<br />
Formant Motion ................................................................................. 18<br />
1. What is a Formant Motion?................................................................... 18<br />
2. Recording formant motion data ........................................................... 18<br />
Editing ............................................................... 19<br />
Basic editing ...................................................................................... 19<br />
Basic editing procedures ............................................................................ 19<br />
Editing each timbre .................................................................................... 20<br />
Editing a vocoder program ....................................................................... 21<br />
Editing the arpeggiator .............................................................................. 22<br />
How to read the pages for each section .................................................. 22
Timbre Parameters ............................................. 23<br />
1. VOICE ........................................................................................... 23<br />
2. UNISON ........................................................................................ 24<br />
3. PITCH-A ........................................................................................ 25<br />
4. PITCH-B ......................................................................................... 26<br />
5. OSC1 (Oscillator 1) ........................................................................ 27<br />
6. OSC2 (Oscillator 2) ........................................................................ 30<br />
7. MIXER ........................................................................................... 31<br />
8. FILTER1-A ...................................................................................... 32<br />
9. FILTER1-B....................................................................................... 34<br />
10. FILTER2-A .................................................................................... 35<br />
11. FILTER2-B .................................................................................... 36<br />
12. AMP (Amplifier) ........................................................................... 37<br />
13. DRIVE/WS (Drive/Wave Shape)................................................... 38<br />
14. EG1 ............................................................................................ 40<br />
15. EG2 ............................................................................................ 41<br />
16. EG3 ............................................................................................ 42<br />
17. EG VELO INT (EG Level Velocity Intensity) ..................................... 43<br />
18. LFO 1, 19. LFO 2 ......................................................................... 44<br />
20. PATCH 1, 21. PATCH 2, 22. PATCH 3, 23. PATCH 4,<br />
24. PATCH 5, 25. PATCH 6 ................................................................. 45<br />
26. MOD SEQ-A (Modulation Sequencer) ........................................... 46<br />
27. MOD SEQ-B (Modulation Sequence) ............................................. 47<br />
28. EQ (Equalizer) ............................................................................. 48<br />
29. INSERT FX1, 30 INSERT FX2 ......................................................... 49<br />
31. MASTER FX.................................................................................. 50<br />
Table of Contents<br />
Arpeggio parameters ......................................... 51<br />
Front Panel Arpeggio Parameters ...................................................... 51<br />
32. ARPEGGIATOR-A ......................................................................... 52<br />
33. ARPEGGIATOR-B ......................................................................... 53<br />
Vocoder parameters ........................................... 54<br />
Front panel vocoder parameters ........................................................ 54<br />
34. CARRIER ...................................................................................... 55<br />
35. MODULATOR-A ........................................................................... 56<br />
36. MODULATOR-B ............................................................................ 57<br />
37. FILTER .......................................................................................... 58<br />
38. FILTER/AMP ................................................................................. 59<br />
39. CH LEVEL /PAN (Channel Level/Channel Panpot) ......................... 60<br />
Overall settings (GLOBAL) ................................... 61<br />
GLOBAL structure .............................................................................. 61<br />
Overview ...................................................................................................... 61<br />
40. GLOBAL-A ................................................................................... 62<br />
41. GLOBAL-B ................................................................................... 63<br />
MIDI parameters ................................................ 64<br />
Using the <strong>R3</strong> with other MIDI devices (MIDI) ....................................... 64<br />
Overview ...................................................................................................... 64<br />
Connecting MIDI devices/computers .................................................... 64<br />
MIDI-related settings ................................................................................. 65<br />
42. MIDI ............................................................................................ 68<br />
43. MIDI FILTER .................................................................................. 70<br />
44. MIDI CC# MAP (MIDI Control Change No. Map) ........................... 71<br />
45. PATCH SOURCE ........................................................................... 72<br />
v
vi<br />
Table of Contents<br />
Pedal/Switch parameters.................................... 73<br />
46. PEDAL/SW .................................................................................. 73<br />
Saving Data ....................................................... 74<br />
Saving your edited settings ................................................................ 74<br />
Saving a program ........................................................................................ 74<br />
Saving GLOBAL, MIDI settings ............................................................... 74<br />
Saving Formant Motion data .................................................................... 74<br />
SHIFT functions ................................................... 75<br />
Copying and exchanging timbres/ Initializing a program .................. 75<br />
Initializing Vocoder Parameters.......................................................... 76<br />
Copy Effect ........................................................................................ 76<br />
Data dump ........................................................................................ 77<br />
Restoring the factory settings ............................................................. 78<br />
Write protect setting .......................................................................... 78<br />
Other SHIFT key functions .................................................................. 79<br />
Index ................................................................. 81<br />
Voice Name List .................................................. 83<br />
Trouble shooting ................................................. 86<br />
Specifications and options................................... 87
Introduction<br />
1. MMT (Multi Modeling Technology) synthesis engine<br />
In addition to traditional analog synthesizer waveforms, the <strong>R3</strong> also<br />
provides a wide range of oscillator algorithms, including formant waves,<br />
noise, and 64 DWGS (Digital Waveform Generator System) waves. With<br />
this rich assortment of oscillator algorithms, your <strong>R3</strong> can produce a vast<br />
array of sonic variations.<br />
2. Advanced Formant Motion vocoding<br />
The <strong>R3</strong> includes a sixteen band vocoder. In addition to simulating the<br />
classic “talking instrument” vocoder sounds of yester-year, you can shift<br />
the filter frequencies and adjust the level and panning of each band to<br />
create highly original vocoder sounds. There’s also a Formant Motion<br />
feature that lets you capture the changing formants - even words -from<br />
your voice and reproduce them later as you play the keyboard, without a<br />
microphone present!<br />
3. 128 easily editable programs<br />
When shipped from the factory, the <strong>R3</strong> contains 128 preloaded programs.<br />
Banks A–N are loaded with 112 synth programs, while banks O and P<br />
contain sixteen vocoder programs. By selecting a page and turning any of<br />
the four knobs, you can quickly and intuitively edit these sounds. In<br />
addition to detailed editing, these same knobs can be used as Performance<br />
Edit controllers to modify the sound as you play.<br />
4. External sound processing<br />
Any external audio source can be connected to the <strong>R3</strong> via the AUDIO<br />
INPUT 1 and 2 jacks, and processed in the same way as the internal<br />
waveforms.<br />
5. Virtual Patches<br />
Modulators and controllers such as the filter EG, amp EG, LFO 1/2,<br />
keyboard tracking, and the modulation wheel can be routed to control<br />
parameters such as pitch, cutoff, and amp. This virtual patching mimics<br />
the patching versatility of modular analog synthesizers (without using<br />
actual patch cables) to provide more creative flexibility.<br />
Main Features<br />
6. Modulation Sequencers<br />
Just as step sequencers provide new pitch data to an oscillator over time,<br />
the Modulation Sequencers can provide changes in modulation data over<br />
time, in a way similar to a classic analog sequencer. Each modulation<br />
sequence can be set to provide a new discreet value at each step, or to<br />
send out a continuously changing value using the values assigned to<br />
each step as a “map”. Modulation Sequences can be recorded in step time<br />
or in real time.<br />
7. Built-in EQ and effects to add polish to your sound<br />
Each timbre is equipped with two insert effects and a two-band equalizer.<br />
Each two-timbre program provides a master effect that lets you add<br />
a final touch to your overall sound. Thirty different effect algorithms are<br />
available.<br />
8. Arpeggiator<br />
You can set the <strong>R3</strong>’s arpeggiator to produce an arpeggiated pattern of<br />
notes by simply holding down a chord. There are six arpeggio types, and<br />
you can adjust the gate time, swing amount, and note value of the<br />
arpeggiated notes. You can also create rhythmic variations by turning off<br />
specific steps of the arpeggio pattern.<br />
9. Editor/Librarian software<br />
By connecting the <strong>R3</strong> to your computer, you can use the Editor/Librarian<br />
software (included free) to edit all of the <strong>R3</strong>’s parameters from your<br />
computer. The <strong>R3</strong> is also equipped with USB/MIDI, eliminating the need<br />
for a MIDI interface.<br />
1
2<br />
The structure of a program<br />
○ ○ ○ ○ ○ ○ ○ ○ ○ ○ ○ ○ ○ ○ ○ ○ ○ ○ ○ ○ ○ ○ ○ ○ ○ ○ ○ ○ ○ ○ ○ ○ ○ ○ ○ ○ ○<br />
○<br />
Synthesizer<br />
Each of the <strong>R3</strong>’s programs consists of two timbres, a master effect, and an<br />
arpeggiator (Figure 0-1).<br />
Figure 0-1<br />
AUDIO INPUT 1, 2<br />
Audio Input 1<br />
Audio Input 2<br />
Synth<br />
Timbre 1<br />
Timbre 2<br />
Arpeggiator<br />
OSC1<br />
OSC2<br />
NOISE<br />
OSC MOD<br />
Free Assign<br />
MOD SEQUENCER<br />
Synth<br />
Synth EQ<br />
MIXER<br />
EQ Insert FX 1/2<br />
Insert FX 1/2<br />
Master FX<br />
Filter Routing= Individual Drive/WS Position<br />
FILTER1 = PreAmp<br />
FILTER2<br />
EG1<br />
KBD TRACK<br />
Free Assign<br />
DRIVE/WS<br />
LFO1 LFO2 EG1 EG2 EG3 MIDI 1–3<br />
VIRTUAL PATCH<br />
OUTPUT<br />
(L/MONO, R)<br />
AMP<br />
PAN<br />
KBD Track<br />
Velocity<br />
Pitch Bend<br />
Mod Wheel<br />
Timbre 1/2<br />
In the top diagram, you can see that each timbre consists of a Synth, an<br />
EQ, and two Insert Effects (IFX). The lower diagram shows the structure<br />
of each timbre’s synth section.<br />
Oscillator (OSC1/OSC2/NOISE)<br />
There are three Oscillator sources; Oscillator 1, Oscillator 2, and the noise<br />
generator. Oscillator 1 (OSC1) lets you choose from seven different<br />
oscillator algorithms. These include conventional analog synthesizer<br />
waveforms, DWGS waveforms, formant waves, noise, plus an external<br />
To EQ<br />
audio signal. Oscillator 2 (OSC2) lets you choose from four different<br />
oscillator waves - sine, triangle, square, and sawtooth. The noise generator<br />
(NOISE) produces white noise. You can use this for a variety of sound<br />
shaping situations, such as adding breath noise for a wind instrument<br />
sound, or as part of a special effect sound. Modulation such as crossmodulation,<br />
unison, and VPM (Variable Phase Modulation) can be<br />
applied to the analog synthesizer waveforms of Oscillator 1. Oscillator 2<br />
can be used as the modulating oscillator for the sync modulation (SYNC)<br />
or ring modulation (RING) that are such classic analog synthesizer<br />
techniques. The best elements of SYNC and RING modulation can be<br />
combined using a third option: RING SYNC.<br />
Voice / Unison / Pitch<br />
These sections provides additional parameters relating to the oscillators,<br />
such as trigger mode, unison stacking, transpose, portamento, bend<br />
range, etc. For die-hard analog fans, this is also where you can find the<br />
Analog Tune parameter, used to introduce simulated oscillator drift.<br />
Mixer (MIXER)<br />
The mixer adjusts the volume levels of oscillator 1 (OSC1), oscillator 2<br />
(OSC2), and the noise generator (NOISE), and sends the combined signal<br />
to the filter (FILTER).<br />
Filter (FILTER1/FILTER2)<br />
The filter section consists of two multi-mode, resonant filters. The two<br />
filters can be routed in series or parallel, or even side by side in a "one<br />
oscillator per filter" arrangement. The filters adjust the tone of the sound<br />
coming from the oscillators by boosting or cutting specific frequency<br />
regions. Filter settings will have a major impact on the sound. By default,<br />
envelope generator 1 (EG1) is set to vary the cutoff frequency of the<br />
filters over time.<br />
Amp (AMP)<br />
Traditionally, the amp section controls the output volume (AMP) and the<br />
panning (PAN), or the position in the stereo field. By default, envelope<br />
generator 2 (EG2) is set to vary the volume level over time.<br />
Drive/Wave Shape (DRIVE/WS)<br />
The <strong>R3</strong> provides additional features to add more tonal complexity and<br />
“edge” to the sound - including Drive, Wave Shape control (DRIVE/WS).
Envelope generators (EG1/EG2/EG3)<br />
Envelope generators (EG) are used to apply time-varying change to the<br />
sound parameters. Each EG consists of four parameters: attack time<br />
(ATTACK), decay time (DECAY), sustain level (SUSTAIN), and release<br />
time (RELEASE). Each timbre contains three of these EGs. EG1 is assigned<br />
to control the filter cutoff frequency, and EG2 is assigned to control the<br />
volume of the amp. You can also use virtual patching (VIRTUAL PATCH)<br />
to assign these EGs as envelope sources for other parameters.<br />
LFO section (LFO1/LFO2)<br />
LFO (Low Frequency Oscillator) is used to apply cyclic change to the sound<br />
parameters. Each timbre contains two LFOs, and for each LFO you can<br />
choose one of five waveforms. By default, LFO1 is assigned to oscillator 1’s<br />
analog algorithms as the knob labelled “OSCCtr2”, and LFO2 is assigned to<br />
the modulation wheel. You can also make virtual patch settings (VIRTUAL<br />
PATCH) to assign the LFOs as modulation sources for other parameters.<br />
Virtual Patch (VIRTUAL PATCH)<br />
The virtual patch section lets you freely assign modulation sources to<br />
modulate-able parameters, giving you even more flexibility for creating<br />
sounds. You can make six virtual patch assignments in each timbre.<br />
Modulation Sequencer (MOD SEQUENCER)<br />
Using a modulation sequencer, you can apply up to sixteen discrete<br />
values (steps) to a modulate-able parameter over time, in a manner<br />
similar to vintage analog synthesizers. The modulation sequence can<br />
play once, repeat, loop front to back, etc. - providing movement and<br />
complexity to the sound. The value can change abruptly at each step, or<br />
it can smoothly transition from value to value. The value of each step can<br />
be set using the front panel knobs, or by using the Motion Rec function to<br />
record knob movements (changes in parameter values) in realtime.<br />
Equalizer (EQ) and Insert Effects (INSERT FX1/FX2)<br />
Each timbre is equipped with a two-band Equalizer to further control the<br />
overall tone. In addition, each timbre also possesses two insert effects.<br />
Thirty different effect types are available, and their 128 editable effect<br />
program locations to save your favorites. Certain effects can by synced to<br />
the tempo of the internal clock that is running the arpeggiator, or to an<br />
external MIDI clock. BPM Sync effects can be conveniently set as note<br />
values (Half-note, quarter-note, etc.).<br />
The structure of a program<br />
Master effect (MFX)<br />
Each program contains one master effect. You can use this to apply a<br />
reverb or delay effect to the overall combined sound of the program<br />
including the processing applied by the insert effects of each timbre,<br />
adding the final touch to the complete program. You can choose from<br />
thirty different effect types, and 128 editable effect programs.<br />
Arpeggiator<br />
You can apply the arpeggiator to a timbre. If the program uses two<br />
timbres, you can apply the arpeggiator to either or both timbres. This is a<br />
step arpeggiator with six types of arpeggios.<br />
3
4<br />
The structure of a program<br />
○ ○ ○ ○ ○ ○ ○ ○ ○ ○ ○ ○ ○ ○ ○ ○ ○ ○ ○ ○ ○ ○ ○ ○ ○ ○ ○ ○ ○ ○ ○ ○ ○ ○ ○ ○ ○<br />
○<br />
Vocoder<br />
A vocoder is a device that analyzes the character (the frequency response<br />
of each band) of a “modulator” signal (typically a human voice from a<br />
mic), and applies a filter with the analyzed characteristics to the “carrier”<br />
signal (typically a waveform produced by an oscillator), imposing a vocal<br />
character on that waveform, and making it seem as though the instrument<br />
is talking.<br />
As shown in figure 0-2, a vocoder program consists of two signals; a<br />
carrier (the signal that is modified) and a modulator (the signal that<br />
modulates the carrier). These signals are routed to the vocoder section.<br />
Figure 0-2<br />
Audio In 1<br />
Audio In 2<br />
Timbre 1<br />
Timbre 2<br />
Vocoder<br />
Audio Input 1<br />
Timbre 2<br />
Audio Input 2<br />
Timbre 1<br />
LEVEL<br />
LEVEL<br />
Synth<br />
Synth<br />
Modulator<br />
Carrier<br />
Vocoder Sw= ON<br />
Carrier<br />
Vocoder<br />
Modulator<br />
Band1<br />
EQ<br />
EQ INSERT FX1/2<br />
Vocoder Sw= ON & Modulator AudioSrc = Timbre2<br />
Band16<br />
ANALYSIS<br />
FILTER<br />
Resonance<br />
SYNTHESIS<br />
FILTER<br />
Fc Offset<br />
Formant shift<br />
E.F. Sens<br />
ENVELOPE<br />
FOLLOWER<br />
INSERT FX1/2<br />
Formant Motion<br />
On/Off<br />
Level1…16 Pan1…16<br />
Direct<br />
Level<br />
HPF<br />
Level<br />
FORMANT<br />
MOTION DATA<br />
MASTER FX<br />
HPF<br />
OUTPUT<br />
(L/MONO, R)<br />
To Timbre 1 EQ<br />
Vocoder section (VOCODER)<br />
The vocoder divides the audio spectrum into “bands”. In the <strong>R3</strong>, the<br />
vocoder uses 16 bands. There are actually two sets of 16 bands; the first is<br />
used to analyze the tonal characteristics of one sound (the Modulator),<br />
and the second set is used to apply the same characteristics to another<br />
sound (the Carrier). Each analysis band contains a bandpass filter and an<br />
envelope follower. Each synthesis band contains a band pass filter whose<br />
output is controlled by the matching envelope follower in the analysis<br />
band. The modulator’s audio signal is sent through the sixteen bandpass<br />
filters (the analysis filters), and the envelope follower detects the volume<br />
envelope (change over time) for each of these frequency bands.<br />
The carrier’s audio signal is sent through the other set of sixteen<br />
bandpass filters (the synthesis filters), and the envelope detected from<br />
each analysis filter is applied to each synthesis filter to modulate the<br />
sound, producing the impression that the carrier sound is “talking” (the<br />
typical vocoder effect). You can use the “FrmntSft (formant shift)” and<br />
“FcOffset (Cutoff)” parameters to shift the frequencies of the carrier<br />
bandpass filters. This will raise or lower the frequency response while<br />
preserving the character of the modulator, creating major changes in the<br />
sound.<br />
Modulator (MODULATOR)<br />
Most commonly, you will input your voice as the modulator, but interesting<br />
results can also be obtained by inputting a rhythm sound as the<br />
modulator waveform. You can use an Audio Input1, Timbre2 or a<br />
Formant motion data as the modulator.<br />
Carrier (CARRIER)<br />
A sawtooth wave (SAW) or other waveform rich in overtones is the best<br />
choice for the carrier. As the carrier, you can use a combination of two<br />
sources (Timbre1 and Audio Input2).
OCTAVE [UP] [DOWN] buttons<br />
Shift the pitch assigned to the keyboard<br />
in one-octave steps over a range of ±3<br />
octaves.<br />
[PITCH] wheel<br />
Controls the pitch.<br />
[MOD] wheel<br />
Controls the depth of modulation<br />
(cyclic change).<br />
Front and rear panel<br />
○ ○ ○ ○ ○ ○ ○ ○ ○ ○ ○ ○ ○ ○ ○ ○ ○ ○ ○ ○ ○ ○ ○ ○ ○ ○ ○ ○ ○ ○ ○ ○ ○ ○ ○ ○ ○<br />
○<br />
Front panel<br />
AUDIO INPUT1 [MIC] jack<br />
Connect a mic to this input. Vocoder-type<br />
programs use the audio signal from this mic<br />
as the modulator.<br />
The [MIC] switch specifies whether this jack<br />
or the rear panel [AUDIO INPUT 1] jack will<br />
be used.<br />
[MIC] switch<br />
Selects the audio input source for<br />
AUDIO INPUT 1. Select the XLR setting<br />
if you're using the front panel<br />
[MIC] jack.<br />
Select the REAR setting if you're using<br />
the rear panel [AUDIO INPUT 1]<br />
jack.<br />
[AUDIO INPUT 1] knob<br />
Adjusts the input level from the front<br />
panel [MIC] jack and the rear panel<br />
[AUDIO INPUT 1]. The LED will light<br />
when there is an input signal, and will<br />
light red if the input is overloaded.<br />
[MASTER VOLUME] knob<br />
Adjusts the output volume from the<br />
OUTPUT jacks (L/MONO, R) and<br />
headphone jack<br />
[AUDIO INPUT 2] knob<br />
Adjusts the input level from the rear panel [AU-<br />
DIO INPUT 2] jack. The LED will light when<br />
there is an input signal, and will light red if the<br />
input is overloaded.<br />
[TEMPO] knob<br />
Adjusts the tempo (speed) of the arpeggio,<br />
LFO, or effect delay. The LED at the right will<br />
blink in synchronization with the tempo.<br />
ARPEGGIATOR [ON/OFF] (DEMO) button<br />
Switches the arpeggiator on/off (the button is lit<br />
when on).<br />
You can initiate demo playback by holding down the<br />
[SHIFT] button and pressing this button.<br />
TIMBRE SELECT [TIMBRE1] (TIMBRE1 SOLO), [TIMBRE2] (TIMBRE 2 SOLO) buttons<br />
Select the timbre(s) that you want to play or edit.<br />
You can solo each timbre by holding down the [SHIFT] button and pressing one of<br />
these buttons.<br />
[VOCODER] (AUDIO IN THRU) button<br />
Switches the vocoder on/off (☞p.55).<br />
OFF (dark): Vocoder is off.<br />
ON (lit): Vocoder is on.<br />
EDIT (blinking): Vocoder parameters can be edited.<br />
AUDIO IN THRU function<br />
If you hold down the [SHIFT] button<br />
and press this button, the signal<br />
from the [AUDIO INPUT 1] (or MIC)<br />
jack and the [AUDIO INPUT 2] jack<br />
will be passed through to the OUT-<br />
PUT [L/MONO] and [R] jacks<br />
(☞p.79).<br />
ARPEGGIATOR [LATCH] (CALIBRATION) button<br />
Specifies how the arpeggiator behaves when you release<br />
the keyboard.<br />
You can execute the foot pedal calibration function by holding<br />
down the [SHIFT] button and pressing this button.<br />
PROGRAM SELECT [1] [2] [3]<br />
[4] [5] [6] [7] [8] buttons<br />
Select a program number within<br />
the bank selected by the [BANK<br />
SELECT] dial. (The selected button<br />
will light.) You can also use<br />
these buttons to turn the eight<br />
steps of an arpeggio on/off to vary<br />
the arpeggio performance.<br />
(☞p.15)<br />
In addition, you can hold down the<br />
[SHIFT] button and press one of<br />
these buttons to access the corresponding<br />
utility function (☞p.75<br />
SHIFT function).<br />
[BANK SELECT] dial<br />
Selects the program bank (A–P).<br />
When the <strong>R3</strong> is shipped from the<br />
factory, sounds are organized in<br />
these banks by category.<br />
5
6<br />
Front and rear panel<br />
[WRITE] button<br />
Saves the program or global settings you’ve edited<br />
(☞p.74).<br />
[SHIFT] button<br />
You can execute SHIFT functions (various utilities)<br />
by holding down this button and pressing another<br />
button (☞p.75).<br />
MOD SEQ/FORMANT MOTION<br />
[ON/OFF] button<br />
If you’ve selected timbre 1 or 2<br />
in the TIMBRE SELECT section,<br />
pressing this button to make it<br />
light (on) will play back the recorded<br />
modulation sequence<br />
data (☞p.16).<br />
When you’re editing the vocoder,<br />
pressing this button to make<br />
it light (on) will play back the formant<br />
motion data. This lets you<br />
produce a vocoder effect without<br />
inputting an audio signal from<br />
an external source (☞p.18). If<br />
this button is dark (off), a vocoder<br />
effect will be produced using<br />
an external audio signal.<br />
By holding down the [SHIFT]<br />
button and pressing this button,<br />
you can specify the functions<br />
that the [1]–[4] knobs will have<br />
in Play mode (☞p.75 “SHIFT<br />
functions”).<br />
[EXIT] button<br />
When you’re editing, this button finalizes the settings<br />
and returns you to Play mode. When you’re<br />
using a SHIFT function, this button cancels execution<br />
of the function and returns you to Play<br />
mode (☞p.75).<br />
MOD SEQ/FORMANT MOTION [REC] button<br />
When you’re editing a timbre, this button takes you to Modulation Sequence<br />
recording mode (☞p.16).<br />
When you’re editing the vocoder, this button takes you to Formant Motion<br />
Data recording mode (☞p.18).<br />
Main display<br />
In Play mode, this shows information<br />
about the currently selected program. In<br />
Edit mode, this shows the page name<br />
you’re editing. In other cases, this display<br />
shows the current setting or various<br />
messages.<br />
Sub-displays<br />
These show parameter<br />
names or values for the<br />
selected program (Play<br />
mode) or edit page (Edit<br />
mode).<br />
[1] [2] [3] [4] knobs<br />
Use these knobs for performance<br />
editing in Play<br />
mode, or to edit the parameters<br />
in the various<br />
pages of Edit mode<br />
(☞p.19).<br />
[PAGE] dial<br />
By turning this dial while<br />
in Play mode, you can<br />
enter Edit mode and select<br />
a page to edit<br />
(☞p.19).<br />
When using a SHIFT<br />
function, use this dial to<br />
specify a parameter or<br />
value (☞p.75).<br />
ORIGINAL VALUE LED<br />
In Edit mode, this will light if the value of the parameter you’re<br />
editing matches the value stored in the program (☞p.20).
○ ○ ○ ○ ○ ○ ○ ○ ○ ○ ○ ○ ○ ○ ○ ○ ○ ○ ○ ○ ○ ○ ○ ○ ○ ○ ○ ○ ○ ○ ○ ○ ○ ○ ○ ○ ○<br />
○<br />
Rear panel<br />
ASSIGNABLE<br />
You can connect a foot switch and foot pedal to these jacks.<br />
[SWITCH] jack<br />
Connect a foot switch or damper pedal to this jack.<br />
[PEDAL] jack<br />
Connect a foot pedal to this jack.<br />
[Contrast knob]<br />
Adjusts the contrast of the main display<br />
and the sub-displays. The readability of<br />
the displays will depend on your viewing<br />
angle, so you should adjust the contrast<br />
as needed for best visibility.<br />
[POWER/STANDBY] switch<br />
Turns the power on or off. (☞p.10)<br />
DC12V IN connector<br />
Connect the included AC adaptor to this<br />
connector. Connect the AC adaptor to the <strong>R3</strong><br />
before you plug the adaptor into an AC outlet.<br />
[USB] connector<br />
Connect this to your computer so that MIDI data can<br />
be transferred between the computer and the <strong>R3</strong>.<br />
This also lets you use the included Editor/Librarian<br />
software to edit the <strong>R3</strong>’s parameters.<br />
[AUDIO INPUT 2] jack<br />
For synthesizer programs, you can<br />
connect an external synthesizer or<br />
audio device to this jack and use its<br />
audio signal as the oscillator 1<br />
waveform.<br />
For vocoder programs, you can use<br />
this signal as the external carrier of the<br />
vocoder. Use the front panel [AUDIO<br />
INPUT 2] knob to control the input<br />
level.<br />
MIDI<br />
Use these connectors to connect external MIDI<br />
devices to the <strong>R3</strong> so that MIDI data can be<br />
transferred.<br />
[MIDI IN] connector<br />
This connector receives MIDI data.<br />
[MIDI OUT] connector<br />
This connector transmits MIDI data.<br />
[MIDI THRU] connector<br />
Incoming MIDI data is retransmitted without<br />
change from this connector. Use this when you<br />
want to pass the same stream of MIDI data to<br />
multiple MIDI devices.<br />
Front and rear panel<br />
OUTPUT [L/MONO], [R] jacks<br />
Connect your powered monitors,<br />
stereo amp, mixer, or multi-track<br />
recorder to these jacks.<br />
Use the L/MONO jack for monaural<br />
connection.<br />
[PHONES] jack<br />
Connect your headphones<br />
(stereo 1/4" plug) to this jack.<br />
[AUDIO INPUT 1] jack<br />
For synthesizer programs, you can connect an external<br />
sequencer, audio device, or 1/4" plug microphone to this<br />
jack, and use the input signal as the oscillator 1<br />
waveform. For vocoder programs, you can use this signal<br />
as the modulator. Use the front panel [AUDIO INPUT 1]<br />
knob and [MIC] switch to control the input level.<br />
If you want to use this jack, you must set the front panel<br />
[MIC] switch to the REAR position. If the [MIC] switch is<br />
set to XLR, the front panel [MIC] jack will be used rather<br />
than this jack.<br />
[MIC/LINE] switch<br />
Set this to the MIC position if you’ve connected a mic to<br />
the AUDIO INPUT 1, or to the LINE position if you’ve<br />
connected an external synthesizer or audio device.<br />
In some cases, noise may occur when you operate<br />
this switch. Turn the [MASTER VOLUME] knob all the<br />
way toward the left before you operate the switch.<br />
7
8<br />
Preparations<br />
The diagram below shows basic connections for the <strong>R3</strong>. Make substitutions<br />
as appropriate for your equipment.<br />
AC adapter<br />
(included)<br />
Connect to<br />
an AC outlet<br />
MIDI IN MIDI OUT<br />
MIDI keyboard, tone generator module,<br />
rhythm machine etc.<br />
Included mic<br />
Phones<br />
Powered monitors, etc.<br />
Be sure to turn off the power of all devices before making connections.<br />
Failing to take this precaution may cause your speaker system<br />
to be damaged, or may cause malfunctions.<br />
○ ○ ○ ○ ○ ○ ○ ○ ○ ○ ○ ○ ○ ○ ○ ○ ○ ○ ○ ○ ○ ○ ○ ○ ○ ○ ○ ○ ○ ○ ○ ○ ○ ○ ○ ○ ○<br />
○<br />
Connections from the audio outputs<br />
Connect the <strong>R3</strong>’s OUTPUT [L/MONO] and [R] jacks to the input jacks of<br />
your mixer or powered monitor system.<br />
In order to take full advantage of the potential of the <strong>R3</strong>, we recommend<br />
that you use stereo outputs.<br />
If you are making monaural connections, use the L/MONO jack.<br />
○ ○ ○ ○ ○ ○ ○ ○ ○ ○ ○ ○ ○ ○ ○ ○ ○ ○ ○ ○ ○ ○ ○ ○ ○ ○ ○ ○ ○ ○ ○ ○ ○ ○ ○ ○ ○<br />
○<br />
Connections to the audio inputs<br />
If you want to use the <strong>R3</strong> as a vocoder, connect a mic or other audio source<br />
to AUDIO INPUT 1, and use that audio source as the modulator (☞p.14).<br />
If you want to use an external sequencer, rhythm machine, or audio source<br />
as the carrier of the vocoder, connect that device to AUDIO INPUT 2.<br />
Connections<br />
If you want to process the waveform of a synthesizer or sampler, connect<br />
a mic or the output jack of your external device to the AUDIO INPUT 1<br />
and 2 jacks (☞p.29).<br />
○ ○ ○ ○ ○ ○ ○ ○ ○ ○ ○ ○ ○ ○ ○ ○ ○ ○ ○ ○ ○ ○ ○ ○ ○ ○ ○ ○ ○ ○ ○ ○ ○ ○ ○ ○ ○<br />
○<br />
Connections to MIDI equipment/computers<br />
The keyboard, and controllers etc. of the <strong>R3</strong> can be used to control an<br />
external MIDI tone generator. Conversely, another MIDI keyboard or<br />
sequencer can control the tone generator of the <strong>R3</strong> to produce sound.<br />
(☞p.64)<br />
○ ○ ○ ○ ○ ○ ○ ○ ○ ○ ○ ○ ○ ○ ○ ○ ○ ○ ○ ○ ○ ○ ○ ○ ○ ○ ○ ○ ○ ○ ○ ○ ○ ○ ○ ○ ○<br />
○<br />
Connecting the included mic<br />
A mic for use with the vocoder is included with the <strong>R3</strong>. Here's how to<br />
attach the included mic to the <strong>R3</strong>.<br />
Do not apply excessive force to the neck of the mic, or repeatedly<br />
bend it back and forth any more than necessary. Doing so may cause<br />
malfunctions such as breakage of the internal wiring.<br />
1 Grasp the connector of the mic and connect<br />
it to the front panel [MIC] jack. Don’t<br />
use excessive force when plugging it in.<br />
To disconnect the included mic, grasp<br />
the connector and pull it out.<br />
2 Set the [MIC] switch to XLR.<br />
3 Hold down the [SHIFT] button and press<br />
the [VOCODER] button; the input signal from the mic will be output<br />
from the OUTPUT [L/MONO] [R] jack and [PHONES] jack. (This is the<br />
AUDIO IN THRU function.) Hold down the [SHIFT] button and press<br />
the [VOCODER] button once again to return to the normal state.<br />
Be careful of the input and output levels.<br />
2<br />
1
○ ○ ○ ○ ○ ○ ○ ○ ○ ○ ○ ○ ○ ○ ○ ○ ○ ○ ○ ○ ○ ○ ○ ○ ○ ○ ○ ○ ○ ○ ○ ○ ○ ○ ○ ○ ○<br />
○<br />
Connecting the pedal<br />
ASSIGNABLE PEDAL jack<br />
By connecting a pedal such as the <strong>Korg</strong> EXP-2 or XVP-10 to this jack. You<br />
can send control messages such as breath control, volume, pan, expression,<br />
etc. while keeping your hands free for performing. The function<br />
controlled by the pedal can be specified in the 46. Pedal/Sw page<br />
“A.Pedal.” The factory default setting for the assignable pedal is Expression<br />
(Exp Pedal). (☞ p.73)<br />
ASSIGNABLE SWITCH jack<br />
This jack is used for a switch type of pedal such as the <strong>Korg</strong> PS-1 pedal<br />
switch or <strong>Korg</strong> DS-1H damper pedal. The foot switch can be used for<br />
various functions including switching programs, changing octaves, or<br />
turning portamento or the arpeggiator on/off. The pedal can be set to act<br />
as a momentary pedal, or as a toggle type of switch pedal. The function<br />
controlled by the switch can be specified in the 46. Pedal/Sw page<br />
“A.SwFunc.” The factory default setting for the assignable switch is<br />
Damper. (☞ p.73)<br />
Connections<br />
9
10<br />
Turning the power on<br />
○ ○ ○ ○ ○ ○ ○ ○ ○ ○ ○ ○ ○ ○ ○ ○ ○ ○ ○ ○ ○ ○ ○ ○ ○ ○ ○ ○ ○ ○ ○ ○ ○ ○ ○ ○ ○<br />
○<br />
1. The power supply<br />
Before you connect the power supply, make sure that the [POWER/<br />
STANDBY] switch is turned off (i.e., in the outward position).<br />
Connecting the AC adaptor<br />
Firmly insert the plug of the included AC adaptor into the jack. Then<br />
connect the AC adaptor to an AC outlet.<br />
Never use any AC adaptor other than the included one.<br />
○ ○ ○ ○ ○ ○ ○ ○ ○ ○ ○ ○ ○ ○ ○ ○ ○ ○ ○ ○ ○ ○ ○ ○ ○ ○ ○ ○ ○ ○ ○ ○ ○ ○ ○ ○ ○<br />
○<br />
2. Turning the power on<br />
Before you turn on the <strong>R3</strong>’s power, you should lower the level of<br />
your monitor system or other connected output device.<br />
1 Turn the <strong>R3</strong>’s [MASTER VOLUME] knob all the way toward the left.<br />
2 Press the [POWER/STANDBY] switch to turn on the power.<br />
The display will indicate the program number and name.<br />
3 Turn the <strong>R3</strong>’s [MASTER VOLUME] knob toward the right to an appropriate<br />
position.<br />
4 Adjust the volume of your external output device.<br />
1, 4<br />
2<br />
○ ○ ○ ○ ○ ○ ○ ○ ○ ○ ○ ○ ○ ○ ○ ○ ○ ○ ○ ○ ○ ○ ○ ○ ○ ○ ○ ○ ○ ○ ○ ○ ○ ○ ○ ○ ○<br />
○<br />
3. Turning the power off<br />
After saving any necessary data (such as a program you have edited)<br />
turn the power off using the reverse order of the power-on procedure.<br />
Never turn the power off while data is being saved (i.e., while Write<br />
is executing). Doing so may damage the internal data.
Quick Start<br />
○ ○ ○ ○ ○ ○ ○ ○ ○ ○ ○ ○ ○ ○ ○ ○ ○ ○ ○ ○ ○ ○ ○ ○ ○ ○ ○ ○ ○ ○ ○ ○ ○ ○ ○ ○ ○<br />
○<br />
Listening to the demo songs<br />
The <strong>R3</strong> contains several demo songs that take advantage of the rich<br />
sounds and expressive potential of the instrument.<br />
1 To listen to the demo songs, hold down the [SHIFT] button and press<br />
the ARPEGGIATOR [ON/OFF] button.<br />
The demo will begin playing. the PROGRAM NUMBER button will<br />
light and the ARPEGGIATOR [ON/OFF] button will blink.<br />
2 To switch demo songs during playback, press the PROGRAM NUM-<br />
BER [1]–[8] buttons.<br />
3 When you press the [SHIFT] button, demo playback will stop.<br />
The <strong>R3</strong> will return to normal playing mode.<br />
1<br />
2<br />
1 3<br />
Demo songs<br />
11
12<br />
Synth programs<br />
○ ○ ○ ○ ○ ○ ○ ○ ○ ○ ○ ○ ○ ○ ○ ○ ○ ○ ○ ○ ○ ○ ○ ○ ○ ○ ○ ○ ○ ○ ○ ○ ○ ○ ○ ○ ○<br />
○<br />
1. Selecting and playing a program<br />
The <strong>R3</strong> contains 128 programs. For easy selection, the programs are<br />
arranged into 16 banks (A-P). Each bank contains eight programs. To<br />
select different programs, use the PROGRAM SELECT knob and the<br />
PROGRAM NUMBER buttons. As an example, here’s how to select<br />
program “D–4 Trancer”.<br />
1 Turn the PROGRAM SELECT knob to the “D–POLY SYNTH” position.<br />
2 Press the PROGRAM NUMBER [4] button to select the program number.<br />
The display will show the name and number of the selected program.<br />
The program will change the moment you switch Banks or select a<br />
different Number.<br />
3 Play the keyboard to listen to the sound.<br />
4 You can use the OCTAVE [UP] or [DOWN] buttons to shift the pitch<br />
range of the keyboard. (☞p.13)<br />
4<br />
1<br />
2<br />
Program Bank<br />
Program Number<br />
○ ○ ○ ○ ○ ○ ○ ○ ○ ○ ○ ○ ○ ○ ○ ○ ○ ○ ○ ○ ○ ○ ○ ○ ○ ○ ○ ○ ○ ○ ○ ○ ○ ○ ○ ○ ○<br />
○<br />
2. Modifying the sound<br />
On the <strong>R3</strong>, you can modify the sound to add expression to your performance<br />
by turning the knobs [1]–[4], by moving the [PITCH] or [MOD]<br />
wheels, or by the way that you play the keyboard. Try out these various<br />
ways to modify the selected program.<br />
Using the Performance Edit function<br />
In the <strong>R3</strong>’s normal state (when the main display is showing the program<br />
name), you can use knobs [1]–[4] to control specific parameters of the<br />
selected program in realtime. This is referred to as Performance Editing.<br />
The Performance Edit function of each knob can be set individually for<br />
each “section” (Timbre 1, Timbre 2, and Vocoder). See page 80 for more<br />
information. With the factory preloaded data, the Performance Edit<br />
functions for knobs [1]–[4] are generally set to the following parameters.<br />
Timbre 1/Timbre 2:<br />
Knob [1]: Filter1 Cutoff Frequency (Cutoff1)<br />
Knob [2]: Filter1 Resonance Amount (Reso1)<br />
Knob [3]: Filter Envelope (EG1) Intensity (EG1 Int1)<br />
Knob [4]: Master Effect Dry/Wet (MFX D/W)
Using the [PITCH] and [MOD] wheels<br />
[PITCH] wheel:<br />
Normally this wheel is used for bending the pitch.<br />
Pushing the wheel up will bend the pitch up (sharp);<br />
pulling the wheel down will bend the pitch down<br />
(flat). When the wheel is in the center position, no 0<br />
pitch bend effect is produced. When released, the<br />
0<br />
wheel will return to the center position.<br />
[MOD] wheel:<br />
This wheel allows you to <strong>manual</strong>ly control the modulation depth. As you<br />
push the wheel up, the modulation depth will increase. As you pull the<br />
wheel down, the modulation depth will decrease. At the lowest setting,<br />
no modulation is applied from this wheel.<br />
The [PITCH] and [MOD] wheels can be used as virtual patch<br />
sources, they can produce a variety of effects other than described<br />
above. (☞p.45)<br />
Octave Shift settings and note numbers<br />
C-1<br />
(0)<br />
C0<br />
(12)<br />
C1<br />
(24)<br />
-3 octaves<br />
C2<br />
(36)<br />
-2 octaves<br />
C3<br />
(48)<br />
Middle C on a<br />
piano is C4 (MIDI<br />
note number 60)<br />
-1 octave<br />
C4<br />
(60)<br />
Using the OCTAVE SHIFT UP and DOWN buttons<br />
You can use these buttons to shift the range of the keyboard, in oneoctave<br />
units over a range of +/-3 octaves.<br />
Using the keyboard<br />
Key operation<br />
Press<br />
DOWN key<br />
Keyboard range Key LED<br />
C6–C9 UP lit red<br />
C5–C8 UP lit orange<br />
C4–C7 UP lit green<br />
C3–C6 dark<br />
C2–C5 DOWN lit green<br />
C1–C4 DOWN lit orange<br />
C0–C3 DOWN lit red<br />
Synth programs<br />
Key operation<br />
Press UP key<br />
Keyboard Tracking:<br />
Keyboard tracking uses the position of the note on the keyboard to affect<br />
the sound. Normally, this is used to brighten the sound as you play<br />
upward, or to create differences in volume between high and low notes.<br />
Velocity:<br />
The dynamic strength with which you play the keyboard can affect the<br />
sound.<br />
Normally, your dynamics will affect the tone and volume.<br />
Since velocity and keyboard tracking can be used as a virtual patch<br />
source, you can use them to produce a variety of effects other than<br />
those described above. (☞p.45)<br />
The <strong>R3</strong>’s keyboard does not generate aftertouch data.<br />
C5<br />
(72)<br />
Octave Shift not used<br />
+1 octave<br />
C6<br />
(84)<br />
+2 octaves<br />
C7<br />
(96)<br />
+3 octaves<br />
C8<br />
(108)<br />
C9<br />
(120)<br />
G9<br />
(127)<br />
C#8<br />
(116)<br />
C9<br />
(120)<br />
13
14<br />
Vocoder programs<br />
○ ○ ○ ○ ○ ○ ○ ○ ○ ○ ○ ○ ○ ○ ○ ○ ○ ○ ○ ○ ○ ○ ○ ○ ○ ○ ○ ○ ○ ○ ○ ○ ○ ○ ○ ○ ○<br />
○<br />
1. Playing a vocoder program<br />
A vocoder applies the spectral character of an externally-input voice (the<br />
“modulator”) to an oscillator or other sound (the “carrier”), and outputs<br />
the result. In the most popular use of a vocoder, you can speak or sing<br />
into a mic and play chords on the keyboard, to create the impression that<br />
an instrument is speaking or singing. You can also create a variety of<br />
interesting effects by using audio signals other than a human voice (such<br />
as rhythm sounds).<br />
1 Turn the [AUDIO INPUT 1] knob all the way to the left, and set the<br />
[MIC] switch to XLR.<br />
2 Connect the included mic to the [MIC] connector (☞p.8).<br />
3 Select a vocoder program from bank P (VOCODER).<br />
The [VOCODER] button will light.<br />
With the factory settings, bank P (VOCODER) contains vocoder<br />
programs.<br />
4 Sing or talk into the mic, and turn the [AUDIO INPUT 1] knob up (to<br />
the right) as far as you can, without allowing the AUDIO INPUT 1 LED<br />
to light red.<br />
1<br />
1, 4<br />
3<br />
5 While singing or talking into the mic, play the keyboard.<br />
Try speaking or singing different words, and play various chords to<br />
hear the vocoder effect.<br />
The Formant Motion programs (Bank O) can produce vocoder effect<br />
by simply by playing the keyboard; no vocal input is required. These<br />
programs use stored formant data to create the vocoder effect.<br />
3<br />
○ ○ ○ ○ ○ ○ ○ ○ ○ ○ ○ ○ ○ ○ ○ ○ ○ ○ ○ ○ ○ ○ ○ ○ ○ ○ ○ ○ ○ ○ ○ ○ ○ ○ ○ ○ ○<br />
○<br />
2. Modifying the sound<br />
Just as with synth programs, you can modify the sound of a vocoder<br />
program by turning the knobs [1]–[4], by moving the [PITCH] and<br />
[MOD] wheels, by switching octaves, and by how you play the keyboard.<br />
Try using some of these methods to alter the selected program, as<br />
described on the preceding pages.<br />
With the factory preloaded data, the Performance Edit functions for<br />
knobs [1]-[4] are generally set to the following parameters.<br />
Vocoder :<br />
Knob [1]: Formant Offset (FcOffset)<br />
Knob [2]: Vocoder Resonance (Vcd Reso)<br />
Knob [3]: Envelope Follower Sensitivity (E.F. Sens)<br />
Knob [4]: Formant Motion Data Set Number (Frmnt No)
Arpeggiator<br />
○ ○ ○ ○ ○ ○ ○ ○ ○ ○ ○ ○ ○ ○ ○ ○ ○ ○ ○ ○ ○ ○ ○ ○ ○ ○ ○ ○ ○ ○ ○ ○ ○ ○ ○ ○ ○<br />
○<br />
Using the arpeggiator<br />
The arpeggiator detects the notes being played on the keyboard, and<br />
automatically plays these notes one at a time in a variety of arpeggiated<br />
styles. The <strong>R3</strong>’s arpeggiator provides six arpeggiator patterns, and lets you<br />
adjust the duration (gate time) of the arpeggiated notes. The <strong>R3</strong> also allows<br />
you to specify the on/off status of each note in the chord for as many as<br />
eight steps, letting you create an even wider range of arpeggio patterns.<br />
When you play the chord shown above on the keyboard,<br />
the notes will be sounded as shown at the right. (TYPE: UP)<br />
1 Select a program. (☞p.12)<br />
You can use the arpeggiator with either a synth program or a vocoder<br />
program, but let’s select synth program “K–2 ArpPulse” for this<br />
example.<br />
2 Press the ARPEGGIATOR [ON/OFF] button to turn the arpeggiator<br />
on (the button will light).<br />
3 Hold down a chord on the keyboard, and the arpeggiator will run.<br />
Modifying the arpeggio<br />
4 Turn the [PAGE] dial and select either the 32. Arpeggiator-A or the 33.<br />
Arpeggiator-B page.<br />
5 Turn the knobs [1]–[4] to adjust the arpeggiator parameters, changing<br />
the way that the arpeggiator is sounded.<br />
Adjust the tempo by [TEMPO] knob.<br />
2 4, 6<br />
5<br />
Turning individual steps on and off to vary the arpeggio<br />
6 With the [PAGE] dial set to the 32. Arpeggiator-A or 33. Arpeggiator-B<br />
page from the previous step, the PROGRAM NUMBER [1]–[8] buttons<br />
will act as arpeggiator step on/off buttons, and will be lit (the “on”<br />
state) for the number of valid steps.<br />
By turning a step off (indicated by a blinking button) the corresponding<br />
step will change to a rest, and the resulting arpeggio will change<br />
(see the diagram below). The on/off status off each step can be set<br />
individually, allowing even more rhythmic possibilities.<br />
TYPE: UP<br />
LAST STEP: 8<br />
7 Press the ARPEGGIATOR [ON/OFF] button to turn the arpeggiator<br />
off (the button will go dark).<br />
15
16<br />
Modulation Sequence<br />
○ ○ ○ ○ ○ ○ ○ ○ ○ ○ ○ ○ ○ ○ ○ ○ ○ ○ ○ ○ ○ ○ ○ ○ ○ ○ ○ ○ ○ ○ ○ ○ ○ ○ ○ ○ ○<br />
○<br />
1. Playing back a modulation sequence<br />
Timbre 1 and timbre 2 provide a “modulation sequence” that can record<br />
movement of parameters over time. Let’s use a preset program to hear<br />
what a modulation sequence can sound like.<br />
1 Select a synth program.<br />
You can use the modulation sequence with a synth program, but let’s<br />
select synth program “K–5 RezoBeat” for this example.<br />
2 The modulation sequence will begin playing when you play the keyboard;<br />
listen to the result.<br />
3 Turn the modulation sequencer off by pressing the MOD SEQ [ON/<br />
OFF] button (the button will go dark).<br />
○ ○ ○ ○ ○ ○ ○ ○ ○ ○ ○ ○ ○ ○ ○ ○ ○ ○ ○ ○ ○ ○ ○ ○ ○ ○ ○ ○ ○ ○ ○ ○ ○ ○ ○ ○ ○<br />
○<br />
2. Recording a modulation sequence<br />
Let’s try recording a modulation sequence.<br />
Recording in Play mode<br />
In Play mode you can record the movement of one of the four Performance<br />
Edit knobs.<br />
1 Select a synth program.<br />
2 Select a timbre by pressing either the [TIMBRE1] or [TIMBRE2] button.<br />
The button for the selected timbre will blink.<br />
3 Turn the modulation sequencer on by pressing the MOD SEQ [ON/<br />
OFF] button. The button will light.<br />
4 Press the MOD SEQ [REC] button to arm the modulation sequencer<br />
for recording.<br />
5 While holding down notes on the keyboard, turn the knob that controls<br />
the parameter you want to change (one knob; [1], [2], [3], or [4]).<br />
Recording will begin the moment you turn the knob. When you’ve<br />
reached the last step, the [REC] button will go dark and recording will<br />
end.<br />
6 When you play the keyboard, the modulation sequence will begin playing<br />
back and will then continue to loop. Listen to the result.<br />
The modulation sequencer will record onkè the movement of the<br />
knob that initiated recording. Even if you move other knobs after<br />
recording has begun, their movements will not be recorded.<br />
2 3 4<br />
5
Recording in Edit mode<br />
In Edit mode you can choose any single parameter that is available for<br />
assignment via Knob Assign (SHIFT function) and record a movement for<br />
it.<br />
1 Select a synth program. Choose a program that is not<br />
saved with a modulation sequence (MOD SEQ [ON/<br />
OFF] button is dark).<br />
2 Select a timbre by pressing either the [TIMBRE1] or<br />
[TIMBRE2] button. The button for the selected timbre<br />
will blink.<br />
3 Turn the modulation sequencer on by pressing the MOD SEQ [ON/<br />
OFF] button. The button will light.<br />
4 Turn the [PAGE] dial to enter Edit mode and select the page that contains<br />
the parameter you want to record.<br />
5 Press the MOD SEQ [REC] button to arm the modulation sequencer<br />
for recording.<br />
6 While holding down notes on the keyboard, turn one of the knobs [1]–<br />
[4]. Recording will begin the moment you turn the knob. When you’ve<br />
reached the last step, the [REC] button will go dark and recording will<br />
end.<br />
Turning the knob of a parameter that can’t be recorded will not<br />
initiate recording.<br />
7 When you play the keyboard, the modulation sequence will begin playing<br />
back and will then continue to loop. Listen to the result.<br />
2 3<br />
5<br />
4<br />
6<br />
Modulation Sequence<br />
17
18<br />
Formant Motion<br />
○ ○ ○ ○ ○ ○ ○ ○ ○ ○ ○ ○ ○ ○ ○ ○ ○ ○ ○ ○ ○ ○ ○ ○ ○ ○ ○ ○ ○ ○ ○ ○ ○ ○ ○ ○ ○<br />
○<br />
1. What is a Formant Motion?<br />
Basically, the Formant Motion function records and saves the vocoder’s<br />
“analysis” of a changing modulator signal. This saved formant motion<br />
data can be used to produce vocoder effects without having to vocalize<br />
into a mic each time you perform. In its internal memory, the <strong>R3</strong> can store<br />
sixteen sets of formant motion data, each up to 7.5 seconds long. Vocoder<br />
programs (programs for which the [VOCODER] button is lit) can use this<br />
data. When the <strong>R3</strong> is shipped from the factory, bank O (FORMANT<br />
MOTION) contains preloaded programs that use formant motion data.<br />
You can select and play programs from this bank to hear the formant<br />
motion effect.<br />
○ ○ ○ ○ ○ ○ ○ ○ ○ ○ ○ ○ ○ ○ ○ ○ ○ ○ ○ ○ ○ ○ ○ ○ ○ ○ ○ ○ ○ ○ ○ ○ ○ ○ ○ ○ ○<br />
○<br />
2. Recording formant motion data<br />
Preparing to record<br />
1 Turn the [AUDIO INPUT 1] knob all the way to the left, and set the<br />
[MIC] switch to XLR.<br />
2 Connect the included mic to the [MIC] connector (☞p.8).<br />
3 Select a vocoder program from bank P (VOCODER). The [VOCODER]<br />
button will light up.<br />
4 Sing or talk into the mic, and turn the [AUDIO INPUT 1] knob up (to<br />
the right) as far as you can, without allowing the AUDIO INPUT 1 LED<br />
to light red.<br />
Recording<br />
5 Press the [VOCODER] button.<br />
The button will blink.<br />
6 Press the FORMANT MOTION [REC] button.<br />
The button will blink, and you’ll be in the record-ready condition.<br />
7 Press the FORMANT MOTION [REC] button once again.<br />
The moment you press the [REC] button, recording will begin and the<br />
button will light.<br />
8 Speak or sing into the mic.<br />
9 Press the FORMANT MOTION [REC] button to stop recording.<br />
Recording will stop automatically when the memory is full.<br />
10 Press the FORMANT MOTION [ON/OFF] button (the button will<br />
light).<br />
Now you can play the vocoder program using the formant motion<br />
data that you just recorded.<br />
Saving<br />
Here’s how to save the formant motion data you just recorded.<br />
11 Press the [WRITE] button.<br />
Make sure that the main display indicates “Formant” (i.e., that<br />
formant motion data is the data that will be saved).<br />
If the display indicates “Program“ or “Global,” use the [PAGE] dial to<br />
select Formant.<br />
12 Press the [WRITE] button once again.<br />
The main display will indicate the save-destination data number.<br />
13 Use the [PAGE] dial to specify the numbered location (1-16) where you<br />
want the formant motion data to be saved.<br />
14 Press the [WRITE] button.<br />
The formant motion data will be saved into the numbered location<br />
that you specified.<br />
5 10<br />
6, 7, 9 11, 12, 14<br />
13
Editing<br />
○ ○ ○ ○ ○ ○ ○ ○ ○ ○ ○ ○ ○ ○ ○ ○ ○ ○ ○ ○ ○ ○ ○ ○ ○ ○ ○ ○ ○ ○ ○ ○ ○ ○ ○ ○ ○<br />
○<br />
Basic editing procedures<br />
On the <strong>R3</strong> there are two basic ways for you to create your own sound(s).<br />
• Select a program that is close to the sound you want to create, and tweak<br />
the parameters of that program until it sounds the way you would like<br />
it to.<br />
• Start from an initialized program (“blank slate”), and create the sound<br />
from scratch<br />
All of editable parameters are organized into sections, and the parameters<br />
in each section are accessed by selecting different edit pages. When<br />
creating a sound from scratch, notice that the edit pages are organized in<br />
a way that follow the logical order of editing. You can turn the dial to<br />
step through these sections in the appropriate order. Broadly speaking,<br />
the procedure is as follows.<br />
1 Select the program that you want to start from. (☞p.12)<br />
If you want to start from scratch, execute the Initialize operation. (☞p.75)<br />
Use the TIMBRE SELECT [TIMBRE1], [TIMBRE2], or [VOCODER]<br />
buttons to select the part that you want to edit.<br />
2 Turn the [PAGE] dial to select the edit page that includes the parameter<br />
you want to edit. Consider how the current program differs from the sound<br />
you have in mind, and select the parameter that you want to edit.<br />
3 Edit the value of the parameters available in the selected page, using<br />
knobs [1], [2], [3], and [4]. The parameter controlled by each knob is<br />
shown in the sub-display located above each knob.<br />
For example if you’re editing a synth program, and you’ve selected the<br />
8. Filt-A page in step 2, knob [1] will adjust the cutoff frequency, knob<br />
[2] will adjust the resonance, knob [3] will adjust the filter balance, and<br />
knob [4] controls the filter routing.<br />
2<br />
3<br />
Basic editing<br />
Go ahead and try editing the 15. EG2 page ozBameters “Attack2” and<br />
“Decay2” (☞p.41), the 3. Pitch-A page parameter “Portamnt” (☞p.25),<br />
or the 29. Insert FX1 page parameter “Type” to hear the result (☞p.49).<br />
4 Repeat steps 2–3 as necessary to create the desired sound.<br />
5 Write the program into memory. (☞p.74)<br />
If you select another program or turn the power off before you write<br />
the program into memory, your edits will be lost.<br />
The difference between Catch and Jump modes<br />
In some cases, the parameter values won’t seem to change when you<br />
are turning knobs [1]–[4]. This can happen if the “KnobMode” (41.<br />
Global-B page) is set to Catch. In the Catch mode, the physical knob<br />
must be turned to the position matching the stored value (shown by<br />
the LEDs around the perimeter of each knob) before any further<br />
editing of that parameter can begin. This allows you to make fine<br />
adjustments without any sudden or unnatural-sounding “jumps”<br />
occurring in the sound.<br />
For example, suppose that before you begin editing, the knob<br />
is in the position shown at left.<br />
The actual value of this parameter is saved at the position<br />
shown by the triangle in the diagram at left. In the Catch<br />
mode, the parameter value will not change until you turn the<br />
knob all the way to that position.<br />
Once the knob reaches the position of the actual saved value, the<br />
knob and parameter value will begin changing in tandem, and you<br />
can begin to edit the value.<br />
On the other hand, if the “KnobMode” is set to Jump, turning the<br />
knob will cause the parameter’s value to jump immediately to the<br />
actual position of the knob.<br />
19
20<br />
Basic editing<br />
Returning a parameter to its original value.<br />
When editing, you can always return any edited parameter to its original<br />
value. Simply rotate the knob assigned to that parameter until the<br />
ORIGINAL VALUE LED remains steadily lit.<br />
If you select another program or re-select the same program while<br />
you are editing, all your edits will be lost, unless you first save any<br />
changes you have made. Changes you make to these settings will<br />
also be lost if you turn the power off, so you must Write them if you<br />
want to keep your changes.<br />
○ ○ ○ ○ ○ ○ ○ ○ ○ ○ ○ ○ ○ ○ ○ ○ ○ ○ ○ ○ ○ ○ ○ ○ ○ ○ ○ ○ ○ ○ ○ ○ ○ ○ ○ ○ ○<br />
○<br />
Editing each timbre<br />
A program can use up to two timbres. A timbre consists of the parameters<br />
in pages 1. Voice–30. Ins FX2. In order to edit a parameter, you must<br />
first select the timbre that you want to edit (the [TIMBRE 1] or [TIMBRE<br />
2] button will blink).<br />
The 1. Voice page parameters “Mode” apply to the entire program.<br />
Using both timbres (Layer)<br />
When using two timbres, you can select one of three modes according to<br />
your needs, but here we’ll set “Mode” to Layer.<br />
❍ Turn the [PAGE] dial to select the 1. Voice page, and turn knob [1] knob to<br />
select Layer.<br />
Selecting the timbre to edit<br />
If you are editing a program that uses both timbres, here’s how to select<br />
the timbre to edit.<br />
❍ Press the TIMBRE SELECT [TIMBRE1] button to select timbre 1 as the<br />
timbre that you want to edit.<br />
TIMBRE SELECT [TIMBRE1] button will light. Your editing will affect<br />
the selected timbre.<br />
Listening to only one timbre (Solo)<br />
For a program that uses both timbres, you can use the Solo function to<br />
hear just one timbre. This is convenient when you want to hear just one<br />
timbre while you edit.<br />
1 Hold down the [SHIFT] button and press the TIMBRE SELECT [TIM-<br />
BRE 1] button.<br />
Your editing will apply to Timbre 1, and only Timbre 1 will sound.<br />
2 If you want only Timbre 2 to sound, hold down the [SHIFT] button<br />
once again and press the TIMBRE SELECT [TIMBRE 2] button.<br />
Your editing will apply to Timbre 2, and only Timbre 2 will sound.<br />
3 If you want to cancel the Solo function, hold down the [SHIFT] button<br />
and press the blinking [TIMBRE 1] or [TIMBRE 2] button.<br />
The Solo state cannot be saved.<br />
TIMBRE SELECT<br />
SHIFT<br />
Exchanging and copying the settings of the timbres<br />
(SHIFT function)<br />
You can exchange the settings of the two timbres, or copy the timbre<br />
settings from another program. (☞p.75)
○ ○ ○ ○ ○ ○ ○ ○ ○ ○ ○ ○ ○ ○ ○ ○ ○ ○ ○ ○ ○ ○ ○ ○ ○ ○ ○ ○ ○ ○ ○ ○ ○ ○ ○ ○ ○<br />
○<br />
Editing a vocoder program<br />
Carrier<br />
The carrier signal will be processed based on the modulator’s harmonic<br />
content, so a good choice for the carrier would be a waveform that is rich<br />
in overtones, such as a sawtooth wave or a square wave with a fixed<br />
pulse width. You can edit these parameters in the 34. Carrier page.<br />
To input a sawtooth wave as the carrier, edit Timbre 1 to set the 5.<br />
OSC1 page “Wave” parameter to Saw; then use the Vocoder editing<br />
34. Carrier page “Tmbr1Lvl” parameter to set the output level of<br />
Timbre 1.<br />
Modulator<br />
You will typically use your voice as the modulator input. However,<br />
interesting effects can also be obtained by inputting a rhythm sound On<br />
the <strong>R3</strong>, you can choose whether the modulator will be an external input<br />
such as a mic or rhythm sound (AUDIO INPUT 1), Timbre 2, or formant<br />
motion data. If you choose Timbre 2, the Timbre 2 insert effect output<br />
will be input to the modulator of the vocoder (☞Figure v - 1 ). You can<br />
edit these parameters in the 35. Modulator-A–36. Modulator-B pages.<br />
Figure v-1<br />
Audio In 1<br />
Audio In 2<br />
Timbre 1<br />
Timbre 2<br />
Synth<br />
Synth<br />
Vocoder Sw= ON<br />
Carrier<br />
Vocoder<br />
Modulator<br />
EQ<br />
EQ INSERT FX1/2<br />
Vocoder Sw= ON & Modulator AudioSrc = Timbre2<br />
INSERT FX1/2<br />
MASTER FX<br />
OUTPUT<br />
(L/MONO, R)<br />
To input your voice as the modulator, turn the front panel<br />
FORMANT MOTION [ON/OFF] button off, and set the 35. Modulator-A<br />
page “AudioSrc“ parameter to Input1.<br />
Basic editing<br />
Vocoder section<br />
The parameters for the sixteen band-pass filters (analysis filters and<br />
synthesis filters) and the envelope followers are edited in the 37. Filter–<br />
39. Lvl/Pan pages.<br />
Selecting the vocoder for editing<br />
The procedure for editing the vocoder is essentially the same as when<br />
editing a timbre. However, you’ll first need to turn the vocoder function<br />
on, and then select the vocoder for editing.<br />
1 Select a vocoder program.<br />
2 Press the [VOCODER] button.<br />
The [VOCODER] button will blink, and the vocoder function will be<br />
on. The vocoder is also selected for editing.<br />
3 Use the [PAGE] dial to select the 34. Carrier –39. Lev/Pan pages, and<br />
use knobs [1]–[4] to edit the vocoder parameters.<br />
If you’ve selected the vocoder as the target of your editing, the [PAGE]<br />
dial will select only the pages containing the vocoder parameters.<br />
4 Press the [EXIT] button when you’re finished editing.<br />
21
22<br />
Basic editing<br />
○ ○ ○ ○ ○ ○ ○ ○ ○ ○ ○ ○ ○ ○ ○ ○ ○ ○ ○ ○ ○ ○ ○ ○ ○ ○ ○ ○ ○ ○ ○ ○ ○ ○ ○ ○ ○<br />
○<br />
Editing the arpeggiator<br />
The <strong>R3</strong>’s arpeggiator provides six arpeggio types. In addition to selecting<br />
an arpeggiator type, you can adjust the duration (gate time) , note value,<br />
swing amount, tempo, and other arpeggiator parameters. These arpeggiator<br />
settings are adjusted using the 32. Arpeggiator-A page and 33.<br />
Arpeggiator-B page parameters. Arpeggiator patterns can be up to eight<br />
steps long, and each step can be individually switched on or off (play or<br />
mute), providing more rhythmic versatility. (☞Refer to page 15 for more<br />
information about arpeggiator steps.)<br />
Selecting which timbre(s) will be played by the arpeggiator<br />
In a synth program that uses two timbres, you can select which timbre(s)<br />
will be played by the arpeggiator. This is specified by Arpeg-A page<br />
“Assign” (knob [1]). You can arpeggiate both timbres, only timbre 1 or<br />
only timbre 2.<br />
Sync’ing the LFO rate and the delay time to the arpeggiator<br />
By synchronizing the LFO 1/2 rate to the tempo of the arpeggio, you can<br />
apply modulation that follows the arpeggiator tempo. You can also set<br />
the time parameter of the delay effect to be a ratio of the tempo, so that<br />
the delay time will remain appropriate even if you change the tempo of<br />
the arpeggio. This is particularly convenient for live performances.<br />
Because the <strong>R3</strong>’s arpeggiator can be synchronized to an external MIDI<br />
sequencer, then in turn you can control the LFO 1/2 rate or the delay<br />
time from an external MIDI sequencer. (☞p.67)<br />
○ ○ ○ ○ ○ ○ ○ ○ ○ ○ ○ ○ ○ ○ ○ ○ ○ ○ ○ ○ ○ ○ ○ ○ ○ ○ ○ ○ ○ ○ ○ ○ ○ ○ ○ ○ ○<br />
○<br />
How to read the pages for each section<br />
These are the edit control<br />
knobs [1]–[4]. The markings<br />
printed around each knob are<br />
the values that will be selected<br />
when you turn that knob.<br />
These positions are<br />
approximate.<br />
This area lists the parameters<br />
that are edited by edit control<br />
knobs [1]–[4] when the above<br />
section is selected. The range of<br />
values for each parameter is<br />
given in square brackets [ ].<br />
Explanations of each parameter<br />
and its values are given below.<br />
This is the name of the section.<br />
When you have set the [PAGE]<br />
dial to the 8. Filter1-A page and<br />
would like to see an explanation of<br />
the parameters, refer to this page.<br />
8. FILTER1-A<br />
A summary of this section is<br />
given here.<br />
The filter section changes the tonal character of the oscillators by passing only the desired portion of the sound - either above (Low Pass),<br />
below (High-Pass), or centered on (Band Pass) the cutoff frequency. The <strong>R3</strong> has two filters (filter 1 and filter 2), and you can change their<br />
routing to create more complex filter sounds. The filter 1 parameters are set in the 8. FILTER1-A page and 9. FILTER1-B page.<br />
Knob [1]<br />
Knob [2]<br />
Knob [3]<br />
Knob [4]<br />
Cutoff1 (Filter1 Cutoff) [0...127] Reso1 (Filter1 Resonance) [0...127] Filt1Bal (Filter1 Balance)<br />
Routing1 [Single, Serial, Para, Indiv]<br />
Sets the cutoff frequency.<br />
Sets the resonance of the filter. This will [LPF24…LPF12…HPF…BPF…THRU] Specifies the routing (connection) between<br />
Increasing this value will raise the cutoff emphasize the overtones near the cutoff Selects the filter type. Intermediate settings filter 1 and filter 2.<br />
frequency.<br />
frequency specified by “Cutoff1,” adding will produce a response that is between the<br />
Single: Only filter 1 is used.<br />
“Cutoff1” can be varied by time-vari- a distinctive character to the sound. In- two filter types.<br />
creasing this value will increase the effect.<br />
Serial: Filter 1 and filter 2 are connected in<br />
ant change produced by EG1, by key-<br />
LPF12 (–12dB/oct), LPF24 (–24dB/oct):<br />
Since movement of the “Cutoff1” knob will<br />
series (☞Figure 8-2).<br />
board playing dynamics (velocity),<br />
Low Pass Filter (☞p35 “LFP:”).<br />
and by note location (keyboard track- affect the overtones that are boosted by<br />
Parallel: Filter 1 and filter 2 are connected<br />
resonance, it is best to adjust “Cutoff1” and HPF (-12dB/oct): High Pass Filter (☞p35<br />
ing).<br />
in parallel (☞Figure 8-3).<br />
“Reso1” in conjunction with each other “HFP:”).<br />
If the “Cutoff1” value is set too low, (☞Figure 8-1).<br />
Indiv: Filter 1 is applied to oscillator 1, and<br />
the volume may be extremely low, or<br />
BPF (-12dB/oct): Band Pass Filter (☞p35 filter 2 is applied to oscillator 2 and noise<br />
Depending on the cutoff frequency or<br />
you may hear no sound at all.<br />
“BFP:”).<br />
(☞Figure 8-4).<br />
the input audio, increasing this value<br />
may cause distortion.<br />
THRU: The sound will output directly,<br />
without passing through the filter.
Timbre<br />
Parameters<br />
1. VOICE<br />
Here you can make settings that apply to the entire program, and settings that specify how each timbre will sound. Knob<br />
[1] specifies whether you'll be using only one timbre (Single) or two timbres and how they will be used (Layer, Split, or<br />
Multi). Here you can also specify whether the timbre currently selected by the TIMBRE SELECT keys will play monophonically<br />
or polyphonically, and how it will be retriggered.<br />
If you simultaneously press more keys than the specified number of voices, the last-pressed key will take priority.<br />
Knob [1]<br />
Knob [2]<br />
Knob [3]<br />
Mode [Single, Layer, Split, Multi] SplitKey (Split Key) [C-1…G9] Assign [Mono1, Mono2, Poly]<br />
This parameter determines how many tim- This parameter is available only when the This parameter specifies how notes will be<br />
bres a program will use, and how those “Mode” parameter is set to Split. Timbre 1 articulated from the keyboard (or MIDI<br />
timbres will be allocated. This parameter will play the notes that are below the speci- source).<br />
cannot be selected for a vocoder program.<br />
Single: Only one timbre will be used<br />
fied note number, and timbre 2 will play<br />
the notes that are above it.<br />
Mono1: The timbre will play monophonically.<br />
If you continue holding down the key<br />
(☞Figure 1-1).<br />
T2MIDIch (Timbre 2 MIDI channel)<br />
you first pressed, the EG will not retrigger<br />
Layer: Two timbres will be used. When you<br />
[Global, 01…16] when you play the second and subsequent<br />
play the keyboard, both timbres will sound When the “Mode” is set to either Layer or keys. Use this setting when you want to<br />
simultaneously. You can edit each timbre indi- Multi, this parameter can be used to set the play legato (☞Figure 1-4).<br />
vidually (☞Figure 1-2).<br />
MIDI channel for timbre 2.<br />
Mono2: The timbre will play monophoni-<br />
Split: Split: Two timbres will be used. You<br />
can specify a range of notes for each timbre,<br />
and play each timbre from a different<br />
If you choose the Global, the MIDI channel<br />
of timbre 2 will match the global MIDI<br />
channel.<br />
cally. The EG will be retriggered each time<br />
you press a key (☞Figure 1-4).<br />
Poly: The program will play polyphoni-<br />
area of the keyboard. Each timbre can be Timbre1 will always be set to the Glocally, allowing you to play chords. The<br />
edited separately (☞Figure 1-3).<br />
bal MIDI channel. You can specify the maximum polyphony is eight voices.<br />
Multi: Multi: Two timbres will be used.<br />
This mode is mainly used when playing<br />
the <strong>R3</strong> from an external MIDI device. Each<br />
timbre can be edited separately.<br />
timbre1 MIDI channel by setting the<br />
42. MIDI page parameter “MIDI Ch.”<br />
Figure 1-1: Single<br />
Figure 1-2: Layer<br />
Figure 1-3: Split<br />
Timbre1<br />
Timbre1<br />
Timbre2<br />
Timbre1<br />
“SplitKey”<br />
Timbre2<br />
Figure 1-4: “Assgin” Mono1, Mono2<br />
Mono 1<br />
EG<br />
Trigger<br />
EG<br />
Mono 2<br />
Trigger<br />
Note on Note on<br />
23
24<br />
2. UNISON<br />
Here you can make settings for the Unison function which “stacks” voices at the same pitch to create a richer sound.<br />
Knob [1]<br />
Knob [2]<br />
Sw (Unison Switch)<br />
Detune (Unison Detune) [0...99]<br />
[Off, 2 Voice, 3 Voice, 4 Voice] This parameter is available when Unison<br />
When the Unison Switch is turned on, you is on (i.e., if “Sw” is 2–4 Voice). It specifies<br />
can specify the number of voices that will (in units of cents) the amount of detuning<br />
be stacked.<br />
that will occur between the stacked voices.<br />
Off: Unison is off.<br />
Regardless of how many voices are<br />
2 Voice: Unison is on; two voices are<br />
stacked.<br />
stacked, this parameter will always specify<br />
the total range of detuning.<br />
3 Voice: Unison is on; three voices are<br />
2 voice<br />
99<br />
stacked.<br />
4 Voice: Unison is on; four voices are<br />
stacked.<br />
0<br />
Unison<br />
Detune<br />
Depending on other voice-related settings,<br />
the number of voices you specify<br />
4 voice<br />
99<br />
here may not actually be sounded.<br />
Turning on the Unison function will<br />
limit the available polyphony.<br />
0<br />
Unison<br />
Detune<br />
Knob [3]<br />
Spread (Unison Spread) [000…127]<br />
This parameter is available when Unison<br />
is on (i.e., if “Sw” is 2–4 Voice). It controls<br />
the width of stereo spread (panning) of the<br />
stacked voices. The number of voices specified<br />
by “Sw” will be panned apart at equal<br />
spacing according to this setting.
3. PITCH-A<br />
These settings affect the pitch of the oscillators. These settings are shared by oscillators 1 and 2.<br />
Knob [1]<br />
Knob [2]<br />
Knob [3]<br />
Knob [4]<br />
Transpos (Transpose) [–48...+48] Tune [–50...50] AnlgTune (Analog Tune) [000…127] Portamnt (Portamento) [000...127]<br />
Adjusts the pitch of the oscillators in Adjusts the pitch of the oscillator in one- By adding a slight randomness to the pitch Portamento is a smooth change in pitch<br />
semitone (100 cent) steps.<br />
cent steps.<br />
of each note as it is played, this parameter from one note to another. This parameter<br />
The range is four octaves upward or down-<br />
can simulate the pitch instability and os- specifies the speed of the portamento efward.cillator<br />
“drift” that was characteristic of fect.<br />
This setting is related to the pitch of<br />
analog synthesizers. Higher settings will With a setting of 000, there will be no<br />
the oscillators themselves; this is not<br />
produce greater variations in pitch. portamento effect. Increasing the value will<br />
the same as the OCTAVE [UP],<br />
lengthen the amount of time it takes for the<br />
[DOWN] buttons on the front panel<br />
portamento effect to transition from one<br />
that change the range of notes available<br />
on the keyboard.<br />
note to the next.<br />
25
26<br />
4. PITCH-B<br />
In this section you can specify how the [PITCH] and [MOD] wheels will affect the pitch.<br />
Knob [1]<br />
Knob [2]<br />
BndRange (Bend Range) [–12...+12] Vib Int (Vibrato Intensity)<br />
Specifies the range of the [PITCH] wheel<br />
[–2400...+2400]<br />
in semitones This value specifies the Specifies the depth of vibrato that will be<br />
amount of change that will occur when you applied when you move the [MOD] wheel<br />
move the pitch wheel all the way up or all all the up.<br />
the way down.<br />
By default, LFO2 is the vibrato source<br />
for the [MOD] wheel.
Formant: A formant wave with tonal characteristics<br />
similar to that of a human voice.<br />
Noise: Generates noise.<br />
DWGS: DWGS (Digital Waveform Generation<br />
System) waveforms. These digital<br />
waves are created using harmonic additive<br />
synthesis. Sixty-four DWGS waves are<br />
available<br />
Audio In: An external audio source will<br />
be used in place of the oscillator.<br />
The parameters of the PITCH section<br />
will have no effect on the external audio<br />
source connected to the [AUDIO<br />
INPUT 1] or [AUDIO INPUT 2] jacks.<br />
5. OSC1 (Oscillator 1)<br />
The oscillator generates a waveform that is the basis of the sound. Each timbre has two oscillators. The parameters in this section apply to<br />
oscillator 1. Knob [1] is used to select the basic waveform, and knob [2] to select a type of oscillator modulation. The functions of knobs [3] and<br />
[4] will be determined by the settings of knob [1] and knob [2] (☞p.28 -29).<br />
Knob [1]<br />
Knob [2]<br />
WAVE (Waveform Select)<br />
OSC1 Mod (Oscillator 1 Modulation Type)<br />
[Saw, Pulse, Triangle, Sine, Formant,<br />
[Waveform, Cross, Unison, VPM]<br />
Noise, DWGS, Audio In] Selects the type of modulation being applied<br />
Selects the waveform for oscillator 1. The to oscillator 1.<br />
Saw, Pulse (square), Triangle and Sine are<br />
traditional waves associated with analog<br />
synthesizers.<br />
The maximum number of playable<br />
voices may change depending on the<br />
combination of “Wave” and “OSC1<br />
Saw: A sawtooth wave.<br />
Mod” settings.<br />
Pulse: A pulse wave.<br />
Waveform (Waveform Modulation): Use<br />
Triangle: A triangle wave.<br />
“Control1” to modify the shape of the<br />
Sine: A sine wave.<br />
waveform.<br />
The following parameters (Cross, Unison,<br />
VPM) are only available when the<br />
“Wave” parameter is set to is Saw,<br />
Pulse, Tri, or Sin, and are not available<br />
if the “WAVE” parameter is set to<br />
Formant, Noise, DWGS, or AudioIn.<br />
Cross (Cross Modulation): Cross Modulation<br />
uses the output waveform of oscillator 2<br />
(the modulator) to modulate the frequency<br />
of oscillator 1 (the carrier) at high speed to<br />
produce a modulated sound. The waveform<br />
selected by “Wave” will be the carrier<br />
(☞Figure 5-1). (j)<br />
Knob [3]<br />
OSC1Ctr1 (Control1)<br />
[000...127/–63…+63/---]<br />
The function controlled by this knob is determined<br />
by the “Wave” and “OSC Mod”<br />
settings. (☞p.28)<br />
With some settings, this will produce<br />
noise.<br />
Knob [2] (l)<br />
Unison: Unison simulates skewing the pitch of<br />
five stacked oscillators from within a single<br />
oscillator, to create a richer sound. Unlike the<br />
unison SW parameter from the 2. Unison page,<br />
this function does not require additional polyphony.<br />
VPM (Variable Phase Modulation) :<br />
VPM produces metallic-sounding overtones,<br />
using a sine wave at a harmonic (integer) multiple<br />
of oscillator 1’s fundamental to modulate<br />
the phase of oscillator 1.In contrast to Cross<br />
Modulation which produces sounds that have<br />
a modulating character, VPM waveforms remain<br />
static as the new overtones are added.<br />
Oscillator 1 relies on its own sine wave generator,<br />
so unlike Cross Modulation, oscillator<br />
2 has no effect on VPM.<br />
Knob [4]<br />
OSC1Ctr2 (Control2) [000...127/–63…+63/<br />
001…064/001…032/---]<br />
The function controlled by this knob is determined<br />
by the “Wave” and “OSC Mod”<br />
settings. (☞p.28)<br />
Figure 5-1: Cross Mod<br />
OSC2<br />
Cross Mod Depth<br />
OSC1<br />
Freq Mod<br />
Figure 5-2: Unison Mod<br />
Unison Detune<br />
OSC1–1<br />
OSC1–2<br />
OSC1–3<br />
OSC1–4<br />
OSC1–5<br />
OSC1<br />
OSC1<br />
output<br />
OSC2<br />
output<br />
OSC1 Output<br />
27
28<br />
5. OSC1 (Oscillator 1)<br />
When Knob [1] Wave: Saw, Pulse,<br />
Triangle, Sine<br />
and Knob [2] OSC1 Mod: Waveform<br />
Knob [3] Control1: Waveform [000…127]<br />
Knob [1] Wave: Saw<br />
The sawtooth wave is appropriate for creating<br />
a wide range of sounds typical of analog<br />
synthesizers, including basses and pads.<br />
Adjusting the value will modify the shape<br />
of the waveform, changing the harmonic<br />
content. A setting of 000 produces the original<br />
sawtooth wave. Higher setting stress<br />
different harmonics; a setting of 127 produces<br />
a sawtooth wave one octave higher.<br />
000 063 127<br />
Knob [1] Wave: Pulse<br />
This is a pulse wave suitable for electronic<br />
sounds and wind instruments. By adjusting<br />
the pulse width you can produce<br />
sounds reminiscent of clavi or sax. A setting<br />
of 000 produces a simple square wave.<br />
Higher settings narrow the pulse width,<br />
and at a setting of 127, the pulse width will<br />
disappear completely (no sound).<br />
000 063 127<br />
Knob [1] Wave: Triangle<br />
Triangle waves have fewer overtones than<br />
sawtooth or square waves, and are suitable<br />
for mild tone such as bass or pads. Adjusting<br />
the value will modify the shape of the<br />
waveform, changing the harmonic content.<br />
A setting of 000 produces a simple triangle<br />
wave. Higher setting stress different harmonics;<br />
a setting of 127 produces a triangle<br />
wave that is one octave and a fifth higher<br />
(i.e., the third harmonic).<br />
000 063 127<br />
Knob [1] Wave: Sine<br />
Sine wave is a mild tone that contains only<br />
the fundamental frequency with no overtones.<br />
A setting of 000 produces a simple<br />
sine wave. Increasing this value will<br />
modify the waveform, changing the overtone<br />
structure as shown below.<br />
000 063 127<br />
Knob [4] Control2: LFO1 Intensity [000…127]<br />
LFO1 will vary the “OSC1Ctr1” effect<br />
(Waveform Modulation.) “OSC1Ctr2” adjusts<br />
the depth of this change.<br />
When Knob [1] Wave: Formant<br />
and Knob [2] OSC1 Mod: Waveform<br />
Knob [3] Control1: Formant Width<br />
[000…127]<br />
The formant waveform has a tonal character<br />
reminiscent of a human voice. This<br />
knob will adjust the frequency components<br />
that are characteristic of vocal formants.<br />
This is equivalent to changing the shape<br />
of your mouth (i.e., changing the vowel<br />
sound).<br />
Knob [4] Control2: Formant Shift [–63…+63]<br />
Moves the entire formant frequency spectrum<br />
upward or downward. This is equivalent<br />
to changing the size of your mouth.<br />
With a setting of 0, the formant locations<br />
are unchanged.<br />
When Knob [1] Wave: Noise,<br />
and Knob [2] OSC1 Mod: Waveform<br />
Knob [3] Control1: Resonance [000…127]<br />
Adjusts the amount of resonance of the filter<br />
provided within the noise oscillator.<br />
Higher values will emphasize the frequency<br />
points for the pitched component<br />
within the noise.<br />
Knob [4] Control2: LPF/HPF Mix<br />
[LPF63…CNT…HPF63]<br />
Adjusts the mix balance between the lowpass<br />
and high-pass filters; this will vary the<br />
brightness of the sound.<br />
When Knob [1] Wave: DWGS<br />
and Knob [2] OSC1 Mod: Waveform<br />
Knob [3] Control1: --has<br />
no effect<br />
Knob [4] Control2: Wave Select [001…64]<br />
Selects the DWGS waveform.<br />
No. Name No. Name No. Name<br />
1 SynSine1 22 Digi2 43 E.Bass2<br />
2 SynSine2 23 Digi3 44 E.Bass3<br />
3 SynSine3 24 Digi4 45 Bell1<br />
4 SynSine4 25 Digi5 46 Bell2<br />
5 SynSine5 26 Digi6 47 Bell3<br />
6 SynSine6 27 Digi7 48 Endless*<br />
7 SynSine7 28 Digi8 49 SynVox1<br />
8 SynWave1 29 Digi9 50 SynVox2<br />
9 SynWave2 30 E.Piano1 51 VoxPad1<br />
10 SynWave3 31 E.Piano2 52 VoxPad2<br />
11 SynWave4 32 E.Piano3 53 VoxPad3<br />
12 SynWave5 33 Organ1 54 FlutePad<br />
13 SynWave6 34 Organ2 55 EP Pad1<br />
14 SynWave7 35 Organ3 56 EP Pad2<br />
15 SynWire1 36 Organ4 57 Noise1<br />
16 SynWire2 37 Organ5 58 Noise2<br />
17 SynWire3 38 Clav1 59 Noise3<br />
18 SynWire4 39 Clav2 60 Noise4<br />
19 5thSaw 40 Guitar1 61 Noise5<br />
20 5thSqu 41 Guitar2 62 Noise6<br />
21 Digi1 42 E.Bass1 63 Noise7<br />
64 Noise8<br />
*: The 48: Endless waveform simulates the “infinite<br />
staircase” sound which produces the<br />
same perceived pitch in each different octave.<br />
The “infinite staircase” produces the sensation<br />
that you never get any higher, no matter<br />
how long you continue playing the notes C,<br />
D, E, F, G, A, B, C, D, E, ? upward.<br />
When Knob [1] Wave: AudioIn<br />
and Knob [2] OSC1 Mod” Waveform<br />
Knob [3] Control1: Gain [–63…+63]<br />
Adjusts the volume of the audio input.<br />
Knob [4] Control2: Balance<br />
[L63…CNT…R63]<br />
Sets the balance between the L channel<br />
([AUDIO INPUT 1]) and R channel ([AU-<br />
DIO INPUT 2]) jacks.<br />
For details on how to processing an external<br />
audio signal, refer to “Processing an external<br />
audio signal”(☞p.29).<br />
When Knob [1] Wave: Saw, Pulse,<br />
Triangle, Sine<br />
and Knob [2] OSC1 Mod: Cross<br />
Knob [3] Control1: Modulation Depth<br />
[000…127]<br />
Adjusts the cross modulation depth.<br />
Knob [4] Control2: LFO 1 Intensity<br />
[000…127]<br />
Adjusts the depth of the additional modulation<br />
applied by LFO1 to the cross modulation<br />
effect.<br />
When Knob [1] Wave: Saw, Pulse,<br />
Triangle, Sine<br />
and Knob [2] OSC1 Mod: Unison<br />
Knob [3] Control1: Detune [000…127]<br />
Adjusts the difference in pitch between the<br />
five unison oscillators. Higher values will
oaden the pitch difference between the<br />
oscillators, producing a richer sound.<br />
Knob [4] Control2: Phase [000…127]<br />
Specifies the phase of each oscillator at<br />
note-on. This will affect the tone of the attack.<br />
A setting of 127 will change the pitch<br />
and volume.<br />
Saw<br />
Pulse<br />
Triangle<br />
Sine<br />
000 (0º) 063 (90º) 127 (180º)<br />
When Knob [1] Wave: Saw, Pulse,<br />
Triangle, Sine<br />
and Knob [2] OSC1 Mod: VPM<br />
Knob [3] Control1: Modulation Depth<br />
[000…127]<br />
Adjusts the depth of VPM.<br />
Knob [4] Control2: Modulation Harmonics<br />
[001…32]<br />
Specifies the frequency of the VPM modulator<br />
as a harmonic multiple of oscillator 1.<br />
Processing an external audio signal<br />
You can use the filter, amp, EG, and LFO<br />
etc. to process the signal from a external<br />
synthesizer, rhythm machine, or audio device<br />
in the same way as an oscillator waveform.<br />
Before you connect an external device,<br />
turn off the power of the <strong>R3</strong> and of any<br />
external output devices and power<br />
amps.<br />
1 Turn the [AUDIO INPUT 1] and<br />
[AUDIO INPUT2] knob to the MIN<br />
position, and set the [MIC] switch<br />
to REAR.<br />
2 Connect the output jacks of your external<br />
device to the [AUDIO INPUT<br />
1] jack and [AUDIO INPUT 2] jack,<br />
and set the AUDIO INPUT 1 [MIC/<br />
LINE] switch to LINE.<br />
3 After making connections, turn the<br />
power on to your external device,<br />
the <strong>R3</strong>, and your powered monitor<br />
speaker system - in that order.<br />
4 Select a synth program and initialize<br />
it (hold the [SHIFT] button and<br />
press the PROGRAM SELECT [2]<br />
button. Press the blinking [2] button<br />
to initialize; [EXIT] to cancel.(<br />
☞p.75).<br />
5 Turn the [PAGE] dial to the 5. OSC<br />
1 page, and set “WAVE” (knob [1])<br />
to AudioIn.<br />
6 Send an audio signal from the external<br />
device, and turn the [AUDIO IN-<br />
PUT 1] and [AUDIO INPUT2] knob<br />
toward MAX as far as possible without<br />
allowing the AUDIO INPUT 1 and<br />
AUDIO IN 2 LED to light red.<br />
7 While inputting an audio signal,<br />
play the keyboard.<br />
8 Edit the FILTER, AMP, EG, LFO, and<br />
effects as described in “Basic editing<br />
procedure” (☞p.19), to modify<br />
the sound.<br />
The PITCH-related parameters have<br />
no effect on the sound from the [AU-<br />
DIO INPUT 1] and [AUDIO INPUT 2]<br />
jacks.<br />
In this example, you could connect the<br />
<strong>R3</strong>’s MIDI OUT to the MIDI IN of your<br />
external MIDI device and set the MIDI<br />
channels to match, so that your sound<br />
module or other external MIDI device<br />
will produce sound when you play the<br />
keyboard of the <strong>R3</strong> (☞p.64). You can<br />
use the <strong>R3</strong>’s keyboard to play the<br />
sounds of your external device, and use<br />
the [PAGE] dial and the CONTROLS<br />
[1]–[4] knobs to modify the sound.<br />
MIDI IN MIDI OUT<br />
tone generator module, rhythm machine,<br />
or audio device<br />
5. OSC1 (Oscillator 1)<br />
You can use an external input as the<br />
carrier of the vocoder.<br />
If the 2. Unison page “Sw” (knob [1])<br />
is On (2–4 Voice), certain parameters<br />
are automatically set to allow the audio<br />
input to be handled in stereo. In<br />
this case, please note the following<br />
points.<br />
•Regardless of the OSC1Ctr2: Balance<br />
setting, the L-channel signal will be<br />
fixed at L63 and the R-channel signal<br />
at R63.<br />
•Regardless of the 2. Unison page<br />
“Sw” setting, this parameter will be<br />
fixed at 2 Voice.<br />
•If the 2. Unison page “Spread” parameter<br />
(knob [3]) is set to 0, both the<br />
L-channel and R-channel of the timbre<br />
output will be panned (☞p.37 12.<br />
Amp page “Panpot” parameter) to<br />
CNT. If the “Spread” parameter is set<br />
to 127, they will be set to L63 and<br />
R63.<br />
29
30<br />
6. OSC2 (Oscillator 2)<br />
Here you can make settings for oscillator 2. You can create a variety of sounds by using two oscillators together. For example you can adjust knob<br />
[3] (“OSC Semi”) and knob [4] (“OSC2Tune”) so that one oscillator acts as though it were part of the overtone structure of the other oscillator, set<br />
the pitches of the two oscillators to an interval of harmony, or set both oscillators to the same pitch but slightly detune one of them to create a<br />
detuning effect. You can also use Ring Modulation and Oscillator Sync to create very complex overtone structures. (This is set by “OSC Mod”<br />
(knob [2]).)<br />
Knob [1]<br />
Knob [2]<br />
Knob [3]<br />
Wave (Waveform Select)<br />
OSC2 Mod (Oscillator 2 Modulation Type) OSC2Semi (Oscillator 2 Semitone)<br />
[Saw, Square, Triangle, Sine]<br />
[Off Ring, Sync, Rng+Sync]<br />
[–24...24]<br />
Selects a waveform for oscillator 2. Selects the type of oscillator modulation that will Specifies the detuning (pitch difference)<br />
Saw: A sawtooth wave.<br />
be produced in conjunction with oscillator 1. relative to oscillator 1, in semitone steps over<br />
Square: A square wave.<br />
Triangle: A triangle wave.<br />
Off: No oscillator modulation effect is produced.<br />
However, you can detune oscillator 2<br />
from oscillator 1 using the “OSC Semi” and<br />
a range of plus or minus two octaves.<br />
If you want to use the sound of oscillator<br />
2 as a component in the oscillator 1 over-<br />
Sine: A sine wave.<br />
“OSC2Tune” parameters to create harmony tone structure, try setting it one octave or<br />
If you do not hear the sound of oscil- and detune effects.<br />
a fifth higher than oscillator 1. If you want<br />
lator 2, raise the 7. Mixer page “OSC2<br />
LEVEL” (knob [2]). If you want to hear<br />
Ring: Ring modulation generates the sum and<br />
difference of the oscillator 1 and 2 waveforms.<br />
to use oscillator 2 in harmony, you can try<br />
intervals such as a third, fourth, or fifth.<br />
only the sound of oscillator 2, lower By adjusting “OSC Semi” and “OSC2Tune” you<br />
the 7. Mixer page “OSC 1 Lvl” (knob can create metallic sounds that contain little Knob [2] (➘)<br />
[1]).<br />
sense of pitch. This can be effective for sound For example, select sawtooth wave for oscilla-<br />
effects (☞Figure 6-1). For example you can set tor 1 and raise the “OSC 2 Lvl” (☞p.31 “7.<br />
“OSC2Semi” to 24, and adjust “OSC2Tune” to MIXER”). Then, edit “OSC Semi” and “OSC 2<br />
produce a clear bell-like sound. The effect will Tune” to change the pitch, and notice the result.<br />
be easier to detect if you lower “OSC 1 Lvl” The effect will be more noticeable if the oscilla-<br />
and raise “OSC 2 Lvl.” You can also create intor 2 pitch is raised above the oscillator 1 pitch.<br />
teresting effects by using Virtual Patch to modu- You can also produce interesting effects by uslate<br />
“OSC2Tune” from LFO or EG.<br />
ing Virtual Patch to modulate “OSC2Tune” from<br />
Sync: This type of modulation forcibly synchro- LFO or EG.<br />
nizes the phase of oscillator 2 to the phase of Rng+Sync: This simultaneously applies both<br />
oscillator 1, and is useful for creating lead-synth Ring and Sync modulation (☞Figure 6-3). (➚)<br />
type sounds (☞Figure 6-2). (➚)<br />
Knob [4]<br />
OSC2Tune (Oscillator 2 Tuning) [–63...63]<br />
Specifies the amount of detune for OSC2 relative<br />
to OSC1. A setting of ±63 produces a pitch<br />
difference of ±2 octaves, and ±48 produces a<br />
pitch difference of ±1 octave. Values near 0 will<br />
make fine adjustments in the pitch.<br />
If “OSC2 Mod” is set to Sync, adjustments<br />
in “OSC Semi” or “OSC2Tune” will change<br />
the pitch of the overtones. The pitch of the<br />
fundamental will not change.<br />
Knob [2] (➘)<br />
Figure 6-1: Ring<br />
OSC2 Wave<br />
OSC1 Wave<br />
Figure 6-2: Sync<br />
OSC2 Wave<br />
Sync<br />
OSC1 Wave<br />
Figure 6-3: Ring+Sync<br />
OSC2 Wave<br />
Sync<br />
OSC1 Wave<br />
OSC2 Output<br />
OSC1 Output<br />
OSC2 Output<br />
OSC1 Output<br />
OSC2 Output<br />
OSC1 Output
7. MIXER<br />
These parameters adjust the volume balance of the oscillator 1 and 2, and the noise generator. These settings will be the input level to the filter<br />
section.<br />
Knob [1]<br />
Knob [2]<br />
Knob [3]<br />
Knob [4]<br />
OSC1 Lvl (OSC1 Level) [000...127] OSC2 Lvl (OSC2 Level) [000...127] NoiseLvl (Noise Level) [000...127] PunchLvl (Punch Level) [000…127]<br />
Sets the output level of oscillator 1. Sets the output level of oscillator 2. Sets the output level of the noise genera- Creates a more “snappy” attack by adjusttor.<br />
This noise generator generates white ing the amount of pulse waveform that is<br />
noise. This is independent of the white added to the oscillator output only during<br />
noise that can be selected as a waveform the attack. Increasing this value will em-<br />
for oscillator 1(“Wave”: Noise.) This does<br />
not have filter or resonance as the oscillator<br />
1 noise generator does, but you can use<br />
the FILTER section to create the same results<br />
as the noise waveform of oscillator 1.<br />
Noise is used to create percussion instrument<br />
sounds, or sound effects such as surf.<br />
phasize the attack.<br />
31
32<br />
Figure 8-1: Filter1 Resonance<br />
The effect of resonance<br />
LPF<br />
HPF<br />
BPF<br />
Low resonance value High resonance value<br />
8. FILTER1-A<br />
The filter section changes the tonal character of the oscillators by passing only the desired portion of the sound - either above (Low Pass), below<br />
(High-Pass), or centered on (Band Pass) the cutoff frequency. The <strong>R3</strong> has two filters (filter 1 and filter 2), and you can change their routing to<br />
create more complex filter sounds. The filter 1 parameters are set in the 8. Filt1-A page and 9. Filt1-B page.<br />
Knob [1]<br />
Knob [2]<br />
Knob [3]<br />
Knob [4]<br />
Cutoff1 (Filter1 Cutoff) [000...127] Reso1 (Filter1 Resonance) [000...127] FiltBal1 (Filter1 Balance)<br />
Routing1 [Single, Serial, Parallel, Indiv]<br />
Sets the cutoff frequency.<br />
Sets the resonance of the filter. This will [LPF24…LPF12…HPF…BPF…THRU] Specifies the routing (connection) between<br />
Increasing this value will raise the cutoff emphasize the overtones near the cutoff Selects the filter type. Intermediate settings filter 1 and filter 2.<br />
frequency.<br />
“Cutoff1” can be varied by time-variant<br />
change produced by EG1, by keyboard<br />
playing dynamics (velocity),<br />
and by note location (keyboard tracking).<br />
If the “Cutoff1” value is set too low,<br />
the volume may be extremely low, or<br />
you may hear no sound at all.<br />
frequency specified by “Cutoff1,” adding<br />
a distinctive character to the sound. Increasing<br />
this value will increase the effect.<br />
Since movement of the “Cutoff1” knob will<br />
affect the overtones that are boosted by<br />
resonance, it is best to adjust “Cutoff1” and<br />
“Reso1” in conjunction with each other<br />
(☞Figure 8-1).<br />
Depending on the cutoff frequency or<br />
the input audio, increasing this value<br />
may cause distortion.<br />
will produce a response that is between the<br />
two filter types.<br />
LPF12 (–12dB/oct), LPF24 (–24dB/oct):<br />
Low Pass Filter (☞p.33 “LFP:”).<br />
HPF (-12dB/oct): High Pass Filter (☞p.33<br />
“HFP:”).<br />
BPF (-12dB/oct): Band Pass Filter (☞p.33<br />
“BFP:”).<br />
THRU: The sound will output directly,<br />
without passing through the filter.<br />
Single: Only filter 1 is used.<br />
Serial: Filter 1 and filter 2 are connected in<br />
series (☞Figure 8-2).<br />
Parallel: Filter 1 and filter 2 are connected<br />
in parallel (☞Figure 8-3).<br />
Indiv: Filter 1 is applied to oscillator 1, and<br />
filter 2 is applied to oscillator 2 and noise<br />
(☞Figure 8-4).<br />
Figure 8-2: Serial<br />
OSC1<br />
OSC2<br />
Noise<br />
Filter1<br />
Filter2<br />
Figure 8-3: Parallel<br />
OSC1<br />
OSC2<br />
Noise<br />
Filter1<br />
Filter2<br />
Figure 8-4: Indiv<br />
OSC1<br />
OSC2<br />
Noise<br />
Filter1<br />
Filter2
LPF:<br />
LPF (Low Pass Filter) is the most common<br />
type of filter; it passes the frequencies below<br />
the cutoff frequency and cuts the region<br />
above. Raising the cutoff frequency<br />
(“Cutoff1” value) will produce a brighter<br />
tone.<br />
LPF (Low Pass Filter)<br />
Cutoff<br />
-12dB/oct<br />
-24dB/oct<br />
Frequency<br />
HPF:<br />
HPF (High Pass Filter) passes the frequencies<br />
above the cutoff frequency and cuts the<br />
region below. Use this when you want to<br />
make the tone thinner. However, raising<br />
the cutoff frequency too far will drastically<br />
reduce the volume.<br />
HPF (High Pass Filter)<br />
Cutoff<br />
Frequency<br />
BPF:<br />
BPF (Band Pass Filter) passes the frequencies<br />
in the region of the cutoff frequency,<br />
and cuts all other frequency regions. Use<br />
this when you want to emphasize just a<br />
specific portion of the sound.<br />
BPF (Band Pass Filter)<br />
Cutoff<br />
Frequency<br />
8. FILTER1-A<br />
33
34<br />
9. FILTER1-B<br />
Here you can set the values of the filter 1 parameters.<br />
Knob [1]<br />
Knob [2]<br />
EG1 Int1 (EG1 Intensity/Filter1) [–63...63] Key Trk1 (Keyboard Tracking/Filter1)<br />
This specifies how time-variant modula-<br />
[–2.00...+2.00]<br />
tion from the EG1 will be applied to the This specifies how keyboard tracking (the<br />
cutoff frequency (☞Figure 9-1). The cutoff keyboard location that you play) will affect<br />
frequency will change over time according the cutoff frequency. For example if the<br />
to the EG1 settings, modifying the tone. For sound played by the C4 key has the desired<br />
example, you can use this to create a sound tone but higher notes no longer have reso-<br />
that gradually begins to brighten when you nance or are too mellow-sounding, you can<br />
press the key, and then gradually becomes adjust keyboard tracking to make compen-<br />
darker.<br />
sations so that the cutoff frequency will rise<br />
“EG1 Int1” parameter specifies the depth for higher notes.<br />
(sensitivity) to which the EG1 will affect With positive (+) settings, the cutoff frequency<br />
the cutoff frequency.<br />
will rise as you play upward from the C4 note,<br />
With a setting of 0, the EG1 will not affect and fall as you play downward.<br />
the cutoff frequency.<br />
With negative (-) settings, the cutoff frequency<br />
Increasingly positive (+) settings will allow will fall as you play upward from the C4 note,<br />
the EG1 to have a correspondingly greater and rise as you play downward.<br />
effect on the cutoff frequency (☞Figure 9-2).<br />
Increasingly negative (-) settings will allow<br />
a correspondingly greater effect in the opposite<br />
direction (☞Figure 9-3). (➚)<br />
With a setting of +48, the change in<br />
cutoff frequency will be proportionate<br />
to the change in pitch. With a setting<br />
of 0, keyboard tracking will not affect<br />
the cutoff frequency.<br />
Keyboard Track operates according to<br />
the pitch that is controlled by pitch<br />
bend, and transpose. It is not affected<br />
by pitch changes produced by vibrato<br />
or Virtual Patch.<br />
Knob [3]<br />
Knob [1] (➘)<br />
VelSens1 (Velocity Sensitivity/Filter1)<br />
[–63…+63]<br />
Specifies how velocity (keyboard playing<br />
dynamics) will affect the cutoff frequency.<br />
Positive (+) values will cause the cutoff frequency<br />
to rise as you play more strongly.<br />
Figure 9-1: EG Intensity<br />
Negative (-) values will cause the cutoff<br />
frequency to fall as you play more strongly.<br />
Attack<br />
Time<br />
Decay<br />
Time<br />
Cutoff<br />
Note on Note off<br />
Sustain Level<br />
Release Time<br />
Figure 9-2: EG Intensity positive settings<br />
Cutoff<br />
Cutoff frequency<br />
specified by<br />
“Cutoff”<br />
Int=+32<br />
Note on Note off<br />
Int=+63<br />
Note on Note off<br />
Figure 9-3: EG Intensity negative settings<br />
Cutoff frequency<br />
specified by<br />
“Cutoff”<br />
Cutoff<br />
Note on<br />
Int=–32<br />
Note off<br />
Int=–63<br />
Note on Note off<br />
Time<br />
Int=0<br />
Time<br />
Int=0<br />
Time
Knob [1]<br />
Cutoff2 (Filter2 Cutoff) [000...127]<br />
This is the same as for FILTER 1 (☞p.32).<br />
10. FILTER2-A<br />
Here you can adjust the settings of the filter 2 parameters. The 8. Filt1-A page “Routing1” parameter (knob [4]) specifies how filter 2 and filter 1<br />
will be connected. You can edit the Filter 2 parameters in the 10. Filt2-A page and 11. Filt2-B page.<br />
The filter 2 parameters are not shown if “Routing1” is Single.<br />
Knob [2]<br />
Reso2 (Filter2 Resonance) [000...127]<br />
This is the same as for FILTER 1 (☞p.32).<br />
Knob [3]<br />
Type2 (Filter2 Type) [LPF, HPF, BPF, COMB]<br />
Selects the filter type.<br />
LPF, HPF, BPF: These are the same filter<br />
type as for filter 1 (☞p.32).<br />
COMB: In a comb filter (so named for its<br />
resemblance to the teeth of a comb), alternating<br />
bands pass and cut the signal, giving<br />
a unique character to the sound. Increasing<br />
the cutoff frequency (“Cutoff2”<br />
value) will space the teeth of the comb farther<br />
apart, so that more regions are cut.<br />
COMB (Comb Filter)<br />
Cutoff<br />
Frequency<br />
35
36<br />
11. FILTER2-B<br />
Here you can make settings for the filter 2 parameters.<br />
Knob [1]<br />
Knob [2]<br />
EG1 Int2 (EG1 Intensity/Filter2) [–63...63] Key Trk2 (Keyboard Tracking/Filter2)<br />
This is the same as for FILTER 1 (☞p.34).<br />
[–2.00...+2.00]<br />
This is the same as for FILTER 1 (☞p.34).<br />
Knob [3]<br />
VelSens2 (Velocity Sensitivity/Filter2)<br />
[–63…+63]<br />
This is the same as for FILTER 1 (☞p.34).
12. AMP (Amplifier)<br />
These parameters control the volume. The sound that is created by passing through the oscillator and filter is amplified by the amp.<br />
Knob [1]<br />
Knob [2]<br />
Knob [3]<br />
Level [000...127] Panpot [L63...CNT...R63] Key Trk (Keyboard Tracking) [–63...63]<br />
Adjusts the volume of the timbre. Adjusts the location of the sound in the ste- Specifies how keyboard tracking will afreo<br />
field. L63 is far left, CNT is center, and fect the volume.<br />
R63 is far right.<br />
With positive (+) settings, the volume will<br />
increase as you play above the C4 note on<br />
the keyboard, and will decrease as you play<br />
below C4.<br />
With negative (-) settings, the volume will<br />
decrease as you play above the C4 note on<br />
the keyboard, and will increase as you play<br />
below C4.<br />
Keyboard Track operates according to<br />
the pitch that is controlled by pitch<br />
bend, and transpose. It is not affected<br />
by pitch changes produced by vibrato<br />
or Virtual Patch.<br />
37
38<br />
Off: Wave Shape/Drive is off.<br />
Drive: Drive will be applied. The amount<br />
of distortion is adjusted by the output level<br />
of each oscillator in the 7. Mixer page<br />
(☞p.39 Figure 13-1).<br />
Only the Drive setting differs from the<br />
wave shape effect.<br />
Decimatr: Lowers the sampling frequency<br />
(☞p.39 Figure 13-2).<br />
HardClip: Flattens any portion of the waveform<br />
above the limit (☞p.39 Figure 13-3).<br />
13. DRIVE/WS (Drive/Wave Shape)<br />
In this page you can set the Drive or Wave Shape parameters. This lets you add distortion to the sound and give it a distinctive impact.<br />
Knob [1]<br />
Knob [2]<br />
WS Type (Wave Shape Type)<br />
Position [PreFilt1, Pre Amp]<br />
[Off, Drive…Lvl Boost] Specifies the position at which the drive<br />
This switches wave shaping on/off, and se- or wave shape functions will be applied.<br />
lects the type. Wave shaping modifies the<br />
input waveform by applying a transformation<br />
of the type you specify here, and produces<br />
an output waveform that includes<br />
the components of both the input waveform<br />
and the transformation shape. “WS<br />
Depth” specifies the depth of this effect.<br />
PreFilt1: Drive or wave shape will be applied<br />
before filter 1 (☞p.39 Figure 13-9).<br />
Pre Amp: Drive or wave shape will be applied<br />
after the filter and before the amp<br />
(☞p.39 Figure 13-10).<br />
Some settings may produce noise. Knob [1] (➘)<br />
OctSaw: Cuts the portion of the waveform<br />
above the threshold level and inverts it to<br />
keep it within limits. (☞p.39 Figure 13-4).<br />
(➚)<br />
MultiTri: Sending a sawtooth wave<br />
through this will produce a triangle wave<br />
(☞p.39 Figure 13-5).<br />
MultiSin: Sending a sawtooth wave<br />
through this will produce a sine wave<br />
(☞p.39 Figure 13-6).<br />
SbOSCSaw, SbOSCSqu, SbOSCTri,<br />
SbOSCSin: The selected waveform will<br />
sound one octave below oscillator 1.<br />
“Depth” (knob [3]) adjusts the mix amount<br />
relative to oscillator 1. (➚)<br />
Knob [3]<br />
WS Depth (Wave Shape Depth)<br />
[000…127]<br />
Specifies the depth at which the drive or<br />
wave shape functions will be applied.<br />
Knob [1] (➘)<br />
Pickup: This simulates an electromagnetic<br />
pickup. “Depth” (knob [3]) adjusts the<br />
depth (☞p.39 Figure 13-7).<br />
The above illustration for Pickup<br />
shows differences in the output waveform<br />
when a sine wave at C4 is input.<br />
The transformation will vary depending<br />
on the input pitch.<br />
LvlBoost: Boosts the output level. “Depth”<br />
(knob [3]) adjusts the amount of boost<br />
(☞p.39 Figure 13-8).<br />
This may produce high output volumes<br />
than other wave shape types.
Figure 13-1: Drive<br />
Depth: 000 Depth: 064 Depth: 127<br />
Figure 13-2: Decimatr<br />
Depth: 000 Depth: 064 Depth: 127<br />
Figure 13-3: HardClip<br />
Depth: 000 Depth: 064 Depth: 127<br />
Figure 13-4: OctSaw<br />
Depth: 000 Depth: 064 Depth: 127<br />
Figure 13-5: MultiTri<br />
Depth: 000 Depth: 064 Depth: 127<br />
Figure 13-6: MultiSin<br />
Depth: 000 Depth: 064 Depth: 127<br />
Figure 13-7: Pickup<br />
Depth: 000 Depth: 064 Depth: 127<br />
Figure 13-8: LvlBoost<br />
Depth: 000 Depth: 064 Depth: 127<br />
Figure 13-9: Position=PreFilt<br />
OSC DRIVE/WS FILTER1 AMP<br />
Figure 13-10: Positon=Pre Amp<br />
OSC FILTER1 DRIVE/WS AMP<br />
13. DRIVE/WS (Drive/Wave Shape)<br />
39
40<br />
14. EG1<br />
Here you can adjust the settings of the Filter EG, which applies time-variant change to the tone (☞Figure 14-1). Use these settings to specify the<br />
“shape” of the EG1, and use the FILTER parameter “EG1 Int1” (9. Filt1-B page ☞p.34) and “EG1 Int2” (11. Filt2-B page) to specify the amount of<br />
effect that the EG will have. For details on how an EG (Envelope Generator) works, refer to EG2 (☞p.41).<br />
You can use the EG1 as a Virtual Patch source modulate a parameter other than the filter cutoff frequency. (☞p.45)<br />
Knob [1]<br />
Knob [2]<br />
Knob [3]<br />
Attack1 (Attack EG1) [000...127] Decay1 (Decay EG1) [000...127] Sustain1 (Sustain EG1) [000...127]<br />
Specifies the time from note-on (when the Specifies the time from when the attack Specifies the cutoff frequency that will be<br />
key is pressed) until the attack level (maxi- level is reached until the sustain level (SUS- maintained after the decay time has<br />
mum value of the envelope) is reached. TAIN) is reached.<br />
elapsed, until you release the key.<br />
Figure 14-1: EG1 envelope<br />
Cutoff<br />
Attack Level<br />
0<br />
Note on Note off<br />
[1] [2]<br />
[3]<br />
[4]<br />
[1]: Attack Time [3]: Sustain Level<br />
[2]: Decay Time [4]: Release Time<br />
Time<br />
Knob [4]<br />
Release1 (Release EG1) [000...127]<br />
Specifies the time from note-off (when the<br />
key is released) until the level reaches 0.<br />
EG1 and EG2<br />
As the EG1 (Filter EG) changes the cutoff frequency, the tone will change. However, the<br />
overall character of the sound will also depend on the volume changes produced by<br />
the EG2 (Amplifier EG). For example, setting a long decay for the Filter EG (EG1) will<br />
produce a different sound depending on how the decay is set in the Amp EG (EG2). It’s<br />
a good idea to be aware of both the EG 1(tone) settings and the EG2 (volume) settings<br />
as you’re editing.
Figure 15-1: EG2 envelope<br />
Level<br />
Attack Level<br />
0<br />
Note on Note off<br />
[1] [2]<br />
[3]<br />
[4]<br />
[1]: Attack Time [3]: Sustain Level<br />
[2]: Decay Time [4]: Release Time<br />
15. EG2<br />
Here you can adjust the settings for the AMP EG, which applies time-variant change to the volume (☞Figure 15-1). Using the AMP EG settings,<br />
you can make the volume change as time passes. Create the desired volume curve by adjusting the ADSR parameters; ATTACK (knob [1]),<br />
DECAY (knob [2]), SUSTAIN (knob [3]), RELEASE (knob [4]).<br />
You can use EG2 as a Virtual Patch source to modulate parameters other than volume. (☞p.45)<br />
Knob [1]<br />
Knob [2]<br />
Knob [3]<br />
Knob [4]<br />
Attack2 (Attack EG2) [000...127] Decay2 (Decay EG2) [000...127] Sustain2 (Sustain EG2) [000...127] Release2 (Release EG2) [000...127]<br />
Specifies the time from note-on (when the Specifies the time from when the attack Specifies the volume that will be main- Specifies the time from note-off (when the<br />
key is pressed) until the attack level (maxi- level is reached until the sustain level (SUS- tained after the decay time has elapsed, as key is released) until the level reaches 0.<br />
mum value of the envelope) is reached. TAIN) is reached.<br />
long as you continue holding the key.<br />
Time<br />
EG (Envelope Generator)<br />
To a significant extent, each sound has its own distinctive volume curve. For example when you<br />
play a note on a piano, the note begins at the maximum volume, and gradually diminishes. When<br />
you release your finger from the key, the sound will disappear quickly with a brief decay. Volume<br />
curves such as this are an important aspect of how we identify the sound of a specific instrument.<br />
This type of change also occurs in the tone and pitch, as well as in the volume. On a synthesizer, this<br />
type of change is produced by an EG. The <strong>R3</strong> has dedicated EGs for the filter and for the amp.<br />
However since these EGs can be used as Virtual Patch sources, you are also free to use them to vary<br />
the pitch or numerous other aspects of the sound.<br />
Some example amp EG settings are shown below.<br />
Piano<br />
Level<br />
Note on Note off<br />
0 Time<br />
Attack: 0 Sustain: 0<br />
Decay: 100 – 127 Release: 5–25<br />
Organ<br />
Level<br />
Note on Note off<br />
0 Time<br />
Attack: 0 Sustain: 127<br />
Decay: — Release: 0<br />
Strings<br />
Level<br />
Note on Note off<br />
0 Time<br />
Attack: 40 Sustain: 75<br />
Decay: 50 Release: 50<br />
41
42<br />
16. EG3<br />
Here you can adjust the settings of EG3. Create the desired curve by adjusting the ADSR parameters; ATTACK (knob [1]), DECAY (knob [2]),<br />
SUSTAIN (knob [3]), RELEASE (knob [4]).<br />
You can use EG3 as a Virtual Patch source to modulate parameters other than filter cutoff (EG1) or volume (EG2). (☞p.45)<br />
Knob [1]<br />
Knob [2]<br />
Knob [3]<br />
Knob [4]<br />
Attack3 (Attack EG3) [000...127] Decay3 (Decay EG3) [000...127] Sustain3 (Sustain EG3) [000...127] Release3 (Release EG3) [000...127]<br />
Specifies the time from note-on (when the Specifies the time from when the attack Specifies the volume that will be main- Specifies the time from note-off (when the<br />
key is pressed) until the attack level (maxi- level is reached until the sustain level (SUS- tained after the decay time has elapsed, as key is released) until the level reaches 0.<br />
mum value of the envelope) is reached. TAIN) is reached.<br />
long as you continue holding the key.
17. EG VELO INT (EG Level Velocity Intensity)<br />
These settings allow the velocity (dynamics) of your keyboard playing to control the EG amplitude. Higher settings allow variations in velocity<br />
to have more effect on the EG amplitude.<br />
Positive (+) values: The EG amplitude will be less when you play softly, and greater when you play strongly.<br />
Negative (–) values: The EG amplitude will be less when you play strongly, and greater when you play softly.<br />
Knob [1]<br />
Knob [2]<br />
Knob [3]<br />
EG1 Lvl (EG1 Level) [–63…+63] EG2 Lvl (EG2 Level) [–63…+63] EG3 Lvl (EG3 Level) [–63…+63]<br />
Specifies the amout of change that the ve- Specifies the amout of change that the ve- Specifies the amout of change that the velocity<br />
(keyboard dynamics) will have on locity (keyboard dynamics) will have on locity (keyboard dynamics) will have on<br />
EG1’s amplitude level.<br />
EG2’s amplitude level.<br />
EG3’s amplitude level.<br />
43
44<br />
18. LFO 1, 19. LFO 2<br />
Each timbre contains two LFOs. An LFO produces a cyclic change that can be used to modulate the pitch, tone, or volume of the sound. Use knob [1] to select the<br />
LFO waveform, and specify the method of key synchronization (knob [2]) and tempo synchronization (knobs [3] and [4]).<br />
LFO1 and LFO2 can be used as Virtual Patch sources to apply modulation to a variety of parameters. (☞p.45)<br />
Knob [1]<br />
Knob [2]<br />
Knob [3]<br />
Knob [4]<br />
WAVE (LFO1)<br />
Key Sync [Off, Timbre, Voice] BPM Sync [Off, On]<br />
[Saw, Square, Triangle, S&H, Random] Specifies how the LFO will be applied to a Specifies whether the LFO cycle will be<br />
WAVE (LFO2)<br />
[Saw, Square+, Sine, S&H, Random]<br />
voice when note-on occurs.<br />
Off: The LFO phase will not be reset when<br />
synchronized to the internal tempo or to<br />
an external MIDI Clock.<br />
Selects the LFO waveform.<br />
note-on occurs (☞Figure 18-1).<br />
Off: The LFO will not be synchronized. It<br />
Timbre: The phase of the LFO will be re- will operate at the frequency specified by<br />
Saw Square<br />
set by the first note-on that occurs from a the “Freq” (knob [4]) parameter.<br />
condition of no keys being held; it will not On: The LFO will be synchronized to the<br />
Square+<br />
Triangle<br />
be reset for subsequently played voices [TEMPO] knob or to MIDI Clock messages<br />
(☞Figure 18-2).<br />
from an external device. The 42. MIDI page<br />
Sine<br />
S&H<br />
Voice: The LFO phase will be reset at each<br />
note-on, and modulation of differing<br />
“Clock” parameter determines the sync<br />
source.<br />
Amplitude changes irregularly<br />
(Sample & Hold) phases will apply to each voice (☞Figure<br />
18-3).<br />
If “BPM Sync” is On, selecting<br />
LFO1Freq or LFO2Freq as “Dest” in<br />
Random<br />
Figure 18-2: Key Sync Timbre<br />
PATCH 1–6 will have no effect.<br />
Figure 18-1: Key Sync off<br />
Note on<br />
Note all off<br />
Note on Note on<br />
Figure 18-3: Key Sync Voice<br />
1VOICE<br />
2VOICE<br />
Note on<br />
Note on<br />
Freq (Frequency) [0.01Hz...100.0Hz]<br />
Specifies the frequency of the LFO. Increasing<br />
this value will result in a faster frequency.<br />
This parameter will be displayed<br />
and can be set only if “BPM Sync” is Off.<br />
SYNC NOTE [8/1...1/64]<br />
Specifies the LFO frequency as a note value<br />
derived from the tempo specified by the<br />
[TEMPO] knob. This parameter is only available<br />
when “BPM Sync” is On.<br />
8/1: One LFO cycle = 32 beats in length.<br />
4/1: One LFO cycle = 16 beats in length.<br />
1/1: One LFO cycle = 4 beats in length.<br />
1/2: One LFO cycle = 2 beats in length.<br />
1/4: One LFO cycle = 1 beat.<br />
1/8: Two LFO cycles = 1 beat.<br />
1/64: Sixteen LFO cycles = 1 beat.<br />
LFO (Low Frequency Oscillator)<br />
The LFO (Low Frequency Oscillator) is an oscillator that produces a relatively slow (lowfrequency)<br />
oscillation, and is used to apply cyclic modulation to various aspects of the<br />
sound. Some typical ways to use LFO are vibrato (use LFO to raise and lower the pitch),<br />
wah (use LFO to raise and lower the cutoff frequency), and tremolo (use LFO to raise and<br />
lower the volume). You can select LFO as a Virtual Patch source, select the desired parameter<br />
as the destination, and apply modulation to produce various effects. The <strong>R3</strong> provides<br />
special parameters that let you use the LFO to apply modulation. For LFO1, this parameter<br />
is “LFO1Int” (knob [4] when the 5. OSC1 page “OSC Mod” (knob [2]) is set to Waveform.<br />
For LFO2, this is the 4. Pitch-B page “VibrtInt” parameter (knob [2]).
20. PATCH 1, 21. PATCH 2, 22. PATCH 3, 23. PATCH 4,<br />
24. PATCH 5, 25. PATCH 6<br />
The <strong>R3</strong> provides six Virtual Patch routes that let you create more sophisticated sounds. Each patch lets you select a modulation (“Source”) and<br />
modulation destination (“Dest”), and specify the intensity of modulation (“P.Int1”-“P.Int6”). By using various patchings you can create a wide<br />
variety of changes in the sound. For example if you set the modulation source “Source” to LFO2 and set the modulation destination “Dest”<br />
(knob 2) to Cutoff1, and use “P.Int#” (knob [3]) to adjust the depth of the effect, LFO2 will create a cyclic change in tone (a “wah” effect).<br />
Knob [1]<br />
Knob [2]<br />
Knob [3]<br />
Virtual Patch<br />
On modular analog synthesizers, the input<br />
Source1…Source6 [EG1…MIDI3] Dest1…6 (Destination) [Pitch…LFO2Freq] P.Int1…6 (Patch Intensity) [–63...63] or output of each module (oscillator, filter,<br />
Selects a modulation source.<br />
Selects the parameter (destination) that will Specifies the depth of the effect produced amp, EG, LFO, and other controllers) could<br />
EG1, EG2, EG3: EG1, EG2, or EG3. be controlled by the modulation. For ex- by the modulation source.<br />
be connected (“patched”) by a patch cord<br />
LFO1, LFO2: LFO1 or LFO2.<br />
Velocity: Keyboard velocity (playing dynamics).<br />
PitchBnd: Pitch bend.<br />
ModWheel: Modulation wheel.<br />
KeyTrack: Keyboard tracking (position).<br />
ample if you select Tune, modulation will be<br />
applied to the overall pitch of the timbre.<br />
Pitch: The pitch of the entire timbre.<br />
OSC2Tune: The 6. OSC2 page “OSC2Tune”.<br />
OSC1Ctrl: The 5. OSC1 page knob [3] parameter.<br />
OSC1Lvl: The 7. Mixer page “OSC1 Lvl”.<br />
With a setting of 0, there will be no modulation.<br />
to any other module as desired, allowing<br />
you a great deal of freedom in creating the<br />
sound. The <strong>Korg</strong> MS Series (MS-20, MS-50,<br />
MS-10, etc.) went on sale in 1978 and featured<br />
this type of patching. The <strong>R3</strong> lets you<br />
perform this patching “virtually” (i.e.,<br />
without using physical patch cords), so you<br />
can assign sources such as EG or LFO to<br />
Keyboard tracking works according to<br />
the pitch as controlled by pitch bend,<br />
transpose, and modulation sequencer.<br />
It does not reflect pitch changes produced<br />
by vibrato or virtual patching.<br />
OSC2Level: The 7. Mixer page “OSC2 Lvl”.<br />
NoiseLvl: The 7. Mixer page “NoiseLvl” .<br />
FiltBal1: The 8. Filt1-A page “FiltBal1”.<br />
Cutoff1: The 8. Filt1-A page “Cutoff1”.<br />
the most important parameters (destinations).<br />
Setting example for “Source” and “Dest”<br />
SOURCE [1] ®DEST [2]<br />
EG1/EG2 ®Tune The EG1 or EG2 will vary the pitch of the entire timbre over time.<br />
MIDI1, MIDI2, MIDI3: The function<br />
specified for the Global mode 45. PatchSrc<br />
Reso1: The 8. Filt1-A page “Reso1”.<br />
Cutoff2: The 10. Filt2-A page “Cutoff2”.<br />
EG1/EG2 ®Panpot<br />
LFO 1/LFO 2 ®Tune<br />
The EG1 or EG2 will vary the pan over time. By setting two patches to “MOD INT”<br />
settings with the opposite (+/-) value you can create more complex panning.<br />
Vibrato will be applied at the LFO1 or LFO2 frequency.<br />
page parameters “MIDI1,” “MIDI2,” or<br />
“MIDI3.”<br />
WS Depth: The 13. Drive/WS page “WS Depth”.<br />
Level: The 12. Amp page “Level“.<br />
LFO 1/LFO 2 ® CutOff1/CutOff2<br />
LFO 1/LFO 2 ®Level<br />
LFO 1/LFO 2 ®Panpot<br />
Wah will be applied at the LFO1 or LFO2 frequency .<br />
Tremolo will be applied at the LFO1 or LFO2 frequency.<br />
Auto pan will be applied at the LFO1 or LFO2 frequency.<br />
Panpot: The 12. Amp page “Panpot”. Velocity ®Level Velocity (keyboard playing strength) will affect the volume.<br />
LFO1Freq: The P18. LFO1 page “Freq”.<br />
KeyTrack ®Panpot Keyboard position will gradually change the pan; lower notes at the left,<br />
and higher notes at the right.<br />
LFO2Freq: The P19. LFO2 page “Freq”. MIDI1 (P.Bend) ®Panpot PITCH wheel operations or pitch bend change will move the sound between<br />
left and right.<br />
45
46<br />
26. MOD SEQ-A (Modulation Sequencer)<br />
These are the parameters for the Modulation Sequencers. Modulation sequencers apply time-varying change to the sound parameters in a way<br />
similar to the analog sequencers of the past. One modulation sequencer is provided for each timbre.<br />
Knob [1]<br />
Knob [2]<br />
Knob [3]<br />
LastStep [01…16] SeqType (Sequence Type)<br />
KeySync [Off, Timbre, Voice]<br />
Specifies the length of the sequence in steps<br />
[Forward…One Shot] Specifies how the sequence will be reset<br />
(i.e., the maximum number of steps). Specifies the sequence type (the direction when note-on occurs (i.e., when a key is<br />
in which the sequence will play). played).<br />
Forward: Play from the first step (Step01). Off: The sequence will not be reset when<br />
(☞Figure 26-1)<br />
note-on occurs.<br />
Figure 26-1: SeqType Forward<br />
Reverse: Play from the last step (the step Timbre: The sequence will be reset when<br />
Forward (Last Step=16)<br />
number specified by “Last Step”) in reverse the first note-on occurs for a timbre from a<br />
Step<br />
01<br />
Step<br />
02<br />
Step<br />
03<br />
Step<br />
14<br />
Step<br />
15<br />
Step<br />
16 (☞Figure 26-2).<br />
condition of all keys being released. In the<br />
Alt1: Alternately play in Forward and Re- case of a program for which different re-<br />
Figure 26-2: SeqType Reverse<br />
Reverse (Last Step=16)<br />
Step Step Step<br />
Step<br />
16 15 14<br />
03<br />
Step<br />
02<br />
Step<br />
01<br />
verse directions. Alt 1 immediately<br />
changes direction at the end points, so the<br />
first step and last steps are played only<br />
once per loop (☞Figure 26-3).<br />
gions of the keyboard play different timbres<br />
(i.e., a split program), the reset will<br />
occur for the timbre that was played by the<br />
note-on.<br />
Alt2: Alternately play in Forward and Re- Voice: The sequence will be individually<br />
Figure 26-3: SeqType Alt1, Alt2<br />
Alt1 (Last Step=16)<br />
Step Step<br />
Step Step<br />
01 02<br />
15 16<br />
verse directions. Alt 2 plays the first step<br />
and the last step on both the way up and<br />
on the way down, so these steps will be<br />
played twice per loop (☞Figure 26-3).<br />
reset by each new note-on that occurs.<br />
Step Step<br />
Step<br />
One Shot: The sequence will play for only<br />
01 02<br />
15<br />
one cycle, and will maintain the value of<br />
Alt2 (Last Step=16)<br />
the last step.<br />
Step<br />
01<br />
Step<br />
01<br />
Step<br />
02<br />
Step<br />
02<br />
Step<br />
15<br />
Step<br />
15<br />
Step<br />
16<br />
Step<br />
16<br />
Knob [4]<br />
Resolutn (Resolution) [1/48…1/1]<br />
Specifies the playback speed of the sequence<br />
relative to the tempo (MIDI clock)<br />
specified by the [TEMPO] knob. The sequence<br />
will advance by one step for each<br />
note value you specify here, relative to the<br />
tempo. For example if you set this to 1/4,<br />
the sequence will advance one step for each<br />
quarter note.
27. MOD SEQ-B (Modulation Sequence)<br />
In this page you can edit the data recorded in each step of the modulation sequencer. You can also use this page when you want to record data in<br />
Edit mode.<br />
Knob [1]<br />
Knob [2]<br />
Dest (Destination) [None, Pitch…P.Int6] Motion [Smooth, Step]<br />
Selects the parameter that will be recorded Specifies how the recorded values will<br />
in the modulation sequencer.<br />
change when the sequence is played.<br />
None: The modulation sequence will do Smooth: The change will be continuous,<br />
nothing.<br />
with the values recorded at each step con-<br />
Pitch: The modulation sequence will nected by straight lines.<br />
modify the overall pitch of the sounding Step: The value recorded at each step will<br />
oscillators over a range of +/–24 semitones. be held until the next step plays.<br />
Other: The modulation sequence will If you set “Dest” to OSC1Ctr2 (OSC1<br />
modify the parameter assigned to a spe- Control 2) when OSC1 “Wave” is set<br />
cific panel knob over a range of +/–63 (+/ to DWGS, the operation will be the<br />
–24 for “Pitch” and “OSC2Semi”).<br />
same as Step even if this parameter is<br />
set to Smooth.<br />
Knob [3]<br />
Step Select [Step 01…Step16]<br />
Selects the step to edit.<br />
Knob [4]<br />
Value (Step Value)<br />
[–24…+24, –63…+63]<br />
Edits the value recorded in the step specified<br />
by “StepSel” of the modulation sequence.<br />
The value specified here will be an offset<br />
applied to the current value of the parameter<br />
that is assigned to the modulation sequence.<br />
For example if the current value is<br />
+10, and the sequence data contains +10,<br />
+20, +0 starting at step 1, the resulting<br />
value of the parameter will change as +20,<br />
+30, +10... when playback begins.<br />
47
48<br />
28. EQ (Equalizer)<br />
Here you can adjust the equalizer settings. The equalizer is a shelving type (☞Figure 28-1).<br />
Knob [1]<br />
Knob [2]<br />
Knob [3]<br />
Knob [4]<br />
LoEQFreq (Low EQ Frequencey)<br />
LoEQGain (Low EQ Gain)<br />
HiEGFreq (High EQ Frequency)<br />
HiEQGain (High EQ Gain)<br />
[0020Hz…1000Hz]<br />
[–15.0dB…+15.0dB]<br />
[1.00Hz…20.0kHz]<br />
[–15.0dB…+15.0dB]<br />
Specifies the frequency of the low equal- Specifies the gain of the low equalizer. Specifies the cutoff frequency of the high Specifies the gain of the high equalizer.<br />
izer (shelving type).<br />
Positive (+) values boost the region below equalizer (shelving type).<br />
Positive (+) values boost the region above<br />
the cutoff frequency.<br />
the cutoff frequency.<br />
Negative (-) values cut the region below<br />
Negative (-) values cut the region above the<br />
the cutoff frequency.<br />
cutoff frequency.<br />
Figure 28-1: EQ<br />
EQ<br />
+Gain<br />
0dB<br />
–Gain<br />
3dB<br />
3dB<br />
Low EQ Frequency High EQ Frequency
29. INSERT FX1, 30 INSERT FX2<br />
These are the settings for insert effect 1 and insert effect 2.<br />
Knob [1]<br />
Knob [2]<br />
Knob [3]<br />
Knob [4]<br />
Effect Type [NoEffect, S.Comp…W.TalkMd] Dry/Wet [Dry, 99:1…1:99, Wet] Effect parameter [IFx1Knob…] Value<br />
Selects the effect type used by the insert Sets the balance between the effect and dry This selects which parameter will be ed- This specifies the value of the parameter<br />
effect. For details on the available types, sounds.<br />
ited. The sub-display will show the name you selected with “Effect parameter” (knob<br />
refer to Effect guide in the included CD-<br />
of the selected parameter (e.g., “Sens“). [3]). The sub-display will show the value<br />
ROM.<br />
When you use “Effect parameter” (knob directly (e.g., 0…127). The available param-<br />
[3]) to select a parameter, the display for eters will depend on the effect you choose<br />
knob [4] will switch to the value of that pa- for “Type.” For details, refer to the Effect<br />
rameter. The available parameters will de- Guide in the included CD-ROM.<br />
pend on the effect you choose for “Type.”<br />
For details on the available effect types, refer<br />
to the Effect Guide in the included CD-<br />
ROM.<br />
If “Effect parameter” (knob [3]) is set to<br />
IFx1 Knob or IFx2 Knob, you can select the<br />
effect parameters you'll control from knobs<br />
[1]–[4] in Play mode. (☞p.80 SHIFT func-<br />
IFx1Knob, IFx2Knob: Use knob [4] tion “Knob assignment”)<br />
(“Value”) to select the effect parameter<br />
you’ll control from knobs [1]–[4] in Play<br />
mode. (☞p.80 SHIFT function “Knob assignment”)<br />
49
50<br />
31. MASTER FX<br />
In this page you can adjust the master effect settings.<br />
There is one master effect. You’ll see the same effect whether you’re editing it from timbre 1 or 2. In other words if you edit the master effect<br />
from timbre 1, your changes will be reflected in the master effect settings you see from timbre 2.<br />
Knob [1]<br />
Knob [2]<br />
Knob [3]<br />
Knob [4]<br />
Effect Type [NoEffect, S.Comp…Talk Mod] Dry/Wet [Dry, 99:1…1:99, Wet] Effect parameter [MFx Knob…] Value<br />
Selects the effect type used by the master Sets the balance between the effect and dry This selects the parameter to edit. The sub- This specifies the value of the parameter<br />
effect. For details on the available types, sounds.<br />
display will show the name of the selected you selected with “Effect parameter” (knob<br />
refer to “Effect guide” in the included CD-<br />
parameter (e.g., “Sens“). When you use [3]). The sub-display will show the value<br />
ROM.<br />
“Effect parameter” (knob [3]) to select a pa- directly (e.g., 0…127). The available paramrameter,<br />
the display for knob [4] will switch eters will depend on the effect you choose<br />
to the value of that parameter. The avail- for “Type.” For details, refer to the Effect<br />
able parameters will depend on the effect Guide in the included CD-ROM.<br />
you choose for “Type.” For details on the<br />
available effect types, refer to the Effect<br />
Guide in the included CD-ROM.<br />
If “Effect parameter” (knob [3]) is set to<br />
MFx Knob, you can select the effect parameters<br />
you'll control from knobs [1]–[4] in<br />
MFx Knob: Use knob [4] (“Value”) to se- Play mode. (☞p.80 SHIFT function “Knob<br />
lect the effect parameter you’ll control from<br />
knobs [1]–[4] in Play mode. (☞p.80 SHIFT<br />
function “Knob assignment”)<br />
assignment”)
Arpeggio<br />
parameters<br />
Front Panel Arpeggio Parameters<br />
These are the parameters that can be set from the front panel ARPEGGIATOR section.<br />
ARPEGGIATOR [TEMPO] knob<br />
ARPEGGIATOR TEMPO LED<br />
ARPEGGIATOR [ON/OFF] button<br />
ARPEGGIATOR [LATCH] button<br />
Specifies the playback tempo of the arpeg- This will blink at quarter-note intervals of Switches the arpeggiator on/off. The but- Specifies latch operation for the arpeggiagiator.<br />
the tempo specified by the [TEMPO] knob. ton will light if this is on.<br />
tor.<br />
The speed of modulation sequences<br />
On (button lit): The arpeggiator will con-<br />
and LFOs for which “BPM Sync” is On<br />
tinue playing after you take your hand off<br />
will be synchronized to the tempo you<br />
the keyboard.<br />
specify here.<br />
Off (button dark): The arpeggiator will<br />
stop playing when you take your hand off<br />
the keyboard.<br />
51
52<br />
32. ARPEGGIATOR-A<br />
Here you can make various arpeggio-related settings.<br />
Knob [1]<br />
Knob [2]<br />
Assign [Timbre1, Timbre2, Tmbr1+2] Type (Arpeggio type)<br />
Selects the timbre(s) that will be sounded<br />
by the arpeggiator.<br />
[Up, Down, Alt1, Alt2, Random, Trigger]<br />
Selects the arpeggio type. (☞Figure 32-1)<br />
Timbre1: Only timbre 1 will be sounded<br />
by the arpeggiator.<br />
Up: Notes will be played consecutively<br />
from low pitches to high.<br />
Timbre2: Only timbre 2 will be sounded<br />
by the arpeggiator.<br />
Down: Notes will be played consecutively<br />
from high pitches to low.<br />
Tmbr1+2: Both timbres will be sounded by<br />
the arpeggiator.<br />
Alt1: Up and Down will be alternated. (The<br />
highest and lowest notes will be played<br />
once.)<br />
Alt2: Up and Down will be alternated. (The<br />
highest and lowest notes will be played<br />
twice, once on the way up, and once on the<br />
way down.)<br />
Random: Notes will be played randomly.<br />
Trigger: The notes you are holding down<br />
will be played simultaneously at the tempo<br />
and “Resolutn” timing. The “OctRange”<br />
setting will be ignored.<br />
If you are holding down more notes<br />
than the maximum polyphony of the<br />
timbre, the lowest pitches you are<br />
holding down will be played, up to the<br />
maximum polyphony.<br />
Knob [3]<br />
OctRange (Octave Range) [1, 2, 3, 4]<br />
Specifies the range of octaves over which<br />
the arpeggio will be played.<br />
Figure 32-1: Arpeggio type<br />
Up<br />
Down<br />
Alt1<br />
Alt2<br />
Random<br />
Trigger<br />
Knob [4]<br />
LastStep [1...8]<br />
Specifies the number of valid steps (maximum<br />
number of steps) for the arpeggiator.
33. ARPEGGIATOR-B<br />
Here you can make additional arpeggio-related settings.<br />
Knob [1]<br />
Knob [2]<br />
Knob [3]<br />
GateTime [000%...100%] ArpSwing (Arpeggiator Swing)<br />
Resolutn (Resolution) [1/32...1/1]<br />
Specifies the duration (gate time) of the<br />
[–100%...1+00%] Specifies the resolution (spacing of the<br />
arpeggiated notes, as a percentage (%). Specifies the percentage (%) by which notes) relative to the tempo specified by<br />
With a setting of 001%, each note will be even-numbered notes of the arpeggio will [TEMPO] knob.<br />
extremely short. With set to 100%, each<br />
note will continue playing until the next<br />
step.<br />
be shifted in timing relative to the first note<br />
(☞Figure 33-1). This can add a “swing” feel<br />
and make the arpeggiator sound a bit less<br />
mechanical.<br />
1/32: The arpeggio will be played as 32nd<br />
notes at the specified tempo.<br />
1/24: The arpeggio will be played as 16th<br />
note triplets at the specified tempo.<br />
1/16: The arpeggio will be played as 16th<br />
notes at the specified tempo.<br />
1/12: The arpeggio will be played as 8th<br />
note triplets at the specified tempo.<br />
1/8: The arpeggio will be played as 8th<br />
notes at the specified tempo.<br />
1/6: The arpeggio will be played as quarter<br />
note triplets at the specified tempo.<br />
1/4: The arpeggio will be played as quar-<br />
Figure 33-1: Arpeggiator Swing<br />
ter notes at the specified tempo.<br />
When Resolution =1/8<br />
1 2 3 4 5 6 7 8 9<br />
1/3: The arpeggio will be played as half<br />
note triplets at the specified tempo.<br />
1/2: The arpeggio will be played as half<br />
notes at the specified tempo.<br />
Swing –50 –25 +25 +50<br />
1/1: The arpeggio will be played as whole<br />
notes at the specified tempo.<br />
Knob [4]<br />
Key Sync [Off, On]<br />
Specifies whether the arpeggiator will be<br />
synchronized to the keyboard.<br />
If this is On, the arpeggiator will always<br />
start from the beginning of the arpeggio<br />
pattern when you play the keyboard. If you<br />
are performing together with other instruments,<br />
you can use this function to ensure<br />
that the arpeggio pattern is aligned with<br />
the beginning of the measure.<br />
Off: Sync off. The arpeggio pattern will not<br />
be reset when you play the keyboard.<br />
On: Sync on. The arpeggio pattern will be<br />
reset the moment you play the keyboard.<br />
53
54<br />
Vocoder<br />
parameters<br />
Front panel vocoder parameters<br />
These are the parameters that can be set from the front panel Vocoder section.<br />
[VOCODER] button<br />
FORMANT MOTION [ON/OFF] button FORMANT MOTION [REC] button<br />
This switches the Vocoder function on/off. This key lets you use formant motion data This key lets you record formant motion<br />
Off (key unlit): Vocoder is off. The pro- as the vocoder’s modulator.<br />
data for use as the vocoder’s modulator.<br />
gram will not use the vocoder.<br />
On (key lit): Vocoder on. The program will<br />
use the vocoder.<br />
EDIT (key blinking): The vocoder parameters<br />
can now be edited. When the vocoder<br />
is on or off, press the key once again to<br />
make it blink; vocoder parameters will be<br />
assigned to knobs [1]–[4], and you can con-<br />
Off (key unlit): Formant Motion off. The<br />
audio source selected by “AudioSrc” is<br />
used as the modulator.<br />
On (key lit): Formant Motion on. Formant<br />
motion data is used as the modulator. Use<br />
the 35. Mod-A page to specify how the data<br />
is played.<br />
If this is on, the audio source (AudioSrc)<br />
For the procedure of recording formant<br />
motion data, refer to “Recording formant<br />
motion data” on page 18.<br />
Off (key unlit): Recording off.<br />
Record Ready (key blinking): Ready to<br />
record formant motion data.<br />
Recording (key lit): Recording formant<br />
motion data.<br />
trol the vocoder parameters by operating input will automatically be turned off. The data is not saved in internal<br />
these knobs while you play. Turn the<br />
memory unless you write the data<br />
[PAGE] dial to select the group of vocoder<br />
parameters you want to edit. (☞ p.55–60<br />
34. Carrier–39. Lvl/Pan pages)<br />
when you are done recording.
34. CARRIER<br />
In this page you can set the input level of the audio signal being used as the carrier<br />
Knob [1]<br />
Knob [2]<br />
Tmbr1Lvl (Timbre1 Level) [000...127] Input2Lv (Input2 Level) [000...127]<br />
Specifies the output level of Timbre1 (car- Specifies the output level of the signal<br />
rier).<br />
If you are unable to hear the vocoder<br />
effect, try adjusting the “Tmbr1Lvl”<br />
parameter or the 38. Filt/Amp page<br />
“Vcd Lvl” parameter (☞p.59).<br />
cannected to the [AUDIO INPUT2] jack.<br />
55
56<br />
35. MODULATOR-A<br />
In this page you can adjust the settings that relate to the modulator; the signal that applies its own tonal character to the carrier audio signal.<br />
As the modulator, you can use one of the following; an external input such as a mic or rhythm audio source (AUDIO INPUT 1), timbre 2, or<br />
formant motion data.<br />
Knob [1]<br />
Knob [2]<br />
Frmt No (Formant Data Set Number) PlayMode [FreeRun, TrgReset]<br />
[01…16] If formant motion is on, this specifies the<br />
If formant motion is on, this selects the playback method for the formant motion<br />
formant motion data set that will be used data selected by “Frmnt No.”<br />
as the modulator.<br />
FreeRun: The formant motion data will<br />
If formant motion is off (FORMANT play as a loop.<br />
MOTION [ON/OFF] key unlit), this<br />
has no effect.<br />
TrgReset: Each time you play the keyboard,<br />
the formant motion data will play<br />
back from the beginning.<br />
The formant motion data will be triggered<br />
on the global MIDI channel.<br />
This has no effect if formant motion is<br />
off (FORMANT MOTION [ON/OFF]<br />
key unlit).<br />
Knob [3]<br />
AudioSrc (Audio Source) [Input1, Timbre2]<br />
This selects the audio source that will be<br />
input as the modulator. When recording<br />
formant motion data, the audio source you<br />
select here will be recorded as formant<br />
motion data.<br />
Input1: The audio source from AUDIO IN-<br />
PUT 1 will be used as the modulator.<br />
If the [MIC] switch is set to REAR, the<br />
source from the rear panel AUDIO INPUT<br />
1 jack will be input as the modulator. If the<br />
[MIC] switch is set to XLR, the audio from<br />
the mic connected to the front panel MIC<br />
jack will be input as the modulator. This<br />
will be the typical vocoder effect using a<br />
mic.<br />
Timbre2: The output of timbre 2 will be<br />
used as the modulator.
36. MODULATOR-B<br />
As in the 35. Mod-A page, this page lets you make additional settings for the modulator.<br />
The parameters in this page have no effect if formant motion is on (FORMANT MOTION [ON/OFF] key lit).<br />
Knob [1]<br />
Knob [2]<br />
GateSens (Gate Sensitivity) [000...127] Threshld (Threshold) [000...127]<br />
Specifies the speed at which the gate will Sets the level at which the input source will<br />
operate according to the “Threshld” set- be cut. By setting this to an appropriate<br />
ting.<br />
level you can cut the noise that might be<br />
Lower values for this setting will make the present during times of no input. Higher<br />
gate close more quickly, causing the vo- settings will make it more likely that the<br />
coder sound to decay more quickly. input source will be cut.<br />
Higher values for this setting will make the<br />
gate close more gradually, causing the vocoder<br />
sound to have a longer decay.<br />
With excessively high settings, there<br />
will be more chance that the audio input<br />
signal itself will be cut, making it<br />
If the “Threshld” value is high, this difficult for you to apply the vocoder<br />
effect will apply more readily. If the<br />
threshold value is 0, there will be no<br />
effect.<br />
effect as intended.<br />
Knob [3]<br />
HPF Gate [Disable, Enable]<br />
Specifies whether the high-frequency portion<br />
of the signal from AUDIO IN 1 that is<br />
mixed into the vocoder output will be<br />
passed only during the key-on (note-on)<br />
duration, or will always be allowed to pass.<br />
Disable: The high-frequency portion of the<br />
signal will always be passed. This is effective<br />
when you are playing a guitar etc. that<br />
is connected via an effect unit to [AUDIO<br />
INPUT 2] jack.<br />
Enable: The high-frequency portion of the<br />
signal will be passed only during the keyon<br />
(note-on) duration. Use this setting if<br />
you are applying the vocoder effect only<br />
to an internal sound source, or if you have<br />
connected a synthesizer etc. to [AUDIO<br />
INPUT 2] jack. (The signal will be passed<br />
when a MIDI note-on is received.)<br />
Knob [4]<br />
HPF Lvl (HPF Level) [000...127]<br />
This adjusts the output level from the HPF<br />
(High Pass Filter) that extracts the high-frequency<br />
components from the modulator<br />
input source; these high-frequency components<br />
are then mixed into the output of the<br />
vocoder. Increase this value if you want to<br />
emphasize the consonants of the vocal input<br />
source.<br />
57
58<br />
37. FILTER<br />
Here you can adjust the settings for the carrier’s sixteen band-pass filters and modulator’s envelope filter. You’ll be using these parameters<br />
frequently, since they play an important role in determining the character of the vocoder.<br />
Knob [1]<br />
Knob [2]<br />
Knob [3]<br />
Knob [4]<br />
FrmntSft (Formant Shift) [–2…+2] FcOffset (Fc Offset) [–63...+63] Vcd Reso (Vocoder Resonance)<br />
E.F.Sens [000...126, Hold]<br />
Shifts the cutoff frequencies of each of the This continuously shifts the cutoff fre-<br />
[000...127] Specifies the sensitivity of the modulator’s<br />
carrier’s band pass filters. This will signifiquency of each band-pass filter (Synthesis Specifies the amount of resonance for each Envelope Followers. Lower settings of this<br />
cantly change the character of the vocoder filter) of the carrier.<br />
band-pass filter of the carrier.<br />
value will allow the attacks of the input sig-<br />
output.<br />
Increasing this value will emphasize the nal to be detected more rapidly.<br />
regions near each cutoff frequency. If you set this to Hold, the character of the<br />
signal that is being input at that moment<br />
will be held (Formant Freeze). Subsequently,<br />
the sound will retain that charac-<br />
“FrmntSft” and “FcOffset”<br />
When “FrmntSft”=0 and “FcOffset”=0, the response of the carrier filters will match the<br />
ter regardless of whether there is any input.<br />
cutoff frequency of the modulator filters. The filter response is shifted upward or down- If you set this to Hold when there is<br />
ward in two discrete steps by the “FrmntSft.” This can be adjusted upward or down- no input signal present, there will be<br />
ward a total of another two steps by using “FcOffset,” giving you a total of four steps of no output even if an audio signal is<br />
adjustment upward or downward.<br />
subsequently input.<br />
If you write the program with this<br />
value set to Hold, the program will<br />
BPF<br />
7<br />
BPF<br />
8<br />
BPF<br />
9<br />
memorize the response of the signal<br />
that was being held.<br />
-63<br />
Formant Shift:+2<br />
0 +63<br />
Cutoff (range in which BPF 8 will change)<br />
-63<br />
BPF BPF BPF<br />
7 8 9<br />
Frequency<br />
Frequency<br />
0<br />
+63<br />
Cutoff (range in which BPF 8 will change)
38. FILTER/AMP<br />
Here you can set the parameters that modulate the cutoff frequency of the carrier’s band-pass filters (synthesis filter), and adjust the output of<br />
the vocoder.<br />
Knob [1]<br />
Knob [2]<br />
Knob [3]<br />
FcModeSrc (Fc Mode Source) [EG1…MIDI3] FcModInt (Fc Modulation Intensity) DirectLv (Direct Level) [000...127]<br />
Selects the modulation source that will be<br />
[–63...+63] Sets the volume level at which the<br />
applied to the carrier band-pass filter Specifies the depth of the modulation that modulatior input source will be output<br />
“FcOffset.” The available modulation is applied to the carrier band-pass filter directly (unaffected).<br />
sources are the same as the modulation<br />
sources for program parameter virtual<br />
patches (☞p.45 “Source1…Source6”).<br />
(Synthesis filter) “FcOffset.”<br />
If you press the [VOCODER] button<br />
to make it blink, and raise the Edit<br />
mode 38. Filt/Amp page “DirectLv”<br />
value, the incoming audio signal will<br />
be output directly. Raise this value if<br />
you want to hear the audio input while<br />
you’re adjusting it.<br />
Knob [4]<br />
Vcd Lvl (Vocoder Level) [000...127]<br />
Sets the output level of the vocoder.<br />
59
60<br />
39. CH LEVEL /PAN (Channel Level/Channel Panpot)<br />
These parameters set the level and pan for each of the sixteen band-pass filter channels (Synthesis Filter) of the carrier (☞p.55).<br />
Knob [1]<br />
Knob [2]<br />
Knob [3]<br />
Channel Select [Ch1…Ch16] Level1…Level16 [000...127] Pan1…Pan16 [L63…CNT…R63]<br />
Selects one of the sixteen filter channels for Specifies the output level of the selected Specifies the panning of the selected chan-<br />
editing.<br />
channel.<br />
nel.
Overall settings (GLOBAL)<br />
○ ○ ○ ○ ○ ○ ○ ○ ○ ○ ○ ○ ○ ○ ○ ○ ○ ○ ○ ○ ○ ○ ○ ○ ○ ○ ○ ○ ○ ○ ○ ○ ○ ○ ○ ○ ○<br />
○<br />
Overview<br />
The GLOBAL section lets you can make overall settings for the <strong>R3</strong>.<br />
For example, although it is possible to individually adjust the pitch of each synth or<br />
vocoder program, you can use the 40. Global-A page pitch settings (“MstTune” and<br />
“Transpos”) to adjust the pitch of all programs. When you are playing the <strong>R3</strong> together<br />
with other instruments, use “MstTune” to match the pitch. If you want to<br />
transpose the pitch of the song you are playing, you can adjust “Transpos.” In cases<br />
such as when you use multiple programs in a single song, it is convenient to simply<br />
adjust the GLOBAL setting instead of adjusting the pitch of each individual program.<br />
If you want to keep the changes you make to these settings, you must execute<br />
the Write operation (☞p.74).<br />
GLOBAL structure<br />
61
62<br />
40. GLOBAL-A<br />
The settings you make here will apply to the entire <strong>R3</strong>, such as the overall tuning and the velocity curve.<br />
Knob [1]<br />
Knob [2]<br />
Knob [3]<br />
Knob [4]<br />
Mst Tune (Master Tune)<br />
Transpos (Transpose) [–12...12] VelCurve (Velocity Curve) [1…8, Const127] Position [Post KBD, Pre TG]<br />
[430.0Hz...450.0Hz] Adjusts the overall pitch in steps of a Different velocity curve let youtailor the re- Specifies the internal MIDI IN/OUT rout-<br />
Adjusts the overall pitch in 0.1 Hz steps, semitone (100 cents) over a range of one sponse of the keyboard to your own playing ing within the <strong>R3</strong>. This setting will affect<br />
in terms of A4 as the reference pitch. Use octave up or down. Use this when you style. Lighter curves are best for heavy-handed the way in which MIDI data is transmitted<br />
this when you need to tune the pitch of the want to transpose to suit the song you are players, higher curves may work better for and received, and how the arpeggiator<br />
<strong>R3</strong> to other instruments.<br />
playing.<br />
players with a light touch (☞Figure 40-1). data is handled.<br />
: 1 This curve requires you to play strongly Post KBD: In this position, incoming MIDI<br />
Knob [3] (l)<br />
great deal of change with softly played<br />
notes, so they may be more difficult<br />
to control. Choose the curve that is<br />
most appropriate for your playing dynamics<br />
or the effect you want to obtain.<br />
Figure 40-1: Velocity curve<br />
MAX<br />
(127)<br />
5 4<br />
3<br />
8 7 2<br />
Velocity<br />
6<br />
1<br />
Knob [4] (l)<br />
Figure 40-2: Post KBD<br />
Keyboad<br />
GLOBAL: Master Transpose<br />
GLOBAL: Velocity Curve<br />
Figure 40-3: Pre TG<br />
MIDI IN<br />
MIDI IN<br />
Arpeggiator<br />
Timbre 2<br />
Timbre 1<br />
MIDI OUT<br />
in order to produce an effect.<br />
3: 2, |<br />
4: This is the typical curve.<br />
: 5<br />
|<br />
6: This curve produces an effect without<br />
requiring you to play very strongly.<br />
7: This curve produces a fairly steady effect<br />
with little change for medium-strength<br />
playing.<br />
: 8 This curve produces a fairly steady effect<br />
with little change for medium-strength<br />
playing (a flatter curve than 7).<br />
Const127: All notes will sound maximum<br />
velocity (127). This setting mimics the behavior<br />
of early analog synths.<br />
data will be sent to the timbres without<br />
being affected by the global or front<br />
paneltranspose controls, and will not trigger<br />
the arpeggiator. Data produced by the<br />
keyboard will be converted according to<br />
the internal settings, routed through the arpeggiator<br />
(arpeggiator notes are sent as<br />
MIDI data), and then sent to the MIDI OUT<br />
connector. (☞Figure 40-2)<br />
Pre TG: Incoming MIDI data will be affected<br />
by by the global settings, and will<br />
act as trigger notes for the arpeggiator.<br />
Data produced by the keyboard will be<br />
sent to the MIDI OUT connector without<br />
being affected by any setting other than<br />
OCTAVE [UP] [DOWN] button. (☞Figure<br />
MIN (1)<br />
ppp<br />
(1)<br />
Strength<br />
(MIDI Velocity)<br />
fff<br />
(127)<br />
Keyboad<br />
FRONT PANEL: Octave<br />
MIDI OUT<br />
GLOBAL: Master Transpose<br />
GLOBAL: Velocity Curve<br />
Timbre 2<br />
Timbre 1 Arpeggiator<br />
Curves 7 and 8 produce little change<br />
for medium-strength playing. However,<br />
these curves will also produce a<br />
(p)<br />
40-3) (p)
41. GLOBAL-B<br />
These parameters select the input when using the AUDIO IN THRU function, and specify how knobs [1]–[4] will operate.<br />
Knob [1]<br />
Knob [2]<br />
Thru Src (Thru Source)<br />
KnobMode [Jump, Catch]<br />
[Input1, Input2, Input1+2] Specifies the behavior of the front panel<br />
The input signal(s) selected here will be knobs [1] - [4] and [TEMPO] knob when<br />
sent to the OUTPUT [L/MONO] and [R] editing.<br />
jacks without change when using the Shift<br />
function “AUDIO IN THRU.”<br />
Jump: When you turn the knob, the parameter<br />
value will jump to the value indicated<br />
Input1: The signal connected to the [AU- by the knob, regardless of the stored value.<br />
DIO INPUT 1] jack will be sent to the OUT- Since this makes it easy to hear the results<br />
PUT [L/MONO] and [R] jacks without while editing, we recommend that you use<br />
change.<br />
this setting when editing.<br />
Input2: The signal connected to the [AU- Catch: When you turn the knob, the pa-<br />
DIO INPUT 2] jack will be sent to the OUT- rameter value will not change until the<br />
PUT [L/MONO] and [R] jacks without knob position matches the stored value. We<br />
change.<br />
recommend that you use this setting when<br />
Input1+2: The signals received from both<br />
the [AUDIO INPUT 1] jack and the [AU-<br />
DIO INPUT 2] jackwill be sent to the OUT-<br />
PUT [L/MONO] and [R] jacks without<br />
change.<br />
You can use the AUDIO IN THRU<br />
function to check whether the signal<br />
from each jack is being input correctly.<br />
This also lets you use the mic to speak<br />
to the audience between songs.<br />
you don't want the sound to change<br />
abruptly, such as during a live performance.<br />
63
64<br />
MIDI parameters<br />
○ ○ ○ ○ ○ ○ ○ ○ ○ ○ ○ ○ ○ ○ ○ ○ ○ ○ ○ ○ ○ ○ ○ ○ ○ ○ ○ ○ ○ ○ ○ ○ ○ ○ ○ ○ ○<br />
○<br />
Overview<br />
Here you can make MIDI-related settings for the <strong>R3</strong>.<br />
MIDI stands for Musical Instrument Digital Interface, and is a world-wide standard<br />
for exchanging various types of musical data between electronic musical instruments<br />
and computers. When MIDI cables are used to connect two or more MIDI<br />
devices, performance data can be exchanged between the devices, even if they were<br />
made by different manufacturers.<br />
The <strong>R3</strong> lets you assign control change numbers to the major parameters that affect<br />
the sound, and control these parameters from an external MIDI sequencer while<br />
you play the tone generator. You can also operate the assigned knobs [1] –[4] or keys<br />
to transmit these control changes to control an external MIDI device.<br />
You can synchronize the <strong>R3</strong>’s arpeggiator, LFO rate, or the delay time of the delay<br />
effect to the MIDI Clock of an external MIDI sequencer.<br />
○ ○ ○ ○ ○ ○ ○ ○ ○ ○ ○ ○ ○ ○ ○ ○ ○ ○ ○ ○ ○ ○ ○ ○ ○ ○ ○ ○ ○ ○ ○ ○ ○ ○ ○ ○ ○<br />
○<br />
Connecting MIDI devices/computers<br />
Controlling an external MIDI tone generator from the <strong>R3</strong><br />
When you wish to use the <strong>R3</strong>’s keyboard, controllers, and arpeggiator etc. to play an<br />
external MIDI tone generator, use a MIDI cable to connect the <strong>R3</strong>’s MIDI OUT connector<br />
to the MIDI IN connector of the external MIDI tone generator.<br />
<strong>R3</strong><br />
MIDI OUT MIDI IN<br />
TAP<br />
1 2 3 4 5 7 8 9 10 11 12 13 14 15 16<br />
MIDI tone generator<br />
EM-1<br />
Using the <strong>R3</strong> with other MIDI devices (MIDI)<br />
Controlling the <strong>R3</strong>’s tone generator from an external MIDI device<br />
When you wish to play or control the <strong>R3</strong>’s tone generator from an external MIDI<br />
keyboard or sequencer etc., use a MIDI cable to connect the MIDI OUT connector of<br />
the external MIDI device to the MIDI IN connector of the <strong>R3</strong>.<br />
<strong>R3</strong><br />
MIDI IN MIDI OUT<br />
MIDI keyboard<br />
Controlling two or more external MIDI tone generators from the <strong>R3</strong><br />
You can use the MIDI THRU connector to simultaneously control multiple MIDI<br />
devices. (This type of connection should be used to connect no more than three<br />
devices. If you wish to connect a larger number of MIDI devices, we recommend<br />
that you use a MIDI patch bay (or MIDI thru-box) as shown in the second diagram<br />
below.)<br />
<strong>R3</strong><br />
MIDI OUT MIDI IN MIDI THRU<br />
MIDI keyboard<br />
MIDI IN<br />
You can also use a MIDI patch bay to control multiple MIDI devices.<br />
<strong>R3</strong><br />
MIDI OUT<br />
MIDI IN<br />
MIDI patch bay<br />
MIDI OUT<br />
MIDI OUT<br />
TAP<br />
1 2 3 4 5 7 8 9 10 11 12 13 14 15 16<br />
EM-1<br />
MIDI IN<br />
TAP<br />
1 2 3 4 5 7 8 9 10 11 12 13 14 15 16<br />
MIDI tone generator<br />
MIDI IN<br />
MIDI tone generator<br />
EM-1<br />
MIDI keyboard
Connecting an external MIDI sequencer or computer etc.<br />
If you want to record your performance on the <strong>R3</strong>’s keyboard into your external<br />
MIDI sequencer/computer (via a MIDI interface), or use the <strong>R3</strong> as a combination of<br />
controller keyboard and MIDI sound module, or use the Editor/Librarian software<br />
included with the <strong>R3</strong>, then you’ll need to connect the <strong>R3</strong>’s MIDI OUT and MIDI IN<br />
connectors to the MIDI IN and MIDI OUT connectors respectively of your external<br />
MIDI sequencer or computer.<br />
Some USB-MIDI interface devices may not be able to transmit/receive the <strong>R3</strong>’s<br />
MIDI exclusive messages.<br />
computer<br />
MIDI interface<br />
<strong>R3</strong><br />
MIDI OUT<br />
MIDI IN<br />
MIDI OUT<br />
Connecting the <strong>R3</strong> to your computer via USB<br />
As an alternate way of connecting the <strong>R3</strong> to your computer in the situations described<br />
above, you can use a USB cable if your computer has a USB connector. Since<br />
a USB connection sends the data faster than when using MIDI cables and a MIDI<br />
interface, we recommend a USB connection if you’re going to be using the PC editor<br />
software.<br />
For details on the included software, refer to the owner’s <strong>manual</strong> for the software<br />
provided on the CD-ROM.<br />
MIDI IN<br />
If either the MIDI connection or the USB connection does not work, you should<br />
also check the “Routing” setting (☞p.68) in the 42. MIDI page.<br />
Using the <strong>R3</strong> with other MIDI devices (MIDI)<br />
○ ○ ○ ○ ○ ○ ○ ○ ○ ○ ○ ○ ○ ○ ○ ○ ○ ○ ○ ○ ○ ○ ○ ○ ○ ○ ○ ○ ○ ○ ○ ○ ○ ○ ○ ○ ○<br />
○<br />
MIDI-related settings<br />
MIDI channel setting<br />
In order to exchange data with a connected external MIDI device, you must set the<br />
<strong>R3</strong>’s MIDI channel to match the MIDI channel of the external MIDI device.<br />
1 Set the MIDI channel of the <strong>R3</strong>.<br />
Select the [PAGE] dial to the 42. MIDI page, and use knob [1] (“MIDI CH”) to<br />
set the MIDI channel. (☞p.68)<br />
2 Set the MIDI channel of the connected external MIDI device.<br />
For information on setting the MIDI channel of the external MIDI device,<br />
refer to the owner’s <strong>manual</strong> of that device.<br />
MIDI channel setting – use the <strong>R3</strong> as a multi-timbral sound module<br />
You can specify separate MIDI channels for each of the two timbres, and use the <strong>R3</strong><br />
as a multi-timbral sound module that can be driven from your external MIDI sequencer<br />
or controller.<br />
1 Set the <strong>R3</strong> to multi-timbral operation.<br />
Use the [PAGE] dial to select the 1. Voice page, and use knob [1] (“Mode”) to<br />
select Multi.<br />
2 Set the MIDI channel for timbre 2.<br />
When you use knob [1] to select Multi, knob [2] will change to “T2MIDIch.”<br />
Use knob [2] to set the MIDI channel of timbre 2.<br />
3 Go to the 42. MIDI page and use knob [1] (MIDI Ch) to set the MIDI channel of<br />
timbre 1.<br />
4 Set the appropriate MIDI channels on the external MIDI device.<br />
65
66<br />
Using the <strong>R3</strong> with other MIDI devices (MIDI)<br />
GLOBAL “POSITION” setting<br />
The <strong>R3</strong>’s GLOBAL “Position” lets you specify how MIDI IN/OUT will be internally<br />
routed. This will affect how the MIDI data will be affected by the “Transpos,”<br />
“VelCurve,” and arpeggiator settings.<br />
• Normally when controlling an external MIDI tone generator from the <strong>R3</strong>, you<br />
will set “Position” to PostKBD. The various settings listed above will affect the<br />
MIDI data that is transmitted. The received data will be processed as “Transpos”:<br />
0, “VelCurve”: 4.<br />
• Normally when controlling the <strong>R3</strong>’s tone generator from an external MIDI device,<br />
you will set “Position” to PreTG. The various settings listed above will<br />
affect the MIDI data that is received.<br />
The transmitted data will be processed as “Transpos”: 0 and “VelCurve”: 4.<br />
“MIDI FILTER” settings<br />
The 43. MIDI Filt page setting specifies whether program change, pitch bend, control<br />
change, and system exclusive messages will be transmitted or received. (☞p.70)<br />
Virtual patch modulation source settings<br />
You can assign three different MIDI control messages (MIDI 1, 2, 3) as virtual patch<br />
modulation sources. Make the desired assignments in the 45. PatchSrc page (☞p.72),<br />
and then select MIDI1 or MIDI2 etc. as the virtual patch source (knob [1]) for the<br />
virtual patch settings (20. Patch1–25. Patch6). This lets you control modulation via<br />
MIDI.<br />
The modulation source “FcModSrc”of the cutoff frequency of the vocoder’s carrier<br />
band-pass filters can also be controlled via MIDI; simply select MIDI 1, 2, or 3 as the<br />
virtual patch modulation source.<br />
“CONTROL CHANGE” settings<br />
You can assign control change numbers to the major parameters that affect the sound,<br />
and use an external MIDI device to perform the same operations as when the knobs<br />
and keys of the <strong>R3</strong> are operated. Conversely, you can operate the <strong>R3</strong>’s knobs and<br />
keys to control an external MIDI device. Use the 44. MIDI CC# page to assign control<br />
change messages to parameters. (☞p.71)<br />
MIDI “LOCAL” setting when connecting an external MIDI sequencer<br />
or computer<br />
If notes are sounding doubled when the <strong>R3</strong> is connected to an external MIDI sequencer<br />
or computer, turn the Local setting off (42. MIDI page “Local” Off). (☞p.68)<br />
If the <strong>R3</strong> is connected to an external MIDI sequencer or computer, and the Echo Back<br />
setting of the external MIDI sequencer or computer is turned on while the <strong>R3</strong>’s Local<br />
Control setting is also on, the performance data generated when you play the<br />
<strong>R3</strong>’s keyboard will be sent to the external MIDI sequencer, and will also be echoedback<br />
to sound the <strong>R3</strong>’s tone generator a second time. To prevent each note from<br />
being sounded twice, once directly from the keyboard and once from the echoedback<br />
note, you must turn the <strong>R3</strong>’s Local Control setting off.<br />
Recording the MIDI output from the <strong>R3</strong>’s arpeggiator onto an<br />
external MIDI sequencer or computer<br />
1. Connect and setting<br />
Connect the <strong>R3</strong>’s MIDI OUT connector to the MIDI IN connector of your external<br />
MIDI sequencer / computer, and connect the <strong>R3</strong>’s MIDI IN connector to the MIDI<br />
OUT connector of your external MIDI sequencer / computer. (☞p.64) Then turn the<br />
<strong>R3</strong>’s Local Control off (42. MIDI page “Local” Off), and turn on the echo back setting<br />
of your external MIDI sequencer / computer.<br />
2. Recording the note data from the arpeggiator onto an external MIDI<br />
sequencer / computer<br />
Set the <strong>R3</strong>’s 40. Global-A page “Position” to PostKBD<br />
Turn on the <strong>R3</strong>’s arpeggiator (ARPEGGIATOR [ON/OFF] button lit), play the keyboard,<br />
and record the note data on your external MIDI sequencer / computer. If the<br />
40. Global-A page “Position” is set to PostKBD, the MIDI note data produced by the<br />
arpeggiator will be output from the <strong>R3</strong>, and recorded. (☞p.62) Turn the <strong>R3</strong>’s arpeggiator<br />
off during playback.
Synchronizing the arpeggiator<br />
The 42. MIDI page “Clock” (knob [4]) setting specifies whether the <strong>R3</strong>’s arpeggiator<br />
will be the master (the controlling device) or slave (the controlled device).<br />
For information on synchronization-related settings of your external MIDI device,<br />
refer to the <strong>manual</strong> of your device.<br />
1. Using the <strong>R3</strong> as master and the external MIDI device as slave<br />
Connect the <strong>R3</strong>’s MIDI OUT connector to the MIDI IN connector of your external<br />
MIDI device (☞p.64).<br />
Use the [PAGE] dial to select the 42. MIDI page, and set “Clock” (knob [4]) to Internal;<br />
the <strong>R3</strong> will be the master device, and will transmit MIDI timing clock messages.<br />
Set your external MIDI device so that it will receive incoming MIDI clock messages.<br />
Now your external MIDI device (sequencer, rhythm machine, etc.) will operate at<br />
the tempo specified by the <strong>R3</strong>’s [TEMPO] knob.<br />
2. Using the external MIDI device as master and the <strong>R3</strong> as slave<br />
Connect the <strong>R3</strong>’s MIDI IN connector to the external MIDI device’s MIDI OUT connector<br />
(☞p.64). If you select the [PAGE] dial to the 42. MIDI page, and set 42. MIDI<br />
page “Clock” (knob [4]) to Ext MIDI, the <strong>R3</strong> will be the slave.<br />
The <strong>R3</strong>’s arpeggiator will operate at the tempo of the external MIDI device (sequencer,<br />
rhythm machine, etc.).<br />
If you set 42. MIDI page “Clock” (knob [4]) to Auto, the <strong>R3</strong> will automatically<br />
function using the Ext MIDI setting if MIDI clock is being received from an<br />
external MIDI device connected to the MIDI IN connector. Otherwise, the <strong>R3</strong><br />
will function using the Internal setting.<br />
If the <strong>R3</strong> is synchronized to the MIDI clock of an external MIDI device, its arpeggiator<br />
will reset when a MIDI Start message [FA] is received. This will also<br />
cause LFOs and modulation sequences to be reset if “Key Sync“ is Off.<br />
Using the <strong>R3</strong> with other MIDI devices (MIDI)<br />
67
68<br />
42. MIDI<br />
Here you can make MIDI-related settings for the <strong>R3</strong>.<br />
Knob [1]<br />
Knob [2]<br />
MIDI Ch (MIDI Channel) [01...16] Local [Off, On]<br />
Specifies the MIDI channel. When you Switches the local setting on and off<br />
wish to transmit program changes or system<br />
exclusive messages via MIDI, set the<br />
global MIDI channel to match the MIDI<br />
channel of the connected MIDI device.<br />
Off: With this setting, controllers such as<br />
the keyboard and modulation wheel will<br />
be internally disconnected from the tone<br />
generator section. This setting prevents<br />
notes from being sounded in duplicate<br />
when the <strong>R3</strong> is connected to a sequencer<br />
and the performance data is echoed back<br />
from the sequencer. (Echo back is when the<br />
performance data transmitted by playing<br />
the <strong>R3</strong> is re-transmitted back to the <strong>R3</strong> from<br />
the sequencer.)<br />
On: Select this setting when you are using<br />
the <strong>R3</strong> by itself.<br />
Knob [4] (n)<br />
Ext MIDI: The <strong>R3</strong>’s arpeggiator will synchronize<br />
to the MIDI clock messages received<br />
from an external MIDI device connected<br />
to the MIDI IN connector.<br />
When sync’ing to an external MIDI device,<br />
refer to that device’s owner’s<br />
<strong>manual</strong>.<br />
Knob [3]<br />
Routing [USB+MIDI, USB, MIDI]<br />
Selects the connector(s) that will be used<br />
to transmit and receive MIDI messages.<br />
USB+MIDI: The MIDI connectors and<br />
USB connector will be used to transmit and<br />
receive MIDI messages. When receiving<br />
MIDI messages, the messages from both<br />
types of connector will be mixed, and MIDI<br />
messages received later will be given priority.<br />
For transmission, the same MIDI<br />
messages will be transmitted from both<br />
connectors (☞p.69 Figure 42-1).<br />
USB: Only the USB connector will be used<br />
to transmit and receive MIDI messages. Thru<br />
operation via the MIDI IN and MIDI THRU<br />
connectors is enabled (☞p.69 Figure 42-2).<br />
MIDI: Only the MIDI connectors will be<br />
used to transmit and receive MIDI<br />
messages(☞p.69 Figure 42-3).<br />
The “Thru” function from the MIDI IN to<br />
the MIDI THRU connectors is active even<br />
if this parameter is set to USB.<br />
Knob [4]<br />
Clock [Auto, Internal, Ext USB, Ext MIDI]<br />
Specifies how the <strong>R3</strong> will synchronize with<br />
an external MIDI device (sequencer,<br />
rhythm machine, etc.). If the LFO 1/2 or<br />
delay effect “BPM Sync” is On, the LFO<br />
rate and delay time will also synchronize<br />
in the same way as the arpeggiator.<br />
Auto: The <strong>R3</strong> will automatically function<br />
using the External (or USB) setting if MIDI<br />
clock messages are being received from an<br />
external MIDI device connected to the<br />
MIDI IN connector. If no MIDI clock messages<br />
are being received, the internal setting<br />
will be used.<br />
Internal: The arpeggiator will sync to the<br />
internal clock (specified by knob<br />
[TEMPO]). Select this setting if you are<br />
using the <strong>R3</strong> by itself, or if you are using<br />
the <strong>R3</strong> as the master (controlling device)<br />
so that an external MIDI device will synchronize<br />
to the MIDI clock messages from<br />
the <strong>R3</strong>.<br />
Ext USB: The <strong>R3</strong>’s arpeggiator will synchronize<br />
to the MIDI clock messages received<br />
from an external USB MIDI device<br />
connected to the USB connector.<br />
(p)
Knob [3]<br />
Figure 42-1: USB+MIDI<br />
PC USB-MIDI Port<br />
<strong>R3</strong> MIDI OUT<br />
<strong>R3</strong> KBD/KNOB<br />
<strong>R3</strong> MIDI IN<br />
<strong>R3</strong> SOUND<br />
<strong>R3</strong><br />
USB MIDI RX (EXT)<br />
USB MIDI TX (INT)<br />
USB MIDI TX (EXT)<br />
USB MIDI RX (INT)<br />
Figure 42-2: USB<br />
PC USB-MIDI Port<br />
<strong>R3</strong> MIDI OUT<br />
<strong>R3</strong> KBD/KNOB<br />
<strong>R3</strong> MIDI IN<br />
<strong>R3</strong> SOUND<br />
<strong>R3</strong><br />
USB MIDI RX (EXT)<br />
USB MIDI TX (INT)<br />
USB MIDI TX (EXT)<br />
USB MIDI RX (INT)<br />
Figure 42-3: MIDI<br />
PC USB-MIDI Port<br />
<strong>R3</strong> MIDI OUT<br />
<strong>R3</strong> KBD/KNOB<br />
<strong>R3</strong> MIDI IN<br />
<strong>R3</strong> SOUND<br />
<strong>R3</strong><br />
USB MIDI RX (EXT)<br />
USB MIDI TX (INT)<br />
USB MIDI TX (EXT)<br />
USB MIDI RX (INT)<br />
KBD/KNOB OUT TG OUTPUT<br />
DUMP OUT etc... DUMP IN etc...<br />
KBD/KNOB OUT TG OUTPUT<br />
DUMP OUT etc... DUMP IN etc...<br />
KBD/KNOB OUT TG OUTPUT<br />
DUMP OUT etc... DUMP IN etc...<br />
MIDI OUT<br />
MIDI IN<br />
MIDI THRU<br />
MIDI OUT<br />
MIDI IN<br />
MIDI THRU<br />
MIDI OUT<br />
MIDI IN<br />
MIDI THRU<br />
42. MIDI<br />
69
70<br />
43. MIDI FILTER<br />
Here you can adjust the the <strong>R3</strong>’s MIDI Filter settings.<br />
Knob [1]<br />
Knob [2]<br />
Prog Chg (Program Change)<br />
Ctrl Chg (Control Change) [Disable, Enable]<br />
[Disable, Enable] Selects whether MIDI control changes will<br />
Selects whether program changes will be be transmitted and received.<br />
transmitted and received.<br />
Disable: MIDI control changes will not be<br />
Disable: Program changes will not be transmitted or received.<br />
transmitted or received.<br />
Enable: MIDI control changes will be<br />
Enable: Program changes will be transmit- transmitted and received.<br />
ted and received.<br />
Knob [3]<br />
PitchBnd (Pitch Bend) [Disable, Enable]<br />
Selects whether pitch bend messages will<br />
be transmitted and received.<br />
Disable: Pitch bend messages will not be<br />
transmitted or received.<br />
Enable: Pitch bend messages will be transmitted<br />
and received.<br />
Knob [4]<br />
SystemEx (System Exclusive)<br />
[Disable, Enable]<br />
Selects whether MIDI system exclusive<br />
messages will be transmitted and received.<br />
Disable: MIDI system exclusive messages<br />
will not be transmitted or received.<br />
Enable: MIDI system exclusive messages<br />
will be transmitted and received.
Knob [1]<br />
Parameter [Portamnt…VcdFmtNo]<br />
Select the knob or button.<br />
44. MIDI CC# MAP (MIDI Control Change No. Map)<br />
Here you can assign control change numbers to the most important parameters corresponding to the front panel buttons and knobs [1]–[4].<br />
When you use the Performance Edit function or edit a program, the control change you assign here will be transmitted when you operate the<br />
corresponding knob for each parameter. When the <strong>R3</strong> receives one of these control change messages, the value of the corresponding parameter<br />
will change. (☞Supplementary material on the CD-ROM: “Control change assignments for the <strong>R3</strong>’s knobs/buttons”)<br />
Knob [2]<br />
Value [NoAssign, CC#000…CC#095,<br />
CC#102…CC#119]<br />
Assign a MIDI control change number<br />
(CC#) for the knob or button selected in<br />
“Parameter” (knob [1]).<br />
If the selected value is already assigned<br />
to another parameter, an "*" is<br />
shown at the right of the value.<br />
The MIDI channel for vocoder parameters<br />
will be the same MIDI channel<br />
as timbre1.<br />
71
72<br />
45. PATCH SOURCE<br />
Here you can select the functions that are assigned to modulation sources MIDI 1, 2, and 3 of the Virtual Patch function.<br />
If the selected function is assigned to a different parameter, an "*" is shown at the right of the value.<br />
Knob [1]<br />
Knob [2]<br />
Knob [3]<br />
MIDI1 [P.Bend…#119] MIDI2 [P.Bend…#119] MIDI3 [P.Bend…#119]<br />
These select the functions that are assigned These select the functions that are assigned These select the functions that are assigned<br />
to modulation sources MIDI 1 of the Vir- to modulation sources MIDI 2 of the Vir- to modulation sources MIDI 3 of the Virtual<br />
Patch function. With the factory settual Patch function. With the factory settual Patch function. With the factory settings,<br />
“MIDI1” is assigned to #016 (CC#16). tings, “MIDI2” is assigned to #002 (CC#02). tings, “MIDI3” is assigned to A.Touch (After<br />
Touch).
Pedal/Switch<br />
parameters<br />
46. PEDAL/SW<br />
Here you can specify the function of the foot pedal and foot switch connected to the rear panel.<br />
You can use a Shift function to adjust the calibration of the foot pedal (☞p.79).<br />
Knob [1]<br />
Knob [2]<br />
Knob [3]<br />
A.Pedal (Assignable Pedal)<br />
A.SwFunc (Assignable Switch Function) A.Sw Pol (Assignable Switch Polarity)<br />
[Volume…Foot Pdl]<br />
[Damper…Foot Sw]<br />
[– (KORG), +]<br />
Selects the function of the pedal connected Selects the function of the pedal switch Specifies the polarity of the pedal switch<br />
to the ASSIGNABLE [PEDAL] jack. With connected to the ASSIGNABLE [SWITCH] connected to the ASSIGNABLE [SWITCH]<br />
the factory settings this is set to ExpPedal. jack. With the factory settings this is set to jack. With the factory settings this is set to –<br />
Volume: The pedal will control the volume of Damper.<br />
(KORG).<br />
the timbres used in the program (CC#07). Damper: The pedal switch will function as Choose the – (KORG) setting if you're<br />
ExpPedal: The pedal will control the volume a damper pedal (CC#66).<br />
using a <strong>Korg</strong> PS-1 pedal switch, or if<br />
of the timbres used in the program. The expres- ProgUp, ProgDown: The pedal switch will you’re not using any pedal switch.<br />
sion value is multiplied by the volume value advance to the program with the next high-<br />
to specify the actual loudness (CC#11). est (increment) or next lowest (decrement)<br />
Pan: The pedal will control the panning of number.<br />
the timbres used in the program (CC#10). OctUp, OctDown: The pedal switch will<br />
If the 44. MIDI CC# page “Panpot” is assigned<br />
to CC#10, you can control the ste-<br />
change the octave. Turning the switch on<br />
will shift the pitch by +1/-1 octave.<br />
reo panning of the output.<br />
PrtmnSw: The pedal switch will function<br />
AftTouch: The pedal will control the<br />
as a portamento on/off switch (CC#65).<br />
aftertouch for timbres used in the program. ArpSw: The pedal switch will function as<br />
ModWheel: The pedal will control the ef-<br />
a arpeggiator on/off switch.<br />
fect of the modulation depth (CC#01). ArpStop: The pedal switch will start and<br />
BrthCtrl: The pedal will control the MIDI<br />
reset the arpeggiator.<br />
control change Breath Control (CC#02). FootSw: The pedal switch will control the<br />
FootPdl: The pedal will control the MIDI<br />
parameter assigned to FootSw (CC#65).<br />
control change Foot Control (CC#04).<br />
Knob [4]<br />
A.SwMode (Assignable Switch Mode)<br />
[UnLatch, Latch]<br />
Specifies the mode of on/off operation for<br />
the pedal switch connected to the ASSIGN-<br />
ABLE [SWITCH] jack. With the factory settings<br />
this is set to UnLatch.<br />
UnLatch (Momentary): The assigned function<br />
will be on only while the pedal switch<br />
is held down.<br />
Latch (Toggle): The assigned function will<br />
alternate between on and off each time the<br />
switch is pressed.<br />
73
74<br />
Saving Data<br />
○ ○ ○ ○ ○ ○ ○ ○ ○ ○ ○ ○ ○ ○ ○ ○ ○ ○<br />
○<br />
Saving a program<br />
Settings that will be saved<br />
• 01. Voice – 33. Arpeggiator-B page parameters,<br />
34. Carrier – 39. Lvl/Pan page<br />
parameters<br />
• [TEMPO] knob setting<br />
• ARPEGGIATOR [ON/OFF] switch setting<br />
• OCTAVE [UP] [DOWN] button setting<br />
• Shift function “Program name”setting<br />
• Shift function “Knob assign” setting<br />
Procedure<br />
1 Press the [WRITE] button.<br />
Make sure that the main display indicates<br />
“Program” (the type of data<br />
to be saved), and press the [WRITE]<br />
button once again.<br />
If the main display indicates “Global”<br />
when you press the [WRITE] button ,<br />
the global parameters are what will be<br />
saved. Use the [PAGE] dial to select<br />
“Program“ and press the [WRITE]<br />
button .<br />
Saving your edited settings<br />
If you have edited a program, your edited settings will be lost if you turn the power off or select another program<br />
before saving (writing). In order to preserve your edits, you must save (write) the edited program. Changes you<br />
make to the 40. Global-A – 46. Pedal/Sw page, or SHIFT functions (described later in this <strong>manual</strong>) will also be lost if<br />
you turn off the power before saving (writing). In order to retain the modified settings, you must save (write) them.<br />
Never turn off the power while data is being written. Doing so may destroy the data.<br />
If the main display indicates “WrtPrtct”<br />
when you press the [WRITE] button<br />
again, write protect is turned on (i.e.,<br />
you can't write programs). Press the<br />
[EXIT] button twice to cancel the Write<br />
operation, and turn off Write Protect<br />
(☞p.78).<br />
2 Use the [PAGE] dial to select the destination<br />
program number into which<br />
you want to save the program.<br />
3 Press the [WRITE] button once<br />
again to save (write) the program.<br />
The main display will indicate “Complete.”<br />
The Write operation is completed,<br />
and you’ll return to Play mode.<br />
○ ○ ○ ○ ○ ○ ○ ○ ○ ○ ○ ○ ○ ○ ○ ○ ○ ○<br />
○<br />
Saving GLOBAL, MIDI settings<br />
Settings that will be saved<br />
• 40. Global-A – 46. Pedal/Sw page parameters<br />
• Shift function “PROTECT”setting<br />
• Shift function “CALIBRATION” setting<br />
• Formant motion data<br />
Procedure<br />
1 Press the [WRITE] button.<br />
The main display will indicate Program<br />
(the type of data to be saved),<br />
so use the [PAGE] dial to select Global<br />
and then press the [WRITE] button<br />
once again.<br />
2 Press the [WRITE] button once<br />
again to save (write) the global data<br />
and MIDI settings.<br />
The main display will indicate “Complete.”<br />
The Write operation is completed,<br />
and you’ll return to the Play<br />
mode.<br />
If you press the [WRITE] button when<br />
one of the Edit mode 40. MIDI – 46.<br />
Pedal/Sw pages are selected, it will be<br />
the global data that is saved.<br />
○ ○ ○ ○ ○ ○ ○ ○ ○ ○ ○ ○ ○ ○ ○ ○ ○ ○<br />
○<br />
Saving Formant Motion data<br />
Settings that will be saved<br />
• Formant motion data<br />
Procedure<br />
1 Press the [WRITE] button.<br />
The main display will indicate Program<br />
(the type of data to be saved),<br />
so use the [PAGE] dial to select<br />
Formant and then press the [WRITE]<br />
button once again.<br />
2 Use the [PAGE] dial to select the destination<br />
formant motion data number<br />
into which you want to save the<br />
formant motion data.<br />
3 Press the [WRITE] button once<br />
again to save (write) the program.<br />
The main display will indicate “Complete.”<br />
The Write operation is completed,<br />
and you’ll return to Play<br />
mode.<br />
If you press the [WRITE] button immediately<br />
after recording a formant<br />
motion, the main display will show<br />
formant motion data as the object to<br />
be saved.
SHIFT functions<br />
1-1. NAME PROGRAM<br />
2-1. INIT PROGRAM<br />
Renaming a program<br />
Initializing a program<br />
The <strong>R3</strong> lets you assign a name of up to eight Here’s how to initialize the settings of the<br />
characters to each program. In Play mode, currently selected program.<br />
the main display will show the program<br />
Procedure<br />
number and the program name.<br />
Procedure<br />
1 Hold down the [SHIFT] button and press<br />
the PROGRAM SELECT [2] button.<br />
1 Hold down the [SHIFT] button and press The [2] button will blink. The main dis-<br />
the PROGRAM SELECT [1] button. play will show the name of the currently<br />
The [1] button will blink. The main dis- selected program.<br />
play will show the current program<br />
name.<br />
2 To initialize the program, press the [2]<br />
button.<br />
2 Use the OCTAVE [UP][DOWN] but- The program will be initialized, and<br />
tons to select a character, and use the you’ll return to Play mode.<br />
[PAGE] dial to change the character. If you decide not to initialize the pro-<br />
You can also use the [1] knob to enter gram, press the [EXIT] button.<br />
uppercase characters, the [2] knob to<br />
enter lowercase characters, the [3] knob<br />
to enter numerals, and the [4] knob<br />
to enter symbols.<br />
3 When you’ve finished editing the program<br />
name, press the [1] button.<br />
The program name will be changed and<br />
you’ll return to Play mode.<br />
If you decide to discard your changes,<br />
press the [EXIT] button.<br />
If you’ve edited the program name,<br />
your changes will be lost if you turn<br />
off the power or switch to a different<br />
program without writing the program.<br />
Be sure to write the program if you<br />
want to keep the edited program name.<br />
Copying and exchanging timbres/ Initializing a program<br />
3-1. COPY TIMBRE<br />
Copying a timbre<br />
Here’s how to copy the timbre settings<br />
from another program into a timbre of the<br />
currently selected program.<br />
This operation is available if TIMBRE SE-<br />
LECT [TIMBRE 1] or [TIMBRE 2] is selected.<br />
Procedure<br />
1 Hold down the [SHIFT] button and<br />
press the PROGRAM SELECT [3] button.<br />
The [3] button will blink. The main display<br />
will show the copy-source program<br />
number and program name.<br />
2 Use the [PAGE] dial to select the copysource<br />
program.<br />
3 Press the [3] button.<br />
The upper line of the main display<br />
will show the copy-source timbre<br />
(SrcTmb>#), and the lower line will<br />
show the copy-destination timbre<br />
selected by TIMBRE SELECT.<br />
4 Use the [PAGE] dial to select the copysource<br />
timbre, and use the TIMBRE SE-<br />
LECT [TIMBRE1] [ TIMBRE2] buttons<br />
to select the copy-destination timbre.<br />
5 Press the [3] button.<br />
The main display will ask you to confirm<br />
the operation. The upper line will<br />
ask “Copy OK?” and the lower line will<br />
show the copy-source program number<br />
and timbre, and the copy-destination<br />
timbre.<br />
6 To execute the copy, press the [3] button.<br />
The settings will be copied, and you'll<br />
return to Play mode.<br />
If you decide to cancel the copy operation,<br />
press the [EXIT] button.<br />
75
76<br />
Initializing Vocoder<br />
Parameters<br />
4-1. SWAP TIMBRE<br />
3-2. INIT VOCODER<br />
Swapping the timbres<br />
Initializing vocoder parameters<br />
Here’s how to swap (exchange) the settings This initializes the vocoder parameters of<br />
of timbre 1 and timbre 2 in the currently the currently selected program. This opera-<br />
selected program. This operation is availtion is available if [VOCODER] is selected<br />
able if TIMBRE SELECT [TIMBRE 1] or for editing (i.e., when the [VOCODER]<br />
[TIMBRE 2] is selected.<br />
button is blinking).<br />
You can execute this only if the program<br />
uses two timbres; i.e., you can’t execute it<br />
for a program whose 1. Voice page “Mode”<br />
This operation does not erase the<br />
formant motion data.<br />
parameter is Single.<br />
Procedure<br />
Procedure<br />
1 Hold down the [SHIFT] button and<br />
1 Hold down the [SHIFT] button and press press the PROGRAM SELECT [3] but-<br />
the PROGRAM SELECT [4] button. ton.<br />
The [4] button will blink. The main dis- The [3] button will blink. The main display<br />
will ask you to confirm the operaplay will ask you to confirm the operation.tion.<br />
2 To swap the timbres, press the [4] but- 2 To initialize the vocoder settings, press<br />
ton.<br />
the [3] button.<br />
Timbres 1 and 2 will be swapped, and The vocoder settings will be initialized,<br />
you'll return to Play mode.<br />
and you’ll return to Play mode.<br />
If you decide not to execute the opera- If you decide not to execute the operation,<br />
press the [EXIT] button.<br />
tion, press the [EXIT] button.<br />
The vocoder parameters will also be<br />
initialized if you initialize the program.<br />
Copy Effect<br />
5-1. COPY EFFECT<br />
Copy effect setting<br />
Here’s how to copy the effect settings from<br />
another program into a effect of the currently<br />
selected program.<br />
Procedure<br />
1 Hold down the [SHIFT] button and<br />
press the PROGRAM SELECT [5] button.<br />
The [5] button will blink. The main display<br />
will show the copy-source program<br />
number and program name.<br />
2 Use the [PAGE] dial to select the copysource<br />
program.<br />
3 Press the [5] button.<br />
The main display will show the copysource<br />
effect.<br />
4 Use the [PAGE] dial to select the copysource<br />
effect.<br />
If the copy-source effect is an insert-effect<br />
(Tmb1IFx1, Tmb1IFx2, Tmb2IFx1,<br />
Tmb2IFx2), select the combination of a<br />
timbre and insert effect.<br />
If the copy-source is a master effect<br />
(MFx), select a master effect. If you select<br />
a master effect, proceed to step 6.<br />
5 Press the [5] button.<br />
Use the [PAGE] dial to select the copydestination<br />
insert effect, and use the<br />
TIMBRE SELECT [TIMBRE1] [TIM-<br />
BRE2] buttons to select the copy-destination<br />
timbre.<br />
6 To execute the copy, press the [5] button.<br />
The settings will be copied, and you'll<br />
return to Play mode.<br />
If you decide to cancel the copy operation,<br />
press the [EXIT] button.
6-1. MIDI DATA DUMP<br />
Data dump<br />
“Data dump” is a function that transmits<br />
program or global data in the form of MIDI<br />
exclusive data, so that it can be saved on a<br />
connected MIDI data filer or computer.<br />
This can also be used to transmit data to<br />
another <strong>R3</strong> unit.<br />
Do not touch the knobs or buttons of<br />
the <strong>R3</strong> while data is being transmitted<br />
or received. Also, never turn the power<br />
off during this operation.<br />
Some USB-MIDI interface devices may<br />
not be able to transmit/receive the<br />
<strong>R3</strong>’s MIDI exclusive messages.<br />
Transmission procedure<br />
1 Connect the <strong>R3</strong>’s MIDI OUT connector<br />
to the MIDI IN connector of a device that<br />
is able to receive a MIDI data dump, and<br />
set both devices to the same MIDI channel.<br />
2 Hold down the [SHIFT] button and<br />
press the PROGRAM SELECT [6] button.<br />
The [6] button will blink. The main display<br />
will show the type of data dump<br />
that will be transmitted.<br />
3 Use the [PAGE] dial to select the type<br />
of data dump that will be transmitted.<br />
Data dump<br />
1 Prog:<br />
Data for the currently selected program<br />
will be transmitted (1. Voice – 39. Lvl/<br />
Pan page parameters, front panel button<br />
and knob settings.)<br />
AllProg:<br />
Data for all programs will be transmitted.<br />
Global:<br />
Global data will be transmitted (40. Global-A<br />
– 46. Pedal/Sw page parameters,<br />
foot pedal calibration setting, and<br />
formant motion data.)<br />
AllData:<br />
All programs and global data will be<br />
transmitted.<br />
4 Press the blinking [6] button.<br />
The data dump will be executed, and<br />
then the <strong>R3</strong> will return to the Play mode.<br />
For more about the contents of program<br />
data and global data, refer to the<br />
explanations of what is saved in the<br />
sections “Saving a program” and<br />
“Saving Global and MIDI settings” in<br />
“Saving (Writing)” (☞p.74).<br />
For the size of the dumped data and<br />
the time required for each, refer to the<br />
table.<br />
Reception procedure<br />
Use the following procedure when you<br />
want to load previously-saved data from<br />
a connected MIDI data filer or computer<br />
back into the <strong>R3</strong>, or to receive data from<br />
another <strong>R3</strong> unit.<br />
1 Connect the <strong>R3</strong>’s MIDI IN connector to<br />
the MIDI OUT connector of the device<br />
that will transmit the MIDI dump data.<br />
2 Set the MIDI channel of the transmitting<br />
device to match the <strong>R3</strong>’s MIDI channel.<br />
If you previously transmitted data to an<br />
external MIDI device and want to receive<br />
it into the <strong>R3</strong>, be sure to set the<br />
<strong>R3</strong>’s MIDI channel to the same channel<br />
setting as when the data was originally<br />
transmitted.<br />
3 Set the 43. MIDIFilt page “SystemEx” to<br />
Enable, turn the Shift function “PROTECT”<br />
to off.<br />
The size of the dumped data and the time required for each:<br />
Data to dump Data size (Bytes) Time required<br />
1 Prog 452 Less than one second<br />
AllProg 57,856 approximately 3 minutes 15seconds<br />
Global 192,144 approximately 2 minutes 10 seconds<br />
AllData 250,000 approximately 5 minutes 30 seconds<br />
4 Transmit the data from the MIDI data<br />
filer or other device. For the transmission<br />
procedure, refer to the <strong>manual</strong> of<br />
the device you are using.<br />
77
78<br />
Restoring the factory settings<br />
7-1. PRELOAD<br />
Restoring the factory settings<br />
This operation restores the <strong>R3</strong>’s programs<br />
and global data settings to the factory-set<br />
condition. The factory-set settings are referred<br />
to as the “preload data.”<br />
When you restore the Preload settings,<br />
the data within the <strong>R3</strong> will be rewritten<br />
to the factory settings. Be sure that<br />
you don’t mind losing your current<br />
data before you restore the factory settings.<br />
Do not touch the <strong>R3</strong>’s knobs or buttons<br />
while the Preload operation is<br />
being executed, and never turn the<br />
power off during this operation.<br />
The Preload data cannot be restored/<br />
reloaded if the SHIFT function “PRO-<br />
TECT“ is on. You must turn “WRITE<br />
PROTECT“ off beforehand.<br />
Procedure<br />
1 Hold down the [SHIFT] button and<br />
press the [7] button.<br />
The main display will show a screen<br />
where you can select the type of<br />
preloaded data that will be loaded.<br />
2 Turn the [PAGE] dial to select the data<br />
that will be restored to its factory-set<br />
condition.<br />
1 Prog:<br />
Load only data for one program (1.<br />
Voice – 39. Lvl/Pan page parameters,<br />
front panel button and knob settings.)<br />
AllProg:<br />
Load data for all 128 programs.<br />
Global:<br />
Load global data (40. Global -A – 46.<br />
Pedal/Sw page parameters, foot pedal<br />
calibration setting.)<br />
AllData:<br />
Load data for all programs, global data,<br />
and formant motion data.<br />
3 If you selected AllProg or Global in step<br />
2, proceed to step 4. If you selected 1<br />
Prog, press the [7] button. The main display<br />
will show a screen where you can<br />
select the program that you want to<br />
load. Use the [PAGE] dial to select a program.<br />
When you load 1 Prog, the data will<br />
be loaded into the currently selected<br />
program.<br />
4 Press the blinking [7] button. The<br />
Preload operation will be executed, and<br />
the <strong>R3</strong> will return to the Play mode.<br />
If you decide not to execute the operation,<br />
press the [EXIT] button.<br />
Write protect setting<br />
8-1.PROTECT<br />
Write protect setting<br />
The <strong>R3</strong> provides a write protect setting that<br />
disables writing to memory, letting you<br />
prevent data from being rewritten accidentally.<br />
If you want to save data that you have<br />
edited, you must first turn write protect off.<br />
Procedure<br />
1 Hold down the [SHIFT] button and<br />
press the [8] button.<br />
The main display will show a screen<br />
where you can select protect on/off.<br />
2 Turn the [PAGE] dial to switch write<br />
protect on/off.<br />
3 When you have made the desired setting,<br />
press the lit [8] button or [SHIFT]<br />
button. The <strong>R3</strong> will return to the Play<br />
mode. If you decide not to execute the<br />
operation, press the [EXIT] button.
Other SHIFT key functions<br />
DEMO<br />
CALIBRATION<br />
Listening to the demo performance Calibrating the foot pedal<br />
• Hold down the [SHIFT] button and 1 Connect a foot pedal (☞p.8). Begin this<br />
press the ARPEGGIATOR [ON/OFF] operation with the pedal set all the way<br />
switch.<br />
down.<br />
The demo will begin playing. While the<br />
2 Hold down the [SHIFT] button and<br />
demo is playing, you can stop it by<br />
press the ARPEGGIATOR [LATCH]<br />
pressing the [EXIT] switch.<br />
switch.<br />
Refer to p.11 for details on how to se- The [LATCH] switch will blink.<br />
lect songs.<br />
The main display will show the calibration<br />
setting screen.<br />
3 Advance the foot pedal all the way up, and<br />
then return it to the fully down position.<br />
4 Make sure that the lower line of the<br />
main display shows “********”.<br />
5 To execute the calibration, press the<br />
[LATCH] switch.<br />
The calibration settings will be loaded,<br />
and you’ll return to Play mode. To save<br />
the settings, write the Global data<br />
(☞p.74 “Saving GLOBAL and MIDI settings”).<br />
If you decide to cancel the calibration<br />
operation, press the [EXIT] button.<br />
TIMBRE1 SOLO, TIMBRE2 SOLO<br />
Soloing a timbre<br />
For a program that uses two timbres, this<br />
operation lets you listen to just one of the<br />
timbres. While editing, you can use this<br />
when you want to hear a single timbre by<br />
itself.<br />
1 Hold down the [SHIFT] button and<br />
press the TIMBRE SELECT [TIMBRE<br />
1] or [TIMBRE 2] button. Only the timbre<br />
whose button you press will be<br />
heard.<br />
2 Hold down the [SHIFT] button and<br />
press the TIMBRE SELECT button<br />
([TIMBRE 1] or [TIMBRE 2]) of the timbre<br />
that you were soloing.<br />
The solo setting will be defeated.<br />
If you execute this while editing, the<br />
timbre being edited will change.<br />
AUDIO IN THRU<br />
Audio In Thru<br />
This operation causes the audio signal from<br />
the input jacks to be sent directly to the<br />
OUTPUT [L/MONO] and [R] jacks.<br />
• Hold down the [SHIFT] button and<br />
press the [VOCODER] button.<br />
When this function is on, the audio signal<br />
from the [AUDIO INPUT 1] (or<br />
[MIC]) and [AUDIO INPUT 2] jacks will<br />
be passed through and sent from the<br />
OUTPUT [L/MONO] and [R] jacks.<br />
This will turn on/off each time you<br />
press the button.<br />
The 41. Global-B page “Thru Src” parameter<br />
specifies the input jack(s) to<br />
which the Thru function will apply.<br />
79
80<br />
Other SHIFT key functions<br />
KNOB ASSIGN<br />
Knob assignments<br />
You can assign parameters to knobs [1]–<br />
[4]. This lets you control the sound and<br />
settings in Play mode while you perform.<br />
(This is referred to as Performance Editing.)<br />
You can make a separate set of knob [1]–<br />
[4] assignments for the Timbre 1, Timbre<br />
2, and Vocoder sections; use the TIMBRE<br />
SELECT [TIMBRE 1], [TIMBRE 2] or [VO-<br />
CODER] buttons to select the section you<br />
want to control from the knobs.<br />
When the <strong>R3</strong> is shipped from the factory,<br />
typically useful parameters are already<br />
assigned to the knobs.<br />
As an example, here’s how to make knob<br />
assignments for timbre 1.<br />
1 Hold down the [SHIFT] button and press<br />
the MOD SEQUENCE/FORMANT MO-<br />
TION [ON/OFF] switch.<br />
The [ON/OFF] switch will blink. The<br />
main display will show the assignment<br />
setting screen.<br />
2 Press the TIMBRE SELECT [TIMBRE<br />
1] button.<br />
The sub-displays above knobs [1]–[4]<br />
will show the parameters that are assigned<br />
to each knob.<br />
3 Use knobs [1]–[4] to select the parameters<br />
you want to assign.<br />
If you select “......” for a knob, that knob<br />
won’t do anything in Play mode.<br />
4 To apply your settings, press the [ON/<br />
OFF] switch.<br />
The new settings will be applied. If you<br />
decide to cancel the changes you made,<br />
press the [EXIT] button.<br />
If you want to make assignments for<br />
Timbre 2 or Vocoder, press the TIM-<br />
BRE SELECT [TIMBRE 2] or [VO-<br />
CODER] button when you’re finished<br />
with step 3, and then make the desired<br />
assignments for each knob.<br />
If you assign effect parameters<br />
(IFx1Knob, IFx2Knob, MFx Knob) to<br />
the knobs, you’ll be able to control the<br />
effect parameters specified in each effect<br />
page (29. Ins FX1, 30. Ins FX2, 31.<br />
MasterFX ☞p.49, 50) from Play mode.<br />
For example, suppose that you select<br />
7. Distortion for insert effect 1, and<br />
then in the 29. Ins FX1 page you set<br />
“Param” (knob [3]) to FxKnob and set<br />
“Value” (knob [4]) to Gain. Now use<br />
the SHIFT function to select IFx1Knob<br />
for knob [1], and you’ll be able to use<br />
knob [1] to control the “Gain” of insert<br />
effect 1 while you’re in Play mode.
A<br />
Index<br />
AC adaptor 10<br />
ADSR 41<br />
AMP (Amplifier) 2, 37<br />
AMP EG 41<br />
Analysis filter 4<br />
Arpeggiator 3, 15, 22, 51, 66<br />
Arpeggio parameters 51<br />
Arpeggio type 52<br />
Assignments 80<br />
Attack level 40<br />
Attack time 40<br />
Audio in 27<br />
Audio In Thru 79<br />
B<br />
Band-pass filter (BPF)<br />
33, 58, 59, 60<br />
C<br />
Calibration 79<br />
Carrier 4, 27<br />
Comb filter 35<br />
Computer 65<br />
Connections 8, 64<br />
Computer 65<br />
Mic 8<br />
MIDI equipment 8, 64<br />
pedal, switch 9<br />
Control change messages 71<br />
Copying<br />
Effect 76<br />
Timbre 75<br />
Create a sound 19<br />
Cross Modulation 2, 27<br />
Cutoff 32<br />
D<br />
Data dump 77<br />
Decay time 40<br />
Demo song 11, 79<br />
Destination 45<br />
Detuning 30<br />
Drive 2, 38<br />
Drive/Wave Shape 2, 38<br />
DWGS 27, 28<br />
E<br />
Editing 19<br />
Arpeggiator 22, 52<br />
Timbre 20, 23<br />
Vocoder 21, 54<br />
EG (Envelope Generator)<br />
3, 40, 41<br />
EG Level Velocity Intensity 43<br />
Envelope filter 58<br />
Envelope follower 4, 58<br />
EQ (Equalizer) 3, 48<br />
F<br />
Filter 2, 32, 35, 58<br />
BPF 33<br />
HPF 33<br />
LPF 33<br />
Routing 32<br />
Filter EG 40<br />
Foot pedal 73<br />
Formant Motion 4, 18, 74<br />
Recording 18, 54<br />
Formant shift 4, 58<br />
Frequency 44, 48<br />
G<br />
Gain 48<br />
Gate time 53<br />
Global data 74<br />
Global MIDI channel 23<br />
Global parameters 61<br />
H<br />
HPF (High-pass filter) 33<br />
I<br />
Initializing<br />
Program 75<br />
Vocoder 76<br />
Insert effects 3, 49<br />
K<br />
Keyboard tracking<br />
13, 34, 36, 37<br />
L<br />
Level 60<br />
LFO 3, 28, 44<br />
Local Control 66<br />
LPF (Low-pass filter) 33<br />
M<br />
Master effect 3, 50<br />
Mic 8<br />
MIDI 64<br />
MIDI channel 65, 68<br />
MIDI control change messages<br />
71<br />
MIDI Filter 70<br />
MIDI parameters 68<br />
MIDI sequencer 66<br />
MIDI system exclusive messages<br />
70<br />
Mixer 2, 31<br />
MOD wheel 13, 26<br />
Modulation<br />
Cross 27<br />
Oscillator 30<br />
Ring 30<br />
Ring and Sync 30<br />
Sync 30<br />
Unison 27<br />
Variable Phase 27<br />
Waveform 27<br />
Modulation Sequence<br />
Playback 16<br />
Recording 16<br />
Modulation Sequencer 3<br />
Modulation source 45<br />
Modulator 4, 56<br />
Monophonic 23<br />
Multi-timbral 65<br />
N<br />
Noise Generator 31<br />
O<br />
OCTAVE UP and DOWN<br />
buttons 13<br />
Oscillator 2, 27, 30<br />
Oscillator modulation 27, 30<br />
P<br />
Panpot 37, 60<br />
Pedal switch 73<br />
Performance Edit function 12<br />
Pitch 25, 62<br />
Pitch bend message 70<br />
PITCH wheel 13<br />
Playback speed of the sequence<br />
46<br />
Playback tempo of the arpeggiator<br />
51<br />
Polyphonic 23<br />
Portamento 25<br />
Power on 10<br />
Preload data 78<br />
Processing an external audio<br />
signal 29<br />
Program<br />
Initialize 75<br />
Rename 75<br />
Select 12, 14<br />
Pulse wave 27<br />
Pulse width modulation 28<br />
81
82<br />
Index<br />
R<br />
Release time 40<br />
Renaming a program 75<br />
Resolution 53<br />
Resonance 32, 58<br />
Restoring the factory settings 78<br />
Ring and Sync modulation 30<br />
Ring modulation 30<br />
S<br />
Saving 74<br />
Formant Motion Data 74<br />
Global data and MIDI settings<br />
74<br />
Program 74<br />
Sawtooth wave 30<br />
SHIFT functions 75<br />
Sine wave 28<br />
Solo 20, 79<br />
Soloing a timbre 79<br />
Source 59<br />
Square wave 30<br />
Step 52<br />
Sustain Level 40<br />
Swapping the timbres 76<br />
Sync modulation 30<br />
Synchronize 44, 53, 68<br />
Synth program 12<br />
Synthesis filter 4, 59<br />
T<br />
Timbre 2, 23<br />
Transpose 25, 62<br />
Tremolo 44<br />
Triangle wave 30<br />
U<br />
Unison (OSC1 Mod) 27<br />
V<br />
Variable Phase Modulation 2, 27<br />
Velocity 13, 34, 36, 43, 62<br />
Vibrato 44<br />
Virtual Patch 1, 3, 45, 66<br />
Vocoder 4, 14, 54<br />
Vocoder parameters 54<br />
Vocoder program 14<br />
Volume 37<br />
Volume balance of oscillator 31<br />
VPM (Variable Phase Modulation)<br />
27<br />
W<br />
Wah 44<br />
Wave Shape 2, 38<br />
Waveform 27, 30, 44<br />
Waveform Modulation 27<br />
Write protect setting 78
Voice Name List<br />
Program<br />
No. Program Name Category Voice Mode Arpeggio<br />
A-1 Hypnotic FAVORITE Split On<br />
A-2 SweepPad FAVORITE Multi Off<br />
A-3 Talk Seq FAVORITE Multi On<br />
A-4 Komputer FAVORITE Layer On<br />
A-5 SyncCity FAVORITE Split Off<br />
A-6 VelSquBs FAVORITE Multi Off<br />
A-7 AlphaMod FAVORITE Single Off<br />
A-8 Wide Saw FAVORITE Single Off<br />
B-1 LinerzBs BASS Single On<br />
B-2 RingBass BASS Single Off<br />
B-3 Urban Bs BASS Single Off<br />
B-4 DigiBass BASS Single Off<br />
B-5 Smack Bs BASS Single Off<br />
B-6 BiteBass BASS Single Off<br />
B-7 HooverBs BASS Single Off<br />
B-8 Juicy Bs BASS Single Off<br />
C-1 HardTune LEAD Single Off<br />
C-2 DeepHsLd LEAD Single Off<br />
C-3 Wired Ld LEAD Multi Off<br />
C-4 ScreamLd LEAD Single Off<br />
C-5 PhunkyLd LEAD Single Off<br />
C-6 Speakin' LEAD Single Off<br />
C-7 FusionLd LEAD Single Off<br />
C-8 FlyingLd LEAD Layer Off<br />
D-1 SpinCode POLY SYNTH Single Off<br />
D-2 UnisonHP POLY SYNTH Single Off<br />
D-3 5thSplit POLY SYNTH Split Off<br />
D-4 Trancer POLY SYNTH Single Off<br />
D-5 AmbiDriv POLY SYNTH Single Off<br />
D-6 CmbChoir POLY SYNTH Single Off<br />
D-7 El Pizzo POLY SYNTH Single Off<br />
D-8 HPF Fall POLY SYNTH Single Off<br />
No. Program Name Category Voice Mode Arpeggio<br />
E-1 Strings PAD/STRINGS Multi Off<br />
E-2 Warm Pad PAD/STRINGS Multi Off<br />
E-3 AirGlass PAD/STRINGS Multi Off<br />
E-4 5thGlide PAD/STRINGS Layer Off<br />
E-5 PhaseStr PAD/STRINGS Multi Off<br />
E-6 StrngPad PAD/STRINGS Single Off<br />
E-7 Xtal Pad PAD/STRINGS Multi Off<br />
E-8 BPFSweep PAD/STRINGS Single Off<br />
F-1 P5 Clav KEYBOARD Single Off<br />
F-2 Wurly EP KEYBOARD Single Off<br />
F-3 VPM EP KEYBOARD Layer Off<br />
F-4 ArpOrgan KEYBOARD Multi On<br />
F-5 DirectEP KEYBOARD Single Off<br />
F-6 Jazz Gtr KEYBOARD Single Off<br />
F-7 Wah Clav KEYBOARD Single Off<br />
F-8 NuResoEP KEYBOARD Single Off<br />
G-1 XtalBell BELL/METAL Single Off<br />
G-2 MotionBl BELL/METAL Layer Off<br />
G-3 DeciBell BELL/METAL Layer Off<br />
G-4 DigiHarp BELL/METAL Single Off<br />
G-5 CrossMod BELL/METAL Single Off<br />
G-6 NoizBell BELL/METAL Single Off<br />
G-7 PolyShot BELL/METAL Single On<br />
G-8 TubularB BELL/METAL Single Off<br />
H-1 ModSweep MOTION Layer Off<br />
H-2 ResoGate MOTION Single Off<br />
H-3 Tronika MOTION Single Off<br />
H-4 FleaComb MOTION Multi On<br />
H-5 Arp Pad MOTION Layer Off<br />
H-6 Wave Seq MOTION Layer On<br />
H-7 Glacial MOTION Multi On<br />
H-8 Octagon MOTION Multi On<br />
SPEC VNL<br />
83
84<br />
No. Program Name Category Voice Mode Arpeggio<br />
I-1 ChordHit PERC/HIT Layer Off<br />
I-2 5th Stut PERC/HIT Layer Off<br />
I-3 SeqVoice PERC/HIT Single On<br />
I-4 Cyborg PERC/HIT Layer On<br />
I-5 Nz Sweep PERC/HIT Single Off<br />
I-6 P6 Chord PERC/HIT Layer Off<br />
I-7 Dust Vox PERC/HIT Split Off<br />
I-8 Syn Drum PERC/HIT Split Off<br />
J-1 MovieSFX SE Layer Off<br />
J-2 NoiseSeq SE Split Off<br />
J-3 Windstrm SE Single Off<br />
J-4 FilterFX SE Single On<br />
J-5 Red Zone SE Multi On<br />
J-6 Spectra SE Multi Off<br />
J-7 HypDrive SE Layer Off<br />
J-8 DSP Cryz SE Single Off<br />
K-1 Phospho ARP/SEQ Multi On<br />
K-2 ArpPulse ARP/SEQ Layer On<br />
K-3 KaossArp ARP/SEQ Single On<br />
K-4 UTurnSeq ARP/SEQ Multi On<br />
K-5 RezoBeat ARP/SEQ Multi On<br />
K-6 TechSync ARP/SEQ Single On<br />
K-7 BPF Plus ARP/SEQ Multi On<br />
K-8 Psy Zoop ARP/SEQ Layer On<br />
L-1 Krash Bs VINTAGE BASS Single Off<br />
L-2 MG Bass VINTAGE BASS Single Off<br />
L-3 Morph 33 VINTAGE BASS Single Off<br />
L-4 Pulse Bs VINTAGE BASS Single Off<br />
L-5 UnisonBs VINTAGE BASS Single Off<br />
L-6 MS20Bass VINTAGE BASS Multi Off<br />
L-7 Oddsy Bs VINTAGE BASS Single Off<br />
L-8 VPM Bass VINTAGE BASS Single Off<br />
No. Program Name Category Voice Mode Arpeggio<br />
M-1 Dukey Ld VINTAGE LEAD Single Off<br />
M-2 Pr5 Sync VINTAGE LEAD Single Off<br />
M-3 700sLead VINTAGE LEAD Single Off<br />
M-4 3OSCLead VINTAGE LEAD Single Off<br />
M-5 MG SquLd VINTAGE LEAD Single Off<br />
M-6 A26 Lead VINTAGE LEAD Single Off<br />
M-7 GliderLd VINTAGE LEAD Single Off<br />
M-8 MG 5thLd VINTAGE LEAD Single Off<br />
N-1 OB Jumpr VINTAGE POLY Single Off<br />
N-2 SolinStr VINTAGE POLY Multi Off<br />
N-3 OB Brass VINTAGE POLY Single Off<br />
N-4 Jpt8 Dcy VINTAGE POLY Multi Off<br />
N-5 Pr5 Comp VINTAGE POLY Single Off<br />
N-6 Poly6Pad VINTAGE POLY Single Off<br />
N-7 PMG Vibe VINTAGE POLY Single Off<br />
N-8 DW Brass VINTAGE POLY Single Off<br />
O-1 Beat Vox FORMANT MOTION Multi On<br />
O-2 Aliens FORMANT MOTION Single Off<br />
O-3 Futurist FORMANT MOTION Single Off<br />
O-4 SpecialA FORMANT MOTION Layer Off<br />
O-5 VoicPerc FORMANT MOTION Single Off<br />
O-6 FormantM FORMANT MOTION Layer Off<br />
O-7 Arigato FORMANT MOTION Single Off<br />
O-8 MyName<strong>R3</strong> FORMANT MOTION Single Off<br />
P-1 EnsVocod VOCODER Multi Off<br />
P-2 PulseVoc VOCODER Single Off<br />
P-3 Airy Voc VOCODER Single Off<br />
P-4 CombCode VOCODER Single Off<br />
P-5 5thVocod VOCODER Single Off<br />
P-6 SpectMod VOCODER Single Off<br />
P-7 Grain FX VOCODER Single Off<br />
P-8 Audio In VOCODER Single Off
• In programs for which “Voice Mode” is set to Multi, the timbre 2 MIDI channel<br />
(“T2MIDIch”) is set to 9 as the factory default setting.<br />
• O-1–O-8 are programs that use the Formant Motion function (☞p.19)<br />
• P-1–P-8 are programs that use the mic input (audio input). In order to play these<br />
programs, you’ll need to connect a mic or external audio device to the <strong>R3</strong>, and<br />
play the keyboard while you input sound (☞p.15).<br />
Demo Songs<br />
No. Name Author<br />
1 <strong>R3</strong>Medley KORG Inc.<br />
2 KaossMe KORG Inc.<br />
3 Crevice Numb<br />
4 RazorBld Oliver Munyak<br />
5 DeciBell KORG Inc.<br />
6 Maschine KORG Inc.<br />
7 SkyHigh Oliver Munyak<br />
8 Struggle Numb<br />
All Demo Songs: © 2006 KORG Inc. - All rights reserved.<br />
SPEC VNL<br />
85
86<br />
Trouble shooting<br />
Before you suspect a malfunction, please check the following points.<br />
Power does not turn on<br />
❏ Is the AC adaptor connected to an AC outlet? ☞p.8<br />
❏ Is the [POWER/STANDBY] switch turned on (pressed inward)? ☞p.10<br />
No sound<br />
❏ If your powered monitor system or headphones connected to the correct<br />
jack(s)? ☞p.8<br />
❏ Is the connected monitor system powered-on, and is the volume raised?<br />
❏ Is the MASTER VOLUME knob set to a position where sound will be output?<br />
☞p.10<br />
❏ Is the 42. MIDI page “Local”(knob [2]) setting turned ON? ☞p.68<br />
❏ Were any volume-related parameters set to a value of 0? ☞p.31, 37, 55, 59<br />
❏ Was the 8. Filt1-A page “Cutoff1” (knob [1]) set to 0? ☞p.32<br />
❏ Was the 37. Filter page “E.F.Sens” set to Hold (FORMANT HOLD) while there<br />
was no input to the [AUDIO INPUT 1] or [MIC] jack ? ☞p.58<br />
Can’t input sound<br />
❏ Is the input source connected to the [AUDIO INPUT 1] jack, the [MIC] jack, or<br />
the [AUDIO INPUT 2] jack? ☞p.10, 21, 34<br />
❏ If you are inputting to [MIC] jack, is the [MIC] switch set XLR ☞p.10, 21, 34<br />
❏ If you are inputting to [AUDIO INPUT 1], is the [MIC] switch set REAR? ☞p.<br />
❏ Is the [AUDIO INPUT1] or [AUDIO INPUT2] knob turned up? ☞p.10, 21, 34<br />
❏ If using a vocoder program, have you connected the modulator audio source to<br />
the [AUDIO INPUT 1] jack or to the [MIC] jack? ☞p.10<br />
Can’t edit<br />
❏ If you are unable to use the knobs [1]–[4] to edit the parameter value in the<br />
performance edit, Edit mode may be active.<br />
❏ If you are unable to use the knobs [1]–[4] to edit the parameter value, Performance<br />
Edit may be active. ☞p.8, 12<br />
❏ If you are unable to edit timbre 2 of a synth program, has 1. Voice page “Mode”<br />
been set to Layer, Split, or Multi? ☞p.23<br />
❏ If you are unable to use the knobs [1]–[4] to edit timbre 1 or 2 of a synth program,<br />
is the TIMBRE SELECT [TIMBRE 1] or [TIMBRE 2] button blink for the timbre<br />
you want to edit? ☞p.21<br />
❏ If you are unable to use the knobs [1]–[4] to edit vocoder parameters, is the<br />
[VOCODER] button blink for the vocoder you want to edit? ☞p.21<br />
❏ If the changes you made to a program or to the global settings have not been<br />
remembered, did you turn the power off before executing the Write operation? In<br />
the case of a program, your edits will also be lost if you select a different program.<br />
Execute the Write operation to save your edits before you switch programs or turn<br />
off the power. ☞p.74<br />
Can't write programs or global settings<br />
❏ Is Shift function “PROTECT” turned Off? ☞p.78<br />
❏ If an edited program or edited GLOBAL, MIDI settings you thought you had<br />
saved have not actually been saved, did you select “Global” when you attempted<br />
to save the program, or “Program” when you attempted to save the global data?<br />
☞p.74<br />
Arpeggiator will not start<br />
❏ Is the arpeggiator turned on (ON/OFF button lit)? ☞p.15<br />
❏ Is the 42. MIDI page “Clock” (knob [4]) setting correct? ☞p.68<br />
No response to MIDI messages sent from an external device<br />
❏ Is the MIDI cable or USB cable connected correctly? ☞p.65<br />
❏ Does the MIDI channel of the data transmitted from the external MIDI device<br />
match the MIDI channel of the <strong>R3</strong> ☞p.65<br />
Does not respond correctly to MIDI messages sent from an external device<br />
❏ Is the 43. MIDIFilt page parameters for that type of MIDI message set to Enable?<br />
☞p.70<br />
Transpose, velocity curve, and arpeggiator data is not recognized correctly<br />
❏ Is 40. Global-A page “Position” (knob [4]) set appropriately? ☞p.62<br />
Can't control two timbres on separate MIDI channels<br />
❏ The <strong>R3</strong> uses only one MIDI channel to transmit and receive when 1. Voice page<br />
“Mode” (knob [1]) is set to Single, Layer, or Split. You can use two MIDI channels<br />
to play the two timbres independently only when 1. Voice page “Mode” (knob [1])<br />
is set to Multi.
Specifications and options<br />
Tone generator system: MMT (Multiple Modeling Technology)<br />
• Programs:<br />
Number of timbres: maximum 2 (when using Layer, Split, or Multi)<br />
Maximum polyphony: 8 voices<br />
Structure:<br />
Synth: 2 oscillators + noise generator<br />
Oscillator1:<br />
Wave: 8 Types: Sawtooth, Pulse, Triangle, Sine, Formant,<br />
Noise, DWGS, Audio In<br />
Modulation: Waveform, Cross, Unison, VPM<br />
Oscillator2:<br />
Wave: 4 Types: Sawtooth, Square, Triangle, Sine<br />
Modulation: Ring, Sync, Rng+Sync<br />
Wave Shape:<br />
Type: Drive, Decimator, HardClip, OctSaw, MultiTri,<br />
MultiSin, SubOSCSaw, SubOSCSqu, SubOSCTri,<br />
SubOSCSin, Pickup, LevelBoost<br />
Multimode filters:<br />
Filter1: -24 dB/oct LPF – -12 dB/oct LPF – -12 dB/oct BPF –<br />
-12 dB/oct HPF – Thru<br />
Filter2: LPF, HPF, BPF, COMB<br />
EG1, EG2, EG3, LFO1, LFO2<br />
Vocoder: 16 channel vocoder, adjustable level and pan for each channel,<br />
Formant Shift function, Formant motion function,<br />
Formant hold function<br />
Keyboard: 37 notes (full size keys, velocity sensitive, no aftertouch)<br />
Effects: Timbre: 2 band EQ, Insert effect (per timbre)<br />
Program: Master effect<br />
Arpeggiator: Six Types: UP, DOWN, ALT1/2, Random, Trigger, Individual step<br />
on/off function<br />
Programs: 128 programs (16 banks x 8 programs), 16 formant motion data sets (7.5<br />
second x 16)<br />
Inputs<br />
• [AUDIO INPUT 1] jack (with MIC/LINE switch) –Rear panel<br />
Connector: 1/4" phone jack (unbalanced)<br />
• MIC/LINE switch: LINE<br />
Input impedance: 600 [ ]<br />
Maximum input level: –10 [dBu] (AUDIO INPUT1 knob: Max)<br />
• MIC/LINE switch: MIC<br />
Input impedance: 600 [ ]<br />
Maximum input level: –33 [dBu] (AUDIO INPUT1 knob: Max)<br />
• AUDIO INPUT 1 [MIC] jack – Front panel<br />
Connector: XLR jack (balanced)<br />
Input impedance: 600 [ ]<br />
Maximum input level: –33 [dBu] (AUDIO INPUT1 knob: Max)<br />
• [AUDIO INPUT 2] jack<br />
Connector: 1/4" phone jack (unbalanced)<br />
Input impedance: 600 [ ]<br />
Maximum input level: –10 [dBu] (AUDIO INPUT1 knob: Max)<br />
Outputs<br />
• [L/MONO, R] jacks<br />
Connector: 1/4" phone jack (unbalanced)<br />
Output impedance: 1.1 [k ] (MONO: 550 )<br />
Maximum output level: +7.5 [dBu] or more<br />
Load impedance: 10 [k ] or mor e<br />
• [PHONES] jack<br />
Connector: 1/4" phone stereo jack<br />
Output impedance: 10 [ ]<br />
Maximum output level: 35 [mW]<br />
Load impedance: 33[ ]<br />
Foot switch: ASSIGNABLE [SW] jack, ASSIGNABLE [PEDAL] jack<br />
MIDI: IN, OUT, THRU connectors,<br />
USB: B connector<br />
Display:<br />
Main display: 8-charactors x 2 line LCD module<br />
Sub display x4: 8-charactors x 1 line LCD module<br />
Power supply: DC12V, 6.5 W<br />
Dimensions: 635 x 270 x 76 mm / Inches: 25.00" x 10.63" x 2.99" (W x D x H)<br />
Weight: 2.8kg / 6.17 lbs.<br />
Included items: Gooseneck microphone, AC adaptor (DC12V), CD-ROM<br />
Options: EXP–2 foot controller, XVP–10 EXP/VOL pedal, PS–1 pedal switch<br />
* Appearance and specifications of this product are subject to change without<br />
notice.<br />
SPEC VNL<br />
87
© 2006 KORG INC.<br />
IMPORTANT NOTICE TO CONSUMERS<br />
This product has been manufactured according to strict specifications and voltage requirements that are<br />
applicable in the country in which it is intended that this product should be used. If you have purchased this<br />
product via the internet, through mail order, and/or via a telephone sale, you must verify that this product is<br />
intended to be used in the country in which you reside.<br />
WARNING: Use of this product in any country other than that for which it is intended could be dangerous<br />
and could invalidate the manufacturer’s or distributor’s warranty.<br />
Please also retain your receipt as proof of purchase otherwise your product may be disqualified from the<br />
manufacturer’s or distributor’s warranty.<br />
4015-2 Yanokuchi, Inagi-city, Tokyo 206-0812 Japan