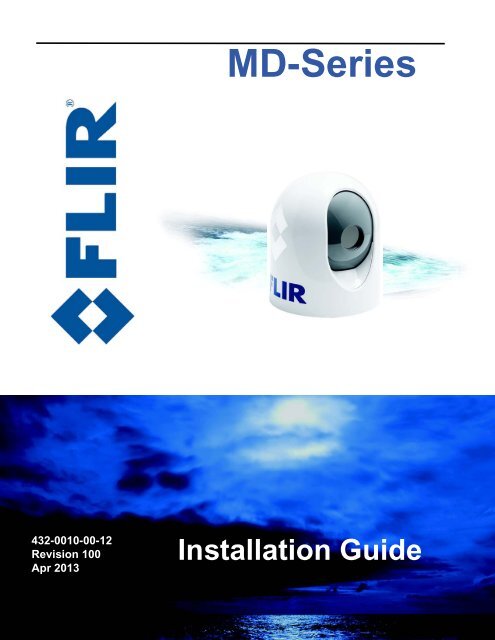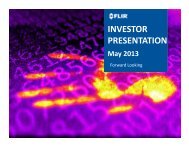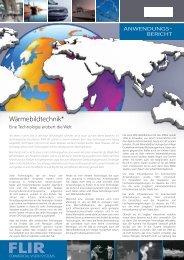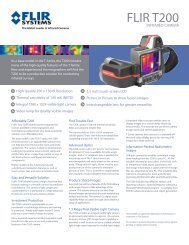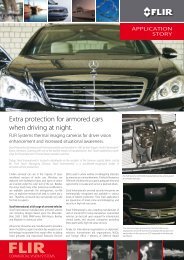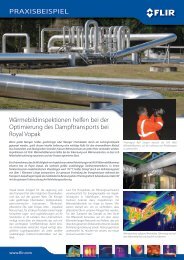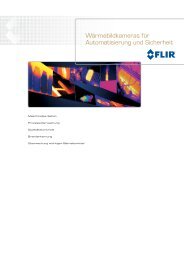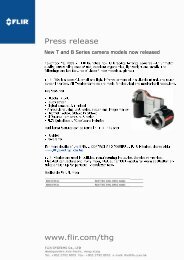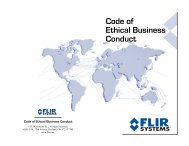MD-Series Installation Guide - FLIR Systems
MD-Series Installation Guide - FLIR Systems
MD-Series Installation Guide - FLIR Systems
You also want an ePaper? Increase the reach of your titles
YUMPU automatically turns print PDFs into web optimized ePapers that Google loves.
432-0010-00-12<br />
Revision 100<br />
Apr 2013<br />
<strong>MD</strong>-<strong>Series</strong><br />
<strong>Installation</strong> <strong>Guide</strong>
© <strong>FLIR</strong> <strong>Systems</strong>, Inc., 2013. All rights reserved worldwide. No parts of this manual, in whole or in part, may be copied,<br />
photocopied, translated, or transmitted to any electronic medium or machine readable form without the prior written<br />
permission of <strong>FLIR</strong> <strong>Systems</strong>, Inc.<br />
Names and marks appearing on the products herein are either registered trademarks or trademarks of <strong>FLIR</strong> <strong>Systems</strong>, Inc.<br />
and/or its subsidiaries. All other trademarks, trade names, or company names referenced herein are used for identification<br />
only and are the property of their respective owners.<br />
This product is covered by one or more of US Patent Nos: 7470904; 7034301; 6812465; 7470902; 6929410 and other<br />
patents pending or design patents pending.<br />
The <strong>MD</strong>-<strong>Series</strong> thermal imaging system is controlled by US export laws. There are special versions of this system that are<br />
approved for international distribution and travel. Please contact <strong>FLIR</strong> <strong>Systems</strong> if you have any questions.<br />
<strong>FLIR</strong> <strong>Systems</strong>, Inc.<br />
70 Castilian Drive<br />
Goleta, CA 93117<br />
Phone: +1.888.747.<strong>FLIR</strong> (+1.888.747.3547)<br />
www.flir.com/maritime<br />
Document Number: 432-0010-00-12, Revision 100<br />
Document History<br />
Revision Date Comment<br />
100 Apr 2013 Initial release<br />
Proper Disposal of Electrical and Electronic Equipment (EEE): The European Union (EU) has enacted Waste<br />
Electrical and Electronic Equipment Directive 2002/96/EC (WEEE), which aims to prevent EEE waste from<br />
arising, to encourage reuse, recycling, and recovery of EEE waste, and to promote environmental responsibility.<br />
In accordance with these regulations, all EEE products labeled with the “crossed out wheeled bin” either on the<br />
product itself or in the product literature must not be disposed of in regular rubbish bins, mixed with regular<br />
household or other commercial waste, or by other regular municipal waste collection means. Instead, and in order to<br />
prevent possible harm to the environment or human health, all EEE products (including any cables that came with the<br />
product) should be responsibly discarded or recycled.<br />
To identify a responsible disposal method, please contact the local waste collection or recycling service, the original place<br />
of purchase or product supplier, or the responsible government authority in the local area. Business users should contact<br />
their supplier or refer to their purchase contract.
Contents<br />
CHAPTER 1 Installing <strong>MD</strong>-<strong>Series</strong> <strong>Systems</strong> ..................................................... 3<br />
Additional References .................................................................................................................... 4<br />
Documentation Conventions .......................................................................................................... 4<br />
Warnings and Cautions............................................................................................... 4<br />
System Overview. ....................................................................................................... 5<br />
<strong>MD</strong>-<strong>Series</strong> Dome Assembly ........................................................................................................... 6<br />
Configuring and Controlling the Camera ........................................................................................ 6<br />
<strong>Installation</strong> Overview. .................................................................................................. 7<br />
<strong>Installation</strong> Planning. ................................................................................................... 9<br />
<strong>Installation</strong> Options ......................................................................................................................... 9<br />
Location Considerations ............................................................................................................... 10<br />
Camera Settings ............................................................................................................................11<br />
Physical <strong>Installation</strong>................................................................................................... 12<br />
Remove the Camera Unit Dome .................................................................................................. 13<br />
Mount the Camera Unit ................................................................................................................ 13<br />
Route Camera Cables .................................................................................................................. 16<br />
Complete Electrical Connections ................................................................................................. 23<br />
Adjust Camera Position ................................................................................................................ 24<br />
Replace the Dome Cover ............................................................................................................. 26<br />
Installing Optional Components. ............................................................................... 26<br />
Connecting Optional Components ................................................................................................ 27<br />
Installing a Joystick Control Unit (JCU) ........................................................................................ 28<br />
CHAPTER 2 <strong>MD</strong>-<strong>Series</strong> Reference ............................................................... 33<br />
Introduction. .............................................................................................................. 33<br />
<strong>MD</strong>-<strong>Series</strong> Maintenance............................................................................................ 33<br />
Cleaning the Camera Optics ........................................................................................................ 33<br />
Cleaning the Camera Body .......................................................................................................... 34<br />
Cleaning the JCU ......................................................................................................................... 34<br />
<strong>MD</strong>-<strong>Series</strong> Specifications. ......................................................................................... 35<br />
External Standards.................................................................................................... 36<br />
Acronyms. ................................................................................................................. 37<br />
Feature Comparison of <strong>MD</strong>-<strong>Series</strong> Models............................................................... 38<br />
Troubleshooting Tips................................................................................................. 39<br />
On Screen Messages ................................................................................................................... 41<br />
Restoring the Factory Network Settings ....................................................................................... 42<br />
432-0010-00-12 Rev 100 — <strong>MD</strong>-<strong>Series</strong> <strong>Installation</strong> <strong>Guide</strong> 1
This page is intentionally blank.<br />
2 432-0010-00-12 Rev 100 — <strong>MD</strong>-<strong>Series</strong> <strong>Installation</strong> <strong>Guide</strong>
CHAPTER 1 Installing <strong>MD</strong>-<strong>Series</strong><br />
<strong>Systems</strong><br />
This manual describes the installation of the <strong>MD</strong>-<strong>Series</strong> camera. If you need help<br />
or have additional questions, please call to speak with our support experts; see<br />
the phone numbers on the back cover of this manual.<br />
This manual includes information about the following topics:<br />
• System overview<br />
• <strong>Installation</strong> overview and planning<br />
• Detailed installation instructions including mounting the camera, routing the<br />
cables, connecting power, and adjusting the camera position<br />
• Installing optional components for controlling the camera<br />
• Maintaining the camera<br />
• Camera specifications and other reference information<br />
432-0010-00-12 Rev 100 <strong>MD</strong>-<strong>Series</strong> <strong>Installation</strong> <strong>Guide</strong> 3
Installing <strong>MD</strong>-<strong>Series</strong> <strong>Systems</strong><br />
Additional References<br />
The <strong>MD</strong>-<strong>Series</strong> camera comes with a complete documentation set on a CD (<strong>FLIR</strong><br />
Doc. # 432-0010-50) that includes this manual as well as others. All documents<br />
are in PDF format and can be viewed with Adobe Acrobat Reader:<br />
• <strong>MD</strong>-<strong>Series</strong> Operator’s Manual (<strong>FLIR</strong> Doc. # 432-0010-00-10) contains<br />
information about how to configure, use, and operate the camera<br />
• <strong>MD</strong>-<strong>Series</strong> Quick Start <strong>Guide</strong> (<strong>FLIR</strong> Doc. # 432-0010-00-QS) shows the onscreen<br />
icons and their meaning<br />
• <strong>MD</strong>-<strong>Series</strong> Interface Control Document (ICD) (<strong>FLIR</strong> Doc. # 432-0010-00-19)<br />
is an extensive set of CAD drawings with detailed component dimensions,<br />
wiring schemes, mounting dimensions, and several possible connectivity<br />
options<br />
This manual frequently refers to the ICD drawings for details during the<br />
installation steps. Ensure these drawings are available before beginning the<br />
installation.<br />
The ICD drawings are also available from the <strong>FLIR</strong> Web site:<br />
http://www.flir.com/cvs/americas/en/maritime/ae/<br />
Refer to the Resources Web page for up-to-date documentation:<br />
http://www.flir.com/cvs/americas/en/maritime/resources/<br />
Documentation Conventions<br />
For safety, and to achieve the highest levels of performance from the <strong>MD</strong>-<strong>Series</strong><br />
system, always follow the warnings and cautions in this manual when handling<br />
and operating the <strong>MD</strong>-<strong>Series</strong> camera system.<br />
Warning: Warning notices are used to emphasize that hazardous voltages,<br />
currents, temperatures, or other conditions that could cause personal injury or<br />
death exist with this equipment, or may be associated with its use.<br />
Caution: Caution notices are used where equipment might be damaged if care is<br />
not taken or an operation might have an unexpected outcome.<br />
Note: Notes call attention to information that is especially significant to<br />
understanding and operating the equipment.<br />
Warnings and Cautions<br />
Warning: Do not use the <strong>MD</strong>-<strong>Series</strong> imaging system as the primary navigation<br />
system. Use it in conjunction with other navigation aids and a primary manual<br />
navigation system.<br />
4 432-0010-00-12 Rev 100 — <strong>MD</strong>-<strong>Series</strong> <strong>Installation</strong> <strong>Guide</strong>
Installing <strong>MD</strong>-<strong>Series</strong> <strong>Systems</strong><br />
Warning: Use extreme caution when installing the product in elevated locations,<br />
such as on top of a boat or on a mast. Do not perform the installation in wet<br />
conditions when surfaces could be slippery. Follow local codes and observe<br />
standard maritime electronic installation best practices.<br />
Warning: Use of insufficient wire gauge can result in fire. Follow local codes and<br />
observe standard maritime electronic practices for wiring electronic systems.<br />
Caution: Do not open the camera ball assembly for any reason. The outer<br />
enclosure (dome) can be removed during installation but should remain in place<br />
during normal use. Disassembly of the camera ball assembly can cause<br />
permanent damage and will void the warranty.<br />
Caution: Be careful not to leave fingerprints on the camera optics. Also, if the<br />
camera dome is removed, do not touch the gore vent on the back of the camera.<br />
Oil and other debris will clog the vent and prevent it from functioning properly.<br />
Caution: The <strong>MD</strong>-<strong>Series</strong> requires a Power over Ethernet (PoE) power source<br />
compliant to IEEE802.3af. The PoE injector (PN 4113746) supplied with the unit<br />
can accept 12 – 24 VDC nominal, and has an absolute range 10 – 32 VDC<br />
(–10%/+30% per IEC60945). The camera system comprising the PoE injector<br />
connected to the <strong>MD</strong>-<strong>Series</strong> camera requires less than 2.5 A. Operating the<br />
system outside of the specified input voltage range to the injector or the specified<br />
operating temperature range can cause permanent damage.<br />
Caution: During installation, ensure the cables exiting the bottom of the camera<br />
are not in contact with sharp edges, do not bend at sharp angles, and are not<br />
pinched between the bottom of the camera and the mounting surface. Do not pull<br />
on the cables with excessive force.<br />
System Overview<br />
<strong>MD</strong>-<strong>Series</strong> is a maritime thermal imaging system for use on most types of<br />
vessels. The system has a single thermal imaging camera and is available in two<br />
models:<br />
• Model <strong>MD</strong>-324 has a standard resolution camera that supports 2X zoom.<br />
• Model <strong>MD</strong>-625 has a higher resolution camera that supports either 2X or 4X<br />
zoom.<br />
Details for each model are listed in “Feature Comparison of <strong>MD</strong>-<strong>Series</strong> Models”<br />
on page 38.<br />
The infrared (IR) thermal camera provides night-time imagery, even in total<br />
darkness, based on temperature differences. It provides a clear video image even<br />
under completely dark conditions because it is sensitive to thermal infrared<br />
energy.<br />
432-0010-00-12 Rev 100 — <strong>MD</strong>-<strong>Series</strong> <strong>Installation</strong> <strong>Guide</strong> 5
Installing <strong>MD</strong>-<strong>Series</strong> <strong>Systems</strong><br />
Dome Assembly<br />
The <strong>MD</strong>-<strong>Series</strong> consists of a fixed dome assembly, also known as the camera<br />
unit. The camera supplies an analog video output through a standard F-type<br />
connection and receives power from its Power over Ethernet (PoE) interface.<br />
The <strong>MD</strong>-<strong>Series</strong> dome camera is an IP network device. In some installations,<br />
additional cameras, joystick control units (JCU), video equipment, personal<br />
computers, or wireless devices can optionally be used, and networking<br />
equipment such as switches and routers can be used to interconnect these<br />
components.<br />
The <strong>MD</strong>-<strong>Series</strong> camera provides an analog video output, which can be<br />
connected to a video monitor, a multi-function display, or a 3rd-party IP video<br />
encoder. The camera does not provide IP video streaming natively, but the video<br />
stream from certain 3rd-party encoders can be integrated with the camera, and<br />
viewed through the camera’s web interface, the <strong>FLIR</strong> Mobile app, or with <strong>FLIR</strong><br />
Sensors Manager (FSM) software. Refer to the <strong>MD</strong>-<strong>Series</strong> Operator’s Manual for<br />
details on configuring the camera.<br />
<strong>MD</strong>-<strong>Series</strong> Dome Assembly<br />
The <strong>MD</strong>-<strong>Series</strong> thermal camera is contained in the ball of the dome assembly,<br />
which has a removable cover to protect the camera assembly inside. The outer<br />
dome is not intended to provide camera sealing.<br />
When the cover is removed at the time of installation, the camera assembly can<br />
be mechanically positioned to allow the camera to point in the optimal direction.<br />
The assembly can be rotated up to 30° to either side, and can be tilted -27° to<br />
+34° (see “Adjust Camera Position” on page 24 for details). The entire camera<br />
can also be mounted upside down, known as ball-down installation.<br />
The sealed camera within the dome is rated IPX6 per IEC 60529. The outer<br />
enclosure dome is not a sealed volume; it provides enhanced water-jet<br />
protection. With the outer enclosure dome attached, the camera as a whole is<br />
rated IPX6 per IEC 60945.<br />
Configuring and Controlling the Camera<br />
Typically, the camera is installed using default settings and operated with those<br />
defaults without making any changes. The camera generates a video image to a<br />
monitor so long as it has power. In this scenario, it is not necessary to make any<br />
changes to the camera settings and no camera control is needed.<br />
Some of the default settings can be modified at the time of installation and the<br />
new settings can be used whenever the camera is powered on. In this scenario, it<br />
is necessary to have camera control during installation, but no camera control is<br />
needed while it is operating<br />
If a PC or laptop or iOS device (iPhone or iPad) is on the network, the camera<br />
settings can be controlled while it is operating, in order to zoom in/out or to<br />
modify the image settings in response to changing conditions or personal<br />
preferences.<br />
6 432-0010-00-12 Rev 100 — <strong>MD</strong>-<strong>Series</strong> <strong>Installation</strong> <strong>Guide</strong>
Installing <strong>MD</strong>-<strong>Series</strong> <strong>Systems</strong><br />
Camera Unit<br />
Since the <strong>MD</strong>-<strong>Series</strong> is a fixed camera, it is not possible to move (pan/tilt) the<br />
camera remotely while the camera is operating. Control of the camera is limited to<br />
making adjustments to the image and to accessing an on-screen configuration<br />
menu.The possible control functions or image adjustments are described in<br />
<strong>MD</strong>-<strong>Series</strong> Operator’s Manual.<br />
Depending on how much control is needed and what devices are available, there<br />
are several options for controlling the camera, including the following:<br />
• Use a web browser running on a PC, laptop, smartphone or PDA through a<br />
wireless connection or an Ethernet cable. Refer to the <strong>MD</strong>-<strong>Series</strong> Operator’s<br />
Manual for details on the web interface.<br />
• Use the <strong>FLIR</strong> Mobile app available free through the iTunes store on an Apple<br />
iOS device such as an iPad or iPhone. The app supports basic camera<br />
functions but not all configuration options.<br />
• Use a Multi-Function Display (MFD) from Raymarine or other vendor. Refer to<br />
the MFD manufacturer to determine if control of the <strong>FLIR</strong> device is supported.<br />
• Use a <strong>FLIR</strong> Maritime Joystick Control Unit (JCU), available as a separatelypurchased<br />
accessory. The JCU can be used to control the camera and/or<br />
access the on-screen menus and configuration choices.<br />
If the <strong>MD</strong>-<strong>Series</strong> system is installed on a network with other <strong>FLIR</strong> cameras (such<br />
as M-<strong>Series</strong> or Voyager III) that are operated with the Maritime JCU, the existing<br />
JCU can be used to control the <strong>MD</strong>-<strong>Series</strong> as well. Installing a JCU is described in<br />
“Installing Optional Components” on page 26.<br />
<strong>Installation</strong> Overview<br />
The <strong>MD</strong>-<strong>Series</strong> includes these standard components:<br />
• Camera unit<br />
• O-ring for base (Part Number AS568-251)<br />
• 7.7 meter (25-foot) double-shielded low smoke zero halogen (LSZH) Ethernet<br />
cable<br />
• 7.7 meter (25-foot) coaxial cable for video output<br />
• <strong>FLIR</strong> PoE injector (Part Number 4113746)<br />
• RJ45 weatherproof coupler (Part Number 4115028) and various other video<br />
adapters<br />
• Female-to-female F-type video connectors (Part Number 4115330)<br />
• Mounting hardware kit that includes six M6 x 60 stainless steel-threaded studs<br />
with washers, nylock nuts, and acorn nuts, for attaching the <strong>MD</strong>-<strong>Series</strong> camera<br />
body<br />
• Zip ties for use during installation<br />
432-0010-00-12 Rev 100 — <strong>MD</strong>-<strong>Series</strong> <strong>Installation</strong> <strong>Guide</strong> 7
Installing <strong>MD</strong>-<strong>Series</strong> <strong>Systems</strong><br />
• <strong>MD</strong>-<strong>Series</strong> documentation package<br />
Note: Only four studs are required to mount the camera; two are extra. For<br />
installations with special requirements, substitute other mounting hardware as<br />
needed since the length required depends on the mounting platform thickness.<br />
It may be necessary to supply the following items:<br />
• Camera grounding strap. The required length varies depending on the boat's<br />
configuration. A ring terminal may be needed for attaching the strap to the<br />
camera’s dedicated stud. This is typically made for16-14 gauge wire and #6 or<br />
M3 stud.<br />
• Tools including the following:<br />
Wrenches. 13-mm socket wrench, 10-mm wrench, 7/16 inch wrench, large<br />
adjustable wrench.<br />
Cutters. Two types of cutters may be needed: one to remove the rubber boot<br />
from the Ethernet cable and one for stripping and terminating the wires for the<br />
PoE injector.<br />
Drill. The drill size depends on how the camera is mounted. When mounted<br />
from below using the M6 studs, a 6.4-mm diameter drill is required. When<br />
mounting from above by drilling though the base, drill diameter depends on<br />
the choice of fastener size and type.<br />
• If drilling holes in the mounting plate for a top-down installation, 4 bolts of the<br />
appropriate size and marine grade sealant (3M 4200 or equivalent).<br />
• Loctite 242 or equivalent thread locker.<br />
• Maritime grade sealing tape.<br />
If one of the optional methods for controlling the camera will be used, additional<br />
components and steps may be required. See “Installing Optional Components”<br />
on page 26 for more details.<br />
If an optional JCU was purchased with the camera, it includes:<br />
• JCU (Part Number 500-0385-00)<br />
• A second <strong>FLIR</strong> PoE injector (Part Number 4113746)<br />
• 1 foot Ethernet cable<br />
• 5 foot Ethernet cable<br />
• Clamshell ferrite (Part Number 4134175)<br />
Contact <strong>FLIR</strong> (phone numbers listed on the back cover of this manual) for more<br />
information regarding available accessories including JCUs, PoE equipment,<br />
video distribution amplifiers, cables, connections, and mounting hardware.<br />
8 432-0010-00-12 Rev 100 — <strong>MD</strong>-<strong>Series</strong> <strong>Installation</strong> <strong>Guide</strong>
Installing <strong>MD</strong>-<strong>Series</strong> <strong>Systems</strong><br />
External Connections<br />
<strong>Installation</strong> Planning<br />
Caution: The installation requires some familiarity with electrical connections,<br />
cabling, sealing, and proper mounting practices. If you do not have this<br />
background, consider having the <strong>MD</strong>-<strong>Series</strong> camera installed professionally. In<br />
addition, there are several choices in how the camera is mounted and cabled. If<br />
the more complex installation options are used, such as mounting from the top<br />
and creating cable connections within the camera dome, it is especially important<br />
to have professional assistance.<br />
<strong>Installation</strong> Options<br />
There are several options for installing and using the <strong>MD</strong>-<strong>Series</strong> camera that<br />
affect the complexity of the installation and the steps required.<br />
• One set of options relates to the position of the cable connections: inside or<br />
outside the camera dome.<br />
• The other has to do with how the camera is mounted: with mounting bolts<br />
coming up from beneath or down from the top of the mounting plate.<br />
The most straightforward approach, and the one that is recommended, is to install<br />
the camera with bolts from below and the cables connected outside the dome.<br />
This configuration is ideal if the vessel has a simple cover such as a T-top. The<br />
cables can be tied back as needed. Alternatively it is possible to install the<br />
camera from above on the superstructure or hardtop of a vessel. In either<br />
location, it is also possible to configure the cable connections within the camera<br />
dome. Doing this requires a number of additional steps.<br />
External or Internal Connections<br />
As delivered, the cables on the <strong>MD</strong>-<strong>Series</strong> camera extend<br />
through the base (shown on left). It is a simple,<br />
straightforward process to connect these cables to the<br />
supplied longer cables.<br />
Optionally, as shown in the right-hand picture, the<br />
connections can be made within the camera dome by<br />
bringing the longer cables up through the base and making<br />
the required interior cable connections.<br />
Internal Connections<br />
Mounting Bolt Direction<br />
Generally the <strong>MD</strong>-<strong>Series</strong> camera is secured directly to a surface using threaded<br />
studs that extend from the base through the mounting platform and that are<br />
secured from below. If it is not possible to access the space below the mounting<br />
platform, the camera can also be mounted in a similar top-down fashion by drilling<br />
through the base in four predetermined locations, mounting it directly to the<br />
surface. When using this method, it is necessary to seal around the fasteners<br />
using a marine grade sealant (3M 4200 or equivalent) to prevent leakage into the<br />
mounting structure.<br />
432-0010-00-12 Rev 100 — <strong>MD</strong>-<strong>Series</strong> <strong>Installation</strong> <strong>Guide</strong> 9
Installing <strong>MD</strong>-<strong>Series</strong> <strong>Systems</strong><br />
Upside Down<br />
(Ball Down)<br />
Ball-Up and Ball-Down <strong>Installation</strong><br />
In most installations, the <strong>MD</strong>-<strong>Series</strong> camera unit is mounted upright (ball up) on<br />
top of a mounting surface, with the base below the camera. Optionally, the unit<br />
can be hung upside down or ball down and configured to invert and revert the<br />
video output by selecting Enable Ball-Down <strong>Installation</strong> under System Settings of<br />
the camera on-screen menu system. See the <strong>MD</strong>-<strong>Series</strong> Operator’s Manual for<br />
details.<br />
Unless otherwise noted, this manual assumes an upright installation.<br />
Location Considerations<br />
It is important to determine a good location for mounting the <strong>MD</strong>-<strong>Series</strong> camera<br />
unit. The camera requires two connections:<br />
• One for power and camera control<br />
• One for the video display<br />
When determining the location, consider how the system may be expanded in<br />
the future. Optionally, either a JCU or wireless device can be used to control the<br />
camera and more than one display can be used to view the video.<br />
These are important points to consider when determining the camera location:<br />
• Make sure the mounting location is level and is at least as large as the<br />
footprint of the camera. To ensure a proper seal between the camera unit and<br />
the vessel, an O-ring is installed in the camera base, which will seal properly<br />
with a surface that is flat to within 0.25 mm (0.010 in) over the diameter of the<br />
base of the camera. Use a short straight edge such as a six-inch ruler to<br />
confirm the surface is flat and the edge makes contact along the entire<br />
surface.<br />
Note: If it is necessary to install on a surface that does not meet that criteria, a<br />
marine-grade sealant (3M 4200 or equivalent) must be used rather than the<br />
O-ring.<br />
• Make sure the camera is placed close enough to the mounting edge that the<br />
camera field of view is not obstructed by the platform. This is especially<br />
important if the camera will be tilted downward.<br />
• Mount the <strong>MD</strong>-<strong>Series</strong> camera body as high as practical, but without interfering<br />
with any radar, navigational, or communications electronics and minimizing<br />
the degree to which vessel structures block the camera’s view. It is good<br />
practice to test the unit at the planned installation location with typical vessel<br />
electronics active prior to mounting the camera.<br />
• Ensure a clearance of at least double the overall height of the camera in order<br />
to allow for dome removal.<br />
• To maintain situational awareness, a good general practice is to mount the<br />
camera so that a small portion of the vessel is visible at the bottom of the<br />
video image as a reference point and that no more that 30% sky is visible in<br />
the video image.<br />
10 432-0010-00-12 Rev 100 — <strong>MD</strong>-<strong>Series</strong> <strong>Installation</strong> <strong>Guide</strong>
Installing <strong>MD</strong>-<strong>Series</strong> <strong>Systems</strong><br />
• Ensure the camera mount is suitable for the camera mass and that potential<br />
vibration and mechanical shock is minimized. The camera is tested to hold<br />
position for mechanical shock up to 9g transverse and 15g vertical. Improper<br />
mounts that are loose and/or resonate can magnify vessel impacts causing the<br />
camera to be unable to maintain pointing direction.<br />
• Consider the camera’s location relative to other navigation devices. If a<br />
magnetic compass is used for navigation and direction, establish a “compass<br />
safe distance” for any object placed in its vicinity, especially any electronic<br />
equipment. The magnetic compass safe distance for the camera is 7 cm (2.75<br />
in) and for the PoE injector is 11 cm (4.33 in).<br />
• Verify that both sides of the mounting surface are accessible.<br />
• Consider the thickness of the mounting platform. With the supplied hardware,<br />
the camera can be mounted to a platform that is up to 41 mm (1.6”) thick.<br />
Depending on the thickness of the mounting platform, it may be necessary to<br />
provide other mounting hardware, rather than using the supplied threaded<br />
studs and nylock nuts and acorn nuts.<br />
• Ensure the supplied coaxial and Ethernet cables are long enough, given the<br />
proposed mounting locations and cable routing requirements. It is a good idea<br />
to route the cables before beginning the physical installation to verify correct<br />
length.<br />
Camera Settings<br />
The <strong>MD</strong>-<strong>Series</strong> has a number of settings that can be tailored using on-screen<br />
menus. These settings are fully described in the <strong>MD</strong>-<strong>Series</strong> Operator’s Manual.<br />
To change the system settings requires the use of a wireless device, a direct<br />
connection with a PC, or the installation of an optional JCU. If one of these is not<br />
available on the vessel when the camera will be used, consider setting up the<br />
camera at the time of installation.<br />
For example, connect a PC or laptop to the camera’s Ethernet connection 1 . Then<br />
it will be possible to make any setup changes from the PC a web browser.<br />
Proper Grounding<br />
As part of the installation, ensure the camera is properly grounded. Following best<br />
grounding practices, the camera chassis ground should use the lowest resistance<br />
path possible.<br />
A dedicated stud located on the bottom of the <strong>MD</strong>-<strong>Series</strong> near the cable egress<br />
points provides chassis ground for a high conductivity path to vessel ground<br />
(maximum 0.25 Ohm). The installer must provide the grounding strap and ring<br />
terminal for the connection. A nylock nut is provided to secure the strap. The ring<br />
terminal is typically sized for #6 or M3 stud and 14 to 16 gauge wire. If using a<br />
1 Connect the camera to the end of the PoE injector with the warning and then connect an<br />
Ethernet cable from the other end of the PoE injector to a PC or laptop. Connect DC<br />
power to the PoE injector’s terminal block.<br />
432-0010-00-12 Rev 100 — <strong>MD</strong>-<strong>Series</strong> <strong>Installation</strong> <strong>Guide</strong> 11
Installing <strong>MD</strong>-<strong>Series</strong> <strong>Systems</strong><br />
different ring terminal, make sure that its size does not interfere with the camera<br />
mounting.<br />
Failure to provide this connection may result in electrical interference between<br />
the camera and other shipboard electronic systems. Furthermore, it is<br />
recommended that a bonded grounding scheme is used with a common ground<br />
between the chassis ground and electrical return, with the connection made as<br />
close as possible to the negative terminal of the battery.<br />
Physical <strong>Installation</strong><br />
Dedicated grounding stud<br />
with nut<br />
When shipped from the factory, the <strong>MD</strong>-<strong>Series</strong> camera has two cables that<br />
extend through the base.<br />
• The teal cable is to be connected to the supplied 25-foot Ethernet cable using<br />
the supplied RJ45 waterproof coupler.<br />
• The black cable is to be connected to the 25-foot coaxial cable using the<br />
suppled F-type female-to-female connector.<br />
Caution: During installation, ensure the cables exiting the bottom of the camera<br />
are not in contact with sharp edges, do not bend at sharp angles, and are not<br />
pinched between the bottom of the camera and the mounting surface. Do not pull<br />
on the cables with excessive force.<br />
The complete installation of the <strong>MD</strong>-<strong>Series</strong> camera follows a series of steps:<br />
1. Remove the camera dome so that the camera is accessible<br />
2. Attach the grounding strap and mount the camera in the chosen location<br />
3. Route the camera cables without tightening the cable glands in the base. This<br />
can be done with the connections outside the camera dome (simpler<br />
approach) or inside the dome. The <strong>MD</strong>-<strong>Series</strong> ICD contains a drawing<br />
representing the two approaches<br />
4. Complete the electrical connections using the supplied PoE injector and<br />
observe the video on a monitor<br />
12 432-0010-00-12 Rev 100 — <strong>MD</strong>-<strong>Series</strong> <strong>Installation</strong> <strong>Guide</strong>
Installing <strong>MD</strong>-<strong>Series</strong> <strong>Systems</strong><br />
5. Adjust the pan/tilt position of the camera if needed and tighten the cable<br />
glands in the base<br />
6. Replace the camera dome<br />
Important: Use a thread-locking compound such as Loctite 242 or equivalent with<br />
all metal-to-metal threaded connections.<br />
Remove the Camera Unit Dome<br />
1. Place both thumbs on the ball front near the top of the opening and grip firmly<br />
around the dome<br />
2. Push down on the ball front with both thumbs while pulling up on the dome<br />
3. Once the dome is detached, gently slide it up and off the camera<br />
Mount the Camera Unit<br />
The camera unit can be mounted from the bottom, which is the recommended<br />
approach because it is the most straightforward. If necessary, it is possible to<br />
mount it from above by drilling holes in the base plate. Both approaches are<br />
described in this section.<br />
Prior to cutting or drilling holes, determine if any interior trim panels must be<br />
removed in order to gain access to the mounting hardware, and remove them<br />
ahead of time.<br />
Caution: Please be aware of these cautions:<br />
• When installing the camera, do not tighten fasteners in the threaded holes so<br />
far that they contact the bottom of the threaded hole. Maximum insertion<br />
should not exceed 6 mm (0.24 in), and torque should not exceed 9.5 N·m<br />
(7 lbf· ft).<br />
• The F-type connector terminating the video cable on the camera is not a<br />
sealed connection; therefore, appropriate sealing steps are needed to protect<br />
the connection and the camera.<br />
• Before drilling holes, ensure the steps outlined in the planning section (starting<br />
on page 10) have been followed. For example, it is important to test the unit at<br />
the planned installation location, with the typical vessel electronics active, prior<br />
to mounting the camera.<br />
Mounting the Camera from the Bottom<br />
1. Using the mounting template supplied with the camera (and part of the<br />
<strong>MD</strong>-<strong>Series</strong> ICD) as a guide, mark the location of the holes for mounting the<br />
camera. Also mark the location for the cable port holes.<br />
Make sure the template is oriented properly relative to the bow of the vessel. If<br />
the template is printed, be sure it is printed to scale so the dimensions are<br />
correct.<br />
432-0010-00-12 Rev 100 — <strong>MD</strong>-<strong>Series</strong> <strong>Installation</strong> <strong>Guide</strong> 13
Installing <strong>MD</strong>-<strong>Series</strong> <strong>Systems</strong><br />
2. Drill the 4 holes for the mounting studs using a 6.4-mm diameter drill. Also drill<br />
the appropriate cable port holes.<br />
3. After the holes are drilled in the mounting surface, install the four threaded<br />
studs into the base of the camera with thread-locking compound.<br />
4. Install the rubber O-ring in the groove in the base of the camera.<br />
5. Pull the supplied grounding cable up through the cable access port and attach<br />
it to the grounding stud on the base of the camera using a user- supplied ring<br />
terminal.<br />
6. The next step depends on whether the cables are connected externally or<br />
internally:<br />
External Connection: Thread the video and Ethernet cables from the camera<br />
through the cable port.<br />
Internal Connection: Loosen the light grey capture nuts on both of the cable<br />
glands in the base.Use a wrench if they are tight. Pull the rubber glands and<br />
clamping claws out of the threaded counter bores. Pull both cables completely<br />
up through the base. Slip the rubber gland, clamping claw and capture nut off<br />
each cable and set them aside.<br />
Rubber gland<br />
Clamping Claw<br />
2 capture nuts on base<br />
Attach grounding cable<br />
Install stud in 4 locations<br />
Insert 0-ring in the groove<br />
Capture nut<br />
7. Place the camera on the mounting surface so the threaded studs extend<br />
through the drilled holes.<br />
8. Secure the camera body to the mounting surface with the supplied nuts and<br />
washers.<br />
14 432-0010-00-12 Rev 100 — <strong>MD</strong>-<strong>Series</strong> <strong>Installation</strong> <strong>Guide</strong>
Installing <strong>MD</strong>-<strong>Series</strong> <strong>Systems</strong><br />
Note: As needed, the threaded studs can be replaced with studs of a different<br />
length or cut to a shorter length.<br />
Continue with “Route Camera Cables” on page 16.<br />
Mounting the Camera from the Top<br />
1. Loosen the light grey capture nuts on both of the cable glands in the base,<br />
using a wrench to loosen them if necessary. Pull the rubber glands and<br />
clamping claws out of the threaded counter bores, leaving them on the cable.<br />
Pull both cables completely up through the base. (See the picture for step 6. in<br />
the previous section.)<br />
2. Using a 10-mm wrench, completely loosen the self-locking M6 bolt in the<br />
center of the camera bracket in order to detach the base from the rest of the<br />
camera assembly.<br />
Loosen this bolt to remove<br />
camera from base<br />
Make sure to place the bolt, washer, and thrust washer in a safe place for<br />
reuse once the base is properly mounted.<br />
Caution: Do not detach the grounding cable since doing so will adversely<br />
affect its seal.<br />
3. Use the pilot locations in the base to drill clearance holes for the 4 required<br />
mounting fasteners. The exact fasteners to use will vary depending on the<br />
mounting surface. Maximum major diameter is 6.5 mm. Maximum head<br />
diameter is 13 mm.<br />
Drill holes using the 4 pilot locations in<br />
the top of the base<br />
432-0010-00-12 Rev 100 — <strong>MD</strong>-<strong>Series</strong> <strong>Installation</strong> <strong>Guide</strong> 15
Installing <strong>MD</strong>-<strong>Series</strong> <strong>Systems</strong><br />
Ensure that the size of the clearance holes accommodates the tolerance<br />
associated with hand drilling, bolt patterns, and fastener tolerances.<br />
4. Using the mounting template supplied with the camera (and part of the<br />
<strong>MD</strong>-<strong>Series</strong> ICD) as a guide, mark the location of the holes for mounting the<br />
camera. The base itself can also be used as a guide.<br />
Make sure the template is oriented properly relative to the bow of the vessel. If<br />
the template is printed, be sure it is printed to scale so the dimensions are<br />
correct.<br />
5. In addition to the four mounting holes, drill the appropriate cable port holes<br />
using the template as a guide.<br />
6. Install the rubber O-ring in the base of the camera.<br />
7. After the holes are drilled in the mounting surface, secure the base to the<br />
mounting surface with the required fasteners. Seal around fastener heads<br />
using marine grade sealant (3M 4200 or equivalent).<br />
8. Using the M6 bolt, washer, and thrust washer, reattach the camera to the<br />
base.<br />
9. If connecting cables externally, rethread the video and Ethernet cables<br />
through the counter bores and through the cable port, making sure the rubber<br />
cable gland and clamping claw fit properly.<br />
If connecting cables internally, leave the cables as they are, refer to “Connect<br />
Cables Internally” on page 19 and skip the next step.<br />
10. Loosely tighten the light grey capture nuts at the base. Make sure to support<br />
the cable so it is perpendicular to the base. The nuts will be tightened<br />
completely after any needed mechanical adjustments are made to the camera<br />
pan and tilt (see page 24).<br />
Route Camera Cables<br />
There are two options for routing the camera cables:<br />
• The simplest and most straightforward is to route the cables through the two<br />
cable glands in the base and connect the camera cables externally to the<br />
extended 25-foot cables. In this case the connections are visible.<br />
• Optionally make the connections within the camera by routing the longer<br />
cables through the two base cable glands. In this case the connections are<br />
hidden inside the dome cover.<br />
Caution: It is recommended that any built-up triboelectric charge on the Ethernet<br />
cable be discharged before connecting it to the camera. This can be<br />
accomplished simply by pressing an ungloved finger across the Ethernet RJ45<br />
coupler of the cable for a few seconds.<br />
16 432-0010-00-12 Rev 100 — <strong>MD</strong>-<strong>Series</strong> <strong>Installation</strong> <strong>Guide</strong>
Installing <strong>MD</strong>-<strong>Series</strong> <strong>Systems</strong><br />
Connect Cables Externally<br />
Leave the cables as installed from the factory and make connections outside the<br />
camera unit, as shown in this diagram. This is the simplest way to install the<br />
camera and is the recommended approach.<br />
Step 1: Connect the Ethernet Cables (Teal and Grey)<br />
In this step, connect the camera’s Ethernet cable to one end of the supplied RJ45<br />
coupler. Then connect the supplied 25-foot Ethernet cable to the other end.<br />
The two ends of the RJ45 coupler are different, but if using the supplied cable,<br />
connect either of the cables to either ends. The complete coupler is shown below<br />
on the left. On the right, the coupler is fully disassembled showing all<br />
components.<br />
Assembled RJ45 Coupler<br />
Capture nut<br />
Clamping Claw<br />
Rubber gland<br />
Caution: The Ethernet clamping claw is delicate; treat it gently so that no prongs<br />
are broken<br />
1. Connect the teal Ethernet cable to the RJ45 coupler using these steps:<br />
a. Remove the dark grey capture nut, gland, and claw from one end of the<br />
RJ45 coupler.<br />
b. Thread the teal cable through the dark grey capture nut, followed by the<br />
dark grey claw. Then wrap the cable gland around the cable. Seat the<br />
clamping claw over the gland.<br />
c. Insert the end of the cable into the end receptor in the coupler. This picture<br />
shows the sequence of pieces on the cable.<br />
d. Bring the capture nut up to the coupler and tighten it.<br />
Circular gasket<br />
2. Then connect the 25-foot Ethernet cable to the other end of RJ45 coupler:<br />
432-0010-00-12 Rev 100 — <strong>MD</strong>-<strong>Series</strong> <strong>Installation</strong> <strong>Guide</strong> 17
Installing <strong>MD</strong>-<strong>Series</strong> <strong>Systems</strong><br />
a. Remove the rubber boot from the end of the Ethernet cable using a cutter.<br />
It will not seal correctly with the rubber boot in place.<br />
Caution: Be careful not to cut any part of the Ethernet cable when<br />
removing the rubber boot to ensure the enclosure seal is not<br />
compromised.<br />
b. Remove the dark grey capture nut, clamping claw, and gland from the<br />
other end of the RJ45 coupler.<br />
c. Thread the 25-foot Ethernet cable through dark grey capture nut, followed<br />
by the dark grey claw. Then wrap the cable gland around the cable. Seat<br />
the clamping claw over the gland.<br />
d. Insert the end of the 25-foot Ethernet cable into the receptor in the coupler<br />
until it snaps into place.<br />
Caution: Be careful to minimize any twisting in the cable to prevent<br />
communication failure.<br />
e. Bring the capture nut up to the coupler and tighten it.<br />
f. Pull down on the cable at the camera base to reduce slack for dome<br />
clearance.<br />
g. Loosely tighten the light grey capture nut at the base. Make sure to support<br />
the cable so it is perpendicular to the base. The nut will be tightened<br />
completely after any needed mechanical adjustments are made to the<br />
camera pan and tilt (see page 24). If no further adjustments are needed,<br />
hand tighten the capture nut and then make an additional 1/4 turn with a<br />
wrench.<br />
Step 2: Connect the Video Cables (Black)<br />
Connect the video cable from the camera to the 25-foot video cable using the<br />
supplied female-to-female connector. Then seal the connection with marine<br />
grade sealing tape and electrical tape.<br />
1. Thread the female-to-female connector into the end of the camera’s video<br />
cable with a 7/16 inch wrench.<br />
Female-to-Female Connector<br />
Important: Be sure to apply thread locker to the F-type connectors.<br />
2. Attach the 25-foot coaxial cable to the other end of the connector after<br />
applying thread locker so that it looks like the picture below.<br />
18 432-0010-00-12 Rev 100 — <strong>MD</strong>-<strong>Series</strong> <strong>Installation</strong> <strong>Guide</strong>
Installing <strong>MD</strong>-<strong>Series</strong> <strong>Systems</strong><br />
3. Wrap the connection with maritime grade sealing tape (3M Scotch-Seal 2229<br />
or equivalent). For additional protection, wrap the sealing tape with electrical<br />
tape.<br />
4. Pull down on the video cable at the camera base to reduce slack.<br />
5. Loosely tighten the light grey capture nut at the base. Make sure to support the<br />
cable so it is perpendicular to the base. The nut will be tightened completely<br />
after any needed mechanical adjustments are made to the camera pan and tilt<br />
(see page 24). If no adjustments are needed, hand tighten the capture nut and<br />
then make an additional 1/4 turn with a wrench.<br />
6. Attach the other end of 25-foot video cable directly to whatever device is used<br />
to view video output.<br />
After completing this section, continue with the steps outlined in “Complete<br />
Electrical Connections” on page 23.<br />
Connect Cables Internally<br />
If there is limited space or it is preferable to keep the connections hidden, make<br />
the cable connections inside the camera unit, as shown in this picture. This<br />
approach can be completed by following these instructions.<br />
Step 1: Remove the Capture Nuts on the Camera Base<br />
This step should already have been completed when the camera was mounted<br />
(see step 6 on page 14). If not, do so now.<br />
1. Loosen the light grey capture nuts on the cable glands in the base, using a<br />
wrench to loosen them if necessary.<br />
2. Pull the rubber gland and clamping claw out of the threaded counter bore.<br />
3. Pull both cables completely up through the base.<br />
4. Remove the three pieces of the two nut assemblies (capture nut, cable gland,<br />
and clamping claw) and set them aside.<br />
432-0010-00-12 Rev 100 — <strong>MD</strong>-<strong>Series</strong> <strong>Installation</strong> <strong>Guide</strong> 19
Installing <strong>MD</strong>-<strong>Series</strong> <strong>Systems</strong><br />
Rubber gland<br />
Step 2: Connect the Ethernet Cables (Teal and Grey)<br />
In this step, connect the camera’s Ethernet cable to one end of the supplied RJ45<br />
coupler. Then thread the supplied 25-foot cable through the cable gland and<br />
connect it to the other end of the coupler. Finally, secure the coupler to the body<br />
of the camera with zip ties.<br />
The two ends of the RJ45 coupler are different, but if using the supplied cable, it<br />
is possible to connect either of the cables to either end. The complete coupler is<br />
shown below on the left. On the right, the coupler is fully disassembled showing<br />
all components.<br />
Assembled RJ45 Coupler<br />
Clamping Claw<br />
Capture nut<br />
Clamping Claw<br />
Rubber gland<br />
Capture nut<br />
Caution: The Ethernet clamping claw is delicate; treat it gently so that no prongs<br />
are broken<br />
1. Connect the teal Ethernet cable to the RJ45 coupler using these steps:<br />
a. Remove the dark grey capture nut, gland, and claw from one end of the<br />
RJ45 coupler.<br />
b. Thread the teal cable through the dark grey capture nut, followed by the<br />
dark grey claw. Then wrap the cable gland around the cable. Seat the<br />
clamping claw over the gland.<br />
c. Insert the end of the cable into the end receptor in the coupler.<br />
d. Bring the capture nut up to the coupler and tighten it.<br />
Circular gasket<br />
2. Then connect the 25-foot Ethernet cable to the other end of RJ45 coupler:<br />
a. Thread the end of the 25-foot Ethernet cable through the left counter bore<br />
in the base.<br />
b. Wrap the larger gland around the cable, cover the gland with the black<br />
clamping claw and push down until it is seated in place, then thread the<br />
cable through the light grey capture nut. (These are the three pieces that<br />
were set aside in step 4 on page 19.) Do not fasten this nut yet.<br />
20 432-0010-00-12 Rev 100 — <strong>MD</strong>-<strong>Series</strong> <strong>Installation</strong> <strong>Guide</strong>
Installing <strong>MD</strong>-<strong>Series</strong> <strong>Systems</strong><br />
c. Remove the rubber boot from the end of the Ethernet cable using a cutter. It<br />
will not seal correctly with the rubber boot in place.<br />
Caution: Be careful not to cut any part of the Ethernet cable when<br />
removing the rubber boot to ensure the enclosure seal is not compromised.<br />
d. Remove the dark grey capture nut, clamping claw, and gland from the other<br />
end of the RJ45 coupler.<br />
e. Thread the 25-foot Ethernet cable through dark grey capture nut, followed<br />
by the dark grey claw. Then wrap the cable gland around the cable. Seat<br />
the clamping claw over the gland.<br />
f. Bend the end of the 25-foot Ethernet cable and insert into the left end<br />
receptor in the coupler until it snaps into place.<br />
Caution: Be careful to minimize any twisting in the cable to prevent<br />
communication failure.<br />
g. Bring the capture nut up to the coupler and tighten it.<br />
h. Pull down on the cable at the camera base to reduce slack for dome<br />
clearance.<br />
i. Loosely tighten the light grey capture nut at the base. Make sure to support<br />
the cable so it is perpendicular to the base. The nut will be tightened<br />
completely after any needed mechanical adjustments are made to the<br />
camera pan and tilt (see page 24). If no adjustments are needed, hand<br />
tighten the capture nut and then make an additional 1/4 turn with a wrench.<br />
3. Finally, secure the coupler to the body of the camera with two black plastic zip<br />
ties.<br />
a. Thread a zip tie through the two holes in each of the zip tie anchors on the<br />
back of the camera.<br />
Thread zip tie through the two holes in<br />
the two anchors<br />
Wrap the tie around the groove in<br />
the RJ45 coupler<br />
b. Wrap the tie around the groove in the corresponding end of the RJ45<br />
coupler and tighten it to hold the coupler snugly against the back of the<br />
camera.<br />
Step 3: Connect the Video Cables (Black)<br />
Bring the video cable attached to the camera around to the front; then thread the<br />
25-foot video cable through the gland and bring it around the other side to meet<br />
the camera cable, joining them with the supplied female-to-female connector.<br />
Seal the connection and then secure the cable to the camera with zip ties.<br />
432-0010-00-12 Rev 100 — <strong>MD</strong>-<strong>Series</strong> <strong>Installation</strong> <strong>Guide</strong> 21
Installing <strong>MD</strong>-<strong>Series</strong> <strong>Systems</strong><br />
1. Prepare the video cable attached to the camera:<br />
a. Loosen the light grey capture nut on the right cable gland in the base. Pull<br />
the rubber gland and clamping claw out of the threaded counter bore. Pull<br />
the black cable completely up through the base.<br />
b. Remove the three pieces of the nut assembly (capture nut, cable gland,<br />
and clamping claw) and set them aside.<br />
c. Thread the female-to-female connector into the end of the cable with a<br />
7/16 inch wrench.<br />
Important: Be sure to apply thread locker to the F-type connectors.<br />
d. Pull the black video cable to the left around to the front of the camera.<br />
2. Attach the 25-foot coaxial cable.<br />
Female-to-Female Connector<br />
e. Thread the 25-foot coaxial cable up through the right counter bore in the<br />
base.<br />
f. Wrap the cable gland around the cable. Seat the clamping claw over the<br />
gland and thread the video cable through the capture nut. Do not tighten<br />
this at the base yet.<br />
g. Pull the 25-foot cable to the right and around to the front of the camera<br />
under the white part of the bracket so that it meets the cable that was<br />
pulled around to the left.<br />
h. Attach the end of the 25-foot cable to the other end of the female-to-female<br />
connector, after applying thread locker.<br />
i. Wrap the connection with maritime grade sealing tape (3M Scotch-Seal<br />
2229 or equivalent). For additional protection, wrap the sealing tape with<br />
electrical tape.<br />
j. Tie the video cable to the base of the camera by threading a zip tie through<br />
the two holes in the bracket and around the cable. Pull on the zip tie,<br />
securing it tightly.<br />
22 432-0010-00-12 Rev 100 — <strong>MD</strong>-<strong>Series</strong> <strong>Installation</strong> <strong>Guide</strong>
Installing <strong>MD</strong>-<strong>Series</strong> <strong>Systems</strong><br />
Back view: Wrap zip tie through these two<br />
holes and around video cable<br />
Front View: Sealed cable tied to camera<br />
base<br />
k. Pull down on the video cable at the camera base to reduce slack.<br />
l. Loosely tighten the light grey capture nut at the base. Make sure to support<br />
the cable so it is perpendicular to the base. The nut will be tightened<br />
completely after any needed mechanical adjustments are made to the<br />
camera pan and tilt (see page 24). If no adjustments are needed, hand<br />
tighten the capture nut and then make an additional 1/4 turn with a wrench.<br />
3. Attach the other end of 25-foot video cable directly to whatever device is used<br />
to view video output.<br />
Complete Electrical Connections<br />
A watertight coupler/enclosure should be used on each electrical connection.<br />
Power to the <strong>MD</strong>-<strong>Series</strong> camera is supplied using the PoE injector included with<br />
the camera purchase and the supplied Ethernet cable. The injector is not a sealed<br />
device and should be installed in a protected location.<br />
Note: The maximum cable length between the camera and the injector is limited<br />
to 100m per the PoE IEEE802.3af specification.<br />
To complete the connections, follow these steps:<br />
1. Insert the cable from the camera into the end of the injector with the red<br />
warning sticker.<br />
Attach vessel power to the<br />
green terminal block<br />
Insert Ethernet cable from the camera in this end<br />
432-0010-00-12 Rev 100 — <strong>MD</strong>-<strong>Series</strong> <strong>Installation</strong> <strong>Guide</strong> 23
Installing <strong>MD</strong>-<strong>Series</strong> <strong>Systems</strong><br />
2. Attach vessel power to the green terminal block.<br />
3. Optionally insert an additional Ethernet cable to the vessel network in the<br />
Data In port.<br />
Connecting Power<br />
The camera does not have an on/off switch. Generally the <strong>MD</strong>-<strong>Series</strong> camera is<br />
connected to a circuit breaker and the circuit breaker is used to apply or remove<br />
power to the camera. The <strong>MD</strong>-<strong>Series</strong> Operator’s Manual has detailed information<br />
about powering and operating the camera.<br />
Consider installing a 2.5 amp fuse in line with the power connection to protect the<br />
camera from power surge or short circuit.<br />
Power Cable Considerations<br />
The power cabling from the vessel to the injector must be of sufficient size gauge<br />
or diameter for the supply voltage and total load (PoE injector connected to<br />
<strong>MD</strong>-<strong>Series</strong> camera and length of cable run) to ensure proper supply voltage at<br />
the camera and adequate current carrying capacity.<br />
Table 1.1 lists recommended wire size for various cable lengths assuming the<br />
provided injector is used with the <strong>MD</strong>-<strong>Series</strong> camera. If using an injector from<br />
another manufacturer or a PoE capable network switch, a higher power draw<br />
may require a heavier wire gauge than indicated in the table.<br />
TABLE 1.1 Power Cable Wire Gauge Recommendation<br />
Length in Meters (Feet)<br />
Wire Gauge (AWG)<br />
for 12V Supply<br />
8 (25) 16 18<br />
16 (50) 14 18<br />
24 (75) 14 16<br />
32 (100) 12 16<br />
Wire Gauge (AWG)<br />
for 24V Supply<br />
Warning: Use of insufficient wire gauge can result in fire. Suggested gauge<br />
depends on supply voltage shown. For lower supply voltages, heavier gauge wire<br />
must be used.<br />
Adjust Camera Position<br />
The position of the <strong>MD</strong>-<strong>Series</strong> camera cannot be controlled though a remote<br />
device, but the tilt and the pan positions can be mechanically adjusted at the time<br />
of installation if necessary. Due to its adjustable pan design, the camera can be<br />
rotated and pointed 30 ° either direction before choosing a static position. The<br />
<strong>MD</strong>-<strong>Series</strong> can also be adjusted to tilt -27° to +34°.<br />
After viewing sample output on the video device, determine if adjustments are<br />
needed and follow these steps to modify pan or tilt.<br />
24 432-0010-00-12 Rev 100 — <strong>MD</strong>-<strong>Series</strong> <strong>Installation</strong> <strong>Guide</strong>
Installing <strong>MD</strong>-<strong>Series</strong> <strong>Systems</strong><br />
Adjusting the Camera Tilt<br />
1. If necessary, remove the dome that covers the camera unit. Using an<br />
adjustable wrench, loosen the cable gland nuts in the base to provide slack so<br />
that the camera can move freely. It may be necessary to push the cable gland<br />
and claw completely out of the counter bore.<br />
2. Using a 13-mm wrench, slightly loosen the two self-locking nuts on either side<br />
of the camera bracket.<br />
Loosen the self-locking nut on each<br />
side to adjust camera tilt<br />
3. Tilt the camera to the desired position.<br />
4. Tighten the self-locking nuts on both sides of the bracket.<br />
Caution: Do not exceed 10 ft-lbs of torque when retightening the nuts.<br />
5. Readjust the slack in the cables. Make sure to support the cable so that it<br />
passes through the gland perpendicular to the base. Then hand tighten the<br />
capture nut and then make an additional 1/4 turn with a wrench.<br />
Adjusting the Camera Pan<br />
1. If necessary, remove the dome that covers the camera unit. Using an<br />
adjustable wrench, loosen the cable gland nuts in the base to provide slack so<br />
that the camera can move freely. It may be necessary to push the cable gland<br />
and claw completely out of the counter bore.<br />
2. Using a 10-mm wrench, slightly loosen the self-locking bolt in the center of the<br />
bracket.<br />
3. Turn the bracket to the desired pan position.<br />
Loosen this bolt to adjust<br />
camera pan<br />
432-0010-00-12 Rev 100 — <strong>MD</strong>-<strong>Series</strong> <strong>Installation</strong> <strong>Guide</strong> 25
Installing <strong>MD</strong>-<strong>Series</strong> <strong>Systems</strong><br />
4. Tighten the self-locking bolt in the center of the bracket.<br />
5. Readjust the slack in the cables. Make sure to support the cable so that it<br />
passes through the gland perpendicular to the base. Then hand tighten the<br />
capture nut and then make an additional 1/4 turn with a wrench.<br />
Replace the Dome Cover<br />
1. Gently slide the dome over the camera so that the front opening is aligned<br />
with the camera viewing direction.<br />
Caution: The dome may require additional care to re-engage when the<br />
Ethernet and video connections are made inside the enclosure. Be careful not<br />
to scratch the surface of the ball front when replacing the dome.<br />
2. Without engaging the dome, carefully align the sides of the opening with the<br />
edges of the white area of the bracket.<br />
3. When alignment is complete, push directly down on the top of the dome with a<br />
firm pressure to engage the dome with the rest of the camera assembly and<br />
lock it in place.<br />
Installing Optional Components<br />
If it is desirable to control camera settings during operation, additional<br />
components must be installed and configured such as a JCU or network<br />
components to support control by a PC or wireless device. Refer to the<br />
<strong>MD</strong>-<strong>Series</strong> ICD (<strong>FLIR</strong> Doc. # 432-0010-00-19) for interconnect diagrams<br />
showing several possible system configurations with JCU and wireless control.<br />
Figure 1 on page 27 shows a possible system configuration using:<br />
• A video amplifier (PN 4108996) supplied by <strong>FLIR</strong> that supports output to four<br />
video devices<br />
• PoE injectors (PN 4113746) supplied by <strong>FLIR</strong> for DC/DC Power over Ethernet<br />
• JCU (PN 500-0385-00) supplied by <strong>FLIR</strong> for controlling the camera<br />
• Ferrite clamp (PN 4134175) used between the PoE injector and JCU<br />
• Wireless router for wireless access from a smartphone or iOS device<br />
26 432-0010-00-12 Rev 100 — <strong>MD</strong>-<strong>Series</strong> <strong>Installation</strong> <strong>Guide</strong>
Installing <strong>MD</strong>-<strong>Series</strong> <strong>Systems</strong><br />
Figure 1. System Integration Diagram<br />
<strong>MD</strong>-<strong>Series</strong><br />
Camera<br />
RJ45 Coupler<br />
(PN 4115028)<br />
F-Type Video Connector<br />
(PN 4115330)<br />
Ethernet<br />
Ferrite Clamp<br />
(PN 4134175)<br />
Dashed lines represent<br />
connection to power<br />
Video<br />
Connecting Optional Components<br />
Ethernet Switch (non PoE) or<br />
Multiport Wireless Router<br />
Secondary Video<br />
Primary Video<br />
Video Connections<br />
The video cable from the camera is terminated with an F-type male connector.<br />
Video cables of various lengths with F-type male connectors at one end and BNC<br />
connectors at the other end are available from <strong>FLIR</strong>. The video cable used should<br />
be rated as RG59/U or better to ensure an adequate quality video signal.<br />
Another alternative is to interconnect the camera video cable to a longer video<br />
cable using an optional F-type female-to-female connector (<strong>FLIR</strong> PN 4115330).<br />
For cable runs in excess of 100 feet, a video amplifier should be used.<br />
Ethernet Connections<br />
The Ethernet cable from the camera can be connected to additional Ethernet<br />
cables with additional waterproof couplers (<strong>FLIR</strong> PN 4115028).<br />
If additional Ethernet cables are used, they should be rated for use with PoE<br />
devices (IEEE802.3af) and should be 8-conductor T568B, Ethernet, doubleshielded<br />
for EMI considerations (<strong>FLIR</strong> PN 308-0163-25 or equivalent). Do not<br />
exceed the standard for Ethernet cable length.<br />
432-0010-00-12 Rev 100 — <strong>MD</strong>-<strong>Series</strong> <strong>Installation</strong> <strong>Guide</strong> 27<br />
JCU<br />
(PN 500-0385-00)<br />
PoE Injector<br />
(PN 4113746)<br />
Video Amplifier<br />
(PN 4108996)<br />
Wireless Router<br />
Video amplifier sends video<br />
to up to 4 monitors<br />
Wireless access<br />
from smartphone
Installing <strong>MD</strong>-<strong>Series</strong> <strong>Systems</strong><br />
Joystick Control Unit<br />
Note: The maximum cable length between the camera and the injector is limited<br />
to 100m per the PoE IEEE802.3af specification.<br />
Installing a Joystick Control Unit (JCU)<br />
If an optional JCU is used for controlling camera settings, mount it in a<br />
convenient area that is close to the monitor being used to display the <strong>MD</strong>-<strong>Series</strong><br />
video output. Make sure there is sufficient clearance for the cable under the JCU<br />
(refer to the <strong>MD</strong>-<strong>Series</strong> ICD for dimensions). The magnetic compass safe<br />
distance for the JCU is 55 cm (21.7 in).<br />
The JCU can be mounted to the dash (or other surface) in any orientation, using<br />
four captive mounting screws that hold panel mounting clamps. When the<br />
mounting screws are tightened, the panel mounting clamps rotate and extend<br />
away from the JCU at a right angle, and come into contact with the mounting<br />
surface. The JCU can be mounted to dash thicknesses ranging from 0.16 – 4.45<br />
cm (0.063 – 1.750 in). A trim bezel snaps on top of the JCU to cover the<br />
mounting screws.<br />
JCU Connection to Camera<br />
The JCU is a Power over Ethernet (PoE) device and cannot be connected to the<br />
camera directly. <strong>Installation</strong> of a JCU will require an additional PoE injector.<br />
Alternatively, the camera and the JCU can be connected together via an Ethernet<br />
switch; this type of configuration allows more than one JCU or camera to be<br />
used. The JCU draws its power through the Ethernet connection, so a PoE<br />
injector or PoE switch is required. The JCU could also be powered using an<br />
additional PoE injector coupled with a non-PoE switch.<br />
Ferrite Clamp<br />
A clamp-on ferrite, consisting of a ferrous ceramic core, is attached to the JCU<br />
cable close to the PoE injector to reduce any high-frequency noise that might<br />
interfere with communication.<br />
Open the ferrite, lay the cable into the inner groove, and snap the cover shut. The<br />
ferrite should fit snugly over the cable, but if sliding is an issue, add a zip tie on<br />
either side of the ferrite to limit movement.<br />
Prior to Cutting Hole<br />
To ensure a proper seal around the JCU, the supplied gasket must be applied to<br />
the JCU and the cutout opening for the JCU should precisely match the template.<br />
If the cutout opening is too large, the gasket around the JCU may not cover the<br />
opening adequately.<br />
JCU <strong>Installation</strong> Steps<br />
The cable gland seal is designed for use with double-shielded category 5<br />
Ethernet cable. To ensure a good seal and to maintain compliance with EMI<br />
ratings, a double-shielded cable is required.<br />
28 432-0010-00-12 Rev 100 — <strong>MD</strong>-<strong>Series</strong> <strong>Installation</strong> <strong>Guide</strong>
Installing <strong>MD</strong>-<strong>Series</strong> <strong>Systems</strong><br />
The JCU enclosure is rated IP66 above the JCU mounting surface/gasket and<br />
rated IP64 behind or below the gasket.<br />
Caution: An installation template is provided in the JCU ICD. If the template is<br />
printed from the PDF file, ensure it is printed to the correct scale by checking the<br />
dimensions prior to cutting any holes.<br />
1. Using the JCU template supplied as a guide in <strong>MD</strong>-<strong>Series</strong> ICD, mark the<br />
location of the rectangular opening that will allow the JCU to be recessed in the<br />
vessel’s control console. Ensure the corners are marked precisely and cut<br />
square.<br />
2. Apply the adhesive side of the rubber gasket to the back of the JCU on the<br />
surface that faces the mounting platform. The JCU comes with 4 panel<br />
mounting clamps that can be reversed when the thickness of the panel<br />
material is less than 0.79 cm (5/16 or 0.31 in); see instructions below. Ensure<br />
the mounting clamps are rotated inward and are recessed so the entire JCU<br />
fits into the hole<br />
3. Remove boots from both ends of the Ethernet cable, as it may interfere with<br />
the coupling gland. The boot may cause the RJ45 coupler tab to depress,<br />
which can lead to intermittent connections.<br />
4. Loosen or remove the cable gland nut on the JCU, and insert the Ethernet<br />
cable RJ45 coupler through the gland nut. Once the Ethernet cable is<br />
connected to the JCU, replace the gland nut and turn the nut 1/4 turn beyond<br />
hand tight.<br />
5. Insert the JCU into the hole and secure by turning the 4 corner screws<br />
clockwise. Rotate each screw one full turn and ensure the mounting clamps<br />
are rotated outward from the JCU housing. Tighten the screws to draw the<br />
mounting clamps up against the mounting surface and then tighten another<br />
quarter or half turn. Do not over tighten the screws.<br />
Mounting the JCU to a Thin Panel<br />
As shipped from the factory, the JCU can be mounted to dash thicknesses<br />
ranging from 0.79 – 4.45 cm (0.31 – 1.75 in). The clamps are set with the small<br />
foot on the clamp facing away from the panel and toward the front of the JCU, as<br />
shown below.<br />
If the JCU is mounted to a panel of 0.79 cm (0.31 in) thickness or less, remove the<br />
clamps from the mounting screws, turn them around and thread them back onto<br />
each of the four screws. In this configuration, the clamp foot faces the rear of the<br />
mounting surface and allows the clamp to contact thinner panel surfaces while still<br />
432-0010-00-12 Rev 100 — <strong>MD</strong>-<strong>Series</strong> <strong>Installation</strong> <strong>Guide</strong> 29
Installing <strong>MD</strong>-<strong>Series</strong> <strong>Systems</strong><br />
allowing for proper compression of the JCU mounting gasket to form a watertight<br />
seal.<br />
30 432-0010-00-12 Rev 100 — <strong>MD</strong>-<strong>Series</strong> <strong>Installation</strong> <strong>Guide</strong>
CHAPTER 2 <strong>MD</strong>-<strong>Series</strong> Reference<br />
Introduction<br />
This chapter includes the following reference information:<br />
• A summary of maintenance procedures<br />
• A table of camera specifications<br />
• Information about standards referenced during the installation procedure<br />
• A glossary of acronyms<br />
• A table comparing features of various <strong>MD</strong>-<strong>Series</strong> models<br />
<strong>MD</strong>-<strong>Series</strong> Maintenance<br />
The <strong>MD</strong>-<strong>Series</strong> components are designed for years of rugged, trouble-free use.<br />
Cleaning the Camera Optics<br />
Great care should be used with the camera's optics. They are delicate and can be<br />
damaged by improper cleaning. The <strong>MD</strong>-<strong>Series</strong> thermal camera lenses are<br />
designed for the harsh outdoor environment and have a coating for durability and<br />
anti-reflection, but may require cleaning occasionally. <strong>FLIR</strong> <strong>Systems</strong> Inc. suggests<br />
that you clean the lens when image quality degradation is noticed or excessive<br />
contaminant build-up is seen on the lens.<br />
Rinse the camera housing and optics with low pressure fresh water to remove any<br />
salt deposits and to keep it clean. If the front window of the camera gets water<br />
spots, wipe it with a clean soft cotton cloth dampened with fresh water. If the<br />
432-0010-00-12 Rev 100 <strong>MD</strong>-<strong>Series</strong> <strong>Installation</strong> <strong>Guide</strong> 33
<strong>MD</strong>-<strong>Series</strong> Reference<br />
window requires further cleaning, use a soft moist cotton-based cloth with<br />
isopropyl alcohol or dish soap.<br />
Do not use abrasive materials, such as paper or scrub brushes as this will<br />
possibly damage the lens by scratching it. Only wipe the lens clean when you<br />
can visually see contamination on the surface.<br />
Cleaning the Camera Body<br />
Do not use a pressure washer to clean the camera, as that could force water<br />
through the camera seals. Clean underneath the dome periodically to prevent the<br />
accumulation of debris or salt.<br />
If you have a problem with the thermal camera, do not attempt to repair it. The<br />
<strong>MD</strong>-<strong>Series</strong> camera is a sealed unit and, apart from removing the dome, cannot<br />
be opened or serviced in the field. Consult the installation dealer or <strong>FLIR</strong><br />
<strong>Systems</strong> Inc. for repair information.<br />
Caution: The <strong>MD</strong>-<strong>Series</strong> is designed with a removable dome, but the inner<br />
camera is sealed at the factory against liquid water, suspended particulates, and<br />
other contaminants. It is important that you not open the camera for any reason,<br />
as it will compromise this seal and possibly damage the unit. Opening the<br />
<strong>MD</strong>-<strong>Series</strong> camera will void the manufacturer’s warranty.<br />
Cleaning the JCU<br />
If you have installed an optional JCU, use a soft cloth and clean water to clean it.<br />
Mild household cleaner such as Windex can also be used to remove tougher<br />
stains or spots. Do not use alcohol based cleaners or any type of solvents as this<br />
may discolor or damage the unit.<br />
When the system is not in use, keep the JCU cover in place for additional<br />
protection.<br />
34 432-0010-00-12 Rev 100 — <strong>MD</strong>-<strong>Series</strong> <strong>Installation</strong> <strong>Guide</strong>
<strong>MD</strong>-<strong>Series</strong> Reference<br />
<strong>MD</strong>-<strong>Series</strong> Specifications<br />
Table 2.1 lists details about physical characteristics, power usage, and<br />
environmental features of the <strong>MD</strong>-<strong>Series</strong> camera.<br />
Table 2.1 Specifications<br />
Physical Characteristics<br />
Camera Size 5.2 cm (6 in) diameter, 17.8 cm (7 in) tall<br />
Camera Weight Under 1.4 kg (3 lb), depending on the camera model<br />
Joystick Size 9.1 X 14.2 X 8.13 cm (3.6 X 5.6 X 3.2 in)<br />
3.17 cm (1.25 in) above platform including joystick<br />
Joystick Weight .45 kg (1 lb)<br />
Power<br />
Camera Input Power from<br />
PoE<br />
12 – 24 V DC nominal, 2 A Max<br />
Absolute range 10 – 32V DC<br />
(–10%/+30% per IEC 60945)<br />
JCU Input Power Power over Ethernet (PoE) per IEEE 802.3af<br />
Consumption (camera and<br />
<strong>FLIR</strong> PoE injector)<br />
Environmental<br />
Operating temperature<br />
range<br />
<strong>MD</strong>-<strong>Series</strong> Reference<br />
External Standards<br />
Table 2.2 lists other sources of information and standards definitions that may be<br />
useful during the installation of the <strong>MD</strong>-<strong>Series</strong> camera.<br />
Table 2.2 External References<br />
Standard Description<br />
ANSI/SCTE 01 2006 “F”<br />
Port, Female, Outdoor<br />
http://www.scte.org<br />
IEC 60169-24 Radio-frequency coaxial connectors with screw coupling,<br />
typically for use in 75 Ohm cable distribution systems<br />
(Type F)<br />
IEC 60945 Maritime navigation and radio communication equipment<br />
and systems general requirements<br />
IEC 60529 Degrees of Protection Provided by Enclosures (IPX6)<br />
IEC 60068 Basic Environmental Testing Procedures, Part 2: Tests<br />
89/336/EEC Electromagnetic Compatibility (EMC) directive<br />
Directive 2002/95/EC Restriction of the use of certain hazardous substances in<br />
electrical and electronic equipment (European Union)<br />
Directive 2002/96/EC Waste Electrical and Electronic Equipment Reg. 2006<br />
TIA/EIA T568B CAT5/RJ-45 wiring standard<br />
IEEE 802.3 / IEEE 802.3u 10Base-T/100Base-TX Ethernet<br />
IEEE 802.3af Power over Ethernet (PoE) standard (48V/400mA/<br />
15.4W)<br />
ANSI/SMPTE 170M - 1994 Composite Analog Video Signal (Supersedes RS-170A)<br />
Directive 96/98/EC Marine Electronics Directive (MED)<br />
36 432-0010-00-12 Rev 100 — <strong>MD</strong>-<strong>Series</strong> <strong>Installation</strong> <strong>Guide</strong>
<strong>MD</strong>-<strong>Series</strong> Reference<br />
Acronyms<br />
Table 2.3 lists each acronym that is used in this manual and its meaning.<br />
Table 2.3 Acronyms<br />
Acronym/Term Definition<br />
AGC Automatic Gain Control<br />
ANSI American National Standards Institute<br />
EAR Export Administration Regulations<br />
EMI Electromagnetic Interference<br />
FFC Flat Field Correction<br />
<strong>FLIR</strong> Forward Looking Infrared<br />
FoV Field of View<br />
FPS Frames per Second (refresh rate)<br />
HFoV Horizontal Field of View<br />
ICD Interface Control Document<br />
IEC International Electrotechnical Commission<br />
IEEE Institute of Electrical and Electronics Engineers<br />
IP Internet Protocol<br />
IR Infrared or thermal<br />
JCU Joystick Control Unit<br />
MFD Multifunction display<br />
NMEA National Marine Electronics Association<br />
NTSC National Television System Committee<br />
PAL Phase Alternating Line<br />
PoE Power over Ethernet<br />
SCTE Society of Cable Telecommunications Engineers<br />
VDC Volts, Direct Current<br />
432-0010-00-12 Rev 100 — <strong>MD</strong>-<strong>Series</strong> <strong>Installation</strong> <strong>Guide</strong> 37
<strong>MD</strong>-<strong>Series</strong> Reference<br />
Feature Comparison of <strong>MD</strong>-<strong>Series</strong> Models<br />
Table 2.4 lists the two <strong>MD</strong>-<strong>Series</strong> models and supported features. Each model is<br />
available in four variations, identified by a unique part number:<br />
•
<strong>MD</strong>-<strong>Series</strong> Reference<br />
Troubleshooting Tips<br />
This section includes information that may help you with common issues that may<br />
arise during operation of the <strong>MD</strong>-<strong>Series</strong> system.<br />
Video not displayed on monitor<br />
If the camera will not produce an image, check the video connection at the<br />
camera and at the display. If the connectors appear to be properly connected but<br />
the camera still does not produce an image, ensure that power has been properly<br />
applied to the camera and circuit breaker is set properly. If a fuse was used, be<br />
sure the fuse is not blown.<br />
Check the wiring at the electrical panel. Ensure that the contacts are clean, dry<br />
and free from corrosion. If maintenance on the wiring connection is required, have<br />
an authorized service representative make the appropriate repairs.<br />
If the camera still does not produce an image, contact the <strong>FLIR</strong> dealer or reseller<br />
who provided the camera, or contact <strong>FLIR</strong> directly (contact information is provided<br />
on the back cover of this manual).<br />
Cleaning<br />
If the camera lens has become smudged or dirty, clean it with low-pressure fresh<br />
water and a soft cloth. Improper care of the camera window can cause damage to<br />
its anti-reflective coating, degrade the camera’s performance, and void the<br />
camera warranty.<br />
The camera housing has a durable marine coating. Rinse the camera housing<br />
with very low-pressure fresh water to keep it clean. If the front window of the<br />
camera gets water spots, wipe it with a clean lens cloth folded in fourths and<br />
dampened with fresh water.<br />
Noisy image<br />
A noisy image is usually attributed to a cable problem—too long or inferior<br />
quality—or the cable is picking up electromagnetic interference (EMI) from<br />
another device. Although coax cable has built-in losses, the longer the cable is or<br />
the smaller the wire gauge/thickness, the more severe the losses become; and<br />
the higher the signal frequency, the more pronounced the losses. Unfortunately<br />
this is one of the most common and unnecessary problems that plagues video<br />
systems in general.<br />
Cable characteristics are determined by a number of factors such as core<br />
material, dielectric material and shield construction, among others and must be<br />
carefully matched to the specific application. Moreover, the transmission<br />
characteristics of the cable will be influenced by the physical environment through<br />
which the cable is run and the method of installation. Use only high quality cable<br />
and ensure the cable is suitable to the marine environment.<br />
432-0010-00-12 Rev 100 — <strong>MD</strong>-<strong>Series</strong> <strong>Installation</strong> <strong>Guide</strong> 39
<strong>MD</strong>-<strong>Series</strong> Reference<br />
Check cable connector terminations. Inferior quality connections may use<br />
multiple adapters that can cause unacceptable noise.<br />
Image too dark or too light<br />
By default, the <strong>MD</strong>-<strong>Series</strong> thermal camera uses an automatic gain control (AGC)<br />
setting that has proven to be superior for most applications. However, a specific<br />
environment may benefit from a different AGC setting. For example, a very cold<br />
background (such as the sky) could cause the camera to use a wider<br />
temperature range than appropriate. You should keep the ocean, and not the sky<br />
or the boat, as the predominant object in the image. Refer to the <strong>MD</strong>-<strong>Series</strong><br />
Operator’s Manual for information about how to make adjustments to the image.<br />
Performance varies with time of day<br />
You may observe differences in the way the camera performs at different times of<br />
the day, due to the diurnal cycle of the sun. Recall that the camera produces an<br />
image based on temperature differences.<br />
At certain times of the day, such as just before dawn, the objects in the image<br />
scene may all be roughly the same temperature, compared to other times of the<br />
day. Compare this to imagery right after sunset, when objects in the image may<br />
be radiating heat energy that has been absorbed during the day due to solar<br />
loading. Greater temperature differences in the scene generally will allow the<br />
camera to produce high-contrast imagery.<br />
Performance may also be affected when objects in the scene are wet rather than<br />
dry, such as on a foggy day or in the early morning when everything may be<br />
coated with dew. Under these conditions, it may be difficult for the camera to<br />
show the temperature the object itself, rather than of the water coating.<br />
Eastern or Western exposure<br />
While a boat is under way, the camera may inevitably end up pointing directly<br />
east or west, and this may cause the sun to be in the field of view during certain<br />
portions of the day. We do not recommend intentionally viewing the sun, but<br />
looking at the sun will not permanently damage the sensor. In fact the thermal<br />
imaging camera often provides a considerable advantage over a conventional<br />
camera in this type of back-lit situation.<br />
However, the sun may introduce image artifacts that will eventually correct out<br />
and it may take some time for the camera to recover. The amount of time needed<br />
for recovery will depend on how long the camera was exposed to the sun. The<br />
longer the exposure, the longer the recovery time needed.<br />
Image freezes momentarily<br />
The camera has a feature that lets you momentarily freeze the image. How you<br />
do this depends on the device you are using to control the camera. When an<br />
image is frozen, a snowflake image icon appears on the screen. Any any other<br />
action with the control device will unfreeze the image.<br />
40 432-0010-00-12 Rev 100 — <strong>MD</strong>-<strong>Series</strong> <strong>Installation</strong> <strong>Guide</strong>
<strong>MD</strong>-<strong>Series</strong> Reference<br />
By design, the camera image will freeze momentarily on a periodic basis during<br />
the flat field correction (FFC) cycle. A shutter activates inside the camera and<br />
provides a target of uniform temperature, allowing the camera to correct for<br />
ambient temperature changes and provide the best possible image. Just prior to<br />
the FFC, a small green square will appear in the upper left corner of the screen.<br />
Note: If you have a JCU, pressing and holding the COLOR button causes the<br />
thermal camera to do an FFC operation.<br />
Multiple Cameras and/or JCUs on a single network<br />
You can configure the system with multiple cameras and multiple JCUs on the<br />
same network. More than one JCU can be used to control a given camera. The<br />
camera will respond to commands from both JCUs in the order the commands are<br />
received across the network. Unpredictable behavior may result from users<br />
sending conflicting commands from separate JCUs (for example, one user selects<br />
white hot and the other selects black hot). In general, the camera will respond to<br />
the last command received and there is no way to set priority, given that IP<br />
networks use a “best effort” delivery protocol.<br />
Note: This behavior is true only of JCUs. If you are using the Web interface to<br />
control the camera with a browser on a PC or smartphone, a message displays<br />
prompting you to release control before the other Web device assumes it.<br />
On Screen Messages<br />
In some circumstances, a status or alert message may appear on the video<br />
screen. This section describes the messages and the appropriate actions that<br />
may be necessary.<br />
Loading, please wait…<br />
Indicates the camera has power and is booting up. No action is needed; the<br />
message will be removed when camera is ready for operation.<br />
Reconnect network, now...<br />
Indicates the camera has detected a loopback termination on the Ethernet RJ45<br />
connector and has reverted to the Factory Default network settings. Remove the<br />
Ethernet RJ45 loopback termination adapter. The camera will then continue the<br />
startup process under the factory default network configuration (with DHCP<br />
dynamic IP addressing).<br />
No Network…<br />
Indicates the camera has lost connection with a previously available network.<br />
Normally, when the camera is on a network, the IP address of the camera<br />
displays. If the network connection is interrupted, this message displays instead.<br />
432-0010-00-12 Rev 100 — <strong>MD</strong>-<strong>Series</strong> <strong>Installation</strong> <strong>Guide</strong> 41
<strong>MD</strong>-<strong>Series</strong> Reference<br />
Restoring the Factory Network Settings<br />
In some cases, it may be necessary to restore the network settings of the camera<br />
to the original factory settings. At each power up, the system transmits a packet<br />
and then checks to determine if that same packet has been received. Detection<br />
of the received packet indicates the camera has a custom loopback connector<br />
installed on its Ethernet interface. The detection of the loopback packet cues the<br />
camera to restore factory defaults and to revert to the same configuration and<br />
behavior as when the camera left the factory.<br />
The following table describes the loopback connector.<br />
Pin Signal Tied to pin<br />
1 Transmit + 3<br />
2 Transmit - 6<br />
3 Receive + 1<br />
4 Unused N/A<br />
5 Unused N/A<br />
6 Receive - 2<br />
7 Unused N/A<br />
8 Unused N/A<br />
The RJ45 loopback termination ties pin 1 to pin 3, and pin 2 to pin 6. The other<br />
pins are not connected.<br />
42 432-0010-00-12 Rev 100 — <strong>MD</strong>-<strong>Series</strong> <strong>Installation</strong> <strong>Guide</strong>
NOTES
<strong>FLIR</strong> <strong>Systems</strong>, Inc.<br />
CS World Headquarters<br />
<strong>FLIR</strong> <strong>Systems</strong>, Inc.<br />
70 Castilian Dr.<br />
Goleta, CA 93117<br />
USA<br />
PH:+ 1 805 964 9797<br />
PH:+ 1 877 773 3547 (Sales)<br />
PH:+ 1 888 747 3547 (Technical Support)<br />
FX: + 1 805 685 2711<br />
sales@flir.com<br />
EUROPE<br />
CS Eurasian Headquarters<br />
<strong>FLIR</strong> <strong>Systems</strong> CVS BV<br />
Charles Petitweg 21<br />
4847 NW Teteringen - Breda<br />
Netherlands<br />
PH: + 31 (0) 765 79 41 94<br />
FX: + 31 (0) 765 79 41 99<br />
flir@flir.com<br />
<strong>FLIR</strong> <strong>Systems</strong>, Inc.<br />
Corporate Headquarters<br />
<strong>FLIR</strong> <strong>Systems</strong>, Inc.<br />
27700A SW Parkway Ave.<br />
Wilsonville, OR 97070<br />
USA<br />
PH: + 1 503 498 3547<br />
PH: + 1 877 773 3547<br />
FX: + 1 503 498 3153<br />
sales@flir.com